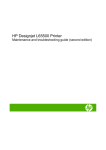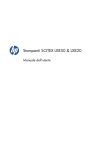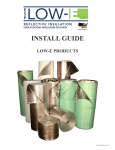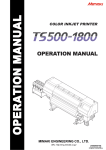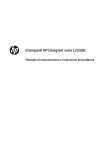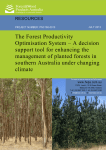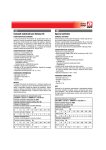Download Stampante HP Latex 3000 Manuale dell`utente
Transcript
Stampante HP Latex 3000
Manuale dell'utente
© 2014 Hewlett-Packard Development
Company, L.P.
Edizione 3
Note legali
Marchi
Le informazioni contenute nel presente
documento sono soggette a modifica senza
preavviso.
Microsoft® e Windows® sono marchi registrati
negli Stati Uniti d'America di proprietà di
Microsoft Corporation.
Le sole garanzie per prodotti e servizi HP sono
esposte in modo esplicito nelle allegate
dichiarazioni di garanzia. Nulla di quanto qui
contenuto potrà essere interpretato come un
elemento atto a costituire una garanzia
ulteriore. HP declina ogni responsabilità per
eventuali omissioni ed errori tecnici o editoriali
contenuti nel presente documento.
Note sulla sicurezza
Leggere e seguire le istruzioni su
funzionamento e sicurezza prima di avviare la
stampante.
Sommario
1 Introduzione ................................................................................................................................................. 1
Informazioni introduttive sulla stampante ........................................................................................................... 1
Documentazione .................................................................................................................................................... 1
Misure di sicurezza ................................................................................................................................................. 2
Componenti principali .......................................................................................................................................... 11
Software della stampante ................................................................................................................................... 13
Accensione della stampante per la prima volta ................................................................................................. 14
Accensione e spegnimento della stampante ...................................................................................................... 15
Spostamento della stampante ............................................................................................................................ 15
2 Server di stampa interno HP ......................................................................................................................... 17
Avvio del server di stampa interno ..................................................................................................................... 17
Modifica della lingua del server di stampa interno ............................................................................................. 18
Modifica delle unità di misura nel server di stampa interno .............................................................................. 18
Impostazione delle preferenze del server di stampa interno ............................................................................ 18
Menu del server di stampa interno ..................................................................................................................... 21
Stato e avvisi stampante ..................................................................................................................................... 21
Aggiornare il firmware e il server di stampa interno .......................................................................................... 22
Manutenzione del server di stampa interno ....................................................................................................... 23
3 Supporti di stampa ...................................................................................................................................... 24
Tipi di supporti di stampa compatibili ................................................................................................................. 24
Supporti di stampa HP supportati ....................................................................................................................... 26
Suggerimenti relativi al supporto di stampa ...................................................................................................... 29
Configurazione dei supporti di stampa ............................................................................................................... 31
Preparazione alla stampa ................................................................................................................................... 32
Supporti dei bordi ................................................................................................................................................ 33
Installazione del kit di raccolta dell'inchiostro ................................................................................................... 36
Caricamento di un rotolo sul mandrino .............................................................................................................. 47
Caricamento di un rotolo nella stampante ......................................................................................................... 50
Stampa fronte-retro ............................................................................................................................................ 70
ITWW
iii
Visualizzazione di informazioni sul supporto di stampa caricato ...................................................................... 74
Rimozione di un rotolo ........................................................................................................................................ 75
Impostazioni predefinite del supporto di stampa .............................................................................................. 75
Utilizzo di un nuovo supporto di stampa ............................................................................................................ 76
Preparazione della stampante per il nuovo supporto di stampa ....................................................................... 76
Creazione di una nuova impostazione predefinita con la procedura guidata Aggiungi nuovo supporto di
stampa ................................................................................................................................................................. 77
Modifica di un'impostazione predefinita del supporto di stampa ...................................................................... 79
Rimozione di un'impostazione predefinita del supporto di stampa .................................................................. 84
Impostazione della posizione dell'asse del carrello ........................................................................................... 84
4 Creazione e gestione dei processi di stampa .................................................................................................. 86
Aggiunta di un nuovo processo di stampa .......................................................................................................... 86
Rotazione di un processo di stampa ................................................................................................................... 89
Gestione della coda di stampa ............................................................................................................................ 90
Eliminazione di un processo di stampa ............................................................................................................... 91
Metodo di layout di stampa ................................................................................................................................. 92
5 Gestione dell'unità di stampa ..................................................................................................................... 104
Componenti dell'unità di stampa ...................................................................................................................... 104
Modalità di utilizzo dei componenti dell'unità di stampa ................................................................................. 106
Svuotamento del flacone di raccolta della condensa ...................................................................................... 130
6 Calibrazione della stampante ..................................................................................................................... 133
Allineamento delle testine di stampa ............................................................................................................... 133
Possibili difficoltà riscontrate con l'allineamento della testina di stampa ..................................................... 136
Calibrazione del colore ...................................................................................................................................... 140
Uniformità dei colori tra stampanti HP Latex 3000 diverse ............................................................................. 142
Profili colore ...................................................................................................................................................... 142
Compensazione dell'avanzamento del supporto di stampa ............................................................................ 143
Calibrazioni specifiche per un'impostazione predefinita del supporto di stampa .......................................... 145
Calibrazioni consigliate dopo eventi particolari ............................................................................................... 146
7 HP Print Care ............................................................................................................................................. 147
Diagnostica di Print Care ................................................................................................................................... 148
Aggiornamento del software Print Care ........................................................................................................... 150
Reinstallazione del software Print Care ........................................................................................................... 150
8 Manutenzione dell'hardware ...................................................................................................................... 151
Misure di sicurezza ............................................................................................................................................ 151
iv
ITWW
Risorse di manutenzione ................................................................................................................................... 151
Come eseguire le operazioni di manutenzione ................................................................................................. 154
Modalità di spegnimento e riaccensione della stampante per operazioni di manutenzione .......................... 158
Riepilogo delle operazioni di manutenzione .................................................................................................... 161
Manutenzione quotidiana ................................................................................................................................. 164
Pulizia dell'area di stampa ................................................................................................................................ 165
Pulizia del fondo del carrello, dei vetri di asciugatura e del sensore di linea .................................................. 167
Pulizia dei rulli di presa e del rullo di traino ...................................................................................................... 171
Pulizia dei depositi di inchiostro ....................................................................................................................... 173
Pulizia delle guide del carrello e sostituzione della spugna di lubrificazione ................................................. 177
Svuotamento dei raccoglitori dell'olio .............................................................................................................. 192
Pulizia dei filtri delle ventole del cabinet elettrico ........................................................................................... 202
Sostituzione dei filtri delle ventole del cabinet elettrico ................................................................................. 205
Sostituzione della lama di gomma ................................................................................................................... 207
Pulizia della piastra perforata .......................................................................................................................... 211
Sostituzione delle lampade di asciugatura ....................................................................................................... 213
Pulizia del vetro in quarzo del modulo di asciugatura e della presa d'aria ...................................................... 225
Ingrassaggio delle viti dell'asse del carrello ..................................................................................................... 231
Pulizia dell'asse di scansione posteriore .......................................................................................................... 233
Pulizia del sensore di avanzamento del supporto di stampa .......................................................................... 236
Sostituzione di un modulo secondario del meccanismo di presa .................................................................... 239
Sostituzione di un primer .................................................................................................................................. 242
Sostituzione del modulo delle ventole aerosol ................................................................................................ 245
Sostituzione dell'array delle ventole di asciugatura ........................................................................................ 250
Sostituzione del vetro al quarzo del modulo di asciugatura ............................................................................ 256
Sostituzione di un modulo ventola di essiccazione-resistore .......................................................................... 261
Sostituzione di una protezione della stazione di servizio ................................................................................ 266
Sostituzione di un serbatoio intermedio .......................................................................................................... 269
Sostituzione di un fusibile del cabinet elettrico ............................................................................................... 272
Pulizia dei contatti delle testine di stampa ...................................................................................................... 274
Sostituzione di una valvola del mandrino ........................................................................................................ 281
Pulizia del rullo da rotolo a caduta libera e dei rulli di presa ........................................................................... 282
Pulizia manuale delle guide del carrello ........................................................................................................... 284
Lubrificazione dei primer delle testine di stampa ............................................................................................ 286
Pulizia dei filtri aerosol ...................................................................................................................................... 288
Pulizia della parte superiore della protezione .................................................................................................. 291
Pulizia delle nervature dei moduli di raccolta dell'inchiostro .......................................................................... 293
Pulizia della protezione ..................................................................................................................................... 293
Pulizia dei moduli di raccolta dell'inchiostro .................................................................................................... 294
Manutenzione della stampante ........................................................................................................................ 294
Sostituzione delle spugne dei raccoglitori dell'inchiostro ............................................................................... 297
ITWW
v
9 Risoluzione dei problemi relativi al supporto di stampa ................................................................................ 299
Problemi di caricamento ................................................................................................................................... 299
Problemi di stampa ........................................................................................................................................... 302
Problemi di lunghezza della stampa ................................................................................................................. 310
Problemi con il raccoglitore .............................................................................................................................. 312
10 Risoluzione dei problemi relativi alla qualità di stampa .............................................................................. 314
Consigli generali ................................................................................................................................................ 314
Risoluzione dei problemi: procedure di base e avanzate ................................................................................. 315
Procedure avanzate di risoluzione dei problemi di qualità di stampa ............................................................. 317
11 Risoluzione dei problemi relativi alle cartucce di inchiostro e alle testine di stampa ..................................... 336
Cartucce di inchiostro ........................................................................................................................................ 336
Testine di stampa .............................................................................................................................................. 337
Errori del rotolo di pulizia delle testine di stampa ........................................................................................... 342
12 Risoluzione di altri problemi ..................................................................................................................... 343
La stampante non si avvia ................................................................................................................................. 343
La stampante non stampa ................................................................................................................................ 343
La stampante non può essere riavviata dal server di stampa interno ............................................................. 343
La stampante è lenta ......................................................................................................................................... 344
Richiesta di reinizializzare di nuovo il carrello .................................................................................................. 344
Il server di stampa interno non è in grado di rilevare la stampante ................................................................ 344
Print Care viene riavviato automaticamente .................................................................................................... 344
Calibrazione colore non riuscita ........................................................................................................................ 344
13 Assistenza ............................................................................................................................................... 346
HP Proactive Support ........................................................................................................................................ 346
Assistenza clienti HP ......................................................................................................................................... 346
Informazioni sui servizi ..................................................................................................................................... 347
14 Specifiche della stampante ....................................................................................................................... 348
Specifiche funzionali ......................................................................................................................................... 348
Specifiche fisiche ............................................................................................................................................... 349
Specifiche della memoria .................................................................................................................................. 350
Specifiche tecniche di alimentazione ................................................................................................................ 350
Requisiti dei materiali pressurizzati (rullo pneumatico) .................................................................................. 350
Specifiche ecologiche ........................................................................................................................................ 351
Specifiche ambientali ........................................................................................................................................ 351
Specifiche acustiche .......................................................................................................................................... 351
vi
ITWW
Appendice A Messaggi della stampante .......................................................................................................... 352
Glossario ...................................................................................................................................................... 356
ITWW
vii
viii
ITWW
1
Introduzione
Informazioni introduttive sulla stampante
HP Latex 3000 è una stampante industriale ad alta produttività progettata per la produzione di insegne e
applicazioni grafiche su un'ampia gamma di materiali flessibili fino a 3,20 m di larghezza. La stampante
utilizza inchiostri HP Latex a base d'acqua per fornire stampe resistenti e di alta qualità. Alcune delle
caratteristiche chiave della stampante sono:
●
Output di alta qualità, con colori intensi, 1200 dpi di risoluzione e dimensioni delle gocce di inchiostro di
12 picolitri
●
Stampa su un'ampia gamma di supporti, inclusi striscioni in PVC, vinile autoadesivo, carta, rivestimenti
murali, pellicole PET e tessuti
●
Stampe durevoli con resistenza all'esposizione in ambienti esterni fino a tre anni senza laminatura e
fino a cinque anni con laminatura
●
Riproduzione del colore precisa e uniforme con calibrazione automatica del colore (spettrofotometro
incorporato)
●
Stampe di qualità per interni fino a 77 m²/all'ora
●
Mandrini rinforzati in fibra di carbonio: leggeri, robusti, semplici da utilizzare e rapidi da caricare
●
Cartucce di inchiostro da 5 litri sostituibili anche a sistema avviato
●
Avvisi proattivi e pianificazione della manutenzione con HP Print Care
●
Differenziazione ambientale con gli inchiostri HP Latex a base d'acqua
Documentazione
I seguenti documenti possono essere scaricati da http://www.hp.com/go/latex3000/manuals/.
ITWW
●
Guida per la preparazione del sito
●
Elenco di controllo per la preparazione del sito
●
Manuale d'installazione
●
Informazioni preliminari
●
Manuale dell'utente
Informazioni introduttive sulla stampante
1
●
Note legali
●
Garanzia limitata
Visitare il sito Web relativo alle soluzioni per informazioni sui nuovi supporti di stampa all'indirizzo
http://www.hp.com/go/latex3000/solutions/. È stata sviluppata una nuova applicazione basata su Web
(http://www.hp.com/go/mediasolutionslocator) per la ricerca delle configurazioni dei supporti di stampa
disponibili per le stampanti Latex.
Le marcature dei codici QR (Quick Response) che si trovano in alcune parti di questo manuale forniscono il
collegamento a video aggiuntivi esplicativi di specifici argomenti. Per un esempio di queste marcature,
vedere Installazione del kit di raccolta dell'inchiostro a pagina 36.
Misure di sicurezza
Prima di utilizzare la stampante, leggere le misure di sicurezza e le istruzioni per l'uso riportate di seguito per
assicurarsi che il dispositivo venga utilizzato in modo sicuro.
Gli utenti devono essere in possesso di una formazione tecnica e di un'esperienza adeguate ed essere
consapevoli dei rischi ai quali potrebbero essere esposti durante l'esecuzione di un'attività, mettendo in atto
le opportune misure per ridurre al minimo i pericoli per se stessi e per le altre persone.
Le operazioni devono essere costantemente monitorate da un supervisore.
Istruzioni generali per la sicurezza
●
●
●
2
Spegnere la stampante utilizzando i due interruttori di derivazione che si trovano nell'unità di
distribuzione dell'alimentazione (PDU, Power Distribution Unit) (vedere Centri di assistenza HP
a pagina 347) se si verifica una delle seguenti circostanze:
◦
Il cavo di alimentazione è danneggiato.
◦
Il modulo di asciugatura o di essiccazione è danneggiato.
◦
la stampante è stata danneggiata in seguito a un urto;
◦
nella stampante è penetrato del liquido;
◦
dalla stampante fuoriescono fumo o odori insoliti;
◦
L'interruttore corrente rimanente (o Ground Fault Circuit Interrupter) incorporato della stampante
è scattato più volte.
◦
I fusibili si sono bruciati.
◦
la stampante non funziona normalmente.
◦
si è verificato un danno alla meccanica o a uno dei moduli;
Spegnere la stampante utilizzando gli interruttori di derivazione in uno dei seguenti casi:
◦
in caso di temporale;
◦
in caso di interruzione di corrente.
Prestare particolare attenzione alle parti contrassegnate con etichette di avviso.
Capitolo 1 Introduzione
ITWW
Pericolo di scosse elettriche
AVVERTENZA! I circuiti interni e i moduli di asciugatura ed essiccazione operano a tensioni pericolose che
possono provocare lesioni gravi o letali alla persona.
Spegnere la stampante utilizzando gli interruttori di derivazione che si trovano nell'unità di distribuzione
dell'alimentazione (PDU, Power Distribution Unit) dell'edificio prima di effettuare interventi di manutenzione
sulla stampante. La stampante deve essere collegata solo a prese elettriche con messa a terra.
Per evitare il rischio di scosse elettriche:
●
Non tentare di smontare i moduli di asciugatura ed essiccazione o il cabinet elettrico se non durante gli
interventi di manutenzione hardware. In questi casi, seguire attentamente le istruzioni.
●
non rimuovere o aprire qualsiasi altro coperchio chiuso o spina del sistema;
●
Non inserire oggetti negli alloggiamenti della stampante.
●
Controllare la funzionalità dell'interruttore per corrente rimanente (RCCB, Residual Circuit Breaker) ogni
anno (vedere la procedura in basso).
NOTA: un fusibile bruciato può indicare un malfunzionamento dei circuiti elettrici all'interno del sistema.
Chiamare l'assistenza clienti (vedere Centri di assistenza HP a pagina 347) e non tentare di sostituire il
fusibile personalmente.
Controllo della funzionalità degli interruttori per corrente rimanente (RCCB, Residual Circuit Breaker)
Si consiglia di testare l'interruttore per corrente rimanente (RCCB Residual Current Circuit Breaker)
annualmente. La procedura è la seguente:
1.
Spegnere il computer integrato con il pulsante di arresto del server di stampa interno (oppure in Print
Care selezionare Strumenti stampante > Opzioni di alimentazione > Arresto). Non spegnere la
stampante dall'interruttore di rete o dagli interruttori di circuito.
ATTENZIONE: il processo di arresto richiede qualche istante prima di essere completato. Attendere
che la spia verde (alimentazione attivata) sia spenta prima di procedere.
2.
Una volta che il computer è spento, verificare che l'interruttore per corrente rimanente funzioni
correttamente premendo il pulsante Test.
●
Se, una volta premuto il pulsante Test, l'interruttore non scatta, significa che il componente è
guasto. L'interruttore per corrente rimanente deve essere sostituito per motivi di sicurezza;
contattare l'assistenza clienti per rimuovere e sostituire l'interruttore per corrente rimanente.
●
Se l'interruttore per corrente rimanente scatta, significa che sta funzionando correttamente;
riportare l'interruttore per corrente rimanente al suo normale stato operativo.
Rischio di ustioni
I sottosistemi di asciugatura ed essiccazione della stampante operano a temperature elevate e possono
causare ustioni da contatto. Per evitare lesioni alla persona, osservare le seguenti precauzioni.
ITWW
●
Non toccare le superfici interne dei moduli di asciugatura ed essiccazione della stampante.
●
Fare attenzione in caso di accesso al percorso del supporto di stampa.
●
Prima di eseguire interventi di manutenzione, ricordarsi di lasciare raffreddare la stampante.
Misure di sicurezza
3
Rischio di incendio
I sottosistemi di asciugatura ed essiccazione della stampante operano a temperature elevate. Chiamare
l'assistenza clienti se l'interruttore corrente rimanente (o Ground Fault Circuit Interrupter) incorporato della
stampante è scattato più volte.
Per evitare il rischio di incendio, osservare le seguenti precauzioni.
●
Utilizzare la tensione di alimentazione specificata sulla targhetta.
●
Collegare i cavi di alimentazione a linee dedicate, ognuna protetta da un interruttore di derivazione in
base alle informazioni contenute nella documentazione per la preparazione del sito.
●
Non inserire oggetti negli alloggiamenti della stampante.
●
Fare attenzione a non versare liquidi sulla stampante. Dopo la pulizia, assicurarsi che tutti i componenti
siano asciutti prima di utilizzare nuovamente la stampante.
●
Non utilizzare prodotti spray contenenti gas infiammabili all'interno o intorno alla stampante. Non
utilizzare la stampante in ambienti a rischio di esplosioni.
●
Non bloccare o coprire le aperture della stampante.
●
Non tentare di modificare il modulo di asciugatura o essiccazione o il cabinet elettrico.
●
Assicurarsi che la temperatura di esercizio del supporto di stampa consigliata dal produttore non venga
superata. Se queste informazioni non sono disponibili, contattare il produttore. Non caricare supporti
che non possono essere utilizzati a una temperatura di esercizio superiore a 125°C.
●
Non caricare supporti con temperature di autocombustione inferiori a 250°C. Vedere la nota riportata di
seguito. Non lasciare fonti di ignizione in prossimità del supporto di stampa.
NOTA: metodo di test basato su EN ISO 6942:2002; valutazione dei materiali e dei gruppi di materiali
quando esposti a una fonte di calore, metodo B. Le condizioni del test per stabilire la temperatura alla
quale ha luogo la combustione (fiamma o bagliore) erano le seguenti: densità flusso di calore: 30
kW/m2, calorimetro in rame, termocoppia tipo K.
●
Per garantire un funzionamento corretto e sicuro della stampante, si raccomanda una manutenzione
adeguata e l'uso di consumabili HP originali. L'utilizzo di parti non HP, ad esempio filtri, rotolo di pulizia
della testina di stampa e inchiostri, può comportare rischi di incendio.
Rischio meccanico
La stampante è dotata di parti mobili che possono provocare lesioni. Per evitare lesioni personali, osservare
le seguenti precauzioni quando ci si trova in prossimità della stampante.
4
●
Stare distanti e tenere lontano i vestiti dalle parti mobili della stampante.
●
Evitare di indossare collane, braccialetti e altri oggetti pendenti.
●
Le persone con capelli lunghi devono proteggerli per evitare che cadano o si impiglino nella stampante.
●
Fare attenzione che maniche o guanti non restino impigliati nelle parti mobili della stampante.
●
Evitare di sostare nelle vicinanze delle ventole per evitare il rischio di subire lesioni e di peggiorare la
qualità di stampa a causa dell'ostruzione del flusso d'aria.
Capitolo 1 Introduzione
ITWW
●
Non toccare ingranaggi o rulli mobili durante la stampa.
●
Non azionare la stampante con i coperchi rimossi.
Pericolo di radiazioni luminose
Il modulo di essiccazione emette radiazioni a infrarossi (IR). Il modulo di essiccazione limita le radiazioni in
conformità ai requisiti previsti per la categoria "Exempt Group" (apparecchiature con assenza di rischio foto
biologico) nella norma IEC 62471:2006, Sicurezza fotobiologica delle lampade e dei sistemi di lampade.
Tuttavia, si consiglia di non guardare direttamente la lampade mentre sono accese. Non modificare il modulo
di essiccazione.
Livello della pressione sonora
Il livello della pressione sonora potrebbe superare i 70 dBA in alcune modalità di stampa. Potrebbe essere
necessario l'uso di una protezione uditiva.
Rischi correlati all'impiego di supporti di stampa pesanti
Particolare attenzione va prestata nella gestione di supporti di stampa pesanti per evitare lesioni alla
persona.
●
Lo spostamento di un rotolo di supporto di stampa pesante richiede sempre due persone. È necessario
fare attenzione per evitare strappi muscolari alla schiena e/o lesioni.
●
Utilizzare sempre un elevatore a forca, un autocarro per pallet o altra attrezzatura analoga per
sollevare i supporti di stampa. La stampante è stata progettata per essere compatibile con molti di
questi dispositivi.
●
Indossare sempre abbigliamento e accessori protettivi inclusi stivali e guanti.
Gestione dell'inchiostro
HP consiglia di indossare guanti per maneggiare i componenti del sistema di inchiostro.
Utilizzo di utensili e chiavi
●
Utenti: operazioni quotidiane quali impostazioni della stampante, stampa, caricamento di supporti,
sostituzione di recipienti di inchiostro e controlli giornalieri. Non è richiesto alcuno strumento o chiave di
manutenzione.
●
Personale di manutenzione: interventi di manutenzione hardware, sostituzione di testine di stampa,
filtri, cartucce di inchiostro usate, schiume e rulli pulisci testina. Sono necessari la chiave di
manutenzione e un cacciavite a punta piatta.
●
Personale di servizio: interventi di riparazione o manutenzione, esecuzione di diagnostica e risoluzione
dei problemi. Prerequisiti richiesti:
◦
ITWW
Chiave di manutenzione
Misure di sicurezza
5
6
◦
Chiave del cabinet elettrico
◦
Chiave dell'interruttore di rete generale
Capitolo 1 Introduzione
ITWW
◦
Chiave del server di stampa interno
◦
Set di cacciaviti Torx
NOTA: durante l'installazione della stampante, il personale viene addestrato ad azionare ed eseguire
correttamente la manutenzione della stampante. Non è consentito l'utilizzo della stampante senza questo
training preventivo.
NOTA: dopo aver utilizzato la chiave di manutenzione per aprire uno sportello, ricordarsi di richiudere lo
sportello e, successivamente, di riporre la chiave al sicuro.
Informazioni di avviso e di attenzione
Nel presente manuale vengono utilizzati i seguenti simboli per garantire l'utilizzo appropriato della
stampante ed evitarne il danneggiamento. Attenersi alle istruzioni contrassegnate da questi simboli.
AVVERTENZA! La mancata osservanza delle istruzioni contrassegnate da questo simbolo potrebbe causare
gravi lesioni personali o il decesso.
ATTENZIONE: la mancata osservanza delle istruzioni contrassegnate da questo simbolo potrebbe causare
lesioni lievi alla persona o il danneggiamento del prodotto.
ITWW
Misure di sicurezza
7
Etichette di avviso
Etichetta
Spiegazione
Pericolo di scosse elettriche
I moduli di riscaldamento operano a una tensione pericolosa.
Scollegare la fonte di alimentazione prima di effettuare interventi
di manutenzione.
Attenzione! Doppia polarità. Fusibile su conduttore neutro. Per
l'assistenza, rivolgersi a personale qualificato.
Nel caso in cui fosse necessario agire sul fusibile, le parti della
stampante che rimangono sotto lo stimolo della corrente
possono rappresentare un rischio durante le operazioni di
manutenzione. Prima di eseguire interventi di manutenzione,
spegnere la stampante utilizzando gli interruttori di derivazione
che si trovano nell'unità di distribuzione dell'alimentazione (PDU,
Power Distribution Unit) dell'edificio.
Avviso
Situata sul cabinet elettrico; solo per il personale di servizio
Elevata dispersione di corrente. La perdita di corrente può
superare 3,5 mA. Collegamento a terra essenziale prima di
collegare l'alimentazione. Apparecchiatura da collegare
esclusivamente a una presa di alimentazione con messa a terra.
Prima di collegare la stampante all'alimentatore, fare riferimento
alle istruzioni per l'installazione. Assicurarsi che la tensione di
alimentazione sia compresa nell'intervallo di tensione della
stampante. La stampante richiede fino a due linee dedicate,
ciascuna protetta da un interruttore di derivazione, in base ai
requisiti di preparazione del sito.
Prima di iniziare
Leggere e seguire le istruzioni su funzionamento e sicurezza
prima di avviare la stampante.
Rischio di ustioni. Non toccare le superfici interne dei moduli di
asciugatura ed essiccazione della stampante.
Situata sui moduli di asciugatura ed essiccazione
Pericolo di schiacciamento. Non toccare gli ingranaggi del PPS in
movimento. Una volta caricato il supporto di stampa, il carrello si
abbassa fino alla posizione di stampa e potrebbe schiacciare le
dita della mano o qualsiasi altro oggetto lasciato sotto di esso.
Situata su ciascun lato del percorso del supporto di stampa, in
prossimità dell'ingranaggio del PPS
8
Capitolo 1 Introduzione
ITWW
Etichetta
Spiegazione
Rischio di intrappolamento delle dita. Non toccare gli ingranaggi
in movimento. Le mani potrebbero rimanere intrappolate tra le
ruote dentate.
Situata su ciascun lato del percorso del supporto di stampa, in
prossimità dell'ingranaggio del PPS
Pericolo: parte mobile. Tenere lontano dal carrello della testina di
stampa in movimento. Durante la stampa, il carrello della testina
di stampa si sposta avanti e indietro attraverso il supporto di
stampa.
Situata all'interno sul percorso del supporto di stampa e
all'interno del coperchio destro; solo per personale di
manutenzione/servizio
Pericolo di radiazioni luminose. Questa stampante emette
radiazioni a infrarossi (IR). Non modificare il modulo di
essiccazione. Si consiglia di non guardare direttamente la
lampade mentre sono accese.
Situata sul modulo di essiccazione; solo per personale di
manutenzione/servizio
Il modulo di essiccazione limita le radiazioni in conformità ai
requisiti previsti per la categoria "Exempt Group"
(apparecchiature con assenza di rischio foto biologico) nella
norma IEC 62471:2006, Sicurezza fotobiologica delle lampade e
dei sistemi di lampade.
Si consiglia di indossare dei guanti per maneggiare le cartucce di
inchiostro, le cartucce di pulizia delle testine di stampa e il
contenitore per la pulizia delle testine di stampa.
Situata sul serbatoio di raccolta della condensa e sul carrello del
rullo pulisci testina
Il livello della pressione sonora potrebbe superare i 70 dBA in
alcune modalità di stampa. Potrebbe essere necessario l'uso di
una protezione uditiva.
Situata sul retro, sul coperchio sinistro.
ITWW
Misure di sicurezza
9
Etichetta
Spiegazione
Pericolo di scosse elettriche. Scollegare l'alimentazione prima di
effettuare interventi di manutenzione. I moduli di riscaldamento e
i cabinet elettrici operano a una tensione pericolosa.
Situata all'interno sui moduli di riscaldamento e sui cabinet
elettrici; solo per personale di manutenzione/servizio
Pericolo parti mobili. Tenere lontano dalle pale dell'aspiratore in
movimento.
Situata all'interno, vicino alle pale dell'aspiratore; solo per
personale di manutenzione/servizio
Identifica la protezione di messa a terra (PE) per elettricisti
qualificati e i terminali di collegamento solo per il personale di
manutenzione/servizio. Collegamento a terra essenziale prima di
collegare l'alimentazione.
Pulsanti di interruzione di emergenza
La stampante dispone di quattro pulsanti di interruzione di emergenza. In caso di emergenza, è sufficiente
premere uno di questi pulsanti per interrompere tutti i processi di stampa. Viene visualizzato un messaggio di
errore di sistema e le ventole girano alla massima velocità. Assicurarsi che tutti i pulsanti di interruzione di
emergenza siano rilasciati prima di riavviare la stampante.
10
Capitolo 1 Introduzione
ITWW
Per motivi di sicurezza, l'accesso all'area di stampa non è consentito mentre la stampa è in corso. Pertanto,
se lo sportello anteriore o il tavolo di caricamento è aperto, l'alimentazione del carrello e del modulo di
asciugatura ed essiccazione viene disconnessa. La stampa viene annullata e potrebbe essere generato un
errore di sistema.
Componenti principali
Le viste illustrate di seguito mostrano i componenti principali della stampante.
Vista frontale
ITWW
1.
Flacone di raccolta della condensa
2.
Cartucce di inchiostro
3.
Pulsanti di interruzione di emergenza
4.
Sportello di accesso alle operazioni di manutenzione
Componenti principali
11
5.
Computer incorporato
6.
Cabinet elettrico
7.
Interruttori di alimentazione, spie e differenziali
8.
Sportello di accesso al rotolo di pulizia delle testine di stampa
9.
Fermi del modulo di essiccazione, uno per lato
10. Rullo di tensione (per la configurazione da rotolo a caduta libera)
11. Sportello anteriore
12. Maniglie del modulo di essiccazione
13. Mandrino di riavvolgimento del supporto di stampa
Vista posteriore
12
1.
Pulsanti di interruzione di emergenza
2.
Cartucce di inchiostro
3.
Fermi del tavolo di caricamento, uno per ciascun lato
4.
Tavolo di caricamento
5.
Rullo di traino
6.
Mandrino di alimentazione del supporto di stampa
Capitolo 1 Introduzione
ITWW
Vista del carrello
1.
Fermo della testina di stampa dell'ottimizzatore
2.
Spugna di lubrificazione
3.
Testina di stampa
4.
Filtri aerosol
5.
Filtri di asciugatura
6.
Fermo delle testine di stampa
Software della stampante
La stampante richiede il software seguente:
ITWW
●
Il server di stampa interno HP è fornito con la stampante ed è già installato nel computer incorporato
della stessa. Il server di stampa visualizza gli avvisi e un riepilogo dello stato della stampante, gestisce i
processi di stampa e deve essere utilizzato per interagire con la stampante in molti modi. Vedere Server
di stampa interno HP a pagina 17.
●
Il programma HP Print Care è fornito con la stampante ed è già installato nel computer incorporato della
stessa. Il programma visualizza lo stato della stampante e la sua cronologia dettagliata; inoltre aiuta
l'utente a mantenere il corretto funzionamento della stampante e a risolvere qualsiasi problema che
può verificarsi. Vedere HP Print Care a pagina 147.
●
Un processore di immagini raster (RIP, Raster Image Processor) deve essere eseguito in un computer
separato; non può essere installato nel computer incorporato della stampante. Il RIP non viene fornito
con la stampante e deve essere acquistato separatamente.
Software della stampante
13
Accensione della stampante per la prima volta
14
1.
Assicurarsi che, nella parte anteriore destra della stampante, tutti gli interruttori delle due file inferiori
siano alzati.
2.
Accendere l'interruttore principale e l'interruttore del PC accanto ad esso.
3.
Verificare che tutte e tre le spie verdi siano accese. Durante il normale funzionamento, queste spie
luminose dovrebbero essere sempre accese. Se una è spenta, controllare la presenza di eventuali errori
di sistema nel server di stampa interno, consultare Messaggi della stampante a pagina 352 oppure
rivolgersi a un elettricista.
4.
Attendere che il server di stampa interno segnali che la stampante è in attesa di ripresa.
5.
Eseguire un controllo visivo della stampante.
6.
Premere il pulsante di ripresa blu sul lato destro anteriore della stampante. In questo modo vengono
abilitati tutti i sottosistemi ad elevata alimentazione della stampante.
7.
Verificare che la spia verde di abilitazione della stampante si accenda. Durante il normale
funzionamento questa spia luminosa dovrebbe essere sempre accesa. Se in qualsiasi momento si nota
che è spenta, controllare la presenza di eventuali errori nel server di stampa interno e consultare
Messaggi della stampante a pagina 352.
8.
Attendere che il server di stampa interno indichi che la stampante è pronta. Questa operazione può
richiedere diversi minuti. Una volta completata l'inizializzazione, nel server di stampa interno viene
visualizzato il messaggio Pronto. Se viene visualizzato un messaggio di errore di sistema, vedere
Messaggi della stampante a pagina 352.
Capitolo 1 Introduzione
ITWW
Accensione e spegnimento della stampante
La stampante dispone di tre livelli di spegnimento, in corrispondenza dei quali vengono spenti specifici
componenti. Il livello 3 corrisponde all'arresto completo del prodotto.
Livello
Spegnimento
Accensione
1: Spegnimento del
motore e
dell'elettronica
dell'alimentazione
principale.
Attendere che il server di stampa interno indichi che
la stampante è pronta, quindi spegnere i
sottosistemi ad alta potenza premendo l'icona di
arresto vicino all'angolo superiore sinistro dello
schermo. Attendere che il server di stampa interno
segnali la perdita di connessione con la stampante.
Fare clic sul pulsante di riattivazione nell'angolo
superiore sinistro della finestra del server di
stampa interno e attendere l'accensione dei sistemi
ad alta potenza della stampante.
NOTA: Dopo aver spento l'elettronica della
stampante del server di stampa interno, le ventole
girano alla massima velocità per motivi di sicurezza.
Si tratta di un comportamento normale e non è
motivo di preoccupazione.
2: Spegnimento di tutti i
sistemi della stampante
(consigliato).
Dopo aver completato il livello 1, spegnere
l'interruttore principale. Le ventole si arresteranno.
Quando richiesto, premere il pulsante blu di ripresa
nella parte anteriore destra della stampante.
Dopo aver completato il livello 1, accendere
l'interruttore principale e verificare che il
differenziale adiacente sia acceso.
Quando richiesto, premere il pulsante blu di ripresa
e attendere che il server di stampa interno segnali
che la stampante è pronta.
3: Spegnimento di tutti i
sistemi della stampante
e del server di stampa
interno.
Dopo aver completato il livello 2, spegnere il server
di stampa interno dal pulsante Start di Windows e
attendere la visualizzazione di una schermata nera
con il messaggio Nessun segnale di input.
Dopo aver completato il livello 2, consultare
Accensione della stampante per la prima volta
a pagina 14.
ATTENZIONE: Se il computer viene spento senza
seguire la procedura corretta, può rimanere
danneggiato.
Quando il server di stampa interno è
completamente spento e viene visualizzato il
messaggio Nessun segnale di input sullo schermo,
spegnere l'interruttore di computer.
Spostamento della stampante
Se si desidera spostare la stampante per una breve distanza nella stessa sede, attraverso un pavimento
orizzontale senza gradini o pendenze con un'inclinazione superiore al 5%, consultare le istruzioni seguenti.
Per operazioni di spostamento più complesse, chiamare l'assistenza clienti (vedere Centri di assistenza HP
a pagina 347).
ATTENZIONE: Le pendenze superiori al 5% possono provocare seri danni alla stampante.
ITWW
1.
Spegnere la stampante.
2.
Scollegare tutti i cavi di alimentazione e di rete dalla stampante.
3.
Disconnettere tutte le cartucce di inchiostro e rimuoverle dalla stampante. Mantenere i condotti delle
cartucce in posizione con del nastro adesivo.
4.
Sollevare i piedini in modo che le rotelle (A) tocchino terra. Per sollevare un piedino:
Accensione e spegnimento della stampante
15
a.
Utilizzare una chiave da 30 mm per sbloccare il dado sulla parte superiore del piedino.
b.
Far ruotare manualmente il dado sul bullone. Lasciare uno spazio di circa 2 cm sul fondo tra il dado
e il piedino.
c.
Utilizzare una chiave da 15 mm per ruotare il piedino verso l'alto. Far aderire la chiave alle facce
piatte nella parte inferiore del bullone.
d.
Sollevare il piedino per l'altezza consentita dal bullone.
e.
Utilizzare la chiave da 30 mm per bloccare nuovamente il dado.
ATTENZIONE: Sollevare i piedini il più possibile, in quanto possono rompersi se toccano il pavimento
mentre si sposta la stampante.
5.
Spingere la stampante dagli angoli esterni dei coperchi superiori. Evitare pendenze superiori al 5%.
Dopo avere spostato la stampante, potrebbe essere necessario l'intervento di un elettricista per ricollegare i
cavi di alimentazione. Inoltre, potrebbe essere necessario riconfigurare la rete dal computer incorporato
della stampante e dal computer su cui è installato il software RIP. Vedere la Guida all'installazione per
maggiori informazioni, incluso lo spazio minimo richiesto attorno alla stampante.
16
Capitolo 1 Introduzione
ITWW
2
Server di stampa interno HP
Avvio del server di stampa interno
Il server di stampa interno viene avviato automaticamente con Windows e può essere eseguito in background
se non in primo piano.
Se per qualche motivo smette di funzionare o la sua finestra non è visibile, è possibile riavviarlo dal menu
Start di Windows o facendo doppio clic sulla relativa icona sul desktop.
Quando si avvia, viene visualizzata la schermata principale.
Nella schermata principale:
ITWW
●
È possibile arrestare la stampante premendo il pulsante Arresta nella parte superiore sinistra.
●
Il riquadro centrale superiore mostra lo stato della stampante e della manutenzione. Vedere Stato e
avvisi stampante a pagina 21.
●
Il termometro a destra del riquadro dello stato mostra la temperatura di essiccazione.
Avvio del server di stampa interno
17
●
A destra del termometro, è possibile visualizzare un riepilogo dello stato delle cartucce di inchiostro,
delle testine di stampa e del rotolo di pulizia delle testine di stampa.
●
Il riquadro Stampa occupa la maggior parte della finestra e comprende:
●
◦
I pulsanti Stampa, Annulla e Regolazione della stampa.
◦
La coda dei processi
◦
L'anteprima di stampa e le impostazioni dei processi
Il riquadro Supporto di stampa comprende i pulsanti Caricamento/rimozione supporto di stampa,
Attiva racc. e Sposta asse carrello, nonché le informazioni su come è attualmente caricato il supporto di
stampa.
Modifica della lingua del server di stampa interno
All'avvio, il server di stampa interno è impostato sulla lingua selezionata in Opzioni internazionali e della
lingua in Windows. Per cambiare la lingua selezionata:
1.
Aprire il Pannello di controllo dal menu Start.
2.
Se si utilizza la visualizzazione per categorie del Pannello di controllo, aprire la categoria Orologio,
lingua e opzioni internazionali.
3.
Fare clic su Orologio, lingua e opzioni internazionali.
4.
Nella scheda Formati, cambiare il formato corrente in base alla lingua desiderata.
5.
Premere il pulsante OK.
La modifica viene applicata al riavvio di Windows.
Modifica delle unità di misura nel server di stampa interno
Per modificare le unità di misura nel server di stampa interno, selezionare Strumenti, Preferenze, quindi
Unità. È possibile modificare le unità di lunghezza e temperatura.
Impostazione delle preferenze del server di stampa interno
Per modificare le preferenze del server di stampa interno, selezionare Preferenze dal menu Strumenti. La
finestra Preferenze contiene quattro schede.
18
Capitolo 2 Server di stampa interno HP
ITWW
Scheda Generale
●
Unità di lunghezza e temperatura
●
Osservazioni (da aggiungere come piè di pagina al file stampato)
●
Carattere del testo del piè di pagina
●
Hot folder
Scheda Regole coda
ITWW
●
Azione quando il processo non riesce
●
Azione quando un processo è stato stampato
●
Azione quando un processo viene rimosso dalla coda
Impostazione delle preferenze del server di stampa interno
19
Scheda Imp. aggiuntive
●
Lunghezza massima rotolo
●
Scarto tra processi
●
Dist. annidamento tra immag.
●
Margini:
◦
RIP: i margini vengono impostati come definiti nel RIP.
◦
Centro: l'immagine viene centrata in senso orizzontale sul supporto di stampa caricato.
◦
Predefinito: I margini predefiniti sono impostati su 5 mm. È possibile definire il valore predefinito
del margine sinistro nella finestra Proprietà processo.
Scheda Assistenza in remoto
20
●
Abilita assistenza remota
●
Abilita server proxy e fornisci dettagli
Capitolo 2 Server di stampa interno HP
ITWW
Menu del server di stampa interno
Nel server di stampa interno sono disponibili i seguenti menu.
Menu File
Menu Informazioni
Menu Stampante
●
Aggiungi nuovo processo
●
Avvisi
●
Regolazioni di stampa
●
Aggiungi processo esistente
●
Materiali di consumo
●
Allineamento testine di stampa
●
Modifica processo
●
Informazioni sui servizi
●
Pulizia testina di stampa
●
Elimina processo
●
Sostituire le testine di stampa
●
Esci
●
Sostituisci kit rotolo di pulizia
●
Calibrazione avanzamento
●
Abilita/disabilita raccoglitore
Menu Supporto di stampa
Menu Strumenti
Menu ?
●
Carica/scarica
●
Preferenze
●
Informazioni
●
Impostazioni
●
HP Scitex Print Care
●
Manuale dell'utente
●
Crea
●
HP Proactive Support
●
Modifica
●
Aggiornamento firmware
●
Clona
●
Riattiva
●
Rinomina
●
Arresta il sistema
●
Rimozione
●
Reinizializza carrello
●
Calibrazione del colore
●
Gestione impostazioni predefinite
●
Trova nuove impostazioni
predefinite
Stato e avvisi stampante
Nel server di stampa interno vengono visualizzati lo stato della stampante, lo stato della manutenzione, il
supporto di stampa caricato e l'unità di stampa.
La stampante può comunicare i seguenti tipi di avvisi:
Stato della stampante
●
Errori: quando la stampante non è in grado di stampare.
●
Avvertenze: quando è necessario intervenire sulla stampante, ad esempio per eseguire la calibrazione,
un'operazione di manutenzione preventiva o la sostituzione della cartuccia di inchiostro.
Un elenco riepilogativo degli avvisi della stampante viene visualizzato nella finestra principale del server di
stampa interno. Per visualizzare un elenco più completo e dettagliato, selezionare Informazioni > Avvisi.
Per ulteriori informazioni su un determinato avviso, vedere Messaggi della stampante a pagina 352.
ITWW
Menu del server di stampa interno
21
Stato manutenzione
●
Spia verde: non occorre effettuare la manutenzione.
●
Spia gialla: la data di esecuzione della procedura di manutenzione è prossima. Premere il pulsante giallo
per vedere i dettagli in Print Care. Vedere HP Print Care a pagina 147.
●
Spia arancione: manutenzione necessaria. Premere il pulsante arancione per vedere i dettagli in Print
Care.
●
Spia rossa: manutenzione richiesta urgentemente. Premere il pulsante rosso per vedere i dettagli in
Print Care.
●
Spia disattivata: Print Care non è in esecuzione. Premere il pulsante arancione.
Aggiornare il firmware e il server di stampa interno
SUGGERIMENTO:
È necessario aggiornare prima il firmware e poi il server di stampa interno.
Aggiornamento del firmware
Di tanto in tanto saranno disponibili aggiornamenti del firmware da Hewlett-Packard. Tali aggiornamenti
ottimizzano le funzionalità della stampante e ne ampliano le funzioni.
Gli aggiornamenti del firmware possono essere scaricati da Internet e installati nella stampante tramite il
server di stampa interno: selezionare Aggiornamento firmware dal menu Strumenti.
Seguire le istruzioni visualizzate per scaricare il file del firmware e memorizzarlo sul disco rigido. Quindi,
selezionare il file scaricato e fare clic su Aggiorna.
Il firmware include una selezione delle impostazioni predefinite del supporto di stampa utilizzate con
maggiore frequenza. Ulteriori impostazioni predefinite per il supporto di stampa possono essere scaricate
separatamente; vedere Impostazioni predefinite del supporto di stampa a pagina 75.
Aggiornamento del server di stampa interno
IMPORTANTE: Rimuovere la versione precedente del server di stampa interno nel computer incorporato
della stampante prima di installare la nuova versione.
22
Capitolo 2 Server di stampa interno HP
ITWW
1.
Rimuovere la versione corrente del server di stampa interno attraverso il pannello di controllo.
Selezionare Disinstalla applicazione server di stampa interno (questa operazione eliminerà eventuali
processi di stampa nella coda, ma non i file RIP).
2.
Scaricare il file sul disco rigido del computer incorporato (ma non sul desktop).
3.
Decomprimere/estrarre i file HPIPS.msi e setup.exe.
4.
Eseguire il file Setup.exe e attenersi alle istruzioni visualizzate fino all'installazione del nuovo software.
Manutenzione del server di stampa interno
Il server di stampa interno viene eseguito in Microsoft Windows nel computer fornito con la stampante. In
questo ambiente operativo, esistono vari aspetti da controllare per preservare prestazioni ottimali. È
possibile eseguire questi controlli dopo aver riavviato il computer e prima di avviare il server di stampa
interno.
ITWW
●
L'account utente deve essere un account Standard e non un account Amministratore.
●
Non deve essere installato alcun software nel computer eccetto quello inizialmente fornito da HP, che
include il software antivirus.
●
Lo spazio disponibile sul disco rigido deve essere almeno pari a 10 GB.
●
Nel Pannello di controllo, Hardware e suoni > Opzioni risparmio energia deve essere selezionato il
risparmio di energia a elevate prestazioni e deve essere disattivata la modalità di inattività.
●
Disattivare il controllo dell'account utente dall'icona account utente nel Pannello di controllo di
Windows.
●
Utilizzare uno screen saver vuoto.
●
Fare clic su Start, quindi fare clic con il pulsante destro del mouse su Computer. Selezionare Gestione >
Gestione dispositivi > Unità disco. Fare clic con il pulsante destro del mouse sul disco rigido, quindi
selezionare Proprietà > Criteri. Assicurarsi che le opzioni Ottimizza prestazioni, Abilita cache in
scrittura su disco e Abilita prestazioni avanzate siano tutte attivate.
●
Assicurarsi che la deframmentazione programmata sia attivata. Fare clic su Start, quindi fare clic con il
pulsante destro del mouse su Computer. Selezionare Gestione > Gestione disco. Fare clic con il
pulsante destro del mouse sul disco rigido, quindi selezionare Proprietà > Strumenti > Esegui
deframmentazione e assicurarsi che l'opzione Esegui in base a una pianificazione sia attivata.
●
Nel Pannello di controllo, selezionare Sistema > Impostazioni di sistema avanzate > Avanzate >
Prestazioni > Effetti visivi > Personalizzate. Assicurarsi che tutti gli effetti siano disattivati eccetto
Attiva composizione del desktop, Attiva trasparenza effetto cristallo, Smussa gli angoli dei
caratteri dello schermo e Utilizza stili di visualizzazione per finestre e pulsanti.
●
Aprire Internet Explorer e selezionare Strumenti > Opzioni Internet > Connessioni > Impostazioni LAN.
Se viene utilizzato un server proxy, assicurarsi che Ignora server proxy per indirizzi locali sia attivato.
●
Assicurarsi che il computer sia connesso a Internet e utilizzare Windows Update per accertarsi che tutti
gli aggiornamenti disponibili (inclusi i Service Pack di Windows) siano stati installati correttamente.
●
Avviare il server di stampa interno e scegliere File > Elimina processo per eliminare qualsiasi processo
di stampa che non presenta ulteriori utilizzi.
Manutenzione del server di stampa interno
23
3
Supporti di stampa
Tipi di supporti di stampa compatibili
Di seguito vengono riportati i tipi di supporti di stampa compatibili con la stampante in uso. Per impostazioni
e profili specifici dei supporti di stampa, consultare lo strumento online HP Media Locator:
http://www.hp.com/go/mediasolutionslocator.
NOTA: I supporti porosi e i supporti con liner porosi sono supportati solo se si utilizza il kit di raccolta
dell'inchiostro (vedere Installazione del kit di raccolta dell'inchiostro a pagina 36).
Vinile autoadesivo
●
Vinile autoadesivo cast
●
Vinile autoadesivo calandrato
●
Vinile autoadesivo perforato
●
Vinile autoadesivo trasparente
●
Vinile autoadesivo riflettente
Striscione in PVC
●
Striscione illuminato frontalmente
●
Striscione retroilluminato
●
Striscione a superficie rugosa
●
Striscione a superficie liscia
●
Striscione rete con liner
●
Striscione oscurante
●
Telone o striscione per autocarro
●
Carta trattata
●
Carta non trattata
●
Carta fotografica
●
Carta fotorealistica
Carta
24
Capitolo 3 Supporti di stampa
ITWW
●
Carta con retro blu
●
Carta autoadesiva
Striscione e pellicola in PP e PE
●
Pellicola in polipropilene (PP)
●
Carta sintetica (ad esempio, Yupo)
●
Tyvek
●
Striscione rivestito in PE/HDPE
Pellicola PET
●
Pellicola retroilluminata in poliestere (PET)
●
Pellicola illuminata frontalmente in poliestere (PET)
●
Pellicola con retro grigio in poliestere (PET)
Tessuto
I tessuti porosi possono essere utilizzati soltanto con il raccoglitore dell'inchiostro. Per controllare la porosità
del supporto di stampa, vedere Controllo della porosità del supporto di stampa a pagina 26.
●
Tessuto di poliestere
●
Striscione in tessuto
●
Sfondi
●
Mesh in tessuto con liner
●
Tessuto illuminato frontalmente con liner se poroso
●
Tessuto retroilluminato con liner se poroso
●
Canvas
●
Bandiera e velo con liner
●
Tessuto di cotone
●
Tessuto autoadesivo
Rivestimento murale
NOTA:
ITWW
Questo è un esempio applicativo, non una categoria selezionabile.
●
Rivestimento murale o carta da parati
●
Rivestimento murale in PVC
●
Rivestimento murale pre-incollato
●
Rivestimento murale non-tessuto
Tipi di supporti di stampa compatibili
25
●
Rivestimento murale in tessuto
●
Rivestimento murale autoadesivo
Controllo della porosità del supporto di stampa
1.
Se nella stampante è caricato un supporto di stampa, rimuoverlo.
2.
Tagliare un pezzo di vinile autoadesivo lucido bianco di dimensioni 15 × 50 mm.
3.
Attaccarlo alla piastra, coprendo il sensore di avanzamento del supporto di stampa.
4.
Caricare il supporto di stampa che si desidera controllare.
5.
Aprire il software RIP.
6.
Individuare il file di prova nel computer incorporato della stampante: C:\Users\hplatex\Documents
\HP IPS\InkTrespassingCheck\Ink_trespassing_check.pdf.
7.
Stampare il file di prova utilizzando il numero di passaggi e l'impostazione predefinita del supporto che
si intende utilizzare in futuro con questo supporto (o un profilo simile in termini di limite di inchiostro).
8.
Rimuovere il supporto di stampa.
9.
Rimuovere la striscia di vinile autoadesivo dalla piastra.
10. Osservare la striscia di vinile autoadesivo rimossa dalla piastra.
●
Se la striscia è completamente bianca (assenza d'inchiostro), il supporto di stampa testato non è
poroso e può essere utilizzato per la stampa come descritto nel presente manuale.
●
Se la striscia non è bianca, il supporto di stampa testato è poroso e può essere utilizzato solo con il
raccoglitore dell'inchiostro.
11. Pulire l'area di stampa. Vedere Pulizia dell'area di stampa a pagina 165.
Supporti di stampa HP supportati
Categoria
Supporto di stampa
Calibr
azion
e del
color
e
Applicazioni
Vinile
autoadesivo
Vinile adesivo cast HP lucido con tecnologia anti-bolle
Sì
Rivestimento per
veicoli, auto/bus/
autocarri, segnali
Senza liner: 50 micron • 100 g/m² • 45,7 m
Con liner: 241 micron • 260 g/m² • 45,7 m
Vinile adesivo permanente HP lucido
Sì
Senza liner: 88 Micron • 145 g/m² • 45,7 m/91,4 m
Con liner: 238 Micron • 270 g/m² • 45,7 m/91,4 m
Vinile adesivo permanente HP opaco
Sì
Senza liner: 88 Micron • 145 g/m² • 45,7 m/91,4 m
Con liner: 238 Micron • 270 g/m² • 45,7 m/91,4 m
26
Capitolo 3 Supporti di stampa
ITWW
Categoria
Supporto di stampa
Calibr
azion
e del
color
e
Vinile adesivo perforato per finestra monolato HP
No
Applicazioni
Senza liner: 165 micron • 155 g/m² • 50 m
Con liner: 406 micron • 288 g/m² • 50 m
Striscioni in
PVC
Supporto per striscioni HP a lunga durata per illuminazione frontale
Carta
Carta da parati senza PVC HP *
Sì
Striscioni, punti
vendita, bandiere,
coperture di vagoni,
decorazioni murali
Sì
Punti vendita al chiuso
e all'aperto, vetrine,
fermate di autobus,
cartelloni, decorazioni
murali
449 micron • 535 g/m² • 35 m
177 micron • 175 g/m² • 30,5 m
Carta satinata per poster bianca HP
165 micron • 136 g/m² • 61 m
Sì
Carta per poster fotorealistica HP
205 micron • 205 g/m² • 61 m
Carta HP per cartelloni con retro blu
Sì
165 micron • 123 g/m² • 80 m
Sì
Nuova carta trattata HP universale, bobina 3 pollici
124 micron • 90 g/m² • 61 m
Sì
Nuova carta trattata HP, bobina 3 pollici
114 micron • 90 g/m² • 61 m
Sì
Nuova carta trattata pesante HP universale, bobina 3 pollici
165 micron • 125 g/m² • 61 m
Sì
Nuova carta trattata pesante HP, bobina 3 pollici
167 micron • 130 g/m² • 61 m
Sì
Nuova carta opaca HP super-pesante, bobina 3 pollici
259 micron • 210 g/m² • 61 m
Pellicola e
striscioni in PP
e PE
Sì
Nuovo supporto per striscioni rinforzato HP in HDPE
203 micron • 170 g/m² • 45,7 m
Sì
Nuovo polipropilene opaco HP per uso quotidiano, bobina 3 pollici
Striscioni, POP,
bandiere, murali,
fotografie di grande
formato, rivestimenti
per pavimenti
203 micron • 120 g/m² • 61 m
Nuovo polipropilene adesivo opaco HP per uso quotidiano, bobina 3 pollici
Sì
Senza liner: 180 micron • 120 g/m² • 30,5 m
Con liner: 215 micron • 168 g/m² • 30,5 m
ITWW
Supporti di stampa HP supportati
27
Categoria
Pellicola PET
Supporto di stampa
Calibr
azion
e del
color
e
Supporto per striscioni HP con DuPont Tyvek
No
Pellicola poliestere retroilluminata HP
Sì
Fermate di autobus,
pubblicità
aeroportuali, punti
vendita, pubblicità
stradali
No
Bandiere per interni,
decorazioni murali,
decorazione interna,
belle arti
304 micron • 135 g/m² • 30,5 m
Tessuto
Striscione per espositori in tessuto leggero HP
381 micron • 210 g/m² •
Supporto per striscioni in tessuto pesante HP
Applicazioni
No
381 micron • 210 g/m² •
Tela Canvas HP satinata
No
419 micron • 370 g/m² • 14,9 m
●
Per supporti di stampa di terze parti con tecnologia ColorPRO, visitare il sito
http://ColorPROtechnology.com/.
●
HP PVC-free Wall Paper imprimé avec les encres HP Latex est classé A+ selon l’arrêté du 19 avril 2011
«Émissions dans l'air intérieur», qui définit des seuils sur l’émission de polluants volatils posant des
problèmes en cas d’inhalation – sur une échelle de A+ (émission très basses) à C (émission élevée).
●
La carta da parati senza PVC HP stampata con gli inchiostri HP Latex ha ottenuto la classificazione A+
secondo l'Émissions dans l'air intérieur, che classifica i prodotti per interni in relazione all'emissione di
sostanze organiche volatili dannose per la salute, se inalate, su una scala da A+ (emissione molto
bassa) a C (emissione alta).
* La carta da parati HP senza PVC stampata con inchiostri HP Latex è GREENGUARD Children Schools Certified.
Vedere http://www.greenguard.org/.
* La carta da parati HP senza PVC stampata con inchiostri HP Latex soddisfa i criteri AgBB per la valutazione
delle emissioni VOC dei prodotti destinati all'utilizzo in ambienti chiusi. Vedere
http://www.umweltbundesamt.de/produkte-e/bauprodukte/agbb.htm.
La disponibilità del programma di ritiro e riciclo dei supporti di grande formato HP può variare. Alcuni
supporti di stampa HP riciclabili possono essere riciclati tramite le normali iniziative di riciclaggio disponibili.
La disponibilità dei programmi di riciclaggio varia a seconda dell'area geografica. Per ulteriori dettagli, vedere
http://www.hp.com/recycle/.
28
Capitolo 3 Supporti di stampa
ITWW
Suggerimenti relativi al supporto di stampa
Manutenzione dei supporti di stampa
Mantenere i supporti di stampa avvolti nel materiale di imballaggio sigillato quando non in uso e conservare i
rotoli in posizione verticale per evitare il passaggio di sostanze plastiche in alcuni materiali.
Spostare i supporti di stampa dall'area di immagazzinamento all'area di produzione di stampe almeno 24 ore
prima dell'utilizzo, in modo che possano adattarsi alla temperatura e all'umidità.
Suggerimenti generali
Maneggiare i supporti di stampa stampati e non con cautela, preferibilmente utilizzando guanti di cotone per
evitare di lasciare impronte. Per sollevare e posizionare i rotoli pesanti, utilizzare un elevatore a forca e due
persone che indossano scarpe di sicurezza.
Prima di caricare un rotolo:
●
Verificare che la temperatura e l'umidità della stanza rientrino negli intervalli consigliati per la
stampante. Vedere Specifiche ambientali a pagina 351.
●
Controllare che né il rotolo né la bobina siano piegati o deformati, per evitare che il supporto di stampa
si inceppi nella stampante.
●
Se il rotolo è rimasto immagazzinato in condizioni ambientali non conformi a quelle consigliate,
lasciarlo per un po' di tempo alla temperatura e all'umidità dell'ambiente della stampante.
●
Controllare il lato corretto per la stampa leggendo l'etichetta riportata all'interno della bobina o la nota
inserita nella confezione.
●
Controllare che il supporto di stampa sia fissato correttamente alla bobina di input. In caso contrario, il
server di stampa interno segnalerà un errore.
●
Controllare lo spessore del supporto di stampa.
◦
Fino a 0,4 mm: stampare normalmente.
◦
Da 0,4 a 2 mm: sollevare l'asse del carrello fino alla posizione desiderata. I supporti dei bordi non
sono necessarie e non devono essere utilizzati.
◦
Più di 2 mm: non supportata.
Durante il caricamento di un rotolo, assicurarsi che il bordo di entrata sia parallelo e dritto rispetto alla
bobina di output e fissato in modo uniforme. Iniziare fissando il supporto di stampa alla bobina al centro,
quindi spostarsi verso i bordi.
Inoltre, controllare che i bordi laterali dei rotoli di alimentazione e di riavvolgimento siano allineati
correttamente. Un rotolo caricato in modo errato potrebbe provocare ondulature nel supporto di stampa con
conseguenti macchie di inchiostro e arresti anomali delle testine di stampa.
Dopo aver caricato un rotolo:
ITWW
●
Se si desidera stampare con i supporti dei bordi, utilizzare solo i supporti forniti in dotazione con la
stampante.
●
Controllare la corretta posizione dell'asse del carrello per la stampa: posizione personalizzata per i
supporti di stampa spessi, normale posizione di stampa per tutti gli aItri. Vedere Impostazione della
posizione dell'asse del carrello a pagina 84.
Suggerimenti relativi al supporto di stampa
29
●
Assicurarsi di utilizzare la corretta impostazione predefinita del supporto di stampa nel server di
stampa interno, il profilo ICC corretto e le altre impostazioni nel RIP.
●
I supporti di stampa HP sono ottimizzati per garantire la migliore esperienza di stampa immediata con
la stampante.
●
Utilizzare il server di stampa interno per verificare che siano state eseguite le calibrazioni appropriate
per il supporto di stampa: allineamento della testina di stampa, calibrazione del colore Vedere
Calibrazione della stampante a pagina 133.
●
Non tagliare pezzi di supporto di stampa mentre è caricato nella stampante, altrimenti il supporto di
stampa restante potrebbe incepparsi.
È possibile reperire ulteriori informazioni sul Web:
●
Le informazioni su specifiche, finiture, elaborazione e garanzie per ogni singolo supporto di stampa HP
sono disponibili sui siti http://www.globalBMG.com/hp/signagemedia e http://www.globalBMG.com/hp/
HPMediaWarranties.
●
Le informazioni su HP Image Permanence sono disponibili all'indirizzo Web
http://www.globalBMG.com/hp/printpermanence.
●
Il programma di ritiro e riciclo di HP offre il riciclo di alcuni supporti di stampa, tra cui quelli per striscioni
rinforzati in HDPE, per esposizione in tessuto leggero, per striscioni in tessuto pesante, il polipropilene
opaco HP Everyday, le bobine di tre pollici e il supporto per striscioni HP con DuPont Tyvek. È possibile
che non esistano opportunità di riciclo per questi prodotti in tutte le aree geografiche. Consultare le
risorse locali preposte al riciclo di questi prodotti. Per procedure di riciclo negli Stati Uniti, visitare il sito
dedicato ai servizi di riciclo HP all'indirizzo http://www.hp.com/go/recycleLFmedia/.
HP utilizza le iniziative standard di riciclaggio della carta per alcuni altri supporti di stampa, ad esempio
la carta per poster satinata bianca HP, la carta per poster fotorealistica HP, la carta trattata HP (bobina
di 3 pollici), la carta trattata universale HP (bobina di 3 pollici), la carta trattata pesante universale
(bobina di 3 pollici), la carta trattata pesante HP (bobina di 3 pollici) e la carta opaca HP super-pesante
(bobina di 3 pollici).
Uniformità dei colori
La stampante è stata progettata per fornire uniformità e ripetibilità dei colori. In questo modo, i lavori di
grandi dimensioni da stampare in riquadri o pannelli, come ad esempio le coperture per autovetture e i
rivestimenti murali, possono essere eseguiti con la certezza che quando i pannelli verranno affiancati, i colori
appariranno uniformi e omogenei anche in corrispondenza delle giunture.
Il valore della variazione cromatica misurato all'interno di un processo stampato rientra in questo limite:
differenza cromatica massima (95% dei colori) ≤ 2 dE 2000
NOTA: Questo valore si basa sulle misurazioni riflettenti su un target di 943 colori in base all'illuminante
D50 dello standard CIE e in base allo standard CIEDE 2000 secondo CIE Draft Standard DS 014-6/E:2012. Il 5%
dei colori potrebbe presentare variazioni maggiori di 2 dE 2000. I supporti di stampa retroilluminati misurati
in modalità di trasmissione possono dare risultati diversi.
La corrispondenza dei colori dipende da diversi fattori esterni. Prendere in considerazione i seguenti punti per
raggiungere questo livello di uniformità:
30
Capitolo 3 Supporti di stampa
ITWW
●
Se un processo di grandi dimensioni viene stampato in pannelli, potrebbero essere necessari più rotoli.
Tutti i rotoli devono appartenere allo stesso batch e devono essere conservati nelle corrette condizioni
definite dalle specifiche del produttore.
●
Le condizioni di funzionamento (temperatura e umidità) devono essere mantenute costanti durante la
stampa di tutto il processo.
●
Assicurarsi che sia stata eseguita una routine di pulizia e controllo della testina di stampa prima di
avviare il processo. Se durante il processo occorre sostituire una testina di stampa, è necessario
eseguire l'allineamento e la calibrazione dei colori.
Vedere anche Calibrazione del colore a pagina 140.
Configurazione dei supporti di stampa
Il supporto di stampa può essere caricato in una vasta gamma di diverse configurazioni per adattarsi alle
esigenze specifiche di ognuno. Prima del caricamento, è necessario accedere al server di stampa interno e
selezionare Caricamento/rimozione supporto di stampa, quindi selezionare la configurazione che si
desidera utilizzare.
Le configurazioni di base sono descritte di seguito. Queste configurazioni possono essere utilizzate per la
stampa a singolo o a doppio rotolo.
●
ITWW
La configurazione da rotolo a rotolo è adatta se non si intende tagliare e rimuovere alcune stampe o il
rotolo di riavvolgimento nel corso di un processo di stampa eseguito utilizzando un determinato rotolo
di alimentazione. Il supporto di stampa non può essere tagliato a metà rotolo a meno che non si tratti di
una stampa fronte-retro, quindi dovrà essere ricaricato subito dopo.
Configurazione dei supporti di stampa
31
●
La configurazione da rotolo a caduta libera è adatta per tagliare e rimuovere una o più stampe non
appena fuoriescono dalla stampante. Il supporto di stampa viene mantenuto in tensione tra il rotolo di
alimentazione e il rullo di tensione, ma può essere tagliato dopo il rullo di tensione quando non è più
teso.
●
La configurazione da rotolo a raccoglitore è adatta quando si desidera tagliare il supporto di stampa e
rimuovere il rotolo di riavvolgimento prima di terminare il processo di stampa eseguito utilizzando un
determinato rotolo di alimentazione. Il supporto di stampa viene mantenuto in tensione tra il rotolo di
alimentazione e il rullo di tensione, ma può essere tagliato dopo il rullo di tensione quando non è più
teso.
Preparazione alla stampa
È necessario seguire i passaggi riportati di seguito prima di poter stampare:
1.
32
Accedere al server di stampa interno e selezionare Caricamento/rimozione supporto di stampa per
aprire la finestra Configurazione della stampante.
Capitolo 3 Supporti di stampa
ITWW
2.
Selezionare la configurazione della stampante che si desidera utilizzare; a sinistra viene visualizzata la
guida su schermo.
NOTA: La casella di controllo Ignora caricamento supporto di stampa va spuntata solo se la
stampante aveva precedentemente la stessa configurazione (ciò vuol dire stesso supporto di stampa,
stesso profilo) e in caso di un grave errore di sistema, è necessario riavviare la stampante.
3.
Caricare il supporto di stampa. Le istruzioni per il caricamento dei supporti di stampa vengono
visualizzate nella finestra del server di stampa interno. Per ulteriori istruzioni dettagliate, vedere
Caricamento di un rotolo sul mandrino a pagina 47 e Caricamento di un rotolo nella stampante
a pagina 50.
4.
Selezionare il tipo di supporto di stampa.
5.
Premere il pulsante Fine nel server di stampa interno per avviare il controllo dei supporti di stampa,
quindi immettere il tipo di supporto nella finestra Supp. stampa caricato.
SUGGERIMENTO: Se la stampante è rimasta inattiva durante la notte con un supporto di stampa caricato ed
esposta a temperature alte o basse, far avanzare il supporto di 13 - 25 cm prima della stampa per evitare
arresti anomali delle testine di stampa o macchie di inchiostro sul supporto di stampa.
Supporti dei bordi
Lo scopo dei supporti dei bordi del supporto di stampa è impedire che i bordi si sollevino e si inceppino
durante la stampa. Se si riscontra questo tipo di problema durante la stampa, è possibile provare a risolverlo
utilizzando i supporti dei bordi.
I supporti dei bordi sono consigliati soprattutto per la stampa sui supporti in tessuto. Quando si stampa sui
supporti porosi, utilizzare i supporti dei bordi inclusi nel kit di raccolta dell'inchiostro (vedere Installazione del
kit di raccolta dell'inchiostro a pagina 36).
ITWW
Supporti dei bordi
33
NOTA: I supporti dei bordi non sono consigliati quando si stampa su supporti di stampa di spessore
superiore a 0,4 mm.
SUGGERIMENTO: I supporti dei bordi possono essere installati più facilmente se si solleva il braccio del
carrello (vedere Impostazione della posizione dell'asse del carrello a pagina 84), ma non è necessario farlo.
La posizione corretta è illustrato di seguito. Il supporto di stampa deve avere libertà di movimento e non deve
toccare le estremità del supporto del bordo.
ATTENZIONE: Un errato posizionamento dei supporti dei bordi può causare danni gravi alle testine di
stampa e al carrello.
NOTA: Se il supporto di stampa viene caricato con il margine destro che oltrepassa l'indicazione di 161 cm
del righello del mandrino o con il margine sinistro che oltrepassa l'indicazione di -162 cm, non è possibile
utilizzare i supporti dei bordi a causa di mancanza di spazio.
Installazione di un supporto dei bordi
Per installare un supporto dei bordi, in posizione frontale rispetto alla stampante, fissare la parte anteriore
del supporto del bordo (contrassegnato con il numero 1 sulla parte blu) alla parte anteriore della piastra.
Assicurarsi che il supporto di stampa sia allineato con i segni sul supporto dei bordi.
34
Capitolo 3 Supporti di stampa
ITWW
Andare sul retro della stampante, aprire il tavolo di caricamento, tirare la parte posteriore del supporto dei
bordi verso l'esterno e fissarla alla parte posteriore della piastra. Un magnete integrato aiuta a posizionare il
supporto dei bordi correttamente sulla piastra. Assicurarsi che il supporto di stampa sia allineato con i segni
sul supporto dei bordi.
ITWW
Supporti dei bordi
35
Se è presente una rampa che impedisce l'installazione della parte posteriore del supporto dei bordi, spostarla
per lasciare spazio al supporto dei bordi. Ci sono tre rampe che consentono di caricare il supporto in modalità
assistita. Le due rampe ai lati sono scorrevoli; quella centrale è fissa. Il supporto dei bordi non può essere
collocato in tale posizione.
ATTENZIONE: Posizionare il supporto dei bordi con cautela. È necessario che rimanga perfettamente
diritto, altrimenti potrebbe danneggiare le testine di stampa e il carrello.
SUGGERIMENTO: Una volta installato, il supporto dei bordi non può essere spostato lateralmente. Se si
desidera spostarlo lateralmente, è necessario rimuoverlo e reinstallarlo nella nuova posizione.
Sostituzione della striscia del supporto dei bordi
Le strisce dei supporti dei bordi vengono fornite nel kit di pulizia. Sostituire la striscia se è danneggiata (ad
esempio, a causa di un impatto) o deteriorata (ad esempio, a causa dell'inchiostro accumulato).
1.
Se il supporto dei bordi è installato nella stampante, rimuoverlo dalla piastra, sganciandolo prima
dietro e poi davanti.
2.
Allentare ma non rimuovere la vite su ciascuna estremità del supporto dei bordi.
3.
Rimuovere la striscia vecchia, inserire la nuova, quindi serrare le viti.
4.
Ricollocare il supporto dei bordi sulla piastra, se si desidera utilizzarlo.
Installazione del kit di raccolta dell'inchiostro
Prima di stampare sui supporti porosi, ad esempio rete in tessuto, bandiere e voile, è necessario installare il
kit di raccolta dell'inchiostro disponibile come accessorio per proteggere la stampante dalla fuoriuscita di
inchiostro attraverso il supporto. Il kit deve essere rimosso prima di stampare sui supporti non porosi.
Vedere Controllo della porosità del supporto di stampa a pagina 26 se in dubbio.
ATTENZIONE: Assicurarsi che la temperatura di esercizio del supporto di stampa consigliata dal produttore
non venga superata. Se queste informazioni non sono disponibili, contattare il produttore. Non caricare
supporti che non possono essere utilizzati a una temperatura di esercizio superiore a 125°C.
ATTENZIONE: Per garantire un funzionamento corretto e sicuro della stampante, si raccomanda una
manutenzione adeguata e l'uso di consumabili HP originali. L'utilizzo di parti non HP, ad esempio spugne,
filtri, rotolo di pulizia della testina di stampa e inchiostri, può comportare rischi di incendio.
ATTENZIONE: Non caricare supporti con temperature di autocombustione inferiori a 250°C. Assicurarsi di
non lasciare fonti di ignizione in prossimità del supporto di stampa.
36
Capitolo 3 Supporti di stampa
ITWW
NOTA: metodo di test basato su EN ISO 6942:2002: valutazione dei materiali e dei gruppi di materiali
quando esposti a una fonte di calore, metodo B. Le condizioni del test per stabilire la temperatura alla quale
ha luogo la combustione (fiamma o bagliore) sono le seguenti: densità flusso di calore: 30 kW/m²,
calorimetro in rame, termocoppia tipo K.
L'immagine qui sopra mostra un codice QR contenente un collegamento a un video; vedere Documentazione
a pagina 1.
Componenti del kit
1.
Contenitore dei raccoglitori di inchiostro
2.
Sei raccoglitori di inchiostro con spugne sostituibili
3.
Quattro supporti dei bordi per raccoglitore di inchiostro
4.
Protezione
NOTA: Conservare il contenitore dei raccoglitori di inchiostro e la protezione per proteggere e
immagazzinare i vari componenti quando non vengono utilizzati.
ITWW
Installazione del kit di raccolta dell'inchiostro
37
Installazione del kit
Rischio di ustioni
Pericolo di schiacciamento
Rischio di intrappolamento
delle dita
Pericolo: parte mobile
Pericolo di scosse
elettriche
Per ulteriori informazioni sulla sicurezza, vedere Misure di sicurezza a pagina 2.
SUGGERIMENTO:
Si consiglia di indossare guanti.
Scaricare eventuali supporti di stampa caricati. Quindi, rimuovere i supporti per i bordi dal percorso del
supporto di stampa.
Se necessario, pulire la piastra e le piastre di essiccazione con un panno inumidito con un detergente
universale.
Installazione dei sei moduli di raccolta dell'inchiostro
1.
Assicurarsi che la stampante non sia in funzione.
2.
Assicurarsi che tutte le finestre, i coperchi e gli sportelli siano chiusi e che rimangano nella loro
posizione originale.
3.
Aprire il contenitore dei moduli di raccolta dell'inchiostro e controllare che le spugne siano
sufficientemente asciutte e pulite per essere utilizzate.
4.
Accedere al server di stampa interno e premere il pulsante Installa raccoglitore di inchiostro nella
finestra principale.
5.
Seguire le istruzioni riportate nel server di stampa interno per completare l'installazione. Per ulteriori
informazioni, vedere i passaggi riportati di seguito.
ATTENZIONE: Se il kit non viene installato correttamente, alcune parti della stampante potrebbero
risultare danneggiate.
38
6.
Assicurarsi che i fermi dei moduli siano aperti (girati verso sinistra).
7.
Per facilitare l'installazione dei moduli, si consiglia di sollevare l'asse del carrello nella posizione di
installazione.
Capitolo 3 Supporti di stampa
ITWW
8.
Aprire lo sportello anteriore.
9.
Dalla parte anteriore sul lato destro, installare il primo modulo (1) e inserirlo nella guida (2).
10. Fare scorrere il modulo al centro fino al blocco.
ITWW
Installazione del kit di raccolta dell'inchiostro
39
11. Inserire tutti i moduli di raccolta dell'inchiostro su entrambi i lati di quello centrale.
12. Fissare ogni modulo inserito a un modulo già in posizione.
13. Passare sul retro della stampante e abbassare i fermi delle rotelle di presa (1), quindi abbassare al
massimo il modulo di tali rotelle.
40
Capitolo 3 Supporti di stampa
ITWW
14. Chiudere i fermi di tutti i moduli (girarli verso destra).
15. Assicurarsi che tutti i moduli di raccolta dell'inchiostro siano reciprocamente allineati e che non vi siano
spazi tra di loro.
16. Assicurarsi che le schiume siano inserite negli spazi preposti. Se sono state espanse e non rientrano più
in tali spazi, sostituirle.
NOTA: Assicurarsi di smaltire correttamente le spugne usate. Consultare le normative locali per
informazioni sullo smaltimento.
17. Sollevare il modulo delle rotelle di presa (1), quindi sollevare i fermi delle rotelle (2).
Installazione della protezione
1.
ITWW
Assicurarsi che la protezione arrotolata sia completamente pulita e asciutta.
Installazione del kit di raccolta dell'inchiostro
41
42
2.
Posizionare la protezione sul modulo di essiccazione. Non aprire ancora il modulo di essiccazione.
3.
Inserire o fissare una barriera in corrispondenza di ciascuna estremità della linguetta della protezione.
Capitolo 3 Supporti di stampa
ITWW
ITWW
4.
Posizionare la linguetta della protezione (1) nell'alloggiamento (2). Il lato nero deve essere rivolto verso
l'alto.
5.
Aprire i fermi del modulo di essiccazione (1) e il modulo di essiccazione (2).
6.
Far passare la protezione attraverso lo spazio sotto il modulo di essiccazione.
7.
Chiudere il modulo di essiccazione e i fermi.
Installazione del kit di raccolta dell'inchiostro
43
8.
Agganciare le clip dalla protezione alla parte inferiore della stampante.
9.
Chiudere lo sportello posteriore.
NOTA: Se si intende caricare supporti di spessore superiore a quello visualizzato nella schermata
principale, impostare il valore di spessore appropriato.
10. Fare clic su Fine per completare l'installazione dei raccoglitori di inchiostro. L'asse del carrello verrà
regolato all'altezza dei raccoglitori di inchiostro.
Disinstallazione del kit
SUGGERIMENTO:
Si consiglia di indossare guanti.
Rimuovere il supporto di stampa (vedere Rimozione di un rotolo a pagina 75) e il mandrino di
riavvolgimento.
Per facilitare la disinstallazione del modulo, è consigliabile sollevare l'asse del carrello nella posizione di
installazione, premendo il pulsante di sollevamento dell'asse del carrello nella posizione di installazione.
Disinstallazione della protezione
1.
44
Accedere al server di stampa interno e premere Disinstalla raccoglitore di inchiostro.
Capitolo 3 Supporti di stampa
ITWW
2.
Staccare le quattro clip dal basso.
3.
Estrarre la linguetta della protezione dall'alloggiamento.
4.
Aprire i fermi del modulo di essiccazione e il modulo di essiccazione e lasciare che la protezione scivoli in
basso lentamente.
AVVERTENZA! Non toccare le superfici interne del modulo di essiccazione della stampante. La
temperatura può essere tanto elevata da provocare ustioni.
5.
ITWW
Rimuovere la protezione dalla parte inferiore.
Installazione del kit di raccolta dell'inchiostro
45
6.
Rimuovere le barriere, una per lato.
7.
Verificare la presenza di eventuale sporco o danneggiamenti. Se è presente dello sporco, rimuoverlo
con un panno di tessuto non garzato inumidito con alcol isopropilico.
NOTA: Nelle località come la California in cui i liquidi VOC per la manutenzione e la pulizia sono
regolamentati, invece di alcol isopropilico utilizzare detergenti certificati VOC, ad esempio semplici
detergenti universali propriamente diluiti.
46
8.
Arrotolare la protezione con il lato rosso rivolto verso il basso e la parte nera rivolta verso l'alto. Iniziare
ad arrotolare dal lato delle clip.
9.
Riporre la protezione nel suo imballaggio.
Capitolo 3 Supporti di stampa
ITWW
Disinstallazione dei sei moduli di raccolta dell'inchiostro
1.
Chiudere il modulo di essiccazione e i fermi.
2.
Dal retro della stampante, aprire i tre fermi di ciascun modulo.
3.
Dalla parte anteriore della stampante, rimuovere ogni modulo.
4.
Premere Fine per completare la procedura di rimozione. L'asse del carrello si abbassa e il carrello si
sposta lungo la piastra per la verifica.
5.
Verificare se occorre sostituire le spugne; in tal caso, sostituirle. Conservarle nel contenitore dei
raccoglitori di inchiostro, tenendo i fermi verso l'alto. È anche possibile conservare le barriere e i
supporti dei bordi nel medesimo contenitore.
6.
Eseguire le operazioni di manutenzione consigliate dopo la disinstallazione del kit: vedere Tabella 8-2
Ulteriori operazioni di manutenzione per supporti porosi a pagina 163.
Caricamento di un rotolo sul mandrino
Stampa a singolo rotolo
Il mandrino è dotato di un connettore pneumatico a un'estremità e di un sistema graduato all'altra estremità.
ITWW
Caricamento di un rotolo sul mandrino
47
1.
Controllare che il meccanismo si trovi sul lato corretto (dipende dalla direzione di avvolgimento
desiderata).
2.
Inserire il mandrino nel rotolo.
SUGGERIMENTO: Il mandrino è alquanto pesante al fine di garantire rigidità ed evitare quindi
inclinazioni e arricciamento. Si consiglia di far eseguire questa operazione a due persone.
3.
Notare la posizione dell'estremità del rotolo sulla scala contrassegnata su entrambi i lati del mandrino. I
rotoli di input e output devono essere posizionati in modo identico sui rispettivi rulli.
SUGGERIMENTO:
incastratura.
4.
48
I rotoli devono essere centrati per ridurre il rischio di disallineamento, arricciature e
Collegare la pistola ad aria al connettore pneumatico sul mandrino e gonfiarlo in modo che non si possa
muovere all'interno del rotolo.
Capitolo 3 Supporti di stampa
ITWW
SUGGERIMENTO: Se il supporto di stampa si incastra sul rotolo di input, esiste il rischio di inceppamenti dei
supporti di stampa e danni alle testine di stampa. Provare a raddrizzare i bordi del supporto di stampa per
ridurre al minimo il pericolo che si incastri sul rotolo di input prima di caricarlo nella stampante.
SUGGERIMENTO:
Controllare che il supporto di stampa sia fissato correttamente alla bobina di input.
Il rotolo è ora pronto per essere caricato nella stampante.
SUGGERIMENTO: Se si utilizzano regolarmente tipi di supporti di stampa differenti, è possibile sostituire i
rotoli più rapidamente provvedendo a caricare in anticipo tali supporti su mandrini diversi. Mandrini
aggiuntivi sono disponibili per l'acquisto.
Stampa doppio rotolo
È possibile stampare su due rotoli contemporaneamente utilizzando il mandrino a doppio rotolo.
Caricamento del mandrino a doppio rotolo
1.
Inserire il primo rotolo sul mandrino.
2.
Inserire il secondo rotolo sul mandrino.
3.
Centrare entrambi i rotoli utilizzando i segni su entrambi i lati del centro del mandrino. I rotoli di
alimentazione e riavvolgimento devono essere posizionati in modo identico sulle rispettive parti del
mandrino.
4.
Gonfiare le valvole su entrambe le estremità.
Utilizzare il supporto centrale per doppio rotolo per garantire che nessuna parte del supporto di stampa
subisca un'eccessiva tensione a causa del peso del supporto stesso. Se il supporto di stampa è molto
ITWW
Caricamento di un rotolo sul mandrino
49
pesante, l'assenza di questo accessorio potrebbe aumentare il rischio di un arresto anomalo delle testine di
stampa, che riduce la durata delle stesse oltre a rovinare la stampa in corso. Il supporto centrale per doppio
rotolo deve essere calibrato; fare riferimento alla guida sul doppio rotolo all'indirizzo
http://www.hp.com/go/latex3000/manuals/.
Caricamento di un rotolo nella stampante
Quando si carica un supporto di stampa, l'obiettivo è ottenere una tensione uniforme sulla sua larghezza e
sulla sua lunghezza per ridurre il rischio di disallineamenti, arricciamenti e incastratura. La trasmissione del
supporto di stampa può avvenire in quattro modi:
●
Configurazione da rotolo a rotolo
●
Configurazione da doppio rotolo a rotolo
●
Configurazione da rotolo a caduta libera
●
Configurazione da rotolo a raccoglitore
Per ogni configurazione, sono disponibili due modalità di caricamento:
●
Caricamento manuale: opzione consigliata per i supporti di stampa rigidi e stretti
●
Caricamento assistito: questa opzione può essere utilizzata per semplificare il caricamento di supporti
di stampa larghi e flessibili
NOTA:
Il caricamento assistito non è consigliato con i rotoli doppi.
Caricamento di un rotolo (configurazione da rotolo a rotolo)
Il rotolo del supporto di stampa è montato sul mandrino di alimentazione (singolo o doppio) e verrà raccolto
sul mandrino di riavvolgimento. Il supporto di stampa passa attraverso il mandrino di alimentazione (1) sul
rullo principale (2), quindi scorre sulla piastra (3), sui deviatori frontali (4) fino ad arrivare al mandrino di
riavvolgimento (5).
L'illustrazione sopra riportata mostra il supporto di stampa caricato con la facciata stampata verso l'esterno
su entrambi i rotoli di input e di output. È anche possibile caricare il supporto di stampa con la facciata
stampata verso l'interno su uno dei due rotoli o su entrambi, nel qual caso il mandrino ruoterà nella direzione
50
Capitolo 3 Supporti di stampa
ITWW
opposta. La stampante richiede di specificare la direzione di avvolgimento qualora non riesca a rilevarla
automaticamente.
Ognuno dei rulli dispone di un proprio motore. Questi motori hanno la funzione di mantenere in tensione il
supporto di stampa. A livello di piastra viene esercitata un'aspirazione per mantenere piatto il supporto di
stampa. Il supporto di stampa viene trainato in avanti dal motore del rullo di avanzamento, sul quale è
presente un meccanismo di aggancio che impedisce al supporto di stampa di scivolare.
Prima di caricare un rotolo nella stampante, è necessario avere un rotolo caricato su un mandrino (il rotolo di
input) e una bobina vuota caricata sull'altro (il rotolo di output). Vedere Caricamento di un rotolo sul
mandrino a pagina 47.
NOTA: Per il rotolo di output, utilizzare un'unica bobina vuota della stessa lunghezza della bobina di input.
Non posizionare due o più bobine più corte sullo stesso mandrino, in quanto potrebbero verificarsi problemi
di avanzamento del supporto di stampa.
SUGGERIMENTO: Il mandrino e il rotolo di supporto di stampa possono essere pesanti. Si consiglia di
utilizzare un elevatore a forca o altra attrezzatura per collocarli in posizione; in caso contrario, sollevare
un'estremità alla volta.
1.
Accedere al server di stampa interno e selezionare Caricamento/rimozione supporto di stampa, quindi
selezionare la configurazione corretta.
2.
Nel server di stampa interno, scegliere il tipo di supporto caricato dall'elenco dei tipi di supporti di
stampa.
3.
Se sono installati i supporti dei bordi, rimuoverli dalla piastra di stampa in modo che non intralcino il
caricamento del supporto di stampa.
ATTENZIONE: Se il supporto di stampa viene caricato sopra ai supporti dei bordi, le testine di stampa e
il carrello possono rimanere gravemente danneggiati.
ITWW
4.
Portare il nuovo rotolo sul suo mandrino sul retro della stampante, con l'estremità graduata del
mandrino sulla sinistra.
5.
Posare le estremità del mandrino sulle superfici presenti sul retro della stampante; cuscinetti in plastica
vengono forniti per assorbire l'impatto.
6.
Seguendo lo stesso metodo, caricare il mandrino con la bobina vuota nella parte frontale della
stampante. In questo caso, l'estremità graduata del mandrino dovrebbe essere a destra.
7.
Tutti i supporti di stampa possono essere caricati attenendosi alla procedura di caricamento manuale
(di seguito). Tuttavia, potrebbe essere più semplice utilizzare la procedura di caricamento assistita se il
supporto di stampa è flessibile o largo.
Caricamento di un rotolo nella stampante
51
Caricamento assistito
52
1.
Aprire lo sportello anteriore.
2.
Aprire i fermi del modulo di essiccazione.
Capitolo 3 Supporti di stampa
ITWW
ITWW
3.
Aprire il modulo di essiccazione.
4.
Aprire i fermi del tavolo di caricamento.
Caricamento di un rotolo nella stampante
53
54
5.
Aprire il tavolo di caricamento.
6.
Srotolare un pezzo di supporto di stampa.
7.
Collocarlo sul tavolo di caricamento.
Capitolo 3 Supporti di stampa
ITWW
8.
Chiudere il tavolo di caricamento.
9.
Riavvolgere il supporto di stampa manualmente finché il bordo di entrata si trova vicino ai rulli di presa.
10. Chiudere i fermi del tavolo di caricamento.
ITWW
Caricamento di un rotolo nella stampante
55
11. Accedere al server di stampa interno e utilizzare il pulsante blu per far avanzare il supporto di stampa
fino al mandrino di riavvolgimento. Accertarsi che il supporto di stampa avanzi liberamente e che non
venga bloccato da eventuali ostruzioni. Se necessario, intervenire manualmente per far avanzare il
supporto di stampa attraverso lo slot del modulo di essiccazione.
12. Aprire il tavolo di caricamento.
13. Allineare il supporto di stampa controllando che il suo bordo sia nella stessa posizione sui mandrini di
alimentazione e di riavvolgimento. Questa operazione può essere effettuata utilizzando gli indicatori
sui mandrini oppure misurando la distanza tra il bordo destro e la piastra laterale.
14. Quando il supporto di stampa è ben teso e piatto (senza pieghe né protuberanze), fissarlo alla bobina
vuota con il nastro adesivo. Fissarlo prima al centro e poi sui lati sinistro e destro, assicurandosi di non
tirarlo eccessivamente o di lasciarlo arricciato.
15. Se si utilizzano i supporti dei bordi, collocarli in posizione e fissarli nella parte anteriore.
56
Capitolo 3 Supporti di stampa
ITWW
16. Chiudere il modulo di essiccazione e i fermi, quindi lo sportello anteriore.
17. Se si utilizzano i supporti dei bordi, fissarli sul retro.
18. Chiudere il tavolo di caricamento e i fermi.
19. Accedere al server di stampa interno e premere il pulsante Fine. La stampante ruota entrambi i rotoli
per controllarne i diametri e controlla anche la larghezza del rotolo, la direzione di avvolgimento,
l'aspirazione e la calibrazione di avanzamento del supporto di stampa (questa operazione richiede circa
un minuto).
NOTA: Le dimensioni del rotolo vengono visualizzate nella parte inferiore dello schermo; per
modificarle, fare clic su Modifica impostazioni supporto di stampa.
NOTA: Alcuni supporti di stampa, quali i supporti trasparenti, non possono essere controllati in questo
modo dalla stampante. In questi casi, verrà richiesto di specificare manualmente i valori nei campi
Bordo sinistro e Larghezza del server di stampa interno. Utilizzare il righello sul mandrino per
controllare questi valori.
20. A questo punto, è possibile che venga visualizzato un avviso relativo al monitoraggio dell'avanzamento
del supporto di stampa. Per ulteriori informazioni su quando è consigliabile disattivare il monitoraggio
automatico, vedere Compensazione dell'avanzamento del supporto di stampa a pagina 143.
21. Per ulteriori informazioni su quando è consigliabile modificare la posizione dell'asse del carrello, vedere
Suggerimenti relativi al supporto di stampa a pagina 29.
Caricamento manuale
ITWW
1.
Utilizzare il server di stampa interno per alzare l'asse del carrello nella sua posizione di caricamento.
2.
Aprire lo sportello anteriore.
Caricamento di un rotolo nella stampante
57
58
3.
Aprire i fermi del modulo di essiccazione.
4.
Aprire il modulo di essiccazione.
Capitolo 3 Supporti di stampa
ITWW
ITWW
5.
Aprire i fermi del tavolo di caricamento.
6.
Aprire il tavolo di caricamento.
Caricamento di un rotolo nella stampante
59
7.
Srotolare un pezzo di supporto di stampa.
8.
Collocarlo nell'area di stampa.
9.
Spingere il supporto di stampa attraverso la stampante fino al mandrino di riavvolgimento.
10. Allineare il supporto di stampa controllando che il suo bordo sia nella stessa posizione sui mandrini di
alimentazione e di riavvolgimento. Questa operazione può essere effettuata utilizzando gli indicatori
sui mandrini oppure misurando la distanza tra il bordo destro e la piastra laterale.
11. Quando il supporto di stampa è ben teso e piatto (senza pieghe né protuberanze), fissarlo alla bobina
vuota con il nastro adesivo. Fissarlo prima al centro e poi sui lati sinistro e destro, assicurandosi di non
tirarlo eccessivamente o di lasciarlo arricciato.
12. Se si utilizzano i supporti dei bordi, collocarli in posizione e fissarli nella parte anteriore.
13. Chiudere lo sportello anteriore e il modulo di essiccazione.
60
Capitolo 3 Supporti di stampa
ITWW
14. Se si utilizzano i supporti dei bordi, fissarli sul retro.
15. Chiudere il tavolo di caricamento.
16. Utilizzare il server di stampa interno per abbassare l'asse del carrello nella posizione di stampa.
17. Accedere al server di stampa interno e premere il pulsante Fine. La stampante ruota entrambi i rotoli
per controllarne i diametri e controlla anche la larghezza del rotolo, la direzione di avvolgimento,
l'aspirazione e la calibrazione di avanzamento del supporto di stampa (questa operazione richiede circa
un minuto).
NOTA: Alcuni supporti di stampa, quali i supporti trasparenti, non possono essere controllati in questo
modo dalla stampante. In questi casi, verrà richiesto di specificare manualmente i valori nei campi
Bordo sinistro e Larghezza del server di stampa interno. Utilizzare il righello sul mandrino per
controllare questi valori.
18. A questo punto, è possibile che venga visualizzato un avviso relativo al monitoraggio dell'avanzamento
del supporto di stampa. Per ulteriori informazioni su quando è consigliabile disattivare il monitoraggio
automatico, vedere Compensazione dell'avanzamento del supporto di stampa a pagina 143.
La stampante è ora pronta a stampare.
Caricamento di un rotolo (configurazione da doppio rotolo a rotolo)
I due rotoli del supporto di stampa sono montati sul mandrino a doppio rotolo posteriore e saranno raccolti
sul mandrino a doppio rotolo anteriore. Il supporto di stampa passa dal mandrino di alimentazione sopra il
rullo principale, scorre sulla piastra e sui deviatori anteriori fino al mandrino di riavvolgimento.
NOTA: Quando si utilizzano due rotoli, si consiglia di utilizzare la configurazione da rotolo a rotolo per
ottenere prestazioni ottimali.
È possibile caricare il supporto di stampa con la facciata stampata verso l'interno o l'esterno sul mandrino,
nel qual caso il mandrino ruoterà nella direzione opposta. La stampante richiede di specificare la direzione di
avvolgimento qualora non riesca a rilevarla automaticamente.
ITWW
Caricamento di un rotolo nella stampante
61
Prima di caricare i due rotoli nella stampante, è necessario che entrambi i rotoli siano caricati sul mandrino a
doppio rotolo posteriore e due anime vuote siano caricate sul mandrino a doppio rotolo anteriore. Vedere
Caricamento di un rotolo sul mandrino a pagina 47.
Se i rotoli hanno lunghezze diverse, quello più lungo deve essere posizionato a destra rispetto alla parte
anteriore della stampante o a sinistra rispetto alla parte posteriore. In questo modo, quando i rotoli più corti
si esauriscono, è possibile continuare a stampare con l'altro rotolo.
NOTA: Quando un rotolo si esaurisce, è necessario bloccare il differenziale al centro del mandrino
utilizzando la leva sulla sinistra.
1.
Accedere al server di stampa interno e selezionare Caricamento/rimozione supporto di stampa, quindi
selezionare la configurazione corretta.
2.
Nel server di stampa interno, scegliere il tipo di supporto caricato dall'elenco dei tipi di supporti di
stampa.
3.
Se sono installati i supporti dei bordi, rimuoverli dalla piastra di stampa in modo che non intralcino il
caricamento del supporto di stampa.
ATTENZIONE: Se il supporto di stampa viene caricato sopra ai supporti dei bordi, le testine di stampa e
il carrello possono rimanere gravemente danneggiati.
4.
Se si desidera utilizzare i supporti centrali per il doppio rotolo, installarli ora sia per i mandrini di
alimentazione che di riavvolgimento, quindi spostarli nelle posizioni calibrate per fare in modo che il
supporto di stampa venga trasferito al mandrino e avvolto correttamente.
ATTENZIONE: La posizione calibrata deve essere impostata attenendosi alle istruzioni fornite con
l'accessorio. Una posizione errata potrebbe causare l'arresto del carrello (vedere Sul supporto di
stampa sono presenti arricciature e macchie di inchiostro a pagina 305).
62
Capitolo 3 Supporti di stampa
ITWW
5.
Durante il caricamento è possibile agevolare l'operazione bloccando i differenziali sui rulli di input e di
output.
6.
Portare i nuovi rotoli sul mandrino sul retro della stampante, con l'estremità graduata del mandrino
sulla sinistra.
7.
Posare le estremità del mandrino sulle superfici presenti sul retro della stampante; cuscinetti in plastica
vengono forniti per assorbire l'impatto.
8.
Seguendo lo stesso metodo, caricare il mandrino con le bobine vuote nella parte frontale della
stampante. In questo caso, l'estremità graduata del mandrino dovrebbe essere a destra.
Caricamento manuale
NOTA:
ITWW
Il caricamento assistito non è consigliato in una configurazione a doppio rotolo.
1.
Utilizzare il server di stampa interno per alzare l'asse del carrello nella sua posizione di caricamento.
2.
Aprire lo sportello anteriore e il modulo di essiccazione.
3.
Aprire il tavolo di caricamento.
4.
Sbloccare il differenziale del mandrino di alimentazione.
5.
Svolgere un pezzo di supporto di stampa dal primo rotolo di alimentazione e collocarlo nell'area di
stampa.
6.
Spingere il supporto di stampa del primo rotolo attraverso la stampante fino al mandrino di
riavvolgimento.
7.
Svolgere un pezzo di supporto di stampa dal secondo rotolo di alimentazione e collocarlo nell'area di
stampa.
8.
Spingere il supporto di stampa del secondo rotolo attraverso la stampante fino al mandrino di
riavvolgimento.
Caricamento di un rotolo nella stampante
63
9.
Allineare il supporto di stampa controllando che il suo bordo sia nella stessa posizione sui mandrini di
alimentazione e di riavvolgimento. Questa operazione può essere effettuata utilizzando gli indicatori
sui mandrini oppure misurando la distanza tra il bordo destro e la piastra laterale.
NOTA: Si consiglia di allineare i bordi di entrambi i rotoli in base alle linee su entrambi i lati del segno
centrale del mandrino.
NOTA: Il sensore di avanzamento del supporto di stampa deve essere coperto dal supporto (da 252 a
310 cm sul righello).
10. Quando il supporto di stampa è ben teso e piatto (senza pieghe né protuberanze), fissarlo a ciascuna
bobina vuota con il nastro adesivo. Fissarlo prima al centro e poi sui lati sinistro e destro, assicurandosi
di non tirarlo eccessivamente o di lasciarlo arricciato.
11. Se si utilizzano i supporti dei bordi, collocarne in posizione tre o quattro e fissarli nella parte anteriore.
SUGGERIMENTO: Durante l'allineamento dei bordi dei rotoli con i segni sul mandrino a doppio rotolo, il
supporto dei bordi centrale (se necessario) viene condiviso da entrambi i rotoli. Se si posizionano i rotoli
in modo diverso e si utilizzano i supporti dai bordi, tenere conto della distanza necessaria per questi
ultimi.
12. Chiudere lo sportello anteriore e il modulo di essiccazione.
13. Se si utilizzano i supporti dei bordi, fissarli sul retro.
14. Chiudere il tavolo di caricamento.
64
Capitolo 3 Supporti di stampa
ITWW
15. Assicurarsi che i differenziali del mandrino siano sbloccati.
16. Utilizzare il server di stampa interno per abbassare l'asse del carrello nella posizione di stampa.
17. Accedere al server di stampa interno e premere il pulsante Fine. La stampante ruota i rotoli per
controllarne i diametri e controlla anche la larghezza del rotolo, la direzione di avvolgimento,
l'aspirazione e la calibrazione di avanzamento del supporto di stampa (questa operazione richiede circa
un minuto).
NOTA: Alcuni supporti di stampa, quali i supporti trasparenti, non possono essere controllati in questo
modo dalla stampante. In questi casi, verrà richiesto di specificare manualmente i valori nei campi
Bordo sinistro e Larghezza del server di stampa interno. Utilizzare il righello sul mandrino per
controllare questi valori.
18. A questo punto, è possibile che venga visualizzato un avviso relativo al monitoraggio dell'avanzamento
del supporto di stampa. Per ulteriori informazioni su quando è consigliabile disattivare il monitoraggio
automatico, vedere Compensazione dell'avanzamento del supporto di stampa a pagina 143.
19. Per ulteriori informazioni su quando è consigliabile modificare la posizione dell'asse del carrello, vedere
Suggerimenti relativi al supporto di stampa a pagina 29.
La stampante è ora pronta a stampare.
Caricamento di un rotolo (configurazione da rotolo a caduta libera)
Il supporto di stampa è montato sul mandrino di alimentazione e, una volta stampato, verrà depositato sul
pavimento davanti alla stampante. Il supporto di stampa passa dal mandrino di alimentazione (1) sul rullo
principale (3), quindi scorre sulla piastra, sui deviatori anteriori (5) e sul rullo di tensione (7) fino al
pavimento.
ITWW
Caricamento di un rotolo nella stampante
65
È possibile caricare il supporto di stampa con la facciata stampata verso l'interno o l'esterno sul mandrino,
nel qual caso il mandrino ruoterà nella direzione opposta. La stampante richiede di specificare la direzione di
avvolgimento qualora non riesca a rilevarla automaticamente.
Prima di caricare un rotolo nella stampante, è necessario che un rotolo sia caricato sul mandrino di input.
Vedere Caricamento di un rotolo sul mandrino a pagina 47.
SUGGERIMENTO: Lo stesso mandrino è alquanto pesante e un rotolo di supporto di stampa può essere
molto più pesante. Si consiglia di utilizzare un elevatore a forca o altra attrezzatura per collocarli in
posizione; in caso contrario, sollevare un'estremità alla volta.
Per caricare il supporto di stampa, attenersi alla procedura utilizzata nella configurazione da rotolo a rotolo,
salvo il fatto che il mandrino di riavvolgimento non è necessario.
1.
66
Assicurarsi che la leva del rullo di tensione sia sollevata.
Capitolo 3 Supporti di stampa
ITWW
ITWW
2.
Sbloccare il rullo di tensione su entrambe le estremità.
3.
Spostare il rullo verso la parte anteriore in modo da avere più spazio per infilare il supporto di stampa
dietro il rullo.
4.
Infilare il supporto e spingere il rullo verso l'interno, facendo attenzione a non inserire le dita tra il
rotolo e la guida del supporto di stampa nera che si trova sotto e dietro.
5.
Chiudere i fermi su entrambi i lati.
6.
Allineare il supporto di stampa controllando che il bordo si trovi nella stessa posizione sul mandrino di
alimentazione e sul rullo di tensione. Questa operazione può essere effettuata utilizzando gli indicatori
sul mandrino e sul rullo di tensione oppure misurando la distanza tra il bordo destro e la piastra
laterale.
Caricamento di un rotolo nella stampante
67
7.
Verificare che il supporto di stampa sia ben teso e piatto (senza pieghe né protuberanze) e chiudere la
leva del rullo di tensione.
8.
Accedere al server di stampa interno e premere il pulsante Fine come nella configurazione da rotolo a
rotolo.
Caricamento di un rotolo (configurazione da rotolo a raccoglitore)
Questa configurazione è simile a quella da rotolo a caduta libera, ma con l'aggiunta di un rotolo di raccolta e
di un peso tensore.
SUGGERIMENTO:
Non provare a caricare o scaricare il raccoglitore durante la stampa.
Prima di avviare il caricamento del supporto di stampa, selezionare un peso tensore della lunghezza corretta
per la larghezza del supporto. Vengono forniti i seguenti tubi in modo da poter comporre pesi tensori di molte
lunghezze differenti.
68
●
Un tubo da 152 mm
●
Due tubi da 203 mm
●
Un tubo da 305 mm
●
Un tubo da 610 mm
Capitolo 3 Supporti di stampa
ITWW
●
Due tubi da 1067 mm
●
Due flange terminali da posizionare a ciascuna estremità per evitare lo spostamento laterale del peso
tensore durante la stampa
Ad esempio, è possibile comporre i seguenti pesi tensori.
ITWW
●
914 mm: tubi da 610 mm e da 305 mm
●
1016 mm: tubi da 610 mm e due da 203 mm
●
1270 mm: tubi da 1067 mm e da 203 mm
●
1372 mm: tubi da 1067 mm e da 305 mm
●
1524 mm: tubi da 1067 mm, 305 mm e da 152 mm
●
1829 mm tubi da 1067 mm, 610 mm da 152 mm
●
1981 mm: tubi da 1067 mm, 610 mm e due tubi da 152 mm
●
2032 mm: tubi da 1067 mm, 610 mm, 203 mm e da 152 mm
●
2489 mm: due tubi da 1067 mm, 203 mm e da 152 mm
●
2642 mm: due tubi da 1067 mm, 305 mm e da 203 mm
●
3200 mm: due tubi da 1067 mm, 610 mm, 305 mm e da 152 mm
1.
Seguire la procedura di caricamento completa per la configurazione da rotolo a caduta libera.
2.
Caricare una bobina del supporto di stampa vuota sul mandrino di riavvolgimento. Per la stampa a due
rotoli, caricare due bobine dello stesso diametro in un singolo mandrino. Si consiglia di non utilizzare un
mandrino a due rotoli come raccoglitore.
3.
Utilizzare i pulsanti del server di stampa interno per far avanzare il bordo iniziale del supporto di
stampa fino alla bobina del raccoglitore.
4.
Fissare saldamente il supporto di stampa affinché sia teso in modo uniforme, quindi fissare il bordo di
entrata alla bobina con del nastro, prima al centro e poi sui lati. Non dovrebbero essere presenti
arricciamenti o allentamenti sul supporto di stampa.
5.
Utilizzare di nuovo i pulsanti del server di stampa interno per far avanzare il supporto in modo da creare
un'insenatura tra il rullo di tensione e il raccoglitore.
Caricamento di un rotolo nella stampante
69
6.
Posizionare il peso tensore nell'insenatura del supporto di stampa.
NOTA: Il rilevamento dell'insenatura viene eseguito nella parte centrale della stampante; non mettere
il piede o un altro oggetto sotto il raccoglitore al centro.
7.
Accedere al server di stampa interno e premere il pulsante Abilita raccoglitore.
8.
Selezionare la direzione di avvolgimento: All'esterno è la direzione consigliata in quanto consente un
rotolo di riavvolgimento con un diametro massimo di 300 mm. Se si seleziona All'interno, il diametro
del rotolo di riavvolgimento è limitato a 200 mm: con un rotolo più spesso, il peso tensore
comincerebbe a toccare il rotolo.
NOTA: La direzione di avvolgimento non può essere modificata in modo diretto: il raccoglitore deve
essere disattivato e riattivato.
9.
Premere il pulsante Fine.
La stampante è ora pronta a stampare.
Stampa fronte-retro
Quando si seleziona l'opzione di stampa fronte-retro, durante il caricamento vengono visualizzate le
istruzioni specifiche di tale tipo di stampa.
Si consiglia di utilizzare la configurazione da rotolo a rotolo per la stampa fronte-retro. Il doppio rotolo o il kit
raccoglitore d'inchiostro non possono essere impiegati in attività di stampa fronte-retro.
Una stampa fronte-retro deve essere definita come una coppia di immagini.
70
●
Il lato A sarà la prima immagine da stampare.
●
Il lato B sarà la seconda immagine da stampare sul retro del lato A.
Capitolo 3 Supporti di stampa
ITWW
Sul lato A, dopo ogni riga di immagini, viene stampata automaticamente una linea nera continua denominata
"linea di registrazione". (a) e (b) sotto. Queste linee di registrazione vengono utilizzate durante la stampa del
lato B per ridurre al minimo eventuali errori di registrazione nella direzione del movimento del supporto di
stampa.
Al termine della stampa di tutto il lato A, in genere vengono lasciati uno spazio bianco (c) per le calibrazioni (il
supporto di stampa è già caldo) e uno spazio bianco (d) per il caricamento del supporto e la stampa del lato B.
Tuttavia, questi spazi bianchi sono facoltativi e possono essere disattivati.
Lato A: Carica e stampa
1.
Configurazione caricamento da rotolo a rotolo: vedere Caricamento di un rotolo (configurazione da
rotolo a rotolo) a pagina 50.
NOTA: Né il doppio rotolo né il kit raccoglitore d'inchiostro possono essere impiegati in attività di
stampa fronte-retro.
2.
ITWW
Definire le preferenze del lato A (vedere Fronte-retro a pagina 94) e selezionare il pulsante Stampa.
Stampa fronte-retro
71
3.
Prima di scaricare il supporto, selezionare il pulsante Caricamento/rimozione supporto di stampa,
selezionare Come rimuovere il lato A e seguire le istruzioni visualizzate.
NOTA: è necessario definire i processi per la stampa fronte-retro, per i lati A e B. Queste informazioni
sono disponibili durante la stampa di un processo in Proprietà di stampa.
NOTA: La selezione delle caselle di controllo Lato B: spazio di caricamento e Lato B: spazio di
calibrazione è consigliata; fare riferimento a Definizione di una stampa fronte-retro a pagina 95.
Lato A: Rimozione
72
1.
Tagliare il supporto vicino al rotolo di alimentazione.
2.
Raccogliere il supporto di stampa sul mandrino di riavvolgimento. Verificare che il supporto venga
raccolto correttamente sul rullo per evitare che si incastri.
Capitolo 3 Supporti di stampa
ITWW
3.
Rimuovere il rullo di input.
4.
Rimuovere il rullo di output (1), portarlo sul lato di input mantenendo lo stesso orientamento (2) e
installarlo in posizione input (3). Mantenere lo stesso orientamento: Bordo sinistro sempre a sinistra,
come indicato in basso con i colori blu e rosso.
5.
Al termine, fare clic su Fine nella finestra IPS per confermare.
Lato B: Carica e stampa
1.
Configurazione caricamento da rotolo a rotolo: vedere Caricamento di un rotolo (configurazione da
rotolo a rotolo) a pagina 50.
NOTA: Per impostazione predefinita, il bordo sinistro del supporto di stampa viene rilevato per ridurre
al minimo gli errori di registrazione lungo l'asse di scansione, quando si stampa fronte-retro. Quando si
stampa su supporti traslucidi o con bordi irregolari, è possibile disattivare questa opzione facendo clic
su Rilevamento del bordo del supporto.
2.
Allineare la linea di registrazione con l'inizio della piastra.
●
ITWW
Se si è selezionato Lato B: spazio di calibrazione, allineare la linea tratteggiata.
Stampa fronte-retro
73
●
Allineare la linea di registrazione (linea continua).
NOTA: Per agevolare l'allineamento, si consiglia di tracciare un segno con una penna o una matita
sulla linea di registrazione (1), ma sul lato B (2). Non utilizzare forbici per tracciare il segno, perché ciò
potrebbe causare il contatto del supporto con le testine di stampa.
3.
Definire il lato B (vedere Fronte-retro a pagina 94) e premere il pulsante Stampa.
NOTA:
Prima di premere il pulsante Stampa, verificare che sia selezionato il lato corretto.
La stampante rileverà automaticamente la linea di registrazione e il lato B verrà posizionato per
minimizzare gli errori di registrazione. Il rilevamento, che avviene automaticamente dopo
l'individuazione di ciascuna riga, è seguito dall'applicazione dell'opportuna regolazione.
4.
Rimuovere il rotolo.
Visualizzazione di informazioni sul supporto di stampa caricato
Le informazioni sul supporto di stampa caricato vengono visualizzate nella parte inferiore della schermata
principale del server di stampa interno.
Per ulteriori informazioni, selezionare il menu Supp. stampa, quindi Impostazioni.
74
Capitolo 3 Supporti di stampa
ITWW
Rimozione di un rotolo
1.
Verificare che la stampante non sia in funzione.
2.
Nel server di stampa interno, selezionare il menu Caricamento/rimozione supporto di stampa.
3.
Sollevare i fermi del tavolo di caricamento sul retro della stampante.
4.
Se occorre sollevare l'asse del carrello, accedere al server di stampa interno e selezionare Posizione
asse carrello > Sposta su posizione caricamento supporto di stampa. Il carrello verrà sollevato.
Questo processo richiede circa due minuti.
SUGGERIMENTO: Questo passaggio è facoltativo. È possibile rimuovere alcuni supporti di stampa
senza sollevare l'asse del carrello.
5.
Una volta sollevato il carrello, tagliare il supporto di stampa.
Solo per i supporti porosi, quando viene utilizzato il kit di raccolta dell'inchiostro (vedere Installazione
del kit di raccolta dell'inchiostro a pagina 36):
a.
Tagliare il supporto di stampa nella parte anteriore.
b.
Andare sul retro della stampante e tirare il supporto di stampa sopra il tavolo di caricamento.
c.
Tagliare di nuovo il supporto di stampa.
6.
Avvolgere manualmente il supporto di stampa sul rotolo di riavvolgimento.
7.
Aprire le levette frontali e rimuovere il rotolo di output dalla stampante.
8.
Rimuovere il mandrino dal rotolo.
9.
Riavvolgere manualmente il supporto di stampa sul rotolo di alimentazione.
10. Aprire le levette posteriori e rimuovere il rotolo di input dalla stampante.
11. Rimuovere il mandrino dal rotolo.
La stampante è ora pronta a ricevere nuovi rotoli di input e output.
Impostazioni predefinite del supporto di stampa
Ciascun tipo di supporto di stampa supportato ha caratteristiche proprie. Per ottenere una qualità di stampa
ottimale, la stampante consente di modificare la modalità di stampa per ogni diverso tipo di supporto di
stampa: ad esempio, alcuni tipi richiedono una maggiore quantità di inchiostro e altri un tempo di asciugatura
ed essiccazione maggiore. È quindi importante fornire alla stampante una descrizione dei requisiti di ogni tipo
supporto di stampa. Questa descrizione viene chiamata impostazione predefinita del supporto di stampa. La
stampante viene fornita con le impostazioni predefinite per alcuni tipi di supporto di stampa specifici e anche
con le impostazioni predefinite per alcuni tipi generici.
Tuttavia, poiché sarebbe poco pratico scorrere un elenco di tutti i tipi di supporti di stampa disponibili, la
stampante contiene le impostazioni predefinite solo per i tipi di supporti di stampa di uso più frequente.
Per praticità, le impostazioni dei supporti di stampa di numerosi fornitori sono state raccolte all'indirizzo
http://www.hp.com/go/mediasolutionslocator. È possibile verificare la disponibilità dei supporti di stampa
utilizzando l'applicazione HP Media Locator presente in tale sito.
ITWW
Rimozione di un rotolo
75
Per installare una nuova impostazione predefinita del supporto di stampa che si è scaricata, andare al server
di stampa interno e selezionare Supporto di stampa > Gestione delle impostazioni predefinite > Importa
etichetta, quindi cercare il file .oms e fare clic su Aggiorna. È inoltre possibile esportare le impostazioni
predefinite dei supporti di stampa utilizzando Esporta etichetta.
Utilizzo di un nuovo supporto di stampa
Ogni qualvolta si carica un nuovo tipo di supporto di stampa nella stampante, è necessario scegliere
un'impostazione predefinita per il supporto.
1.
Se nell'elenco non viene visualizzata un'impostazione predefinita specifica per tale supporto di stampa,
controllare se è disponibile utilizzando lo strumento HP Media Solutions Locator
(http://www.hp.com/go/mediasolutionslocator). In alternativa, richiederla al rivenditore o al produttore
del supporto di stampa.
2.
Se non è disponibile alcuna impostazione predefinita specifica, provare a utilizzarne una generica della
stessa categoria del supporto di stampa.
3.
Se non si è soddisfatti dei risultati, utilizzare la procedura guidata di aggiunta di un nuovo supporto di
stampa per creare una nuova impostazione predefinita. Vedere Creazione di una nuova impostazione
predefinita con la procedura guidata Aggiungi nuovo supporto di stampa a pagina 77.
4.
Per il controllo completo delle impostazioni predefinite, clonare un'impostazione predefinita generica (o
quella ottenuta utilizzando la procedura guidata di aggiunta) e regolare le impostazioni manualmente.
Vedere Modifica di un'impostazione predefinita del supporto di stampa a pagina 79. Questa
operazione è riservata agli utenti avanzati.
Preparazione della stampante per il nuovo supporto di stampa
1.
Quando possibile, assicurarsi che la stampante sia in un stato ottimale prima di creare una nuova
impostazione predefinita: eseguire qualsiasi attività di manutenzione in sospeso, in particolare il
controllo e l'allineamento delle testine di stampa.
2.
Interrompere la coda di stampa e attendere che la stampante termini il processo di stampa corrente.
Nessun processo di stampa deve essere inviato alla stampante fino a quando non è completata la nuova
impostazione predefinita del supporto di stampa.
3.
Caricare il nuovo supporto di stampa. Il processo di caricamento di un supporto di stampa nella
stampante è stato progettato per essere completamente indipendente dal tipo di supporto di stampa.
Durante il caricamento, seguire la procedura corretta e assicurarsi che la larghezza del rotolo sia
specificata, automaticamente dalla stampante o manualmente. Per ottenere i migliori risultati possibili,
non devono essere presenti differenze significative tra la larghezza specificata e quella effettiva del
rotolo.
NOTA: Si consiglia di utilizzare la configurazione da rotolo a rotolo durante la creazione di una nuova
impostazione predefinita.
4.
76
Scegliere una posizione di stampa dell'asse del carrello adatta: vedere Impostazione della posizione
dell'asse del carrello a pagina 84.
Capitolo 3 Supporti di stampa
ITWW
Creazione di una nuova impostazione predefinita con la
procedura guidata Aggiungi nuovo supporto di stampa
La procedura guidata di aggiunta di un nuovo supporto di stampa aiuta a configurare le impostazioni migliori
per il supporto di stampa in uso. Innanzitutto, vengono richieste alcune informazioni sul supporto di stampa
e l'uso che se ne intende fare, quindi vengono stampate alcune prove di stampa e viene chiesto di valutarle.
Da queste informazioni, viene creata una nuova impostazione predefinita.
Per utilizzare la procedura guidata, assicurarsi innanzitutto che il nuovo supporto di stampa sia caricato con
la configurazione da rotolo a rotolo, quindi andare al server di stampa interno, selezionare la scheda
Supporto di stampa, quindi Crea.
Materiale
La prima domanda della procedura guidata è relativa al tipo di materiale del supporto di stampa.
●
Nella categoria Vinile autoadesivo rientrano il vinile autoadesivo cast, calandrato, perforato,
trasparente e riflettente.
●
Nella categoria Striscione in PVC rientrano gli striscioni retroilluminati e con illuminazione anteriore, i
supporti per striscioni scrim e scrimless, gli striscioni in rete mesh con liner, gli striscioni oscuranti, i
teloni per camion, i teloni e i rivestimenti in PVC per pareti.
●
Nella categoria Carta rientrano la carta trattata e non, la carta fotografica e realistica, la carta con retro
azzurrato, la carta da parati, autoadesiva e i rivestimenti per pareti non tessuti.
●
Nella categoria Pellicole e striscioni in PP e PE rientrano la pellicola in polipropilene (PP), la carta
sintetica (ad esempio, Yupo), gli striscioni Tyvek, in PE o HDPE (polietilene).
●
Nella categoria Pellicola PET rientrano le pellicole retro- e fronte-illuminabili in poliestere (PET), e le
pellicole con retro grigio in poliestere (PET).
●
Nella categoria Tessuto rientrano i materiali tessili in poliestere, gli striscioni in tessuto, gli sfondi, la
rete mesh in tessuto con liner, i materiali tessili retro- e fronte-illuminabili, le canvas, le bandiere e il
voile *, i tessuti in cotone, rivestimenti per parete in tessuto, il tessuto autoadesivo e i rivestimenti da
parete tessuti.
Applicazione
La domanda successiva riguarda il modo in cui si intende utilizzare il supporto di stampa.
●
Frontlit significa che il supporto di stampa è fronte-illuminabile.
●
Backlit significa che il supporto è retro-illuminabile.
Caratteristica di ottimizzazione
Il passaggio successivo richiede se si desidera dare priorità alla velocità, alla qualità o a nessuna delle due
caratteristiche.
ITWW
●
Qualità: si desidera ottenere la miglior qualità di stampa possibile.
●
Velocità di stampa: si desidera che la stampa sia rapida.
Creazione di una nuova impostazione predefinita con la procedura guidata Aggiungi nuovo supporto di
stampa
77
Test di stampa
A questo punto, la procedura guidata mostra le impostazioni proposte per la prima stampa di prova. Queste
impostazioni vengono generate in base alle informazioni già fornite.
NOTA: Se si è un utente avanzato e le impostazioni consigliate non soddisfano le aspettative, è possibile
selezionare Impostazioni avanzate in qualsiasi momento e apportare le modifiche manualmente. Tuttavia,
per avere un'idea delle prestazioni generali del supporto di stampa, si consiglia di stampare la prima stampa
di prova.
NOTA: Se si annulla la stampa di prova perché si riscontrano problemi con il supporto di stampa o di qualità
della stampa, come ad esempio l'effetto banding, provare a modificare l'impostazione predefinita del
supporto seguendo le linee guida riportate in Risoluzione dei problemi relativi al supporto di stampa
a pagina 299 e Risoluzione dei problemi relativi alla qualità di stampa a pagina 314.
Dopo aver eseguito la stampa di prova, è necessario rispondere ad alcune domande su di essa.
La stampa presenta bande orizzontali a intervalli di densità di inchiostro diverse. Ci sono due sezioni diverse.
La parte sinistra (sezione A) è incentrata sulla saturazione del colore e sulle prestazioni dell'essiccazione. La
parte destra (sezione B) è incentrata sull'interazione di numerose densità di inchiostro con diversi livelli di
ottimizzatore.
1.
Iniziare dalla sezione A e verificare se ci sono bande completamente essiccate. A tal fine, utilizzare il
campione a 4 colori nero. Se possibile, eseguire un test delle sbavature. Controllare se sono visibili
eventuali difetti di essiccazione. Un possibile difetto di essiccazione è indicato dalla presenza di un
pattern di puntini rotondi sulla stampa, dalla piastra perforata attraverso cui passa l'aria di
essiccazione.
Se si trova una densità d'inchiostro perfettamente essiccata, scegliere questa o una densità di
inchiostro inferiore nell'apposito menu a discesa. Non selezionare mai una densità dell'inchiostro con
difetti di essiccazione.
78
Capitolo 3 Supporti di stampa
ITWW
Se nessuna striscia di densità dell'inchiostro è completamente essiccata o se la densità dell'inchiostro
preferita per l'applicazione non è essiccata, selezionare NESSUNA nel menu Densità dell'inchiostro. La
procedura guidata genera quindi un'altra stampa di prova con impostazioni differenti.
2.
Quando si è trovata una densità dell'inchiostro soddisfacente, è necessario selezionare la quantità
ottimale di ottimizzatore corrispondente.
All'interno della striscia di densità dell'inchiostro selezionata, esaminare la sezione B della stampa per
stabilire la quantità di ottimizzatore ottimale. Osservare la sbavatura da colore a colore e le aree di
riempimento uniformi. Se si rilevano prestazioni ottimali con diversi livelli di ottimizzatore, si consiglia
di scegliere la quantità più bassa priva di difetti.
Se non si trova una quantità di ottimizzatore dalle prestazioni soddisfacenti con la densità di inchiostro
selezionata, osservare le densità di inchiostro adiacenti (solitamente inferiori, ma potrebbero essere più
elevate in alcuni rari casi). Provare a cambiare la densità dell'inchiostro selezionata se è presente una
combinazione priva di difetti. In tal caso, ricordarsi di modificare la densità dell'inchiostro nel menu a
discesa.
3.
Una volta individuata una buona combinazione di densità dell'inchiostro e ottimizzatore, fare clic su
Avanti per aggiungere il supporto di stampa e la condizione di stampa appena selezionata. È possibile
rinominare entrambi. In alcuni casi, vengono offerte diverse condizioni di stampa
contemporaneamente. È possibile deselezionare le opzioni a cui non si è interessati.
4.
Si consiglia di eseguire una calibrazione del colore subito dopo aver completato la procedura guidata
per garantire che il processo di calibrazione sia in grado di gestire la densità dell'inchiostro selezionata.
5.
La nuova impostazione predefinita è ora caricata nel server di stampa interno. È possibile stampare
prove di stampa personalizzate o creare un profilo ICC con il software RIP.
SUGGERIMENTO: Se occorre fornire diverse condizioni di stampa o modificare quelle attualmente
disponibili nella nuova impostazione predefinita, è possibile selezionare Modifica dal menu Supporto di
stampa.
Modifica di un'impostazione predefinita del supporto di stampa
Diversi sono gli scopi della creazione di una nuova impostazione predefinita.
●
È possibile assegnare un nome personalizzato a un particolare supporto di stampa.
●
È possibile regolare l'impostazione predefinita in base alle caratteristiche precise del supporto di
stampa.
●
È possibile regolare l'impostazione predefinita in base all'utilizzo desiderato del supporto di stampa,
che può variare dalla stampa di massima qualità alla produzione veloce.
Per modificare le caratteristiche tecniche di un tipo di supporto di stampa personalizzato, nel server di
stampa interno selezionare Supp. stampa > Modifica. Ciò permette di modificare tutte le caratteristiche
importanti dell'impostazione predefinita del supporto di stampa. Questa operazione è consigliata ai soli
utenti avanzati.
NOTA: È possibile modificare solo le impostazioni predefinite che sono state create dall'utente. Le
impostazioni predefinite fornite da HP non sono modificabili.
ITWW
Modifica di un'impostazione predefinita del supporto di stampa
79
1.
Nella parte superiore della finestra Modifica supporto di stampa, selezionare la categoria del supporto e
il nome dell'impostazione predefinita del supporto che si desidera modificare.
NOTA:
Le impostazioni predefinite generiche non possono essere modificate.
2.
Nella parte centrale della finestra, selezionare il numero di passaggi, il numero di colori e la densità
dell'inchiostro; inoltre, assegnare un nome alla combinazione per renderla visibile nella finestra di
dialogo Stampa.
3.
Nella parte inferiore della finestra, modificare le impostazioni per la combinazione denominata.
Premere Aggiorna modalità di stampa se si desidera modificare una combinazione denominata già
esistente.
Per ottenere un'impostazione predefinita altamente ottimizzata per uno scopo e un supporto di stampa
specifici, è necessario regolare altre impostazioni ai fini della compensazione. Per ottenere un'impostazione
predefinita bilanciata, si consiglia di utilizzare la procedura guidata Aggiungi nuovo supporto di stampa o
un'impostazione predefinita generica.
Regolazioni istantanee
È possibile modificare le impostazioni del materiale in uso durante la stampa. Nella finestra principale del
server di stampa interno, premere il pulsante Regolazione di stampa. Viene visualizzata una finestra di
dialogo.
La finestra di dialogo è divisa in sezioni per l'avanzamento del supporto di stampa (vedere Compensazione
dell'avanzamento del supporto di stampa a pagina 143), le temperature di essiccazione e asciugatura, e la
tensione del supporto.
80
Capitolo 3 Supporti di stampa
ITWW
1.
Aumentare o diminuire la temperatura di asciugatura.
2.
Aumentare o diminuire la temperatura di essiccazione.
3.
Illustrazioni dei possibili effetti prodotti da calore insufficiente, eccessivo e corretto.
4.
Aumentare o diminuire il livello di aspirazione. Le tensioni di input e output vengono regolate
automaticamente a seconda del livello d'aspirazione.
5.
Illustrazioni dei possibili effetti prodotti da tensione insufficiente, eccessiva e corretta.
Per applicare e salvare i valori, premere il pulsante Applica nella finestra di dialogo prima di procedere alla
sua chiusura. Le nuove impostazioni vengono salvate per tale tipo di supporto di stampa per le stampe
attuali e future. Non vengono applicate a tutti i tipi di supporti di stampa.
Ottimizzazione dell'impostazione predefinita per una velocità di stampa più
elevata
Azione
Ridurre il numero di passaggi.
Possibili rischi e compensazioni
●
Rischio: prestazioni d'essiccazione non ottimali.
◦
Compensazione 1: consente di ridurre la densità dell'inchiostro di uno o due livelli per ogni livello
in base a cui viene ridotto il numero di passaggi.
Esempio: per la maggior parte dei materiali fronte-illuminabili, 6 passaggi 100% inchiostro > 4
passaggi 80% inchiostro > 3 passaggi 60% inchiostro.
◦
Compensazione 2: consente di aumentare leggermente il flusso d'aria d'essiccazione per
eliminare i difetti minori dell'essiccazione.
◦
Compensazione 3: consente di aumentare la temperatura di essiccazione se si sceglie di non
compensare con la densità dell'inchiostro.
NOTA: Ciò è possibile solo con supporti che non presentano deformazioni termiche alle
temperature più alte.
●
ITWW
Rischio: quando si riduce il numero di passaggi, soprattutto a 4 o meno, diventano visibili alcuni difetti,
ad esempio grana e coalescenza. È possibile compensare fino a un certo punto con le seguenti
impostazioni:
Modifica di un'impostazione predefinita del supporto di stampa
81
◦
Compensazione 1: consente di ridurre la densità dell'inchiostro come descritto sopra.
◦
Compensazione 2: consente di aumentare il livello dell'ottimizzatore a incrementi del 2% per
ciascun livello in base a cui viene ridotto il numero di passaggi.
Esempio: 6 passaggi 12% ottimizzatore > 4 passaggi 14% ottimizzatore.
◦
Compensazione 3: consente di aumentare la potenza della lampada di asciugatura a incrementi
del 10% per ogni livello in base a cui viene ridotto il numero di passaggi.
Esempio: 6 passaggi 50% potenza > 4 passaggi 60% potenza.
Ottimizzazione per una qualità di stampa ottimale e/o una gamma più ampia
Azioni
●
Utilizzare un set di inchiostri a 6 colori.
●
Aumentare il numero di passaggi.
●
Aumentare la densità dell'inchiostro.
Considerazioni
●
Un set di inchiostri a 6 colori consente transizioni lineari; utilizzare sempre questa opzione per una
qualità di stampa ottimale.
●
Utilizzare una modalità di stampa a 8 passaggi per una qualità di stampa ottimale sui supporti di
stampa fronte-illuminabili.
●
Utilizzare una modalità di stampa a 14 o 18 passaggi per una qualità di stampa ottimale sui supporti di
stampa e tessuti retro-illuminabili.
●
Quando si utilizza un elevato numero di passaggi, i supporti di stampa possono essere saturati oltre il
100% d'inchiostro (ad esempio: 130% illuminazione frontale, 300% retroilluminazione). Le densità di
inchiostro più elevate possono aumentare la saturazione dei colori e della gamma cromatica e, nei
materiali retro-illuminabili, l'opacità delle aree stampate.
NOTA:
Ciò dipende largamente dal supporto di stampa.
Ottimizzazione del consumo di inchiostro
Azioni
●
Ridurre la densità dell'inchiostro.
●
Utilizzare un set di inchiostri a 4 colori.
Considerazioni
82
●
Riducendo la densità dell'inchiostro in genere si riduce la gamma cromatica e la saturazione del colore.
●
Una densità d'inchiostro inferiore può consentire un numero inferiore di passaggi.
●
Un set di inchiostri a 4 colori potrebbe ridurre il consumo complessivo di inchiostro, poiché l'inchiostro
ciano chiaro e magenta chiaro non vengono utilizzati nella stampa.
Capitolo 3 Supporti di stampa
ITWW
NOTA: Parte dell'inchiostro continua comunque a essere usata da ciascuna testina di stampa per
mantenerla integra.
●
Un set di inchiostri a 4 colori resiste meno ad alcuni difetti della qualità di stampa, ad esempio l'effetto
contouring.
Modalità di stampa consigliate per ciascun tipo di supporto di stampa
ITWW
Modifica di un'impostazione predefinita del supporto di stampa
83
* Canvas o tessuto non poroso. Vedere Controllo della porosità del supporto di stampa a pagina 26.
Regolazione del flusso di lavoro di stampa per ottenere prestazioni del colore
ottimali
1.
Controllare lo stato di calibrazione del colore del supporto di stampa e, se consigliato, calibrarlo
selezionando Supp. stampa > Calibrazione colore nel server di stampa interno. Vedere Calibrazione
della stampante a pagina 133.
2.
Creare i profili ICC per il supporto di stampa; per istruzioni, consultare la documentazione del RIP.
Rimozione di un'impostazione predefinita del supporto di
stampa
Per rimuovere un'impostazione predefinita del supporto di stampa dalla stampante, nel server di stampa
interno selezionare Supp. stampa > Rimuovi. Selezionare quindi la categoria e il tipo del supporto di stampa
che si desidera rimuovere da un elenco di supporti di stampa rimovibili.
Impostazione della posizione dell'asse del carrello
La posizione dell'asse del carrello determina la distanza verticale tra le testine di stampa e la piastra. Se è
troppo grande, la qualità di stampa verrà ridotta. Se è troppo piccola, esiste il rischio che le testine di stampa
entrino in contatto con il supporto di stampa provocando macchie o danni.
84
Capitolo 3 Supporti di stampa
ITWW
●
La posizione di caricamento del supporto di stampa non viene utilizzata per la stampa: può essere
usata per il caricamento di supporti di stampa pesanti o per le attività di manutenzione.
●
La posizione di stampa è impostata su un'altezza fissa adatta per i supporti di stampa fino a 0,4 mm di
spessore che non si arricciano.
●
Una posizione personalizzata viene utilizzata per i supporti di stampa di spessore superiore a 0,4 mm o
per supporti che si arricciano leggermente a causa del riscaldamento. Si consiglia di impostare la
posizione personalizzata nel modo seguente:
◦
Lo spessore del supporto di stampa più 1,9 mm per i supporti che non si arricciano.
◦
Lo spessore del supporto di stampa più 2-3 mm per i supporti che si arricciano.
Non è possibile superare l'altezza massima consentita dal server di stampa interno.
SUGGERIMENTO: Per evitare questo problema, provare a utilizzare supporti di stampa non soggetti ad
arricciamento o utilizzare una modalità di stampa più lenta che consente di abbassare la potenza di
asciugatura ed essiccazione.
●
La posizione di installazione del raccoglitore dell'inchiostro viene utilizzata solo per l'installazione del
kit di raccolta dell'inchiostro (vedere Installazione del kit di raccolta dell'inchiostro a pagina 36); non
viene utilizzata per la stampa.
Per impostare la posizione dell'asse del carrello, accedere al server di stampa interno e selezionare la
posizione appropriata dall'elenco a discesa.
AVVERTENZA! Tenersi lontano dalle parti mobili della stampante fino a quando l'asse del carrello non ha
raggiunto la nuova posizione.
ATTENZIONE: Non modificare la posizione dell'asse del carrello quando il rotolo di pulizia delle testine è
fuori posto.
ITWW
Impostazione della posizione dell'asse del carrello
85
4
Creazione e gestione dei processi di stampa
Aggiunta di un nuovo processo di stampa
Ogni processo di stampa deve essere creato nel RIP e quindi aggiunto al server di stampa interno.
Una volta che il RIP ha generato un processo di stampa, la relativa cartella di output contiene almeno tre file:
●
Un file XML che contiene le impostazioni del processo di stampa
●
Un file TIFF a bassa risoluzione da utilizzare nelle anteprime
●
Almeno un file TIFF ad alta risoluzione che contiene l'immagine da stampare
La cartella di output deve essere la cartella condivisa nel server di stampa interno creata durante
l'installazione della stampante. Il server di stampa interno non può prendere i file direttamente dalla rete
perché l'accesso non sarebbe sufficientemente veloce.
1.
86
Passare al server di stampa interno.
Capitolo 4 Creazione e gestione dei processi di stampa
ITWW
2.
Selezionare l'icona Aggiungi nuovo processo oppure File > Aggiungi nuovo processo. Accedere alla
cartella contenente i file del processo di stampa e fare clic su Apri per importare il processo nel server di
stampa interno.
SUGGERIMENTO:
ITWW
È possibile ordinare l'elenco in base a qualsiasi colonna.
Aggiunta di un nuovo processo di stampa
87
3.
Nella finestra di dialogo seguente vengono visualizzate informazioni sul processo.
È possibile modificare il nome predefinito del processo la prima volta che si apre la relativa finestra
delle proprietà. Una volta salvato il nome del processo, non è possibile modificarlo. Utilizzare il pulsante
Salva con nome per creare una copia di un processo esistente con un nome diverso.
Anche se è possibile modificare il supporto e la modalità di stampa da questa finestra tramite il
pulsante Modifica, si consiglia di non effettuare questa operazione perché può influire negativamente
sulla qualità di stampa. È preferibile apportare tali modifiche dal RIP.
La scheda Informazioni processo può essere utilizzata per selezionare annotazioni e segni speciali da
stampare lungo l'immagine.
Il campo Note processo può essere utilizzato per aggiungere del testo da stampare in fondo a ciascuna
copia con le eventuali annotazioni.
4.
Fare clic sul pulsante Salva per archiviare il processo nel server di stampa interno per ulteriori
elaborazioni.
NOTA: Il server di stampa interno visualizza un avviso se si selezionano modifiche di layout non
compatibili con le selezioni effettuate nel software RIP.
Stampa doppio rotolo
Se sono stati caricati due rotoli ed è stata selezionata la casella di controllo corrispondente all'opzione
doppio rotolo, viene visualizzata la seguente finestra:
88
Capitolo 4 Creazione e gestione dei processi di stampa
ITWW
La differenza principale è che ora ci sono due code, una per rotolo. I processi inviati al rotolo 1 verranno
mostrati nella prima coda, quelli inviati al rotolo 2 nella seconda coda.
Durante la stampa, i processi con la stessa risoluzione e modalità di stampa vengono stampati
contemporaneamente (uno su ciascun rotolo). L'anteprima mostra come verranno elaborati.
È possibile passare da una coda all'altra facendo clic sulle icone
Se si fa clic sull'icona
e
.
, i processi vengono automaticamente disposti in modo da ridurre al minimo lo
spreco di supporto di stampa senza modificare l'ordine.
L'icona del lucchetto chiuso indica i processi che non possono essere spostati quando si fa clic sull'icona
. Il lucchetto chiuso viene visualizzato quando è stato apportato un aggiornamento manuale al
processo di stampa. Per bloccare o sbloccare un processo, fare clic sul lucchetto.
Rotazione di un processo di stampa
Un processo può essere ruotato di 90 gradi in entrambe le direzioni utilizzando le apposite icone nella parte
superiore destra della finestra Proprietà processo.
ITWW
Rotazione di un processo di stampa
89
NOTA:
La rotazione è disponibile solo quando la stampante non è in funzione.
L'effetto della rotazione viene mostrato nell'anteprima. La rotazione effettiva viene eseguita dopo aver
premuto il pulsante Salva o Salva con nome nella finestra Proprietà processo. Questa operazione può
richiedere alcuni minuti a seconda delle dimensioni e della risoluzione dell'immagine. Durante questo periodo
di tempo il processo non può essere stampato né modificato e lo stato del processo viene riportato come In
rotazione. Al termine, il processo è pronto per la stampa.
Gestione della coda di stampa
Nella schermata principale del server di stampa interno vengono visualizzate la coda dei processi di stampa e
varie icone che possono essere utilizzate per gestire la coda.
90
Capitolo 4 Creazione e gestione dei processi di stampa
ITWW
Sopra la coda di stampa sono presenti le icone seguenti:
●
Aggiungi nuovo processo
●
Aggiungi processo esistente : consente di restituire alla coda un processo che è stato già stampato. I
processi stampati rimangono disponibili fintanto che non vengono eliminati manualmente.
●
Modifica processo
●
Prova : consente di provare un processo nella coda. Non disponibile per i processi annidati. Questa
opzione può essere utilizzata per ritagliare l'immagine prima della stampa.
●
Su
: consente di selezionare il processo precedente nella coda.
●
Giù
: consente di selezionare il processo successivo nella coda.
●
Rimuovi
: Vedere Aggiunta di un nuovo processo di stampa a pagina 86.
: consente di modificare le proprietà di un processo nella coda.
: consente di eliminare un processo dalla coda.
È possibile selezionare le caselle di controllo dei processi che si desidera stampare, quindi premere il
pulsante Stampa per stamparli.
È possibile annullare tutti i processi in coda premendo il pulsante Annulla.
Il pulsante Regolazione stampa visualizza la compensazione dell'avanzamento del supporto di stampa (che
può essere modificata).
Eliminazione di un processo di stampa
La procedura corretta per eliminare un processo è la seguente:
1.
ITWW
Rimuovere il processo dalla coda utilizzando l'icona Rimuovi oppure selezionando il processo nella
coda e quindi Rimuovi. Quando si elimina un processo in questo modo, i file potrebbero essere o meno
presenti sul disco rigido della stampante e il file può essere ancora disponibile nella lista riportata nella
Eliminazione di un processo di stampa
91
finestra Aggiungi processo esistente, a seconda delle impostazioni di Strumenti > Preferenze > Regole
coda, nella sezione relativa alla rimozione dei processi dalla coda.
2.
Rimuovere il processo selezionando File > Elimina processo, quindi selezionando il processo e
premendo il pulsante Cancella. Il file non può più essere recuperato dalla finestra Aggiungi processo
esistente.
Metodo di layout di stampa
La finestra Proprietà processo viene visualizzata quando si importa un processo nel server di stampa interno
o quando si fa clic con il pulsante destro del mouse sulla coda di stampa nel server di stampa interno.
Questa finestra contiene un elenco Metodo che consente di scegliere fra le opzioni seguenti:
●
Semplice: una o più copie di un singolo processo vengono stampate in sequenza sul supporto di
stampa, ogni copia sotto la precedente. È possibile specificare lo spazio verticale tra le copie successive
dello stesso processo.
●
Step and Repeat: più copie di un singolo processo vengono stampate in sequenza su tutta la larghezza
del supporto di stampa, se vi è spazio. Vedere Step and Repeat a pagina 92.
●
Affiancamento: un singolo processo viene stampato in sezioni, da unire in un secondo momento.
Vedere Affiancamento a pagina 93.
●
Annidam. (Imm. mult.): i processi selezionati vengono stampati in sequenza, lungo la larghezza del
supporto di stampa, se vi è spazio. È possibile utilizzare la finestra Disposizione annidamento avanzato
per modificare manualmente il layout. Vedere Annidamento a pagina 101.
Tutti i metodi di layout offrono l'opportunità di definire un margine sinistro da lasciare vuoto o di centrare i
processi sul supporto di stampa in modo che vi sia la stessa quantità di spazio vuoto su entrambi lati.
Tutti i metodi layout possono essere utilizzati con la stampa su doppio rotolo. In questo caso, si viene
avvertiti se il layout comporta la stampa nello spazio tra i rotoli, ma sarà possibile proseguire se si ignora
l'avvertimento.
Step and Repeat
Step and Repeat è un metodo di layout che consente di stampare più copie affiancate di un processo per tutta
la larghezza del supporto di stampa, se vi è spazio.
92
Capitolo 4 Creazione e gestione dei processi di stampa
ITWW
Questo metodo dispone delle opzioni seguenti:
●
N. pass: il numero di copie da stampare orizzontalmente, per la larghezza del supporto di stampa.
●
Dist. p.: la distanza orizzontale tra le copie.
●
Dist. rip.: la distanza verticale tra le copie.
●
Adatta a larghezza supp. stampa: se questa opzione viene selezionata, il numero di passaggi sarà
impostato sul valore massimo adattabile alla larghezza del supporto di stampa.
Il campo N. rip. (il numero di righe di copie da stampare) è calcolato automaticamente e non può essere
modificato direttamente.
Affiancamento
L'affiancamento è un metodo di layout che consente di stampare un'immagine di grandi dimensioni in sezioni
da unire in un secondo momento.
ITWW
Metodo di layout di stampa
93
Con questo metodo l'immagine viene tagliata automaticamente in sezioni e queste sezioni vengono
stampate separatamente. Vi sono due diverse modalità per selezionare le dimensioni delle sezioni:
●
Selezionare la larghezza e l'altezza di ogni sezione. Il numero di sezioni viene quindi calcolato
automaticamente.
●
Selezionare il numero di sezioni orizzontali e verticali. La larghezza e l'altezza di ogni sezione vengono
quindi calcolate automaticamente.
Se si sceglie una sovrapposizione diversa da zero, le dimensioni di ogni sezione saranno aumentate di quella
quantità in modo che le sezioni stampate si sovrapporranno quando messe insieme.
Se sono state richieste più copie, è possibile specificare lo spazio verticale tra le copie.
L'elenco a discesa nella parte superiore del campo di anteprima consente di scegliere tutte le sezioni o solo
una delle sezioni da stampare.
Fronte-retro
La stampa fronte-retro permette di stampare righe di immagine su entrambi i lati del supporto.
94
●
È disponibile un processo che guida l'utente durante la stampa di un supporto su entrambi i lati.
●
La stampa fronte-retro può essere utilizzata per stampare la stessa immagine o immagini diverse su
ogni lato.
●
La procedura compensa automaticamente gli errori di registrazione, della posizione del tracciato, su
entrambi gli assi (lungo la larghezza del supporto + avanzamento del supporto) per minimizzare gli
errori.
Capitolo 4 Creazione e gestione dei processi di stampa
ITWW
●
Né il doppio rotolo né il kit di raccolta dell'inchiostro possono essere impiegati durante la stampa
fronte-retro.
●
Le immagini dei lati A e B devono avere approssimativamente le stesse dimensioni. L'immagine
selezionata per ogni lato deve essere la stessa immagina per l'intero lato.
Creazione di un processo
Ogni immagine creata in RIP può essere stampata sul lato A o B, senza che abbia requisiti particolari. I lati A e
B devono avere però le stesse dimensioni quando si stampa sul supporto.
NOTA: Per ridurre al minimo gli errori di registrazione su alcuni supporti, si consiglia di compensare la
contrazione del supporto nel RIP quando viene generata l'immagine.
Definizione di una stampa fronte-retro
Viene visualizzata la seguente schermata. Qui è possibile definire le proprietà della stampa fronte-retro.
1.
Premere il pulsante
lato B.
2.
Dal menu a discesa, selezionare il lato di cui si vogliono definire o visualizzare le proprietà.
NOTA:
B.
ITWW
superiore per selezionare un nome file contenente l'immagine da stampare sul
Il lato selezionato corrisponderà al lato che verrà stampato. Per stampare il lato B, selezionare
Metodo di layout di stampa
95
●
È possibile definire le seguenti proprietà per il lato A:
◦
Copie: una o più copie di un singolo processo vengono stampate in sequenza sul supporto di
stampa, ogni copia sotto la precedente.
◦
N. rip.: Il campo N. rip. (il numero di righe di copie da stampare) è calcolato automaticamente
e non può essere modificato direttamente.
◦
N. pass: il numero di copie da stampare orizzontalmente, per la larghezza del supporto di
stampa.
◦
Dist. p.: la distanza orizzontale tra le copie.
◦
Dist. rip.: la distanza verticale tra le copie.
◦
Centro: Tutti i metodi di layout offrono l'opportunità di definire un margine sinistro da
lasciare vuoto o di centrare i processi sul supporto di stampa in modo che vi sia la stessa
quantità di spazio vuoto su entrambi lati.
NOTA: Per compensare ogni possibile errore di registrazione, si consiglia di centrare le
immagini.
●
3.
◦
Righe da registrare: questa opzione permette di scegliere quali linee di registrazione
vengono sottoposte a scansione dalla stampante. Selezionando 1 (impostazione
predefinita), la stampante interrompe la stampa e verifica ogni linea di registrazione.
Selezionando un numero superiore, ad esempio 2, la stampante sottoporrà a scansione solo
ogni seconda linea di registrazione. Ciò aumenterà la velocità di stampa ma anche la
possibilità di errori di registrazione.
◦
Ruota: questa opzione permette di ruotare l'immagine di 180 o.
Nella scheda Layout, si trovano le seguenti opzioni che si consiglia di utilizzare per una stampa fronteretro:
●
96
Per il lato B, è possibile definire le seguenti proprietà e modificare tutte quelle suddette:
Spazio di calibrazione lato B: Quando questa casella di controllo è selezionata, la stampante
lascia vuota un'area del supporto di stampa dopo che le immagini sono state stampate (il supporto
di stampa è riscaldato). Questo avviene per dare spazio all'esecuzione della compensazione
dell'avanzamento del supporto di stampa sul lato B, che è un'operazione consigliata. Una linea
punteggiata viene stampata alla fine dello spazio vuoto.
Capitolo 4 Creazione e gestione dei processi di stampa
ITWW
●
Spazio di caricamento lato B: quando questa casella di controllo è selezionata, la stampante farà
avanzare il supporto per lasciarne a sufficienza per il caricamento del lato B.
Anteprima (Immagine/Layout/Anteprima entrambe)
Ci sono tre tipi diversi di anteprime:
ITWW
1.
Fare clic sul pulsante Immagine per visualizzare l'anteprima delle immagini selezionate.
2.
Fare clic sul pulsante Layout per visualizzare in anteprima la stampa su entrambi i lati.
Metodo di layout di stampa
97
3.
Fare clic sul pulsante Anteprima entrambe per visualizzare una simulazione di come entrambe le
immagini verranno stampate sui lati A e B. Questa simulazione può essere usata per controllare se
l'orientamento di un'immagine rispetto all'altra è come ci si aspetta.
1.
Selezionare Lato A dal menu a discesa
2.
Selezionare Salva o Salva con nome.
3.
Selezionare Stampa processo e stampare le immagini selezionate.
Stampa
98
Capitolo 4 Creazione e gestione dei processi di stampa
ITWW
Il numero di copie verrà distribuito automaticamente in base ai parametri definiti nella sezione
Definizione di una stampa fronte-retro a pagina 95 (numero di righe, colonna, centrato).
●
Alla fine di ogni riga, viene stampata automaticamente una linea di registrazione nera (a). Questa
linea di registrazione viene utilizzata durante la stampa del lato B per posizionare le righe del lato
B e minimizzare gli errori di registrazione.
●
Si consiglia di tracciare un segno con un evidenziatore sul lato posteriore dell'ultima linea di
registrazione (b) per posizionare il supporto di stampa durante il caricamento del lato B.
●
Quando il lato A è stato stampato, dopo l'ultima linea nera continua di registrazione, la stampante
creerà automaticamente un'area dove eseguire la calibrazione del lato B (c) e un'area per il
caricamento del lato B (d).
NOTA: L'area dedicata alla calibrazione, tra la linea di registrazione continua e la linea punteggiata (c),
deve essere avanzata alla stessa velocità dell'area stampata, e alla stessa temperatura, per garantire
una calibrazione efficace.
ITWW
4.
Quando la stampa sul lato A è terminata, rimuovere questo lato. Vedere Lato A: Rimozione a pagina 72.
5.
Controllare che il sensore di avanzamento del supporto di stampa sia pulito e, se necessario, pulirlo.
Vedere Pulizia del sensore di avanzamento del supporto di stampa a pagina 236.
6.
Caricare il lato B. Vedere Lato B: Carica e stampa a pagina 73.
Metodo di layout di stampa
99
NOTA:
7.
Per una stampa accurata, si consiglia di selezionare Rilevamento bordo supporto di stampa.
Dopo aver caricato il lato B, eseguire questa procedura: Per ulteriori informazioni su queste procedure,
consultare Lato B: Carica e stampa a pagina 73:
a.
Allineare la linea punteggiata con la piastra
b.
Eseguire la compensazione dell'avanzamento del supporto di stampa.
c.
Selezionare Lato B dal menu a discesa.
d.
Assicurarsi che la linea di registrazione sia allineata con la piastra e avviare la stampa del lato B.
e.
Configurare le Righe da registrare, vedere Definizione di una stampa fronte-retro a pagina 95.
f.
Selezionare Salva o Salva con nome.
g.
Selezionare Stampa processo e stampare le immagini selezionate.
Quando viene stampato il lato B, la stampante leggerà automaticamente ogni linea di
registrazione e il lato B verrà posizionato per minimizzare gli errori di registrazione.
NOTA: Per attivare il lato da stampare, selezionarlo innanzitutto dal menu a discesa, effettuare le
modifiche all'immagine e selezionare Salva.
SUGGERIMENTO: Se un determinato supporto di stampa viene usato spesso per la stampa fronteretro, per evitare di dover eseguire di nuovo la compensazione dell'avanzamento del supporto di
stampa tra il lato A e il lato B, può essere utilizzato un secondo supporto di stampa specifico in base a
quello iniziale. Applicare la compensazione dell'avanzamento del supporto del lato B e selezionare
questa nuova impostazione predefinita del supporto di stampa ogni volta che viene caricato il lato B (e
selezionare la precedente ogni volta che si utilizza il lato A).
100 Capitolo 4 Creazione e gestione dei processi di stampa
ITWW
Annidamento
L'annidamento è un metodo di layout che consente di scegliere il layout dei processi stampati sul supporto di
stampa, in relazione l'uno all'altro, anziché stamparli come al solito semplicemente uno dopo l'altro. I
processi possono essere stampati affiancati se vi è spazio.
SUGGERIMENTO: La stampa dei processi affiancati sul supporto di stampa offre i vantaggi di una
trasmissione più veloce e dell'utilizzo di una minore quantità di supporto di stampa.
È possibile utilizzare la funzione di annidamento nel server di stampa interno dalla finestra Scegli file
immagine o dalla finestra Proprietà processo.
Finestra Scegli file immagine
Nella finestra principale del server di stampa interno, fare clic sull'icona Aggiungi nuovo processo
per
visualizzare la finestra Scegli file immagine. Nella parte inferiore sinistra della finestra è presente la casella
di controllo Annidamento. Se si seleziona solo un processo, l'annidamento non è possibile e la casella di
controllo non risulta disponibile. Se si seleziona più di un processo, è possibile selezionare la casella di
controllo per attivare l'annidamento.
NOTA: Per essere annidati insieme, i processi devono avere la stessa risoluzione ed essere stampati sullo
stesso supporto di stampa. Qualsiasi processo incompatibile viene aggiunto alla coda come un processo
distinto, non annidato e viene visualizzato un messaggio esplicativo.
Quando si preme il pulsante Apri con la funzione di annidamento attivata, viene visualizzata la finestra
Disposizione annidamento avanzato (vedere Finestra Disposizione annidamento avanzato a pagina 102).
Finestra Proprietà processo
Nella finestra principale del server di stampa interno, fare clic con il pulsante destro del mouse sulla coda di
stampa per aprire la finestra Proprietà processo. In questa finestra, è possibile fare clic sull'icona Aggiungi
nuovo processo
per aggiungere ulteriori processi. In questo caso, verrà visualizzata una sezione
Annidamento nel pannello Layout.
ITWW
Metodo di layout di stampa 101
I processi annidati devono essere stampati con lo stesso numero di passaggi. Pertanto, il numero di passaggi
utilizzato per tutti i processi sarà copiato dal primo processo.
Se si preme il pulsante Disponi in questa sezione, viene visualizzata la finestra Disposizione annidamento
avanzato. Se si utilizza la funzione di annidamento avanzato, il numero di passaggi utilizzato per tutti i
processi sarà copiato dal processo con il numero di passaggi più alto specificato.
La migliore posizione per l'immagine successiva aggiunta viene selezionata automaticamente.
Finestra Disposizione annidamento avanzato
Nella finestra Disposizione annidamento avanzato viene visualizzata un'anteprima dei processi e dei relativi
layout sul supporto di stampa.
●
È possibile modificare il layout selezionando un processo nell'anteprima e modificando i valori dei campi
Sin. e In alto oppure eseguendo il trascinamento con il mouse.
●
È possibile ingrandire e scorrere l'anteprima.
●
È possibile ruotare le immagini in qualsiasi fase.
●
È possibile ruotare le immagini in qualsiasi fase.
102 Capitolo 4 Creazione e gestione dei processi di stampa
ITWW
Il pulsante Riorganizza ottimizza automaticamente le posizioni delle immagini, mantenendo il margine
stabilito.
Una volta impostato il layout desiderato, premere il pulsante OK.
ITWW
Metodo di layout di stampa 103
5
Gestione dell'unità di stampa
Componenti dell'unità di stampa
Cartucce di inchiostro
Le cartucce di inchiostro contengono l'inchiostro e sono collegate alle testine di stampa che lo depositano sul
supporto di stampa.
Ogni cartuccia contiene inchiostro HP Latex e comprende una busta all'interno di una scatola di cartone
riciclabile. Controllare l'etichetta di sicurezza e delle normative sulla cartuccia per assicurarsi che non sia
richiesta alcuna ventilazione speciale e che non vengano creati rifiuti pericolosi.
ATTENZIONE: Quando si maneggiano le cartucce di inchiostro, osservare particolari precauzioni in quanto si
tratta di dispositivi sensibili alle scariche elettrostatiche (vedere il Glossario a pagina 356). Non toccare i
piedini, le guide o il circuito elettrico.
L'eventuale pressione esercitata su una cartuccia mentre è collegata alla stampante viene trasmessa al
sensore di pressione dell'inchiostro, che potrebbero rompersi; se ciò si verifica, l'inchiostro potrebbe
fuoriuscire dalla cartuccia. Per non incorrere in questo problema, non esercitare alcuna pressione sulle
cartucce mentre sono collegate alla stampante. In particolare:
●
Scollegare sempre le cartucce dalla stampante prima di maneggiarle.
●
Eventuali oggetti collocati sopra una cartuccia non devono pesare più di 1 chilo.
●
Fare attenzione a non far cadere le cartucce.
●
Non forzare l'uscita d'inchiostro residuo da una cartuccia quasi vuota premendo la busta all'interno
della cartuccia.
104 Capitolo 5 Gestione dell'unità di stampa
ITWW
Testine di stampa
Il compito delle testine di stampa è quello di prendere l'inchiostro dalle cartucce e di depositarlo sul supporto
di stampa.
ATTENZIONE: Quando si maneggiano le testine di stampa, osservare particolari precauzioni in quanto si
tratta di dispositivi sensibili alle scariche elettrostatiche (vedere il Glossario a pagina 356). Non toccare i
piedini, le guide o il circuito elettrico.
Il sistema di scrittura a sei colori della stampante utilizza sei testine di stampa a doppio colore con un totale
di 63.360 ugelli e una testina di stampa per l'ottimizzatore HP Latex con 10.560 ugelli.
Le testine devono essere conservate in posizione verticale: se risposte nella scatola, le frecce riportate su
quest'ultima devono essere rivolte verso l'alto; se riposte fuori dalla scatola, con il cappuccio degli ugelli
rivolto verso l'alto.
Rotolo di pulizia delle testine di stampa
Il rotolo di pulizia delle testine di stampa è un rotolo di materiale assorbente utilizzato durante il normale
funzionamento della stampante per pulire le testine periodicamente (all'inizio o alla fine della stampa,
durante il loro controllo e la loro pulizia e così via). Ciò contribuisce a distribuire continuamente l'inchiostro e
a mantenere la qualità di stampa.
Il rotolo deve essere sostituito una volta consumato per evitare di danneggiare le testine di stampa. La
frequenza di sostituzione dipende dall'utilizzo della stampante. Un rotolo dura circa 40 litri, il che significa
circa 3 settimane e mezzo con un livello di utilizzo di 5.000 m² al mese.
Quando viene raggiunto il 75% dell'utilizzo del rotolo viene visualizzato un messaggio, che si ripete quando
viene raggiunto il 95% dell'utilizzo. È possibile scegliere di sostituire il rotolo in qualsiasi momento. La
stampante non stampa quando il rotolo è stato utilizzato al 100%.
Se non è disponibile una quantità sufficiente di rotolo per avviare una nuova stampa, la stampante annulla il
processo.
Per cambiare il rotolo di pulizia delle testine di stampa, vedere Sostituzione del rotolo di pulizia delle testine
di stampa a pagina 124 Il rotolo di pulizia HP 881 Latex può essere ordinato nel modo normale.
SUGGERIMENTO: Non toccare il rotolo di pulizia delle testine di stampa eccetto quando è necessario
sostituirlo. Qualsiasi interferenza con il rotolo può impedire alla stampante di tenere traccia dell'utilizzo del
rotolo. In questo caso, potrebbero essere visualizzati dei messaggi di errore spuri e potrebbe essere
annullato inutilmente un processo di stampa.
ITWW
Componenti dell'unità di stampa 105
Filtri aerosol e filtri di asciugatura
Le testine di stampa producono una moltitudine di goccioline di inchiostro, la maggior parte delle quali viene
posizionata in modo accurato sul supporto di stampa. Tuttavia, una piccola parte di queste fuoriesce
lateralmente; i due filtri aerosol sono collocati su entrambi i lati del carrello delle testine di stampa per
intercettarle.
I filtri di asciugatura tengono lontane polvere e goccioline di inchiostro dalle lampade di asciugatura.
I filtri devono essere cambiati ogni volta che si sostituisce il rotolo di pulizia delle testine di stampa. I filtri
sono forniti con il rotolo di pulizia HP 881 Latex.
Salvagocce sinistro
Il salvagocce sinistro è un pezzo di spugna rettangolare che consente di rinfrescare gli ugelli delle testine sul
lato sinistro, prima di stampare un passaggio da sinistra a destra.
Cambiare il salvagocce ogni volta che si sostituisce il rotolo di pulizia. La spugna è fornita con il rotolo di
pulizia HP 881 Latex.
Flacone di raccolta della condensa
La stampante dispone di un sistema che raccoglie la maggior parte del vapore generato durante l'asciugatura
e l'essiccazione dell'inchiostro e lo condensa in un flacone situato sul lato sinistro della stampante. È
necessario controllare il flacone di tanto in tanto e svuotarlo quando necessario. Rivolgersi alle autorità locali
per informazioni sulla modalità corretta di smaltimento dei rifiuti.
Depositi di inchiostro
La stampante è dotata di un rilevatore di gocce che controlla la capacità di erogazione di ogni singolo ugello e
in prossimità del quale si accumulano piccole quantità di inchiostro. I depositi di inchiostro che si formano
gradualmente devono essere puliti; vedere Pulizia dei depositi di inchiostro a pagina 173.
Modalità di utilizzo dei componenti dell'unità di stampa
Cartucce di inchiostro
Rimozione di una cartuccia di inchiostro
Una cartuccia di inchiostro deve essere rimossa e sostituita quando è vuota o scaduta. Una cartuccia vuota
viene segnalata nel server di stampa interno e da un indicatore luminoso lampeggiante arancione accanto
alla cartuccia stessa. Si può decidere anche di rimuovere una cartuccia che contiene poco inchiostro perché si
desidera preparare la stampante a un lungo periodo di stampa in automatico.
La stampante può continuare a stampare senza cartucce di inchiostro per almeno 10 minuti, a seconda della
modalità e del processo di stampa. Pertanto, è possibile sostituire le cartucce mentre la stampa continua. Per
avviare un nuovo processo di stampa occorre una cartuccia di inchiostro funzionale.
1.
Individuare la cartuccia che si desidera rimuovere. Le cartucce sono disposte come illustrato di seguito.
106 Capitolo 5 Gestione dell'unità di stampa
ITWW
2.
Disconnettere il condotto della cartuccia premendo le linguette ai suoi lati ed estrarlo delicatamente
dalla cartuccia.
3.
Rimuovere la cartuccia vuota dalla stampante.
NOTA: Nella cartuccia rimane in genere una quantità di inchiostro compresa tra il 2% e il 5% del
contenuto originale.
Inserimento di una cartuccia di inchiostro
NOTA: La cartuccia d'inchiostro viene fornita in una busta sigillata; non aprirla fino a quando non si è pronti
a utilizzare la cartuccia.
1.
ITWW
Controllare che la nuova cartuccia sia del colore corretto.
Modalità di utilizzo dei componenti dell'unità di stampa 107
2.
Posizionare la cartuccia su una superficie piana e girarla quattro volte (ruotandola quindi di 360 gradi)
come indicato sull'etichetta, per assicurarsi che l'inchiostro sia ben mischiato prima dell'utilizzo.
3.
Strappare il quadrato e piegarlo all'interno della maniglia.
4.
Inserire la nuova cartuccia al suo posto nella stampante.
SUGGERIMENTO:
Utilizzare entrambe le mani: la cartuccia è piuttosto pesante.
5.
Controllare che la parte in gomma intorno all'ugello del condotto della cartuccia di inchiostro sia pulita.
Pulire con cura se necessario.
6.
Connettere il condotto della cartuccia alla cartuccia.
NOTA: I condotti della cartuccia non si connettono se la cartuccia è di tipo o di colore errato. Se non si
riesce a collegare facilmente il connettore alla cartuccia, controllare che la cartuccia sia corretta.
7.
Assicurarsi che le linguette su ciascun lato del connettore della cartuccia siano aperte ma in posizione, il
che indica l'avvenuta connessione. Si sentirà uno scatto.
8.
Alcuni secondi dopo aver effettuato il collegamento della cartuccia, il LED verde deve essere acceso. Se
non si accende dopo 10 secondi, ricollegare la cartuccia. Il LED rosso si accende se la cartuccia è scaduta
o non è valida; fare riferimento al server di stampa interno per ulteriori informazioni e per l'azione
correttiva da intraprendere.
Sebbene sia possibile utilizzare cartucce non HP, questa scelta porta diversi svantaggi. Potrebbe non essere
possibile stabilire il livello di inchiostro o lo stato delle cartucce usate, ricaricate o contraffatte. Qualsiasi
intervento di assistenza o di riparazione richiesto in seguito all'impiego di tali cartucce non è coperto dalla
garanzia. Si consiglia di eseguire lo scaricamento dell'inchiostro di sistema, la calibrazione dei colori e
l'allineamento della testina. Se si verificano problemi di qualità di stampa, HP consiglia di utilizzare inchiostri
originali HP.
108 Capitolo 5 Gestione dell'unità di stampa
ITWW
Manutenzione delle cartucce di inchiostro
Per la normale durata della cartuccia di inchiostro non è prevista alcuna manutenzione particolare. Per
mantenere la migliore qualità di stampa, è tuttavia opportuno sostituire le cartucce che hanno raggiunto la
data di scadenza. Quando una cartuccia ha raggiunto la data di scadenza verrà visualizzato un avviso.
È inoltre possibile controllare la data di scadenza di una cartuccia in qualsiasi momento; vedere Stato e avvisi
stampante a pagina 21.
Controllo dello stato delle cartucce di inchiostro
Il server di stampa interno fornisce informazioni relative allo stato delle cartucce di inchiostro. Ulteriori
informazioni vengono fornite dalle spie di stato nella parte anteriore di ciascuna cartuccia di inchiostro (sul
lato sinistro).
●
Indicatore verde fisso: non si riscontrano problemi
●
Indicatore verde che lampeggia lentamente: cartuccia in uso, non toccare
●
Indicatore arancione lampeggiante: cartuccia vuota
●
Indicatore rosso fisso: si è verificato un problema. Per ulteriori informazioni, controllare il server di
stampa interno
●
Tutti gli indicatori spenti: nessuna cartuccia, cartuccia non connessa o problema ignoto
Il livello di inchiostro residuo per ogni colore viene visualizzato nella parte superiore destra della schermata
principale del server di stampa interno. È possibile visualizzare ulteriori informazioni sullo stato delle
cartucce di inchiostro e delle testine di stampa selezionando Informazioni > Mat.consumo.
NOTA:
Le stime del livello di inchiostro sono approssimative.
NOTA: Lo stato della garanzia Vedere la nota della garanzia indica che si sta utilizzando un inchiostro
scaduto. Lo stato della garanzia Fuori garanzia indica che si sta utilizzando un inchiostro non HP. Per ulteriori
informazioni sulle implicazioni di garanzia, vedere la garanzia limitata fornita con la stampante.
Testine di stampa
Rimozione di una testina di stampa
AVVERTENZA!
ITWW
Questa operazione deve essere eseguita soltanto da personale qualificato.
Modalità di utilizzo dei componenti dell'unità di stampa 109
NOTA: Durante l'installazione della stampante, il personale viene addestrato a utilizzare la stampante e ad
eseguire interventi di manutenzione su di essa in conformità ai requisiti di sicurezza. Non è consentito
l'utilizzo della stampante senza questo training preventivo.
Rischio di ustioni
Pericolo di
schiacciamento
Rischio di
intrappolamento delle
dita
Pericolo: parte mobile
Pericolo di radiazioni
luminose
Pericolo di scosse
elettriche
Per ulteriori informazioni sulla sicurezza, vedere Misure di sicurezza a pagina 2.
Se una testina di stampa sviluppa un difetto elettrico o si surriscalda, nel server di stampa interno verrà
segnalata la necessità di riposizionarla o di sostituirla. Inoltre, è possibile che si desideri sostituire una
testina di stampa nel caso in cui la garanzia sia scaduta o le prestazioni non siano adeguate.
1.
Accertarsi che la stampante non stia tentando di eseguire la stampa: interrompere la coda dei processi
di stampa.
2.
Nel server di stampa interno, selezionare Stampante > Regolazioni di stampa.
3.
Se la finestra di accesso alle operazioni di manutenzione è aperta, viene chiesto di chiuderla.
4.
Il carrello si sposta automaticamente. Aprire la finestra di accesso alle operazioni di manutenzione per
accedere al carrello.
110 Capitolo 5 Gestione dell'unità di stampa
ITWW
5.
Il server di stampa interno indica la testina di stampa da rimuovere. Rilasciare il fermo che fissa la
testina di stampa e sollevarlo.
6.
Sollevare la maniglia della testina di stampa, quindi tirarla delicatamente verso l'alto per scollegare la
testina dal carrello.
7.
Rimuovere la testina di stampa dalla stampante. I materiali di imballaggio originali possono essere
utilizzati per smaltire o eventualmente restituire la testina di stampa obsoleta a HP.
Quando rimuovere la testina di stampa dell'ottimizzatore
1.
ITWW
Individuare la testina di stampa dell'ottimizzatore.
Modalità di utilizzo dei componenti dell'unità di stampa 111
2.
Spingere la maniglia del fermo contro l'asse posteriore il più possibile.
3.
Inclinare un po' la testina di stampa prima di estrarla completamente dal suo alloggiamento.
112 Capitolo 5 Gestione dell'unità di stampa
ITWW
4.
Se la testina di stampa deve essere riutilizzata, proteggerla con il suo cappuccio arancione.
ATTENZIONE: Accertarsi che ciascuna testina di stampa utilizzi il proprio cappuccio e non quello di
un'altra testina di stampa. Questo è particolarmente importante per i cappucci della testina di stampa
dell'ottimizzatore perché sussiste un alto rischio di danneggiamento degli ugelli se vengono scambiati
con quelli per le testine di stampa degli inchiostri a colori e viceversa. I cappucci dell'ottimizzatore sono
contrassegnati come illustrato di seguito.
NOTA: Prendere nota della corrispondenza tra testina di stampa e relativo alloggiamento; la stampante
segnala un errore se si riposiziona una testina di stampa in un alloggiamento diverso.
Inserimento di una testina di stampa
1.
Controllare che la nuova testina di stampa sia dei colori corretti.
NOTA: Ogni testina di stampa ha una forma univoca e non può essere inserita nell'alloggiamento di
altre testine. Non forzare l'inserimento.
2.
ITWW
Agitare la testina di stampa secondo le istruzioni sulla confezione.
Modalità di utilizzo dei componenti dell'unità di stampa 113
3.
Rimuovere la confezione e le protezioni.
SUGGERIMENTO: È possibile conservare le protezioni per riutilizzarle in futuro in caso di desideri
rimuovere una testina di stampa dalla stampante.
4.
Inserire la nuova testina di stampa al suo posto nella stampante e abbassare la maniglia.
ATTENZIONE: Inserire la testina lentamente, senza urtare il carrello. La testina potrebbe danneggiarsi
se viene inserita troppo velocemente o se urta contro qualcosa.
5.
Abbassare il fermo sulla testina ma non chiuderlo ancora.
114 Capitolo 5 Gestione dell'unità di stampa
ITWW
6.
Con due dita, premere il primer per assicurarsi che le porte siano ben inserite.
7.
Agganciare il fermo
8.
Chiudere lo sportello di accesso alle operazioni di manutenzione e premere OK. La stampante verifica
che la nuova testina di stampa sia stata inserita correttamente (lo stato viene mostrato nel server di
stampa interno) e viene consigliato di eseguire facoltativamente l'allineamento della testina di stampa.
9.
Riavviare la coda dei processi di stampa.
Inserimento della testina di stampa dell'ottimizzatore
1.
ITWW
Spingere la maniglia del fermo contro l'asse posteriore il più possibile.
Modalità di utilizzo dei componenti dell'unità di stampa 115
2.
Inserire la testina di stampa inclinandola e collocandola sotto i due piccoli fermi mostrati sotto.
Ruotarla in posizione verticale e premere per inserirla.
3.
Con due dita, premere il primer prima di fissare il fermo per garantire il collegamento appropriato.
Manutenzione delle testine di stampa
È necessario eseguire il controllo e la pulizia automatici delle testine di stampa ogni mattina, prima di iniziare
a stampare. Quando la stampante è inattiva, i componenti dell'inchiostro possono cadere all'interno della
testina di stampa e bloccare gli ugelli. La procedura di controllo e pulizia consente di eseguire la pulizia
preliminare delle testine di stampa, di eseguirne il controllo con i rilevatori delle gocce e infine di pulirle
ulteriormente se necessario. La procedura richiede dai 10 ai 30 minuti, a seconda delle condizioni delle
testine di stampa.
Per mantenere la migliore qualità di stampa, è opportuno sostituire una testina di stampa che ha raggiunto la
data di scadenza. Quando una testina di stampa ha raggiunto la data di scadenza verrà visualizzato un
avviso.
È inoltre possibile controllare la data di scadenza di una testina di stampa in qualsiasi momento: vedere Stato
e avvisi stampante a pagina 21.
È necessario allineare periodicamente le testine di stampa: vedere Allineamento delle testine di stampa
a pagina 133.
SUGGERIMENTO: Se si rimuove una testina di stampa non scaduta dalla stampante, in previsione di un
riutilizzo successivo, il modo migliore per proteggerla è di riposizionare le protezioni che sono state rimosse
prima di inserirla nella stampante.
ATTENZIONE: È importante utilizzare il cappuccio di protezione dell'ottimizzatore HP Latex per la testina di
stampa dell'ottimizzatore HP Latex.
Controllo e pulizia delle testine di stampa
Questa procedura deve essere eseguita giornalmente.
1.
Accedere al server di stampa interno e selezionare Stampante > Pulizia testina di stampa.
116 Capitolo 5 Gestione dell'unità di stampa
ITWW
2.
Premere il pulsante Controlla per eseguire la pulizia ordinaria automaticamente.
Modalità sicura
In determinate condizioni, compreso il funzionamento della stampante in ambienti non conformi alle
specifiche o quando viene rilevata una cartuccia usata, ricaricata o contraffatta, la stampante funzionerà in
modalità "sicura". HP non è in grado di garantire le prestazioni del sistema di stampa quando la stampante
viene utilizzata in ambienti non conformi alle specifiche o quando è installata una cartuccia usata, ricaricata o
contraffatta. La modalità protetta è progettata per proteggere la stampante e le testine da danni dovuti a
condizioni impreviste e viene attivata quando l'icona
viene visualizzata sul computer della stampante.
Per prestazioni ottimali, utilizzare cartucce di inchiostro HP originali. I sistemi di stampa HP Latex, inclusi gli
inchiostri e le testine di stampa originali HP, sono progettati per fornire sempre qualità di stampa senza
compromessi, consistenza, prestazioni, durabilità e valore con ogni stampa.
Sostituzione del rotolo di pulizia delle testine di stampa, dei filtri e del salvagocce
AVVERTENZA!
Questa operazione deve essere eseguita soltanto da personale qualificato.
NOTA: Durante l'installazione della stampante, il personale viene addestrato a utilizzare la stampante e ad
eseguire interventi di manutenzione su di essa in conformità ai requisiti di sicurezza. Non è consentito
l'utilizzo della stampante senza questo training preventivo.
Rischio di ustioni
Pericolo di
schiacciamento
Rischio di
intrappolamento delle
dita
Pericolo: parte mobile
Pericolo di radiazioni
luminose
Pericolo di scosse
elettriche
Per ulteriori informazioni sulla sicurezza, vedere Misure di sicurezza a pagina 2.
ITWW
Modalità di utilizzo dei componenti dell'unità di stampa 117
Quando il rotolo di pulizia giunge al termine, deve essere sostituito, insieme ai filtri aerosol, ai filtri di
asciugatura e al salvagocce sinistro. Tutti questi componenti vengono forniti insieme al rotolo di pulizia HP
881.
1.
Rotolo di pulizia delle testine di stampa
2.
Filtri aerosol
3.
Filtri di asciugatura
4.
Salvagocce sinistro
Il server di stampa interno fornisce le istruzioni per tutte le sostituzioni. Accedere al server di stampa interno
e selezionare Stampante > Sostituisci rotolo pulizia. Viene visualizzata una procedura guidata con il
riepilogo di tutte le operazioni da eseguire:
●
Sostituire i filtri aerosol.
●
Sostituire i filtri di asciugatura.
●
Sostituire il salvagocce sinistro.
●
Sostituzione del rotolo di pulizia delle testine di stampa
SUGGERIMENTO:
Si consiglia di indossare guanti.
Fare clic su Avanti nella parte inferiore della finestra della procedura guidata per avviare la sostituzione dei
filtri aerosol.
Sostituzione dei filtri aerosol
118 Capitolo 5 Gestione dell'unità di stampa
ITWW
ITWW
1.
Assicurarsi che la stampante non sia in funzione.
2.
Assicurarsi che tutte le finestre, i coperchi e gli sportelli siano chiusi e che rimangano nella loro
posizione originale.
3.
Aprire lo sportello di accesso alle operazioni di manutenzione.
4.
Aprire uno fermo sul lato sinistro di ciascun modulo filtro aerosol.
5.
Aprire il coperchio di ogni filtro.
Modalità di utilizzo dei componenti dell'unità di stampa 119
6.
Rimuovere i due filtri aerosol utilizzandone le maniglie.
7.
Inserire i due nuovi filtri. C'è solo un modo per inserirli correttamente. Se si avverte resistenza, provare
a inserire il filtro nell'altro verso.
8.
Chiudere i coperchi.
9.
Chiudere i fermi.
10. Fare clic su Avanti nella parte inferiore della finestra della procedura guidata per avviare la sostituzione
dei filtri di asciugatura.
120 Capitolo 5 Gestione dell'unità di stampa
ITWW
Sostituzione dei filtri di asciugatura
1.
ITWW
Tenendoli per le alette di plastica, rimuovere i due filtri di asciugatura da ciascun lato del carrello.
Modalità di utilizzo dei componenti dell'unità di stampa 121
2.
Inserire i nuovi filtri.
3.
Fissare le due alette di plastica a ciascun filtro.
4.
Chiudere lo sportello di accesso alle operazioni di manutenzione.
5.
Fare clic su Avanti nella parte inferiore della finestra della procedura guidata per avviare la sostituzione
del salvagocce sinistro.
Sostituzione del salvagocce sinistro
1.
Aprire lo sportello anteriore.
2.
Individuare il salvagocce sinistro sul lato sinistro dell'area di stampa.
122 Capitolo 5 Gestione dell'unità di stampa
ITWW
ITWW
3.
Estrarre la spugna del salvagocce con il relativo telaio.
4.
Rimuovere la spugna dal telaio.
5.
Inserire la nuova spugna nel telaio.
Modalità di utilizzo dei componenti dell'unità di stampa 123
6.
Inserire il telaio in posizione nell'alloggiamento del salvagocce sinistro. Verificare che sia piatto.
7.
Fare clic su Avanti nella parte inferiore della finestra della procedura guidata per avviare la sostituzione
del rotolo di pulizia delle testine di stampa.
Sostituzione del rotolo di pulizia delle testine di stampa
1.
A questo punto, qualsiasi parte inutilizzata del rotolo viene avvolta sul rotolo di tensione. Verrà
visualizzato un avviso nel caso in cui la parte inutilizzata è superiore al 5% dell'intero rotolo.
124 Capitolo 5 Gestione dell'unità di stampa
ITWW
2.
ITWW
Per sostituire il rotolo di pulizia delle testine di stampa, sbloccare e aprire lo sportello nella parte
anteriore destra della stampante.
Modalità di utilizzo dei componenti dell'unità di stampa 125
3.
Afferrare la maniglia ed estrarre dallo sportello l'intero gruppo del rotolo di pulizia delle testine di
stampa.
4.
Tirare la manopola nera sulla parte superiore sinistra e spostare lateralmente il sistema di aggancio.
126 Capitolo 5 Gestione dell'unità di stampa
ITWW
ITWW
5.
Pulire la lama di gomma con l'estremità del rotolo.
6.
Estrarre entrambi i rotoli dagli assi ed eliminare il rotolo con il materiale di pulizia utilizzato in base alle
istruzioni fornite con il nuovo rotolo. Inoltre, rivolgersi alle autorità locali per determinare la modalità
corretta di smaltimento dei rifiuti. Conservare la bobina vuota per poterla utilizzare come gruppo di
tensione.
7.
Inserire il nuovo rotolo sull'asse superiore.
8.
Inserire l'asse superiore, posizionando il cappuccio finale sul lato, e far scorrere tutto insieme finché
non si sente uno scatto.
Modalità di utilizzo dei componenti dell'unità di stampa 127
9.
Passare il bordo di entrata del rotolo sui rulli superiori e inserire il materiale di pulizia tramite i rulli a
sinistra.
10. Sul bordo di entrata del materiale di pulizia è presente una striscia di pellicola in poliestere. Inserirla nel
foro del gruppo di tensione in modo da fissarla ad esso.
11. Far scorrere il gruppo di tensione sull'asse inferiore.
NOTA: Se il rotolo di pulizia non è stato installato correttamente, potrebbe essere visualizzato un
messaggio relativo alla risoluzione di un inceppamento del rotolo di pulizia delle testine di stampa.
Estrarre l'intero gruppo, avvolgere una parte del rotolo in avanti, quindi farlo nuovamente scorrere
all'interno. La stampante verificherà lo stato del rotolo.
128 Capitolo 5 Gestione dell'unità di stampa
ITWW
12. Ripristinare il sistema di aggancio riportando in posizione la manopola nera. Se il rotolo di pulizia è
troppo stretto e si avverte resistenza, girare leggermente il rotolo in senso antiorario.
SUGGERIMENTO: Sul lato lontano della manopola nera è presente un anello verde, che non dovrebbe
essere visibile se la manopola è stata posizionata correttamente. Se è visibile, riprovare.
13. Afferrare la maniglia e spingere nuovamente l'intero gruppo del rotolo di pulizia delle testine di stampa
all'interno della stampante. Assicurarsi di spingerlo fino in fondo.
14. Chiudere e bloccare lo sportello.
15. Fare clic su Fine nella finestra della procedura guidata.
Il rilevamento della lunghezza del rotolo di pulizia delle testine di stampa è ora azzerato.
NOTA: Se si manomettono i rotoli usati a metà, il livello di consumo mostrato nel server di stampa interno
non sarà accurato.
Non svuotare o rimuovere il contenitore di scarico: questa operazione viene eseguita da un tecnico
dell'assistenza durante la manutenzione preventiva.
ITWW
Modalità di utilizzo dei componenti dell'unità di stampa 129
Svuotamento del flacone di raccolta della condensa
SUGGERIMENTO:
Durante queste operazioni si consiglia di indossare un paio di guanti.
Il flacone di raccolta della condensa si trova dietro il coperchio sinistro nella parte anteriore della stampante.
È possibile verificare il livello del liquido contenuto nel flacone attraverso una piccola apertura nella parte
inferiore del coperchio.
Il flacone deve essere svuotato prima che sia pieno, il che si verifica in genere dopo aver utilizzato circa 60-70
litri di inchiostro. È necessario verificare il flacone periodicamente, a seconda dell'uso della stampante.
Svuotamento del flacone
1.
Per rimuovere il flacone, aprire innanzitutto i due fermi sulla sinistra, quindi aprire il coperchio; i cardini
sono a destra.
130 Capitolo 5 Gestione dell'unità di stampa
ITWW
2.
Rimuovere il flacone.
3.
Svuotare il flacone.
NOTA: I condensati includono un misto di additivi di inchiostro e acqua. Smaltire i condensati in base
alle normative locali. I Material Safety Data Sheet (MSDS) dell'inchiostro si trovano all'indirizzo
http://www.hp.com/go/msds.
ITWW
Svuotamento del flacone di raccolta della condensa 131
4.
Reinserire il flacone vuoto.
5.
Assicurarsi che l'apertura del flacone sia ben posizionata rispetto al liquido proveniente dall'alto.
6.
Chiudere lo sportello.
132 Capitolo 5 Gestione dell'unità di stampa
ITWW
6
Calibrazione della stampante
Allineamento delle testine di stampa
Un corretto allineamento fra le testine di stampa è fondamentale per ottenere accuratezza dei colori,
transizioni fluide ai colori e bordi nitidi negli elementi grafici.
NOTA: Si consiglia di allineare le testine di stampa solo quando si utilizza una configurazione da rotolo a
rotolo singolo. Non è consigliabile eseguire l'allineamento delle testine di stampa quando si utilizza una
configurazione con doppio rotolo.
L'allineamento delle testine di stampa è consigliato in queste situazioni:
●
Dopo aver sostituito o reinserito una testina di stampa.
●
Quando viene caricato un nuovo supporto di stampa e lo spazio tra la testina di stampa e la carta
cambia in modo significativo.
●
Quando si verificano problemi di qualità di stampa che potrebbero essere causati dal disallineamento
delle testine di stampa.
Per allineare le testine di stampa, accedere al server di stampa interno e selezionare Stampante >
Allineamento testina di stampa.
L'allineamento delle testine di stampa può essere influenzato da increspature o altre deformazioni del
supporto di stampa nell'area di stampa. Pertanto, se la stampante è stata utilizzata di recente, occorre
attendere alcuni minuti affinché si raffreddi. Il supporto di stampa viene fatto avanzare automaticamente
prima di allineare le testine di stampa.
Procedura di allineamento
La stampante stampa 18 serie di motivi, ciascuno denominato con una lettera (A-R). È necessario scegliere il
risultato migliore di ciascuna serie (ad esempio, il numero 10 nell'immagine riportata di seguito).
La procedura di allineamento include entrambe le testine a colori e la testina dell'ottimizzatore, e richiede
circa 10 minuti. Il supporto di stampa consumato è largo 72 cm e alto 31 cm .
ITWW
Allineamento delle testine di stampa 133
L'immagine seguente mostra la distribuzione delle testine di stampa nel carrello. Inoltre, mostra la
corrispondenza tra testina di stampa e motivi, con informazioni relative alla direzione delle correzioni (0-40)
applicate.
La seguente tabella riassume il tipo di correzione controllato da ciascun motivo.
Motivo
Testine di stampa interessate
Tipo di correzione
A
Ottimizzatore
Asse supporto di stampa
B
Ottimizzatore
Asse di scansione
C
c1, m1
Asse di scansione
D
M1, Y1
Asse di scansione
134 Capitolo 6 Calibrazione della stampante
ITWW
Motivo
Testine di stampa interessate
Tipo di correzione
E
K1, C1
Asse di scansione
F
K1, C1
Asse supporto di stampa
G
M1, Y1
Asse supporto di stampa
H
c1, m1
Asse supporto di stampa
I
K
Asse di scansione, bidirezionale
J
M
Asse di scansione, bidirezionale
K
C, Y, c, m
Asse di scansione, bidirezionale
L
C, M, Y, K, c, m, ottimizzatore
Asse di scansione, bidirezionale, 1200 dpi
M
c0, m0
Asse di scansione
N
M0
Asse di scansione
O
C0
Asse di scansione
P
Y0
Asse di scansione
Q
c0, m0
Asse supporto di stampa
R
M0, Y0
Asse supporto di stampa
Tenere conto di quanto riportato sopra quando si tenta di compensare qualsiasi disallineamento osservato
nel tracciato diagnostico dell'allineamento delle testine di stampa.
Il valore di correzione centrale è 20 (15 per A), che è il valore predefinito per ogni motivo nel server di stampa
interno.
Allineamento della testina di stampa dell'ottimizzatore.
L'inchiostro ottimizzatore è trasparente, pertanto non è facilmente rilevabile visivamente. Per facilitare il
compito, sopra di esso è stato aggiunto uno sfondo di inchiostro composito che mette in evidenza
l'ottimizzatore, rendendolo visibile il più delle volte.
I pattern A e B hanno lo scopo di allineare la testina di stampa dell'ottimizzatore alle testine di stampa dei
colori in entrambe le direzioni (asse di scansione e asse del supporto di stampa).
L'immagine seguente mostra lo sfondo con le linee dell'ottimizzatore sopra di esso.
ITWW
Allineamento delle testine di stampa 135
Possibili difficoltà riscontrate con l'allineamento della testina
di stampa
L'ottimizzatore è invisibile o difficilmente visibile
Lo sfondo composito per evidenziare l'ottimizzatore funziona per la maggior parte dei supporti di stampa,
ma talvolta può succedere che il contrasto non sia sufficiente. In questi casi ci sono due possibili soluzioni:
●
Caricare un supporto di stampa diverso con maggior contrasto per eseguire l'allineamento.
●
Inserire una correzione intermedia (A=15, B=20), partendo dal presupposto che l'ottimizzatore sia ben
allineato. In questo caso, esaminare da vicino la presenza di difetti associati, ad esempio sbavature,
aloni o effetto wicking (vedere Sbavature, aloni ed effetto traspirazione a pagina 327).
Un'altra possibilità è che la testina di stampa dell'ottimizzatore o le testine di stampa dei colori potrebbero
avere troppi ugelli ostruiti, situazione che potrebbe causare un riempimento dell'area di sfondo non ottimale,
rendendo difficile rilevare le barre dell'ottimizzatore. In questo caso, vedere Controllo e pulizia delle testine
di stampa a pagina 116.
La testina di stampa dell'ottimizzatore è ancora disallineata nell'asse del supporto
di stampa dopo l'allineamento
La testina di stampa dell'ottimizzatore è sfalsata ed è separata dalle altre testine di stampa da uno spazio,
pertanto nei pattern A e B è necessario far avanzare il supporto per allinearlo allo sfondo e al nero di
riferimento. Se l'avanzamento del supporto non è accurato, la correzione dell'ottimizzatore per l'asse del
supporto di stampa (pattern A) potrebbe non essere valida. Si potrebbe rilevare una sbavatura tra i colori
nella direzione dell'asse del supporto di stampa, in genere durante il passaggio dalle aree ad alta densità di
inchiostro alle aree a minor densità. In questo caso, assicurarsi che l'avanzamento del supporto di stampa sia
accurato (vedere Compensazione dell'avanzamento del supporto di stampa a pagina 143) prima di eseguire
l'allineamento.
Un pattern mostra più di una correzione ottimale
Talvolta è possibile che un pattern mostri due o più possibili correzioni ottimali, separate da due o più
passaggi. Ciò potrebbe essere dovuto a increspature sul supporto di stampa che cambiano lo spazio tra la
testina di stampa e la carta lungo l'asse di scansione. Per evitare che questo si verifichi, accertarsi che il
supporto di stampa sia freddo prima di iniziare l'allineamento e farlo avanzare di almeno 70 cm per garantire
che non venga deformato dall'essiccazione del processo precedente.
Tracciato diagnostico dell'allineamento delle testine di stampa
La stampante offre un tracciato diagnostico dell'allineamento delle testine di stampa per valutare la qualità
dell'allineamento delle testine di stampa corrente. Per stamparlo, avviare il server di stampa interno e
selezionare Stampante > Allineamento testina di stampa > Verifica allineamento > Stampa.
NOTA: È possibile utilizzare il tracciato diagnostico per controllare l'allineamento della testina di stampa,
quindi regolare i valori seguendo le istruzioni riportate in tale tracciato. Inoltre, se il supporto di stampa è
simile a uno già in uso, è possibile stampare solo il tracciato di diagnostica (molto più veloce
dell'allineamento della testina di stampa) e regolare i valori nel server di stampa interno.
L'immagine seguente mostra un esempio del tracciato di diagnostica. Ogni parte è descritta seguendo la
terminologia dell'allineamento manuale. Row0 è la fila delle testine di stampa più vicina all'output del
supporto di stampa, mentre Row1 è la fila delle testine di stampa più vicina all'input del supporto di stampa.
136 Capitolo 6 Calibrazione della stampante
ITWW
Nello stesso tracciato, è presente un'area in cui il layout del carrello è descritto con le etichette appropriate,
solo per riferimento.
Zona 1: controllo dell'allineamento Row0 della testina di stampa (più vicina all'output del
supporto di stampa)
Questa area mostra l'allineamento da testina a testina per la prima riga di testine di stampa dei colori. Ogni
testina di stampa ha croci, dove viene eseguito il confronto con una testina di stampa di riferimento. In
questo caso, è stata scelta la testina di stampa nera come riferimento.
I colori sono contrassegnati con C0, c0, Y0 M0, m0, dove "0" indica che è la prima riga delle testine di stampa.
In tutti i casi, la croce interna deve essere allineata con la croce esterna.
In caso di disallineamento, le frecce indicano il pattern dell'allineamento manuale che correggerà il
problema. Inoltre, l'etichetta "20" indica la direzione verso cui verrà spostata la linea quando viene applicato
un valore uguale a "20". Ad esempio, si supponga che nell'allineamento manuale i valori prescelti per L e O
siano rispettivamente 12 e 7 che vi sia un'errata collocazione in c0:
ITWW
Possibili difficoltà riscontrate con l'allineamento della testina di stampa 137
●
Collocazione errata dell'asse di scansione: la linea c0 è spostata verso destra. Poiché la freccia "20" è
rivolta verso destra, se si applica un valore più grande rispetto al valore effettivo, la linea verrà spostata
ulteriormente a destra. Ma, poiché la linea c0 verticale è spostata a destra, occorre spostarla a sinistra.
Pertanto, è necessario un valore inferiore alla selezione effettiva (L=12).
●
Collocazione errata dell'asse del supporto di stampa: la linea c0 è spostata verso l'alto. Poiché la
freccia " 20" è rivolta verso il basso, se si applica un valore più grande rispetto al valore effettivo, la
linea verrà spostata in basso. Questo è il risultato desiderato, pertanto è necessario un valore più
grande rispetto alla selezione effettiva (O=7).
Zona 2: controllo dell'allineamento Row1 (rispetto a Row0) da testina a testina
Quest'area mostra l'allineamento da testina a testina per la seconda fila di testine di stampa dei colori. Per
ogni colore viene fatto riferimento allo stesso colore in Row0. L'allineamento è corretto se non viene rilevata
discontinuità in alcuna direzione.
Come per la descrizione della zona precedente, in caso di disallineamento le frecce indicano il pattern
dell'allineamento manuale che correggerà il disallineamento. Inoltre, l'etichetta "20" indica la direzione verso
cui verrà spostata la linea se viene applicato un valore uguale a "20". Ad esempio, si supponga che
nell'allineamento manuale i valori prescelti per D e H siano rispettivamente 12 e 7 che vi sia un'errata
collocazione in M:
come nella zona precedente, l'aumento del valore per D e la diminuzione del valore per H contribuiranno a
migliorare i risultati.
138 Capitolo 6 Calibrazione della stampante
ITWW
Zona 3: controllo dell'allineamento della testina di stampa dell'ottimizzatore
Questa area mostra l'allineamento da ottimizzatore a testina di stampa dei colori. Per l'ottimizzatore si fa
riferimento all'inchiostro nero. Funziona esattamente come per la Zona 1. Tuttavia, è presente un colore di
sfondo che evidenzia la presenza dell'ottimizzatore.
Zona 4: controllo dell'allineamento bidirezionale dell'asse di scansione
Questa area mostra l'allineamento bidirezionale dell'asse di scansione tra i colori. Come per la descrizione
delle aree precedenti, in caso di disallineamento le frecce inferiori indicano il pattern dell'allineamento
manuale che correggerà il disallineamento (pattern I e J). Inoltre, l'etichetta "20" indica la direzione verso cui
verrà spostata la linea se viene applicato un valore uguale a "20".
Questo pattern è costituito da una serie di linee verticali, stampate in modo dissociato come segue:
L'allineamento bidirezionale corretto è stato trovato quando le linee Fwd e Rev sono perfettamente allineate.
ITWW
Possibili difficoltà riscontrate con l'allineamento della testina di stampa 139
Il seguente esempio mostra una situazione di disallineamento con una correzione esistente J=13 e come
correggerlo.
In questo caso, il diagramma mostra che è necessario modificare il valore corrispondente al pattern J. Inoltre,
indica che la correzione deve essere spostata verso valori più bassi, poiché il valore "20" comporterebbe uno
spostamento nella direzione errata.
Calibrazione del colore
La calibrazione del colore consente alla stampante di produrre colori uniformi con un particolare tipo di
supporto di stampa, anche in caso di modifica delle testine di stampa, delle cartucce di inchiostro e delle
condizioni ambientali.
La calibrazione del colore imposta la restrizione e la linearizzazione dell'inchiostro, che varia a seconda del
peso della testina di stampa. La calibrazione è stata progettata per garantire l'uniformità dei colori man
mano che la testina di stampa invecchia (degradazione del peso della goccia di inchiostro emessa) e da una
stampante a un'altra. Ad esempio, per raggiungere una densità massima di ciano di 0,6, una testina di
stampa potrebbe richiedere 3 gocce mentre un'altra potrebbe richiedere 3,5 gocce (peso inferiore della
goccia di inchiostro emessa).
Non ci sono valori di calibrazione del colore di riferimento predefiniti nella stampante o all'interno delle
preimpostazioni: la prima calibrazione per ogni supporto di stampa imposta il riferimento del colore per le
calibrazioni future. Le calibrazioni future cercheranno pertanto di allinearsi ai colori della prima calibrazione.
In questo modo, si mantiene l'uniformità dei colori man mano che la testina di stampa invecchia.
Per prestazioni ottimali durante la prima calibrazione, è importante che gli ugelli siano integri e che le testine
di stampa siano il più nuove possibile.
Inoltre, è importante che le testine siano ben allineate (vedere Allineamento delle testine di stampa
a pagina 133) ed essere certi che il supporto di stampa avanzi correttamente (vedere Compensazione
dell'avanzamento del supporto di stampa a pagina 143), in caso contrario lo schema dei colori può apparire
sfocato o con colori leggermente diversi.
Per avviare la calibrazione del colore dal server di stampa interno, selezionare Supporto di stampa >
Calibrazione colore, quindi fare clic sul pulsante Calibra.
NOTA: È possibile calibrare solo i supporti di stampa di larghezza superiore a 61 cm. I supporti porosi non
possono essere calibrati.
NOTA: La calibrazione del colore non è consigliata quando l'asse del carrello è in una posizione più alta
rispetto a quella normale.
140 Capitolo 6 Calibrazione della stampante
ITWW
Il processo di calibrazione è completamente automatico e può essere eseguito senza l'intervento dell'utente
dopo aver caricato il tipo di supporto di stampa da calibrare. Il processo richiede circa 15 minuti e si compone
dei passaggi seguenti:
1.
Viene stampato il grafico di prova della calibrazione dei colori che contiene campioni di diverse intensità
di ciascun inchiostro utilizzato nella stampante.
2.
Viene eseguita la scansione del grafico di prova e ne vengono misurati i colori con lo spettrofotometro
incorporato. Se la scansione non viene completata correttamente, nel server di stampa interno viene
visualizzato un messaggio; vedere Calibrazione colore non riuscita a pagina 344.
3.
Dalle misure effettuate dallo spettrofotometro, la stampante calcola le tabelle di correzione necessarie
da applicare ai processi di stampa per ottenere colori uniformi su tale tipo di supporto, tranne nel caso
della prima calibrazione che imposta il riferimento per quelle successive.
La calibrazione deve essere eseguita nelle seguenti circostanze:
●
Ogni volta che si utilizza un nuovo tipo di supporto di stampa non ancora calibrato: per impostare il
riferimento.
●
Ogni volta che si notano eccessive differenze di colore tra le stampe. Tali differenze di colore possono
essere causate dall'invecchiamento e dall'usura delle testine di stampa, dall'installazione di nuove
testine di stampa, dalle modifiche apportate alle caratteristiche del supporto di stampa tra un rotolo e
un altro, dalle modifiche delle condizioni ambientali e così via.
È possibile controllare lo stato della calibrazione del colore dei supporti di stampa tramite il server di stampa
interno. Selezionare Supporto di stampa > Calibrazione colore > Mostra tutto.
ITWW
Calibrazione del colore 141
●
Lo stato Predefinito indica che questo supporto di stampa non è mai stato calibrato e pertanto non
viene definito alcuno stato di riferimento.
●
Lo stato Fine indica che è stata eseguita una calibrazione del colore su questo supporto di stampa e
pertanto è stato definito lo stato di riferimento del colore che è ancora aggiornato.
●
Lo stato Obsoleto indica che lo stato della stampante è cambiato da quando è stato definito il
riferimento, pertanto è necessario eseguire una nuova calibrazione per poter mantenere l'uniformità
dei colori.
La calibrazione del colore è basata sulla misurazione del colore dei campioni stampati, tramite l'utilizzo dello
spettrofotometro. Alcune caratteristiche dei supporti di stampa, ad esempio la ruvidità della superficie o la
trasparenza, possono determinare misurazioni molto imprecise del colore riflettente di determinati tipi di
supporti. La calibrazione del colore di questi supporti di stampa potrebbe non riuscire o produrre risultati di
stampa inaccettabili.
SUGGERIMENTO:
nuovamente.
Se la calibrazione del colore non riesce al primo tentativo, vale la pena provare
Per eliminare il riferimento per un determinato supporto di stampa in modo da poterne creare uno nuovo, è
necessario azzerare la calibrazione del colore. Nel server di stampa interno, selezionare Supporto di stampa
> Calibrazione colore > Reimposta.
È necessario calibrare un tipo di supporto di stampa prima di crearne il profilo cromatico; tuttavia, è possibile
ricalibrare in un secondo momento senza dover ricreare il profilo del colore.
Uniformità dei colori tra stampanti HP Latex 3000 diverse
È possibile stampare colori uniformi su stampanti HP Latex 3000 diverse esportando l'impostazione
predefinita di un supporto di stampa calibrato (vedere Impostazioni predefinite del supporto di stampa
a pagina 75) da una stampante calibrata a un'altra. Questo processo assicura che entrambe le stampanti
utilizzino gli stessi riferimenti cromatici.
1.
Creare il riferimento per la prima stampante: eseguire almeno la prima calibrazione del colore con il
supporto di stampa in questione.
2.
Esportare l'impostazione predefinita del supporto di stampa dalla prima stampante. Anche il
riferimento viene esportato.
3.
Importare l'impostazione predefinita del supporto di stampa nella seconda stampante.
4.
Eseguire la calibrazione del colore con lo stesso supporto di stampa della seconda stampante per
renderla coerente con il riferimento importato con la reimpostazione.
Ora entrambe le stampanti hanno lo stesso riferimento per lo stesso supporto di stampa e tutte le
calibrazioni di colore consecutive tenteranno di allinearsi a questo stato di riferimento.
Profili colore
La calibrazione del colore fornisce colori uniformi, ma ciò non significa necessariamente che siano accurati.
Ad esempio, se la stampante stampa tutti i colori come nero, i relativi colori possono essere uniformi ma non
sono precisi.
Per stampare colori precisi, è necessario convertire i valori dei colori dei file nei valori dei colori che
consentiranno la produzione di colori corretti sulla base della stampante, degli inchiostri e del supporto di
142 Capitolo 6 Calibrazione della stampante
ITWW
stampa in uso. Un profilo colore ICC è la descrizione di una combinazione di stampante, inchiostro e supporto
di stampa contenente tutte le informazioni necessarie per la conversione dei colori.
Queste conversioni dei colori vengono eseguite dal processore di immagini raster (RIP, Raster Image
Processor) e non dalla stampante. Per ulteriori informazioni sull'utilizzo di profili ICC, vedere la
documentazione relativa al software applicativo e al RIP.
Compensazione dell'avanzamento del supporto di stampa
Un preciso avanzamento del supporto di stampa è importante per la qualità di stampa, poiché fa parte del
controllo del corretto posizionamento dei punti sul supporto. Se il supporto di stampa non avanza con la
distanza corretta fra i passaggi delle testine, le stampe presenteranno bande più chiare o più scure e la
granulosità potrebbe aumentare.
La stampante dispone di un sensore per l'avanzamento del supporto di stampa ed è calibrata per eseguire
correttamente l'avanzamento della maggior parte dei supporti di stampa indicati nel server di stampa
interno. Il sensore di avanzamento esegue il controllo del supporto di stampa caricato e decide se è
necessario regolarlo automaticamente. Se non occorre, la regolazione automatica viene disattivata.
Se il supporto di stampa non può essere regolato automaticamente dal sensore di avanzamento e
l'avanzamento non è corretto, si consiglia di modificare manualmente la compensazione di avanzamento del
supporto di stampa. Vedere Risoluzione dei problemi relativi alla qualità di stampa a pagina 314 per la
procedura che consente di stabilire se la compensazione dell'avanzamento del supporto di stampa può
essere d'aiuto. In generale, la calibrazione dell'avanzamento del supporto di stampa è consigliata quando si
notano problemi di qualità di stampa relativi all'avanzamento dello stesso o quando si definisce un nuovo
supporto di stampa.
NOTA: La compensazione manuale dell'avanzamento del supporto di stampa è disponibile solo quando il
sensore di avanzamento viene disattivato automaticamente o manualmente attraverso il pulsante
Regolazioni di stampa nella finestra principale del server di stampa interno.
Se è sporco, il sensore dell'avanzamento del supporto di stampa potrebbe non funzionare correttamente.
Vedere Pulizia del sensore di avanzamento del supporto di stampa a pagina 236.
Se il sensore era sporco, dopo averlo pulito, la compensazione di avanzamento già calcolata potrebbe non
essere valida, pertanto si consiglia di impostarla su zero per questo supporto e verificare che l'avanzamento
sia corretto. Se l'avanzamento non è ancora accurato, seguire la procedura di compensazione
dell'avanzamento tenendo presente che il sensore non è sporco e che probabilmente il tipo di supporto di
stampa non è compatibile con esso.
Compensazione manuale dell'avanzamento del supporto di stampa
È possibile visualizzare e modificare in qualsiasi momento la compensazione dell'avanzamento del supporto
di stampa attualmente caricato dal server di stampa interno selezionando il processo di stampa e
successivamente il pulsante Regolaz. stamp. oppure selezionando Stampante > Regolazioni di stampa.
In alternativa, è possibile utilizzare il pulsante Regolazione di stampa nella finestra principale del server di
stampa interno. Si apre una finestra di dialogo con una sezione dedicata alla compensazione
dell'avanzamento, in cui sono disponibili tre aree principali:
ITWW
Compensazione dell'avanzamento del supporto di stampa 143
1.
Selezionare la casella per attivare l'OMAS (il sensore di avanzamento del supporto di stampa). Se viene
disattivato automaticamente durante il caricamento, non è possibile attivarlo. Tuttavia, se si disattiva
manualmente, è possibile riattivarlo.
2.
Se il sensore di avanzamento del supporto di stampa è disattivato, è possibile aumentare o diminuire la
compensazione dell'avanzamento.
3.
Tre immagini di possibili difetti dovuti a problemi di avanzamento del supporto di stampa, per aiutare a
decidere se la compensazione dell'avanzamento deve essere aumentata o diminuita.
Per poter applicare e salvare i valori, premere il pulsante Applica nella finestra di dialogo prima di procedere
alla sua chiusura. Quindi, il valore di compensazione dell'avanzamento del supporto di stampa viene salvato
per quel particolare materiale. Gli altri supporti non sono interessati.
Se si utilizza un'impostazione predefinita generica del supporto di stampa, si consiglia di clonarla (Supporto
di stampa > Clona) e di utilizzarla prima di regolare la compensazione di avanzamento, poiché
l'avanzamento non è disponibile per le impostazioni predefinite generiche. Vedere Modifica di
un'impostazione predefinita del supporto di stampa a pagina 79.
Stampa del test dell'avanzamento del supporto di stampa
La stampa del test dell'avanzamento del supporto di stampa consente di regolare più accuratamente
l'avanzamento del supporto di stampa. Nel server di stampa interno, selezionare Stampante > Calibrazione
avanzamento. La stampante stampa diverse ripetizioni di un pattern numerato speciale che aiuta ad
applicare la corretta regolazione di avanzamento del supporto di stampa. Individuare il pattern nel centro del
supporto di stampa.
144 Capitolo 6 Calibrazione della stampante
ITWW
Il pattern di calibrazione è composto da diverse colonne numerate.
Individuare la colonna più chiara e immetterne il numero come parametro di avanzamento in Stampante >
Finestra di dialogo regolazione avanzamento di stampa. Il valore scelto nell'esempio dovrebbe essere –3.
Successivamente, ristampare il test ed eseguire le regolazioni: aumentare il valore se è presente una linea
sottile scura, ridurlo se è presente una linea sottile bianca.
SUGGERIMENTO: Il valore utilizzato per l'avanzamento del supporto di stampa dipende direttamente dallo
spessore del materiale e deve essere modificato solo quando si riscontrano problemi di qualità di stampa
causati dall'avanzamento del supporto, come descritto nella sezione Controllo del sensore di avanzamento
del supporto di stampa a pagina 317. Per ottenere il giusto valore più velocemente e con maggiore
precisione, consultare la tabella riportata di seguito:
Valore di avanzamento del supporto di stampa normale basato sullo spessore del supporto
50 µm
150 µm
250 µm
400 µm
550 µm
700 µm
850 µm
1000 µm
+ +1,8 ‰
+ +0,9 ‰
0
+ -1,0 ‰
+ -1,8 ‰
+ -2,7 ‰
+ -4,5 ‰
+ -6,8 ‰
Calibrazioni specifiche per un'impostazione predefinita del
supporto di stampa
Alcune calibrazioni eseguite dalla stampante sono specifiche per l'impostazione predefinita del supporto di
stampa in uso al momento della calibrazione e alcune non lo sono. Le calibrazioni specifiche per un supporto
di stampa devono essere eseguite nuovamente se si cambia il supporto o l'impostazione predefinita. Di
seguito sono riportate le calibrazioni che mostrano quali sono specifiche per un'impostazione predefinita e
quali non lo sono.
ITWW
●
Allineamento testine di stampa: questa calibrazione viene applicata a tutte le impostazioni predefinite
e modalità di stampa. Solitamente, quando si passa da un supporto di stampa a un altro, non è
necessario allineare nuovamente le testine di stampa. Tuttavia, se la spaziatura dalla testina di stampa
alla carta è cambiata in modo significativo (diverso spessore, ecc.), le testine di stampa devono essere
riallineate.
●
Compensazione dell'avanzamento del supporto di stampa: questa calibrazione è specifica per
l'impostazione predefinita di ogni supporto di stampa.
●
Calibrazione del colore: questa calibrazione è specifica per l'impostazione predefinita di ogni supporto
di stampa.
Calibrazioni specifiche per un'impostazione predefinita del supporto di stampa 145
Calibrazioni consigliate dopo eventi particolari
Sostituzione
testina di
stampa
Nuovo supporto
di stampa
creato
Nuovo supporto
di stampa
importato
Nuovo supporto
di stampa
caricato
Modalità di
stampa
cambiata
Qualità stampa
insuff.
Allineamento
testine di stampa
Consigliata
Non necessario a
meno che il
nuovo supporto
di stampa abbia
una spessore
diverso
Non necessario
Non necessario
tranne in caso di
spostamento
dell'asse del
carrello
Non
necessario
Consigliato se
pertinente
Calibrazione del
colore
Consigliata
Consigliata
Consigliata
Non necessario,
a meno che non
si sia mai fatto
prima
Non
necessario
Consigliato se
pertinente
Compensazione
dell'avanzamento
del supporto di
stampa
Non necessario
Non necessario,
purché il sensore
di avanzamento
del supporto di
stampa funzioni
Non necessario,
purché il sensore
di avanzamento
del supporto di
stampa funzioni
Non necessario,
purché il sensore
di avanzamento
del supporto di
stampa funzioni
Non
necessario
Consigliato se
pertinente
146 Capitolo 6 Calibrazione della stampante
ITWW
7
HP Print Care
HP Print Care è un programma che consente di mantenere la stampante in condizioni ottimali e che fornisce
consigli su come risolvere qualsiasi problema che si verifica. Inoltre, può fornire informazioni complete sullo
stato corrente e sulla cronologia di stampa della stampante.
Il programma è già installato nel computer incorporato della stampante; è possibile eseguirlo facendo clic
sulla sua icona nella barra degli strumenti di avvio rapido di Windows o facendo doppio clic su alcune voci del
server di stampa interno (ad esempio, stato Print Care).
Le sue funzioni sono divise nelle seguenti categorie.
ITWW
●
Informaz. produzione visualizza le informazioni sullo stato della stampante e la cronologia di stampa
(consumo di carta e inchiostro, processi). Le informazioni possono essere visualizzate sotto forma di
grafici o testo, tutte filtrabili in base a specifici sottoinsiemi di informazioni.
●
Manutenzione richiede di eseguire attività di manutenzione e fornisce istruzioni al riguardo. Inoltre, può
fornire un elenco delle operazioni di manutenzione che sono state eseguite in passato e i messaggi
della stampante visualizzati in precedenza.
●
Diagnostica consente di eseguire test funzionali sui sistemi e sui componenti della stampante per
verificare la presenza di errori e malfunzionamenti. Ogni ciclo diagnostico genera un rapporto che
147
fornisce risultati dettagliati e istruzioni per la risoluzione dei problemi. Inoltre, può fornire un elenco dei
test che sono stati eseguiti in passato. Per ulteriori informazioni, consultare la sezione Diagnostica di
Print Care a pagina 148.
NOTA:
●
Non è possibile selezionare test singoli: tutta la serie di test viene eseguita automaticamente.
Strumenti della stampante consente di eseguire le operazioni di manutenzione senza una connessione
Internet.
Il pulsante Call Me @HP in alto a destra della finestra consente di contattare un addetto dell'assistenza HP.
La modalità di contatto può avvenire tramite chat, accesso remoto al desktop e condivisione di file, immagini
e video.
NOTA: Call Me @HP potrebbe non essere disponibile se non si è direttamente supportati da HP o se non si è
accettato l'accordo di trasferimento dei dati. Per abilitare l'assistenza HP, andare al server di stampa interno,
selezionare Strumenti > Preferenze > Assistenza remota e assicurarsi che la casella di controllo Abilita
assistenza remota sia selezionata.
Il programma Print Care dispone di un aiuto in linea che spiega tutte le sue funzioni in dettaglio.
Per modificare le unità di misura in Print Care, selezionare Modifica > Preferenze > Unità.
Print Care utilizza la lingua selezionata in Opzioni internazionali e della lingua di Windows; per modificare la
lingua, vedere Modifica della lingua del server di stampa interno a pagina 18.
Diagnostica di Print Care
La diagnostica di Print Care consente di ridurre al minimo i tempi di inattività. Quando si chiama l'assistenza
tecnica per segnalare un problema, comunicare i risultati di qualsiasi procedura diagnostica eseguita.
148 Capitolo 7 HP Print Care
ITWW
La maggior parte di queste procedure diagnostiche può essere eseguita con la stampante avviata
normalmente. Tuttavia, se si riscontra un errore grave durante l'avanzamento all'avvio che impedisce
l'esecuzione dei test diagnostici, è possibile utilizzare una modalità d'avvio aggiuntiva pensata per questa
situazione. Per utilizzare questa modalità, andare a Print Care e selezionare Strumenti stampante > Opzioni
risparmio energia > Riavvia in modalità diagnostica. La stampante avvierà soltanto un minimo set di
componenti, con la barra di avanzamento nel server di stampa interno che si fermerà intorno al 20% e
visualizzerà Modalità diagnostica. È quindi possibile accedere alla sezione Diagnostica ed eseguire la
diagnostica necessaria.
NOTA:
Leggere le descrizioni delle procedure di diagnostica e seguire le istruzioni.
IMPORTANTE:
Quando la stampante viene avviata in modalità diagnostica, non è in grado di stampare.
Una volta terminata la procedura di diagnostica, selezionare Strumenti stampante > Opzioni risparmio
energia > Riavvia per riavviare la stampante normalmente.
Quando viene visualizzato un messaggio dalla stampante con un codice numerico nel formato
XX.XX.XX.XX:XX, è consigliabile individuare le prime due cifre nella tabella seguente per identificare la
diagnostica corretta.
ITWW
Numero
Sottosistema
01
E-box
10
Cabinet elettrico
11
Collegamento controllo testina di stampa
15
Asciugatura
16
Essiccazione
21
Rilevatore gocce/stazione protezione
22
Sistema di distribuzione dell'inchiostro
Diagnostica di Print Care 149
Numero
Sottosistema
41
Meccanica del percorso del supporto di stampa
43
Sistema di aspirazione del percorso del supporto di stampa
46
Primer testine di stampa
47
Rotolo di pulizia delle testine di stampa
48
Asse di scansione
49
Aerosol carrello
50
Sensore di avanzamento del supporto di stampa
51
Dispositivi di blocco di sicurezza
52
Rilevatore gocce
55
Sensori del carrello
58
Sensori del carrello
86
Asse di scansione
NOTA: Alcuni di questi sottosistemi sono accessibili solo dai tecnici dell'assistenza, poiché richiedono
conoscenze specifica o per motivi di sicurezza.
NOTA: In ogni caso si consiglia di eseguire la diagnostica dei dispositivi di blocco di sicurezza per garantire
che la stampa non sia disabilitata da tali dispositivi.
Aggiornamento del software Print Care
Quando la stampante è collegata a Internet, Print Care controlla periodicamente la disponibilità di
aggiornamenti. Se è disponibile un aggiornamento, viene visualizzato un avviso. In tal caso, seguire le
istruzioni per aggiornare il software.
NOTA: L'aggiornamento è valido solo per il motore del software Print Care. Poiché le procedure guidate di
manutenzione e gli altri contenuti sono accessibili direttamente nel cloud in base a necessità, il loro
aggiornamento viene eseguito automaticamente non appena il contenuto del cloud viene aggiornato.
Reinstallazione del software Print Care
Se occorre reinstallare Print Care, contattare l'assistenza tecnica.
NOTA:
Print Care deve essere reinstallato quando cambia il proprietario della stampante.
150 Capitolo 7 HP Print Care
ITWW
8
Manutenzione dell'hardware
AVVERTENZA! La manutenzione dell'hardware può essere eseguita solo dal personale qualificato. Durante
l'installazione della stampante, il personale designato viene addestrato a utilizzare la stampante e ad
eseguire interventi di manutenzione su di essa in conformità ai requisiti di sicurezza. Non è consentito
l'utilizzo della stampante senza questo training preventivo.
Misure di sicurezza
Leggere e seguire le precauzioni indicate nella sezione sulla sicurezza per essere certi di utilizzare
l'apparecchiatura in modo sicuro. vedere Misure di sicurezza a pagina 2.
Gli utenti devono essere in possesso di una formazione tecnica e di un'esperienza adeguate ed essere
consapevoli dei rischi ai quali potrebbero essere esposti durante l'esecuzione di un'attività, mettendo in atto
le opportune misure per ridurre al minimo i pericoli per se stessi e per le altre persone.
Risorse di manutenzione
Kit e strumenti di manutenzione
Nome
Scopo
Come ordinare
Kit di pulizia della stampante
HP Latex 3000
Controlli giornalieri, manutenzione
settimanale e routine di
manutenzione 100 litri (circa 12
volte)
Due sono forniti con la stampante e
due kit pulizia della stampante sono
inclusi nel kit di manutenzione della
stampante.
Strumento di pulizia delle guide del
carrello
Per le routine di manutenzione 100
litri
In dotazione con la stampante.
Per le routine di manutenzione 1200
litri
Nel modo consueto.
Kit di manutenzione della
stampante
Numero parte
CZ056-67391 o
D9R11A
Kit di ottimizzazione dei tempi di attività (Uptime Kit)
ITWW
Nome
Numero parte
Scopo
Come ordinare
Uptime kit standard
D4J02A
Set di parti di ricambio che possono
essere sostituite dal cliente e che
risolvono i problemi più comuni
In dotazione con la stampante nella
maggior parte delle località di tutto
il mondo. Se necessario, è possibile
acquistare il kit attraverso il canale
abituale.
Misure di sicurezza 151
Contenuto del kit di pulizia della stampante HP Latex 3000
Parte
Quantità Utilizzo in manutenzione
Detergente e 12 spugnette
1 Pulizia contatti testina, lato testina (vedere Il server di stampa interno
visualizza un messaggio che suggerisce di sostituire o riposizionare una
testina di stampa a pagina 337)
Spazzola
1 Pulizia contatti testina, lato carrello (vedere Il server di stampa interno
visualizza un messaggio che suggerisce di sostituire o riposizionare una
testina di stampa a pagina 337)
Scovoli di cotone
100 Pulizia del sensore di avanzamento del supporto di stampa (OMAS) (vedere
Pulizia del sensore di avanzamento del supporto di stampa a pagina 236) e
del sensore di linea (vedere Pulizia del fondo del carrello, dei vetri di
asciugatura e del sensore di linea a pagina 167)
Stoppini di pulizia delle guide del
carrello
6 confezioni da Pulizia (vedere Pulizia delle guide del carrello e sostituzione della spugna di
20 lubrificazione a pagina 177)
Olio lubrificante
3 flaconi da 10 Lubrificazione (vedere Pulizia delle guide del carrello e sostituzione della
ml spugna di lubrificazione a pagina 177)
Spugna di lubrificazione
6 confezioni da 2 Sostituzione (vedere Pulizia delle guide del carrello e sostituzione della
spugna di lubrificazione a pagina 177)
Stoppini di lubrificazione
6 set Sostituzione (vedere Pulizia delle guide del carrello e sostituzione della
spugna di lubrificazione a pagina 177)
Siringa per ingrassaggio
3 ml Ingrassaggio di componenti di piccole dimensioni, ma non delle viti
dell'asse del carrello
Spugne per pulizia
6 Pulizia generica
Guanti di plastica
Filtri cabinet elettrico ed e-box
NOTA:
6 set Processi di manutenzione generale
6 set di 2 Filtri ventola di ricambio (vedere Sostituzione dei filtri delle ventole del
cabinet elettrico a pagina 205)
Il contenuto del kit può variare.
NOTA: Con la stampante vengono fornite alcune chiavi. Consultare Misure di sicurezza a pagina 2 per
individuare quella che potrebbe essere necessaria per le operazioni di manutenzione.
Utilizzare le chiavi solo per accedere agli sportelli previsti e tenerle sempre sotto controllo. Conservarlo in un
luogo sicuro.
Strumenti di manutenzione consigliati ma non forniti
●
Spugna abrasiva di acciaio a spirale per Pulizia del fondo del carrello, dei vetri di asciugatura e del
sensore di linea a pagina 167; Pulizia del vetro in quarzo del modulo di asciugatura e della presa d'aria
a pagina 225; e Pulizia dei depositi di inchiostro a pagina 173
152 Capitolo 8 Manutenzione dell'hardware
ITWW
●
Panno assorbente multiuso per la pulizia dei coperchi
●
Alcol isopropilico per la pulizia generale
NOTA: Nelle località come la California in cui i liquidi VOC per la manutenzione e la pulizia sono
regolamentati, invece di alcol isopropilico utilizzare detergenti certificati VOC, ad esempio semplici
detergenti universali propriamente diluiti.
ITWW
Risorse di manutenzione 153
●
Aspirapolvere, normale o portatile, con accessori; per Pulizia dell'asse di scansione posteriore
a pagina 233
●
Torcia elettrica per uso generale
●
Scala pieghevole per uso generale
●
Un cacciavite a lama piatta
Come eseguire le operazioni di manutenzione
Nella sezione Manutenzione del programma Print Care (vedere HP Print Care a pagina 147) viene indicato
quando è necessario eseguire un'operazione di manutenzione di routine dell'hardware.
154 Capitolo 8 Manutenzione dell'hardware
ITWW
Esecuzione della manutenzione con le procedure guidate di Print Care
Se la stampante è collegata a Internet, Print Care offre procedure guidate che assistono l'utente
nell'esecuzione corretta delle operazioni di manutenzione. Fare clic sull'operazione di manutenzione per
visualizzare la procedura guidata, quindi attenersi alle istruzioni visualizzate.
IMPORTANTE: Seguire rigorosamente tutte le procedure consigliate per motivi di sicurezza. Ad esempio, lo
spegnimento della stampante consente di proteggere da diversi rischi, tra cui scosse elettriche e parti mobili
pericolose, ma potrebbe essere necessario anche per altri motivi.
IMPORTANTE: Seguire la procedura guidata fino alla fine in modo da riazzerare automaticamente l'avviso
corrispondente.
La procedura guidata include i pulsanti necessari per eseguire tutte le azioni relative alla stampante, come lo
spostamento dell'asse del carrello, direttamente dalla procedura quando necessario.
Inoltre, fornisce le istruzioni per sostituire le parti di ricambio e risolvere i problemi più comuni.
Poiché queste informazioni sono nel cloud, eventuali aggiornamenti e miglioramenti apportati da HP
verranno applicati automaticamente a Print Care.
ITWW
Come eseguire le operazioni di manutenzione 155
Esecuzione della manutenzione senza le procedure guidate di Print Care
IMPORTANTE: Se la stampante non è collegata a Internet, è necessario eseguire le operazioni di
manutenzione manualmente con l'aiuto di questa guida. Senza una connessione:
●
Gli avvisi non vengono mai riazzerati. Sia il server di stampa interno che Print Care mostrano sempre
un avviso rosso per lo stato di manutenzione.
●
Il monitoraggio delle manutenzioni deve essere eseguito manualmente, in base alla frequenza e alle
soglie di utilizzo dell'inchiostro illustrate in Riepilogo delle operazioni di manutenzione a pagina 161.
●
Questa guida viene visualizzata nella finestra di Print Care per riferimento, al posto dell'elenco delle
operazioni di manutenzione.
Si consiglia vivamente una connessione Internet, in quanto semplifica la gestione delle operazioni di
manutenzione della stampante, oltre a offrire l'aggiornamento automatico della procedura di manutenzione
e la notifica automatica degli aggiornamenti del firmware. Per ulteriori informazioni, contattare l'assistenza
tecnica.
IMPORTANTE: Seguire rigorosamente tutte le procedure consigliate per motivi di sicurezza. Ad esempio, lo
spegnimento della stampante consente di proteggere da diversi rischi, tra cui scosse elettriche e parti mobili
pericolose, ma potrebbe essere necessario anche per altri motivi.
I seguenti spostamenti e processi del sistema della stampante sono necessari durante le operazioni di
manutenzione. Il menu Strumenti stampante può essere utilizzato quando la stampante non è collegata a
Internet. Ricordarsi di seguire tutte le precauzioni di sicurezza.
Rischio di ustioni
Pericolo di
schiacciamento
Rischio di
intrappolamento delle
dita
Pericolo: parte mobile
Pericolo di radiazioni
luminose
Pericolo di scosse
elettriche
Per ulteriori informazioni sulla sicurezza, vedere Misure di sicurezza a pagina 2.
156 Capitolo 8 Manutenzione dell'hardware
ITWW
●
●
●
ITWW
Per spostare l'asse del carrello, selezionare Strumenti stampante > Sposta asse carrello.
◦
Sposta su
◦
Sposta giù
Per spostare il carrello delle testine, selezionare Strumenti stampante > Sposta carrello testine.
◦
Sposta in posizione di servizio
◦
Sposta in posizione più a sinistra
◦
Sposta in posizione normale.
Per spostare il rullo di avanzamento, selezionare Strumenti stampante > Sposta rullo di traino.
◦
Sposta (indietro)
◦
Sposta (avanti)
◦
Interrompi
Come eseguire le operazioni di manutenzione 157
Altre avvertenze
●
◦
Stare distanti e tenere lontano i vestiti dalle parti mobili della stampante.
◦
Evitare di indossare collane, braccialetti e altri oggetti pendenti.
◦
Le persone con capelli lunghi devono proteggerli per evitare che cadano o si impiglino nella
stampante.
◦
Non toccare ingranaggi o rulli mobili durante la stampa.
Per spostare la lama in gomma, selezionare Strumenti stampante > Sposta lama gomma.
◦
Sposta in posizione di servizio
◦
Sposta in posizione normale
Modalità di spegnimento e riaccensione della stampante per
operazioni di manutenzione
IMPORTANTE: Quando si eseguono le operazioni di manutenzione, spegnere e accendere sempre la
stampante come descritto di seguito. Non utilizzare la normale procedura.
IMPORTANTE:
Seguire rigorosamente tutte le procedure consigliate per motivi di sicurezza.
NOTA: Se la stampante è collegata a Internet, non è necessario ricordare queste istruzioni, poiché sono
incluse nelle procedure guidate di manutenzione.
Spegnere la stampante
1.
In Print Care, selezionare Strumenti stampante > Opzioni risparmio energia > Arresta.
158 Capitolo 8 Manutenzione dell'hardware
ITWW
ATTENZIONE: il processo di arresto richiede qualche istante prima di essere completato. Attendere
che la spia verde di alimentazione sia spenta prima di procedere.
2.
Spegnere la stampante usando l'interruttore principale sul lato frontale della stampante.
ATTENZIONE: Con questa procedura, il carrello delle testine di stampa non ritorna nella sua posizione
normale, e, di conseguenza, le testine rimangono senza protezione. Assicurarsi che l'operazione di
manutenzione venga eseguita in modo rapido per ridurre al minimo il tempo in cui le testine di stampa
rimangono senza protezione.
Accendere la stampante
1.
ITWW
Accendere la stampante usando l'interruttore principale sul lato frontale della stampante.
Modalità di spegnimento e riaccensione della stampante per operazioni di manutenzione 159
2.
Prestare attenzione al server di stampa interno e riattivare la stampante, quando richiesto, come di
consueto.
ATTENZIONE: In alcune procedure di manutenzione, l'asse del carrello è alzato quando si accende la
stampante e il carrello si sposta durante l'inizializzazione. Stare lontani dall'area di stampa.
160 Capitolo 8 Manutenzione dell'hardware
ITWW
Riepilogo delle operazioni di manutenzione
Tabella 8-1 Interventi di manutenzione per tutti i supporti di stampa
Frequenza
Operazione di manutenzione
Sezione manuale
Numero di parte e descrizione
Ogni giorno
Controllo e pulizia delle testine di
stampa (dal server di stampa
interno)
Controllo e pulizia delle testine di
stampa a pagina 116
Controllo della presenza di polvere e
goccioline di inchiostro nella
stampante
Controllo della presenza di
goccioline di inchiostro o condensa
nelle aree di uscita delle stampe
Ogni settimana
Pulizia dell'area di stampa
Pulizia dell'area di stampa
a pagina 165
Kit di pulizia della stampante
HP Latex 3000 fornito con la
stampante
Pulizia del fondo del carrello, dei
vetri di asciugatura e del sensore di
linea
Pulizia del fondo del carrello, dei
vetri di asciugatura e del sensore di
linea a pagina 167
Kit di pulizia della stampante
HP Latex 3000 fornito con la
stampante
Pulizia e controllo del sensore di
avanzamento del supporto di
stampa
Pulizia del sensore di avanzamento
del supporto di stampa
a pagina 236
Kit di pulizia della stampante
HP Latex 3000 fornito con la
stampante
Pulizia dei rulli di presa e del rullo di
traino
Pulizia dei rulli di presa e del rullo di
traino a pagina 171
Controllo e svuotamento del flacone
di raccolta della condensa
Svuotamento del flacone di raccolta
della condensa a pagina 130
Pulizia dei depositi di inchiostro
Pulizia dei depositi di inchiostro
a pagina 173
Pulizia delle guide del carrello e
sostituzione della spugna di
lubrificazione
Pulizia delle guide del carrello e
sostituzione della spugna di
lubrificazione a pagina 177
Controllo e svuotamento delle
coppe di raccolta dell'olio e dei
vassoi laterali
Svuotamento dei raccoglitori
dell'olio a pagina 192
Pulizia dei filtri delle ventole del
cabinet elettrico
Pulizia dei filtri delle ventole del
cabinet elettrico a pagina 202
Kit di pulizia della stampante
HP Latex 3000 incluso con la
stampante
Ogni 200 litri di
inchiostro (circa
una volta ogni 4
mesi)
Sostituzione della lama di pulizia
delle testine di stampa
Sostituzione della lama di gomma
a pagina 207
CZ056-67391: Kit di manutenzione
della stampante
Ogni 1200 litri di
inchiostro (circa
una volta ogni
due anni)
Pulizia della piastra perforata
Pulizia della piastra perforata
a pagina 211
Pulizia del vetro in quarzo del
modulo di asciugatura e della presa
d'aria
Pulizia del vetro in quarzo del
modulo di asciugatura e della presa
d'aria a pagina 225
Ogni 100 litri di
inchiostro (circa
una volta ogni 2
mesi)
ITWW
Kit di pulizia della stampante
HP Latex 3000 e strumento di
pulizia delle guide del carrello forniti
con la stampante
Lame di pulizia di ricambio delle
testine di stampa fornite con la
stampante.
Riepilogo delle operazioni di manutenzione 161
Tabella 8-1 Interventi di manutenzione per tutti i supporti di stampa (continuazione)
Frequenza
Operazione di manutenzione
Sezione manuale
Numero di parte e descrizione
Ingrassaggio delle viti dell'asse del
carrello
Ingrassaggio delle viti dell'asse del
carrello a pagina 231
CZ056-67391: Kit di manutenzione
della stampante
Pulizia dell'asse di scansione
posteriore
Pulizia dell'asse di scansione
posteriore a pagina 233
Sostituzione dei filtri delle ventole
del cabinet elettrico
Sostituzione dei filtri delle ventole
del cabinet elettrico a pagina 205
5.000.000 cicli
(circa uno ogni 5
anni)
5.000.000 cicli possono essere
raggiunti stampando 480.000 m²
con 4 passaggi o 320.000 m² con 6
passaggi o 190.000 m² con 8
passaggi.
Deve essere eseguita da un tecnico
dell'assistenza. Chiamare
l'assistenza tecnica (vedere Centri di
assistenza HP a pagina 347).
Quando
necessario
Pulizia e controllo del sensore di
avanzamento del supporto di
stampa
Pulizia del sensore di avanzamento
del supporto di stampa
a pagina 236
Kit di pulizia della stampante
HP Latex 3000 fornito con la
stampante
Sostituzione di un modulo
secondario del meccanismo di presa
Sostituzione di un modulo
secondario del meccanismo di presa
a pagina 239
CZ056-67097: gruppo di presa
incluso nel kit di uptime standard
Sostituzione di un primer
Sostituzione di un primer
a pagina 242
CZ056-67396: primer e fermo,
inclusi nel kit di uptime standard
Sostituzione delle ventole del
modulo aerosol
Sostituzione del modulo delle
ventole aerosol a pagina 245
CZ056-67246: gruppo case
superiore aerosol incluso nel kit di
uptime standard
Sostituzione dell'array delle ventole
di asciugatura
Sostituzione dell'array delle ventole
di asciugatura a pagina 250
CZ056-67023: case destro ventola
di asciugatura o CZ056-67024: case
sinistro ventola di asciugatura,
entrambi inclusi nel kit di uptime
standard
Sostituzione delle lampade di
asciugatura e pulizia del vetro al
quarzo del modulo di asciugatura e
dell'apertura di sfogo
Sostituzione delle lampade di
asciugatura a pagina 213
CZ056-67391: Kit di manutenzione
della stampante
Sostituzione del vetro al quarzo del
modulo di asciugatura
Sostituzione del vetro al quarzo del
modulo di asciugatura a pagina 256
CZ056-67252: vetro al quarzo
destro del modulo di asciugatura o
CZ056-67253: vetro al quarzo
sinistro del modulo di asciugatura,
entrambi inclusi nel kit di uptime
standard
Sostituzione delle ventole di
essiccazione e dei resistori
Sostituzione di un modulo ventola di
essiccazione-resistore a pagina 261
CZ056-67054: Modulo ventole ed
essiccatore inclusi nel kit di uptime
standard
Sostituzione di una protezione della
stazione di servizio
Sostituzione di una protezione della
stazione di servizio a pagina 266
CZ056-67036: Kit protezioni SVS
incluso nel kit di uptime standard
Sostituzione di un serbatoio
intermedio
Sostituzione di un serbatoio
intermedio a pagina 269
CZ056-67073: Serbatoio intermedio
ISM incluso nel kit di uptime
standard
162 Capitolo 8 Manutenzione dell'hardware
Kit di pulizia della stampante
HP Latex 3000 incluso con la
stampante
Quando necessario, utilizzare
CZ056-67322: lampada NIR di
asciugatura inclusa nel kit di uptime
standard
ITWW
Tabella 8-1 Interventi di manutenzione per tutti i supporti di stampa (continuazione)
Frequenza
Operazione di manutenzione
Sezione manuale
Numero di parte e descrizione
Sostituzione di un fusibile del
cabinet elettrico
Sostituzione di un fusibile del
cabinet elettrico a pagina 272
CZ056-67136: Kit fusibili PCA del
cabinet elettrico incluso nel kit di
uptime standard
Pulizia dei contatti elettrici e
dell'alloggiamento delle testine di
stampa
Pulizia dei contatti delle testine di
stampa a pagina 274
Kit di pulizia della stampante
HP Latex 3000 fornito con la
stampante
Sostituzione di una valvola del
mandrino
Sostituzione di una valvola del
mandrino a pagina 281
Q6702-67025: Valvola di sfiato del
mandrino, inclusa nel kit di uptime
standard
Pulizia del rullo da rotolo a caduta
libera e dei rulli di presa
Pulizia del rullo da rotolo a caduta
libera e dei rulli di presa
a pagina 282
Pulizia manuale delle guide del
carrello
Pulizia manuale delle guide del
carrello a pagina 284
Lubrificazione dei primer delle
testine di stampa
Lubrificazione dei primer delle
testine di stampa a pagina 286
Tabella 8-2 Ulteriori operazioni di manutenzione per supporti porosi
Frequenza
Operazione di manutenzione
Sezione manuale
Ogni 7 litri di
inchiostro
Pulizia dei filtri aerosol
Pulizia dei filtri aerosol
a pagina 288
Alla fine di
ciascun rotolo
Pulizia della parte superiore della
protezione
Pulizia della parte superiore della
protezione a pagina 291
Pulizia delle nervature dei moduli di
raccolta dell'inchiostro
Pulizia delle nervature dei moduli di
raccolta dell'inchiostro
a pagina 293
Pulizia dei filtri aerosol
Pulizia dei filtri aerosol
a pagina 288
Pulizia della protezione
Pulizia della protezione
a pagina 293
Pulizia dei moduli di raccolta
dell'inchiostro
Pulizia dei moduli di raccolta
dell'inchiostro a pagina 294
Manutenzione della stampante
Manutenzione della stampante
a pagina 294
Pulizia dell'area di stampa
Pulizia dell'area di stampa
a pagina 165
Pulizia del sensore di avanzamento
del supporto di stampa
Pulizia del sensore di avanzamento
del supporto di stampa
a pagina 236
Sostituzione delle spugne dei
raccoglitori dell'inchiostro
Sostituzione delle spugne dei
raccoglitori dell'inchiostro
a pagina 297
Dopo aver
disinstallato il
kit di raccolta
dell'inchiostro
Ogni 34 litri di
inchiostro
ITWW
Numero di parte e descrizione
Riepilogo delle operazioni di manutenzione 163
Manutenzione quotidiana
Obbligatoria
È necessario eseguire una procedura automatica di controllo e pulizia delle testine di stampa ogni mattina.
Vedere Controllo e pulizia delle testine di stampa a pagina 116.
Consigliata
Prima di qualsiasi intervento di pulizia, accertarsi di aver spento la stampante e attenersi alle opportune
precauzioni di sicurezza.
Rischio di ustioni
Pericolo: parte mobile
Pericolo di scosse elettriche
Per ulteriori informazioni sulla sicurezza, vedere Misure di sicurezza a pagina 2.
Controllare la presenza di polvere e goccioline d'inchiostro sui coperchi, sulle finestre, sullo schermo del
computer della stampante e così via.
Se si individua condensa nella parte interna del coperchio trasparente sopra la parte centrale della
stampante, rimuoverla con un panno asciutto. Per accedere alla parte interna del coperchio, rimuovere le viti
e sollevare il coperchio.
164 Capitolo 8 Manutenzione dell'hardware
ITWW
Controllare la presenza di goccioline di inchiostro, spruzzi o condensa nelle aree di output della stampa,
soprattutto attorno e sotto le rotelle dei deviatori e il rullo di tensione.
Se si rileva polvere o inchiostro, rimuoverlo con un panno privo di lanugine, inumidito con alcol isopropilico se
necessario.
NOTA: Nelle località come la California in cui i liquidi VOC per la manutenzione e la pulizia sono
regolamentati, invece di alcol isopropilico utilizzare detergenti certificati VOC, ad esempio semplici
detergenti universali propriamente diluiti.
Reinstallare tutti i coperchi rimossi e assicurarsi che tutti gli sportelli siano chiusi prima di accendere la
stampante.
Pulizia dell'area di stampa
Rischio di ustioni
Pericolo di schiacciamento
Rischio di intrappolamento
delle dita
Pericolo: parte mobile
Pericolo di scosse
elettriche
Per ulteriori informazioni sulla sicurezza, vedere Misure di sicurezza a pagina 2.
La piastra deve essere pulita quando è visibilmente sporca o quando si notano segni sul retro del supporto di
stampa. Prima di pulire la piastra, pulire il sensore di avanzamento del supporto di stampa al centro della
stessa facendo attenzione a non graffiarlo.
ITWW
Pulizia dell'area di stampa 165
Se talvolta si stampa con margini laterali molto ridotti e con i supporti dei bordi, l'inchiostro può accumularsi
su questi ultimi, causando macchie sulle stampe e il blocco degli ugelli delle testine di stampa.
Ogni settimana, controllare se le strisce dei supporti dei bordi presentano inchiostro essiccato o altri difetti.
Se necessario, sostituire la striscia con una nuova. Vedere Sostituzione della striscia del supporto dei bordi
a pagina 36.
Preparazione alla pulizia dell'area di stampa
1.
Assicurarsi di avere a disposizione il kit di pulizia della stampante HP Latex 3000 fornito con il prodotto.
2.
Assicurarsi che la stampante non sia in funzione.
3.
Rimuovere il supporto di stampa.
4.
Assicurarsi che tutte le finestre, i coperchi e gli sportelli siano chiusi e che rimangano nella loro
posizione originale.
5.
Spostare l'asse del carrello nella sua posizione più alta (questa operazione richiede circa 2 minuti).
6.
Spegnere la stampante nel modo corretto per le operazioni di manutenzione: vedere Spegnere la
stampante a pagina 158.
7.
Aprire lo sportello anteriore.
Rimuovere i supporti dei bordi (se in uso)
1.
Rimuovere i due supporti dei bordi dalla piastra.
2.
Sostituire le strisce dei supporto dei bordi se necessario. Vedere Sostituzione della striscia del supporto
dei bordi a pagina 36.
Pulizia della piastra
▲
Pulire la piastra con un panno pulito inumidito con alcol isopropilico e verificare che sia asciutta prima di
stampare.
NOTA: Nelle località come la California in cui i liquidi VOC per la manutenzione e la pulizia sono
regolamentati, invece di alcol isopropilico utilizzare detergenti certificati VOC, ad esempio semplici
detergenti universali propriamente diluiti.
166 Capitolo 8 Manutenzione dell'hardware
ITWW
Pulizia del sensore di avanzamento del supporto di stampa
▲
Vedere Pulizia del sensore di avanzamento del supporto di stampa a pagina 236.
Pulizia del fondo del carrello, dei vetri di asciugatura e del
sensore di linea
Rischio di ustioni
Pericolo di
schiacciamento
Rischio di
intrappolamento delle
dita
Pericolo: parte mobile
Pericolo di radiazioni
luminose
Pericolo di scosse
elettriche
Per ulteriori informazioni sulla sicurezza, vedere Misure di sicurezza a pagina 2.
Preparazione alla pulizia del fondo del carrello
1.
Assicurarsi di avere a disposizione il kit di pulizia della stampante HP Latex 3000 fornito con il prodotto.
NOTA:
ITWW
È necessaria anche una spugnetta abrasiva in acciaio (non fornita).
2.
Assicurarsi che la stampante non sia in funzione.
3.
Rimuovere il supporto di stampa.
4.
Attendere che i moduli di asciugatura si raffreddino (circa 10 minuti).
5.
Assicurarsi che tutte le finestre, i coperchi e gli sportelli siano chiusi e che rimangano nella loro
posizione originale.
6.
Spostare il carrello delle testine di stampa nella posizione di servizio.
7.
Spostare l'asse del carrello nella sua posizione più alta (questa operazione richiede circa 2 minuti).
Pulizia del fondo del carrello, dei vetri di asciugatura e del sensore di linea 167
8.
Spegnere la stampante nel modo corretto per le operazioni di manutenzione: vedere Spegnere la
stampante a pagina 158.
9.
Aprire lo sportello anteriore.
NOTA: Per alcune operazioni, si accede in modo più agevole dal retro della stampante. Aprire anche il
tavolo di caricamento se necessario.
Pulizia del fondo del carrello
▲
Pulire il fondo del carrello con un panno privo di lanugine inumidito con alcol isopropilico. Fare
attenzione a non toccare le testine.
NOTA: Nelle località come la California in cui i liquidi VOC per la manutenzione e la pulizia sono
regolamentati, invece di alcol isopropilico utilizzare detergenti certificati VOC, ad esempio semplici
detergenti universali propriamente diluiti.
168 Capitolo 8 Manutenzione dell'hardware
ITWW
Pulizia degli ugelli aerosol
▲
Pulire gli ugelli aerosol con un panno umido.
Pulizia dei vetri di asciugatura
1.
ITWW
Pulire i vetri di asciugatura con un panno umido.
Pulizia del fondo del carrello, dei vetri di asciugatura e del sensore di linea 169
2.
Pulire i vetri di asciugatura con una spugnetta abrasiva in acciaio.
3.
Continuare la pulizia dei vetri di asciugatura con il panno e la spugnetta abrasiva fino a quando sono
completamente puliti.
Pulizia del sensore lineare
▲
Pulire il sensore lineare con uno dei tamponi di cotone forniti nel kit di pulizia delle testine, leggermente
inumidito con alcol isopropilico.
NOTA: Nelle località come la California in cui i liquidi VOC per la manutenzione e la pulizia sono
regolamentati, invece di alcol isopropilico utilizzare detergenti certificati VOC, ad esempio semplici
detergenti universali propriamente diluiti.
170 Capitolo 8 Manutenzione dell'hardware
ITWW
Completamento della pulizia del fondo del carrello
1.
Chiudere lo sportello posteriore.
2.
Assicurarsi che le parti pulite siano completamente asciutte e che tutto il vapore sia completamente
evaporato.
3.
Accendere la stampante nel modo corretto per le operazioni di manutenzione: vedere Accendere la
stampante a pagina 159.
4.
Assicurarsi che tutte le finestre, i coperchi e gli sportelli siano chiusi e che rimangano nella loro
posizione originale.
5.
Spostare di nuovo l'asse del carrello nella sua posizione operativa (questa operazione richiede circa 2
minuti).
6.
Spostare di nuovo il carrello nella posizione operativa.
Pulizia dei rulli di presa e del rullo di traino
Rischio di ustioni
Pericolo di schiacciamento
Rischio di intrappolamento delle
dita
Pericolo: parte mobile
Per ulteriori informazioni sulla sicurezza, vedere Misure di sicurezza a pagina 2.
Il rullo di traino deve essere pulito quando è visibilmente sporco o quando si nota che l'avanzamento del
supporto di stampa non è più agevole e regolare.
Preparazione alla pulizia dei rulli di presa e del rullo di traino
1.
Assicurarsi che la stampante non sia in funzione.
2.
Rimuovere il supporto di stampa.
Pulizia dei rulli di presa
1.
ITWW
Aprire i fermi.
Pulizia dei rulli di presa e del rullo di traino 171
2.
Abbassare il modulo del meccanismo di presa nella posizione più bassa.
3.
Pulire con attenzione i rulli di presa con un panno inumidito con acqua; non utilizzare liquidi per la
pulizia a base di petrolio.
Pulizia del rullo di traino
1.
Avviare il rullo di traino spostandolo lentamente all'indietro.
172 Capitolo 8 Manutenzione dell'hardware
ITWW
2.
Pulire il rullo con un panno pulito inumidito con acqua; non utilizzare liquidi per la pulizia a base di
petrolio.
ATTENZIONE: Fare attenzione a non incastrare le mani nel rullo durante la pulizia (questo è meno
probabile quando si sposta all'indietro).
3.
Arrestare il rullo di traino.
4.
Attendere che il rullo sia asciutto.
5.
Rimettere il modulo del meccanismo di presa nella sua posizione originale e chiudere i fermi.
Pulizia dei depositi di inchiostro
Rischio di ustioni
Pericolo di schiacciamento
Rischio di intrappolamento
delle dita
Pericolo: parte mobile
Pericolo di scosse
elettriche
Per ulteriori informazioni sulla sicurezza, vedere Misure di sicurezza a pagina 2.
NOTA:
Questi depositi di inchiostro sono secchi e possono essere difficili da rimuovere dalla superficie.
Preparazione alla pulizia dei depositi di inchiostro
1.
ITWW
Assicurarsi di disporre di una spugnetta abrasiva in acciaio (non fornita).
Pulizia dei depositi di inchiostro 173
2.
Assicurarsi che la stampante non sia in funzione.
3.
Spegnere la stampante nel modo corretto per le operazioni di manutenzione: vedere Spegnere la
stampante a pagina 158.
Pulizia dei depositi di inchiostro
1.
Svitare e aprire il coperchio anteriore destro per accedere alla stazione di protezione.
174 Capitolo 8 Manutenzione dell'hardware
ITWW
2.
Sono sette i depositi di inchiostro da pulire.
3.
Inumidire la superficie di ciascun deposito di inchiostro con un panno inumidito con alcol isopropilico.
NOTA: Nelle località come la California in cui i liquidi VOC per la manutenzione e la pulizia sono
regolamentati, invece di alcol isopropilico utilizzare detergenti certificati VOC, ad esempio semplici
detergenti universali propriamente diluiti.
ITWW
Pulizia dei depositi di inchiostro 175
4.
Sfregare la superficie di ciascun deposito di inchiostro con la spugna abrasiva in acciaio avendo cura di
muoverla dall'interno all'esterno della stampante per evitare di spingere lo sporco nel rilevatore delle
gocce.
SUGGERIMENTO: Se si accede con fatica o se la visibilità è scarsa, rimuovere la sezione superiore del
coperchio anteriore destro svitando le viti come mostrato di seguito.
176 Capitolo 8 Manutenzione dell'hardware
ITWW
5.
Pulire la superficie di ciascun deposito di inchiostro con un panno inumidito con alcol isopropilico.
Operazioni conclusive dopo la pulizia dei depositi di inchiostro
1.
Se è stata rimossa in precedenza, reinserire la sezione superiore del coperchio anteriore destro e
avvitarla.
2.
Chiudere il coperchio anteriore destro e avvitare le viti.
3.
Assicurarsi che le parti pulite siano completamente asciutte.
4.
Accendere la stampante nel modo corretto per le operazioni di manutenzione: vedere Accendere la
stampante a pagina 159.
Pulizia delle guide del carrello e sostituzione della spugna di
lubrificazione
Rischio di ustioni
Pericolo di
schiacciamento
Rischio di
intrappolamento delle
dita
Pericolo: parte mobile
Pericolo di radiazioni
luminose
Pericolo di scosse
elettriche
Per ulteriori informazioni sulla sicurezza, vedere Misure di sicurezza a pagina 2.
Per informazioni aggiornate, visitare il sito Web http://www.hp.com/go/latex3000/manuals/.
Preparazione alla pulizia delle guide del carrello
1.
ITWW
Assicurarsi di avere a disposizione lo strumento di pulizia delle guide del carrello fornito con la
stampante.
Pulizia delle guide del carrello e sostituzione della spugna di lubrificazione 177
2.
Assicurarsi di disporre degli stoppini di pulizia (una busta da 20) e di un flacone da 10 ml di lubrificante
del kit di pulizia della stampante HP Latex 3000, anch'esso fornito con la stampante.
3.
Assicurarsi che la stampante non sia in funzione.
4.
Si consiglia di indossare guanti.
5.
Assicurarsi che tutte le finestre, i coperchi e gli sportelli siano chiusi e che rimangano nella loro
posizione originale.
Pulizia delle guide del carrello
1.
Inserire gli stoppini di pulizia in ciascuna sezione dello strumento di pulizia delle guide del carrello.
●
Sezione anteriore: 5 stoppini su ciascun lato (totale 10)
●
Sezioni posteriori: 5 stoppini in ogni sezione
178 Capitolo 8 Manutenzione dell'hardware
ITWW
2.
ITWW
Inumidire la superficie degli stoppini con il lubrificante finché non diventa gialla. Un quinto del flacone
dovrebbe bastare per tutti i 20 stoppini.
Pulizia delle guide del carrello e sostituzione della spugna di lubrificazione 179
3.
Eseguire il test diagnostico per pulire la guida del carrello.
Il carrello si sposterà alcune volte e si fermerà nella posizione di servizio.
4.
Aprire lo sportello di accesso alle operazioni di manutenzione.
5.
Inserire la sezione frontale dello strumento di pulizia delle guide del carrello.
ATTENZIONE: Se si annulla la procedura prima del completamento, ricordarsi di rimuovere lo
strumento dall'interno della stampante.
180 Capitolo 8 Manutenzione dell'hardware
ITWW
ITWW
6.
Inserire le sezioni posteriori dello strumento di pulizia delle guide del carrello.
7.
Chiudere lo sportello di accesso alle operazioni di manutenzione e fare clic su Continua.
Pulizia delle guide del carrello e sostituzione della spugna di lubrificazione 181
8.
Quando richiesto, aprire la finestra.
9.
Rimuovere le tre sezioni dello strumento di pulizia delle guide del carrello.
10. Chiudere lo sportello di accesso alle operazioni di manutenzione. Il carrello torna nella posizione
normale.
11. Rimuovere gli stoppini di pulizia dalle sezioni dello strumento di pulizia delle guide del carrello ed
eliminarli correttamente, in conformità alle normative locali.
NOTA: Se questa procedura di pulizia delle guide del carrello non riesce, è possibile eseguire una procedura
alternativa: vedere Pulizia manuale delle guide del carrello a pagina 284.
Preparazione alla sostituzione della spugna di lubrificazione
1.
Assicurarsi di avere a disposizione il kit di spugne di lubrificazione incluso nel kit HP Latex 3000 fornito
con la stampante.
2.
Estrarre le spugne di lubrificazione e gli stoppini di ricambio dal kit.
3.
Spostare il carrello nella posizione di servizio.
4.
Spegnere la stampante nel modo corretto per le operazioni di manutenzione: vedere Spegnere la
stampante a pagina 158.
182 Capitolo 8 Manutenzione dell'hardware
ITWW
5.
Aprire lo sportello di accesso alle operazioni di manutenzione.
Sostituzione della spugna di lubrificazione anteriore e degli stoppini
ITWW
1.
Individuare la spugna di lubrificazione anteriore nel carrello.
2.
Estrarre il coperchio della spugna di lubrificazione anteriore.
Pulizia delle guide del carrello e sostituzione della spugna di lubrificazione 183
3.
Rimuovere la vecchia spugna.
4.
Rimuovere i vecchi stoppini.
184 Capitolo 8 Manutenzione dell'hardware
ITWW
5.
Inserire i nuovi stoppini.
6.
Inserire la nuova spugna.
7.
Riposizionare il coperchio.
Sostituzione della spugna di lubrificazione posteriore e degli stoppini
1.
ITWW
Individuare la spugna di lubrificazione posteriore nel carrello.
Pulizia delle guide del carrello e sostituzione della spugna di lubrificazione 185
2.
Estrarre il coperchio della spugna di lubrificazione posteriore.
3.
Rimuovere la vecchia spugna.
186 Capitolo 8 Manutenzione dell'hardware
ITWW
4.
ITWW
Allentare le due viti che fissano il supporto nero del lubrificatore al carrello, quindi estrarre il supporto
dal carrello
Pulizia delle guide del carrello e sostituzione della spugna di lubrificazione 187
5.
Se il lubrificatore è dotato anche di un fermo feltrato, rimuovere sia il fermo che i 2 feltri usati.
Altrimenti, saltare questo passaggio.
6.
Rimuovere i due stoppini usati.
188 Capitolo 8 Manutenzione dell'hardware
ITWW
7.
Inserire i nuovi stoppini.
Accertarsi che gli stoppini siano inseriti correttamente.
ITWW
Pulizia delle guide del carrello e sostituzione della spugna di lubrificazione 189
8.
Se il lubrificatore è dotato del fermo feltrato, inserire 2 feltri nuovi, uno per lato. Altrimenti, andare al
punto 10.
9.
Inserire il fermo feltrato.
Controllare che gli stoppini e il fermo siano inseriti correttamente.
190 Capitolo 8 Manutenzione dell'hardware
ITWW
10. Riposizionare il supporto di lubrificazione nero. Il supporto ha due perni per individuarlo correttamente.
11. Verificare nuovamente che i nuovi stoppini siano inseriti correttamente.
12. Serrare le viti.
ITWW
Pulizia delle guide del carrello e sostituzione della spugna di lubrificazione 191
13. Inserire la nuova spugna.
14. Spostare il coperchio.
15. Chiudere lo sportello di accesso alle operazioni di manutenzione.
Completamento della sostituzione della spugna di lubrificazione
1.
Assicurarsi che tutte le finestre, i coperchi e gli sportelli siano chiusi e che rimangano nella loro
posizione originale.
2.
Accendere la stampante nel modo corretto per le operazioni di manutenzione: vedere Accendere la
stampante a pagina 159.
Svuotamento dei raccoglitori dell'olio
Rischio di ustioni
Pericolo di
schiacciamento
Rischio di
intrappolamento delle
dita
Pericolo: parte mobile
Pericolo di radiazioni
luminose
Pericolo di scosse
elettriche
Per ulteriori informazioni sulla sicurezza, vedere Misure di sicurezza a pagina 2.
Preparazione allo svuotamento dei raccoglitori dell'olio
1.
Assicurarsi di avere a disposizione una torcia elettrica (non fornita) come consigliato nel set di strumenti
di manutenzione.
192 Capitolo 8 Manutenzione dell'hardware
ITWW
2.
Assicurarsi che la stampante non sia in funzione.
3.
Assicurarsi che tutte le finestre, i coperchi e gli sportelli siano chiusi e che rimangano nella loro
posizione originale.
4.
Spostare il carrello nella posizione di servizio.
5.
Spegnere la stampante nel modo corretto per le operazioni di manutenzione: vedere Spegnere la
stampante a pagina 158.
Svuotamento dei raccoglitori dell'olio
1.
ITWW
Aprire lo sportello anteriore.
Svuotamento dei raccoglitori dell'olio 193
2.
Controllare tutti i raccoglitori anteriori nel centro della stampante.
3.
Aprire i fermi del tavolo di caricamento.
4.
Aprire il tavolo di caricamento.
194 Capitolo 8 Manutenzione dell'hardware
ITWW
ITWW
5.
Controllare tutti i raccoglitori posteriori nel centro della stampante.
6.
Aprire lo sportello del rotolo di pulizia della testina di stampa nella parte anteriore destra della
stampante.
Svuotamento dei raccoglitori dell'olio 195
7.
Controllare i raccoglitori anteriori e posteriori visibili dallo sportello.
196 Capitolo 8 Manutenzione dell'hardware
ITWW
8.
ITWW
Svitare e rimuovere il coperchio per accedere alla stazione di protezione.
Svuotamento dei raccoglitori dell'olio 197
9.
Controllare i raccoglitori anteriori e posteriori visibili dal coperchio aperto.
Verificare anche i vassoi a destra; pulirli se necessario rimuovendo l'olio con un panno o altro materiale
assorbente.
198 Capitolo 8 Manutenzione dell'hardware
ITWW
10. Togliere le viti e rimuovere il coperchio sinistro.
ITWW
Svuotamento dei raccoglitori dell'olio 199
11. Controllare i raccoglitori anteriori e posteriori visibili dal coperchio aperto. Una delle viti posteriori non
dispone di un raccoglitore, come illustrato di seguito.
Controllare anche il vassoio a sinistra; pulirlo se necessario rimuovendo l'olio con un panno o altro
materiale assorbente.
200 Capitolo 8 Manutenzione dell'hardware
ITWW
12. In ogni caso, rimuovere e svuotare i raccoglitori pieni, come mostrato di seguito, e smaltire l'olio in
conformità alle normative locali.
Livello massimo dell'olio
Rimozione del raccoglitore
ITWW
Svuotamento dei raccoglitori dell'olio 201
13. Riposizionare i raccoglitori vuoti.
14. Ricontrollare che tutti i raccoglitori vuoti in ogni area siano di nuovo in posizione.
Operazioni conclusive dopo lo svuotamento dei raccoglitori dell'olio
1.
Chiudere il tavolo di caricamento e fissare i fermi.
2.
Chiudere lo sportello posteriore.
3.
Rimontare i coperchi e avvitarli in posizione.
4.
Chiudete lo sportello del rotolo di pulizia delle testine di stampa.
5.
Accendere la stampante nel modo corretto per le operazioni di manutenzione: vedere Accendere la
stampante a pagina 159.
Pulizia dei filtri delle ventole del cabinet elettrico
Preparazione alla pulizia dei filtri delle ventole del cabinet elettrico
1.
Assicurarsi che la stampante non sia in funzione.
202 Capitolo 8 Manutenzione dell'hardware
ITWW
2.
Individuare i filtri delle ventole sulla stampante.
Pulizia dei filtri delle ventole del cabinet elettrico
1.
ITWW
Rimuovere il coperchio in plastica del filtro della ventola.
Pulizia dei filtri delle ventole del cabinet elettrico 203
2.
Pulire il filtro di ogni ventola soffiando aria con l'apposita pistola. Fare attenzione a riposizionarlo in
modo corretto: deve coprire la superficie quadrata della ventola.
204 Capitolo 8 Manutenzione dell'hardware
ITWW
3.
Riposizionare il coperchio della ventola.
Sostituzione dei filtri delle ventole del cabinet elettrico
Preparazione alla sostituzione dei filtri delle ventole del cabinet elettrico
ITWW
1.
I filtri delle ventole del cabinet elettrico vengono forniti con la stampante nel kit di pulizia della
stampante HP Latex 3000: il kit contiene due filtri, ma solo uno è necessario per questa operazione.
2.
Assicurarsi che la stampante non sia in funzione.
Sostituzione dei filtri delle ventole del cabinet elettrico 205
3.
Individuare i filtri delle ventole sulla stampante.
Sostituzione dei filtri delle ventole del cabinet elettrico
1.
Rimuovere il coperchio in plastica del filtro della ventola.
2.
Sostituire il filtro esistente di ogni ventola con quello nuovo in dotazione. Fare attenzione a posizionarlo
in modo corretto: deve coprire la superficie quadrata della ventola.
206 Capitolo 8 Manutenzione dell'hardware
ITWW
3.
Riposizionare il coperchio della ventola.
Sostituzione della lama di gomma
Rischio di ustioni
Pericolo di schiacciamento
Rischio di intrappolamento
delle dita
Pericolo: parte mobile
Pericolo di scosse
elettriche
Per ulteriori informazioni sulla sicurezza, vedere Misure di sicurezza a pagina 2.
Preparazione alla sostituzione della lama di gomma
ITWW
1.
Procurarsi il kit della lama di gomma del rotolo di pulizia delle testine di stampa (CZ056-67046), incluso
nel kit di manutenzione della stampante (CZ056-67391) ma anche acquistabile a parte.
2.
Assicurarsi che la stampante non sia in funzione.
Sostituzione della lama di gomma 207
3.
Sbloccare e aprire lo sportello del rotolo di pulizia delle testine di stampa.
4.
Estrarre il carrello del rotolo di pulizia delle testine di stampa.
208 Capitolo 8 Manutenzione dell'hardware
ITWW
5.
Indossare i guanti per proteggersi le mani.
6.
Aprire il meccanismo di presa (estrarre e ruotare la manopola nera di plastica).
7.
Spostare lateralmente il materiale di pulizia delle testine di stampa per esporre la lama di gomma.
Sostituzione della lama di gomma
1.
ITWW
Spostare la lama di gomma nella posizione di sostituzione.
Sostituzione della lama di gomma 209
2.
Utilizzare un cacciavite a punta piatta per rimuovere le due viti come mostrato di seguito. Durante
questa operazione, è necessario tenere premuti i due distanziatori indicati a destra (in caso contrario,
cadranno e potrebbero andare persi).
3.
Rimuovere i distanziatori.
4.
Rimuovere la lama di gomma e installare la nuova.
5.
Riposizionare le viti. Avvitarle con una mano mantenendo in posizione il distanziatore.
210 Capitolo 8 Manutenzione dell'hardware
ITWW
Operazioni conclusive dopo la rimozione della lama di gomma
1.
Riposizionare il materiale di pulizia delle testine di stampa e chiudere il meccanismo di presa
(utilizzando la manopola di plastica nera).
2.
Prestando la dovuta attenzione, spingere il carrello del rotolo di pulizia delle testine di stampa nella sua
posizione di funzionamento.
3.
Chiudere e bloccare lo sportello.
Pulizia della piastra perforata
Rischio di ustioni
Pericolo di schiacciamento
Rischio di intrappolamento
delle dita
Pericolo: parte mobile
Pericolo di scosse
elettriche
Per ulteriori informazioni sulla sicurezza, vedere Misure di sicurezza a pagina 2.
La piastra perforata è un lastra metallica forata che si trova nel gruppo essiccatore. Mediante i suoi fori, le
ventole di essiccazione soffiano aria calda sul supporto di stampa.
Preparazione alla pulizia della piastra perforata
1.
Assicurarsi che la stampante non sia in funzione.
2.
Rimuovere il supporto di stampa.
3.
Spegnere la stampante nel modo corretto per le operazioni di manutenzione: vedere Spegnere la
stampante a pagina 158.
4.
Attendere il raffreddamento dei moduli di essiccazione (circa cinque minuti).
5.
Rimuovere il mandrino.
Estrazione del gruppo di essiccazione
1.
ITWW
Aprire lo sportello anteriore.
Pulizia della piastra perforata 211
2.
Aprire i fermi del modulo di essiccazione.
3.
Estrarre il gruppo di essiccazione.
212 Capitolo 8 Manutenzione dell'hardware
ITWW
Pulizia della piastra perforata
▲
Sdraiati sul pavimento come mostrato nell'immagine, pulire la piastra perforata dei moduli di
essiccazione con un panno privo di lanugine inumidito con alcol isopropilico.
NOTA: Nelle località come la California in cui i liquidi VOC per la manutenzione e la pulizia sono
regolamentati, invece di alcol isopropilico utilizzare detergenti certificati VOC, ad esempio semplici
detergenti universali propriamente diluiti.
Completamento della pulizia della piastra perforata
1.
Spingere il gruppo di essiccazione nella sua posizione operativa.
2.
Chiudere i fermi del modulo di essiccazione.
3.
Rimontare il mandrino.
4.
Assicurarsi che le parti pulite siano completamente asciutte e che tutto il vapore sia completamente
evaporato.
5.
Accendere la stampante nel modo corretto per le operazioni di manutenzione: vedere Accendere la
stampante a pagina 159.
Sostituzione delle lampade di asciugatura
Rischio di ustioni
Pericolo di
schiacciamento
Rischio di
intrappolamento delle
dita
Pericolo: parte mobile
Pericolo di radiazioni
luminose
Pericolo di scosse
elettriche
Per ulteriori informazioni sulla sicurezza, vedere Misure di sicurezza a pagina 2.
ITWW
Sostituzione delle lampade di asciugatura 213
Preparazione alla sostituzione delle lampade di asciugatura
1.
Procurarsi il kit delle lampade dei filtri di asciugatura (CZ056-67322) incluso nel kit di manutenzione
della stampante (CZ056-67391) e nel kit di uptime standard (D4J02A).
2.
Assicurarsi che la stampante non sia in funzione.
3.
Assicurarsi che tutte le finestre, i coperchi e gli sportelli siano chiusi e che rimangano nella loro
posizione originale.
4.
Spostare il carrello nella posizione di servizio.
5.
Spegnere la stampante nel modo corretto per le operazioni di manutenzione: vedere Spegnere la
stampante a pagina 158.
6.
Salire sulla scala pieghevole e aprire lo sportello di accesso alle operazioni di manutenzione.
7.
Eseguire le seguenti procedure per entrambi i moduli di asciugatura (sinistro e destro).
Rimozione del modulo di asciugatura
1.
Rimuovere il fermo del connettore elettrico.
214 Capitolo 8 Manutenzione dell'hardware
ITWW
2.
ITWW
Scollegare il connettore.
Sostituzione delle lampade di asciugatura 215
3.
Svitare le tre viti come illustrato di seguito per rimuovere il modulo di asciugatura (modulo sinistro
mostrato).
4.
Estrarre il modulo di asciugatura dal carrello con cautela e disporlo con delicatezza su un tavolo.
Emettitore lampade di asciugatura: precauzioni di sicurezza
ATTENZIONE: La mancata osservanza delle precauzioni di sicurezza o il funzionamento improprio
dell'emettitore a infrarossi può causare lesioni e danni materiali.
ATTENZIONE: Il dispositivo di riscaldamento a infrarossi deve essere utilizzato solo da specialisti o
personale qualificato.
L'operatore del sistema deve compilare istruzioni operative specifiche per la formazione del personale.
ATTENZIONE: La sicurezza e l'affidabilità funzionale del dispositivo di riscaldamento a infrarossi sono
garantite esclusivamente nel caso di utilizzo di accessori originali e pezzi di ricambio di Heraeus Noblelight.
216 Capitolo 8 Manutenzione dell'hardware
ITWW
AVVERTENZA!
La rottura di un emettitore comporta l'esposizione a una tensione pericolosa.
Trasporto e manipolazione
Trasportare l'emettitore a infrarossi nella sua confezione fino al punto di installazione.
ATTENZIONE: Se l'emettitore a infrarossi deve essere trasportato senza confezione, indossare guanti di
lino. Le impronte digitali sul tubo di quarzo causeranno la devitrificazione, che porterà a perdite di radiazioni
e guasti meccanici.
Trasportare sempre l'emettitore con entrambe le mani e con la sezione trasversale rivolta verso l'alto al fine
di evitare di piegarlo e romperlo.
●
Afferrare l'emettitore soltanto dalla parte del tubo di vetro e non dal cavo di collegamento, dalle prese
o dalla ceramica.
●
Evitare qualsiasi pressione sulla base piatta.
Durante l'installazione degli emettitori a infrarossi
ATTENZIONE: Si consiglia di indossare degli occhiali protettivi durante l'installazione o la sostituzione degli
emettitori per proteggersi dagli eventuali pezzi di vetro rotti.
ATTENZIONE: Quando si tira il cavo di collegamento, non deve crearsi alcuna tensione sulla base piatta.
Raggio di curvatura del cavo di collegamento: > 30 mm.
Dopo l'installazione, eliminare qualsiasi traccia di sporco o sudore dal tubo di vetro al quarzo dell'emettitore
a infrarossi. A tale scopo, utilizzare il panno di pulizia in dotazione o un panno di lino pulito (senza agenti di
finitura tessili) impregnato di alcool denaturato per rimuovere eventuali impurità e impronte o sporcizia dalla
superficie.
ATTENZIONE: Il lato riflettente non deve essere pulito.
Sostituzione delle lampade di asciugatura
1.
ITWW
Per separare il vetro di asciugatura e le prese dell'aria dal resto del modulo, rimuovere le tre viti
mostrate di seguito.
Sostituzione delle lampade di asciugatura 217
2.
Estrarre la sezione delle lampade del modulo di asciugatura.
3.
Rimuovere le due viti mostrate sotto.
218 Capitolo 8 Manutenzione dell'hardware
ITWW
ITWW
4.
Estrarre i due morsetti.
5.
Scollegare i quattro cavi della lampada di asciugatura.
6.
Individuare i fermi della lampada.
Sostituzione delle lampade di asciugatura 219
7.
Per sbloccare la lampada, rilasciare le viti di fissaggio e ruotare i fermi di 180°.
8.
Ruotare ed estrarre la vecchia lampada.
220 Capitolo 8 Manutenzione dell'hardware
ITWW
9.
Installare con attenzione la nuova lampada. Lasciare il lato dorato rivolto verso la parte interna del
modulo; se installata correttamente, i cavi interni della lampada sono visibili.
NOTA:
La lampada è simmetrica nel senso della lunghezza ed entrambi gli orientamenti sono corretti.
10. Ruotare i fermi nella posizione normale e inserire le viti.
11. Collegare i cavi delle nuove lampade. Non esiste un orientamento obbligatorio dei cavi (in alto o in
basso).
12. Accertarsi che i connettori fast-on siano assemblati correttamente. Per essere sicuri di averli fissati
correttamente, spingerli finché si sente un clic. Verificare che l'isolamento di plastica copra tutto il
terminale dopo l'assemblaggio.
13. Aggiungere e avvitare entrambi i morsetti.
ITWW
Sostituzione delle lampade di asciugatura 221
Pulizia del vetro di asciugatura in quarzo e della presa d'aria
1.
Prendere il vetro di asciugatura in quarzo e la presa d'aria già rimossi.
2.
Inumidire entrambi i lati del vetro con una panno privo di lanugine inumidito con alcol isopropilico.
NOTA: Nelle località come la California in cui i liquidi VOC per la manutenzione e la pulizia sono
regolamentati, invece di alcol isopropilico utilizzare detergenti certificati VOC, ad esempio semplici
detergenti universali propriamente diluiti.
222 Capitolo 8 Manutenzione dell'hardware
ITWW
3.
Passare entrambi i lati del vetro con la spugna abrasiva in acciaio.
4.
Ripetere i due passaggi riportati sopra fino a rimuovere tutte le macchie di inchiostro visibili sul vetro.
5.
Pulire la presa d'aria utilizzando lo stesso panno umido.
Riassemblaggio del modulo di asciugatura
ITWW
1.
Riassemblare le lampade di asciugatura con il vetro in quarzo e la presa d'aria. Verificare che i cavi siano
correttamente instradati all'interno del modulo prima dell'assemblaggio.
2.
Inserire le tre viti.
3.
Assicurarsi che le parti pulite siano completamente asciutte e che tutto il vapore sia completamente
evaporato prima di accendere la stampante.
Sostituzione delle lampade di asciugatura 223
Reinstallazione del modulo di asciugatura
1.
Installare il modulo asciugatura nel carrello e stringere le tre viti di fissaggio.
2.
Ricollegare il connettore elettrico e chiudere i fermi.
Completamento della sostituzione delle lampade di asciugatura
1.
Chiudere lo sportello di accesso alle operazioni di manutenzione.
ATTENZIONE: Liberare il carrello da qualsiasi ostacolo.
2.
Accendere la stampante nel modo corretto per le operazioni di manutenzione: vedere Accendere la
stampante a pagina 159.
3.
Smaltire le vecchie lampade in base ai regolamenti vigenti.
224 Capitolo 8 Manutenzione dell'hardware
ITWW
Pulizia del vetro in quarzo del modulo di asciugatura e della
presa d'aria
Rischio di ustioni
Pericolo di
schiacciamento
Rischio di
intrappolamento delle
dita
Pericolo: parte mobile
Pericolo di radiazioni
luminose
Pericolo di scosse
elettriche
Per ulteriori informazioni sulla sicurezza, vedere Misure di sicurezza a pagina 2.
Preparazione alla sostituzione delle lampade di asciugatura
1.
Assicurarsi che la stampante non sia in funzione.
2.
Assicurarsi che tutte le finestre, i coperchi e gli sportelli siano chiusi e che rimangano nella loro
posizione originale.
3.
Spostare il carrello nella posizione di servizio.
4.
Spegnere la stampante nel modo corretto per le operazioni di manutenzione: vedere Spegnere la
stampante a pagina 158.
5.
Salire sulla scala pieghevole e aprire lo sportello di accesso alle operazioni di manutenzione.
6.
Eseguire le seguenti procedure per entrambi i moduli di asciugatura (sinistro e destro).
Rimozione del modulo di asciugatura
1.
ITWW
Rimuovere il fermo del connettore elettrico.
Pulizia del vetro in quarzo del modulo di asciugatura e della presa d'aria 225
2.
Scollegare il connettore.
226 Capitolo 8 Manutenzione dell'hardware
ITWW
3.
Svitare le tre viti come illustrato di seguito per rimuovere il modulo di asciugatura (modulo sinistro
mostrato).
4.
Estrarre il modulo di asciugatura dal carrello con cautela e disporlo con delicatezza su un tavolo.
Emettitore lampade di asciugatura: precauzioni di sicurezza
ATTENZIONE: La mancata osservanza delle precauzioni di sicurezza o il funzionamento improprio
dell'emettitore a infrarossi può causare lesioni e danni materiali.
ATTENZIONE: Il dispositivo di riscaldamento a infrarossi deve essere utilizzato solo da specialisti o
personale qualificato.
L'operatore del sistema deve compilare istruzioni operative specifiche per la formazione del personale.
ATTENZIONE: La sicurezza e l'affidabilità funzionale del dispositivo di riscaldamento a infrarossi sono
garantite esclusivamente nel caso di utilizzo di accessori originali e pezzi di ricambio di Heraeus Noblelight.
ITWW
Pulizia del vetro in quarzo del modulo di asciugatura e della presa d'aria 227
AVVERTENZA!
La rottura di un emettitore comporta l'esposizione a una tensione pericolosa.
ATTENZIONE: Il lato riflettente non deve essere pulito.
Rimozione del quarzo di asciugatura
1.
Per separare il vetro di asciugatura e le prese dell'aria dal resto del modulo, rimuovere le tre viti
mostrate di seguito.
2.
Estrarre la sezione delle lampade del modulo di asciugatura.
Pulizia del vetro di asciugatura in quarzo e della presa d'aria
1.
Prendere il vetro di asciugatura in quarzo e la presa d'aria già rimossi.
228 Capitolo 8 Manutenzione dell'hardware
ITWW
2.
Inumidire entrambi i lati del vetro con una panno privo di lanugine inumidito con alcol isopropilico.
NOTA: Nelle località come la California in cui i liquidi VOC per la manutenzione e la pulizia sono
regolamentati, invece di alcol isopropilico utilizzare detergenti certificati VOC, ad esempio semplici
detergenti universali propriamente diluiti.
ITWW
Pulizia del vetro in quarzo del modulo di asciugatura e della presa d'aria 229
3.
Passare entrambi i lati del vetro con la spugna abrasiva in acciaio.
4.
Ripetere i due passaggi riportati sopra fino a rimuovere tutte le macchie di inchiostro visibili sul vetro.
5.
Pulire la presa d'aria utilizzando lo stesso panno umido.
Riassemblaggio del modulo di asciugatura
1.
Riassemblare le lampade di asciugatura con il vetro in quarzo e la presa d'aria. Verificare che i cavi siano
correttamente instradati all'interno del modulo prima dell'assemblaggio.
2.
Inserire le tre viti.
3.
Assicurarsi che le parti pulite siano completamente asciutte e che tutto il vapore sia completamente
evaporato prima di accendere la stampante.
230 Capitolo 8 Manutenzione dell'hardware
ITWW
Reinstallazione del modulo di asciugatura
1.
Installare il modulo asciugatura nel carrello e stringere le tre viti di fissaggio.
2.
Ricollegare il connettore elettrico e chiudere i fermi.
Completamento della sostituzione delle lampade di asciugatura
1.
Chiudere lo sportello di accesso alle operazioni di manutenzione.
ATTENZIONE: Liberare il carrello da qualsiasi ostacolo.
2.
Accendere la stampante nel modo corretto per le operazioni di manutenzione: vedere Accendere la
stampante a pagina 159.
Ingrassaggio delle viti dell'asse del carrello
ITWW
Ingrassaggio delle viti dell'asse del carrello 231
Rischio di ustioni
Pericolo di
schiacciamento
Rischio di
intrappolamento delle
dita
Pericolo: parte mobile
Pericolo di radiazioni
luminose
Pericolo di scosse
elettriche
Per ulteriori informazioni sulla sicurezza, vedere Misure di sicurezza a pagina 2.
Preparazione all'ingrassaggio delle viti dell'asse del carrello
1.
Procurarsi il kit di lubrificazione e ingrassaggio della stampante (Q6702-60546) incluso con il kit di
manutenzione della stessa (CZ056-67391).
2.
Assicurarsi che la stampante non sia in funzione.
3.
Assicurarsi che tutte le finestre, i coperchi e gli sportelli siano chiusi e che rimangano nella loro
posizione originale.
4.
Spostare l'asse del carrello nella sua posizione più alta (questa operazione richiede circa 2 minuti).
5.
Aprire lo sportello anteriore.
Ingrassaggio delle viti dell'asse del carrello
1.
Mettere del grasso sul dito.
2.
Applicare il grasso sulla parte centrale visibile della vite dell'asse del carrello spostando il dito verso
l'alto e il basso della vite e riempiendo i filetti.
232 Capitolo 8 Manutenzione dell'hardware
ITWW
3.
Continuare ad applicare il grasso fino a lubrificare l'intera sezione centrale della vite.
NOTA:
4.
Non ingrassare la parte esterna dei filetti o la parte inferiore o superiore della vite.
Ripetere le fasi sopra descritte per ciascuna vite.
Distribuzione del grasso
1.
Spostare l'asse del carrello nella sua posizione normale in modo da distribuire il grasso lungo la vite
(questa operazione richiede circa 2 minuti).
2.
Spostare l'asse del carrello nella sua posizione più alta (questa operazione richiede circa 2 minuti).
3.
Ripetere i passaggi riportati sopra altre due volte per distribuire uniformemente il grasso.
Completamento dell'ingrassaggio delle viti dell'asse del carrello
1.
Rimuovere l'eventuale grasso in eccesso.
2.
Assicurarsi che non vi sia grasso sull'interruttore inferiore dell'asse del carrello e della piastra che ne
impedirà il funzionamento corretto. Se il grasso interferisce con l'interruttore, rimuovere quest'ultimo
ed eliminare delicatamente il grasso presente su di esso.
3.
Chiudere lo sportello anteriore e verificare che tutte le porte e tutti i coperchi siano di nuovo in
posizione.
4.
Spostare di nuovo l'asse del carrello nella sua posizione normale (questa operazione richiede circa 2
minuti).
Pulizia dell'asse di scansione posteriore
ITWW
Pulizia dell'asse di scansione posteriore 233
Rischio di ustioni
Pericolo di
schiacciamento
Rischio di
intrappolamento delle
dita
Pericolo: parte mobile
Pericolo di radiazioni
luminose
Pericolo di scosse
elettriche
Per ulteriori informazioni sulla sicurezza, vedere Misure di sicurezza a pagina 2.
Preparazione alla pulizia dell'asse di scansione posteriore
1.
Assicurarsi di avere a disposizione un aspirapolvere e un panno assorbente multiuso (non fornito in
dotazione).
2.
Assicurarsi che la stampante non sia in funzione.
3.
Assicurarsi che tutte le finestre, i coperchi e gli sportelli siano chiusi e che rimangano nella loro
posizione originale.
4.
Spostare il carrello all'estrema sinistra.
5.
Spegnere la stampante nel modo corretto per le operazioni di manutenzione: vedere Spegnere la
stampante a pagina 158.
Pulizia dell'asse di scansione posteriore
1.
Aprire lo sportello di accesso alle operazioni di manutenzione.
234 Capitolo 8 Manutenzione dell'hardware
ITWW
2.
ITWW
Rimuovere le viti come illustrato di seguito e aprire il coperchio trasparente a destra dello sportello di
accesso alle operazioni di manutenzione.
Pulizia dell'asse di scansione posteriore 235
3.
Con un aspirapolvere, rimuovere la polvere dall'asse di scansione posteriore.
In alternativa, utilizzare un panno assorbente, inumidito con acqua deionizzata. Assicurarsi che la
polvere aderisca al panno e non cada nella stampante.
4.
Utilizzare il panno assorbente, inumidito con acqua deionizzata, per rimuovere eventuale altra sporcizia
sull'asse di scansione.
Operazioni finali dopo la pulizia dell'asse di scansione posteriore
1.
Abbassare il coperchio trasparente e fissarlo con le viti.
2.
Accendere la stampante nel modo corretto per le operazioni di manutenzione: vedere Accendere la
stampante a pagina 159.
Pulizia del sensore di avanzamento del supporto di stampa
236 Capitolo 8 Manutenzione dell'hardware
ITWW
Rischio di ustioni
Pericolo di
schiacciamento
Rischio di
intrappolamento delle
dita
Pericolo: parte mobile
Pericolo di radiazioni
luminose
Pericolo di scosse
elettriche
Per ulteriori informazioni sulla sicurezza, vedere Misure di sicurezza a pagina 2.
Tenere presente che i supporti porosi o i supporti con liner porosi, non sono supportati e non devono essere
utilizzati con la stampante. Tuttavia, in normali condizioni di stampa con supporti non porosi, è possibile che
dello sporco, della polvere e delle gocce d'inchiostro raggiungano la finestra del sensore di avanzamento del
supporto di stampa e compromettano le prestazioni del sensore.
Preparazione alla pulizia del sensore di avanzamento del supporto di stampa
1.
Assicurarsi di avere a disposizione il kit di pulizia della stampante HP Latex 3000 fornito con il prodotto.
2.
Assicurarsi che la stampante non sia in funzione.
3.
Rimuovere il supporto di stampa.
4.
Assicurarsi che tutte le finestre, i coperchi e gli sportelli siano chiusi e che rimangano nella loro
posizione originale.
5.
Spostare l'asse del carrello nella sua posizione più alta (questa operazione richiede circa 2 minuti).
6.
Aprire lo sportello anteriore.
Pulizia del sensore di avanzamento del supporto di stampa
1.
ITWW
Individuare il sensore al centro della piastra.
Pulizia del sensore di avanzamento del supporto di stampa 237
2.
Pulire a fondo l'area della piastra attorno al sensore con un panno pulito inumidito con alcol
isopropilico.
NOTA: Nelle località come la California in cui i liquidi VOC per la manutenzione e la pulizia sono
regolamentati, invece di alcol isopropilico utilizzare detergenti certificati VOC, ad esempio semplici
detergenti universali propriamente diluiti.
3.
Per rimuovere l'inchiostro secco dalla finestra del sensore, utilizzare uno dei bastoncini di cotone forniti
nel kit di pulizia della stampante, leggermente inumidito con alcol isopropilico. Se la finestra è rivestita
da uno strato spesso d'inchiostro secco, si consiglia di esercitare una certa pressione durante la pulizia
con il bastoncino per facilitare l'assorbimento dell'inchiostro.
4.
Continuare l'operazione con bastoncini nuovi finché questi non rimangono puliti e la finestra del sensore
appare pulita.
SUGGERIMENTO: Quando riflette la luce ambientale, una finestra del sensore pulita mostra un riflesso
di colore blu che deve estendersi in modo uniforme su tutta la sua superficie. È possibile vedere questo
riflesso spostandosi più vicino e variando leggermente l'angolo di visione.
Completamento della pulizia del sensore di avanzamento del supporto di stampa
1.
Attendere 3 o 4 minuti in modo che l'alcol possa evaporare completamente.
2.
Chiudere lo sportello posteriore.
3.
Assicurarsi che tutte le finestre, i coperchi e gli sportelli siano chiusi e che rimangano nella loro
posizione originale.
238 Capitolo 8 Manutenzione dell'hardware
ITWW
4.
Spostare di nuovo l'asse del carrello nella sua posizione normale (questa operazione richiede circa 2
minuti).
5.
Eseguire un test di diagnostica per assicurarsi che il sensore funzioni correttamente.
Sostituzione di un modulo secondario del meccanismo di presa
Preparazione alla sostituzione del modulo secondario del meccanismo di presa
▲
Procurarsi il gruppo meccanismo di presa (CZ056-67097) incluso nel kit di uptime standard (D4J02A).
Sostituzione di un modulo secondario del meccanismo di presa
ITWW
1.
Aprire il tavolo di caricamento.
2.
Individuare il modulo secondario del meccanismo di presa da sostituire.
Sostituzione di un modulo secondario del meccanismo di presa 239
3.
Rimuovere le viti mostrate sotto.
4.
Rimuovere il coperchio del meccanismo di presa.
240 Capitolo 8 Manutenzione dell'hardware
ITWW
ITWW
5.
Rimuovere le viti che fissano il modulo secondario del meccanismo di presa.
6.
Rimuovere il modulo secondario rotto.
7.
Inserire il nuovo modulo secondario e fissare le viti.
8.
Posizionare il coperchio e inserire le viti.
9.
Chiudere il tavolo di caricamento.
Sostituzione di un modulo secondario del meccanismo di presa 241
Sostituzione di un primer
Rischio di ustioni
Pericolo di
schiacciamento
Rischio di
intrappolamento delle
dita
Pericolo: parte mobile
Pericolo di radiazioni
luminose
Pericolo di scosse
elettriche
Per ulteriori informazioni sulla sicurezza, vedere Misure di sicurezza a pagina 2.
Preparazione alla sostituzione di un primer
1.
Procurarsi il kit primer e fermi (CZ056-67396) incluso con il kit di uptime standard (D4J02A).
2.
Assicurarsi che la stampante non sia in funzione.
3.
Assicurarsi che tutte le finestre, i coperchi e gli sportelli siano chiusi e che rimangano nella loro
posizione originale.
4.
Spostare il carrello nella posizione di servizio.
5.
Spegnere la stampante nel modo corretto per le operazioni di manutenzione: vedere Spegnere la
stampante a pagina 158.
6.
Salire sulla scala pieghevole e aprire lo sportello di accesso alle operazioni di manutenzione.
Sostituzione di un primer
1.
Scollegare il cavo del primer. È necessario scollegare un connettore bianco sul retro della testina di cui è
necessario sostituire il primer.
242 Capitolo 8 Manutenzione dell'hardware
ITWW
2.
ITWW
Aprire il fermo. In genere, non è necessario rimuovere la testina di stampa.
Sostituzione di un primer 243
3.
Rimuovere il fermo della testina di stampa di cui è necessario sostituire il primer. A tal fine, tirarlo verso
l'alto mentre si spinge il lato della tasca della testina di stampa verso destra per aprirlo.
4.
Incollare sul fermo l'etichetta colorata della testina di stampa corrispondente. Fare attenzione
all'orientamento.
5.
Installare il nuovo fermo con il primer.
6.
Ricollocare la testina di stampa, se è stata rimossa, e chiudere il fermo.
244 Capitolo 8 Manutenzione dell'hardware
ITWW
Completamento della sostituzione di un primer
1.
Chiudere lo sportello di accesso alle operazioni di manutenzione.
2.
Accendere la stampante nel modo corretto per le operazioni di manutenzione: vedere Accendere la
stampante a pagina 159.
3.
Eseguire un test di diagnostica per controllare che il nuovo primer funzioni correttamente, quindi
calibrarlo. Durante il test, viene richiesto di aprire i fermi di tutte le testine di stampa. Assicurarsi che il
fermo del primer rimanga aperto.
4.
Gettare il vecchio primer.
Sostituzione del modulo delle ventole aerosol
Rischio di ustioni
Pericolo di
schiacciamento
Rischio di
intrappolamento delle
dita
Pericolo: parte mobile
Pericolo di radiazioni
luminose
Pericolo di scosse
elettriche
Per ulteriori informazioni sulla sicurezza, vedere Misure di sicurezza a pagina 2.
Preparazione alla sostituzione del modulo ventole aerosol
ITWW
1.
Procurarsi il modulo ventole aerosol (CZ056-67246) incluso nel kit di uptime standard (D4J02A).
2.
Assicurarsi che la stampante non sia in funzione.
3.
Assicurarsi che tutte le finestre, i coperchi e gli sportelli siano chiusi e che rimangano nella loro
posizione originale.
4.
Spostare il carrello nella posizione di servizio.
5.
Spegnere la stampante nel modo corretto per le operazioni di manutenzione: vedere Spegnere la
stampante a pagina 158.
Sostituzione del modulo delle ventole aerosol 245
6.
Salire sulla scala pieghevole e aprire lo sportello di accesso alle operazioni di manutenzione.
Sostituzione del modulo delle ventole aerosol
1.
Aprire il coperchio delle ventole del modulo aerosol, come se si stessero sostituendo i filtri.
246 Capitolo 8 Manutenzione dell'hardware
ITWW
2.
ITWW
Rimuovere le tre viti che fissano il coperchio e rimuoverlo.
Sostituzione del modulo delle ventole aerosol 247
3.
Scollegare i due connettori dei cavi delle ventole aerosol.
4.
Rimuovere il cablaggio principale dall'alloggiamento del coperchio.
5.
Chiudere il coperchio.
248 Capitolo 8 Manutenzione dell'hardware
ITWW
6.
Rimuovere i bulloni dai cardini. È necessario tenere i bulloni per evitare che cadano e che vadano persi
all'interno del carrello.
7.
Rimuovere il modulo ventole aerosol e inserirne uno nuovo.
8.
Riposizionare i cardini, reinserire i bulloni e serrarli.
9.
Aprire il nuovo coperchio delle ventole aerosol.
10. Rimuovere le tre viti che fissano il nuovo coperchio delle ventole e rimuovere il coperchio.
11. Collegare i due connettori dei cavi delle ventole aerosol.
12. Far passare i cavi principali e inserire l'occhiello nell'alloggiamento del coperchio. Verificare che i cavi
non siano troppo tesi all'interno del coperchio.
13. Installare il coperchio della ventola e fissare le tre viti.
14. Chiudere il coperchio.
Completamento della sostituzione del modulo ventole aerosol
1.
ITWW
Chiudere lo sportello di accesso alle operazioni di manutenzione.
Sostituzione del modulo delle ventole aerosol 249
ATTENZIONE: Liberare il carrello da qualsiasi ostacolo.
2.
Accendere la stampante nel modo corretto per le operazioni di manutenzione: vedere Accendere la
stampante a pagina 159.
3.
Eseguire un test di diagnostica per verificare che le ventole aerosol funzionino correttamente.
4.
Smaltire le vecchie ventole del modulo aerosol.
Sostituzione dell'array delle ventole di asciugatura
Rischio di ustioni
Pericolo di
schiacciamento
Rischio di
intrappolamento delle
dita
Pericolo: parte mobile
Pericolo di radiazioni
luminose
Pericolo di scosse
elettriche
Per ulteriori informazioni sulla sicurezza, vedere Misure di sicurezza a pagina 2.
Preparazione alla sostituzione dell'array delle ventole di asciugatura
1.
Assicurarsi di disporre del kit array ventole asciugatura necessario: per il modulo di asciugatura sinistro
(CZ056-67024) o il modulo asciugatura destro (CZ056-67023). Entrambi i kit sono inclusi nel kit di
uptime standard (D4J02A).
2.
Assicurarsi che la stampante non sia in funzione.
3.
Assicurarsi che tutte le finestre, i coperchi e gli sportelli siano chiusi e che rimangano nella loro
posizione originale.
4.
Spostare il carrello nella posizione di servizio.
5.
Spegnere la stampante nel modo corretto per le operazioni di manutenzione: vedere Spegnere la
stampante a pagina 158.
250 Capitolo 8 Manutenzione dell'hardware
ITWW
6.
Salire sulla scala pieghevole e aprire lo sportello di accesso alle operazioni di manutenzione.
Emettitore lampade di asciugatura: precauzioni di sicurezza
ATTENZIONE: La mancata osservanza delle precauzioni di sicurezza o il funzionamento improprio
dell'emettitore a infrarossi può causare lesioni e danni materiali.
ATTENZIONE: Il dispositivo di riscaldamento a infrarossi deve essere utilizzato solo da specialisti o
personale qualificato.
L'operatore del sistema deve compilare istruzioni operative specifiche per la formazione del personale.
ATTENZIONE: La sicurezza e l'affidabilità funzionale del dispositivo di riscaldamento a infrarossi sono
garantite esclusivamente nel caso di utilizzo di accessori originali e pezzi di ricambio di Heraeus Noblelight.
AVVERTENZA!
La rottura di un emettitore comporta l'esposizione a una tensione pericolosa.
Rimozione del modulo di asciugatura
1.
ITWW
Rimuovere il fermo del connettore elettrico.
Sostituzione dell'array delle ventole di asciugatura 251
2.
Scollegare il connettore.
252 Capitolo 8 Manutenzione dell'hardware
ITWW
3.
Svitare le tre viti come illustrato di seguito per rimuovere il modulo di asciugatura (modulo sinistro
mostrato).
4.
Estrarre il modulo di asciugatura dal carrello con cautela e disporlo con delicatezza su un tavolo.
Sostituzione dell'array delle ventole di asciugatura
1.
ITWW
Rimuovere il filtro di asciugatura.
Sostituzione dell'array delle ventole di asciugatura 253
2.
Scollegare il connettore dell'array delle ventole di asciugatura.
3.
Rimuovere la vite che fissa l'array delle ventole di asciugatura al modulo di asciugatura.
254 Capitolo 8 Manutenzione dell'hardware
ITWW
4.
Rimuovere l'array delle ventole di asciugatura e collocare il nuovo array. I due perni presenti su ciascun
lato del modulo di asciugatura ne garantiscono il posizionamento corretto.
5.
Reinserire la vite rimossa in precedenza.
6.
Ricollegare il connettore dell'array delle ventole di asciugatura.
7.
Reinstallare il filtro di asciugatura.
Reinstallazione del modulo di asciugatura
1.
ITWW
Reinstallare il modulo di asciugatura nel carrello e serrare le tre viti che lo fissano ad esso.
Sostituzione dell'array delle ventole di asciugatura 255
2.
Ricollegare il connettore elettrico e chiudere i fermi.
Completamento della sostituzione dell'array delle ventole di asciugatura
1.
Chiudere lo sportello di accesso alle operazioni di manutenzione.
ATTENZIONE: Liberare il carrello da qualsiasi ostacolo.
2.
Accendere la stampante nel modo corretto per le operazioni di manutenzione: vedere Accendere la
stampante a pagina 159.
3.
Smaltire il vecchio array di asciugatura in conformità alle norme locali.
Sostituzione del vetro al quarzo del modulo di asciugatura
256 Capitolo 8 Manutenzione dell'hardware
ITWW
Rischio di ustioni
Pericolo di
schiacciamento
Rischio di
intrappolamento delle
dita
Pericolo: parte mobile
Pericolo di radiazioni
luminose
Pericolo di scosse
elettriche
Per ulteriori informazioni sulla sicurezza, vedere Misure di sicurezza a pagina 2.
Preparazione alla sostituzione del vetro di asciugatura al quarzo
1.
Assicurarsi di avere a disposizione il kit dei vetri di asciugatura al quarzo: per il modulo di asciugatura
sinistro (CZ056-67253) o il modulo asciugatura destro (CZ056-67252). Entrambi i kit sono inclusi nel kit
di uptime standard (D4J02A).
2.
Assicurarsi che la stampante non sia in funzione.
3.
Assicurarsi che tutte le finestre, i coperchi e gli sportelli siano chiusi e che rimangano nella loro
posizione originale.
4.
Spostare il carrello nella posizione di servizio.
5.
Spegnere la stampante nel modo corretto per le operazioni di manutenzione: vedere Spegnere la
stampante a pagina 158.
6.
Salire sulla scala pieghevole e aprire lo sportello di accesso alle operazioni di manutenzione.
Rimozione del modulo di asciugatura
1.
ITWW
Rimuovere il fermo del connettore elettrico.
Sostituzione del vetro al quarzo del modulo di asciugatura 257
2.
Scollegare il connettore.
258 Capitolo 8 Manutenzione dell'hardware
ITWW
3.
Svitare le tre viti come illustrato di seguito per rimuovere il modulo di asciugatura (modulo sinistro
mostrato).
4.
Estrarre il modulo di asciugatura dal carrello con cautela e disporlo con delicatezza su un tavolo.
Sostituzione del vetro al quarzo del modulo di asciugatura
1.
ITWW
Per separare il vetro di asciugatura e le prese dell'aria dal resto del modulo, rimuovere le tre viti
mostrate di seguito.
Sostituzione del vetro al quarzo del modulo di asciugatura 259
2.
Assemblare la sezione delle lampade di asciugatura, il nuovo vetro di asciugatura e la presa d'aria.
3.
Inserire le tre viti.
Reinstallazione del modulo di asciugatura
1.
Reinstallare il modulo di asciugatura nel carrello e serrare le tre viti che lo fissano ad esso.
260 Capitolo 8 Manutenzione dell'hardware
ITWW
2.
Ricollegare il connettore elettrico e chiudere i fermi.
Completamento della sostituzione del vetro di asciugatura al quarzo
1.
Chiudere lo sportello di accesso alle operazioni di manutenzione.
ATTENZIONE: Liberare il carrello da qualsiasi ostacolo.
2.
Accendere la stampante nel modo corretto per le operazioni di manutenzione: vedere Accendere la
stampante a pagina 159.
3.
Smaltire il vecchio vetro al quarzo in base alle normative locali.
Sostituzione di un modulo ventola di essiccazione-resistore
ITWW
Sostituzione di un modulo ventola di essiccazione-resistore 261
Rischio di ustioni
Pericolo di
schiacciamento
Rischio di
intrappolamento
delle dita
Pericolo: parte
mobile
Pericolo di
radiazioni
luminose
Pericolo di scosse
elettriche
Lame delle ventole
in movimento
Per ulteriori informazioni sulla sicurezza, vedere Misure di sicurezza a pagina 2.
Preparazione alla sostituzione di un modulo ventola di essiccazione e resistore
1.
Assicurarsi di avere a disposizione il kit del modulo ventola ed essiccatore (CZ056-67054) incluso nel kit
di uptime standard (D4J02A).
2.
Assicurarsi che la stampante non sia in funzione.
3.
Spegnere la stampante nel modo corretto per le operazioni di manutenzione: vedere Spegnere la
stampante a pagina 158.
4.
Attendere che i moduli di essiccazione si raffreddino.
Sostituzione di un modulo ventola di essiccazione-resistore
1.
Aprire lo sportello anteriore.
262 Capitolo 8 Manutenzione dell'hardware
ITWW
ITWW
2.
Utilizzare un cacciavite a lama piatta per rimuovere le viti del modulo di essiccazione.
3.
Sollevare la lamiera per accedere alla parte interna del modulo.
Sostituzione di un modulo ventola di essiccazione-resistore 263
4.
Scollegare i due cavi indicati nell'immagine. È necessario premere il fermo su ciascuno lato dei due
connettori, quindi estrarre delicatamente il cavo. Quello nero è per l'alimentazione CC delle ventole e
quello bianco è per l'alimentazione CA degli essiccatori.
5.
Utilizzare un cacciavite a punta piatta per rimuovere le viti del modulo ventola-resistore.
264 Capitolo 8 Manutenzione dell'hardware
ITWW
ITWW
6.
Rimuovere il modulo ventola-resistore.
7.
Posizionare il nuovo modulo ventola-resistore.
Sostituzione di un modulo ventola di essiccazione-resistore 265
8.
Inserire la vite e collegare i due cavi a ciascun modulo ventola-resistore.
9.
Chiudere la lamiera e riposizionare le viti per fissarla in posizione.
Operazioni conclusive dopo la sostituzione di un modulo ventola di essiccazione-resistore
1.
Chiudere lo sportello posteriore.
2.
Accendere la stampante nel modo corretto per le operazioni di manutenzione: vedere Accendere la
stampante a pagina 159.
Sostituzione di una protezione della stazione di servizio
Rischio di ustioni
Pericolo di
schiacciamento
Rischio di
intrappolamento delle
dita
Pericolo: parte mobile
Pericolo di radiazioni
luminose
Pericolo di scosse
elettriche
Per ulteriori informazioni sulla sicurezza, vedere Misure di sicurezza a pagina 2.
Preparazione alla sostituzione di una protezione della stazione di servizio
1.
Assicurarsi di avere a disposizione il kit delle protezioni della stazione di servizio (CZ056-67036) incluso
nel kit di uptime standard (D4J02A).
2.
Assicurarsi che la stampante non sia in funzione.
3.
Assicurarsi che tutte le finestre, i coperchi e gli sportelli siano chiusi e che rimangano nella loro
posizione originale.
4.
Spostare il carrello nella posizione di servizio.
5.
Spegnere la stampante nel modo corretto per le operazioni di manutenzione: vedere Spegnere la
stampante a pagina 158.
Sostituzione di una protezione della stazione di servizio
1.
Svitare e rimuovere il coperchio come mostrato di seguito, per accedere alla stazione di servizio
266 Capitolo 8 Manutenzione dell'hardware
ITWW
ITWW
Sostituzione di una protezione della stazione di servizio 267
2.
Rimuovere la protezione della stazione di servizio, utilizzando tre movimenti come illustrato di seguito.
268 Capitolo 8 Manutenzione dell'hardware
ITWW
3.
Rimuovere la molla che la trattiene dal basso.
4.
Collegare la molla alla nuova protezione e collocarla in posizione.
Operazioni conclusive dopo la sostituzione di una protezione della stazione di servizio
1.
Rimontare il coperchio e avvitarlo in posizione.
2.
Accendere la stampante nel modo corretto per le operazioni di manutenzione: vedere Accendere la
stampante a pagina 159.
Sostituzione di un serbatoio intermedio
Rischio di ustioni
Rischio di intrappolamento delle dita
Pericolo: parte mobile
Per ulteriori informazioni sulla sicurezza, vedere Misure di sicurezza a pagina 2.
Se la confezione si rompe, sarà necessario sostituire un serbatoio intermedio.
Preparazione alla sostituzione di un serbatoio intermedio
ITWW
1.
Assicurarsi di avere a disposizione il kit dei serbatoi intermedi (CZ056-67073) incluso nel kit di uptime
standard (D4J02A).
2.
Assicurarsi che la stampante non sia in funzione.
3.
Spegnere la stampante nel modo corretto per le operazioni di manutenzione: vedere Spegnere la
stampante a pagina 158.
Sostituzione di un serbatoio intermedio 269
Sostituzione di un serbatoio intermedio
1.
Svitare le viti appuntite e rimuovere il coperchio per accedere ai serbatoi intermedi.
270 Capitolo 8 Manutenzione dell'hardware
ITWW
2.
Rimuovere il serbatoio intermedio con la busta rotta.
3.
Inserire un pezzo di panno al suo posto.
4.
Scollegare il tubo dell'aria da ogni flacone come illustrato di seguito.
5.
Dal tubo dell'aria, iniettare aria (utilizzando la pistola a pressione, per esempio) per pulire l'interno del
tubo. L'inchiostro accumulato all'interno del tubo deve essere espulso sul pezzo di tessuto collocato al
posto del serbatoio intermedio.
6.
Se l'aria non è sufficiente a pulirlo, utilizzare l'acqua, e quindi di nuovo l'aria per rimuovere l'acqua e
asciugare il tubo.
7.
Rimuovere il panno.
8.
Collegare i tubi dell'aria.
9.
Inserire il nuovo il serbatoio intermedio.
10. Rimontare il coperchio e avvitare le viti.
Operazioni conclusive dopo la sostituzione di un serbatoio intermedio
ITWW
1.
Accendere la stampante nel modo corretto per le operazioni di manutenzione: vedere Accendere la
stampante a pagina 159.
2.
Eseguire un test di diagnostica per ricaricare il serbatoio intermedio.
Sostituzione di un serbatoio intermedio 271
Sostituzione di un fusibile del cabinet elettrico
Rischio di ustioni
Pericolo di schiacciamento
Rischio di intrappolamento
delle dita
Pericolo: parte mobile
Pericolo di scosse
elettriche
Per ulteriori informazioni sulla sicurezza, vedere Misure di sicurezza a pagina 2.
ATTENZIONE: Sostituire solo i fusibili di questa specifica area del cabinet elettrico. Questi sono gli unici che
è consentito sostituire. Rivolgersi all'addetto dell'assistenza per la rimozione di tutti gli altri fusibili.
Preparazione alla sostituzione di un fusibile del cabinet elettrico
1.
Assicurarsi di avere a disposizione il kit dei fusibili PCA del cabinet elettrico (CZ056-67136) incluso nel
kit di uptime standard (D4J02A).
2.
Controllare il registro dei messaggi di errore di Print Care per individuare il fusibile da sostituire.
3.
Spegnere la stampante nel modo corretto per le operazioni di manutenzione: vedere Spegnere la
stampante a pagina 158.
Sostituzione di un fusibile del cabinet elettrico
1.
Assicurarsi che la stampante non sia in funzione.
272 Capitolo 8 Manutenzione dell'hardware
ITWW
ITWW
2.
Rimuovere le viti come mostrato di seguito, quindi rimuovere il coperchio posteriore destro.
3.
Individuare i fusibili del cabinet elettrico.
Sostituzione di un fusibile del cabinet elettrico 273
4.
Individuare il fusibile guasto identificato dai registri dei messaggi di errore di Print Care.
5.
Estrarre il fusibile ed inserirne uno nuovo. Assicurarsi che il nuovo fusibile corrisponda a quello vecchio
in dimensioni, potenza e colore.
6.
Eseguire un test di diagnostica per controllare che il nuovo fusibile funzioni correttamente.
ATTENZIONE: Rischi incendio un fusibile bruciato può indicare un malfunzionamento dei circuiti
elettrici all'interno del sistema. Se il fusibile si innesca ripetutamente, contattare l'assistenza tecnica e
non tentare di sostituirlo con uno di potenza superiore.
7.
Smaltire il vecchio fusibile.
8.
Rimontare il coperchio posteriore destro e avvitarlo in posizione.
9.
Accendere la stampante nel modo corretto per le operazioni di manutenzione: vedere Accendere la
stampante a pagina 159.
Pulizia dei contatti delle testine di stampa
AVVERTENZA!
Questa operazione deve essere eseguita soltanto da personale qualificato.
NOTA: Durante l'installazione della stampante, il personale viene addestrato a utilizzare la stampante e ad
eseguire interventi di manutenzione su di essa in conformità ai requisiti di sicurezza. Non è consentito
l'utilizzo della stampante senza questo training preventivo.
AVVERTENZA! Leggere e seguire le precauzioni indicate nella sezione sulla sicurezza per essere certi di
utilizzare l'apparecchiatura in modo sicuro. vedere Misure di sicurezza a pagina 2. Gli utenti devono essere in
possesso di una formazione tecnica e di un'esperienza adeguate ed essere consapevoli dei rischi ai quali
potrebbero essere esposti durante l'esecuzione di un'attività, mettendo in atto le opportune misure per
ridurre al minimo i pericoli per se stessi e per le altre persone.
274 Capitolo 8 Manutenzione dell'hardware
ITWW
Rischio di ustioni
Pericolo di
schiacciamento
Rischio di
intrappolamento delle
dita
Pericolo: parte mobile
Pericolo di radiazioni
luminose
Pericolo di scosse
elettriche
Per ulteriori informazioni sulla sicurezza, vedere Misure di sicurezza a pagina 2.
Preparazione alla pulizia dei contatti delle testine di stampa
1.
Assicurarsi di avere a disposizione il kit di pulizia della stampante HP Latex 3000 fornito con il prodotto.
2.
Assicurarsi che la stampante non sia in funzione.
3.
Identificare le testine di cui è necessario eseguire la pulizia, in genere dopo che il server di stampa
interno ne consiglia la sostituzione o il reinserimento.
4.
Assicurarsi che tutte le finestre, i coperchi e gli sportelli siano chiusi e che rimangano nella loro
posizione originale.
5.
Spostare il carrello delle testine di stampa nella posizione di servizio.
6.
Spegnere la stampante nel modo corretto per le operazioni di manutenzione: vedere Spegnere la
stampante a pagina 158.
7.
Salire sulla scala pieghevole e aprire lo sportello di accesso alle operazioni di manutenzione.
Pulizia dei contatti delle testine di stampa (nello slot del carrello)
1.
Rimuovere con cautela dal carrello le testine di stampa da pulire e proteggerle con i rispettivi cappucci
di protezione arancione.
ATTENZIONE: Verificare che ogni testina di stampa utilizzi il proprio cappuccio colorato. Questo è
particolarmente importante per i cappucci della testina di stampa dell'ottimizzatore in quanto sussiste
un alto rischio di danneggiamento degli ugelli se tali cappucci vengono utilizzati con quelli per le testine
di stampa degli inchiostri a colori e viceversa. I cappucci dell'ottimizzatore sono contrassegnati come
illustrato di seguito.
ITWW
Pulizia dei contatti delle testine di stampa 275
SUGGERIMENTO: Prendere nota della corrispondenza tra testina di stampa e relativo alloggiamento;
la stampante segnalerà un errore se in seguito si installa una testina di stampa nell'alloggiamento
errato.
2.
Illuminare l'alloggiamento della testina nel carrello e controllare l'eventuale presenza di sporcizia sui
collegamenti elettrici alla testina.
SUGGERIMENTO: Il posizionamento di un foglio di carta bianca dietro i collegamenti elettrici consente
di migliorare il contrasto e di rilevare eventuali tracce di sporco.
276 Capitolo 8 Manutenzione dell'hardware
ITWW
ITWW
3.
Pulire le connessioni sporche con delicatezza ma accuratamente utilizzando la spazzola fornita nel kit di
pulizia della stampante HP Latex 3000. Per raccogliere lo sporco, è possibile utilizzare un pezzo di carta
o un panno.
4.
Rimuovere il pezzo di carta o il panno per evitare di diffondere lo sporco.
Pulizia dei contatti delle testine di stampa 277
5.
Utilizzare la pistola ad aria compressa per staccare eventuali pezzetti di sporco.
6.
Illuminare di nuovo l'alloggiamento delle testine di stampa per controllare che le connessioni elettriche
siano ora pulite e non danneggiate.
Pulizia dei contatti delle testine di stampa (sulla testina di stampa)
1.
Utilizzare il tergicarrelli per i collegamenti delle testine di stampa incluso nel kit di pulizia della
stampante HP Latex 3000. Preparare la maniglia e una spugnetta preinumidita.
2.
Prendere una spugnetta dalla sua custodia.
3.
Aprire il manico.
278 Capitolo 8 Manutenzione dell'hardware
ITWW
ITWW
4.
Caricare la spugnetta e chiudere la maniglia come illustrato di seguito.
5.
Rimuovere il cappuccio della testina e individuare i contatti.
Pulizia dei contatti delle testine di stampa 279
6.
Pulire i contatti.
ATTENZIONE: Non utilizzare il tergicarrelli per pulire gli ugelli!
Completamento della pulizia dei contatti della testina
1.
Attendere che i contatti siano asciutti.
2.
Reinserire le testine di stampa, ciascuna nello stesso alloggiamento da cui è stato rimosso.
3.
Chiudere lo sportello di accesso alle operazioni di manutenzione.
4.
Accendere la stampante nel modo corretto per le operazioni di manutenzione: vedere Accendere la
stampante a pagina 159.
280 Capitolo 8 Manutenzione dell'hardware
ITWW
Sostituzione di una valvola del mandrino
Rischio di intrappolamento delle dita
Per ulteriori informazioni sulla sicurezza, vedere Misure di sicurezza a pagina 2.
Preparazione alla sostituzione di una valvola del mandrino
1.
Assicurarsi di avere a disposizione la valvola di sfiato del mandrino (Q6702-67025) inclusa nel kit di
uptime standard (D4J02A).
2.
Assicurarsi di avere a disposizione una chiave da 11 mm a tubo e la pistola a pressione.
3.
Assicurarsi che la stampante non sia in funzione.
4.
Premere la valvola per sgonfiare il mandrino.
Sostituzione di una valvola del mandrino
1.
Rimuovere la valvola del mandrino con la chiave a tubo.
NOTA: Tenere presente che il mandrino a doppio rotolo dispone di due valvole; identificare quella che
è necessario sostituire.
ITWW
Sostituzione di una valvola del mandrino 281
2.
Inserire la nuova valvola e stringerla. Benché la valvola debba essere inserita correttamente e debba
risultare ben salda, è opportuno non forzarla con la chiave.
Completamento della sostituzione di una valvola del mandrino
▲
Testare la nuova valvola gonfiando e sgonfiando il mandrino.
Pulizia del rullo da rotolo a caduta libera e dei rulli di presa
Rischio di ustioni
Pericolo di schiacciamento
Rischio di intrappolamento delle dita
Per ulteriori informazioni sulla sicurezza, vedere Misure di sicurezza a pagina 2.
Il rullo da rotolo a caduta libera deve essere pulito ogni volta che è visibilmente sporco (ad esempio, ogni
volta che l'inchiostro non si è asciugato correttamente durante l'utilizzo del rullo) o quando ci si accorge che
l'avanzamento del supporto di stampa non è più uniforme e regolare (ad esempio, se si nota che il rullo
scivola spesso quando tenta di mantenere il supporto di stampa sotto tensione).
Preparazione alla pulizia del rullo da rotolo a caduta libera e dei rulli di presa
1.
Verificare che la stampante non sia in funzione.
2.
Rimuovere il supporto di stampa.
3.
Sollevare la leva del rullo di pressione se è stato precedentemente abbassato.
Pulizia del rullo da rotolo a caduta libera
1.
Pulire il rullo con un panno pulito inumidito con acqua (per sporco resistente è possibile utilizzare alcol
isopropilico, ma non è possibile utilizzare liquidi per la pulizia derivati dal petrolio).
282 Capitolo 8 Manutenzione dell'hardware
ITWW
2.
Girare il rullo manualmente e continuare a pulirlo per essere certi di rimuovere ogni traccia di sporco da
tutta la superficie di gomma.
AVVERTENZA!
3.
Fare attenzione a non incastrare le dita mentre si gira il rullo.
Assicurarsi che le parti pulite siano completamente asciutte e che i vapori siano completamente
evaporati.
Pulizia dei rulli di presa
ITWW
1.
Aprire i fermi del rullo su entrambi i lati e spostare il rullo nella parte anteriore.
2.
Abbassare la leva del rullo di pressione in modo che i rulli di presa siano accessibili.
Pulizia del rullo da rotolo a caduta libera e dei rulli di presa 283
3.
Pulire le rotelle con attenzione utilizzando un panno pulito inumidito con acqua (per sporco resistente è
possibile utilizzare alcol isopropilico, ma non è possibile utilizzare liquidi per la pulizia derivati dal
petrolio).
4.
Una volta terminata la pulizia, sollevare la leva del rullo di pressione.
5.
Ruotare il rullo di nuovo verso la parte posteriore spingendolo (non afferrandolo).
AVVERTENZA! Durante questa operazione, fare attenzione a non urtare le dita contro la guida nera
del supporto di stampa dietro e sotto il rotolo.
6.
Una volta che il rullo è in posizione, chiudere i fermi su entrambi i lati.
7.
Assicurarsi che le parti pulite siano completamente asciutte e che i vapori siano completamente
evaporati.
Pulizia manuale delle guide del carrello
Rischio di ustioni
Pericolo di
schiacciamento
Rischio di
intrappolamento delle
dita
Pericolo: parte mobile
Pericolo di radiazioni
luminose
Pericolo di scosse
elettriche
Per ulteriori informazioni sulla sicurezza, vedere Misure di sicurezza a pagina 2.
NOTA:
Eseguire questa procedura solo se la pulizia automatica non viene eseguita correttamente.
Preparazione alla pulizia manuale delle guide del carrello
1.
Assicurarsi che la stampante non sia in funzione.
2.
Si consiglia di indossare guanti.
284 Capitolo 8 Manutenzione dell'hardware
ITWW
3.
Assicurarsi che tutte le finestre, i coperchi e gli sportelli siano chiusi e che rimangano nella loro
posizione originale.
4.
Spostare l'asse del carrello nella sua posizione più alta (questa operazione richiede circa 2 minuti).
5.
Spegnere la stampante nel modo corretto per le operazioni di manutenzione: vedere Spegnere la
stampante a pagina 158.
6.
Aprire lo sportello anteriore.
Pulizia manuale delle guide del carrello
1.
In posizione frontale rispetto alla stampante, pulire la guida anteriore utilizzando un panno di tessuto
non garzato inumidito con alcol isopropilico.
NOTA: Nelle località come la California in cui i liquidi VOC per la manutenzione e la pulizia sono
regolamentati, invece di alcol isopropilico utilizzare detergenti certificati VOC, ad esempio semplici
detergenti universali propriamente diluiti.
ITWW
2.
Chiudere lo sportello posteriore.
3.
Andare sul retro della stampante e aprire il tavolo di caricamento.
Pulizia manuale delle guide del carrello 285
4.
In posizione frontale rispetto al retro della stampante, pulire la guida posteriore nello stesso modo. È
possibile accedere alla guida dal basso, attraverso lo spazio tra la piastra e l'asse.
ATTENZIONE: Fare attenzione a non macchiare la striscia del codificatore. Tenere il panno lontano
dall'alloggiamento del codificatore.
5.
Assicurarsi che le parti pulite siano completamente asciutte e che tutto il vapore sia completamente
evaporato.
6.
Chiudere il tavolo di caricamento.
Completamento della pulizia manuale delle guide del carrello
1.
Assicurarsi che tutte le finestre, i coperchi e gli sportelli siano chiusi e che rimangano nella loro
posizione originale.
2.
Accendere la stampante nel modo corretto per le operazioni di manutenzione: vedere Accendere la
stampante a pagina 159.
Lubrificazione dei primer delle testine di stampa
Rischio di ustioni
Pericolo di
schiacciamento
Rischio di
intrappolamento delle
dita
Pericolo: parte mobile
Pericolo di radiazioni
luminose
Pericolo di scosse
elettriche
Per ulteriori informazioni sulla sicurezza, vedere Misure di sicurezza a pagina 2.
NOTA:
Eseguire questa procedura, quando viene visualizzato l'errore di sistema 46.02.0Y:06.
286 Capitolo 8 Manutenzione dell'hardware
ITWW
Preparazione alla lubrificazione dei primer delle testine di stampa
1.
Assicurarsi che la stampante non sia in funzione.
2.
Assicurarsi che tutte le finestre, i coperchi e gli sportelli siano chiusi e che rimangano nella loro
posizione originale.
3.
Spostare il carrello delle testine di stampa nella posizione di servizio.
4.
Spegnere la stampante nel modo corretto per le operazioni di manutenzione: vedere Spegnere la
stampante a pagina 158.
5.
Salire sulla scala pieghevole e aprire lo sportello di accesso alle operazioni di manutenzione.
Lubrificazione dei primer delle testine di stampa
1.
ITWW
Dopo aver sollevato i coperchi delle testine di stampa, saranno visibili due guarnizioni O-Ring che
sigillano i giunti tra il coperchio della testina di stampa e la testina di stampa.
Lubrificazione dei primer delle testine di stampa 287
2.
Con un dito, applicare una piccola quantità di lubrificante alle guarnizioni O-Ring per migliorarne le
prestazioni. Un grasso adatto è disponibile in una siringa del kit di pulizia.
È necessario applicare il grasso solo sulla parte in gomma nera. Se finisce del grasso nel foro centrale,
rimuoverlo con uno stuzzicadenti o un oggetto analogo.
3.
Chiudere il coperchio della testina di stampa, il coperchio del carrello e lo sportello di accesso alle
testine di stampa.
Pulizia dei filtri aerosol
Rischio di ustioni
Pericolo di
schiacciamento
Rischio di
intrappolamento delle
dita
Pericolo: parte mobile
Pericolo di radiazioni
luminose
Pericolo di scosse
elettriche
Per ulteriori informazioni sulla sicurezza, vedere Misure di sicurezza a pagina 2.
Per prestazioni ottimali e affidabilità, è necessario mantenere puliti i filtri.
288 Capitolo 8 Manutenzione dell'hardware
ITWW
ITWW
1.
Assicurarsi che la stampante non sia in funzione.
2.
Assicurarsi che tutte le finestre, i coperchi e gli sportelli siano chiusi e che rimangano nella loro
posizione originale.
3.
Aprire lo sportello di accesso alle operazioni di manutenzione.
4.
Aprire uno fermo sul lato sinistro di ciascun modulo filtro aerosol.
Pulizia dei filtri aerosol 289
5.
Aprire il coperchio di ogni filtro.
6.
Rimuovere i due filtri aerosol utilizzandone le maniglie.
7.
Utilizzare un cacciavite a punta piatta per rimuovere gli spruzzi secchi e una spazzola per rimuovere
eventuali tracce di sporco residuo. Cercare di evitare che eventuali detriti cadano nel filtro.
290 Capitolo 8 Manutenzione dell'hardware
ITWW
8.
Reinserire entrambi i filtri. C'è solo un modo per inserirli correttamente. Se si avverte resistenza,
provare a inserire il filtro nell'altro verso.
9.
Chiudere i coperchi.
10. Chiudere i fermi.
11. Chiudere lo sportello di accesso alle operazioni di manutenzione.
Pulizia della parte superiore della protezione
Per prestazioni ottimali e affidabilità, è necessario mantenere pulita la protezione.
ITWW
1.
Assicurarsi che la stampante non sia in funzione.
2.
Rimuovere il supporto di stampa.
Pulizia della parte superiore della protezione 291
3.
Aprire lo sportello anteriore.
4.
Aprire i fermi del modulo di essiccazione.
5.
Aprire il modulo di essiccazione.
ATTENZIONE: Attendere che i moduli di essiccazione si raffreddino.
292 Capitolo 8 Manutenzione dell'hardware
ITWW
6.
Pulire la superficie visibile della protezione con una panno privo di lanugine inumidito con alcol
isopropilico.
NOTA: Nelle località come la California in cui i liquidi VOC per la manutenzione e la pulizia sono
regolamentati, invece di alcol isopropilico utilizzare detergenti certificati VOC, ad esempio semplici
detergenti universali propriamente diluiti.
7.
Chiudere il modulo di essiccazione e i fermi.
Pulizia delle nervature dei moduli di raccolta dell'inchiostro
1.
Pulire le nervature dei moduli di raccolta dell'inchiostro con un panno privo di lanugine inumidito con
alcol isopropilico.
NOTA: Nelle località come la California in cui i liquidi VOC per la manutenzione e la pulizia sono
regolamentati, invece di alcol isopropilico utilizzare detergenti certificati VOC, ad esempio semplici
detergenti universali propriamente diluiti.
2.
Chiudere lo sportello posteriore.
Pulizia della protezione
Quando la protezione non è installata nella stampante, pulire tutte le superfici e verificare le nervature.
ITWW
Pulizia delle nervature dei moduli di raccolta dell'inchiostro 293
Pulizia dei moduli di raccolta dell'inchiostro
Quando i moduli di raccolta dell'inchiostro non sono installati nella stampante, pulire tutte le superfici
sporche. Se necessario, sostituire le spugne. vedere Sostituzione delle spugne dei raccoglitori dell'inchiostro
a pagina 297.
ATTENZIONE: Per garantire un funzionamento corretto e sicuro della stampante, si raccomanda una
manutenzione adeguata e l'uso di consumabili HP originali. L'utilizzo di parti non HP, ad esempio spugne,
filtri, rotolo di pulizia della testina di stampa e inchiostri, può comportare rischi di incendio.
Manutenzione della stampante
Innanzitutto, accertarsi di aver spento la stampante e attenersi alle opportune precauzioni di sicurezza.
Rischio di ustioni
Pericolo di schiacciamento
Rischio di intrappolamento
delle dita
Pericolo: parte mobile
Pericolo di scosse
elettriche
Per ulteriori informazioni sulla sicurezza, vedere Misure di sicurezza a pagina 2.
Dopo aver utilizzato il kit di raccolta dell'inchiostro, i seguenti componenti della stampante potrebbero
essere sporchi. Controllarli come descritto di seguito.
Bordo di essiccazione
1.
Aprire lo sportello anteriore.
294 Capitolo 8 Manutenzione dell'hardware
ITWW
2.
Aprire i fermi del modulo di essiccazione.
3.
Aprire il modulo di essiccazione.
ATTENZIONE: Attendere che i moduli di essiccazione si raffreddino.
ITWW
Manutenzione della stampante 295
4.
Pulire il bordo di essiccazione con un panno pulito inumidito con alcol isopropilico e verificare che la
piastra sia asciutta prima di stampare.
NOTA: Nelle località come la California in cui i liquidi VOC per la manutenzione e la pulizia sono
regolamentati, invece di alcol isopropilico utilizzare detergenti certificati VOC, ad esempio semplici
detergenti universali propriamente diluiti.
Piastra inferiore
▲
Pulire la piastra inferiore con un panno pulito inumidito con alcol isopropilico e verificare che sia
asciutta prima di stampare.
NOTA: Nelle località come la California in cui i liquidi VOC per la manutenzione e la pulizia sono
regolamentati, invece di alcol isopropilico utilizzare detergenti certificati VOC, ad esempio semplici
detergenti universali propriamente diluiti.
Rotelle intermedie del deviatore
1.
Pulire le rotelle intermedie del deviatore con un panno privo di lanugine inumidito con alcol isopropilico
e verificare che la piastra sia asciutta prima di stampare.
NOTA: Nelle località come la California in cui i liquidi VOC per la manutenzione e la pulizia sono
regolamentati, invece di alcol isopropilico utilizzare detergenti certificati VOC, ad esempio semplici
detergenti universali propriamente diluiti.
296 Capitolo 8 Manutenzione dell'hardware
ITWW
2.
Chiudere il modulo di essiccazione e lo sportello anteriore.
Sostituzione delle spugne dei raccoglitori dell'inchiostro
SUGGERIMENTO:
inchiostro.
1.
Estrarre le vecchie spugne sporche.
NOTA:
ITWW
Eseguire questa operazione lontano dalla stampante per evitare il che entrino gocce di
Rivolgersi alle autorità locali per informazioni su come smaltirle correttamente.
Sostituzione delle spugne dei raccoglitori dell'inchiostro 297
2.
Installare le nuove spugne.
ATTENZIONE: Per garantire un funzionamento corretto e sicuro della stampante, si raccomanda una
manutenzione adeguata e l'uso di consumabili HP originali. L'utilizzo di parti non HP, ad esempio
spugne, filtri, rotolo di pulizia della testina di stampa e inchiostri, può comportare rischi di incendio.
298 Capitolo 8 Manutenzione dell'hardware
ITWW
9
Risoluzione dei problemi relativi al
supporto di stampa
Problemi di caricamento
Il supporto di stampa non viene caricato correttamente
●
Non è possibile caricare un supporto di stampa finché non sono pronti tutti i sottosistemi della
stampante (ad esempio l'unità di stampa).
●
Assicurarsi che il mandrino sia gonfiato correttamente.
●
Provare a utilizzare il server di stampa interno per far avanzare il supporto di stampa di almeno 3 m,
quindi spostarlo di nuovo e provare a caricarlo di nuovo. Se il caricamento non avviene, è possibile che il
supporto di stampa non sia fissato alla bobina di input. Provare con un rotolo diverso.
●
Se nel server di stampa interno viene visualizzato il messaggio "L'altezza dell'asse del carrello non è
adatta per caricare il supporto di stampa" , rivolgersi all'assistenza tecnica (vedere Centri di assistenza
HP a pagina 347).
Il supporto di stampa si è inceppato
Se sulla stampante viene segnalato un inceppamento del supporto di stampa, attenersi alla seguente
procedura.
1.
Premere un pulsante di arresto di emergenza il più rapidamente possibile per minimizzare i danni alle
testine di stampa.
NOTA:
2.
ITWW
La stampante potrebbe spegnersi automaticamente.
Attendere circa 10 minuti affinché la stampante si raffreddi.
Problemi di caricamento 299
3.
Aprire lo sportello anteriore.
4.
Rimuovere completamente il supporto di stampa e i relativi pezzi dall'area di stampa e da altre parti
della stampante in cui possono essere caduti. Controllare in particolare la zona di essiccazione.
Accertarsi che il percorso del supporto di stampa sia completamente libero da ostacoli. Se non è
possibile rimuovere tutte le ostruzioni, chiamare l'assistenza tecnica (vedere Centri di assistenza HP
a pagina 347).
5.
Utilizzare Print Care per avviare la stampante in modalità di manutenzione.
6.
Utilizzare il menu di diagnostica di Print Care per alzare l'asse del carrello e controllare la presenza di
eventuali pezzetti di supporti di stampa.
7.
Utilizzare lo stesso menu per abbassare l'asse del carrello nella sua posizione normale.
8.
Prima di riavviare la stampante, controllare che tutti gli interruttori siano accesi e che tutti i pulsanti di
interruzione di emergenza siano rilasciati.
9.
Utilizzare Print Care per riavviare la stampante in modalità normale.
10. Ricaricare il supporto di stampa.
Il supporto di stampa non è fissato alla bobina e/o al mandrino
Se la stampante rileva che il supporto di stampa non è teso durante la verifica dello stesso in seguito al
caricamento, verrà chiesto all'utente di confermare la direzione di avvolgimento.
Se il rotolo non è saldamente fissato bobina durante la stampa, sulle stampe potrebbero essere presenti
strisce o si potrebbe sentire un suono metallico.
Se viene visualizzato un messaggio di errore con codice 41.00.00.62 o 41.00.01.62 durante la stampa, è
possibile che il supporto di stampa si sia staccato dal mandrino o che la bobina scivoli sul mandrino. Ciò
potrebbe significare che è stata raggiunta la fine del rotolo, che il rullo non è gonfiato correttamente o che il
mozzo differenziale a doppio rotolo sia bloccato. Se si verifica questo errore, il supporto di stampa viene
rimosso automaticamente.
Per risolvere questo errore, è possibile eseguire le seguenti operazioni.
300 Capitolo 9 Risoluzione dei problemi relativi al supporto di stampa
ITWW
●
Verificare che non sia stata raggiunta la fine del rotolo.
●
Assicurarsi che il mandrino sia gonfiato correttamente: una valvola per il mandrino a singolo rotolo ed
entrambe le valvole per il mandrino a doppio rotolo.
NOTA:
metà.
Se si utilizza solo una metà del mandrino a doppio rotolo, è necessario gonfiare soltanto tale
●
Per la stampa a due rotoli, verificare che il mozzo differenziale sia sbloccato.
●
Verificare che il diametro interno della bobina di ogni supporto di stampa non sia troppo grande per il
mandrino.
Se il rullo non è saldamente fissato alla bobina di input, procedere come segue.
1.
Rimuovere il rotolo dal rullo di alimentazione e caricarlo nel rullo di riavvolgimento. Fare attenzione per
evitare che si incastrino.
2.
Sollevare le prese, usando il server di stampa interno, portare l'asse del carrello alla sua altezza
massima.
3.
Rimuovere il supporto di stampa dal rotolo di alimentazione e spostarlo indietro attraverso la
stampante verso il rullo di alimentazione. Utilizzando del nastro adesivo, fissarlo alla bobina vuota sul
rullo di alimentazione. Avvolgere alcuni giri di supporto di stampa attorno alla bobina di input.
Accertarsi di allineare il supporto di stampa al rotolo di output.
4.
Abbassare i rulli di presa.
5.
Andare al server di stampa interno e selezionare Caricamento/rimozione supporto di stampa, quindi
selezionare la configurazione della stampante e premere Carica.
6.
Selezionare il supporto di stampa corretto nel server di stampa interno.
7.
Premere il tasto Sposta supporto nel server di stampa interno, quindi Indietro e attendere fino
all'avvolgimento dell'intero rotolo sul mandrino di alimentazione.
8.
È possibile decidere di annullare l'avvolgimento quando il supporto di stampa è staccato dal rotolo di
output. Fissarlo alla bobina di output per eseguire immediatamente la stampa oppure riavvolgerlo
completamente sulla bobina di input se si desidera rimuovere il rotolo.
Il supporto di stampa non è piatto
Se il supporto di stampa non è perfettamente piatto all'uscita della stampante ma è leggermente ondulato, è
possibile che l'immagine stampata presenti difetti, ad esempio delle strisce verticali. Ciò si verifica quando si
utilizzano supporti di stampa sottili che vengono saturati con l'inchiostro. Inoltre, può essere causato dalla
combinazione di calore e pressione di aspirazione che viene applicata al supporto di stampa.
ITWW
Problemi di caricamento 301
1.
Controllare che il tipo di supporto caricato corrisponda a quello selezionato nel server di stampa
interno.
2.
Se si utilizza un supporto di stampa a base di carta, provare a selezionare un supporto di stampa più
spesso o a ridurre la quantità di inchiostro.
Problemi di stampa
Mentre la stampante è in funzione, un fermo del mandrino si apre
improvvisamente
Se un fermo del mandrino non viene chiuso prima di avviare il caricamento del supporto di stampa o se viene
aperto dopo che il mandrino era già in movimento o mentre il supporto di stampa era sotto tensione, è
possibile che il mandrino esca dalla sua sede. Se si chiude il fermo in queste condizioni, è possibile che il
fermo non venga agganciato completamente e che quindi, a un certo punto, si apra spontaneamente in modo
automatico.
La soluzione migliore è eliminare la tensione sul supporto di stampa, evitare il movimento del mandrino e
quindi chiudere il fermo correttamente. A tal fine, tornare al menu di caricamento/rimozione del supporto di
stampa, verificare che il mandrino sia correttamente in posizione (in caso di dubbio, estrarlo leggermente e
spingerlo di nuovo all'interno), quindi chiudere il fermo (la parte blu dovrebbe ora abbassarsi
completamente).
Rumore forte e continuo di vibrazione durante l'avanzamento del supporto di
stampa
Un rumore forte e continuo di vibrazione durante l'avanzamento del supporto di stampa può essere causato
nei seguenti modi:
●
Il mandrino di alimentazione non applica tensione.
●
Le impostazioni di tensione o aspirazione errate causano un bilanciamento non corretto delle forze sul
rullo principale.
Se si sente questo rumore, provare a eseguire i seguenti controlli:
302 Capitolo 9 Risoluzione dei problemi relativi al supporto di stampa
ITWW
1.
Controllare che il tipo di supporto di stampa utilizzato sia lo stesso selezionato nel server di stampa
interno.
2.
Assicurarsi di utilizzare le impostazioni predefinite dei supporti di stampa per la categoria. L'utilizzo di
valori errati potrebbe provocare un comportamento non corretto dei supporti di stampa.
NOTA: È necessario utilizzare alti valori di tensione di output solo per i supporti di stampa con un
attrito elevato lungo la piastra o per i supporti di stampa che si arricciano facilmente con il calore.
Verificare che la tensione di output sia quella consigliata per il supporto di stampa in uso.
3.
Controllare che il rotolo di alimentazione non sia incastrato.
4.
Se si utilizza la configurazione da rotolo a rotolo con i mandrini a doppio rotolo e si notano macchie o il
supporto di stampa non aderisce alla piastra, principalmente ai lati esterni di entrambi i rotoli, si
consiglia di utilizzare il supporto centrale con entrambi i mandrini.
Dopo aver installato il supporto centrale, provare a spostarlo leggermente verso l'alto rispetto alla sua
posizione calibrata se si riscontrano arricciature o se il supporto di stampa non aderisce alla piastra in
corrispondenza dei bordi esterni. Questo potrebbe significare che il supporto è stato calibrato al di sotto
della posizione corretta.
In alternativa, è possibile provare a spostare il supporto leggermente verso il basso se si riscontrano
arricciature o se il supporti di stampa non aderisce alla piastra in corrispondenza dei bordi interni vicino
al centro della stampante. Questo potrebbe significare che il supporto è stato calibrato al di sopra della
posizione corretta.
NOTA: Sebbene il supporto centrale possa essere installato durante la stampa, si consiglia di
interrompere il processo, rimuovere il supporto di stampa e ricaricarlo completamente, anche
srotolandolo dal mandrino di riavvolgimento. Vedere Caricamento di un rotolo (configurazione da
doppio rotolo a rotolo) a pagina 61.
5.
Ricaricare il supporto di stampa e provare a ridurre al minimo il disallineamento durante il caricamento.
Controllare che si stia utilizzando la corretta procedura di caricamento.
6.
Aumentare la tensione di alimentazione a incrementi di +5 N/m dell'impostazione consigliata per
ciascuna categoria fino a eliminare il problema.
Inclinazione o incastratura del mandrino di riavvolgimento
L'estrema inclinazione (di circa 10 mm da picco a picco) e l'incastratura del mandrino di output durante il
riavvolgimento possono avere tre cause principali:
●
Il supporto di stampa non è stato caricato e allineato correttamente durante la procedura di
caricamento.
●
Il rotolo caricato nel mandrino di alimentazione è inclinato e ciò si ripercuote sul mandrino di
riavvolgimento.
●
Il rotolo caricato sul mandrino di alimentazione è stato arrotolato con tensioni diverse alle due
estremità.
La stampa su rotoli non riavvolti in modo accurato in fase di produzione potrebbe causare increspature
e problemi di inclinazione. In genere, questo problema può essere identificato facilmente poiché è
visibile una perdita di tensione a un'estremità del supporto di stampa tra il rotolo di alimentazione e il
rullo principale. In tal caso, vedere le informazioni pertinenti fornite nella sezione Sul supporto di
stampa sono presenti arricciature e macchie di inchiostro a pagina 305.
ITWW
Problemi di stampa 303
NOTA: Quando si stampa con due rotoli, è più probabile che si noti il disallineamento sul mandrino di
riavvolgimento. Tuttavia, ciò non è necessariamente un problema. Se lo diventa, procedere nello stesso
modo come per una configurazione a singolo rotolo e utilizzare il supporto centrale consigliato per il
mandrino a doppio rotolo sia per l'alimentazione che il riavvolgimento.
SUGGERIMENTO: Se si nota che uno dei bordi dei supporti di stampa non è ben teso come l'altro tra la
piastra e il rullo principale, e si vede un'ondulatura all'ingresso nella piastra, è molto probabile che si
verificherà un'inclinazione, pertanto si consiglia di utilizzare il supporto centrale del mandrino per doppio
rotolo sia per l'alimentazione che per il riavvolgimento.
SUGGERIMENTO: In presenza di estrema inclinazione che tende ad aumentare (normalmente con supporti
di stampa sensibili alle alte temperature), provare a utilizzare una bobina più spessa non deformata dalle
scanalature di trazione in gomma sul mandrino quando è gonfiato. Quindi seguire le seguenti indicazioni per
ridurre l'inclinazione.
Generalmente, la causa principale di un'inclinazione è un supporto di stampa caricato in modo non corretto e
gli effetti di questo problema sono più gravi con i rotoli ampi. Tuttavia, se si verificano problemi di
inclinazione o incastratura che però non influiscono sulla qualità di stampa e non generano grinze sul
supporto di stampa (vedere Sul supporto di stampa sono presenti arricciature e macchie di inchiostro
a pagina 305), non è necessario intraprendere alcuna azione. Si consiglia però di ricaricare il supporto di
stampa al fine di eliminare qualsiasi potenziale problema.
Alcuni rotoli di supporti di stampa vengono già forniti disallineati; in questo caso si consiglia quanto segue:
1.
Provare a caricare il supporto di stampa seguendo la procedura corretta, prendendo la media tra i picchi
di inclinazione come riferimento della larghezza del rotolo.
2.
Iniziare con la configurazione consigliata e aumentare l'aspirazione e le tensioni in modo incrementale
(da i a iv), seguendo la tabella riportata di seguito.
304 Capitolo 9 Risoluzione dei problemi relativi al supporto di stampa
ITWW
Sul supporto di stampa sono presenti arricciature e macchie di inchiostro
Le arricciature sul supporto di stampa indicano che le impostazioni relative alla forma del supporto di stampa
non sono ottimizzate. Ciò può causare vari difetti di stampa.
●
Bande colorate nelle aree di riempimento nei pressi delle arricciature
●
Macchie di inchiostro se la testina di stampa tocca il supporto di stampa.
●
Ondulatura
●
Arresto anomalo del supporto di stampa se viene impedito il movimento della testina di stampa sul
supporto di stampa
Vi sono diversi motivi che possono provocare arricciature e altri effetti derivati durante la stampa:
●
Caricamento errato del supporto di stampa
●
Inserimento errato del supporto di stampa nella stampante
●
Posizionamento errato dei supporti dei bordi
●
Temperature di essiccazione e asciugatura troppo elevate per il supporto di stampa
●
Espansione del differenziale del supporto di stampa a causa di variazioni di temperatura
●
Impostazioni di tensione non sufficienti
●
Tensione non uniforme sul supporto di stampa durante il caricamento
●
Il rotolo caricato sul mandrino di alimentazione è stato arrotolato con tensioni diverse alle due
estremità.
NOTA: Quando si stampa con rotoli riavvolti con tensione diversa lungo la larghezza in fase di
produzione, è possibile notare che, durante la stampa, un lato del supporto di stampa tra il mandrino di
alimentazione e il rullo principale perde tutta la tensione. Questo può causare increspature sulla piastra
o l'incastramento del mandrino di riavvolgimento.
SUGGERIMENTO: Se si notano increspature sulla piastra e se il supporto di stampa tra il mandrino di
alimentazione e il rullo principale ha perso tutta la tensione a un'estremità, provare a stampare con la
configurazione da rotolo a pavimento e a utilizzare il raccoglitore del supporto di stampa se necessario.
Se i problemi persistono, provare ad aumentare la tensione seguendo i suggerimenti riportati di
seguito.
SUGGERIMENTO: In presenza di increspature ed estrema inclinazione con il vinile autoadesivo, i
materiali calandrati sono in genere più sensibili alla temperatura. Provare a utilizzare una bobina più
spessa per ridurre gli effetti delle scanalature di trazione in gomma e aumentare la tensione come
consigliato sotto, usando la configurazione iii, iv o v nella tabella.
Se le stampe presentano difetti causati da increspature, provare a risolvere il problema come segue.
ITWW
1.
Controllare che il tipo di supporto di stampa utilizzato sia lo stesso selezionato nel server di stampa
interno.
2.
Assicurarsi di utilizzare l'impostazione predefinita generica per la categoria del supporto di stampa.
L'utilizzo di valori errati potrebbero causare un comportamento non corretto del supporto di stampa.
3.
Controllare che il rotolo di alimentazione non sia incastrato.
Problemi di stampa 305
4.
Se si utilizza la configurazione da rotolo a caduta libera, verificare che la manopola sia rilasciata in
modo da garantire la tensione del supporto di stampa.
Quando si stampa con la configurazione da rotolo a caduta libera e si notano sbavature di inchiostro
diagonali, è possibile che il supporto di stampa non sia stato caricato correttamente o che il rullo di
tensione possa causare arricciature sul supporto di stampa. In quest'ultimo caso, provare a ridurre la
pressione esercitata dal rullo sul supporto di stampa mediante la manopola del rullo di tensione, come
illustrato di seguito.
Per ripristinare la pressione normale del rullino di tensione, tirare la manopola e ruotarla come
illustrato di seguito.
5.
Ricaricare il supporto di stampa e provare a ridurre al minimo il disallineamento durante il caricamento.
Verificare che il caricamento del supporto di stampa venga eseguito utilizzando la procedura corretta.
306 Capitolo 9 Risoluzione dei problemi relativi al supporto di stampa
ITWW
6.
Se il supporto di stampa si è arrestato in modo anomalo perché il suo bordo laterale nell'area di stampa
non è sufficientemente piatto ed è sollevato o anche solo parzialmente tagliato a causa dell'assenza dei
supporti dei bordi, provare a risolvere il problema utilizzando tali supporti.
NOTA: Se si stanno già utilizzando i supporti dei bordi, controllare che siano posizionati correttamente
(vedere Supporti dei bordi a pagina 33).
7.
Provare a ridurre la potenza di asciugatura e la temperatura di essiccazione.
8.
Iniziare con la configurazione consigliata e aumentare l'aspirazione e le tensioni in modo incrementale
(da i a iv), seguendo la tabella riportata di seguito.
SUGGERIMENTO: Se si è verificato un arresto anomalo del supporto di stampa, individuare le
impostazioni appropriate partendo dal passaggio iv e spostandosi all'indietro.
9.
ITWW
Provare a ridurre la temperatura di essiccazione e la quantità di inchiostro e aumentare il flusso d'aria di
essiccazione per ridurre la contrazione termica del supporto di stampa.
Problemi di stampa 307
10. Considerare l'eventualità di modificare la configurazione della stampante. Utilizzare la configurazione
da rotolo a caduta libera in quanto è meno incline a provocare arricciature.
11. Se non è possibile eliminare le arricciature, provare a sollevare leggermente l'asse del carrello in modo
che la testina di stampa non sia troppo vicina al supporto di stampa.
Per informazioni su come regolare le impostazioni della stampante, vedere Modifica di un'impostazione
predefinita del supporto di stampa a pagina 79.
Sul supporto di stampa sono presenti macchie di inchiostro
Questo problema si può verificare se uno qualsiasi dei componenti a contatto con il supporto di stampa è
sporco. Controllare i rulli di presa, i deviatori, la piastra di stampa, le piastre del modulo di essiccazione e il
rullo e pulirli se necessario.
Se sono presenti macchie di inchiostro sui lati del supporto di stampa e non al centro, controllare che i
supporti dei bordi siano puliti e posizionati correttamente.
Il supporto di stampa si blocca sulla piastra
Quando il supporto di stampa si blocca sulla piastra, le cause più probabili sono il calore eccessivo applicato
dal sistema di asciugatura, l'aspirazione eccessiva o una piastra sporca che aumenta l'attrito e che può
impedire l'avanzamento del supporto di stampa. In quest'ultimo caso, il supporto di stampa potrebbe
ondularsi prima di raggiungere la piastra.
Di seguito vengono riportati alcuni modi consigliati per risolvere il problema:
1.
Controllare che il tipo di supporto di stampa utilizzato sia lo stesso selezionato nel server di stampa
interno.
2.
Assicurarsi che la stampa sia eseguita sul lato corretto del supporto di stampa.
3.
Assicurarsi di utilizzare l'impostazione predefinita generica per la categoria del supporto di stampa.
L'utilizzo di valori errati potrebbe causare un comportamento non corretto del supporto di stampa.
4.
Ricaricare il supporto di stampa e provare a ridurre al minimo il disallineamento durante il caricamento.
Verificare che il caricamento del supporto di stampa venga eseguito utilizzando la procedura corretta.
308 Capitolo 9 Risoluzione dei problemi relativi al supporto di stampa
ITWW
5.
Aumentare l'aspirazione e le tensioni in modo incrementale (da i a v) seguendo la tabella riportata di
seguito fino a individuare le impostazioni che funzionano.
Sul supporto di stampa sono presenti segni fisici
Ciò può verificarsi solo quando si utilizzano supporti di stampa sensibili alla deformazione permanente. Tali
segni sono in genere visibili in aree isolate e sono causate principalmente da temperature di essiccazione o
tensioni elevate.
Di seguito vengono riportati alcuni modi consigliati per risolvere il problema:
ITWW
1.
Controllare che il tipo di supporto di stampa utilizzato sia lo stesso selezionato nel server di stampa
interno.
2.
Assicurarsi di utilizzare l'impostazione predefinita generica per la categoria del supporto di stampa.
L'utilizzo di valori errati potrebbe causare un comportamento non corretto del supporto di stampa.
3.
Ricaricare il supporto di stampa e provare a ridurre al minimo il disallineamento durante il caricamento.
Verificare che il caricamento del supporto di stampa venga eseguito utilizzando la procedura corretta.
4.
Provare a ridurre la temperatura di essiccazione e la quantità di inchiostro se possibile e aumentare il
flusso d'aria di essiccazione per ridurre la deformazione del supporto di stampa.
Problemi di stampa 309
5.
Ridurre le tensioni e modificare le impostazioni di aspirazione seguendo i passaggi da a a c della tabella
riportata di seguito fino a individuare le impostazioni che funzionano.
Sul supporto di stampa sono presenti gocce di inchiostro
NOTA:
Nell'esempio precedente, la distanza tra le gocce è di circa 1 cm.
1.
Se si utilizzano i supporti dei bordi, pulirli.
2.
Pulire i lati delle testine di stampa e dei relativi alloggiamenti.
3.
Pulire i connettori elettrici delle testine di stampa. Vedere Il server di stampa interno visualizza un
messaggio che suggerisce di sostituire o riposizionare una testina di stampa a pagina 337.
Problemi di lunghezza della stampa
La stampa è più corta del previsto
Alcuni supporti si stampa si contraggono naturalmente quando vengono stampati ed essiccati. Per questo
motivo, la lunghezza della stampa potrebbe risultare inferiore al previsto. In tal caso, è possibile estendere la
lunghezza della stampa dal RIP, in modo da compensare la contrazione del supporto di stampa. In
alternativa, per ridurre la contrazione, utilizzare un supporto di stampa meno soggetto al calore.
310 Capitolo 9 Risoluzione dei problemi relativi al supporto di stampa
ITWW
Come ottenere una uniformità maggiore tra processi di stampa della stessa
lunghezza
La stampante è stata progettata per massimizzare l'uniformità della lunghezza del supporto stampato.
Tuttavia, esistono delle variabili esterne che possono contribuire alla variabilità: variazioni del supporto di
stampa e condizioni ambientali.
1.
Selezionare un supporto di stampa meno soggetto a espansione durante la stampa. I supporti di carta
tendono ad espandersi.
●
●
Nel caso in cui sia necessario stampare su supporti soggetti a espansione:
◦
Assicurarsi che la densità dell'inchiostro sia simile tra ogni pannello (in caso contrario, il
pannello con meno inchiostro potrebbe essere più corto).
◦
Se possibile, diminuire la temperatura di riscaldamento.
◦
Ridurre le restrizioni di inchiostro per quanto possibile.
Assicurarsi di conservare il rotolo nell'ambiente in cui è posizionata la stampante per almeno 24
ore, in modo da garantire che abbia la stessa temperatura della stampante.
2.
Non toccare le regolazioni di stampa (nessuna modifica della compensazione dell'avanzamento del
supporto) tra i pannelli.
3.
Stampare tutti i pannelli contemporaneamente.
●
Non suddividere i processi di stampa in tempi diversi (un pannello un giorno, il secondo pannello il
secondo giorno)
●
Non modificare la modalità di stampa o la larghezza del supporto tra i pannelli.
Per stampare i pannelli contemporaneamente, si consiglia di procedere come segue:
a.
Creare i pannelli dal server di stampa interno.
b.
Se si creano i pannelli dal RIP, assicurarsi di inviare tutti i pannelli negli stessi processi di stampa
inviati alla stampante/al server di stampa interno.
L'obiettivo è garantire che non si verifichino pause tra i pannelli. Quando si utilizza la modalità Coda nel
server di stampa interno, i processi di stampa sono comunque separati da una piccola frazione di tempo
e questo potrebbe aumentare la variabilità tra le lunghezze dei pannelli.
4.
Per assicurarsi che anche la lunghezza del primo pannello mostri una differenza minima rispetto agli
altri, aggiungere un margine superiore di 50 cm.
Nel caso in cui sia necessario ristampare un pannello, per garantire che la lunghezza sia il più simile
possibile ai processi di stampa precedenti:
●
Assicurarsi che il supporto di stampa e la temperatura ambiente della stampante siano uguali a
quelli della stampa del processo precedente.
●
Aggiungere un margine superiore di 50 cm.
In ogni caso, la ristampa di un pannello in un secondo momento aumenta la probabilità che la lunghezza
risulti diversa da quella dell'altro pannello. La totale ripetibilità della lunghezza dipende dal supporto di
stampa, dalle diverse condizioni ambientali e dai contenuti di ciascun processo di stampa (soprattutto
quando il supporto di stampa reagisce in modo diverso in base alla densità dell'inchiostro).
ITWW
Problemi di lunghezza della stampa 311
Problemi con il raccoglitore
Il raccoglitore smette di avvolgersi
Il raccoglitore dispone di un timer di sicurezza che interrompe il riavvolgimento del supporto di stampa se
non viene completamente svuotato dopo 30 secondi e interrompe il riavvolgimento del supporto di stampa
dopo 5 secondi se il sensore di raccolta non rileva l'ansa del supporto. Se sul pavimento è presente una
grossa quantità di supporto di stampa da raccogliere, sarà necessario riavviare il raccoglitore selezionando
l'icona corrispondente.
●
Se il raccoglitore continua ad arrestarsi e se il suo movimento causa la tensione del supporto di stampa
tra il rullo di pressione e il raccoglitore durante l'avvolgimento, potrebbe esserci un oggetto che blocca
il percorso del sensore di raccolta o la direzione di avvolgimento potrebbe non essere stata selezionata
correttamente al riavvio del raccoglitore.
●
Se il raccoglitore continua ad arrestarsi e se il suo movimento causa l'accumulo delle anse di supporto di
stampa sul pavimento durante lo sbobinamento, è possibile che la direzione di avvolgimento non sia
stata selezionata correttamente al riavvio del raccoglitore o che il sensore o l'elettronica del
raccoglitore sia rotta e debba essere sostituita.
Il raccoglitore non sempre funziona correttamente
È possibile che il raccoglitore non funzioni correttamente se il suo sensore ottico è sporco o bloccato da un
ostacolo.
La direzione di avvolgimento del raccoglitore è errata
1.
Controllare che la direzione di avvolgimento sia impostata correttamente nel server di stampa interno.
2.
Controllare che non siano presenti ostacoli che bloccano il sensore ottico del raccoglitore.
Il supporto di stampa è scollegato o viene avvolto attorno al raccoglitore nella
direzione errata
Di seguito sono riportate alcune possibili spiegazioni.
●
La direzione di avvolgimento è stata impostata in modo errato.
●
Il raccoglitore è stato caricato in modo errato.
Il raccoglitore è disallineato o incastrato
Questo problema può verificarsi se il supporto di stampa non è stato allineato correttamente durante il
fissaggio alla bobina del raccoglitore. Si consiglia di seguire le istruzioni di caricamento e in particolar modo
di allineare bene il supporto di stampa.
SUGGERIMENTO: Se sul pavimento è presente una grande quantità di supporto di stampa dopo aver
stampato in modalità da rotolo a caduta libera e se si desidera fissarlo alla bobina, si consiglia di scegliere
una bobina della stessa larghezza del supporto di stampa in modo da allinearne una considerevole quantità
attorno alla bobina prima di fissarlo.
Se non è possibile risolvere il problema in maniera soddisfacente, si consiglia di utilizzare la configurazione
da rotolo a rotolo che garantisce prestazioni di avvolgimento migliori.
312 Capitolo 9 Risoluzione dei problemi relativi al supporto di stampa
ITWW
Il supporto di stampa si è inceppato nel raccoglitore
Di seguito sono riportate alcune possibili spiegazioni.
ITWW
●
Quantità eccessiva di supporto di stampa nel raccoglitore. Il diametro massimo del rotolo di
riavvolgimento è 300 mm per l'avvolgimento verso l'esterno o di 200 mm per l'avvolgimento verso
l'interno.
●
Il supporto di stampa è allineato in modo errato.
●
La lunghezza del peso tensore è errata.
Problemi con il raccoglitore 313
10 Risoluzione dei problemi relativi alla
qualità di stampa
Consigli generali
La stampante HP Latex 3000 è stata progettata e qualificata ai più alti standard per offrire il compromesso
ottimale tra qualità di stampa e produttività. Le stampe per uso esterno possono presentare difetti più visibili
in quanto vengono visualizzate da lontano. Per le distanze minori, come per la pubblicità in ambienti interni, i
difetti devono essere meno visibili. Per decidere se un difetto è considerato accettabile, la tabella riportata di
seguito mostra in linea generale le distanze di visualizzazione appropriate.
Modalità di stampa
m²/h
piedi²/h
4 passaggi (esterno)
98
1050
6 passaggi (interno)
77
828
Per visualizzare una stampa a…
>3m
Da 1 a 3 m
Si consiglia di esaminare l'accettabilità di un difetto in base a questa tabella prima di procedere con la
diagnosi per assicurarsi che la modalità di stampa selezionata sia la più appropriata allo scopo del lavoro.
L'aumento a 8 o più passaggi consente maggiori quantità di inchiostro se necessario e/o l'impiego di materiali
di stampa difficili grazie a tempi di essiccazione e asciugatura più lunghi. Le modalità di stampa con più
passaggi sono più resistenti al difetto di banding. In generale, seguire queste raccomandazioni:
●
Evitare di toccare il supporto di stampa durante la stampa.
●
Valutare la qualità dopo la completa fuoriuscita della stampa dalla stampante. In alcuni casi, i difetti
rilevati durante la stampa scompaiono quando l'immagine è completamente essiccata.
●
Verificare che le condizioni ambientali (temperatura della stanza e umidità) rientrino nell'intervallo
consigliato. Vedere Specifiche ambientali a pagina 351.
Prima di eseguire la risoluzione dei problemi, controllare i seguenti punti:
314 Capitolo 10 Risoluzione dei problemi relativi alla qualità di stampa
ITWW
●
Per ottenere le migliori prestazioni dalla stampante, si consiglia di utilizzare soltanto materiali di
consumo e accessori HP originali, la cui affidabilità è stata testata in modo da garantire prestazioni
ottimali e una eccellente qualità di stampa.
●
Controllare che il tipo di supporto di stampa selezionato nel server di stampa interno sia uguale a quello
caricato nella stampante.
ATTENZIONE: Un tipo di supporto di stampa errato potrebbe causare stampe di scarsa qualità, colori
non corretti, nonché danni alle testine di stampa.
●
Assicurarsi che la stampa sia eseguita sul lato corretto del supporto di stampa.
●
Verificare che nel software RIP si stia utilizzando l'impostazione predefinita corretta per il supporto di
stampa, che include il profilo ICC per il supporto e la modalità di stampa.
●
Verificare se sono presenti avvisi insoluti relativi alla stampante nel server di stampa interno.
Intraprendere le azioni relative all'avviso in questione riportate in questa guida.
In particolare:
●
Assicurarsi che il supporto di stampa sia piatto e non presenti arricciature. Vedere Risoluzione dei
problemi relativi al supporto di stampa a pagina 299.
●
Verificare che il supporto di stampa non sia disallineato o compresso. Verificare che il caricamento del
supporto di stampa venga eseguito utilizzando la procedura corretta. Vedere Caricamento di un rotolo
nella stampante a pagina 50.
●
Per problemi relativi all'uniformità dei colori, controllare che sia stata eseguita la calibrazione cromatica
quando si è aggiunto il supporto di stampa al server di stampa interno. Vedere Utilizzo di un nuovo
supporto di stampa a pagina 76.
●
Assicurarsi inoltre che sia stata eseguita nelle condizioni correnti, soprattutto considerando il batch del
supporto di stampa e le testine. Vedere Calibrazione del colore a pagina 140.
Risoluzione dei problemi: procedure di base e avanzate
In questo manuale, per questioni di praticità, le procedure di risoluzione dei problemi di qualità di stampa
sono divise in due livelli: di base e avanzate.
●
Le procedure di base consentono di risolvere la maggioranza dei problemi di qualità di stampa relativi al
banding, alla granulosità e all'allineamento delle testine.
●
Le procedure avanzate aiutano a risolvere i problemi sopra indicati quando le operazioni di base non
consentono di risolvere il problema, ma coprono anche altri possibili difetti di stampa, diagnosi e
risoluzioni.
Procedure di base di risoluzione dei problemi relativi alla qualità di stampa
1.
ITWW
Identificare il difetto. Questa procedura di base si applica ai seguenti difetti:
●
Strisce orizzontali
●
Granulosità
●
Disallineamento del colore
Risoluzione dei problemi: procedure di base e avanzate 315
2.
◦
Linee, bordi e testo sfocati in orizzontale e in verticale
◦
Alone di un colore diverso intorno alle linee colorate e ai bordi delle aree di colore e testo
◦
Sbavature o effetto wicking (traspirazione) dell'inchiostro o diversa lucentezza in
corrispondenza dei margini delle aree colorate
Eseguire le azioni descritte nella seguente tabella.
Difetto
Controllo e pulizia delle
testine di stampa
Controllo del sensore di
avanzamento del
supporto di stampa
Strisce
X
X
Bande isolate (in genere
di consistenza o grana
diversa)
X
Granulosità
X
Bordi e linee di testo
sfocati orizzontalmente
X
Allineamento testine di
stampa
X
X
Possibili cause
(esclusivamente a
scopo di riferimento)
●
Ugelli bloccati
●
Precisione
dell'avanzamento
del supporto di
stampa
●
Precisione e
navigabilità
dell'avanzamento
del supporto di
stampa
●
Precisione
dell'avanzamento
del supporto di
stampa
●
Allineamento dei
colori
●
Precisione
dell'avanzamento
del supporto di
stampa
●
Allineamento dei
colori
Bordi e linee di testo
sfocati verticalmente
X
●
Allineamento dei
colori
Alone di colore sugli
oggetti (ad esempio,
sotto una linea blu
compare il color
magenta)
X
●
Allineamento dei
colori
Sbavature o
traspirazione
dell'inchiostro o diversa
lucentezza in
corrispondenza dei
margini delle aree
colorate
X
●
Allineamento
dell'ottimizzatore
316 Capitolo 10 Risoluzione dei problemi relativi alla qualità di stampa
ITWW
Controllo e pulizia delle testine di stampa
Vedere Controllo e pulizia delle testine di stampa a pagina 116. La procedura di controllo e pulizia verifica le
testine di stampa, ripristina quelle con gli ugelli bloccati e sostituisce gli ugelli che non vengono ripristinati
con ugelli funzionanti.
Controllo del sensore di avanzamento del supporto di stampa
Eseguire il test di diagnostica OMAS dalla finestra di HP Print Care.
NOTA: OMAS è l'acronimo di Optical Media Advance Sensor, a cui si fa generalmente riferimento in questa
guida come sensore di avanzamento del supporto di stampa.
Il test indica se il sensore di avanzamento del supporto di stampa funziona correttamente o se è sporco o
danneggiato.
Se il sensore di avanzamento del supporto di stampa è sporco, pulirlo. Vedere Pulizia del sensore di
avanzamento del supporto di stampa a pagina 236.
Anche se funziona correttamente, il sensore di avanzamento potrebbe non riuscire a vedere correttamente il
supporto di stampa, ad esempio se questo è trasparente o se ha un lato posteriore molto liscio. In questo
caso, il sensore di avanzamento si disattiva automaticamente. Si consiglia quindi di regolare la
compensazione dell'avanzamento del supporto di stampa: vedere Compensazione dell'avanzamento del
supporto di stampa a pagina 143.
Per risultati ottimali, la pulizia del sensore di avanzamento dei supporti di stampa è inclusa nella
manutenzione settimanale della stampante.
Allineamento testine di stampa
Eseguire un allineamento manuale delle testine di stampa. Vedere Procedura di allineamento a pagina 133.
Il risultato dell'allineamento può essere verificato con il tracciato diagnostico di allineamento delle testine di
stampa. Vedere Tracciato diagnostico dell'allineamento delle testine di stampa a pagina 136.
Procedure avanzate di risoluzione dei problemi di qualità di
stampa
Se le procedure di base di risoluzione dei problemi di qualità di stampa non risolvono il problema, provare a
eseguire le seguenti procedure.
Uno dei passaggi più importanti della procedura di risoluzione dei problemi di qualità di stampa è il controllo
dell'integrità delle testine. Vedere Risoluzione dei problemi relativi all'integrità delle testine di stampa
a pagina 340.
Risoluzione dei problemi relativi ai difetti della qualità di stampa
Strisce orizzontali
Questo difetto comporta l'aggiunta alle stampe di linee o bande orizzontali secondo un pattern regolare.
Queste possono avere un aspetto diverso, a seconda della causa.
ITWW
Procedure avanzate di risoluzione dei problemi di qualità di stampa 317
Linee scure sottili
Si tratta di linee scure sottili sull'intera immagine che appaiono con una certa frequenza e che risultano più
facilmente visibili nelle aree di riempimento. Due sono le possibili cause:
●
Allineamento testine di stampa. L'allineamento influisce chiaramente sull'effetto di banding. Se le
testine non sono allineate correttamente, i puntini posizionati in modo non corretto potrebbero essere
direttamente correlati alla gravità dell'effetto di banding, mettendo più inchiostro nello stesso posto e
creando quindi linee più scure.
Per controllare l'allineamento delle testine di stampa, stampare l'apposito tracciato diagnostico (vedere
Tracciato diagnostico dell'allineamento delle testine di stampa a pagina 136). In linea di massima, i
fattori determinanti delle strisce con linee sottili scure causate dall'allineamento delle testine di stampa
sono (in questo ordine):
◦
Allineamento tra due colori (allineamento tra le due testine di stampa dello stesso colore)
◦
Allineamento tra colori (allineamento tra diversi colori)
Di seguito vengono riportati alcuni suggerimenti su come risolvere questo problema:
●
◦
Se l'allineamento delle testine di stampa è stato eseguito con un supporto di stampa diverso e con
un altro spessore, è probabile che sia necessario eseguire un nuovo allineamento delle testine di
stampa.
◦
Regolare l'allineamento individuando le cause del problema nel tracciato di diagnostica
dell'allineamento della testina di stampa. Vedere Procedura di allineamento a pagina 133.
Avanzamento del supporto di stampa. Prima di regolare qualsiasi parametro, effettuare i seguenti
controlli:
◦
Verificare che nessun fattore di avanzamento del supporto di stampa sia stato impostato in
precedenza che potrebbe impedire il funzionamento corretto del sensore dell'avanzamento.
◦
Eseguire la diagnostica per verificare che il filtro dell'avanzamento del supporto di stampa non sia
sporco.
Se l'avanzamento del supporto di stampa non è regolato correttamente, in particolar modo se
l'avanzamento è in difetto, è possibile che venga visualizzata una linea scura tra i passaggi.
Un chiaro sintomo di questo si ha quando le linee scure appaiono su tutti i colori, poiché la causa è
comune. Per verificare questo, nel server di stampa interno, selezionare Stampante > Calibrazione
avanzamento per controllare l'avanzamento del supporto di stampa. Vedere Stampa del test
dell'avanzamento del supporto di stampa a pagina 144.
In genere, è possibile risolvere questo problema regolando la compensazione dell'avanzamento del
supporto di stampa (vedere Compensazione dell'avanzamento del supporto di stampa a pagina 143).
Tuttavia, si consiglia di eseguire i test diagnostici OMAS dalla finestra Print Care non appena si rimuove
il supporto di stampa per evitare di avere lo stesso problema con altri supporti di stampa. Vedere Pulizia
del sensore di avanzamento del supporto di stampa a pagina 236.
Se il problema persiste, provare a modificare le impostazioni di aspirazione e tensione seguendo i
passaggi da a a c della tabella riportata di seguito fino a individuare le impostazioni che funzionano.
318 Capitolo 10 Risoluzione dei problemi relativi alla qualità di stampa
ITWW
Linee bianche sottili
Si tratta di linee sottili chiare/bianche sull'intera immagine a intervalli regolari, più facilmente visibili nelle
aree di riempimento.
Tre sono le possibili cause:
●
Occlusione degli ugelli. Un ugello può essere temporaneamente occluso da fibre o sporco nel foro
dell'inchiostro. Pertanto, non tutto l'inchiostro viene emesso e viene visualizzata una banda orizzontale
più chiara. Talvolta, all'estremità di questa linea sottile chiara è visibile una goccia più grossa con tutto
l'inchiostro accumulato. Vedere Risoluzione dei problemi relativi all'integrità delle testine di stampa
a pagina 340.
●
Allineamento testine di stampa. L'allineamento influisce chiaramente sull'effetto di banding. Se le
testine non sono allineate correttamente, i puntini posizionati in modo non corretto potrebbero essere
direttamente correlati alla gravità dell'effetto di banding, lasciando strisce più chiare al posto
dell'inchiostro.
Per controllare l'allineamento delle testine di stampa, stampare l'apposito tracciato diagnostico (vedere
Tracciato diagnostico dell'allineamento delle testine di stampa a pagina 136). In linea di massima, i
fattori determinanti delle strisce con linee sottili bianche causate dall'allineamento delle testine di
stampa sono (in questo ordine):
ITWW
Procedure avanzate di risoluzione dei problemi di qualità di stampa 319
◦
Allineamento tra due colori (allineamento tra le due testine di stampa dello stesso colore)
◦
Allineamento tra colori (allineamento tra diversi colori)
Di seguito vengono riportati alcuni suggerimenti su come risolvere questo problema:
●
◦
Se l'allineamento delle testine di stampa è stato eseguito con un supporto di stampa diverso e con
un altro spessore, è probabile che sia necessario eseguire un nuovo allineamento delle testine di
stampa.
◦
Regolare l'allineamento individuando le cause del problema nel tracciato di diagnostica
dell'allineamento della testina di stampa. Vedere Procedura di allineamento a pagina 133.
Avanzamento del supporto di stampa. Prima di regolare qualsiasi parametro, effettuare i seguenti
controlli:
◦
Verificare che nessun fattore di avanzamento del supporto di stampa sia stato impostato in
precedenza che potrebbe impedire il funzionamento corretto del sensore dell'avanzamento.
◦
Eseguire la diagnostica per verificare che il filtro dell'avanzamento del supporto di stampa non sia
sporco.
Se l'avanzamento del supporto di stampa non è regolato correttamente, in particolar modo se
l'avanzamento è in eccesso, è possibile che venga visualizzata una linea bianca tra i passaggi.
Un chiaro sintomo si ha quando le linee bianche appaiono su tutti i colori, poiché la causa è comune. Per
verificare questo, nel server di stampa interno, selezionare Stampante > Calibrazione avanzamento
per controllare l'avanzamento del supporto di stampa. Vedere Stampa del test dell'avanzamento del
supporto di stampa a pagina 144.
In genere, è possibile risolvere questo problema regolando la compensazione dell'avanzamento del
supporto di stampa (vedere Compensazione dell'avanzamento del supporto di stampa a pagina 143).
Tuttavia, si consiglia di eseguire i test diagnostici OMAS dalla finestra Print Care non appena si rimuove
il supporto di stampa per evitare di avere lo stesso problema con altri supporti di stampa. Vedere Pulizia
del sensore di avanzamento del supporto di stampa a pagina 236.
Se il problema persiste, provare a modificare le impostazioni di aspirazione e tensione seguendo i
passaggi da a a c della tabella riportata di seguito fino a individuare le impostazioni che funzionano.
320 Capitolo 10 Risoluzione dei problemi relativi alla qualità di stampa
ITWW
Strisce di aree chiare e scure
Si tratta di strisce periodiche orizzontali formate da una striscia più chiara e da una striscia più scura
consecutiva. Questo schema è soprattutto visibile nelle aree colorate (ad esempio, violetto o grigio).
Tre sono le possibili cause:
●
Coalescenza. La coalescenza è dovuta a una quantità eccessiva di inchiostro distribuito in modo errato
mentre viene depositato sul supporto di stampa, generando strisce con più inchiostro delle altre strisce
alternate. Può anche essere causata dall'emissione di troppo inchiostro in un breve periodo di tempo. La
coalescenza viene rilevata con maggior probabilità in aree ad alta densità di inchiostro.
Di seguito vengono riportati alcuni suggerimenti su come risolvere questo problema:
●
ITWW
◦
Utilizzare una densità di inchiostro inferiore.
◦
Aumentare il numero di passaggi.
◦
Modificare il tipo di maschera (grande/piccola).
Allineamento testine di stampa. L'allineamento influisce chiaramente sull'effetto di banding. Se le
testine non sono allineate correttamente, i puntini collocati in modo errato potrebbero essere
direttamente correlati alla gravità delle striature.
Procedure avanzate di risoluzione dei problemi di qualità di stampa 321
Per controllare l'allineamento delle testine di stampa, stampare l'apposito tracciato diagnostico (vedere
Tracciato diagnostico dell'allineamento delle testine di stampa a pagina 136). In linea di massima, i
fattori determinanti delle strisce chiare e scure causate dall'allineamento delle testine di stampa sono
(in questo ordine):
◦
Allineamento bidirezionale
◦
Allineamento tra due colori (allineamento tra le due testine di stampa dello stesso colore)
◦
Allineamento tra colori (allineamento tra diversi colori)
Di seguito vengono riportati alcuni suggerimenti su come risolvere questo problema:
●
◦
Se l'allineamento delle testine di stampa è stato eseguito con un supporto di stampa diverso e con
un altro spessore, è probabile che sia necessario eseguire un nuovo allineamento delle testine di
stampa.
◦
Regolare l'allineamento individuando le cause del problema nel tracciato di diagnostica
dell'allineamento della testina di stampa. Vedere Procedura di allineamento a pagina 133.
Avanzamento del supporto di stampa. Prima di regolare qualsiasi parametro, effettuare i seguenti
controlli:
◦
Verificare che nessun fattore di avanzamento del supporto di stampa sia stato impostato in
precedenza che potrebbe impedire il funzionamento corretto del sensore dell'avanzamento.
◦
Eseguire la diagnostica per verificare che il filtro dell'avanzamento del supporto di stampa non sia
sporco.
Quando l'avanzamento dei supporti di stampa è errato, alcune strisce orizzontali chiare e scure possono
apparire a causa dell'errata collocazione dell'inchiostro.
Per verificare questo, nel server di stampa interno, selezionare Stampante > Calibrazione
avanzamento per controllare l'avanzamento del supporto di stampa. Vedere Stampa del test
dell'avanzamento del supporto di stampa a pagina 144.
In genere, è possibile risolvere questo problema regolando la compensazione dell'avanzamento del
supporto di stampa (vedere Compensazione dell'avanzamento del supporto di stampa a pagina 143).
Tuttavia, si consiglia di eseguire i test diagnostici OMAS dalla finestra Print Care non appena si rimuove
il supporto di stampa per evitare di avere lo stesso problema con altri supporti di stampa. Vedere Pulizia
del sensore di avanzamento del supporto di stampa a pagina 236.
Se il problema persiste, provare a modificare le impostazioni di aspirazione e tensione seguendo i
passaggi da a a c della tabella riportata di seguito fino a individuare le impostazioni che funzionano.
322 Capitolo 10 Risoluzione dei problemi relativi alla qualità di stampa
ITWW
Striature lucide
Queste appaiono nelle aree scure ad alta densità come strisce opache o lucide orizzontali larghe circa 1 cm.
Possono verificarsi quando le impostazioni del sistema di essiccazione non sono corrette per il supporto di
stampa.
Se le striature sono più evidenti quando si inclina la stampa o si cambia la posizione di visualizzazione, è
probabile che si tratti di striature lucide.
Per risolvere il problema, verificare le impostazioni di essiccazione (flusso dell'aria, temperatura di
essiccazione). È inoltre possibile provare a utilizzare una modalità di stampa diversa.
Effetto aeroworm
Si tratta di strisce sottili con una densità superiore rispetto all'area circostante. Sono lunghe circa 6 cm e
orizzontali, con tendenza a curvarsi come vermi. Non appaiono in modo continuo su tutto il supporto di
stampa ma solo in modo casuale.
Quando l'inchiostro viene emesso, le turbolenze del flusso d'aria sotto il carrello possono influenzare il
posizionamento delle gocce. Pertanto, si possono formare alcune onde d'inchiostro che vanno a depositarsi
sul supporto di stampa creando questo effetto.
Di seguito vengono riportati alcuni suggerimenti su come risolvere questo problema:
ITWW
Procedure avanzate di risoluzione dei problemi di qualità di stampa 323
●
Aumentare il numero di passaggi.
●
Diminuire la densità dell'inchiostro.
●
Controllare lo spazio tra la testina di stampa e le nervature nel server di stampa interno. Se è più alto
del normale, provare a ridurlo.
●
Verificare che i filtri aerosol non siano saturi o danneggiati (vedere Sostituzione dei filtri aerosol
a pagina 118).
Strisce verticali
Questo difetto comporta l'aggiunta alle stampe di linee o strisce verticali secondo un pattern regolare.
Microstriature
Si tratta di linee verticali di spessore inferiore ai 2 mm e ad alta frequenza che appaiono in alcuni riempimenti
delle aree. Sono spesso difficili da vedere.
Le microstrature sono causate probabilmente da una testina di stampa difettosa. Stampare il tracciato
diagnostico dell'allineamento della testina di stampa (vedere Tracciato diagnostico dell'allineamento delle
testine di stampa a pagina 136) per individuare la testina di stampa responsabile del problema e sostituirla.
Strisce larghe ogni 2 cm
Se le strisce compaiono circa ogni 2 cm, il supporto di stampa è ben controllato nella zona di stampa ed è in
contatto con tutte le nervature della piastra come previsto. Tuttavia, se l'aspirazione è troppo elevata, è
possibile notare una differenza di grana e la presenza di strisce ogni 2 cm.
Di seguito vengono riportati alcuni suggerimenti su come risolvere questo problema:
●
Allineare le testine di stampa.
●
Controllare l'altezza dell'asse di scansione nel server di stampa interno. Se è più alto del normale,
provare ad abbassarlo.
●
Diminuire la temperatura di riscaldamento per ridurre la deformazione.
●
Passare da 4 a 6 colori per ridurre la grana.
324 Capitolo 10 Risoluzione dei problemi relativi alla qualità di stampa
ITWW
●
Diminuire le impostazioni di aspirazione e tensione seguendo i passaggi da a a c della tabella riportata
di seguito fino a individuare le impostazioni che funzionano.
Strisce larghe almeno ogni 4 cm
Sono visibili poche strisce verticali (come onde) con una frequenza da circa 4 cm a circa 10 cm durante la
stampa di grandi riempimenti di aree dello stesso colore.
Il supporto di stampa non è in contatto con tutte le nervature della piastra, pertanto non è completamente
controllato e nella zona di stampa compaiono larghe increspature. Poiché l'altezza della testina di stampa
sopra il supporto di stampa varia, ci sono differenze di grana localizzate che possono essere viste come
strisce più chiare o più scure (vedere l'immagine). Per risolvere questo problema, è importante migliorare il
controllo del supporto di stampa in questa zona e ridurre le increspature.
Di seguito vengono riportati alcuni suggerimenti su come risolvere questo problema:
ITWW
●
Controllare l'altezza dell'asse di scansione nel server di stampa interno. Se è più alto del normale,
provare ad abbassarlo.
●
Allineare le testine di stampa.
●
Diminuire la temperatura di riscaldamento per ridurre la deformazione.
●
Passare da 4 a 6 colori per ridurre la grana.
Procedure avanzate di risoluzione dei problemi di qualità di stampa 325
●
Aumentare le impostazioni di aspirazione e tensione seguendo i passaggi da i a iv della tabella riportata
di seguito fino a individuare le impostazioni che funzionano (migliorando il controllo nella zona di
stampa).
Disallineamento del colore
I colori non sono allineati. In genere, ad essere più interessati da questo problema sono le linee e il testo.
Può succedere in entrambi gli assi: l'asse del supporto di stampa e l'asse di scansione.
326 Capitolo 10 Risoluzione dei problemi relativi alla qualità di stampa
ITWW
Il disallineamento del colore è causato principalmente dal disallineamento delle testine di stampa. Per
controllare l'allineamento delle testine di stampa, stampare l'apposito tracciato diagnostico (vedere
Tracciato diagnostico dell'allineamento delle testine di stampa a pagina 136).
Sbavature, aloni ed effetto traspirazione
A volte è possibile notare un piccolo trasferimento di colore in corrispondenza del bordo tra due colori diversi
(bleed). Ciò può anche verificarsi in corrispondenza del bordo tra un colore e il supporto di stampa vuoto
(senza inchiostro), riducendo la nitidezza della forma. Su alcuni supporti di stampa, si può osservare un alone
lucido in corrispondenza del bordo tra i colori.
Tre sono le possibili cause:
●
Disallineamento dell'ottimizzatore: potrebbe esserci un disallineamento tra la testina di stampa
dell'ottimizzatore e le altre testine di stampa. Per verificare l'allineamento della testina di stampa,
stampare il l'apposito tracciato diagnostico (vedere Tracciato diagnostico dell'allineamento delle
testine di stampa a pagina 136). Se necessario, eseguire un allineamento manuale, quindi ristampare il
tracciato diagnostico.
Se il problema è nella direzione dell'asse del supporto di stampa, potrebbe essere anche causato
dall'avanzamento incorretto del supporto di stampa. Vedere Stampa del test dell'avanzamento del
ITWW
Procedure avanzate di risoluzione dei problemi di qualità di stampa 327
supporto di stampa a pagina 144 e Compensazione dell'avanzamento del supporto di stampa
a pagina 143.
●
Livello ottimizzatore, che può essere troppo basso per un determinato supporto di stampa e una
determinata densità dell'inchiostro. Possono apparire anche altri difetti associati, ad esempio
coalescenza o grana nelle aree di riempimento a causa della bassa umidità dell'inchiostro sul supporto
di stampa. È possibile risolvere il problema aumentando la percentuale dell'ottimizzatore
nell'impostazione predefinita del supporto di stampa.
●
Potenza asciugatura, che può essere troppo bassa per un determinato supporto di stampa e una
determinata densità dell'inchiostro. Possono apparire anche altri difetti associati, ad esempio
coalescenza o grana nelle aree di riempimento a causa della bassa umidità dell'inchiostro sul supporto
di stampa. È possibile risolvere il problema aumentando le percentuali iniziali/finali della potenza di
asciugatura dell'impostazione predefinita del supporto di stampa.
Poca luminosità, velatura
Sui supporti lucidi, la stampa potrebbero essere meno lucida del previsto e ciò potrebbe essere causato dal
livello dell'ottimizzatore. Per risolvere il problema, provare ad aumentare e diminuire la percentuale di
ottimizzatore nell'impostazione predefinita del supporto di stampa.
Precisione del colore
Idealmente, i colori che compaiono sullo schermo dovrebbero corrispondere ai colori della stampa. In pratica,
però, i colori non sono sufficientemente accurati. Tre sono le possibili cause:
●
La calibrazione del colore fornisce colori uniformi, ma ciò non significa necessariamente che siano
accurati. Tuttavia, se la combinazione di supporto di stampa e testine non è stata calibrata
recentemente o se non lo è mai stata, è possibile che i colori non siano accurati. Per eliminare questa
possibilità, eseguire una calibrazione dei colori (vedere Calibrazione del colore a pagina 140).
●
Profilo ICC. Se si utilizza il profilo errato, è probabile che i colori non saranno accurati. Verificare il
profilo che si sta utilizzando. Se necessario, è possibile personalizzare il profilo ICC per la stampante, le
testine di stampa, la modalità di stampa e il supporto di stampa che si sta utilizzando.
●
Densità dell'inchiostro, che interessa la saturazione del colore. Se la saturazione del colore della
stampa sembra errata, provare a modificare la densità dell'inchiostro nell'impostazione predefinita del
supporto di stampa; contemporaneamente, potrebbe essere necessario modificare il numero di
passaggi.
Variazioni cromatiche localizzate
In alcuni casi, in corrispondenza dei bordi delle aree di riempimento potrebbero mancare alcune gocce
d'inchiostro o queste potrebbero essere leggermente più scure, producendo una variazione cromatica
localizzata.
328 Capitolo 10 Risoluzione dei problemi relativi alla qualità di stampa
ITWW
Questi difetti sono causati dalle testine di stampa che si spostano da un lato all'altro senza stampare.
●
In ogni passaggio, la prima goccia di colore o le prime due mancano o sono più piccole.
●
In ogni passaggio, la prima goccia di colore o le prime due sono più scure perché hanno una maggior
concentrazione di pigmenti.
Per risolvere questi difetti, aggiungere le apposite barre su ciascun lato dell'immagine per assicurarsi che gli
ugelli vengano rinfrescati prima di ogni passaggio. Se possibile, ruotare anche l'immagine per evitare
situazioni come mostrate nell'esempio.
Variazioni di colore durante l'affiancamento
Quando si effettua l'affiancamento, è importante che tutti i riquadri abbiano la stessa lunghezza e che i colori
dei bordi corrispondano. Questa sezione è dedicata alle variazioni di colore; per consigli sull'uniformità della
lunghezza, vedere Come ottenere una uniformità maggiore tra processi di stampa della stessa lunghezza
a pagina 311.
Possibili cause
ITWW
●
Variazioni uniformi da riquadro a riquadro. Quando il colore cambia in modo uniforme, deve essere
incluso nelle specifiche di uniformità dei colori; per ulteriori dettagli, vedere Uniformità dei colori
a pagina 30. In genere, i grigi sono molto più sensibili: si possono osservare differenze molto inferiori a
2 dE 2000, benché altri colori possano non mostrare differenze.
●
Piccola variazione di colore da sinistra a destra. Il riquadro stesso sembra uniforme, ma quando viene
messo accanto al riquadro adiacente, le differenze diventano visibili.
●
Variazioni cromatiche locali. Vedere Variazioni cromatiche localizzate a pagina 328. Talvolta questi
difetti diventano visibili solo durante la stampa dei riquadri e appaiono solo in uno ma non in quello
adiacente. Sono inoltre più visibili durante la stampa dei grigi.
Procedure avanzate di risoluzione dei problemi di qualità di stampa 329
Possibili soluzioni
●
Provare a garantire la stampa uniforme di tutti i riquadri e a stampare tutti i riquadri nello stesso
processo.
●
Ruotare ogni due riquadri per compensare le differenze da sinistra a destra.
●
Aggiungere apposite barre su entrambi i lati dell'immagine aiuta complessivamente, soprattutto
quando ci sono variazioni cromatiche locali.
Irregolarità dei bordi, soprattutto del testo
I bordi degli oggetti possono apparire irregolari o sfocati; ciò è particolarmente visibile nel testo.
Cinque sono le possibili cause:
●
Sbavatura: vedere Sbavature, aloni ed effetto traspirazione a pagina 327.
●
Allineamento testine di stampa. Poiché ciascun inchiostro viene depositato da due testine di stampa
dello stesso colore, è importante che le due testine di stampa siano correttamente allineate. Se un
colore è costituito da una combinazione di inchiostri, come spesso accade, è anche importante che le
testine di colori diversi siano allineate correttamente.
Per controllare l'allineamento della testina di stampa, stampare il tracciato di diagnostica
dell'allineamento della testina (vedere Tracciato diagnostico dell'allineamento delle testine di stampa
a pagina 136) e regolare l'allineamento individuando le cause del problema nel tracciato.
●
Avanzamento del supporto di stampa. Prima di regolare qualsiasi parametro, effettuare i seguenti
controlli:
◦
Verificare che nessun fattore di avanzamento del supporto di stampa sia stato impostato in
precedenza che potrebbe impedire il funzionamento corretto del sensore dell'avanzamento.
◦
Eseguire la diagnostica per verificare che il filtro dell'avanzamento del supporto di stampa non sia
sporco.
Se l'avanzamento del supporto di stampa non è regolato correttamente, in particolar modo se
l'avanzamento è in difetto, è possibile che venga visualizzata una linea scura tra i passaggi. Quando il
problema della ruvidità delle linee o della qualità del testo si applica a tutti i colori e appare nella
direzione dell'asse del supporto di stampa, è probabile che sia correlato all'avanzamento del supporto
di stampa non corretto. Un altro indizio che potrebbe indicare l'avanzamento del supporto di stampa
come causa di questo problema è osservare se il difetto non è costante e se si presenta e scompare
lungo la stampa nell'asse del supporto.
330 Capitolo 10 Risoluzione dei problemi relativi alla qualità di stampa
ITWW
Per verificare questo, nel server di stampa interno, selezionare Stampante > Calibrazione
avanzamento per controllare l'avanzamento del supporto di stampa. Vedere Stampa del test
dell'avanzamento del supporto di stampa a pagina 144.
Per correggere l'avanzamento dei supporti di stampa, vedere Compensazione dell'avanzamento del
supporto di stampa a pagina 143. Nella maggior parte dei casi, questo risolve il problema. Tuttavia, si
consiglia di eseguire i test diagnostici OMAS dalla finestra Print Care non appena si rimuove il supporto
di stampa per evitare di avere lo stesso problema con altri supporti di stampa. Vedere Pulizia del
sensore di avanzamento del supporto di stampa a pagina 236.
Se il problema persiste, provare a modificare le impostazioni di aspirazione e tensione seguendo i
passaggi da a a c della tabella riportata di seguito fino a individuare le impostazioni che funzionano.
●
ITWW
Spaziatura testina-nervature. Controllare lo spazio tra la testina di stampa e le nervature nel server di
stampa interno. Se è più alto del normale, provare a ridurlo.
Procedure avanzate di risoluzione dei problemi di qualità di stampa 331
●
Aspirazione. Se l'aspirazione è troppo alta, alcuni supporti di stampa sottili seguono la forma delle
nervature della piastra, modificando la spaziatura tra testina di stampa e supporto e causando linee
verticali irregolari. In questo caso, quando il supporto di stampa avanza, le linee verticali diventano più
larghe dopo ciascun passaggio mentre le righe orizzontali non sono interessate.
Per risolvere questo problema, provare a modificare le impostazioni di aspirazione e tensione seguendo
i passaggi da a a c della tabella riportata di seguito fino a individuare le impostazioni che funzionano.
Granulosità
La stampa mostra un livello più elevato di grana del previsto, sia su tutta la stampa che in alcune aree
specifiche. L'esempio riportato di seguito mostra più grana nella metà inferiore rispetto alla parte superiore.
Ciò può succedere per diversi motivi.
●
Coalescenza. Alcuni supporti di stampa, in alcune condizioni particolari, possono produrre un tipo di
grana a causa di problemi correlati all'umidità. Ad esempio, in ambienti con alta umidità o basse
temperature, l'inchiostro potrebbe non asciugarsi sufficientemente in fretta nelle modalità di stampa
veloci, producendo granulosità sulla stampa. L'esempio riportato di seguito mostra un livello di
coalescenza peggiore sul lato destro.
332 Capitolo 10 Risoluzione dei problemi relativi alla qualità di stampa
ITWW
È difficile stabilire se questo tipo di problema sia dovuto all'umidità o a un errore di posizionamento dei
punti (descritto di seguito). Il tipo di grana potrebbe essere un indizio: nel caso di problemi correlati
all'umidità, i punti tendono ad aggregarsi in punti più grandi e ad essere frammezzati da spazi vuoti.
Una lente di ingrandimento può essere utile per esaminare la stampa in maggiore dettaglio.
Di seguito vengono riportati alcuni suggerimenti su come risolvere questo problema:
●
◦
Aumentare il livello dell'ottimizzatore.
◦
Aumentare la potenza di asciugatura.
◦
Aumentare il numero di passaggi.
◦
Passare da 6 a 4 colori (meno inchiostro sul supporto di stampa).
Allineamento testine di stampa. Si tratta di una chiara causa di granulosità. Se le testine non sono
allineate correttamente, i puntini collocati in modo errato potrebbero essere direttamente correlati alla
gravità della granulosità.
Per controllare l'allineamento delle testine di stampa, stampare l'apposito tracciato diagnostico (vedere
Tracciato diagnostico dell'allineamento delle testine di stampa a pagina 136). In linea di massima, i
fattori determinanti della granulosità causata dall'allineamento delle testine di stampa sono (in questo
ordine):
◦
Allineamento bidirezionale
◦
Allineamento tra due colori (allineamento tra le due testine di stampa dello stesso colore)
◦
Allineamento tra colori (allineamento tra diversi colori)
Di seguito vengono riportati alcuni suggerimenti su come risolvere questo problema:
●
ITWW
◦
Se l'allineamento delle testine di stampa è stato eseguito con un supporto di stampa diverso e con
un altro spessore, è probabile che sia necessario eseguire un nuovo allineamento delle testine di
stampa.
◦
Regolare l'allineamento individuando le cause del problema nel tracciato di diagnostica
dell'allineamento della testina di stampa. Vedere Procedura di allineamento a pagina 133.
Avanzamento del supporto di stampa. Prima di regolare qualsiasi parametro, effettuare i seguenti
controlli:
Procedure avanzate di risoluzione dei problemi di qualità di stampa 333
◦
Verificare che nessun fattore di avanzamento del supporto di stampa sia stato impostato in
precedenza che potrebbe impedire il funzionamento corretto del sensore dell'avanzamento.
◦
Eseguire la diagnostica per verificare che il filtro dell'avanzamento del supporto di stampa non sia
sporco.
La grana di una stampa può aumentare per l'avanzamento incorretto del supporto di stampa, a causa
del posizionamento errato dei punti.
Per controllare l'avanzamento del supporto di stampa, andare al server di stampa interno e selezionare
Stampante > Avanzamento calibrazione. Vedere Stampa del test dell'avanzamento del supporto di
stampa a pagina 144.
Per correggere l'avanzamento dei supporti di stampa, vedere Compensazione dell'avanzamento del
supporto di stampa a pagina 143. Nella maggior parte dei casi, questo risolve il problema. Tuttavia, si
consiglia di eseguire i test diagnostici OMAS dalla finestra Print Care non appena si rimuove il supporto
di stampa per evitare di avere lo stesso problema con altri supporti di stampa. Vedere Pulizia del
sensore di avanzamento del supporto di stampa a pagina 236.
Se il problema persiste, provare a modificare le impostazioni di aspirazione e tensione seguendo i
passaggi da a a c della tabella riportata di seguito fino a individuare le impostazioni che funzionano.
●
Arricciature del supporto di stampa. Eventuali aree ad altra granulosità in alcuni punti locali della
stampa potrebbero essere causate dalle arricciature del supporto di stampa. Vedere Sul supporto di
stampa sono presenti arricciature e macchie di inchiostro a pagina 305.
●
Utilizzo del colore. In generale, la stampa in quadricromia produce più grana della stampa a sei colori.
Segni fisici di deformazione
Talvolta si possono vedere deformazioni fisiche del supporto di stampa. Con questo problema non si intende
la disposizione errata dei punti, ma una deformazione fisica del supporto di stampa che normalmente si
verifica dopo la stampa dei punti. Ci sono vari tipi di deformazione:
334 Capitolo 10 Risoluzione dei problemi relativi alla qualità di stampa
ITWW
●
Segni orizzontali del deviatore: deformazioni del supporto di stampa nella forma di linee rette (lunghe
circa 6 cm) verso il lato stampato del supporto di stampa. Queste sono separate circa 2 cm
verticalmente e 1 cm orizzontalmente.
●
Segni verticali del deviatore: questi segni fisici hanno l'aspetto di una treccia e consistono di piccole
increspature appena sotto il modulo di essiccazione che formano una linea verticale di deformazioni di
piccole dimensioni.
Entrambi i tipi di deformazioni possono essere il risultato di una temperatura di essiccazione eccessiva.
Vedere Sul supporto di stampa sono presenti segni fisici a pagina 309.
Essiccazione scadente
Quando il calore applicato al materiale stampato non è sufficiente per la quantità d'inchiostro emessa, la
stampa potrebbe apparire umida o con alcuni segni lucidi. Il calore necessario per l'essiccazione dipende
direttamente alla combinazione di: densità dell'inchiostro, tempo trascorso sotto il modulo di essiccazione
(modalità di stampa), temperatura di essiccazione, flusso d'aria e potenza d'asciugatura. Questi sono i difetti
che potrebbero essere visibili:
●
Segni lucidi della piastra perforata: La stampa presenta un pattern opaco aggiuntivo sulle aree con
maggiore densità di inchiostro. È possibile vedere piccoli cerchi sparsi sull'immagine con diversi livelli di
lucidità.
●
Stampa umida: l'inchiostro esce dal modulo di essiccazione non perfettamente asciutto e, in casi gravi,
macchia se lo si tocca.
Di seguito vengono riportati alcuni suggerimenti su come risolvere entrambi i problemi:
ITWW
●
Aumentare la temperatura di essiccazione.
●
Aumentare il flusso d'aria di essiccazione.
●
Aumentare la temperatura e il flusso d'aria di essiccazione.
●
Diminuire la densità dell'inchiostro.
●
Ridurre la velocità.
●
Ripetere la procedura di aggiunta del nuovo supporto di stampa qualora le impostazioni predefinite del
supporto di stampa fossero errate.
Procedure avanzate di risoluzione dei problemi di qualità di stampa 335
11 Risoluzione dei problemi relativi alle
cartucce di inchiostro e alle testine di
stampa
Cartucce di inchiostro
Impossibile inserire una cartuccia d'inchiostro
1.
Controllare che la cartuccia sia progettata per la stampante in uso.
2.
Utilizzare la procedura corretta per sostituire le cartucce di inchiostro tramite il server di stampa
interno. Vedere Rimozione di una cartuccia di inchiostro a pagina 106.
3.
Controllare che non siano presenti ostruzioni nel condotto della cartuccia di inchiostro.
4.
Controllare che la cartuccia di inchiostro sia del colore corretto. Il condotto non si connette a una
cartuccia del colore errato.
5.
Assicurarsi di avere inserito correttamente la cartuccia di inchiostro (confrontarla con le altre).
Il server di stampa interno non riconosce una cartuccia di inchiostro
1.
Assicurarsi di avere inserito la cartuccia correttamente e completamente. Si dovrebbe sentire uno
scatto.
2.
Assicurarsi che le linguette su ciascun lato del connettore della cartuccia siano aperte, ma in posizione,
a indicare l'avvenuta connessione.
3.
Se il problema persiste, controllare il connettore della cartuccia di inchiostro (vedere Connettore della
cartuccia di inchiostro piegato a pagina 337).
4.
Se il problema non si risolve comunque, chiamare l'assistenza clienti (vedere Centri di assistenza HP
a pagina 347).
Un messaggio del server di stampa interno consiglia di sostituire o riposizionare
una cartuccia di inchiostro
1.
Disconnettere la cartuccia di inchiostro.
2.
Riconnettere la cartuccia di inchiostro e controllare il messaggio del server di stampa interno.
3.
Se il problema persiste, controllare il connettore della cartuccia di inchiostro (vedere Connettore della
cartuccia di inchiostro piegato a pagina 337).
336 Capitolo 11 Risoluzione dei problemi relativi alle cartucce di inchiostro e alle testine di stampa
ITWW
4.
Se il problema persiste, inserire una nuova cartuccia di inchiostro.
5.
Se il problema non si risolve comunque, chiamare l'assistenza clienti (vedere Centri di assistenza HP
a pagina 347).
Connettore della cartuccia di inchiostro piegato
I connettori della cartuccia di inchiostro potrebbero essersi inclinati mentre la cartuccia era scollegata
(vedere Rimozione di una cartuccia di inchiostro a pagina 106). Ciò significa che non possono essere connesse
correttamente e verrà visualizzato un messaggio che chiede di reinserirle.
Per risolvere questo problema, utilizzare delle pinze per raddrizzare i connettori in modo che si inseriscano
nei rispettivi alloggiamenti.
Testine di stampa
Impossibile inserire una testina di stampa
1.
Verificare che si stia inserendo la testina di stampa nell'alloggiamento corretto.
2.
Utilizzare la procedura corretta per sostituire le testine di stampa tramite il server di stampa interno.
Vedere Rimozione di una testina di stampa a pagina 109 e Inserimento di una testina di stampa
a pagina 113 tenendo conto dei suggerimenti speciali per la testina dell'ottimizzatore.
3.
Controllare che non siano presenti ostruzioni nell'alloggiamento della testina.
4.
Assicurarsi di avere inserito correttamente la testina (confrontarla con le altre testine).
Il server di stampa interno visualizza un messaggio che suggerisce di sostituire o
riposizionare una testina di stampa
Raccomandazioni generali
1.
Rimuovere la testina di stampa.
2.
Reinserire la testina di stampa nel carrello e verificare il messaggio visualizzato nel server di stampa
interno.
3.
Se il problema persiste, sostituire la testina di stampa con la testina dello stesso colore nell'altra fila.
4.
Se il problema persiste, controllare se sui contatti della testina sono presenti tracce di sporco o
goccioline di inchiostro e pulirle se necessario. Vedere Pulizia dei contatti delle testine di stampa
a pagina 274.
5.
Per ulteriori informazioni sulla struttura dei problemi, consultare le sezioni Problema causato dal
surriscaldamento a pagina 337 e Problema causato dal sistema del primer a pagina 338.
6.
Se il problema persiste, inserire una nuova testina di stampa.
7.
Se nessuna testina di stampa funziona in tale alloggiamento, rivolgersi all'addetto dell'assistenza
tecnica (vedere Centri di assistenza HP a pagina 347).
Problema causato dal surriscaldamento
Una testina di stampa può surriscaldarsi per svariati motivi.
ITWW
Testine di stampa 337
●
La temperatura ambiente potrebbe essere troppo elevata.
●
Alcuni ugelli della testina di stampa potrebbero essere bloccati. Per risolvere il problema potrebbe
essere sufficiente pulire le testine di stampa (vedere Controllo e pulizia delle testine di stampa
a pagina 116).
●
La testina di stampa potrebbe essere difettosa e in tal caso, è necessario sostituirla.
Problema causato dal sistema del primer
I primer sono importanti per l'integrità degli ugelli delle testine di stampa. Quando si verifica un problema con
un primer, nel server di stampa interno vengono visualizzati i messaggi seguenti.
Durante la sostituzione di una testina di stampa
●
Un messaggio che richiede di riposizionare una determinata testina di stampa
●
Un messaggio che indica il riposizionamento incompleto della testina di stampa
●
Un codice di errore numerico che inizia con 46 (46.0X.0Y:ZZ)
Durante una routine di manutenzione della testina
●
Un messaggio che richiede di riposizionare una determinata testina di stampa
●
Un codice di errore numerico che inizia con 46 (46.0X.0Y:ZZ)
Il messaggio 46.02.0Y:06 – Rilevata perdita del primer 0Y indica la perdita di uno dei sistemi di primer. Il
numero 0Y, dove Y varia da 1 a 7, indica il primer che perde.
Si consiglia di:
●
Eseguire il test di diagnostica del primer dalla finestra di Print Care per confermare la causa dell'errore.
338 Capitolo 11 Risoluzione dei problemi relativi alle cartucce di inchiostro e alle testine di stampa
ITWW
●
Riposizionare la testina di stampa. Assicurarsi di premere il primer in posizione prima di fissare il fermo.
Durante l'esecuzione del testo, si sarà eseguita questa operazione almeno una volta.
●
Verificare che gli anelli a O nelle porte del primer non siano rotte o danneggiate. Sostituire il primer se
uno degli anelli a O è mancante o danneggiato.
●
Sostituire il primer. Vedere Sostituzione di un primer a pagina 242.
●
Lubrificare i primer delle testine di stampa. Vedere Lubrificazione dei primer delle testine di stampa
a pagina 286.
Se nessuna di queste azioni risolve il problema, chiamare l'assistenza tecnica.
Se viene visualizzato il messaggio 46.01.0Y:01 – Errore segnale primer 0Y, eseguire il test diagnostico del
primer dalla finestra di Print Care per verificare la causa dell'errore.
ITWW
Testine di stampa 339
Sostituire il primer se tale azione è richiesta dal test. Vedere Sostituzione di un primer a pagina 242. In caso
contrario, contattare l'assistenza tecnica con i risultati del test a portata di mano.
Risoluzione dei problemi relativi all'integrità delle testine di stampa
Sono disponibili due procedure diagnostiche per controllare lo stato delle testine di stampa: il tracciato dello
stato delle testine di stampa e la diagnostica del rilevatore delle gocce in Print Care. Utilizzare sempre
entrambi in quanto forniscono informazioni complementari.
Tracciato dello stato delle testine di stampa
Per stampare il tracciato dello stato delle testine di stampa, andare al server di stampa interno, selezionare
Stampante > Pulizia testina e premere il pulsante Stampa.
Verrà stampata la seguente immagine.
Ogni sezione viene utilizzata per uno scopo diverso.
1.
La sezione 1 è un insieme di aree di mezzi toni stampati con un singolo inchiostro utilizzando una
modalità di stampa a sei passaggi con sostituzione degli ugelli.
340 Capitolo 11 Risoluzione dei problemi relativi alle cartucce di inchiostro e alle testine di stampa
ITWW
2.
La sezione 2 mostra chiaramente quali ugelli in ogni testina di stampa stampano e non stampano.
Per riferimento, ognuna delle 5 aree (quadrate nell'immagine e da 1 a 5) di ogni colore corrisponde a
circa 1000 ugelli.
Diagnostica del rilevatore delle gocce
Eseguire la diagnostica del rilevatore delle gocce dalla finestra Print Care. Questa procedura consentirà di
identificare gli ugelli bloccati in ogni testina di stampa.
Tabella decisionale
Nella tabella seguente è riportato un riepilogo dei dati che possono essere restituiti dai test diagnostici, le
possibili cause e le decisioni da prendere.
Mezzi toni (sezione 1)
Stato ugelli (sezione 2)
Rilevatore gocce
Possibile causa
Azione
Assenza di strisce
Meno di 300 bloccati
(tutti i colori)
Meno di 300 bloccati
(tutti i colori)
Altro
Continuare con la
risoluzione dei problemi
relativi all'effetto
banding.
Presenza di bande in
tutti i colori
Meno di 300 bloccati
(tutti i colori)
Meno di 300 bloccati
(tutti i colori)
Avanzamento del
supporto di stampa o
altro
Controllare il sensore di
avanzamento del
supporto di stampa.
Continuare con la
risoluzione dei problemi
relativi all'effetto
banding.
Presenza di bande in un
colore
Meno di 300 bloccati
(tale colore)
Meno di 300 bloccati
(tale colore)
Altro
Continuare con la
risoluzione dei problemi
relativi all'effetto
banding.
Più di 300 bloccati
Più di 300 bloccati
Errore della testina di
stampa
Pulire la testina di
stampa, due volte se
necessario.
Sostituire la testina di
stampa.
N/D
ITWW
Meno di 300 bloccati
(almeno un colore)
Più di 300 bloccati
(almeno un colore)
Errore rilevamento
gocce
Chiamare l'assistenza
clienti.
Testine di stampa 341
Pulizia intensa
Per eseguire una routine di pulizia, andare al server di stampa interno, selezionare Stampante > Pulizia
testina, selezionare le testine di stampa da pulire e premere il pulsante di pulizia.
A volte, quando la testina di stampa è molto danneggiata, per ripristinarne le prestazioni è consigliabile
eseguire due volte la pulizia.
La nuova testina di stampa viene rigettata
Se la stampante non accetta una nuova testina di stampa, provare a effettuare le seguenti operazioni nella
sequenza illustrata:
1.
Assicurarsi che la testina sia stata correttamente immagazzinata nel relativo cappuccio arancione.
2.
Assicurarsi che i contatti elettrici siano puliti.
3.
Eseguire la diagnostica del sistema primer.
4.
Sostituire la testina di stampa con la testina dello stesso colore nell'altra fila.
5.
Presumere che la testina di stampa sia difettosa e provarne un'altra.
6.
Se nessuna cartuccia funziona in tale alloggiamento, chiamare l'assistenza tecnica.
Errori del rotolo di pulizia delle testine di stampa
Non toccare il rotolo di pulizia delle testine di stampa eccetto quando è necessario sostituirlo.
Quando il rotolo di pulizia delle testine di stampa giunge al termine, è necessario sostituirlo. Eseguire sempre
questa operazione con la procedura guidata del server di stampa interno. Vedere Sostituzione del rotolo di
pulizia delle testine di stampa, dei filtri e del salvagocce a pagina 117.
Qualsiasi manipolazione del rotolo potrebbe impedire alla stampante di tenere traccia del suo consumo. In
questo caso, potrebbero essere visualizzati dei messaggi di errore inattendibili e un processo di stampa
potrebbe essere cancellato inutilmente.
342 Capitolo 11 Risoluzione dei problemi relativi alle cartucce di inchiostro e alle testine di stampa
ITWW
12 Risoluzione di altri problemi
La stampante non si avvia
1.
Verificare che la stampante sia alimentata correttamente.
2.
Controllare che l'interruttore di alimentazione principale e l'interruttore del PC siano entrambi in
posizione di acceso.
3.
Controllare che le spie di alimentazione principale siano accese e che i differenziali siano tutti attivati.
4.
Verificare che il server di stampa interno funzioni e che non visualizzi alcun avviso.
5.
Provare a spegnere l'interruttore principale (non l'interruttore del PC) e accenderlo nuovamente dopo
10 secondi.
6.
Se uno degli interruttori di circuito passa dalla posizione Su alla posizione Giù durante il funzionamento
della stampante, spegnere la stampante e chiamare l'assistenza clienti (vedere Centri di assistenza HP
a pagina 347).
La stampante non stampa
Se dopo aver eseguito tutte le verifiche (supporto di stampa caricato, tutti i componenti di inchiostro
installati e nessun errore file), un file inviato dal computer continua a non essere stampato quando previsto:
●
Potrebbe trattarsi di un problema di alimentazione elettrica. Se non si rileva alcuna attività dalla
stampante e dal suo computer incorporato, controllare che i cavi di alimentazione siano collegati
correttamente e che vi sia corrente alla sorgente.
●
Si potrebbe trattare di insoliti fenomeni elettromagnetici, ad esempio forti campi elettromagnetici o
disturbi elettrici gravi che possono causare comportamenti anomali della stampante o l'interruzione del
funzionamento. In questo caso, spegnere la stampante, attendere il ritorno alla normalità dell'ambiente
elettromagnetico, quindi accenderla nuovamente. Se i problemi persistono, contattare l'assistenza
tecnica (vedere Centri di assistenza HP a pagina 347).
La stampante non può essere riavviata dal server di stampa
interno
In rari casi, la stampante potrebbe non rispondere ai pulsanti di arresto e riattivazione. In tal caso, spegnere
l'interruttore principale, quindi riaccenderlo dopo 10 secondi e riavviare il computer incorporato.
ITWW
La stampante non si avvia 343
La stampante è lenta
Si può verificare un temporaneo ritardo durante il riscaldamento dei moduli di asciugatura ed essiccazione
della stampante.
In alcune circostanze, la stampa sarà deliberatamente più lenta del solito per impedire il surriscaldamento
delle testine di stampa. Una testina di stampa può iniziare a surriscaldarsi per svariati motivi:
●
La temperatura ambiente è troppo elevata.
●
Alcuni ugelli della testina di stampa sono bloccati (vedere Controllo e pulizia delle testine di stampa
a pagina 116).
●
La testina di stampa è difettosa e deve essere sostituita.
Richiesta di reinizializzare di nuovo il carrello
In alcuni casi è possibile che venga richiesto di reinizializzare il carrello. Questa operazione determina il
riavvio di alcuni sottosistemi meccanici, evitando di dover riavviare tutta la stampante.
Il server di stampa interno non è in grado di rilevare la
stampante
Se il server di stampa interno non può stabilire la comunicazione con la stampante, senza motivo apparente o
dopo la modifica delle proprietà di Windows, attenersi alla seguente procedura:
1.
Utilizzare il pulsante di riattivazione nel menu Strumenti per tentare di riattivare la stampante.
2.
Spegnere l'interruttore principale, quindi riaccenderlo dopo 10 secondi e riavviare il computer
incorporato.
3.
Controllare il cavo che collega il computer incorporato alla stampante.
4.
Verificare che il server di stampa interno sia impostato correttamente.
5.
Contattare il servizio di assistenza tecnica.
Print Care viene riavviato automaticamente
Il software Print Care può riavviarsi automaticamente quando rileva che il firmware della stampante o il
server di stampa interno o alcuni dei suoi componenti sono stati aggiornati, pertanto ciò può verificarsi di
tanto in tanto.
Calibrazione colore non riuscita
In alcuni casi, è possibile che la calibrazione del colore non riesca. È possibile che venga visualizzato l'avviso
Calibrazione del colore annullata a causa di errori di scansione, che può essere causato da vari problemi
diversi.
●
Le misurazioni del colore riflettente della destinazione stampata non possono essere eseguite in modo
affidabile sul supporto di stampa corrente. È possibile che la misurazione del colore riflettente non sia
affidabile o non possa essere eseguita su supporti di stampa non bianchi, trasparenti o traslucidi, molto
344 Capitolo 12 Risoluzione di altri problemi
ITWW
lucidi o che presentano una superficie molto irregolare o perforata. Per questi supporti, non è possibile
eseguire la calibrazione automatica dei colori utilizzando lo spettrofotometro integrato.
●
●
ITWW
Alcune delle misurazioni del grafico del test di calibrazione del colore non sono corrette a causa di:
◦
Macchie o segni di arresto anomalo delle testine di stampa sul supporto di stampa che possono
essere facilmente individuati mediante l'ispezione visiva del grafico stampato. Assicurarsi che il
supporto di stampa sia privo di macchie prima di eseguire la calibrazione del colore. I segni di
arresto anomalo delle testine di stampa possono apparire quando il supporto di stampa presenta
arricciature. Vedere Sul supporto di stampa sono presenti arricciature e macchie di inchiostro
a pagina 305.
◦
Arricciature o bolle nel supporto di stampa, anche se non si è verificato un arresto anomalo delle
testine di stampa.
◦
Qualità di stampa complessivamente scadente (ad esempio banding). Vedere Risoluzione dei
problemi relativi alla qualità di stampa a pagina 314.
Lo spettrofotometro integrato del sensore lineare non funziona correttamente. Se il problema persiste,
chiamare l'assistenza clienti (vedere Centri di assistenza HP a pagina 347).
Calibrazione colore non riuscita 345
13 Assistenza
HP Proactive Support
HP Proactive Support consente di ridurre il tempo di inattività della stampante che potrebbe incidere sui costi
identificando, diagnosticando e risolvendo tempestivamente problemi della stampante prima ancora che
diventino problemi per l'utente. Lo strumento HP Proactive Support è progettato per consentire ad aziende di
tutte le dimensioni di ridurre i costi di assistenza e di aumentare al massimo la produttività, in modo
semplice.
Componente della serie di servizi di elaborazione delle immagini e di stampa HP, Proactive Support consente
di ottenere il controllo dell'ambiente di stampa, concentrando l'attenzione sull'ottimizzazione del valore
dell'investimento, migliorando il tempo di attività della stampante e riducendo i costi di gestione della
stampante.
HP consiglia di attivare subito HP Proactive Support per risparmiare tempo e prevenire i problemi prima che si
verifichino, riducendo il tempo di inattività che potrebbe incidere sui costi. HP Proactive Support esegue
analisi di diagnostica e verifiche alla ricerca di aggiornamenti del software e del firmware.
È possibile attivare HP Proactive Support nel server di stampa interno selezionando Strumenti > Proactive
Support, in cui è possibile specificare la frequenza delle connessioni tra il computer e il server Web HP e la
frequenza delle verifiche di diagnostica. È inoltre possibile scegliere di eseguire le verifiche di diagnostica in
qualsiasi momento.
Se HP Proactive Support rileva un potenziale problema, lo notifica all'utente con un messaggio di avviso che
spiega il problema e consiglia una soluzione. In alcuni casi, la soluzione potrebbe venire applicata
automaticamente; in altri casi, è possibile che, per risolvere il problema, venga chiesto all'utente di eseguire
alcune operazioni.
Assistenza clienti HP
Il servizio di assistenza clienti HP fornisce supporto altamente qualificato per ottenere le migliori prestazioni
con l'uso della stampante. Dispone inoltre di solide competenze e di un background tecnologico sempre
aggiornato, in grado di garantire agli utenti un supporto costante e sempre efficace. Il servizio si occupa di
eseguire la configurazione e l'installazione, di offrire strumenti per la risoluzione dei problemi,
aggiornamenti, riparazione e sostituzione di prodotti in garanzia, assistenza telefonica e telematica,
aggiornamenti software e operazioni di manutenzione eseguibili dal cliente. Per ulteriori informazioni su
HP Customer Care, accedere a:
http://www.hp.com/go/graphic-arts/
oppure chiamare il numero telefonico (vedere Centri di assistenza HP a pagina 347). Per registrare la
garanzia:
http://register.hp.com/
346 Capitolo 13 Assistenza
ITWW
Centri di assistenza HP
È possibile contattare telefonicamente l'assistenza. Per conoscere i numeri di telefono dell'assistenza nella
propria località, vedere http://www.hp.com/go/LatexCareCenters.
Procedure da seguire prima di contattare il servizio di assistenza
●
Rileggere le istruzioni per la risoluzione dei problemi descritte in questo manuale.
●
Se necessario, consultare la documentazione del RIP.
●
Assicurarsi di avere a disposizione le seguenti informazioni:
◦
La stampante in uso: il codice del prodotto e il numero di serie presenti sull'etichetta sullo
sportello dello scomparto elettrico
◦
Se viene visualizzato un codice di errore nella finestra del server di stampa interno, prenderne
nota; vedere Messaggi della stampante a pagina 352
◦
L'ID servizio della stampante
◦
Il RIP in uso e il relativo numero di versione
◦
L'applicazione software in uso e il relativo numero di versione
◦
Se il problema riscontrato è correlato direttamente a un componente della fornitura d'inchiostro
(testina di stampa, cartuccia d'inchiostro), prendere nota del numero di parte del prodotto e la
data di fine garanzia.
◦
Il testo visualizzato dal server di stampa interno quando si seleziona ? > Informazioni su
Informazioni sui servizi
La stampante può generare su richiesta un elenco di molti aspetti relativi allo stato corrente, alcuni dei quali
possono rivelarsi utili a un tecnico dell'assistenza che tenta di risolvere un problema. L'elenco può essere
richiesto in due modi diversi:
●
Nel server di stampa interno, selezionare Informazioni > Informazioni servizio.
●
Da qualsiasi computer con accesso a Internet, immettere l'URL della stampante in un browser Web,
seguito da /hp/device/webAccess/allServicePlot.htm. Ad esempio, se l'URL della
stampante è http://123.123.123.123, immettere http://123.123.123.123/hp/device/
webAccess/allServicePlot.htm.
È possibile richiedere l'elenco completo, la cui generazione richiede diverso tempo, oppure è possibile
richiederne soltanto sezioni specifiche. In caso di dubbio, è consigliabile richiedere l'intero elenco
(selezionare Tutte le pagine).
Per inviare l'elenco tramite posta elettronica, è possibile salvare la pagina come file dal browser Web e
successivamente inviare il file. In alternativa, è possibile inviare la pagina direttamente da Internet Explorer:
selezionare File > Invia > Pagina per posta elettronica.
ITWW
Informazioni sui servizi 347
14 Specifiche della stampante
Specifiche funzionali
Tabella 14-1 Forniture di inchiostro
Testine di stampa
Ciano e nero, magenta/ciano chiaro, giallo e magenta, ottimizzatore HP Latex
Cartucce di inchiostro
Ciano, magenta, giallo, nero, ciano chiaro, magenta chiaro, ottimizzatore HP Latex
Tabella 14-2 Dimensioni del supporto di stampa
Minimo
Massimo
Larghezza rotolo
635 mm
3,20 m
Larghezza doppio rotolo
635 mm
2 × 1,60 m
Diametro del rotolo
80 mm
300 mm
(diametro bobina)
Peso del rotolo
160 Kg
Spessore doppio rotolo
2 × 70 kg
NOTA:
I supporti stretti possono essere danneggiati durante la stampa se sono molto deboli.
Tabella 14-3 Passaggi, risoluzioni e velocità
Risoluzione (ppi)
Velocità di stampa
(m²/h)
Velocità di stampa
(piedi²/h)
Passaggi
Densità inchiostro
Rendering
Stampa in corso
Rotolo 3,2 metri
Rotolo 3,2 metri
1
≤ 40%
300 × 300
600 × 1200
315
3391
2
≤ 60%
300 × 300
600 × 1200
180
1938
3
≤ 80%
300 × 300
600 × 1200
120
1292
4
≤ 100%
300 × 300
600 × 1200
98
1055
6
≤ 150%
600 × 600
600 × 1200
77
829
8
≤ 170%
600 × 600
600 × 1200
59
635
348 Capitolo 14 Specifiche della stampante
ITWW
Tabella 14-3 Passaggi, risoluzioni e velocità (continuazione)
Risoluzione (ppi)
Velocità di stampa
(m²/h)
Velocità di stampa
(piedi²/h)
Passaggi
Densità inchiostro
Rendering
Stampa in corso
Rotolo 3,2 metri
Rotolo 3,2 metri
10
≤ 300%
600 × 600
600 × 1200
44
474
14
≤ 300%
600 × 600
600 × 1200
35
377
18
131-300%
600 × 600
600 × 1200
27
291
18
≤ 130%
600 × 600
1200 × 1200
22
237
Tabella 14-4 Modalità di stampa standard
Modalità di stampa
distanza di
osservazione
Modalità di stampa
Velocità di stampa
(m²/h)
Velocità di stampa
(piedi²/h)
Retroilluminazione alta
saturazione
Da 1 a 3 m
18p 6c 230%
27
290
Retroilluminazione e
tessuto
Da 1 a 3 m
14p 6c 200%
35
375
Materiali tessili e canvas
Da 1 a 3 m
10p 6c 170%
44
470
Canvas e rivestimento
murale
Da 1 a 3 m
8p 6c 120%
60
630
Alta qualità per interni
Da 1 a 3 m
6p 6c 100%
77
830
Outdoor plus
Da 3 a 5 m
4p 6c 90%
98
1050
Esterni
Da 3 a 5 m
3p 6c 80%
120
1290
>5m
2p 4c 70%
180
1950
Billboard
NOTA:
La velocità di stampa è misurata utilizzando rotoli larghi 3,2 m.
Specifiche fisiche
Tabella 14-5 Specifiche fisiche della stampante
ITWW
Peso
1500 kg senza cassa
Larghezza
5,979 m
Profondità
1,715 m
Altezza
1,673 m
Specifiche fisiche 349
Specifiche della memoria
Tabella 14-6 Specifiche della memoria del server di stampa interno
Memoria fornita (DRAM)
8 GB
Disco rigido
500 GB
Specifiche tecniche di alimentazione
I componenti di asciugatura ed essiccazione sono alimentati da una linea trifase che richiede un'unità di
distribuzione di alimentazione (PDU).
Alimentazione, corrente di ingresso nominale
●
Trifase (da linea a linea): da 200 a 240 VCA (±10%), 50/60 Hz, 48 A massimo o
●
Trifase (da linea a linea): da 380 a 415 VCA (± 10%), 50/60, 30 A massimo; o
●
Alta corrente monofase: 240 VCA (± 10%), 50/60, 63 A massima
Alimentazione del PC (opzionale), corrente di ingresso nominale
●
Monofase: Da 100 a 127 VCA (±10%), 50/60Hz, 6 A massimo
●
Monofase: Da 200 a 240 VCA (±10%), 50/60Hz, 6 A massimo
Requisiti dei materiali pressurizzati (rullo pneumatico)
Materiali pressurizzati
Il rullo pneumatico richiede l'impiego di un compressore ad aria o una linea ad aria pressurizzata, non fornita
insieme alla stampante.
SUGGERIMENTO:
Si consiglia di utilizzare un manometro che indichi la pressione in Bar.
Tabella 14-7 Specifiche del materiale pressurizzato
Pressione dell'aria
5,5 bar
Flusso d'aria minimo
Consiglio: 30 l/min
Lubrificatore
Non consigliato
Filtro dell'aria (consigliato)
Consiglio: 5 µm, scarico automatico, 99,97% di efficienza di
coalescenza
Regolatore (necessario)
Regolatore con manometro
Connettore pneumatico
Insieme alla stampante viene fornita una pistola ad aria da collegare al materiale pressurizzato. Per
connettere il materiale pressurizzato alla pistola ad aria, è necessario soddisfare i requisiti seguenti:
350 Capitolo 14 Specifiche della stampante
ITWW
●
Connettore femmina da 9,84 mm, filettatura BSP o NPT
●
Nastro per proteggere la connessione e impedire perdite di aria
Specifiche ecologiche
Per le specifiche ecologiche più recenti relative alla stampante in uso, visitare il sito Web all'indirizzo
http://www.hp.com/ e cercare i termini "specifiche ecologiche".
Specifiche ambientali
Tabella 14-8 Specifiche ambientali della stampante
Intervallo di temperatura
Intervallo umidità
Gradiente di temperatura
Operativa per qualità di stampa
ottimale
Da 20 a 25°C
Dal 30 al 60% di umidità
relativa
10°C o inferiore
Operativa per stampa standard
Da 15°C a 30°C
Dal 20 al 70% di umidità
relativa
10°C o inferiore
Non funzionante, durante il
trasporto o
l'immagazzinamento,
inchiostro nei tubi
Da 5°C a 55°C
Umidità relativa del 90% a 55°C
10°C o inferiore
Non funzionante, durante il
trasporto o
l'immagazzinamento, senza
inchiostro nei tubi *
Da -25°C a 55°C
Umidità relativa del 90% a 55°C
10°C o inferiore
* Se la stampante deve essere mantenuta a una temperatura inferiore a 5 °C, contattare l'addetto
dell'assistenza tecnica per svuotare l'inchiostro dai tubi.
Altitudine massima per il funzionamento: 3.000 m
La stampante non deve essere esposta alla luce diretta del sole o a qualsiasi altra fonte di luce forte e non
deve essere utilizzata in un ambiente polveroso.
Specifiche acustiche
Specifiche acustiche della stampante (dichiarazione in base a ISO 9296).
Tabella 14-9 Specifiche acustiche della stampante
Livello potenza suoni durante l'inattività
8,8 B (A)
Livello potenza suoni durante il funzionamento
8,2 B (A)
Pressione sonora durante l'inattività (in prossimità)
< 60 dB (A)
Pressione sonora durante il funzionamento (in prossimità)
< 67 dB (A)
< 75 db (A) durante il raffreddamento
ITWW
Specifiche ecologiche 351
A
Messaggi della stampante
Nella finestra del server di stampa interno è possibile che talvolta vengano visualizzati messaggi come quelli
riportati di seguito.
I messaggi possono essere di due tipi: i messaggi di testo, che sono più informativi, e i messaggi contenenti
codici numerici, che indicano la presenza di un problema o di un malfunzionamento.
Quando viene visualizzato uno di questi messaggi, seguire tutte le istruzioni fornite dalla stampante e
consultare le tabelle riportate di seguito. Per qualsiasi dubbio o se il problema persiste dopo aver eseguito le
azioni correttive consigliate, rivolgersi al servizio di assistenza tecnica. Vedere Centri di assistenza HP
a pagina 347.
Tabella A-1 Messaggi
Messaggio
Soluzione
Cartuccia {colore} scaduta
Si consiglia di sostituire la cartuccia di inchiostro. Vedere
Rimozione di una cartuccia di inchiostro a pagina 106.
Cartuccia {colore} modificata
Si consiglia di sostituire la cartuccia di inchiostro. Vedere
Rimozione di una cartuccia di inchiostro a pagina 106.
Inchiostro della cartuccia {colore} in esaurimento
Prepararsi a sostituire la cartuccia di inchiostro.
Cartuccia {colore} mancante
Installare la cartuccia di inchiostro corretta. Vedere Inserimento
di una cartuccia di inchiostro a pagina 107.
La cartuccia {colore} non è HP
Per prestazioni ottimali, si consiglia di installare una cartuccia HP.
Inchiostro cartuccia {colore} esaurito
Sostituire la cartuccia di inchiostro. Vedere Rimozione di una
cartuccia di inchiostro a pagina 106.
Testina {colore} mancante
Installare la testina di stampa corretta. Vedere Inserimento di una
testina di stampa a pagina 113.
Garanzia della testina di stampa [colore] scaduta
La garanzia della testina di stampa è terminata a causa del
periodo di funzionamento, del volume di inchiostro utilizzato o
dell'utilizzo di inchiostro non HP. Consultare il documento della
garanzia limitata.
Si è verificato un errore durante il rilevamento della testina di
stampa
Rimuovere la testina di stampa, rimuovere l'eventuale inchiostro
presente sui connettori elettrici della testina di stampa (non
tentare di pulire gli ugelli) e reinserire la testina di stampa.
Vedere Il server di stampa interno visualizza un messaggio che
suggerisce di sostituire o riposizionare una testina di stampa
a pagina 337.
Verifica del file system
Dopo uno spegnimento anomalo, la stampante esegue un
controllo del file system, che richiede alcuni minuti.
Controllo stampante in corso
La stampante sta ultimando i controlli e il ciclo di raffreddamento
dopo aver terminato un lavoro.
352 Appendice A Messaggi della stampante
ITWW
Tabella A-1 Messaggi (continuazione)
ITWW
Messaggio
Soluzione
Pulizia del salvagoccia del rilevamento gocce
Si consiglia di pulire i depositi di inchiostro. Vedere Pulizia dei
depositi di inchiostro a pagina 173.
Inceppamento del rotolo di pulizia.
Accedere al server di stampa interno e selezionare il menu Unità
di stampa, quindi Controlla rotolo pulizia. Estrarre il gruppo del
rotolo di pulizia delle testine di stampa, sollevare i fermi,
avvolgere manualmente e in avanti il rotolo, abbassare i fermi,
quindi spingere l'assemblaggio nuovamente nella stampante.
Calibrazione del colore annullata a causa di errori di scansione
Impossibile eseguire correttamente la scansione del grafico di
calibrazione del colore con il supporto di stampa corrente. Vedere
Calibrazione colore non riuscita a pagina 344.
Azioni post-aggiornamento firmware
È in corso l'aggiornamento del firmware.
Inizializzazione
Il server di stampa interno HP si sta connettendo alla stampante.
È in corso l'inizializzazione. Attendere.
Il server di stampa interno HP sta avviando la stampante.
Asciugatura in corso
La stampante sta ultimando l'asciugatura di un lavoro dopo
averlo stampato.
Unità di stampa non pronta
Attendere un po' di tempo. Se non avviene il ripristino della
stampante, riavviarla.
Stampa annullata per mancanza di dati ricevuti dal server di
stampa interno
Se il problema persiste, controllare la configurazione del server di
stampa interno HP.
Errore calibrazione sensore lineare: supporto di stampa troppo
piccolo
Caricare un supporto di stampa più grande.
Rotolo di pulizia in esaurimento
Prepararsi a sostituire il rotolo di pulizia delle testine di stampa.
Abbassare la leva
Abbassare le maniglie di pressione del supporto.
Manutenzione N consigliata. Contattare HP
Contattare l'assistenza clienti. Vedere Centri di assistenza HP
a pagina 347.
Nessun supporto caricato
Caricare un supporto.
Offline
La stampante è spenta o non viene rilevata.
Chiudere il sensore di sicurezza
È stato rilevato un circuito di sicurezza aperto che deve essere
chiuso per poter continuare a lavorare.
Girare i pulsanti di arresto di emergenza per rilasciarli.
È stato premuto un pulsante di emergenza, che deve essere
rilasciato per poter continuare a lavorare.
Preparazione per stampa
La stampante sta eseguendo i controlli e il riscaldamento prima di
procedere alla stampa.
Impossibile stampare
Controllare che l'alimentatore trifase funzioni e che la
temperatura ambiente rientri nell'intervallo normale. Questo
problema può inoltre essere causato da fori nel supporto di
stampa, da supporti trasparenti o riflettenti o da un sensore della
temperatura sporco o difettoso.
Impossibile eseguire il raffreddamento della stampante
Se la temperatura dell'ambiente rientra nell'intervallo normale, è
possibile che questo problema sia causato dalla rimozione troppo
rapida del supporto dopo la stampa. Provare a lasciare il supporto
di stampa nella stampante finché la temperatura non si è
abbassata stabilmente dopo la stampa.
353
Tabella A-1 Messaggi (continuazione)
Messaggio
Soluzione
Impossibile eseguire il riscaldamento della stampante
Controllare che l'alimentatore trifase funzioni correttamente.
Questo problema può inoltre essere causato da fori nel supporto
di stampa, da supporti trasparenti o riflettenti o da un sensore
della temperatura sporco o difettoso.
Testine non allineate
Allineare le testine di stampa. Vedere Allineamento delle testine
di stampa a pagina 133.
Sostituzione testina di stampa incompleta
Il processo di sostituzione della testina non è andato a buon fine.
Vedere Il server di stampa interno visualizza un messaggio che
suggerisce di sostituire o riposizionare una testina di stampa
a pagina 337.
Stampa in corso
È in corso il processo di stampa.
Pronta
La stampante è pronta a ricevere e a stampare un processo.
Rimuovere la testina {colore}
Rimuovere la testina di stampa. Vedere Rimozione di una testina
di stampa a pagina 109.
Sostituire la cartuccia {colore}
Sostituire la cartuccia di inchiostro. Vedere Un messaggio del
server di stampa interno consiglia di sostituire o riposizionare una
cartuccia di inchiostro a pagina 336.
Sostituire la testina {colore}
Sostituire la testina di stampa. Vedere Il server di stampa interno
visualizza un messaggio che suggerisce di sostituire o
riposizionare una testina di stampa a pagina 337.
Sostituire filtro aerosol
Sostituire entrambi i filtri aerosol. Vedere Sostituzione dei filtri
aerosol a pagina 118.
Riposizionare la cartuccia {colore}
Riposizionare la cartuccia di inchiostro. Vedere Un messaggio del
server di stampa interno consiglia di sostituire o riposizionare una
cartuccia di inchiostro a pagina 336.
Riposizionare la testina di stampa {colore}
Riposizionare la testina di stampa. Vedere Il server di stampa
interno visualizza un messaggio che suggerisce di sostituire o
riposizionare una testina di stampa a pagina 337.
Selezionare nome supporto di stampa nel server di stampa
interno
Selezionare il nome del supporto di stampa caricato nel server di
stampa interno HP.
Avvio
La stampante viene rilevata durante l'avvio.
Supporto di stampa inceppato: rimuovere il supporto
Vedere Il supporto di stampa si è inceppato a pagina 299.
Il supporto di stampa potrebbe essersi staccato dal rullo
posteriore o è stato rilevato uno slittamento. Il supporto di
stampa verrà rimosso.
Vedere Il supporto di stampa non è fissato alla bobina e/o al
mandrino a pagina 300.
Errore di sistema
La stampante presenta un errore di sistema. Nella finestra di
avviso, si dovrebbe vedere il codice numerico dell'errore di
sistema.
Sistema in modalità di attesa
La stampante è in modalità di attesa.
Rotolo pulizia quasi terminato
Prepararsi a sostituire il rotolo di pulizia delle testine di stampa.
Controllare visivamente se la stampante è pronta, quindi premere
il pulsante di riarmo lampeggiante per fornire la massima
potenza.
Premere il pulsante blu lampeggiante per terminare la procedura
di avvio della stampante.
354 Appendice A Messaggi della stampante
ITWW
Tabella A-2 Codici numerici di errore
Codice errore
Soluzione
10.04.XX:YY
Problema con i fusibili del cabinet elettrico. È possibile che occorra eseguire un test di diagnostica
del sottosistema per verificare la necessità di sostituire i fusibili.
10.06.09:40
I pulsanti di arresto di emergenza e/o il relè di sicurezza sono stati attivati. Verificare che i pulsanti
di arresto di emergenza non siano attivati. Se il problema persiste, eseguire un test diagnostico per
identificare il problema.
51.01.00:92
Viene aperta la finestra principale. Chiudere la finestra per continuare a stampare. Se il problema
persiste, eseguire un test diagnostico per identificare il problema.
51.02.00:92
Il coperchio anteriore del dispositivo è aperto. Chiudere il coperchio anteriore per continuare a
stampare. Se il problema persiste, eseguire un test diagnostico per identificare il problema.
51.03.00:92
Il tavolo di caricamento non è chiuso. Chiudere il tavolo di caricamento per continuare a stampare.
Se il problema persiste, eseguire un test diagnostico per identificare il problema.
51.04.00:92
I pulsanti di arresto di emergenza e/o il relè di sicurezza sono stati attivati. Verificare che i pulsanti
di arresto di emergenza non siano attivati. Se il problema persiste, eseguire un test diagnostico per
identificare il problema.
86.01.00:01
Errore del movimento del carrello. Assicurarsi che le procedure di manutenzione siano aggiornate,
quindi eseguire la reinizializzazione del carrello dal server di stampa interno. Inoltre, eseguire la
procedura di pulizia delle guide del carrello (vedere Pulizia delle guide del carrello e sostituzione
della spugna di lubrificazione a pagina 177).
86.04.00:08
Possibile inceppamento dell'asse di scansione. Verificare che i percorsi dei supporti di stampa e di
servizio siano completamente puliti e privi di ostacoli, quindi eseguire la reinizializzazione del
carrello dal server di stampa interno. Se il problema persiste, eseguire un test di diagnostica del
sottosistema e chiamare l'assistenza tecnica HP.
NOTA: La tabella riportata sopra include i codici numerici più significativi. Se viene visualizzato un codice di
errore che non è riportato nella tabella, seguire le istruzioni contenute nel messaggio.
ITWW
355
Glossario
Asciugatura
Il calore applicato nell'area di stampa rimuove l'acqua e fissa l'immagine al supporto di stampa.
Asse del carrello
L'asse che supporta il carrello delle testine di stampa mentre si sposta avanti e indietro attraverso la stampante.
Cartuccia di inchiostro
Un componente estraibile della stampante in cui è contenuto inchiostro di un particolare colore, che viene erogato alle
testine di stampa.
Coalescenza
Difetto della qualità della stampa che presenta un livello superiore di granulosità più bianca.
Densità inchiostro
La quantità relativa di inchiostro che viene depositata sul supporto di stampa per unità di area.
Deposito di inchiostro
Le testine di stampa espellono talvolta una piccola quantità di inchiostro nei depositi di inchiostro per controllare lo
stato dei singoli ugelli.
ESD
Acronimo di ElectroStatic Discharge, scarica elettrostatica. L'elettricità statica è un fenomeno molto comune. Viene
prodotta sotto forma di scintille quando si tocca, ad esempio, uno sportello di una vettura o quando si indossano abiti di
tessuti sintetici. Benché l'elettricità statica possa essere impiegata in alcune applicazioni utili, le scariche elettrostatiche
non controllate rappresentano uno dei principali pericoli per i prodotti elettronici. Pertanto, per evitare danni, è
necessario adottare alcune precauzioni durante l'installazione del prodotto o il maneggiamento di dispositivi sensibili
alle scariche elettrostatiche. Questo tipo di danni può ridurre la durata del dispositivo o renderlo inutilizzabile. Per
ridurre le scariche elettrostatiche non controllate e di conseguenza i danni causati da tali fenomeni, toccare le parti con
messa a terra esposte del prodotto (in genere, le parti metalliche) prima di maneggiare i dispositivi sensibili alle scariche
elettrostatiche, ad esempio le testine di stampa o le cartucce di inchiostro. Inoltre, per ridurre il rischio di formazione di
carica elettrostatica nel corpo, non adoperare il dispositivo in ambienti con tappeti e ridurre al minimo i movimenti
durante il maneggiamento dei dispositivi sensibili alle scariche elettrostatiche. Se possibile, non lavorare in ambienti a
basso tasso di umidità.
Essiccazione
L'essiccazione è un processo necessario per la coalescenza del lattice. Crea una pellicola polimerica che agisce da strato
protettivo e contemporaneamente rimuove i co-solventi dalla stampa. L'essiccazione è fondamentale per la capacità di
durata delle immagini stampate.
Ethernet
Una comune tecnologia di connessione per le reti LAN.
356 Glossario
ITWW
Filtro aerosol
Le testine di stampa producono una moltitudine di goccioline di inchiostro, la maggior parte delle quali viene posizionata
in modo accurato sul supporto di stampa. Tuttavia, una piccola parte di queste fuoriesce lateralmente; i due filtri aerosol
sono collocati su entrambi i lati del carrello delle testine di stampa per intercettarle.
Firmware
Software che controlla le funzionalità della stampante e che viene memorizzato in maniera semipermanente nella
stampante. Può essere aggiornato.
Gamma
L'intervallo di colori e di valori di densità riproducibili su una periferica di destinazione, come una stampante o un
monitor.
I/O
Input/Output: questo termine descrive il trasferimento di dati fra i vari dispositivi.
ICC
International Color Consortium, un gruppo di aziende che ha sottoscritto uno standard comune per i profili colore.
indirizzo IP
Un identificativo univoco che identifica un nodo particolare di una rete TCP/IP. Si compone di quattro numeri interi
separati da punti.
LED
Acronimo di Light-Emitting Diode: un dispositivo semiconduttore che emette luce se stimolato elettricamente.
Limiti inchiostro
Un metodo per specificare la quantità massima di inchiostro di tutti i colori in totale che può essere posata su un dato
supporto di stampa.
Mandrino
Una barra che sostiene un rotolo di supporto di stampa durante la stampa.
Modello colori
Un sistema di rappresentazione dei colori in base ai numeri, come RGB o CMYK.
Ondulatura
Una condizione del supporto di stampa nella quale non è disteso in modo perfettamente piatto, ma crea leggere onde
superficiali.
Passaggi
Il numero di passaggi specifica quante volte le testine di stampa stamperanno sulla stessa area del supporto di stampa.
Piastra
La superficie piana all'interno della stampante sulla quale il supporto di stampa scorre durante la fase di stampa.
Precisione del colore
La possibilità di stampare colori quanto più simili a quelli dell'immagine originale, tenendo presente che tutti i dispositivi
dispongono di una gamma limitata di colori e che potrebbero non essere in grado fisicamente di riprodurre con
precisione determinati colori.
Pressione di aspirazione
L'aspirazione applicata al supporto di stampa nell'area di stampa consente di tenere disteso il supporto di stampa sulla
piastra di stampa, mantenendo costante la distanza del supporto dalle testine di stampa.
Restrizioni inchiostro
Un metodo per specificare la quantità massima di ciascun colore di inchiostro che può essere posata su un dato supporto
di stampa.
ITWW
Glossario 357
Rotolo di pulizia delle testine di stampa
Un rotolo di materiale assorbente utilizzato per rimuovere dalle testine di stampa l'inchiostro in eccesso dopo ogni
passaggio sul supporto di stampa.
Sbavatura
Un difetto della qualità di stampa che si verifica quando l'inchiostro si diffonde sul supporto di stampa in aree di colori
diversi.
Spazio colore
Un modello colori in cui ciascun colore è rappresentato da una serie specifica di numeri. Molti spazi colore diversi
possono utilizzare lo stesso modello: ad esempio, i monitor in genere utilizzano il modello colori RGB, ma hanno diversi
spazi colore poiché una serie particolare di numeri RGB crea colori diversi in base al monitor.
Supporto di stampa
Un materiale sottile, piatto, su cui viene effettuata la stampa.
TCP/IP
Acronimo di Transmission Control Protocol/Internet Protocol: i protocolli di comunicazione alla base di Internet.
Tensione
La tensione viene applicata sui lati di input e di output della stampante. Deve essere distribuita uniformemente lungo la
larghezza intera del supporto di stampa; pertanto il caricamento del supporto di stampa è un'operazione critica.
Testina di stampa
Un componente estraibile della stampante che preleva l'inchiostro di uno o più colori specificati dalla cartuccia, o
cartucce, corrispondente e lo deposita sul supporto di stampa attraverso una serie di ugelli.
Ugello
Uno dei molti forellini di una testina di stampa attraverso il quale l'inchiostro viene depositato sul supporto di stampa.
Uniformità dei colori
La possibilità di stampare gli stessi colori di un particolare processo di stampa varie volte e con stampanti diverse.
358 Glossario
ITWW