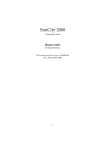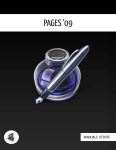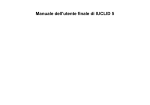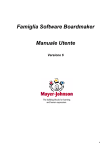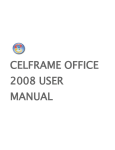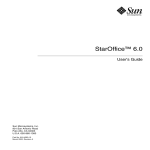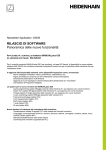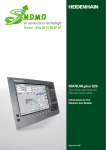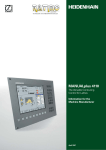Download Manuale dell`utente StarOffice[TM] 7
Transcript
StarOffice™ 7 Office Suite
A Sun™ ONE Software Offering
Manuale dell'utente
Sun Microsystems, Inc.
4150 Network Circle
Santa Clara, CA 95054
U.S.A. 650-960-1300
Part No. 817-1808-10
July 2003, Revision A
Copyrights and Trademarks
Copyright © 2003 Sun Microsystems, Inc., 4150 Network Circle, Santa Clara, California 95054. , U.S.A. All rights reserved.
Sun Microsystems, Inc. has intellectual property rights relating to technology embodied in the product that is described in this document. In particular, and without
limitation, these intellectual property rights may include one or more of the U.S. patents listed at http://www.sun.com/patents and one or more additional patents
or pending patent applications in the U.S. and in other countries.
This document and the product to which it pertains are distributed under licenses restricting their use, copying, distribution, and decompilation. No part of the
product or of this document may be reproduced in any form by any means without prior written authorization of Sun and its licensors, if any.
Third-party software, including font technology, is copyrighted and licensed from Sun suppliers.
This product is based in part on the work of the Independent JPEG Group and The FreeType Project.
Portions Copyright 2000 SuSE, Inc. Word for Word Copyright © 1996 Inso Corp. International CorrectSpell spelling correction system Copyright © 1995 by Lernout
& Hauspie Speech Products N.V. All rights reserved.
Sun, Sun Microsystems, the Sun logo, Java, Solaris, StarOffice, the Butterfly logo, the Solaris logo, and the StarOffice logo are trademarks or registered
trademarks of Sun Microsystems, Inc. in the U.S. and other countries.
UNIX is a registered trademark in the U.S. and in other countries, exclusively licensed through X/Open Company, Ltd. Screen Beans and Screen Beans clipart
characters are registered trademarks of A Bit Better Corporation.
Federal Acquisitions: Commercial Software - Government Users Subject to Standard License Terms and Conditions.
DOCUMENTATION IS PROVIDED "AS IS" AND ALL EXPRESS OR IMPLIED CONDITIONS, REPRESENTATIONS AND WARRANTIES, INCLUDING ANY
IMPLIED WARRANTY OF MERCHANTABILITY, FITNESS FOR FOR A PARTICULAR PURPOSE OR NON-INFRINGEMENT, ARE DISCLAIMED, EXCEPT TO
THE EXTENT THAT SUCH DISCLAIMERS ARE HELD TO BE LEGALLY INVALID.
Copyright © 2003 Sun Microsystems, Inc., 4150 Network Circle, Santa Clara, California 95054. , U.S.A. Tutti i diritti riservati.
Sun Microsystems, Inc. è titolare dei diritti di proprietà intellettuale relativi alle tecnologie incorporate nel prodotto descritto in questo documento. In particolare, e
senza limitazione, tali diritti di proprietà intellettuale possono includere uno o più dei brevetti statunitensi elencati in http://www.sun.com/patents e uno o più
brevetti aggiuntivi o applicazioni in attesa di brevetto negli Stati Uniti e in altri paesi.
Questo documento e il prodotto a cui si riferisce sono distribuiti con licenze che ne limitano l'uso, la copia, la distribuzione e la decompilazione. Nessuna parte del
prodotto o di questo documento può essere riprodotta, in qualunque forma e con qualunque mezzo, senza la previa autorizzazione scritta di Sun e dei suoi
eventuali concessori di licenza.
I prodotti software di terze parti, incluse le tecnologie dei font, sono protetti da copyright e distribuiti su licenza dai fornitori di Sun.
Questo prodotto è in parte basato sul lavoro dell'Independent JPEG Group e del FreeType Project.
Parti di Copyright 2000 SuSE, Inc. Word for Word Copyright © 1996 Inso Corp. Sistema di correzione ortografica International CorrectSpell Copyright © 1995 di
Lernout & Hauspie Speech Products N.V. Tutti i diritti riservati.
Sun, Sun Microsystems, il logo Sun, Java, Solaris, StarOffice, il logo Butterfly, il logo Solaris e il logo StarOffice sono marchi o marchi registrati di Sun Microsystems,
Inc. negli Stati Uniti e in altri paesi.
UNIX è un marchio registrato negli Stati Uniti e in altri paesi, distribuito su licenza esclusivamente da X/Open Company, Ltd. I caratteri clipart Screen Beans e
Screen Beans sono marchi registrati di A Bit Better Corporation.
Acquisizioni del governo federale: Software commerciale - Gli utenti della pubblica amministrazione sono soggetti ai termini e alle condizioni standard della
licenza.
QUESTA DOCUMENTAZIONE VIENE FORNITA SENZA ALCUNA CONDIZIONE O GARANZIA ESPLICITA O IMPLICITA, INCLUSE, SENZA
LIMITAZIONE, LE GARANZIE IMPLICITE DI COMMERCIABILITÀ, IDONEITÀ A UN DETERMINATO SCOPO O NON VIOLAZIONE, FATTA ECCEZIONE
PER LE TUTELE PREVISTE DALLA LEGGE IN VIGORE.
Indice generale
1 Documentazione e Guida StarOffice
Utilizzare il manuale
23
Struttura del manuale
24
Simboli e convenzioni utilizzate
Utilizzare la Guida StarOffice
Guida StarOffice
Suggerimenti
Guida attiva
Help Agent
23
25
25
26
27
27
28
2 Lavorare con StarOffice
29
L'interfaccia del programma
Avviare StarOffice
29
30
La finestra di StarOffice
31
Utilizzare le barre mobili
34
Aprire e salvare documenti
Aprire un documento
36
36
Utilizzare Microsoft Office e StarOffice
Il dialogo Modelli e documenti
37
39
3
Salvare un documento
40
Modificare il titolo di un documento
Salvare i documenti in altri formati
Modifica della cartella di lavoro
42
42
43
Salvare il documento automaticamente
XML-formato file
44
Visualizzare le proprietà dei file
46
Inviare un documento come eMail
Stampare un documento
47
47
Visualizzare l'anteprima di stampa
48
Stampa di documenti in formato ridotto
Stampare in bianco e nero
Depliant
43
49
49
51
Il controllo ortografico
51
Controllo ortografico automatico
Controllare testi in più lingue
Avvio del controllo ortografico
51
53
53
Escludere un testo dal controllo ortografico
Selezionare la lingua del documento
Applicare le funzioni automatiche
54
54
56
Utilizzare la funzione di Correzione e formattazione automatica
Disattivare il riconoscimento automatico URL
58
Creare un modello di lettera con il Pilota automatico
Inserire hyperlink
62
Modificare gli hyperlink
4
StarOffice™ 7 Manuale dell'utente
63
60
57
La funzione Cerca e sostituisci
Cercare una parola nel testo
Solo parole intere
Ricerca esatta
64
64
65
65
Usare i segnaposto nelle ricerche
Ricerca all'indietro
66
Solo nella selezione
Cercare modelli
66
67
67
Cercare formati particolari
67
3 Documenti di testo con StarOffice Writer
Funzioni di StarOffice Writer
Scrivere
69
69
69
Creare e strutturare
70
Desktop publishing con StarOffice Writer
Calcolare
70
70
Creare disegni
71
Inserire immagini
71
Interfaccia flessibile di programma
Drag&Drop
71
71
Ampie funzioni della Guida
71
La finestra di StarOffice Writer
72
Digitare e formattare un testo
73
Passare tra il modo Inserimento e il modo Sovrascrittura
Inserire liberamente un testo in una pagina
73
74
Navigare e selezionare parti di testo con la tastiera
75
Indice generale
5
Inserire caratteri speciali
76
Inserire spazi protetti, trattini e separatori condizionali
Evidenziare un testo
77
Modificare il colore del testo
78
Evidenziare un testo con un pennello
Ruotare un testo
78
79
Definire bordi per le pagine
79
Definire bordi per i paragrafi
80
Definire bordi per tabelle e celle di tabella
Definire bordi per gli oggetti
81
82
Formattare un testo come apice o pedice
83
Scrivere con lettere maiuscole o minuscole
84
Spostare e copiare un testo in un documento
Ripristinare gli attributi dei caratteri
84
85
Ridisporre un documento con il Navigatore
85
Applicare rapidamente un modello di paragrafo
Usare le sezioni
88
Inserire una sezione
89
Modificare una sezione
90
Creare i testi con e senza i modelli
91
Formattazione diretta o indiretta
91
Il concetto dei modelli in StarOffice
Creare un modello di documento
Modelli di pagina: Riepilogo
92
97
99
Modificare il modello di documento standard
6
StarOffice™ 7 Manuale dell'utente
99
87
76
Modelli di documento e di formato
100
Creare un nuovo modello di formato da una selezione
Applicare i modelli di formato in modo riempimento
Aggiornare il modello di formato dalla selezione
101
102
102
Usare un modello di formato di un altro documento o modello di documento
103
Digitazione automatica e formattazione testo
104
Disattivare la funzione di modifica automatica
Controllo ortografico automatico
104
105
Usare i moduli di testo come Testo automatico
106
Visualizzazione del testo automatico come suggerimento
Aggiungere eccezioni all'elenco Correzione automatica
Posizionare liberamente il testo, disegnare linee
Usare un testo scorrevole
110
112
113
Disegnare una linea nel testo
113
Modificare gli oggetti di testo con FontWork
Allineare un testo a una linea
Il Navigatore
109
110
Inserire, modificare e concatenare due cornici di testo
Centrare un testo nella pagina con una cornice
108
114
116
116
Andare a una pagina precisa
Spostarsi tra i contrassegni
117
117
Spostarsi tra gli oggetti nel testo
Ulteriori funzioni del Navigatore
Indici in StarOffice Writer
117
118
119
Definire le voci di un indice
119
Indice generale
7
Cancellare o modificare voci di indice
Creare un indice generale
120
Creare un indice analitico
121
Indici personalizzati
120
122
Creare una bibliografia
123
Aggiornare, modificare ed eliminare un indice generale o analitico
Formattare un indice generale o analitico
Indici analitici per più documenti
Intestazioni e numerazioni
125
126
127
Elenchi numerati e modelli di elenchi
127
Aggiungere un simbolo a un paragrafo
Numerare i paragrafi
128
129
Numerazione capitolo
130
Elenchi puntati e numerati
132
Aggiungere il numero del capitolo alle diciture
Definire una sequenza
133
134
Utilizzare un documento globale e un documento parziale
135
Modificare il livello nella struttura degli elenchi puntati e numerati
Modificare la numerazione di un elenco numerato
Numerare righe di testo
139
139
Tabelle nei testi, calcolo nei testi
Inserire tabella
141
141
Eliminare una tabella o il suo contenuto
143
Inserire un testo prima di una tabella a inizio pagina
Preparare una tabella in un documento di testo
8
StarOffice™ 7 Manuale dell'utente
125
144
144
138
Eseguire calcoli in documenti di testo
147
Calcolare formule complesse in un documento di testo
147
Calcolare una formula e inserire il risultato in un documento di testo
Eseguire calcoli nelle tabelle dei documenti di testo
Calcolare con più tabelle
148
148
149
Calcolare la somma delle celle di una tabella
Collegare e dividere celle
149
150
Aggiungere o eliminare una riga o una colonna di una tabella con la tastiera
151
Ripetere la riga d'intestazione di una tabella su una nuova pagina
Ridimensionare righe e colonne in una tabella
152
Modificare il comportamento di righe e colonne nelle tabelle
Copiare un'area tabella nel documento di testo
Immagini, disegni, clipart, Fontwork
Posizionare gli oggetti
154
154
155
155
Aggiungere una dicitura
156
Aggiungere il numero del capitolo alle diciture
Inserire un'immagine
152
157
158
Inserire un'immagine da un file
158
Inserire immagini da StarOffice Draw oppure Impress
158
Inserire un'immagine dalla Gallery con la funzione Drag&Drop
Inserire un'immagine con lo scanner
159
Inserire un diagramma da StarOffice Calc
Inserire linee orizzontali decorative
158
159
160
Intestazioni, piè di pagina e note di chiusura
161
Informazioni sulle intestazioni e i piè di pagina
161
Indice generale
9
Inserire il numero di pagina nel piè di pagina
162
Inserire il titolo e il numero del capitolo nell'intestazione o nel piè di pagina
162
Definire intestazioni e piè di pagina differenti
164
Inserire i numeri di pagina delle pagine di continuazione
Formattare le intestazioni e i piè di pagina
166
166
Inserire e modificare una nota a piè pagina o una nota di chiusura
Spazio tra note a piè pagina
169
Numeri di pagina con stili diversi
170
Controllo ortografico, dizionari, sillabazione
Controllo ortografico manuale
176
176
Controllo ortografico automatico
178
Eliminare una parola da un dizionario personalizzato
Sillabazione
Sinonimi
179
182
Stampa in serie, biglietti da visita ed etichette
Creare una stampa in serie
183
183
Creazione e stampa di etichette e biglietti da visita
Stampare etichette con indirizzi
Giornale
186
187
189
Creare il giornale da un modello
Ulteriori informazioni
Lettera con busta
189
197
197
Utilizzare un modello di lettera predefinito
198
Creare un modello di lettera con il Pilota automatico
Creare una busta
10
179
StarOffice™ 7 Manuale dell'utente
199
198
167
Creare e stampare una lettera con busta
Riepilogo
202
4 Fogli elettronici con StarOffice Calc
203
Elenco delle funzioni di StarOffice Calc
Calcoli
203
203
Ipotesi di calcolo
203
Funzioni Database
Strutturare dati
204
204
Diagrammi dinamici
204
Aprire e salvare i file Microsoft
Strutturare un foglio elettronico
Celle e colonne
204
206
206
Documento con più tabelle
Lavorare con più tabelle
Rinominare le tabelle
207
207
209
Valori e formule come contenuto delle celle
Calcolare nelle tabelle
Contenuto della cella
Testi
201
209
210
211
211
Numeri
212
Celle in formato valuta
213
Calcolare con le formule
Calcoli con date e orari
215
216
Inserire e modificare note
217
Lavorare con più tabelle contemporaneamente
217
Indice generale
11
Navigazione attraverso le tabelle
Lavorare con più tabelle
218
Stampare fogli elettronici
Formattare una tabella
218
219
220
Formattare numeri con decimali
Formattare date e orari
220
220
Formattare celle e tabelle
221
Utilizzare la formattazione automatica per la tabella
Layout nella tabella
223
Formattare i fogli elettronici
Indirizzo delle celle
223
226
Indirizzi e riferimenti, assoluti e relativi
Indirizzare con un nome
226
228
Riconoscere un nome come indirizzo
Copiare solo le celle visibili
229
230
Applicare dei riferimenti alle formule
231
Riferimenti ad altre tabelle e riferimenti a URL
Utilizzare un diagramma
234
Modificare il titolo del diagramma
238
Modificare la legenda del diagramma
239
Applicare i motivi alle barre del diagramma
Modificare l'asse del diagramma
240
Funzioni database in StarOffice Calc
241
Definire un'area database
Ordinare un'area database
12
StarOffice™ 7 Manuale dell'utente
232
241
242
240
222
Definire un'area database
243
Raggruppare un'area database e calcolare i subtotali
244
Importare dati da una sorgente dati in un foglio elettronico
Valutare i dati con StarOffice Calc
DataPilot
246
249
249
Creare tabelle DataPilot
250
Selezionare l'area risultato della tabella DataPilot
Modificare le tabelle DataPilot
Filtrare la tabella di DataPilot
252
253
Aggiornare le tabelle DataPilot
253
Eliminare la tabella di DataPilot
Consolidare dati
254
254
Applicare la ricerca del valore di destinazione
Applicare operazioni multiple
Applicare scenari
252
256
258
261
Validità del contenuto delle celle
Stampare o esportare tabelle
263
266
Stampare i dettagli di una tabella
266
Impostare il numero di pagine da stampare
Stampare tabelle in formato orizzontale
267
267
Stampare righe o colonne su ogni pagina
268
Aprire e salvare una tabella come HTML
269
Importare ed esportare file di testo
Riempire automaticamente una cella
Applicare elenchi di compilazione
270
271
272
Indice generale
13
Calcolare automaticamente le serie
Gestire deposito azioni
273
Selezione della valuta di deposito
Panoramica
272
274
274
Acquisto di azioni
274
Sommario del deposito
275
Aggiornare i dati tramite Internet
277
Cronologia (funzione History) - solo per US$
Pagamento dei dividendi
Vendita di azioni
277
278
Frazionamento di azioni
Movimenti
278
279
Commissioni bancarie
280
Completare il documento finanziario
Ulteriori informazioni
Orario di lavoro
280
282
283
Creare un orario di lavoro con un modello
Creare un orario di lavoro individuale
Calendario
285
288
Creare un calendario con un modello
5 Presentazioni con StarOffice Impress
Funzioni di StarOffice Impress
Creazione di diapositive
Creare le presentazioni
StarOffice™ 7 Manuale dell'utente
292
292
289
291
291
Creazione di immagini vettoriali
14
277
292
283
Pubblicare una presentazione
292
Proiezione delle presentazioni
292
Una semplice presentazione
294
Creare una presentazione con il Pilota automatico
295
Creare una semplice presentazione senza il Pilota automatico
Commutare le viste della presentazione
299
Effetti per la presentazione delle diapositive
Avviare la presentazione
300
300
Modificare una presentazione
300
Modificare il colore o il motivo di sfondo
301
Applicare un modello di pagina a una pagina di sfondo
Modelli di oggetti per presentazione
Zoom con il tastierino numerico
306
306
Transizioni, effetti e animazione nelle presentazioni
Selezionare un oggetto nascosto
309
Cronometrare i tempi per il cambio di diapositiva
Stampare una presentazione
307
309
Creare una presentazione personalizzata
Esportare, stampare e presentare
302
304
Copiare diapositive da altre presentazioni
312
312
313
Adattare la stampa al formato del foglio
Scambio di dati mediante gli appunti
Rapporto aziendale
296
314
316
316
Creare un resoconto di gestione come presentazione
Elaborare una presentazione
316
320
Indice generale
15
Presentazione di un prodotto
321
Creare una presentazione da un modello
321
Inserire, eliminare e rinominare una pagina
Creare e stampare stampati
Gestire e stampare note
Organigramma aziendale
322
323
325
Creare un organigramma aziendale
Ulteriori informazioni
331
Funzioni di StarOffice Draw
331
Creare oggetti 3D
325
330
6 Disegni con StarOffice Draw
Immagini vettoriali
322
331
332
Griglie e linee di cattura
332
Collegare gli oggetti per mostrarne le relazioni
Visualizzare le dimensioni
Gallery
332
332
332
Formati dei file grafici
333
Disegnare rettangoli ed ellissi, digitare testi
Ruotare gli oggetti
336
Posizionare e allineare degli oggetti
Disegnare settori e segmenti
Inserire un testo
334
337
339
341
Convertire un testo in 3D
342
Disegnare, modificare e convertire curve e oggetti
343
Disegnare un'immagine con le funzioni di disegno
16
StarOffice™ 7 Manuale dell'utente
344
Generare angoli smussati
Disegnare le curve
345
345
Modificare le curve
346
Collegare due linee
349
Comporre oggetti 3D
349
Convertire immagini bitmap in immagini vettoriali
Convertire caratteri di testo in oggetti di disegno
350
351
Convertire gli oggetti 2D in curve, poligoni e oggetti 3D
Lavorare con gli oggetti
356
Duplicare un oggetto
356
Morphing di due oggetti
Raggruppare gli oggetti
358
359
Combinare oggetti e costruire forme
360
Oggetti grafici in presentazioni e disegni
363
Inserire un testo in un'immagine bitmap
363
Inserire, modificare e salvare immagini bitmap
Inserire un'immagine bitmap
Salvare un'immagine bitmap
La barra dei colori
364
364
Modificare un'immagine bitmap
Lavorare con i colori
352
365
366
366
366
Definire colori personalizzati
367
Sostituire i colori con il contagocce
368
Trasparenze e modelli per gli oggetti e lo sfondo
Creare un riempimento sfumato
370
370
Indice generale
17
Gestire le tavole degli attributi
Mappamondo 3D
373
374
Creare un motivo su un oggetto 3D
Determinare l'illuminazione
Logo
374
376
381
Trasformare i caratteri in oggetti 3D
Disegno tecnico
382
384
Creare un disegno tecnico
385
7 Ulteriori informazioni per lavorare con StarOffice
Funzione di revisione
389
Registrare e mostrare le modifiche
Accettare o rifiutare le modifiche
389
390
Confrontare le versioni di un documento
Unire le versioni
391
392
Registrare le modifiche
392
Proteggere la registrazione
Gestione delle versioni
394
Sorgenti dati in StarOffice
395
Login Rubrica
394
396
Importare ed esportare dati nel formato testo
Struttura tabella
389
400
401
Struttura di formulario
403
Creare, utilizzare e modificare rapporti database
Eseguire ricerche in tabelle e formulari
Cercare con il filtro del formulario
18
StarOffice™ 7 Manuale dell'utente
406
406
404
Copiare e spostare dati con la funzione Drag&Drop
411
Uso della funzione Drag&Drop nei documenti di StarOffice
Inserire un oggetto dalla Gallery
412
Copiare un'immagine dalla Gallery
Aggiungere immagini alla Gallery
414
414
Copiare un'immagine da un documento all'altro
Copiare oggetti di disegno in altri documenti
Drag&Drop con la vista della sorgente dati
417
418
419
Inserire dati da documenti di testo
419
Adattare e modificare l'interfaccia di StarOffice
Configurare StarOffice
415
416
Copiare un'area tabella nel documento di testo
Inserire dati da fogli elettronici
411
420
421
Personalizzare le barre dei simboli
421
Inserire, spostare ed eliminare simboli nelle barre dei simboli
Salvare le configurazioni con i documenti
Modificare la vista del simbolo
424
424
Modificare l'aspetto dell'interfaccia
Selezionare l'unità di misura
425
425
Commutare le barre degli oggetti con il menu di contesto
Modifica modello standard
426
426
Modificare il colore del testo
428
Protezione del contenuto in StarOffice
Registrare una macro
422
429
433
Funzioni di StarOffice Math
434
Indice generale
19
Creare una formula
434
Inserire direttamente una formula
435
Creare una formula nella finestra Comandi
Simboli individuali
435
Formule in un contesto
8 Appendice
435
435
437
Scrivere dall'alto al basso o da destra a sinistra
Programma di notifica errori
438
Avviare il Programma di notifica errori
Completare il rapporto
438
439
Inviare il rapporto degli errori
I dati inviati
437
439
439
Esempi di macro in dotazione
Attivare l'esempio di macro
440
440
Modificare l'esempio di macro
Gli esempi di macro
440
441
Accesso facilitato in StarOffice
443
Funzioni di accesso facilitato in StarOffice
444
Requisiti per utilizzare le funzioni di accesso facilitato in StarOffice
Funzioni di accesso facilitato supportate
Apparecchi di input supportati
444
445
Tasti di scelta rapida generali di StarOffice
446
Esecuzione diretta dei comandi attraverso le combinazioni dei tasti
Attivare direttamente un menu tramite una combinazione di tasti
Aprire un dialogo tramite una combinazione di tasti
20
StarOffice™ 7 Manuale dell'utente
444
446
446
446
Tasti e operazioni del mouse
Campi di digitazione utili
447
447
Arrestare l'esecuzione di una macro
448
Elenco delle combinazioni tasti generali in StarOffice
Combinazioni di tasti con i tasti funzione
Tasti di scelta rapida per la Gallery
448
453
454
Navigazione in StarOffice senza il mouse
457
Modificare i tasti di scelta rapida nella finestra di dialogo "Personalizza barre
dei simboli" 459
Selezionare righe e colonne in una tabella
459
Tasti di scelta rapida per gli oggetti di disegno
Tasti di scelta rapida per StarOffice Writer
460
464
Funzioni del documento di testo con tasti funzione
Tasti di scelta rapida per StarOffice Writer
464
467
Tasti di scelta rapida per i paragrafi e i livelli delle intestazioni
Tasti di scelta rapida per le tabelle in StarOffice Writer
474
475
Tasti di scelta rapida per lo spostamento e il ridimensionamento di cornici,
immagini e oggetti 477
Tasti di scelta rapida per fogli elettronici
Navigare nei fogli di calcolo
479
479
Funzioni fogli elettronici con i tasti di funzione
Formattare le celle con i tasti di scelta rapida
Usare il DataPilot
482
485
486
Tasti di scelta rapida per StarOffice Impress
Tasti funzione per presentazioni
490
490
Tasti di scelta rapida usati nelle presentazioni
492
Indice generale
21
Tasti di scelta rapida disponibili nella vista disegno
Tasti di scelta rapida per StarOffice Impress
495
Navigazione con la tastiera nella vista diapositiva
Tasti di scelta rapida per i disegni
494
497
499
Tasti funzione per i documenti di disegno
Tasti di scelta rapida per i disegni
499
500
Tasti di scelta rapida specifici per i disegni
502
Tasti di scelta rapida per gli effetti 3D (scheda Illuminazione)
22
StarOffice™ 7 Manuale dell'utente
504
CAPITOLO
1
1
Documentazione e Guida StarOffice
Potete accedere alle informazioni su come lavorare con StarOffice in modi diversi:
Manuale dell'utente di StarOffice - Contiene la maggior parte delle risposte ai
quesiti sull'uso di StarOffice.
La guida StarOffice - Potete attivare la Guida in qualsiasi momento con (F1), il
menu ? o con i pulsanti ? e ottenere risposte esaurienti a tutte le vostre
domande. Potete trovare tutte le informazioni su come attivare la Guida
StarOffice da pagina 25.
In Internet trovate ulteriori informazioni online, gruppi di discussione e gli
aggiornamenti a StarOffice al sito www.sun.com.
Utilizzare il manuale
Questo manuale si rivolge ad utenti che conoscono bene le funzioni di base del
proprio computer.
Il manuale dell'utente si concentra in primo luogo sulle funzioni disponibili nella
versione per Windows di StarOffice. Potrebbero esservi differenze in certe
funzioni in altre piattaforme operative.
23
Struttura del manuale
Capitolo 1: Documentazione e Guida StarOffice
Introduzione al manuale e alla Guida StarOffice.
Capitolo 2: Lavorare con StarOffice
Panoramica su argomenti generali validi per tutto StarOffice.
Capitolo 3: Documenti di testo con StarOffice Writer
Introduzioni all'elaborazione dei testi in StarOffice Writer.
Capitolo 4: Fogli elettronici con StarOffice Calc
Istruzioni per l'uso dei fogli elettronici in StarOffice Calc.
Capitolo 5: Presentazioni con StarOffice Impress
Introduzioni alle presentazioni in StarOffice Impress.
Capitolo 6: Disegni con StarOffice Draw
Introduzioni ai disegni in StarOffice Draw.
Capitolo 7: Ulteriori informazioni per lavorare con StarOffice
Introduzioni su come lavorare con le sorgenti dati, la Gallery e come effettuare le
copie tra i singoli moduli del programma.
In Appendice potete trovare ulteriori informazioni per specifici gruppi di utenti,
nonché un elenco di tutti i tasti di scelta rapida. Alla fine del presente manuale
trovate un indice analitico che vi consente di individuare facilmente le parole
chiave degli argomenti trattati.
24
StarOffice™ 7 Manuale dell'utente
Simboli e convenzioni utilizzate
Simboli utilizzati
Per richiamare l'attenzione su altre informazioni utili, vengono usati tre simboli
diversi.
Il simbolo "Importante" segnala la presenza di informazioni importanti sulla
sicurezza dei dati e dei sistemi.
Il simbolo "Nota" sottolinea un'informazione aggiuntiva, ad esempio un metodo
alternativo per svolgere una determinata operazione.
Il simbolo "Suggerimento" indica un consiglio per un uso più efficiente del
programma.
I nomi dei comandi di menu, dei simboli, dei dialoghi e degli altri elementi di
controllo di StarOffice sono stampati in grassetto.
Nelle spiegazioni delle procedure per l'apertura delle finestre di dialogo viene
utilizzata una forma convenzionale abbreviata. Ad esempio, la forma "scegliete
Strumenti - Opzioni - StarOffice - Dati utente", significa che dovete prima
scegliere il menu Strumenti nella barra dei menu, quindi scegliere la voce Opzioni
dal menu che appare, poi scegliere StarOffice nella finestra di dialogo ed infine
Dati utente.
Utilizzare la Guida StarOffice
In StarOffice sono disponibili svariati strumenti di aiuto. Potete scegliere di seguire
le istruzioni passo-passo nella Guida di StarOffice , usare i suggerimenti che
appaiono accanto al puntatore del mouse, oppure le spiegazioni più dettagliate
della Guida attiva, che ha una modalità analoga a quella dei suggerimenti.
Capitolo 1
Documentazione e Guida StarOffice
25
Guida StarOffice
Per accedere alla Guida di StarOffice , utilizzate il comando di menu ? - Indice
oppure fate clic sui pulsanti ? nelle singole finestre di dialogo.
La Guida di StarOffice è sensibile al contesto. Ciò significa che per visualizzare le
informazioni su un foglio elettronico in StarOffice Calc, dovete prima aprire un
foglio elettronico e quindi ricercare aiuto, oppure selezionare la Guida desiderata
dalla casella combinata in cima alla finestra della Guida. La casella combinata in
cima alla finestra della Guida vi consente di limitare la funzione di ricerca
all'applicazione che avete prescelto.
Per visualizzare istruzioni su come utilizzare al meglio la Guida di StarOffice,
premete (F1) nella finestra della Guida di StarOffice.
26
StarOffice™ 7 Manuale dell'utente
Suggerimenti
Vi consigliamo di mantenere sempre attivi i Suggerimenti (contrassegnate la voce
di menu ? - Suggerimenti).
Se questa funzione è attiva vengono visualizzati, ad esempio, i nomi dei simboli
sui quali viene posizionato il puntatore del mouse. I suggerimenti sono disponibili
anche in molte altre aree di StarOffice: ad esempio se trascinate la barra di
scorrimento di una tabella viene visualizzato un suggerimento che indica la
colonna o la riga.
Attivare e disattivare la funzione Suggerimenti
Selezionate nel menu ? - Suggerimenti.
Guida attiva
Vi raccomandiamo di attivare la Guida attiva finché non acquisite familiarità con
StarOffice.
Questo tipo di guida consente di visualizzare su schermo informazioni sintetiche
su ciascun elemento. Per visualizzare queste informazioni lasciate il puntatore del
mouse sull'elemento per alcuni istanti.
Capitolo 1
Documentazione e Guida StarOffice
27
Attivare e disattivare la Guida Attiva
Selezionate nel menu ? - Guida attiva, per attivare o disattivare la
Guida attiva. Se questo tipo di Guida è attiva, accanto al comando
viene visualizzato un contrassegno.
Premete (Maiusc)(F1) per attivare la Guida attiva in modo temporaneo;
il cursore si trasforma nel cursore della Guida attiva. Per ogni elemento
dello schermo sul quale posizionate il puntatore del mouse viene
visualizzata la Guida attiva. Se cliccate con il mouse in un punto
qualsiasi o premete un tasto viene visualizzato il cursore normale.
Help Agent
Per alcune operazioni di StarOffice l'Help Agent viene
visualizzato automaticamente, in un piccola finestra in un angolo
del documento.
L'Help Agent rimane normalmente visualizzato per 30 secondi. Facendovi clic
sopra potete aprire una finestra della Guida, che fornisce alcuni utili consigli
sull'operazione in corso.
Se chiudete o ignorate l'Help Agent di un determinato argomento più volte, la
funzione non verrà più visualizzata. Ripristinando l'Help Agent si riporta lo stato
di StarOffice alla prima installazione.
Attivare e disattivare l'Help Agent
28
Se accanto alla voce ? - Help Agent è presente un segno di spunta, l'Help Agent
appare quando eseguite determinate azioni in StarOffice.
In Strumenti - Opzioni - StarOffice - Generale potete attivare e ripristinare
l'Help Agent, nonché impostare la durata di visualizzazione.
StarOffice™ 7 Manuale dell'utente
CAPITOLO
2
2
Lavorare con StarOffice
In questo capitolo forniamo in primo luogo una spiegazione generale delle
funzionalità più comuni per il controllo di StarOffice, quali le barre dei simboli, le
barre mobili e le finestre ancorabili.
Segue quindi una spiegazione delle funzioni comuni a quasi tutti i moduli di
StarOffice, quali la stampa, il controllo ortografico e la ricerca e sostituzione.
L'interfaccia del programma
StarOffice offre alcune opzioni speciali, non disponibili in altri programmi:
Ad alcune delle funzioni di StarOffice si accede facendo clic con il pulsante
destro del mouse su un oggetto.
Facendo un clic prolungato su alcuni simboli nelle barre dei simboli di
StarOffice si apre una finestra che contiene altri simboli aggiuntivi.
Alcune finestre di dialogo vengono visualizzate quando si trascina e rilascia un
oggetto con il mouse.
29
Avviare StarOffice
Dopo avere installato il programma in Windows, nel menu Start, sotto Programmi,
troverete il gruppo StarOffice 7 . Per iniziare con un documento di testo vuoto in
StarOffice Writer, fate clic su Documento di testo. Per iniziare con un foglio
elettronico vuoto in StarOffice Calc, fate clic su Foglio elettronico. In altri sistemi
operativi, la posizione dei simboli o dei collegamenti per l'avvio di StarOffice
dipende dal programma di gestione finestre in uso.
In Windows è disponibile la funzione di avvio rapido QuickStart di
StarOffice 7. Sulla barra di avvio di Windows è disponibile un simbolo del
quale potete aprire il menu di contesto o che potete attivare con un doppio
clic.
Se cliccate con il tasto destro del mouse sul simbolo QuickStart viene visualizzato
un sottomenu, che consente di aprire ad esempio un documento di testo vuoto. Se
fate doppio clic su QuickStart viene aperto il dialogo Modelli e documenti
(consultate la pagina 39).
30
StarOffice™ 7 Manuale dell'utente
La finestra di StarOffice
Un documento di testo viene visualizzato e modificato nella finestra di StarOffice
Writer. Un foglio elettronico, una presentazione o un disegno vengono visualizzati
in una finestra molto simile, mentre i menu e i simboli cambiano automaticamente
in base al contesto corrente.
Barre nella finestra di StarOffice
Barra dei titoli
Righello orizzontale
Barra dei menu
Barra degli strumenti
Barra delle funzioni
Barra di scorrimento verticale
Barra degli oggetti
Barra di stato
Capitolo 2
Lavorare con StarOffice
31
La barra dei titoli
Nella barra dei titoli accanto al nome di StarOffice in genere viene visualizzato
anche il nome file del documento corrente. Se avete assegnato un titolo al
documento in File - Proprietà - Descrizione , il titolo viene visualizzato al posto
del nome file.
La barra dei menu
La barra dei menu è posizionata in alto nella finestra di StarOffice. Posizionate il
puntatore del mouse su un comando della barra dei menu e premete il tasto
sinistro del mouse. Il menu viene aperto. Nel menu potete selezionare una delle
voci o visualizzare un sottomenu mediante un clic.
I menu sono organizzati in base alle varie funzioni del programma. Il menu
Modifica, ad esempio, contiene le funzioni necessarie per modificare il documento
attivo (tagliare, copiare, incollare, annullare le modifiche e così via), mentre il
menu Visualizza offre le funzioni che permettono di controllare la visualizzazione
degli elementi sullo schermo.
I comandi che servono, ad esempio, a modificare, visualizzare, disporre,
formattare e stampare un documento o il suo contenuto possono essere
richiamati solo quando il documento è aperto e attivo. In questo caso "attivo"
significa che il documento si trova in primo piano. Se i comandi si riferissero a un
oggetto del documento, è necessario che l'oggetto sia selezionato.
I menu sono sensibili al contesto. Ciò significa che sono disponibili solo le voci
rilevanti per l'operazione in corso di svolgimento. Se ad esempio il cursore si
trova in un testo, sono disponibili tutte le voci del menu necessarie per la
modifica del testo. Se invece nel documento è selezionata un'immagine, sono
disponibili tutte le voci che possono essere usate per modificare le immagini.
A questo punto vengono visualizzate solo le voci del menu che possono essere
selezionate. Le altre voci inattive del menu non sono disponibili. In Strumenti Opzioni - StarOffice - Vista potete selezionare la casella Mostra voci menu non
attive se desiderate visualizzare in grigio le voci del menu che non sono attive.
In StarOffice potete modificare e configurare la barra dei menu come preferite. Lo
stesso vale anche per molte barre dei simboli e per la barra di stato (menu
Strumenti - Configura, vedi pagina 420).
32
StarOffice™ 7 Manuale dell'utente
Le barre dei simboli
La Barra delle funzioni è visualizzata sotto la barra del menu. Su questa barra
sono visualizzati simboli per alcuni comandi e funzioni importanti, che potete
attivare in StarOffice ad esempio per aprire un documento o stampare il
documento corrente.
La barra degli oggetti si trova sempre immediatamente sopra al
documento. La barra degli oggetti mette sempre a disposizione dell'utente
strumenti specifici per il contesto corrente. Se ad esempio avete selezionato
un testo normale, vengono visualizzati simboli diversi da quando il cursore
si trova su un elenco o su un foglio elettronico. Se il cursore si trova
all'interno di una tabella di un documento di testo, viene visualizzata la
barra degli oggetti per tabelle, per tornare alla barra degli oggetti di testo
potete cliccare sul simbolo al margine destro della barra degli oggetti.
Sul margine sinistro del documento viene visualizzata la barra degli strumenti.
La barra degli strumenti è strutturata in modo diverso in base al tipo di
documento visualizzato (testo, tabella, presentazione, disegno o formula).
È facile modificare le barre dei simboli. Ad esempio, se preferite visualizzare la
barra degli strumenti lungo il lato destro del documento invece che su quello
sinistro, tenete premuto il tasto (Ctrl) e trascinate la barra nella posizione
desiderata. Per cambiare la sequenza dei simboli nella barra, potete trascinare i
simboli nella nuova posizione tenendo premuto il tasto (Alt) (nella versione per
Windows). Più avanti, a partire dalla pagina 420, vengono fornite ulteriori
informazioni sulle procedure per adattare StarOffice in base alle proprie esigenze.
Molti simboli aprono delle barre mobili. Questi simboli presentano al loro interno
un piccolo triangolo che indica la presenza di una barra mobile, che potete aprire
con un clic prolungato. Il comportamento di questi simboli è diverso a seconda del
tipo di clic (breve o prolungato).
Capitolo 2
Lavorare con StarOffice
33
Utilizzare le barre mobili
Il simbolo Inserisci si trova all'inizio della barra degli strumenti nei documenti di
testo. Facendo un clic prolungato su questo simbolo viene aperta una barra mobile
contenente ulteriori simboli.
A questo punto potete: fare clic sul simbolo che volete attivare, oppure trascinare
la barra mobile lontano dalla barra degli strumenti premendo il pulsante del
mouse con il puntatore sulla barra del titolo. Per agganciare e trascinare la barra
del titolo dovete prima rilasciare il pulsante del mouse.
Osservate ora il primo simbolo della barra degli strumenti da cui avete aperto la
barra mobile. Il simbolo visualizzato è sempre quello del comando selezionato per
ultimo nella barra mobile. Facendo clic sul simbolo Inserisci immagine, il simbolo
di questa funzione sostituirà quello precedente alla sommità della barra degli
strumenti. Un clic breve consente di attivare direttamente la funzione, mentre un
clic prolungato apre nuovamente la barra mobile.
La finestra del documento
Nei margini superiore e sinistro della finestra del documento sono visualizzate le
barre dei simboli, necessarie per lavorare nel documento stesso. Le barre dei
simboli variano in base al tipo di documento e al contesto. Nel margine inferiore è
visualizzata la barra di stato.
Sulla barra di stato le diverse caselle, che variano in base al tipo di documento
aperto, servono a visualizzare informazioni importanti. Alcuni di queste caselle
consentono di attivare funzioni speciali con un doppio clic o mediante il relativo
menu di contesto. Per informazioni più dettagliate consultate la Guida StarOffice.
Finestre ancorabili
Alcune finestre di StarOffice, tra cui lo Stilista, il Navigatore e la Gallery, possono
essere "ancorate". Queste finestre possono essere spostate, ridimensionate o
34
StarOffice™ 7 Manuale dell'utente
ancorate a un bordo. Su ogni bordo potete ancorare più finestre, sovrapponendole
o affiancandole; spostando i bordi potete quindi modificare le proporzioni relative
della finestra. Per sbloccare e ancorare nuovamente una finestra, fate doppio clic in
un'area libera al suo interno e premete (Ctrl). Nello Stilista, potete fare doppio clic
nell'area grigia della finestra vicino ai simboli.
Per mostrare o nascondere una finestra ancorata, fate clic sul simbolo a freccia. Per
attivare o disattivare lo stato fluttuante, fate clic sul simbolo a forma di spillo. Le
finestre ancorate fluttuanti possono sovrapporsi a parti del documento sottostante.
Le finestre ancorate fisse non si sovrappongono al documento.
Sul bordo sinistro delle finestre ancorate compaiono i seguenti simboli:
Mostra
Fate clic sul simbolo Mostra per aprire la finestra ancorata.
Nascondi
Fate clic sul simbolo Nascondi per chiudere la finestra ancorata.
Fissa
Fate clic sul simbolo Fissa per fissare una finestra ancorata fluttuante.
Fluttuante
Fate clic sul simbolo Fluttuante per rendere fluttuante una finestra
ancorata fissa.
Il bordo di una finestra a cui è ancorata un'altra finestra presenta due pulsanti che
permettono di mostrare, nascondere o fissare la finestra ancorata.
Se, per mostrare la finestra, utilizzate il tasto a freccia sul margine della finestra
stessa, questa rimane visibile fino a quando non la nascondete manualmente
(utilizzando lo stesso tasto).
Se fate clic sul bordo della finestra per visualizzarla, attivate automaticamente
la funzione AutoHide. Questa funzione consente di mostrare temporaneamente
una finestra nascosta facendo clic sul relativo bordo. Spostando il puntatore al
di fuori dell'area della finestra, quest'ultima viene nuovamente nascosta.
Capitolo 2
Lavorare con StarOffice
35
Aprire e salvare documenti
Per caricare o aprire i documenti sono disponibili svariati metodi. Si può, ad
esempio, utilizzare la finestra di dialogo Apri e la finestra di dialogo Modelli e
documenti. Per salvare il documento attivo, premete (Ctrl) (S). Se desiderate
utilizzare il documento attivo come modello di documento, utilizzate il comando
di menu File - Modelli - Salva.
Aprire un documento
Per aprire un documento precedentemente salvato, si può procedere in
diversi modi. Potete scegliere File - Apri, fare clic sul simbolo Apri file,
oppure utilizzare i tasti di scelta rapida (Ctrl) (O).
Si apre la finestra di dialogo Apri. In Windows, all'apertura e al salvataggio dei
documenti di StarOffice, viene automaticamente visualizzata una finestra di
dialogo di sistema. Scegliete Strumenti - Opzioni - StarOffice - Generale e
selezionate la casella di controllo Utilizza dialoghi StarOffice . Verranno
visualizzate le finestre di dialogo di StarOffice illustrate in questa guida.
36
StarOffice™ 7 Manuale dell'utente
Questo dialogo verrà descritto in ogni dettaglio nella Guida StarOffice. Qui di
seguito vi daremo alcune indicazioni:
Potete modificare le dimensioni del dialogo trascinandone i bordi.
Se cliccate sul simbolo Alla cartella standard potete spostarvi
immediatamente alla cartella di lavoro. Selezionate la cartella in Strumenti
- Opzioni - StarOffice - Percorsi.
Potete utilizzare il simbolo Alla cartella superiore con un clic breve o con
un clic lungo. Un clic breve consente di passare alla cartella superiore,
mentre un clic lungo apre un sottomenu che contiene una selezione di
cartelle superiori.
Se volete visualizzare solo determinati file il cui nome corrisponda a un
parametro dato, indicate nella casella combinata un nome del file con un
segnaposto (ad esempio un asterisco per sostituire un gruppo di caratteri)
e premete Invio. Ad esempio, digitando il parametro *.txt verranno
indicati solo i file con estensione .txt. Con il parametro s* vi verranno
indicati solo i file il cui nome comincia con la lettera s.
Utilizzare Microsoft Office e StarOffice
StarOffice può aprire e salvare i documenti nei formati utilizzati da Microsoft
Office.
Aprire un file di Microsoft Office
Scegliete File - Apri. Selezionate il file di Microsoft Office nella finestra di
dialogo Apri di StarOffice.
Il file MS Office...
...si apre nel modulo di StarOffice
MS Word, *.doc
StarOffice Writer
MS Excel, *.xls
StarOffice Calc
MS PowerPoint, *.ppt, *.pps
StarOffice Impress
Capitolo 2
Lavorare con StarOffice
37
Salvare un file in formato Microsoft Office
1. Scegliete File - Salva con nome.
2. Nella casella Tipo file, selezionate un formato file di Microsoft Office.
Salvare sempre i documenti in formati di Microsoft Office
1. Scegliete Strumenti - Opzioni - Carica/salva - Generale.
2. Nell'area Formato file standard, selezionate prima un tipo di documento,
quindi selezionate il tipo di file per il salvataggio.
Da questo momento in poi, quando salvate un documento l'impostazione in Tipo
file sarà conforme alla scelta fatta. Potete, naturalmente, selezionare comunque un
altro tipo di file nella finestra di dialogo per il salvataggio dei file.
Utilizzare sempre StarOffice per aprire file di Microsoft Office
Quanto segue vale solo per MS Windows:
1. Uscite da StarOffice e da QuickStart di StarOffice.
2. Eseguite il programma di installazione di StarOffice.
3. Nel programma di installazione di StarOffice, selezionate l'opzione Modifica e
fate clic su Avanti.
4. Nella finestra di dialogo successiva, fate clic sul pulsante Modifica.
5. Nella finestra di dialogo successiva, selezionate o deselezionate i tipi di file.
Fate clic su OK e terminate il programma di installazione di StarOffice.
Convertire molti file di Microsoft Office in file di StarOffice
Il Pilota automatico Convertitore di documenti permette di convertire tutti i file
di Microsoft Office presenti in una cartella in documenti di StarOffice. Potete
specificare la cartella da leggere e la cartella in cui salvare i file convertiti. Potete
inoltre limitare la conversione a specifici tipi di file, quali i file di Word oppure
solo i modelli.
38
Scegliete File - Pilota automatico - Convertitore di documenti per avviare il
Pilota automatico.
StarOffice™ 7 Manuale dell'utente
Macro in Microsoft Office e StarOffice
Microsoft Office e StarOffice non possono eseguire lo stesso codice macro.
Microsoft Office utilizza codice VBA (Visual Basic for Applications), mentre
StarOffice utilizza codice StarBasic basato sull'API (Application Program Interface)
di StarOffice. Sebbene il linguaggio di programmazione sia lo stesso, gli oggetti e i
metodi sono diversi.
Se usate una macro in una delle applicazioni e volete usare la stessa funzionalità in
altre applicazioni, dovete modificare la macro. StarOffice può caricare le macro
contenute nei file di Microsoft Office permettendovi di visualizzare e modificare il
relativo codice nell'editor dell'IDE Basic di StarOffice.
Potete scegliere di mantenere o eliminare le macro VBA.
Aprite un documento di Microsoft Office che contiene macro VBA. Modificate solo
i contenuti normali (testo, celle, immagini) e non modificate le macro. Salvate il
documento come file di Microsoft Office. Aprite il file in Microsoft Office e le
macro VBA potranno essere eseguite come prima.
Potete inoltre scegliere di eliminare le macro VBA dal file di Microsoft Office
durante il caricamento o il salvataggio.
Scegliete Strumenti - Opzioni - Carica/salva - Proprietà VBA per impostare la
gestione delle macro VBA da parte di StarOffice.
Il dialogo Modelli e documenti
La finestra di dialogo Modelli e documenti consente di gestire i modelli di
documento e i documenti di esempio.
Per aprire il dialogo servitevi del menu File - Nuovo - Modelli e documenti
oppure della combinazione di tasti (Maiusc)(Ctrl)(N). Nei sistemi Windows basta
un doppio clic sul simbolo QuickStart StarOffice 7 nella Barra dei task.
Scegliete File - Nuovo - Modelli e documenti.
Premete (Maiusc) (Ctrl) (N).
Fate doppio clic sul simbolo QuickStart di StarOffice 7 nella barra delle
applicazioni.
Capitolo 2
Lavorare con StarOffice
39
Il dialogo presenta diverse categorie sul riquadro sinistro che potete selezionare
con il mouse:
Nuovo documento - Qui è possibile creare nuovi documenti vuoti.
Modelli - Scegliete tra i modelli già pronti che abbiamo realizzato per voi.
Documenti - Per accedere velocemente ai documenti nella cartella di lavoro.
Selezionate la cartella in Strumenti - Opzioni - StarOffice - Percorsi.
Esempi - Gli esempi forniti mostrano cosa è possibile fare con StarOffice.
Salvare un documento
Per salvare il documento attuale è necessario selezionare il comando Salva
nel menu File oppure il simbolo Salva documento nella barra delle
funzioni. Come alternativa potete premere il (Ctrl)(S).
Quando salvate un nuovo documento per la prima volta, si apre una finestra di
dialogo che consente di specificare dove desiderate memorizzare il file.
40
StarOffice™ 7 Manuale dell'utente
Quando salvate per la prima volta un documento di testo, dovete assegnargli un
nome. Potete scegliere qualsiasi nome, purché rispetti le limitazioni del sistema
operativo in uso.
È consigliabile salvare i documenti durante l'elaborazione a intervalli regolari. Il
modo più semplice per salvare il documento corrente è di premere il (Ctrl) in
combinazione con la lettera (S). In questo modo nel supporto dati il documento
archiviato viene sostituito dal documento corrente.
Esportare documenti in formato PDF
Potete esportare il documento attivo come file Adobe PDF (Portable Document
Format). Questo formato garantisce il mantenimento della formattazione originale,
anche se l'utente apre il documento su un altro computer con un altro sistema
operativo.
I file in formato PDF possono essere aperti utilizzando il software Adobe PDF
Reader, disponibile per tutti i sistemi operativi per i quali viene fornito StarOffice.
Non potete aprire un file PDF in StarOffice, ma potete esportare qualsiasi
documento di StarOffice in formato PDF.
Capitolo 2
Lavorare con StarOffice
41
Per esportare il documento attivo in PDF, utilizzate una delle procedure seguenti:
Fate clic sul simbolo Esporta direttamente come file PDF nella barra delle
funzioni.
Scegliete File - Esporta come file PDF. Specificate il nome del file e fate clic su
Esporta. Si apre una finestra di dialogo con svariate opzioni.
Modificare il titolo di un documento
Il titolo del documento attivo viene visualizzato nella barra del titolo di StarOffice.
Se create e salvate un nuovo documento, il titolo è identico al nome del file.
Modificare il titolo del documento attivo
1. Selezionate il comando File - Proprietà. Viene visualizzato il dialogo Proprietà
di.
2. Passate alla scheda Descrizione.
3. Digitate il nuovo titolo nella casella Titolo e fate clic su OK.
Salvare i documenti in altri formati
1. Selezionate il comando File -Salva con nome. Viene visualizzato il dialogo
Salva con nome.
2. Nella casella di riepilogo Salva come, selezionate il formato desiderato.
3. Nella casella Nome file digitate un nome e cliccate su Salva.
Se desiderate salvare sempre i documenti di StarOffice in un altro formato,
selezionate tale formato in Strumenti - Opzioni - Carica/salva - Generale nell'area
Formato file standard.
42
StarOffice™ 7 Manuale dell'utente
Modifica della cartella di lavoro
Quando aprite una finestra di dialogo per l'apertura o il salvataggio di un
documento, StarOffice visualizza inizialmente la vostra cartella di lavoro. Per
cambiare questa cartella:
1. Selezionate Strumenti - Opzioni - StarOffice - Percorsi,
2. Fate clic su Cartella di lavoro, quindi clic sul pulsante Modifica, oppure fate
doppio clic su Cartella di lavoro.
3. Nella finestra di dialogo Seleziona percorso, scegliete la cartella di lavoro
desiderata e fate clic su OK.
Potete utilizzare questa procedura anche per cambiare la cartella visualizzata da
StarOffice per l'inserimento di un'immagine. Scegliete Strumenti - Opzioni StarOffice - Percorsi - Immagini, quindi seguite la procedura al punto 3.
Salvare il documento automaticamente
Per creare un file di backup ogni volta che salvate un
documento
1. Scegliete Strumenti - Opzioni - Carica/salva - Generale.
2. Selezionate la casella Crea sempre copia di backup.
Se l'opzione Crea sempre copia di backup è selezionata, la versione precedente
del file viene salvata nella cartella di backup ogni volta che salvate l'ultima
versione del file. Se questa opzione non è selezionata, la versione precedente del
file viene sovrascritta con l'ultima versione.
La cartella di backup è {installpath}\user\backup. Per cambiare la cartella di
backup, scegliete Strumenti - Opzioni - StarOffice - Percorsi e modificate il
percorso Backup nella finestra di dialogo.
Alla copia di backup viene assegnato lo stesso nome del documento, ma con
estensione .BAK. Se la cartella di backup contiene già un file con questo nome,
quest'ultimo verrà sovrascritto senza avviso.
Capitolo 2
Lavorare con StarOffice
43
Salvare il documento a intervalli di tempo
1. Scegliete Strumenti - Opzioni - Carica/salva - Generale.
2. Selezionate la casella Salva automaticamente ogni e selezionate nel pulsante di
selezione l'intervallo di tempo.
3. Selezionate Richiedi conferma se volete che vi venga presentata una richiesta
di conferma prima del salvataggio del documento.
Questo comando salva il documento attivo come se aveste premuto (Ctrl) (S). Se il
documento era già stato salvato in precedenza, la versione precedente del file
viene sovrascritta con l'ultima versione.
XML-formato file
Da StarOffice viene utilizzato di norma il formato file XML per salvare e aprire i
documenti.
Nomi dei formati file XML
StarOffice utilizza i seguenti formati XML:
44
Applicazione
Estensione file
StarOffice Writer
*.sxw
Modelli di StarOffice Writer
*.stw
StarOffice Calc
*.sxc
Modelli di StarOffice Calc
*.stc
StarOffice Impress
*.sxi
Modelli di StarOffice Impress
*.sti
StarOffice Draw
*.sxd
Modelli di StarOffice Draw
*.std
StarOffice Math
*.sxm
Documenti master
*.sxg
StarOffice™ 7 Manuale dell'utente
L'uso delle estensioni facilita la ricerca di file nei casi in cui una cartella contenga
molti file con formati diversi. L'estensione indica inoltre chiaramente la presenza
di file XML compressi che devono prima essere decompressi per consentirne la
lettura.
Se desiderate lavorare in modo permanente con un altro formato file, potete
definirlo come formato standard. Forse non desiderate che in StarOfficeWriter il
formato standard per aprire e scrivere file sia *.sxw, ma un formato *.doc. In
Strumenti - Opzioni - Carica/salva - Generale potete scegliere formati file
alternativi per ogni tipo di documento di StarOffice.
Struttura dei file XML
I formati dei file XML di StarOffice vengono compressi con il la procedura ZIP. Se
utilizzate un altro programma di decompressione per decomprimere il contenuto
di un file XML nelle sottocartelle, viene visualizzata una struttura simile a quella
della seguente illustrazione.
Il contenuto di testo del documento si trova in content.xml.
Per impostazione standard, content.xml viene memorizzato senza elementi di
formattazione, quali rientri o interruzioni di riga, per ridurre al minimo il
tempo di salvataggio e apertura del documento. Nella scheda Strumenti Opzioni - Carica/scarica - Generale potete attivare l'uso di rientri e interruzioni
di riga deselezionando la casella di controllo Ottimizza dimensioni del
formato XML (senza stampa elegante).
Il file meta.xml contiene le informazioni meta del documento, che potete
specificare in File - Proprietà.
Se salvate un documento con una password, tutti i file XML ad eccezione di
meta.xml saranno cifrati.
Capitolo 2
Lavorare con StarOffice
45
Il file settings.xml contiene ulteriori informazioni sulle impostazioni per questo
documento.
In styles.xml trovate i modelli di formattazione applicati al documento,
visualizzabili nello Stilista.
Il file meta-inf/manifest.xml descrive la struttura del file XML.
Nel formato file compresso possono essere contenuti altri file. Ad esempio, le
illustrazioni possono essere contenute in una sottocartella Pictures, il codice Basic
in una sottocartella Basic e le librerie Basic collegate in ulteriori sottocartelle di
Basic.
Definizione dei formati XML
I file DTD (Document Type Description) potete trovarli in {installpath}\share\dtd.
Vi ricordiamo che i formati sono soggetti a determinate licenze. Potete trovare
delle indicazioni sulle licenze all'inizio dei file DTD. Per informazioni più
dettagliate consultate la pagina web di OpenOffice.org.
Visualizzare le proprietà dei file
Le proprietà dei file, quali il nome dell'autore, l'oggetto e le parole chiave,
facilitano la gestione e l'identificazione dei vostri documenti. StarOffice registra
inoltre le statistiche relative ai file, quali il numero di parole e il numero di pagine
in un documento, ed aggiunge automaticamente le statistiche alle proprietà del
file.
Potete visualizzare le proprietà del documento attivo o di un documento elencato
nella finestra di dialogo Apri.
Per visualizzare le proprietà del documento attivo:
Scegliete File - Proprietà.
Per visualizzare le proprietà di un documento elencato nella finestra
di dialogo Apri (solo Windows):
1. Scegliete File - Apri.
2. Selezionate un file nell'elenco.
3. Fate clic con il pulsante destro del mouse e scegliete Proprietà.
46
StarOffice™ 7 Manuale dell'utente
Inviare un documento come eMail
È possibile inviare il documento corrente di StarOffice come allegato di una eMail.
1. Selezionate il comando File - Invia - Documento come eMail.
StarOffice apre il programma di posta elettronica standard. Per inviare il
messaggio con un altro programma di eMail, potete selezionarlo con Strumenti
- Opzioni - StarOffice - Programmi ausiliari.
2. Nel vostro programma di posta elettronica, specificate il destinatario, l'oggetto
e il testo da aggiungere, quindi inviate il messaggio di eMail.
Stampare un documento
StarOffice offre varie opzioni per la stampa del documento attivo.
Premendo il simbolo Stampa file direttamente situato sulla barra delle
funzioni, il documento attuale viene stampato direttamente senza un
dialogo intermedio.
Potete controllare la stampa nel dialogo Stampa, che potete aprire con il relativo
comando nel menu File o con la combinazione di tasti (Ctrl)(P).
Questa finestra di dialogo consente di selezionare una stampante specifica (se sono
installate più stampanti). In Area di stampa, potete specificare quante pagine
volete stampare (o selezionarne solo alcune) e quante copie volete produrre.
Capitolo 2
Lavorare con StarOffice
47
Per impostazione standard, StarOffice utilizza una "stampante virtuale" per
assicurare che le pagine sullo schermo siano uguali a quelle stampate sul foglio.
Potete indicare a StarOffice di utilizzare i parametri della stampante installata
invece della "stampante virtuale" per ciascun tipo di documento. Scegliete il
menu Strumenti - Opzioni - (nome del tipo di documento) - Generale.
Se utilizzate i parametri della stampante, la stampante selezionata definisce la
larghezza e l'altezza dei caratteri e pertanto anche le interruzioni di riga e di
pagina.
Per definire le opzioni della stampante solamente per il lavoro di stampa in corso,
fate clic sul pulsante Extra nella finestra di dialogo Stampa. Per definire invece le
opzioni da applicare a tutti i successivi lavori di stampa, scegliete Strumenti Opzioni - (nome del tipo di documento) - Stampa.
Potete anche stampare il documento attivo "su file". Quando si stampa in questo
modo, tutte le informazioni che verrebbero inviate alla stampante vengono scritte
in un file. Questo file potrà quindi essere inviato direttamente alla stampante su un
altro computer.
Visualizzare l'anteprima di stampa
1. Selezionate il comando Anteprima pagina / stampa dal menu File.
2. Usando i simboli di zoom nella barra degli oggetti potete ridurre o ingrandire
la vista della pagina.
3. Usate i tasti freccia o i simboli corrispondenti nella barra degli oggetti per
scorrere nel documento.
48
StarOffice™ 7 Manuale dell'utente
Stampa di documenti in formato ridotto
Nell'anteprima di stampa, avete la possibilità di stampare più pagine su uno stesso
foglio.
1. Selezionate il comando File - Anteprima pagina / Stampa.
2. Usate una delle procedure seguenti:
Per stampare due pagine affiancate sullo stesso foglio, fate clic sul simbolo
Anteprima di stampa: due pagine nella barra degli oggetti.
Per stampare più pagine sullo stesso foglio, fate clic sul simbolo Opzioni di
stampa nella barra degli oggetti e impostate le opzioni desiderate.
3. Fate clic sul simbolo Stampa anteprima pagina.
Stampare in bianco e nero
Stampare testo e immagini in bianco e nero
1. Scegliete File - Stampa. Si apre la finestra di dialogo Stampa.
2. Cliccate su Proprietà. Viene visualizzato il dialogo delle proprietà della
stampante.
3. Selezionate l'opzione per la stampa in bianco e nero. Per ulteriori informazioni,
fate riferimento al manuale dell'utente della vostra stampante.
4. Confermate la finestra di dialogo Proprietà e fate clic su OK nella finestra di
dialogo Stampa.
Il documento corrente viene stampato in bianco e nero.
Capitolo 2
Lavorare con StarOffice
49
Stampare in bianco e nero in StarOffice Impress e in StarOffice
Draw
1. Selezionate il comando Strumenti - Opzioni - Presentazione o Strumenti Opzioni- Disegno.
2. Passate alla scheda Stampa.
3. Nella sezione Qualità di stampa selezionate una delle opzioni Toni di grigio o
Bianco e nero e cliccate su OK.
Selezionando una di queste opzioni, tutte le presentazioni e i disegni verranno
stampati senza colori. Se desiderate stampare in nero solo nel processo di
stampa in corso, selezionate la relativa opzione in File - Stampa - Extra.
L'opzione Toni di grigio converte tutto in un massimo di 256 gradazioni, da
nero a bianco. Tutto il testo verrà stampato in nero. L'eventuale sfondo
impostato selezionando Formato - Pagina - Sfondo non verrà stampato.
L'opzione Bianco e nero converte tutto nei due valori bianco e nero. Tutti i
bordi attorno agli oggetti vengono stampati in nero. Tutto il testo verrà
stampato in nero. L'eventuale sfondo impostato selezionando Formato - Pagina
- Sfondo non verrà stampato.
Stampare solo il testo in bianco e nero
In StarOffice Writer potete scegliere di stampare in bianco e nero il testo
formattato a colori. Potete specificare questa impostazione per tutti i successivi
documenti di testo da stampare, oppure solo per il processo di stampa in corso.
Stampare tutti i documenti di testo in bianco e nero
1. Scegliete Strumenti - Opzioni - Documento di testo oppure Strumenti Opzioni - Documento HTML.
2. Passate alla scheda Stampa.
3. Nella sezione Contenuto, selezionate la casella di controllo Stampa in nero e
fate clic su OK.
Tutti i documenti di testo o i documenti HTML verranno stampati con il testo
in nero.
50
StarOffice™ 7 Manuale dell'utente
Stampare il documento di testo corrente con il testo in bianco e nero
1. Selezionate il comando File - Stampa. Viene visualizzato il dialogo Stampa.
2. Cliccate sul pulsante Extra. Viene visualizzato il dialogo Opzioni stampante.
3. Nella sezione Contenuto, selezionate la casella di controllo Stampa in nero e
fate clic su OK.
Ora il documento di testo o quello HTML corrente viene stampato con il testo
in nero.
Depliant
I documenti di testo di StarOffice composti da più pagine possono essere stampati
automaticamente come dépliant. In questo caso, due pagine di un documento di
testo vengono ridotte e stampate l'una accanto all'altra su un foglio con
orientamento orizzontale. Con la maggior parte delle stampanti, dovrete estrarre il
foglio dopo la prima metà del processo di stampa e quindi reinserirlo con il lato
della pagina ancora vuoto rivolto verso l'alto. StarOffice stamperà
automaticamente le pagine in modo che possano essere lette come un dépliant.
StarOffice ordina automaticamente le pagine in modo da garantire una lettura
continua del testo, se le pagine vengono raccolte, piegate al centro e unite con una
graffetta.
Potete attivare questa funzione per il documento corrente con il comando di
menu File - Stampa. Cliccate sul pulsante Extra. Selezionate la casella Depliant.
Il controllo ortografico
StarOffice è dotato di una funzione di controllo ortografico automatico che può
essere attivata mentre si digita, oppure successivamente, in qualsiasi momento.
Controllo ortografico automatico
Per attivare e disattivare il controllo ortografico automatico, scegliete Strumenti Controllo ortografico - Controllo automatico. In StarOffice Writer e Calc, nella
barra degli strumenti è presente un apposito simbolo. Quando il controllo
Capitolo 2
Lavorare con StarOffice
51
ortografico automatico è abilitato, le parole ritenute errate vengono sottolineate
con una linea rossa ondulata.
Una parola viene sottolineata quando vengono soddisfatte tutte le condizioni
seguenti:
Alla parola, al modello di paragrafo o al documento in cui è inserita la parola
deve essere assegnata una lingua
Sul computer deve essere installato e abilitato il modulo per il controllo
ortografico per la lingua in oggetto
La parola non è elencata nel modulo di controllo ortografico principale
La parola non è elencata in alcun dizionario utente attivo
Potete creare un numero indefinito di dizionari utente. Per creare e attivare un
dizionario utente, selezionate Strumenti - Opzioni - Impostazioni lingua Linguistica.
Durante la rilettura del testo, le parole sottolineate con una linea rossa ondulata
attireranno la vostra attenzione sui possibili errori di ortografia. Quando la
funzione di controllo ortografico è attivata, le sottolineature rosse vengono
visualizzate sullo schermo, ma non vengono stampante.
Il modo più facile per correggere le parole contrassegnate in rosso è quello di
cliccare con con il tasto destro del mouse. Viene visualizzato un menu di contesto
dove potete scegliere la parola esatta. Se cliccate su una delle alternative
disponibili, la parola selezionata in rosso viene sostituita dalla parola che avete
scelto. Se viene segnata in rosso una parola scritta in modo corretto potete
aggiungerla al dizionario utente, utilizzando il comando appropriato nel menu di
contesto.
52
StarOffice™ 7 Manuale dell'utente
Quando sostituite una parola sottolineata in rosso con una parola alternativa scelta
dal menu contestuale, tale sostituzione rimane in memoria per il resto della
sessione. Se ripetete lo stesso errore ortografico, StarOffice sostituisce
automaticamente la parola errata con la parola corretta archiviata in memoria.
Controllare testi in più lingue
StarOffice Writer può gestire il controllo ortografico (oltre ai sinonimi e alla
sillabazione) in più lingue. Nel programma di installazione di StarOffice, durante
una "Installazione personalizzata", oppure in un secondo momento con l'opzione
"Modifica", potete scegliere i moduli linguistici da installare.
La lingua standard per i documenti di testo viene impostata in Strumenti Opzioni - Impostazioni lingua - Lingue. Potete impostare la lingua per il solo
documento attivo selezionando Solo per il documento attivo. Potete inoltre
associare un'impostazione lingua a un modello di paragrafo (ad esempio, facendo
clic nel paragrafo, scegliendo Modifica modello di paragrafo e quindi aprendo la
scheda Carattere). Potete impostare una lingua per le singole parole, scegliendo un
modello di carattere oppure l'opzione di menu Formato - Carattere.
In Strumenti - Opzioni - Impostazioni lingua - Linguistica potete selezionare
l'opzione Tutte le lingue. Il controllo ortografico prenderà in considerazione tutte
le lingue installate. Le parole digitate correttamente in una delle lingue installate
vengono considerate corrette, indipendentemente dal loro attributo di lingua.
Nei testi in più lingue, il controllo ortografico automatico offre un'altra
opportunità. Nel menu contestuale di una parola sottolineata in rosso
contrassegnata come errata, potete scegliere di assegnare un'altra lingua alla parola
o all'intero paragrafo. In questo modo, la lingua dei caratteri sottolineati o di tutti i
caratteri nel paragrafo viene impostata automaticamente, tramite una
formattazione diretta.
Avvio del controllo ortografico
Per eseguire il controllo ortografico dell'intero testo, aprite il menu Strumenti e
scegliete Controllo ortografico - Avvia. La finestra di dialogo Controllo
ortografico appare solo se nel testo sono presenti parole non identificate. Le varie
opzioni della finestra di dialogo Controllo ortografico sono descritte in dettaglio
nella Guida di StarOffice.
Capitolo 2
Lavorare con StarOffice
53
Nella finestra di dialogo Controllo ortografico, quando includete una parola che
non è stata riconosciuta in uno dei dizionari utente, potete definirne
contemporaneamente la sillabazione. Inserite i trattini di sillabazione nella parola
come segni di uguale (=). Nota: posizionando il segno di uguale alla fine della
parola, quest'ultima non verrà mai sillabata automaticamente.
Escludere un testo dal controllo ortografico
Se non volete eseguire il controllo ortografico di determinate aree, parole o tabelle,
ad esempio perché sono in una lingua per la quale non disponete del modulo di
controllo ortografico appropriato, specificate [Nessuna] nell'impostazione della
lingua. A questo scopo, potete utilizzare la formattazione diretta (selezionate il
testo e scegliete Formato - Carattere - Carattere) oppure potete modificare il
modello di formato associato al testo (aprite il menu contestuale e scegliete
Modifica modello di paragrafo).
Selezionare la lingua del documento
La lingua selezionata per il documento determina il dizionario utilizzato per il
controllo ortografico, i sinonimi e la sillabazione, il separatore dei decimali e delle
migliaia utilizzato, nonché il formato valuta standard.
54
StarOffice™ 7 Manuale dell'utente
La lingua selezionata si applica all'intero documento.
All'interno del documento potete assegnare ad ogni modello di paragrafo una
lingua diversa. Questa opzione è prioritaria rispetto alla lingua di tutto il
documento.
All'interno di un paragrafo potete assegnare una lingua alle parti di testo
selezionato o come formattazione diretta o mediante un modello di carattere.
Questa assegnazione è prioritaria rispetto al modello di paragrafo e alla lingua
del documento.
Selezionare la lingua per tutto il documento
1. Selezionate il comando Strumenti - Opzioni . Passate a Impostazioni lingua Lingue.
2. In Lingue standard dei documenti, selezionate la lingua per tutti i documenti
nuovi. Selezionando l'opzione Solo per il documento attivo, la lingua
selezionata si applica solo al documento aperto in quel momento. Chiudete la
finestra di dialogo facendo clic su OK.
Selezionare la lingua per un modello di paragrafo
1. Posizionate il cursore nel paragrafo di cui volete modificare il modello di
paragrafo.
2. Aprite il menu di contesto e selezionate il comando Modifica modello
paragrafo... . Viene visualizzato il dialogo Modello di paragrafo.
3. Passate alla scheda Carattere.
4. Selezionate la Lingua e cliccate su OK.
La lingua selezionata verrà applicata a tutti i paragrafi formattati con il modello
di paragrafo attivo.
Capitolo 2
Lavorare con StarOffice
55
Assegnare una lingua ad un testo selezionato
1. Selezionate il testo a cui desiderate assegnare una lingua.
2. Selezionate il comando Formato - Carattere. Viene visualizzato il dialogo
Carattere.
3. Passate alla scheda Carattere.
4. Selezionate la Lingua e cliccate su OK.
In StarOffice Calc selezionate il comando Formato - Cella e procedete come
indicato.
Selezionare la lingua per il modello di carattere
1. Aprite lo Stilista e cliccate sul simbolo Modelli di carattere.
2. Cliccate sul nome del modello di carattere a cui volete assegnare un'altra
lingua.
3. Nello Stilista aprite il menu di contesto e selezionate il comando Modifica.
Viene visualizzato il dialogo Modello di carattere .
4. Passate alla scheda Carattere.
5. Selezionate la Lingua e cliccate su OK.
A questo punto potete assegnare il modello di carattere al testo selezionato.
Applicare le funzioni automatiche
StarOffice dispone di svariate procedure guidate utili per lo svolgimento del
vostro lavoro, caratterizzate dalla parola "automatico/a".
In questa introduzione vengono descritte alcune funzioni automatiche. Potete
trovare descrizioni dettagliate nella Guida StarOffice.
56
StarOffice™ 7 Manuale dell'utente
Utilizzare la funzione di Correzione e
formattazione automatica
StarOffice può formattare i vostri documenti mentre li digitate e correggere
immediatamente eventuali errori di ortografia. Familiarizzando con le funzioni di
Formattazione automatica e Correzione automatica mentre lavorate, sarete in
grado di redigere i vostri documenti con maggiore efficienza. Di seguito vengono
riportati alcuni esempi:
La funzione di Correzione automatica corregge l'ortografia del testo e risulta utile
nel caso di errori di battitura ripetuti. Se ad esempio tendete a scrivere in
maiuscolo non solo la prima ma anche la seconda lettera di una parola, allora
selezionate la funzione corrispondente della Correzione automatica che
provvederà a correggere questi errori nel corso della digitazione.
La formattazione automatica formatta i testi. Una funzione di formattazione
automatica consente di formattare automaticamente come elenco i paragrafi che
iniziano con un meno (-) seguito da un segno di tabulazione o uno spazio. Questo
elenco automatico viene mantenuto per tutti i paragrafi successivi. Se in un nuovo
paragrafo non digitate il testo ma premete solo Invio, interrompete la
continuazione automatica dell'elenco.
Potete attivare e disattivare la Formattazione automatica per i documenti di testo
con il comando di menu Formato - Formattazione automatica. Nel sottomenu
potete selezionare il comando Durante la digitazione se desiderate che la
formattazione automatica venga applicata già durante la digitazione del testo. In
alternativa potete utilizzare successivamente il comando di menu Applica, per
formattare automaticamente l'intero documento o la selezione corrente.
Con il comando Applica e modifica cambiamenti ottenete che tutti i cambiamenti
dovuti alla Formattazione automatica nel documento, vengano registrati tramite la
funzione di revisione. Dopodiché avete la scelta di accettare o rifiutare tutti i
cambiamenti oppure di valutarli di volta in volta.
Le opzioni vengono impostate in Strumenti - Correzione/Formattazione
automatica. La funzione di Correzione automatica offre svariate opzioni che potete
attivare o disattivare singolarmente per la digitazione e la modifica. Gli elenchi
Sostituzione ed Eccezioni dipendono dalla lingua del testo.
Capitolo 2
Lavorare con StarOffice
57
Notate le opzioni elencate nella finestra di dialogo. Nella Guida di StarOffice viene
fornita una spiegazione dettagliata di ciascuna opzione. Oltre alle opzioni qui
indicate potete anche selezionare Virgolette tipografiche. Tutte le virgolette
digitate dalla tastiera premendo (Maiusc) (2) vengono automaticamente convertite
nelle virgolette tipografiche corrette. Potete scegliere i caratteri da utilizzare a tale
scopo.
Disattivare il riconoscimento automatico URL
Se digitate un testo, StarOffice riconosce automaticamente se la parola è un
indirizzo URL sostituendola con un hyperlink. StarOffice formatta l'hyperlink con
attributi carattere diretti (colore e sottolineatura), le cui proprietà derivano da un
determinato modello di carattere.
Se non desiderate il riconoscimento automatico degli indirizzi URL durante la
digitazione, potete disattivare questa caratteristica in vari modi:
58
StarOffice™ 7 Manuale dell'utente
Annullare il riconoscimento URL
Se state scrivendo e un testo è stato convertito in un hyperlink, selezionate la
combinazione di tasti (Ctrl)(Z) per annullare la formattazione applicata.
Se notate la conversione soltanto in seguito, selezionate l'hyperlink e poi il
comando Formato - Standard.
Disabilitare il riconoscimento URL
1. Caricate un documento del tipo per il quale desiderate apportare modifiche al
riconoscimento URL.
Se desiderate modificare il riconoscimento URL per i documenti di testo, aprite
un documento di testo.
2. Selezionate il comando Strumenti - Correzione automatica. (In StarOffice
Writer il comando è Strumenti - Correzione/Formattazione automatica....)
3. Nel dialogo Correzione automatica passate alla scheda Opzioni.
4. Deselezionando l'opzione Riconosci URL, le parole non vengono più sostituite
con l'hyperlink automaticamente.
In StarOffice Writer esistono due caselle di controllo davanti a Riconosci URL:
il campo nella prima colonna serve per la rielaborazione successiva, mentre
quello nella seconda colonna serve per la correzione automatica durante la
digitazione del testo.
Ulteriori funzioni della Correzione automatica
Nel dialogoCorrezione automatica trovate la scheda Sostituzione, nella quale
sono già disponibili molti testi sostituibili automaticamente. In questa scheda
potete inserire le parole che digitate spesso con alcune lettere invertite. La versione
corretta viene adottata automaticamente. In questa scheda potete inserire inoltre i
caratteri che altrimenti dovreste immettere con la tastiera mediante complicate
operazioni combinate. Quando ad esempio digitate (C), esso può diventare
automaticamente il simbolo per il Copyright, a condizione che nella scheda
Opzioni abbiate selezionato la casella Applica tabella di sostituzione.
Nella scheda Eccezioni è possibile digitare le eccezioni per due tipi di correzione
automatica:
Capitolo 2
Lavorare con StarOffice
59
Se avete selezionato l'opzione secondo cui ogni frase deve iniziare
automaticamente con una maiuscola, una "d" minuscola digitata ad esempio dopo
"ecc." verrà trasformata in una "D" maiuscola. Per evitare questo effetto inserite
"ecc." nelle eccezioni.
Se avete scelto l'opzione che trasforma automaticamente la seconda delle due
lettere maiuscole digitate all'inizio di parola in una lettera minuscola è possibile
inserire nelle eccezioni le parole che devono iniziare con due lettere maiuscole per
essere corrette, come ad esempio PC e CD.
Queste eccezioni possono essere automaticamente incorporate nella scheda. Per
procedere, utilizzate i campi Inserisci automaticamente nella scheda Eccezioni. Se
avete selezionato queste opzioni e una parola nel testo è stata corretta
automaticamente anche se in quel contesto non era sbagliata, premete
immediatamente (Ctrl) (Z) per annullare la correzione. Così facendo la
"correzione" automatica viene annullata e tale particolare "correzione" non verrà
più eseguita automaticamente.
Anche se le sostituzioni automatiche possono essere utilizzate per sostituire ad
esempio "DS" con "Distinti Saluti", vi consigliamo di ricorrere alla funzione del
Testo automatico che è senz'altro più adatta a questo scopo.
Creare un modello di lettera con il Pilota
automatico
Per scrivere lettere ai vostri amici sicuramente non è necessario ricorrere all'aiuto
del Pilota automatico o di moduli di testo standard. Vi saranno invece d'aiuto nel
momento in cui dovete scrivere delle lettere formali sia di tipo commerciale che
privato.
Se avete bisogno di una lettera standard DIN, consultate anche i modelli forniti.
La combinazione di tasti (Maiusc)(Ctrl)(N) o il menu File - Nuovo - Modelli e
documenti consentono di accedere al dialogo Modelli e documenti.
Avviate il Pilota automatico con il comando di menu File - Pilota automatico Lettera.
60
StarOffice™ 7 Manuale dell'utente
In questa breve introduzione, accettate tutte le impostazioni standard fornite dal
Pilota automatico. Potete fare clic su Avanti in ogni finestra di dialogo, se volete,
per acquisire dimestichezza con il Pilota automatico.
Passate in rassegna le pagine del Pilota automatico per la creazione di un modello
di lettera. Non dovete inserire dati o modificare le opzioni in ogni pagina, ma
volendo potete farlo. Ciascuna pagina consente di apportare modifiche in base alle
vostre preferenze. Naturalmente, il mittente e il destinatario possono essere inseriti
anche manualmente.
Il mittente viene estratto automaticamente dai dati che avete digitato durante
l'installazione. Potete modificare questi dati in qualsiasi momento se attivate il
comando Strumenti - Opzioni - StarOffice - Dati utente e inserite in questa scheda
i nuovi dati.
Per ogni lettera non occorre ripercorrere tutti i passi del Pilota automatico. Anche
se il Pilota automatico crea un documento che potete compilare, stampare e inviare
direttamente, lo scopo principale è quello di assistervi quando create i vostri
modelli di documento personalizzati.
Il Pilota automatico crea un modello che potete ulteriormente modificare e
utilizzare per le vostre lettere che di conseguenza avranno tutte lo stesso layout. Lo
stesso vale per gli altri tipi di documento, come ad esempio fax, che è possibile
creare con l'aiuto del Pilota automatico.
Capitolo 2
Lavorare con StarOffice
61
Inserire hyperlink
Potete inserire gli hyperlink in due modi: come testo o come pulsante. In entrambi
i casi, il testo visibile può essere diverso dall'URL.
1. Visualizzate la Barra degli hyperlink scegliendo Visualizza - Barre dei simboli
- Barra degli hyperlink. Digitate il testo visibile nel campo a sinistra e l'URL
completo nel campo a destra, includendo http:// o file://.
2. Posizionate il cursore nel punto del documento in cui volete inserire
l'hyperlink. Fate clic sul simbolo Hyperlink nella barra Hyperlink, oppure fate
clic su Applica nella finestra di dialogo Hyperlink. L'hyperlink viene inserito
come testo.
3. Per inserire l'hyperlink come pulsante, fate clic sul simbolo Hyperlink e tenete
premuto il pulsante del mouse mentre selezionate l'opzione Come pulsante dal
sottomenu, oppure selezionate Pulsante dalla casella di riepilogo Forma nella
finestra di dialogo Hyperlink.
Se per definire l'hyperlink preferite utilizzare la finestra di dialogo
Hyperlink invece della barra degli hyperlink, per aprirla potete utilizzare il
relativo simbolo nella barra delle funzioni.
Per passare ad una specifica posizione nello stesso documento di testo, inserite
un segnalibro in corrispondenza di tale posizione (Inserisci - Segnalibro). Se
desiderate creare un collegamento ad una cella in una tabella, attribuite un nome
alla cella (Inserisci - Nomi - Definisci).
Nella casella combinata Casella di raccolta per gli URL di Internet inserite solo
la forma abbreviata dell'URL quando il collegamento è all'interno dello stesso
documento. Ad esempio, se il segnalibro si chiama Destinazione, inserite
semplicemente Destinazione. Per passare a un altro documento, inserite l'URL
completo.
StarOffice può aiutarvi a scrivere l'URL: digitando
C:\Docu\File1.sdw#Destinazione, StarOffice inserisce automaticamente l'URL
nel formato corretto - file:///C:/Docu/File1.sdw%23Destinazione.
62
StarOffice™ 7 Manuale dell'utente
Potete inserire i collegamenti ipertestuali anche con la funzione Drag&Drop del
navigatore. Gli hyperlink possono essere collegati a riferimenti, intestazioni,
elementi grafici, tabelle, oggetti, indici o segnalibri.
Se desiderate inserire un hyperlink nel testo che fa riferimento alla tabella 1,
trascinate la voce Tabella 1 dal Navigatore al testo. A questo scopo nel
navigatore deve essere selezionato il Modo drag Inserisci come hyperlink.
Modificare gli hyperlink
Modificare il testo di un hyperlink
1 alternativa: Selezionate l'hyperlink tenendo premuto il pulsante (Alt).
2 alternativa: Cliccate sulla casella HYP, della barra di stato in modo che venga
visualizzato SEL.
3 alternativa: Con i tasti freccia spostate il cursore sull'hyperlink.
A questo punto potete modificare il testo senza eseguire l'hyperlink.
Modificare l'URL di un hyperlink
1 alternativa: Come precedentemente descritto portate il cursore sull'hyperlink
e aprite il Dialogo hyperlink (simbolo presente sulla barra delle funzioni).
2 alternativa: Visualizzate la Barra degli hyperlink (Vista - Barre dei simboli Barra degli hyperlink. Cliccate sull'hyperlink e senza rilasciare il pulsante del
mouse, trascinate l'hyperlink nella relativa barra. Il puntatore del mouse indica
il punto in cui potete posizionare l'hyperlink. Modificate l'URL nella barra degli
hyperlink e premete Invio.
Modificare gli attributi di tutti gli hyperlink
Permette di modificare il colore e la formattazione degli hyperlink nel documento
utilizzando i modelli di carattere "Link Internet" e "Link Internet visitato"
disponibili nello Stilista.
Capitolo 2
Lavorare con StarOffice
63
Modificare un pulsante hyperlink
Se l'hyperlink è disponibile come pulsante, cliccate sul margine oppure mentre
cliccate tenete premuto il tasto (Alt). Il pulsante viene selezionato e tramite il menu
di contesto potete accedere al dialogo Proprietà campo di controllo.... In questa
sezione potete apportare modiche al testo visibile e all'URL rispettivamente nelle
voci "Titolo" e "URL".
Disattivare il riconoscimento automatico degli hyperlink
Il riconoscimento automatico degli hyperlink può essere abilitato e disabilitato in
Strumenti - Correzione/Formattazione automatica - Opzioni nella casella di
controlloRiconosci URL.
La funzione Cerca e sostituisci
La finestra di dialogo Cerca e sostituisci di StarOffice Writer, Calc, Impress e
Draw consente di trovare una variante dei termini ricercati, oppure di limitare la
ricerca a una determinata posizione nel documento (ad esempio all'inizio di una
parola o alla fine di un paragrafo).
Cercare una parola nel testo
Attivate la funzione Cerca con (Ctrl) (F). Digitate la parola da trovare e premete
(Invio).
64
StarOffice™ 7 Manuale dell'utente
StarOffice avvia adesso la ricerca nel documento a partire dalla posizione attuale
del cursore del testo. Non appena giungete alla fine del testo, un dialogo vi
chiederà se desiderate proseguire la ricerca dall'inizio. Premete Invio come
conferma. Non appena la parola viene trovata nel testo questa verrà visualizzata
come selezionata.
La finestra di dialogo Cerca e sostituisci rimane aperta. Non dovete
necessariamente chiudere la finestra di dialogo, che può essere spostata in
qualsiasi posizione sullo schermo.
Una funzionalità molto utile in StarOffice è la selezione multipla, utilizzata
assieme al pulsante Cerca tutto. Supponiamo, ad esempio, che desideriate
impostare ciascuna occorrenza della parola "grassetto" con l'attributo grassetto.
Digitate la parola nella casella Cerca e fate clic su Cerca tutto. In questo modo,
tutte le occorrenze vengono selezionate; per applicare il formato vi basta fare clic
sul simbolo Grassetto nella barra degli oggetti di testo.
Solo parole intere
Selezionate il campo Solo parole intere, in questo modo vengono trovate soltanto
parole singole che corrispondono esattamente alla voce ricercata. Se la voce
ricercata che avete digitato in Cerca è "per", nel testo verranno trovati tutti i "per" a
sé stanti, quindi non facenti parte di una parola. Parole come "pertanto" non
verranno dunque trovate anche se questo campo è selezionato. Se cercate delle
espressioni regolari oppure dei modelli, questa opzione non può essere
selezionata.
Ricerca esatta
Se questa opzione è stata selezionata, verranno cercate soltanto le parole così come
le avete scritte, facendo distinzione tra le maiuscole e le minuscole. Se ad esempio
cercate "per", la parola "Per" non verrà trovata. Volendo è possibile combinare la
ricerca "maiuscole/minuscole" con l'opzione Solo parole intere.
Capitolo 2
Lavorare con StarOffice
65
Usare i segnaposto nelle ricerche
Per cercare e sostituire un testo in un documento potete servirvi dei segnaposto.
Ad esempio, potete usare "stell*" per cercare sia "stella" che "stelle".
1. Aprite il dialogo Cerca & sostituisci, ad esempio con la combinazione (Ctrl)(G).
2. Selezionate la casella Espressione regolare.
3. Nella casella Cerca, digitate il termine da ricercare e i segnaposto da utilizzare
per la ricerca.
4. Fate clic su Cerca o su Cerca tutto.
Esempi di espressioni regolari
Si possono ricercare espressioni regolari solo all'interno di un paragrafo.
L'asterisco è il segnaposto che equivale a qualunque stringa di caratteri. Ad
esempio: digitando "com*" verranno trovati i termini "come", "completo" e
"completamente".
Il segnaposto che equivale a un singolo carattere è il punto (.). Il punto equivale
al punto interrogativo (?) nella ricerca dei nomi dei file.
La combinazione di segnaposto che equivale a più caratteri in successione è (.*),
cioè punto e asterisco. Questa combinazione equivale all'asterisco (*) nella
ricerca dei nomi dei file.
Il segnaposto per la ricerca della fine di un paragrafo è il simbolo del dollaro
($), mentre la combinazione di segnaposto per la ricerca del primo carattere di
un paragrafo è (^.), cioè accento circonflesso e punto.
Ricerca all'indietro
Per trovare una parola specifica che ricorre spesso in un testo lungo, vi
consigliamo di inserire la parola nella casella Cerca e saltare le occorrenze non
pertinenti facendo ripetutamente clic sul pulsante Cerca. Se tuttavia avete fatto clic
su Cerca una volta di troppo, In questo caso, selezionate l'opzione Indietro e fate
clic nuovamente su Cerca per ritornare alla precedente occorrenza.
66
StarOffice™ 7 Manuale dell'utente
Solo nella selezione
Se non volete eseguire la ricerca nell'intero documento, selezionate l'opzione Solo
nella selezione. La ricerca si limiterà al testo selezionato. Se avete selezionato un
testo prima di attivare il comando Cerca, la ricerca si svolgerà automaticamente
solo in quell'area.
Cercare modelli
Questa opzione risulta particolarmente utile nel momento in cui si vuole
nuovamente formattare con il modello "Intestazione3", in modo rapido tutti o
alcuni passi del testo che sono stati formattati usando, ad esempio, il modello di
paragrafo "Intestazione2". Nel dialogo di ricerca selezionate il modello di
paragrafo nella casella Cerca, quindi in Sostituisci con selezionate il modello che
deve essere usato al suo posto.
Avviate l'operazione di sostituzione con il pulsante Sostituisci. Adesso verranno
visualizzate tutte le voci trovate e di volta in volta potrete decidere se sostituire
solo la voce trovata oppure tutte le parole corrispondenti presenti nel documento,
oppure se volete annullare l'operazione.
Cercare formati particolari
Cliccando sul pulsante Formato nel dialogo che appare avete la possibilità di
cercare determinati formati. Se avete centrato nel vostro testo alcune righe
manualmente, potrete ritrovarle tramite il dialogo Attributi di testo.
Se desiderate sostituire l'attributo trovato con un altro, impostate innanzitutto il
cursore nel campo Sostituisci con, quindi selezionate il pulsante Formato.
Dopodiché selezionate l'attributo che deve sostituire quello trovato. Gli attributi
selezionati verranno visualizzati al di sotto delle caselle Cerca e Sostituisci con. Se
non specificate in quale modo gli attributi trovati devono essere sostituiti,
automaticamente verranno prese le impostazioni standard.
Troverete solo i formati applicati con una formattazione diretta. Se i formati sono
stati specificati con un modello di formato, per trovarli dovete selezionare la
casella di controllo Includi modelli.
Capitolo 2
Lavorare con StarOffice
67
68
StarOffice™ 7 Manuale dell'utente
CAPITOLO
3
3
Documenti di testo con StarOffice Writer
Questa sezione descrive StarOffice Writer, il modulo di elaborazione testi di
StarOffice. Vi forniamo in primo luogo alcune istruzioni di base, seguite da una
spiegazione più dettagliata sull'uso di funzioni avanzate.
Per ulteriori informazioni sulle operazioni con i testi in StarOffice Writer,
consultate la sezione
"L'interfaccia del programma" nel capitolo 2 a pagina 29. Questa sezione
descrive i menu, le finestre, le barre dei simboli mobili ed altre caratteristiche di
StarOffice.
Capitolo 7 "Ulteriori informazioni per lavorare con StarOffice " a pagina 389.
Questo capitolo spiega come personalizzare l'interfaccia utente di StarOffice,
nonché come lavorare con le sorgenti dati (ad esempio, per le stampe in serie) e
come utilizzare la funzione di revisione.
Funzioni di StarOffice Writer
StarOffice Writer vi permette di realizzare e produrre documenti di testo e di
includere al loro interno immagini, tabelle o diagrammi. Potete salvare i
documenti in diversi formati, tra cui Microsoft Word, HTML o il formato PDF
(Portable Document Format) di Adobe.
Scrivere
StarOffice Writer vi permette di creare documenti semplici, ad esempio memo, fax,
lettere, riassunti e stampe in serie, ma anche documenti lunghi e complessi o divisi
in più sezioni, quali bibliografie, tabelle di riferimento e indici.
69
StarOffice Writer include inoltre funzioni di controllo ortografico, sinonimi,
correzione automatica e sillabazione, oltre a vari modelli di documento per usi
differenti. Oppure, potete creare modelli di vostra scelta usando gli speciali piloti
automatici.
Creare e strutturare
StarOffice offre un'ampia scelta di opzioni per la creazione dei documenti. Usando
lo Stilista potete creare, assegnare e modificare gli stili a livello di paragrafo,
singolo carattere, cornice e pagina. Inoltre, il Navigatore vi aiuta a spostarvi
rapidamente all'interno dei documenti, vi consente di visualizzarli in modo
struttura e tiene traccia degli oggetti che avete inserito.
Nei documenti di testo potete inoltre creare indici e tabelle. La struttura e l'aspetto
degli indici e delle tabelle possono essere adattati alle vostre esigenze personali.
Gli hyperlink e i segnalibri vi permettono di accedere direttamente alle parti di
testo corrispondenti.
Desktop publishing con StarOffice Writer
StarOffice Writer contiene numerosi strumenti di pubblicazione e disegno con cui
potete creare documenti con uno stile professionale, ad esempio depliant, circolari
e inviti. Potete formattare i documenti su più colonne e includervi cornici di testo,
immagini, tabelle e altri oggetti.
Calcolare
I documenti di testo di StarOffice dispongono di una funzione di calcolo integrata
che consente di eseguire impegnative funzioni di calcolo come seno e coseno
oppure collegamenti logici. Nel documento di testo è possibile creare facilmente e
senza problemi la tabella necessaria per il calcolo.
70
StarOffice™ 7 Manuale dell'utente
Creare disegni
Lo strumento di disegno di StarOffice Writer vi permette di creare disegni,
immagini, legende e altri tipi di oggetti direttamente nei documenti di testo.
Inserire immagini
Potete inserire in un documento di testo immagini di vari formati, come ad
esempio JPG e GIF. Inoltre potete modificare i formati comuni direttamente nel
documenti di testo con il programma di elaborazione delle immagini.
Contemporaneamente la Gallery mette a disposizione molteplici Clipart ordinate
per argomento.
Interfaccia flessibile di programma
L'interfaccia del programma può essere configurata in base alle vostre preferenze,
ad esempio con simboli e menu personalizzati. Potete posizionare varie finestre del
programma, ad esempio lo Stilista o il Navigatore, in qualunque punto dello
schermo. Potete inoltre ancorare alcune finestre al bordo dell'area di lavoro.
Drag&Drop
La funzione Drag&Drop vi consente di operare in modo rapido ed efficiente sui
documenti di testo in StarOffice. Potete trascinare e rilasciare gli oggetti, ad
esempio le immagini della Gallery, all'interno dello stesso documento o tra due
documenti di StarOffice attivi.
Ampie funzioni della Guida
Il sistema di Guida in linea contiene informazioni di riferimento complete sulle
applicazioni di StarOffice, incluse le istruzioni da seguire per compiere operazioni
sia semplici che complesse.
Capitolo 3
Documenti di testo con StarOffice Writer
71
La finestra di StarOffice Writer
Finestre in StarOffice Writer
72
Barra mobile Inserisci
Barra mobile Formulario
Inserisci comandi di campo con
sottomenu
Finestra Navigatore
Barra mobile Inserisci oggetto
Finestra Stilista
Barra mobile Mostra funzione di
disegno
Finestra Navigazione
StarOffice™ 7 Manuale dell'utente
Digitare e formattare un testo
Per digitare o formattare un testo non dovete lavorare in una particolare sequenza.
Potete formattare il testo mentre digitate (ad esempio, applicando il corsivo)
oppure in un secondo momento. Potete anche dividere una sezione di testo in due
colonne. Per modificare la formattazione non occorre eliminare e digitare
nuovamente il testo.
Per modificare un testo, selezionatelo e quindi scegliete il comando pertinente; ad
esempio, per applicare l'attributo corsivo, fate clic sul simbolo Corsivo nella barra
degli oggetti. Potete utilizzare più metodi per selezionare il testo in un documento:
potete tenere premuto il tasto (Maiusc) mentre premete un tasto freccia, oppure
tenere premuto il tasto sinistro del mouse e trascinare il puntatore sopra il testo
che volete selezionare. Analogamente, per la scelta di un comando potete spesso
usare più metodi, ad esempio la selezione di un comando di menu, il clic su un
simbolo in una barra dei simboli, oppure i tasti di scelta rapida.
Passare tra il modo Inserimento e il modo
Sovrascrittura
Con la tastiera:
Premete il tasto (Ins) per passare alternativamente tra il modo sovrascrittura e il
modo inserimento. Il modo attuale è visualizzato nella barra di stato.
Con il mouse:
Nella barra di stato, fate clic sull'area che indica il modo attuale per passare
all'altro modo:
INS
È abilitato il modo inserimento. Il cursore di testo è una linea verticale che
lampeggia. Fate clic sull'area per abilitare il modo sovrascrittura.
SSC
Il modo di sovrascrittura è attivato. Il cursore di testo è un blocco che
lampeggia. Cliccate con il mouse sul campo per attivare il modo Inserimento.
Capitolo 3
Documenti di testo con StarOffice Writer
73
Inserire liberamente un testo in una pagina
Il cursore diretto permette di inserire un testo in qualunque punto della pagina.
Per impostare il comportamento del cursore diretto, scegliete Strumenti - Opzioni
- Documento di testo - Formattazione.
1.
Nella barra degli strumenti, fate clic su Cursore diretto.
2.
Fate clic in uno spazio libero nel documento. Il puntatore del mouse
cambia forma e indica l'allineamento che verrà applicato al testo
digitato.
a sinistra
al centro
a destra
3.
74
Digitate il testo. StarOffice inserisce automaticamente il numero
necessario di righe vuote e, se le opzioni corrispondenti sono abilitate,
il numero necessario di tabulazioni e di spazi.
StarOffice™ 7 Manuale dell'utente
Navigare e selezionare parti di testo con la tastiera
Per navigare nei documenti e selezionare le parti desiderate potete anche utilizzare
la tastiera.
Tasto
Funzione
Tasti freccia (A
destra) (A
sinistra)
Sposta il cursore di un Sposta il cursore di una parola verso
carattere verso sinistra o sinistra o verso destra.
verso destra.
Tasti freccia (Su)
(Giù)
Sposta il cursore di una (Ctrl) (Alt) Sposta il paragrafo
riga verso l'alto o verso attuale verso l'alto o verso il basso.
il basso.
(Home)
Sposta il cursore
all'inizio della riga
attuale.
Sposta il cursore all'inizio del
documento.
(Home)
Sposta il cursore
all'inizio del contenuto
della cella attiva.
Sposta il cursore all'inizio del
contenuto della cella attiva. Premete
nuovamente per spostare il cursore
sulla prima cella della tabella.
Premete nuovamente per spostare il
cursore all'inizio del documento.
(End)
Sposta il cursore alla
fine della riga attiva.
Sposta il cursore alla fine del
documento.
(fine)
Sposta il cursore alla fine del
Sposta il cursore alla
fine del contenuto della contenuto della cella attiva. Premete
cella attiva.
nuovamente per spostare il cursore
sull'ultima cella della tabella.
Premete nuovamente per spostare il
cursore alla fine del documento.
in una tabella
in una tabella
+ Ctrl
(PagSu)
Scorre in alto di una
pagina.
Sposta il cursore nell'intestazione.
(PagGiù)
Scorre in basso di una
pagina.
Sposta il cursore nel piè di pagina.
Capitolo 3
Documenti di testo con StarOffice Writer
75
Inserire caratteri speciali
Questa funzione consente di inserire nel testo caratteri speciali, quali segni di
spunta, caselle e simboli di telefono.
Per visualizzare una selezione di tutti i caratteri, scegliete Inserisci - Carattere
speciale.
Nel grande campo di selezione cliccate sul carattere desiderato o su più
caratteri. I caratteri vengono visualizzati al margine inferiore del dialogo. Se
chiudete il dialogo con OK, tutti i caratteri visualizzati vengono inseriti nel
documento corrente nel tipo di carattere selezionato.
In tutti i campi di digitazione di testo (ad esempio nel campo URL della barra
delle funzioni, nei campi di digitazione del dialogo Cerca & sostituisci ecc.)
potete attivare il comando (Maiusc) (Ctrl)(S) per richiamare il dialogo Caratteri
speciali.
Inserire spazi protetti, trattini e separatori
condizionali
Spazio protetto
Se volete che uno spazio tra due parole al fine della riga non produca
un'interruzione della riga stessa digitate lo spazio tenendo premuto il tasto (Ctrl).
Questa funzione risulta utile nel caso scriviate "ad es." per non separare "ad" da
"es." oppure il titolo "Dott." dal nome che segue.
Trattino protetto
Un esempio di utilizzo del trattino protetto è il nome di un'azienda A-Z.
Naturalmente si vorrà evitare di avere A- alla fine di una riga e Z all'inizio della
riga successiva. Digitate (Maiusc) (Ctrl)e -, ovvero, premete contemporaneamente
il tasto (Maiusc), il tasto (Ctrl) e il tasto meno.
76
StarOffice™ 7 Manuale dell'utente
Trattino, lineetta
Per inserire trattini più lunghi, potete utilizzare l'opzione Sostituisci trattini che
trovate scegliendo Strumenti - Correzione /Formattazione automatica - Opzioni.
Questa opzione sostituisce in determinate condizioni uno o più segni meno con un
trattino lungo (vedere la Guida di StarOffice).
Per ulteriori sostituzioni utilizzate la tabella di sostituzione in Strumenti Correzione /Formattazione automatica - Sostituzione. In questa scheda potete
definire una sigla che verrà sostituita da un trattino durante la digitazione. Potete
persino definire un tipo di carattere diverso.
Separatore condizionale
Per supportare la sillabazione automatica mentre digitate il separatore all'interno
di una parola, utilizzate la combinazione di tasti (Ctrl) e il simbolo meno. La parola
viene separata nel punto indicato alla fine della riga anche quando la sillabazione
automatica viene disabilitata per il paragrafo corrente.
Evidenziare un testo
Qui di seguito sono riportati alcuni esempi di come si possa conferire particolare
enfasi a un testo in un documento:
Selezionate il testo e applicate al carattere uno stile o un effetto differente, ad
esempio grassetto.
Fate clic con il pulsante destro del mouse in un paragrafo, scegliete Paragrafo,
impostate le opzioni desiderate, ad esempio il colore di sfondo, e fate clic su
OK.
Selezionate il testo e scegliete Inserisci - Cornice.
Usate lo strumento Testo disponibile nella barra mobile Funzioni di
disegno (accessibile a sua volta dalla barra degli strumenti) insieme a
FontWork. Per aprire la finestra FontWork, scegliete Formato - FontWork.
Capitolo 3
Documenti di testo con StarOffice Writer
77
Modificare il colore del testo
Fate un clic prolungato sul simbolo Colore carattere per attivare una barra mobile
nella quale potete scegliere il colore desiderato da una gamma di colori.
Colore carattere (Writer)
Colore carattere (altri moduli)
La regola seguente vale solo per StarOffice Writer: facendo un breve clic su
questo simbolo senza un testo selezionato, il puntatore del mouse assume la
forma di un barattolo di vernice. Premete il pulsante del mouse e trascinate
il cursore a forma di barattolo per selezionare un'area di testo. L'area di
testo selezionata assume il colore designato. La funzione rimane attiva
finché il simbolo corrispondente rimane premuto, o finché non premete il
tasto (Esc).
Per le altre applicazioni (Writer, Calc, Draw, Impress) vale quanto segue:
selezionate un testo al quale deve essere assegnato un colore diverso, quindi
cliccate sul colore desiderato nella barra mobile.
Evidenziare un testo con un pennello
Sfondo caratteri
Potete procedere in due modi diversi.
Facendo un clic prolungato sul simbolo Sfondo caratteri, compare una barra
mobile che permette di scegliere tra i colori disponibili. Selezionando un colore,
questo viene applicato come sfondo alla parola su cui si trova il cursore. Il colore
selezionato è quello usato per il simbolo.
Facendo un semplice clic sul simbolo, il puntatore del mouse assume la forma di
un barattolo di vernice. Al di sotto compare una linea verticale grigia, che potete
usare come un cursore per selezionare un'area di testo. L'area selezionata viene
automaticamente evidenziata con il colore selezionato nella barra mobile Sfondo
caratteri. La funzione rimane attiva finché resta attivo il simbolo Sfondo caratteri o
finché non premete il tasto (Esc).
Selezionando l'opzione Trasparente nella barra mobile Sfondo caratteri, il colore
di sfondo viene rimosso dal testo selezionato.
78
StarOffice™ 7 Manuale dell'utente
Ruotare un testo
Per poter ruotare un testo, dovete prima inserirlo in un oggetto di disegno.
1.
2.
3.
4.
5.
Nella barra degli strumenti, aprite la barra mobile Funzioni di
disegno.
Selezionate uno degli strumenti Testo.
Trascinate il puntatore nel documento per disegnare un oggetto di testo
e digitate il testo.
Fate clic sul bordo dell'oggetto e quindi sul simbolo Modo rotazione
dell'oggetto.
Trascinate una delle maniglie d'angolo dell'oggetto di testo.
Potete anche fare clic con il pulsante destro del mouse sull'oggetto di testo,
scegliere Posizione e dimensione, fare clic sulla scheda Rotazione e inserire
l'angolo di rotazione o una nuova posizione per l'oggetto.
Definire bordi per le pagine
Potete definire i bordi solo per modelli di pagina, non per singole pagine. Tutte le
modifiche apportate ai bordi verranno applicate a tutte le pagine che utilizzano lo
stesso modello di pagina. Ricordate che le modifiche ai modelli di pagina non
possono essere annullate con la funzione Annulla in StarOffice.
Impostare uno stile bordo predefinito
1. Scegliete Formato - Pagina - Bordo.
2. Selezionate uno degli stili bordo standard elencati nell'area Standard.
3. Selezionate uno stile linea e un colore per lo stile bordo selezionato nell'area
Linea. Queste impostazioni si applicano a tutte le linee incluse nello stile di
bordo selezionato.
4. Selezionate la distanza tra le linee del bordo e il contenuto della pagina nell'area
Distanza dal contenuto.
5. Per applicare le modifiche, fate clic su OK.
Capitolo 3
Documenti di testo con StarOffice Writer
79
Impostare uno stile bordo personalizzato
1. Scegliete Formato - Pagina - Bordo.
2. Nell'area Personalizzato selezionate i lati del bordo che desiderate fare
apparire in un layout comune. Fate clic su un lato del bordo nell'anteprima per
attivarne/disattivarne la selezione.
3. Selezionate uno stile linea e un colore per lo stile bordo selezionato nell'area
Linea. Queste impostazioni si applicano a tutte le linee incluse nello stile di
bordo selezionato.
4. Ripetete le ultime due operazioni per ciascun lato del bordo.
5. Selezionate la distanza tra le linee del bordo e il contenuto della pagina nell'area
Distanza dal contenuto.
6. Per applicare le modifiche, fate clic su OK.
Definire bordi per i paragrafi
Impostare uno stile bordo predefinito
1. Posizionate il cursore nel paragrafo per il quale volete definire un bordo.
2. Scegliete Formato - Paragrafo - Bordo.
3. Selezionate uno degli stili bordo standard elencati nell'area Standard.
4. Selezionate uno stile linea e un colore per lo stile di bordo selezionato nell'area
Linea. Queste impostazioni si applicano a tutte le linee incluse nello stile bordo
selezionato.
5. Selezionate la distanza tra le linee del bordo e il contenuto della pagina nell'area
Distanza dal contenuto. Potete cambiare solo le distanze dai lati del bordo per i
quali è stata definita una linea.
6. Per applicare le modifiche, fate clic su OK.
80
StarOffice™ 7 Manuale dell'utente
Impostare uno stile bordo personalizzato
1. Scegliete Formato - Paragrafo - Bordo.
2. Nell'area Personalizzato selezionate i lati del bordo che desiderate fare
apparire in un layout comune. Fate clic su un lato del bordo nell'anteprima per
attivarne/disattivarne la selezione.
3. Selezionate uno stile linea e un colore per lo stile di bordo selezionato nell'area
Linea. Queste impostazioni si applicano a tutte le linee incluse nello stile bordo
selezionato.
4. Ripetete le ultime due operazioni per ciascun lato del bordo.
5. Selezionate la distanza tra le linee del bordo e il contenuto della pagina nell'area
Distanza dal contenuto. Potete cambiare solo le distanze dai lati del bordo per i
quali è stata definita una linea.
6. Per applicare le modifiche, fate clic su OK.
Definire bordi per tabelle e celle di tabella
Impostare uno stile bordo predefinito
1. Selezionate le celle di tabella che desiderate modificare.
2. Fate clic sul simbolo Bordo nella barra degli oggetti per tabelle per aprire la
finestra Bordo.
Se il simbolo non è disponibile, la barra degli oggetti potrebbe trovarsi nel
contesto sbagliato. Fate clic con il pulsante destro del mouse sulla barra degli
oggetti e selezionate Barra degli oggetti per le tabelle dal menu, oppure fate
clic sul simbolo freccia all'estrema destra della barra degli oggetti.
3. Fate clic su uno stile bordo predefinito.
In questo modo si aggiunge lo stile selezionato allo stile bordo attuale delle
celle della tabella. Selezionate lo stile bordo vuoto in alto a sinistra della finestra
Bordo per cancellare tutti gli stili di bordo.
Capitolo 3
Documenti di testo con StarOffice Writer
81
Impostare uno stile bordo personalizzato
1. Selezionate le celle di tabella che desiderate modificare.
2. Scegliete Formato - Tabella - Bordo.
3. Nell'area Personalizzato selezionate i lati del bordo che desiderate fare
apparire in un layout comune. Fate clic su un lato del bordo nell'anteprima per
attivarne/disattivarne la selezione.
4. Selezionate uno stile linea e un colore per lo stile bordo selezionato nell'area
Linea. Queste impostazioni si applicano a tutte le linee incluse nello stile bordo
selezionato.
5. Ripetete le ultime due operazioni per ciascun lato del bordo.
6. Selezionate la distanza tra le linee del bordo e il contenuto della pagina nell'area
Distanza dal contenuto.
7. Per applicare le modifiche, fate clic su OK.
Definire bordi per gli oggetti
Potete definire bordi attorno ad oggetti OLE, plugin, diagrammi, immagini e
frame. Il nome del menu da utilizzare dipende dall'oggetto selezionato.
Impostare uno stile bordo predefinito
1. Selezionate l'oggetto per il quale desiderate definire un bordo.
2. Fate clic sul simbolo Bordo nella barra degli oggetti per aprire la finestra
Bordo.
Se il simbolo non è disponibile, la barra degli oggetti potrebbe trovarsi nel
contesto sbagliato. Fate clic con il pulsante destro del mouse sulla barra degli
oggetti e selezionate la barra degli oggetti corretta dal menu, oppure fate clic
sul simbolo freccia all'estrema destra della barra degli oggetti.
3. Fate clic su uno degli stili bordo predefiniti. Lo stile bordo attuale dell'oggetto
verrà sostituito con lo stile selezionato.
82
StarOffice™ 7 Manuale dell'utente
Impostare uno stile bordo personalizzato
1. Selezionate l'oggetto che desiderate modificare.
2. Scegliete Formato - (nome oggetto) - Bordo.
Sostituite (nome oggetto) con il tipo di oggetto selezionato.
3. Nell'area Personalizzato selezionate i lati del bordo che desiderate fare
apparire in un layout comune. Fate clic su un lato del bordo nell'anteprima per
attivarne/disattivarne la selezione.
4. Selezionate uno stile linea e un colore per lo stile bordo selezionato nell'area
Linea. Queste impostazioni si applicano a tutte le linee incluse nello stile bordo
selezionato.
5. Ripetete le ultime due operazioni per ciascun lato del bordo.
6. Selezionate la distanza tra le linee del bordo e il contenuto della pagina nell'area
Distanza dal contenuto.
7. Per applicare le modifiche, fate clic su OK.
Formattare un testo come apice o pedice
1. Selezionate il testo da formattare come apice o pedice.
2. Usate una delle procedure seguenti:
Scegliete Formato - Carattere - Posizione e selezionate Apice o Pedice.
Premete (Ctrl) (Maiusc) (P) per formattare il testo come apice, e (Ctrl) (Maiusc)
(B) per formattarlo come pedice.
Capitolo 3
Documenti di testo con StarOffice Writer
83
Scrivere con lettere maiuscole o minuscole
Potete rendere il testo maiuscolo o minuscolo, formattarlo in maiuscoletto oppure
rendere maiuscola solo la prima lettera di ogni parola della selezione.
Per rendere il testo maiuscolo:
1. Selezionate il testo da formattare con lettere maiuscole.
2. Usate una delle procedure seguenti:
Scegliete Formato - Maiuscole/minuscole - Maiuscole.
Scegliete Formato - Carattere, fate clic sulla scheda Effetto carattere e
selezionate l'opzione desiderata nella casella di riepilogo Effetti. L'opzione
"Maiuscolo" rende maiuscole tutte le lettere della selezione. L'opzione "Titolo"
rende maiuscola la prima lettera di ogni parola della selezione. L'opzione
"Maiuscoletto" rende maiuscole tutte le lettere della selezione ma usando un
carattere di dimensione più ridotta.
Per rendere il testo minuscolo:
1. Selezionate il testo da formattare a lettere minuscole.
2. Usate una delle procedure seguenti:
Scegliete Formato - Maiuscole/minuscole - Minuscole.
Scegliete Formato - Carattere, fate clic sulla scheda Effetto carattere e
selezionate l'opzione "Minuscolo" nella casella di riepilogo Effetti.
Spostare e copiare un testo in un documento
1. Selezionate il testo da spostare o da copiare.
2. Usate una delle procedure seguenti:
84
Per spostare il testo selezionato, trascinatelo nella posizione desiderata e
rilasciate. Durante il trascinamento, il puntatore del mouse indica la funzione in
corso con un riquadro grigio.
StarOffice™ 7 Manuale dell'utente
Per copiare il testo selezionato, premete (Ctrl) durante il trascinamento. Il
puntatore del mouse indica la funzione in corso con un segno più (+).
Indicatore del mouse - Forma Significato
Spostare
Copiare
Ripristinare gli attributi dei caratteri
Potete facilmente disattivare la formattazione manuale premendo la freccia a
destra. Ad esempio, se avete premuto (Ctrl)(B) per applicare il grassetto al testo
digitato, premendo la freccia a destra viene riapplicato il formato standard del
carattere associato al paragrafo attuale.
Per disattivare tutte le impostazioni di formattazione diretta di un testo,
selezionate il testo e scegliete Formato - Standard.
Ridisporre un documento con il Navigatore
Usando il Navigatore, potete spostare le intestazioni e il testo sottostante verso
l'alto e verso il basso del documento. Potete inoltre spostare le intestazioni a un
livello superiore o inferiore. Per usare questa funzione, formattate le intestazioni
nel documento con uno dei modelli di paragrafo predefiniti. Per usare un modello
di paragrafo personalizzato per un'intestazione, scegliete Strumenti Numerazione capitolo, selezionate il modello nella casella di riepilogo Modello di
paragrafo e fate doppio clic su un numero nell'elenco Livello.
Capitolo 3
Documenti di testo con StarOffice Writer
85
Per spostare rapidamente il cursore di testo in un'intestazione del documento,
fate doppio clic su quell'intestazione nel Navigatore.
Per spostare un'intestazione verso l'alto o verso il basso nel
documento:
1. Nella barra delle funzioni, fate clic sul simbolo Navigatore.
2. Nel Navigatore, fate clic sul simbolo Commuta la vista del contenuto.
Commuta la vista del contenuto
3. Usate una delle procedure seguenti:
86
Trascinate l'intestazione nel punto desiderato nell'elenco del Navigatore.
Fate clic sull'intestazione nell'elenco del Navigatore e quindi sul simbolo
Capitolo superiore o Capitolo inferiore.
StarOffice™ 7 Manuale dell'utente
Per spostare l'intestazione senza il testo sottostante, premete (Ctrl) durante il
trascinamento oppure facendo clic sul simbolo Capitolo superiore o Capitolo
inferiore.
Per aumentare o ridurre il livello di un'intestazione:
Selezionate l'intestazione nell'elenco del Navigatore e fate clic sul simbolo
Livello superiore o Livello inferiore.
Per ancorare il Navigatore, tenete premuto (Ctrl) e trascinate la barra del titolo sul
bordo dell'area di lavoro. Per sbloccare il Navigatore, tenete premuto (Ctrl) e fate
doppio clic in un punto libero nell'area dei simboli.
Per cambiare il numero dei livelli di intestazione visualizzati:
Fate clic sul simbolo Livelli di intestazione visualizzati e selezionate un
numero dall'elenco.
Applicare rapidamente un modello di paragrafo
Usando la tastiera potete applicare velocemente lo stesso modello di paragrafo a
due paragrafi consecutivi.
Per applicare il modello del primo paragrafo al secondo:
1. Fate clic alla fine del primo paragrafo.
2. Premete il tasto (Canc) finché il secondo paragrafo non si collega alla fine del
primo.
3. Premete il tasto (Invio).
Capitolo 3
Documenti di testo con StarOffice Writer
87
Per applicare il modello del secondo paragrafo al primo:
1. Fate clic all'inizio del secondo paragrafo.
2. Premete il tasto (Backspace) finché il secondo paragrafo non si collega alla fine
del primo.
3. Premete (Invio).
Usare le sezioni
Le sezioni sono blocchi di testo denominati, che possono includere immagini o altri
oggetti, che potete utilizzare in diversi modi:
Per impedire che il testo venga modificato.
Per mostrare o nascondere un testo.
Per riutilizzare parti di testo o immagini di altri documenti di StarOffice.
Per inserire una parte di testo usando un layout a colonne differente da quello
del modello di pagina attuale.
Ogni sezione contiene almeno un paragrafo. Quando selezionate un testo e create
una sezione, alla fine del testo viene inserita automaticamente un'interruzione di
paragrafo.
Potete inserire come sezione una parte specifica di un documento di testo oppure
un intero documento. Potete inoltre inserire una sezione di un documento di testo
come collegamento a un altro documento o a un'altra parte dello stesso
documento.
Per inserire un nuovo paragrafo direttamente prima o dopo una sezione, fate clic
davanti o dietro la sezione e premete (Alt) (Invio).
Sezioni e colonne
Potete inserire una nuova sezione anche all'interno di una sezione esistente. Ad
esempio, potete inserire una sezione con un layout a due colonne in una sezione a
una sola colonna.
88
StarOffice™ 7 Manuale dell'utente
Il layout della sezione, ad esempio in relazione al numero di colonne, ha la priorità
rispetto al layout definito nel modello di pagina.
Inserire una sezione
Potete inserire nuove sezioni o collegamenti alle sezioni di altri documenti.
Inserendo una sezione come collegamento, il contenuto del collegamento cambia
ogni volta che il documento sorgente viene modificato.
Per inserire una nuova sezione:
1. Fate clic nel punto del documento in cui volete inserire la nuova sezione,
oppure selezionate il testo da convertire in sezione.
Selezionando un testo all'interno di un paragrafo, il testo viene
automaticamente convertito in un nuovo paragrafo.
2. Scegliete Inserisci - Sezione.
3. Nella casella Nuova sezione, digitate un nome per la sezione.
4. Impostate le opzioni desiderate e fate clic su Inserisci.
Per inserire una sezione come collegamento:
Per poter inserire una sezione come collegamento, dovete prima creare le sezioni
necessarie nel documento sorgente.
Quando aprite un documento che contiene delle sezioni collegate, vi viene chiesto
di aggiornare il contenuto delle sezioni. Per aggiornare manualmente un
collegamento, scegliete Strumenti - Aggiorna - Collegamenti.
Potete anche inserire le sezioni come file nei documenti HTML. Le sezioni inserite
vengono aggiornate automaticamente ogni volta che StarOffice carica quel
documento HTML. I browser Web mostrano il contenuto che le sezioni avevano
quando sono state salvate come documenti HTML.
1. Fate clic nel punto del documento in cui volete inserire la sezione collegata.
2. Scegliete Inserisci - Sezione.
Capitolo 3
Documenti di testo con StarOffice Writer
89
3. Nella casella Nuova sezione, digitate un nome per la sezione.
4. Nell'area Collegamento, selezionate la casella Collegamento. In ambiente
Windows, potete selezionare la casella DDE per aggiornare automaticamente il
contenuto della sezione ogni volta che il documento sorgente viene modificato.
5. Fate clic sul pulsante (...) vicino alla casella Nome file.
6. Individuate il documento contenente la sezione a cui deve puntare il
collegamento e fate clic su Inserisci.
7. Nella casella di riepilogo Sezione, selezionate la sezione che volete inserire.
8. Fate clic su Inserisci.
Modificare una sezione
Le sezioni inserite in un documento possono essere protette, nascoste e convertite
in testo normale.
1. Scegliete Formato - Sezioni.
2. Nell'elenco Sezione, fate clic sulla sezione da modificare.
3. Usate una delle procedure seguenti:
Per convertire una sezione in testo normale, fate clic su Rimuovi.
Per rendere una sezione di sola lettura, selezionate la casella Protetta nell'area
Protetto.
Per nascondere una sezione, selezionate la casella Nascondi nell'area Nascondi.
4. Selezionate le altre opzioni desiderate e fate clic su OK.
90
StarOffice™ 7 Manuale dell'utente
Creare i testi con e senza i modelli
Utilizzate la formattazione per strutturare il testo o per mettere in risalto singole
parole, citazioni o riferimenti.
Formattazione diretta o indiretta
Potete applicare attributi di testo come il grassetto o il corsivo e selezionare il tipo
e la dimensione del carattere, tramite una formattazione diretta oppure con i
modelli di formato. Nel caso della formattazione diretta, l'utente applica
direttamente un certo attributo ad un'area del testo. Ad esempio, facendo clic sul
simbolo Grassetto nella barra degli oggetti di testo potete applicare direttamente il
grassetto al testo selezionato. In alternativa, potete applicare gli attributi in modo
indiretto usando i modelli di formato. Un modello di formato è un insieme di
impostazioni standard per la formattazione del testo.
La formattazione diretta è consigliata per un uso occasionale. Ad esempio, per
formattare in grassetto una parola, è sufficiente posizionare il cursore nella parola
e fare clic sul simbolo Grassetto.
I modelli di formato consentono di applicare lo stesso formato al blocco di testo
selezionato o all'intero documento. Vi consigliamo di utilizzare sempre, ove
possibile, i modelli di formato e non la formattazione diretta. Cambiando la
formattazione di un modello di formato, cambia anche la formattazione di tutte le
parti del testo che utilizzano quel modello.
Ad esempio, supponiamo che abbiate formattato le intestazioni di un documento
con il tipo di carattere Helvetica, 24 punti. Con la formattazione diretta, cambiare
la formattazione di tutte le intestazioni nel documento in Times 20 punti grassetto
può richiedere molto tempo. Se invece applicate alle intestazioni del documento
uno dei modelli predefiniti, ad esempio "Intestazione 1". Per aggiornare la
formattazione di tutte le intestazioni che utilizzano questo modello sarà sufficiente
modificare la formattazione del modello "Intestazione 1".
Capitolo 3
Documenti di testo con StarOffice Writer
91
Il concetto dei modelli in StarOffice
I modelli di formato per i caratteri, i paragrafi, le cornici, gli elenchi numerati e le
pagine (o le celle nei fogli elettronici) vengono sempre salvati con il documento.
Volendo, potete copiare i modelli di un documento di testo in un altro documento
di testo (vedere pagina 103).
Potete trasformare qualsiasi documento, con i relativi modelli di formato per i
caratteri, i paragrafi, le cornici, gli elenchi numerati e le pagine, in un modello di
documento (vedere le pagine seguenti). Quando create un nuovo documento
basato su questo modello di documento, potrete così utilizzare tutti i modelli di
formato che avete definito.
Dopo il primo avvio di StarOffice per tutti i tipi di documento sono valide
determinate impostazioni per i modelli di formato. Queste impostazioni
predefinite, denominate collettivamente Modello standard, consentono di creare
un nuovo documento quando ad esempio aprite un documento di testo nuovo con
il comando File - Nuovo - Documento di testo. Se lo desiderate, potete fare di
qualsiasi documento un modello standard (vedi pagina 99). In questo modo tutti i
nuovi documenti adotteranno le formattazioni che avete definito e che sono
contenute nel modello standard.
Nella seguente tabella vengono elencati i modelli di formato disponibili.
92
Tipo di modello
Attributo
Modelli di paragrafo
Rientri e distanze, allineamento, sillabazione,
tabulatori, tipo di carattere, lingua, iniziali
Modelli di carattere
Tipo di carattere, dimensioni carattere, lingua
Modelli di cornice
Posizione, ancoraggio, bordo
Modelli di pagina
Intestazione, piè di pagina, margini, colonne
Modelli di numerazione
Tipo di numerazione, struttura, punti, assegnazione
dei modelli di numerazione
StarOffice™ 7 Manuale dell'utente
I modelli dello Stilista
Aprite lo Stilista scegliendo il comando Stilista dal menu Formato, premendo il
tasto (F11) oppure facendo clic sul simbolo Stilista nella barra delle funzioni. Tutte
le funzioni dello Stilista vengono spiegate nella Guida di StarOffice.
In cima alla finestra dello Stilista sono presenti dei simboli per la selezione del tipo
di modello di formato da visualizzare. Questi simboli sono, da sinistra a destra:
Modelli di paragrafo, Modelli di carattere, Modelli di cornice, Modelli di pagina e
Modelli di numerazione. L'area principale dello Stilista elenca i modelli di formato
disponibili per il tipo di modello selezionato. Vengono visualizzati soltanto i
modelli di formato per la categoria di modelli attiva, specificata nella casella di
riepilogo in fondo allo Stilista.
Se ad esempio nella casella di riepilogo è selezionata la voce "Automatico",
StarOffice mostra solo i modelli più adatti al contesto corrente. Per visualizzare
tutti i modelli di un determinato tipo di modello selezionate la voce "Tutti" nella
casella di riepilogo.
Modelli di paragrafo
Per visualizzare l'elenco dei modelli di paragrafo disponibili, fate clic sul
simbolo Modelli di paragrafo nello Stilista.
Per applicare un modello di paragrafo, fate clic nel paragrafo che volete
formattare, quindi fate doppio clic su una voce dell'elenco Modelli di paragrafo
Capitolo 3
Documenti di testo con StarOffice Writer
93
nello Stilista. Per applicare un diverso formato al paragrafo, fate doppio clic su un
altro modello di paragrafo.
Per formattare un paragrafo come intestazione:
1. Fate clic nel paragrafo che volete formattare come intestazione.
2. Scegliete Formato - Stilista, oppure premete (F11) per aprire lo Stilista.
3. Fate clic sul simbolo Modelli di paragrafo, quindi fate doppio clic su un
modello di intestazione nell'elenco, ad esempio "Intestazione 1".
Per visualizzare o modificare gli attributi di formattazione associati a un modello
di intestazione, fate clic con il pulsante destro del mouse sul nome del modello
nello Stilista, quindi scegliete Modifica. Qualsiasi modifica apportata al modello di
formato viene applicata a tutti i paragrafi che lo utilizzano.
Le modifiche alla formattazione dei modelli di paragrafo per le intestazioni
possono essere applicate anche nella vista gerarchica dello Stilista. Per passare alla
vista gerarchica, scegliete "Gerarchico" nella casella di riepilogo in fondo alla
finestra dello Stilista. Quando modificate il formato di un modello di intestazione
in questa vista, le modifiche alla formattazione vengono automaticamente
importate da tutti i modelli di intestazione di livello secondario. Le modifiche che
apportate direttamente a un modello di formato, tuttavia, prevalgono sui modelli
di formato che sono stati importati. Nella scheda Gestione della finestra di dialogo
Modelli di paragrafo, il nome del modello di formato da cui deriva il modello
attuale è visualizzato nella casella di riepilogo Basato su.
Modelli di carattere
I modelli di carattere possono essere applicati alle singole parole o a all'area di
testo selezionata.
Potete utilizzare o modificare i modelli di carattere predefiniti, oppure definire e
utilizzare modelli personalizzati. Per creare un nuovo modello di carattere, vi
consigliamo il metodo seguente: fate clic con il pulsante destro del mouse su un
modello di formato già presente nello Stilista e quindi scegliete Nuovo. A questo
punto, potete modificare il modello di formato e assegnarvi un nome diverso.
94
StarOffice™ 7 Manuale dell'utente
Modelli gerarchici
I modelli di formato possono essere collegati tra loro gerarchicamente, questo
significa che potete generare un modello di formato derivato che si basi su uno già
esistente e quindi apportarvi altre modifiche. Modificando il modello di formato
originale, verrà aggiornato automaticamente anche il modello di formato derivato.
Ad esempio, il modello di paragrafo "Corpo testo" utilizza il tipo di carattere
"Times" 12 punti, mentre il modello derivato "Rientro corpo del testo" utilizza le
stesse caratteristiche per quanto riguarda il tipo di carattere, ma presenta un
rientro a sinistra. Modificando il tipo di carattere di "Corpo testo" in "Thorndale"
14 punti, apporterete la stessa modifica anche al tipo di carattere del modello
"Rientro corpo del testo". Tuttavia, cambiando il rientro a sinistra di "Corpo testo",
non modificherete il rientro del modello di formato "Rientro corpo di testo", perché
le impostazioni del formato più vicino nella gerarchia hanno sempre la priorità.
Modelli di numerazione
Potete assegnare elenchi puntati e numerati al vostro documento di testo
utilizzando i simboli corrispondenti nella barra degli oggetti. Come anche per i
simboli di grassetto, corsivo ecc. è consigliabile assegnare una formattazione
diretta, cioè non determinata da uno stile.
Se desiderate lavorare con i modelli di formato, potete trovare nello Stilista i
modelli di numerazione. Potete assegnare i modelli di numerazione con un doppio
clic sul loro nome.
Creare un nuovo modello di carattere o paragrafo
Per creare un nuovo modello di formato basato su uno esistente, procedete come
segue:
1. Assegnate la formattazione che volete utilizzare per il modello ad una selezione
di testo, ad esempio utilizzando la barra degli oggetti di testo oppure
scegliendo Formato - Carattere o Formato - Paragrafo.
2. Fate clic nel paragrafo o nella parola che contiene la formattazione in oggetto,
oppure selezionate un carattere che avete formattato.
3. A seconda del modello di formato da creare, fate clic sul simbolo Modelli di
paragrafo o Modelli di carattere in cima allo Stilista.
Capitolo 3
Documenti di testo con StarOffice Writer
95
4. In cima allo Stilista, fate clic sul simbolo Nuovo modello dalla selezione. Si apre
la finestra di dialogo Crea modello.
5. Digitate un nome per il nuovo modello, quindi cliccate su OK.
Il nuovo modello viene aggiunto al gruppo "Modelli utente" nello Stilista.
Potete creare un nuovo modello di formato anche senza bisogno di utilizzare un
modello presente come base di partenza:
1. A seconda del modello di formato da creare, fate clic sul simbolo Modelli di
paragrafo o Modelli di carattere in cima allo Stilista.
2. Fate clic con il pulsante destro del mouse nello Stilista, quindi scegliete Nuovo.
3. Impostate le opzioni di formattazione desiderate per il nuovo modello di
formato e fate clic su OK.
L'esempio seguente mostra come definire un modello di paragrafo per un
sottotitolo. Supponiamo che nel testo siano presenti più sottotitoli da formattare
con un modello di paragrafo personalizzato.
1. Fate clic nel paragrafo da formattare con il nuovo modello di paragrafo.
2. Fate doppio clic su un modello di paragrafo nello Stilista, ad esempio su
"Intestazione 1".
3. Selezionate l'intero paragrafo.
4. Applicate la formattazione diretta che volete utilizzare per l'intestazione,
scegliendo, ad esempio, Formato - Carattere - Carattere, oppure facendo clic su
uno dei simboli di formattazione nella barra degli oggetti.
5. Nello Stilista, fate clic sul simbolo Nuovo modello dalla selezione, specificate
un nome per il nuovo modello di formato nella finestra di dialogo, ad esempio
"Intest1", e fate clic su OK.
Per applicare un modello di paragrafo, fate clic nel
paragrafo e quindi fate doppio clic sul nome di un
modello di formato nello Stilista. Se il modello di
formato è già presente nel documento, potete anche
fare clic nel paragrafo e selezionare il modello nella
casella Applica modello della barra degli oggetti.
96
StarOffice™ 7 Manuale dell'utente
Creare un modello di documento
Potete creare un modello da utilizzare come base per la creazione di nuovi
documenti di testo.
1. Create un documento e aggiungetevi il contenuto e i modelli di formato
desiderati.
Potete caricare i modelli di formato anche da un altro documento di testo
scegliendo Formato - Modelli - Carica.
2. Scegliete File - Modelli - Salva.
3. Nella casella Nuovo modello, digitate un nome per il nuovo modello di
documento.
4. Selezionate una categoria di modelli di documento nell'elenco Categorie.
5. Fate clic su OK.
Per creare un documento basato su questo modello, scegliete File - Nuovo Modelli e documenti, selezionate il modello di documento e fate clic su Apri.
I vantaggi dello Stilista
Nel paragrafo precedente avete letto come applicare i modelli di formato dello
Stilista nel testo e come creare modelli personalizzati. Il vantaggio dei modelli è
che non devono essere continuamente ridefiniti. In questo modo potete quindi
applicare la formattazione desiderata al documento velocemente e con facilità. Lo
Stilista è uno strumento che offre diversi vantaggi.
Formattare più paragrafi
Nel lavoro descritto in questo capitolo avete assegnato a più paragrafi lo stesso
modello paragrafo "Intestazione 1". Se per l'assegnazione utilizzate lo Stilista
potete risparmiare molto tempo:
1.
Per selezionare nello Stilista il modello che volete applicare a più
paragrafi, cliccate una volta il nome del modello.
2.
Cliccate il simbolo modo riempimento situato in alto nello Stilista. Il
puntatore del mouse diventa un innaffiatoio.
Capitolo 3
Documenti di testo con StarOffice Writer
97
3.
Nel testo cliccate una volta ogni paragrafo che volete formattare con il
modello selezionato.
4.
Alla fine cliccate ancora una volta sul simbolo dell'innaffiatoio oppure
premete il tasto Esc per disattivare questo modo.
Modificare semplicemente un modello
Dopo aver formattato tutti i titoli con il nuovo modello "Intest1" decidete che il
testo risulterebbe di maggiore effetto con una spaziatura ampia, ossia con gli spazi
tra le lettere leggermente ampliati. Selezionate il titolo più lungo e aumentate la
spaziatura finché non riempie la riga completamente senza andare a capo. Tutti gli
altri titoli dovranno venire impostati esattamente allo stesso modo. Il paragrafo
formattato con il modello "Intest1" verrà quindi modificato e, di conseguenza,
questa modifica diventerà una proprietà del modello e pertanto risulterà valida
per tutti i paragrafi di questo tipo.
1.
Selezionate nel testo il titolo più lungo che avete formattato con il
modello "Intest1". Cliccate tre volte sul titolo per selezionare l'intera
riga.
2.
Eseguite la modifica desiderata. Per espandere le distanze dei
caratteri, come nell'esempio, attivate nel menu Formato o nel menu di
contesto della riga selezionata il dialogo Carattere, nella scheda
Posizione aprite quindi la casella di riepilogo Spaziatura e
selezionate "Espansa". Nel pulsante di selezione aumentate la distanza
dei caratteri in modo tale che l'intestazione venga rappresentata un
po' più larga. Chiudete il dialogo con OK.
3.
Adesso avete applicato un'ulteriore formattazione diretta su uno dei
titoli cui è stato assegnato il modello "Intest1". La somma risultante
dalla formattazione diretta con quella indiretta verrà applicata nel
formato di paragrafo "Intest1". Nello Stilista il formato di paragrafo
"Intest1" risulta ancora selezionato.
4.
Cliccate il simbolo Aggiorna modello situato in alto a destra nello
Stilista . Immediatamente tutti i titoli che sono stati formattati con
"Intest1" verranno nuovamente fomattati con il nuovo modello.
Quando create un nuovo modello, potete inoltre fare in modo che venga
aggiornato automaticamente quando viene modificato. Nella finestra di dialogo
delle proprietà per il modello, fate clic sulla scheda Gestione e selezionate la
casella di controllo Aggiorna automaticamente. Modificando la formattazione di
98
StarOffice™ 7 Manuale dell'utente
un paragrafo formattato con questo modello, cambierà anche quella di tutti gli altri
paragrafi a cui è applicato lo stesso modello.
Modelli di pagina: Riepilogo
Se volete assegnare modelli di carattere o di paragrafo, selezionate prima il testo
che deve contenere il modello poi fate due volte clic sul nome del modello dello
Stilista. Il procedimento per i modelli di pagina è diverso.
Un modello di pagina è sempre una caratteristica del primo paragrafo di una
pagina, che può essere il primo paragrafo della pagina corrente oppure il primo
paragrafo di pagine precedenti. Non tutti i primi paragrafi di una pagina
dispongono dell'attributo Modello di pagina. Dalla posizione attuale del cursore
StarOffice Writer ricerca all'indietro il modello della pagina corrente esaminando
ogni paragrafo posto all'inizio di pagina.
Per mezzo del menu di contesto nel campo della barra di stato, che vi indica il
modello di pagina utilizzato, potete assegnare un altro modello di pagina.
StarOffice Writer ricercherà all'indietro il primo paragrafo di una pagina a cui è
assegnato il modello corrente e gli applicherà il nuovo stile selezionato. La
formattazione avrà effetto su tutte le pagine del documento fino alla fine oppure
fino al primo paragrafo di una pagina contenente un modello diverso.
Modificare il modello di documento standard
Il modello di documento standard è quello che contiene le informazioni di
formattazione standard per i nuovi documenti di testo. In base alle vostre esigenze,
potete creare un nuovo modello di documento e utilizzarlo come modello
standard.
1. Create un documento con il contenuto e i modelli di formato desiderati.
2. Scegliete File - Modelli - Salva.
3. Nella casella Nuovo modello, digitate un nome per il nuovo modello di
documento.
4. Nell'elenco Categorie, selezionate "Standard" e fate clic su OK.
5. Selezionate il comando File - Modelli - Gestisci.
6. Nell'elenco delle categorie, fate doppio clic sulla cartella "Standard".
Capitolo 3
Documenti di testo con StarOffice Writer
99
7. Richiamate il comando Imposta modello standard nel menu di contesto.
Chiudete il dialogo. A questo punto il modello può essere utilizzato come
modello standard.
8. Fate clic su Chiudi.
Per ripristinare il modello di documento standard:
1. Selezionate il comando File - Modello - Gestisci.
2. Fate clic con il pulsante destro del mouse su una cartella nell'elenco delle
categorie e scegliete Ripristina il modello standard - Documento di testo.
3. Fate clic su Chiudi.
Modelli di documento e di formato
Un modello di documento è un documento che contiene specifici modelli di
formato, immagini, tabelle, oggetti e altre informazioni. I modelli di documento
vengono usati come base per la creazione di altri documenti. Ad esempio, potete
definire i modelli di paragrafo e di carattere da usare in un documento, salvare il
file come modello di documento e quindi usare questo modello per creare un
nuovo documento con gli stessi attributi di formattazione.
Se non specificato diversamente, tutti i nuovi documenti di testo di StarOffice sono
basati sul modello "Standard".
StarOffice dispone di vari modelli predefiniti che permettono di creare diversi tipi
di documento di testo, ad esempio le lettere commerciali.
Visualizzare e organizzare i modelli
1. Scegliete Formato - Modelli - Catalogo modelli e fate clic su Gestisci.
2. Nell'elenco delle categorie, fate doppio clic su una cartella.
3. Fate doppio clic su un modello di documento e quindi su Modelli.
100
StarOffice™ 7 Manuale dell'utente
In alternativa, potete usare la finestra di dialogo Gestione dei modelli per copiare
i modelli di formato tra i modelli di documento, tra i documenti o tra i modelli di
documento e i documenti.
Per copiare un modello di formato, trascinatelo su un altro modello di
documento o su un documento.
Creare un nuovo modello di formato da una
selezione
Potete creare velocemente un nuovo modello di formato usando come base un
modello di formato esistente a cui avete applicato una formattazione manuale.
1. Scegliete Formato - Stilista.
2. Fate clic sul simbolo del tipo di modello di formato da creare.
3. Fate clic nel punto del documento da cui volete copiare il modello, ad esempio
in un paragrafo a cui avete applicato una formattazione manuale.
4. Fate clic sul simbolo Nuovo modello dalla selezione.
Nuovo modello dalla selezione
5. Digitate un nome nella casella Nome modello.
6. Fate clic su OK.
Capitolo 3
Documenti di testo con StarOffice Writer
101
Per creare un nuovo modello con il metodo Drag&Drop:
1. Scegliete Formato - Stilista.
2. Fate clic sul simbolo del tipo di modello di formato da creare.
3. Selezionate almeno un carattere, o un oggetto, nel modello di formato che
desiderate copiare. Per i modelli di pagina e di cornice, selezionate almeno un
carattere o un oggetto all'interno della pagina o della cornice.
4. Trascinate il carattere o l'oggetto nella finestra dello Stilista e rilasciate.
Applicare i modelli di formato in modo
riempimento
Usando il modo riempimento dello Stilista potete applicare velocemente un
modello di formato, ad esempio un modello di paragrafo o di carattere, a una parte
specifica del documento.
1.
Scegliete Formato - Stilista.
2.
Fate clic sul simbolo del tipo di modello di formato che desiderate
applicare.
3.
Fate clic sul modello di formato e quindi sul simbolo Modo
riempimento.
4.
Spostate il puntatore del mouse nel punto del documento a cui volete
applicare il modello di formato e fate clic. Per applicare il modello di
formato a più elementi, trascinate il puntatore sugli elementi
desiderati e rilasciate.
6.
Al termine, premete (Esc).
Aggiornare il modello di formato dalla selezione
1. Scegliete Formato - Stilista.
2. Fate clic sul simbolo del tipo di modello di formato da aggiornare.
102
StarOffice™ 7 Manuale dell'utente
3. Fate clic nel punto del documento da cui volete copiare il modello di formato
aggiornato, ad esempio in un paragrafo a cui avete applicato una formattazione
manuale.
4. Nello Stilista, fate clic sul modello che desiderate aggiornare.
5. Fate clic sul simbolo Aggiorna modello.
Aggiorna modello
Usare un modello di formato di un altro
documento o modello di documento
Potete importare i modelli di formato di un altro documento o di un modello di
documento nel documento attivo.
1. Scegliete Formato - Modelli - Carica.
2. Usate le caselle di controllo nella parte inferiore della finestra di dialogo per
selezionare i tipi di modello di formato da importare. Per sostituire i modelli di
formato del documento attivo che hanno lo stesso nome dei modelli importati,
selezionate Sovrascrivi.
3. Usate una delle procedure seguenti:
Fate clic su una voce dell'elenco Categorie; quindi, nell'elenco Modelli, fate clic
sul modello di documento che contiene i modelli di formato desiderati e fate
clic su OK.
Fate clic su Da file, individuate il file contenente i modelli di formato che
desiderate usare, fate clic sul suo nome e quindi su Apri.
Capitolo 3
Documenti di testo con StarOffice Writer
103
Digitazione automatica e formattazione
testo
In questo capitolo verranno descritte alcune funzioni automatiche che possono
essere molto utili durante la digitazione e la formattazione del testo.
Disattivare la funzione di modifica automatica
Per impostazione standard, StarOffice corregge automaticamente gli errori di
digitazione più comuni ed applica la formattazione mentre si digita. Per annullare
velocemente una correzione automatica o il completamento automatico di una
parola, premete (Ctrl) (Z). Per disattivare completamente queste funzioni, scegliete
Formato - Formattazione automatica - Durante la digitazione.
Per rimuovere una parola dall'elenco delle correzioni
automatiche:
1. Richiamate il comando Strumenti - Correzione/formattazione automatica.
2. Fate clic sulla scheda Sostituzione.
3. Nell'elenco delle correzioni automatiche, selezionate la coppia di parole che
desiderate rimuovere.
4. Fate clic su Elimina.
Per interrompere la sostituzione delle virgolette:
1. Richiamate il comando Strumenti - Correzione/formattazione automatica.
2. Fate clic sulla scheda Virgolette tipografiche.
3. Deselezionate la casella Sostituisci.
104
StarOffice™ 7 Manuale dell'utente
Per disattivare l'uso della maiuscola per la prima lettera della
frase:
1. Richiamate il comando Strumenti - Correzione/formattazione automatica.
2. Fate clic sulla scheda Opzioni.
3. Deselezionate la casella Inizia ogni frase con la lettera maiuscola.
Per disattivare la funzione che traccia una riga ogni volta che si
digitano tre caratteri uguali:
StarOffice traccia automaticamente una riga se digitate tre volte uno dei caratteri
seguenti seguito da (Invio): - _ = * ~ #
1. Attivate il comando Strumenti - Correzione/formattazione automatica.
2. Fate clic sulla scheda Opzioni.
3. Deselezionate la casella Applica bordo.
Controllo ortografico automatico
Potete impostare StarOffice in modo che esegua automaticamente il controllo
ortografico durante la digitazione e sottolinei le parole sospette con una linea
ondulata rossa.
Per eseguire il controllo ortografico automaticamente durante
la digitazione:
1. Scegliete Strumenti - Controllo ortografico - Controllo automatico, oppure
fate clic sul simbolo Controllo ortografico nella barra degli strumenti.
2. Fate clic con il pulsante destro del mouse su una parola sottolineata in rosso e
scegliete una delle correzioni proposte dall'elenco o dal sottomenu Correzione
automatica.
Se scegliete una parola dal sottomenu Correzione automatica, la parola
sottolineata e la parola sostitutiva vengono aggiunte automaticamente all'elenco
Correzione automatica per la lingua selezionata. Per visualizzare l'elenco
Capitolo 3
Documenti di testo con StarOffice Writer
105
Correzione automatica, scegliete Strumenti - Correzione/Formattazione
automatica e fate clic sulla scheda Sostituzione.
Potete aggiungere la parola sottolineata al vostro dizionario personale anche
scegliendo Aggiungi.
Escludere una parola dalla correzione ortografica
1. Selezionate le parole da escludere.
2. Fate clic con il pulsante destro del mouse e scegliete Carattere.
3. Nel dialogo Formato - Carattere andate al registro Carattere.
Usare i moduli di testo come Testo automatico
StarOffice Writer vi permette di memorizzare testi, testi con immagini,
tabelle e comandi di campo sotto forma di testo automatico, in modo che
possiate inserirli velocemente nei documenti in un momento successivo. Se
necessario, potete memorizzare anche un testo formattato.
Creare un testo automatico
1. Selezionate il testo, il testo con immagini, la tabella o il comando di campo che
volete salvare come testo automatico. Le immagini possono essere memorizzate
solo se sono ancorate come caratteri e sono precedute e seguite da almeno un
carattere di testo.
2. Scegliete Modifica - Testo automatico.
3. Selezionate la categoria in cui memorizzare il testo automatico.
4. Digitate un nome di almeno quattro caratteri. In questo modo potrete usare
l'opzione Visualizza il resto del nome nella digitazione come suggerimento.
Se necessario, potete modificare la sigla proposta.
5. Fate clic su Testo automatico e scegliete Nuovo.
106
StarOffice™ 7 Manuale dell'utente
Per inserire un Testo automatico avete le seguenti possibilità:
1. Fate clic nel punto del documento in cui volete inserire il testo automatico.
2. Selezionate il comando Modifica - Testo automatico.
3. Selezionate il testo automatico da inserire e fate clic su Inserisci.
In alternativa, potete digitare la sigla di un testo automatico e premere (F3),
oppure fare un clic prolungato sul simbolo Modifica testo automatico nella barra
degli strumenti e scegliere il testo automatico desiderato.
Per inserire velocemente una formula matematica, digitate "FN" e premete (F3).
Inserendo più formule, queste verranno numerate sequenzialmente. Per inserire
un testo di esempio, digitate "TE" e premete (F3).
Stampare un Testo automatico
1. Scegliete Strumenti - Macro - Macro.
2. Nell'elenco Macro da, fate doppio clic su "Gimmicks".
3. Selezionate "Testo automatico" e fate clic su Esegui. Viene generato un elenco
dei testi automatici attuali in un documento di testo separato.
4. Scegliete File - Stampa.
Capitolo 3
Documenti di testo con StarOffice Writer
107
Testo automatico in rete
Potete memorizzare i testi automatici in diverse cartelle della rete.
Ad esempio, potete memorizzare i testi automatici di "sola lettura" da utilizzare in
tutta l'azienda su un server centrale, e i testi automatici definiti dagli utenti in una
cartella locale.
Per visualizzare i percorsi delle cartelle attualmente utilizzate per il testo
automatico, scegliete Strumenti - Opzioni - StarOffice - Percorsi, selezionate Testo
automatico e fate clic su Modifica.
Qui sono elencate due cartelle. La prima è quella utilizzata per i testi automatici
dell'installazione server, la seconda è la cartella dell'utente. Se esistono due testi
automatici con lo stesso nome nelle due cartelle, viene usato quello della cartella
dell'utente.
Visualizzazione del testo automatico come
suggerimento
Digitando tre lettere all'inizio di una parola che corrispondano a una voce
dell'elenco Testo automatico, il testo automatico corrispondente può essere
visualizzato come suggerimento durante la digitazione.
1. Scegliete Modifica - Testo automatico e selezionate Visualizza il resto del
nome nella digitazione come suggerimento.
2. Digitate le prime tre lettere di una parola che corrisponda a una voce
dell'elenco Testo automatico e premete (Invio) per inserire il testo automatico
visualizzato.
108
StarOffice™ 7 Manuale dell'utente
Se i caratteri digitati corrispondono a più voci dell'elenco Testo automatico,
premete (Ctrl) (Tab) per scorrere le voci disponibili. Per scorrere l'elenco a ritroso,
premete (Maiusc) (Ctrl) (Tab).
Aggiungere eccezioni all'elenco Correzione
automatica
Potete impedire che la funzione di correzione automatica corregga determinate
abbreviazioni oppure parole contenenti una combinazione di lettere maiuscole e
minuscole.
Per annullare velocemente una sostituzione effettuata automaticamente, premete
(Ctrl) (Z). Questo comando aggiunge anche la parola o l'abbreviazione digitata
nell'elenco delle eccezioni alla correzione automatica.
Per aggiungere un'eccezione alla funzione di correzione
automatica
1. Scegliete Strumenti - Correzione/Formattazione automatica e fate clic sulla
scheda Eccezioni.
2. Usate una delle procedure seguenti:
Digitate l'abbreviazione seguita da un punto nella casella Abbreviazioni dopo
le quali non si continua con un carattere maiuscolo.
Digitate la parola nella casella Parole che iniziano con due maiuscole.
È consigliabile consultare anche la sezione dedicata alle funzioni per la
numerazione automatica delle intestazioni, a partire da pagina 127.
Capitolo 3
Documenti di testo con StarOffice Writer
109
Posizionare liberamente il testo,
disegnare linee
Se desiderate mettere in evidenza il vostro documento di testo non solo per il suo
contenuto, potete strutturare il Look & Feel in base alle vostre esigenze.
Inserire, modificare e concatenare due cornici di
testo
Una cornice di testo è un contenitore per il testo e le immagini che potete
posizionare in qualunque punto della pagina. Potete usare le cornici anche per
applicare un layout a colonne ad un testo.
Inserire cornici di testo
1. Selezionate il testo da includere nella cornice.
2. Nella barra degli strumenti, fate un clic prolungato sul simbolo Inserisci e
posizionate il puntatore del mouse sul simbolo Inserisci cornice manualmente.
3. Nell'anteprima delle colonne, selezionate con il mouse il numero di colonne da
inserire nella cornice e fate clic.
4. Trascinate il puntatore del mouse nel documento per tracciare la cornice.
Modificare cornici di testo
Per modificare il contenuto di una cornice di testo, fate clic nella cornice e
apportate le modifiche desiderate.
110
StarOffice™ 7 Manuale dell'utente
Per modificare una cornice, selezionatela, fate clic con il pulsante destro del mouse
e scegliete un'opzione di formattazione. In alternativa, potete fare clic con il
pulsante destro del mouse sulla cornice selezionata e scegliere Cornice.
Per ridimensionare una cornice di testo, fate clic su un bordo della cornice e
trascinate uno dei bordi o degli angoli fino a raggiungere la dimensione
desiderata. Per mantenere le proporzioni della cornice, tenete premuto il tasto
(Maiusc) durante il trascinamento.
Nascondere un testo dalla stampa
Le cornici di testo possono essere impostate in modo da essere visualizzate sullo
schermo ma non essere stampate.
1. Selezionate la cornice di testo (vengono visualizzate le otto maniglie).
2. Scegliete Formato - Cornice - Extra.
3. Nell'area Proprietà, deselezionate la casella Stampa e fate clic su OK.
Capitolo 3
Documenti di testo con StarOffice Writer
111
Concatenare le cornici di testo
Potete concatenare due cornici di testo in modo che il loro contenuto scorra
automaticamente dall'una all'altra.
1.
Fate clic sul bordo della prima cornice. Sul bordo della cornice
compaiono le maniglie di selezione.
2.
Nella barra degli oggetti, fate clic sul simbolo Concatena.
3.
Fate clic sulla seconda cornice.
Potete concatenare due cornici solo se:
La cornice di destinazione è vuota.
La cornice di destinazione non è già stata concatenata a un'altra cornice.
La cornice di origine e quella di destinazione si trovano nella stessa sezione del
documento. Ad esempio, non potete concatenare la cornice di un'intestazione
con quella di un piè di pagina.
La cornice di origine non presenta una concatenazione successiva.
La cornice di origine o quella di destinazione non si trovano l'una nell'altra.
Quando selezionate una cornice concatenata, viene visualizzata una linea che
connette le due cornici collegate.
Nel caso di una serie di cornici concatenate, potete cambiare solo l'altezza
dell'ultima cornice.
Centrare un testo nella pagina con una cornice
1. Selezionate il testo da centrare nella pagina.
2. Scegliete Inserisci - Cornice.
3. Nell'area Ancoraggio, selezionate Alla pagina.
4. Nell'area Dimensione, impostate le dimensioni della cornice.
5. Nell'area Posizione, selezionate "Al centro" nella casella Orizzontale e "Centro"
nella casella Verticale.
6. Fate clic su OK.
112
StarOffice™ 7 Manuale dell'utente
Per nascondere il bordo della cornice, selezionatela e scegliete Formato - Cornice.
Fate clic sulla scheda Bordo e quindi nella casella Senza nell'area Linea.
Per ridimensionare la cornice, trascinatene i bordi.
Usare un testo scorrevole
Gli effetti di animazione possono essere applicati solo ai testi contenuti negli
oggetti di disegno, ad esempio i rettangoli, le linee oppure gli oggetti di testo. Per
creare un contenitore di testo potete usare gli strumenti disponibili nella barra
mobile Funzioni di disegno.
1. Selezionate l'oggetto di disegno contenente il testo a cui desiderate applicare
l'effetto di animazione.
2. Scegliete Formato - Testo e fate clic sulla scheda Testo scorrevole.
3. Nella casella di riepilogo Effetto, selezionate l'opzione desiderata.
4. Impostate le proprietà dell'effetto e fate clic su OK.
Disegnare una linea nel testo
Potete incorporare le linee nel testo scegliendo il tipo di angoli, lo spessore, il
colore e altri attributi.
Create una linea orizzontale applicando il modello di paragrafo preimpostato
Linea orizzontale. Posizionate il cursore su una riga vuota e fate doppio clic sul
modello Linea orizzontale nello Stilista. Se la voce per le linee orizzontali non è
visualizzata nell'elenco dei Modelli di paragrafo, cambiate la vista nello Stilista
da "Automatico" a "Tutti i modelli".
Potete disegnare una linea sopra, accanto o sotto un paragrafo, scegliendo
Formato - Paragrafo - Bordo.
Per definire gli attributi e la direzione della linea, utilizzate l'oggetto di disegno
Linea, come segue:
1.
Nella barra degli strumenti, fate un clic prolungato sul simbolo
Mostra funzione di disegno, aprite la barra mobile Funzioni di
disegno e fate clic sul simbolo Linea. Il puntatore del mouse assume
la forma di un mirino affiancato da una linea.
Capitolo 3
Documenti di testo con StarOffice Writer
113
2.
Nel documento, fate clic nel punto in cui deve iniziare la linea.
Tenendo premuto il pulsante del mouse, trascinate il puntatore fino al
punto in cui volete terminare la linea. Tenendo premuto anche il tasto
(Maiusc), potete tracciare solo linee orizzontali, verticali e diagonali.
3.
Rilasciate il tasto del mouse non appena la linea raggiunge la
direzione e la lunghezza desiderate. Volendo potete disegnare anche
altre linee. Terminate questa funzione con il tasto Esc oppure
cliccando il simbolo Selezione situato sulla barra mobile Funzioni di
disegno.
4.
Dopo avere fatto clic sul simbolo Selezione, potete selezionare tutte le
linee contemporaneamente facendo clic su ciascuna di esse tenendo
premuto il tasto (Maiusc). Questa selezione multipla consente di
assegnare a tutte lo stesso colore, la stessa larghezza o altri attributi
comuni.
Le linee ed altri oggetti di disegno inseriti nel testo non sono definiti nel
linguaggio HTML e quindi non vengono esportati direttamente in formato
HTML, ma come immagini.
Modificare gli oggetti di testo con FontWork
Il comando FontWork permette curvare il vostro testo in modo che segua il
contorno di una forma, ad esempio di un arco o di una linea diagonale. Potete
inoltre allineare o riposizionare il testo, aggiungervi effetti di ombreggiatura o
creare un contorno. La funzione FontWork può essere usata solo sul testo
contenuto in un oggetto di testo o di disegno. Gli effetti impostati vengono
applicati a tutti i caratteri dell'oggetto.
1. Selezionate un oggetto di testo nel documento.
2. Scegliete Formato - FontWork.
114
StarOffice™ 7 Manuale dell'utente
3. Usate una delle procedure seguenti:
Per cambiare la forma del testo, impostate la forma della linea di base usando le
caselle nella parte alta della finestra e quindi scegliete lo stile di scorrimento
con la prima riga di pulsanti.
Per cambiare le opzioni di allineamento o l'orientamento del flusso di testo, o
per ridimensionare il testo adattandolo alla cornice, usate la seconda riga di
pulsanti.
Per cambiare le opzioni di spaziatura, modificate i valori delle caselle Distanza
e Rientro.
Per applicare altri effetti al testo dell'oggetto, ad esempio un effetto di
ombreggiatura, usate la riga di pulsanti inferiore della finestra di dialogo.
Per cambiare le dimensioni dell'oggetto di testo, trascinate le maniglie che
compaiono nella cornice.
Capitolo 3
Documenti di testo con StarOffice Writer
115
Allineare un testo a una linea
Per allineare il testo a una linea a mano libera:
1. Nella barra degli strumenti, aprite la barra mobile Funzioni di disegno e
selezionate lo strumento Mano libera.
2. Nel documento, disegnate la linea lungo la quale desiderate allineare il testo.
3. Fate doppio clic sulla linea e digitate o incollate il testo.
4. Richiamate Formato - FontWork.
5. Nella prima riga di pulsanti, fate clic su Ruota.
Per allineare il testo con una linea retta:
1. Nella barra degli strumenti, aprite la barra mobile Funzioni di disegno e
selezionate lo strumento Linea.
2. Nel documento, disegnate la linea lungo la quale desiderate allineare il testo.
3. Fate doppio clic sulla linea e digitate o incollate il testo.
4. Nella casella Stile linea nella barra degli oggetti, selezionate "Invisibile".
Il Navigatore
Il Navigatore consente di passare rapidamente a una sezione o un oggetto specifico
nel documento e fornisce informazioni sul contenuto del documento in modo
chiaro e comprensibile.
Nei documenti di testo, il Navigatore offre un elenco completo di tutti gli oggetti
(ad esempio, le immagini), nonché delle cornici, delle sezioni e delle tabelle
presenti nel documento. Fate doppio clic su un elemento nel Navigatore per
spostarvi su quell'elemento nel documento.
Il Navigatore offre altre funzionalità oltre alla navigazione. Ad esempio, nei testi
che contengono intestazioni, potete riorganizzare la sequenza dei capitoli e
sottocapitoli trascinando i relativi simboli nel Navigatore.
Per attivare il Navigatore, fate clic sull'apposito simbolo nella barra delle
funzioni.
116
StarOffice™ 7 Manuale dell'utente
Andare a una pagina precisa
Una delle funzioni del Navigatore è consentire di passare rapidamente a una
pagina specifica di un documento lungo. Potete compiere questa operazione anche
se il Navigatore non è aperto: facendo doppio clic sul numero di pagina attuale
nella barra di stato il Navigatore si apre. Digitate il numero della pagina a cui
volete passare nell'apposita casella e premete (Invio). Per chiudere il Navigatore,
fate nuovamente doppio clic sul numero di pagina attuale nella barra di stato.
Potete inoltre premere (Ctrl) (Maiusc) (F5) per aprire il Navigatore e posizionare il
cursore nella casella del numero di pagina.
Non dovete premere (Invio) dopo avere inserito un numero di pagina. Per aprire
la pagina è infatti sufficiente digitare il numero e attendere uno o due secondi.
Spostarsi tra i contrassegni
Nel Navigatore, potete impostare contrassegni temporanei che rimangono attivi
finché non si chiude il documento. Questo metodo vi consente di spostarvi
facilmente in determinate posizioni del documento, ad esempio per controllare o
aggiungere qualcosa in un secondo momento.
1. Posizionate il cursore nel punto del testo in cui volete impostare un
contrassegno.
2. Fate clic sul simbolo Imposta contrassegno nel Navigatore. Il contrassegno non
è visibile nel documento.
3. Per passare ad un contrassegno, selezionate la voce Contrassegno nella finestra
Navigazione (vedere la sezione seguente). Potete ora spostarvi tra un
contrassegno e l'altro facendo clic sulle frecce Precedente e Successivo.
Spostarsi tra gli oggetti nel testo
Facendo clic sul simbolo Navigazione nel Navigatore o nella barra di scorrimento
verticale si apre la finestra Navigazione. Si tratta di un "mini navigatore" che
potete utilizzare, ad esempio, per spostarvi all'interno di un documento da un
oggetto grafico a quello successivo (o precedente). Per rendere visibili le frecce di
navigazione, trascinate la barra del titolo della finestra Navigazione al di fuori del
Navigatore. Fate clic sul simbolo "Immagine" e quindi sulle frecce Immagine
Capitolo 3
Documenti di testo con StarOffice Writer
117
precedente o Immagine successiva. Questa procedura può essere utilizzata anche
per le tabelle, le cornici, le sezioni e così via.
Nella finestra Navigazione, fate clic sul tipo di oggetto che vi interessa,
quindi fate clic su uno dei simboli con la freccia per passare all'oggetto
precedente o successivo di quel tipo.
Se le frecce di navigazione nella barra di scorrimento (nell'angolo inferiore
destro) sono nere, potete sfogliare le pagine del documento. Se invece le
frecce sono blu, potete passare in rassegna gli oggetti dell'ultima categoria
scelta (ad esempio le tabelle, i contrassegni e così via).
Nell'area principale del Navigatore trovate ulteriori voci per intestazioni, oggetti
OLE, hyperlink, riferimenti e aree. Se nell'area principale del Navigatore si trova
un segno di più, ciò significa che vi sono degli oggetti corrispondenti nel
documento selezionato e che cliccando il segno di più oppure con un doppio clic
sulla voce è possibile visualizzare l'elenco degli oggetti di questo tipo. Un doppio
clic su uno dei nomi di questi oggetti lo mostra sul documento in cui viene
posizionato anche il cursore.
Ulteriori funzioni del Navigatore
Il Navigatore è di ausilio, ad esempio, se avete una pagina HTML aperta. Il
Navigatore infatti indica immediatamente tutti gli hyperlink presenti nella pagina.
La vista Contenuto del Navigatore è utile per organizzare e ridisporre i capitoli e i
relativi sottocapitoli, a condizione che siano stati formattati con un modello di
intestazione. Per istruzioni dettagliate, fate riferimento alla Guida di StarOffice.
118
StarOffice™ 7 Manuale dell'utente
Indici in StarOffice Writer
Nei documenti di StarOffice Writer potete inserire diversi indici, sia predefiniti,
che personalizzati. Ad esempio sono disponibili l'indice generale, l'indice analitico,
l'indice delle illustrazioni e la bibliografia.
Definire le voci di un indice
Definizione delle voci di un indice analitico
1. Fate clic su una parola, oppure selezionate le parole del documento da usare
come voci dell'indice.
2. Scegliete Inserisci - Indici - Voce e usate una delle procedure seguenti:
Per cambiare il testo che compare nell'indice, digitate il testo desiderato nella
casella Voce. Il testo digitato in questo campo non sostituisce il testo selezionato
nel documento.
Per aggiungere un contrassegno indice a tutte le parole simili che compaiono
nel documento, selezionate Applica a tutti i testi simili.
Se volete copiare le parole in un indice personalizzato dovete cliccare il simbolo
Nuovo indice personalizzato che su trova nel dialogo Inserisci voce di indice.
Vi apparirà un piccolo dialogo in cui indicare un nome per l'indice. Questo
nome comparirà successivamente come titolo dell'indice e potrà essere
cambiato senza alterare il contenuto dell'indice stesso.
Definizione delle voci di un indice generale
Il modo migliore per generare un indice generale consiste nell'applicare i modelli
di paragrafo predefiniti per le intestazioni, ad esempio "Intestazione 1", ai
paragrafi da includere nell'indice. Potete inoltre usare modelli di paragrafo
personalizzati a cui assegnare uno dei livelli di struttura predefiniti.
Capitolo 3
Documenti di testo con StarOffice Writer
119
Per usare un modello di paragrafo personalizzato come voce di un indice generale:
1. Scegliete Strumenti - Numerazione capitolo e fate clic sulla scheda
Numerazione.
2. Selezionate il modello di paragrafo che desiderate includere nell'indice generale
nella casella Modelli di paragrafo.
3. Nell'elenco Livello, fate clic sul livello gerarchico che volete assegnare al
modello di paragrafo.
4. Fate clic su OK. A questo punto potete applicare il modello alle intestazioni
presenti nel documento e includerle nell'indice generale.
Cancellare o modificare voci di indice
Le voci di indice verranno inserite nel documento come comandi di campo. Per
visualizzare i comandi di campo presenti nel documento, scegliete Visualizza e
verificate che l'opzione Contrassegni sia selezionata.
1. Posizionate il cursore direttamente davanti alla voce di indice nel documento.
2. Scegliete Modifica - Voce di indice e usate una delle procedure seguenti:
Per cambiare la voce, digitate un testo differente nella casella Voce.
Per rimuovere la voce, fate clic su Elimina.
Per scorrere tra le voci di indice del documento, fate clic sui pulsanti a freccia nella
finestra di dialogo Modifica voce di indice.
Creare un indice generale
Il modo migliore per generare un indice generale consiste nell'applicare i modelli
di paragrafo predefiniti per le intestazioni, ad esempio "Intestazione 1", ai
paragrafi da includere nell'indice. Una volta applicati questi modelli di formato,
potete procedere alla creazione di un indice generale.
1. Fate clic nel punto del documento in cui volete inserire l'indice generale.
2. Scegliete Inserisci - Indici - Indici e fate clic sulla scheda Indice.
3. Selezionate "Indice generale" nella casella di riepilogo Tipo.
120
StarOffice™ 7 Manuale dell'utente
4. Selezionate le opzioni desiderate.
5. Fate clic su OK.
Per usare un modello di paragrafo differente come voce dell'indice generale,
selezionate la casella di controllo Altri modelli nell'area Crea da e fate clic sul
pulsante (...) vicino alla casella di controllo. Nella finestra di dialogo Assegna
modello, fate clic sul modello di paragrafo nell'elenco e quindi sul pulsante >> o
<< per definirne il livello nella struttura.
Aggiornare un indice generale
Usate una delle procedure seguenti:
Fate clic con il pulsante destro del mouse nell'indice generale e scegliete
Aggiorna indice.
Scegliete Strumenti - Aggiorna - Tutti gli indici.
Creare un indice analitico
1. Fate clic nel punto del documento in cui volete inserire l'indice analitico.
2. Selezionate il punto del menu Inserisci - Indici - Indici.
3. Nella casella Tipo della scheda Indice, selezionate "Indice analitico".
4. Per usare un file di concordanza, selezionate File di concordanza nell'area
Extra, fate clic su File e aprite un file esistente oppure create un nuovo file di
concordanza.
5. Impostate le opzioni di formattazione per l'indice, nella scheda attuale o in una
delle altre schede della finestra di dialogo. Ad esempio, per usare intestazioni
di una lettera nell'indice analitico, fate clic sulla scheda Voci e selezionate
Separatori alfabetici. Per cambiare la formattazione dei livelli nell'indice, fate
clic sulla scheda Modelli.
6. Fate clic su OK.
7. Per aggiornare l'indice, fate clic al suo interno con il pulsante destro del mouse
e scegliete Aggiorna indice.
Capitolo 3
Documenti di testo con StarOffice Writer
121
Indici personalizzati
Oltre agli indici predefiniti, potete creare un numero illimitato di indici
personalizzati.
Creare un indice personalizzato
1. Selezionate una o più parole da aggiungere all'indice personalizzato.
2. Scegliete Inserisci - Indici - Voce.
3. Fate clic sul pulsante Nuovo indice personalizzato vicino alla casella Indice.
4. Digitate un nome per l'indice nella casella Nome e fate clic su OK.
5. Fate clic su Inserisci per aggiungere le parole selezionate al nuovo indice.
6. Fate clic su Chiudi.
Inserire un indice personalizzato
1. Fate clic nel punto del documento in cui volete inserire l'indice.
2. Scegliete Inserisci - Indici - Indici.
3. Nella casella Tipo della scheda Indice, selezionate il nome del nuovo indice
personalizzato.
4.
5. Selezionate le opzioni desiderate.
6. Fate clic su OK.
122
StarOffice™ 7 Manuale dell'utente
Per usare un modello di paragrafo differente come voce dell'indice generale,
selezionate Altri modelli e fate clic sul pulsante (...) vicino alla casella. Fate clic sul
modello e quindi sul pulsante >> o << per definirne il livello nella struttura.
Creare una bibliografia
Una bibliografia è un elenco di opere a cui viene fatto riferimento in un
documento.
Memorizzare le informazioni bibliografiche
StarOffice memorizza le informazioni bibliografiche in un apposito database o in
un singolo documento.
Per memorizzare le informazioni nel database bibliografico:
1. Scegliete Strumenti - Database bibliografico.
2. Scegliete Inserisci - Record di dati.
3. Digitate un nome per la voce bibliografica nella casella Abbreviazionee
aggiungete le informazioni rilevanti nelle altre caselle disponibili.
4. Chiudete la finestra Database bibliografico.
Per memorizzare le informazioni bibliografiche in un singolo
documento:
1. Fate clic nel punto del documento in cui volete aggiungere la voce bibliografica.
2. Scegliete Inserisci - Indici - Voce bibliografica.
3. Selezionate Dal contenuto del documento e fate clic su Nuovo.
4. Inserite un nome per la voce bibliografica nella casella Abbreviazione.
5. Selezionate la fonte di pubblicazione per il record nella casella Tipo e
aggiungete le informazioni rilevanti nelle altre caselle disponibili.
6. Fate clic su OK.
Capitolo 3
Documenti di testo con StarOffice Writer
123
7. Nella finestra di dialogo Inserisci voce bibliografica, fate clic su Inserisci e
quindi su Chiudi.
Quando salvate un documento che contiene voci bibliografiche, i record
corrispondenti vengono salvati automaticamente in un campo nascosto del
documento.
Inserire le voci bibliografiche dal database bibliografico
1. Fate clic nel punto del documento in cui volete aggiungere la voce bibliografica.
2. Scegliete Inserisci - Indici - Voce bibliografica.
3. Scegliete Dal database bibliografico.
4. Selezionate il nome della voce bibliografica da inserire nella casella
Abbreviazione.
5. Fate clic su Inserisci e quindi su Chiudi.
124
StarOffice™ 7 Manuale dell'utente
Aggiornare, modificare ed eliminare un indice
generale o analitico
1. Posizionate il cursore nell'indice generale o analitico.
Se non potete posizionare il cursore all'interno dell'indice, scegliete Strumenti Opzioni - Documento di testo - Formattazione e selezionate Permetti nell'area
Cursore in aree protette.
2. Fate clic con il pulsante destro del mouse su un'opzione di modifica del menu.
Potete apportare le modifiche desiderate anche direttamente all'indice generale o
analitico. Fate clic con il pulsante destro del mouse all'interno dell'indice generale
o analitico, scegliete Modifica indice, fate clic sulla scheda Indice e deselezionate
la casella Protetto contro modifiche manuali.
Formattare un indice generale o analitico
Nella finestra di dialogo Inserisci indice potete applicare diversi modelli di
paragrafo, assegnare gli hyperlink alle voci e cambiare il layout e il colore di
sfondo degli indici.
Per applicare un modello di paragrafo differente a un livello
dell'indice:
1. Fate clic con il pulsante destro del mouse nell'indice generale o analitico e
scegliete Modifica indice.
2. Fate clic sulla scheda Modelli.
3. Fate clic su una voce nell'elenco Livelli.
4. Fate clic sul modello di formato da applicare nell'elenco Modelli di paragrafo.
5. Fate clic sul pulsante di assegnazione <.
6. Fate clic su OK.
Capitolo 3
Documenti di testo con StarOffice Writer
125
Per assegnare un hyperlink a una voce di un indice generale:
Potete assegnare un riferimento incrociato in forma di hyperlink alle voci di un
indice generale.
1. Fate clic con il pulsante destro del mouse nell'indice generale e scegliete
Modifica indice.
2. Fate clic sulla scheda Voci.
3. Nell'elenco Livello, fate clic sul livello di intestazione da assegnare agli
hyperlink.
4. Nell'area Struttura, fate clic nella casella davanti a E# e quindi su Hyperlink.
5. Fate clic nella casella dietro la E e quindi su Hyperlink.
6. Ripetete la procedura per tutti i livelli di intestazione per i quali volete creare
un hyperlink, oppure fate clic sul pulsante Tutti i livelli per applicare la
formattazione a tutti i livelli.
Indici analitici per più documenti
Potete procedere in diversi modi per creare un indice che si riferisca a più
documenti:
126
Create un indice in ognuno dei documenti, copiate e incollate gli indici in un
singolo documento e apportate le modifiche necessarie.
StarOffice™ 7 Manuale dell'utente
Selezionate tutti gli indici, scegliete Inserisci - Sezione e digitate un nome per
l'indice. In un documento separato, scegliete Inserisci - Sezione, selezionate
Collegamento, fate clic sul pulsante con i tre puntini (...) e individuate e inserite
una sezione per l'indice assegnandole un nome.
Create un documento master, aggiungetevi i file da includere nell'indice come
sottodocumenti e scegliete Inserisci - Indici - Indici.
Per ulteriori informazioni sui documenti master andate a pagina 135.
Intestazioni e numerazioni
Nei documenti di testo molto lunghi potete utilizzare le funzioni automatiche per
le intestazioni e la numerazione.
Elenchi numerati e modelli di elenchi
Per applicare la numerazione a un paragrafo, potete eseguire l'operazione
manualmente oppure utilizzando un modello di paragrafo.
Per applicare la numerazione manualmente, fate clic nel paragrafo e quindi sul
simbolo Numerazione nella barra degli oggetti.
Non potete applicare la numerazione manuale ai paragrafi elencati in "Modelli
aree speciali" nello Stilista.
Per applicare la numerazione con un modello di paragrafo:
I modelli di paragrafo offrono un controllo maggiore sulla numerazione dei
documenti. Cambiando il formato di numerazione del modello, vengono
aggiornati automaticamente tutti i paragrafi che utilizzano quel modello di
formato.
1. Scegliete Formato - Stilista e fate clic sul simbolo Paragrafo.
2. Fate clic con il pulsante destro del mouse sul modello di paragrafo a cui
applicare la numerazione e scegliete Modifica.
3. Fate clic sulla scheda Numerazione.
Capitolo 3
Documenti di testo con StarOffice Writer
127
4. Nella casella di riepilogo Modello di numerazione, selezionate il tipo di
numerazione desiderato.
5. Fate clic su OK.
6. Applicate il modello ai paragrafi da numerare.
Aggiungere un simbolo a un paragrafo
1.
Selezionate i paragrafi a cui volete aggiungere i punti.
2.
Nella barra degli oggetti di testo, fate clic sul simbolo Elenco
puntato.
Per cambiare la formattazione e la gerarchia di un elenco puntato, fate
clic nell'elenco e quindi sulla freccia a Sinistra nella barra degli
oggetti di testo. Compare la barra degli oggetti per la numerazione.
Per rimuovere i punti, selezionate i paragrafi puntati e fate clic sul simbolo
Elenco puntato nella barra degli oggetti di testo.
Formattazione dei punti
Per cambiare la formattazione dell'elenco puntato, fate clic sul simbolo Modifica
numerazione nella barra degli oggetti per la numerazione, oppure scegliete
Formato - Elenchi puntati e numerati.
Ad esempio, per cambiare il simbolo che precede i paragrafi dell'elenco puntato,
fate clic sulla scheda Opzioni, quindi sul pulsante con i tre puntini (...) accanto a
Carattere e selezionate un carattere speciale. In alternativa, potete fare clic sulla
scheda Immagini e scegliere il simbolo desiderato nell'area Selezione.
128
StarOffice™ 7 Manuale dell'utente
Numerare i paragrafi
1.
Selezionate i paragrafi a cui volete aggiungere una numerazione.
2.
Nella barra degli oggetti di testo, fate clic sul simbolo Numerazione.
Per cambiare la formattazione e la gerarchia di un elenco numerato,
fate clic nell'elenco e quindi sulla freccia a Sinistra nella barra degli
oggetti di testo. Compare la barra degli oggetti per la numerazione.
Per rimuovere la numerazione, selezionate i paragrafi numerati e fate clic sul
simbolo Numerazione nella barra degli oggetti di testo.
Formattare un elenco numerato
Per cambiare la formattazione dell'elenco numerato, fate clic sul simbolo Modifica
numerazione nella barra degli oggetti per la numerazione, oppure scegliete
Formato - Elenchi puntati e numerati.
Capitolo 3
Documenti di testo con StarOffice Writer
129
Ad esempio, per cambiare il modello di numerazione, scegliete Formato - Elenchi
puntati e numerati, fate clic sulla scheda Tipo di numerazione e fate clic sul
modello da applicare.
Numerazione capitolo
Potete modificare la gerarchia delle intestazioni oppure assegnare un livello
gerarchico a un modello di paragrafo personalizzato. Potete inoltre aggiungere la
numerazione dei capitoli e delle sezioni ai modelli di paragrafo per le intestazioni.
Nella configurazione standard, il modello di paragrafo "Intestazione 1" si trova al
primo livello gerarchico della struttura.
Per applicare la numerazione automatica a un modello di
intestazione:
1. Scegliete Strumenti - Numerazione capitolo e fate clic sulla scheda
Numerazione.
2. Nella casella di riepilogo Modello di paragrafo, selezionate il livello di
intestazione a cui volete aggiungere la numerazione.
3. Nella casella di riepilogo Numero, selezionate il modello di numerazione da
applicare e fate clic su OK.
130
StarOffice™ 7 Manuale dell'utente
Per usare un modello di paragrafo personalizzato per le
intestazioni:
1. Scegliete Strumenti - Numerazione capitolo e fate clic sulla scheda
Numerazione.
2. Selezionate il modello personalizzato nella casella di riepilogo Modello di
paragrafo.
3. Nell'elenco Livello, fate clic sul livello di intestazione a cui volete assegnare il
modello di paragrafo personalizzato.
4. Fate clic su OK.
Per riordinare le intestazioni in un documento di testo:
Usando il Navigatore potete modificare rapidamente l'ordine delle intestazioni di
un documento di testo oppure cambiarne la gerarchia. Durante il riordino della
gerarchia potete scegliere di includere o di escludere il testo subordinato alle
intestazioni.
Capitolo 3
Documenti di testo con StarOffice Writer
131
1. Aprite un documento di testo esistente.
2. Nella barra delle funzioni, fate clic sul simbolo Navigatore.
3. Usate una delle procedure seguenti:
Per cambiare l'ordine di un'intestazione, trascinatela nel punto desiderato
dell'elenco.
Per spostare un'intestazione più in basso di un livello nella gerarchia, fate clic
sul simbolo Livello inferiore.
Per spostare un'intestazione più in alto di un livello nella gerarchia, fate clic sul
simbolo Livello superiore.
Per spostare un'intestazione all'inizio del documento, fate clic sul simbolo
Capitolo superiore.
Per spostare un'intestazione alla fine del documento, fate clic sul simbolo
Capitolo inferiore.
La numerazione o le intestazioni modificate vengono aggiornate automaticamente.
Elenchi puntati e numerati
StarOffice può applicare automaticamente la formattazione dell'elenco puntato o
numerato durante la digitazione del testo.
Per abilitare la formattazione automatica degli elenchi puntati e
numerati:
1. Scegliete Strumenti - Correzione/Formattazione automatica, fate clic sulla
scheda Opzioni e selezionate Applica numerazione - Simbolo:.
2. Scegliete Formato - Formattazione automatica e selezionate l'opzione Durante
la digitazione.
132
StarOffice™ 7 Manuale dell'utente
Per creare un elenco puntato o numerato durante la digitazione:
1. Digitate 1., i. o I. per iniziare un elenco numerato. Digitate * o - per iniziare un
elenco puntato. Dopo il numero, al posto del punto potete anche usare una
parentesi chiusa, ad esempio 1) o i).
2. Inserite uno spazio, digitate il testo e premete (Invio). Il nuovo paragrafo riceve
automaticamente il numero o il simbolo successivo.
3. Premete nuovamente (Invio) per terminare l'elenco.
Gli elenchi numerati possono iniziare con qualsiasi numero.
Aggiungere il numero del capitolo alle diciture
Potete includere il numero del capitolo nelle diciture degli oggetti.
Verificate che il testo del documento sia organizzato in capitoli e che i titoli dei
capitoli, ed eventualmente i titoli delle sezioni, utilizzino uno dei modelli di
paragrafo predefiniti per le intestazioni. Dovete inoltre assegnare un'opzione di
numerazione ai modelli di paragrafo usati per le intestazioni.
1. Selezionate l'oggetto a cui volete aggiungere la dicitura.
2. Avviate il comando Inserisci - Dicitura....
3. Selezionate il tipo di dicitura nella casella Categoria e quindi selezionate un
modello di numerazione nella casella Numerazione. In questa finestra di
dialogo potete anche inserire un testo per la dicitura. Se necessario, digitate un
testo nella casella Dicitura.
4. Fate clic su Opzioni.
5. Nella casella di riepilogo Livello, selezionate il numero di livelli di intestazione
da includere nel numero del capitolo.
6. Nella casella Separatore, inserite il carattere da usare per separare il numero
del capitolo dal numero della dicitura e fate clic su OK.
7. Nella finestra di dialogo Dicitura, fate clic su OK.
Capitolo 3
Documenti di testo con StarOffice Writer
133
StarOffice può aggiungere automaticamente una dicitura quando inserite un
oggetto, un'immagine o una tabella. Scegliete Strumenti - Opzioni - Documento
di testo - Generale e, nell'area Dicitura, selezionate In modo automatico. Fate
clic sul pulsante ... vicino a Scelta oggetto, selezionate gli oggetti per i quali
volete che StarOffice inserisca automaticamente una dicitura e fate clic su OK.
Definire una sequenza
Potete attivare la numerazione automatica degli oggetti simili che compaiono nel
documento, ad esempio le citazioni.
1. Digitate il testo da assegnare alla numerazione, ad esempio "Citazione numero
".
2. Scegliete Inserisci - Comando di campo - Altro e fate clic sulla scheda
Variabili.
3. Nell'elenco Tipo di campo, fate clic su "Sequenza".
4. Nella casella Nome, digitate "Citazione".
5. Usate una delle procedure seguenti:
134
StarOffice™ 7 Manuale dell'utente
Digitate un numero nella casella Valore, oppure lasciate il campo vuoto per
usare la numerazione automatica.
Nella casella di riepilogo Livello, selezionate il livello della struttura da cui
volete far ripartire la numerazione.
6. Fate clic su Inserisci e quindi su Chiudi.
Utilizzare un documento globale e un documento
parziale
Un documento master permette di gestire i documenti di grandi dimensioni, ad
esempio un libro con molti capitoli, fungendo da contenitore per i singoli file di
StarOffice Writer. I singoli file sono detti documenti parziali. Potete dividere un
documento di grandi dimensioni su cui lavorano più persone in una serie di
documenti parziali e quindi aggiungerli a un documento master.
Quando aggiungete un file esistente come documento parziale a un documento
master, oppure create un nuovo documento parziale, viene creato un collegamento
al nuovo documento parziale. All'interno di un documento master non potete
modificare il contenuto dei documenti parziali.
Le pagine, le diciture, le note a piè pagina, le note di chiusura o gli altri elementi
numerati inclusi nei documenti parziali vengono numerati in modo consecutivo
nel documento master. Ad esempio, se l'ultima nota a piè pagina del primo
documento parziale è la numero 6, la prima nota a piè pagina del documento
parziale successivo sarà la numero 7.
I modelli di formato utilizzati nei documenti parziali, ad esempio i modelli di
paragrafo, vengono automaticamente importati nel documento master dopo il
salvataggio. Le modifiche apportate ai modelli di formato del documento master
non hanno effetto sui modelli dei documenti parziali.
È buona norma utilizzare lo stesso modello di documento sia per il documento
master che per i documenti parziali. Quando modificate o create un modello di
formato, aggiungetelo al modello del documento e quindi ricaricate il documento
master per applicarlo ai documenti parziali.
Quando stampate un documento master, viene stampato l'intero contenuto dei
documenti parziali, degli indici e degli altri componenti di testo inseriti.
Capitolo 3
Documenti di testo con StarOffice Writer
135
All'interno del documento master potete creare un indice generale e un indice
analitico per tutti i documenti parziali.
Per creare un documento master:
1. Usate una delle procedure seguenti:
Scegliete File - Nuovo - Documento master.
Aprite un documento esistente e scegliete File - Invia - Crea documento
master.
2. Se state creando un nuovo documento master, la prima voce del Navigatore
dovrebbe essere la voce Testo (vedere l'illustrazione). Digitate un'introduzione
o un testo. In questo modo, i modelli di formato definiti nel documento master
saranno validi anche per i documenti parziali.
3. Nel Navigatore, fate un clic prolungato sul simbolo Inserisci e usate una delle
procedure seguenti:
Per inserire un file esistente come documento parziale, scegliete File,
individuate il file desiderato e fate clic su OK.
Per creare un nuovo documento parziale, scegliete Nuovo documento, digitate
un nome per il file e fate clic su Salva.
4. Scegliete File - Salva.
136
StarOffice™ 7 Manuale dell'utente
Lavorare con i documenti master
Usate il Navigatore per ridisporre e modificare i documenti parziali in un
documento master.
Per sapere quale collegamento è associato a un documento parziale, posizionate il
puntatore del mouse sopra il nome del documento parziale nel Navigatore. Il
percorso del documento originale viene visualizzato in una piccola finestra. Se il
file non si trova più nel percorso indicato originariamente, oltre al percorso
compare, in rosso, l'avvertenza File non trovato.
Per modificare un documento parziale, fate clic con il pulsante destro del
mouse sul documento parziale nel Navigatore e scegliete Modifica.
Per aggiungere del testo a un documento master, fate clic con il pulsante destro
del mouse nel Navigatore e scegliete Inserisci - Testo. Viene inserita una
sezione di testo prima della voce selezionata nel documento master, in cui
potete digitare il testo desiderato.
Per eliminare un documento parziale dal documento master, fate clic con il
pulsante destro del mouse sul documento parziale nel Navigatore e scegliete
Elimina. Questo comando non ha effetto sul file sorgente.
Per riordinare i documenti parziali in un documento master, trascinate un
documento parziale in un nuova posizione nella finestra del Navigatore. In
alternativa, potete selezionare un documento parziale nell'elenco e fare clic sul
simbolo Sposta verso il basso o Sposta verso l'alto.
Per aggiungere un indice, ad esempio un indice generale, a un documento
master, fate clic con il pulsante destro del mouse su un documento parziale nel
Navigatore e scegliete Inserisci - Indice. L'indice viene inserito prima del
documento parziale selezionato nel documento master.
Per aggiornare un indice in un documento master, selezionatelo nel
Navigatore e fate clic sul simbolo Aggiorna.
Per far iniziare ogni documento parziale su una nuova pagina:
1. Verificate che ogni documento parziale inizi con un'intestazione formattata con
lo stesso modello di paragrafo, ad esempio "Intestazione 1".
2. Nel documento master, scegliete Formato - Stilista e fate clic sul simbolo
Modelli di paragrafo.
Capitolo 3
Documenti di testo con StarOffice Writer
137
3. Fate clic con il pulsante destro del mouse su "Intestazione 1" e scegliete
Modifica.
4. Fate clic sulla scheda Flusso di testo.
5. Selezionate Permetti nell'area Interruzioni, quindi scegliete Pagina nella casella
di riepilogo Tipo.
6. Se volete che ogni documento parziale inizi su una pagina dispari, selezionate
Con modello di pagina e scegliete "Pagina destra" nella casella di riepilogo.
7. Fate clic su OK.
Per salvare un documento master come documento di testo di
StarOffice:
1. Nel Navigatore, fate clic sul simbolo Commuta.
2. Nell'elenco del Navigatore, fate doppio clic su "Sezioni".
3. Fate clic con il pulsante destro del mouse sul nome di una sezione e scegliete
Modifica.
4. Selezionate tutte le sezioni nell'elenco Sezione e fate clic su Rimuovi.
5. Fate clic su OK.
6. Scegliete File - Salva con nome, impostate il tipo di file "StarOffice 7
Documento di testo" e fate clic su Salva.
Modificare il livello nella struttura degli elenchi
puntati e numerati
138
Per spostare un paragrafo puntato o numerato di un livello più in basso nella
struttura, fate clic all'inizio del paragrafo e premete (Tab).
Per spostare un paragrafo puntato o numerato di un livello più in alto nella
struttura, fate clic all'inizio del paragrafo e premete (Maiusc) (Tab).
Per inserire una tabulazione tra il punto (o il numero) e il testo del paragrafo,
fate clic all'inizio del paragrafo e premete (Ctrl) (Tab).
StarOffice™ 7 Manuale dell'utente
Modificare la numerazione di un elenco numerato
Potete rimuovere la numerazione da un paragrafo di un elenco numerato o
cambiare il numero di partenza dell'elenco.
Per rimuovere la numerazione da un paragrafo di un elenco
numerato:
1. Fate clic davanti al primo carattere del paragrafo da cui volete rimuovere la
numerazione.
2. Usate una delle procedure seguenti:
Per rimuovere la numerazione preservando il rientro del paragrafo, premete il
tasto (Backspace).
Per rimuovere sia la numerazione che il rientro del paragrafo, fate clic sul
simbolo Numerazione nella barra degli oggetti. Salvando il documento in
formato HTML, verrà creato un elenco numerato separato per i paragrafi
successivi a quello attuale.
Per cambiare il numero iniziale dell'elenco numerato:
1. Fate clic in qualsiasi punto dell'elenco numerato.
2. Scegliete Formato - Elenchi puntati e numerati e fate clic sulla scheda Opzioni.
3. Inserite il numero da cui volete che inizi l'elenco nella casella Comincia con.
4. Fate clic su OK.
Numerare righe di testo
StarOffice può contare automaticamente e visualizzare i numeri di riga di un
intero documento o di paragrafi selezionati. I numeri di riga vengono inclusi nella
stampa del documento, ma vengono rimossi salvando il documento in formato
HTML. Potete specificare l'intervallo tra i numeri di riga, il numero di partenza e
indicare se volete includere nel conteggio le righe vuote e le righe contenute nelle
cornici. Potete inoltre visualizzare un separatore tra i numeri di riga.
Capitolo 3
Documenti di testo con StarOffice Writer
139
Attivare la numerazione delle righe per tutti i paragrafi
1. Selezionate il comando Strumenti - Numerazione righe.
2. Selezionate Attiva numerazione e impostate le opzioni desiderate.
3. Fate clic su OK.
Attivare la numerazione delle righe solo per alcuni paragrafi
1. Scegliete Strumenti - Numerazione righe.
2. Selezionate la casella Attiva numerazione.
3. Premete (F11) per aprire lo Stilista e fate clic sul simbolo Modelli di paragrafo.
4. Fate clic con il pulsante destro del mouse sul modello di paragrafo "Standard" e
scegliete Modifica.
Tutti i modelli di paragrafo sono basati sul modello "Standard".
5. Fate clic sulla scheda Numerazione.
6. Nell'area Numerazione righe, deselezionate la casella Conta le righe di questo
paragrafo.
7. Fate clic su OK.
8. Selezionate i paragrafi in cui volete visualizzare i numeri di riga.
9. Scegliete Formato - Paragrafo e fate clic sulla scheda Numerazione.
10. Selezionate Conta le righe di questo paragrafo.
11. Fate clic su OK.
Potete anche creare un modello di paragrafo che includa la numerazione delle
righe e applicarlo ai paragrafi in cui visualizzare i numeri di riga.
140
StarOffice™ 7 Manuale dell'utente
Per specificare il numero di riga iniziale:
1. Fate clic in un paragrafo.
2. Scegliete Formato - Paragrafo e fate clic sulla scheda Numerazione.
3. Selezionate la casella Conta le righe di questo paragrafo.
4. Selezionate la casella Ricomincia con questo paragrafo.
5. Inserite il numero di riga desiderato nella casella Inizia con.
6. Fate clic su OK.
Tabelle nei testi, calcolo nei testi
Nei documenti di testo potete inserire sia le tabelle che i fogli elettronici. Potete
scegliere "normali" tabelle di testo oppure fogli elettronici importati da StarOffice
Calc con la funzione Drag&Drop o da una vista sorgente dati.
Inserire tabella
Sono disponibili diversi metodi per creare una tabella in un documento di testo.
Potete usare la barra mobile Inserisci, un comando del menu oppure un foglio
elettronico di StarOffice Calc.
Per inserire una tabella dalla barra mobile Inserisci:
1. Posizionate il cursore nel punto del documento in cui volete inserire la tabella.
2. Nella barra degli strumenti, fate un clic prolungato sul simbolo Inserisci.
3. Posizionate il puntatore del mouse sul simbolo Inserisci tabella finché non
appare la griglia di selezione.
4. Nella griglia, selezionate il numero di righe e di colonne desiderato e rilasciate.
Per annullare la selezione, trascinate verso l'alto o verso sinistra finché nell'area di
anteprima della griglia non compare l'opzione Annulla.
Capitolo 3
Documenti di testo con StarOffice Writer
141
Per inserire una tabella con un comando di menu:
1. Posizionate il cursore nel punto del documento in cui volete inserire la tabella.
2. Scegliete Inserisci - Tabella.
3. Nell'area Dimensioni tabella, impostate il numero di righe e colonne.
4. Selezionate le opzioni desiderate e fate clic su OK.
Inserire una tabella da StarOffice Calc usando gli Appunti
1. Aprite il foglio elettronico di StarOffice Calc contenente l'area di celle che volete
inserire.
2. Nel foglio elettronico, trascinate il puntatore per selezionare le celle desiderate.
3. Scegliete Modifica - Copia.
4. Nel documento di testo, usate una delle procedure seguenti:
142
Scegliete Modifica - Incolla. L'area di celle viene incollata come oggetto OLE.
Per modificare il contenuto delle celle, fate doppio clic sull'oggetto.
Il comando Modifica - Incolla speciale apre il dialogo Incolla speciale che vi
mette a disposizione diverse possibilità (che troverete anche nel sottomenu del
simbolo Inserisci della barra delle funzioni):
StarOffice™ 7 Manuale dell'utente
Selezione
Inserito come...
"Tabella StarOffice 7" o "Star Embed
Source"
Oggetto OLE - come con (Ctrl) (V) o
Drag&Drop
GDIMetaFile
Immagine
Bitmap
Immagine
HTML
Tabella HTML
Testo non formattato
Solo testo con tabulazioni
Testo formattato [RTF]
Tabella di testo
Collegamento DDE (solo con Windows) Struttura della tabella e contenuto senza
formattazione con aggiornamento
Drag&Drop di un'area di celle da un foglio elettronico di StarOffice
Calc
1. Aprite il foglio elettronico di StarOffice Calc contenente l'area di celle che volete
inserire.
2. Nel foglio elettronico, trascinate il puntatore per selezionare le celle desiderate.
3. Fate clic nelle celle selezionate e attendete alcuni istanti.
4. Trascinate le celle selezionate nel documento di testo attuale.
Eliminare una tabella o il suo contenuto
Potete eliminare completamente una tabella dal documento o eliminarne soltanto il
contenuto.
Per eliminare una tabella, usate uno dei metodi seguenti:
Selezionate l'area che va dalla fine del paragrafo che precede la tabella all'inizio
del paragrafo successivo e premete (Canc) o (Backspace).
Fate clic nella tabella, premete (Ctrl) (A) e scegliete Formato - Riga - Elimina.
Per eliminare solo il contenuto di una tabella, fate clic nella tabella, premete (Ctrl)
(A) e quindi premete (Canc) o (Backspace).
Capitolo 3
Documenti di testo con StarOffice Writer
143
Inserire un testo prima di una tabella a inizio
pagina
Per inserire un testo prima di una tabella che si trova a inizio pagina, fate clic
all'inizio della prima cella della tabella e premete (Invio).
Preparare una tabella in un documento di testo
Se inserite una tabella in un documento di testo, avete a disposizioni diverse
possibilità per la formattazione
Inserire una tabella in un documento di testo
144
1.
Per questo esempio aprite un nuovo documento di testo tramite File - Nuovo
- Documento di testo.
2.
Impostate il cursore nel punto in cui volete inserire la tabella.
3.
Fate un clic prolungato sul simbolo Inserisci nella barra degli strumenti per
aprire una barra mobile contenente il simbolo Inserisci tabella. Trascinate la
barra mobile nel documento.
4.
Posizionate il puntatore del mouse sul simbolo Tabella, quindi, tenendo
premuto il tasto del mouse, trascinatelo in basso a destra finché non
raggiungete il numero di colonne e di righe che volete inserire nella
tabella. Rilasciate il mouse. A questo punto la tabella verrà inserita nel
documento.
StarOffice™ 7 Manuale dell'utente
Formattare una tabella in un documento di testo
La tabella inserita nel documento di testo è già preformattata: la prima riga
presenta il modello di paragrafo "intestazione tabella", le righe rimanenti
presentano il modello "contenuto tabella". Il testo che digitate nella prima riga
risulta in grassetto e centrato. Ma vi abbiamo già illustrato come potete formattare
i testi; adesso prendiamo in considerazione le formattazioni che riguardano la
forma esteriore della tabella.
Nel caso delle tabelle nei documenti di testo, la prima cosa che dovete notare è che
non tutte le celle devono necessariamente essere dimensionate in base alla griglia
generale delle righe e delle colonne. Potete infatti unire facilmente le celle
adiacenti in una singola cella, oppure dividere le singole celle sia orizzontalmente
che verticalmente. I relativi simboli, ovvero Unisci celle e Dividi celle, si trovano
nella barra degli oggetti per le tabelle.
Potete guidare la formattazione della vostra tabella nel dialogo Formato tabella
che richiamate o tramite il comando Formato - Tabella oppure tramite il comando
Tabella del menu di contesto.
Se ad esempio desiderate cambiare lo sfondo di una tabella, procedete nel modo
seguente:
1.
Selezionate le celle a cui volete attribuire un colore di sfondo.
2.
Richiamate il comando Formato - Tabella oppure selezionate Tabella nel
menu di contesto delle celle selezionate.
3.
Nel dialogo Formato tabella selezionate la scheda Sfondo.
Capitolo 3
Documenti di testo con StarOffice Writer
145
Osservate le due caselle di riepilogo che si trovano sul margine superiore.
Nella casella di riepilogo a sinistra potete scegliere se assegnare un colore o
un'immagine, mentre nella casella di riepilogo a destra se applicare lo sfondo
alle celle selezionate a tutta la riga oppure a tutta la tabella. Notate che la
formattazione di una cella ha sempre priorità rispetto alla formattazione
delle righe.
4.
Una volta effettuata la scelta fate clic su OK.
Adesso potete rendere le vostre tabelle ancora più convincenti grazie a sfondi che
ben si adattano al tema in questione. I colori e le immagini sullo sfondo sono situati
sempre dietro i testi e i valori che costituiscono il "contenuto effettivo" della
tabella.
Certamente è anche possibile caricare immagini e oggetti nella tabella:
1. Posizionate il cursore nella cella in cui desiderate includere l'oggetto.
2. Per inserire un'immagine in una tabella selezionate Inserisci - Immagine - Da
file.
3. Nel dialogo Inserisci immagine selezionate il file grafico desiderato.
Dopodiché cliccate su Apri.
146
StarOffice™ 7 Manuale dell'utente
4. Cliccate sull'immagine inserita, quindi nel contesto di menu richiamate il
comando Immagine (volendo potete richiamarlo anche con un doppio clic). Nel
dialogo Immagine potete effettuare tutta una serie di impostazioni sia per
l'immagine che per le relative funzioni nel documento.
Eseguire calcoli in documenti di testo
Potete inserire un'operazione matematica direttamente in un documento di testo o
in una tabella all'interno del documento.
1. Fate clic nel punto del documento in cui volete inserire l'operazione e premete
(F2). Se vi trovate in una cella di una tabella, digitate un segno di uguale (=).
2. Digitate l'operazione da inserire, ad esempio "=10000/12", e premete (Invio).
Per scegliere la funzione desiderata, potete anche fare clic sul simbolo Formula
nella barra di calcolo.
Calcolare formule complesse in un documento di
testo
Potete eseguire un calcolo complesso usando una formula con funzioni predefinite
e quindi inserire il risultato in un documento di testo.
Ad esempio, per calcolare il valore medio di tre numeri, procedete in questo
modo:
1. Fate clic nel punto del documento in cui volete inserire la formula e premete
(F2).
2. Fate clic sul simbolo Formula e scegliete "Valore medio".
3. Digitate il primo numero seguito da una barra verticale (|) e ripetete la
procedura per il secondo e il terzo numero.
4. Premete il tasto (Invio): nel testo comparirà il risultato in un codice di campo.
Per modificare la formula, fate doppio clic sul comando di campo corrispondente
nel documento.
Capitolo 3
Documenti di testo con StarOffice Writer
147
Calcolare una formula e inserire il risultato in un
documento di testo
Se il testo contiene già una formula, ad esempio "12+24*2", StarOffice può
calcolarla e inserirne il risultato nel documento senza bisogno di utilizzare la barra
di calcolo.
1. Selezionate la formula nel testo. La formula può contenere solo numeri,
operatori e simboli di valuta e non può contenere spazi vuoti.
2. Scegliete Strumenti - Calcola, oppure premete (Ctrl) (+).
3. Posizionate il cursore nel punto in cui volete inserire il risultato della formula e
scegliete Modifica - Incolla, oppure premete (Ctrl) (V).
Se la formula è selezionata, viene sostituita direttamente dal risultato.
Eseguire calcoli nelle tabelle dei documenti di testo
Potete eseguire un calcolo usando le celle di una tabella e visualizzarne il risultato
in una tabella differente.
1. Aprite un documento di testo, inserite una tabella con più righe e colonne e
quindi inserite un'altra tabella formata da una sola cella.
2. Inserite valori numerici in alcune celle della prima tabella.
3. Posizionate il cursore nella tabella con una sola cella e premete (F2).
4. Nella barra di calcolo, inserite la funzione da eseguire, ad esempio "=SUM".
5. Fate clic in una cella contenente un numero della tabella più grande, premete il
segno più (+) e fate clic in un'altra cella contenente un numero.
6. Premete (Invio).
Potete formattare la tabella con una sola cella in modo che il contenuto appaia
come un testo normale. Ancorate la tabella come carattere, in modo che rimanga
unita al testo adiacente in caso di modifiche al testo.
148
StarOffice™ 7 Manuale dell'utente
Calcolare con più tabelle
Potete eseguire operazioni di calcolo che utilizzino i valori contenuti in tabelle
differenti di un documento di testo.
1. Aprite un documento di testo, inseritevi due tabelle e digitate dei valori
numerici in alcune celle di entrambe le tabelle.
2. Posizionate il cursore in una cella vuota di una delle tabelle.
3. Premete (F2).
4. Nella barra di calcolo, inserite la funzione da eseguire, ad esempio "=SUM".
5. Fate clic in una cella contenente un numero, premete il segno più (+) e fate clic
in un'altra cella contenente un numero.
6. Premete (Invio).
Calcolare la somma delle celle di una tabella
1. Scegliete Inserisci - Tabella e inserite una tabella con una sola colonna e più
righe in un documento di testo.
2. Inserite un numero in ogni cella della colonna lasciando l'ultima vuota.
3. Posizionate il cursore nell'ultima cella della colonna e fate clic sul simbolo
Somma nella barra degli oggetti per tabelle.
Viene visualizzata la barra di calcolo e StarOffice inserisce una formula per
sommare i valori della colonna attuale. Le celle appaiono separate da una barra
verticale (|).
4. Se la formula è corretta, premete (Invio) o fate clic su Applica nella barra di
calcolo. Nella cella compare la somma dei valori della colonna attiva.
Inserendo un numero differente in qualunque punto della colonna, la somma
viene aggiornata automaticamente.
Usando un procedimento simile, potete calcolare velocemente la somma di una
riga di numeri.
Capitolo 3
Documenti di testo con StarOffice Writer
149
Per calcolare la somma di una serie di celle:
1. Fate clic in una cella vuota della tabella.
2. Nella barra di calcolo, fate clic sul simbolo Somma.
3. Fate clic nella prima cella della serie, trascinate il puntatore fino all'ultima cella
e rilasciate.
4. Premete Invio.
Collegare e dividere celle
Potete selezionare celle adiacenti, quindi unirle in una singola cella. Viceversa,
potete prendere una cella di grandi dimensioni creata unendo singole celle e
dividerla nuovamente nelle celle che la compongono.
I comandi in StarOffice Writer e Calc sono diversi:
Unire celle in StarOffice Writer
1. Selezionate le celle adiacenti.
2. Selezionate il comando Formato - Cella - Unisci.
Dividere celle in StarOffice Writer
1. Impostate il cursore nella cella da dividere.
2. Selezionate il comando Formato - Cella - Dividi.
Viene aperto un dialogo nel quale potete scegliere di dividere la cella in due o
più celle, in direzione verticale o orizzontale.
Unire celle in StarOffice Calc
1. Selezionate le celle adiacenti.
2. Selezionate il comando Formato - Unisci celle - Definisci.
150
StarOffice™ 7 Manuale dell'utente
Rimuovere l'unione di celle in StarOffice Calc
1. Impostate il cursore nella cella da dividere.
2. Selezionate il comando Formato - Unisci celle - Rimuovi.
Aggiungere o eliminare una riga o una colonna di
una tabella con la tastiera
All'interno di una tabella, potete aggiungere o eliminare righe o colonne e unire o
dividere le celle utilizzando la tastiera.
Per inserire una nuova riga in una tabella, posizionate il cursore in una cella e
premete (Alt) (Ins) insieme alla freccia in su o in giù. Potete anche posizionare il
cursore nell'ultima cella della tabella e premere (Tab).
Per inserire una nuova colonna, posizionate il cursore in una cella e premete
(Alt) (Ins) insieme alla freccia a sinistra o a destra.
Per dividere una cella anziché aggiungere una colonna, premete (Alt) (Ins) e
quindi premete il tasto (Ctrl) insieme alla freccia a sinistra o a destra.
Per eliminare una riga, posizionate il cursore in una cella e premete (Alt) (Canc)
insieme alla freccia su o giù.
Per eliminare una colonna, posizionate il cursore in una cella e premete (Alt)
(Canc) insieme alla freccia a destra o a sinistra.
Per unire due celle adiacenti, posizionate il cursore in una delle celle, premete
(Alt) (Canc) e quindi premete il tasto (Ctrl) insieme alla freccia a sinistra o a
destra.
Capitolo 3
Documenti di testo con StarOffice Writer
151
Ripetere la riga d'intestazione di una tabella su una
nuova pagina
Potete ripetere la riga d'intestazione di una tabella su ognuna delle pagine in cui
compare.
1. Scegliete Inserisci - Tabella.
2. Nell'area Opzioni, selezionate le caselle Intestazione e Ripeti su ogni pagina.
3. Selezionate il numero di righe e di colonne da inserire nella nuova tabella.
4. Fate clic su OK.
Per ripetere una riga d'intestazione su più righe:
1. Selezionate la prima riga della tabella.
2. Fate clic con il pulsante destro del mouse e scegliete Cella - Dividi.
3. Nell'area Dividi, inserite il numero di righe da includere nella riga
d'intestazione.
4. Nell'area Direzione, fate clic nella casella Orizzontale. Per assegnare a tutte le
righe la stessa altezza, selezionate la casella In proporzioni uguali.
5. Fate clic su OK.
Ridimensionare righe e colonne in una tabella
Potete modificare la larghezza delle celle e delle colonne della tabella e modificare
l'altezza delle righe.
Potete inoltre distribuire le righe e le colonne in modo uniforme usando i
simboli della barra mobile Ottimizza nella barra degli oggetti per tabelle.
152
StarOffice™ 7 Manuale dell'utente
Modifica della larghezza di celle e colonne
Per cambiare la larghezza di una colonna:
Usate una delle procedure seguenti:
Posizionate il puntatore del mouse sulla linea di divisione tra le colonne finché
non compare il simbolo di separazione, e quindi trascinate la linea in una nuova
posizione.
Posizionate il puntatore del mouse sulla linea di divisione tra le colonne situata
sul righello finché non compare il simbolo di separazione, e trascinate la linea
in una nuova posizione.
Posizionate il cursore in una cella nella colonna e premete il tasto (Alt) insieme
alla freccia a destra o a sinistra.
Per aumentare la distanza tra il bordo sinistro della pagina e il bordo destro
della tabella, premete (Alt) (Maiusc) e la freccia a destra.
Per specificare il comportamento dei tasti freccia, scegliete Strumenti - Opzioni Documento di testo - Tabella e selezionate le opzioni desiderate nell'area Uso
della tastiera.
Per cambiare la larghezza di una cella:
Premete il tasto (Alt) (Ctrl) insieme alla freccia a sinistra o a destra.
Modificare l'altezza di una riga
Per cambiare l'altezza di una riga, posizionate il cursore in una cella della riga e
premete il tasto (Alt) insieme alla freccia in su o in giù.
Capitolo 3
Documenti di testo con StarOffice Writer
153
Modificare il comportamento di righe e colonne
nelle tabelle
Quando inserite o eliminate una o più celle, righe o colonne in una tabella,
l'opzione Comportamento durante lo spostamento determina l'effetto
dell'operazione sugli elementi adiacenti. Ad esempio, potete inserire righe e
colonne nuove solo nelle tabelle in cui questi elementi hanno dimensioni fisse (se
lo spazio lo consente).
Per impostare il Comportamento durante lo spostamento per le tabelle incluse nei
documenti di testo, scegliete Strumenti - Opzioni - Documento di testo - Tabella,
oppure usate i simboli Tabella: fissa, Tabella: fissa, proporzionale e Tabella:
variabile nella barra degli oggetti per tabelle. Sono disponibili tre modi di
visualizzazione per le tabelle:
Tabella: fissa - i cambiamenti influiscono solo sulla cella adiacente e non
sull'intera tabella. Ad esempio, quando allargate una cella, la cella adiacente
diventa più stretta ma la larghezza della tabella rimane costante.
Tabella: fissa, proporzionale - i cambiamenti hanno effetto sull'intera tabella, e
le celle più larghe si restringono maggiormente rispetto a quelle più strette. Ad
esempio, quando allargate una cella, le celle adiacenti si restringono
proporzionalmente, ma la larghezza della tabella rimane costante.
Tabella: variabile - i cambiamenti hanno effetto sulla dimensione della tabella.
Ad esempio, quando allargate una cella, aumenta la larghezza dell'intera
tabella.
Copiare un'area tabella nel documento di testo
1. Aprite il documento di testo e il foglio elettronico.
2. Selezionate l'area del foglio elettronico da copiare.
3. Indicate l'area selezionata, premete il pulsante del mouse e attendete alcuni
istanti con il pulsante del mouse premuto e trascinate l'area all'interno del
documento di testo.
Se i documenti non sono visibili l'uno accanto all'altro, trascinate prima il
puntatore del mouse sul pulsante del documento di destinazione. Continuate a
tenere premuto il pulsante del mouse. Il documento viene ora visualizzato e
potrete spostare il puntatore del mouse al suo interno.
154
StarOffice™ 7 Manuale dell'utente
4. Rilasciate il pulsante del mouse quando il cursore di testo indica il punto
desiderato per l'inserimento dell'area tabella. L'area tabella viene inserita come
oggetto OLE.
5. Un oggetto OLE può essere selezionato e modificato in qualsiasi momento.
6. Per apportare le modifiche è sufficiente fare doppio clic sull'oggetto OLE.
In alternativa potete utilizzare il comando Modifica - Oggetto - Modifica o il
comando Modifica nel menu di contesto dopo aver selezionato l'oggetto.
L'oggetto viene modificato all'interno del documento di testo, mentre con i fogli
elettronici vengono visualizzati i simboli e i comandi menu necessari ad
effettuare le operazioni di modifica.
7. Con il comando Apri potete aprire il documento sorgente dell'oggetto OLE.
Immagini, disegni, clipart, Fontwork
Inserite nel documento di testo immagini, disegni clipart, o modificatene la forma
utilizzando i Fontwork.
Posizionare gli oggetti
L'ancoraggio permette di posizionare un oggetto, un'immagine o una cornice in un
punto specifico del documento. Gli oggetti ancorati possono rimanere in una
posizione fissa oppure spostarsi quando modificate il documento. Sono disponibili
le seguenti opzioni:
Ancoraggio
Effetto
Quale carattere
Ancora l'oggetto selezionato come carattere al testo attuale.
Se l'altezza dell'oggetto selezionato è superiore alla
dimensione del carattere attuale, l'altezza della linea che
contiene l'oggetto viene aumentata.
Al carattere
Ancora l'oggetto selezionato a un carattere.
Al paragrafo
Ancora l'oggetto selezionato al paragrafo attuale.
Alla pagina
Ancora l'oggetto selezionato alla pagina attuale.
Alla cornice
Ancora l'oggetto selezionato alla cornice circostante.
Capitolo 3
Documenti di testo con StarOffice Writer
155
Quando inserite un oggetto, un'immagine o una cornice, nel punto di ancoraggio
compare un simbolo a forma di ancora. Per posizionare un oggetto ancorato potete
trascinarlo in un'altra posizione. Per cambiare le opzioni di ancoraggio di un
oggetto, fatevi clic con il pulsante destro del mouse e scegliete un'opzione dal
sottomenu Ancoraggio.
Aggiungere una dicitura
Nei documenti di testo, potete aggiungere delle diciture numerate
sequenzialmente alle immagini, alle tabelle e agli oggetti di disegno.
Potete inoltre modificare il testo e la numerazione per le diverse diciture.
Quando inserite una dicitura, l'oggetto selezionato e il testo della dicitura vengono
collocati in una cornice. Per spostare sia l'oggetto selezionato che la dicitura,
selezionate la cornice e trascinate gli elementi nella posizione desiderata. Per
aggiornare la numerazione della dicitura dopo lo spostamento della cornice,
premete (F9).
Definire una dicitura
1. Selezionate l'oggetto a cui volete aggiungere la dicitura.
2. Scegliete Inserisci - Dicitura.
3. Selezionate le opzioni desiderate e fate clic su OK. Se necessario, potete inserire
un testo differente nella casella Categoria, ad esempio "Figura".
Il testo della dicitura può essere modificato direttamente nel documento.
Le diciture vengono formattate con il modello di paragrafo corrispondente al
nome della Categoria a cui appartengono. Ad esempio, se inserite una dicitura di
categoria "Tabella", al suo testo verrà applicato il modello di paragrafo "Tabella".
StarOffice può aggiungere automaticamente una dicitura quando inserite un
oggetto, un'immagine o una tabella. Scegliete Strumenti - Opzioni - Documento
di testo - Generale e, nell'area Dicitura, selezionate In modo automatico. Fate
clic sul pulsante ... vicino a Scelta oggetto, selezionate gli oggetti per i quali
volete che StarOffice inserisca automaticamente una dicitura e fate clic su OK.
156
StarOffice™ 7 Manuale dell'utente
1. Richiamate il dialogo Comandi di campo, ad esempio con il comando (Ctrl)
(F2).
2. Cliccate su Inserisci, e chiudete il dialogo.
Aggiungere il numero del capitolo alle diciture
Potete includere il numero del capitolo nelle diciture degli oggetti.
Verificate che il testo del documento sia organizzato in capitoli e che i titoli dei
capitoli, ed eventualmente i titoli delle sezioni, utilizzino uno dei modelli di
paragrafo predefiniti per le intestazioni. Dovete inoltre assegnare un'opzione di
numerazione ai modelli di paragrafo usati per le intestazioni.
1. Selezionate l'oggetto a cui volete aggiungere la dicitura.
2. Avviate il comando Inserisci - Dicitura....
3. Selezionate il tipo di dicitura nella casella Categoria e quindi selezionate un
modello di numerazione nella casella Numerazione. In questa finestra di
dialogo potete anche inserire un testo per la dicitura. Se necessario, digitate un
testo nella casella Dicitura.
4. Fate clic su Opzioni.
5. Nella casella di riepilogo Livello, selezionate il numero di livelli di intestazione
da includere nel numero del capitolo.
6. Nella casella Separatore, inserite il carattere da usare per separare il numero
del capitolo dal numero della dicitura e fate clic su OK.
7. Nella finestra di dialogo Dicitura, fate clic su OK.
StarOffice può aggiungere automaticamente una dicitura quando inserite un
oggetto, un'immagine o una tabella. Scegliete Strumenti - Opzioni - Documento
di testo - Generale e, nell'area Dicitura, selezionate In modo automatico. Fate
clic sul pulsante ... vicino a Scelta oggetto, selezionate gli oggetti per i quali
volete che StarOffice inserisca automaticamente una dicitura e fate clic su OK.
Capitolo 3
Documenti di testo con StarOffice Writer
157
Inserire un'immagine
Sono disponibili diversi metodi per inserire un oggetto grafico in un documento di
testo.
Inserire un'immagine da un file
1. Fate clic nel punto del documento in cui volete inserire l'immagine.
2. Scegliete Inserisci - Immagine - Da file.
3. Individuate il file grafico da inserire e fate clic su Apri.
L'immagine inserita viene centrata automaticamente sopra il paragrafo in cui avete
fatto clic.
Inserire immagini da StarOffice Draw oppure
Impress
1. Aprite il documento in cui volete inserire l'oggetto.
2. Aprite il documento di Draw o Impress contenente l'oggetto che volete copiare.
3. Temete premuto (Alt) e fate clic sull'oggetto.
4. Trascinate l'oggetto nel punto del documento in cui volete inserirlo.
Se all'oggetto contenuto nel documento originale è collegato un hyperlink, al posto
dell'oggetto viene inserito l'hyperlink.
Inserire un'immagine dalla Gallery con la funzione
Drag&Drop
Per inserire un oggetto della Gallery in un documento di testo, in un foglio
elettronico, in un disegno o in una presentazione è sufficiente trascinarlo e
rilasciarlo nella posizione desiderata.
Per sostituire un oggetto della gallery che avete inserito in un documento, premete
(Maiusc) (Ctrl) e trascinate un altro oggetto sopra il precedente.
158
StarOffice™ 7 Manuale dell'utente
Inserire un'immagine con lo scanner
Per poter acquisire l'immagine, è necessario che lo scanner sia collegato al sistema
e che siano installati i driver software appropriati.
Lo scanner deve supportare lo standard TWAIN.
1. Fate clic nel punto del documento in cui volete inserire l'immagine acquisita.
2. Scegliete Inserisci - Immagine - Scansione e scegliete la sorgente di scansione
dal sottomenu.
3. Seguite le istruzioni per la scansione.
Inserire un diagramma da StarOffice Calc
Inserire una copia di un diagramma di Calc in un documento di
testo
1. Aprite il documento di testo in cui volete copiare il diagramma.
2. Aprite il foglio elettronico contenente il diagramma che volete copiare.
3. Selezionate il diagramma cliccandolo una volta con il mouse. Il diagramma
comprende otto maniglie.
4. Trascinate il diagramma dal foglio elettronico al documento di testo.
Potete ridimensionare e spostare il diagramma all'interno del documento con le
stesse funzioni disponibili per gli altri oggetti. Per modificare i dati del
diagramma, fatevi doppio clic.
Se modificate il contenuto del diagramma originale nel foglio elettronico, il
diagramma inserito nel documento non viene aggiornato.
Collegare un diagramma ai dati di un foglio elettronico
Se inserite un diagramma in forma di collegamento a un foglio elettronico, il suo
contenuto viene aggiornato automaticamente per riflettere le modifiche al foglio
elettronico.
Capitolo 3
Documenti di testo con StarOffice Writer
159
1. Aprite un foglio elettronico e copiate l'area di celle da usare per il diagramma.
2. Aprite un documento di testo, fate un clic prolungato sul simbolo Inserisci e
scegliete Collegamento DDE.
I dati selezionati vengono inseriti in forma di tabella nel documento di testo.
3. Impostate il cursore all'interno della tabella di testo del documento Writer.
Cliccate la barra mobile Inserisci oggetto nella barra degli strumenti e poi
selezionate il comando Inserisci diagramma.
4. Scegliete Inserisci - Oggetto - Diagramma.
5. Seguite le istruzioni e fate clic su Crea.
Inserire linee orizzontali decorative
1. Fate clic nel punto del documento in cui volete inserire la linea.
2. Scegliete Inserisci - Linea orizzontale.
3. Fate clic sulla linea desiderata nell'elenco Selezione.
4. Fate clic su OK.
La linea inserita viene ancorata al paragrafo attuale e centrata tra i margini della
pagina.
Potete anche inserire una di queste linee trascinandola dalla cartella Limiti della
Gallery nel documento attivo.
160
StarOffice™ 7 Manuale dell'utente
Intestazioni, piè di pagina e note di
chiusura
Potete aggiungere intestazioni e piè di pagina nelle pagine. Ad esempio,
nell'intestazione potete inserire un comando di campo che visualizza il titolo del
capitolo e nel piè di pagina potete invece inserirne uno che mostra il numero di
pagina.
Potete inserire note piè pagina e note finali per aggiungere osservazioni relative al
testo.
Informazioni sulle intestazioni e i piè di pagina
Le intestazioni e i piè di pagina sono le aree situate ai margini superiore e inferiore
delle pagine in cui potete inserire testi o immagini. Le intestazioni e i piè di pagina
vengono aggiunti al modello di pagina attuale. Tutte le pagine che utilizzano lo
stesso modello di formato ricevono automaticamente l'intestazione e il piè di
pagina specificato. All'interno dell'intestazione o del piè di pagina potete inserire
vari tipi di Comandi di campo, ad esempio per visualizzare il numero di pagina e
l'intestazione del capitolo.
Per aggiungere un'intestazione a una pagina, scegliete Inserisci - Riga
d'intestazione e selezionate il modello di pagina attuale dal sottomenu.
Per aggiungere un piè di pagina, scegliete Inserisci - Piè di pagina e
selezionate il modello di pagina attuale dal sottomenu.
Il modello di pagina applicato alla pagina attuale è visualizzato nella barra di
stato.
In alternativa, potete scegliere Formato - Pagina, fare clic sulla scheda Riga
d'intestazione o Piè di pagina e selezionare Attiva riga d'intestazione o Attiva
piè di pagina. Se volete definire righe d'intestazione e piè di pagina differenti
per le pagine destre e sinistre, deselezionate la casella Contenuto uguale
destra/sinistra.
Per usare righe d'intestazione e piè di pagina differenti nel documento, dovete
aggiungerli a modelli di pagina diversi e quindi applicare i modelli appropriati
in base all'intestazione o al piè di pagina desiderati.
Capitolo 3
Documenti di testo con StarOffice Writer
161
Intestazioni e piè di pagina nei documenti HTML
Alcune opzioni per le intestazioni e i piè di pagina sono disponibili anche per i
documenti HTML. Poiché il formato HTML non supporta direttamente le
intestazioni e i piè di pagina, questi elementi vengono esportati con tag speciali che
consentono di visualizzarli in un browser. Le intestazioni e i piè di pagina vengono
esportati nei documenti HTML solo se sono abilitati nel modo Layout online.
Riaprendo il documento in StarOffice, le intestazioni e i piè di pagina vengono
visualizzati correttamente, inclusi i comandi di campo eventualmente inseriti
dall'utente.
Inserire il numero di pagina nel piè di pagina
1. Scegliete Inserisci - Piè di pagina e selezionate il modello di pagina in cui
desiderate inserire il piè di pagina.
2. Scegliete Inserisci - Comando di campo - Numeri di pagina.
Il campo "Numero pagina" può essere allineato con le stesse opzioni utilizzate per
il testo normale.
Se volete che il formato del piè di pagina sia "Pagina 9 di 12" digitate quanto segue:
1. Fate clic davanti al campo "Numero pagina" e digitate "Pagina ", quindi fate clic
dopo il campo, inserite uno spazio e digitate "di ".
2. Richiamate il comando Inserisci - Comando di campo - Numero di pagine.
Inserire il titolo e il numero del capitolo
nell'intestazione o nel piè di pagina
Per poter inserire informazioni sul capitolo nell'intestazione o nel piè di pagina,
dovete prima definire le opzioni di numerazione dei capitoli per il modello di
paragrafo da applicare ai titoli dei capitoli.
162
StarOffice™ 7 Manuale dell'utente
Per creare un modello di paragrafo per i titoli dei capitoli:
1. Scegliete Strumenti - Numerazione capitolo.
2. Nella casella di riepilogo Modello di paragrafo, selezionate il modello di
paragrafo da applicare ai titoli dei capitoli, ad esempio "Intestazione 1".
3. Selezionate il modello di numerazione per i titoli dei capitoli nella casella
Numero, ad esempio "1,2,3...".
4. Digitate la parola "Capitolo" seguita da uno spazio nella casella Davanti.
5. Inserite uno spazio nella casella Dietro.
6. Fate clic su OK.
Per inserire il titolo e il numero del capitolo nell'intestazione o
nel piè di pagina:
1. Applicate il modello di paragrafo definito per i titoli dei capitoli alle
intestazioni del documento.
2. Scegliete Inserisci - Riga d'intestazione o Inserisci - Piè di pagina e selezionate
il modello di pagina attuale dal sottomenu.
3. Cliccando con il mouse, portate il cursore all'interno della riga d'intestazione.
4. Richiamate il comando Inserisci - Comando di campo - Altro....
Capitolo 3
Documenti di testo con StarOffice Writer
163
5. Fate clic su "Capitolo" nell'elenco Tipo di campo e su "Numero di capitolo e
nome" nell'elenco Formato:
6. Fate clic su Inserisci e quindi su Chiudi.
Nell'intestazione di tutte le pagine che utilizzano il modello di pagina attuale
verranno visualizzati il titolo e il numero del capitolo.
All'interno dell'intestazione e del piè di pagina potete anche inserire altri comandi
di campo, ad esempio Data, Orario, Pagina, Argomento, Titolo e Autore.
Definire intestazioni e piè di pagina differenti
Se le pagine di un documento utilizzano modelli di pagina differenti, anche le
intestazioni e i piè di pagina possono avere un aspetto diverso. StarOffice offre
vari modelli di pagina predefiniti, ad esempio Prima pagina, Pagina sinistra e
Pagina destra, ma potete anche creare un modello di pagina personalizzato.
Oppure, potete usare un layout speculare per l'intestazione quando il modello di
pagina presenta misure differenti per il margine interno e quello esterno. Per
applicare questa opzione a un modello di pagina, scegliete Formato - Pagina, fate
164
StarOffice™ 7 Manuale dell'utente
clic sulla scheda Pagina e, nell'area Impostazioni layout, scegliete Rispecchiato
nella casella di riepilogo Layout di pagina.
Ad esempio, potete usare i modelli di pagina per definire intestazioni differenti
per le pagine destre e quelle sinistre del documento.
1. Aprite un nuovo documento di testo vuoto.
2. Scegliete Formato - Stilista e fate clic sul simbolo Modelli di pagina.
3. Fate clic con il pulsante destro del mouse su "Pagina destra" e scegliete
Modifica.
4. Nella finestra di dialogo Modello di pagina, fate clic sulla scheda Riga
d'intestazione.
5. Selezionate Attiva riga d'intestazione e fate clic sulla scheda Gestione.
6. Nella casella di riepilogo Modello successivo, selezionate "Pagina sinistra".
7. Fate clic su OK.
8. Nello Stilista, fate clic con il pulsante destro del mouse su "Pagina sinistra" e
scegliete Modifica.
9. Nella finestra di dialogo Modello di pagina, fate clic sulla scheda Riga
d'intestazione.
10. Selezionate Attiva riga d'intestazione e fate clic sulla scheda Gestione.
11. Nella casella di riepilogo Modello successivo, selezionate "Pagina destra".
12. Fate clic su OK.
13. Fate doppio clic su "Pagina destra" nell'elenco dei modelli di pagina per
applicare il modello alla pagina attuale.
14. Inserite un testo o un'immagine nell'intestazione per il modello "Pagina
sinistra". Quando al documento viene aggiunta la pagina successiva, inserite un
testo o un'immagine nell'intestazione per il modello "Pagina destra".
Capitolo 3
Documenti di testo con StarOffice Writer
165
Inserire i numeri di pagina delle pagine di
continuazione
Potete facilmente inserire il numero di pagina della pagina seguente in un campo
del piè di pagina.
In questo caso, il numero di pagina viene visualizzato solo se la pagina seguente
esiste.
1. Scegliete Inserisci - Piè di pagina e selezionate il modello di pagina in cui
desiderate inserire il piè di pagina.
2. Posizionate il cursore nel piè di pagina e scegliete Inserisci - Comando di
campo - Altro.
3. Nella finestra di dialogo Comandi di campo, fate clic sulla scheda Documento.
4. Fate clic su "Pagina" nell'elenco Tipo di campo e su "Pagina successiva"
nell'elenco Selezione.
5. Fate clic su un modello di numerazione nell'elenco Formato.
Selezionando "Testo" nell'elenco Formato, il comando di campo mostrerà solo il
testo inserito nella casella Valore.
6. Fate clic su Inserisci per inserire il comando di campo con il numero di pagina.
Formattare le intestazioni e i piè di pagina
Il testo delle intestazioni e dei piè di pagina può essere formattato direttamente.
Potete inoltre stabilire la distanza del testo dalla cornice dell'intestazione o del piè
di pagina o incorniciare questi elementi con un bordo.
1. Scegliete Formato - Pagina e fate clic sulla scheda Riga d'intestazione o Piè di
pagina.
2. Impostate le distanze desiderate.
3. Per aggiungere un bordo o un'ombreggiatura all'intestazione o al piè di pagina,
fate clic su Extra. Viene aperta la finestra di dialogo Bordo/Sfondo.
166
StarOffice™ 7 Manuale dell'utente
Per aggiungere una linea di separazione tra l'intestazione o il piè di pagina e il
contenuto della pagina, fate clic sul bordo inferiore del quadrato nella finestra
Personalizzato. Fate clic su un tipo di linea nella casella Linea e selezionate un
colore.
Per impostare la distanza tra la linea e il contenuto dell'intestazione o del piè di
pagina, deselezionate la casella Sincronizza e inserite un valore nella casella
Basso.
Inserire e modificare una nota a piè pagina o una
nota di chiusura
Le note a piè pagina rimandano a ulteriori informazioni su un argomento situate
nel margine inferiore della pagina, mentre le note di chiusura rimandano a
ulteriori informazioni alla fine del documento. StarOffice numera
automaticamente le note inserite nel documento.
Capitolo 3
Documenti di testo con StarOffice Writer
167
Per inserire una nota a piè pagina o una nota di chiusura:
1. Fate clic nel punto del documento in cui volete posizionare il richiamo alla nota.
2. Selezionate il comando del menu Inserisci - Nota a piè di pagina che apre il
dialogo Inserisci nota a piè di pagina.
3. Nell'area Numerazione, selezionate il formato da utilizzare. Se selezionate
Carattere, fate clic sul pulsante con i tre puntini (...) e selezionate il carattere da
usare per la nota a piè pagina.
4. Nell'area Tipo, selezionate Nota a piè pagina o Nota di chiusura.
5. Fate clic su OK.
6. Digitate la nota.
Potete inserire le note a piè pagina o le note di chiusura anche facendo un
clic prolungato sul simbolo Inserisci nella barra degli strumenti e quindi
facendo clic sul simbolo Inserisci nota a piè pagina direttamente.
Nelle pagine che utilizzano un layout a più colonne, la nota a piè pagina compare
alla base della colonna che contiene il richiamo corrispondente.
Modifica delle note a piè pagina o delle note di chiusura
Per modificare il testo di una nota a piè pagina o di una nota di chiusura, fate
clic direttamente nella nota o nel richiamo corrispondente nel testo.
Potete anche passare con il mouse dal richiamo della note al testo
rispettivo. Quando il cursore si trova sul richiamo della nota, il puntatore
del mouse cambia la propria visualizzazione.
168
Per cambiare il formato di una nota a piè pagina, fate clic nella nota, premete
(F11) per aprire lo Stilista, fate clic con il pulsante destro del mouse su "Nota a
piè pagina" e scegliete Modifica.
Per passare dal testo della nota a piè pagina o della nota di chiusura al richiamo
corrispondente nel testo, premete (PagSu).
Per modificare le proprietà di numerazione di una nota a piè pagina o di una
nota di chiusura, fate clic davanti al richiamo e scegliete Modifica - Nota a piè
pagina.
StarOffice™ 7 Manuale dell'utente
Per cambiare la formattazione applicata da StarOffice alle note a piè pagina e
alle note di chiusura, scegliete Strumenti - Note a piè pagina.
Per modificare le proprietà dell'area di testo per le note a piè pagina e le note di
chiusura, scegliete Formato - Pagina e fate clic sulla scheda Nota a piè pagina.
Per rimuovere una nota a piè pagina, eliminate il richiamo a quella nota nel
testo.
Spazio tra note a piè pagina
Per aumentare la distanza tra il testo delle note a piè pagina o delle note di
chiusura, potete aggiungere un bordo superiore o inferiore al modello di paragrafo
corrispondente.
1. Fate clic in una nota a piè pagina o in una nota di chiusura.
2. Richiamate lo Stilista.
3. Fate clic con il pulsante destro del mouse sul modello di paragrafo da
modificare, ad esempio "Nota a piè pagina", e scegliete Modifica.
4. Alla scheda Bordo selezionate una linea superiore ed una inferiore. Assegnate
ad entrambe il colore bianco.
5. Nell'area Standard, fate clic sul simbolo Imposta il bordo superiore ed
inferiore.
6. Nell'area Linea, fate clic su una voce nell'elenco Stile.
7. Selezionate "Bianco" nella casella di riepilogo Colore. Se lo sfondo della pagina
non è bianco, selezionate il colore più adatto al colore di sfondo.
8. Nella sezione Distanza dal contenuto eliminate il contrassegno dal campo
Sincronizza.
9. Inserite un valore nelle caselle Alto e Basso.
10. Cliccate su OK.
Capitolo 3
Documenti di testo con StarOffice Writer
169
Numeri di pagina con stili diversi
Supponiamo che vogliate creare un documento di testo senza numero di pagina
nella pagina del titolo, con i numeri romani (I, II, III, IV e così via) per l'indice
generale (non sapete ancora quante saranno le pagine dell'indice) e i numeri arabi
(1, 2, 3 e così via) per le pagine del corpo principale.
Vi consigliamo di inserire i numeri di pagina nei piè di pagina o nelle intestazioni,
per essere certi che non cambino posizione in seguito all'aggiunta o
all'eliminazione di testo.
Se volete adottare modelli di numerazione diversi nelle pagine del vostro
documento, dovete utilizzare diversi modelli di pagina ed assegnarli alle pagine.
1. Creare i modelli di pagina
2. Applicare i modelli di pagina
3. Modificare i modelli di pagina
Creare i modelli di pagina
170
1.
Aprite il documento nel quale volete inserire o modificare i numeri di
pagina.
2.
Aprite lo Stilista.
3.
Nello Stilista, selezionate la vista Modelli di pagina.
StarOffice™ 7 Manuale dell'utente
4.
Aprite il menu contestuale di uno dei modelli di pagina e selezionate
Nuovo.
Si apre la finestra di dialogo Modello di pagina. Fate clic sulla scheda
Gestione. Inserite un nome per il nuovo modello di pagina nella
casella di testo Nome.
Capitolo 3
Documenti di testo con StarOffice Writer
171
5.
Digitate Pagina titolo e premete (Invio). Potete cambiare le proprietà
del nuovo modello di pagina in un secondo momento.
6.
Nel menu contestuale dello Stilista, fate nuovamente clic sul comando
Nuovo e definite un altro modello di pagina attribuendovi il nome
Indice generale.
7.
Ripetete nuovamente l'intera procedura per creare il nuovo modello
di pagina Testo principale. I nomi utilizzati in questa procedura sono
naturalmente solo degli esempi. Specificate i nomi che volete
utilizzare.
Avete così creato tre nuovi modelli di pagina, che potrete applicare al documento.
172
StarOffice™ 7 Manuale dell'utente
Applicare i modelli di pagina
1.
Posizionate il cursore sulla prima pagina del documento. Fate doppio clic
sulla voce Pagina titolo nello Stilista.
Avete così assegnato alla prima pagina questo modello di pagina. Per
confermare, verificate che Pagina titolo appaia nel campo Modello di
pagina nella barra di stato in basso.
Tuttavia, scorrendo le pagine del documento, noterete che il modello di
pagina Pagina titolo è stato applicato a tutte le pagina. Se tali pagine
adottavano il modello di pagina Standard, ora avranno tutte il nuovo
modello Pagina titolo.
I modelli di pagina si applicano sempre a tutte le pagine precedenti e
successive finché non si incontra un'interruzione di pagina che implica un
cambiamento del modello di pagina.
2.
Nella scheda Gestione del modello Pagina titolo, se specificate un Modello
successivo, significa che dopo un'interruzione di pagina (inserita
manualmente o automaticamente) il modello indicato in Modello successivo
viene impostato come Modello di pagina. Nell'esempio qui descritto, per il
modello di pagina Pagina titolo potete selezionare Indice generale come
Modello successivo. Dopo la pagina del titolo verrà quindi sempre applicato
il modello di pagina Indice generale.
3.
Nella scheda Gestione del modello Indice generale, specificate Indice
generale come Modello successivo. L'indice potrebbe infatti contenere più di
una pagina.
4.
Posizionate il cursore all'inizio della prima riga del testo principale.
5.
Scegliete Inserisci - Interruzione manuale.
Capitolo 3
Documenti di testo con StarOffice Writer
173
6.
Impostate il Tipo su Interruzione di pagina. Nella casella Modello,
selezionate il modello di pagina Testo principale. Selezionate Cambia
numero pagina, impostate il valore nella casella di selezione su 1 e fate clic
su OK.
Modificare modelli di pagina
Per modificare il modello di pagina Testo principale in modo che il piè di pagina
contenga un numero di pagina al centro, procedete come segue:
1. Selezionate la voce Testo principale nello Stilista, aprite il menu contestuale di
tale voce e scegliete Modifica.
Si apre la finestra di dialogo Modello di pagina: Testo principale.
2. Passate alla scheda Piè di pagina. Selezionate la casella di controllo Attiva piè
di pagina. Fate clic su OK.
In fondo alla pagina appare un piè di pagina vuoto.
Posizionate il cursore nel piè di pagina e scegliete Inserisci - Comando di campo Numeri di pagina. Il numero di pagina appare in un campo grigio. Per associare la
parola "Pagina" al numero, posizionate il cursore davanti al campo e digitate
"Pagina ".
174
StarOffice™ 7 Manuale dell'utente
Fate clic sul simbolo Centrato nella barra degli oggetti per centrare il
paragrafo.
Interruzioni di pagina come formati paragrafo
Quando avete inserito l'interruzione di pagina manuale in corrispondenza del
primo paragrafo del testo principale, tale informazione è stata memorizzata
automaticamente come attributo di formattazione del primo paragrafo. Per
controllare che ciò sia avvenuto per il primo paragrafo dopo l'interruzione
manuale, scegliete Formato - Paragrafo - Flusso di testo e verificate l'area
Interruzioni.
Modificare il formato per i numeri di pagina
Potete specificare il formato dei numeri di pagina mediante formattazione diretta
oppure come attributo del modello di pagina. Per utilizzare la formattazione
diretta, procedete come segue:
Capitolo 3
Documenti di testo con StarOffice Writer
175
1.
Fate doppio clic sul campo con il numero di pagina. Si apre la finestra di
dialogo Modifica comando di campo: Documento.
2.
Selezionate il formato per il campo e fate clic su OK.
Non utilizzate la casella Correzione in Inserisci - Comandi di campo - Altro Documento per cambiare i numeri di pagina. L'opzione di correzione viene
utilizzata, ad esempio, alla fine di una pagina per visualizzare il numero della
pagina successiva, ovvero per correggere la visualizzazione.
Controllo ortografico, dizionari,
sillabazione
Eseguite il controllo ortografico del testo.
Controllo ortografico manuale
Potete controllare manualmente l'ortografia di un testo selezionato o dell'intero
documento.
Il controllo ortografico inizia dalla posizione attuale del cursore o dall'inizio del
testo selezionato.
176
StarOffice™ 7 Manuale dell'utente
1. Fate clic all'interno del documento o selezionate il testo da controllare.
2. Scegliete Strumenti - Controllo ortografico - Avvia oppure premete (F7).
3. Quando incontrate un possibile errore di ortografia, si apre la finestra di
dialogo Controllo ortografico e StarOffice presenta una proposta di correzione.
StarOffice ricerca inizialmente nei dizionari personalizzati e quindi nei
dizionari standard.
4. Usate una delle procedure seguenti:
Per accettare la correzione, fate clic su Sostituisci.
Digitate una correzione nella casella Parola e fate clic su Sostituisci.
Per controllare l'ortografia di una parola digitata, fate clic sul pulsante
Controlla parola.
Per aggiungere la parola a un dizionario personale, fate clic su Aggiungi.
Per aprire la finestra di dialogo Controllo ortografico in un documento che non
contiene parole errate, digitate una parola con un errore e scegliete Strumenti Controllo ortografico - Avvia oppure premete (F7).
Capitolo 3
Documenti di testo con StarOffice Writer
177
Controllo ortografico automatico
Potete impostare StarOffice in modo che esegua automaticamente il controllo
ortografico durante la digitazione e sottolinei le parole sospette con una linea
ondulata rossa.
Per eseguire il controllo ortografico automaticamente durante
la digitazione:
1. Scegliete Strumenti - Controllo ortografico - Controllo automatico, oppure
fate clic sul simbolo Controllo ortografico nella barra degli strumenti.
2. Fate clic con il pulsante destro del mouse su una parola sottolineata in rosso e
scegliete una delle correzioni proposte dall'elenco o dal sottomenu Correzione
automatica.
Se scegliete una parola dal sottomenu Correzione automatica, la parola
sottolineata e la parola sostitutiva vengono aggiunte automaticamente all'elenco
Correzione automatica per la lingua selezionata. Per visualizzare l'elenco
Correzione automatica, scegliete Strumenti - Correzione/Formattazione
automatica e fate clic sulla scheda Sostituzione.
Potete aggiungere la parola sottolineata al vostro dizionario personale anche
scegliendo Aggiungi.
Escludere una parola dalla correzione ortografica
1. Selezionate le parole da escludere.
2. Fate clic con il pulsante destro del mouse e scegliete Carattere.
3. Nel dialogo Formato - Carattere andate al registro Carattere.
178
StarOffice™ 7 Manuale dell'utente
Eliminare una parola da un dizionario
personalizzato
1. Scegliete Strumenti - Opzioni - Impostazioni lingua - Linguistica.
2. Selezionate il dizionario da modificare nella casella Dizionari utente e fate clic
su Modifica.
3. Selezionate la parola da eliminare nell'elenco Parola e fate clic su Elimina.
Sillabazione
Nella configurazione standard, StarOffice sposta le parole troppo lunghe per
rientrare nella riga attiva alla riga successiva. Per modificare questo
comportamento potete attivare la sillabazione automatica o manuale:
La sillabazione automatica
La sillabazione automatica inserisce automaticamente i trattini di sillabazione
necessari all'interno di un paragrafo. Questa opzione è disponibile solo per i
modelli di paragrafo e per i singoli paragrafi.
Per sillabare automaticamente un testo in un paragrafo:
1. Fate clic con il pulsante destro del mouse in un paragrafo e scegliete Paragrafo.
2. Fate clic sulla scheda Flusso di testo.
3. Nell'area Sillabazione, selezionate la casella Automatico.
4. Fate clic su OK.
Capitolo 3
Documenti di testo con StarOffice Writer
179
Per sillabare automaticamente un testo in più paragrafi:
Per sillabare automaticamente più paragrafi, usate un modello di paragrafo.
Ad esempio, abilitate l'opzione di sillabazione automatica per il modello di
paragrafo "Standard" e applicate questo modello ai paragrafi che desiderate
sillabare.
1. Scegliete Formato - Stilista e fate clic sul simbolo Paragrafo.
2. Fate clic con il pulsante destro del mouse sul modello di paragrafo da sillabare
e scegliete Modifica.
3. Fate clic sulla scheda Flusso di testo.
4. Nell'area Sillabazione, selezionate la casella Automatico.
5. Fate clic su OK.
6. Applicate il modello di formato ai paragrafi che desiderate sillabare.
La sillabazione manuale
Potete inserire un trattino di sillabazione in qualunque punto della riga, oppure
lasciare che StarOffice ricerchi le parole da sillabare e presenti una proposta di
divisione.
Per inserire velocemente un trattino di sillabazione, fate clic all'interno della
parola e premete (Ctrl) insieme al segno meno (-).
Se inserite manualmente un trattino di sillabazione in una parola, quella parola
viene sillabata solo in corrispondenza del trattino specificato. Non verrà
applicata nessuna altra sillabazione automatica. Le parole a cui viene applicata
una sillabazione manuale vengono sillabate indipendentemente dalle
impostazioni della scheda Flusso di testo.
Per sillabare manualmente una selezione di testo:
1. Selezionate il testo da sillabare.
2. Scegliete Strumenti - Sillabazione.
180
StarOffice™ 7 Manuale dell'utente
3. Quando StarOffice trova una parola che richiede la sillabazione, usate una delle
procedure seguenti:
Per accettare il suggerimento, fate clic su Sillabazione.
Per dividere la parola in un altro punto, fate clic sui pulsanti a freccia.
Disattivare la sillabazione per parole specifiche
1. Selezionate Strumenti - Opzioni - Impostazioni lingua - Linguistica
2. Selezionate un dizionario nell'elenco Dizionari utente e fate clic su Modifica.
Se l'elenco è vuoto, fate clic su Nuovo per creare un dizionario.
3. Nella casella Parola, digitate la parola da escludere dalla sillabazione seguita da
un segno di uguale (=), ad esempio "pretenzioso=".
4. Fate clic su Nuovo e quindi su Chiudi.
Per escludere velocemente una parola dal processo di sillabazione, scegliete
Formato - Carattere, fate clic sulla scheda Carattere e selezionate "Nessuna" nella
casella di riepilogo Lingua.
Capitolo 3
Documenti di testo con StarOffice Writer
181
Sinonimi
Potete usare il dizionario dei sinonimi per cercare parole equivalenti o correlate.
1. Fate clic nella parola da ricercare nel dizionario dei sinonimi.
2. Scegliete Strumenti - Sinonimi, oppure premete (Ctrl) (F7).
3. Nell'elenco Significato, selezionate la definizione corrispondente al contesto
della parola.
4. Selezionate la parola sostitutiva nell'elenco Sinonimo .
5. Fate clic su OK.
Per ricercare la parola in un'altra lingua, fate clic su Lingua nella finestra di
dialogo Sinonimi, selezionate una delle lingue installate e fate clic su OK. Nella
finestra di dialogo Sinonimi, fate clic su Cerca. Il dizionario dei sinonimi
potrebbe non essere disponibile per tutte le lingue installate.Il dizionario dei
sinonimi potrebbe non essere disponibile per tutte le lingue installate.
Se avete assegnato una lingua differente a una o più parole o paragrafi specifici,
viene usato il dizionario dei sinonimi per la lingua prescelta.
182
StarOffice™ 7 Manuale dell'utente
Stampa in serie, biglietti da visita ed
etichette
Potete creare una stampa in serie e quindi inviarla a una stampante o a un file,
creare biglietti da visita ed etichette, ricavare i dati da una sorgente dati registrata
in StarOffice oppure inserirli direttamente con l'ausilio della funzione Pilota
automatico.
Creare una stampa in serie
Per creare una stampa in serie, dovete per prima cosa disporre di un modello di
documento contenente uno o più segnaposto e quindi accedere a una sorgente di
dati. La creazione di una stampa in serie richiede tre passaggi:
1. Creare un modello di documento
2. Specificare la sorgente di dati e inserire i segnaposto
3. Creare i file di destinazione, o stampe, unendo i dati con i segnaposto.
Creare un modello di documento
Dovete creare un documento che funga da modello per la stampa in serie e includa
il contenuto e i segnaposto necessari per i valori dei dati, ad esempio per il nome e
l'indirizzo.
Per creare un modello di documento per una stampa in serie:
1. Usate una delle procedure seguenti:
Scegliete File - Nuovo - Modelli e documenti e scegliete un modello di
documento.
Scegliete File - Nuovo - Documento di testo.
Scegliete File - Apri e selezionate il documento di testo da usare come stampa
in serie.
2. Inserite o modificate il contenuto del documento e il layout.
3. Scegliete File - Salva senza chiudere il documento.
Capitolo 3
Documenti di testo con StarOffice Writer
183
Specificare la sorgente di dati e inserire i segnaposto
I comandi di campo di tipo "Segnaposto" inseriti nella stampa in serie vengono
sostituiti con il testo estratto dalla sorgente di dati al momento della stampa.
Alla prima apertura dei modelli predefiniti per la stampa in serie viene
visualizzato automaticamente il Pilota automatico della sorgente dati della
Rubrica. Vi saranno sufficienti pochi clic per registrare la vostra rubrica preferita
con StarOffice. Per registrare manualmente una rubrica, scegliete File - Pilota
automatico - Sorgente dati Rubrica e seguite le istruzioni. Per ogni rubrica è
sufficiente una sola registrazione.
Per inserire un segnaposto per una sorgente di dati in una stampa in
serie:
1. Scegliete Visualizza - Sorgenti dati oppure premete (F4). Sopra la finestra del
documento viene aperto il browser delle sorgenti di dati.
2. Nella parte sinistra della finestra del browser delle sorgenti di dati, fate doppio
clic sulla sorgente di dati da utilizzare per la stampa in serie.
3. Fate doppio clic su Tabelle per espandere l'elenco delle tabelle disponibili per la
sorgente di dati.
Potete usare come sorgente di dati anche una ricerca.
4. Selezionate la tabella contenente i dati da usare per la stampa in serie. I dati
della tabella vengono visualizzati nella parte destra della finestra.
5. Trascinate l'intestazione della colonna contenente il comando di campo da
usare come segnaposto nel punto in cui volete che compaia nella stampa in
serie e rilasciate. Ripetete questo passaggio per ogni comando di campo da
aggiungere alla stampa in serie.
Potete aggiungere i segnaposto anche dalla scheda Database della finestra di
dialogo Comandi di campo.
6. Scegliete File - Salva senza chiudere il documento.
184
StarOffice™ 7 Manuale dell'utente
Creare i file o le stampe
La fase finale della creazione di una stampa in serie consiste nell'unire il modello
di documento con i dati del database e nel creare la stampa.
Per specificare i dati da includere nella stampa in serie:
1. Scegliete Strumenti - Stampa in serie per aprire la finestra di dialogo Stampa
in serie.
2. Nell'area Record di dati, selezionate l'area di dati da includere nella stampa in
serie.
3. Per includere nella stampa in serie solo un sottoinsieme dei dati, premete (Ctrl)
e fate clic sulle intestazioni delle righe desiderate. Se necessario, potete anche
filtrare i dati da utilizzare nella stampa in serie.
Per eseguire la stampa in serie:
Selezionate Stampante nell'area Destinazione e fate clic su OK. La stampa in
serie viene inviata alla stampante come un unico ordine di stampa. Per inviare
ogni documento della stampa in serie alla stampante come un ordine di stampa
separato, selezionate Crea singoli ordini di stampa.
Per salvare il risultato della stampa in serie:
1. Selezionando File, dovete specificare il percorso dei file della stampa in serie
nel campo Percorso. In questo modo, ogni lettera viene salvata come un singolo
file. I nomi dei file verranno generati in base alle opzioni specificate nell'area
Nome di file generato da.
2. Specificate la posizione in cui volete salvare i file della stampa in serie nella
casella Percorso.
3. Usate una delle procedure seguenti:
Selezionate un comando di campo da usare per il nome del file nella casella
Nome di file generato da.
Capitolo 3
Documenti di testo con StarOffice Writer
185
Inserite un nome nella casella di testo Preimpostazione manuale. StarOffice
genererà automaticamente un numero sequenziale da aggiungere alla fine del
nome del file.
4. Fate clic su OK. In questo modo viene creato un file separato per ogni
documento della stampa in serie.
Creazione e stampa di etichette e biglietti da visita
Creare i biglietti da visita con il dialogo
Scegliete File - Nuovo - Biglietti da visita per aprire la finestra di dialogo Biglietti
da visita che permette di scegliere l'aspetto e il layout per i biglietti da visita.
Creare etichette e biglietti da visita
Con la finestra di dialogo Etichette potete creare sia etichette che biglietti da visita.
1. Con il comando File - Nuovo - Etichette aprite il dialogo Etichette.
2. Nella scheda Etichette in Formato definite il formato delle etichette.
StarOffice Writer contiene molti dei formati per etichette, badge e biglietti da
visita disponibili in commercio. Potete inoltre aggiungere altri formati
personalizzati, ovvero definiti dall'utente.
3. Nella scheda Etichette in Testo etichetta digitate il testo delle etichette.
Questa operazione spesso richiede la selezione di campi di database, in modo
che le etichette possano essere stampate con contenuti diversi, ad esempio nel
caso di invio di stampa in serie. È inoltre possibile stampare lo stesso testo su
ciascuna etichetta.
Utilizzate le caselle di riepilogo Database e Tabella per selezionare il database
e la tabella dai quali dovranno essere ricavati i campi di dati. Fate clic sul
pulsante freccia per trasferire il campo di dati selezionato nell'area per il testo
dell'etichetta. Per inserire un'interruzione di riga, premete (Invio). Potete inoltre
inserire spazi e qualsiasi altro testo fisso.
186
StarOffice™ 7 Manuale dell'utente
Nella scheda Formato potete definire formati di etichetta personalizzati, non
inclusi tra i formati predefiniti. Per procedere, selezionate "Utente" dalla casella
di riepilogo Tipo. Nella scheda Extra potete specificare se desiderate creare una
pagina intera di etichette oppure una singola etichetta.
4. Nella scheda Extra, accertatevi che la casella di controllo Sincronizza contenuti
sia selezionata. Selezionando quest'opzione è sufficiente inserire e modificare i
contenuti in una sola etichetta (la prima etichetta in alto a sinistra).
5. Non appena cliccate su Nuovo documento viene visualizzata una piccola
finestra con il pulsante Sincronizza etichette. Digitate la prima etichetta. Non
appena cliccate sul pulsante suddetto l'etichetta corrente viene copiata su tutte
le altre etichette del foglio.
6. Per creare un nuovo documento con le impostazioni da voi definite cliccate su
Nuovo documento.
Stampare etichette con indirizzi
Per stampare etichette con indirizzi:
1.
Con File - Nuovo- Etichette aprite il dialogo Etichette.
2.
Selezionate il formato dei fogli delle etichette che desiderate stampare.
Ricordate che la casella Sincronizza contenuti nella scheda Extra deve essere
selezionata. Chiudete il dialogo con un clic su Nuovo documento.
3.
Non appena viene visualizzato il documento Etichette, aprite la vista
Sorgenti dati con il tasto (F4). Se la vista Sorgenti dati nasconde la prima
etichetta potete cliccare sul simbolo Fissa (rappresentato da uno spillo)
situato sul margine della vista Sorgenti dati.
4.
Nella vista Sorgenti dati selezionate la tabella della vostra sorgente dati
Rubrica.
5.
Trascinate i campi dati necessari per l'indirizzo nell'etichetta in alto a sinistra.
Cliccate sull'intestazione colonna NOME e trascinate la voce nell'etichetta
tenendo il tasto del mouse premuto. Viene inserito un comando di campo.
Ordinate i comandi di campo per l'indirizzo completo nella prima etichetta
in alto a sinistra.
6.
Posizionate il cursore sull'ultima posizione testo (dietro l'ultimo comando di
campo) nella prima etichetta.
Capitolo 3
Documenti di testo con StarOffice Writer
187
7.
Aprite la finestra di dialogo Campi premendo i tasti di scelta rapida (Ctrl)
(F2) e passate alla scheda Database.
8.
Selezionate Record dati successivo in Tipo di campo e cliccate su
Inserisci, quindi su Chiudi.
9.
Ora potete sincronizzare le etichette. Fate clic sul pulsante
Sincronizza etichette nella finestra di piccole dimensioni.
10. Nella vista Sorgenti dati selezionate i record per i quali desiderate
creare delle etichette, cliccando sulle intestazioni riga a sinistra.
Utilizzate il tasto (Maiusc)o (Ctrl) nel modo usuale per selezionare più
record di dati contemporaneamente.
11. Nella barra database, fate clic sul simbolo Dati in campi.
12. Potete salvare e/o stampare il documento Etichette.
188
StarOffice™ 7 Manuale dell'utente
Giornale
Questa sezione spiega come utilizzare un documento di testo per creare una
newsletter o un giornale.
Creare il giornale da un modello
Nel menu File selezionate il comando Nuovo - Modelli e documenti. A sinistra
selezionate i modelli, quindi aprite la voce Varie con un doppio clic. Aprite quindi
con un doppio clic il Newspaper Template.
In un dialogo potete ora scegliere che tipo di giornale desiderate creare. In base
alla vostra scelta vengono presentate variabili diverse, ad esempio per
l'intestazione del giornale.
Scegliete se la newsletter deve essere formattata per la stampa a una pagina o a
due pagine. A seconda dell'opzione scelta, i margini sinistro e destro verranno
impostati in modo da lasciare lo spazio per la rilegatura.
Il documento contiene svariati elementi che potrete utilizzare al meglio nella
vostra newsletter. Il documento contiene, ad esempio, un sistema di numerazione
delle pagine automatico ed un campo per la data. Potete inoltre utilizzare cornici
di testo collegate e incorporare una cornice per l'indice.
Capitolo 3
Documenti di testo con StarOffice Writer
189
Ora potete digitare il testo e inserire le immagini.
Il testo con l'ombreggiatura in grigio indica le variabili, che potete modificare
facendovi doppio clic.
Dopo aver creato il documento, potete salvarlo e stamparlo.
Potete inoltre utilizzare i modelli di pagina per modificare il layout della
newsletter.
Creare modelli di pagina
Se volete includere immagini di grandi dimensioni nel documento, vi consigliamo
di creare un modello di pagina separato.
Aprite lo Stilista e fate clic sul simbolo Modelli di pagina. Nel menu
contestuale, scegliete Nuovo per aprire la finestra di dialogo Modelli di
pagina. Nella scheda Gestione, assegnate un nome descrittivo al modello.
Selezionate quindi la scheda Pagina e fissate il formato foglio e i margini.
Selezionate la casella Conformità di registro e come modello di paragrafo di
riferimento selezionate Corpo testo.
L'opzione Conformità registro allinea le linee di base di tutti i paragrafi
utilizzando il modello di formato Corpo testo; quando si stampa con l'opzione
due pagine, le linee di base dei paragrafi conformi al registro avranno la stessa
posizione relativa sulla pagina. Per definire un altro modello di paragrafo con
conformità registro, aprite la finestra di dialogo delle proprietà per quel modello
di paragrafo. Ad esempio, scegliete Modifica nel menu contestuale dello Stilista e
selezionate la casella di controllo Considera sotto Conformità registro nella
scheda Rientro e spaziatura.
Modificare le intestazioni
Per modificare un'intestazione, fate clic nel campo intestazione nel documento.
Con il menu contestuale Pagina, aprite la finestra di dialogo Modelli di pagina.
Fate clic sulla scheda Riga d'intestazione e scegliete Extra. Nella finestra di
dialogo Bordo/Sfondo, scegliete un colore di sfondo e fate clic su OK, quindi
confermate anche la successiva finestra di dialogo.
190
StarOffice™ 7 Manuale dell'utente
Modificare le colonne
Per modificare la quantità di colonne o creare una linea di separazione tra le
colonne, attivate il dialogo Modello di pagina dal menu di contesto Pagina.
Fate clic sulla scheda Colonne. Cambiate il numero di colonne nella casella
Numero e modificate la distanza tra le colonne nella casella Distanza. Accertatevi
che la casella di controllo Larghezza automatica sia selezionata.
Per creare una linea di divisione, selezionate una linea stretta dalla casella di
riepilogo Stile sotto Linea di separazione, impostate l'Altezza al 75% e impostate
la posizione Al centro. Fate clic su OK per chiudere la finestra di dialogo.
Per aggiungere intestazioni o sottotitoli che occupano più di una colonna
in un testo a più colonne, utilizzate una cornice di testo. Potete
ridimensionare e posizionare a piacimento la cornice di testo sulla pagina.
Per inserire la cornice, potete utilizzare il simbolo Inserisci cornice nella
barra mobile Inserisci. Volendo, potete visualizzare i bordi della cornice.
Capitolo 3
Documenti di testo con StarOffice Writer
191
Modificare il modello di paragrafo
Se il carattere non è di vostro gusto, fate clic all'interno dello Stilista sul simbolo
Modelli di paragrafo. Selezionate il modello di paragrafo che desiderate cambiare
e attivate il dialogo Modello paragrafo dal comando Modifica nel menu di
contesto. In questa finestra sono disponibili numerose schede con diverse
possibilità d'impostazione.
Provate ad applicare diversi effetti ai tipi di carattere, quali i capolettera. Fate clic
sulla relativa scheda e selezionate Mostra capolettera. Potete anche selezionare un
modello da assegnare ai capilettera nella casella di riepilogo Modelli di carattere
sotto Contenuto.
Per facilitare la lettura della newsletter o del giornale, potete utilizzare un'ampia
varietà di intestazioni, sottotitoli e tipi di scorrimento del testo. Vi consigliamo
pertanto di creare gli appropriati modelli di paragrafo nella finestra di dialogo
Modelli di paragrafo, a cui potete accedere dal menu contestuale dello Stilista
(aprite lo Stilista, aprite il menu contestuale e fate clic su Nuovo).
Lavorare con cornici
Con una cornice collocata su una o più colonne potete rendere il Look & Feel più
rilassante e interessante. Una cornice di questo tipo può contenere testo, immagini
o anche diagrammi.
Fate clic sul simbolo Inserisci, viene visualizzata la relativa barra mobile. Ora fate
clic sul simbolo Inserisci cornice manualmente. Il puntatore del mouse assume la
forma di una crocetta con cui si può trascinare una cornice e collocarla su una o
più colonne.
192
StarOffice™ 7 Manuale dell'utente
Impostare la cornice
Posizionate poi il cursore del testo nella cornice (è necessario rimuovere la
selezione della cornice e cliccare in un punto interno), digitate il testo o inserite
un'immagine. L'aspetto e le proprietà della cornice possono ovviamente essere
modificate. Selezionate la cornice, facendo clic sul relativo margine, attivate il
menu di contesto, scegliete Cornice..., viene visualizzato il dialogo omonimo con
varie schede. In questo modo potete ad esempio assegnare alla cornice un'ombra
colorata attivando la scheda Bordo.
Ancorare le cornici
Nella finestra di dialogo Cornice, fate clic sulla scheda Tipo e selezionate il tipo di
ancoraggio sotto Ancoraggio. Se volete che la cornice rimanga sulla stessa pagina un aspetto importante per un indice, ad esempio - selezionate Alla pagina. Se
volete che la cornice si sposti con il testo, come è il caso dei simboli che appaiono
sul margine in associazione ad una determinata parola nel testo, selezionate Al
carattere. Se volete che la cornice si sposti nel testo come un carattere, selezionate
Come carattere. Per ancorare una cornice a un determinato paragrafo, selezionate
Al paragrafo.
Potete definire il tipo di ancoraggio anche dal menu di contesto. Per
sostituire con rapidità l'ancoraggio usate il simbolo Commuta l'ancoraggio
(Barra degli oggetti).
Definire lo scorrimento della cornice
Per definire una cornice intorno al flusso di testo, nel dialogo Cornice (menu di
contesto - Cornice) cliccate sulla scheda Scorrimento. Cliccate sul tipo di
scorrimento desiderato e nell'area Distanze selezionate le singole distanze della
cornice dal testo. Selezionate infine Primo paragrafo.
Il campo (o il comando del menu nel menu di contesto) Primo paragrafo nel caso
di un'immagine posta tra due paragrafi fa sì che solo il primo paragrafo si
disponga intorno all'immagine.
Capitolo 3
Documenti di testo con StarOffice Writer
193
Definire lo scorrimento del contorno
Per arricchire la newsletter con oggetti o immagini, potete scegliere di far scorrere
il testo attorno a un oggetto. Ad esempio, disegnate un poligono con il simbolo
Poligono nella barra mobile Mostra funzione di disegno. Posizionatelo sopra il
testo ed applicate a quest'ultimo il tipo di scorrimento Contorno, selezionandolo
dal relativo menu contestuale.
Potete assegnare un contorno di scorrimento anche ai vostri oggetti 3D. Create un
oggetto 3D in StarOffice Draw, copiatelo negli appunti e inseritelo nelle pagine di
testo. Attivate il menu di contesto dell'oggetto inserito e selezionate Scorrimento Contorno.
Nel menu contestuale di un oggetto con un scorrimento Contorno è presente il
comando Scorrimento - Modifica contorno. Questo comando apre la finestra di
dialogo Editor contorno nella quale potete modificare manualmente il contorno
automatico. Per ulteriori informazioni sull'uso di questo strumento, vedere le
istruzioni nella Guida di StarOffice.
Collegare cornici e lasciare scorrere il testo
Se un testo importante, come quello nello stile dei grandi giornali, deve ad
esempio proseguire automaticamente da una cornice che si trova a pagina 1 ad una
cornice che si trova a pagina 4 è possibile utilizzare le cornici concatenate.
Per creare due (o più) cornici, aprite la barra mobile Inserisci, fate clic su Inserisci
cornice manualmente, quindi selezionate la prima cornice (fate clic sul bordo della
cornice).
Fate clic sul simbolo Concatena nella barra degli oggetti. Fate clic sulla
seconda cornice.
Per digitare testo nelle cornici concatenate, posizionate semplicemente il cursore
nella prima cornice e digitate il testo o inseritelo dagli appunti.
Per volete che il testo contenuto in un file passi nelle cornici concatenate,
posizionate il cursore nella prima cornice (cliccate prima all'interno del testo
"normale", per rimuovere la selezione della cornice, poi di nuovo nella cornice).
Potete inserire il testo in una cornice come copia o come collegamento a un file (il
testo collegato viene automaticamente aggiornato quando il file sorgente cambia).
Per inserire solo una copia del testo sorgente, scegliete il comando di menu
Inserisci - File.
194
StarOffice™ 7 Manuale dell'utente
Per inserire una sezione collegata al testo di un altro file, scegliete Inserisci Sezione. Nella finestra di dialogo Inserisci sezioni, fate clic su Collegamento e
quindi sul pulsante con i tre puntini (...), individuate il file a cui deve puntare il
collegamento e fate clic su Inserisci.
Utilizzare sfondi colorati
Per assegnare uno sfondo colorato a un paragrafo, posizionate il cursore in quel
paragrafo e fate clic sul simbolo Colore di sfondo nella barra degli oggetti. Nella
tavolozza dei colori mobile, fate clic sul colore che volete utilizzare.
Potete assegnare un colore di sfondo a un modello di paragrafo e quindi
applicare il modello ai paragrafi a cui volete aggiungere il colore di sfondo.
In alternativa, potete anche utilizzare un'immagine come sfondo invece di un
colore. Gli sfondi di paragrafo possono essere specificati in un modello di
paragrafo (per applicare lo sfondo a tutti i paragrafi che utilizzano tale modello)
oppure tramite il comando Formato - Paragrafo (per singoli paragrafi). In entrambi
i casi, fate clic sulla scheda Sfondo e selezionate "Immagine" nella casella di
riepilogo Come per scegliere l'immagine desiderata.
Capitolo 3
Documenti di testo con StarOffice Writer
195
Creare l'indice generale
Un indice generale può anche essere creato "manualmente". Tuttavia, cambiando il
contenuto, viene modificato anche l'indice generale. La cosa migliore è quindi
consentire la creazione automatica dell'indice generale.
Il modo migliore per generare un indice generale consiste nell'applicare i modelli
di paragrafo predefiniti per le intestazioni, ad esempio "Intestazione 1", ai
paragrafi da includere nell'indice. Una volta applicati questi modelli di formato,
potete procedere alla creazione di un indice generale.
1. Fate clic nel punto del documento in cui volete inserire l'indice generale.
2. Scegliete Inserisci - Indici - Indici e fate clic sulla scheda Indice.
3. Selezionate "Indice generale" nella casella di riepilogo Tipo.
4. Selezionate le opzioni desiderate.
5. Fate clic su OK.
Per usare un modello di paragrafo differente come voce dell'indice generale,
selezionate la casella di controllo Altri modelli nell'area Crea da e fate clic sul
pulsante (...) vicino alla casella di controllo. Nella finestra di dialogo Assegna
modello, fate clic sul modello di paragrafo nell'elenco e quindi sul pulsante >> o
<< per definirne il livello nella struttura.
196
StarOffice™ 7 Manuale dell'utente
Ulteriori informazioni
Usare la sillabazione automatica . Per lavorare con delle colonne è preferibile
attivare nello Stilista la sillabazione automatica per ogni formato di paragrafo
(Dialogo Modello di paragrafo - Scheda Flusso di testo dal menu di contesto Modifica nello Stilista). Impostate "3" con il pulsante di selezione Caratteri a fine
riga e Caratteri ad inizio riga. Come allineamento testo, per via delle colonne, è
preferibile scegliere Giustificato (Scheda Allineamento).
Lettera con busta
Con StarOffice Writer potete scrivere una lettera in pochissimo tempo. Questa
facile procedura sarà illustrata qui di seguito.
Abbiamo previsto due semplici metodi che permettono di raggiungere
velocemente lo scopo:
Utilizzate uno dei numerosi modelli di lettera forniti
Utilizzate il Pilota automatico per creare un modello di lettera su misura per le
vostre esigenze
Capitolo 3
Documenti di testo con StarOffice Writer
197
Utilizzare un modello di lettera predefinito
1. Premete (Maiusc)(Ctrl)(N) per aprire il dialogo Modelli e documenti:
2. Selezionate uno dei modelli, ad esempio dalla sezione Corrispondenza privata
e documenti.
3. Digitate i dati ricercati da segnaposto diversi, ad esempio per la formula di
saluto. Digitate anche il resto del testo.
I modelli utilizzano i dati utente, che potete digitare e modificare in qualsiasi
momento in Strumenti - Opzioni - StarOffice - Dati utente.
Creare un modello di lettera con il Pilota
automatico
1. Per avviare il Pilota automatico, scegliete File - Pilota automatico - Lettera.
2. Selezionate Lettera privata e fate clic su Avanti. Viene visualizzata una seconda
pagina con ulteriori opzioni.
3. Selezionate Senza logo e fate clic su Avanti. Compare una finestra di dialogo in
cui potete specificare i dettagli relativi al mittente. L'indirizzo del mittente
viene visualizzato sulla pagina.
198
StarOffice™ 7 Manuale dell'utente
4. Sotto Mostra mittente? selezionate Sì. Nell'area Posizione e dimensione, fate clic
sul simbolo in alto a destra, quindi fate clic su Avanti.
Se il campo di digitazione non contiene un mittente, il Pilota automatico non
può generare la lettera. In questo caso, fate clic su Annulla, scegliete Strumenti
- Opzioni - StarOffice, fate clic sulla scheda Dati utente ed inserite i dati
necessari.
5. Fate clic su Avanti finché non arrivate alla pagina con le opzioni per il piè di
pagina. Deselezionate la casella di controllo Attiva piè di pagina e fate clic su
Avanti due volte. Nella pagina per il salvataggio del modello, digitate il nome
che volete attribuire al modello nel campo Nome. Se necessario, specificate altre
informazioni nel campo Info.
Dopo che avete cliccato sul pulsante Crea, StarOffice crea un modello e lo salva
nella cartella dei modelli. Sullo schermo viene immediatamente visualizzato un
nuovo documento senza nome, che è stato creato come copia del modello.
1. Fate clic nuovamente su Avanti. Specificate i vassoi della stampante se volete
utilizzare vassoi diversi per la prima pagina e per quelle successive. Si tratta di
un'opzione utile se desiderate stampare la prima pagina su carta intestata.
2. Fate clic su Crea.
StarOffice salva il modello di documento nella cartella dei modelli ed apre un
nuovo documento senza nome basato su questo modello.
A questo punto potete iniziare a digitare il testo, stampare il documento e salvarlo.
Tuttavia, se desiderate rifinire ulteriormente il modello o creare una nuova busta
personalizzata, è necessario chiudere il documento senza salvarlo e attenersi ai
seguenti suggerimenti.
Creare una busta
In questa sezione potete trovare la procedura per creare un modello per una busta
e alcuni suggerimenti su come migliorare la progettazione dei vostri modelli.
Poiché una busta dovrebbe essere salvata con il modello corrispondente, è
necessario innanzitutto aprire il modello della lettera.
1. Scegliete File - Modelli - Modifica, individuate il modello di lettera appena
creato ed aprite il modello. I modelli si trovano nella cartella {percorso
installazione}\user\template.
Capitolo 3
Documenti di testo con StarOffice Writer
199
2. Scegliete Inserisci - Busta.
3. Stabilite ora con le schede Busta e Formato la disposizione del mittente e del
destinatario sulla busta e il relativo formato. Nella scheda Stampante definite le
opzioni di stampa preferite.
Inserire la busta nel documento
Fate clic su Inserisci - Busta, quindi su Inserisci. La busta viene inserita davanti
alla prima pagina del documento attivo (in questo caso, davanti alla prima pagina
del modello di lettera privata).
Per modificare il formato della busta, fate clic con il pulsante destro del mouse
sulla busta, scegliete Pagina, quindi fate clic sulla scheda Pagina. Si apre la finestra
di dialogo Modello di pagina: Busta, nella quale potete apportare le modifiche
desiderate.
200
StarOffice™ 7 Manuale dell'utente
Impostare la stampante per la stampa
Il metodo per la stampa delle buste dipende dal tipo di stampante in uso. Alcune
stampanti richiedono un cassetto speciale, mentre altre dispongono di un vassoio
multifunzione idoneo anche per l'alimentazione delle buste. In caso di dubbio,
consultate il manuale della vostra stampante.
Per modificare le opzioni di stampa per la busta, fate clic con il pulsante destro del
mouse sulla busta, scegliete Pagina, quindi fate clic sulla scheda Pagina. Impostate
le opzioni di stampa nell'area Formato foglio e chiudete la finestra di dialogo
Modello di pagina: Busta.
Creare e stampare una lettera con busta
Dopo aver creato un modello su misura per le vostre lettere private, potete
scriverne e stamparne una.
1. Selezionate il comando File - Nuovo - Modelli e documenti.
2. Selezionate il nuovo modello e fate clic su OK.
StarOffice crea un documento basato sul modello (il modello non viene alterato
quando lavorate nel documento).
3. Digitate nel documento il testo della vostra lettera.
4. Controllate i dati del destinatario sulla busta.
5. Se necessario, salvate il documento (per poterlo successivamente stampare o
modificare).
6. Inserite una busta nella stampante.
7. Scegliete File - Stampa e stampate la pagina 1, che è la busta.
8. Introducete carta da lettera normale nella stampante, attivate di nuovo il
comandoFile - Stampa e stampate la pagina 2. Se la lettera è composta da più di
una pagina, digitate in Pagine per esempio 2-4 per stampare le pagine da 2 a 4.
Capitolo 3
Documenti di testo con StarOffice Writer
201
Riepilogo
Per creare un documento che si basi su un modello specifico aprite il dialogo File Nuovo - Modelli e documenti, selezionate il modello desiderato e cliccate su Apri.
Per modificare un modello di documento, scegliete File - Nuovo - Modelli e
documenti, selezionate il modello da modificare e fate clic su Modifica.
202
StarOffice™ 7 Manuale dell'utente
CAPITOLO
4
4
Fogli elettronici con StarOffice Calc
StarOffice Calc è il modulo per fogli elettronici di StarOffice. Offre tutte le funzioni
necessarie per un uso avanzato ed include molte funzioni finanziarie e statistiche,
funzioni di database e molto altro ancora.
Elenco delle funzioni di StarOffice Calc
StarOffice Calc è un foglio elettronico che potete utilizzare per eseguire calcoli,
nonché per analizzare e per gestire i vostri dati. Con Calc potete inoltre importare
e modificare fogli elettronici creati con Microsoft Excel.
Calcoli
StarOffice Calc offre svariate funzioni, incluse funzioni statistiche e bancarie, che
potete utilizzare per creare formule ed eseguire calcoli complessi sui vostri dati.
Servendovi del Pilota automatico potete inoltre creare con facilità le vostre
formule.
Ipotesi di calcolo
Una funzione particolarmente interessante è quella che consente di visualizzare
immediatamente i risultati delle modifiche apportate a uno dei fattori nei calcoli
composti da più fattori. Potete ad esempio vedere in che modo, modificando la
durata di un mutuo, cambino anche i tassi di interesse o l'importo dei pagamenti.
Potete inoltre gestire tabelle più grandi usando diversi scenari predefiniti.
203
Funzioni Database
Con l'ausilio dei fogli elettronici potete organizzare, archiviare e filtrare al meglio i
vostri dati.
Calc permette di trascinare e rilasciare le tabelle da un database, nonché di
utilizzare un foglio elettronico come sorgente dei dati per la creazione di stampe in
serie in StarOffice Writer.
Strutturare dati
Con pochi clic del mouse potete riorganizzare il vostro foglio elettronico per
mostrare o nascondere determinate aree di dati, formattare alcune aree in base a
condizioni speciali, oppure calcolare rapidamente subtotali e totali.
Diagrammi dinamici
StarOffice Calc permette di presentare i dati dei fogli elettronici in diagrammi
dinamici, che vengono aggiornati automaticamente ogni volta che cambiano i dati.
Aprire e salvare i file Microsoft
Per convertire un file di Excel, oppure per aprire e salvare documenti in diversi
altri formati potete utilizzare i filtri di StarOffice.
204
StarOffice™ 7 Manuale dell'utente
Barre e finestre in StarOffice Calc
Barra mobile Inserisci
Barra mobile Bordo
Barra mobile Inserisci celle
Barra mobile Colore di sfondo
Barra mobile Inserisci oggetto
Finestra Navigatore
Barra mobile Mostra funzione di
disegno
Finestra Stilista
Barra mobile Formulario
Capitolo 4
Fogli elettronici con StarOffice Calc
205
Strutturare un foglio elettronico
Un foglio elettronico è costituito da singole tabelle. Ciascuna tabella contiene
diverse celle, disposte in righe e colonne. A sua volta, ciascuna cella può contenere
una formula, un testo o un valore.
Un calcolo può essere inserito direttamente come formula, ad esempio, =4 + 5. Il
principale vantaggio derivante dall'uso del foglio elettronico, tuttavia, è il fatto che
le formule possono fare riferimento ad altre celle. Un esempio di tali formule è il
seguente: =SOMMA(A1:A8). Questa formula calcola la somma dei valori nelle
celle da A1 a A8 e visualizza il risultato nella cella contenente la formula. È quindi
possibile inserire altre formule nelle celle da A1 a A8, ciascuna delle quali può fare
riferimento ad altre celle e ai relativi contenuti, e così via.
Per aprire un foglio elettronico selezionate File - Nuovo - Foglio elettronico. Il file
si chiama "Senza nome 1" finché non viene salvato con un nome specifico.
Osservando un documento nuovo, ancora vuoto, noterete una serie di elementi
caratteristici, descritti nelle sezioni seguenti.
Celle e colonne
In un foglio elettronico, le righe sono numerate da 1 a 32000 e le colonne sono
contrassegnate con le lettere dalla A alla Z, quindi con AA fino a AZ e così via;
l'ultima colonna viene indicata con le lettere IV. Potete fare riferimento a ciascuna
cella della tabella in modo univoco mediante una designazione di riga e colonna.
Ad esempio, la cella A1 è la prima cella nell'angolo superiore sinistro della tabella.
Le definizioni si trovano nei pulsanti sul margine della finestra: le intestazioni
delle righe riportano i numeri delle righe, mentre le intestazioni delle colonne
denominano le colonne. Cliccando uno di questi pulsanti, selezionate l'intera riga o
colonna. Cliccando sul pulsante senza nome nel punto di intersezione delle
intestazioni delle righe e colonne, selezionate l'intera tabella.
Digitate ora un testo nella cella A1. Mentre scrivete potete vedere che il testo viene
visualizzato sia nella cella, che nella riga di digitazione della barra di calcolo.
Potete digitare un testo più lungo della cella stessa.
In effetti ogni cella può contenere testi anche molto lunghi. Il testo viene
visualizzato e stampato nella sua lunghezza totale, a condizione che le adiacenti
celle a destra siano libere. Se la cella a destra non è libera, sul margine destro della
cella in cui avete digitato il testo viene visualizzato un triangolino, per indicare che
206
StarOffice™ 7 Manuale dell'utente
nella cella è contenuta una parte di testo che non è visibile. (Potete disattivare la
visualizzazione del triangolino in Strumenti - Opzioni - Foglio elettronico Visualizza nella casella di controllo Overflow di testo.)
Se un numero è troppo lungo per poter essere visualizzato in una cella, vedrete i
caratteri "###". In questo caso dovete aumentare la larghezza della colonna. Per
impostare la larghezza sul valore "ottimale", fate doppio clic sul divisore destro
nell'intestazione della colonna.
Potete utilizzare le normali funzioni di modifica del testo. Ricordate, tuttavia, che i
tasti freccia destra e sinistra spostano il cursore di cella alla cella successiva.
Facendo doppio clic su una cella o premendo il tasto (F2) potete passare alla
modalità di modifica. I tasti freccia destra e sinistra posizioneranno ora il cursore
di testo all'interno della cella. Per inserire una nuova riga nella cella, premete (Ctrl)
(Invio).
Premendo il tasto (Invio), terminate il testo nella cella A1 e passate alla cella A2. La
cella attiva è sempre quella che contiene il cursore di cella, in questa cella potete
inserire testo, valori e apportare modifiche.
Documento con più tabelle
Lungo il bordo inferiore del foglio elettronico sono presenti le schede delle tabelle,
che permettono di passare da una tabella all'altra del documento.
Lavorare con più tabelle
Nell'impostazione standard, StarOffice visualizza in ogni nuovo foglio elettronico
tre tabelle, dalla "Tabella1" alla "Tabella3".
Capitolo 4
Fogli elettronici con StarOffice Calc
207
Inserire tabelle
Nel menu contestuale, usate il comando Inserisci tabella per inserire una nuova
tabella o una tabella esistente da un altro file.
Selezionare più tabelle
Il divisorio della tabella corrente viene sempre visualizzata in bianco. Gli altri
divisori delle tabelle non selezionate sono grigi. Per selezionare ulteriori tabelle
cliccate sui divisori tenendo premuto il tasto (Ctrl).
Disattivare la selezione
Per annullare la selezione di una tabella, fate clic nuovamente sulla relativa scheda
mentre premete il tasto (Ctrl). La tabella attualmente visualizzata non può essere
rimossa dalla selezione.
Scrivere valori in più tabelle contemporaneamente
Se avete selezionato più tabelle, tutti i valori digitati nella tabella attiva vengono
automaticamente inseriti anche nelle altre tabelle selezionate. Ad esempio, i dati
digitati nella cella A1 della Tabella1 vengono automaticamente inseriti nella stessa
cella della Tabella2.
208
StarOffice™ 7 Manuale dell'utente
Calcolare una funzione su più tabelle
A titolo di esempio, digitate la formula come segue: =MEDIA
(Tabella1.A1:Tabella50.A1). Nella cella formula verrà calcolata la media di tutte le
celle A1 delle 50 tabelle del foglio elettronico.
Rinominare le tabelle
1. Fate clic sul nome della tabella che desiderate cambiare.
2. Aprite il menu contestuale e scegliete il comando Rinomina. Compare una
finestra di dialogo in cui potete inserire un nuovo nome.
3. Digitate il nuovo nome, quindi cliccate su OK.
4. In alternativa, tenete premuto il tasto (Alt) e fate clic sul nome della tabella,
quindi digitate direttamente il nuovo nome.
Il nome di una tabella può contenere soltanto lettere e numeri. Il nome può però
contenere degli spazi.
Il nome delle tabelle è indipendente da quello del foglio elettronico. Il nome del
foglio elettronico deve essere specificato al primo salvataggio. Il documento può
contenere fino a un massimo di 256 tabelle, ognuna delle quali può avere un nome
differente.
Valori e formule come contenuto delle
celle
Le singole celle possono contenere testo, numeri, date e formule. Potete specificare
o modificare il contenuto delle celle ed aggiornarlo in qualsiasi momento,
ricalcolando le formule con i dati attuali.
La casella in basso a destra nella barra di stato visualizza sempre informazioni
utili. In un foglio elettronico, questa casella può essere utilizzata per visualizzare in
modo permanente la somma di tutte le celle selezionate. In alternativa, potete
visualizzare altri valori, quali il valore massimo di tutte le celle selezionate. Per
cambiare il valore visualizzato in questa casella, utilizzate il menu contestuale. In
caso di errore, la casella visualizza un messaggio di errore.
Capitolo 4
Fogli elettronici con StarOffice Calc
209
Calcolare nelle tabelle
Qui di seguito mostriamo con un semplice esempio di calcolo di percentuale come
eseguire i calcoli nei fogli elettronici.
1.
Impostate il cursore nella cella A3.
2.
Digitate il numero 150, quindi premete il tasto d'invio. Il cursore cambia alla
cella A4 sottostante.
3.
Nella cella A4 digitate il numero 16. Questa volta non premete il tasto Invio
ma Tab. Il cursore passa a destra sulla cella a fianco B4.
4.
Digitate i seguenti valori nella cella B4:
=A3 * A4 / 100
Se iniziate una digitazione con il segno dell'uguale, significa che desiderate
digitare una formula. La formula viene visualizzata nella riga di digitazione
della barra di calcolo.
210
5.
Premete il tasto Invio per concludere la formula. Il risultato del calcolo, ossia
16 % di 150 verrà visualizzato nella cella B4.
6.
Cliccate nella cella A3, digitate 200, quindi premete il tasto Invio. Il risultato
verrà immediatamente ricalcolato.
7.
Cliccate nella cella B4, quindi alla fine della formula nella riga Invio della
barra di calcolo. Adesso vedrete un cursore che lampeggia che aspetta la
vostra nuova digitazione.
8.
Aggiungete "+ A3" (senza virgolette) alla formula, quindi premete il tasto
Invio. Nella cella B4 vedrete adesso il valore ricalcolato: 16 % del valore di
A3 calcolato prima più il contenuto di A3.
StarOffice™ 7 Manuale dell'utente
In StarOffice è possibile caricare anche fogli di calcolo già pronti e compilarli con i
vostri dati personali. Tra gli esempi e i modelli acclusi vi sono documenti pronti
per essere utilizzati.
Oltre alle quattro operazioni aritmetiche di base potete inserire anche altri
operatori, parentesi annidate e molte altre funzioni. Il Pilota automatico di
funzione offre assistenza per l'inserimento delle funzioni.
Contenuto della cella
Come avete notato da alcuni esempi, le celle possono avere tipi diversi di
contenuto. Nelle sezioni seguenti, potrete trovare altre informazioni sul contenuto
delle celle.
Testi
Quando digitate un testo in una cella di un foglio elettronico avete a disposizione
quasi tutte le funzioni riguardanti la modifica e la formattazione di un documento
di testo. In questo modo potete cliccare ad esempio due volte una parola del vostro
testo nella riga di digitazione per selezionarla. Se scegliete nella barra degli oggetti
di testo un altro carattere o altri attributi, questi cambiamenti varranno solamente
per questa parola.
La combinazione di tasti (Ctrl)(Invio) consente di inserire un'interruzione
manuale riga mentre scrivete. La combinazione di tasti agisce direttamente
nella cella e non nella riga di digitazione.
Se il testo deve essere interrotto automaticamente sul margine destro della cella,
procedete nel modo seguente:
1. Selezionate tutte le celle nelle quali il testo deve essere interrotto sul margine
destro.
2. In Formato - Cella - Allineamento, contrassegnate la casella di controllo Testo
a capo automatico e fate clic su OK.
Anche con i testi potete eseguire alcuni "calcoli". Se digitate un testo nella cella A1
e un altro nella cella A2, potete inserire nella cella A3 la formula "=CONCATENA
(A1; A2)", per concatenare i due testi, ovvero unirli in un'unica stringa.
Capitolo 4
Fogli elettronici con StarOffice Calc
211
StarOffice Calc consente di formattare i numeri come testo. Aprite il menu
contestuale della cella o dell'area di celle che desiderate formattare come testo,
scegliete Formatta celle - Numeri, quindi selezionate "Testo" dall'elenco sotto
Categoria. Tutti i numeri digitati successivamente nell'area formattata verranno
interpretati come testo. Questi "numeri" vengono visualizzati allineati a sinistra,
come qualsiasi altro testo.
I numeri formattati come testo non possono essere utilizzati nei calcoli o nelle
formule.
Se avete inserito numeri normali in celle che avete successivamente formattato
come "Testo", i numeri in queste celle continueranno ad essere considerati tali e
non saranno convertiti in testo.Solo i numeri digitati o modificati successivamente
all'applicazione del formato testo saranno trattati come testo.
Se decidete di inserire un numero direttamente come testo, anteponete un
apostrofo (') al numero. Ad esempio, se volete utilizzare come intestazioni di
colonne degli anni, potete inserire '1999, '2000 e '2001. L'apostrofo non è
visualizzato nella cella, ma solo nella riga di digitazione, ed indica che tale voce
deve essere trattata come testo. Ciò risulta particolarmente utile quando inserite,
ad esempio, un numero di telefono o un codice di avviamento postale che inizia
con uno zero (0), in quanto normalmente lo zero (0) che precede una sequenza di
cifre viene rimosso nel normale formato numerico.
Numeri
Potete visualizzare lo stesso numero in molti modi diversi, ma internamente
comunque il numero rimane sempre lo stesso.
Digitate ad esempio il numero 12345,6789. Nella tabella vedete i numeri nella
rappresentazione con due posizioni decimali ossia 12345,68. Internamente il
numero mantiene del tutto l'esattezza.
Per trovare ulteriori opzioni di visualizzazione attivate il comando di menu
Formato - Cella. Nella scheda Numeri sono elencati tutti i formati disponibili. È
presente una casella di anteprima per verificare il risultato. In questo dialogo
potete definire formati personalizzati da applicare successivamente ai numeri o ad
altri contenuti delle tabelle.
212
StarOffice™ 7 Manuale dell'utente
Per digitare numeri interi che cominciano con lo zero avete due diverse
possibilità:
Digitate il numero come testo. Il metodo più semplice consiste nell'anteporre
un apostrofo al numero (ad esempio, '0987). L'apostrofo non viene visualizzato
nella cella, ma il numero sarà formattato come testo. Essendo in formato testo,
tuttavia, tale numero non potrà essere utilizzato per i calcoli.
Formattate una cella con un formato numerico, come \0000. Questo formato
può essere assegnato utilizzando il campo Codice del formato, nella scheda
Formato - Cella - Numeri. In questo modo si stabilisce che nella cella venga
sempre inserito prima uno zero e poi il numero intero di almeno tre cifre,
completato a sinistra con degli zeri qualora il numero abbia meno di tre cifre.
Se volete applicare un formato numerico a una colonna di numeri in formato testo
(ad esempio, per fare in modo che il testo "000123" venga visualizzato come
numero "123"), usate la procedura seguente:
1. Selezionate la colonna con le cifre in formato testo. Impostate il formato cella
della colonna su "Numero"
2. Richiamate il menu Modifica - Cerca & Sostituisci
3. Nel campo Cerca digitate: ^[0-9]
4. Nella casella Sostituisci con, digitate &
5. Selezionate la casella Espressione regolare
6. Selezionate Solo nella selezione
7. Premete il pulsante Sostituisci tutto.
Celle in formato valuta
In StarOffice Calc potete assegnare ai numeri qualsiasi formato valuta.
Facendo clic sul simbolo Valuta nella barra degli oggetti per formattare un
numero, alla cella viene applicato il formato valuta standard impostato in
StarOffice alla voce Strumenti - Opzioni - Impostazioni lingua - Lingue.
Un eventuale scambio internazionale di documenti di StarOffice Calc potrebbe
generare degli equivoci se, ad esempio, un documento di StarOffice Calc viene
caricato da un utente che utilizza un formato valuta standard diverso.
Capitolo 4
Fogli elettronici con StarOffice Calc
213
In StarOffice Calc potete fare in modo che un numero formattato come "€EUR 1.234,50"
rimanga comunque in euro in un altro paese e non venga trasformato in dollari.
Potete cambiare il formato valuta nella finestra di dialogo Formatta celle (scegliete
Formato - Cella - Numeri) utilizzando due impostazioni di paese. Nella casella di
riepilogo Lingua selezionate l'impostazione di base per il simbolo di valuta,
nonché per i separatori di decimali e migliaia. Nella casella di riepilogo Formato
potete invece selezionare possibili varianti dal formato standard per la lingua
impostata.
214
Ad esempio, se la lingua è impostata su "Standard" e state utilizzando uno
schema locale Italiano, il formato valuta sarà "EUR 1.234,00". Come separatore
delle migliaia viene utilizzato il punto e come separatore dei decimali la
virgola. Se selezionate ora il formato valuta subordinato "$ Inglese (US)" dalla
casella di riepilogo Formato, otterrete il formato seguente: "$ 1.234,00". Come
potete vedere, i separatori sono rimasti invariati. Il simbolo di valuta è stato
invece cambiato e convertito, tuttavia il formato di base per la notazione è
rimasto quello dello schema locale.
Se ora selezionate "Inglese (US)" sotto Lingua, anche lo schema locale viene
impostato sulla lingua inglese e il formato valuta standard diventa "$ 1,234.00".
StarOffice™ 7 Manuale dell'utente
Calcolare con le formule
Tutte le formule iniziano con il segno uguale (=). Le formule possono contenere
numeri o testo, nonché altri tipi di dati quali i dettagli sul formato. Le formule
contengono anche operatori aritmetici, operatori logici e funzioni.
Ricordatevi che nelle formule potete usare anche le operazioni matematiche
fondamentali con i segni +, -, * e /. Invece di =SOMMA(A1:B1) è meglio scrivere:
=A1+B1.
È inoltre possibile utilizzare le parentesi. Il risultato della formula =(1+2)*3
produce un risultato diverso rispetto alla formula =1+2*3.
Ecco alcuni esempi delle formule di StarOffice Calc:
=A1+10
Mostra il contenuto di A1 aumentato di 10.
=A1*16%
Restituisce il 16% del contenuto di A1.
=A1 * A2
Restituisce il risultato della moltiplicazione di
A1 e A2.
=ARROTONDA(A1;1)
Arrotonda il contenuto di A1 a una cifra
decimale
=EFFETTIVO(5%;12)
Calcola l'interesse effettivo per un interesse
nominale annuo del 5% con 12 pagamenti
all'anno.
=B8-SOMMA(B10:B14)
Sottrae da B8 la somma delle celle da B10 a
B14.
=SOMMA(B8;SOMMA(B10:B14)) Dà la somma da B10 a B14 e addiziona il
valore di B8.
=SOMMA(B1:B32000)
Somma tutti i numeri nella colonna B.
È inoltre possibile annidare funzioni all'interno di formule, come mostra l'esempio,
nonché annidare funzioni all'interno di altre funzioni. Il Pilota automatico di
funzione assiste nell'inserimento di funzioni annidate.
Capitolo 4
Fogli elettronici con StarOffice Calc
215
Calcoli con date e orari
StarOffice Calc non consente solo di visualizzare date e orari (entrambi ricavati
dall'orologio interno del computer), ma anche di eseguire calcoli con date e orari.
Ad esempio, per conoscere la vostra età in secondi e ore, procedete nel modo
seguente:
1. Aprite un foglio elettronico nuovo. Nella cella A1 digitate la vostra data di
nascita, ad esempio 9/4/64.
2. Digitate in A3 la seguente formula: =ADESSO()-A1
3. Dopo avere premuto il tasto (Invio) vedrete il risultato in formato data. Poiché
volete calcolare la differenza tra due date in termini di numero di giorni, dovete
assegnare alla cella A3 un formato numerico.
4. Posizionate il cursore nella cella A3 e formattatela come numero. A questo
scopo potete richiamare il menu di contesto premendo il tasto destro del mouse
e selezionate il comando Formatta celle...
5. Si apre la finestra di dialogo Formatta celle. Nella scheda Numeri è già
selezionata la categoria Numero. Il formato è impostato su "Generale" e ciò
determina, tra l'altro, che il risultato di un calcolo contenente delle date venga
anch'esso visualizzato come data. Per visualizzare il risultato come numero,
impostate il formato numero su "-1.234", ad esempio, e chiudete la finestra di
dialogo facendo clic sul pulsante OK.
6. Nella cella A3 appare il numero dei giorni compresi tra la data odierna e quella
digitata.
7. Digitate anche le altre formule: in A4 =A3*24 per le ore, in A5 =A4*60 per i
minuti e in A6 =A5*60 per i secondi e confermate la digitazione sempre come
descritto sopra.
Adesso appare l'ora a partire dalla vostra nascita calcolata e specificata nelle
diverse unità. Il valore in secondi si riferisce al momento in cui avete confermato la
216
StarOffice™ 7 Manuale dell'utente
formula nella cella A6 ad esempio premendo il tasto Invio. Questo valore non
viene aggiornato anche se "Adesso" cambia in continuazione. Anche se nel menu
Strumenti esiste il comando Contenuti cella - Calcolo automatico, che è attivo
come da preimpostazione, questo automatismo non ha alcun effetto sulla funzione
ADESSO: il vostro computer sarebbe continuamente occupato ad aggiornare la
tabella.
Inserire e modificare note
La voce di menu Inserisci - Nota consente di inserire una nota in ogni cella. La nota
in una cella viene contrassegnata da un piccolo quadrato rosso, l'indicazione note.
La nota è visibile ogni volta che il puntatore del mouse si trova sulla cella, a
condizione che sia stata attivata l'opzione ? - Suggerimenti oppure - Guida
attiva.
Se selezionate la cella, nel relativo menu di contesto potete selezionare il
comando Mostra nota. In questo modo la nota viene costantemente visualizzata
fino a quando rimuovete il segno di spunta davanti al comando Mostra nota
nel menu di contesto.
Per modificare la nota visualizzata è sufficiente cliccarci sopra. Se eliminate
l'intero testo della nota, anche la nota viene eliminata.
Potete mostrare e nascondere la vista dell'indicazione note in Strumenti Opzioni - Foglio elettronico - Visualizza.
Per visualizzare un suggerimento per una cella selezionata, scegliete Dati Validità - Aiuto per la digitazione.
Lavorare con più tabelle
contemporaneamente
Quando lavorate con un foglio elettronico non siete limitati a una sola tabella.
Potete infatti utilizzare fino a 256 tabelle, disposte l'una sull'altra. Ciascuna tabella
ha un proprio nome, visualizzato nella relativa "scheda" in fondo alla finestra.
Capitolo 4
Fogli elettronici con StarOffice Calc
217
Potete aggiungere altre tabelle o inserirle davanti a quella attiva. Aprite il menu
contestuale di una scheda e scegliete il comando corrispondente. Per modificare il
nome di una tabella, selezionate Rinomina tabella nel menu contestuale.
Navigazione attraverso le tabelle
Utilizzate i pulsanti di navigazione per visualizzare tutte le tabelle
appartenenti al documento. Facendo clic sul pulsante all'estrema
sinistra o all'estrema destra è possibile visualizzare rispettivamente
la prima o l'ultima scheda di tabella. I pulsanti centrali consentono di
scorrere in avanti e all'indietro attraverso le schede delle tabelle. Fate
clic su una scheda per visualizzare la tabella corrispondente.
Se lo spazio non è sufficiente per visualizzare tutte le schede delle tabelle, per
aumentarlo portatevi con il cursore sopra il separatore tra la barra di scorrimento e
le schede, quindi premete il pulsante del mouse e tenendolo premuto trascinate
verso destra. Questa operazione permette di suddividere lo spazio disponibile tra
le schede delle tabelle e la barra di scorrimento orizzontale.
Lavorare con più tabelle
Ogni tabella può venire utilizzata indipendentemente dalle altre tabelle del
documento stesso. Volendo potete anche utilizzare gli stessi dati in più tabelle. Ad
esempio: se volete scrivere un testo e diversi numeri nelle prime tre tabelle e nello
stesso punto, dovete eseguire l'operazione solo una volta. A questo scopo
selezionate tutte e tre le tabelle contemporaneamente, quindi digitate i dati in una
sola tabella.
Per selezionare più tabelle insieme, fate clic sulle schede delle tabelle premendo
contemporaneamente il tasto (Ctrl). Le schede di tutte le tabelle selezionate sono
bianche, mentre quelle delle tabelle non selezionate sono grigie.
Se avete digitato i riferimenti di tabella, molto probabilmente vi siete accorti che
StarOffice Calc assume sempre il nome della tabella nel riferimento. Invece di
$A$1 indica ad esempio $Tabella1.$A$1.
218
Se desiderate indicare la prima cella delle tabelle Tabella 1 e Tabella 2 in un solo
riferimento, ad esempio un'addizione, allora la formula 3D sarà =SOMMA
(Tabella1.A1:Tabella2.A1). La funzione di somma ha in questo caso un
addendo: l'area dalla tabella 1.A1 alla tabella 2.A1. In quest'area sono comprese
StarOffice™ 7 Manuale dell'utente
due tabelle, almeno fino a che non ne vengono inserite altre. La formula
semplice, non del tipo 3D, conterà solo i due addendi: =SOMMA(Tabella 1.A1;
Tabella 2.A1).
Se poi volete che il sistema consideri anche le tabelle inserite in seguito tra la
Tabella 1 e Tabella 2 digitate la formula =SOMMA(Tabella 1.A1:Tabella 2.B2).
L'indirizzo completo di una cella contiene anche il percorso completo e il nome file
del foglio elettronico. Il riferimento alla cella A1 nella Tabella1 del documento
"name.sxc" sul drive C ha quindi la forma"='file:///c:/name.sxc'#$Tabella1.A1".
Le virgolette singole che racchiudono la definizione del file e il carattere # che in
base al formato URL descrive il punto all'interno del file.
Stampare fogli elettronici
Se cliccate sul simbolo Stampa file direttamente situato nella barra delle
funzioni viene stampato l'intero documento con tutte le tabelle. Nel caso
abbiate definito delle aree di stampa ne verranno stampati soltanto i
contenuti. È possibile definire delle aree di stampa selezionando le celle che
occorre stampare e richiamando il comando Formato - Aree di stampa Definisci. Troverete ulteriori informazioni a riguardo nella Guida di
StarOffice.
Per stampare solo la tabella attiva, selezionate File - Stampa. Nella finestra di
dialogo Stampa, scegliete l'opzione Selezione e fate clic su OK. Verrà stampata
solo la tabella attiva. Se avete selezionato una determinata area di celle, tuttavia,
verranno stampate solo quelle celle, con la larghezza di colonna visualizzata nella
tabella.
Se volete stampare più tabelle insieme, ad esempio Tabella 1 e Tabella 2, dovete
prima selezionarle. A questo scopo cliccate il divisorio scheda nell'area di lavoro
tenendo premuto il tasto (Ctrl). Tutte le tabelle con il divisorio scheda bianco sono
selezionate. Richiamando il dialogo Stampa e l'opzione scelta verranno stampate
le tabelle selezionate. Dopo la stampa cliccate il divisorio della tabella attuale
tenendo premuto il tasto (Maiusc) in modo che solo questa rimanga selezionata (in
caso contrario tutte le modifiche appena apportate alla tabella attuale verrebbero
riportate automaticamente nelle altre tabelle, che non sempre è il risultato sperato).
Capitolo 4
Fogli elettronici con StarOffice Calc
219
Formattare una tabella
Potete migliorare l'aspetto di un foglio elettronico formattando il contenuto delle
celle. Potete infatti applicare un formato al testo e ai numeri, e formattare le celle
con colori diversi, bordi e altri attributi.
Potete definire formati personalizzati oppure utilizzare uno dei molti formati
predefiniti. Per le celle viene fornita un'ampia gamma di modelli e potete inoltre
definire modelli di cella personalizzati così come avviene per i modelli di testo.
Potrebbe essere necessario dare maggiore risalto a determinati valori nel foglio
elettronico. Ad esempio, in una tabella di fatturati potete scegliere di visualizzare
tutti i valori superiori alla media in verde e tutti quelli inferiori alla media in rosso.
Questi attributi possono essere applicati con la formattazione condizionata (vedere
pagina 286).
Formattare numeri con decimali
Se digitate nella tabella ad esempio il numero 1234,5678, questo viene visualizzato
nel formato standard per numeri che prevede due cifre decimali. Di conseguenza,
quando confermate, vedrete 1234,57. Il numero conserva comunque le quattro cifre
decimali ma ne visualizza solo due.
Per formattare i numeri con cifre decimali:
1. Posizionate il cursore in corrispondenza del numero e scegliete Formato - Cella
per aprire la finestra di dialogo Formatta celle.
2. Nella scheda Numeri viene visualizzata una selezione di formati numero
predefiniti. In basso a destra nel dialogo viene visualizzato in anteprima
l'aspetto del numero attuale nel caso in cui gli assegnaste un formato.
Per modificare solo il numero delle posizioni decimali visualizzate, vi
consigliamo di utilizzare il simbolo Formato numero: aggiungi decimale o
Formato numero: elimina cifra decimale nella barra degli oggetti.
Formattare date e orari
Come potete vedere dall'elenco di opzioni dell'esempio precedente, si possono
formattare le date e gli orari in molti modi diversi.
220
StarOffice™ 7 Manuale dell'utente
1. Posizionate il cursore nella cella contenente la data o l'orario e scegliete
Formato - Cella per aprire la finestra di dialogo Formatta celle.
2. Nella casella di riepilogo Categoria, fate clic su Data o Orario per visualizzare
una selezione di formati predefiniti. Nella parte centrale a destra della finestra
di dialogo viene visualizzata un'anteprima della data o dell'orario assegnando
un particolare formato.
Formattare gli anni
Nelle date l'anno viene spesso indicato abbreviato a due cifre. StarOffice gestisce
internamente gli anni come valori a quattro cifre, in modo che il calcolo del
periodo che intercorre tra il 1/1/99 e il 1/1/01 dia il risultato corretto di due anni.
In Strumenti - Opzioni - StarOffice - Generale potete definire il secolo da usare
per inserire l'anno con sole due cifre. Il periodo standard va dal 1930 al 2029.
Questo significa che se digitate la data 1/1/30 o una data successiva, questa verrà
gestita internamente come 1/1/1930 o successiva. Tutti gli anni di due cifre
precedenti 1/1/30 vengono interpretati come successivi al 2000. Ad esempio, la
data 1/1/20 verrà convertita in 1/1/2020.
Formattare celle e tabelle
Per la formattazione delle celle vale allo stesso modo la distinzione fatta per i
documenti di testo tra formattazione diretta e formattazione indiretta. Potete
scegliere se applicare alla cella di una tabella ad esempio la formattazione diretta
per la dimensione carattere oppure se applicare alla cella un modello definito da
voi stessi con la dimensione del carattere desiderata. Per tutti i documenti che
vengono costantemente usati ricorrere ai modelli è particolarmente consigliabile.
In caso di documenti che devono essere stampati velocemente e che non occorre
neanche salvare non è necessario usare i modelli.
Capitolo 4
Fogli elettronici con StarOffice Calc
221
Utilizzare la formattazione automatica per la
tabella
Un metodo rapido per formattare una tabella o un'area di celle è offerto
dalla funzione Formattazione automatica. Selezionate nel foglio elettronico
le celle a cui desiderate applicare la formattazione automatica, incluse le
intestazioni di riga e colonne ed eventuali righe o colonne di somma. Per
poter utilizzare questo comando è necessario selezionare un'area di almeno
3x3 celle. Aprite quindi la finestra di dialogo Formattazione automatica
scegliendo Formato - Formattazione automatica.
La finestra dell'anteprima vi mostra un esempio per ogni tipo di formattazione che
scegliete nel campo Formato. Per applicare la formattazione alla tabella fate clic su
OK.
Se i contenuti delle celle non cambiano colore, probabilmente significa che in
Strumenti - Opzioni - Foglio elettronico - Visualizza - Mostra o nel menu
Visualizza è ancora selezionato Evidenzia valori. In questo caso vengono
utilizzati i colori predefiniti.
Volendo potete anche determinare una formattazione personalizzata come
formattazione automatica:
1. Formattate una tabella secondo il vostro gusto personale
2. Selezionate tutta la tabella cliccando i pulsanti "in bianco" sopra l'intestazione
delle righe.
3. Nella finestra di dialogo Formattazione automatica fate clic su Aggiungi. Si
apre una finestra di dialogo che consente di specificare il nome del nuovo
formato.
Il nuovo formato potrà così essere utilizzato anche in altri fogli elettronici.
222
StarOffice™ 7 Manuale dell'utente
Usate il pulsante Extra per visualizzare altre opzioni nella finestra di dialogo. Nella
parte aggiuntiva della finestra visualizzata in questo modo, potete scegliere quali
proprietà del formato prescelto dovranno essere escluse dalla formattazione
automatica. Ad esempio, deselezionando la casella Tipo di carattere, la
formattazione automatica non terrà conto del tipo di carattere.
Layout nella tabella
Le tabelle non devono avere necessariamente l'aspetto definito da StarOffice. Per
applicare un diverso layout ai fogli elettronici e alle tabelle nei documenti di testo
potete utilizzare vari metodi.
Formattare i fogli elettronici
StarOffice vi mette a disposizione tutta una serie di possibilità per creare le vostre
tabelle con poche operazioni. Qui di seguito riportiamo per tre volte la stessa
tabella con tre formattazioni diverse:
Qui vedete un esempio di tabella senza alcuna formattazione così come si presenta
nel modello predefinito.
Capitolo 4
Fogli elettronici con StarOffice Calc
223
Per la formattazione dei fogli elettronici potete utilizzare uno dei formati
automatici forniti, senza necessità di ulteriori modifiche.
La tabella d'esempio è stata formattata con alcuni attributi cella del dialogo
Formato - Cella Inoltre mediante Strumenti - Opzioni - Foglio elettronico Visualizza è stata disattivata la vista delle linee della griglia e delle intestazioni
tabella e come sfondo è stato caricato un file grafico mediante Formato - Pagina Sfondo.
L'eventuale immagine che caricate con Formato - Pagina - Sfondo è visibile solo
sulla stampa oppure in File - Anteprima di stampa.
Per visualizzare anche sullo schermo un'immagine di sfondo dovete inserire
l'immagine scegliendo Inserisci - Immagine - Da file. Mettete quindi l'immagine
dietro le celle utilizzando l'apposita opzione del menu contestuale Disponi Sullo sfondo.
Per selezionare l'immagine sullo sfondo in un secondo momento utilizzate il
Navigatore.
224
StarOffice™ 7 Manuale dell'utente
Formattare il testo in un foglio elettronico
1. Selezionate il testo che desiderate formattare.
2. Scegliete gli attributi di testo desiderati dalla barra degli oggetti per i fogli
elettronici. Potete scegliere anche Formato - Cella. Si apre la finestra di dialogo
Formatta celle in cui potete scegliere vari attributi di testo nella scheda
Carattere.
Formattare numeri in un foglio elettronico
1. Selezionate le celle in cui volete cambiare la formattazione dei numeri.
2. Per formattare i numeri usando il formato di valuta attivo o l'indicazione delle
percentuali, usate i simboli disponibili nella barra degli oggetti per tabelle. Per
gli altri formati, scegliete Formato - Cella. Potete scegliere tra i formati
predefiniti o definire un vostro formato nella scheda Numeri.
Formattare margini e sfondo per celle e pagina
Per attribuire un formato a un gruppo di celle, selezionate prima le celle (per la
selezione di più celle, tenete premuto il tasto Ctrl mentre fate clic), quindi aprite
la finestra di dialogo Formatta celle scegliendo Formato - Cella. In questa
finestra di dialogo potete selezionate attributi quali ombre e sfondi.
Se desiderate formattare tutta la pagina, richiamate il comando Formato Pagina. Qui potete digitare ad esempio le righe d'intestazione e i piè di pagina
che volete stampare.
Capitolo 4
Fogli elettronici con StarOffice Calc
225
Indirizzo delle celle
Il riferimento alle celle può avvenire in modo diretto mediante gli indicatori di riga
e colonna. Potete utilizzare riferimenti assoluti o relativi, o anche attribuire un
nome alle aree di celle.
Indirizzi e riferimenti, assoluti e relativi
Indirizzo relativo
Con A1 ci si riferisce alla cella situata nella colonna A alla riga 1. Localizzate l'area
adiacente alla cella indicando l'angolo sinistro superiore, impostando due punti e,
al termine la cella in basso a destra dell'area. Il quadrato formato dalle prime
quattro celle nell'angolo in alto a sinistra si chiama di conseguenza A1:B2.
In questo tipo di localizzazione A1:B2 rappresenta un riferimento relativo, ossia
che si adatta a questa area nel momento in cui copiate la formula.
Indirizzo assoluto
L'opposto del riferimento relativo è il riferimento assoluto, ossia quello dato da
$A$1:$B$2. Davanti a ogni dato da usare in modo assoluto si trova il simbolo del
dollaro.
In StarOffice, premendo (Maiusc) (F4), è possibile convertire tutti i riferimenti
indicati nella riga di digitazione attuale da relativi ad assoluti. Se cominciate con
un riferimento relativo come A1, vale quanto segue: la prima volta che premete i
tasti le righe e le colonne vengono impostate su assoluto ($A$1), la seconda volta
soltanto la riga (A$1), la terza volta solo la colonna ($A1) e, premendo ancora una
volta i tasti, sia le righe che le colonne verranno impostate su relativo (A1).
StarOffice Calc visualizza i riferimenti a una formula. Se ad esempio in una cella
cliccate sulla formula =SOMMA(A1:C5;D15:D24), entrambe le aree di riferimento
nella tabella vengono evidenziate a colori. Ad esempio la componente della
formula "A1:C5" può essere visualizzata in blu e l'area di celle incerta bordata nello
stesso colore blu. La successiva componente della formula "D15:D24" può essere
evidenziata in rosso.
226
StarOffice™ 7 Manuale dell'utente
Quando utilizzare riferimenti assoluti e quando riferimenti
relativi
Qual è la caratteristica di un riferimento relativo? Immaginate di voler calcolare
nella cella E1 la somma delle celle nell'area A1:B2. La formula digitata in E è
dunque =SOMMA(A1:B2). Successivamente decidete di aggiungere davanti alla
colonna A un'altra colonna. Gli elementi che volete addizionare si trovano
improvvisamente in B1:C2 e la formula non si trova più in E1 ma in F1.
Praticamente, dopo aver inserito una nuova colonna dovreste controllare e
correggere tutte le formule che si trovano nella tabella ed eventualmente anche in
altre tabelle.
StarOffice provvede, opportunamente, ad eseguire questa operazione per l'utente.
Dopo avere inserito una nuova colonna A, la formula =SOMMA(A1:B2) verrà
automaticamente aggiornata in =SOMMA(B1:C2). Analogamente, quando si
inserisce una nuova riga 1, anche i numeri delle righe verranno automaticamente
corretti. Ogni volta che si sposta l'area di riferimento, StarOffice Calc esegue
l'aggiornamento dei riferimenti assoluti e relativi. Prestate attenzione, tuttavia,
quando copiate una formula, poiché in questo caso vengono aggiornati soltanto i
riferimenti relativi, ma non quelli assoluti.
I riferimenti assoluti si utilizzano quando un calcolo fa riferimento ad una specifica
cella nella tabella. Se copiate una formula che fa esattamente riferimento a questa
cella relativamente a una cella sottostante la cella originaria, anche il riferimento
verrà spostato verso il basso se non avete impostato le coordinate della cella come
assolute.
I riferimenti possono cambiare non solo quando si inseriscono nuove righe e
colonne, ma anche quando si copia una formula esistente che fa riferimento a
particolari celle in un'altra area della tabella. Supponete di avere inserito la
formula =SOMMA(A1:A9) nella riga 10. Se volete calcolare la somma della
colonna adiacente sulla destra, basterà copiare la formula nella cella a destra. La
copia della formula nella colonna B verrà automaticamente modificata in
=SOMMA(B1:B9).
Per copiare una formula potete utilizzare svariati modi. Un metodo consigliato è il
seguente:
1. Selezionate la cella contenente la formula.
2. Nel menu Modifica scegliete il comando Copia. A scelta potete usare la
combinazione dei tasti (Ctrl)+(C).
3. Selezionate la cella in cui si vuole copiare la formula.
Capitolo 4
Fogli elettronici con StarOffice Calc
227
4. Scegliete nel menu Modifica il comando Inserisci, oppure ricorrete alla
combinazione dei tasti (Ctrl)+(V). La formula verrà inserita nella nuova cella.
Per copiare rapidamente e con facilità una formula in più celle adiacenti, procedete
come segue:
1. Selezionate la cella contenente la formula:
2. Cliccate in basso a destra nella cornice messa in rilievo che circonda la cella,
quindi tenete premuto il tasto del mouse. Il puntatore del mouse prende la
forma di una croce.
3. Tenendo premuto il tasto del mouse trascinate in basso oppure a destra
passando sopra le celle in cui desiderate copiare la formula.
4. Rilasciate il tasto del mouse. La formula viene copiata nelle celle e
automaticamente adattata in modo corretto.
Se non volete che i contenuti delle celle vengano corretti automaticamente allora
durante il trascinamento con il mouse tenete premuto il tasto (Ctrl). Le formule
vengono sempre corrette automaticamente.
Indirizzare con un nome
Un buon metodo per rendere leggibili i riferimenti a celle e aree di celle nelle
formule consiste nell'assegnare dei nomi alle aree. Ad esempio, potete chiamare
l'area A1:B2 Inizio e scrivere quindi la formula nel modo seguente: "=SOMMA
(Inizio)". StarOffice assegna correttamente le aree identificate con nome anche
dopo avere inserito o eliminato righe o colonne. I nomi delle aree non possono
contenere spazi.
Una formula composta ad esempio per calcolare l'I.V.A. risulterà meglio leggibile
se scrivete "= Importo * Aliquota" invece di "= A5 * B12". Basterà assegnare alla
cella A5 il nome "Importo" e alla cella B12 il nome "Aliquota".
Determinate i nomi selezionando l'area desiderata, quindi richiamate il comando
Inserisci - Nome - Definisci (più veloce con i tasti (Ctrl)(F3)). Assegnate il nome
per la prima area e poi cliccate Aggiungi. Nel dialogo potete assegnare anche altri
nomi digitando innanzitutto il nome nella casella di testo e poi selezionando nella
tabella le celle a cui assegnare il nome. Utilizzate il dialogo Definisci nomi anche
per assegnare nomi a formule complete o a delle loro parti che spesso vi servono.
Chiudete poi il dialogo con OK.
228
StarOffice™ 7 Manuale dell'utente
Riconoscere un nome come indirizzo
StarOffice è in grado di correlare automaticamente i nomi alle aree a condizione
che abbiate specificato le coordinate di riga e colonna. Fate riferimento alla figura
seguente:
Il riconoscimento automatico del nome consente di inserire, ad esempio, la formula
=SOMMA(Luglio) nella cella B8. Potete quindi copiare questa formula nella cella a
destra. La cella C8 mostra automaticamente la formula =SOMMA(Agosto), la cella
D8 =SOMMA(Settembre) e così via. Questa capacità può essere utilizzata anche
per calcoli in orizzontale. Provate inserendo la formula =SOMMA(Londra) nella
cella E4. La voce New York è un caso speciale. Poiché questo nome contiene uno
spazio, dovrà essere racchiuso tra virgolette singole: =SOMMA('New York').
Il riconoscimento automatico non opera con le formule. Non è quindi possibile
inserire la formula =SOMMA(Somma) nella cella E8. Potrete invece digitare
=SOMMA(B8:D8) o =SOMMA(E3:E6). Quest'ultima formula viene anche inserita
automaticamente posizionando il cursore nella cella E8 e facendo clic sul simbolo
Somma nella barra di calcolo.
Per impostazione standard, questa funzione è attiva. Per disattivarla, selezionate
Strumenti - Opzioni - Foglio elettronico - Calcola. Rimuovete quindi il segno di
spunta nella casella di controllo davanti all'opzione Cerca automaticamente
diciture righe/colonne.
Potete anche definire nomi a vostro piacimento selezionando Inserisci - Nomi Diciture.
Capitolo 4
Fogli elettronici con StarOffice Calc
229
Affinché i nomi vengano riconosciuti automaticamente è necessario che
consistano di caratteri alfanumerici e che il primo sia una lettera. Se desiderate
usare anche caratteri non alfanumerici (compresi gli spazi) allora dovete mettere
il nome tra virgolette semplici ('). Se nel nome è già presente un apostrofo come
ad esempio nel caso di Gen '97 è necessario inserire una barra obliqua inversa
davanti all'apostrofo Gen\'97. Questo tipo di riferimento non è compatibile
rispetto alle versioni precedenti di StarOffice.
StarOffice riconosce automaticamente un'area di celle correlate. Per verificare quali
celle costituiscono una particolare area, fate clic sull'area e premete (Ctrl) e (*) dal
tastierino numerico. L'area verrà evidenziata.
Copiare solo le celle visibili
Avete nascosto alcune righe o colonne da un'area di celle. Ora desiderate copiare
in un'altra posizione solo le celle visibili.
StarOffice si comporta in modo diverso, a seconda della modalità con la quale
avete nascosto le celle non più visibili e a seconda dell'uso che intendete farne.
Metodo e procedura
Risultato
Le celle sono state filtrate con filtri automatici, filtri
standard o filtri avanzati.
Vengono copiate solo le
celle ancora visibili.
Copiate le celle visibili copiandole e incollandole dagli
Appunti, usando il pulsante centrale del mouse,
oppure con la funzione Drag&Drop premendo
contemporaneamente il tasto (Ctrl).
Le celle sono state filtrate con filtri automatici, filtri
standard o filtri avanzati.
Spostate le celle visibili copiandole e incollandole
dagli Appunti, oppure usando la funzione
Drag&Drop senza premere alcun tasto aggiuntivo.
Le celle sono state nascoste manualmente con il
comando Nascondi del menu contestuale delle
intestazioni di riga o colonna oppure mediante una
struttura.
Copiate o spostate le celle visibili.
230
StarOffice™ 7 Manuale dell'utente
Vengono spostate tutte le
celle, anche quelle
nascoste.
Vengono copiate e
spostate tutte le celle,
anche quelle nascoste.
Applicare dei riferimenti alle formule
Vi sono state finora presentate le formule contenenti valori, i riferimenti assoluti e
relativi e i riferimenti ad aree con nome. È stato menzionato anche il Pilota
automatico di funzione. Di seguito viene fornito un esempio di riferimenti
utilizzati nelle formule, con l'ausilio del Pilota automatico di funzione.
Osservate nuovamente l'esempio tratto dall'ultimo capitolo. Adesso calcoliamo i
valori medi delle vendite al mese e, a questo scopo, richiamiamo il Pilota
automatico di funzione.
1.
Posizionate ad esempio il cursore nella cella B8. Richiamate il Pilota
automatico di funzione cliccando il simbolo omonimo situato sulla barra di
calcolo.
2.
Selezionate la funzione MEDIA.
3.
Cliccate nel Pilota automatico di funzione su Avanti. Nella metà a destra del
Pilota automatico di funzione appare un'altra area di digitazione in cui è
possibile inserire gli argomenti della funzione.
Capitolo 4
Fogli elettronici con StarOffice Calc
231
4.
Fate clic nel campo di digitazione, in questo caso il campo "numero 1".
Inserite "B3:B6" o "Gennaio" oppure utilizzate il mouse per selezionare
quell'area nella tabella. Per procedere, fate clic sulla prima cella B3, tenete
premuto il tasto del mouse e trascinate fino a B6.
Mentre trascinate il mouse per contrassegnare l'area desiderata, la finestra di
dialogo del Pilota automatico si riduce automaticamente in modo da
visualizzare solo il campo di digitazione attivo. Questa finestra di dialogo
può essere ridotta e ingrandita anche manualmente, facendo clic sul pulsante
Zoom indietro / Zoom avanti a destra del campo di digitazione.
5.
Per chiudere il Pilota automatico, fate clic su OK. La formula viene calcolata
e il risultato finale appare nella cella B8.
Riferimenti ad altre tabelle e riferimenti a URL
In una cella potete visualizzare un riferimento a una cella di un'altra tabella.
1. Aprite un foglio elettronico nuovo e vuoto.
2. A titolo di esempio, inserite la formula seguente nella cella A1 della Tabella1:
=Tabella2<2.A1
3. Fate clic sul divisorio Tabella 2 in fondo alla finestra del foglio elettronico.
Posizionate il cursore nella cella A1 e inserite un testo o un numero.
232
StarOffice™ 7 Manuale dell'utente
4. Se ora tornate alla Tabella1, vedete che la cella A1 ha lo stesso contenuto. Se
cambia il contenuto della Tabella2.A1, cambia anche quello della Tabella1.A1.
Nello stesso modo è possibile fare riferimento anche a una cella in un altro
documento. Aprite un altro foglio elettronico oltre a quello attuale. Il foglio
elettronico attuale deve essere già stato salvato.
1. Se avete installato gli esempi forniti, con il comando File - Apri potete aprire il
documento Cinema 1 dagli esempi Tabelle.
2. Tornate al foglio elettronico iniziale. Posizionate il cursore in una cella vuota e
digitate il segno di uguale per indicare che intendete iniziare una formula.
3. Spostatevi ora al documento Cinema1 appena caricato. Cliccate sulla cella C3.
4. Tornate nuovamente al foglio elettronico iniziale. Nella barra di calcolo vedrete
che StarOffice Calc ha aggiunto il riferimento alla formula. Se avete utilizzato
l'esempio precedente, nella barra di calcolo viene ora visualizzato quanto
segue:
='file:///C:/{installpath}/
share/samples/italian/spreadsheets/Cinema1.sdc'#$Affluenza al cinema.C3
5. Confermate la formula con un clic sul segno di spunta verde.
Il riferimento a una cella di un altro documento contiene il nome dell'altro
documento racchiuso tra virgolette singole, seguito dal segno di cancelletto (#),
quindi dal nome della tabella nell'altro documento ed infine da un punto e dal
nome della cella. Al nome della tabella viene automaticamente fatto precedere
il simbolo del dollaro, poiché si tratta di un indirizzo assoluto.
Se esaminate il nome dell'altro documento in questa formula noterete che è scritto
come un URL. Ciò significa che potete anche inserire un indirizzo URL da Internet.
Se trovate, ad esempio, una pagina Internet con una tabella contenente le
quotazioni di Borsa aggiornate, potete caricarla in StarOffice Calc utilizzando la
procedura seguente:
1. In un documento di StarOffice Calc posizionate il cursore nella cella dopo la
quale intendete inserire dati esterni.
2. Attivate il comando di menu Inserisci - Dati esterni. Viene visualizzato il
dialogo Dati esterni.
3. Digitate nel dialogo l'URL del documento o della pagina Web. Utilizzate la
seguente ortografia URL completa: (esempio fittizio) http://www.mia-
Capitolo 4
Fogli elettronici con StarOffice Calc
233
banca.com/tabella.html. Potete anche digitare un nome file dal file system di
rete o dal file system locale, come nel dialogo Apri file.
StarOffice carica la pagina Web o il file in "background", cioè senza
visualizzarli. La grande casella di riepilogo della finestra di dialogo Dati
esterni mostra i nomi delle tabelle o delle aree denominate tra cui potete
scegliere.
4. Selezionate una o più tabelle o aree denominate. Volendo, potete attivare anche
la funzione di aggiornamento automatico ogni "n" minuti, quindi fate clic su
OK.
I contenuti vengono inseriti nel documento di StarOffice Calc come
collegamento.
5. Salvate il foglio elettronico. Se aprite nuovamente il foglio elettronico in un
secondo momento, StarOffice Calc aggiorna il contenuto di tutte le celle
collegate dopo una conferma.
6. In Strumenti - Opzioni - Foglio elettronico - Generale potete stabilire se
aggiornare i collegamenti durante il caricamento con le opzioni: sempre, su
richiesta o mai. Potete invece attivare l'aggiornamento manuale nel dialogo
Modifica - Collegamenti
Utilizzare un diagramma
Potete rappresentare graficamente in un diagramma i dati provenienti dai fogli
elettronici. Potete disporre di una varietà di diagrammi idonei a rappresentare la
struttura dei dati.
1.
2.
3.
4.
5.
234
Aprite un foglio elettronico e scrivete alcuni dati con le intestazioni
delle righe e delle colonne in una tabella.
Selezionate i dati insieme alle intestazioni.
Cliccate il simbolo Inserisci diagramma della barra mobile Inserisci
oggetto situata sulla barra degli strumenti. Il cursore prende la forma
di una croce con il simbolo del diagramma.
Tracciate nel foglio elettronico un rettangolo di selezione che indichi la
posizione e la dimensione del diagramma. Entrambi gli elementi
possono essere modificati in un secondo tempo.
Rilasciando il pulsante del mouse, compare una finestra di dialogo in
cui potete specificare ulteriori opzioni. Oppure, potete fare clic sul
pulsante Crea per creare un diagramma con le impostazioni standard.
StarOffice™ 7 Manuale dell'utente
In questo esempio (documento Cinema1.sxc nella cartella degli Esempi) riportiamo
una statistica sull'affluenza al cinema per età e città.
Se desiderate porre le città invece dei gruppi di età sull'asse orizzontale, potete
"rovesciare" il diagramma: con il diagramma ancora selezionato, la barra degli
strumenti contiene un simbolo Dati nelle colonne e un simbolo Dati nelle righe.
Fate clic su uno di questi simboli.
Ulteriori modifiche dei singoli elementi del diagramma sono possibili in base alle
vostre esigenze. Potete fare doppio clic sulle singole parti del diagramma o
utilizzare le singole funzioni nel menu Formato selezionando il diagramma. Se fate
doppio clic sull'anteprima colore nella legenda, potete formattare nuovamente tutti
i punti dati automaticamente. Se invece cliccate sullo sfondo nel riquadro della
legenda, potete formattare lo sfondo.
Se avete creato il diagramma utilizzando i dati di una tabella Calc di StarOffice,
nella tabella vengono evidenziate le serie di dati del diagramma che selezionate
con il mouse.
Supponete di avere collocato il diagramma sullo sfondo nel foglio
elettronico StarOffice Calc e di volerlo selezionare per modificarlo.
Aprite la barra mobile Mostra funzione di disegno e selezionate il primo
strumento, la freccia Scelta. A questo punto potete fare clic sul diagramma
per selezionarlo.
Capitolo 4
Fogli elettronici con StarOffice Calc
235
In un diagramma di StarOffice Calc e possibile portare una serie di dati in primo
piano o in fondo. Potete ordinare le serie di dati in modo tale che le
rappresentazioni 3D più basse si trovino in primo piano, mentre quelle più alte
vengano spostate sullo sfondo. Per modificare l'ordine in un diagramma utilizzate
il comando nel menu di contesto di una serie di dati e in Formato - Disponi.
Durante questa operazione l'ordine dei dati di partenza nella tabella di StarOffice
Calc non viene modificato.
Quando inserite un diagramma in una presentazione o in un disegno
utilizzando la barra dei simboli Inserisci oggetto - Inserisci diagramma, il
diagramma appare con un insieme di dati di esempio. Quando inserite un
diagramma in un foglio elettronico dovete prima selezionare le celle
contenenti i valori che desiderate visualizzare nel diagramma.
Anche in un documento Writer di StarOffice potete inserire un diagramma
che viene ricavato con i dati di una tabella di StarOffice Writer . Se non avete
selezionato nessun dato in una tabella di StarOfficeWriter, il comando del
menu Inserisci - Oggetto - Diagramma consente di inserire un diagramma
con i dati dimostrativi anche in StarOfficeWriter.
Potete modificare i valori di un diagramma dotato contenente dati
dimostrativi con un doppio clic sul diagramma e selezionando il comando
Modifica - Dati del diagramma. Se desiderate modificare i valori di un
diagramma che è stato ricavato dai dati selezionati, dovete cambiare i valori
contenuti nelle celle della tabella. Se si tratta di un diagramma in un
documento di testo, premete (F9) per aggiornare il diagramma.
Un metodo semplice per modificare i dati numerici in un diagramma è la
tecnica Drag&Drop: selezionate un'area di celle nella tabella, quindi
trascinatela e rilasciatela sul diagramma. Il diagramma viene aggiornato con i
nuovi valori.
La stessa possibilità di cambiare i dati del diagramma vi viene offerta, ad
esempio, se copiate un diagramma da un documento StarOffice Calc in un
documento StarOffice Writer e lo cliccate due volte nel documento StarOffice
Writer. In questo modo elaborate soltanto una copia che non ha più alcuna
relazione con i valori presenti nella tabella.
Potete modificare il tipo di diagramma anche in un secondo momento. Nel dialogo
che viene visualizzato dopo aver fatto doppio clic sul diagramma e aver
selezionato il comando Formato - Tipo di diagramma, sono disponibili
disposizione diversi tipi.
236
StarOffice™ 7 Manuale dell'utente
Potete provare le diverse opzioni disponibili nella finestra di dialogo Tipo di
diagramma. Potete inoltre commutare la rappresentazione tra il formato 2D e
quello 3D. Con il tipo di diagramma Colonne, potete scegliere un Diagramma
composto di linee e colonne.
Le rappresentazioni tridimensionali rendono possibili gli effetti speciali. Nei
diagrammi tridimensionali è possibile impostare addirittura la direzione
dell'illuminazione, la luce ambiente e il filtro colore.
Per allineare in modo ottimale i diagrammi tridimensionali, li potete girare e
inclinare con il mouse.
Scegliendo Inserisci - Statistica potete applicare indicatori statistici ai
diagrammi del tipo "Diagramma XY". Gli indicatori includono la deviazione
standard, con curve di regressione e altri tipi. Potete inoltre impostare una
rappresentazione logaritmica a singolo o doppio asse.
Potete lavorare nei diagrammi Linee con diversi simboli, che vengono utilizzati
automaticamente da StarOffice o che potete cercare nei file grafici o nella
Gallery.
Capitolo 4
Fogli elettronici con StarOffice Calc
237
Aprire file binari in StarOffice Chart
È disponibile un modo sola lettura speciale per aprire un file di diagramma binario
salvato con una versione precedente di StarOffice. Fate doppio clic sul file nel
vostro file manager oppure inserite il nome completo del file inclusa l'estensione .
sds nella finestra di dialogo Apri. Sarete così in grado di visualizzare e stampare il
diagramma.
Per recuperare o modificare i dati del diagramma di un file .sds di StarOffice
Chart, procedete nel modo seguente:
1. Aprite un documento di StarOffice Calc.
2. Scegliete Inserisci - Oggetto - Oggetto OLE.
3. Nella finestra di dialogo, fate clic su Crea da file. Fate clic sul pulsante Cerca e
selezionate il file .sds. Il diagramma viene inserito e appare selezionato.
4. I dati del diagramma possono essere recuperati o modificati facendo clic sul
simbolo Dati del diagramma nella barra degli strumenti.
Se con un clic selezionate le singole serie di dati o i punti di dati all'interno del
diagramma, vengono aperti i relativi sottomenu, nei quali potete trovare molte
opzioni per la formattazione della vista.
Modificare il titolo del diagramma
Per modificare il titolo di un diagramma inserito in un documento di StarOffice:
1. Fate doppio clic sul diagramma.
Il diagramma dispone di margini grigi e la barra del menu mostra i comandi
per apportare le modifiche agli oggetti nel diagramma.
2. Fate doppio clic sul testo del titolo standard. Il testo dispone di un margine
grigio e ora potete apportare le modifiche. Con il tasto Invio create una nuova
riga.
3. Per spostare il titolo usando il mouse, cliccatelo una volta.
4. Per modificare la formattazione del titolo principale, scegliete Formato - Titolo
- Titolo principale. Si apre la finestra di dialogo Titolo.
238
StarOffice™ 7 Manuale dell'utente
5. Selezionate una delle schede disponibili nella finestra di dialogo per apportare
le modifiche desiderate.
6. Fate clic su OK. Nel documento, fate clic al di fuori del diagramma per uscire
dal modo modifica diagramma.
Modificare la legenda del diagramma
Per modificare la legenda di un diagramma:
1. Fate doppio clic sul diagramma.
Il diagramma dispone di margini grigi e la barra del menu mostra i comandi
per apportare le modifiche agli oggetti nel diagramma.
2. Selezionate il comando Formato - Legenda o fate doppio clic sulla legenda.
Viene visualizzato il dialogo Legenda.
3. Passate alla scheda Area se desiderate modificare lo sfondo della legenda. Nella
casella combinata selezionate la voce Sfumatura. Selezionate una sfumatura
dall'elenco.
Per selezionare la legenda, fate doppio clic su Diagramma (vedi passaggio 1) e di
seguito cliccate sulla legenda. La legenda può essere spostata solamente con il
mouse.
Se avete spostato la legenda su un altro oggetto del diagramma, non potete più
avere accesso al dialogo Proprietà con un doppio clic del mouse. Per avere
accesso al dialogo Proprietà utilizzate o il menu Formato o cliccate sulla legenda,
aprite il menu di contesto e selezionate il comando Proprietà oggetto. Questa
procedura è valida per tutti gli oggetti del diagramma.
Capitolo 4
Fogli elettronici con StarOffice Calc
239
Applicare i motivi alle barre del diagramma
Potete aggiungere un motivo alle barre in un grafico o diagramma (invece di
utilizzare i colori standard) utilizzando immagini bitmap:
1. Se fate doppio clic sul diagramma, potete passare al modo Modifica.
2. Fate doppio clic sulle barre (a questo punto tutte le barre sono selezionate).
3. Selezionate la voce Proprietà oggetto dal menu di contesto e di seguito la
scheda Area.
4. Cliccate su Bitmap. A questo punto nella casella di riepilogo potete selezionare
un'immagine bitmap come motivo per le barre. Se cliccate su OK, vengono
applicate le impostazioni.
Modificare l'asse del diagramma
Per modificare gli assi di un diagramma inserito:
1. Fate doppio clic sul diagramma.
Il diagramma dispone di margini grigi e la barra del menu mostra i comandi
per apportare le modifiche agli oggetti nel diagramma.
2. Scegliere Formato - Asse, quindi selezionate l'asse (o gli assi) da modificare. Si
apre una finestra di dialogo.
3. Eseguite la selezione tra le sezioni disponibili ed apportate le modifiche
richieste (ad esempio, potete selezionare la scheda Scala se desiderate
modificare la scala dell'asse).
4. Fate clic su OK. Nel documento, fate clic al di fuori del diagramma per uscire
dal modo modifica diagramma.
240
StarOffice™ 7 Manuale dell'utente
Funzioni database in StarOffice Calc
I fogli elettronici di StarOffice Calc sono in grado di gestire anche record
comprendenti svariati campi, come in un database. Pensate ad ogni riga del foglio
elettronico di StarOffice Calc come ad un record i cui campi sono disposti in
singole colonne. Potete quindi ordinare o raggruppare il database di StarOffice
Calc per righe, ricercare parole chiave e calcolare i totali.
Le aree database nei fogli elettronici di StarOffice Calc non corrispondono ai
database e alle tabelle gestiti in Strumenti - Sorgente dati e modificati
nell'apposito browser (F4).
In StarOffice Calc lavorate con un foglio elettronico contenente diverse tabelle.
Potete combinare più righe adiacenti di un foglio elettronico in un'area
database, ad esempio, per ordinarle insieme. In un foglio elettronico di
StarOffice Calc potete inoltre importare file esterni, quali file in formato
dBase. I record del file dBase diverranno quindi le righe del foglio elettronico
di StarOffice Calc e i campi di dati saranno le relative colonne.
Nel browser sorgenti dati, d'altro canto, potete modificare direttamente le
tabelle dBase (o un'altra sorgente dati) ed eseguire ricerche SQL.
Definire un'area database
StarOffice Calc è in grado di gestire anche record comprendenti svariati campi,
come in un database. Un'area database è costituita da record selezionati a tale fine.
Pensate ad ogni riga del foglio elettronico come ad un record i cui campi sono
disposti nelle singole colonne. Potete quindi ordinare o raggruppare i record per
righe, ricercare parole chiave e calcolare i totali.
Le aree database nei fogli elettronici di StarOffice Calc non corrispondono ai
database e ai fogli elettronici gestiti in Strumenti - Sorgente dati e modificati
nell'apposito browser.
Nel browser sorgente dati potete modificare direttamente file dBase (o di un'altra
sorgente dati) ed eseguire ricerche SQL.
1. Per selezionare l'area da definire come area database scegliete Dati - Definisci
area.
2. Inserite un nome per l'area e fate clic su Extra.
Capitolo 4
Fogli elettronici con StarOffice Calc
241
3. Selezionate la casella di controllo Contiene intestazioni colonne per fare in
modo che la prima riga venga considerata correttamente. Fate clic su OK per
chiudere la finestra di dialogo.
L'area selezionata è ora definita come area database. Potete quindi aggiornare gli
elenchi e i filtri definiti per l'area database.
Ordinare un'area database
Selezionate l'area di celle e definitela come area database scegliendo Dati Definisci area.
Posizionate il cursore sull'area database e attivate il dialogo Dati - Ordina. Nel
dialogo, selezionate la colonna da ordinare come criterio di ricerca, ad esempio
"Importo", e cliccate su OK.
242
StarOffice™ 7 Manuale dell'utente
Per la funzione di ordinamento potete specificare fino a due criteri aggiuntivi,
dove il secondo sarà subordinato al primo. Ad esempio, potete ordinare le spese
prima per data, quindi per voce (se hanno la stessa data) e infine per importo
qualora abbiano la stessa data e la stessa voce.
Definire un'area database
Per filtrare determinati record in modo da poterli modificare, utilizzate la funzione
di filtro per i fogli elettronici. Potete inoltre scegliere se utilizzare una finestra di
dialogo per specificare esattamente i criteri (in questo caso è possibile anche
definire delle aree), oppure creare un filtro automatico da utilizzare ogni volta che
volete filtrare i dati in base a determinati valori o testi.
Supponiamo, ad esempio, che desideriate visualizzare solo i record registrati dopo
il 2/1/2000 e con un importo superiore a 100 unità di valuta.
Impostate il cursore sull'area database e attivate il dialogo Dati - Filtro - Filtro
standard. Digitate la seguente formula: Data > 2/1/2000 E importo > 100.
Come vedete, è facile selezionare i contenuti dei campi di dati nelle caselle
combinate ma è anche altrettanto facile digitare direttamente l'importo.
Capitolo 4
Fogli elettronici con StarOffice Calc
243
Se cliccate su OK, vengono visualizzati solo i record di dati che soddisfano tutti i
criteri. Ripristinate la vista con il comando di menu Dati-Filtro-Rimuovi filtro.
Per visualizzare solo i record aventi uno specifico contenuto con la funzione Filtro
automatico, procedete come segue:
1. Impostate il cursore nell'area database.
2. Fate clic sul simbolo Filtro automatico nella barra degli strumenti. Le
intestazioni delle colonne dell'area database ora contengono dei piccoli
pulsanti.
3. Fate clic sul pulsante accanto al campo desiderato e selezionate i criteri
dall'elenco. Verranno visualizzati soltanto i record che soddisfano i criteri
impostati.
Ripristinate la vista utilizzando nuovamente il simbolo Filtro automatico nella
barra degli strumenti.
Raggruppare un'area database e calcolare i
subtotali
Per elaborare ulteriormente i dati dell'esempio ed utilizzarli per diverse finalità,
potete riepilogarli e stamparli mostrando i totali e subtotali. La procedura è
semplice:
1. Impostate il cursore nell'area database.
2. Richiamando il comando Dati - Subtotali vedrete il dialogo Subtotali.
3. Digitate le opzioni desiderate per il calcolo dei subtotali: raggruppamento per
"data" (non appena ha inizio una nuova data viene calcolato un nuovo
subtotale) e calcolo per "importo" con la funzione "somma" (per addizionare gli
importi dei subtotali).
244
StarOffice™ 7 Manuale dell'utente
Non appena premete il tasto Invio oppure cliccate su OK vedrete il risultato, ossia
una vista completa della tabella raggruppata in subtotali. Per ogni gruppo avente
le stesse date viene calcolato un subtotale mentre in fondo viene riportato il totale
complessivo.
Osservate gli elementi di comando a sinistra delle intestazioni delle righe. Anche
qui potete vedere i record di dati (= righe) sommati. Se cliccate sul segno di meno,
il contenuto corrispondente verrà nascosto in modo tale da poter vedere la sola
Capitolo 4
Fogli elettronici con StarOffice Calc
245
riga con i totali. Il modo più semplice per controllare la struttura è attraverso i
piccoli numeri che si trovano sul margine superiore dell'area di raggruppamento.
Se cliccate su 1 appare il totale complessivo; il 2 rivela i subtotali e il 3 indica tutti i
dettagli.
Importare dati da una sorgente dati in un foglio
elettronico
Potete trasferire qualsiasi tabella dal browser sorgenti dati al foglio elettronico di
StarOffice Calc.
Per trasferire i dati potete utilizzare due diversi metodi. Potete aprire un file
database in dBase o in formato testo direttamente tramite la finestra di dialogo File
- Apri, importando l'intera tabella del database in un foglio elettronico di
StarOffice Calc, oppure utilizzare la funzione Drag&Drop.
Aprire un file database in StarOffice Calc
Potete aprire un file in formato dBase o testo come foglio elettronico di StarOffice
Calc.
246
1.
Selezionate il comando File - Apri.
2.
Nel dialogo spostatevi nella cartella che contiene il file database. Digitate il
nome del file, oppure in Tipo file selezionate il tipo "dBase" e cliccate sul
nome. Cliccate su Apri. Per aprire un documento di testo selezionate il tipo
file "Testo CSV".
3.
Importando da dBase viene visualizzata una finestra di dialogo in cui potete
scegliere il set di caratteri del file.
StarOffice™ 7 Manuale dell'utente
4.
Dopo che avrete confermato le impostazioni di questa finestra di dialogo con
OK, il file database si apre nel foglio elettronico di StarOffice Calc.
La prima riga fornisce informazioni sul tipo e la lunghezza dei singoli campi di
dati. Questa informazione è contenuta nel file come intestazione dBase.
Prima di iniziare a lavorare nella tabella vogliamo descrivere anche il secondo
metodo per importare nella tabella di StarOffice Calc i record di dati selezionati
nella vista Sorgente dati.
Copiare nella tabella con la funzione Drag&Drop
Questo metodo funziona con tutti i formati e vi lascia la possibilità di trasferire nel
foglio elettronico tutti i record o solo alcuni. Per utilizzare questo metodo dovete
prima registrare la sorgente dati in StarOffice.
1. Selezionate il comando Strumenti - Sorgente dati.
2. Viene visualizzato il dialogo Gestire sorgente dati. Cliccate su Nuova sorgente
dati.
3. Nel campo Tipo di database, selezionate "dBase" per registrare un database
dBase. Fate clic sul pulsante ... e selezionate la cartella contenente i file database
in formato *.dbf. Fate clic su OK.
4. Nella casella Nome digitate il nome che deve essere visualizzato per la sorgente
dati.
5. Fate clic su Applica. Fate clic sulla scheda Tabelle. Contrassegnate con un
segno di spunta il nome delle tabelle che volete includere nella vista sorgente
dati. Fate clic su OK.
6. Premete (F4) per aprire il browser delle sorgenti dati.
7. Aprite la vista delle tabelle contenute nel database cliccando il segno di più a
sinistra accanto alla voce "Tabelle". Nel database dBase ogni file del tipo *.dbf
nella cartella risulterà come una tabella a sé.
Capitolo 4
Fogli elettronici con StarOffice Calc
247
8. Cliccate sul nome della tabella. I record di dati vengono visualizzati nella vista
Sorgente dati.
Potete selezionare questi record di dati e inserirli nell'attuale foglio elettronico.
1. Per selezionare manualmente un record da trasferire nel foglio elettronico, fate
clic sull'intestazione di riga del record (il campo grigio senza testo sulla
sinistra). Potete fare clic sulla prima e sull'ultima intestazione di riga di un'area
continua di record tenendo premuto contemporaneamente il tasto (Maiusc),
oppure tenere premuto il tasto (Ctrl) e fare clic sui singoli record desiderati.
2. Trascinate i record selezionati sulle intestazioni di riga nella tabella di
StarOffice dove verranno inseriti i record. Quindi rilasciate il pulsante del
mouse.
Per trasferire automaticamente nel foglio elettronico solo alcuni record da un
database, potete utilizzare i filtri nel browser sorgenti dati:
1. Impostate il cursore in un campo di dati che deve essere uguale in tutti i record
di dati filtrati. Se ad esempio volete filtrare tutti i record di dati che hanno come
indirizzo "via Montenegro", impostate il cursore in un campo in cui si trova "via
Montenegro".
2. Cliccate il simbolo Filtro automatico.
3. Vengono ora visualizzati solo i record di dati che contengono il testo "Main
Street".
4. Selezionate i record relativi alla via e trascinateli nel foglio elettronico.
Rilasciate il pulsante del mouse in corrispondenza della cella in cui volete che
appaia il primo campo.
248
StarOffice™ 7 Manuale dell'utente
Valutare i dati con StarOffice Calc
StarOffice Calc fornisce svariati strumenti potenti per la valutazione dei dati. Il
DataPilot vi permette di realizzare qualsiasi tipo di valutazione particolareggiata
dei dati. Potete analizzare i dati mediante consolidamento, ricerca del valore di
destinazione ed altre operazioni.
DataPilot
La funzione DataPilot consente di combinare, confrontare e analizzare grandi
quantità di dati. Potete visualizzare diversi riepiloghi dei dati sorgente, nonché
visualizzare i dettagli relativi ad aree di interesse e creare specifici rapporti.
Le tabelle create con DataPilot sono tabelle interattive. I dati possono essere
disposti, riordinati o riepilogati in base a diversi punti di vista.
A titolo di esempio, supponiamo abbiate una tabella di analisi contenente i dati
relativi al fatturato della vostra azienda, nella quale sono riportati non soltanto i
risultati di vendita per specifici gruppi di prodotti, ma anche il fatturato registrato
dalle diverse filiali e nei diversi anni. Potete utilizzare la funzione DataPilot per
trovare rapidamente i dati che vi interessano.
Capitolo 4
Fogli elettronici con StarOffice Calc
249
Creare tabelle DataPilot
1. Selezionate l'area dati di una tabella, comprese le righe di intestazione delle
righe e colonne.
2. Attivate il comando Dati - DataPilot - Avvia. Viene visualizzato il dialogo
Seleziona sorgente. Selezionate l'opzione Selezione attuale e confermate con
OK. Nel dialogo DataPilot le intestazioni colonna della tabella vengono
visualizzate come pulsanti, che si possono posizionare liberamente nelle aree di
layout "Colonna", "Riga" e "Dati" con la funzione Drag&Drop.
3. Trascinate i campi desiderati in una delle tre aree. Il campo viene archiviato
nell'area selezionata.
Se il pulsante viene archiviato nell'area Dati, esso riceve una dicitura che mostra
anche la formula utilizzata per la creazione dei dati nell'area Dati.
Con un doppio clic su uno dei campi dell'area Dati vi apparirà il dialogo
Campo dati.
Qui potete selezionare la funzione utilizzata per la visualizzazione dei dati
nell'area Dati. Un clic del mouse tenendo premuto il tasto (Ctrl) consente di
selezionare più funzioni.
250
StarOffice™ 7 Manuale dell'utente
Potete modificare in qualsiasi momento la sequenza dei pulsanti spostandoli
semplicemente con il mouse all'interno dell'area.
Per riportare un pulsante nella posizione originale trascinatelo con il mouse
dall'area in questione verso gli altri pulsanti.
Un doppio clic su uno dei pulsanti nell'area Riga o Colonna consente di
visualizzare il dialogo Campo di dati. In questo dialogo potete selezionare se e
quali subtotali devono essere calcolati e visualizzati da StarOffice.
Chiudete il DataPilot con OK. Nella tabella verrà inserito un pulsante Filtro che
verrà posizionato, come da preimpostazione, sotto l'area selezionata, due righe al
di sotto dei valori della tabella DataPilot.
Capitolo 4
Fogli elettronici con StarOffice Calc
251
Selezionare l'area risultato della tabella DataPilot
Nel dialogo DataPilot fate clic sul pulsante Extra e la finestra verrà ampliata.
Nella casella di riepilogo Risultato da potete selezionare un'area a cui avete
assegnato un nome e in cui volete creare la tabella. Se l'area risultato non ha alcun
nome, indicate l'ubicazione della cella in alto a sinistra dell'area nel campo a destra
vicino alla casella di riepilogo Risultato da. Volendo, potete cliccare la cella con il
mouse e l'ubicazione verrà inserita automaticamente.
Selezionando la casella di controllo Ignora le righe vuote, le eventuali righe vuote
non verranno prese in considerazione in fase di creazione della tabella di
DataPilot.
Per individuare e assegnare in modo corretto le categorie in base alle intestazioni
quando si crea la tabella di DataPilot, selezionate la casella di controllo Individua
categorie.
Modificare le tabelle DataPilot
Nella tabella creata con il DataPilot cliccate su uno dei pulsanti e tenete premuto il
tasto del mouse. Sul puntatore del mouse viene visualizzato un simbolo
particolare.
252
StarOffice™ 7 Manuale dell'utente
Trascinando il pulsante in una posizione diversa nella stessa riga potrete
modificare l'ordine delle colonne. Per trasformare una colonna in una riga,
trascinate il relativo pulsante sul bordo sinistro della tabella nell'area delle
intestazioni di riga.
Per eliminare un pulsante da una tabella, trascinatelo con il mouse fuori dalla
tabella. Rilasciate il mouse quando il cursore all'interno del foglio elettronico è
diventato un segno di divieto. Il pulsante verrà così eliminato.
Per modificare la tabella di DataPilot, fate clic su una cella all'interno della tabella
di DataPilot per aprire il menu contestuale. Il menu contestuale contiene il
comando Avvia, che apre la finestra di dialogo DataPilot per la tabella di
DataPilot attuale.
Cliccando due volte il nome dell'elemento di una tabella si possono nascondere o
mostrare gli elementi contenuti al di sotto.
Filtrare la tabella di DataPilot
Nonostante la tabella DataPilot venga creata di solito dall'utente a suo piacere, può
capitare che non tutti i dati della tabella siano interessanti. In tal caso vengono
utilizzati filtri che, in base a determinate condizioni, filtrano i rispettivi dati dalla
tabella corrente.
Fate clic sul pulsante Filtro nella tabella per richiamare la finestra di dialogo che
consente di impostare le condizioni di filtro. In alternativa, potete aprire il menu
contestuale della tabella di DataPilot e selezionare il comando Filtro. Si apre la
finestra di dialogo Filtro. In questa finestra potete impostare i criteri di filtro per la
tabella di DataPilot.
Aggiornare le tabelle DataPilot
Quando cambiano i dati nella tabella sorgente, StarOffice ricalcola la tabella di
DataPilot. Per ricalcolare le tabelle, scegliete Dati - DataPilot - Aggiorna.
Ricordatevi di eseguire l'aggiornamento anche dopo avere importato una tabella
pivot di Excel in StarOffice Calc.
Capitolo 4
Fogli elettronici con StarOffice Calc
253
Eliminare la tabella di DataPilot
Per eliminare la tabella di DataPilot selezionate una cella qualsiasi della tabella di
valutazione, quindi attivate il comando Dati - DataPilot - Elimina.
Consolidare dati
La funzione di consolidamento consente di combinare il contenuto di svariate celle
in un'unica posizione.
254
1.
Passate al documento in cui si trovano le aree da riunire.
2.
Richiamate il comando Dati - Consolida. Si aprirà la finestra di dialogo
Consolida.
3.
Dalla casella di riepilogo Area dati di sorgente, selezionate un'area di celle
che desiderate consolidare con altre aree.
4.
Se non avete assegnato un nome all'area, cliccate il campo di digitazione a
destra vicino alla casella di riepilogo Area dati di sorgente in modo da
posizionarvi il cursore. Indicate il riferimento della prima area dei dati di
sorgente oppure selezionate direttamente l'area nella tabella con il mouse.
5.
Fate clic su Aggiungi per inserire l'area selezionata nel campo Aree di
consolidamento.
6.
In base al procedimento descritto, selezionate altre aree e cliccate il pulsante
Aggiungi al termine di ogni selezione.
StarOffice™ 7 Manuale dell'utente
7.
Specificate la posizione in cui desiderare visualizzare il risultato
selezionando un'area di destinazione nella casella Risultato a partire da.
8.
Se all'area di destinazione non è stato assegnato un nome, fate clic nel campo
accanto a Risultato a partire da ed inserite il riferimento relativo all'area di
destinazione. In alternativa potete selezionare l'area utilizzando il mouse
oppure posizionando il cursore nella cella superiore sinistra dell'area di
destinazione.
9.
Selezionate una funzione dalla casella di riepilogo Funzione. La funzione
specifica il tipo di collegamento esistente tra i valori delle aree di
consolidamento. L'impostazione standard è "Somma".
10. Fate clic su OK per consolidare le aree.
Il pulsante Extra amplia la finestra di dialogo Consolida con nuove funzioni. Ad
esempio se non volete creare una tabella nuova dalle aree di sorgente ma una
tabella contenente solo i collegamenti con i dati origine. Oppure se volete riunire
delle aree in cui la sequenza delle righe e delle colonne sia diversa.
1. Selezionate il campo Collega con dati origine per non visualizzare i risultati
del calcolo dei dati a seguito del consolidamento ma solo la formula che
conduce al risultato. In questo modo ogni modifica ai valori nell'area di origine
verrà riportata anche ai valori corrispondenti dell'area di destinazione.
I riferimenti a celle coordinate dell'area di destinazione sono inseriti in righe
consecutive che vengono automaticamente strutturate e nascoste. Solo il
Capitolo 4
Fogli elettronici con StarOffice Calc
255
risultato finale, calcolato in base ai procedimenti matematici scelti, apparirà in
una riga determinata.
2. Alla voce Consolida per, selezionate Dicitura righe o Intestazioni colonne se
non volete consolidare le celle dell'area dati di sorgente mantenendo la stessa
posizione della cella nell'area, bensì in base a una determinata dicitura di riga o
intestazione di colonna.
Per consolidare le celle in base alle dicitura delle righe o delle colonne, la
dicitura desiderata deve essere contenuta nell'area di origine selezionata.
Perché il consolidamento possa avvenire correttamente, è necessario che il testo
delle diciture sia identico. Se la dicitura della riga o della colonna non
corrisponde ad alcuna dicitura nell'area di destinazione, verrà aggiunta come
nuova riga o colonna.
I dati dell'area di consolidamento e di destinazione verranno memorizzati. Se in
seguito aprite un documento in cui è stato definito un consolidamento, i dati
saranno nuovamente a disposizione.
Applicare la ricerca del valore di destinazione
Con l'aiuto della ricerca del valore di destinazione potete rilevare un valore che,
come parte di una formula, produce un risultato di formula da voi predefinito.
Definite quindi la formula con molti valori fissi e con un valore variabile e il
risultato della formula.
Un esempio rappresenta il modo più chiaro per spiegare la ricerca del valore di
destinazione.
Create una tabella di piccole dimensioni che calcoli l'importo degli interessi
annuali (I) ricavandoli dal valore del capitale (C), dal numero di anni (A) e dal
tasso d'interessi (T). La formula è la seguente:
I = C * a * t / 100
Potete inoltre scrivere la formula utilizzando i nomi di variabile inseriti nelle celle
di intestazione:
= 'Capitale (C)' * 'Anni (n)' * 'Tasso di interesse (i)' / 100
Nella formula, ciascun nome dovrà essere digitato esattamente come appare
nella cella e dovrà essere racchiuso tra virgolette singole.
256
StarOffice™ 7 Manuale dell'utente
In questo esempio, con un capitale investito pari a 150.000 • al tasso d'interesse del
7,5%, il ritorno annuo risultante è pari a 11.250 • (le celle vengono formattate dopo
il calcolo).
Avviare la ricerca valore destinazione
Premesso che il tasso di interessi (7,5%) e il numero degli anni (1) non sono
modificabili, la domanda ora è come si essere modificare l'impiego del capitale per
ottenere un qualsiasi profitto annuo. Si deve calcolare a quanto ammonta il
capitale necessario per raggiungere un provento di interessi è di 15.000 €
€ .
1. Posizionate il cursore nella cella E5. Richiamate il comando del menu
Strumenti - Ricerca valore destinazione. Vi apparirà il dialogo Ricerca valore
destinazione.
2. Nel campo Cella formula è già indicata la cella corretta.
3. Posizionate il cursore nel campo Cella variabile. Cliccate la cella a cui volete
cambiare il valore, cioè A5.
4. Inserite il risultato atteso della formula nella casella di testo Valore di
destinazione. In questo esempio, il valore è 15.000. Fate clic su OK.
5. Vi apparirà un dialogo che vi informerà che la ricerca del valore di destinazione
ha avuto esito e che potete inserire il risultato nella cella. Cliccate il pulsante Sì.
Il risultato verrà riportato nella cella A5.
Capitolo 4
Fogli elettronici con StarOffice Calc
257
Applicare operazioni multiple
Operazioni multiple in colonne o righe
Se i dati in un'area dati sono disposti in colonne o righe, come area di destinazione
selezionate l'area dati assieme alla cella o area di celle adiacente o sottostante. Nel
campo Colonna/Riga, inserite il riferimento alla prima cella nell'area dati. Nel
campo Formule, inserite il riferimento alla cella contenente la formula da applicare
all'area dati.
Esempi
Supponete di essere un produttore di giocattoli che vendete a 10,00 euro al pezzo.
Il costo di produzione per ogni giocattolo è pari a 2 • e ogni anno avete inoltre
costi fissi per 10.000 •. Desiderate sapere l'utile realizzato in un anno se riuscite a
vendere un determinato numero di giocattoli.
Osservate la seguente tabella:
A
258
B
C
D
E
1 Prezzo di vendita
10
Vendita annua Utile annuo
2 Costi singoli
2
500
-6000
3 Costi fissi
10000
1000
-2000
4 Quantità
2000
1500
2000
5 Profitto
= B4*(B1 - B2) - B3
2000
6000
StarOffice™ 7 Manuale dell'utente
F
Calcolo con una formula e una variabile
1. Per calcolare l'utile inserite innanzitutto un numero qualsiasi come quantità
(pezzi venduti), nell'esempio 2000. L'utile risulta dalla formula Utile=Quantità *
(Prezzo di vendita - Costi singoli) - Costi fissi. Inserite questa formula in B5
2. Nella colonna D digitate, uno sotto l'altro, una serie di importi relativi al
fatturato annuo (ad esempio, inserite gli importi da 500 a 5000, con incrementi
di 500).
3. Selezionate l'area D2:E11, ossia i valori nella colonna D e le celle vuote
nell'adiacente colonna E.
4. Selezionate il dialogo Dati - Operazioni multiple.
5. Con il cursore nel campo Formule, fate clic sulla cella B5.
6. Posizionate il cursore nel campo Colonna e fate clic sulla cella B4. Ciò significa
che B4, la quantità, è la variabile nella formula che viene sostituita dai valori
della colonna selezionati.
7. Chiudete il dialogo premendo su OK. Gli utili vengono visualizzati nella
colonna E.
Calcolo con più formule contemporaneamente
1. Eliminate la colonna E.
2. Digitate in C5 la seguente formula: = B5 / B4. Calcolate l'utile annuo per pezzo
venduto.
3. Selezionate l'area D2:F11, ossia tre colonne.
4. Selezionate il dialogo Dati - Operazioni multiple.
5. Con il cursore nel campo Formule selezionate le celle B5 fino a C5.
6. Posizionate il cursore nel campo Colonna e cliccate nella cella B4.
7. Chiudete il dialogo premendo su OK. Gli utili annui vengono visualizzati nella
colonna E e gli utili annui per pezzo venduto nella colonna F.
Capitolo 4
Fogli elettronici con StarOffice Calc
259
Operazioni multiple su colonne e righe
StarOffice consente di eseguire più operazioni congiuntamente su colonne e righe
nelle cosiddette tabelle incrociate. Per queste operazioni la cella contenente la
formula deve fare riferimento sia all'area dati disposta in righe, sia a quella
disposta in colonne. Selezionate l'area definita da entrambe le aree dati e aprite la
finestra di dialogo per le operazioni multiple. Inserite il riferimento alla formula
nel campo Formule. Inserite il riferimento alla prima cella dell'area disposta in
righe nel campo Riga e il riferimento alla prima cella dell'area disposta in colonne
nel campo Colonna.
Calcolo con due variabili
Osservate le colonne A e B della tabella di esempio. Ora non desiderate modificare
solo la quantità della produzione annua, bensì anche il prezzo di vendita e in
entrambi i casi siete interessati all'utile.
Ampliate la tabella riportata sopra. In D2 fino a D11 sono inseriti i numeri 500,
1000, e così via fino a 5000. In E1 fino a H1 inserite ora i numeri 8, 10, 15, 20.
A
B
C D
E
F
8
10
1
Prezzo di vendita 10
2
Costi singoli
2
500
-7000
-6000
3
Costi fissi
10000
1000
-4000
-2000
4
Quantità
2000
1500
-1000
2000
5
Utile
= B4*(B1 - B2) - B3
2000
2000
6000
1. Selezionate l'area D1:H11
2. Selezionate il dialogo Dati - Operazioni multiple.
3. Con il cursore nel campo Formule, fate clic sulla cella B5.
4. Posizionate il cursore nel campo Riga e cliccate nella cella B1. Ciò significa: B1,
il prezzo di vendita, è la variabile inserita orizzontalmente (con i valori 8, 10, 15
e 20).
5. Posizionate il cursore nel campo Colonna e fate clic sulla cella B4. Ciò significa
che B4, la quantità, è la variabile inserita verticalmente.
260
StarOffice™ 7 Manuale dell'utente
6. Chiudete il dialogo premendo su OK. Gli utili vengono visualizzati nell'area
E2:H11. In certi casi può essere necessario premere prima (F9) per aggiornare la
tabella.
Applicare scenari
Gli Scenari di StarOffice Calc sono importanti strumenti di ausilio per rilevare
valori interdipendenti e i calcoli risultanti. Gli scenari consentono di creare un
elenco di valori dal quale potrete selezionare quello desiderato per una
determinata cella o gruppo di celle. Selezionando voci diverse dall'elenco cambia
anche il contenuto di queste celle.
Modificate determinate premesse di base nella tabella e osservate il nuovo
risultato. Assegnate un nome allo scenario così realizzato in modo da poterlo
confrontare con altri scenari.
Uso di scenari già pronti
Il programma mette a disposizione un esempio di scenari già pronto.
1. Scegliete File - Nuovo - Modelli e documenti, quindi aprite la cartella Esempi
dalla finestra di dialogo visualizzata.
2. Aprite gli esempi Tabelle.
Vengono visualizzati i fogli elettronici forniti.
3. Cliccate due volte sul documento il cui nome contiene Recar .
Viene visualizzata una tabella di esempio, nella quale sono stati già creati diversi
scenari.
Le aree in cui si trovano gli scenari sono racchiuse in una cornice. Selezionate lo
scenario desiderato dalla casella di riepilogo che appare in cima ad ogni cornice.
Capitolo 4
Fogli elettronici con StarOffice Calc
261
Volendo potete selezionare gli scenari anche nel Navigatore:
1. Aprite il Navigatore, ad esempio con il tasto (F5) oppure con il simbolo
Navigatore nella barra delle funzioni.
2. Nel Navigatore fate clic sul simbolo Scenari (contrassegnato da un punto
esclamativo e da un punto interrogativo).
Il Navigatore visualizza gli scenari definiti con i commenti inseriti quando avete
creato lo scenario.
Creare scenari personalizzati
Per creare uno scenario, selezionate tutte le celle che forniscono i dati per lo
scenario. Nell'esempio potreste creare un ulteriore scenario, che chiamerete
"Aumento del corso del dollaro":
1. Selezionate tutte le celle di dati già evidenziate dalla cornice dello scenario
esistente. Se i dati non sono contenuti in un'unica area continua, ma sono
distribuiti in tutta la tabella, è possibile eseguire una selezione multipla delle
celle dei dati. Per eseguire una selezione multipla tenete premuto il tasto (Ctrl)
mentre fate clic sulle celle. Nell'esempio, selezionate semplicemente l'area
F18:F23.
2. Scegliete Strumenti - Scenari. Si apre la finestra di dialogo Crea scenario.
3. Come nome dello scenario digitate "Aumento del corso del dollaro" e
mantenete i dati già proposti negli altri campi. Chiudete il dialogo con OK. Il
nuovo scenario viene attivato automaticamente.
4. Modificate i valori nella cornice inserendo i valori relativi al nuovo scenario. In
questo caso modificate il corso del dollaro e tutti i valori che ne potrebbero
essere influenzati, ad esempio Crescita economica e Prezzi di vendita. Gli effetti
sui numeri vengono visualizzati immediatamente.
Individuare i valori dipendenti. Per sapere quali valori degli scenari esercitano un
influsso su altri valori, scegliete il comando Strumenti - Detective - Individua
dipendenti. Vengono visualizzate frecce relative alle celle che dipendono
direttamente dalla cella corrente.
262
StarOffice™ 7 Manuale dell'utente
Validità del contenuto delle celle
Per ciascuna cella potete definire anticipatamente il tipo di contenuto valido. In
questo modo potrete facilitare l'inserimento dati in StarOffice Calc, limitando i dati
inseribili nelle celle solo a determinati valori o intervalli di valori.
La regola di validità viene applicata ogni volta che viene inserito un nuovo valore.
La regola di validità non ha alcun effetto su valori non validi inseriti prima della
definizione della regola, oppure quando si inserisce un valore nella cella mediante
Drag&Drop o copia e incolla. Potete scegliere in qualsiasi momento Strumenti Detective e selezionare l'opzione Evidenzia i dati non validi per visualizzare le
celle contenenti dati non validi.
Troverete una descrizione dettagliata del comando Dati - Validità nella Guida di
StarOffice.
Definire la validità dei contenuti cella
1.
Selezionate le celle per le quali desiderate definire una nuova regola di
validità. Per selezionare più celle, fate clic su tutte le celle desiderate tenendo
premuto il tasto (Ctrl).
La regola di validità è parte integrante del formato di una cella. Per copiare la
regola di validità in altre celle, scegliete Modifica - Copia e Modifica Incolla speciale, quindi selezionate "Formati".
Capitolo 4
Fogli elettronici con StarOffice Calc
263
2. Scegliete Dati - Validità. Si apre la finestra di dialogo Validità.
3. Andate alla scheda Criteri e indicate le condizioni per i valori da inserire
nelle celle. I valori già esistenti non verranno presi in considerazione.
4. Nella casella di riepilogo Permetti è già selezionata per impostazione
standard l'opzione "Ogni valore". Per stabilire una condizione per i valori
immessi in una cella, scegliete un'opzione tra le altre elencate.
5. L'impostazione di questo campo stabilisce già la prima condizione.
Scegliendo "Numero intero", valori quali "12,5" non sono ammessi, anche se
soddisfano altre condizioni. Scegliendo "Data" potrete digitare nella cella una
data nel formato data locale o come data seriale. Analogamente, selezionando
la condizione "Orario" sono ammessi nella cella solo valori quali "12:00" o
numeri di orario seriali. La condizione "Lunghezza testo" stabilisce che le celle
possano contenere solo testo.
264
StarOffice™ 7 Manuale dell'utente
6. Dopo avere impostato la prima condizione nella casella di riepilogo Permetti,
selezionate la condizione successiva in Dati. A seconda dell'opzione scelta, la
finestra di dialogo potrebbe visualizzare ulteriori campi di testo (Valore,
Minimo e Massimo) per specificare la condizione.
7. Esempi di alcune condizioni importanti risultanti da questa scheda: "Numero
intero maggiore di 1", "Decimale tra 10 e 12,5", "Data minore o uguale
1/1/2000", "Orario diverso 00:00", "Lunghezza testo maggiore di 2 caratteri".
Dopo avere determinato le condizioni per la validità della cella, potete utilizzare le
altre due schede della finestra di dialogo per creare aiuti alla digitazione e
messaggi di errore/valore non valido:
Nella scheda Aiuto per la digitazione digitate il titolo e il testo del
suggerimento, che viene visualizzato quando selezionate la cella.
Nella scheda Messaggio di errore selezionate l'operazione, che deve essere
eseguita in caso di errore.
Selezionando l'operazione "Stop", i valori non validi vengono rifiutati e viene
mantenuto il contenuto della cella precedente.
Selezionando l'operazione "Avviso" o "Informazione" vi apparirà un dialogo
che vi offre la possibilità di interrompere la digitazione, mantenendo inalterato
il contenuto originario della cella, oppure di accettare il nuovo contenuto anche
se non soddisfa le condizioni poste.
Selezionando "Macro", con l'ausilio del pulsante Sfoglia potete specificare una
macro da eseguire in caso di errore.
Per visualizzare un messaggio di errore, contrassegnate la casella di controllo
Mostra messaggio di errore se si digitano dei valori non validi. Se questa
opzione non è selezionata, non verrà visualizzato alcun messaggio di errore,
anche se vengono immessi valori non validi.
Macro di esempio:
Function ExampleValidity(CellValue as String, TableCell as
String)
Dim msg as string
msg = "Valore non valido: " & "'" & CellValue & "'"
msg = msg & " nella tabella: " & "'" & TableCell & "'"
MsgBox msg ,16,"Messaggio di errore"
End Function
Capitolo 4
Fogli elettronici con StarOffice Calc
265
Una volta completate le impostazioni alla scheda Messaggio di errore e chiuso il
dialogo con OK, è necessario spostare il cursore su un'altra cella perché le
modifiche abbiano effetto.
Stampare o esportare tabelle
Sono disponibili moltissime opzioni di stampa per stampare correttamente una
tabella. La pubblicazione tramite Internet nel formato HTML rappresenta
un'ulteriore possibilità per inviare i propri dati.
Stampare i dettagli di una tabella
Quando stampate una tabella potete scegliere quali dettagli devono essere
stampati:
Intestazioni riga e intestazioni colonna
Griglia tabella
Note
Oggetti e immagini
Diagrammi
Oggetti di disegno
Formule
Per selezionare i dettagli procedete nel modo seguente.
1. Spostatevi sulla tabella che desiderate stampare.
2. Selezionate il comando Formato - Pagina.
Il comando non è visibile se la tabella è aperta per la sola lettura. Cliccate
innanzitutto sul simbolo Modifica file nella barra delle funzioni.
3. Passate alla scheda Tabella. Nella sezione Stampa selezionate i dettagli da
stampare e cliccate su OK.
4. Stampate il documento.
266
StarOffice™ 7 Manuale dell'utente
Impostare il numero di pagine da stampare
Se la tabella corrente è troppo grande per un'unica pagina, StarOffice Calc
suddivide la tabella uniformemente e la stampa su più pagine. Dato che
l'interruzione di pagina automatica non avviene sempre nel punto da voi
desiderato, potete definire la suddivisione delle pagine anche personalmente.
1. Spostatevi nella tabella da stampare.
2. Selezionate Visualizza - Anteprima impaginazione.
3. Viene visualizzata la suddivisione automatica della tabella per la stampa. Le
aree di stampa create in modo automatico sono contrassegnate da linee blu
scuro, mentre quelle definite dall'utente da linee blu chiaro. Le interruzioni di
pagina (interruzioni righe e colonne)sono contrassegnate da linee nere.
4. Potete spostare le linee blu con il mouse. Nel menu di contesto sono disponibili
ulteriori comandi, ad esempio per aggiungere un'ulteriore area di stampa, per
ripristinare l'area di stampa, per eliminare lo zoom, per inserire manualmente
ulteriori interruzioni riga e colonna.
Stampare tabelle in formato orizzontale
Per stampare una tabella potete utilizzare una serie di opzioni interattive,
disponibili selezionando Visualizza - Anteprima impaginazione. Trascinate le
linee di delimitazione per definire l'area delle celle stampate su ogni pagina.
Per stampare in formato orizzontale, procedete nel modo seguente:
1. Passate al foglio elettronico che desiderate stampare.
2. Selezionate il comando Formato - Pagina.
Il comando non è visibile se la tabella è aperta per la sola lettura. Cliccate
innanzitutto sul simbolo Modifica file nella barra delle funzioni.
3. Passate alla scheda Pagina. Selezionate il formato foglio Orizzontale e cliccate
su OK.
4. Scegliete File - Stampa. Si apre la finestra di dialogo Stampa.
In base al driver di stampa e al sistema operativo potrebbe essere necessario
cliccare sul pulsante Proprietà e nel relativo dialogo impostare la stampante sul
formato orizzontale.
Capitolo 4
Fogli elettronici con StarOffice Calc
267
5. Nella sezione Area di stampa del dialogo Stampa selezionate quali pagine
devono essere stampate:
Tutto - Vengono stampate tutte le tabelle.
Pagine - Indicate le pagine da stampare. Le pagine vengono numerate dalla
prima tabella in avanti. Ad esempio, se in Anteprima impaginazione vedete che
la Tabella1 verrà stampata su 4 pagine e desiderate stampare le prime due
pagine della Tabella2, inserite 5-6 in questa casella.
Scelta - Viene stampata solo la scelta. Vengono stampate le celle selezionate. Se
non è selezionata alcuna cella, vengono stampate le tabelle i cui nomi sono
selezionati (in basso nel divisorio delle tabelle). Con (Ctrl) e un clic su una
tabella potete cambiare la selezione.
Se in Formato - Aree di stampa avete definito una o più aree, verrà stampato solo
il contenuto di queste aree di stampa.
Stampare righe o colonne su ogni pagina
Se avete una tabella di grandi dimensioni che verrà stampata su più pagine, potete
impostare delle righe o colonne da ripetere su ciascuna pagina stampata.
Ad esempio, per stampare le prime due righe della tabella nonché la prima
colonna (A) su tutte le pagine, procedete nel modo seguente:
1. Scegliete Formato - Aree di stampa - Modifica. Si apre la finestra di dialogo
Modifica aree di stampa.
2. Cliccate sul simbolo a destra nella sezione Riga da ripetere.
Il dialogo si riduce per consentire di vedere meglio la tabella.
3. Selezionate le prime due righe cliccando sulla cella A1 e trascinando verso la
cella A2.
Nel dialogo ridotto viene visualizzato $1:$2. Le righe 1 e 2 sono ora righe da
ripetere.
4. Cliccate sul simbolo a destra nella sezione Riga da ripetere. Il dialogo torna alla
dimensione normale.
5. Se desiderate che anche la colonna A sia una colonna da ripetere, cliccate sul
simbolo a destra nella sezione Colonna da ripetere.
268
StarOffice™ 7 Manuale dell'utente
6. Cliccate nella colonna A (non sull'intestazione colonna).
7. Cliccate nuovamente sul simbolo a destra nella sezione Riga da ripetere e
quindi su OK.
Le righe da ripetere sono righe della tabella. Con Formato - Pagina potete
definire le righe d'intestazione e i piè di pagina che vengono stampati su ogni
pagina.
Aprire e salvare una tabella come HTML
Salvare tabella come HTML
StarOffice Calc salva tutte le tabelle di un documento Calc assieme come
documento HTML. All'inizio del documento HTML vengono aggiunti
automaticamente un'intestazione e un elenco di hyperlink che portano alle singole
tabelle all'interno del documento.
I numeri vengono scritti esattamente come vengono visualizzati. Inoltre nel tag
HTML <SDVAL> viene scritto l'esatto valore numerico interno, in modo tale che
dopo aver aperto il documento HTML con StarOffice avete a disposizione i valori
esatti per il calcolo.
1. Per salvare il documento di Calc corrente come HTML richiamate File - Salva
con nome.
2. Nella casella di riepilogo Salva come che elenca i vari filtri di StarOffice Calc,
scegliete il tipo di file "Documento HTML (StarOffice Calc)".
3. Digitate unnome file e cliccate su Salva.
Aprire tabella come HTML
StarOffice offre vari filtri per l'apertura dei file HTML, che potete selezionare nella
casella di controllo Tipo file dopo avere selezionato File – Apri:
1. Per aprire file HTML in StarOffice Calc scegliete il tipo di file "Documento
HTML (StarOffice Calc)".
Capitolo 4
Fogli elettronici con StarOffice Calc
269
Tutte le opzioni di StarOffice Calc sono ora disponibili. Ricordate, tuttavia, che non
tutte le opzioni offerte da StarOffice Calc per la modifica possono essere salvate in
formato HTML.
Per aprire file HTML in StarOffice Writer/Web, scegliete il tipo di file
"Documento HTML". Si tratta del formato standard per i documenti HTML in
StarOffice.
Avete a disposizione tutte le possibilità offerte da StarOffice Writer/Web, ad
esempio il comando Visualizza - Testo sorgente HTML.
Per aprire file HTML in StarOffice Writer, scegliete "Documento HTML
(StarOffice Writer)".
Avete a disposizione tutte le possibilità offerte da StarOffice Writer. Nel
formato HTML non si possono salvare tutte le possibilità offerte da StarOffice
Writer per modificare i documenti.
Importare ed esportare file di testo
I file CSV (Comma Separated Values) sono file di testo che contengono i dati delle
celle di una singola tabella. Come delimitatori di campo tra le celle potete
utilizzare virgole, punti e virgola o altri caratteri. Le stringhe di testo sono
racchiuse tra virgolette, mentre i numeri vengono scritti senza virgolette.
Importare un file CSV
1. Scegliete File - Apri.
2. Nel campo Tipo file selezionate il formato "Testo CSV". Selezionate il file e
cliccate su Apri. Se il file ha l'estensione .csv, il tipo file viene riconosciuto
automaticamente.
3. Viene visualizzato il dialogo Importazione testo. Cliccate su OK.
4. Se il file CSV contiene formule come formule, rimuovete il segno di spunta
davanti al campo Formula (in Strumenti - Opzioni - Foglio elettronico Visualizza), in modo tale che nella tabella vengano visualizzati i risultati dei
calcoli.
270
StarOffice™ 7 Manuale dell'utente
Esportare formule e valori come file CSV.
1. Fate clic sulla tabella da salvare come file CSV.
2. Per esportare le formule come formule, ad esempio nella forma =SOMMA
(A1:B5), procedete nel modo seguente:
Selezionate Strumenti - Opzioni - Foglio elettronico - Visualizza.
Sotto Mostra, contrassegnate la casella di controllo Formula. Fate clic su OK.
Per esportare i risultati dei calcoli invece delle formule, deselezionate la casella
di controllo Formula.
3. Selezionate il comando File - Salva con nome. Viene visualizzato il dialogo
Salva con nome.
4. Nel campo Tipo di file, selezionate il formato "Testo CSV".
5. Digitate un nome e cliccate su Salva.
6. Nella finestra di dialogo Esportazione testo, selezionate il set di caratteri e i
separatori di campo e testo per i dati da esportare, quindi confermate con OK.
Attenzione: se i numeri utilizzano virgole come carattere di separazione dei
decimali o delle migliaia, non selezionate la virgola come separatore di campo.
Se il testo contiene virgolette doppie occorre selezionare come separatore il
carattere di virgoletta semplice.
7. Dopo aver salvato il file rimuovete il segno di spunta davanti al campo
Formula, in modo tale che nella tabella vengano nuovamente visualizzati i
risultati dei calcoli.
Riempire automaticamente una cella
Potete copiare testo, valori e altri contenuti di cella in un foglio elettronico con il
mouse. Quando copiate più valori contemporaneamente, StarOffice forma una
serie logica a partire dai valori iniziali; copiando determinate sequenze di testo che
fanno parte degli elenchi predefiniti, la sequenza verrà proseguita logicamente su
tale base.
Capitolo 4
Fogli elettronici con StarOffice Calc
271
Applicare elenchi di compilazione
Gli elenchi di compilazione consentono di digitare un dato in una cella, quindi di
trascinare il puntatore per compilare un elenco consecutivo di voci.
Ad esempio, inserite la parola "Gen" o "Gennaio" in una cella vuota. Selezionate
ora la cella e fate clic con il mouse sull'angolo in basso a destra del bordo della
cella. Trascinate quindi la cella selezionata verso destra o verso il basso di alcune
celle. Quando rilasciate il pulsante del mouse, le celle evidenziate saranno state
compilate con i nomi dei mesi.
Per visualizzare le serie predefinite, scegliete Strumenti - Opzioni - Foglio
elettronico - Elenchi. Potete anche creare elenchi personalizzati per le vostre
esigenze, ad esempio un elenco delle filiali della vostra azienda. Per usare le
informazioni contenute in questi elenchi in un momento successivo (ad esempio,
come intestazioni), vi sarà sufficiente inserire il primo nome dell'elenco ed
espandere la selezione trascinandola con il mouse.
Calcolare automaticamente le serie
1. Digitate un numero in una cella.
2. Trascinate con il mouse l'angolo inferiore destro della cella verso il basso.
3. Se rilasciate il mouse, le celle selezionate vengono compilate con i numeri. Il
numero iniziale viene sempre aumentato di un'unità.
Se avete selezionato due o più celle adiacenti, che contengono numeri diversi, e le
trascinate insieme, viene eseguito un modello aritmetico dei numeri.
Un esempio: se A1 contiene il numero 1 e A2 il numero 3, copiando
congiuntamente le due celle e trascinando verso il basso la serie continuerà con 5,
7, 9, 11 e così via.
1. Selezionate innanzitutto l'area della tabella che desiderate compilare.
2. In questa finestra di dialogo, che ora potete aprire scegliendo Modifica Compila - Serie, selezionare il tipo di serie. Ad esempio, selezionate 2 come
valore iniziale, 2 come incremento ed Esponenziale come Tipo di serie. In
questo modo potete ottenere un elenco delle potenze di 2.
272
StarOffice™ 7 Manuale dell'utente
In questo dialogo è possibile impostare il riempimento di serie di date. Se ad
esempio vi serve la prima data di ogni mese dell'anno come intestazioni di riga,
procedete nel modo seguente.
1. Inserite una data, ad esempio, "1/1/03" in una cella (senza le virgolette).
2. Selezionate questa cella e le 11 celle immediatamente sottostanti.
3. Richiamate Modifica - Riempi - Serie
4. Nella finestra di dialogo, selezionate Mese sotto Unità di data. Fate clic su OK.
Nelle celle selezionate appare automaticamente il primo giorno di ogni mese.
Gestire deposito azioni
Questo modello di documento vi può interessare se possedete dei titoli azionari. Il
modello per la gestione del portafoglio di StarOffice Calc fornisce una panoramica
delle vostre posizioni azionarie, nonché dei movimenti, dei prezzi d'acquisto, dei
valori di mercato e molto altro ancora. Nelle sezioni seguenti vi spiegheremo come
gestire il vostro portafoglio con StarOffice.
Il prezzo delle azioni viene pubblicato quotidianamente sul giornale, ma per
ottenere valori più aggiornati potete ad esempio consultare Internet.
StarOffice ha in dotazione un modello di documento che potete compilare con i
vostri dati. Il file Come gestire le azioni con StarOffice di StarOffice Calc si trova
in File - Nuovo - Modelli e documenti - categoria Finanze.
Capitolo 4
Fogli elettronici con StarOffice Calc
273
Aprite innanzitutto il modello Come gestire le azioni con StarOffice . Il
documento viene modificato come segue.
Selezione della valuta di deposito
Nella casella di riepilogo del dialogo Valuta deposito selezionate la valuta di
deposito che preferite. Stabilite in questo dialogo in quale valuta deve essere
eseguito il deposito, unitamente alla piazza della borsa, che viene consultata in un
aggiornamento Internet.
Per eseguire il deposito in più valute create un ulteriore documento con il
modello fornito.
Confermate la selezione con OK.
Panoramica
Il modello per la gestione del deposito è composto da tre elementi:
il vero e proprio sommario del deposito
la rappresentazione dei singoli movimenti
le commissioni bancarie relative ad ogni transazione.
Per lavorare con la gestione delle azioni dovete innanzitutto importare dei valori
nel vostro deposito. Come esempio per la descrizione prendiamo le azioni della
Modello S.p.A. (MOD.MI), valore d'acquisto 18 Euro, quantità 300.
Acquisto di azioni
Il modello mette a disposizione un modo molto semplice per importare la
transazione nella panoramica del deposito.
1. Fate clic sul pulsante Acquisto di azioni.
2. Inserite nei campi Titolo, Codice, Unità e Quotazione i valori di esempio.
3. Confermate gli inserimenti con OK.
274
StarOffice™ 7 Manuale dell'utente
Nel sommario del deposito viene creata una nuova riga, nella quale vengono
visualizzati tutti i valori rilevanti per la transazione.
Nella scheda della tabella Movimenti viene creata una nuova riga.
Nella panoramica del vostro portafoglio, potete considerare azioni con un prezzo
d'acquisto pari a zero (ad esempio, azioni gratuite) oppure azioni quotate in base
al relativo prezzo di vendita. Una finestra di dialogo separata vi avverte di queste
azioni.
Sommario del deposito
Il sommario del deposito contiene un sommario aggiornato di tutte le posizioni
singole del deposito dell'utente.
Questa scheda contiene le seguenti colonne:
Intestazione colonna Spiegazione
Titolo
In questa colonna viene riportato il nome e/o la sigla
dell'azione.
Codice
Numero di identificazione del titolo di credito. Si tratta di
un codice attribuibile in modo univoco ad un titolo.
Unità
Attuale quantità di azioni
Acquisto a unità
In questa colonna viene indicato il prezzo medio di
acquisto per azione, commissione compresa. Esempio: si
acquistano 10 azioni al prezzo di 10 EUR cad. e si paga
una commissione di 20 EUR. Il prezzo di acquisto delle
azioni (senza commissione) è quindi di 100 EUR (10
pezzi*10 EUR). Ma il prezzo effettivamente pagato
(commissioni comprese) è di 120 EUR (10 pezzi*10
EUR+20 EUR). Dividendo ora questo valore per il numero
delle azioni acquistate, risulta che il prezzo pagato per
ogni azione è di 12 EUR.
Quotazione attuale
Questa è l'unica colonna nella quale si dovrebbe
procedere, in questa scheda, ad un'impostazione. Indicate
il prezzo attuale dell'azione.
Capitolo 4
Fogli elettronici con StarOffice Calc
275
Intestazione colonna Spiegazione
Prezzo d'acquisto
Questa colonna riporta il valore corrispondente alla spesa
totale sostenuta per l'acquisto dell'attuale pacchetto
azionario, incluse le commissioni versate.
Valore di realizzo
In questa colonna viene visualizzato il possibile valore di
realizzo, valutato in base al prezzo attuale del giorno al
netto della detrazione delle commissioni bancarie.
Possibile guadagno
(Importo)
In questa colonna viene indicato il possibile guadagno o la
possibile perdita in caso di vendita delle azioni al prezzo
attuale del giorno tenendo conto delle commissioni. Tale
valore viene indicato sotto forma di importo e la sua
modifica viene indicata in %.
Guadagno realizzato
In questa colonna potete vedere gli utili già realizzati da
precedenti vendite e da dividendi.
Fate scorrere ora il puntatore del mouse con la Guida attiva sulle righe di
intestazione della tabella. Viene visualizzata una breve spiegazione delle funzioni
previste nelle rispettive colonne.
Passate ora al deposito. Come già spiegato, l'unica colonna nella quale si possono
modificare i valori è quella relativa alla Quotazione attuale (le cui voci sono
contraddistinte anche da un colore diverso). Tutte le altre colonne vengono
calcolate automaticamente o sono compilate tramite maschere di digitazione.
Su Internet avete stato rilevato un nuovo prezzo per la Modello S.p.A. Grazie agli
ottimi risultati dell'ultimo esercizio è stato deliberato un aumento dei dividendi
(con scadenza odierna) a 1,15 EUR. Questa notizia ha determinato un aumento del
prezzo pari a 37,50 EUR.
Per inserire il prezzo attuale cliccate la cella delle quotazioni attuali relative alla
Modello S.p.S. e digitate il nuovo valore. Confermate l'inserimento. Dopo avere
confermato il valore, vengono aggiornati tutti gli altri valori che dipendono da
questo dato. In questo modo sono disponibili immediatamente e in modo
trasparente tutti i dati aggiornati.
276
StarOffice™ 7 Manuale dell'utente
Aggiornare i dati tramite Internet
Un valido aiuto per importare il prezzo corrente vi viene offerto da Internet
Update. Nel nostro esempio fittizio l'operazione non è possibile, vi consigliamo di
provare con valori "reali".
Un clic sul pulsante Internet Update consente di aggiornare i valori che si trovano
nel vostro deposito azioni. Per eseguire un controllo, attivate la Guida
Suggerimenti e muovete il puntatore del mouse sulla casella Quotazione attuale.
Vengono visualizzate data e ora dell'ultimo aggiornamento.
Cronologia (funzione History) - solo per US$
In questa sezione potete visualizzare lo svolgimento del prezzo delle singole azioni
in un periodo qualsiasi.
1. Un clic sul pulsante Cronologia consente di aprire il relativo dialogo nel quale
potete indicare il nome delle azioni, la data di inizio e di fine e la suddivisione.
2. Confermate la digitazione con OK.
Viene creato un nuovo diagramma con le vostre impostazioni.
Pagamento dei dividendi
Per elaborare i dividendi, fate clic sul pulsante Pagamento dei dividendi.
Dalla casella di riepilogo scegliete la voce corrispondente (nel nostro esempio
Modello S.p.A.).
Nel campo Dividendo/Azione digitate 1,15 EUR, oppure nel campo Dividendo
totale digitate 345 EUR (300 azioni * 1,15 EUR).
Confermate gli inserimenti con OK.
La corresponsione dei dividendi viene sommata nella colonna Guadagno
realizzato e registrata nel divisorio delle tabelle Movimenti nelle colonne
Dividendo corrisposto e Guadagno realizzato. In questo caso il programma
visualizza direttamente questa pagina.
Per tornare al sommario del deposito, fate clic sull'omonimo divisorio delle tabelle.
Capitolo 4
Fogli elettronici con StarOffice Calc
277
Vendita di azioni
Poiché la Aerotrasporti SpA ha prodotto degli utili, avete deciso di vendere 100
azioni. Abbiamo piazzato un ordine di vendita all'attuale prezzo di mercato presso
una società di intermediazione e procederemo in base all'esecuzione dell'ordine.
1. Fate clic sul pulsante Vendita di azioni per inserire la transazione nella vista
del portafoglio.
2. Scegliete la voce da aggiornare dalla casella di riepilogo (nel nostro esempio
Modello S.p.A.).
3. Nella maschera di digitazione vengono visualizzati tutti i valori rilevanti per la
Modello S.p.A. e un sommario delle commissioni dovute per questa
transazione.
4. Nel campo unità modificate il valore preimpostato a 100. La quantità totale
delle azioni della Modello S.p.A. nel deposito è di 300 unità di cui se ne devono
vendere ora solo 100.
5. Confermate gli inserimenti con OK.
Il guadagno risultante da questa transazione viene sommato nella colonna
Guadagno realizzato e viene inserito in una nuova riga creata nel divisorio delle
tabelle Movimenti.
Frazionamento di azioni
Un frazionamento implica una nuova emissione di azioni; ad esempio, in un
frazionamento 1 a 2, il numero delle azioni raddoppia e il loro valore viene
dimezzato. Lo scopo del frazionamento è, tra l'altro, quello di rendere le singole
azioni più convenienti.
1. Per aggiornare questa azione nel sommario del deposito, fate clic sul pulsante
Frazionamento azioni.
Si apre la maschera di digitazione Frazionamento azioni.
2. Compilate i campi relativi al nome dell'azione, al tasso di conversione (vecchionuovo) e alla data di conversione.
3. Confermate gli inserimenti con OK.
278
StarOffice™ 7 Manuale dell'utente
Movimenti
Questa scheda visualizza un sommario di tutti i movimenti generati dall'utente sul
proprio conto deposito.
Questa pagina contiene le colonne seguenti:
Intestazione colonna
Spiegazione
Titolo
Questa colonna riporta il nome o/e le iniziali dell'azione
Data
Data della transazione
Unità
Le azioni acquistate sono precedute da segno positivo, le
azioni vendute da segno negativo.
Quotazione
Prezzo effettivo di acquisto o di vendita
Commissione
Costi di acquisto o di vendita
in %
Commissione attuale della transazione corrente, calcolata
in percentuale
Min.
Minima. Commissione minima valida per questa
transazione
Costi fissi
Costi fissi per questa transazione
Pagata
Commissione effettivamente pagata per questa
transazione
Costi
Riepilogo dei costi (unità * corso + commissioni)
Ricavato
Ricavi conseguiti (unità * corso di vendita - commissioni)
Acquisto
Unità acquistate
Vendita
Unità vendute
Rimanenza
Unità acquistate al netto delle unità già vendute
Saldo
Costi per l'acquisto della rimanenza
Ricavo realizzato
Ricavo della vendita al netto della commissione
Dividendo corrisposto Totale del dividendo corrisposto
Ricavo realizzato
In questa colonna sono riportati i guadagni (si spera) già
realizzati da vendite precedenti e i dividendi corrisposti.
Capitolo 4
Fogli elettronici con StarOffice Calc
279
Commissioni bancarie
Per acquistare o vendere dovete avere accesso a un mercato (borsa) in cui avviene
lo scambio delle azioni. Negli Stati Uniti gli ordini vengono generalmente inoltrati
a una società di intermediazione alla quale dovete corrispondere una commissione.
In molti altri paesi, queste transazioni vengono gestite dalle banche e dalle casse di
risparmio. Sia che abbiate piazzato l'ordine tramite una banca, sia che lo abbiate
affidato a una società di intermediazione, dovrete comunque pagare una
commissione per ciascuna transazione. Questa pagina prende in considerazione
tali commissioni. Qui trovate i dettagli relativi alla commissione di
intermediazione da pagare. Questa commissione viene solitamente calcolata in
percentuale sul valore totale della transazione, tuttavia oggi negli Stati Uniti
vengono spesso applicate commissioni fisse. Nel nostro esempio, la commissione è
pari all'1% del totale della transazione. A volte viene richiesta una commissione
minima (nel nostro esempio: 25 dollari). L'istituto di credito o la società di
intermediazione di cui vi servite potrà fornirvi questa informazione. Infine, spesso
viene addebitato un importo fisso in aggiunta alle altre commissioni (ad esempio,
per le spese telefoniche). Tutti questi oneri vengono presi in considerazione
quando si calcola il realizzo effettivo. In questo modo potete verificare in qualsiasi
momento l'utile o la perdita realizzati, inclusi gli oneri e le commissioni.
Completare il documento finanziario
Ora il documento è pronto ed è possibile salvarlo. Di seguito si descrive,
utilizzando alcuni esempi, come adattare ulteriormente questa tabella.
Proteggere una tabella
Per evitare che i valori inseriti vengano modificati da un'altra persona, è necessario
proteggere la tabella. Richiamate il dialogo Proteggi tabella dal (menu Strumenti Proteggi documento - Tabella...). Se necessario, digitate la password e fate clic su
OK. È possibile proteggere anche l'intero documento, che in questo caso può
essere aperto solamente dopo aver digitato la password.
280
Tutte le celle di un nuovo foglio elettronico portano l'attributo "Protetto".
Questo attributo si attiva e disattiva nella scheda Protezione del dialogo
Attributi cella, richiamabile tramite il comando Formato - Cella... oppure
tramite il menu di contesto Formatta celle....
StarOffice™ 7 Manuale dell'utente
Potete impostare o rimuovere l'attributo "Protetto" singolarmente per ciascuna
cella. In ogni caso, questo non avrà effetto finché non proteggete l'intera tabella
e/o l'intero documento. Potete applicare questa protezione selezionando
Strumenti - Proteggi documento.
Per la protezione di tabelle e documenti potete impostare una password, che
tuttavia è facoltativa. Se è stata impostata una password, potete rimuovere la
protezione solo digitando la password corretta. Se non è stata impostata alcuna
password, esiste sempre una protezione efficace contro modifiche involontarie
del documento.
La protezione della tabella impedisce di modificarne i contenuti. La protezione
del documento impedisce di inserire, eliminare, modificare e rinominare le
tabelle.
Se avete un documento con dati riservati che volete salvaguardare da un
accesso non autorizzato, potete proteggerlo mediante l'uso di una password. La
password per la protezione dell'intero documento è indipendente dal
meccanismo di protezione delle celle, delle tabelle e dei documenti sopra
descritto. Per salvare un documento con una password, scegliete File - Salva
con nome e selezionate la casella di controllo Salva con password.
Creare un riferimento
Per inserire un valore, ad esempio il risultato dei guadagni, in un'altra tabella o in
un altro foglio elettronico, è necessario creare un riferimento. Evidenziate la riga
nella quale si deve inserire il risultato e digitate "=". Selezionate ora la cella
contenente il risultato originale e premete il tasto Invio. Questa cella può trovarsi
anche in un altro foglio di lavoro o in un altro file. Il risultato viene inserito
automaticamente nella celle di riferimento e viene aggiornato automaticamente
anche in caso di successive modifiche.
Capitolo 4
Fogli elettronici con StarOffice Calc
281
Potete trascinare il contenuto di una cella nella cella di un altro documento anche
con la funzione Drag&Drop. Per questa operazione potete scegliere tra importare
nell'altro documento una copia della cella corrente oppure creare un collegamento
in modo tale che nell'altro documento venga sempre riflesso il contenuto corrente
della cella.
Ulteriori informazioni
Proteggere i documenti
Il documento creato con questo modello di documento è protetto per impostazione
standard. Per modificare le celle dovete disabilitare la protezione selezionando
Strumenti - Proteggi documento - Tabella. Dovete ripetere questa procedura per
ciascuna tabella nel documento, incluse le tabelle nascoste.
Inserire una nota
Per scrivere una nota che vi ricordi di vendere una certa azione, selezionate la cella
in questione e scegliete Inserisci - Nota. Nel documento appare un'area
ombreggiata in cui potete inserire il testo della nota. Per rendere la nota sempre
visibile, fate clic sulla cella (le celle con le note hanno un piccolo punto rosso in un
angolo, a condizione che sia stata attivata l'opzione "Indicatore note" in Strumenti
- Opzioni - Foglio elettronico - Vista), aprite il menu contestuale e scegliete
Mostra nota. In caso contrario, la nota verrà visualizzata solo quando spostate il
puntatore del mouse sopra la cella.
Inserire una tabella in un altro documento
Selezionate l'area di celle e copiatela negli Appunti (simbolo Copia nella barra
delle funzioni). Aprite il documento in cui volete inserire la tabella (generalmente
un documento di testo) ed inserite la tabella (comando Inserisci).
282
StarOffice™ 7 Manuale dell'utente
Visualizzare le formule
Per visualizzare i riferimenti nei fogli elettronici, scegliete Strumenti - Opzioni Foglio elettronico - Vista e selezionate la casella di controllo Formula. Per
esaminare una singola formula, il metodo migliore è fare clic sulla cella contenente
la formula e quindi sul simbolo Pilota automatico di funzione nella barra di
calcolo.
Utilizzare le aree di stampa
Le aree di stampa sono state utilizzate nel documento di esempio per stampare
specificatamente alcune celle.
Orario di lavoro
Utilizzando svariate funzioni in StarOffice potete creare un piano dei turni con il
minimo sforzo. Si tratta di un orario esteso che combina gli orari di lavoro di
diversi dipendenti in un foglio elettronico comune.
Creare un orario di lavoro con un modello
Aprite un documento basato sul modello Orario di lavoro, selezionando nel menu
File il comando Nuovo e poi nel sottomenu Modelli e documenti . Selezionate
Varie e poi Orario di lavoro. Cliccate quindi su Apri per visualizzare il
documento.
Capitolo 4
Fogli elettronici con StarOffice Calc
283
Di seguito viene preso in esame il documento e non il modello su cui è basato tale
documento. Per apportare importanti modifiche al layout, aprite e modificate il
modello.
I modelli di StarOffice contengono spesso aree protette, che non possono essere
modificate per errore. Pertanto, se desiderate effettivamente modificare un
modello, dovrete prima disabilitare la protezione. Per i fogli elettronici, utilizzate
il menu Strumenti - Proteggi documento.
Il documento è composto da tre tabelle Panoramica, Piano a persona e Personale.
Fate clic innanzitutto sulla scheda della tabella Personale. Indicate iniziali e nomi
dei vostri collaboratori nelle colonne disponibili.
Scegliete poi la tabella Panoramica. Indicate nelle rispettive celle i nomi dei
collaboratori e modificate, se necessario, i nomi predefiniti delle righe e delle
colonne. Una volta compilato completamente il programma di lavoro potete
utilizzare le funzioni particolari della tabella Piano a persona.
indicate nella cella a destra vicino a Iniziali l'iniziale dei collaboratori e premete
Invio. Il programma visualizza i turni che deve svolgere, ad esempio, il
collaboratore "Rossi" durante la settimana.
Questa funzione può essere utilizzata anche per stampare il programma di turni
di ciascun collaboratore.
Inserire una riga di date
La tabella Panoramica contiene solo una riga nella quale sono riportati i giorni
della settimana. Per aggiungere ora un'altra riga con la relativa data è necessario
innanzitutto togliere il blocco della tabella con Strumenti - Proteggi documento Tabella. Selezionate quindi la cella Primo turno di lavoro e scegliete nel menu
Inserisci il comando Righe. Al di sotto della riga con i giorni della settimana viene
aggiunta una nuova riga vuota.
Fate clic nella cella sotto Lunedì, immettete la data di questo lunedì e premete
Invio. Selezionate quindi tale cella e posizionate il puntatore del mouse nell'angolo
in basso a destra della selezione cella. Il puntatore del mouse diventa una crocetta.
Aprite poi una cornice (con bordo rosso) trascinando la crocetta lungo la nuova
riga inserita fino alla colonna Domenica . Non appena si rilascia il pulsante del
mouse nelle singole celle della riga selezionata viene inserita la data progressiva di
ciascun giorno.
284
StarOffice™ 7 Manuale dell'utente
Colorare lo sfondo delle colonne
Poiché solitamente nel fine settimana non si lavora, potrebbe essere utile
distinguerlo visivamente dagli altri giorni lavorativi. Selezionate a tale scopo le
colonne Sabato e Domenica, fate clic sul simbolo Colore di sfondo (barra degli
oggetti) e scegliete dalla barra mobile mostrata il colore desiderato.
Creare un orario di lavoro individuale
L'aspetto di un orario di lavoro dipende dal tipo di lavoro specifico, in questa sede
verrà descritto un possibile orario. Questo esempio descrive inoltre quanto è
semplice inserire nell'orario di lavoro altre utili funzioni.
Aprite un nuovo foglio elettronico (menu File - Nuovo - Foglio elettronico).
Inserite i nomi dei dipendenti in una colonna. Inserite quindi una riga per il
periodo in questione (ad esempio, lunedì o 01/04/03). Potete anche inserire due
righe per visualizzare entrambe le informazioni.
Per creare le sequenze in un foglio elettronico (ad esempio, lun., mar., mer.)
utilizzate le funzioni Serie ed Elenchi. Digitate "lun" in una cella nella prima riga
e quindi selezionate la cella. Spostate il puntatore del mouse sull'angolo inferiore
destro (il puntatore del mouse assume la forma di una piccola croce) e
trascinatelo verso il basso sopra un'area di celle. Quando rilasciate il pulsante del
mouse, l'area sarà stata riempita con gli altri giorni della settimana. Potete creare
elenchi personalizzati, scegliendo Strumenti - Opzioni - Foglio elettronico Elenchi.
Assegnate poi alle celle con i nomi dei collaboratori e i giorni della settimana uno
sfondo colorato, lo stesso vale per la colonna con i giorni "Sabato" e "Domenica".
Fissare una colonna
Selezionate la colonna a destra dei nomi dei dipendenti facendo clic sulla relativa
intestazione, quindi fate clic su Fissa nel menu Finestra. Potete ora scorrere
orizzontalmente, mentre l'area a sinistra della linea rimane fissa. In questo modo
potrete vedere sempre la colonna che contiene i nomi dei dipendenti.
Capitolo 4
Fogli elettronici con StarOffice Calc
285
Formattazione condizionata
Questa funzione permette di visualizzare lo stato di un collaboratore dopo averne
digitato le iniziali. Potete quindi riconoscere al primo sguardo se il collaboratore è
malato, presente o in ferie.
Aprite prima lo Stilista (fate clic sul relativo simbolo nella barra delle funzioni) e
create tre modelli di cella. Per i modelli di cella, scegliete nomi corrispondenti alle
informazioni che desiderate fornire. In questo caso, potreste scegliere: "Malattia",
"Ferie" e "Presente".
Fate clic sullo Stilista, avviate il menu di contesto con il comando Nuovo il dialogo
Modelli di cella. Immettete nella scheda Gestione "Malato" e assegnate un colore
al modello cella tramite la scheda Sfondo. Fate clic su OK e ripetete il
procedimento per entrambi i formati di cella ancora da creare.
Selezionate con il mouse la sezione in cui desiderate applicare la formattazione
condizionata. Cliccate sul menu Formato e con il comando Formattazione
condizionata aprite il relativo dialogo.
Come Condizione 1 stabilite: Il valore cella è-uguale-"m" (m=malato). Nella
casella di riepilogo Modello cella scegliete il modello Malato.
L'uso delle virgolette è necessario per definire le condizioni.
Come Condizione 2 stabilite: Il valore cella è-uguale-"f" (f=ferie). Nella casella di
riepilogo Modello cella scegliete quindi il modello Ferie.
Come Condizione 3 stabilite: Il valore cella è-uguale-"p" (p=presente). Nella
casella di riepilogo Modello cella scegliete quindi come modello Presente.
286
StarOffice™ 7 Manuale dell'utente
Se ora immettete ad esempio in una cella nella sezione precedentemente
selezionata una "f" (senza virgolette) e premete il tasto Invio o un tasto cursore, la
cella viene rappresentata nel colore stabilito.
È possibile stabilire al massimo tre condizioni.
Definire una validità
Per evitare di digitare nell'orario di lavoro dati non consentiti potete definire una
validità. Selezionate le celle per le quali desiderate definire la validità e con
Validità (nel menu Dati) aprite il relativo dialogo. Stabilite nella scheda Criteri i
criteri di digitazione consentiti, nell'esempio corrente i criteri consentiti sono
Lunghezza testo, uguale e 1 nei relativi elenchi e campi.
Fate quindi clic sulla scheda Messaggio di errore. Selezionate l'opzione Mostra
messaggi di errore se si digitano dei valori non validi e scegliete nella casella di
riepilogo Operazione la voce Stop. Immettete poi nel campo Messaggio di errore
un testo del tipo "Solo f=ferie, p=presente oppure m=malato sono ammessi come
immissione".
Capitolo 4
Fogli elettronici con StarOffice Calc
287
Se inserite ora più di un carattere nella cella corrispondente della tabella, viene
visualizzato il testo fissato "Sono ammessi solo f=ferie, p=presente oppure
m=malato".
Creare aiuto per la digitazione. Con il dialogo Validità potete creare una
funzione di aiuto personalizzata per una sezione precedentemente selezionata.
Cliccate sulla scheda Aiuto per la digitazione e selezionate la casella Offri aiuti
per la digitazione nella cella. Inserite quindi un titolo nel campo di digitazione
Titolo e il testo d'aiuto nel campo sottostante. Questo testo di aiuto viene
visualizzato all'utente in una vignetta come accade per la Guida attiva.
Calendario
StarOffice vi permette di creare un calendario personale. Basta che inseriate i vostri
dati e facciate clic su alcuni pulsanti. StarOffice provvederà a tutto il resto.
288
StarOffice™ 7 Manuale dell'utente
Creare un calendario con un modello
Aprite il dialogo Modelli e documenti (menu File - Nuovo - Modelli e
documenti). Selezionate Modelli - Varie e Calendario mensile/annuale.
Quindi fate clic sul pulsante OK.
Specificate innanzitutto se volete creare un calendario per un solo mese o un intero
anno, selezionando l'opzione pertinente sotto Calendario.
Se conoscete già in anticipo alcune date importanti (compleanni, anniversari, ecc.)
potete inserirle direttamente nel calendario.
Per procedere, fate clic su Dati dell'utente. Inserite un testo descrittivo nel campo
Evento e specificate il Mese e il Giorno con gli appositi pulsanti.
Fate in modo che il testo creato per un evento personale sia il più breve possibile,
poiché altrimenti non sarà possibile visualizzarlo per intero nella cella
corrispondente.
Capitolo 4
Fogli elettronici con StarOffice Calc
289
Fate clic su Inserisci per visualizzare l'evento nella casella di riepilogo. Volendo,
potete ora specificare altre date. Per rimuovere un evento, selezionatelo e fate clic
su Elimina.
Dopo aver definito tutti gli eventi, fate clic su Crea e il vostro calendario
personalizzato viene creato e visualizzato.
290
StarOffice™ 7 Manuale dell'utente
CAPITOLO
5
5
Presentazioni con StarOffice Impress
Le presentazioni sono molto di più di semplici disegni o immagini. Potete
collegare diverse diapositive per creare una presentazione, nonché animare gli
oggetti nelle diapositive ed impostare effetti speciali di transizione tra le
diapositive. Per organizzare le diapositive in una struttura gerarchica, utilizzate la
vista struttura.
Quando create una presentazione avete a disposizione diversi metodi per ottenere
velocemente e con facilità il documento desiderato:
Potete iniziare con Pilota automatico Presentazione.
Utilizzate i modelli e i documenti di esempio forniti e modificateli come
preferite.
Potete iniziare anche con un documento completamente vuoto.
StarOffice Impress offre molte funzionalità per la creazione delle presentazioni,
disponibili anche in StarOffice Draw. Vi suggeriamo quindi di leggere anche il
capitolo su StarOffice Draw a partire da pagina 331 per informazioni su tutte le
capacità di StarOffice Impress.
Funzioni di StarOffice Impress
StarOffice Impress permette di creare presentazioni professionali utilizzando
diagrammi, oggetti di disegno, testi, funzionalità multimediali e una serie di altri
elementi. Vi offre inoltre la possibilità di importare e modificare le presentazioni
create con Microsoft Powerpoint.
Per rendere più interessanti le presentazioni, sono disponibili varie tecniche di
animazione, transizioni ed effetti multimediali.
291
Creazione di immagini vettoriali
In StarOffice Impress sono disponibili molti degli strumenti per la creazione di
immagini vettoriali presenti in StarOffice Draw.
Creazione di diapositive
StarOffice Impress dispone di una serie di modelli per la creazione di diapositive
di qualità professionale.
Potete anche assegnare alle diapositive vari effetti dinamici, ad esempio
animazioni o effetti speciali di transizione.
Creare le presentazioni
Durante la creazione di una presentazione potete usare diversi tipi di vista. Ad
esempio, la vista diapositiva presenta le diapositive in forma di provini, mentre la
vista stampato contiene sia la diapositiva che il testo da distribuire al pubblico.
StarOffice Impress permette anche di provare e regolare i tempi della
presentazione.
Pubblicare una presentazione
Potete scegliere di pubblicare le presentazioni sullo schermo, come stampati o
come documenti HTML.
Proiezione delle presentazioni
Con StarOffice Impress avete la possibilità di proiettare le presentazioni in modo
automatico oppure manuale.
292
StarOffice™ 7 Manuale dell'utente
Capitolo 5
Presentazioni con StarOffice Impress
293
Barre e finestre in StarOffice Impress
Barra mobile Zoom
Barra mobile Allineamento
Barra mobile Testo
Barra mobile Disponi
Barra mobile Rettangolo
Barra mobile Inserisci
Barra mobile Ellisse
Finestra Effetto
Barra mobile Oggetti 3D
Finestra Presentazione
Barra mobile Curve
Finestra Navigatore
Barra mobile Linee e frecce
Finestra Stilista
Barra mobile Connettore
Barra dei colori
Una semplice presentazione
In un semplice esempio guidato passo dopo passo potete apprendere come creare
da soli una presentazione e come strutturare pagine e diapositive.
Seguite questa breve introduzione. Per informazioni dettagliate riguardo i dialoghi
visitati consultate la Guida StarOffice.
Come già per la creazione di documenti di testo, la realizzazione di presentazioni
vi offre varie possibilità di scelta per l'impostazione del lavoro.
294
Utilizzate il Pilota automatico Presentazione che potete avviare dal comando
di menu File - Pilota automatico - Presentazione. La funzione viene avviata
automaticamente quando create una nuova presentazione come descritta in
seguito, ma potete anche disattivare il Pilota automatico già dalla prima pagina.
Troverete maggiori dettagli riguardo al Pilota automatico nella Guida
StarOffice.
Se disattivate il Pilota automatico in Strumenti - Opzioni - Presentazione Generale, potete iniziare con un nuovo documento (ad esempio con il comando
di menu File - Nuovo - Presentazione).
In alternativa, potete aprire un nuovo documento, modificarlo e salvarlo con un
nome diverso. I documenti di esempio forniti possono essere idonei a questo
scopo.
StarOffice™ 7 Manuale dell'utente
Potete inoltre utilizzare uno dei molti modelli disponibili nel dialogo Modelli e
documenti Premete ad esempio (Maiusc)(Ctrl)(N) per attivare questo dialogo.
Creare una presentazione con il Pilota automatico
1.
Selezionate il comando File - Nuovo - Presentazione.
Il Pilota automatico Presentazione si apre automaticamente. Già dalla prima
pagina si offre la scelta se cominciare con una pagina in bianco, con un
modello già pronto oppure se si vuole portare a termine una presentazione
già avviata. StarOffice Impress ricerca i modelli di presentazione nelle
relative cartelle e, dopo aver selezionato l'opzione Modelli di presentazione,
vi presenta una casella di riepilogo.
2.
Per questo esempio selezionate il modello "Presentazione di una novità" e
cliccate su Avanti.
Nella seconda pagina del Pilota automatico, potete scegliere, volendo, un
diverso modello di pagina.
Scegliete in questa pagina il mezzo per la presentazione: diapositive,
pellicola o stampa su carta. In base alla vostra scelta verrà selezionato anche
il formato della pagina con misure e margini diversi.
3.
Per questo esempio non abbiamo modificato lo sfondo e il mezzo della
presentazione. Proseguite con Avanti.
A pagina 3 del Pilota automatico si determina la dinamica del cambio
diapositiva.
4.
Nella prima casella di riepilogo selezionate come effetto per il cambio di
diapositive "Dissolvi da sinistra" Come velocità per il cambio lasciate
l'impostazione predefinita "Medio".
5.
Come tipo di presentazione scegliete Automatico (ripetizione continua a
intervalli regolari fino a che viene premuto il tasto Escape).
6.
Con l'opzione Durata pagina viene determinata la durata di proiezione della
diapositiva. Volendo si possono assegnare ad ogni diapositiva tempi di
durata diversi.
7.
Con Durata pausa si stabilisce la durata della pausa al termine della
presentazione prima che ricominci automaticamente. Attivando casella di
controllo Mostra logo apparirà il logo "Creato con StarOffice" al termine
della pausa.
Capitolo 5
Presentazioni con StarOffice Impress
295
Con il tipo Standard la presentazione scorre dall'inizio alla fine e il cambio di
diapositiva avviene manualmente, ad esempio con il mouse.
8.
Cliccate l'opzione Avanti.
9.
A pagina 4 potete inserire ancora del testo che apparirà nella presentazione.
Proseguite con Avanti.
Nell'ultima pagina del Pilota automatico potete stabilire il numero di
diapositive che la presentazione deve contenere. Potete inoltre visualizzare
un elenco con i nomi di tutte le diapositive nella presentazione. Se volete
escludere alcune diapositive dalla presentazione, deselezionate la casella di
controllo situata accanto al loro nome. Il segno di spunta scompare, ad
indicare che la diapositiva non verrà inclusa nella presentazione.
10. Cliccando il segno più davanti a una diapositiva vi verranno mostrate le
intestazioni del primo livello della struttura.
11. Selezionando il campo Crea sommario verrà aggiunta un'ultima pagina che
riassume in un sommario tutti i titoli delle pagine precedenti. In genere
quest'operazione non è indispensabile poiché quasi tutti i modelli
contengono una pagina corrispondente.
12. Cliccate il pulsante Crea per creare la presentazione.
Quest'operazione può essere eseguita da una pagina qualsiasi del Pilota
automatico, non è necessario scorrere tutte le pagine.
La presentazione è pronta; potete modificarla, salvarla, stamparla o farla
proiettare.
Per avviare una presentazione, premete il tasto (F9) oppure fate clic sul
simbolo Presentazione nella barra degli strumenti.
Creare una semplice presentazione senza il Pilota
automatico
Qui di seguito vi illustriamo con degli esempi come creare una presentazione
senza l'aiuto del Pilota automatico sulla base di un modello già pronto:
296
Con File - Nuovo - Modelli e documenti o con (Maiusc)(Ctrl)(N) aprite una
nuova presentazione sulla base dei modelli forniti.
StarOffice™ 7 Manuale dell'utente
Ora nel dialogo Modelli e documenti selezionate a sinistra il simbolo Modelli
e con un doppio clic aprite la sezione "Sfondi di presentazione". Aprite con un
doppio clic uno dei modelli, ad esempio "Annotazioni"
Viene visualizzata una pagina dove potete sostituire i testi predefiniti con i
vostri propri testi .
Se il documento, una volta aperto, si trova nel modo sfondo è necessario passare
al modo Pagina (simbolo in basso a sinistra sul margine della finestra del
documento). Il documento verrà aperto nello stesso modo in cui è stato chiuso
l'ultima volta.
Per creare una seconda diapositiva, fate clic sul comando Inserisci pagina
nella piccola finestra Presentazione. Se la finestra non è visibile, fate clic sul
simbolo Mostra/nascondi barra di presentazione nella barra degli oggetti.
Nella finestra di dialogo successiva, selezionate un layout di pagina e
confermate con OK.
In alternativa potete cliccare nell'area immediatamente a destra vicino al divisorio
delle schede "Pagina 1" per creare una nuova pagina con lo stesso modello di
quella attuale.
1.
Adesso vedete la pagina 2. Cliccate una volta in basso sulla cornice
del testo e cancellatelo, ad esempio con il tasto (Canc).
2.
Cliccate sulla cornice di testo superiore e digitate un titolo. Ora
inserite un oggetto 3D.
3.
Aprite la barra mobile Oggetti 3D. Cliccate su Sfera.
4.
Aprite trascinando sulla pagina un rettangolo, quindi rilasciate il tasto
del mouse. Adesso appare una sfera tridimensionale.
5.
Trascinate la sfera al centro della diapositiva ed ingranditela
trascinando una delle maniglie d'angolo.
Capitolo 5
Presentazioni con StarOffice Impress
297
6.
Mediante le caselle di riepilogo sulla barra degli oggetti assegnate alla
sfera un colore particolare o una sfumatura. Nel capitolo
Mappamondo 3D a pagina 374 viene descritto come applicare una
bitmap su un oggetto 3D, ad esempio una carta geografica dalla
Gallery.
Adesso salvate la vostra presentazione - senza aggiungere per il momento altre
pagine - premendo (Ctrl)(S) e selezionando la posizione e il nome.
298
StarOffice™ 7 Manuale dell'utente
Commutare le viste della presentazione
A destra sopra la barra di scorrimento verticale sono visualizzati alcuni simboli per
commutare la vista e avviare la presentazione corrente.
Vista disegno
Vista struttura
Vista diapositiva
Vista note
Vista stampato
Avvia la presentazione
A sinistra della barra di scorrimento orizzontale (nella Vista disegno, Vista note e
Vista stampato) vengono visualizzati i seguenti simboli:
Anteprima stampa
Vista sfondo
Vista livello
Navigazione
Capitolo 5
Presentazioni con StarOffice Impress
299
Effetti per la presentazione delle diapositive
Nella Vista diapositive potete assegnare gli effetti alla diapositiva selezionata:
1. Cliccate una volta sulla seconda diapositiva per selezionarla.
2. Nella barra degli oggetti, sotto Cambio, selezionate "Automatico" e specificate
la durata di visualizzazione desiderata per la prima diapositiva, ad esempio
00:01:00. Ciò significa che la seconda diapositiva verrà visualizzata per un
minuto.
3. Selezionate l'effetto desiderato dall'elenco Effetti nella barra degli oggetti.
4. In basso a sinistra trovate un piccolo pulsante. Cliccandolo vedrete gli effetti in
anteprima.
5. Salvate nuovamente la presentazione tramite (Ctrl) (S).
Avviare la presentazione
Sicuramente ora vorrete vedere almeno una volta la presentazione finita.
Per avviare la presentazione cliccate sul simbolo Avvia la presentazione
sulla barra degli strumenti, in questo modo la presentazione si avvia
automaticamente in modalità standard, ossia a schermo intero.
Facendo clic una volta, viene visualizzata la seconda diapositiva (preceduta
dall'effetto di transizione scelto). Dopo l'ultima diapositiva, viene visualizzata una
diapositiva nera. Terminate la presentazione premendo il tasto (Esc), che può
essere utilizzato anche per fermare la presentazione prima della fine.
Modificare una presentazione
In questa sezione apprenderete ad utilizzare StarOffice Impress per ottimizzare la
vostra presentazione. Potete utilizzare molti dei metodi disponibili in StarOffice
Draw anche in StarOffice Impress. Potete inserire un testo e convertirlo in 3D,
trasformare gli oggetti in curve e in poligoni, modificare i connettori e i punti di
incollaggio e così via. Al riguardo, fate riferimento anche al capitolo su StarOffice
Draw.
300
StarOffice™ 7 Manuale dell'utente
Modificare il colore o il motivo di sfondo
Potete cambiare il colore o il riempimento dello sfondo della diapositiva
selezionata o di tutte le diapositive del documento. Il riempimento dello sfondo
può essere rappresentato da un tratteggio, da una sfumatura o da un'immagine
bitmap.
Per cambiare il riempimento dello sfondo per tutte le
diapositive, fate clic sul pulsante Vista sfondo nell'angolo
inferiore sinistro dell'area di lavoro. Per cambiare il
riempimento dello sfondo di una singola diapositiva, fate clic
sul pulsante Vista diapositiva nell'angolo inferiore sinistro
dell'area di lavoro.
Il riempimento dello sfondo assegnato a una singola diapositiva prevale sulla
pagina di sfondo generale del documento. Gli oggetti presenti nella pagina di
sfondo rimangono tuttavia visibili. In StarOffice Impress, potete nascondere gli
oggetti della pagina di sfondo dalla diapositiva attuale scegliendo Formato Cambia layout di pagina e deselezionando la casella di controllo Oggetti sullo
sfondo.
Per usare un colore, una sfumatura o un tratteggio per lo sfondo
della diapositiva:
1. Scegliete Formato - Pagina e fate clic sulla scheda Sfondo
2. Nell'area Riempimento, usate una delle procedure seguenti:
Scegliete Colore e fate clic su uno dei colori disponibili.
Scegliete Sfumatura e fate clic su uno dei tipi di sfumatura elencati.
Scegliete Tratteggio e fate clic su uno degli stili di tratteggio elencati.
3. Fate clic su OK.
Capitolo 5
Presentazioni con StarOffice Impress
301
Per usare un'immagine come sfondo della diapositiva:
Potete visualizzare sullo sfondo un'unica immagine oppure affiancare più copie
dell'immagine per produrre un motivo.
1. Scegliete Formato - Pagina e fate clic sulla scheda Sfondo
2. Nell'area Riempimento, selezionate Bitmap e fate clic su una delle immagini
elencate.
Per usare come sfondo un'immagine di vostra scelta, chiudete la finestra di
dialogo Impostazione pagina e scegliete Formato - Area. Fate clic sulla scheda
Bitmap e quindi su Importa. Individuate l'immagine da importare e fate clic su
Apri. Ritornando alla scheda Sfondo, l'immagine importata sarà inclusa
nell'elenco Bitmap.
3. Usate una delle procedure seguenti:
Per visualizzare l'intera immagine come sfondo, deselezionate la casella di
controllo Affianca nell'area Posizione e selezionate Adatta.
Per affiancare più copie dell'immagine sullo sfondo, selezionate Affianca e
impostate le opzioni Dimensione, Posizione e Spostamento per l'immagine.
4. Fate clic su OK.
Questa modifica del modello vale solo per il documento di presentazione corrente.
Applicare un modello di pagina a una pagina di
sfondo
La diapositiva di sfondo determina i modelli di formato usati per il titolo e la
struttura e imposta lo sfondo per le singole diapositive o per l'intero contenuto
della presentazione. L'aspetto della diapositiva di sfondo può essere modificato
applicandovi un nuovo modello di pagina.
302
StarOffice™ 7 Manuale dell'utente
Per applicare un nuovo modello di diapositiva:
1. Scegliete Formato - Modelli - Modello di pagina.
2. Fate clic su Apri.
3. Nell'area Categorie, selezionate una categoria di modelli di pagina.
4. Alla voce Modelli, selezionate il modello di diapositiva da applicare. Per
visualizzare un'anteprima del modello di documento, fate clic sul pulsante
Extra e selezionate la casella Anteprima.
5. Fate clic su OK.
6. Usate una delle procedure seguenti:
Fate attenzione alla casella di controllo Scambia pagina di sfondo. Se è attivata
il nuovo modello di pagina scelto varrà per tutte le pagine del documento
corrente. In caso contrario varrà solo per la pagina corrente. In tal modo potrete
correlare ad una singola pagina un altro modello di pagina e quindi, ad
esempio, un altro sfondo.
Per applicare il modello di pagina alla sola diapositiva attiva, deselezionate la
casella Scambia pagina di sfondo e fate clic su OK.
Capitolo 5
Presentazioni con StarOffice Impress
303
Modelli di oggetti per presentazione
Oltre al modello di diapositiva, potete applicare alle diapositive un intero set di
modelli di presentazione. Aprite lo Stilista per visualizzare l'elenco dei modelli
predefiniti. Potete modificare i modelli di formato esistenti e crearne di nuovi.
Con l'aiuto della struttura dei modelli da 1 a 9, è possibile attribuire un aspetto
uniforme ai titoli strutturati e agli argomenti delle vostre diapositive.
1.
Aprite una nuova presentazione vuota con un layout delle diapositive che
consente vari livelli di struttura. Il layout "Titolo, testo" è adatto per questo
scopo.
Il layout che avete scelto determina il numero dei livelli della struttura. Se
scegliete un layout diapositiva che non consente alcuna struttura, non sarà
possibile accedere alle strutture.
2.
304
Attivate la vista struttura scegliendo Visualizza - Area di lavoro - Vista
struttura oppure premendo (F12).
StarOffice™ 7 Manuale dell'utente
Nel Modo struttura potete creare una nuova presentazione nel modo più semplice
partendo da zero. Vedrete tutti i titoli delle diapositive ben ordinati uno sotto
l'altro con le intestazioni e sottointestazioni, potrete modificare facilmente la
gerarchia delle intestazioni e modificare l'ordine delle diapositive.
1. A questo punto dovrebbe aprirsi l'Anteprima; in caso contrario potete attivarla
con il comando Vista - Anteprima. L'Anteprima vi visualizza in forma ridotta il
contenuto della diapositiva, incluso testo, sfondo e oggetti di sfondo. Volendo,
potete ancorare l'Anteprima al bordo della finestra trascinandola con il mouse e
tenendo premuto il tasto (Ctrl).
2. Aprite anche lo Stilista, ad esempio tramite Formato - Stilista o (F11).
3. A questo punto il cursore lampeggerà accanto al piccolo simbolo per la pagina
1. Digitate un testo, ad esempio "Prima pagina". Tale testo sarà anche il titolo
per la pagina 1 o per la diapositiva 1.
4. Se premete il tasto invio, vedrete nella riga successiva del modo struttura un
piccolo simbolo per la pagina 2. Digitate qui il titolo per la seconda diapositiva,
ad esempio Seconda pagina.
5. Premete il tasto invio. A questo punto potreste digitare il testo per la prossima
riga che inizia con il piccolo simbolo per la pagina 3. In tal modo fissereste il
titolo per la diapositiva 3. In questo esempio, però, la pagina 2 deve avere un
sottopunto, cioè un'intestazione al di sotto del titolo.
6. Prima di digitare il testo, premete adesso il tasto tabulatore. Così facendo la riga
di testo che si digiterà in seguito diventerà un sottopunto della pagina 2.
Capitolo 5
Presentazioni con StarOffice Impress
305
7. Volendo, potete anche digitare prima il testo per il sottopunto e poi premere il
tasto tabulatore, anche dentro il testo. In tal caso, se il testo si trova già nella
riga, vedrete un messaggio che informerà che l'operazione cancellerà la pagina
3 e che chiederà una conferma. Confermate con OK.
8. Continuate a inserire altri sottotitoli di primo livello nella seconda pagina.
Premendo il tasto (Tab) potete spostare la riga verso il basso di un livello,
mentre premendo (Maiusc) (Tab) verrà spostata in alto di un livello. Ciò
consente di creare una nuova diapositiva da un sottoargomento.
Tutti i livelli di struttura che introducete in questo modo, ottengono
automaticamente i modelli di oggetto di presentazione titolo, struttura 1, struttura
2 ecc. Questi modelli possono essere modificati correlandogli un altro modello di
pagina, possono ad esempio ricevere un altro font, un'altra dimensione o colore.
Naturalmente potrete modificare i modelli stessi (ad esempio tramite il menu di
contesto dello stilista).
Zoom con il tastierino numerico
Per ingrandire o ridurre la visualizzazione delle diapositive potete anche usare il
tastierino numerico.
Per ingrandire la visualizzazione, premete il segno più.
Per ridurre la visualizzazione, premete il segno meno.
Per adattare la visualizzazione alla dimensione della pagina, premete il segno
di moltiplicazione.
Il tasto a sinistra (in genere identificato dal simbolo "/") visualizza l'oggetto
selezionato alla dimensione massima consentita dalla finestra.
Copiare diapositive da altre presentazioni
Potete inserire diapositive di altre presentazioni nella presentazione attuale.
Oppure, potete copiare e incollare le diapositive tra le presentazioni.
306
StarOffice™ 7 Manuale dell'utente
Per inserire una diapositiva di un'altra presentazione:
1. Aprite una presentazione e scegliete Visualizza - Area di lavoro - Vista
disegno.
2. Scegliete Inserisci - File.
3. Individuate il file della presentazione contenente la diapositiva da inserire e
fate clic su Inserisci.
4. Fate clic sul segno più vicino al simbolo del file della presentazione e
selezionate le diapositive da inserire.
5. Fate clic su OK.
Per copiare e incollare diapositive tra due presentazioni:
1. Aprite le presentazioni che contengono le diapositive da copiare e incollare.
2. Nella presentazione che contiene le diapositive da copiare, scegliete Visualizza
- Area di lavoro - Vista diapositive.
3. Selezionate le diapositive e scegliete Modifica - Copia.
4. Spostatevi nella presentazione in cui desiderate incollare le diapositive e
scegliete Visualizza - Area di lavoro - Vista disegno.
5. Selezionate la diapositiva dopo la quale dovrà essere inserita la diapositiva
copiata e scegliete Modifica - Incolla.
Transizioni, effetti e animazione nelle presentazioni
Per catturare l'attenzione del pubblico, nelle vostre presentazioni potete utilizzare
effetti di transizione e animazioni.
Cambio di diapositiva mobile
Se volete presentare più diapositive, potete rendere interessanti i passaggi tra loro
con l'uso di effetti speciali. La diapositiva corrente può ad esempio uscire
lateralmente da una finestra e tirarsene dietro una nuova. Questo effetto si chiama
"ruota da sinistra".
Capitolo 5
Presentazioni con StarOffice Impress
307
Il modo più semplice per assegnare gli effetti di transizione è dalla Vista struttura.
Fate clic sul terzo simbolo dall'alto nella barra di scorrimento a destra della finestra
della presentazione oppure scegliete Visualizza - Area di lavoro - Vista struttura.
Tutte le diapositive a cui si sono applicati degli effetti speciali per il cambio,
dispongono nel modo cambio diapositiva di un piccolo pulsante situato a sinistra
in basso per un'anteprima dell'effetto.
La finestra Presentazione - Cambio diapositiva viene descritta dettagliatamente
nella Guida di StarOffice.
Effetti per gli oggetti
Gli oggetti che disponete sulle vostre diapositive, possono ad esempio inserirsi da
sinistra nella diapositiva, i testi possono comparire lentamente, gli oggetti di
disegno possono cadere nella diapositiva seguendo una linea disegnata a mano
libera ecc.
308
1.
Tutti questi effetti possono essere assegnati utilizzando la Vista
disegno (Visualizza - Area di lavoro - Vista disegno).
2.
Richiamate la finestra Effetto, ad esempio tramite il simbolo Effetto
nella barra degli strumenti.
StarOffice™ 7 Manuale dell'utente
3.
Selezionate innanzitutto l'oggetto al quale deve essere assegnato
l'effetto. Quindi nella finestra Effetti selezionate l'effetto desiderato.
Nella finestra Effetti 3D cliccate sul simbolo Assegna oppure
assegnate l'effetto con un doppio clic.
4.
Potete assegnare ad un oggetto un effetto che si attiva a seguito di un
clic del mouse (scheda Effetti), e allo stesso modo lo faccia scomparire
(scheda Strumenti, Simbolo Rendi l'oggetto invisibile).
La finestra Effetti 3D viene descritta nella Guida StarOffice.
Selezionare un oggetto nascosto
Per selezionare un oggetto coperto da un altro oggetto, premete (Alt) e fate clic
sull'oggetto.
Per selezionare un oggetto coperto da altri oggetti, premete (Alt) e fate clic sugli
oggetti fino a raggiungere quello desiderato. Per spostarvi tra gli oggetti in
ordine inverso, premete (Alt) (Maiusc) e fate clic.
Per selezionare un oggetto coperto da un altro oggetto usando la tastiera,
premete (Tab) per spostarvi tra gli oggetti nella diapositiva. Per spostarvi tra gli
oggetti in ordine inverso, premete (Maiusc) (Tab).
Creare una presentazione personalizzata
Creando una presentazione personalizzata potete rispondere alle specifiche
esigenze del vostro pubblico usando le diapositive incluse nella presentazione
attiva. Potete creare il numero desiderato di presentazioni personalizzate.
StarOffice permette anche di avviare le presentazioni dalla diapositiva attiva o di
nascondere le diapositive durante una presentazione.
Per creare una presentazione personalizzata:
1. Scegliete Presentazione - Presentazione su schermo personalizzata e fate clic
su Nuovo.
2. Inserite un nome per la presentazione nella casella Nome.
Capitolo 5
Presentazioni con StarOffice Impress
309
3. Nell'area Pagine della presentazione, selezionate le diapositive da aggiungere
alla presentazione e fate clic sul pulsante >>. Temete premuto il tasto (Maiusc)
per selezionare una serie di diapositive contigue, oppure (Ctrl) per selezionare
più diapositive non contigue.
4. Per cambiare l'ordine delle diapositive nella presentazione personalizzata,
trascinate e rilasciate le diapositive nell'area Presentazione personalizzata.
Per avviare una presentazione personalizzata:
1. Scegliete Presentazione - Presentazione su schermo personalizzata.
2. Selezionate la presentazione da avviare dall'elenco.
3. Fate clic su Avvia.
Se desiderate avviare la presentazione personalizzata selezionata facendo clic sul
simbolo Presentazione nella barra degli strumenti, oppure premendo (F9),
selezionate Usa presentazione su schermo personalizzata.
310
StarOffice™ 7 Manuale dell'utente
Opzioni per la proiezione di una presentazione
Per avviare sempre le presentazioni dalla diapositiva attiva:
1. Attivate il comando Strumenti - Opzioni - Presentazione - Generale.
2. Nell'area Avvio della presentazione, selezionate la casella Sempre con la
pagina attiva.
Non selezionate questa opzione se desiderate avviare una presentazione
personalizzata.
Per nascondere una diapositiva:
1. Scegliete Visualizza - Area di lavoro - Vista diapositive e selezionate le
diapositive da nascondere.
2. Scegliete Presentazione - Mostra/nascondi diapositiva.
I titoli delle diapositive nascoste hanno uno sfondo grigio. Le diapositive
nascoste non vengono tuttavia rimosse dal documento.
Per visualizzare una diapositiva nascosta:
1. Scegliete Visualizza - Area di lavoro - Vista diapositive e selezionate le
diapositive nascoste da visualizzare nuovamente.
I titoli delle diapositive nascoste hanno uno sfondo grigio.
2. Per reinserire la diapositiva nel programma selezionate Presentazione - Mostra
diapositive.
Capitolo 5
Presentazioni con StarOffice Impress
311
Cronometrare i tempi per il cambio di diapositiva
StarOffice permette di definire i tempi più appropriati per il cambio automatico
delle diapositive.
Preparate le diapositive, avviate la presentazione usando uno degli appositi
simboli e spiegate al vostro pubblico immaginario il contenuto della prima
diapositiva, quindi avanzate alla diapositiva successiva e così via. StarOffice
registra i tempi di visualizzazione di ogni diapositiva, in modo da poterli
riutilizzare alla proiezione successiva della presentazione con il cambio di
diapositiva automatico.
Per registrare una presentazione con il cronometraggio dei tempi:
1.
Aprite una presentazione e attivate la Vista diapositiva.
2.
Avviate la presentazione con il simbolo Cronometraggio
presentazione nella barra degli oggetti. Viene visualizzata la prima
diapositiva con un timer nell'angolo inferiore.
3.
Al momento di passare alla diapositiva successiva, fate clic sul timer.
Continuate per tutte le diapositive della presentazione.
4.
StarOffice registrerà i tempi di visualizzazione per ogni diapositiva.
Se necessario, potrete modificare tali tempi nella barra degli oggetti.
Salvate la presentazione.
5.
Per impostare la ripetizione automatica dell'intera presentazione,
aprite il menu Presentazione - Impostazioni presentazione. Fate clic
su Automatico e quindi su OK.
Esportare, stampare e presentare
Per l'output delle presentazioni finite potete usare diverse opzioni. Potete creare
presentazioni in forma di file o stampare le pagine a colori, potete produrre lucidi
ad alta risoluzione o trasferire le presentazioni ad altre applicazioni e quindi
utilizzarle al loro interno.
312
StarOffice™ 7 Manuale dell'utente
Stampare una presentazione
Impostazioni standard per la stampa
Per impostare le opzioni di stampa standard per StarOffice Impress, scegliete
Strumenti - Opzioni - Presentazione - Stampa.
Impostare le opzioni di stampa per la presentazione
1. Scegliete File - Stampa.
2. Fate clic su Extra e selezionate le opzioni per la stampante.
Queste impostazioni prevalgono su quelle standard definite in Strumenti Opzioni - Presentazione - Stampa per il solo ordine di stampa attivo.
Stampa di una serie di diapositive
1. Scegliete Visualizza - Ara di lavoro - Vista diapositive.
2. Premete il tasto (Maiusc) e fate clic sulle diapositive da stampare.
3. Scegliete File - Stampa.
4. Nella sezione Area di stampa, fate clic su Pagine.
Capitolo 5
Presentazioni con StarOffice Impress
313
5. Controllate che la casella Pagine contenga i numeri delle diapositive selezionate
e fate clic su OK.
In StarOffice, potete stampare il documento attivo facendo clic sul simbolo
Stampa file direttamente nella barra delle funzioni. Il documento verrà
stampato immediatamente in base alle impostazioni della stampante, senza
che appaia alcuna finestra di dialogo.
Se eseguite la stampa mediante il dialogo Stampa in StarOffice avete la possibilità
di scegliere se stampare solo la selezione, alcune pagine specificate dal numero di
pagina, oppure tutte le pagine del documento. Osservate il dialogo per la stampa
che potete attivare con File - Stampa oppure con (Ctrl).
Adattare la stampa al formato del foglio
Durante la stampa potete ridurre le dimensioni della diapositiva in modo da
adattarla alla misura del foglio.
1. Aprite il documento da stampare.
2. Nella Vista disegno, scegliete Formato - Pagina e fate clic sulla scheda Pagina.
3. Nell'area Impostazioni layout, selezionate la casella Adatta l'oggetto al
formato carta.
4. Nell'area Formato foglio, selezionate un Formato.
5. Cliccate il pulsante OK. Le dimensioni dell'oggetto vengono modificate in scala
e adattate al nuovo formato della pagina. Le relative posizioni rimangono
inalterate.
Esportare una presentazione come pagina Web
Se come formato per l'esportazione dei file selezionate HTML, StarOffice Impress
avvia automaticamente un Pilota automatico, che vi aiuta a creare una
presentazione HTML particolarmente interessante. Vengono create diverse pagine
HTML, che sono collegate tra di loro mediante hyperlink e dove le immagini sono
inserite come immagini GIF o JPEG. Potete modificare queste pagine nel modulo
testo di StarOffice, assegnargli intestazioni e ulteriori hyperlink.
314
StarOffice™ 7 Manuale dell'utente
1. Per esportare la presentazione in HTML selezionate il comando File - Esporta...
2. Selezionate il formato file Documento HTML (StarOffice Impress).
3. Digitate un nome file e cliccate su Salva.
4. Viene quindi visualizzato il Pilota automatico Esportazione HTML. Il Pilota
automatico viene descritto nella Guida StarOffice.
Nel Pilota automatico Esportazione HTML potete scegliere svariate opzioni. Ad
esempio, potete scegliere se visualizzare la presentazione usando i frame, se
utilizzare pulsanti grafici per la navigazione o se consentire all'utente di scaricare
la presentazione di StarOffice Impress originale.
Oltre ad esportare i documenti HTML standard e i documenti HTML con frame,
potete inoltre esportare i documenti Impress come WebCast e in modo automatico.
Nell'esportazione WebCast vengono generati automaticamente gli script per i
server Web con Perl o supporto ASP (consultate gli esempi in {installpath}
\share\config\webcast). In questo modo un presentatore (ad esempio in una
conferenza stampa via telefono con Slideshow d'accompagno tramite Internet) può
cambiare le pagine nei browser degli ascoltatori.
L'esportazione automatica esporta anche le impostazioni relative alla durata di
visualizzazione di ogni pagina nella presentazione. Potete creare in questo modo
una presentazione HTML standard in cui le diapositive cambiano in modo
automatico.
Potete esportare anche l'audio riprodotto al cambio delle diapositive. I file audio
vengono copiati nella cartella di destinazione e riprodotti al caricamento di una
pagina HTML.
Capitolo 5
Presentazioni con StarOffice Impress
315
Scambio di dati mediante gli appunti
Tramite gli appunti è possibile copiare gli oggetti selezionati di un disegno o di
una presentazione e inserirli in un altro punto. Gli oggetti di un disegno o di una
presentazione vengono salvati negli appunti come immagini vettoriali.
1.
2.
3.
Selezionate un oggetto nel documento, quindi copiatelo negli appunti.
Vi sono diverse possibilità per copiare. Il modo più semplice è con i
tasti (Ctrl)(C).
Passate all'applicazione in cui vi serve questo oggetto.
Inserite il contenuto degli appunti nel punto desiderato semplicemente
premendo (Ctrl) (V).
Rapporto aziendale
Verrà descritto come creare un rapporto aziendale mediante una presentazione.
Nell'esempio seguente partiamo dal presupposto che vogliate utilizzare il
computer per la presentazione.
Creare un resoconto di gestione come
presentazione
Abbiamo elaborato un modello per un resoconto di gestione nel quale rimangono
da inserire solo i testi personalizzati.
1. Scegliete File - Nuovo - Presentazione. Si apre il Pilota automatico
Presentazione.
2. Nella prima pagina, selezionate Da modello.
3. Selezionate "Presentazioni" nella casella di riepilogo, quindi fate clic su
"Business Report" nell'elenco dei modelli di documento.
4. Fate clic su Crea.
5. Sostituite il testo nella relazione con il vostro testo e salvate il file.
Potete inoltre stampare la presentazione o premere (F9) per eseguirla.
316
StarOffice™ 7 Manuale dell'utente
Se desiderate creare un documento completamente nuovo, procedete nel modo
seguente.
1. Scegliete File - Nuovo - Presentazione.
Si apre il Pilota automatico Presentazione.
2. Selezionate l'opzione Presentazione vuota e cliccate su Crea.
Si apre la finestra di dialogo Modifica pagina, nella quale potete definire
l'aspetto della prima diapositiva.
3. Inserite un nome e selezionate il layout che desiderate, ad esempio Titolo, testo
centrato.
1. Si apre la "diapositiva titolo". Fate clic sul testo esistente e sostituitelo con il
vostro testo, ad esempio "Software Energia" e "Fatturato annuo 2000".
2. Per inserire un'ulteriore pagina cliccate sull'area libera vicino alle schede delle
pagine. Assegnate un nome alla pagina e selezionate il layout che preferite (a
questo scopo potete scegliere nel menu di contesto della scheda Pagina il
comando - Cambia layout di pagina.
Capitolo 5
Presentazioni con StarOffice Impress
317
Non assegnate un nome quale "Diapositiva2". Se in seguito inserite altre
diapositive oppure cambiate l'ordine delle diapositive, tale nome potrebbe creare
confusione. Nomi descrittivi, come "Panoramica" o "Introduzione" sono più utili.
Se necessario, inserite altre pagine, le cui schede appariranno poi sul
bordo inferiore dello schermo. Fate clic sulla scheda della pagina
desiderata, ad esempio "Riepilogo" e sul simbolo integrato nella barra di
scorrimento di destra Vista struttura.
Digitare il testo nella vista struttura
La vista struttura è stata ideata per creare la struttura della presentazione. I simboli
sulla barra degli oggetti consentono di aumentare o diminuire di un livello i punti
della struttura e di spostarli verso l'alto o verso il basso. Con i simboli sulla barra
degli strumenti potete stabilire il livello della struttura che desiderate visualizzare.
Nella vista struttura vengono mostrate tutte le pagine (diapositive) una sotto
l'altra. L'intestazione di una nuova pagina viene automaticamente contrassegnata
da un simbolo di pagina.
Inserite il testo desiderato e utilizzate i simboli nella barra degli strumenti per
definire la struttura. Potete aggiungere una sottosezione a una diapositiva
posizionando il cursore all'inizio della relativa riga e premendo quindi il tasto
(Tab). Utilizzate la combinazione di tasti (Maiusc) (Tab) per spostare la riga verso
l'alto di un livello nella gerarchia. Dopo aver apportato le modifiche desiderate alla
struttura della presentazione, fate clic sul simbolo Vista disegno (direttamente
sopra il simbolo Vista struttura) per ritornare alla vista disegno.
Modificare il layout di pagina
Per modificare il layout di pagina dovete attivare la Vista disegno (il simbolo più
in alto sulla barra di scorrimento destra). Cliccate due volte sulla scheda Pagina
della pagina da modificare. Selezionate uno dei layout predefiniti.
318
StarOffice™ 7 Manuale dell'utente
Strutturare le diapositive graficamente
Per progettare una diapositiva, passate alla Vista disegno.
Per cambiare la dimensione del carattere e il modello di formato del titolo, ad
esempio, selezionate quest'ultimo utilizzando lo strumento Selezione ed assegnate
nuovi attributi nei campi Tipo di carattere e Dimensioni carattere nella barra
degli oggetti.
Per assegnare a tutte le diapositive lo stesso sfondo e gli stessi elementi ripetitivi
(nome azienda, argomento), cliccate sul simbolo Vista sfondo a sinistra vicino alla
barra di scorrimento orizzontale. Potete tranquillamente ignorare i testi predefiniti
visibili nella Vista sfondo, poiché non sono visibili nelle diapositive. Nelle
diapositive viene visualizzato solo il testo che avrete eventualmente digitato. Con
la barra mobile Testo sulla barra degli strumenti potete trascinare in questa vista
una cornice per il testo di sfondo.
Aprite lo Stilista (simbolo Stilista nella barra delle funzioni) e fate clic sul simbolo
Modelli di oggetto di presentazione. Selezionate il nome del modello dello sfondo
e attivate il dialogo per la modifica (menu di contesto - Modifica). Ora fate clic
sulla scheda corrispondente e realizzate le modifiche.
In particolare, cambiando il modello Sfondi di presentazione, potete dare allo
sfondo uno stesso Look & Feel per tutte le diapositive.
Capitolo 5
Presentazioni con StarOffice Impress
319
Elaborare una presentazione
Per visualizzare la presentazione sono necessarie ancora alcune operazioni.
Definire e modifica la sequenza
Per cambiare la sequenza delle diapositive, fate clic sul simbolo Vista
diapositiva nella barra di scorrimento verticale. Le diapositive vengono
visualizzate in dimensione ridotta. Con il mouse fate clic sulla diapositiva
corrispondente e spostatela nel punto desiderato. La posizione corrente
viene indicata da una barra nera verticale.
Creare effetti dissolvenza
Per assegnare la dissolvenza incrociata, è necessario attivare la Vista diapositiva o
disegno.
In Vista diapositiva fate clic sulla diapositiva. Definite le modalità di cambio con le
due caselle di riepilogo Effetto e Velocità diapositive da applicare al passaggio
della diapositiva corrente.
Se avete attivato la Vista disegno, scegliete dal menu Presentazione il comando
Cambio diapositiva. Viene visualizzato il relativo dialogo nel quale potete
stabilire anche gli effetti cambio diapositiva.
Scegliete nella casella di riepilogo Cambio l'opzione Manuale. Nella presentazione
su schermo avviene il cambio di diapositiva attraverso un clic del mouse o la
pressione del tasto del cursore (a destra).
Avvio della presentazione
Per avviare una presentazione cliccate sul simbolo Avvia la presentazione
sulla (barra degli strumenti) oppure selezionate il comando Presentazione
dal relativo menu. La presentazione viene avviata immediatamente.
Potete definire le impostazioni per la presentazione accedendo a Presentazione su
schermo - Impostazioni presentazione su schermo....
320
StarOffice™ 7 Manuale dell'utente
Definite il volume della presentazione, selezionate le opzioni desiderate e fate clic
su OK.
Presentazione di un prodotto
Avete bisogno di una presentazione molto efficace per lanciare un nuovo
prodotto? in questa sezione vi spieghiamo come fare. Qui di seguito vi spieghiamo
come realizzare con un modello la presentazione di un nuovo prodotto.
Creare una presentazione da un modello
1. Scegliete File - Nuovo - Modelli e documenti.
2. Selezionate la categoria Modelli e fate doppio clic sulla cartella Presentazioni.
3. Selezionate il modello "Presentazione di una novità" e fate clic su Apri.
4. Sostituite il testo nel segnaposto del titolo con il vostro testo. Volendo, potete
aggiungere immagini al documento scegliendo Inserisci - Immagine.
5. Sul margine inferiore dello schermo fate clic sul nome della seconda pagina per
attivarla e, quindi modificarla.
Capitolo 5
Presentazioni con StarOffice Impress
321
Generalmente alcune schede non sono visibili. Facendo clic sulle frecce situate
nella barra di scorrimento orizzontale potete "spostare" le schede tramite i nomi
delle pagine e osservare i risultati. Potete inoltre ingrandire l'area di
visualizzazione della scheda. Spostando il mouse sul separatore delle barre di
scorrimento, il puntatore assume l'aspetto di una freccia doppia quindi, tenendo
premuto il pulsante del mouse, spostate il separatore.
1. Elaborate una dopo l'altra tutte le pagine della presentazione e se necessario,
modificate lo sfondo della presentazione.
Quando la presentazione è completa potete avviarla con in clic sul simbolo
Avvia la presentazione sulla barra degli strumenti.
Inserire, eliminare e rinominare una pagina
Per inserire una diapositiva, selezionate la diapositiva dopo la quale volete inserire
quella nuova, quindi fate clic sullo spazio vuoto tra la scheda e la barra di
scorrimento orizzontale. La nuova diapositiva utilizza il layout di pagina della
diapositiva precedente. Potete anche scegliere Inserisci pagina dal menu
contestuale dell'area della diapositiva. Nella finestra di dialogo Inserisci pagina,
assegnate un nome alla nuova diapositiva e definitene il layout.
Per eliminare una pagina, attivatela facendo clic sulla scheda della pagina nella
parte inferiore dello schermo e aprite il menu di contesto. Se scegliete Elimina
pagina... viene visualizzata una domanda di controllo. Fate clic su Sì per eliminare
la pagina.
Per cambiare il nome ad una pagina, è necessario innanzitutto attivarla cliccando il
nome nella scheda. Quindi premete il tasto (Alt) e fate clic sul nome. Il vecchio
nome viene selezionato e può essere sovrascritto.
Creare e stampare stampati
Se desiderate seguire lo svolgimento della presentazione con uno stampato, potete
utilizzare la Vista stampato. Lo stampato creato con questa vista non contiene solo
le singole immagine, bensì offre anche spazio per inserire delle note, e quindi
rappresenta un sostegno molto utile per la presentazione.
322
StarOffice™ 7 Manuale dell'utente
Fate clic nella barra di scorrimento verticale sul simbolo Vista stampato.
Attivate il dialogo Impostazione pagina (menu di contesto - Pagina Formato pagina Impostazione pagina ) e scegliete quante pagine di
diapositive per pagina cartacea dovranno essere stampate.
Fate clic su OK e gli stampati verranno creati come da impostazione predefinita.
Per la stampa dello stampato attivate il comando del menu File - Stampa... e fate
clic sul pulsante Opzioni.... Nella finestra visualizzata potete scegliere di stampare
solo gli stampati.
Gestire e stampare note
Potete digitare le note alle singole diapositive in Vista note. Potete attivare la Vista
note ad esempio con il relativo simbolo posto a destra nella barra di scorrimento
della finestra del documento.
Capitolo 5
Presentazioni con StarOffice Impress
323
Per stampare le note della diapositiva:
1. Scegliete File - Stampa, quindi fate clic su Opzioni.
2. Nella finestra di dialogo Opzioni stampante, selezionate Note nell'area
Contenuto e fate clic su OK.
3. Nella finestra di dialogo Stampa, selezionate le diapositive che volete stampare
e fate clic su OK.
Ricordate di deselezionare la casella di controllo Note nella finestra di dialogo
Opzioni stampante se non volete includere le note nella presentazione stampata.
Le impostazioni in Opzioni stampante si applicano solo al documento attivo. Per
impostare opzioni specifiche per tutte le presentazioni, scegliete Strumenti Opzioni - Presentazione e selezionate la scheda Stampa.
Usare il Navigatore Potete passare da una diapositiva all'altra rapidamente
aprendo il Navigatore (tasto funzione F5). Fate doppio clic sul titolo di una
diapositiva per passare a tale diapositiva.
324
StarOffice™ 7 Manuale dell'utente
Organigramma aziendale
Potete utilizzare un organigramma per mostrare l'organizzazione della vostra
azienda o la struttura della vostra homepage.
StarOffice è provvisto di un organigramma di esempio. Il documento
Organigramma si trova nella cartella Esempi - Presentazioni. Nell'esempio
seguente tale documento viene modificato, spiegando com'è possibile adattarlo
alle vostre necessità.
Creare un organigramma aziendale
Aprite innanzitutto il documento di esempio Organigramma aziendale (Menu
File - Nuovo - Modelli e documenti, simbolo Esempi, quindi sezione
Presentazioni). La struttura e le linee consentono di avere subito una panoramica
abbastanza precisa di un'azienda. Dovete solo adattare questa struttura di esempio
alla vostra realtà aziendale.
Eliminate innanzitutto il nome dell'azienda sullo sfondo del documento (attivate il
modo sfondo in basso a sinistra sulla barra di scorrimento) e sostituitelo con quello
della vostra azienda. Potete cambiare anche il testo di esempio di un'intestazione
Capitolo 5
Presentazioni con StarOffice Impress
325
d'azienda sul bordo della cornice. In seguito, fate clic su ogni cornice
dell'organigramma, selezionatene il contenuto e sovrascrivetelo con il nuovo testo.
Modificare la destinazione
Negli angoli inferiori sono presenti delle aree per ognuna delle quali è stata
stabilita un'interazione. Per visualizzare o modificare l'interazione cliccate
(nuovamente nel modo sfondo) sull'area, tenendo il tasto (Alt) premuto e
attivate il menu di contesto. Nel menu di contesto è disponibile per la
selezione il comando Interazione.
Nell'argomento della Gallery Interazione sono disponibili altri pulsanti che
potete trascinare nelle pagine personali utilizzando il mouse. Senza ulteriori
programmazioni si ottengono così oggetti interattivi sulle diapositive.
Anche gli oggetti grafici, gli oggetti 3D e i gruppi di oggetti creati possono essere
collegati con interazioni.
Modificare la dimensione di un oggetto
Per cambiare ad esempio la dimensione degli oggetti, tracciate una cornice di
selezione intorno agli oggetti desiderati.
In luogo della cornice di selezione potete fare clic sui singoli oggetti tenendo
premuto il tasto Maiusc.
326
StarOffice™ 7 Manuale dell'utente
Dopo avere selezionato gli oggetti, aprite la finestra di dialogo Posizione e
dimensione dal menu contestuale. Nella scheda Dimensione, nella casella
Dimensione, potete applicare la stessa dimensione a tutti gli oggetti selezionati.
Creare altri oggetti
Quando sono necessari altri oggetti, potete copiarli o semplicemente incollarli.
Successivamente collocate il rettangolo sul documento e allineatelo alle linee di
cattura.
Le linee di cattura verticali e orizzontali vengono visualizzate facendo clic con il
mouse sul righello corrispondente e trascinando una linea di cattura dal righello
nella posizione desiderata tenendo premuto il pulsante del mouse.
Lavorare con i connettori
Come le cornici, anche i connettori sono parti integranti di un
organigramma. Infatti essi presentano in modo chiaro le correlazioni che
costituiscono l'organigramma. In StarOffice è disponibile una vasta gamma
di connettori. Per visualizzarli, fate clic sul simbolo Connettore della barra
degli strumenti. In questo modo viene visualizzata una finestra di lavoro
con i tipi di connettore disponibili.
Capitolo 5
Presentazioni con StarOffice Impress
327
Sono disponibili svariate possibilità di collegamento tra cornici e connettori: "da
margine a margine" oppure dal "centro al centro" o in modo misto. Di seguito
vengono descritte le varie possibilità.
Connettore "da margine a margine"
Fate clic sul connettore desiderato, quindi trascinatelo sulla prima cornice. Su
ciascun bordo della cornice viene visualizzato un piccolo simbolo. Posizionate il
puntatore del mouse su uno dei simboli (il simbolo appare con un bordo
tratteggiato). Premete il pulsante del mouse e trascinate il connettore sulla cornice
desiderata. Non appena il mouse entra in contatto con la cornice, anche qui
appaiono simboli su ciascun lato. Continuate a trascinare il connettore sul simbolo
desiderato - il simbolo verrà anch'esso delimitato con un bordo nero - quindi
rilasciate il pulsante del mouse.
Se spostate una cornice che è collegata ad un'altra cornice, noterete che anche il
connettore cambia posizione. La linea di connessione rimane dello stesso tipo; in
questo modo, per lievi spostamenti delle cornici, generalmente non dovete
modificare il connettore. In caso di spostamenti di maggiore entità, tuttavia, spesso
dovrete intervenire, in quanto il connettore potrebbe essersi mosso in una diversa
posizione.
Per cambiare la posizione di un connettore, fatevi clic sopra. All'estremità iniziale e
finale del connettore appaiono dei piccoli punti. Lasciando fermo il mouse su uno
di questi punti, accanto al puntatore del mouse viene visualizzato un piccolo
quadrato. Premete il pulsante del mouse e trascinate sulla cornice.
Connettore "dal centro al centro"
Scegliete un connettore dalla barra mobile Connettore e fate clic nel centro di una
cornice, l'intera cornice mostrerà una cornice nera tratteggiata. Fate clic con il
mouse e, tenendo premuto il pulsante, trascinate il connettore al centro di un'altra
cornice, che viene anch'essa bordata di nero. A questo punto rilasciate il pulsante
del mouse.
328
StarOffice™ 7 Manuale dell'utente
Modificare connettore
Per modificare le proprietà di un connettore, fate clic sul Connettore e richiamate
il menu di contesto. Scegliendo il comando Connettore viene visualizzato il
dialogo Connettore.
Scegliete il tipo di collegamento nella casella di riepilogo in cui Connettore
standard viene utilizzato come predefinito. Inoltre potete modificare lo
spostamento di linea e la distanza tra le linee, poiché tutte le modifiche sono
presentate nella finestra Anteprima.
Per applicare un diverso colore al connettore, fate clic con il pulsante destro del
mouse e aprite la finestra di dialogo Linea dal menu contestuale.
Modificare il tipo e la dimensione del carattere
Per cambiare il tipo di carattere o la relativa dimensione, utilizzate un modello di
formato. Le modifiche apportate a un modello di formato vengono applicate a tutti
gli oggetti che lo utilizzano. Fate clic su una delle cornici ed aprite lo Stilista. È
selezionato il modello Oggetto con ombra. Nel menu contestuale, scegliete
Modifica per aprire la finestra di dialogo Modello di oggetti grafici: Oggetto con
ombra, quindi fate clic sulla scheda Carattere per definire il tipo e la dimensione
carattere. Dopo che avrete fatto clic su OK, le nuove impostazioni vengono
applicate al testo in tutte le cornici.
Capitolo 5
Presentazioni con StarOffice Impress
329
Modificare il colore
Per assegnare alle cornici un colore diverso, con lo strumento di selezione
tracciate intorno a queste, e non intorno alla cornice principale, una cornice
di selezione e attivate il menu di contesto. Scegliete Area per visualizzare il
relativo dialogo.
Scegliete nella scheda Area un colore. In alternativa, potete scegliere la scheda
Sfumatura. Selezionate una delle sfumature indicate, che sono tutte modificabili.
Ulteriori informazioni
Utilizzare una griglia di cattura. Per lavorare con una maggiore precisione
potete utilizzare la funzione griglia. Per visualizzare una griglia, selezionate
Applica griglia in Strumenti - Opzioni - Presentazione - Griglia. Potete inoltre
selezionare Griglia visibile per facilitare il posizionamento degli oggetti.
Modificare i punti di incollaggio. Per impostazione standard, i connettori si
ancorano alle maniglie al centro dei bordi dell'oggetto. Tuttavia, utilizzando i
punti di incollaggio, potete far sì che i connettori si ancorino a qualsiasi punto di
un oggetto. Per istruzioni dettagliate sui punti di incollaggio, fate riferimento alla
Guida di StarOffice.
330
StarOffice™ 7 Manuale dell'utente
CAPITOLO
6
6
Disegni con StarOffice Draw
Utilizzando StarOffice Draw potete creare disegni che vanno dai semplici
diagrammi a documenti interattivi di molte pagine.
Per creare un disegno o un'immagine potete aprire un nuovo documento e
strutturare i singoli elementi personalmente, oppure potete lavorare con i modelli
e i documenti di esempio forniti. Potete accedere ai modelli con il comando File Nuovo - Modelli e documenti oppure direttamente nella Gallery.
StarOffice Draw vi consente di disegnare e salvare le immagini vettoriali. Potete
inoltre esportare queste immagini come immagini pixel (bitmap) oppure inserire
immagini di questo tipo in un disegno.
Funzioni di StarOffice Draw
StarOffice Draw vi permette di creare disegni sia semplici che complessi e di
esportarli in vari formati grafici. Nei disegni potete inoltre inserire tabelle,
diagrammi, formule e altri oggetti creati con i programmi di StarOffice.
Immagini vettoriali
StarOffice Draw crea immagini vettoriali usando una serie di linee e di curve
definite da vettori matematici. I vettori descrivono le linee, le ellissi e i poligoni in
base alla loro geometria.
331
Creare oggetti 3D
Potete creare oggetti 3D di forma elementare, ad esempio cubi, sfere e cilindri, e
modificarne la sorgente luminosa.
Griglie e linee di cattura
Le griglie e le linee di cattura offrono un ausilio visivo che facilita l'allineamento
degli oggetti nei disegni. Volendo, potete scegliere di agganciare un oggetto a una
linea della griglia, a una linea di cattura o al bordo di un altro oggetto.
Collegare gli oggetti per mostrarne le relazioni
In StarOffice Draw, potete collegare gli oggetti con linee speciali dette "connettori"
per rappresentarne le relazioni reciproche. I connettori si collegano a speciali punti
di incollaggio presenti negli oggetti di disegno e rimangono collegati anche
quando gli oggetti vengono spostati. Sono particolarmente utili per creare
organigrammi e diagrammi tecnici.
Visualizzare le dimensioni
Nei diagrammi di natura tecnica è spesso necessario mostrare le dimensioni degli
oggetti raffigurati. In StarOffice Draw, usando le linee di quotatura potete
calcolare e visualizzare le dimensioni lineari degli oggetti.
Gallery
La Gallery contiene immagini, animazioni, suoni e altri oggetti che potete inserire e
usare sia nei disegni che in altri programmi di StarOffice.
332
StarOffice™ 7 Manuale dell'utente
Formati dei file grafici
StarOffice Draw permette di esportare i disegni in vari formati grafici di uso
comune, tra cui BMP, GIF, JPG e PNG.
Capitolo 6
Disegni con StarOffice Draw
333
Barre e finestre in StarOffice Draw
Barra mobile Zoom
Barra mobile Effetto
Barra mobile Testo
Barra mobile Allineamento
Barra mobile Rettangolo
Barra mobile Disponi
Barra mobile Ellisse
Barra mobile Inserisci
Barra mobile Oggetti 3D
Finestra Navigatore
Barra mobile Curve
Finestra Stilista
Barra mobile Linee e frecce
Barra delle opzioni
Barra mobile Connettore
Barra dei colori
Disegnare rettangoli ed ellissi, digitare
testi
StarOffice Draw offre molte funzioni per la creazione e la modifica di immagini
vettoriali. In questa sezione verranno presentate le funzioni maggiormente
utilizzate.
Aprite un nuovo documento con il comando File - Nuovo - Disegno.
Oltre alla pagina di disegno vuota, sono disponibili a sinistra la barra degli
strumenti e in cima all'area di lavoro la barra degli oggetti per disegno. Con il
comando Visualizza - Barre dei simboli potete inoltre visualizzare la barra delle
opzioni e la barra dei colori lungo il bordo inferiore della finestra.
Se seguite queste brevi istruzioni per creare una presentazione e non per un
disegno noterete una delle differenze principali tra StarOffice Impress e StarOffice
Draw: i tasti in alto a destra sopra la barra di scorrimento (solo in StarOffice
Impress) indicano che vi trovate nel modo Disegno mentre i tasti in basso che è
stato impostato il modo Pagina.
Le barre dei simboli contengono una serie di barre mobili. Una volta aperte, queste
barre forniscono ulteriori simboli correlati. I simboli delle barre mobili sono
334
StarOffice™ 7 Manuale dell'utente
contrassegnati da un piccolo triangolo; potete aprire la barra mobile facendo un
clic prolungato sul simbolo finché la barra non appare. Essendo queste barre
"mobili", potete trascinarle e allontanarle dalla posizione originale e collocarle in
qualsiasi punto dell'area di lavoro.
1.
Aprite la barra mobile Rettangoli. Cliccate sul simbolo Rettangolo. Il
cursore prenderà la forma di una croce con un rettangolino.
2.
Tracciate un rettangolo. Il rettangolo ha gli attributi stabiliti per
impostazione predefinita, ossia un riempimento blu e una sottile linea
nera come bordo. Il rettangolo mostra otto maniglie, dove potete
agganciare l'oggetto e modificarne la dimensione per trascinamento.
Cliccando una volta su uno strumento, questo si attiverà per svolgere un compito
alla volta. Con un doppio clic rimane attivato finché non selezionate un altro
strumento.
Potete modificare ad esempio le preimpostazioni blu come colore superficie.
Assicuratevi che l'oggetto sia selezionato e sulla barra degli oggetti scegliete un
altro colore come colore predefinito.
3.
Disegnate altre forme. Fate clic sul simbolo Ellisse e disegnate alcune
ellissi. Potete anche disegnare alcuni oggetti 3D, come mostra la
figura.
4.
Adesso cliccate uno dopo l'altro gli oggetti, quindi cambiate il colore
di riempimento e delle linee e la loro larghezza tramite le caselle di
riepilogo e i simboli che si trovano sulla barra degli oggetti.
Capitolo 6
Disegni con StarOffice Draw
335
Ruotare gli oggetti
Se cliccate un oggetto per la prima volta appariranno gli otto punti di
ridimensionamento che, se trascinati, modificano le dimensioni dell'oggetto.
Trascinando l'intero oggetto è possibile cambiare anche la sua posizione.
Passate al modo rotazione con un clic sul simbolo corrispondente situato
sulla barra degli strumenti - Effetti in StarOffice Draw, e sulla barra degli
strumenti in StarOffice Impress.
Passando il puntatore del mouse sopra i punti di ridimensionamento questo
indicherà che è possibile ruotare l'oggetto con il mouse. In mezzo all'oggetto
vedrete un cerchietto che mostra il punto di rotazione che può essere spostato a
piacimento. Se trascinate con il mouse gli angoli dell'oggetto, questo verrà ruotato
intorno al punto di rotazione, se trascinate dai punti che si trovano in mezzo ai lati
la rotazione avverrà rispetto all'angolo apposto e, in un certo seso, fuori dello
schermo.
336
StarOffice™ 7 Manuale dell'utente
Cliccando ancora una volta nell'oggetto vedrete di nuovo gli otto punti di
ridimensionamento. Se invece cliccate due volte i punti si modificano e vedrete un
cursore verticale in mezzo all'oggetto. Adesso potete inserire un testo collegato
automaticamente all'oggetto.
Può accadere che sullo schermo appaiano delle interferenze. In questo caso
premete i tasti (Ctrl) (Maiusc) (R) in modo tale da riconfigurare lo schermo.
Posizionare e allineare degli oggetti
Disporre gli oggetti
Ogni oggetto posizionato nel documento viene sovrapposto a quello precedente.
Per modificare l'ordine di sovrapposizione degli oggetti, fate clic con il pulsante
destro del mouse su un oggetto e scegliete Disponi, oppure aprite la barra mobile
Disponi.
Capitolo 6
Disegni con StarOffice Draw
337
Per disporre gli oggetti:
Fate clic con il pulsante destro del mouse su un oggetto, scegliete Disponi e quindi
una delle opzioni seguenti: Porta in primo piano, Porta più avanti, Porta più
indietro o Porta in fondo.
Per disporre l'oggetto selezionato dietro un altro:
1. Fate clic con il pulsante destro del mouse e scegliete Disponi - Dietro l'oggetto.
Il puntatore del mouse assume la forma di una mano.
2. Fate clic sull'oggetto dietro il quale volete disporre l'oggetto selezionato.
Volendo, è possibile selezionare due oggetti contemporaneamente (premendo il
tasto Maiusc e cliccandoli uno dopo l'altro) e poi cliccare Scambia. In questo modo
la sequenza degli oggetti sovrapposti viene invertita.
1. Usate il tasto (Maiusc) e fate clic per selezionare entrambi gli oggetti.
2. Fate clic con il pulsante destro del mouse e scegliete Disponi - Scambia.
Allineamento degli oggetti
Certamente è possibile trascinare gli oggetti in ogni posizione. Tuttavia, se
desiderate posizionare un oggetto esattamente sul margine superiore della pagina,
oppure se desiderate centrare esattamente due oggetti verticalmente, risulterà più
semplice utilizzando i simboli della barra mobile Allineamento.
Se selezionate un singolo oggetto e cliccate su uno dei simboli della barra mobile
Allineamento, questo verrà allineato ai margini della pagina. Se avete selezionato
due o più oggetti contemporaneamente verranno allineati gli uni agli altri.
338
StarOffice™ 7 Manuale dell'utente
Una forma particolare di allineamento degli oggetti è la loro distribuzione.
Selezionate almeno tre oggetti contemporaneamente e richiamate il comando
Distribuzione. Il comando si trova nel menu di contesto di StarOffice Impress e
StarOffice Draw e nel menu Cambia di StarOffice Draw.
Gli oggetti selezionati vengono distribuiti in modo tale che i bordi o i punti
mediani mantengano la stessa distanza l'uno dall'altro. I due oggetti che sia
sull'asse verticale che su quella orizzontale, presentano la distanza maggiore l'uno
dall'altro sono considerati punti fissi da non spostare. Gli oggetti posti in mezzo ai
due estremi verranno spostati per mezzo di questa funzione.
Disegnare settori e segmenti
Nella barra mobile Ellissi si trova tutta una serie di simboli per disegnare settori e
segmenti. I settori sono delle "ideali fette di torta" i cui estremi giungono fino al
centro della torta. I segmenti sono invece come le fette di torta soltanto senza
estremi.
Il disegno di settori di ellissi o di cerchio avviene in modo
progressivo:
1.
Aprite la barra mobile Ellissi e fate clic sul simbolo Settore di cerchio
o Settore di ellisse. Il puntatore del mouse assume la forma di un
mirino con un piccolo simbolo a forma di settore.
2.
Trascinate il mouse tenendo premuto il tasto. Un profilo di cerchio
seguirà il movimento del mouse.
Capitolo 6
Disegni con StarOffice Draw
339
Con il primo clic definite il primo angolo del rettangolo di delimitazione che
circonda il cerchio disegnato. Il rettangolo di delimitazione è riconoscibile da otto
punti di ridimensionamento agli angoli e al centro, che vi appariranno quando
selezionate il cerchio. Se volete disegnare il cerchio partendo dal centro - in
questo caso il primo clic definisce il centro - tenete premuto il tasto (Alt) mentre
trascinate.
3.
Rilasciate il tasto del mouse non appena il cerchio ha raggiunto le
dimensioni desiderate. A questo punto noterete che il programma ha
disegnato un raggio all'interno del cerchio che segue i movimenti del
mouse.
4.
Posizionate il puntatore nel punto in cui volete collocare il primo
contorno del settore e fate clic.
Poiché il raggio che segue il puntatore è vincolato alla circonferenza del cerchio,
potete fare clic in qualunque punto del documento.
5.
Se adesso muovete il mouse il primo raggio è fisso mentre un secondo
segue il movimento del mouse. Cliccando ancora una volta, il settore
di cerchio sarà finito.
Per disegnare un segmento di cerchio o un'ellisse, usate la stessa procedura
richiesta per creare un settore basato su un cerchio.
Per tracciare un arco sulla base di un'ellisse, scegliete uno dei simboli ad arco e
seguite la stessa procedura usata per la creazione di un settore in base a un cerchio.
340
StarOffice™ 7 Manuale dell'utente
Inserire un testo
Se volete inserire un testo all'interno di un'immagine potete scegliere se il testo
debba avere una connotazione "normale", come ad esempio in un documento di
testo, oppure se debbano essere trattati come oggetti grafici da espandere,
comprimere e ruotare. Inoltre potete inserire un testo "normale" in forma di
legenda, inserito cioè in una cornice con una freccia indicativa.
Per aggiungere un testo a un disegno o a una presentazione, aprite la barra
mobile Testo nella barra degli strumenti.
(Se avete attivato il supporto per le lingue asiatiche al menu Strumenti - Opzioni
- Impostazioni lingua -Lingue, vi appariranno simboli supplementari per
scrivere il testo in verticale.)
Inserimento di una cornice di testo
1.
Fate clic sul simbolo Testo e spostate il puntatore del mouse nel punto
in cui volete inserire il testo.
2.
Trascinate una cornice nel documento che definisca la posizione e
l'ampiezza massima del testo. Le dimensioni della cornice si adattano
automaticamente alla lunghezza del testo. Comunque è possibile
spostare la cornice con il mouse in un secondo momento e
modificarne le dimensioni ma non renderla più piccola di quanto
richiesto dal testo.
3.
Adesso digitate il testo: potete selezionarlo con il mouse o con le
frecce cursori tenendo premuto il tasto Maiusc e poi, come per tutti i
documenti di testo, potete modificarne ad esempio il tipo di carattere
e le dimensioni.
Capitolo 6
Disegni con StarOffice Draw
341
Cliccando il documento all'esterno del testo si esce dalla modalità di modifica del
testo. Cliccando il testo una volta questo verrà selezionato come un oggetto che
potete spostare e ruotare.
Cliccando il testo due volte potete modificarne la forma, come ad esempio
cancellare caratteri o attribuirgli altre caratteristiche.
Adattare un testo a una cornice
1.
Fate clic sul simbolo Adatta testo a cornice e spostate il puntatore del
mouse nel punto in cui volete inserire il testo.
2.
Digitate un testo e cliccate poi uno spazio vuoto qualsiasi all'interno
del documento.
Il testo inserito nella cornice viene ridimensionato automaticamente in altezza e
larghezza in modo da adattarsi alla cornice.
Legenda
1.
Fate clic sul simbolo Legende e spostate il puntatore del mouse nel
punto in cui volete inizi la legenda.
2.
Per scrivere il testo esplicativo, cliccate due volte la cornice. Lo spesso
bordo grigio della legenda vi segnala il modo di elaborazione del
testo.
3.
Scrivete il tresto esplicativo.
4.
Modificate il formato della linea richiamandone il menu di contesto e
attivando il comando Linee. Nella scheda Linee selezionate il tipo di
freccia desiderato nel campo combinato Stile.
Convertire un testo in 3D
1. Con lo strumento Selezione, trascinate un riquadro di selezione intorno
all'oggetto di testo da convertire in 3D.
342
StarOffice™ 7 Manuale dell'utente
2. Fate clic con il pulsante destro del mouse e scegliete Converti - In 3D.
L'oggetto di testo viene convertito nel formato tridimensionale.
Il testo degli oggetti 3D non può essere modificato.
Per ruotare un testo 3D:
1. Selezionate l'oggetto 3D da ruotare.
2. Fate clic nuovamente sull'oggetto 3D in modo che le maniglie d'angolo
appaiano in rosso, oppure fate clic sul simbolo Ruota nella barra mobile Effetti
nella barra degli strumenti di StarOffice Draw o nella barra degli strumenti di
StarOffice Impress.
3. Posizionate il puntatore su una maniglia d'angolo in modo che assuma la forma
del simbolo di rotazione.
4. Trascinate la maniglia per ruotare l'oggetto. Per limitare la rotazione all'asse
orizzontale o a quello verticale, premete il tasto (Maiusc) durante il
trascinamento.
Per spostare l'asse di rotazione dovete trascinare il piccolo cerchio rappresentato al
centro dell'oggetto. In questo modo la figura ruoterà secondo il nuovo asse di
rotazione.
Per cambiare gli effetti 3D applicati al testo, fate clic sul simbolo Controller
3D nella barra degli strumenti. Per maggiori informazioni sugli Effetti 3D,
consultate la Guida di StarOffice.
Disegnare, modificare e convertire curve
e oggetti
Usando le immagini vettoriali in un disegno o una presentazione, potete disegnare
ellissi, rettangoli e anche curve di forma irregolare per formare figure aperte o
chiuse.
Capitolo 6
Disegni con StarOffice Draw
343
Disegnare un'immagine con le funzioni di disegno
Aprite le Funzioni di disegno nella barra degli strumenti.
Mostra funzione di disegno
Quando selezionate una funzione, il relativo simbolo appare nella barra degli
strumenti. Per riavviare la funzione è sufficiente farvi clic sopra. Un clic
prolungato apre la barra mobile dalla quale potete selezionare una diversa
funzione.
Gli oggetti di disegno possono essere successivamente cambiati e modificati. Gli
elementi di disegno creati in questo modo sono immagini vettoriali che potete
scalare a piacimento senza alcun peggioramento della qualità. Per disegnare
svariati elementi, trascinare la barra mobile sullo schermo come finestra separata.
Per creare un rettangolo, fate clic sul simbolo di rettangolo e posizionate il cursore
nel documento sul punto in cui volete tracciare un angolo del rettangolo. Premete
il pulsante del mouse e tenetelo premuto mentre trascinate il cursore verso l'angolo
opposto del rettangolo. Quando rilasciate il pulsante del mouse il rettangolo viene
inserito nel documento. Il rettangolo è selezionato e potete modificarne le
proprietà utilizzando il menu contestuale.
344
Per creare oggetti di disegno partendo dal centro invece di trascinare da un
angolo all'altro, tenete premuto il tasto (Alt) mentre trascinate. Tenendo
premuto il tasto (Maiusc) mentre trascinate, limitate il tipo di oggetto che viene
creato. Ad esempio, invece di un rettangolo con lati di lunghezza diversa
otterrete un quadrato.
Per modificare in scala gli oggetti, selezionateli facendovi clic sopra con lo
strumento di selezione. Attorno all'oggetto appaiono otto maniglie.
Trascinando una delle quattro maniglie d'angolo, l'angolo opposto rimane fisso
mentre gli altri tre si spostano. Trascinando una delle maniglie laterali, il lato
opposto rimane fisso.
Per spostare oggetti di disegno dovete prima selezionarli. Per selezionare più
oggetti, premete il tasto (Maiusc) mentre fate clic sugli oggetti. Per selezionare
oggetti di testo, fate clic esattamente sul relativo bordo. Tenendo premuto il
pulsante del mouse trascinate gli oggetti nella nuova posizione. Se tenete
premuto il tasto (Maiusc) mentre trascinate, gli oggetti potranno essere
posizionati solo in posizioni compatibili con i margini della pagina e con gli
altri oggetti nella pagina.
StarOffice™ 7 Manuale dell'utente
Tenete premuto il tasto (Ctrl) mentre trascinate l'oggetto di disegno per
copiarlo.
Per ripristinare il normale modo testo dopo avere creato e modificato gli oggetti
di disegno, fate clic su un'area del documento che non contiene oggetti di disegno
o di altro tipo. Se siete in una vista disegno, dovete prima uscire facendo clic sul
simbolo Scelta.
Generare angoli smussati
Quando inserite un rettangolo o una legenda utilizzando le funzioni di disegno e
attivate Modifica punti, nell'angolo superiore sinistro dell'oggetto appare una
piccola cornice. La cornice indica il grado di arrotondamento degli angoli. Se la
cornice si trova nell'angolo superiore sinistro, non viene applicato alcun
arrotondamento. Se la cornice si trova sulla maniglia al centro del bordo superiore
dell'oggetto, gli angoli sono arrotondati il più possibile. Per regolare il grado di
arrotondamento, spostate la cornice tra queste due posizioni.
Quando viene posizionato sulla casella, il cursore assume la forma di una
mano. Potete ora trascinare la casella per cambiare il grado di
arrotondamento. Un profilo mostra un'anteprima del risultato.
Disegnare le curve
Lo strumento Curva vi permette di tracciare una linea curva formata da
uno o più segmenti. Ogni segmento di una curva di Bézier è definito
da due punti dati (estremità) e da uno o due punti di controllo
(maniglie), che potete trascinare per regolare l'arco di curvatura. I punti
di controllo e i punti dati sono collegati da una linea di controllo.
Spostando un punto di controllo, la curva lo segue cambiando forma.
Una curva di Bézier può avere tre tipi di punti dati:
Un punto dati simmetrico presenta la stessa curvatura su entrambi i lati e due
linee di controllo che si spostano insieme come una retta.
Un punto dati asimmetrico presenta una curvatura differente sui due lati e due
linee di controllo che si spostano insieme come una retta.
Un punto dati angolare presenta una o due linee di controllo e unisce segmenti
di linea differenti.
Capitolo 6
Disegni con StarOffice Draw
345
1.
Aprite la barra mobile Curve e selezionate lo strumento Curva.
2.
Fate clic nel punto in cui volete iniziare la curva e trascinate
brevemente il puntatore nella direzione desiderata. Per creare un
segmento di retta, tenete premuto il tasto (Maiusc) durante il
trascinamento.
3.
Rilasciate il mouse.
4.
Spostate il puntatore nel punto in cui volete terminare il segmento di
curva e usate una delle procedure seguenti:
Fate clic per disegnare il segmento di curva usando l'arco attuale.
Trascinate il puntatore in qualunque direzione per definire un arco
per la curva e fate clic.
Per chiudere la forma e continuare a tracciare la curva, premete
(Alt) e fate clic. A questo punto potete spostare il puntatore dove
volete continuare la curva e tracciare una linea.
5.
Se necessario, potete continuare ad aggiungere segmenti di retta
facendo clic e trascinando.
6.
Fate doppio clic per finire di disegnare il poligono. Per creare una
forma chiusa, fate doppio sul punto iniziale della linea.
Per collegare le estremità di una linea, o due linee differenti, scegliete Visualizza
- Barre dei simboli - Barra delle opzioni e fate clic sul simbolo Cattura ai punti
oggetto nella barra delle opzioni. Selezionate uno strumento dalla barra mobile
Linee e tracciate una linea da un'estremità all'altra. La linea viene agganciata alle
due estremità.
Modificare le curve
Un segmento di linea curvo è formato da due punti dati (estremità) e due punti di
controllo (maniglie). I punti di controllo e i punti dati sono collegati da una linea di
controllo. Per cambiare la forma di una curva potete convertire il punto dati in un
tipo differente, oppure trascinare i punti di controllo in un'altra posizione.
346
StarOffice™ 7 Manuale dell'utente
Potete anche modificare le proprietà della linea selezionandola e scegliendo
Formato - Linea.
Per visualizzare i punti dati e i punti di controllo di una curva, selezionatela
e fate clic sul simbolo Modifica punti nella barra degli oggetti. I punti dati
sono rappresentati da quadrati, mentre i punti di controllo sono
rappresentati da cerchi. I punti di controllo possono sovrapporsi ai punti
dati.
Per modificare un segmento di una curva:
1. Selezionate una curva e fate clic sul simbolo Modifica punti nella barra degli
oggetti.
2. Usate una delle procedure seguenti:
Trascinate un punto dati per ridimensionare la linea. Se il punto dati è coperto
da un punto di controllo, trascinate quest'ultimo in modo da rendere visibile il
punto dati e trascinate il punto dati nella posizione desiderata.
Trascinate un punto di controllo. La curva si piega nella direzione in cui
spostate il punto di controllo.
Per dividere una curva:
Potete dividere solo le curve formate da almeno tre punti dati.
1. Selezionate una curva e fate clic sul simbolo Modifica punti nella barra degli
oggetti.
2. Selezionate un punto dati e fate clic sul simbolo Suddividi curva nella barra
degli oggetti.
Per creare una forma chiusa:
1. Selezionate una curva e fate clic sul simbolo Modifica punti nella barra degli
oggetti.
2. Nella barra degli oggetti, fate clic sul simbolo Chiudi Bézier.
Capitolo 6
Disegni con StarOffice Draw
347
Per convertire un punto dati in una linea curva:
1. Selezionate una curva e fate clic sul simbolo Modifica punti nella barra degli
oggetti.
2. Fate clic sul punto dati da convertire e usate una delle procedure seguenti:
Per convertire il punto dati in un semplice punto di transizione, fate clic sul
simbolo Smorzamento lieve nella barra degli oggetti.
Per convertire il punto dati in un punto simmetrico, fate clic sul simbolo
Transito simmetrico nella barra degli oggetti.
Per convertire il punto dati in un punto angolare, fate clic sul simbolo Imposta
angolo nella barra degli oggetti.
Per aggiungere un punto dati:
1. Selezionate una curva e fate clic sul simbolo Modifica punti nella barra degli
oggetti.
2. Nella barra degli oggetti, fate clic sul simbolo Inserisci punti.
3. Fate clic sulla linea a cui desiderate aggiungere il punto e trascinate il puntatore
per un breve tratto.
Se il punto dati non dispone di un punto di controllo, selezionatelo e fate clic sul
simbolo Converti in curva nella barra degli oggetti.
Per eliminare un punto dati:
1. Selezionate una curva e fate clic sul simbolo Modifica punti nella barra degli
oggetti.
2. Fate clic sul punto da eliminare.
3. Nella barra degli oggetti, fate clic sul simbolo Elimina punti.
348
StarOffice™ 7 Manuale dell'utente
Collegare due linee
Il collegamento tra due linee viene effettuato tracciando una linea che ne unisce le
estremità.
Per collegare due linee:
1. Selezionate due o più linee.
2. Fate clic con il pulsante destro del mouse e scegliete Collega.
Per creare un oggetto chiuso, fate clic con il pulsante destro del mouse su una riga
e scegliete Chiudi oggetto.
Il comando Chiudi oggetto può essere usato solo sulle linee collegate, sulle linee
a mano libera e sulle curve senza riempimento.
Comporre oggetti 3D
Potete collegare due oggetti 3D in un unico oggetto, i cui contorni risultano dalla
somma dei singoli oggetti.
Capitolo 6
Disegni con StarOffice Draw
349
Per combinare più oggetti 3D:
1. Inserite un oggetto 3D tramite la barra mobile Oggetti 3D, ad esempio un cubo.
2. Inserite un secondo oggetto 3D, ad esempio una sfera un po' più grande del
cubo.
3. Tagliate il secondo oggetto, vale a dire la sfera, inserendola negli appunti (Ctrl)
(X).
4. Modificate il gruppo del cubo. A questo scopo, selezionate il cubo e premete
(F3).
5. Scegliete Modifica - Incolla. I due oggetti appartengono ora allo stesso gruppo.
Se necessario, potete modificare i singoli oggetti o cambiarne la posizione
all'interno del gruppo.
6. La sfera è ora parte integrante del gruppo del cubo. Uscite dal gruppo, ad
esempio con (Ctrl)(F3).
Sottrazioni 3D e dividendi non sono possibili con oggetti 3D.
Convertire immagini bitmap in immagini vettoriali
Le immagini vettoriali possono essere ridimensionate senza perdite di qualità. In
StarOffice Draw e Impress, potete convertire un'immagine bitmap in una
vettoriale.
1. Selezionate l'immagine bitmap da convertire.
2. Usate una delle procedure seguenti:
In StarOffice Draw, scegliete Modifica - Converti - In poligono.
In StarOffice Impress, fate clic con il pulsante destro del mouse sull'oggetto e
scegliete Converti - In poligono.
3. Impostate le opzioni di conversione desiderate per l'immagine e fate clic su
OK. Per una descrizione delle opzioni di conversione, fate clic su Converti in
poligono.
4. Il bitmap viene convertito in formato MetaFile.
350
StarOffice™ 7 Manuale dell'utente
Convertire caratteri di testo in oggetti di disegno
I caratteri di testo possono essere convertiti in curve ed essere quindi modificati e
ridimensionati come qualunque altro oggetto di disegno. Una volta convertito un
testo in un oggetto di disegno, non è più possibile modificarne il contenuto.
Capitolo 6
Disegni con StarOffice Draw
351
Per convertire un testo in un oggetto di disegno:
Selezionate il testo da convertire e usate una delle procedure seguenti:
In StarOffice Draw, scegliete Modifica - Converti - In curva.
In StarOffice Impress, fate clic con il pulsante destro del mouse
sull'oggetto e scegliete Converti - In curva.
Se il testo contiene più caratteri, il risultato della conversione sarà un
oggetto raggruppato. Per modificare i singoli oggetti, fate doppio clic
sul gruppo. Al termine, premete (Esc).
A questo punto, fate clic sul simbolo Modifica punti nella barra degli
oggetti. Fate clic sull'oggetto. Vengono visualizzati tutti i punti di
Bézier dell'oggetto. La barra degli oggetti contiene vari simboli per
modificare, inserire ed eliminare i punti.
Convertire gli oggetti 2D in curve, poligoni e
oggetti 3D
Potete convertire gli oggetti bidimensionali (2D) per creare forme differenti.
StarOffice permette di convertire gli oggetti 2D nei seguenti tipi di oggetti:
352
Curve basate su curve di Bézier
StarOffice™ 7 Manuale dell'utente
Poligoni formati da segmenti di retta
Oggetti 3D con ombreggiature e sorgenti luminose
Solidi di rotazione 3D con ombreggiature e sorgenti luminose
Tracciate un rettangolo (il colore e lo spessore delle linee sono determinate in
modo standard) e selezionatelo.
1. Selezionate un oggetto 2D nella diapositiva.
2. Tramite il comando Cambia - Converti - In curva il rettangolo si converte in
una curva Bézier. Cliccate il simbolo Modifica punti nella barra degli oggetti
(oppure nella barra delle opzioni). Potete spostare i punti, cambiarli da angolosi
ad arrotondati, cancellarli ed inserirli ecc. Per maggiori dettagli sulle possibilità
di questa funzione consultate la Guida StarOffice alle voci Modifica punti e
Barra degli oggetti Bézier.
In StarOffice Draw, scegliete Modifica - Converti - In curva.
In StarOffice Impress, fate clic con il pulsante destro del mouse sull'oggetto e
scegliete Converti - In curva.
Per modificare la forma dell'oggetto, fate clic sul simbolo Modifica punti nella
barra degli oggetti e trascinate le maniglie dell'oggetto (figura 4). Oppure, potete
trascinare i punti di controllo di una maniglia per modificare la forma della curva
(figure 5 e 6).
Per convertire un oggetto 2D in un poligono:
1. Selezionate un oggetto 2D nella diapositiva.
Capitolo 6
Disegni con StarOffice Draw
353
2. Usate una delle procedure seguenti:
In StarOffice Draw, scegliete Modifica - Converti - In poligono.
In StarOffice Impress, fate clic con il pulsante destro del mouse sull'oggetto e
scegliete Converti - In poligono.
Per modificare la forma dell'oggetto, fate clic sul simbolo Modifica punti nella
barra degli oggetti e trascinate le maniglie dell'oggetto.
Per convertire un oggetto 2D in un oggetto 3D:
1. Selezionate un oggetto 2D nella diapositiva.
2. Usate una delle procedure seguenti:
In StarOffice Draw, scegliete Modifica - Converti - In 3D
In StarOffice Impress, fate clic con il pulsante destro del mouse sull'oggetto e
scegliete Converti - In 3D.
Per modificare la forma dell'oggetto 3D, fate clic sul simbolo Modifica punti nella
barra degli oggetti e trascinate le maniglie dell'oggetto. Per modificare le proprietà
dell'oggetto 3D, scegliete Formato - Effetti 3D.
Per convertire un oggetto 2D in un solido di rotazione 3D:
Un solido di rotazione 3D viene creato ruotando l'oggetto selezionato intorno al
suo asse verticale.
1. Selezionate un oggetto 2D nella diapositiva.
2. Usate una delle procedure seguenti:
354
In StarOffice Draw, scegliete Modifica - Converti - In solido di
rotazione 3D.
StarOffice™ 7 Manuale dell'utente
In StarOffice Impress, fate clic con il pulsante destro del mouse
sull'oggetto e scegliete Converti - In solido di rotazione 3D.
Per modificare la forma dell'oggetto 3D, fate clic sul simbolo Modifica punti nella
barra degli oggetti e trascinate le maniglie dell'oggetto. Per modificare le proprietà
dell'oggetto 3D, scegliete Formato - Effetti 3D.
Per creare una forma più complessa, potete ruotare l'oggetto 2D prima di
convertirlo.
Fino ad ora abbiamo preso in considerazione solo oggetti elementari, come
semplici rettangoli, ma provate ad immaginare che cosa succederebbe se
provassimo a convertire oggetti più complessi.
Ad esempio, potete trascinare un oggetto grafico dalla Gallery nel documento e
convertirlo in un oggetto 3D. StarOffice colloca le parti contenute nell'oggetto 3D
su vari livelli 3D corrispondenti alla relativa disposizione nell'immagine originale.
Capitolo 6
Disegni con StarOffice Draw
355
Ad esempio, in 3D le stelle della bandiera dell'Unione Europea appaiono in rilievo
sullo sfondo blu della bandiera.
In pratica potete convertire tutti gli oggetti in 3D:
La conversione di gruppi è possibile a condizione che contengano oggetti
convertibili.
Le immagini bitmap verranno collocate come motivo su oggetti rettangolari di
dimensioni adeguate.
Gli oggetti di disegno con testo (ad esempio un rettangolo che avete cliccato
due volte prima di inserire un testo) metteranno il testo in rilievo sulla loro
superficie.
Lavorare con gli oggetti
Potete selezionare, copiare cancellare e reinserire gli oggetti per un disegno o una
presentazione nello stesso modo delle parole per i testi. Esistono inoltre fasi di
lavoro che sono disponibili solo per gli oggetti grafici: gli oggetti grafici possono
infatti essere duplicati, dissolti o raggruppati. Con il termine oggetti si intendono
in questo caso tutte le figure ordinate sulla superficie di disegno, come rettangoli,
cerchi, linee e così via.
Duplicare un oggetto
Duplicare un oggetto vuol dire creare un numero definito di copie che differiscono
per posizione, orientamento, dimensioni e colore da una copia all'altra in modo
graduale.
Se ad esempio volete disegnare una pila di monete potete farlo duplicando le due
monete in basso:
356
1.
Disegnate due ellissi o due cerchi sul margine inferiore della pagina.
2.
Richiamate il comando Modifica - Duplica. Adesso appare il dialogo
Duplicato.
3.
Inserite i seguenti valori:
StarOffice™ 7 Manuale dell'utente
Un valore positivo determina uno spostamento verso destra dell'asse X e
verso il basso dell'asse Y.
5.
6.
7.
Se le monete, a seconda della prospettiva verso l'alto, rimpiccioliscono,
digitate sia per la larghezza che per l'altezza un numero negativo come valore
di ingrandimento.
Adesso non rimane che cambiare il colore dal basso verso l'alto. Selezionate a
questo scopo - ad esempio - un giallo più scuro rispetto al colore finale.
Cliccando OK, StarOffice Impress creerà le copie.
Gli oggetti creati con il comando Duplica non vengono raggruppati.
Capitolo 6
Disegni con StarOffice Draw
357
Morphing di due oggetti
Il morphing crea una serie di forme e le distribuisce con incrementi uniformi tra
due oggetti di disegno.
Il comando di morphing è disponibile solo in StarOffice Draw. Gli oggetti
risultanti possono tuttavia essere copiati e incollati in StarOffice Impress.
Per eseguire il morphing di due oggetti:
1. Premete (Maiusc) e fate clic sugli oggetti.
2. Scegliete Modifica - Morphing.
3. Nella casella Passaggi, inserite il numero di oggetti di transizione da creare tra
l'inizio e la fine dell'operazione di morphing.
4. Cliccate su OK.
Viene visualizzato un gruppo contenente i due oggetti originali e il numero
specificato (incrementi) di oggetti intermedi.
Per modificare i singoli oggetti di un
gruppo di morphing, fate clic sul gruppo
e premete (F3). Premete (Ctrl) (F3) per
uscire dal modo di modifica del gruppo.
358
StarOffice™ 7 Manuale dell'utente
Raggruppare gli oggetti
È possibile selezionare, raggruppare, combinare, fondere, sottrarre o tagliare più
oggetti insieme.
La selezione "unita" ha l'effetto più breve: non appena cliccate in un altro punto
della pagina la selezione viene terminata.
Quanto al raggruppamento e alla combinazione di oggetti questi rimarranno in
questo stato finché non lo cambiate ricorrendo al comando nel menu di
contesto o nel menu Cambia.
Volendo è possibile combinare questi comandi, ad esempio unendo più
raggruppamenti in un gruppo solo, aggiungendo una sola combinazione e
inserendo il risultato come gruppo oppure come combinazione.
Raggruppamento di oggetti
Volendo potete riunire più oggetti in un unico gruppo. Selezionate gli
oggetti insieme e poi richiamate il menu di contesto Raggruppa Tutte le
modifiche che effettuate dopo il raggruppamento hanno effetto su tutti gli
oggetti facenti parte del gruppo. In particolare i gruppi si possono spostare,
girare, ecc., come se si trattasse di un solo oggetto.
Se ad esempio disegnate una bicicletta, potete creare prima di tutto una ruota
composta da gomma, cerchione, raggi e mozzo e, successivamente, potete
raggruppare tutti questi oggetti. Adesso è facile girare la ruota, copiarla e
spostarla. In seguito disegnate il telaio e il resto della bicicletta, quindi formate con
questi parti un nuovo gruppo.
Per modificare un oggetto del gruppo non è necessario scioglierlo. Basta infatti
"entrare" nel gruppo. In questo modo potete modificare l'oggetto che volete e
"abbandonare" in seguito il gruppo.
Capitolo 6
Disegni con StarOffice Draw
359
Modificare il gruppo
Per modificare un gruppo prima di tutto dovete selezionarlo (cliccandolo
con il mouse o con la tastiera - vedi avvertenza sotto). A questo punto
potete scegliere di richiamare un comando dal menu di contesto oppure
premere il tasto (F3) oppure cliccare il gruppo due volte per poterci
"entrare". Se scegliete di cliccare il gruppo due volte nessun oggetto
risulterà selezionato.
Per uscire dal gruppo potete servirvi del comando del menu o della
combinazione di tasti (Ctrl)(F3) oppure fate doppio clic al di fuori degli
oggetti del gruppo. Tuttavia, anche dopo essere usciti dal gruppo, la
selezione rimane attiva, in modo che sia possibile entrare e uscire dal
gruppo velocemente attraverso la tastiera.
Combinare oggetti e costruire forme
Gli oggetti di disegno combinati si comportano come oggetti raggruppati, ma non
consentono di separare i componenti del gruppo per modificare gli oggetti
singolarmente.
È possibile combinare solo gli oggetti 2D.
Per combinare più oggetti 2D:
1. Selezionate due o più oggetti 2D.
2. Selezionate il comando Combina dal menu di contesto.
Diversamente dai gruppi, gli oggetti combinati ereditano le proprietà dell'oggetto
situato più in basso nell'ordine di sovrapposizione. Gli oggetti combinati possono
essere separati, ma in questo caso le proprietà dell'oggetto originale andranno
perdute.
Quando si combinano due o più oggetti, i punti di sovrapposizione appaiono
vuoti.
360
StarOffice™ 7 Manuale dell'utente
Nell'illustrazione, gli oggetti non combinati appaiono sulla sinistra e quelli
combinati sulla destra.
Creare forme
Per costruire una forma, potete applicare i comandi Forme - Unisci, Sottrai e
Interseca a due o più oggetti di disegno.
I comandi di selezione della forma sono disponibili solo per gli oggetti 2D.
Le forme costruite ereditano le proprietà dell'oggetto situato più in basso
nell'ordine di sovrapposizione.
Per costruire una forma:
1. Selezionate due o più oggetti 2D.
2. Scegliete Cambia - Forme e procedete in uno dei modi seguenti:
Unisci
Sottrai
Interseca.
Capitolo 6
Disegni con StarOffice Draw
361
Comandi di selezione della forma
Nell'immagine seguente potete vedere la forma originale e accanto quella
risultante dall'esecuzione del comando.
Forme - Unisci
I poligono selezionati vengono uniti in modo da ottenere un oggetto la cui
superficie sia la somma di tutte le parti di oggetto (O logico).
Forme - Sottrai
Tutti i poligoni selezionati vengono tolti dal poligono posto sotto tutti gli altri.
362
StarOffice™ 7 Manuale dell'utente
Forme - Interseca
I poligoni selezionati vengono raccolti in un unico poligono che corrisponde alle
aree intersecate (E logico).
Rimangono solo quelle superfici in cui si intersecano tutti i poligoni.
Oggetti grafici in presentazioni e disegni
StarOffice Draw e StarOffice Impress utilizzano un formato grafico vettoriale.
Potete inoltre inserire immagini pixel o bitmap nelle presentazioni e nei disegni ed
esportare un documento o selezioni di un documento in un formato grafico pixel.
Inserire un testo in un'immagine bitmap
Per inserire una dicitura in un'immagine bitmap nel formato JPG procedete come
segue:
1.
Aprite un documento di disegno nuovo.
2.
Inserite l'immagine bitmap con il comando Inserisci - Immagine
3.
Cliccate uno spazio libero del documento per annullare la selezione
dell'immagine.
4.
Aprite la barra mobile Testo nella barra degli strumenti e scegliete il
simbolo Adatta testo a cornice.
5.
Disegnate una cornice all'interno dell'immagine e scrivete il testo.
6.
Formattate il testo con gli attributi desiderati.
Capitolo 6
Disegni con StarOffice Draw
363
Lo sfondo del testo è sempre trasparente.
7.
Selezionate l'immagine bitmap con il testo trascinando, ad esempio,
una cornice di selezione attorno a entrambi. La barra di stato vi
segnalerà "2 oggetti di disegno".
8.
Richiamate il comando di menu File - Esporta. Nel dialogo Esporta
selezionate il tipo di file "JPEG - Joint Photographic Experts Group" e
attribuite un nome all'immagine. Contrassegnate il campo Seleziona
in modo che vengano esportati solo gli oggetti selezionati.
9.
Selezionate un formato per l'immagine e fate clic su Salva. Se
necessario, impostate le proprietà dell'immagine e fate clic su OK.
Selezionando un oggetto bitmap (ad esempio, un'immagine GIF o JPEG) in
StarOffice Impress o StarOffice Draw, viene automaticamente visualizzata la barra
degli oggetti grafici. Grazie a questa barra potete modificare la tonalità del colore,
la luminosità e il contrasto dell'oggetto bitmap.
Potete anche cambiare il valore di trasparenza dell'oggetto bitmap. Impostando un
valore elevato di trasparenza potrete vedere attraverso l'oggetto bitmap e scorgere
gli oggetti che vi stanno dietro. Quando esportate il vostro lavoro in un formato
grafico, la trasparenza viene esportata solo se il formato grafico scelto la supporta.
Inserire, modificare e salvare immagini
bitmap
Inserire un'immagine bitmap
Un'immagine bitmap può essere inserita nei documenti di StarOffice Writer,
StarOffice Calc, StarOffice Impress e StarOffice Draw.
1. Scegliete Inserisci - Immagine - Da file. In StarOffice Draw e StarOffice
Impress scegliete Inserisci - Immagine.
2. Selezionate il file. Nella casella Tipo di file, potete limitare la selezione a
determinati tipi di file.
364
StarOffice™ 7 Manuale dell'utente
3. Selezionate il campo Collega, se desiderate creare un collegamento al file
originale.
Se la casella di controllo Collega è selezionata, ogni volta che aggiornate e
caricate il documento il bitmap viene nuovamente caricato. Le modifiche
eseguite nella copia locale dell'immagine nel documento vengono quindi
riapplicate e l'immagine viene infine visualizzata.
Se la casella di controllo Collega non è selezionata, voi state sempre lavorando
con la copia creata al momento dell'inserimento dell'immagine.
Per incorporare immagini che erano state precedentemente inserite come
collegamenti, passate a Modifica - Collegamenti e fate clic sul pulsante
Interruzione.
4. Per inserire un'immagine cliccate su Apri.
Modificare un'immagine bitmap
Quando selezionate l'immagine bitmap, nella barra degli oggetti sono disponibili
gli strumenti per la modifica dell'immagine. Viene modificata solo la copia locale
nel documento, anche se avete inserito l'immagine come collegamento.
La barra degli oggetti potrebbe apparire leggermente diversa a seconda del
modulo che state utilizzando. La figura mostra la barra degli oggetti in StarOffice
Draw:
Nella barra mobile Filtro, che potete aprire utilizzando il simbolo all'estrema
sinistra della barra degli oggetti, è disponibile una serie di filtri:
Alcuni dei filtri aprono una finestra di dialogo in cui potete, ad esempio,
selezionare l'intensità del filtro.
Capitolo 6
Disegni con StarOffice Draw
365
In StarOffice Draw e StarOffice Image, potete aggiungere testo e immagini,
selezionare questi oggetti insieme al bitmap ed esportare la selezione come nuova
immagine bitmap.
Salvare un'immagine bitmap
Se volete salvare il file in formato GIF, JPEG o TIFF, dovete selezionare ed
esportare l'immagine bitmap. Potete eseguire questa operazione solo in StarOffice
Draw e StarOffice Impress.
1. Selezionate l'immagine bitmap. Potete inoltre selezionare oggetti, quali un
testo, da esportare con l'immagine, premendo il tasto (Maiusc) durante la
selezione oppure disegnando una cornice di selezione attorno a tutti gli oggetti.
2. Scegliete File - Esporta. Si apre la finestra di dialogo Esporta.
3. Nel campo Formato file, selezionate il formato desiderato, ad esempio GIF o
JPEG.
4. Per esportare gli oggetti selezionati, contrassegnate la casella Selezione.
Se la casella Selezione non è contrassegnata, viene esportata l'intera pagina del
documento.
5. Digitate un nome per il file e cliccate su Salva.
Lavorare con i colori
In una casella di riepilogo della barra degli oggetti potete scegliere, tra una serie di
colori predefiniti, il colore da assegnare all'oggetto selezionato. Potete scegliere il
colore per i bordi separatamente da quello per il riempimento.
La barra dei colori
Potete mostrare la barra dei colori lungo il bordo di un disegno o di una
presentazione. Potete colorare l'oggetto selezionato facendo clic su un colore,
oppure trascinando e rilasciando un colore dalla barra dei colori sull'oggetto.
Scegliete Visualizza - Barra dei simboli - Barra dei colori.
366
StarOffice™ 7 Manuale dell'utente
La barra dei colori mostra tutti i colori predefiniti con i relativi nomi nello stesso
ordine in cui sono elencati nella casella di riepilogo della barra degli oggetti. I
colori che avete definito vengono aggiunti alla fine della barra dei colori e in fondo
alla casella di riepilogo.
Il campo in alto a sinistra sulla barra dei colori indica il colore "Invisibile".
Definire colori personalizzati
Potete definire i colori propri, assegnargli un nome e salvarli nei file di colore che
volete.
Per definire un colore personalizzato:
1. Scegliete Formato - Area e fate clic sulla scheda Colori. Viene visualizzata la
tabella dei colori predefiniti.
I cambiamenti alla tavola standard dei colori sono permanenti. Vengono infatti
salvati automaticamente e non possono essere annullati. Certamente se
aggiungete dei colori, questo non sarà problematico. Lo sarà, invece se modificate
i colori standard esistenti.
2. Per definire un nuovo colore selezionate innanzitutto un colore dalla tavola
simile a quello nuovo. Verrà visualizzato nella casella di anteprima situata più
in alto.
3. Dopodiché selezionate il modello di colore dalla casella di riepilogo omonima
che dovrà definire il nuovo colore. La casella di riepilogo include i due
standard RGB e CMYK.
Il modello di colori RGB miscela il rosso, il verde e il blu per creare i colori da
visualizzare sullo schermo del computer. Nel modello RGB, le tre componenti
di colore si sommano e possono avere un valore compreso tra 0 (nero) e 255
(bianco). Il modello CMYK combina ciano (C), magenta (M), giallo (Y
dall'inglese 'yellow') e nero (dall'inglese 'blacK') per creare i colori usati per la
stampa. I quattro colori dei modelli CMYK vengono usati per sottrazione e
Capitolo 6
Disegni con StarOffice Draw
367
vengono definiti come percentuali. Il nero corrisponde al 100%, il bianco allo
0%.
4. Definite il colore cambiando i valori con i pulsanti di selezione o digitando
direttamente i valori desiderati. Nelle caselle di anteprima in basso ne vedrete
subito il risultato.
Per creare un colore personalizzato potete anche usare uno spettro cromatico.
Fate clic sul pulsante Modifica per aprire la finestra di dialogo Colore. Fate clic
su un colore e quindi su OK. Usate le caselle Colore, Saturazione e Luminosità
per regolare il colore.
5. Se il colore è quello che desiderate non vi rimane che decidere se deve
sostituire il colore iniziale oppure se deve essere ridefinito indipendentemente
dal valore di partenza. Cliccate su Cambia se desiderate sostituire il colore
esistente visualizzato nella casella di anteprima più in alto - occorre eseguire
questo comando soltanto in caso di colori personalizzati.
Per inserire nella tavola dei colori standard il nuovo colore personalizzato al
posto di quello su cui si basava, fate clic su Modifica.
Per impostare il colore personalizzato, digitate innanzitutto il nuovo nome nella
casella Nome, quindi cliccate su Aggiungi e confermate con OK.
Sostituire i colori con il contagocce
Per sostituire i colori nei bitmap potete usare il Contagocce.
La funzione contagocce può sostituire colori prescelti e, in un campo di tolleranza
selezionabile, colori simili con altri. Potete sostituire fino a 5 colori in una volta e se
il risultato non è di vostro gradimento, fate clic su Annulla applica attributi nella
barra delle funzioni per annullare le modifiche. Il contagocce può essere utilizzato
368
StarOffice™ 7 Manuale dell'utente
anche per adeguare i colori di diverse immagini Bitmap gli uni con gli altri oppure
per attribuire all'immagine un determinato colore.
Anche l'attributo Trasparenza viene considerato come un colore e come tale può
essere sostituito da un altro colore, ad esempio bianco. Questa funzione risulta
particolarmente utile per risolvere eventuali problemi di driver della stampante in
fase di stampa di immagini grafiche trasparenti.
Analogamente, potete usare il Contagocce per rendere trasparente un colore
nell'immagine.
Come sostituire colori con il contagocce
Inserite un'immagine bitmap (ad esempio BMP, GIF, JPG, TIF) oppure metafile
(WMF). Troverete il comando in StarOffice Draw e StarOffice Impress sotto
Inserisci - Immagine
1. Scegliete Strumenti - Contagocce.
2. Cliccate il simbolo del contagocce in alto a sinistra della finestra corrispondente.
L'indicatore del mouse cambierà in una forma che vi permetterà di indicare il
colore da sostituire nel documento corrente. La casella alla destra del simbolo
del contagocce assumerà il colore indicato dal puntatore del mouse.
3. Una volta individuato il colore fate clic con il tasto sinistro del mouse e il colore
verrà riportato automaticamente nella prima delle quattro caselle disponibili.
4. Nella casella di riepilogo a destra della riga scegliete il nuovo colore che deve
sostituire in tutta l'immagine bitmap quello selezionato in precedenza.
Questo comando sostituisce tutte le occorrenze del Colore origine nell'immagine.
5. Se volete sostituire altri colori nella stessa fase di lavoro cliccate la casella di
controllo alla sinistra della riga seguente e poi fate clic sul simbolo del
contagocce in alto a sinistra per selezionare un altro colore. Potete sostituire
fino a quattro colori per volta.
6. Fate clic su Sostituisci.
Se sono stati sostituiti troppi colori simili annullate l'operazione con (Ctrl)(Z) e
diminuite la percentuale di tolleranza nel campo di selezione. Fate di nuovo clic
su Sostituisci.
Capitolo 6
Disegni con StarOffice Draw
369
Trasparenze e modelli per gli oggetti e lo
sfondo
Gli oggetti nei disegni e nelle presentazioni non devono necessariamente avere
colori uniformi, ma possono anche avere sfumature di colore, sfumature con
trasparenza, motivi ed effetti di tratteggio. Potete inoltre definire un colore, una
sfumatura o un motivo per uno sfondo da applicare a tutte le diapositive di una
presentazione.
Creare un riempimento sfumato
Una sfumatura è una miscela incrementale di due colori o di due ombreggiature
dello stesso colore che potete applicare a un oggetto di disegno.
Per applicare una sfumatura:
1. Selezionate un oggetto di disegno.
2. Scegliete Formato - Area e scegliete il tipo di Riempimento Sfumatura.
3. Selezionate l'opzione Sfumatura, quindi scegliete una delle sfumature
visualizzate.
370
StarOffice™ 7 Manuale dell'utente
Creare sfumature personalizzate
Potete definire delle sfumature personalizzate, modificare le sfumature esistenti e
salvare o caricare un elenco di file di sfumature.
Per definire una sfumatura non è necessario selezionare un oggetto.
Capitolo 6
Disegni con StarOffice Draw
371
Per creare una sfumatura personalizzata:
1.
Scegliete Formato - Area e fate clic sulla scheda Sfumature.
2.
Selezionate dall'elenco una delle sfumature che volete usare come base per
definire la nuova sfumatura, quindi cliccatela.
3.
Cliccate su Aggiungi. Adesso appare un dialogo in cui potete digitare una
nuova sfumatura. Nell'esempio abbiamo messo "Ufo" e abbiamo cliccato su
OK. Adesso alla fine della lista si trova una nuova voce con un nuovo nome
già pronta per essere elaborata.
4.
Per salvare le modifiche apportate alla nuova sfumatura cliccate su Cambia.
Nell'apposito campo vedrete un'anteprima della sfumatura.
5.
Fate clic su OK.
Come definire in modo interattivo una sfumatura
personalizzata
Potete usare il mouse per modificare le proprietà di una sfumatura o la
trasparenza di un oggetto di disegno.
372
StarOffice™ 7 Manuale dell'utente
Per modificare la sfumatura di un oggetto di disegno:
1.
2.
3.
Selezionate un oggetto di disegno che contenga la sfumatura che volete
modificare.
Aprite la barra mobile Effetti situata nella barra degli strumenti di
StarOffice Draw.
Cliccate il simbolo Sfumatura situato nella barra mobile Effetti.
In base al tipo di sfumatura, potete trascinare una o entrambe le estremità con il
mouse in modo da cambiare il punto d'inizio, il punto finale o anche l'inclinazione
della sfumatura. Se la barra dei colori è visibile, potete inoltre trascinare e
rilasciare i colori sulle estremità.
Per modificare la trasparenza di un oggetto, selezionatelo e fate clic sul
simbolo Trasparenza nella barra mobile Effetti. Nell'oggetto comparirà una
scala di trasparenza con i due valori estremi (0% e 100%). Trascinate le
estremità in modo da definire il grado di trasparenza.
Gestire le tavole degli attributi
I simboli Carica tavola delle sfumature e Salva tavola delle sfumature aprono
finestre di dialogo che vi permettono di aprire e salvare le sfumature. La tavola
sfumature attiva, ad esempio, può contenere tutte le sfumature definite per un
determinato progetto. Salvate la tavola in modo da poterla caricare in seguito,
quando lavorerete nuovamente allo stesso progetto. Potete usare la stessa
procedura per caricare e salvare le tavole di tratteggi e bitmap.
Capitolo 6
Disegni con StarOffice Draw
373
Mappamondo 3D
Potete creare un globo con StarOffice seguendo una breve procedura. Potete anche
ruotare il globo finito con il mouse.
Creare un motivo su un oggetto 3D
Una piccola anticipazione: se volete utilizzare il mappamondo qui visualizzato
senza crearne uno personalizzato, potete applicare quello che abbiamo già
preparato per voi. Aprite la Gallery, quindi l'argomento Effetti 3D che contiene
l'immagine. Trascinate il mappamondo nel documento.
Per creare un globo 3D personalizzato, aprite prima un documento di disegno
vuoto, inserite una sfera, quindi applicate alla sfera la bitmap worldmap2.wmf
dalla Gallery come motivo. Potete quindi regolare l'illuminazione.
374
1.
Aprite un documento di disegno vuoto, scegliendo File - Nuovo Disegno, ad esempio.
2.
Dalla barra degli strumenti, aprite la barra mobile Oggetti 3D. Nella
barra mobile, selezionate Sfera.
StarOffice™ 7 Manuale dell'utente
3.
Trascinate il puntatore tracciando un quadrato per creare una sfera
perfetta. Potete creare tutti gli oggetti 3D in questo modo. Se preferite
creare una forma oblunga, premete il tasto (Maiusc) mentre trascinate.
4.
Aprite la Gallery.
5.
Fate clic sull'argomento Cartine.
6.
Fate clic sul file cartina chiamato worldmap2.wmf.
7.
Tenendo premuto il tasto Maiusc e (Ctrl)- trascinate la carta
geografica del mondo sulla sfera. Così facendo la carta geografica del
mondo viene applicata come motivo sulla sfera.
8.
Se la Gallery nasconde il globo, chiudetela. In alternativa, potete
rendere fissa la finestra della Gallery in modo che non si sovrapponga
più al documento. Sul bordo della finestra della Gallery fate clic sul
simbolo Fissa/Fluttuante.
Il motivo viene posato sulla sfera nelle sue dimensioni standard. Poiché la cartina
del mondo non ha le stesse dimensioni della sfera, dovete cambiarne le
dimensioni.
1.
Fate clic sulla sfera per selezionarla.
2.
Aprite il menu di contesto della sfera e scegliete il comando Area... per
visualizzare il dialogo Area contenente la scheda omonima.
Capitolo 6
Disegni con StarOffice Draw
375
3.
Selezionate l'opzione Bitmap e deselezionate la casella Uno accanto all'altro.
Chiudete la finestra di dialogo facendo clic su OK.
Ora potete vedere la cartina del mondo utilizzata come motivo sulla sfera.
StarOffice ha selezionato automaticamente il metodo di proiezione più
appropriato, come potete verificare ruotando il globo.
In Strumenti - Opzioni - StarOffice nella scheda Vista impostate se gli oggetti 3D
devono essere mossi in rappresentazione completa.
Determinare l'illuminazione
Ora è possibile illuminare il mappamondo. Scegliete ad esempio una luce blu
generale, in modo che gli oceani ricevano il colore blu, e un'intensa luce gialla per
le parti assolate della terra.
1.
376
Selezionate il mappamondo in modo che le registrazioni
dell'illuminazione siano sempre riferite all'oggetto attuale selezionato.
StarOffice™ 7 Manuale dell'utente
2.
Aprite la finestra Effetti 3D con il simbolo Controller 3D posto nella
barra degli strumenti.
3.
Nel dialogo Effetti 3D fate clic sul pulsante Illuminazione . In questa
finestra è possibile cambiare la sorgente di luce precedentemente
impostata sul "blu" e spostarla a sinistra in basso. Quindi fate clic su
Assegna. Adesso sarà possibile far proiettare sulla terra una seconda
sorgente di luce "gialla" dall'angolo superiore destro.
Effetti 3D: preferiti
In questa sezione vengono visualizzati alcuni effetti speciali che è possibile
applicare all'oggetto 3D selezionato. Per salvare effetti interessanti, in modo da
poterli scegliere anche in questa scheda, applicate un oggetto 3D nella Gallery e
precisamente nella cartella Effetti 3D.
Capitolo 6
Disegni con StarOffice Draw
377
Effetti 3D: Geometria
In quest'area è possibile stabilire se la qualità della superficie deve essere calcolata
geometricamente e rappresentata. Effetti interessanti si creano ad esempio
riducendo coscientemente il numero dei segmenti di una sfera. Per il carattere 3D
potete impostare in quest'area proprietà come inclinazione dei bordi (smussatura),
profondità, ecc.
Effetti 3D: rappresentazione
In questa sezione viene definito il modo (Flat, Phong o Gouraud) di
rappresentazione dell'oggetto 3D. Gouraud offre la migliore rappresentazione, ma
il tempo di calcolo è il più lungo.
378
StarOffice™ 7 Manuale dell'utente
È inoltre possibile definire un'ombra per l'oggetto 3D e scegliere la distanza della
cinepresa e la distanza focale.
Effetti 3D: illuminazione
È possibile illuminare l'oggetto 3D selezionato in vari modi. Oltre alla normale luce
ambientale sono disponibili altre otto sorgenti di luce, che possono essere orientate
individualmente, armonizzate nel colore, accese o spente.
Capitolo 6
Disegni con StarOffice Draw
379
Effetti 3D: motivi e materiale.
Con entrambe queste aree è possibile stabilire l'aspetto della superficie degli
oggetti 3D. Le molteplici possibilità sono presentate dettagliatamente nella Guida
di StarOffice.
380
StarOffice™ 7 Manuale dell'utente
Logo
Abbiamo fornito una piccola introduzione che indica come applicare un testo 3D e
le sfumature per creare un logo.
Il documento Workshop si trova nella cartella Esempi - Disegni. Di seguito viene
descritto questo documento esemplificativo.
Capitolo 6
Disegni con StarOffice Draw
381
Trasformare i caratteri in oggetti 3D
Aprite il documento Esempi/Disegni/Workshop. Passate alla pagina
"Operazione 1".
Per completare l'esercizio, è necessario aprire un ulteriore documento di
disegno vuoto (ad esempio con File - Nuovo - Disegno).
Per poter visualizzare entrambi i documenti uno accanto all'altro modificate la
dimensione del task del nuovo disegno "Senza nome1" e del documento
"Workshop" in modo tale da visualizzare entrambi i documenti sullo schermo.
Operazione 1: create un campo di testo, contenente un'unica lettera maiuscola.
Formattate questa lettera con un tipo di carattere e impostate le dimensioni del
carattere su circa 400 pt. L'impostazione del carattere con una dimensione così
ampia serve soltanto a voi come verifica: durante la conversione in 3D il testo deve
riempire esattamente lo spazio tracciato per il testo, indipendentemente dalla
dimensione del tipo di carattere scelta.
Aprite il campo di testo con il simbolo Testo presente nella rispettiva barra
mobile della barra degli strumenti. Selezionate la lettera, quindi digitate il
valore 400 nel campo Dimensione richiamabile tramite la barra degli oggetti di
testo. Scegliete un altro stile, ad esempio grassetto.
Operazione 2: selezionate la lettera e dal menu Cambia scegliete la voce Converti in 3D. Potete anche cambiare il colore dell'oggetto, scegliendo la voce Area dal
menu Formato. Naturalmente potete anche assegnare all'oggetto una sfumatura o
un'immagine bitmap.
382
StarOffice™ 7 Manuale dell'utente
Operazione 3: l'oggetto 3D può essere modificato in vari modi. Selezionate
l'oggetto e scegliete la voce di menu Formato/ Effetti 3D. Questa finestra offre tra
l'altro la possibilità di impostare la profondità dell'oggetto e la distanza focale e di
rappresentazione. Inoltre, potete impostare per il testo tipi diversi di illuminazione
e di motivo.
L'oggetto dell'esempio ha ricevuto la sua forma particolare impostando la
cinepresa su una distanza focale estremamente ridotta.
Operazione 4: per il logo bisogna scegliere ora un tipo di carattere. Inserite un
campo di testo con il nome della ditta e formattatelo a piacere. Se volete che il testo
sia contornato da un bordo, è necessario convertire il testo in un poligono
selezionando la voce di menu Cambia - Converti - In poligono. Naturalmente è
possibile anche modificare la superficie del nuovo oggetto creato.
Per aggiungere un bordo attorno a ogni lettera del nome dell'azienda,
convertite il testo in poligoni. Potete quindi selezionare uno spessore per la
linea maggiore di 0,00 ed uno stile di linea diverso da "trasparente" nella barra
degli oggetti, per rendere visibili i bordi di ciascuna lettera. Infine, potete
assegnare colori diversi al bordo e all'area delle lettere.
Passo 5: Potete creare un oggetto di disegno come sfondo per il logo, ad esempio
un'ellisse. Scegliete Modifica - Disponi per posizionare l'oggetto in secondo piano.
Ricordate che per richiamare le singole funzioni, invece di utilizzare i punti di
menu, è possibile anche richiamare il rispettivo menu di contesto, con
conseguente risparmio di alcuni passaggi.
Questo è un perfetto logo in 3D, creato con solo 5 piccoli passi in StarOffice!
Capitolo 6
Disegni con StarOffice Draw
383
Disegno tecnico
Spieghiamo ora come potete creare un disegno tecnico con StarOffice .
StarOffice include un documento di esempio per un piano di costruzione. Il
documento Aeromotore si trova in Esempi - Disegni.
384
StarOffice™ 7 Manuale dell'utente
Creare un disegno tecnico
Scegliete il simbolo Rettangolo e trascinate la barra mobile sulla superficie di
lavoro. Fate quindi clic su Curve e su Linee e frecce e trascinate anche queste barre
mobili sulla superficie di lavoro. Scegliete ora il simbolo che consente di tracciare
una forma iniziale idonea, ad esempio Rettangolo, e aprite così una superficie che
rappresenta la prima area. Disegnate poi i dettagli ancora mancanti con la linea.
Usare le linee di cattura
Per facilitare il posizionamento di linee, corpi e oggetti, utilizzate le linee di
cattura.
Le linee di cattura sono visibili esclusivamente sullo schermo e vengono utilizzate
solo per disporre e orientare gli oggetti con maggior precisione. Si possono creare
linee di cattura sia verticali che orizzontali e il loro numero è illimitato.
Per richiamare una linea di cattura, fate clic su un righello e trascinate quindi la
linea guida nel documento tenendo premuto il tasto del mouse. Per spostare
nuovamente una linea di cattura, posizionate il puntatore del mouse sulla linea. Il
puntatore del mouse si trasforma in una freccia doppia. A questo punto spostate la
linea tenendo premuto il pulsante del mouse. Per cancellare una linea di cattura,
spostatela nuovamente sul righello. In StarOffice Draw potete modificare e
posizionare esattamente in modo numerico le linee di cattura tramite il relativo
menu di contesto.
Usare le linee di quotatura
Con StarOffice potete inserire linee di quotatura direttamente nel disegno.
Tracciate dapprima le linee di cattura, trascinandole dal righello del
documento, e posizionatele in modo tale che ad ogni linea importante del
disegno corrisponda una linea di cattura. Fate quindi clic nella barra mobile
Linee sul simbolo Linea di quotatura. Il puntatore del mouse si trasforma
in una croce. A questo punto potete tracciare una linea di quotatura da
pagina a pagina, o meglio, da linea di cattura a linea di cattura.
Per tracciare una linea di quotatura perfettamente orizzontale o verticale,
trascinate la linea di quotatura tenendo premuto il tasto Maiusc.
Capitolo 6
Disegni con StarOffice Draw
385
Per modificare l'aspetto delle linee di quotatura, è necessario selezionarle,
richiamare il menu di contesto e scegliere Quotatura. Nel dialogo visualizzato
potete definire l'aspetto delle linee di quotatura.
Per aumentare la distanza tra una linea di quotatura e l'oggetto quotato, muovete il
puntatore del mouse su uno dei punti cella linea di quota. Il puntatore del mouse
si trasforma in un altro simbolo e a questo punto potete aumentare o ridurre la
distanza
Proteggere gli oggetti
Fate clic su alcuni oggetti e provate a spostarli o ridimensionarli in scala. Vedrete
che per alcuni oggetti questo non è possibile. Questi oggetti, infatti, sono protetti
contro un eventuale spostamento o ridimensionamento accidentale.
Per proteggere un oggetto, fate clic sull'oggetto, quindi clic con il pulsante destro e
scegliete Posizione e dimensione nel menu contestuale. Nella scheda Posizione e
dimensione, impostate le opzioni desiderate nell'area Proteggi.
Potete usare anche un altro metodo per proteggere un oggetto. Utilizzate più livelli
e impostate il livello in modo Bloccato. Per altre informazioni sui livelli, consultate
la prossima sezione.
386
StarOffice™ 7 Manuale dell'utente
Lavorare con i livelli
La prossima operazione consiste nel disporre i particolari nel motore disegnato.
Nel caso in cui si vogliano provare diverse varianti, è necessario utilizzare la
funzione dei livelli.
Un livello potrebbe essere descritto come un lucido trasparente, facente parte di
una serie di lucidi, che, se sovrapposti, compongono l'immagine globale. In
questo caso è possibile visualizzare anche singoli lucidi.
Per avere una panoramica migliore, attivate la Vista livello premendo il
simbolo situato sul margine inferiore sinistra dell'area di lavoro. Volendo
potete anche attivare il comando di menu Vista - Livello (segno di spunta
davanti al comando).
Per inserire un nuovo livello, aprite la finestra di dialogo Inserisci livello. Potete
aprire questa finestra anche dal menu contestuale delle schede presenti in fondo
allo schermo. Specificate un nome univoco, ad esempio Schizzo1. Ripetete questa
procedura per un altro livello e specificate il relativo nome come Schizzo2.
Fate ora clic sulla scheda Schizzo1 e posizionate i dettagli di questo livello, ad
esempio trascinando il clipart desiderato dalla Gallery nel documento.
Dopo avere disposto i dettagli su Schizzo1, fate clic sulla scheda Schizzo2 e
collocate gli elementi desiderati su questo livello. Noterete gli elementi dello
Schizzo1 visualizzati. Se preferite non visualizzare gli elementi dello Schizzo1,
fate clic sulla scheda omonima, aprite il relativo menu contestuale e selezionate
Modifica livello. Nella finestra di dialogo Modifica livello, rimuovete il segno di
spunta dalla casella di controllo Visibile e fate clic su OK per visualizzare solo il
livello Layout e il livello Schizzo2.
In linea di massima vengono visualizzati quindi sempre tutti i livelli. Se si vuole
vedere solo un determinato livello, disattivate il campo Visibile per tutti gli altri
livelli.
Capitolo 6
Disegni con StarOffice Draw
387
Dopo aver terminato il disegno, salvate e stampate il documento.
388
StarOffice™ 7 Manuale dell'utente
CAPITOLO
7
7
Ulteriori informazioni per lavorare con
StarOffice
Questa sezione contiene istruzioni su argomenti di interesse per gli utenti avanzati
di StarOffice.
Sono disponibili informazioni relative alla funzione di revisione (Redlining) in
StarOffice Writer e StarOffice Calc, alle sorgenti dati in StarOffice e alla
configurazione dell'interfaccia di StarOffice.
Funzione di revisione
La funzione di revisione in StarOffice Writer e Calc evidenzia le modifiche
apportate ai documenti, in modo che possiate vedere l'autore e la data delle
modifiche e cosa è stato cambiato. In qualsiasi momento potete scegliere le
modifiche da integrare nel documento e quelle che devono restare contrassegnate
con i segni di revisione.
Registrare e mostrare le modifiche
Quando svariati autori lavorano sullo stesso testo o foglio elettronico, la funzione
di verifica registra e visualizza l'utente che ha apportato le varie modifiche. In fase
di revisione finale del documento risulta così possibile verificare ciascuna singola
modifica e decidere se accettarla o respingerla.
Ad esempio, supponete di essere un redattore in procinto di consegnare il vostro
ultimo articolo. Prima della pubblicazione, tuttavia, l'articolo deve essere letto dal
redattore capo e dal revisore di bozze, i quali aggiungeranno entrambi delle
389
modifiche. Il redattore capo scriverà magari un'annotazione del tipo "formulare
più chiaramente" in calce a un paragrafo e ne cancellerà un altro. Il correttore di
bozze verifica l'ortografia e nota due casi in cui avete utilizzato parole straniere per
le quali esiste comunque un termine italiano.
L'articolo vi ritorna indietro con le annotazioni e a questo punto sta a voi decidere
se accettare i suggerimenti dei revisori o meno.
Inoltre avete inviato una copia del documento a un collega che aveva scritto in
precedenza un altro articolo sullo stesso tema, pregandolo di darvi dei
suggerimenti. Il collega vi risponde spedendovi la copia del vostro documento con
note redazionali.
Poiché tutti i vostri colleghi e il redattore capo lavorano con StarOffice, potrete
creare facilmente la versione finale del documento dai risultati ricevuti.
Accettare o rifiutare le modifiche
Quando modificate un documento nel quale altri utenti hanno apportato
modifiche, potete accettare o rifiutare le modifiche singolarmente o tutte insieme.
1. Aprite il documento e richiamate il comando Modifica - Modifiche - Accettare
o rifiutare... Vi apparirà il dialogo Accettare o rifiutare le modifiche.
2. Selezionate una modifica nella scheda Lista. La modifica viene selezionata e
visualizzata nel documento e ora potete decidere se accettarla o rifiutarla,
utilizzando uno dei pulsanti in fondo alla finestra di dialogo.
Se un autore ha modificato i cambiamenti apportati da un altro autore, le
modifiche vengono visualizzate gerarchicamente con un segno più per l'apertura
della struttura gerarchica.
390
StarOffice™ 7 Manuale dell'utente
Se l'elenco delle modifiche risultasse troppo lungo potete passare alla scheda Filtro
e stabilire se visualizzare solo le modifiche di un determinato redattore oppure
solo quelle degli ultimi giorni oppure filtrare le informazioni come veglio credete.
Voci codificate per colore visualizzano il risultato in base al filtro impostato. Le
voci in nero possono essere accettate o rifiutate e corrispondono ai criteri di filtro.
Le voci in blu non sono conformi ai criteri di filtro, ma presentano sottovoci
incluse dal filtro. Le voci in grigio non possono essere accettate o rifiutate e non
corrispondono ai criteri di filtro impostati. Le voci in verde sono conformi al filtro,
ma non possono essere accettate o rifiutate.
Confrontare le versioni di un documento
Nel caso uno dei redattori abbia modificato una copia del vostro documento senza
utilizzare il comando Modifica - Modifiche - Registra, potete pregarlo di ripetere
l'operazione eseguendo il comando giusto con StarOffice. Oppure potete
confrontare la copia del documento con l'originale in vostro possesso.
1. Aprite il documento originale e poi selezionate il comando di menu Modifica Confronta documento...
2. Si apre una finestra di dialogo di selezione file. Selezionate la copia del
documento e confermate.
StarOffice combina entrambi i documenti nel documento originale. Tutti i
passaggi del testo presenti nel documento originale, ma non nella copia
vengono contrassegnati come inserimenti, mentre tutti i passaggi che mancano
nell'originale vengono indicati come eliminazioni.
Capitolo 7
Ulteriori informazioni per lavorare con StarOffice
391
3. Potete ora accettare gli "inserimenti" e lasciare in tal modo i passaggi in
questione invariati nell'originale, oppure accettare le "eliminazioni" e non
inserire nel documento il testo contrassegnato nella copia.
Unire le versioni
Quando un documento è stato modificato da più persone, è possibile unire le copie
modificate nell'originale. L'unico requisito è che i documenti si differenzino solo
ed esclusivamente per le modifiche registrate, mentre il restante testo originale
deve essere identico.
1. Aprite il documento originale in cui desiderate unire tutte le copie.
2. Scegliete Modifica - Modifiche - Unisci documento. Si apre una finestra di
dialogo di selezione file.
3. Selezionate la copia del documento dalla finestra di dialogo. Se non sono state
apportate successive modifiche al documento originale, la copia viene unita
nell'originale.
Se sono state apportate modifiche al documento originale, si apre una finestra
di dialogo che informa che l'unione non è possibile.
4. Dopo l'unione vedrete le modifiche evidenziate della copia riportate
sull'originale.
Registrare le modifiche
La funzione di revisione è disponibile in StarOffice per documenti di testo e fogli
elettronici. Non tutte le modifiche vengono registrate. Ad esempio, la modifica di
un arresto di tabulazione da allineamento a sinistra ad allineamento a destra non
viene registrata. Tutte le consuete modifiche eseguite da un revisore vengono
comunque registrate, quali aggiunte, eliminazioni, modifiche al testo e normali
impostazioni di formattazione.
392
StarOffice™ 7 Manuale dell'utente
1.
Per avviare la registrazione delle modifiche, aprite il documento da
modificare e scegliete Modifica - Modifiche, quindi scegliete Registra.
2.
Iniziate ad apportare le modifiche desiderate. Noterete che il nuovo testo
inserito viene visualizzato sottolineato e colorato, mentre il testo eliminato
rimane visualizzato, ma è barrato e colorato.
3.
Puntate il mouse su una delle modifiche evidenziate. Noterete una finestra di
suggerimenti che vi indica il tipo, l'autore, la data e l'ora del cambiamento. Se
poi avete attivato anche la funzione della Guida attiva (menu ?), vi apparirà
anche un eventuale commento.
Se invece vi trovate in un foglio elettronico, le modifiche verranno evidenziate con
un bordo colorato attorno alla cella. Puntando il mouse sulla cella una casella vi
mostrerà informazioni più dettagliate sul cambiamento.
Volendo si possono scrivere commenti alle modifiche: basta posizionare il cursore
nel punto della modifica e poi richiamare il comando del menu Modifica Modifiche - Commento.... Il commento apparirà sia nella Guida attiva che
nell'elenco del dialogo Accettare o rifiutare le modifiche.
Per fermare la registrazione delle modifiche, scegliete nuovamente Modifica Modifiche - Registra. Il segno di spunta viene rimosso e potete ora salvare il
documento.
In un documento di testo potete evidenziare tutte le righe a cui sono state
apportate modifiche con segni colorati aggiuntivi. Tale effetto può essere ottenuto,
ad esempio, con un tratto rosso nel margine della pagina in corrispondenza delle
modifiche nel testo.
Per selezionare il tipo di formattazione extra andate alla scheda Modifiche del
menu Strumenti - Opzioni... - Documento di testo oppure al menu Strumenti Opzioni... - Foglio elettronico. Alla scheda Modifiche potete determinare il colore
con cui evidenziare il cambiamento, il punto della pagina in cui posizionare la
barra ecc.
Capitolo 7
Ulteriori informazioni per lavorare con StarOffice
393
Proteggere la registrazione
Per proteggere le modifiche apportate in un documento durante una sessione di
modifica, scegliete Modifica - Modifiche - Proteggi registrazione. Per disattivare
la funzione oppure per accettare o rifiutare le modifiche è necessario inserire
prima la password corretta.
1. Selezionate il comando Proteggi registrazione. Viene visualizzata la finestra di
dialogo Password.
2. Digitate una password di almeno cinque caratteri e confermatela. Cliccate su
OK.
Gestione delle versioni
Nel menu File potete trovare il comando Versioni. Le versioni consentono di
effettuare il salvataggio di diverse versioni dello stesso documento nello stesso file.
Nel file così composto potete scegliere se visualizzare una versione singola del
documento oppure le varie versioni contrassegnate da colori differenti.
Nel dialogo per aprire un documento potete selezionare la versione del documento
desiderate nella casella di riepilogo Versione.
394
StarOffice™ 7 Manuale dell'utente
Sorgenti dati in StarOffice
Potete registrare vari tipi di sorgenti dati in StarOffice. Quando "registrate una
sorgente dati" indicate a StarOffice come accedere alla sorgente dati, il nome che
tale sorgente avrà in StarOffice e le tabelle del database a cui volete accedere.
Per registrare una sorgente dati per la visualizzazione o la modifica in StarOffice,
scegliete Strumenti - Sorgente dati. Questo comando apre la finestra di dialogo
Gestione delle sorgenti di dati, descritta in dettaglio nella Guida di StarOffice.
Per inserire una sorgente dati in StarOffice cliccate a destra nel dialogo su Nuova
sorgente dati. Quindi scegliete nella casella combinata Tipo di database il tipo di
sorgente dati.
In base al sistema operativo potete scegliere tra i seguenti tipi di sorgente dati:
Tipo di database
Significato
Adabas
Una versione leggermente limitata del sistema di database
relazionale. Adabas viene installato con un programma
d'installazione separato.
JDBC
Collegamento a database che vengono attivati tramite un
driver JDBC.
ODBC
Collegamento a database che vengono attivati tramite un
driver ODBC.
MySQL
Esegue il collegamento a un database MySQL contattato
tramite MyODBC o Connector/J3.
dBase
Con il driver per l'accesso diretto al sistema database potete
elaborare i file dBase direttamente.
Capitolo 7
Ulteriori informazioni per lavorare con StarOffice
395
Tipo di database
Significato
ADO
(solo Windows) Esegue il collegamento a un database
contattato tramite il driver ADO. Questo driver è in grado di
accedere ai file di dati di MS Access.
Testo
È possibile inserire file di testo, come ad esempio file CSV
separati da virgole(per la sola lettura).
Foglio elettronico
È possibile inserire anche tabelle di StarOffice Calc e MS
Excel (per la sola lettura).
Rubrica
Il driver di Rubrica vi consente di registrare la Rubrica di
sistema o un'altra sorgente per la Rubrica (sola lettura).
Scegliete Visualizza - Sorgenti dati per visualizzare e modificare le sorgenti
dati, incluse tabelle e ricerche.
Nella vista Sorgenti tabelle, il lato sinistro contiene l'Explorer sorgenti dati e quello
destro la vista tabelle.
Per aprire una sorgente dati nell'Explorer cliccate sul segno del più davanti al
relativo nome. Allo stesso modo potete aprire i contenitori secondari (Container)
per i collegamenti, le ricerche e le tabelle. Non appena cliccate su una ricerca o su
una tabella il contenuto viene visualizzato a destra nella tabella.
Potete creare nuove tabelle, ricerche e collegamenti a formulari e report facendo
clic sulla voce pertinente nell'Explorer sorgenti dati e quindi facendo clic con il
pulsante destro del mouse per aprire il menu contestuale.
Login Rubrica
In StarOffice potete registrare svariate sorgenti dati. Il contenuto dei campi di dati
viene quindi reso disponibile e potete utilizzarlo in vari campi e controlli. La
Rubrica del sistema è un esempio di sorgente dati di questo tipo.
396
StarOffice™ 7 Manuale dell'utente
Nei modelli e nei Piloti automatici di StarOffice i comandi di campo vengono
impiegati per i contenuti della Rubrica. Poiché non possiamo sapere quale Rubrica
viene utilizzata nel sistema, nei modelli abbiamo impiegato comandi di campo
generali che vengono riempiti al primo avvio in maniera automatica con comandi
di campo concreti validi per il sistema stesso.
Per eseguire la sostituzione è necessario indicare a StarOffice la Rubrica da
utilizzare. La finestra di dialogo che richiede queste informazioni si apre
automaticamente la prima volta che attivate, ad esempio, un modello di lettera
commerciale. Potete inoltre aprire la finestra di dialogo seguendo la procedura
illustrata qui di seguito.
Pilota automatico Sorgente Rubrica
Per aprire il Pilota automatico della sorgente dati della Rubrica, scegliete File Pilota automatico - Sorgente dati Rubrica. Per ulteriori informazioni, vedere la
sezione Sorgente dati Rubrica nella Guida di StarOffice.
Login manuale della Rubrica disponibile
1.
Selezionate il comando File - Modelli - Sorgente Rubrica. Viene visualizzato
il dialogo Modelli: assegnazione Rubrica.
Capitolo 7
Ulteriori informazioni per lavorare con StarOffice
397
2.
Nella casella combinata Sorgente dati, selezionate la rubrica di sistema o la
sorgente dati che desiderate utilizzare come rubrica.
Se non avete ancora registrato la Rubrica di sistema in StarOffice come
sorgente dati, fate clic sul pulsante Amministra. Si passa alla finestra di
dialogo Gestire sorgente dati in cui potete registrare la Rubrica come nuova
sorgente dati in StarOffice. Per ulteriori informazioni, vedere la sezione
seguente Rubrica di sistema come sorgente dati.
3.
Nella casella combinata Tabella, selezionate la tabella del database che
desiderate utilizzare come rubrica.
4.
Sotto Assegnazione campo, fate corrispondere i nomi dei campi, quali nome,
società, reparto e così via, ai nomi dei campi utilizzati nella Rubrica.
Ad esempio, per il campo "Tel.: privato", selezionate dalla Rubrica il campo
più simile, che potrebbe essere "Telefono (privato)". Al termine, chiudete la
finestra di dialogo facendo clic su OK.
5.
D'ora in poi la sorgente di dati in StarOffice viene gestita come rubrica. Se
aprite un modello dall'area Corrispondenza commerciale, StarOffice può
impostare i comandi di campo correttamente in maniera automatica per
effettuare la stampa in serie.
Rubrica di sistema come sorgente dati
398
1.
Scegliete Strumenti - Sorgente dati per aprire la finestra di dialogo Gestire
sorgente dati, oppure scegliete File - Modelli - Sorgente Rubrica e fate clic
sul pulsante Amministra.
2.
Cliccate sul pulsante Nuova sorgente dati.
StarOffice™ 7 Manuale dell'utente
3.
In Tipo di database selezionate la voce Rubrica.
4.
Cliccate sul pulsante ... per aprire il dialogo Sorgente dati.
5.
Selezionate la sorgente dati e cliccate su OK.
Se avete selezionato la rubrica LDAP, il dialogo Gestire sorgente dati
presenta una nuova scheda LDAP dove potete specificare il server LDAP e i
relativi parametri.
6.
Passate alla scheda Tabelle. Selezionate le tabelle che devono essere visibili
in StarOffice.
7.
Nella scheda Generale, inserite un nome per questa sorgente dati nel campo
Nome. Chiudete la finestra di dialogo facendo clic su OK.
Capitolo 7
Ulteriori informazioni per lavorare con StarOffice
399
Importare ed esportare dati nel formato testo
Per scambiare dati con un database che non è dotato di un collegamento ODBC e
non consente l'importazione e l'esportazione in formato dBase, potete utilizzare un
comune formato testo.
Importazione di dati in StarOffice
Per scambiare dati in un formato di testo utilizzate i filtri di importazione ed
esportazione di StarOffice Calc:
1. Esportate i dati desiderati dal database sorgente in un formato testo. Si
raccomanda di utilizzare il formato testo CSV. Questo formato separa i campi
di dati utilizzando delimitatori quali virgole o punti e virgola e separa i record
mediante l'inserimento di interruzioni di riga.
2. Scegliete File - Apri e selezionate "Testo CSV" dalla casella combinata Tipo file.
Selezionate il file e fate clic su Apri.
3. Si apre la finestra di dialogo Importazione testo. Scegliete i dati del documento
di testo da includere.
Dopo avere inserito i dati in un foglio elettronico di StarOffice Calc, potete
modificarli a seconda delle necessità. Per salvare i dati come sorgente dati di
StarOffice potete utilizzare due diversi modi:
400
Salvate la tabella corrente di StarOffice Calc nel formato dBase nella cartella di
un database dBase. Selezionate a questo scopo il comando File - Salva con
nome, quindi selezionate il tipo file "dBase"
Selezionate l'area di dati nel foglio elettronico di StarOffice Calc e trascinatela in
un container tabelle nella vista sorgente dati. Il container tabelle è la riga
"Tabelle" (vedere illustrazione) nell'explorer database. Si avvia
automaticamente un Pilota automatico.
StarOffice™ 7 Manuale dell'utente
Esporta nel formato testo CSV
Potete esportare la tabella corrente di StarOffice in un formato testo che può essere
letto da molte altre applicazioni.
1. Selezionate il comando File -Salva con nome.
2. Nel campo Tipo file selezionate il filtro "Testo CSV". Digitate un nome file e
cliccate su Salva.
3. Viene visualizzato il dialogo Esportazione testo, nel quale potete selezionare il
Tipo di carattere, il Separatore di campo e il Separatore di testo. Cliccate su OK.
L'avviso che viene visualizzato informa che è stata salvata solo la tabella
corrente.
Struttura tabella
Questa sezione contiene informazioni su come creare una nuova tabella di
database nella vista disegno.
Aprite la vista sorgente dati (F4). Aprite una sorgente dati facendo clic sul segno
più davanti al nome. Viene visualizzato il container tabelle, chiamato "Tabelle".
Aprite il container tabelle e fate clic su una tabella. Fate clic con il pulsante destro
del mouse sul nome della tabella per aprire il relativo menu contestuale. Scegliete
Nuova struttura tabella per creare una nuova tabella.
Nella vista bozza potete definire i nuovi campi dati.
Capitolo 7
Ulteriori informazioni per lavorare con StarOffice
401
Per inserire nuovi campi di dati procedete riga per riga, dall'alto al basso. Per
ogni nuovo campo dati cliccate l'ultima riga a sinistra e indicate un nome del
campo.
Nella cella di centro determinate il tipo di campo. Cliccando direttamente la
cella vi apparirà una casella di riepilogo con una serie di tipi di campi tra cui
scegliere quello appropriato.
Ciascun campo può accettare solo dati corrispondenti al tipo di campo
specificato. Ad esempio, non è possibile inserire testo in un campo numerico. I
campi memo nel formato dBase III sono riferimenti a file di testo gestiti
internamente che possono contenere fino a 64 KB di testo.
Volendo potete indicare una descrizione per ogni campo di dati. Il testo della
descrizione apparirà nella vista della tabella nella casella dei Suggerimenti sulla
riga d'intestazione.
Proprietà del campo
Digitate le proprietà per ogni campo di dati selezionato. È possibile che non tutti i
campi di digitazione siano disponibili per ogni tipo di database.
402
StarOffice™ 7 Manuale dell'utente
Nel campo dati Valore predefinito si può indicare un contenuto che risulta
predefinito per i nuovi record di dati ma che naturalmente può anche essere
modificato.
Nel campo Digitazione necessaria si può determinare se questo campo di dati
debba restare vuoto oppure no.
Nel campo Lunghezza avete a disposizione una casella di riepilogo con possibilità
di scelta relative al tipo di campo selezionato.
Per cambiare il nome o modificare il tipo di un campo dati, non dovete aprire la
tabella per l'immissione dati, ma aprirla in vista struttura.
Struttura di formulario
Ogni documento di StarOffice può essere trasformato in formulario. Inserite una o
più funzioni del formulario.
Facendo un clic prolungato sul simbolo Formulario nella barra degli
strumenti si apre una barra mobile. Questa barra mobile contiene le
funzioni di base necessarie per modificare un formulario. Queste funzioni
sono presenti anche nella barra degli oggetti visualizzata quando
selezionate un elemento del formulario nel documento.
Facendo clic su un elemento del formulario in modo modifica, i simboli
della barra degli oggetti, i comandi del menu Formato e i menu contestuali
del formulario offrono funzioni di modifica sensibili al contesto.
Nella struttura del formulario potete includere controlli, applicare
proprietà ai controlli, definire le proprietà del formulario e definire dei
sottoformulari.
Il simbolo Navigatore formulario nella barra degli oggetti consente di
aprire il Navigatore formulario.
Il simbolo Apri nel modo bozza consente di salvare un formulario in
modo che si apra sempre in modo modifica.
Capitolo 7
Ulteriori informazioni per lavorare con StarOffice
403
In caso di errore durante l'assegnazione delle proprietà agli oggetti contenuti nel
formulario (ad esempio, quando si assegna una tabella di database inesistente a un
oggetto), viene visualizzato il relativo messaggio di errore. Questo messaggio può
contenere anche un pulsante Extra. Facendo clic su Extra si apre una finestra di
dialogo con ulteriori informazioni sul problema attualmente riscontrato.
Creare, utilizzare e modificare rapporti database
Il Pilota automatico - rapporto vi guida nella procedura da seguire per creare un
rapporto nelle tabelle di database o nelle ricerche. Il Pilota automatico - rapporto
comprende una sequenza di finestre di dialogo e, in base alle opzioni selezionate
in queste finestre, crea il rapporto e vi inserisce i dati.
Creare un rapporto con il Pilota automatico
Aprite il Pilota automatico rapporto selezionando File - Pilota automatico Rapporto.
Segue un elenco delle operazioni principali eseguite con il Pilota automatico
rapporto:
1. Selezione del database e della tabella o ricerca
2. Modifica dei nomi stampati per i campi del database, se necessario
3. Scelta del metodo di raggruppamento e ordinamento dei campi del database
4. Scelta del layout da uno dei modelli di documento forniti
5. Il rapporto verrà creato come modello di documento o come rapporto statico:
Un modello di rapporto può essere riutilizzato in qualsiasi momento con i dati
attuali.
Un rapporto statico offre un'istantanea dei dati al momento della creazione del
rapporto.
404
StarOffice™ 7 Manuale dell'utente
Usare un rapporto
I modelli di rapporto possono essere aperti in qualsiasi momento dall'explorer
database:
1. Premete (F4) per aprire la vista sorgente dati.
2. Nell'explorer sorgente dati, fate clic sul simbolo "+" a sinistra del nome del
database per visualizzare i relativi componenti.
3. Fate clic sul simbolo "+" a sinistra della voce Collegamenti per visualizzare i
collegamenti.
4. Fate doppio clic su uno dei collegamenti del rapporto per aprire il rapporto
come nuovo documento di StarOffice Writer. Questi collegamenti sono stati
aggiunti automaticamente alla voce Collegamenti dal Pilota automatico
rapporto.
Modificare un rapporto
Nell'ultima finestra di dialogo del Pilota automatico rapporto potete scegliere
di modificare il modello di rapporto prima di utilizzarlo.
In seguito, potrete modificare qualsiasi modello di rapporto utilizzando il
relativo menu contestuale sotto la voce Collegamento nella vista sorgente dati.
È possibile modificare liberamente i modelli di pagina per la prima pagina e le
pagine seguenti, i modelli di paragrafo, i formati numerici, le diciture dei campi
stampati e molti altri elementi. Tuttavia, si raccomanda di non modificare
l'istruzione SQL del rapporto, il nome del database, i controlli di formulario
nascosti e le informazioni correlate a meno che non abbiate una conoscenza
approfondita della tecnologia del database in uso.
Per modificare la larghezza di una colonna nel rapporto:
1. Aprite il modello di rapporto in modo modifica (vedete la sezione precedente
per informazioni su come modificare un modello di rapporto).
2. Fate clic nell'area della tabella principale, dove i contenuti dei campi di dati
verranno riempiti successivamente.
3. Aprite il menu contestuale e scegliete il comando Tabella.
Capitolo 7
Ulteriori informazioni per lavorare con StarOffice
405
4. Nella finestra di dialogo successiva, selezionate la scheda Colonne e modificate
la larghezza per le colonne. Chiudete la finestra di dialogo facendo clic su OK.
5. Salvate il modello facendo clic sul simbolo Salva documento.
Eseguire ricerche in tabelle e formulari
In fogli elettronici e in documenti in cui si utilizzano le funzioni formulario,
potete fare clic sul simbolo Cerca record di dati nella barra formulario per
aprire una finestra di dialogo che consente di ricercare testo e valori.
La funzione di ricerca vi offre la possibilità di ricercare tutti i record di un
determinato campo dati o di record. Potete scegliere se porre il testo all'inizio di un
campo dati, alla fine oppure in un posto qualsiasi. Inoltre potete lavorare con i
segnaposto ? e * oppure con espressioni regolari come fate di solito nel dialogo
Cerca & sostituisci. Per maggiori dettagli sulle funzioni di ricerca del database
consultate la Guida StarOffice.
Cercare con il filtro del formulario
1.
Aprite un formulario.
Ad esempio, aprite un documento di testo vuoto e premete (F4).
Aprite la tabella biblio del database bibliografico nella vista sorgente
dati. Tenendo premuto i tasti (Maiusc) (Ctrl), trascinate alcune
intestazioni di colonna nel documento per creare i campi del
formulario.
2.
Disattivate il Modo bozza.
Per disattivare il modo bozza, aprite la barra mobile Funzioni
formulario e fate clic sul simbolo Mostra/nascondi Modo bozza.
3.
406
Cliccate sul simbolo Filtro basato su formula nella barra del
formulario Il documento corrente viene visualizzato come maschera
di digitazione vuota con le funzioni di formulario inserite. Nel
margine inferiore viene visualizzata la barra dei filtri.
StarOffice™ 7 Manuale dell'utente
4.
Inserite le condizioni di filtro in uno o più campi. Ricordate che se
inserite condizioni di filtro in più campi, le condizioni verranno
collegate con l'operatore booleano E.
Per formulare le condizioni di filtro potete utilizzare vari comandi e operatori.
Oltre agli operatori relazionali, esistono comandi specifici di SQL che ricercano nel
contenuto dei campi del database. Utilizzando questi comandi nella sintassi di
StarOffice, quest'ultimo li converte automaticamente nella sintassi SQL
corrispondente. Potete anche inserire direttamente il comando SQL. Le tabelle
seguenti riassumono gli operatori e i comandi disponibili:
Operatore
Significato
La condizione è adempiuta se...
=
è uguale
... il contenuto del campo è uguale all'espressione
indicata.
L'operatore = non viene visualizzato nei campi di
ricerca; se digitate un valore senza operatore, viene
accettato l'operatore =.
<>
è diverso
... il contenuto del campo non corrisponde
all'espressione indicata.
>
è maggiore
... il contenuto del campo è maggiore
dell'espressione indicata.
<
è minore
... il contenuto del campo è minore dell'espressione
indicata.
>=
è maggiore
uguale
... il contenuto del campo è maggiore o uguale
all'espressione indicata.
<=
è minore
uguale
... il contenuto del campo è minore o uguale
all'espressione indicata.
Comando di
StarOffice
Comando SQL
Significato
La condizione è adempiuta se...
È VUOTO
È ZERO
è vuoto
... il campo di dati è vuoto. Nei
campi Sì/No con tre stati questo
comando esamina lo stato
indefinito (né sì, né no).
NON È
VUOTO
NON È ZERO
non è vuoto ...il campo di dati non è vuoto.
Capitolo 7
Ulteriori informazioni per lavorare con StarOffice
407
Comando di
StarOffice
Comando SQL
Significato
La condizione è adempiuta se...
COME
LIKE
è parte
integrante
di
.... il campo di dati contiene
l'espressione indicata. I
segnaposto (*) indicano qui se
l'espressione x compare all'inizio
(x*), alla fine (*x) o all'interno del
contenuto del campo (*x*). Nelle
ricerche SQL potete digitare come
segnaposto il carattere SQL %,
mentre nell'interfaccia di
$[officename] è necessario
digitare i segnaposto tipici del file
system (*).
(Segnaposto * (Segnaposto %
per molti
per qualsiasi
caratteri
numero di
caratteri
Segnaposto ?
per un solo
Segnaposto _
carattere)
per un solo
carattere)
Il segnaposto * o % viene
utilizzato a piacere per molti
caratteri. Nell'interfaccia di
$[officename] il punto
interrogativo (?) viene utilizzato
come segnaposto per un solo
carattere, mentre nelle ricerche
SQL viene utilizzato il carattere
(_).
NON COME
408
non è parte
integrante
di
... il campo di dati non contiene
l'espressione indicata.
TRA x E y
BETWEEN x
AND y
NON TRA x
Ey
NOT BETWEEN non è
... il campo di dati contiene un
x AND y
compreso
valore che non è compreso tra i
nell'intervall due valori x e y.
o [x,y]
StarOffice™ 7 Manuale dell'utente
è compreso ... il campo di dati contiene un
nell'intervall valore, compreso tra i due valori x
o [x,y]
e y.
Comando di
StarOffice
Comando SQL
Significato
La condizione è adempiuta se...
IN (a; b; c...)
IN (a, b, c...)
contiene a,
b, c...
... il campo di dati contiene una
delle espressioni indicate a, b,
c,... . È possibile indicare a piacere
più espressioni, il risultato della
ricerca viene comunicato con un
collegamento O. Le espressioni a,
b, c... possono essere sia numeri
che caratteri.
NON IN (a;
b; c...)
NOT IN (a, b,
c...)
non
contiene a,
b, c...
... il campo di dati non contiene
una delle espressioni indicate a, b,
c,...
= VERO
= TRUE
ha il valore
True
... il campo di dati ha il valore
True.
= FALSO
= FALSE
ha il valore
falso
... il campo di dati ha il valore
False.
Fate
attenzione al
punto e
virgola come
separatore in
tutti gli
elenchi
valori.
Esempi
='Donna'
restituisce campi di dati con il contenuto di campo
"Donna".
LIKE 'd?re'
restituisce i nomi dei campi il cui contenuto è "dire" o
"dare".
come 'S*'
restituisce campi di dati con contenuti di campo come
"Sun".
TRA 10 E 20
restituisce campi di dati con i contenuti di campo tra i
valori 10 e 20. (In questo caso può trattarsi sia di campi di
testo, che di campi numerici).
IN (1; 3; 5; 7) 3; 5; 7)
restituisce dati di campo con i valori 1, 3, 5, 7. Se ad
esempio il campo di dati contiene un numero di articolo,
potete creare una ricerca che restituisce l'articolo specifico
per il numero indicato.
NON IN ('Rossi')
restituisce campi di dati che non contengono "Rossi".
Capitolo 7
Ulteriori informazioni per lavorare con StarOffice
409
Per ulteriori informazioni su segnaposto e operatori, vedere Struttura ricerca.
Facendo clic sul simbolo Applica filtro nella barra Filtro, il filtro viene
applicato al database. Viene visualizzata la barra dei simboli Formulario e
potete passare in rassegna i record.
Facendo clic sul pulsante Chiudi nella barra dei filtri, il formulario viene
visualizzato senza alcun filtro.
Nella vista Formulario con il simbolo Applica filtro potete spostarvi alla
vista filtrata.
Il filtro impostato può essere rimosso facendo clic sul simbolo Rimuovi
filtro/ordine.
Per collegare svariate condizioni di filtro con l'operatore booleano O, fate
clic sul simbolo Navigatore filtri nella barra dei filtri. Si apre la finestra di
dialogo Navigatore filtri.
Le condizioni di filtro impostate appaiono nel Navigatore filtro. Dopo avere
impostato il filtro, in fondo alla finestra del Navigatore filtro viene visualizzata
una voce di filtro vuota. Potete selezionare questa voce facendo clic sulla parola
"O". Dopo aver selezionato la voce di filtro vuota potete aggiungere ulteriori
condizioni di filtro nel formulario. Tali condizioni sono collegate mediante
l'operatore logico "O" alle condizioni precedentemente definite.
Potete aprire il menu contestuale per ciascuna voce nel Navigatore filtri. Le
condizioni di filtro possono essere modificate in quest'area direttamente come
testo. Per verificare la presenza o meno di contenuti in un campo, potete
selezionare le condizioni di filtro "vuoto" (SQL:"Is Null") o "non vuoto" (SQL: "Is
not Null"). È inoltre possibile eliminare la voce utilizzando il menu contestuale.
Potete spostare le condizioni di filtro all'interno del Navigatore filtri mediante la
funzione Drag&Drop oppure utilizzando i tasti (Ctrl) (Alt) (Freccia Su) o (Ctrl)
(Alt) (Freccia Giù). Per copiare condizioni di filtro, trascinatele tenendo premuto il
tasto (Ctrl).
Durante la creazione del formulario, per ognuna delle caselle di testo potete
impostare la proprietà "Filtro proposto" nella scheda Dati della finestra di dialogo
Proprietà corrispondente. Nelle ricerche successive in modo filtro, potrete
selezionare tra tutte le informazioni contenute in questi campi. Il contenuto del
campo potrà quindi essere selezionato usando la funzione di completamento
automatico. Osservate, tuttavia, che questa funzione rallenta le operazioni e
richiede una maggiore quantità di memoria, in particolare se usata in database di
grandi dimensioni.
410
StarOffice™ 7 Manuale dell'utente
Copiare e spostare dati con la funzione
Drag&Drop
Un metodo molto intuitivo che vi consente di copiare e spostare i dati in StarOffice
è la funzione Drag&Drop (trascinamento e rilascio dei dati). Tale metodo è
normalmente utile per eseguire copie e spostamenti all'interno di un documento e
tra un documento e l'altro.
Sono molte le finestre che supportano la funzione Drag&Drop; ad esempio, potete
trascinare immagini nella Gallery e da quest'ultima, trascinare colori sugli oggetti
dalla barra colori, nonché copiare oggetti da un documento a un altro utilizzando
la finestra del Navigatore.
Uso della funzione Drag&Drop nei documenti di
StarOffice
Sono disponibili molte opzioni per spostare o copiare gli oggetti usando la tecnica
Drag&Drop. Usando il mouse potete copiare e spostare sezioni di testo, oggetti di
disegno, immagini, funzioni per formulario, hyperlink, aree di celle e altro ancora.
Il puntatore del mouse assume la forma di un segno più quando eseguite una
copia e la forma di una freccia quando create un collegamento o un hyperlink.
Puntatore del mouse
Azione
Sposta
Copia
Crea collegamento
Premendo (Ctrl) o (Maiusc) (Ctrl) mentre rilasciate il pulsante del mouse potete
stabilire se desiderate copiare l'oggetto, spostarlo o creare un collegamento.
Trascinate l'oggetto fuori dal Navigatore definite nel sottomenu del simbolo
Modo drag se l'oggetto deve essere inserito come copia, come collegamento
o come hyperlink.
Capitolo 7
Ulteriori informazioni per lavorare con StarOffice
411
Per annullare un'operazione Drag&Drop in StarOffice è sufficiente premere il
tasto (Esc) prima di rilasciare il pulsante del mouse.
Inserire un oggetto dalla Gallery
Potete inserire un oggetto in un documento come copia o come collegamento. La
copia di un oggetto è indipendente dall'oggetto originale. Eventuali modifiche
all'oggetto originale non influenzano la copia. Un collegamento, invece, mantiene
la dipendenza dall'oggetto originale. Le modifiche apportate all'oggetto originale
vengono riflesse anche nel collegamento.
Inserire un oggetto come copia
1. Aprite la Gallery facendo clic sul simbolo Gallery nella barra delle funzioni,
oppure selezionando Strumenti - Gallery.
2. Selezionate un oggetto nell'area di sinistra.
3. Selezionate un oggetto con un singolo clic.
4. Trascinate l'oggetto all'interno del documento o aprite il menu di contesto con
un clic destro e selezionate Inserisci... e poi Copia.
412
StarOffice™ 7 Manuale dell'utente
Inserire un oggetto come collegamento
1. Aprite la Gallery facendo clic sul simbolo Gallery nella barra delle funzioni,
oppure selezionando Strumenti - Gallery.
2. Selezionate un oggetto nell'area di sinistra.
3. Selezionate un oggetto con un singolo clic.
4. Trascinate l'oggetto tenendo premuti i tasti (Maiusc)+(Ctrl) all'interno del
documento o aprite il menu di contesto con un clic destro e selezionate
Inserisci... e poi Collegamento.
Inserire un oggetto come sfondo
1. Aprite la Gallery facendo clic sul simbolo Gallery nella barra delle funzioni,
oppure selezionando Strumenti - Gallery.
2. Selezionate un oggetto nell'area di sinistra.
3. Selezionate un oggetto con un singolo clic.
4. Aprite il menu di contesto e selezionate il comando Inserisci - Sfondo - Pagina
o Paragrafo.
Inserire un oggetto come motivo (modello) per un altro oggetto
1. Aprite la Gallery facendo clic sul simbolo Gallery nella barra delle funzioni,
oppure selezionando Strumenti - Gallery.
2. Selezionate un oggetto nell'area di sinistra.
3. Selezionate un oggetto con un singolo clic.
4. Trascinate l'oggetto tenendo premuto il tasto (Ctrl) sull'altro oggetto all'interno
del documento.
Capitolo 7
Ulteriori informazioni per lavorare con StarOffice
413
Copiare un'immagine dalla Gallery
Se trascinate un'immagine dalla Gallery all'interno di un documento di testo, un
foglio elettronico o una presentazione, l'immagine viene inserita nella posizione
scelta.
Se rilasciate l'immagine direttamente su un oggetto di disegno, si verifica quanto
segue:
Quando spostate l'immagine, trascinandola senza premere alcun tasto (accanto
al puntatore del mouse non appare alcun simbolo), dell'immagine vengono
copiati solo gli attributi che vengono quindi applicati all'oggetto grafico sul
quale rilasciate il pulsante del mouse.
Quando invece copiate l'immagine, trascinandola mentre tenete premuto il
tasto (Ctrl) (accanto al puntatore del mouse appare un segno più), l'immagine
verrà inserita come oggetto.
Se create un hyperlink (se trascinate premendo i tasti (Maiusc)(Ctrl), viene
visualizzata la freccia del collegamento sul puntatore del mouse), viene
sostituito l'oggetto di disegno con l'immagine della Gallery, mantenendo
tuttavia la posizione e la grandezza dell'oggetto sostituito.
Aggiungere immagini alla Gallery
Potete inserire un'immagine nella Gallery prelevandola da un documento, ad
esempio una pagina HTML, utilizzando la funzione Drag&Drop.
1. Visualizzate l'argomento della Gallery al quale desiderate aggiungere
l'immagine.
2. Posizionate il puntatore del mouse sull'immagine, senza fare clic.
3. Se il puntatore si trasforma in una mano con il dito puntato, significa che
all'immagine è assegnato un hyperlink. In questo caso dovete cliccare
l'immagine tenendo premuto il tasto (Alt) per selezionarla senza attivare
l'hyperlink.
Se invece il puntatore mantiene la forma di freccia, potete cliccare
semplicemente l'immagine.
414
StarOffice™ 7 Manuale dell'utente
4. Dopo avere selezionato l'immagine, rilasciate il pulsante del mouse. Fate
nuovamente clic sull'immagine, tenendo premuto il pulsante del mouse per più
di due secondi. L'immagine viene copiata nella memoria interna.
5. A questo punto trascinate l'immagine nella Gallery senza rilasciare il pulsante
del mouse.
Copiare un'immagine da un documento all'altro
Usando il metodo Drag&Drop potete inoltre copiare un'immagine da un
documento ad un altro. Se prevedete di pubblicare il documento, vi
raccomandiamo di osservare le leggi sul copyright e di ottenere il consenso degli
autori.
1. Aprite il documento in cui volete inserire l'immagine.
2. Aprite il documento di cui desiderate copiare l'immagine.
3. Cliccate l'immagine tenendo premuto il tasto (Alt) in modo da selezionarla
senza attivare un eventuale hyperlink collegato.
4. Tenete premuto il tasto del mouse e attendete un istante in modo che
l'immagine sia copiata nella memoria degli Appunti (il puntatore del mouse si
comporta in questo caso come uno strumento che "assorbe" i dati e li incamera
negli Appunti).
5. Trascinate l'immagine nell'altro documento. Se i documenti non sono
visualizzati l'uno a fianco all'altro, spostate prima il puntatore del mouse sul
pulsante del documento di destinazione tenendo premuto il pulsante del
mouse. Il documento in questione viene così visualizzato e potrete spostare il
puntatore del mouse al suo interno.
6. Rilasciate il tasto e una copia dell'immagine apparirà nel documento.
7. Se l'immagine è collegata ad un hyperlink, al posto dell'immagine viene inserito
l'hyperlink.
Capitolo 7
Ulteriori informazioni per lavorare con StarOffice
415
Copiare oggetti di disegno in altri documenti
In StarOffice è possibile copiare gli oggetti di disegno tra i documenti di testo, i
fogli elettronici e le presentazioni.
1. Selezionate l'oggetto o gli oggetti di disegno.
2. Potete copiarli negli appunti con (Ctrl)(C).
3. Passate all'altro documento e posizionate il cursore nel punto in cui desiderate
inserire gli oggetti di disegno.
4. Potete inserire l'oggetto di disegno nel punto desiderato ad esempio con (Ctrl)
(V).
Effettuare un inserimento in un documento di testo
Un oggetto di disegno inserito viene
ancorato al paragrafo attivo. Potete
cambiare l'ancoraggio selezionando
l'oggetto e facendo clic sul simbolo
Cambia ancoraggio nella barra degli
oggetti. Si apre un menu popup che
permette di selezionare il tipo di
ancoraggio.
Effettuare un inserimento in un foglio elettronico
Un oggetto di disegno inserito viene ancorato alla cella attiva. Potete
cambiare l'ancoraggio selezionando l'oggetto e facendo clic sul simbolo
Cambia ancoraggio nella barra degli oggetti.
416
StarOffice™ 7 Manuale dell'utente
Drag&Drop con la vista della sorgente dati
Il metodo Drag&Drop rappresenta un modo veloce per copiare una selezione da
una sorgente dati in un documento di testo o in un foglio elettronico, oppure per
creare un formulario sulla base di una sorgente dati.
Copiare una selezione di dati con il metodo Drag&Drop
Per annullare un'operazione Drag&Drop, posizionate il cursore nel documento e
scegliete Modifica - Annulla.
Il metodo Drag&Drop può essere usato anche per copiare una selezione di dati
da un documento a una sorgente dati:
Usando il metodo Drag&Drop, potete trascinare una tabella di testo o l'area
selezionata di un foglio elettronico in un contenitore di tabelle nel browser
delle sorgenti dati.
I dati in formato testo possono essere copiati usando la tecnica Drag&Drop dal
documento di origine a un campo dati della vista della sorgente dati.
Importare i dati in un documento di testo
Potete inserire un campo di database in un documento di testo trascinando un
nome di campo dall'intestazione della colonna della vista sorgente dati nel
documento. Questo metodo è particolarmente utile quando create stampa in serie.
È sufficiente trascinare i campi desiderati - indirizzo, formula di apertura e così via
- nel documento.
Per inserire un record completo, selezionate la relativa intestazione e trascinatela
nel documento. Quando rilasciate il pulsante del mouse, si apre la finestra di
dialogo Inserisci colonne di database, in cui potete decidere se utilizzare tutti i
campi del database e se copiare i dati nel documento come testo, tabella o campi.
Tutti i record attualmente selezionati verranno inseriti.
Capitolo 7
Ulteriori informazioni per lavorare con StarOffice
417
Trasferire dati in un foglio elettronico
Per inserire uno o più record nella tabella attiva di un foglio elettronico,
selezionate le righe nella vista sorgente dati, quindi utilizzate la funzione
Drag&Drop per trascinarle e rilasciarle nel foglio elettronico. I dati vengono
inseriti nel punto in cui rilasciate il pulsante del mouse.
Inserire i campi di controllo in un formulario di testo
Quando create un formulario di testo collegato a un database, potete generare
controlli utilizzando la funzione Drag&Drop dalla vista sorgente dati.
Se trascinate una colonna database all'interno del documento di testo, inserite un
comando di campo. Se durante il trascinamento tenete premuto il tasto (Maiusc)
(Ctrl), viene inserito un campo di testo insieme al relativo testo. Il campo di testo
contiene di già tutte le informazioni del database che sono necessarie per il
formulario.
Copiare un'area tabella nel documento di testo
1. Aprite il documento di testo e il foglio elettronico.
2. Selezionate l'area del foglio elettronico da copiare.
3. Indicate l'area selezionata, premete il pulsante del mouse e attendete alcuni
istanti con il pulsante del mouse premuto e trascinate l'area all'interno del
documento di testo.
Se i documenti non sono visibili l'uno accanto all'altro, trascinate prima il
puntatore del mouse sul pulsante del documento di destinazione. Continuate a
tenere premuto il pulsante del mouse. Il documento viene ora visualizzato e
potrete spostare il puntatore del mouse al suo interno.
4. Rilasciate il pulsante del mouse quando il cursore di testo indica il punto
desiderato per l'inserimento dell'area tabella. L'area tabella viene inserita come
oggetto OLE.
5. Un oggetto OLE può essere selezionato e modificato in qualsiasi momento.
6. Per apportare le modifiche è sufficiente fare doppio clic sull'oggetto OLE.
In alternativa potete utilizzare il comando Modifica - Oggetto - Modifica o il
comando Modifica nel menu di contesto dopo aver selezionato l'oggetto.
L'oggetto viene modificato all'interno del documento di testo, mentre con i fogli
418
StarOffice™ 7 Manuale dell'utente
elettronici vengono visualizzati i simboli e i comandi menu necessari ad
effettuare le operazioni di modifica.
7. Con il comando Apri potete aprire il documento sorgente dell'oggetto OLE.
Inserire dati da fogli elettronici
Per copiare il contenuto di una singola cella utilizzate gli appunti. Potete inoltre
copiare negli appunti una formula da una cella (ad esempio, dalla riga di
digitazione della barra di calcolo.
Per copiare un'area di celle in un documento di testo, selezionate l'area di celle
nella tabella del foglio elettronico e utilizzate gli appunti oppure la funzione
Drag&Drop. Nel documento di testo viene inserito un oggetto OLE, che potrete
ulteriormente modificare.
Se trascinate delle celle nella vista disegno di una presentazione, le celle
verranno inserite come oggetto OLE. Se trascinate le celle nella vista struttura,
ciascuna cella formerà una riga della vista struttura. Trascinando
semplicemente le celle, queste verranno spostate. Per copiare le celle dovete
premere il tasto (Maiusc) mentre le trascinate.
Quando copiate un'area di celle da StarOffice Calc negli appunti, vengono
copiati anche gli oggetti di disegno, gli oggetti OLE e i diagrammi all'interno di
quest'area. Lo stesso accade quando si utilizza la funzione Drag&Drop.
Tuttavia, gli oggetti verranno inseriti solo se vengono rilasciati all'interno dello
stesso documento.
Se inserite un'area di celle contenente un diagramma, quest'ultimo mantiene il
relativo collegamento all'area di celle sorgente solo se il diagramma e l'area di
celle vengono copiati assieme.
Inserire dati da documenti di testo
Potete inserire testo in altri tipi di documenti, quali fogli elettronici e presentazioni.
A tal fine occorre distinguere tra il testo inserito in una cornice di testo, in una cella
di foglio elettronico o nella struttura di una presentazione.
Capitolo 7
Ulteriori informazioni per lavorare con StarOffice
419
Se trasferite il testo mediante gli appunti, potete incollarlo nel luogo di
destinazione sia con gli attributi che senza. Utilizzate le combinazioni di tasti
(Ctrl)(C) per copiare e (Ctrl)(V) per incollare.
Per selezionare il formato in cui verrà incollato il contenuto degli appunti,
fate un clic prolungato sul simbolo Incolla nella barra delle funzioni,
oppure scegliete Modifica - Incolla speciale e selezionate il formato
corretto.
Se un documento di testo contiene intestazioni formattate con un modello di
paragrafo Intestazione, scegliete File - Invia - Struttura a presentazione. Viene
creata una nuova presentazione con le intestazioni come struttura.
Se desiderate trasferire ciascuna intestazione assieme ai relativi paragrafi,
selezionate il comando File - Invia - Abstract automatico a presentazione. Per
poter vedere questo comando dovete avere formattato le intestazioni con un
modello di paragrafo corrispondente.
Copiare un testo con la funzione Drag&Drop
Selezionando un testo e trascinandolo in un foglio elettronico con la funzione
Drag&Drop, il testo verrà inserito come tale nella cella in cui rilasciate il mouse.
Se trascinate un testo nella vista disegno di una presentazione, viene inserito un
oggetto OLE come plugin di StarOffice.
Se trascinate un testo nella vista struttura di una presentazione, il testo verrà
inserito in corrispondenza del cursore.
Adattare e modificare l'interfaccia di
StarOffice
Avete molta libertà nel configurare i menu, le barre dei simboli e i tasti per
adattarli alle vostre preferenze. Ad esempio, potete cambiare le barre dei simboli
per tutti i documenti di testo oppure solo per il documento attivo. Lo stesso vale
per i fogli elettronici, i disegni, le presentazioni e per la modifica dei menu e dei
tasti di scelta rapida.
420
StarOffice™ 7 Manuale dell'utente
Configurare StarOffice
Potete personalizzare StarOffice a seconda delle vostre esigenze.
Le voci nella barra del menu possono essere modificate senza problemi, potete
eliminarne, aggiungerne di nuove, copiare o spostare le voci di un menu in un
altro, rinominarle, ecc.
Le barre dei simboli possono essere configurate liberamente. Potete trascinare e
rilasciare i simboli (in Windows) tenendo premuto il tasto (Alt).
Potete modificare le combinazioni tasti in base alle vostre esigenze.
Per procedere con la modifica, scegliete Strumenti - Configura per aprire la
finestra di dialogo Configura.
Personalizzare le barre dei simboli
Per spostare un pulsante in una barra dei simboli:
Tenete premuto il tasto (Alt) e trascinate il pulsante in una nuova posizione
nella barra dei simboli.
Per copiare un pulsante in un'altra barra dei simboli:
Per copiare un pulsante di una barra dei simboli, tenete premuto il tasto (Alt) e
trascinate il pulsante in un'altra barra dei simboli.
Per eliminare un pulsante da una barra dei simboli:
Per eliminare un pulsante da una barra dei simboli, tenete premuto il tasto (Alt)
e trascinate il pulsante fuori dalla barra dei simboli.
Capitolo 7
Ulteriori informazioni per lavorare con StarOffice
421
Per inserire o eliminare un separatore tra i pulsanti di una barra dei
simboli:
Per inserire o eliminare un trattino tra due pulsanti di una barra dei simboli,
tenete premuto il tasto (Alt) e trascinate uno dei pulsanti leggermente verso
sinistra o verso destra.
Per aggiungere un pulsante a una barra dei simboli:
Fate clic con il pulsante destro del mouse su una barra dei simboli e scegliete
Pulsanti visibili, quindi selezionate il pulsante che desiderate visualizzare.
Potete inoltre modificare l'elenco dei Pulsanti visibili.
Per aggiungere un pulsante all'elenco dei pulsanti visibili:
1. Scegliete Strumenti - Configura, fate clic sulla scheda Barre dei simboli,
quindi fate clic su Modifica.
2. Nella casella di riepilogo Barre dei simboli, selezionate la barra dei simboli che
volete modificare.
3. Selezionate un pulsante nella casella Pulsanti disponibili e fate clic su
Aggiungi.
4. Volendo, potete modificare la disposizione dell'elenco Pulsanti utilizzati
selezionando il nome di un pulsante e facendo clic su Verso l'alto e Verso il
basso.
5. Fate clic su OK.
Inserire, spostare ed eliminare simboli nelle barre
dei simboli
Più avanti verrà spiegato come usare le funzioni disponibili in StarOffice (incluse
le macro personalizzate) per collegare una funzione come simbolo in una barra dei
simboli.
422
StarOffice™ 7 Manuale dell'utente
1. Aprite un documento in cui compaia la barra dei simboli da modificare. Ad
esempio, se volete modificare la barra degli oggetti Testo per tutti i documenti
di testo, aprite un documento di testo.
2. Aprite il menu contestuale della barra e selezionate il comando Modifica. Si
apre la finestra di dialogo Personalizza barre dei simboli.
3. Selezionate la barra dei simboli desiderata dall'elenco Barre dei simboli.
4. Selezionate la categoria di funzioni e la funzione desiderata dall'elenco Pulsanti
disponibili, quindi fate clic su Aggiungi.
5. Se per questa funzione non viene visualizzato nessun simbolo adatto, cliccate
su Simbolo e selezionate un simbolo appropriato. Confermate con OK.
6. Il nuovo simbolo compare nell'elenco Pulsanti utilizzati. Potete attivare la
visualizzazione del simbolo nella barra dei simboli selezionando la casella di
controllo corrispondente nell'elenco.
7. Per spostare il simbolo in una nuova posizione, fate clic sui pulsanti Verso
l'alto o In basso finché il simbolo non si trova nella posizione desiderata.
8. Fate clic su OK per applicare le modifiche, oppure fate clic sul pulsante
Predefinito per ripristinare la configurazione originale della barra dei simboli.
Per spostare il simbolo in una nuova posizione nella barra dei simboli, premete
il tasto (Alt) (solo in Windows) e trascinatelo nella posizione desiderata.
Per rimuovere un simbolo da una barra dei simboli, trascinatelo al di fuori della
barra premendo simultaneamente il tasto (Alt) (solo in Windows).
Per ancorare la barra dei simboli ad un altro bordo, procedete come segue:
1. Tenete premuto il tasto (Ctrl) e fate doppio clic su un'area grigia della barra dei
simboli. La barra dei simboli si trasforma in una finestra mobile.
2. Trascinate quindi la barra dei simboli nella nuova posizione. Se prima di
rilasciare il tasto del mouse tenete premuto il tasto Ctrl, la barra viene ancorata
al bordo della finestra sul quale si trova in quel momento.
Capitolo 7
Ulteriori informazioni per lavorare con StarOffice
423
Salvare le configurazioni con i documenti
Potete definire una configurazione globale da applicare a tutti i documenti dello
stesso tipo, oppure potete collegare la configurazione a un documento specifico,
che deve essere un file esistente.
1. Caricate il documento al quale desiderate collegare la configurazione oppure
attivate un documento qualsiasi dello stesso tipo.
2. Impostate la configurazione. Scegliete ad esempio le barre dei simboli che
dovrebbero essere visibili oppure definitene l'impostazione, le voci nei menu e
nella barra di stato, eccetera. Tutte le opzioni di impostazione sono raccolte nel
dialogo Strumenti - Configura...
3. Facendo clic su Salva... nel dialogo Strumenti - Configura... compare un
dialogo per salvare la configurazione.
4. Nella casella di riepilogo Tipo file selezionate la voce <Tutto>.
5. Selezionate, nella casella di riepilogo grande del dialogo, il file al quale
desiderate collegare la configurazione.
6. Fate clic su Salva. Viene visualizzato un messaggio che richiede se desiderate
sostituire il file. Questa domanda si riferisce solo alla configurazione collegata
al documento, non ai contenuti del documento.
7. Confermate la sovrascrittura.
La configurazione attuale è ora collegata al documento selezionato nella finestra di
dialogo Salva.
La configurazione salvata diverrà attiva ogni volta che caricate o aprite il
documento. Quando caricate o aprite un altro documento che non contiene alcuna
informazione relativa alla configurazione personalizzata, viene ripristinata la
configurazione globale standard. Potete selezionare impostazioni manuali in
qualsiasi momento scegliendo Strumenti - Configura e facendo clic sul pulsante
Ripristina.
Modificare la vista del simbolo
Potete cambiare la visualizzazione dei simboli e scegliere tra simboli piatti e
simboli 3D.
424
StarOffice™ 7 Manuale dell'utente
1. Selezionate il comando Strumenti - Opzioni - StarOffice .
2. Nella scheda Vista rimuovete il contrassegno da Pulsanti piatti.
3. Fate clic su OK.
La procedura precedente si applica anche all'opzione Pulsanti grandi, che
consente di cambiare la dimensione di visualizzazione dei simboli.
Modificare l'aspetto dell'interfaccia
Se vi sentite più a vostro agio quando utilizzate un sistema operativo piuttosto che
un altro, con StarOffice avete la possibilità di cambiare l'aspetto delle finestre e dei
dialoghi:
Scegliete Strumenti - Opzioni - StarOffice - Vista Nella casella combinata Stile
dell'interfaccia, potete scegliere un aspetto che ricordi le finestre di un sistema
Macintosh, X Window o OS/2. L'impostazione "Standard" è quella mostrata nelle
figure del presente manuale. Lo stile è quello tipico di un'applicazione Microsoft
Windows.
Selezionare l'unità di misura
Potete selezionare separatamente l'unità di misura per i documenti di StarOffice
Writer, StarOffice Writer/Web, StarOffice Calc, StarOffice Impress e StarOffice
Draw.
1. Selezionate il comando Strumenti - Opzioni .
2. Cliccate sul tipo di documento per cui desiderate definire l'unità di misura.
Cliccate su Documento di testo, se desiderate stabilire l'unità di misura per
StarOffice.
3. Cliccate su Generale.
4. La scheda Generale della finestra di dialogo Impostazioni contiene una casella
combinata per la scelta dell'unità di misura. Chiudete la finestra di dialogo
facendo clic su OK.
Capitolo 7
Ulteriori informazioni per lavorare con StarOffice
425
Commutare le barre degli oggetti con il menu di
contesto
La barra degli oggetti varia in base al contesto. Se il cursore si trova in una tabella
di testo, i simboli per la modifica della tabella vengono predisposti in maniera
automatica. Se invece il cursore si trova in un elenco, viene visualizzata una barra
degli oggetti con i simboli utili per l'elenco.
Se il cursore si trova in un elenco all'interno di una tabella, potete passare da una
barra degli oggetti all'altra nella seguente maniera:
cliccate sull'ultimo simbolo sul lato destro della barra degli oggetti.
Oppure aprite il menu di contesto della barra degli oggetti. Viene visualizzato
un elenco delle barre degli oggetti disponibili e potete selezionare la barra
desiderata.
StarOffice riconosce le barre degli oggetti che avete selezionato nei diversi menu di
contesto e le visualizza quando riaprirete l'applicazione.
Modifica modello standard
Se aprite dal menu File - Nuovo un nuovo documento, viene visualizzato un
nuovo documento basato su un modello standard StarOffice, vale a dire un
documento di testo o un foglio elettronico nuovi. Potete elaborare e modificare
questo documento oppure sostituirlo con un documento già esistente, cosicché
all'apertura di un nuovo documento viene direttamente visualizzato quello da voi
completamente personalizzato.
Modificare il modello standard
Aprite innanzitutto un modello StarOffice già esistente e modificatelo oppure
aprite un nuovo documento e strutturatelo in modo tale che corrisponda alle
vostre idee di modello.
Potete definire un modello per ogni modulo di StarOffice. Qui di seguito
descriviamo la procedura per i documenti di testo.
426
StarOffice™ 7 Manuale dell'utente
1.
Salvate quindi il documento scegliendo File - Modelli - Salva e
selezionando la categoria Standard.
2.
Selezionate il comando File - Modelli - Gestisci.
3.
Nella casella di riepilogo a sinistra cliccate due volte sulla voce
Standard. I modelli definiti personalmente vengono visualizzati nella
cartella {installpath}\user\template. Selezionate il modello appena
salvato e attivate il menu di contesto, oppure aprite il sottomenu del
pulsante Comandi.
4.
Scegliete Imposta come modello standard. Alla successiva apertura
di un documento di testo nuovo, tale documento si baserà sul nuovo
modello di documento standard.
Ripristinare un modello standard
Per ripristinare il modello di testo modificato al modello di documento standard
originale:
1. Selezionate il comando File - Modelli - Gestisci.
2. Selezionate il comando nel menu di contesto Reset Default Template.
Selezionate nel sottomenu il tipo di documento per il quale desiderate
ripristinare le impostazioni predefinite. Il prossimo documento di testo vuoto
Capitolo 7
Ulteriori informazioni per lavorare con StarOffice
427
che aprirete corrisponderà al modello standard di StarOffice per i documenti di
testo.
Utilizzare i modelli di documento
I modelli personalizzati consentono di facilitare il lavoro. Un punto importante è la
rapida disponibilità dei modelli. Potete archiviare i modelli personalizzati in
diversi punti di StarOffice; di conseguenza l'attivazione di un nuovo documento si
imposta in modo diverso sulla base di uno dei vostri modelli.
Modelli nella cartella modelli
Potete salvare un nuovo modello con il comando File - Modelli - Salva oppure
selezionare il tipo file "Modello" nel dialogo Salva con nome. Se salvate il modello
nella cartella {installpath}/user/template potete accedere a questo documento in
qualsiasi momento con il comando di menu File - Nuovo - Modelli e documenti .
Se aprite il modello, viene creato un nuovo documento sconosciuto sulla base del
modello.
.Può essere necessario aggiornare la visualizzazione dei modelli nel dialogo prima
di poter vedere un modello appena creato. A questo scopo scegliete nel dialogo
dopo il comando File - Modelli... - Gestisci... nel sottomenu del pulsante
Comandi la voce Aggiorna.
Se volete modificare personalmente il modello, potete aprire il file dal comando di
menu File - Modelli... - Modifica... e modificarlo.
Modificare il colore del testo
Fate un clic prolungato sul simbolo Colore carattere per attivare una barra mobile
nella quale potete scegliere il colore desiderato da una gamma di colori.
Colore carattere (Writer)
Colore carattere (altri moduli)
428
StarOffice™ 7 Manuale dell'utente
La regola seguente vale solo per StarOffice Writer: facendo un breve clic su
questo simbolo senza un testo selezionato, il puntatore del mouse assume la
forma di un barattolo di vernice. Premete il pulsante del mouse e trascinate
il cursore a forma di barattolo per selezionare un'area di testo. L'area di
testo selezionata assume il colore designato. La funzione rimane attiva
finché il simbolo corrispondente rimane premuto, o finché non premete il
tasto (Esc).
Per le altre applicazioni (Writer, Calc, Draw, Impress) vale quanto segue:
selezionate un testo al quale deve essere assegnato un colore diverso, quindi
cliccate sul colore desiderato nella barra mobile.
Protezione del contenuto in StarOffice
Segue una panoramica dei diversi metodi disponibili per proteggere il contenuto
in StarOffice, impedendone la modifica, l'eliminazione o la visualizzazione.
Salvare tutti i documenti in modalità protetta
Tutti i documenti salvati in formato XML possono essere salvati con una
password. I documenti salvati con una password non possono essere aperti senza
specificare la password. Il contenuto è protetto in modo che non possa essere letto
con un editor esterno. Questo vale per il contenuto, le immagini e gli oggetti OLE.
Attivare la protezione
Disattivare la protezione
Scegliete File - Salva con nome e selezionate la casella
di controllo Salva con password. Salvate il documento.
Aprire un documento digitando la password corretta.
Eliminare il segno di spunta nel comando del menu
File - Salva con nome Salva con password.
Le informazioni immesse in File - Proprietà non vengono cifrate. Tali
informazioni includono il nome dell'autore, la data di creazione e il numero di
parole e caratteri.
Proteggere la funzione revisioni
Per ogni modifica apportata in StarOffice Calc e StarOffice Writer, la funzione di
revisione registra chi ha eseguito la modifica. Questa funzione può essere attivata
in modalità protetta e potrà essere disattivata solo inserendo la password corretta.
Capitolo 7
Ulteriori informazioni per lavorare con StarOffice
429
Fino alla disattivazione, tutte le modifiche continueranno ad essere registrate. Non
sarà possibile accettare o rifiutare modifiche.
Attivare la protezione
Disattivare la
protezione
Comando del menu Modifica - Modifiche - Proteggi
registrazione. Impostate una password di almeno cinque
caratteri e confermate.
Comando del menu Modifica - Modifiche - Proteggi
registrazione. Digitate la password corretta.
Proteggere le aree di celle in StarOffice
In StarOffice Calc potete proteggere singole tabelle o l'intero documento. Potete
scegliere se proteggere le celle contro le modifiche accidentali, consentire la
visualizzazione delle formule, rendere visibili le celle o permetterne la stampa.
Potete assegnare o meno alla protezione una password. Se avete impostato una
password, la protezione può essere rimossa solo dopo aver digitato la password
corretta.
La protezione delle celle con l'attributo Protetto è efficace solo quando proteggete
l'intera tabella. L'impostazione standard prevede la protezione di ciascuna cella
con l'attributo Protetto. Pertanto sarà necessario rimuovere selettivamente tale
attributo per le celle in cui l'utente dovrà apportare modifiche. Proteggete quindi
l'intera tabella e salvate il documento.
Attivare la protezione
Per le celle: selezionare l'area di celle. Comando del
menu Formato - Celle - scheda Protezione.
Per la tabella attiva: Scegliete Strumenti - Proteggi
documento - Tabella.
Per i fogli elettronici: Scegliete Strumenti - Proteggi
documento - Documento.
Disattivare la protezione
Impostate in base alle vostre esigenze una password di
almeno cinque caratteri e confermate.
Per la tabella attiva: Scegliete Strumenti - Proteggi
documento - Tabella.
Per i fogli elettronici: Scegliete Strumenti - Proteggi
documento - Documento.
Se è stata impostata una password, digitate la
password corretta.
430
StarOffice™ 7 Manuale dell'utente
Proteggere le aree di testo in StarOffice Writer
Ogni area di un documento di testo di StarOffice Writer può essere protetta da
eventuali modifiche con una password.
Attivare la protezione
Selezionare l'area di testo. Comando del menu
Inserisci - Sezione - Protetto - Protetta - Con
password. (se la sezione è già presente: Formato Sezioni.) Impostate una password di almeno cinque
caratteri e confermate.
Disattivare la protezione Comando del menu Formato - Sezioni - Protetto deselezionare Protetta. Digitate la password corretta.
Proteggere le celle nelle tabelle di testo in StarOffice Writer
Il contenuto delle singole celle di una tabella di StarOffice Writer può essere
protetto da eventuali modifiche.
Attivare la protezione
Posizionare il cursore in una cella o selezionare le
celle. Comando del menu Formato - Cella Protezione.
Disattivare la protezione
Posizionare il cursore nella cella o selezionare le celle.
Eventualmente selezionate in Strumenti - Opzioni Documento di testo - Formattazione la casella
Cursore in aree protette - Permetti. Quindi
selezionate il comando del menu Formato - Celle Disattiva protezione.
Nel Navigatore selezionate la tabella e poi il comando
del menu di contesto Tabella - Disattiva protezione.
Con la combinazione di tasti (Maiusc)(Ctrl)(T) potete
rimuovere la protezione per tutta la tabella corrente o
tutte le tabelle selezionate.
Protezione automatica nelle cartelle
Gli indici generali e analitici creati automaticamente in un testo di StarOffice
Writer vengono automaticamente protetti dalle modifiche involontarie.
Capitolo 7
Ulteriori informazioni per lavorare con StarOffice
431
Attivare la protezione
Porre il cursore nell'indice.
Nel menu di contesto selezionare il comando
Modifica indice. Nella scheda Indice selezionate
Protetto contro modifiche manuali.
Disattivare la protezione
Porre il cursore nell'indice. Attivate in Strumenti Opzioni - Documento di testo - Formattazione la
casella Cursore in aree protette - Permetti.
Nel menu di contesto selezionare il comando
Modifica indice. Nella scheda Indice rimuovete il
segno di spunta da Protetto da modifiche manuali.
Nel Navigatore selezionate l'indice e poi aprite il
menu di contesto Indice - Sola lettura.
Proteggere cornici, immagini e oggetti OLE
Potete proteggere il contenuto, la posizione e le dimensioni delle immagini
inserite. Lo stesso vale per le cornici (in Writer) e gli oggetti OLE.
Attivare la protezione
Esempio per un'immagine inserita in Writer:
Comando del menu Formato - Immagine - scheda
Extra, area Proteggi. Selezionate Contenuto,
Posizione e/o Dimensione.
Disattivare la protezione
Esempio per un'immagine inserita in Writer:
Comando del menu Formato - Immagine - scheda
Extra, area Proteggi. Rimuovete i segni di spunta
dalle caselle.
Proteggere gli oggetti di disegno e gli oggetti dei formulari
Gli oggetti di disegno che potete inserire nel documento con la barra mobile
Funzioni di disegno, possono essere protetti da eventuali spostamenti e modifiche
delle dimensioni involontari. Lo stesso vale per gli oggetti dei formulari inseriti la
barra mobile Funzioni formulario.
432
StarOffice™ 7 Manuale dell'utente
Attivare la protezione
Comando del menu Formato - Posizione e
dimensione - scheda Posizione o Dimensione.
Selezionate Proteggi.
Disattivare la protezione
Comando del menu Formato - Posizione e
dimensione - scheda Posizione o Dimensione.
Eliminate il segno di spunta da Proteggi.
Accesso ai server con WebDAV, sincronizzazione e protezione
FTP
Potete salvare alcune password per la durata di una sessione, oppure in modo
permanente in un file protetto da una password principale. Ad esempio, le
password per l'accesso ai server WebDAV o FTP vengono memorizzate in modo
permanente se digitate una password principale quando richiesto. In caso
contrario, le password verranno memorizzate solo per la sessione in corso.
Per accedere a un file o a un servizio protetto da una password salvata dovete
specificare la password principale. La password principale viene richiesta una sola
volta per sessione.
Registrare una macro
Informazioni sulla programmazione delle macro in StarOffice vengono fornite in
un'altra sezione.
Registra macro
Il simbolo Registra macro può essere aggiunto alla barra delle funzioni
utilizzando il comando del menu contestuale Pulsanti visibili.
1. Aprite il documento per il quale desiderate registrare una macro.
2. Fate clic sul simbolo Registra macro oppure scegliete il comando di menu
Strumenti - Macro - Registra macro.
Viene visualizzata la piccola finestra di dialogo Registra macro con l'unico
pulsante Termina registrazione.
3. Eseguite le azioni che desiderate registrare nel documento.
Capitolo 7
Ulteriori informazioni per lavorare con StarOffice
433
Per deselezionare un oggetto, premete il tasto (Esc) in quanto il registratore
macro attualmente non registra quest'azione se eseguita con il clic del mouse.
4. Fate clic su Termina registrazione.
Compare la finestra di dialogo Macro, in cui potete salvare ed eseguire la
macro.
Se volete interrompere la registrazione senza salvare la macro, fate clic sul
pulsante Chiudi della finestra di dialogo Registra macro.
5. Per salvare la macro, selezionate prima l'oggetto in cui desiderate salvare la
macro nella casella di riepilogo Registra macro in.
6. Se desiderate salvare la macro in una nuova libreria o in un nuovo modulo, fate
clic su Nuova libreria o Nuovo modulo e inserite un nome per la libreria o il
modulo.
7. Inserite un nome per la nuova macro nella casella di testo Nome macro.
8. Fate clic su Salva.
Funzioni di StarOffice Math
In questa sezione vengono riassunte le funzioni più importanti e le capacità di
StarOffice Math.
StarOffice Math consente di creare le formule mettendo a disposizione moltissimi
operatori, funzioni e aiuti per la formattazione, che vengono visualizzati nella
finestra Selezione e che potete facilmente inserire nel vostro lavoro con un
semplice clic del mouse. Inoltre nella Guida potete trovare un esauriente elenco di
riferimenti e moltissimi esempi per l'applicazione.
Creare una formula
Per creare delle formule si procede in modo analogo dei diagrammi e delle
immagini e cioè inserendole all'interno di un altro documento. Quando si inserisce
una formula in un altro documento si avvia automaticamente StarOffice Math. A
questo punto potete creare, modificare e formattare la formula come desiderate
con l'aiuto dei simboli e funzioni a disposizione.
434
StarOffice™ 7 Manuale dell'utente
Inserire direttamente una formula
Una volta presa confidenza con il linguaggio di StarOffice Math, potete inserire
una formula in un documento anche direttamente, ad esempio: scrivete il testo "la
formula è a sup 2 + b sup 2 = c sup 2". Dopo aver selezionato il testo e i punti di
menu appropriati, StarOffice converte il testo automaticamente in una formula
formattata.
Le formule non possono essere calcolate in StarOffice Math, poiché questo
programma è un editor di formule (permette cioè di scriverle e visualizzarle) e
non un programma di calcolo. Per calcolare le formule potete usare un foglio
elettronico o, nel caso di calcoli semplici, la funzione di calcolo dei documenti di
testo.
Creare una formula nella finestra Comandi
La finestra Comandi di StarOffice Math può essere usata per descrivere e
modificare le formule. I caratteri o i numeri inseriti nella finestra Comandi
vengono visualizzati nel testo. Per mantenere chiara la visione delle formule
lunghe e complesse, potete usare il cursore-formula disponibile nella barra degli
strumenti. Attivando questa funzione, la posizione del cursore all'interno della
funzione nella finestra Comandi viene indicata anche nella finestra di testo e
viceversa. Facendo clic in un punto specifico in una delle finestre, l'effetto viene
visualizzato anche nell'altra.
Simboli individuali
È inoltre possibile creare simboli ed importare caratteri da tipi di caratteri diversi.
Potete aggiungere ai caratteri disponibili nel catalogo di base di StarOffice Math
nuovi caratteri oppure anche creare cataloghi personalizzati. Sono disponibili
diversi caratteri speciali (ad esempio mezze parentesi graffe).
Formule in un contesto
La gestione delle formule risulta più semplice usando i menu contestuali, che
possono essere richiamati facendo clic con il pulsante destro del mouse. Questo
Capitolo 7
Ulteriori informazioni per lavorare con StarOffice
435
vale in particolare per la finestra Comandi. Questo menu contestuale contiene,
oltre ai comandi disponibili nella finestra Selezione, una serie di operatori e altri
elementi che potete inserire nella formula con un semplice clic del mouse, senza
bisogno di digitarli nella finestra Comandi.
436
StarOffice™ 7 Manuale dell'utente
CAPITOLO
8
8
Appendice
Scrivere dall'alto al basso o da destra a
sinistra
Potete utilizzare StarOffice anche con lingue la cui direzione di scrittura è diversa
da quella delle lingue occidentali (orizzontale, da sinistra a destra):
In alcune lingue, il testo può essere scritto in verticale, dall'alto al basso
In altre lingue, il testo può essere scritto in orizzontale, da destra a sinistra
Potete utilizzare insieme entrambe le direzioni del testo, anche unite allo stile
occidentale, nello stesso documento.
Per abilitare una direzione diversa del testo e altre funzioni speciali per la scrittura
in lingue particolari:
1. Scegliete Strumenti - Opzioni - Impostazioni lingua - Lingue.
2. Fate clic sulla casella di controllo Abilitato relativa al supporto linguistico
richiesto e chiudete la finestra di dialogo con OK.
3. Aprite ancora Strumenti - Opzioni - Impostazioni lingua - Lingue e
selezionate il supporto per le lingue asiatiche o il testo CTL (Complex Text
Layout - disposizione testo complesso) facendo clic nelle relative caselle.
In vari punti del programma potrete ora visualizzare simboli o schede addizionali.
Per scrivere nelle lingue asiatiche o in quelle CTL dovete avere installato sul
computer i tipi di carattere appropriati. Inoltre, per l'inserimento di caratteri non
ASCII, dovete disporre di un programma di sistema IME (Input Method Editor).
437
Per immettere il testo in colonne verticali, aprite la barra dei simboli Funzioni
di disegno dalla barra degli strumenti e selezionate il simbolo Testo verticale.
Per inserire il testo da destra a sinistra, scegliete il tipo di carattere appropriato
e digitate il testo. StarOffice utilizzerà automaticamente la direzione da destra a
sinistra.
Per ulteriori informazioni, aprite la Guida di StarOffice e ricercate i termini
"Lingua asiatica" o "CTL".
Programma di notifica errori
Il Programma di notifica errori si avvia automaticamente quando si verifica un
crash del software. In caso di loop infinito, quando il sistema non risponde ai clic
del mouse o alla pressione dei tasti, potete avviare il programma di notifica errori
anche manualmente.
Il programma di notifica errori raccoglie tutte le informazioni necessarie per
consentire ai programmatori di migliorare il codice, in modo da evitare che lo
stesso problema si ripresenti nelle versioni successive. Aiutateci a migliorare il
software inviandoci il rapporto di errori che è stato generato.
Sun Microsystems si impegna a rispettare la vostra privacy online e riconosce la
necessità di un'adeguata protezione e gestione di qualsiasi dato personale
fornitoci. Vi invitiamo a leggere la dichiarazione all'indirizzo
http://www.sun.com/privacy/ sulla privacy dei dati online garantita da Sun
Microsystems.
Avviare il Programma di notifica errori
Nella maggior parte dei casi di crash del software, il Programma di notifica errori
si avvia automaticamente. Tuttavia, se il software sembra essere bloccato e il
programma non si avvia automaticamente potete avviarlo manualmente:
438
Passate alla cartella {installpath}\program ed avviate il file crashrep.exe.
StarOffice™ 7 Manuale dell'utente
Completare il rapporto
Nella finestra di dialogo principale del Programma di notifica errori potete
aggiungere anche alcuni dati supplementari che potrebbero aiutare i
programmatori ad individuare l'errore. Ad esempio, se l'errore appare solo dopo
una modifica del vostro ambiente hardware o software, oppure se avete fatto clic
su un pulsante, vi preghiamo di includere tali informazioni.
Inviare il rapporto degli errori
Il programma di notifica errori usa il protocollo HTTP PUT / SOAP per inviare i
dati del rapporto. Volendo, potete inserire un testo descrittivo che ci aiuti a
identificare il contesto dell'errore del programma. Fate quindi clic sul pulsante
Invia.
Non riceverete alcuna risposta al rapporto errori inviato. Se avete bisogno di
supporto, visitate il Forum di supporto in Internet.
Potete scegliere di offrire la vostra disponibilità a rispondere a domande che i
nostri programmatori potrebbero avere sull'errore segnalato. Selezionate la casella
di controllo se consentite di essere contattati via eMail, qualora siano richieste
ulteriori informazioni. Per impostazione standard questa casella non è selezionata,
quindi non riceverete alcuna eMail.
I dati inviati
Il rapporto degli errori è formato da diversi file. Il file principale contiene
informazioni sul tipo di errore, il nome e la versione del sistema operativo,
informazioni sull'utilizzo della memoria e la descrizione inserita dall'utente. Per
sapere quali informazioni verranno incluse nel file principale, fate clic sul pulsante
Mostra notifica nella finestra di dialogo principale del programma di notifica
errori.
Oltre a questo, alcuni programmi standard del sistema ("dbhhelp.dll" sui sistemi
Windows, "pstack" sui sistemi UNIX) raccolgono informazioni rilevanti sul
contenuto della memoria e sugli stack. Anche queste informazioni vengono inviate
insieme al rapporto.
Capitolo 8
Appendice
439
Esempi di macro in dotazione
Come esempi per aiutarvi nella programmazione di macro, ma anche come
modelli da utilizzare direttamente, abbiamo previsto una serie di macro.
Queste macro sono disponibili solo in inglese.
Attivare l'esempio di macro
1. Scegliete Strumenti - Macro - Macro. Si apre la finestra di dialogo Macro.
2. Nell'elenco Macro da, fate doppio clic su Gimmicks. Si apre il modulo
Gimmicks.
1. Selezionate, ad esempio, il modulo Testo automatico.
2. Cliccate ora sul pulsante Esegui per eseguire il modulo.
3. Per interrompere l'esecuzione di una macro, premete (Maiusc) (Ctrl) (Q).
Modificare l'esempio di macro
1. Procedete come descritto in „Esecuzione dell'esempio di macro", ma nell'ultimo
passaggio non cliccate sul pulsante Esegui bensì su Modifica.
2. Viene visualizzato Basic-IDE. In questo dialogo potete visualizzare e modificare
il codice di programma. L'illustrazione successiva visualizza un codice di
programma definito dall'utente.
440
StarOffice™ 7 Manuale dell'utente
L'uso di Basic-IDE viene descritto nella Guida StarOffice. Attivate la Guida
StarOffice e nel campo in alto a sinistra selezionate la voce "Guida di StarOffice
Basic".
Nella finestra dell'editor IDE Basic, potete posizionare il cursore su qualsiasi
parola chiave e premere (F1) per visualizzarne una descrizione.
Gli esempi di macro
Nel modulo Gimmicks sono attualmente disponibili le seguenti macro di esempio.
Testo automatico
Questa macro consente di aprire un nuovo documento di StarOffice Writer.
Quindi inserisce nel documento tabelle di testo, nelle quali vengono elencati i nomi
di tutti i testi automatici.
Per ottenere un elenco dei testi automatici correnti potete stampare il documento
di testo finito.
Capitolo 8
Appendice
441
ChangeAllChars
Questa macro consente di sostituire tutte le lettere e le cifre contenute nel
documento di testo corrente con "x" e "X". Questa operazione può essere utile se
desiderate utilizzare il documento come modello, senza però che sia possibile
leggere il contenuto corrente del testo.
Se modificate la macro, potete anche digitare nel codice di programma altri
caratteri di sostituzione.
GetTexts
Questa macro cerca i contenuti del documento di testo, tabella o disegno correnti e
crea un elenco che potete stampare a piacere.
Utilizzare questo esempio per imparare a gestire gli oggetti contenuti nei
documenti.
ReadDir
Utilizzate questa macro per comprendere come si può riempire un disegno di
StarOffice con contenuti e come vengono letti i contenuti delle cartelle.
Una finestra di dialogo vi chiede di specificare una cartella; quindi la macro crea
un elenco grafico di tutti i file e le sottocartelle.
Userfields
Questa macro consente di gestire molti record dei dati utente e di spostarvi tra di
essi. Questo è utile se più persone lavorano sullo stesso StarOffice e se ogni
persona desidera visualizzare i propri dati utente nel comandi di campo.
442
StarOffice™ 7 Manuale dell'utente
Accesso facilitato in StarOffice
StarOffice presenta le seguenti funzioni di accesso facilitato:
Supporto di applicazioni e apparecchi esterni
Accesso a tutte le funzioni dalla tastiera. I tasti che sostituiscono le azioni del
mouse sono elencati nella Guida di StarOffice
Migliorata leggibilità dei contenuti dello schermo
Zoom dell'interfaccia utente sullo schermo per menu, simboli e documenti
L'interfaccia utente è scalabile tramite le impostazioni del sistema operativo. La
dimensione standard del carattere per le finestre di dialogo è di 12pt,
corrispondente a una scala del 100%. In alternativa, per cambiare la dimensione
del carattere usato nelle finestre di dialogo potete scegliere Strumenti Opzioni - StarOffice - Vista. Il fattore di zoom di un documento può essere
cambiato scegliendo Visualizza - Zoom, oppure facendo doppio clic sul fattore
di zoom visualizzato nella barra di stato.
Il supporto dell'accesso facilitato si basa sulla tecnologia Java di Sun
Microsystems per le comunicazioni con le funzioni di accesso facilitato. Ciò
significa che la prima procedura di avvio del programma potrebbe richiedere
qualche secondo in più in quanto è necessario avviare anche l'ambiente Java
runtime.
Capitolo 8
Appendice
443
Funzioni di accesso facilitato in
StarOffice
StarOffice supporta alcune funzioni di accesso facilitato quali software di
ingrandimento schermo, lettori schermo e tastiere a video. La maggior parte di
questi strumenti comunicano con StarOffice tramite il software Java(TM) Access
Bridge, che utilizza l'API Java Accessibility, facente parte dell'ambiente Java
runtime.
Requisiti per utilizzare le funzioni di accesso
facilitato in StarOffice
Java Runtime Environment (JRE) versione 1.4.1_01 o successiva, oppure
versione 1.4.0_02 con la locale impostata su "en_us".
La versione più recente del software per la funzione di accesso facilitato
Su sistemi Windows, il software Java Access Bridge versione 1.0.3 o successiva
Su sistemi UNIX(R), l'ambiente desktop GNOME 2 con il software Java Access
Bridge per GNOME
Funzioni di accesso facilitato supportate
Su sistemi Windows, StarOffice supporta direttamente la maggior parte dei
software per tastiera a video. Ulteriore supporto alle funzioni di accesso facilitato
viene fornito dal software Java Access Bridge. Segue un elenco di alcuni tool e
funzioni di accesso facilitato che utilizzano il software Java Access Bridge per lo
scambio di dati con StarOffice:
444
ZoomText Screen Magnifier (versione 7.11 o superiore)(Windows)
Gnopernicus Screen Reader and Magnifier, con interfaccia che utilizza GNOME
at-spi (Assistive Technology Service Provider Interface) e software Java
Accessibility API
GNOME On Screen Keyboard (GOK), con interfaccia GNOME at-spi e software
Java Accessibility API
StarOffice™ 7 Manuale dell'utente
Apparecchi di input supportati
StarOffice offre la possibilità di utilizzare apparecchi di input alternativi per
l'accesso a tutte le funzioni di StarOffice.
Il software di ingrandimento schermo consente agli utenti ipovedenti di
lavorare in StarOffice con una funzione di rilevamento di caret e punto focale.
Le tastiere a video permettono agli utenti di eseguire quasi tutti i comandi e le
operazioni di digitazione direttamente con il mouse.
I lettori di schermo permettono ad utenti non vedenti di accedere a StarOffice
con sistemi di conversione testo in voce (text-to-speech) e Braille.
Quando in StarOffice è abilitato il supporto delle funzioni di accesso facilitato,
viene caricato l'ambiente Java Runtime Environment con conseguente aumento
del tempo di avvio di StarOffice.
Capitolo 8
Appendice
445
Tasti di scelta rapida generali di
StarOffice
Esecuzione diretta dei comandi attraverso le
combinazioni dei tasti
Gran parte delle funzioni dell'applicazione può essere attivata tramite le
combinazioni dei tasti. Accanto alla voce Apri nel menu File è disponibile, ad
esempio, la combinazione tasti Ctrl+O. Per eseguire questa funzione mediante la
combinazione di tasti premete il tasto (Ctrl) e quindi il tasto (O). Rilasciate quindi
entrambi i tasti.
Per utilizzare l'applicazione avete la possibilità, per quasi tutte le operazioni, di
scegliere tra il mouse e la tastiera.
Attivare direttamente un menu tramite una
combinazione di tasti
Nella barra dei menu molti caratteri sono sottolineati. Potete avviare tali menu
direttamente premendo contemporaneamente il carattere sottolineato e il tasto
(Alt). Nel menu aperto trovate di nuovo dei caratteri sottolineati. Potete avviare
direttamente tali voci di menu premendo solamente il carattere sottolineato.
Aprire un dialogo tramite una combinazione di
tasti
Nei dialoghi vi è sempre un elemento evidenziato - nella maggior parte dei casi
mediante un bordo interrotto. Si dice che a questo elemento, sia esso un pulsante,
un pulsante di scelta, una voce in una casella di riepilogo o in un campo di
selezione, è stato assegnato il punto focale. Se l'elemento che contiene il punto
focale è un pulsante, la sua esecuzione avviene premendo Invio, proprio come se
lo aveste cliccato. Una casella di controllo si commuta premendo Spazio. Se un
pulsante di scelta ha il punto focale, potete cambiare il pulsante di scelta
446
StarOffice™ 7 Manuale dell'utente
selezionato con i tasti freccia. Il tasto (Tab) consente di passare da un elemento o
un'area all'elemento o all'area successiva, mentre la combinazione(Maiusc)+ (Tab)
consente di procedere in senso inverso.
Per chiudere il dialogo senza effettuare alcuna modifica, premete il tasto (Esc). Se
focalizzate un pulsante, non solo viene visualizzato il rettangolo con margine
tratteggiato, ma di solito il pulsante marcato presente un'ombra più scura rispetto
agli altri. Ciò significa che, uscendo dal dialogo con il tasto Invio, ottenete lo stesso
effetto di un clic sul pulsante che in questo momento ha l'ombra più scura.
Tasti e operazioni del mouse
Quando utilizzate la funzione Drag&Drop, selezionate gli oggetti con il mouse o
fate clic sugli oggetti e sui nomi, potete usare i tasti (Maiusc), (Ctrl) e, in alcuni
casi, (Alt) per accedere a funzionalità aggiuntive. Le funzioni modificate
disponibili premendo questi tasti durante il trascinamento sono indicate dal
cambiamento di forma del puntatore del mouse. Se state selezionando un insieme
di file o di altri oggetti, i tasti modificatori possono estendere la selezione - le
funzioni vengono spiegate ove applicabili.
Campi di digitazione utili
Potete avviare un menu di contesto che offre alcuni comandi di uso frequente.
Con la combinazione di tasti (Maiusc)(Ctrl)(S) potete avviare il dialogo
Carattere speciale per inserire uno o più caratteri speciali.
Con (Ctrl)(A) potete selezionare l'intero contenuto del testo. I tasti (Freccia a
destra) o (Freccia a sinistra) consentono di annullare la selezione.
Con un doppio clic su una parola, questa viene selezionata.
Con un triplo clic viene selezionato l'intero contenuto.
Con (Ctrl)(Canc) cancellate tutto quanto è compreso dal punto in cui si trova il
cursore fino alla fine della parola corrente.
Con (Ctrl) e (Freccia a destra) o (Freccia a sinistra) il cursore avanza parola per
parola, mentre se premete anche il tasto Maiusc si selezionano le singole parole.
Con (Ins) passate dal modo Inserisci al modo Sovrascrivi e viceversa.
Capitolo 8
Appendice
447
Potete usare il metodo Drag&Drop sia all'interno che all'esterno delle caselle di
testo.
Con (Ctrl)(Z) potete annullare le modifiche passe per passo. Il testo ha di nuovo
il contenuto che aveva prima della prima modifica.
StarOffice dispone di un'utile funzione di completamento automatico che si
attiva in alcune caselle di testo e in alcune caselle di riepilogo. Ad esempio,
inserendo c:\a nel campo dell'URL, la funzione di completamento automatico
mostra il primo file o la prima cartella dell'unità C: che inizia con la lettera "a".
Con il tasto(Freccia Giù) potete passare a tutti gli altri file e cartelle. Il tasto
(Freccia a destra) nel campo URL consente di visualizzare anche un'eventuale
sottocartella. Per eseguire velocemente la funzione Completamento parola
premete il tasto Fine, non appena avete digitato una parte di URL. Non appena
avrete trovato un programma, che desiderate eseguire, o un documento, che
desiderate aprire, premete Invio. Per spostarvi in una cartella selezionata
premete Invio.
Arrestare l'esecuzione di una macro
Per terminare una macro attualmente in esecuzione, premete (Maiusc) (Ctrl) (Q).
Elenco delle combinazioni tasti generali in
StarOffice
I tasti di scelta rapida compaiono sul lato destro del menu, a fianco del comando
corrispondente.
Invio
Attivare il pulsante focalizzato in un dialogo
(Esc)
Annullare l'operazione o il dialogo. Nella Guida di StarOffice: tornare indietro di
un livello. Il cursore si trova nel campo URL nella barra delle funzioni: riportare il
448
StarOffice™ 7 Manuale dell'utente
cursore nel documento. Se la URL è selezionata, è necessario premere il tasto due
volte.
Spazio
Attivare la casella di controllo focalizzata in un dialogo
Tasti cursore
Cambiare il campo di controllo attivo in un'area di opzione di un dialogo
(Tab)
Spostamento del punto focale all'area successiva o all'elemento successivo in un
dialogo.
(Maiusc)+(Tab)
Riportare la focalizzazione all'area o a un elemento precedente di un dialogo
(Alt)(FrecciaGiù)
Apertura dell'elenco di un campo di controllo correntemente selezionato in un
dialogo. Questa combinazione di tasti è valida sia per le caselle combinate che per i
pulsanti simbolo in un menu a comparsa. Il tasto (Esc) consente di richiudere
l'elenco aperto.
(Canc)
Eliminazione dell'oggetto selezionato o dell'oggetto nel cestino
(Maiusc)(Canc)
Eliminazione dell'oggetto selezionato o degli oggetti eludendo il cestino
Capitolo 8
Appendice
449
Backspace (mediante Invio)
Nella vista di una cartella: passare ad un livello superiore (indietro)
(Ctrl)(Tab)
Attiva il documento aperto successivo (se però il cursore è posizionato all'inizio di
una riga d'intestazione, inserisce una tabulazione)
(Maiusc)(Ctrl)(Tab)
Passa al documento precedente.
Invio (se è selezionato un oggetto OLE)
Attiva l'oggetto OLE selezionato.
Invio (se è selezionato un oggetto di disegno o di testo)
Attiva il modo di inserimento testo
(Ctrl)(O)
Aprire un documento
(Ctrl)(S)
Salvare il documento corrente
(Ctrl)(N)
Creare nuovo documento
450
StarOffice™ 7 Manuale dell'utente
(Maiusc)(Ctrl)(N)
Attivazione del dialogo Modelli e documenti
(Ctrl)(P)
Stampare documento
(Ctrl)(Q)
Uscire dall'applicazione
(Ctrl)(X)
Tagliare gli elementi selezionati
(Ctrl)(C)
Copiare gli elementi selezionati
(Ctrl)(V)
Incollare dagli appunti
(Ctrl)(A)
Selezionare tutto
(Ctrl)(Z)
Annullare
Capitolo 8
Appendice
451
(Ctrl) (Y)
Ripete l'ultima operazione
(Ctrl)(G)
Apre la finestra di dialogo Cerca & sostituisci.
(Ctrl)(Maiusc)(G)
Cerca l'ultimo termine specificato.
(Ctrl)(Maiusc)+(J)
Commuta vista Schermo intero/normale
(Ctrl)(Maiusc)+(R)
Aggiorna la visualizzazione del documento.
(Maiusc) (Ctrl) (I).
Abilita o disabilita il cursore di selezione nei documenti di testo di sola lettura o
nella Guida.
(Ctrl)(I)
All'area selezionata viene assegnato l'attributo Corsivo. Se il cursore si trova su
una parola, anche questa parola viene rappresentata in corsivo.
(Ctrl)(F)
All'area selezionata viene assegnato l'attributo Grassetto. Se il cursore si trova su
una parola, anche questa parola viene rappresentata in grassetto.
452
StarOffice™ 7 Manuale dell'utente
(Ctrl)(U)
All'area selezionata viene assegnato l'attributo Sottolineato. Se il cursore si trova
su una parola, anche questa parola viene rappresentata sottolineata.
(Ctrl)(Maiusc)(O)
Porta il cursore nel campo Carica URL della barra delle funzioni.
(Alt)+O
Nella finestra di dialogo Controllo ortografico, la parola originariamente
contrassegnata come sconosciuta o errata verrà trasferita nella casella di
digitazione (parola).
Combinazioni di tasti con i tasti funzione
(F1)
Attivazione della Guida di StarOffice
Nella Guida di StarOffice: passaggio alla Pagina Sommario.
(Maiusc)(F1)
Guida attiva
(F6)
Messa a fuoco sulla parte successiva della finestra (Documento / Vista sorgenti
dati)
Capitolo 8
Appendice
453
(Maiusc)(F6)
Messa a fuoco nella parte precedente della finestra
(F10)
Attiva il primo menu (File)
(Ctrl) (F11)
Apre il catalogo dei modelli
Tasti di scelta rapida per la Gallery
Tasti di scelta rapida
Risultato
(Tab)
Attiva l'area successiva
(Maiusc) (Tab)
Attiva l'area precedente
Tasti di scelta rapida per l'area "Nuovo argomento" della
Gallery:
Freccia in alto
Sposta la selezione un livello più in alto
454
StarOffice™ 7 Manuale dell'utente
Freccia in basso
Sposta la selezione un livello più in basso
(Ctrl) (Invio)
Apre la finestra di dialogo Proprietà
(Maiusc) (F10)
Apre un menu contestuale
(Ctrl) (U)
Aggiorna il tema selezionato
(Ctrl) (R)
Apre la finestra di dialogo Indicazione titolo
(Ins)
Inserisce un nuovo tema
Tasti di scelta rapida per l'area di anteprima della Gallery:
(Home)
Attiva la prima voce
(End)
Attiva l'ultima voce
Capitolo 8
Appendice
455
Freccia a sinistra
Seleziona l'elemento successivo della Gallery sulla sinistra
Freccia a destra
Seleziona l'elemento successivo della Gallery sulla destra
Freccia in alto
Seleziona l'elemento successivo della Gallery in alto
Freccia in basso
Seleziona l'elemento successivo della Gallery in basso
(PagSu)
Scorre in alto di una schermata
(PagGiù)
Scorre in basso di una schermata
(Ctrl) (I)
Inserisce una copia dell'oggetto selezionato nel documento attivo.
(Ctrl) (T)
Apre la finestra di dialogo Indicazione titolo, in cui potete modificare il titolo
desiderato.
456
StarOffice™ 7 Manuale dell'utente
(Ctrl) (P)
Passa dalla vista dei temi a quella degli oggetti e viceversa
(Spazio)
Passa dalla vista dei temi a quella degli oggetti e viceversa
(Invio)
Passa dalla vista dei temi a quella degli oggetti e viceversa
Torna indietro (solo nella vista degli oggetti)
Torna alla vista principale
Navigazione in StarOffice senza il mouse
(F6)
Sposta il cursore dall'alto in basso e da destra a sinistra in ogni parte della finestra
di StarOffice.
(Maiusc) (F6)
Sposta il cursore nella direzione opposta in ogni parte della finestra di StarOffice.
(Ctrl) (F6)
Posiziona il cursore nel documento
Capitolo 8
Appendice
457
(Ctrl) (Tab)
Sposta il cursore dall'alto in basso e da destra a sinistra in ogni parte della finestra
di StarOffice.
(Maiusc) (Ctrl) (Tab)
Sposta il cursore nella direzione opposta in ogni parte della finestra di StarOffice.
Freccia a sinistra/a destra
Sposta il cursore sull'elemento successivo a sinistra/a destra in una barra
orizzontale
Freccia in alto/in basso
Sposta il cursore sull'elemento successivo in alto/in basso in una barra verticale
(Home)
Attiva la prima voce
(End)
Attiva l'ultima voce
(Invio)
Premete il tasto (Invio) per eseguire il comando associato al simbolo.
(Esc)
Chiude un menu o una barra mobile.
458
StarOffice™ 7 Manuale dell'utente
Modificare i tasti di scelta rapida nella finestra di
dialogo "Personalizza barre dei simboli"
Tasto +
Apre l'elenco dei Pulsanti disponibili per una categoria di pulsanti.
Tasto Chiude l'elenco dei Pulsanti disponibili per una categoria di pulsanti.
(Spazio)
Attiva/disattiva la visibilità dei pulsanti nella casella di riepilogo Pulsanti
utilizzati.
(Ins)
Aggiunge il simbolo selezionato nella casella di riepilogo di sinistra alla casella di
riepilogo di destra.
(Del)
Rimuove il simbolo selezionato dalla casella di riepilogo Pulsanti utilizzati.
Selezionare righe e colonne in una tabella
(Spazio)
Attiva/disattiva la selezione dalla riga, eccetto quando la riga è in modo modifica.
Capitolo 8
Appendice
459
(Ctrl) (Spazio)
Attiva/disattiva la selezione della riga
(Maiusc) (Spazio)
Seleziona la colonna attiva
Tasti di scelta rapida per gli oggetti di disegno
Selezionate la barra dei simboli con (F6). Usate la freccia in alto e la freccia in basso
per selezionare il simbolo desiderato e premete (Ctrl) (Invio).
Inserisce un oggetto di disegno
Selezionate il documento con (Ctrl) (F6) e premete (Tab)
Seleziona un oggetto di disegno
(Tab)
Seleziona l'oggetto di disegno successivo
(Maiusc) (Tab)
Seleziona l'oggetto di disegno precedente
(Ctrl) (Home)
Seleziona il primo oggetto di disegno
(Ctrl) (End)
Seleziona l'ultimo oggetto di disegno
460
StarOffice™ 7 Manuale dell'utente
(Esc)
Termina la selezione degli oggetti di disegno
(Esc) (in modo selezione maniglia)
Esce dal modo selezione maniglia e torna al modo selezione oggetto.
Freccia in alto
Sposta in alto l'oggetto di disegno selezionato
Freccia in basso
Sposta in basso l'oggetto di disegno selezionato
Freccia a sinistra
Sposta a sinistra l'oggetto di disegno selezionato
Freccia a destra
Sposta a destra l'oggetto di disegno selezionato
(Alt) (Freccia Su/Giù/Destra/Sinistra)
Sposta l'oggetto di disegno selezionato di un pixel (in modo selezione)
Ridimensiona un oggetto di disegno (in modo selezione maniglia)
Ruota un oggetto di disegno (in modo rotazione)
Apre la finestra di proprietà per un oggetto di disegno
Attiva il modo selezione punti per l'oggetto di disegno selezionato
Capitolo 8
Appendice
461
(Spazio)
Seleziona/deseleziona un punto di un oggetto di disegno (in modo selezione
punti)
Il punto selezionato lampeggia ad intervalli di un secondo.
(Maiusc) (Spazio)
Seleziona un punto aggiuntivo in modo selezione punti
(Ctrl) (Tab)
Seleziona il punto successivo nell'oggetto di disegno (in modo selezione punti)
In modo rotazione, potete selezionare anche il punto di rotazione.
(Maiusc) (Ctrl) (Tab)
Seleziona il punto precedente nell'oggetto di disegno (in modo selezione punti)
(Ctrl) (Invio)
Inserisce un nuovo oggetto di disegno della dimensione standard al centro della
vista attiva.
(Ctrl) (Invio) sul simbolo Selezione
Attiva il primo oggetto di disegno nel documento.
(Esc)
Esce dal modo selezione punti. L'oggetto di disegno viene selezionato
successivamente.
Permette di modificare un punto di un oggetto di disegno (in modo modifica
punti)
462
StarOffice™ 7 Manuale dell'utente
Freccia in alto/in basso/a destra/a sinistra
Sposta il punto selezionato (le funzioni di cattura alla griglia vengono
temporaneamente disabilitate ma i punti estremi continuano ad attirarsi
reciprocamente)
Qualunque tasto alfanumerico
Se è selezionato un oggetto di disegno, attiva il modo modifica e posiziona il
cursore alla fine del testo nell'oggetto di disegno. Viene inserito un carattere
stampabile.
Capitolo 8
Appendice
463
Tasti di scelta rapida per StarOffice
Writer
I tasti di scelta rapida permettono di eseguire rapidamente le operazioni più
comuni in StarOffice. Qui di seguito sono elencati i tasti di scelta rapida standard
per StarOffice Writer.
Potete anche usare i tasti di scelta rapida generali di StarOffice.
Funzioni del documento di testo con tasti funzione
(F2)
Barra di calcolo
(Ctrl)(F2)
Inserimento comando di campo
(F3)
Espansione testo automatico
(Ctrl)(F3)
Modifica testo automatico
(F4)
Apri la vista della sorgente dati
464
StarOffice™ 7 Manuale dell'utente
(F5)
Attiva il Navigatore
(Maiusc)(F5)
Seleziona la cornice successiva
(Ctrl) (Maiusc)(F5)
Attiva Navigatore
(F7)
Controllo ortografico
(Ctrl)(F7)
Sinonimi
(F8)
Modalità sovrascrittura
(Maiusc)(F8)
Modo aggiunta
(F9)
Aggiorna campi
Capitolo 8
Appendice
465
(Ctrl)(F9)
Visualizza comandi di campo
(Maiusc)(F9)
Calcola tabella
(Ctrl) (Maiusc)(F9)
Aggiorna campi di digitazione
(Ctrl)(F10)
Caratteri non stampabili
(F11)
Mostra/nascondi Stilista
(Maiusc)(F11)
Crea modello
(Ctrl) (Maiusc)(F11)
Aggiorna modello
(F12)
Elenchi numerati
466
StarOffice™ 7 Manuale dell'utente
(Ctrl)(F12)
Inserisce o modifica una tabella
(Maiusc)(F12)
Crea un elenco puntato
(Ctrl) (Maiusc)(F12)
Annulla un elenco puntato / numerato
Tasti di scelta rapida per StarOffice Writer
(Ctrl)A
Seleziona tutto
(Ctrl)F
Giustificato
(Ctrl)D
Sottolinea doppio
(Ctrl)E
Centrato
Capitolo 8
Appendice
467
(Ctrl)B
Cerca & sostituisci
(Ctrl)T
Allineato a sinistra
(Ctrl)R
Allineato a destra
(Ctrl)Y
Ripete l'ultima operazione
(Ctrl)1
Interlinea singola
(Ctrl)2
Interlinea doppia
(Ctrl)5
Interlinea 1,5 righe
(Ctrl)+
Calcola il testo selezionato (ad esempio, se è selezionato 3487+3456, viene calcolato
il risultato). Il risultato viene copiato negli Appunti e può essere incollato nel
documento.
468
StarOffice™ 7 Manuale dell'utente
(Ctrl)Sillabazione manuale; segni di sillabazione inseriti dall'utente all'interno della
parola.
(Ctrl) (Maiusc) e segno meno (-)
Trattini protetti (non considerati come separatori sillabici)
(Ctrl) (Maiusc) e segno di moltiplicazione (*, solo sul tastierino
numerico)
Esegue campo macro
(Ctrl)(Spazio)
Spazi non divisibili. Gli spazi non divisibili non vengono usati per la sillabazione e
non vengono espansi se il testo è giustificato.
(Maiusc)(Invio)
Interruzione riga senza cambio paragrafo
(Ctrl)(Invio)
Interruzione di pagina manuale
(Ctrl) (Maiusc)(Invio)
Interruzione di colonna in testi a più colonne
(Alt)(Invio)
Negli elenchi puntati inserire una nuova riga senza il simbolo di elenco
Capitolo 8
Appendice
469
(Alt)(Invio)
Inserisce un nuovo paragrafo direttamente prima o dopo una sezione o una
tabella.
(Freccia sinistra)
Cursore verso sinistra
(Maiusc)(cursore sinistro)
Cursore con selezione verso sinistra
(Ctrl)(cursore sinistro)
Passaggio a inizio parola
(Ctrl) (Maiusc)(cursore sinistro)
Seleziona parola per parola verso sinistra
(Freccia destra)
Cursore a destra
(Maiusc)(cursore destro)
Cursore con selezione verso destra
(Ctrl)(cursore destro)
Passaggio a fine parola
470
StarOffice™ 7 Manuale dell'utente
(Ctrl) (Maiusc)(cursore destro)
Seleziona parola per parola verso destra
(FrecciaSu)
Una riga sopra
(Maiusc)(cursore in alto)
Selezione riga verso l'alto
(FrecciaGiù)
Una riga sotto
(Maiusc)(cursore in basso)
Seleziona riga verso il basso
(Home Page)
Passaggio a inizio riga
(Maiusc)(Home)
Seleziona fino all'inizio della riga
(Fine)
Passaggio a fine riga
Capitolo 8
Appendice
471
(Maiusc)(End)
Seleziona fino alla fine della riga
(Ctrl)(Home)
Passaggio a inizio documento
(Ctrl) (Maiusc)(Home)
Passaggio a inizio documento con selezione
(Ctrl)(End)
Passaggio a fine documento
(Ctrl) (Maiusc)(End)
Passaggio a fine documento con selezione
(Ctrl) (PagSu)
Passaggio cursore tra testo e riga d'intestazione
(Ctrl)(PagGiù)
Passaggio cursore tra testo e piè di pagina
(Ins)
Modo Inserisci
472
StarOffice™ 7 Manuale dell'utente
(PagSu)
Pagina schermo verso l'alto
(Maiusc)(PagSu)
Pagina schermo verso l'alto con selezione
(PagGiù)
Pagina schermo verso il basso
(Maiusc)(PagGiù)
Pagina schermo verso il basso con selezione
(Ctrl)(Del)
Cancella testo fino a fine parola
(Ctrl)(Backspace)
Cancella testo fino a inizio parola
(Ctrl) (Maiusc)(Del)
Cancella testo fino a fine frase
(Ctrl) (Maiusc)(Backspace)
Cancella testo fino a inizio frase
Capitolo 8
Appendice
473
(Ctrl)(Tab)
Nel completamento automatico parola: proposta successiva
(Ctrl)(Maiusc)(Tab)
Nel completamento automatico parola: proposta precedente
(Alt)O
Nel dialogo Controllo ortografico: importazione della parola originariamente
selezionata come sconosciuta/errata (Originale) nella riga di digitazione (Parola)
(Ctrl) e doppio clic o (Ctrl) (Maiusc) (F10)
Utilizzate questa combinazione per ancorare o disancorare velocemente il
Navigatore, lo Stilista o altre finestre.
Tasti di scelta rapida per i paragrafi e i livelli delle
intestazioni
Le numerazioni vengono adattate automaticamente.
(Ctrl) (Alt) (Freccia Su)
Sposta il paragrafo attivo o i paragrafi selezionati in alto di un paragrafo.
(Ctrl) (Alt) (Freccia Giù)
Sposta il paragrafo attivo o i paragrafi selezionati in basso di un paragrafo.
474
StarOffice™ 7 Manuale dell'utente
(Tab)
L'intestazione nel formato "Intestazione X" (X = 1-9) viene spostata di un livello in
basso nella struttura.
(Maiusc)(Tab)
L'intestazione nel formato "Intestazione X" (X = 2-10) viene spostata di un livello in
alto nella struttura.
(Ctrl)(Tab)
All'inizio di un'intestazione: inserisce una tabulazione. Alcuni programmi di
gestione delle finestre utilizzano (Alt) (Tab).
Per cambiare i livelli di intestazione tramite la tastiera, prima di attivare i tasti, il
cursore deve essere posizionato davanti all'intestazione.
Tasti di scelta rapida per le tabelle in StarOffice
Writer
(Ctrl)A
Se la cella corrente è vuota, seleziona l'intera tabella. Altrimenti, seleziona il
contenuto della cella corrente, un'attivazione ripetuta seleziona l'intera tabella.
(Ctrl)(Home)
Se la cella corrente è vuota, passa all'inizio della tabella. Altrimenti, premuto per la
prima volta, passa all'inizio della cella corrente, premuto la seconda volta, all'inizio
della tabella corrente, premuto la terza volta, all'inizio del documento.
Capitolo 8
Appendice
475
(Ctrl)(End)
Se la cella corrente è vuota, passa alla fine della tabella. Altrimenti, premuto per la
prima volta, passa alla fine della cella corrente, premuto successivamente, alla fine
della tabella corrente, una successiva pressione porta alla fine del documento.
(Ctrl)(Tab)
inserisce una tabulazione (solo all'interno di una tabella). Alcuni programmi di
gestione delle finestre utilizzano (Alt) (Tab).
(Ctrl) (Maiusc)(cursore in alto)
Va all'inizio della tabella
(Ctrl) (Maiusc)(Cursore in basso)
Va alla fine della tabella
(Alt)(Tasto cursore)
Ingrandisci/riduci colonna/riga al margine destro/inferiore della cella
(Alt) (Maiusc)(Tasto cursore)
Ingrandisci/riduci colonna/riga al margine sinistro/superiore della cella
(Alt) (Ctrl)(Tasto cursore)
Come (Alt), viene solo modificata la cella corrente
(Alt) (Ctrl) (Maiusc)(Tasto cursore)
Come (Alt), viene solo modificata la cella corrente
476
StarOffice™ 7 Manuale dell'utente
(Alt) (Ins)
3 secondi in modo inserimento, il tasto freccia inserisce una riga o una colonna,
(Ctrl) (Tasto freccia) inserisce una cella
(Alt)(Del)
3 secondi in modo eliminazione, il tasto freccia elimina una riga o una colonna,
(Ctrl) (Tasto freccia) unisce la cella con quella adiacente
(Ctrl) (Maiusc) (T)
Rimuove la protezione celle di tutte le tabelle selezionate. Se il cursore si trova in
un punto qualsiasi del documento, cioè non è selezionata alcuna tabella, la
protezione celle viene rimossa per tutte le tabelle.
(Maiusc)(Ctrl)(Del)
Se non è selezionato nulla, viene eliminato il successivo contenuto celle. Se sono
selezionate delle celle, vengono eliminate le intere righe della selezione. Se tutte le
righe sono selezionate interamente o in parte, viene eliminata l'intera tabella.
(Alt)(Invio)
Inserisce un nuovo paragrafo direttamente prima o dopo una sezione o una
tabella.
Tasti di scelta rapida per lo spostamento e il
ridimensionamento di cornici, immagini e oggetti
(Esc)
Con il cursore in una cornice di testo e nessun testo selezionato: (Esc) seleziona la
cornice di testo.
Capitolo 8
Appendice
477
Con la cornice di testo selezionata: (Esc) rimuove il cursore dalla cornice di testo.
(F2) o (Invio) o qualunque tasto che produca un carattere sullo
schermo
Con una cornice di testo selezionata: posiziona il cursore alla fine del testo nella
cornice. Premendo qualunque tasto che produca un carattere sullo schermo con il
documento in modo modifica, il carattere corrispondente viene aggiunto al testo.
(Alt)(Tasto cursore)
Spostare oggetto.
(Alt) (Ctrl)(Tasto cursore)
Modifica dimensione muovendo il bordo destro/inferiore.
(Alt) (Ctrl) (Maiusc)(Tasto cursore)
Modifica dimensione muovendo il bordo sinistro/superiore.
(Ctrl) (Tab)
Seleziona l'ancoraggio di un oggetto (in modo modifica punti).
478
StarOffice™ 7 Manuale dell'utente
Tasti di scelta rapida per fogli elettronici
Per riempire un'area di celle selezionata con la formula inserita nella riga di
digitazione, premete (Alt) (Invio). Per applicare il formato della cella digitata
all'intera area di celle, tenete premuti i tasti (Alt) (Invio) (Maiusc).
Per creare una matrice in cui tutte le celle contengono le stesse informazioni
inserite nella riga di digitazione, premete la combinazione di tasti (Maiusc) (Ctrl)
(Invio). Non potrete, tuttavia, modificare i componenti della matrice.
Per selezionare più celle in diverse aree di una tabella, tenete premuto il tasto
(Ctrl) e trascinate il puntatore sulle diverse aree.
Per selezionare più tabelle in un foglio elettronico, tenere premuto il tasto (Ctrl),
quindi fate clic sul nome delle schede lungo il bordo inferiore dell'area di lavoro.
Per selezionare solo una tabella in una selezione, tenete premuto il tasto (Maiusc),
quindi fate clic sulla scheda con il nome della tabella.
Per inserire un'interruzione di riga fissa, fate clic nella cella, quindi premete (Ctrl)
(Invio).
Per eliminare il contenuto delle celle selezionate, premete il tasto (Canc). Si apre la
finestra di dialogo Cancella contenuto, nella quale potete scegliere i tipi di
contenuti che desiderate eliminare. Per eliminare il contenuto delle celle
selezionate senza visualizzare una finestra di dialogo, premete il tasto (Backspace).
Navigare nei fogli di calcolo
(Ctrl)+(Home)
Sposta il cursore sulla prima cella nella tabella (A1).
(Ctrl)+(Fine)
Sposta il cursore sull'ultima cella nella tabella che contiene dei dati.
Capitolo 8
Appendice
479
(Home)
Sposta il cursore sulla prima cella della riga attuale.
(fine)
Sposta il cursore sull'ultima cella della riga attuale.
(Ctrl)+(Freccia sinistra)
Sposta il cursore sul bordo sinistro dell'area dati attuale. Se la colonna a sinistra
della cella in cui si trova il cursore è vuota, il cursore si sposta sulla colonna
successiva a sinistra contenente dei dati.
(Ctrl)+(Freccia destra)
Sposta il cursore sul bordo destro dell'area dati attuale. Se la colonna a destra della
cella in cui si trova il cursore è vuota, il cursore si sposta sulla colonna successiva a
destra contenente dei dati.
(ctrl)+(Freccia in alto)
Sposta il cursore sul bordo superiore dell'area dati attuale. Se la riga sopra la cella
in cui si trova il cursore è vuota, il cursore si sposta verso l'alto sulla riga
successiva contenente dei dati.
(Ctrl)+(Freccia in basso)
Sposta il cursore sul bordo inferiore dell'area dati attuale. Se la riga sotto la cella in
cui si trova il cursore è vuota, il cursore si sposta verso il basso sulla riga
successiva contenente dei dati.
(Ctrl) (Maiusc) (Freccia)
Seleziona tutte le celle che contengono dati, a partire dalla cella in cui si trova il
cursore fino all'ultima delle celle di dati consecutive, nella direzione della freccia
480
StarOffice™ 7 Manuale dell'utente
premuta. Se questa funzione viene usata per selezionare righe e colonne, viene
selezionata un'area di celle rettangolare.
(Ctrl)+(Pag su)
Passa alla tabella precedente (verso sinistra).
Nell'anteprima di stampa: passa alla pagina di stampa precedente.
(Ctrl)+(Pag giù)
Passa alla tabella successiva (verso destra).
Nell'anteprima di stampa: passa alla pagina di stampa successiva.
(Alt)+(Pag su)
Passa allo schermo precedente (verso sinistra).
(Alt)+(Pag giù)
Passa allo schermo successivo (verso destra).
(Ctrl) (*)
dove (*) è il segno di moltiplicazione sul tastierino numerico.
Seleziona l'area dati in cui si trova il cursore. Un'area è un insieme di celle contigue
contenenti dei dati ed è limitata da righe e colonne vuote.
(Ctrl) (/)
dove (/) è il segno di divisione sul tastierino numerico.
Seleziona l'area della formula di matrice in cui si trova il cursore.
Capitolo 8
Appendice
481
(Invio) in un'area selezionata
Sposta il cursore in basso di una cella in un'area selezionata. Per specificare la
direzione in cui si sposta il cursore, scegliete Strumenti - Opzioni - Foglio
elettronico - Generale.
Funzioni fogli elettronici con i tasti di funzione
(Ctrl) (F1)
Visualizza la nota allegata alla cella attiva.
(F2)
Passa in modo modifica e posiziona il cursore alla fine del contenuto della cella
attiva. Per uscire dal modo modifica, premete nuovamente questo testo.
Se il cursore si trova in una casella di digitazione all'interno di una finestra di
dialogo dotata del pulsante Riduci, premendo questo tasto la finestra di dialogo
viene nascosta, ma la casella di digitazione rimane visualizzata. Per visualizzare
l'intera finestra di dialogo, premete nuovamente (F2).
(Ctrl)(F2)
Apre il Pilota automatico di funzione.
(Maiusc) (Ctrl) (F2)
Sposta il cursore nella riga di digitazione dove potete inserire una formula per la
cella attiva.
(Ctrl)(F3)
Apre la finestra di dialogo Definisci nomi.
482
StarOffice™ 7 Manuale dell'utente
(F4)
Mostra o nasconde l'Explorer database.
(Maiusc)(F4)
Modifica il tipo di riferimento da relativo ad assoluto e viceversa (ad esempio, A1,
$A$1, $A1, A$1) nel campo di digitazione.
(F5)
Mostra il Navigatore.
(Maiusc)(F5)
Individua le celle dipendenti.
(Maiusc) (Ctrl) (F5)
Sposta il cursore dalla riga di digitazione alla casella Area tabella.
(F7)
Esegue il controllo ortografico nella tabella attiva.
(Ctrl) (F7)
Apre la funzione Sinonimi se la cella attiva contiene del testo.
(Ctrl) (F5)
Individua le celle precedenti.
Capitolo 8
Appendice
483
(Maiusc)
Attiva/disattiva il modo selezione estesa. In questo modo, per estendere la
selezione potete utilizzare i tasti freccia. Per estendere la selezione è inoltre
possibile fare clic su un'altra cella.
(Ctrl)(F8)
Evidenzia le celle contenenti i valori.
(F9)
Ricalcola tutte le formule nella tabella.
(Ctrl)(F9)
Aggiorna il diagramma selezionato.
(F11)
Apre lo Stilista che consente di applicare un modello di formattazione al
contenuto della cella o della tabella attiva.
(Maiusc)(F11)
Crea un modello di documento.
(Maiusc) (Ctrl)(F11)
Aggiorna i modelli.
(F12)
Raggruppa l'area dati selezionata.
484
StarOffice™ 7 Manuale dell'utente
(Ctrl)(F12)
Scioglie il gruppo dell'area dati selezionata.
(Alt)(cursore sotto)
Aumenta l'altezza della riga attuale.
(Alt)(cursore sopra)
Diminuisce l'altezza della riga attuale.
(Alt)(cursore a destra)
Aumenta la larghezza della colonna attuale.
(Alt)(cursore a sinistra)
Diminuisce la larghezza della colonna attuale.
(Alt)(Maiusc)(tasto cursore)
Ottimizza la larghezza colonna o l'altezza riga in base alla cella attiva.
Formattare le celle con i tasti di scelta rapida
I seguenti formati di cella possono essere applicati tramite la tastiera:
(Ctrl) (Maiusc) (1) non del tastierino numerico
Due posizioni dopo la virgola, separatore delle migliaia
Capitolo 8
Appendice
485
(Ctrl) (Maiusc) (2) non del tastierino numerico
Formato esponenziale standard
(Ctrl) (Maiusc) (3)non del tastierino numerico
Formato data standard
(Ctrl) (Maiusc) (4) non del tastierino numerico
Formato valuta standard
(Ctrl) (Maiusc) (5) non del tastierino numerico
Formato percentuale standard (con 2 posizioni dopo la virgola)
(Ctrl) (Maiusc) (6) non del tastierino numerico
Formato standard
Usare il DataPilot
(Tab)
Cambia il punto focale spostandolo in avanti attraverso le aree e i pulsanti della
finestra di dialogo.
(Maiusc) (Tab)
Cambia il punto focale spostandolo all'indietro attraverso le aree e i pulsanti della
finestra di dialogo.
486
StarOffice™ 7 Manuale dell'utente
(Freccia Su)
Sposta il punto focale verso l'alto di un elemento nell'area attuale della finestra di
dialogo.
(Freccia Giù)
Sposta il punto focale verso il basso di un elemento nell'area attiva della finestra di
dialogo.
(Freccia Sinistra)
Sposta il punto focale verso sinistra di un elemento nell'area attiva della finestra di
dialogo.
(Freccia Destra)
Sposta il punto focale verso destra di un elemento nell'area attuale della finestra di
dialogo.
(Home)
Seleziona il primo elemento nell'area attiva della finestra di dialogo.
(Fine)
Seleziona l'ultimo elemento nell'area attuale della finestra di dialogo.
(Alt) e il carattere sottolineato nella parola "Riga"
Copia o sposta il campo attuale nell'area "Riga".
Capitolo 8
Appendice
487
(Alt) e il carattere sottolineato nella parola "Colonna"
Copia o sposta il campo attuale nell'area "Colonna".
(Alt) e il carattere sottolineato nella parola "Dati"
Copia o sposta il campo attuale nell'area "Dati".
(Ctrl) (Freccia Su)
Sposta il campo attuale verso l'alto di una posizione.
(Ctrl) (Freccia Giù)
Sposta il campo attuale verso il basso di una posizione.
(Ctrl) (Freccia Sinistra)
Sposta il campo attuale di una posizione verso sinistra.
(Ctrl) (Freccia Destra)
Sposta il campo attuale di una posizione verso destra.
(Ctrl) (Home)
Sposta il campo attuale nella prima posizione.
(Ctrl) (Fine)
Sposta il campo attuale nell'ultima posizione.
488
StarOffice™ 7 Manuale dell'utente
(Alt) (O)
Visualizza le opzioni per il campo attuale.
(Canc)
Rimuove il campo attuale dall'area.
Capitolo 8
Appendice
489
Tasti di scelta rapida per StarOffice
Impress
Qui di seguito sono elencati i tasti di scelta rapida disponibili in StarOffice
Impress.
Inoltre valgono le combinazioni di tasti di StarOffice.
Tasti funzione per presentazioni
(F2)
Modifica testo
(F3)
Modifica gruppo
(Ctrl)(F3)
Esci dal gruppo
(Maiusc)(F3)
Duplica
(F4)
Posizione e dimensione
490
StarOffice™ 7 Manuale dell'utente
(F5)
Navigatore
(F7)
Controllo ortografico
(Ctrl)(F7)
Sinonimi
(F8)
Modifica punti
(Ctrl) (Maiusc)(F8)
Adatta testo a cornice
F9 (o (Ctrl) (F2))
Avvia la presentazione
(F11)
Stilista
(F12)
Vista struttura
Capitolo 8
Appendice
491
(Ctrl)(F12)
Vista disegno
Tasti di scelta rapida usati nelle presentazioni
F9 (o (Ctrl) (F2))
Avvia la presentazione
(Esc), (Backspace) o tasto meno (-) del tastierino numerico
Chiudi presentazione
Spazio
Animazione oggetto successiva e/o diapositiva successiva
(Invio) o (Freccia Giù) o (N)
Passa alla diapositiva successiva
[numero] - (Invio)
Inserite il numero di una diapositiva e premete (Invio) per accedere a quella
diapositiva.
(Freccia a sinistra) o (Freccia Su) o (P)
Passa alla diapositiva precedente
492
StarOffice™ 7 Manuale dell'utente
Tasto freccia a destra
Passa alla diapositiva successiva
(Pos 1)
Visualizza la prima diapositiva della presentazione
(Fine)
Visualizza l'ultima diapositiva della presentazione
(Ctrl) (PagSu)
Cambia, pagina precedente
(Ctrl) (PagGiù)
Passa alla diapositiva successiva
(F5)
Attiva Navigatore
(B)
Rende lo schermo nero
(W)
Rende lo schermo bianco
Capitolo 8
Appendice
493
Tasti di scelta rapida disponibili nella vista disegno
Tasto più (+)
Ingrandisce la visualizzazione.
Tasto meno (-)
Riduce la visualizzazione.
Per (×) Tasto (tastierino numerico)
Adatta la pagina alla dimensione della finestra
Diviso (÷) Tasto (tastierino numerico)
Ingrandisce la selezione
Maiusc (Ctrl) G
Raggruppa gli oggetti selezionati
(Maiusc) (Ctrl)(Alt)A
Scioglie il gruppo selezionato
(Ctrl) e clic
Inserite un gruppo per poter modificare i singoli oggetti di quel gruppo. Per
tornare alla vista normale, fate clic all'esterno del gruppo.
494
StarOffice™ 7 Manuale dell'utente
Maiusc (Ctrl) K
Combinazione
Maiusc (Ctrl) (Alt) K
Divide l'oggetto selezionato. Questa combinazione può essere usata solo con gli
oggetti che sono stati creati combinando due o più oggetti.
Maiusc (Ctrl) +
Porta in primo piano
(Ctrl) +
(Ctrl) Porta più indietro
Maiusc (Ctrl) Porta in fondo
Tasti di scelta rapida per StarOffice Impress
Tasto freccia
Sposta l'oggetto selezionato o la vista della pagina nella direzione della freccia.
Capitolo 8
Appendice
495
(Ctrl) e tasto freccia
Permette di spostarsi nell'anteprima pagina.
(Maiusc) + trascinamento
Fissa la direzione di spostamento dell'oggetto selezionato orizzontalmente o
verticalmente.
(Ctrl) + trascinamento (con l'opzione Copia nello spostare
attiva)
Tenere premuto (Ctrl) e trascinare un oggetto per crearne una copia.
(Alt)
Tenere premuto (Alt) per disegnare o ridimensionare un oggetto trascinando dal
centro verso l'esterno.
(Alt) (clic)
Seleziona l'oggetto posto dietro quello selezionato.
(Alt) (Maiusc) (clic)
Seleziona l'oggetto posto davanti a quello selezionato.
(Maiusc) (clic)
Seleziona due oggetti adiacenti o un passaggio di testo. Fate clic nel punto iniziale
della selezione, spostatevi alla fine della selezione e fate clic con il mouse tenendo
premuto il tasto (Maiusc).
496
StarOffice™ 7 Manuale dell'utente
(Maiusc) e trascinamento (nel ridimensionamento di un
oggetto)
Per mantenere le proporzioni dell'oggetto da ridimensionare, tenete premuto il
tasto (Maiusc) durante il trascinamento.
Tasto (Tab)
Seleziona gli oggetti nell'ordine in cui sono stati creati.
Tasto (Maiusc)(Tab)
Seleziona gli oggetti nell'ordine inverso a quello in cui sono stati creati.
Tasto (Esc)
Esce dal modo attivo.
(Invio)
Attiva un segnaposto in una nuova presentazione (solo se è selezionata la cornice).
(Ctrl) (Invio)
Attiva l'oggetto di testo successivo nella diapositiva.
In mancanza di oggetti di testo o di un oggetto di testo successivo, la combinazione
(Ctrl) (Invio) inserisce e attiva una nuova diapositiva con lo stesso layout.
Navigazione con la tastiera nella vista diapositiva
Tasto (Esc)
Attiva la prima diapositiva.
Capitolo 8
Appendice
497
Tasto freccia
Attiva la diapositiva successiva.
Spazio
Usa la diapositiva attiva come diapositiva attuale.
498
StarOffice™ 7 Manuale dell'utente
Tasti di scelta rapida per i disegni
In questa sezione trovate una lista di combinazioni di tasti da utilizzare
esclusivamente con i documenti di disegno.
Inoltre valgono le combinazioni di tasti di StarOffice.
Tasti funzione per i documenti di disegno
(F2)
Modifica testo
(F3)
Modifica gruppo
(Ctrl)(F3)
Esci dal gruppo
(Maiusc)(F3)
Dialogo Duplica
(F4)
Dialogo Posizione e dimensione
(F5)
Navigatore
Capitolo 8
Appendice
499
(F7)
Controllo ortografico
(Ctrl)(F7)
Sinonimi
(F8)
Modifica punti on/off
(Ctrl) (Maiusc)(F8)
Adatta testo a cornice
(F11)
Stilista
Tasti di scelta rapida per i disegni
Tasto +
Ingrandisce la visualizzazione.
Tasto Riduce la visualizzazione.
500
StarOffice™ 7 Manuale dell'utente
Tasto (x) (tastierino numerico)
Zoom sulla pagina intera
Tasto (÷) (tastierino numerico)
Zoom nella selezione attuale
Maiusc (Ctrl) G
Gruppo
(Maiusc) (Ctrl)(Alt)A
Sciogli gruppo
Maiusc (Ctrl) K
Combinazione
Maiusc (Ctrl) (Alt) K
Annulla combinazione
Maiusc (Ctrl) +
Porta in primo piano
(Ctrl) +
Porta più avanti
Capitolo 8
Appendice
501
(Ctrl) Porta più indietro
Maiusc (Ctrl) Porta in fondo
Tasti di scelta rapida specifici per i disegni
Tasto freccia
Muove l'oggetto selezionato nella direzione della freccia.
(Ctrl) e tasto freccia
Muove la visualizzazione sulla pagina nella direzione desiderata.
Tasto Maiusc premuto e spostamento mediante il mouse
L'oggetto selezionato viene spostato nella direzione prescelta in orizzontale o
verticale.
(Ctrl) e spostamento mediante il mouse e opzione attiva Copia
nello spostare.
Durante lo spostamento dell'oggetto selezionato viene creata una copia.
(Ctrl) (Invio) con il punto focale della tastiera (F6) su un oggetto
nella barra degli strumenti
Inserisce un oggetto di disegno della dimensione standard al centro della vista
corrente.
502
StarOffice™ 7 Manuale dell'utente
(Maiusc) (F10)
Apre il menu contestuale associato all'oggetto selezionato.
(F2)
Attiva il modo testo.
(Invio)
Attiva il modo testo se è selezionato un oggetto di testo.
(Ctrl) (Invio)
Attiva il modo testo se è selezionato un oggetto di testo. Se non sono presenti
oggetti di testo o avete terminato lo scorrimento degli oggetti di testo nella pagina,
viene inserita una nuova pagina.
(Alt)
Durante la creazione o in caso di una modifica delle dimensioni di oggetti, la
costruzione avviene centralmente se prima premete il tasto (Alt).
(Alt) e clic con il mouse sull'oggetto
Selezione di oggetti da sovrapporre. Viene selezionato l'oggetto posto dietro
l'oggetto attualmente selezionato.
(Alt) tasto Maiusc e clic con il mouse sull'oggetto
Selezione di oggetti da sovrapporre. Viene selezionato l'oggetto posto davanti
all'oggetto attualmente selezionato.
Capitolo 8
Appendice
503
Tasto Maiusc durante la selezione
Viene aggiunto un oggetto alla selezione, se non è stato ancora selezionato, oppure
viene deselezionato, se è stato già selezionato.
Tasto Maiusc durante l'ingrandimento/la creazione
Un oggetto viene ingrandito proporzionalmente rispetto alla forma iniziale. Una
linea retta può essere modificata solo in relazione alla direzione.
Tasto (Tab)
I singoli oggetti vengono selezionati nell'ordine di creazione dal primo all'ultimo.
Tasto Maiusc (Tab)
I singoli oggetti vengono selezionati nell'ordine di creazione dall'ultimo al primo.
Tasto (Esc)
Esce dal modo corrente.
Tasti di scelta rapida per gli effetti 3D (scheda
Illuminazione)
(PagSu)
Cambia la sorgente luminosa nella finestra di anteprima.
(PagGiù)
Cambia la sorgente luminosa nella finestra di anteprima.
504
StarOffice™ 7 Manuale dell'utente
Tasti freccia
Sposta la sorgente luminosa attuale nella direzione della freccia.
Spazio
Attiva o disattiva la sorgente luminosa attuale.
(Ctrl) (Invio)
Attiva l'oggetto di testo successivo nella diapositiva.
In mancanza di oggetti di testo o di un oggetto di testo successivo, la combinazione
(Ctrl) (Invio) inserisce e attiva una nuova diapositiva con lo stesso layout.
Navigazione con la tastiera nella vista diapositiva
Tasto (Esc)
Attiva la prima diapositiva.
Tasto freccia
Attiva la diapositiva successiva.
Spazio
Usa la diapositiva attiva come diapositiva attuale.
Capitolo 8
Appendice
505
506
StarOffice™ 7 Manuale dell'utente
Indice
A
Abstract automatico
inviare testo a presentazioni
419
Accessibilità
caratteristiche di StarOffice
443
funzioni di accesso facilitato di StarOffice
444
Accesso facilitato
accessibilità di StarOffice
444
Adattare
pagina e stampa
314
Adesivo
da database
187
Aggiornamento
indice generale 120
Aggiornare dalla selezione
Stilista 102
Aggiunta
tabella 207
Aiuto per la digitazione
nelle celle
288
Allegato
inviare come eMail
47
Allineamento
oggetti (guida) 338
Ancoraggio
cornici 193
oggetti 155
oggetti (guida) 155
Angoli smussati
modificare
345
Animazione
nelle presentazioni
307
testo 113
Annotazione
su celle 217
Anteprima
stampa 48 e seg.
Anteprima pagina
visualizzare
48
Anteprima stampa
mostrare
48
Apertura
barre dei simboli
34
Apice
testo 83
Appunti
appunti nel disegno e nella Presentazione
316
Aprire
documento
36
507
tabella come HTML
269
Area
tra linee collegate
349
unire 254
Area database
definire (guida)
241, 243
ordinare (guida)
242
raggruppare
244
Area di celle
riconoscimento 230
Area matrice
riempire
479
Area tabella
riempire
479
Asse
in diagramma 240
Asse logaritmico
diagramma
237
Attributo di testo
hyperlink
63
Automatico
controllo ortografico
51
sillabazione del testo 179
Azione
definire per gli errori di digitazione
263
B
Backup
salvare automaticamente i documenti
Barra degli errori
diagramma
237
Barra degli oggetti
commutare
426
configurare
422
spostare
423
Barra degli strumenti
configurare
422
Barra dei menu
508
StarOffice™ 7 Manuale dell'utente
43
panoramica
32
Barra dei simboli
aprire 34
barre mobili
34
configurare
422
eliminare simboli
422
modificare
422
panoramica
33
personalizzare 421
pulsanti
421
spostare
423
spostare simboli
422
trattini di separazione 421
Barra dei titoli
panoramica
32
Barra delle funzioni
configurare
422
Barra di calcolo
calcolare formula
206
esempi in un documento di testo
Barra mobile
utilizzare
34
Basic
macro, registrazione
433
registrare macro
433
Bézier, curva
disegnare
345
Bianco e nero
stampare
49
Bibliografia
creare 123
Biglietti da visita
creare 186
Biglietto da visita
sincronizzare 187
Bitmap
convertire in poligoni 350
inserire e modificare
364
Bordo
147
cambiare automaticamente
evidenziare un testo
77
per oggetti
82
per paragrafi 80
per tabelle
81
su pagine
79
Bozza
stampa 49
104
C
Calcolare
con formule
215
nella tabella
210
Calcolo
eseguire in tabelle di testo
148
formule
206
in documenti di testo con formule
in un documento di testo
147
nei documenti di testo 147
nelle tabelle di testo
149
serie 272
tra più tabelle di testo 149
Calcolo degli interessi
esempio
256
Cambio automatico di diapositiva
cronometrare i tempi 312
Campo di digitazione
digitazione
447
Campo memo
dBase 402
Capitolo
informazioni nell'intestazione 162
titolo nell'intestazione 162
Carattere
aggiungere speciale
76
colorare
78, 428
convertire in curva
351
creare un modello di carattere 95
maiuscolo o minuscolo 84
148
ripristinare gli attributi 85
selezionare lingua
54
Carattere speciale
inserire (Guida)
76
Cartella di lavoro
modificare
42
Cella
adattare la larghezza 154
calcolare serie 272
compilare automaticamente
272
controllare la validità 263
copiare 230
definire la Guida per la digitazione
263
dividere
145, 150
formato data 216
formato orario 216
formato valuta 213
formattare
220
in un formato numerico
212
indirizzo
219
ingrandire e ridurre nelle tabelle di testo
152
modificare formato testo/numero
213
nel formato testo
211
non copiare le celle nascoste
230
note
217
riferimento
226, 231
riferimento Internet
232
rimozione della protezione nei documenti
di testo 477
unire 145, 150
validità
263
Celle
formattazione celle
225
Centro
testo centrato nella pagina
112
Cercare
formato
67
modello paragrafo
67
parola 64
Indice
509
testo 64
Cerchio
disegnare
344
Cifratura
contenuto
429
Collegamento
formattare
58
linee 349
modificare
63
modificare formati
63
oggetti 360
Collegamento DDE
inserisci tabella 141
Colonna
fissare 285
in pagine di testo
88
inserire in una tabella di testo con la
tastiera 151
intestazioni nelle aree di database
ripetere durante la stampa
268
testi su più colonne
88
Colonna ripetuta
stampare
268
Colore
definire
367
modello di colore
367
riempimento 78, 428
salvare ed esportare
367
sostituire
368
Colori
non stampare 49
Comandi della tastiera
foglio elettronico
479
Combinazione
oggetti 360
Commento
su celle 217
Commutare
barra degli oggetti
426
510
StarOffice™ 7 Manuale dell'utente
241
Compilazione
elenco con dati 272
Completamento automatico
durante la digitazione del testo 448
Concatenazione
cornici 110
Configurare
StarOffice
421
Configurazione
barre dei simboli
422
salvare con documento 424
Confronto
documenti
391
Connettore
modificare
329
modificare punti di incollaggio 330
Connettori
in un organigramma
327
Contagocce
sostituire colori
368
Contenuto
protezione
429
Contenuto delle celle
controllare i limiti
263
Contenuto protetto
in StarOffice
429
Continuazione
numeri di pagina
166
Controllo
automatico
105, 178
di validità
263
Controllo ortografico
automatico
51, 105, 178
avviare 53
finestra di dialogo
176
più lingue
53
Conversione
di bitmap in poligoni 350
di un testo in una curva
351
in curva, poligono, 3D 352
Copia
celle
230
diapositive
306
modelli
102
oggetti di disegno
345
oggetto di disegno tra documenti
pagine 306
sezioni di testo 84
Copiare
area tabella
154, 418
Gallery 414
Copyright
digitare caratteri
59
Cornice
ancorare
193
attorno a pagine
79
attorno a paragrafi
80
attorno a tabelle
81
attorno ad oggetti
82
collegare e lasciare scorrere il testo
concatenare
110
dicitura
156
inserire per un testo
110
passare alla successiva 117
Cornice di testo
inserire il testo 341
Correzione
numeri di pagina
176
Correzione automatica
aggiungere eccezioni 109
disattivare in Writer
104
riconoscimento URL
58
Correzione ortografica
escludere
106, 178
Cosa-sarebbe-se
tabella 258
Creazione
416
194
etichette indirizzi
187
indice generale 120
indici personalizzati
122
nuovi modelli di formato da una selezione
101
tabelle database
401
Cronometraggio dei tempi
definire
312
Csv
database
400
Cursore
posizionare direttamente
74
Cursore diretto
inserire un testo
74
Curva
disegnare a mano libera
345
modificare
346
Curva di regressione
inserire in diagramma 237
D
Data
nelle celle
216
Database
esportare
400
formati testo 400
importare
400
in StarOffice Calc
241
DataPilot
aggiornare
253
creare e applicare
250
eliminare tabella
254
filtrare tabella 253
impedire la sovrascrittura di dati
inserire colonne
252
modificare tabelle
252
Dati
consolidare
254
dBase
Indice
252
511
inserire dati in fogli elettronici 246
Diagramma
barre dei motivi
240
contrassegnare 235
dicitura
156
formati binari 238
inserire nel testo
159
modifica legenda
239
modificare asse
240
modificare il titolo
238
modificare valore
236
selezionare (guida)
235
selezionare tipo
236
statistica
237
Diagramma a barre
inserire
237
Diagramma composto
inserire
237
Diagramma XY
statistica
237
Diapositiva
copiare tra documenti 306
sfondi 302
stampare
313
Dicitura
automatica
133, 157
definire
156
eliminare
156
immagine
363
modificare
156
numerare
133, 157
oggetti 156
Direzione del testo
lingue 437
Disegnare
cerchio ecc.
339
Disegno
funzione di zoom
500
inviare come eMail
47
lingua 54
512
StarOffice™ 7 Manuale dell'utente
salvare automaticamente
43
salvare in altri formati 42
tasti di scelta rapida
499
Disposizione
oggetti (guida) 337
Dissolvere
Creare effetto dissolvenza
320
Distribuzione
proporzionale delle tabelle
154
relativa delle celle di una tabella
Divisione
sillabare
179
Divisorio di tabella
usare 218
Dizionario
sinonimi
182
Dizionario personalizzato
rimuovere parole da
179
Documento
aprire 36
cartella di lavoro
42
confrontare
391
documento master
135
documento parziale
135
esportare
42
gestione versioni
394
indice analitico per più documenti
inviare come eMail
47
lingua 54
modificare il titolo
42
salvare 40
salvare automaticamente
43
salvare con configurazione
424
salvare in formato Microsoft
42
unire 392
unità di misura 425
Documento di testo
tasti di scelta rapida
464
Documento HTML
154
126
intestazione e piè di pagina
Documento master
indici 136
segnalibri
135
Drag&Drop
copiare testo 420
Gallery 414
immagine
415
panoramica
411
puntatori del mouse
411
vista della sorgente dati
Duplicare
oggetto
356
161
417
E
Eccezione
correggere automaticamente (Guida)
Editor formule
in StarOffice Math
435
Effetto
FontWork
114
nelle presentazioni
307
testo scorrevole
113
Elenchi numerati
modelli di elenchi
127
nominati
127
Elenco
guida 272
Elenco puntato
attivare e disattivare
128
automatico
132
interrompere 139
Eliminazione
diciture
156
note a piè pagina
167
tabelle 143
EMail
inviare documenti
47
Errore
109
definire i messaggi per gli errori di
digitazione
263
notifica in caso di crash 438
Esportare
XML 44
Esportazione
bitmap 364
documento Microsoft Office
42
tabella come testo
270
tabelle in formato testo 400
Esportazione HTML
oggetti di disegno
114
Espressione regolare
ricerca (guida) 66
Etichetta
creare 187
da database
187
sincronizzare 187
Etichette
creare 186
Evidenziazione
testo con pennello
78
Excel
salvare in formato Excel
42
F
File
inviare come eMail
47
proprietà
46
salvare automaticamente
salvare in altri formati 42
File CSV
foglio elettronico
270
File di concordanza
indici 121
Filtro
copiare solo le celle visibili
Navigatore
410
per XML
44
43
230
Indice
513
Finestra
riconfigurare 337
Finestra di dialogo di sistema
per file 36
Foglio elettronico
comandi della tastiera 479
contrassegnare 218
formattare testo
225
indirizzo
226
salvare automaticamente
43
salvare in altri formati 42
selezionare
218
FontWork
applicare effetti al testo 114
Formato
cella
220
cercare 67
copiare e incollare
102
formato valuta nelle celle
213
formattazione automatica per tabella
modificare testo/numero
213
numeri di pagina
175
numero in tabelle
220
ripristinare
85
tabella 220
trasferire
97
Formato file
modificare standard
45
XML 44
Formato numero
in celle 220
Formato paragrafo
interruzione di pagina 175
lingua 54
Formato standard
modificare
45
Formato testo
database
400
Formato valuta internazionale
514
StarOffice™ 7 Manuale dell'utente
222
fogli elettronici 213
Formattazione
applicare
94
con il formato del paragrafo adiacente 87
diretta/indiretta
91
importare un modello di formato
103
modelli di formato e di documento
100
modificare
94
Formattazione automatica
panoramica
57
tabella 222
tabella (guida) 223
Formula
barra di calcolo 206
calcolare
206
calcolare in un documento di testo
148
calcolo diretto in un documento di testo 147
formule complesse in documenti di testo 147
indirizzare mediante nome
229
mostrare nei fogli elettronici
283
nella cella
215
nella tabella
210
salvare come file CSV 270
stampare
266
Formulario
creare 403
Frecce
tracciare nel testo
113
Funzione di revisione
registrare modifiche
389
G
Gallery
aggiungere immagini
copiare 414
inserire
412
Globo
costruire
374
Globo 3D
414
costruire
374
Griglia
stampare
266
Griglia di cattura
utilizzare
330
Gruppo
modificare
360
oggetti 359
Guida
definire i suggerimenti per la digitazione
nelle celle
263
Guida attiva
nella Guida
27
H
Help Agent
nella Guida
28
HTML
in celle di tabella
232
sezioni di testo 89
tabella 269
Hyperlink
come voce di indice
125
formattare
58
formattazione automatica
58
inserire
62
modificare
63
modificare formati
63
nell'indice generale
125
riconoscimento automatico (Guida)
I
Illustrazione
inserire
364
inserire nel testo
Immagine
dicitura
363
disegnare
344
Drag&Drop
415
158
63
inserire
158, 364
inserire bitmap 364
inserire come caratteri 158
inserire con una finestra di dialogo
inserire dalla Gallery 412
inserire dalla Gallery nel testo 158
inserire nel testo
158
modificare
364
modificare bitmap
364
modificare percorso
42
passare alla successiva 117
scandire
159
Immagine pixel
inserire e modificare
364
Immagine vettoriale
convertire bitmap
350
Importare
XML 44
Importazione
bitmap 364
tabella come testo
270
tabelle in formato testo 400
Indicatore di errore
diagramma
237
Indice
aggiornare un indice generale 120
cancellare o modificare voci di indice
creare indici personalizzati
122
creare un indice analitico
121
creare un indice generale
120
creare una bibliografia 123
definire una voce
119
documento master
136
file di concordanza
121
hyperlink come voce 125
indice analitico per più documenti
modificare il formato 125
Indice analitico
aggiornare
125
eliminare
125
Indice
158
120
126
515
modificare
125
Indice generale
aggiornare
125
eliminare
125
modificare
125
Indirizzi Internet
disattivare riconoscimento
58
Indirizzo
assoluto / relativo
226
automatico
229
cella
219
in un foglio elettronico 226
mediante nome
228
Indirizzo assoluto
tabella 226
Indirizzo automatico
tabella 229
Indirizzo linguistico
tabella 229
Indirizzo relativo
tabella 226
Ingrandimento schermo
accessibilità
444
Inserimento
area di celle
419
carattere speciale
76
dalla Gallery nel testo 158
diagrammi da StarOffice Calc 159
immagine
364
immagini
158
immagini con una finestra di dialogo
inserire testo 73
linea orizzontale
160
nota a piè pagina
167
nota di chiusura
167
paragrafi prima di una tabella 144
sezione 89
tabella da file 207
Inserire
516
StarOffice™ 7 Manuale dell'utente
disegno
344
hyperlink
62
immagini da Draw
158
tabella in un testo
141
Interruzione di pagina
come formato paragrafo
175
Intersezione
oggetti 360
poligoni
360
Intervallo
definire
156
Intestazione
cambiare
164
con tabulazioni iniziali 475
formattare
94, 166
informazioni 161
informazioni sul capitolo
162
inserire una linea sotto 166
modelli di paragrafo personalizzati
modificare formattazione
94
modificare il livello con la tastiera
modificare il titolo del documento
numerazione 130
pagine destre e sinistre 161
ridisporre
85
stampare sulle tabelle 268
testo 161
Invio
abstract automatico in presentazioni
documento come eMail 47
strutture nelle presentazioni
419
158
L
Layout
tabella 223
Legenda
in diagramma 239
Lettera
creare stampe in serie
183
130
474
42
419
Lettore
accessibilità
444
Lettore schermo
accessibilità
444
Limite
definire nella digitazione
263
Linea
allineare un testo con 116
allineare un testo con linee a mano libera
116
cambiare automaticamente
104
collegare gli oggetti
349
disegnare
345
inserire in orizzontale 160
sotto l'intestazione
166
Linee
negli organigrammi
327
tracciare nel testo
113
linee d'indicazione
nel testo
113
Lingua
controllo ortografico
53
documento
54
Link
inserire
62
Login
Rubrica
396
M
Macro
arrestare
448
eseguire in caso di errori di digitazione 263
esempi 440
registrare
433
Maiuscole
cambiare automaticamente
104
Maiuscolo
testo 84
Maniglia
sull'oggetto
335
Maniglie
modificare in scala
344
Manuale
sillabazione del testo 179
Margine
visualizzare i numeri di riga
139
Microsoft Office
informazioni per nuovi utenti 37
Minuscolo
testo 84
Modello
aggiornare automaticamente
98
aggiornare dalla selezione
102
cercare 67
concetto
92
copiare 102
Creare un modello di documento
97
esempio per la creazione
96
lettera 60
modificare
94, 98
modificare modello standard 426
sostituire
67
Stilista 93
tipi
92
trasferire
102
utilizzare
428
Modello di documento
creare 97
creare da una selezione 101
definire il modello standard
99
definizioni
92
modelli di documento e di formato (guida) 100
modificare modello standard 426
organizzazione (guida) 100
utilizzare
428
Modello di formato
aggiornare dalla selezione
102
caricare da un file
103
creare da una selezione 101
Indice
517
importare da un file
103
modelli di formato e di documento (guida)
100
modificare
98
Stilista 93
Modello di pagina
applicare
173
cambiare
164
modello successivo
164
modificare
174, 302
pagine di sfondo
302
riepilogo
99
Modello paragrafo
cercare 67
Modello standard
modificare
426
Modifica
accettare o rifiutare
390
barre dei simboli
422
confrontare
391
curva 346
dimensioni delle cornici di testo
110
dimensioni oggetto
344
formato dell'indice
125
hyperlink (Guida)
63
immagine
364
intestazione
164
proteggere
394
punti 346
registrare
389
registrare (Guida)
392
selezionare
389
Modifica in scala
oggetti 344
Modificare
asse del diagramma
240
legenda del diagramma
239
modello di formato
98
titolo del diagramma 238
Modificare la dimensione
518
StarOffice™ 7 Manuale dell'utente
oggetto
335
Modo riempimento
copiare i formati
102
Modo tabella
selezionare
154
Moduli di testo
utilizzare
106
Morphing
due oggetti (guida)
358
Motivo
su barre del diagramma
utilizzare
374
240
N
Navigatore
ridisporre un documento
Navigazione
nei documenti di testo 75
Nome
come dicitura 156
come indirizzo 229
nelle tabelle
228
tabella 209
Nome cella
indirizzare
228
Nota
inserire in celle 282
nella Presentazione
323
stampare
266, 313
su celle 217
testo di Guida per le celle
Nota a piè pagina
eliminare
167
impostazioni generali 169
inserire
167
modificare
167
navigare
167
organizzare
167
testo 161
85
263
Nota di chiusura
inserire
167
modificare
167
Nota finale
testo 161
Note a piè pagina
spazio 169
Note di chiusura
spazio 169
Numerazione
attivare e disattivare
129
aumentare il livello
138
automatica
132, 156
capitoli 130
continuare
139
continuazione nelle pagine
166
interrompere 139
modello di numerazione
95
pagine 170
righe di testo 139
Numero
formato predefinito in tabelle 220
formattare in tabelle
220
modificare formato testo/numero
modificare in un diagramma 236
nella cella
212
numerare le righe di testo
139
Numero di pagina
formati 175
inserire
170
nel piè di pagina
162
O
ODBC
inserire dati in fogli elettronici 246
Office
Microsoft Office e StarOffice
37
Oggetti di disegno
copiare 345
213
Oggetto
allineare (guida)
338
ancorare
155
collegare (guida)
360
collegare linee a
349
combinare
360
definire bordo 82
dicitura
156
dicitura automatica
133, 157
disegnare dal centro
344
disporre (guida)
337
duplicare
356
inserire dalla Gallery 412
intersecare
360
modificare in scala
344
morphing di due oggetti (guida)
numerazione automatica
156
posizionare
155
punto di rotazione
336
raggruppare
359
ridimensionare 477
rotazione
336
selezionare
309
spostare mediante Drag&Drop 344
unire 360
Oggetto 3D
comporre
349
generare
352
Oggetto composto
in 3D 349
Oggetto di disegno
copiare tra documenti 416
dicitura
156
disegnare dal centro
344
limitare
344
Oggetto nascosto
selezionare
309
Oggetto OLE
inserire tabella 141
Operazione multipla
Indice
358
519
applicare
258
tabella incrociata
260
Orario
nelle celle
216
Ordinamento
area database (guida) 242
Organizzazione
modelli di documento (guida) 100
Orizzontale
stampare tabelle
267
Ortografia
sinonimi
182
P
Pagina
adattare alla stampa
314
cambiare pagina
117
copiare 306
definire bordi 79
numero e quantità
162
pagine di continuazione
166
stampa di più pagine 49
Pagina di sfondo
definire
302
modificare lo sfondo 301
Pagine
formattazione di pagine delle tabelle
Panoramica
stampa 49
Paragrafo
applicare un formato 87
attivare e disattivare la numerazione
creare modelli di paragrafo
95
definire bordo 80
elenco puntato (esercitazione) 128
formattare insieme
97
inserire prima di una tabella
144
spostare con la tastiera 474
Parola
520
StarOffice™ 7 Manuale dell'utente
225
129
attivare/disattivare la sostituzione
automatica
104
cercare 64
completare automaticamente 108
escludere dalla correzione ortografica
106, 178
parole correlate
182
senza sillabazione
179
Password
protezione contenuto 429
PDF
esportare come PDF
41
Pedice
testo 83
Pennello
copiare i modelli
102
evidenziare testo
78
Percorso
cartella di lavoro
42
Personalizzazione
barra dei simboli
421
barre dei simboli
422
Piè di pagina
con numero di pagina 162
informazioni 161
pagine destre e sinistre 161
stampare sulle tabelle 268
testo 161
Pilota automatico
Presentazione 295
Poligono
intersecare
360
sottrarre
360
unire 360
Potenza di 2
calcolare un elenco
272
PowerPoint
salvare in formato PowerPoint 42
Preimpostazione
documento
426
Presentazione
avviare 300
creare 296
cronometrare i tempi 312
esportare come HTML 314
funzione di zoom
494
inviare come eMail
47
modelli di oggetti
304
personalizzata 309
Pilota automatico
295
salvare automaticamente
salvare in altri formati 42
stampare (guida)
313
StarOffice Impress
290
tasti di scelta rapida
490
Procedura guidata
funzioni automatiche 56
Progettazione
rapporto database
404
Programmare
esempi di macro
440
Proprietà
file
46
Proteggere
registrare le modifiche 394
Protezione
contenuto
429
Pulsante
barra dei simboli
421
grande/piccolo
424
piatto/3D
424
Puntatore del mouse
quando si usa Drag&Drop
Punto
modificare
346
Punto angolare
disegno
346
Punto di controllo
nelle curve di Bézier
Punto di incollaggio
connettori
330
punto di rotazione
oggetto
336
345
Q
Quadrato
disegnare
43
411
344
R
Raggruppamento
oggetti 359
Raggruppare
area database 244
Rapporto
creare rapporto database
Rapporto database
creare 404
Record
selezionare
248
Record di dati
nel foglio elettronico
241
trascinare nella tabella 247
Redlining
registrare le modifiche 389
Registrazione
macro 433
modifiche (Guida)
392
proteggere
394
Rete
testo automatico
108
Rettangolo
smussare gli angoli
345
Ricerca
con wildcard 66
Riconfigurazione
schermo
337
404
Indice
521
Riconoscimento URL
correzione automatica 58
Ridimensionamento
oggetti 477
Ridisposizione
intestazioni
85
Riempimento
colori 78, 428
modo riempimento
97
Riferimento
a celle 226
assoluto / relativo
226
contrassegnare a colori 226
documento master
135
eseguire un calcolo in una tabella di testo
149
mediante nome
228
nella formula 231
nella formula tabella
215
per più tabelle 218
URL in celle
232
Riferimento assoluto
tabella 226
Riferimento relativo
tabella 226
Riferimento tabella
ad altra tabella 232
Riga
inserire in una tabella di testo con la
tastiera 151
numerare
139
ripetere durante la stampa
268
Riga d'intestazione
ripetere nelle tabelle
152
Riga di intestazione
stampare su tutte le tabelle
268
Riga o colonna fissa
stampare
268
Riga ripetuta
522
StarOffice™ 7 Manuale dell'utente
stampare
268
Rimozione
note a piè pagina
167
Rinominare
tabella (guida) 209
Ripetere
la riga d'intestazione di una tabella dopo
un'interruzione di pagina
152
Ripristino
attributi dei caratteri 85
Rotazione
oggetti 336
Rubrica
login 396
Rubrica di sistema
login 396
Ruotare
testo 79
S
Salvare
documento
40
tabella come HTML
269
Salvataggio
automatico di documento
43
configurazione con documento 424
documento in altri formati
42
documento in formato Microsoft Office 42
Salvataggio automatico
documento
43
Scala
cornici di testo 110
Scandire
immagine
159
Scenari
creare 262
usare 261
Schermo
lettore, accessibilità
444
riconfigurare 337
Segmento
disegnare
339
Segnalibro
documento master
135
Segni di correzione
lungo i margini
393
Segno
convertire in curva
351
Selezionare
modifiche
389
oggetto nascosto
309
Selezione
di un testo
75
tabelle multiple
218
Separatore
condizionale 76
nelle barre dei simboli 421
Sequenza
definire sequenze personalizzate
Serie
calcolare
272
calcolare serie aritmetica
272
calcolare serie esponenziale
272
Settore
disegnare
339
Sezione
colonne
88
inserire un testo
89
note
88
Sezione di cerchio
disegnare
339
Sezione di ellisse
disegnare
339
Sezione di testo
modificare
90
Sfondo
134
diapositive
302
modificare
301
Sfumatura
definire
370
Shortcut
tabella 479
Sillabazione
nel testo
179
per una parola 54
Simbolo
modificare
424
Sincronizzazione
etichette
187
Sinonimi
parole correlate
182
Sinonimo
dizionario
182
Smussare gli angoli
modificare
345
Solido di rotazione 3D
generare
352
Solido per estrusione
creare 354
Somma
nelle tabelle di testo
149
Sorgente dati
aprire nella tabella
246
Drag&Drop
417
importare nella tabella 246
login Rubrica 396
rapporto
404
Sostituire
modello
67
Sottolineato
cambiare automaticamente
Sottolineatura ondulata
controllo ortografico
51
Sottolineatura rossa
104
Indice
523
controllo ortografico
51
Sottrazione
poligoni
360
Sovrascrittura
inserire testo 73
Spazio
note di chiusura/note a piè pagina
protetto
76
Spazio protetto
inserire
76
Spostamento
barre dei simboli
423
sezioni di testo 84
spostarsi
spostarsi tra gli oggetti del testo
SQL
segnaposto
408
Stampa
anteprima
48
bianco e nero 49
colonna come intestazione di tabella
definire opzioni
48
dettagli
266
dettagli tabella 266
esclusione di un testo dalla stampa
fogli elettronici 219
formula
266
griglia della tabella
266
in formato ridotto
49
numero di pagine
267
orizzontale
267
più pagine per foglio 49
presentazioni 312
presentazioni (guida) 313
riga come intestazione di tabella
selezione tabella
267
solo celle visibili
230
sopprimere un testo nella stampa
su file 48
tabella in orizzontale 267
524
StarOffice™ 7 Manuale dell'utente
169
117
268
111
268
111
tabella su più pagine 268
testo non stampabile 111
verificare
48
Stampa in serie
creare 183
Stampare
adattare al formato del foglio 314
Stampato
stampare una presentazione
313
Standard
modello di documento 99
StarOffice
configurare
421
Microsoft Office
37
StarOffice Calc
database
241
StarOffice Chart
aprire in sola lettura
238
Statistica
diagramma
237
Stilista
aggiornare dalla selezione
102
creare nuovi modelli di formato da una
selezione
101
modello
93
vantaggi
97
Struttura
inviare a presentazioni 419
stampare
313
Struttura tabella
sorgenti dati
401
Subtotali
area database 244
Suggerimenti
nella Guida
27
T
Tabella
adattare la larghezza 154
aggiungere
207
allegare
207
area database (guida) 241, 243
calcolare
210
come database 241
copiare 282
copiare un'area nel documento di testo
154, 418
creare tabelle database 401
definire bordo 81
dicitura
156
dividere le celle
154
eliminare
143
esportare come testo
270
formato numero
220
formattare
220
formattazione automatica
222
formattazione di una tabella in un
documento di testo
145
HTML 269
importare come testo 270
ingrandire le celle
152
inizio di pagina
144
inserire area di celle
419
inserire da file 207
inserire righe o colonne
151
inserire una tabella in un documento di
testo 144
inviare come eMail
47
layout 223
mostrare più tabelle
218
nome 209
numero di pagine da stampare 267
operazione multipla
258
passare alla successiva 117
riempire da vista Sorgente dati 246
riempire più tabelle contemporaneamente
207
riferimento cella
231
rinominare (guida)
209
ripetere la riga d'intestazione dopo
un'interruzione di pagina
selezionare
207
stampa su più pagine 268
stampare dettagli
266
stampare griglia
266
stampare in orizzontale
tabella di testo 141
unire 254
unire celle
150
uso della tastiera
152
Tabella database
creare 401
Tabella dati
operazione multipla
258
Tabella di testo
eseguire un calcolo
149
Tabella incrociata
operazione multipla
260
Tabella pivot
importare in tabelle DataPilot
Tabulazione
inserire nei paragrafi numerati
prima delle intestazioni
Tasti di scelta rapida
generali
446
Tastiera
comandi generali
446
nei documenti di testo 75
tabelle di testo 152
zoom 306
Tasto di scelta rapida
nei disegni
499
nei documenti di testo 464
nelle presentazioni
490
Tempo
cronometraggio dei tempi
Testo
allineare con linee
116
allineare con linee (FontWork)
152
267
253
138
475
312
114
Indice
525
apice 83
centrare nella pagina 112
cercare 64
colorare
78, 428
concatenare due cornici
110
concatenare nella formula di calcolo
controllo ortografico
176
convertire in 3D
342
convertire in curva
351
copiare e incollare i formati
102
copiare mediante Drag&Drop 420
copiare una sezione
84
cornice 110
creare 110
cursore 74
digitare
73
disattivare la correzione automatica
disegnare immagine
344
effetti FontWork
114
eseguire calcoli in
148
eseguire un calcolo in una tabella
evidenziare
77
flusso tra cornici
110
formattare
91
formattare automaticamente
104
immagini
155
importare in foglio elettronico 270
in cella 211
in foglio elettronico
225
in una cornice 77
inclinare
116
inclinare (FontWork) 114
ingrandire e ridurre le cornici 110
inserire
73
inserire carattere speciale
76
inserire diagrammi in 159
inserire immagini
158
inserire immagini da Draw
158
inserire in un'immagine
363
inserire sezioni 89
inserire una cornice
110
intestazioni
161
526
StarOffice™ 7 Manuale dell'utente
211
104
149
inviare come eMail
47
maiuscolo o minuscolo 84
modello di documento standard
99
modificare in numero 213
non stampabile 111
pedice 83
posizionare al centro 112
ridimensionare le cornici
110
ruotare 79
ruotare il testo in una cornice 341
salvare automaticamente
43
salvare in altri formati 42
Scandire un'immagine 159
scorrevole
113
selezionare
75, 91
selezionare lingua
54
selezione multipla
65
senza correzione ortografica
106, 178
sezioni 88
sillabare automaticamente
179
sovrascrivere 73
spostare una cornice
110
spostare una sezione 84
stampare in bianco e nero
49
tabelle 141
visualizzare i numeri di riga
139
visualizzazione a più colonne 88
testo
adattare a una cornice 342
Testo 3D
ruotare 343
testo 3D
digitare
342
Testo automatico
come suggerimento
108
funzione di completamento automatico 108
rete
108
utilizzare
106
Titolo
centrare
112
modificare
42
nel diagramma 238
ripetere nell'intestazione
Transizione diapositiva
nelle presentazioni
307
Trattino
sostituire
76
Trattino di separazione
nelle barre dei simboli 421
162
U
Unione
oggetti 360
poligoni
360
Unire
celle
254
documenti
392
Unità
unità di misura 425
Unità di misura
documento
425
URL
in Calc 232
104
119
W
Wildcard
ricerca (guida) 66
Word
salvare in formato Word
42
X
XML
formato file
V
Validità
contenuto delle celle
263
definire
287
Valore
consolidare
254
limiti nella digitazione 263
modificare in un diagramma
Valuta
formato in fogli elettronici
Verifica
confrontare documenti 391
Versione
confronto documenti 391
di un documento
394
Vettore
bitmap 350
Virgolette
cambiare automaticamente
Vista
più tabelle
218
simbolo
424
Vista struttura
Presentazione 318
Visualizzazione
copiare le celle visibili 230
Voce
difinire la voce di un indice
modificare il formato 125
44
Z
236
Zoom
tasti di scelta rapida
500
tasti di scelta rapida nelle presentazioni
494
tastiera 306
213
Indice
527