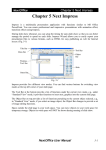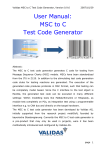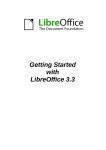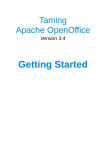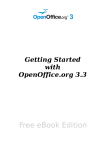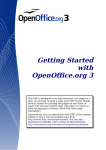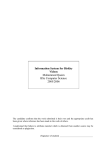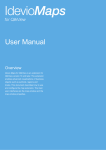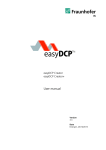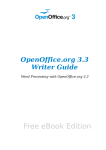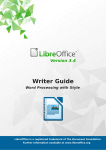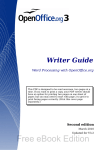Download CELFRAME OFFICE 2008 USER MANUAL
Transcript
CELFRAME OFFICE 2008 USER MANUAL TABLE OF CONTENTS Introduction Technical Info Installation Activation Celframe Office Write Chapter 1 : Introduction to Celframe Office Write Features The Write Interface Menu Toolbar Standard Bar Formatting Bar Picture Bar Frame Bar OLE-Object Bar Table Bar Drawing Object Properties Bar Bullets and Numbering Bar Status Bar Hyperlink Bar Page Preview Author's Tools Rulers Formula Bar Using Dockable/Floating Windows Using The Navigator Creating a New Document Creating a Document from a Template Opening an Existing Document Saving a Document Saving as a Microsoft Word Document Printing a Document Previewing Pages Before Printing Exporting to PDF General Page of PDF Options Dialog Box Initial View Page of PDF Options Dialog Box User Interface Page of PDF Options Dialog Box Getting help Closing a Document Chapter 2 : Variable Option for Setting Celframe Office Write Celframe Office Option User Data options General Options Memory Options View Options Print Options Path Options Color Options Font Options Security Options Appearance Options Accessibility Option Java Options Options for Load/Save General Load/Save Options VBA Properties Load/Save options Microsoft Office Load/Save options HTML compatibility Load/Save options Language Settings Language Option Writing Aids Option Choosing Options for Celframe Office Write General Options View Options Formatting Aids Options Grid Options Print Options Table Options Change Tracking Options Compatibility Options AutoCaption options Celframe Office Write/Web Option View Option Formatting Aids Option Grid Options Print Options Table Option Background Option Celframe Office Data Access Option Connections Option Databases Option Chart Option Default Colors Option Internet Options Proxy Option Search Option Chapter 3 : Working with Text Cutting, Copying, and Pasting Tex Finding and Replacing Text Wildcards Inserting Special Symbol Setting tab stops and indents Auto formatting Using Footnotes and Endnotes Inserting footnotes/endnotes Checking Spelling Using The Thesaurus Hyphenating Words Using AutoCorrect Using AutoText Line Numbering Undoing and Redoing Changes Tracking Changes to a Document Preparing a Document for Review Compare and Merge Documents Using Hyperlinks Working With Hyperlinks Editing Hyperlinks Counting The Words in a Selection Chapter 4 : Formatting Pages Setting up Basic Page Layout Using Styles Inserting a Page Break Without Switching The Style Defining a Different First Page for a Document Changing Page Orientation Within a Document Setting Up a Landscape Page Style Inserting a Landscape Page into a Portrait Document Using Columns to Define the Page Layout Defining The Number of Columns on a Page Using a Predefined Column Layout Specifying theNumber of Columns Distributing Text Across Columns Formatting Column Width and Spacing Formatting Separator Lines Reverting to a Single-Column Layout Changing the Number of Columns for Existing Text Creating Frames Linking Frames Creating Headers and Footers Portrait Headers on Landscape Pages Numbering Pages Restarting Page Numbering Changing the Format of Page Numbers Chapter 5 : Working with Graphics Inserting a Graphic From a File Linking a Graphic File Resizing a Graphic Unscaled Resize Celframe Office Gallery Adding an Image to The Gallery Arranging and Aligning Graphics Wrapping Text Around Graphics Anchoring Graphics and Drawing Objects Adding Captions Automatically Chapter 6 : Working with Tables Inserting a New Table Creating Nested Tables Using AutoCorrect to Create a Table Default Parameters Formatting Individual Cells Inserting Rows and Columns Merging and Splitting Cells Choosing Table Spacing and Alignment Specifying Text Flow Resizing Rows and Columns Specifying Table Borders Selecting Background Colors and Graphics AutoFormatting Tables Using Spreadsheet Functions in a Table Chapter 7 : Miscellaneous Using Shortcut Keys(Celframe Office Write Accessibility) Shortcut Keys Counting Words Recording a Macro Printing Envelopes Digital Signing of Documents Celframe Office Spreadsheet 2008 Chapter 1 : Introduction to Celframe Office Spreadsheet Features Starting New Spreadsheet Spreadsheet Workspace The Title Bar The Menu Bar The Toolbars Standard Bar Formatting Bar Formula Bar Status Bar Sheet Bar Spreadsheet, Sheets and Cells Rows and Columns Navigating Through Sheets Tabs Multiple Sheets in a Document Inserting Sheets Renaming Sheets Selecting Multiple Sheets Undoing a Selection Writing Values Simultaneously to Multiple Sheets Calculating Across Multiple Sheets Chapter 2 : Work with Calculation and Filter Calculating with Formulas Entering Formulas in The Formula Bar Calculating with Dates and Times Calculating Time Difference Entering Fractions Automatically Filling in Data Based on Adjacent Cells Using AutoFill Using a Defined Series Applying Filters To Apply a Standard Filter to a Cell Range To Remove a Filter From a Cell Range Entering Matrix Formulas Chapter 3 :Entering Reference Naming Cells Recognizing Names as Addressing Addresses and References, Absolute and Relative Relative Addressing Absolute Addressing When to Use Relative and Absolute References Referencing URLs Referencing Other Sheets Chapter 4 : Database Function Creating Records in a Spreadsheet Defining Database Ranges Sorting Database Ranges Filtering Database Ranges Grouping Database Ranges and Calculating Subtotals Transferring Data From a Data Source to a Spreadsheet Opening a Database File in Celframe Spreadsheet Chapter 5 :Advanced Calculations DataPilot Creating DataPilot Tables Editing DataPilot Tables Filtering DataPilot Tables Updating DataPilot Tables Deleting DataPilot Tables Selecting DataPilot Output Ranges Consolidating Data Additional Settings Applying Goal Seek Goal Seek Example Multiple Operations in Columns or Rows Calculating With One Formula and One Variable Calculating with Several Formulas Simultaneously Multiple Operations Across Rows and Columns Calculating with Two Variables Validity of Cell Contents Using Cell Contents Validity Chapter 6 : Printing,Importing and Exporting Document To Add Cells to a Print Range To Define a Print Range To Clear a Print Range Using the Page Break Preview to Edit Print Ranges To View and Edit Print Ranges Printing Sheet Details Defining Number of Pages for Printing Printing Sheets in Landscape Format Saving Sheets in HTML Opening Sheets in HTML Sending Documents as E-mail Opening Documents Saved in other Formats Converting All Documents of a Folder Saving Documents in Other Formats Chapter 7 : Miscellaneous Shortcut Keys for Spreadsheets Using Scenarios Using Ready-Made Scenarios Creating Your Own Scenarios Changing Your Work Directory Unprotecting Cells Freezing Rows or Columns as Headers Rotating Tables (Transposing) User-Defined Functions Defining A Function Using Celframe Office Basic Copying a Function To a Document Applying a User-defined Function in Celframe Office Spreadsheet Inserting External Data in Table (WebQuery) Inserting by Dialog Inserting by Navigator Editing the external data 19xx/20xx Years Instructions for Charts Inserting Charts Editing Chart Titles Editing Chart Axes Editing Chart Legends Adding Texture to Chart Bars Formatting Bar for Charts Celframe Office Power Presentation 2008 Chapter 1: Introduction to Celframe Office Power Presentation Features Finding and Opening Power Presentation Starting the Presentation Wizard Power Presentation Window Component Tasks Pane Menus Standard Bar Drawing Bar Outline Bar Slide Sorter Bar Line and Filling Bar Slide View Bar Text Formatting Bar Picture Bar Edit Points Bar Options Bar Color Bar 3D-Settings Fontwork Building a Presentation Creating the first slide Adding elements to the Title Page Insert a new slide. Custom Animations Slide Transitions Using Templates Supplied with Celframe Office Setting a Custom Template as The Default Resetting the default to Celframe Office in-built Default template Creating your Own Templates Modifying a Template Chapter 2 : Adding and Formatting Text Working with Text Boxes Using text boxes created from the text box tool Moving a Text Box Resizing a Text Box Deleting a Text Box Pasting text Pasting unformatted text Formatting pasted text Inserting special characters Inserting non-breaking spaces and hyphens Modifying a Style Selecting Text Formatting Characters Font Page Font Effects Page Position Page Formatting paragraphs Indents and Spacing Page Tabs Page Creating bulleted and numbered lists Creating lists in Layout text boxes Creating lists in other text boxes Creating a new outline level Changing the appearance of the list Selecting the entries Bullets, Numbering type and Graphics pages Position Page Customize page Using hyperlinks Working with hyperlink buttons Fontwork For Graphical Text Art To create a Fontwork object To edit a Fontwork object To edit more Fontwork attributes Chapter 3 :Adding and Formatting Pictures Inserting a picture from a scanner Inserting a picture from the Gallery Creating an Image Map Adding images to the Gallery Deleting images from the Gallery Adding a new theme to the Gallery Chapter 4 : Inserting Spreadsheets,Charts and Other Object Using spreadsheets in Celframe Office Power Presentation Inserting a spreadsheet Resizing and moving a spreadsheet How a spreadsheet is organized Moving the cursor to a cell Entering data in the selected cell Formatting spreadsheet cells Inserting a chart Creating a chart in AutoLayout Creating a chart using the Insert chart feature Opening a chart data window Entering data Formatting the chart (Format menu) Resizing the chart Moving chart elements Changing the chart area background Inserting other objects Movies and sound Formulas Chapter 5 : Printing,E-mailing,Exporting and Saving Quick printing Controlling printing Selecting printer options for a presentation Selecting default print options Printing in black and white on a color printer Printing a brochure Quick export to PDF Controlling PDF content and quality Exporting as a Flash file Exporting as web pages (HTML files) E-mailing a presentation Opening and saving a PowerPoint file Saving an Celframe Office Power Presentation file as a PowerPoint file Opening a PowerPoint file in Celframe Office Chapter 6 :Miscellaneous Customizing toolbars Customizing keyboard shortcuts Saving changes to a file Loading a saved keyboard configuration Resetting the shortcut keys Shortcut Keys Adding a Header or a Footer to All Slides Zooming With The Keypad Selecting Underlying Objects Copying Formatting With the Format Paintbrush Celframe Office Data Access 2008 Chapter 1 :Introduction to Celframe Office Data Access Creating a database Using the Wizard to create a table Creating a table by copying an existing table Creating tables in Design View Adding data to the list table Creating a View Defining relationships Chapter 2 : Form Using the Wizard to create a form Modifying a form Chapter 3 : Databases Accessing other data sources Accessing a dBase database Accessing Spreadsheets Registering databases created by Celframe Office Using data sources in Celframe Office Viewing data sources Editing data sources View Data Sources navigation buttons Launching Base to work on data sources Using data sources in Celframe Office documents Entering data in a form Creating Queries Using the Wizard to create a query Using the Design View to create a query Chapter 4 : Report Creating reports Creating a static report Car Fuel report Creating a Dynamic Report Modifying a report Celframe Office Draw 2008 Chapter 1 : Introduction to Celframe Office Draw Features Workplace Rulers Status Bar Menu and Toolbars Menu Toolbars Drawing Bar Line and Filling Bar Text Formatting Bar Picture Bar Edit Points Bar Options Bar Color Bar 3D Settings Fontwork Drawing Grid and Guides Customizing Toolbars Chapter 2 : Working with Objects and Object Points Selection Modes Changing The Selection Mode Selecting Objects Direct selection Selection by framing Selecting hidden objects Arranging objects Selecting Several Objects Moving and Dynamically Adjusting an Object’s Size Dynamic Movement of Objects Dynamic size modification of objects Dynamic Size Modification of Objects with the Help of the Status Bar Rotating and Shearing an Object Changing Inclination or Perspective Chapter 3 : Working with Object Setting Size and Position Exactly Position and Size Rotating Objects Slant and Corner Radius Corner Radius Slant Editing object points An alternative way to change the form of basic shapes How Curves Work Arranging Objects Arranging an Object Behind Another Object Reversing The Stacking Order of Two Objects Aligning Objects Distributing Objects Cross-Fading Two Objects Duplicating Objects Grouping Objects Selecting Objects in a Group Combining Objects and Constructing Shapes To combine 2D objects Constructing Shapes Connecting Lines To combine 3D objects: Rotating Objects Editing the inside (fill) of an object Common fill properties Fill with a uniform color Fill with a gradient Fill with a line pattern Fill with an image Adding a shadow Defining Custom Colors To define a custom color Replacing Colors To replace colors with the Eyedropper tool Creating Gradient Fills Creating Custom Gradients Using Gradients and Transparency Chapter 4 : Editing Text Adding Text Adding a Text Frame Text Tied to a Graphic Copying Text To create a Fontwork object To edit a Fontwork object To edit more Fontwork attributes Drawing an Organization Chart Drawing a flow diagram Glue points and connectors Drawing Connectors—Basics Editing Glue Points Adding text to connectors Adjusting text to suit the connecting line Chapter 5 :Miscellaneous Shortcut Keys for Drawing Objects Inserting Pictures Inserting Bitmaps Editing Bitmaps Saving Bitmaps Copying Graphics from the Gallery Inserting Objects from the Gallery Inserting an object as a copy Inserting an object as a link Inserting an object as a background graphic Inserting an object as a texture (pattern) for another object Applying Line Styles Using the Toolbar Special Effects Rotating an object Flip an object Distorting an Image Distort an object Set in circle (perspective) Set to circle (slant) Dynamic Gradients The Picture (editing) Toolbar Graphic Filter Bar Graphic Mode Color Cropping The graphic filter toolbar Eyedropper Color Depth Celframe Office Studio 2008 Chapter 1:Introduction to Celframe Office Studio Features Layers Blend Modes Main Window Menu Bar File Menu Edit Menu View Menu Grid Rulers Pixels, Inches, and Centimeters Image Menu Crop to Selection Resize Canvas Size Rotate Layers Menu Adjustments Menu Chapter 2 : Working With Picture Chapter 3 : Miscellaneous Window Menu Help Menu Tools Window Colors Window Celframe Office Publisher 2008 Introduction to Celframe Office Publisher Celframe Office Mail 2008 Introduction to Celframe Mail Celframe Office PhotoAlbum 2008 Introduction to Celframe Office PhotoAlbum Celframe Office Note Maker 2008 Introduction to Celframe Office Note Maker Inbuilt Celframe Office 2008 is amazing productivity suite for Windows an incredible sense of style, powerful yet simple, compelling spreadsheets made easy, HD-quality presentations, incredible graphics tools, reminiscence of your photos, PDF/XML makers and more for everyone. Get better results faster and create high-quality documents you can be proud of. Celframe Office is extremely suitable for: - Governments and Public Administrations - Not-for-Profit Organisations (Charities, Voluntary Organisations, Non-Governmental Organisations) - Small/Medium Enterprises (SMEs) - Own Equipment Manufacturers (PC Manufacturers / Builders) - Educational Sector (Schools, Colleges, Universities) Technical Info Windows computer with an Intel Pentium III or AMD (500 MHz or faster) processor Windows 98* / 2000* / XP / Vista / 2003 / 2008 512MB of RAM; 1GB recommended 32MB min of video memory Adobe Acrobat 8.0 or equivalent software. Celframe Voyager '08, Internet Explorer 7.0 (with flash plug-in needed) 500 MB of available disk space CD drive required for installation Internet access required for Registration / updates of the product, Celframe Mail and certain other features (fees may apply) Celframe Installation To Install Celframe Office, First Click on the Installation menu and choose Celframe Office 2008. A welcome window will appear, Click Next. Choose the shortcuts that you wanted to be on your desktop, then click Next. Select the “I accept the terms in the License Agreement”. Then Click Next. Choose the option you want to install, You can choose, either Typical, custom and complete Installation. Then, click on Next. Click Next to continue. The Installation will start, and just wait until process is finish and then click Finish. Celframe Office Installation Issues If you have downloaded the binary file for Windows from http://download.celframe.com, it may be in ZIP, TAR, or EXE format. 1. If the file is in the ZIP or TAR format, decompress it into a temporary folder (with a program such as WinZip or Pkzip). If the file is in the EXE format, simply double-click the file to decompress it. 2. Double-click the Install icon that you find in the Install Folder; or, double-click the file named setup.exe. A guided installation dialog will begin and will step you through the installation process. Installation Problem in Vista There are several cases where Vista users encountered problem during installation. You need to turn Off UAC to continue with the installation. Steps to turn off UAC 1. Click Start, and then click Control Panel. 2. In Control Panel, click User Accounts. 3. In the User Accounts window, click User Accounts. 4. In the User Accounts tasks window, click Turn User Account Control on or off. 5. If UAC is currently configured in Admin Approval Mode, the User Account Control message appears. Click Continue. 6. Clear the Use User Account Control (UAC) to help protect your computer check box, and then click OK. 7. Click Restart Now to apply the change right away, or click Restart Later and close the User Accounts tasks window. Re-Install Celframe Office 2008 There are three ways Celframe Office could have been installed on your PC: 1. Installed by the computer manufacturer 2. Installed by yourself from CD-ROM 3. Downloaded and installed from our web site In the case of 1. and 2. you should re-install from the CD-ROM. Note that when a computer manufacturer provides Celframe Office pre-installed, they will nearly always provide a CD-ROM with a setup program for Celframe Office Activate Your Celframe Office Celframe Office Activation Basically, when you purchase Celframe Office, we will provide you a 30 days pre- activated product, this is basically to provide you a grace period for activation. As some activation may need web connection, we provide this grace period. but after expiry of the period the software will ask you for the CD key. To enter a Product Key, follow these steps: 1. Start any Celframe Office application (Start/Program Files/Celframe Office). 2. If the trial period has already run out, you will be presented with a dialog asking you to enter a Product Key. If the trial period has not yet expired, then select Help/About and click the Activation button. 3. Confirm that the version of Celframe Office matches the one that you have purchased a product key for. For example, all purchases after September 2004 will be for version 4. If you have purchased version 4 and the dialog box says “Celframe Office 2006” then you should download and install the latest software before entering the key. Please see Celframe Office downloads. 4. The three boxes must now be filled in exactly according to the details we’ve given you. Note that all the fields - name, organization and activation key - must be exact (see note b. below). 5. As soon as step 3 is complete, the “OK” button becomes active - click on this to complete the process. You will now be able to start the Celframe Office program(s). If the OK button does not become active, then it can only be because the text you’ve entered does not exactly match the details you’ve been given or the key does not match your current version. Trouble shooting 1. If you select Help/About/Activation in any Celframe Office application and the dialog says “this application is fully registered” then no further action need be taken. If you select Help/About in any Celframe Office application and you cannot see a Activation button, then no further action need be taken. 2. Please note that the Activation details for Name, Organization and Key MUST BE EXACT, including punctuation, spacing and capitalization. Examples: If the name specified in the confirmation of purchase email was “Arun Pudur”, entering “ARUN PUDUR” or “P. Arun” or anything other than “Arun Pudur” will cause registration to fail. If there was no organization specified in the registration email (or letter) don’t try adding one in the registration screen. If the confirmation of purchase email specified “Inc.” (note the period) as part of the organization field, please don’t enter “INC”, “Inc” or “Incorporated”. 3. If you’re still having problems, try copy and paste from the registration email into the register dialog. 4. You can check your product key online - see Login here. 5. As a last resort, copy the details you’ve entered into all three boxes and email it to [email protected] Celframe Office Write 2008 Chapter 1 : Introduction to Celframe Office Write Fully equipped word processor & desktop publisher, simple enough for a quick memo, powerful enough to create complete books with contents, diagrams, indexes with built in wizards for all tasks. Create your docs in HTML, Adobe PDF or even to all Microsoft Word (.doc) file formats. With several formatting, styles, auto correct dictionary, one click email and hundreds of other features. Auto Format in Celframe Write 2008 takes care of the formatting as you write, leaving you free to concentrate on your message. Text frames and linking in Celframe Write 2008 give you the power to tackle desktop publishing tasks for newsletters, flyers, etc. laid out exactly the way you want them to be. Email your documents: Celframe Office 2008 offers functionality to open a new e-mailcomposer window with the active document directly attached. Celframe Office 2008 will greatly simplify the task of configuring the email client to be used for this feature. HTML export to the web from Celframe Office 2008 applications Exporting HTML (Hyper Text Markup Language) now produces valid ‘XHTML [extensible Hyper Text Markup Language] 1.0 Strict’ output. Digital signatures and encryption enhancement in Celframe Office 2008 Digital signatures offer secure protection of document content. The new XML (eXtensible Markup Language) encryption algorithm offers additional security. Features Writing Celframe Office Write lets you create both basic documents, such as memos,faxes,letters , resumes and merge documents as well as long and complex or multi-part documents, complete with bibliographies, reference tables and indexes.Celframe Office Write also includes such useful features as a spellchecker a thesaurus,AutoCorrect and hyphenation as well as a variety of templates for almost every purpose. You can also create your own templates using the wizards. Designing and Structuring Celframe Office offers a wide variety of options to design documents. Use the Styles and Fomatting window to create, assign and modify styles for paragraphs, individual characters, frames and pages. In addition, the Navigator helps you to quickly move around inside your documents, lets you look at your document in an outline view, and keeps track of the objects that you have inserted into your document. You can also create various indexes and tables in text documents. You can define the structure and appearance of the indexes and tables according to your individual needs. Live hyperlinks and bookmarks let you jump directly to the corresponding items in the text. Desktop Publishing with Celframe Office Write Celframe Office Write contains numerous desktop publishing and drawing tools to assist you in creating professionally styled documents, such as brochures, newsletters and invitations. You can format your documents with multi-column layouts,text frames, graphics,tables and other objects. Calculations Text documents in Celframe Office have an integrated calculation function that helps you execute sophisticated calculations or logical links. You can easily create a table in a text document in order to perform calculations. Creating Drawings The Celframe Office Write drawing tool lets you create drawings, graphics, legends, and other types of drawings directly in text documents. Inserting Graphics You can insert pictures with different formats into a text document, including graphics with a JPG or GIF format. The most common formats can be edited directly in a text document with the image editor. In addition, the Gallery provides a collection of clipart graphics organized by theme. Flexible Application Interface The program interface is designed so that you can configure it according to your preferences, including customizing icons and menus. You can position various program windows, such as the Styles and Formatting window or the Navigator as floating windows anywhere on the screen. You can also dock some windows to the edge of the workspace. Drag&Drop The drag and drop feature enables you to work quickly and efficiently with text documents in Celframe Office. For example, you can drag-and-drop objects, such as graphics from the Gallery, from one location to another in the same document, or between open Celframe Office documents. Help Functions You can use the Help system as a complete reference for Celframe Office applications, including instructions for simple and complex tasks. The Write Interface The most commonly used view of the main Write workspace, Print Layout, is shown below. The main Write workspace Menu The following is a description of all Celframe Office Write menus, submenus and their dialogs. The menus are context sensitive. This means that those menu items are available that are relevant to the work currently being carried out. If the cursor is located in a text, then all of those menu items are available that are needed to edit the text. If you have selected graphics in a document, then you will see all of the menu items that can be used to edit graphics. The window containing the document you want to work on must be selected in order to the menu commands. Similarly, you must select an object in the document to use the use menu commands associated with the object. By default, you see inactive menu items as gray items.To hide the inactive menu items, go to Tools > Options > Celframe Office > View and disable the Inactive menu items box. Menus are located across the top of the Write window. The main menu selections are File,Edit, View, Insert, Format, Table, Tools,Author's Tools, AddOns, Window, and Help. When you click one of the main menu names, a list of related options is displayed. 1.File Contains commands that apply to the whole document. 2.Edit This menu contains commands for editing the contents of a document. 3.View This menu contains commands for controlling the on-screen display of the document. 4.Insert This menu contains all the necessary commands for inserting new elements in your document. This includes sections, footnotes, notes, special characters, graphics, and objects from other applications. 5.Format Contains commands for formatting the layout and the contents of your document. 6.Tools Contains spelling tools, a gallery of object art that you can add to your document, as well as tools for configuring menus, and setting program preferences. 7.Table Shows all commands to insert and to edit a table in a text document. 8.Author's Tools Is a set of utilities designed to help Celframe Office users perform a wide range of tasks. Using Celframe Office Write's Tools, you can back up documents, look up and translate words and phrases 9.AddOns The AddOns consists of Annotations where you can insert extended note,delete one extended note and delete all notes. 10.Window Contains commands for manipulating and displaying document windows. 11.Help The Help menu allows you to start and control the Celframe Office Help system. Toolbar Write has several types of toolbars: docked, floating, and tear-off. Docked toolbars can be moved to different locations or made to float, and floating toolbars can be docked. The top docked toolbar (default position) is called the Standard toolbar. Write includes several additional context-sensitive toolbars, whose defaults appear as floating toolbars in response to the cursor’s current position or selection. For example, when the cursor is in a table, a floating Table toolbar appears. Buttons with a small triangle to the right will display submenus, tear-off toolbars, and other ways of selecting things with a long click, depending on the button.The tear-off toolbars can be floating or docked along an edge of the screen or in one of the existing toolbar areas. To move a floating tearoff toolbar, drag it by the title bar. Displaying or Hiding Toolbars To display or hide toolbars, choose View > Toolbars, then click on the name of a toolbar in the list. An active toolbar shows a check mark beside its name. Tear-off toolbars are not listed in the View menu. Moving Toolbars To move a docked toolbar, place the mouse pointer over the toolbar handle, hold down the left mouse button, drag the toolbar to the new location, and then release the mouse button To move a floating toolbar, click on its title bar and drag it to a new location. Handle of docked toolbar Submenu Tear-off toolbar Moving a docked toolbar Standard Bar The Standard bar is available in every Celframe Office application. 1 2 3 4 5 6 7 8 9 10 11 12 13 14 15 16 17 18 19 20 21 1. New Creates a new Celframe Office document. 2. Open File Opens or imports a file. 3.Save Saves the current document. 4.Save As Saves the current document in a different location, or with a different file name or file type. 5.Document as E-mail Opens a new window in your default e-mail program with the current document as an attachment. The current file format is used. If the document is new and unsaved, the format specified in Tools > Options > Load/Save > General is used. 6. Edit File Use the Edit File icon to activate or deactivate the edit mode. 7. Export as PDF Saves the current file to Portable Document Format (PDF). A PDF file can be viewed and printed on any platform with the original formatting intact, provided that supporting software is installed. 8.Print File Directly Click the Print File Directly icon to print the active document with the current default print settings. These can be found in the Printer Setup dialog, which you can call with the Printer Settings menu command. 9.Page Preview Displays a preview of the printed page or closes the preview. 10.Spellcheck Checks the document or the current selection for spelling errors. 11.AutoSpellchek On/Off Automatically checks spelling as you type, and underlines errors. 12.Cut Removes and copies the selection to the clipboard. 13.Copy Copies the selection to the clipboard. 14.Paste Inserts the contents of the clipboard at the location of the cursor, and replaces any selected text or objects. Click the arrow next to the icon to select the format. 15.Format Paintbrush Copies the formatting of the selected text or object and applies the formatting to another text selection or object. 16.Undo Reverses the last command or the last entry you typed. To select the command that you want to reverse, click the arrow next to the Undo icon on the Standard bar. 17.Redo Reverses the action of the last Undo command. To select the Undo step that you want to reverse, click the arrow next to the Redo icon on the Standard bar. 18.Hyperlink Opens a dialog that enables you to create and edit hyperlinks. 19.Table Inserts a table into the document. You can also click the arrow, drag to select the number of rows and columns to include in the table, and then click in the last cell. 20.Columns Specifies the number of columns and the column layout for a page style, frame, or section. 21.Show Draw Functions Click to open or close the Drawing bar, where you can add shapes, lines, text, and callouts to the current document. Load URL Loads a document specified by an entered URL. You can type a new URL or select one that is already registered. Celframe Office automatically converts file paths into URL notation. Enable this icon by Visible Buttons command (click the arrow at the toolbar end). Formatting Bar The Formatting bar contains several text formatting functions. 1 2 3 4 5 6 7 8 9 10 11 12 13 14 15 16 17 18 19 20 21 22 23 1.Styles and Formatting Specifies whether to show or hide the Styles and Formatting window, which is where you can assign and organize Styles. 2.Apply Style Assigns a style to the current paragraph, selected paragraphs, or to a selected object. 3.Font Name Allows you to select a font name from the list or enter a font name directly. You can enter several fonts, separated by semicolons. Celframe Office uses each named font in succession if the previous fonts are not available. 4.Font Size Allows you to choose between different font sizes from the list, or to enter a size manually. 5.Bold Makes the selected text bold. If the cursor is in a word, the entire word is made bold. If the selection or word is already bold, the formatting is removed. 6.Italic Makes the selected text italic. If the cursor is in a word, the entire word is made italic. If the selection or word is already italic, the formatting is removed. 7.Underline Underlines or removes underlining from the selected text. 8.Left Aligns the selected paragraph(s) to the left page margin. 9.Center Centers the selected paragraph(s) on the page. 10.Right Aligns the selected paragraph(s) to the right page margin. 11.Justify Aligns the selected paragraph(s) to the left and the right page margins. If you want, you can also specify the alignment options for the last line of a paragraph by choosing Format > Paragraph> Alignment 12. Single Line Applies single line spacing to the current paragraph. This is the default setting. 13. 1.5 Lines Sets the line spacing of the current paragraph to one and half lines. 14. Double Line Sets the line spacing of the current paragraph to two lines. 15.Numbering On/Off Adds or removes numbering from the selected paragraphs. To define the numbering format, choose Format > Bullets and Numbering. To display the Bullets and Numbering Bar, choose View >Toolbars > Bullets and Numbering. 16.Bullets On/Off Assigns bullet points to the selected paragraphs, or removes them from bulleted paragraphs. 17.Decrease Indent Click the Decrease Indent icon to reduce the left indent of the current paragraph or cell content and set it to the previous tab position. 18.Increase Indent Increases the left indent of the current paragraph and sets it to the next tab stop. 19.Font Color Click to apply the current font color to the selected characters. You can also click here, and then drag a selection to change the text color. Click the arrow next to the icon to open the Font color toolbar. 20.Highlighting Applies the current highlight color to the background of a text selection. If no text is selected, click the Highlighting icon, select the text that you want to highlight, and then click the Highlighting icon again. To change the highlight color, click the arrow next to the Highlighting icon, and then click the color that you want. 21.Background Color Click to open a toolbar where you can click a background color for a paragraph. The color is applied to the background of the current paragraph or the selected paragraphs. Paragraph Background, or Background Color when in a table in text, frames and inserted graphics 22.Font Set the font options for the selected text. 23.Paragraph Modifies the format of the current paragraph, such as indents and alignment. Picture Bar The Picture Bar contains functions for formatting and positioning selected bitmap graphics. 1 2 3 4 5 6 7 8 1.Graphic Filter Bar This icon on the Picture bar opens the Graphic Filter bar, where you can use various filters on the selected picture. 2.Graphics Mode Lists view attributes for the selected graphic object. The embedded or linked graphic object in the current file will not be changed, only the view of the object. 3.Color With the Color toolbar you can edit some properties of the selected object. 4.Transparency Specifies the transparency in the graphic object. Values from 0% (opaque) to +100% (transparent) are possible. 5.Flip Vertically Flips the selected graphic vertically. 6.Flip Horizontally Flips the selected graphic horizontally. 7.Frames Formats the size, position, and other properties of the selected graphic. Frame Bar When a frame is selected, the Frame Bar provides the most important functions for formatting and positioning the frame. 1.Apply Style Assigns a style to the current paragraph, selected paragraphs, or to a selected object. 2.Wrap Off Places the object on a separate line in the document. The Text in the document appears above and below the object, but not on the sides of the object. You can also choose this setting on the Wrap tab page. 3.Wrap On Wraps text on all four sides of the border frame of the object. This icon represents the Page Wrap option on the Wrap tab page. 4.Wrap Through Places the object in front of the text. You can also define this setting on the Wrap tab page. 5.Align Left Aligns the left edges of the selected objects. If only one object is selected in Draw or Power Presentation, the left edge of the object is aligned to the left page margin. 6.Center Horizontal Horizontally centers the selected objects. If only one object is selected in Draw or Power Presentation, the center of the object is aligned to the horizontal center of the page. 7.Align Right Aligns the right edges of the selected objects. 8.Align Top Horizontally aligns the top edges of the selected objects. If only one object is selected in Draw or Power Presentation, the top edge of the object is aligned to the upper page margin. 9.Align Vertical Center Vertically centers the selected objects. If only one object is selected in Draw or Power Presentation, the center of the object is aligned to the vertical center of the page. 10.Align Bottom Horizontally aligns the bottom edges of the selected objects. If only one object is selected in Draw or Power Presentation, the bottom edge of the object is aligned to the lower page margin. 11.Borders Click the Borders icon to open the Borders toolbar, where you can modify the border of a sheet area or an object. 12.Line Style Click this icon to open the Line Style toolbar, where you can modify the border line style. 13.Border Color Click the Line Color (of the border) icon to open the Border Color toolbar, which enables you to change the border color of an object. 14.Background Color Click to open a toolbar where you can click a background color for a paragraph. The color is applied to the background of the current paragraph or the selected paragraphs. 15.Frame Properties Inserts a frame that you can use to create a layout of one or more columns of text and objects. 16.Bring to Front Moves the selected object to the top of the stacking order, so that it is in front of other objects. 17.Send to Back Moves the selected object to the bottom of the stacking order, so that it is behind the other objects. 18.Change Anchor Allows you to switch between anchoring options. 19.Link Links the selected frame to the next frame. The text automatically flows from one frame to another. 20.Unlink Frames Breaks the link between two frames. You can only break the link that extends from the selected frame to the target frame. OLE-Object Bar The OLE-Object bar appears when objects are selected, and contains the most important functions for formatting and positioning objects. 1.Apply Style Assigns a style to the current paragraph, selected paragraphs, or to a selected object. 2.Align Left Aligns the left edges of the selected objects. If only one object is selected in Draw or Power Presentation, the left edge of the object is aligned to the left page margin. 3.Center Horizontal Horizontally centers the selected objects. If only one object is selected in Draw or Power Presentation, the center of the object is aligned to the horizontal center of the page. 4.Align Right Aligns the right edges of the selected objects. 5.Align Top Horizontally aligns the top edges of the selected objects. If only one object is selected in Draw or Power Presentation, the top edge of the object is aligned to the upper page margin. 6.Align Vertical Center Vertically centers the selected objects. If only one object is selected in Draw or Power Presentation, the center of the object is aligned to the vertical center of the page. 7.Align Bottom Horizontally aligns the bottom edges of the selected objects. If only one object is selected in Draw or Power Presentation, the bottom edge of the object is aligned to the lower page margin. 8.Wrap Off Places the object on a separate line in the document. The Text in the document appears above and below the object, but not on the sides of the object. You can also choose this setting on the Wrap tab page. 9.Page Wrap Wraps text on all four sides of the border frame of the object. This icon corresponds to the Page Wrap option on the Wrap tab page. 10.Wrap Through Places the object in front of the text. You can also achieve the same effect through the Wrap tab page. 11.Frames Opens a dialog where you can modify the properties of the selected object, for example, its size and name.. 12.Bring to Front Moves the selected object to the top of the stacking order, so that it is in front of other objects. 13.Send to Back Moves the selected object to the bottom of the stacking order, so that it is behind the other objects. 14.Change Anchor Allows you to switch between anchoring options. 15.Borders Click the Borders icon to open the Borders toolbar, where you can modify the border of a sheet area or an object. 16.Line Style Click this icon to open the Line Style toolbar, where you can modify the border line style. 17.Line Color Click the Line Color (of the border) icon to open the Border Color toolbar, which enables you to change the border color of an object. Table Bar The Table Bar contains functions you need when working with tables. It appears when you move the cursor into a table. 1 9 2 3 4 5 6 7 10 11 12 13 14 15 16 17 8 18 19 1.Table Inserts a new table. 2.Line Style Click this icon to open the Line Style toolbar, where you can modify the border line style. 3.Line Color Select a color for the line. 4.Borders Click the Borders icon to open the Borders toolbar, where you can modify the border of a sheet area or an object. 5.Background Color 6.Merge Cells Combines the contents of the selected table cells into a single cell. 7.Split Cells Splits the cell or group of cells horizontally or vertically into the number of cells that you enter. 8.Optimize Opens a toolbar that contains functions for optimizing the rows and columns in a table. 9.Top Aligns the contents of the cell to the top edge of the cell. 10.Center Centers the contents of the cell horizontally in the cell. 11.Bottom Aligns the contents of the cell to the bottom edge of the cell. 12.Insert Row Inserts one or more rows in the table, below the selection. You can insert more than one row by opening the dialog ( Table>Insert >Rows), or by selecting more than one row before clicking the icon. The second method inserts rows of the same height as the originally selected rows. 13.Insert Column Inserts one or more columns into the table, after the selection. You can insert several columns at the same time by opening the dialog (choose Table >Insert >Columns), or by selecting several columns before clicking the icon. If the latter method is used, the columns inserted will have the same relative width as the selected columns. 14.Delete Row Deletes the selected row(s) from the table. 15.Delete Column Deletes the selected column(s) from the table. 16.Select Table Selects the current table. 17.Select Column Selects the current column. 18.Select Rows Selects the current row. 19.Table AutoFormat Automatically applies formats to the current table, including fonts, shading, and borders. 20.Table Properties Specifies the properties of the selected table, for example, name, alignment, spacing, column width, borders, and background. 21.Sort Sorts the selected paragraphs or table rows alphabetically or numerically. You can define up to three sort keys as well as combine alphanumeric and numeric sort keys. 22.Sum Activates the sum function. Note that the cursor must be in the cell where you want the sum to appear. Drawing Object Properties Bar The Drawing Object Properties Bar that appears when a drawing object is selected contains functions for editing and positioning the drawing objects. 1.Line Sets the formatting options for the selected line. 2.Arrow Style Opens the Arrowheads toolbar. Use the symbols shown to define the style for the end of the selected line. 3.Line Style Select the line style that you want to use. 4.Line Width Select the width for the line. 5.Line Color Select a color for the line. 6.Background Sets the fill properties of the selected drawing object. 7.Area Style/Filling Select the type of fill that you want to apply to the selected drawing object. 8.Rotate Rotates the selected object. 9.To Foreground Moves the selected object in front of text. 10.To Background Moves the selected object behind text. 11.Bring to Front Moves the selected object to the top of the stacking order, so that it is in front of other objects. 12.Send to Back Moves the selected object to the bottom of the stacking order, so that it is behind the other objects. 13.Alignment Modifies the alignment of selected objects. 14.Change Anchor Allows you to switch between anchoring options. Bullets and Numbering Bar The Bullets and Numbering bar contains functions to modify the structure of numbered paragraphs, including changing the order of paragraphs and defining different paragraph levels. 1 2 3 4 5 6 7 8 9 10 11 12 13 14 1.Bullets On/Off Assigns bullet points to the selected paragraphs, or removes them from bulleted paragraphs. 2.Numbering On/Off Adds or removes numbering from the selected paragraphs. 3.Numbering Off Turns off numbering or bullets in the current paragraph or selected paragraphs. 4.Promote One Level Moves the selected paragraph up one level in the numbering or bullets hierarchy. 5.Demote One Level Moves the selected paragraph down one level in a numbering or bullets hierarchy. 6.Promote One Level With Subpoints Shifts paragraphs with subpoints up one numbering level. This is only visible when the cursor is positioned within numbered or bulleted text. 7.Demote One Level With Subpoints Shifts paragraphs with subpoints down one level. This is only visible when the cursor is positioned within numbered or bulleted text. 8.Insert Unnumbered Entry Inserts a paragraph without numbering. The existing numbering will not be affected. 9.Move UP Positions the selected paragraph before the one above it. 10.Move Down Positions the selected paragraph after the one below it. 11.Move Up with Subpoints Moves a paragraph with subpoints to above the previous paragraph. This is only visible when the cursor is positioned within numbered or bulleted text. 12.Move Down with Subpoints Moves a paragraph with all its subpoints below the following paragraph. This is only visible when the cursor is positioned within numbered or bulleted text. 13.Restart Numbering Restarts the text numbering. This is only visible when the cursor is positioned within numbered or bulleted text. 14.Bullets and Numbering Adds numbering or bullets to the current paragraph, and lets you edit format of the numbering or bullets. Status Bar The Status Bar contains information about the current document and offers various buttons with special functions. 1.Page Number The current page number is displayed in this field of the status bar. A double-click opens the Navigator, with which you can navigate in the document. A right-click shows all bookmarks in the document. Click a bookmark to position the text cursor at the bookmark location. 2.Current Page Style Displays the current Page Style. Double-click to edit the style, right-click to select another style. 3.Zoom Specifies the current page display zoom factor. 4.Insert Mode Displays the current insert mode. You can toggle between INSRT = insert and OVER = overwrite. 5.Selection Mode Displays the current selection mode. You can toggle between STD = Standard, EXT = Extend and ADD = Add. 6.Edit or Activate Hyperlinks Clicking this field on the Status Bar switches the hyperlinks from active (HYP) to edit (SEL) and back. 7.Document Modification If changes to the document have not yet been saved on the hard drive, a "*" is displayed in this field on the Status Bar. This also applies to new, not yet saved documents. 8.Combined Display Displays current information about the active document. Hyperlink Bar Use the Hyperlink Bar to create and edit the hyperlinks in your documents, and to enter criteria for searches using the available Internet search engines. 1 2 3 4 5 1.URL Name Assigns a name to an Internet URL or file. You can also enter search criteria for an Internet search site. 2.Internet URLs Allows you to either type a URL, or insert a URL from a document using drag-and-drop. 3.Target Frame frames Specifies the target frame type for the specified URL. A submenu opens with predefined 4.Hyperlink Inserts a hyperlink from the current URL into your document. The URL ddress is taken from the entry in the Internet URLs combo box, and the name of the link is taken from the URL Name combo box. 5.Find Click and choose one of the Internet search engines from the submenu. The search term is entered in the URL Name box. The list of search engines in the Find submenu is defined in Tools>Options>Internet>Search Page Preview The Page Preview Bar appears when you view the current document in the page preview mode. 1 2 3 4 5 6 7 8 9 10 11 12 13 14 1.Previous Page Moves back to the previous page in the document. This function is only active when you select the Page Preview function on the File menu. 2.Next Page Moves forward to the next page in the document. This function is only active when you select the Page Preview function on the File menu. 3.To Document Begin Moves to the first page of the document. This function is only active when you select the Page Preview function on the File menu. 4.To Document End Moves to the last page of the document. This function is only active when you select the Page Preview function on the File menu. 5.Page Preview:Two Pages Displays two pages in the Page Preview window. Uneven numbers will always appear on the right side, even numbers on the left. 6.Page Preview:Multiple Pages Defines the number of pages displayed on screen. Click the arrow next to the icon to open a grid to select the number of pages to be displayed as rows and columns in the preview. 7.Book Preview Select to display the first page on the right side in the page preview. If not selected, the first page is displayed on the left side of the preview. 8.Zoom In Zooms in to get a close-up view of the document. 9.Preview Zoom Determines the zoom level of the page preview 10.Zoom Out Zooms out to see more of the document at a reduced size. 11.Full Screen Shows or hides the menus and toolbars in Write or Spreadsheet. To exit the full screen mode, click the Full Screen On/Off button. 12.Print page view Opens the Print dialog to print the page preview. Use the Print options page view icon to set the printing scale and other printing properties. 13.Print options page view Opens a dialog where settings for the printout of your document can be made. The pages are proportionally reduced in size. When printing multiple document pages on one printed page, the whole sheet of paper may not be printed on and a margin may remain. 14.Close Preview Closes the current window. Press Ctrl+F4. In the page preview of Celframe Office Write and Spreadsheet, you can close the current window by clicking the Close Preview button. Author's Tools Is a set of utilities designed to help Celframe Office users perform a wide range of tasks. Using Celframe Office Write's Tools, you can back up documents, look up and translate words and phrases Wikify Word = Turn a word into a wiki link to another document Show on the map = Display places/address on google map Searching an address Google Translate = Machine translation between languages Translating the word Lookup Tool = Online Dictionary Online dictionary Tasks = To manage to do task Manage tasks Convert To = Convert document to others format Start / Stop Timer = To record time spent working on the current document in a time tracking interface TTTime tracking Notes = Provide template to make some note Rulers To show or hide rulers, choose View > Ruler. To show the vertical ruler, choose Tools > Options > Celframe Office > View and select Vertical ruler. Turn on the vertical ruler Rulers display the dimensions of the page, and the position of tabs, indents, borders and columns. You can modify all of these on the rulers using the mouse. a)Setting Tabs On the ruler, set the tabs for the current paragraph, or all selected paragraphs, using the mouse. Initially the default tabs are shown on the horizontal ruler. Once you set a tab, only the default tabs to the right of the tab that you have set are available. b)Setting Indents,Margins and Columns You can define the indents and margins for the current paragraph, or for all selected paragraphs, using the mouse. If you split the page into columns, or the cursor is placed in a multiple-column text frame, you can change the column width and the column spacing by dragging them on the ruler with the mouse. When an object, an image, or a draw object is selected, you will see the borders of the object in the ruler. You can change the borders by dragging them on the ruler with the mouse. If the cursor is placed in a table cell, you can change the indents for the contents of the cell by dragging them with the mouse on the ruler. You can change the boundary lines of the table on the ruler or by dragging the actual boundary line. These icons mark the left indent for the first line of the current paragraph (top triangle) and the left indent for the other lines of the paragraph (bottom triangle). This icon on the right of the ruler marks the right indent of the current paragraph. Task Set left indent Procedure Drag the bottom left mark to the right while pressing the mouse button Set left indent of first Drag the top left mark to the right while line pressing the mouse button Set right indent Drag the mark on the right to the left while pressing the mouse button In order to change the left indent starting with the second line of a paragraph, hold down the Ctrl key, click the triangle on the bottom left, and drag it to the right. Tabs that have been set are not changed when indenting a paragraph. If the set tabs end up outside the margins of the paragraph, they are no longer displayed, but they still exist. To set several decimal tabs one after the other, keep clicking the icon to the left of the ruler until the desired tab type is shown, then click on the ruler. Formula Bar The Formula Bar allows you to create and insert calculations into a text document. To activate the Formula Bar, press F2 or View>Toolbar>Formula 1.Cell Reference Displays the position of the cell cursor in a table. 2.Formula Opens a submenu, from which you can insert a formula into the cell of a table. Place the cursor in a cell in the table or at the position in the document where you want the result to appear. Click the Formula icon and choose the desired formula from the submenu. 3.Cancel Clears the contents of the input line and closes the formula bar. 4.Apply Transfers the contents of the input line into your document and closes the formula bar. The contents of the input line are inserted at the cursor position in the document. 5.Formula Area Allows you to create a formula by typing it directly into the input line or by clicking the Formula icon to display the formulas in submenu. Changing Document Views Celframe Office has several ways to view a document: Print Layout, Web Layout, Full Screen, and Zoom. You can select these choices on the View menu. The only document view option with a submenu is Zoom. When you choose View > Zoom, the following dialog box appears. Selecting a zoom factor Entire Page: Displays the entire page on the screen (text may be too small to read). Page Width: Displays the complete width of the document page. The top and bottom edges of the page may not be visible. Optimal: Resizes the display to fit the width of the text in the document. 200%: Displays the document at two times its actual size. 150%: Displays the document at one and a half times its actual size. 100%: Displays the document at its actual size. 75%: Displays the document at 75% of its actual size. 50%: Displays the document at half of its actual size. Variable: Enter the zoom factor (percentage) at which you want to display the document. Using Dockable/Floating Windows You can dock, undock and resize most Celframe Office program windows such as the Navigator or the Styles and Formatting window. • To dock or undock the Navigator or the Styles and Formatting window, hold down the Ctrl key and double-click on a gray area in the window. Alternatively, press Ctrl+Shift+F10. • To resize the window, drag a corner or an edge of the window. Docking a window Using The Navigator You can also use the Navigator to insert elements from the current document or other open documents and to organize master documents. To edit an item in the Navigator, right-click the item and then choose a command from the context menu.The Navigator helps you to reach objects quickly. To open quickly by pressing F5. To move the Navigator, drag its title bar. To dock the Navigator, drag its title bar to the left or to the right edge of the workspace. To undock the Navigator, doubleclick in a free area of the Navigator. Click the plus sign (+) next to a category in the Navigator to view the items in the category. To view the number of items in a category, rest your mouse pointer over the category in the Navigator. To jump to an item in the document, double-click the item in the Navigator. If you only want to see the content in a certain category, highlight the category and click the Content View icon. The Navigator looks somewhat different in a master document. The Navigator You can arrange chapters and move headings in the document by using the Navigator. 1) Click the Content View icon to expand the headings, if necessary. 2) Click on the heading in question. 3) Drag the heading to a new location on the Navigator or click the heading in the Navigator list, and then click Promote Chapter, Demote Chapter ,Promote Level or Demote Level Promote Chapter Demote Chapter Promote Level Demote Chapter Reorganizing with the Navigator Creating a New Document You can create a new, blank document in Write in a number of ways: • Use File > New > Text Document. • Click the New button on the main toolbar Open new document Creating a Document from a Template You can use templates to create new documents in Write. Templates serve as the foundation of a set of documents, to make sure they all have a similar layout. File > New > Templates . This opens a window where you can choose the template you want to use for your document. Select it, then click the Open button. A new document is created based on the formats defined in the template. Open document from template Creating a document from a template Opening an Existing Document Here is one way to open an existing document in Write: 1) Click File > Open 2) In the file chooser, you can reduce the list of files by selecting the type of file you are looking for. 3) Select the file you want, and then click Open. Open Document This method opens Word (*.doc) files, as well as Celframe Office files and other formats. You can also open an existing Celframe OfficeWrite document using the same methods you would use to open any document in your operating system. Saving a Document There are three ways to save a document in Write: • Press Control+S. • Select File > Save. • Click the Save button on the main toolbar. You also can tell Write to save your document automatically at regular intervals. To enable this, you must configure Celframe Office to save all documents automatically. 1) Select Tools > Options. The Options window appears. 2) Select Load/Save > General. 3) Click on Save AutoRecovery information every. This enables the box to set the interval. The default value is 15 minutes. Enter the value you want by typing it or by pressing the up or down arrow keys. AutoRecovery information Saving as a Microsoft Word Document You may need to share your documents with other people who do not use Celframe Office but use Microsoft Word instead. Fortunately, Celframe Office can read and write Word files. To save a document as a Microsoft Word file: 1) First save your document in Celframe Office format (*.odt). If you do not, any changes you made since the last time you saved will only appear in the Microsoft Word version of the document. 2) Then click File > Save As. The Save As dialog box appears. 3) In the Save as type drop-down menu, select the type of Word format you need. 4) Click Save. Saving a file in Microsoft Word format From this point on, all changes you make to the document will occur only in the Microsoft Word document. You have actually changed the name of your document. If you want to go back to working with the Celframe Office version of your document, you must open it again. To have Celframe Office save documents in a default Microsoft Word file format, go to Tools >Options > Load/Save > General. There is a section named Default file format.Under Document type, select Text document, under Always save as, select your preferred file format.For Celframe Office, the default file format is Microsoft Word 97/2000/XP (.doc) Printing a Document Click the Print File Directly icon to send the entire document to the default printer defined for your computer.For more control over printing, use File > Print to display the Print dialog box The Print dialog box On the Print dialog box, you can choose: • Which printer to use (if more than one are installed on your system) and the properties of the printer (example, orientation (portrait or landscape), which paper tray to use, and what paper size to print on). The properties available depend on the selected printer; consult the printer’s documentation for details. • Which pages to print, how many copies to print, and in what order to print them. • Use dashes to specify page ranges and commas or semicolons to separate ranges for example, 1, 2, 10–20 • Selection is the highlighted part of a page or pages. • Which items to print. Click the Options button to display the Printer Options dialog box. Previewing Pages Before Printing The normal page view in Write shows what each page will look like when printed, but it shows only one page at a time. If you are designing a document to be printed double-sided, you may want to see what facing pages look like. 1) Click File > Print Preview, or click the Print Preview button . 2) Click the Book Preview icon pages). to display left and right pages in their correct orientation (facing 3) To print the document in this page view, click the Print page view icon . 4) To choose margins and other options for the printout, click the Print options page view icon to display the Print Options dialog box. Exporting to PDF Celframe Office can export documents to PDF (Portable Document Format). This industry standard file format for file viewing is ideal for sending the file to someone else to view using Acrobat Reader or other PDF viewers. Click the File Export Directly as PDF icon to export the entire document using the default PDF settings. You are asked to enter the file name and location for the PDF file, but you do not get a chance to choose a page range, the image compression, or other options. For more control over the content and quality of the resulting PDF, use File > Export as PDF. The PDF Options dialog box opens. This dialog box has four pages (General, Initial View, User Interface, and Security). Make your selections, and then click Export. Then you are asked to enter the location and file name of the PDF to be created, and click Save to export the file. PDF Options dialog box General Page of PDF Options Dialog Box On the General page , you can choose which pages to include in the PDF, the type of compression to use for images (which affects the quality of images in the PDF), and other options. General page of PDF Options dialog box Range section • All: Exports the entire document. • Pages: To export a range of pages, use the format 1-5 (pages 1 to 5). To export single pages, use the format 2;4;16 (pages 2, 4, and 6). You can also export a combination of page ranges and single pages, by using a format like 3-6;8;10;12. • Selection: Exports whatever material is selected. Images section • Lossless compression: Images are stored without any loss of quality. Tends to make large files when used with photographs. Recommended for other images. • JPEG compression: Allows for varying degrees of quality. A setting of 90% tends to work well with photographs (small file size, little perceptible loss). • Reduce image resolution: Lower-DPI (dots per inch) images have lower quality. EPS images with embedded previews are exported only as previews. EPS images without embedded previews are exported as empty placeholders. General section • Tagged PDF: Includes special tags into the corresponding PDF tags. Some tags that are exported are table of contents, hyperlinks, and controls. This option can increase file sizes significantly. • Export notes: Exports notes in Celframe Office Write and Calc documents as PDF notes. • Export bookmarks: Exports bookmarks. • Create PDF form - Submit format: Choose the format of submitting forms from within the PDF file. This setting overrides the control’s URL property that you set in the document. There is only one common setting valid for the whole PDF document: PDF (sends the whole document), FDF (sends the control contents), HTML, and XML. Most often you will choose the PDF format. • Export automatically inserted blank pages: If selected, automatically inserted blank pages are exported to the PDF. This is best if you are printing the PDF double-sided. For example, books usually have chapters set to always start on an odd-numbered (right-hand) page. When the previous chapter ends on an odd page, Celframe Office inserts a blank page between the two odd pages. This option controls whether to export that blank page. Initial View Page of PDF Options Dialog Box On the Initial View page , you can choose how the PDF opens by default in a PDF viewer. The selections should be self-explanatory. Initial View page of PDF Options dialog box User Interface Page of PDF Options Dialog Box On the User Interface page , you can choose more settings to control how a PDF viewer displays the file. Some of these choices are particularly useful when you are creating a PDF to be used as a presentation or a kiosk-type display. User Interface page of PDF Options dialog box Window Options Section • Resize window to initial page. Causes the PDF viewer window to resize to fit the first page of the PDF. • Center window on screen. Causes the PDF viewer window to be centered on the computer screen. • Open in full screen mode. Causes the PDF viewer to open full-screen instead of in a smaller window. • Display document title. Causes the PDF viewer to display the document’s title in the title bar. User interface options section • Hide menubar. Causes the PDF viewer to hide the menu bar. • Hide toolbar. Causes the PDF viewer to hide the toolbar. • Hide window controls. Causes the PDF viewer to hide other window controls. Transitions • Use Transition effects: Not available in Celframe Office Write; in Impress, this option displays slide transition effects as their respective PDF effects. Bookmarks • All bookmark levels: All bookmarks will be displayed. • Visible bookmark levels: From the drop-down list you choose how many levels of bookmarks to display. Security Page of PDF Options Dialog Box PDF export includes options to encrypt the PDF (so it cannot be opened without a password) and apply some digital rights management (DRM) features. Security page of PDF Options dialog box • With an open password set, the PDF can only be opened with the password. Once opened, there are no restrictions on what the user can do with the document (for example, print, copy, or change it). • With a permissions password set, the PDF can be opened by anyone, but its permissions can be restricted. • With both the open password and permission password set, the PDF can only be opened with the correct password, and its permissions can be restricted. Permissions settings are effective only if the user’s PDF viewer respects the settings. After you set a password for permissions, the other choices on the Security page become available. These selections should be self-explanatory. Getting help Write provides several forms of help. Placing the mouse pointer over any of the icons displays a small box, called a tooltip. It gives a brief explanation of the icon’s function. For a more detailed explanation, select Help >Show the Office Assistance and hold the mouse pointer over the icon you need more help with. The Help menu The extended tips option in cannot be accessed from the Help menu .The Tips and extended tips can be turned on or off from Tools > Options>Celframe Office>General Setting Tips Closing a Document To close a document, click File > Close. You can also close a document by clicking on the Close icon on the document window. Notice the small black X below the large red X. Clicking the small X closes the document but leaves Celframe Office open. Clicking the large red X closes Celframe Office completely. Close Document If the document has not been saved since the last change, a message box is displayed. Choose whether to save or discard your changes. Warning about unsaved changes on close • Yes: The document will be saved and then closed. • No: The document will be closed, and all modifications since the last save will be lost. • Cancel: Nothing will happen, and you will return to the document. If all the documents have been saved, Write will close immediately. If any documents have been modified but not saved, a warning dialog box will appear Not saving your document could result in the loss of recently made changes or worse for your entire file. Chapter 2 : Variable Option for Setting Celframe Office Write Choosing options 1) Click Tools > Options. The list in the left-hand box varies depending on which component of Celframe Office is open. 2) Click the + sign by Celframe Office in the left-hand section of the Options – Celframe Office dialog box. A list of subsections drops down. Celframe Office Options User Data options Because Write revision features mark your changes and comments with the name or initials stored in the User Data page, you will want to ensure that your name and initials appear there. To do this: 1) In the Options dialog box, click Celframe Office > User Data. 2) Fill in the form or amend or delete any existing incorrect information. Filling in User Data General Options 1) In the Options dialog box, click Celframe Office > General. Setting General options Help Tips When Help: Tips are active, one or two words will appear when you hold the cursor over an icon or field on the main Celframe Office window, without clicking. This setting also affects the display of notes: if both Help: Tips and Extended Tips are turned off, then you won’t see the contents of a note when you hold the cursor over the note. Extended tips When Extended tips are active, a brief description of the function of a particular icon or menu command or a field on a dialog box appears when you hold the cursor over that item. Help Agent To turn off the Help Agent (similar to Microsoft’s Office Assistant), deselect this checkbox. To restore the default Help Agent behavior, click Reset Help Agent. Help formatting High contrast is an operating system setting that changes the system color scheme to improve readability. Open/Save dialog boxes To use the standard Open and Save dialog boxes for your operating system, deselect the Use Celframe Office dialogs checkbox. When this checkbox is selected, the Open and Save dialog boxes supplied with Celframe Office will be used. Document status Choose whether printing a document counts as changing the document. If this option is selected, then the next time you close the document after printing, the print date is recorded in the document properties as a change and you will be prompted to save the document again, even if you did not make any other changes. Year (two digits) Specifies how two-digit years are interpreted. For example, if the two-digit year is set to 1999, and you enter a date of 5/5/99 or later into your document, the date is interpreted as 5/5/1999 Memory Options Defines the settings for the graphics cache and the number of steps you can undo. Undo Defines the maximum number of reverse steps allowed. Number of steps You can specify the number of steps which can be undone by selecting a number from the list. Graphics cache The graphics cache saves the graphics contained in a document in your computer's main memory. This means that the attributes of a graphic stored in the cache do not have to be re-calculated if you return to the page containing the graphic after scrolling through a document. Use for Celframe Office (MB) Specifies the total cache size for all graphics. Memory per object (MB) Specifies that objects which are larger than the selected megabytes will not be placed in the cache. Remove from memory after (hh:mm) Specifies the time that each graphic remains in the cache in hours and minutes. Cache for Inserted Objects Number of objects : Choose the maximum number of OLE objects that are pooled in the cache. Celframe Office Quickstarter Load Celframe Office during system start-up: Mark this check box if you want Celframe Office to enable quickstart. Memory Options View Options The choices of View options affect the way the document window looks and behaves. 1) In the Options dialog box, click Celframe Office > View. On the Celframe Office– View page , set the options to suit your personalpreferences. Some options are described below. Choosing View options User Interface Scaling If the text in the help files or on the menus of the Celframe Office user interface is too small or too large, you can change it by specifying a scaling factor. Sometimes a change here can have unexpected results, depending on the screen fonts available on your system. However, it does not affect the actual font size of the text in your documents. Icon size and style The first box specifies the display size of toolbar icons (Automatic, Small, or Large); the Automatic icon size option uses the setting for your operating system. The second box specifies the icon style (theme); here the Automatic option uses an icon set compatible with your operating system and choice of desktop: for example, KDE or Gnome on Linux. Use system font for user interface If you prefer to use the system font (the default font for your computer and operating system) instead of the font provided by Celframe Office for the user interface, select this checkbox. Screen font antialiasing Select this checkbox to smooth the screen appearance of text. Enter the smallest font size to apply antialiasing. Menu Show icons in menus Select this option if you want icons as well as words to be visible in menus. Font Lists - Show preview of fonts The fonts you will see listed are those that are installed on your system. Font Lists Show font history When you select this option, the last five fonts you have assigned to the current document are displayed at the top of the font list. 3D View Use OpenGL Specifies that all 3D graphics from Draw and Impress will be displayed in your system using OpenGL-capable hardware. If your system does not have OpenGL-capable hardware, this setting will be ignored. Use OpenGL – Optimized output Select this option for optimized OpenGL output. Disable the optimization in case of graphical errors of 3D output. Use dithering The Use dithering option uses dithering to display additional colorswhen the computer’s graphics system offers less than the optimal 16 million (24-bit) colours. Dithering creates the illusion of new colors and shades by varying the pattern of color pixels. Varying the patterns of black and white dots, for instance, produces different shades of grey. Internally, 3-D graphics are always created with 16 million colors (24-bit color depth) and dithering can be used to compensate when fewer actual colors are available. Without dithering, several bits of color information would be omitted, leading to significantly reduced image quality. Object refresh during interaction Specifies that if you rotate or move a 3-D object, the full display is rotated or moved and not a grid frame. Press Shift+Control+R to restore or refresh the view of the current document. Mouse Mouse positioning Specifies if and how the mouse pointer will be positioned in newly opened dialog boxes. Middle mouse button Defines the function of the middle mouse button. • Automatic scrolling – dragging while pressing the middle mouse button shifts the view. • Paste clipboard – pressing the middle mouse button inserts the contents of the “Selection clipboard” at the cursor position. The “Selection clipboard” is independent of the normal clipboard that you use by Edit > Copy/Cut/Paste or their respective keyboard shortcuts. Clipboard and “Selection clipboard” can contain different contents at the same time. Print Options Set the print options to suit your default printer and your most common printing method. You can change these settings at any time, either through this dialog box or during the printing process (by clicking the Options button on the Print dialog box). 1) In the Options dialog box, click Celframe Office > Print. 2) On the Celframe Office – Print page , look at the Printer warnings section near the bottom. 3) Here you can choose whether to be warned if the paper size or orientation specified in your document does not match the paper size or orientation available for your printer. Having these warnings turned on can be quite helpful, particularly if you work with documents produced by people in other countries where the standard paper size is different from yours. If your printouts are coming out incorrectly placed on the page or chopped off at the top, bottom, or sides or the printer is refusing to print, the most likely cause is pagesize incompatibility. Choosing general printing options Path Options You can change the location of files associated with, or used by, Celframe Office to suit your working situation. In a Windows system, for example, you might want to store documents by default somewhere other than My Documents. 1) In the Options dialog, click Celframe Office > Paths. 2) To make changes, select an item in the list and click Edit. On the Select Paths dialog, add or delete folders as required, and then click OK to return to the Options dialog. Note that many items have at least two paths listed:one to a shared folder (which might be on a network) and one to a user-specific folder (normally on the user’s personal computer). You can use the entries in the Celframe Office – Paths dialog to compile a list of files, such as those containing AutoText, that you need to back up or copy to another computer. Viewing the paths of files used Color Options In the Celframe Office – Colors dialog. You can specify colors to use in Celframe Office documents. You can select a color from a color table, edit an existing color, or define new colors. These colors will then be available in color selection palettes in Celframe Office. Defining colors to use in color palettes Font Options You can define replacements for any fonts that might appear in your documents. If you receive from someone else a document containing fonts that you do not have on your system, Celframe Office will substitute fonts for those it does not find. You might prefer to specify a different font from the one the program chooses. 1) In the Options dialog, click Celframe Office > Fonts. 2) On the Celframe Office – Fonts dialog : • Select the Apply Replacement Table checkbox. • Select or type the name of the font to be replaced in the Font box. (If you do not have this font on your system, it will not appear in the drop-down list in this box, so you need to type it in.) • In the Replace with box, select a suitable font from the drop-down list of fonts installed on your computer. 3) The checkmark to the right of the Replace with box turns green. Click on this checkmark. A row of information now appears in the larger box below the input boxes. Select the checkboxes under Always and Screen. 4) In the bottom section of the dialog, you can change the typeface and size of the font used to display source code such as HTML and Basic (in macros). Defining a font to be substituted for another font Security Options Use the Celframe Office – Security page to choose security options for saving documents and for opening documents that contain macros. Choosing security options for opening and saving documents Security Options Section If you record changes, save multiple versions, or include hidden information or notes in your documents, and you do not want some of the recipients to see that information, you can set warnings to remind you to remove this information, or you can have Celframe Office remove some information automatically. Note that (unless removed) much of this information is retained in a file whether the file is in Celframe Office’s default OpenDocument format, or has been saved to other formats, including PDF. Remove personal information on saving Select this checkbox to always remove user data from the file properties when saving the file. To manually remove personal information from specific documents, clear this checkbox and then use the Delete button under File > Properties > General. Macro security Click the Macro Security button to open the Macro Security dialog, where you can adjust the security level for executing macros and specify trusted sources. File sharing options for this document Select the Open this document in read-only mode checkbox to restrict this document to be opened in read-only mode only. This option protects the document against accidental changes. It is still possible to edit a copy of the document and save that copy with the same name as the original. Select the Record changes checkbox to enable recording changes. This is the same as Edit Changes – Record. To allow other users of this document to apply changes, but prevent them from disabling change recording, click the Protect button and enter a password. Appearance Options Writing, editing, and page layout are often easier to do when you can see as much as possible of what's going on in your document. You may wish to make visible such items as text, table, and section boundaries, and grid lines. In addition, you might prefer different colors for such items as note indicators or field shadings. On the Celframe Office – Appearance page, you can specify which items are visible and the colors used to display various items. 1) In the Options dialog box, click Celframe Office > Appearance. 2) To show or hide items such as text boundaries, select or deselect the checkboxes next to the names of the items. 3) To change the default colors for items, click the down-arrow in the Color setting column by the name of the item and select a color from the pop-up box. 4) To save your color changes as a color scheme, type a name in the Scheme box and click Save. Showing or hiding text, object, and table boundaries Accessibility Option The following accessibility features are part of Celframe Office: • Support of external devices and applications • Access to all functions by keyboard. The keys that replace the mouse actions are listed in the Celframe Office Help • Improved readability of screen contents • Zooming of on-screen user interface for menus, icons, and documents The user interface is scalable through your operating system settings. The default font size for dialogs is 12pt, corresponding to a scale of 100%. You can also change the font size for dialogs in Tools - Options - Celframe Office - View. The zoom factor of a document can be changed in View - Zoom, or by double-clicking the zoom factor displayed in the Status Bar. Please note that accessibility support relies on Celframe Office Java technology for communications with assistive technology tools. This means that the first program startup may take a few seconds longer, because the Java runtime environment has to be started as well. Showing Accessibility Options Java Options Specifies the support options for Java applications and applets in Celframe Office, including which Java Runtime Environment (JRE) to use.Choose Tools>Options>Celframe Office>Java Java options a Java runtime environment Use Allows you to run Java applications and applets in Celframe Office. When a Java application or applet attempts to access your hard drive, a prompt opens. Java runtime environments (JRE) already installed: Select the JRE that you want to use. The path to the JRE is displayed beneath the list box. Add Add a path to the root folder of a JRE on your computer. The path is set in the following dialog. Parameters Opens the Java Start Parameters dialog. Class Path Opens the Class Path dialog Options for Load/Save You can set the Load/Save options to suit the way you work. Load/Save options General Load/Save Options 1) If the Options dialog is not already open, click Tools > Options. Click the + sign to the left of Load/Save. 2) Choose Load/Save > General. Most of the choices on the Options – Load/Save – General dialog are familiar to users of other office suites. Some items of interest are described below. Choosing Load and Save options Load Load user-specific settings with the document When you save a document, certain settings are saved with it. For example, your choice of how to update links is affected by the Load user-specific settings option. Some settings (printer name, data source linked to the document) are always loaded with a document, whether or not this checkbox is selected. If you select this option, these document settings are overruled by the user-specific settings of the person who opens it. If you deselect this option, users’ personal settings do not overrule the settings in the document. Save Edit document properties before saving When you select this option, the Document Properties dialog pops up to prompt you to enter relevant information the first time you save a new document (or whenever you use Save As). Save AutoRecovery information every Note that AutoRecovery in Celframe Office overwrites the original file. If you have also chosen Always create backup copy, the original file then overwrites the backup copy. If you have this set, recovering your document after a system crash will be easier; but recovering an earlier version of the document may be harder. Size optimization for XML format (no pretty printing) Celframe Office documents are XML files. When you select this option, Celframe Office writes the XML data without indents and line breaks. If you want to be able to read the XML files in a text editor in a structured form, deselect this option. Default file format If you routinely share documents with users of Microsoft Word, you might want to change the Always save as attribute for text documents in the Standard file format section to one of the Word document types. VBA Properties Load/Save options 1) Choose Load/Save > VBA Properties. 2) On the Options – Load/Save – VBA Properties. You can choose whether to keep any macros in MSOffice documents that are opened in Celframe Office. • If you choose Save original Basic code, the macros will not work in Celframe Office but are retained if you save the file into Microsoft Office format. • If you choose Load Basic code to edit, the changed code is saved in an Celframe Office document but is not retained if you save into an MSOffice format. Choosing Load/Save VBA Properties Microsoft Office Load/Save options 1) Choose Load/Save > Microsoft Office. 2) On the Options – Load/Save – Microsoft Office. You can choose what to do when importing and exporting Microsoft Office OLE objects (linked or embedded objects or documents such as spreadsheets or equations). Select the [L] checkboxes to convert Microsoft OLE objects into the corresponding Celframe Office OLE objects when a Microsoft document is loaded into Celframe Office (mnemonic: “L” for “load”). Select the [S] checkboxes to convert Celframe Office OLE objects into the corresponding Microsoft OLE objects when a document is saved in a Microsoft format (mnemonic: “S” for “save”). Choosing Load/Save Microsoft Office options HTML compatibility Load/Save options Choices made on the Load/Save – HTML Compatibility dialog affect HTML pages imported into Celframe Office and those exported from Celframe Office. See HTML documents; importing/exporting in the Help for more information. Choosing HTML compatibility options Font sizes Use these fields to define the respective font sizes for the HTML <font size=1> to <font size=7> tags, if they are used in the HTML pages. (Many pages no longer use these tags.) Import Use 'English (USA)' locale for numbers When importing numbers from an HTML page, the decimal and thousands separator characters differ according to the locale of the HTML page. The clipboard, however, contains no information about the locale. If this option is selected, numbers will be interpreted as for the English (USA) locale. Import unknown HTML tags as fields Select this checkbox if you want tags that are not recognized by Celframe Office to be imported as fields. For an opening tag, an HTML_ON field will be created with the value of the tag name. For a closing tag, an HTML_OFF will be created. These fields will be converted to tags in the HTML export. Ignore font settings Select this checkbox to have Celframe Office ignore all font settings when importing. The fonts that were defined in the HTML Page Style will be used. Export To optimize the HTML export, select a browser or HTML standard from the Export box. If Celframe Office Celframe Office Write is selected, specific Celframe Office Celframe Office Write instructions are exported. Celframe Office Basic Select this checkbox to include Celframe Office Basic macros (scripts) when exporting to HTML format. You must activate this option before you create the Celframe Office Basic macro; otherwise the script will not be inserted. Celframe Office Basic macros must be located in the header of the HTML document. Once you have created the macro in the Celframe Office Basic IDE, it appears in the source text of the HTML document in the header. If you want the macro to run automatically when the HTML document is opened, choose Tools > Customize > Events. Display warning When the Celframe Office Basic checkbox is not selected, the Display warning checkbox becomes available. If the Display warning checkbox is selected, then when exporting to HTML a warning is shown that Celframe Office Basic macros will be lost. Print layout Select this checkbox to export the print layout of the current document as well. It can be read by Celframe Office and by Netscape Navigator and Microsoft Internet Explorer 4.0 and above. The HTML filter supports CSS2 (Cascading Style Sheets Level 2) for printing documents. These capabilities are only effective if print layout export is activated. Copy local graphics to Internet Select this checkbox to automatically upload the embedded pictures to the Internet server when uploading using FTP. Character set Select the appropriate character set for the export. Language Settings Defines the default languages and some other locale settings for documents.Choose Tools>Options>Language Settings>Languages Language Setting Language Option User interface Select the language used for the user interface, for example menus, dialogs, help files. Locale setting Specifies the locale setting of the country setting. This influences settings for numbering, currency and units of measure.The default entry applies to the locale setting that was selected for the operating system.A change in this field is immediately applicable. However, some formats that were formatted by default change only if the document is newly loaded. Decimal separator key - Same as locale setting Specifies to use the decimal separator key that is set in your system when you press the respective key on the number pad.If this checkbox is activated, the character shown after "Same as locale setting" is inserted when you press the key on the number pad. If this checkbox is not activated, the character that your keyboard driver software provides is inserted. Default currency Specifies the default currency that is used for the currency format and the currency fields. If you change the locale setting, the default currency changes automatically.The default entry applies to the currency format that is assigned to the selected locale setting. A change in Default currency field will be transmitted to all open documents and will lead to corresponding changes in the dialogs and icons that control the currency format in these documents. Default languages for documents Specifies the languages for spellchecking, thesaurus and hyphenation.The spellcheck for the selected language only functions when you have installed the corresponding language module. A language entry has a check mark in front of it if the spellcheck is activated for this language. Western Specifies the language used for the spellcheck function in western alphabets. Asian Specifies the language used for the spellcheck function in Asian alphabets. CTL Specifies the language for the complex text layout spellcheck. For the current document only Specifies that the settings for default languages are valid only for the current document. Enhanced language support Enabled for Asian languages Activates Asian languages support. You can now modify the corresponding Asian language settings in Celframe Office. If you want to write in Chinese, Japanese or Korean, you can activate the support for these languages in the user interface. Enabled for complex text layout (CTL) Activates complex text layout support. You can now modify the settings corresponding to complex text layout in Celframe Office. Languages Writing Aids Option Specifies the properties of the spellcheck, thesaurus and hyphenation. Choose Tools>Options>Language Settings>Writing Aids Edit Writing Aids Available Language Modules Contains the installed language modules. A language module can contain one, two or three submodules: Spellcheck, hyphenation and thesaurus. Each sub-module can be available in one or more languages. If you click in front of the name of the module, you activate all the available sub-modules simultaneously. If you remove a set mark, you deactivate all the available sub-modules simultaneously. If you wish to activate or deactivate individual sub-modules, click the Edit button to open the Edit Modules dialog. Edit To edit a language module, select it and click Edit. TheEdit Modules dialog appears. User-defined dictionaries Lists the available user dictionaries. Mark the user dictionaries that you want to use for spellcheck and hyphenation. New Opens the New Dictionary dialog, in which you can name a new user-defined dictionary or dictionary of exceptions and specify the language. New Dictionary In the Dictionary section you can name a new user-defined dictionary or dictionary of exceptions and specify the language. Name Specifies the name of the new custom dictionary. The file extension "*.DIC" is automatically appended. Language By selecting a certain language you can limit the use of the custom dictionary. By selecting All the custom dictionary is used independently of the current language. Exceptions (-) Specifies whether you wish to avoid certain words in your documents. You can include in the custom dictionary defined in this way all the words to be avoided. During the spellcheck, if this exception dictionary is activated, you will receive a corresponding note that this word should be avoided. Edit Opens the Edit custom dictionary dialog, in which you can add to your custom dictionary or edit existing entries. In the Edit custom dictionary dialog you have the option to enter new terms or edit existing entries. If you edit an exception dictionary, the dialog has the added facility of defining an exception for a word. During the spellcheck this exception is then listed as a suggestion. When a dictionary is edited, a check is made on the status of the file. If the file is write-protected, it cannot be changed. The buttons New and Delete are then deactivated. Book Specifies the book to be edited. The IgnoreAllList (All) includes all words that have been marked with Ignore during spellcheck, This list is administered only for the current spellcheck in the volatile RAM. Some user data will be entered in the list at program start. IgnoreAllList (All) cannot be deleted. The IgnoreAllList entry cannot be selected and cannot be deleted. Only the words included as content can be deleted. This happens automatically each time that Celframe Office is closed. Language Assigns a new language to the current custom dictionary. Word You can type a new word for inclusion in the dictionary. In the list below you will see the contents of the current custom dictionary. If you select a word from this list it is displayed in the text field. If you type a word with an equals sign after it, such as "AutoComplete=", the word is neither automatically hyphenated nor is a hyphenation suggested. Typing "Auto=Complete" result in the word being hyphenated, or a hyphenation suggested, at this point. Suggestion This input field is only available if you are editing an exception dictionary. The field takes the alterative suggestion for the word in the "Word" text box. New Adds the word in the Word text field to your current custom dictionary. The word in the Suggestion field is also added when working with exception dictionaries. Options Defines the options for the spellcheck and hyphenation. Edit If you want to change a value, select the entry and then click Edit. You will see a dialog for entering a new value. Check uppercase words Specifies that capitalization is checked during spellcheck. Check words with numbers. Specifies that words that contain numbers as well as letters are to be checked. Check capitalization Checks for the correct use of capitals at the start of words during spellcheck. Check special regions Specifies that special regions, such as text in headers and footers, document tables, and text frames, are checked during spellcheck. Check in all languages Checks spelling against all installed language dictionaries. The "Language" font attribute is therefore not taken into account. Check spelling as you type Automatically checks spelling as you type, and underlines errors. Typing errors are highlighted in the document with a red underline. If you place the cursor over a word marked in this way, you can open the context menu to obtain a list of corrections. Select a correction to replace the word. If you make the same mistake again while editing the document, it will be marked as an error again. To place the word pair in the AutoCorrect replacement table, open the AutoCorrect context menu and choose AutoCorrect. Make your selection from the submenu. The word is replaced and at the same time the word pair is placed in the replacement table. Do not mark errors Specifies that spelling errors will not be indicated with a red underline. This mode allows you to check the spelling "in the background" while typing or loading a text, but without the time- consuming red underlining. If you unmark the Do not mark errors box later, you will immediately see the red underlining. German spelling - old Specifies that old German spelling rules are applied. If you don't check this box, Celframe Office follows the new spelling rules for spellcheck and hyphenation. Minimal number of characters for hyphenation Specifies the minimum number of characters required for automatic hyphenation to be applied. Characters before line break Sets the minimum number of characters of the word to be hyphenated that must remain at the end of the line. Characters after line break Specifies the minimum number of characters of a hyphenated word required at the next line. Hyphenate without inquiry Specifies that you will never be asked for a manual hyphenation. If the field is not marked, when a word is not recognized you will be presented with a dialog for entering hyphens. Hyphenate special regions Specifies that hypernation will also be carried out in footnotes,headers and footers Choosing Options for Celframe Office Write Settings chosen on the pages in the Celframe Office Celframe Office Write section of the Options dialog box determine how your Celframe Office Write documents look and behave while you are working on them. Celframe Office Write General Options The choices on the Celframe Office Write – General page affect the updating of links and fields, the units used for rulers and other measurements, whether captions are automatically added to selected objects such as tables or figures, paragraph spacing, and tab stop behavior. 1) Choose Celframe Office Write > General on the Options dialog box 2) Keep in mind the following considerations when selecting options on this page. Choosing general options Update links when loading Depending on your work patterns, you may not want links to be updated when you load a document. Update fields and charts automatically You may not want fields or charts to update automatically when you are working, because that slows down performance. Settings – Tab stops The Tab stops setting is also used for the indent distance applied by the Increase Indent and Decrease Indent buttons on the Formatting Bar. View Options Two pages of options set the defaults for viewing Celframe Office Write documents: View and Formatting Aids Choose Celframe Office Celframe Office Write > View on the Options dialog box. If the items on this page are not self-explanatory, you can easily test their effects in a blank document. This is a good page to check if, for example, you cannot see graphics on the screen or you see field codes instead of the text or numbers you are expecting. Choosing View options Formatting Aids Options The display of symbols such as paragraph ends and tabs help you when writing, editing, and doing page layout. For example, you might want to know if any blank paragraphs or tabs are included or if any tables or graphics are too wide and intrude into the margins of the page.On the Celframe Office Celframe Office Write – Formatting Aids page, select the required checkboxes. Choosing Formatting Aids options Direct cursor lets you enter text, images, tables, frames, and other objects in any blank area in your document. Celframe Office inserts blank paragraphs and tabs to position the text or objects.This feature is incompatible with rigorous use of styles and can lead to many formatting oddities, so it should be avoided by professional Celframe Office Writes. The AutoCorrect tool automatically removes empty paragraphs, tabs, and spaces that are inserted by the direct cursor. If you want to use the direct cursor, then disable the AutoCorrect tool. Grid Options Specifying “snap to grid” can be very helpful when you are trying to align several objects such as graphics or tables. If the grid intervals (subdivisions) are too large, you may find that you do not have enough control in placing the objects. On the Celframe Office Celframe Office Write – Grid page , you can choose whether to enable this feature and what grid intervals to use. Choosing Grid options Basic Fonts (Western) Option The default fonts specified on the Celframe Office Celframe Office Write – Basic Fonts (Western) page apply to both Celframe Office Write documents and HTML (Web) documents. 1) If you want to change the defaults, do so on the Celframe Office Celframe Office Write – Basic Fonts (Western) page You can choose other fonts for use in specific documents, either by applying direct formatting or by defining and applying styles in those documents. 2) When choosing fonts on this page you are not limited to single fonts or to the ones shown in the drop-down list. You can specify a “font family”as a comma-separated set of fonts that includes those suitable for Windows, Macintosh, Linux, and other operating systems. These choices are particularly important in HTML documents. 3) If the document is viewed on a system that does not have the first font specified, it will use one of the other fonts if that one is available. Otherwise, it will substitute a font that is available on the system. 4) Type the list of fonts, separated by commas, in the boxes. If you want these defaults to apply to the current document only, select that checkbox. The Default button resets the values on this page to the defaults installed with Celframe Office. Choosing default fonts Print Options On the Celframe Office Celframe Office Write – Print page , you can choose which items are printed with the document by default. These options are in addition to those on the Celframe Office – Print page Some considerations: • When you are working on drafts and you want to save printer ink or toner, you might want to deselect some of the items in the Contents section. • The Print black selection causes color text (but not graphics) to print as black on a color printer; on a black-and-white printer, this option causes color text to print as solid black instead of shades of grey (dithered). • Contrast Print black with Convert colors to greyscale on the Options – Celframe Office – Print page which prints all graphics as greyscale on color printers. (On black-and-white printers, color in graphics normally prints as greyscale.) • If you are printing double-sided on a non-duplexing printer, you might choose to print only left or right pages, then turn the stack over and print the other pages. • Depending on how your printer ejects pages (face up or face down), you might need to print the pages in reverse order so they stack in the correct order as they are printed. Choosing Print options You can override any of these defaults when printing a document. Click File > Print, then click the Options button on the Print dialog box. Table Options On the Celframe Office Celframe Office Write – Table page, you can specify the default table behavior. Some considerations: • If most of your tables will require borders or headings, select those checkboxes. If most of your tables are used for page layout, deselect borders and headings. • Number recognition can be very useful if most of your tables contain numerical data; Celframe Office Write will recognize dates or currency, for example, and format the numbers appropriately. However, if you want the numbers to remain as ordinary text, this feature can be quite irritating, so you will want to deselect it. • The Keyboard handling section specifies the distances that cells move when you use keyboard shortcuts to move them and the size of rows and columns inserted using keyboard shortcuts. • The choices in the Behavior of rows/columns section determine the effects that changes to rows or columns have on adjacent rows or columns and the entire table. You might need to test these selections to fully understand the effects. Table option Change Tracking Options Choosing options for tracking changes and how attribute changes are marked, and whether and how change bars are marked in the margins. Compatibility Options If you want to select some or all of the settings on the Celframe Office Celframe Office Write – Compatibility page (. If you are not sure about the effects of these settings, leave them as the defaults provided by Celframe Office. Choosing compatibility options Use printer metrics for document formatting If this checkbox is selected, the printer specified for the document determines how the document is formatted for viewing on screen. The line breaks and paragraph breaks you see on screen match those that apply when the document is printed on that printer. This setting can be useful when several people are reviewing a document that will eventually be printed on a specific printer or when the document is exported to PDF (a process that uses “Adobe PDF” as the printer).If this checkbox is not selected, a printer-independent layout will be used for screen display and printing. Add spacing between paragraphs and tables (in current document) In Celframe Office Celframe Office Write, paragraph spacing is defined differently than it is in MS Word documents. If you have defined spacing between two paragraphs or tables, spacing is also added in the corresponding MS Word documents. If this checkbox is selected, MS Word-compatible spacing is added between paragraphs and tables in Celframe Office Write documents. Add paragraph and table spacing at tops of pages (in current document) You can define paragraphs to have space appear before (above) them. If this checkbox is selected, any space above a paragraph will also appear if the paragraph is at the beginning of a page or column, if the paragraph is positioned on the first page of the document, or after a manual page break.If you import an MS Word document, the spaces are automatically added during the conversion. Add paragraph and table spacing at bottom of table cells Specifies that the bottom spacing is added to a paragraph, even when it is the last paragraph in a table cell. Use as Default button Click this button to use the current settings on this page as the default in Celframe Office. AutoCaption options You may not always want captions for every table, for example, if you use tables forlayout as well as for tables of data. You can always add captions to individual tables, graphics, or other objects (right-click > Caption). If you do want automatic captions on one or more object types: 1) Choose Celframe Office Celframe Office Write > AutoCaption on the Options dialog box. 2) On the Celframe Office Celframe Office Write – AutoCaption page select the checkbox next to an object you want to be automatically captioned 3) With the item highlighted, specify the characteristics of the caption. The supplied categories for captions are Drawing, Illustration, Table, and Text. However, you are not limited to the supplied categories. If you want to use another name for the caption label, type the required term in the box. Setting up a new category for automatic captions on graphics Celframe Office Write/Web Option Settings chosen on the pages in the Celframe Office Write/Web section of the Options dialog box determine how your Write/Web documents look and behave while you are working on them. Celframe Office Write/Web View Option Choose Celframe Office Write/Web > View on the Options dialog box. If the items on this page are not self-explanatory, you can easily test their effects in a blank document. This is a good page to check if, for example, you cannot see graphics on the screen or you see field codes instead of the text or numbers you are expecting. Choosing View options Formatting Aids Option In Celframe Office text and HTML documents, defines the display for certain characters and for the direct cursor.Choose Tools>Options>Celframe Office Write/Web >Formatting Aids. Defines which non-printing characters are visible on screen. Activate the Non-printing Characters icon on the Standard bar. All characters that you have selected on the Formatting Aids tab page will be displayed. Formatting Aids Options Paragraph end Specifies whether paragraph delimiters are displayed. The paragraph delimiters also contain paragraph format information. Custom hyphens Specifies whether user-defined delimiters are displayed. These are hidden delimiters that you enter within a word by pressing Ctrl+Hyphen(-). Words with user-defined delimiters are only separated at the end of a line at the point where a user-defined delimiter has been inserted, irrespective of whether the automatic hyphenation is activated or deactivated. Spaces Specifies whether to represent every space in the text with a dot. Non-breaking spaces Specifies that non-breaking spaces are shown as gray boxes. Non-breaking spaces are not broken at the end of a line and are entered with the Ctrl+Spacebar shortcut keys. Breaks Displays all line breaks inserted with the Shift+Enter shortcut. These breaks create a new line, but do not start a new paragraph. Grid Options Specifying “snap to grid” can be very helpful when you are trying to align several objects such as graphics or tables. If the grid intervals (subdivisions) are too large, you may find that you do not have enough control in placing the objects. On the Celframe Office Write/Web– Grid page , you can choose whether to enable this feature and what grid intervals to use. Choosing Grid options Print Options On the Celframe Office Write/Web – Print page , you can choose which items are printed with the document by default. These options are in addition to those on the Celframe Office – Print page Some considerations: • When you are working on drafts and you want to save printer ink or toner, you might want to deselect some of the items in the Contents section. • The Print black selection causes color text (but not graphics) to print as black on a color printer; on a black-and-white printer, this option causes color text to print as solid black instead of shades of grey (dithered). • Contrast Print black with Convert colors to greyscale on the Options – Celframe Office – Print page which prints all graphics as greyscale on color printers. (On black-and-white printers, color in graphics normally prints as greyscale.) • If you are printing double-sided on a non-duplexing printer, you might choose to print only left or right pages, then turn the stack over and print the other pages. • Depending on how your printer ejects pages (face up or face down), you might need to print the pages in reverse order so they stack in the correct order as they are printed. Setting Print Option Table Options On the Celframe Office Write/Web – Table page, you can specify the default table behavior. Choosing default Table options Some considerations: • If most of your tables will require borders or headings, select those checkboxes. If most of your tables are used for page layout, deselect borders and headings. • Number recognition can be very useful if most of your tables contain numerical data; Celframe Office Write will recognize dates or currency, for example, and format the numbers appropriately. However, if you want the numbers to remain as ordinary text, this feature can be quite irritating, so you will want to deselect it. • The Keyboard handling section specifies the distances that cells move when you use keyboard shortcuts to move them and the size of rows and columns inserted using keyboard shortcuts. • The choices in the Behavior of rows/columns section determine the effects that changes to rows or columns have on adjacent rows or columns and the entire table. You might need to test these selections to fully understand the effects. Background Option Specifies the background for HTML documents. The background is valid for both new HTML documents and for those that you load, as long as these have not defined their own background. Backgroud Option Celframe Office Data Access Option In Celframe Office Data Access, you can access data that is stored in a wide variety of database file formats. Celframe Office Data Access natively supports some flat file database formats, such as the dBase format. You can also use Celframe Office Data Access to connect to external relational databases, such as databases from MySQL or Oracle. Celframe Office Data Access Connections Option Defines how the connections to data sources are pooled.The Connections facility allows you to stipulate that connections that are no longer needed are not deleted immediately, but are kept free for a certain period of time. If a new connection to the data source is needed in that period, the free connection can be used for this purpose.Choose Tools>Options>Celframe Office Data Access>Connections Choose Connections Options Connection Pool Connection pooling enabled Specifies whether the chosen connections are pooled. Drivers known in Celframe Office Displays a list of defined drivers and connection data. Current driver The currently selected driver is displayed below the list. Enable pooling for this driver Select a driver from the list and mark the Enable pooling for this driver checkbox in order to pool its connection. Timeout (seconds) Defines the time in seconds after which a pooled connection is freed. The time can be anywhere between 30 and 600 seconds. Databases Option Add, modify, or remove entries to the list of registered databases. You must register a database within Celframe Office in order to see it in the View - Data sources window. Choose Databases Option Registered Databases Lists the registered name and database file of all registered databases. Double-click an entry to edit. New Opens the Database Link dialog to create a new entry. Delete Removes the selected entry from the list. Edit Opens the Database Link dialog to edit the selected entry. Chart Option Defines the general settings for charts. Charts Option Default Colors Option Assigns colors to the data rows. The settings only apply for all newly created charts. Chart colors Displays all the colors available for the data series. Select a data series to change its color. Select the desired color from the adjacent color table. Color table This table is used as a means of replacing the chart colors for the selected data rows. For example, if you selected data row 6 and then click on the color green 8, the old color of the data row is replaced by green 8. The name of the selected color is shown below the color table. Default Restores the color settings that were defined when the program was installed. Choose Default Colors Internet Options Specifies Internet settings. This is where you configure Celframe Office for the Internet.You can define search engines or save your proxy settings. Internet Option Proxy Option Proxy serversfor accessing the Internet can be set up manually as needed. Setting Proxy Option Settings Defines the settings for the proxy server Proxy server Specifies the type of proxy definition. None Accesses the Internet without a proxy server. Allows you to set up a connection directly on your computer to an Internet provider that does not use a proxy. Manual Lets you enter the proxy server manually. Specify the proxy servers in accordance with your Internet service. Ask your system administrator for the proxies and ports to enter. System On Windows or UNIX systems using GNOME or KDE, this option tells Celframe Office to use the system settings. You must restart Celframe Office to initiate this setting. HTTP proxy Type the name of the proxy server for HTTP.Type the port in the right-hand field. FTP proxy Type the name of the proxy server for FTP.Type the port in the right-hand field. No proxy for Specifies the names of the servers that do not require any proxy servers, separated by semicolons. These are servers addressed in your local network, and servers used for video and audio streaming Port Type the port for the corresponding proxy server. The maximum value of a port number is fixed at 65535. Search Option Use this tab page to define the settings for searching in the Internet. Search in Specifies the search engine and its corresponding configuration. Search engines Displays the available search engines. Select a search engine to display its configuration in the adjacent text and option boxes. Name Displays the name of the selected search engine. This is the name that will be shown in the submenu of the Search icon on the Hyperlink bar. Type Sets the advanced search preferences (and, or, exact) as well as the way the results are defined and displayed. The links And, Or and Exactly are available. Prefix This text box displays the URL and the first part of the query command for a search machine. A URL can also be typed directly. Suffix The search terms are passed between the prefix and the suffix.The suffix provides the command sequence, sent at the end of a search. Separator If you type more than one word while running a search, these words will be separated by the character specified here. Most search engines require the "+" character. To determine which prefixes, separators and suffixes to use when defining a new search engine: 1. Activate the search engine and perform a search with at least two words. 2. Copy the URL from your browser's URL field and paste it into a blank document. 3. Change the conditions for the search in the search engine, if it offers you the choice. 4. Again, copy the contents of the URL field. 5. Compare the URLs with the sample URLs in the fields of this dialog and make a note of the prefixes, suffixes and separators used. Case match Determines the case match for running a search. The list contains the following entries: None, Upper and Lower. The search terms entered are converted according to your selection. Search engines handle queries differently according to the way they are constructed. For example, some are case sensitive and some are not. Because of this, it is best to select None as the case match option. New Use this button to include a new search engine.New deletes all important entries of the entry mask such as "Name" and "Suffix". Enter the new search engine together with all of the necessary details. As soon as you accept your entries with Add, the new search engine will appear in the search engine list under Search in. Close the dialog with the OK button. Add Click this button to add a new configuration to the list. Modify Click this button to apply the modifications made to an existing configuration. Delete Click this button to delete the selected search engine from the list. There will be no security response. Setting Search Option Chapter 3 : Working with Text Selecting Text Before you can do anything with text, you need to select it. In addition to selecting blocks of text, you can select items that are not consecutive. Selecting items that are not consecutive To select nonconsecutive items using the mouse: 1) Select the first piece of text. 2) Hold down the Control (Ctrl) key and use the mouse to select the next piece of text. 3) Repeat as often as needed. 4) Now you can work with the selected text (copy it, delete it, change the style, or whatever). Macintosh users: substitute the Command key when instructions in this chapter say to use the Control key. Selecting items that are not next to each other Cutting, Copying, and Pasting Tex Cutting and copying text in Celframe Office Write is similar to cutting and copying text in other applications.You can copy or move text within a document, or between documents, by dragging or by using menu selections, icons, or keyboard shortcuts. You can also copy text from other sources such as Web pages and paste it into a Celframe Office Write document.To move (cut and paste) selected text using the mouse, drag it to the new location and release it. To copy selected text, hold down the Control key while dragging. The text retains the formatting it had before dragging. After selecting text, you can use the mouse or the keyboard for these operations. Cut: Use Edit > Cut or the keyboard shortcut Control+X or the Cut icon on the toolbar . Copy: Use Edit > Copy or the keyboard shortcut Control+C or the Copy icon . Paste: Use Edit > Paste or the keyboard shortcut Control+V or the Paste icon . The result of a paste operation depends on the source of the text to be pasted. If you simply click on the Paste icon, any formatting the text has (such as bold or italics) is retained. Text pasted from Web sites and other sources may also be placed into frames or tables. If you do not like the results, click the Undo icon and try again. To make the pasted text take on the formatting of the surrounding text where it is to be pasted, choose either: • Edit > Paste Special • or click the triangle to the right of the Paste icon • or click the Paste icon without releasing the left mouse button Then select Unformatted text from the resulting menu. The range of choices on the Paste Special menu varies depending upon the origin and formatting of the text (or other object) to be pasted. See Figure 61 for an example with text on the clipboard. Paste menu Finding and Replacing Text In addition to finding and replacing words and phrases, you can: • Use wildcards and regular expressions to fine-tune a search. • Find and replace specific formatting. • Find and replace paragraph styles. To display the Find & Replace dialog box , use the keyboard shortcut Control+F or select Edit > Find & Replace. 1) Type the text you want to find in the Search for box. 2) To replace the text with different text, type the new text in the Replace with box. 3) You can select various options, such as matching the case, matching whole words only, or doing a search for similar words. 4) When you have set up your search, click Find. To replace text, click Replace instead. If you click Find All, Celframe Office Write selects all instances of the search text in the document. Similarly, if you click Replace All button, Celframe Office Write will replace all matches. Use Replace All with caution; otherwise, you may end up with some hilarious (and highly embarrassing) mistakes. A mistake with Replace All might require a manual, word-by-word search to fix. The Find & Replace dialog box Wildcards Wildcards are combinations of characters that instruct Celframe Office how to search for something. Regular expressions are very powerful but not very intuitive. They can save time and effort by combining multiple finds into one. The online help describes many more regular expressions and their uses. To search for a character that is defined as a wildcard, type a backslash (\) before the character. To use wildcards and regular expressions when searching and replacing: 1) On the Find & Replace dialog box, click More Options to see more choices.Select the Regular expressions checkbox. 2) Type the search text, including the wildcards, in the Search for box and the replacement text (if any) in the Replace with box. Not all regular expressions work as replacement characters; the line break (\n) is one that does work. 3) Click Find, Find All, Replace, or Replace All Expanded Find & Replace dialog box Inserting Special Symbol A “special” character is one not found on a standard English keyboard. To insert a special character: 1) Place the cursor in your document where you want the character to appear. 2) Click Insert > Symbol to open the Special Characters dialog box (). The Special Characters dialog box, where you can insert special characters 3) Select the characters (from any font or mixture of fonts) you wish to insert, in order; then click OK. The selected characters are shown in the lower left of the dialog box. As you select each character, it is shown on the lower right, along with the numerical code for that character. Notice that the characters selected appear in the bottom-left corner of the dialog box. Different fonts include different special characters. If you do not find a particularspecial character you want, try changing the Font selection. Setting tab stops and indents You can also set or change the measurement unit by right-clicking on the ruler to open a list of units. Double-click on a part of the ruler that is not between the left and right indent icons to open the Indents & Spacing page of the Paragraph dialog box. Double-click anywhere between the left and right indent icons on the ruler itself to open the Tabs page of the Paragraph dialog box .To fine-tune tab-stop settings, use the Tabs page of the Paragraph dialog box Specifying tab stops and fill characters Autoformatting Celframe Office Write can be set to automatically format parts of a document according to the choices made on the Options page of the AutoCorrect dialog box (Tools > AutoCorrect > Options). The Help describes each of these choices and how to activate the autoformats. Some common unwanted or unexpected formatting changes include: • Horizontal lines. If you type three or more hyphens (---), underscores (___) or equal signs (===) on a line and then press Enter the paragraph is replaced by a horizontal line as wide as the page. The line is actually the lower border of the preceding paragraph. • Bulleted and numbered lists. A bulleted list is created when you type a hyphen (-), asterisk (*), or plus sign (+), followed by a space or tab at the beginning of a paragraph. A numbered list is created when you type a number followed by a period (.), followed by a space or tab at the beginning of a paragraph. Automatic numbering is only applied to paragraphs formatted with the Default, Text body or Text body indent paragraph styles. Autoformat choices on the Options page If you notice unexpected formatting changes occurring in your document, this is the first place to look for the cause. To turn autoformatting on or off, go to Format > AutoFormat and select or deselect the items on the submenu. • While Typing automatically formats the document while you type. • If While Typing is deselected, you can select Apply to automatically format the file. • Apply and Edit Changes automatically formats the file and then opens a dialog box where you can accept or reject the changes. Turning autoformatting on or off Using Footnotes and Endnotes Footnotes appear at the bottom of the page on which they are referenced. Endnotes are collected at the end of a document.To work effectively with footnotes and endnotes, you need to: • Insert footnotes. • Define the format of footnotes. • Define the location of footnotes on the page Inserting footnotes/endnotes To insert a footnote or an endnote, put the cursor where you want the footnote/endnote marker to appear. Then select View > Footnote from the menu bar or click the Insert Footnote Directly or Insert Endnote Directly icon on the Insert toolbar. Using the Insert Footnote Directly icon on the toolbar If you use Insert > Reference >Footnote, the Insert Footnote dialog box is displayed. Here you can choose whether to use the automatic numbering sequence specified in the footnote settings and whether to insert the item as a footnote or an endnote. Inserting a footnote directly A footnote (or endnote) marker is inserted in the text, and the cursor is relocated to the footnote area at the bottom of the page (or to the endnote area at the end of the document).Type the footnote or endnote content in this area. You can edit an existing footnote or endnote the same way you edit any other text. To delete a footnote or endnote, delete the footnote marker. The contents of the footnote or endnote are deleted automatically, and the numbering of other footnotes or endnotes is adjusted automatically. Checking Spelling Write provides a spelling checker, which can be used in two ways. AutoSpellcheck checks each word as it is typed and displays a wavy red line under any misspelled words. Once the word is corrected, the red wavy line disappears. To perform a separate spellcheck on the document (or a text selection) click the Spellcheck button. This checks the document or selection and opens the Spellcheck dialog box if any misspelled words are found. Here are some more features of the spelling checker: • You can right-click on a word with a wavy underline, to open a powerful context menu. If you select from the suggested words on the menu, the selection will replace the misspelled word in your text. Other menu options are discussed below. • You can change the dictionary language (for example, Spanish, French, or German) on the Spellcheck dialog box. • You can add a word to a dictionary. Click Add in the Spellcheck dialog box and pick the dictionary to add it to. • The Options dialog box of the Spellcheck tool has a number of different options such as whether to check uppercase words and words with numbers. It also allows you to manage custom dictionaries, that is, add or delete dictionaries and add or delete words in a dictionary. Selecting a word from dictionary using the Spellcheck dialog box Using The Thesaurus The thesaurus offers alternative words and phrases. Select the word or phrase you want to find alternatives for and select Tools > Language > Thesaurus or press Control+F7. Click on a meaning to show alternative words and phrases for that meaning of the word. If the current language does not have a thesaurus installed, this feature is disabled. Hyphenating Words To turn automatic hyphenation of words on or off: Modifying a style 1) Press F11 to open the Styles and Formatting window 2) On the Paragraph Styles page of the Styles and Formatting window, right-click on Default and select Modify. 3) On the Paragraph Style dialog box, select the Text Flow tab 4) Under Hyphenation, select or deselect the Automatically checkbox. 5) Click OK to save. Turning on automatic hyphenation Turning on hyphenation for the Default paragraph style affects all other paragraph styles that are based on Default. You can individually change other styles so that hyphenation is not active; for example, you might not want headings to be hyphenated. Any styles that are not based on Default are not affected. You can also set hyphenation choices through Tools > Options > Language Settings >Writing Aids. In Options, near the bottom of the dialog box, scroll down to find the hyphenation settings Setting hyphenation options To change the minimal number of characters for hyphenation, the minimum number of characters before a line break, or the minimum number of characters after a line break, select the item, and then click Edit. Hyphenate without inquiry specifies that you will never be asked to manually hyphenate words that the hyphenation dictionary does not recognize. If this box is not selected, when a word is not recognized, a dialog box will open where you can manually enter hyphens. Hyphenate special regions specifies that hyphenation will also be carried out in footnotes, headers, and footers. Hyphenation options set on the Writing Aids dialog box are effective only if hyphenation is turned on through paragraph styles. Choices on the Writing Aids dialog box for “characters before line break” and “characters after line break” override settings in paragraph styles for “characters at line end” and “characters at line begin”. This is a bug. To enter a conditional hyphen inside a word, press Control+minus sign. The word is hyphenated at this position when it is at the end of the line, even if automatic hyphenation for this paragraph is switched off. Using AutoCorrect Celframe Office Write’s AutoCorrect function has a long list of common misspellings and typing errors, which it corrects automatically. Select Tools > AutoCorrect to open the AutoCorrect dialog box. There you can define what strings of text are corrected and how. In most cases, the defaults are fine. AutoCorrect is automatically turned on. To turn it off, uncheck Format > AutoFormat > While Typing. • To stop Celframe Office Write replacing a specific spelling, use Tools > AutoCorrect > Replace, highlight the word pair and click Delete. • To add a new spelling to correct, type it into the Replace and With boxes and click New. • See the different pages of the dialog box for the wide variety of other options available to finetune AutoCorrect. AutoCorrect can be used as a quick way to insert special characters. For example, (c) will be autocorrected to c. You can add your own special characters. AutoCorrect Dialog Box Using word completion If Word Completion is enabled, Celframe Office Write tries to guess which word you are typing and offers to complete this word for you. To accept the suggestion, press Enter. Otherwise, continue typing. Many people prefer not to use Word Completion. If you do not want to use it, select Tools > AutoCorrect > Word Completion and uncheck Enable word completion. You can customize word completion from the Tools > AutoCorrect > Word Completion page • Add (append) a space automatically after an accepted word. • Show the suggested word as a tip (hovering over the word) rather than completing the text as you type. • Change the maximum number of words remembered for word completion and the length of the smallest words to be remembered. • Delete specific entries from the word completion list. • Change the key that accepts a suggested entry—the options are right arrow, End key, Return (Enter), Space bar, and Tab. Customizing word completion Automatic word completion only occurs after you type a word for the second time in a document. Using AutoText AutoText allows you to assign text, tables, graphics, and other items to a key combination. To insert AutoText, type the shortcut and press F3.To assign some text to an AutoText shortcut: 1) Type the text into your document. 2) Select the text. 3) Go to Insert > AutoText or press Control+F3 4) Enter a name for your shortcut. Celframe Office Write will suggest a one-letter shortcut, which you can change. 5) Click the AutoText button on the right of the AutoText dialog box and select New (text only) from the menu. 6) Click Close to return to your document. If the only option under the AutoText button is Import, either you have not entered a name for your AutoText or there is no text selected in the document. AutoText is especially powerful when assigned to fields. AutoText Dialog Line Numbering Adds or removes and formats line numbers in the current document. To exclude a paragraph from line numbering, click in the paragraph, choose Format - Paragraph, click the Numbering tab, and then clear the Include this paragraph in line numbering check box. You can also exclude a paragraph style from line numbering. Click Tools > Express >Line Numbering and select the Show numbering checkbox in the top left corner. Then click OK. The Line Numbering dialog box Undoing and Redoing Changes To undo the most recent change, press Control+Z, click the Undo icon toolbar, or select Edit > Undo from the menu bar. on the Standard Click the small triangle to the right of the Undo icon to get a list of all the changes that can be undone . You can select multiple changes and undo them at the same time. List of actions that can be undone After changes have been undone, Redo becomes active. To redo a change, select Edit > Redo, or press Control+Y or click on the Redo icon .As with Undo, click on the triangle to the right of the arrow to get a list of the changes that can be reapplied. To modify the number of changes Celframe Office remembers, select Tools > Options > Celframe Office > Memory and change Undo: Number of steps. Be aware that asking Celframe Office to remember more changes makes it consume more memory. Tracking Changes to a Document You can use several methods to keep track of changes made to a document: • Make your changes to a copy of the document (stored in a different folder, under a different name, or both), then use Celframe Office Write to combine the two files and show the changes you made. Click Tools> Track Changes. This technique is particularly useful if you are the only person working on the document, as it avoids the increase infile size and complexity caused by the other methods. • Save versions that are stored as part of the original file. However, this method cancause problems with documents of nontrivial size or complexity, especially if you save a lot of versions. Avoid this method if you can. • Use Celframe Office Write’s change marks (often called “redlines” or “revision marks”) to show where you have added or deleted material or changed formatting. Later, you or another person can review and accept or reject each change. Not all changes are recorded. For example, changing a tab stop from align left to align right and changes in formulas (equations) or linked graphics are not recorded. Preparing a Document for Review When you send a document to someone else to review or edit, you may want to prepare it first so that the editor or reviewer does not have to remember to turn on the revision marks. After you have protected the document, any user must enter the correct password in order to turn off the function or accept or reject changes. 1) Open the document. To check whether it contains multiple versions, click File > Versions. If multiple versions are listed, save the current version as a separate document with a different name and use this new document as the review copy. 2) With the review copy open, make sure that change recording is turned on. The Tools> Track Changes menu item has a check mark next to it when recording is turned on. 3) Click Tools > Protect Document. On the Enter Password dialog box, type a password (twice) and click OK. Passwords must contain at least five characters. It is not necessary to password protect the document while preparing it for review. Compare and Merge Documents Sometimes reviewers may forget to record the changes they make. This is not a problem with Celframe Office Write because you can find the changes if you compare documents.Sometimes multiple reviewers all return edited versions of a document at the same time. In this case, it may be quicker to review all of these changes at once, rather than one review at a time. For this purpose, you can merge documents in Celframe Office Write. Choose Tools > Compare and Merge Documents Using Hyperlinks To insert a cross-reference as a hyperlink in your document, use the Navigator: 1) Open the documents containing the items you want to cross-reference. 2) Open the Navigator by pressing F5. 3) Click the arrow next to the Drag Mode icon, and select Insert as Hyperlink. 4) In the list at the bottom of the Navigator, select the document containing the item that you want to cross-reference. 5) In the Navigator list, select the item that you want to insert as a hyperlink. 6) Drag the item to where you want to insert the hyperlink in the document. The name of the item is inserted in the document as an active hyperlink. Navigator Option Using cross-references To ensure that references update if you reword a heading, caption, or other linked item, use automatic cross-references. Using bookmarks Bookmarks are listed in the Navigator and can be accessed directly from there with a single mouse click. In HTML documents, bookmarks are converted to anchors that you can jump to by hyperlink. Working With Hyperlinks When you type text that can be used as a hyperlink, Celframe Office formats it automatically, creating the hyperlink and applying to the text a color and underlining. If this does not happen, you can enable this feature using Tools > AutoCorrect > Options and selecting the URL Recognition checkbox. If you do not want Celframe Office to convert a specific URL to a hyperlink, select Edit > Undo : Typing from the menu bar or press Control+Z immediately after the formatting has been applied. To change the color of hyperlinks, go to Tools > Options > Celframe Office > Appearance, scroll to Unvisited links and/or Visited links, select the checkboxes, pick the new colors and click OK. This will change the color for all hyperlinks in all components of Celframe Office this may not be what you want. You can also insert and modify links using the Hyperlink dialog. To display the dialog, click the Hyperlink icon on the Standard toolbar or select Insert > Hyperlink from the menu bar. To turn existing text into a link, highlight it before opening the Hyperlink dialog. Hyperlink dialog showing details for Internet links On the left hand side, select one of the four types of hyperlink: • Internet: a web address, normally starting with http:// • Mail & News: for example an email address. • Document: the hyperlink points to another document or to another place in the presentation. • New document: the hyperlink creates a new document. The top right part of the dialog changes according to the choice made for the hyperlink type. A full description of all the choices, and their interactions, is beyond the scope of this chapter. Here is a summary of the most common choices used in presentations. Telnet), and enter the required web address (URL). For a Mail and News type hyperlink, specify whether it is a mail or news link, the receiver address and for email, also the subject. For a Document type hyperlink, specify the document path (the Open File button opens a file browser); leave this blank if you want to link to a target in the same presentation. Optionally specify the target in the document (for example a specific slide). Click on the Target icon to open the Navigator where you can select the target, or if you know the name of the target, you can type it into the box. For a New Document type hyperlink, specify whether to edit the newly created document immediately or just create it (Edit later) and the type of document to create (text, spreadsheet, etc.). For a presentation, Edit now is the more likely choice. The Select path button opens a directory picker. The Further settings section in the bottom right part of the dialog is common to all the hyperlink types, although some choices are more relevant to some types of links. • Set the value of Frame to determine how the hyperlink will open. This applies to documents that open in a Web browser. • Form specifies if the link is to be presented as text or as a button. • Text specifies the text that will be visible to the user. • Name is applicable to HTML documents. It specifies text that will be added as a NAME attribute in the HTML code behind the hyperlink. • Event button: this button will be activated to allow Celframe Office to react to events for which the user has written some code (macro). This function is not covered in this book. Editing Hyperlinks To edit a hyperlink, you can either click anywhere in the link text, or position the cursor in the link text using the arrow keys, and then open the Hyperlink dialog by clicking the Hyperlink icon on the Standard toolbar or selecting Edit > Links from the menu bar. (To activate a hyperlink, it is now necessary to hold down the Ctrl key while clicking on the link.) If you need to edit several hyperlinks, you can leave the Hyperlink dialog open until you have edited all of them. Be sure to click Apply after each one. When you arefinished, click Close. Counting The Words in a Selection Select a block of text and choose Tools > Word Count. Celframe Office displays the number of words and characters in the selection as well as the number of words in the document. You can also see the number of words and characters (and other information) in the entire document in File > Properties > Statistics. Counting The Words Properties Chapter 4 : Formatting Pages Setting up Basic Page Layout Using Styles In Celframe Office Write, page styles define the basic layout of all pages, including page size, margins, the placement of headers and footers, borders and backgrounds, number of columns, and so on.Celframe Office Write comes with several page styles, which you can build on or modify, and you can define new (custom) page styles. You can have one or many page styles in a single document. All pages in a Celframe Office Write document are based on styles. If you do not specify a page style, Celframe Office Write uses the Default page style. Any modifications of page styles, including the Default page style, apply only to the document you are working on. If you want the changes to be the default for all documents, you need to put the changes into a template and make that template the default template. Inserting a Page Break Without Switching The Style In many documents you may want the text to flow from one page to the next as you add or delete information. Celframe Office Write does this automatically, unless you override the text flow using one of the techniques described earlier. If you do want a page break in a particular place, for example, to put a heading at the top of a new page, here is how to do it: 1) Position the cursor in the paragraph you want to be at the start of the next page. Rightclick and choose Paragraph in the pop-up menu. 2) On the Text Flow page of the Paragraph dialog box in the Breaks section, check Insert. Do not check With Page Style. 3) Click OK to position the paragraph at the start of the next page. Inserting a manual page break Defining a Different First Page for a Document Many documents, such as letters and reports, have a first page that is different from the other pages in the document. To set up this sequence: 1) Open the Styles and Formatting window. (You can choose one of the following: click the Styles and Formatting icon located at the left-hand end of the object bar, choose Format > Styles and Formatting, or press F11.) 2) On the Styles and Formatting window, click on the Page Styles icon (fourth from the left) to display a list of page styles. 3) Right-click on First Page and select Modify from the pop-up menu. Modifying the First Page style 4) On the Organizer page of the Page Style dialog box , look at the Next Style property. This property defines what the page style for the next page will be. It should be set to Default, but if it is not, you can change the next style by clicking on the dropdown button and choosing Default from the list of page styles. 5) On the other pages of this dialog box, you can turn on or off the header and footer for the first page and define other characteristics, such as columns, a page border, or a page background. 6) Click OK to save the changes. Setting the Next Style property for a page style You can override the Next Style property by manually inserting a page break and specifying a page style or by starting a page with a paragraph or table that has its own page style property defined. These techniques are described in “Inserting a landscape page into a portrait document” Changing Page Orientation Within a Document A document can contain pages in more than one orientation. A common scenario is to have a landscape page in the middle of a document, whereas the other pages are in a portrait orientation. Here are the steps to achieve it. Setting Up a Landscape Page Style 1) Note the page style that is current and the margin settings. (You can find the margin settings on the Page page of the Page Style dialog box) 2) Create a new style. (Right-click on the current page style in the Styles and Formatting window and choose New) Starting a new page style 3) On the Organizer page of the Page Style dialog box , name (by typing in the Name field) this new style Landscape and set the Next Style property to Landscape (to allow for having more than one sequential landscape page). 4) On the Page page of the Page Style dialog box , set the Orientation to Landscape. The width and height attributes of the page will automatically change. 5) Change the margins so that they correspond with the margins of the portrait page. That is, the portrait top margin becomes the landscape left margin, and so on. 6) Click OK to save the changes. Naming the new style and setting the next page style to Landscape Setting orientation and margins for a landscape page Inserting a Landscape Page into a Portrait Document Now that you have defined the Landscape page style, here is how to apply it. 1) Position the cursor in the paragraph or table at the start of the page that is to be set to landscape. Right-click and choose Paragraph or Table, respectively, in the pop-up menu. 2) On the Text Flow page of the Paragraph dialog box or the Table Format dialog box , select Insert (or Break for a table) and With Page Style. Set the Page Style property to Landscape. Click OK to close the dialog box and to apply the new page style. 3) Position the cursor in the paragraph or table where the page is to return to portrait orientation and change the properties of that paragraph or table properties so that With Page Style is the portrait page style that was used before the Landscape page style. 4) Click OK to return to the previous portrait page style. Specifying a page break before a paragraph If you need the headers or footers on the landscape pages to be in portrait orientation, see “Portrait headers on landscape pages” Using Columns to Define the Page Layout You can use columns for page layout in several ways: • Define the number of columns on a page, using page styles. • Switch between one-column and multiple-column layouts on the same page. • Select existing text and change the number of columns. Defining The Number of Columns on a Page It is a good idea to define your basic page style (such as Default) with the most common layout to be used in your document, either single-column or multiple-column. You can then either define extra page styles for pages with different numbers of columns or use sections for pages or parts of pages with different numbers of columns. To define the number of columns on a page: 1) Choose Format > Columns or go to the Columns page of the Page Style dialog box. 2) On the Columns dialog box, choose the number of columns and specify any spacing between the columns and whether you want a vertical separator line to appear between the columns. You can use one of Celframe Office Write’s predefined column layouts, or you can create a customized column layout. The preview box, located to the right of the Settings area, shows how the column layout will look. 3) Notice the Apply to box on the right-hand side of the dialog box. In this case, the changes are being applied to the Default page style. 4) Click OK to save the changes. Defining the number of columns on a page Using a Predefined Column Layout The Settings area displays five predefined column layouts. To use one of them, click the desired layout. Specifying theNumber of Columns If you prefer to create a customized column layout, you must specify the number of columns that you want. Enter the desired number in the Columns box in the Settings area. Distributing Text Across Columns You can distribute text across the columns in one of two ways: • Evenly—If you choose to distribute text evenly, Celframe Office Write will fill the first line of each column, followed by the second line of each column, and so on. • Newspaper-style—If you choose to distribute text newspaper-style, Celframe Office Write will fill the columns one at a time, beginning with the first column. To distribute text evenly, check the Evenly distribute contents to all columns check box in the Settings area. Clear this check box if you want to distribute text newspaper-style. This check box is not always displayed in the Settings area. Formatting Column Width and Spacing To create evenly-spaced columns that are all the same width, check the AutoWidth check box in the Width and spacing area. To customize the width and spacing of the columns, follow these steps: 1) In the Width and spacing area, clear the AutoWidth check box. 2) On the Width line, enter a width for each column. 3) On the Spacing line, enter the amount of space that you want between each pair of columns. If you specify more than three columns, use the arrow keys on the Column line to scroll among the columns. Formatting Separator Lines To display separator lines between the columns: 1) Eighteen separator line options exist: None or various lines of thicknesses which range from 0.05 to 9 pt). From the Line drop-down list in the Separator line area, select the type of line that you want. (1 pt = 1 point = 1/12 pica = 1⁄72 inch = 127⁄360 mm = 0.3527 mm.) 2) The default format is for the separator lines to have the same height as the columns. If you want the separator lines to be shorter than the columns, use the Height box to enter the height of the separator lines as a percentage of the height of the columns. For example, if you enter 50%, the separator lines will be half as high as the columns. 3) If you entered a height of less than 100%, use the Position drop-down list to select a vertical alignment for the separator lines. The vertical-positioning options are: Top, Centered, or Bottom. Reverting to a Single-Column Layout To revert to a single-column layout, go to the Settings area and either reset the number in the Columns box to 1 or click the single-column layout icon. Changing the Number of Columns for Existing Text You can create columns and then type or paste text into them, or you can select some existing text and change the number of columns for displaying it. When you select text and change the number of columns for that text, Celframe Office Write turns the selected text into a section. Figure shows the Columns dialog box for a selection. Notice that the Apply to box on the righthand side has Selection highlighted and an extra check box (Evenly distribute contents to all columns) appears in the upper left-hand part of the dialog box. As you add text to the section, you will see that the text flows from one column to the next so that all the columns adjust to the same height. If this is not what you want, click anywhere in the section, then choose Format > Columns to reopen the Columns dialog box, deselect the Evenly distribute contents to all columns check box, and click OK to effect the change. Choose View > Express> Nonprinting Characters (or press Ctrl+F10) to display end of paragraph markers (¶). Often, unexpected behavior of columns is due to extra paragraphs that are normally invisible to the user but are taking up space. Specifying columns for a selection Creating Frames Inserts a frame that you can use to create a layout of one or more columns of text and objects. You can create a frame in several ways, depending on your needs. • Choose Format > Frame) to create an empty frame. The Frame dialog box appears. You can click OK and come back to customize it later, or you can set the frame’s characteristics at this stage. • Select text or a graphic, choose Format> Frame, and click OK to create a frame containing the selection.The selected text is automatically deleted from the normal text flow and inserted into the frame, and the Frame dialog box appears. Insert a picture or other object by selecting Insert > Picture > From file or Insert > Object to start the process to insert a picture or object. The item inserted automatically appears in a frame, but the Frame dialog box does not appear. Use the Insert Frame Manually icon on the Insert toolbar (go to View > Toolbars > Insert to display it), select the number of frames in the drop-down menu, and drag themouse to draw the frame. Using an icon on the Insert toolbar to create a frame When you release the mouse button, a box appears where the cursor is located in the document. This box represents the frame: an area isolated from the main document. To add content to a frame, first deselect the frame by clicking somewhere else on the page. Then, click inside the frame so that the cursor shifts its focus there. Now add content just like you would on the main page. When you are done, deselect the frame. To change the size or location of a frame, first select the frame, then use either the mouse or the Frame dialog box.You can resize the frame manually (by clicking on the green squares and dragging to the appropriate size) or start adding content to it (the frame will resize automatically if you, for example, add a large picture to it) or go back to the Frame dialog box and set the size and other characteristics. To change the location of the frame using the mouse, drag and drop one of the edges or having the cursor anywhere within the frame. (The I-bar cursor changes to a four-headed arrow when properly positioned for a drag-and-drop move.) To change the size of the frame, drag one of the handles. Drag a handle on one of the sides to enlarge or reduce the text frame in one dimension only; drag a corner handle to enlarge or reduce it in both dimensions. These resizing actions distort the proportions of the frame. Holding down the Shift key while dragging one of the handles makes the frame keep the same proportions .You can open the Frame dialog box at any time by selecting the frame, right clicking,and choosing Frame from the pop-up menu. Frame dialog box To remove the default border on a newly created frame, open the Frame dialog box, go to the Borders page, and under Line Style, select None. Alternatively, you can assign a borderless frame style to the frame Removing the border from a frame Do not confuse a frame’s border with the text boundaries that are made visible using the View menu (by checking View > Express > Text Boundaries). To Page The frame keeps the same position in relation to the page margins. It does not move as you add or delete text. This method is useful when the frame does not need to be visually associated with a particular piece of text. It is often used when producing newsletters or other documents that are very layout-intensive. To Paragraph The frame is associated with a paragraph and moves with the paragraph. It may be placed in the margin or another location. This method is useful as an alternative to a table for placing icons beside paragraphs. To Character The frame is associated with a character but is not in the text sequence. It moves with the paragraph but may be placed in the margin or another location. This method is similar to anchoring to a paragraph. As Character The frame is placed in the document like any other character and, therefore, affects the height of the text line and the line break. The frame moves with the paragraph as you add or delete text before the paragraph. This method is useful for adding a small icon in sequence in a sentence. It is also the best method for anchoring a graphic to an empty paragraph so it does not move around the page in unexpected ways. Linking Frames You can link several frames to each other even when they are on different pages of a document. The contents will automatically flow from one to the next. This technique is very useful when designing newsletters, where articles may need to be continued on a different page. To link one frame to another: 1) Select the frame to be linked from. 2) Click the Link Frames icon on the frame bar. 3) Click the next frame in the series (which must be empty). You cannot link from a frame to more than one other frame. Options page of the Frame dialog box On the Hyperlink page , you can specify the file for the hyperlink to open. This file can be on your machine, a network, or the Internet. Hyperlink page Creating Headers and Footers Headers are portions of a document that always appear at the top of a page; footers appear at the bottom of a page. Typically, headers display the title or chapter name of a document. To insert a header, right click on the document >.Page > Header or View > Header and Footer Similarly, to insert a footer, choose Footer. Depending on which option you choose, an area will appear at the top or bottom of the page where you can enter text. This text will appear at the top or bottom of every page. To insert the document title into the header: 1) Select File > Properties > Description, enter a title for your document in the Title area, and click OK to close the dialog box. 2) Add a header 3) Place the cursor in the header part of the page. 4) Select Insert > Fields > Title. The title should appear on a gray background (which does not show when printed and can be turned off). 5) To change the title for the whole document, choose File > Properties > Description. Inserting headers Portrait Headers on Landscape Pages To set up portrait headers and footers on landscape pages: 1) Calculate the required margins so the text area of the landscape page is the same size as the text area on the portrait pages, taking into account the space for headers and footers on the portrait pages 2) Create the landscape page style. 3) Measure the distance from the upper and left edges of the page to the upper left-hand corner of the space where you want the footer to appear 4) In a blank paragraph in the text, type the footer text or insert fields such as the page number or the chapter number and name to match the footer text and fields on the portrait pages. Assign the Footer style to this paragraph so the typeface, font size, and tab settings match those of the footers on the portrait pages. 5) Select the text (including the fields) you just entered. Right click on the document > Character. On the Character dialog box, choose the Position tab and set Rotation / Scaling to 270 degrees (counterclockwise). Click OK. Rotating the footer text 270 degrees counterclockwise 6) With the text still selected, choose Insert > Frame. In the Frame dialog box, choose the Type tab and enter the width, height, and horizontal and vertical position for the footer. Defining the size and position of the footer frame 7) If your footer has a line above the text, as in this book, on the Borders page , select a right border and specify the line width and spacing to the frame’s contents. Specifying the border position, line width, and spacing to contents 8) Click OK to save these settings. The footer should now appear in the required position and orientation. Numbering Pages To automatically number pages: 1) Insert a header or footer 2) Place the cursor in the header or footer where you want the page number to appear and choose Insert > Fields > Page Number. To include the total number of pages (as in page 1 of 5): 3) Type the word page and a space; then insert the page number as above. 4) Press the spacebar once, type the word of and add a space; then choose Insert > Fields > Page Count. The Page Count field inserts the total number of pages in the document, as shown on the Statistics page of the document’s Properties dialog box (File > Properties). If you restart page numbering anywhere in the document, then the total page count may not be what you want. Restarting Page Numbering You can restart page numbering in two ways. Method 1: 1) Place the cursor in the first paragraph of the new page. 2) Choose Format > Paragraph. 3) On the Text Flow page of the Paragraph dialog box , check Insert in the Breaks area. 4) In the Type drop-down list, select Page. 5) In the Position drop-down list, select Before or After to position where you want to insert the page break. 6) Check With Page Style and specify the page style to use. 7) Specify the page number to start from and then click OK. Method 2: 1) Place the cursor in the first paragraph of the new page. 2) Choose Insert > Break 3) Page break is the default selected on the Insert Break dialog box Restarting page numbering after a manual page break 4) Choose the required page in the Style drop-down list. 5) Check Change page number. 6) Specify the page number to start from and then click OK. Changing the Format of Page Numbers To set the page number to display in Roman numerals, you need to specify the format of numbers in the page style. In the Styles and Formatting dialog select the Page Styles icon and right-click on the highlighted entry for the current style: select Modify which brings up the Page Style dialog. On the Page page of the Page Style dialog box, in the Layout settings section ), select a,b,c from the Format drop-down list. Changing format of page numbers Chapter 5 : Working with Graphics Inserting a Graphic From a File To insert a graphic image from a file, the file must be already in a directory (folder) on the computer. Proceed as follows: 1) Determine the destination for the image. 2) On the main menu, select Insert > Picture > From File. This displays the dialog box 3) Navigate to the file to be inserted. 4) Select the file to insert and click Open. Insert picture dialog box stored At the bottom of the Insert picture dialog box are two check boxes. If the Preview checkbox is checked, the selected graphic file is previewed in a pane, Linking a Graphic File If the Link checkbox in the Insert picture dialog box is checked, Celframe Office will create a link to the file containing the graphic, instead of saving a copy of the graphic in the document. The result is that the figure will be displayed in the document, but when the document is saved, it will contain only a reference to the graphic file but not the graphic itself. The document and the image remain as two separate files, and they are merged together only when you open the document again. Linking an image has two advantages and one disadvantage: • Advantage – Linking can reduce the size of the document when it is saved because the image file itself is not included. • Advantage – You can modify the image file separately without changing the document because the link to the file remains valid, and the modified image will appear when you next open the document. • Disadvantage – If you send the document to someone else, you must also send the image file, or the receiver will not be able to see the linked image. Resizing a Graphic It is possible, and quite likely, that the inserted image will not fit perfectly into the document because it is too big or too small. Therefore, you will probably need to resize the image. You can modify the size of a graphic in two ways: • Unscaled resize • Scaled resize Reduce proportionally holding the (shift) pressed while dragging the mouse Non proportional reduction obtained just dragging the mouse without holding (shift) Unscaled Resize When you add a new graphic (and also when you select an existing one by clicking on it), it displays some square points along its perimeter; these are called handles. To resize the graphic: 1) Move the cursor onto a point. 2) Click the left mouse button. 3) Drag the mouse to modify the size of the figure. This basic resizing process is useful if you need to specify the size and the height independently of each other. Resizing image Scanner If a scanner is connected to your computer, Celframe Office can call the scanning application. The scanned item will then be added into the Celframe Office document page as an image. To start this procedure, on the main menu select Insert > Picture > Scan > Select Source. Celframe Office Gallery You can select a graphic from the Gallery and drag it into the document. The Gallery icon is located in the Drawing Bar. Proceed as follows: 1) Click on the Gallery icon . 2) Select the theme containing the image you want to insert. 3) Click on the image with the left mouse button and, holding the button pressed, drag the image into the document. 4) Release the mouse button. Inserting an image from the Gallery Adding an Image to The Gallery To add images to the Gallery, proceed as follows: 1) Open the Gallery. 2) Select the theme where you want to add images, or you can create a new theme. Tocreate a new theme: • Click the New Theme button above the list box of Themes. The Properties of New Theme dialog box opens • Select the General tab and enter an appropriate name for the new theme in the text box. • Select the Files tab, skip step 3, and continue with step 4. 3) Right-click on the desired theme and select Properties in the pop-up menu. This will display a window from which to select the files to be added Gallery properties dialog box 4) On the Files page, click the Find Files button. The Select path dialog box opens. 5) You can enter the path for the file's directory in the Path text box, or you can navigate to locate the file's directory. 6) Use the File type drop-down list to help limit the search. 7) Press the Select button to start the search. 8) A list of graphic files will be displayed in the window. You can use the File type filter again to further limit the search. 9) Select the files to add. To select more than one file, hold the Control key down while you click on each file. 10) Finally, click Add. 11) When you have finished working with the Gallery, you can click on its icon to close it. This procedure assumes that the graphic files for the themes already exist. You may need to import some graphics or to create your own onto your computer if the existing files are insufficient. Similar to the file search function on various operating systems, Find Files searches for graphic files in any subfolders of the directory selected in step 5. Arranging and Aligning Graphics You can arrange and align graphics using commands from: • The main menu: Format > Alignment (or Arrange, Wrap, Anchor, Flip, ...) • By right-clicking on the picture, then Format > Express > Alignment (or Arrange, Wrap, or Anchor) • Frame (with the Graphics frame style applied) toolbar • Picture dialog box Wrapping Text Around Graphics On the main menu, click Format > Express> Wrap or Right click > Wrap . The Wrap menu options provide several possibilities: • Alternate paragraphs and graphics, maintaining a separation between them (Wrap Off). • Wrap text around the graphics (Page Wrap or Optimal Page Wrap). • Put a semi-transparent graphic over the text (Wrap Through). • Add a graphic in the background (In Background). To set the position of an image to the Wrap Off format, follow these steps: 1) Select a graphic by clicking on it. 2) Right-click to display the context menu and move the mouse pointer to Wrap to display the various wrap modes. 3) Select No Wrap. When formatting some documents, such as newsletters, you may want to put photos mixed with text or just want to add some decorative images. The Page Wrap option may satisfy this need. When an image is inserted with the Page Wrap option, you can move it anywhere on the page. The text will be automatically adjusted around the image, like water around a sailing boat. The Optimal Page Wrap option is similar to Page Wrap, but it maintains the text positioned beside the image. The position is decided automatically in order to optimize the relative position between text and image. Changing the wrap of a graphic Double-clicking on an image pops up the Picture dialog box where you can set all the parameters affecting the image. On the Wrap page, you can change the setting for the optimal page wrap. The Wrap page of the Picture dialog box The Wrap Through option lets you also insert an image overlapping the text. In this case, some part of the text will be hidden, unless you change the transparency of the image. After changing the transparency, the final result looks like a decal applied over the text, as in where the transparency has been set to 50% in the Transparency spin box in the Picture toolbar. The words under the image are visible but appear lighter than the rest of the text. Transparent image added over the text You can obtain a similar result if you set a graphic’s wrap to the In Background format. In this case all the text will be clearly readable, with characters that have the same intensity. However, the background graphic should not be dark; otherwise, the text could be difficult to read. You can also use the Transparency spinbox to control the “transparency”. Anchoring Graphics and Drawing Objects You can anchor graphics as a character or to a page, paragraph, or character. You can also place graphics in a frame and anchor the frame to a page, paragraph, or character. Which method you choose depends on what you are trying to achieve. Here are the ways you can anchor graphics or drawing objects: To Page The graphic keeps the same position in relation to the page margins. It does not move as you add or delete text or other graphics. This method is useful when the graphic does not need to be visually associated with a particular piece of text. It is often used when producing newsletters or other documents that are very layout intensive. If you plan to use a document within a master document, do not anchor graphics To Page, because the graphics will disappear from the master document To Paragraph The graphic is associated with a paragraph and moves with the paragraph. It may be placed in the margin or another location. This method is useful as an alternative to a table for placing icons beside paragraphs. To Character The graphic is associated with a character but is not in the text sequence. It moves with the paragraph but may be placed in the margin or another location. This method is similar to anchoring to a paragraph but cannot be used with drawing objects. As Character The graphic is placed in the document like any other character and, therefore, affects the height of the text line and the line break. The graphic moves with the paragraph as you add or delete text before the paragraph. This method is useful for keeping screenshots in sequence in a procedure or for adding a small icon in sequence in a sentence. To Frame If the graphic has been placed in a frame, you can anchor the graphic in a fixed position inside the frame. The frame can then be anchored to the page, a paragraph, or a character, as required. Adding Captions Automatically You can set up Celframe Office to add captions automatically whenever you insert a graphic, a table, or other objects into a document. You can choose which objects are captioned automatically, what the sequence name is for each caption (for example, “Table” or “Illustration”), and the position of the caption. To set up automatic captions: 1) Click Tools > Options > Celframe Office Celframe Office Write. Click on the + sign to open the different options. The Options – Celframe Office Celframe Office Write – AutoCaption dialog box opens. 2) Select AutoCaption. Now you can see several choices at the right of the dialog box for adding captions automatically. 3) On the AutoCaption dialog box, choose which objects will be automatically captioned and specify the characteristics of the captions. To add captions using the Caption dialog box: 1) Insert the graphic, then select it and click Insert > Reference> Caption or select the graphic then Right click > Caption 2) Under Properties on the Caption dialog box , make your selections for the Category, Numbering, and Separator fields (Illustration, Arabic (1 2 3), and a colon (:), respectively and type your caption text in the Caption text box at the top. Whatever text you enter for the caption appears in the box at the bottom, after the sequence name, number, and separator. 3) Click OK. The graphic and its caption are placed in a frame Defining the caption for an illustration In the Category box, you can type any name you want. Celframe Office will create a numbering sequence using that name. Chapter 6 : Working with Tables Inserting a New Table To insert a new table, position the cursor where you want the table to appear, then use any of the following methods to open the Insert Table dialog box From the main menu, select Table > Insert > Table. • Press Control+F12. • From the Standard toolbar, click the Table icon Inserting a new table using the Insert Table dialog box Here you can specify the properties for the new table. Under Name, you can enter a different name than the Celframe Office-generated default for the table. Under Size, specify the initial number of columns and rows for the new table. You can change the size of the table later, if necessary. Under Options, set up the initial table characteristics. Selecting the check boxes in this section of the dialog produces the following results: • Heading — Defines the first row(s) in the table as headings. The default Table Heading paragraph style is applied to the heading rows and thus makes the text centered, bold, and italic. The Celframe Office predefined Table Heading paragraph style may be modified in the Styles and Formatting window, if desired • Repeat heading — Repeats the heading row(s) of the table at the top of subsequent pages if the table spans more than one page. The first ... rows —Specifies the number of rows to be repeated. Default is 1. • Don’t split table — Prevents the table from spanning more than one page. This can be useful if the table starts near the end of a page, and would look better if it were completely located on the following page. If the table becomes longer than would fit on one page, you will need to either deselect this check box or manually split the table. • Border — Surrounds each cell of the table with a border. This border can be modified or deleted The AutoFormat button opens a dialog from where it is possible to select one of the many predefined table layouts. After making your choices, click OK. Celframe Office Write creates a table as wide as the page margins, with all columns the same width and all rows the same height. You can then adjust the columns and rows later to suit your needs. To directly insert a table with the default properties, click on the little arrow next to the Table icon on the Standard toolbar. A graphic appears where you can choose the table’s size (rows and columns). To create the table, click on the cell that you want to be on the last row of the last column. Holding down the mouse button over the Table icon will also display the graphic. Creating Nested Tables To achieve this, simply click in a cell of an existing table and use any of the methods mentioned in “Inserting a new table” above. The shaded table is nested in a cell of the larger table Using AutoCorrect to Create a Table You can also create a table by typing a series of hyphens (-) or tabs separated by plus signs. For example, type: +------+---+ and then press Enter. Plus signs indicate column dividers,while hyphens and tabs indicate the width of a column. This function can be disabled or enabled in Tools > AutoCorrect. On the Options tab, deselect or select the Create table check box. This function does not operate when creating nested tables. Always be careful when using tabs that you (a) know how wide they are set and (b) make sure that the tabs are set to the same values if used with other documents or by other users. Default Parameters If you create a table using the Insert Table dialog box or the Table icon on the Standard toolbar, the following defaults are set: • The cells in the first row use the Table Heading paragraph style. In the default template, the text is centered and set with a bold and italic font. • The remaining cells use the Table Contents paragraph style, which, in the default template, is identical to the Default paragraph style. Formatting Individual Cells You can format each cell independently of other cells. For example, you can: • Format the characters — change the font, the font style, and the background colors. • Set different indentation values — when you select a cell, the horizontal ruler shows the indentation points with gray pentagons. Vary the indentation by clicking and dragging these points. • Change the text alignment — for example, a number can be aligned to the right, while text on another line in the cell is aligned to the left or centered. To change the format of a cell or range of cells: 1) Select the cell or range of cells to be modified. You can select a single cell by clicking in it, select a range with click and drag, or select a row or column using menu or toolbar choices. 2) Right-click the selection and select Table, or select Table > Table Properties from the menu bar. 3) From the Table Format dialog box, select the property to modify. Inserting Rows and Columns To insert any number of rows or columns: 1) Place the cursor in the row or column where you want new rows or columns to be inserted and right-click. On the pop-up menu, select Row > Insert or Column > Insert. This will display a dialog box where you can select the number of rows or columns to add before or after the selected one. 2) Set Amount to the number of rows or columns to insert and Position to Before or After. Click OK to close the dialog box. Clicking on the Insert Row icon on the Table toolbar inserts one row below the selected one. Clicking on the Insert Column icon on the Table toolbar inserts a column after (to the right of) the selected one. Regardless of how they are inserted, new rows or columns have the same formatting as the row or column where the cursor was when the insert command was issued Insert Row Merging and Splitting Cells To merge a group of cells into one cell: 1) Select the cells to merge. 2) Right-click and select Cell > Merge on the pop-up menu, or select Table > Merge Cells from the menu bar. To split a cell into multiple cells: 1) Position the cursor inside the cell. 2) Right-click and select Cell > Split on the pop-up menu, or select Table > Split Cells from the menu bar. 3) Select how to split the cell. A cell can be split either horizontally (create more rows) or vertically (create more columns), and you can specify the number of new cells to create. Choosing Table Spacing and Alignment Right-click anywhere in the table and select Table from the pop-up menu or select Table > Table.... from the menu bar. On the Table Format dialog box, select the Table tab. Table Format dialog box On this page, you can: • Set a name for the table. This has no effect on the display but makes the table easier to find when using the Navigator. This can be very useful if your document has a number of tables. A table name cannot have any spaces. To make a meaningful name, you could use underscores or hyphens • Set the overall width of the table, either absolute or relative to the page width. This option is available only if the Alignment is not set to Automatic. • Specify how the table is aligned if it does not fill the width of the page (between the margins). Under Alignment: • Left aligns the table with the left margin. • Right aligns the table with the right margin. • From Left lets you specify under Spacing exactly how far from the left margin the table is placed. • Center aligns the table in the middle between the left and right margins. If the table width is less than the space between the margins, the excess is evenly distributed on both sides of the table. If the table width is greater, the table will extend outside of the margins. • Manual lets you specify the distances from both left and right margins under Spacing. • Under Spacing: Above and Below, specify the distances to leave above and below the table. Specifying Text Flow • Insert a page or column break either before or after the table. Use the Text Flow: Break check box, combined with the Page or Column and the Before or After buttons. If you insert a page break before the table (that is, start the table on a new page), you can also change the page style that will go with it by checking the With Page Style box and selecting a new page style. As with any page break, you can also reset the page numbers using the Page number box. • Keep a table on one page by deselecting the Allow table to split across pages and columns check box. If this item is deselected, the next item is not active. • Keep each row on one page by deselecting the Allow row to break across pages and columns check box. • Use the Repeat heading check box and the numbers box to select the number of table heading rows that will be repeated on each page. A complicated table may need two or three heading rows to be easily read and understood. • Use the Text direction list to select the direction for the text in the cells. The most common setting is Left to right for Western languages. The phrase Use superordinate object settings means “use the formatting settings from the paragraph before the table.” • Select the vertical alignment of the text in the table or the selected cells; the choices are to align with the top of the cell, the center of the cell, or the bottom of the cell. This alignment is in addition to the Left-Right alignment options available under Table > Table Properties > Table or by rightclicking and choosing Table > Table. Text Flow page Resizing Rows and Columns You can adjust the height of rows and the width of columns in a table in several ways. You can manually resize rows and columns by dragging them to the desired size. When the cursor is in the table, a pair of thin gray lines (||) appear in the rulers. The horizontal ruler shows the column dividers, and the vertical ruler shows the row dividers. To change the width of a column or height of a row, use one of these methods: • Hold the mouse button down on a cell border, so a double-headed arrow appears, and and drag the border to the desired position. • To change the column width using the ruler, hold the mouse button down on the appropriate column divider (double vertical line) so that a double-headed arrow appears and drag the divider to a new location. • To change the row height using the ruler, hold the mouse button down on the appropriate row divider (double horizontal line) so that a double-headed arrow appears and drag the divider to a new location. Selecting Table > Autofit from the main menu offers some shortcuts to resizing: • Optimal column width or row height will make the columns or rows as narrow as possible while still fitting their contents. • Columns and rows can be distributed evenly to quickly bring them back to all being the same width or height. Right-click on the table and select Table from the pop-up menu or select Table > Table Properties from the menu bar. On the Table Format dialog box, select the Columns tab. • Adapt table width: If a table already stretches to the page margins, it cannot stretch any wider and the Adapt table width option is not available. If the table is narrower, increasing the width of a column will increase the width of the whole table. If the table width already extends pasts the margins with the Adapt table width option checked, attempting to change a column width will automatically decrease that column’s size so that the table will now shrink to the page margins while keeping any other column sizes intact. Adjust columns proportionally results in all columns changing their widths by the same amount when one is changed. • Remaining space shows how much farther the table can expand before hitting the limit of the margins. This value cannot be edited and will not be negative in the event that the table width is already larger than the space between the left and right margins. • Under Column width, each individual column can be adjusted. If you have more than six columns, use the arrows at the right and left to view them all. Table Format dialog box: Columns page Specifying Table Borders On the Table Format dialog box, select the Borders tab . Here you can set borders for a whole table or groups of cells within a table. In addition, a shadow can be set for the whole table. Borders have three components: where they go, what they look like, and how big a space is left around them. • Line arrangement specifies where the borders go. If a group of cells is selected, the border will be applied only to those cells. You can specify no border or any combination of border for the outside edges and the cell divisions—either by selecting a default arrangement or by clicking on the lines in the User-defined area to get exactly what you want. • Line specifies what the border looks like: the style and color. There are a number of different styles and colors to choose from. • Spacing to contents specifies how much space to leave between the border and the cell contents. Spaces can be specified to the left, right, above, and below. Check Synchronize to have the same spacing all the way round.Shadows always apply to the whole table. A shadow has three components: where it is, how thick it is, and what color it is. Set each of these under Shadow style on the dialog box. Table Format dialog box: Borders page If Merge adjacent line styles is checked, two cells sharing a common border will have their borders merged, rather than being side by side. To reset everything if you are having problems with borders, right-click in the table and select Table > Borders or select Table > Table Properties > Borders and then select the Set no borders icon under Line arrangement: Default (the box on theleft). Selecting Background Colors and Graphics The background of a table, a cell, or a group of cells can be set to a color or a background graphic. If you select an image, you can position it in the cell (or group of cells), stretch it to fill the space, or tile the image across the cells. You can set the background for the whole table in the same way. To set the background for a cell, row, or table: 1) Select the cells you wish to work with. If you are changing the background for a row or table, just place the cursor anywhere inside the row or table to be changed. 2) Right-click and select Table from the pop-up menu, or select Table > Table Properties from the main menu. 3) In the Table Format dialog box, select the Background tab. 4) In the For section, chose whether to apply the settings to cell, row, or table. If you choose Cell, any changes apply to all the selected cells. 5) In the As section, choose whether the background is a color or a graphic. 6) To apply a color, select the color and click OK. 7) To apply a graphic, first select the graphic to use. This must be a graphic file accessible from your computer. (Celframe Office Write supports a large number of graphics formats.) • You have the option with the Link check box to link the graphic file. If it is linked, changes to the graphic (for example, if you edit it in a different package) will be reflected in your document. However, you also need to keep the linked graphic file with the document file. If, for example, you email the document without the graphic file, the graphic will no longer be visible. • Under Type, select the type of placement for the graphic. If you choose Position, you can select where to position the graphic within the cells, row, or table. If you choose Area, the graphic is stretched to fill the whole area. If Tile, the graphic is tiled (repeated horizontally and vertically) to fill the area. • If the Preview check box is checked, the graphic displays in the pane above the check box. • To apply the graphic, click OK. Table Format dialog box: Background page AutoFormatting Tables You can use AutoFormat to make your table formats consistent. You can also create and add your own table autoformats. Here is how: 1) Create a table and manually format it as you wish, including borders, spacing of text from the top and bottom borders, fonts to be used in the table heading and data cells, and background colors. To use background colors in a new format, color the cells rather than the table. That is, select the cell or cells you wish to color, select Table > Table Properties > Background (or right-click Table > Background), choose a color, and specify As: Color, For: Cell. 2) Position the cursor anywhere in the table and then click Table > Table AutoFormat. 3) On the AutoFormat dialog box , click Add and give the table format a name in the AddAutoFormat dialog box and click OK. 4) The newly named autoformat now appears as an available format. Click OK to close the AutoFormat dialog box. This technique does not include table and column widths in the table format. To insert a table with predefined full formatting, save it as AutoText. AutoFormat dialog box Using Spreadsheet Functions in a Table In a table in a Celframe Office Write document, you can use some of the mathematical functions that are normally implemented by Celframe Office Calc. For many simpler functions, Celframe Office Write tables can be used as a basic spreadsheet. Just as in a spreadsheet, each table cell is identified by a letter (for the column) and a number (for the row). When the cursor is in a cell, this cell reference is displayed on the status bar (in its default position at the bottom right corner of the screen). Do the following: 1) Click in cell <A1> and press the = key. The Formula bar appears automatically, near the top of the screen. In the leftmost side of the bar, you can see the coordinates of the selected cell. 2) Click in cell <B1>. The identifiers of this cell are automatically displayed in the Formula bar and inserted into cell <A1>. 3) Press the + key. 4) Click on cell <C2>. You can see the final formula = <A1>+<B1> displayed both in the selected cell and in the Object bar. 5) Press the Enter key or click the green tick (checkmark) on the Formula Bar. To display the list of the mathematical functions that you can use in a table: 1) Display the Formula toolbar by pressing F2 or select a blank cell and press the = key. 2) Click and hold the Formula f(x) icon. In our example, this gives the result 50 in the top left cell. 1) Type an equals sign = in an empty cell. 2) Type sum or select it from the function list f(x). 3) Select the cells to be added together. The formula should be something like =sum<A1+B1>. 4) Press the Enter key or click the green tick (checkmark) on the Formula Bar. 5) The answer appears in the cell you have selected Chapter 7 : Miscellaneous Using Shortcut Keys(Celframe Office Write Accessibility) Some of the shortcut keys may be assigned to your desktop system. Keys that are assigned to the desktop system are not available to Celframe Office. Try to assign different keys either for Celframe Office, in Tools>Customize >Keyboard, or in your desktop system. Press the keys Alt+<underlined character> to open a menu. In an open menu, press the underlined character to run a command. For example, press Alt+I to open the Insert menu, and then T to insert a table. To open a context menu, press Shift+F10. To close a context menu, press Escape. Inserting Sections • Choose View - Toolbars - Insert to open the Insert toolbar. • Press F6 until the focus is on the Insert toolbar. • Press the right arrow key until the Section icon is selected. • Press the down arrow key, and then press the right arrow key to set the width of the section that you want to insert. • Press Enter. • Press F6 to place the cursor inside the document. Inserting Text Tables 1. Press F6 until the focus is on the Standard toolbar. 2. Press the right arrow key until the Table icon is selected. 3. Press the down arrow key, and then use the arrow keys to select the number of columns and rows to include in the table. 4. Press Enter. 5. Press F6 to place the cursor inside the document. Shortcut Keys You can use shortcut keys to quickly perform common tasks in Celframe Office. This section lists the default shortcut keys for Celframe Office Write. Function Keys for Celframe Office Write Shortcut keys Effect F2 Formula Bar Ctrl+F2 Insert Fields F3 Complete AutoText Ctrl+F3 Edit AutoText F4 Open Data Source View Shift+F4 Select next frame F5 Navigator on/off Ctrl+Shift+F5 Navigator on, go to page number F7 Spellcheck Ctrl+F7 Thesaurus F8 Extension mode Ctrl+F8 Field shadings on / off Shift+F8 Additional Selection F9 Update fields Ctrl+F9 Show fields Shift+F9 Calculate Table Ctrl+Shift+F9 Update Input Fields and Input Lists Ctrl+F10 Nonprinting Characters on/off F11 Styles and Formatting window on/off Shift+F11 Create Style Ctrl+Shift+F11 Update Style F12 Numbering on Ctrl+F12 Insert or edit Table Shift+F12 Bullets on Ctrl+Shift+F12 Numbering / Bullets off Shortcut Keys for Celframe Office Write Shortcut keys Effect Ctrl+A Select All Ctrl+J Justify Ctrl+D Double Underline Ctrl+E Centered Ctrl+F Find and Replace Ctrl+Shift+P Superscript Ctrl+L Align Left Ctrl+R Align Right Ctrl+Shift+B Subscript Ctrl+Y Redo last action Ctrl+0 (zero) Apply Default paragraph style Ctrl+1 Apply Heading 1 paragraph style Ctrl+2 Apply Heading 2 paragraph style Ctrl+3 Apply Heading 3 paragraph style Ctrl+5 1.5 Line Spacing Ctrl+ Plus Key(+) Calculates the selected text and copies the result to the clipboard. Ctrl+Hyphen(-) Custom hyphens; hyphenation set by you. Ctrl+Shift+minus sign (-) Non-breaking dash (is not used for hyphenation) Ctrl+multiplication sign * (only on number Run macro field pad) Ctrl+Space Non-breaking spaces. Non-breaking spaces are not used for hyphenation and are not expanded if the text is justified. Shift+Enter Line break without paragraph change Ctrl+Enter Manual page break Ctrl+Shift+Enter Column break in multicolumnar texts Alt+Enter Inserting a new paragraph without numbering Alt+Enter Inserting a new paragraph directly before or after a Arrow Left Move cursor to left Shift+Arrow Left Move cursor with selection to the left Ctrl+Arrow Left Go to beginning of word Ctrl+Shift+Arrow Left Selecting to the left word by word section or a table. Arrow Right Move cursor to right Shift+Arrow Right Move cursor with selection to the right Ctrl+Arrow Right Go to end of word Ctrl+Shift+Arrow Right Selecting to the right word by word Arrow Up Move up one line Shift+Arrow Up Selecting lines in an upwards direction Arrow Down Move cursor down one line Shift+Arrow Down Selecting lines in a downward direction Home Go to beginning of line Shift+Home Go and select to the beginning of a line End Go to end of line Shift+End Go and select to end of line Ctrl+Home Go to start of document Ctrl+Shift+Home Go and select text to start of document Ctrl+End Go to end of document Ctrl+Shift+End Go and select text to end of document Ctrl+PageUp Switch cursor between text and header Ctrl+PageDown Switch cursor between text and footer Insert Insert mode on/off PageUp Screen page up Shift+PageUp Move up screen page with selection PageDown Move down screen page Shift+PageDown Move down screen page with selection Ctrl+Del Delete text to end of word Ctrl+Backspace Delete text to beginning of word Ctrl+Shift+Del Delete text to end of sentence Ctrl+Shift+Backspace Delete text to beginning of sentence Ctrl+Tab Next suggestion with Automatic Word Completion Ctrl+Shift+Tab Use previous suggestion with Automatic Word Alt+W Spellchecker dialog: Call back the original unknown Ctrl+ double-click or Ctrl+Shift+F10 Use this combination to quickly dock or undock the Completion word into the text box Navigator, Styles and Formatting window, or other windows Shortcut Keys for Paragraphs and Heading Levels Shortcut keys Effect Ctrl+Alt+Up Arrow or Ctrl+Up Arrow Move the active paragraph or selected paragraphs up one paragraph. Ctrl+Alt+Down Arrow or Ctrl+Down Move the active paragraph or selected paragraphs down one paragraph. Arrow Tab The heading in format "Heading X" (X = 1-9) is moved down one level in the outline. Shift+Tab The heading in format "Heading X" (X = 2-10) is moved up one level in the outline. Ctrl+Tab At the start of a heading: Inserts a tab stop. Depending on the Window Manager in use, Alt+Tab may be used instead. To change the heading level with the keyboard, first position the cursor in front of the heading. Shortcut Keys for Tables in Celframe Office Write Shortcut Keys Ctrl+A Effect If the active cell is empty: selects the whole table. Otherwise: selects the contents of the active cell. Pressing again selects the entire table. Ctrl+Home If the active cell is empty: goes to the beginning of the table. Otherwise: first press goes to beginning of the active cell, second press goes to beginning of the current table, third press goes to beginning of document. Ctrl+End If the active cell is empty: goes to the end of the table. Otherwise: first press goes to the end of the active cell, second press goes to the end of the current table, third press goes to the end of the document. Ctrl+Tab Inserts a tab stop (only in tables). Depending on the Window Manager in use, Alt+Tab may be used instead. Ctrl+Shift+Arrow Jump to start of table Up Ctrl+Shift+Arrow Jump to end of table Down Alt+Arrow Keys Increases/decreases the size of the column/row on the right/bottom cell edge Alt+Shift+Arrow Increase/decrease the size of the column/row on the left/top cell edge Alt+Ctrl+Arrow Like Alt, but only the active cell is modified Keys Keys Ctrl+Alt+Shift+Arro Like Alt, but only the active cell is modified w Keys Alt+Insert 3 seconds in Insert mode, Arrow Key inserts row/column, Ctrl+Arrow Key inserts cell Alt+Del 3 seconds in Delete mode, Arrow key deletes row/column, Ctrl+Arrow key merges cell with neighboring cell Ctrl+Shift+T Removes cell protection from all selected tables. If no table is selected, then cell protection is Shift+Ctrl+Del If nothing is selected, the contents of the next cell are deleted. If cells are selected, the whole line removed from all of the tables in the document. of the selection will be deleted. If all rows are selected completely or partially, the entire table is deleted. Shortcut Keys for Moving and Resizing Frames, Graphics and Objects Shortcut Keys Esc Effect Cursor is inside a text frame and no text is selected: Escape selects the text frame. Text frame is selected: Escape clears the cursor from the text frame. F2 or Enter or any key that produces If a text frame is selected: positions the cursor to the end of the text in the text a character on screen frame. If you press any key that produces a character on screen, and the document Alt+Arrow Keys Move object. Alt+Ctrl+Arrow Keys Resizes by moving lower right corner. Alt+Ctrl+Shift+Arrow Keys Resizes by moving top left corner. Ctrl+Tab Selects the anchor of an object (in Edit Points mode). is in edit mode, the character is appended to the text. Keyboard shortcuts for fields Here are some handy keyboard shortcuts to use when working with fields: Ctrl+F2 Open the Fields dialog box. Ctrl+F8 Field shadings on/off. Ctrl+F9 Show/hide field names. F9 Update fields. Counting Words To get some more statistics about the document, choose File >Properties >Statistics. 1. If you want to count only some text of your document, select the text. 2. Choose Tools - Word Count. Recording a Macro 1. Open the document for which you want to record a macro. 2. Choose Tools >Macros > Record Macro. You see the small Recording dialog with just one button called Stop Recording. 3. Perform the actions you want to be recorded in the document. Press the Escape key to deselect an object, as the macro recorder currently does not record this action by mouse click. 4. Click Stop Recording. The Macro dialog appears, in which you can save and run the macro. If you want to abort the recording without saving a macro, click the Close button of the Recording dialog. 5. To save the macro, first select the object where you want the macro to be saved in the Save macro in list box. 6. If you want the macro to be saved into a new library or module, click the New Library or New Module button and enter a name for the library or module. 7. Enter a name for the new macro in the Macro name text box. Do not use Basic keywords as a name. 8. Click Save. Accessing Macro Printing Envelopes Printing envelopes involves two steps: setup and printing. To set up an envelope to be printed by itself or with your document: 1) Click Insert > Express > Envelope from the menu bar. 2) In the Envelope dialog box, start with the Envelope tab. Verify, add, or edit the information in the Addressee and Sender boxes (the “from” on the envelope). You can type information directly into the Addressee and Sender boxes, or use the right-hand drop-down lists to select the database or table from which you can draw the envelope information, if desired. 3) On the Format page, verify or edit the positioning of the addressee and the sender information. The preview area on the lower right shows the effect of your positioning choices. Choosing addressee and sender information for an envelope To format the text of these blocks, click the Edit buttons to the right. In the drop-down list you have two choices: Character and Paragraph. • In Character, you can choose Fonts (Sizes...), Fonts Effects (Underlining, Color...), Position (Rotating/scaling...), Hyperlink, Background and more. • In Paragraph, you can choose Indents & Spacing, Alignment, Text Flow, Tabs, Drop Caps, Borders and Backgrounds. 4) In the lower left of this page, choose the envelope format from the drop-down list. The width and height of the selected envelope then show in the boxes below the selected format. If you chose a pre-existing format, just verify these sizes. If you chose User defined in the Format list, then you can edit the sizes. Choosing positioning and size of elements for an envelope 5) After formatting, go to the Printer page to choose printer options such as envelope orientation and shifting. You may need to experiment a bit to see what works best for your printer. You can also choose a different printer or alter printer setup (for example, specify the tray that holds envelopes) for this print job. Choosing printer options for an envelope 6) When you have finished formatting and are ready to print, click either the New Doc or Insert button to finish. New Doc makes only an envelope or starts a new document with the envelope. Insert inserts the envelope into your existing document as page 1. To not proceed with this envelope, click Cancel or press the Esc key. You can also click Reset to remove your changes and return to the original settings when the dialog box opened. When the Envelope dialog box closes, you are returned to your document, which now has the envelope in the same file as the document. Save this file before you do anything else. To print the envelope: 1) Choose File > Print from the menu bar. 2) On the Print dialog box, under Print range, choose Pages and type 1 in the box. Click OK to print. Digital Signing of Documents To sign a document digitally, you need a personal key, the certificate. A personal key is stored on your computer as a combination of a private key, which must be kept secret, and a public key, which you add to your documents when you sign them. You can get a certificate from a certification authority, which may be a private company or a governmental institution. When you apply a digital signature to a document, a kind of checksum is computed from the document’s content plus your personal key. The checksum and your public key are stored together with the document. When someone later opens the document on any computer with a recent version of Celframe Office, the program will compute the checksum again and compare it with the stored checksum. If both are the same, the program will signal that you see the original, unchanged document. In addition, the program can show you the public key information from the certificate. You can compare the public key with the public key that is published on the web site of the certificate authority. Whenever someone changes something in the document, this change breaks the digital signature. To sign a document: 1) Choose File > Express > Digital Signatures. 2) If you have not saved the document since the last change, a message box appears. Click Yes to save the file. 3) After saving, you see the Digital Signatures dialog box. Click Add to add a public key to the document. 4) In the Select Certificate dialog box, select your certificate and click OK. 5) You see again the Digital Signatures dialog box, where you can add more certificates if you want. Click OK to add the public key to the saved file. A signed document shows an icon status bar. You can double-click the icon to view the certificate. in the Celframe Office Spreadsheet 2008 Chapter 1 : Introduction to Celframe Office Spreadsheet Celframe Office Spreadsheet is a spreadsheet application that you can use to calculate, analyze, and manage your data. You can also import and modify Microsoft Excel spreadsheets. Supporting the latest XML & Adobe PDF formats. Hide or reveal Design Themes with a single click in Celframe Spreadsheet 2008 using default or create your own themes. Celframe Spreadsheet 2008 offers Advanced DataPilot technology (similar to MS Excel Pivot Table) makes it easy to pull in raw data from corporate databases; cross-tabulate, summarize, and convert it into meaningful information. Natural language formulas let you create formulas using words in Celframe Spreadsheet 2008. The Intelligent Sum Button in Celframe Spreadsheet 2008 inserts a sum function or a subtotal automatically, depending on context. Features Calculations Celframe Office Spreadsheet provides you with functions including statistical and banking functions, that you can use to create formulas to perform complex calculations on your data. You can also use the Function Wizard to help you create your formulas. What-If Calculations An interesting feature is to be able to immediately view the results of changes made to one factor of calculations that are composed of several factors. For instance, you can see how changing the time period in a loan calculation affects the interest rates or repayment amounts. Furthermore, you can manage larger tables by using different predefined scenarios. Database Functions Use spreadsheets to arrange, store, and filter your data. Celframe Office Spreadsheet lets you dragand-drop tables from databases, or lets you use a spreadsheet as a data source for creating form letters in Celframe Office Write. Arranging Data With a few mouse-clicks, you can reorganize your spreadsheet to show or hide certain data ranges, or to format ranges according to special conditions, or to quickly calculate subtotals and totals. Dynamic Charts Celframe Office Spreadsheet lets you present spreadsheet data in dynamic charts that update automatically when the data changes. Opening and Saving Microsoft Files Use the Celframe Office filters to convert Excel files, or to open and save in a variety of other formats. Starting New Spreadsheet A new spreadsheet can be opened regardless of which other application of Celframe Office you are using at the time. For example, a new spreadsheet can be opened from Write. • From the menu bar—Click File and then select New > Spreadsheet. • From the toolbar—Use the New Document button on the Standard toolbar. Click the drop-down arrow for a choice of what type of document to open (text document, spreadsheet, and so on). Click the button itself to create a new document of the type that is currently open (if a spreadsheet is open, a new spreadsheet document will be created). Open the spreadsheet document • From the keyboard—If you already have a spreadsheet open, you can press Control+N to open a new spreadsheet. Opening existing spreadsheets A spreadsheet can also be opened no matter what component of Celframe Office you are in. • From the menu bar—Click File and then select Open. • From the toolbar—Click the Open button on the Standard toolbar. • From the keyboard—Use the key combination Control+O. Each of these options displays the Open dialog, where you can locate the spreadsheet that you want to open. Some terminology differences between Spreadsheet and Excel Object Spreadsheet Excel Individual cell (A1) Cell Cell Entire file Spreadsheet Workbook One tabbed sheet in a workbook (Sheet 1) Sheet Worksheet Callouts in cells which appear when the mouse pointer is Notes Comments positioned over the cell Spreadsheet Workspace The main Calc workspace is shown below. Spreadsheet interface The Title Bar Located at the very top of the screen.On the Title bar,Celframe Office Spreadsheet displays the name of the workbook you are currently using. The Menu Bar The window containing the document you want to work on must be selected in order to use the menu commands. Similarly, you must select an object in the document to use the menu commands associated with the object. The menus are context sensitive. This means that those menu items are available that are relevant to the work currently being carried out. If the cursor is located in a text, then all of those menu items are available that are needed to edit the text. If you have selected graphics in a document, then you will see all of the menu items that can be used to edit graphics. 1 2 3 4 5 6 7 8 9 10 1.File Contains commands for working with spreadsheets, such as open, close, save, and print. 2.Edit Use the commands in this menu to edit Spreadsheet sheets, for example, copying, pasting, and deleting cell contents. 3.View The View menu contains commands for controlling the display of the spreadsheet window and toolbars. 4.Insert The Insert menu contains commands for inserting new elements, such as cells, rows, sheets and cell names into the current sheet. 5.Format The Format menu contains commands for formatting selected cells, objects, and cell contents in your document. 6.Tools The Tools menu contains commands to check spelling, to trace sheet references, to find mistakes and to define scenarios. 7.Data Use the Data menu commands to edit the data in the current sheet. You can define ranges, sort and filter the data, calculate results, outline data, and open the DataPilot. 8.Author's Tools Is a set of utilities designed to help OpenOffice.org users perform a wide range of tasks. Using Writer's Tools, you can back up documents, look up and translate words and phrases 9.Window Use the Window menu to open, split, and arrange windows. 10.Help The Help menu allows you to start and control the Celframe Office Help system. The Toolbars This submenu lists the toolbars that are available in spreadsheets.This overview describes the default toolbar configuration for Celframe Office. Standard Bar The Standard bar is available in every Celframe Office application. 1 2 3 4 5 6 7 8 9 10 11 12 13 14 15 16 17 18 19 20 21 22 1.New Creates a new Celframe Office document 2.Open File Opens or imports a file 3.Save Saves the current document 4.Save As Saves the current document in a different location or with a different file name or file type 5.Document as E-mail Opens a new window in your default e-mail program with the current document as an attachment. The current file format is used. If the document is new and unsaved, the format specified in Tools Options - Load/Save - General is used. 6.Edit File Use the Edit File icon to activate or deactivate the edit mode. 7.Export Directly as PDF Saves the current file to Portable Document Format (PDF). A PDF file can be viewed and printed on any platform with the original formatting intact, provided that supporting software is installed. 8.Print Click the Print icon to print the active document with the current default print settings. These can be found in the Printer Setup dialog, which you can call with the Printer Settings menu command. 9.Print Preview Displays a preview of the printed page or closes the preview. 10.Spelling and Grammar Checks the document or the current selection for spelling errors. 11.AutoSpellcheck Automatically checks spelling as you type, and underlines errors. 12.Cut Removes and copies the selection to the clipboard. 13.Copy Copies the selection to the clipboard. 14.Paste Inserts the contents of the clipboard at the location of the cursor, and replaces any selected text or objects. Click the arrow next to the icon to select the format. 15.Format Painter Copies the formatting of the selected text or object and applies the formatting to another text selection or object. 16. Undo Reverses the last command or the last entry you typed. To select the command that you want to reverse, click the arrow next to the Undo icon on the Standard bar. 17. Redo Reverses the action of the last Undo command. To select the Undo step that you want to reverse, click the arrow next to the Redo icon on the Standard bar. 18. Hyperlink Opens a dialog that enables you to create and edit hyperlinks. 19.Sort Ascending/Sort Descending Sorts the selection from the highest to the lowest value, or from the lowest to the highest value using the column that contains the cursor. 20. Insert Chart Creates a chart in the current document. 21. Celframe Office Help Opens the main page of the Celframe Office Help for the current application. You can scroll through the Help pages and you can search for index terms or any text. 22. What's This Enables extended help tips under the mouse pointer till the next click. Formatting Bar The Formatting bar contains basic commands for applying manually formatting. 1 2 3 4 5 6 7 8 9 10 11 12 13 14 15 16 17 18 19 20 21 22 23 24 1. Styles and Formatting Specifies whether to show or hide the Styles and Formatting window, which is where you can assign and organize Styles. 2. Font Name Allows you to select a font name from the list or enter a font name directly. You can enter several fonts, separated by semicolons. Celframe Office uses each named font in succession if the previous fonts are not available. 3. Font Size Allows you to choose between different font sizes from the list, or to enter a size manually. 4.Bold Makes the selected text bold. If the cursor is in a word, the entire word is made bold. If the selection or word is already bold, the formatting is removed. 5.Italic Makes the selected text italic. If the cursor is in a word, the entire word is made italic. If the selection or word is already italic, the formatting is removed. 6.Underline Underlines or removes underlining from the selected text. 7.Align Left Aligns the contents of the cell to the left. 8.Align Center Horizontally Horizontally centers the contents of the cell. 9.Align Right Aligns the contents of the cell to the right. 10.Justify Aligns the contents of the cell to the left and to the right cell borders. 11.Align Top Aligns the contents of the cell to the upper edge of the cell. 12.Align Center Vertically Vertically centers the contents of the cell. 13.Align Bottom Aligns the contents of the cell to the lower edge of the cell. 14.Number Format : Currency Applies the default currency format to the selected cells. 15.Number Format : Percent Applies the percentage format to the selected cells. 16.Number Format:Date Applies the date format to the selected cells. 17.Number Format: Exponential Applies the exponential format to the selected cells. 18.Number Format : Standard Applies the default number format to the selected cells. 19.Number Format: Add Decimal Place Adds one decimal place to the numbers in the selected cells. 20.Number Format : Delete Decimal Place Removes one decimal place from the numbers in the selected cells. 21.Decrease Indent Click the Decrease Indent icon to reduce the left indent of the current paragraph or cell content and set it to the previous tab position. Increase Indent Click the Increase Indent icon to increase the indentation of the cell content of the selected cells. 22.Borders Click the Borders icon to open the Borders toolbar, where you can modify the border of a sheet area or an object. 23.Background Color Click to open a toolbar where you can click a background color for a paragraph. The color is applied to the background of the current paragraph or the selected paragraphs. 24.Font Color Click to apply the current font color to the selected characters. You can also click here, and then drag a selection to change the text color. Click the arrow next to the icon to open the Font color toolbar. Formula Bar Use this bar to enter formulas. 1 2 3 5 4 6 7 1.Name Box Displays the reference for the current cell, the range of the selected cells, or the name of the area. You can also select a range of cells, and then type a name for that range into the Name Box. 2.Function Wizard Opens the Function Wizard, which helps you to interactively create formulas. 3.Sum Automatically adds the numbers in the cell range that you specify. Click in a cell, click this icon, and then enter the cell range. You can also drag to define a cell range in the spreadsheet. 4.Function Adds a formula to the current cell. Click this icon, and then enter the formula in the Input line. 5.Cancel Clears the contents of the Input line, or cancels the changes that you made to an existing formula. 6.Accept Accepts the contents of the Input line, and then inserts the contents into the current cell. 7.Input Line Enter the formula that you want to add to the current cell. You can also click the Function Wizard icon to insert a predefined function into the formula. Status Bar The Status Bar displays information about the current sheet. 1.Position in document Displays the number of the current sheet and the total number of sheets in the spreadsheet. 2.Current Page Style Displays the current Page Style. Double-click to edit the style, right-click to select another style. 3.Zoom Specifies the current page display zoom factor. 4.Insert Mode Displays the current insert mode. You can toggle between INSRT = insert and OVER = overwrite.This field is only active if the cursor is in the input line of the formula bar or in a cell. 5.Selection Mode Displays the current selection mode. You can toggle between STD = Standard, EXT = Extend and ADD = Add. Document Modification If changes to the document have not yet been saved on the hard drive, a "*" is displayed in this field on the Status Bar. This also applies to new, not yet saved documents Standard Formula, Date/Time, Error Warning Displays information about the current document. By default, the SUM of the contents of the selected cells is displayed. Sheet Bar At the bottom of the grid of cells are the sheet tabs. These tabs enable access to each individual sheet, with the visible, or active, sheet having a white tab. Clicking on another sheet tab displays that sheet and its tab turns white. You can also select multiple sheet tabs at once by holding down the Control key while you click the names. Spreadsheet, Sheets and Cells Celframe Spreadsheet works with elements called spreadsheets.Spreadsheets consist of a number of individual sheets, each containing a block of cells arranged in rows and columns. These cells hold the individual elements—text, numbers, formulas etc.—which make up the data to be displayed and manipulated. Each spreadsheet can have many sheets and each sheet can have many individual cells. Each sheet in Spreadsheet can have a maximum of 65,536 rows and a maximum of 245 columns (A through IV). This gives 16,056,320 individual cells per sheet Rows and Columns On a spreadsheet, rows are numbered from 1 to 32000 and the columns are designated with the letters A through Z, AA through AZ, and so on; the last column is labeled with the letters IV. Each cell on the sheet can be uniquely referenced by row and column. For example, cell A1 is the first cell in the upper left corner of the sheet. These numbers and letters appear along the edge of the window. The row header contains the row numbers, and the column header names the columns. Clicking on one of these areas, selects the entire row or column. To select the entire sheet, click on the unlabeled button at the intersection of the row and column headers at the top left. Enter some text in cell A1. As text is typed, notice that the text appears both in the cell and in the input line of the formula bar. Continue typing to see that more text can be added than appears to fit in the cell. In fact, any cell can accommodate text longer than a cell. The whole length of the text is displayed and printed, provided the adjacent cells to the right are empty. If the cell to the right is not empty, a small triangle on the right hand edge of the first cell appears, indicating that the cell contains more text than can be displayed. Turn off these triangles by choosing Tools > Options > Spreadsheet > View and unchecking the Text overflow box. When a number cannot be displayed in a cell because it is too long, or due to the formatting, e.g., currency format,###” is displayed. In this case, increase the column width. Set the width to optimal” by simply double-clicking the right divider in the column header. Use all the usual functions to edit text. Notice, however, that the right and left arrow keys will replace the cell cursor if Entry mode (by clicking in a cell and entering characters) is enabled. Double-clicking or pressing the F2 key or clicking in the entry row, enters the Edit mode. The left and right arrow keys now replace the text cursor. Upon pressing the Enter key, the text in cell A1 is finished and the cursor automatically moves to cell A2. The active cell is always the one with the cell cursor and that is where entries and changes are made. Navigating Through Sheets Tabs Use the navigation buttons to display all the sheets belonging to your document. Clicking the button on the far left or the far right displays, respectively, the first or last sheet tab. The middle buttons allow the user to scroll forward and backward through all sheet tabs. To display the sheet itself click on the sheet tab. If there is insufficient space to display all the sheet tabs, you can increase it by pointing to the separator between the scrollbar and the sheet tabs, pressing the mouse button and, keeping the mouse button pressed, dragging to the right. In doing so you will be sharing the available space between the sheet tabs and horizontal scrollbar. Multiple Sheets in a Document By default Celframe Office displays three sheets "Sheet1" to "Sheet3", in each new spreadsheet. You can switch between sheets in a spreadsheet using the sheet tabs at the bottom of the screen. Inserting Sheets 1. Using the mouse, put the pointer in one of the sheet tabs at the bottom of the window. • Right click to open the Context menu for editing sheets. 3. Choosing the Insert Sheet command, opens the Insert sheet dialogue . 4. Select the position and quantity of sheets to be inserted 5. Click OK Renaming Sheets 1. Right click the tab of the sheet for renaming, e.g.Sheet1”. 2. Open the context menu and choose the Rename Sheet command. 3. A dialogue box appears in which to enter a new name. 4. Enter a new name for the sheet 5. Click OK. The name of a sheet may consist only of letters and numbers. Spaces are also permitted. The name of a sheet is independent of the name of the spreadsheet. Enter the spreadsheet name when saving it for the first time as a file. The document can contain up to 256 individual sheets, each of which can have different names. Selecting Multiple Sheets The sheet tab of the current sheet is always visible in white in front of the other sheet tabs. The other sheet tabs are gray when they are not selected. By clicking other sheet tabs while pressing Ctrl you can select multiple sheets. You can use Shift+Ctrl+Page Up or Page Down to select multiple sheets using the keyboard. Undoing a Selection To undo the selection of a sheet, click its sheet tab again while pressing the Ctrl key. The sheet that is currently visible cannot be removed from the selection. Writing Values Simultaneously to Multiple Sheets If multiple sheets are selected, all values entered into the active sheet are automatically inserted into the other selected sheets. For example, data entered in Sheet1, cell A1 is automatically entered into the same cell in Sheet2. Calculating Across Multiple Sheets You can refer to a range of sheets in a formula by specifying the first and last sheet of the range, for example, =SUM(Sheet1.A1:Sheet3.A1) sums up all A1 cells on Sheet1 through Sheet3. Chapter 2 : Work with Calculation and Filter Calculating with Formulas All formulas begin with an equals sign. The formulas may contain numbers or text, and other data is also possible such as format details. The formulas also contain arithmetic operators, logic operators or function starts. Remember that the basic arithmetic signs (+, -, *, /) can be used in formulas using the "Multiplication and Division before Addition and Subtraction" rule. Instead of writing =SUM(A1:B1) it is better to write =A1+B1. Parentheses can also be used. The result of the formula =(1+2)*3 produces a different result than =1+2*3. Here are a few examples of Celframe Office Spreadsheet formulas: =A1+10 Displays the contents of cell A1 plus 10. =A1*16% Displays 16% of the contents of A1. =A1 * A2 Displays the result of the multiplication of A1 and A2. =ROUND(A1;1) Displays the contents of cell A1 rounded to one decimal place. =EFFECTIVE(5%;12) Calculates the effective interest for 5% annual nominal interest with 12 payments a year. =B8-SUM(B10:B14) Calculates B8 minus the sum of the cells B10 to B14. =SUM(B8;SUM(B10:B14) Calculates the sum of cells B10 to B14 and adds the value to B8. ) =SUM(B1:B65536) Sums all numbers in column B. It is also possible to nest functions in formulas. You can also nest functions within functions. The Function Wizard assists you with nested functions. Entering Formulas in The Formula Bar Click the cell in which you want to enter the formula. Click the Function icon on the Formula Bar. You will now see an equals sign in the input line and you can begin to input the formula. After entering the required values, press Enter or click Accept to insert the result in the active cell. If you want to clear your entry in the input line, press Escape or click Cancel. You can also enter the values and the formulas directly into the cells, even if you cannot see an input cursor. Formulas must always begin with an equals sign. If you are editing a formula with references, the references and the associated cells will be highlighted with the same color. You can now resize the reference border using the mouse, and the reference in the formula displayed in the input line also changes. Show references in color can be deactivated under Tools >Options >Celframe Office Spreadsheet >View If you would like to view the calculation of individual elements of a formula, select the respective elements and press F9. For example, in the formula =SUM(A1:B12)*SUM(C1:D12) select the section SUM(C1:D12) and press F9 to view the subtotal for this area. If an error occurs when creating the formula, an error massage appears in the active cell Calculating with Dates and Times In Celframe Office Spreadsheet, you can perform calculations with current date and time values. As an example, to find out exactly how old you are in seconds or hours, follow the following steps: 1. In a spreadsheet, enter your birthday in cell A1. 2. Enter the following formula in cell A3: =NOW()-A1 3. After pressing the Enter key you will see the result in date format. Since the result should show the difference between two dates as a number of days, you must format cell A3 as a number. 4. Place the cursor in cell A3, right-click to open a context menu and choose Format Cells. 5.The Format Cells dialog appears. On the Numbers tab, the Number category will appear already highlighted. The format is set to "General", which causes the result of a calculation containing date entries to be displayed as a date. To display the result as a number, set the number format to "-1,234" and close the dialog with the OK button. 6. The number of days between today's date and the specified date is displayed in cell A3. 7. Experiment with some additional formulas: in A4 enter =A3*24 to calculate the hours, in A5 enter =A4*60 for the minutes, and in A6 enter =A5*60 for seconds. Press the Enter key after each formula. The time since your date of birth will be calculated and displayed in the various units. The values are calculated as of the exact moment when you entered the last formula and pressed the Enter key.This value is not automatically updated, although "Now" continuously changes. In the Tools menu, the menu item Cell Contents - AutoCalculate is normally active; however, automatic calculation does not apply to the function NOW. This ensures that your computer is not solely occupied with updating the sheet. Calculating Time Difference If you want to calculate time differences, for example, the time between 23:30 and 01:10 in the same night, use the following formula: =(B2<A2)+B2-A2 The later time is B2 and the earlier time is A2. The result of the example is 01:40 or 1 hour and 40 minutes. In the formula, an entire 24-hour day has a value of 1 and one hour has a value of 1/24. The logical value in parentheses is 0 or 1, corresponding to 0 or 24 hours. The result returned by the formula is automatically issued in time format due to the sequence of the operands. Entering Fractions You can enter a fractional number in a cell and use it for calculation: Enter "0 1/5" in a cell (without the quotation marks) and press the input key. In the input line above the spreadsheet you will see the value 0.2, which is used for the calculation. If you enter "0 1/2" AutoCorrect causes the three characters 1, / and 2 to be replaced by a single character. The same applies to 1/4 and 3/4. This replacement is defined in Tools - AutoCorrect Replace tab. If you want to see multi-digit fractions such as "1/10", you must change the cell format to the multi-digit fraction view. Open the context menu of the cell, and choose Format cells. Select "Fraction" from the Category field, and then select "-1234 10/81". You can then enter fractions such as 12/31 or 12/32 - the fractions are, however, automatically reduced, so that in the last example you would see 3/8. Change the cell format to the multi-digit fraction view Automatically Filling in Data Based on Adjacent Cells You can automatically fill cells with data with the AutoFill command or the Series command. Using AutoFill AutoFill automatically generates a data series based on a defined pattern. 1.On a sheet, click in cell, and type a number. 2.Click in another cell and then click back in the cell where you typed the number. 3.Drag the fill handle in the bottom right corner of the cell across the cells that you want to fill, and release the mouse button. The cells are filled with ascending numbers. To quickly create a list of consecutive days, enter "Monday" in a cell, and drag the fill handle. Hold down Ctrl if you do not want to fill the cells with different values. If you select two or more adjacent cells that contain different numbers, and drag, the remaining cells are filled with the arithmetic pattern that is recognized in the numbers. The AutoFill function also recognizes customized lists that are defined under Tools - Options - Celframe Office Spreadsheet - Sort Lists. You can double-click the fill handle to automatically fill all empty columns of the current data block. For example, first enter Jan into A1 and drag the fill handle down to A12 to get the twelve months in the first column. Now enter some values into B1 and C1. Select those two cells, and double-click the fill handle. This fills automatically the data block B1:C12. Using a Defined Series 1.Select the cell range in the sheet that you want to fill. 2.Choose Edit - Fill - Series. 3.Select the parameters for the series. If you select a linear series, the increment that you enter is added to each consecutive number in the series to create the next value. If you select a growth series, the increment that you enter is multiplied by each consecutive number to create the next value. If you select a date series, the increment that you enter is added to the time unit that you specify. Edit fill series Applying Filters Filters and advanced filters allow you to work on certain filtered rows (records) of a data range. In the spreadsheets in Celframe Office there are various possibilities for applying filters. Data filter The AutoFilter function inserts a combo box on one or more data columns that lets you select the records (rows) to be displayed. 1.Select the columns you want to use AutoFilter on. 2.Choose Data - Filter - AutoFilter. The combo box arrows are visible in the first row of the range selected. 3.Run the filter by clicking the drop-down arrow in the column heading and choosing an item. Only those rows whose contents meet the filter criteria are displayed. The other rows are filtered. You can see if rows have been filtered from the discontinuous row numbers. The column that has been used for the filter is identified by a different color for the arrow button. To display all records again, select the -all- entry in the AutoFilter combo box. If you choose -Standard-, the Standard Filter dialog appears, allowing you to set up a standard filter. Choose -Top 10- to display the highest 10 values only. To Apply a Standard Filter to a Cell Range 1.Click in a cell range. 2.Choose Data - Filter - Standard Filter. 3.In the Standard Filter dialog, specify the filter options that you want. 4.Click OK. The records that match the filter options that you specified are shown. Standard Filter The Advanced filter exceeds the three condition limitation and allows up to a total of eight filter conditions. With advanced filters you enter the conditions directly into the sheet. 1. Copy the column headers of the sheet ranges to be filtered into an empty area of the sheet, and then enter the criteria for the filter in a row beneath the headers. Horizontally arranged data in a row will always be logically connected with AND, and vertically arranged data in a column will always be logically connected with OR. 2. Once you have created a filter matrix, select the sheet ranges to be filtered. Open the Advanced Filter dialog by choosing Data - Filter - Advanced Filter, and define the filter conditions. 3. Then click OK, and you will see that only the rows from the original sheet whose contents have met the search criteria are still visible. All other rows are temporarily hidden and can be made to reappear with the Format - Row - Show command. Example Load a spreadsheet with a large number of records. We are using a fictional Turnover document, but you can just as easily use any other document. The document has the following layout: A B 1 Month 2 C D E Standard Business Luxury Suite January 125600 200500 240000 170000 3 February 160000 180300 362000 220000 4 March 170000 and so on... Copy row 1 with the row headers (field names), to row 20, for example. Enter the filter conditions linked with OR in rows 21, 22, and so on. A 20 Month B C Standard Business D E Luxury Suite 21 January 22 <160000 Specify that only rows which either have the value January in the Month cells OR a value of under 160000 in the Standard cells will be displayed. Choose Data - Filter - Advanced Filter, and then select the range A20:E22. After you click OK, only the filtered rows will be displayed. The other rows will be hidden from view. When you select filtered rows and then either apply formatting, or delete the selected rows, this action then applies only to the filtered rows. The hidden rows are not affected. This is the opposite to rows that you have hidden manually by the Format - Rows - Hide Rows command. Manually hidden rows are deleted when you delete a selection that contains them. To Remove a Filter From a Cell Range 1. Click in a filtered cell range. 2. Choose Data - Filter - Remove Filter. Entering Matrix Formulas The following is an example of how you can enter a matrix formula, without going into the details of matrix functions. Assume you have entered 10 numbers in Columns A and B (A1:A10 and B1:B10), and would like to calculate the sum of each row in Column C. 1. Using the mouse, select the range C1:C10, in which the results are to be displayed. 2. Press F2, or click in the input line of the Formula bar. 3. Enter an equal sign (=). 4. Select the range A1:A10, which contains the first values for the sum formula. 5. Press the (+) key from the numerical keypad. 6. Select the numbers in the second column in cells B1:B10. 7. End the input with the matrix key combination: Shift+Ctrl+Enter. The matrix area is automatically protected against modifications, such as deleting rows or columns. It is, however, possible to edit any formatting, such as the cell background. Chapter 3 :Entering Reference Naming Cells A good way of making the references to cells and cell ranges in formulas legible is to give the ranges names. For example, you can name the range A1:B2 Start. You can then write a formula such as "=SUM(Start)". Even after you insert or delete rows or columns, Celframe Office still correctly assigns the ranges identified by name. Range names must not contain any spaces. For example, it is much easier to read a formula for sales tax if you can write "= Amount * Tax_rate" instead of "= A5 * B12". In this case, you would name cell A5 "Amount" and cell B12 "Tax_rate." Use the Define Names dialog to define names for formulas or parts of formulas you need more often. In order to specify range names, 1.Select a cell or range of cells, then choose Insert - Names - Define. The Define Names dialog appears. 2.Type the name of the selected area in the Name field. Click Add. The newly defined name appears in the list below. Click OK to close the dialog. You can also name other cell ranges in this dialog by entering the name in the field and then selecting the respective cells. If you type the name in a formula, after the first few characters entered you will see the entire name as a tip. • Press the Enter key in order to accept the name from the tip. • If more than one name starts with the same characters, you can scroll through all the names using the Tab key Recognizing Names as Addressing You can use cells with text to refer to the rows or to the columns that contain the cells. In the example spreadsheet, you can use the string 'Column One' in a formula to refer to the cell range B3 to B5, or 'Column Two' for the cell range C2 to C5. You can also use 'Row One' for the cell range B3 to D3, or 'Row Two' for the cell range B4 to D4. The result of a formula that uses a cell name, for example, SUM('Column One'), is 600. This function is active by default. To turn this function off, choose Tools - Options - Celframe Office Spreadsheet - Calculate and clear the Automatically find column and row labels check box. If you want a name to be automatically recognized by Spreadsheet, the name must start with a letter and be composed of alphanumeric characters. If you enter the name in the formula yourself, enclose the name in single quotation marks ('). If a single quotation mark appears in a name, you must enter a backslash in front of the quotation mark, for example, 'Lay\'s Bar'. Addresses and References, Absolute and Relative Relative Addressing The cell in column A, row 1 is addressed as A1. You can address a range of adjacent cells by first entering the coordinates of the upper left cell of the area, then a colon followed by the coordinates of the lower right cell. For example, the square formed by the first four cells in the upper left corner is addressed as A1:B2. By addressing an area in this way, you are making a relative reference to A1:B2. Relative here means that the reference to this area will be adjusted automatically when you copy the formulas. Absolute Addressing Absolute references are the opposite of relative addressing. A dollar sign is placed before each letter and number in an absolute reference, for example, $A$1:$B$2. Celframe Office can convert the current reference, in which the cursor is positioned in the input line, from relative to absolute and vice versa by pressing Shift +F4. If you start with a relative address such as A1, the first time you press this key combination, both row and column are set to absolute references ($A$1). The second time, only the row (A$1), and the third time, only the column ($A1). I f you press the key combination once more, both column and row references are switched back to relative (A1) Celframe Office Spreadsheet shows the references to a formula. If, for example you click the formula =SUM(A1:C5;D15:D24) in a cell, the two referenced areas in the sheet will be highlighted in color. For example, the formula component "A1:C5" may be in blue and the cell range in question border in the same shade of blue. The next formula component "D15:D24" can be marked in red in the same way. When to Use Relative and Absolute References What distinguishes a relative reference? Assume you want to calculate in cell E1 the sum of the cells in range A1:B2. The formula to enter into E1 would be: =SUM(A1:B2). If you later decide to insert a new column in front of column A, the elements you want to add would then be in B1:C2 and the formula would be in F1, not in E1. After inserting the new column, you would therefore have to check and correct all formulas in the sheet, and possibly in other sheets. Fortunately, Celframe Office does this work for you. After having inserted a new column A, the formula =SUM(A1:B2) will be automatically updated to =SUM(B1:C2). Row numbers will also be automatically adjusted when a new row 1 is inserted. Absolute and relative references are always adjusted in Celframe Office Spreadsheet whenever the referenced area is moved. But be careful if you are copying a formula since in that case only the relative references will be adjusted, not the absolute references. Absolute references are used when a calculation refers to one specific cell in your sheet. If a formula that refers to exactly this cell is copied relatively to a cell below the original cell, the reference will also be moved down if you did not define the cell coordinates as absolute. Aside from when new rows and columns are inserted, references can also change when an existing formula referring to particular cells is copied to another area of the sheet. Assume you entered the formula =SUM(A1:A9) in row 10. If you want to calculate the sum for the adjacent column to the right, simply copy this formula to the cell to the right. The copy of the formula in column B will be automatically adjusted to =SUM(B1:B9). Referencing URLs or example, if you found an Internet page containing current stock exchange information in spreadsheet cells, you can load this page in Celframe Office Spreadsheet by using the following procedure: 1. In a Celframe Office Spreadsheet document, position the cursor in the cell into which you want to insert the external data. 2. Choose Insert – Express - Link to External Data. The External Data dialog appears. 3. Enter the URL of the document or Web page in the dialog. The URL must be in the format: http://www.my-celf.com/table.html. Celframe Office loads the Web page or file in the "background", that is, without displaying it. In the large list box of the External Data dialog, you can see the name of all the sheets or named ranges you can choose from. 4. Select one or more sheets or named ranges. You can also activate the automatic update function every "n" minutes and click OK. The contents will be inserted as a link in the Celframe Office Spreadsheet document. 5.Save your spreadsheet. When you open it again later, Celframe Office Spreadsheet will update the linked cells following an inquiry. 6.Under Tools – Options – Celframe Office Spreadsheet - General you can choose to have the update, when opened, automatically carried out either always, upon request or never.The update can be started manually in the dialog under Edit - Links. Referencing Other Sheets In a sheet cell you can show a reference to a cell in another sheet. 1. Open a new, empty spreadsheet. 2. By way of example, enter the following formula in cell A1 of Sheet1: =Sheet2.A1 3. Click the Sheet 2 tab at the bottom of the spreadsheet. Set the cursor in cell A1 there and enter text or a number. 4. If you switch back to Sheet1, you will see the same content in cell A1 there. If the contents of Sheet2.A1 change, then the contents of Sheet1.A1 also change. In the same way, a reference can also be made to a cell from another document provided that this document has already been saved as a file. 1. Choose File - Open, to load an existing spreadsheet document. 2. Choose File - New, to open a new spreadsheet document. Set the cursor in the cell where you want to insert the external data and enter an equals sign to indicate that you want to begin a formula. 3. Now switch to the document you have just loaded. Click the cell with the data that you want to insert in the new document. 4. Switch back to the new spreadsheet. In the input line you will now see how Celframe Office Spreadsheet has added the reference to the formula for you. The reference to a cell of another document contains the name of the other document in single inverted commas, then a hash #, then the name of the sheet of the other document, followed by a point and the name of the cell. 5. Confirm the formula by clicking the green check mark. 6. If you drag the box in the lower right corner of the active cell to select a range of cells, Celframe Office automatically inserts the corresponding references in the adjacent cells. As a result, the sheet name is preceded with a "$" sign to designate it as an absolute reference. If you examine the name of the other document in this formula, you will notice that it is written as a URL. This means that you can also enter a URL from the Internet. Chapter 4 : Database Function Spreadsheets in also able to manage records consisting of several fields, as in a database. Think of each row of the spreadsheet as a record, whose fields are arranged in the individual columns. Then, for example, sort or group the Spreadsheet database by rows, look for key words and calculate totals. The database ranges in spreadsheets have nothing to do with the databases and spreadsheets that are addressed in Tools > Data Sources and edited in the data source browser (F4).Spreadsheet can contain several sheets which are manipulated. Combining several adjacent rows of a spreadsheet into a database area is a way, for example, to sort them together. Furthermore, external files can be imported into a Spreadsheet Creating Records in a Spreadsheet 1. Open a new spreadsheet. 2. Enter the column titles in the first row, e.g. “Date” in cell A1, “Item” in cell B1,“Amount” in C1. Then enter some information. To format the sheet in the same manner as in the illustration above, proceed as follows: 1. Select row 1 by clicking on the row header. 2. Click the Bold icon. 3. Select the entire column A by clicking on the column header. 4. Open the context menu 5. Choose Format Cells. 6. In the Cell Attributes dialogue, click the Numbers tab 7. Choose a date format for Column A. 8. Select column C by clicking on the column header, 9. Apply a currency format. Clicking the Number Format: Currency icon on the object bar is sufficient. Format Cell Defining Database Ranges 1. Select the three column area and define the selected area as a database range by choosing Data > Express > Define Range. 2. The selected range already appears in the Define Database Range dialogue. Be sure to mark the check box Contains column headers so that the first row is correctly taken into account. This box becomes visible when the More button is clicked. 3. Enter a name for the range 4. Close the dialogue with OK. The selected range is now defined as a database range, which among other things, means that the rows (records) can be conveniently sorted. Any sort lists and filters that have been defined for the database range will also be updated. Define database range Sorting Database Ranges Select a range of cells and define these as a database range by choosing Data > Express >Define Range. Set the cursor in the database range and choose Data > Sort. In the dialogue that appears, select the column to be sorted, fro example, Amount, as the sort criterion and click OK. Up to two additional criteria can be specified, one to follow the other, for the sort function. For instance, sort the expenditures first by date, then by item if they have the same date, and then by amount if they have the same date and item. Sort dialog box Filtering Database Ranges To filter out only certain records so that they can be modified, use the spreadsheet filtering function. Choose between using a dialog to specify the criteria exactly (in that case range definitions are also possible), or creating an AutoFilter that will help filter according to specific values or text. Imagine that the output list is already 8000 records long. With this number of records it is no longer possible to get an overview. Now, only those records that occurred after 1/2/2000 and which apart from this involve an amount in excess of 100 currency units must be shown. Here is one way: 1. Set the cursor in the database range 2. Choose Data > Filter > Standard Filter to open the dialog. 3. Enter the following: Date > 12/1/2009 AND Amount > 6 In the dialogue, the existing contents of the data fields in the pull-down listes can be selected, or an amount, say100, can be entered directly. If OK is clicked at this time, only those records that meet all criteria are shown. Select Data > Filter > Remove Filter to reset the view. Displaying only records with a specific content is easily done with the aid of the AutoFilter: 1. Place the cursor in the database range. 2. Click on the AutoFilter icon on the main toolbar. The column headers of the database range have now been given small buttons. 3. Click on the button next to the Date field and select for example, 1/2/00. Only records that contain this date will be shown. On the main toolbar, reset the view with the AutoFilter icon. Grouping Database Ranges and Calculating Subtotals Assuming there is sample data that can be expanded and actually used for a budget, the date should be summarized and printed in totals and subtotals. This can be done in just a few steps. 1. Place the cursor in the database range. 2. Choose Data > Subtotals. The Subtotals dialogue appears. 3. Specify the desired options for calculating the subtotals. 4. Group subtotals according to Date (i.e. calculates a new subtotal for each date) 5. Use the function Sum (adds the subtotals) to calculate Amount. 6.When the Enter key is pressed or OK is clicked, the sheet will be grouped according to the subtotals. For every group of entries with an identical date, a subtotal is calculated.The grand total is displayed at the bottom. Notice the controls to the left of the row headers. These enable the user to view which records (rows) have been summarized. Clicking on a minus sign shows only the row with the results. The easiest way to control the display is with the small digits above the group area. When 1is clicked, only the grand total is displayed. Clicking 2 reveals the subtotals, while selecting 3 shows all elements. Transferring Data From a Data Source to a Spreadsheet Individual tables of data from the data source browser are transferable into a Celframe Spreadsheet document. There is a choice of two different methods for transferring the data. One, the desired database file, in dBase or text forma,t can be loaded directly via the File > Open dialogue, in which case, the whole database table is imported into a Celframe Spreadsheet document. Or, two, by dragging and dropping what is selected. Opening a Database File in Celframe Spreadsheet Open a dBase or text format document 1. Choose File > Open. 2. In the dialogue, go to the folder where the database file is located. 3. Enter the name of the file or go to the File type list box, select dBase, for example. 4. Select the name. 5. Click Open. Opening Database Chapter 5 :Advanced Calculations DataPilot The DataPilot (sometimes known as Pivot Table) allows you to combine, compare, and analyze large amounts of data. You can view different summaries of the source data, you can display the details of areas of interest, and you can create reports. A table that has been created with the DataPilot is an interactive table. Data can be arranged, rearranged or summarized according to different points of view. Creating DataPilot Tables 1.Position the cursor within a range of cells containing values, row and column headings. 2.Choose Data - DataPilot - Start. The Select Source dialog appears. Choose Current selection and confirm with OK. 3.The table headings are shown as buttons in the DataPilot dialog. Drag these buttons as required and drop them into the layout areas "Page Fields", "Column Fields", "Row Fields" and "Data Fields". 4. Drag the desired buttons into one of the four areas. Drag a button to the Page Fields area to create a button and a listbox on top of the generated datapilot table. The listbox can be used to filter the DataPilot table by the contents of the selected item. You can use drag-and-drop within the generated DataPilot table to use another page field as a filter. If the button is dropped in the Data Fields area it will be given a caption that also shows the formula that will be used to calculate the data. • By double-clicking on one of the fields in the Data Fields area you can call up the Data Field dialog. Use the Data Field dialog to select the calculations to be used for the data. To make a multiple selection, press the Ctrl key while clicking the desired calculation. • The order of the buttons can be changed at any time by moving them to a different position in the area with the mouse. • Remove a button by dragging it back to the area of the other buttons at the right of the dialog. • To open the Data Field dialog, double-click one of the buttons in the Row or Column area. Use the dialog to select if and to what extent Celframe Office calculates display subtotals. Exit the DataPilot dialog by pressing OK. A Filter button will now be inserted, or a page button for every data field that you dropped in the Page Fields area. The DataPilot table is inserted further down. Editing DataPilot Tables Click one of the buttons in the table that the DataPilot has created and hold the mouse button down. A special symbol will appear next to the mouse pointer. By dragging the button to a different position in the same row you can alter the order of the columns. If you drag a button to the left edge of the table into the row headings area, you can change a column into a row. In the DataPilot dialog, you can drag a button to the Page Fields area to create a button and a listbox on top of the generated DataPilot table. The listbox can be used to filter the DataPilot table by the contents of the selected item. You can use drag-and-drop within the generated DataPilot table to use another page field as a filter. To remove a button from the table, just drag it out of the DataPilot table. Release the mouse button when the mouse pointer positioned within the sheet has become a 'not allowed' icon. The button is deleted. To edit the DataPilot table, click a cell inside the DataPilot table and open the context menu. In the context menu you find the command Start, which displays the DataPilot dialog for the current DataPilot table. By double-clicking on some buttons inside the DataPilot table you can hide the sub elements below it. Filtering DataPilot Tables You can use filters to remove unwanted data from a DataPilot table. Click the Filter button in the sheet to call up the dialog for the filter conditions. Alternatively, call up the context menu of the DataPilot table and select the Filter command. The Filter dialog appears. Here you can filter the DataPilot table. Updating DataPilot Tables If the data of the source sheet has been changed, Celframe Office recalculates the DataPilot table. To recalculate the tables, choose Data - DataPilot - Refresh. Do the same after you have imported an Excel Pivot table into Celframe Office Spreadsheet. Deleting DataPilot Tables In order to delete a DataPilot table, select any cell in the DataPilot table, then choose Delete in the context menu. Selecting DataPilot Output Ranges Click the button More in the DataPilot dialog. The dialog will be extended. You can select a named range in which the DataPilot table is to be created, from the Results to box. If the results range does not have a name, enter the coordinates of the upper left cell of the range into the field to the right of the Results to box. You can also click on the appropriate cell to have the coordinates entered accordingly. If you mark the Ignore empty rows check box, they will not be taken into account when the DataPilot table is created. If the Identify categories check box is marked, the categories will be identified by their headings and assigned accordingly when the DataPilot table is created. Consolidating Data During consolidation, the contents of the cells from several sheets will be combined in one place. 1. Open the document that contains the cell ranges to be consolidated. 2. Choose Data - Consolidate to open the Consolidate dialog. 3. From the Source data area box select a source cell range to consolidate with other areas. If the range is not named, click in the field next to the Source data area. A blinking text cursor appears. Type a reference for the first source data range or select the range with the mouse. 4. Click Add to insert the selected range in the Consolidation areas field. 5. Select additional ranges and click Add after each selection. 6. Specify where you want to display the result by selecting a target range from the Copy results to box. If the target range is not named, click in the field next to Copy results to and enter the reference of the target range. Alternatively, you can select the range using the mouse or position the cursor in the top left cell of the target range. 7. Select a function from the Function box. The function specifies how the values of the consolidation ranges are linked. The "Sum" function is the default setting. 8. Click OK to consolidate the ranges. Additional Settings Click More in the Consolidate dialog to display additional settings: • Select Link to source data to insert the formulas that generate the results in the target range, rather than the actual results. If you link the data, any values modified in the source range are automatically updated in the target range. The corresponding cell references in the target range are inserted in consecutive rows, which are automatically ordered and then hidden from view. Only the final result, based on the selected function, is displayed. • Under Consolidate by, select either Row labels or Column labels if the cells of the source data range are not to be consolidated corresponding to the identical position of the cell in the range, but instead according to a matching row label or column label. To consolidate by row labels or column labels, the label must be contained in the selected source ranges. The text in the labels must be identical, so that rows or columns can be accurately matched. If the row or column label does not match any that exist in the target range, it will be appended as a new row or column. The data from the consolidation ranges and target range will be saved when you save the document. If you later open a document in which consolidation has been defined, this data will again be available. Applying Goal Seek With the help of Goal Seek you can calculate a value that, as part of a formula, leads to the result you specify for the formula. You thus define the formula with several fixed values and one variable value and the result of the formula. Goal Seek Example To calculate annual interest (I), create a table with the values for the capital (C), number of years (n), and interest rate (i). The formula is: I = C * n* i Let us assume that the interest rate i of 7.5% and the number of years n (1) will remain constant. However, you want to know how much the investment capital C would have to be modified in order to attain a particular return I. For this example, calculate how much capital C would be required if you want an annual return of $15,000. Enter each of the values for Capital C (an arbitrary value like $100,000), number of years n (1), and interest rate i (7.5%) in one cell each. Enter the formula to calculate the interest I in another cell. Instead of C, n, and i use the reference to the cell with the corresponding value. 1. Place the cursor in the cell containing the interest I, and choose Tools - Goal Seek. The Goal Seek dialog appears. 2. The correct cell is already entered in the field Formula Cell. 3. Place the cursor in the field Variable Cell. In the sheet, click in the cell that contains the value to be changed, in this example it is the cell with the capital value C. 4. Enter the expected result of the formula in the Target Value text box. In this example, the value is 15,000. Click OK. 5. A dialog appears informing you that the Goal Seek was successful. Click Yes to enter the result in the cell with the variable value. Multiple Operations in Columns or Rows If the data of a data range is arranged in columns or arranged in rows, select the data range together with the cell or cell range next to or below it as the target range. In the Column/Row field, enter the cell reference to the first cell in the data range. In the Formula field, enter the cell reference to the cell with the formula that applies to the data range. Examples You produce toys which you sell for $10 each. Each toy costs $2 to make, in addition to which you have fixed costs of $10,000 per year. How much profit will you make in a year if you sell a particular number of toys? Consider the following table: A B 1 Selling price 10 C D E Annual Annual sales profit 2 Direct costs 2 500 -6000 3 Fixed costs 10000 1000 -2000 4 Quantity 2000 1500 2000 5 Profit = B4*(B1 - B2) - B3 2000 6000 F: Calculating With One Formula and One Variable 1. To calculate the profit, first enter any number as the quantity (items sold) - in this example 2000. The profit is found from the formula Profit=Quantity * (Selling price - Direct costs) Fixed costs. Enter this formula in B5. 2. In column D enter certain annual sales, one under the other; for example, in steps of 500 from 500 to 5000. 3. Mark the range D2:E11, and thus the values in column D and the empty cells alongside in column E. 4. Choose Data - Multiple operations. 5. With the cursor in the Formulas field, click cell B5. 6. Set the cursor in the Column field and click cell B4. This means that: B4, the quantity, is the variable in the formula, which is replaced by the marked column values. 7. Close the dialog with OK. You will see the profit in column E. Calculating with Several Formulas Simultaneously 1. Delete column E. 2. Enter the following formula in C5: = B5 / B4. You are now calculating the annual profit per item sold. 3. Select the range D2;F11, thus three columns. 4. Choose Data - Multiple Operations. 5. With the cursor in the Formulas field, mark cells B5 thru C5. 6. Set the cursor in the Columns field and click cell B4. 7. Close the dialog with OK. You will now see the profits in column E and the annual profit per item in column F. Multiple Operations Across Rows and Columns Celframe Office allows you to carry out joint multiple operations for columns and rows in so-called cross-tables. The formula cell has to refer to both the data range arranged in rows and the one arranged in columns. Select the range defined by both data ranges and call the multiple operation dialog. Enter the reference to the formula in the Formula field. The Row field is used to enter the reference to the first cell of the range arranged in rows, and the Column field the first cell of the range arranged in columns. Calculating with Two Variables Consider columns A and B of the sample table above. You now want to vary not just the quantity produced annually, but also the selling price, and you are interested in the profit in each case. Expand the table shown above. D2 thru D11 contain the numbers 500, 1000 and so on, up to 5000. In E1 through H1 enter the numbers 8, 10, 15 and 20. A 1 Selling B C D 10 E F: 8 10 500 -7000 -6000 price 2 Direct 2 costs 3 Fixed costs 10000 1000 -4000 -2000 4 Quantity 2000 1500 -1000 2000 5 Profit = B4*(B1 - B2) 2000 2000 6000 - B3 1. Select the range D1:H11. 2. Choose Data - Multiple Operations. 3. With the cursor in the Formulas field, click cell B5. 4. Set the cursor in the Rows field and click cell B1. This means that B1, the selling price, is the horizontally entered variable (with the values 8, 10, 15 and 20). 5. Set the cursor in the Column field and click in B4. This means that B4, the quantity, is the vertically entered variable. 6. Close the dialog with OK. You will see the profits in the range E2:H11. In some cases you must first press F9 to update the table. Validity of Cell Contents For each cell, you can define entries to be valid. Invalid entries to a cell will be rejected. The validity rule is activated when a new value is entered. If an invalid value has already been inserted into the cell, or if you insert a value in the cell either with drag-and-drop or by copying and pasting, the validity rule will not take effect. You can choose Tools - Detective at any time and choose the command Mark Invalid Data to display which cells contain invalid values. Using Cell Contents Validity 1. Select the cells for which you want to define a new validity rule. 2. Choose Data - Validity. 3. On the Criteria tab page, enter the conditions for new values entered into cells. 4. In the Allow field, select an option. 5. If you select "Whole Numbers", values such as "12.5" are not allowed. Choosing "Date" allows date information both in the local date format as well as in the form of a serial date.Similarly, the "Time" condition permits time values such as "12:00" or serial time numbers. "Text Length" stipulates that cells are allowed to contain text only.Select "List" to enter a list of valid entries. After you have determined the conditions for cell validity, you can use the other two tab pages to create message boxes: • On the Input Help tab page, enter the title and the text of the tip, which will then be displayed if the cell is selected. • On the Error Alert tab page, select the action to be carried out in the event of an error. If you select "Stop" as the action, invalid entries are not accepted, and the previous cell contents are retained. Select "Warning" or "Information" to display a dialog in which the entry can either be canceled or accepted. If you select "Macro", then by using the Browse button you can specify a macro to be run in the event of an error. To display the error message, select Show error message when invalid values are entered. Sample macro: Function ExampleValidity(CellValue as String, TableCell as String) Dim msg as string msg = "Invalid value: " & "'" & CellValue & "'" msg = msg & " in table: " & "'" & TableCell & "'" MsgBox msg ,16,"Error message" End Function After changing the action for a cell on the Error Alert tab page and closing the dialog with OK, you must first select another cell before the change takes effect. Chapter 6 : Printing,Importing and Exporting Document Defining Print Ranges on a Sheet You can define which range of cells on a spreadsheet to print. The cells on the sheet that are not part of the defined print range are not printed or exported. Sheets without a defined print range are not printed and not exported to a PDF file, unless the document uses the Excel file format. For files opened in Excel format, all sheets that do not contain a defined print range are printed. The same behavior occurs when you export the Excel formatted spreadsheet to a PDF file. To Define a Print Range 1. Select the cells that you want to print. 2. Choose Format - Express – Print Area – Define. To Add Cells to a Print Range 1. Select the cells that you want to add to the existing print range. 2. Choose Format - Express – Print Area - Add. To Clear a Print Range • Choose Format - Express – Print Area - Remove. Using the Page Break Preview to Edit Print Ranges In the Page Break Preview, print ranges as well as page break regions are outlined by a blue border and contain a centered page number in gray. Nonprinting areas have a gray background. To define a new page break region, drag the border to a new location. When you define a new page break region, an automatic page break is replaced by a manual page break. To View and Edit Print Ranges 1. Choose View - Page Break Preview. To change the default zoom factor of the Page Break Preview, double click the percentage value on the Status bar, and select a new zoom factor. 2. Edit the print range. To change the size of a print range, drag a border of the range to a new location. To delete a manual page break that is contained in a print range, drag the border of the page break outside of the print range. To clear a print range, drag a border of the range onto the opposite border of the range. 3. To exit the Page Break Preview, choose View - Normal. Printing Sheet Details When printing a sheet you can select which details are to be printed: • Row and column headers • Sheet grid • Notes • Objects and graphics • Charts • Drawing objects • Formulas To choose the details proceed as follows: 1. Select the sheet you want to print. 2. Choose Format - Page. The command is not visible if the sheet was opened with write protection on. In that case, click the Edit File icon on the Standard Bar. 3. Select the Sheet tab. In the Print area mark the details to be printed and click OK. 4. Print the document. Defining Number of Pages for Printing If a sheet is too large for a single printed page, Celframe Office Spreadsheet will print the current sheet evenly divided over several pages. Since the automatic page break does not always take place in the optimal position, you can define the page distribution yourself. 1. Go to the sheet to be printed. 2. Choose View - Page Break Preview. 3. You will see the automatic distribution of the sheet across the print pages. The automatically created print ranges are indicated by dark blue lines, and the user-defined ones by light blue lines. The page breaks (line breaks and column breaks) are marked as black lines. 4. You can move the blue lines with the mouse. You will find further options in the Context menu, including adding an additional print range, removing the scaling and inserting additional manual line and column breaks. Printing Sheets in Landscape Format In order to print a sheet you have a number of interactive options available under View - Page Break Preview. Drag the delimiter lines to define the range of printed cells on each page. To print in landscape format, proceed as follows: 1. Go to the sheet to be printed. 2. Choose Format - Page. The command is not visible if the sheet has been opened with write protection on. In that case, click the Edit File icon on the Standard bar. 3. Select the Page tab. Select the Landscape paper format and click OK. 4. Choose File - Print. You will see the Print dialog. Depending on the printer driver and the operating system, it may be necessary to click the Properties button and to change your printer to landscape format there. 5. In the Print dialog under Print range, select the pages to be printed: All - All sheets will be printed. Pages - Enter the pages to be printed. The pages will also be numbered from the first sheet onwards. If you see in the Page Break Preview that Sheet1 will be printed on 4 pages and you want to print the first two pages of Sheet2, enter 5-6 here. Selection - Only the selection will be printed. If cells are selected, these are printed. If no cells are selected, all those sheets whose names (at the bottom on the sheet tabs) are selected will be printed. By pressing Ctrl while clicking a sheet name you can change this selection. If under Format - Print ranges you have defined one or more print ranges, only the contents of these print ranges will be printed. Saving Sheets in HTML Celframe Office Spreadsheet saves all the sheets of a Spreadsheet document together as an HTML document. At the beginning of the HTML document, a heading and a list of hyperlinks are automatically added which lead to the individual sheets within the document. Numbers are shown as written. In addition, in the <SDVAL> HTML tag, the exact internal number value is written so that after opening the HTML document with Celframe Office you know you have the exact values. 1. To save the current Spreadsheet document as HTML, choose File - Save As. 2. In the Save as type list box, in the area with the other Celframe Office Spreadsheet filters, choose the file type "HTML Document ". 3. Enter a File name and click Save. Opening Sheets in HTML Celframe Office offers various filters for opening HTML files, which you can select under File - Open in the Files of type list box: • Choose the file type "HTML Document (Celframe Office Spreadsheet)" to open in Celframe Office Spreadsheet. All Celframe Office Spreadsheet options are now available to you. However, not all options that Celframe Office Spreadsheet offers for editing can be saved in HTML format. Sending Documents as E-mail Working in Celframe Office, you can send the current document as an e-mail attachment. 1. Choose File - Send - Document as E-mail. Celframe Office opens your default e-mail program. 2. In your e-mail program, enter the recipient, subject and any text you want to add, then send the e-mail. Opening Documents Saved in other Formats You can open a document saved in another format by using the following procedure: 1. Choose File - Open. 2. Select a format from the Files of type list. 3. Select a file name and click Open. If you always want the file dialogs to show another format by default, choose Tools - Options Load/Save - General and select the format for Default File Format Converting All Documents of a Folder Open the wizard, which guides you through the operation, to copy and convert all documents from Microsoft Word, Microsoft Excel or Microsoft PowerPoint into OpenDocument file format documents. You can select a source and target directory, specify whether to convert documents and/or templates, and more besides. Choose File – Express - Wizards – Document Converter Saving Documents in Other Formats 1. Choose File - Save as. You will see the Save as dialog. 2. In the Save as type list box, select the desired format. 3. Enter a name in the File name box and click Save. If you want the file dialogs to offer another file format as default, select that format in Tools Options - Load/Save - General in the Default file format area. Chapter 7 : Miscellaneous Shortcut Keys for Spreadsheets To fill a selected cell range with the formula that you entered on the Input line, press Alt+Enter. Hold down Alt+Enter+Shift to apply the cell format of the input cell to the entire cell range. To create a matrix in which all the cells contain the same information as what you entered on the Input line, press Shift+Ctrl+Enter. You cannot edit the components of the matrix. To select multiple cells in different areas of a sheet, hold down Ctrl and drag in the different areas. To select multiple sheets in a spreadsheet, hold down Ctrl, and then click the name tabs at the lower edge of the workspace. To select only one sheet in a selection, hold down Shift, and then click the name tab of the sheet. To insert a manual line break in a cell, click in the cell, and then press Ctrl+Enter. To delete the contents of selected cells, press Delete. This opens the Delete Contents dialog, where you choose which contents of the cell you want to delete. To delete the contents of selected cells without a dialog, press the Backspace key. Navigating in Spreadsheets Shortcut Keys Effect Ctrl + Home Moves the cursor to the first cell in the sheet (A1). Ctrl + End Moves the cursor to the last cell on the sheet that contains data. Home Moves the cursor to the first cell of the current row. End Moves the cursor to the last cell of the current row. Ctrl + Left Moves the cursor to the left edge of the current data range. If the column to the Arrow left of the cell that contains the cursor is empty, the cursor moves to the next column to the left that contains data. Ctrl + Right Moves the cursor to the right edge of the current data range. If the column to the Arrow right of the cell that contains the cursor is empty, the cursor moves to the next Ctrl + Up Moves the cursor to the top edge of the current data range. If the row above the Arrow column to the right that contains data. cell that contains the cursor is empty, the cursor moves up to the next row that contains data. Ctrl + Down Moves the cursor to the bottom edge of the current data range. If the row below Arrow the cell that contains the cursor is empty, the cursor moves down to the next row Ctrl + Shift + Selects all cells containing data from the current cell to the end of the continuous Arrow that contains data. range of data cells, in the direction of the arrow pressed. If used to select rows and columns together, a rectangular cell range is selected. Ctrl+ Page Up Moves one sheet to the left. In the page preview: Moves to the previous print page. Ctrl + Page Down Moves one sheet to the right. In the page preview: Moves to the next print page. Alt + Page Up Moves one screen to the left. Alt + Page Moves one screen page to the right. Down Shift + Ctrl + Adds the previous sheet to the current selection of sheets. If all the sheets in a Page Up spreadsheet are selected, this shortcut key combination only selects the previous Shift + Ctrl + Adds the next sheet to the current selection of sheets. If all the sheets in a Page Down sheet. Makes the previous sheet the current sheet. spreadsheet are selected, this shortcut key combination only selects the next sheet. Makes the next sheet the current sheet. Ctrl + * where (*) is the multiplication sign on the numeric key pad Selects the data range that contains the cursor. A range is a contiguous cell range that contains data and is bounded by empty row and columns. Ctrl + / where (/) is the division sign on the numeric key pad Selects the matrix formula range that contains the cursor. Enter - in a Moves the cursor down one cell in a selected range. To specify the direction that selected range the cursor moves, choose Tools - Options - Celframe Office Spreadsheet General. Function Keys Used in Spreadsheets Shortcut Keys Effect Ctrl+F1 Displays the note that is attached to the current cell F2 Switches to Edit mode and places the cursor at the end of the contents of the current cell. Press again to exit Edit mode. If the cursor is in an input box in a dialog that has a Minimize button, the dialog is hidden and the input box remains visible. Press F2 again to show the whole dialog. Ctrl+F2 Opens the Function Wizard. Shift+Ctrl+F2 Moves the cursor to the Input line where you can enter a formula for the current cell. Ctrl+F3 Opens the Define Names dialog. F4 Shows or Hides the Database explorer. Shift+F4 Rearranges the relative or absolute references (for example, A1, $A$1, $A1, A$1) in the input field. F5 Shows or hides the Navigator. Shift+F5 Traces dependents. Ctrl+F5 Traces precedents. Shift+Ctrl+F5 Moves the cursor from the Input line to the Sheet area box. F7 Checks spelling in the current sheet. Ctrl+F7 Opens the Thesaurus if the current cell contains text. F8 Turns additional selection mode on or off. In this mode, you can use the arrow keys to extend the selection. You can also click in another cell to extend the selection. Ctrl+F8 Highlights cells containing values. F9 Recalculates all of the formulas in the sheet. Ctrl+F9 Updates the selected chart. F11 Opens the Styles and Formatting window where you can apply a formatting style to the contents of the cell or to the current sheet. Shift+F11 Creates a document template. Shift+Ctrl+F11 Updates the templates. F12 Groups the selected data range. Ctrl+F12 Ungroups the selected data range. Alt + Down Increases the height of current row. Arrow Alt + Up Arrow Decreases the height of current row. Alt + Right Increases the width of the current column. Alt + Left Decreases the width of the current column. Alt + Shift + Optimizes the column width or row height based on the current cell. Arrow Arrow Arrow Key Formatting Cells Using Shortcut Keys The following cell formats can be applied with the keyboard: Shortcut Keys Effect Ctrl+Shift+1 (not on the number Two decimal places, thousands separator pad) Ctrl+Shift+2 (not on the number Standard exponential format pad) Ctrl+Shift+3 (not on the number Standard date format pad) Ctrl+Shift+4 (not on the number Standard currency format pad) Ctrl+Shift+5 (not on the number Standard percentage format (two decimal places) pad) Ctrl+Shift+6 (not on the number pad) Standard format Using the DataPilot Keys Effect Tab Changes the focus by moving forwards through the areas Shift+Tab Changes the focus by moving backwards through the areas up arrow Moves the focus up one item in the current dialog area. down arrow Moves the focus down one item in the current dialog area. left arrow Moves the focus one item to the left in the current dialog right arrow Moves the focus one item to the right in the current dialog Home Selects the first item in the current dialog area. End Selects the last item in the current dialog area. Alt and the underlined character in Copies or moves the current field into the "Row" area. Alt and the underlined character in Copies or moves the current field into the "Column" area. Alt and the underlined character in Copies or moves the current field into the "Data" area. Ctrl+Up Arrow Moves the current field up one place. Ctrl+Down Arrow Moves the current field down one place. Ctrl+Left Arrow Moves the current field one place to the left. Ctrl+Right Arrow Moves the current field one place to the right. Ctrl+Home Moves the current field to the first place. Ctrl+End Moves the current field to the last place. Alt+O Displays the options for the current field. Delete Removes the current field from the area. the word "Row" the word "Column" the word "Data" and buttons of the dialog. and buttons of the dialog. area. area. Using Scenarios Celframe Office Spreadsheet Scenarios are important aids for making numbers that are dependent upon each other, and their resulting calculations, visible. Scenarios allow you create a list of values to select from for a given cell or group of cells. The contents of these cells change when you select different items from the list. Modify specific basic requirements in the table and you will see the new result. You can give a name to the scenario created in this manner and compare it with other scenarios. Using Ready-Made Scenarios We have provided a ready-made example of scenarios for you to work with. 1. Choose File - New - Templates and Documents, and from the dialog open Samples. 2. Open the spreadsheet examples. Now you see the spreadsheet documents that come with the program. 3. Double-click the document with scenario in the name. What you see is a sample spreadsheet in which several scenarios have been created. Areas in which the scenarios are located are surrounded by frames. Select the appropriate scenario in the list box appearing at the top of every frame. Scenarios can also be selected in the Navigator: 1. Open the Navigator with the Navigator icon on the Standard bar. 2. Click the Scenarios icon in the Navigator (the icon with the question and exclamation marks). In the Navigator, you see the defined scenarios with the comments that were entered when the scenarios were created. Creating Your Own Scenarios To create a scenario, select all the cells that provide the data for the scenario. 1. Select the cells that are already highlighted by the frame of the existing scenario. You can also select multiple cells distributed across the table. To select multiple cells, hold down the Ctrl key as you click each cell. 2. Choose Tools - Scenarios. The Create Scenario dialog appears. 3. Enter a name for the new scenario and leave the other fields unchanged with their default values. Close the dialog with OK. Your new scenario is automatically activated. 4. Change the values in the frames to the values you want to apply to your new scenario. If you want to know which values in the scenario affect other values, choose Tools - Detective - Trace Dependents. You will see arrows to the cells that are directly dependent on the current cell. Changing Your Work Directory When you start a dialog to open or save a document, Celframe Office initially displays your work directory. To change this directory: 1. Choose Tools - Options - Celframe Office - Paths. 2. Click My Documents and click the Edit button, or double-click on My Documents. 3. In the Select Path dialog, choose the work directory you want and click OK. 1. You also use this procedure to change the directory displayed by Celframe Office when you want to insert a graphic. Choose Tools - Options - Celframe Office - Paths - Graphics, then follow step 3. Unprotecting Cells 1.Click the sheet for which you want to cancel the protection. 2.Select Tools - Protect Document, then choose Sheet or Document to remove the check mark indicating the protected status. 3.If you have assigned a password, enter it in this dialog and click OK. The cells can now be edited, the formulas can be viewed, and all cells can be printed until you reactivate the protection for the sheet or document. Freezing Rows or Columns as Headers If you have long rows or columns of data that extend beyond the viewable area of the spreadsheet, you can freeze them, which allows you to see the columns or rows as you scroll through the rest of the data. 1. Select the row below, or the column to the right of the row or column that you want to be in the frozen region. All rows above, or all columns to the left of the selection are frozen. To freeze both horizontally and vertically, select the cell that is below the row and to the right of the column that you want to freeze. 2. Choose Window - Freeze. To deactivate, choose Window - Freeze again. If the area defined is to be scrollable, apply the Window - Split command. If you want to print a certain row on all pages of a document, choose Format - Express - Print Area – Edit. Rotating Tables (Transposing) In Celframe Office Spreadsheet, there is a way to "rotate" a spreadsheet so that rows become columns and columns become rows. 1. Select the cell range that you want to transpose. 2. Choose Edit - Cut. 3. Click the cell that is to be the top left cell in the result. 4. Choose Edit - Paste Special. 5. In the dialog, mark Paste all and Transpose. If you now click OK the columns and rows are transposed. User-Defined Functions You can apply user-defined functions in Celframe Office Spreadsheet in the following ways: • You can define your own functions using the Basic-IDE. This method requires a basic knowledge of programming. • You can program functions as add-ins. This method requires an advanced knowledge of programming. Defining A Function Using Celframe Office Basic 1. Choose Tools - Macros - Organize Macros - Celframe Office Basic. 2. Click the Edit button. You will now see the Basic IDE. 3. Enter the function code. In this example, we define a VOL(a; b; c) function that calculates the volume of a rectangular solid with side lengths a, b and c: Function VOL(a, b, c) VOL = a*b*c End Function 4. Close the Basic-IDE window. Your function is automatically saved in the default module and is now available. If you apply the function in a Spreadsheet document that is to be used on another computer, you can copy the function to the Spreadsheet document as described in the next section. Copying a Function To a Document In stage 2 of "Defining A Function Using Celframe Office Basic", in the Macro dialog you clicked on Edit . As the default, in the Macro from field the My Macros - Standard - Module1 module is selected. The Standard library resides locally in your user directory. If you want to copy the user-defined function to a Spreadsheet document: 1. Choose Tools - Macros - Organize Macros - Celframe Office Basic . 2. In the Macro from field select My Macros - Standard - Module1 and click Edit. 3. In the Basic-IDE, select the source of your user-defined function and copy it to the clipboard. 4. Close the Basic-IDE. 5. Choose Tools - Macros - Organize Macros - Celframe Office Basic . 6. In the Macro from field select (Name of the Spreadsheet document) - Standard - Module1. Click Edit. 7. Paste the clipboard contents in the Basic-IDE of the document. Applying a User-defined Function in Celframe Office Spreadsheet Once you have defined the function VOL(a; b; c) in the Basic-IDE, you can apply it the same way as the built-in functions of Celframe Office Spreadsheet. 1. Open a Spreadsheet document and enter numbers for the function parameters a, b, and c in cells A1, B1, and C1. 2. Set the cursor in another cell and enter the following: =VOL(A1;B1;C1) 3. The function is evaluated and you will see the result in the selected cell. Inserting External Data in Table (WebQuery) With the help of the Web Page Query (Celframe Office Spreadsheet) import filter, you can insert tables from HTML documents in a Spreadsheet. You can use the same method to insert ranges defined by name from a Spreadsheet or Microsoft Excel spreadsheet. The following insert methods are available: Inserting by Dialog 1. Set the cell cursor at the cell where the new content will be inserted. 2. Choose Insert -Express - Link to External Data. This opens the External Data dialog. 3. Enter the URL of the HTML document or the name of the spreadsheet. Press Enter when finished. Click the ... button to open a file selection dialog. 4. In the large list box of the dialog, select the named ranges or tables you want to insert. 5. You can also specify that the ranges or tables are updated every n seconds. The import filter can create names for cell ranges on the fly. As much formatting as possible is retained, while the filter intentionally does not load any images. Inserting by Navigator 1. Open two documents: the Celframe Office Spreadsheet spreadsheet in which the external data is to be inserted (target document) and the document from which the external data derives (source document). 2. In the target document open the Navigator. 3. In the lower combo box of the Navigator select the source document. The Navigator now shows the range names and database ranges or the tables contained in the source document. 4. In the Navigator select the Insert as link drag mode . 5. Drag the desired external data from the Navigator into the target document. If you have loaded an HTML document with the Web Page Query filter as the source document, you will find the tables in the Navigator, named continuously from "HTML_table1" onwards, and also two range names that have been created: • HTML_all - designates the entire document • HTML_tables - designates all HTML tables in the document Editing the external data • Open Edit - Links. Here you can edit the link to the external data. 19xx/20xx Years The year in a date entry is often entered as two digits. Internally, the year is managed by Celframe Office as four digits, so that in the calculation of the difference from 1/1/99 to 1/1/01, the result will correctly be two years. • Under Tools - Options - Celframe Office - General you can define the century that is used when you enter a year with only two digits. The default is 1930 to 2029. This means that if you enter a date of 1/1/30 or higher, it will be treated internally as 1/1/1930 or higher. All lower two-digit years apply to the 20xx century. So, for example, 1/1/20 is converted into 1/1/2020. Instructions for Charts Data from spreadsheets can be represented graphically in a chart. A wide variety of charts and diagrams suited for illustrating the structure of the data can be selected and created from a spreadsheet. Inserting Charts 1. Open a spreadsheet and enter some data with row and column headings. 2. Select the cells that contain the data that you want to present in your chart. 3. Click the Insert Chart icon on the Standard toolbar. The mouse pointer changes to a cross-hair symbol with a small chart symbol. 4. Click in the spreadsheet and drag open a rectangle where you want to display the chart. 5. Follow the instructions in the dialog that opens to create the chart. If you want to exchange the horizontal and the vertical axes of a chart, double-click the chart, and then click Data in Columns or Data in Rows icon on the Formatting bar. Suppose you placed the chart in your Celframe Office Spreadsheet spreadsheet in the background, and now you are wondering how to select it for further editing. Open the Drawing toolbar and click the Select arrow . Now you can click on the chart to select it. In a Spreadsheet chart, you can move a data series forward or backward. You can arrange the series in such a way that the lowest 3D bars are placed in the foreground and the higher ones in the background. To change the arrangement in the chart, use a command in the context menu of a data series or choose Format - Arrangement. The corresponding cell ranges in the Celframe Office Spreadsheet spreadsheet will not be rearranged. • In Celframe Office Write documents, you can insert a chart obtained from the data of a Write table. If you have not selected any data in a Write table, choosing Insert - Object - Chart inserts a chart containing sample data. • You can change the sample data values by double-clicking on the chart and then choosing Edit – Chart Data. If you want to change the values of a chart obtained from selected cells, you have to change the values in the table cells. • An easy method to change the numbers in a chart is drag-and-drop: select any table cell range, then drag and drop them at the chart. The chart updates with the new values. • Modification of chart data is also possible if you, for example, have copied a chart from a Spreadsheet document into a Write document and now double-click the chart in the Celframe Office Write document. Remember, however, you are only editing the copy and not the original document. You can change the type of chart any time. When you double-click on the chart and choose Format - Chart Type, a dialog appears, presenting you with various types to choose from. Try out the different options in the Chart Type dialog. You can also switch between 2D and 3D representation. With the Columns chart type you can select a Combination Chart of lines and columns. • 3D charts can be rotated and tilted with the mouse for an optimal point of view. • In Line Charts you can use the data series symbols that are applied automatically by Celframe Office Chart. You can also select symbols yourself from graphic files or from the Gallery. Editing Chart Titles To edit a chart title that you have inserted into a Celframe Office Spreadsheet: 1. Double-click on the chart. A gray border appears around the chart and the menu bar now contains commands for editing the objects in the chart. 2.Double-click on the default title text. A gray border appears around the text and you can now make changes. Press Enter to create a new line. 2. A single-click on the title allows you to move it with the mouse. 3. If you want to change the formatting of the main title, choose Format - Title - Main Title. This opens the Title dialog. 4. Select one of the available tabs in the dialog to make modifications. 5. Click OK. In your document, click outside the chart to exit chart editing mode. Editing Chart Axes To edit the axes of a chart that you have inserted: 1. Double-click on the chart. A gray border appears around the chart and the menu bar now contains commands for editing the objects in the chart. 2. Choose Format - Axis, then select the axis (or axes) that you would like to edit. A dialog appears. 3. Select from the available sections and make the required changes 4. Click OK. In your document, click outside the chart to exit chart editing mode. Editing Chart Legends To edit a chart legend: 1. Double-click on the chart. A gray border appears around the chart and the menu bar now contains commands for editing the objects in the chart. 2. Choose Format - Legend or double-click on the legend. This opens the Legend dialog. 3. Choose from the available tabs to make modifications, then click OK. To select the legend, first double-click on the chart (see step 1), then click on the legend. You can now move the legend within the chart using the mouse. If you move the legend over another object of the chart, you can no longer open its Properties dialog by double-clicking on it. To open the Properties dialog either use the Format menu or click once on the legend, then open the context menu and select Object Properties. The same applies to all other objects of the chart. Adding Texture to Chart Bars You can add texture to the bars in a graph or chart (instead of the default colors) via bitmap graphics: 1. Enter edit mode by double-clicking on the chart. 2. Double-click on the bar you want to edit. All bars of this series are now selected. 3. In the context menu choose Object Properties. Then choose the Area tab. Formatting Bar for Charts 1 2 3 4 5 6 7 8 9 10 11 12 13 Use the icons on this toolbar to access most common chart commands. 1.Title On/Off Click Title On/Off on the Formatting bar to show or hide the title and subtitle. 2. Legend On/Off To show or hide a legend, click Legend On/Off on the Formatting bar. 3. Axes Title On/Off Click Axes Title On/Off on the Formatting bar to show or hide the axis labels. 4. Show/Hide Axis Description(s) The AxesTitle On/Off icon on the Formatting bar switches the labeling of all axes on or off 5.Horizontal Grid On/Off The Horizontal Grid On/Off icon on the Formatting bar toggles the visibility of the grid display for the X axis. Note: This only works if the Minor grid check boxes in Insert - Grids are cleared. 6. Vertical Grid On/Off The Vertical Grid On/Off icon on the Formatting bar toggles the visibility of the grid display for the Y axis. Note: This only works if the X-axis Minor grid is not selected in Insert - Grids. 7. Chart Type Specifies a chart type from the predefined options. 8. AutoFormat Opens the dialog AutoFormat Chart, where you can interactively modify many properties of the chart. 9. Chart Data Opens the Chart Data dialog where you can edit the chart data. 10. Data in Rows Changes the arrangement of the chart data 11. Data in Columns Changes the arrangement of the chart data. 12. Scale Text Rescales the text in the chart when you change the size the chart. 13. Reorganize Chart Moves all chart objects to their default positions. This function does not alter the chart type or any other attributes other than the position of objects. Celframe Office Power Presentation 2008 Chapter 1: Introduction to Celframe Office Power Presentation Celframe Office Power Presentation lets you create professional slide shows that can include charts, drawing objects, text, multimedia and a variety of other items. If you want, you can even import and modify Microsoft Power Point presentations.For on-screen slide shows, animation, slide transitions and multimedia are a few of the techniques you can use to make your presentation more exciting. Features : Creating Vector Graphics Many of the tools for creating vector graphics in Celframe Office Draw are available in Celframe Office Power Presentation. Creating Slides Celframe Office Power Presentation provides you with templates to create professional-looking slides. You can also assign a number of dynamic effects to your slides, including animation and transition effects. Creating Presentations Several views or pages are available when you design a slide show. For example, the Slide Sorter displays an overview of your slides in thumbnail form, while the Handout page contains both the slide and the text you want to distribute to the audience.Celframe Office Power Presentation also lets you rehearse the timing of your slide show. Publishing Presentations You can publish your slides on-screen, as handouts, or as HTML documents. Giving Presentations Celframe Office Power Presentation gives you the choice of running a slide show automatically or manually. Finding and Opening Power Presentation All computers with Celframe Office (Write, Spreadsheet, etc.) should have Power Presentation already installed. For Windows XP users, click on Start then on Programs or All Programs. Click on the icon hidden in the Celframe Office 2008 folder). Now you should see a screen like this one : (If you don’t see it, it may be Starting the Presentation Wizard You can start Celframe Office Power Presentation in either of two ways: • Click the triangle to the right of the New Icon and select Presentation from the drop-down menu. • Choose File > New > Presentation from the menu bar. When you start Power Presentation, the Presentation Wizard appears. Select Empty Presentation under Type. It creates a presentation from scratch. Using the Presentation Wizard to choose the type of presentation If you do not want the wizard to start every time you launch Celframe Office Power Presentation, select the Do not show this wizard again checkbox. Leave the Preview checkbox selected, so templates, slide designs, and slide transitions appear in the preview box as you choose them. From Template uses a template design already created as the basis for a new presentation. The wizard changes to show a list of available templates. Choose the template you want. Open Existing Presentation continues work on a previously created presentation. The wizard changes to show a list of existing presentations. Choose the presentation you want. Click Next. The Presentation Wizard step 2 appears if you selected Empty Presentation Selecting a slide design using the Presentation Wizard Choose a design under Select a slide design. The slide design section gives you two main choices: Presentation Backgrounds and Presentations. Each one has a list of choices for slide designs. If you want to use one of these other than <Original>, click it to select it. By clicking an item, you will see a preview of the slide design in the Preview window. Celframe Office Power Presentation contains three choices under Presentations: <Original>, Introducing a New Product, and Recommendation of a Strategy. • <Original> is for a blank presentation slide design. • Both Introducing a New Product and Recommendation of a Strategy have their own prepackaged slide designs. Each design appears in the Preview window when its name is clicked. Introducing a New Product and Recommendation of a Strategy are prepackaged presentation templates. They can be used to create a presentation by choosing From template in the first step Select how the presentation will be used under Select an output medium. Most often, presentations are created for computer screen display. Select Screen. Click Next. The Presentation Wizard step 3 appears Selecting a slide transition effect and speed The Effect option creates transitions between all the slides in the presentation. Select No Effect for no transition effect. Transitions can be added and changed later. For more information, see “Working with slides” later in this chapter. Choose the desired option from the Effect drop-down menu. You might want to accept the default values for both Effect and Speed unless you are skilled at doing this. Both of these values can be changed later while working with Slide transitions and animations. Select the desired speed for the transition between the different slides in the presentation from the Speed drop-down menu. Medium is a good choice for now. Click Create. A new presentation is created. If you selected From template on step 1 of the Wizard, the Next button will be active on step 3 and other pages will be available. These pages are not described here. Power Presentation Window Component The Main window has three parts: the Slides pane, Workspace, and Tasks pane. The Slides pane contains thumbnail pictures of the slides. You can select an individual slide and perform other operations. The Workspace is where most of the work is done to create individual slides. The Tasks Pane contains a group of four tasks which affect styles, the layout, animation and transitions between slides in your presentation. Slides Pane The Slides pane contains the thumbnail pictures of the slides in your presentation. They are in the order they will be shown in a default presentation. Clicking a slide selects it and places it in the Workspace. Workspace The Workspace has five tabs: Standard, Synopsis, Annotations, Leaflet, and Slide Mixer. These five tabs are called View Buttons. There are also many toolbars which can be used to create a slide. View > Toolbars shows a list of what is available. The Workspace section is below the View Buttons. This is where you put the various parts of your selected slide together. Standard view is the main view for creating individual slides. Use this view to format and design and to add text, graphics, and animation effects. Many of the other sections in this chapter describe how to create and edit slides in Normal view. Synopsis view shows topic titles, bulleted lists and numbered lists for each slide in outline format. Use this view to rearrange the order of slides, edit titles and headings, rearrange the order of items in a list and add new slides. Annotations view lets you add notes to each slide that are not seen when the presentation is shown. Just click on the words “Click to add notes” and begin typing. You can resize the notes text box using the green resizing handles and move it by placing the pointer on the border, then clicking and dragging. Changes can also be made in the text style using the F11 key. Leaflet view lets you print your slides for a handout. You may choose one, two, three, four, or six slides per page from Task pane > Layouts. This choice determines how many thumbnails are visible. You can rearrange the thumbnails in this view by simply dragging and dropping them. Slide Mixer view shows a thumbnail of each slide in order. Use this view to rearrange the order of slides , produce a timed slide show, or add transitions Tasks Pane The Task pane has four sections: a) Master Pages: Here you define the Page Style you will be using for your presentation. Power Presentation contains five prepackaged Master Pages (slide masters). b) Layout: Twenty prepackaged layouts are shown. You can choose the one you want, use it as it is or modify it to your own requirements. At present it is not possible to create custom layouts. c) Custom Animation: A variety of animations for selected elements of a slide are listed. Animation can be added to a slide, and it can also be changed or removed later. d) Slide Transition: You can select the transition type, speed (slow, medium, fast). You can also choose between an automatic or manual transition, and how long you want the selected slide to be shown (automatic transition only). Menus The menus are context sensitive. This means that those menu items are available that are relevant to the work currently being carried out. If the cursor is located in a text, then all of those menu items are available that are needed to edit the text. If you have selected graphics in a document, then you will see all of the menu items that can be used to edit graphics. 1. File This menu contains commands that apply to the whole document. 2. Edit This menu contains commands for editing the contents of a document. 3. View :This menu contains commands for controlling the on-screen display of the document. 4. Insert This menu contains the commands that are used to insert new elements into the document, for example, graphics, objects, special characters and other files. 5. Format : Contains commands for formatting the layout and the contents of your document. 6. Tools Contains spelling tools, a gallery of object art that you can add to your document, as well as tools for configuring menus, and setting program preferences. 7. Slide Show : Contains commands and options for running a presentation. 8. eVoice eVoice is an easy-to-use extension to embed voice comments in your slides. It provides the capabilities of recording and adding audio commentaries to your slide shows. 9. Bluetooth Menu It similarly provides a wireless network for transferring files and pictures that you have acquired on a mobile device. 10. Author's Tools Is a set of utilities designed to help Celframe Office users perform a wide range of tasks. Using Writer's Tools, you can back up documents, look up and translate words and phrases 11. Window : Contains commands for manipulating and displaying document windows. 12. Help The Help menu allows you to start and control the Celframe Office Help system. Standard Bar The Standard bar is available in every Celframe Office application. 1 2 3 4 5 6 7 8 9 10 11 12 13 14 15 16 17 18 19 20 21 22 23 24 25 1.New Creates a new Celframe Office document. 2.Open File Opens or imports a file. 3.Save Saves the current document. 4.Save As Saves the current document in a different location, or with a different file name or file type. 5.Document as E-mail Opens a new window in your default e-mail program with the current document as an attachment. The current file format is used. If the document is new and unsaved, the format specified in Tools Options - Load/Save - General is used. 6.Edit File Use the Edit File icon to activate or deactivate the edit mode. 7.Export as PDF Saves the current file to Portable Document Format (PDF). A PDF file can be viewed and printed on any platform with the original formatting intact, provided that supporting software is installed. 8.Print File Directly Click the Print File Directly icon to print the active document with the current default print settings. These can be found in the Printer Setup dialog, which you can call with the Printer Settings menu command. 9.Print Perview Displays on screen the way a document will print on paper. Print preview eliminates wasting paper as corrections are made before the document is printed 10.Spellcheck Checks the document or the current selection for spelling errors. 11.AutoSpellcheck On/Off Automatically checks spelling as you type, and underlines errors. 12.Cut Removes and copies the selection to the clipboard. 13.Copy Copies the selection to the clipboard. 14.Paste Inserts the contents of the clipboard at the location of the cursor, and replaces any selected text or objects. Click the arrow next to the icon to select the format 15.Format Paintbrush Copies the formatting of the selected text or object and applies the formatting to another text selection or object. Click the Format Paintbrush icon on the Standard toolbar. 16.Undo Reverses the last command or the last entry you typed. To select the command that you want to reverse, click the arrow next to the Undo icon on the Standard bar. 17.Redo Reverses the action of the last Undo command. To select the Undo step that you want to reverse, click the arrow next to the Redo icon on the Standard bar. 18.Chart Creates a chart in the current document. 19.Spreadsheet Inserts a spreadsheet as an OLE object. Enter or paste data into the cells, then click outside the object to return to Power Presentation. 20.Hyperlink Opens a dialog that enables you to create and edit hyperlinks. 21.Display Grid Specifies whether to display the grid. 22.Document Map Click the Navigator On/Off icon to hide or show the Navigator. 23.Zoom Reduces or enlarges the screen display of Celframe Office. The current zoom factor is displayed as a percentage value on the Status bar. 24.Help Opens the main page of the Celframe Office Help for the current application. You can scroll through the Help pages and you can search for index terms or any text. 25.What's this Enables extended help tips under the mouse pointer till the next click. Load URL Loads a document specified by an entered URL. You can type a new URL or select one that is already registered. Celframe Office automatically converts file paths into URL notation. Enable this icon by Visible Buttons command (click the arrow at the toolbar end). Drawing Bar The Drawing bar contains frequently used editing tools. Click the arrow next to an icon to open a toolbar that contains additional commands. To select an object on the current slide, click the Select tool (white arrow) on the Drawing bar, and then click the object.To select more than one object, hold down Shift while you click. To select an object that is behind another object, hold Alt, and then click the object. To select the next underlying object in the stacking, hold Alt, and then click again. To return the selection to the previously selected object, hold down Shift + Alt, and then click. To add text to a selected object, double-click the object and type or enter your text. To remove a selection, click anywhere outside the selected object, or press Escape. By double-clicking a tool, you can use it for multiple tasks. If you call the tool with a single-click, it reverts back to the last selection after completing the task. 1 2 3 4 5 6 7 8 9 10 11 12 13 14 15 16 17 18 19 20 21 22 23 24 25 26 27 28 29 30 1.Selection Allows you to select objects in the current document. 2.Line Draws a straight line where you drag in the current document. To constrain the line to 45 degrees, hold down Shift while you drag. 3.Line Ends with Arrow Draws a straight line that ends with an arrow where you drag in the current document. To constrain the line to 45 degrees, hold down Shift while you drag. 4.Rectangle Draws a filled rectangle where you drag in the current document. Click where you want to place a corner of the rectangle, and drag to the size you want. To draw a square, hold down Shift while you drag. 5.Ellipse Draws a filled oval where you drag in the current document. Click where you want to draw the oval, and drag to the size you want. To draw a circle, hold down Shift while you drag. 6.Text Draws a text box where you click or drag in the current document. Click anywhere in the document, and then type or paste your text. 7.Vertical Text To set the text orientation to 90 degrees 8.Curve The Curve icon on the Drawing bar opens the Lines toolbar, where you can add lines and shapes to the current slide. 9.Connectors Open the Connectors toolbar, where you can add connectors to objects in the current slide. A connector is a line that joins objects, and remains attached when the objects are moved. If you copy an object with a connector, the connector is also copied. There are four types of connector lines: • Standard (90-degree angle bends) • Line (two bends) • Straight • Curved 10. Lines and Arrow Available ten tools for drawing lines and arrows . 11.3D Objects Open the 3D Objects toolbar, where you can add 3D shapes to the current slide. current slide. 12.Basic Shapes Opens the Basic Shapes toolbar which you can use to insert graphics into your document. 13.Symbol Shapes Opens the Symbol Shapes toolbar from which you can insert graphics into your document. 14.Block Arrows Opens the Block Arrows toolbar from which you can insert graphics into your document. 15.Flowcharts Opens the Flowcharts toolbar from which you can insert graphics into your document. 16.Callouts Opens the Callouts toolbar from which you can insert graphics into your document. 17.Stars Opens the Stars toolbar from which you can insert graphics into your document. 18.Points Enables you to edit points on your drawing. 19.Glue Points Enables you to edit glue points on your drawing. 20.Fontwork Gallery The icon opens the Fontwork Gallery from which you can insert graphical text art into your document. 21.From File Inserts a picture into the current document. 22.Gallery Opens the Gallery where you can select graphics 23. Rotate This tool is used to rotate the object. 24. Alignment Modifies the alignment of selected objects. 25. Arrange Changes the stacking order of a selected object. 26. Extrusion On/Off Switches the 3D effects on and off for the selected objects. 27. Custom Animation Pane Assigns effects to selected objects. 28. Interaction Defines how the selected object behaves when you click on it during a slide show. 29. Animation Image Create the image you intend to animate using the drawing tools 30. 3D Effects Use the tools to change the appearance of the 3D effects object such as geometry Outline Bar In Outline View, the Outline bar contains frequently used editing tools. Click the arrow next to an icon to open a toolbar that contains additional commands. First Level Hides all of the headings of the slides in the current slide show except for the titles of the slides. Hidden headings are indicated by a black line in front of a slide title. To show the headings, click the All Levels icon. All Levels Displays the hidden headings of the slides in the current slide show. To hide all of the headings in the current slide show, except for the slide titles, click the First Level icon. Hide Subpoints Hides the subheadings of a selected heading. Hidden subheadings are indicated by a black line in front of a heading. To show the lower level headings, click the Show Subpoints icon. Show Subpoints Displays the hidden subheadings of a selected heading. To hide the subheadings of a selected heading, click Hiade Subpoints icon. Formatting On/Off Shows or hides the character formatting of the slide headings. To change the character formatting of a heading, open the Styles and Formatting window, right-click a style, and then choose Modify. Black and White View Shows your slides in black and white only. View Show Starts your slide show. Slide Sorter Bar In Slide Sorter view, the Slide Sorter bar can be used. 1.Selection Allows you to select objects in the current document 2.Slide Show 1 2 Starts your slide show. Line and Filling Bar The Line and Filling Bar contains commands and options that you can apply in the current view. 1 2 3 4 5 6 7 8 9 1. Styles and Formatting Specifies whether to show or hide the Styles and Formatting window, which is where you can assign and organize Styles. 2.Line Sets the formatting options for the selected line. 3.Arrow Style Opens the Arrowheads toolbar. Use the symbols shown to define the style for the end of the selected line. 4.Line Style Select the line style that you want to use. 5.Line Width Select the width for the line 6.Line Color Select a color for the line. 7.Area Style / Filling Select the type of fill that you want to apply to the selected drawing object. 8.Shadow Adds a shadow to the selected object. If the object already has a shadow, the shadow is removed. If you click this icon when no object is selected, the shadow is added to the next object that you draw. 9.Image Map An ImageMap allows you to attach URLs to specific areas, called hotspots, on a picture in your document Slide View Bar The Slide View bar opens with the Slide Sorter view. Rehearse Timings Starts a slide show with a timer in the lower left corner. Show Slide Show the selected slide during a slide show Hide Slide Hides the selected slide so that it is not displayed during a slide show. Slides Per Row Enter the number of slides to display on each row in the Slide Sorter. Text Formatting Bar To display the Text Formatting Bar, place the cursor inside a text object 1 2 3 4 5 6 7 8 9 10 11 12 13 14 15 16 17 18 19 20 21 22 23 24 25 26 27 28 29 1.Font Name Allows you to select a font name from the list or enter a font name directly. You can enter several fonts, separated by semicolons. Celframe Office uses each named font in succession if the previous fonts are not available. 2.Font Size Allows you to choose between different font sizes from the list, or to enter a size manually. 3.Bold Makes the selected text bold. If the cursor is in a word, the entire word is made bold. If the selection or word is already bold, the formatting is removed. 4.Italic Makes the selected text italic. If the cursor is in a word, the entire word is made italic. If the selection or word is already italic, the formatting is removed. 5.Underline Underlines or removes underlining from the selected text. 6. Shadow Adds a shadow to the selected text, or if the cursor is in a word, to the entire word. 7.Left Aligns the selected paragraph(s) to the left page margin. 8.Center Centers the selected paragraph(s) on the page. 9. Right Aligns the selected paragraph(s) to the right page margin. 10. Justify Aligns the selected paragraph(s) to the left and the right page margins. If you want, you can also specify the alignment options for the last line of a paragraph by choosing Format>Express > Paragraph > Alignment 11. Single Line Applies single line spacing to the current paragraph. This is the default setting. 12. 1.5 Lines Sets the line spacing of the current paragraph to one and half lines. 13. Double Line Sets the line spacing of the current paragraph to two lines. 14.Bullets On/Off Assigns bullet points to the selected paragraphs, or removes them from bulleted paragraphs. 15. Decrease Indent To reduce the left indent of the current paragraph or cell content and set it to the previous tab position. 16. Increase Indent 17.Font Changes the font and the font formatting for the selected characters. 18.Paragraph Modifies the format of the current paragraph, such as indents and alignment. 19. Symbol Inserts special characters from the installed fonts. Only the special characters of the current font are available. 20. Font Color Click to apply the current font color to the selected characters. You can also click here, and then drag a selection to change the text color. Click the arrow next to the icon to open the Font color toolbar. 21. New Slide Insert new slide in presentation 22. Slide Layout Opens the Slide Layout panel on the Task pane. 23. Slide Design Displays the slide designs you can apply to your slide. Select a design and click OK to apply it to the current slide. 24. Background Color Click the color that you want to use as a background. 25.Increase Spacing Click the Increase Spacing icon to increase the paragraph spacing above the selected paragraph. 26. Decrease Spacing Click the Decrease Spacing icon to decrease the paragraph spacing above the selected paragraph. 27. Move Up Positions the selected paragraph before the one above it. 28. Move Down Positions the selected paragraph after the one below it. Picture Bar Use the Picture bar to set the color, contrast, and brightness options for the selected graphic object(s). Graphic Filter Bar This icon on the Picture bar opens the Graphic Filter bar, where you can use various filters on the selected picture. Graphics Mode Lists view attributes for the selected graphic object. The embedded or linked graphic object in the current file will not be changed, only the view of the object. Color With the Color toolbar you can edit some properties of the selected object. Transparency Specifies the transparency in the graphic object. Values from 0% (opaque) to +100% (transparent) are possible. Line Set the formatting options for the selected line or the line that you want to draw. Background Defines a background for a single page or for all of the pages in the active file. Shadow Adds a shadow to the selected object. If the object already has a shadow, the shadow is removed. If you click this icon when no object is selected, the shadow is added to the next object that you draw. Crop Opens a dialog to crop pixel graphics. The function is available only if the pixel graphic is marked. Edit Points Bar The Edit Points Bar appears when you select a polygon object and click Edit Points.The functions provided allow you to edit the points of a curve or an object converted to a curve. The following icons are available: 1.Edit Points The Edit Points icon allows you to activate or deactivate the edit mode for Bézier objects. In the edit mode, individual points of the drawing object can be selected. 2.Move Points Activates a mode in which you can move points. The mouse pointer displays a small empty square when resting on a point. Drag that point to another location. The curve on both sides of the point follows the movement; the section of the curve between the next points changes shape. Point at the curve between two points or within a closed curve and drag the mouse to shift the entire curve without distorting the form. 3.Insert Points Activates the insert mode. This mode allows you to insert points. You can also move points, just as in the move mode. If, however, you click at the curve between two points and move the mouse a little while holding down the mouse button you insert a new point. The point is a smooth point, and the lines to the control points are parallel and remain so when moved. If you wish to create a corner point you must first insert either a smooth or a symmetrical point which is then converted to a corner point by using Corner Point. 4.Delete Points Use the Delete Points icon to delete one or several selected points. If you wish to select several points click the appropriate points while holding down the Shift key. First select the points to be deleted, and then click this icon, or press Del. 5.Split Curve The Split Curve icon splits a curve. Select the point or points where you want to split the curve, then click the icon. 6. Convert To Curve Converts a curve into a straight line or converts a straight line into a curve. If you select a single point, the curve before the point will be converted. If two points are selected, the curve between both points will be converted. If you select more than two points, each time you click this icon, a different portion of the curve will be converted. If necessary, round points are converted into corner points and corner points are converted into round points. If a certain section of the curve is straight, the end points of the line have a maximum of one control point each. They cannot be modified to round points unless the straight line is converted back to a curve. 7. Corner Point Converts the selected point or points into corner points. Corner points have two movable control points, which are independent from each other. A curved line, therefore, does not go straight through a corner point, but forms a corner. 8. Smooth Transition Converts a corner point or symmetrical point into a smooth point. Both control points of the corner point are aligned in parallel, and can only be moved simultaneously. The control points may differentiate in length, allowing you to vary the degree of curvature. 9. Symmetric Transition This icon converts a corner point or a smooth point into a symmetrical point. Both control points of the corner point are aligned in parallel and have the same length. They can only be moved simultaneously and the degree of curvature is the same in both directions. 10. Close Bézier Closes a line or a curve. A line is closed by connecting the last point with the first point, indicated by an enlarged square. 11. Eliminate Points Marks the current point or the selected points for deletion. This happens in the event that the point is located on a straight line. If you convert a curve or a polygon with the Convert to Curve icon into a straight line or you change a curve with the mouse so that a point lies on the straight line, it is removed. The angle from which the point reduction is to take place can be set by choosing Tools – Options – Celframe Office Power Presentation – Grid Options Bar To display the Options Bar, choose View >Toolbars > Options. 1 2 3 4 5 6 7 8 9 10 11 12 13 14 15 16 17 18 19 20 1. Rotation Mode after Clicking Object Changes the mouse-click behavior, so that rotation handles appear after you click an object, and then click it again. Drag a handle to rotate the object in the direction you want. 2. Display Grid Specifies whether to display the grid. 3. Show Snap Lines Shows or hides snap lines so can you align objects on your slide. To remove a snap line, drag it off the slide. 4. Guides When Moving Specifies whether to display guides when moving an object. 5. Snap to Grid Specifies whether to move frames, drawing elements, and controls only between grid points. To change the status of the snap grip for only the current action, drag an object while holding down the Ctrl key. 6. Snap to Guides Snaps the edge of a dragged object to the nearest snap line when you release the mouse. 7. Snap to Page Margins Specifies whether to align the contour of the graphic object to the nearest page margin. 8. Snap to Object Border Specifies whether to align the contour of the graphic object to the border of the nearest graphic object. 9. Snap to Object Points Specifies whether to align the contour of the graphic object to the points of the nearest graphic object. 10. Allow Quick Editing Specifies whether to immediately switch to the text editing mode when clicking a text object. 11. Select Text Area Only Specifies whether to select a text frame by clicking the text. 12. Double-Click to add Text Specifies whether to select a text frame by clicking the text. 13. Simple Handles Turns off 3-D highlighting on selection handles. 14. Large Handles Displays large selection handles. 15. Create Object with Attributes If this icon on the Options bar is activated, objects are shown with their attributes while you draw them. If this icon is not activated, only a contour is shown while drawing, and the object is shown with all attributes when you release the mouse button. 16. Picture Placeholders Specifies whether to display only the contour of inserted graphics. 17. Contour Mode Specifies whether to display only the contour of filled drawings, without the filling. 18. Text Placeholders Specifies whether to display a text window without its text contents. 19. Line Contour Only Specifies whether to always display lines and contours as fine lines. This display does not depend on the currently used line width. 20. Exit all Groups Exits all groups and returns to normal view. Color Bar Show or hides the Color Bar. To modify or change the color table that is displayed, choose Format > Background > Area, and then click on the Colors tab. Click the color that you want to use. To change the fill color of an object in the current file, select the object and then click a color. To change the line color of the selected object, right-click a color. To change the color of text in a text object, double-click the text-object, select the text, and then click a color. You can also drag a color from the Color Bar and drop it on a draw object on your slide. To detach the Color Bar, click on a gray area of the toolbar and then drag. To reattach the Color Bar, drag the title bar of the toolbar to the edge of the window. 3D-Settings The 3D-Settings toolbar controls properties of selected 3D objects. Extrusion on/off Switches the 3D effects on and off for the selected objects. Tilt Down Tilts the selected object downwards by five degrees. Tilt Up Tilts the selected object upwards by five degrees. Tilt Left Tilts the selected object left by five degrees. Tilt Right Tilts the selected object right by five degrees. Depth Opens the Extrusion Depth window. Select an extrusion depth.Enter an extrusion depth. Direction Opens the Extrusion Direction window. Select a direction.Select a perspective or parallel extrusion method. Lighting Opens the Extrusion Lighting window. Select a lighting direction. Select a lighting intensity. Surface Opens the Extrusion Surface window. Select a surface material or a wireframe display. 3D Color Opens the Extrusion Color toolbar. Fontwork The Fontwork toolbar opens when you select a Fontwork object. Fontwork Gallery Opens the Fontwork Gallery where you can select another preview. Click OK to apply the new set of properties to your Fontwork object. Fontwork Shape Opens the Fontwork Shape toolbar. Click a shape to apply the shape to all selected Fontwork objects. Fontwork Same Letter Heights Switches the letter height of the selected Fontwork objects from normal to the same height for all object. Fontwork Alignment Opens the Fontwork Alignment window. Click to apply the alignment to the selected Fontwork objects. Fontwork Character Spacing Opens the Fontwork Character Spacing window. Click to apply the character spacing to the selected Fontwork objects. Building a Presentation This process begins with the decision as to what basic characteristics you want all the slides to have. These characteristics determine which slide master you will use for your slides and what modifications if any you will make to it. 1.Choosing a Slide Master A Slide Master is a slide with a specified set of characteristics which is used as the beginning point for creating other slides. These characteristics include the background, objects in the background, formatting of any text used, and any background graphics. For a simple presentation, there is normally only one Master Page. All slides are created by adding elements to the Master Page. Another Master Page can be used for some of the slides if so desired. If you decide later that the Master Page you chose does not meet your needs, you can still choose a different Master Page, or you can change parts of your Master Page. All the slides which apply this Master Page will be changed the same way. Make changes to the slide master you have chosen by selecting View > Master > Master Slide. Most of this is done using styles. As you are developing your slide master and then succeeding slides, use F5 or F9 regularly to see what the slide you are working on looks like full screen. Then use the Esc key to return to your work of creating your slide show. You can spot problems sooner and easier this way.You should first determine the styles you want to use for your presentation. Remember to save frequently while working on the presentation, to prevent any loss of information should something unexpected occur. You might also want to activate the AutoRecovery function (Tools > Options > Load/Save > General). Make sure Save AutoRecovery information every is selected and that you have entered a number of minutes. Master View toolbar The following Presentation styles are available. 1) Background styles: • None means all slide backgrounds will be white. • Color allows you to select your own background color. • Gradient show The increments between one color and the other is automatically set by default, but you can set it manually if you desire. New gradients can be created, using Format > Area > Gradient (tab). • Hatching has 10 prepackaged patterns. More can be created using Format > Area > Hatching (tab). A background color can be added to the hatching. • Bitmap has 20 prepackaged patterns. Use Format > Area > Bitmaps. Use the Import button to locate the bitmap and give it a name. Using F11 and selecting Bitmaps from Background styles, you should see your imported bitmap at the bottom of the list. 2) Background objects style: Use this to set the characteristics of all objects you add to the slide master. Make any changes you need. Remember to use F5 after making a change to make sure that is what you want. Using the Esc key afterwards will return you to your work. Just like Paragraph and Character styles in Write, Background objects styles can be overridden by applying manual formating. So it is possible to have two background objects with different formating. 3) If you want to have notes attached to your slides, right-click the Notes style, select Modify, and set the formating you want your notes to have. Make sure you make the font size large enough to be readable. Just remember that this formatting will be applied to the note of every slide using the same slide master. The bottom part of the Notes window contains an example of what any of your choices looks like. At the present time, you cannot view your notes while you are running a slide show. Notes can be included in a printed handout of the slide show. 4) Outline 1 through Outline 9: These styles set the formatting for each level of text in the text boxes of the slides. All of these have default values that are fairly good. You would probably want to leave most if not all of these values as they are. Since in a simple presentation, only one slide master is used, any changes made will affect all slides containing the affect style. For example, five slides have text with the Outline 2 style. When you change the Outline 2 font size from 20 to 18, this change will be made on all five slides to every paragraph using the Outline 2 style. 5) Title and Subtitle: Set these styles the same way you set the styles for Outline 1 through Outline 9. Most of these styles work very well as they are. The parts that you might want to change are the Font, Typeface, Font size, and Font color (Font Effects tab). 6) When you are finished making your changes, use View > Normal. Or, you could click Close Master View in the Master View toolbar. Creating the first slide The first slide is normally the Title Page. Decide which of the layouts will suit your purposes for your first slide. It is good practice to keep it rather simple. Some suitable layouts are Title Slide (also contains a section for a subtitle), or Title Only slide. The rest of the layouts seem to be better suited for later slides in the presentation or for more complex presentations. For very simple presentations, you may not need a title; for example, if the presentation is simply a group of pictures put together for someone to see. But in most cases, you will need to use the title as the first slide. Adding elements to the Title Page All the suggested layouts contain a title section at their top. To create the title, click the phrase Click to add title. Type the title. Adjustments to the formating of the title can be done by using the F11 key, right-clicking the Title style, and selecting Modify from the pop-up menu. If you are using the Title Slide layout slide, click the phrase Click to add text to add a subtitle. Make any adjustments in the formating you desire. Do this the same way as if you are changing the title formating: use the F11 key, right click the Subtitle style, select Modify from the pop-up menu, and make your changes. Click OK to apply your changes to the subtitle. The Title, Object layout slide can also be used. To do this requires knowledge of how to move and resize graphic images (objects). Insert the object as an OLE Object. To do so: 1) Double-click the graphic. 2) Select Create from file and click OK. 3)Click Search to browse to the file’s location. Select the file, and click Open. Then click OK. Insert a new slide. • Insert > Slide. • Right-click on the present slide, and select New Slide from the context menu. Select the layout slide that bests fits your needs. If your slide consists only of a title with a graphic, chart, or spreadsheet, inserting it as an OLE Object is the simplest. But be advised, doing this for a chart or spreadsheet is not simple. This is an advanced technique. Modify the elements of the slide. At this stage, the slide consists of everything contained in the Master page as well as the chosen layout slide. This includes removing unneeded elements, adding needed elements (pictures and OLE Objects), and inserting text.Remove any element on the slide you do not need Changes to any of the prepackaged layouts can only be made using View > Normal which is the default. Attempting to do this by modifying a slide master will result in an error message. (The slide master is modified using View > Master > Master Slide.) Custom Animations You can add a custom animation to a slide to make it more attractive. You can choose from the custom animation list on animations and apply it on the items inside your slides. Slide Transitions Your first slide show should probably have the same slide transition for all slides. Setting Advance slide to On mouse click is the default and a simple setting. If you want each slide to be shown for a specific amount of time, click Automatic after and enter the number of seconds. Click Apply to all slides. The Slide transition section has a very useful choice: Automatic preview. Select its checkbox. Then when you make any changes in a slide transition, the new slide,including its transition effect, is previewed in the workspace area. Changes that can be made to slide transitions: 1) Apply to selected slides has a list of slide transitions. a) Make sure Automatically after how many second is choose. You can set the timing for the next slide to appear. b) Click one of the members of the Apply to selected slides list. c) Watch the effects of this slide transition. d)Select the slide transition you want. 2) Modify transition has two drop down lists. • Select the Speed: slow, medium, and fast. • Select a Sound from the list if you want one. 3) Once you have made your selections, if any, click Apply to all slides to give all slides the same transition. 4) Play and Slide Show are used to play one or more slides in the presentation. • Clicking Play has the same effect as having Automatic Preview checked (ticked): a single slide is shown along with its slide transition. • Slide Show begins the slide show at the selected slide and continues until the end. If you want to use this button to play the entire slide show, click the top slide in the Slides pane. Then click Slide Show in the Slides transitions section of the Task pane. Using Templates Supplied with Celframe Office Celframe Office comes with three presentation templates. The difference between them is that “Presentation” templates include a series of slides with sample titles and topics, while “Presentation background” templates have only backgrounds and background objects. Both types have predefined presentation and graphics styles.You can create a new presentation from a previously saved presentation template by choosing File > New > Templates from the menu bar. This opens the Templates window. To open a new presentation based on a template, double click that template’s name in the list Setting a Custom Template as The Default You can set any template to be the default, as long as it is in one of the folders displayed in the Template Management window. To set a custom template as the default: 1) From the main menu, choose File > Templates > Organize. The Template Management window opens. 2) In the box on the left, double-click the folder containing the template that you want to set as the default, then select the template. 3) Click the Commands button. Template Management window 4) From the drop-down menu, choose Set As Default Template. The next time that you create a document by choosing File > New, the document will be created from this template. Resetting the default to Celframe Office in-built Default template To re-enable Celframe Default presentation background template as the default: 1) From the main menu, choose File > Templates > Organize. The Template Management window opens. 2) In the box on the left, click the Presentation Backgrounds folder. 3) Click the Commands button. 4) From the drop-down menu, choose Reset Default Template. Creating your Own Templates To create a template from a presentation: 1) Open the presentation that you want to use for a template. 2) From the main menu, choose File > Express > Templates > Save. The Templates window opens Saving a new template 4) In the New template field, type a name for the new template. 5) In the Categories list, click the folder in which you want to store the template. This is usually the My Templates folder, unless you have created other folders. 6) Click OK. Celframe Office saves the new template and the Templates window closes Modifying a Template You can edit a template’s styles and content, and then, if you wish, you can reapply the template’s styles to documents that were created from that template. You can only reapply styles. You cannot reapply content. To edit a template: 1) From the main menu, choose File > Express >Templates > Edit. A standard file browser window opens. 2) Find and select the template that you want to edit, and then click Open. The selected template opens in Celframe Office Power Presentation 3) Edit the template just as you would any other presentation. To save your changes, choose File > Save from the main menu. The next time that you open a document that was created from the changed template, the following message appears. Apply current styles message Click Yes to apply the template’s changed styles to the document. Click No if you never want to apply the template’s changed styles to the document. If you choose No in the message box shown in , that message will not appear again the next time you open the document after changing the template it is based on. You will not get another chance to update the styles from the template Chapter 2 : Adding and Formatting Text Working with Text Boxes Text in slides is contained in text boxes. There are two ways to add text boxes to a slide: • Choose a predefined layout from the Layouts section of the Tasks pane, These text boxes are called Layout text boxes. • Create a text box using the text tool. This chapter describes how to create, modify, use, and delete text boxes; discusses the various types of text that can be inserted; and explains how to format the text, how to insert a numbered or bulleted list. and finally how and when to use fields. Using text boxes created from the Layout pane In Normal view: Click in the text box that reads Click to add text, Click to add an outline, or a similar notation. Type or paste your text in the text box. These text boxes are known as Layout text boxes. Using text boxes created from the text box tool In Normal View: 1) Click on the Text icon on the Drawing toolbar. 2) Click and drag to draw a box for the text on the slide. Do not worry about the vertical size and position—the text box will expand if needed as you type. 3) Release the mouse button when finished. The cursor appears in the text box, which is now in edit mode 4) Type or paste your text in the text box. 5) Click outside the text box to deselect it. Selected text box showing the green resizing handles and text toolbar Moving a Text Box In Normal view, notice how the pointer changes from an arrow to an I-beam as you move it over the text in a text box. 1) Click when the pointer becomes an I-beam. The text box is now in edit mode, with a gray border and green resizing handles. 2) Move the I-beam (or pointer) over the gray border. Notice how it changes shape, becoming a four-headed arrow (or a similar shape depending on the operating system and user’s settings). 3) When the four-headed arrow appears, click and drag to move the text box. An empty dashed-line box shows where your text box will be placed. 4) Release the mouse button when the text box is in the desired position. Resizing a Text Box In Normal view, when the green resizing handles are displayed, move the I-beam (or pointer) over any handle. Notice how the pointer changes shape, indicating in what direction the text box will be resized. The corner handles change the two dimensions of the text area simultaneously while the four handles in the middle of the sides modify only one of the dimensions.When the two-headed arrow is displayed, click and drag to resize the text box. To maintain the proportions of a text box while resizing, press and hold the Shift key, then click and drag. Make sure to release the mouse button before releasing the Shift key. Celframe Office also provides a different type of text box which resizes horizontally to automatically fit the text as it is inserted. To insert an auto-resizing text box, click on the Icon in the text toolbar and then click on the place in the slide where you want the first letter of the text to appear. If the text toolbar is not visible, choose View > Toolbars > Text. For more accurate control over the shape, size and position of the text box, instead of using the mouse, use the Position and Size dialog. Select the text box, then press F4 or select Format > Express > Position and Size from the menu bar. Deleting a Text Box 1) Click the text once to display the gray border and green resizing handles of the text box. 2) Position the pointer anywhere on the gray border so that it becomes either a four-headed or two-headed arrow. 3) Click once. The gray border disappears, leaving only the green resizing handles. 4) Press Delete. Sometimes it is faster to to delete a text box by dragging a selection rectangle around the text box and then hitting the Delete key. Take care to avoid selecting and accidentally deleting other text boxes or shapes. Pasting text Text may be inserted into the text box by copying it from another document and pasting it into Impress. However, the pasted text will probably not match the formatting of the surrounding text or that of the other slides in the presentation. This may be what you want on some occasions, however in most cases you want to make sure that the presentation does not become a patchwork of different paragraph styles, font types, bullet points and so on. There are several ways to ensure consistency; these methods are explained below. Pasting unformatted text It is normally good practice to paste text without formatting and apply the formatting later. To paste without formatting, either press Control+Shift+V and then select Unformatted text from the dialog that appears, or click on the small black triangle next to the paste symbol in the standard toolbar and select Unformatted text. The unformatted text will be formatted with the outline style at the cursor position in an AutoLayout text box or with the default graphic style in a normal text box. Formatting pasted text If pasting the text into an Layout area, then to give the pasted text the same look and feel of the rest of the presentation apply the appropriate outline style to the text. To do so: 1) Paste the text in the desired position. Do not worry if it does not look right: it will in a minute. 2) Select the text you have just pasted 3) Select Format > Default formatting from the menu bar. 4) Use the four arrow buttons in the Text Formatting toolbar to move the text to the appropriate position and give it the appropriate outline level. The button with the arrow pointing left promotes the list entry by one level 5) Apply manual formatting as required to sections of the text (to change font attributes, tabs, and so on).If you are pasting text in a text box, you can still use styles to quickly format the text. Note that one and only one graphic style can be applied to the copied text. To do that: 1) Paste the text in the desired position. 2) Select the text you have just pasted 3) Select the desired graphic style. 4) Apply manual formatting as required to sections of the text. Presentation styles are very different from Write styles and are applied in quite a different way. Inserting special characters To insert special characters, such as copyright, math, geometric, or monetary symbols, or characters from another language: 1) Click in the place in the text where you want to insert the character. 2) Choose Insert > Symbol. The Special Characters dialog appears. Alternatively if the icon is visible, you can click this to bring up the Special Characters dialog. To show toolbar buttons that are not visible, click on the small down-arrow on the right end of the tool bar, move the cursor over Visible Buttons and then click on the icon you wish to make visible. 3) Choose the font and character subset from the Font and Subset drop-down menus. 4) Click the character you want to insert. You may have to scroll to find the one you want. 5) Click OK. Selecting more than one character will insert all those characters. Characters to be inserted are displayed below the character section in the order they were selected. They will also be inserted in this order. If you accidentally click the wrong character, clicking another character will only add it to the ones being inserted. Click Delete (all the characters selected will be deleted), then click the correct characters. Inserting non-breaking spaces and hyphens Where it is not desirable for words separated by a space or by a hyphen to span over two lines, or where an optional hyphen is desired, you can insert a special formatting mark. To access the Formatting marks options, select from the menu bar Insert > Formatting marks. Impress supports three formatting marks: • Non-breaking space: A non-breaking space between two words prevents these two words being separated over two lines. Press Control+Space bar on the keyboard to insert a non-breaking space. • Non-breaking hyphen: A non-breaking hyphen keeps the two words separated by the hyphen on the same line. • Optional hyphen: An invisible hyphen that is activated (thus breaking the word) only when the word is too long to fit on one line. Caution In Celframe Office Writer a non-breaking hyphen can be inserted by pressing Control +Minus sign. This shortcut does not work in Impress. Formatting text Formatting text can give a presentation a consistent look and a dynamic feel. The appropriate use of formatting can even enhance the audience’s understanding of your message by holding their interest. Whenever you enter text, either in an Layout text box or in a normal text box, it already comes with an underlying style. Generally this style is the outline level of the point where the text was entered for Layout text boxes or the Default Graphic style for text boxes. On these occasions, select the manually formatted text, and then select Format > Express > Default formatting from the menu bar. Modifying a Style In Power Presentation there are two categories of styles: presentation styles and graphics styles. When inserting text in an Layout area, the presentation styles become available, while when inserting text in a text box or a graphic object it is possible to apply the graphic styles. It is possible to create new graphics styles, but not the presentation styles which are fixed and can only be modified. To modify a style, follow these steps: 1) Open the Styles and Formatting window by pressing F11 or selecting Format > Express >Styles and Formatting from the menu bar. 2) Select the style category by clicking on either the Presentation Styles icon or the Graphic Styles icon at the top of the Style and Formatting window 3) Right-click on the style to be modified and select Modify from the pop-up menu. The dialog for making modifications to a graphics style is shown The Presentation Style dialog Selecting Text Text must be selected before it can be formatted manually. • To format all the text in a text box, click once on the text, then click once on the border of the text box. Only the green resizing handles are displayed. Now any formatting changes will apply to all the text in the text box. • To format only part of the text, click once on the text, then select the text to be formatted by clicking and dragging (highlighting) over it. You can also use keyboard combinations to select text: move the cursor where you want to begin your selection, press Shift and then use the arrow buttons to extend your selection. Formatting changes will apply only to the selected text. Pressing the Control key along with the Shift key while creating a selection is useful to speed up the process. This combination highlights the text word by word instead of character by character. To speed up the selection even further, you can combine the Shift key with the Home key or the End key to extend the selection up to the start or end of the line in which the cursor is positioned, respectively. Formatting Characters To view the character formatting options, select Format > Font or click the Font button on the Text Formatting toolbar. (If a toolbar with the text icon is not visible, choose View > Toolbars > Text Formatting.) The Character dialog appears. The box to set the basic font attributes Font Page Use the Font page to select the desired font type, its base attributes (Italic, Bold, etc.) as well as the size. A sample of the font is displayed in the lower part of the dialog. You can also specify the language of this style. When writing a presentation in multiple languages, you can make the best of the language setting by creating two styles that only differ in the language but are otherwise the same. This allows you to check the spelling of all of the contents without affecting the appearance. This page is available when creating or modifying a presentation style or a graphics style. Font Effects Page Use the Font Effects page, to apply special effects to the text, such as underlining, color, shadow and so on. As for the Font page, a sample of the text is displayed in the lower part of the dialog allowing a quick visual check of the effects applied. This page is available when creating or modifying a presentation style or a graphics style. Advanced options for the character can be set in the Font Effects page Position Page The Position page has advanced options to customize text. This page is not available when creating or modifying a presentation style or a graphics style. Use this page to set the text position relative to the baseline when you need to insert subscripts or superscripts. To create a superscript or a subscript do the following: 1) Select Superscript or subscript as applicable. 2) Specify the amount by which the text should be raised (superscripts) or lowered (subscripts). 3)Specify the dimension of the character relative to the baseline character size (in percentage). The amount by which the text is raised or lowered can be set to automatic by selecting the Automatic checkbox. Dialog to set the character position attributes Two more position attributes can be set on this page: • The (width) scaling of the text, which specifies the percentage of the font width by which to compress or expand the individual characters of the selected text. • The spacing between the characters of the font, which can be defined in number of points. Selecting the Pair kerning checkbox causes Celframe Office to automatically adjust the spacing between certain pairs of characters to visually improve the appearance. Formatting paragraphs To view the paragraph formatting options, select Format > Express > Paragraph or click the Paragraph button on the Text Formatting toolbar. If a toolbar with the text icon is not visible, choose View > Toolbars > Text Formatting. This dialog contains three pages that are described in detail below. If Asian Typography has been activated, a page called Asian Typography is also displayed. The paragraph formatting dialog Indents and Spacing Page The Indents and Spacing page, has three sections: • Indent: modifies the indentation of the text (before and after) as well as the indentation of the first line. • Spacing: defines the space before and after each paragraph formatted with the style. • Line spacing: determines the spacing between two lines formatted with the style. Note that selecting Proportional spacing requires specifying the percentage of a line to be used as spacing; 100% corresponds to a single line, 200% to a double line, 50% to half a line. If Leading is selected, specify the amount of line spacing in your default unit of measurement. Setting the line spacing to less than 100% is a good method to cram a lot of text into a text box, however care must be taken as too small a value will make the text hard to read. You can change the default unit of measurement, for example from inches to centimetres, from Tools >Options > Celframe Office Power Presentation> General. Tabs Page Use the Tabs page, shown in the style modification dialog to set tab stops. To delete one existing tab stop, select it in the list and click the Delete button. To delete all the tab stops, click the Delete All button. To create a new tab stop: 1) Set the size of the tab stop in the edit box on the left. 2) Select the type. If you set the type to Decimal. specify in the box below the character to be considered the decimal point. 3) Select a fill character which will be drawn from the tab insertion point up to the tab stop. You can choose any character to act as fill character. 4) Click the New button to apply the new tab stop. This page is also available in the Format > Paragraph dialog Dialog to set tab stops in a paragraph or a style Creating bulleted and numbered lists The procedure to create a bulleted or numbered list is quite different depending on the type of text box used, although the tools to manage the list and customize the appearance are the same. In text boxes created automatically by Power Presentation (called Layout), the outline styles available are by default bulleted lists, while for normal text boxes an additional step is required to create a bulleted list. Creating lists in Layout text boxes Every text box included in the available layouts is already formatted as a bulleted list, therefore to create a bulleted list the only necessary steps are: 1) From the Layout pane, choose a slide design that contains a text box. Those are easily recognizable from the thumbnail. 2) Click in the text box that reads Click to add an outline. 3) Type the text, then press Enter to start a new bulleted line. 4) The default list type is a bulleted list. The mechanisms to change the list from bulleted to numbered and vice versa are explained in “Changing the appearance of the list”. Press Shift + Enter to start a new line without creating a new bullet or number. The new line will have the same indentation of the previous line. Press instead the button bullets on/off on the text formatting toolbar for a line without bullet. If the text formatting toolbar is not showing, enable it selecting View > Toolbar > Formatting in the menu bar. Creating lists in other text boxes To create a list in a text box, follow these steps: 1) Place the cursor in the text box. 2) Click the Bullets On/Off button on the text formatting toolbar. If the text formatting toolbar is not showing, enable it by selecting View > Toolbar > Formatting from the menu bar. 3) Type the text and press Enter to start a new bulleted line. 4) The default list type is a bulleted list. Creating a new outline level 1) If necessary, press Enter to begin a new line. 2) Press Tab. Each time you press Tab the line indents to the next outline level. Pressing Enter creates a new line at the same level as the previous one. To return to the previous level, press Shift+Tab. Changing the appearance of the list You can fully customize the appearance of a list, changing the bullet type or numbering for the entire list or for single entry. All the changes can be made using the Bullets and Numbering dialog, which is accessed by selecting Format > Bullets and Numbering or by clicking on the Bullets and Numbering icon on the text formatting toolbar. Selecting the entries For the entire list: 1) Select the entire list or click on the gray border of the text box so that just the green resizing handles are displayed. 2) Select Format > Bullets and Numbering or click on the Bullets and Numbering icon. 3) The Bullets and Numbering dialog contains five tabs: Bullets, Numbering type, Graphics, Position, and Customize. • If a bulleted list is needed, select the desired bullet style from the six default styles available on the Bullets page. • If a graphics style is needed, select one from those available on the Graphics page. • If a numbered list is needed, select one of the 6 default numbering styles on the Numbering type page. The Bullets and Numbering dialog Bullets, Numbering type and Graphics pages These three tabs contain predefined formatting for either the bullet type (Bullets and Graphics tabs) or for the numbering. To apply a specific one, it is sufficient to click on the image. A thick border will indicate the selection. Position Page Use the Position page, to fine tune the indentation and spacing of the bullet point and its text. This page is particularly effective when used in combination with the Customize page. The Position page used to set list indentation To set up an outline level, first select it from the list on the left hand side of the page. Then set the Indent, which is the spacing between the bullet or number and the text. If you select the checkbox Relative next to the indent, the indent value will be measured relative to the previous level and not from the margin. The numbering alignment is only useful when creating a numbered list; use it to specify the alignment of the numbers. For example, you may want to align them to the right to line up one- and two-digit numbers in a pleasing way. To fully appreciate how the Numbering alignment works, try to create a numbered list with more than 10 elements and make sure that enough room has been made for a two (or more) digit number. The Position page is not available if you are modifying a presentation style or graphics style, however the same effects can be obtained by using the Indents and Spacing page of the dialog for creating or modifying a slide Customize page Use the Customize page to alter the style of all the outline levels. The options available on this page depend on the type of marker selected for the list. Select first the level you want to modify on the left hand side of the box. To modify all 10 levels at once, select 1 – 10 as the level. Depending on the numbering style selected in the Numbering box (bullet, graphic, numbering), some of the following options become available on the page: • Before: Enter any text to appear before the numbe • After: Enter any text to appear after the number (for example, a punctuation mark). • Color: Pick the color for the list marker (number or bullet character). • Relative size: Specify the size of the number relative to the size of the characters in the paragraph of the list. • Start at: Enter the first value of the list • Character button: Click this button to select the character for the bullet. • Graphics selection button: Opens a list of available graphics (Gallery) or allows the selection of a file on the hard disk to be used as marker. • Width and Height: Specify the dimensions of the graphic marker. • Keep ratio checkbox: If selected, the ratio between the width and the height of the graphic marker is fixed. The right hand side of the screen shows a preview of the modifications made.To revert to the default values, click the Reset button in the bottom right corner.Using the Customize page, you can create complex structured layouts, for example a nested list with numbering followed by bullets Using hyperlinks When inserting text (such as a website addresses or URL) that can be used as a hyperlink, Impress formats it automatically, creating the hyperlink and applying to the text a color and underlining. If you do not want Celframe Office to do that, select Edit > Undo Insert from the menu bar or press Control+Z immediately after the formatting has been applied. You can also insert hyperlinks manually. To prevent Celframe Office from automatically turning website addresses (URLs) into hyperlinks, go to Tools > AutoCorrect > Options and deselect the URL Recognition checkbox. To change the color of hyperlinks, go to Tools > Options > Celframe Office > Appearance, scroll to Unvisited links and/or Visited links, select the checkboxes, pick the new colors and click OK. Caution: this will change the color for all hyperlinks in all components of Celframe Office—this may not be what you want. To insert a hyperlink, or to customize the appearance of a hyperlink, select Insert > Hyperlinks from the menu bar. Dialog to edit hyperlinks On the left hand side, select one of the four types of hyperlinks: • Internet: a web address, normally starting with http:// • Mail & News: for example an email address. • Document: the hyperlink points to another document or to another place in the presentation. • New document: the hyperlink creates a new document. The top right part of the dialog changes according to the choice made for the hyperlink type. A full description of all the choices, and their interactions, is beyond the scope of this chapter. Here is a summary of the most common choices used in presentations. For an Internet type hyperlink, choose the type of hyperlink (choose between Web, FTP or Telnet), and enter the required web address (URL). For a Mail and News type hyperlink, specify whether it is a mail or news link, the receiver address and for email, also the subject. For a Document type hyperlink, specify the document path (the Open File button opens a file browser); leave this blank if you want to link to a target in the same presentation. Optionally specify the target in the document Click on the Target icon to open the Navigator where you can select the target, or if you know the name of the target, you can type it into the box. For a New Document type hyperlink, specify whether to edit the newly created document immediately or just create it (Edit later) and the type of document to create (text, spreadsheet, etc.). For a presentation, Edit now is the more likely choice. The Select path button opens a directory picker. The Further settings section in the bottom right part of the dialog is common to all the hyperlink types, although some choices are more relevant to some types of links. • Set the value of Frame to determine how the hyperlink will open. This applies to documents that open in a Web browser. • Form specifies if the link is to be presented as text or as a button. See “Working with hyperlink buttons” for more information. • Text specifies the text that will be visible to the user. • Name is applicable to HTML documents. It specifies text that will be added as a NAME attribute in the HTML code behind the hyperlink. • Event button: this button will be activated to allow Celframe Office to react to events for which the user has written some code (macro). Working with hyperlink buttons A hyperlink button is inserted in the center of the current slide. In most cases, that is not where you want it to appear. To edit the text or size of a hyperlink button, or to move it to another place on the slide, first display the Form Controls toolbar (View > Toolbars > Form Controls). Select the Design Mode On/Off icon Now you can click on the button and drag it to another position, or right-click to open a dialog where you can change the text on the button, the size of the button, and other properties.When you have finished editing the button, click the Design On/Off icon again to make the button active again. Mode Fontwork For Graphical Text Art You can use Fontwork to create graphical text art objects. To create a Fontwork object 3. On the Drawing toolbar, click the Fontwork Gallery icon. 4. In the Fontwork Gallery dialog, select a Fontwork style and click OK. The Fontwork object is inserted into your document. 5. Double-click the object to enter text edit mode. 6. Replace the default Fontwork text with your own text. 7. Press Esc to exit text edit mode. To edit a Fontwork object Click the Fontwork object. The Fontwork toolbar is displayed. If you do not see the Fontwork toolbar, choose View >Toolbars > Fontwork . Click an icon in the Fontwork toolbar. The following icons are available: Fontwork Gallery - adds another Fontwork object Fontwork Shape - edits the shape Fontwork Same Letter Heights - changes the height of characters Fontwork Alignment - aligns the text Fontwork Character Spacing - changes the character spacing and kerning To edit more Fontwork attributes 1. Click the Fontwork object to select it. 2. Select the properties from the Drawing Object Properties toolbar. You can change the line width, line color, fill color, fill style, and more. Chapter 3 :Adding and Formatting Pictures Inserting a picture from a file Inserting a picture from a file is quick and easy. If the layout of the slide already contains a placeholder for a graphic , double-click anywhere in the graphics frame. This opens a dialog for selecting the file to be inserted. The detailed procedure is given below. Slide with automatic layout including a placeholder for graphic object Whether you are using an Layout for the placement of the picture, or you are just inserting a picture, follow these steps: 1) Select Insert > Picture. (When using an Layout; double-click in the graphics frame instead.) 2) In the Insert Picture dialog , browse to the directory containing the desired picture. 3) Select the file.Celframe Office recognizes a very large number of image types and, if the Preview check box is selected, will display a reduced copy of the selected file. 4) Click Open to place the picture on the current (selected) slide. The picture is now displayed on the slide with green resizing handles around it. Inserting a picture from a file Notice in the Insert picture dialog the two checkboxes called Link and Preview. Their position is determined by the operating system, but they are normally in the bottom part of the dialog.If Preview is checked, and if the selected file is in one of the many formats that Celframe Office recognizes, a thumbnail of the selected image shows in a preview area on the right Select the Link checkbox to insert the picture as a link to the file rather than embedding the file itself. In general it is preferable to embed images so that the presentation can be copied to other computers, however on some occasions it makes sense to link the image rather than embed it: • When the image file is quite large (linking rather than embedding will dramatically reduce the size of the presentation file) • When the same image file is used in many presentations (for example when using the same background image for all the presentations created) • When the linked file will be available when loading the presentation (for example if the presentation is a slide show of holiday pictures) Inserting a picture from a scanner To insert an image from the scanner: 1) Prepare the image in the scanner and make sure that the scanner is ready. 2) Select Insert > Picture > Scan > Request. 3) The rest of the procedure depends on the scanner driver and interface. You will normally be required to specify the resolution, a scan window and other parameters. Consult the scanner’s documentation for more information. 4) When the image is ready, Power Presentation places it in the slide. At this point it can be edited as any other image Inserting a picture from the Gallery The Gallery contains a collection of images that you can use in a presentation. You can also add your own images to the Gallery, making it an essential tool for creating presentations quickly and with a consistent look. Click the Gallery icon on the Drawing toolbar.To expand the Gallery, position the pointer over the line that divides it from the top of the workspace. When the pointer changes to parallel lines with arrows, click and drag downward. The workspace will resize in response. To expand the Gallery without affecting the Power Presentation workspace, undock it so it floats over the workspace. To do so, hold down the Control key and double-click on the upper part of the Gallery next to the View icons. Double-click in the same area to dock it again (restore it to its position over the workspace). When the Gallery is docked, to hide it and view the full Impress workspace, click the Hide/Show button in the middle of the thin bar separating the Gallery from the workspace . The Hide/Show button lets you keep the Gallery open for quick access while you create your slide show, yet out of the way when you need it to be. Once you are satisfied with the Gallery display, select a theme from the left pane and then scroll as necessary through the right pane to find a suitable image. Click on the image and drag it onto the workspace. Hide/Show button Inserting an image from the Gallery Creating an Image Map An image map defines areas of the image (called hotspots) with a URI (a web address or a file on the computer). Hotspots are the graphic equivalent of text hyperlinks. Clicking on a hotspot causes Impress to open the linked page in the appropriate program (for example, the default browser for an HTML page; Celframe Office Write for a .ODT file; a PDF viewer for a PDF file). You can create hotspots of various shapes, and include several hotspots in the same image. To use the image map tool: 1) Select the picture where the hotspots will be defined. 2) Choose Edit >Express > ImageMap from the menu bar. The ImageMap Editor dialog opens. 3) Use the tools and fields in the dialog to define the hotspots and links necessary. 4) Click the Apply icon to apply the settings. 5) When done, click the Save icon to save the imagemap to a file, then click the X in the upper right corner to close the dialog. The dialog to create image maps The top part of the dialog contains the following tools: • Apply button: click this button to apply the changes. • Load, Save, and Select icons. • Tools for drawing a hotspot shape: these tools work in exactly the same way as the corresponding tools in the Drawing toolbar • Edit, Move, Insert, Delete Points: advanced editing tools to manipulate the shape of a polygon hotspot. Select the Edit Points tool to activate the other tools. • Active icon: toggles the status of the hotspot activating a deactive the selected hotspot or deactivating it if active. • Macro: associates a macro with the hotspot instead of just associating an hyperlink. • Properties: sets the hyperlink properties and adds the Name attribute to the hyperlink. Below the toolbar, specify for the selected hotspot: • Address: the address pointed by the hyperlink. You can also point to an anchor in a document such as a specific slide number; to do this, write the address in this format: file:///<path>/document_name#anchor_name • Text: enter the text that will be displayed when the mouse is moved over the hotspot. • Frame: where the target of the hyperlink will open: pick among _blank (opens in a new browser window), _self (opens in the active browser window), _top or _parent. The value _self for the target frame will work just fine in the vast majority of the occasions. It is therefore not recommended to use the other values unless absolutely necessary. Adding images to the Gallery You can add new images to existing themes which you created or that can be edited. There are two ways to add an image to an existing theme. Method 1 (selecting a file): 1) Right-click on the theme name in the list of themes and choose Properties from the pop-up menu. 2) Click the Files tab, if necessary. 3) Click Add. 4) Select a file and click Open. The image is added to the theme. Method 2 (drag and drop): 1) Open the document containing an image you want to add to the Gallery, and display the Gallery theme to which you want to add it. 2) Position the mouse pointer above the image, without clicking. 3) If the mouse pointer changes to a hand symbol, the image refers to a hyperlink. In this case, press the Alt key while you click the image, to select it without executing the respective link. If the mouse pointer does not change to a hand symbol, you can simply click the image to select it. 4) Once the image is selected, evident from the green selection handles around it, release the mouse button. Click again on the image, keeping the mouse button pressed for more than two seconds. Without releasing the mouse button, drag the image into the document. 5) Release the mouse button. Deleting images from the Gallery To delete an image from a theme: 1) Right-click on the image in the Gallery window. 2) Choose Delete from the pop-up menu. A message appears, asking if you want to delete this object. 3) Click Yes. The image is deleted from the Gallery only. The original image file is not deleted. All the images in a gallery are actually linked files. From time to time it is beneficial to update the gallery theme to make sure that all the files are still there. To do so, right-click n the theme where you added at least one file and then select Update from the pop-up menu. Adding a new theme to the Gallery 1) Click the New Theme button above the list of themes 2) Click the General tab and type a name for the new theme. 3) Click the Files tab. Setting up a new theme in the Gallery 4) Click Find Files. The Select Path dialog opens . Browse to the folder that contains the image files for the new theme and click OK. 5) Back on the Files tab, either click on Add All to install all of the files in the selected folder, or use File Type and/or select one or more files from the displayed list, and click on Add to install a selection of files to the new theme. 6) Click OK when finished. The files do not show in the large box under the File Type box; and under the General tab, the Contents will display as “0 Objects,” but the chosen files will be inserted into the new theme. Remember, you can always add or delete image files later. Chapter 4 : Inserting Spreadsheets,Charts and Other Object Using spreadsheets in Celframe Office Power Presentation A spreadsheet embedded in Celframe Office Power Presentation includes most of the functionality and is therefore capable of performing extremely complex calculations and data analysis. However, in most cases people limit the use of spreadsheets in Celframe Office Power Presentation to creating complex tables or presenting data in a tabular format. If you need to analyse your data or apply formulas, these operations are best performed in a spreadsheet and the results displayed in an embedded Celframe Office Power Presentation spreadsheet. Inserting a spreadsheet To add a spreadsheet to a slide, select the corresponding layout in the list of predefined layouts in the Tasks pane, as shown in Figure . This inserts a placeholder for a spreadsheet in the center of a slide. To insert data and modify the formatting of the spreadsheet, it is necessary to activate it and enter the edit mode. To do so, double-click inside the frame with the green handles. Alternatively, select Insert > Spreadsheet from the main menu bar. This opens a small spreadsheet in the middle of the slide. When a spreadsheet is inserted using this method, it is already in edit mode. When editing a spreadsheet, some of the contents of the main menu bar change, as does the Formatting toolbar to show entries and tools that support working with the spreadsheet. Main Menu Bar Formula Bar Standard Toolbar Formatting Toolbar The menu bar and the formatting toolbar in spreadsheet editing mode One of the most important changes is the presence of the Formula toolbar, just below the Formatting toolbar. The Formula toolbar contains (from left to right): • The active cell reference or the name of the selected range • The Formula Wizard button • The Sum and Formula buttons or the Cancel and Accept buttons (depending on the contents of the cell) • A long edit box to enter or review the contents of a cell Resizing and moving a spreadsheet To resize the area occupied by the spreadsheet or change its position, enter the edit mode and use the black handles found in the gray border surrounding the spreadsheet . Move the mouse over the handles to resize the spreadsheet area. The corner handles resize the two sides forming the corner simultaneously, while the handles in the middle of the sides modify one dimension at a time. When moved over each handle, the cursor changes shape to give a visual representation of the effects applied to the area.When resizing or moving a spreadsheet, ignore the first row and the first column (easily recognizable because of their light gray background) and the horizontal and vertical scroll bars). They are only used for editing purposes and will not be included in the visible area of the spreadsheet on the slide. A spreadsheet in edit mode The position of the spreadsheet within the slide can be changed both when in edit mode and when not in edit mode. In both cases: 1) Move the mouse over the border until the cursor changes shape (typically a four-headed arrow). 2) Click the left mouse button and drag the spreadsheet to the desired position. 3) Release the mouse button. Therefore resizing it results in changing the scale rather than the spreadsheet area. This is not recommended as it may produce distortion of the fonts and picture shapes. How a spreadsheet is organized A spreadsheet consists normally of multiple tables which in turn contain cells. However, in Celframe Power Presentation only one of these tables can be shown at any given time on a slide. The default for a spreadsheet embedded in Celframe Power Presentation is one single table called “Sheet 1”. The name of the table is shown at the bottom of the spreadsheet area . If required, it is possible to add other sheets. To do that: 1) Right-click on the bottom area. 2) Select Insert > Sheet from the pop-up menu. Even if you have many sheets in your embedded spreadsheet, only the sheet which is active when leaving the spreadsheet edit mode will be shown on the slide. Each of the sheets is further organized in cells. Cells are the elementary unit of the spreadsheet. They are identified by a row number (shown on the left hand side on gray background) and a column letter (shown in the upper part again on gray background). Moving the cursor to a cell To move around the spreadsheet and select the cell which has the focus, you can: • Use the arrow keys. • Left-click with the mouse on the desired cell. • Use the combinations Enter and Shift+Enter to move one cell down or one cell up respectively; Tab key and Shift+Tab key to move one cell to the right or to the left respectively Entering data in the selected cell Keyboard input is received by the active cell, identified by a thick black border. The cell reference (or “coordinates”) is also shown on the left hand end of the formula bar. To insert data, first select the cell to make it active, then type in it. Note that the input is also added to the main part of the formula bar where it may be easier to read. Celframe Office Power Presentation will try to automatically recognize the type of contents (text, number, date, time and so on) of a cell and apply default formatting to it. Note how the formula bar icons change according to the type of input, displaying accept and reject buttons ( ) whenever the input is not a formula. Use the green Accept button to accept the input made in a cell or simply select a different cell. In case Celframe Power Presentation wrongly recognized the type of input, it is possible to change it using the toolbar or from the Format > Cells in the main menu bar. Formatting spreadsheet cells Normally, for the purpose of a presentation it may be necessary to increase considerably the size of the font as well as matching it to the style used in the presentation. The fastest and most flexible way to format the embedded spreadsheet is to make use of styles. When working on an embedded spreadsheet it is possible to access the cell styles created and use them. It is however recommended to create specific cell styles for presentation spreadsheets, as the cell styles are likely to be unsuitable when working within Celframeframe Power Presentation To apply a style (or indeed manual formatting of the cell attributes) to a cell or group of cells simultaneously, first select the range to which the changes will apply. A range consists of one or more cells, normally forming a rectagular area. A selected range consisting of more than one cell can be easily recognized because all its cells except the active one have a black background. To select a multiple cells range: 1) Click on the first cell belonging to the range (either the left top cell or the right bottom cell of the rectangular area). 2) Keep the left mouse button pressed and move the mouse to the opposite corner of the rectangular area which will form the selected range. 3) Release the mouse button. To add further cells to the selection press the Control key and repeat the steps 1 to 3 above. Some shortcuts are very useful to speed up the selection: • To select the whole visible sheet, click at the intersection between the rows indexes and the column indexes, or press Control+A. • To select a column, click on the column index at the top of the spreadsheet. • To select a row, click on the row index on the left hand side of the spreadsheet. Once the range is selected, you can modify the formatting such as font size, alignment (including vertical alignment), font color, number formats, borders, background and so on. To access these settings, select Format > Cells from the main menu bar. The Format Cells dialog If the text does not fit the width of the cell, increase these values by hovering the mouse over the line separating two columns and, when the mouse cursor changes shape, clicking the left button and dragging the separating line to the new position. A similar procedure can be used to modify the height of a cell (or group of cells). To insert rows and columns in a spreadsheet, use the Format menu or right-click on the row and column headers and select the appropriate option from the pop-up menu. To merge multiple cells, select the cells to be merged and select Format > Express > Merge cells from the main menu bar. To de-merge a group of cells, select the group and again Format > Merge Cells (which will now have a checkmark next to it).When you are satisfied with the formatting and the appearance of the table, exit the edit mode by clicking outside the spreadsheet area. Note that Celframe Power Presentation will display exactly the section of the spreadsheet which was on the screen before leaving the edit mode. This allows you to hide additional data from the view, but it may cause the apparent loss of rows and columns. Therefore, take care that the desired part of the spreadsheet is showing on the screen before leaving the edit mode. Inserting a chart To add a chart to a slide, select the corresponding layout in the list of predefined layouts in the task pane or use the Insert Chart feature. Creating a chart in AutoLayout 1) In the Tasks pane, choose a layout that contains a chart (look for the vertical bars). Examples of AutoLayout templates with charts 2) Double-click the chart icon in the center of the chart area. A full-sized chart appears that has been created using sample data. Chart made with sample data Creating a chart using the Insert chart feature 1) Select Insert > Chart, or click the Insert Chart icon on the Standard toolbar. A chart appears that has been created using sample data. Choosing a chart type 1) Double-click the chart. It should now have a gray border. The main toolbar has now changed to show tools specifically for charts. 2) Click the Chart Type icon or select Format > Chart Type. The Chart Type dialog appears. Chart Type dialog showing 2-dimensional charts 3) In the section Chart category, select either 2D or 3D to see the different types of charts. 4) In the section Chart type, click one of the icons to select it and see the different variants of the selected chart type in the Variants section. 5) Choose a chart variant. 6) Click OK. The chart in the presentation reflects the new type selected. Opening a chart data window 1) Double-click the chart. It should now have a gray border. The main toolbar has now changed to show tools specifically for charts. 2) Click the Chart Data icon or select Edit > Chart Data. The Chart Data window appears. Chart Data area Entering data Enter data in the Chart Data window. • Insert buttons insert a row or column. • Delete buttons remove the information from a selected row or column. • Switch buttons exchange the contents of the selected row with the contents of the row below it, or the contents of a column with those of the column to the right. • Sort buttons organize the content in ascending order. You can sort data within a selected row or column, or sort the rows or columns themselves. • Apply to Chart transfers the data from the table to the chart. • Input fields are where you insert data. Enter information in the boxes within the desired rows and columns. By dragging the Chart Data window so that your chart is visible, you can immediately see the results after clicking the Apply to Chart button. Formatting the chart (Format menu) The format menu has many options for formatting and fine-tuning the look of your charts. Double-click the chart so that it is enclosed by a gray border. Click Format in the main menu list. Chart format menu • Title formats the titles of the chart, the x axis and y axis. • Legend formats the location, borders, background, and type of the legend. • Axis formats the lines that create the chart as well as the font of the text that appears on both the X and Y axes. • Grid formats the lines that create a grid for the chart. • Chart Wall, Chart Floor, and Chart Area are described in the following sections. • Chart Type changes what kind of chart is displayed and whether it is two- or three dimensional. • Auto Format takes you through the AutoLayout feature. • 3D Effects formats various elements of a 3D chart. • 3D View formats the various viewing angles of 3D chart. Chart Floor, 3D Effects, and 3D View options are only available for a 3D chart. These options are unavailable (grayed out) if a two-dimensional chart is selected. The two main areas of the chart control different settings and attributes for the chart. • Chart wall contains the graphic of the chart displaying the data. • Chart area is the area surrounding the chart graphic. The main title and the key are in the chart area. Chart Floor, from the Format menu, is only available for 3D charts and has the same formatting options as Chart Area and Chart Wall. Resizing the chart 1) Click on the chart to select it. Green sizing handles appear around the chart. 2) To increase or decrease the size of the chart, click and drag one of the markers in one of the four corners of the chart. To maintain the correct ratio of the sides, hold the Shift key down while you click and drag. Moving chart elements 1) Double-click the chart so that is enclosed by a gray border. 2) Click any of the elements—the title, the key, or the chart graphic—to select it. Green resizing handles appear. 3) Move the pointer over the selected element. When it becomes a four-headed arrow, click and drag to move the element. 4) Release the mouse button when the element is in the desired position. If your graphic is 3D, round red handles appear which control the three-dimensional angle of the graphic. You cannot resize or reposition the graphic while the round red handles are showing. With the round red handles showing, Shift + Click to get the green resizing handles. You can now resize and reposition your 3D chart graphic. You can resize the chart graphic using its green resizing handles (Shift + Click, then drag a corner handle to maintain the proportions). However, you cannot resize the title or the key. Changing the chart area background 1) The chart area is the area surrounding the chart graphic, including the main title andkey. 2) Double-click the chart so that it is enclosed by a gray border. 3) Select Format > Chart Area. The Chart Area window appears. 4) Choose the desired format settings. Chart Area dialog Lines : Place a border around the chart area Area : Choose from a variety of background fill options Transparency : Set the capacity of the background fill and give it a gradient if desired Changing the chart graphic background The chart wall is the area that contains the chart graphic. 1) Double-click the chart so that it is enclosed by a gray border. 2) Select Format > Chart Wall. The Chart Wall window appears. It has the same formatting options as described in “Changing the chart area background” above. 3) Choose your settings and click OK. Inserting other objects Celframe Power Presentation offers the capability of inserting in a slide various types of objects such as music or video clips, Writer documents, Math formulas, generic OLE objects and so on. A typical presentation may contain movie clips, sound clips, OLE objects and formulas; other objects are less frequently used since they do not appear during a slide show. Part of the Insert menu Movies and sound To insert a movie clip or a sound into a presentation, select Insert > Movie and Sound. Select the media file to insert from the dialog, to place the object on the slide. Formulas Use Insert > Object > Formula to create a Math object in a slide. When editing a formula, the main menu changes into the Math main menu. Care should be taken about the font sizes used in order to make them comparable to the font size used in the rest of the slide. To change the font attributes of the Math object, select Format > Font Size from the main menu bar. To change the font type, select Format > Fonts from the main menu bar.Formula in Celframe Power Presentation is treated as an object, therefore it will not be automatically aligned with the rest of the text. The formula can be however moved around (but not resized) as any other object. Chapter 5 : Printing,E-mailing,Exporting and Saving Quick printing Click the Print File Directly icon defined for your computer. to send the entire document to the default printer Controlling printing Celframe Power Presentation provides many options for printing a presentation: with multiple slides on one page, with a single slide per page, with notes, as an outline, with date and time, with page name, and more. For more control over printing a presentation, choose File > Print to display the Print dialog The Print dialog On the Print dialog, you can choose: • Which printer to use (if more than one are installed on your system) and the properties of the printer—for example, orientation (portrait or landscape), which paper tray to use, and what paper size to print on. The properties available depend on the selected printer; consult the printer’s documentation for details. What slides to print, how many copies to print, and in what order to print them. • Pages prints the slide numbers you list in the box. Use hyphens to indicate ranges and commas or semicolons to separate ranges; for example: 1, 5, 10-15. • Selection prints selected objects. This choice is available only when you have selected one or more objects on a slide (in Normal view). • What items to print. Click the Options button to display the Printer Options dialog Selecting printer options for a presentation Selections on the Printer Options dialog apply to this printing of this presentation only. To specify default printing options for Celframe Power Presentation, see “Selecting default print options” Selecting printer options for a presentation Some items of interest on the Printer Options dialog include: Under Contents: • Drawing prints one slide per page, full page, in landscape. • Notes prints a single slide per page with any notes entered for that slide in Notes View. • Handouts prints the slides in reduced size on the page, from a single slide up to six slides per page. To choose how many slides print on each page, first switch to Handout view, then choose Format > Modify Layout. Click the thumbnail image showing how many slide per page you want to print, then click OK. Now follow the print instructions above and choose Handouts. • Outline prints the title and headings of each slide in outline format. Under Quality: • Default prints the presentation in color on a color printer or in grayscale on a mono printer, including all background colors and images. If you have used a dark background (which looks good when projected), the slides may not be very readable when printed, especially on handouts with small images. • Grayscale prints in black, white and grayscale on both color and mono printers, and does not print background colors or images. • Black & white prints in black, white and grayscale and does not print background colors or images. Under Print, you can choose additional elements to be printed in the page margin. If you marked Brochure in the Page options area, the only available selection in this area is Hidden pages. • Page name includes the name of the slide. Not available with brochure printing. • Date prints the current date at time of printing. Not available with brochure printing. • Time prints the current time. Not available with brochure printing. • Hidden pages prints the slides that are marked as hidden in the presentation. Under Page options: • Default prints the slides full size. • Fit to page scales down slides so they fit on the paper in the printer. • Tile pages prints several slides on a page, if the slides are smaller than the paper. • Brochure is discussed in “Printing a brochure” • Paper tray from printer settings specifies that the paper tray to be used is the one defined in the printer setup. Selecting default print options Selections on the Printer Options dialog over-ride any default settings. To specify default settings for printing, use Tools > Options > Celframe Office Power Presentation > Print. The page displayed contains the same choices as the Printer Options dialog. Use this page to specify quality settings for printing, and whether to have Celframe Office warn you if the paper size or orientation of your document does not match the printer settings. Print options Printing in black and white on a color printer You may wish to print documents in black and white on a color printer, to save expensive color ink or toner or to make handouts of slides with dark backgrounds easier to read. Several choices are available. To print the current document in black and white or grayscale: 1) Click File > Print to open the Print dialog 2) Click Properties to open the properties dialog for the printer. The available choices vary from one printer to another, but you should find an option for Color. 3) The choices for color may include black and white or grayscale. Choose one of these. Grayscale is best if you have any graphics in the document. Click OK to confirm your choice and return to the Print dialog, then click OK again to print the document. To set up Celframe Office to print all color text and graphics as grayscale: 1) Click Tools > Options > Celframe Office Power Presentation > Print to display the dialog 2) Select the Convert colors to grayscale checkbox. Click OK to save the change. To set up Celframe Power Presentation to print all color text as black, and all graphics as grayscale: 1) Click Tools > Options > Celframe Office Power Presentation > Print. 2) Under Quality, select the Grayscale or Black & white checkbox. Click OK to save the change. Printing a brochure You can print a presentation with two slides on each side of a sheet of paper, arranged so that when the printed pages are folded in half, the slides are in the correct order to form a booklet or brochure. To print a brochure on a single-sided printer: 1) Click File > Print. In the Print dialog , click Properties and be sure the printer is set to the same orientation (portrait or landscape) as specified in the page setup for your document. (Usually the orientation does not matter, but it does for brochures.) 2) Click Options. In the Pages section of the Printer Options dialog , choose Brochure and Right pages. Click OK twice to print the first side of each page. 3) Flip the pages and put them back into the printer, new side up, and in the correct orientation. You may need to experiment a bit to find out what the correct arrangement is for your printer. 4) Click File > Print and check Properties to make sure the printer setup is still correct. 5) Click Options again. In the Pages section of the Printer Options dialog, choose Brochure and Left page. Click OK twice to print the second side of each page. 6) If your printer can do double-sided printing, then click on the checkboxes for both Left and Right along with Brochure. Quick export to PDF Click the Export Directly as PDF icon to export the entire presentation using the default PDF settings. You are asked to enter the file name and location for the PDF file, but you do not get a chance to choose a page range or the print quality. Controlling PDF content and quality For more control over the content and quality of the resulting PDF, use File > Export as PDF. You are asked to enter the location and file name of the PDF to be created, and then the PDF Options dialog opens. This dialog has four pages, described in this section. Make your selections, and then click Export. Exporting as a Flash file Macromedia Flash file format (.SWF) was created to store animation for web pages. Because almost all browsers play Flash movies (the Adobe Flash Player is available as a free download for those without Flash-capable browsers), these files can be viewed by just about anyone. With Celframe Office, you can export your Airframe Power Presentation slide show as a .SWF file. Saving in Flash format does not retain animation and slide transitions. To export the presentation as a Flash (.SWF) file: 1) Choose File > Express > Export to > choose .swf extension > Save 2) Select the location where you want the file saved and type a name for the file. 3) Under File Format, choose Macromedia Flash (SWF) (.swf) and click Save. Exporting as web pages (HTML files) You can export presentations as a series of web pages that can be viewed in any browser. Saving as web pages (HTML format) does not retain animation and slide transitions. 1) Select File > Express > Export to and choose HTML Document as the file type. 2) Create a folder for the files, supply a name for the resulting HTML file, and click Save. The HTML Export Wizard opens. Depending on the size of your presentation and the number of graphics it contains, the HTML export function creates many HTML, JPG, and GIF files. If you simply save to your desktop (not in a specific folder), these separate HTML and graphics files will be all over your desktop. So be sure to create a folder to hold all the files. 3) Choose the design for all of the pages, either from an existing design or by creating a new one. If you have not previously saved a design, the Existing Design choice is not available. HTML Export 4) Click Next to select the type of web pages to create. • Standard HTML: one page for each slide, with navigation links to move from slide to slide. • Standard HTML with frames: one page with a navigation bar on the left-hand side; uses slide title as navigation links. Click on links to display pages in right-hand side. • Automatic: one page for each slide, with each page set with the Refresh meta tag so a browser automatically cycles from one page to the next. • WebCast: generates an ASP or Perl application to display the slides. Unfortunately Celframe Office has no direct support for PHP as yet. HTML Export – Choosing publication type 5) Decide how the images will be saved (GIF or JPG) and what resolution to use. When choosing a resolution, consider what the majority of your viewers might have. If you use a high resolution, then a viewer with a medium-resolution monitor will have to scroll sideways to see the entire slide— probably not desirable. Choosing graphics type 6) If Create title page was chosen in step 4, supply the information for it on the next page. The title contains an author name, e-mail address and home page, along with any additional information you want to include. This page of the Wizard does not display if Create title page was not chosen. HTML Export – Title page information 7) Choose the navigation button style to use to move from one page to another. If you do not choose any, Celframe Office will create a text navigator. HTML Export – Choosing navigation style 8) Select the color scheme for the web pages. Available schemes include the document’s existing scheme, one based upon browser colors, and a completely user-defined scheme. You can save a new scheme so that it will appear on the first page of the HTML export wizard. HTML Export – Choosing color scheme 9) Click Create to generate the HTML files. If this is a new design, a small dialog pops up. If you might want to reuse this design, you can give it a name and save it. Otherwise, click Do Not Save. Naming the design E-mailing a presentation Celframe Office provides several ways to quickly and easily send a document as an e-mail attachment in one of three formats: .odt (OpenDocument Presentation, Celframe Office default format), .PPT (Microsoft PowerPoint format), or PDF. To send the current document in .odt format: 1) Choose File > Send > Document as E-mail. Celframe Office opens a new e-mail in your default e-mail program. The document is attached. 2) In your e-mail program, enter the recipient, subject and any text you want to add, then send the e-mail. File > Send > E-mail as Celframe Document Presentation has the same effect. If you choose E-mail as Microsoft PowerPoint, Celframe Office first creates a .PPT file and then opens your e-mail program with the .PPT file attached. The .PPT file is not saved on your computer. Similarly, if you choose E-mail as PDF, Celframe Office first creates a PDF using your default PDF settings (as when using the Export Directly as PDF toolbar button) and then opens your email program with the .PDF file attached. The PDF file is not saved on your computer. If you want to keep a copy of the .PPT or .PDF file as well as e-mailing it to someone, first save or export the presentation into the required format, then attach it to an e-mail in the usual way. Opening and saving a PowerPoint file Celframe Office Power Presentation file format is highly compatible with Microsoft’s PowerPoint format. You can open a PowerPoint presentation in Celframe Office Power Presentation, edit it, then save it in its original PowerPoint format or in Celframe Office Power Presentation format. You can also create a new presentation in Celframe Office Power Presentation and save it as a PowerPoint file, for sharing your presentation with those who have yet to discover Celframe Office. Saving an Celframe Office Power Presentation file as a PowerPoint file 1) Choose File > Save As from the menu bar. 2) Select the location where you want the PowerPoint file saved and type a name for the file. 3) Under File type, choose Microsoft PowerPoint 97/2000/XP (.ppt). 4) Click Save. Recommendation: always save your work in Celframe OpenDocument format before saving in Microsoft format. Keep the Celframe Office Power Presentation file as your working copy: if you need to change the presentation, change it in the Impress version and then save it again as PowerPoint. You are much less likely to have problems than if you open a file reviously saved in PowerPoint format, edit it, and save it again. Opening a PowerPoint file in Celframe Office If you receive a file from someone in PowerPoint format and need to edit it in Celframe Office Power Presentation , here is how to: 1) In Celframe Office, choose File > Open from the menu bar. 2) Under File type, choose All files (*.*) or Presentations or Microsoft PowerPoint 97/2000/XP from the drop-down list. 3) Navigate to the PowerPoint file, select it, and click Open. The PowerPoint file can now be edited and saved as an Celframe Office Power Presentation file or a PowerPoint file. To save the file as an Celframe Office Power Presentation file, choose OpenDocument Presentation (.odt) as the File Type. Chapter 6 :Miscellaneous Customizing menu content You can customize menus in Celframe Office. 1) Choose Tools > Customize. 2) On the Customize dialog, pick the Menus page The Menus page of the Customize dialog 3) In the Save In drop-down list, choose whether to save this changed menu for Celframe Office Power Presentation or for a selected document. 4) In Celframe Office Power Presentation Menus, select the menu you want to customize in the Menu drop-down list. 5) You can customize each menu by clicking on the Menu or Modify buttons. 6) You can add commands in a menu by clicking on the Add button. 7) You can create a new menu by clicking on the New button. 8) When you are done customizing menus, click OK to save your changes. Customizing toolbars The Toolbars page of the Customize window 1) Open the Toolbars page of the Customize dialog in one of these ways: • On the toolbar, click the arrow at the end of the toolbar and choose Customize Toolbar. • Choose View > Toolbars > Customize from the menu bar. • Choose Tools > Customize > Toolbars tab from the menu bar. 2) In the Save In drop-down list, choose whether to save this changed toolbar for Celframe Office Power Presentation or for a selected document. 3) In the Celframe Office Power Presentation Toolbars section, choose the toolbar you want to modify, or click on the New button to create a new toolbar. 4) Click the Toolbar button on the right to display a drop-down list of choices. 5) To display or hide commands, select or deselect the checkboxes in the Toolbar Content – Commands section. 6) To change the position of commands on a toolbar, select a command and click the big up and down arrows to the right of the lists. 7) To add commands to a toolbar, click the Add button on the right. The Add Commands dialog opens. Follow the instructions on this dialog and then click Add to return to the Customize dialog. 8) When you are done customizing menus, click OK to save your changes. Customizing keyboard shortcuts As an example, suppose you wish to assign a shortcut key to easily insert a duplicate slide in your presentation. You could assign the Insert key as a logical shortcut for this purpose, as described below: 1) Choose Tools > Customize. 2) On the Customize dialog, pick the Keyboard page Customizing keyboard shortcuts 3) As the shortcut key assignment is only relevant with Celframe Office Power Presentation and not Celframe Office in general, select the Power Presentation button (at the upper right corner of the Keyboard tab). 4) Next select Insert in the Category list and Duplicate Slide in the Function list. 5) Now select the shortcut key Insert in the Shortcut keys list and click the Modify button at the upper right. 6) Click OK to accept the change. Now the Insert shortcut key will insert a duplicate slide immediately after the currently selected slide. Customizing keyboard shortcuts Saving changes to a file Changes to the shortcut key assignments (and other configurations) can be saved in a keyboard configuration file for use at a later time, thus permitting you to create and apply different configurations as the need arises. To save keyboard shortcuts to a file: 1) After making your keyboard shortcut assignments, click the Save button near the bottom right of the Customize dialog. 2) In the Save Keyboard Configuration dialog, select All files from the Save as Type list. 3) Next enter a name for the keyboard configuration file in the File name box, or select an existing file from the list. If you need to, browse to find a file from another location. 4) Click Save. A confirmation dialog will appear if you are about to overwrite an existing file, otherwise there will be no feedback and the file will be saved. Loading a saved keyboard configuration To load a saved keyboard configuration file and replace your existing configuration, click the Load button near the bottom right of the Customize dialog, and then select the configuration file from the Load Keyboard Configuration dialog. Resetting the shortcut keys To reset all of the keyboard shortcuts to their default values, click the Reset button near the bottom right of the Customize dialog. Use this feature with care as no confirmation dialog will be displayed; the defaults will be set without any further notice or user input. Shortcut Keys The following is a list of shortcut keys for Celframe Office Power Presentation. Some of the shortcut keys may be assigned to your desktop system. Keys that are assigned to the desktop system are not available to Celframe Office. Try to assign different keys either for Celframe Office, in Tools - Customize - Keyboard, or in your desktop system. You can use the keyboard to access Celframe Office Power Presentation commands as well as to navigate through the workspace. Celframe Office Power Presentation uses the same shortcut keys as Celframe Office Draw to create drawing objects To Create and Edit a Drawing Object 1. Press F6 to navigate to the Drawing bar. 2. Press the Right arrow key until you reach the toolbar icon of a drawing tool. 3. If there is an arrow next to the icon, the drawing tool opens a sub toolbar. Press the Up or Down arrow key to open the sub toolbar, then press the Right or Left key to select an icon. 4. Press Ctrl+Enter. The object is created at the center of the current document. 5. To return to the document, press Ctrl+F6. You can use the arrow keys to position the object where you want. To choose a command from the context menu for the object, press Shift+F10. To Select an Object 4. Press Ctrl+F6 to enter the document. 5. Press Tab until you reach the object you want to select. During a Slide Show To start a slide show, press Ctrl+F2. Advance to the next slide or to the next animation effect Spacebar Advance to the next slide without playing object animation effects Alt+PageDown Return to previous slide Alt+PageUp Go to a specific slide Type the page number of the slide, and then press Enter. Slide Sorter When you first switch to Slide Sorter, press Enter to change the keyboard focus to the workspace. Otherwise, press F6 to navigate to the workspace, and then press Enter. Selecting and deselecting slides Use the arrow keys to navigate to the slide that you want to select, and then press the Spacebar. To add to the selection, use the arrow keys to navigate to the slide(s) that you want to add, and press Spacebar again. To deselect a slide, navigate to the slide, and then press Spacebar. Copying a slide: 1. Use the arrow keys to navigate to the slide that you want to copy, and then press Ctrl+C. 2. Move to the slide where you want to paste the copied slide, and then press Ctrl+V. 3. Select Before or After the current slide, and then click OK. Moving a slide: 3. Use the arrow keys to navigate to the slide that you want to move, and then press Ctrl+X. 4. Navigate to the slide where you want to move the slide, and then press Ctrl+V. 5. Select Before or After the current slide, and then click OK. Function Keys for Celframe Office Power Presentation Shortcut Keys Effect F2 Edit text. F3 Edit group. Ctrl+F3 Exit group. Shift+F3 Duplicate F4 Position and Size F5 View Slide Show. Ctrl+Shift+F5 Navigator F7 Spellcheck Ctrl+F7 Thesaurus F8 Edit Points. Ctrl+Shift+F8 Fit text to frame. F11 Styles and Formatting Shortcut Keys in Slide Shows Shortcut Keys Effect Esc End presentation. Spacebar or Right arrow or Down arrow or Play next effect (if any, else go to next slide). Alt+Page Down Go to next slide without playing effects. [number] + Enter Type a number of a slide and press Enter to go to Page Down or Enter or Return or N the slide. Left arrow or Up arrow or Page Up or Play previous effect again. If no previous effect Backspace or P exists on this slide, show previous slide. Alt+Page Up Go to the previous slide without playing effects. Home Jump to first slide in the slide show. End Jump to the last slide in the slide show. Ctrl +Page Up Go to the previous slide. Ctrl +Page Down Go to the next slide. B or . Show black screen until next key or mouse wheel W or , Show white screen until next key or mouse wheel event. event. Shortcut Keys in the Normal View Shortcut Keys Effect Plus(+) Key Zoom in. Minus(-) Key Zoom out. Times(×) Key Fit page in window. Divide(÷) Key Zoom in on current selection. Shift+Ctrl+G Group selected objects. Shift+Ctrl+Alt+A Ungroup selected group. Ctrl + click Enter a group, so that you can edit the individual objects of the group. Click Shift+Ctrl+K Combine selected objects. Shift+Ctrl+K Split selected object. This combination only works on an object that was (number pad) (number pad) outside the group to return to the normal view. created by combining two or more objects. Ctrl+ Plus key Bring to Front. Shift+Ctrl+Plus key Bring Forward. Ctrl+Minus key Send Backward. Shift+Ctrl+Minus key Send to Back. Shortcut Keys for Celframe Office Power Presentation Shortcut Keys Effect Arrow key Moves the selected object or the page view in the direction of the arrow. Ctrl+Arrow Key Move around in the page view. Shift + drag Constrains the movement of the selected object horizontally or vertically. Ctrl + drag (with Copy Hold down Ctrl and drag an object to create a copy of the object. when moving option active) Alt Key Hold down Alt to draw or resize objects by dragging from the center of the object outward. Alt key+click Select the object behind the currently selected object. Alt+Shift+click Select the object in front of the currently selected object. Shift+click Select adjacent items or a text passage. Click at the start of a selection, move to the end of the selection, and then hold down Shift while you click. Shift+drag (when Hold down Shift while dragging to resize an object to maintain the resizing) proportions of the object. Tab key Select objects in the order in which they were created. Shift+Tab Select objects in the reverse order in which they were created. Escape Exit current mode. Enter Activate a placeholder object in a new presentation (only if the frame is Ctrl+Enter Moves to the next text object on the slide. selected). If there are no text objects on the slide, or if you reached the last text object, a new slide is inserted after the current slide. The new slide uses the same layout as the current slide. Navigating with the Keyboard in Slide Sorter Shortcut Keys Effect Escape Moves the focus to the first slide. Arrow key Moves the focus to the next slide. Spacebar Makes the slide with the focus the current slide. Adding a Header or a Footer to All Slides You can add a text object to the master page for your slides to act as a header or a footer. 8. Choose View > Master > Slide Master. 9. On the Drawing bar, select the Text icon . 10.Drag in the master page to draw a text object, and then type or paste your text. You can also add fields, such as the date or page number, to a header or footer by choosing Insert >Express>Fields. You can hide the header or footer on the current slide by choosing Format> Slide Layout and clearing the Objects on background check box. Zooming With The Keypad You can use the keypad to quickly enlarge or reduce the view on your slide. 1. To zoom in, press the Plus Sign. 2. To zoom out, press the Minus Sign. 3. To fit the page in the current view, press the Multiplication Sign. 4. To fit the selected object in the current view, press the Division Sign. Selecting Underlying Objects • To select an object that is covered by other objects, hold down Alt and click through the objects until you reach the underlying object. To cycle through the objects in reverse order, hold down Alt+Shift when you click. • To select an object that is covered by another object using the keyboard, press Tab to cycle through the objects on the slide. To cycle through the objects in reverse order, press Shift+Tab. Copying Formatting With the Format Paintbrush You can use the Format Paintbrush tool to copy formatting from a text selection or object and apply the formatting to another text selection or object. 5. Select the text or object whose formatting you want to copy. 7. On the Standard Bar, click the Format Paintbrush icon. The cursor changes to a paint bucket. If you want to apply the formatting to more than one selection, double-click the Format Paintbrush icon . After you apply all the formatting, click the icon again. 8. Select or click the text or object that you want to apply the formatting to. To exclude paragraph formatting, hold down Ctrl when you click. To exclude character formatting, hold down Ctrl+Shift when you click. The following table describes the formatting attributes that the Format Paintbrush can copy: Type of Selection Comment Nothing selected, but cursor Copies the formatting of the current paragraph and the character Text is selected Copies the formatting of the last selected character and of the Frame is selected Copies the frame attributes that are defined in Format - Frame is inside a text passage formatting of the next character in the text flow direction. paragraph that contains the character. dialog. The contents, size, position, linking, hyperlinks, and macros in the frame are not copied. Object is selected Copies the object formatting that is defined in the Format Graphics or Format - Object dialogs. The contents, size, position, hyperlinks, and macros in the object are not copied. Form control is selected Not supported Drawing object is selected Copies all formatting attributes. In Power Presentation and Draw, the text contents of the object is also copied. Text within drawing object or Not supported within Spreadsheet cells is selected Write table or cells are selected Copies the formatting that is specified in Table, Text Flow, Borders, and Background tab pages in the Format - Table dialog. The paragraph and character formatting are also copied. Spreadsheet table or cells are Copies the formatting that is specified in the Format - Cells dialog selected as well as the formatting of the cell contents Celframe Office Data Access 2008 Chapter 1 :Introduction to Celframe Office Data Access A database consists of a number of fields that contain the individual pieces of data. Each table of the database is a group of fields. When creating a table, you also determine the characteristics of each field in the table. Forms are for data entry into the fields of one or more tables associated with the form. They can also be used for viewing fields from one or more tables associated with the form. A query creates a new table from the existing tables based upon how you create the query. A report organizes the information of the fields of a query in a document according to your requirements. Celframe Office Data Access creates relational databases. This makes it fairly easy to create a database in which the fields of the database have relationships with each other. With Celframe Office Data Access, you can : Create tables, databases, reports, forms and make more informed decisions by effectively tracking, reporting, managing database using wizards. Providing you most functions of Microsoft Access and get organised today. Perform simple or complex sort in Celframe Data Access 2008. View subsets of your data with simple or complex filters in Celframe Data Access 2008. Create powerful queries to show your data in new ways, including summaries and multi-table views in Celframe Data Access 2008. Produce reports in a wide variety of formats using the Report Wizard in Celframe Data Access 2008. Build stylish, smart-looking database reports. The flexible report editor can define group and page headers as well as group and page footers and even calculation fields are available to accomplish complex database reports. Along with the flexible database client it is possible to create database reports from HSQL, Oracle, or almost any other database type. The Report Builder uses the Pentaho Reporting Flow Engine. It is possible to select multi-line text block (column block), which can be Cut, Copied, Pasted from dialog or Alt shortcut keys. Creating a database To create a new database file, in the drop-down menu select Database . This opens the Database Wizard. Open Database The database in Celframe Office requires Java Runtime Environment (JRE). If you do not have it on your computer, you can download it from www.java.com and install it following the instructions on the site. It should be Java 5.0 or higher. The first step of the Database Wizard has one question with two choices: Create a new database or Connect to an existing database. For this example, select Create a new database and then click Next. The second step has two questions with two choices each. The default choice for the first question is Yes, register the database for me and the default choice for the second question is Open the database for editing. Make sure these choices are selected and click Finish. Save the new database with the name Retailer. This opens the Retailer Data Access window. As you create a database, you should save your work regularly. This means more than just saving what you have just created. You must save the whole database as well.For example, when you create your first table, you must save it before you can close it. If you look at the Save icon in the Standard toolbar at the top after closing the table, it will be active. Click the Save icon, and this icon will be grayed out again. Not only the table has been saved, but it also been made a part of the database. Using the Wizard to create a table In a database, a table stores information for a group of things we call fields. For example, a table might hold an address book, a stock list, a phone book or a price list. A database can have from one to several tables. The Database Wizard helps you to create a database file and to register a new database within Celframe Office. The database file contains queries, reports, and forms for the database as well as a link to the database where the records are stored. Formatting information is also stored in the database file. The Wizard permits the fields of the table to come from more than one suggested table. We will create a table with fields from three different suggested tables in the Wizard.Click Use Wizard to Create Table. This opens the Table Wizard. Step 1: Select fields. You have a choice of two categories of suggested tables: Business and Personal. Each category contains its own suggested tables from which to choose. Each table has a list of available fields. We will use the DVD-Collection Sample table in the Personal category to select the fields we need. 1) Category: Select Personal. The Sample Tables drop down list changes to a list of personal sample tables. 2) Sample Tables: Select DVD-Collection. The Available fields window changes to a list of available fields for this table. 3) Selected Fields: Using the > button, move these fields from the Available fields window to the Selected fields window in this order: CollectionID, Movie Title, Actor ,DateAcquired , Notes and Genre. • Selected Fields from another sample table. Click Business as the Category. Select Employees from the dropdown list of sample tables. Use the > button to move the Photo field from the Available fields window to the Selected fields window. 5) If a mistake is made in the order as listed above, click on the field name that is in the wrong order to highlight it. Use the arrow on the left side of the Selected Fields list to move the field name to the correct position. Click Next. Step 2: Set field types and formats. In this step you give the fields their properties. When you click a field, the information on the right changes. You can then make changes to meet your needs. Click each field one at a time, and make the changes listed below. If any of these fields requires an entry, set Entry required to Yes. If Entry required is set to Yes, this field must have something in it. For example if FirstName has Entry required set to Yes, having an entry with the first name missing will not be allowed. In general, only set Entry required to Yes if something must always be put in that field. By default, Entry required is set to No. • CollectionID: Change AutoValue from No to Yes. • MovieTitle: • Entry required: If all of your movie is in albums, change Entry required to Yes. Otherwise, leave Entry required as No. • Length: Unless you have an movie title that exceeds 100 characters in length counting the spaces, do not change the length • Actor: Use the Default setting and set Entry Required to Yes. • Date Acquired : Length: default setting. Entry required should be No. (You may not know the date.) • Format: Only change the Entry Required setting: from No to Yes. • Notes: No changes are required. • Genre: set Entry Required to Yes. • Photo: Use the default settings. When you have finished, click Next. Each field also has a Field Type. In Base the field type must be specified. These types include text, integer, date and decimal. If the field is going to have general information in it (for example a name or a description) then you want to use text. If the field will always contain a number (for example a price) the type should be decimal or another appropriate numerical field. The wizard picks the right field type, so to get an idea of how this works, see what the wizard has chosen for different fields. Step 3: Set primary key. 1) Create a primary key should be checked. 2) Select option Use an existing field as a primary key. 3) In Fieldname drop down list, select CollectionID . 4) Check Auto value if it is not already checked. Click Next. Every table requires a Primary key field. A primary key uniquely identifies an item (or record) in the table. For example, you might know two people called “Robert” or three people living at the same address and the database needs to distinguish between them. The simplest method is to assign a unique number to each one: number the first person 1, the second 2 and so on. Each entry has one number and every number is different, so it is easy to say “record ID 122”. This is the option chosen here: CollectionID is just a number assigned automatically by Base to each record of this table. Step 4: Create the table. 1) If desired, rename the table at this point. If you rename it, make the name meaningful to you. For this example, make no changes. 2) Leave the option Insert data immediately checked. 3) Click Finish to complete the table wizard. Close the window created by the table wizard. You are now back to the main window of the database with the listing of the tables, queries, forms, and reports. DVD-Collection Data Access Creating a table by copying an existing table If you have a large collection of movie , you might want to create a table for each type of movie you have. Rather than creating each table from the wizard, you can make a copy of the original table. Each table can be named according to the type of movie contained in it. Possible names could include Sad, Horror, Funny,Cartoon and among others. 1) Click on the Tables icon in the Database pane to see the existing tables. Right-click on the DVD-Collection table icon. Select Copy from the context menu. 3) Move the mouse pointer below this table, right-click, and select Paste from the context menu. The Copy table window opens. 4)Change the table name to Cartoon and click Next. 5) Click the >> button to move all the Fields from the left window to the right window and click Next. 6) Since all the Fields already have the proper File Type formating, no changes should be needed. However, this is the time and place to make these changes if they are needed.Click Create. The new table is created. Once tables have been created using the wizard, editing them is limited. The Primary key can not be changed in any way. It is possible to add new fields and remove fields. It is possible to change the field type when creating the field as well as later as long as it is not the primary key. Once data has been added to the database, deleting a field will also delete any data contained in that field. When creating a new table, it pays to create the fields with the correct names, length and format before data is added. Tables can be deleted in a very simple way. But doing so removes all of the data contained in every field of the table. Unless you are sure, do not delete a table. To delete a table, right-click it in the list of tables. Select Delete from the context menu. A pop up window asks if you are sure you want to delete the table. Once you click Yes, the table and its data are gone forever unless you have a backup. Creating tables in Design View Design View is a more advanced method for creating a new table. It allows you to directly enter information about each field in the table. We will use this method for the tables of our database. Note While the Field type and formatting are different in Design View, the concepts are the same as in the Wizard. The first table to be created is Car. Its fields are CarID, Date, Car Cost, Car Quantity, and Payment Type. 1) Click Create Table in Design View. 2) CARID entries: a) Enter CarID as the first Field Name. b) Select Integer[INTEGER] as the Field Type from the dropdown list. (The default setting is Text[VARCHAR].) c) Change the Field Properties in the bottom section. Change AutoValue from No to Yes d) Set CarID as the Primary key. • Right-click on the green triangle to the left of CarID • Click Primary Key in the context menu. This places a key icon in front of CarID. The primary key serves only one purpose. Any name can be used for this field. It is not necessary to use CarID as the name of the primary key field. We have used it so we know to which table it belong by its name. 3) All other entries: a) Enter the next field name in the first column (Field Name column). b) Select the Field Type for each field. • For Date use Date[DATE]. (Use the D key once to select it.) • PaymentType uses Text[VARCHAR], the default setting. • All other fields use Number[NUMERIC]. c)Select the Field Properties FuelCost and FuelQuantity, need changes in the Field Properties section • FuelQuantity: Change Length to 6 and Decimal places to 3. • FuelCost: Change the Length to 5 and Decimal places to 2. Click the Format example button. This opens the Field Format window • Use Currency as the Category and anything in the Format list with two decimal places. 4) Repeat these steps for each field in the table. To access additional formatting options, click the button to the right of the Format example panel (Format example button). 5) Description can be anything, or can be left blank. 6) To save and close the table, select File > Close. Name the table Car Fuel. Follow the same steps to create the Holiday Trip table. Make sure you make Date field the primary key before closing, naming the table Holiday Trip, and saving it. Adding data to the list table List tables do not require a form. Instead, add their data directly to the table. In this example, use the names of the two people with a bank card and cash for cash purchases. 1) In the main database window, click on the Tables icon . Right-click on Payment Type and select Open from the context menu. The CarID field contains <AutoField> until you use the Enter key to move to the second row. Then it becomes a 0. As you add the entries to each row, the rows of the CarID field change to consecutive whole numbers. For example the first three numbers in this field are 0,1,2. Creating a View A View is a query. Because of this, the details of how to create and use a View are in the Creating queries section. A View is also a table. Its fields come from the fields of one or more tables of the database. It provides a way to look at a number of fields without regard to the table to which any of the fields belong. A View can consists of some of the fields on one table Or, it can consist of fields from more than one field Data can not be entered into a View like it can be added to a table. It is strictly for viewing data which has already been added Defining relationships As you create your own databases, you need to also determine where tables are related and how. We begin defining relationships by Tools > Relationships. 1)Click the Add Tables icon. The Add Tables window opens. a) There are two ways to add a table to the Relation design window. • Double-click the name of the table. • Or, click the name of the table and then click Add. b) Click Close when you have added the tables you want 2) Defining the relationship between the Car and Fuel tables. a) Two ways exist to do this: • Click and drag the Date field in the Fuel table to the Date field in the Car table.When you release the left mouse button, a connecting line forms between the two date fields • Or, click the New Relation icon. This opens the Relations window two tables are listed in the Tables involved section. • In the Fields involved section, click the dropdown list under the Car Table. • Select Date from the Car table list. • Click in the cell to the right of this dropdown list. This opens a dropdown list for the Fuel table. • Select Date from the Fuel table list. 3) Modifying the Update options and Delete options section of the Relation window. a) Right-click the line connecting the Date fields in the two table lists to open a context menu. b) Select Edit to open the Relation window c) Select Update cascade. d) Select Delete cascade. While these options are not absolutely necessary, they do help. Having these options selected permits you to update a table that has a relationship defined with another table. It also permits you to delete a field from the table. . Chapter 2 : Form Using the Wizard to create a form We will use the Wizard to create two forms: Fuel and Car. In the main database window, click the Form icon. Double-click Use Wizard to Create Form to open the wizard . Simple forms use only require some of these steps while more complex forms may use all of them. Step 1: Select fields. 1) Under Tables or queries, select DVD-Collection as the table. Available fields lists the fields for the DVD-Collection table. 2) Click the right double arrow to move all of these fields to the Fields in the form list. Click Next. Step 2: Set up a subform If no relationship had been defined, this would be done in step 4. 1) Click the box labeled Add Subform. 2) Click the radio button labeled Subform based upon existing relation. 3) Funny is listed as a relation we want to add. So, click Funny to highlight it . Click Next. Step 3: Add subform fields. This step is exactly the same as step 1. The only difference is that not all of the fields will be used in the subform. 1. Select Funny under Tables or queries. 2. Use the >> button to move all the fields to the right. 3. Click the CollectionID field to highlight it. 4. Use the < button to move the CollectionID to the left 5. Click Next. Step 4: Get joined fields. This step is for tables or queries for which no relationship has been defined. Since we want to list all expenses by the day they occur in both the form and subform, we will joint the Date fields of these two tables. It is possible to create a relationship between two tables that is based upon more than one pair of fields. When selecting a pair of fields from two tables to use as a relationship, they have to have the same field type. Whether a single pair of fields from two tables are chosen as the relationship or two or more pairs are chosen, certain requirements must be met for the form to work. • No field from the subform can be the Primary key for its table. • Each pair of joined fields must have the same file type. • One of the fields from the main form must be the Primary key for its table. Step 5: Arrange controls. 1) Arrangement of the main form: Click Columnar - Labels on top. (The labels will be placed above their field. 2) Arrangement of the subform: Click As Data Sheet. (The labels are column headings and the field entries are in spreadsheet format.) Click Next. Step 6: Set data entry. Unless you have a need for any of these entries to be checked, accept the default settings. Click Next. Step 7: Apply styles. 1) Select the color you want in the Apply Styles list. 2) Select the Field border you want. 3) Click Next. Step 8: Set name. 1) Enter the name for the form. 2) Click the circle in from of Modify the form. (This circle is called a radio button.) 3)Click Next. The form opens in Edit mode. DVD-Collection Form Modifying a form We will be moving the controls to different places in the form and changing the background to a picture. First, we must decide what we want to change and to what. The discussion will follow this ten step outline. 1) The Date field in the main form needs a dropdown capability. It also needs to be lengthened to show the day of the week, month, day, and year. 2) Shorten the length of the payment fields (all fields containing the word payment). 3)The controls need to be move into groups 4) Some of the labels need to have their wording changed. Some single words should be two words. Some abbreviations should be used if possible (Misc. for miscellaneous). 5) The widths of several fields and labels need to be changed. 6) All the fields whose label ends in Payment will be replaced with a list box. This box contains the entries from the Payment Type table. 7) The Note field needs to be lengthened vertically and a scroll bar added. It also needs to be moved. 8) Changes need to be made in the Date columns of the subform that are similar to the changes in the main form. 9) Headings need to be added for each group in the main form. 10) The background needs to be changed to a picture. Some of the labels will have to be modified so that they can be read clearly. The font color of the headings need to be changed as well. Here are some pointers that we will be using in these steps. The controls in the main form consists of a label and its field. Sometimes we want to work with the entire control, and other times we want to work with only the label or field. There are times when we want to work with a group of controls. • Clicking a label or field selects the entire control. A border appears around the control with eight green handles . You can then drag and drop it where you want. • Control+click a label or field selects only the label or field • By using the Tab key, you can change the selection from the field to the label or the label to the field. • Moving a group of controls is almost as easy as moving one of them. a) Click the field of one of the top left control to be moved to select it. b) Move the cursor to just above and to the left of the selected control. c) Drag the cursor to the bottom right of the group of controls and release the mouse button. • As you drag the cursor, a dashed box appears showing what is contained in your selection. Make sure it is big enough to include the entire length of all the controls. When either changing a size or moving a control, two properties of the Form Design toolbar should be selected: Snap to Grid, and Guides when Moving. Your controls will line up better, and an outline of what you are moving moves as the cursor moves. Step 1: Change the Date field. 1) Control+click the Date field to select it . 2) Move the cursor over the middle green handle on the right side. It should change to a single arrow 3) Hold the left mouse button down as you drag the cursor to the right until the length is 5 cm. The vertical dashed line is lined up with the 5. Release the mouse button. 4) Click the Control icon in the Form Controls toolbar The Properties: Date Field window opens. Each line contains a property of the field. Go to the Date format property. This is a dropdown list with Standard (short) as the default setting. 1) Click the default Standard (short) to open the list. 2) Click the Standard (long) entry to select it. Scroll down to the Dropdown property. Its default setting is No. It is also a dropdown list. 1) Click the default No setting to open the list. 2) Click Yes to select it. To see what the Date field will look like, click the Form Mode On/Off icon . You can do this any time you want to see the form with the changes you have made. Step 2: Shorten the width of a field. All of the fields whose label contains the word payment are too wide. They need shortening before the controls are moved. Control+click the Genre field Selecting a field a) Move the cursor over the middle green handle on the right. The cursor becomes a single arrow. b) Drag the cursor to the left until the field is 2.5 cm wide (1 inch). If you have the Snap to Grid and Guides when moving icons selected in the Design Format toolbar, you will see how wide the field is as you shorten it. Step 3: Move the controls to group them by category. 1) Click the first control you want to move. A border appears around the control with eight green handles. 2) Move the cursor over the label or field of the control. It becomes a double arrow 3) Drag and drop the control to where you want it. Do not use Control+click when moving a field. It moves either the field or the label but not both. To move both, use a mouse click and drag to the desired spot. 4) Use the same steps to move the rest of the controls to where they belong. The only way to learn to do these two steps well is to practice them. Another way exists which will place controls where you want them Step 4: Change the label wording. Field names need to be single words. However, the labels for the fields can be more than one word. So, we will change them. To do so, we will be editing the text in the label. Control+click the DateAcquired label. Do one of the following: Right-click the DateAcquired label. Select Control from the context menu . The window that opens is labeled Properties: Label field. It contains all of the properties of the selected label. In the Label selection, click between the e and A in DateAcquired Use the spacebar to make DateAcquired into two words. Close the Properties window. Or, click the Control icon in the Form Control toolbar . The Properties window opens. The rest of the steps are the same.Use the same procedure to change these labels as well All of the listings in the Properties window can be modified by you. For example, by changing the Alignment from Left to Center, the word or words in the label are centered within the Label. When you have some time, you might want to experiment with different settings just to see the results you get. Step 5: Change the widths of the labels and fields. 1) Click Date Acquired. The border around it appears with eight green handles. 2) Move the cursor over the middle green handle on the right. The cursor changes into a single arrow. 3) Drag and drop the cursor to the left to shorten the control or to the right to lengthen the control. Use the guide lines to determine the width. 4) Repeat for the other listed controls. Step 6: Replace fields with other fields. We want to replace the Genre field with a List Box. Then we can choose the type of Genre table rather than having to manually enter the type. Control+click the Genre field. The green handles appear around the field but not around the Label. Selecting a field of a control Right-click within the green handles and select Replace with > List Box. Click the Control icon in the Form Controls toolbar to open the Properties window. On the General tab, scroll down to the Dropdown selection. Change the No to Yes in this dropdown list. Dropdown list open to reveal choices Click the Data tab. a) Type of list contents is a dropdown list. Change it to Sql. b) Type the following exactly as it is in the List contents box: SELECT "Type", "Type" FROM "Genre Type" You should be able to copy and paste SELECT "Type", "Type" FROM "Genre" from above directly into the List content box. Just make sure you copy from the S in SELECT to the double quotation mark after the phrase Genre and no more than this. 7) Close the Properties window. Position of controls in main form Step 7: Change the Note field. We want the Note control where it is located in. Since it has a memo field type, it needs a vertical scrollbar for additional text space if desired. 1) Click the Note control. 2) Control+click the Note field. The green handles should surround the Note field but not its label. 3) Click the Control icon to open the Properties window 4) Scroll down to the Scrollbars setting. Change the selection from None to Vertical in this dropdown list. Scrollbar selections in Properties window Close the Properties window. Lengthen the Note field. Move the cursor over the middle green handle at the bottom of the Note field. It becomes a vertical single arrow. Step 8: Change labels and fields in a subform. The Date Acquired column needs to be widened. The label for MovieTitle column needs to be two words. 1) Change the MovieTitle column. a) Right-click the label MovieTitle to open a context menu b) Select Replace with, and then select List box from the context menu. c) Again right-click the label Date Acquired to open a context menu. d) Select Column. This opens the Properties window. e) In the Label box, change MovieTitle to Movie Title. f) Click the Data tab. g) From the Type of list contents dropdown list, select sql. SELECT "Type", "Type" FROM "Movie Title" h) Close the Properties window. Step 9: Add headings to groups. 1) Make sure the cursor in in the upper left corner. If it is not, click in that corner to move it there. 2) Use the Enter key to move the cursor to the fifth line from the top. 3) Change the Apply Styles dropdown list from Default to Heading 2 4) Use the spacebar to move the cursor to where you want the heading to start. 5) Type the heading Actor 6) Use the spacebar to move the cursor to the center of Actor area. If you know how to use styles, you can open the Styles and Formatting window using F11. Right-clicking the Heading 2 paragraph style allows you to modify the appearance of all three headings. Step 10: Change the background of a form. The background for a form can be a color, or a graphic (picture). You can use any of the colors in the Color Table at Tools > Options > Celframe Office > Colors. If you know how to create custom colors, you can use them. You can also use a picture (graphic file) as the background. Step 11: Change the tab order. The Tab key moves the cursor from field to field. This is much easier to do than to click each field to enter data into it. It also permits us to group our expenses into areas before we begin entering data. Control+click the Date Acquired field. Click the Form Design icon in the Form Controls toolbar to open the Form Design toolbar Click the Activation Order icon Form Design toolbar with Activation Order icon circled Rearrange the order of the fields in the Tab Order window Click OK. Save and close the form. Save the database. Chapter 3 : Databases Accessing other data sources To register a data source, choose File > New > Database to open the Database Wizard. Select Connect to an existing database. This allows access to the list of data sources that can be registered with Celframe Office. These data sources can be accessed similarly to a dBase database as explained in the next section. Once a data source has been registered, it can be used in any other Celframe Office component (for example Write or Spreadsheet) by selecting View > Data Sources or pressing the F4 key. Mozilla Address Books and dBase databases (among others) can be accessed, and entries can be added or changed. Spreadsheets can be accessed, but no changes can be made in the spreadsheet entries. All changes in a spreadsheet sheet must be made in the spreadsheet, itself. Update the database afterwards to see the changes made in the spreadsheet. Accessing a dBase database 1) File > New > Database opens the Database Wizard window. Clicking the New icon and Database in the drop-down menu also open the Database Wizard window. 2) Select Connect to an existing database. Pressing the TAB key highlights the Database type drop-down list. Typing D selects dBase. Click Next. Clicking the arrows opens a menu from which you can select dBase 3) Click Browse and select the folder containing the database. Click Next. 4) Accept the default settings: Register the database for me, and Open the database for editing. Click Finish. Name and save the database in the location of your choice. Accessing a Mozilla address book Accessing a Mozilla Address Book is very similar to accessing a dBase database. 1) Select File > New > Database. 2) Select Connect to an existing database. Select Mozilla Address Book as the database type 3) Register this data source. Accessing Spreadsheets Accessing a spreadsheet is also very similar to accessing a dBase database. 1) Select File > New > Database. 2) Select Connect to an existing database. Select Spreadsheet as the Database type 3) Click Browse to locate the spreadsheet you want to access. If the spreadsheet is password protected, check the Password required box. Click Next. 4) If the spreadsheet requires a user’s name, enter it. If a password is also required, check its box. Click Next. This method of accessing a spreadsheet does not allow you to change anything in the spreadsheet. All modifications must be made in the spreadsheet itself. This method only allows you to view the contents of the spreadsheet, run queries, and create reports based upon the data already entered into the spreadsheet. Registering databases created by Celframe Office This is a simple procedure. Tools > Options > Celframe Office Spreadsheet> Databases. Under Registered databases,there is a list of these databases. Below this list are three buttons: New..., Delete, Edit... To register a database created by Celframe Office: 1) Click New. 2) Browse to where the database is located. 3) Make sure the registered name is correct. 4) Click OK. Using data sources in Celframe Office Having registered the data source, whether a spreadsheet, text document, external database or other accepted data source, you can use it in other Celframe Office components including Write and Spreadsheet. Viewing data sources Open a document in Write or Spreadsheet. To view the data sources available, press F4 or select View > Express > Data Sources from the pull-down menu. This brings up a list of registered databases, which will include Bibliography and any other database registered. To view each database, click on the + to the left of the database’s name. This brings up Tables and Queries. Click on the + next toTables to view the individual tables created. Now double-click on a table to see all the records held in it. Editing data sources Some data sources can be edited in the View Data Sources dialog. A spreadsheet can not. A record can be edited, added or deleted. The data is displayed on the right side of the screen. Click in a field to edit the value.Beneath the records are five tiny buttons. The first four move backwards or forwards through the records, or to the beginning or end. The fifth button, with a small star, inserts a new record View Data Sources navigation buttons To delete a record, right-click on the gray box to the left of a row to highlight the entire row, and select Delete Rows to remove the selected row. Deleting a row in the Data View window Launching Base to work on data sources You can launch Celframe Office Data Access at any time from the View Data Source pane. Just rightclick on a database or the Tables or Queries icons and select Edit Database File. Once in Data Access, you can edit, add and delete tables, queries, forms and reports. Using data sources in Celframe Office documents To insert a field from a table into a document (for example a Spreadsheet or Write document), click on the field name (the gray square at the top of the field list) and, with the left mouse button held down, drag the field onto the document. In a Write document, it will appear as <FIELD> (where FIELD is the name of the field you dragged). In Spreadsheet it will appear as a text box. One common way to use a data source is to perform a mail merge. Clicking on the Mail Merge icon (a small paper-and-envelope icon on the View Data Source pane) launches the Mail Merge wizard which steps through creating a mail merge document. Entering data in a form Records are used to organize the data we enter into a form. They also organize the data we enter into a subform Each type of field allows a different method to enter the data. In most if not all cases, more than one method can be used. The first step to entering data in a form is to open it from the main database window. • Click the Forms icon in the Database list. • Find the form’s name in the Forms list • Double-click the form’s name. The quickest way to enter a date in the Date field is to click the arrow that opens the dropdown calendar. Then click the date you want To move to another record when the form has a subform, the directional arrows at the bottom must be use. There are four of them from left to right: First Record, Previous Record, Next Record, and Last Record . To the right of these arrows in the New Record icon. To create a new record while in another record, click the New Record icon. And, two choices exist for creating a new record following the present record. • Click the Next Record icon. • Or, click the New Record icon. Navigation arrows of a form Creating Queries Queries blur the differences between a database and a data source. A database is only one type of data source. However, searching for usable information from a data source requires a query. Since the query (one part of a database) does this, the data source appears to become one part of that database: its table or tables. Query results, themselves, are special tables within the database. Using the Wizard to create a query In the main database window , click the Queries icon in the Databases section, then in the Tasks section, click Use Wizard to Create Query. The Query Wizard window opens . When working with a query, more than one table can be used. Since different tables may contain the same field names, the format for naming fields in a query is Table name and field name. A period (.) is placed between the table name and the field name. First page of the Query Wizard Step 1: Select the fields. Select the DVD-Collection table from the dropdown list of tables. If the Tables selection is not Table: DVD-Collection, click the arrow Click Table: DVD-Collection in the list to select it. Select fields from the DVD-Collection table in the Available fields list. Click MovieTitle, and use the > button to move it to the Fields in Query list. Move the Actor and DateAcquired fields in the same manner. Click Next. To change the order of the fields, select the field you want to move and click the up or down arrow to move it up or down Step 2: Select the sorting order. In our query, the Actor is most important. The Movie title is less important, and the date acquired is of least importance. Of course, if we were interested in what movie we bought on a given day, the date acquired would be the most important. 1) Click the first Sort by dropdown list. a) Click DVD-Collection.Actor to select it. b) If you want the artists to be listed in alphabetical order (a-z), select Ascending on the right. If you want the artist listed in reverse order (z-a), select Descending on the right 2) Click the second Sort by dropdown list. a) Click DVD Collection.MovieTitle b) Select Ascending or Descending according to the order you want. 3) Repeat this process for DVD-Collection.DateAcquired. 4) Click Next. Step 3: Select the search conditions. They allow us to compare the name we entered with the names of the actor in our database and decide whether to include a particular actor in our query or not. Search conditions in the Query Wizard • is equal to: the same as • is not equal to: not the same as • is smaller than: comes before • is greater than: comes after • is equal or less than: the same as or comes before • is equal or greater than: the same as or comes after • like: similar to in some way These conditions apply to numbers, letters (using the alphabetical order), and dates. 1) Since we are only searching for one thing, we will use the default setting of Match all of the following. 2) We are looking for a particular actor, so select is equal to. 3) Enter the name of the actor in the Value box. Click Next. Step 4: Select type of query. We want simple information, so the default setting: Detailed query is what we want. Click Next at the bottom of the window. Since we have a simple query, the Grouping and Grouping conditions are not needed. Those two steps are skipped in our query. Step 5: Assign aliases if desired. We want the default settings. Click Next. Step 6: Overview. Name the query . To the right of this are two choices. Select Display Query. Click Finish. Step 7: Modify the query. We are skipping this step since we have nothing to modify. If you select the Modify Query choice, the query would open in Design view. To make modifications, follow the instructions in the next section, “Using the Design View to create a query”. Using the Design View to create a query Creating a query using Design View is not as hard as it may first seem. It may take multiple steps, but each step is fairly simple. The procedures we will be using only work with relational databases. This is because of how relational databases are constructed. The elements of a relational database are unique. (The primary key insures this uniqueness.) That is, there are no two elements which are exactly alike. This allows us to select specific elements to place into our queries. Without the elements of the relational database being unique from all other elements, we could not perform these procedures. Step 1: Open the first query in Design View. Click Create Query in Design View. Step 2: Add tables Add Tables or Query window 1) Click Car Fuel to highlight it. 2) Click Add. 3) Click Close. Move the cursor over the bottom edge of the car fuel table . The cursor become a single arrow with two heads. Drag the bottom of the table to make it longer and easier to see all of the fields in the table. Step 3: Add fields to the table at the bottom. 1) Double-click the CarID field in the Fuel table. 2) Double-click the Fuel Cost field. 3) Double-click the FuelQuantity field. The table at the bottom of the query window should now have three columns Query table Step 4: Set the criterion for the query. We want to the query's CarID to begin with the numeral 1. 1) Type >0 in the Criterion cell under CarID in the query table 2) Click the Run Query icon in the Query Design toolbar. This icon is circled in red Query Design toolbar Step 5: Save and close the query. Step 6: Create the query to calculate the fuel cost. 1) Click Create Query in Design View to open a new query. 2) Add tables. But, do not close theAdd Tables window. 3) Add the End-Reading query to this query. a) Click the Query radio button to get the list of queries in the database Selecting queries to add to another query b) Click End-Reading. c) Click Add, and then click Close. Step 7: Add fields to the table at the bottom of the query. Tables in this query 1) Double-click CarID in the End-Reading query. 2) Double-click Fuel Quantity in the End-Reading query. 3) Double-click Fuel Quantity in the Fuel table. Added fields to the query Step 8: Enter the FuelID difference field. We want the difference between the FuelCost value of the Fuel table and FuelCost value of the EndReading query to equal one (1). 1) Type "End-Reading".FuelCost- Fuel. FuelCost in the field to the right of the FuelQuantity field of the Fuel Table Type the numeral 1 (one) in the Criterion cell of this column. When entering fields for these calculations, you must follow this format: table or query name followed by a period follow by the field name. For hyphenated or multiple-word names (table or query), use double quotes around the table or query name. Use the arithmetical symbol between the two. More than one calculation can be done by using parentheses to group the arithmetical operations. Typing in calculation of fields Step 9: Run the query and make some modification. After we run the query to make sure it works correctly, we will hide all of the fields that we do not need. Step 10: Close, save, and name the query. Close,save and name the query.There are obviously other calculations that can be made in this query such as cost per distance traveled Chapter 4 : Report Creating reports Reports provide information found in the database in a useful way. In this they are similar to queries. Reports are generated from the database’s tables or queries. They can contain all of the fields of the table or query or just a selected group of fields. Reports can be static or dynamic. Static reports contain the data in the selected fields at the time the report was created. Dynamic reports can be updated to show the latest data All reports are based upon a single table or query. So you need first to decide what fields you want to use in the report. If you want to use fields from different tables, you must first combine these fields in a single query. Then you can create a report on this query. Creating a static report 1) Create a new report. a) Click the Reports icon in the Database list b) In the Tasks list, click Use Wizard to Create Report. The Report Wizard window opens. 2) Select the fields. a) Select Table in the dropdown list. Use the > to move these fields from the Available fields list to the Fields in report list and Click Next Adding fields to a report 3) Label the fields. Click Next. 4) Group fields. Since we are grouping by the date, use the > button to move the Date field to the Grouping list. Click Next. Group dialog box 5) Sort options. We do not want to do any additional sorting. Click Next. 6) Choose layout. We will be using the default settings for the layout. Click Next. If you feel adventurous, try selecting some of the other layout choices. After selecting a choice, drag and drop the Report Wizard window so that you can see what you have selected. (Move the cursor over the Heading of this window, and then drag and drop.) 7) Create report. a) Label the report: Car Fuel Expenses. b) Select Static report. c) Click Finished. Car Fuel report 1) Create a query containing only fuel bought on the days of the vacation. a) Open a query in Design View. b) Follow the steps for adding tables in Add tables. Add the Car Fuel table. c) Double-click these fields in the Car Fuel table listing: Date and Fuel Cost to enter them in the table at the bottom of the query. d) In the Criterion cell of the Date field, type the following: BETWEEN #12/25/2009# AND #12/26/2009# e) Save, name, and close the query. When using dates in a query, enter them in numerical form MM/DDYYYY or DD/MM/YYYY depending upon your language's default setting for dates (my default setting is MM/DD/YYYY). All dates must have a # before and after it. Hence, December 25, 2009 is written #12/25/2009#. 2) Open a new report. a) Right-click the Car Fuel Expences query. b) Select Report Wizard from the context menu. When a new report is opened in this way, the query used to open it is automatically selected in the Tables or Queries dropdown list. 3) Create the report. Use >> to move both fields from the Available Fields to the Fields in Report list. Click Next. 4) Label fields. Add a space to FuelCost to make it Fuel Cost (two words). Click Next. 5) Group fields. a) Click Date to highlight it. b) Use > to move the Date field to the Groupings list. Click Next. 6) Choose layout. We will be making no changes in the layout. Click Next. 7) Create report (final settings). a) Use the suggested name, which is the same as the query. b) Select Static report. Click Finish. Creating a Dynamic Report We will create a report with some statistics on our car fuel consumption. To do this, we have to modify two queries: End-Reading and Car Fuel. We will be adding the FuelCost field to the EndReading query. If you move your cursor over the black line (circled in red), it becomes a double headed arrow. Drag and drop it to a lower position. Appearance of query when opened for editing 1) Add the FuelCost field to the End-Reading query: a) Right-click the End-Reading query and select Edit from the context menu. b) In the Fuel table list, double-click to add FuelCost to the bottom table c) Save and close the query. 2) Add the FuelCost field from the End-Reading query to the Fuel Car query. a) Right-click the Fuel Car query and select Edit from the context menu. b) Double-click the FuelCost field in the End-Reading query list to the table at the bottom. 3) Add a calculation field to the right of the FuelCost field. a) Type the following in the Field cell: "End-Reading".FuelCost/("End-Reading".Odometer – Fuel.Odometer) b) Type the following in the Alias cell: cost per mile If you use the metric system, cost per km is the appropriate alias. 4) Save and close the query. 5) Open a new report. Right-click the Fuel Car query and select Report Wizard. 6) Select fields. Move all the fields from the Available fields to the Fields in report list. Use the >> to do so. Click Next. 7) Label fields. Change FuelCost to Fuel Cost by placing a space between the words. Click Next. 8) Group fields. Use > to move the Date field to the Groupings list. Click Next. 9) Sort options: the wizard skipped this one. 10)Choose layout. Accept the default. Click Next. 11)Create the report. a) Change the report name to Fuel Statistics. b) The default setting is Dynamic report, so no change is necessary. c) Select Modify report layout. Click Finish. Modifying a report At the end of the last section, we left the Fuel Statistics report open in the edit mode. We will be working on that report. These same steps can be used with any report that you open for editing. Car Fuel Expenses Report The date is not correct. The title report is wrong spelling .The columns need to be moved to the left to give a better appearance. None of the numbers are correct, but their only purpose is to show the number of decimal places. Step 1: Change the date. 1) Click to the right of the date (25/12/20) so that the cursor is next to the field. Use the Backspace key to erase the date. 2) Insert > Fields > Date. This places today’s date where the original date was. 3) Changing the date formating: a) Double-click the date field you just inserted. b) Since this is a dynamic report, change the Select field from Date (fixed) to Date. c) Change the Format to what you desire. (I use the Friday, December 25, 2009 choice.) Click OK. Step 2: Change the column widths. The column widths can be changed by moving the cursor over the right border of each column so that it becomes a double-headed arrow. Then drag and drop it where you want it. This has to be done for each column in each table in the report. This can also be done with the last column on the right even though there is no black border. Step 3: Change the number formating in the cells. The fuel quantity should have three decimal places. The Begin, End, and Distance should have one decimal place. Fuel Cost should be currency and have two decimal places, and Cost per mile should have three decimal places. 1) Right-click the cell below Quantity to open the context menu 2) Select Number format. 3) In the Options section,change the number of Decimal places to 3. Click the green checkmark. Click OK. Option section of the Number Formating window 4) Change the Fuel Cost field. a) Right-click in the cell below Fuel Cost. b) Select Number Format. c) In the Category list, select Currency. Click OK. 5) Change the Cost per mile field. a) Right-click in the cell below Cost per mile. b) Select Number Format. c) In the Category list, select Currency. d) In the Option section: Set the number of decimal places to 3. Click the green checkmark. e) Click OK. Step 4: Save and close the report. Double-click the report. Celframe Office Draw 2008 Chapter 1 : Introduction to Celframe Office Draw Celframe Office Draw lets you create simple and complex drawings and export them in a number of common image formats. You can also insert tables, charts, formulas and other items created in Celframe Office programs into your drawings. Features : Vector Graphics Celframe Office Draw creates vector graphics using lines and curves defined by mathematical vectors. Vectors describe lines, ellipses, and polygons according to their geometry. Creating 3D Objects You can create simple 3D objects such as cubes, spheres, and cylinders in Celframe Office Draw and even modify the light source of the objects. Grids and Guides Grids and guides provide a visual cue to help you align objects in your drawing. You can also choose to snap an object to a grid line, guide or to the edge of another object. Connecting Objects to Show Relationships You can connect objects in Celframe Office Draw with special lines called "connectors" to show the relationship between objects. Connectors attach to glue points on drawing objects and remain attached when the connected objects are moved. Connectors are useful for creating organization charts and technical diagrams. Displaying Dimensions Technical diagrams often show the dimensions of objects in the drawing. In Celframe Office Draw, you can use dimension lines to calculate and display linear dimensions. Gallery The Gallery contains images, animations, sounds and other items that you can insert and use in your drawings as well as other Celframe Office programs. Graphic File Formats Celframe Office Draw can export to many common graphic file formats, such as BMP, GIF, JPG, and PNG Workplace The large area in the center of the window is where you make the drawings. You can surround the drawing area with toolbars and information areas. The number and position of the visible tools vary as a function of the task at hand or user preferences. You can split drawings in Draw over several pages. Multipage drawings are used mainly for presentations. The Pages pane, on the left side of the Draw window in Figure gives an overview of the pages that you create. If the Pages pane is not visible on your setup, you can enable it from the View menu (View > Express >Page Pane). To easily make changes to the page order, drag and drop one or more pages. Celframe Draw Workspace Rulers You should see rulers (bars with numbers) on the upper and left-hand sides of the workspace. If they are not visible, you can enable them by selecting them from the View menu (View > Ruler). The rulers show the size of a selected object on the page . When no object is selected, they show the location of the mouse pointer, which helps to accurately position drawing objects. You can also use the rulers to manage object handles and guide lines,making it easier to position objects. Status Bar The Status bar is located at the bottom of the screen and includes several Draw-specific fields The Information field shows which action is being carried out, or which object type is selected. The Position field shows different information, depending on whether objects are currently selected or not: • When no object is selected, the left number pair shows the current position (in X,Y Cartesian coordinates) of the mouse cursor. • While an object is being resized with the mouse, the right number pair shows the size of the object (width and height). • If an object is selected, the left number pair shows the X,Y coordinates of the upper-left corner, and the right number pair displays the size of the object .These numbers do not relate to the solid object, but to the rectangle forming the selection outline. The percentage shown in the Zoom field gives information about the current zoom factor. A double click or right-click on this field opens the Zoom dialog, where you can quickly change the zoom factor. In the Indicator field, an asterisk (*) is shown whenever any change is made to the document but not yet saved to disk. If you wish to digitally sign the document, a double-click or right-click in the Signature field brings up the signature box. Note that a document must be saved at least once before it can be signed. After it is signed, an indicator is present in this field. The Slide field shows the page-sequence number for the current drawing page, in addition to the total number of pages that you created so far. This is useful when your drawing has a number of pages. If you select an object, the field enclosed by parentheses shows the layer in which the object resides within the drawing. The Page Pane use for Switches the Page Pane on and off Menu and Toolbars You can display or hide the various Draw toolbars, according to your needs. To display or hide a toolbar, click View > Toolbars. On the menu that appears, choose which toolbars you want to display. You can also select the icons that you wish to appear on the toolbars. Some toolbars have icons that are not displayed by default, but you can choose to display them. You can also hide any icons that do appear on the toolbars by default. To change the visible icons on any toolbar, click the arrow at the right-hand end of the toolbar and select Visible Buttons. On the list of the available icons that appears, select or deselect the icons you want to be visible. Menu The following is a description of all Celframe Office Draw menus, submenus and their dialogs. The menus are context sensitive. This means that those menu items are available that are relevant to the work currently being carried out. If the cursor is located in a text, then all of those menu items are available that are needed to edit the text. If you have selected graphics in a document, then you will see all of the menu items that can be used to edit graphics. The window containing the document you want to work on must be selected in order to use the menu commands. Similarly, you must select an object in the document to use the menu commands associated with the object. By default, you see inactive menu items as gray items.To hide the inactive menu items, go to Tools > Options > Celframe Office > View and disable the Inactive menu items box. 1.File This menu contains general commands for working with Draw documents, such as open, close and print. To close Celframe Office Draw, click Exit. 2.Edit The commands in this menu are used to edit Draw documents (for example, copying and pasting). 3.View Sets the display properties of Draw documents. 4.Insert This menu allows you to insert elements, such as graphics and guides, into Draw documents. 5.Format Contains commands for formatting the layout and the contents of your document. 6.Tools This menu provides tools for Celframe Office Draw as well as access to language and system settings. 7.Modify Contains commands for working with objects in your document. 8.Author's Tools Is a set of utilities designed to help Celframe Office users perform a wide range of tasks. Using Writer's Tools, you can back up documents, look up and translate words and phrases 9.Window Contains commands for manipulating and displaying document windows. 10.Help The Help menu allows you to start and control the Celframe Office Help system. Toolbars This section provides an overview of the toolbars available in Celframe Office Draw. This overview describes the default toolbar configuration for Celframe Office. Standard Bar The Standard bar is available in every Celframe Office application. 1. New Creates a new Celframe Office document. 2.Open File Opens or imports a file. 3.Save Saves the current document. 4.Save As Saves the current document in a different location, or with a different file name or file type. 5.Document as E-mail Opens a new window in your default e-mail program with the current document as an attachment. The current file format is used. If the document is new and unsaved, the format specified in Tools > Options> Load/Save >General is used. 6. Edit File Use the Edit File icon to activate or deactivate the edit mode. 7. Export as PDF Saves the current file to Portable Document Format (PDF). A PDF file can be viewed and printed on any platform with the original formatting intact, provided that supporting software is installed. 8. Print File Directly Click the Print File Directly icon to print the active document with the current default print settings. These can be found in the Printer Setup dialog, which you can call with the Printer Settings menu command. 9.Spellcheck Checks the document or the current selection for spelling errors. 10.AutoSpellceck On/Off Automatically checks spelling as you type, and underlines errors 11.Cut Removes and copies the selection to the clipboard. 12.Copy Copies the selection to the clipboard. 13. Paste Inserts the contents of the clipboard at the location of the cursor, and replaces any selected text or objects. Click the arrow next to the icon to select the format. 14. Format Paintbrush Copies the formatting of the selected text or object and applies the formatting to another text selection or object. Click the Format Paintbrush icon on the Standard toolbar. 15. Undo Reverses the last command or the last entry you typed. To select the command that you want to reverse, click the arrow next to the Undo icon on the Standard bar. 16. Redo Reverses the action of the last Undo command. To select the Undo step that you want to reverse, click the arrow next to the Redo icon on the Standard bar. 17.Hyperlink Opens a dialog that enables you to create and edit hyper links. 18.Chart Creates a chart in the current document 19.3D Effects Specifies the properties of a 3D object or converts a 2D object to 3D. 20. Navigator Click the Navigator On/Off icon to hide or show the Navigator. 21. Zoom Reduces or enlarges the screen display of Celframe Office. The current zoom factor is displayed as a percentage value on the Status bar. 22. Airframe Office Help Opens the main page of the Celframe Office Help for the current application. You can scroll through the Help pages and you can search for index terms or any text. 23.What's this Enables extended help tips under the mouse pointer till the next click. 24. Load URL Loads a document specified by an entered URL. You can type a new URL or select one that is already registered. Celframe Office automatically converts file paths into URL notation. Enable this icon by Visible Buttons command (click the arrow at the toolbar end) Drawing Bar The Drawing bar holds the main drawing tools. 1. Selection Allows you to select objects in the current document. 2.Line Draws a straight line where you drag in the current document. To constrain the line to 45 degrees, hold down Shift while you drag. 3.Line Ends with Arrow Draws a straight line that ends with an arrow where you drag in the current document. To constrain the line to 45 degrees, hold down Shift while you drag. 4. Rectangle Draws a filled rectangle where you drag in the current document. Click where you want to place a corner of the rectangle, and drag to the size you want. To draw a square, hold down Shift while you drag. 5. Ellipse Draws a filled oval where you drag in the current document. Click where you want to draw the oval, and drag to the size you want. To draw a circle, hold down Shift while you drag. 6.Text Draws a text box where you click or drag in the current document. Click anywhere in the document, and then type or paste your text. 7.Curve The Curve icon on the Drawing bar opens the Lines toolbar, where you can add lines and shapes to the current slide. 8.Connectors Open the Connectors toolbar, where you can add connectors to objects in the current slide. A connector is a line that joins objects, and remains attached when the objects are moved. If you copy an object with a connector, the connector is also copied. There are four types of connector lines: • Standard (90-degree angle bends) • Line (two bends) • Straight • Curved 9.Lines and Arrow Available ten tools for drawing lines and arrows . 10.3D Objects Open the 3D Objects toolbar, where you can add 3D shapes to the current slide. 11. Basic Shapes Opens the Basic Shapes toolbar which you can use to insert graphics into your document. 12. Symbol Shapes Opens the Symbol Shapes toolbar from which you can insert graphics into your document. 13. Block Arrows Opens the Block Arrows toolbar from which you can insert graphics into your document. 14. Flowcharts Opens the Flowcharts toolbar from which you can insert graphics into your document. 15.Callouts Opens the Callouts toolbar from which you can insert graphics into your document. 16. Stars Opens the Stars toolbar from which you can insert graphics into your document. 17. Points Enables you to edit points on your drawing. 18. Glue points Enables you to edit glue points on your drawing. 19. Fontwork Gallery The Fontwork Gallery displays previews of Fontwork objects. 20.From file Inserts a picture into the current document. 21.Gallery Opens the Gallery where you can select graphics 22.Effects Specifies the settings and enhancements for the current effect 23. Alignment Modifies the alignment of selected objects. Line and Filling Bar The Line and Filling bar contains commands for the current editing mode. 1.Styles and Formatting Specifies whether to show or hide the Styles and Formatting window, which is where you can assign and organize Styles. 2. Line Sets the formatting options for the selected line. 3. Arrow Style Opens the Arrowheads toolbar. Use the symbols shown to define the style for the end of the selected line. 4. Line Style Select the line style that you want to use. 5. Line Width Select the width for the line 6. Line Color Select a color for the line. 7. Background Sets the fill properties of the selected drawing object. 8. Area Style/Filling Select the type of fill that you want to apply to the selected drawing object. 9. Shadow Adds a shadow to the selected object. If the object already has a shadow, the shadow is removed. If you click this icon when no object is selected, the shadow is added to the next object that you draw. 10. Image Map Allows you to attach URLs to specific areas, called hot spots, on a graphic or a group of graphics. Text Formatting Bar To display the Text Formatting Bar, place the cursor inside a text object. 1.Font Name Allows you to select a font name from the list or enter a font name directly. You can enter several fonts, separated by semicolons. Celframe Office uses each named font in succession if the previous fonts are not available. 2.Font Size Allows you to choose between different font sizes from the list, or to enter a size manually. 3.Bold Makes the selected text bold. If the cursor is in a word, the entire word is made bold. If the selection or word is already bold, the formatting is removed. 4. Italic Makes the selected text italic. If the cursor is in a word, the entire word is made italic. If the selection or word is already italic, the formatting is removed. 5. Underline Underlines or removes underlining from the selected text. 6.Shadow Make a shadow for selected text 7.Left Aligns the selected paragraph(s) to the left page margin. 8.Center Centers the selected paragraph(s) on the page. 9.Right Aligns the selected paragraph(s) to the right page margin. 10.Justify Aligns the selected paragraph(s) to the left and the right page margins. 11. Increase Spacing Click the Increase Spacing icon to increase the paragraph spacing above the selected paragraph. 12. Decrease Spacing Click the Decrease Spacing icon to decrease the paragraph spacing above the selected paragraph. 13. Single Line Applies single line spacing to the current paragraph. This is the default setting. 14. 1.5 Line Sets the line spacing of the current paragraph to one and half lines. 15. Double (Line) Sets the line spacing of the current paragraph to two lines 16.Bullets On/Off Assigns bullet points to the selected paragraphs, or removes them from bulleted paragraphs. 17. Font Specify the formatting and the font that you want to apply. 18. Paragraph Modifies the format of the current paragraph, such as indents and alignment. 19. Font Color Click to apply the current font color to the selected characters. You can also click here, and then drag a selection to change the text color. Click the arrow next to the icon to open the Font color toolbar. 20.Symbol Open the special character Picture Bar Use the Picture bar to set the color, contrast, and brightness options for the selected graphic object(s). 1.Graphic Filter Bar This icon on the Picture bar opens the Graphic Filter bar, where you can use various filters on the selected picture. 2. Graphic Mode Lists view attributes for the selected graphic object. The embedded or linked graphic object in the current file will not be changed, only the view of the object. 3.Color With the Color toolbar you can edit some properties of the selected object. 4. Transparency Specifies the transparency in the graphic object. Values from 0% (opaque) to +100% (transparent) are possible. 5. Line Set the formatting options for the selected line or the line that you want to draw. You can also add arrowheads to a line 6. Background Click to apply the current font color to the selected characters. You can also click here, and then drag a selection to change the text color. 7. Shadow Adds a shadow to the selected object. If the object already has a shadow, the shadow is removed. If you click this icon when no object is selected, the shadow is added to the next object that you draw. 8. Crop Opens a dialog to crop pixel graphics. The function is available only if the pixel graphic is marked. Edit Points Bar The Edit Points Bar appears when you select a polygon object and click Edit Points. Converting 2D Objects to Curves,Polygons and 3D Objects. The functions provided allow you to edit the points of a curve or an object converted to a curve. The following icons are available: 1. Edit Points Allows you to activate or deactivate the edit mode for objects. In the edit mode, individual points of the drawing object can be selected. 2.Move Points Activates a mode in which you can move points. The mouse pointer displays a small empty square when resting on a point. Drag that point to another location. The curve on both sides of the point follows the movement; the section of the curve between the next points changes shape. Point at the curve between two points or within a closed curve and drag the mouse to shift the entire curve without distorting the form. 3. Insert Points Activates the insert mode. This mode allows you to insert points. You can also move points, just as in the move mode. If, however, you click at the curve between two points and move the mouse a little while holding down the mouse button you insert a new point. The point is a smooth point, and the lines to the control points are parallel and remain so when moved. If you wish to create a corner point you must first insert either a smooth or a symmetrical point which is then converted to a corner point by using Corner Point. 4. Delete Points Use the Delete Points icon to delete one or several selected points. If you wish to select several points click the appropriate points while holding down the Shift key. First select the points to be deleted, and then click this icon, or press Del. 5. Split Curve The Split Curve icon splits a curve. Select the point or points where you want to split the curve, then click the icon. 6.Convert To Curve Converts a curve into a straight line or converts a straight line into a curve. If you select a single point, the curve before the point will be converted. If two points are selected, the curve between both points will be converted. If you select more than two points, each time you click this icon, a different portion of the curve will be converted. If necessary, round points are converted into corner points and corner points are converted into round points. If a certain section of the curve is straight, the end points of the line have a maximum of one control point each. They cannot be modified to round points unless the straight line is converted back to a curve. 7. Corner Point Converts the selected point or points into corner points. Corner points have two movable control points, which are independent from each other. A curved line, therefore, does not go straight through a corner point, but forms a corner. 8. Smooth Transition Converts a corner point or symmetrical point into a smooth point. Both control points of the corner point are aligned in parallel, and can only be moved simultaneously. The control points may differentiate in length, allowing you to vary the degree of curvature. 9. Symmetric Transition This icon converts a corner point or a smooth point into a symmetrical point. Both control points of the corner point are aligned in parallel and have the same length. They can only be moved simultaneously and the degree of curvature is the same in both directions. 10. Close Bézier Closes a line or a curve. A line is closed by connecting the last point with the first point, indicated by an enlarged square. 11. Eliminate Points Marks the current point or the selected points for deletion. This happens in the event that the point is located on a straight line. If you convert a curve or a polygon with the Convert to Curve icon into a straight line or you change a curve with the mouse so that a point lies on the straight line, it is removed. Options Bar The Options bar can be displayed by choosing View >Toolbars > Options. 1.Rotation Mode after Clicking Object Changes the mouse-click behavior, so that rotation handles appear after you click an object, and then click it again. Drag a handle to rotate the object in the direction you want. 2.Display Grid Specifies whether to display the grid. 3.Show Snap Lines Shows or hides snap lines so can you align objects on your slide. To remove a snap line, drag it off the slide. 4.Guides When Moving Specifies whether to display guides when moving an object. 5.Snap to Grid Specifies whether to move frames, drawing elements, and controls only between grid points. To change the status of the snap grip for only the current action, drag an object while holding down the Ctrl key. 6.Snap to Guides Snaps the edge of a dragged object to the nearest snap line when you release the mouse. 7.Snap to Page Margins Specifies whether to align the contour of the graphic object to the nearest page margin. 8.Snap to Object Border Specifies whether to align the contour of the graphic object to the border of the nearest graphic object. 9.Snap to Object Points Specifies whether to align the contour of the graphic object to the points of the nearest graphic object. 10.Allow Quick Editing Specifies whether to immediately switch to the text editing mode when clicking a text object. 11.Select Text Area Only Specifies whether to select a text frame by clicking the text. 12.Double Click to add Text Changes the mouse-click behavior, so that you can double-click an object to add or edit text. 13.13.Simple Handles Turns off 3-D highlighting on selection handles. 14. Large Handles Displays large selection handles. 15.Create Object with Attributes If this icon on the Options bar is activated, objects are shown with their attributes while you draw them. If this icon is not activated, only a contour is shown while drawing, and the object is shown with all attributes when you release the mouse button. 16.Picture Placeholders Specifies whether to display only the contour of inserted graphics. 17.Contour Mode Specifies whether to display only the contour of filled drawings, without the filling. 18.Text Placeholders Specifies whether to display a text window without its text contents. 19.Line Contour Only Specifies whether to always display lines and contours as fine lines. This display does not depend on the currently used line width. 20.Exit all Groups Exits all groups and returns to normal view. Color Bar To display the Color bar , use View > Toolbars > Color Bar. The toolbar then appears at the bottom of the workspace and displays the current color palette.This toolbar lets you rapidly choose the color of the various objects (lines, areas, and 3D effects) in your drawing. The first box in the panel corresponds to transparency (no color). Click the color that you want to use. To change the fill color of an object in the current file, select the object and then click a color. To change the line color of the selected object, right-click a color. To change the color of text in a text object, double-click the text-object, select the text, and then click a color. You can also drag a color from the Color Bar and drop it on a draw object on your slide. You can access several specialized color palettes in Celframe Draw, as well as change individual colors to your own taste. This is done using the Area dialog, reached by choosing Format > Background > Colors tab. Background Area To detach the Color Bar, click on a gray area of the toolbar and then drag. To reattach the Color Bar, drag the title bar of the toolbar to the edge of the window. To load another palette,click on the Load Color List button. The file selector dialog asks you to choose one of the standard Celframe palettes (files bearing the file extension *.soc). For example, web.soc is a color palette that is particularly adapted to creating drawings that are going to appear in Web pages. The colors will correctly display on workstations with screens displaying at least 256 colors. 3D Settings The 3D-Settings toolbar controls properties of selected 3D objects. Extrusion on/off Switches the 3D effects on and off for the selected objects. Tilt Down Tilts the selected object downwards by five degrees. Tilt Up Tilts the selected object upwards by five degrees. Tilt Left Tilts the selected object left by five degrees. Tilt Right Tilts the selected object right by five degrees. Depth Opens the Extrusion Depth window. Select an extrusion depth. Enter an extrusion depth. Direction Opens the Extrusion Direction window. Select a direction. Select a perspective or parallel extrusion method. Lighting Opens the Extrusion Lighting window. Select a lighting direction. Select a lighting intensity. Surface Opens the Extrusion Surface window. Select a surface material or a wire frame display. 3D Color Opens the Extrusion Color toolbar. Fontwork The Fontwork toolbar opens when you select a Fontwork object. Fontwork Gallery Opens the Fontwork Gallery where you can select another preview. Click OK to apply the new set of properties to your Fontwork object. Fontwork Shape Opens the Fontwork Shape toolbar. Click a shape to apply the shape to all selected Fontwork objects. Fontwork Same Letter Heights Switches the letter height of the selected Fontwork objects from normal to the same height for all object. Fontwork Alignment Opens the Fontwork Alignment window. Click to apply the alignment to the selected Fontwork objects. Fontwork Character Spacing Opens the Fontwork Character Spacing window. Click to apply the character spacing to the selected Fontwork objects. Custom Opens the Fontwork Character Spacing dialog where you can enter a new character spacing value. Value Enter the Fontwork character spacing value. Drawing Grid and Guides Draw offers a grid as a drawing aid. The grid can be turned on or off by clicking on the Grid icon on. The points of the grid displayed on the screen are not shown on the printed drawing. The color, spacing, and resolution of the grid points can be individually chosen for each axis. Guides are special “helper lines” that can be turned on or off by clicking on the Guides icon . Draw offers a “Snap” function1, with which you can place drawings exactly on these guides. Showing the position of the object while moving it makes positioning the object much easier. If this function is activated, pairs of vertical and horizontal lines enclosing the object are shown while moving the object. These lines extend to the edges of the drawing area. Customizing Toolbars For greater control, you can add other functions to a toolbar and move tools between toolbars. To do this, in the View > Toolbars menu select Customize, select the Toolbars tab and select the toolbar you want to change, and then select the desired buttons for that toolbar. Each toolbar has a different list of buttons. Chapter 2 : Working with Objects and Object Points This chapter looks at the tools and functions that let you modify existing drawings. All of the functions apply to the selected object or group of objects. The selected object or group can be distinguished from others by small colored squares or circles located around the object (this is also true when several objects are selected simultaneously). These points are called handles. The handles form a rectangular frame that is just big enough to contain the object. Where several objects are selected, the frame around them corresponds to the smallest rectangle that can contain all of the objects. This frame is called the selection rectangle. If the Options bar is displayed (select View > Toolbars > Options to turn it on, if it is not displayed), you can change the size of the handles using two buttons: Simple Handles shows the handles as flat squares and Large Handles shows the handles in a larger size. You can combine the effects obtained by pressing on both buttons and thus have large handles having a 3D shape or small handles having no 3D shape, whichever suits your needs or preferences. Simple Handles Large Handles Selection Modes There are three selection modes: 1) Moving and changing size 2) Editing 3) Rotating points To set the default mode (1 or 2) for selecting objects, click on the Points button on the Drawing toolbar. In standard mode (when you begin a new drawing), the Points button is not active, and the default mode is for selections to be moved or changed in size; these selections are indicated by small green squares. When the Points button is active, the default mode is for selections to be edited; these selections are indicated by blue squares. Selections for rotating objects are indicated by small red circles and a symbol representing the center of rotation. To choose these selections, click on the Effects drop-down button from the Drawing toolbar and after that on the object. Changing The Selection Mode To go from one mode to another, you can do one of the following: Choose the Points button from the Drawing toolbar to switch from simple selection mode to Points mode. Choose the Effects drop-down button from the Drawing Toolbar to activate the Rotation mode for a selected object. To exit Rotation mode, click on the Selection icon . If you often work in Rotation mode, you can choose the Rotation Mode after Clicking Object button from the Options bar and cycle through normal and rotation modes just by clicking on the object. This can be more convenient than repeatedly clicking the selected object, then clicking the Rotate button from the Drawing toolbar. Selecting Objects Direct selection To select an object, the easiest way is to click directly on it. For objects that are not filled, you have to click directly on the object’s outline to select it. Selection by framing You can select several objects at once by using the mouse to drag a large rectangle around the objects with the Select button, as shown. For this to work, must be active. the icon on the Drawing toolbar Only objects that lie entirely within the rectangle will be selected. Selecting the object Selecting hidden objects Even if objects are located behind others and not visible, they can still be selected. To select an object that is covered by another object, hold down the Alt key and click the object. To select an object that is covered by several objects, hold down the Alt key and click through the objects until you reach the required underlying object. To cycle through the objects in reverse order, hold down the Alt+Shift keys when you click. To help in making accurate selections, you can check the number and type of the selected objects, shown at the left of the status bar. There may be some variation in the use of the Alt key on different operating systems. In general the Alt key on a Windows computer functions as described above, but on a Linux system it usually does not. If the Alt key on your system does not operate as described above, use the Tab key method described below. To select an object that is covered by another object using the keyboard, use the Tab key to cycle through the objects, stopping at the object you wish to select. To cycle through the objects in reverse order, press Shift+Tab. This is a very quick way to reach the object you want, but it may not be practical if you have a large number of objects in your drawing. When you click on the selected object, its outline will appear briefly through the objects on top of the selected object. In the illustration below, the square located beneath the circle was selected in this way (the circle was made semi-transparent in order to see the square). Selecting a covered object Arranging objects In a complex drawing, you may have objects stacked up, one on top of the other, with the result that a particular object is hidden by one or more other objects above it. You can rearrange the stacking order of objects (move an object to the front or to the back of the stack) by selecting the object, clicking Modify > Arrange and selecting the appropriate Bring Forward or Send Backward option or by right-clicking the object and selecting Arrange from the context menu, then selecting from the list of Bring Forward or Send Backward options. Selecting Several Objects To select or reselect several objects one by one, hold down the Shift key and click on the various objects to be selected or deselected. One click on an object selects it; a second click reselects it. Moving and Dynamically Adjusting an Object’s Size There are several ways of moving or changing the size of an object. The method described here is called dynamic in the sense that it is carried out using the mouse. When you dynamically change an object, remember to check the right-hand area of the Status Bar at the bottom of your screen. This shows detailed information about the ongoing manipulation. For example, during a resizing manipulation, the following information is displayed. The Information field shows which object is selected; the (current) position —X/Y coordinates, and object dimensions —width x height, of the object being moved are shown. The information displayed changes as the mouse is moved. The units of measurement displayed are those selected under Tools >Express > Options > Celframe Office > General. Status bar during dynamic adjustment Dynamic Movement of Objects To move an object, select it and then click within the object’s border and hold down the left mouse button while moving the mouse. During movement, the shape of the object appears as dotted lines to help with repositioning. Moving an object To drop the object at its new location, release the mouse button. The new position appears immediately in the Status Bar. Dynamic size modification of objects To change the size of a selected object (or a group of selected objects) with the mouse, you need to move one of the handles located around the selection. As shown in the following illustration, the outline of the resulting new object appears as a dotted line while the mouse button is pressed. Changing the size of a selected object The results will differ depending on which handle you use. If you choose a corner handle (as shown in the figure above), you will resize the object along two axes at the same time. If you use a side handle, the objects will only be resized along one axis. The new size will appear immediately in the Status Bar. If you press the Shift key at the same time as you carry out the resizing operation, the increase or decrease in size will be carried out symmetrically with respect to the two axes, which enables you to keep the same height/length aspect ratio of the object. Dynamic Size Modification of Objects with the Help of the Status Bar The Information field during dynamic size modification of objects If you select an object and modify it using the mouse, the changes are immediately reflected in the Information field of the Status Bar. With geometric shapes (such as Basic Shapes, Symbol Shapes, Block Arrows), the only information shown in the Status Bar is that the shape is being resized, as shown in the top-left image . With geometric elements (rectangles, circles, and so on), the changes to the attributes of the element (either relative or absolute) .In the case of a rectangle, the relative percentage of the x and y dimensions of the original shape are shown. For a line, much more information is given: the absolute change in x,y coordinates of the end point being moved, together with the current length and bearing of the modified line. These are all given in the Status Bar and updated dynamically as the end point is moved. This information can be very useful. It is the only place in which one can see the exact start and end angle locations of an arc, or where the length and bearing of a sloping line are shown. With this information you can size the object with considerable accuracy. Rotating and Shearing an Object Rotating an object lets you slant the object along an axis. To do this dynamically, use the red handles, as you do when changing the size of the object. Rotation works in a slightly different way for 3D objects because the rotation occurs in 3D space and not in one plane. To rotate an object (or a group of objects), drag a red corner handle point of the selection with the mouse. The mouse cursor takes the shape of an arc of a circle with an arrow at each end. A dotted outline of the object being rotated appears and the current angle of rotation is dynamically shown in the Status Bar. Rotations are made about an axis which is displayed as a small symbol. This is normally located at the midpoint of the object, but you can move the axis of rotation with the mouse to any location you like. Rotating an object Changing Inclination or Perspective To slant or shear objects, use the red handles located at the midpoint of an edge of the selected objects. The mouse pointer changes to a when the pointer hovers over one of these midpoint handles. Not every object can be slanted—basic shapes can be rotated but not slanted. The slant axis is the point directly opposite the midpoint handle to be used for shearing the object. This point stays fixed in location; the other sides and edges move in relation to it as the mouse is dragged (make sure that the handle icon is showing before dragging). The circles represent the path of the vertices. The inclination axis is the bottom vertex of the triangle (the slanting handle used is the midpoint of the upper enclosing frame). All points on the figure will move through the same angle irrespective of the final shape. The actual angle is shown in the Status Bar. Should you wonder where the triangle in the next figure comes from—it was produced with the (unfilled) polygon tool and then Close Object selected from the context menu. Shearing an object This tool can be used to produce perspective drawings. The series of pictures in shows the method of constructing a cuboid or rectangular prism. To shorten the edges leading from front to back, reduce the length before you distort the height or width of the surface. Chapter 3 : Working with Object Setting Size and Position Exactly You can position and resize objects with the mouse, but this method is not very exact. If you need accurate positioning of objects, use Format > Position and Size from the menu bar, or right-click the object and select Position and Size from the context menu, or press F4. Position and Size Open the Position and Size dialog and click on the first tab to set the appropriate values. Position and size of an object Position is defined as an X,Y coordinate relative to a fixed point (the base point), typically located at the upper left of the drawing area. If desired, you can temporarily change this base point to make positioning or dimensioning simpler (click on the radio button corresponding to the location of the base point in either of the two selection windows on the right side of the dialog upper for positioning or lower for dimensioning). The possible base point positions correspond to the handles on the selection frame plus a central point. The change in position lasts only as long as you have the dialog open; when you close this dialog, Draw resets the base point to the standard position. The Keep ratio checkbox is very useful. Click it to keep the ratio of width to height fixed while you change the size of an object. You cannot move an object ? Check to see if the position is protected! Rotating Objects Click on the Rotation tab of the Position and Size dialog . Here you can define the rotation angle, as well as the location of the pivot point. Rotating an object Slant and Corner Radius With some Draw objects the slant angle (inclination or shearing) and corner radius can be set in this dialog Corner Radius Example of setting rounded corners You can use this dialog to round the corners of the usual Draw objects—text boxes, legends, rectangles, and square. The same effect can be achieved when you are in the points mode (by clicking the Points icon on the Drawing toolbar), by dragging the large handle with the mouse. The larger the value for the corner radius, the more round will be the object. Slant You can shear the older, classic Draw objects, but not the newer Shape objects. Enter the slant angle in the box marked Slant Angle. Example of setting the slant angle in a classic Draw object Editing object points For polygons and Bezier curves, Draw offers a complete set of tools that let you accurately edit the contour of an object. To edit other objects in the same way, you must first convert them into curves. To do this, select the object, then right-click and choose Convert > To Curve or choose Modify > Convert > To Curve from the menu bar. You can also convert the shapes to a polygon (Convert > To Polygon). With polygons, the edge points are always connected with straight lines and not with curves. Some of the techniques described work equally with polygons as with curves. An alternative way to change the form of basic shapes In current versions of Draw, many of the new shapes can be directly edited without having to first convert them to curves. You can recognize these objects by the presence of one (or more) yellow handles. The figure shows a selection of shapes with such handles. If you hover the mouse pointer over one of these handles and then drag it, you can change the form of the shape; the exact type of change is dependent on the shape itself. The mouse pointer changes to a hand with index finger outstretched when hovered over one of these handles.Examples of what you can do with this tool are rounding the corners of a rectangle or square, changing the angles of an arc or ellipse, or altering the control points of a circular or elliptical segment. Some basic shapes with yellow “handles” How Curves Work Editing curves works on the basis of a method called Bezier curve. The complete study of such curves goes beyond this scope of this guide, and only the basics of this powerful method of editing the contour of an object are covered here. The editing of a Bezier curve consists in principle of moving points or tangents passing through these points. Each tangent has two control points—one at each end—and a junction point where it meets the curve. The relative angle and distance between the control points determine the shape of the curve. You can create many different shapes by moving either the junction point itself, or one or both of the round handle points at either end of the tangent. Creating different shapes by changing the tangent Experimenting with moving the control points of a tangent will yield countless variations of the basic starting shape. Draw offers even more possibilities when you use the functions on the Bezier curve toolbar. Arranging Objects Each object that you place in your document is successively stacked on the preceding object. To re-arrange the stacking order of a selected object proceed as follows. • Click the object that you want to re-arrange. • Choose Modify - Arrange to bring up the context menu and choose one of the arrange options: Bring to Front places the object on top of all other objects Bring Forward places the object one place forward in the stack of objects Send Backward places the object one place back in the stack of objects Send to Back places the object behind all other objects In Front of Object places the object in front of all other objects Behind Object places the object behind another object that you select Arranging an Object Behind Another Object Click the object that you want to re-arrange. Choose Modify - Arrange to open the context menu and choose Behind Object. The mouse pointer changes to a hand. Click the object behind which you want to arrange the selected object. Reversing The Stacking Order of Two Objects Shift-click both objects to select them. Choose Modify - Arrange to open the context menu and choose Reverse. Aligning Objects The Alignment function enables you to align objects relative to each other or relative to the page. Select an object to align it to the page or select multiple objects to align them relative to each other. Choose Modify - Alignment and select one of the alignment options. Distributing Objects If you select three or more objects in Draw, you can also use the Distribution command to distribute the vertical and horizontal spacing evenly between the objects. Select three or more objects to be distributed. Choose Modify - Distribution. Select the horizontal and vertical distribution option and click OK. Selected objects are distributed evenly along the horizontal or vertical axis. The two outermost objects are used as reference points and do not move when the Distribution command is applied. Cross-Fading Two Objects Cross-fading creates shapes and distributes them by uniform increments between two drawing objects. The cross-fading command is only available in Celframe Office Draw. However you can copy and paste cross-faded objects into Celframe Office Power Presentation. To cross-fade two objects: Hold down Shift and click each object. Choose Edit > Express > Cross-fading. Enter a value to specify the number of objects between the start and end of the cross-fade in the Increments box. Click OK. A group containing the two original objects and the specified number (increments) of cross-faded objects is displayed. Duplicating Objects You can create duplicate or multiple copies of an object. The copies can be identical or can differ in size, color, orientation and location. The following example creates a stack of coins by making multiple copies of a single ellipse. Use the Ellipse tool to draw a solid yellow ellipse. Select the ellipse and choose Edit - Duplicate. Enter 12 as Number of copies. Enter a negative value for the Width and Height so that the coins decrease in size as you go up the stack. To define a color transition for the coins, select different colors in the Start and End boxes. The Start color is applied to the object that you are duplicating. Click OK to create the duplicates. Grouping Objects You can combine several objects into a group so that they act as a single object. You can move and transform all objects in a group as a single unit. You can also change the properties (for example, line size, fill color) of all objects in a group as a whole or for individual objects in a group. Groups can be temporary or assigned: Temporary - group only lasts as long as all of the combined objects are selected. Assigned - group lasts until it is ungrouped through a menu command. Groups can also be grouped in other groups. Actions applied to a group do not affect the relative position of the individual objects to each other in the group. To group objects: Select the objects you want to group and choose Modify > Group. For example, you can group all of the objects in a company logo to move and resize the logo as a single object. After you have grouped objects, selecting any part of the group selects the entire group. Selecting Objects in a Group You can select single objects in a group by entering the group. Double-click a group to enter it and click on the object to select it. You can also add or delete objects to and from a group in this mode. The objects that are not part of the group are grayed out.To exit a group, double-click anywhere outside it. Combining Objects and Constructing Shapes Combined drawing objects act as grouped objects, except that you cannot enter the group to edit the individual objects. You can only combine 2D objects. To combine 2D objects: Select two or more 2D objects. Choose Modify > Combine. Unlike groups, a combined object takes on the properties of the lowermost object in the stacking order. You can split apart combined objects, but the original object properties are lost. When you combine objects, holes appear where the objects overlap. Constructing Shapes You can construct shapes by applying the Shapes > Merge, Subtract and Intersect commands to two or more drawing objects. Shape commands only work on 2D objects. Constructed shapes take on the properties of the lowermost object in the stacking order. To construct a shape: Select two or more 2D objects. Choose Modify >Shapes and one of the following: Merge Subtract Intersect. Connecting Lines When you connect lines, lines are drawn between neighboring endpoints. To connect lines: Select two or more lines. Right-click and choose Modify > Connect. To create a closed object, right-click a line and choose Close Object. You can only use the Close Object command on connected lines, Freeform Lines and unfilled Curves. To combine 3D objects: Insert a 3D object from the 3D Objects toolbar (for example, a cube). Insert a second slightly larger 3D object (for example, a sphere). Select the second 3D object (sphere) and choose Edit - Cut. Double-click the first object (cube) to enter its group. Choose Edit - Paste. Both objects are now part of the same group. If you want, you can edit the individual objects or change their position within the group. Double-click outside the group to exit the group. You cannot intersect or subtract 3D objects. Rotating Objects You can rotate an object around its default pivot point (center point) or a pivot point that you designate. Select the object you want to rotate. On the Mode toolbar in Celframe Office Draw or on the Drawing bar in Celframe Office Power Presentation, click the Rotate icon. Move the pointer to a corner handle so that the pointer changes to a rotate symbol. Drag the handle to rotate the object. To change the pivot point, drag the small circle in the center of the object to a new location. To skew the object vertically or horizontally, drag one of the side handles. Editing the inside (fill) of an object The area fill of an object can be a uniform color, a gradient, a hatching, or a pattern from an image. It can be made partly or wholly transparent and can throw a shadow. Common fill properties In most cases, you will choose one of the standard fill options, whether it is a color, a gradient or an image. These options are all available from the Line and Filling toolbar. Fill with a uniform color Select the object you wish to edit. On the Line and Filling toolbar, select Color on the pull down list at the right of the paint can, and then choose a color from the right-hand menu Filling with a color Fill with a gradient Select the object you wish to edit. On the Line and Filling toolbar, select Gradient and then choose a gradient from the right-hand menu Filling with a gradient Fill with a line pattern The Celframe Office term for line patterns is Hatching. Select the object you wish to edit. On the Line and Filling toolbar, select Hatching and then choose an option from the menu Filling with a line pattern Fill with an image You can fill an object with a bitmap image (as opposed to a vector graphic image). Select the object you wish to edit. On the Line and Filling toolbar, select Bitmap and then choose an option from the menu Filling with an image Adding a shadow In Draw, shadows are considered an area property. Click on the Filling icon on the Line and Filling toolbar next to the area fill functions Adding a shadow to the image Defining Custom Colors If you want, you can mix a custom color and add it to a color table. To define a custom color • Choose Format >Background and click the Colors tab. A table of the predefined colors is displayed. Changes made to the standard color table are permanent and are saved automatically. • Click a color in the table that is similar to the one you want to mix. The color appears in the upper preview box to the right of the table. • Select the RGB or CMYK color model in the box below the preview boxes. The RGB color model mixes red, green and blue light to create colors on a computer screen. In the RGB model, the three color components are additive and can have values ranging from 0 (black) to 255 (white). The CMYK color model combines Cyan (C), Magenta (M), Yellow (Y), and blacK (K, also used for "Key") to create colors for printing. The four colors of the CMYK models are subtractive and are defined as percentages. Black corresponds to 100 % and white to 0 %. • Enter a numeric value in the boxes next to the color components. The new color appears in the preview box directly above the color model box. You can also create a color using a color spectrum. Click the Edit button to open the Color dialog. Click a color and click OK. Use the Hue, Saturation, and Brightness boxes to adjust your color selection. • Do one of the following: If you want to replace the color in the standard color table that your custom color is based on, click Modify. If you want to add your custom color to the standard color table, enter a name in the Name text box and click Add. Replacing Colors You can replace colors in bitmaps with the Eyedropper tool. Up to four colors can be replaced at once. You can also use the Transparency option to replace the transparent areas of an image with a color. Similarly, you can use the Eyedropper to make a color on your image transparent. To replace colors with the Eyedropper tool Ensure that the image you are using is a bitmap (for example, BMP, GIF, JPG, or PNG) or a metafile (for example, WMF). Choose Tools >Express > Eyedropper. Click the Eyedropper icon and position the mouse pointer over the color you want to replace in the image. The color appears in the box next to the eyedropper icon. Click the color in the image. The color appears in the first Source color box and the check box next to the color is selected. In the Replace with box, select the new color. This replaces all occurrences of the Source color in the image. If you want to replace another color while the dialog is open, select the check box in front of Source color in the next row Click Replace. If you want to expand or contract the color selection area, increase or decrease the tolerance of the Eyedropper tool and repeat your selection. Creating Gradient Fills A gradient fill is an incremental blend of two different colors, or shades of the same color, that you can apply to a drawing object. To apply a gradient: • Select a drawing object. • Choose Format - Background and select Gradient as the Fill type. • Select a gradient style from the list and click OK. Creating Custom Gradients You can define your own gradients and modify existing gradients, as well as save and load a list of gradient files. To create a custom gradient: • Choose Format - Background and click the Gradients tab. • Select a gradient from the list to use as the basis for your new gradient and click Add. • Type a name for the gradient in the text box and click OK. The name appears at the end of the gradient list and is selected for editing. • Set the gradient properties and click Modify to save the gradient. • Click OK. Using Gradients and Transparency You can adjust the properties of a gradient as well as the transparency of a drawing object with your mouse. To adjust the gradient of a drawing object: Select a drawing object with the gradient that you want to modify. Choose Format - Background and click the Gradients tab. Adjust the values for the gradient to suit your needs and click Ok. To adjust the transparency of an object, select the object, choose Format > Background and click the Transparency tab. Chapter 4 : Editing Text Adding Text There are several types of text you can add to a drawing or presentation: • Text in a text frame • Text that changes character size to fill the frame size • Text that is added to any drawing object by double-clicking the object • Text that is copied from a Write document • Text that is inserted from a text or HTML document Adding a Text Frame • Click the Font icon and move the mouse pointer to where you want to enter the text. • Drag a text frame to the size you want in your document. • Type or paste your text in the text frame. Double-click the text to edit it or to format text properties, such as font size or font color. Click the border of the text object to edit the object properties, such as border color or arranging in front or behind other objects. Text Tied to a Graphic Click the arrow next to the Callouts icon to open the Callouts toolbar. Select a callout and move the mouse pointer to where you want the callout to start. Drag to draw the callout. Double-click the callout and type or paste your text. You can add text to any graphic after double-clicking the graphic. Copying Text Select the text in your Write document. Copy the text to the clipboard (Edit - Copy). Click the page or slide where you want to paste the text. Paste the text using Edit - Paste or Edit > Express >Paste special. Using Paste special, you can choose the text format to be pasted. Depending on formats, you can copy different text attributes To create a Fontwork object On the Drawing toolbar, click the Fontwork Gallery icon. In the Fontwork Gallery dialog, select a Fontwork style and click OK. The Fontwork object is inserted into your document. Double-click the object to enter text edit mode. Replace the default Fontwork text with your own text. Press Esc to exit text edit mode. To edit a Fontwork object Click the Fontwork object. The Fontwork toolbar is displayed. If you do not see the Fontwork toolbar, choose View > Toolbars > Fontwork. Click an icon in the Fontwork toolbar. The following icons are available: Fontwork Gallery - adds another Fontwork object Fontwork Shape - edits the shape Fontwork Same Letter Heights - changes the height of characters Fontwork Alignment - aligns the text Fontwork Character Spacing - changes the character spacing and kerning To edit more Fontwork attributes • Click the Fontwork object to select it. • Select the properties from the Drawing Object Properties toolbar. You can change the line width, line color, fill color, fill style, and more. Drawing an Organization Chart Draw offers no special toolbar for creating organization charts, where individual fields appear as rectangles. Drawing these charts presents no special problems. The use of different fill colors clearly represents organizational linkages and by drawing rectangles with different heights you can see the various hierarchies. With a color progression from dark tones to bright, this effect can be reinforced. Watch that the color choices maintain a good contrast between text color and background so that you can easily read the printed diagram. At the beginning it is useful to prepare a setup page or draft, with snap lines, to assist in drawing the various hierarchies and responsibility paths and typical boxes that you will use in drawing the chart. Individual boxes are placed and dimensioned according to ‘feel’. The exact size (particularly width), position, and color will be fixed later. It is sometimes easier to draw only one box per level, copy and paste this box and then move it to the desired position. You can also select one or more boxes and use Edit > Express > Duplicate to make copies The spacing of the duplicated objects to the original can be input in the placement fields for X and Y axes. Note that positive values for X and Y are (relative to the original object) to the right and downwards respectively. In the next step, add text to the boxes.The text is best input as an element in the box. Activate the icon on the Options toolbar and then doubleclick the box to enter text into it. Alternatively, select the box and press F2. You should then see a blinking cursor in the box and the Text Formatting toolbar should be visible. Set the text formatting and type the text. Depending on the length and formatting of the text, you may need to adjust the size of the box and the spacing to neighboring boxes. Adjustments can be made initially with the mouse and then fine-tuned with the Position and Size dialog. Now you can set up the fill colors and save the drawing. The connections between the boxes are not drawn with ordinary lines but with Draw’s connectors. You can also use text frames for the boxes. These have the advantage of automatic line breaks. Drawing a flow diagram For drawing flow diagrams (also known as flowcharts), Draw offers a separate toolbar, which is reached from an icon found on the main Draw toolbar The easiest way to draw a flowchart is to follow the same setup procedure as for organization charts.The necessary symbols are selected from the toolbar and dragged into position The individual symbols must be exactly positioned if the connectors joining them are to form a vertical line. The midpoints of all the symbols that lie in a vertical straight line should have the same X coordinate and those on the same level should have the same Y coordinate. Select the shapes that are to lie in a vertical straight line and center them with Modify > Alignment > Centered. For those on a horizontal line, select the shapes and center them with Modify > Alignment > Center. After adding text and setting the fill color, you can join individual symbols together and add text to the connectors where necessary. Glue points and connectors Connectors are lines or arrows whose ends automatically “dock” to a glue point of an object. Connectors are particularly useful when drawing organization charts, flow diagrams, and mindmaps. The connecting lines between the symbols remain intact even after moving and rearranging of the various drawing blocks Click the button on the Draw toolbar to open the tearoff Connectors toolbar If the type of connector you want is not shown, click on the small black triangle in the right upper part of the Connectors toolbar. Open the Connectors toolbar, where you can add connectors to objects in the current slide. A connector is a line that joins objects, and remains attached when the objects are moved. If you copy an object with a connector, the connector is also copied. There are four types of connector lines: Standard (90-degree angle bends) Line (two bends) Straight Curved When you click a connector and move your mouse pointer over a filled object, or the edge of an unfilled object, connection points appear. A connection point is a fixed point where you can attach a connector line. If you want, you can add a custom connection point, called a glue point to an object. To draw a connector line, click a connection point on an object, drag to a connection point on another object, and then release. You can also drag to an empty part of you document and click. The unattached end of the connector is locked in place, until you drag the end to a different location. To detach a connector, drag either end of the connector line to a different location. Drawing Connectors—Basics When you choose a connector from the toolbar, the mouse pointer changes to . As you move the cursor over an object, the available connection (glue) points become visible. To connect two shapes, move the mouse cursor over a glue point, click and hold the left mouse button to establish the first point, and then drag the mouse cursor (left button still pressed) to the other glue point and release the mouse button. The ends of the line are now docked and the connection is established Gluing a connector to a shape As with all other objects, connectors have one or more control points to simplify the construction of the drawing. You can use these points to change the shape, length, and proportions of the connector line Control points of a connector To remove a connector from an object, either move the end of the connector from the glue point of the object or simply delete the connector entirely. Editing Glue Points Glue points can be edited using a separate toolbar . This toolbar appears when you click on the Glue Points icon or select Edit > Express > Glue Points from the main menu. Insert or modify the properties of a glue point. A glue point is a custom connection point where you can attach a connector line. By default, Celframe Office automatically places a connection point at the center of each side of the bounding rectangle for every object you create. The Gluepoints toolbar Insert Glue points points After adding a connector between the two Adding text to connectors To add text to a connector, double-click the connector. The end and control points become active and the familiar flashing text cursor appears (the cursor position is determined by the last used setting). The Text Formatting toolbar also appears (under the menu bar). Use this toolbar to set the desired text properties; you can directly input the text. If you draw a connector and and then click on it, only the end and control points become active. In spite of this, a connector has its own object frame in this case an invisible one. You can picture it easily by imagining a rectangle enclosing the start and end points of the connector When you add text to a connector, the location of the text is referenced to this rectangle. The exact position of the text can be set in the Text dialog . This dialog appears when you double click on text and then choose Text from the pop-up menu or when you single-click on the connector and select Format > Text from the menu bar Take particular note of the Spacing to borders and Text anchor sections in the Text dialog. In the Text anchor section you can see the possible locations for the text. In the above example the text is anchored at the top left. In the Spacing to borders section at the lower left you can input also negative values of spacing, to position the text outside the frame. Adjusting text to suit the connecting line If you want the text to follow the slope or curve of a line, you need to activate and use the Fontwork tool. To add it to the Draw toolbar, choose Tools > Customize from the menu bar. On the Toolbars tab, in the upper pulldown list of toolbars choose Drawing. In the Toolbar content section, click Add. On the Add Commands dialog, select the Category Format and the Command Fontwork. Click Add, then Close. Back on the Customize dialog, in the list of commands under Toolbar Content, move the Fontwork icon to the location you want and then click OK. To write slanting text, two steps are necessary. First, add the text to the connector as described earlier .The anchor location of the text is not important at this stage. Second, select the object with the text (in this case the connector) and click on the Fontwork icon to open the Fontwork dialog. To make the text lie along the inclined line, click the Rotate icon and set the distance to the line you wish The Fontwork dialog opens up many other possibilities to manipulate the text. You can, for example, turn the text around 180 degrees with the Orientation icon or place the text under the line by assigning a negative value to the spacing between text and line. In addition, you can use the Fontwork dialog to generate curved text that follows the shape of a curved line. It pays to experiment a little to investigate some of the possibilities. Chapter 5 :Miscellaneous Shortcut Keys for Drawing Objects The following is a list of shortcut keys specific to Drawing documents.Some of the shortcut keys may be assigned to your desktop system. Keys that are assigned to the desktop system are not available to Celframe Office. Try to assign different keys either for Celframe Office, in Tools > Customize > Keyboard or in your desktop system. Function Keys for Drawings Shortcut Keys Effect F2 Add or edit text. F3 Opens group to edit individual objects. Ctrl+F3 Close group editor. Shift+F3 Opens the Duplicate dialog. F4 Opens the Position and Size dialog. F5 Opens the Navigator. F7 Checks spelling. Ctrl+F7 Opens the Thesaurus. F8 Edit points on/off. Ctrl+Shift+F8 Fits to frame. F11 Opens Styles and Formatting window. Shortcut Keys for Drawings Shortcut Keys Effect Plus(+) Key Zooms in. Minus(-) Key Zooms out. Multiple(×) Key (number Zooms to fit entire page in screen. pad) Divide (÷) Key (number pad) Zooms in on the current selection. Ctrl+Shift+G Groups selected objects. Shift+Ctrl+Alt+A Ungroups selected group. Ctrl+Shift+K Combines selected objects. Ctrl+Alt+Shift+K Uncombines selected object. Ctrl+Shift++ Bring to front. Ctrl++ Bring forward. Ctrl+- Send backward. Ctrl+Shift+- Send to back. Shortcut Keys Specific to Drawings Shortcut Keys Effect PageUp Switch to previous page PageDown Switch to next page Ctrl+PageUp Switch to next layer Ctrl+PageDown Switch to previous layer Arrow Key Moves the selected object in the direction of the Ctrl+Arrow Key Moves the page view in the direction of the arrow Shift+ drag with mouse The movement of the selected object is Ctrl+Click while dragging an object. Note: you must first Creates a copy of the dragged object when mouse enable the Copy when moving option in Tools - Options - arrow key. key. constrained by multiples of 45 degrees. button is released. Celframe Office Draw - General to use this shortcut key. Ctrl+Enter with keyboard focus (F6) on a drawing object icon Inserts a drawing object of default size into the on Tools bar center of the current view. Shift+F10 Opens the context menu for the selected object. F2 Enters text mode. Enter Enters text mode if a text object is selected. Ctrl+Enter Enters text mode if a text object is selected. If there are no text objects or if you have cycled through all of the text objects on the page, a new page is inserted. Alt Press the Alt key and drag with the mouse to draw or resize an object from the center of the object outward. Alt + click on an object Selects the object behind the currently selected object. Alt+Shift+click an object Selects the object in front of the currently selected object. Shift key while selecting an object Adds or removes object to or from the selection. Shift+drag while creating or resizing an object Constrains the dimensions of the object to multiples of 45 degrees. Tab Cycles through the objects on the page in the Shift+Tab Cycles through the objects on the page in the Esc Exits current mode. order in which they were created. reverse-order in which they were created. Shortcut Keys for 3D Effects (Illumination tab) Shortcut Keys Effect Page Up Changes the light source in the preview window. Page Down Changes the light source in the preview window. Arrow keys Moves the current light source in the direction of the arrow. Spacebar Enables the current light source and turns it on or off. Navigating with the Keyboard in Slide Sorter Shortcut Keys Effect Escape Moves the focus to the first slide. Arrow key Moves the focus to the next slide. Spacebar Makes the slide with the focus the current slide. Inserting Pictures Choose Insert – Picture. Choose from file or scanner Locate the picture you want to insert. Select the Link check box to insert only a link to the picture. If you want to see the picture before you insert it, select Preview. After you insert a linked picture, do not change the name of the source picture or move the source picture to another directory. Click Open to insert the picture. Inserting Bitmaps Choose Insert - Picture - From File. Select the file. In the File type box you can restrict the selection to certain file types. Click the Link box if you want a link to the original file. If the Link box is marked, whenever the document is updated and loaded the bitmap image is reloaded. The editing steps that you have carried out in the local copy of the image in the document are re-applied and the image is displayed. If the Link box is not marked, you are always working with the copy created when the graphic was first inserted. To embed graphics that were first inserted as links, go to Edit > Express >Links and click the Break Link button. Click Open to insert the image. Editing Bitmaps When you select the bitmap image, the Picture Bar offers you the tools for editing the image. Only a local copy is edited in the document, even if you have inserted an image as a link. The Picture Bar may look slightly different depending to the module you are using. A number of filters are located on the Graphic Filter toolbar, which you can open with the icon on the Picture Bar. The original picture file will not be changed by the filters. Filters are applied to a picture only inside the document. Some of the filters open a dialog, which you can use to select, for example, the intensity of the filter. Most filters can be applied multiple times to increase the filter effect. Saving Bitmaps If you want to save in a format such as GIF, JPEG or TIFF, you must select and export the bitmap image. This is only possible in Celframe Office Draw and Celframe Office Power Presentation. Select the bitmap image. You can also select additional objects, such as text, to be exported with the image by pressing the shift key while selecting or by opening a selection frame around all objects. Choose File – Export to. The Export dialog opens. The Export command writes the picture with all applied filter effects to a file. The Save as Picture command in the context menu saves the picture without any filter effects, if the picture was inserted as a linked picture. An embedded picture will always be saved or exported with filters applied. In the File format field, select the file format you want, for example GIF or JPEG. If you only want to export the selected objects, mark the Selection box. If Selection is not marked, the entire page of the document is exported. Enter a name for the file and click Export. Copying Graphics from the Gallery If you drag a graphic from the Gallery into a text, spreadsheet or presentation document, the graphic will be inserted there. If you release the graphic directly on a draw object, please note the following: If you move the graphic (drag it without pressing any key, in which case no additional symbol appears next to the mouse pointer), only the attributes are copied from the graphic and applied to the draw object on which you release the mouse button. If you copy the graphic (drag it while holding down the Ctrl key, in which case a plus sign appears next to the mouse pointer), the graphic will be inserted as an object. If you create a hyperlink (drag while holding down Shift and Ctrl, in which case a linking arrow appears next to the mouse pointer), the drawing object is replaced by the graphic from the Gallery, but the position and size of the replaced draw object are retained. Inserting Objects from the Gallery You can insert an object in a document either as a copy or as a link. A copy of an object is independent of the original object. Changes to the original object have no effect on the copy. A link remains dependent on the original object. Changes to the original object are also reflected in the link. Inserting an object as a copy • Open the Gallery by clicking the Gallery icon on the Standard bar, or by selecting Tools > Express > Gallery. • Select a theme. • Select an object using a single click. • Drag the object into the document, or right-click to open the context menu and select Insert and Copy. Inserting an object as a link Open the Gallery by clicking the Gallery icon on the Standard bar, or by selecting Tools > Express > Gallery. Select a theme. Select an object by a single click. Drag the object into the document while pressing the Shift and Ctrl keys, or right-click to open the context menu and select Insert and Hyperlink. Inserting an object as a background graphic • Open the Gallery by clicking the Gallery icon on the Standard bar, or by selecting Tools > Express > Gallery. • Select a theme. • Select an object by a single click. • Open the context menu and choose Insert - Background - Page or Paragraph. Inserting an object as a texture (pattern) for another object Open the Gallery by clicking the Gallery icon on the Standard bar, or by selecting Tools > Express > Gallery. Select a theme. Select an object by a single click. Drag the object on to the other object in the document while pressing Ctrl. Applying Line Styles Using the Toolbar The Drawing Object Properties toolbar contains icons and combo boxes to define various line attributes. Click the Line icon to open the Line dialog. Click the Arrow Styles icon to select an arrow style for the right and left ends of a line. Select a style from the Line Style box and specify the width in the Line Width box. A width of 0 corresponds to 1 pixel. Select the line and arrow color in the Line Color box. Special Effects First make sure that the Drawing toolbar is selected (View > Toolbars > Drawing). On the Drawing toolbar, locate the Effects icon . Click on the arrow next to that icon. Mode tear-off submenu 1 Rotate 2 Flip 3 In 3D Rotation Object 4 Set in Circle (perspective) 5 Set to Circle (slant) 6 Distort 7 Transparency 8 Gradient Rotating an object Click on the Effects icon to select the Rotate tool . Then select an object. The selected object will have red handles instead of the usual green handles. Grab one of the handles and move it to rotate the object. The black circle in the middle of the object is the pivot (center of rotation). You can move the pivot with the mouse. Flip an object Select an object and click on the Flip icon . You will see a dashed line through the middle of the object. This dashed line is the axis of symmetry. The object will be reflected about this line. Move one or both ends of the line with your mouse to set the axis. Then, grab any one of the eight green handles and move it across to the other side of the dashed line. The new position of the figure is shown dashed until the mouse is released If you press the Shift key while moving the line, the line will rotate in 45-degree increments. Distorting an Image There are three tools on the Effects menu that let you drag the corners and edges of an object to distort the image. The Distort tool distorts an object in perspective, the Set to Circle (slant) and Set in Circle (perspective) tools both create a pseudo three-dimensional effect. The results of using these tools are shown in the following figures. Distort an object Select an object and click on the Distort icon . Draw will ask if you want to transform the object to a curve. This is a necessary step before distortion, so click Yes. Then you can move the object handles to stretch it. . The midpoint handles distort the figure either horizontally (handle on vertical side of figure) or vertically (handle on horizontal side of figure). Distort an image Set in circle (perspective) Select an object and click on the Set in Circle (perspective) icon. Draw will ask if you want to transform the object to a curve. This is a necessary step before distortion, so click Yes. Then you can move the object handles to give a pseudo three-dimensional perspective Set an image in a circle with perspective Set to circle (slant) Select an object and click on the Set to Circle (slant) icon. Draw will ask if you want to transform the object to a curve. This is a necessary step before distortion, so click Yes. Then you can move the object handles to give a pseudo three-dimensional slant perspective Set an image to a circle with slant perspective Transforming an object into a curve is a safe operation, but it cannot be reversed other than by clicking the Undo button. Dynamic Gradients You can control transparency gradients in the same manner as color gradients. Both types of gradient can be used together. With a transparency gradient, the direction and degree of an object’s fill color changes from opaque to transparent (in a regular gradient, the fill changes from one color to another, but the degree of transparency remains the same). If you have assigned transparency to an object with a color fill, you can control the transparency by clicking on the Transparency icon . To define a transparent gradient, select an object, choose a transparency fill from the Drawing toolbar . The transparency icon is now active. When you click on this icon, a dashed line connecting two squares appears on the object. Move the two squares to modify the gradient. You can define the direction of the gradient (vertical, horizontal, or at any angle) and the spot at which the transparency begins. In the same manner, to define a regular gradient, select an object, choose a gradient fill from the Drawing toolbar, The Gradient icon is now active. When you click on the gradient icon,a dashed line connecting two squares appears on the object, just as it does for a transparency gradient.In both cases a dashed line connecting two small squares appears on top of the object. Click outside the object to set the gradient. If the transparency and gradient icons are not visible, you can display them using View > Toolbars > Mode. Moving the squares will have different effects, depending on the type of gradient. For example, for a linear gradient, the start and end squares of the gradient will always be situated to either side of the center point of the object. A single color object and a transparency gradient, covering part of the underlying object. The gradient can be dynamically adjusted, made more transparent by moving the white square or more opaque by moving the black square. An object with a color gradient, completely covering another object. The gradient is adjusted dynamically by moving the squares – the color of the square relating to the increase or decrease in that color. An object with both color and transparency gradients, partly covering the underlying object. Dynamic gradients The Picture (editing) Toolbar If you have enabled the Picture toolbar (View > Toolbars), the toolbar will automatically appear on the screen whenever you select a (bitmap) picture . It appears either directly under the menu bar in place of the formatting toolbar or as a floating toolbar on the screen. Graphic Filter Bar This icon on the Picture bar opens the Graphic Filter bar, where you can use various filters on the selected picture. Graphic Mode Lists view attributes for the selected graphic object. The embedded or linked graphic object in the current file will not be changed, only the view of the object. The graphic is displayed unaltered in color. The graphic is displayed in a grayscale: 256 shades of gray. The graphic is displayed in black and white. The brightness and contrast of the graphic are reduced to the extent that the graphic can be used as a watermark (background) Color With the Color toolbar you can edit some properties of the selected object. You can select values from between –100% (no color) to +100% (full intensity); 0% indicates the original value of the property. The brightness can be adjusted between –100% (totally black) and +100% (totally white). The contrast can be adjusted between –100% (minimum) and +100% (maximum). The Gamma value affects the brightness of the middle color tones. Values can range from 0.10 (minimum) to 10 (maximum) Try adjusting this value if changing brightness/contrast does not quite give you the result you want. Transparency Specifies the transparency in the graphic object. Values from 0% (opaque) to +100% (transparent) are possible. Line Set the formatting options for the selected line or the line that you want to draw. You can also add arrowheads to a line Background Click to apply the current font color to the selected characters. You can also click here, and then drag a selection to change the text color. Shadow Adds a shadow to the selected object. If the object already has a shadow, the shadow is removed. If you click this icon when no object is selected, the shadow is added to the next object that you draw. Crop Opens a dialog to crop pixel graphics. The function is available only if the pixel graphic is marked. Cropping The Crop dialog The fields Left, Right, Top, and Bottom establish the amount to be trimmed off the appropriate edge. The new dimensions of the graphic are shown in the Image Size field. The dimensions are related to the original size of the graphic. The preview pane shows the location of the new edges of the graphic. • If you choose Keep Scale, the graphic will be cropped to the scales shown in the width and height boxes and the picture reduced in size accordingly. • If you choose Keep image size, the graphic will be cropped and then enlarged to the original image size. In addition to cropping, you can also enlarge or reduce the size of the graphic by changing the percentage scaling values, or directly determine the size in the Image Size width and height boxes. Take care with these operations: in the Crop dialog the width and height are treated as totally independent values. Changing one without the other can result in significant distortion of the image; this might not be what you want. (The Position and Size dialog on the context menu has an option for keeping the width:height ratio fixed while changing one of the two dimensions.) Changing values in one area (Scale or Image Size) will show up correspondingly in the other area. Any changes made in the Crop dialog change only the view of the picture. The original picture is not changed. If you want to export a cropped graphic, you must do it through File > Export to. If you use the option Save as Picture from the context menu, the changes are not exported. The graphic filter toolbar Click the Filter icon ( icon) to open the Filter toolbar. Draw offers eleven filter effects. Filters work on the current view of an object and they can be combined. Filters always apply to the entire graphic; it is not possible to use filters to edit only a part of the object. Invert The colors of an image will be inverted (reversed) so that it appears as a color negative of the image. Smooth reduces the contrast between neighboring pixels and produces a slight lack of sharpness. If you use the filter several times in a row, the effect will be strengthened. Sharpen increases the contrast between neighboring pixels, emphasizing the brightness difference. This will accentuate the outlines. The effect will be strengthened if you apply the filter several times in a row. Remove noise The filter reduces noise, in which every pixel is compared with its neighbors, and the extreme values (those that deviate in color by a large amount from a mean value) are replaced by a pixel with a mean color value. The amount of picture information does not increase, but because there are not so many contrast changes our brains can better recognize the resulting graphic. This filter tends to make the picture also a little more smooth. Solarization was originally a photochemical effect. If the location of the photograph is extremely highly lit, you can experience a reversal of color and brightness. Similarly, entry of light during the developing process reverses the brightness values. These phenomena were used for artistic production of pictures. With this effect filter you input a threshold value, above which brightness the color values are reversed (middle picture, threshold value 70%). With the Invert option the whole of the resulting picture will be inverted in color Aging lends pictures a certain “look” resembling that of old photos. The process first produces a grayscale picture from the original and then reduces the intensity of the blue and green color values, so that the final picture appears darker and redder. In the middle example, the aging degree was set to 0%, at right it was 15%. Posterize The Posterize filter reduces the number of colors in the picture. The fewer colors, the more flat the picture appears. In the right picture below the number of colors was reduced to 8. The results of this filter are not always good. Pop-Art The Pop-Art filter is supposed to change the colors of the picture to a pop-art format, but unfortunately it does not seem to function correctly at present. The Charcoal sketch filter makes the picture appear as if it had been drawn with charcoal. The outlines are in black and the original colors are suppressed. Relief The Relief filter calculates the edges in relief of the picture and produces a picture as if illuminated by a light source, the position of the illuminating light being variable and producing shadows in different directions and magnitude. Mosaic The Mosaic filter takes a number of pixels and converts them into a single color rectangular ‘tile’. The whole picture is tiled and appears to be a mosaic. Pictures below had an element resolution of 5 pixels. The picture on the right had in addition the Enhance edges option selected, and with the greater contrast at the edges appears to be a little sharper. If your picture is linked, filters are applied only to the current view. The stored picture is not changed. When you close the document, all filtering is lost. You should ensure that you export the picture to create a copy with all the filters applied (File > Export to). If you have embedded the graphic in the document, all filters are applied directly on the embedded graphic. You cannot remove filtering applied to a picture. If you do not want to retain a filter, you must use Edit > Undo to return to an earlier state of editing. After you save and close the document, the filter effects are permanent Eyedropper Use the eyedropper to change one color in a picture for another or set the the color as transparent. The tool works always on the entire picture; you cannot select only a region for editing. The changes are carried out on the graphic itself. For this reason you cannot use the eyedropper tool on a linked graphic. If you try, you will receive the following message. The tool can be used on all raster graphic formats and with many Metafile formats Contrary to the statement in the Help, the eyedropper does not currently work on some Metafile formats. Eyedropper If you receive such a picture, you can recreate the transparency with the eyedropper tool. Open the Eyedropper dialog with Tools > Express >Eyedropper and click on the picture to be edited. Now click on the eyedropper icon , to change to the color selection mode. Outside the dialog the cursor changes to a hand. The field next to the icon shows the color immediately under the hand cursor. Click on the color to be changed. The first Source Color box is now marked and the color selected appears in the left box. In the Replace with selection list, the option Transparent is already selected. You can then click on the Replace button at the top right of the box to carry out the changes to the picture. There is no preview of the effect. If the result is not what you wanted, choose Edit > Undo. The dialog does not close automatically, so you can carry out further color replacements. Mark first the field for the Source color and choose again the color with the eyedropper. Close the dialog with Ctrl+F4 or the Close icon on the window border. Draw uses an Alpha channel for transparency so that pixels of different colors can be made transparent. It is also possible to carry out the operation in reverse, to change a transparent area to a color. For this process, select nothing in the graphic but mark the Transparency checkbox at the lower left of the dialog and at lower right select the color to replace areas that are currently transparent. The selection list for replacement colors shows all the available colors in the current color palette of the document. You cannot define any new colors here but you can add colors to the available palette before using the eyedropper tool. Color Depth To find the tools, click on Tools > Customize, Toolbars, and Add (Command). The commands are in the category Modify, at the top of the list. Reducing color depth 24 Bit True Color Original with a 24 bit pixel depth (=8 bits per channel) 1 bit dithered The impression of grayscale is produced by a raster. Actually there are only two colors. 1 bit threshold You cannot directly set the threshold value. With the help of the color tool on the Picture toolbar you can influence which part of the image is set to black (vary color settings—red, green, blue level, brightness, contrast and/ or gamma value—to see what works best for your image). To do this you must first export and save the modified image with File > Export and then reopen it, before you finally change the color depth. 4 bit color palette With 4 bits a total of 16 colors can be produced. The color steps are quite fine, because the process uses not the 16 RGB basic colors, but selects those from the palette which best match the colors in the image. 4 bit grayscale palette 8 bit color palette With 8 bits a total of 256 colors can be produced. The image at left is at first glance very difficult to distinguish from the original. A big difference is that the picture is only one third of the size of the 24 bit version. Celframe Office Studio 2008 Chapter 1: Introduction to Celframe Office Studio Celframe Office Studio is professional photo editing software with an intuitive and innovative user interface with support for layers, unlimited undo, special effects, and a wide variety of useful and powerful tools. Supporting various file formats including Adobe Photo shop (.psd) too. Built keeping in mind Adobe Photo shop users. Features : Simple, intuitive and innovative user interface Every feature and user interface element was designed to be immediately intuitive and quickly learnable without assistance. In order to handle multiple images easily, Celframe Office Studio uses a tabbed document interface. The tabs display a live thumbnail of the image instead of a text description. This makes navigation very simple and fast. Layers Usually only found on expensive or complicated professional software, layers form the basis for a rich image composition experience. You may think of them as a stack of transparency slides that, when viewed together at the same time, form one image. Special Effects and Adjustments Many special effects are included for enhancing and perfecting your images. Everything from blurring, sharpening, red-eye removal, distortion, noise, and embossing are included. Also included is our unique 3D Rotate/Zoom effect that makes it very easy to add perspective and tilting. Adjustments are also included which help you tweak an image's brightness, contrast, hue, saturation, curves, and levels. You can also convert an image to black and white, or sepia-toned. Powerful Tools Includes simple tools for drawing shapes, the Magic Wand for selecting regions of similar color and the Clone Stamp for copying or erasing portions of an image. There is also a simple text editor a tool for zooming and a Recolor tool. Unlimited History Everybody makes mistakes, and everybody changes their mind. To accommodate this, every action you perform on an image is recorded in the History window and may be undone. Once you've undone an action, you can also redo it. The length of the history is only limited by available disk space. Layers For this discussion the following two images will be used for the background layer and for the 1st layer that is placed on top of the background layer: Top Layer Background Layer Pixels and Transparency Every layer in Celframe Office Studio is composed of pixels which are stored in the RGBA format. The RGB part stands for red-green-blue, and is used to store traditional color intensity. The "A" is for alpha and is used to store information about the transparency of a pixel. This alpha value may range from 0 (completely transparent) to 255 (completely opaque). Transparent pixels cannot be displayed on a computer monitor. In order to simulate this Celframe Office Studio uses a checkerboard pattern, which looks like this: If you see this then it means that part of your image is transparent.The checkerboard pattern is not actually part of the image. You may think of the checkerboard pattern as a virtual background layer, or "layer zero," which is always below all layers that are shown in the Layers window.However, as previously mentioned, it is not actually part of the image. If you save the image and then view or load it with other software then the checkerboard pattern will not be there unless that other software also uses a checkerboard pattern to simulate transparency. Layers and Opacity While every pixel has transparency information associated with it, every layer also has an associated opacity value. The two terms are similar and in most cases can be treated as the same. You may think of a layer's opacity value as a "dimmer" for the alpha values of every pixel in the layer. For example if we take the top layer and adjust its opacity from 255 gradually down to 0,we will get the following images Layer 1 at 255 opacity (100%) Completely opaque : The top picture is not visible Layer 1 at 128 opacity (about 50%) Partially transparent : The top picture is partially visible Layer 1 at 0 opacity (0%) Completely transparent : The top picture is visible Blend Modes A layer's blend mode specifies how it is blended with the layers below it. To change a layer's blend mode, click on the respective layer and then open its Properties via the Layers menu or by double clicking the layer. The following dialog will be shown: Each blend mode is described below along with an image composed of the two layers.With the respective blend mode selected and the opacity set to 255.Each blend mode is described below: Normal This is the default and standard blend mode. Each pixel in the layer is blended with the composition depending on its alpha value. Multiply Each pixel component's intensity is multiplied with the pixel value in the composition. The result of using this blend mode is always pixels that are darker than the original. White pixels have no effect and are thus effectively transparent. Additive Each pixel's color intensity is added to the intensity of the pixel values in the composition. This will always brighten pixels in the composition, except for pixels that are completely black which will be effectively transparent. Color Burn This blend mode has the effect such that dark pixels are made darker. Lighter pixels must be blended with other lighter pixels in order to remain bright. Color Dodge This can be thought of as the opposite of Color Burn. Lighter pixels are kept light, whereas darker pixels must be blended with other dark pixels in order to remain dark. Reflect This blend mode can be used for adding shiny objects or areas of light. Glow This is the reverse of the Reflect mode: it works the same as swapping the layer positions and using Reflect. Overlay This is a combination of Screen and Multiply depending on the intensity of the layer pixel. For darker colors, this acts like Multiply. For lighter colors, this acts like Screen. Difference The counterpart to Additive. The layer pixel's intensity is subtracted from the composition pixel's intensity resulting in darker colors. Since this can produce a negative intensity, which is not possible to display, the absolute value is used. Thus, both "white minus black" and "black minus white" will both produce white. This is quite often useful when using the Clouds effect. Negation At first glance this seems similar to Difference, but it actually produces the opposite effect. Instead of making colors darker, it will make them brighter. Lighten The lighter pixel of either the layer or the composition is used. Darken The darker pixel of either the layer or the composition is used. Screen This can be thought of as the opposite of the Multiply blend mode. It is used to make pixels brighter, with black being effectively transparent. Xor This is short for “ exclusive OR”, which is an advanced blending mode that is primarily used for image analysis and not for drawing or image composition. Main Window The Celframe Office Studio user interface is broken up in to 10 major areas: 1 4 2 3 7 6 5 9 8 10 1. Title Bar This tells you the name of the image you are working with, as well as the current zoom level Celframe Office you are using. 2. Menu Bar This is where you can access the various menu items. 3. Toolbar Right below the menus is the toolbar which contains several buttons and controls for executing various commands and adjusting parameters for the active tool. 4. Image List Each image that has been opened has a thumbnail displayed in the image list. This works much like a tabbed web browser: just click on an image to switch to it. 5. Image Canvas This is where the image is visible, and is the area where you may draw and perform other actions 6. Tools Window This where the active tool is highlighted, and where you may choose from other tools. 7. History Window Everything you've done to an image since you opened it is listed in this window. 8. Layers Window Every image contains at least one layer, and this window is your primary area for managing them. 9. Color Window This is the primary area for selecting colors to draw with. It consists of a color wheel and a brightness slider. If you have expanded the window with the "More" button then it will also contain several controls for fine tuning and exactly specifying color values. 10. Status Bar This area is divided into several sections. The first, on the left, displays quick help and status information. The next sections display rendering progress (if pertinent), image size, and the cursor location within the image. Menu Bar File Provides access to open, acquire, and save images. These options behave similarly to other document and image editing programs. Edit Contains commands for easy manipulation of the image history, the selected region of the image, the selection itself, and the clipboard. Image Contains commands that alter the entire image, including all layers. Layers These commands alter only the currently active layer. Adjustments Contains adjustments which may be used to edit the current layer. Filter Contains effects which may be used to transform the current layer. View These commands change the way that the image or workspace are presented to you. Window These commands allow you to hide or show the floating utility windows, to reset them to their original locations, and to toggle their translucent effect. Help Provides quick access to this help documentation, the ability to send feedback or a bug report, and access to information about the authors. File Menu The file menu provides an options behave similarly to other document authoring and image editing program New This allows you to create a new, blank image. The default size is 800 x 600, or the size of any image that has been copied to the clipboard. The following dialog is displayed when you click on this menu item. You may use the "Maintain aspect ratio" checkbox to enforce that the ratio between width and height remains the same. The new size of the image is also displayed at the top of the dialog box; this can be used to determine how much memory the image will use, but may not reflect how large it will be when you save it to disk Open This allows you to open an image, which will then be added to the image list. Open Recent Open Recent menu allows you to quickly access the last images you have opened with Celframe Office Studio. Acquire This submenu contains one item: From Scanner or Camera. These allow you to create a new image that is acquired from either a scanner or camera attached to your computer. The scanner or camera must support Windows Image Acquisition 2.0 (WIA). Close This closes the current image. If you have made changes that have not been saved, you will be asked for confirmation before closing Save This command saves the image with the current filename. If you have not saved the image before, and if the file type you are saving as requires configuration (GIF, TGA, and JPEG), then you will be presented with the Save Configuration dialog. For JPEG images, you will be presented with the ability to configure the quality of the image. For GIF images, you may configure how transparency and dithering are handled. Lastly, TGA images may be configured to save at 24- or 32-bit, and with or without RLE compression enabled. Save As Normally when you use the standard Save command it will reuse the filename and settings that were given before. The Save As command allows you to specify a new name and if applicable new settings. Print This allows you to print your image. Exit Use this to exit Celframe Office Studio. You will be asked to save your changes if you have not done so. If you have many images that have unsaved changes, you will be asked for confirmation first. Edit Menu The Edit Operations allow for easy manipulation of the image history, the selected region of the image, the selection itself, and the clipboard. An important thing to note about selected regions is that all drawing operations are clipped to remain within them. For example, if you use the Ellipse Select tool to select a circular region in the middle of the image, you will be unable to draw anything outside of that circle while the selection is active. Undo This undoes the most recent action that you've taken that affects the image, if any. Redo This redoes the most recent action that you've undone, if any. Cut You may use this to remove a selected portion of the active layer. You can select a portion of the layer by using the Rectangle Select, Lasso Select, Ellipse Select or Magic Wand tools.Once you perform the cut operation, that area of the layer is moved to the clipboard and replaced with transparent pixels. The current selection outline is also removed. Copy This is similar to the Cut command, except that the selected region remains on the active layer and the selection outline is not removed. Paste If there is an image in the clipboard, this command will allow you to paste it on to the active layer. The pasted pixels will then be selected and the Move Selected Pixels tool will automatically be switched to. This will allow you to move, scale or rotate the pixels into the desired location and orientation. If the image being pasted is too wide and/or too tall for the current canvas size, you will be asked if you want to resize the canvas. Paste in to New Layer This is similar to Paste, except that it creates a new layer, makes it active, and then performs the Paste command. Paste in to New Image This is similar to Paste, except that it first creates a new image, makes it active, and then pastes the contents of the clipboard in to it. The new image is exactly the same size as the image that is in the clipboard. Erase Selection This command erases the currently selected region of the active layer. All pixels that lie within the selected region are placed with transparency. This is similar to the Cut command, except that the selected pixels are not copied to the clipboard. Fill Selection If there is a selected region, this will fill it with the current primary color. Invert Selection If there is a selected region, this will cause all pixels that are selected to be unselected, and viceversa. Select All This causes the entire canvas to be selected. Deselect After you select this menu item, no pixels will be selected. View Menu The View menu contains commands that can be used to change the way the image or workspace are presented to you. Zoom In This zooms in closer to the image. The zoom percentage is increased to the next power-of-two percentage e.g., 100%, 200% Zoom Out This zooms out on the image, decreasing the zoom level to the next lower power-of-two percentage. Zoom to Window When this item is selected, the zoom level is maintained such that the image always fits within the Celframe Office Studio window. The zoom level will not be set higher than 100% Zoom to Selection If you have an area of the image selected, this menu command will fit the viewable area around the rectangle that bounds the selection. Actual Size This sets the zoom level to 100%. Each pixel you see on screen corresponds exactly to one pixel in the active layer. Grid This allows you to show or hide the grid, which is useful when you have zoomed-in on an image and wish to perform precise per-pixel editing.The grid is only visible when the zoom level is 200% or higher. Rulers This option can be used to show or hide the rulers that are available for the top and left edges of the image canvas. These can help you align drawings to specific positions on the image without the need to watch the cursor position in the status bar. When a selection is active, its bounding rectangle will be highlighted in the rulers. Pixels, Inches, and Centimeters This lets you select how image coordinates are presented to you in various parts of the user interface including the rulers and the status bar. The default is pixels. If you select inches or centimeters, extra calculations are performed to convert pixel measurements into inches and centimeters. These calculations are based off the image's DPI settings, which can be adjusted by the Image → Resize Image Menu This menu contains commands that affect all layers of the current image. This contrasts to the commands in the Layers Menu which only affect the currently active layer. Crop to Selection This menu item is only available if a selection is active. Clicking on this menu item will cause the image to be replaced with only the area that was selected. If the selection is not a rectangle or square, then the bounding rectangle around the selection will be used. However, the pixels that were not in the selection will be made transparent. Original image: Here we have selected the area we want to crop using the Lasso selection tool : Here is the new image after having clicked on the Crop to Selection menu item. Note that the bounding rectangle of the selection outline was used to determine the new image's size, but that any pixel that was outside of the selection was made transparent. Also, keep in mind that the checkerboard pattern is used to indicate areas of the image that are transparent. It is not actually part of the image. Resize This command lets you change the size of the image. In so doing, the image is either stretched or shrunken to the size you specify. You may specify a relative percentage to resize the image by or you specify the absolute pixel or print size that you desire. If the "Maintain aspect ratio" option is checked, then typing a new Width value will maintain a proportional Height value and vice versa. If you choose to modify the print size of an image, the pixel size will be based on the resolution, which defaults to 96 pixels per inch, which is the same as 37.8 pixels per centimeter. You can use this dialog to affect the print size of an image by adjusting just the resolution. Note that if you only modify the resolution of the image, the pixel size will remain the same and no resampling is performed. There are multiple types of resampling that you may choose. "Resampling" is the process of computing what the new pixels should be based on what the old pixels are. Depending on the type of image that you are shrinking, you may want to use the Sharpen effect with a value of 1 or 2 after using the Resize command. Canvas Size This command lets you enlarge or shrink the image canvas without changing the size of the image itself. It works similarly to the Resize dialog, but adds an Anchor selection. If the image canvas is enlarged, the new area will be filled with the secondary color. Flip Horizontal, and Flip Vertical These menu items allows you to flip the image horizontally or vertically. Original image: After being flipped horizontally: Rotate These menu items gives you several commands for rotating the image by 90 degrees in either the clockwise or counter-clockwise directions, or by 180 degrees. After being rotated 90 degrees clockwise: Layers Menu The commands in this menu only affect the currently active Layer, as chosen in the Layers Window. Add New Layer This will add a new, transparent layer to the image. Delete Layer This will remove the active layer from the image. You will be asked to confirm this is what you want to do before it is deleted. Duplicate Layer This will make an exact copy of the active layer. All properties of the layer, along with the graphical (pixel) contents, will be duplicated. The new layer will also have the same name as the original. Layer Properties This command brings up a dialog that allows you to define how the layer blends in with the layers that are before it in the Layers Window's list. You may specify a name, whether the layer is visible, a blending mode, and an opacity level. There are fourteen (14) blending modes available: Normal, Multiply, Additive, Color Burn, Color Dodge, Reflect, Glow, Overlay, Difference, Negation, Light, Darken, Screen, and Xor. The opacity slider controls how transparent the layer is overall. Import From File This allows you to select one or more images that will be imported as one or more new layers. Flip Horizonal and Flip Vertical These menu items allow you to flip just the active layer, either horizontally or vertically. Rotate /Zoom This command allows you to rotate and pan in all three dimensions. Merge Layer Down This will take the current layer and merge it into the layer that is below it. Flatten Image This takes the multiple layers of an image and combines them into one layer. It is only available if the image has more than one layer. Rotate / Zoom This command in the Layers menu allows you to do free rotation about all 3 axes (X, Y, and Z). There are three areas that you may adjust: Roll / Rotate This allows you to rotate about the Z axis by dragging the mouse around the perimeter. There is also a ball ("globe") in the center, which allows you to rotate about the other two axes (X, and Y). Rotating the perimeter Z-axis controller will also rotate the globe. Pan This allows you to slide the image around so that you can get the right portion in view of the canvas. Zoom This allows you to slide the image back and forth to focus on the portion of the image that you are interested in. There are also two checkboxes: Tiling If the image is rotated, tilted, or panned in such a way that it does not fill the canvas, this will cause the image to start repeating on itself in such a way that it tiles the canvas. Preserve Background If there are parts of the canvas that are not covered by the image, even if tiling is enabled (there is always a horizon that clips the image), this will cause the original layer's contents to show through instead of being replaced with transparency. Using all of these controls enables you to make some pretty fantastic changes to your image. The following image was modified using many facilities of Celframe Office Studio including Rotate / Zoom: Adjustments Menu The commands in this menu are meant for adjusting the image in various ways to get the colors to look the way you want them to. This image will be used to illustrate what the various adjustments can do: Auto-Level This can be used to equalize the colors of an image so that overly dark or bright images are brought back to a normal range. This is equivalent to using the Levels adjustment and then clicking the "Auto" button. After using this adjustment, which has no configuration options, the image looks like this: Brightness / Contrast This may be used to make the colors in an image brighter or darker, or to make colors stand out more or less from those around them. Original image that is now both brighter and has higher contrast: Curves This adjustment may be used to adjust the curves of an image. Black & White This adjustment removes all color, effectively making the layer black & white. Original image that has been desaturated: Hue / Saturation This operation may be used to change the saturation of colors, as well as rotate the hue of the image. Additionally, it allows the adjustment of lightness, which is similar but not the same as brightness. Original image after the Hue and Saturation: Invert Colors This adjustment is very similar to a negative of a photo. Applying it a second time produces the original image again. Original image after it has been inverted: Level This operation is used to adjust the color range and gamma of an image Sepia This adjustment turns the image black & white, and then adds a sepia tone. This can be used to give your images a nostalgic look. Original image after the Sepia adjustment: Curves Adjustment The Curves adjustment can be used to adjust the colors of an image with a very high degree of control. Curves allows you to fine tune the intensity of every shade in an image. In particular, it can be used to highlight or dim only certain ranges of intensity present in an image in a way that Levels and Brightness/Contrast cannot. Curves can be used to freely adjust the exactly how bright each shade of intensity in an image can be. In fact, the colors of an image can be completely inverted using curves Chapter 2 : Working With Picture Filter This menu contains many commands that can be used for applying special effects to your image. Artistic These are meant to give the result of something drawn with traditional artistic means such as ink, pencil, and oil. Ink Sketch This effect is used for making an image appears like it may have been drawn using an ink pen. Original Modified Oil Painting This effect is used for making an image appear as though it is an oil painting. Original Modified Pencil Sketch This effect is used for making an image appear as though it were sketched with a pencil. Original Blurs These are meant to blur the image in various ways. Modified Gaussian Blur This applies a standard blur to the image, which uses the Gaussian blur formula. Original Modified Motion Blur This effect is useful for adding the illusion of straight motion to an image, as if the picture had been taken with a longer exposure time. Original Modified Radial Blur This effect is similar to Motion Blur, except that the movement is spread through concentric circles instead of a straight line. Original Modified Unfocus This effect looks similar to Gaussian Blur at first, but it gives a more dreamy or "unfocused" look to the image. In mathematical terms, it applies a more uniform weighting to the pixels within the requested radius. Original Modified Zoom Blur This effect gives the appearance of motion or blurring in the 3rd dimension, coming out of the image. Original Modified Distort Effects These are meant to distort or convolute the image, often beyond recognition. Bulge This effect is used to make part of an image appear close or further away, as if the image had been squeezed. Original Modified Frosted Glass This will make the image appears as though it were being viewed through a sheet of frosted glass Original Modified Pixelate This effect will reduce the detail in the image and give the effect that each “pixel” was much larger. Original Modified Polar Inversion This applies a transformation between Cartesian and polar coordinate systems. Original Modified Tile Reflection This makes the image appear as though it were behind a sheet of glass with articulated tiles. Original Modified Twist This effect is used for twisting a portion of the image, either clockwise or counter-clockwise. Original Modified Noise These are meant for adding noise to or removing noise from the image. Add Noise This adds random noise to the image. Original Modified Median This effect is useful for noise removal if applied with a low Radius setting. At higher Radius values, it creates more of a blurring effect. Original Modified Reduce Noise This effect can be very useful for reducing image noise, especially in photographs, without losing fine details and contrast. Original Modified Photo Effects These are usually most useful when used on photographs Glow This effect gives the image a glowing effect. You can control the brightness and contrast of the resulting image as well. Original Modified Red Eye Removal If you have a photo where a subject has "red eyes", then this effect is useful for eliminate that effect. You should make sure to use a selection tool to highlight the subject's eyes before starting this effect. Original Modified Sharpen If an image has an appearance that is too soft, then this effect can be used to sharpen the edges. Original Modified Soften Portrait This is useful for adding a glowing and glamorous or dreamy effect to a photo. Original Modified Render Effects These usually overwrite any image that already exists on the canvas Clouds This render a randomized "cloud" effect on to a layer. You can also choose how to blend it into any image that is already on the layer. Julia Fractal This effect renders a Julia fractal on to the layer. Mandelbrot Fractal This effect renders a Mandelbrot fractal on to the layer. Stylize Effects These produce stylized looks useful in finding edges for tracing, or producing specialized textures for game development (e.g., bump maps). Edge Detect This effect will highlight the edges in an image as if a light had been shown on it from a certain angle. Original Modified Emboss This effect will result in a black and white image where the edges have been given a threedimensional highlight similar to physical embossing. Original Modified Outline This effect will find the edges of an image and trace around them with the requested radius. Original Modified Relief This effect is similar to Edge Detect, except that it blends the result back into the original image. Original Modified Chapter 3 : Miscellaneous Window Menu These commands allow you to hide or show the floating utility windows, to reset them to their original locations, and to toggle their translucent effect. Reset Window Locations If you have "lost" any of the four floating windows (Tools, History, Layers, Colors) you can use this to reset them all to their default locations. Tools This toggles whether the Tools Window is visible. History This toggles whether the History Window is visible. Layers This toggles whether the Layers Window is visible. Colors This toggles whether the Colors Window is visible. Translucent This controls whether the four floating windows are translucent, or always opaque. This can affect performance, and is automatically disabled when running in a Remote Desktop or Terminal Services session. Show Image List This will display the image list drop down. Next Tab This will switch to the image that is next in the image list. Previous Tab This will switch to the previous image in the image list Help Menu This menu provides quick access to this documentation, the ability to send feedback or a report to the authors of Celframe Office Studio. Celframe Office Studio Help This launches the help file Celframe Office Online This will open the Celframe website Support This will open the Celframe Office support Registration This will open the Celframe Office Product Registration Page Check for Updates This will open the Celframe Office Product Updates Page Customer Feedback Enables you to send general feedback regarding Celframe Office Studio Contact Us This will open the Celframe website About Celframe Office Studio This shows some information about Celframe Office Studio including the copyright Tools Window This is where you may choose the active tool which may then be used to edit the image. Rectangular Marquee You may use this to define a rectangle or square selection region. Move Selected Pixels You may use this to move pixels that are currently selected as a result of using the various Selection Tools. Lasso You may use this to draw a freeform selection region. Move You may use this to move the selection without affecting the pixels that are selected Elliptical Marquee You may use this to draw an ellipse or circle selection region. Zoom This tool can be used to zoom in (left click), zoom out (right click), or zoom the whole canvas around a particular region (draw a rectangle). Magic Wand The Magic Wand tool allows you to select areas of color similar to the way the other selection tools allow you to select a given shape. Unlike the other selection tools, however, the Magic Wand tool takes into consideration factors such as the actual content of the image and the current tolerance setting. In many cases, all that needs to be done to select a given area of the image is to simply click on it.You may use this to select areas of the active layer that are similar in color. Pan Using this tool you can scroll, or pan through the image. This functionality is also usable from any other tool at any time: simply hold down the spacebar and then click and drag with the mouse. Paint Bucket This tool is useful for filling in areas of similar color with a different color.You can position the cursor on the area that you wish fill with color and then click the left mouse button to fill with the primary color, or click the right mouse button to use the secondary color. The region that gets filled is defined as the area surrounding where you clicked that has a uniform color. The tolerance of this definition of uniformity is controlled with the tolerance slider in toolbar. The paint bucket will also use the fill style that you have chosen in the Toolbar. Gradient This tool can be used for drawing gradients and fading between images (using the transparency mode). Brush This tool is selected by default when you start Celframe Office Studio and is useful for many kinds of freeform drawing.To draw using this tool, simple left click and drag the mouse. When using the Solid Brush fill style, the primary color is used. If you are using a different file style, both the primary and secondary color will be used for the different parts of the pattern. If you use the right mouse button to draw instead of the left mouse button, the roles of the primary and secondary colors will be reversed. Eraser You may use this tool to erase areas of the image (it sets the transparency to 0).This tool is useful for erasing parts of the image. Note, however, that it works by marking areas of a layer as being transparent. This may result in a checkerboard pattern . This pattern is simply used to indicate areas of the image that are transparent and it is not actually part of the image. This tool is also useful while working with multiple layers. If you have portions of a layer that you want to show through to the top layers, you can use the eraser tool on those top layers. Pencil This allows you to edit the active layer pixel-by-pixel.The pencil can be used for drawing 1-pixel at at time, or what is essentially a non-antialiased freeform brush. This is similar, but not the same, as using the Paintbrush with a brush setting of 1 and without antialiasing. It can be useful to use the pencil tool with the grid mode enabled while you are zoomed in on an image to do per-pixel editing. Color Picker You can use this tool to pick up a color from the active layer and set it as the current primary or secondary color. Clone Stamp This tool is useful for copying regions of pixels between layers, or within the same layer. In order to use the clone stamp, you must first choose an area to copy from by clicking an area of the image while pressing the Ctrl key. You may choose a new source area at any time by doing this again.You may also set the size of the clone stamp brush by adjusting the Brush Size in the toolbar. Recolor This tool is useful for replacing one color with another.This tool is useful for replacing one color with another. When recoloring with the left mouse button, the primary color signifies the replacement color, and the secondary color represents the color to replace. If you use the right mouse button, these roles are reversed. You may left-click while holding the Ctrl key to select the primary color. Right-clicking while holding Ctrl selects the secondary color. This conveniently duplicates the Color Picker's functionality. You may adjust the sensitivity for color replacement with the Tolerance setting. If this is set to 0%, then only exact colors will be replaced. If it is set to 100%, then it will behave almost exactly like the Paintbrush Tool. Text This tool can be used for placing text on the image. This tool allows you to type text on to the current layer. While this tool is selected, you may click on the canvas to place the text cursor. While this cursor is blinking you may type to insert text. The Text Controls in the Toolbar can be used to change what font is used, the size of the font, formatting, and justification. While you are typing, you may notice the presence of a control located below and to the right of the blinking text cursor. This control is a square with four arrows inside of it, and it pulsates slowly in order to distinguish it from the image that you are working on. This is called the nub, and may be used to move the text before you have finished with it. If you click and drag the nub, the text will move along with it. If you hold down the Ctrl key, the nub and cursor will not be visible until you release the Ctrl key. This is useful if you need to preview exactly how the text will appear without the distractions of the cursor and the nub.If you tap the Ctrl key, the nub will disappear. If you tap the Ctrl key again, it will come back. While typing, you may press the Esc key to finish the text and render it to the layer. Once you have finished with text, it may not be modified except by undoing it and retyping the text. To be precise, after the text is rendered it no longer exists in the image as text, but only as pixels and that is why this limitation exists. You may control the color of the text by setting the primary color in the Colors Window . The text will also use the current file style, antialiasing, and alpha blending settings. Line/Curve This tool may be used to draw lines and curves. These two abilities are grouped in to one tool because it is possible to stipulate that a line is simply a perfectly straight curve; therefore, this tool always draws curves, but "lines" simply have no curve applied to them. Drawing a line is simple: click where you want the line to start and then drag over to the ending point and release the mouse button. By holding down the shift key before you release the mouse button, you may constrain the line to an angle that is a multiple of 15 degrees. At this point, you will see four handles, or nubs, appear on the line. If you only want to draw a line, you may press the Enter key at this point to finish the line. You may also simply draw elsewhere to begin a new line. Rectangle This can be used to draw rectangles and squares. Rounded Rectangle This can be used to draw rounded rectangles and rounded squares. Ellipse This can be used to draw ellipses and circles. Freedorm Shape This can be used to draw a shape with a freedorm outline. Colors Window This window has two modes of operation: "Less" and "More". By default, Celframe Office Studio starts up with the Colors Window in Less mode. In this mode you may easily select a base color using either the color wheel or the palette. Celframe Office Studio allows you to have two colors selected, a primary color and a secondary color, and you may use the drop-down box at the top of the Colors Window to choose which one the Colors Window is currently being displayed and configured .This mode lets you choose from the colors shown in the color wheel or the first 32 colors in the current palette. If you right click on a color in the palette, it will set the secondary color. If you click the "More >>" button, the window will expand to present more detailed and fine-grained information. In this mode, you may specify the exact value of each of the color's components in either the RGB (Red, Green, Blue) or HSV (Hue, Saturation, Value) color space. Editing the color in hex, or hexadecimal, mode is also possible. The alpha, or transparency level, may also be configured. Celframe Office Publisher 2008 Introduction to Celframe Office Publisher Celframe Office Publisher is desktop publishing application that helps you create great looking documents of all kinds. Being a page layout application, it is different from word processors in the sense that it is concerned with laying out text, images and drawings with a much higher level of precision and control by the designer, which is not possible and sometimes not desirable with modern word processors. What Can You Do With Celframe Office Publisher : • Create great looking documents including things like CD covers, greeting cards, company brochures, newsletters and posters. • Create files which will print easily at your commercial printer. • Create interactive PDF forms and presentation documents. What is interactive PDF? Interactive PDFs have special features like hyperlinks, annotations (non-printing notes), bookmarks – a kind of an automatically created index for your PDF, as well as special navigation features just like a web browser. • Import photos and other artwork with precise color control for high fidelity printing. Start Up Celframe Office Publisher When you first start up Celframe Office Publisher, you will get a New Document window. To create a new page, you have to tell the program to do exactly that. The main purpose is to give you a maximum of control over design and content of your document .For our purposes we are going to start off easy and home based. So change the page size to A4 , pick mm for our Default Units and Single Page for our cover page layout . Leave the rest of the default settings as they are. After clicking the "OK" button, Publisher creates a new page. Now, we are looking at the actual Celframe Office Publisher program. You'll notice that in some ways it looks very much like a word processor with Layout view on. We are mostly concerned about layout.This layout can be customized to your needs. For now, we'll stick with the standard. The blue lines mark our margins and the red lines mark our physical page. We'll start with an image which we want in the upper left corner. The thing that looks like a picture of mountains is the picture tool. Click it and you'll get an icon to draw in the frame with. Click where you want one corner to be and drag it to the opposite corner. Don't worry about placing it, we'll get to that, just draw some sort of rectangle. You can reposition the frame by dragging it or resize it by grabbing one of the red squares and dragging the frame out or in. Image Frame With the frame selected (red dotted line highlight) ,click Windows > Properties (or press F12). The properties window allows you to set all of your objects not just images, so we'll be back here a lot. Change the Name to something usable, in this case, Logo. Then set the X-Pos and Y-Pos.Change the Width and the Height. Click the little chain link next to the width and height fields to get it to stop. We can do a lot more here. For now, close the properties box. Now, let's get our image. Right click inside the image frame and you'll get a menu. Choose get image and it's browsing time. Select your image and there we go. Creating a Page Background Click on the white rectangle in the menu bar. Your mouse pointer now turns into a rectangle with a + on its upper left corner. Click and hold the mouse button, then drag the + across the page and let up. You have just created a shape. Size, position and color don't matter here, as we will change them immediately. Rectangle If you haven't clicked somewhere else on screen, your new rectangle is still selected, which means it is outlined in red dots and so-called handles at each corner and the middle of a line. Now use Windows > Properties or press F2 to bring up the Properties. For the time being, let's stay in the default tab of this dialog, which is called "X,Y,Z". The more complex a document is, the more useful it is to give each object a unique name. It will make it easier to find and to select it later on. Not surprisingly, we'll call our Shape "Background". Next, make our rectangle match the size of the page. Remember the values we chose for the page? Insert them here, but first don't forget to click on the chain symbol to the right of the boxes for changing the values for width and height. If you try to do this without unlinking that chain, you will see that a change in one value changes the other in a proportional way, and it will seem like you are forever stuck, which you will be until you unlink that chain. Now that our rectangle has exactly the size of our page. You need to make sure that it matches the page borders by setting its X and Y positions. By default, Publisher uses black as the color for shapes. Provided our shape is still selected, we use the Properties again to assign a new color to it. For that purpose we select the "Colors" tab. From the list select "White" as the Fill Color. Each shape and each frame in Publisher has a border. In the case of shapes the default color is always black. Since we don't want any color for our Frame border, click on the symbol with the pen and select the color "None", which is always at the top of the list. Our page background is now finished. To make sure it isn't changed unintentionally, return to the "X,Y,Z" tab of the Properties and click on the "lock" symbol, so that our background is protected from any further changes. Lock Inserting the Cover Picture Now that the background has been created, you need to place the cover picture. For images, or, more precisely for bitmap images, create an image frame by clicking on the Image Frame icon in the toolbar. Draw your image frame as you did with the rectangle and go to the "X,Y,Z" tab of the Properties again. Rename this image frame and for width and height enter the values . Our cover picture needs to be placed exactly in the lower right of our page. We know the X and Y coordinates of our page. Namely 210.002 mm and 297.000 mm. So you can enter these values in "X-Pos" and "Y-Pos", but wait!.Before you do that, first change the Basepoint of our object. When you set 0.000 values for our background shape, the values were for the upper left of the page. But our image will have to align to our lower right page margins, so we change the Basepoint to lower right before we enter the X and Y values. Also, fix the size of our image frame by locking it To load our cover picture , right-click on the Frame and click on "Get Image" This will open a file that offers a preview in its file dialog for images. It seems obvious that the size of the image and the size of the image frame are not identical twins, but fortunately the Properties will come to our rescue and force them to behave as if they were. Before : After : Once again, use the right mouse button to bring up the context menu. This time to bring up the image effects dialog. In the image effects dialog, let's go all out and apply four different effects to the image: invert, blur (values are radius: 7.0 ), greyscale, and brightness (set to -43): Adding Text The changes already done for background which is previous color is white to yellow and using Invert effects. Create a text frame by clicking on the Text Frame icon in the toolbar .You can create this frame by dragging, just as you did with the shape. It should be big enough to contain the text as shown below. Then double-click on the text frame and type CELFRAME. Next, click somewhere else on screen and select the text frame again by clicking on it . Open the Properties (F2) and open the "Text" tab. Now you can set the text size and others setting here. The result should look like this: Text Frame Create another text frame, double-click and type DYNAMICS. Choose the font and the ont size as in the first text frame. Switch to the "Color" tab,select the Blend Mode and set "Shade" to 30% and "Opacity" to 80%. Now add other text frames and insert the texts "ARE YOU CELFRAME YET?". You can select the Blend Mode or select text colors that resemble those you see on screen. After what you've learned so far, this should already be easy. Notice how pleasing this looks, even though we are using different colors and sizes, when we use the same font for all these text elements. To add our company name, create a Text Frame somewhere, call it "Celframe Office Publisher" in the "X,Y,Z" tab of the Properties and enter the text "CELFRAME OFFICE PUBLISHER". Set the font, font size and the font color . Finally, rotate the text frame 90 degrees. The "X,Y,Z" tab of the Properties Palette is the right place to do this. Just change the value for "Rotation" to 90. Then insert small Image Frame at the bottom our page, between the page border and the cover image. Import the icon via right click > Get Image. Now use the mouse to move the rotated of the image. You also can insert another image as you wish. Now click File > Save, enter "Celframe" as the file name and click "OK". You just successfully created your first document in Celframe Office Publisher. It wasn't that hard, was it? Celframe Office Mail 2008 Chapter 1 : Introduction to Celframe Mail Celframe Office Mail is one of those programs which can compete with MS Outlook Express, not only because it has similar functionality, but it's also user friendly. Microsoft Outlook Express has for a number of years been the leading application for sending and receiving e-mails. Celframe Mail 2008 is a true messaging experience with built in support for Web Mails (Eg: Yahoo, GMail, Hotmail), RSS, Junk filter, Phishing & Privacy protections. Allowing you to do all functions of a scheduling, agendas and todo lists ready to replace your Microsoft Outlook. Features : Advanced Folder Views Celframe Mail 2008 offers a variety of ways for you to organize and display your folders, whether by favorites, recently viewed or folders containing unread messages. As always, you can also set up RSS and newsgroup folders to stay on top of news and your interests. Celframe Mail 2008 also allows you to maximize your message view pane by opting for a folder drop down menu instead of the traditional sidebar. Message Tagging Celframe Mail 2008 allows you to “tag” messages with descriptors such as “To Do” or “Done” or even create your own tags that are specific to your needs. Tags can be combined with saved searches and mail views to make it easier to organize email. Message History Navigation Celframe Mail 2008 offers message history navigation that allows you to click “forward” and “back” much like in your Web browser. You can now quickly toggle between messages and folder views. Improved Search Celframe Mail 2008 features a find as you type pane that speeds up searches within displayed messages. Celframe Mail 2008 also offers quick search, which starts showing search results as soon as you start typing in search terms Saved Searches Celframe Mail 2008 saves you time by allowing you to store this search as a folder. Rerunning the search is just a matter of clicking on the saved search folder in the folder pane. Stay Informed Celframe Mail 2008 has been updated to provide more informative and relevant message alerts containing sender, subject and message text for newly arrived messages. Folders provide a pop up summarizing new messages in that folder. Easy Access to Popular webmail services Celframe Mail 2008 makes it even easier to integrate and use various Web mail accounts from one inbox. Gmail and Mac users can access their accounts in Celframe Mail 2008 by simply providing their user names and passwords. Configuration When you open Celframe Office Mail for the first time, you need to create a new account.First click on "Create a new account". Select "Email account" and press next. Select Here Fill in your name and email address, press next. Now you are asked to fill in the incoming server.Example : "mail.nidelven-it.no".You may be asked for outgoing server as well. Usually this is the same server then press next. Now you are asked to fill in your user name for your email provider, for example "jsmith", press next. Now you are asked what you would like to call this account. Choose yourself and press next. You will get a summary. Check your information and if everything is OK press finish. Mark your email address and press "Get mail". You are immediately asked for the password to your email account. Fill in and press OK. You can also choose if you want Celframe Office Mail to remember the password. Don't save the password until you're sure it's typed in correctly because it is hard to change it once it has been saved. If you have filled in everything correctly, you should now be able to enjoy Celframe Office Mail. Celframe Office Mail Email Toolbar Hopefully at this point you will have Celframe Office Mail up and running. As the next step in the process you will need to get familiar with the program. This part will evolve around basic buttons/options and how to read mail. A short explanation of the options you got on the bar: Get Mail: The get mail button will connect your Celframe Office Mail client to your mail server and look for new messages. In the bottom right corner you will get a message if you have new email. Write: The write button opens a new window, where you can compose a new email message, add attachments and finally send it. Address Book: Pressing the address book button will also open a new window, you will now be able to see which mail address you currently got, you can also add new cards, send a message to someone who is in your address book Reply: The reply button will open and new window, including the text from the mail highlighted in your inbox. Reply all: Will include all recipients of the email replied to, i.e. everybody listed in the To or Copy field will receive the reply. Forward: The forward button opens a new window, with the highlighted message either as an attachment, or in lined (included as text) in the new message. Delete: The delete button will delete the highlighted mail message, if you're a fan of the keyboard the delete button has the same function. Junk: The junk button will mark the highlighted message as junk (AKA spam). Print: The print button will print the highlighted message. Stop: The stop button will abort the current action, useful for example if you want to abort sending a big message, or stop downloading thousands of messages from newsgroups. Read an mail When opening your Celframe Office Mail client it will automatically connect to mail server and look for new mail. These mails will then be downloaded to your inbox, viewed as a subfolder of your email address on the left. Click on the inbox and your mail messages will show to the right. Having Celframe Office Mail up and idle, you need to press the Get mail button to make the client check for new messages, unless Celframe Office Mail is configured to check for messages automatically (it is possible to configure this under Tools -> Account settings). Make a signature Open your notepad or any text editing program. Just remember to save the file as plain text. It's up to you what you want in your signature. However, it's better to add your name and how you can be reached. A link to your personal or business webpage can also be added. Save your signature as a text file wherever you like. Attach a signature Open your Celframe Office Mail, go to Tools> Account Settings. Highlight your mail address on the left hand side. • Check the box which says "Attach this signature". • With the browse button to the right, locate your signature.txt. • Press OK. Send a mail to yourself to see the result, if you don't like it you can always edit the text file. Write/Send mail In this part of the introduction will show you how to send a mail, address book and other more "advanced" features You got two options, either use the button on the toolbar or press "Write new message", this will open a new window, where you can edit your mail and send it. As you see, the signature is already added in the bottom. For anyone who receive your mail message you need to fill in a mail address.This is done in the "To" field, just click on it and a cursor will appear to show you that you're in the right field. In the "subject field" add a topic of your mail message. If you don't specify a subject (you don't have to) you will be asked to do so before the mail message is sent. Then press Send Add attachments The first thing you need to do is open a new message. Having done that, you need to press the attachment button. Right next to the attachment button is there also an arrow; you've got 2 choices, either attach a file or a web address. Click on the attachment button, and a window for browsing your folders will appear for your hard drive. Locate the file you want to attach from your local directory, and press open. Your mail message now has a file attached. If you want to add more attachments to the same email simply repeat the process. If you want to attach a web page, simply choose "Attach web page" and fill in the URL (for example http://www.celframe.com). Address book Once in a while, you may need to attach a file to your email message. By now you should be able to navigate fairly well in the Celframe Office Mail user interface. Below is a short explanation on the address book and it's toolbar New card: This button will allow you to create a new card in your address book, a new card can be a friend, a business relation and so on. New list: This button will open a window where you can create a mailing list.These lists are handy if you want to send emails to a group of people, for example friends at the golf club. Properties: Lets you edit the highlighted card in your address book. Write: Will open a new window for writing a message to the person highlighted in the address book. Delete: The delete button will delete the highlighted card from your address book. Hope you have enjoyed this part as much as I enjoyed writing it Importing mail Go to Tools > Import and you will get this window. Here you have 3 choices which is importing email , address books and settings. To import mail from other account, select Mail, then press next. Do a selection depending on which program you used before switching to Celframe Mail Office. Example use Outlook Express then press next. As you see, you will get a notification of what Celframe Mail Office has imported from your other mail . The last step to finish the import is to press the "Finish" button. As you see, Celframe Mail Office will make a sub-folder in your local folders, so your mail doesn't get mixed up with other mail. To import mail from another program simply repeat the procedure. Import from Outlook Express Mail Importing Address Book To import your address book , select for Address Books and press next. Choose which program you want to import from and press next. Example : Outlook Express Once again you get a notification of what action Celframe Mail Office has done. This message will vary depending on what type of address book you have imported. Opening your address book, you will see Celframe Mail Office has added the imported address book as folder in your address book. Filters Having a big flow of e-mail's dropping in your inbox can be time consuming to read, to deal with this and save yourself some time and be able to read the right e-mails first. You might want to add a filter so Celframe Office Mail can place the different mails in different folders. First thing you need to do is create a new folder. Example use the folder "Sales" as the target mail folder. Local Folders Right click in "Folders" menu and choose "New folder", you will now get this window: Name your folder as "Sales" then choose where it should be located and press "OK".If things are done right, you should now have a new subfolder under "Local folders". You can also choose to make a new folder during the setup of making a filter but it more easy to make the folder first. Go Tools > Message Filters and you will get this window. To make a new filter press "New". As you see, you can choose which account this filter will apply for. Pressing "New", you will get this window: First you want to give the new filter a name such as "Sales" .Now, the settings are the real limit for what you want here. The best way is to explore a bit on your own for what settings you want. Example : Made a filter which filters mail will comes to the mail address "[email protected]" and place them in the folder "Sales" and labels it as Important (gives it a bright, easy to spot color).When you are done, press "OK", and you'll get this window: You now have a new filter. You can change the settings/add/remove/disable /enable filters as you like. Newsgroups First, go File > New > Account and you will get this window: Choose "Newsgroup" and press "Next" Fill in your e-mail address and the name you want displayed. When this is done press "next". Now you need to fill in the news server for example : "news.mozilla.org". Name this newsgroup, choose whatever you like for example : "news.mozilla.org" Check your input and verify it by pressing "Finish" You should now have a new folder located under Local folders named "news.mozilla.org".Highlight and rightclick the new news folder and choose "subscribe". Now you're presented with a window to choose which groups you want to subscribe to. There's a group called mail-news on news.mozilla.org which is a valuable resource for new users.If you would like to subscribe to it, search for mail-news and subscribe to the group that comes up.With other news servers, you could also search for groups with the name car and so on. If you have a good connection or a lot of time, choose to download 500 headers. these will give you the subject line of the last 500 messages which you can read. Celframe Office PhotoAlbum 2008 Introduction to Celframe Office PhotoAlbum Celframe PhotoAlbum lets you easily create and manage albums of your digital pictures.A perfect Image organiser that lets you store, organise and easily locate all your digital photos. So never miss a photo from your birthday, vacation or office function ever again. It is a user- friendly image organiser that lets users store and easily locate their digital photos and other images, supporting all the common formats. This new application features a multi-window interface, displaying a clear outline of folders, albums and favourites, file lists with property pages, and choices of full screen or thumbnail views of all pictures in a selected folder or album. Single click access to much of the photo-editing power of Celframe Studio. Features : Annotating Photos Celframe Photoalbum 2008 provides possibly the easiest way to annotate your photos. To add a photo description, simply click the info button and watch your photo grow in place and provide a place to enter or short or long description. When you’re done just click off the photo. Power users will enjoy driving this entire process using Home, Esc, o, m, n and p keys. Framing Celframe Photoalbum 2008 enable you to select regions of the image using common aspect ratios or your display resolution. Selections can be dragged around, scaled in place, and rotated about their centers. You can drag any selection edge or corner too. If you want to crop the image, just select what you want and click the crop button. Correcting Tilt The new correct tilt feature helps straighten your photos in a snap. Celframe Photoalbum 2008 doesn’t need you to carefully tell it how much to rotate your photo by dragging a slider or, heaven forbid, typing in the number of degrees. Instead, just identify what should have been a vertical or horizontal edge and you’re done. Histogram Editing Brightness & Contrast. While Celframe Photoalbum 2008 provides a number of automatic image fixing tools such as color and contrast correction and red-eye reduction, sometimes it is necessary to directly edit the image histogram. Using Celframe Photoalbum’s novel “split-view” interface, you can quickly enhance your images and see the results side by side with the original form in real time. Image Previews It is pretty common to have a directory full of files that have similar names. Now you can pick out the ones you want before you add them using the new file preview functionality. In addition seeing what photos look like, you’ll the image resolution, type, and size. Menu New - Open new album Open – Load Album Open Recent - Displays a list of album that you have opened recently Save – Save the album file that you create Save As – Can save the album in variety themes Revert to Saved – Back to the normal stage before saved Export – Export to small web gallery and images for printing Remove Description – Remove the description on the album Revert to Original – Revert to original picture Album Statistics – Show the statistics of the album Settings – Appearance : Selecrion for animation,tooltips and window placement and size – Load/save : Load or save the album - Alerts : selection for alert to destructive actions and software update Help Menu Celframe Office Photoalbum Help – Online Help Support – Airframe Office Support Registration – How to activate Celframe Product via online activation Celframe Office Photoalbum Online – Celframe Office online Contact Us – Contact Celframe Check for Updates – Check for application updates Customer Feedback – Customer Feedback on Celframe Office About Celframe Office Photoalbum - About Celframe Photoalbum Themes Available for Album Blue Shifted A dark theme. High contrast Blue and black dominate most windows, but with white and grey accents for readability. Classic This classic theme provides contact sheets of thumbnails as well as javascript based slideshows for each sub album in your album. Results mimic the original format created by Celframe Photoalbum 2008. Fresh Classic This classic theme provides contact sheets of thumbnails as well as javascript based slideshows for each subalbum in your album. Results mimick the original format created by Celframe Photoalbum 2008. Metallic A modern theme using frames. Visitors may use the navigation bar for fast switching between collections. Radiant Highly inspired by the default WordPress theme.Uses strict HTML-standard. Slick Simple, but slick. Rounded borders help distinguish your photos from the on screen controls. Slick has been updated to support exporting small web galleries. Clicking a photo in the thumbnail view now takes you to that photo within a slideshow. Keyboard navigation in slideshows is also supported. Smart Shifted Simple theme which can view the pictures in index slideshow Edit Photo Organize your photo in album Frame Rotate clockwise – Rotate the photo clockwise Rotate counterclockwise – Rotate the photo counterclockwise Flip Horizontally – Flip the picture horizontally Flip Vertically – Flip the picture Vertically Correct Tilt Aspect Ratio – Select region for cropping using a particular aspect ratio Crop – Crop photo to selected region Enhance Color – Enhance color balance Contrast -Enhance Contrast Red Eye -Remove Red Eye Levels -Fine tune brightness, contrast and color Grain – Blur or sharpen image Manipulate Edit image using common aspect ratios or your display resolution Celframe Office Note Maker 2008 Introduction to Celframe Office Note Maker Create, edit, and share notes of various formats (text, image, web/application clip, digital ink).Builtin note search, Google Desktop Search® compatibility . Features : Auto-import images from mobile phones and other devices Intuitive custom and automatic note categorization Dedicated web and application content clippers Note sharing via email and IM Templates for management of to-dos, expenses, and more Password protection for notes and databases Notes management and editing in separate windows Basic image editing within note window Link directly to individual notes Synchronization of notes across multiple computers via USB Advanced text and image recognition Search for printed and handwritten text found within images Recognition and search of handwritten digital ink notes Correction of freely drawn shapes Install and run Ever Note directly from a USB drive Note Maker Workspace Inbuilt Introduction to Built in Features PDF Maker Celframe PDF Maker helps you to create high-quality PDFs from any of Celframe Applications by one simple click. It has built in security features that are used in high end products like Adobe Distiller. With this tool Celframe has brought forth the widely used PDF convertor to all users. PDF Maker is perfect for : - Company Reports - Marketing plans - Contracts - Spreadsheets - Price lists - Forms - Timetables - Graphs & charts - Newsletters Features : • Supports any type of Celframe Applications • Password protection for PDF files • Set file permissions to restrict printing, copying, and future modifications to the document • Can send PDF files via email • Set an images resolution What are PDF Files? Portable Document Format (PDF) files are well known for their ability to look the same on all computers, regardless of Operating Systems and software versions. A PDF file preserves the look and feel of the original document, and contains all the original fonts, images, layout and formatting. A PDF can be viewed and printed on any operating system, including Windows, MacOS and all Unix variants including Linux using the free Adobe Acrobat Reader. Export to PDF Back-Up Email Backup can be used to quickly send a backup copy of the currently opened document to a specified email address. Multi-format Backup macro saves the currently opened Celframe Write document in the Word, RTF, and TXT formats. The backup files are stored in a separate folder with a date stamp. On Linux, the macro also archives the resulting folder using the tar utility. On Windows, there is an option to use the 7-zip compression tool. Remote Backup allows you to quickly save a backup copy of the current document on an FTP server. XML Maker Celframe XML Maker is an XML Editor that uses a synchronized table-tree-and-text display to show you both the hierarchal and the tabular nature of your XML data. It automatically produces a tabular display of any selected tag by collecting repeating attribute and tag names and then arranging them into columns. The result is a clutter-free and informative tabular display. XML Marker is the perfect tool to work with plain-text debugging output and log files. You can dramatically increase their usefulness by modifying your programs to produce them in XML format. After that, you can use the graphical features of XML Marker to spot hidden trends and to solve your bugs faster. Image Editor Pictures with different formats can be inserted into a text document, including graphics with a JPG or GIF format. The most common formats can be edited directly in a text document with the image editor. In addition, the Gallery provides a collection of clipart graphics organized by theme. In general image editors is different than paint programs. Image Editor are specialized for modifying bit-mapped images, such as scanned photographs, whereas paint programs are specialized for creating images.