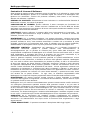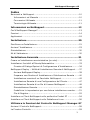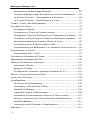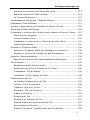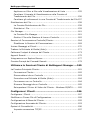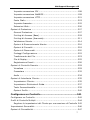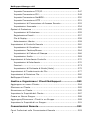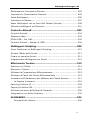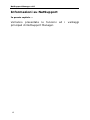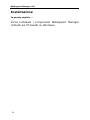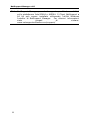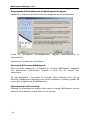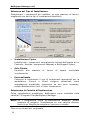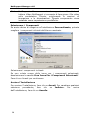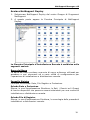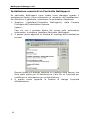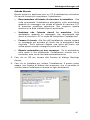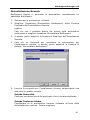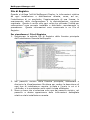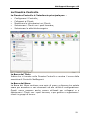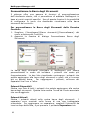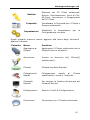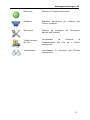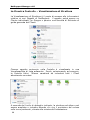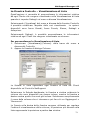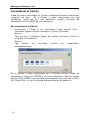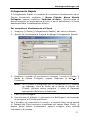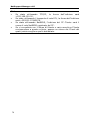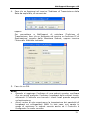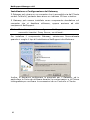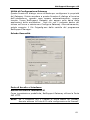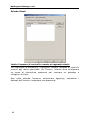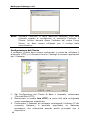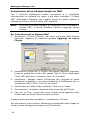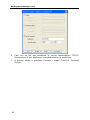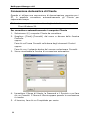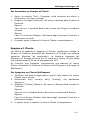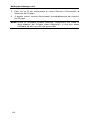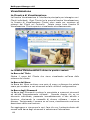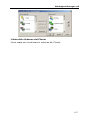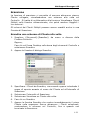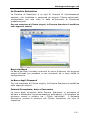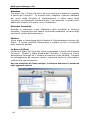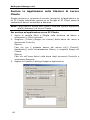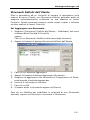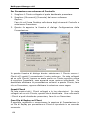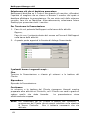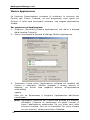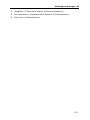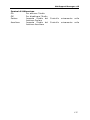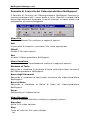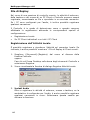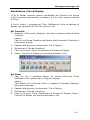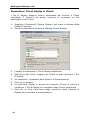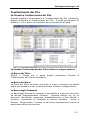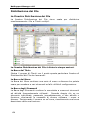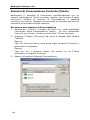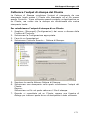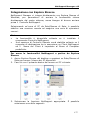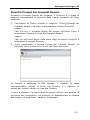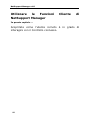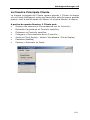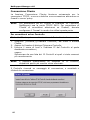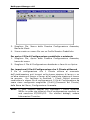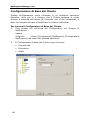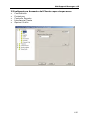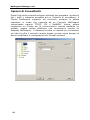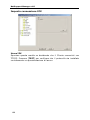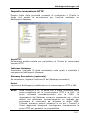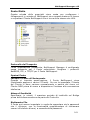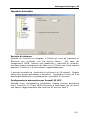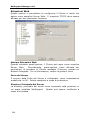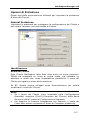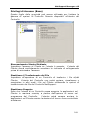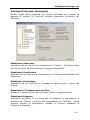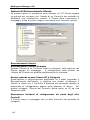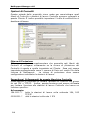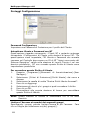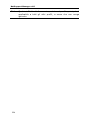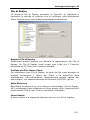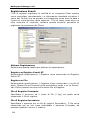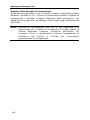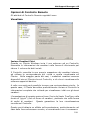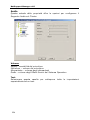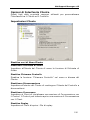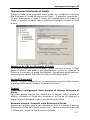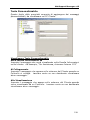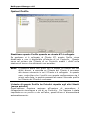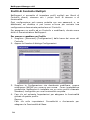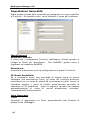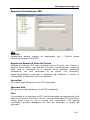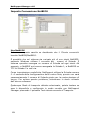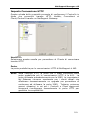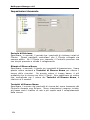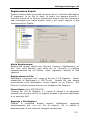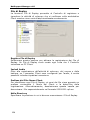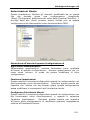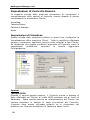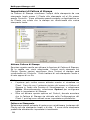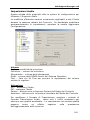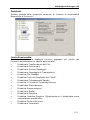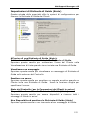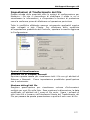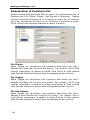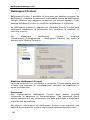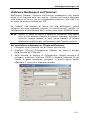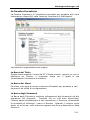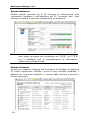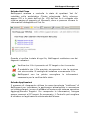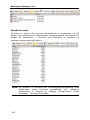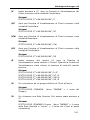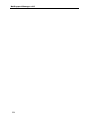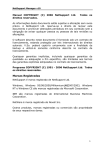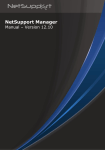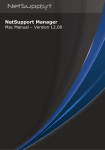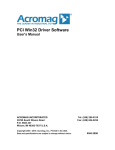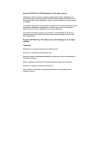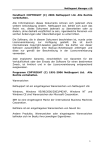Download COPYRIGHT del manuale
Transcript
NetSupport Manager v10
COPYRIGHT del manuale (C) 2006 NetSupport Ltd.
diritti riservati.
Tutti i
Le nuove informazioni contenute nel presente documento sono
soggette a modifiche senza preavviso. NetSupport Ltd. si riserva il
diritto di revisionare il documento e di modificare di volta in volta il
suo contenuto senza obbligo di notificare alcuna(e) persona(e) di tali
revisioni o modifiche.
Il software descritto nel presente documento viene fornito in base ad
un contratto di licenza ed è protetto dalle leggi internazionali sul
copyright. L’utente può copiarlo esclusivamente a scopo di backup,
ed utilizzarlo soltanto nella maniera descritta nel contratto di licenza.
Tutte le garanzie implicite, inclusa qualsiasi garanzia di
commerciabilità o di idoneità ad uno scopo specifico, si limitano ai
termini delle garanzie esplicite contenute nel contratto di licenza.
COPYRIGHT del programma (C) 1991-2006 NetSupport Ltd.
Tutti i diritti riservati.
Marchi
NetSupport è un marchio della NetSupport Ltd.
Windows, Windows 95/98/2000/2003/ME/XP, Windows NT e Windows
CE sono marchi della Microsoft Corporation.
IBM sono marchi della International Business Machines Corporation.
NetWare è un marchio della Novell Inc.
Gli altri prodotti, marchi o marchi depositati sono la proprietà delle
loro rispettive società.
1
NetSupport Manager v10
Contratto di Licenza di Software
Siete pregati di leggere questo contratto prima di installare o di utilizzare la vostra copia
del Software NetSupport. Questo è un contratto legale tra l’utente e la NetSupport Ltd.
Qualora non accettiate i termini del presente contratto, siete tenuti a non caricare,
attivare od utilizzare il software.
PERIODO DI VALIDITÀ: Subordinata ad una risoluzione in conformità alla Clausola di
Risoluzione in basso, la Licenza è perpetua.
CONCESSIONE DI LICENZA: Questo software è stato concepito per funzionare su
computer autonomi o in rete. Potete caricare il software da un server NFS ma dovete
acquistare una licenza per ogni stazione di lavoro sulla quale desiderate installare ovvero
effettuare l’esecuzione del software.
COPYRIGHT: Questo software è protetto dalle leggi internazionali sul copyright. Voi
potete copiarlo esclusivamente a scopo di backup. La società vi concede la licenza del
software, ma non ve lo vende.
RESTRIZIONI: Voi, o qualsiasi rivenditore, non potete noleggiare, vendere copie sotto
licenza previa accettazione, ovvero trasferire in qualsiasi altra maniera il diritto all’uso del
presente software a terzi; siete tuttavia autorizzati a vendere od a concedere la copia
originale, purché non ne conserviate delle copie. Il software non può essere modificato,
disassemblato o decompilato senza il previo permesso scritto della NetSupport Ltd.
GARANZIA LIMITATA:
NetSupport Ltd garantisce che il Software funzionerà in
sostanziale conformità rispetto a quanto indicato nella documentazione di
accompagnamento per un periodo di novanta (90) giorni dalla data d’acquisto. La
responsabilità complessiva di NetSupport ed il rimedio esclusivo dell’utente sarà, a scelta
della NetSupport e soggetta alla prova di acquisto da una fonte autorizzata a) la
sostituzione del software difettoso b) il rimborso del prezzo pagato.
Tutte le garanzie implicite, inclusa qualsiasi garanzia di qualità soddisfacente ovvero
idoneità ad un fine particolare, si limitano ai termini delle garanzie esplicite. NetSupport
Ltd. non sarà in nessun caso responsabile per perdita di profitti, di dati o di informazioni
di alcun tipo oppure per danni speciali, incidentali, emergenti, indiretti o simili derivanti
da qualsiasi inadempienza delle presenti garanzie o dall’uso del Software anche se la
società è stata informata della possibilità di tali danni. Alcune legislazioni nazionali non
consentono la limitazione o l’esclusione dei danni incidentali o indiretti, in tale caso la
limitazione od esclusione di cui sopra potrebbe essere non applicabile nei vostri confronti.
La presente garanzia non influisce sui vostri diritti statutari, e potrete avere altri diritti
che variano da un paese all’altro.
In ogni caso, la massima responsabilità della
NetSupport non supererà l’importo pagato dall’utente finale/dal titolare della licenza.
RISOLUZIONE: Voi potete risolvere questa Licenza e questo Contratto in qualsiasi
momento distruggendo il Programma e la relativa documentazione, nonché tutte le copie
in qualsiasi forma ad esso attinenti.
NetSupport Ltd. può risolvere immediatamente questa Licenza tramite notifica scritta se
voi infrangete gravemente qualsiasi termine della presente Licenza e se (nel caso di
un’infrazione rimediabile) non avete rimediato un’infrazione entro 30 giorni dalla ricezione
di tale richiesta scritta da parte della NetSupport Ltd. (tale richiesta conterrà un avviso
della NetSupport relativo alla sua intenzione di risolvere il contratto). Al momento della
risoluzione, voi dovete distruggere o restituire alla NetSupport il software originale e tutte
le sue copie, e confermare per iscritto alla NetSupport di avere rispettato tale procedura.
SUPPORTO: Se si riscontrano dei problemi durante l’installazione del software,
contattare innanzitutto il proprio fornitore. Potete acquistare separatamente un servizio di
assistenza e di manutenzione che copre anche la fornitura delle migliorazioni e degli
aggiornamenti.
LEGGE REGOLATRICE : Il presente contratto è disciplinato dalle leggi inglesi.
2
NetSupport Manager v10
Indice
Benvenuti a NetSupport ...............................................................10
Informazioni sul Manuale .........................................................10
Convenzioni Utilizzate ..............................................................11
Terminologia Utilizzata.............................................................11
Informazioni su NetSupport ............................................12
Cos’è NetSupport Manager? ..........................................................13
Funzioni .....................................................................................14
Applicazioni ................................................................................18
Installazione ...................................................................20
Pianificare un’Installazione............................................................21
Avviare l'Installazione ..................................................................23
Disinstallazione ...........................................................................30
Kit di Valutazione ........................................................................30
Installazione Avanzata....................................................31
Creare un’installazione amministrativa (su rete)...............................32
Installazioni Invisibili all’Utente/Automatiche ...................................33
Finestra di Dialogo Opzioni di Configurazione d'Installazione..........34
NetSupport Deploy – Utilità di Installazione Remota di NetSupport .....37
Avviare NetSupport Deploy.......................................................39
Preparare una Routine di Installazione e Distribuzione Remota ......40
Installazione remota di un Pacchetto NetSupport .........................42
Installazione Remota di una Configurazione del Cliente.................47
Installazione Remota di un file di Licenza NetSupport ...................48
Disinstallazione Remota ...........................................................49
Predefinire le impostazioni per una futura installazione remota. .....51
File di Registro........................................................................52
Installare un Client NetSupport sulle periferiche Pocket PC ................54
Installare un Client NetSupport sulle Piattaforme Linux .....................56
Utilizzare le Funzioni del Controllo NetSupport Manager.57
Avviare il Controllo NetSupport......................................................58
La Finestra Controllo ....................................................................59
3
NetSupport Manager v10
Personalizzare la Barra degli Strumenti ......................................62
I Pulsanti della Barra degli Strumenti del Controllo NetSupport ......64
La Finestra Controllo – Visualizzazione di Struttura ......................68
La Finestra Controllo – Visualizzazione di Lista.............................71
Trovare i Clienti sulla Rete/Gateway ...............................................72
Connettersi ai Clienti....................................................................74
Collegamento Rapido ...............................................................75
Connessione ai Clienti su Protocolli diversi ..................................77
Configurare il Controllo NetSupport per l'Esplorazione di Subnet ....78
Connettersi ai Clienti/Controlli tramite un NetSupport Gateway......81
Connessione attraverso Firewall e Server di Proxy........................92
Connessione ad un Sistema basato su MAC.................................94
Implementazione di NetSupport in un Ambiente Terminal Server ...95
Disconnettere un Cliente ..............................................................97
Disconnettere tutti i Clienti .......................................................97
Connessione Automatica di Cliente.................................................98
Aggiornamento Automatico del Client ...................................................99
Gestione del Risparmio di Energia ................................................ 100
Accendere il Cliente ............................................................... 100
Spegnere il Cliente ................................................................ 101
Considerazioni Particolari riguardanti Windows NT 4.0. ............... 102
Riavvio o Disconnessione dei Clienti ............................................. 103
Inviare Ctrl+Alt+Canc ................................................................ 105
Visualizzazione.......................................................................... 106
La Finestra di Visualizzazione .................................................. 106
Visualizzare lo Schermo del Cliente .......................................... 108
Modalità Visualizzare ............................................................. 108
Ingrandire l’Area di Visualizzazione .......................................... 109
Visualizzare Simultaneamente Schermi di Clienti multipli ............ 110
Oscurare lo schermo del Cliente durante la Visualizzazione.......... 110
Modalità Adattare.................................................................. 111
Impostazioni della Finestra di Visualizzazione ............................ 112
Scansione ................................................................................ 113
4
NetSupport Manager v10
Scandire uno schermo di Cliente alla volta ................................ 113
Scandire schermi di Clienti multipli .......................................... 114
La Finestra Scansione ............................................................ 115
Visualizzazione Anteprima / Modalità Monitor................................. 119
Organizzare i Client nell'Elenco ......................................................... 121
Avviare le Applicazioni sulle Stazioni di Lavoro Cliente .................... 122
Strumenti Definiti dall’Utente ...................................................... 125
Presentare lo schermo del Controllo sulle stazioni di lavoro Cliente ... 127
Attiva Screen Scraping........................................................... 129
Inviare Caratteri Fisici............................................................ 129
Presentare lo schermo di un Cliente a vari altri Clienti ................ 131
Mostra Applicazione............................................................... 132
Utilizzare il Supporto Audio ......................................................... 134
Utilizzare il Supporto Audio per effettuare un Annuncio ............... 135
Regolare il volume del Microfono e dell’Altoparlante ................... 136
Supporto Videoriproduttore......................................................... 138
Pannello di Controllo del Videoriproduttore NetSupport ............... 140
File di Replay ............................................................................ 142
Registrazione dell'Attività Locale.............................................. 142
Registrazione dei File di Replay sui PC Client ............................. 144
Visualizzare i File di Replay..................................................... 145
Presentare i File di Replay ai Clienti ......................................... 146
Trasferimento dei File ................................................................ 147
La Finestra Trasferimento dei File ............................................ 147
Copiare i File e le Directory..................................................... 149
Trasferire I file tra I Clienti ..................................................... 150
Eliminare i File e le Directory .................................................. 151
Creare le Directory ................................................................ 151
Rinominare i File ................................................................... 151
Cambiare gli Attributi del File .................................................. 152
Stampa Elenco di Trasferimento dei File ................................... 153
Sincronizzare le Directory....................................................... 154
Disporre Finestre di Trasferimento dei File multiple .................... 155
5
NetSupport Manager v10
Applicare un filtro ai file nella Visualizzazione di Lista ................. 155
Cambiare il formato di Visualizzazione nella Finestra di
Trasferimento dei File ............................................................ 156
Cambiare gli ordinamenti in una Finestra di Trasferimento dei File 157
Distribuzione dei File.................................................................. 158
La Finestra Distribuzione dei File ............................................. 158
Distribuire i File .................................................................... 159
File Manager ............................................................................. 161
La Finestra File Manager ........................................................ 161
Gestire i File sulla Stazione di Lavoro Controllo .......................... 162
Sessioni di Conversazione Controllo/Cliente................................... 164
Disattivare le Sessioni di Conversazione ................................... 169
Inviare Messaggi ai Clienti .......................................................... 170
Trattare le Richieste di Guida (Aiuto) ............................................ 171
Catturare l’output di stampa del Cliente ........................................ 173
Appunti Remoti ......................................................................... 175
Integrazione con Esplora Risorse ................................................. 177
Finestra Prompt dei Comandi Remoti............................................ 179
Utilizzare le Funzioni Cliente di NetSupport Manager ....180
La Finestra Principale Cliente....................................................... 181
Connessione Cliente .............................................................. 182
Disconnettersi da un Controllo ................................................ 183
Formulare una Richiesta di Guida (Aiuto) .................................. 184
Conversare con un Controllo ................................................... 184
Ricevere Messaggi da un Controllo........................................... 185
Reimpostare il Driver di Video del Cliente - Windows 95/NT4 ....... 185
Configurare i Clienti ......................................................186
Configurare i Clienti ................................................................... 187
Modificare o Creare File di Configurazione ..................................... 189
Configurazione di Base del Cliente ............................................... 192
Configurazione Avanzata del Cliente ............................................. 193
Opzioni di Connettività ............................................................... 196
Imposta connessione TCP/IP................................................... 197
6
NetSupport Manager v10
Imposta connessione IPX ....................................................... 198
Imposta connessione NetBIOS ................................................ 199
Imposta connessione HTTP ..................................................... 201
Ponte Dialin ......................................................................... 203
Imposta Avanzata ................................................................. 205
Estensioni Web ..................................................................... 206
Opzioni di Protezione ................................................................. 207
General Protezione ................................................................ 207
Privilegi di Accesso (Base) ...................................................... 209
Privilegi di Accesso (Avanzata) ................................................ 211
Validazione Utente ................................................................ 214
Opzioni di Riconoscimento Utente ............................................ 216
Opzioni di Connetti ................................................................ 218
Opzioni di Disconnetti ............................................................ 220
Proteggi Configurazione ......................................................... 222
Trasferimento dei File ............................................................ 223
File di Replay........................................................................ 225
Registrazione Eventi .............................................................. 226
Opzioni di Controllo Remoto ........................................................ 229
Visualizza ............................................................................ 229
Presentare ........................................................................... 232
Audio .................................................................................. 234
Opzioni di Interfaccia Cliente....................................................... 235
Impostazioni Cliente .............................................................. 235
Impostazioni Richiesta di Guida............................................... 237
Testo Personalizzabile............................................................ 239
Opzioni Profilo ...................................................................... 240
Configurare un Controllo ...............................................241
Configurare un Controllo............................................................. 242
Profili di Controllo Multipli ........................................................... 244
Regolare le impostazioni del Cliente per una sessione di Controllo 245
Impostazioni Generalità.............................................................. 246
Opzioni di Connettività ............................................................... 247
7
NetSupport Manager v10
Imposta Connessione TCP/IP .................................................. 247
Imposta Connessione IPX ....................................................... 249
Imposta Connessione NetBIOS................................................ 250
Imposta Connessione HTTP .................................................... 251
Impostazioni di Connessione di Accesso Remoto ........................ 252
Impostazioni Avanzate........................................................... 254
Opzioni di Protezione ................................................................. 255
Impostazioni di Protezione...................................................... 255
Registrazione Eventi .............................................................. 257
File di Replay........................................................................ 258
Autorizzazioni Utente............................................................. 259
Impostazioni di Controllo Remoto ................................................ 260
Impostazioni di Visualizza....................................................... 260
Impostazioni Tastiera/Mouse .................................................. 264
Impostazioni di Cattura di Stampa........................................... 266
Impostazioni Audio................................................................ 269
Impostazioni di Interfaccia Controllo ............................................ 270
Impostazioni di Interfaccia ..................................................... 270
Funzioni............................................................................... 273
Impostazioni di Richiesta di Guida (Aiuto) ................................. 275
Impostazioni di Trasferimento dei File .......................................... 277
Impostazioni di Posizione File ...................................................... 280
NetSupport Protect .................................................................... 282
Gestire e Organizzare i Clienti NetSupport ....................283
Aggiungere un nuovo Cliente....................................................... 284
Eliminare un Cliente................................................................... 285
Rinominare un Cliente ................................................................ 285
Impostare le Proprietà del Cliente ................................................ 287
Creare un Nuovo Gruppo ............................................................ 288
Aggiungere/Rimuovere i Clienti in un Gruppo................................. 289
Impostare le Proprietà di un Gruppo............................................. 291
Comunicazioni Remote ..................................................292
Cenni Preliminari sulle Comunicazioni Remote ............................... 293
8
NetSupport Manager v10
Ottimizzare le Connessioni Remote .............................................. 293
Impostare le Comunicazioni Remote............................................. 295
Ponte NetSupport ...................................................................... 296
Impostare un Modem ................................................................. 297
Usare NetSupport con un Cavo Null Modem (Seriale) ...................... 298
Utilizzare NetSupport sull’Internet................................................ 301
Controllo ActiveX...........................................................303
Controllo ActiveX....................................................................... 304
Estensioni Web ......................................................................... 305
PCIAX.CAB – File CAB ................................................................ 306
Controllo ActiveX – Esempi di HTML ............................................. 306
NetSupport Scripting.....................................................309
Cenni Preliminari su NetSupport Scripting ..................................... 310
Avviare l’Editor dello Script ......................................................... 311
Creare un semplice Script ........................................................... 311
Programmare ed Eseguire uno Script............................................ 312
Riferimento Tecnico ......................................................313
Scaricare un Cliente................................................................... 314
Riavviare il Cliente..................................................................... 314
Utilizzare la Compressione Efficientemente.................................... 315
Utilizzare la Cache del Cliente Efficientemente ............................... 315
Inventario dell'Hardware e del Software del Cliente Remoto............. 317
La finestra Inventario ............................................................ 319
Capire gli Indirizzi IP.................................................................. 326
Capire gli Indirizzi IPX ................................................................ 327
Utilizzare Istruzioni della Riga di Comando .................................... 328
Integrazione con Active Directory ................................................ 332
GLOSSARIO ...................................................................334
Commenti del Lettore ............................................................ 344
9
NetSupport Manager v10
Benvenuti a NetSupport
Informazioni sul Manuale
NetSupport Manager è stato sviluppato per dare agli IT manager, ai
professionisti sempre in viaggio, agli addetti al telelavoro ed agli
istruttori il potere e la flessibilità di accedere e controllare le stazioni
di lavoro remote da qualunque luogo ed a qualunque ora.
La gestione dinamica dello schermo, abbinata al potente
trasferimento dei file ed ai requisiti di comunicazione generali
rendono NetSupport la soluzione di comunicazione completa per il
controllo remoto.
La connessione può essere effettuata tramite un’altra stazione di
lavoro, linea telefonica, rete locale (LAN), accesso remoto oppure
mediante un Fornitore di Servizio Internet locale. Inoltre, ci si può
connettere tramite una connessione diretta tra due stazioni di lavoro
utilizzando un cavo seriale o parallelo.
Questo
Manuale
dell’Utente
contiene
informazioni
all’installazione ed al funzionamento di NetSupport Manager.
10
relative
NetSupport Manager v10
Convenzioni Utilizzate
Nel manuale abbiamo utilizzato
logiche e facili da capire: -
le
seguenti
convenzioni
•
Le istruzioni passo passo, da eseguire in sequenza, appaiono
come paragrafi numerati sotto la chiara intestazione ‘Metodo’.
•
Spesso un’attività può essere eseguita in vari modi, pertanto
abbiamo incluso le opzioni ‘Oppure’.
•
Le voci individuali dei comandi di menu sono racchiuse tra graffe,
e devono essere seguite in sequenza, ad esempio:
{Clienti}{Trasmettere}.
•
I suggerimenti supplementari e le note esplicative su queste
istruzioni appaino come paragrafi puntati sotto il titolo ‘Nota’.
Terminologia Utilizzata
Controllo
Se desiderate controllare altre stazioni di
lavoro, dovete installare un Controllo, a volte
chiamato un visualizzatore.
Cliente
Per controllare questa stazione di lavoro a
partire da un’altra, dovete installare un Cliente,
a volte chiamato host.
Cliente
Disponibile
Quando il programma NetSupport Client è stato
installato su una workstation, esso diviene
disponibile per essere connesso ad un
Controllo. Un Cliente deve essere disponibile
prima che un Controlla possa connettersi.
Cliente
Collegato
Tutti i Clienti o Gruppi di Clienti disponibili
possono essere scelti per il collegamento
simultaneo. Un Controllo può solo Visualizzare,
Presentare, Trasferire i File, Inviare un
Messaggio o Conversare con i Clienti collegati.
Cliente
Selezionato
Usando il mouse, potete selezionare e
evidenziare il Cliente o i Clienti con i quali
lavorare.
Clienti
Conosciuti
Dopo avere ricercato i Client disponibili,
NetSupport Manager memorizza un elenco di
Client nella cartella Tutti i Computer della
struttura ad albero.
11
NetSupport Manager v10
Informazioni su NetSupport
In questo capitolo …
Verranno presentate le funzioni ed i vantaggi
principali di NetSupport Manager.
12
NetSupport Manager v10
Cos’è NetSupport Manager?
Ogni azienda, piccola e grande, si affida in parte alla sua
infrastruttura IT per rimanere concorrenziale ed efficiente e per
garantire che i dipendenti sul luogo e quelli in viaggio massimizzino la
loro produttività per il business.
Il reparto IT è dunque una delle risorse più importanti per un'attività,
ed il supporto di questa funzione è cruciale per ottenere successo e
per garantire allo stesso tempo che l'investimento di capitali ed i costi
associati siano minimi.
I software di controllo remoto sono considerati da anni come la
soluzione più efficace per migliorare la risposta dell'helpdesk e del
supporto tecnico. La loro contribuzione principale è la funzione che
permette allo staff di supporto di risolvere problemi tecnici senza
dovere visitare fisicamente i PC degli utenti.
Il doppio vantaggio è che i clienti ottengono tempi di risposta più
rapidi, riducendo il downtime delle applicazioni critiche, e che lo staff
di supporto può operare in maniera più efficace in quanto le risorse
sono disponibili sul posto e non fuori sede.
Come molti altri settori dell'IT, anche il controllo remoto sta
evolvendosi. Adesso gli utenti cercano soluzioni di multi-tasking e le
relative economie di scala affidandosi ad un singolo prodotto per
effettuare una gamma completa di funzioni, mentre, nel passato,
questo veniva gestito da vari pacchetti e rivenditori di software.
Anche NetSupport Manager (NSM) appartiene a questa evoluzione.
Abbinando un'insuperabile controllo remoto all'innovativa funzionalità
di desktop management, NSM offre uno dei tassi di ritorno
dell'investimento più rapidi disponibili sul mercato.
NetSupport Manager è stato localizzato in inglese, francese, spagnolo,
tedesco, italiano, giapponese e portoghese brasiliano.
13
NetSupport Manager v10
Funzioni
NetSupport Manager contiene una gamma completa di funzioni per
assistervi a Formare, Assistere, Controllare e Gestire i Clienti.
Controllo a Distanza
Per Osservare, Condividere o Controllare lo schermo, la tastiera ed il
mouse di un Cliente, qualunque sia la risoluzione del colore, il
protocollo di rete o il sistema operativo delle due macchine. Ideale
per l’assistenza in linea.
Connettività
•
Individuare ed elencare in maniera dinamica tutti i Clienti sulla
Rete.
•
Connessione mediante il nome del Cliente.
•
Connessione mediante l’indirizzo di Rete.
•
Connessione mediante un database dei Clienti conosciuti.
•
Connessione a gruppi interi in una sola operazione.
•
Connessioni Cliente/Controllo mediante Internet Gateway di
NetSupport, per un Controllo Remoto seamless tra due PC che
possono trovarsi dietro firewall diversi.
•
Collegatevi a e controllate remotamente i sistemi basati su Linux
e Pocket PC.
•
Collegatevi a e controllate remotamente un sistema basato su
Mac sul quale è stato installato un Client VNC (virtual network
computing).
Messaggio
Inviate un messaggio ad uno o a più Clienti Selezionati, o persino
trasmettete un messaggio a tutti i Clienti sulla rete.
Conversare
Svolgete una sessione di text chat in tempo reale tra l’operatore del
Controllo e uno o più utenti. Gli strumenti di annotazione offrono
funzioni di ‘Lavagna’.
Trasferimento dei File
Trasferite i file tra le workstation Controllo e Cliente, distribuite i file a
clienti multipli, o trasferite persino i file da un cliente all’altro. Include
il supporto per i nomi di file lunghi, la modifica di file remoti, il
Trasferimento File Delta e molte altre funzioni. Le funzioni avanzate
includono la modifica remota dei file ed il cambiamento degli attributi
dei file.
14
NetSupport Manager v10
Comunicazioni a Distanza
Per controllare le stazioni di lavoro sulle reti LAN/WAN remote oppure
le stazioni di lavoro autonome mediante un Modem ad Accesso
Remoto (PSTN) , ISDN, Internet o collegamento seriale diretto.
Lanciare Applicazioni
Per lanciare un’applicazione su una o su tutte le stazioni di lavoro
Clienti premendo un unico pulsante.
Presentare
Per mostrare lo schermo del Controllo su Clienti individuali o multipli,
oppure per visualizzare lo schermo di un Cliente prescelto sugli altri
Clienti.
Potete visualizzare vari schermi dei Clienti allo stesso tempo, oppure
osservare ogni schermo collegato nella modalità SCANDIRE.
Scandire
Per scorrere automaticamente attraverso il PC di un Cliente alla volta,
visualizzandone lo schermo sulla macchina del Controllo. Questo
permette al Controllo di controllare discretamente ciò che i Clienti
stanno facendo girare sulle loro stazioni di lavoro.
Questo è
particolarmente importante con il moderno accesso all’Internet! Non
è necessario che il Controllo si trovi nella stessa stanza.
Modalità Monitor
Sul Controllo appare una comoda visualizzazione in anteprima di ogni
schermo Client connesso, permettendo di monitorare rapidamente e
facilmente l’attività sui PC remoti.
Inventario di Hardware e Software del Cliente Remoto
Una potente funzione di reporting dell'inventario hardware/software
con informazioni di stato in tempo reale sulle applicazioni in memoria,
i processi in esecuzione ed i servizi installati, fornendo tutti i dati
chiave per aiutare a risolvere rapidamente un problema. Raccoglie più
di 50 elementi di informazione sulle componenti hardware o
sull'ambiente del PC Cliente.
Richiesta di Guida
I Clienti possono formulare una richiesta di Guida che appare sullo
schermo del Controllo senza disturbare il resto della classe.
L’Istruttore viene subito avvertito di questa richiesta d’assistenza
grazie alla visualizzazione su schermo di una casella a risalita.
15
NetSupport Manager v10
Gestione del Risparmio di Energia
Disconnettete e arrestate remotamente le stazioni di lavoro Cliente
per minimizzare il consumo energetico.
Script
NetSupport include una potente suite di programmi di linguaggio
script e di programmazione che vi consente di usufruire di tutte le sue
funzioni nella modalità non sorvegliata. Ideale per gli aggiornamenti
durante la notte.
Multimedia
NetSupport offre un Supporto Audio e Video completo.
Integrazione su Desktop con Esplora Risorse
NetSupport Manager si integra direttamente con Esplora Risorse per
permettervi di lanciare direttamente le funzionalità chiave dal proprio
sistema, senza dovere prima avviare NetSupport.
Funzioni di Protezione Complete
Una serie eccezionale di opzioni di protezione per rispondere ad ogni
vostro fabbisogno, tra le quali:•
Protezione mediante password al livello del Cliente e del
Controllo.
•
Riconoscimento dell’utente presente richiesto dal Cliente.
•
Itinerario di Controllo del Collegamento.
•
Disattivazione del trasferimento dei file o di file e directory
specifici.
•
Limitazione della Funzionalità a seconda della stazione di
lavoro che si sta collegando.
•
Permesso ad un Controllo di Osservare unicamente.
•
Limitazione del trasferimento dei file a unità, directory e file
specifici
•
Richiamo a numeri diversi in base alla password.
•
Limitazione dei collegamenti ai Controlli denominati.
•
Personalizzazione dei profili del Controllo e del Cliente per
attivare e disattivare quasi ogni funzione a seconda del livello
di protezione dell’Utente registrato.
•
Impostazione di Chiavi di Protezione uniche sul Controllo e sul
Cliente.
•
Integrazione con i profili NT & la Protezione esistenti
•
Codifica DES/AES
•
Connessione Cliente/Controllo a Controlli/Clienti mediante
Server Proxy e Firewall.
16
NetSupport Manager v10
Facile da Installare e Configurare
•
L’Utilità di Esecuzione Remota di NetSupport permette di
effettuare l’installazione sulle stazioni di lavoro Cliente senza
dovere visitare i PC individuali.
•
Installazione invisibile all’utente sulle reti WAN.
•
Gestione centrale dei Profili di Cliente.
•
Utilità di configurazione per Windows.
•
Controllo a Protocollo Trasparente, (utilizzazione simultanea di
IPX, NetBIOS, TCP/IP e HTTP).
17
NetSupport Manager v10
Applicazioni
Grazie alla vasta serie di funzioni proposte, NetSupport è lo
strumento ideale per un’ampia gamma di applicazioni, come, ad
esempio: Centro Assistenza
Usare le funzioni del controllo a distanza per offrire un’assistenza
rapida e redditiva agli utenti finali in un ambiente di Ufficio o di
Centro d’Assistenza. Riducete il costo dell’assistenza migliorando allo
stesso tempo la produttività e la velocità della risoluzione dei
problemi.
Telelavoro
Usate i moduli di comunicazione a distanza per permettere al
personale di lavorare dal loro domicilio, pur avendo sempre l’accesso
a tutta la funzionalità della loro macchina d’ufficio.
Formazione
Le sofisticate funzioni di Presentazione offerte da NetSupport sono lo
strumento di dimostrazione ideale. Inoltre, come standard, viene
offerta una completa copia di lavoro di NetSupport School, lo
strumento di formazione di NetSupport, che offre ulteriori funzioni
perfette per qualsiasi ambiente di formazione.
Automatizzazione del Sistema
Usare il potente linguaggio script per automatizzare le attività
regolari, come il caricamento e lo scaricamento dei file.
Usare la funzione Lanciare Applicazione per eseguire le applicazioni
senza l’intervento da parte dell’utente finale. Usufruite del
programmatore facendo girare queste applicazioni di notte allo scopo
di ridurre i costi.
Gestione del desktop
Usare le funzioni Distribuzione dei File e Script per gestire i desktop
degli utenti e distribuire il software. Ricevere automaticamente le
informazioni relative ad una stazione di lavoro come ad es. lo spazio
su disco disponibile.
Usare le funzioni di Modifica Registro su Script per riconfigurare le
stazioni di lavoro a distanza.
18
NetSupport Manager v10
Gestione dell’Utente
Usare le funzioni di protezione avanzate per configurare l’accesso ai
Clienti nel modo desiderato.
Configurare profili e livelli di accesso diversi sul Controllo e sul Cliente
a seconda del livello di responsabilità dell’utente.
Conservare un file di Replay per controllare in maniera esatta le
operazioni di un Utente Remoto mentre era registrato su un Cliente.
19
NetSupport Manager v10
Installazione
In questo capitolo …
Come installare i componenti NetSupport Manager
richiesti sui PC basati su Windows.
20
NetSupport Manager v10
Pianificare un’Installazione
L’installazione di NetSupport è estremamente semplice, e basterà
seguire alcune regole di base per avviare il vostro sistema in
pochissimo tempo.
Innanzitutto, dovete decidere quali funzioni desiderate installare su
ogni stazione di lavoro.
Volete che la stazione di lavoro sia un Controllo od un Cliente ?
Controllo
Per controllare questa stazione di lavoro a partire da
un’altra, dovete installare un Cliente, a volte chiamato
host.
Cliente
Se desiderate controllare altre stazioni di lavoro,
dovete installare un Controllo, a volte chiamato un
visualizzatore.
Eseguirete delle funzioni NetSupport più avanzate, come ad es.
Scripting e Deploy a partire dalla workstation, oppure utilizzerete il
computer come Gateway? La vostra installazione può essere
ulteriormente personalizzata includendo una completa copia di lavoro
di NetSupport School, lo strumento di formazione di NetSupport.
Quale protocollo di rete utilizzate?
In secondo luogo, dovete scegliere il protocollo di rete disponibile
sulla vostra stazione di lavoro.
NetSupport supporta IPX/SPX,
NetBIOS/NetBEUI TCP/IP e HTTP.
Benché NetSupport supporti i protocolli multipli, vale a dire, lo stesso
Controllo può collegarsi a Clienti che utilizzando protocolli differenti,
dovete scegliere un protocollo predefinito che potete cambiare in un
secondo tempo.
Nota: Vi preghiamo di notare che come impostazione predefinita il
Controllo è configurato ad utilizzare TCP/IP. Se usate un
protocollo diverso, dovrete configurarlo la prima volta che
avviate un Controllo.
A questo punto siete pronti ad installare i programmi Controllo e
Cliente NetSupport.
Per informazioni su come effettuare l’installazione su:
Periferiche compatibili con Windows CE, vedere Installare un Client
NetSupport sulle Periferiche Pocket PC.
Computer Linux, vedere
Piattaforme Linux.
Installare
un
Client
NetSupport
sulle
21
NetSupport Manager v10
Nota: NetSupport Manager prevede il supporto per Windows a 64 bit
sulle piattaforme Intel EM64 e AMD64. Il Client NetSupport a
64 bit può essere installato utilizzando l'utilità Windows
Installer di NetSupport Manager. Per ulteriori informazioni
siete
pregati
di
visitare:
www.netsupportsoftware.com/support/
22
NetSupport Manager v10
Avviare l'Installazione
Inserire il CD di NetSupport.
Appena inserite il CD, sullo schermo apparirà automaticamente il
menu di benvenuto di NetSupport. (Se ciò non è il caso, accedere
all’unità del CD-ROM dalla stazione di lavoro, ed eseguire
SETUP.EXE.)
Note:
•
Se state aggiornando Windows NT con Windows 2000/XP, o
2000 con XP, dovete controllare di avere disinstallato
NetSupport Manager prima di aggiornare il sistema operativo.
NetSupport Manager può essere reinstallato una volta
completato l’aggiornamento del sistema operativo.
•
Se state effettuando l’installazione su una stazione di lavoro o
server NT/2000/XP, controllare di esservi connessi come
Amministratore.
•
Mentre eseguire l’installazione, all’occorrenza potete accedere
alla Guida durante le varie fasi del processo.
Selezionare un Tipo di Programma d’Installazione
Scegliere NetSupport Manager per la lingua richiesta, quindi fare clic
su ESEGUI. Questo avvierà il programma d’installazione.
23
NetSupport Manager v10
Programma d’Installazione di NetSupport Manager
Apparirà lo schermo di Benvenuto del programma d’installazione.
Prima di procedere
informazioni.
all’installazione,
leggere
attentamente
le
Fare clic su Avanti per continuare.
Contratto di Licenza NetSupport
Sullo schermo apparirà il Contratto di Licenza NetSupport. Leggerlo
con attenzione, selezionare Accetto e fare clic su Avanti per
continuare.
Se non accettate il Contratto di Licenza, (Non Accetto) fare clic su
Annulla. NetSupport Manager non verrà installato e sarete guidati ad
uscire dal programma d’installazione.
Informazioni sulla Licenza
Digitate le informazioni relative alla vostra Licenza NetSupport fornite
assieme al prodotto, quindi fate clic su Avanti.
24
NetSupport Manager v10
Installazione Esistente Rilevata
Questo schermo appare se sulla stazione di lavoro è già installata una
copia di NetSupport.
•
Sovrascrivere l’installazione esistente.
Sovrascrive la versione esistente di NetSupport, nella cartella
specificata in cima allo schermo. I file di configurazione esistenti,
ad es. *.ini, *.nsm e *.scp, che contengono le informazioni sui
Clienti Conosciuti, sui Gruppi e sugli Script saranno conservati
per uso futuro.
•
Installare in una nuova cartella e mantenere le
impostazioni esistenti.
Potete decidere di conservare l’installazione esistente nella
cartella specificata in cima allo schermo, e di scegliere una
cartella diversa per la nuova installazione. I file di configurazione
esistenti saranno copiati nella nuova posizione.
•
Creare una nuova installazione.
Installa la nuova versione di NetSupport nella cartella richiesta,
ma non conserva i file di configurazione esistenti. Se installate
su una cartella diversa, la versione esistente rimarrà sulla
stazione di lavoro. Dopo avere riavviato la stazione di lavoro,
potete eliminare questi file manualmente.
Selezionare l’opzione richiesta e fare clic su Avanti.
25
NetSupport Manager v10
Selezione del Tipo di Installazione
Determinare i componenti da installare su ogni stazione di lavoro,
scegliendo uno dei tre tipi di installazione disponibili.
•
Installazione Tipica
Installa tutti i componenti normalmente richiesti dall'utente di un
Controllo. Esclude i componenti Gateway e NetSupport School.
•
Solo Cliente
Permette alla
remotamente.
stazione
di
lavoro
di
essere
controllata
Personalizzata
Consente di selezionare il mix di componenti appropriati per la
workstation. Control e Client vengono selezionati come
impostazione predefinita, comunque, se non sono necessari,
potete deselezionare l'uno o l'altro componente.
•
Selezionare la Cartella di Destinazione
Come impostazione predefinita, NetSupport viene installato nella
cartella C:\Program Files\NetSupport Manager.
Nota: Se il programma rileva un’installazione esistente, potete
scegliere di eseguire l’installazione su una cartella diversa.
Fare clic su Sfoglia per scegliere il percorso richiesto.
Fare clic su Avanti per continuare.
26
NetSupport Manager v10
Componenti di NetSupport Manager
Client
Controllo
Scripting
Help Files
Configuratore
Utilità di
Installazione
Remota
(Supportata solo
su NT/2000/XP)
Gateway
Componenti
School
Installare questo componente sulle workstation che
desiderate controllare remotamente.
Installare questo componente sulle workstation che
assumeranno il controllo delle workstation Cliente.
Raccomandiamo di installare anche il componente
Cliente in modo da potere utilizzare l’intera gamma di
funzioni di NetSupport, come ad es. la Presentazione.
Installare il programma integrato di Script e di
Programmazione di NetSupport. Esso vi permette di
creare degli script per automatizzare i compiti manuali e
di programmarli in modo che vengano eseguiti durante
gli orari specificati. Ideale per gli aggiornamenti durante
la notte. Per ulteriori informazioni, vedere la sezione
NetSupport Script del presente manuale.
Installare i file della Guida in linea, che offrono
informazioni ed una guida su tutte le funzioni e
caratteristiche di NetSupport.
Il Configuratore del Cliente viene utilizzato per stabilire
le impostazioni e la protezione del Cliente. Le
impostazioni di base possono essere immesse alla fine
del processo d’installazione, ma per impostare delle
opzioni più avanzate dovete installare il componente
Configuratore.
Questa Utilità vi consente di eseguire delle installazioni
multiple di NetSupport Manager, senza dovere visitare
ogni stazione di lavoro individuale. Per ulteriori
informazioni, vedere la sezione Installazione Remota
(NetSupport Deploy) del presente manuale.
La funzione Gateway di NetSupport è un metodo che
consente di connettere i Clienti ed i Controlli tramite
Internet, offrendo il controllo remoto basato sul web
senza bisogno di modificare le configurazioni di Firewall
esistenti. Non vi è una connessione diretta tra il Cliente
ed il Controllo in quanto tutti i dati vengono inviati
tramite il Gateway. Il componente Gateway può dunque
essere installato indipendentemente dal Controllo e dal
Cliente. Se si decide di installare il componente
Gateway, la finestra di dialogo Configurazione Gateway
appare una volta terminata l'installazione.
Installa NetSupport School, lo strumento di formazione
di NetSupport. Se scegliete di installare i componenti di
School ed il Control, NetSupport Tutor verrà installato in
congiunzione al componente Control. Se scegliete il
componente School e Client,
solo il componente
Student di NetSupport School verrà installato assieme
al Client.
27
NetSupport Manager v10
Nota: NetSupport offre un eccezionale supporto multimediale. Il
Lettore Video NetSupport vi consente di fare girare i file video
sulle workstation Cliente, migliorando le sessioni di
formazione e le dimostrazioni. Questo componente viene
installato come impostazione predefinita.
Selezionare i Componenti
Se avete deciso di eseguire un’Installazione Personalizzata, potrete
scegliere i componenti richiesti dall’elenco mostrato.
Selezionare i componenti richiesti.
Se non volete creare delle icone per i componenti selezionati,
deselezionare la casella Crea Icone Per i Componenti Selezionati.
Fare clic su Avanti per continuare.
Avviare l’Installazione
Per avviare l’installazione, fare clic su Avanti. Per cambiare qualsiasi
selezione
precedente,
fare
clic
su
Indietro.
Per
uscire
dall’installazione, fare clic su Annulla.
28
NetSupport Manager v10
Note:
•
Se avete modificato le Impostazioni dei Criteri di Protezione
Locale di Windows 2000 per il comportamento di installazione di
driver non firmato, è possibile che si verifichino dei problemi
quando fate girare un Cliente NetSupport.
•
Se avete scelto di installare un Cliente, il programma
d’Installazione eseguirà le modifiche richieste al vostro
System.INI e/o al vostro registro per caricare il Cliente durante
l’inizializzazione di Windows. NetSupport non sostituisce i driver
esistenti.
Installazione Completata
Questa videata finale conferma che l’installazione è riuscita. A questo
punto potete scegliere di creare un’icona sul desktop per il Controllo.
Eseguire il Configuratore
Alla fine del processo di installazione, avrete la possibilità di fare
girare il Configuratore del Cliente. Questo vi permette di impostare le
informazioni di base del Cliente e la protezione. Se il Configuratore
viene installato come uno dei componenti selezionati, sarete in grado
di accedere ad opzioni di configurazione più avanzate. Per ulteriori
informazioni, consultare la sezione Configurare il Cliente di questo
manuale.
Fare clic su Sì per fare girare il configuratore del Cliente.
Esegui Deploy
Selezionando questa opzione, l'Utilità Deploy di NetSupport verrà
eseguita dopo il processo d'installazione. Quest'utilità permette di
installare e configurare remotamente NetSupport su più workstation.
Nota: NetSupport può essere completamente integrato al Systems
Management Server di Microsoft. Se il processo di installazione
NetSupport rileva la presenza della Console di Amministrazione
SMS, potete decidere se includere o meno l'integrazione. Se
selezionate Sì, per ulteriori informazioni vi preghiamo di
vedere il file LEGGIMI ‘SMS Integration.TXT’ dopo avere
completato l'installazione. Questo file si trova nella cartella
NetSupport Manager.
Fare clic su Fine per uscire dal programma di Installazione. Togliere il
CD e riavviare la stazione di lavoro.
29
NetSupport Manager v10
Nota: Se si decide di installare il componente Gateway, apparirà la
finestra di dialogo Configurazione Gateway. Il ruolo principale
di questa finestra di dialogo è di permettervi di creare una
chiave di protezione per il Gateway.
Disinstallazione
Selezionare NetSupport Manager sul
Aggiungere/Rimuovere i Programmi.
Pannello
di
Controllo
–
Per le workstation Windows XP, 2000 e NT, NetSupport Deploy può
essere usato per eseguire disinstallazioni multiple da una località
remota. Per ulteriori informazioni, consultare la sezione del manuale
intitolata NetSupport Deploy.
Kit di Valutazione
Potete ottenere un Kit di Valutazione di NetSupport Manager presso i
nostri distributori oppure
gratuitamente scaricandone una copia
dall’internet. Questo vi permette di provare il sistema prima di
acquistarlo. Il Kit di Valutazione è completamente funzionale, salvo
le seguenti restrizioni:
Cinque Clienti al massimo possono essere attivi simultaneamente
sulla rete;
I programmi Cliente e Controllo non funzioneranno dopo la data
di scadenza del kit
•
•
Al momento dell’acquisto, queste restrizioni vengono rimosse appena
si è completata la serializzazione. Questo processo aggiorna il kit di
Valutazione in una copia a licenza completa.
Per aggiornare il Kit di Valutazione in una copia a Licenza
completa
Aprire il file PCILIC.EXE nella directory contenente il Gruppo di
Program Manager ‘NetSupport School’.
Appare la finestra di dialogo della Licenza di NetSupport Manager, che
vi richiede di immettere i dettagli della licenza. Vi preghiamo di
notare che dovrete distinguere tra le maiuscole e le minuscole.
Dopo avere digitato i dettagli corretti della Licenza, fare clic su
Genera. A questo punto avrete una copia con licenza completa di
NetSupport Manager.
30
NetSupport Manager v10
Installazione Avanzata
In questo capitolo …
Come preparare ed eseguire installazioni ‘invisibili
all’utente’ sulla rete;
Utilizzando l’utilità NetSupport Deploy per eseguire
più installazioni;
Installazione di un Client NetSupport sulle
periferiche Pocket PC;
Installazione di un Client NetSupport sulle
piattaforme Linux.
31
NetSupport Manager v10
Creare un’installazione amministrativa (su rete)
L’installazione amministrativa (copia di distribuzione) di NetSupport
Manager serve ad aiutare gli amministratori ad installare NetSupport
sui PC su rete, il cui supporto per l’installazione od i cui dettagli della
Licenza non sono facilmente disponibili, e quando si prevede che un
numero di installazioni verranno effettuate tutte in una volta o nel
corso di un periodo di tempo.
Questo tipo di installazione può anche essere preconfigurato per
impostare NetSupport Manager con opzioni particolari, per garantire
che tutte le installazioni di NetSupport abbiano la stessa
configurazione.
Dopo avere creato la copia di distribuzione, la si può utilizzare quando
si esegue un'Installazione invisibile all'utente oppure come parte di
una routine di NetSupport Deploy.
Per Impostare una copia di distribuzione di NetSupport su un
Server
1.
Creare una cartella sulla rete accessibile a tutti i PC sui quali
desiderate effettuare l’installazione.
2.
Copiare il file SETUP.EXE dal vostro supporto originale (CD o
download).
3.
Creare e copiare un file NSM.LIC valido su questa cartella.
Quando si esegue l’installazione, se la cartella non contiene un
file di Licenza, sarete sollecitati a completare i dettagli al
momento dell’installazione.
4.
Creare e copiare un file CLIENT32.INI su questa cartella.
Nota: La cartella di rete può essere configurata come di ‘sola
lettura’ per evitare che la configurazione venga modificata da
utenti non autorizzati.
Per Installare NetSupport su workstation individuali a partire
da un Server
1.
Sulla workstation richiesta, esplorare la cartella
contenente i file di installazione di NetSupport Manager.
2.
Eseguire Setup.exe.
3.
Seguire le istruzioni su come Avviare l'Installazione.
32
di
rete
NetSupport Manager v10
Installazioni Invisibili all’Utente/Automatiche
Sui sistemi Windows XP, 2000 e NT, NetSupport Deploy vi consente
di preconfigurare un’installazione di NetSupport, e di installarla e
distribuirla remotamente a workstation multiple. Per Windows
Me/98/95, e, se richiesto, XP, 2000 e NT, potete eseguire
un’Installazione ‘Invisibile all’Utente’ simile, modificando ed
eseguendo manualmente i file pertinenti.
Per eseguire un’installazione invisibile all’utente
1.
2.
3.
Creare una copia di distribuzione di NetSupport, vedere Creare
un'installazione amministrativa (di rete), contenente i file
necessari per l'installazione di NetSupport.
Per determinare le proprietà per l'installazione, eseguire
INSTCFG.EXE dalla cartella NetSupport. Apparirà la finestra di
dialogo Opzioni di Configurazione d'Installazione.
(Per una
descrizione completa di questa finestra, vedere la sezione
Finestra di dialogo Opzioni di Configurazione d'Installazione). Le
proprietà che avete scelto vengono memorizzate in un file dei
parametri, il cui nome predefinito è Values.TXT.
Scegliere {File}{Salva} e salvare il file ‘Values.TXT’ nella cartella
contenente la copia di distribuzione.
Nota: Per l'Installazione Invisibile all'Utente, potete salvare questo
file con un nome di vostra scelta.
4.
Per eseguire l'Installazione Invisibile all'Utente sulla workstation
richiesta, a partire dalla cartella contenente il file creato sopra
eseguire:
Setup.exe /s /m=values.txt. (dove Values.TXT = il nome di
file creato nel paragrafo 3)
33
NetSupport Manager v10
Finestra
di
Dialogo
d'Installazione
Opzioni
di
Configurazione
Quando si esegue un'Installazione Invisibile all'Utente oppure quando
si utilizza NetSupport Deploy, è possibile personalizzare l'installazione
in base ai requisiti individuali. Questa finestra di dialogo, alla quale si
ha accesso facendo girare INSTCFG.EXE dalla cartella NetSupport se
si esegue un'Installazione Invisibile all'Utente o se si usa NetSupport
Deploy tramite la scheda Generalità di Proprietà d'Installazione, vi
consente di specificare le proprietà per l'installazione. Le informazioni
sono memorizzate in un file dei parametri, chiamato Values.TXT.
Generalità
Installa Directory
Specificare la directory nella quale viene installato NetSupport
Manager. Lasciare in bianco per installarlo nella directory predefinita:
\Program Files\Netsupport Manager.
Cartella Menu Avvio
Specificare un nome per il gruppo di programmi oppure lasciare in
bianco per NetSupport.
34
NetSupport Manager v10
Riavvia Macchina
Selezionare questa casella se desiderate riavviare automaticamente le
workstation Clienti dopo avere completato l'installazione. Il Cliente
NetSupport non si attiva fino a quando non si è riavviata la
workstation.
Nota: Non selezionare la casella se l'installazione viene eseguita con
NetSupport Deploy.
La routine Deploy contiene ulteriori
opzioni di Riavvio.
SMS Integration
NetSupport Manager può essere integrato completamente al Systems
Management Server di Microsoft. Se la macchina Cliente contiene la
Console di Amministrazione SMS, selezionare questa casella per
consentire l'integrazione.
Parametri Cliente (Facoltativo)
Se avete creato uno specifico file di Configurazione Cliente da
utilizzare dopo l'installazione, dovete specificare qui il percorso ed il
nome di file. In funzione della posizione del file, dovrete fornire le
Credenziali di Utente, il nome e la password in modo che i Clienti
possano accedere al file. Per specificare i parametri nel formato
corretto, raccomandiamo di crearli nel Configuratore del Cliente
NetSupport e di copiarli in questo campo.
Lasciare il campo in bianco se state effettuando l'installazione a
partire dalla copia di distribuzione, oppure se desiderate utilizzare il
file di Configurazione predefinito contenuto nel pacchetto di
installazione di NetSupport.
Per specificare i Parametri Cliente
1.
2.
3.
4.
Aprire la vostra cartella NetSupport Manager scegliendo
{Avvio}{Programmi}{NetSupport}{NetSupport Configurator}.
Scegliere Avanzato.
Selezionare {Profili}{Parametri Cliente} dal menu a discesa del
Configuratore.
Appare la finestra di dialogo Parametri Cliente.
35
NetSupport Manager v10
5.
Fare clic su Aggiungi per specificare i parametri.
Note:
•
Se sono richieste le Credenziali di Utente, esse devono
precedere il nome di file di Configurazione.
•
Aggiungere ogni serie di parametri separatamente.
6.
7.
8.
Inserire, se richiesto, le Credenziali di Utente (Nome di utente e
password). Fare clic su Ok. Nella finestra di dialogo appaiono le
stringhe appropriate.
Fare clic su Aggiungi per specificare la posizione del file di
Configurazione, e poi fare clic su OK.
Quando la finestra di dialogo Parametri Cliente contiene le
stringhe richieste (vedere l'esempio sopra), copiarle una alla volta
nella finestra di dialogo Opzioni di Configurazione d'Installazione.
(Usare Ctrl C per copiare e Ctrl V per incollare)
Icone
Non spuntare la casella Icone se desiderate installare un'icona per
ogni componente di NetSupport. Spuntare le caselle richieste per
limitare il numero di icone create.
Componenti
Spuntare le caselle pertinenti per indicare quali Componenti di
NetSupport desiderate installare sulle macchine Clienti. Per una
descrizione dettagliata di ogni componente, consultare la sezione del
manuale intitolata Avviare l'Installazione.
Nota: Quando si scelgono i componenti di School, il componente
installato dipenderà dall'opzione Control o Client che viene
selezionata. Se scegliete di installare i componenti di School
ed il Control, NetSupport Tutor verrà installato in
congiunzione al componente Control. Se scegliete il
componente School e Client, solo il componente Student di
NetSupport School verrà installato assieme al Client.
36
NetSupport Manager v10
NetSupport Deploy –
Remota di NetSupport
Utilità
di
Installazione
L’Utilità NetSupport Deploy permette agli Amministratori di Rete di
installare e configurare NetSupport Manager su workstation multiple
senza dovere visitare le macchine individuali.
Sullo schermo appare una visualizzazione della vostra Rete, che vi
permette di scegliere le workstation sulle quali desiderate effettuare
l’installazione remota.
NetSupport Deploy vi permette di:
•
Installare
remotamente
un
pacchetto
NetSupport,
simultaneamente su workstation multiple.
•
Creare e scaricare delle Configurazioni di Cliente specifiche su
workstation multiple.
•
Aggiornare remotamente le informazioni della Licenza di
NetSupport su workstation multiple.
•
Disinstallare
remotamente
un
pacchetto
NetSupport
simultaneamente, a partire da workstation multiple.
Installare l’Utilità Deploy
Durante
l'installazione
di
NetSupport,
selezionare
l'opzione
Installazione Completa per installare automaticamente l'Utilità
Deploy. Alternativamente, potete sceglierla come parte di
un'installazione personalizzata.
Nota: NetSupport Deploy è attualmente supportato solo sulle
workstation con Windows XP*, 2000 e NT.
*Per informazioni specifiche su come effettuare l'installazione remota
sui computer che girano con XP, vi preghiamo di consultare il nostro
sito web a: www.netsupportsoftware.com/support/
Pianificazione
NetSupport Deploy è un’utilità potente, che facilita e accelera il
processo d’installazione dei pacchetti NetSupport su workstation
multiple. Per garantire che non vi siano conflitti con altri software,
raccomandiamo di eseguire un’installazione e distribuzione remota di
prova su un numero limitato di macchine aventi una configurazione
tipica, prima di eseguire l’installazione e distribuzione remota su un
numero maggiore di workstation.
Fare particolarmente attenzione se state tentando di utilizzare
NetSupport assieme ad altri strumenti di controllo remoto o a prodotti
di protezione del desktop di terzi.
37
NetSupport Manager v10
Per installare NetSupport Manager utilizzando l’utilità NetSupport
Deploy, dovrete avere diritti di amministratore ovvero diritti di
accesso equivalenti per la workstation obiettivo ovvero per il Dominio
specificato.
NetSupport Deploy - Windows XP
Per distribuire NetSupport su Windows XP Professional, occorre
accedere alla condivisione Admin$ sul computer remoto per potere
trasferire il pacchetto da distribuire. Come impostazione predefinita,
l’accesso alla condivisione Admin$ è vietato.
Per consentire l’accesso di Rete:
1. Aprire Strumenti di Amministrazione e selezionare Criteri di
Protezione Locali.
2. Selezionare {Impostazioni di Protezione}{Criteri Locali}{Opzioni
di Protezione}
3. Selezionare {Accesso di rete : Condivisione e modello di
protezione per gli account locali}
4. Modificare l’impostazione di questi criteri con {Classico: gli utenti
locali effettuano l’autentificazione di se stessi}
A questo punto la condivisione Admin$ sarà disponibile,
permettendovi di effettuare la distribuzione in modo normale.
Se si aggiorna Microsoft Windows XP Service Pack 1 col Service Pack
2, come impostazione predefinita il firewall di Windows bloccherà
qualsiasi attività su rete di NetSupport Manager. Per permettere che
NetSupport funzioni correttamente, abbiamo fornito un’utilità che
configura il firewall di Windows.
Per attivare NetSupport Manager nella configurazione firewall
di Windows
1. Scaricare
il
file
ICFCONFIG.EXE
File
(collegandovi
a
www.netsupportsoftware.com/support/)
2. Eseguire questa utilità su un computer sul quale è installato
NetSupport
Manager
utilizzando
il
seguente
comando
ICFCONFIG -e NSM
3. A questo punto tutte le voci necessarie verranno create nella
configurazione del firewall di Windows per permettere il
funzionamento corretto di NetSupport Manager.
L’utilità ICFCONFIG può inoltre essere utilizzata per rimuovere un
prodotto NetSupport dalla configurazione del firewall di Windows.
Vedere il nostro sito web: www.netsupportsoftware.com/support/
per tutte le opzioni della riga di comando ICFCONFIG.
38
NetSupport Manager v10
Avviare NetSupport Deploy
1.
2.
Selezionare NetSupport Deploy dal vostro Gruppo di Programmi
NetSupport.
A questo punto appare la Finestra Principale di NetSupport
Deploy.
La Finestra Principale d’Installazione Remota è suddivisa nelle
seguenti sezioni:
Barra dei Menu
La Barra dei Menu contiene una serie di menu a discesa, utilizzati per
accedere a vari strumenti ed a varie utilità di configurazione per
l’operazione di installazione e distribuzione remota.
Pannello Sinistra
Contiene tre schede: Rete, File Registro e Protezione.
Schede Rete e Protezione
Elenca, in una Visualizzazione Struttura, le Reti, i Domini ed i Gruppi
di Lavoro disponibili che possono essere selezionati per una routine di
installazione e distribuzione remota.
Scheda File di Registro
Elenca, in una Visualizzazione Struttura, la cronologia delle precedenti
installazioni e distribuzioni remote.
39
NetSupport Manager v10
Pannello Destra
Quando si seleziona la scheda Rete, si visualizzano varie
informazioni sulla workstation situata nella rete o nel dominio
selezionato (ad es. il nome della macchina e la piattaforma).
La scheda File Registro fornisce una scomposizione delle esecuzioni
passate, categorizzate in base al tipo.
Anche la scheda Protezione elenca informazioni specifiche relative
ad ogni workstation situata sulla Rete o nel Dominio selezionato.
Oltre al nome del computer, potrete identificare l'Indirizzo IP,
determinare se sul computer è già installato il Cliente NetSupport e
quale versione sta girando, se il Cliente è protetto dalla password
oppure se è stato impostato il Riconoscimento Utente. Quando si
hanno queste informazioni, è possibile decidere in anticipo quali
computer si desidera includere od escludere dalla distribuzione future.
Se, ad es., un Cliente NetSupport corrente è già installato su alcune
workstation, si può decidere di ignorarlo.
Preparare una Routine di Installazione e Distribuzione
Remota
Scegliere le workstation sulle quali effettuare l’installazione
remota
1. A partire dalla Finestra Principale selezionare la scheda Rete o
Protezione.
2.
Nel pannello a sinistra apparirà un elenco delle Reti, dei Domini e
dei Gruppi di Lavoro disponibili. Per espandere o ridurre l’elenco
struttura, fare clic su + oppure su -.
Nota:
3.
Inoltre, è possibile effettuare l’installazione ad Intervalli
IP specifici aggiungendo l’intervallo indirizzo appropriato
alla
struttura
ad
albero.
Selezionare
{Strumenti}{Aggiungi Dominio IP} dalla barra dei menu.
Evidenziare il gruppo richiesto.
4. Nel riquadro destra appariranno i dettagli relativi alle workstation
appartenenti al gruppo selezionato. Fare clic tra le schede Rete e
Protezione per visualizzare informazioni specifiche relative ad ogni
computer.
40
NetSupport Manager v10
5.
Scegliere le workstation che desiderate includere nella routine di
installazione e distribuzione remota. (Per farlo, potete utilizzare
CTRL-Clic oppure MAIUSC-Clic). Prima di decidere se includere o
escludere una workstation, potete visualizzare le sue proprietà
facendo clic con il pulsante destro del mouse sul nome della
macchina.
Escolhendo o Que Desenvolver:
Você pode escolher entre:
•
•
•
•
Pacote NetSupport.
Configuração do Cliente.
Arquivo de Licença do NetSupport.
Desinstalar o NetSupport.
Nota: NetSupport Deploy vi permette di preparare le impostazioni in
anticipo, e di scegliere quando eseguire l’installazione remota.
Vedere: Inserire in Anticipo le Impostazioni d'Installazione
Remota.
41
NetSupport Manager v10
Installazione remota di un Pacchetto NetSupport
Un pacchetto NetSupport viene creato come standard quando il
componente Deploy viene selezionato al momento dell'installazione.
Per distribuire il pacchetto, selezionare le workstation desiderate
1. Scegliere {Installare}{Pacchetto NetSupport} dalla Finestra
Principale dell’Installazione Remota.
oppure ,
Fare clic con il pulsante destro del mouse sulle workstation
selezionate, e scegliere Installare-Pacchetto NetSupport.
2. A questo punto apparirà la finestra di riepilogo dell’installazione
remota.
3.
42
Questa finestra di dialogo contiene un riepilogo delle opzioni che
sono state scelte per la distribuzione. Fare clic su Proprietà per
modificare le informazioni per la distribuzione.
A questo punto apparirà la finestra di dialogo Proprietà
d’Installazione.
NetSupport Manager v10
4.
Per modificare le proprietà della distribuzione, selezionare la
scheda attinente.
Scheda Generalità
Questa scheda serve per specificare il pacchetto NetSupport da
installare remotamente, ed i componenti che si desiderano
installare.
La descrizione del pacchetto verrà impostata a NetSupport
Manager.
Come impostazione predefinita, il percorso del pacchetto da
installare sarà la cartella Deploy nella quale è stato creato il
pacchetto NetSupport Manager.
Fare clic su Modifica per specificare i componenti da installare.
Appare la finestra di dialogo Opzioni di Configurazione
d'Installazione. (Per una descrizione dettagliata di questa finestra,
vedere la sezione del manuale intitolata ‘Finestra di Dialogo
Opzioni di Configurazione d'Installazione’).
Nota:
A causa della maniera in cui NetSupport Deploy tratta il
riavvio delle workstation, la casella Riavvia Macchina
deve restare deselezionata. Questo è attinente solo
durante l’esecuzione di
un’Installazione Invisibile
all’Utente, quando anche la finestra di dialogo Opzioni di
Configurazione d’Installazione viene utilizzata per
specificare le opzioni da installare.
Quando avete completato la finestra di dialogo, scegliere
{File}{Salva} per salvare il file Values .TXT nella cartella
contenente la copia di distribuzione di NetSupport.
Scegliere {File}{Esci} per
Proprietà di Installazione.
tornare
alla
finestra
di
dialogo
43
NetSupport Manager v10
Scheda Opzioni
Usare le informazioni fornite nelle schede Rete e Protezione per
identificare le macchine sulle quali è già installato NetSupport. A
questo punto potrete scegliere di:
•
Ignorarle, spuntando la casella Escludi macchine con
NetSupport già in esecuzione.
•
Aggiornare le macchine con l'ultima versione, spuntando la
casella Aggiorna i sistemi nuovi o anteriori alla versione
corrente.
•
Dopo avere installato remotamente il pacchetto, potete
selezionare la casella “Verifica il funzionamento del Cliente
dopo il riavvio” per controllare che il Cliente stia funzionando.
Controllare
che
le
workstation
siano
riavviate
automaticamente dopo l’installazione remota per garantire il
funzionamento di questa opzione. Vedere la scheda Riavvio.
Scheda Conferma Utente
Considerare se le workstation saranno
dell’installazione remota. Potete scegliere:
utilizzate
all’inizio
•
Di
installare
NetSupport
Immediatamente.
Le
workstation sulle quali si esegue l’installazione remota non
riceveranno alcuna sollecitazione.
•
Di avvisare l’utente prima di installare NetSupport.
L’utente riceverà una sollecitazione e dovrà fare clic su OK
per avviare l’installazione. Gli utenti non saranno più in
grado di annullare l’installazione.
•
Che l’utente sia in grado di rinviare l’installazione di
NetSupport. Potete specificare quante volte l’utente può
rinviare l’installazione. Se l’utente sceglie di rimandarla, egli
verrà sollecitato ogni ora, o la prossima volta che riavvia la
workstation, a seconda del quale avviene per primo.
Scheda Messaggio
Potete specificare un messaggio personalizzato da visualizzare su
ogni workstation mentre l’installazione è in corso.
44
NetSupport Manager v10
Scheda Riavvio
Queste opzioni si applicano solo se i PC di destinazione richiedono
un riavvio forzato per completare l’installazione.
•
Raccomandare all'utente di riavviare la macchina. Una
volta completata l’installazione automatica, sulle workstation
apparirà un messaggio che chiede all’utente di riavviare il PC
la prossima occasione opportuna. Non scegliere questa
opzione se la Nota indicata sopra è pertinente.
•
Insistere che l'utente riavvii la macchina. Sulle
workstation apparirà un messaggio che raccomanda agli
utenti di riavviare il PC in modo da completare l’installazione.
•
Forzare il riavvio. Alla fine dell’installazione remota, appare
un messaggio per avvisare gli utenti che la workstation sarà
riavviata. Sullo schermo appare una barra dell’orario che
indica quanti secondi rimangono prima del riavvio.
•
Riavvio automatico se non connesso. Se la workstation
sulla quale si sta effettuando l’installazione remota non è
connessa, essa verrà riavviata automaticamente.
5.
Fare clic su OK per tornare alla finestra di dialogo Riepilogo
Deploy.
6.
Fare clic su Installare per iniziare l’installazione. A questo punto
appare una finestra di dialogo del progresso, che vi permette di
monitorizzare l’installazione remota su ogni workstation.
45
NetSupport Manager v10
La finestra di dialogo contiene due schede:
La scheda Registro vi consente di monitorizzare l’installazione
remota mano a mano che raggiunge ogni workstation individuale.
La scheda Stato elenca la fase che l’installazione remota ha
raggiunto su ogni workstation. L’installazione può essere, ad es.,
completata su una macchina ma tuttora in corso su un’altra
macchina.
7.
46
Una volta completata l’installazione, fare clic su Annulla per
tornare alla Finestra Principale dell’Installazione Remota.
NetSupport Manager v10
Installazione Remota di una Configurazione del Cliente
NetSupport Deploy vi permette di installare remotamente un file di
Configurazione del Cliente, contenente impostazioni specifiche del
Cliente. Per ulteriori informazioni su come configurare i Clienti,
vedere la sezione Configurare il Cliente del presente manuale.
1.
Scegliere le workstation richieste.
2.
Scegliere {Installare}{Configurazione
Principale dell’Installazione Remota.
Cliente}
dalla
Finestra
oppure,
Fare clic con il pulsante destro del mouse sulle workstation
prescelte, e selezionare Installare-Configurazione Cliente.
3.
A questo punto appare la finestra di Riepilogo dell’Installazione
Remota.
4. Fare clic su Proprietà
l’installazione remota.
5.
per
immettere
le
informazioni
per
Fare clic su Sfoglia per specificare la cartella contenente il file di
Configurazione del Cliente da installare remotamente. Il file di
configurazione predefinito è CLIENT32.INI, che si trova nella
directory di installazione di NetSupport Manager.
6. Fare clic su Modifica per accedere al Configuratore Avanzato del
Cliente in modo da modificare il file di Configurazione. Per
ulteriori informazioni, vedere la sezione Configurazione Avanzata
del Cliente del presente manuale.
7.
Se necessario, potete specificare ulteriori parametri per il Cliente,
come, ad es., il percorso di un altro file di Configurazione nel
quale desiderate aggiungere credenziali specifiche dell’utente
(Nome e password).
8.
Per
garantire
che
le
impostazioni
abbiano
effetto
immediatamente, come impostazione predefinita il Servizio
Cliente sarà riavviato automaticamente dopo l’installazione
remota. Se non è richiesto, deselezionare la casella “Riavvia il
servizio Cliente di NetSupport”.
9. Fare clic su OK per tornare alla finestra di Riepilogo. Per
visualizzare il contenuto del file di configurazione, fare
semplicemente clic sul nome del file.
10. Fare clic su Installare. A questo punto appare una finestra di
dialogo del progresso, che vi permette di monitorizzare lo stato
dell’installazione remota.
11. Quando l’installazione remota è completata, fare clic su Chiudi.
47
NetSupport Manager v10
Installazione Remota di un file di Licenza NetSupport
Quando si installa un pacchetto NetSupport, un file di licenza viene
inviato ad ogni workstation. A volte, le informazioni della licenza
richiederanno un aggiornamento, come, ad es., se avete acquistato
delle licenze addizionali, ed il vostro file della licenza deve essere
aggiornato per riflettere questo fatto. NetSupport Deploy vi permette
di aggiornare remotamente il file sulle workstation degli utenti.
1.
Selezionare le workstation richieste.
2.
Scegliere {Installare}{File di Licenza NetSupport} dalla Finestra
Principale dell’Installazione Remota.
oppure,
Fare clic con il pulsante destro del mouse sulle workstation
selezionate e scegliere Installare-File di Licenza di NetSupport.
3.
A questo punto appare la finestra di Riepilogo dell’Installazione
Remota.
4. Fare clic su Proprietà
l’installazione remota.
per
immettere
le
informazioni
per
5.
Fare clic su Sfoglia per specificare la cartella contenente il file di
licenza da installare remotamente. Il file predefinito è NSM.LIC.
6.
Per
garantire
che
le
impostazioni
abbiano
effetto
immediatamente, come impostazione predefinita il Servizio
Cliente sarà riavviato automaticamente dopo l’installazione
remota. Se non è richiesto, deselezionare la casella “Riavvia il
servizio Cliente di NetSupport”.
7. Fare clic su OK per tornare alla finestra di Riepilogo. Per
visualizzare il contenuto del file della licenza, fare semplicemente
clic sul nome del file.
8. Fare clic su Installare. A questo punto appare una finestra di
dialogo di progresso, che vi permette di monitorizzare lo stato
dell’installazione remota.
9.
48
Una volta completata l’installazione, fare clic su Chiudi.
NetSupport Manager v10
Disinstallazione Remota
NetSupport Deploy vi permette di disinstallare remotamente un
pacchetto NetSupport.
1.
Selezionare le workstation richieste.
2.
Scegliere {Installare}{Disinstallare NetSupport} dalla Finestra
Principale dell’Installazione Remota.
oppure,
Fare clic con il pulsante destro del mouse sulle workstation
selezionate e scegliere Installare-Disinstallare NetSupport.
3.
A questo punto apparirà la finestra di Riepilogo dell’Installazione
Remota.
4. Fare clic su Proprietà per immettere le informazioni per
l’installazione remota. A questo punto apparirà la finestra di
dialogo “Disinstallare NetSupport”.
5.
Inserire le proprietà per l’installazione remota, selezionando una
alla volta le quattro schede.
Scheda Generalità
Contiene una descrizione del pacchetto che si sta disinstallando.
Scheda Conferma Utente
Considerare se le workstation saranno utilizzate all’inizio della
disinstallazione remota. Potete scegliere:
49
NetSupport Manager v10
•
Di disinstallare NetSupport immediatamente. Le
workstation sulle quali si sta effettuando la disinstallazione
remota non riceveranno alcuna sollecitazione.
•
Di avvisare l’utente prima di disinstallare NetSupport.
L’utente riceverà una sollecitazione e dovrà fare clic su OK
per iniziare la disinstallazione. Gli utenti non sono in grado di
annullare la disinstallazione remota.
•
Che l’utente sia in grado di rinviare la disinstallazione
di NetSupport. Potete specificare quante volte l’utente può
rinviare la disinstallazione. Se l’utente sceglie di rimandarla,
egli verrà sollecitato la prossima volta che riavvia la
workstation.
Scheda Messaggio
Potete specificare un messaggio personalizzato da visualizzare su
ogni workstation mentre la disinstallazione è in corso.
Scheda Riavvio
Le workstation devono essere riavviate
completamente tutti i file di NetSupport.
per
rimuovere
•
Insistere che l'utente riavvii la macchina. Sulle
workstation apparirà un messaggio che raccomanda agli
utenti di riavviare il PC in modo da completare il processo.
•
Forzare il riavvio. Alla fine della disinstallazione remota,
appare un messaggio che avvisa gli utenti del fatto che la
workstation sarà riavviata. Sullo schermo appare una barra
dell’orario che indica quanti secondi rimangono prima del
riavvio.
•
Riavvio automatico se non connesso. Se la workstation
sulla quale si sta effettuando la disinstallazione remota non è
connessa, essa verrà riavviata automaticamente.
6.
Quando avete completato le quattro schede, fare clic su OK per
tornare alla finestra di Riepilogo dell’Installazione Remota. Se
necessario, potete rivedere e modificare le vostre selezioni.
7.
Fare clic su Installare per iniziare la disinstallazione. A questo
punto appare una finestra di dialogo del progresso, che vi
permette di monitorizzare la disinstallazione remota su ogni
workstation.
8.
Al termine, fare clic su Chiudi.
50
NetSupport Manager v10
Predefinire le impostazioni per una futura installazione
remota.
A volte potrete decidere di rinviare l’installazione remota ad un orario
più opportuno del giorno.
NetSupport Deploy vi permette di
preparare le impostazioni in anticipo, e di scegliere quando eseguire
l’installazione remota.
Nota:
Le workstation sulle quali effettuare l’installazione remota
vengono scelte appena si è pronti ad eseguire l’installazione
remota.
Per Preparare le Impostazioni per una Futura Installazione
Remota
1.
Scegliere {Installare}{Configurazione} dal menu a discesa della
finestra principale dell’Installazione Remota.
2.
Questo
fa
apparire
la
finestra
contenente
l’elenco
dell’Installazione Remota. Selezionare l’opzione di installazione
remota richiesta. (Pacchetto, Configurazione Cliente, File della
Licenza o Disinstallazione)
3.
Fare clic su Proprietà ed inserire le impostazioni richieste.
4.
Dopo avere inserito tutte le impostazioni, fare clic su Chiudi per
tornare alla finestra principale dell’Installazione Remota.
Per Eseguire l’Installazione Remota
1.
Selezionare le workstation sulle quali effettuare l’Installazione
Remota. Vedere Preparare un’Installazione Remota.
2.
Scegliere {Installare} dal menu a discesa della finestra principale
oppure
Fare clic con il pulsante destro del mouse sulle workstation
selezionate e scegliere Installare.
3.
Scegliere l’opzione di installazione remota desiderata.
4.
Questo fa apparire la finestra di riepilogo dell’installazione
remota, che mostra le selezioni predefinite.
Se necessario,
queste voci possono essere modificate.
5.
Fare clic su Installare per iniziare l’installazione remota.
51
NetSupport Manager v10
File di Registro
Quando si utilizza l’utilità NetSupport Deploy, le informazioni relative
ad ogni installazione e distribuzione remota, come, ad es.,
l’installazione di un pacchetto, l’aggiornamento di una licenza, lo
scaricamento della configurazione o la disinstallazione, verranno
registrate. Questo è molto utile ogni volta che utilizzate l’utilità per
rammentarvi cosa avevate installato e distribuito remotamente in
precedenza.
Queste informazioni sono conservate in un File di
Registro.
Per visualizzare i File di Registro
1. Selezionare la scheda File di Registro dalla finestra principale
dell’Installazione Remota NetSupport.
2.
3.
52
Nel pannello sinistro della finestra principale, aumentare o
diminuire la Visualizzazione Struttura per vedere la descrizione di
ogni tipo di installazione remota, la data e l’orario in cui si è
verificata, e le workstation sulle quali è stata effettuata.
Mano a mano che si seleziona una voce dal pannello sinistro, nel
pannello a destra appariranno delle informazioni dettagliate
relative a tale installazione remota.
NetSupport Manager v10
Stampare un File di Registro
1. Scegliere il File di Registro richiesto dalla Visualizzazione
Struttura.
2. Scegliere {Registro}{Stampa} dal menu a discesa della finestra
principale dell’Installazione Remota.
Eliminare un File di Registro
1. Scegliere il File di Registro richiesto dalla Visualizzazione
Struttura.
2. Scegliere {Registro}{Elimina} dal menu a discesa della finestra
principale dell’Installazione Remota.
53
NetSupport Manager v10
Installare un Client NetSupport sulle periferiche
Pocket PC
È disponibile un supporto per le periferiche compatibili con Windows
CE, che permette d’installare un Client NetSupport sui Pocket PC. Un
Controllo NetSupport Manager è quindi in grado di connettersi nel
modo usuale, e di eseguire una gamma di attività di controllo remoto
come la conversazione, la messaggistica e il trasferimento dei file.
Nota: Se necessario, un Controllo NetSupport Manager può essere
installato su una periferica Pocket. Per istruzioni complete
sull’installazione, consultare il nostro sito di download:
www.netsupportsoftware.com.
È possibile utilizzare un programma d’installazione MSI con
Microsoft™ ActiveSync per installare il Client su una periferica Pocket
PC con capacità WiFi wireless LAN.
1. Prima di installare NetSupport Manager per CE, controllare che i
prerequisiti di base del Pocket PC siano a posto. Controllare che vi
sia una relazione tra il PC Controllo e la periferica hand-held, e
che ActiveSync stia funzionando.
2. Con la periferica Pocket collegata al PC Controllo, eseguire il
programma di installazione CE di NetSupport. Questa è un’utilità
scaricabile,
ottenibile
visitando
la
downloads
area:
www.netsupportsoftware.com.
54
NetSupport Manager v10
3.
4.
Il programma di installazione rileverà la periferica pocket ed
installerà un Client NetSupport Manager CE. La barra delle
applicazioni
mostrerà
l’icona
Client
normale.
L’utilità
Configuratore Client CE verrà installata nei File di Programma del
PC Controllo. Il Pocket PC deve essere collegato al Controllo per
potere configurare le opzioni Client.
Una volta installato il Client, il Controllo è in grado di connettersi
e di aprire una sessione di visualizzazione normale.
Per informazioni sulle funzioni attualmente supportate siete pregati di
visitare: www.netsupportmanager.com/IT/mobile.asp
55
NetSupport Manager v10
Installare un Client NetSupport sulle Piattaforme
Linux
Un Client NetSupport può essere installato sulle piattaforme Linux,
ideate per funzionare con Windows manager, permettendo al
Controllo di collegarsi, visualizzare lo schermo dell’utente remoto e di
eseguire varie attività di controllo remoto.
Nota: Attualmente NetSupport supporta le seguenti Distribuzioni
Linux: Red Hat, Fedora, SuSE.
1.
Uno zip file scaricabile che contiene lo script di installazione e i
file di programma è disponibile dalla nostra downloads area:
www.netsupportsoftware.com (dove troverete inoltre informazioni
complete relative all’installazione).
2. Scaricare in una directory sul computer Linux.
3. Estrarre il TARBALL. Verrà creata una sottodirectory denominata
Installa.
4. Selezionare la directory ed eseguire l’installazione (come Utente
Root).
5. Il Client NetSupport verrà installato su /usr/nsm, fornendo un
Linux daemon.
6. Sul Controllo NetSupport, connettersi al Client nel modo usuale.
Nota:
Il seguente messaggio appare quando si installano le
distribuzioni SuSE 9.3 e SuSE 10: "SuSEFirewall2: Warning:
ip6tables does not support state matching. Extended IPv6
support disabled".
Questo è un messaggio standard da
ignorare.
Per informazioni sulle funzioni attualmente supportate siete pregati di
visitare: www.netsupportmanager.com/IT/linux.asp
56
NetSupport Manager v10
Utilizzare le Funzioni del Controllo
NetSupport Manager
In questo capitolo …
Scoprirete come utilizzare la gamma di funzioni
disponibili all’utente del Controllo: dall’attivazione di
una sessione di controllo remoto, al monitoraggio e
alla gestione delle attività desktop dell’utente finale.
57
NetSupport Manager v10
Avviare il Controllo NetSupport
Per avviare il programma Controllo di NetSupport Manager
1.
Fare doppio clic sull’icona del Controllo NetSupport nel vostro
Gruppo di Programmi NetSupport.
Oppure,
Scegliere {Avvio}
NetSupport}.
{Programmi}
{NetSupport}
{Controllo
Durante l’avviamento di NetSupport, al centro dello schermo appare
una finestra con il logotipo di NetSupport e le informazioni relative
alla versione. Questa schermata dura solo alcuni secondi mentre si
carica NetSupport, dopodiché appare la finestra Controllo.
Nota: Come impostazione predefinita, il Controllo è configurato per
supportare il protocollo TCP/IP, ma può anche supportare vari
protocolli simultaneamente. Quando si avvia il Controllo, se
si riceve un messaggio di errore di protocollo oppure se si
desidera configurarlo in modo da supportare Clienti che
funzionano su protocolli diversi, selezionare {Rete}{Configura
– Connettività} dal menu a discesa della Finestra Controllo.
58
NetSupport Manager v10
La Finestra Controllo
La Finestra Controllo è l’interfaccia principale per: •
•
•
•
•
Configurare il Controllo;
Collegarsi ai Clienti;
Mantenere le informazioni sui Clienti;
Selezionare i Clienti con i quali lavorare;
Selezionare le attività da eseguire.
La Barra del Titolo
Indica che vi trovate nella Finestra Controllo e mostra il nome della
macchina di Controllo NetSupport.
La Barra dei Menu
La Barra dei Menu contiene una serie di menu a discesa che potete
usare per accedere a vari strumenti ed alle utilità di configurazione.
Questi menu possono anche essere utilizzati per collegarsi a e
selezionare i Clienti con i quali lavorare, e per gestire e organizzare i
clienti in gruppi di lavoro.
59
NetSupport Manager v10
La Barra degli Strumenti
La Barra degli Strumenti contiene i collegamenti alle attività ed altri
strumenti più utilizzati. Le opzioni di natura simile sono raggruppate
nella stessa icona. È inoltre possibile aggiungere o rimuovere le icone
in base alle proprie preferenze.
La Barra di Visualizzazione Rapida
La Barra di Visualizzazione Rapida vi consente di Visualizzare un
Cliente connesso in modo rapido e facile. Quando vi collegate ad un
Cliente, sulla Barra di Visualizzazione Rapida appare un pulsante con
il nome del Cliente. Facendo clic su questo pulsante, visualizzerete lo
schermo del Cliente, mentre facendo clic sul pulsante durante la
visualizzazione, la finestra di Visualizzazione verrà chiusa.
La Barra di Esecuzione Rapida
La Barra di Esecuzione Rapida vi permette di eseguire un’applicazione
precedentemente salvata su un Cliente, senza dovere ricorrere al
menu a discesa. Facendo clic sul pulsante contenente l’applicazione
richiesta, la eseguirete immediatamente sul Cliente o sul Gruppo
selezionato.
La Barra degli Strumenti Anteprima
La Barra degli Strumenti Anteprima permette di accedere facilmente
e rapidamente ad una visualizzazione anteprima di ogni schermo di
Client connesso, e permette di emendare le impostazioni degli
anteprima.
La Visualizzazione di Struttura
La Visualizzazione di Struttura offre una struttura simile a quella di
gestione di risorse per creare, visualizzare ed organizzare gli oggetti
di NetSupport come i Clienti ed i Gruppi.
60
NetSupport Manager v10
La Visualizzazione di Lista
La Visualizzazione di Lista mostra il contenuto della Cartella
attualmente selezionata nella Visualizzazione di Struttura. La
modalità di visualizzazione può passare da icone grandi a icone
piccole, visualizzazione dettagliata o visualizzazione anteprima. Le
informazioni nella Visualizzazione di Lista possono essere
personalizzate per mostrare informazioni specifiche che vi riguardano.
La Barra di Stato
La Barra di Stato del Controllo viene visualizzata in fondo alla Finestra
Controllo. Mostra lo Stato attuale del Controllo, il numero di Clienti
attualmente collegati ed il numero di elementi nella Cartella. Durante
un collegamento ad accesso remoto, mostrerà anche le informazioni
relative alla comunicazione.
Potete Nascondere o Visualizzare la Barra di Stato a partire dalle
opzioni del Menu Visualizzazione nella barra dei menu a discesa del
Controllo.
61
NetSupport Manager v10
Personalizzare la Barra degli Strumenti
Il sistema offre una gamma di funzioni di personalizzazione
dell’interfaccia utente, che vi permettono di adattare NetSupport in
base ai vostri requisiti specifici. Una di queste funzioni è la possibilità
di configurare le icone che desiderate visualizzare sulla barra
strumenti del controllo.
Per personalizzare la Barra degli Strumenti della Finestra
Controllo
1. Scegliere {Visualizzare}{Barra strumenti}{Personalizzare} dai
menu a discesa del Controllo.
2. Apparirà la finestra di dialogo Personalizzare Barra degli
Strumenti.
La barra degli strumenti principale di NetSupport può essere
personalizzata in modo da includere i pulsanti che usate più
frequentemente. Le due liste visualizzate contengono i pulsanti che
potete aggiungere alla barra degli strumenti e quelli che si trovano
già su questa barra.
Per raggruppare i pulsanti, collocare dei
separatori tra l’uno e l’altro.
Pulsanti Disponibili
Mostra una lista di tutti i pulsanti che potete aggiungere alla vostra
barra degli strumenti. Questa lista mostra l’icona ed il testo associato
che verrà aggiunto.
Pulsanti Attuali
Mostra i pulsanti attuali sulla vostra barra degli strumenti.
I
separatori sono mostrati nella forma di una riga tratteggiata
orizzontale. Per aggiungere un separatore, scegliere l’elemento da
inserire dopo dalla lista, e poi premere il pulsante Separatore >>.
62
NetSupport Manager v10
Aggiungere >>
Scegliere un elemento dai Pulsanti Disponibili e poi scegliere la
posizione per quest’elemento nella lista dei Pulsanti Attuali.
Quando premete questo pulsante, l’elemento viene inserito dopo
l’elemento selezionato.
Separatore >>
Premere questo pulsante per inserire un separatore nella lista dei
Pulsanti Attuali dopo l’elemento selezionato. I separatori servono a
raggruppare visualmente i pulsanti.
<< Rimuovere
Scegliere un elemento da rimuovere dalla lista dei Pulsanti Attuali e
poi premere questo pulsante. L’elemento verrà aggiunto alla vostra
lista dei Pulsanti Disponibili a meno che non si tratti di un
separatore, nel qual caso verrà solo rimosso.
Reimpostare
Premere questo pulsante per ripristinare la lista dei Pulsanti Attuali
alle impostazioni predefinite fornite dall’Interfaccia Utente.
Premere questo pulsante per spostare il pulsante prescelto della barra
strumenti in alto di una posizione nella lista dei Pulsanti Attuali.
Premere questo pulsante per spostare il pulsante prescelto della barra
strumenti in basso di una posizione nella lista dei Pulsanti Attuali.
63
NetSupport Manager v10
I Pulsanti della Barra degli Strumenti del Controllo
NetSupport
Se una freccia verde appare su alcuni pulsanti, questo indica che,
utilizzando l’icona, è possibile accedere a varie attività correlate.
Le seguenti icone sono installate come impostazione predefinita:
Pulsante
Nome
Nuovo
Creare un nuovo Cliente, Gruppo, Rete
Remota o Ogetto di Script.
Connettere
Connessione al Cliente o al Gruppo di
Clienti selezionato.
Disconnettere
Sfoglia
Desktop
File
Azioni
64
Funzione
Disconnessione dal Cliente
Gruppo di Clienti selezionato.
o
dal
Cercare i Clienti disponibili sulla Rete.
Esecuzione di varie attività di Controllo
Remoto. Visualizzazione degli schermi
dei Client, Presentazione dello schermo
del Controllo ai Client, Scansione degli
schermi
dei
Client,
Playback
o
Registrazione dei File di Replay.
Accesso alle varie opzioni di Gestione
del File/della Cartella. Trasferimento e
Distribuzione dei File e File Manager.
Esecuzione di varie operazioni remote
sui Client selezionati. Avvio del Prompt
dei Comandi Remoti, visualizzazione
dell’Inventario dell’hardware e del
software, Conversazione con i Client,
Invio di Messaggi ed Esecuzione di un
programma sui Client.
NetSupport Manager v10
Gestisci
Proprietà
Impostazioni
Gestione dei PC Client selezionati.
Riavvio, Disconnessione, Invio di CtrlAlt-Canc, Accensione e Spegnimento
dei PC Client.
Visualizzare le Proprietà per il Cliente o
Gruppo selezionato.
Modificare le Impostazioni
Configurazione corrente.
per
la
Questi pulsanti possono essere aggiunti alla barra degli strumenti
qualora richiesto:
Pulsante
Nome
Funzione
Aggiungere al
Gruppo
Aggiungere il Cliente selezionato ad un
Gruppo nuovo o esistente.
Annunciare
Inviare un Annuncio al(i) Cliente(i)
selezionato(i).
Chiama
Chiama una Rete Remota.
Collegamento
Rapido
Collegamento
rapido
al
Cliente
specificando il nome o l’indirizzo.
Comando
Remoto
Per caricare la finestra dei prompt dei
Comandi Remoti.
Configurazioni
Gestire i Profili di Configurazione.
Conversare
Conversare con il Cliente selezionato.
65
NetSupport Manager v10
66
Disconnettere
Tutti
Disconnettere
da
tutti
attualmente connessi.
Disconnetti
Disconnetti il Cliente selezionato.
Disponibile
Questo Controllo è disponibile a
ricevere connessioni di Richiesta di
Guida.
Distribuzione
dei File
Visualizzare la finestra di Distribuzione
dei File per i Clienti selezionati.
Eseguire
Eseguire
un
programma
Cliente(i) selezionato(i).
Eseguire
Eseguire
lo
selezionato.
File Manager
Visualizzare la finestra File Manager
per la stazione di lavoro Controllo.
Inventario
Recuperare un inventario di hardware
/ software per il computer Client
selezionato.
Messaggio
Inviare un Messaggio al(i) Cliente(i)
selezionato(i).
Presentare
Presentare lo schermo al(i) Cliente(i)
selezionato(i).
Replay
Riprodurre una sessione del Cliente
precedentemente registrata.
Script
i
Clienti
sul(i)
attualmente
NetSupport Manager v10
Riavviare
Riavvia il Cliente selezionato.
Scandire
Scandire attraverso gli schermi dei
Clienti connessi.
Strumenti
Gestire ed Eseguire
definiti dall’Utente.
Trasferimento
dei File
Visualizzare
la
finestra
di
Trasferimento dei File per i Clienti
selezionati.
Visualizzare
Visualizzare lo schermo del Cliente
selezionato.
gli
Strumenti
67
NetSupport Manager v10
La Finestra Controllo – Visualizzazione di Struttura
La Visualizzazione di Struttura è il punto di accesso alle informazioni
relative ai vari Oggetti di NetSupport. L’oggetto potrà essere un
Cliente individuale, un Gruppo o persino una raccolta di Richieste di
guida generata dai Clienti.
Ciascun oggetto contenuto nella Cartella è visualizzato in una
Visualizzazione di Lista adiacente. Perciò, selezionando, ad esempio,
la Cartella Attivi, l'Elenco cambierà ed includerà tutti i Client
attualmente connessi.
A seconda del livello di dettaglio richiesto, la struttura ad albero può
essere ampliata o ristretta facendo clic con il puntatore del mouse
sulle icone pertinenti, situate alla sinistra dell'intestazione.
68
NetSupport Manager v10
Le Cartelle disponibili sono:
Tutti i Computer
Una lista di tutti i Clienti Conosciuti ai quali vi siete collegati durante
l’attuale sessione o nel corso delle sessioni precedenti.
Il
collegamento ad un Cliente a partire da questa cartella è molto rapido
e facile, in quanto evita di dovere eseguire una Ricerca o di dovere
conoscere l’indirizzo di rete del Cliente.
Qualsiasi Gruppo creato è visualizzabile selezionando la freccia a
discesa accanto all'opzione Tutti i Computer.
I Clienti individuali possono essere organizzati in Gruppi. Quando un
Cliente viene incluso in un Gruppo, potete collegarvi a tale Gruppo di
Clienti e lavorare con essi in maniera simultanea, senza dovere
effettuare il collegamento e la selezione individuale.
Sfoglia
Questa è una lista dei clienti scoperti eseguendo una ricerca durante
la sessione attuale. Quando ci si connette ad un Client mediante
questa cartella, i suoi dettagli vengono memorizzati nella cartella
Tutti i Computer per uso futuro.
Attivi
Questa Cartella mostra qualsiasi Cliente attualmente collegato.
Aiuto (Richieste di Guida)
NetSupport offre al Cliente una funzione che permette al suo utente
di inviare una richiesta di guida. Se collegato al momento in cui il
cliente invia la richiesta di guida, il Controllo ne verrà
immediatamente notificato in quanto la cartella Richieste di Guida
diventa blu. Se il Controllo non è collegato, la sua cartella delle
Richieste di Guida diventerà verde la prossima volta che si collega a
tale Cliente.
Reti Remote
Si riferisce ai Clienti ai quali vi dovete collegare con un collegamento
ad Accesso Remoto. Potrà trattarsi di Clienti su una rete LAN in un
altro edificio, o persino stazioni di lavoro autonome. In ciascuno di
questi casi, questi Clietni saranno conosciuti come reti Remote, e le
informazioni sui numeri di telefono da comporre e sui tipi di
collegamenti saranno conservate su questa cartella.
69
NetSupport Manager v10
Gateway Internet
Il ruolo principale di un Gateway NetSupport è di facilitare il Controllo
Remoto seamless tra due PC, entrambi i quali possono trovarsi dietro
firewall diversi.
Il Gateway fornisce un metodo stabile e sicuro per localizzare i Clienti
via http, ed offre il controllo remoto basato su web senza bisogno di
dovere effettuare modifiche alle configurazioni dei Firewall esistenti.
Automazione
Gli script creati con l’Editor dello Script di NetSupport Script possono
essere aggiunti a questa cartella. La Visualizzazione Elenco mostra i
nomi di ogni script e vi consente di aggiungere nuovi script all’elenco.
70
NetSupport Manager v10
La Finestra Controllo – Visualizzazione di Lista
Quest’opzione vi permette di personalizzare le informazioni relative
ad ogni Cliente che vengono visualizzate nella Visualizzazione di Lista
quando si imposta Dettagli nel menu a discesa Visualizzazione.
Selezionando {Visualizza} dal menu a discesa della finestra Controllo
è possibile modificare l'aspetto delle voci visualizzate. Le opzioni
disponibili sono Icone Grandi, Icone Piccole, Elenco, Dettagli e
Anteprima.
Selezionando Dettagli, è possibile personalizzare le informazioni
relative ad ogni Client che vengono visualizzate su schermo.
Per personalizzare la Visualizzazione di Lista
1. Selezionare {Visualizzare}{Colonne} dalla barra dei menu a
discesa del Controllo.
2. Appare la finestra di dialogo Colonne.
Le Schede in cima riguardano ogni finestra di Lista dei Clienti
disponibile sul Controllo NetSupport.
Selezionare la Scheda desiderata; la finestra a sinistra evidenzia le
colonne che sono disponibili per essere incluse, mentre la finestra a
destra mostra quelle che sono già incluse. Selezionare semplicemente
il nome della colonna che vi interessa e poi fare cilc su ‘Aggiungere’ o
‘Rimuovere’.
Le Freccie sulla destra della finestra vengono utilizzate per regolare
l’ordine di visualizzazione delle colonne; la posizione più elevata nella
lista rappresenta la posizione a partire daa sinistra.
71
NetSupport Manager v10
Trovare i Clienti sulla Rete/Gateway
Prima di potere aprire una Finestra di Visualizzazione per il Controllo
a distanza od il lavoro su File con un Cliente o vari Clienti, dovete
innanzitutto collegarvi ad esso(i).
Piuttosto di dovere conoscere tutti i nomi dei Clienti ed i loro indirizzi
di rete, NetSupport Manager offre una funzione di Ricerca che vi
permette di scoprirli automaticamente.
Quando eseguite una ricerca, il Controllo invia un messaggio su tutti i
protocolli per i quali è stato configurato, richiedendo a tutti i Clienti di
“registrarsi” con il loro nome, indirizzo di rete e protocollo.
Le risposte vengono aggiunte nella cartella Sfoglia che si trova nella
Visualizzazione di Struttura ed i loro dettagli sono visualizzati nella
Visualizzazione di Lista. A questo punto potete collegarvi a questi
Clienti e lavorare direttamente con loro, oppure potete organizzarli in
gruppi per uso futuro.
Dopo essersi connessi ad un Client rilevato mediante la funzione
Sfoglia, i suoi dettagli vengono memorizzati automaticamente nella
cartella Tutti i Computer, nella struttura ad albero. A questo punto i
Clienti diventano Clienti Conosciuti, e potrete collegarvi ad essi senza
dovere prima svolgere una ricerca.
Nota: Se state utilizzando la funzione Gateway di NetSupport per
effettuare le connessioni con i Clienti, potete scegliere di
includere i Clienti Gateway durante la ricerca. Benché
appariranno nella cartella Sfoglia assieme a qualsiasi Cliente
di Rete, essi non verranno memorizzati nell'elenco dei Clienti
Conosciuti.
Per Trovare un Cliente su una rete
1.
2.
72
Scegliere {Rete}{Sfoglia} dal menu a discesa sulla barra dei
menu della finestra Controllo.
Oppure,
Fare clic sull’icona Sfoglia sulla barra strumenti della finestra
Controllo.
Oppure,
Evidenziare la Cartella Sfoglia nella Visualizzazione di Struttura
del Controllo e fare clic sull’icona “Cercare Nuovi Clienti” nella
Visualizzazione di Lista.
A questo punto appare la finestra di dialogo Sfoglia.
NetSupport Manager v10
Inserire un nome di Cliente parziale o lasciare in bianco per
tutti i Clienti
Per limitare la ricerca, digitare la prima parte del nome di un Cliente
in questo campo. Se la vostra rete contiene numerosi Clienti, può
darsi che siate interessati solo nei clienti che iniziano con una parola
o lettera specifica. Se avete dei Clienti che iniziano con AMMIN,
digitando queste lettere otterrete i Clienti come AMMIN1,
AMMIN_UFFICIO e AMMINISTRATORE. Per trovare tutti i clienti,
lasciare questo campo vuoto.
Solo i Clienti che Richiedono la Guida
Scegliere questa casella di controllo per cercare solo i Clienti che
hanno formulato una richiesta di guida. Dopo avere inserito un nome
di Cliente parziale oppure dopo avere selezionato la casella di
controllo, fare clic su OK per iniziare la ricerca.
Includi Clienti Gateway
Selezionare questa casella per includere i Clienti Gateway durante la
ricerca.
Una casella delle informazioni vi segnalerà che il Controllo sta
cercando i Clienti (premere Annullare per interrompere la ricerca dei
Clienti).
Questo durerà alcuni secondi, dopodiché nella cartella
Sfoglia apparirà una lista di tutti i Clienti Disponibili sulla Rete che
corrispondono ai criteri. A questo punto potete fare clic con il
pulsante destro del mouse sui Clienti individuali per collegarvi ad essi,
visualizzare le loro proprietà o per effettuare le attività.
Se i Client previsti non vengono rilevati, è probabile che NetSupport
non sia stato configurato per esplorare le Reti richieste. Per ulteriori
informazioni vedere Configurare il Controllo NetSupport per la Ricerca
dei Subnet.
73
NetSupport Manager v10
Connettersi ai Clienti
Prima di potere controllare un Cliente a distanza, dovete innanzitutto
collegarvi ad esso.
Se il Cliente è stato configurato con una
protezione, come ad es, una password, sarete sollecitati ad
immettere un ID UTENTE ed una password.
Per connettersi ai Clienti
1.
Selezionare il Client a cui connettersi nella cartella Tutti i
Computer oppure Sfoglia e scegliere {Client}{Connetti}.
Oppure,
Fare clic con il pulsante destro del mouse sull’icona Cliente e
scegliere {Connettere}.
Oppure,
Fare
doppio
clic
sull’icona
Cliente
per
visualizzarlo
immediatamente.
Se un profilo è stato configurato per il Cliente, sarete invitati ad
immettere il vostro ID UTENTE e la vostra password. Devono essere
identici all’ID UTENTE ed alla Password impostati nei Profili dei Clienti.
Sui Clienti DOS, vi verrà richiesta semplicemente la Password.
74
NetSupport Manager v10
Collegamento Rapido
Il Collegamento Rapido vi consente di connettervi direttamente ad un
Cliente Conosciuto mediante il Nome Cliente, Nome Utente
Collegato, oppure mediante l'Indirizzo di Rete. Questo evita di
dovere eseguire un'esplorazione di rete, e poi di selezionare il Cliente
desiderato dalla Visualizzazione Elenco.
Per connettersi direttamente ai Clienti
1.
Scegliere {Cliente}{Collegamento Rapido} dal menu a discesa.
2.
Questo fa visualizzare la finestra di dialogo Collegamento Rapido.
3.
Scegliere il metodo di connessione richiesto, il nome di Cliente, il
Nome di Utente Collegato, oppure l'Indirizzo di Rete e il
Protocollo.
Nota: Se il Cliente è configurato per le connessioni HTTP tramite
un Gateway, oltre al Nome od al Nome di Utente del
Cliente, dovrete anche scegliere il nome di Gateway
appropriato dall'elenco visualizzato.
4.
Fare clic su Collegare.
5. Una finestra di dialogo vi informerà che NetSupport sta tentando
di collegarsi al Cliente specificato.
Se il tentativo di connessione è riuscito, la cartella Attivi verrà aperta
e i Dettagli del Client verranno visualizzati nel campo Stato Client. A
questo punto potete Visualizzarlo oppure svolgere altre attività
individuali o di gruppo.
75
NetSupport Manager v10
Note
•
Se state utilizzando TCP/IP, la forma dell’indirizzo sarà
>192.168.100.20.
•
Se state utilizzando il trasporto di rete IPX, la forma dell’indirizzo
sarà >000001-12345678.
•
Se state utilizzando NetBIOS, l’indirizzo del PC Cliente sarà il
nome di rete NetBIOS registrato del PC.
Se vi connettete con il Nome di Utente e varie macchine Cliente
•
corrispondono a questo criterio, appare un elenco dei Clienti dal
quale potete scegliere quello desiderato.
76
NetSupport Manager v10
Connessione ai Clienti su Protocolli diversi
NetSupport supporta la connessione ai Clienti su trasporti multipli. I
quattro trasporti supportati sono IPX, TCP/IP, NetBIOS e HTTP.
NetBIOS contiene 8 schede logiche.
I trasporti possono essere configurati e testati mediante l'opzione
Connettività del Configuratore di Base o Avanzato del Cliente.
Quando il Controllo esegue una ricerca, sfoglia tutti i trasporti
configurati. Evidenziare il Cliente desiderato e scegliere l’opzione
Connettere dal menu Cliente.
All’interno del Controllo, i Clienti Connessi che si trovano su trasporti
diversi coesistono senza problemi.
Le operazioni quali la
Distribuzione dei File , Presentare e Scandire funzionano su trasporti
diversi.
Se sapete che i Clienti si trovano soltanto su un trasporto particolare,
il Controllo si avvierà un po’ più rapidamente se lo configurate per
questo trasporto.
77
NetSupport Manager v10
Configurare il Controllo NetSupport per l'Esplorazione di
Subnet
Nella maggior parte dei casi, le reti aziendali sono composte di una
serie di piccole reti interconnesse per consentire agli utenti finali di
accedere alle risorse di rete. NetSupport Manager incorpora delle
funzioni che consentono di utilizzare un'installazione NetSupport
Manager su una rete in modo da gestire a distanza i computer su
un'altra rete interconnessa.
Quando NetSupport Manager viene utilizzato nella sua configurazione
predefinita, potrete gestire a distanza i computer su una LAN remota
se la connettività a tale LAN remota viene fornita da una WAN.
Tuttavia, per consentire ad un Controllo NetSupport Manager di
cercare i Clienti NetSupport Manager sulle LAN remote, si devono
apportare alcune modifiche alla sua configurazione. Queste modifiche
alla configurazione dipendono dal trasporto di rete che utilizzerete
con NetSupport Manager. I due trasporti più comunemente utilizzati
sulle reti WAN sono: TCP/IP e IPX.
Configurare
il
Controllo
l'esplorazione di subnet IP
NetSupport
Manager
per
Prima di configurare NetSupport Manager in modo che esplori una
subnet IP remota, è importante capire la composizione degli indirizzi
IP, ed in particolare che cos'è un indirizzo broadcast IP. Per ulteriori
informazioni consultare il capitolo ‘Capire gli Indirizzi IP’ nella sezione
di riferimento tecnico del presente manuale.
Per configurare il Controllo NetSupport in modo che esplori le
subnet IP
1. Selezionare {Rete}{Configura} dal menu a discesa della finestra
Controllo.
oppure
Per modificare un file di Configurazione Denominata, scegliere
{Strumenti}{Configurazioni} dal menu a discesa della finestra
Controllo. Selezionare il file richiesto e poi fare clic su
Impostazioni di Connettività e Avvio.
2.
Selezionare Connettività-TCP/IP. Nell’area Esplorazione, fare clic
su Impostazioni.
3.
Viene visualizzata la finestra di dialogo Configura la Ricerca dei
Clienti TCP/IP.
78
NetSupport Manager v10
4.
Fare clic su Aggiungi ed inserire l’Indirizzo di Trasmissione della
Rete da esplorare, se conosciuto.
oppure
Per permettere a NetSupport di calcolare l’Indirizzo di
Trasmissione, fare clic su Avanzato ed inserire un Indirizzo IP di
Destinazione, seguito dalla Maschera Subnet, oppure inserire
l’Intervallo Indirizzo richiesto.
5.
Fare clic su OK.
Note:
•
Quando si aggiunge l'indirizzo di una subnet remota, verificare
che sia anche presente l'indirizzo broadcast della subnet locale,
altrimenti il Controllo non troverà i clienti locali quando eseguite
un'esplorazione.
•
Alcuni router di rete sopprimono la trasmissione dei pacchetti di
broadcast sui collegamenti WAN. In tale caso, non sarete in
grado di esplorare le subnet remote anche se il Controllo è
configurato in modo corretto.
79
NetSupport Manager v10
Configurare il Controllo NetSupport Manager in modo da
Esplorare Reti IPX Remote
Prima di configurare un Controllo NetSupport in modo che esplori una
rete IPX remota, è importante capire come sono formattati gli indirizzi
IPX. Per ogni rete IPX che desiderate esplorare con NetSupport
Manager dovrete avere un numero di rete IPX, incluso il numero di
rete IPX della rete locale sulla quale è installato il Controllo
NetSupport Manager. Per ulteriori informazioni consultare il capitolo
‘Capire gli Indirizzi IPX’ nella sezione di riferimento tecnico del
presente manuale.
Per configurare il Controllo NetSupport in modo che esplori
reti IPX remote
1.
Scegliere {Strumenti}{Configurazioni} dal menu a discesa della
finestra di Controllo.
2.
Selezionare il file di Configurazione richiesto e fare clic su
Connettività e poi su Impostazioni di Avvio.
3.
Selezionare la scheda Connettività-IPX.
4.
Selezionare le opzioni Usare IPX e Registrare Numeri di Rete del
Cliente.
5.
Inserire nella casella Usare Reti ogni numero di rete IPX che
desiderate esplorare con NetSupport Manager. Se desiderate
inserire numeri di rete multipli, separarli tra di loro con una
virgola (,).
80
NetSupport Manager v10
Connettersi ai Clienti/Controlli tramite un NetSupport
Gateway
Il ruolo principale di un Gateway NetSupport è di facilitare il Controllo
Remoto seamless tra due PC, entrambi i quali possono trovarsi dietro
firewall diversi. Il Gateway fornisce un metodo stabile e sicuro per
localizzare e connettersi ai Clienti via http, ed offre il controllo remoto
basato su web senza bisogno di dovere effettuare modifiche alle
configurazioni dei Firewall esistenti.
Normalmente, le aziende proteggono le loro reti interne con i Firewall,
che permettono di effettuare i collegamenti solo quando si aprono
porte TCP/IP specifiche. A volte potrà accadere che una connessione
diretta tra un Controllo ed un Cliente NetSupport sia bloccata, in
quanto il Firewall che li protegge è configurato in modo da impedire le
connessioni in uscita su tutte le porte salvo quelle standard TCP/IP.
Il Gateway NetSupport è in grado di risolvere questo problema, dato
che funge da terzo elemento situato tra il Controllo ed il Cliente, ed
utilizza il protocollo HTTP per le comunicazioni (piuttosto del
protocollo TCP/IP).
Nota:
•
Le configurazioni del Cliente e del Controllo possono avere sia
TCP/IP sia HTTP attivati simultaneamente per garantire che le
connessioni locali siano sempre valide.
•
Nella versione 9.10, la porta che è stata introdotta come porta
predefinita per le comunicazioni HTTP è la 443.
La porta
utilizzata precedentemente era la 3085. Le impostazioni del
Gateway verranno mantenute per i clienti attuali che effettuano
successivamente un upgrade per permettere di continuare ad
utilizzare la porta 3085. Tuttavia, potranno esserci situazioni in
cui per i Controlli e Client aggiornati bisognerà riconfigurare
manualmente la porta HTTP per garantire la compatibilità.
81
NetSupport Manager v10
Installazione e Configurazione del Gateway
Il Gateway può girare su un computer che è accessibile sia dal Cliente
sia dal Controllo, pertanto deve avere un indirizzo IP fisso o statico.
Il Gateway può essere installato come componente standalone sul
computer che si desidera utilizzare, oppure assieme ad altri
componenti NetSupport.
Nota: È inoltre possibile configurare NetSupport in modo che
comunichi tramite i Proxy Server, se utilizzati.
Per installare il componente Gateway, selezionare Personalizzata
quando si sceglie il tipo di Installazione NetSupport da effettuare.
Inoltre, si dovranno configurare le proprietà per il Gateway, ed in
particolare la Porta da utilizzare durante le comunicazioni e la Chiave
crittografata per verificare le connessioni da un Controllo o Cliente.
82
NetSupport Manager v10
Utilità di Configurazione Gateway
Questa finestra di dialogo viene utilizzata per configurare le proprietà
del Gateway. Potete accedere a questa finestra di dialogo al termine
dell'installazione, quando essa appare automaticamente, oppure
tramite l'icona NetSupport Gateway che appare sulla barra delle
applicazioni della workstation. Fare clic con il pulsante destro del
mouse sull'icona e selezionare Configura Gateway. Alternativamente,
potete eseguire il file Pcigwcfg.exe dalla cartella del programma
NetSupport Manager.
Scheda Generalità
Porta di Ascolto e Interfacce
Ascolto su tutte le interfacce IP
Come impostazione predefinita, NetSupport Gateway utilizza la Porta
443 HTTP.
Nota:
Se il Controllo e/o il Cliente si trova dietro un firewall,
dovrete attivare la Porta 443 nella configurazione del firewall.
83
NetSupport Manager v10
Ascolto su interfacce IP specificate
È possibile aggiungere più indirizzi IP oppure immettere un indirizzo
IP specifico; selezionare Aggiungi ed immettere l'indirizzo IP.
Intervallo Pacchetto Gestione Comunicazione
IPGC (sec)
Quando la workstation Client è configurata per le connessioni con il
Gateway,
essa
conferma
la
sua
disponibilità
effettuando
periodicamente il polling del Gateway. Come impostazione
predefinita, un pacchetto di rete è inviato ogni 60 secondi, ma
l'impostazione può essere modificata se necessario.
File Registro degli Eventi
Durante una sessione attiva, l'attività di Gateway viene registrata in
un file di testo predefinito chiamato GW001.LOG. Può essere utile per
controllare quali Clienti e Controlli si sono connessi tramite il
Gateway.
Percorso
Come impostazione predefinita, il file registro è conservato nelle
cartella del programma NetSupport Manager, vale a dire c:\program
files\netsupport manager\GW001.log. Selezionare l'opzione Sfoglia
per specificare un percorso alternativo.
Dimensione max file
Con l'andare del tempo, un file registro può diventare molto grande;
questo può essere gestito specificando la massima dimensione del
file. Una volta raggiunto il limite, le informazioni esistenti del file
vengono sovrascritte e sostituite con i nuovi dati.
Nota: Per rendere effettive le modifiche apportate alle impostazioni
del file di registro, riavviare il servizio Gateway32.
84
NetSupport Manager v10
Scheda Chiavi
Chiavi Gateway
La Chiave Gateway funge da Chiave di Protezione. Gateway non
accetta alcuna connessione da un Controllo o Cliente a meno che non
si specifichi una “chiave Gateway”, e che essa sia la stessa chiave
presente sul Controllo e sul Cliente. Il Gateway può supportare più
chiavi.
I dati della chiave Gateway sono inviati crittografati tra il
Cliente/Controllo ed il Gateway. Quando il Cliente/Controllo si è
connesso al Gateway, tutte le funzioni di protezione, come i nomi di
utente e le chiavi di protezione, funzioneranno in modo normale.
Selezionare Aggiungi per specificare la chiave. La Chiave deve
contenere almeno 8 caratteri.
85
NetSupport Manager v10
Scheda Utenti
Limita l'accesso di controllo remoto ai seguenti utenti:
Per migliorare la protezione, è possibile limitare l'accesso di controllo
remoto agli utenti specificati. Sul Control, l'utente deve configurare
un nome di utente/una password per ricercare un gateway e
collegarsi ai client.
Una volta attivata l'opzione, selezionare Aggiungi, immettere i
dettagli dell'utente e impostare una password.
86
NetSupport Manager v10
Scheda Ridondanza
Funziona come gateway secondario
Potete impostare un Gateway secondario che subentrerà quando il
Gateway principale non è disponibile. Il Gateway secondario fungerà
da "backup", e appena quello principale è disponibile, i Client
torneranno ad utilizzarlo, senza disturbare le sessioni di controllo
remoto attive.
Selezionare questa opzione se si desidera utilizzare questo Gateway
come Gateway secondario.
Gateway Principale:
Digitare l'indirizzo IP del Gateway principale.
Porta:
Come impostazione predefinita, NetSupport Gateway utilizza la Porta
443 HTTP.
Una volta installato, l'icona NetSupport Gateway apparirà sulla
barra delle applicazioni della workstation. Facendo doppio clic
sull'icona, si visualizzerà una finestra di stato che elenca tutte le
attività correnti tramite il Gateway.
87
NetSupport Manager v10
Nota: Annotare l'indirizzo IP della macchina Gateway; esso sarà
richiesto quando si configurano le macchine Controllo e
Cliente. Inoltre, dovrete avere l'indirizzo del vostro Proxy
Server, se deve essere utilizzato per il routing delle
comunicazioni.
Configurazione del Cliente
Il computer Cliente deve essere configurato in modo da utilizzare il
protocollo HTTP, e si dovranno fornire i dettagli di accesso appropriati
per il Gateway.
1.
Dal Configuratore del Cliente di Base o Avanzato, selezionare
{Connettività-HTTP}.
2. Selezionare la casella Usa HTTP; la porta 443 sarà configurata
come impostazione predefinita.
3. Confermare il Gateway da utilizzare immettendo l'indirizzo IP del
computer Gateway; è possibile specificare un Gateway
secondario, che subentrerà quando quello principale non è
disponibile.
88
NetSupport Manager v10
4.
Immettere la Chiave Gateway appropriata, che deve essere
uguale a quella impostata sulla macchina Gateway.
5. Se richiesto, NetSupport può essere configurato in modo da
effettuare il routing delle comunicazioni tramite un Proxy Server.
Digitare l'indirizzo del server ed una porta appropriata (si
raccomanda la porta 8080).
6. L'Intervallo del Pacchetto di Gestione della Comunicazione (CMPI)
impostato sul Gateway potrà essere modificato immettendo un
orario per questa voce.
7. Fare clic su OK.
Configurazione del Controllo
Analogamente al Client, HTTP deve anche essere attivato sul
Controllo.
1.
2.
3.
Dal menu a discesa della finestra Controllo selezionare
{Rete}{Configura}{Connettività-HTTP}.
o
Per applicare l'impostazione ad un profilo specifico, selezionare
{Strumenti}{Configurazioni} dal menu a discesa della finestra
Controllo. Selezionare il profilo desiderato, quindi scegliere
Impostazioni di Connettività e Avvio.
Selezionare la casella Usa HTTP; la porta 443 sarà configurata
come impostazione predefinita.
Fare clic su OK.
Aggiungi Gateway
Il Controllo è in grado di comunicare con più Gateway, pertanto si
dovranno aggiungere i dettagli attinenti a ciascuno di essi.
1.
2.
Dalla Visualizzazione Struttura della finestra Controllo selezionare
la cartella Gateway.
oppure
Selezionare Nuovo dalla barra degli strumenti della finestra
Controllo.
Selezionare l'opzione Aggiungi Gateway. Apparirà la creazione
guidata Aggiungi Gateway.
89
NetSupport Manager v10
3.
Immettere un Nome ed una Descrizione per il Gateway. Fare clic
su Avanti.
4. Immettere l'indirizzo IP del computer sul quale è installato il
Gateway e confermare il numero di Porta da utilizzare; il numero
di porta 443 sarà specificato come impostazione predefinita. Se
necessario, immettere un Gateway secondario, da utilizzare se
quello principale non è disponibile. Fare clic su Avanti.
5. Se questo Gateway deve comunicare tramite un Proxy Server,
inserire l'Indirizzo IP e la Porta da utilizzare. Fare clic su Avanti.
6. Immettere la Chiave Gateway che deve corrispondere alla Chiave
impostata sul Gateway e sul Cliente.
7. Per limitare la ricerca e il controllo dei Client remoti, immettere
un nome di utente e una password. Fare clic su Fine.
8. Il nuovo Gateway verrà aggiunto alla visualizzazione elenco.
9. Ripetere le fasi sopra indicate per tutti gli altri Gateway che il
Controllo deve utilizzare.
Comunicazioni Controllo-Gateway-Cliente
Quando tutti gli elementi sono a posto, sarete pronti ad effettuare le
connessioni tramite il Gateway. Il Gateway ha tre scopi principali:
Ricevere e memorizzare registrazioni del Cliente
Per essere disponibile ad un Controllo, il Cliente deve essere connesso
e deve rimanere connesso al Gateway. Il Cliente indica la sua
prontezza effettuando periodicamente il polling del Gateway che è
stato configurato per l'uso. Il Gateway memorizza i dettagli del
Cliente in una tabella interna.
Rispondere ai comandi di ricerca dal Controllo
Dopo avere aggiunto i Gateway richiesti, il Controllo è in grado di
cercare i Clienti. Il Gateway risponde verificando l'elenco dei Clienti
disponibili e restituisce quelli che corrispondono ai criteri di ricerca.
90
NetSupport Manager v10
Nota: A differenza di una ricerca di rete standard, dove i dettagli del
Cliente Conosciuto sono memorizzati per uso futuro, i dettagli
del Cliente Gateway vengono persi quando si chiude il
Controllo, dato che sono conservati sul Gateway. Il Controllo,
a differenza del Cliente, non è permanentemente connesso al
Gateway, e pertanto deve esplorare il Gateway ogni volta che
desidera trovare i Clienti.
1.
Nella cartella Gateway Internet, ubicata nella struttura ad albero
della finestra Control, selezionare il Gateway desiderato e fare
doppio clic su Sfoglia Gateway. A questo punto appare la finestra
di dialogo Sfoglia Gateway. Immettere il nome parziale del Cliente
o lasciare vuoto per cercare tutti i Clienti disponibili.
oppure
Fare clic con il pulsante destro del mouse sul nome del Gateway
nella Visualizzazione Struttura e selezionare Apri. A questo punto
tutti i Clienti disponibili saranno ricercati automaticamente.
2.
I Clienti individuati appariranno nella Visualizzazione Elenco ed a
questo punto sarete in grado di connettervi e di controllarli
remotamente in modo normale.
Nota: Potete richiedere una ricerca combinata di Rete e Gateway
selezionando Sfoglia dalla barra degli strumenti della finestra
Controllo, e spuntando la casella Includi Clienti Gateway.
Tutti i Client rilevati appariranno nella cartella Sfoglia della
struttura ad albero; i Client Gateway non verranno aggiunti
alla cartella Gateway Internet.
Passare tutti i dati tra i Controlli e Clienti connessi
Benché i dati vengano trasferiti tra i Controlli ed i Clienti che sono
connessi tramite il Gateway, questa sembrerà una trasmissione
seamless e non inciderà sulla prestazione.
91
NetSupport Manager v10
Connessione attraverso Firewall e Server di Proxy
I Clienti ed i Controlli NetSupport possono girare all’interno di un
Firewall/Server ed essere anche disponibili esternamente alle
macchine, senza compromettere la protezione della rete. Potete
anche collegarvi alle stazioni di lavoro Controllo e Cliente che girano
all’esterno dei Firewall/Server Proxy.
Nota: Benché questa sezione fornisca una guida generale,
la
funzione Gateway di NetSupport è stata concepita
specificamente per offrire un Controllo Remoto seamless tra
due PC, entrambi i quali possono trovarsi dietro firewall
diversi. Il Gateway fornisce un metodo stabile e sicuro per
connettere i Clienti ed i Controlli, ed offre il controllo remoto
basato su web senza bisogno di dovere effettuare modifiche
alle configurazioni dei Firewall esistenti. Il protocollo HTTP
sulla porta 443 viene utilizzato per le comunicazioni Gateway.
È necessario assicurarsi che questa porta sia aperta nella
configurazione del firewall.
Connettersi ai Controlli ed ai Clienti all’INTERNO di Firewall
Per permettere ad un Controllo di connettersi sulla rete esterna di un
Firewall, in modo che si possa collegare ai Clienti che si trovano sulla
rete interna dei Firewall, bisogna attivare una forma di traduzione
dell’indirizzo. Questo processo traduce l’indirizzo di una macchina
che si trova sulla rete interna (che sarebbe altrimenti invisibile) in un
A seconda del Firewall,
indirizzo accessibile dalla rete esterna.
potrete specificare quali indirizzi IP possono accedere alla macchina
interna e quale Porta è aperta. Questa è una tecnica comune per
pubblicare i servizi ai quali possono accedere solo le stazioni di lavoro
specificate.
Porte TCP/IP Usate da NetSupport
Controllo a Cliente
Il Controllo NetSupport usa la porta TCP/IP 5405 per inviare richieste
IP ai Clienti, ed il Cliente NetSupport attente le richieste in arrivo dal
Controllo sulla porta 5405.
Cliente a Controllo
Con l'introduzione della funzione di Connessione Cliente nella
versione NetSupport Manager 5.00, abbiamo dovuto creare una porta
supplementare per garantire che i due metodi di connessione
(Controllo che chiama il Cliente e Cliente che chiama il Controllo)
potessero funzionare assieme senza conflitti. La porta 5421 è
registrata a questo scopo.
92
NetSupport Manager v10
Connettersi ai Controlli ed ai Clienti all’INTERNO di Server
Proxy
Questo non è possibile con i Server Proxy in quanto non offrono la
funzione di traduzione dell’indirizzo.
I Server Proxy sono stati
progettati per impedire i collegamenti sulle reti protette.
La connessione a partire dall’interno di un firewall/server
proxy ad un Cliente esterno richiede quanto segue:
•
La porta 5405 è attivata per le connessioni in uscita sul vostro
Firewall o server proxy.
•
Un Cliente sull’altro lato che ascolti a partire dallo stesso numero
di porta e che sia visibile al Controllo che si trova all’interno del
firewall/server proxy.
Cliente che chiama un Controllo
1. L’attivazione della porta numero 5405 per le connessioni in uscita
sul vostro firewall o server proxy.
2. Scegliere {Chiamare Controllo} dal menu a discesa della finestra
principale del cliente.
3. Immettere sia il nome di host o l’indirizzo IP del Controllo al quale
desiderate collegarvi.
4. Il Controllo riceverà un messaggio per indicare che un Cliente sta
tentando di collegarsi. Può scegliere di accettare la connessione o
di disconnettere il tentativo.
Nota: La porta 5421 non è configurabile.
Controllo che chiama un Cliente
1.
Scegliere {Cliente}{Collegamento Rapido} dal menu a discesa
della finestra del Controllo.
2.
Immettere sia il nome di host o l’indirizzo IP del Cliente al quale
desiderate collegarvi.
3.
Fare clic su OK.
Nota: NetSupport non comunica direttamente con un Server Proxy
mediante SOCKS, e funziona soltanto se vi è a disposizione
una connessione diretta TCP/IP.
93
NetSupport Manager v10
Connessione ad un Sistema basato su MAC
Con il Controllo NetSupport potete connettervi a e controllare
remotamente un sistema sul quale è già stato installato il Cliente
VNC. NetSupport Manager non installa niente su questi sistemi e
richiede solo che vi sia un Cliente VNC esistente.
Nota:
La funzione Sfoglia standard di NetSupport non individuerà il
Cliente VNC; si dovrà utilizzare l'opzione Aggiungi Nuovo
Cliente.
Per Connettersi ad un Sistema MAC
1. Selezionare {Cliente}{Nuovo} dal menu a discesa della finestra
Controllo. Apparirà la creazione guidata Aggiungi un nuovo
Cliente.
2.
Immettere un Nome per il Cliente. Nel campo Posizione impostare
l'opzione predefinita Locale. Nel campo Tipo di Client selezionare
Client VNC dall'elenco a discesa. Fare clic su Avanti.
3.
Immettere i dettagli relativi all'indirizzo del computer al quale
desiderate connettervi. La porta predefinita di NetSupport per le
connessioni VNC è 5900. Fare clic su Avanti.
4.
Selezionare la Codifica Video preferita. Fare clic su Avanti.
5. Se necessario, immettere qualsiasi altra proprietà del Cliente.
6.
Fare clic su Fine. L'icona del nuovo Cliente verrà aggiunta nella
Visualizzazione Elenco della finestra Controllo.
A questo punto potrete connettervi e visualizzare il Cliente.
Per informazioni sulle funzioni attualmente supportate siete pregati di
visitare: www.netsupportmanager.com/IT/mac.asp
94
NetSupport Manager v10
Implementazione
Terminal Server
di
NetSupport
in
un
Ambiente
Un Controllo NetSupport può connettersi ai Client in un ambiente
Terminal Server.
Per facilitare l’implementazione, NetSupport offre un pacchetto
d’installazione scaricabile che guida l’utente attraverso le fasi di
installazione e di configurazione richieste. La nostra Knowledge Base
online contiene istruzioni complete; vi preghiamo di visitare
www.netsupportsoftware.com/support
e di
consultare il
documento tecnico Configurare NetSupport per funzionare in un
Ambiente Terminal Server Microsoft (TD127).
Una volta completata l’installazione, il Controllo NetSupport può
essere configurato per cercare i relativi Client di Terminal Server.
1.
2.
3.
Selezionare {Rete}{Configura} dal menu a discesa della finestra
Controllo.
Oppure
Per modificare un file di Configurazione Denominata, scegliere
{Strumenti}{Configurazioni} dal menu a discesa della finestra
Controllo. Selezionare il file richiesto e poi fare clic su
Impostazioni di Connettività e Avvio.
Nelle opzioni di Configurazione, selezionare Connettività – TCP/IP.
Fare clic su Impostazioni. Viene visualizzata la finestra di dialogo
Configura la Ricerca dei Clienti TCP/IP. Verranno mostrati i
dettagli di tutti gli Indirizzi di Trasmissione esistenti, ed è
possibile aggiungere i propri requisiti di Terminal Server
all’elenco. Fare clic su Aggiungi.
4. Verrà richiesto un Indirizzo di Ricerca IP, ma per immettere il
proprio intervallo di indirizzi di Terminal Server fare clic su
Avanzato.
5. Nella finestra di dialogo Ricerca Avanzata, inserire l’Indirizzo IP
del proprio Terminal Server e l’intervallo dei Numeri di Porta
assegnati ai Client di Terminal Server. Fare clic su OK. I dettagli
di ricerca specificati verranno aggiunti nell’elenco degli indirizzi.
Fare clic su OK per accettare gli Indirizzi di Trasmissione elencati.
95
NetSupport Manager v10
6.
Fare clic su OK per accettare le nuove impostazioni TCP/IP.
Selezionare Sì per applicare immediatamente le modifiche.
7.
A questo punto è possibile Cercare i propri Client di Terminal
Server.
96
NetSupport Manager v10
Disconnettere un Cliente
Scegliere la cartella dei Clienti Connessi dalla finestra Controllo e
quindi evidenziare il Cliente che desiderate disconnettere nella
Visualizzazione di Lista dei Clienti. A questo punto, procedere come
segue:
Per disconnettere un Cliente
1.
Scegliere {Cliente}{Disconnettere} dal menu a discesa Cliente.
Oppure,
Fare clic con il pulsante destro del mouse sull’icona Cliente e
scegliere Disconnettere.
Disconnettere tutti i Clienti
Al posto di disconnettere i Clienti individualmente, potete
disconnettere tutti i Clienti collegati mediante un’unica operazione.
Per disconnettere Clienti multipli
1.
Scegliere {Cliente}{Disconnettere Tutti} dal menu a discesa
Cliente.
97
NetSupport Manager v10
Connessione Automatica di Cliente
Quando si utilizza una convenzione di denominazione generica per i
PC, è possibile connettere automaticamente gli Cliente per
risparmiare tempo.
Nota: La connessione automatica degli studenti non supporta i
Client Windows 9X.
Per connettere automaticamente i computer Cliente
1. Selezionare il(i) computer Cliente da connettere.
2. Scegliere {Client}{Connetti} dal menu a discesa della finestra
Controllo.
oppure
Fare clic sull'icona Connetti nella barra degli strumenti Control.
oppure
Fare clic con il pulsante destro del mouse e selezionare Connetti.
3. Viene visualizzata la finestra di connessione automatica.
4. Immettere il Nome di Utente, la Password e il Dominio e poi fare
clic su Connetti. Il Nome di Utente appare quando la connessione
è riuscita.
5. Al termine, fare clic su Completato per uscire.
98
NetSupport Manager v10
Aggiornamento Automatico del Client
La funzione di aggiornamento automatico è un metodo rapido e
semplice per aggiornare i Client alla stessa versione del Control. Ogni
componente NetSupport Manager già installato sulla macchina Client
verrà aggiornato alla versione attuale del Control. Disponibile nei
Client versione 7.00 e superiore.
Nota: Disponibile soltanto sui Client basati su Windows.
Per Aggiornare Automaticamente il Client
1.
2.
3.
Selezionare il(i) Client da aggiornare.
Scegliere {Client}{Aggiorna} dal menu a discesa della finestra
Control.
oppure
Fare clic con il pulsante destro del mouse e scegliere Aggiorna.
I Client verranno aggiornati alla stessa versione del Control.
Note:
•
Gli aggiornamenti hanno effetto soltanto se i Client sono connessi
con diritti di amministratore oppure se sono disconnessi.
•
Per utilizzare questa funzione, le utilità di deployment remoto
devono essere installate sulla macchina Control.
•
Il Client non potrà essere aggiornato se le funzioni di
disattivazione del trasferimento di file e di disattivazione
dell'esecuzione sono selezionate nel Configuratore del Client.
99
NetSupport Manager v10
Gestione del Risparmio di Energia
Il consumo d’energia provoca la generazione di calore, che evita di
ottenere maggiori prestazioni. I processori moderni sono sempre più
grandi e veloci, ed a volte è difficile evitare questa generazione di
calore. Con migliaia di stazioni di lavoro attualmente in uso, ed a
volte centinaia in una sola azienda, il desiderio di risparmiare energia
è divenuto un problema veramente importante nel corso degli ultimi
cinque anni.
La Gestione del Risparmio di Energia è una tecnica che permette
all’hardware ed al software di ridurre il consumo di energia del
sistema.
Questa funzione consiste nel chiudere alcune parti
dell’hardware durante i periodi di poca attività o di inattività, in modo
che la stazione di lavoro sia pronta a funzionare quando siete pronti,
e di risparmiare energia quando non lo siete.
Vedere in basso per le considerazioni speciali relative a Windows NT4.
Accendere il Cliente
Per Accendere un Cliente NetSupport, la stazione di lavoro deve avere
una scheda di rete Wake-on-LAN ed un BIOS che la supporti (per
ulteriori informazioni, consultare la documentazione della vostra
scheda di rete), ed il Controllo deve conoscere il Cliente. Il Controllo
invia un pacchetto Wake-on-LAN alla scheda di rete del Cliente che
ordina alla stazione di lavoro di accendersi.
Per Accendere un Cliente NetSupport
1. Selezionare la(e) icona(e) del(i) Cliente(i) che desiderate
accendere.
2. Scegliere {Cliente}{Accendi} dal menu a discesa della finestra di
Controllo.
Oppure
Fare clic con il pulsante destro del mouse e selezionare Accendi.
Oppure
Fare clic sull’icona Gestisci nella barra degli strumenti Controllo e
selezionare Accendi.
3. A questo punto le stazioni di lavoro Cliente si accenderanno.
100
NetSupport Manager v10
Per Accendere un Gruppo di Clienti
1. Aprire la cartella Tutti i Computer nella struttura ad albero e
selezionare il Gruppo richiesto.
2. Scegliere {Gruppo}{Accendi} dal menu a discesa della finestra di
Controllo.
Oppure
Fare clic con il pulsante destro del mouse sul Gruppo e scegliere
Accendi.
Oppure
Fare clic sull’icona Gestisci nella barra degli strumenti Controllo e
selezionare Accendi.
3. A questo punto le stazioni di lavoro Cliente si accenderanno.
Spegnere il Cliente
Per offrire la capacità di spegnere il Cliente, NetSupport utilizza le
funzioni di Gestione Avanzata del Risparmio di Energia del sistema
operativo Windows (se supportate). La Gestione Avanzata del
Risparmio di Energia richiede che la stazione di lavoro Cliente abbia
una scheda madre ATX ed un’alimentazione ATX.
Un Controllo può Spegnere remotamente una stazione di lavoro
Cliente utilizzando la funzione di Gestione del Risparmio di Energia di
NetSupport.
Per Spegnere un Cliente NetSupport
1. Verificare che tutte le applicazioni aperte sulle stazioni di lavoro
Cliente siano chiuse.
2. Selezionare la(e) icona(e) del(i) Cliente(i) che desiderate
Spegnere.
3. Scegliere {Cliente}{Spegni} dal menu a discesa della finestra di
Controllo.
Oppure
Fare clic con il pulsante destro del mouse e selezionare Spegni.
Oppure
Fare clic sull’icona Gestisci nella barra degli strumenti Controllo e
selezionare Spegni.
4. A questo punto le stazioni di lavoro Cliente si spegneranno.
101
NetSupport Manager v10
Per Spegnere un Gruppo di Clienti
1. Aprire la cartella Tutti i Computer nella struttura ad albero e
selezionare il Gruppo richiesto.
2. Scegliere {Gruppo}{Spegni} dal menu a discesa della finestra di
Controllo.
Oppure
Fare clic con il pulsante destro del mouse sul Gruppo e scegliere
Spegni.
Oppure
Fare clic sull’icona Gestisci nella barra degli strumenti Controllo e
selezionare Spegni.
2. A questo punto le stazioni di lavoro Cliente si spegneranno.
Considerazioni Particolari riguardanti Windows NT 4.0.
Come impostazione predefinita, il sistema operativo Windows NT 4.0
non offre il supporto di Gestione Avanzata del Risparmio di Energia, e
per ottenere questa funzionalità dovrete aggiornare il livello
astrazione hardware (HAL.DLL) di Windows NT 4.0. Microsoft fornisce
un livello astrazione hardware aggiornato che aggiunge il supporto
della Gestione Avanzata del Risparmio di Energia per molti sistemi.
Per informazioni su come ottenerlo, consultare la sezione di
assistenza del sito web della NetSupport, oppure rivolgersi al
fabbricante del proprio computer per verificare se la Gestione
Avanzata del Risparmio di Energia è disponibile per il proprio sistema
utilizzando Windows NT 4.0.
102
NetSupport Manager v10
Riavvio o Disconnessione dei Clienti
Permette ad un Controllo di riavviare o disconnettere remotamente le
workstation sia individualmente sia in base al gruppo selezionato.
Per riavviare o disconnettere un Cliente
1. Selezionare il Cliente nella Visualizzazione di Lista della Finestra
di Controllo.
2. Selezionare {Cliente}{Riavvia o Disconnetti} dal menu a discesa
della finestra Controllo.
oppure
Fare clic con il pulsante destro del mouse sull'icona del Cliente e
selezionare Riavvia o Disconnetti.
oppure
Fare clic sull’icona Gestisci nella barra degli strumenti Controllo e
selezionare Riavviare o Disconnetti.
3. Fare clic su Sì per confermare di volere Riavviare/Chiudere la
Sessione.
4. A questo punto verrete disconnessi immediatamente dal Cliente.
Oppure,
1.
Mentre si visualizza il Cliente, scegliere {Cliente}{Riavvia o
Disconnetti} dal menu a discesa della finestra Visualizzazione.
oppure
Selezionare le icone Riavvia o Disconnetti dalla barra degli
strumenti della finestra Visualizzazione.
2. Fare clic su Sì per confermare di volere Riavviare/Chiudere la
Sessione.
3. A questo punto verrete disconnessi immediatamente dal Cliente.
Per riavviare o disconnettere un Gruppo di Clienti
1. Selezionare i membri del Gruppo nella Visualizzazione di Lista
della Finestra di Controllo, oppure il Gruppo intero nella
Visualizzazione Struttura della Finestra di Controllo.
2. Selezionare {Gruppo}{Riavvia o Disconnetti} dal menu a discesa
della finestra Controllo.
oppure
Fare clic con il pulsante destro del mouse sul nome del gruppo
nella Visualizzazione Struttura e selezionare Riavvia o Disconnetti.
oppure
Fare clic sull’icona Gestisci nella barra degli strumenti Controllo e
selezionare Riavviare o Disconnetti.
103
NetSupport Manager v10
3.
4.
Fare clic su Sì per confermare di volere Riavvia o Disconnetti la
Sessione del Gruppo.
A questo punto verrete disconnessi immediatamente dai membri
del Gruppo.
Nota: Prima di utilizzare questa funzione, controllare che tutte le
altre stazioni del Gruppo siano disponibili, e che non siano
utilizzate da altri membri del personale!
104
NetSupport Manager v10
Inviare Ctrl+Alt+Canc
Potete inviare Ctrl+Alt+Canc ad una stazione che state Visualizzando
od alla quale siete semplicemente connessi.
Per inviare Ctrl+Alt+Canc ad un Cliente connesso
1.
Premere simultaneamente i tasti Ctrl+Alt+Esc.
Oppure,
1.
Scegliere {Cliente}{Inviare Ctrl+Alt+Canc} dal menu a discesa
della Finestra di Controllo.
oppure
Fare clic sull’icona Gestisci nella barra degli strumenti Controllo e
selezionare Invia Ctrl-Alt-Canc.
oppure
Fare clic con il pulsante destro del mouse e selezionare Invia
Ctrl+Alt+Cancella.
2. Fare clic su Sì per confermare di volere Inviare Ctrl+Alt+Canc.
Per inviare Ctrl+Alt+Canc
Visualizzando
1.
ad
un
Cliente
che
state
Premere simultaneamente i tasti Ctrl+Alt+Esc.
Oppure,
1.
Scegliere {Cliente}{Inviare Ctrl+Alt+Canc} dal menu a discesa
della Finestra di Visualizzazione.
2.
Fare clic su Sì per confermare di volere Inviare Ctrl+Alt+Canc.
105
NetSupport Manager v10
Visualizzazione
La Finestra di Visualizzazione
La finestra Visualizzazione è l’interfaccia principale per interagire con i
Clienti individuali. Ogni Cliente ha la propria finestra Visualizzazione.
Le finestre di Visualizzazione Cliente sono usate per mostrare gli
schermi dei Clienti sul Controllo. Potete avere varie finestre di
Visualizzazione Cliente aperte e visualizzate simultaneamente.
La finestra Visualizzazione è divisa in quattro sezioni:
La Barra del Titolo
Mostra il nome del Cliente che viene visualizzato nell’area dello
schermo del cliente.
La Barra dei Menu
La Barra dei Menu contiene una serie di menu a discesa che potete
usare per accedere a vari strumenti ed alle utilità di configurazione.
La Barra degli Strumenti
La Barra degli Strumenti contiene le scorciatoie a numerosi strumenti
ed attività frequentemente utilizzati. Facendo doppio clic su un
elemento individuale, passerete immediatamente a tale attività o
funzione, eliminando la necessità di dovere utilizzare i menu a
discesa. Posizionando il cursore su un’icona, visualizzerete una breve
descrizione della sua funzione.
Per aggiungere o rimuovere le voci, fare clic con il pulsante destro del
mouse sulla barra degli strumenti e selezionare Personalizza.
106
NetSupport Manager v10
L’Area dello Schermo del Cliente
Viene usata per visualizzare lo schermo del Cliente.
107
NetSupport Manager v10
Visualizzare lo Schermo del Cliente
Una volta collegati ad un Cliente potete controllarlo a distanza.
Questa funzione si chiama Visualizzazione. Lo Schermo del Cliente
viene visualizzato in una Finestra sulla stazione di lavoro Controllo.
Per ogni Cliente che state controllando a distanza si apre una Finestra
di Visualizzazione. NetSupport vi permette di visualizzare vari Clienti
simultaneamente.
Per Visualizzare un Cliente
1. Nell’elenco, fare doppio clic sull’icona del Client desiderato.
oppure,
Fare clic con il pulsante destro del mouse sull’icona del Client e
scegliere {Visualizza}.
oppure,
Fare clic sul pulsante del Client desiderato nella barra degli
strumenti Visualizzazione Rapida.
oppure,
Fare clic sull’icona Desktop nella barra degli strumenti Controllo e
selezionare Visualizza Client.
2. A questo punto appare la Finestra di Visualizzazione per quel
Cliente, nella quale appare il suo schermo.
Per tornare alla Finestra di Controllo
1. Scegliere {Cliente}{Chiudere} dal menu a discesa.
Modalità Visualizzare
Un Cliente può essere visualizzato in tre modalità diverse:
Condividere
Lo schermo del Cliente viene visualizzato sia sul Controllo che sul
Cliente. Sia l’utente del Controllo che quello del Cliente potranno
immettere battute di tasto e spostamenti del mouse.
Osservare
Lo schermo del Cliente viene visualizzato sia sul Controllo che sul
Cliente. Solo l’utente del Cliente potrà immettere le battute di tasto e
gli spostamenti del mouse. L’utente del Controllo sarà bloccato.
Controllare
Lo schermo del Cliente viene visualizzato sia sul Controllo che sul
Cliente. Solo l’utente del Controllo potrà immettere le battute di
tasto e gli spostamenti del mouse. L’utente del Cliente sarà bloccato.
108
NetSupport Manager v10
Per cambiare la modalità di Visualizzazione
1.
Scegliere la modalità Condividere, Osservare o Controllare dalla
barra degli strumenti di Visualizzazione.
Oppure,
Premere <PAUSA> <ALT> e scegliere Osservare, Condividere o
Controllare dal menu a discesa {Cliente}.
Ingrandire l’Area di Visualizzazione
Ingrandisce l’area della Finestra di Visualizzazione del Cliente, che
viene assegnata per visualizzare lo schermo del Cliente.
Viene
ingrandita grazie alla rimozione della barra dei menu, della barra
degli strumenti e della barra di stato.
Può essere utile se non desiderate usare l’opzione Adattare, quando
un Cliente sta funzionando ad una risoluzione simile a quella del
Controllo, e dovete visualizzare le sue barre degli strumenti.
Per ingrandire l’area di Visualizzazione
1.
Scegliere {Visualizzare}{Ingrandire Area di Visualizzazione} dal
menu a discesa della finestra di visualizzazione del Cliente.
109
NetSupport Manager v10
Visualizzare Simultaneamente Schermi di Clienti multipli
Il Controllo NetSupport vi permette di Visualizzare simultaneamente
vari Clienti, ciascuno dei quali si troverà nella propria Finestra.
Potete persino ridimensionare le loro finestre di visualizzazione
individuali in modo che si adattino allo schermo del Controllo.
Per visualizzare schermi di Clienti multipli
1. Visualizzare ogni Cliente che desiderate includere.
2. Dal menu a discesa {Finestra} del Controllo o da qualsiasi menu
a
discesa
{Visualizzare}
del
Cliente,
scegliere
{Finestra}{Affiancare} e poi scegliere le Finestre NetSupport che
desiderate visualizzare.
Le Finestre che avete scelto vengono affiancate sullo schermo del
Controllo. Se desiderate visualizzare lo schermo intero del Cliente,
scegliere l’opzione Adattare nella barra degli strumenti di ogni
finestra di visualizzazione del Cliente.
Nota: L’opzione Adattare è configurata come impostazione
predefinita.
Per visualizzare lo schermo nella risoluzione
normale, disattivare quest’opzione.
Oscurare
lo
schermo
Visualizzazione
del
Cliente
durante
la
A scopo di sicurezza, a volte potrete richiedere che lo schermo del
Cliente sia oscurato mentre lo controllate a distanza.
1. Scegliere {Cliente}{Oscurare schermo} dal menu a discesa della
Finestra di Visualizzazione.
2.
Lo schermo del Cliente verrà oscurato.
3. Per ripristinare lo schermo, scegliere {Cliente}{Oscurare
schermo} dal menu a discesa della Finestra di Visualizzazione.
110
NetSupport Manager v10
Modalità Adattare
Questa funzione vi consente di visualizzare uno schermo remoto
all’interno dell’area disponibile della Finestra Remota, piuttosto che di
offrirvi una serie di barre di scorrimento da utilizzare per spostarvi
attorno allo schermo.
Grazie a questa funzione, potete visualizzare simultaneamente vari
schermi per mantenere la panoramica di un numero di PC prescelti.
Nota: Vi preghiamo di notare che questa funzione non ha effetto
sulla qualità e sulla chiarezza della visualizzazione, e che il
suo scopo è di permettervi di controllare uno schermo ma non
di lavorare su di esso. Provatela per decidere quale livello di
ridimensionamento è accettabile per i vostri fabbisogni.
Per visualizzare una Finestra di Visualizzazione da adattare
1. Dalla
finestra
di
visualizzazione
Cliente
scegliere
{Visualizzare}{Adattare}.
Oppure,
Fare clic sull’icona Adattare nella barra degli strumenti
Visualizzazione.
111
NetSupport Manager v10
Impostazioni della Finestra di Visualizzazione
Nel corso di qualsiasi sessione del Controllo NetSupport, potrete
lavorare con vari Clienti collegati, e potete adattare il modo in cui
ciascun Cliente interagisce con il Controllo. Potete, ad esempio,
decidere di usare la compressione per un Cliente che si trova su un
collegamento lento, mentre potete disattivare la compressione nel
caso di un altro Cliente. NetSupport vi permette di fare questo,
modificando le impostazioni predefinite per il Profilo del Controllo
attuale.
Per regolare le impostazioni del Cliente
1. Selezionare il Cliente per il quale desiderate modificare le
impostazioni predefinite.
2.
Scegliere {Visualizzare}{Impostazioni per il Clienti} dal menu a
discesa della finestra di visualizzazione.
Oppure,
Scegliere il pulsante Impostazioni sulla barra degli strumenti della
finestra di visualizzazione.
3.
Appare la finestra di dialogo Impostazioni.
4.
Quando avviate una Sessione di Visualizzazione, configurare le
opzioni che desiderate attivare. (Vedere anche: Configurazione
del Cliente - Opzioni di Controllo Remoto)
Nota:
112
Le modifiche effettuate saranno unicamente applicabili a tale
Cliente durante la sessione attuale del Controllo.
Se
desiderate modificare permanentemente le impostazioni,
spuntare la casella Aggiornare Configurazione.
NetSupport Manager v10
Scansione
La funzione di scansione vi permette di scorrere attraverso ciascun
Cliente collegato, visualizzandone uno schermo alla volta sul
Controllo. Si tratta di un’alternativa alla funzione Visualizzare Clienti
Multipli nelle finestre ridimensionate, che potrà rendere illeggibili i
loro schermi.
Gli schermi dei Clienti Multipli possono essere scanditi anche in una
Finestra di Scansione.
Scandire uno schermo di Cliente alla volta
1. Scegliere {Strumenti}{Scandisci} da menu a discesa della
Finestra Controllo.
Oppure,
2.
Fare clic sull’icona Desktop nella barra degli strumenti Controllo e
selezionare Scandire.
Appare la finestra di dialogo Scandire.
3.
Specificare i Clienti da Scandire, rimuovendo oppure includendo il
segno di spunta accanto al nome del Cliente ed all’intervallo di
Scansione.
4.
5.
Selezionare l’intervallo di Scansione.
Selezionare Visualizza un Cliente alla volta.
6.
7.
Fare clic su Scandire.
Appare la finestra Scandire che mostra immediatamente il primo
Cliente nella sequenza. Scorre attraverso i Clienti selezionati,
mostrandone lo schermo sul Controllo, fino a quando non
terminate la Scansione.
113
NetSupport Manager v10
Nota : Se desiderate iniziare la scansione a partire da un Cliente
specifico, selezionare la sua icona nella finestra di dialogo
Scandire.
Per terminare una Scansione
1.
Scegliere {Scandire}{Chiudere} dal menu a discesa.
Scandire schermi di Clienti multipli
possono
Gli
schermi
dei
Clienti
Multipli
simultaneamente in una Finestra di Scansione.
essere
scanditi
Per Scandire simultaneamente schermi multipli
1. Scegliere {Strumenti}{Scandire} dal menu a discesa della
Finestra di Controllo.
Oppure,
Fare clic sull’icona Desktop nella barra degli strumenti Controllo e
selezionare Scandire.
2.
3.
Appare la finestra di dialogo Scandire.
Specificare i Clienti da Scandire, rimuovendo od includendo la
spunta accanto al nome del Cliente.
4. Selezionare Visualizza dei Clienti multipli alla volta.
5. Selezionare il numero degli schermi di Cliente da visualizzare
nella Finestra Scansione.
6. Se dovete scandire più di quattro schermi di Cliente, selezionare
un intervallo di Scansione.
7. Fare clic su Scandire.
8. A questo punto appare la Finestra Scansione.
Per terminare una Scansione
1.
Scegliere {Scandire}{Chiudere} dal menu a discesa.
114
NetSupport Manager v10
La Finestra Scansione
La Finestra di Scansione è un tipo di Finestra di Visualizzazione
speciale, che visualizza in sequenza gli schermi Cliente selezionati,
mostrandone uno alla volta in base all’Intervallo di Scansione
predeterminato.
Per una scansione di Cliente singolo, la Finestra Scansione è suddivisa
nelle seguenti sezioni:
Barra dei Menu
La Barra dei Menu contiene una serie di menu a discesa, che possono
essere utilizzati per accedere a vari strumenti ed a varie utilità di
configurazione.
La Barra degli Strumenti
Per una scansione di Cliente singolo, la Finestra Scansione è suddivisa
nelle seguenti sezioni:
Pulsanti Precedente, Auto e Successivo
La barra degli strumenti della finestra Scansione vi permette di
attivare o disattivare la sincronizzazione automatica, o di scegliere se
muovervi avanti o indietro tra i Clienti individuali.
Il pulsante
Successivo mostra lo schermo del Cliente successivo nel ciclo di
scansione.
115
NetSupport Manager v10
Adattare
Può darsi che il Cliente funzioni ad una risoluzione superiore rispetto
a quella del Controllo. In questo caso, scegliere l’opzione Adattare
dal menu della Finestra di Visualizzazione o dalla barra degli
strumenti, se desiderate ridimensionare il suo schermo in modo che si
adatti alla finestra nel quale viene visualizzato.
Schermo Completo
Quando la scansione viene effettuata nella modalità a schermo
completo, l’operazione può essere controllata mediante la barra degli
strumenti mobile della scansione.
Cattura
Viene presa un'istantanea della finestra di Visualizzazione attuale del
Client. È quindi possibile denominare e salvare su file il contenuto
dello schermo attuale.
La Barra di Stato
La Barra di Stato del Controllo viene visualizzata in fondo alla Finestra
Controllo. Mostra lo Stato attuale del Controllo, il numero di Clienti
attualmente collegati ed il numero di elementi nella Cartella. Durante
un collegamento ad accesso remoto, mostrerà anche le informazioni
relative alla comunicazione.
Per una scansione di Clienti multipli, la Finestra Scansione è suddivisa
nelle seguenti sezioni:
116
NetSupport Manager v10
Barra dei Menu
La Barra dei Menu contiene una serie di menu a discesa, che possono
essere utilizzati per accedere a vari strumenti ed a varie utilità di
configurazione.
La Barra degli Strumenti
Per una scansione di Clienti multipli, la Finestra Scansione è suddivisa
nelle seguenti sezioni:
Pulsanti Precedente, Auto e Successivo
La barra degli strumenti della finestra Scansione vi permette di
attivare o disattivare la sincronizzazione automatica, o di scegliere se
muovervi avanti o indietro tra i Clienti individuali.
Il pulsante
Successivo mostra lo schermo del Cliente successivo nel ciclo di
scansione.
Adattare
Può darsi che il Cliente funzioni ad una risoluzione superiore rispetto
a quella del Controllo. In questo caso, scegliere l’opzione Adattare
dal menu della Finestra di Visualizzazione o dalla barra degli
strumenti, se desiderate ridimensionare il suo schermo in modo che si
adatti alla finestra nel quale viene visualizzato.
Ingrandisci
Per ingrandire la Finestra di Visualizzazione di un Cliente. Questo
pulsante rimane in grigio fino a quando non si seleziona una Finestra
di Visualizzazione del Cliente. Per ingrandire la Finestra di
Visualizzazione del Cliente, fare clic sul pulsante Ingrandisci, oppure
fare clic sulla casella che si trova nell’angolo superiore a destra della
Finestra di Visualizzazione del Cliente.
Bloccare
Per bloccare la tastiera ed il mouse di un Cliente selezionato.
Conversare
Per attivare una sessione di conversazione tra un Cliente ed il
Controllo.
Condividere
Per Visualizzare un Cliente nella Modalità Condividere.
Cattura
Viene presa un'istantanea della finestra di Visualizzazione attuale del
Client. È quindi possibile denominare e salvare su file il contenuto
dello schermo attuale.
117
NetSupport Manager v10
La Barra di Stato
La Barra di Stato del Controllo viene visualizzata in fondo alla Finestra
Controllo. Mostra lo Stato attuale del Controllo, il numero di Clienti
attualmente collegati ed il numero di elementi nella Cartella. Durante
un collegamento ad accesso remoto, mostrerà anche le informazioni
relative alla comunicazione.
118
NetSupport Manager v10
Visualizzazione Anteprima / Modalità Monitor
La Visualizzazione Anteprima o Modalità Monitor, simile alla funzione
di Scansione, permette al Controllo di visualizzare simultaneamente
più schermi Client.
Sul Controllo appare una comoda visualizzazione anteprima di ogni
schermo Client connesso, che permetteo di monitorare rapidamente e
facilmente l’attività del Client. In modalità Monitor, il Controllo è
sempre in grado di accedere alla gamma completa di funzionalità
NetSupport come la Visualizzazione, la Conversazione e il
Trasferimento dei File.
Se l'anteprima visualizzato è superiore a 128, apparirà una serie di
icone che mostrano varie funzioni di controllo remoto. Facendo clic
sull'icona, la relativa funzione verrà attivata per il Client; l'icona
apparirà evidenziata se una delle funzioni è attualmente utilizzata per
un Client.
1.
2.
Visualizzare l’Elenco dei Client richiesto selezionando la cartella
appropriata nella struttura ad albero della finestra Controllo.
Normalmente, il numero degli Anteprima visualizzati dovrebbe
essere limitato solo ai Client Connessi.
Scegliere {Visualizza}{Anteprima} dal menu a discesa della
finestra Controllo.
oppure
Fare clic con il pulsante destro del mouse su un’area vuota
dell’Elenco e selezionare Anteprima.
oppure
Fare clic sull'icona monitor in cima alla Visualizzazione ad Elenco.
119
NetSupport Manager v10
L’Elenco visualizzerà l’anteprima di ogni Client. Fare doppio clic su un
anteprima per aprire una sessione di visualizzazione del Client, e fare
clic con il pulsante destro del mouse per selezionare una delle opzioni
dalla serie completa di funzioni disponibili del Client. Selezionando, ad
esempio, vari anteprima, è possibile invitare i Client a partecipare ad
una sessione di Conversazione.
Gli anteprima possono essere ridimensionati come desiderato
utilizzando il cursore scorrevole in cima alla Visualizzazione ad Elenco.
Se la larghezza dell'anteprima visualizzato è superiore a 128, l'utente
attualmente connesso e il Sistema Operativo verranno visualizzati su
ogni anteprima; questi dati sono inoltre disponibili quando si esegue
lo zoom avanti su uno schermo. La frequenza di aggiornamento dei
dati visualizzati può essere regolata nella Configurazione del Control,
oppure facendo clic sull'icona Frequenza d'Aggiornamento in cima alla
Visualizzazione ad Elenco.
1. Scegliere {Strumenti}{Configurazioni} dal menu a discesa della
finestra Controllo e selezionare la configurazione da aggiornare.
oppure
Per regolare la configurazione attualmente caricata, scegliere
{Visualizza}{Impostazioni per la configurazione corrente} oppure
fare clic su Impostazioni nella barra degli strumenti.
2. Selezionare Interfaccia Controllo – Impostazioni.
3. Modificare le proprietà dell’Anteprima come richiesto.
Nota: Le proprietà dell'Anteprima possono anche essere modificate
selezionando l'icona pertinente nella Barra degli Strumenti
Anteprima.
120
NetSupport Manager v10
Organizzare i Client nell'Elenco
I Client possono essere organizzati in comode categorie, in base ad
una gamma di criteri, tra i quali il sistema operativo, il tipo di
connessione e così via.
Organizzare i Client in Categorie
1.
Scegliere {Visualizza}{Categorie} dal menu a discesa della
finestra Control.
2. Selezionare la categoria in base alla quale si desiderano
organizzare i Client.
3. I Client verranno raggruppati nell'Elenco in base alla categoria.
Nota: La visualizzazione a Categoria è supportata soltanto su
Windows XP e sulle versioni superiori.
121
NetSupport Manager v10
Avviare le Applicazioni sulle Stazioni di Lavoro
Cliente
Questa funzione vi consente di avviare (eseguire) un’applicazione su
un PC Cliente individuale oppure su un Gruppo di PC Clienti senza la
necessità di doverli controllare a distanza.
Nota: L’applicazione stessa deve essere installata oppure disponibile
alla(e) stazione(i) di lavoro Cliente.
Per avviare un’applicazione su un PC Cliente
1. Aprire la cartella Attivi o Sfoglia nella struttura ad albero e
selezionare il Client richiesto.
2. Scegliere {Cliente}{Esegui sul cliente} dalla barra dei menu a
discesa del Controllo.
Oppure
Fare clic con il pulsante destro del mouse sul(i) Cliente(i)
desiderato(i) nella Visualizzazione Elenco, e scegliere Esegui sul
Cliente.
Oppure
Fare clic sull’icona Azioni nella barra degli strumenti Controllo e
selezionare Eseguire.
3. Appare la finestra di dialogo Eseguire Applicazione.
122
NetSupport Manager v10
4.
Immettere il nome ed il percorso dell’applicazione da eseguire sul
Cliente.
oppure
Fare clic sul pulsante Ricerca Locale e selezionare un’applicazione
eseguibile sulla stazione di lavoro Controllo.
Nota: Per garantire che l’esecuzione abbia successo, verificare che
le applicazioni del Cliente siano memorizzate nella stessa
posizione di quelle del Controllo.
5.
6.
7.
Spuntare la casella Aggiungere alla Lista per salvarla per uso
futuro nella Scheda Lista Salvata.
Confermare la descrizione ed il percorso.
Fare clic su Eseguire.
Nota: Se si desidera eseguire le applicazioni solo ai Client connessi,
selezionare l’opzione “Esegui Solo se il Client è Connesso”.
A questo punto l’applicazione viene avviata su tutti i Clienti nel
Gruppo, ed il risultato di quest’operazione appare nella casella dei
Risultati.
Per Eseguire un’applicazione su un Gruppo di Clienti
1. Aprire la cartella Tutti i Computer nella struttura ad albero.
2. Fare clic con il pulsante del mouse sul Gruppo desiderato e
selezionare Eseguire sul Cliente.
Oppure,
Scegliere {Gruppo}{Eseguire sul Cliente} dal menu a discesa
della finestra Controllo.
Oppure,
Fare clic sull’icona Azioni nella barra degli strumenti Controllo e
selezionare Eseguire.
3. Appare la finestra di dialogo Eseguire Applicazione.
4.
Immettere il nome ed il percorso dell’applicazione da eseguire sul
Cliente.
5.
Fare clic su Eseguire.
A questo punto l’applicazione viene avviata su tutti i Clienti nel
Gruppo, ed il risultato di quest’operazione appare nella casella dei
Risultati.
123
NetSupport Manager v10
Per Salvare i dettagli della vostra applicazione eseguita per
uso futuro
1. Aprire la finestra di dialogo Eseguire.
2.
Digitare il nome ed il percorso dell’applicazione da eseguire sul
Cliente.
3.
Selezionare la scheda Lista Salvata.
4.
Confermare la descrizione ed il percorso.
5.
Spuntare la casella Mostrare Barra degli Strumenti.
6.
Fare clic su Aggiungere e poi su Chiudere.
Sulla barra degli strumenti di Esecuzione Rapida appare un pulsante
di scorciatoia per facilitare l’avviamento di un’applicazione.
Per Modificare o Rimuovere le Applicazioni Eseguite che avete
salvato
1.
Aprire la finestra di dialogo Eseguire.
2.
Selezionare la scheda Lista Salvata.
3.
Selezionare l’applicazione che desiderate modificare o rimuovere
dalla lista.
4.
Scegliere Modificare o Rimuovere.
5.
Quando avete terminato di apportare le modifiche alla lista,
scegliere Chiudere.
124
NetSupport Manager v10
Strumenti Definiti dall’Utente
Oltre a permettere ad un Controllo di lanciare le applicazioni sulle
stazioni di lavoro Cliente, uno Strumento Definito permette anche di
eseguire automaticamente un’attività su una stazione di lavoro
Controllo. Questi strumenti possono anche essere copiati e utilizzati
su altre stazioni di lavoro Controllo.
Per Aggiungere uno Strumento
1. Scegliere {Strumenti}{Definiti dall’Utente – Modificare} dai menu
a discesa della Finestra di Controllo.
oppure
Fare clic su Strumenti-Modifica nella barra degli strumenti.
2. Appare la finestra di dialogo Strumento Definito dall’Utente.
3.
4.
5.
Fare clic sul pulsante Aggiungere.
Appare la finestra di dialogo Aggiungere Strumento.
Scegliere di aggiungere uno strumento di Programma o di Script,
selezionando la scheda appropriata.
6. Inserire le informazioni richieste.
7. Fare clic su OK.
8. A questo punto lo strumento appare nell’elenco.
Fare clic su Modifica per modificare le proprietà di uno Strumento
elencato, oppure su Elimina per rimuovere lo Strumento.
125
NetSupport Manager v10
Per eseguire uno Strumento
1.
Scegliere {Strumenti}{Strumenti Definiti dall’Utente} dai menu a
discesa della Finestra di Controllo.
2.
oppure
Fare clic sull’icona Strumenti nella barra degli strumenti.
Selezionare lo strumento che desiderate eseguire.
3.
Lo strumento girerà automaticamente
Per copiare le Impostazioni di Strumento Definito dall’Utente
in altre stazioni di lavoro Controllo
1.
Selezionare
Controllo.
2.
Nella sezione del file degli Strumenti, fare clic sul pulsante
Cambiare.
3.
Specificare una posizione o un nome alternativo per il file degli
Strumenti.
4.
Rendere questo file disponibile alla stazione di lavoro Controllo
che adotterà questo file degli Strumenti.
5.
Dal configuratore del Controllo della stazione di lavoro, {Scheda
Posizioni File – Sezione file degli strumenti}, fare clic sul pulsante
Cambiare.
6.
Selezionare il nuovo file degli Strumenti e fare clic su Apri.
7.
Il nuovo file degli Strumenti verrà implementato
126
la
scheda
Posizioni
File
dal
Configuratore
del
NetSupport Manager v10
Presentare lo schermo del Controllo sulle stazioni
di lavoro Cliente
Oltre a permettervi di controllare i Clienti a distanza, NetSupport vi
permette di mostrare il vostro schermo a: •
•
•
•
un Cliente individuale selezionato;
un gruppo predefinito di Clienti;
una selezione ad hoc di Clienti.
È inoltre possibile mostrare i file di replay ai Client.
Note:
•
Durante una presentazione, NetSupport visualizza in tempo reale
tutte le azioni effettuate dal Controllo. Inoltre, il Controllo può
attivare i ‘tasti di scelta rapida’ per garantire che qualsiasi
combinazione di tasti utilizzata nel corso della presentazione (ad
es. CTRL+V), sia anche visibile agli Clienti. Se si utilizzano varie
combinazioni di tasti, ad es. ALT+V+T, NetSupport visualizzerà
solo due sequenze di tasti consecutive alla volta. Le combinazioni
di tasti non vengono visualizzate se la barra delle attività non è
attiva.
•
Durante la presentazione dello schermo del Control ai client, le
informazioni contenute nello schermo vengono inviate a turno ad
ogni computer client. Questo può incidere sulla prestazione in
alcuni ambienti di rete dove la larghezza di banda della rete è
limitata oppure quando si presenta ad un numero maggiore di
computer. In questi casi, potete attivare la funzione Trasmetti
Presentazione di NetSupport, vedere Configurazione Control,
Connettività-TCP/IP. Questa funzione permette di inviare le
informazioni dello schermo simultaneamente a tutti i computer,
migliorando pertanto la velocità del trasferimento. Benché questa
funzione riduca il traffico di rete complessivo generato da
NetSupport, essa genererà pacchetti di trasmissione addizionali
sulla vostra rete. Raccomandiamo pertanto di consultare il proprio
amministratore di Rete prima di usare questa funzione.
•
La funzione Trasmetti Presentazione è supportata soltanto nella
versione 7.10 o superiore.
127
NetSupport Manager v10
Per Presentare uno schermo di Controllo
1.
Scegliere il Cliente collegato al quale desiderate presentare.
2. Scegliere {Strumenti}{Presenta} dal menu a discesa.
Oppure,
Fare clic sull’icona Desktop nella barra degli strumenti Controllo e
selezionare Presentare.
3.
Questo fa apparire la finestra di dialogo Configurazione della
Presentazione.
In questa finestra di dialogo dovete selezionare il Cliente ovvero i
Clienti al(i) quale(i) presenterete il vostro schermo. Se siete collegati
ad un solo Cliente, oppure se avete scelto un Cliente specifico prima
di scegliere Presentare, esso apparirà come opzione individuale. Se
desiderate effettuare la presentazione soltanto a questo Cliente, fare
clic su Presentare, oppure effettuare la selezione come segue:
Questi Clienti
La lista mostra tutti i Clienti collegati e le loro descrizioni. Se siete
collegati ad un solo Cliente, questa lista è disattivata. Una volta scelti
i Clienti ai quali desiderate presentare, fare clic su Presentare.
Crea File di Replay sul Client
È possibile registrare e memorizzare la sessione di Presentazione in
un File di Replay per permettere ai Client di riprodurla in un secondo
momento.
128
NetSupport Manager v10
Mostra Tasti di Scelta Rapida
I tasti di scelta rapida possono essere attivati per garantire che tutte
le azioni effettuate dal Control siano visibili sugli schermi degli Clienti
durante una presentazione. Qualsiasi combinazione di tasti utilizzata
dal Control, ad es. CTRL+V, verrà visualizzata in un fumetto sullo
schermo del Control e dello Cliente.
Note:
•
Se si utilizzano varie combinazioni di tasti, ad es. ALT+V+T,
NetSupport School visualizzerà solo due sequenze di tasti
consecutive alla volta.
•
Questa utilità è supportata solo su Windows 2000, XP e versioni
superiori.
Imposta Modalità Presentaz. su Client (A Finestre, Schermo
Completo o Finestra Ingrandita)
Questa opzione consente di effettuare la presentazione al Client in
una finestra piccola, a tutto schermo oppure in una finestra
ingrandita. Durante la presentazione a finestre o a finestra ingrandita,
il mouse e la tastiera del Client non sono bloccati.
Attivare il Supporto Audio
Quest’opzione attiva il Supporto Audio. Se state presentando ad un
solo Cliente, sia il Controllo sia il Cliente potranno parlare. Se state
presentando a numerosi Clienti, solo il Controllo sarà in grado di
parlare (Annunciare).
Attiva Screen Scraping
Il metodo favorito e più efficace di NetSupport per la cattura dei dati
di schermo consiste nell’agganciarsi al Driver Video della workstation
che si sta visualizzando. A volte, tuttavia, questo metodo non
funzionerà, dato che certe applicazioni non utilizzano il driver. In
questi casi, è possibile attivare la modalità ‘screen scraping’ per
prendere uno snapshot dello schermo. Benché lo screen scraping
abbia maggiore impatto sulla rete, consente almeno di fornire una
rappresentazione accurata dello schermo del Client.
Inviare Caratteri Fisici
Per ridurre il volume dei dati inviati quando si condividono
informazioni di questo tipo, NetSupport passa le informazioni sui
caratteri a scopo di riferimento. La workstation di destinazione
consulta i propri tipi di carattere interni per individuare una
corrispondenza appropriata ai caratteri inviati. Nella maggior parte
dei casi saranno disponibili gli stessi caratteri, ma se ciò non è il caso,
è possibile inviare le informazioni complete. Selezionare questa
casella per attivare la funzione.
129
NetSupport Manager v10
Selezionare ciò che si desidera presentare
NetSupport identifica se il Control sta girando più monitor, offrendovi
l'opzione di scegliere da un elenco a discesa il monitor dal quale si
desidera effettuare la presentazione. Se non siete certi dello schermo
corretto, fare clic su Identifica. Alternativamente, selezionare Intero
Desktop per presentare tutti i monitor.
Per Terminare la Presentazione
1.
Fare clic sul pulsante NetSupport nella barra delle attività.
Oppure,
Fare clic con il pulsante destro del mouse sull’icona di NetSupport
nella barra delle attività.
2.
A questo punto apparirà la finestra di dialogo Presentando.
I pulsanti hanno i seguenti scopi: Fine
Termina la Presentazione e rilascia gli schermi e le tastiere del
Cliente.
Riprendere
Riprende la Presentazione.
Continuare
Lo schermo e la tastiera del Cliente rimangono bloccati mentre
preparate altre attività sul Controllo, ed il Cliente non sarà in grado di
vedere quello che state facendo.
La presentazione viene
effettivamente sospesa.
Nota: Per Presentare ad un Cliente a partire dal Controllo, il
programma del Cliente dovrà essere installato sulla stazione
di lavoro Controllo.
Non è tuttavia necessario che sia
attivato.
130
NetSupport Manager v10
Presentare lo schermo di un Cliente a vari altri Clienti
NetSupport vi permette di Presentare lo schermo del Controllo a vari
Clienti collegati. Inoltre, è possibile Presentare lo schermo di un
Cliente a vari altri Clienti collegati. Questa funzione è chiamata
Mostrare.
Può darsi, ad esempio, che la stazione di lavoro_1 abbia
un’applicazione che desiderate presentare al reparto contabilità.
Pertanto, Visualizzando la stazione di lavoro_1 e poi presentandola a
tutti i membri del reparto contabilità, essi saranno in grado di
visualizzare lo schermo della stazione di lavoro _1.
Per presentare lo schermo di un Cliente
1.
Collegarvi ai Clienti ai quali desiderate Presentare, ed al Cliente
che desiderate Visualizzare.
2.
Visualizzare il Cliente il cui schermo desiderate Presentare.
3.
Scegliere {Strumenti}{Presentare} dal menu a discesa.
Oppure,
Scegliere l’icona Presentare dalla barra degli strumenti.
4.
Scegliere Presentare a ‘Questi Clienti’.
5.
Escludere il Cliente attualmente visualizzato dalla presentazione,
apponendo una croce rossa al posto della spunta verde. Se non
lo fate, apparirà un messaggio di errore che vi segnala che il
Controllo non può presentare a questo Cliente mentre lo state
visualizzando.
6.
Fare clic su Presentare per avviare la Presentazione.
Lo schermo del Cliente che state visualizzando verrà presentato agli
altri Clienti. Potete usare le funzioni come Adattare per ingrandire lo
schermo del Cliente durante la Presentazione.
131
NetSupport Manager v10
Mostra Applicazione
La funzione Presentazione consente di mostrare lo schermo del
Control agli Clienti. Tuttavia, se vari programmi sono aperti sul
Control, a volte sarà necessario mostrare una singola applicazione
isolata.
Per mostrare un'Applicazione
1. Scegliere {Strument}{Mostra Applicazione} dal menu a discesa
della finestra Controllo.
2. Viene visualizzata la finestra di dialogo Mostra Applicazione.
3. Trascinare l'icona verso l'applicazione richiesta sul desktop del
Control e rilasciarla. (Mentre spostate il mouse attorno al
desktop, un bordo rosa apparirà attorno all'applicazione
selezionata)
oppure
Fare clic su Selezionare e scegliere l'applicazione dall'elenco
visualizzato.
Nota: NetSupport identifica se il Control sta girando più monitor,
offrendovi l'opzione di confermare su quale monitor si
trova l'applicazione selezionata. Se non siete certi dello
schermo corretto, fare clic su Identifica. Se viene rilevato
un solo monitor, selezionare Intero Desktop.
132
NetSupport Manager v10
4. Scegliere i Client da includere nella presentazione.
5. Se necessario, impostare altre Opzioni di Presentazione.
6. Fare clic su Presentazione.
133
NetSupport Manager v10
Utilizzare il Supporto Audio
NetSupport permette di utilizzare comunicazioni audio con i Client
connessi tramite microfoni, auricolari e altoparlanti. Questo supporto
può essere utilizzato mentre si visualizza lo schermo di un Client,
mentre si presenta il proprio schermo ad un Client sulla sua
workstation, oppure al di fuori di una sessione di controllo remoto
selezionando il Client richiesto. L'Audio funzionerà unicamente se il
Supporto Audio è installato sulle workstation.
Utilizzazione del Supporto Audio
1. Fare clic con il pulsante destro del mouse sul Client desiderato
nella Visualizzazione ad Elenco e selezionare Audio.
2. Verrà visualizzata la barra degli strumenti Audio.
Che vi permette di: •
Accendere o spegnere l’Audio
•
Permettere solo al Controllo od al Cliente di parlare
•
Impostare la sensibilità del microfono
•
Selezionare la Qualità dell’Audio.
Per utilizzare il Supporto Audio durante la Visualizzazione
1. Fare clic sul pulsante Audio nella barra degli strumenti della
finestra di visualizzazione.
2. Appare la finestra di dialogo delle opzioni audio, Queste sono le
stesse opzioni della barra degli strumenti Audio.
Il pulsante Disattiva della barra degli strumenti attiva/disattiva
l’altoparlante ed il microfono.
Per utilizzare il Supporto Audio durante la Presentazione
1. Nella finestra di dialogo Mostrare Configurazione selezionare la
casella di controllo Attivare il Supporto Audio.
2. Se state Presentando ad un solo Cliente, sia il Controllo che il
Cliente saranno in grado di parlare. Se state Presentando a vari
Clienti, solo il Controllo disporrà della funzionalità Annunciare.
Durante queste sessioni, saranno applicate le Impostazioni Audio
impostate nell'opzione Audio del Configuratore del Controllo.
134
NetSupport Manager v10
Utilizzare il Supporto Audio per effettuare un Annuncio
Questa funzione invia l’annuncio audio alle cuffie o agli altoparlanti di
tutti i Clienti selezionati. Essi potranno ascoltare il Controllo ma non
saranno in grado di rispondere.
Effettuare un Annuncio
1. Fare clic su {Strumenti}{Annunciare} nella barra dei menu a
discesa della finestra Controllo.
2. Appare la finestra di dialogo Annunciare; includere (spunta
verde), o escludere (croce rossa) i Clienti dall’annuncio, e poi fare
clic sul pulsante Annunciare.
3.
Appare una finestra di dialogo per informarvi che adesso potete
effettuare l’annuncio. Fare clic su OK quando avete terminato di
parlare.
135
NetSupport Manager v10
Regolare il volume del Microfono e dell’Altoparlante
Le impostazioni audio di NetSupport possono essere regolate per
adeguarsi alle capacità delle vostre stazioni di lavoro multimediali,
oppure per ottimizzare la prestazione. Vi preghiamo tuttavia di
notare che più alta è la qualità sonora da voi selezionata, più grande
sarà il volume dei dati che dovrete inviare. Questo può incidere sulla
prestazione dell’aggiornamento dello schermo sulle macchine più
lente.
Per Accedere ai Regolatori del Volume
1. Fare clic con il pulsante destro del
dell’altoparlante nella barra delle attività.
mouse
sull’icona
Per cambiare le altre opzioni, come ad esempio la qualità
sonora, procedere come segue:Metodo Globale (Cambia l’impostazione predefinita per tutti i
Clienti):
1. Selezionare {Visualizza}{Impostazioni per la Configurazione
Corrente}{Controllo Remoto – Audio} dal menu a discesa della
finestra Controllo.
Metodo per Cliente Individuale:
1. Mentre si Visualizza il Cliente.
2.
Scegliere {Visualizzare}{Impostazioni per Cliente – Audio} dal
menu a discesa della Finestra di Visualizzazione.
Oppure,
Fare clic sul pulsante Impostazioni nella barra degli strumenti
della Finestra di Visualizzazione e selezionare Audio.
Oppure,
Fare clic sul pulsante Audio nella barra degli strumenti della
Finestra di Visualizzazione.
In entrambi i casi, visualizzerete la finestra di dialogo Impostazione
Audio, che vi consente di configurare le seguenti proprietà.
Regolazioni delle Impostazioni del Volume
Soglia
Sensibilità del microfono
Microfono
Volume del microfono
Altoparlante
Volume dell’altoparlante
Wave Out
Volume degli Effetti Sonori del Sistema Operativo
136
NetSupport Manager v10
Opzioni di Attivazione
On
Per attivare l’Audio
Off
Per disattivare l’Audio
Parlare
Imposta l’Audio del
funzione Parlare
Ascoltare
Imposta l’Audio del
funzione Ascoltare
Controllo
unicamente
sulla
Controllo
unicamente
sulla
137
NetSupport Manager v10
Supporto Videoriproduttore
NetSupport fornisce un eccezionale supporto multimediale, con
complete funzionalità Audio, Video e di Controllo Remoto.
Benché il Videoriproduttore NetSupport possa essere utilizzato per
visualizzare un file video su una stazione di lavoro individuale,
combinando la funzionalità di controllo remoto e di Supporto Audio
completo di NetSupport, questo strumento potrà essere utilizzato per
migliorare le sessioni di formazione e le dimostrazioni. Facendo
girare una Presentazione, e poi lanciando il Videoriproduttore
NetSupport, tutti i Clienti saranno in grado di visualizzare i file video
con completo supporto audio dalle loro proprie stazioni di lavoro.
Il Videoriproduttore supporta ogni file video standard, come ad
esempio avi e mpg. Il Videoriproduttore funziona localmente su ogni
stazione di lavoro Cliente, e l’accesso al file video può essere
effettuato localmente o su un’unità di rete. Se i file video sono
memorizzati localmente, il traffico di rete è minimo essendo limitato
ai controlli ed alla sincronizzazione del videoriproduttore, il ché
permette di controllare sequenze video che girando su numerose
stazioni di lavoro simultaneamente.
Se i file video sono memorizzati su un’unità di rete ed i Clienti devono
recuperare i file sulla rete, questo avrà maggior impatto sulla rete. Il
Videoriproduttore girerà sempre localmente su ogni stazione di
lavoro, ma il file contenente il video al quale volete accedere si
troverà sulla rete. Per una prestazione ottimale, memorizzare i file
video localmente su ogni stazione di lavoro; per fare questo, potete
utilizzare la funzione di Distribuzione dei File.
Altri fattori contributivi saranno:
•
•
•
•
•
Il numero delle stazioni di lavoro Cliente che accedono al file;
La velocità della rete, ad es.: 10/100 MB;
La dimensione del file video;
La specifica della memoria/prestazione della stazione di lavoro
Cliente;
L’altro traffico sulla rete.
Note
•
Se una stazione di lavoro Cliente deve recuperare i file da un
Server, per un funzionamento uniforme verificare che la stazione
di lavoro Cliente abbia sufficienti diritti di accesso all’unità ed ai
file pertinenti.
•
L’adattatore video della stazione di lavoro e la configurazione
della risoluzione dello schermo influiranno sulla qualità della
visualizzazione.
138
NetSupport Manager v10
Per Riprodurre un file Video su una stazione di lavoro
1.
2.
3.
4.
5.
Eseguire una Presentazione sulle stazioni di lavoro Cliente che
desiderate visualizzino il file video.
Mentre
state
eseguendo
la
Presentazione,
lanciare
il
Videoriproduttore NetSupport facendo doppio clic sull’icona del
Videoriproduttore NetSupport nella cartella di programma
NetSupport.
Appare il pannello di controllo del Riproduttore NetSupport.
Scegliere {File}{Aprire} dai menu a discesa del Videoriproduttore
NetSupport per scegliere il file video desiderato.
A questo punto il videoschermo del Videoriproduttore NetSupport
apparirà sotto la barra degli strumenti con il file prescelto
caricato, pronto per la riproduzione.
Nota: Il Videoriproduttore NetSupport usa il software e l’hardware
del Supporto Audio installati sul vostro sistema operativo; vi
preghiamo di regolarli in modo che siano adatti ai vostri
fabbisogni.
6.
Fare clic sul pulsante Riproduci nella barra degli strumenti del
Riproduttore NetSupport.
Oppure,
Scegliere {Riproduci}{Riproduci} dai menu a discesa del
Videoriproduttore NetSupport.
Per Sospendere o Arrestare un file Video e tornare all’inizio
mentre sta girando
1. Fare clic sul pulsante Pausa o Stop della barra degli strumenti.
Oppure,
Scegliere {Riproduci}{Stop o Pausa} dai menu a discesa del
Videoriproduttore NetSupport.
Nota: Il comando Pausa oscura qualsiasi videoschermo del Cliente al
quale state Presentando il file Video.
Per tornare all’inizio oppure per avanzare rapidamente alla
fine del file Video
1. Fare clic sul pulsante Avvio della barra degli strumenti per tornare
all’inizio del file Video.
Oppure,
Scegliere {Riproduci}{Avvio} dai menu a discesa del
Videoriproduttore NetSupport.
2. Fare clic sul pulsante Fine della barra degli strumenti per
avanzare rapidamente alla fine del file Video.
Oppure,
Scegliere
{Riproduci}{Fine}
dai
menu
a
discesa
del
Videoriproduttore NetSupport.
139
NetSupport Manager v10
Pannello di Controllo del Videoriproduttore NetSupport
Il Pannello di Controllo del Videoriproduttore NetSupport funziona in
maniera analoga a tutti i mezzi audio e visivi. Benché i comandi della
barra degli strumenti eseguano le azioni previste, in basso diamo una
spiegazione più particolareggiata.
Menu File
Il menu a discesa File contiene le seguenti opzioni:
Apri
Vi permette di scegliere e caricare il file video appropriato.
Chiudi
Chiude il file video aperto.
Esci
Arresta il Videoriproduttore NetSupport.
Menu Visualizza
Il menu a discesa Visualizzazione contiene le seguenti opzioni:
Etichette di Testo
Nasconde e visualizza le etichette di testo sulla barra degli strumenti
del Videoriproduttore NetSupport.
Barra degli Strumenti
Nasconde e visualizza la barra degli strumenti del Videoriproduttore
NetSupport.
Barra di Stato
Nasconde e visualizza la Barra di Stato del Videoriproduttore
NetSupport.
Zoom
Ridimensiona il videoschermo
Menu Riproduci
Il menu a discesa Riproduci contiene le seguenti opzioni:
Riproduci
Avvia il file video caricato.
Stop
Torna all’inizio del file video caricato.
140
NetSupport Manager v10
Pausa
Oscura il videoschermo del Cliente e pausa il file video sulla stazione
di lavoro Controllo.
Avvio
Torna all’inizio del file video.
Fine
Avanza rapidamente fino alla fine del file video.
Disattiva Clients
Se gli Clienti non stanno utilizzando le cuffie mentre guardano un
video, i suoni emessi dai PC potrebbero distrarli. Questa opzione
disattiva l'audio sui PC Client ma lo lascia attivato su quello del
Control.
Menu Guida
Fornisce l’accesso alla Guida in linea ed alle informazioni generali
sulla Versione, sull’Utente Autorizzato, sull’Assistenza Tecnica e sulla
Compressione.
141
NetSupport Manager v10
File di Replay
Nel corso di una sessione di controllo remoto, le attività di schermo,
della tastiera e del mouse di un PC Client o Controllo possono essere
registrate, memorizzate su file e riprodotte in un secondo momento.
Se i PC sono configurati per l’audio, è inoltre possibile registrare
qualsiasi narrazione.
Il Controllo è in grado di determinare come e quando vengono
effettuate le registrazioni attivando le corrispondenti opzioni di
configurazione:
•
Registrazione Locale
•
Su PC Client individuali o su tutti i PC Client
Registrazione dell'Attività Locale
È possibile registrare e riprodurre l’attività sul computer locale. Se
richiesto, è anche possibile ‘mostrare’ i File di Replay ai Client remoti.
1.
2.
3.
Scegliere {Strumenti}{Registra} dal menu al discesa della
finestra Controllo.
oppure
Fare clic sull’icona Desktop nella barra degli strumenti Controllo e
selezionare Registra.
Viene visualizzata la finestra di dialogo Registra Attività Locale.
Includi Audio
Oltre a registrare le attività di schermo, mouse e tastiera, se la
workstation è configurata per l'audio, è anche possibile registrare
qualsiasi narrazione in corso. Selezionare questa casella per
attivare la funzione.
142
NetSupport Manager v10
4.
Registra Caratteri Fisici
Per ridurre il volume dei dati inviati quando si condividono
informazioni di questo tipo, NetSupport passa le informazioni sui
caratteri a scopo di riferimento. La workstation di destinazione
consulta i propri tipi di carattere interni per individuare una
corrispondenza appropriata ai caratteri inviati. Nella maggior
parte dei casi saranno disponibili gli stessi caratteri, ma se ciò
non è il caso, è possibile inviare le informazioni complete.
Selezionare questa casella per attivare la funzione.
5.
Nella Directory
Specificare dove si desiderano memorizzare i File di Replay. Per
potere identificare ogni file, i nomi dei file saranno preceduti dal
prefisso ‘Locale’ e dalla data e ora di registrazione.
6.
Fare clic su OK per iniziare la registrazione. L'icona Registrazione
in corso appare nella barra delle attività.
7. Per arrestare la registrazione,
Registrazione in corso.
fare
doppio
clic
sull'icona
143
NetSupport Manager v10
Registrazione dei File di Replay sui PC Client
L’attività dei PC remoti viene registrata quando un Controllo
‘Visualizza’ un Client che è configurato per registrare i file di replay.
L’opzione può essere attivata per un Client individuale oppure per
tutti i Client.
Registrazione dei File di Replay per Tutti i Client Visualizzati
Questa procedura permette al Controllo di creare un File di Replay
ogni volta che ‘visualizza’ un PC Client. Le impostazioni possono
essere applicate alla configurazione corrente del controllo oppure ad
una configurazione ‘predefinita’.
1. Per
modificare
la
configurazione
corrente
selezionare
{Visualizza}{Impostazioni per configurazione corrente} dal menu
a discesa della finestra Controllo.
oppure
Fare clic su Impostazioni nella barra degli strumenti.
oppure
Per applicare le modifiche ad una configurazione predefinita,
scegliere {Strumenti}{Configurazioni} dal menu a discesa della
finestra Controllo. Scegliere la configurazione predefinita e fare
clic su Impostazioni.
2.
3.
Viene visualizzata la finestra di dialogo Impostazioni per la
Configurazione.
Scegliere Protezione – File di Replay
e attivare le opzioni
appropriate. Vedere Configurazione del Controllo – Opzioni di
Protezione – File di Replay per ulteriori informazioni.
Registrazione di File di Replay per Clienti individuali
Questa procedura permette di creare File di Replay sui computer dove
l’opzione di registrazione dei file di replay è attivata nella
Configurazione del Client.
1.
2.
3.
Eseguire il Configuratore Client Avanzato sui PC richiesti.
Selezionare il profilo da modificare.
Selezionare Protezione – File di Replay e attivare le opzioni
appropriate. Vedere Configurazione del Client – Opzioni di
Protezione – Impostazioni dei File di Replay per ulteriori
informazioni.
144
NetSupport Manager v10
Visualizzare i File di Replay
I File di Replay possono essere visualizzati dai Controlli che hanno
livelli di accesso appropriati, e possono, a loro volta, essere mostrati
ai Client.
A livello locale, il programma Client NetSupport offre un’opzione di
Replay che permette ai Client di avviare i file.
Sul Controllo
1. Scegliere {Strumenti}{Replay} dal menu a discesa della finestra
Controllo.
oppure
Fare clic sull’icona Desktop nella barra degli strumenti Controllo e
selezionare Replay.
2. Passare alla directory contenente i File di Replay.
3. Selezionare il file da riprodurre.
4. Fare clic su Apri. Viene visualizzata la Finestra di Replay.
5. Usare i Controlli di Replay per avviare/arrestare il file.
Sul Client
1. Fare clic con il pulsante destro del mouse sull’icona Client
NetSupport nel system tray e scegliere Replay.
oppure
Fare doppio clic sull’icona Client e scegliere {Comandi}{Replay}
dal menu a discesa.
2. Passare alla directory contenente i File di Replay.
3. Selezionare il file da riprodurre.
4. Fare clic su Apri. Viene visualizzata la Finestra di Replay. Usare i
Controlli di Replay per avviare/arrestare il file.
145
NetSupport Manager v10
Presentare i File di Replay ai Clienti
I File di Replay possono essere visualizzati da Controlli e Client
individuali. Il Controllo ha anche l’opzione di ‘mostrare’ un file
particolare a vari Client.
1. Scegliere {Strumenti}{Mostra Replay} dal menu a discesa della
finestra Controllo.
2. Verrà visualizzata la finestra di dialogo Mostra Replay.
3.
4.
5.
5.
6.
7.
Cercare e selezionare il File di Replay desiderato.
Dall'elenco dei Client, scegliere gli Clienti ai quali mostrare il File
di Replay.
Se necessario, impostare altre Opzioni di Presentazione.
Fare clic su Mostra.
La finestra di Replay si aprirà sul computer Control e inizierà a
riprodurre il File di Replay sui computer degli Clienti selezionati.
Fare clic su Fine nella barra degli strumenti della Finestra di
Replay per terminare la presentazione.
146
NetSupport Manager v10
Trasferimento dei File
La Finestra Trasferimento dei File
Quando scegliete un’operazione di Trasferimento dei File individuale,
appare la finestra di Trasferimento dei File. Il modo più semplice di
trasferire i file è quello di trascinarli da una posizione all’altra.
La finestra Trasferimento dei File è divisa in cinque sezioni: La Barra del Titolo
Mostra il Cliente con il quale questa
Trasferimento dei File sta lavorando.
particolare
finestra
di
La Barra dei Menu
La Barra dei Menu contiene una serie di menu a discesa che potete
usare per accedere a vari strumenti ed alle utilità di configurazione.
La Barra degli Strumenti
La Barra degli Strumenti contiene le scorciatoie a numerosi strumenti
ed attività frequentemente utilizzati. Facendo doppio clic su un
elemento individuale, passerete immediatamente a tale attività o
funzione, eliminando la necessità di dovere utilizzare i menu a
discesa. Posizionando il cursore su un’icona, visualizzerete una breve
descrizione della sua funzione.
147
NetSupport Manager v10
Il Pannello Locale
Il Pannello Locale mostra una Visualizzazione di Struttura delle
Directory del Controllo sulla sinistra, ed una Visualizzazione di Lista
del contenuto di queste directory sulla destra. Fare clic con il pulsante
destro del mouse su uno qualsiasi degli elementi in una colonna
dell’elenco per ottenere una serie di funzioni contestuali.
Il Pannello Remoto
Il Pannello Remoto mostra una Visualizzazione di Struttura delle
Directory del Cliente sulla sinistra, ed una Visualizzazione di Lista del
contenuto di queste directory sulla destra. Fare clic con il pulsante
destro del mouse su uno qualsiasi degli elementi in una colonna
dell’elenco per ottenere una serie di funzioni contestuali.
148
NetSupport Manager v10
Copiare i File e le Directory
NetSupport include una sofisticata funzionalità di Trasferimento dei
File che vi permette di trasferire i file al e dal Controllo e Cliente.
Nota: Per aumentare la prestazione, NetSupport Manger utilizza la
tecnologia di trasferimento dei file Delta, il che significa che
vengono trasferite soltanto le parti modificate di un file già
esistenti nella directory di destinazione. Questa funzione è
particolarmente utile quando si aggiornano i file del database
tra due percorsi dove l'uso della larghezza di banda o la
disponibilità costituiscono un problema.
Per copiare i file e le directory da un Controllo ad un Cliente
1.
Scegliere il Cliente richiesto nella Visualizzazione di Lista.
2.
Scegliere {Client}{Trasferimento dei File } dal menu a discesa
Controllo.
oppure,
Fare clic sull’icona File nella barra degli strumenti Controllo e
scegliere Trasferimento dei File.
oppure,
Fare clic con il pulsante destro del mouse sull’icona Client
nell’elenco e selezionare Trasferimento dei File.
oppure,
Se state visualizzando il Client, selezionare Trasferimento dei File
nella barra degli strumenti della finestra Visualizzazione.
3.
Si aprirà la finestra di Trasferimento dei File per quel Cliente.
4.
Dalla Visualizzazione Struttura del Cliente, selezionare l’unità o la
directory di destinazione, nella quale copiare gli elementi.
5.
Dalla Visualizzazione di Lista del Controllo, selezionare gli(l’)
elementi(o) da copiare nel Cliente.
6.
Fare clic sul pulsante Copiare File della barra degli strumenti.
7.
Appare una finestra di dialogo di conferma. Fare clic su Sì.
Nota: Le voci richieste possono anche essere ‘trascinate’ dalla
Visualizzazione Controllo e ‘rilasciate’ nella directory
appropriata della Visualizzazione Cliente.
149
NetSupport Manager v10
Per copiare i file e le directory da un Cliente ad un Controllo
1.
Scegliere il Cliente richiesto nella Visualizzazione di Lista.
2.
Scegliere {Client}{Trasferimento dei File } dal menu a discesa
Controllo.
oppure,
Fare clic sull’icona File nella barra degli strumenti Controllo e
scegliere Trasferimento dei File.
oppure,
Fare clic con il pulsante destro del mouse sull’icona Client
nell’elenco e selezionare Trasferimento dei File.
oppure,
Se state visualizzando il Client, selezionare Trasferimento dei File
nella barra degli strumenti della finestra Visualizzazione.
3. Si aprirà la finestra di Trasferimento dei File per quel Cliente.
4. Dalla Visualizzazione Struttura del Controllo, selezionare l’unità o
la directory di destinazione nella quale copiare gli elementi.
5. Dalla Visualizzazione di Lista del Cliente, selezionare gli(l’)
elemento(i) da copiare nel Controllo.
6. Fare clic sul pulsante Copiare File della barra degli strumenti.
7. Appare una finestra di dialogo di conferma. Fare clic su Sì.
Nota: Le voci richieste possono anche essere ‘trascinate’ dalla
Visualizzazione Cliente e ‘rilasciate’ nella directory appropriata
della Visualizzazione Controllo.
Trasferire I file tra I Clienti
La funzione di Trasferimento dei File di NetSupport permette di
copiare i file e le directory tra due Clienti. Per fare questo, collegarsi
ad ogni Cliente e visualizzare la finestra di Trasferimento dei File per
ciascuno di essi.
Disporre le finestre di Trasferimento dei File in modo da poterle
visualizzare tutte e due, e trascinare semplicemente il file/la directory
da un Cliente all’altro.
Per visualizzare maggiormente i file e le directory di un Cliente,
spostare la barra di ridimensionamento orizzontale oppure fare clic
sul pulsante d’ingrandimento che si trova sopra la struttura della
directory del Cliente.
150
NetSupport Manager v10
Eliminare i File e le Directory
Utilizzando la Finestra di Trasferimento dei File, potete eliminare i file
e le directory dal computer Controllo o Cliente.
Per eliminare un file
1.
2.
3.
4.
Selezionare il file che desiderate eliminare.
Fare clic sul pulsante Eliminare della barra degli strumenti.
Appare una finestra di dialogo di conferma.
Fare clic su Sì.
Per eliminare una Directory
1.
2.
3.
4.
5.
Selezionare la Directory che desiderate eliminare.
Fare clic sul pulsante Eliminare della barra degli strumenti.
Appare la finestra di dialogo Rimuovere Directory.
Selezionare la casella di controllo Includere Contenuto.
Fare clic su Sì
Nota: Non è possibile rimuovere più di una Directory alla volta. Se
varie directory sono selezionate nella Visualizzazione di Lista
quando eseguite un’operazione di eliminazione, solo l’ultima
Directory selezionata viene eliminata.
Creare le Directory
1.
2.
Selezionare la Visualizzazione Struttura del Cliente o Controllo.
Selezionare l’unità o la directory nella quale apparirà la directory
che desiderate creare.
3. Fare clic sul pulsante Creare della barra degli strumenti.
4. Appare la finestra di dialogo Creare Directory.
5. Immettere un nome per la directory e quindi fare clic su OK.
Rinominare i File
1.
Selezionare la Visualizzazione di Lista del riquadro del Controllo o
del Cliente.
2.
Selezionare il file da rinominare.
3.
Fare clic sul pulsante Rinominare della barra degli strumenti.
4.
Immettere il nuovo nome del file nel bordo nero accanto all’icona
del file.
5.
Al termine, premere il tasto di Invio.
151
NetSupport Manager v10
Cambiare gli Attributi del File
A volte dovrete di cambiare gli attributi di un file, ad esempio in modo
che sia di sola lettura.
Per cambiare gli attributi di un file
1.
2.
3.
4.
5.
Aprire una sessione di Trasferimento dei File verso il Cliente
desiderato.
Scegliere il File i cui attributi desiderate visualizzare o cambiare.
Fare clic con il pulsante destro del mouse e scegliere Proprietà.
Oppure,
Dalla barra dei menu a discesa scegliere {File}{Proprietà}.
Appare la finestra di dialogo Proprietà File.
Selezionare o deselezionare gli attributi che desiderate impostare.
152
NetSupport Manager v10
Stampa Elenco di Trasferimento dei File
La finestra di Trasferimento dei File contiene un'opzione che permette
di stampare un elenco dei file dal riquadro locale o remoto. Questa
funzione è utile se si desidera avere un record delle operazioni di
trasferimento dei file.
È possibile stampare una completa struttura di directory, un elenco
dei file od un'area selezionata.
Per stampare un Elenco delle Directory o dei File
1. Selezionare il Cliente richiesto nella Visualizzazione Elenco.
2. Selezionare {Cliente}{Trasferimento dei File} dal menu a discesa
della finestra Controllo.
Oppure,
Selezionare l'icona Trasferimento dei File nella barra degli
strumenti del Controllo.
Oppure,
Fare clic con il pulsante destro del mouse e selezionare
Trasferimento dei File.
Oppure,
Se
state
visualizzando
il
Cliente,
selezionare
{Strumenti}{Trasferimento dei File} dal menu a discesa della
finestra Visualizzazione.
3. A questo punto si aprirà la Finestra Trasferimento dei File a quel
Cliente.
4. Nel riquadro locale o remoto selezionare la struttura di directory o
l'individuale elenco dei file che si desidera stampare.
5. Selezionare {Visualizza}{Stampa} dal menu a discesa della
finestra Trasferimento dei File. A questo punto apparirà la finestra
di dialogo Opzioni di Stampa.
6. Confermare se state stampando una struttura di directory od un
elenco dei file, e se si tratta di un elenco completo o di un'area
selezionata. Potete anche scegliere di includere l'icona
dell'applicazione attinente ad ogni file, spuntando la casella
Stampa Immagini.
7. Fare clic su OK per stampare.
153
NetSupport Manager v10
Sincronizzare le Directory
Potete sincronizzare il contenuto delle directory selezionate sul
Controllo e sul Cliente. Quando sincronizzate due directory, qualsiasi
file nuovo o aggiornato nell’una o nell’altra directory viene
automaticamente copiato nell’altra directory.
Per sincronizzare le Directory
1.
Dalla Visualizzazione Struttura del Controllo, selezionare la
Directory del Controllo che desiderate sincronizzare con il Cliente.
2.
Dalla Visualizzazione Struttura del Cliente selezionare la Directory
del Cliente che desiderate sincronizzare con il Controllo.
3.
Fare clic sul pulsante Sincronizzare della barra degli strumenti.
4.
Appare la finestra di dialogo Sincronizzare Directory.
5.
Verificare i percorsi visualizzati delle due Directory selezionate.
6.
Scegliere di includere le subdirectory, selezionando la casella di
controllo Includere Subdirectory.
7.
Scegliere OK.
8.
Appare una finestra di dialogo di conferma. Fare clic su Sì.
9.
A questo punto appare la
Sincronizzazione Directory .
finestra
di
dialogo
Progresso
10. Al completamento, il risultato apparirà nella finestra di dialogo
Risultati Sincronizzazione Directory.
11. Leggerlo e poi fare clic su OK.
154
NetSupport Manager v10
Disporre Finestre di Trasferimento dei File multiple
NetSupport Manager vi permette non solo di visualizzare più di un
Cliente allo stesso tempo, ma anche di avere varie Finestre di
Trasferimento dei File aperte simultaneamente. Queste finestre di
Trasferimento dei File possono essere facilmente disposte utilizzando i
comandi di Finestra, sottomenu Affiancare.
Per disporre Finestre di Trasferimento dei File Multiple
1. Controllare che una Finestra di Trasferimento dei File o la Finestra
Controllo siano attive.
2. Scegliere {Finestra}{Affiancare – Finestre di Trasferimento dei
File} dai menu a discesa della finestra Controllo.
3. Tutte le finestre di Trasferimento dei File aperte verranno
disposte in modo da riempire proporzionalmente lo schermo della
stazione di lavoro Controllo.
Note
•
Quando lavorate con Finestre di Trasferimento dei File multiple,
fare riferimento alla barra del titolo della finestra di Trasferimento
dei File per controllare quale Cliente si è in corso di visualizzare in
una Finestra di Trasferimento dei File particolare.
•
Potete usare la funzione Affiancare Finestre per disporre tutte le
finestre di Visualizzazione e di Controllo aperte in maniera simile.
Applicare un filtro ai file nella Visualizzazione di Lista
Potete specificare un filtro da applicare al contenuto della
Visualizzazione di Lista di un Controllo o Cliente, in modo da
visualizzare esclusivamente i nomi di file conformi ad un dato criterio.
Per fare questo, utilizzare le caselle di testo Filtro ubicate sopra le
Visualizzazioni di Lista di entrambi i riquadri.
Qualsiasi impostazione di filtro applicata al riquadro del Controllo non
avrà effetto sulla visualizzazione del riquadro del Cliente, e viceversa.
Le impostazioni del filtro rimarranno applicate al riquadro del
Controllo o del Cliente, fino a quando le reimpostate, oppure fino a
quando chiudete la Finestra di Trasferimento dei File.
Per applicare un Filtro ai file nella Visualizzazione di Lista
1. Fare clic sulla casella di testo Filtro ubicata sopra il riquadro
contenente la Visualizzazione di Lista che desiderate filtrare.
2. Sostituire il filtro predefinito (*.*) con il vostro. Ad esempio, se
desiderate visualizzare tutti i nomi di file che iniziano con le
lettere MKT, digitare MKT*.* nella casella di testo Filtro.
3. Premere Invio per applicare il filtro.
155
NetSupport Manager v10
Per reimpostare il Filtro ai file nella Visualizzazione di Lista
1.
Fare clic sulla casella di testo Filtro ubicata sopra il riquadro
contenente la Visualizzazione di Lista che desiderate reimpostare.
2.
Sostituire il contenuto della casella di testo Filtro con (*.*).
Questo è il filtro predefinito, e significa che nessun filtro verrà
applicato ai file nella Visualizzazione di Lista corrente.
3.
Premere Invio per applicare il filtro.
Cambiare il formato di Visualizzazione nella Finestra di
Trasferimento dei File
Il contenuto delle Visualizzazioni di Lista nel riquadro del Controllo e
nel riquadro del Cliente può essere mostrato in formati diversi.
Potete anche ordinare il contenuto delle Visualizzazioni di Lista per
esplorarle con più facilità.
Il contenuto della Visualizzazione di Lista può essere mostrato in due
tipi di visualizzazioni nella Finestra di Trasferimento dei File:
Visualizzazione Solo Nome Mostra solo il nome del file e della
directory
Visualizzazione Dettagli
Mostra il nome del file e della
directory,
assieme
ai
dettagli
correlati, che appaiono nelle colonne
adiacenti.
Per cambiare la visualizzazione Solo Nome
1. Fare clic sul pulsante Solo Nome che si trova alla destra della
Finestra di Trasferimento dei File.
Per cambiare la visualizzazione Dettagli
1. Fare clic sul pulsante Dettagli che si trova alla destra della
Finestra di Trasferimento dei File.
Nota: Potete anche cambiare il tipo di visualizzazione scegliendo
{Visualizzare}{Mostrare Dettagli} dai menu a discesa della
Finestra di Trasferimento dei File.
156
NetSupport Manager v10
Cambiare
gli
ordinamenti
Trasferimento dei File
in
una
Finestra
di
Tipicamente, il contenuto delle Visualizzazioni di Lista in una Finestra
di Trasferimento dei File viene ordinato come segue:
Ordinamento
Per Nome
Descrizione
Il contenuto viene ordinato
alfanumerico per nome di file.
Per Tipo
Il contenuto viene ordinato in modo
alfanumerico per estensione di file. Questo
non è applicabile alle unità ed alle
directory nella Visualizzazione di Lista.
Per Data di Modifica
Il contenuto viene ordinato in base alla
data dell’ultima modifica.
Per Dimensione
Il contenuto viene ordinato in base alla
dimensione del file. Questo non è
applicabile alle unità e alle directory nella
Visualizzazione di Lista.
Per Nome Corto
Il contenuto viene ordinato
alfanumerico
utilizzando
la
abbreviata del nome.
in
modo
in modo
versione
Nota: Potete anche specificare che il contenuto venga ordinato in
senso crescente o decrescente.
Per cambiare l’ordinamento
1.
2.
3.
4.
Selezionare il riquadro appropriato (Controllo o Cliente).
Fare clic sul pulsante Ordinamento alla destra del Finestra di
Trasferimento dei File.
Appare un menu a discesa.
Selezionare un comando di Ordinamento.
Nota: Quando la Visualizzazione di Lista appare nella Visualizzazione
Dettagli, potete fare clic sui titoli delle colonne, ad es. su
Nome o Descrizione, per impostare l’ordine in base ad un titolo
di colonna appropriato. Facendo di nuovo clic su un titolo di
colonna, il senso dell’ordine commuterà. Il senso dell’ordine
attuale verrà denotato da una piccola freccia sulla destra del
titolo della colonna in base alla quale è ordinata la
Visualizzazione di Lista. Ad esempio, una freccia rivolta in alto
indica che la Lista è ordinata in senso crescente.
157
NetSupport Manager v10
Distribuzione dei File
La Finestra Distribuzione dei File
La finestra Distribuzione dei File viene
simultaneamente i file a Clienti multipli.
usata
per
distribuire
La finestra Distribuzione dei File è divisa in cinque sezioni:
La Barra del Titolo
Mostra il gruppo di Clienti con il quale questa particolare finestra di
Distribuzione dei File sta lavorando.
La Barra dei Menu
La Barra dei Menu contiene una serie di menu a discesa che potete
usare per accedere a vari strumenti ed alle utilità di configurazione.
La Barra degli Strumenti
La Barra degli Strumenti contiene le scorciatoie a numerosi strumenti
ed attività frequentemente utilizzati. Facendo doppio clic su un
elemento individuale, passerete immediatamente a tale attività o
funzione, eliminando la necessità di dovere utilizzare i menu a
discesa. Posizionando il cursore su un’icona, visualizzerete una breve
descrizione della sua funzione.
158
NetSupport Manager v10
Il Pannello Locale
Il Pannello Locale mostra una Visualizzazione a Struttura delle
Directory del Controllo sulla sinistra, ed una Visualizzazione di Lista
del contenuto di queste directory sulla destra. Fare clic con il pulsante
destro del mouse su uno qualsiasi degli elementi in una colonna
dell’elenco per ottenere una serie di funzioni contestuali.
Il Pannello Remoto
Il Pannello Remoto mostra i Clienti ai quali verranno distribuiti i file.
Distribuire i File
I file possono essere distribuiti:
•
Tutti i Clienti connessi;
•
Clienti Selezionati;
•
Un Gruppo predefinito di Clienti.
Per Distribuire i File ad un Gruppo definito di Clienti
1.
Selezionare il Gruppo di Client ai quali si desidera distribuire i file
dalla cartella Tutti i Computer nella struttura ad albero.
2. Scegliere {Gruppo}{Distribuzione dei File} dal menu a discesa.
Oppure,
Fare clic sull’icona File nella barra degli strumenti Controllo e
selezionare Distribuzione dei File.
3. Appare la Finestra di Distribuzione dei File.
4. Dalla Visualizzazione Struttura del Riquadro Locale, selezionare
la(e) voce(i) da copiare sui Clienti.
5. La posizione nelle stazioni di lavoro Cliente dove vengono copiati i
file e le directory, si chiama la Directory di Destinazione. A meno
che non venga specificato altrimenti, la Directory di Destinazione
Cliente sarà uguale alla percorso della(e) voce(i) sulla stazione di
lavoro Controllo.
Se il Cliente non ha la stessa Directory
disponibile, la(e) voce(i) verrà(anno) copiata(e) per impostazione
predefinita nell’unità C, e le cartelle verranno create
automaticamente.
Oppure,
Per impostare una Directory di Destinazione specifica sulla
stazione di lavoro Cliente, fare clic con il pulsante destro del
mouse sull’icona Cliente nel Riquadro Remoto, e selezionare
Impostare Destinazione. Specificare una destinazione e poi fare
clic su OK.
6. Fare clic su Copiare.
159
NetSupport Manager v10
Per Distribuire i File ad un numero selezionato di Clienti
1. Aprire la cartella Tutti i Computer, Sfoglia o Attivi nella struttura
ad albero.
2. Scegliere {Strumenti}{Distribuzione dei File} dalla barra di menu
a discesa della Finestra Controllo.
Oppure,
Fare clic sull’icona File nella barra degli strumenti Controllo e
selezionare Distribuzione dei File.
3. Appare la Finestra Distribuzione dei File.
4. Nel Riquadro Remoto, indicare su quali Clienti desiderate copiare i
file, spuntando la casella di controllo accanto al nome del Cliente.
5. Dalla Visualizzazione Struttura del Riquadro Locale, selezionare
la(e) voce(i) da copiare sui Clienti.
6. La posizione nelle stazioni di lavoro Cliente dove vengono copiati i
file e le directory, si chiama la Directory di Destinazione. A meno
che non venga specificato altrimenti, la Directory di Destinazione
Cliente sarà uguale alla percorso della(e) voce(i) sulla stazione di
lavoro Controllo.
Se il Cliente non ha la stessa Directory
disponibile, la(e) voce(i) verrà(anno) copiata(e) per impostazione
predefinita nell’unità C, e le cartelle verranno create
automaticamente .
Oppure,
Per impostare una Directory di Destinazione specifica sulla
stazione di lavoro Cliente, fare clic con il pulsante destro del
mouse sull’icona Cliente nel Riquadro Remoto, e selezionare
Impostare Destinazione. Specificare una destinazione e poi fare
clic su OK.
7. Fare clic su Copiare.
160
NetSupport Manager v10
File Manager
La Finestra File Manager
File Manager ha lo stesso scopo di Microsoft Explorer, pertanto,
piuttosto di uscire dal programma NetSupport, potete effettuare
l’operazione a partire da questa finestra.
La finestra File Manager è divisa in quattro sezioni: La Barra del Titolo
Mostra i Clienti con i quali questa particolare finestra di trasferimento
dei file sta lavorando.
La Barra dei Menu
La Barra dei Menu contiene una serie di menu a discesa che potete
usare per accedere a vari strumenti ed alle utilità di configurazione.
La Barra degli Strumenti
La Barra degli Strumenti contiene le scorciatoie a numerosi strumenti
ed attività frequentemente utilizzati. Facendo doppio clic su un
elemento individuale, passerete immediatamente a tale attività o
funzione, eliminando la necessità di dovere utilizzare i menu a
discesa. Posizionando il cursore su un’icona, visualizzerete una breve
descrizione della sua funzione.
161
NetSupport Manager v10
Il Pannello Locale
Il Pannello Locale mostra una Visualizzazione a Struttura delle
Directory del Controllo sulla sinistra, ed una Visualizzazione di Lista
del contenuto di queste directory sulla destra. Fare clic con il pulsante
destro del mouse su uno qualsiasi degli elementi in una colonna
dell’elenco per ottenere una serie di funzioni contestuali.
Gestire i File sulla Stazione di Lavoro Controllo
Su una stazione di lavoro Controllo, i file possono essere gestiti
utilizzando la finestra File Manager. Questa finestra è simile a quella
di Trasferimento dei File, ma mostra unicamente il contenuto della
stazione di lavoro Controllo.
Per visualizzare la finestra File Manager
1.
Scegliere {Strumenti}{File Manager} dal menu a discesa della
finestra Controllo oppure fare clic sull’icona File nella barra degli
strumenti Controllo e selezionare File Manager.
La Visualizzazione di Struttura
•
Per selezionare un’unità o una directory nella Visualizzazione di
Struttura, fare semplicemente clic su di essa, ed il contenuto
dell’elemento selezionato apparirà nella Visualizzazione di Lista
(sulla destra).
•
Se l’unità o la directory selezionata contiene delle sottodirectory
che non sono visualizzate, una croce apparirà sulla sinistra
dell'elemento.
•
Per espandere il contenuto dell’unità o della directory in modo che
le rispettive sottodirectory siano visibili nella Visualizzazione di
Struttura, fare doppio clic sull’unità o sulla directory, oppure fare
clic sulla croce che si trova sulla sinistra dell’unità o della
directory che desiderate espandere.
162
NetSupport Manager v10
La Visualizzazione di Lista
•
Per selezionare un elemento nella Visualizzazione di Lista, fare
semplicemente clic su di esso.
•
Per selezionare degli elementi multipli nella Visualizzazione di
Lista:
1.
2.
3.
•
Se gli elementi sono adiacenti l’uno all’altro, selezionare il
primo elemento, mantenere premuto il tasto delle MAIUSC e
poi selezionare l’ultimo elemento.
Se gli elementi non sono adiacenti l’uno all’altro, selezionare il
primo elemento quindi mantenere premuto il tasto CTRL e
selezionare ciascun elemento.
Se si richiedono tutti i file e/o tutte le directory, selezionare
{Visualizza}{Seleziona} dal menu a discesa, oppure fare clic
con il pulsante destro del mouse su uno degli elementi
dell’elenco (non il nome di file) e scegliere Seleziona. È
possibile evidenziare tutti gli elementi nell’elenco corrente,
oppure solo i file o le directory.
Per visualizzare il contenuto dell’unità o della directory che si
trova ad un livello superiore rispetto a quella attuale, fare doppio
clic sull’elemento della directory precedente in cima alla
Visualizzazione di Lista.
163
NetSupport Manager v10
Sessioni di Conversazione Controllo/Cliente
NetSupport vi permette di Conversare simultaneamente con un
numero qualunque di Clienti connessi, tramite una finestra di testo
scorrevole. Durante la sessione di Conversazione è possibile
introdurre la funzione ‘Lavagna’ che permette di utilizzare una serie di
strumenti di annotazione dello schermo.
Per tenere una sessione di Conversazione
1. Selezionare i Clienti o il Gruppo di Clienti con i quali desiderate
Conversare dalla Visualizzazione Elenco.
Se non selezionate
l'icona di uno Cliente, verranno inclusi tutti i Clienti connessi.
2. Scegliere {Cliente}{Conversa} dal menu a discesa della finestra
Controllo.
Oppure,
Fare clic sull’icona Azioni nella barra degli strumenti Controllo e
selezionare Conversare.
Oppure,
Fare clic con il pulsante destro del mouse su un Cliente
individuale e scegliere Conversa.
3. Appare la finestra di dialogo Conversazione.
164
NetSupport Manager v10
La finestra di dialogo Proprietà Conversazione contiene le
seguenti opzioni:
Argomento
Se necessario, inserire un titolo od una descrizione relativa al
soggetto da discutere nella sessione di Conversazione, che
apparirà nella Barra del Titolo della Finestra di Conversazione
visualizzata sulle macchine Cliente. Se il campo viene lasciato
vuoto, apparirà il Nome del Controllo.
Membri
Per escludere dei Clienti dalla sessione di Conversazione,
rimuovere il segno di spunta accanto al nome dello Cliente.
Opzioni
I membri possono rifiutare di partecipare
Se questa opzione viene selezionata, sulle macchine Cliente
appare un messaggio che le invita a partecipare ad una sessione
di Conversazione. A questo punto, possono decidere di
Partecipare o di Rifiutare.
I membri non possono abbandonare la conversazione
Se questa opzione viene selezionata, viene rimossa l'opzione che
permette ai Clienti di Abbandonare la sessione di Conversazione.
La Finestra di Conversazione è sempre visibile
Se questa opzione viene selezionata, la finestra Conversazione
rimane sul desktop delle macchine Cliente per l'intera durata della
sessione di Conversazione. I membri non sono in grado di ridurre
la finestra.
Confermare quali Clienti desiderate includere nella sessione di
Conversazione e selezionare qualsiasi altra proprietà da applicare.
Fare clic su OK per iniziare la sessione di Conversazione.
4. Appare la finestra di dialogo Conversazione sulle workstation
Controllo e Cliente.
165
NetSupport Manager v10
La Finestra di Conversazione
Questa Finestra appare sulla macchina di ogni membro partecipante,
ed elenca il progresso della sessione di Conversazione.
I Clienti possono scegliere di Abbandonare la sessione, a meno che la
relativa opzione non sia stata disattivata nella finestra di dialogo
Proprietà della Conversazione.
Nella finestra di Conversazione, sono disponibili le seguenti
opzioni:
Menu Conversazione
Il contenuto di una sessione di Conversazione può essere
memorizzato per riferimento futuro. Scegliere Salva per creare un file
che contiene il testo, oppure Copia per incollare il contenuto della
Conversazione su un'altra applicazione o su un altro file.
Se i membri della Conversazione non rispondono, potete inviare un
segnale acustico ad ogni workstation selezionando l'opzione Inviare
Segnale Acustico (il Cliente lo può fare anche dalla sua finestra di
conversazione). Potete configurare le workstation Cliente e Controllo
in modo da emettere il segnale acustico sia dal diffusore interno del
PC (l'impostazione predefinita) sia tramite la scheda audio installata,
e poi dai diffusori collegati al PC. Selezionare Configurazione del
Cliente - Impostazioni Cliente o Configurazione del Controllo Impostazioni.
166
NetSupport Manager v10
Menu Finestra
Solo la finestra di Conversazione del Controllo avrà un menu a
discesa Finestra.
Questo menu vi consente di passare da uno
schermo aperto all'altro oppure di affiancarli.
Progresso della Conversazione
Il corpo principale della finestra di Conversazione viene usato per
registrare il progresso di una sessione di Conversazione. Contiene i
dettagli dei membri che hanno partecipato o hanno abbandonato la
sessione, come pure i messaggi che sono stati inviati da ogni
membro.
Messaggio
Questo è il campo in cui si inseriscono i commenti. Digitare il
messaggio e premere Invio o fare clic su Invia.
Invia Automaticamente
Ogni messaggio è limitato a 128 caratteri. Selezionare questa casella
per inviare automaticamente il messaggio appena si raggiunge il
limite.
Chiudi
Termina la sessione di Conversazione.
Membri
Qui sono elencati i membri attualmente inclusi nella sessione di
Conversazione. Il Control può aggiungere o rimuovere gli Clienti dalla
sessione di Conversazione come richiesto. A meno che la relativa
opzione non sia disattivata, i Clienti possono scegliere di
Abbandonare la sessione di loro propria volontà.
Invita
La
finestra di dialogo delle Proprietà della Conversazione è
inizialmente usata per selezionare i Clienti da includere/escludere
dalla sessione di Conversazione. Per aggiungere dei Clienti mentre è
in corso una sessione di Conversazione, fare semplicemente clic su
Invita. A questo punto appare la finestra di dialogo Aggiungi Membri;
scegliere i Clienti richiesti e fare clic su Aggiungi. Potete inviare una
copia del progresso della Conversazione ai nuovi membri
selezionando la casella Invia cronologia della discussione.
Nota: È possibile invitare di nuovo i Clienti che erano stati rimossi da
una sessione di Conversazione oppure che l'avevano
abbandonata.
167
NetSupport Manager v10
Rimuovi
Per rimuovere i Clienti dalla sessione di Conversazione, selezionare il
Cliente dall'elenco dei Membri e fare clic su Rimuovi. Se richiesto, i
Clienti Rimossi possono essere invitati a partecipare di nuovo alla
sessione.
Lavagna
Se necessario, è possibile introdurre una ‘Lavagna’ nella sessione di
Conversazione. Questa funzione offre una serie di strumenti che
permettono di annotare lo schermo e di visualizzare immagini
grafiche.
Leader di Lavagna
Se l’opzione è attivata, è possibile nominare uno
partecipanti in modo che prenda controllo della lavagna.
dei
Client
Nota: I Clienti possono anche avviare le sessioni di Conversazione
facendo apparire la finestra principale Cliente, e poi scegliendo
{Comandi}{Conversare}.
168
NetSupport Manager v10
Disattivare le Sessioni di Conversazione
La funzione Conversazione può essere disattivata in una
configurazione del Client per impedire al Client od al Control di
inizializzare una sessione di Conversazione.
Disattiva le Sessioni di Conversazione Inizializzate dal Control
1. Sulla workstation Client richiesta scegliere Configuratore
NetSupport dal Gruppo di Programmi NetSupport. Appare il
Configuratore del Client NetSupport.
2. Scegliere l'opzione Configuratore Avanzato quindi selezionare il
profilo da modificare.
3. Dall'elenco
delle
opzioni
di
Configurazione,
selezionare
Protezione-Privilegi di Accesso.
4. Selezionare l'opzione Disattivare Conversare.
5. Fare clic su OK.
6. Salvare il Profilo e Riavviare il Client.
Se il Control tenta di aprire una sessione di Conversazione, gli verrà
indicato che non ha i diritti di accesso per eseguire l'operazione sul
Client.
Nota: Per evitare che il Control conversi con tutti i Client,
disattivare questa funzione nella Configurazione del Control.
Selezionare Strumenti-Configurazioni-Impostazioni dal menu
a discesa della finestra Control. Dall'elenco delle opzioni del
Configuratore, scegliere Interfaccia Control-Funzioni e
selezionare l'opzione Disattivare Conversare.
Disattiva le Sessioni di Conversazione Inizializzate dal Client
1. Sulla workstation Client richiesta scegliere Configuratore
NetSupport dal Gruppo di Programmi NetSupport. Appare il
Configuratore del Client NetSupport.
2. Scegliere l'opzione Configuratore Avanzato quindi selezionare il
profilo da modificare.
3. Dall'elenco delle opzioni di Configurazione, selezionare Interfaccia
Client-Impostazioni Client.
4. Selezionare l'opzione Disattivare Conversare.
5. Fare clic su OK.
6. Salvare il Profilo e Riavviare il Client.
A questo punto l'opzione Conversazione non sarà disponibile sul
Client.
169
NetSupport Manager v10
Inviare Messaggi ai Clienti
NetSupport permette di inviare un messaggio ad un Client specifico,
ad un Gruppo di Client oppure a tutti i Client sulla Rete.
Per inviare un messaggio
1. Scegliere {Cliente}{Messaggio} dal menu a discesa della finestra
Controllo.
Oppure,
Fare clic sull’icona Azioni nella barra degli strumenti Controllo e
selezionare Messaggio.
Oppure,
Fare clic con il pulsante destro del mouse e selezionare
Messaggio.
2. Viene visualizzata la finestra di dialogo Messaggio. Scegliere se
inviare il messaggio a Tutti i Clienti Disponibili, a Tutti i Clienti
Connessi oppure solo al Cliente Attualmente Selezionato. Digitare
il messaggio e decidere se mostrare il messaggio sui PC Client per
un periodo di tempo specificato.
3. Fare clic su Inviare per effettuare l’invio.
Il Messaggio apparirà in una finestra di dialogo sugli schermi dei
Client, e vi rimarrà fino a quando l’utente chiude la finestra di dialogo
oppure scade il limite di tempo specificato. Oltre al messaggio, è
possibile includere un Titolo personalizzato, che viene impostato
all’opzione Configurazione del Controllo - Generalità. Fare clic su
Impostazioni nella barra degli strumenti della finestra Controllo.
170
NetSupport Manager v10
Trattare le Richieste di Guida (Aiuto)
NetSupport Manager permette ad un utente, che si trova sul PC
Cliente, di richiedere la guida ad un PC Controllo specificato.
Se la Visualizzazione di Lista di un Controllo è stata impostata in
modo da visualizzare i dettagli del Cliente {Visualizzare}{Dettagli} e
personalizzata in modo da visualizzare le richieste di guida, il
messaggio della richiesta di guida del cliente viene visualizzato
immediatamente nella Visualizzazione di Lista. Inoltre, la Cartella
delle Richieste di Guida nella Visualizzazione di Lista diventa verde.
NetSupport Manager vi consente anche di configurare le impostazioni
dell’avviso della richiesta di guida di un Controllo.
Per Regolare le Impostazioni di Avviso della Richiesta di Guida
di un Controllo
1. Scegliere {Visualizza}{Impostazioni per la Configurazione
Corrente}{Interfaccia Controllo-Richieste di Guida} sezione
“All'arrivo di una Richiesta di Guida”.
2. Un Controllo può scegliere di ricevere altri tre avvisi quando un
Cliente invia un messaggio di richiesta di guida:
•
Evidenziare il cliente nella Visualizzazione di Lista;
•
Visualizzare un messaggio di richiesta di guida indipendente sullo
schermo del Controllo;
•
Riprodurre un suono quando arriva un messaggio di richiesta di
guida.
Inoltre, un Controllo può scegliere di essere in uno di tre stati di
disponibilità per la ricezione delle richieste di guida da parte del
Cliente, effettuando le regolazioni descritte in seguito.
171
NetSupport Manager v10
Per regolare la disponibilità della Richiesta di Guida di un
Controllo
1. Scegliere {Visualizza}{Impostazioni per la Configurazione
Corrente}{Interfaccia Controllo-Richieste di Guida } sezione
‘Stato Controllo’.
2. Un Controllo può scegliere una delle tre seguenti impostazioni:
•
Disponibile ad accettare tutte le Richieste di Guida
Non Disponibile ad accettare alcuna Richiesta di Guida
•
•
Occupato per il momento (controllare di avere specificato il
numero di Clienti ai quali desiderate connettervi per rendere
efficace questo stato)
Durante la ricerca dei Clienti, i Controlli hanno la scelta di cercare
solo i Clienti che hanno richiesto la guida.
172
NetSupport Manager v10
Catturare l’output di stampa del Cliente
La Cattura di Stampa reindirizza l’output di stampante da una
stampante locale presso il Cliente alla stampante od al file presso
questo Controllo. Viene utilizzata quando eseguite un’applicazione su
un Cliente, ma volete che la stampa sia reindirizzata alla vostra
stampante locale.
Per reindirizzare l’output di stampa di un Cliente
1.
Scegliere {Strumenti}{Configurazioni} dai menu a discesa della
Finestra di Controllo.
2. Selezionare la Configurazione appropriata.
3. Fare clic su Impostazioni.
4. Selezionare Controllo Remoto – Cattura di Stampa.
5.
6.
Spuntare la casella Attivare Cattura di Stampa.
Selezionare una stampante nella quale reindirizzare l’output del
Cliente.
Oppure,
Selezionare un file nel quale catturare il file di stampa.
7. Quando vi connettete ad un Cliente, appare una finestra di
dialogo per indicarvi quale driver di stampante è stato utilizzato.
173
NetSupport Manager v10
Note:
•
Oltre ad attivare questa opzione sul Control, dovrete accertare
che la Cattura di Stampa sia attivata nella Configurazione del
Client. I privilegi sono attivati come impostazione predefinita.
•
Nel caso dei programmi Windows, l’output di stampa viene
catturato unicamente dalla porta alla quale è collegata la
stampante predefinita. Vi preghiamo di notare che il Cliente può
cambiare questo quando si attiva la Cattura di stampa, come
descritto in alto.
Il Cliente Windows NT cattura l’output di stampa dei programmi
•
DOS dalla porta alla quale è collegata la stampante predefinita.
174
NetSupport Manager v10
Appunti Remoti
Durante una Sessione di Visualizzazione, è possibile copiare il
contenuto degli Appunti tra i PC Controllo e Client.
L’icona Appunti, disponibile nella barra degli strumenti della finestra
Visualizzazione, offre le seguenti opzioni:
Inviare Appunti
Quest’opzione viene usata quando si copia dal Controllo al Client, e
quando si utilizza l’opzione di menu {modifica}{taglia/copia}.
Recuperare Appunti
Quest’opzione viene usata quando si copia dal Client al Controllo, e
quando si utilizza l’opzione di menu {modifica}{taglia/copia}.
Automatico
Se attivata, offre il metodo più rapido per copiare i dati. Utilizzare i
tasti di scelta rapida (Ctrl-C & Ctrl-V) per copiare automaticamente
negli e dagli Appunti sui computer Controllo e Client.
Inviare il contenuto degli Appunti da una workstation
Controllo ad una workstation Client
1. Visualizzare il Client richiesto.
2. Aprire le applicazioni appropriate sulle workstation Client e
Controllo.
3. Selezionare e copiare i dati richiesti dall’applicazione sul
Controllo.
4.
Se è attivata l’opzione Automatico, usare Ctrl-C per copiare i
dati direttamente negli appunti.
Oppure
Se si è utilizzato il metodo {Modifica}{Taglia/Copia}, ritornare
alla finestra di visualizzazione del Client e fare clic sull’icona
Appunti nella barra degli strumenti della finestra Visualizzazione,
quindi selezionare Inviare Appunti.
Per incollare i dati nell’applicazione Client, selezionare {Modifica}
dal menu a discesa dell’applicazione Client, e poi selezionare
Incolla.
oppure
Utilizzare i tasti di scelta rapida (Ctrl-V) per incollare i dati.
175
NetSupport Manager v10
Inviare il contenuto degli Appunti da una workstation Client
ad una workstation Controllo
1.
2.
3.
4.
Visualizzare il Client richiesto.
Aprire le applicazioni appropriate sulle workstation Client e
Controllo.
Copiare i dati richiesti dall’applicazione sul Client come indicato
sopra; se però si utilizzano le opzioni di menu invece dei tasti di
scelta rapida, scegliere Appunti – Recuperare Appunti dalla barra
degli strumenti.
Ritornare all’applicazione Controllo ed incollare i dati utilizzando le
opzioni di menu appropriate, oppure i tasti di scelta rapida (CtrlV).
176
NetSupport Manager v10
Integrazione con Esplora Risorse
NetSupport Manager si integra direttamente con Esplora Risorse di
Windows, per permettervi di avviare le funzionalità chiave
direttamente dal vostro sistema, senza bisogno di dovere avviare
prima il Controllo NetSupport.
Selezionando un'icona di PC da Rete/Risorse di Rete, è possibile
stabilire una sessione remota ed eseguire una serie di operazioni
comuni.
Note:
•
La funzionalità è disponibile soltanto se è installato il
componente Controllo NetSupport.
•
Una sessione di Controllo Remoto verrà stabilita soltanto se il
computer di destinazione ha in esecuzione un Client NetSupport
ed il
Nome del Client è impostato al Nome di Computer
predefinito.
Per usare la funzionalità NetSupport a partire da Esplora
Risorse
1. Aprire Esplora Risorse dal desktop e spostarsi su Rete/Risorse di
Rete per trovare l'elenco dei PC disponibili.
2. Fare clic con il pulsante destro del mouse sul PC richiesto.
3.
Selezionare la funzione NetSupport appropriata. È possibile
selezionare una delle seguenti:
177
NetSupport Manager v10
Controllo Remoto
Per visualizzare lo schermo del Cliente
selezionato.
Conversa
Per
aprire
Conversazione
selezionato.
Rapporto Inventario
Per recuperare un inventario completo
dei componenti Hardware/Software
del PC selezionato.
una
con
sessione
di
il
Cliente
Per disattivare la funzionalità NetSupport
Se necessario, la funzionalità Esplora Risorse NetSupport può essere
disattivata nel Configuratore del Controllo.
1. Selezionare {Strumenti}{Configurazioni} dal menu a discesa
della finestra Controllo.
2. Selezionare il Profilo di Controllo per il quale si desidera applicare
le modifiche.
3. Selezionare Impostazioni.
4. Dalla finestra di dialogo Impostazioni per Configurazione,
selezionare {Interfaccia Controllo – Impostazioni}.
5. Selezionare la casella Disattiva Estensioni della Shell.
178
NetSupport Manager v10
Finestra Prompt dei Comandi Remoti
Avviando la finestra Prompt dei Comandi, il Controllo è in grado di
eseguire remotamente le istruzioni della riga di comando sul Client
connesso.
1.
Connettersi al Client richiesto e scegliere {Client}{Prompt dei
Comandi Remoti} dal menu a discesa della finestra Controllo.
oppure
Fare clic con il pulsante destro del mouse sull’icona Client e
selezionare l’opzione Prompt dei Comandi Remoti.
oppure
Fare clic sull’icona Azioni nella barra degli strumenti Controllo e
selezionare Comando Remoto.
2.
Viene visualizzata la finestra Prompt dei Comandi Remoti. La
barra del titolo confermerà il nome del Client connesso.
La finestra è suddivisa in due riquadri: il riquadro di Input
ridimensionabile ubicato in fondo alla finestra, e il riquadro di
output/dei risultati ubicato in cima alla finestra.
I menu a discesa e la barra degli strumenti offrono una gamma di
strumenti che permettono, ad esempio, di deselezionare la finestra
dell’output o di modificare i caratteri visualizzati.
179
NetSupport Manager v10
Utilizzare
le
Funzioni
NetSupport Manager
Cliente
di
In questo capitolo …
Scoprirete come l’utente remoto è in grado di
interagire con il Controllo connesso.
180
NetSupport Manager v10
La Finestra Principale Cliente
La finestra principale del Cliente appare quando il Cliente fa doppio
clic sull’icona NetSupport nella sua barra delle attività oppure quando
preme i tasti di scelta rapida Alt-Maiusc. di sinistra-Maiusc. di destra.
A partire da questa finestra, il Cliente può:
•
•
•
•
•
•
•
Avviare una sessione di Conversazione con un Controllo;
Richiedere la guida ad un Controllo specifico;
Chiamare un Controllo specifico;
Collegarsi o Disconnettersi da un Controllo;
Avvia un File di Replay - Vedere ‘Visualizzare i File di Replay’;
Cambiare Desktop;
Caricare o Scaricare un Ponte.
181
NetSupport Manager v10
Connessione Cliente
La funzione Connessione Cliente funziona unicamente per le
connessioni TCP/IP, e serve a stabilire una connessione attraverso un
firewall o server proxy.
Nota:
Per permettere ad un Cliente di chiamare un Controllo,
NetSupport usa la porta TCP/IP 5421. Per permettere al
Cliente di connettersi attraverso un Firewall, dovrete
configurare il Firewall in modo che utilizzi questa porta.
Per connettersi ad un Controllo
Nota: Un Cliente può connettersi solo se il Controllo sta funzionando.
1.
Scegliere {Comandi}{Chiamare Controllo} dai menu a discesa
Cliente.
2. Appare la finestra di dialogo Chiamare Controllo.
3. Inserire il nome di host o l’indirizzo IP del Controllo al quale
desiderate connettervi,
oppure
Selezionare da una lista dei 10 Controlli ai quali vi siete connessi
più recentemente.
Nota:
È possibile memorizzare un massimo di 10 Controlli,
dopodiché quello più vecchio viene eliminato.
Il Controllo riceverà un messaggio di connessione, e accetterà o
rifiuterà la connessione.
182
NetSupport Manager v10
Disconnettersi da un Controllo
1.
Visualizzare la finestra Principale del Cliente e scegliere
{Comandi}{Disconnettere}.
Oppure,
Fare clic con il pulsante destro del mouse sull’icona del Cliente
nella barra delle applicazioni.
2. Quando appare il menu di scelta rapida, scegliere il comando
Disconnettere.
3. A questo punto appare una finestra di dialogo con un elenco dei
Controlli ai quali siete attualmente connessi.
4. Selezionare
il(i)
Controllo(i)
dal(i)
quale(i)
desiderate
disconnettervi.
5. Scegliere OK per disconnettersi dai Controlli selezionati.
183
NetSupport Manager v10
Formulare una Richiesta di Guida (Aiuto)
NetSupport Manager consente ad un utente del PC Cliente di
formulare una richiesta di guida (Aiuto) al PC del Controllo prescelto.
Per Richiedere la Guida/Aiuto
normalmente
1.
I Clienti premono i tasti di scelta rapida,
ALT+MAIUSC di sinistra+MAIUSC di destra.
2.
Questo apre una finestra di dialogo nella quale i Clienti digitano il
loro nome ed il loro messaggio di richiesta di guida.
3.
A questo punto i Clienti possono specificare a quali PC Controllo
desiderano inviare il loro messaggio di richiesta di guida, facendo
clic sul pulsante Mostrare Controllo, e selezionando un PC
Controllo.
4.
I Clienti possono anche scegliere di Annullare le precedenti
richieste di guida facendo clic sul pulsante Annullare Richiesta
Precedente.
5.
A questo punto i Clienti fanno clic su OK per accettare.
Se un Controllo è collegato quando un Cliente invia una richiesta di
guida, il Controllo ne viene immediatamente notificato in quanto la
cartella delle Richieste di Guida diventa verde. Se il Controllo non è
connesso, la sua cartella delle Richieste di Guida diventa verde la
prossima volta che si collega a quel Cliente.
Conversare con un Controllo
Utilizzare la finestra Conversare per conversare con un Controllo
connesso. La finestra consiste di due caselle di testo di grosse
dimensioni.
Per avviare una sessione di conversazione
1.
Scegliere {Comandi}{Conversare} dai menu a discesa della
finestra principale del Cliente.
2.
Appare la finestra Conversare.
3.
Digitare il messaggio e premere Invio o fare clic su Invia.
4.
Se dovete segnalare all’utente del Controllo che avete avviato
una sessione di conversazione, scegliere {Conversare}{Inviare
Segnale Acustico} dai menu a discesa della finestra Conversare.
184
NetSupport Manager v10
Ricevere Messaggi da un Controllo
Le stazioni di lavoro Cliente possono ricevere messaggi dalle stazioni
di
lavoro
Controllo.
Questi
messaggi
sono
visualizzati
automaticamente sullo schermo di un Cliente in una casella di
messaggio.
La barra del titolo della casella di messaggio include il nome del
Controllo che ha inviato il messaggio, come pure la data e l’orario
dell’invio del messaggio.
Dopo avere letto il messaggio inviato da un Controllo, scegliere OK
per rimuoverlo.
Reimpostare il Driver di Video del Cliente - Windows
95/NT4
Quest’operazione potrà essere necessaria se installate una nuova
scheda video, oppure sui Clienti Windows 95 se avete modificato le
impostazioni di visualizzazione.
Nota: Quando si usa Windows XP/ME/2000/98, se richiesto, il Client
reimposta automaticamente il driver video quando il Client si
avvia.
Con Windows 95, la scheda video può essere conservata nel file
SYSTEM.INI o nel registro. L’impostazione predefinita è SYSTEM.INI,
tuttavia, quando si reimposta la scheda video, potete scegliere dove
desiderate memorizzare le informazioni. Se desiderate memorizzarle
nel file SYSTEM.INI, dovrete reimpostare la scheda video quando
modificate la risoluzione dello schermo oppure le altre impostazioni
del driver del video.
Reimpostazione del Driver di Video
Per NT
1.
Scegliere
{Avvio}{Programmi}{NetSupport}{Reimpostare
Driver Video}
2.
Scegliere OK.
Per Windows 95
1.
Scegliere
{Avvio}{Programmi}{NetSupport}{Reimpostare
Driver Video}
2.
Scegliere OK.
3.
Scegliere dove desiderate memorizzare i driver dello schermo
video di NetSupport Manager.
185
NetSupport Manager v10
Configurare i Clienti
In questo capitolo …
Come utilizzare il Configuratore del Client.
NetSupport Manager offre un’ampia gamma di
opzioni di configurazione impostabili al livello di
Client
individuale,
dalla
prevenzione
delle
connessioni indesiderate al Client, alla prevenzione
dell’esecuzione di certe attività sui Client selezionati.
186
NetSupport Manager v10
Configurare i Clienti
I Clienti NetSupport sono configurati usando il Configuratore
NetSupport. Questo programma apporta tutte le modifiche richieste ai
comandi di inizializzazione e li configura.
Il Configuratore viene avviato utilizzando l’icona del Configuratore di
NetSupport nel Gruppo dei Programmi di NetSupport Manager, che
visualizza la prima finestra di dialogo di Configurazione del Cliente.
Il Configuratore può anche essere caricato dalla riga di comando
immettendo
i
parametri
appropriati.,
ad
esempio,
“c:\programmi\netsupport manager\pcicfgui.exe. Se sono stati
installati i Componenti School, il Configuratore del Client NetSupport
School può essere caricato immettendo “c:\programmi\netsupport
manager\pcicfgui.exe” /s.
Nota: Quando si esegue un'installazione personalizzata, il
componente Configuratore deve essere selezionato per
rendere l'opzione disponibile.
Il Configuratore del Cliente vi permette d’impostare tutte le opzioni
possibili per il Cliente. Vi permette inoltre di sottoporre la Rete ad un
test per assicurare che lo stack di Rete al quale state collegando il
Cliente sia installato e funzioni correttamente.
Il Configuratore può girare in due modalità: Di Base o Avanzata.
Alcune opzioni sono accessibili in entrambe le modalità.
Di Base
La Configurazione di Base viene usata per le impostazioni standard,
come il Nome del Cliente, il(i) trasporto(i) da usare ed una protezione
semplice, come ad esempio una password, prima che il Controllo
possa collegarsi al Cliente.
Nota: Anche le Configurazioni di Base del Cliente possono essere
impostate come parte del processo di Installazione di
NetSupport.
Scegliere quest’opzione se: •
State utilizzando il Configuratore del Cliente per la prima volta.
•
Desiderate impostare unicamente opzioni di sicurezza e di
configurazione semplici.
•
Non avete bisogno di creare profili multipli per utenti del
Controllo differenti che potranno collegarsi a questa macchina.
187
NetSupport Manager v10
Nota: Quando si esegue un'installazione personalizzata, il
componente Configuratore deve essere selezionato per
rendere l'opzione disponibile.
Avanzata
Quest’opzione vi fa accedere alla vasta gamma di opzioni di
configurazione e di protezione offerta da NetSupport. Vi permette di
adattare la risposta del Cliente in base agli Utenti di Controllo diversi
che potranno accedere alla macchina, ed offre i collegamenti a certe
funzioni come la Protezione NT.
Nota: Quando si esegue un'installazione personalizzata, il
componente Configuratore deve essere selezionato per
rendere l'opzione disponibile.
Scegliere quest’opzione se: •
Siete un operatore esperto.
•
Volete che il Cliente reagisca in modo diverso, a seconda
dell’Utente del Controllo che sta collegandosi.
•
Desiderate attivare/disattivare le funzioni individuali.
•
Volete collegarvi alla Protezione NT.
•
Volete che l’accesso dell’utente del Controllo sia limitato a unità,
directory o file specifici.
Nota: Qualsiasi modifica apportata al Profilo Principale nell’opzione
Avanzata sovrascriverà qualsiasi impostazione che avevate
configurato utilizzando l’opzione di Base.
188
NetSupport Manager v10
Modificare o Creare File di Configurazione
I file di Configurazione sono creati scegliendo l’Opzione Avanzata del
Configuratore del Cliente.
Questo fa visualizzare la Finestra di
Configurazione Avanzata.
Il file di Configurazione predefinito è CLIENT32.INI, e si trova nella
directory d’installazione NSM della stazione di lavoro Cliente. Potete
usare sia questo file, sia un file diverso sul Server al quale il Cliente
ha accesso.
Nota: Una
volta
creato,
è
inoltre
possibile
installare
simultaneamente un file di Configurazione a più PC Clienti
utilizzando l'utilità NetSupport Deploy.
Per creare un nuovo File di Configurazione
1.
Scegliere Configuratore NetSupport dal Gruppo di Programmi
NetSupport. A questo punto apparirà il Configuratore del Cliente
NetSupport.
2.
Scegliere Avanzato. Sullo schermo apparirà la finestra di dialogo
Configuratore del Cliente NSM.
189
NetSupport Manager v10
3.
Scegliere File, Nuovo dalla Finestra Configurazione Avanzata,
Barra dei Menu.
4.
Viene creato un nuovo file con un Profilo Maestro Predefinito.
Per aprire il File di Configurazione predefinito o esistente
1. Scegliere File, Aprire dalla Finestra Configurazione Avanzata,
barra dei menu.
2.
Scegliere il File di Configurazione desiderato e fare clic su Aprire.
Per impostare il file di Configurazione che il Cliente utilizzerà
Il file di configurazione che il Cliente utilizza al momento
dell’inizializzazione può trovarsi sulla stessa stazione di lavoro o su
un’altra stazione di lavoro o Server al(la) quale tale stazione di lavoro
ha accesso. Per facilitare la Gestione, i Clienti Multipli possono
condividere lo stesso file di configurazione. Il file di Configurazione da
usare viene configurato scegliendo {Profili}{Parametri del Cliente}
dalla Barra dei Menu, Configurazione Avanzata.
Nota: Ci sono requisiti speciali per impostare i Clienti Windows
ME/9x in modo che utilizzino file di configurazione condivisi su
una macchina NT/2000/XP.
Per ulteriori dettagli, vedere
Informazioni Tecniche.
190
NetSupport Manager v10
Per Impostare il Nome del Cliente
1.
Scegliere {Profili}{Parametri del Cliente} ed inserire un nome di
Cliente.
Nota: Il nome del Cliente è separato dal file di Configurazione ed è
memorizzato sulla stazione di lavoro locale. Verificare di non
avere scelto un nome di Cliente già utilizzato da un’altra
stazione di lavoro. Se impostate un asterisco come nome del
Cliente, esso sarà configurato con il nome del Computer. Il
nome del Computer deve essere sempre unico.
Per creare un nuovo Profilo
1.
Aprire o creare il file di Configurazione che desiderate usare.
2.
Scegliere Profilo, Aggiungere
Avanzata, Barra dei Menu.
3.
Digitare il nome del Profilo.
dalla
Finestra
Configurazione
Nota: Scegliendo l’opzione “Includere File” potete combinare i Profili
provenienti da altri file di configurazione. Questa funzione è
utile quando utilizzate un file di Configurazione sulla Macchina
Locale ma desiderate includere le informazioni memorizzate su
un file di configurazione centrale o viceversa (ad esempio se la
macchina locale stava usando un numero di Scheda NetBIOS
diverso).
Per modificare un Profilo esistente
1.
Aprire o creare il file di Configurazione che desiderate che il
Cliente usi.
2.
Selezionare il profilo che desiderate modificare.
3.
Scegliere Profilo, Modificare
Avanzata, Barra dei Menu.
dalla
Finestra
Configurazione
Nota: Ogni Profilo contiene un numero di Schede delle Proprietà,
nelle quali sono impostati i parametri effettivi.
191
NetSupport Manager v10
Configurazione di Base del Cliente
Questa configurazione viene utilizzata in un ambiente operativo
semplice, dove non vi è bisogno che il Cliente reagisca in modo
diverso a seconda dell’utente di Controllo che si sta collegando, e
dove non dovete attivare e disattivare le funzioni individuali.
Per trovare il Configuratore di Base del Cliente
1.
Fare doppio clic sull’icona del Configuratore nel Gruppo di
NetSupport
oppure
Scegliere
{Avvio}{Programmi}{NetSupport}{Configuratore
NetSupport} dai menu del sistema operativo.
2.
192
Il Configuratore di Base del Cliente copre tre aree:
•
Connettività
•
Protezione
•
Audio
NetSupport Manager v10
Configurazione Avanzata del Cliente
Il Cliente NetSupport Manager è eccezionalmente configurabile e
supporta la capacità d’impostare diversi livelli di protezione e di
risposta in base all’identità dell’utente del Controllo che si sta
collegando. Questo è grazie ai file di configurazione sul Cliente, che
determinano il livello di accesso appropriato per ogni utente di
Controllo utilizzando un Profilo.
È importante capire pienamente i concetti di base relativi ai File di
Configurazione ed ai Profili.
File di Configurazione
Il File di Configurazione è un File di Testo che consiste di Sezioni
chiamate Profili.
Potete specificare il File di Configurazione che il Cliente utilizza al
momento dell’inizializzazione. I file di Configurazione si trovano in un
file sottoposto a checksum, che generalmente sarà Client32.Ini.
Questo file può trovarsi o sulla stazione di lavoro del Cliente o su
un’altra macchina, come un Server NT, alla quale la stazione di lavoro
Cliente ha accesso. Potete anche impostare il Cliente in modo che
utilizzi un file di configurazione a cui ricorrere nel caso il Server non
sia disponibile.
Nota: Ci sono requisiti speciali per impostare le stazioni di lavoro
Windows 9x in modo che utilizzino file di configurazione
condivisi.
Profilo
Un profilo è un gruppo di parametri che determina come il Cliente
risponderà all’utente di un Controllo particolare, e la funzionalità che
il Controllo potrà avere.
Ad esempio, l’utente di un Controllo potrà unicamente visualizzare il
Cliente nella modalità Solo Osservare mentre un altro Controllo potrà
avere una funzionalità completa, incluso il trasferimento dei file.
Potete persino impostare il profilo in modo che predetermini
esattamente i file ai quali l’Utente di un Controllo avrà accesso.
Un profilo configurato sul Cliente ha la precedenza su un profilo
configurato sul Controllo. Questo garantisce la protezione in qualsiasi
momento.
193
NetSupport Manager v10
Quando ci si collega ad un Cliente sul quale sono impostati i profili,
l’Utente del Controllo sarà invitato ad immettere l’ID dell’Utente ed
una Password. A questo punto, il Cliente NetSupport interroga il
primo Profilo corrispondente nel suo file di configurazione attuale per
determinare il livello di funzionalità che è stato assegnato a tale
utente del Controllo.
Profilo Principale
Ogni file di configurazione deve contenere un Profilo Principale.
Questo è il profilo standard ed è quello che verrà utilizzato se
impostate soltanto la Configurazione di Base. Come impostazione
predefinita, ciò che impostate su questo profilo sarà anche applicabile
a tutti gli altri Profili che create.
Questi profili possono tuttavia essere modificati per attivare o
disattivare certe funzioni per gli utenti del Controllo che hanno ID di
Utente e password corrispondenti a quelli impostati nel Profilo.
Il Profilo Principale è il primo profilo che il Cliente controlla, pertanto,
a scopo di sicurezza, consigliamo d’impostarvi le massime funzioni di
protezione.
Il Profilo Principale è anche utilizzato per impostare vari Parametri
Globali che valgono per tutti i Profili individuali.
Profilo Individuale
Il profilo individuale vi permettere di attivare o disattivare le funzioni
individuali per un Utente di Controllo particolare o per un Gruppo di
Utenti di Controllo. Al momento del loro collegamento, il Cliente
richiederà un Nome di Utente ed una Password. A questo punto
effettuerà una ricerca nei suoi profili interni fino a non avere
individuato una corrispondenza e poi applicherà queste impostazioni
alla prossima sessione del Controllo.
194
NetSupport Manager v10
Il Configuratore Avanzato del Cliente copre cinque aree:
•
Connettività
•
Protezione
•
Controllo Remoto
•
Interfaccia Cliente
•
Opzioni Profilo
195
NetSupport Manager v10
Opzioni di Connettività
Questi fogli delle proprietà vengono utilizzati per impostare i protocolli
con i quali il trasporto permette ad un Controllo di connettersi. Il
Cliente NetSupport supporta più protocolli, pertanto lo potete
impostare in modo che risponda ad un Controllo NetSupport
comunicando tramite TCP/IP, IPX o NetBIOS. Inoltre, potete
configurare un Cliente per la comunicazione remota mediante un
modem, oppure potete effettuare una connessione tramite un
Gateway NetSupport. Il Gateway fornisce un metodo per connettersi
via http ed offre il controllo remoto basato su web senza bisogno di
dovere modificare le configurazioni del Firewall esistenti.
196
NetSupport Manager v10
Imposta connessione TCP/IP
Usare TCP/IP
Spuntare questa casella se desiderate che il Cliente comunichi con
TCP/IP.
Porta
Il protocollo TCP/IP richiede che un numero di porta sia assegnato per
la comunicazione delle applicazioni. Per permettere al Controllo di
comunicare con un Cliente, e per permettere al Cliente di ricevere la
richiesta in arrivo, la porta predefinita registrata di NetSupport
Manager è la 5405.
Seleziona Indirizzo IP per l'Ascolto:
Quando sul Client sono installate varie schede di rete, ad esempio
quando viene utilizzata sia una rete pubblica sia una rete privata,
quest'opzione è utile per impedire le connessioni indesiderate. È
possibile costringere le connessioni sulla rete richiesta, specificando
l'Indirizzo IP che il Client deve utilizzare per ascoltare le connessioni
del Control in arrivo.
Premere [TEST] per verificare che il protocollo
correttamente su questa stazione di lavoro.
sia installato
Nota
•
Se state utilizzando dei Router, verificare che siano configurati in
modo da trasmettere i dati utilizzando questa porta.
•
Per permettere ai Clienti di iniziare una connessione con il
Controllo, la porta predefinita registrata è la 5421. Vedere
Connessione ad un Controllo.
197
NetSupport Manager v10
Imposta connessione IPX
Usare IPX
Spuntare questa casella se desiderate che il Cliente comunichi con
TCP/IP. Premere [TEST] per verificare che il protocollo sia installato
correttamente su questa stazione di lavoro.
198
NetSupport Manager v10
Imposta connessione NetBIOS
Usare NetBIOS
Spuntare questa casella se desiderate che il Cliente possa comunicare
con NetBIOS/NetBEUI.
Se state usando NetBIOS, dovrete anche scegliere un Numero di
Scheda NetBIOS.
Premere [TEST] per controllare che il protocollo sia installato
correttamente su questa stazione di lavoro.
Impostare Numero di Scheda NetBIOS
Dato che potete avere caricato più di uno stack NetBIOS, Windows
usano il concetto dei numeri di Scheda. Il sistema operativo assegna
un numero di Scheda ad ogni stack, perciò, ad esempio, a NetBEUI
può essere assegnata la Scheda 1, a NetBIOS con TCP la Scheda 2 e
così via.
Come impostazione predefinita, il Cliente usa il numero di Scheda 0.
A seconda della configurazione della vostra rete, può darsi che questo
non sia il numero di Scheda giusto per la vostra stazione di lavoro.
Per sormontare questo problema, selezionare lo stack richiesto dalla
lista a discesa.
199
NetSupport Manager v10
Nota:
•
NetSupport vi permette di scegliere multiple Schede NetBIOS.
Controllare di avere selezionato solo quelle desiderate. Se
cambiate la scheda selezionata, controllare di avere
innanzitutto deselezionato il numero di scheda esistente o
predefinito.
•
Con Windows 95, la modifica delle proprie impostazioni di Rete
può anche provocare il cambiamento del numero della Scheda
NetBIOS. Dopo un cambiamento di questo tipo a volte dovrete
reimpostare il numero della Scheda NetBIOS usato da
NetSupport.
200
NetSupport Manager v10
Imposta connessione HTTP
Questo foglio delle proprietà consente di configurare il Cliente in
modo che accetti la connessione per Internet mediante un
NetSupport Gateway.
Usa HTTP:
Selezionare questa casella per permettere al Cliente di comunicare
tramite HTTP.
Indirizzo Gateway:
Immettere l'indirizzo IP della workstation sulla quale è installato il
componente NetSupport Gateway.
Gateway Secondario (opzionale)
Se necessario, digitare l'indirizzo IP del Gateway secondario.
Porta:
La porta di NetSupport predefinita per le comunicazioni HTTP è 443.
Nota:
Nella versione 9.10, la porta che è stata introdotta come
porta predefinita per le comunicazioni HTTP è la 443. La
porta utilizzata precedentemente era la 3085. Le
impostazioni del Gateway verranno mantenute per i clienti
attuali che effettuano successivamente un upgrade per
permettere di continuare ad utilizzare la porta 3085.
Tuttavia, potranno esserci situazioni in cui per i Controlli e
Client aggiornati bisognerà riconfigurare manualmente la
porta HTTP per garantire la compatibilità.
201
NetSupport Manager v10
Chiave Gateway:
La Chiave impostata qui deve anche essere impostata sul Controllo, e
deve corrispondere a quella configurata sul Gateway stesso. Essa
offre una protezione supplementare, che permette agli Utenti del
Controllo di connettersi soltanto se hanno specificato la stessa chiave
impostata sul Cliente.
CMPI (sec.)
Per rimpiazzare il CMPI impostato sul Gateway, immettere un valore
a questa voce. Come impostazione predefinita, sul Gateway il CMPI è
impostato a 60 secondi.
Proxy Server
Se richiesto, NetSupport può essere configurato in modo da
effettuare il routing delle comunicazioni tramite un Proxy Server.
Digitare l'indirizzo del server ed una porta appropriata (si raccomanda
la porta 8080).
202
NetSupport Manager v10
Ponte Dialin
Questa scheda delle proprietà viene usata per configurare i
collegamenti in entrata di NetSupport sia a questa stazione di lavoro
o a qualsiasi Cliente NetSupport che si trova sulla stessa rete LAN.
Protocollo del Trasporto
Come impostazione predefinita, NetSupport Manager è configurato
senza trasporto per il Ponte selezionato. Scegliere i protocolli
NetBIOS, IPX, o TCP/IP per il Ponte NetSupport.
Opzioni Ponte
Caricare il Ponte all’Avviamento
Quando si imposta quest’opzione, il Ponte NetSupport viene
inizializzato appena si carica il Cliente. Se non la impostate, l’Utente
del Cliente lo deve caricare manualmente a partire dal menu sul
Cliente NSM prima di avere a disposizione l’accesso alla connessione
telefonica.
Attesa di Inattività
Specificare, in minuti, il massimo periodo di inattività sul Bridge
prima della disconnessione da parte del Controllo.
Richiamata File
Il Ponte può essere impostato in modo da supportare sia le password
che il richiamo, con la funzionalità supplementare di richiamare
numeri di telefono diversi, a seconda della password.
203
NetSupport Manager v10
Modem/ISDN
Dalla lista dei modem installati sul Pannello di Controllo della stazione
di lavoro, scegliere il modem che il Ponte deve usare. Come regola
generale, scegliere il Modem Hayes, ed impostare la velocità di
trasmissione, in modo che sia superiore di un livello rispetto alla
massima velocità del modem prevista.
Bonding a Due Canali
Se l'opzione è attivata, entrambi i canali della vostra linea ISDN
vengono combinati per aumentare l'ampiezza di banda disponibile,
portandola a 128k.
Tuttavia, aumentando la velocità della
trasmissione, effettuerete due chiamate.
MSN (Numero di Sottoscrittori Multipli)
Specificare un numero tramite il quale desiderate che il ponte accetti
le connessioni in ingresso.
204
NetSupport Manager v10
Imposta Avanzata
Periodo di richiamo
Quando un Controllo è collegato, il Cliente gli invia dei pacchetti di
Richiamo per verificare che sia ancora attivo.
Nel caso dei
collegamenti ISDN, l’utente può disattivare i pacchetti di richiamo,
ma deve essere consapevole del fatto che il Cliente non rileva sempre
quando il Controllo si è disconnesso inaspettatamente.
Il periodo normale tra i pacchetti di richiamo è di 18 secondi. Questo
valore può essere aumentato o diminuito. Impostare il valore su 0 se
desiderate disattivare completamente i pacchetti di richiamo.
Configurazione automatica per firewall XP SP2
Attivata come impostazione predefinita, questa opzione garantisce
che il Controllo e il Client NSM continuino a funzionare per gli utenti
che hanno l’aggiornamento alla versione XP Service Pack 2.
205
NetSupport Manager v10
Estensioni Web
Queste opzioni vi permettono di configurare il Cliente in modo che
agisca come semplice Server Web. Il trasporto TCP/IP deve essere
attivato per fare funzionare l’opzione.
Attivare Estensioni Web
Quando spuntate quest’opzione, il Cliente può agire come semplice
Server Web.
Normalmente, quest’opzione viene attivata per
permettervi di accedere al Cliente mediante l’Internet, usando un
Browser Integrato. Per le informazioni, vedere la guida in linea.
Porta del Server
Il numero della Porta del Server è configurato, come impostazione
predefinita, su 80. Potete cambiarlo a scopo di protezione.
Directory Principale del Server
La directory principale del server viene impostata nella posizione in
cui avete installato NetSupport. Questo può essere modificato a
scopo di sicurezza.
206
NetSupport Manager v10
Opzioni di Protezione
Questi fogli delle proprietà sono utilizzati per impostare la protezione
di base del Cliente.
General Protezione
Impostare le password per proteggere la configurazione del Cliente e
per evitare l'accesso non autorizzato al Cliente.
Identificazione
Nome del Cliente
Ogni Cliente NetSupport della Rete deve avere un nome singolare.
Potete sia impostare un nome di vostra scelta, sia utilizzare un
asterisco in modo che, come impostazione predefinita, il nome del
Cliente sia uguale al nome della macchina.
Su NT, dovete essere collegati come Amministratore per potere
modificare il nome del Cliente.
Note:
•
Se il Nome del Cliente viene impostato nella Configurazione
Avanzata, scegliere {Profili}{Parametri del Cliente} dalla barra
dei menu della Finestra di Configurazione Avanzata.
•
Per eseguire la funzione Integrazione con Explorer, il nome del
Client deve essere impostato al Nome di Computer predefinito.
207
NetSupport Manager v10
Password del Configuratore
Una password può essere associata ad un File di Configurazione per
disporre di un livello di protezione supplementare. Questo impedisce
che la configurazione del Cliente venga modificata senza
autorizzazione. La prossima volta che il Configuratore viene avviato,
l’utente deve immettere la password richiesta prima di potere
modificare qualsiasi parametro del cliente su questo file di
Configurazione.
Per impostare la propria password, scegliere
l’opzione Impostare.
Password del Cliente
Vi aiuta a proteggere il Cliente contro l’accesso non autorizzato da
parte di un Controllo NetSupport.
Prima di potere accedere al
Cliente, l’utente del Controllo dovrà immettere la password corretta.
Chiave di Protezione del Cliente
Offre una protezione supplementare che permette agli Utenti del
Controllo di collegarsi unicamente se la loro chiave di protezione è
uguale a quella impostata sul Cliente. Opzionalmente, la chiave può
essere impostata come il numero di Serie. La chiave di Protezione
deve essere impostata su entrambe le stazioni di lavoro.
Modalità Silenziosa (il Cliente non è visibile sulla Barra delle
Attività)
Selezionare questa casella per nascondere l’icona del Cliente sulla
Barra delle Attività.
208
NetSupport Manager v10
Privilegi di Accesso (Base)
Questo foglio delle proprietà può essere utilizzato per limitare la
gamma di opzioni di Controllo Remoto disponibili all'utente del
Controllo.
Riconoscimento Utente Richiesto
Impedisce l’accesso al Cliente se l’utente è assente. L’utente del
Cliente dovrà esplicitamente accettare la richiesta di collegamento
prima di autorizzare l’accesso.
Disattivare il Trasferimento dei File
Impedisce all’operatore di un Controllo di trasferire i file al/dal
Cliente. L’utente del Controllo non potrà copiare, visualizzare o
manipolare in altri modi i file sul Cliente utilizzando le opzioni di
trasferimento dei file del Controllo NetSupport.
Disattivare Eseguire
Evita che l’utente di un Controllo possa eseguire le applicazioni sul
Cliente in maniera remota, a partire dall’opzione di menu nel
programma del Controllo.
L’utente potrà sempre avviare le
applicazioni sul Cliente mentre la stazione di lavoro viene controllata
a distanza
209
NetSupport Manager v10
Disattivare Accesso Remoto al Registro
Le future versioni di NetSupport Manager includeranno una funzione
che permetterà all’utente di un Controllo di gestire e modificare a
distanza il Registro sui Clienti NetSupport. Impostando questa
opzione, la funzione sarà disattivata.
Solo Osservare
Consente all’utente del Controllo di visualizzare lo schermo della
stazione di lavoro del Cliente, ma gli impedisce di immettere battute
di tasto o spostamenti del mouse.
Disattivare Ricezione di Presentazione
Impedisce alla stazione di lavoro Cliente di visualizzare una
Presentazione inviata da un Controllo NetSupport Manager.
Disattivare Riavviamento Remoto
Impedisce all’utente di un Controllo di riavviare il Cliente a distanza
tramite l’opzione di Menu nel Programma del Controllo.
210
NetSupport Manager v10
Privilegi di Accesso (Avanzata)
Questo foglio delle proprietà può essere utilizzato per limitare la
gamma di opzioni di Controllo Remoto disponibili all'utente del
Controllo.
Disattivare Osservare
Impedisce ad un Controllo di Visualizzare il Cliente. Il trasferimento
dei file, lo script ed altre funzioni rimangono disponibili.
Disattivare Condividere
Permette ad un Controllo di Visualizzare un Cliente nella modalità solo
Osservare.
Disattivare Controllare
Impedisce ad un Controllo di bloccare la tastiera ed il mouse del
Cliente.
Disattivare il Trasferimento dei File
Disattiva il trasferimento dei file al/dal Cliente in qualsiasi caso.
Disattivare Eseguire
Impedisce all’utente di un Controllo di eseguire le applicazioni a
distanza sul Cliente, a partire dal programma del Controllo. Potrà
sempre avviare le applicazioni usando le funzioni standard di
Controllo a distanza.
211
NetSupport Manager v10
Disattivare Riavviamento
Impedisce all’Utente del Controllo di Riavviare la stazione di lavoro
Cliente mediante l’opzione di Menu nell’Interfaccia del Controllo.
Potete sempre Riavviare mentre controllate a distanza.
Disattivare Chiusura Cliente
Impedisce che l’Utente del Controllo chiuda il programma del Cliente
a partire da uno script.
Disattivare Conversare
Impedisce al Control di inizializzare una sessione di Conversazione
con il Client.
I Client possono tuttavia aprire una sessione di
Conversazione con il Control tramite il Menu Client.
Disattivare Trasferimento dei File quando nessun utente NT è
collegato
Disattiva il trasferimento dei file solo se si tratta di una macchina NT
e nessun cliente è collegato.
Questo significa che l’utente del
Controllo può collegarsi con il proprio ID Utente se ha un ID Utente
ed una password validi per questa macchina.
Disattiva il Prompt di Comando Remoto
Impedisce che il Controllo esegua le istruzioni della Riga di Comando
sul Client.
Disattiva Schermo Nero
Impedisce all'utente del Controllo di oscurare lo schermo del Cliente.
Disattivare Ctrl+Alt+Del
Ignora Ctrl+Alt+Canc inviato dall’opzione di menu nell’Interfaccia del
Controllo.
Disattivare Fine Sessione
Impedisce all’Utente del Controllo di disconnettersi dalla stazione di
lavoro Cliente mediante l'opzione di Menu nell’Interfaccia Utente.
Potete sempre terminare la sessione mentre controllate a distanza.
Disattivare Accesso agli Appunti
Impedisce all’Utente del Controllo di usare la funzione Appunti remota
di NetSupport.
Ignorare Messaggi
Ignora i messaggi inviati dai Controlli collegati.
212
NetSupport Manager v10
Ignorare Messaggi di Trasmissione
Ignora i messaggi di trasmissione inviati da un Controllo, che siate
collegati o meno.
Disattivare Cattura di Stampa
Impedisce all’Utente del Controllo di usare
reindirizzamento della stampante di NetSupport.
la
funzione
di
Disattivare Accesso al Registro
La funzione Script e le versioni più nuove di NetSupport Manager
includono una funzione che permette all’utente di un Controllo di
gestire e modificare a distanza il Registro sui Clienti NetSupport.
Impostando quest’opzione, questa funzione viene disattivata.
Inventario
Queste opzioni sono disattivate come impostazione predefinita;
deselezionare la casella per attivare la funzione. Se attivata, è
possibile eseguire le seguenti operazioni mentre si visualizza
l'Inventario di Hardware/Software del Cliente selezionato.
Nota: Se non si seleziona un Cliente, l'operazione verrà eseguita sul
computer locale.
Disattiva Chiudi Applicazioni
Se selezionata, quest'opzione impedisce al Controllo di chiudere
un'Applicazione o un Processo attualmente in esecuzione.
Disattiva Gestione Servizio
Se selezionata, quest'opzione impedisce al Controllo di arrestare o
avviare un Servizio sul PC Cliente.
213
NetSupport Manager v10
Validazione Utente
Nomi di utente
I nomi di utente sono usati per impostare l’ID UTENTE e la Password
validi per gli Utenti dei Controlli al momento del loro collegamento al
Cliente. L’ID UTENTE viene inoltre utilizzato per determinare quale
Profilo di Cliente verrà applicato.
Potete immettere NOMI DI UTENTE multipli, ciascuno dei quali sarà
dotato della propria password. Questo viene effettuato facendo clic
su Cambiare e poi aggiungendo i Nomi di Utenti e le password
individuali.
Immettendo Nomi di Utente e Password specifici, il Cliente limita
l’accesso ai Controlli che immettono un Nome di Utente ed una
Password corrispondenti al momento del collegamento.
Note:
•
Se questa è una stazione di lavoro NT ed avete scelto di utilizzare
l’opzione di Protezione NT per convalidare l’ID Utente e la
password del Controllo, non sarà necessario specificare il Nome di
Utente e la Password.
Potete tuttavia configurare lo stesso
quest’opzione in modo da fornire un ulteriore filtro quando usate
la convalida della Protezione NT, per limitare l’accesso a specifici
Utenti NT e determinare quale profilo di Cliente utilizzeranno.
•
Invece di richiedere sempre il nome di utente all’Utente del
Controllo, è possibile impostare un ID predefinito nelle
impostazioni Generalità – Configurazione Controllo.
214
NetSupport Manager v10
Opzioni NT
Autenticare Utente e Password con NT
Quest’opzione riguarda unicamente i Clienti NT. Se quest’opzione
viene impostata, l’ID Utente e Password che avevate immesso sul
Controllo deve essere un ID di NT valido sulla stazione di lavoro
Cliente o nel suo dominio predefinito.
Limitare l’Accesso ai membri dei seguenti gruppi
Specificando i gruppi, potrete limitare ancora di più l’accesso.
clic su Sfoglia per selezionare un(dei) gruppo(i).
Fare
Opzioni Active Directory
Se utilizzato, il Client può essere configurato in modo che convalidi la
connessione di un utente in base ai membri dei gruppi definiti
all’interno di Active Directory. Ai Controlli che si connettono verrà
richiesto l’USERID e la Password e queste informazioni verranno
convalidate in base all’Active Directory.
Limitare l’accesso ai membri dei seguenti Gruppi:
Per offrire un livello di protezione supplementare, è possibile limitare
l’accesso ai membri dei gruppi specificati.
Richiedi Sempre Nome Utente e Password
Se l’opzione è selezionata, al Controllo verrà richiesto un nome utente
e una password ogni volta che tenta di connettersi al Client.
215
NetSupport Manager v10
Opzioni di Riconoscimento Utente
Se queste opzioni di protezione sono attivate, sul PC Cliente appare
un prompt per avvisare che l'utente di un Controllo sta tentando di
effettuare una connessione remota. Il Cliente deve riconoscere il
messaggio prima di potere istigare una sessione di controllo remoto.
Riconoscimento Utente
Riconoscimento Utente Richiesto
Quando l’Utente di un Controllo tenta di collegarsi, sullo schermo del
Cliente appare un messaggio.
Il collegamento sarà rifiutato se
l’utente del Cliente non accetta esplicitamente la richiesta.
Eccetto quando nessun Utente NT è Collegato
Quest’opzione è esclusivamente applicabile se è stato impostato il
Riconoscimento dell’Utente, e significa che potete configurare il
Cliente in modo che il Controllo a distanza sia permesso quando la
schermata di collegamento appare sulla stazione di lavoro. Per
potersi collegare, l’Utente del Controllo dovrà avere un ID ed una
Password validi.
Riconoscere tentativi di collegamento da parte degli altri
Controlli
Il Cliente riceve il messaggio che un altro Controllo sta tentando di
collegarsi.
216
NetSupport Manager v10
Timeout Riconoscimento Collegamento:
Specificare un limite di tempo, tra 0 e 255 secondi, entro il quale si
visualizzerà il prompt di Riconoscimento Utente.
Il tentativo di
collegamento sarà rifiutato se il Cliente non risponde al messaggio
entro il tempo specificato.
Testo di Visualizzazione Riconoscimento Collegamento:
Specificare un messaggio di riconoscimento personalizzato. Il testo
può anche includere varie impostazioni predefinite, ad esempio se
desiderate che il Cliente sappia il nome dell'Utente del Controllo. Sono
disponibili quattro sintassi:
$loginname$
Restituisce il nome di accesso dell'utente del
Controllo.
$fullname$
Restituisce il nome completo dell'utente connesso
del Controllo.
$computername$
Restituisce il nome di computer del Controllo.
$userdomain$
Restituisce il dominio dell'utente connesso sul
computer Controllo.
Nota: Nella finestra di dialogo Riconoscimento Utente, è possibile
sostituire la Grafica standard di NetSupport con una grafica
personalizzata collocando un file Icona denominato
helpdesk.ico nella directory installata per il prodotto sul PC
cliente.
Visualizza Riconoscimento
Passaggio riconoscimento da xxxxx modalità visualizzazione o
superiore.
Visualizza un prompt sul computer Client se, mentre è visualizzato,
l'Utente del Control desidera passare ad una Modalità di
Visualizzazione superiore. Se, ad esempio, il livello è impostato a
‘Controllare’, il prompt appare se la modalità viene cambiata da
Condividere o Osservare. Il Client può scegliere di Accettare o
Rifiutare il cambiamento.
217
NetSupport Manager v10
Opzioni di Connetti
Questa scheda delle proprietà viene usata per amministrare quali
utenti di Controllo o stazioni di lavoro Controllo possono collegarsi a
questo Cliente. È inoltre possibile impostare il livello di codifica che si
desidera utilizzare.
Chiave di Protezione
Offre una protezione supplementare che permette agli Utenti dei
Controlli di collegarsi unicamente se la chiave di protezione del
Controllo è uguale a quella impostata sul Cliente. Essa può essere
impostata opzionalmente come il numero di Serie nel vostro File della
Licenza di NetSupport.
La chiave di protezione deve essere
configurata su entrambe le stazioni di lavoro.
Permettere i Collegamenti da queste Macchine Controllo
Quest’opzione vi permette di limitare l’accesso ai Controlli che girano
su reti IPX o TCP/IP. Inoltre, questa funzione può essere utilizzata
per limitare l’accesso alle stazioni di lavoro Controllo che hanno un
indirizzo specifico.
Ad esempio:
194.182.*.* tutte le stazioni di lavoro sulla sottorete 194, 182
TCP/IP
00000001-* utte le stazioni sulla rete 1 IPX
218
NetSupport Manager v10
Codifica
Quando attivate la codifica, le altre persone troveranno difficile
(benché non impossibile) leggere tutte le informazioni trasmesse tra il
Controllo ed il Cliente. NetSupport offre una gamma di opzioni di
codifica da DES 56 bit a AES 256 bit che consentono di trovare
l'equilibrio giusto tra la protezione e la performance. Più alto è il
livello di codifica, più ridotta sarà la performance.
Imponi ai Controlli di usare la Codifica
Quando si seleziona questa casella, un Controllo che sta collegandosi
è forzato ad utilizzare l'equivalente livello di codifica, anche se
l'opzione non è stata attivata sul Controllo. La codifica viene applicata
soltanto quando il Controllo è connesso a questo Cliente.
Imposta Livello Minimo di Codifica
Selezionare il livello di codifica da utilizzare quando un Controllo si è
connesso.
Permettere a più di un Controllo di collegarsi simultaneamente
NetSupport permette a vari Controlli di collegarsi e visualizzare il
Cliente simultaneamente. Questa funzione è utile per il lavoro in
Gruppi. Selezionare l’opzione per attivare la funzione.
219
NetSupport Manager v10
Opzioni di Disconnetti
Le opzioni di questo foglio delle proprietà offrono una protezione
supplementare quando l'utente del Controllo si disconnette dal PC
Cliente. Sono particolarmente utili quando si perde inaspettatamente
la connessione al Cliente.
Bloccare la stazione di lavoro se non connessa inizialmente
(NT)
Quando l’utente del Controllo si disconnette, la stazione di lavoro si
blocca. L’utente del Controllo può ricollegarsi e sbloccare la stazione
di lavoro. Quest’opzione è utile quando vi è la possibilità che il
Controllo perda inaspettatamente la Connessione. Impedisce che
l’utente di una stazione di lavoro erediti i diritti dell’utente del
Controllo (presumendo, ad es., che si sia collegato come
Amministratore). Unicamente applicabile se la stazione di lavoro
termina la sessione allo stesso tempo del Controllo.
Disconnetti se non connesso inizialmente
Quando l'utente Control si disconnette, la workstation si disconnette
automaticamente. Questa funzione è applicabile solo se la
workstation era disconnessa quando il Control si era connesso.
Riavvia se non connesso inizialmente
Quando l'utente Control di disconnette, la workstation si riavvia
automaticamente. Questa funzione è applicabile solo se la
workstation era disconnessa quando il Control si era connesso.
220
NetSupport Manager v10
Disconnetti se l'utente è cambiato
Se un Controllo deve connettersi ad una workstation Cliente con un
nome diverso da quello dell'utente, ad esempio come Amministratore,
questa opzione impedisce al Cliente di ereditare i diritti di utente del
Cliente se la connessione viene inaspettatamente persa.
Testo di Visualizzazione alla Disconnessione
Specificare un messaggio personalizzato da visualizzare sulla
workstation Client quando un Controllo si disconnette. Il testo può
anche incorporare una gamma di parametri predefiniti, se si desidera
che il Client conosca, ad esempio, il nome dell’utente del Controllo. Le
opzioni disponibili sono:
$loginname$
Restituisce il nome di “utente connesso”
dell’utente del Controllo.
$fullname$
Restituisce il nome completo
connesso del Controllo.
$computername$
Restituisce il nome di computer del Controllo.
$userdomain$
Restituisce il dominio dell’utente connesso del
computer Controllo.
dell’utente
221
NetSupport Manager v10
Proteggi Configurazione
Password Configuratore
Impostare una Password di Protezione per il profilo del Cliente.
Autenticare Utente e Password con NT
Quest’opzione riguarda unicamente i Clienti NT e pertanto protegge
unicamente i Configuratori di Cliente sulle stazioni di lavoro NT. Se
quest’opzione viene impostata, l’ID Utente e Password che avevate
immesso sul Controllo deve essere un ID di NT “Agisci come parte del
Sistema Operativo” valido sulla stazione di lavoro Cliente o nel suo
dominio predefinito. NT non concede questo Diritto di Utente come
impostazione predefinita.
Per concedere questo Diritto di Utente
1.
Eseguire {Programmi}{Strumenti di Amministrazione}{User
Manager}.
2.
Selezionare {Criteri di Protezione}{Diritti Utente} dai menu a
discesa.
3.
Selezionare la casella di scelta “Mostra Diritti Utente Avanzati”.
4.
Fare clic su Aggiungi.
5.
Selezionare gli utenti e/o i gruppi ai quali concedere il diritto.
6.
Fare clic su OK.
7.
Riconnettersi alla propria stazione di lavoro per convalidare
questo Diritto di Utente.
Nota: Potete indicare al cliente di convalidare l’ID in un altro
Dominio.
Limitare l’Accesso ai membri dei seguenti gruppi
Specificando i gruppi, potrete limitare ancora di più l’accesso.
clic su Sfoglia per selezionare un(dei) gruppo(i).
222
Fare
NetSupport Manager v10
Trasferimento dei File
Questa scheda delle proprietà viene usata per controllare l’accesso ai
file.
Disattivare il Trasferimento dei File
Disattiva il trasferimento dei file al/dal Cliente in qualsiasi caso.
Disattivare Trasferimento dei File quando nessun utente NT è
collegato
Disattiva il trasferimento dei file solo se si tratta di una macchina NT
e nessun cliente è collegato.
Questo significa che l’utente del
Controllo può collegarsi con la propria ID Utente se ha un’ID Utente
ed una password validi per questa macchina.
Impersonare Utente NT collegato durante il trasferimento dei
file
Quando si utilizza la funzione di trasferimento dei file di NetSupport,
l’Utente del Controllo avrà il medesimo accesso ai file dell’Utente
collegato.
Limitare i Diritti di Accesso alle Directory ed ai File
Quest’opzione viene usata per autorizzare o negare esplicitamente
l’accesso a Unità, Directory e File individuali. Vi preghiamo di notare
che l’opzione è unicamente applicabile alla funzione di Trasferimento
dei File su NetSupport Manager.
La sua natura è gerarchica, pertanto potete, ad esempio, disattivare
l’accesso all’unità C:\ in generale, ma autorizzare esplicitamente
l’accesso alle subdirectory.
223
NetSupport Manager v10
Nota: Qualsiasi Diritto di Accesso impostato nel profilo principale è
applicabile a tutti gli altri profili, a meno che non venga
ignorato.
224
NetSupport Manager v10
File di Replay
La funzione File di Replay permette al Controllo di registrare e
riprodurre le attività di schermo che si verificano sulla workstation
Client mentre viene controllata/visualizzata remotamente.
Registra File di Replay
Selezionare questa opzione per attivare la registrazione dei File di
Replay. Un File di Replay verrà creato ogni volta che il Controllo
visualizza un PC Client con l’opzione attivata.
Prefisso dei File: Nome Client
Per identificare ogni File di Replay, ai nomi dei file viene apposto un
prefisso contenente il Nome del Client e la data/l’ora della
registrazione. Alternativamente, deselezionare questa casella per
denominare i file sequenzialmente nel formato 00000001.rpf ecc.
Nella Directory
Specificare la posizione in cui si devono memorizzare i File di Replay.
Se il salvataggio viene effettuato su Rete, questo offre l’opportunità di
memorizzare i file di ogni Client su directory individuali.
Come Utente
Il nome utente e la password usati per scrivere sul file di registro.
225
NetSupport Manager v10
Registrazione Eventi
I file di registro registrano le attività di un computer Client mentre
viene controllato remotamente. Le informazioni standard includono il
nome del Control che ha avviato la connessione come pure la data e
l'orario di inizio/termine della sessione. I file di testo creati sono un
utile itinerario di controllo, tuttavia questa funzione permette di
migliorare la protezione del Client.
Attivare Registrazione
Selezionare questa casella per attivare la registrazione.
Registra su Registro Eventi NT
Selezionando quest'opzione, il Registro viene conservato nel Registro
Eventi NT.
Registra su File
Selezionando quest'opzione, il Registro viene conservato in un file di
testo. Questo file può trovarsi sulla workstation locale o su un Server.
Vari Client possono scrivere sullo stesso file di Registro.
File di Registro Principale
Specificare il percorso ed il nome di file (*.log) nel quale verrà
conservato il file di registro.
File di Registro Secondario
Specificare il percorso per un file di registro Secondario. Il file verrà
conservato qui se non viene individuato il percorso Principale, ad
esempio quando il server è inattivo.
226
NetSupport Manager v10
Note
• Per facilitare il rilevamento dei file di registro, specialmente se più
di un file di registro Client è conservato sul medesimo server, i
nomi di file sopra specificati possono includere anche il nome del
computer Client e la data di creazione del registro, ad es.:
\\Logserver1\logfiles\$computername$$dd$$mm$$yy$.log.
In
questo esempio, è possibile creare un registro quotidiano delle
attività di un computer Client specifico.
I formati di data accettabili sono:
$d$$m$$y$ che per il 18 settembre 2003 restituisce 1893.
$dd$$mm$$yy$
restituisce
180903.
$ddd$$mmm$$yyy$
restituisce
GioSet2003.
$ddd$$dd$$mmm$$yyy$
restituisce
Gio18Set2003.
$dddd$$dd$$mmmm$$yyyy$ restituisce Giovedì18Settembre2003.
• Per NT/2000/XP questo file deve essere un nome di percorso UNC,
dato che un'unità mappata sarà disponibile solo quando ci si
connette.
• Per Windows 95/98/ME, il file deve essere in una Condivisione di
Sessione Nulla.
Come Utente
L'Utente del File di Registro è il nome di utente e la password
utilizzati per scrivere nel file di registro quando il percorso specificato
è un percorso UNC.
Aggiungi al File
Quando si seleziona questa casella, NetSupport aggiunge
continuamente alle voci nel file di registro. Se la casella è
deselezionata, le voci esistenti vengono sovrascritte.
Rifiuta Connessione se nessun Log Server è disponibile
Attivando quest'opzione, è possibile applicare una protezione
supplementare. Quando la registrazione è attivata, la richiesta di
connessione viene rifiutata se un Control tenta di connettersi e non
riesce ad individuare nessuno dei due File di Registro. Questo
garantisce che nessun controllo venga compromesso a causa della
mancata registrazione dell'attività mentre i server sono inattivi.
227
NetSupport Manager v10
Registra Solo durante la Connessione
Quest'opzione garantisce che le attività vengano registrate soltanto
durante il periodo in cui il Control è fisicamente connesso. Quando la
registrazione è attivata, vengono registrate altre informazioni che
possono essere ignorate, ad esempio i dati relativi alla configurazione
del Client.
Nota: Un'ulteriore informazione utile che si può registrare è la
ragione per cui il Control si è connesso al Client. Questo si
verifica attivando l'opzione ‘Conferma dell'Utente’ sul
computer Client e configurando l'opzione Impostazioni di
Protezione del Control a ‘Prompt per informazioni
supplementari al collegamento’.
228
NetSupport Manager v10
Opzioni di Controllo Remoto
Gli attributi di Controllo Remoto regolabili sono
Visualizza
Inviare Caratteri Fisici
Quando un Cliente Windows invia il suo schermo ad un Controllo,
trasmette le informazioni dei caratteri nella forma di riferimento per
ridurre il volume dei dati inviati.
Il Controllo consulta le sue proprie mappature dei caratteri interne,
ed utilizza la corrispondenza più vicina a quella visualizzata sul
Cliente. Nella maggior parte dei casi, i medesimi caratteri saranno
disponibili sia sul Cliente che sul Controllo, e ciò che si visualizza sullo
schermo apparirà identico.
A volte non sarà però possibile trovare una corrispondenza simile. In
questo caso, il Cliente dovrebbe preferibilmente inviare al Controllo le
informazioni complete che richiede per visualizzare i dati con gli stessi
caratteri.
L’impostazione di questa opzione forza l’invio del testo TrueType nella
forma di “glyph” (cioè di forme di caratteri, piuttosto che nella forma
di codici di caratteri.
Questo garantisce la loro visualizzazione
corretta sul Controllo.
Questo avrà tuttavia un effetto sulla prestazione, particolarmente nel
caso delle linee ad accesso remoto, e normalmente non è necessario.
229
NetSupport Manager v10
Attiva Screen Scraping
Il metodo favorito e più efficace di NetSupport per la cattura dei dati
di schermo consiste nell’agganciarsi al Driver Video della workstation
che si sta visualizzando. A volte, tuttavia, questo metodo non
funzionerà, dato che certe applicazioni non utilizzano il driver. In
questi casi, è possibile attivare la modalità ‘screen scraping’ per
prendere uno snapshot dello schermo. Benché lo screen scraping
abbia maggiore impatto sulla rete, consente almeno di fornire una
rappresentazione accurata dello schermo del Client.
Dimensione di Cache
I dati di schermo che il Cliente ha recentemente inviato al Controllo
vengono memorizzati nella cache per migliorare la prestazione. Una
cache più grande migliora la prestazione, benché comporti
l’utilizzazione di maggiore memoria sul Cliente e sul Controllo.
Quest’impostazione vi permette di regolare la dimensione di cache
utilizzata per massimizzare la prestazione.
Viene utilizzata la
dimensione di cache più bassa impostata sul Cliente e sul Controllo,
pertanto deve essere impostata su entrambe le stazioni di lavoro in
modo che sia efficace.
Per
determinare
l’efficacia
della
cache,
selezionare
{Guida}(Informazioni su}{Cache} dalla Finestra di Visualizzazione
Cliente sul Controllo. Questa finestra mostrerà le statistiche relative
ai riscontri e così via.
Mass. Intensità di Colore
Più alta è l’intensità del colore impostata sul Cliente, più grande sarà
il volume di dati da inviare al Controllo per ogni aggiornamento di
schermo.
La limitazione dell’intensità del colore migliorerà la
prestazione nel caso dei collegamenti più lenti.
Nota: Le impostazioni che vengono impostate qui sostituiranno
l'impostazione dell'intensità di colore nella Configurazione del
Control.
Timeout Inattività
Quando un Controllo si collega ad un Cliente, può impedire che gli
altri Controlli si colleghino al medesimo Cliente, a meno che non sia
stata impostata l’opzione Permettere Collegamenti Multipli.
Se l’operatore del Controllo si dimentica di terminare il collegamento,
questo potrà bloccare l’accesso ad altri operatori di Controllo che
devono collegarsi.
230
NetSupport Manager v10
Grazie a quest’opzione, se un Controllo collegato non ha effettuato
alcuna attività di mouse, tastiera o di trasferimento dei file durante
un periodo predefinito, il Cliente presume che il collegamento non sia
più richiesto e si disconnette automaticamente. Il Cliente è quindi
disponibile agli altri Controlli.
Attiva Riproduzione di DVD e supporto 3D Diretto (Solo Win
2000/XP)
Su Windows 2000 e XP, NetSupport usa il Mirror Driver Microsoft per
catturare i dati per le sessioni di visualizzazione. Tuttavia, mentre è
agganciato al Mirror Driver, non è possibile riprodurre i DVD. Perciò,
se richiedete la funzione di riproduzione dei DVD, NetSupport fornisce
delle opzioni che caricano e scaricano il Mirror Driver secondo la
necessità.
Eccetto Durante la Visualizzazione
Se l'opzione è selezionata, il supporto DVD è attivato ma sarà
disattivato durante una sessione di visualizzazione mentre si carica il
Mirror Driver.
Eccetto Durante la Connessione
Se l'opzione è selezionata, il supporto DVD viene sospeso mentre si
verifica una connessione al Client.
231
NetSupport Manager v10
Presentare
Opzioni di Ricezione Presentazione
Disattivare Ricezione di Presentazione
Impedisce al Controllo di presentare al Cliente.
Presentare in una Finestra
Permette al Cliente di ricevere una Presentazione in una finestra
piuttosto che nella modalità a schermo completo.
Adatta
Ridimensiona automaticamente la finestra di ricezione della
presentazione per ridimensionare lo schermo visualizzato nell’area
disponibile.
Barre di Scorrimento
Determina se le Barre di Scorrimento saranno visualizzate nella
finestra di ricezione della presentazione a scopo di ricerca.
Velocità di Scorrimento Automatico
Quando si visualizza una Presentazione in una finestra sullo schermo
del Cliente, è possibile scorrere automaticamente attraverso il
contenuto spostando il mouse vicino ai bordi della finestra. Regolare
il cursore per impostare la velocità di scorrimento, da nessuna
velocità a velocità molto rapida.
232
NetSupport Manager v10
Frequenza di Scorrimento
Quando si attiva lo Scorrimento Automatico, è possibile modificare
l’intervallo prima dell’attivazione dello scorrimento. Se desiderate
visualizzare lo scorrimento appena il mouse si trova sul bordo dello
schermo, spostare il cursore verso Min. Se preferite che vi sia un
maggiore intervallo prima che lo Scorrimento Automatico venga
attivato, spostare il cursore verso Mass.
233
NetSupport Manager v10
Audio
Questa scheda delle proprietà offre le opzioni per configurare il
Supporto Audio sul Cliente.
Volume
Soglia – sensibilità del microfono
Microfono – volume del microfono
Altoparlante – volume degli altoparlanti
Onda – volume degli Effetti Sonori del Sistema Operativo
Test
Selezionare questa casella per sottoporre tutte le impostazioni
sopraindicate ad un test.
234
NetSupport Manager v10
Opzioni di Interfaccia Cliente
Questi fogli delle proprietà vengono utilizzati per personalizzare
l'interfaccia tra il Cliente ed il Controllo.
Impostazioni Cliente
Disattiva voci di Menu Cliente
Disattivare Richiesta di Guida
Impedisce all’Utente del Cliente di usare la funzione di Richiesta di
Guida.
Disattiva Chiamare Controllo
Disattiva la funzione "Chiamare Controllo" nel menu a discesa del
Cliente.
Disattivare Disconnessione
Impedisce all’utente del Cliente di costringere l’Utente del Controllo a
disconnettersi.
Disattivare Conversare
Impedisce al Client di inizializzare una sessione di Conversazione con
il Control. Il Control può tuttavia aprire una sessione di Conversazione
con il Client.
Disattiva Replay
Impedisce al Client di aprire i File di replay
235
NetSupport Manager v10
Opzioni Programma Cliente
Icona nella Barra Applicazioni
L’icona del Cliente NetSupport apparirà sulla Barra Applicazioni
piuttosto che apparire come icona separata nella barra applicazioni
attiva.
Sempre in Cima
L’icona del Cliente NetSupport può essere nascosta dietro ad altre
finestre. Impostando quest’opzione l’icona sarà sempre visibile e
l’utente del Cliente saprà sempre quando qualcuno lo sta
visualizzando.
Nascondere se Inattivo
L’icona del Cliente NetSupport non appare a meno che il Controllo
non sia collegato o non stia visualizzando.
Modalità Silenziosa (il Cliente non è visibile sulla Barra delle
Attività)
Selezionare questa casella per nascondere l’icona del Cliente sulla
Barra delle Attività.
Modalità Silenziosa
Permette al Controllo di connettersi ad un Cliente e di visualizzarlo
senza che quest’ultimo ne sia consapevole. Se non si seleziona la
Modalità Silenziosa, lo schermo e l’icona del mouse del Cliente
tremolano per notificare il Cliente della connessione e che il suo
schermo è in corso di essere visualizzato.
Usa diffusore interno per segnale acustico
Come impostazione predefinita, il segnale acustico che viene
trasmesso tra i computer durante certe funzioni come Conversa e
Visualizza, proviene dal diffusore interno del PC. A volte sarà più
indicato utilizzare la scheda audio della workstation per generare il
segnale acustico tramite i diffusori, ed in tale caso questa casella
dovrà essere deselezionata.
Emettere segnale quando si è Visualizzati (ogni n secondi)
Un segnale acustico viene emesso quando un Controllo sta
visualizzando il Cliente.
236
NetSupport Manager v10
Impostazioni Richiesta di Guida
Questa scheda delle proprietà viene usata per configurare l'accesso
alla Richiesta di Guida da parte del Client. È possibile specificare i
Control NetSupport ai quali il Client può trasmettere le Richieste di
Guida, o persino collegarsi ad un sistema di helpdesk basato sul web
di terzi.
Seleziona un URL per Richiesta di Guida
Se si usa un'applicazione di helpdesk basato sul web di terzi, i Client
possono essere indirizzati a tale applicazione invece di utilizzare la
funzione di richiesta di guida NetSupport. Per attivare quest'opzione,
selezionare la casella Usa URL ed inserire l'URL appropriato.
Controlli Disponibili
Elenca i Controlli disponibili per la connessione a partire dalle finestre
di dialogo Richiesta di Guida e Chiamare Controllo.
Opzioni
Disattivare collegamenti dalla finestra di dialogo Richiesta di
Guida
Spuntare questa casella per disattivare le opzioni nella finestra di
dialogo Richiesta di Guida che consentono al Cliente di scegliere a
quale Controllo desidera inviare una Richiesta di Guida.
Mostrare sempre i Controlli nella Richiesta di Guida
Selezionare questa casella per assicurarvi che la finestra di dialogo
Richiesta di Guida del Cliente mostri tutti i Controlli disponibili ai quali
il Cliente può inviare la sua Richiesta di Guida.
237
NetSupport Manager v10
Tasti di Scelta Rapida per Richiesta di Guida
Imposta i tasti di scelta rapida che l’Utente del Cliente può premere
per formulare una richiesta di Guida. Normalmente l’avviso viene
visualizzato appena un Controllo si collega al Cliente. Se la vostra
tastiera non supporta tre codici di scansione, configurare il proprio
Cliente in modo che utilizzi solo due tasti di scelta rapida.
238
NetSupport Manager v10
Testo Personalizzabile
Questo foglio delle proprietà consente di aggiungere dei messaggi
personalizzabili, da visualizzare sul PC Cliente.
Visualizzare Testo Personalizzabile
Nella casella Informazioni su
Imposta il messaggio che verrà visualizzato nella Casella Informazioni
su del cliente. Ad esempio, “Per Assistenza, chiamare Interno 123”
Al Collegamento
Imposta il messaggio che appare sullo schermo del Cliente quando un
Controllo si collega. Lasciare vuoto se non desiderate visualizzare
alcun messaggio.
Alla Visualizzazione
Imposta il messaggio che appare sullo schermo del Cliente quando
viene visualizzato da un Controllo. Lasciare vuoto se non desiderate
visualizzare alcun messaggio.
239
NetSupport Manager v10
Opzioni Profilo
Disattivare questo Profilo quando un utente NT è collegato
Se qualcuno si è collegato al Cliente NT, questo Profilo viene
disattivato e non è disponibile all’utente di un Controllo. Questo
serve ad evitare che l’Utente di un Controllo erediti i diritti sulla
stazione di lavoro che altrimenti non avrebbe.
Nota: È possibile avere due profili con lo stesso ID Utente ma con
diritti diversi, a seconda se l’Utente del Cliente è connesso
allo stesso momento in cui il Cliente si è collegato. In questo
caso, controllare che il profilo con questa configurazione sia il
primo nella lista, in quanto passerà ad usare il secondo profilo
se l’Utente del Cliente è connesso.
L’utente di questo Profilo ha Priorità rispetto agli altri Utenti
(senza priorità)
Quest’opzione funziona assieme all’opzione di permettere il
collegamento simultaneo a più di un Controllo. Se l’opzione è stata
impostata su un profilo e non sull’altro, quest’ultimo si disconnetterà
automaticamente.
240
NetSupport Manager v10
Configurare un Controllo
In questo capitolo …
Come configurare il Controllo.
Scoprite come creare profili individuali per garantire
che l’utente del Controllo sia in grado di effettuare
soltanto certe attività sui PC Client.
241
NetSupport Manager v10
Configurare un Controllo
NetSupport
vi
consente
di
configurare
completamente
il
funzionamento del Programma del Controllo. Per darvi la massima
flessibilità, NetSupport vi permette anche di impostare profili multipli
per Utenti di Controllo diversi, ciascuno dei quali ha il proprio livello di
accesso e di funzionalità.
Per trovare il Configuratore del Controllo
1. Scegliere {Rete}{Configurare} dal menu a discesa della Finestra
Controllo per le opzioni di base (General, Trasporto, Dialin Bridge
e Avviamento).
Oppure,
Fare clic sull’icona Impostazioni per le opzioni avanzate.
2. Questo fa apparire la finestra di dialogo Configurazioni
dell’Impostazione del Profilo attuale.
Nota: Se desiderate modificare le Impostazioni di un profilo di
Controllo diverso, usare {Strumenti}{Configurazioni} e
scegliere il Profilo da configurare.
Le opzioni di Configurazione del Controllo sono categorizzate
come segue:
Generalità
Questa scheda delle proprietà consente di impostare i dettagli di
identificazione per il Controllo.
Connettività
Queste schede delle proprietà consentono di specificare i protocolli di
trasporto tramite i quali il Controllo funzionerà.
Protezione
NetSupport Manager offre una vasta gamma di funzioni di protezione
applicabili od ogni profilo del Controllo.
Avviamento
Questa scheda delle proprietà vi permette di configuare le opzioni che
hanno effetto su NetSupport Manager all’avviamento.
Controllo Remoto
Queste schede delle proprietà consentono di regolare le funzioni di
Controllo Remoto applicabili ad ogni profilo del Controllo.
242
NetSupport Manager v10
Interfaccia Controllo
Queste schede delle proprietà consentono di configurare i vari
componenti disponibili al Controllo dall'interfaccia della finestra
Controllo.
Trasferimento dei File
Queste opzioni configurano le impostazioni del Trasferimento dei File
su NetSupport Manager. Vi permettono di modificare il modo in cui si
visualizzano le informazioni, e d’impostare le funzioni di protezione
come la conferma prima di effettuare un’operazione pericolosa.
Posizioni dei File
Questa scheda delle proprietà consente di specificare dove si
desiderano memorizzare i file Cliente,
Gruppo, Reti Remote,
Strumenti e Scripting di questa Configurazione Denominata.
243
NetSupport Manager v10
Profili di Controllo Multipli
NetSupport vi permette di impostare profili multipli per Utenti di
Controllo diversi, ciascuno con i propri livelli di accesso e di
funzionalità.
Ogni configurazione può essere protetta con una password, e, se
desiderato, sul desktop si può creare un’icona per caricare una
configurazione denominata particolare sul Controllo.
Per assegnare un profilo ad un Controllo o modificarlo, dovete avere
diritti di Amministratore NetSupport.
Per creare o cambiare un Profilo
1. Scegliere {Strumenti}{Configurazioni} dalla barra dei menu del
Controllo.
2. Appare la finestra di dialogo Configurazioni.
3.
4.
Scegliere la Configurazione che desiderate modificare, oppure
selezionare NUOVA per crearne una nuova. Come impostazione
predefinita, NetSupport è installato con un unico profilo chiamato
Standard, configurato per una funzionalità completa.
Fare clic sul pulsante Impostazioni per adeguare la funzionalità
globale di questo profilo.
Oppure,
Fare clic sulle impostazioni Connettività e Avviamento per
adeguare la Funzionalità di Base.
244
NetSupport Manager v10
Per creare icone sul desktop
Dopo avere salvato il profilo, potete creare un'icona sul desktop
contenente i parametri necessari per caricare la configurazione.
1. Fare clic su Icone nella finestra di dialogo Configurazioni.
2.
Appare la finestra di dialogo Manutenzione delle Icone.
3.
Fare clic su una posizione qualsiasi della finestra di dialogo e
trascinare il cursore sul desktop.
4.
Appare la finestra di dialogo Crea o Modifica Icona.
5.
Immettere i dettagli della configurazione richiesti e fare clic su OK
per creare l'icona.
Regolare le impostazioni del Cliente per una sessione di
Controllo
Nel corso di qualsiasi sessione del Controllo NetSupport, potrete
lavorare con vari Clienti collegati, e potete adattare il modo in cui
ciascun Cliente interagisce con il Controllo. Potete, ad esempio,
decidere di usare la compressione per un Cliente che si trova su un
collegamento lento, mentre potete disattivare la compressione nel
caso di un altro Cliente. NetSupport vi permette di fare questo,
modificando le impostazioni predefinite per il Profilo del Controllo
attuale.
Per regolare le impostazioni del Cliente
1.
Visualizza il Cliente richiesto.
2.
Scegliere {Visualizzare}{Impostazioni per il Cliente} dal menu a
discesa della finestra di visualizzazione.
Oppure,
Scegliere il pulsante Impostazioni sulla barra degli strumenti della
finestra di visualizzazione.
3.
Appare la finestra di dialogo Impostazioni.
4.
Quando avviate una Sessione di Visualizzazione, configurare le
opzioni che desiderate attivare.
Nota: Le modifiche effettuate saranno unicamente applicabili a tale
Cliente durante la sessione attuale del Controllo.
Se
desiderate modificare permanentemente le impostazioni,
spuntare la casella Aggiornare Configurazione.
245
NetSupport Manager v10
Impostazioni Generalità
Usare questa scheda delle proprietà per assegnare un nome specifico
al Controllo. Se lasciato vuoto, verrà utilizzato il nome del computer.
Identificazione
Nome del Controllo
Il nome che il programma Controllo NetSupport utilizza quando si
collega ai Clienti per identificarsi. Con NetBIOS, questo nome è
registrato nel trasporto NetBIOS.
Descrizione
Immettere la descrizione per la configurazione di questo Controllo.
ID Utente Predefinito
Se è necessario avere una convalida di utente prima di potere
effettuare una connessione Client, gli utenti del Controllo dovranno
connettersi con un nome di utente ed una password validi. Invece di
richiedere sempre il nome di utente, quest’opzione permette di
impostare un ID predefinito. Usare le seguenti variabili per passare
automaticamente al nome di utente attualmente connesso:
%userdomain%\%username%.
Invia Messaggio
Titolo
Consente di aggiungere un titolo personalizzato alla finestra di
dialogo Invia Messaggio.
246
NetSupport Manager v10
Opzioni di Connettività
Viene utilizzata per impostare il trasporto di Rete che il Controllo
utilizzerà per comunicare con i Clienti. Deve essere identica a quella
impostata sui Clienti.
Imposta Connessione TCP/IP
TCP/IP
Usa TCP/IP
Selezionare questa casella se desiderate che il Cliente possa
comunicare tramite TCP/IP.
Porta
Il protocollo TCP/IP richiede di assegnare un numero di porta per la
comunicazione delle applicazioni. La porta predefinita registrata di
NetSupport Manager è la 5405. Se state utilizzando dei Router,
dovete assicurarvi che siano configurati in modo da lasciare passare i
dati utilizzando questa porta.
Nota: Per permettere ai Clienti di iniziare una connessione con il
Controllo, la porta predefinita registrata è la 5421.
Connettersi Utilizzando il Nome di Host (DHCP/WINS)
Da utilizzare in un ambiente DHCP, in quanto gli indirizzi TCP/IP IP
sono dinamici. Esegue una ricerca del Cliente e si connette alla prima
stazione di lavoro con il nome di Cliente corrispondente.
247
NetSupport Manager v10
Esplorazione
Subnet usati durante l'esplorazione dei clienti
Consente al Controllo TCP/IP di eseguire una ricerca nelle sottoreti IP
multiple.
Trasmetti Presentazione
Durante la presentazione dello schermo del Control ai client, le
informazioni contenute nello schermo vengono inviate a turno ad ogni
computer client. Attivando la funzione Trasmetti
Presentazione,
potrete di inviare simultaneamente le informazioni dello schermo a
tutti i computer. Questo offrirà importanti vantaggi di prestazione
negli ambienti di rete dove la larghezza di banda della rete è limitata
oppure quando si presenta ad un numero maggiore di computer.
Benché questa funzione riduca il traffico di rete complessivo generato
da NetSupport, essa genererà pacchetti di trasmissione addizionali
sulla vostra rete. Raccomandiamo pertanto di consultare il proprio
amministratore di Rete prima di usare questa funzione.
Note: Se si verificano dei problemi durante la trasmissione ai
Clienti, è possibile che bisogna aggiornare la vesione di
NetSupport Client installata sui PC target. La funzione
Trasmetti Presentazione è supportata soltanto nella versione
7.10 o superiore.
Impostazioni
Se l'opzione Trasmetti Presentazione è attivata, selezionare questa
opzione per impostare l'Indirizzo di Trasmissione. Appare la finestra
di dialogo Impostazioni Trasmissione.
248
NetSupport Manager v10
Imposta Connessione IPX
IPX
Usa IPX
Selezionare questa casella se desiderate che il Cliente possa
comunicare tramite IPX/SPX.
Registrare Numeri di Rete del Cliente
Quando gli indirizzi IPX sono registrati per un Cliente, se
trovano sulla stessa rete IPX del Controllo, normalmente
della rete è impostato a 0 (questo evita qualsiasi
successivo, che può verificarsi se un server non
Quest’impostazione costringe a registrare ed utilizzare i
rete quando si stabilisce una connessione.
i Clienti si
il numero
problema
funziona).
numeri di
Usare Reti
Per usare esplicitamente le reti IPX registrate.
Ignorare Reti
Per ignorare esplicitamente le reti IPX registrate.
Test
Vi premette di controllare se IPX sta funzionando correttamente sulla
stazione di lavoro Controllo. Cerca i numeri della rete IPX disponibili,
indica quali sono le reti e quelle che rispondono. Da queste
conclusioni potrete assegnare le Reti da utilizzare e quelle da
ignorare.
249
NetSupport Manager v10
Imposta Connessione NetBIOS
Usa NetBIOS
Selezionare questa casella se desiderate che il Cliente comunichi
tramite NetBIOS/NetBEUI.
È possibile che sul sistema sia caricato più di uno stack NetBIOS,
pertanto Windows utilizza il concetto dei
numeri di Scheda. Il
sistema operativo assegna un numero di Scheda ad ogni stack. Ad
esempio, a NetBEUI può essere assegnata la Scheda 1, a NetBIOS su
TCP la Scheda 2 e così via.
Come impostazione predefinita, NetSupport utilizza la Scheda numero
0. A seconda della configurazione della vostra Rete, questo non sarà
necessariamente il numero di Scheda giusto per la vostra stazione di
lavoro. Per evitare questo problema, selezionare lo stack richiesto
dall’elenco a discesa.
Qualunque Stack di trasporto abbiate selezionato, potete testare se
esso è disponibile e configurato in modo corretto per NetSupport
Manager premendo il pulsante Test ubicato accanto al Trasporto.
250
NetSupport Manager v10
Imposta Connessione HTTP
Questa scheda delle proprietà consente di configurare il Controllo in
modo che comunichi tramite HTTP. Vedere, Connettersi ai
Clienti/Controlli tramite un NetSupport Gateway.
Usa HTTP:
Selezionare questa casella per permettere al Cliente di comunicare
tramite HTTP.
Porta:
La porta predefinita per le comunicazioni HTTP di NetSupport è 443.
Nota: Nella versione 9.10, la porta che è stata introdotta come
porta predefinita per le comunicazioni HTTP è la 443. La
porta utilizzata precedentemente era la 3085. Le impostazioni
del Gateway verranno mantenute per i clienti attuali che
effettuano successivamente un upgrade per permettere di
continuare ad utilizzare la porta 3085. Tuttavia, potranno
esserci situazioni in cui per i Controlli e Client aggiornati
bisognerà riconfigurare manualmente la porta HTTP per
garantire la compatibilità.
251
NetSupport Manager v10
Impostazioni di Connessione di Accesso Remoto
Questa scheda delle proprietà contiene le opzioni di configurazione
per le Impostazioni di Accesso Remoto per la Rete Remota. Prima di
potere chiamare le reti remote, dovete immettere le informazioni
relative all’hardware del vostro modem. Per chiamare un Ponte
all'avvio, selezionare Configura dal menu a discesa Reti e fare clic
sull'opzione Avvio.
Modem
Al momento dell’inizializzazione, NetSupport individua e visualizza
tutti i modem disponibili qui. Scegliere semplicemente il modem che
desiderate usare.
Bonding a Due Canali
Se l'opzione è attivata, entrambi i canali della vostra linea ISDN
vengono combinati per aumentare l'ampiezza di banda disponibile,
portandola a 128k.
Tuttavia, aumentando la velocità della
trasmissione, effettuerete due chiamate.
MSN (Numero di Sottoscrittori Multipli)
Specificare il numero che desiderate che il Controllo utilizzi per le
connessioni in uscita.
252
NetSupport Manager v10
Diagnostica
Nessuna
Scegliere quest’opzione per non effettuare alcuna diagnostica sul
modem. Usarla se le impostazioni di Base o Estesa impediscono al
vostro modem di comunicare bene.
Base
Al collegamento dei modem, il Controllo verifica quanto segue:
Il controllo del flusso è impostato in maniera corretta (XON/OFF è
disattivato e così via)
Un Ponte NetSupport è presente al numero remoto
Non ci sono eccessivi ritardi nel trasferimento dei dati
Estesa
L’impostazione Estesa effettua gli stessi controlli di quella di Base ed
include:
L’affidabilità della linea
La velocità effettiva
Livello di Registrazione
Nessuno
Scegliere quest’opzione per visualizzare i messaggi del progresso solo
su schermo.
Base
Selezionare quest’opzione per registrare le seguenti informazioni su
MODEM.LOG:
Il nome del modem usato
Il numero chiamato
I risultati dei testi di diagnostica
La velocità di collegamento
Dettagliata
Selezionando l’opzione Dettagliata registrerete le stesse informazioni
dell’opzione di Base, ma include gli indicatori degli orari.
Usare quest’opzione se state riscontrando dei problemi nello stabilire
dei collegamenti ad accesso remoto.
Visualizzazione Registro
Apre una finestra che mostra il file MODEM.LOG generato dalle
impostazioni Estesa e Dettagliata di Diagnostica e Registrazione.
253
NetSupport Manager v10
Impostazioni Avanzate
Periodo di Richiamo
Specificare, in secondi, il periodo tra i pacchetti di richiamo inviati al
Cliente. Questi pacchetti controllano che il Cliente collegato sia
sempre attivo. Se il Cliente non risponde, il Controllo presume che
non sia più presente e chiude il collegamento.
Ritardo di Ricerca Nome
Specificare, in secondi, il ritardo tra i pacchetti di trasmissione. Usare
questo valore assieme a Tentativi di Ricerca Nome per ridurre il
tempo delle ricerchei.
Se questo valore è troppo basso, è più
probabile che la ricerca non trovi i Clienti. Non specificare un valore
che, moltiplicato per il valore dei Tentativi di Ricerca Nome, è
inferiore ai 4 secondi.
Tentativi di Ricerca Nome
Specificare il numero dei pacchetti di ricerca del nome trasmessi dal
Controllo durante una Ricerca. Meno trasmissioni vengono inviate,
più basso sarà il traffico di rete e più rapido sarà il completamento
della ricerca.
254
NetSupport Manager v10
Opzioni di Protezione
Il Configuratore del Controllo offre una vasta gamma di funzioni di
protezione, categorizzate come segue:
Impostazioni
Registrazione Eventi
File di Replay
Autorizzazioni Utenti
Impostazioni di Protezione
Password
Immettere la Password di Protezione, che sarete invitati ad immettere
quando avviate il Controllo utilizzando questa configurazione. Per
impostare la password, fare clic sul pulsante Impostare accanto a
questo Controllo.
Chiave di Protezione
La Chiave di Protezione viene usata ogni volta che vi collegate ad un
Cliente. La chiave che impostate qui deve corrispondere a quella del
Cliente, altrimenti non potrete accedere alla macchina Cliente.
Premere il pulsante Impostare per cambiare la chiave.
Opzionalmente, la potete impostare come il numero di serie sul
vostro File di Licenza di NetSupport.
Prompt per Informazioni Supplementari al collegamento
Se spuntate questa casella, dovrete fornire una ragione per il
collegamento alla macchina Cliente.
Questo viene inviato e
visualizzato sul Cliente in modo che l’utente sappia la ragione per cui
vi siete collegati quando il Cliente ha attivato l’opzione
Riconoscimento Utente.
255
NetSupport Manager v10
Provare l’Ultimo Nome di Utente prima di Visualizzare il
Prompt di Connessione
Memorizza il nome utente e la password allegati ad una
configurazione predefinita, e tenta di connettersi utilizzando queste
informazioni.
Usare Compressione
Selezionare questa casella per attivare l’uso della compressione.
Quando comunicate con un Cliente, che si tratti di un Trasferimento
dei File, di una Visualizzazione o di una sessione di Conversazione, i
dati inviati e revisionati saranno compressi. La compressione serve
anche a scopo di protezione, in quanto i dati sono codificati.
Usare Codifica
Quando attivate la codifica, le altre persone troveranno difficile
(benché non impossibile) leggere tutte le informazioni trasmesse tra il
Controllo ed il Cliente. NetSupport offre una gamma di opzioni di
codifica da DES 56 bit a AES 256 bit che consentono di trovare
l'equilibrio giusto tra la protezione e la performance. Più alto è il
livello di codifica, più ridotta sarà la performance.
256
NetSupport Manager v10
Registrazione Eventi
Questa finestra delle proprietà consente ad un Controllo NetSupport
di registrare, in un file di testo, le azioni che esegue durante il
controllo remoto di un Cliente. Questo può essere utile per mantenere
una cronologia che indica quante volte e per quale ragione si era
connesso ad un Cliente.
Attiva Registrazione
Selezionare questa casella per attivare l'opzione ‘Registrazione su
File’. Una volta attivata, ogni volta che un Controllo si connette
successivamente ad un Cliente, viene registrata l'attività di tale
sessione.
Registrazione su File
Specificare il percorso ed il nome di file per il File Registro. Quello
predefinito di NetSupport è PCICTL.log.
Questo file può essere
memorizzato sulla workstation Locale oppure su un Server. Dei
Controlli multipli possono scrivere sul medesimo file Registro.
Come Utente (Solo NT/2000/XP)
L'Utente del File di Registro è il nome di utente e la password
utilizzati per scrivere nel file di registro quando il percorso specificato
è un percorso UNC.
Aggiungi a File Registro
Quando si seleziona questa casella, NetSupport aggiunge
continuamente alle voci nel file di registro. Se la casella è
deselezionata, le voci esistenti vengono sovrascritte.
257
NetSupport Manager v10
File di Replay
La funzione File di Replay permette al Controllo di registrare e
riprodurre le attività di schermo che si verificano sulla workstation
Client mentre viene controllata/visualizzata remotamente.
Registra File di Replay
Selezionare questa opzione per attivare la registrazione dei File di
Replay. Un File di Replay verrà creato ogni volta che il Controllo
visualizza un PC Client.
Includi Audio
Oltre alla registrazione dell’attività di schermo, del mouse e della
tastiera, se i computer Client sono configurati per l’audio, è anche
possibile includere qualsiasi narrazione.
Prefisso dei File: Nome Client
Per identificare ogni File di Replay, ai nomi dei file viene apposto un
prefisso contenente il Nome del Client e la data/l’ora della
registrazione. Alternativamente, deselezionare questa casella per
denominare i file sequenzialmente nel formato 00000001.rpf ecc.
Nella Directory
Specificare la posizione in cui si devono memorizzare i File di Replay.
258
NetSupport Manager v10
Autorizzazioni Utente
Queste impostazioni limitano gli elementi modificabili da un utente
che
sta
facendo
girare
una
configurazione
(scegliendo
{Rete}{Configurare} dalla barra dei menu della Finestra Controllo). I
privilegi degli altri utenti possono essere limitati solo se questa
configurazione sta funzionando come Amministratore NSM.
Permettere all’utente di questa Configurazione di
Agire come Amministratore
Selezionando quest’opzione, nessuna limitazione viene applicata
all’utente di questa configurazione. Attivare quest’opzione per un
conto come minimo, in modo da potere modificare le altre
configurazioni.
Cambiare Impostazioni
Questa casella è unicamente disponibile quando la configurazione non
sta funzionando come Amministratore. Spuntare questa casella per
impedire che l’utente che sta facendo girare questa configurazione
possa modificare le impostazioni dell’interfaccia utente.
Configurare Interfaccia Utente
Questa casella è unicamente disponibile quando la configurazione non
sta funzionando come Amministratore, e quando si seleziona
Cambiare Impostazioni.
Spuntare questa casella per impedire
all’utente della configurazione di modificare qualsiasi impostazione
relativa all’Interfaccia Utente.
259
NetSupport Manager v10
Impostazioni di Controllo Remoto
Le seguenti schede delle proprietà consentono di configurare il
comportamento delle opzioni di controllo remoto quando si stanno
visualizzando le workstation Cliente.
Visualizza
Tastiera/Mouse
Cattura di Stampa
Audio
Impostazioni di Visualizza
Questa scheda delle proprietà contiene le opzioni per configurare la
Visualizzazione delle macchine Clienti. Tutte le modifiche effettuate
saranno unicamente applicabili mentre siete collegati a tale Cliente.
Se desiderate che queste modifiche apportate sul Controllo siano le
impostazioni
predefinite,
spuntare
la
casella
Aggiornare
Configurazione.
Opzioni
Tastiera BIOS
Quando si spunta questa opzione, il Controllo emula le battute di
tasto effettuate sul Cliente, al livello BIOS piuttosto che al livello di
Hardware. Usare questa opzione se un’applicazione del Cliente non
sembra accettare le battute di tasto provenienti dal Controllo.
L’opzione deve essere utilizzata soltanto se si riscontrano dei
problemi con l’opzione predefinita di Tastiera a basso livello.
260
NetSupport Manager v10
Confermare Passare a Schermo Completo
Quando spuntate questa casella, sarete invitati a confermare di
volere passare alla modalità a schermo completo.
Schermo Completo
Quando spuntate quest’opzione, il Controllo sarà costretto a
visualizzare il Cliente nella Modalità a Schermo Completo piuttosto
che in una modalità a finestre.
Adatta
Spuntare quest’opzione se desiderate che il contenuto della Finestra
di Visualizzazione venga automaticamente rimpicciolito per adattarsi
alla cornice ridimensionabile.
Disconnettersi alla Chiusura
Selezionare quest’opzione per disconnettervi da un Cliente quando si
chiude una Finestra di Visualizzazione.
Attiva Screen Scraping
Il metodo favorito e più efficace di NetSupport per la cattura dei dati
di schermo consiste nell’agganciarsi al Driver Video della workstation
che si sta visualizzando. A volte, tuttavia, questo metodo non
funzionerà, dato che certe applicazioni non utilizzano il driver. In
questi casi, è possibile attivare la modalità ‘screen scraping’ per
prendere uno snapshot dello schermo. Benché lo screen scraping
abbia maggiore impatto sulla rete, consente almeno di fornire una
rappresentazione accurata dello schermo del Client.
Barre di Scorrimento
Selezionare quest’opzione se desiderate disattivare le barre di
scorrimento sulle finestre di visualizzazione. Quest’opzione è utile
quando si usa lo Scorrimento Automatico, in quanto vi permette di
guadagnare più spazio di lavoro.
Usare Compressione
Spuntare questa casella per attivare la compressione durante la
visualizzazione dello schermo di un Cliente. Lo stato di questa casella
di controllo è riflesso anche nelle Impostazioni Generali.
Sfondo
Spuntare questa casella se desiderate che lo sfondo del Cliente sia
visibile durante la visualizzazione.
Generalmente, lo sfondo è
disattivato per migliorare la prestazione, pertanto, la selezione di
quest’opzione avrà un effetto sulla velocità dell’aggiornamento dello
schermo.
261
NetSupport Manager v10
Oscurare Schermo Cliente
Consente all’operatore del Controllo di oscurare lo schermo del
Cliente in qualsiasi modalità di Visualizzazione.
Nota: Se un altro Controllo, sul quale è stata selezionata
l’impostazione Oscurare Schermo Cliente, tenta di collegarsi
ad un Cliente controllato nella modalità Oscurare Schermo
Cliente, il Controllo originale verrà disconnesso. Questo evita
che gli utenti meno privilegiati subentrino al posto di un
utente più privilegiato.
Saltare Video
Adesso i Controlli NetSupport possono essere configurati in base alla
prestazione di Visualizzazione. Il programma Controllo non visualizza
gli aggiornamenti di schermo del Cliente se un aggiornamento
successivo viene fatto sull’area dello schermo. Deselezionare questa
casella se desiderate che tutti gli aggiornamenti di schermo del
Cliente siano visualizzati sul Controllo.
Modalità Predefinita
Quando visualizzate un cliente, come impostazione predefinita la
visualizzazione inizierà nella modalità Condividere. Se desiderate
iniziare la visualizzazione in un modo diverso, cambiare la stile
scegliendo un’opzione dalla lista.
Dimensione di Cache
Il Controllo NetSupport contiene una cache che aiuta a migliorare la
prestazione globale. Le dimensioni di cache variano da 256K a 16Mb,
ed una cache individuale viene assegnata ad ogni connessione del
Cliente. Se state facendo girare delle applicazioni sul Cliente che
utilizzano numerosi bitmap oppure bitmap di grosse dimensioni,
aumentare la dimensione di cache per migliorare la prestazione.
Mass. Intensità del Colore
Quando vi collegate ad un Cliente, potete limitare l’Intensità del
Colore inviata. Questo serve a ridurre la quantità di traffico tra il
Cliente ed il Controllo. Ridurre l’Intensità del Colore fino a 16 colori
se state usando delle applicazioni che si affidano unicamente alla
tavolozza da 16 colori standard.
262
NetSupport Manager v10
Nota: L'intensità di colore che viene impostata qui verrà sostituita
dalle impostazioni della Configurazione del Client; questo vi
impedisce di impostare un livello superiore d'intensità di
colore. Per modificare queste impostazioni sul Client, caricare
il Configuratore Avanzato, selezionare Controllo Remoto Visualizza e modificare la Massima Intensità di Colore al
livello desiderato.
Cambiare Carattere DOS
Usare questa finestra di dialogo per scegliere il tipo di carattere da
utilizzare durante la visualizzazione degli schermi DOS. Questo viene
effettuato dai Clienti DOS o Windows che fanno girare caselle DOS a
schermo completo. Windows utilizza un set di caratteri grafici per
visualizzare gli Schermi DOS. Più alta è la risoluzione con cui fate
girare Windows, maggiore sarà la dimensione dei caratteri che
dovrete impostare per ottenere una rappresentazione accurata di uno
Schermo DOS.
Cambiare Carattere Giapponese
Usare questa finestra di dialogo per scegliere il tipo di carattere da
utilizzare quando si visualizzano gli schermi DOS in giapponese.
Aggiornare Standard di Configurazione
Selezionare questa casella per aggiornare
Configurazione per la configurazione denominata.
lo
Standard
di
263
NetSupport Manager v10
Impostazioni Tastiera/Mouse
Layout Tastiera
Scegliere dalla lista mostrata un layout di tastiera da usare sul
Controllo durante la visualizzazione. Questi layout stabiliscono una
corrispondenza tra i tasti del Controllo e quelli della macchina Cliente.
Se il Cliente ed il Controllo utilizzano lo stesso layout di tastiera,
selezionare Tastiera non mappata dalla lista.
Tasti di Scelta Rapida
Quando visualizzate un Cliente nella modalità a schermo completo, i
tasti di scelta rapida vi permettono di tornare all’interfaccia utente,
che era probabilmente nascosta. Se la risoluzione dello schermo del
Cliente è inferiore a quella del Controllo, potete semplicemente fare
clic sul pulsante del mouse in un punto fuoristante alla finestra di
visualizzazione per arrestare la visualizzazione e tornare nuovamente
alla finestra di visualizzazione. Spuntare le caselle di questo gruppo
per determinare i tasti che verranno utilizzati come tasti di scelta
rapida.
Se state usando una tastiera che non supporta tre codici di scansione,
scegliere solo due opzioni come tasti di scelta rapida.
Velocità di Scorrimento Automatico
Quando visualizzate lo schermo di un Cliente, il Controllo può scorrere
automaticamente attraverso il contenuto muovendo il mouse vicino ai
bordi della finestra. Regolare il cursore per impostare la velocità di
scorrimento della visualizzazione, da nessun scorrimento allo
scorrimento molto rapido.
264
NetSupport Manager v10
Frequenza di Scorrimento
Quando si attiva lo Scorrimento Automatico, potete modificare la sua
frequenza di attivazione. Se desiderate che la visualizzazione scorra
appena il mouse si trova sul bordo dello schermo, muovere il cursore
verso Min.
Se preferite che vi sia maggiore intervallo prima
dell’attivazione dello Scorrimento Automatico, muovere il cursore
verso Mass.
Ritardo Mouse
La regolazione del ritardo del mouse vi permette di ridurre la velocità
dell’invio degli aggiornamenti del mouse dal Controllo al Cliente
durante il controllo o la condivisione. Spostare il cursore verso
Infinito per ridurre la velocità e conservare la larghezza di banda,
oppure verso Min per ottenere la migliore reazione di mouse.
Quest’opzione è utile per le reti ad accesso remoto o molto lente.
Disattiva sincronizzazione Bloc Num
Quando si usa un Laptop come computer Controllo, selezionare
questa opzione per garantire che la tastiera si comporti come quella
di un computer desktop standard.
Aggiornare Standard di Configurazione
Selezionare questa casella per aggiornare
Configurazione per la configurazione denominata.
lo
Standard
di
265
NetSupport Manager v10
Impostazioni di Cattura di Stampa
La Cattura di Stampa reindirizza l’output della stampante da una
stampante locale presso il Cliente alla stampante od al file presso
questo Controllo. Viene utilizzata quando eseguite un’applicazione su
un Cliente ma volete che la stampa sia reindirizzata alla vostra
stampante locale.
Attivare Cattura di Stampa
Spuntare questa casella per attivare la funzione di Cattura di Stampa.
Se la casella non viene selezionata, l’output verrà stampato sul
Cliente. Queste opzioni specificano dove l’output di stampa sarà
reindirizzato sul Controllo. Potrà trattarsi di una stampante locale o
di rete oppure di un file.
Note:
•
L'opzione può inoltre essere attivata mentre si visualizza un
Client. Fare clic con il pulsante sinistro del mouse su Cattura di
Stampa in fondo alla finestra di Visualizzazione, e selezionare
Attiva. Alternativamente, selezionare Opzioni per configurare
tutte le impostazioni di Stampa.
•
Oltre ad attivare questa opzione sul Control, dovrete accertare
che la Cattura di Stampa sia attivata nella Configurazione del
Client. I privilegi sono attivati come impostazione predefinita.
Cattura su Stampante
Selezionare questo pulsante di opzione per reindirizzare la stampa del
Cliente ad una stampante locale o di rete. Il nome della stampante
predefinita attualmente impostata è visualizzato.
266
NetSupport Manager v10
Cambia
Premere questo pulsante per visualizzare una finestra contenente
tutte le stampanti configurate sulla vostra macchina locale.
Cattura su File
Scegliere questo pulsante se desiderate reindirizzare la stampa del
Cliente ad un file, per effettuare la stampa in un secondo tempo.
Questo file può trovarsi in un percorso locale o di rete.
Sfoglia
Quando premete questo pulsante, appare una finestra di ricerca dei
file che vi permette di individuare una posizione per il file di cattura.
Usare Driver di Stampante Cliente
I Clienti NT cercano di utilizzare il driver corretto per la stampante
predefinita del Controllo (modificando la stampante predefinita sulla
workstation Cliente, benché questo non venga rilevato da tutte le
applicazioni). Questo funziona se installate il driver di stampante
appropriato sul Cliente e lo assegnate a LPT1, LPT2 o a LPT3.
Su Windows 95 e Windows NT, l’utente può cambiare il nome della
stampante (dal Pannello di Controllo, Stampanti oppure da
Impostazioni, Stampanti). Per gestire questa situazione, e dato
che i nomi di stampante e di driver variano tra Windows 95 ed NT,
potete specificare una lista di nomi di stampante e di driver in questo
campo. Ad esempio:
HP DeskJet 520,DESKJETC; HP DeskJet…
Dove:
HP DeskJet 520 è un nome di stampante che il Cliente potrà
riconoscere
DESKJETC
è il nome del file di driver per questa stampante sul
Cliente (opzionale, .DRV supposto)
HP DeskJet
è un altro nome di stampante che il Cliente potrà
riconoscere
Quando si attiva la Cattura di Stampa, il Controllo invia queste
informazioni al Cliente, e quest’ultimo cerca la corrispondenza più
vicina nei Driver installati sulla macchina Cliente. Il Cliente NT ignora
il nome del file di driver; I Clienti lo associano preferenzialmente,
utilizzando il nome della stampante solo in caso di parità.
267
NetSupport Manager v10
Segnalare Driver Usato
Quando vi collegate ad un Cliente, appare una finestra di dialogo che
vi segnala quale driver di stampante è stato usato. Se non si è
individuato alcun Driver corrispondente, questo verrà segnalato, che
la casella sia stata selezionata o meno.
Note
•
•
L'output di stampa viene catturato solo dalla porta alla quale è
collegata la stampante predefinita. Vi preghiamo di notare che,
come descritto in alto, il Cliente può cambiare questo quando si
attiva la Cattura di Stampa.
Il Cliente Windows NT cattura l’output di stampa proveniente
dai programmi DOS dalla porta alla quale è collegata la
stampante predefinita.
Nel caso di problemi con il Cliente, procedere come segue
•
Disattivare 'rapida stampa direttamente alla porta' sul Cliente.
•
Rimuovere qualsiasi collegamento ad una stampante di rete dal
Cliente.
•
Cambiare la priorità di stampa del Cliente impostandola su
Bassa alla voce Print Manager, Opzioni, Stampa in
background.
•
Per catturare l’output stampato dai programmi DOS che girano
con Windows 95, aprire Stampanti, Impostazioni, <Tua
stampante>, Proprietà, Dettagli, Impostazioni Porta e
controllare di non avere selezionato Spooling dei processi di
stampa MS-DOS.
Aggiornare Standard di Configurazione
Selezionare questa casella per aggiornare
Configurazione per la configurazione denominata.
lo
Standard
di
Nota: Se si modificano le Impostazioni del Cliente, qualsiasi
modifica apportata a questo foglio delle proprietà sarà valida
soltanto mentre si è connessi a tale Cliente. Se desiderate
effettuare delle modifiche alle impostazioni predefinite del
Controllo, spuntare la casella Aggiorna la Configurazione.
268
NetSupport Manager v10
Impostazioni Audio
Questa scheda delle proprietà offre le opzioni di configurazione per
utilizzare il Supporto Audio.
Le modifiche effettuate saranno unicamente applicabili a tale Cliente
durante la sessione attuale del Controllo. Se desiderate modificare
permanentemente le impostazioni, spuntare la casella Aggiornare
Configurazione.
Volume
Soglia – sensibilità del microfono
Microfono – volume del microfono
Altoparlante – volume degli altoparlanti
Onda – volume degli Effetti Sonori del Sistema Operativo
Test – Fare clic su Test per provare le impostazioni del volume
mentre le regolate.
Attivazione
On – accendere l’Audio
Off – spegnere l’Audio
Parlare – attivare solo la funzione Parlare dell’Audio del Controllo
Ascoltare – attivare solo la funzione Ascoltare dell’Audio del Controllo
Per modificare il Formato di Trasmissione, scegliere i pulsanti di
Formato Trasmissione Audio. Usare solo il livello necessario per
ottenere una qualità accettabile. Le impostazione ad elevata qualità
possono
avere
un
effetto
negativo
sulla
prestazione
dell’aggiornamento dello schermo.
269
NetSupport Manager v10
Impostazioni di Interfaccia Controllo
Queste schede delle proprietà consentono di configurare i vari
componenti disponibili alla configurazione denominata.
Impostazioni di Interfaccia
Questa scheda delle proprietà vi consente di configurare i componenti
diversi che la configurazione denominata ha a disposizione.
Impostazioni
Nascondere Lista dei Clienti
Selezionare quest’opzione per disattivare la visualizzazione dei Clienti
conosciuti a scopo di protezione. Il ramo del Cliente viene rimosso
dalla Visualizzazione di Struttura, come pure tutte le voci del menu e
della barra strumenti che vi permettono di manipolare i registri del
Cliente.
Nascondere Lista dei Gruppi
Selezionare questa casella per disattivare la visualizzazione dei gruppi
a scopo di protezione. Il ramo dei Gruppi viene rimosso dalla
Visualizzazione di Struttura, come pure tutte le voci di menu ed i
pulsanti della barra strumenti correlati.
Nascondere Rubrica
Selezionare questa casella per disattivare tutte le funzioni di Rete
Remota. Il ramo Reti Remote viene rimosso dalla Visualizzazione di
Struttura, come pure tutte le voci di menu ed i pulsanti della barra
strumenti correlati.
270
NetSupport Manager v10
Nascondi Gateway
Selezionare questa casella per disattivare la funzione Gateway.
percorso Gateway viene rimosso dalla Visualizzazione Struttura.
Il
Disattivare Sfoglia
Spuntare questa casella per disattivare la funzione Sfoglia. Il ramo
Sfoglia viene rimosso dalla Visualizzazione di Struttura, il pulsante
della barra strumenti viene rimosso, ed anche la relative voce di
menu scompare.
Usa diffusore interno per segnale acustico
Come impostazione predefinita, il segnale acustico che viene
trasmesso tra i computer durante certe funzioni come Conversa e
Visualizza, proviene dal diffusore interno del PC. A volte sarà più
indicato utilizzare la scheda audio della workstation per generare il
segnale acustico tramite i diffusori, ed in tale caso questa casella
dovrà essere deselezionata.
Lista Clienti di Sola Lettura
Selezionare questa casella per rimuovere la possibilità di modificare la
Lista dei Clienti Conosciuti. La voce Clienti sarà tuttora disponibile
nella Visualizzazione di Struttura, ma non potete modificare o creare
nuovi Clienti.
Lista Gruppi di Sola Lettura
Selezionare questa casella per rimuovere la possibilità di modificare la
Lista dei Gruppi. La voce Gruppi sarà tuttora disponibile nella
Visualizzazione di Struttura, ma non potete modificare o creare nuovi
gruppi.
Rubrica di Sola Lettura
Selezionare questa casella per rimuovere la possibilità di modificare la
lista delle Reti Remote. La voce Reti Remote sarà tuttora disponibile
nella Visualizzazione di Struttura, ma non potete modificare o creare
nuove voci.
Gateway solo Lettura
Selezionare questa casella per eliminare la possibilità di modificare
l'elenco Gateway. L'elemento Gateway rimane disponibile nella
Visualizzazione Struttura, ma non è possibile modificare o creare
nuovi elementi.
271
NetSupport Manager v10
Messaggio alla Disconnessione
Quando selezionate quest’opzione, l’utente del Controllo sarà invitato
ad inviare un messaggio al Cliente quando si disconnette. Questo
potrà essere utile per notificare l’utente della stazione di lavoro
Cliente che l’utente del Controllo ha terminato di usare la macchina e
per avvisare dell’azione intrapresa.
Disconnessione Silenziosa
Un prompt appare sul computer Tutor se un Client si disconnette
involontariamente dal Controllo durante una sessione. Selezionare
quest’opzione per disattivare l’avviso.
Estensione della Shell
NetSupport Manager si integra direttamente con Esplora Risorse di
Windows, per permettervi di lanciare direttamente le funzionalità
chiave dal sistema, senza dovere prima avviare NetSupport.
Disattiva Estensioni della Shell
Selezionare questa casella per rimuovere la funzionalità NetSupport
dalla shell Esplora Risorse.
272
NetSupport Manager v10
Funzioni
Questa scheda delle proprietà consente di limitare la funzionalità
disponibile al Controllo.
Limita Funzionalità
Potete evitare che le seguenti funzioni appaiano nel profilo del
Controllo selezionando le caselle appropriate:
•
Disattivare Trasferimento dei File
•
Disattivare Conversare
•
Disattivare Inviare Messaggio
•
Disattivare Messaggio di Trasmissione
•
Disattiva File Manager
•
Disattiva Controllo Duplicato del Client*
•
Disattivare Collegamento Rapido
•
Disattiva il Prompt di Comando Remoto
•
Disattivare Riavviamento
•
Disattiva Disconnessione
•
Disattivare Replay
•
Disattivare Eseguire
•
Disattiva Modifica Registro (Quest'opzione è disattivata come
impostazione predefinita)
•
Disattiva Oscura Schermo
•
Disattivare Inventario
273
NetSupport Manager v10
* Durante la ricerca dei Client, NetSupport controlla se vi sono
dettagli duplicati dei Client, e si connette solo alla prima occorrenza di
un indirizzo specifico. In base alla configurazione dell'infrastruttura
della rete, è possibile che a volte vengano utilizzati ID duplicati,
pertanto potete disattivare la selezione usando questa opzione.
Controllo Remoto
Gli elementi elencati in seguito disattivano le diverse funzioni di
visualizzazione all’interno del Controllo NetSupport Manager.
•
Disattivare Controllare
•
Disattivare Condividere
•
Disattivare Osservare
•
Disattivare Presentare
274
NetSupport Manager v10
Impostazioni di Richiesta di Guida (Aiuto)
Questa scheda delle proprietà offre le opzioni di configurazione per
ricevere le Richieste di Guida dai Clienti.
All’arrivo di una Richiesta di Guida (Aiuto):
Evidenziare il Cliente nella Lista delle Richieste di Guida
Spuntare questa casella per evidenziare l’icona del Cliente nella
Visualizzazione di Lista quando viene inviata una Richiesta di Guida.
Visualizzare un messaggio
Spuntare questa casella per visualizzare un messaggio di Richiesta di
Guida sullo schermo del Controllo.
Emettere un suono
Spuntare questa casella per emettere un segnale acustico quando un
Cliente invia una Richiesta di Guida. Usare la funzione sfoglia per
specificare il suono.
Stato del Controllo (per le Connessioni dei Clienti in arrivo)
Disponibile ad accettare le Richieste di Guida (Aiuto)
Spuntare questa casella per essere disponibili a ricevere tutti i
messaggi di Guida in arrivo.
Non Disponibile ad accettare le Richieste di Guida (Aiuto)
Spuntare questa casella e non riceverete alcun messaggio di Guida.
275
NetSupport Manager v10
Occupato per il momento
Spuntare questa casella per essere disponibili a ricevere tutte le
richieste di Guida in arrivo, ma non quando siete collegati ad un
numero xxx di Clienti. Verificare di avere specificato il numero di
Clienti ai quali dovete essere collegati per potere essere considerato
come occupato.
Impostare lo Stato su ‘Occupato’ quando collegato a xxx o più
Clienti
Verificare di avere specificato il numero di Clienti ai quali dovete
essere collegati per potere essere considerato come occupato.
276
NetSupport Manager v10
Impostazioni di Trasferimento dei File
Questa scheda delle proprietà offre le opzioni di configurazione per
trasferire i file che vi permettono di modificare il modo in cui si
visualizzano le informazioni, e d’impostare le funzioni di protezione
come la conferma prima di effettuare un’operazione pericolosa.
Tutte le modifiche effettuate saranno unicamente applicabili mentre
siete collegati a tale Cliente. Per effettuare delle modifiche
all'impostazione predefinita del Controllo, spuntare la casella Aggiorna
la Configurazione.
Opzioni di Visualizzazione
Mostrare file di Sistema/Nascosti
Spuntare questa casella per visualizzare tutti i file con gli attributi di
Sistema o Nascosti. Come impostazione predefinita quest’opzione
non è selezionata.
Mostrare dettagli del file
Scegliere quest’opzione per visualizzare colonne d’informazioni
multiple per ogni file nella lista. Esse mostrano la dimensione, la data
modificata, gli attributi ed il nome di file corto. Usare i pulsanti di
stile lista che si trovano nell’Interfaccia Utente del Trasferimento dei
File per passare da questa presentazione a quella di solo nomi di file.
277
NetSupport Manager v10
Mostrare solo nomi di file
Scegliere quest’opzione per visualizzare soltanto i nomi dei file nelle
liste dei file. Questo vi consente di visualizzare simultaneamente più
file rispetto all’opzione dettagli dei file. Usare i pulsanti di stile lista
che si trovano nell’Interfaccia Utente del Trasferimento dei File per
passare da questa presentazione a quella dettagliata.
Conferma
Quando eseguite delle operazioni di file potenzialmente pericolose,
come ad es. l’eliminazione di una directory o di un file, potete
configurare il Controllo in modo che visualizzi una finestra di dialogo
di conferma. Questo serve ad evitare la perdita accidentale dei dati.
Se siete familiari con l’Interfaccia Utente, potete disattivare queste
opzioni secondo la vostra necessità. Come impostazione predefinita,
tutte le impostazioni di conferma sono attivate.
Copia della directory
Richiede la conferma dell’utente prima di copiare una struttura di
directory.
Eliminazione della directory
Richiede la conferma dell’utente prima di eliminare una struttura di
directory.
Sovrascrittura del file
Se selezionata, visualizza una finestra di conferma prima di
sovrascrivere un file esistente. Tuttavia, se è deselezionata, il
messaggio di conferma appare lo stesso se si stanno per
sovrascrivere file di sistema/nascosti.
Eliminazione del file
Visualizza una finestra di dialogo di conferma prima di eliminare uno
o più file.
Usare Compressione
Spuntare questa casella per attivare la compressione.
Quando
comunicate con un Cliente, che si tratti di un trasferimento di File, di
una visualizzazione o di una sessione di conversazione, i dati inviati e
ricevuti saranno compressi. La compressione serve anche a scopo di
protezione, in quanto i dati sono anche codificati.
278
NetSupport Manager v10
Trasferimento File Delta
Il Trasferimento File Delta migliora la prestazione in quanto evita il
trasferimento delle informazioni che non sono state modificate. Se il
file che si sta trasferendo esiste già nella directory di destinazione,
verranno aggiornate solo le parti modificate del file.
L'opzione Trasferimento File Delta è attivata come impostazione
predefinita.
Priorità (anche per la Visualizzazione)
Quando trasferite i file e visualizzate contemporaneamente lo
schermo di un Cliente, ciascuna operazione avrà un effetto sulla
prestazione dell’altra. L’utente può ridurre la priorità di un’operazione
di trasferimento dei file per ottenere una visualizzazione più efficace e
viceversa. Fare scorrere il cursore a sinistra per dare maggiore
priorità al trasferimento dei file, o a destra per dare maggiore priorità
alle visualizzazioni dei Clienti. L’impostazione viene ignorata se non
state visualizzando un Cliente.
Aggiornare Standard di Configurazione
Selezionare questa casella per aggiornare
Configurazione per la Configurazione denominata.
lo
Standard
di
279
NetSupport Manager v10
Impostazioni di Posizione File
Questa scheda delle proprietà offre le opzioni di configurazione per la
Posizione dei File Cliente, Gruppo, Reti Remote e Strumenti. Questa
funzione consente all’utente di un Controllo di avere file di Controllo
unici, per permettere all’utente di un Controllo di accedere ai propri
file di Controllo da qualsiasi stazione di lavoro Controllo.
File Cliente
Usare Sfoglia per specificare una posizione alternativa per tutti i
dettagli del Cliente del Controllo con profilo. Per rendere i file Di sola
Lettura, selezionare la casella di scelta Lista Clienti di Sola Lettura
nella Scheda Interfaccia Utente della configurazione del controllo.
File Gruppo
Usare Sfogila per specificare una posizione alternativa per tutti i
dettagli di Gruppo del Controllo con profilo. Per rendere i file Di sola
Lettura, selezionare la casella di scelta Lista Gruppi di Sola Lettura
nella Scheda Interfaccia Utente della configurazione del controllo.
File Reti Remote
Usare Sfoglia per specificare una posizione alternativa per tutti i
dettagli di Rete Remota del Controllo con profilo. Per rendere i file Di
sola Lettura, selezionare la casella di scelta Rubrica di Sola Lettura
nella Scheda Interfaccia Utente della configurazione del controllo.
280
NetSupport Manager v10
File Strumenti
Usare Sfoglia per specificare una posizione alternativa per tutti i
dettagli di Strumento del Controllo con profilo. Non vi è una funzione
per rendere questi file Di sola Lettura.
File Script
Usare la ricerca per specificare una posizione alternativa per ogni
script del Controllo al quale si è impostato il profilo.
281
NetSupport Manager v10
NetSupport Protect
NetSupport Protect, il prodotto di sicurezza per desktop proposto da
NetSupport, completa la gamma di funzionalità fornite da NetSupport
Manger offrendo una maggiore protezione dei sistemi operativi e dei
desktop Windows® contro le modifiche indesiderate o maliziose.
Se NetSupport Protect è installato sul computer Cliente, a volte sarà
necessario disattivare la protezione per condurre la sessione di
controllo remoto.
Per
disattivare
NetSupport
Protect
scegliere
{Visualizzare}{Configurazione – NetSupport Protect} dal menu a
discesa della finestra Controllo.
Disattiva NetSupport Protect
La prima volta che ci si connettete ai computer Cliente oppure quando
si apre una sessione di visualizzazione, decidere se disattivare o
meno la protezione.
Protezione
Una configurazione NetSupport Protect deve essere protetta
utilizzando la password di Amministratore. Tale password dovrà
essere immessa qui per confermare che siete autorizzati a disattivare
la protezione del desktop.
Per ulteriori informazioni su NetSupport Protect e per scaricare una
copia di prova gratuita, visitare http://www.netsupportprotect.com.
282
NetSupport Manager v10
Gestire
e
NetSupport
Organizzare
i
Clienti
In questo capitolo …
Scoprirete come gestire il database dei PC Client in
modo migliore. I Client possono essere raggruppati
in base al reparto o alla posizione geografica, ed è
possibile personalizzare le proprietà di ogni Client.
283
NetSupport Manager v10
Aggiungere un nuovo Cliente
NetSupport Manager gestisce un database di tutti i Clienti Conosciuti.
Questi clienti sono memorizzati in una Cartella di Clienti nella
Visualizzazione di Struttura, che offre un metodo rapido per collegarsi
a tali Clienti senza dovere effettuare una ricerca.
Il database contiene informazioni supplementari sul Cliente, come il
nome, il numero di contatto ecc.
Per popolare il database dei Clienti Conosciuti, fare uno dei
seguenti
1. Usare la funzione Sfoglia per cercare i Clienti disponibili e
collegarsi ad essi. Tutte le informazioni relative a quel Client
saranno memorizzate nella cartella Tutti i Computer.
Oppure,
Scegliere {Cliente}{Nuovo} dai menu a discesa del Controllo, e
digitare i dettagli a mano.
2. Sarete sollecitati ad immettere le seguenti informazioni:
•
Il nome del Cliente
•
Il Trasporto di Rete con il quale funziona
L’indirizzo di Rete del Cliente
•
A questo punto potete scegliere di immettere alcune informazioni
supplementari da memorizzare assieme ai dettagli di tale Cliente. Le
altre informazioni che potete memorizzare sono:
•
Un nome alternativo per tale Cliente da visualizzare sul
Controllo
•
Una descrizione del Cliente
•
Un Nome di Contatto
•
Un Numero Telefonico di Contatto
Il Client appena creato apparirà nella cartella Tutti i Computer e verrà
visualizzato nell'Elenco dei Client.
284
NetSupport Manager v10
Eliminare un Cliente
Eliminare un Client precedentemente salvato dalla cartella Tutti i
Computer nella struttura ad albero.
Per eliminare un Cliente Conosciuto dal database
1. Aprire la cartella Tutti i Computer nella struttura ad albero e
selezionare il Client richiesto.
2. Fare clic con il pulsante destro del mouse sul Cliente e scegliere
Eliminare.
Oppure,
Scegliere {Cliente}{Eliminare} dalla barra dei menu del
Controllo.
3. A questo punto appare la finestra di dialogo ‘Eliminare un Cliente’
che sollecita la vostra conferma.
Rinominare un Cliente
Al posto di visualizzare il nome fisico del Cliente, NetSupport vi
consente di impostare un nome diverso che viene quindi visualizzato
dal Controllo.
Potete, ad es., decidere di assegnare la descrizione Vendite 2 ad una
stazione di lavoro che sta facendo girare un Cliente. Se in un
secondo tempo la macchina passa ad una funzione di contabilità,
potete rinominarla come Contabilità 3.
Per Rinominare un Cliente
1. Aprire la cartella Tutti i Computer nella struttura ad albero e
selezionare il Client richiesto.
2. Fare clic con il pulsante destro del mouse sul Cliente e scegliere
Rinominare.
Oppure,
Scegliere {Cliente}{Rinominare} dalla barra dei menu del
Controllo.
Oppure,
Fare clic con il pulsante destro del mouse sul Cliente e scegliere
{Proprietà}{Dettagli}.
Nota: Quest’operazione cambia solo il nome memorizzato sul
Controllo. Non ha alcun effetto sul nome fisico del Cliente che
viene visualizzato su un altro Controllo o durante una Ricerca.
Le informazioni sulla persona responsabile per la macchina Cliente e
le descrizioni sono visualizzate qui. Tutti i campi sono opzionali.
285
NetSupport Manager v10
Nome di Visualizzazione
Usare Nome di Visualizzazione per assegnare al Cliente un nome più
‘amichevole’ da visualizzare sul Controllo. Il nome fisico del Cliente
viene usato come impostazione predefinita.
Descrizione
Digitare una descrizione del Cliente, oppure alcune note che potranno
essere utili nel futuro.
Contatto
Questo è il nome della persona responsabile per la gestione della
macchina Cliente. Particolarmente utile sulle reti WAN dove una
persona non sarà necessariamente responsabile per tutti i Clienti.
Numero di Telefono
Questo è il numero di telefono per contattare la persona responsabile
della macchina Cliente, indicata sopra.
286
NetSupport Manager v10
Impostare le Proprietà del Cliente
Potete memorizzare ulteriori informazioni su una stazione di lavoro
Cliente e sul suo Utente compilando la scheda delle Proprietà per tale
Cliente.
Queste informazioni verranno quindi visualizzate nella
Visualizzazione di Lista Dettagliata. Potete scegliere quali campi
vengono visualizzati usando la funzione {Visualizzare}{Colonne}
dalla barra dei menu del Controllo.
Per regolare le impostazioni del Cliente
1. Aprire la cartella Tutti i Computer nella struttura ad albero e
selezionare il Client richiesto.
2. Fare clic con il pulsante destro del mouse sul Cliente e scegliere
{Proprietà}.
Oppure,
Scegliere {Cliente}{Proprietà} dalla barra dei menu del Controllo.
3. A questo punto appare la scheda delle proprietà del Cliente.
La scheda delle proprietà del Cliente contiene tre opzioni. Info
Sistema viene visualizzata solo quando vi siete collegati al Cliente.
General
•
Il nome fisico del Cliente
•
Il suo Indirizzo di Rete
•
Il trasporto che sta usando
•
Se si desidera includere il Client nelle Presentazioni/Scansioni.
Dettagli
•
Il nome di questo Cliente che volete visualizzare sul Controllo.
•
La Descrizione che volete associare a questo Cliente
•
Il nome di Contatto
•
Il Numero di Telefono
•
L'indirizzo Mac/Ethernet.
Info Sistema
•
La versione di NSM che sta girando sul Cliente.
•
Il sistema operativo del Cliente.
•
Un Inventario dell’Hardware e del Software Installato per la
stazione di lavoro Cliente.
287
NetSupport Manager v10
Creare un Nuovo Gruppo
NetSupport vi permette di organizzare i Clienti in Gruppi per facilitare
l’accesso e la gestione. Potete, ad esempio, raggruppare tutti i Clienti
del reparto Contabilità in un unico gruppo chiamato Contabilità. È
inoltre possibile creare dei Sottogruppi che sono collegati ad un
gruppo. Questo può essere utile, se, ad es., il reparto Contabilità ha
diversi uffici; in tale caso potete avere un sottogruppo per l'ufficio di
Milano ed uno per quello di Roma.
Per Creare un Gruppo
1. Verificare di esservi connessi precedentemente ai Clienti richiesti,
in quanto questo li memorizza nella cartella dei Clienti Conosciuti
in modo che siano disponibili per il raggruppamento.
2.
Dalla barra dei menu della finestra del Controllo, scegliere
Gruppo}{Nuovo}.
Oppure,
Fare doppio clic sull’icona “Creare un Gruppo” nella cartella dei
Gruppi.
3. A questo punto apparirà l’autocomposizione Creare Nuovo Gruppo
che vi guiderà ad aggiungere o rimuovere i Clienti nel vostro
nuovo Gruppo.
Per Creare un Sottogruppo
1. Verificare di esservi connessi precedentemente ai Clienti richiesti,
in quanto questo li memorizza nella cartella dei Clienti Conosciuti
in modo che siano disponibili per il raggruppamento.
2. Selezionare il Gruppo al quale desiderate collegare il sottogruppo.
3. Dalla barra dei menu della finestra del Controllo, scegliere
Gruppo}{Nuovo}.
Oppure,
Fare doppio clic sull’icona “Creare un Gruppo” nella cartella dei
Gruppi.
4. A questo punto apparirà l’autocomposizione Creare Nuovo Gruppo
che vi guiderà ad aggiungere o rimuovere i Clienti nel vostro
nuovo Gruppo.
Nota: I Client specificati in un sottogruppo appariranno anche nel
Gruppo soprastante.
288
NetSupport Manager v10
Aggiungere/Rimuovere i Clienti in un Gruppo
NetSupport vi permette di ‘Raggruppare’ i Clienti selezionati per
facilitare la gestione.
Potete, ad esempio, avere un numero di macchine associate al
reparto Vendite. Collocando ogni cliente individuale in un gruppo
predefinito, potete eseguire le operazioni su tutti i membri di tale
gruppo in un’unica operazione.
Per Aggiungere i Clienti ad un Gruppo
1.
Selezionare il Cliente nella Visualizzazione di Lista.
2.
Scegliere {Cliente}{Aggiungere al Gruppo} dal menu a discesa
Cliente.
3.
Controllare che il cliente sia quello giusto, e poi fare clic su
Aggiungere,
Oppure,
1.
Aprire la cartella Tutti i Computer, evidenziare il Gruppo a cui si
desidera aggiungere il Client e far clic con il pulsante destro del
mouse.
2.
Scegliere {Proprietà – scheda Membri}.
3.
Selezionare il Cliente che desiderate aggiungere al Gruppo.
Oppure,
Selezionare il Client dall'Elenco.
Fare clic con il pulsante destro del mouse e selezionare Aggiungi
al Gruppo.
3. Controllare che il cliente sia quello giusto, e poi fare clic su
Aggiungere.
Oppure,
1. Selezionare il Client dall'Elenco.
2. Fare clic con il pulsante sinistra del mouse e trascinare il Client
nel Gruppo pertinente.
1.
2.
289
NetSupport Manager v10
Per Rimuovere i Clienti da un Gruppo
1.
Aprire la cartella Tutti i Computer, evidenziare il Gruppo da cui si
desidera rimuovere i Client e far clic con il pulsante destro del
mouse.
Oppure,
Scegliere {Gruppo}{Proprietà – scheda Membri}.
2.
Selezionare il(i) Cliente(i) che desiderate rimuovere e fare clic su
Rimuovere.
3.
Quando avete terminato di mettere a punto i membri del vostro
Gruppo, fare clic su OK.
Nota: Per spostare un Client in un Gruppo diverso, fare clic con il
pulsante destro del mouse sul Client, e trascinarlo nel gruppo
nuovo. Quest'azione rimuove il Client da tutti i livelli del
gruppo precedente.
290
NetSupport Manager v10
Impostare le Proprietà di un Gruppo
Quest’opzione vi permette di revisionare e cambiare le proprietà del
Gruppo scelto.
Per cambiare le Proprietà di un Gruppo
1.
Evidenziare il Gruppo desiderato nella struttura ad albero.
2.
Fare clic con il pulsante destro del mouse sul Gruppo e scegliere
Proprieta.
Oppure,
Scegliere {Gruppo}{Proprietà}
Controllo.
dalla
barra
dei
menu
del
Viene visualizzata la scheda delle proprietà del Gruppo, che
contiene due schede:General
Il nome del Gruppo
Una Descrizione del Gruppo
Membri
Una lista dei membri del Gruppo
291
NetSupport Manager v10
Comunicazioni Remote
In questo capitolo …
Apprenderete come si utilizzano le opzioni di
comunicazione di NetSupport Manager che vi
permetteranno di raggiungere i Client più remoti.
292
NetSupport Manager v10
Cenni Preliminari sulle Comunicazioni Remote
NetSupport Manager supporta le comunicazioni tramite modem,
Internet, ISDN oppure mediante i collegamenti diretti seriali su tutti i
protocolli ed i sistemi operativi. Potete utilizzare sia i programmi di
Comunicazione Remota propri di NetSupport, oppure un prodotto di
accesso remoto di terzi, come ad es. il Server di Accesso Remoto
Microsoft.
L’accesso alle stazioni di lavoro remote non è mai stato così semplice!
Se state utilizzando i programmi di Comunicazione Remota di
NetSupport per connettervi ad un Cliente o ad una rete, dovete
installare il Ponte NetSupport sulla stazione di lavoro di destinazione
su tale rete, e l’opzione Remota di NetSupport sulla stazione di lavoro
che viene utilizzata come Controllo per le chiamate in uscita.
I moduli Ponte e Remoto forniscono un’interfaccia che consente al
Controllo di connettersi ai Clienti remoti come se si trovassero sulla
stessa rete LAN. Tuttavia, né il Controllo né il Cliente devono essere
fisicamente collegati ad una rete LAN.
Ottimizzare le Connessioni Remote
Quando si comunica con un Cliente tramite un collegamento ad
accesso remoto, questo ha naturalmente un effetto sulla prestazione.
Per ottenere il massimo dalle vostre connessioni remote, seguire
queste semplici indicazioni.
•
Utilizzare modem dalla massima velocità possibile. La differenza
tra un modem da 14.4K ed uno da 33.6K è molto marcata quando
si controlla un Cliente a distanza.
•
Impostare il Ritardo del Mouse al livello più alto possibile.
•
Controllare che i modem siano configurati in maniera corretta;
utilizzare la diagnostica e la registrazione del modem per
verificare la velocità effettiva
•
Utilizzare una grossa dimensione di cache sul Cliente e sul
Controllo. Quando si specifica una cache di grosse dimensioni, il
Controllo può memorizzare più aree dello schermo localmente,
senza dovere richiedere al Cliente di inviarle di nuovo.
•
Controllare che la compressione di NetSupport sia attivata e che
la compressione dei modem sia disattivata con l’Impostazione
TAPI Windows.
•
Limitare l’intensità dei colori a 16 colori. Tutte le immagini che il
Cliente invia al Controllo saranno di soli 16 colori. Un bitmap a
65.536 colori può essere 2 o 3 volte superiore di un bitmap a 16
colori.
Questo migliorerà la prestazione, e l’unico effetto
collaterale sarà quello delle immagini meno nitide.
293
NetSupport Manager v10
•
Fare girare il Cliente ad una risoluzione abbastanza bassa. Più
bassa è la risoluzione, meno saranno le informazioni che il Cliente
deve inviare. Se potete lavorare ad una risoluzione di 640x480 o
800x600, impostare il Cliente su questi valori. La risoluzione del
Controllo non deve necessariamente essere uguale a quella del
Cliente.
294
NetSupport Manager v10
Impostare le Comunicazioni Remote
L’ordine degli eventi per stabilire un collegamento di comunicazione
remota è come segue:
Sull’apparecchio remoto
1.
Attivare il modem.
2.
Per caricare il Ponte Cliente, fare clic con il pulsante destro del
mouse sull'icona Cliente sulla barra delle applicazioni e
selezionare Carica Bridge. L'icona Cliente diventerà rossa per
indicare che il ponte è stato caricato. Quest’operazione può
essere
automatizzata
in
modo
che
il
Ponte
venga
automaticamente caricato quando si inizializza NetSupport.
Vedere: Configurazione del Cliente - Ponte Dialin (Dialin Bridge)
Sul Controllo
1.
Attivare il modem.
2.
Avviare il programma Controllo NetSupport
{Rete}{Remota}{Chiamare - Nuovo}.
3.
Appare la finestra di dialogo Aggiungere una Rete remota, che
visualizza dei prompt per creare un profilo di Rete remota.
e
scegliere
Dovete inserire le seguenti informazioni:
•
Il Nome con il quale verrà conosciuta la connessione.
•
Il Numero di Telefono del Ponte NetSupport da Chiamare.
•
Il Trasporto, IPX, NetBIOS o TCP/IP da utilizzare.
Una volta stabilito l’accesso remoto o il collegamento seriale,
l’operazione è uguale a quella su una rete LAN.
Se state usando un RAS, oppure un altro prodotto di Accesso Remoto
di terzi, effettuare semplicemente la connessione ad accesso remoto
prima di avviare il Controllo, ed utilizzare quest’ultimo come se si
trovasse sulla rete LAN locale.
Nota: Per garantire il funzionamento della connessione, controllare
che il Ponte NetSupport corrispondente sia stato impostato
sulla rete remota o sulla stazione di lavoro autonoma.
295
NetSupport Manager v10
Ponte NetSupport
Se caricato su una workstation in rete, il Ponte NetSupport offre
accesso a tutti gli altri Clienti, qualunque sia il loro sistema operativo
sulla medesima rete.
Analogamente, tutti i Controlli NetSupport, qualunque sia il loro
sistema operativo, possono chiamare il Ponte NetSupport.
Per caricare un Ponte
Il Ponte NetSupport è caricato con un Cliente standard per fornire
accesso a tutte le workstation sulla rete. Per impostare il ponte, è
possibile utilizzare il Configuratore NetSupport.
1.
Avviare il Configuratore del Cliente NetSupport sulla stazione di
lavoro remota che verrà utilizzata come Ponte.
2. Scegliere la scheda { Connettività - Ponte Dial-in }.
3. Seguire le istruzioni contenute in Configurare un Ponte
NetSupport.
Effetto
Un Controllo può connettersi a ed assumere il controllo di qualsiasi
Cliente su quella rete remota, che sta funzionando con il medesimo
protocollo del Ponte.
È possibile che il Ponte funzioni con un
protocollo ed il Cliente con un altro, ma in questo caso il Controllo
non potrà accedere al Cliente come Ponte.
Usare quest’opzione se
Desiderare fornire un accesso di connessione a questa stazione di
lavoro oppure ad un Cliente NetSupport sulla stessa Rete.
Nota: Per
configurare
il
Ponte
{Rete}{Configura}{Connettività –
Remoto} dal menu a discesa della
fare clic su Impostazioni nella barra
296
Controllo,
selezionare
Connessione di Accesso
finestra Controllo, oppure
degli strumenti.
NetSupport Manager v10
Impostare un Modem
Sul Controllo
1.
Selezionare
{Strumenti}{Configurazioni}{Impostazioni}
dal
menu a discesa della finestra Controllo se si desidera aggiornare
un profilo di Controllo specifico.
oppure
Fare clic su Impostazioni nella barra degli strumenti della
finestra Controllo se si desidera aggiornare il profilo di Controllo
standard.
2.
Selezionare Connettività – Connessione di Accesso Remoto.
3.
Selezionare un Modem.
Sulla Stazione di Lavoro Cliente
1.
Avviare il Configuratore di Base o Avanzato del
NetSupport.
2.
Selezionare Connettività - Ponte Dial-in.
3.
Spuntare la casella del Bridge e completare il modulo.
Cliente
Per regolare le impostazioni del vostro modem mediante il
sistema operativo Windows
Scegliere {Avvio} {Impostazioni} {Pannello di Controllo} {Modem}.
Note
•
Il numero della scheda utilizzato per connettersi ad un Ponte
NetSupport, è configurato in modo lievemente diverso da quello
utilizzato per connettersi ad un Cliente. Il numero della scheda
da voi impostato, è il numero di scheda configurato sulla stazione
di lavoro Ponte. Appunto per questa ragione, l’autocomposizione
della Rete Remota e la finestra di dialogo delle Proprietà
mostrano tutte le schede e non solo quelle impostate sul
Controllo.
•
Per determinare il numero di scheda da utilizzare, usare il
Configuratore sulla stazione di lavoro Ponte, e quindi impostare il
medesimo numero di scheda sul Controllo per l’oggetto di Rete
Remota.
•
Se tentate di connettervi ad un Ponte NetSupport NetBIOS, ed il
numero della scheda è sbagliato, la connessione non riuscirà e
visualizzerete un messaggio di errore.
297
NetSupport Manager v10
Usare NetSupport
(Seriale)
con
un
Cavo
Null
Modem
Se non avete adattatori di rete o modem, potete connettere un
Controllo NetSupport ad un Cliente utilizzando un cavo modem null
(seriale) mediante l'accesso remoto.
Installare / configurare una periferica di cavo seriale
Per stabilire la connessione tra le due macchine, dovete installare e
configurare una periferica di cavo seriale. In basso spieghiamo le
operazioni per farlo in base al sistema operativo.
Windows Me, 9x e Windows NT 4.0
La periferica di cavo seriale è installata nell'utilità Modem del Pannello
di Controllo, ed è elencata sotto [Modem Standard] come "Cavi Seriali
di Accesso Remoto tra 2 PC".
Questa periferica dovrà essere
aggiunta
manualmente,
in
quanto
non
verrà
rilevata
automaticamente.
La periferica di cavo seriale è configurata nell'utilità Sistema del
Pannello di Controllo. Fare clic sulla scheda Gestione Periferiche, fare
doppio su Modem, e poi fare di nuovo doppio clic su Cavo Seriale su
ComX (dove 'x' è la porta COM in cui è inserito il cavo). Assicuratevi
che la velocità impostata a questa voce corrisponda alla velocità della
macchina che verrà collegata sull'altra estremità della connessione
seriale.
Windows 2000
La periferica di cavo seriale è installata nella scheda Modem,
all'interno dell'utilità opzioni Telefono e Modem del Pannello di
Controllo, ed è elencata sotto [Modem Standard] come "Cavi di
comunicazione tra due computer". Questa periferica dovrà essere
aggiunta
manualmente,
in
quanto
non
verrà
rilevata
automaticamente.
La periferica di cavo seriale è configurata nell'utilità Sistema del
Pannello di Controllo. Fare clic sulla scheda Gestione Periferiche, fare
doppio su Modem, e poi fare di nuovo doppio clic su Cavo Seriale su
ComX (dove 'x' è la porta COM in cui è inserito il cavo). Assicuratevi
che la velocità impostata a questa voce corrisponda alla velocità della
macchina che verrà collegata sull'altra estremità della connessione
seriale.
Per ulteriori informazioni sui cavi null modem (seriali), come ad es. la
configurazione giusta dei pin in modo da effettuare le impostazioni
sopraindicate, consultate la Knowledge Base della Microsoft sotto
Cavi Compatibili con Connessione Diretta via Cavo.
298
NetSupport Manager v10
Windows XP
Consultate la Knowledge Base della Microsoft sotto Q305621-How to
setup a Direct Cable Connection Between Two Windows XP Based
Computers.
Configurare il Cliente NetSupport in modo che attenda le
connessioni via cavo seriale
Il Ponte del Cliente NetSupport fornisce l'interfaccia tra il Cliente
NetSupport e la connessione via cavo seriale, permettendo al
Controllo NetSupport di connettersi.
Per configurare il Ponte del Cliente NetSupport, eseguire
quanto segue sul Cliente.
1.
2.
3.
4.
5.
Avviare il Configuratore NetSupport, {Avvio} {Programmi}
{NetSupport} {Configuratore NetSupport}
Selezionare il Configuratore di Base o Avanzato, e poi
Connettività - Ponte Dial-in.
Scegliere il protocollo di Trasporto con il quale fare funzionare
NetSupport.
Scegliere se desiderate o meno Caricare il Ponte all'Avvio.
Nella sezione Modem, scegliere la periferica di Cavo Seriale in
base a quella installata in alto.
299
NetSupport Manager v10
Configurare il Controllo NetSupport per connettersi a un
Cliente NetSupport via Cavo Seriale
Configurare innanzitutto il Controllo NetSupport in modo da utilizzare
la connessione via cavo seriale come segue:
1.
2.
3.
4.
5.
{Avvio} {Programmi}
Avviare il Controllo NetSupport,
{NetSupport} {Controllo NetSupport}
Se si desidera aggiornare un profilo di Controllo specifico,
selezionare {Strumenti}{Configurazioni} dal menu a discesa della
finestra Controllo, oppure, se si desidera modificare il profilo
standard, fare clic su Impostazioni nella barra degli strumenti.
Selezionare Connettività-Connessione di Accesso Remoto.
Nella Sezione Modem, scegliere la periferica di Cavo Seriale in
base a quella installata in alto.
Fare clic su OK e poi su Chiudi per uscire dalla finestra di dialogo
di configurazione.
A questo punto dovete configurare una Rete Remota in modo che si
connetta al Cliente che si trova sull'altra estremità del cavo seriale.
1. Selezionare {Rete}{Remota}{Nuova} dal menu a discesa della
Finestra di Controllo.
2. A questo punto appare la finestra di dialogo "Aggiungi una Rete
remota".
3. Inserire un nome per la connessione, e, se desiderate, una
descrizione, quindi fare clic su Avanti.
4. Come Numero di Telefono che il Bridge NetSupport deve
comporre inserire 0.
5. Nella sezione Connettività, scegliere il trasporto di Rete da
utilizzare (deve essere uguale a quello configurato sul Ponte
Cliente).
6. Una volta stabilito un collegamento via accesso remoto o seriale,
l'operazione sarà uguale a quella su una LAN.
300
NetSupport Manager v10
Utilizzare NetSupport sull’Internet
NetSupport Manager funziona sull’internet pressappoco allo stesso
modo in cui funziona sulle reti remote. Questo può essere effettuato
sulle stazioni di lavoro con un collegamento statico su rete LAN o su
un conto ad accesso remoto con ISP.
Se “vedete” una stazione di lavoro che gira NetSupport, potete
collegarvi ad essa mediante internet, la comunicazione remota, un
Collegamento a Rete Remota RAS o sulla vostra rete LAN/WAN locale.
Nota: Benché si possa utilizzare la seguente procedura, NetSupport
offre la conveniente funzione di Internet Gateway, offrendo il
controllo remoto basato su web senza bisogno di dovere
effettuare modifiche alle configurazioni dei Firewall esistenti.
Per controllare a distanza un Cliente sull’Internet
1. Collegarsi sia al Controllo che al Cliente sull’internet.
2. Scegliere {Cliente}{Collegamento Rapido} dai menu a discesa
della finestra del Controllo.
3. Nella finestra di dialogo di Collegamento Rapido scegliere di
collegarvi mediante l’indirizzo TCP/IP e digitare l’indirizzo IP del
Cliente al quale desiderate collegarvi. A questo punto potete
effettuare il controllo in maniera normale.
301
NetSupport Manager v10
Trovare un Indirizzo IP
Il modo più semplice per trovare l'indirizzo IP del Cliente è quello di
utilizzare la riga di comando ipconfig.
DHCP
Normalmente alle stazioni di lavoro che si collegano mediante un
collegamento modem ad un ISP verrà assegnato un indirizzo IP
diverso ogni volta che si collegano.
Pertanto, ogni volta che
desiderate collegarvi, dovrete scoprire il loro indirizzo. Questo viene
effettuato utilizzando la riga di comando ipconfig.
302
NetSupport Manager v10
Controllo ActiveX
In questo capitolo …
Scoprirete come potrete raggiungere i Client remoti
tramite un Browser Internet utilizzando le opzioni
ActiveX di NetSupport.
303
NetSupport Manager v10
Controllo ActiveX
Un Client NetSupport può essere controllato remotamente utilizzando
un Browser Internet, ottenibile tramite un Controllo ActiveX. Basta
avere un Server Internet ed una pagina HTML con il Controllo ActiveX
incorporato.
Come impostazione predefinita, il programma Controllo ActiveX è
installato come file CAB: PCIAX.CAB. NetSupport fornisce inoltre
pagine HTML appropriate (Control.htm e View.htm) accessibili in
\\programmi\netsupport manager\web, che utilizzano le funzioni
ActiveX disponibili.
Nota: View.htm richiede l’attivazione delle Estensioni Web nel
Configuratore del Client di destinazione. Control.htm offre
maggiore flessibilità, in quanto non fa affidamento
sull’attivazione delle Estensioni Web su ogni Client
individuale.
1.
Avviare Internet Explorer e digitare l’indirizzo IP del Client,
seguito
da
Control.htm
o
View.htm.
Ad
esempio:
‘HTTP://10.0.0.1/CONTROL.HTM’.
Oppure
Caricare Control.htm direttamente dalla cartella dei programmi ed
inserire l’indirizzo IP.
Nota: Il Controllo ActiveX di NetSupport Manager non funziona con
Netscape.
Come Accedere al Cliente come Server Web
Il server web Cliente è accessibile da un Browser di Web digitando il
suo indirizzo IP ed il suo numero di porta nel campo dell’indirizzo del
browser, e poi specificando la pagina HTML da scaricare. Il Browser
di Web tenta di connettersi al Server Web a quest’indirizzo.
Al momento del collegamento, il Controllo si connette alla sezione
server web del Cliente e poi richiede lo scaricamento del documento
HTML. Il Cliente cerca questo file nella sua Directory del Server Web.
Se individuato, il Cliente inizia ad inviare il documento HTML al
browser, ed allo stesso tempo cerca le variabili nel documento HTML
e le sostituisce via andando. Quando il browser ha ricevuto tutta la
pagina, la elabora localmente per determinare cosa fare.
304
NetSupport Manager v10
Quando il Controllo rileva il tag <OBJECT>...</OBJECT> controlla il
suo registro per verificare se ha un Controllo ActiveX registrato con
questo GUID. Se questo è il caso, viene caricato e creato sulla
pagina web. Se non è disponibile, controlla il tag “object” per
verificare se vi è un codebase, che indica al browser un indirizzo HTTP
dove può scaricare il Controllo necessario.
Come informazione
supplementare, viene anche indicato il numero della versione. Il
Controllo, anche se installato localmente, confronta il suo numero di
versione rispetto a quello sulla pagina web per determinare se ha la
versione giusta, e, nel caso negativo, tenta di scaricare e d’installare
una nuova versione.
Estensioni Web
È possibile configurare un Cliente come Server Web, per fornire
semplici pagine web come HTML.
Inoltre, durante l’elaborazione dell’HTML, alcune variabili vengono
interpretate dal Cliente.
Le variabili sono:
$CLIENTNAME$
$CLIENTADDR$
$IPADDRESS$
Viene sostituita con il nome del Cliente
Viene sostituita con l’indirizzo del Cliente
Viene sostituita con l’indirizzo TCP/IP della
tazione di lavoro Cliente
$HSCREENRES$
Viene sostituita con la risoluzione di schermo
Orizzontale
$VSCREENRES$
Viene sostituita con la risoluzione di schermo
Verticale
Queste variabili possono apparire ovunque all’interno dell’HTML
servito dal Server Web Cliente.
305
NetSupport Manager v10
PCIAX.CAB – File CAB
Il file CAB contiene tre file:
pciax.inf
pciax.dll
tcctl32.dll
Installa/disinstalla i file necessari.
Il Controllo ActiveX.
DLL trasporto TCP/IP NSM
Quando il file viene scaricato, il browser controlla che sia sicuro,
verificando che abbia un certificato digitale. Questo non garantisce
che il controllo sia sicuro, ma garantisce che non sia stato modificato
(con un virus o con un altro codice malizioso). Questo file è stato
creato dalla NetSupport LTD e firmato utilizzando un certificato ed
una chiave privata.
Questo certificato garantisce semplicemente che questo file binario
non è stato cambiato o modificato da quando è stato firmato dalla
NetSupport LTD.
Se l’utente si fida della NetSupport LTD e continua lo scaricamento, i
file vengono estratti ed il file d’installazione: pciax.inf viene messo in
esecuzione. Questo copia i file su una cartella PCIAX nella directory
SYSTEM. A questo punto il controllo viene registrato nel registro ed è
disponibile all’uso.
Il browser tenta di caricare il controllo appena scaricato, e di crearne
un’istanza da collocare sulla pagina web.
A questo punto la sottoroutine window_onLoad viene eseguita
all’inizio dell’HTML, e si visualizza lo schermo del Cliente.
Controllo ActiveX – Esempi di HTML
Seguono alcuni HTML tipici, che utilizzano tutte le variabili disponibili
con le Estensioni Web Cliente.
<html>
<head><script LANGUAGE="VBScript">
Sub window_onLoad()
call CTLAX.Init("*")
CTLAX.Client = "$CLIENTADDR$"
call CTLAX.Connect()
CTLAX.ScaleToFit = 0
call CTLAX.View(2)
end sub
Sub CTLAX_Disconnect()
alert "Cliente" & CTLAX.Client & " si è disconnesso!"
end sub
</script>
<meta http-equiv="Content-Type" content="text/html; charset=iso-8859-1">
<title>NetSupport Active Control - Viewing $CLIENTNAME$</title>
306
NetSupport Manager v10
</head>
<body>
<p>Visualizzando Cliente $CLIENTNAME$ - $CLIENTADDR$</p>
<p>
<object ID="CTLAX" WIDTH="$HSCREENRES$" HEIGHT="$VSCREENRES$"
CLASSID="clsid:04F26A51-3DA8-11D2-B8FC-00104B4F4F6A"
standy="Attendere.. Caricamento del Controllo PCIAX in corso"
codebase="http://$IPADDRESS$/pciax.cab#version=1,0,0,2">
</object>
</p>
</body>
</html>
La prima parte dell’HTML che gestisce il Controllo si trova all’inizio.
<script LANGUAGE="VBScript">
Sub window_onLoad()
call CTLAX.Init("*")
CTLAX.Client = "$CLIENTADDR$"
call CTLAX.Connect()
CTLAX.ScaleToFit = 0
call CTLAX.View(2)
end sub
Sub CTLAX_Disconnect()
alert "Cliente " & CTLAX.Client & " si è disconnesso!"
end sub
</script>
Questa è una porzione di VBScript che imposta e comunica con il
Controllo. Sub window_onLoad è un evento standard che viene
chiamato quando si carica la pagina web.
I seguenti comandi vengono eseguiti durante questa funzione; CTLAX
è l’identificatore del controllo, come definito nel tag <OBJECT> in
basso:
CTLAX.Init("*") Inizializza il controllo dove * significa utilizzare il nome di
macchina
CTLAX.Client = "$CLIENTADDR$" Imposta l’indirizzo del cliente al quale
connettersi, nell’usuale formato NSM - ">10.0.0.5:5405"
CTLAX.Connect() Tenta la connessione al cliente
CTLAX.ScaleToFit = 0 Disattiva la funzione Adattare (in quanto il controllo sarà
impostato sulla dimensione dello schermo del cliente).
CTLAX.View(2) Visualizza lo schermo nella modalità Condividere, 1 significa
osservare, 3 controllare e 0 terminare di visualizzare.
307
NetSupport Manager v10
La seconda sottoroutine, CTLAX_Disconnect, è un evento fornito dal
controllo PCIAX che viene attivato se il Cliente si disconnette,
visualizzando semplicemente un messaggio di avviso per l’utente.
Il corpo principale della pagina è del testo con un oggetto
incorporato. L’oggetto incorporato è cruciale.
<object ID="CTLAX" WIDTH="$HSCREENRES$" HEIGHT="$VSCREENRES$"
CLASSID="clsid:04F26A51-3DA8-11D2-B8FC-00104B4F4F6A"
standy="Attendere.. Caricamento del Controllo PCIAX in corso"
codebase="http://$IPADDRESS$/pciax.cab#version=1,0,0,2">
</object>
Questo indica al browser di web che la pagina web contiene un
oggetto binario incorporato, e dovrebbe tentare di crearne uno
localmente.
Il tag OBJECT ha i seguenti parametri:
ID fornisce un identificatore al controllo che possiamo utilizzare
altrove sulla pagina web.
WIDTH e HEIGHT specificano la larghezza e l’altezza del controllo, e
vengono sostituiti con l’effettiva risoluzione dello schermo del Cliente.
CLASSID è il nostro GUID (Identificatore Univoco Globale) che è
(come indicato dal nome) univoco per il nostro controllo.
STANDBY è del testo visualizzato durante il caricamento del controllo.
CODEBASE indica al browser dove trovare il controllo e la sua
versione se non è già nstallato.
308
NetSupport Manager v10
NetSupport Scripting
In questo capitolo …
Informazioni sul potente linguaggio scripting di
NetSupport, e come utilizzarlo per automatizzare le
attività ripetitive.
309
NetSupport Manager v10
Cenni Preliminari su NetSupport Scripting
NetSupport include un potente Linguaggio Script e uno Scheduler che
permette di automatizzare tutte le funzioni che di solito eseguite
ripetutamente su NetSupport Control.
Potete, ad esempio, configurare uno Script che gira automaticamente
durante la notte collegandosi ad un numero di Clienti NetSupport
remoti per caricare e scaricare i file.
Questa è un’operazione semplice, ma lo Scripting contiene anche
un’ampia gamma di funzioni di Gestione del Desktop, come la
capacità di interrogare i Clienti e di recuperare varie informazioni, ad
esempio quanto spazio libero hanno a disposizione e quale sistema
operativo stanno eseguendo.
NetSupport Scripting può persino essere usato per distribuire le
applicazioni mediante una combinazione di Trasferimento dei File,
Esecuzione Remota delle Applicazioni e Modifica del Registro.
Grazie a NetSupport Scripting potete svolgere automaticamente tutto
quello che fate manualmente con NetSupport Manager.
Ecco alcuni punti chiave di NetSupport Scripting:
•
•
•
•
•
•
•
•
Potente linguaggio strutturato
Vasta gamma di funzioni di manipolazione del testo
Capacità di funzionare con vari Clienti collegati
Supporta operazioni locali e remote
Registrazione completa delle attività
Capacità di integrare i vostri messaggi di registro al registro di
sistema
Dispone di tutte le funzioni di protezione associate al controllo.
I vostri Script non contengono password visibili e leggibili per
sviluppare gli Script.
Per una descrizione completa dell’Editor dello Script, consultare la
guida in linea.
310
NetSupport Manager v10
Avviare l’Editor dello Script
L’Editor dello Script vi consente di modificare e creare Script
automatizzati di NetSupport Manager.
Per avviare l’Editor dello Script
1. Scegliere {Avviare}{Programmi}{NetSupport}{Editor dello Script
NetSupport}.
2. Questo farà apparire la Finestra Principale dell’Editor dello Script.
L’Editor dello Script è suddiviso in quattro parti principali:
•
La Barra dei Menu e la Barra degli Strumenti.
•
La Finestra di Comando.
•
La Finestra di Dialogo di Modifica.
•
Il Frame di Output dello Script.
Creare un semplice Script
NetSupport Scripting contiene un numero così vasto di funzioni, che è
impossibile descriverle tutte in questa breve guida. Vi mostreremo
invece come creare, testare e eseguire un semplice Script, dopodiché
potrete esplorare la funzionalità completa da soli.
Per creare uno Script
1. Scegliere {File}{Nuovo} dalla barra dei menu a discesa di
Scripting.
2. Apparirà una nuova Finestra di Testo, nella quale create lo Script.
3. Fare doppio clic sulla Cartella Funzioni, e di nuovo sulla sottocartella Clienti. Questo farà apparire un elenco delle funzioni
relative al Cliente.
4. Scegliere una funzione, e mantenendo premuto il pulsante del
mouse, trascinarla nella finestra di dialogo Script.
5. A questo punto apparirà una finestra di dialogo che vi sollecita ad
immettere le variabili richieste.
6. Scegliere un trasporto per il funzionamento dello Script
selezionando la funzione SetTrasport, e trascinarlo nella finestra
di dialorto.
7. Scegligo Script.
8. Apparirà una finestra di dialogo che vi sollecita ad impostare un
traspoere il trasporto che desiderate usare e fare clic su OK. La
sintassi corretta viene inserita automaticamente nello Script.
9. Scegliere la funzione Connetti e trascinarla nella finestra di
dialogo Script.
10. Inserire la(e) workstation Cliente(i) all(a)e qual(e)i collegarsi, e
fare girare lo Script.
11. Procedere in questo modo fino a quando non avete completato lo
Script.
311
NetSupport Manager v10
Note
•
Per accedere alla guida di qualsiasi funzione, selezionare la
funzione, fare clic su di essa e scegliere ‘Visualizza la Guida in
linea …’.
•
Raccomandiamo di controllare regolarmente la sintassi del vostro
Script; per farlo, scegliere {Esegui}{Controlla Sintassi} dai menu
a discesa. Lo Script verrà controllato ed i risultati appariranno nel
frame di output in fondo allo schermo.
Programmare ed Eseguire uno Script
Lo Scripting Agent NetSupport serve a programmare l’esecuzione di
uno Script. Esso viene avviato a partire dal Gruppo programmi
NetSupport.
Lo Scripting Agent contiene numerose funzioni che permettono di
personalizzare la pianificazione in base ai vostri fabbisogni specifici.
Per creare una pianificazione, scegliere {Script}{Aggiungere} e
selezionare o aggiungere i dettagli desiderati nella finestra di dialogo
Pianificazione.
Vari Script possono girare nella medesima pianificazione. Potete
persino scegliere di fare girare uno Script in base ai risultati di un
altro Script.
NetSupport Scripting è uno strumento eccezionalmente potente, che
può essere utilizzato in un numero illimitato di modi. Ecco alcune
idee:
•
Potete collegarvi ai Clienti remoti durante la notte tramite un
collegamento commutato, e recuperare le Vendite giornaliere.
•
Potete collegarvi a tutti i Clienti sulla rete locale e recuperare le
informazioni relative al loro spazio libero disponibile. Se lo spazio
è inferiore ad un dato limite, viene dato un avviso.
•
Potete inviare un comando ad ogni Cliente, richiedendo che si
colleghi al File Server per scaricare una base di dati.
•
Potete inviare un messaggio a tutti i Clienti, che verrà letto dagli
Utenti per prima cosa al mattino.
•
Potete scaricare un’applicazione durante la notte, e usare il
comando Esegui per eseguirne l’Installazione.
•
Potete aggiornare i vostri Clienti NetSupport con la versione più
recente.
L’elenco delle possibilità è veramente infinito.
312
NetSupport Manager v10
Riferimento Tecnico
In questo capitolo …
Ulteriori informazioni tecniche per aiutarvi ad
ottenere
una
migliore
comprensione
delle
funzionalità di NetSupport.
313
NetSupport Manager v10
Scaricare un Cliente
Se si desidera scaricare il Cliente NetSupport su Windows Me/98/95,
è possibile ottenere un'utilità chiamata Clunload.exe dal sito web
della nostra società.
Per NT/2000/XP
Usare Net Stop Client32 dalla riga di comando.
Riavviare il Cliente
Per salvare qualsiasi modifica apportata ad un Profilo, occorre salvare
il file Client32.INI. Una volta salvato, riavviare Windows in modo che
le modifiche abbiano effetto. Su Windows XP, 2000 e NT, potete
arrestare e avviare il Client32.INI dalla finestra di dialogo
Configuratore del Cliente.
Per salvare le modifiche apportate ad un Profilo
1. Scegliere {Salvare} dal menu a discesa File nella finestra di
dialogo Configuratore del Cliente.
Per riavviare il Cliente dalla finestra di dialogo Configuratore
del Cliente
1. Fare clic sul pulsante Riavviare sulla barra degli strumenti.
2. Appare una finestra di dialogo d’informazioni generali e di
contratto di NetSupport.
Oppure,
1. Dal menu a discesa File scegliere Arresta Servizio.
2. Appare una finestra di dialogo per informarvi che il Servizio
Client32 è stato arrestato.
3. Dal menu a discesa File scegliere Riavviare Servizio.
4. Appare una finestra di dialogo per informarvi che il Servizio
Client32 è stato avviato.
5. Appare una finestra di dialogo d’informazioni generali e di
contratto di NetSupport.
314
NetSupport Manager v10
Utilizzare la Compressione Efficientemente
La compressione può essere configurata su tre impostazioni diverse:
attivata, disattivata o sempre. Quando la compressione è attivata, i
dati su schermo e le operazioni di trasferimento dei file sono
compressi. Tuttavia, se trasferite un file che è già stato compresso
(come un file zippato o certi file di grafiche) NetSupport smetterà di
tentare di comprimerlo dopo 64KByte.
Se si sceglie Usare
Compressione, il file viene sempre compresso senza tener conto della
sua struttura interna; questo può essere utile per codificare il file.
La compressione e decompressione delle informazioni richiede un po’
di tempo. Su un collegamento ad accesso remoto, il tempo richiesto
per comprimere e decomprimere è minimo rispetto alla velocità di
trasferimento dei modem. Tuttavia, sulle reti LAN, se il Controllo e/o
il Cliente sono macchine a bassa specifica, il tempo richiesto per
comprimere, trasferire i dati e poi decomprimere può essere
superiore a quello richiesto per inviare direttamente le informazioni.
In questo caso, sarà consigliabile disattivare la compressione.
La scheda Compressione nella casella Informazioni su può essere
usata per determinare se le informazioni del file e dello schermo sono
state compresse in maniera efficace. Determinare il tempo richiesto
per copiare i file di cui si conoscono le dimensioni, per verificare se la
compressione sta accelerando il vostro collegamento al Cliente.
Utilizzare la Cache del Cliente Efficientemente
NetSupport può memorizzare le aree dello schermo del Cliente sulla
memoria locale. Questo permette al Controllo di determinare se deve
ottenere l’area a partire dal Cliente (processo relativamente lento)
oppure a partire dalla memoria locale (processo rapido),
comunemente chiamata cache.
Il Cliente ed il Controllo usano la stessa dimensione di cache. La
dimensione di cache per il Cliente viene impostata mediante il
Configuratore, mentre quella del Controllo è configurata dalle
impostazioni della Visualizzazione. Il sistema utilizza il valore più
basso impostato sul Controllo e sul Cliente.
Usare la scheda Cache della casella Informazioni Su per determinare
l’efficacia della cache. Se il tasso delle occorrenze è basso, significa
che sono stati richiesti pochi elementi alla cache (oppure che la vostra
sessione di controllo a distanza non è stata molto intensiva). Per
risparmiare della memoria, ridurre la dimensione di cache. Se il tasso
delle occorrenze è alto, significa che la cache è stata usata in maniera
pesante, in quale caso potrete decidere di aumentare la dimensione
di cache per accelerare la sessione di controllo a distanza.
315
NetSupport Manager v10
Sul Controllo, la cache viene creata per ogni Cliente quando viene
visualizzato, e vi preghiamo di ricordarvi di questo fatto se
visualizzate regolarmente gli schermi di Clienti multipli. Se ogni
Cliente ha una cache di 4Mbyte e ne visualizzate 6, il Controllo
assegnerà 24Mbyte di memoria. Se la dimensione totale di tutte le
cache supera la dimensione della vostra memoria fisica, il sistema
operativo inizierà a spostare la memoria sul disco e questo avrà un
effetto sulla prestazione della cache.
Se avete dei Clienti con dimensioni di cache diverse, configurare i
Controlli in modo che siano tanto grandi quanto l’impostazione
superiore del Cliente. In questo modo, il Controllo assegna sempre la
massima cache che il Cliente è in grado di supportare.
316
NetSupport Manager v10
Inventario dell'Hardware e del Software del Cliente
Remoto
Per molti team di supporto tecnico, una parte importante del processo
di risoluzione dei problemi risiede nel sapere non solo quale
piattaforma è in esecuzione sulla workstation, ma anche le specifiche
dell'hardware e le applicazioni installate. Per questo motivo,
NetSupport Manager offre gli strumenti che forniscono un inventario
completo della workstation remota.
Oltre
alla
sofisticata
funzione
di
reporting
dell'inventario
dell'hardware/software, dove più di 50 elementi di informazione sono
raccolti sulle componenti hardware o sull'ambiente del PC cliente, è
possibile anche ottenere informazioni sulle applicazioni in memoria,
sugli hot-fixes installati, sui processi in esecuzione e sui servizi
installati.
Oltre al reporting in tempo reale, NetSupport Manager fornisce gli
strumenti (se permesso dalla protezione) che consentono di arrestare
ed avviare remotamente i servizi, di terminare le applicazioni e così
via.
Per Recuperare l'Inventario di un Cliente
1. Selezionare l'icona del Cliente desiderato nella Visualizzazione
Elenco della finestra Controllo.
2.
Selezionare {Cliente}{Inventario} dal menu a discesa della
finestra Controllo.
oppure,
Fare clic con il pulsante destro del mouse sull'icona Cliente e
selezionare l'opzione Inventario.
oppure,
Fare clic sull’icona Azioni nella barra degli strumenti Controllo e
selezionare Inventario.
oppure,
Mentre si Visualizza lo schermo Client, selezionare l'icona
Inventario
dalla
barra
degli
strumenti
della
finestra
Visualizzazione.
3.
A questo punto si visualizzerà la Finestra Inventario per il Cliente
selezionato.
317
NetSupport Manager v10
Note:
•
Se non si seleziona un Cliente, verrà recuperato un inventario
del computer locale.
•
Una volta raccolti, i vari inventari del Cliente sono memorizzati
localmente nella cartella di NetSupport Manager, pertanto non è
necessario essere connessi al PC target per visualizzare le
informazioni in un secondo tempo. Basterà semplicemente
selezionare il Cliente richiesto nella Visualizzazione Elenco e
scegliere l'opzione Inventario. Se, in un secondo tempo, si
desidera aggiornare l'inventario, bisognerà connettersi al PC
target.
318
NetSupport Manager v10
La finestra Inventario
La finestra Inventario è l'interfaccia principale per accedere alle varie
informazioni disponibili nella funzione Inventario di NetSupport.
La finestra è organizzata come segue:
La Barra del Titolo
Questa barra mostra il nome del PC Cliente remoto, oppure, se non si
seleziona un Cliente, il computer locale per il quale si sta
visualizzando l'inventario di sistema.
La Barra dei Menu
Contiene una serie di menu a discesa utilizzabili per accedere a vari
strumenti ed utilità di configurazione.
La Barra degli Strumenti
La Barra degli Strumenti contiene collegamenti agli strumenti ed alle
operazioni più frequenti.
Facendo clic su una voce particolare,
l'utente passa direttamente a tale operazione o funzione, eliminando
la necessità di utilizzare i menu a discesa. Quando il cursore viene
posto su un'icona, sullo schermo appare una breve descrizione della
funzione.
319
NetSupport Manager v10
Scheda Hardware
Questa scheda contiene più di 50 elementi di informazione sulle
componenti hardware o sull'ambiente del PC, fornendo tutti i dati
chiave per aiutare a risolvere rapidamente un problema.
Nota: Le funzioni di Inventario incluse in NetSupport Manager
sono state concepite per funzionare su TCP/IP. Se TCP/IP
non è installato, non si visualizzeranno le informazioni
relative alla scheda di rete.
Scheda Software
Fornisce un rapporto integrale dell'inventario del software di qualsiasi
PC cliente selezionato. Include il nome di ogni prodotto installato, il
fabbricante, l'icona del prodotto, il numero della versione e persino il
file exe associato.
320
NetSupport Manager v10
Scheda Hot Fixes
NetSupport analizza e controlla lo stato di qualsiasi ‘hot fix’
installato sulla workstation Cliente selezionata. Sullo schermo
appare l'ID e lo stato dell'hot fix. L'ID dell'hot fix è collegato alla
relativa pagina di supporto di Microsoft, dove si possono trovare le
informazioni dettagliate sull'hot fix.
Quando si verifica lo stato di ogni fix, NetSupport restituisce uno dei
seguenti indicatori:
Verifica che il fix è presente sul PC target e che è corrente.
È probabile che il file previsto sia assente o che la versione
non sia corretta. Si consiglia di installare nuovamente il fix.
NetSupport non ha potuto raccogliere
necessarie per la verifica dello stato.
le
informazioni
Scheda Applicazioni
Il processo di rilevamento utilizza la nuova tecnologia "intelliscan" di
NetSupport per individuare le applicazioni attualmente in esecuzione
sul sistema target, invece di affidarsi all'opzione del sistema operativo
Aggiungi/Rimuovi Registri. Per recuperare le informazioni, bisogna
essere connessi al PC target. Se necessario, il Controllo può scegliere
di chiudere un'applicazione selezionata dall'elenco.
321
NetSupport Manager v10
Scheda Processi
Fornisce un elenco dei processi attualmente in esecuzione sul PC
target. Per recuperare le informazioni, bisogna essere connessi al PC
target. Se necessario, il Controllo può scegliere di chiudere un
processo selezionato dall'elenco.
Nota: Le funzioni di chiusura del processo/del'applicazione sono
disattivate come funzione predefinita. Per attivarle,
selezionare la finestra di dialogo Configuratore Client
Avanzato - Privilegi di accesso.
322
NetSupport Manager v10
Scheda Servizi (solo NT/2000/XP)
Questa scheda fornisce un elenco di tutti i servizi attualmente in
esecuzione sul PC target. Questa scheda non appare quando non si è
connessi al Cliente. Il Controllo può arrestare ed avviare i servizi in
base alla necessità, a meno che la funzione non sia stata disattivata
nella finestra di dialogo Configuratore Avanzato del Cliente - Privilegi
di Accesso.
323
NetSupport Manager v10
Utilizzare le funzioni di Protezione di NetSupport
efficientemente
NetSupport dispone di una vasta gamma di funzioni di protezione che
potete utilizzare per limitare l’accesso al Controllo ed al Cliente.
Quando pianificate i vostri criteri di protezione, è importante sapere
come funzionano assieme e quali sono le loro limitazioni.
Innanzitutto, se desiderate limitare l’accesso ad un Cliente o se volete
proteggerlo, raccomandiamo che questo venga fatto a partire dal
Cliente e non dal Controllo.
Ci sono varie ragioni per questo.
Se la macchina contiene
informazioni delicate che desiderate proteggere, è probabile che la
macchina sia dotata di misure di protezione fisiche. Forse si trova in
una stanza chiusa a chiave, in una zona ad accesso limitato, o forse è
dotata di misure di sicurezza locali (ad es. fa girare NT usando NTFS).
La protezione del Cliente NetSupport non avrà alcun effetto se le
persone possono facilmente accedere alla macchina ed ottenere le
informazioni.
Per proteggere il Cliente NetSupport, raccomandiamo di adottare le
seguenti misure di sicurezza. Sono classificate dalle più sicure alle
meno sicure.
Per ulteriori informazioni, vedere la guida nel
Configuratore del Cliente.
•
•
•
•
•
•
•
•
Proteggere fisicamente l’accesso alla macchina.
Usare un sistema operativo sicuro, come NT, ed utilizzare la sua
protezione per proteggere la macchina al livello locale. Ad
esempio, usare NTFS ed i profili di utente per NT.
Conservare i file di Configurazione del Cliente in un luogo sicuro,
come un Server NT.
Configurare dei Profili di Cliente che limitino i diritti di accesso
degli Utenti individuali o dei Gruppi di Utenti del Controllo a ciò di
cui hanno effettivamente bisogno.
Impostare una chiave di protezione sul Controllo e sul Cliente.
Questo permette ai Controlli di collegarsi al Cliente solo se hanno
la medesima chiave di protezione. Questa funzione può essere
usata, ad esempio, per fornire alla persona di un reparto solo
l’accesso alle macchine che si trovano in quel reparto.
Usare il registro di controllo/registro eventi per verificare chi si è
collegato e quando ciò è avvenuto.
Disattivare le funzioni sul Cliente che sapete non occorreranno
all’utente del Controllo. Disattivare, ad esempio, il Trasferimento
dei File o impostare Solo Osservare se non volete che le persone
manipolino lo schermo.
Per le stazioni di lavoro Clienti NT usare le funzioni di protezione
NT, come la convalida di ID UTENTE.
324
NetSupport Manager v10
•
•
•
Impostare una password sul Configuratore e limitare l’accesso
alle persone che la possono utilizzare.
Proteggere i Controlli con una password e configurare dei profili di
Controllo per gli utenti individuali.
Impostare delle limitazioni per accedere a varie funzioni come il
Trasferimento dei File, la Visualizzazione, la Presentazione ecc.
sul Profilo del Controllo. Vedere Assegnare un profilo al Controllo.
325
NetSupport Manager v10
Capire gli Indirizzi IP
L'indirizzo IP è composto di 4 byte, ciascuno dei quali è a sua volta
composto di otto bit che possono avere il valore di 1 o 0. Questo
consente di avere indirizzi IP da 0.0.0.0 a 255.255.255.255.
Ogni indirizzo IP è suddiviso in due sezioni: la sezione della rete, che
identifica su quale rete si trova la periferica, e la sezione locale o
host, che identifica la specifica periferica.
La subnet mask definisce la posizione di questa divisione tra la
sezione della rete e la sezione host dell'indirizzo, associata con
l'indirizzo. Anche la subnet mask è un numero da quattro byte. Ogni
bit della subnet mask impostato a 1 significa che il bit corrispondente
nell'indirizzo IP fa parte della sezione della rete.
Se, ad esempio, l'indirizzo IP è 10.10.2.21 e la subnet mask è
255.255.255.0:
Indirizzo IP
10
.
10
.
2
.
21
Subnet Mask
255
.
255
.
255
.
0
Indirizzo IP in
Binario
00001010
.
00001010
.
00000010
.
00010101
Subnet Mask in
Binario
11111111
.
11111111
.
11111111
.
00000000
Sezione Rete
dell'Indirizzo IP
00001010
.
00001010
.
00000010
.
00000000
Sezione Host
dell'Indirizzo IP
00000000
.
00000000
.
00000000
.
00010101
Sezione Rete
dell'Indirizzo IP
10
.
10
.
2
.
0
Sezione Host
dell'Indirizzo IP
0
.
0
.
0
21
Pertanto, quando inviamo un pacchetto IP a 10.10.2.21, stiamo
inviando un pacchetto alla periferica 21 sulla rete 10.10.2.0
Nell'esempio sopraindicato, la rete 10.10.2.0 può avere 256 indirizzi
host: da 0 a 255. Tuttavia, su ogni rete IP, due di questi indirizzi
host (il primo e l'ultimo) sono riservati. L'indirizzo host riservato che
ha tutti i bit impostati a 0 è l'Indirizzo di Rete, mentre quello che ha
tutti i bit impostati a 1 è l'indirizzo broadcast.
Nella nostra rete di esempio di 10.10.2.0
10.10.2.0 è l'indirizzo di rete
10.10.2.255 è l'indirizzo broadcast.
326
NetSupport Manager v10
Quando un pacchetto IP viene inviato all'indirizzo broadcast di una
rete, esso viene ricevuto da ogni periferica connessa alla rete IP.
Questo è l'indirizzo broadcast di rete IP che viene utilizzato quando si
configura il Controllo NetSupport Manager in modo che esplori una
subnet IP diversa dalla sua.
Capire gli Indirizzi IPX
L'indirizzo IPX è composto di due sezioni: la sezione della rete, che
denota a quale rete è collegata una specifica periferica, e la sezione
del nodo, che denota la periferica fisica sulla rete.
Nell'indirizzo IPX, la sezione della rete è un numero esadecimale da
otto cifre. Gli indirizzi di rete validi vanno da 00000000 a FFFFFFFF.
Non ci sono numeri di rete IPX riservati, tuttavia ogni rete IPX su un
internetwork deve avere un numero di rete univoco.
Nell'indirizzo IPX, la sezione del nodo è un numero esadecimale da
dodici cifre, che normalmente è l'indirizzo MAC (Media Access
Control). L'indirizzo MAC è un numero univoco, impresso nell'EPROM
della scheda di rete dal produttore dalla scheda.
In basso viene dato l'esempio di un indirizzo IPX
Rete
00000001
:
Nodo
0000E8D67295
Quando si configura un Controllo NetSupport Manager in modo che
esplori una rete IPX remota, bisogna conoscere l'indirizzo di rete IPX
della rete remota.
Il Cliente NetSupport può visualizzare il numero di rete IPX della rete
IPX alla quale è collegato.
1.
Dalla finestra principale Cliente selezionare {Guida}{Informazioni
su Cliente}.
2.
Fare clic su Trasporti.
L'indirizzo IPX viene mostrato completo. Annotare la sezione relativa
alla rete dell'indirizzo, in quanto ne avrete bisogno quando di cui
avrete bisogno quando configurate il Controllo.
327
NetSupport Manager v10
Utilizzare Istruzioni della Riga di Comando
Il programma NetSupport Control PCICTLUI.EXE può essere invocato
dalla riga di comando. Una gamma di parametri vi permette di creare
collegamenti a molte attività usate comunemente.
Usando questi parametri potete ad esempio creare Profili di Control
diversi, impostare una connessione a Client specifici e poi creare
un'icona sul desktop per eseguire automaticamente i comandi quando
ciò è richiesto.
Opzioni della Riga di Comando NetSupport
Sulla riga di comando fare girare ‘PCICTLUI.exe’ dalla cartella
NetSupport, seguito dai parametri appropriati:
/N
Carica una Configurazione di Control specifica. (Creata
usando {Strumenti}{Configurazioni} dal menu a discesa della
Finestra Controllo)
Nota: Quando si usando i profili di configurazione del Control,
consigliamo di proteggere la configurazione con una
password e di non modificare la configurazione
standard per evitare di perdere l'accesso al Control.
Sintassi
PCICTLUI /NNOME DEL PROFILO (dove “nome del profilo” = il
nome della configurazione memorizzata)
/F
Usato con /N, limita il control ad utilizzare solo il profilo
specificato. Includendo questo parametro, si impedisce che
l'Utente
del
Control
possa
alterare
o
aggiungere
configurazioni.
Sintassi
PCICTLUI /N /FNOME DEL PROFILO
/C
Connette ad un Client specifico per nome od indirizzo.
Sintassi
Se la connessione è tramite indirizzo IP:
PCICTLUI /C”>NN.NN.NN.NN”
l'Indirizzo IP)
(dove
“NN.NN.NN.NN”
Se la connessione è tramite nome:
PCICTLUI /CNNNNNN (dove NNNNNN = nome del cliente)
328
=
NetSupport Manager v10
/V
Usato assieme a /C, apre la Finestra di Visualizzazione del
Client connesso nella modalità Condividere.
Sintassi
PCICTLUI.EXE /C”>NN.NN.NN.NN” /V
/VC
Apre una Finestra di Visualizzazione al Client connesso nella
modalità Controllare.
Sintassi
PCICTLUI.EXE /C”>NN.NN.NN.NN” /VC
/VW
Apre una Finestra di Visualizzazione al Client connesso nella
modalità Osservare.
Sintassi
PCICTLUI.EXE /C”>NN.NN.NN.NN” /VW
/VS
Apre una Finestra di Visualizzazione al Client connesso nella
modalità Condividere.
Sintassi
PCICTLUI.EXE /C”>NN.NN.NN.NN” /VS
/E
Usato assieme alle opzioni /V, apre la Finestra di
Visualizzazione senza caricare il Control. Quando la Finestra di
Visualizzazione viene chiusa, la sessione di controllo remoto
termina.
Sintassi
PCICTLUI.EXE
PCICTLUI.EXE
PCICTLUI.EXE
PCICTLUI.EXE
/G
/C”>NN.NN.NN.NN”
/C”>NN.NN.NN.NN”
/C”>NN.NN.NN.NN”
/C”>NN.NN.NN.NN”
Per connettersi ad un gruppo definito di Client all'avvio.
Sintassi
PCICTLUI.EXE /GNNNNN
Gruppo)
/D
/V /E
/VC /E
/VW /E
/VS /E
(dove “NNNNN” = il nome del
Per chiamare una Rete Remota. Può essere usato assieme a
/C
Sintassi
PCICTLUI.EXE /DNNNNN /Cxxxxx (dove “NNNNN” = il nome
della Rete Remota e “xxxxx” = il nome del Client al quale
connettersi)
329
NetSupport Manager v10
330
NetSupport Manager v10
/U
Permette di specificare il protocollo da usare. Usare IP per
IPX/SPX, TC per TCP/IP, e NBn per NETBIOS dove n = lo
stack 0-7.
Sintassi
PCICTLUI.EXE /Unb1 (dove nb1 = stack netbios 1)
/R
Per visualizzare un file di replay NetSupport.
Sintassi
PCICTLUI.EXE /RNNNNN.rpf
del file)
/A
(dove “NNNNN.rpf” = il nome
Apre una sessione di Conversazione con il Client selezionato.
Sintassi
PCICTLUI.EXE /CNN.NN.NN.NN /A
/I
Recupera un Inventario
computer Client scelto.
dell'Hardware/del
Software
dal
Sintassi
PCICTLUI.EXE /CNN.NN.NN.NN /I
331
NetSupport Manager v10
Integrazione con Active Directory
NetSupport si integra alla struttura Active Directory di Microsoft,
consentendovi di gestire le configurazioni Client e di lanciare sessioni
di controllo remoto centralmente. Creando Criteri di Gruppo
appropriati, potete applicare le Configurazioni Client standardizzate ai
computer client senza bisogno di visitare ogni desktop.
l'operazione,
Per
facilitare
NetSupport
offre
un
Modello
Amministrativo NSMMASTER.ADM già pronto, che contiene le
opzioni configurabili. Quando si installa NetSupport, il modello viene
copiato nella cartella NetSupport Manager, e
dovrà poi essere
copiato nella cartella contenente qualsiasi modello ADM esistente.
Per Applicare le Modifiche alla Configurazione del Client
tramite Active Directory
1. Dal Controller del Dominio selezionare l'utilità Utenti e Computer
di Active Directory.
2. Decidere se si desidera applicare i criteri al livello di dominio o a
quello organizzativo. Fare clic con il pulsante destro del mouse e
selezionare la scheda Criteri di Gruppo.
3. Selezionare il criterio che si desiderano aggiungere al modello
NetSupport e fare clic su Modifica,
oppure
Selezionare Aggiungi per creare un nuovo Criterio.
4. Nell'Editor criteri di gruppo, selezionare Modelli Amministrativi
alla voce Configurazione Computer.
5. Fare clic con il pulsante destro del mouse e selezionare
Aggiungi/Rimuovi Modelli.
6. Fare clic su Aggiungi e specificare la posizione del file ADM di
NetSupport, quindi fare clic su Apri. A questo punto, il nuovo
criterio NetSupport verrà aggiunto.
7. Fare clic su Chiudi.
Come impostazione predefinita, ogni opzione di criterio NetSupport è
disattivata.
Ogni volta che si modifica un'opzione, l'intervallo di aggiornamento
dei Criteri di Gruppo determina quando essa verrà applicata ai
computer Client. Se una sessione di controllo remoto non è
attualmente attiva, il Client rileva qualsiasi modifica apportata al suo
modello Amministrativo e si riavvia applicando le nuove impostazioni.
Se una sessione di controllo remoto è aperta, il Client si riavvia
appena possibile.
Per ulteriori spiegazioni sulle opzioni di Configurazione disponibili,
consultare la sezione Configurazione del Client.
332
NetSupport Manager v10
Avvio di Sessioni di Controllo Remoto
L'integrazione di NetSupport con Active Directory consente inoltre di
eseguire varie operazioni di controllo remoto comuni.
Per attivare queste funzioni, NetSupport Manager deve essere
installato da almeno un utente con Diritti di Amministrazione del
Dominio.
1.
2.
3.
Dal Controller del Dominio selezionare l'utilità Utenti e Computer
di Active Directory.
Selezionare l'unità organizzativa contenente gli account
computer.
Fare clic con il pulsante destro del mouse sull'account computer
richiesto e selezionare l'operazione di NetSupport desiderata.
Controllo Remoto: Avvia il Control ed apre automaticamente
una
finestra
di
visualizzazione
del
computer Client selezionato.
Conversa:
Avvia il Control ed apre una sessione di
conversazione con il Client selezionato.
Inventario:
Recupera
un
inventario
completo
dell'Hardware/Software
dal
computer
Client selezionato.
Il Client NetSupport può essere configurato in modo che convalidi le
connessioni degli utenti in base ai membri dei gruppi di Active
Directory. Vedere Configurazione del Client – Validazione Utente.
333
NetSupport Manager v10
GLOSSARIO
ActiveX
Accesso
Accesso remoto
Adattare
Attributo
ATX
Automatica
Bonding a Due
Canali
Cache
CAPI
334
Un’applicazione portatile Microsoft.
Per identificare l’utente di una stazione di lavoro,
mediante il nome e la password, dopo esservi connessi
mediante una linea di comunicazione.
Connessione in cui la stazione di lavoro chiama un server
e funziona come stazione di lavoro locale su rete.
Vedere Scorrimento Automatico.
La proprietà di un oggetto, come ad esempio un file od
una periferica video.
Una specificazione particolare per un gruppo di
componenti dell’hardware, ad es. il mouse, la custodia, la
tastiera, l’alimentazione e così via.
Vedere Installazione Invisibile all’Utente
Si tratta di un metodo per aumentare l'ampiezza di
banda su una linea ISDN. Normalmente, una linea ISDN
fornisce due canali, ciascuno in grado di inviare e
ricevere i dati a 64Kbps. Utilizzando simultaneamente
entrambi i canali e chiamando la medesima posizione, la
velocità può essere raddoppiata, raggiungendo i
128Kbps. Tuttavia, quando si utilizzano entrambi i canali
in questo modo, vengono effettuate due chiamate.
Un
metodo
per
memorizzare
i
dati
utilizzati
recentemente, piuttosto di doverli rigenerare o
recuperare dal disco. NetSupport memorizza le
informazioni di schermo nella cache per ridurre la
necessità di doverle rinviare su rete. Più alta è la cache,
più probabile è che le informazioni del Cliente siano già
disponibili al Controllo, e che pertanto il tempo di
aggiornamento dello schermo sembri più rapido.
Common
Application
Programming
Interface.
Un’interfaccia di programmazione dell’applicazione che
consente di comunicare tramite le linee ISDN.
NetSupport Manager v10
Carattere Fisico
Cattura di
Stampa
Chiave di
Protezione
Cliente
Cliente
Connesso
Cliente
Conosciuto
Cliente
Disponibile
Cliente
Selezionato
Codifica
Collegamento
Seriale Diretto
Compressione
Comunicazioni
Remote
Se un Cliente invia le informazioni contenute sul suo
schermo ad un Controllo che non ha a disposizione gli
stessi caratteri ovvero caratteri simili, il Cliente dovrà
inviare al Controllo tutte le informazioni necessarie per
visualizzare i dati con i medesimi caratteri. Impostando
l’opzione ‘Inviare Caratteri Fisici’ nella scheda Controllo
Remoto della Configurazione Avanzata del Cliente,
questo forza l’invio del testo TrueType nella forma di
“glyph” (forme di carattere), piuttosto che nella forma di
codici di carattere. Questo garantisce che i caratteri
vengano visualizzati correttamente sul Controllo. Se si
visualizza un tipo di carattere DOS o giapponese,
regolare l’impostazione ‘Cambiare Carattere DOS’ o
‘Cambiare
Carattere
Giapponese’
nella
Scheda
Visualizzazione della Configurazione del Controllo.
Reindirizza l’output della stampante da una stampante
locale della stazione di lavoro Cliente alla stampante od
al file del Controllo.
Un livello di protezione addizionale in base al quale sia il
Controllo che il Cliente devono avere la medesima chiave
cifrata prima che il Cliente accetti la connessione.
La stazione di lavoro che viene controllata. A volte è
chiamata l’Host.
È stata effettuata una connessione di rete tra la stazione
di lavoro Cliente e quella Controllo, che vi permetterà di
controllare a distanza la stazione di lavoro Cliente.
I Clienti che si erano connessi precedentemente, e di cui
si conosce pertanto l’indirizzo di Rete. I Clienti Conosciuti
sono
memorizzati
nella
Cartella
Clienti
della
Visualizzazione Struttura.
Una stazione di lavoro sulla quale sta girando un Cliente
NetSupport.
Quando si fa clic sull’icona Cliente nella Visualizzazione
Elenco, il Cliente viene selezionato per una sessione
‘uno-a-uno’. I Clienti Multipli possono essere selezionati
simultaneamente.
Un metodo che rende indecifrabili i dati da trasferire, in
modo che non vengano intercettati da persone non
autorizzate. NetSupport utilizza la Codifica DES a 56 bit.
Una connessione tra due stazioni di lavoro mediante
Cavo Null Modem, che funzionano come se si trattasse di
un collegamento telefonico.
Un metodo in base al quale i dati vengono compattati per
ottenere una trasmissione più efficiente. I dati sono
compressi prima della trasmissione, e decompressi in un
secondo tempo.
L’interazione tra una stazione di lavoro remota ed un
Cliente tramite connessione telefonica oppure tramite
linea di comunicazione diversa.
335
NetSupport Manager v10
Condivisione di
Sessione Nulla
Configurare
Configurazione
Denominata
Connessione a
Rete Remota
Controllo
Controllo
Remoto
Conversare
Distribuzione
dei File
Driver Video
Eseguire
File di Replay
File Manager
Fine sessione
Firewall
336
Un tipo di Condivisione richiesto per accedere alla
Configurazione di un Cliente, memorizzata su una
stazione di lavoro NT, a partire da una stazione di lavoro
non NT.
Per impostare i livelli di protezione e di funzionalità di
una stazione di lavoro Cliente e Controllo.
Configurazioni per vari utenti di Controllo. Utilizzando
una configurazione denominata, è possibile adattare il
livello di funzionalità assegnato all’utente di un Controllo
in base al suo livello di protezione. Potete, ad esempio,
configurare un utente in modo che abbia la funzionalità
completa, ed un altro in modo che abbia solo quella di
Osservare.
Una
connessione
tramite
collegamento
remoto
NetSupport, piuttosto che tramite LAN.
La stazione di lavoro utilizzata per controllare un’altra
stazione di lavoro.
Per controllare una stazione di lavoro Cliente da una
stazione di lavoro remota.
Un metodo di comunicazione online tra un Controllo ed
un Cliente durante una sessione di controllo remoto. Su
ciascun schermo appare una finestra di dialogo dinamica
che permette al Cliente ed al Controllo di digitare
simultaneamente i messaggi che appariranno su
entrambi gli schermi.
Per muovere o copiare simultaneamente un(dei) file da
una stazione di lavoro Controllo a Clienti multipli.
Software che cattura i segnali video provenienti dal
sistema operativo, e che poi li interpreta come colori e
posizioni sul monitor.
Per lanciare un’applicazione su una stazione di lavoro
Cliente. L’applicazione deve essere installata sulla oppure
deve essere disponibile alla stazione di lavoro Cliente.
Un file video di protezione che registra tutti i movimenti
del mouse e le azioni di tastiera di un Controllo mentre è
connesso al Cliente. I file di replay possono essere
memorizzate localmente sul Cliente oppure sul Controllo.
Per gestire i file sulla stazione di lavoro Controllo.
Per terminare una sessione con una stazione di lavoro, il
cui accesso era mediante una linea di comunicazione.
Chiamata anche ‘Disconnessione’.
Software che permette di proteggere una rete da un’altra
rete (di solito l’Internet), dove i pacchetti TCP/IP sono
inviati unicamente tramite certe porte.
NetSupport Manager v10
Gateway
Gestione del
Risparmio di
Energia
Gruppo
HTTP
Icona
Impostazioni
Indirizzo di Rete
Indirizzo IP
Indirizzo MAC
Un componente di NetSupport che fornisce un metodo
stabile e sicuro per connettere i Clienti ed i Controlli via
Internet utilizzando HTTP.
Offre il controllo remoto
basato sul web senza bisogno di dovere modificare le
configurazioni di Firewall esistenti.
Un tecnica che permette all’hardware ed al software di
minimizzare il consumo di energia del sistema.
Un sottoinsieme di Clienti NetSupport che sono stati
“Raggruppati” assieme per facilitare ed accelerare
l’accesso. Quando i Clienti vengono collocati in un
Gruppo, potete connettervi a tutti ed eseguire
simultaneamente certe azioni, come il trasferimento dei
file, su Clienti multipli. I gruppi sono memorizzati nella
Cartella Gruppo.
Protocollo di Trasferimento Hypertext. Il protocollo
per trasmettere e ricevere tutti i dati sul World Wide
Web. Il NetSupport Gateway utilizza questo protocollo
per
attivare
le
connessioni
ai
Clienti/Controlli
sull'Internet.
Un’immagine od un simbolo rappresentante un oggetto,
un’attività, un comando od una scelta, che gli utenti
possono selezionare puntando e facendo clic con il
mouse.
Durante qualsiasi sessione di controllo, dove vi è la
possibilità di lavorare con vari Clienti, potete adattare il
modo in cui ogni Cliente interagisce con il Controllo.
Queste impostazioni riguardano il Cliente solo durante
tale sessione. Potete, ad esempio, scegliere d’utilizzare la
compressione per un Cliente dato si trova su un
collegamento lento, e di disattivarla per un altro Cliente.
Indirizzo univoco per ogni entità (server, stazione di
lavoro, router, stampante) che si trova sulla rete.
Indirizzo di Protocollo Internet. L'indirizzo IP è un
numero che identifica ogni mittente o destinatario delle
informazioni che vengono inviate in un pacchetto
attraverso la rete o via internet.
Prima di potere
controllare a distanza una workstation con il trasporto
TCP/IP, NetSupport deve conoscere il suo indirizzo IP.
Media Access Control (Controllo del Supporto). Su una
rete, l’indirizzo MAC è il numero univoco dell’hardware
della stazione di lavoro. L’indirizzo MAC viene utilizzato
dal sottolivello Media Access Control del livello Data-Link
Control (DLC) dei protocolli di telecomunicazione. Ogni
tipo di periferica fisica ha un sottolivello MAC diverso. Il
Livello Data-Link è il livello di protocollo che gestisce
l’ingresso e l’uscita dei dati attraverso un collegamento
fisico su una rete.
337
NetSupport Manager v10
Inizializzare
Installazione
Invisibile
all’Utente
Installazione
Remota
(NetSupport
Deploy)
Inventario
IPX/SPX
LAN
Linea Affittata
Macro
Messaggio
Modalità a
schermo
completo
338
1. Per preparare all’utilizzazione. 2. Nelle comunicazioni,
per impostare i parametri di un modem e del software
all’inizio di una sessione.
Un’installazione effettuata senza input da parte
dell’utente. Dovete preconfigurare il file Defaults.Inc,
utilizzato per preimpostare le opzioni che normalmente
vengono richieste durante l’installazione, ed il file
Release.Ini, che permette di preimpostare le opzioni di
Configurazione Avanzata del Cliente.
Un’utilità di NetSupport che consente di installare e
configurare simultaneamente NetSupport Manager su
workstation multiple.
Può essere eseguito su una stazione di lavoro Cliente,
per indicare le specificazioni dell’hardware e delle
applicazioni installate sulla stazione di lavoro. Vedere
‘Inventari Remoti dell'Hardware e Software Cliente’ nella
sezione di riferimento tecnico del presente manuale.
Internetwork Packet Exchange / Sequenced Packet
Exchange. Un protocollo di rete sviluppato da Novell, che
permette alle stazioni di lavoro ed ai server di
comunicare. IPX/SPX è un protocollo indirizzabile ed
orientato alla connessione, che utilizza l’Indirizzo MAC
della Scheda di Rete per identificare univocamente la
stazione di lavoro, ed un numero di rete per identificare
la rete. SPX fornisce maggiore affidabilità ad IPX in
quanto richiede i riconoscimenti ai dati trasmessi.
Windows NT implementa IPX/SPX tramite NWLink.
Rete Locale. Un gruppo di stazioni di lavoro e di altre
periferiche disperse in un’area relativamente limitata, e
connesse mediante un collegamento di comunicazione
che permette a qualsiasi periferica di interagire con
qualsiasi altra periferica su rete.
Linea
telefonica
affittata
da
un’impresa
di
telecomunicazioni per uso privato. Una linea affittata è
più rapida e silenziosa, ma generalmente più costosa di
una linea telefonica commutata.
Vedere Script
Permette al Controllo di comunicare un messaggio
simultaneamente a Clienti multipli. Sullo schermo del
Cliente appare una finestra di dialogo; fare clic su OK per
fare sparire il messaggio.
Lo schermo di un Cliente può essere visualizzato nella
Modalità a Finestre, che vi permette di visualizzare i
menu di NetSupport, oppure nella modalità a schermo
Completo. Nella modalità a schermo Completo, lo
schermo del Cliente viene visualizzato nello schermo
intero del Controllo.
NetSupport Manager v10
Modalità
Condivisione
Modalità
Controllo
Modalità
Osservare
Modem
Multimedia
NetBEUI
NetBIOS
Nome Computer
Nome Macchina
Numero di Porta
Quando un Cliente viene controllato nella modalità
Condivisione, sia il Cliente che il Controllo possono
inserire battute di tastiera e movimenti del mouse.
Quando un Cliente è controllato nella modalità Controllo,
solo l’utente del Controllo è in grado di immettere le
battute di tasto o di muovere il mouse. L’utente del
Cliente rimane bloccato.
Quando un Cliente è controllato nella modalità
Osservare, solo l’utente del Cliente può immettere
battute di tasto e movimenti del mouse. L’utente del
Controllo rimane bloccato.
Hardware che permette alle stazioni di lavoro di
comunicare tramite linee telefoniche. Modula un segnale
digitale proveniente da una stazione di lavoro in un
segnale analogico per trasferirlo tramite linee telefoniche,
e poi lo demodula in un segnale digitale.
Utilizzare l’hardware audio preinstallato per comunicare
con i Clienti, ed i file video avi/mpg per dimostrare ai
Clienti.
Vedere NetBIOS
Un protocollo che permette alle stazioni di lavoro di
comunicare in un ambiente a Rete. NetBIOS (che
nell’ambiente Microsoft è conosciuto come NetBEUI) è un
protocollo non indirizzabile, adatto per le piccole LAN.
Nell’ambiente Windows si possono caricare stack
NetBEUI multipli, allegandoli a diverse schede virtuali.
Un nome utilizzato tipicamente sulle reti Microsoft per
identificare una particolare stazione di lavoro sulla rete.
Chiamato anche Nome Macchina.
Un nome utilizzato normalmente sulle reti Microsoft per
identificare una particolare stazione di lavoro su rete.
Chiamato anche Nome Computer.
Quando si utilizza la comunicazione tramite TCP/IP,
un’applicazione deve avere un Numero di Porta per
potere identificare quali pacchetti sono specifici ad essa.
Nel caso di NetSupport, vengono usate due porte
predefinite, a seconda del tipo di connessione da
effettuare. Il Controllo NetSupport usa la porta 5405 per
inviare le richieste IP ai Clienti ed il Cliente riceve le
richieste in arrivo sulla stessa porta. La porta 5421 viene
utilizzata per permettere ad un Cliente di chiamare il
Controllo. Se la connessione ad un Cliente/Controllo è
tramite Internet ovvero se si utilizza un router o firewall,
è importante che la periferica di distribuzione sia
configurata in modo da accettare i pacchetti attraverso il
numero di porta NetSupport.
339
NetSupport Manager v10
Numero di
Sottoscrittori
Multipli
Pacchetti di
Richiamo
Pacchetti di
Trasmissione
Pianificazione
Ponte
Presentare
Profilo
Proprietà
Protocollo
RAS
Registrare
Rete Remota
340
Questa funzione consente di assegnare vari numeri di
telefono alla propria linea ISDN. Nel caso di NetSupport,
l'accesso al Ponte può essere limitato ad un MSN
specifico.
Normalmente, quando un Cliente è connesso ad un
Controllo, ogni 30 secondi le due stazioni di lavoro si
inviano a vicenda un pacchetto di richiamo. Questo
pacchetto controlla che l‘altra stazione di lavoro sia
tuttora attiva, e che non sia stata disattivata od abbia
subito un guasto di rete. A volte l’uso dei pacchetti di
richiamo può essere indesiderato, ad esempio sulle linee
ISDN, dove volete che la linea sia interrotta nel caso
d’inattività. I pacchetti di richiamo possono essere
disattivati sia sul Cliente che sul Controllo.
Un pacchetto trasmesso a tutte le stazioni di lavoro della
rete LAN, piuttosto di essere inviato ad indirizzi specifici
sulla rete.
Utilizzando l’Agente di Scripting, gli script possono essere
eseguiti automaticamente di notte.
Si tratta di un modulo caricato su qualsiasi Cliente (sia
una stazione di lavoro autonoma che su rete) che offre
l’accesso telefonico a tale stazione di lavoro ovvero a
qualsiasi stazione di lavoro sulla stessa rete dove sta
girando un Cliente NetSupport.
Mostrare lo schermo del Controllo a quello del Cliente.
L’opposto di Visualizzare lo schermo del Cliente sul
Controllo.
Un file configurato che attiva o disattiva la funzionalità.
Come impostazione predefinita, NetSupport è installato
con un profilo singolo chiamato Standard, configurato per
accettare la funzionalità completa.
Schede contenenti informazioni generali sul contatto,
trasporto, indirizzo e sistema del Cliente o del Gruppo di
Clienti.
Vedere Trasporto
Servizio di Accesso Remoto. Fornito con Windows NT,
questo servizio permette di connettere una stazione di
lavoro remota ad una rete LAN mediante l’accesso
remoto. Supporta IPX, NetBEUI e TCP/IP. Una volta
stabilita la connessione, la stazione di lavoro remota
diventa di fatto parte della rete LAN.
Per registrare le attività e gli eventi che avvengono su
una stazione di lavoro mentre un Controllo è connesso. I
record sono memorizzati in un file di dati.
Connessione ad una rete LAN a partire da un sito
esterno, utilizzando un collegamento remoto.
NetSupport Manager v10
Richieste di
Guida
Saltare Video
Scandire
Scheda NetBIOS
Scorrimento
automatico
Script
Server Proxy
Sfogliare
Sistema
Operativo
Sottorete
(Subnet)
Un messaggio proveniente da una stazione di lavoro
Cliente, per avvisare di una richiesta d’assistenza. I
Clienti possono specificare a quale Controllo inviare la
richiesta di guida, ed il Controllo può specificare quando
è disponibile per la ricezione del messaggio. Le Richieste
di Guida appaiono nella cartella Richiesta di Guida nella
Visualizzazione Struttura.
Imposta un numero massimo di aggiornamenti di
schermo da inviare per ridurre l’utilizzazione della rete e
per migliorare la prestazione.
Scorrere
attraverso
ogni
Cliente
connesso,
visualizzandone lo schermo sul Controllo. Si tratta di
un’alternativa alla Visualizzazione simultanea di Clienti
multipli, dove è possibile che, quando si utilizza la
funzione Adattare, parte della definizione venga persa.
È possibile avere più di uno stack NetBios caricato,
pertanto il sistema operativo assegna un numero di
scheda ad ogni stack. Ad esempio, a NetBEUI può essere
assegnata la Scheda 1, a NetBIOS con TCP la Scheda 2 e
così via.
Quando si Visualizza un Cliente, l’area dello schermo del
Cliente potrà apparire troppo grande per essere
visualizzata in una Finestra. Lo scorrimento automatico
offre un’alternativa alle barre di scorrimento, dove le
barre di scorrimento vengono disattivate, e per rilocare lo
schermo si usa la posizione del mouse. Un’altra
alternativa consiste nell’attivare l’opzione Adattare che
ridimensiona lo schermo del Cliente per adattarlo alla
Finestra disponibile.
Tutte le funzioni di NetSupport possono essere
automatizzate in uno script, facendo risparmiare tempo e
denaro quando si devono eseguire attività ripetitive.
Un modo di utilizzare un server, in base al quale le
stazioni di lavoro fanno girare/utilizzano per ‘delega’ il
software installato su un’altra stazione di lavoro.
Questa funzione permette di effettuare la ricerca su Rete
per scoprire automaticamente tutti i Clienti NetSupport
ed i loro rispettivi Indirizzi di Rete.
Se si esegue una ricerca dei Clienti Gateway nella
Visualizzazione Struttura della finestra Controllo, quelli
individuati vengono visualizzati nella cartella Sfoglia
oppure nella cartella Gateway.
NetSupport funziona su tutti i sistemi operativi Windows.
Segmenti di rete. Vedere Configurare il Controllo
NetSupport per l'Esplorazione di Subnet nella sezione di
Utilizzare le Funzioni del Controllo NetSupport Manager
del presente manuale.
341
NetSupport Manager v10
Supporto Audio
Supporto Video
TAPI
Tasti di Scelta
Rapida
TCP/IP
Timeout di
inattività
Trasferimento
dei File
Trasferimento di
File Delta
Trasporti
Velocità di
trasmissione
Visualizzare
Visualizzazione
Elenco
Visualizzazione
Struttura
342
Comunicare con i Clienti od effettuare annunci utilizzando
l’hardware Audio preinstallato.
Mostrare un file avi o mpg ai Clienti. I file devono essere
o locali o disponibili al Cliente.
Telephony Application Program Interface. Un’interfaccia
di programma standard che permette sia a voi che al
vostro computer di "parlare" attraverso telefoni o videotelefoni con le persone o le risorse connesse al telefono
ovunque nel mondo.
Una combinazione di tasti, impostata nei Configuratori
del Controllo e del Cliente.
Protocollo di Controllo Trasporto/Protocollo Internet. Un
protocollo usato per permettere alle stazioni di lavoro di
comunicare in un ambiente a rete. Si tratta del protocollo
standard utilizzato sulle reti LAN, WAN, sull’Internet, e
fornisce pacchetti rapidi e indirizzabili.
Se un Controllo connesso non ha effettuato alcuna
attività di mouse, di tastiera o di trasferimento di file per
un determinato periodo di tempo, la stazione di lavoro
Cliente presume che la connessione non sia più
necessaria, e si disconnette automaticamente.
Per muovere o copiare un(dei) file da una stazione di
lavoro Controllo ad un Cliente.
Questo metodo migliora la prestazione quando si utilizza
la funzione Trasferimento dei File. Se il file che si sta
trasferendo esiste già nella directory di destinazione,
verranno aggiornate solo le parti modificate del file.
Il protocollo di rete configurato per l’utilizzazione sul
Controllo e sul Cliente. NetSupport supporta IPX/SPX,
NetBIOS/NetBEUI TCP/IP e HTTP. Il Controllo può
supportarli tutti e tre simultaneamente.
Quante volte al secondo un segnale cambia in un canale
di comunicazione. Questa velocità varia a seconda del
numero di bit che rappresenta.
Per controllare una stazione di lavoro Cliente a partire da
una stazione di lavoro Controllo.
La Visualizzazione Elenco mostra il contenuto della
Cartella attualmente selezionata nella Visualizzazione
Struttura. La modalità di visualizzazione può passare da
quella ad icona a quella dettagliata. Le informazioni
contenute nella Visualizzazione Elenco possono essere
adattate per mostrare informazioni specifiche.
Il pannello Visualizzazione Struttura nella Finestra
principale fornisce una struttura simile ad Explorer per
creare, visualizzare ed organizzare gli oggetti di
NetSupport, come i Clienti ed i Gruppi.
NetSupport Manager v10
VNC
WAN
Virtual Network Computing. Si tratta di un sistema di
visualizzazione remota che permette di vedere un
ambiente di elaborazione a 'desktop' non solo sul
computer sul quale sta girando, ma anche da qualsiasi
luogo in Internet e da un'ampia varietà di architetture di
computer. NetSupport può essere utilizzato per
connettersi ad un sistema basato su Linux o MAC sul
quale è già installato il Cliente VNC.
Rete WAN.
Normalmente composta di linee seriali,
questa rete si estende su lunghe distanze. NetSupport
Manager incorpora delle funzioni che consentono di
utilizzare un'installazione NetSupport Manager su una
rete, in modo da gestire a distanza le workstation su
un'altra rete interconnessa.
343
NetSupport Manager v10
Commenti del Lettore
Se avete dei commenti relativi al design, all’installazione, alla
configurazione o al funzionamento di NetSupport, vi preghiamo di
farcelo sapere.
Assistenza Tecnica
Il software NetSupport è prodotto nel Regno Unito e venduto
mondialmente in inglese, giapponese, tedesco, francese, italiano ed
spagnolo. NetSupport si sforza di offrire un software intuitivo e delle
documentazioni online e stampate della massima qualità. Se tuttavia
richiedete ulteriore assistenza tecnica, vi preghiamo di rivolgervi
direttamente al vostro rivenditore.
UK & International
www.netsupportsoftware.com
Technical Support: [email protected]
Sales (UK & Eire): [email protected]
Sales (International): [email protected]
North America
www.netsupport-inc.com
Technical Support: [email protected]
Sales: [email protected]
Germany, Austria and Switzerland
www.pci-software.de
Technical Support: [email protected]
Sales: [email protected]
Japan
www.pcip.co.jp
Technical Support: [email protected]
Sales: [email protected]
344