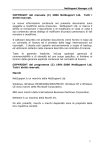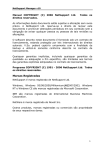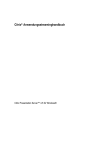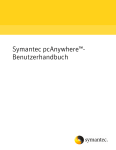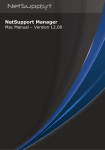Download Manual COPYRIGHT (C) 1999 Productive Computer Insight Ltd
Transcript
NetSupport Manager v10
Handbuch COPYRIGHT (C) 2006 NetSupport Ltd. Alle Rechte
vorbehalten.
Alle Informationen dieses Dokuments können sich jederzeit ohne
weitere Ankündigung ändern. NetSupport Ltd. behält sich auch das
Recht vor, dieses Dokument jederzeit zu überarbeiten oder zu
ändern, ohne deshalb verpflichtet zu sein, irgendwelche Personen von
solchen Änderungen oder Überarbeitungen zu unterrichten.
Die Software, die in diesem Dokument beschrieben ist, wurde unter
Lizenzvereinbarung
zur
Verfügung
gestellt.
Sie
ist
durch
internationale Copyright-Gesetze geschützt. Sie dürfen von dieser
Software ausschließlich eine Backup-/Arbeitskopie anfertigen und
diese nur gemäß der Beschreibung in der Lizenzvereinbarung
verwenden.
Jede implizierte Garantie, einschließlich von Garantien für die
Verkäuflichkeit oder den Einsatz der Software für einen bestimmten
Zweck, ist limitiert und in der Lizenzvereinbarung entsprechend
ausgewiesen.
Programm COPYRIGHT (C) 1991-2006 NetSupport Ltd.
Rechte vorbehalten.
Alle
Warenzeichen
NetSupport ist ein eingetragenes Warenzeichen von NetSupport Ltd.
Windows, Windows 95/98/2000/2003/ME/XP, Windows
Windows CE sind Warenzeichen der Microsoft Corporation.
NT
und
IBM ist eine eingetragene Marke der International Business Machines
Corporation.
NetWare ist ein eingetragenes Warenzeichen von Novell Inc.
Andere Produkte, Warenzeichen oder eingetragene Warenzeichen
befinden sich im Besitz ihrer jeweiligen Eigentümer.
1
NetSupport Manager v10
Allgemeine Geschäftsbedingungen
Dies ist eine rechtliche Vereinbarung zwischen Ihnen und der NetSupport Ltd., vertreten
durch die Firma PCI Software GmbH. Wenn Sie den versiegelten Umschlag, der die
NetSupport Software enthält, öffnen, erkennen Sie damit die Bindung an die
Lizenzvereinbarung an.
Umfang der Lizenz
Diese Software ist für Personalcomputer und Netzwerke entwickelt worden. Sie können
die Software von einem der Teilserver laden. Sie müssen jedoch für jede Arbeitsstation,
auf der Sie die Software laufen lassen, über eine Lizenz verfügen.
Urheberrechte
Diese Software ist durch internationale Urhebergesetze geschützt. Sie dürfen eine
Arbeitskopie hiervon anfertigen. Die Software wurde als Lizenz vergeben und nicht an Sie
verkauft.
Einschränkungen
Weder Sie noch irgendein Wiederverkäufer können Kopien des lizensierten Produktes
vermieten, verleasen, verkaufen oder anderweitig Rechte zur Nutzung an Dritte
übertragen, außer wenn Sie die Originalkopie verkaufen oder weggeben, solange keine
Kopien hiervon behalten werden.
Preise
Die Preise der Firma PCI sind Nettopreise zuzüglich der gesetzlichen MwSt.
Gewährleistung / Schadensersatz
Offensichtliche Mängel müssen spätestens 8 Tage nach Lieferung der Software schriftlich
geprüft werden, nach Ablauf dieser Frist können Gewährleistungsansprüche wegen
offensichtlicher Mängel nicht mehr geltend gemacht werden. Bei berechtigten
Mängelrügen hat die Firma PCI die Wahl, entweder die mangelhaften Gegenstände
nachzubessern oder dem Auftraggeber gegen Rücknahme der beanstandeten Ware Ersatz
zu liefern. Das Recht des Auftraggebers auf Wandelung bzw. auf Minderung besteht nur
für den Fall, daß die Nachbesserung oder Ersatzlieferung fehlschlägt.
Der Verwender der von der Firma PCI gelieferten Software wird darauf hingewiesen, dass
eine Datensicherung seitens des Verwenders unbedingt notwendig ist, um etwaige
Datenverluste zu verhindern. Die Haftung der Firma PCI für etwaige Datenverluste
seitens des Auftraggebers als Verwender ist auf den Wiederherstellungsaufwand unter
Verwendung von Sicherungskopien beschränkt, soweit ein nur leicht fahrlässiges
Verschulden der Firma PCI vorliegt.
Ansprüche auf Ersatz von Schäden, die nicht am Liefergegenstand selbst entstanden sind
(Mangelfolgeschäden) sind ausgeschlossen. Soweit Ansprüche wegen Mangelfolgeschäden
nicht ausgeschlossen werden können, verjähren diese Ansprüche in sechs Monaten.
Die
Firma
PCI
haftet
bei
positiver
Vertragsverletzung,
Verschulden
bei
Vertragsverhandlungen, unerlaubter Handlung und Nichtlieferung nur für Vorsatz und
grobe Fahrlässigkeit.
Sonstige Vorschriften
Ansprüche aus diesem Vertragsverhältnis im Bereich der Bundesrepublik Deutschland
sind gegenüber der Firma PCI Software GmbH geltend zu machen.
Der Gerichtsstand ist München.
2
NetSupport Manager v10
Inhaltsverzeichnis
Willkommen bei NetSupport .......................................................................9
Info zu diesem Handbuch ........................................................................9
Verwendete Konventionen ..................................................................... 10
Verwendete Terminologie ...................................................................... 10
Info zu NetSupport........................................................11
Was ist NetSupport Manager? .................................................................. 12
Funktionen............................................................................................. 13
Anwendungsmöglichkeiten ....................................................................... 17
Installation ...................................................................19
Planen einer Installation .......................................................................... 20
Starten der Installation............................................................................ 21
Deinstallation NetSupport ........................................................................ 29
Evaluationskit......................................................................................... 29
Erweiterte Installation ..................................................30
Erstellung einer administrativen (Netzwerk-) Installation ............................. 31
Unbeaufsichtigte Installationen................................................................. 32
Dialogfeld “Konfigurationsoptionen installieren”........................................ 33
NetSupport Deploy - Entferntes Installations-programm von NetSupport ....... 36
NetSupport Deploy - Windows XP ........................................................... 38
Starten von NetSupport Deploy.............................................................. 39
Vorbereitung einer Verteilungsroutine..................................................... 41
Verteilung eines NetSupport-Pakets........................................................ 42
Verteilung einer Clientkonfiguration ........................................................ 47
Verteilung einer NetSupport-Lizenzdatei.................................................. 48
Entfernte Deinstallation......................................................................... 49
Definieren Sie die Einstellungen für eine zukünftige Verteilung im Voraus.... 51
Protokolldateien ................................................................................... 52
Installation eines NetSupport Clients auf Pocket PC-Geräten ........................ 54
Installation eines NetSupport Clients unter Linux-Plattformen ...................... 56
Verwendung der Controlfunktionen ..............................57
Starten des NetSupport Controls .............................................................. 58
Das Controlfenster .................................................................................. 59
Anpassen der Symbolleiste .................................................................... 62
Die Schaltflächen der NetSupport Manager Control-Symbolleiste................ 64
Das Controlfenster – Strukturansicht ...................................................... 67
Das Controlfenster – Listenansicht ......................................................... 70
Suchen von Clients auf dem Netzwerk ....................................................... 72
Verbindungsherstellung zu Clients ............................................................ 74
Schnellverbindung................................................................................ 75
3
NetSupport Manager v10
Verbindungsherstellung zu Clients unter verschiedenen Protokollen ............ 77
Konfiguration des NetSupport Controls zum Durchsuchen von Teilnetzen .... 78
Verbindung mit Clients/Controls über einen NetSupport Gateway ............... 81
Verbindungsherstellung über Firewalls und Proxy Server ........................... 93
Verbindung mit einem auf MAC beruhenden System ................................. 95
Implementierung von NetSupport in einer Terminal Server-Umgebung ....... 96
Verbindungstrennung von einem Client ..................................................... 98
Verbindungstrennung von allen Clients ................................................... 98
Automatische Client Anmeldung ............................................................... 99
Automatische Clientaktualisierung .......................................................... 100
Strommanagement ............................................................................... 101
Einschalten eines Clients ..................................................................... 101
Ausschalten eines Clients .................................................................... 102
Spezielle Angaben für die Verwendung unter Windows NT 4.0. ................ 103
Neustart oder Abmelden von Clients ....................................................... 104
Senden von Strg+Alt+Entf..................................................................... 106
Betrachten ........................................................................................... 107
Das Betrachtungsfenster ..................................................................... 107
Betrachten eines Clients...................................................................... 109
Ansichtsmodi ..................................................................................... 110
Maximierung des Sichtbereichs ............................................................ 110
Gleichzeitiges Betrachten von mehreren Clientbildschirmen ..................... 111
Den Clientbildschirm während des Betrachtens dunkel schalten ............... 111
Modus 'Anpassen'............................................................................... 112
Betrachtungsfenster einstellen ............................................................. 113
Scannen .............................................................................................. 114
Scannen von nur einem Clientbildschirm auf einmal ............................... 114
Scannen von mehreren Clientbildschirmen ............................................ 115
Das Scanfenster................................................................................. 116
Miniaturansicht / Monitormodus.............................................................. 120
Einteilung von Clients in der Listenansicht................................................ 122
Starten von Anwendungen auf Clientarbeitsstationen ................................ 123
Benutzerdefinierte Tools ........................................................................ 126
Zeigen des Controlbildschirms auf Clientbildschirmen ................................ 128
Zeigen eines Clientbildschirms auf mehreren Clientbildschirmen............... 133
Anwendung zeigen ............................................................................. 134
Verwendung der Audiounterstützung....................................................... 136
Verwendung der Audiounterstützung für eine Durchsage......................... 137
Einstellung der Mikrofon- und Lautsprecherlautstärke ............................. 137
NetSupport Video Player ........................................................................ 139
Systemsteuerung für den NetSupport Video Player ................................. 141
Wiedergabedateien verwenden ............................................................... 143
4
NetSupport Manager v10
Lokale Aktivitäten aufzeichnen ............................................................. 143
Aufzeichnen von Wiedergabedateien auf Client PCs ................................ 144
Ansehen von Wiedergabedateien.......................................................... 146
Zeigen von Wiedergabedateien an Clients ............................................. 147
Dateitransfer........................................................................................ 148
Das Dateitransferfenster ..................................................................... 148
Kopieren von Dateien und Verzeichnissen.............................................. 150
Übertragung von Dateien zwischen Clients ............................................ 152
Löschen von Dateien und Verzeichnissen............................................... 152
Erstellen von Verzeichnissen................................................................ 153
Umbenennen von Dateien ................................................................... 153
Änderung von Dateiattributen .............................................................. 153
Dateitransferliste drucken ................................................................... 154
Synchronisieren von Verzeichnissen ..................................................... 155
Anordnung von mehreren Dateitransferfenstern ..................................... 155
Anwenden eines Filters auf die Dateien in der Listenansicht ..................... 156
Ändern des Betrachtungsformats im Dateitransferfenster ........................ 157
Ändern der Sortierreihenfolgen in einem Dateitransferfenster .................. 157
Dateiverteilung..................................................................................... 159
Das Dateiverteilungsfenster................................................................. 159
Verteilen von Dateien an Clientarbeitsstationen...................................... 161
Datei-Manager ..................................................................................... 163
Das Fenster "Datei-Manager"............................................................... 163
Verwaltung von Dateien auf der Controlarbeitsstation ............................. 164
Control/Client-Dialogsitzungen ............................................................... 166
Das Dialogfenster............................................................................... 168
Dialogsitzungen deaktivieren ............................................................... 171
Senden von Nachrichten an Clients ......................................................... 172
Umgang mit Hilfeanfragen ..................................................................... 173
Umleitung der Druckausgabe eines Clients............................................... 175
Entfernte Zwischenablage ...................................................................... 177
Integration mit Explorer ........................................................................ 179
Entfernte Befehlseingabeaufforderung ..................................................... 181
Verwendung der Funktionen des NetSupport Manager
Client...........................................................................182
Das Clienthauptfenster .......................................................................... 183
Clientverbindung ................................................................................ 184
Verbindungstrennung von einer Control-arbeitsstation ............................ 185
Auslösen einer Hilfeanfrage ................................................................. 186
Dialog mit einem Control..................................................................... 187
Empfang von Nachrichten von einem Control ......................................... 187
Zurücksetzen des Clientvideotreibers .................................................... 188
5
NetSupport Manager v10
Konfiguration von Clientarbeitsstationen ....................189
Bearbeitung oder Erstellung von Konfigurationsdateien ............................. 192
Standard-Clientkonfiguration.................................................................. 195
Erweiterte Clientkonfiguration ................................................................ 196
Konnektivität ....................................................................................... 199
TCP/IP-Verbindung einstellen............................................................... 199
IPX-Verbindung einstellen ................................................................... 200
NetBIOS-Verbindung einstellen ............................................................ 201
HTTP-Verbindung einstellen ................................................................. 203
Dial-in Bridge .................................................................................... 205
Erweitert ........................................................................................... 207
Weberweiterungen ............................................................................. 208
Sicherheit ............................................................................................ 209
Allgemein .......................................................................................... 209
Zugriffprivilegien (Standard)................................................................ 211
Zugriffsprivilegien (Erweitert) .............................................................. 213
Benutzerprüfung ................................................................................ 216
Benutzerbestätigung........................................................................... 218
Verbinden ......................................................................................... 220
Verbindung trennen............................................................................ 222
Konfiguration schützen ....................................................................... 224
Dateitransfer ..................................................................................... 226
Wiedergabedateien............................................................................. 228
Ereignisprotokoll ................................................................................ 229
Fernsteuerung ...................................................................................... 232
Betrachtungseinstellungen .................................................................. 232
Zeigen .............................................................................................. 235
Audio................................................................................................ 237
Client-Schnittstelle................................................................................ 238
Clienteinstellungen ............................................................................. 238
Hilfeanfrageeinstellungen .................................................................... 240
Benutzerdefinierbarer Text .................................................................. 242
Profiloptionen ....................................................................................... 243
Konfiguration von Controlarbeitsstationen..................244
Konfiguration der Controlarbeitsstation.................................................... 245
Mehrere Controlprofile........................................................................... 247
Anpassen der Clienteinstellungen für eine Controlsitzung ........................ 248
Allgemein Einstellungen......................................................................... 249
Konnektivität ....................................................................................... 250
TCP/IP-Verbindung einstellen............................................................... 250
IPX-Verbindung einstellen ................................................................... 252
NetBIOS-Verbindung einstellen ............................................................ 253
6
NetSupport Manager v10
HTTP-Verbindung einstellen ................................................................. 254
Entfernte Anwahl-Einstellungen............................................................ 255
Erweiterte Einstellungen...................................................................... 257
Sicherheitsoptionen .............................................................................. 258
Sicherheitseinstellungen...................................................................... 258
Ereignisprotokoll ................................................................................ 260
Wiedergabedateien............................................................................. 261
Benutzererlaubnis .............................................................................. 262
Starteinstellungen................................................................................. 263
Fernsteuerungseinstellungen .................................................................. 266
Betrachtungseinstellungen .................................................................. 266
Tastatur/Maus-Einstellungen ............................................................... 270
Druckumleitung ................................................................................. 272
Audioeinstellungen ............................................................................. 275
Control-Schnittstelle-Einstellungen.......................................................... 277
Schnittstelle-Einstellungen .................................................................. 277
Funktionen ........................................................................................ 280
Hilfeanfrageeinstellungen .................................................................... 282
Dateitransfereinstellungen ..................................................................... 284
Speicherort der Datei-Einstellungen ........................................................ 287
NetSupport Protect ............................................................................... 289
Verwaltung und Organisation von NetSupport Clients.290
Hinzufügen eines neuen Clients .............................................................. 291
Löschen eines Clients ............................................................................ 292
Umbenennen eines Clients ..................................................................... 292
Einstellung von Clienteigenschaften ........................................................ 294
Erstellen einer Gruppe........................................................................... 295
Hinzufügen/Entfernen von Clients zu/aus einer Gruppe ............................. 296
Einstellung von Gruppeneigenschaften .................................................... 298
Remotekommunikationen ...........................................299
Remotekommunikationen - Übersicht ...................................................... 300
Optimierung von Remoteverbindungen .................................................... 300
Einrichtung von Remotekommunikationen ............................................... 302
NetSupport-Bridge ................................................................................ 303
Einrichtung eines Modems ..................................................................... 304
Verwendung von NetSupport über ein Nullmodem- (serielles) Kabel............ 305
Verwendung von NetSupport über das Internet ........................................ 308
ActiveX Control ...........................................................310
ActiveX Control..................................................................................... 311
Weberweiterungen................................................................................ 312
PCIAX.CAB – CAB-Datei......................................................................... 313
7
NetSupport Manager v10
ActiveX Control – HTML-Beispiele............................................................ 314
NetSupport Scripting...................................................317
NetSupport Scripting............................................................................. 318
Starten des Script Editors ...................................................................... 319
Erstellung eines Scripts ......................................................................... 319
Scheduling und Ausführen eines Scripts................................................... 320
Technische Hinweise ...................................................322
Entladen eines Clients ........................................................................... 323
Client neu starten ................................................................................. 323
Effektive Verwendung der Kompression ................................................... 324
Effektive Verwendung des Clientcache..................................................... 324
Entferntes Client Hardware- und Software-Inventar .................................. 326
Das Inventarfenster............................................................................ 328
Effektive Verwendung der Sicherheits-funktionen von NetSupport .............. 333
Verstehen von IP-Adressen .................................................................... 335
Verstehen von IPX-Adressen .................................................................. 336
Verwendung der Anweisungen in der Befehlszeile ..................................... 337
Integration mit Active Directory.............................................................. 340
GLOSSAR .....................................................................342
Kommentare der Leser .......................................................................... 352
8
NetSupport Manager v10
Willkommen bei NetSupport
Info zu diesem Handbuch
NetSupport Manager soll IT-Managern, mobilen Berufstätigen,
Telearbeitern und Trainern den Zugriff auf eine entfernte
Arbeitsstation und ihrer Steuerung von einem beliebigen Ort und zu
einem beliebigen Zeitpunkt ermöglichen.
Dynamische Bildschirmfunktionen, kombiniert mit leistungsfähigen
Dateitransfer- und allgemeinen Kommunikationsoptionen, machen
NetSupport
zur
kompletten
Kommunikationslösung
für
die
Fernsteuerung.
Eine Verbindung lässt sich über eine andere Arbeitsstation, eine
Telefonleitung, lokale Netzwerke (LAN), DFÜ-Verbindungen oder
einen lokalen Internetdienstanbieter herstellen. Ferner ist die
Verbindungsherstellung über eine Direktverbindung zwischen zwei
Arbeitsstationen unter Verwendung eines seriellen Kabels möglich.
Dieses Benutzerhandbuch enthält Anleitungen zur Installation und
Ausführung von NetSupport Manager.
9
NetSupport Manager v10
Verwendete Konventionen
In diesem Handbuch werden die folgenden logischen und leicht
verständlichen Konventionen verwendet: •
Schrittweise Anleitungen, die in der richtigen Reihenfolge
auszuführen sind, erscheinen als numerierte Abschnitte mit der
klaren Überschrift 'Methode'.
•
Da es zur Durchführung einer Aufgabe oft mehr als eine Methode
gibt, sind auch mit "Oder" eingeleitete Alternativen aufgeführt.
•
Zusätzliche Tips oder erklärende Hinweise in Bezug auf diese
Anleitungen sind eingerahmt und tragen die Überschrift 'Hinweis'.
•
Individuelle Objekte in Menübefehlen stehen in geschweiften
Klammern und folgen in logischer Reihenfolge aufeinander, z. B.:
{Clients} {Broadcast}.
Verwendete Terminologie
Control
Die
Arbeitsstation,
von
der
andere
Arbeitsstationen übernommen werden.
Client
Der Client ist die Arbeitsstation, die von
einem Control übernommen wird.
Verfügbarer Client
Wenn das NetSupport Client-Programm auf
einer Arbeitsstation installiert ist, wird diese
zur Verbindung mit einem Control verfügbar.
Bekannte Clients
Nachdem nach allen verfügbaren Clients
gesucht
wurden,
speichert
NetSupport
Manager eine Liste von Clients in der
Baumansicht im Ordner „Alle Computer“.
Verbundener
Client
Alle verfügbaren Clients oder Clientgruppen
können
zur
gleichzeitigen
Verbindung
ausgewählt werden. Ein Control kann nur
Clients, mit denen er verbunden ist,
fernsteuern.
Ausgewählter
Client
Mit der Maus können Sie den/die Client(s),
mit dem/denen Sie arbeiten möchten,
auswählen.
10
NetSupport Manager v10
Info zu NetSupport
In diesem Kapitel…
Hier werden die Hauptfeatures und Vorteile von
NetSupport Manager vorgestellt.
11
NetSupport Manager v10
Was ist NetSupport Manager?
Die Wettbewerbsfähigkeit eines Unternehmens ist zum Teil von der
eigenen IT- Infrastruktur abhängig. Gleichzeitig soll die Produktivität
der Mitarbeiter erhöht werden, um die Effizienz auch in der Zukunft
gewährleisten zu können.
Daher gehört die IT- Abteilung mit zu den wichtigsten Ressourcen
eines Unternehmens und die reibungslose Funktion wirkt sich
unmittelbar auf den Erfolg des gesamten Unternehmens aus,
während die damit verbundenen Kosten möglichst gering ausfallen
sollten.
Fernsteuerungssoftware stellt eine bewährte Lösung zur Steigerung
der Effizienz und Reaktionsfähigkeit der IT-Abteilung dar. Ihr größter
Vorteil besteht darin, Probleme unmittelbar vom Arbeitsplatz des
Supportmitarbeiters aus lösen zu können.
Hierdurch werden außerdem die Reaktionszeiten der IT-Abteilung
erhöht, die Ausfallzeiten wichtiger Anwendungen reduziert und
gleichzeitig die Effizienz der Supportmitarbeiter erhöht. In der
heutigen Zeit wünschen sich Anwender von Fernsteuerungs-Software
Multitasking-Lösungen, um die Produktivität auf einem hohen Level
zu halten.
Sie möchten in einem einzigen Produkt die Funktionen nutzen
können, die bisher von mehreren Anwendungen abgedeckt werden
mussten. NetSupport Manager wird diesen Anforderungen gerecht, da
er Fernsteuerungsfunktionen mit innovativen Management-Tools
vereint.
NetSupport
Manager
kombiniert
unübertroffene
Fernsteuerung mit innovativen DesktopManagement-funktionen und
bietet darüber hinaus ein hervorragendes Return on Invest.
NetSupport Manager ist in Englisch, Französisch, Spanisch, Deutsch,
Italienisch, Japanisch und Brasilianisch-Portugiesisch verfügbar.
12
NetSupport Manager v10
Funktionen
NetSupport Manager beinhaltet viele Funktionen für Unterricht,
Hilfestellung, Anzeige und Verwaltung von Clients.
Remote Control (Fernsteuerung)
Beobachten, Teilen oder Übernehmen des Benutzers (Bildschirm und
Tastatur/Maus),
unabhängig
von
Farbtiefe,
Auflösung,
Netzwerkprotokoll oder Betriebssystem auf beiden Seiten. Ideal für
On-Line Unterstützung.
Vielfältige Verbindungsoptionen
•
Dynamisches Suchen und Auflisten aller Clients im Netzwerk.
•
Verbindung über Clientname.
•
Verbindung über Netzwerkadresse.
•
Verbindung über eine Datenbank bekannter Clients.
•
Verbindung von Gruppen in einem Schritt.
•
Client/Control-Verbindungen über den Internet Gateway von
NetSupport, der nahtlose Fernsteuerung zwischen PCs bietet,
die sich beide hinter verschiedenen Firewalls befinden können.
•
Verbinden mit und Fernsteuern von Linux- und Pocket PCbasierenden Systemen.
•
Verbinden mit und Fernsteuern eines Mac-basierenden
Systems, auf dem vorher ein VNC (virtual network computing)Client installiert wurde.
Nachricht
Senden einer Nachricht an einen oder mehrere Clients, oder an alle
Clients im Netzwerk.
Dialog
Durchführen einer Textchatsitzung in Echtzeit zwischen dem
Controlbediener und einem oder mehreren Benutzern. Zusätzliche
Tools liefern ‘Whiteboard’-Fähigkeiten.
Dateiübertragung und Dateiverteilung
Transfer und Bearbeiten von Dateien für Control und Client mit Hilfe
von 'Drag und Drop'. Unterstützung für lange Dateinamen, entfernte
Dateibearbeitung, Deltadateitransfer und mehr. Verteilen von
Software oder Synchronisation von Verzeichnissen.
13
NetSupport Manager v10
Remotekommunikationen
Übernahme der Kontrolle über PCs in entfernten LAN/WAN oder auf
alleinstehenden PCs über Dial-up Modem (PSTN), ISDN, Internet oder
Direct Serial Link.
Scan
Automatisch im Turnus alle Clientbildschirme beim Control anzeigen.
Somit kann der Control diskret beobachten, welche Programme die
Clients ausführen. Besonders wichtig bei PCs mit moderner InternetZugriffsmöglichkeit! Der Control muß dazu nicht einmal im selben
Raum wie der Benutzer sein.
Monitormodus
Beim Control wird eine übersichtliche Miniaturansicht der
verbundenen Clients angezeigt, was eine schnelle und einfache
Methode zur Überwachung der Aktivitäten auf entfernten PCs
darstellt.
Zeigen
Zeigen des Controlbildschirms an einen oder mehrere Clients oder
Zeigen eines ausgewählten Clientbildschirms an andere Clients.
Entfernter Client: Hardware/Software-Inventar
Leistungsfähige
Hardware/Software-Berichte
kombiniert
mit
Statusinformationen in Echtzeit für laufende Anwendungen und
Prozesse
sowie
installierte
Dienste
liefern
alle
zentralen
Informationen, die zur schnellen Problemlösung nötig sind. Es werden
50 Informationspunkte spezifisch über die Hardware oder Umgebung
des Client-PCs gesammelt.
Remotestart von Anwendungen
Start einer Anwendung bei einem oder gleichzeitig bei mehreren
Clientarbeitsstationen mit einem Knopfdruck.
Multimedia
NetSupport bietet vollständige Audio- und Videounterstützung.
Hilfeanfrage
Clients können einen SOS-Hilferuf an den Control Bildschirm senden,
ohne andere Anwender zu stören. Der Control ist ständig darüber
informiert, welcher Client Hilfe benötigt, denn auf seinem Bildschirm
erscheint ein Popupfeld.
14
NetSupport Manager v10
Strommanagement
Entferntes Abmelden und Herunterfahren von Clientarbeitsstationen,
um den Stromverbrauch zu minimieren.
Scripting
NetSupport beinhaltet eine umfangreiche Scriptingsprache und
Scheduling Suite, damit ALLE Funktionen auch im unbeaufsichtigten
(unattended) Mode ausgeführt werden können. Ideal für Updates
über Nacht.
Desktopintegration mit dem Explorer
NetSupport Manager integriert sich direkt mit dem Explorer, der
Ihnen den Start der wichtigsten Funktionen direkt von Ihrem System
ermöglicht, ohne dass Sie dazu zuerst NetSupport starten müssen.
Vielfältige, einstellbare Sicherheitseigenschaften
Außergewöhnlich viele Sicherheitsoptionen für jeden
Bedarf, einschließlich von:
•
•
•
•
•
•
•
•
•
•
•
•
•
•
speziellen
Passwortschutz für Client und Control
Benutzereinverständniserklärung
vor
der
Übernahme
(Anwesenheit des Benutzers am Client-PC)
Aufzeichnung/Dokumentation aller Verbindungen durch Controls
beim Client
Abwahl von Dateiübertragung oder spezifischen Dateien und
Verzeichnissen
Funktionsbeschränkungsmöglichkeit je nach der Arbeitsstation,
mit der verbunden wird
Beschränken des Control auf „nur beobachten“
Beschränken der Dateiübertragung auf spezifische Laufwerke,
Verzeichnisse und Dateien
Dial-back zu unterschiedlichen Telefonnummern, zugeordnet
zum verwendeten Passwort
Beschränken von Verbindungen des Clients auf bestimmte
Controls
Erstellen von Control- und Clientprofilen für die virtuelle Anund Abwahl von Sicherheitseigenschaften, abhängig vom
Sicherheitslevel des angemeldeten Benutzers
Einstellung von einmaligen Sicherheitsschlüsseln für Control
und Client
Integration von vorhandenen NT Profilen und Sicherheit
DES/AES-Verschlüsselung
Verbindung von Client/Control zu Controls/Clients über Proxy
Server und Firewalls
15
NetSupport Manager v10
Einfach zu installieren und konfigurieren
•
Installation auf Clientarbeitsstationen, ohne zu den individuellen
Computern gehen zu müssen, mit Hilfe des entfernten
Verteilungsprogramms von NetSupport.
•
Unbeaufsichtigte Installation im WAN
•
Zentrale Verwaltung der Clientprofile
•
Konfigurationsmöglichkeiten für Windows
•
Protocol Transparent Control (gleichzeitige Verwendung von
IPX, NetBIOS, TCP/IP und HTTP)
16
NetSupport Manager v10
Anwendungsmöglichkeiten
Die hohe Funktionalität von NetSupport macht das Programm zu
einem
idealen
Tool
für
viele
unterschiedliche
Anwendungsmöglichkeiten. Nur einige Besipiele:
Help Desk
Verwenden Sie die Remote Control-Eigenschaften, um schnellen und
kosteneffizienten Support für Endbenutzer in einer Büro- oder Help
Desk-Umgebung zu leisten. Die Unterstützungskosten werden
gesenkt, und gleichzeitig erhöhen sich die Produktivität und
Problemlösungsgeschwindigkeit.
Tele-working
Über das Remotekommunikationsmodul wird die Heimarbeit
ermöglicht. Dem Benutzer steht die komplette Funktionalität der
Bürocomputer zu Hause zur Verfügung.
Training
Die komplexen Zeigefunktionen von NetSupport bieten das ideale
Vorzeigetool.
Ferner
wird
standardmäßig
eine
vollständige
Arbeitskopie des Trainingspakets von NetSupport, NetSupport School,
mitgeliefert. Dieses bietet zusätzliche Funktionen, die sich perfekt für
eine Trainingsumgebung eignen.
Systemautomatisierung
Die mächtige Scriptsprache automatisiert regelmäßige Aufgaben wie
das Hoch- oder Herunterladen von Dateien.
Der Fernstart von Anwendungen (keine Anwesenheit des Benutzers
beim Client nötig) in der Nacht, gesteuert über den Scheduler, spart
Zeit und Geld.
Desktopmanagement
Die Kombination von Dateiverteilung und Scripting bietet einfachste
Benutzerverwaltung und das Verteilen von Software. Automatisiert
erhalten Sie notwendige Informationen über die Clientarbeitsstation,
z. B. den freien Speicherplatz.
Mit den Registrybearbeitungsfunktionen im Scripting können Sie
entfernte Arbeitsstationen neu konfigurieren.
17
NetSupport Manager v10
Benutzermanagement
Erweiterte Sicherheitsfunktionen lassen den Zugriff auf den Client
"maßgeschneidert" konfigurieren.
Die Erstellung verschiedener Sicherheitsprofile und Zugriffsebenen für
Control und Client geschieht je nach Verantwortungsebene des
Benutzers.
Erstellen Sie eine Wiedergabedatei, mit der Sie genau mitverfolgen
können, was ein entfernter Benutzer während der Verbindung mit
einem Client gemacht hat.
18
NetSupport Manager v10
Installation
In diesem Kapitel…
Wie Sie die erforderlichen NetSupport ManagerKomponenten auf Ihren Windows basierten PCs
installieren können.
19
NetSupport Manager v10
Planen einer Installation
NetSupport lässt sich sehr einfach installieren. Wenn Sie ein paar
einfache Regeln beachten, können Sie das Programm in wenigen
Minuten bereits ausführen.
Im ersten Schritt ist zu entscheiden, welche Funktionen Sie auf jeder
Arbeitsstation installieren möchten.
Soll der PC ein Control- oder ein Client-PC sein?
Control
Wenn Sie von diesem PC zeigen oder andere
Arbeitsstationen übernehmen möchten, installieren Sie den
Control, der auch als Viewer/ Beobachter bezeichnet wird.
Client
Um eine Arbeitsstation von einer anderen aus kontrollieren
zu können, installieren Sie den Client, der auch als Host
bezeichnet wird.
Möchten Sie auf der Arbeitsstation erweiterte NetSupport-Funktionen
wie Scripting und Verteilen ausführen oder den Computer als
Gateway verwenden? Sie können Ihre Installation noch stärker
anpassen,
indem
Sie
eine
vollständige
Arbeitskopie
des
Trainingspaketes
von
NetSupport,
NetSupport
School,
mit
einschließen.
Welches Netzwerkprotokoll verwenden Sie?
Im nächsten Schritt ist zu entscheiden, welches Netzwerkprotokoll Sie
auf der Arbeitsstation verfügbar haben. NetSupport unterstützt
TCP/IP, IPX, NetBIOS und HTTP.
NetSupport unterstützt zwar mehrere Protokolle, d. h. dass derselbe
Control mit Clients, die unter verschiedenen Protokollen laufen,
verbunden sein kann, aber Sie müssen ein Standardprotokoll wählen.
Sie können dieses später wieder ändern.
Hinweis:
Für den Control ist die Verwendung von TCP/IP
voreingestellt.
Wenn
Sie
ein
anderes
Protokoll
verwenden, müssen Sie dies beim ersten Starten des
Controls konfigurieren.
Sie sind jetzt zur Installation der NetSupport Control- und
Client-Programme bereit.
20
NetSupport Manager v10
Detaillierte Installationsanleitungen:
Für mit Windows CE kompatible Geräte lesen Sie den Abschnitt
Installation eines NetSupport Clients auf Pocket PC-Geräten.
Für Linux-Rechner lesen Sie den Abschnitt
NetSupport Clients unter Linux-Plattformen.
Installation
eines
Hinweis: NetSupport Manager unterstützt Windows 64 Bit auf Intel
EM64 und AMD64 Plattformen. NetSupport 64bit Client
kann mit dem NetSupport Manager Windows Installer
installiert werden. Für weitere Informationen besuchen Sie
bitte www.netsupportsoftware.com/support/.
Starten der Installation
Legen Sie die NetSupport CD ein.
Beim Einlegen der CD wird automatisch das Begrüßungsmenü von
NetSupport eingeblendet. (Wenn dies nicht der Fall ist, greifen Sie
von Ihrer Arbeitsstation auf das CD-ROM-Laufwerk zu und führen
SETUP.EXE aus.)
Hinweise:
•
Wenn Sie Windows NT auf Windows 2000/XP, 2000 auf XP,
aktualisieren, müssen Sie sicherstellen, dass NetSupport
Manager vor der Aktualisierung des Betriebssystems deinstalliert
wird. NetSupport Manager kann dann nach beendeter
Aktualisierung des Systems wieder neu installiert werden.
•
Bei der Installation auf einer NT/2000/XP-Arbeitsstation oder
einem Server müssen Sie sicherstellen, dass Sie als
Administrator angemeldet sind.
•
Während der Installation kann in verschiedenen Stadien des
Prozesses ggf. auf Hilfe zugegriffen werden.
Auswahl eines Installationstyps
Wählen Sie NetSupport Manager für die gewünschte Sprache und
klicken Sie auf AUSFÜHREN. Hierdurch wird das Installationsprogramm gestartet.
21
NetSupport Manager v10
NetSupport Manager-Installationsprogramm
Der
Begrüßungsbildschirm
eingeblendet.
des
Installationsprogramms
wird
Lesen Sie die Informationen auf dem Bildschirm bitte sorgfältig durch,
bevor Sie die Installation fortsetzen.
Klicken Sie zur Fortsetzung auf Weiter.
Lizenzvertrag von NetSupport
Der Lizenzvertrag von NetSupport wird eingeblendet. Lesen Sie
diesen bitte sorgfältig durch und wählen Sie dann Einverstanden und
klicken zur Fortsetzung auf Weiter.
Wenn Sie den Lizenzvertrag ablehnen (Nicht einverstanden), klicken
Sie auf Abbrechen. NetSupport Manager wird nicht installiert und Sie
werden zum Beenden des Installationsprogramms angewiesen.
Lizenzinformationen
Geben Sie die mit dem Produkt gelieferten NetSupport Lizenzdetails
ein und klicken Sie auf "Weiter".
22
NetSupport Manager v10
Vorhandene Installation entdeckt
Dieser Bildschirm erscheint, wenn auf der Arbeitsstation bereits eine
Kopie von NetSupport installiert ist.
•
Überschreiben der vorhandenen Installation.
Überschreibt die vorhandene Version von NetSupport im oben am
Bildschirm
angegebenen
Ordner.
Vorhandene
Konfigurationsdateien, z.B. *.ini, *.nsm und *.scp, die Angaben zu
bekannten Clients, Gruppen und Scripts enthalten, werden zur
weiteren Verwendung beibehalten.
•
Installation in einem neuen Ordner und Beibehalten der
vorhandenen Einstellungen.
Sie ziehen es vielleicht vor, im oben am Bildschirm angegebenen
Ordner die vorhandene Installation beizubehalten und die neue
Installation in einem neuen Ordner vorzunehmen. Die
vorhandenen Konfigurationsdateien werden an den neuen Ort
kopiert.
•
Erstellen einer neuen Installation.
Installiert die neue Version von NetSupport im gewünschten
Ordner, aber behält die vorhandenen Konfigurationsdateien nicht
bei. Bei der Installation in einem anderen Ordner bleibt die
vorhandene Version auf der Arbeitsstation. Es ist u.U.
empfehlenswert, diese Dateien nach dem Neustart der
Arbeitsstation manuell zu löschen.
Wählen Sie die gewünschte Option und klicken Sie auf Weiter.
23
NetSupport Manager v10
Installationstyp auswählen
Bestimmen Sie die Komponenten, die auf jeder Arbeitsstation
installiert werden sollen, indem Sie einen der drei verfügbaren
Installationstypen auswählen.
•
Typische Installation
Installiert alle Komponenten, die ein Controlbenutzer im
Allgemeinen benötigt. Ausschließlich der Gateway- und
NetSupport School-Komponenten.
•
Nur Client
Ermöglicht die Fernsteuerung der Arbeitsstation.
•
Benutzerdefiniert
Ermöglicht
die
individuelle
Auswahl
der
passenden
Komponentenmischung für die Arbeitsstation. Control und Client
werden standardmäßig ausgewählt, aber Sie können ggf. diese
Auswahl der Komponenten aufheben.
Zielordner wählen
NetSupport wird standardmäßig im
Files\NetSupport Manager installiert.
Ordner
C:\Programme
Hinweis: Wenn eine vorhandene Installation erkannt wurde, haben
Sie sich vielleicht zur Installation in einem anderen Ordner
entschieden. Zur Wahl des gewünschten Orts klicken Sie
auf Durchsuchen.
Klicken Sie zur Fortsetzung auf Weiter.
24
NetSupport Manager v10
NetSupport Manager-Komponenten
Client
Control
Scripting
Hilfedateien
Konfigurationsprogramm
Entfernte
Verteilungsprogramme (Nur
von NT/2000/XP
unterstützt)
Gateway
SchoolKomponenten
Installieren Sie diese Komponete auf Arbeitsstationen, die
Sie fernsteuern möchten.
Installieren Sie diese Komponete auf Arbeitsstationen, die
die Kontrolle über Clientarbeitsstationen übernehmen
sollen. Es wird empfohlen, auch die Clientkomponente zu
installieren, um das vollständige Funktionsspektrum von
NetSupport, z.B. Zeigen, ausnutzen zu können.
Installiert die integrierte Scripting- und Schedulingsuite
von NetSupport. Erstellen Sie Scripts zur Automatisierung
manueller Aufgaben und erstellen Sie einen Zeitplan für
ihre
Ausführung.
Eignet
sich
besonders
für
Aktualisierungen über Nacht. Weitere Informationen
hierzu finden Sie im Abschnitt 'NetSupport Scripting'.
Installiert Online-Hilfedateien mit Informationen und
Anleitungen zu allen Funktionen und Merkmalen von
NetSupport.
Mit
dem
Clientkonfigurationsprogramm
werden
Clienteinstellungen
und
-sicherheit
eingerichtet.
Standardeinstellungen
lassen
sich
am
Ende
des
Installationsverfahrens vornehmen, aber installieren Sie
zur Einstellung von erweiterten Optionen die Komponente
des Konfigurationsprogramms.
Mit dem Verteilungsprogramm können Sie mehrere
Installationen von NetSupport Manager vornehmen, ohne
jede einzelne Arbeitsstation aufsuchen zu müssen.
Weitere Informationen hierzu finden Sie im Abschnitt
'Entfernte Verteilung (NetSupport Deploy)' in diesem
Handbuch.
Die Gateway-Funktionen von NetSupport bieten eine
Möglichkeit zur Verbindung von Clients und Controls über
das Internet, die eine auf dem Web beruhende
Fernsteuerung liefert, ohne dabei existierende FirewallKonfigurationen ändern zu müssen. Es besteht keine
direkte Verbindung zwischen dem Client und dem Control,
alle Daten werden über den Gateway gesendet. Die
Gateway-Komponente lässt sich daher unabhängig von
Control und Client installieren. Wenn Sie sich für die
Installation der Gateway-Komponenten entscheiden,
erscheint nach beendeter Installation das Dialogfeld
Gateway-Konfiguration.
Installiert das Trainingstool von NetSupport, NetSupport
School. Wenn Sie die Installation der Schoolkomponenten
und des Controls wählen, wird der NetSupport-Lehrer
zusammen mit der Controlkomponente installiert. Bei
Auswahl der School- und Clientkomponenten wird
zusammen mit dem Client nur die NetSupport SchoolSchülerkomponente installiert.
25
NetSupport Manager v10
Hinweis:
NetSupport bietet außergewöhnliche Multimediaunterstützung. Mit dem NetSupport Video Player können Sie
Videodateien auf Clientarbeitsstationen abspielen und so
Trainings- und Demositzungen interessanter gestalten.
Diese Komponente wird standardmäßig installiert.
Komponenten wählen
Wenn Sie sich für eine benutzerdefinierte Installation entschieden
haben, können Sie die gewünschten Komponenten in der angezeigten
Liste auswählen.
Wählen Sie die gewünschten Komponenten.
Wenn Sie nicht möchten, dass für die gewählten Komponenten
Symbole erstellt werden, heben Sie die Aktivierung des Felds
Symbole für gewählte Komponenten erstellen auf.
Klicken Sie zur Fortsetzung auf Weiter.
Installation beginnen
Zum Beginn der Installation klicken Sie auf Weiter. Um eine der
vorher gewählten Optionen zu ändern, klicken Sie auf Zurück. Zum
Beenden der Installation klicken Sie auf Abbrechen.
26
NetSupport Manager v10
Hinweise:
•
Wenn Sie Ihre lokalen Sicherheitseinstellungen für das Verhalten
bei der Installation nicht signierter Treiber unter Windows 2000
geändert haben, können bei der Ausführung eines NetSupport
Clients u.U. Probleme auftreten.
•
Wenn Sie die Installation eines Clients gewählt haben, nimmt
das Installationsprogramm die nötigen Änderungen an der Datei
System.INI und/oder Registry vor, um den Client bei der
Initialisierung von Windows zu laden. NetSupport ersetzt dabei
keine vorhandenen Treiber.
Installation beendet
Auf diesem letzten Bildschirm wird bestätigt, dass die Installation
erfolgreich war. Sie können sich für die Erstellung eines
Desktopsymbols für den Control entscheiden.
Konfigurationsprogramm ausführen
Am Ende des Installationsverfahrens haben Sie die Möglichkeit zur
Ausführung des Clientkonfigurationsprogramms. Hier lassen sich
grundlegende Informations- und Sicherheitseinstellungen für den
Client vornehmen. Wenn das Konfigurationsprogramm als eine der
gewählten Komponenten installiert wird, können Sie auf erweiterte
Konfigurationsoptionen zugreifen.
Verteilung ausführen
Wenn
Sie
diese
Option
auswählen,
wird
nach
dem
Installationsprozess das NetSupport Deploy-Programm ausgeführt.
Mit diesem können Sie NetSupport auf mehreren Arbeitsstationen
installieren und konfigurieren.
Hinweis: NetSupport
lässt
sich
vollständig
mit
dem
Systemmanagementserver von Microsoft integrieren.
Wenn das Installationsverfahren von NetSupport die
Anwesenheit
der
SMS-Verwaltungskonsole
erkennt,
können Sie wählen, ob Sie die Integration mit einschließen
möchten. Wenn Sie Ja wählen, entnehmen Sie nach
Abschluss der Installation der README-Datei ‘SMS
Integration.TXT’ weitere Informationen. Diese Datei
befindet sich im Programmordner von NetSupport
Manager.
Klicken Sie zur Beendung des Installationsprogramms auf Fertig
stellen. Entfernen Sie die CD und starten Sie die Arbeitsstation neu.
27
NetSupport Manager v10
Hinweis:
28
Wenn Sie sich für die Installation der GatewayKomponenten entscheiden, erscheint das Dialogfeld
Gateway-Konfiguration. Dieses ermöglicht Ihnen vor
allem die Erstellung eines Sicherheitsschlüssels für den
Gateway.
NetSupport Manager v10
Deinstallation NetSupport
Wählen Sie in Systemsteuerung – Software die Option
NetSupport Manager. Weitere Angaben hierzu finden Sie im
Abschnitt dieses Handbuchs zur NetSupport-Verteilung.
Evaluationskit
NetSupport Manager ist, entweder bei Vertragshändlern oder
kostenlos als Downloadkopie aus dem Internet, als Evaluationskit
erhältlich. Auf diese Weise können Sie das Programm vor dem Kauf
testen. Die Software des Evaluationskits ist, abgesehen von den
folgenden Einschränkungen, voll funktionsfähig:
Es können höchstens fünf Clients gleichzeitig auf dem Netzwerk aktiv
sein:
•
Die Client- und Controlprogramme funktionieren nach dem
Ablaufdatum nicht mehr.
•
Beim Kauf des Programmes werden diese Einschränkungen nach
dem Abschluss der Serialisation entfernt. Durch diesen Prozess
wird das Evaluationskit auf eine vollständig lizenzierten Kopie
erweitert.
Erweiterung eines
lizenzierte Kopie:
Evaluationskits
auf
eine
vollständig
Öffnen Sie im Verzeichnis, in dem die Programm-Managergruppe
“NetSupport” installiert ist, die Datei PCILIC.EXE.
Es wird das NetSupport Manager-Lizenzdialogfeld, in dem Sie zur
Eingabe Ihrer Lizenzdetails aufgefordert werden, eingeblendet.
Hinweis: Groß- und Kleinschreibung berücksichtigen.
Wenn Sie die richtigen Lizenzdetails eingegeben haben, klicken Sie
auf GENERIEREN. Sie besitzen nun eine vollständig lizenzierte Kopie
von NetSupport Manager.
29
NetSupport Manager v10
Erweiterte Installation
In diesem Kapitel…
Wie Sie unbeaufsichtigte Installationen
vorbereiten und ausführen können;
in
einem
Netzwerk
Verwendung des NetSupport Deploy-Programms zur Durchführung
mehrerer Installationen;
Installation eines NetSupport Clients auf Pocket PC-Geräten;
Installation eines NetSupport Clients unter Linux-Plattformen.
30
NetSupport Manager v10
Erstellung einer administrativen (Netzwerk-)
Installation
Eine administrative Installation (Verteilungskopie) von NetSupport
Manager soll Administratoren bei der Installation von NetSupport auf
vernetzten PCs helfen, für die Installationen oder Lizenzdetails nicht
leicht verfügbar sind und es erwartet wird, dass entweder sofort oder
über eine gewisse Zeitspanne mehrere Installationen durchgeführt
werden sollen.
Diese Art von Installation kann auch zur Installation von NetSupport
Manager mit gewissen Optionen vorkonfiguriert werden und
gewährleistet somit, dass alle Installationen von NetSupport gleich
konfiguriert sind.
Wenn Sie sie einmal erstellt haben, lässt sich die Verteilungskopie bei
der Durchführung einer unbeaufsichtigten Installation oder als
Bestandteil einer NetSupport-Verteilungsroutine verwenden.
Einrichtung einer Verteilungskopie von NetSupport auf einem
Server
1. Erstellen Sie im Netzwerk einen Ordner, auf den von allen PCs
zugegriffen werden kann, auf denen Sie eine Installation
vornehmen möchten.
2. Kopieren Sie vom ursprünglichen Quellmedium (CD oder
Download) die Datei SETUP.EXE.
3. Erstellen Sie eine gültige NSM.LIC-Datei und kopieren Sie sie in
diesen Ordner.
4. Erstellen Sie eine CLIENT32.INI -Datei und kopieren Sie sie in
diesen Ordner.
Hinweis: Sie können den Netzwerkordner mit einem Schreibschutz
versehen, damit die Konfiguration nicht von unbefugten
Benutzern verändert werden kann.
Installation von NetSupport von einem Server auf individuelle
Arbeitsstationen
1. Bewegen Sie sich auf der gewünschten Arbeitsstation in den
Netzwerkordner, der die Installationsdateien für NetSupport
Manager enthält.
2.
Führen Sie Setup.exe aus.
3.
Befolgen Sie die Anleitungen zum Starten der Installation.
31
NetSupport Manager v10
Unbeaufsichtigte Installationen
Unter Windows XP, 2000 und NT können Sie eine NetSupportInstallation mit NetSupport Deploy vorkonfigurieren und sie entfernt
auf mehrere Arbeitsstationen verteilen.
Für Windows ME/98/95, und ggf. XP, 2000 und NT, können Sie eine
ähnliche 'unbeaufsichtigte' Installation durchführen, indem Sie die
relevanten Dateien manuell bearbeiten und ausführen.
Durchführung einer unbeaufsichtigten Installation
1. Erstellen Sie eine Verteilungskopie von NetSupport, die die
gewünschten NetSupport-Installationsdateien enthält.
2. Um die Eigenschaften für die Installation zu bestimmen, führen
Sie INSTCFG.EXE im NetSupport-Programmordner aus. Das
Dialogfeld Konfigurationsoptionen installieren wird eingeblendet.
Die gewählten Eigenschaften werden in einer Parameterdatei mit
dem vorgegebenen Namen Values.TXT gespeichert.
3. Wählen Sie{Datei}{Speichern} und speichern Sie die Datei
‘Values.TXT’ in dem Ordner, der die Verteilungskopie enthält.
Hinweis: Für eine unbeaufsichtigte Installation können Sie diese
Datei unter einem selbstgewählten Namen speichern.
4. Um die unbeaufsichtigte Installation an der gewünschten
Arbeitsstation aus dem Ordner, der die oben erstellte Datei
enthält, durchzuführen, führen Sie Folgendes aus:
Setup.exe /s /m=values.txt. (wobei Values.TXT = der unter 3.
erstellte Dateiname ist)
32
NetSupport Manager v10
Dialogfeld “Konfigurationsoptionen installieren”
Bei der Durchführung einer unbeaufsichtigten Installation oder der
Verwendung der NetSupport Verteilung können Sie die Installation an
individuelle Bedürfnisse anpassen. In diesem Dialogfeld, auf das bei
der Verwendung der NetSupport Deploy-Funktion oder durch das
Ausführen von INSTCFG.EXE im NetSupport-Installationsverzeichnis
zugegriffen werden kann, können Sie die Eigenschaften für die
Installation angeben. Diese Informationen werden in einer
Parameterdatei, Values.TXT, gespeichert.
Allgemein
Installationsverzeichnis
Geben Sie das Verzeichnis an, in dem NetSupport Manager installiert
werden soll. Lassen Sie dieses Feld leer, um im Standardverzeichnis:
\Programme\NetSupport Manager zu installieren.
Ordner “Startmenü”
Geben Sie einen Namen für die Programmgruppe ein oder lassen Sie
das Feld für NetSupport leer.
Computer neu starten
Markieren Sie dieses Feld, um nach dem Beenden der Installation die
Clientarbeitsstationen automatisch neu zu starten. Der NetSupport
Client wird erst dann aktiv, wenn die Arbeitsstation neu gestartet
wurde.
33
NetSupport Manager v10
Hinweis: Markieren Sie das Feld nicht, wenn Sie die Installation mit
der NetSupport Verteilung durchführen. Innerhalb der
Verteilungsroutine
sind
zusätzliche
Neustartoptionen
verfügbar.
SMS Integration
NetSupport
Manager
lässt
sich
vollständig
mit
dem
Systemmanagementserver von Microsoft integrieren. Wenn sich die
SMS-Verwaltungskonsole
auf
dem
Clientcomputer
befindet,
markieren Sie dieses Feld, um die Integration zu ermöglichen.
Clientparameter (Optional)
Wenn Sie zur Verwendung nach der Installation eine besondere
Clientkonfigurationsdatei erstellt haben, geben Sie hier den Pfad und
Dateinamen an. Je nachdem, wo sich die Datei befindet, müssen Sie
u. U. eine Reihe von Benutzeranmeldeinformationen, Name und
Passwort, angeben, um den Clients den Zugriff auf die Datei zu
ermöglichen. Um die Parameter im richtigen Format anzugeben, wird
empfohlen, dass Sie sie im Clientkonfigurationsprogramm von
NetSupport erstellen und sie in dieses Feld kopieren.
Lassen Sie dieses Feld leer, wenn Sie von der Verteilungskopie
installieren oder wenn Sie die im Setuppaket von NetSupport
enthaltene vorgegebene Konfigurationsdatei verwenden möchten.
Angeben von Clientparametern
1. Öffnen Sie den NetSupport Manager-Programmordner, indem Sie
{Start}{Programme}{NetSupport}{NetSupportKonfigurationsprogramm} wählen.
2. Wählen Sie Erweitert.
3. Wählen Sie im Dropdown-Menü des Konfigurationsprogramms die
Optionen {Profile}{Clientparameter}.
4. Das Dialogfeld Clientparameter wird eingeblendet.
34
NetSupport Manager v10
5.
Klicken Sie zur Angabe der Parameter auf Hinzufügen.
Hinweise:
•
Wenn Benutzeranmeldeinformationen verlangt werden, müssen
diese vor dem Namen der Konfigurationsdatei angegeben werden.
•
Jede Reihe von Parametern muss separat hinzugefügt werden.
6.
7.
8.
Wenn
dies
verlangt
wird,
geben
Sie
die
Benutzeranmeldeinformationen (Benutzername und Passwort)
ein. Klicken Sie auf OK. In dem Dialogfeld erscheinen dann die
passenden Zeichenfolgen.
Klicken Sie auf Hinzufügen, um den Speicherort der
Konfigurationsdatei anzugeben. Klicken Sie auf OK.
Wenn das Dialogfeld Clientparameter die gewünschten
Zeichenfolgen enthält, siehe obiges Beispiel, kopieren Sie diese
einzeln in das Dialogfeld Konfigurationsoptionen installieren.
(Verwenden Sie Strg C zum Kopieren, Strg V zum Einfügen.)
Symbole
Markieren Sie das Symbolfeld nicht, wenn Sie für jede Komponente
von NetSupport ein Symbol installieren möchten. Markieren Sie die
gewünschten Felder, um die Anzahl der erstellten Symbole
einzuschränken.
Komponenten
Markieren Sie die relevanten Felder, um anzuzeigen, welche
Komponenten von NetSupport auf den Clientcomputern installiert
werden. Eine detaillierte Beschreibung der einzelnen Komponenten
finden Sie im Abschnitt “Beginn der Installation” in diesem Handbuch.
Hinweis: Welche Komponente installiert wird, hängt bei der Auswahl
der Schoolkomponenten davon ab, welche Control- oder
Clientoption gleichzeitig gewählt werden. Wenn Sie die
Installation der Schoolkomponenten und des Controls
wählen, wird der NetSupport-Lehrer zusammen mit der
Controlkomponente installiert. Bei Auswahl der Schoolund Clientkomponenten wird zusammen mit dem Client
nur die NetSupport School-Schülerkomponente installiert.
35
NetSupport Manager v10
NetSupport Deploy - Entferntes Installationsprogramm von NetSupport
Das
NetSupport
Deploy-Programm
ermöglicht
es
den
Netzwerkadministratoren,
NetSupport Manager auf mehreren
Arbeitsstationen zu installieren und zu konfigurieren, ohne diese
Computer einzeln aufsuchen zu müssen.
Es wird eine Ansicht Ihres Netzwerkes eingeblendet. Hier können Sie
die Arbeitsstationen auswählen, an die Sie verteilen möchten,
auswählen.
Mit NetSupport Deploy haben Sie folgende Optionen:
• Gleichzeitige entfernte Installation eines NetSupport-Paketes auf
mehreren Arbeitsstationen.
•
Erstellen und Downloaden von spezifischen Clientkonfigurationen
auf mehreren Arbeitsstationen.
•
Entfernte
Aktualisierung
mehreren Arbeitsstationen.
•
Gleichzeitige entfernte Deinstallation eines NetSupport-Paketes auf
mehreren Arbeitsstationen.
•
Definieren Sie die Einstellungen für eine zukünftige Verteilung im
Voraus.
von
NetSupport-Lizenzdetails
auf
Installation des Verteilungsprogrammes
Wählen Sie bei der Installation von NetSupport zur automatischen
Installation des Verteilungsprogrammes die vollständige Installation.
Oder Sie können seine Installation während einer benutzerdefinierten
Installation auswählen.
Hinweis:
Derzeit wird NetSupport Deploy nur von Windows XP*,
2000 oder NT-Arbeitsstationen unterstützt.
*Spezifische Informationen zur Verteilung an Computer, die unter XP
laufen,
finden
Sie
auf
folgender
Website:
www.pci-software.de/support/
36
NetSupport Manager v10
Planung
NetSupport Deploy ist ein leistungsfähiges Programm, das die
Installation von NetSupport-Paketen auf mehreren Arbeitsstationen
zu einem schnellen und einfachen Verfahren macht. Um Konflikte mit
anderen verwendeten Softwareprodukten zu vermeiden, empfehlen
wir Ihnen vor der Verteilung an eine größere Anzahl von
Arbeitsstationen die Durchführung einer Testverteilung an eine
beschränkte Anzahl typisch konfi-gurierter Arbeitsstationen. Passen
Sie besonders auf, wenn Sie NetSupport zusammen mit
Fernsteuerungstools oder Desktop-Sicherheitsprodukten von anderen
Anbietern verwenden möchten.
Zur Installation von NetSupport Manager unter Verwendung von
NetSupport Deploy benötigen Sie Administrator- oder gleichwertige
Benutzerzugriffsrechte auf die Zielarbeitsstation oder die angegebene
Domäne.
37
NetSupport Manager v10
NetSupport Deploy - Windows XP
Für ein Deploy von NetSupport unter Windows XP Professional
müssen Sie auf dem entfernten Rechner den Zugriff auf Admin$
Share haben, um das Paket für das Deploy zu übertragen.
Standardmäßig ist der Zugriff auf Admin$ Share nicht erlaubt.
Aktivieren des Netzzugriffs:
1. Wählen Sie unter "Administrative Tools" die Option "Local
Security Policy" (Lokale Sicherheitsrichtlinie).
2. Wählen Sie {Security Settings (Sicherheitseinstellungen)}{Local
Policies
(Lokale
Richtlinien)}{Security
Options
(Sicherheitsoptionen)}
3. Wählen Sie {Network access : Sharing and security model for
local accounts (Netzzugriff: Sharing und Sicherheitsmodell für
lokale Accounts)}
4. Ändern Sie die Einstellung für diese Richtlinie auf {Classic –
local users authenticate as themselves (Classic - lokale Benutzer
authentifizieren sich als sie selbst)}
Admin$ Share ist jetzt verfügbar und Sie können das Deploy nach
normalem Muster durchführen.
Bei Aktualisierungen von Microsoft Windows XP Service Pack 1 auf
Service Pack 2 blockiert Windows Firewall standardmäßig alle
Netzwerkaktivitäten durch NetSupport Manager. Damit NetSupport
richtig funktioniert, haben wir ein Hilfsprogramm zur Konfiguration
von Windows Firewall entwickelt.
Aktivieren von NetSupport Manager in der Windows FirewallKonfiguration
1. Laden Sie die Datei ICFCONFIG.EXE herunter (Link bei
www.netsupportsoftware.com/support/)
2. Führen Sie das Hilfsprogramm auf einem Rechner, auf dem
NetSupport Manager installiert ist, aus und verwenden Sie
folgenden
Befehl
ICFCONFIG -e NSM
3. Hierdurch
wird
die
Windows
Firewall-Konfiguration
so
eingerichtet, dass NetSupport Manager richtig funktioniert.
Mit dem ICFCONFIG-Hilfsprogramm lassen sich auch NetSupportProdukte aus der Windows Firewall-Konfiguration entfernen. Alle
ICFCONFIG-Befehlszeilenoptionen
finden
Sie
unter:
www.netsupportsoftware.com/support/.
38
NetSupport Manager v10
Starten von NetSupport Deploy
1.
2.
Wählen Sie in der NetSupport-Programmgruppe die Option
NetSupport Deploy.
Es wird das Hauptfenster von NetSupport Deploy eingeblendet.
39
NetSupport Manager v10
Das Verteilungshauptfenster ist in die folgenden Abschnitte
unterteilt:
Menüleiste
Die Menüleiste enthält eine Reihe von Dropdownmenüs, die sich für
den Zugriff auf die verschiedenen Tools und Konfigurationsprogamme
für den Verteilungsprozess verwenden lassen.
Linker Bereich
Enthält drei Registerkarten:
“Sicherheit”.
“Netzwerk”,
“Protokolldateien”
und
Registerkarten Netzwerk und Sicherheit
Auflistung, in einer Strukturansicht, der verfügbaren Netzwerke,
Domänen und Arbeitsgruppen, die sich für eine Verteilungsroutine
auswählen lassen.
Registerkarte Protokolldateien
Auflistung, in einer Strukturansicht, der früheren Verteilungen.
Rechter Bereich
Wenn Sie die Registerkarte Netzwerk ausgewählt haben, bekommen
Sie eine Reihe von allgemeinen Informationen, z. b. Maschinenname
und Plattform, über die Arbeitsstation, die sich auf dem gewählten
Netzwerk/der Domäne befindet.
Die Registerkarte Protokolldateien liefert eine Übersicht über die
nach Typ eingeteilten vergangenen Verteilungen.
Die
Registerkarte
Sicherheit
umfasst
ferner
spezifische
Informationen über individuelle Arbeitsstationen, die sich auf dem
gewählten Netzwerk/der Domäne befinden. Zusätzlich zum
Maschinennamen
können
Sie
die
IP-Adresse
identifizieren,
bestimmen, ob auf dem Computer bereits ein NetSupport Client
installiert ist und welche Version läuft, und ob der Client
passwortgeschützt ist oder die Benutzerbestätigung eingestellt hat.
Mit diesen Informationen können Sie im Voraus entscheiden, welche
Computer in die bevorstehende Verteilung mit einbezogen werden
sollen und welche davon auszuschließen sind. Wenn z. B. ein
aktueller NetSupport Client bereits auf einer der Arbeitsstationen
installiert ist, entscheiden Sie sich vielleicht dafür, ihn zu ignorieren.
40
NetSupport Manager v10
Vorbereitung einer Verteilungsroutine
Auswahl, an wen verteilt werden soll
1.
Wählen Sie im Hauptfenster die Registerkarte “Netzwerk” oder
“Sicherheit”.
2. Im linken Bereich erscheint eine Liste der verfügbaren Netzwerke,
Domänen und Arbeitsgruppen. Erweitern oder reduzieren Sie die
Strukturliste, indem Sie auf + oder - klicken.
Hinweis: Sie können durch Hinzufügen des passenden
Adressbereichs zur Struktur Deploys an spezifische IPBereiche durchführen. Wählen Sie {Tools}{IP-Domäne
hinzufügen} in der Menüleiste.
3.
Markieren Sie die gewünschte Gruppe.
4.
Details über die Arbeitsstationen, die zur ausgewählten Gruppe
gehören, erscheinen im Fenster auf der rechten Seite. Klicken Sie
zwischen die Registerkarten “Netzwerk” oder “Sicherheit”, um
sich spezifische Informationen über die einzelnen Computer
anzusehen.
5.
Wählen Sie die Arbeitsstationen, die in die Verteilungsroutine
eingeschlossen werden sollen. (Sie können STRG oder UMSCHALT
verwenden). Bevor Sie sich zum Ein- oder Ausschließen einer
Arbeitsstation entscheiden, können Sie ihre Eigenschaften
betrachten, indem Sie mit der rechten Maustaste auf den
Computernamen klicken.
Auswahl, was verteilt werden soll
Sie
•
•
•
•
haben folgende Optionen:
NetSupport-Paket
Clientkonfiguration
NetSupport-Lizenzdatei
Deinstallation von NetSupport
41
NetSupport Manager v10
Verteilung eines NetSupport-Pakets
Ein NetSupport-Paket wird standardmäßig erstellt, wenn Sie bei der
Installation die Deploykomponente auswählen. Zum Verteilen des
Pakets wählen Sie die gewünschten Arbeitsstationen:
1.
Wählen Sie im Verteilungshauptfenster die Optionen {Verteilen}
{NetSupport-Paket}.
oder
Klicken Sie mit der rechten Maustaste auf die ausgewählten
Arbeitsstationen und wählen Sie Verteilen-NetSupport-Paket.
2.
Das
Dialogfeld
eingeblendet.
Verteilungszusammenfassung
wird
In diesem Dialogfeld sehen Sie eine Zusammenfassung der
Optionen, die Sie für die Verteilung ausgewählt haben. Klicken Sie
auf "Eigenschaften", um die Informationen für die Verteilung zu
ändern.
3.
42
Das Dialogfeld Installationseigenschaften wird eingeblendet.
NetSupport Manager v10
4.
Um die Informationen für die Verteilung zu ändern, klicken Sie
auf die entsprechende Registerkarte.
Registerkarte 'Allgemein'
Dient zur Angabe des NetSupport-Pakets, das verteilt werden
soll, sowie der Komponenten, die installiert werden sollen.
Die Beschreibung des Pakets wird auf NetSupport Manager
eingestellt.
Standardmäßig ist der Installationsort des Pakets auf den
Verteilungsordner eingestellt, in dem das NetSupport ManagerPaket erstellt wurde.
Klicken Sie auf Bearbeiten, um die Komponenten, die installiert
werden
sollen,
anzugeben.
Das
Dialogfeld
Konfigurationsoptionen installieren wird eingeblendet. (Eine
vollständige Beschreibung dieses Dialogfelds finden Sie im
Abschnitt ‘Dialogfeld Konfigurationsoptionen installieren’ in
diesem Handbuch.)
43
NetSupport Manager v10
Hinweis: Markieren Sie das Feld Computer neu starten nicht,
denn NetSupport Deploy hat eine besondere Methode
zum Neustart von Arbeitsstationen. Dies trifft nur dann
zu,
wenn
eine
unbeaufsichtigte
Installation
durchgeführt
wird,
wobei
das
Dialogfeld
Konfigurationsoptionen installieren auch zur Angabe
der Optionen, die installiert werden sollen, verwendet
wird.
Nachdem Sie dieses Dialogfeld fertig ausgefüllt haben, wählen Sie
{Datei}{Speichern}, um die Datei Values .TXT in dem Ordner,
der die Verteilungskopie von NetSupport enthält, zu speichern.
Wählen
Sie
{Datei}
{Beenden},
um
Installationseigenschaften zurückzukehren.
zum
Dialogfeld
Dialogfeld 'Optionen'
Verwenden Sie die über die Registerkarten “Netzwerk” oder
“Sicherheit” erhaltenen Informationen, um zu identifizieren, auf
welchen Computern NetSupport bereits installiert ist. Dann haben
Sie folgende Möglichkeiten:
•
Ignorieren Sie, indem Sie das Feld “Computer, auf denen
NetSupport bereits läuft, überspringen” markieren.
•
Aktualisieren Sie die Computer mit der neuesten Version,
indem Sie das Feld “Neue oder ältere Systeme auf aktuelle
Version updaten” markieren.
•
Nach der Verteilung des Pakets können Sie bestätigen, dass
der Client läuft, indem Sie das Feld “Nach dem Neustart
überprüfen, dass der Client läuft” markieren. Stellen Sie
sicher, dass die Arbeitsstationen nach der Verteilung
automatisch neu gestartet werden, damit diese Option
funktioniert. Siehe auch Registerkarte 'Neustart'.
Dialogfeld 'Bestätigung'
Entscheiden Sie, was mit den Arbeitsstationen beim Beginn der
Verteilung geschehen soll. Sie haben folgende Optionen:
44
•
NetSupport sofort installieren. Auf den Arbeitsstationen,
an die verteilt wird, erscheint keine Eingabeaufforderung.
•
Benutzer vor der Installation von NetSupport warnen.
Beim Benutzer erscheint eine Eingabeaufforderung und er
muss auf OK klicken, um mit der Installation zu beginnen.
Der Benutzer kann diesen Vorgang nicht abbrechen.
NetSupport Manager v10
•
Benutzer kann die Installation von NetSupport
verschieben. Sie können die Anzahl der Male, für die der
Benutzer die Installation verschieben darf, angeben. Wenn
sich der Benutzer für eine Verschiebung entscheidet, erhält
er jede Stunde, oder beim nächsten Neustart des
Computers, je nachdem, was zuerst eintritt, eine neue
Eingabeaufforderung.
Registerkarte 'Nachricht'
Sie können eine benutzerdefinierte Nachricht, die während der
Installation auf jeder Arbeitsstation angezeigt werden soll,
angeben.
Registerkarte 'Neustart'
Diese Optionen sind nur anwendbar, wenn die Ziel-PCs zur
Beendung der Installation einen erzwungenen Neustart erfordern.
5.
•
Dem Benutzer den Neustart des Computers anraten.
Nach dem Beenden der Verteilung erscheint auf den
Arbeitsstationen eine Nachricht, die den Benutzer zum
nächsten passenden Zeitpunkt zum Neustart des PCs
auffordert. Wählen Sie diese Option nicht, wenn der obige
Hinweis zutrifft.
•
Darauf bestehen, dass der Benutzer den Computer neu
startet. Auf den Arbeitsstationen erscheint eine Nachricht,
die dem Benutzer den Neustart des PCs anrät, um die
Installation zu beenden.
•
Neustart erzwingen. Am Ende der Verteilung erscheint
eine Nachricht, die Benutzern mitteilt, dass die Arbeitsstation
neu gestartet wird. Es wird ein Zeitbalken eingeblendet, der
die Anzahl Sekunden bis zum Beginn des Neustarts anzeigt.
•
Automatischer Neustart, wenn nicht angemeldet. Wenn
die Arbeitsstation, an die verteilt wird, nicht angemeldet ist,
beginnt der Neustart automatisch.
Klicken
Sie
auf
"OK",
um
zum
"Verteilungszusammenfassung" zurückzukehren.
Dialogfeld
45
NetSupport Manager v10
6.
Klicken Sie zum Beginn der Installation auf Verteilen. Es wird ein
Fortschrittsdialogfeld eingeblendet, in dem Sie die Verteilung
während der Installation auf den einzelnen Arbeitsstationen
überwachen Können.
Das Dialogfeld umfasst zwei Registerkarten:
Registerkarte 'Protokoll' - ermöglicht die Überwachung der
Verteilung, während diese auf den einzelnen Arbeitsstationen
stattfindet.
Registerkarte 'Status' - zeigt das Stadium an, das die
Verteilung auf jeder Arbeitsstation erreicht hat. Die Installation
kann z.B. auf einem Computer beendet sein und auf einem
anderen noch laufen.
7.
46
Klicken Sie nach beendeter Installation auf Schließen, um zum
Verteilungshauptfenster zurückzukehren.
NetSupport Manager v10
Verteilung einer Clientkonfiguration
Mit NetSupport Deploy können Sie eine Clientkonfigurationsdatei mit
spezifischen
Clienteinstellungen
entfernt
verteilen.
Weitere
Informationen zur Konfiguration von Clients finden Sie im Abschnitt
Konfiguration des Clients in diesem Handbuch.
1. Wählen Sie die gewünschten Arbeitsstationen.
2. Wählen Sie im Verteilungshauptfenster die Optionen {Verteilen}
{Clientkonfiguration}.
oder
Klicken Sie mit der rechten Maustaste auf die ausgewählten
Arbeitsstationen
und
wählen
Sie
Verteilen
Clientkonfiguration.
3. Das
Dialogfeld
Verteilungszusammenfassung
wird
eingeblendet.
4. Klicken Sie auf Eigenschaften, um die Details für die Verteilung
einzugeben.
5. Klicken Sie auf Durchsuchen, um den Ordner, der die
Clientkonfigurationsdatei, die verteilt werden soll, enthält,
anzugeben.
Die
vorgegebene
Konfigurationsdatei
ist
CLIENT32.INI und sie ist im Installationsverzeichnis von
NetSupport Manager gespeichert.
6. Klicken Sie auf Bearbeiten, um auf das erweiterte
Clientkonfigurationsprogramm, in dem Sie Änderungen an der
Konfigurationsdatei vornehmen können, zuzugreifen. Weitere
Informationen hierzu finden Sie im Abschnitt Erweiterte
Clientkonfiguration in diesem Handbuch.
7. Sie können ggf. zusätzliche Clientparameter angeben. An diesem
Ort kann sich z.B. eine zusätzliche Konfigurationsdatei, zu der Sie
spezifische Benutzeranmeldeinformationen (Name und Passwort)
hinzufügen möchten, befinden.
8. Damit die neuen Einstellungen sofort und standardmäßig in Kraft
treten, wird der Clientdienst nach der Verteilung automatisch neu
gestartet. Wenn dies nicht gewünscht wird, heben Sie die
Markierung des Felds NetSupport Clientdienst neu starten
auf.
9. Klicken Sie auf OK, um zum Zusammenfassungsdialogfeld
zurückzukehren. Sie können den Inhalt der Konfigurationsdatei
betrachten, indem Sie auf den Dateinamen klicken.
10. Klicken Sie auf Verteilen. Es wird ein Fortschrittsdialogfeld
eingeblendet, in dem Sie den Status der Verteilung überwachen
können.
11. Nach beendeter Verteilung klicken Sie auf Schließen.
47
NetSupport Manager v10
Verteilung einer NetSupport-Lizenzdatei
Bei der Installation eines NetSupport-Pakets wird eine Lizenzdatei an
jede Arbeitsstation gesendet. Es kann jedoch Gelegenheiten geben,
zu denen die Lizenzinformationen aktualisiert werden müssen, z.B.
wenn Sie zusätzliche Lizenzen gekauft haben und die Lizenzdatei
aktualisierungsbedürftig ist, um diese Tatsache widerzuspiegeln.
Durch Verwendung von NetSupport Deploy können Sie die Datei
entfernt auf Benutzerarbeitsstationen aktualisieren.
1.
Wählen Sie die gewünschten Arbeitsstationen.
2.
Wählen Sie im Verteilungshauptfenster die Optionen {Verteilen}
{NetSupport-Lizenzdatei}.
oder
Klicken Sie mit der rechten Maustaste auf die ausgewählten
Arbeitsstationen und wählen Sie Verteilen - NetSupportLizenzdatei.
3.
Das
Dialogfeld
eingeblendet.
Verteilungszusammenfassung
wird
4.
Klicken Sie auf Eigenschaften, um die Details für die Verteilung
einzugeben.
5.
Klicken Sie auf Durchsuchen, um den Ordner, der die
Clientkonfigurationsdatei, die verteilt werden soll, enthält,
anzugeben. Die vorgegebene Datei ist NSM.LIC.
6. Damit die neuen Einstellungen sofort und standardmäßig in Kraft
treten, wird der Clientdienst nach der Verteilung automatisch neu
gestartet. Wenn dies nicht gewünscht wird, heben Sie die
Markierung des Felds NetSupport Clientdienst neu starten
auf.
7.
Klicken Sie auf OK, um zum Zusammenfassungsdialogfeld
zurückzukehren. Sie können den Inhalt der Lizenzdatei
betrachten, indem Sie auf den Dateinamen klicken.
8.
Klicken Sie auf Verteilen. Es wird ein Fortschrittsdialogfeld
eingeblendet, in dem Sie den Status der Verteilung überwachen
können.
9.
Nach beendeter Verteilung klicken Sie auf Schließen.
48
NetSupport Manager v10
Entfernte Deinstallation
Mit NetSupport Deploy können Sie ein NetSupport-Paket entfernt
deinstallieren.
1. Wählen Sie die gewünschten Arbeitsstationen
2. Wählen Sie im Verteilungshauptfenster die Optionen {Verteilen}
{NetSupport deinstallieren}.
oder
Klicken Sie mit der rechten Maustaste auf die ausgewählten
Arbeitsstationen und wählen Sie Verteilen - NetSupport
deinstallieren.
3. Das
Dialogfeld
Verteilungszusammenfassung
wird
eingeblendet.
4. Klicken Sie auf Eigenschaften, um die Details für die Verteilung
einzugeben. Das Dialogfeld NetSupport deinstallieren wird
eingeblendet.
5.
Geben Sie die Eigenschaften für die Verteilung ein, indem Sie die
vier Registerkarten nacheinander auswählen.
Registerkarte 'Allgemein'
Beschreibt das Paket, das deinstalliert wird.
Dialogfeld 'Bestätigung'
Entscheiden Sie, was mit den Arbeitsstationen beim Beginn der
Verteilung geschehen soll. Sie haben folgende Optionen:
•
NetSupport sofort deinstallieren. Auf den Arbeitsstationen,
an die verteilt wird, erscheint keine Eingabeaufforderung.
49
NetSupport Manager v10
•
Benutzer vor der Deinstallation von NetSupport warnen.
Beim Benutzer erscheint eine Eingabeaufforderung und er
muss auf OK klicken, um mit der Deinstallation zu beginnen.
Der Benutzer kann diesen Vorgang nicht abbrechen.
•
Benutzer kann die Deinstallation von NetSupport
verschieben. Sie können die Anzahl der Male, für die der
Benutzer die Deinstallation verschieben darf, angeben. Wenn
sich der Benutzer für eine Verschiebung entscheidet, erhält er
beim nächsten Neustart des Computers eine neue
Eingabeaufforderung.
Registerkarte 'Nachricht'
Sie können eine benutzerdefinierte Nachricht, die während der
Deinstallation auf jeder Arbeitsstation angezeigt werden soll,
angeben.
Registerkarte 'Neustart'
Um alle NetSupport-Dateien vollkommen zu entfernen, müssen
die Arbeitsstationen neu gestartet werden.
•
6.
7.
8.
50
Darauf bestehen, dass der Benutzer den Computer neu
startet. Auf den Arbeitsstationen erscheint eine Nachricht, die
dem Benutzer den Neustart des PCs anrät, um das Verfahren
zu beenden.
• Neustart erzwingen. Am Ende der Verteilung erscheint eine
Nachricht, die Benutzern mitteilt, dass die Arbeitsstation neu
gestartet wird. Es wird ein Zeitbalken eingeblendet, der die
Anzahl Sekunden bis zum Beginn des Neustarts anzeigt.
• Automatischer Neustart, wenn nicht angemeldet. Wenn
die Arbeitsstation, an die verteilt wird, nicht angemeldet ist,
beginnt der Neustart automatisch.
Nachdem Sie mit allen vier Registerkarten fertig sind, klicken Sie
auf OK, um zum Dialogfeld Verteilungszusammenfassung
zurückzukehren. Sie können die gewählten Optionen überprüfen
und ggf. bearbeiten.
Klicken Sie zum Beginn der Deinstallation auf Verteilen. Es wird
ein Fortschrittsdialogfeld eingeblendet, in dem Sie die Verteilung
während der Deinstallation auf den einzelnen Arbeitsstationen
überwachen können.
Nach beendeter Verteilung klicken Sie auf Schließen.
NetSupport Manager v10
Definieren Sie die Einstellungen für eine zukünftige
Verteilung im Voraus
Es kann Gelegenheiten geben, bei denen Sie die Verteilung auf einen
späteren Zeitpunkt verschieben möchten. Mit NetSupport Deploy
können Sie die Einstellungen vorher schon vornehmen und wählen,
wann die Verteilung durchgeführt werden soll.
Hinweis: Die Arbeitsstationen, an die verteilt werden soll, wählen
Sie dann aus, wenn Sie zur Verteilung bereit sind.
Vorbereiten der Einstellungen für eine zukünftige Verteilung
1. Wählen Sie im Dropdownmenü des Verteilungshauptfensters die
Optionen {Verteilen} {Konfiguration}.
2.
Das Dialogfeld Verteilungsliste wird eingeblendet. Wählen Sie
die gewünschte Verteilungsoption. (Paket, Clientkonfiguration,
Lizenzdatei oder Deinstallieren).
3.
Klicken Sie auf Eigenschaften und geben Sie die gewünschten
Einstellungen ein.
4.
Wenn alle Einstellungen eingegeben sind, klicken Sie auf
Schließen, um zum Verteilungshauptfenster zurückzukehren.
Ausführen der Verteilung
1. Wählen Sie die Arbeitsstationen, an die verteilt werden soll. Siehe
Vorbereiten einer Verteilung.
2.
Wählen Sie im Dropdownmenü des Hauptfensters die Option
{Verteilen}
oder
Klicken Sie mit der rechten Maustaste auf die gewählten
Arbeitsstationen und wählen Sie Verteilen.
3.
Wählen Sie die gewünschte Verteilungsoption.
4.
Das
Dialogfeld
Verteilungszusammenfassung
wird
eingeblendet. Hier sehen Sie Ihre vordefinierten Markierungen.
Diese lassen sich ggf. bearbeiten.
5.
Klicken Sie zum Beginn der Verteilung auf Verteilen.
51
NetSupport Manager v10
Protokolldateien
Bei der Verwendung von NetSupport Deploy werden Informationen
über die einzelnen Verteilungen, ob es sich nun um eine
Paketinstallation,
eine
Lizenzaktualisierung,
einen
Konfigurationsdownload
oder
eine
Deinstallationen
handelt,
aufgezeichnet. Dies ist eine hilfreiche Gedächtnisstütze bei jeder
Verwendung
des
Programms
über
früher
vorgenommene
Verteilungen. Die Informationen werden in einer Protokolldatei
gespeichert.
Betrachten von Protokolldateien
1. Wählen Sie im Verteilungshauptfenster von NetSupport die
Registerkarte Protokolldateien.
2.
3.
52
Im linken Bereich des Hauptfensters erweitern oder reduzieren
Sie
die
Strukturansicht,
um
eine
Beschreibung
jedes
Verteilungstyps, das Datum und den Zeitpunkt der Verteilung und
die Arbeitsstationen, an die verteilt wurde, einzublenden.
Wenn Sie im linken Bereich ein Element auswählen, erscheinen
im rechten Bereich spezifizierte Informationen über die
betreffende Verteilung.
NetSupport Manager v10
Drucken einer Protokolldatei
1. Wählen Sie die gewünschte Protokolldatei in der Strukturansicht.
2. Wählen Sie im Dropdownmenü des Verteilungshauptfensters die
Optionen {Protokoll}{Drucken}.
Löschen einer Protokolldatei
Löschen von alten oder ungewollten Protokolldateien:
1. Wählen Sie die gewünschte Protokolldatei in der Strukturansicht.
2. Wählen Sie im Dropdownmenü des Verteilungshauptfensters die
Optionen {Protokoll}{Löschen}.
53
NetSupport Manager v10
Installation eines
Pocket PC-Geräten
NetSupport
Clients
auf
Es werden mit Windows CE kompatible Geräte unterstützt, was die
Installation eines NetSupport Clients auf Pocket PCs ermöglicht. Ein
NetSupport Manager Control kann dann auf die übliche Weise eine
Verbindung herstellen und eine Reihe von Fernsteuerungsaufgaben
wie Chat, Nachricht und Dateitransfer durchführen.
Hinweis:
Es lässt sich ggf. ein NetSupport Manager Control auf
einem
Pocket-Gerät
installieren.
Vollständige
Installationsanleitungen
finden
Sie
auf
unserer
Download-Site unter www.netsupportsoftware.com.
Es kann ein MSI Installer mit Microsoft™ ActiveSync verwendet
werden, um den Client auf einem Pocket PC-Gerät, das WiFi Wireless
LAN-Fähigkeiten besitzt, zu installieren.
1.
Stellen Sie vor der Installation von NetSupport Manager für CE
sicher, dass die Grundvoraussetzungen für Ihren Pocket PC erfüllt
sind. Es muss eine Verbindung zwischen dem Control PC und dem
Handheld-Gerät bestehen und ActiveSync muss laufen.
2.
Führen Sie, während Ihr Pocket-Gerät an den Control PC
angeschlossen ist, den CE Installer von NetSupport aus. Es
handelt sich dabei um eine downloadbare Utility. Besuchen Sie
unseren Downloads-Bereich unter www.pci-software.de.
54
NetSupport Manager v10
3.
Der Installer erkennt das Pocket-Gerät und installiert einen
NetSupport Manager CE Client. Das übliche Clientsymbol
erscheint in der Systemablage. Die CE Client Configurator-Utility
wird auf dem Control PC unter "Programme" installiert. Der
Pocket PC muss zur Konfiguration der Clientoptionen mit dem
Control verbunden sein.
4.
Während der Client installiert ist,
Verbindung
herstellen
und
Betrachtungssitzung eröffnen.
kann
eine
der Control eine
standardmäßige
Informationen zu derzeit unterstützten Features finden Sie unter
www.netsupportmanager.com/DE/mobile.asp
55
NetSupport Manager v10
Installation eines NetSupport Clients unter
Linux-Plattformen
Ein NetSupport Client kann unter zur Ausführung auf einem WindowsManager konzipierten Linux-Plattformen installiert werden. Der
Control erhält dadurch die Möglichkeit, eine Verbindung herzustellen,
den Bildschirm des entfernten Benutzers zu betrachten und
verschiedene Fernsteuerungsaufgaben durchzuführen.
Hinweis:
1.
NetSupport unterstützt zur Zeit folgende Linux-Ausgaben:
Red Hat, Fedora, SuSE.
Eine downloadbare ZIP-Datei mit dem Installationsskript und den
Programmdateien ist von unserem Downloadbereich unter
www.pci-software.de
erhältlich.
(Vollständige
Installationsanleitungen werden hier ebenfalls verfügbar sein.)
2.
Downloaden Sie in ein Verzeichnis auf dem Linux-Rechner.
3.
Extrahieren Sie TAR BALL. Es wird ein Unterverzeichnis namens
"Install" erstellt.
4.
Zeigen Sie auf das Verzeichnis und führen Sie die Installation
aus. (Als Stammbenutzer)
5.
NetSupport Client wird unter /usr/nsm installiert und liefert einen
Linux daemon.
6.
Stellen Sie am NetSupport Control auf die übliche Weise eine
Verbindung zum Client her.
Hinweis: Bei der Installation von
Distributionen
erscheint
"SuSEFirewall2: Warning:
state matching. Extended
handelt sich hierbei um
ignoriert werden darf.
SuSE 9.3- und SuSE 10folgende
Fehlermeldung:
ip6tables does not support
IPv6 support disabled". Es
eine Standardmeldung, die
Informationen zu derzeit unterstützten Features finden Sie unter
www.netsupportmanager.com/DE/linux.asp
56
NetSupport Manager v10
Verwendung der Controlfunktionen
In diesem Kapitel…
Sie werden herausfinden, wie man das reichhaltige
Angebot an Features für Controlbenutzer am besten
einsetzt. Vom Initiieren einer Fernsteuerungssitzung
bis zur nachfolgenden Überwachung und Verwaltung
von Aktivitäten auf dem Desktop des Endbenutzers.
57
NetSupport Manager v10
Starten des NetSupport Controls
Starten des NetSupport Manager Control-Programmes
1.
Doppelklicken Sie auf das NetSupport Control-Symbol in der
NetSupport-Programmgruppe.
Oder,
Wählen Sie {Start} {Programme} {NetSupport} {NetSupport
Control}.
Bei der Initialisierung von NetSupport Manager wird in der Mitte des
Bildschirmes ein Fenster mit dem NetSupport-Logo und den
Versionsinformationen eingeblendet. Dieses Fenster erscheint nur
einige Sekunden lang, während NetSupport geladen wird, und dann
wird das Controlfenster angezeigt.
Der
Control
ist
zur
Unterstützung
des
TCP/IP-Protokolls
voreingestellt, doch er kann gleichzeitig mehrere Protokolle
unterstützen. Wenn Sie beim Starten des Controls eine
Protokollfehlermeldung erhalten oder ihn so konfigurieren möchten,
dass er Clients unterstützt, die unter verschiedenen Protokollen
laufen, wählen Sie {Netzwerk}{Konfigurieren – Konnektivität} im
Dropdownmenü des Controlfensters.
58
NetSupport Manager v10
Das Controlfenster
Das Controlfenster ist die Hauptschnittstelle zur: •
Konfiguration des Controls;
•
Verbindung mit Clients;
•
Verwaltung von Clientinformationen;
•
Auswahl der Clients, mit denen Sie arbeiten möchten;
•
Auswahl der Aufgaben, die durchgeführt werden sollen.
Die Titelleiste
Dies zeigt an, dass Sie sich im Controlfenster befinden, und Sie sehen
hier den Namen des NetSupport Control-PCs.
Die Menüleiste
Die Menüleiste enthält eine Reihe von Dropdownmenüs, mit denen
Sie auf die verschiedenen Tools und Konfigurationsprogramme
zugreifen
können.
Diese
Menüs
lassen
sich
auch
zur
Verbindungsherstellung mit und Auswahl von Clients, mit denen Sie
arbeiten möchten, sowie zur Verwaltung und Organisation von Clients
in Arbeitsgruppen verwenden.
59
NetSupport Manager v10
Die Symbolleiste
Die Symbolleiste enthält Verknüpfungen zu den am häufigsten
verwendeten Aufgaben und Tools. Ähnliche Optionen sind unter
demselben Symbol gruppiert. Sie können auch wunschgemäß
Symbole hinzufügen oder entfernen.
Die Schnellansichtsleiste
Mit der Schnellansichtsleiste können Sie schnell und einfach einen
verbundenen Client betrachten. Wenn Sie eine Verbindung zu einem
Client herstellen, erscheint in der Schnellansichtsleiste eine
Schaltfläche mit dem Namen des betreffenden Clients. Wenn Sie auf
diese Schaltfläche klicken, können Sie den Clientbildschirm
betrachten, und wenn Sie während des Betrachtens auf diese
Schaltfläche klicken, wird das Betrachtungsfenster geschlossen.
Die Schnellausführenleiste
Mit der Schnellausführenleiste können Sie eine vorher gespeicherte
Anwendung bei einem Client ausführen, ohne sich durch das
Dropdownmenü bewegen zu müssen. Wenn Sie auf die Schaltfläche
mit der gewünschten Anwendung klicken, wird diese sofort beim
gewählten Client oder der gewählten Gruppe ausgeführt.
Die Miniaturansicht-Symbolleiste
Die Miniaturansicht-Symbolleiste bietet den schnellen und einfachen
Zugriff auf eine praktische Miniaturansicht aller angeschlossenen
Clientbildschirme und gestattet, die Einstellungen der Miniaturansicht
zu ändern.
Die Strukturansicht
Die Strukturansicht dient, ähnlich wie ein Explorer, der Erstellung,
Anzeige und Organisation von NetSupport-Objekten wie Clients und
Gruppen.
60
NetSupport Manager v10
Die Listenansicht
Mit der Listenansicht wird der Inhalt des zur Zeit ausgewählten
Ordners in der Strukturansicht angezeigt. Sie können den
Anzeigemodus zwischen großen und kleinen Symbolen, Detail- oder
Miniaturansicht umschalten. Die Informationen in der Listenansicht
lassen sich so anpassen, dass die spezifischen, für Sie relevanten
Informationen angezeigt werden.
Die Statusleiste
Die Controlstatusleiste wird unten im Controlfenster angezeigt. Hier
sehen Sie den aktuellen Status des Controls, die Anzahl der zur Zeit
verbundenen Clients und die Anzahl der Objekte im Ordner. Während
einer
DFÜ-Verbindung
werden
hier
auch
die
Kommunikationsinformationen angezeigt.
Mit den Menüoptionen “Ansicht” in der Dropdownleiste
Controlmenüs können Sie die Statusleiste ein- oder ausblenden.
des
61
NetSupport Manager v10
Anpassen der Symbolleiste
Damit Sie NetSupport genau auf Ihre Bedürfnisse abstimmen können,
sind verschiedene Anpassungsfunktionen für die Benutzeroberfläche
verfügbar. Hierzu gehört die Einstellungsfähigkeit, welche Symbole in
der Controlsymbolleiste angezeigt werden.
Anpassen der Symbolleiste des Controlfensters
1. Wählen Sie in den Control-Dropdownmenüs die Option {Ansicht}
{Symbolleiste} {Anpassen}.
2.
Das Dialogfeld "Symbolleiste anpassen" wird eingeblendet.
Die Hauptsymbolleiste von NetSupport kann so angepasst werden,
dass sie die am häufigsten verwendeten Schaltflächen enthält. Die
beiden eingeblendeten Listen enthalten die Schaltflächen, die Sie zur
Symbolleiste hinzufügen können, und diejenigen, die sich bereits in
der Symbolleiste befinden. Um die Schaltflächen zu gruppieren,
können Sie Trennzeichen zwischen sie setzen.
Verfügbare Schaltflächen
Zeigt eine Liste der Schaltflächen, die Sie zur Symbolleiste
hinzufügen können, an. Diese Liste zeigt das Symbol und den damit
verknüpften Text, der hinzugefügt werden wird.
Aktuelle Schaltflächen
Zeigt die aktuellen Schaltflächen in der Symbolleiste an.
Trennzeichen erscheinen als horizontale unterbrochene Linien.
können ein Trennzeichen hinzufügen, indem Sie in dieser Liste
Objekt, nach dem Sie das Zeichen einfügen möchten, auswählen
dann die Schaltfläche Trennzeichen >> drücken.
62
Die
Sie
das
und
NetSupport Manager v10
Hinzufügen >>
Wählen Sie aus den Verfügbaren Schaltflächen ein Objekt aus,
und legen Sie dann seine Position in der Liste Aktuelle
Schaltflächen fest. Das Objekt wird durch Drücken dieser
Schaltfläche nach dem ausgewählten Objekt eingefügt.
Trennzeichen >>
Drücken Sie diese Schaltfläche, um nach dem gewählten Objekt ein
Trennzeichen in die Liste Aktuelle Schaltflächen einzufügen.
Trennzeichen dienen zur visuellen Gruppierung von Schaltflächen.
<< Entfernen
Wählen Sie aus der Liste Aktuelle Schaltflächen ein Objekt, das Sie
entfernen möchten, und drücken Sie diese Schaltfläche. Das
betreffende Objekt wird dann zu der Liste Verfügbare
Schaltflächen hinzugefügt, wenn es sich nicht um ein Trennzeichen
handelt, das einfach entfernt wird.
Zurücksetzen
Wenn Sie auf diese Schaltfläche drücken, wird die Liste Aktuelle
Schaltflächen zu den Voreinstellungen der Benutzeroberfläche
zurückgesetzt.
Wenn Sie auf diese Schaltfläche drücken, wird die ausgewählte
Symbolleistenfläche in der Liste Aktuelle Schaltflächen um eine
Position nach oben verschoben.
63
NetSupport Manager v10
Die Schaltflächen der NetSupport Manager ControlSymbolleiste
Das Erscheinen eines grünen Pfeils auf einigen der Schaltflächen zeigt
an, dass Sie über dieses Symbol auf eine Reihe verwandter Aufgaben
zugreifen können.
Folgende Symbole sind standardmäßig eingestellt.
Neu
Verbinden
Verbindet mit dem gewählten Client oder
der gewählten Clientgruppe.
Trennen
Trennt die Verbindung zum gewählten
Client oder der gewählten Clientgruppe.
Durchsuchen
Desktop
Datei
Actions
64
Erstellt einen neuen Client, eine neue
Gruppe, ein neues entferntes Netzwerk
oder ein neue Scriptobjekt.
Sucht im
Clients.
Netzwerk
nach
verfügbaren
Durchführen
einer
Reihe
von
Fernsteuerungsaufgaben. Betrachten von
Clientbildschirmen,
Zeigen
des
Controlbildschirms an Clients, Scannen
von Clientbildschirmen, Abspielen oder
Aufzeichnen von Wiedergabedateien.
Zugriff auf die verschiedenen Datei/Ordnerverwaltungsoptionen.
Dateitransfer, -verteilung und -manager.
Durchführen einer Reihe von entfernten
Operationen auf den gewählten Clients.
Start
der
entfernten
Befehlseingabeaufforderung,
Anzeige
eines
Hardware-/Softwareinventars,
Chatten mit den Clients, Senden einer
Nachricht
und
Ausführen
eines
Programms bei den Clients.
NetSupport Manager v10
Verwalten
Verwalten der gewählten Client PCs. Neu
starten, Abmelden, Senden von Strg-AltEntf, Ein- und Ausschalten der Client PCs.
Eigenschaften
Zeigt die Eigenschaften für den/die
gewählte(n) Client oder Gruppe an.
Einstellungen
Dient zur Änderung der Einstellungen für
die aktuelle Konfiguration.
Diese Schaltflächen lassen sich ggf. zur Symbolleiste hinzufügen:
Abmelden
Den gewählten Client abmelden.
Alle Verbindungen Trennt die Verbindung zu allen gerade
trennen
verbundenen Clients.
Ausführen
Führt ein Programm
gewählten Client(s) aus.
Ausführen
Führt das gewählte Script aus.
Betrachten
Dient zur Betrachtung des Bildschirms
des gewählten Clients.
Datei-Manager
Zeigt das Fenster "Datei-Manager" für
die Controlarbeitsstation an.
Dateitransfer
auf
dem/den
Zeigt das Dateiverteilungsfenster
den/die gewählten Client(s) an.
für
Dateiverteilung
Zeigt das Dateiverteilungs-fenster für die
gewählten Clients an.
Dialog
Dient zum Führen eines Dialogs mit dem
gewählten Client.
Durchsage
Sendet eine Durchsage
gewählten Client(s).
an
den/die
65
NetSupport Manager v10
Entfernter Befehl
Inventar
Konfigurationen
Das
Fenster
Befehlseingabeaufforderung"
geladen.
"Entfernte
wird
Ruft ein Hardware/Software-inventar für
den gewählten Clientcomputer ab.
Dient
zur
Verwaltugn
Konfigurationsprofile.
Nachricht
Sendet eine Nachricht
gewählten Client(s).
Neustart
Den gewählten Client neu starten.
Scan
an
Ihrer
Scannt die Bildschirme
angeschlossenen Clients.
den/die
der
gerade
Schnellverbindung Stellt eine Schnellverbindung zu einem
Client
durch
Namensoder
Adressangabe her.
Tools
Verfügbar
Wählen
Wiedergabe
Zeigen
Zur Gruppe
hinzufügen
66
Dient zur Verwaltung und Ausführung
von benutzerdefinierten Tools.
Dieser Control
verfügbar.
ist
für
Hilfeanfragen
Wählt ein entferntes Netzwerk an.
Spielt
eine
vorher
Clientsitzung ab.
Zeigt Ihren Bildschirm
gewählten Client(s).
aufgezeichnete
an
den/die
Fügt den gewählten Client zu einer
neuen oder existierenden Gruppe hinzu.
NetSupport Manager v10
Das Controlfenster – Strukturansicht
Die Strukturansicht ist der Zugriffspunkt auf Informationen über die
verschiedenen NetSupport-Objekte. Ein Objekt kann ein individueller
Client, eine Gruppe oder sogar eine Sammlung von Hilfeanfragen, die
von Clients generiert wurden, sein.
Jede Objektgruppe wird in ihrem eigenen Order, der in der
Strukturansicht angezeigt ist, im Controlfenster gespeichert. Die
individuellen
Objekte
in
einem
Ordner
werden
in
der
danebenliegenden Listenansicht angezeigt. Die Auswahl des Ordners
Verbunden führt also z. B. dazu, dass in der Listenansicht alle zur
Zeit verbundenen Clients angezeigt werden.
67
NetSupport Manager v10
Der Baum lässt sich erweitern oder schrumpfen, je nachdem, welches
Detail erlangt wird. Klicken Sie mit der Maus einfach auf die
entsprechenden Symbole links neben einer Überschrift.
Die verfügbaren Ordner sind:
Alle Computer
Eine Liste aller bekannten Clients, die entweder während der
aktuellen oder im Laufe von vorigen Sitzungen verbunden waren. Die
Verbindungsherstellung mit einem Client von diesem Ordner aus ist
sehr schnell und einfach, da Sie hierzu weder zuerst eine
Suchfunktion durchführen, noch die Netzwerkadresse des Clients
kennen müssen.
Zur Anzeige aller erstellten Gruppen wird der Nach-unten-Pfeil neben
„Alle Computer“ ausgewählt.
Sie können individuelle Clients in Gruppen einteilen. Wenn ein Client
in eine Gruppe aufgenommen wurde, kann mit der ganzen
betreffenden Clientgruppe eine Verbindung hergestellt werden, und
Sie können gleichzeitig an allen Mitgliedern der Gruppe arbeiten,
ohne individuelle Verbindungen herstellen und die einzelnen Clients
auswählen zu müssen.
Durchsuchen
Dies ist eine Liste der Clients, die mit der Suchfunktion in der
aktuellen Sitzung gefunden wurden. Wird von diesem Ordner aus eine
Verbindung mit einem Client hergestellt, werden seine Angaben für
die spätere Verwendung im Ordner „Alle Computer“ gespeichert.
Aktiv
Alle zur Zeit verbundenen Clients werden in diesem Ordner angezeigt.
Hilfeanfrage
NetSupport beinhaltet eine Funktion beim Client, die dem
Clientbenutzer das Senden einer Hilfeanfrage ermöglicht. Wenn ein
Control beim Senden einer Hilfeanfrage durch einen Client mit diesem
verbunden ist, wird der Control sofort darüber benachrichtigt, denn
der Hilfeanfrageordner färbt sich blau. Wenn der Control gerade nicht
verbunden ist, färbt sich sein Hilfeanfrageordner grün, sobald er zum
nächsten Mal eine Verbindung mit dem betreffenden Client herstellt.
68
NetSupport Manager v10
Entfernte Netzwerke
Dies bezieht sich auf Clients, mit denen Sie über eine DFÜVerbindung verbunden sind. Es kann sich dabei um Clients in einem
LAN in einem anderen Gebäude oder sogar um alleinstehende
Arbeitsstationen handeln. In beiden Fällen werden sie als entfernte
Netzwerke bezeichnet, und die Informationen bezüglich der
Telefonnummer, die gewählt werden muss, und der Art der
Verbindung werden in diesem Ordner gespeichert.
Internet-Gateways
Die Hauptfunktion eines NetSupport Gateway besteht im Ermöglichen
einer nahtlosen Fernstereung zwischen PCs, die sich u. U. hinter
unterschiedlichen Firewalls befinden.
Der Gateway bietet eine stabile und sichere Methode zum Suchen von
Clients über http und liefert eine auf dem Web beruhende
Fernsteuerung, ohne dafür existierende Firewall-Konfigurationen
ändern zu müssen.
Automatisierung
Zu diesem Ordner können mit dem Script Editor von NetSupport
erstellte Scripts hinzugefügt werden. In der Listenansicht sehen Sie
die Namen der einzelnen Scripts und Sie haben die Möglichkeit, neue
Scripts zu der Liste hinzuzufügen.
69
NetSupport Manager v10
Das Controlfenster – Listenansicht
Die Listenansicht zeigt die Objekte, die im entsprechenden Ordner in
der Strukturansicht gespeichert sind. Wenn Sie beispielsweise den
Ordner „Aktiv“ auswählen, enthält die Listenansicht die Angaben der
momentan verbundenen Clients. Gleichermaßen, wenn Sie eine
Suchfunktion durchführen, werden hier die Ergebnisse der Suche
angezeigt.
Indem Sie im Dropdownmenü des Controlfensters die Option
{Betrachten} auswählen, können Sie das Aussehen der angezeigten
Objekte verändern. Die verfügbaren Optionen sind große Symbole,
kleine Symbole, Liste, Details und Miniaturansicht.
Wenn “Details” ausgewählt ist, können Sie die über jeden Client
angezeigten Informationen anpassen.
Anpassen der Listenansicht
1. Wählen Sie in der Dropdown-Menüleiste des Controlfensters die
Option {Ansicht} {Spalten}.
2.
Das Dialogfeld Spalten wird eingeblendet.
Die oben an der Listenansicht angezeigten Registerkarten beziehen
sich auf die einzelnen Clientlistenfenster, die für den Control
verfügbar sind.
70
NetSupport Manager v10
Wählen Sie die gewünschte Registerkarte aus. Im linken Fenster sind
die Spalten, die zum Einschließen verfügbar sind, und im rechten
Fenster die bereits eingeschlossenen Spalten angezeigt. Wählen Sie
einfach den gewünschten Spaltennamen, gefolgt von Hinzufügen
oder Entfernen.
Die Pfeile ganz rechts im Fenster dienen zur Einstellung der
Reihenfolge, in der die einzelnen Spalten angezeigt werden; ihre
Höhe in der Liste verkörpert ihre Position von links.
71
NetSupport Manager v10
Suchen von Clients auf dem Netzwerk
Bevor Sie ein Betrachtungsfenster zur Fernsteuerung oder Dateiarbeit
mit einem Client oder Clients öffnen können, müssen Sie zunächst
eine Verbindung zu ihnen herstellen.
Statt alle Clientnamen und ihre Netzwerkadressen im Voraus kennen
zu müssen, bietet NetSupport Manger eine Suchfunktion, mit der Sie
sie automatisch finden können.
Wenn Sie eine Suchaktion ausführen, sendet der Control über alle
Protokolle, für die er konfiguriert ist, eine Nachricht, in der alle
Clients zur Anmeldung mit ihrem Namen, ihrer Netzwerkadresse und
ihrem Protokoll aufgefordert werden.
Die Antworten werden zum Ordner Durchsuchen in der
Strukturansicht hinzugefügt, und ihre Angaben werden in der
Listenansicht angezeigt. Sie können dann eine direkte Verbindung mit
diesen Clients herstellen und mit ihnen arbeiten oder sie zur späteren
Verwendung in Gruppen einteilen.
Nachdem Sie eine Verbindung mit einem Client hergestellt haben, der
von der Suchfunktion gefunden wurde, werden dessen Angaben
automatisch im Ordner „Alle Computer“ in der Baumansicht
gespeichert. Diese Clients werden dann zu bekannten Clients, und Sie
können später wieder mit ihnen verbinden, ohne zunächst die
Suchfunktion ausführen zu müssen.
Hinweis:
Sie verwenden zur Herstellung von Clientverbindungen u.
U. die Gateway-Funktion von NetSupport. In diesem Fall
können Sie Gateway-Clients in die Suche mit einbeziehen.
Diese erscheinen zwar mit den Netzwerk-Clients im
Suchordner, werden aber nicht in der Liste der bekannten
Clients gespeichert.
Suchen eines Clients auf einem Netzwerk
1. Wählen Sie im Dropdownmenü in der Menüleiste
Controlfensters die Option {Netzwerk} {Durchsuchen}.
des
Oder,
Klicken Sie auf das Symbol Durchsuchen in der Symbolleiste des
Controlfensters.
Oder,
Markieren Sie den Ordner Durchsuchen in der Strukturansicht
des Controls, und klicken Sie auf das Symbol “Nach Clients
suchen” in der Listenansicht.
2.
72
Das Dialogfeld Durchsuchen wird eingeblendet.
NetSupport Manager v10
Geben Sie einen Teil des gewünschten Clientnamens ein, oder
lassen Sie das Feld leer, um alle Clients zu finden
Geben Sie hier den ersten Teil eines Clientnamens ein, um die Suche
einzuschränken. Wenn Sie in Ihrem Netzwerk viele Clients haben,
sind Sie vielleicht nur an denjenigen interessiert, deren Name mit
einem bestimmten Wort oder Buchstaben beginnt. Wenn Sie Clients,
deren Name mit ADMIN beginnt, haben, werden durch die Eingabe
dieses Texts Clients mit Namen, wie z. B. ADMIN1, ADMIN_OFFICE
und ADMINISTRATOR gefunden. Um alle Clients zu suchen, lassen Sie
dieses Feld leer.
Nur Clients, die Hilfe anfordern
Markieren Sie dieses Kontrollkästchen, um nur nach den Clients, die
Hilfe angefordert haben, zu suchen.
Gateway-Clients einschließen
Markieren Sie dieses Feld, um Gateway-Clients in die Suche mit
einzubeziehen.
Klicken Sie auf OK, um mit dem Suchvorgang zu beginnen. In einem
Informationsfeld wird Ihnen mitgeteilt, dass der Control jetzt nach
Clients sucht. Um die Suche nach Clients abzubrechen, drücken Sie
auf Abbrechen. Es dauert dann einige Sekunden, bis im Ordner
Durchsuchen eine Liste der verfügbaren Clients im Netzwerk, die
den Suchkriterien entsprechen, eingeblendet wird. Sie können nun
mit der rechten Maustaste auf einzelne Clients klicken, um eine
Verbindung zu ihnen herzustellen, ihre Eigenschaften anzuzeigen oder
Aufgaben durchzuführen.
Wenn die erwarteten Clients nicht gefunden werden, kann dies darauf
zurückzuführen sein, dass NetSupport nicht zur Suche in den
gewünschten Netzwerken konfiguriert wurde. Weitere Informationen
hierzu finden Sie unter Konfiguration des NetSupport Controls zur
Suche in Teilnetzen.
73
NetSupport Manager v10
Verbindungsherstellung zu Clients
Bevor Sie einen Client fernsteuern können, müssen Sie zunächst eine
Verbindung
zu
ihm
herstellen.
Wenn
der
Client
für
Sicherheitsfunktionen, wie z. B. ein Passwort, konfiguriert ist, werden
Sie zur Eingabe einer USERID und eines Passworts aufgefordert.
Verbindungsherstellung zu Clients
1. Wählen Sie im Ordner „Alle Computer“ oder „Durchsuchen“ den
Client aus, mit dem Sie eine Verbindung herstellen möchten, und
anschließend {Client}{Verbinden}.
Oder,
Klicken Sie mit der rechten Mausataste auf das Clientsymbol, und
wählen Sie {Verbinden}.
Oder,
Doppelklicken Sie auf das Clientsymbol, um den betreffenden
Client sofort betrachten zu können.
Wenn dem Client ein Profil gegeben wurde, werden Sie zur Eingabe
Ihrer USERID und Ihres Passworts aufgefordert. Diese müssen mit
der USERID und dem Passwort, die in den Clientprofilen eingestellt
sind, übereinstimmen.
74
NetSupport Manager v10
Schnellverbindung
Über
Schnellverbindung
können
Sie
nach
Clientnamen,
angemeldeten Benutzernamen oder Netzwerkadresse direkt mit
einem bekannten Client verbinden. Dies erspart Ihnen die
Durchführung einer Netzwerksuche und die anschließende Auswahl
des gewünschten Clients in der Listenansicht.
Direkte Verbindungsherstellung zu Clients
1. Wählen
Sie
im
Dropdownmenü
die
{Schnellverbindung}.
2.
Option
{Client}
Das Dialogfeld Schnellverbindung wird eingeblendet.
3. Wählen
Sie
die
gewünschte
Verbindungsmethode,
den
Clientnamen, den angemeldeten Benutzernamen oder die
Netzwerkadresse und das Protokoll.
Hinweis:
Wenn der Client über einen NetSupport Gateway für
HTTP-Verbindungen konfiguriert ist, müssen Sie
zusätzlich zum Namen oder Benutzernamen des
Clients in der angezeigten Liste den entsprechenden
Gateway-Namen auswählen.
4.
Klicken Sie auf Verbinden.
5.
Sie werden in einem Dialogfeld darüber informiert,
NetSupport mit dem benannten Client verbunden ist.
dass
75
NetSupport Manager v10
Ist der Verbindungsversuch erfolgreich, wird der Ordner „Aktiv“
geöffnet, und die Angaben des Clients erscheinen im Clientstatus. Sie
können den Client dann beobachten oder andere Einzel- oder
Gruppenaufgaben durchführen.
Hinweise
•
Wenn Sie TCP/IP verwenden, erscheint die Adresse im folgenden
Format: >192.168.100.20.
•
Wenn Sie nach Benutzernamen verbinden und mehr als ein
Clientcomputer mit diesem Kriterium übereinstimmt, erscheint
eine Clientliste, aus der Sie wählen können.
•
Wenn Sie den IPX-Netzwerktransport verwenden, erscheint die
Adresse im folgenden Format: >000001-12345678.
•
Wenn Sie NetBIOS verwenden, ist die Adresse des Client-PCs
der registrierte NetBIOS-Netzwerkname des betreffenden PCs.
76
NetSupport Manager v10
Verbindungsherstellung
zu
verschiedenen Protokollen
Clients
unter
NetSupport unterstützt die Herstellung von Verbindungen mit Clients
über mehrere Transporte. Die vier unterstützten Transportprotokolle
sind IPX, TCP/IP, NetBIOS und HTTP. In NetBIOS gibt es 8 logische
Adapter.
Transportprotokolle lassen sich in der Konnektivitäts option des
Standardoder
erweiterten
Clientkonfigurationsprogramms
konfigurieren und testen.
Wenn der Control eine Suchfunktion durchführt, sieht er alle
konfigurierten Transporte durch. Markieren Sie den gewünschten
Client, und wählen Sie im Menü Client die Option Verbinden.
Die gemeinsame Existenz von über verschiedene Transporte
verbundenen Clients mit dem Control bietet keine Probleme.
Operationen wie die Dateiverteilung, das Zeigen und das Scannen
funktionieren über verschiedene Transporte.
Wenn Sie wissen, dass Sie nur Clients auf einem bestimmten
Transport haben, initialisiert der Control etwas schneller, wenn Sie
ihn nur für den entsprechenden Transport konfigurieren.
77
NetSupport Manager v10
Konfiguration des NetSupport
Durchsuchen von Teilnetzen
Controls
zum
Die meisten körperschaftlichen Netzwerke setzen sich aus einer Reihe
von kleinen Netzwerken, die miteinander verbunden sind, um den
Benutzern den Zugriff auf Netzwerkressourcen zu ermöglichen,
zusammen. NetSupport Manager umfasst Funktionen, die die
Installation von NetSupport Manager auf einem Netzwerk, das zur
entfernten Verwaltung von Arbeitsstationen auf einem anderen
verbundenen Netzwerk verwendet wird, ermöglichen.
Die
Verwendung
von
NetSupport
Manager
in
seiner
Standardkonfiguration ermöglicht Ihnen die entfernte Verwaltung von
Computern auf einem entfernten LAN, wenn die Konnektivität zu
diesem entfernten LAN durch ein WAN bereitgestellt wird.
Es sind jedoch gewisse Konfigurationsänderungen nötig, um einem
NetSupport Manager Control das Suchen nach NetSupport Manager
Clients
auf
entfernten
LAN’s
zu
ermöglichen.
Welche
Konfigurationsänderungen nötig sind, hängt vom Netzwerktransport,
den Sie mit NetSupport Manager verwenden, ab. Die beiden
häufigsten über WAN’s verwendeten Transporte sind TCP/IP und IPX.
Konfiguration des NetSupport Manager Controls zum
Durchsuchen von IP-Teilnetzen
Bevor Sie NetSupport Manager zum Durchsuchen eines entfernten IPTeilnetzes konfigurieren, ist es nützlich zu verstehen, wie IP-Adressen
zusammengesetzt
sind
und
insbesondere,
was
eine
IPBroadcastadresse ist. Weitere Informationen hierzu finden Sie unter
‘Verstehen von IP-Adressen’ im Abschnitt 'Technische Hinweise'
dieses Handbuchs.
Konfiguration des NetSupport Controls zum Durchsuchen von
IP-Teilnetzen
1. Wählen Sie {Netzwerk}{Konfigurieren} im Dropdownmenü des
Controlfensters.
Oder
Um eine benannte Konfigurationsdatei zu bearbeiten, wählen Sie
{Tools}{Konfigurationen}
im
Dropdownmenü
des
Controlfensters. Wählen Sie die gewünschte Datei und klicken Sie
auf "Konnektivität und Starteinstellungen".
2.
Wählen Sie die Option "Konnektivität-TCP/IP". Klicken Sie im
Suchbereich auf "Einstellungen".
3.
Das
Dialogfeld
eingeblendet.
78
"TCP/IP-Clientsuche
konfigurieren"
wird
NetSupport Manager v10
4.
Klicken Sie auf "Hinzufügen" und geben Sie die Broadcastadresse
des Netzwerks, in dem Sie suchen möchten, ein, falls Ihnen diese
bekannt ist.
Oder
Um bei NetSupport die Berechnung der Broadcastadresse zu
aktivieren, klicken Sie auf Erweitert und geben eine Ziel-IPAdresse, gefolgt von der Teilnetzmaske, oder den gewünschten
Adressbereich ein.
5.
Klicken Sie auf OK.
Hinweise:
•
Beim Hinzufügen der Adresse eines entfernten Teilnetzes
müssen Sie sicherstellen, dass die Broadcastadresse für das
lokale Teilnetz ebenfalls vorhanden ist. Sonst findet der Control
nämlich beim Durchführen einer Suchfunktion keine lokalen
Clients.
•
Manche Netzwerkrouter unterdrücken die Übertragung von
Broadcastpaketen über WAN-Verbindungen. Wenn dies der Fall
ist, können Sie das entfernte Teilnetz auch dann nicht
durchsuchen, wenn der Control richtig konfiguriert ist.
79
NetSupport Manager v10
Konfiguration des NetSupport Manager Controls zum
Durchsuchen von entfernten IPX-Netzwerken
Vor der Konfiguration eines NetSupport Controls zum Durchsuchen
eines entfernten IPX-Netzwerks ist es nützlich zu verstehen, wie IPXAdressen formatiert sind. Sie benötigen die IPX-Netzwerknummern
für jedes IPX-Netzwerk, das NetSupport Manager durchsuchen soll,
hierzu gehört die IPX-Netzwerknummer für das lokale Netzwerk, auf
dem der NetSupport Manager Control installiert ist. Weitere
Informationen hierzu finden Sie unter ‘Verstehen von IPX-Adressen’
im Abschnitt 'Technische Hinweise' dieses Handbuchs.
Konfiguration des NetSupport Manager Controls zum
Durchsuchen von entfernten IPX-Netzwerken
1.
Wählen Sie im Dropdown-Menü des Controlfensters die Optionen
{Tools}{Konfigurationen}.
2.
Wählen Sie die gewünschte Konfigurationsdatei und klicken Sie
auf Konnektivität und Starteinstellungen.
3.
Wählen Sie die Option Konnektivität.
4.
Markieren
Sie
die
Optionen
IPX
verwenden
und
Clientnetzwerknummern aufzeichnen.
5.
Geben Sie im Feld Netzwerke verwenden alle IPXNetzwerknummern, die NetSupport Manager durchsuchen soll,
ein. Wenn dies mehrere Netzwerknummern sind, trennen Sie sie
mit einem Komma (,) voneinander.
80
NetSupport Manager v10
Verbindung mit Clients/Controls
NetSupport Gateway
über
einen
Die Hauptaufgabe eines NetSupport Gateways ist es, eine nahtlose
Fernsteuerung zwischen PCs zu ermöglichen, die sich u. U. hinter
verschiedenen Firewalls befinden. Der Gateway bietet eine stabile und
sichere Methode zur Suche nach und Verbindung mit Clients/Controls
über HTTP, was auf dem Web beruhende Fernsteuerung liefert, ohne
dabei existierende Firewall-Konfigurationen ändern zu müssen.
Unternehmen schützen ihr internes Netzwerk normalerweise mit
einem Firewall, der Verbindungen nur dann zulässt, wenn spezifische
TCP/IP-Anschlüsse
geöffnet
wurden.
Es
kann
gelegentlich
vorkommen, dass eine Direktverbindung zwischen einem NetSupport
Control und Client blockiert ist, weil die Firewalls, durch die sie
geschützt sind, so konfiguriert sind, dass Verbindungen nach außen
nur über die Standard-TCP/IP-Anschlüsse möglich sind.
Ein NetSupport Gateway löst dieses Problem durch Hinzufügen des
HTTP-Protokolls, das sich zwischen dem Control und dem Client
befindet und statt TCP/IP für die Kommunikation verwendet wird.
Hinweise:
Bei Client- und Controlkonfigurationen können TCP/IP und HTTP
gleichzeitig aktiviert sein, damit die lokalen Verbindungen weiterhin
funktionsfähig bleiben.
In Version 9.10 wurde Anschluss 443 als Standard für HTTPKommunikationen eingeführt. Vorher war 3085 verwendet worden.
Gateway-Einstellungen werden für vorhandene Kunden, die später
aktualisieren, aufrecht erhalten, d. h. dass 3085 weiterhin verwendet
werden kann. Es kann jedoch Fälle geben, in denen der HTTPAnschluss für Controls und Clients zu Kompatibilitätszwecken manuell
aktualisiert werden muss.
81
NetSupport Manager v10
Gateway-Installation und -Konfiguration
Der Gateway ist so konzipiert, dass er auf einem Computer
ausgeführt werden muss, auf den sowohl der Client als auch der
Control zugreifen können. Er muss daher eine feste oder statische IPAdresse besitzen.
Der Gateway kann entweder als alleinstehende Komponente auf dem
Computer, den Sie verwenden möchten, installiert werden, oder
zusammen mit anderen NetSupport-Komponenten.
Hinweis:
Sie können NetSupport ggf. auch zur Kommunikation
über Proxy-Server konfigurieren.
Zur Installation der Gateway-Komponenten müssen Sie als
Installationstyp von NetSupport die Option Benutzerdefiniert
auswählen.
Ferner müssen Sie die Eigenschaften für den Gateway konfigurieren,
vor allem den Anschluss, der für die Kommunikation verwendet
werden soll, sowie den verschlüsselten Schlüssel, durch den
Verbindungen von einem Control oder Client überprüft werden sollen.
82
NetSupport Manager v10
Gateway-Konfigurationsprogramm
Mit diesem Dialogfeld können Sie die Eigenschaften des Gateway
konfigurieren. Sie können entweder am Ende der Installation auf das
Dialogfeld zugreifen, wenn es automatisch eingeblendet wird, oder
über das NetSupport Gateway-Symbol, das in der Systemanwendung
der Arbeitsstation erscheint. Klicken Sie mit der rechten Maustaste
auf das Symbol und wählen Sie die Option “Gateway konfigurieren”.
Oder Sie können auch im Programmordner von NetSupport Manager
die Datei “Pcigwcfg.exe” ausführen.
Registerkarte „Allgemein“
Überwachender Anschluss und Schnittstellen
Abfragen aller IP-Schnittstellen
Der NetSupport Gateway verwendet standardmäßig den HTTPAnschluss 443.
Hinweis:
Wenn sich der Control und/oder Client hinter einem
Firewall befinden, müssen Sie Anschluss 443 in der
Konfiguration Ihres Firewalls aktivieren.
83
NetSupport Manager v10
Abfragen aller angegebenen IP-Schnittstellen
Sie können mehrere IP-Adressen hinzufügen oder eine spezielle IPAdresse eingeben; wählen Sie „Hinzufügen“ aus und tragen Sie die
IP-Adresse ein.
Comms. Management-Paketintervall
CMPI (Sek.)
Wenn die Clientarbeitsstation für Gateway-Verbindungen konfiguriert
ist, bestätigt sie ihre Verfügbarkeit durch periodisches Abfragen des
Gateways. Standardmäßig wird alle 60 Sekunden ein Netzwerkpaket
gesendet, aber Sie können diese Einstellung ggf. auch ändern.
Ereignisprotokolldateien
Gateway-Aktivitäten während einer aktiven Sitzung werden in einer
Textdatei gespeichert, standardmäßig GW001.LOG. Dies kann
nützlich sein, um zu überprüfen, welche Clients und Controls über
den Gateway eine Verbindung hergestellt haben.
Speicherort
Standardmäßig wird die Protokolldatei im Programmordner von
NetSupport
Manager
gespeichert,
d.
h.
c:\programme
files\netsupport manager\GW001.log. Wählen Sie “Durchsuchen”, um
einen anderen Pfad anzugeben.
Maximale Dateigröße
Im Laufe einer gewissen Zeit kann die Protokolldatei recht groß
werden, was sich verwalten lässt, indem Sie eine maximale
Dateigröße angeben. Wenn die Grenze erreicht ist, werden die
existierenden Informationen in der Datei überschrieben und durch
neue Daten ersetzt.
Hinweis: Damit Änderungen an den Protokolldateieinstellungen
wirksam werden, müssen Sie den Gateway32-Service
neu starten.
84
NetSupport Manager v10
Registerkarte „Schlüssel“
Gateway-Schlüssel
Dieser fungiert als eine Art Sicherheitsschlüssel. Der Gateway
akzeptiert nur dann Verbindungen von Controls oder Clients, wenn
ein “Gateway-Schlüssel” angegeben wird und derselbe Schlüssel auch
sowohl beim Control als auch dem Client vorhanden ist. Der Gateway
kann mehrere Schlüssel unterstützen.
Gateway-Schlüsseldaten
werden
verschlüsselt
zwischen
dem
Client/Control und dem Gateway hin- und hergesendet. Sobald eine
Verbindung zum Gateway hergestellt ist, funktioniert sämtliche
Client/Control-Sicherheit,
wie
z.
B.
Benutzernamen
und
Sicherheitsschlüssel, normal.
Wählen Sie Hinzufügen, um den gewünschten Schlüssel anzugeben.
Der Schlüssel muss mindestens 8 Zeichen lang sein.
85
NetSupport Manager v10
Registerkarte „Benutzer“
Den Fernzugriff auf die folgenden Benutzer einschränken:
Für eine höhere Sicherheit können Sie den Fernzugriff auf die
angegebenen Benutzer beschränken. Beim Control wird der Benutzer
dazu aufgefordert, einen Benutzernamen und/oder ein Passwort zu
konfigurieren, um ein Gateway zu durchsuchen und die Verbindung
mit Clients herzustellen.
Nach der Aktivierung wählen Sie „Hinzufügen“ aus. Tragen Sie
danach die Benutzerdetails ein und legen Sie ein Kennwort fest.
86
NetSupport Manager v10
Registerkarte „Redundanz“
Betrieb als sekundäres Gateway
Sie können ein sekundäres Gateway einrichten, das den Betrieb
übernimmt, wenn das primäre Gateway nicht verfügbar ist.
Das sekundäre Gateway operiert als Backup, und nachdem das
primäre Gateway wieder verfügbar ist, schalten die Clients zu ihm
zurück, ohne dass aktive Fernsteuerungssitzungen gestört werden.
Wählen Sie diese Option aus, wenn Sie dieses Gateway als
sekundäres Gateway benutzen möchten.
Primäres Gateway:
Geben Sie die IP-Adresse Ihres primären Gateways ein.
Anschluss:
Der NetSupport Gateway verwendet standardmäßig den HTTPAnschluss 443.
87
NetSupport Manager v10
Nach beendeter Installation erscheint das NetSupport GatewaySymbol in der Systemanwendung der Arbeitsstation. Durch
Doppelklicken auf das Symbol können Sie ein Statusfenster aufrufen,
in dem alle aktuellen Aktivitäten über den Gateway aufgeführt sind.
Hinweis:
Notieren Sie sich die IP-Adresse des GatewayComputers, da diese zur Konfiguration des Control- und
Clientcomputers benötigt wird. Ferner benötigen Sie die
Adresse Ihres Proxy-Servers, wenn dieser für das
Routing von Kommunikationen verwendet werden soll.
Clientkonfiguration
Der Clientcomputer muss so konfiguriert werden, dass er das HTTPProtokoll verwendet, und es müssen ihm die richtigen GatewayZugriffdetails zugewiesen werden.
1.
88
Wählen
Sie
im
Standardoder
erweiterten
Clientkonfigurationsprogramm die Option {Konnektivitäts-HTTP}.
NetSupport Manager v10
2. Markieren Sie das Feld HTTP verwenden. Standardmäßig wird
Anschluss 443 konfiguriert.
3. Bestätigen
Sie
durch
Eingabe
der
IP-Adresse
der
Gatewaymaschine, welches Gateway benutzt werden soll; Sie
können ein sekundäres Gateway angeben, das übernimmt, falls
das primäre Gateway nicht verfügbar ist.
4. Geben Sie den gleichen Gateway-Schlüssel wie am GatewayComputer ein.
5. NetSupport kann ggf. für das Routing von Kommunikationen über
einen Proxy-Server konfiguriert werden. Geben Sie die
Serveradresse und einen entsprechenden Anschluss an. Es wird
8080 empfohlen.
6. Sie können das am Gateway eingestellte Comms. ManagementPaketintervall überschreiben, indem hier eine Zeit eingegeben
wird.
7. Klicken Sie auf OK.
Controlkonfiguration
Wie beim Client muss HTTP auch beim Control aktiviert werden.
1.
Wählen Sie im Dropdownmenü des Controlfensters die Optionen
{Netzwerk}{Konfigurieren}{Konnektivitäts-HTTP}.
Oder
Um die Einstellungen auf ein spezifisches Profil anzuwenden,
wählen Sie im Dropdownmenü des Controlfensters die Optionen
{Tools}{Konfigurationen}. Wählen Sie das gewünschte Profil,
gefolgt von “Konnektivität und Starteinstellungen”.
2. Markieren Sie das Feld HTTP verwenden. Standardmäßig wird
Anschluss 443 konfiguriert.
3. Klicken Sie auf OK.
Gateways hinzufügen
Der Control kann mit mehreren Gateways kommunizieren und die
Details für jeden von diesen müssen beim Control hinzugefügt
werden.
1.
2.
Wählen Sie in der Strukturansicht des Controlfensters den Ordner
“Gateway”.
oder
Wählen Sie in der Symbolleiste des Controlfensters die Option
“Neu”.
Wählen Sie “Gateway hinzufügen”. Der Assistent “Gateway
hinzufügen” wird eingeblendet.
89
NetSupport Manager v10
3. Geben Sie einen Namen und eine Beschreibung für den Gateway
ein. Klicken Sie auf “Weiter”.
4. Geben Sie die IP-Adresse des Computers ein, auf dem der
Gateway installiert ist, und bestätigen Sie die Nummer des
Anschlusses, der verwendet werden soll. Die Standardeinstellung
ist 443. Geben Sie erforderlichenfalls ein sekundäres Gateway
ein, das zu verwenden ist, wenn das primäre Gateway nicht
verfügbar ist. Klicken Sie auf “Weiter”.
5. Wenn dieser Gateway über einen Proxy-Server kommunizieren
soll, geben Sie die IP-Adresse und den Anschluss, die zu
verwenden sind, ein. Klicken Sie auf "Weiter".
6. Geben Sie den Gateway-Schlüssel ein. Dieser muss dem beim
Gateway und dem Client eingestellten Schlüssel entsprechen.
7. Um das Durchsuchen und Steuern von Remote-Clients zu
beschränken, geben Sie einen Benutzernamen und ein Passwort
ein. Klicken Sie auf „Fertig stellen“.
8. Der neue Gateway wird zur Listenansicht hinzugefügt.
9. Wiederholen Sie den obigen Prozess für die anderen Gateways,
die der Control verwenden muss.
Control-Gateway-Client-Kommunikation
Da nun alle Komponenten eingerichtet sind, können Sie versuchen,
Verbindungen über den Gateway herzustellen. Der Gateway erfüllt 3
grundlegende Funktionen:
90
NetSupport Manager v10
Empfang und Speichern von Clientregistrierungen
Damit ein Client für den Control verfügbar ist, muss er eine
Verbindung herstellen und die Verbindung über den Gateway aufrecht
erhalten. Der Client zeigt seine Bereitschaft an, indem er in
regelmäßigen Abständen den Gateway abruft, zu dessen Verwendung
er konfiguriert wurde. Der Gateway speichert die Clientdetails in einer
internen Tabelle.
Reaktion auf Suchbefehle vom Control
Wenn der Control die gewünschten Gateways hinzugefügt hat, kann
er sie für Clients suchen. Der Gateway reagiert darauf, indem er eine
Liste mit verfügbaren Clients absucht und dann diejenigen anzeigt,
die den Suchkriterien entsprechen.
Hinweis:
Im Gegensatz zu einer standardmäßigen Netzwerksuche,
bei der Details über bekannte Clients zur zukünftigen
Wiederverwendung gespeichert werden, gehen GatewayClientdetails verloren, sobald der Control die Verbindung
abbricht. Der Grund dafür ist, dass die Details beim
Gateway gewartet werden. Der Client ist zwar
permanent mit dem Gateway verbunden, aber der
Control ist es nicht und muss daher den Gateway jedes
Mal durchsuchen, wenn er Clients finden möchte.
1. Wählen Sie im Ordner „Internet-Gateways“ im Control-Fenster
Baumansicht das gewünschte Gateway und klicken Sie doppelt
auf
„Gateway
durchsuchen“.
Das
Dialogfeld
“Gateway
durchsuchen” wird eingeblendet. Geben Sie einen Teil eines
Clientnamens ein oder lassen Sie das Feld leer, um nach allen
verfügbaren Clients zu suchen.
Oder
Klicken Sie mit der rechten Maustaste auf den Gateway-Namen in
der Strukturansicht und wählen Sie “Öffnen”. Es wird nun
automatisch nach allen verfügbaren Clients gesucht.
2. Die gefundenen Clients erscheinen in der Listenansicht und Sie
können nun auf die übliche Weise eine Verbindung zu ihnen
herstellen und sie fernsteuern.
Hinweis: Sie können nach einer kombinierten Netzwerk- und
Gateway-Suche verlangen, indem Sie in der Symbolleiste
des Controlfensters “Durchsuchen” auswählen und das
Feld Gateway-Clients einschließen markieren. Alle
gefundenen Clients erscheinen im Ordner „Durchsuchen“
in der Baumansicht; die Gateway-Clients werden dem
Ordner „Internet-Gateway“ nicht hinzugefügt.
91
NetSupport Manager v10
Übertragung aller Daten zwischen verbundenen Controls und
Clients
Obwohl Daten zwischen dem verbundenen Control und Client über
den Gateway
hin- und hergesendet werden, erscheint dies als
nahtlos und die Leistung wird dadurch nicht beeinträchtigt.
92
NetSupport Manager v10
Verbindungsherstellung über Firewalls und Proxy
Server
Es ist möglich, dass NetSupport Clients/Controls in einem
Firewall/Proxy Server ausgeführt werden und gleichzeitig trotzdem
noch für Computer außerhalb verfügbar sind, ohne dadurch die
Sicherheit des Netzwerks zu beeinträchtigen. Gleichermaßen
können
Sie
auch
Verbindungen
zu
Controlund
Clientarbeitsstationen, die außerhalb von Firewall/Proxy Servern
ausgeführt werden, herstellen.
Hinweis: Dieser Abschnitt enthält einen allgemeinen Leitfaden. Die
Gateway-Funktion von NetSupport ist speziell so
konzipiert, dass sie nahtlose Fernsteuerung für PCs liefert,
die sich u. U. hinter verschiedenen Firewalls befinden. Der
Gateway bietet eine stabile und sichere Methode zur
Verbindung von Clients und Controls und liefert auf dem
Web beruhende Fernsteuerung, ohne dazu existierende
Firewall-Konfigurationen ändern zu müssen. Das HTTPProtokoll bei Anschluss 443 wird für GatewayKommunikationen verwendet. Sie müssen sicherstellen,
dass dieser Anschluss in Ihrer Firewall-Konfiguration
geöffnet ist.
Verbindung mit Controls und Clients INNERHALB VON
Firewalls
Damit ein Control eine Verbindung auf dem externen Netzwerk eines
Firewall herstellen und somit mit den Clients im internen Netzwerk
des Firewall verbunden werden kann, müssen Sie eine Form der
Adressenübersetzung aktivieren. Dieser Prozess übersetzt die Adresse
eines Computers auf dem internen Netzwerk, die sonst unsichtbar
wäre, in eine Adresse, auf die von einem externen Netzwerk aus
zugegriffen werden kann. (Je nach dem Firewall) sollte es Ihnen
möglich sein, anzugeben welche IP-Adressen auf den internen
Computer zugreifen können und welcher Anschluss offen ist. Dies ist
eine häufige Technik zur Veröffentlichung von Diensten, auf die nur
speziell angegebene Arbeitsstationen Zugriff haben.
Von NetSupport verwendete TCP/IP-Anschlüsse
Control zu Client
Der NetSupport Control verwendet zum Senden von IP-Anfragen an
Clients den TCP/IP-Anschluss 5405 und der NetSupport Client fragt
eingehende Anfragen vom Control über Anschluss 5405 ab.
93
NetSupport Manager v10
Client zu Control
Die Einführung der Clientverbindungsfunktion in NetSupport Manager
5.00 hat es erforderlich gemacht, einen zusätzlichen Anschluss zu
schaffen,
um
die
konfliktfreie
Funktion
der
beiden
Verbindungsmethoden (Control ruft einen Client an, Client ruft einen
Control an) zu gewährleisten. Anschluss 5421 ist zu diesem Zweck
registriert.
Verbindung mit Controls und Clients INNERHALB VON Proxy
Servern
Mit Proxy Servern ist dies nicht möglich, da sie kein Mittel zur
Adressenübersetzung zur Verfügung stellen. Das Design von Proxy
Servern ermöglicht die Verbindung in ein geschütztes Netzwerk nicht.
Verbindung von innerhalb eines Firewall/Proxy Servers zu
einem Client, der sich außerhalb befindet:
•
Aktivieren Sie Anschlussnummer 5405 für Verbindungen nach
außen auf Ihrem Firewall oder Proxy Server.
•
Ein Client auf der anderen Seite, der auf derselben
Anschlussnummer hört und für den Control innerhalb des
Firewall/Proxy sichtbar ist.
Client ruft einen Control an
1. Aktivieren Sie Anschlussnummer 5421 für Verbindungen nach
außen auf Ihrem Firewall oder Proxy Server.
2. Wählen Sie im Dropdownmenü des Clienthauptfensters die Option
{Control anrufen}.
3. Geben Sie entweder den Hostnamen oder die IP-Adresse des
Controls, mit dem Sie eine Verbindung herstellen möchten, ein.
4. Beim Control wird dann eine Meldung eingeblendet, dass ein
Client eine Verbindung herzustellen versucht. Die Clients können
den Versuch annehmen oder ablehnen.
Hinweis: Anschluss 5421 kann nicht konfiguriert werden.
Control ruft einen Client an
1. Wählen Sie im Dropdownmenü des Controlfensters die Option
{Client} {Schnellverbindung}.
2. Geben Sie entweder den Hostnamen oder die IP-Adresse des
Clients, mit dem Sie eine Verbindung herstellen möchten, ein.
3. Klicken Sie auf OK.
Hinweis: NetSupport kann nicht direkt mit Proxy Servern über
SOCKS kommunizieren und funktioniert nur, wenn eine
direkte TCP/IP-Verbindung verfügbar ist.
94
NetSupport Manager v10
Verbindung mit einem auf MAC beruhenden System
Mit dem NetSupport Control können Sie eine Verbindung zu einem
System herstellen, auf dem vorher ein VNC-Client installiert wurde,
und dieses kontrollieren. NetSupport Manager installiert selbst nichts
auf diesen Systemen und erfordert nur, dass der existierende VNCClient eingerichtet ist.
Hinweise:
Die Standard-Suchfunktion von NetSupport findet den
VNC-Client nicht. Verwenden Sie hierzu die Option
“Neuen Client hinzufügen”.
Herstellen einer Verbindung zu einem MAC-System
1. Wählen Sie im Dropdownmenü des Controlfensters die Optionen
{Client}{Neu}. Der Assistent Neuen Client hinzufügen wird
eingeblendet.
2. Geben Sie einen Namen für den Client ein. Verwenden Sie im Feld
“Speicherort” die Standardoption “Lokal”. Wählen Sie in der
Dropdownliste des Feldes “Clienttyp” die Option “VNC Client”.
Klicken Sie auf “Weiter”.
3. Geben Sie die Adressangaben des Computers ein, mit dem Sie
eine Verbindung herstellen möchten. Der Standardanschluss von
NetSupport für VNC-Verbindungen ist 5900. Klicken Sie auf
“Weiter”.
4. Wählen Sie die passende Videoverschlüsselung. Klicken Sie auf
“Weiter”.
5. Geben Sie ggf. zusätzliche Clienteigenschaften ein.
6. Klicken Sie auf “Fertig stellen”. Der neue Client wird zur
Listenansicht des Controlfensters hinzugefügt.
Sie können nun eine Verbindung zum Client herstellen und ihn
betrachten.
Informationen zu derzeit unterstützten Features finden Sie unter
www.netsupportmanager.com/DE/mac.asp
95
NetSupport Manager v10
Implementierung von NetSupport in einer Terminal
Server-Umgebung
Ein NetSupport Control kann in einer Terminal Server-Umgebung eine
Verbindung zu Clients herstellen.
Um die Implementierung zu erleichtern, stellt NetSupport ein
herunterladbares Setup-Paket, das Sie durch die nötigen
Installations- und Konfigurationsprozesse führt, zur Verfügung.
Unsere online Knowledge Base enthält vollständige Anleitungen.
Besuchen Sie www.netsupportsoftware.com/support und lesen
Sie das technische Dokument Einrichten von NetSupport zur
Ausführung in einer Microsoft Terminal Server-Umgebung
(TD127).
Wenn das Setup bereit ist, können Sie den NetSupport Control für die
Suche nach gewünschten Terminal Server Clients konfigurieren.
1.
Wählen Sie {Netzwerk}{Konfigurieren} im Dropdownmenü des
Controlfensters.
Oder
Um eine benannte Konfigurationsdatei zu bearbeiten, wählen Sie
im
Dropdownmenü
des
{Tools}{Konfigurationen}
Controlfensters. Wählen Sie die gewünschte Datei und klicken Sie
auf "Konnektivität und Starteinstellungen".
2. Wählen Sie die Konfigurationsoption "Konnektivität – TCP/IP".
3.
Klicken Sie auf "Einstellungen". Das Dialogfeld "TCP/IPClientsuche konfigurieren" wird eingeblendet. Es werden Details
für alle vorhandenen Broadcastadressen angezeigt und Sie
können Ihre Terminal Server-Anforderungen zur Liste hinzufügen.
Klicken Sie auf "Hinzufügen".
4.
Sie werden zur Eingabe einer IP-Suchadresse aufgefordert,
klicken Sie jedoch zur Eingabe Ihres Terminal ServerAdressbereichs auf "Erweitert".
5.
Geben Sie im Dialogfeld "Erweiterte Suche" die IP-Adresse Ihres
Terminal Servers und den Bereich der den Terminal Server
Clients zugewiesenen Anschlussnummern ein. Klicken Sie auf OK.
Die angegebenen Suchdetails werden zur Adressliste hinzugefügt.
Klicken Sie auf OK, um die aufgeführten Broadcastadressen
anzunehmen.
96
NetSupport Manager v10
6.
Klicken Sie auf OK, um die neuen TCP/IP-Einstellungen
anzunehmen. Um die Änderungen sofort anzuwenden, klicken Sie
auf "Ja".
7.
Sie können jetzt nach Ihren Terminal Server Clients suchen.
97
NetSupport Manager v10
Verbindungstrennung von einem Client
Wählen Sie im Controlfenster den Ordner Verbundene Clients, und
markieren Sie dann den Client, zu dem Sie die Verbindung trennen
möchten, in der Clientlistenansicht.
Trennen der Verbindung zu einem Client
Wählen Sie im Controlfenster den Ordner Verbundene Clients, und
markieren Sie dann den Client, zu dem Sie die Verbindung trennen
möchten, in der Clientlistenansicht. Führen Sie nun einen der
folgenden Schritte durch:
1.
Wählen
Sie
im
Client-Dropdownmenü
{Client}{Verbindung trennen}.
die
Option
Oder,
Klicken Sie mit der rechten Maustaste auf das Clientsymbol, und
wählen Sie Verbindung trennen.
Verbindungstrennung von allen Clients
Statt die Verbindungen zu Clients einzeln zu trennen, können Sie alle
Verbindungen zu Clients in einer einzigen Aktion trennen.
Trennen der Verbindung zu mehreren Clients
1. Wählen Sie im Client-Dropdownmenü die Option {Client}{Alle
trennen}.
98
NetSupport Manager v10
Automatische Client Anmeldung
Wenn eine generische Benennungskonvention für Ihre PCs verwendet
wird, können Sie die Client automatisch anmelden, um Zeit zu
sparen.
Hinweis: Die automatische Client Anmeldung unterstützt Windows
9X Clients nicht.
Automatische Anmeldung von Client rechnern
1. Wählen Sie den/die Client rechner, den/die Sie anmelden
möchten.
2. Wählen Sie {Client}{Anmelden} im Dropdownmenü des
Controlfensters.
oder
Klicken Sie auf das Symbol „Anmelden“ auf der ControlSymbolleiste.
oder
Klicken Sie mit der rechten Maustaste und wählen Sie
„Anmelden“.
3. Das Dialogfeld "Autom. Anmeldung" wird eingeblendet.
4. Geben Sie den Benutzernamen, das Passwort und die Domäne ein
und klicken Sie auf "Anmelden". Sobald die Anmeldung
erfolgreich ist, wird der Benutzername eingeblendet.
5. Wenn Sie fertig sind, klicken Sie zum Beenden auf "Fertig".
99
NetSupport Manager v10
Automatische Clientaktualisierung
Eine schnelle und einfache Methode zur Aktualisierung von Clients auf
dieselbe Version wie beim Control ist die Verwendung der
automatischen Aktualisierungsfunktion. Alle auf dem Clientrechner
installierten NetSupport Manager-Komponenten werden auf die
aktuelle Control-Version aktualisiert. Diese Funktion ist für Clients mit
Version 7.00 und besser verfügbar.
Hinweis: Nur für Windows basierte Clients verfügbar.
Automatische Aktualisierung des Clients
1. Wählen Sie den/die Client(s), die Sie aktualisieren möchten.
2. Wählen Sie {Client}{Aktualisieren} im Dropdownmenü des
Controlfensters.
Oder
Klicken Sie mit der rechten Maustaste und wählen Sie
"Aktualisieren".
3. Die Clients werden automatisch auf dieselbe Version wie beim
Control aktualisiert.
Hinweise:
•
Damit die Aktualisierungen stattfinden können, müssen die
Clients entweder mit Administratorrechten angemeldet oder
abgemeldet sein.
•
Damit diese Funktion verfügbar ist, müssen auf dem
Controlrechner die entfernten Verteilungsprogramme installiert
sein.
•
Wenn im Clientkonfigurator die Optionen "Dateitransfer
deaktivieren" und "Ausführung deaktivieren" ausgewählt sind,
kann der Client nicht aktualisiert werden
100
NetSupport Manager v10
Strommanagement
Der Stromverbrauch lässt sich im Großen und Ganzen mit der
Erzeugung von Wärme gleichsetzen und die Wärmeerzeugung ist
einer der bedeutendsten Hinderungsfaktoren, um eine bessere
Leistung zu erzielen. Neuere Prozessoren sind größer und schneller,
und sie kühl zu halten, kann oft ein Anliegen sein. Da Millionen von
Arbeitsstationen verwendet werden und sich manchmal Hunderte von
diesen im gleichen Unternehmen befinden, ist der Wunsch, Energie zu
sparen, in den letzten fünf Jahren von einer unwichtigen Frage zu
einem echten Problem geworden.
Das Strommanagement ist eine Technik, die es der Hard- und
Software ermöglicht, den Stromverbrauch des Systems so gering wie
möglich zu halten. Es funktioniert, indem zu Zeiten niedriger oder
überhaupt nicht beanspruchter Verwendung Teile der Hardware
heruntergefahren werden, d. h. dass die Arbeitsstation für Sie bereit
steht, wenn Sie sie brauchen, und für die restliche Zeit Strom spart.
Besondere Überlegungen zu Windows NT4 finden Sie weiter unten.
Einschalten eines Clients
Um einen NetSupport Client einzuschalten, muss die Arbeitsstation
einen Wake-on-LAN Netzwerkadapter und ein BIOS, das diesen
unterstützt (weitere Informationen hierzu finden Sie in der
Dokumentation zu Ihrem Netzwerkadapter), haben. Ferner muss der
Client dem Control bekannt sein. Der Control sendet ein Wake-onLAN Paket an den Netzwerkadapter des Clients und der Adapter gibt
dann der Arbeitsstation die Anweisung zum Einschalten.
Einschalten eines NetSupport Clients
1. Wählen Sie das/die Symbol(e) des/der Client(s), den/die Sie
einschalten möchten.
2.
Wählen Sie im Dropdownmenü des Controlfensters die Optionen
{Client}{Einschalten}.
Oder
Klicken Sie mit
Einschalten.
der
rechten
Maustaste
und
wählen
Sie
Oder
Klicken Sie auf das Verwaltungssymbol in der Symbolleiste des
Controls und wählen Sie “Einschalten”.
3. Die Clientarbeitsstation(en) wird/werden nun eingeschaltet.
101
NetSupport Manager v10
Einschalten einer Gruppe von Clients
1. Öffnen Sie den Ordner „Alle Computer“ in der Baumansicht und
wählen Sie die gewünschte Gruppe aus.
1. Wählen Sie im Dropdownmenü des Controlfensters die Optionen
{Gruppe}{Einschalten}.
Oder
Klicken Sie mit der rechten Maustaste auf die gewünschte Gruppe
und wählen Sie Einschalten.
Oder
Klicken Sie auf das Verwaltungssymbol in der Symbolleiste des
Controls und wählen Sie “Einschalten”.
2.
Die Clientarbeitsstationen werden nun eingeschaltet.
Ausschalten eines Clients
NetSupport verwendet die "Advanced Power Management" (APM =
erweiterten
Strommanagement)-Funktionen
des
WindowsBetriebssystems (wo diese unterstützt sind), um den Client
ausschalten zu können. Für das APM muss die Clientarbeitsstation
eine ATX Grundplatine und eine ATX Stromzufuhr haben.
Ein
Control
kann
eine
Clientarbeitsstation
mit
der
Strommanagementfunktion von NetSupport entfernt ausschalten.
Ausschalten eines NetSupport Clients
1. Stellen Sie sicher, dass auf den Clientarbeitsstationen alle
Anwendungen geschlossen sind.
2. Wählen Sie das/die Symbol(e) des/der Client(s), den/die Sie
ausschalten möchten.
3. Wählen Sie im Dropdownmenü des Controlfensters die Optionen
{Client} {Ausschalten}.
Oder
Klicken Sie mit der rechten Maustaste und wählen Sie
Ausschalten.
4. Die Clientarbeitsstation(en) wird/werden nun ausgeschaltet.
102
NetSupport Manager v10
Ausschalten einer Gruppe von Clients
1. Öffnen Sie den Ordner „Alle Computer“ in der Baumansicht und
wählen Sie die gewünschte Gruppe aus.
2. Wählen Sie im Dropdownmenü des Controlfensters die Optionen
{Gruppe}{Ausschalten}.
Oder
Klicken Sie mit der rechten Maustaste auf die gewünschte Gruppe
und wählen Sie Ausschalten.
3. Die Clientarbeitsstationen werden nun ausgeschaltet.
Spezielle Angaben
Windows NT 4.0.
für
die
Verwendung
unter
Das Windows NT 4.0-Betriebssystem bietet keine standardmäßige
APM-Unterstützung und es ist daher nötig, zur Bereitstellung dieser
Funktion
die
"Hardware
Abstraction
Layer"
(HAL.DLL
=
Hardwareabstraktion) von Windows NT 4.0 zu aktualisieren. Microsoft
bietet eine aktualisierte HAL, die vielen Systemen APM Unterstützung
liefert, an. Genauere Angaben, wie Sie sich diese besorgen können,
finden Sie auf der NetSupport Web-Site, oder wenden Sie sich an den
Hersteller Ihres Computers, um herauszufinden, ob APM für Ihr
System unter Windows NT 4.0 bereitgestellt werden kann.
103
NetSupport Manager v10
Neustart oder Abmelden von Clients
Ermöglicht es einem Control, Clientarbeitsstationen entweder
individuell oder in ausgewählten Gruppen entfernt neu zu starten
oder abzumelden.
Neu starten oder Abmelden eines Clients
1. Wählen Sie den gewünschten Client in der Listenansicht des
Controlfensters.
2. Wählen Sie im Dropdownmenü des Controlfensters die Optionen
{Client}{Neu starten oder Abmelden}.
oder
Klicken Sie mit der rechten Maustaste auf das Clientsymbol und
wählen Sie “Neu starten” oder “Abmelden”.
oder
Klicken Sie auf das Verwaltungssymbol in der Symbolleiste des
Controls und wählen Sie “Neu starten” oder “Abmelden”.
3. Klicken Sie auf Ja, um das Senden des Neustart/AbmeldenBefehls zu bestätigen.
4. Ihre Verbindung zum betreffenden Client wird sofort getrennt.
oder,
1.
2.
3.
Wählen Sie, während Sie den Client betrachten, im
Dropdownmenü
des
Betrachtungsfensters
die
Optionen
{Client}{Neu starten oder Abmelden}.
oder
Wählen Sie das Symbol “Neu starten” oder “Abmelden” in der
Symbolleiste des Betrachtungsfensters.
Klicken Sie auf Ja, um das Senden des Neustart/AbmeldenBefehls zu bestätigen.
Ihre Verbindung zum betreffenden Client wird sofort getrennt.
104
NetSupport Manager v10
Neu starten oder Abmelden einer Clientgruppe
1. Wählen Sie in der Listenansicht des Controlfensters die
gewünschten Gruppenmitglieder oder in der Strukturansicht des
Controlfensters die gesamte Gruppe.
2. Wählen Sie im Dropdownmenü des Controlfensters die Optionen
{Gruppe}{Neu starten oder Abmelden}.
oder
Klicken Sie mit der rechten Maustaste in der Strukturansicht auf
den Gruppennamen und wählen Sie “Neu starten” oder
“Abmelden”.
oder
Klicken Sie auf das Verwaltungssymbol in der Symbolleiste des
Controls und wählen Sie “Neu starten” oder “Abmelden”.
3. Klicken Sie auf Ja, um das Senden des Neustart/AbmeldenBefehls an die Gruppe zu bestätigen.
4. Ihre Verbindung zu den Mitgliedern der betreffenden Gruppe wird
sofort getrennt.
Hinweis: Vergewissern Sie sich vor der Verwendung dieser
Funktion, dass alle Arbeitsstationen in der Gruppe
verfügbar sind und dass sie nicht gerade von anderen
Mitarbeitern verwendet werden!
105
NetSupport Manager v10
Senden von Strg+Alt+Entf
Sie können Strg+Alt+Entf an eine Arbeitsstation, die Sie gerade
betrachten, oder mit der Sie auch einfach nur verbunden sind,
senden.
Senden von Strg+Alt+Entf an einen verbundenen Client
1. Drücken Sie gleichzeitig die Strg+Alt+Entf-Tasten.
Oder,
1.
Wählen Sie im Dropdownmenü des Controlfensters die Optionen
{Client} {Strg+Alt+Entf senden}.
Oder
Klicken Sie auf das Verwaltungssymbol in der Symbolleiste des
Controls und wählen Sie “Strg-Alt-Entf senden”.
Oder
Klicken Sie mit der rechten Maustaste und wählen Sie „Senden“
Strg+Alt+Entf.
2. Klicken Sie auf Ja, um das Senden des Strg+Alt+Entf-Befehls zu
bestätigen.
Senden von Strg+Alt+Entf an einen Client, den Sie gerade
betrachten
1. Drücken Sie gleichzeitig die Strg+Alt+Esc.
Oder,
1.
Wählen Sie im Dropdownmenü des Betrachtungsfensters die
Optionen {Client} {Strg+Alt+Entf senden}.
2.
Klicken Sie auf Ja, um das Senden des Strg+Alt+Entf-Befehls zu
bestätigen.
106
NetSupport Manager v10
Betrachten
Das Betrachtungsfenster
Das Betrachtungsfenster ist die Hauptschnittstelle für die
Kommunikation mit individuellen Clients. Jeder Client hat sein
eigenes Betrachtungsfenster. Die Clientbetrachtungsfenster werden
zur Anzeige der Clientbildschirme beim Control verwendet. Sie
können mehrere Clientbetrachtungsfenster gleichzeitig geöffnet und
angezeigt haben.
Das Betrachtungsfenster ist in vier Bereiche unterteilt:
Die Titelleiste
Dies zeigt den Namen des Clients, der im Client-Bildschirmbereich
eingeblendet ist, an.
Die Menüleiste
Die Menüleiste enthält eine Reihe von Dropdownmenüs, mit denen
Sie auf die verschiedenen Tools und Konfigurationsprogramme
zugreifen können.
107
NetSupport Manager v10
Die Symbolleiste
Die Symbolleiste enthält Verknüpfungen mit den meisten
häufigsten verwendeten Aufgaben und Tools. Wenn Sie auf
individuelles Objekt doppelklicken, gelangen Sie direkt zu
betreffenden Aufgabe oder Funktion, ohne sich durch
Dropdownmenüs bewegen zu müssen.
am
ein
der
die
Objekte lassen sich hinzufügen oder entfernen, indem Sie mit der
rechten
Maustaste
auf
die
Symbolleiste
klicken
und
“Benutzerdefinieren” auswählen.
Der Clientbildschirmbereich
Dies wird zur Anzeige des Clientbildschirms verwendet.
108
NetSupport Manager v10
Betrachten eines Clients
Nachdem Sie eine Verbindung zu einem Client hergestellt haben,
können Sie ihn fernsteuern. Dies wird Betrachten genannt. Der
Clientbildschirm wird in einem Fenster auf der Controlarbeitsstation
angezeigt. Für jeden Client, den Sie fernsteuern, wird ein eigenes
Betrachtungsfenster
geöffnet.
NetSupport
ermöglicht
das
gleichzeitige Betrachten von mehreren Clients.
Betrachten eines Clients
1.
Doppelklicken Sie in der Listenansicht auf das Symbol für den
gewünschten Client.
oder
Klicken Sie mit der rechten Maustaste auf das Clientsymbol und
wählen Sie "Betrachten".
oder
Klicken Sie auf die gewünschte Clientschaltfläche in der
Symbolleiste "Schnellansicht".
oder
Klicken Sie auf das Desktopsymbol in der Symbolleiste des
Controls und wählen Sie "Client betrachten".
2. Nun wird das Betrachtungsfenster für den betreffenden Client, in
dem sein Bildschirm angezeigt ist, eingeblendet.
Rückkehr zum Controlfenster
1. Wählen Sie im Dropdownmenü die Option {Client} {Schließen}.
109
NetSupport Manager v10
Ansichtsmodi
Es gibt drei Modi, in denen Sie einen Client betrachten können,
nämlich:
Teilen
Der Clientbildschirm wird sowohl beim Control, als auch beim Client
angezeigt. Der Control und der Benutzer beim Client können beide
Anschläge und Mausbewegungen eingeben.
Beobachten
Der Clientbildschirm wird sowohl beim Control, als auch beim Client
angezeigt. Nur der Benutzer beim Client kann Anschläge und
Mausbewegungen eingeben. Der Benutzer beim Control wird
ausgesperrt.
Kontrollieren
Der Clientbildschirm wird sowohl beim Control, als auch beim Client
angezeigt. Nur der Benutzer beim Control kann Anschläge und
Mausbewegungen eingeben. Der Benutzer beim Client wird
ausgesperrt.
Ändern des Betrachtungsmodus
1. Wählen Sie in der Symbolleiste Betrachten den Modus Teilen,
Beobachten oder Kontrollieren.
Oder,
Drücken
Sie
<PAUSE>
<ALT>,
und
wählen
Sie
im
Dropdownmenü {Client} die Option Teilen, Beobachten oder
Kontrollieren.
Maximierung des Sichtbereichs
Maximiert den Bereich im Clientbetrachtungsfenster, der der Anzeige
des Clientbildschirms zugewiesen ist. Diese Maximierung erfolgt durch
das Entfernen der Menüleiste, der Symbolleiste und der Statusleiste.
Maximieren des Sichtbereichs
1. Wählen Sie im Dropdownmenü des Clientbetrachtungsfensters die
Option {Betrachten} {Sichtbereich maximieren}.
110
NetSupport Manager v10
Gleichzeitiges
Betrachten
Clientbildschirmen
von
mehreren
Mit dem NetSupport Control können Sie mehrere Clients gleichzeitig
betrachten, jeden in seinem eigenen Fenster. Und die Größe der
Betrachtungsfenster lässt sich sogar an den Controlbildschirm
anpassen.
Betrachten von mehreren Clientbildschirmen
1. Betrachten Sie alle Clients, die Sie mit einschließen möchten.
2. Wählen Sie im Dropdownmenü des Control{fensters} oder einer
beliebigen
Client{ansicht}
die
Option
{Fenster}
{Nebeneinander}, und wählen Sie dann die NetSupport-Fenster,
die Sie anzeigen möchten.
Die
gewählten
Fenster
werden
nebeneinander
auf
dem
Controlbildschirm angeordnet. Wenn Sie den ganzen Clientbildschirm
sehen
möchten,
wählen
Sie
in
der
Symbolleiste
des
Betrachtungsfensters für jeden Client die Option Anpassen.
Hinweis: Das Programm ist auf Anpassen voreingestellt. Wenn Sie
den Bildschirm in normaler Auflösung betrachten möchten,
müssen Sie die Option Anpassen ausschalten.
Den Clientbildschirm
dunkel schalten
während
des
Betrachtens
Aus Sicherheitsgründen kann es sein, dass Sie den Clientbildschirm
während der Fernsteuerung dunkel schalten möchten.
1.
Wählen Sie im Dropdownmenü des Betrachtungsfensters die
Optionen {Client} {Bildschirm dunkel schalten}.
2.
Der Clientbildschirm wird dunkel geschaltet.
3.
Um den Bildschirm wiederherzustellen, wählen Sie im
Dropdownmenü des Betrachtungsfensters die Optionen {Client}
{Bildschirm dunkel schalten}.
111
NetSupport Manager v10
Modus 'Anpassen'
Durch die Option Anpassen können Sie einen entfernten Bildschirm
an die verfügbare Größe des Remotefensters anpassen, statt den
Bildschirm mit einer Reihe von Rollbalken abrollen zu müssen.
Mit dieser Funktion können Sie nun mehrere Bildschirme gleichzeitig
betrachten, um den Überblick über verschiedene ausgewählte PCs zu
behalten.
Hinweis: Die Verwendung von Anpassen hat keinen Einfluss auf die
Qualität und Klarheit der Anzeige und dient zur
Überwachung eines Bildschirms und nicht zur Arbeit
darauf. Probieren Sie die verschiedenen Skalierstufen aus,
und entscheiden Sie sich für eine Stufe, die Ihren
Bedürfnissen entspricht.
Einblenden eines Betrachtungsfensters zum Anpassen
1. Wählen Sie in einem Clientbetrachtungsfenster die
{Betrachten} {Anpassen}.
Option
Oder,
Klicken Sie in der Betrachtungssymbolleiste auf das Symbol
Anpassen.
112
NetSupport Manager v10
Betrachtungsfenster einstellen
Während einer beliebigen NetSupport Controlsitzung, bei der Sie mit
mehreren verbundenen Clients arbeiten, können Sie bestimmen, wie
jeder dieser Clients mit dem Control kommunizieren soll. Für einen
Client möchten Sie z. B. vielleicht Kompression verwenden, weil die
Verbindung mit ihm langsam ist, während Sie die Kompression für
einen anderen ausschalten möchten. NetSupport ermöglicht dies,
indem es Ihnen die Änderung der Standardeinstellungen für das
aktuelle Controlprofil gestattet.
Ändern der Clienteinstellungen
1. Wählen Sie den Client, dessen Standardeinstellungen Sie ändern
möchten.
2.
Wählen Sie im Dropdownmenü des Betrachtungsfensters die
Option {Ansicht} {Einstellungen für den Client}.
Oder,
Wählen Sie in der Symbolleiste des Betrachtungsfensters die
Schaltfläche Einstellungen.
3.
Das dialogfeld Einstellungen wird eingeblendet.
4. Konfigurieren Sie beim Start einer Betrachtungssitzung die
Optionen, die aktiviert sein sollen.
Hinweis: Die vorgenommenen Änderungen betreffen nur diesen
Client während der aktuellen Controlsitzung. Wenn Sie die
Einstellungen permanent ändern möchten, markieren Sie
das Feld Konfiguration aktualisieren.
113
NetSupport Manager v10
Scannen
Mit der Scanfunktion können Sie die einzelnen Clientbildschirme
nacheinander beim Control einblenden. Diese Funktion ist eine
Alternative zur Betrachtung von mehreren Clients in skalierten
Fenstern, wodurch ihre Bildschirme möglicherweise unleserlich
werden.
Es können auch mehrere Clientbildschirme in einem Scanfenster
gescannt werden.
Scannen von nur einem Clientbildschirm auf einmal
1.
Wählen Sie im Dropdownmenü des Controlfensters die Optionen
{Tools} {Scannen}.
oder
Klicken Sie auf das Desktopsymbol in der Symbolleiste des
Controls und wählen Sie "Scannen".
2.
Das Dialogfeld Scan wird eingeblendet.
3.
Geben Sie an, welche Clients gescannt werden sollen, indem Sie
die Markierung neben dem Clientnamen entfernen oder setzen.
Hinweis:
114
Wenn Sie den Scan bei einem bestimmten Client
beginnen möchten, wählen Sie im Dialogfeld Scan das
Symbol für den betreffenden Client.
NetSupport Manager v10
4.
Wählen Sie das gewünschte Scanintervall.
5.
Wählen Sie Nur einen Client auf einmal anzeigen.
6.
Klicken Sie auf Scannen.
7.
Das Fenster Scan wird eingeblendet und der erste Client in der
Sequenz erscheint sofort. Die Bildschirme der ausgewählten
Clients werden nacheinander beim Control eingeblendet, bis Sie
den Scanvorgang beenden.
Beenden eines Scanvorgangs
1. Wählen Sie im Dropdownmenü oder in der frei positionierbaren
Symbolleiste die Optionen {Scannen} {Schließen}.
Scannen von mehreren Clientbildschirmen
Mehrere Clientbildschirme können gleichzeitig in einem Scanfenster
gescannt werden.
Gleichzeitiges Scannen von mehreren Bildschirmen
1. Wählen Sie im Dropdownmenü des Controlfensters die Optionen
{Tools} {Scannen}.
oder
Klicken Sie auf das Desktopsymbol in der Symbolleiste des
Controls und wählen Sie "Scannen".
2.
Das Dialogfeld Scan wird eingeblendet.
3.
Geben Sie an, welche Clients gescannt werden sollen, indem Sie
die Markierung neben den Clientnamen entfernen oder setzen.
4.
Wählen Sie Mehrere Clients gleichzeitig anzeigen.
5.
Wählen Sie die Anzahl der Clientbildschirme, die im Scanfenster
angezeigt werden sollen.
6.
Wenn Sie mehr als vier Clientbildschirme scannen, wählen Sie ein
Scanintervall.
7.
Klicken Sie auf Scannen.
8.
Das Scanfenster wird eingeblendet.
Beenden eines Scanvorgangs
1. Wählen Sie im Dropdownmenü
{Schließen}.
die
Optionen
{Scannen}
115
NetSupport Manager v10
Das Scanfenster
Das Scanfenster ist eine besondere Art von Betrachtungsfenster, das
während des vorgegebenen Scanintervalls die ausgewählten
Clientbildschirme nacheinander einblendet.
Zum Scannen eines einzelnen Clients ist das Scanfenster in die
folgenden Abschnitte unterteilt:
Menüleiste
Die Menüleiste umfasst eine Reihe von Dropdownmenüs, die sich zum
Zugriff auf die verschiedenen Tools und Konfigurationsprogramme
verwenden lassen.
Die Symbolleiste
Die
Schaltflächen
in
der
Symbolleiste
für
Clientscanfenster haben die folgenden Funktionen: -
ein
einzelnes
Die Schaltflächen “Voriger”, “Auto” und “Nächster”
Sie können die automatische Zeitgebung in der Symbolleiste des
Scanfensters ein- oder ausschalten oder sich von dort aus zwischen
individuellen Clients vorwärts- oder zurückbewegen. Die Schaltfläche
Voriger zeigt den vorigen gescannten Clientbildschirm an. Die
Schaltfläche Nächster zeigt den nächsten Clientbildschirm im
Scanzyklus an.
116
NetSupport Manager v10
Anpassen
Es kann sein, dass der Client mit einer höheren Auflösung läuft als
der Control. In diesem Fall wird die Größe seines Bildschirms durch
die Wahl der Schaltfläche Anpassen an das Fenster, in dem er
angezeigt wird, angepasst.
Vollbild
Beim Scannen im Vollbildmodus können Sie die Operation mit der frei
positionierbaren Scansymbolleiste steuern.
Erfassen
Es wird ein Schnappschuss vom aktuellen Clientbetrachtungsfenster
gemacht. Sie erhalten dann die Möglichkeit, dem aktuellen
Bildschirminhalt einen Namen zu geben und ihn in einer Datei zu
speichern.
Die Statusleiste
Die Controlstatusleiste wird unten im Controlfenster angezeigt. Hier
sehen Sie den aktuellen Status des Controls, die Anzahl der zur Zeit
verbundenen Clients und die Anzahl der Objekte im Ordner. Während
einer
DFÜ-Verbindung
werden
hier
auch
die
Kommunikationsinformationen angezeigt.
Zum Scannen von mehreren Clients ist das Scanfenster in die
folgenden Abschnitte unterteilt:
117
NetSupport Manager v10
Menüleiste
Die Menüleiste umfasst eine Reihe von Dropdownmenüs, die sich zum
Zugriff auf die verschiedenen Tools und Konfigurationsprogramme
verwenden lassen.
Die Symbolleiste
Die Schaltflächen in der Symbolleiste für ein
Clientscanfenster haben die folgenden Funktionen: -
mehrfaches
Die Schaltflächen “Voriger”, “Auto” und “Nächster”
Sie können die automatische Zeitgebung in der Symbolleiste des
Scanfensters ein- oder ausschalten oder sich von dort aus zwischen
individuellen Clients vorwärts- oder zurückbewegen. Die Schaltfläche
Voriger zeigt den vorigen gescannten Clientbildschirm an. Die
Schaltfläche Nächster zeigt den nächsten Clientbildschirm im
Scanzyklus an.
Anpassen
Es kann sein, dass der Client mit einer höheren Auflösung läuft als
der Control. In diesem Fall wird die Größe seines Bildschirms durch
die Wahl der Schaltfläche Anpassen an das Fenster, in dem er
angezeigt wird, angepasst.
Vollbild
Beim Scannen im Vollbildmodus können Sie die Operation mit der frei
positionierbaren Scansymbolleiste steuern.
Maximieren
Dient zum Vergrößern des Betrachtungsfensters eines Clients. Diese
Schaltfläche ist abgeblendet, bis Sie ein Clientbetrachtungsfenster
wählen. Um das Clientbetrachtungsfenster zu maximieren, klicken Sie
auf die Schaltfläche Maximieren oder auf das Feld in der oberen
rechten Ecke des Clientbetrachtungsfensters.
Sperren
Sperrt die Tastatur und Maus eines gewählten Clients.
Dialog
Startet eine Dialogsitzung zwischen einem Client und dem Control.
Teilen
Dient zum Betrachten eines Clients im Modus Teilen.
118
NetSupport Manager v10
Erfassen
Es wird ein Schnappschuss vom aktuellen Clientbetrachtungsfenster
gemacht. Sie erhalten dann die Möglichkeit, dem aktuellen
Bildschirminhalt einen Namen zu geben und ihn in einer Datei zu
speichern.
Die Statusleiste
Die Controlstatusleiste wird unten im Controlfenster angezeigt. Hier
sehen Sie den aktuellen Status des Controls, die Anzahl der zur Zeit
verbundenen Clients und die Anzahl der Objekte im Ordner. Während
einer
DFÜ-Verbindung
werden
hier
auch
die
Kommunikationsinformationen angezeigt.
119
NetSupport Manager v10
Miniaturansicht / Monitormodus
In der Miniaturansicht oder dem Monitormodus kann der Control,
ähnlich wie bei der Scan-Funktion, mehrere Clientbildschirme
gleichzeitig betrachten.
Beim Control wird eine angenehme Miniaturansicht der einzelnen
verbundenen Clientbildschirme angezeigt, was eine schnelle und
einfache Methode zur Überwachung der Clientaktivitäten darstellt.
Während sich der Control im Monitormodus befindet, hat er weiterhin
Zugriff auf das vollständige Sortiment an NetSupport-Funktionen, wie
z. B. Betrachten, Dialog und Dateitransfer.
Ist die angezeigte Miniaturansicht größer als 128, erscheinen mehrere
Symbole, die verschiedene Fernsteuerungsfunktionen darstellen.
Wenn Sie auf das Symbol klicken, wird die betreffende Funktion für
den Client aktiviert. Das Symbol ist markiert, sofern ein oder mehrere
der Features aktuell von einem Client verwendet werden.
1.
Blenden Sie die gewünschte Clientliste ein, indem Sie in der
Strukturansicht des Controlfensters den entsprechenden Ordner
auswählen. Es empfiehlt sich normalerweise, die Anzahl der
angezeigten Miniaturansichten auf verbundene Clients zu
beschränken.
2.
Wählen Sie {Betrachten}{Miniaturansicht} im Dropdownmenü
des Controlfensters.
oder
Klicken Sie mit der rechten Maustaste auf einen leeren Bereich
der Listenansicht und wählen Sie "Miniaturansicht".
oder
Klicken Sie auf das Monitorsymbol oben in der Listenansicht.
120
NetSupport Manager v10
In der Listenansicht sind die Miniaturansichten für die einzelnen
Clients angezeigt. Wenn Sie auf eine Miniaturansicht doppelklicken,
wird eine Betrachtungssitzung zum entsprechenden Client geöffnet.
Klicken Sie mit der rechten Maustaste, um alle verfügbaren
Clientfunktionen einzublenden. Durch die Auswahl von mehreren
Miniaturansichten können Sie die betreffenden Clients zum Beispiel in
eine Dialogsitzung einladen.
Die Größe der Miniaturansicht lässt sich mit dem Schiebeschalter
oben in der Listenansicht ändern. Wenn die angezeigte
Miniaturansicht breiter ist als 128 werden in jeder Miniaturansicht der
aktuell angemeldete Benutzer und das Betriebssystem angezeigt.
Diese Daten sind auch beim Vergrößern eines Bildschirms verfügbar.
Die Häufigkeit, mit der die angezeigten Daten aktualisiert werden,
lässt sich in der Controlkonfiguration einstellen oder indem Sie auf
das Symbol "Aktualisierungshäufigkeit" oben in der Listenansicht
klicken.
1.
Wählen Sie {Tools}{Konfigurationen} im Dropdownmenü des
Controlfensters und wählen Sie die Konfiguration, die Sie
aktualisieren möchten.
oder
Zum Ändern der aktuell geladenen Konfiguration wählen Sie
{Betrachten}{Einstellungen für aktuelle Konfiguration} oder
klicken Sie auf "Einstellungen" in der Symbolleiste.
2. Wählen Sie "Control-Schnittstelle – Einstellungen".
3. Ändern Sie die Eigenschaften der Miniaturansicht wunschgemäß.
Hinweis: Sie können die Miniaturansicht-Eigenschaften auch ändern,
indem
Sie
das
entsprechende
Symbol
auf
der
Miniaturansicht-Symbolleiste anklicken.
121
NetSupport Manager v10
Einteilung von Clients in der Listenansicht
Clients lassen sich praktisch anhand einer Reihe von Kriterien
einschließlich Betriebssystem, Verbindungstyp, usw. in Kategorien
einteilen.
Einteilung von Clients in Kategorien
1.
2.
3.
Wählen Sie {Betrachten}{Kategorien} im Dropdownmenü des
Controlfensters.
Wählen Sie die Kategorie, in die Sie Ihre Clients einteilen
möchten.
Die Clients werden nun in der Listenansicht nach Kategorie
gruppiert.
Hinweis: Die Kategorieansicht wird nur unter Windows XP oder
besser unterstützt.
122
NetSupport Manager v10
Starten
von
Anwendungen
Clientarbeitsstationen
auf
Mit dieser Funktion können Sie eine Anwendung auf einem
individuellen Client-PC oder einer Gruppe von Client-PCs starten
(ausführen), ohne diese fernsteuern zu müssen. Es kann z. B. sein,
dass Sie ein Setupprogramm als Teil eines Scripts oder einer Dateioder Softwareverteilungsübung ausführen möchten.
Hinweis:
Die
Anwendung
selbst
muss
auf
der/den
Clientarbeitsstation/en installiert oder für sie verfügbar
sein.
Starten einer Anwendung auf einem Client-PC
1. Öffnen Sie den Ordner „Aktiv“ oder „Durchsuchen“ in der
Baumansicht und wählen Sie den gewünschten Client aus.
2. Wählen Sie in der Dropdown-Menüleiste des Controls die Option
{Client} {Beim Client Ausführen}.
Oder,
Klicken Sie mit der rechten Maustaste auf den gewünschten Client
und wählen Sie Beim Client ausführen.
Oder,
Klicken Sie auf das Aktionssymbol in der Symbolleiste des
Controls und wählen Sie "Ausführen".
3. Das Dialogfeld Anwendung ausführen wird eingeblendet.
123
NetSupport Manager v10
4. Geben Sie den Namen und den Pfad für die Anwendung, die Sie
beim Client ausführen möchten, ein.
5. Markieren Sie das Feld Zur Liste hinzufügen, um sie zur
zukünftigen
Wiederverwendung
in
der
Registerkarte
Gespeicherte Liste zu speichern.
6.
Bestätigen Sie die Beschreibung und den Pfad.
7.
Klicken Sie auf Ausführen.
Hinweis: Wenn Sie Anwendungen nur für Clients, die angemeldet
sind, ausführen wollen, wählen Sie die Option
“Nur
ausführen, wenn Client angemeldet”.
Die Anwendung wird nun beim Client gestartet, und das Ergebnis der
Operation wird im Feld Ergebnisse angezeigt.
Ausführen einer Anwendung bei einer Gruppe von Clients:
1. Öffnen Sie den Ordner „Alle Computer“ in der Baumansicht.
2. Klicken Sie mit der rechten Maustaste auf die gewünschte Gruppe
und wählen Sie "Beim Client ausführen".
oder
Wählen Sie {Gruppe}{Beim Client ausführen} im Dropdownmenü
des Controlfensters.
oder
Klicken Sie auf das Aktionssymbol in der Symbolleiste des
Controls und wählen Sie "Ausführen".
3. Das Dialogfeld Anwendung ausführen wird eingeblendet.
4. Geben Sie den vollständigen Pfad für die Anwendung, die Sie
ausführen möchten, ein, und klicken Sie auf Ausführen.
Die Anwendung wird nun bei den Clients in der Gruppe gestartet, und
das Ergebnis der Operation wird im Feld Ergebnisse angezeigt
Speichern der Informationen über die ausgeführte Anwendung
zur späteren Wiederverwendung:
1. Öffnen Sie das Dialogfeld Ausführen.
2. Geben Sie den Namen und den Pfad für die Anwendung, die Sie
beim Client ausführen möchten, ein.
3.
Wählen Sie die Registerkarte Gespeicherte Liste.
4.
Bestätigen Sie die Beschreibung und den Pfad.
5.
Markieren Sie das Feld Symbolleiste zeigen.
6.
Klicken Sie auf Hinzufügen und dann auf Schließen.
124
NetSupport Manager v10
Auf der Schnellausführenleiste erscheint eine Verknüpfungsschaltfläche für das einfache Starten einer Anwendung.
Bearbeiten
oder
Entfernen
Ausführungsanwendungen
1. Öffnen Sie das Dialogfeld Ausführen.
von
gespeicherten
2.
Wählen Sie die Registerkarte Gespeicherte Liste.
3.
Wählen Sie die Anwendung, die Sie bearbeiten oder aus der
Gespeicherten Liste entfernen möchten.
4.
Wählen Sie entweder Bearbeiten oder Entfernen.
5. Wenn Sie mit der Anpassung der Gespeicherten Liste fertig
sind, wählen Sie Schließen.
125
NetSupport Manager v10
Benutzerdefinierte Tools
Ein Control kann nicht nur Anwendungen auf Clientarbeitsstationen
starten, sondern Sie können auch automatisch unter Verwendung
eines definierten Tools eine Aufgabe auf einer Controlarbeitsstation
ausführen. Diese Tools lassen sich auch zur Weiterverwendung auf
andere Controlarbeitsstationen kopieren.
Hinzufügen eines Tools
1. Wählen Sie in den Dropdownmenüs des Controlfensters die
Optionen {Tools} {Benutzerdefiniert – Bearbeiten}.
oder
Klicken Sie auf "Tools-Bearbeiten" in der Symbolleiste.
2. Das Dialogfeld Benutzerdefinierte Tools wird eingeblendet.
3. Klicken Sie auf die Schaltfläche Hinzufügen.
4. Das Dialogfeld Tool hinzufügen wird eingeblendet.
5. Wählen Sie, dass ein Programm- oder Scripttool hinzugefügt
werden soll, indem Sie die entsprechende Registerkarte
markieren.
6. Geben Sie die nötigen Informationen ein.
7. Klicken Sie auf OK.
8. Das Tool erscheint nun in der Liste.
Klicken Sie auf "Bearbeiten", um die Eigenschaften eines aufgeführten
Tools zu ändern, oder auf "Löschen", um das Tool zu entfernen.
126
NetSupport Manager v10
Ausführen eines Tools
1. Wählen Sie in den Dropdownmenüs des Controlfensters die
Optionen {Tools} {Benutzerdefiniert}.
oder
Klicken Sie auf das Symbol "Tools" in der Symbolleiste.
2. Wählen Sie das Tool, das Sie ausführen möchten.
3. Das Tool wird automatisch ausgeführt.
Kopieren von Einstellungen für benutzerdefinierte Tools auf
andere Controlarbeitsstationen
1. Wählen Sie im Controlkonfigurationsprogramm die Registerkarte
Dateispeicherorte.
2. Klicken Sie im Abschnitt für die Extras-Datei auf die Schaltfläche
Ändern.
3. Geben Sie einen anderen Speicherort oder Namen für die ExtrasDatei ein.
4. Machen Sie diese Datei für die Controlarbeitsstation, die die
betreffende Extras-Datei übernehmen soll, verfügbar.
5. Klicken Sie im Controlkonfigurationsprogramm der Arbeitsstation,
{Registerkarte Dateispeicherorte – Abschnitt Datei-Extras},
auf die Schaltfläche Ändern.
6. Wählen Sie die neue Extras-Datei, und klicken Sie auf Öffnen.
7. Die neue Extras-Datei wird implementiert.
127
NetSupport Manager v10
Zeigen
des
Controlbildschirms
Clientbildschirmen
auf
NetSupport ermöglicht nicht nur die Fernsteuerung von Clients,
sondern auch das Zeigen Ihres Bildschirms an: Einen gewählten individuellen Client
Eine vordefinierte Gruppe von Clients
Eine Ad hoc-Auswahl von Clients
Wiedergabedateien lassen sich ebenfalls an Clients zeigen.
•
•
•
•
Hinweise:
•
Während eines Zeigevorgangs werden von NetSupport in
Echtzeit alle vom Control unternommenen Aktionen angezeigt.
Zusätzlich dazu hat der Control die Möglichkeit, Hotkeys, z. B.
STRG+V, zu aktivieren um sicherzustellen, dass alle vom
Control durchgeführten Aktionen für die Clients während des
Zeigens sichtbar sind. Bei Verwendung einer Reihe von
Tastenkombinationen, z. B.. ALT+V+T, zeigt NetSupport
jeweils nur zwei aufeinanderfolgende Tastendrücke auf einmal
an. Die Tastenkombinationen erscheinen nur, wenn Ihre
Taskleiste aktiv ist.
•
Beim Zeigen des Controlbildschirms an Clients werden die
Bildschirminformationen
nacheinander
an
die
einzelnen
Clientcomputer gesendet. In gewissen Netzwerk-umgebungen,
in denen nur eine beschränkte Bandbreite verfügbar ist, oder
beim Zeigen an einen größere Anzahl Computer, kann sich dies
auf die Leistung auswirken. Unter diesen Umständen lässt sich
die Funktion Zeigevorgang broadcasten aktivieren. Mit dieser
Funktion werden die Bildschirminformationen an alle Computer
gleichzeitig gesendet, was die Übertragungsgeschwindigkeit
erhöht. Diese Funktion verringert zwar den gesamten, von
NetSupport erzeugten Netzwerkverkehr, aber sie erzeugt
gleichzeitig zusätzliche Broadcastpakete in Ihrem Netzwerk. Es
wird daher empfohlen, vor der Verwendung dieser Funktion den
Rat Ihres Netzwerkadministrators herbeizuziehen.
•
Die Funktion “Zeigevorgang broadcasten” wird nur in Version
7.10 oder besser unterstützt.
128
NetSupport Manager v10
Zeigen eines Controlbildschirms
1.
Wählen Sie den verbundenen Client, an den Sie zeigen möchten.
2.
Wählen Sie im Dropdownmenü die Option {Extras} {Zeigen}.
Oder,
Klicken Sie auf das Desktopsymbol in der Symbolleiste des
Controls und wählen Sie "Zeigen".
3.
Das Dialogfeld NetSupport Zeigen wird eingeblendet.
In diesem Dialogfeld müssen Sie den Client, oder die Clients, an
den/die Sie Ihren Bildschirm zeigen möchten, auswählen. Wenn Sie
nur mit einem Client verbunden sind oder vor der Wahl der
Zeigefunktion einen spezifischen Client ausgewählt haben, erscheint
dieser als individuelle Option. Wenn Sie nur an diesen Client zeigen
möchten, klicken Sie auf Zeigen, oder sonst treffen Sie Ihre Auswahl
folgendermaßen:
Diese Clients
Diese Liste zeigt alle verbundenen Clients und ihre Beschreibungen
an. Wenn Sie nur mit einem Client verbunden sind, ist diese Liste
deaktiviert. Wenn Sie die Clients, an die Sie zeigen möchten, gewählt
haben, klicken Sie auf Zeigen.
129
NetSupport Manager v10
Wiedergabedatei bei Client erstellen
Die Zeigesitzung lässt sich aufzeichnen und in einer Wiedergabedatei
speichern, so dass sie Clients später wieder abspielen können.
Hotkeys zeigen
Um sicherzustellen, dass alle vom Control durchgeführten Aktionen
für die Clients während des Zeigens sichtbar sind, können Sie die
Verwendung von Hotkeys aktivieren. Alle vom Control verwendeten
Tastenkombinationen, z. B. STRG+V, werden in einer Sprechblase auf
den Control- und Clientbildschirmen angezeigt.
Hinweise:
•
Bei Verwendung einer Reihe von Tastenkombinationen, z. B..
ALT+V+T, zeigt NetSupport jeweils nur zwei aufeinanderfolgende
Tastendrücke auf einmal an.
•
Dieses Hilfsprogramm wird nur unter Windows 2000, XP oder
besser unterstützt.
Modus “Zeigen” beim Client einstellen (Im Fenster, Vollbild
oder Fenster maximieren)
Mit dieser Option können Sie entweder in einem kleinen Fenster, als
Vollbild oder mit maximierter Fenstergröße beim Client zeigen. Beim
Zeigen in den Modi “Im Fenster” und “Fenster maximieren” sind die
Maus und Tastatur des Clients nicht gesperrt.
Audiounterstützung aktivieren
Dies schaltet die Audiounterstützung ein. Wenn Sie nur an einen
Client zeigen, können sowohl der Control, als auch der Client
sprechen. Wenn Sie an viele Clients zeigen, kann nur der Control
sprechen (eine Durchsage machen).
Screen Scrape
Die bevorzugte und effizienteste Methode von NetSupport zur
Erfassung von Bildschirmdaten ist ein Hook im Videotreiber der
betrachteten Arbeitsstation. Manchmal funktioniert diese Methode
jedoch nicht, da gewisse Anwendungen den Treiber umgehen. In
solchen Fällen können Sie den Modus "Screen Scrape" aktivieren, um
einen
Schnappschuss
vom
Bildschirm
anzufertigen.
Dies
beeinträchtigt das Netzwerk zwar stärker, liefert aber immerhin eine
genaue Darstellung des Clientbildschirms.
130
NetSupport Manager v10
Physikalische Schriftarten senden.
Um bei einem Informationsaustausch dieser Art den gesendeten
Datenumfang
zu
verringern,
übermittelt
NetSupport
die
Schriftartinformationen nach Verweis. Die Zielarbeitsstation wird auf
ihre eigenen internen Schriftartzuordnungen verwiesen, um eine
passende Übereinstimmung mit der gesendeten zu finden. In den
meisten Fällen werden dieselben Schriftarten verfügbar sein, aber
sollte dies nicht zutreffen, können Sie die vollständigen Informationen
senden. Markieren Sie zur Aktivierung dieses Feld.
Wählen Sie aus, was Sie zeigen möchten
NetSupport stellt fest, ob der Control mehrere Monitore ausführt. Sie
können in der Dropdownliste den Monitor auswählen, den Sie zeigen
möchten. Wenn Sie nicht sicher sind, welches der richtige Bildschirm
ist, klicken Sie auf "Identifizieren". Oder wählen Sie "Ganzer
Desktop", um alle zu zeigen.
Beenden des Zeigevorgangs
1. Klicken Sie auf die Schaltfläche NetSupport in der Taskleiste.
Oder,
Klicken Sie mit der rechten Maustaste auf die Schaltfläche
NetSupport in der Taskleiste.
2. Hierdurch wird das Dialogfeld Zeigt eingeblendet.
Die Schaltflächen haben die folgenden Zwecke: Beenden
Beendet die Zeigefunktion und gibt den Bildschirm und die Tastatur
des Clients frei.
Fortsetzen
Nimmt den Zeigevorgang wieder auf.
131
NetSupport Manager v10
Weiter
Der Bildschirm und die Tastatur des Clients bleiben gesperrt, während
Sie beim Control andere Arbeiten vorbereiten.
Hinweise: Um vom Control an einen Client zeigen zu können,
müssen Sie vorher die Clientprogramme auf der
Controlarbeitsstation installiert haben. Eine Aktivierung ist
allerdings nicht nötig.
132
NetSupport Manager v10
Zeigen eines Clientbildschirms
Clientbildschirmen
auf
mehreren
Mit NetSupport können Sie den Controlbildschirm an mehrere
verbundene
Clients
zeigen.
Es
ist
auch
möglich,
einen
Clientbildschirm an mehrere andere verbundene Clients zu zeigen.
Man nennt dies Vorzeigen.
Es kann z. B. sein, dass auf Arbeitsstation_1 eine Anwendung, die Sie
an die Buchhaltungsabteilung zeigen möchten, installiert ist. Wenn
Sie daher Arbeitsstation_1 betrachten und sie dann an alle Mitglieder
der Buchhaltungsabteilung zeigen, können diese nun den Bildschirm
von Arbeitsstation_1 ebenfalls sehen.
Zeigen eines Clientbildschirms an Clients
1. Stellen Sie eine Verbindung zu den Clients, an die Sie zeigen, und
zu dem Client, den Sie betrachten möchten, her.
2.
3.
Betrachten Sie den Client, dessen Bildschirm Sie zeigen möchten.
Wählen Sie im Dropdownmenü die Option {Extras} {Zeigen}.
Oder,
Wählen Sie in der Symbolleiste das Symbol Zeigen.
4.
Wählen Sie An ‘diese Clients’ zeigen.
5.
Schließen Sie den Client, den Sie gerade betrachten, von der
Zeigefunktion aus: Dies erfolgt durch die Änderung des grünen
Häkchens zu einem roten Kreuz. Wenn Sie dies nicht getan
haben, erscheint eine Fehlermeldung, die Ihnen mitteilt, dass der
Control nicht an diesen Client zeigen kann, während Sie ihn
betrachten.
6.
Klicken Sie zum Beginn der Zeigefunktion auf Zeigen.
Der Clientbildschirm, den Sie betrachten, wird an andere Clients
gezeigt. Sie können zur Anzeige eines größeren Bereichs des
Clientbildschirms Funktionen wie Anpassen und Vollbild verwenden.
133
NetSupport Manager v10
Anwendung zeigen
Die Funktion Zeigen ermöglicht die Anzeige des Controlbildschirms
bei Client. Wenn jedoch beim Control mehrere Programme geöffnet
sind, kann es sein, dass Sie nur eine Anwendung zeigen möchten.
Zeigen einer Anwendung
1. Wählen Sie {Tools}{Anwendung zeigen} im Dropdownmenü des
Controlfensters.
2. Das Dialogfeld "Anwendung zeigen" wird eingeblendet.
3. Ziehen Sie das Symbol zur gewünschten Anwendung auf dem
Desktop des Controls und lassen Sie es dort los. (Während Sie die
Maus im Desktop herumbewegen, erscheint nun um die gewählte
Anwendung herum ein rosa Rand.)
Oder
Klicken Sie auf "Auswählen" und wählen Sie in der angezeigten
Liste die gewünschte Anwendung.
134
NetSupport Manager v10
Hinweis: NetSupport stellt fest, ob der Control mehrere Monitore
ausführt. Sie können in der Dropdownliste den Monitor
auswählen, auf dem sich die gewählte Anwendung
befindet. Wenn Sie nicht sicher sind, welches der
richtige Bildschirm ist, klicken Sie auf "Identifizieren".
Wenn nur ein Monitor erkannt wird, wählen Sie
"Ganzer Desktop".
4. Wählen Sie die Clients, an die Sie zeigen möchten.
5. Legen Sie gegebenenfalls zusätzliche Zeigeoptionen fest.
6. Klicken Sie auf "Zeigen".
135
NetSupport Manager v10
Verwendung der Audiounterstützung
In NetSupport können Sie hörbare Kommunikationen zu verbundenen
Clients über Mikrofon, Kopfhörer und Lautsprecher durchführen. Dies
ist möglich, während Sie den Bildschirm eines Clients betrachten,
Ihren Bildschirm an einen Client auf seiner Arbeitsstation zeigen oder
außerhalb
einer
Fernsteuerungssitzung
durch
Auswahl
des
gewünschten Clients. Die Audiofunktion von NetSupport ist nur dann
verfügbar, wenn auf den Arbeitsstationen die Audiounterstützung
installiert ist.
Verwendung der Audiounterstützung
1. Klicken Sie mit der rechten Maustaste auf den gewünschten Client
in der Listenansicht und wählen Sie "Audio".
2. Die Symbolleiste "Audio" wird eingeblendet.
Von hier aus haben Sie folgende Optionen: •
•
•
•
Die Audiofunktion ein- oder ausschalten
Nur den Control oder den Client zum Sprechen aktivieren
Die Mikrofonempfindlichkeit einstellen
Die Audioqualität einstellen
Verwenden der Audiounterstützung während des Betrachtens
1. Klicken Sie in der Symbolleiste im Betrachtungsfenster auf die
Schaltfläche Audio.
2. Das Dialogfeld Audiooptionen wird eingeblendet. Es handelt sich
hierbei um dieselben Optionen wie auf der Symbolleiste "Audio".
Mit der Schaltfläche Mute auf der Symbolleiste lassen sich der
Lautsprecher und das Mikrofon ein- und ausschalten.
Verwenden der Audiounterstützung während des Zeigens
1. Wählen
Sie
im
Dialogfeld
NetSupport
Zeigen
das
Kontrollkästchen Audiounterstützung aktivieren.
2. Wenn Sie nur an einen Client zeigen, können sowohl der Control
als auch der Client sprechen. Wenn Sie an mehrere Clients
zeigen, ist die Durchsagefunktion nur beim Control aktiv.
Während dieser Sitzungen gelten die unter der Option ControlKonfigurationsprogramm: Audio vorgenommenen Audioeinstellungen.
136
NetSupport Manager v10
Verwendung
Durchsage
der
Audiounterstützung
für
eine
Mit dieser Funktion können Sie die Audiodurchsage an die Kopfhörer
oder Lautsprecher aller gewählten Clients senden. Diese können den
Control dann hören, aber sie können nicht antworten.
Machen einer Durchsage
1. Klicken Sie in der Dropdown-Menüleiste des Controlfensters auf
{Extras} {Durchsage}.
2. Das Dialogfeld Durchsage wird eingeblendet. Schließen Sie
Clients in die Durchsage ein (grünes Häkchen) oder von ihr aus
(rotes Kreuz), und klicken Sie dann auf die Schaltfläche
Durchsage.
3. Dann wird ein Dialogfeld mit der Mitteilung, dass Sie jetzt eine
Durchsage machen können, eingeblendet. Wenn Sie fertig
gesprochen haben, klicken Sie auf OK.
Einstellung
der
Lautsprecherlautstärke
Mikrofon-
und
Sie können die Audioeinstellungen in NetSupport an die Fähigkeiten
Ihrer Multimedia-Arbeitsstationen oder zur Feineinstellung der
Leistung anpassen. Beachten Sie dabei jedoch Folgendes: je höher
die gewählte Soundqualität, desto größer die Datenmenge, die
gesendet
werden
muss.
Hierdurch
kann
die
BildschirmAktualisierungsgeschwindigkeit
von
langsameren
Computern
beeinträchtigt werden.
Zugriff auf die Lautstärkeregler
1. Klicken
Sie
mit
der
rechten
Lautsprechersymbol in der Taskleiste.
Maustaste
auf
das
Zur Änderung von anderen Optionen, wie z. B. der Soundqualität,
führen Sie eine der folgenden Maßnahmen durch:Globale Methode (Ändert die Standardeinstellungen für alle Clients)
1.
Wählen Sie im Dropdownmenü des Controlfensters die Optionen
{Ansicht}{Einstellungen
für
aktuelle
Konfiguration}
{Fernsteuerung – Audio}.
137
NetSupport Manager v10
Individuelle Clientmethode (Während Sie den Client betrachten)
1.
Wählen Sie im Dropdownmenü des Controlfensters die Optionen
{Ansicht} {Einstellungen für Client– Audio}.
Oder,
Klicken Sie in der Symbolleiste des Ansichtsfensters auf die
Schaltfläche Einstellungen, und wählen Sie die Registerkarte
Audio.
Oder,
Klicken Sie in der Symbolleiste des Ansichtsfensters auf die
Schaltfläche Audio.
In beiden Fällen wird das Dialogfeld Audioeinstellungen
eingeblendet. In diesem können Sie die folgenden Eigenschaften
einstellen.
Änderung der Lautstärkeeinstellungen
Empfindlichkeit Mikrofonempfindlichkeit
Mikrofon
Lautstärke des Mikrofons
Lautsprecher
Lautstärke der Lautsprecher
Wave
Lautstärke der Soundeffekte des Betriebssystems
Aktivierungsoptionen
Ein
Audio einschalten
Aus
Audio ausschalten
Sprechen
Die Audiofunktion des Controls auf “nur sprechen”
einstellen
Zuhören
Die Audiofunktion des Controls auf “nur zuhören”
einstellen
138
NetSupport Manager v10
NetSupport Video Player
NetSupport bietet eine außergewöhnliche Multimediaunterstützung
mit vollständigen Audio-, Video- und Fernsteuerungsfähigkeiten.
Der NetSupport Video Player lässt sich nicht nur zur Betrachtung
einer Videodatei auf einer individuellen Arbeitsstation verwenden,
sondern die Kombination der Fernsteuerungsfähigkeiten von
NetSupport mit vollständiger Audiounterstützung ermöglicht Ihnen
auch die Verwendung dieses Tools zur Verbesserung von
Trainingssitzungen und Vorführungen. Durch die Ausführung einer
Zeigefunktion mit nachfolgendem Start des NetSupport Video Players
können alle Clients Videodateien mit vollständiger Audiounterstützung
auf ihren eigenen Arbeitsstationen betrachten.
Der Video Player unterstützt alle standardmäßigen Videodateien, z. B.
avi und mpg. Der Video Player läuft lokal auf den einzelnen
Clientarbeitsstationen, und der Zugriff auf die Videodatei ist lokal
oder auf einem Netzlaufwerk möglich. Wenn Videodateien lokal
gespeichert sind, ist der Netzwerkverkehr auf die Steuerelemente des
Video Players und die Synchronisierung beschränkt und ist daher
minimal, was die gleichzeitige Kontrolle von Videosequenzen auf einer
größeren Anzahl von Arbeitsstationen ermöglicht.
Wenn Videodateien auf einem Netzlaufwerk gespeichert sind und
Clients Dateien überall auf dem Netzwerk abrufen müssen, wirkt sich
dies stärker auf das Netzwerk aus. Der Video Player läuft immer noch
lokal auf jeder einzelnen Arbeitsstation, aber auf die Datei, die die
Videoinformationen enthält, wird über das Netzwerk zugegriffen. Um
eine optimale Leistung zu gewährleisten, speichern Sie die
Videodateien lokal auf den einzelnen Arbeitsstationen. Es ist möglich,
hierzu die Funktion Dateiverteilung zu verwenden.
Andere Faktoren, die einen Einfluss ausüben:
•
Die Anzahl der Clientarbeitsstationen, die auf die Datei
zugreifen;
•
Die Geschwindigkeit des Netzwerks, z. B.: 10/100 MB;
•
Die Größe der Videodatei;
•
Die Speicher-/Leistungsspezifikation der Clientarbeitsstation;
•
Anderer Verkehr im Netzwerk.
Hinweise
•
Wenn eine Clientarbeitsstation Dateien von einem Server abrufen
muss, stellen Sie für einen reibungslosen Ablauf sicher, dass die
betreffende Clientarbeitsstation ausreichende Zugriffsrechte auf
das relevante Laufwerk und die Dateien besitzt.
•
Die Anzeigequalität hängt vom Videoadapter der jeweiligen
Arbeitsstation und der Konfiguration der Bildschirmauflösung ab.
139
NetSupport Manager v10
Abspielen einer Videodatei auf einer Arbeitsstation
1. Führen Sie eine Zeigefunktion an die Clientarbeitsstationen, die
die Videodatei betrachten sollen, aus.
2.
Starten Sie während des Zeigevorgangs den NetSupport Video
Player, indem Sie in der NetSupport-Programmgruppe auf das
Video Player-Symbol von NetSupport School doppelklicken.
Oder,
Starten Sie den NetSupport Video Player über die Befehlszeile.
3.
Die Systemsteuerung für den NetSupport Video Player wird
eingeblendet.
4.
Wählen Sie in den Dropdownmenüs des NetSupport Video Players
die Optionen {Datei} {Öffnen}, um dann die gewünschte
Videodatei auswählen zu können.
5.
Unter der Symbolleiste wird dann der Videobildschirm des
NetSupport Video Players, in dem die gewählte Datei geladen und
abspielbereit ist, eingeblendet.
Hinweis: Der Video Player von NetSupport verwendet die auf Ihrem
Betriebssystem installierte Audiounterstützungssoftware
und -hardware; stellen Sie diese bitte Ihren Bedürfnissen
entsprechend ein.
6.
Klicken Sie in der Symbolleiste des Video Players auf die
Schaltfläche Play.
Oder,
Wählen Sie in den Dropdownmenüs des Video Players die
Optionen {Play} {Play}.
Anhalten oder Beenden einer Videodatei und Rückkehr zum
Anfang, während sie abgespielt wird
1. Klicken Sie in der Symbolleiste auf die Schaltfläche Pause oder
Stop.
Oder,
Wählen Sie in den Dropdownmenüs des Video Players die
Optionen {Play} {Stop oder Pause}.
Hinweis: Wenn Sie den Befehl Pause verwenden, werden alle
Videobildschirme von Clients, an die Sie die Videodatei
gerade zeigen, dunkel geschaltet.
140
NetSupport Manager v10
Rückkehr an den Anfang oder Vorspulen zum Ende einer
Videodatei
1. Klicken Sie in der Symbolleiste auf die Schaltfläche Start, um an
den Anfang der Videodatei zurückzukehren.
Oder,
Wählen Sie in den Dropdownmenüs des Video Players die
Optionen {Play} {Start}.
2.
Klicken Sie in der Symbolleiste auf die Schaltfläche Ende, um
zum Ende der Videodatei vorzuspulen.
Oder,
Wählen Sie in den Dropdownmenüs des Video Players die
Optionen {Play} {Ende}.
Systemsteuerung für den NetSupport Video Player
Die Systemsteuerung für den Video Player funktioniert auf ähnliche
Weise wie alle Audio- und visuellen Hilfsmittel. Es folgt eine
detaillierte Beschreibung.
Menü "Datei"
Das Dropdownmenü "Datei" enthält die folgenden Optionen:
Öffnen
Ermöglicht die Auswahl und das Laden der gewünschten Videodatei.
Schließen
Schließt die geöffnete Videodatei.
Beenden
Fährt den Video Player herunter.
Menü "Ansicht"
Das Dropdownmenü "Ansicht" enthält die folgenden Optionen:
Textbezeichnungen
Dient zum Ein- und Ausblenden von Textbezeichnungen in der
Symbolleiste des Video Players.
141
NetSupport Manager v10
Symbolleiste
Dient zum Ein- und Ausblenden der Symbolleiste des Video Players.
Statusleiste
Dient zum Ein- und Ausblenden der Statusleiste des Video Players.
Zoom
Ändert die Größe des Videobildschirms.
Menü "Play"
Das Dropdownmenü "Play" enthält die folgenden Optionen:
Play
Startet die geladene Videodatei.
Stop
Kehrt an den Anfang der geladenen Videodatei zurück.
Pause
Schaltet den Videobildschirm des Clients dunkel und hält die
Videodatei auf der Controlarbeitsstation an.
Start
Kehrt zum Anfang der Videodatei zurück.
Ende
Spult zum Ende der Videodatei vor.
Clients nicht hörbar
Wenn Clients beim Betrachten eines Videos keine Kopfhörer
verwenden,
können
die
Geräusche
von
den
einzelnen
Arbeitsstationen störend wirken. Mit dieser Option können Sie den
Ton auf den Clientarbeitsstationen ausschalten, während der
Controlcomputer hörbar bleibt.
Menü "Hilfe"
Bietet den Zugriff auf die Online-Hilfe und allgemeine Informationen
zur Version, dem Lizenznehmer, dem technischen Support und der
Kompression.
142
NetSupport Manager v10
Wiedergabedateien verwenden
Während einer Fernsteuerungssitzung lassen sich Bildschirm-,
Tastatur- und Mausaktivitäten auf Client- oder Control-PCs
aufzeichnen, in einer Datei speichern und wieder abspielen. Wenn die
PCs für Audio konfiguriert sind, lassen sich ferner alle hörbaren
Stimmen aufzeichnen.
Ein
Control
kann
durch
Aktivierung
der
entsprechenden
Konfigurationsoptionen bestimmen, wie und wann solche Aufnahmen
stattfinden:
•
•
Lokale Aufnahme
Auf individuellen oder allen Client PCs
Lokale Aktivitäten aufzeichnen
Aktivitäten auf dem lokalen Computer lassen sich aufzeichnen und
wieder abspielen. Die Wiedergabedatei kann ggf. auch an entfernte
Clients ‘gezeigt’ werden.
1.
Wählen Sie {Tools}{Aufzeichnen} im Dropdownmenü des
Controlfensters. Das Dialogfeld Lokale Aktivitäten aufzeichnen
wird eingeblendet.
oder
Klicken Sie auf das Desktopsymbol in der Symbolleiste des
Controls und wählen Sie "Aufzeichnen".
2.
Audio einschließen
Wenn die Arbeitsstation für Audio konfiguriert ist, können Sie
zusätzlich zur Aufzeichnung der Bildschirm-, Maus- und
Tastaturaktivitäten
alle
hörbaren
Stimmen
aufzeichnen.
Markieren Sie zur Aktivierung dieses Feld.
143
NetSupport Manager v10
3.
Physikalische Schriftarten aufzeichnen
Um bei einem Informationsaustausch dieser Art den gesendeten
Datenumfang zu verringern, übermittelt NetSupport die
Schriftartinformationen nach Verweis. Die Zielarbeitsstation wird
auf ihre eigenen internen Schriftartzuordnungen verwiesen, um
eine passende Übereinstimmung mit der gesendeten zu finden.
In den meisten Fällen werden dieselben Schriftarten verfügbar
sein, aber sollte dies nicht zutreffen, können Sie die
vollständigen Informationen senden. Markieren Sie zur
Aktivierung dieses Feld.
4.
Im Verzeichnis
Geben Sie an, wo Sie die Wiedergabedateien speichern möchten.
Um die einzelnen Dateien zu identifizieren, werden den
Dateinamen das Wort "lokal" und das Datum/die Zeit der
Aufnahme vorgesetzt.
5.
Klicken Sie auf "OK", um mit der Aufnahme zu beginnen. Das
Aufnahmesymbol erscheint in der Taskleiste.
Um die Aufzeichnung zu beenden, doppelklicken Sie auf das
Aufnahmesymbol.
6.
Aufzeichnen von Wiedergabedateien auf Client PCs
Aktivitäten auf entfernten PCs werden aufgezeichnet, wenn ein
Control einen Client ‘betrachtet’, der zum Aufzeichnen von
Wiedergabedateien konfiguriert ist. Die Option lässt sich auf
individueller Clientebene aktivieren oder global einstellen.
Wiedergabedateien für alle betrachteten Clients aufzeichnen
Mit diesem Verfahren kann der Control bei jedem ‘Betrachten’ eines
Client PCs eine Wiedergabedatei erstellen. Die Einstellungen lassen
sich auf die aktuelle Controlkonfiguration oder eine ‘benannte’
Konfiguration anwenden.
1.
Zum
Ändern
der
aktuellen
Konfiguration
wählen
Sie
{Betrachten}{Einstellungen für aktuelle Konfiguration} im
Dropdownmenü des Controlfensters.
oder
Klicken Sie auf "Einstellungen" in der Symbolleiste.
oder
Um
die
Änderungen
auf eine benannte Konfiguration
anzuwenden,
wählen
Sie
{Tools}{Konfigurationen}
im
Dropdownmenü des Controlfensters. Wählen Sie die benannte
Konfiguration und klicken Sie auf "Einstellungen".
144
NetSupport Manager v10
2.
3.
Das
Dialogfeld
"Einstellungen
für
Konfiguration"
wird
eingeblendet.
Wählen Sie Sicherheit - Wiedergabedateien und aktivieren Sie die
entsprechenden Optionen. Weitere Informationen finden Sie unter
Konfiguration
des
Controls
Sicherheitsoptionen
–
Wiedergabedateien.
Wiedergabedateien für individuelle Clients aufzeichnen
Dieses Verfahren ermöglicht das Erstellen von Wiedergabedateien auf
Rechnern, bei denen in der Clientkonfiguration die Option
"Wiedergabedateien aufzeichnen" aktiviert ist.
1.
2.
3.
Führen Sie auf den gewünschten PCs das erweiterte
Clientkonfigurationsprogramm aus.
Wählen Sie das Profil, das Sie ändern möchten.
Wählen Sie Sicherheit - Wiedergabedateien und aktivieren Sie die
entsprechenden Optionen. Weitere Informationen finden Sie unter
Konfiguration
des
Clients
Sicherheitsoptionen
–
Wiedergabedateien.
145
NetSupport Manager v10
Ansehen von Wiedergabedateien
Wiedergabedateien lassen sich von Controls mit entsprechenden
Zugriffsebenen ansehen und dann ihrerseits an Clients zeigen.
Auf
lokaler
Ebene
bietet
NetSupport
Client
ferner
eine
Wiedergabeoption, die Clients das Starten von Dateien ermöglicht.
Beim Control
1. Wählen Sie {Tools}{Wiedergabe} im Dropdownmenü des
Controlfensters.
oder
Klicken Sie auf das Desktopsymbol in der Symbolleiste des
Controls und wählen Sie "Wiedergabe".
2. Bewegen
Sie
sich
in
das
Verzeichnis,
in
dem
die
Wiedergabedateien gespeichert sind.
3. Wählen Sie die Datei, die Sie wieder abspielen möchten.
4. Klicken Sie auf “Öffnen”. Das Wiedergabefenster wird
eingeblendet. Verwenden Sie zum Starten/Beenden der Datei die
Wiedergabesteuerelemente.
Beim Client
1. Klicken Sie mit der rechten Maustaste auf das NetSupport
Clientsymbol in der Systemablage und wählen Sie "Wiedergabe".
oder
Doppelklicken Sie auf das Clientsymbol und wählen Sie
{Befehle}{Wiedergabe} im Dropdownmenü.
2. Bewegen
Sie
sich
in
das
Verzeichnis,
in
dem
die
Wiedergabedateien gespeichert sind.
3. Wählen Sie die Datei, die Sie wieder abspielen möchten.
4. Klicken Sie auf “Öffnen”. Das Wiedergabefenster wird
eingeblendet. Verwenden Sie zum Starten/Beenden der Datei die
Wiedergabesteuerelemente.
146
NetSupport Manager v10
Zeigen von Wiedergabedateien an Clients
Wiedergabedateien lassen sich von individuellen Controls und Clients
beobachten. Der Control hat ferner die Möglichkeit, eine spezifische
Datei an mehrere Clients zu ‘zeigen’.
1. Wählen Sie {Tools}{Wiedergabe zeigen} im Dropdownmenü des
Controlfensters.
2. Es erscheint das Dialogfeld „Wiedergabe zeigen“.
3.
3.
4.
5.
6.
7.
Suchen Sie nach der gewünschten Wiedergabedatei und wählen
Sie diese aus.
Wählen Sie in der Clientliste die Clients, an die die
Wiedergabedatei gezeigt werden soll.
Legen Sie gegebenenfalls zusätzliche Zeigeoptionen fest.
Klicken Sie auf "Zeigen".
Auf dem Controlcomputer wird das Wiedergabefenster geöffnet
und die Wiedergabedatei wird bei den gewählten Clients
abgespielt.
Klicken Sie in der Symbolleiste des Wiedergabefensters auf
"Ende", um den Zeigevorgang zu beenden.
147
NetSupport Manager v10
Dateitransfer
Das Dateitransferfenster
Wenn Sie eine individuelle Dateitransferoperation auswählen, wird
das Fenster Dateitransfer eingeblendet. Die einfachste Methode für
den Dateitransfer ist das Ziehen der Dateien von einem Ort an einen
anderen.
Das Dateitransferfenster ist in fünf Bereiche unterteilt: Die Titelleiste
Dies
zeigt
an,
mit
welchem
Dateitransferfenster gerade arbeitet.
Client
das
vorliegende
Die Menüleiste
Die Menüleiste enthält eine Reihe von Dropdownmenüs, mit denen
Sie auf die verschiedenen Tools und Konfigurationsprogramme
zugreifen können.
Die Symbolleiste
Die Symbolleiste enthält Verknüpfungen zu vielen der am häufigsten
verwendeten Aufgaben und Tools. Wenn Sie auf ein bestimmtes
Objekt doppelklicken, gelangen Sie direkt zu der betreffenden
Aufgabe oder Funktion, ohne sich durch die Dropdownmenüs
bewegen zu müssen. Bewegen Sie den Cursor über ein Symbol, damit
eine kurze Beschreibung seiner Funktion eingeblendet wird.
148
NetSupport Manager v10
Das lokale Fenster
Das lokale Fenster zeigt auf der linken Seite eine Strukturansicht der
Verzeichnisse des Controls und auf der rechten Seite eine
Listenansicht des Inhalts dieser Verzeichnisse an. Wenn Sie mit der
rechten Maustaste auf ein beliebiges Objekt in einer der Spalten der
Listenansicht klicken, wird eine Reihe kontextbezogener Funktionen
verfügbar.
Das Remotefenster
Das Remotefenster zeigt auf der linken Seite eine Strukturansicht der
Verzeichnisse des Clients und auf der rechten Seite eine Listenansicht
des Inhalts dieser Verzeichnisse an. Wenn Sie mit der rechten
Maustaste auf ein beliebiges Objekt in einer der Spalten der
Listenansicht klicken, wird eine Reihe kontextbezogener Funktionen
verfügbar.
149
NetSupport Manager v10
Kopieren von Dateien und Verzeichnissen
NetSupport beinhaltet fortgeschrittene Dateitransferfunktionen, mit
denen Sie Dateien von einem Control und Client übertragen können.
Hinweis:
Zur
Leistungsverbesserung
verwendet
NetSupport
Manager Delta-File-Transfer-Technologie, d. h. dass nur
die veränderten Teile einer Datei, die u. U. bereits im
Zielverzeichnis vorhanden ist, übertragen werden. Dies
kann
besonders
bei
der
Aktualisierung
von
Datenbankdateien zwischen zwei Speicherorten, wo
entweder die Bandbreitennutzung oder Verfügbarkeit eine
wichtige Rolle spielen, nützlich sein.
Kopieren von Dateien und Verzeichnissen von einem Control
zu einem Client
1. Wählen Sie den gewünschten Client in der Listenansicht.
2. Wählen Sie {Client}{Dateitransfer} im Dropdownmenü des
Controls.
oder
Klicken Sie auf das Dateisymbol in der Symbolleiste des Controls
und wählen Sie "Dateitransfer".
oder
Klicken Sie mit der rechten Maustaste auf das Clientsymbol in der
Listenansicht und wählen Sie "Dateitransfer".
oder
Wenn Sie am Betrachten des Clients sind, wählen Sie in der
Symbolleiste des Betrachtungsfenster die Option "Dateitransfer".
3. Das Fenster Dateitransfer zum betreffenden Client wird geöffnet.
4. Wählen Sie in der Clientstrukturansicht das Ziellaufwerk oder verzeichnis, in das die Objekte kopiert werden sollen.
5. Wählen Sie in der Controlliste das/die Objekt(e), die zum Client
kopiert werden sollen.
6. Klicken Sie in der Symbolleiste auf die Schaltfläche Datei
kopieren.
7. Es wird ein Bestätigungsdialogfeld eingeblendet. Klicken Sie auf
Ja.
Hinweis:
150
Das/die gewünschte(n) Element(e) kann/können auch
aus der Controlansicht verschoben und im gewünschten
Verzeichnis in der Clientansicht losgelassen werden.
NetSupport Manager v10
Kopieren von Dateien und Verzeichnissen von einem Client zu
einem Control
1. Wählen Sie den gewünschten Client in der Listenansicht.
2. Wählen Sie {Client}{Dateitransfer} im Dropdownmenü des
Controls.
oder
Klicken Sie auf das Dateisymbol in der Symbolleiste des Controls
und wählen Sie "Dateitransfer".
oder
Klicken Sie mit der rechten Maustaste auf das Clientsymbol in der
Listenansicht und wählen Sie "Dateitransfer".
oder
Wenn Sie am Betrachten des Clients sind, wählen Sie in der
Symbolleiste des Betrachtungsfenster die Option "Dateitransfer".
3. Das Fenster Dateitransfer zum betreffenden Client wird geöffnet.
4. Wählen Sie in der Controlstrukturansicht das Ziellaufwerk oder verzeichnis, in das die Objekte kopiert werden sollen.
5. Wählen Sie in der Clientlistenansicht das/die Objekt(e), die vom
Control kopiert werden sollen.
6. Klicken Sie in der Symbolleiste auf die Schaltfläche Datei
kopieren.
7. Es wird ein Bestätigungsdialogfeld eingeblendet. Klicken Sie auf
Ja.
Hinweis: Das/die gewünschte(n) Element(e) kann/können auch aus
der Clientansicht verschoben und im gewünschten
Verzeichnis in der Controlansicht losgelassen werden.
151
NetSupport Manager v10
Übertragung von Dateien zwischen Clients
Mit der Dateitransferfunktion von NetSupport können Sie Dateien und
Verzeichnisse zwischen zwei Clients übertragen. Stellen Sie hierzu
eine Verbindung zu jedem der Clients her, und öffnen Sie beide ihre
Dateitransferfenster.
Ordnen Sie die Dateitransferfenster so an, dass Sie beide sehen und
die Dateien/Verzeichnisse einfach von einem Client zum anderen
ziehen können.
Sie können mehr von den Dateien und Verzeichnissen eines Clients
sehen, indem Sie die horizontale Größeneinstellungsleiste bewegen
oder
auf
die
Schaltfläche
Maximieren
oben
an
der
Verzeichnisstruktur des Clients klicken.
Löschen von Dateien und Verzeichnissen
Sie können Dateien und Verzeichnisse mit dem Dateitransferfenster
entweder auf einem Control- oder einem Clientcomputer löschen.
Löschen einer Datei
1. Wählen Sie die Datei, die Sie löschen möchten.
2. Klicken Sie in der Symbolleiste auf die Schaltfläche Löschen.
3. Es wird ein Bestätigungsdialogfeld eingeblendet. Klicken Sie auf
Ja.
Löschen eines Verzeichnisses
1. Wählen Sie das Verzeichnis, das Sie löschen möchten.
2. Klicken Sie in der Symbolleiste auf die Schaltfläche Löschen.
3. Das Dialogfeld Verzeichnis entfernen wird eingeblendet.
4. Markieren Sie das Kontrollkästchen Inhalt einschließen.
5. Klicken Sie auf Ja.
Hinweis: Sie können nicht mehr als ein Verzeichnis auf einmal
löschen. Wenn bei der Durchführung der Löschoperation in
der Listenansicht mehrere Verzeichnisse ausgewählt sind,
wird nur das zuletzt markierte Verzeichnis gelöscht.
152
NetSupport Manager v10
Erstellen von Verzeichnissen
1.
2.
3.
4.
5.
Wählen Sie die Strukturansicht Client oder Control.
Wählen Sie das Laufwerk oder Verzeichnis, in dem das
Verzeichnis, das Sie erstellen möchten, erscheinen soll.
Klicken Sie in der Symbolleiste auf die Schaltfläche Erstellen.
Das Dialogfeld Verzeichnis erstellen wird eingeblendet.
Geben Sie einen Namen für das Verzeichnis ein, und klicken Sie
auf OK.
Umbenennen von Dateien
1.
Wählen Sie entweder
Listenansicht.
im
Control-
oder
Clientfenster
die
2. Wählen Sie die Datei, die Sie umbenennen möchten.
3.
Klicken Sie in der Symbolleiste auf die Schaltfläche Umbenennen.
4. Geben Sie den neuen Namen für die Datei in den schwarzen Rand
neben dem Dateisymbol ein.
5.
Drücken Sie die Eingabetaste, wenn Sie fertig sind.
Änderung von Dateiattributen
Es kann Situationen geben, in denen Sie die Attribute einer Datei
ändern, d. h. sie z. B. schreibgeschützt machen, möchten. Dies wird
durch
die
Dateitransferund
-manipulationsfunktionen von
NetSupport ermöglicht.
Ändern der Attribute einer Datei
1. Öffnen Sie eine Dateitransfersitzung an den gewünschten Client.
2.
Wählen Sie die Datei, deren Attribute Sie betrachten oder ändern
möchten.
3.
Klicken Sie mit
Eigenschaften.
der
rechten
Maustaste,
und
wählen
Sie
Oder,
Wählen Sie in der Dropdown-Menüleiste die Option {Datei}
{Eigenschaften}.
4.
Das Dialogfeld Dateieigenschaften wird eingeblendet.
5.
Markieren Sie die Attribute, die Sie einstellen möchten, oder
wählen Sie sie ab.
153
NetSupport Manager v10
Dateitransferliste drucken
Das Dateitransferfenster enthält eine Option zum Drucken einer
Dateiliste aus entweder dem lokalen oder entfernten Fenster. Dies
kann nützlich sein, wenn die Dateitransferoperationen aufgezeichnet
werden sollen.
Sie können eine vollständige Verzeichnisstruktur oder Dateiliste oder
einen gewählten Bereich ausdrucken.
Drucken eines Verzeichnisses oder einer Dateiliste
1. Wählen Sie den gewünschten Client in der Listenansicht.
2. Wählen Sie im Dropdownmenü des Controlfensters die Optionen
{Client}{Dateitransfer}.
Oder
Wählen
Sie
in
der
Symbolleiste
des
Controls
das
Dateitransfersymbol.
Oder
Klicken Sie mit der rechten Maustaste und wählen Sie
Dateitransfer.
Oder
Während
Sie
den
Client
betrachten,
wählen
Sie
des
{Tools}{Dateitransfer}
aus
dem
Dropdownmenü
Betrachtungsfensters.
3. Das Dateitransferfenster zum betreffenden Client wird geöffnet.
4. Wählen Sie entweder im lokalen oder entfernten Fenster die
Verzeichnisstruktur oder einzelne Datei, die Sie ausdrucken
möchten.
5. Wählen Sie im Dropdownmenü des Dateitransferfensters die
Optionen {Ansicht}{Drucken}. Das Dialogfeld “Druckoptionen”
wird eingeblendet.
6. Bestätigen Sie, ob Sie eine Verzeichnisstruktur oder eine
Dateiliste drucken und ob es sich um die vollständige Liste oder
einen ausgewählten Bereich handelt. Sie können auch das jeder
Datei entsprechende Anwendungssymbol mit einschließen, indem
Sie das Feld “Bilder drucken” markieren.
7. Klicken Sie zum Drucken auf “OK”.
154
NetSupport Manager v10
Synchronisieren von Verzeichnissen
Sie können beim Control und beim Client den Inhalt von markierten
Verzeichnissen synchronisieren. Wenn Sie zwei Verzeichnisse
synchronisieren, werden alle neuen oder aktualisierten Dateien in
beiden Verzeichnissen automatisch in das jeweils andere Verzeichnis
kopiert.
Synchronisieren von Verzeichnissen
1. Wählen Sie in der Controlstrukturansicht das Controlverzeichnis,
das Sie mit dem Client synchronisieren möchten.
2.
Wählen Sie in der Clientstrukturansicht das Clientverzeichnis, das
Sie mit dem Control synchronisieren möchten.
3.
Klicken Sie in
Synchronisieren.
4.
Das Dialogfeld Verzeichnisse synchronisieren wird eingeblendet.
5.
Überprüfen Sie die angezeigten Pfade für die beiden markierten
Verzeichnisse.
6.
Wählen Sie, dass die Unterverzeichnisse mit eingeschlossen
werden sollen, indem Sie das Kontrollkästchen Unterverzeichnisse
einschließen markieren.
der
Symbolleiste
auf
die
Schaltfläche
7.
Wählen Sie OK.
8.
Es wird ein Bestätigungsdialogfeld eingeblendet. Klicken Sie auf
Ja.
9.
Es wird das Dialogfeld Verzeichnissynchronisierungsfortschritt
eingeblendet.
10. Wenn der Vorgang abgeschlossen ist, erscheint das Ergebnis im
Dialogfeld Verzeichnissynchronisierungsergebnisse.
11. Lesen Sie diese, und klicken Sie dann auf OK.
Anordnung von mehreren Dateitransferfenstern
Sie können nicht nur mehrere Clients auf einmal betrachten, sondern
auch gleichzeitig mehrere Dateitransferfenster geöffnet haben. Diese
Dateitransferfenster lassen sich mit den Befehlen im Untermenü
Fenster, Nebeneinander leicht anders anordnen.
Anordnen von mehreren Dateitransferfenstern
1. Stellen Sie sicher, dass ein Dateitransferfenster
Controlfenster aktiv sind.
oder
das
2.
Wählen Sie im Dropdownmenü des Controlfensters die Option
{Fenster} {Nebeneinander – Dateitransferfenster}.
3.
Alle offenen Dateitransferfenster werden so angeordnet, dass sie
den Bildschirm der Controlarbeitsstation proportional ausfüllen.
155
NetSupport Manager v10
Hinweise
•
Wenn Sie mit mehreren Dateitransferfenstern arbeiten, können
Sie in der Titelleiste des jeweiligen Dateitransferfensters
überprüfen, welcher Client dort gerade betrachtet wird.
Sie können die Funktion Alle Fenster nebeneinander anordnen
verwenden, um alle offenen Betrachtungs- und Controlfenster
gleich anzuordnen.
•
Anwenden eines Filters auf die Dateien in der
Listenansicht
Sie können für den Inhalt der Listenansicht eines Controls oder eines
Clients einen Filter angeben, so dass nur Dateinamen, die
bestimmten Kriterien entsprechen, angezeigt werden. Verwenden Sie
hierzu die Textfelder Filter, die sich oberhalb der Listenansichten in
beiden Fenstern befinden.
Alle auf die Systemsteuerung angewendeten Filtereinstellungen
beeinträchtigen die Anzeige im Clientfenster nicht und umgekehrt.
Filtereinstellungen gelten für ein Control- oder Clientfenster so lange,
bis Sie sie zurücksetzen oder das Dateitransferfenster schließen.
Anwenden eines Filters auf Dateien in der Listenansicht
1. Klicken Sie im Textfeld Filter oberhalb von dem Fenster, auf
dessen Listenansicht Sie einen Filter anwenden möchten.
2.
Ersetzen Sie den Standardfilter (*.*) mit Ihrem eigenen, z. B.
wenn Sie alle Dateinamen, die mit den Buchstaben MKT
beginnen, betrachten möchten, geben Sie in das Textfeld Filter
Folgendes ein: MKT*.*
3.
Drücken Sie die Eingabetaste, um den Filter anzuwenden.
Zurücksetzen des Filters für Dateien in der Listenansicht
1. Klicken Sie im Textfeld Filter oberhalb von dem Fenster, dessen
Listenansicht Sie zurücksetzen möchten.
2.
Ersetzen Sie den Inhalt des Textfelds Filters mit (*.*), dies ist
der Standardfilter, der bedeutet, dass auf die Dateien in der
aktuellen Listenansicht kein Filter angewendet wird.
3.
Drücken Sie die Eingabetaste, um den Filter anzuwenden.
156
NetSupport Manager v10
Ändern
des
Dateitransferfenster
Betrachtungsformats
im
Die Inhalte der Listenansichten im Control- und Clientfenster lassen
sich in verschiedenen Formaten anzeigen. Sie können den Inhalt der
Listenansichten auch so sortieren, dass Sie sich leichter darin
bewegen können.
Der Inhalt der Listenansicht in einem Dateitransferfenster lässt sich
mit zwei verschiedenen Ansichtstypen anzeigen:
Ansicht "Nur Namen"
Zeigt
nur
die
Dateiund
Verzeichnisnamen an.
Ansicht "Details"
Zeigt
die
Dateiund
Verzeichnisnamen, zusammen mit
verknüpften Details, die daneben in
Spalten erscheinen, an.
Ändern der Ansicht "Nur Namen"
Klicken Sie auf die Schaltfläche Nur Namen ganz rechts im
Dateitransferfenster.
Ändern der Ansicht "Details"
Klicken Sie auf die
Dateitransferfenster.
Schaltfläche
Details
ganz
rechts
im
Hinweis: Sie können auch den Ansichtstyp ändern. Wählen Sie
hierzu in den Dropdownmenüs des Dateitransferfensters
die Optionen {Ansicht} {Details zeigen}.
Ändern
der
Sortierreihenfolgen
Dateitransferfenster
in
einem
Typischerweise lassen sich die Inhalte der Listenansichten in einem
Dateitransferfenster in den folgenden Reihenfolgen sortieren:
Sortierreihenfolge
Nach Namen
Beschreibung
Der Inhalt wird alphanumerisch nach
Dateinamen sortiert.
Nach Typ
Der Inhalt wird alphanumerisch nach
Dateierweiterung
sortiert.
Diese
Option lässt sich nicht auf Laufwerke
und Verzeichnisse in der Listenansicht
anwenden.
157
NetSupport Manager v10
Nach Änderungsdatum
Der Inhalt wird nach dem Datum, an
dem die Dateien zuletzt geändert
wurden, sortiert.
Nach Dateigröße
Der Inhalt wird nach der Größe der
Dateien sortiert. Diese Option lässt
sich
nicht
auf
Laufwerke
und
Verzeichnisse in der Listenansicht
anwenden.
Nach Kurznamen
Der Inhalt wird alphanumerisch unter
Verwendung der Kurznamen der
Dateien sortiert.
Hinweis: Sie können auch angeben, ob der Inhalt in auf- oder
absteigender Reihenfolge sortiert werden soll.
Ändern der Sortierreihenfolge
1. Wählen Sie das passende Fenster (Control oder Client).
2. Klicken Sie auf die Schaltfläche Sortierreihenfolge auf der
rechten Seite des Dateitransferfensters.
3.
Es wird ein Dropdownmenü eingeblendet.
4.
Wählen Sie einen Sortierreihenfolge-Befehl.
Hinweis: Wenn die Listenansicht in der Detailansicht angezeigt wird,
können Sie auf die Spaltenüberschriften, wie z. B. "Name"
und "Beschreibung" klicken, um die Reihenfolge nach einer
passenden Spaltenüberschrift zu sortieren. Beim zweiten
Klicken auf eine Spaltenüberschrift wird die Richtung der
Reihenfolge umgeschaltet; die aktuelle Richtung der
Reihenfolge wird durch einen kleinen Pfeil links an der
Spaltenüberschrift, nach der die Listenansicht sortiert ist,
angezeigt. Ein nach oben weisender Pfeil zeigt also z. B. an,
dass die Liste in aufsteigender Reihenfolge sortiert ist.
158
NetSupport Manager v10
Dateiverteilung
Das Dateiverteilungsfenster
Das Dateiverteilungsfenster wird zur gleichzeitigen Verteilung von
Dateien an mehrere Clients verwendet.
Das Dateiverteilungsfenster ist in fünf Bereiche unterteilt:
Die Titelleiste
Hier wird angezeigt, mit welcher Clientgruppe dieses besondere
Dateiverteilungsfenster arbeitet.
Die Menüleiste
Die Menüleiste enthält eine Reihe von Dropdownmenüs, mit denen
Sie auf die verschiedenen Tools und Konfigurationsprogramme
zugreifen können.
Die Symbolleiste
Die Symbolleiste enthält Verknüpfungen zu vielen der am häufigsten
verwendeten Aufgaben und Tools. Wenn Sie auf ein bestimmtes
Objekt doppelklicken, gelangen Sie direkt zu der betreffenden
Aufgabe oder Funktion, ohne sich durch die Dropdownmenüs
bewegen zu müssen. Bewegen Sie den Cursor über ein Symbol, damit
eine kurze Beschreibung seiner Funktion eingeblendet wird.
159
NetSupport Manager v10
Das lokale Fenster
Das lokale Fenster zeigt auf der linken Seite eine Strukturansicht der
Verzeichnisse des Controls und auf der rechten Seite eine
Listenansicht des Inhalts dieser Verzeichnisse an. Wenn Sie mit der
rechten Maustaste auf ein beliebiges Objekt in einer der Spalten der
Listenansicht klicken, wird eine Reihe kontextbezogener Funktionen
verfügbar.
Das Remotefenster
Das Remotefenster zeigt die Clients, an die die Dateien verteilt
werden sollen, an.
160
NetSupport Manager v10
Verteilen von Dateien an Clientarbeitsstationen
NetSupport ermöglicht nicht nur den Dateitransfer zu und von
individuellen Clients, sondern auch die gleichzeitige Verteilung von
Dateien an mehrere Clients. Dies nennt man “Dateiverteilung”.
Sie
•
•
•
können Dateien verteilen an
Alle verbundenen Clients;
ausgewählte Clients;
eine vordefinierte Gruppe von Clients.
Verteilen von Dateien an eine definierte Clientgruppe
1. Wählen Sie aus dem Ordner „Alle Computer“ in der Baumansicht
die Gruppe von Clients, der Sie Dateien weitergeben möchten.
2. Wählen Sie im Dropdownmenü die Optionen {Gruppe}
{Dateiverteilung}.
Oder,
Klicken Sie auf das Dateisymbol in der Symbolleiste des Controls
und wählen Sie "Dateiverteilung".
3. Das Fenster "Dateiverteilung" wird eingeblendet.
4. Wählen Sie in der Strukturansicht des Lokalfensters das/die
Objekt(e), das/die an die Clients kopiert werden soll(en).
5. Der
Ort
auf
den
Clientarbeitsstationen,
an
den
die
Dateien/Verzeichnisse kopiert werden, wird "Zielverzeichnis"
genannt. Wenn nichts anderes angegeben wird, entspricht das
Clientzielverzeichnis dem Zielverzeichnis des Objekts/der Objekte
auf der Controlarbeitsstation. Wenn beim Client dasselbe
Verzeichnis nicht verfügbar ist, wird/werden das/die Objekt(e)
speicherort auf das C-Laufwerk kopiert und die Ordner werden
automatisch erstellt.
Oder,
Um ein spezifisches Zielverzeichnis auf der Clientarbeitsstation zu
bestimmen, klicken Sie mit der rechten Maustaste auf das
Clientsymbol im entfernten Fenster und wählen die Option Ziel.
Geben Sie ein Ziel an und klicken Sie auf OK.
6. Klicken Sie auf Kopieren.
161
NetSupport Manager v10
Verteilen von Dateien an eine ausgewählte Anzahl von Clients
1.
Öffnen Sie den Ordner „Alle Computer“, „Durchsuchen“ oder
„Aktiv“ in der Baumansicht.
2.
Wählen Sie in der Dropdown-Menüleiste des Controlfensters die
Optionen {Tools} {Dateiverteilung}.
Oder,
Klicken Sie auf das Dateisymbol in der Symbolleiste des Controls
und wählen Sie "Dateiverteilung".
3.
Das Fenster "Dateiverteilung" wird eingeblendet.
4.
Geben Sie im entfernten Fenster an, an welche Clients Sie
Dateien senden möchten, indem Sie die Kontrollkästchen neben
den betreffenden Clientnamen markieren.
5. Wählen Sie in der Strukturansicht des Lokalfensters das/die
Objekt(e), das/die an die Clients kopiert werden soll(en).
6. Der
Ort
auf
den
Clientarbeitsstationen,
an
den
die
Dateien/Verzeichnisse kopiert werden, wird "Zielverzeichnis"
genannt. Wenn nichts anderes angegeben wird, entspricht das
Clientzielverzeichnis dem Zielverzeichnis des Objekts/der Objekte
auf der Controlarbeitsstation. Wenn beim Client dasselbe
Verzeichnis nicht verfügbar ist, wird/werden das/die Objekt(e)
speicherort auf das C-Laufwerk kopiert und die Ordner werden
automatisch erstellt.
Oder,
Um ein spezifisches Zielverzeichnis auf der Clientarbeitsstation zu
bestimmen, klicken Sie mit der rechten Maustaste auf das
Clientsymbol im entfernten Fenster und wählen die Option Ziel.
Geben Sie ein Ziel an und klicken Sie auf OK.
7.
Klicken Sie auf Kopieren.
162
NetSupport Manager v10
Datei-Manager
Das Fenster "Datei-Manager"
Der Dateimanager dient demselben Zweck wie der Mircosoft Explorer.
Sie müssen das NetSupport-Programm hiermit nicht verlassen,
sondern können die gewünschten Funktionen von hier aus
durchführen.
Das Fenster "Datei-Manager" ist in vier Bereiche unterteilt: Die Titelleiste
Dies
zeigt
an,
mit
welchem
Client
das
vorliegende
Dateitransferfenster gerade arbeitet.
Die Menüleiste
Die Menüleiste enthält eine Reihe von Dropdownmenüs, mit denen
Sie auf die verschiedenen Tools und Konfigurationsprogramme
zugreifen können.
Die Symbolleiste
Die Symbolleiste enthält Verknüpfungen zu vielen der am häufigsten
verwendeten Aufgaben und Tools. Wenn Sie auf ein bestimmtes
Objekt doppelklicken, gelangen Sie direkt zu der betreffenden
Aufgabe oder Funktion, ohne sich durch die Dropdownmenüs
bewegen zu müssen. Bewegen Sie den Cursor über ein Symbol, damit
eine kurze Beschreibung seiner Funktion eingeblendet wird.
163
NetSupport Manager v10
Das lokale Fenster
Das lokale Fenster zeigt auf der linken Seite eine Strukturansicht der
Verzeichnisse des Controls und auf der rechten Seite eine
Listenansicht des Inhalts dieser Verzeichnisse an. Wenn Sie mit der
rechten Maustaste auf ein beliebiges Objekt in einer der Spalten der
Listenansicht klicken, wird eine Reihe kontextbezogener Funktionen
verfügbar.
Verwaltung
von
Controlarbeitsstation
Dateien
auf
der
Auf einer Controlarbeitsstation lassen sich Dateien mit dem Fenster
Datei-Manager verwalten. Dieses gleicht dem Fenster Dateitransfer,
doch es zeigt nur den Inhalt der Controlarbeitsstation an.
Wählen Sie {Tools}{Dateimanager} im Dropdownmenü des
Controlfensters oder klicken Sie auf das Dateisymbol in der
Symbolleiste des Controls und wählen Sie "Dateimanager".
Die Strukturansicht
•
Zur Auswahl eines Laufwerks oder Verzeichnisses in der
Strukturansicht klicken Sie einfach darauf. Der Inhalt des
ausgewählten Objekts wird dann in der Listenansicht (auf der
rechten Seite) angezeigt.
•
Wenn
das
ausgewählte
Laufwerk
oder
Verzeichnis
Unterverzeichnisse, die nicht angezeigt sind, enthält, erscheint
links an dem Objekt ein Kreuzsymbol.
•
Um den Inhalt eines Laufwerks oder Verzeichnisses so zu
erweitern, dass seine Unterverzeichnisse in der Strukturansicht
angezeigt werden, doppelklicken Sie entweder auf das
entsprechende Laufwerk oder Verzeichnis, oder Sie klicken auf
das Kreuzsymbol links neben dem Laufwerk oder Verzeichnis,
das Sie erweitern möchten.
164
NetSupport Manager v10
Die Listenansicht
•
Zur Auswahl eines Objekts in der Listenansicht brauchen Sie nur
darauf zu klicken.
•
Zur Auswahl von mehreren Objekten in der Listenansicht:
1. Wenn die gewünschten Objekte aneinander angrenzen,
wählen Sie das erste Objekt aus, halten die Umschalttaste
(Shift) gedrückt und wählen dann das letzte Objekt.
2. Wenn die gewünschten Objekte nicht aneinander angrenzen,
wählen Sie das erste Objekt aus, halten die Strg-Taste
gedrückt und wählen dann die anderen Objekte einzeln aus.
3. Zur Auswahl sämtlicher Dateien und/oder Verzeichnisse
wählen Sie {Betrachten}{Auswählen} im Dropdownmenü
oder klicken mit der rechten Maustaste auf eines der Objekte
in der Listenansicht (nicht den Dateinamen) und wählen die
Option "Auswählen". Sie können entweder alle Dateien in der
aktuellen Liste oder nur die Dateien oder Verzeichnisse
markieren.
•
Um den Inhalt des Laufwerks oder Verzeichnisses, das eine Ebene
über dem aktuellen Verzeichnis liegt, anzuzeigen, doppelklicken
Sie auf das Objekt Voriges Verzeichnis oben in der
Listenansicht.
165
NetSupport Manager v10
Control/Client-Dialogsitzungen
NetSupport ermöglicht den gleichzeitigen Dialog mit einer beliebigen
Anzahl verbundener Clients, über ein Lauftextfenster. Während der
Chatsitzung lässt sich auch eine ‘Whiteboard’-Funktion aufrufen, die
verschiedene Tools für Notizen auf dem Bildschirm beinhaltet.
Durchführen einer Dialogsitzung
1. Wählen Sie die Clients oder Clientgruppe, mit denen Sie einen
Dialog führen möchten, in der Listenansicht. Wenn Sie kein
Clientsymbol auswählen, werden alle verbundenen Clients
eingeschlossen.
2. Wählen Sie im Dropdownmenü des Controlfensters die
Optionen{Client} {Dialog}.
Oder
Klicken Sie auf das Aktionssymbol in der Symbolleiste des
Controls und wählen Sie "Dialog".
Oder
Klicken Sie mit der rechten Maustaste auf einen individuellen
Client und wählen Sie "Dialog".
3. Das Dialogfeld "Dialogeigenschaften" wird eingeblendet.
Das Dialogfeld
Optionen:
"Dialogeigenschaften"
umfasst
die
folgenden
Thema
Ggf. einen Titel oder eine Beschreibung für das Thema, das in der
Dialogsitzung diskutiert werden soll, eingeben. Dies erscheint in
der Titelleiste des Dialogfensters, das auf den Clientcomputern
eingeblendet ist. Wenn das Feld leer gelassen wird, erscheint dort
der Name des Controls.
166
NetSupport Manager v10
Mitglieder
Um Clients aus der Dialogsitzung auszuschließen, entfernen Sie
das Häkchen neben dem Clientnamen.
Optionen
Mitglieder können die Teilnahme ablehnen
Wenn
diese
Option
markiert
ist,
erscheint
auf
den
Clientcomputern eine Nachricht, die sie zur Teilnahme an der
Dialogsitzung einlädt. Sie können sich zum "Teilnehmen" oder
"Ablehnen" entscheiden.
Mitglieder können den Dialog nicht verlassen
Wenn diese Option markiert ist, wird die Option für Clients zum
Verlassen der Dialogsitzung entfernt.
Dialogfenster ist immer sichtbar
Wenn diese Option markiert ist, bleibt das Dialogfenster während
der ganzen Dialogsitzung auf dem Desktop der Clients. Mitglieder
können das Fenster nicht minimieren.
Bestätigen Sie, welche Clients Sie in der Dialgositzung
einschließen möchten, und wählen Sie alle zusätzlichen
Eigenschaften, die wirksam sein sollen. Klicken Sie zum Beginn
der Dialogsitzung auf "OK".
4.
Das
Dialogfenster
wird
auf
Clientarbeitsstationen eingeblendet.
den
Control-
und
167
NetSupport Manager v10
Das Dialogfenster
Dieses Fenster wird auf dem Computer jedes teilnehmenden Mitglieds
eingeblendet und zeigt den Fortschritt der Dialogsitzung an.
Wenn die Option nicht im Dialogfeld Dialogeigenschaften deaktiviert
ist, können sich Clients zum Verlassen der Sitzung entscheiden.
Im Dialogfenster
Verfügung:-
stehen
die
folgenden
Optionen
zur
Dialogmenü
Der Inhalt einer Dialogsitzung lässt sich speichern, um später wieder
darauf Bezug zu nehmen. Wählen Sie zum Erstellen einer Datei, die
den Text enthält, die Option "Speichern" oder wählen Sie "Kopieren",
um den Dialoginhalt in eine andere Anwendung oder Datei
einzufügen.
Wenn keine Reaktion durch Ihre Dialogpartner erfolgt, können Sie mit
der Option Signalton senden einen hörbaren Signalton an jede
Arbeitsstation senden. (Der Client hat diese Möglichkeit auch im
Dialogfenster.) Sie können die Client- und Controlarbeitsstationen
auch so konfigurieren, dass sie den Signalton entweder
standardmäßig durch den internen Lautsprecher des PCs senden oder
über die installierte Soundkarte an Lautsprecher, die an den PC
angeschlossen
sind.
Wählen
Sie
Clientkonfiguration
Clienteinstellungen oder Controlkonfiguration - Einstellungen.
Fenstermenü
Nur das Dialogfenster des Controls beinhaltet ein FensterDropdownmenü. In diesem Menü können Sie sich zwischen offenen
und nebeneinander angeordneten Bildschirmen entscheiden.
Dialogfortschritt
Der Hauptbereich des Dialogfensters wird zum Aufzeichnen des
Fortschritts einer Dialogsitzung verwendet. Er enthält Angaben über
Mitglieder, die an der Diskussion teilnehmen oder sie verlassen
haben, sowie die von jedem Mitglied gesendeten Nachrichten.
Nachricht
Hier können Sie Ihre Kommentare eingeben. Geben Sie Ihre
Nachricht ein und drücken Sie die Eingabetaste oder klicken Sie auf
Senden.
168
NetSupport Manager v10
Autom. Senden
Jede Nachricht ist auf 128 Zeichen beschränkt. Markieren Sie dieses
Feld, um die Nachricht beim Erreichen dieser Grenze automatisch zu
senden.
Schließen
Beendet die Dialogsitzung.
Mitglieder
Die aktuell in der Dialogsitzung eingeschlossenen Mitglieder sind hier
aufgeführt. Der Control kann Clients wunschgemäß zur Dialogsitzung
hinzufügen oder sie entfernen. Clients haben die Möglichkeit, die
Sitzung von selbst zu verlassen, wenn diese Option nicht deaktiviert
ist.
Einladen
Das Dialogfeld “Dialogeigenschaften” wird zunächst dazu verwendet,
Clients in die Dialogsitzung einzuschließen/sie von ihr auszuschließen.
Um Clients hinzuzufügen, während die Dialogsitzung im Gange ist,
klicken Sie auf "Einladen". Das Dialogfeld "Mitglieder hinzufügen" wird
eingeblendet; wählen Sie die gewünschten Clients und klicken Sie auf
"Hinzufügen". Sie können eine Kopie des Dialogfortschritts an neue
Mitglieder schicken, indem Sie das Feld Diskussionsverlauf senden
markieren.
Hinweis:
Clients, die entfernt wurden oder sich zum Verlassen der
Dialogsitzung entschieden haben, können wieder
eingeladen werden.
Whiteboard
Während der Chatsitzung lässt sich ggf. eine ‘Whiteboard’-Funktion
aufrufen. Sie umfasst verschiedene Tools für Notizen auf dem
Bildschirm und zur Anzeige von Grafiken.
Whiteboard Leiter
Wenn diese Option aktiviert ist, kann einem der teilnehmenden
Clients die Kontrolle über das Whiteboard gegeben werden.
169
NetSupport Manager v10
Ausstoßen
Um Clients aus der Dialogsitzung zu entfernen, wählen Sie den
gewünschten Client in der Mitgliederliste und klicken auf "Ausstoßen".
Ausgestoßene Clients können auf Wunsch wieder zur Teilnahme an
der Sitzung eingeladen werden.
Hinweise: Clients können die Dialogsitzungen auch initieren, indem
Sie das Client-hauptfenster öffnen und die Optionen
{Befehle} {Dialog} auswählen.
170
NetSupport Manager v10
Dialogsitzungen deaktivieren
Die Dialogfunktion kann in der Konfiguration eines Clients deaktiviert
werden, was entweder den Client oder den Control am Initiieren einer
Dialogsitzung hindert.
Vom Control initiierte Dialogsitzungen deaktivieren
1. Wählen Sie auf der/den gewünschten Clientarbeitsstation(en) die
Option
NetSupport-Konfigurationsprogramm
in
der
NetSupport-Programmgruppe.
Das
NetSupport
Clientkonfigurationsprogramm wird eingeblendet.
2. Wählen Sie die Option Erweitertes Konfigurationsprogramm und
wählen Sie das Profil, das Sie ändern möchten.
3. Wählen Sie in der Liste der Konfigurationsoptionen “SicherheitZugriffsprivilegien”.
4. Markieren Sie die Option “Dialog deaktivieren”.
5. Klicken Sie auf “OK”.
6. Speichern Sie das Profil und starten Sie den Client neu.
Wenn der Control versucht, eine Dialogsitzung zu beginnen, wird ihm
mitgeteilt, dass seine Zugriffsrechte für die Durchführung der
Aufgabe beim Client nicht ausreichen.
Hinweis:
Um zu verhindern, dass der Control einen Dialog mit
allen Clients führt, deaktivieren Sie die entsprechende
Funktion in der Controlkonfiguration. Wählen Sie “ToolsKonfigurationen-Einstellungen” im Dropdownmenü des
Controlfensters.
Wählen
Sie
in
der
Liste
der
Konfigurationsprogrammoptionen
“ControlschnittstelleFunktionen” und markieren Sie die Option “Dialog
deaktivieren”.
Vom Client initiierte Dialogsitzungen deaktivieren
1. Wählen Sie auf der/den gewünschten Clientarbeitsstation(en) die
Option
NetSupport-Konfigurationsprogramm
in
der
NetSupport-Programmgruppe.
Das
NetSupport
Clientkonfigurationsprogramm wird eingeblendet.
2. Wählen Sie die Option “Erweitertes Konfigurationsprogramm” und
wählen Sie das Profil, das Sie ändern möchten.
3. Wählen
Sie
in
der
Liste
der
Konfigurationsoptionen
“Clientschnittstelle-Clienteinstellungen”.
4. Markieren Sie die Option “Dialog deaktivieren”.
5. Klicken Sie auf “OK”.
6. Speichern Sie das Profil und starten Sie den Client neu.
Die Option “Dialog” ist beim Client nicht verfügbar.
171
NetSupport Manager v10
Senden von Nachrichten an Clients
Mit NetSupport können Sie eine Nachricht an einen einzelnen Client,
eine Clientgruppe oder alle Clients im Netzwerk senden.
Nachricht senden
1. Wählen Sie {Client}{Nachricht} im Dropdownmenü des
Controlfensters.
oder
Klicken Sie auf das Aktionssymbol in der Symbolleiste des
Controls und wählen Sie "Nachricht".
oder
Klicken Sie mit der rechten Maustaste und wählen Sie
"Nachricht".
2. Das Dialogfeld "Nachricht" wird eingeblendet. Wählen Sie, ob Sie
die Nachricht an alle verfügbaren Clients, alle verbundenen
Clients oder nur den aktuell gewählten Client senden möchten.
Geben Sie die Nachricht ein und entscheiden Sie, ob sie für eine
angegebene Zeit auf den Client PCs eingeblendet werden soll.
3. Klicken Sie auf Senden.
Die Nachricht wird auf den Clientbildschirmen in einem Dialogfeld
angezeigt und bleibt dort, bis der Benutzer das Dialogfeld schließt
oder die angegebene Zeitspanne abgelaufen ist. Zusätzlich zur
Nachricht selbst kann ein benutzerdefinierter Titel eingeschlossen
werden. Dieser lässt sich unter der Option Controlkonfiguration Allgemein einstellen. Klicken Sie auf Einstellungen in der
Symbolleiste des Controlfensters.
172
NetSupport Manager v10
Umgang mit Hilfeanfragen
In NetSupport Manager kann ein Benutzer eines Client-PCs bei einem
bestimmten Control-PC Hilfe anfordern.
Wenn die Listenansicht eines Controls mit {Ansicht} {Details} zur
Anzeige von Clientdetails eingestellt und zur Anzeige von
Hilfenachrichten angepasst wurde, wird die Hilfeanfragenachricht des
Clients sofort in der Listenansicht angezeigt. Der Ordner
Hilfeanfrage in der Strukturansicht färbt sich ebenfalls grün.
NetSupport Manager ermöglicht auch die Konfiguration
Einstellungen der Hilfeanfragewarnung eines Controls.
der
Warneinstellungen für die Hilfeanfrage eines Controls
1. Wählen
Sie
{Ansicht}{Einstellungen
für
aktuelle
Konfiguration}{Control-Schnittstelle - Hilfeanfragen} im Abschnitt
"Wenn eine Hilfeanfrage eingeht".
2. Ein Control kann sich zum Empfang von drei zusätzlichen
Warnungen, wenn ein Client eine Hilfeanfragenachricht sendet,
entscheiden:
•
Markierung des Clients in der Listenansicht;
•
Anzeige einer unabhängigen Hilfeanfragemeldung auf dem
Controlbildschirm;
•
Abspielen eines Signaltons, wenn eine Hilfeanfragenachricht
eintrifft.
Ein Control kann sich durch das Vornehmen folgender Einstellungen
auch für einen von drei Verfügbarkeitsmodi beim Empfang von
Hilfeanfragen durch Clients entscheiden.
173
NetSupport Manager v10
Verfügbarkeitseinstellungen
für
die
Hilfeanfrage
eines
Controls
1. Wählen Sie {Ansicht}{Einstellungen für aktuelle Konfiguration}{
Control-Schnittstelle - Hilfeanfragen} Abschnitt “Controlstatus”.
2. Ein Control kann sich für eine der folgenden drei Einstellungen
entscheiden:
•
Zum Empfang aller Hilfeanfragen verfügbar
•
Nicht zum Empfang von Hilfeanfragen verfügbar
•
Zur Zeit besetzt (damit dieser Status wirksam wird, müssen
Sie sicherstellen, dass Sie die Anzahl der Clients, mit denen
Sie verbunden sein möchten, angeben)
Bei der Suche nach Clients haben Controls die Möglichkeit, nur nach
Clients, die Hilfe angefordert haben, zu suchen.
174
NetSupport Manager v10
Umleitung der Druckausgabe eines Clients
Durch die Druckumleitung wird die Druckausgabe von einem lokalen
Drucker beim Client an den Drucker oder die Datei beim Control
umgeleitet. Dies wird verwendet, wenn Sie bei einem Client eine
Anwendung ausführen, doch alle gedruckten Ausgaben an einen
Drucker, der sich in Ihrer Nähe befindet, umleiten möchten.
Umleiten der Druckausgabe eines Clients
1. Wählen Sie in den Dropdownmenüs des Controlfensters die
Optionen {Tools} {Konfigurationen}.
2. Wählen Sie die gewünschte Konfiguration.
3.
Klicken Sie auf Einstellungen.
4.
Fernsteuerung auswählen – Druckumleitung.
5. Markieren Sie das Feld Druckumleitung aktivieren.
6.
Wählen Sie den Drucker, an den Sie die Ausgabe des Clients
umleiten möchten.
Oder,
Wählen Sie eine Datei, in die die Druckdatei umgeleitet werden
soll.
175
NetSupport Manager v10
Hinweise:
•
Zusätzlich zur Aktivierung dieser Option beim Control müssen Sie
auch sicherstellen, dass die Druckumleitung in der Konfiguration
des Clients aktiviert ist. Die Privilegien sind standardmäßig
aktiviert
•
Die Druckausgabe wird nur von dem Port erfasst, an den der
Standarddrucker angeschlossen ist. Zu beachten: Der Client kann
dies gemäß der obigen Beschreibung ändern, wenn die
Druckumleitung aktiviert ist.
•
Der Windows NT Client leitet die Druckausgabe von DOSProgrammen über den Anschluss, an den der Standarddrucker
angeschlossen ist, um.
176
NetSupport Manager v10
Entfernte Zwischenablage
Während einer Betrachtungssitzung können Sie den Inhalt der
Zwischenablage von Control auf Client PCs und umgekehrt kopieren.
Das in der Symbolleiste des Betrachtungsfensters
Zwischenablagesymbol bietet folgende Optionen:
verfügbare
Zwischenablage senden
Dient zum Kopieren vom Control zu einem Client unter Verwendung
der Menüoption {Bearbeiten}{Ausschneiden/Kopieren}.
Zwischenablage abrufen
Dient zum Kopieren vom Client zum Control unter Verwendung der
Menüoption {Bearbeiten}{Ausschneiden/Kopieren}.
Autom.
Wenn diese Option aktiviert ist, bietet sie die schnellste Methode zum
Kopieren von Daten. Nutzen Sie die Abkürzungstasten (Strg-C und
Strg-V) zum automatischen Kopieren in die und aus der
Zwischenablage sowohl beim Control als auch den Clients.
Inhalt der Zwischenablage von einer Control- an eine
Clientarbeitsstation senden
1. Betrachten Sie den gewünschten Client.
2. Öffnen Sie die nötigen Anwendungen auf den Client- und
Controlarbeitsstationen.
3. Wählen und kopieren Sie die gewünschten Daten von der
Anwendung beim Control.
Wenn Autom. aktiviert ist, lassen sich die Daten mit Strg-C
direkt in die Zwischenablage kopieren.
oder
Wenn Sie {Bearbeiten}{Ausschneiden/Kopieren} verwendet
haben, kehren Sie ins Betrachtungsfenster des Clients zurück und
klicken auf das Zwischenablagesymbol in der Symbolleiste des
Betrachtungsfensters. Wählen Sie "Zwischenablage senden".
4. Zum Einfügen der Daten in die Clientanwendung wählen Sie
{Bearbeiten} im Dropdownmenü der Clientanwendung, gefolgt
von "Einfügen".
oder
Nutzen Sie die Abkürzungstasten (Strg-V) zum Einfügen der
Daten.
177
NetSupport Manager v10
Inhalt der Zwischenablage von einer Client- an eine
Controlarbeitsstation senden
1. Betrachten Sie den gewünschten Client.
2. Öffnen Sie die nötigen Anwendungen auf den Client- und
Controlarbeitsstationen.
3. Kopieren Sie die gewünschten Daten nach obigen Muster aus der
Anwendung beim Client, aber wenn Sie statt Abkürzungstasten
Menüoptionen verwenden, wählen Sie in der Symbolleiste die
Optionen "Zwischenablage – Zwischenablage abrufen".
4. Kehren Sie in die Controlanwendung zurück und fügen Sie die
Daten mit den entsprechenden Menüoptionen oder den
Abkürzungstasten (Strg-V) ein.
178
NetSupport Manager v10
Integration mit Explorer
NetSupport Manager integriert sich direkt mit Windows Explorer, so
dass Sie zentrale Funktionen direkt von Ihrem System aus starten
können, ohne vorher den NetSupport-Control starten zu müssen.
Durch die Auswahl eines PC-Symbols aus “Netzwerkumgebung”
können Sie eine entfernte Sitzung einrichten und eine Reihe
allgemeiner Aufgaben durchführen.
Hinweise:
•
Diese Funktion ist nur dann verfügbar, wenn die NetSupport
Control-Komponente installiert ist.
•
Es kann nur dann eine Fernwartungssitzung eingerichtet werden,
wenn auf dem Zielcomputer ein NetSupport Client läuft und der
Clientname auf den Standardrechnernamen eingestellt ist.
Verwendung der NetSupport-Funktionen aus dem Explorer
1. Öffnen Sie vom Desktop aus den Explorer und bewegen Sie sich
zu “Netzwerkumgebung”, um die Liste der verfügbaren PCs zu
finden.
2. Klicken Sie mit der rechten Maustaste auf den gewünschten PC.
179
NetSupport Manager v10
3.
Wählen Sie die passende NetSupport-Funktion. Sie haben
folgende Optionen:
Fernsteuerung
Betrachten des gewählten Clientbildschirms.
Dialog
Beginn einer Dialogsitzung mit dem
gewählten Client.
vollständigen
Inventarbericht
Abrufen
eines
für
den
Hardware/Software-Inventars
gewählten PC.
Deaktivieren der NetSupport-Funktionen
Die NetSupport Explorer-Funktionen lassen sich gegebenenfalls im
Controlkonfigurationsprogramm deakvieren.
1. Wählen Sie im Dropdownmenü des Controlfensters die Optionen
{Tools}{Konfigurationen}.
2. Wählen Sie das Controlprofil, auf das die Änderungen angewendet
werden sollen.
3. Wählen Sie Einstellungen.
4. Wählen Sie im Dialogfeld “Konfigurationseinstellungen” die
Optionen {Control-Schnittstelle – Einstellungen}.
5. Markieren Sie das Feld Oberflächenerweiterung deaktivieren.
180
NetSupport Manager v10
Entfernte Befehlseingabeaufforderung
Durch den Start des Befehlseingabefensters kann ein Control entfernt
bei einem verbundenen Client Befehlszeilenanweisungen ausführen.
1.
Stellen Sie eine Verbindung zum gewünschten Client her und
wählen Sie {Client}{Entfernte Befehlseingabeaufforderung} im
Dropdownmenü des Controlfensters.
oder
Klicken Sie mit der rechten Maustaste auf das Clientsymbol und
wählen Sie "Entfernte Befehlseingabeaufforderung".
oder
Klicken Sie auf das Aktionssymbol in der Symbolleiste des
Controls und wählen Sie "Entfernter Befehl".
2. Das Fenster "Entfernte Befehlseingabeaufforderung" wird
eingeblendet. Auf der Titelleiste sehen Sie den Namen des
verbundenen Clients.
Das Fenster ist in zwei Bereiche unterteilt. Den Eingabebereich unten
im Fenster, dessen Größe sich ggf. ändern lässt, und den oberen
Ausgabe-/Ergebnisbereich.
In den Dropdownmenüs und der Symbolleiste ist eine Reihe von Tools
verfügbar, mit denen Sie z. B. das Ausgabefenster löschen und die
angezeigte Schriftart ändern können.
181
NetSupport Manager v10
Verwendung der Funktionen des
NetSupport Manager Client
In diesem Kapitel…
Welche Interaktionen zwischen dem entfernten
Benutzer
und
einem
verbundenen
Control
stattfinden können.
182
NetSupport Manager v10
Das Clienthauptfenster
Wenn ein Client entweder auf das NetSupport-Symbol in seiner
Taskleiste doppelklickt oder die Hotkeys "Alt-LinksShift-RechtsShift"
drückt, wird das Clienthauptfenster eingeblendet.
Hier hat der Client die folgenden Optionen:
•
Eine Dialogsitzung mit einem Control einleiten;
•
Hilfe bei einem bestimmten Control anfordern;
•
Eine Verbindung zu einem Control herstellen oder trennen;
•
Wiedergabedatei
starten
Wiedergabedateien "
•
Desktops wechseln;
•
Eine Bridge laden oder entladen.
-
Siehe
"
Ansehen
von
183
NetSupport Manager v10
Clientverbindung
Die Funktion Clientverbindung ist nur bei TCP/IP-Verbindungen
verfügbar und dient zur Herstellung einer Verbindung über einen
Firewall oder Proxy Server.
Hinweis: Damit ein Client einen Control anrufen kann, verwendet
NetSupport den TCP/IP-Anschluss 5421. Damit der Client
über eine Firewall eine Verbindung herstellen kann,
müssen Sie die Firewall zur Verwendung dieses
Anschlusses konfigurieren.
Verbindungsherstellung zu einem Control
Hinweis: Der Control muss gestartet sein, damit ein Client eine
Verbindung zu ihm herstellen kann.
1. Wählen Sie in den Dropdownmenüs des Clienthauptfensters die
Optionen {Befehle}{Control anrufen}.
2. Das Dialogfeld Control anrufen wird eingeblendet.
3. Geben Sie den Hostnamen oder die IP-Adresse des Controls, zu
dem Sie verbinden möchten, ein.
Oder,
Wählen Sie aus einer Liste der 10 Controls, mit denen zuletzt eine
Verbindung hergestellt wurde, einen aus.
Hinweis: Es lassen sich höchstens 10 Controls speichern. Beim
Überschreiten dieser Zahl wird jeweils der älteste Control
aus der Liste gelöscht.
Beim Control erscheint eine Verbindungsmeldung, und er kann die
Verbindung dann entweder annehmen oder ablehnen. Wenn die
Verbindung abgelehnt wird, können sich der Control und der Client
weiterhin normal verhalten.
184
NetSupport Manager v10
Verbindungstrennung
arbeitsstation
von
einer
Trennen der Verbindung zu einem Control
1. Rufen Sie das Clienthauptfenster auf,
{Befehle}{Trennen}.
und
Control-
wählen
Sie
2.
Klicken Sie mit der rechten Maustaste auf das Symbol Client in
der Systemanwendung der Taskleiste.
3.
Wenn das Verknüpfungsmenü eingeblendet wird, wählen Sie den
Befehl Trennen.
4.
Es wird ein Dialogfeld, in dem die Controls, mit denen Sie gerade
verbunden sind, aufgeführt sind, eingeblendet. Wählen Sie
den/die Control(s), von dem/denen Sie die Verbindung trennen
möchten.
5.
Wählen Sie OK, um die Verbindung zu den gewählten Controls zu
trennen.
185
NetSupport Manager v10
Auslösen einer Hilfeanfrage
In NetSupport Manager kann ein Benutzer eines Client-PCs bei einem
bestimmten Control-PC Hilfe anfordern.
Hilfe anfordern
1. Clients
drücken
ALT+LSHIFT+RSHIFT.
2.
die
Hotkeys,
normalerweise
Hierdurch wird ein Dialogfeld, in das die Clients ihren Namen und
ihre Hilfeanfragenachricht eingeben können, eingeblendet.
3. Clients können dann angeben, an welchen Control-PC sie ihre
Hilfeanfragenachricht senden möchten, indem sie auf die
Schaltfläche Control zeigen klicken und den gewünschten
Control-PC auswählen.
4. Clients können ihre vorige Hilfeanfrage auch abbrechen, indem
sie auf die Schaltfläche Vorige Anfrage abbrechen klicken.
5.
Clients klicken dann auf OK.
Wenn ein Client beim Senden einer Hilfeanfrage mit einem Control
verbunden ist, wird der Control sofort benachrichtigt, indem sich der
Ordner Hilfeanfrage grün färbt. Wenn der Control nicht verbunden
ist, färbt sich sein Ordner Hilfeanfrage grün, wenn er zum nächsten
Mal eine Verbindung zum betreffenden Client herstellt.
186
NetSupport Manager v10
Dialog mit einem Control
Sie können im Fenster Dialog mit einem verbundenen Control einen
Dialog führen. Dieses Fenster besteht aus zwei großen Textfeldern.
Einleitung einer Dialogsitzung
1. Wählen Sie in den Dropdownmenüs des Clienthauptfensters die
Option {Befehle} {Dialog}.
2.
Das Fenster Dialog wird eingeblendet.
3. Geben Sie Ihre Nachricht ein und drücken Sie die Eingabetaste
oder klicken Sie auf Senden.
4.
Wenn Sie dem Controlbenutzer mitteilen möchten, dass Sie eine
Dialogsitzung
eingeleitet
haben,
wählen
Sie
in
den
Dropdownmenüs des Fensters Dialog die Option {Dialog}
{Signalton senden}.
Empfang von Nachrichten von einem Control
Clientarbeitsstationen
können
Nachrichten
von
Controlarbeitsstationen empfangen. Diese Nachrichten werden
automatisch in einem Nachrichtenfeld auf dem Clientbildschirm
eingeblendet.
In der Titelleiste des Nachrichtenfelds sehen Sie den Namen des
Controls, der die Nachricht gesendet hat, und das Datum und die
Zeit, zu denen die Nachricht gesendet wurde.
Nachdem Sie die von einem Control gesendete Nachricht gelesen
haben, wählen Sie OK, um die Nachricht zu entfernen.
187
NetSupport Manager v10
Zurücksetzen des Clientvideotreibers
Dieses Verfahren kann nötig sein, wenn Sie einen neuen
Videoadapter installieren oder wenn Sie in 95 Clients die
Anzeigeeinstellungen geändert haben.
Hinweis:
Bei der Verwendung von Windows XP/ME/2000/98 setzt
der Client beim Start des Clients ggf. automatisch den
Videotreiber zurück.
In Windows 95 kann der Videotreiber in der Datei SYSTEM.INI oder
der Registry gespeichert werden. Standardmäßig geschieht dies in
SYSTEM.INI, doch wenn Sie den Videotreiber zurücksetzen, können
Sie einstellen, wo die Informationen gespeichert werden sollen. Wenn
Sie beschließen, die Informationen in der Datei SYSTEM.INI zu
speichern, müssen Sie unter Umständen beim Ändern der
Bildschirmauflösung oder der Einstellungen des Videotreibers den
Videotreiber zurücksetzen.
Zurücksetzen des Videotreibers:
Unter NT
1. Wählen Sie {Start} {Programme} {NetSupport} {Videotreiber
zurücksetzen}.
2.
Wählen Sie OK.
Unter Windows 95
1. Wählen Sie {Start} {Programme} {NetSupport} {Videotreiber
zurücksetzen}.
2.
Wählen Sie den gewünschten Speicherort für die Videotreiber von
NetSupport.
188
NetSupport Manager v10
Konfiguration von
Clientarbeitsstationen
In diesem Kapitel…
Wie
man
verwendet.
das
Clientkonfigurationsprogramm
Ob Sie den Client vor unerwünschten Verbindungen
schützen oder Controlbenutzer an der Durchführung
von Aufgaben bei gewählten
Clients hindern
möchten, NetSupport Manager liefert eine breite
Palette an Konfigurationsoptionen, die sich auf
individueller Clientebene einstellen lassen.
189
NetSupport Manager v10
Konfiguration von Clientarbeitsstationen
NetSupport-Clients
werden
mit
dem
NetSupportKonfigurationsprogramm konfiguriert. Dieses nimmt alle nötigen
Änderungen an den Initialisierungsbefehlen vor und richtet sie ein.
Das Konfigurationsprogramm wird vom NetSupport Konfigurationsprogrammsymbol in der NetSupport Manager-Programmgruppe
gestartet. Dieses zeigt das erste Dialogfeld für die Clientkonfiguration
an.
Sie können das Konfigurationsprogramm auch von der Befehlszeile
aus laden, indem Sie die entsprechenden Parameter eingeben. Zum
Beispiel: “c:\Programmdateien\netsupport manager\pcicfgui.exe.”.
Wenn School-Komponenten installiert wurden, können Sie das
NetSupport School Clientkonfigurationsprogramm laden, indem Sie
Folgendes
eingeben:
“c:\Programmdateien\netsupport
manager\pcicfgui.exe” /s.
Hinweis:
Bei
benutzerdefinierten
Installationen
muss
die
Konfiguratorkomponente ausgewählt werden, damit diese
Option verfügbar ist.
Das Clientkonfigurationsprogramm ermöglicht die Einstellung aller für
den Client möglichen Optionen. Sie können hiermit auch das
Netzwerk testen, um sicherzustellen, dass der Netzwerkstack, an den
Sie den Client anfügen, installiert ist und richtig funktioniert.
Sie können das Konfigurationsprogramm in zwei Modi ausführen,
Standard oder Erweitert. Auf einige der Optionen kann in beiden
Modi zugegriffen werden.
Standard
Die Standardkonfiguration wird für Standardeinstellungen wie
Clientname, den/die Transport/e, der/die verwendet werden soll/en
und einfache Sicherheitsfunktionen, wie z. B. ein Passwort, bevor der
Control eine Verbindung mit dem Client herstellen kann, verwendet.
Hinweis: Standard-Clientkonfigurationen lassen sich auch im
Rahmen des NetSupport-Installationsprozesses einstellen.
Wählen Sie diese Option, wenn:
Sie das Clientkonfigurationsprogramm zum ersten Mal verwenden.
Sie nur einfache Sicherheits- und Konfigurationsoptionen einstellen
möchten.
• Sie nicht mehrere Profile für verschiedene Controlbenutzer, die
vielleicht eine Verbindung mit diesem Computer herstellen
möchten, zu erstellen brauchen.
•
•
190
NetSupport Manager v10
Hinweis: Verwenden Sie die Option Standard nicht, wenn Sie mit
der Option Erweitert mehrere Profile eingerichtet haben,
da hierdurch auch das Masterprofil in der erweiterten
Konfiguration geändert wird.
Erweitert
Mit der Option Erweitert können Sie auf die zahlreichen
Konfigurations- und Sicherheitsoptionen von NetSupport zugreifen.
Sie
können
die
Reaktion
des
Clients
auf
verschiedene
Controlbenutzer, die vielleicht auf den Computer zugreifen möchten,
einstellen und Verbindungen zu Bereichen wie der NT-Sicherheit
herstellen.
Hinweis: Bei
benutzerdefinierten
Installationen
muss
die
Konfiguratorkomponente ausgewählt werden, damit diese
Option verfügbar ist.
Wählen Sie diese Option, wenn:
•
Sie ein erfahrener Benutzer sind.
•
Sie die Reaktion des Clients auf den jeweiligen Controlbenutzer,
mit dem eine Verbindung hergestellt wird, abstimmen möchten.
•
Sie individuelle Funktionen aktivieren/deaktivieren möchten.
•
Sie eine Verbindung mit der NT-Sicherheit herstellen möchten.
•
Sie den Zugriff eines Controlbenutzers auf bestimmte Laufwerke,
Verzeichnisse oder Dateien beschränken möchten.
Hinweis: Alle Änderungen, die Sie in der Option Erweitert am
Masterprofil machen, überschreiben die in der Option
Standard vorgenommenen Einstellungen.
191
NetSupport Manager v10
Bearbeitung
oder
Konfigurationsdateien
Erstellung
von
Konfigurationsdateien werden durch die Wahl der Option Erweitert
im Clientkonfigurationsprogramm erstellt. Hierdurch wird das Fenster
Erweiterte Konfiguration eingeblendet.
Die voreingestellte Konfigurationsdatei heißt CLIENT32.INI und wird
im NSM-Installationsverzeichnis der Clientarbeitsstation gespeichert.
Sie können entweder diese Datei oder eine andere Datei auf einem
Server, auf den der Client Zugriff hat, verwenden.
Hinweis:
Sobald eine Konfigurationsdatei erstellt ist, lässt sie sich
mittels des Dienstprogramms NetSupport Verteilung
auch gleichzeitig an mehrere entfernte Clientcomputer
verteilen.
Erstellung einer neuen Konfigurationsdatei
1. Wählen Sie in der NetSupport-Programmgruppe die Option
NetSupport-Konfigurationsprogramm.
Das
NetSupportClientkonfigurationsprogramm wird eingeblendet.
2.
Wählen
Sie
Erweitert.
Das
Dialogfeld
Clientkonfigurationsprogramm wird eingeblendet.
192
NSM-
NetSupport Manager v10
3.
Wählen Sie in der Menüleiste des
Konfiguration die Option Datei, Neu.
Fensters
Erweiterte
4.
Eine neue Datei mit einem voreingestellten Masterprofil wird
erstellt.
Öffnen
der
voreingestellten
oder
einer
existierenden
Konfigurationsdatei
1. Wählen Sie in der Menüleiste des Fensters Erweiterte
Konfiguration die Option Datei, Öffnen.
2. Wählen Sie die gewünschte Konfigurationsdatei, und klicken Sie
auf Öffnen.
Einstellung der Konfigurationsdatei, die vom Client verwendet
wird
Die Konfigurationsdatei, die vom Client bei seiner Initialisierung
verwendet wird, kann sich auf derselben Arbeitsstation oder einem
Server, auf den der Client Zugriff hat, befinden. Um die Verwaltung
zu
vereinfachen,
können
sich
mehrere
Clients
dieselbe
Konfigurationsdatei teilen. Die Konfigurationsdatei, die Sie verwenden
möchten, lässt sich durch die Wahl der Optionen {Profile}
{Clientparameter} in der Menüleiste Erweiterte Konfiguration
einstellen.
Hinweis:
Zur Einstellung von Windows Me/98/95 Clients auf die
Verwendung von geteilten Konfigurationsdateien auf
einem
NT/2000/XP-Computer
gibt
es
besondere
Anforderungen. Weitere Angaben hierzu finden Sie im
Abschnitt Technische Hinweise.
193
NetSupport Manager v10
Einstellung des Clientnamens
1. Wählen Sie {Profile} {Clientparameter}, und geben Sie einen
Clientnamen ein.
Hinweis: Der Clientname ist separat von der Konfigurationsdatei
und wird auf der lokalen Arbeitsstation gespeichert.
Vergewissern Sie sich, dass Sie nicht einen Clientnamen,
der bereits auf einer anderen Arbeitsstation benutzt wird,
verwenden. Eine gute Methode hierzu ist die Einstellung
des Clientnamens auf ein Sternchen, da der Clientname
dann auf denselben Namen wie der Computername
eingestellt wird. Der Computername ist immer einmalig.
Erstellung eines neuen Profils
1. Öffnen oder erstellen Sie die
verwenden möchten.
Konfigurationsdatei,
2.
Wählen Sie in der Menüleiste des Fensters
Konfiguration die Option Profil, Hinzufügen.
3.
Geben Sie den Namen für das Profil ein.
die
Sie
Erweiterte
Hinweis: Sie können Profile von anderen Konfigurationsdateien
kombinieren, indem Sie die Option "Datei einschließen"
auswählen. Dies ist besonders dann nützlich, wenn Sie
eine Konfigurationsdatei auf dem lokalen Computer
verwenden, doch in einer zentralen Konfigurationsdatei
enthaltene Informationen mit einschließen möchten oder
umgekehrt, z. B. wenn der lokale Computer eine andere
NetBIOS-Adapternummer verwendet.
Bearbeitung eines existierenden Profils
1. Öffnen oder erstellen Sie die Konfigurationsdatei,
verwenden möchten.
2.
Wählen Sie das Profil, das Sie bearbeiten möchten.
3.
Wählen Sie in der Menüleiste des Fensters
Konfiguration die Option Profil, Bearbeiten.
die
Sie
Erweiterte
Hinweis: Jedes Profil enthält eine Reihe von Eigenschaftsblättern, in
denen die tatsächlichen Parameter eingestellt werden.
194
NetSupport Manager v10
Standard-Clientkonfiguration
Zur Verwendung in einer einfachen Umgebung, in der Sie keine
verschiedenen Reaktionen vom Client je nach dem Controlbenutzer,
der
eine
Verbindung
zu
ihm
herstellt
und
keine
Aktivierung/Deaktivierung von individuellen Funktionen benötigen.
Suchen des Standard-Clientkonfigurationsprogramms
1. Doppelklicken Sie auf das Konfigurationsprogrammsymbol in der
NetSupport-Gruppe.
Oder,
Wählen Sie in den Menüs für das Betriebssystem die Optionen
{Start}
{Programme}
{NetSupport}
{NetSupport
Konfigurationsprogramm}.
2.
Wählen Sie "Standard".
3.
Das
Standard-Clientkonfigurationsprogramm
Bereiche:
•
Konnektivität
•
Sicherheit
•
Audio
umfasst
drei
195
NetSupport Manager v10
Erweiterte Clientkonfiguration
Der NetSupport Manager Client ist außergewöhnlich stark
konfigurierbar und unterstützt die Fähigkeit zur Einstellung von
verschiedenen Sicherheits- und Reaktionsebenen je nach der
Identität des Controlbenutzers, der gerade eine Verbindung herstellt.
Dies wird durch die Verwendung von Konfigurationsdateien beim
Client, die durch ein Profil die passende Zugriffsebene für jeden
Control bestimmen, erreicht.
Die den Konfigurationsdateien und Profilen unterliegenden Konzepte
müssen gut verstanden werden.
Konfigurationsdatei
Eine Konfigurationsdatei ist eine aus Abschnitten, die Profile heißen,
bestehende Textdatei.
Sie können die Konfigurationsdatei, die der Client bei seiner
Initialisierung verwenden wird, angeben. Die Konfigurationsdateien
selbst werden in einer mit Kontrollsummen versehenen Datei,
normalerweise Client32.Ini, gespeichert.
Diese Datei kann sich entweder auf der Clientarbeitsstation oder auf
einem anderen Computer, z. B. einem NT Server, auf den die
Clientarbeitsstation Zugriff hat, befinden. Sie können den Client sogar
zur Verwendung einer Fallback-Konfigurationsdatei einstellen, falls
der Server gerade nicht verfügbar ist.
Hinweis: Um Windows 9x-Arbeitsstationen zur Verwendung von
geteilten Konfigurationsdateien einzustellen, gibt es
spezielle Anfoderungen.
Profil
Ein Profil ist eine Reihe von Parametern, die bestimmen, wie der
Client auf einen bestimmten Controlbenutzer reagiert und welche
Funktionen dem betreffenden Controlbenutzer gestattet sind.
Ein Controlbenutzer kann z. B. nur zur Betrachtung des Clients im
Modus Nur beobachten eingestellt sein, während ein anderer zu
allen Funktionen einschließlich des Dateitransfers befugt ist. Sie
können das Profil sogar so einrichten, dass im Voraus genau
bestimmt ist, auf welche Dateien ein Controlbenutzer zugreifen darf.
Ein beim Client eingestelltes Profil setzt beim Control eingestellte
Profile außer Kraft. Die Sicherheit ist daher stets gewährleistet.
196
NetSupport Manager v10
Bei der Verbindungsherstellung zu einem mit einem Profil
ausgestatteten Client wird der Controlbenutzer zur Eingabe einer
Benutzer ID und eines Passworts aufgefordert. Der NetSupport Client
befragt dann das erste übereinstimmende Profil in seiner aktuellen
Konfigurationsdatei, um festzustellen, welche Funktionsebene dem
betreffenden Controlbenutzer zugewiesen ist.
Masterprofil
Jede Konfigurationsdatei muss ein Masterprofil enthalten. Dies ist das
voreingestellte Profil, das bei der alleinigen Einstellung einer
Standardkonfiguration verwendet wird. Alle hier vorgenommenen
Einstellungen werden standardmäßig auf alle anderen erstellten
Profile angewendet.
Sie können diese Profile dann zur Aktivierung und Deaktivierung von
besonderen Funktionen für Controlbenutzer, deren USERID und
Passwort mit den Einstellungen im Profil übereinstimmen, ändern.
Da das Masterprofil vom Client als Erstes überprüft wird, müssen Sie
hier immer die maximalen Sicherheitsfunktionen einstellen, damit
keine Sicherheitslücken entstehen.
Das Masterprofil wird auch zur Einstellung einer Reihe von globalen
Parametern, die sich auf alle individuellen Profile beziehen,
verwendet.
Individuelles Profil
Mit einem individuellen Profil können Sie individuelle Funktionen für
einen bestimmten Controlbenutzer oder eine Gruppe von
Controlbenutzern aktivieren oder deaktivieren. Wenn eine Verbindung
hergestellt wird, fordert Sie der Client zur Eingabe eines
Benutzernamens und Passworts auf. Der Client sucht dann seine
internen Profile ab, bis er eine Übereinstimmung findet, und diese
Einstellungen werden dann auf die nachfolgende Controlsitzung
angewendet.
197
NetSupport Manager v10
Das erweiterte Clientkonfigurationsprogramm umfasst fünf
Bereiche:
•
Konnektivität
•
Sicherheit
•
Fernsteuerung
•
Client-Schnittstelle
•
Profiloptionen
198
NetSupport Manager v10
Konnektivität
Diese Eigenschaftsblätter werden zur Einstellung der Protokolle
verwendet, über die es der Transport einem Control gestattet, eine
Verbindung zu ihm herzustellen. Der NetSupport Client unterstützt
mehrere Protokolle, d. h. dass Sie ihn zur Antwort auf NetSupport
Controls einstellen können, die über TCP/IP, IPX oder NetBIOS mit
Ihnen kommunizieren. Sie können den Client auch für die entfernte
Kommunikation über ein Modem konfigurieren oder eine Verbindung
über einen NetSupport Gateway herstellen. Der Gateway bietet eine
Methode zur Verbindungsherstellung über http und liefert eine auf
dem Web beruhende Fernsteuerung, ohne dafür existierende FirewallKonfigurationen ändern zu müssen.
TCP/IP-Verbindung einstellen
TCP/IP verwenden
Markieren Sie dieses Feld, wenn Sie möchten, dass der Client über
TCP/IP kommuniziert.
Anschluss
Das TCP/IP-Protokoll macht die Zuweisung einer Anschlussnummer
für die Kommunikation von Anwendungen erforderlich. Damit ein
Control mit einem Client kommunizieren kann und der Client die
eingehende Anfrage empfängt, ist 5405 der standardmäßig
registrierte Anschluss für NetSupport Manager.
199
NetSupport Manager v10
IP-Adresse auswählen zum Abfragen auf:
Diese Option kann nützlich sein, um ungewollte Verbindungen zu
vermeiden, wenn der Client mehrere Netzwerkkarten installiert hat,
zum Beispiel wenn sowohl ein öffentliches als auch ein privates
Netzwerk verwendet wird. Sie können Verbindungen auf dem
gewünschten Netzwerk erzwingen, indem Sie die IP-Adresse
angeben, mit der der Client eingehende Controlverbindungen abfragt.
Drücken Sie [TEST], um zu überprüfen, dass das Protokoll auf dieser
Arbeitsstation richtig installiert ist.
Hinweise:
•
Wenn Sie Router verwenden, müssen Sie sicherstellen, dass diese
zur Durchgabe von Daten unter Verwendung dieses Anschlusses
konfiguriert sind.
•
Damit Clients eine Verbindung mit dem Control initiieren können,
ist 5421 der standardmäßig registrierte Anschluss.
IPX-Verbindung einstellen
IPX verwenden
Markieren Sie dieses Feld, wenn Sie möchten, dass der Client über
IPX/SPX kommuniziert. Drücken Sie [TEST], um zu überprüfen, dass
das Protokoll auf dieser Arbeitsstation richtig installiert ist.
200
NetSupport Manager v10
NetBIOS-Verbindung einstellen
NetBIOS verwenden
Markieren Sie dieses Feld, wenn Sie möchten, dass der Client über
NetBIOS/NetBEUI kommuniziert.
Wenn Sie NetBIOS verwenden, müssen Sie auch eine NetBIOS
Adapternummer auswählen.
Drücken Sie [TEST], um zu überprüfen, dass das Protokoll auf dieser
Arbeitsstation richtig installiert ist.
NetBIOS
NetBIOS Adapternummer einstellen
Da mehr als ein NetBIOS Stack geladen sein kann, verwendet
Windows und OS/2 das Konzept von Adapternummern. Jedem Stack
wird vom Betriebssystem eine Adapternummer zugewiesen. NetBEUI
kann also z. B. Adapter 1, NetBIOS über TCP Adapter 2, usw.,
zugewiesen sein.
Voreingestellt für den Client ist die Verwendung von Adapternummer
0. Je nach der Konfiguration Ihres Netzwerks kann es sich hierbei um
die falsche Adapternummer für Ihre Arbeitsstation handeln. Um
dieses Problem zu beheben, müssen Sie in der Dropdownliste den
richtigen Stack auswählen.
201
NetSupport Manager v10
Hinweise
•
NetSupport ermöglicht die Auswahl von mehreren NetBIOS
Adaptern. Stellen Sie sicher, dass nur die gewünschten Adapter
ausgewählt sind. Wenn Sie den ausgewählten Adapter ändern
möchten,
müssen Sie zunächst die existierende oder
voreingestellte Adapternummer abwählen.
•
Unter
Windows
95
kann
durch
eine
Änderung
der
Netzwerkeinstellungen
auch
die
NetBIOS-Adapternummer
geändert werden. Nach einer solchen Änderung müssen Sie unter
Umständen die NetBIOS-Adapternummer neu einstellen.
202
NetSupport Manager v10
HTTP-Verbindung einstellen
Mit diesem Eigenschaftsblatt können Sie den Client so konfigurieren,
dass er eine Verbindung über das Internet mittels eines NetSupport
Gateway akzeptiert.
HTTP verwenden:
Markieren Sie dieses Feld, um dem Client die Kommunikation über
HTTP zu ermöglichen.
Gateway-Adresse:
Geben Sie die IP-Adresse der Arbeitsstation ein, auf der die
NetSupport Gateway-Komponente installiert ist.
Sekundäres Gateway (optional):
Geben Sie, falls gewünscht, die IP-Adresse des sekundären Gateways
ein.
Anschluss:
Der Standardanschluss von NetSupport für HTTP-Verbindungen ist
443.
Hinweis:
In Version 9.10 wurde Anschluss 443 als Standard für
HTTP-Kommunikationen eingeführt. Vorher war 3085
verwendet worden. Gateway-Einstellungen werden für
vorhandene Kunden, die später aktualisieren, aufrecht
erhalten, d. h. dass 3085 weiterhin verwendet werden
kann. Es kann jedoch Fälle geben, in denen der HTTPAnschluss
für
Controls
und
Clients
zu
Kompatibilitätszwecken manuell aktualisiert werden
muss.
203
NetSupport Manager v10
Gateway-Schlüssel:
Der hier eingestellte Schlüssel muss auch beim Control eingestellt
sein und dem im Gateway selbst konfigurierten Schlüssel
entsprechen. Liefert zusätzliche Sicherheit, die Controlbenutzern nur
dann eine Verbindung ermöglicht, wenn sie denselben Schlüssel wie
der Client angegeben haben.
CMPI (s)
Sie können das an einem Gateway eingestellte CMPI überschreiben;
tragen Sie hier einen entsprechenden Wert ein. Der Standardwert ist
60 Sekunden.
Proxy-Server
NetSupport kann ggf. für das Routing von Kommunikationen über
einen Proxy-Server konfiguriert werden. Geben Sie die Serveradresse
und einen entsprechenden Anschluss an. Es wird 8080 empfohlen.
204
NetSupport Manager v10
Dial-in Bridge
Dieses Eigenschaftsblatt bietet Konfigurationsoptionen für DFÜEinstellungen für entfernte Netzwerke. Bevor Sie entfernte Netzwerke
anwählen
können,
müssen
Sie
Informationen
über
Ihre
Modemhardware eingeben.
Protokoll
Der NetSupport Manager ist auf keinen Transport für die ausgewählte
Bridge voreingestellt. Wählen Sie die Verwendung des NetBIOS, IPX
oder TCP/IP-Protokolls für NetSupport Bridge.
Bridge-Optionen
Bridge beim Start laden
Die Einstellung dieser Option verursacht die Initialisierung der
NetSupport Bridge, wenn der Client geladen wird. Wenn Sie hier
keine Einstellung vornehmen, muss der Client die Bridge manuell von
Menü im NSM Client laden, bevor der dial-in Zugriff verfügbar wird.
Timeout ohne Aktivitäten
Geben Sie eine maximale Zeitspanne ohne Aktivitäten beim Bridge in
Minuten an, bevor der Control die Verbindung trennt.
Rückrufdatei
Sie können die Bridge zur Unterstützung sowohl von Passwörtern als
auch des Rückrufs mit der Zusatzfunktion des Rückrufs an
verschiedene Telefonnummern, je nach dem Passwort, konfigurieren.
205
NetSupport Manager v10
Modem/ISDN
Sie
müssen
ein
Modem,
eine
Baudrate
und
einen
Kommunikationsanschluss zur Verwendung durch die Bridge
auswählen. Wählen Sie als Faustregel das Hayes Modem, und stellen
Sie die Baudrate eine Stufe höher ein als die maximal erwartete
Modemgeschwindigkeit.
Doppelkanal-Bonding
Wenn diese Option aktiviert ist, werden beide Kanäle Ihrer ISDNLeitung zusammengelegt, was die verfügbare Bandbreite auf 128k
erhöht. Durch die erhöhte Übertragungsgeschwindigkeit tätigen Sie
aber in Wirklichkeit zwei Anrufe.
MSN (Nummer für mehrere Teilnehmer)
Geben Sie eine Nummer an, von der die Brücke eingehende
Verbindungen empfangen soll.
206
NetSupport Manager v10
Erweitert
Abfragezeitraum
Während eine Verbindung mit einem Control besteht, sendet der
Client Tickle Packets an den Control, um zu überprüfen, dass die
Verbindung immer noch aktiv ist. Wenn der Client die Verbindung aus
irgendeinem unerwarteten Grund abbricht, erkennt der Control, dass
er die Tickle Packets nicht mehr empfängt, und löst eine Warnung
aus.
Die normale Zeit, die zwischen dem Senden von Tickle Packets
verstreicht, sind 18 Sekunden, doch dieser Wert lässt sich erhöhen
oder senken. Wenn Sie diesen Wert auf Null einstellen, werden die
Tickle Packets vollständig deaktiviert.
Autom. Konfiguration für XP SP2 Firewall
Standardmäßig aktiviert. Gewährleistet, dass der NSM Control und
Client für Benutzer, die auf XP Service Pack 2 aktualisieren, weiterhin
funktionieren.
207
NetSupport Manager v10
Weberweiterungen
Mit diesen Optionen können Sie den Client zur Funktion als einfacher
Web Server konfigurieren. Damit dies funktioniert, muss der TCP/IPTransport aktiviert sein.
Weberweiterungen aktivieren
Wenn diese Option markiert ist, funktioniert der Client als einfacher
Web Server. Normalerweise wird dies aktiviert, um Ihnen den Zugriff
auf den Client über das Internet, mit dem Integrated Browser, zu
ermöglichen. Weitere Angaben hierzu finden Sie in der Onlinehilfe.
Serveranschluss
Die Serveranschlussnummer ist auf 80 voreingestellt. Aus
Sicherheitsgründen kann es sein, dass Sie diesen Wert ändern
möchten.
Serverstammverzeichnis
Das Serverstammverzeichnis ist auf das Verzeichnis, in dem
NetSupport installiert ist, eingestellt. Aus Sicherheitsgründen kann es
sein, dass Sie diesen Wert ändern möchten.
208
NetSupport Manager v10
Sicherheit
Allgemein
Dient zur Einstellung von Passwörtern, um die Clientkonfiguration zu
schützen und den unbefugten Zugriff auf den Client zu verhindern.
Identifizierung
Clientname
Jeder NetSupport Client auf dem Netzwerk erfordert einen einmaligen
Namen. Sie können entweder selbst einen Clientnamen auswählen
oder durch die Verwendung eines Sternchens den Clientnamen auf
den Maschinennamen einstellen.
Unter NT müssen Sie als Administrator angemeldet sein, um den
Clientnamen ändern zu können.
Hinweise:
•
Zur Einstellung des Clientnamens in der erweiterten Konfiguration
wählen
Sie
in
der
Menüleiste
für
das
erweiterte
Konfigurationsfenster die Optionen {Profile} {Clientparameter}.
•
Damit das Feature Integration mit Explorer von NetSupport
funktioniert,
muss
der
Clientname
auf
den
Standardrechnernamen eingestellt bleiben.
209
NetSupport Manager v10
Konfiguratorpasswort
Als zusätzliche Sicherheitsebene können Sie ein Passwort mit einer
Konfigurationsdatei verknüpfen. Dies verhindert die unbefugte
Änderung der Clientkonfiguration. Wenn das Konfigurationsprogramm
zum nächsten Mal gestartet wird, muss der Benutzer das richtige
Passwort eingeben, bevor er in dieser Konfigurationsdatei
Clientparameter ändern kann. Wählen Sie zur Einstellung des
Passworts die Option Einstellen.
Clientpasswort
Dies schützt den Client vor dem unbefugten Zugriff durch einen
NetSupport Control. Der Controlbenutzer muss das Passwort
eingeben, bevor ihm der Zugriff auf den Client gestattet wird.
Clientsicherheitsschlüssel
eine
zusätzliche
Sicherheitsfunktion,
durch
die
Bietet
Controlbenutzern die Herstellung einer Verbindung nur dann
ermöglicht wird, wenn der Control denselben Sicherheitsschlüssel hat
wie der Client. Optional lässt sich dies auf dieselbe Nummer wie die
Seriennummer einstellen. Sie müssen an beiden Enden einen
Sicherheitsschlüssel einstellen.
Modus ‘Leise’ (Modus Quiet)
Markieren Sie diese Option, um das Clienticon nicht in der Taskbar
anzuzeigen.
210
NetSupport Manager v10
Zugriffprivilegien (Standard)
Verhindert die Ausführung gewisser Aufgaben durch den Control am
Clientcomputer.
Benutzerbestätigung erforderlich
Verhindert den Zugriff auf den Client, wenn kein Benutzer anwesend
ist. Der Benutzer beim Client muss die Anfrage ausdrücklich
annehmen, bevor der Zugriff gewährt wird.
Dateitransfer deaktivieren
Hierdurch wird der Control an der Übertragung von Dateien zum und
vom Client gehindert. Der Controlbenutzer kann dann keine Dateien
beim Client mit den Dateitransferoptionen von NetSupport kopieren,
betrachten oder auf eine andere Art bearbeiten.
Ausführen deaktivieren
Hierdurch wird ein Controlbenutzer an der Remoteausführung von
Anwendungen beim Client von der Menüoption im Controlprogramm
gehindert. Er kann jedoch immer noch Anwendungen beim Client
starten, während er die Arbeitsstation fernsteuert.
Remotezugriff auf die Registry deaktivieren
In späteren Versionen von NetSupport Manager wird eine Funktion,
die es einem Controlbenutzer ermöglicht, die Registry bei NetSupport
Clients aus der Ferne zu verwalten und zu bearbeiten, vorhanden
sein. Durch die Einstellung dieser Option wird jene Funktion
deaktiviert.
211
NetSupport Manager v10
Nur beobachten
Ermöglicht dem Controlbenutzer die Ansicht des Bildschirms der
doch
er
kann
keine
Anschläge
oder
Clientarbeitsstation,
Mausbewegungen eingeben.
Zeigen deaktivieren
Hindert die Clientarbeitsstation an der Anzeige einer vom NetSupport
Manager Control gesendeten Zeigefunktion.
Remoteneustart deaktivieren
Hierdurch wird ein Controlbenutzer am Remoteneustart des Clients
von der Menüoption im Controlprogramm gehindert.
212
NetSupport Manager v10
Zugriffsprivilegien (Erweitert)
Mit diesem Eigenschaftsblatt lässt sich das Spektrum der
Fernsteuerungsoptionen einschränken, die dem Controlbenutzer zur
Verfügung stehen.
Beobachten deaktivieren
Hindert einen Control ganz am Betrachten eines Clients.
Dateitransfer, Scripting und andere Funktionen bleiben weiterhin
verfügbar.
Teilen deaktivieren
Ermöglicht einem Control das Betrachten eines Clients im Modus Nur
beobachten.
Kontrollieren deaktivieren
Hindert einen Control am Sperren der Tastatur und Maus eines
Clients.
Dateitransfer deaktivieren
Deaktiviert den Dateitransfer zum und vom Client unter allen
Umständen.
Ausführen deaktivieren
Dies hindert einen Controlbenutzer an der Remoteausführung von
Anwendungen beim Client aus dem Controlprogramm. Er kann
Anwendungen mit den standardmäßigen Remote Control-Funktionen
aber trotzdem noch starten.
213
NetSupport Manager v10
Neustart deaktivieren
Deaktiviert die Fähigkeit des Controlbenutzers zum Neustart der
über
die
Menüoption
in
der
ControlClientarbeitsstation
Benutzeroberfläche. Der Neustart während der Fernsteuerung ist
trotzdem noch möglich.
Herunterfahren des Clients deaktivieren
Dies hindert einen Controlbenutzer an der Fähigkeit
Herunterfahren des Clientprogramms von einem Skript.
zum
Dialog deaktivieren
Verhindert, dass der Control eine Dialogsitzung mit dem Client
beginnt. Clients können jedoch trotzem noch eine Dialogsitzung mit
dem Control über das Clientmenü anfangen.
Dateitransfer
deaktivieren,
wenn
kein
NT-Benutzer
angemeldet ist
Deaktiviert den Dateitransfer nur dann, wenn es sich um einen NTComputer handelt und kein Benutzer angemeldet ist. Dies bedeutet,
dass sich der Controlbenutzer wie mit seiner eigenen User ID
anmelden kann, wenn er eine gültige User ID und ein Passwort für
diesen Computer besitzt.
Entfernte Befehlseingabeaufforderung deaktivieren
Verhindert die Ausführung der Befehlzeilenanweisungen beim Client
durch den Control.
Dunklen Bildschirm deaktivieren
Verhindert, dass der Controlbenutzer den Clientbildschirm dunkel
schalten kann.
Strg+Alt+Entf deaktivieren
Den von der Menüoption in der Control-Benutzeroberfläche
gesendeten Befehl Strg+Alt+Entf ignorieren.
Abmeldung deaktivieren
Deaktiviert die Fähigkeit des Controlbenutzers zum Abmelden von der
Clientarbeitsstation
über
die
Menüoption
in
der
Controlbenutzeroberfläche.
Das
Abmelden
während
der
Fernsteuerung ist trotzdem noch möglich.
Zugriff auf die Zwischenablage deaktivieren
Dies hindert einen Controlbenutzer an der Verwendung der RemoteZwischenablagefunktion von NetSupport.
214
NetSupport Manager v10
Nachrichten ignorieren
Von verbundenen Controls gesendete Nachrichten werden ignoriert.
Broadcastnachrichten ignorieren
Ignoriert die Broadcastnachrichten von einem Control, ob dieser nun
verbunden ist oder nicht.
Druckumleitung deaktivieren
Dies hindert einen Controlbenutzer an
Druckerumleitungsfunktion von NetSupport.
der
Verwendung
der
Registryzugriff deaktivieren
Die Skriptfunktion und spätere Versionen von NetSupport Manager
beinhalten
eine
Funktion,
die
einem
Controlbenutzer
die
Remoteverwaltung und -bearbeitung der Registry bei NetSupport
Clients ermöglicht. Durch die Einstellung dieser Option wird diese
Funktion deaktiviert.
Inventar
Diese Optionen sind standardmäßig deaktiviert. Heben Sie die
Markierung auf, um die Funktion zu aktivieren. Wenn sie aktiviert ist,
lassen sich beim Betrachten des Hardware/Software-Inventars eines
gewählten Clients die folgenden Aufgaben ausführen.
Hinweis:
Wenn kein Client ausgewählt ist, wird die Aufgabe am
Lokalcomputer ausgeführt.
Anwendungen schließen deaktivieren
Wenn diese Option markiert ist, kann der Control keine zur Zeit
laufenden Anwendungen oder Prozesse schließen.
Servicemanagement deaktivieren
Wenn diese Option markiert ist, kann der Control keine Dienste auf
dem Clientcomputer beenden oder starten.
215
NetSupport Manager v10
Benutzerprüfung
Benutzernamen
Benutzernamen werden zur Einstellung der gültigen USERID und des
Passworts für Controlbenutzer bei der Verbindungsherstellung zum
Client verwendet. Mit der USERID wird auch bestimmt, welches
Clientprofil angewendet werden soll.
Sie können mehrere BENUTZERNAMEN, von denen jeder sein eigenes
Passwort hat, eingeben. Dies erfolgt durch Klicken auf Ändern und
das Hinzufügen der individuellen Benutzernamen und Passwörter.
Durch die Eingabe von spezifischen Benutzerrnamen und Passwörtern
beschränkt der Client den Zugriff auf Controls, die bei der
Verbindungsherstellung einen übereinstimmenden Benutzernamen
und das richtige Passwort eingeben.
216
NetSupport Manager v10
Hinweise:
•
Wenn Sie auf einer NT-Arbeitsstation arbeiten und Sie zur
Gültigkeitsprüfung der Users ID und des Passworts die NTSicherheitsoption gewählt haben, müssen Sie den Benutzernamen
und das Passwort nicht angeben. Sie können diese Option jedoch
auch bei der Verwendung der NT-Sicherheitsprüfung einstellen,
um einen zusätzlichen Filter zur Zugriffsbeschränkung auf
besondere NT-Benutzer und der Bestimmung, welche Clientprofile
verwendet werden sollen, bereitzustellen.
•
Statt
den
Controlbenutzer
immer
wieder
nach
einem
Benutzernamen zu fragen, lässt sich unter Controlkonfiguration Allgemeine Einstellungen eine Standard-ID festlegen.
NT-Optionen
Benutzer und Passwort mit NT authentifizieren
Dies bezieht sich nur auf NT Clients. Wenn diese Option eingestellt
ist, müssen die beim Control eingestellte UserID und das Passwort
eine gültige NT ID auf der Clientarbeitsstation oder ihrer
voreingestellten Domäne haben.
Zugriff auf die Mitglieder der folgenden Gruppen beschränken
Der Zugriff lässt sich durch die Angabe von Gruppen weiter
beschränken. Klicken Sie zur Auswahl von einer/mehreren Gruppe(n)
auf Durchsuchen.
Active Directory Optionen
Wenn diese aktiviert sind, können Sie den Client zur Prüfung einer
Benutzerverbindung in Bezug auf die im Active Directory definierten
Gruppen
konfigurieren.
Controls
werden
bei
der
Verbindungsherstellung nach ihrer BENUTZERID und ihrem Passwort
gefragt, die anhand des Active Directory überprüft werden.
Zugriff auf Mitglieder folgender Gruppen beschränken:
Als zusätzliche Sicherheitsebene können Sie den Zugriff auf Mitglieder
angegebener Gruppen beschränken.
Immer nach Benutzernamen und Passwort fragen
Wenn diese Option markiert ist, wird der Control bei jedem
Verbindungsversuch zum Client nach Benutzernamen und Passwort
gefragt.
217
NetSupport Manager v10
Benutzerbestätigung
Wenn diese Sicherheitsoptionen aktiviert sind, zeigen sie am
Clientcomputer eine Eingabeaufforderung mit der Mitteilung, dass ein
Controlbenutzer eine entfernte Verbindung herzustellen versucht. Der
Client
muss
die
Mitteilung
bestätigen,
bevor
eine
Fernsteuerungssitzung beginnen kann.
Benutzerbestätigung
Benutzerbestätigung erforderlich
Wenn ein Controlbenutzer versucht, eine Verbindung herzustellen,
erscheint beim Client eine Meldung. Wenn der Benutzer beim Client
die Anfrage nicht ausdrücklich annimmt, wird die Verbindung
abgelehnt.
Außer, wenn keine NT-Benutzer Angemeldet sind
Trifft nur dann zu, wenn die Benutzerbestätigung eingestellt ist. Dies
bedeutet, dass der Client zum Ermöglichen der Fernsteuerung, wenn
sich die Arbeitsstation im Anmeldungsbildschirm befindet, konfiguriert
werden kann. Der Controlbenutzer muss eine gültige ID und ein
Passwort haben, um sich anmelden zu können.
Verbindungsversuche von anderen Controls bestätigen
Trifft nur dann zu, wenn die Option Die Identität des
angemeldeten NT-Benutzers annehmen eingestellt ist. Der Client
erhält die Nachricht, dass ein anderer Control eine Verbindung
herzustellen versucht.
218
NetSupport Manager v10
Verbindungs-Timeout bestätigen:
Geben Sie ein Zeitlimit zwischen 0-255 Sekunden für die Anzeige der
Eingabeaufforderung zur Benutzerbestätigung an. Wenn der Client
innerhalb der vorgegebenen Zeit nicht auf die Mittelung reagiert hat,
wird der Verbindungsversuch abgelehnt.
Verbindungsanzeige bestätigen:
Geben Sie eine angepasste Bestätigungsnachricht ein. In den Text
kann auch eine Auswahl an Standardeinstellungen aufgenommen
werden, wenn Sie z. B. möchten, dass der Client den Namen des
Controlbenutzers
erfährt.
Es
gibt
vier
verfügbare
Syntaxmöglichkeiten:
$loginname$
Zeigt
den
Namen
des
angemeldeten
Controlbenutzers.
$fullname$
Zeigt den vollständigen Namen des angemeldeten
Controlbenutzers.
$computername$ Zeigt den Maschinennamen des Controls.
$userdomain$
Zeigt
die
Domäne
des
angemeldeten
Controlbenutzers.
Hinweis:
Die standardmäßige NetSupport-Grafik im Dialogfeld
“Benutzerbestätigung” lässt sich durch eine angepasste
Grafik ersetzen, indem Sie eine Symboldatei mit dem
Namen helpdesk.ico in das für das Produkt installierte
Verzeichnis auf dem Clientcomputer einfügen.
Bestätigung betrachten
Bestätigt das Umschalten auf den Betrachtungsmodus xxxxx
oder besser.
Zeigt auf dem Clientcomputer eine Eingabeaufforderung an, wenn der
Controlbenutzer während des Betrachtens in einen höheren
Betrachtungsmodus umschalten möchte. Wenn die Ebene z. B. auf
“Control” eingestellt ist, erscheint die Eingabeaufforderung, wenn der
Modus von “Teilen” oder “Beobachten” geändert wird. Der Client kann
sich dazu entschließen, die Änderung entweder anzunehmen oder
abzulehnen.
219
NetSupport Manager v10
Verbinden
Dieses
Eigenschaftsblatt
wird
zur
Organisation,
welche
Controlbenutzer und Controlarbeitsstationen eine Verbindung zum
vorliegenden Client herstellen können, verwendet. Sie können auch
die Verschlüsselungsstufe einstellen, die verwendet werden soll.
Sicherheitsschlüssel
Bietet eine zusätzliche Sicherheitsoption, die Controlbenutzern die
Herstellung einer Verbindung nur dann ermöglicht, wenn der Control
denselben Sicherheitsschlüssel wie der Client hat. Optional lässt sich
dies auf dieselbe Nummer wie die Seriennummer einstellen. Der
Sicherheitsschlüssel muss an beiden Enden eingestellt werden.
Verbindungen von diesen Controlcomputern erlauben
Hierdurch können Sie den Zugriff auf Controls, die in IPX- oder
TCP/IP-Netzwerken ausgeführt werden, beschränken.
Verschlüsselung
Bei eingeschalteter Verschlüsselung ist es für Drittpersonen sehr
schwierig (aber nicht ganz unmöglich) zwischen dem Control und
dem Client hin- und hergesendete Informationen zu lesen.
NetSupport bietet eine Reihe von Verschlüsselungsoptionen, die von
56 Bit DES bis 256 Bit AES reichen, was das Finden des nötigen
Gleichgewichts zwischen Sicherheit und Leistung ermöglicht. Je höher
die Verschlüsselungsebene, desto höher das Potential für eine
schlechtere Leistung.
220
NetSupport Manager v10
Controls zum Verwenden der Verschlüsselung zwingen
Wenn dieses Feld markiert ist, wird ein Control beim Herstellen der
Verbindung
dazu
gezwungen,
eine
gleichwertige
Verschlüsselungsstufe zu verwenden, auch wenn die Option beim
Control nicht aktiviert ist. Die Verschlüsselung bezieht sich nur auf die
Verbindung des Controls mit diesem bestimmten Client.
Mindestverschlüsselung einstellen
Wählen Sie die Verschlüsselungsstufe, die verwendet werden soll,
während Sie mit einem Control verbunden sind.
Gleichzeitige Verbindung mit mehreren Control-PCs erlauben
NetSupport ermöglicht die gleichzeitige Verbindung und Ansicht eines
Clients durch mehrere Controls. Dies ist für die Gruppenarbeit
nützlich. Die Funktion wird durch die Markierung dieser Option
aktiviert.
221
NetSupport Manager v10
Verbindung trennen
Die Optionen auf diesem Eigenschaftsblatt bieten zusätzliche
Sicherheit, wenn ein Controlbenutzer die Verbindung zum
Clientcomputer trennt. Dies ist besonders dann nützlich, wenn die
Verbindung zum Client unerwartet abgebrochen wird.
Die Arbeitsstation sperren, wenn anfangs nicht angemeldet –
nur NT
Wenn der Controlbenutzer die Verbindung trennt, wird die
Arbeitsstation gesperrt. Der Controlbenutzer kann die Verbindung
wieder herstellen und die Sperre der Arbeitsstation aufheben. Diese
Option ist besonders dann nützlich, wenn ein unerwarteter
Verbindungsverlust durch den Control möglich ist. Es wird dadurch
verhindert, dass der Benutzer die Rechte des Controlbenutzers
übernimmt (wenn er sich z. B. als Administrator angemeldet hat).
Dies trifft nur dann zu, wenn die Arbeitsstation zur gleichen Zeit wie
der Control abgemeldet wurde.
Abmelden, wenn nicht anfangs angemeldet
Wenn der Control-Benutzer die Verbindung trennt, wird die
Arbeitsstation automatisch abgemeldet. Dies trifft nur dann zu, wenn
die Arbeitsstation bei der Verbindungsherstellung durch den Control
abgemeldet war.
222
NetSupport Manager v10
Neu starten, wenn nicht anfangs angemeldet
Wenn der Control-Benutzer die Verbindung trennt, wird die
Arbeitsstation automatisch neu gestartet. Dies trifft nur dann zu,
wenn die Arbeitsstation bei der Verbindungsherstellung durch den
Control abgemeldet war.
Abmelden, wenn Benutzer geändert wurde
Wenn sich ein Control unter einem anderen Namen als dem des
Benutzers auf einer Clientarbeitsstation anmelden muss, z. B. als
Administrator, wird hierdurch verhindert, dass der Benutzer bei einem
unerwarteten Verbindungsabbruch die Rechte des Controlbenutzers
“erbt”.
Anzeigetext bei Verbindungstrennung
Geben Sie eine benutzerdefinierte Meldung ein, die auf der
Clientarbeitsstation erscheint, wenn ein Control die Verbindung
trennt. Der Text kann auch eine Reihe von Standardparametern
enthalten, wenn Sie z. B. möchten, dass der Client den Namen des
Controlbenutzers erfährt. Es sind folgende Optionen verfügbar:
$loginname$
Liefert den angemeldeten Benutzernamen des
Controlbenutzers.
$fullname$
Liefert
den
vollständigen
Controlbenutzers.
$computername$
Liefert den Rechnernamen des Controls.
$userdomain$
Liefert die Domäne des angemeldeten
Benutzers am Controlcomputer.
Namen
des
223
NetSupport Manager v10
Konfiguration schützen
Konfiguratorpasswort
Nennen Sie ein Sicherheitspasswort für das Clientprofil.
Benutzer und Passwort mit NT authentifizieren
Dies bezieht sich nur auf NT Clients und schützt daher nur
Clientkonfigurationen auf NT-Arbeitsstationen. Wenn diese Option
eingestellt ist, müssen die beim Control eingestellte UserID und das
Passwort eine gültige NT ID, die als Bestandteil des Betriebssystems
agiert, auf der Clientarbeitsstation oder ihrer voreingestellten
Domäne haben. Das Benutzerrecht wird von NT nicht standardmäßig
gewährt.
Gewähren dieses Benutzerrechts
1. Führen
Sie
{Programme}
{Verwaltung
(Allgemein)}
{Benutzermanager} aus.
2. Wählen Sie in den Dropdownmenüs die Optionen {Richtlinien}
{Benutzerrechte}.
3. Markieren Sie das Kontrollkästchen {Weitere Benutzerrechte
anzeigen}.
4. Wählen Sie das Recht “Als Teil des Betriebssystem handeln” aus.
5. Klicken Sie auf Hinzufügen.
6. Wählen Sie, welchen Benutzern/Gruppen dieses Recht gewährt
werden soll.
7. Klicken Sie auf OK.
8. Damit dieses Benutzerrecht anerkannt wird, müssen Sie sich bei
Ihrer Arbeitsstation neu anmelden.
224
NetSupport Manager v10
Hinweis:
Sie können den Client zur Gültigkeitsprüfung der ID in
einer anderen Domäne veranlassen. Weitere Angaben
hierzu finden Sie in der Onlinehilfe.
Zugriff auf die Mitglieder der folgenden Gruppen beschränken
Der Zugriff lässt sich durch die Angabe von Gruppen weiter
beschränken. Klicken Sie zur Auswahl von einer/mehreren Gruppe(n)
auf Durchsuchen.
225
NetSupport Manager v10
Dateitransfer
Dieses Eigenschaftsblatt
verwendet.
wird
zur
Steuerung
des
Dateizugriffs
Dateitransfer deaktivieren
Deaktiviert den Dateitransfer zum und vom Client unter allen
Umständen.
Dateitransfer
deaktivieren,
wenn
kein
NT-Benutzer
angemeldet ist
Deaktiviert den Dateitransfer nur dann, wenn es sich um einen NTComputer handelt und kein Benutzer angemeldet ist. Dies bedeutet,
dass sich der Controlbenutzer mit seiner eigenen Identität anmelden
kann, wenn er eine gültige User ID und ein Passwort für diesen
Computer besitzt.
Beim Dateitransfer die Identität eines angemeldeten NTBenutzers annehmen
Bei der Verwendung des NetSupport Dateitransfers hat der
Controlbenutzer dieselben Dateizugriffsrechte wie der angemeldete
Benutzer.
226
NetSupport Manager v10
Zugriffsrechte auf Verzeichnisse und Dateien beschränken
Dies wird zur ausdrücklichen Genehmigung oder dem Verbot des
Zugriffs auf individuelle Laufwerke, Verzeichnisse und Dateien
verwendet. Zu beachten: Dies ist nur auf Dateiübertragungen
innerhalb von NetSupport Manager anwendbar.
Seine Funktionsweise ist hierarchisch, so dass Sie z. B. den Zugriff
auf das Laufwerk C:\ im Allgemeinen deaktivieren, doch ausdrücklich
den Zugriff auf Unterverzeichnisse gewähren können.
Hinweis:
Alle im Masterprofil eingestellten Zugriffsrechte beziehen
sich auf alle Profile, wenn sie nicht außer Kraft gesetzt
werden.
227
NetSupport Manager v10
Wiedergabedateien
Die Funktion "Wiedergabedateien" ermöglicht dem Control die
Aufnahme und Wiedergabe der Bildschirmaktivitäten, die auf der
Clientarbeitsstation
stattfinden,
während
diese
ferngesteuert/betrachtet wird.
Wiedergabedateien aufzeichnen
Markieren Sie diese Option, um die Aufnahme von Wiedergabedateien
zu aktivieren. Während die Option aktiviert ist, wird jedes Mal, wenn
der Control einen Client PC betrachtet, eine Wiedergabedatei erstellt.
Dateien den Clientnamen als Präfix vorsetzen
Um die einzelnen Wiedergabedateien zu identifizieren, werden den
Dateinamen der Clientname und das Datum/die Zeit der Aufnahme
vorgesetzt. Wenn Sie die Markierung dieses Feldes hingegen
aufheben, werden die Dateinamen sequentiell im Format
00000001.rpf, usw. vergeben.
Im Verzeichnis
Geben Sie an, wo Sie die Wiedergabedateien speichern möchten.
Wenn Sie in einem geteilten Netzwerk abspeichern, erhalten Sie hier
die Gelegenheit, die Dateien jedes Clients in getrennten
Verzeichnissen zu speichern.
Als Benutzer
Benutzername and Passwort, die in die Protokolldatei geschrieben
werden.
228
NetSupport Manager v10
Ereignisprotokoll
Protokolldateien zeichnen die Aktivitäten auf, die auf dem
Clientcomputer stattfinden, während er ferngesteuert wird. Zu
Standardinformationen gehören der Name des Controls, der die
Verbindung eingeleitet hat, sowie das Datum und die Zeit, zu denen
die Sitzung begonnen und aufgehört hat. Die erstellten Textdateien
bieten einen nützlichen Überwachungspfad, aber Sie können mit
dieser Funktion auch die Clientsicherheit verbessern.
Protokollierung aktivieren
Markieren Sie dieses Feld, um die Protokollierung zu aktivieren.
In NT-Ereignisprotokoll schreiben
Stellt das Protokoll ein, das innerhalb des NT-Ereignisprotokolls
geführt werden soll.
In dieser Datei
Stellt das Protokoll ein, das innerhalb einer Textdatei geführt werden
soll. Diese Datei kann sich auf der lokalen Arbeitsstation oder einem
Server befinden. Mehrere Clients können in dieselbe Protokolldatei
schreiben.
Primäre Protokolldatei
Geben Sie den Pfad und Dateinamen (*.log) an, unter denen die
Protokolldatei gespeichert werden soll.
229
NetSupport Manager v10
Sekundäre Protokolldatei
Geben Sie den Pfad für eine sekundäre Protokolldatei an. Wenn der
primäre Pfad nicht gefunden werden kann, zum Beispiel bei einem
Serverausfall, wird die Datei hier gespeichert.
Hinweise
• Um die Suche nach Protokolldateien zu vereinfachen, ganz
besonders wenn mehrere Clientprotokolldateien auf demselben
Server gespeichert werden, können in die oben angegebenen
Dateinamen
der
Computername
des
Clients
und
das
Erstellungsdatum des Protokolls mit aufgenommen werden. Zum
Beispiel:
\\Logserver1\logfiles\$computername$$dd$$mm$$yy$.log.
In
diesem Falle können die Aktivitäten auf einem bestimmten
Clientcomputer täglich festgehalten werden.
Annehmbare Formate für das Datum sind:
$d$$m$$y$ was für den 18. September 2003 die Zahl 1893 liefert.
$dd$$mm$$yy$
liefert 180903.
$ddd$$mmm$$yyy$ liefert DonSep2003.
$ddd$$dd$$mmm$$yyy$
liefert Don18Sep2003.
$dddd$$dd$$mmmm$$yyyy$ liefert Donnerstag18September2003.
• Unter NT/2000/XP muss diese Datei ein UNC-Pfadname sein, da
erst dann ein zugeordnetes Laufwerk verfügbar wird, wenn Sie sich
anmelden.
• Unter Windows 95/98/ME muss die Datei in einem NULL SitzungsTeilvorgang enthalten sein.
Als Benutzer
Unter “Protokolldateibenutzer” versteht man den Benutzernamen und
das Passwort, mit denen sich die Protokolldatei beschreiben lässt,
wenn es sich bei dem angegebenen Pfad um einen UNC-Pfad handelt.
An Datei anhängen
Wenn dieses Feld markiert ist, fügt NetSupport zu den vorhandenen
Einträgen in der Protokolldatei ständig neue hinzu. Wenn das Feld
nicht markiert ist, werden vorhandene Objekte überschrieben.
230
NetSupport Manager v10
Verbindung ablehnen, wenn kein Protokollserver verfügbar
Durch die Aktivierung dieser Option können Sie zusätzliche Sicherheit
hinzufügen. Wenn die Protokollierung aktiviert ist und ein Control
einen Verbindungsversuch macht, aber keine der Protokolldateien
gefunden werden kann, wird die Verbindungsanfrage abgelehnt.
Hierdurch lässt sich sicherstellen, dass keine eingerichteten
Überwachungsprüfungen beeinträchtigt werden, wenn sich Aktivitäten
infolge von Serverausfällen nicht protokollieren lassen.
Nur protokollieren, wenn verbunden
Mit dieser Option lässt sich sicherstellen, dass Aktivitäten nur
während der Zeit protokolliert werden, in der der Control physikalisch
verbunden ist. Wenn die Protokollierung aktiviert ist, werden
zusätzliche Informationen aufgezeichnet, die Sie u. U. lieber
ignorieren, z. B. Clientkonfigurationsdaten.
Hinweis:
Eine weitere nützliche Information, die sich aufzeichnen
lässt, ist der Grund, aus dem ein Control eine Verbindung
zum Client hergestellt hat. Dies tritt in Kraft, wenn auf
dem Clientcomputer die Option “Benuzterbestätigung”
aktiviert
und
die
Option
“ControlSicherheitseinstellungen” auf “Eingabeaufforderung für
zusätzliche Informationen beim Verbinden” gestellt ist.
231
NetSupport Manager v10
Fernsteuerung
Es lassen sich die folgenden Fernsteuerungsattribute einstellen:
Betrachtungseinstellungen
Physikalische Schriftarten senden
Wenn ein Windows Client seinen Bildschirm an einen Control sendet,
werden die Schriftartinformationen nach Verweis übertragen, um den
Umfang der gesendeten Daten zu reduzieren.
Der
Control
bezieht
sich
auf
seine
eigenen
internen
Schriftartzuordnungen und verwendet die beste Übereinstimmung mit
der Anzeige beim Client. In den meisten Fällen sind beim Client und
dem Control dieselben Schriftarten verfügbar, und die beiden
Bildschirmanzeigen stimmen daher überein.
Es kann jedoch Gelegenheiten geben, bei denen sich keine enge
Übereinstimmung
finden
lässt.
In
solchen
Fällen
ist
es
wünschenswert, dass der Client die vollständigen Informationen, die
zur Anzeige der Datei in derselben Schriftart erforderlich sind, an den
Control sendet.
Die Einstellung dieser Option erzwingt das Senden von TrueType-Text
als Glyphen (d. h. Zeichenformen) statt Zeichencodes. Hierdurch wird
garantiert, dass die richtige Anzeige beim Control erfolgt.
Dies beeinträchtigt jedoch die Leistung, besonders
Leitungen, und ist normalerweise nicht erforderlich.
232
auf
DFÜ-
NetSupport Manager v10
Screen Scrape aktivieren
Die bevorzugte und effizienteste Methode von NetSupport zur
Erfassung von Bildschirmdaten ist ein Hook in den Videotreiber der
betrachteten Arbeitsstation. Es kann jedoch Gelegenheiten geben,
wenn diese Methode nicht funktioniert, da gewisse Anwendungen den
Treiber umgehen. In solchen Fällen können Sie den ‘Screen Scrape’Modus aktivieren, um einen ‘Schnappschuss’ vom Bildschirm
anzufertigen. Dies beeinträchtigt das Netz zwar stärker, liefert aber
immerhin eine richtige Darstellung des Clientbildschirms.
Cachegröße
Kürzlich vom Client an den Control gesendete Bildschirmdaten
werden zur Leistungsverbesserung gecached. Ein größerer Cache
verbessert die Leistung, aber gleichzeitig beansprucht er sowohl beim
Client als auch dem Control mehr Speicherplatz.
Durch die Einstellung dieser Option können Sie die verwendete
Cachegröße auf eine bestmögliche Leistung abstimmen. Aus den beim
Client und dem Control eingestellten Cachegrößen wird der niedrigere
Wert verwendet, d. h. dass Sie die gewünschte Einstellung an beiden
Enden vornehmen müssen, damit sie wirksam wird.
Durch
die
Wahl
von
{Hilfe}
{Info}
{Cache}
vom
Clientbetrachtungsfenster beim Control können Sie feststellen, wie
effektiv der Cache arbeitet. Hierdurch werden Trefferstatistiken, usw.
angezeigt.
Max. Farbtiefe
Je höher die Farbtiefe beim Client, desto größer der Umfang der
Daten, die für jede Bildschirmaktualisierung an den Control gesendet
werden müssen. Durch eine geringere Farbtiefe wird die Leistung bei
langsameren Verbindungen verbessert.
Hinweis: Die Einstellungen hier setzen die Farbtiefeneinstellung in
der Konfiguration des Controls außer Kraft.
Timeout ohne Aktivitäten
Wenn ein Control eine Verbindung zu einem Client herstellt, kann er
andere Controls an der Verbindung mit demselben Client hindern,
wenn die Option Mehrere Verbindungen ermöglichen nicht
eingestellt wurde.
Wenn der Benutzer am Control die Trennung der Verbindung vergisst,
kann es sein, dass anderen Controlbenutzern, die eine Verbindung
benötigen, der Zugriff verwehrt wird.
233
NetSupport Manager v10
Die Einstellung dieser Option bedeutet, dass wenn ein verbundener
Control während der angegebenen Zeitspanne keine Maus-, Tastaturoder Dateitransferaktivitäten durchgeführt hat, der Client annimmt,
dass die Verbindung nicht mehr benötigt wird und sie dann
automatisch trennt. Dies bedeutet, dass andere Controls eine
Verbindung herstellen können.
DVD Playback und Direct 3D-Unterstützung aktivieren (nur
Win 2000/XP)
Unter Windows 2000 und XP verwendet NetSupport den Microsoft
Mirror-Treiber
zur
Erfassung
von
Bildschirmdaten
für
Betrachtungssitzungen. Während Sie in den Mirror-Treiber gehookt
sind, lassen sich jedoch keine DVDs abspielen. Wenn Sie daher die
Fähigkeit zum Abspielen von DVDs nicht benötigen, bietet NetSupport
Optionen zum Laden und Entladen des Mirror-Treibers nach Bedarf.
Außer während des Betrachtens
Wenn diese Option markiert ist, ist die DVD-Unterstützung aktiviert,
wird aber, während der Mirror-Treiber geladen ist, für die Dauer einer
Betrachtungssitzung deaktiviert.
Außer bei Verbindung
Wenn diese Option markiert ist, ist die DVD-Unterstützung
angehalten, während eine Verbindung zum Client besteht.
234
NetSupport Manager v10
Zeigen
Zeigeempfangsoptionen
Zeigeempfang deaktivieren
Hindert den Control am Zeigen an den Client.
In einem Fenster zeigen
Ermöglicht dem Client den Empfang einer Zeigefunktion in einem
Fenster statt im Vollbildschirmmodus.
Anpassen
Passt das Zeigeempfangsfenster automatisch an den verfügbaren
Bildschirmbereich an.
Rollbalken
Bestimmt, ob im Zeigeempfangsfenster Rollbalken zur Navigation
angezeigt werden.
AutoScroll Geschwindigkeit
Wenn Sie sich eine Zeigefunktion in einem Fenster auf dem
Clientbildschirm betrachten, kann der Client den Inhalt automatisch
abrollen, wenn die Maus in die Nähe des Fensterrands bewegt wird.
Im Bildlauffeld können Sie die Geschwindigkeit, mit der die Anzeige
abgerollt wird, einstellen.
235
NetSupport Manager v10
Scrollverzögerung
Wenn AutoScroll aktiviert ist, können Sie die Verzögerung, bevor die
Scrollfunktion aktiviert wird, ändern. Wenn Sie möchten, dass die
Anzeige abgerollt wird, sobald die Maus einen Bildschirmrand berührt,
bewegen Sie das Bildlauffeld auf Min zu. Wenn Sie vor dem
Inkrafttreten der AutoScroll-Funktion mehr Zeit verstreichen lassen
möchten, bewegen Sie das Bildlauffeld auf Max zu.
236
NetSupport Manager v10
Audio
Dieses Eigenschaftsblatt bietet Konfigurationsoptionen
Verwendung der Audiounterstützung beim Client.
für
die
Lautstärkeeinstellungen
Empfindlichkeit – Mikrofonempfindlichkeit
Mikrofon – Lautstärke des Mikrofons
Lautsprecher – Lautstärke der Lautsprecher
Wave – Lautstärke der Soundeffekte des Betriebssystems
Test
Markieren Sie dieses Feld, um alle obigen Einstellungen zu testen.
237
NetSupport Manager v10
Client-Schnittstelle
Diese Eigenschaftsblätter werden verwendet, um die Schnittstelle
zwischen dem Client und dem Control anzupassen.
Clienteinstellungen
Client-Menüpunkte deaktivieren
Hilfeanfrage deaktivieren
Verhindert, dass der Clientbenutzer
verwenden kann.
die
Hilfeanfragefunktion
Clientverbindung deaktivieren
Deaktiviert die Funktion “Clientverbindung” im Client-Dropdownmenü.
Verbindungstrennung deaktivieren
Verhindert, dass der Clientbenutzer
Verbindungstrennung zwingen kann.
den
Controlbenutzer
zur
Dialog deaktivieren
Verhindert, dass der Client eine Dialogsitzung mit dem Control
beginnt. Der Control kann jedoch trotzem noch eine Dialogsitzung mit
dem Client anfangen.
Wiedergabe deaktivieren
Der Client kann keine Wiedergabedateien öffnen.
238
NetSupport Manager v10
Client-Programmoptionen
Symbol in der Systemanwendung
Das NetSupport Client-Symbol erscheint in der Systemanzeige statt
als separates Symbol in der aktiven Anwendungsleiste.
Immer im Vordergrund
Das NetSupport Client-Symbol kann von anderen Fenstern überdeckt
werden. Die Einstellung dieser Option hat zur Folge, dass es immer
im Vordergrund bleibt, und dass der Benutzer beim Client es stets
weiß, wenn er von jemandem beobachtet wird.
Im Leerlauf ausblenden
Das NetSupport Client-Symbol wird nur angezeigt, wenn ein Control
verbunden ist oder den Client beobachtet.
Modus ‘Leise’ (Modus Quiet)
Markieren Sie diese Option, um das Clienticon nicht in der Taskbar
anzuzeigen.
Unbeaufsichtigter Modus
Ermöglicht es dem Control, eine Verbindung zu einem Client
herzustellen und diesen zu betrachten, ohne dass es der Client weiß.
Wenn der unbeaufsichtigte Modus nicht ausgewählt ist, führen der
Bildschirm und der Mauszeiger für einen kurzen Moment eine
ruckartige Bewegung aus, um dem Client mitzuteilen, dass eine
Verbindung hergestellt wurde und sein Bildschirm betrachtet wird.
Für Signalton internen Lautsprecher verwenden
Standardmäßig wird der hörbare Signalton, der sich in Funktionen wie
“Dialog” und “Betrachten” zwischen Computern hin- und hersenden
lässt, vom internen Lautsprecher des PCs ausgegeben. In gewissen
Fällen kann es empfehlenswert sein, den Signalton durch externe
Lautsprecher zu erzeugen. Heben Sie hierzu die Markierung dieses
Feldes auf.
Signalton während des Betrachtens (alle n Sekunden)
Während ein Control den Client beobachtet, erklingt ein hörbarer
Signalton.
239
NetSupport Manager v10
Hilfeanfrageeinstellungen
Dieses
Eigenschaftsblatt
dient
der
Konfiguration
des
Hilfeanfragezugriffs für den Client. Sie können die NetSupport
Controls angeben, an die der Client Hilfeanfragen senden kann oder
sogar eine Verknüpfung zu einem auf dem Web basierenden
Helpdesk-System einer Drittperson herstellen.
URL für Hilfeanfrage auswählen
Wenn Sie eine auf dem Web basierende Helpdesk-Anwendung einer
Drittperson verwenden, können Sie Clients auf diese verweisen, statt
die Hilfeanfragefunktion von NetSupport zu nutzen. Um dies zu
aktivieren, markieren Sie das Feld “URL verwenden” und geben die
entsprechende URL ein.
Verfügbare Controls
Führt die Controls auf, die für eine Verbindung aus den Dialogfeldern
“Hilfeanfrage” und “Clientverbindung” verfügbar sind.
Optionen
Verbindungen vom Dialogfeld "Hilfeanfrage" deaktivieren
Markieren Sie dieses Feld, damit Clients vom Dialogfeld Hilfeanfrage
aus keine Verbindung zu Controls mehr herstellen können.
Controls in Hilfeanfrage immer zeigen
Markieren Sie dieses Feld, um sicherzustellen, dass im Dialogfeld
Clienthilfeanfrage alle Controls, an die eine Hilfeanfrage gesendet
werden kann, sichtbar sind.
240
NetSupport Manager v10
Hotkeys für Hilfeanfrage
Diese Option dient zur Einstellung der Hotkeys, die der Benutzer beim
Client zur Auslösung einer Hilfeanfrage drücken kann. Die Anfrage
wird normalerweise bei der Verbindung eines Controls zum Client
angezeigt. Wenn Sie eine Tastatur verwenden, die nicht drei
Scancodes unterstützt, konfigurieren Sie den Client zur Verwendung
von nur zwei Hotkeys.
241
NetSupport Manager v10
Benutzerdefinierbarer Text
Mit diesem Eigenschaftsblatt können Sie benutzerdefinierbare
Nachrichten hinzufügen, die am Clientcomputer angezeigt werden.
Benutzerdefinierbaren Text anzeigen
Im Feld 'Info'
Diese Option dient zur Einstellung der Meldung, die im Infofeld des
Clients angezeigt wird. Zum Beispiel: “Zur Unterstützung Nebenstelle
123 anrufen”.
Bei Verbindung
Diese Option dient zur Einstellung der Meldung, die bei der
Verbindung mit einem Control beim Client angezeigt wird. Lassen Sie
sie leer, wenn Sie keine Meldung einblenden möchten.
Bei Betrachtung
Diese Option dient zur Einstellung der Meldung, die bei der
Beobachtung durch einen Control beim Client angezeigt wird. Lassen
Sie sie leer, wenn Sie keine Meldung einblenden möchten.
242
NetSupport Manager v10
Profiloptionen
Dieses Profil deaktivieren, wenn ein NT-Benutzer angemeldet
ist
Wenn beim NT Client jemand angemeldet ist, wird dieses Profil
deaktiviert, und es ist daher für Controlbenutzer nicht verfügbar. Dies
hat den Nutzen, dass Controlbenutzer an der Übernahme von
Rechten auf der Arbeitsstation, die sie sonst nicht hätten, gehindert
werden.
Hinweis: Sie können zwei Profile mit derselben UserID, aber mit
verschiedenen Rechten, je nachdem, ob der Clientbenutzer
zum Zeitpunkt der Verbindungsherstellung mit dem
Control angemeldet ist oder nicht, haben. Stellen Sie in
einem solchen Fall sicher, dass das Profil mit dieser
Einstellung in der Liste an erster Stelle steht, da dann
automatisch das zweite Profil in der Liste verwendet wird,
wenn der Clientbenutzer angemeldet ist.
Benutzer dieses Profils haben Priorität vor anderen (nicht
prioritären) Benutzern
Dies funktioniert zusammen mit der Option, die mehr als einem
Control die gleichzeitige Verbindung ermöglicht. Wenn diese
Einstellung beim einen Profil aktiviert ist und bei einem anderen
nicht, wird die Verbindung zum letzteren automatisch getrennt.
243
NetSupport Manager v10
Konfiguration von
Controlarbeitsstationen
In diesem Kapitel…
Wie man den Control konfiguriert.
Sie können individuelle Profile erstellen und so
gewährleisten, dass jeder Controlbenutzer nur
bestimmte Aufgaben auf Client PCs ausführen kann.
244
NetSupport Manager v10
Konfiguration der Controlarbeitsstation
In NetSupport können Sie die Funktionsweise des Controlprogramms
voll konfigurieren. Um maximale Flexibilität zu gewährleisten, lassen
sich in NetSupport auch mehrere Profile für verschiedene
Controlbenutzer einrichten, von denen jedes seine eigenen Zugriffsund Fuktionalitätsebene besitzt.
Suchen des Controlkonfigurationsprogramms
1. Wählen
Sie
im
Dropdownmenü
des
Controlfensters
{Netzwerk}{Konfigurieren} für Standardoptionen (Allgemein,
Konnektivität, Sicherheit und Start).
Oder,
Wählen Sie im Dropdownmenü für erweiterte Optionen des
Controlfensters die Option {Extras} {Konfigurationen}.
2. Das Dialogfeld Konfigurationseinstellung für das aktuelle Profil
wird eingeblendet.
3. Wählen Sie das Controlprofil, das Sie bearbeiten möchten, und
klicken Sie auf EINSTELLUNGEN.
Die Controlkonfigurationsoptionen werden folgendermaßen
kategorisiert:
Allgemeine
Mit diesem Eigenschaftsblatt können Sie die Identifizierungsangaben
für den Control einstellen.
Konnektivität
Mit diesen Eigenschaftsblättern können Sie
Transportprotokolle der Control verwenden soll.
angeben,
welche
Sicherheit
NetSupport Manager bietet zahlreiche Sicherheitsfunktionen, die sich
auf jedes Controlprofil anwenden lassen.
Starteinstellungen
Mit diesem Eigenschaftsblatt können Sie die Optionen, die sich beim
Start auf den Control auswirken, einstellen.
Fernsteuerung
Mit
diesen
Eigenschaftsblättern
können
Sie
Fernsteuerungsfunktionen für jedes Controlprofil einstellen.
die
245
NetSupport Manager v10
Control-Schnittstelle
Mit diesen Eigenschaftsblättern können Sie die verschiedenen
Komponenten konfigurieren, die dem Control von der ControlfensterSchnittstelle zur Verfügung stehen.
Dateitransfer
Mit diesen Optionen können Sie die Dateitransfereinstellungen im
NetSupport Manager konfigurieren. Sie können hier die Art, auf die
Informationen angezeigt werden, ändern und Sicherheitsfunktionen,
wie die Bestätigung vor der Durchführung einer schädlichen
Operation, einstellen.
Dateispeicherorte
Mit diesem Eigenschaftsblatt können Sie angeben, wo der Client, die
Gruppe, die entfernten Netzwerke, die Tools und die Skriptdateien
dieser benannten Konfiguration gespeichert werden sollen.
246
NetSupport Manager v10
Mehrere Controlprofile
NetSupport ermöglicht die Einrichtung von mehreren Profilen für
verschiedene Controlbenutzer, von denen jedes seine eigenen
Zugriffs- und Funktionsebenen besitzt.
Wenn ein Control ein Profil besitzt, muss ein Benutzer ein Passwort
eingeben, bevor er den Control startet. Je nach Passwort und Profil
sind verschiedene Optionen verfügbar.
Um ein Profil für einen Control zu erstellen oder einen Control zu
ändern, benötigen Sie NetSupport Administrator-Rechte.
Suchen des Controlkonfigurationsprogramms
1. Wählen Sie in der Controlmenüleiste die
{Konfigurationen}.
Option
{Extras}
2.
Das Dialogfeld “Konfigurationen” wird eingeblendet.
3.
Wählen Sie die Konfiguration, die Sie ändern möchten, oder
wählen Sie NEU, um eine neue Konfiguration zu erstellen.
Standardmäßig wird NetSupport mit einem Profil namens
Standard installiert. Dieses ist für die vollständige Funktionalität
eingerichtet.
4.
Klicken Sie auf die Schaltfläche Einstellungen, um die globale
Funktionalität dieses Profils einzustellen.
Oder,
Klicken Sie auf die Einstellungen Konnektivität und Start, um
die grundlegende Funktionalität einzustellen.
247
NetSupport Manager v10
Erstellung von Desktop-Symbolen
Nachdem Sie das Profil gespeichert haben, können Sie ein DesktopSymbol, das die zum Laden der Konfiguration nötigen Parameter
enthält, erstellen.
1. Klicken Sie im Dialogfeld "Konfigurationen" auf die Option
"Symbole".
2.
Das Dialogfeld "Symbolverwaltung" wird eingeblendet.
3. Klicken Sie auf einen beliebigen Ort im Dialogfeld und ziehen Sie
es auf den Desktop.
4.
Das Dialogfeld
eingeblendet.
Symbol
erstellen
oder
bearbeiten
wird
5. Geben Sie die gewünschten Konfigurationsinformationen ein und
klicken Sie auf "OK", um das Symbol zu erstellen.
Anpassen
der
Controlsitzung
Clienteinstellungen
für
eine
Während einer beliebigen NetSupport Controlsitzung, bei der Sie mit
mehreren verbundenen Clients arbeiten, können Sie bestimmen, wie
jeder dieser Clients mit dem Control kommunizieren soll. Für einen
Client möchten Sie z. B. vielleicht Kompression verwenden, weil die
Verbindung mit ihm langsam ist, während Sie die Kompression für
einen anderen ausschalten möchten. NetSupport ermöglicht dies,
indem es Ihnen die Änderung der Standardeinstellungen für das
aktuelle Controlprofil gestattet.
Ändern der Clienteinstellungen
1. Betrachten Sie den gewünschten Client.
2. Wählen Sie im Dropdownmenü des Betrachtungsfensters die
Option {Betrachten} {Einstellungen für den Client}.
Oder,
Wählen Sie in der Symbolleiste des Betrachtungsfensters die
Schaltfläche Einstellungen.
3. Das Dialogfeld Einstellungen wird eingeblendet.
4. Konfigurieren Sie beim Start einer Betrachtungssitzung die
Optionen, die aktiviert sein sollen.
Hinweis: Die vorgenommenen Änderungen beziehen sich nur
während der aktuellen Controlsitzung auf diesen Client.
Wenn Sie die Einstellungen permanent ändern möchten,
markieren Sie das Feld Konfiguration aktualisieren.
248
NetSupport Manager v10
Allgemein Einstellungen
Mit diesem Eigenschaftsblatt können Sie dem Control einen
spezifischen Namen geben. Wenn es leer gelassen wird, wird der
Maschinenname verwendet.
Identifikation
ControlName
Der Name, den das NetSupport Control-Programm bei der Verbindung
mit Clients verwendet, um sich zu identifizieren. Unter NetBIOS ist
dieser Name im NetBIOS-Transport registriert.
Beschreibung
Geben Sie die Beschreibung für diese Controlkonfiguration ein.
Standard-Benutzer-ID
Wenn
vor
der
Herstellung
einer
Clientverbindung
eine
Benutzerprüfung benötigt wird, müssen sich Controlbenutzer mit
einem gültigen Benutzernamen und Passwort anmelden. Statt immer
wieder nach dem Benutzernamen gefragt zu werden, lässt sich hier
eine Standard-ID festlegen. Um zum aktuell verbundenen
Benutzernamen zurückzukehren, können Sie folgende Variablen
verwenden: %userdomain%\%username%.
Nachricht senden
Titel
Ermöglicht das Hinzufügen eines benutzerdefinierten Titels zum
Dialogfeld Nachricht senden.
249
NetSupport Manager v10
Konnektivität
Dies dient zur Einstellung des Netzwerktransports, den der Control
zur Kommunikation mit den Clients verwendet. Dieser muss mit dem
bei den Clients eingestellten Transport übereinstimmen.
TCP/IP-Verbindung einstellen
TCP/IP
Markieren Sie dieses Feld, wenn Sie möchten, dass der Client über
TCP/IP kommunizieren kann.
Anschluss
Das TCP/IP-Protokoll erfordert, dass der Kommunikation von
Anwendungen eine Anschlussnummer zugewiesen wird. Der
standardmäßig eingetragene Anschluss für NetSupport Manager ist
5405. Wenn Sie Router verwenden, müssen Sie sicherstellen, dass
diese zur Durchgabe von Daten unter Verwendung dieses Anschlusses
konfiguriert sind.
Hinweis:
Damit Clients eine Verbindung mit dem Control initiieren
können, ist 5421 der standardmäßig registrierte
Anschluss.
Nach Hostnamen verbinden (DHCP/WINS Networks)
Dies ist in einer DHCP-Umgebung zu verwenden, da TCP/IP IP
Adressen dynamisch sind. Führt eine Suche nach dem Client durch
und stellt dann eine Verbindung zur ersten Arbeitsstation mit einem
übereinstimmenden Clientnamen her.
250
NetSupport Manager v10
Durchsuchen
Ermöglicht dem TCP/IP Control die Durchführung einer Suchfunktion
über mehrere IP Teilnetze.
Zeigevorgang broadcasten
Beim Zeigen des Controlbildschirms an Clients werden die
Bildschirminformationen
nacheinander
an
die
einzelnen
Clientcomputer gesendet. Wenn Sie "Zeigevorgang broadcasten"
aktivieren, werden die Bildschirminformationen an alle Computer
gleichzeitig gesendet. In gewissen Netzwerkumgebungen, in denen
nur eine beschränkte Bandbreite verfügbar ist, oder beim Zeigen an
einen größere Anzahl Computer, hat dies eine bedeutende
Leistungsverbesserung zur Folge.
Diese Funktion verringert zwar den gesamten, von NetSupport
erzeugten Netzwerkverkehr, aber sie erzeugt gleichzeitig zusätzliche
Broadcastpakete in Ihrem Netzwerk. Es wird daher empfohlen, vor
der
Verwendung
dieser
Funktion
den
Rat
Ihres
Netzwerkadministrators herbeizuziehen.
Hinweis:
Wenn beim Broadcasten an Clients Schwierigkeiten
auftreten, müssen Sie u. U. die auf den Zielcomputern
installierte Version von NetSupport Client aktualisieren.
Die Funktion “Zeigevorgang broadcasten” wird nur in
Version 7.10 oder besser unterstützt.
Einstellungen
Wenn "Zeigefunktion broadcasten" aktiviert ist, wählen Sie diese
Option zur Einstellung der Broadcastadresse. Das Dialogfeld
Broadcasteinstellungen wird eingeblendet.
251
NetSupport Manager v10
IPX-Verbindung einstellen
IPX verwenden
Markieren Sie dieses Feld, wenn Sie möchten, dass der Client über
IPX/SPX kommunizieren kann.
Clientnetzwerknummern aufzeichnen
Bei der Aufzeichnung von IPX-Adressen für einen Client wird die
Netzwerknummer normalerweise auf 0 gestellt, wenn sich die Clients
in demselben IPX-Netzwerk wie der Control befinden (dies verhindert
spätere Probleme, wenn ein Dateiserver heruntergefahren ist). Diese
Einstellung macht es obligatorisch, bei der Herstellung einer
Verbindung Netzwerknummern aufzuzeichnen und zu verwenden.
Netzwerke verwenden
Dient zur ausdrücklichen Verwendung der aufgezeichneten IPXNetzwerke.
Netzwerke ignorieren
Dient zum ausdrücklichen Ignorieren der aufgezeichneten IPXNetzwerke.
Test
Mit dieser Option können Sie überprüfen, dass IPX auf der
Controlarbeitsstation richtig funktioniert. Sie dient auch zur Suche
nach verfügbaren IPX-Netzwerknummern und der Berichterstattung
über Netzwerke und antwortende Netzwerke. Anhand dieser
Informationen lassen sich dann die Netzwerke, die verwendet, und
diejenigen, die ignoriert werden sollen, zuweisen.
252
NetSupport Manager v10
NetBIOS-Verbindung einstellen
NetBIOS verwenden
Markieren Sie dieses Feld, wenn Sie möchten, dass der Client über
NetBIOS/NetBEUI kommunizieren kann.
Da mehr als ein NetBIOS Stack geladen sein kann, verwendet
Windows das Konzept von Adapternummern. Jedem Stack wird vom
Betriebssystem eine Adapternummer zugewiesen. NetBEUI kann also
z. B. Adapter 1, NetBIOS über TCP Adapter 2, usw., zugewiesen sein.
Voreingestellt
für
NetSupport
ist
die
Verwendung
von
Adapternummer 0. Je nach der Konfiguration Ihres Netzwerks kann
es sich hierbei um die falsche Adapternummer für Ihre Arbeitsstation
handeln. Um dieses Problem zu beheben, müssen Sie in der
Dropdownliste den richtigen Stack auswählen.
Welchen oder welche Transport Stack(s) Sie auch auswählen, Sie
können testen, dass er oder sie verfügbar und für NetSupport
Manager richtig konfiguriert ist/sind, indem Sie auf die Schaltfläche
Test neben dem betreffenden Transport klicken.
253
NetSupport Manager v10
HTTP-Verbindung einstellen
Mit diesem Eigenschaftsblatt können Sie den Control so einstellen,
dass er über HTTP kommuniziert.
HTTP verwenden
Markieren Sie dieses Feld, um den Client für die Kommunikation über
HTTP zu aktivieren.
Anschluss
Der Standardanschluss von NetSupport für HTTP-Kommunikationen
ist 443.
Hinweis: In Version 9.10 wurde Anschluss 443 als Standard für
HTTP-Kommunikationen eingeführt. Vorher war 3085
verwendet worden. Gateway-Einstellungen werden für
vorhandene Kunden, die später aktualisieren, aufrecht
erhalten, d. h. dass 3085 weiterhin verwendet werden
kann. Es kann jedoch Fälle geben, in denen der HTTPAnschluss
für
Controls
und
Clients
zu
Kompatibilitätszwecken manuell aktualisiert werden muss.
254
NetSupport Manager v10
Entfernte Anwahl-Einstellungen
Dieses Eigenschaftsblatt bietet Konfigurationsoptionen für DFÜEinstellungen für entfernte Netzwerke. Bevor Sie entfernte Netzwerke
anwählen
können,
müssen
Sie
Informationen
über
Ihre
Modemhardware eingeben. Um beim Start eine Bridge anzuwählen,
wählen
Sie
im
Dropdownmenü
"Netzwerke"
die
Option
"Konfigurieren" und klicken auf die Option "Start".
Modem
Wenn ein NetSupport Manager initialisiert, sucht er alle verfügbaren
Modems und zeigt sie hier an. Wählen Sie einfach aus, welches
Modem Sie verwenden möchten!
Doppelkanal-Bonding
Wenn diese Option aktiviert ist, werden beide Kanäle Ihrer ISDNLeitung zusammengelegt, was die verfügbare Bandbreite auf 128k
erhöht. Durch die erhöhte Übertragungsgeschwindigkeit tätigen Sie
aber in Wirklichkeit zwei Anrufe.
MSN (Rückruf) (Nummer für mehrere Teilnehmer)
Geben Sie eine Nummer an, die der Control für ausgehende
Verbindungen verwenden soll.
Diagnose
Keine
Wählen Sie diese Option, um auf Ihrem Modem keine Diagnose
durchzuführen. Verwenden Sie dies, wenn die Einstellungen Standard
oder Erweitert die richtige Kommunikation Ihres Modems verhindern.
255
NetSupport Manager v10
Standard
Wenn eine Verbindung zwischen den Modems hergestellt wird,
überprüft der Control folgendes:
•
Dass das Protokoll richtig eingestellt ist (d. h. dass XON/OFF
deaktiviert ist, usw.).
•
Dass sich eine NetSupport Bridge an der Remotenummer
befindet.
•
Dass
keine
übertriebenen
Verzögerungen
bei
der
Datenübertragung entstehen.
Erweitert
Bei der Einstellung Erweitert werden dieselben Prüfungen wie für
Standard durchgeführt, und folgende Prüfungen sind mit
eingeschlossen:
•
Dass die PC-zu-Modem Baudrate mit der Modem-zu-Modem
Baudrate kompatibel ist.
•
Dass die Leitung zuverlässig ist.
•
Durchsatz
Protokollebene
Keine
Wählen Sie diese Option, um die Fortschrittsmeldungen nur auf dem
Bildschirm anzuzeigen.
Standard
Durch die Auswahl von Standard werden die folgenden Informationen
in MODEM.LOG protokolliert:
•
Name des verwendeten Modems
•
Gewählte Nummer
•
Ergebnisse der Diagnosetests
•
Verbindungsgeschwindigkeit
Ausführlich
Durch die Auswahl von Ausführlich werden dieselben Informationen
wie für Standard aufgezeichnet, aber es ist auch folgendes mit
eingeschlossen:
Verwenden Sie diese Option, wenn bei der Einrichtung von DFÜVerbindungen Schwierigkeiten auftreten.
Protokoll anzeigen
Öffnet
ein
Fenster,
das
die
von
den
Diagnoseund
Protokolleinstellungen Extended und Verbose generierte Datei
MODEM.LOG enthält.
256
NetSupport Manager v10
Erweiterte Einstellungen
Erweitert
Abfragezeitraum
Geben Sie die Periode in Sekunden, die zwischen dem Senden von
Tickle Packets an den Client verstreichen soll, an. Diese Packets
stellen sicher, dass die Verbindung mit einem Client immer noch aktiv
ist. Wenn der Client nicht antwortet, nimmt der Control an, dass er
nicht mehr anwesend ist, und trennt die Verbindung.
Verzögerung bei der Namenssuche
Geben Sie die Verzögerung in Sekunden zwischen Broadcastpaketen
an. Verwenden Sie diesen Wert zusammen mit den Versuchen bei
der Namenssuche, um die mit dem Durchsuchen verbrachte Zeit zu
verringern. Die Wahrscheinlichkeit, dass die Suchfunktion Clients
übersieht, ist größer, wenn dieser Wert zu niedrig ist. Geben Sie
keinen Wert an, der multipliziert mit den Versuchen bei der
Namenssuche einen Wert ergibt, der unter 4 Sekunden liegt.
Versuche bei der Namenssuche
Geben Sie die Anzahl der Namenssuchpackets, die der Control
während einer Suchfunktion rundsendet, an. Je weniger Broadcasts
erfolgen, desto geringer der Netzwerkverkehr und desto schneller die
Beendung der Suchfunktion.
257
NetSupport Manager v10
Sicherheitsoptionen
Das
Control-Konfigurationsprogramm
bietet
zahlreiche
Sicherheitsfunktionen, die folgendermaßen kategorisiert werden:
•
Einstellungen
•
Ereignisprotokoll
•
Wiedergabedateien
•
Benutzererlaubnis
Sicherheitseinstellungen
Passwort
Geben Sie das Sicherheitspasswort, nach dessen Eingabe Sie beim
Start des Control mit dieser Konfiguration aufgefordert werden, ein.
Zur Einstellung des Passworts müssen Sie auf die Schaltfläche
Einstellen neben diesem Control klicken.
Sicherheitsschlüssel
Der Sicherheitsschlüssel wird jedes Mal verwendet, wenn Sie eine
Verbindung zu einem Client herstellen. Wenn der hier eingegebene
Schlüssel
nicht
mit
dem
Sicherheitsschlüssel
beim
Client
übereinstimmt, wird Ihnen der Zugriff auf den Client-PC verwehrt.
Zur Änderung des Schlüssels drücken Sie auf die Schaltfläche
Einstellen.
258
NetSupport Manager v10
Eingabeaufforderung für zusätzliche Informationen beim
Verbinden
Wenn dieses Feld markiert ist, werden Sie zur Angabe eines Grundes
zur Verbindung mit einem Client-PC aufgefordert. Dieser wird an den
Client gesendet und dort angezeigt, damit der Benutzer weiß, warum
Sie eine Verbindung herstellen, wenn beim Client die Option
Benutzerbestätigung aktiviert ist.
Es vor der Anzeige der Anmeldeanforderung mit dem letzten
Benutzernamen versuchen
Speichert
mit
einer
benannten
Konfiguration
verknüpfte
Benutzernamen und Passwort und meldet sich mit diesen
Informationen an.
Kompression verwenden
Markieren Sie dieses Feld, um die Kompressionsverwendung zu
aktivieren. Wenn Sie mit einem Client kommunizieren, ob es sich nun
um einen Dateitransfer, eine Beobachtungs- oder eine Dialogsitzung
handelt, werden die gesendeten und überprüften Daten komprimiert.
Dies bietet auch ein Sicherheitsinstrument, da die Daten gleichzeitig
verschlüsselt werden.
Verschlüsselung verwenden
Bei eingeschalteter Verschlüsselung ist es für Drittpersonen sehr
schwierig (aber nicht ganz unmöglich) zwischen dem Control und
dem Client hin- und hergesendete Informationen zu lesen. DES, die
britische Verschlüsselungsindustrienorm, wird zur Verschlüsselung
aller zwischen dem Control und den Clients mit diesem Profil
gesendeten NetSupport-Paketen verwendet.
259
NetSupport Manager v10
Ereignisprotokoll
Mit diesem Eigenschaftsblatt kann ein NetSupport Control die
Aktionen, die er beim Kontrollieren eines Clients durchgeführt hat, in
einer Textdatei aufzeichnen. Dies kann nützlich sein, um festzuhalten,
wie oft mit einem bestimmten Client verbunden wurde und zu
welchem Zweck.
Protokollierung aktivieren
Markieren Sie dieses Feld, um die Option ‘In dieser Datei’ zu
aktivieren. Wenn die Option aktiviert ist, wird bei jeder nachfolgenden
Verbindungsherstellung des Controls mit einem/mehreren Client(s)
die Aktivität für die betreffende Sitzung aufgezeichnet.
Protokollierung in Datei
Geben Sie den Pfad und Dateinamen für die Protokolldatei an. Die
Vorgabe von NetSupport ist PCICTL.log. Diese Datei kann auf der
lokalen Arbeitsstation oder einem Server gespeichert werden.
Mehrere Controls können in derselben Protokolldatei schreiben.
Als Benutzer (nur NT/2000/XP)
Unter “Protokolldateibenutzer” versteht man den Benutzernamen und
das Passwort, mit denen sich die Protokolldatei beschreiben lässt,
wenn es sich bei dem angegebenen Pfad um einen UNC-Pfad handelt.
Anfügen an Protokolldatei
Wenn dieses Feld markiert ist, fügt NetSupport zu den vorhandenen
Einträgen in der Protokolldatei ständig neue hinzu. Wenn das Feld
nicht markiert ist, werden vorhandene Objekte überschrieben.
260
NetSupport Manager v10
Wiedergabedateien
Die Funktion "Wiedergabedateien" ermöglicht dem Control die
Aufnahme und Wiedergabe der Bildschirmaktivitäten, die auf der
Clientarbeitsstation
stattfinden,
während
diese
ferngesteuert/betrachtet wird.
Wiedergabedateien aufzeichnen
Markieren Sie diese Option, um die Aufnahme von Wiedergabedateien
zu aktivieren. Jedes Mal, wenn der Control einen Client PC betrachtet,
wird eine Wiedergabedatei erstellt.
Audio einschließen
Wenn Clientcomputer für Audio konfiguriert sind, können Sie
zusätzlich
zur
Aufzeichnung
der
Bildschirm-,
Mausund
Tastaturaktivitäten alle hörbaren Stimmen mit einschließen.
Dateien den Clientnamen als Präfix vorsetzen
Um die einzelnen Wiedergabedateien zu identifizieren, werden den
Dateinamen der Clientname und das Datum/die Zeit der Aufnahme
vorgesetzt. Wenn Sie die Markierung dieses Feldes hingegen
aufheben, werden die Dateinamen sequentiell im Format
00000001.rpf, usw. vergeben.
Im Verzeichnis
Geben Sie an, wo Sie die Wiedergabedateien speichern möchten.
261
NetSupport Manager v10
Benutzererlaubnis
Benutzer dieser Konfiguration dürfen
Als Administrator agieren
Wenn dieses Feld markiert ist, unterliegt der Benutzer dieser
Konfiguration keinen Einschränkungen. Dies sollte mindestens für ein
Konto aktiviert sein, damit Sie andere Konfigurationen ändern
können.
Einstellungen ändern
Dieses Feld ist nur verfügbar, wenn die Konfiguration nicht als
Administrator ausgeführt wird. Markieren Sie dieses Feld, um den
Benutzer, der diese Konfiguration ausführt, an der Änderung von
Einstellungen in der Benutzeroberfläche zu hindern.
Benutzeroberfläche konfigurieren
Dieses Kontrollkästchen ist nur verfügbar, wenn die Konfiguration
nicht als Administrator ausgeführt wird und die Option Einstellungen
ändern markiert ist. Markieren Sie dieses Feld, um den Benutzer, der
diese Konfiguration ausführt, an der Änderung von Einstellungen, die
sich auf die Benutzeroberfläche auswirken, zu hindern.
262
NetSupport Manager v10
Starteinstellungen
In diesem Abschnitt werden die Optionen, die sich beim Start auf
NetSupport Manager auswirken, konfiguriert. Sie können eine
Verbindung mit einem Client, einer Gruppe oder einem entfernten
Netzwerk herstellen oder sogar eine Suchfunktion durchführen.
Hiermit können Sie eine Aufgabe ausführen, die Sie sonst bei jedem
Starten des Controls wiederholen müssten.
Beim Start
Entferntes Netzwerk anwählen
Markieren Sie dieses Feld, wenn Sie bei jedem Start des Controls ein
enferntes Netzwerk anwählen möchten. Wenn dieses Objekt markiert
ist, ist auch die Liste der konfigurierten entfernten Netzwerke
aktiviert. Wählen Sie eines dieser Netzwerke aus um fortzufahren.
Zu Client verbinden
Markieren Sie dieses Feld, wenn Sie beim Start des Controls eine
Verbindung zu einem Client herstellen möchten. Alle Clients in Ihrer
Liste der bekannten Clients werden hier angezeigt, und die
Transporte sind an die jeweiligen Namen angefügt. Zum Beispiel:
TEST1<TCP>.
Mit Gruppe verbinden
Markieren Sie dieses Feld, wenn Sie beim Start des Controls eine
Verbindung zu einer Gruppe von Clients herstellen möchten. In dieser
Liste werden alle erstellten Gruppen angezeigt.
263
NetSupport Manager v10
Clients, die beginnen mit…
Wenn der Control startet, kann er mit den gelieferten Informationen
eine Suchfunktion durchführen. Geben Sie einen Teil eines
Clientnamens ein, oder lassen Sie dieses Feld leer, um alle
verfügbaren Clients zu finden. Die gefundenen Clients erscheinen im
Ordner Durchsuchen in der Strukturanzeige.
Betrachten beginnen
Wenn Sie eines der obigen Verbindungsfelder markiert haben, gibt
Ihnen dies die Möglichkeit, den Client beim Start des Controls zu
betrachten. Markieren Sie dieses Feld, um die nachfolgenden
Strukturschaltflächen zu aktivieren. Dies ermöglicht Ihnen die Wahl
der Anzeigeart für den Client.
Beobachten
Beim Start des Controls mit dem Beobachten des Clients oder der
Clients beginnen.
Teilen
Beim Start des Controls mit dem Teilen des Clients oder der Clients
beginnen.
Kontrollieren
Beim Start des Controls mit dem Kontrollieren des Clients oder der
Clients beginnen.
Symbole
Mit diesem Dienstprogramm können Sie auf Ihrem Desktop Symbole,
die einen NetSupport Control mit einer speziellen benannten
Konfiguration laden, erstellen. Dies bedeutet, dass Sie verschiedene
Verknüpfungen, die bei der Ausführung eine automatische
Verbindung mit einem oder mehreren Client(s) herstellen, haben
können.
Trennen
Die folgenden Optionen
Konfigurationen verfügbar.
sind
nur
in
nicht-administrativen
Programm bei Verbindungstrennung beenden
Markieren Sie dieses Feld, um den Control zum Herunterfahren zu
zwingen, wenn Sie die Verbindung zu einem Client trennen. Diese
Option ist besonders zusammen mit der obigen Option und bei der
Verbindung zu einem Client beim Start nützlich.
264
NetSupport Manager v10
Programm nach dem Auflegen des Telefons beenden
Markieren Sie dieses Feld, um den Control zum Herunterfahren zu
zwingen, wenn eine DFÜ-Verbindung beendet ist. Dies ist besonders
zusammen mit der Einwahl in ein enferntes Netzwerk beim Start
nützlich.
265
NetSupport Manager v10
Fernsteuerungseinstellungen
Mit den folgenden Eigenschaftsblättern können Sie das Verhalten der
Fernsteuerungsoptionen beim Betrachten von Clientarbeitsstationen
konfigurieren.
Betrachten
Tastatur/Maus
Druckumleitung
Audio
•
•
•
•
Betrachtungseinstellungen
Dieses
Eigenschaftsblatt
bietet
Konfigurationsoptionen
zum
Betrachten von Clientcomputern. Alle vorgenommenen Änderungen
gelten nur, während Sie mit dem betreffenden Client verbunden sind.
Wenn Sie die Änderungen auch auf den voreingestellten Control
anwenden möchten, markieren Sie das Feld Konfiguration
aktualisieren.
Optionen
BIOS Keyboard
Wenn Sie diese Option markieren, emuliert der Control die Anschläge
beim Client auf der BIOS- statt der Hardwareebene. Verwenden Sie
diese Option, wenn eine Anwendung beim Client die Anschläge vom
Control nicht richtig zu akzeptieren scheint. Verwenden Sie diese
Option nur dann, wenn mit der voreingestellten Low-LevelKeyboardoption Schwierigkeiten auftreten.
266
NetSupport Manager v10
Schalten zu Vollbild bestätigen
Wenn Sie dieses Feld markieren, werden Sie beim Umschalten auf
den Vollbildmodus zur Bestätigung aufgefordert.
Vollbild
Wenn Sie diese Option markieren, wird der Control zum Betrachten
eines Clients im Vollbildmodus statt in einem Fenstermodus
gezwungen.
Anpassen
Wenn Sie diese Option markieren, wird der Inhalt des
Betrachtungsfensters automatisch an die Größe des Rahmens
angepasst.
Trennen, wenn Fenster schließt
Wenn Sie diese Option markieren, wird die Verbindung zu einem
Client getrennt, wenn ein Betrachtungsfenster geschlossen wird.
Screen Scrape aktivieren
Die bevorzugte und effizienteste Methode von NetSupport zur
Erfassung von Bildschirmdaten ist ein Hook in den Videotreiber der
betrachteten Arbeitsstation. Es kann jedoch Gelegenheiten geben,
wenn diese Methode nicht funktioniert, da gewisse Anwendungen den
Treiber umgehen. In solchen Fällen können Sie den ‘Screen Scrape’Modus aktivieren, um einen ‘Schnappschuss’ vom Bildschirm
anzufertigen. Dies beeinträchtigt das Netz zwar stärker, liefert aber
immerhin eine richtige Darstellung des Clientbildschirms.
Rollbalken
Sie können die Rollbalken an den Betrachtungsfenstern ausschalten,
indem Sie diese Option markieren. Dies ist bei der Verwendung der
AutoScroll-Funktion nützlich, da Sie hierdurch etwas zusätzlichen
Arbeitsplatz erlangen.
Kompression verwenden
Wenn Sie dieses Feld markieren, wird die Kompression bei der
Beobachtung eines Clientbildschirms aktiviert. Der Zustand dieses
Kontrollkästchens wird auch in den Allgemeinen Einstellungen
widergespiegelt.
267
NetSupport Manager v10
Hintergrundbild
Wenn Sie dieses Feld markieren, wird das Hintergrundbild des Clients
während der Beobachtung sichtbar. Normalerweise ist diese Option
zur Leistungsverbesserung ausgeschaltet, und es muss daher damit
gerechnet
werden,
dass
durch
ihre
Wahl
die
Aktualisierungsgeschwindigkeit des Bildschirms beeinträchtigt wird.
Bildschirm dunkel schalten
Hiermit kann der Controlbenutzer den Bildschirm des Clients dunkel
schalten, egal in welchem Betrachten-Modus er sich befindet.
Hinweis:
Wenn ein anderer Control versucht, eine Verbindung mit
einem im leeren Clientbildschirmmodus kontrollierten
Client herzustellen, während die Einstellung Leerer
Clientbildschirm markiert ist, wird die Verbindung zum
ursprünglichen
Control
getrennt.
Hierdurch
wird
verhindert, dass die Verbindung eines Benutzers mit
weniger Privilegien plötzlich mit den Rechten eines
privilegierteren Benutzers ausgestattet wird.
Videoskipping
NetSupport Controls können jetzt auf ihre Anzeigeleistung
konfiguriert werden. Das Controlprogramm zeigt Aktualisierungen des
Clientbildschirms nicht an, wenn eine spätere Aktualisierung des
Bildschirmbereichs vorgenommen wurde. Wenn Sie das Feld
abwählen, werden alle Aktualisierungen des Clientbildschirms beim
Control angezeigt.
Eingestellter Modus
Wenn Sie einen Client betrachten, ist die Anzeige im Modus Teilen
voreingestellt. Wenn Sie die Anzeige in einem anderen Modus
vorziehen, ändern Sie den Stil in der eingeblendeten Liste.
Cachegröße
Der NetSupport Control beinhaltet einen Cache, der zur Verbesserung
der Gesamtleistung beiträgt. Die Cachegrößen liegen zwischen 256K
und 16 MB, und jeder Clientverbindung ist ein separater Cache
zugewiesen. Wenn Sie beim Client Anwendungen, die viele große
Bitmaps verwenden, ausführen, erhöhen Sie die Cachegröße, um die
Leistung zu verbessern.
268
NetSupport Manager v10
Max. Farbtiefe
Wenn Sie eine Verbindung zu einem Client herstellen, können Sie die
gesendete Farbtiefe einschränken. Dies geschieht, um den Verkehr
zwischen dem Client und dem Control zu verringern. Senken Sie die
Farbtiefe auf 16 Farben, wenn Sie Anwendungen, die nur die
standardmäßige 16-Farbpalette verwenden, ausführen.
Hinweis: Die hier eingestellte Farbtiefe wird von den Einstellungen in
der Konfiguration des Clients außer Kraft gesetzt, damit
Sie die Farbtiefe nicht auf einer höheren Ebene festlegen
können. Um diese Einstellungen beim Client zu ändern,
laden Sie das erweiterte Konfigurationsprogramm und
wählen Fernsteuerung - Betrachten und nehmen unter
Max. Farbtiefe die gewünschten Änderungen vor.
DOS-Schriftart ändern
Verwenden Sie dieses Dialogfeld zur Auswahl der Schriftart, die bei
der Anzeige von DOS-Bildschirmen verwendet werden soll. Dies
geschieht entweder von DOS Clients oder von Windows Clients, die
Vollbildschirm-DOS-Felder ausführen. Windows verwendet einen
grafischen Zeichensatz zur Anzeige von DOS-Bildschirmen. Je höher
die Auflösung, in der Sie Windows ausführen, desto größer die
Schriftart, die Sie für eine genaue Darstellung eines DOS-Bildschirms
benötigen.
Japanische Schriftart ändern
Verwenden Sie dieses Dialogfeld zur Auswahl der Schriftart, die bei
der Anzeige von japanischen DOS-Bildschirmen verwendet werden
soll.
Konfigurationsänderungen aktualisieren
Wenn Sie dieses Feld markieren, wird der Konfigurationsstandard für
die benannte Konfiguration aktualisiert.
269
NetSupport Manager v10
Tastatur/Maus-Einstellungen
Tastaturlayout
Wählen Sie in der angezeigten Liste ein Keyboardlayout, das beim
Betrachten vom Control verwendet werden soll. Mit diesen Layouts
werden Tasten beim Control Tasten auf dem Client-PC zugeordnet.
Wenn der Client und der Control dasselbe Keyboardlayout
verwenden, wählen Sie in der Liste die Option Nicht zugeordnete
Tastatur aus.
Hotkeys
Wenn Sie einen Client im Vollbildmodus betrachten, können Sie über
die Hotkeys zur, möglicherweise ausgeblendeten, Benutzeroberfläche
zurückkehren. Wenn die Bildschirmauflösung beim Client kleiner ist
als die Auflösung beim Control, klicken Sie einfach mit der Maustaste
auf einen Ort außerhalb des Betrachtungsfensters, um mit dem
Betrachten aufzuhören und das Betrachtungsfenster erneut
anzuzeigen. Markieren Sie die Felder in dieser Gruppe, um die
Tasten, die als Hotkeys verwendet werden, zu bestimmen.
Wenn Sie eine Tastatur verwenden, die nicht drei Scancodes
unterstützt, konfigurieren Sie den Client zur Verwendung von nur
zwei Hotkeys.
AutoScroll Geschwindigkeit
Wenn Sie einen Clientbildschirm betrachten, kann der Control
automatisch den Inhalt abrollen, wenn die Maus in die Nähe des
Bildschirmrands bewegt wird. Durch die Einstellung des Bildlauffelds
können Sie die Rollgeschwindigkeit der Ansicht auf von überhaupt
nicht bis sehr schnell einstellen.
270
NetSupport Manager v10
Scrollverzögerung
Wenn AutoScroll aktiviert ist, können Sie die Verzögerung vor der
Aktivierung der Scrollfunktion ändern. Wenn Sie möchten, dass die
Ansicht abgerollt wird, sobald die Maus einen Bildschirmrand berührt,
bewegen Sie das Bildlauffeld auf Min zu. Wenn Sie eine längere
Verzögerung, bevor die AutoScroll-Funktion in Kraft tritt, wünschen,
bewegen Sie das Bildlauffeld auf Max zu.
Mausverzögerung
Durch die Einstellung der Mausverzögerung können Sie die Rate, mit
der Mausaktualisierungen beim Kontrollieren oder Teilen vom Control
an den Client gesendet werden verringern. Bewegen Sie das
Bildlauffeld auf Unendlich zu, um die Rate zu verringern und die
Bandbreite beizubehalten, oder auf Min zu, um die bestmögliche
Mausreaktion zu erreichen. Dies ist beim Dial-up oder in sehr
langsamen Netzwerken nützlich.
Num-Synchronisierung deaktivieren
Markieren Sie diese Option, wenn Sie als Controlcomputer einen
Laptop verwenden, um sicherzustellen, dass das Verhalten der
Tastatur dem eines Standard-Desktopcomputers entspricht.
Konfigurationsänderungen aktualisieren
Wenn Sie dieses Feld markieren, wird der Konfigurationsstandard für
die benannte Konfiguration aktualisiert.
271
NetSupport Manager v10
Druckumleitung
Durch die Druckerfassung werden Druckausgaben von einem lokalen
Drucker beim Client auf den Drucker oder in die Datei bei diesem
Control umgeleitet. Dies wird z. B. dann verwendet, wenn Sie eine
Anwendung bei einem Client ausführen, doch alle gedruckten
Ausgaben auf den Drucker, der sich in Ihrer Nähe befindet, umleiten
möchten.
Druckumleitung aktivieren
Markieren Sie dieses Feld, um die Druckerfassungsfunktion zu
aktivieren. Wenn dieses Feld abgewählt ist, wird die Ausgabe beim
Client gedruckt.
Diese Optionen geben an, wohin die gedruckte Ausgabe beim Control
umgeleitet wird. Es kann sich dabei eintweder um einen lokalen oder
einen Netzwerkdrucker oder um eine Datei handeln.
Hinweise:
•
Diese Option lässt sich auch aktivieren, während Sie einen Client
betrachten. Klicken Sie mit der linken Maustaste auf
"Druckumleitung" unten im Betrachtungsfenster und wählen Sie
Aktivieren. Oder wählen Sie Optionen zur Konfiguration aller
Druckeinstellungen.
•
Zusätzlich zur Aktivierung dieser Option beim Control müssen
Sie auch sicherstellen, dass die Druckumleitung in der
Konfiguration des Clients aktiviert ist. Die Privilegien sind
standardmäßig aktiviert.
272
NetSupport Manager v10
Umleitung auf Drucker
Wählen Sie dieses Optionsfeld, um das Drucken beim Client auf einen
lokalen oder Netzwerkdrucker umzuleiten. Der Name des
Standarddruckers, der zur Zeit eingerichtet ist, wird statt der xxx
angezeigt.
Ändern
Drücken Sie diese Schaltfläche, um ein Fenster, das alle auf Ihrem
lokalen Computer konfigurierten Drucker enthält, einzublenden.
Umleitung auf Datei
Durch die Auswahl dieser Schaltfläche können Sie das Drucken beim
Client in eine Datei, die sich später ausdrucken lässt, umleiten. Diese
Datei kann sich auf einem lokalen oder Netzwerkpfad befinden.
Durchsuchen
Wenn Sie diese Schaltfläche drücken, erscheint ein Dateisuchfenster,
in dem Sie einen Speicherort für die Erfassungsdatei suchen können.
Clientdruckertreiber verwenden
NT-Clients versuchen den richtigen Treiber für den Standarddrucker
des
Controls
zu
verwenden
(durch
die
Änderung
des
Standarddruckers auf der Client-Arbeitsstation, obwohl dies nicht von
allen Anwendungen wahrgenommen wird). Damit dies funktioniert,
müssen Sie beim Client den richtigen Druckertreiber installieren und
ihn LPT1, LPT2 oder LPT3 zuweisen.
Unter Windows 95 und Windows NT kann der Benutzer (in
Systemsteuerung, Drucker oder Einstellungen, Drucker) den
Druckernamen ändern. Um mit dieser Situation fertigzuwerden und
da Treibernamen zwischen Windows 95 und NT unterschiedlich sind,
können Sie in diesem Feld eine Liste mit Druckernamen und Treibern
angeben. Zum Beispiel:
HP DeskJet 520,DESKJETC; HP DeskJet…
Wobei:
HP DeskJet 520 ein
ist.
DESKJETC
der
Client ist (optional,
HP DeskJet
ein
erkennt, ist.
Druckername, den der Client vielleicht erkennt,
Name der Treiberdatei für diesen Drucker beim
.DRV angenommen).
weiterer Druckername, den der Client vielleicht
273
NetSupport Manager v10
Wenn die Druckerfassung aktiviert ist, sendet der Control diese
Informationen an den Client, und der Client sucht dann nach der
besten Entsprechung unter den auf dem Client-PC installierten
Treibern. Der NT Client ignoriert den Namen der Treiberdatei; Die
Clients passen sich vorzugsweise daran an und verwenden den
Druckernamen nur im Falle von Überschneidungen.
Verwendeten Druckertreiber anzeigen
Wenn Sie eine Verbindung zu einem Client herstellen, erscheint ein
Dialogfeld, in dem Ihnen der verwendete Druckertreiber mitgeteilt
wird. Wenn keine übereinstimmenden Treiber gefunden wurden,
werden Sie darüber informiert, auch wenn Sie dieses Feld nicht
markiert haben.
Hinweise
•
Die Druckausgabe wird nur von dem Port erfasst, an den der
Standarddrucker angeschlossen ist. Zu beachten: Der Client kann
dies bei aktivierter Druckerfassung gemäß der obigen
Beschreibung ändern.
•
Der Windows NT Client erfasst Druckausgaben von DOSProgrammen vom Anschluss, an den der voreingestellte Drucker
angeschlossen ist.
Wenn Sie mit dem Windows Client Schwierigkeiten haben,
versuchen Sie folgendes
•
Deaktivieren Sie ‘Schnelldruck direkt zum Anschluss’ beim Client.
•
Entfernen Sie alle Verbindungen zu einem Netzwerkdrucker beim
Client.
•
Ändern Sie die Druckpriorität beim Client in Druckmanager,
Optionen, Hintergrunddrucken auf Niedrig.
Konfigurationsänderungen aktualisieren
Wenn Sie dieses Feld markieren, wird der Konfigurationsstandard für
die benannte Konfiguration aktualisiert.
Hinweis: Wenn Sie die Clienteinstellungen bearbeiten, gelten an
diesem Eigenschaftsblatt vorgenommene Änderungen nur
dann, wenn Sie mit dem betreffenden Client verbunden
sind. Wenn Sie die Standardeinstellungen für den Control
ändern
möchten,
markieren
Sie
das
Kästchen
“Konfiguration aktualisieren”.
274
NetSupport Manager v10
Audioeinstellungen
Dieses Eigenschaftsblatt bietet Konfigurationsoptionen
Verwendung der Audiounterstützung.
für
die
Alle vorgenommenen Änderungen gelten nur, während Sie mit dem
betreffenden Client verbunden sind. Wenn Sie die Änderungen auch
auf den voreingestellten Control anwenden möchten, markieren Sie
das Feld Konfiguration aktualisieren.
Lautstärke
Empfindlichkeit – Mikrofonempfindlichkeit
Mikrofon – Lautstärke des Mikrofons
Lautsprecher – Lautstärke der Lautsprecher
Wave – Lautstärke der Soundeffekte des Betriebssystems
Test – Klicken Sie auf Test, um die Lautstärke während der
Einstellung zu testen.
Die
folgenden
Optionen
erscheinen
Controlkonfiguration – Audioeinstellungen
nur
in
der
Aktivieren
Ein – Audio einschalten
Aus – Audio ausschalten
Nur sprechen – Das Control Audio nur auf die Sprechfunktion
einstellen
Nur zuhören – Das Control Audio nur auf die Zuhörfunktion einstellen
275
NetSupport Manager v10
Durch die Wahl der Schaltflächen Audioübertragungsformat
können Sie das Übertragungsformat ändern. Verwenden Sie nur die
Stufe, die Sie für annehmbare Qualität benötigen. Durch
Hochqualitätseinstellungen
kann
nämlich
die
Leistung
der
Bildschirmaktualisierung beeinträchtigt werden.
Konfiguration aktualisieren
Wenn Sie dieses Feld markieren, wird der Konfigurationsstandard für
die benannte Konfiguration aktualisiert.
276
NetSupport Manager v10
Control-Schnittstelle-Einstellungen
Mit diesen Eigenschaftsblättern können Sie die der benannten
Konfiguration zur Verfügung stehenden verschiedenen Komponenten
konfigurieren.
Schnittstelle-Einstellungen
Mit diesem Eigenschaftsblatt können Sie die für die benannte
Konfiguration verfügbaren Komponenten konfigurieren.
Einstellungen
Clientliste ausblenden
Markieren Sie diese Option, um die Anzeige bekannter Clients aus
Sicherheitsgründen zu deaktivieren. Der Teil mit den Clients wird aus
der
Strukturansicht
entfernt,
und
alle
Menüund
Symbolleistenobjekte, mit denen Sie Clientdatensätze verwalten
können, werden ebenfalls entfernt.
Gruppenliste ausblenden
Markieren Sie dieses Feld, um die Anzeige aller Gruppen aus
Sicherheitsgründen zu deaktivieren. Der Teil mit den Gruppen wird
aus der Strukturansicht entfernt, und alle verknüpften Menü- und
Symbolleistenobjekte werden ebenfalls entfernt.
277
NetSupport Manager v10
Wählverzeichnis ausblenden
Markieren Sie dieses Feld, um die Anzeige aller Funktionen von
entfernten Netzwerken aus Sicherheitsgründen zu deaktivieren. Der
Teil mit den entfernten Netzwerken wird aus der Strukturansicht
entfernt, und alle verknüpften Menü- und Symbolleistenobjekte
werden ebenfalls entfernt.
Gateway ausblenden
Markieren Sie dieses Feld, um die Gateway-Funktion zu deaktivieren.
Der Gateway-Zweig wird aus der Strukturansicht entfernt.
Suchfunktion deaktivieren
Markieren Sie dieses Feld, um die Suchfunktion zu deaktivieren. Der
Teil mit der Suchfunktion wird aus der Strukturansicht entfernt, und
die Schaltfäche in der Symbolleiste sowie das verknüpfte Menüobjekt
werden ebenfalls entfernt.
Für Signalton internen Lautsprecher verwenden
Standardmäßig wird der hörbare Signalton, der sich in Funktionen wie
“Dialog” und “Betrachten” zwischen Computern hin- und hersenden
lässt, vom internen Lautsprecher des PCs ausgegeben. In gewissen
Fällen kann es empfehlenswert sein, den Signalton durch externe
Lautsprecher zu erzeugen. Heben Sie hierzu die Markierung dieses
Feldes auf.
Clientliste schreibgeschützt
Markieren Sie dieses Feld, um die Fähigkeit zur Änderung der Liste
Bekannte Clients zu entfernen. Das Objekt Clients ist in der
Strukturansicht immer noch verfügbar, doch Sie können keine neuen
Clients mehr ändern oder erstellen.
Gruppenliste schreibgeschützt
Markieren Sie dieses Feld, um die Fähigkeit zur Änderung der Liste
Gruppen zu entfernen. Das Objekt Gruppen ist in der
Strukturansicht immer noch verfügbar, doch Sie können keine neuen
Gruppen mehr ändern oder erstellen.
Wählverzeichnis schreibgeschützt
Markieren Sie dieses Feld, um die Fähigkeit zur Änderung der Liste
Entfernte Netzwerke zu entfernen. Das Objekt Entfernte
Netzwerke ist in der Strukturansicht immer noch verfügbar, doch
Sie können keine neuen Objekte mehr ändern oder erstellen.
278
NetSupport Manager v10
Gateway schreibgeschützt
Markieren Sie dieses Feld, um die Fähigkeit zum Verändern der
Gateway-Liste zu entfernen. Der Gateway ist immer noch in der
Strukturansicht verfügbar, aber Sie können keine Objekte verändern
oder neue erstellen.
Meldung bei Verbindungstrennung
Wenn diese Option markiert ist, wird der Controlbenutzer
aufgefordert, bei der Verbindungstrennung eine Nachricht an den
Client zu senden. Dies kann nützlich sein, um den Benutzer der
Clientarbeitsstation zu benachrichtigen, dass der Controlbenutzer die
Verwendung des Computers beendet hat und um ihm mitzuteilen,
welche Maßnahmen ergriffen worden sind.
Unbeaufsichtigte Verbindungstrennung
Wenn ein Client während einer Sitzung versehentlich die Verbindung
zum Control trennt, erscheint auf dem Rechner des Control eine
diesbezügliche Warnmeldung. Markieren Sie diese Option, um die
Warnmeldung zu deaktivieren.
Oberflächenerweiterung
NetSupport Manager integriert sich direkt mit Windows Explorer, so
dass Sie zentrale Funktionen direkt von Ihrem System aus starten
können, ohne vorher NetSupport starten zu müssen.
Oberflächenerweiterung deaktivieren
Markieren Sie dieses Feld, um die NetSupport-Funktionen von der
Explorer-Oberfläche zu entfernen.
279
NetSupport Manager v10
Funktionen
Mit
diesem
Eigenschaftsblatt
können
Sie
die
einschränken, die dem Control zur Verfügung stehen.
Funktionen einschränken
Sie können verhindern, dass
Controlprofil erscheinen, indem
markieren:
Funktionen
die folgenden Funktionen im
Sie die entsprechenden Felder
Sie können im NetSupport Control auch die folgenden Funktionen
einstellen:
•
Dateitransfer deaktivieren
•
Dialog deaktivieren
•
Nachricht senden deaktivieren
•
Broadcastnachricht deaktivieren
•
Dateimanager deaktivieren
•
Duplizierte Client-Prüfung deaktivieren*
•
Schnellverbindung deaktivieren
•
Entfernte Befehlseingabeaufforderung deaktivieren
•
Neustart deaktivieren
•
Abmeldung deaktivieren
•
Wiedergabe deaktivieren
•
Ausführen deaktivieren
•
Registrybearbeitung
deaktivieren
(Diese
Option
ist
standardmäßig deaktiviert.)
•
Dunklen Bildschirm deaktivieren
•
Inventar deaktivieren
280
NetSupport Manager v10
*
Bei der Suche nach Clients prüft NetSupport die Angaben auf
duplizierte Clients und stellt nur eine Verbindung mit einer
bestimmten Adresse her, wenn diese zum ersten Mal auftritt. Je
nach der Einrichtung der Infrastruktur in Ihrem Netzwerk kann
es Fälle geben, in denen duplizierte IDs verwendet werden - die
Prüfung lässt sich daher mit dieser Option deaktivieren.
Fernsteuerung
Mit den folgenden Objekten werden die verschiedenen Sehfunktionen
im NetSupport Manager Control deaktiviert.
•
Control deaktivieren
•
Teilen deaktivieren
•
Beobachten deaktivieren
•
Zeigen deaktivieren
281
NetSupport Manager v10
Hilfeanfrageeinstellungen
Dieses Eigenschaftsblatt bietet Konfigurationsoptionen
Empfang von Hilfeanfragen von Clients.
für
den
Wenn eine Hilfeanfrage eingeht
Client in der Hilfeanfrageliste markieren
Markieren Sie dieses Feld, um das Clientsymbol in der Listenansicht
hervorzuheben, wenn eine Hilfeanfrage gesendet wird.
Nachricht anzeigen
Markieren Sie dieses Feld, um Hilfeanfragenachrichten auf dem
Controlbildschirm anzuzeigen.
Sound abspielen
Markieren Sie dieses Feld, um einen Sound abzuspielen, wenn der
Client eine Hilfeanfrage sendet. Den gewünschten Sound können Sie
mit der Suchfunktion angeben.
Controlstatus (für eingehende Clientverbindungen)
Für Hilfeanfragen verfügbar
Markieren Sie dieses Feld, um zum Empfang aller eingehenden
Hilfenachrichten verfügbar zu sein.
Für Hilfeanfragen nicht verfügbar
Markieren Sie dieses Feld, um keine Hilfenachrichten zu empfangen.
282
NetSupport Manager v10
Zur Zeit ausgelastet
Markieren Sie dieses Feld, um zum Empfang aller eingehenden
Hilfenachrichten verfügbar zu sein, aber nicht, wenn Sie mit einer xxx
Anzahl von Clients verbunden sind. Stellen Sie sicher, dass Sie die
Anzahl der Clients, mit denen Sie verbunden sein müssen, um als
besetzt angezeigt zu werden, angeben.
Status auf ‘Ausgelastet’ einstellen, wenn verbunden mit xxx
oder mehr Clients
Stellen Sie sicher, dass Sie die Anzahl der Clients, mit denen Sie
verbunden sein müssen, um als besetzt angezeigt zu werden,
angeben.
283
NetSupport Manager v10
Dateitransfereinstellungen
Dieses Eigenschaftsblatt bietet Konfigurationsoptionen für die
Übertragung von Dateien. Sie können hier die Art, auf die
Informationen angezeigt werden, ändern und Sicherheitsfunktionen,
wie die Bestätigung vor der Durchführung einer schädlichen
Operation, einstellen.
Alle vorgenommenen Änderungen gelten nur, während Sie mit dem
betreffenden Client verbunden sind. Wenn Sie die Änderungen auch
auf den voreingestellten Control anwenden möchten, markieren Sie
das Feld Konfiguration aktualisieren.
Anzeigeoptionen
System/Hidden Dateien zeigen
Wenn Sie dieses Feld markieren, werden alle Dateien mit System und
Hidden Attributen angezeigt. Standardmäßig ist diese Option nicht
markiert.
Dateidetails zeigen
Wählen Sie diese Option, um mehrere Informationsspalten für jede
Datei in der Liste anzuzeigen. Sie können hier die Größe, das letzte
Veränderungsdatum, die Attribute und den Kurznamen der Datei
ablesen. Sie können mit den Schaltflächen Betrachten in der
Benutzeroberfläche für den Dateitransfer zwischen diesem Zustand
und dem Zustand Nur Dateinamen umschalten.
284
NetSupport Manager v10
Nur Dateinamen zeigen
Wählen Sie diese Option, um nur die Dateinamen in den Dateilisten
anzuzeigen. Hierdurch können Sie gleichzeitig mehr Dateien als in der
Aufstellung mit den Dateidetails anzeigen. Sie können mit den
Schaltflächen Betrachten in der Benutzeroberfläche für den
Dateitransfer zwischen diesem Zustand und dem Zustand Details
umschalten.
Jeweils bestätigen
Wenn Sie potentiell gefährliche Dateioperationen, wie z. B. das
Löschen eines Verzeichnisses oder einer Datei, durchführen, können
Sie beim Control ein Bestätigungsdialogfeld einblenden lassen.
Hierdurch wird der versehentliche Datenverlust vermieden. Wenn Sie
sich mit der Benutzeroberfläche gut auskennen, können Sie diese
Optionen wunschgemäß ausschalten. Standardmäßig sind alle
Bestätigungseinstellungen eingeschaltet.
Verzeichnis kopieren
Den Benutzer vor dem Kopieren einer Verzeichnisstruktur zur
Bestätigung auffordern.
Verzeichnis löschen
Den Benutzer vor dem
Bestätigung auffordern.
Löschen
einer
Verzeichnisstruktur
zur
Datei überschreiben
Wenn diese Registerkarte markiert ist, wird vor dem Überschreiben
einer vorhandenen Datei ein Bestätigungsdialogfeld eingeblendet.
Wenn sie nicht markiert ist, erscheint die Bestätigungsmeldung
trotzdem, wenn System-/ausgeblendete Dateien überschrieben
werden sollen.
Datei löschen
Vor dem Löschen von einer
Bestätigungsdialogfeld anzeigen.
oder
mehreren
Dateien
ein
Kompression verwenden
Markieren Sie dieses Feld, um die Kompressionsverwendung zu
aktivieren. Wenn Sie mit einem Client kommunizieren, ob es sich nun
um einen Dateitransfer, eine Beobachtungs- oder eine Dialogsitzung
handelt, werden die gesendeten und überprüften Daten komprimiert.
Dies bietet auch ein Sicherheitsinstrument, da die Daten gleichzeitig
verschlüsselt werden.
285
NetSupport Manager v10
Deltadateitransfer
Deltadateitransfer verbessert die Leistung, indem er die Übertragung
unveränderter Informationen überspringt. Wenn die übertragene
Datei bereits im Zielverzeichnis existiert, werden nur die Teile der
Datei aktualisiert, die sich verändert haben.
Deltadateitransfer ist standardmäßig aktiviert.
Priorität (bei gleichzeitigem Betrachten)
Wenn Sie Dateien übertragen und gleichzeitig den Bildschirm eines
Clients betrachten, wirken sich die Leistungen der beiden Operationen
gegenseitig aufeinander aus. Sie können die Priorität einer
die
Betrachtung
Dateitransferoperation
reduzieren,
um
reaktionsfähiger zu machen, und umgekehrt. Schieben Sie das
Steuerelement nach links, um dem Dateitransfer eine höhere Priorität
einzuräumen und nach rechts, damit die Clientansichten prioritärer
behandelt werden. Wenn Sie gerade keinen Client betrachten, wird
diese Einstellung ignoriert.
Konfiguration aktualisieren
Wenn Sie dieses Feld markieren, wird der Konfigurationsstandard für
die benannte Konfiguration aktualisiert.
286
NetSupport Manager v10
Speicherort der Datei-Einstellungen
Dieses Eigenschaftsblatt bietet Konfigurationsoptionen für den
Speicherort der Dateien Client, Gruppe, Entfernte Netzwerke,
Extras und Script. Diese Funktion ermöglicht einem Controlbenutzer
den Besitz von einmaligen Controldateien und somit den Zugriff auf
seine Controldateien von einer beliebigen Controlarbeitsstation.
Datei “Client”
Verwenden Sie die Suchfunktion, um einen anderen Speicherort für
die Clientdetails aller Controls mit Profilen anzugeben. Um Dateien
schreibgeschützt
zu
machen,
markieren
Sie
in
der
Benutzeroberfläche-Einstellungen
in
der
Clientliste
der
Controlkonfiguration das Kontrollkästchen Schreibgeschützt.
Datei “Gruppe”
Verwenden Sie die Suchfunktion, um einen anderen Speicherort für
die Gruppendetails aller Controls mit Profilen anzugeben. Um Dateien
schreibgeschützt
zu
machen,
markieren
Sie
in
der
Benutzeroberfläche-Einstellungen
in
der
Gruppenliste
der
Controlkonfiguration das Kontrollkästchen Schreibgeschützt.
Datei “Entfernte Netzwerke”
Verwenden Sie die Suchfunktion, um einen anderen Speicherort für
die Details der entfernten Netzwerke aller Controls mit Profilen
anzugeben. Um Dateien schreibgeschützt zu machen, markieren Sie
in der Benutzeroberfläche-Einstellungen im Wählverzeichnis der
Controlkonfiguration das Kontrollkästchen Schreibgeschützt.
287
NetSupport Manager v10
Datei “Extras”
Verwenden Sie die Suchfunktion, um einen anderen Speicherort für
die Details zu den Tools aller Controls mit Profilen anzugeben. Es gibt
keine Funktion, um diese Dateien schreibgeschützt zu machen.
Scriptdatei
Verwenden Sie zur Angabe eines anderen Speicherorts für die
Scriptdetails aller Controls, für die ein Profil erstellt wurde, die Option
Durchsuchen.
288
NetSupport Manager v10
NetSupport Protect
Das Desktop-Sicherheitsprodukt von NetSupport mit dem Namen
NetSupport Protect ergänzt die umfangreiche Funktionalität von
NetSupport Manager durch zusätzlichen Schutz von Windows®Betriebssystemen und Desktops vor unerwünschten und böswilligen
Änderungen.
Wenn NetSupport Protect auf dem Client rechner installiert ist,
müssen
Sie
unter
Umständen
zum
Durchführen
der
Fernwartungssitzung den Schutz deaktivieren.
Zum Deaktivieren von NetSupport Protect wählen Sie {Ansicht}{
Konfiguration – NetSupport Protect} im Dropdownmenü des
Controlfensters.
NetSupport Protect deaktivieren
Beschließen Sie bei der ersten Verbindung mit den Client rechner
oder beim Öffnen einer Betrachtungssitzung, ob Sie den Schutz
ausschalten möchten.
Sicherheit
NetSupport Protect-Konfigurationen sollten durch ein AdministratorPasswort geschützt werden. Sie müssen das Passwort hier eingeben,
um zu bestätigen, dass Sie zum Ausschalten des Desktopschutzes
berechtigt sind.
Weitere Informationen über NetSupport Protect und eine kostenlose
Testversion
zum
Herunterladen
finden
Sie
unter
www.netsupportprotect.com.
289
NetSupport Manager v10
Verwaltung und Organisation von
NetSupport Clients
In diesem Kapitel…
Sie werden herausfinden, wie Sie Ihre Datenbank
mit Client PCs besser verwalten können. Clients
lassen sich nach Abteilung oder geografischem
Standort gruppieren und die Eigenschaften für jeden
Client können angepasst werden.
290
NetSupport Manager v10
Hinzufügen eines neuen Clients
NetSupport Manager führt eine Datenbank mit allen bekannten
Clients. Diese werden in der Strukturansicht im Ordner Clients
gespeichert
und
bieten
eine
schnelle
Methode
zur
Verbindungsherstellung mit den betreffenden Clients, ohne eine
Suchfunktion durchführen zu müssen.
Sie können sich hier auch zusätzliche Informationen über den Client,
wie z. B. Namen, Kontaktnummern, usw., ansehen.
Um die Datenbank Clients aufzufüllen, führen Sie eine der
folgenden Maßnahmen durch:
1. Verwenden Sie die Suchfunktion, um verfügbare Clients zu
suchen und eine Verbindung mit ihnen herzustellen. Alle
gewünschten Informationen über diesen Client werden danach im
Ordner „Alle Computer“ gespeichert.
Oder,
Wählen Sie in den Control-Dropdownmenüs die Optionen {Client}
{Neu}, und geben Sie die Informationen manuell ein.
2.
Dann werden Sie zur Eingabe der folgenden Informationen
aufgefordert:
•
Name des Clients
•
Netzwerktransport, unter dem er ausgeführt wird
•
Netzwerkadresse des Clients
Hier können Sie zusätzliche Informationen, die Sie mit den Angaben
für diesen Client speichern möchten, auswählen. Folgende
Informationen sind zur zusätzlichen Speicherung verfügbar:
•
•
•
•
Ein Alternativname, der für den betreffenden Client beim
Control angezeigt werden soll
Eine Textbeschreibung des betreffenden Clients
Ein Kontaktname
Eine Kontakttelefonnummer
Der neu erstellte Client erscheint nun im Ordner „Alle Computer“ und
wird in der Clientliste angezeigt.
291
NetSupport Manager v10
Löschen eines Clients
Löschen Sie einen zuvor gespeicherten Client aus dem Ordner „Alle
Computer“ in der Control-Baumansicht.
Löschen eines bekannten Clients aus der Datenbank
1. Öffnen Sie den Ordner „Alle Computer“ in der Baumansicht und
wählen Sie den gewünschten Client aus.
2. Klicken Sie mit der rechten Maustaste auf den Client, und wählen
Sie Löschen.
3. Wählen Sie in der Controlmenüleiste die Option {Client}
{Löschen}.
4. Das Dialogfeld ‘Client löschen’, in dem Sie zur Bestätigung
aufgefordert werden, wird eingeblendet.
Umbenennen eines Clients
Statt der Anzeige des physischen Namens eines Clients können Sie in
NetSupport einen anderen Namen, der beim Control angezeigt
werden soll, einstellen.
So können Sie z. B. einer Arbeitsstation, auf der ein Client ausgeführt
wird, eine Beschreibung wie Verkauf 2 zuweisen. Dieser Computer
wird später vielleicht für die Buchführung umfunktioniert, und Sie
können ihn dann auf Konten 3 umbenennen.
Umbenennen eines Clients
1. Öffnen Sie den Ordner „Alle Computer“ in der Baumansicht und
wählen Sie den gewünschten Client aus.
2.
Klicken Sie mit der rechten Maustaste auf den Client, und wählen
Sie Umbenennen.
Oder,
Wählen Sie in
{Umbenennen}.
der
Controlmenüleiste
die
Option
{Client}
Oder,
Klicken Sie mit der rechten Maustaste auf den Client, und wählen
Sie {Eigenschaften} {Details}.
Hinweis: Hierdurch wird nur der gespeicherte Name beim Control
geändert. Der physische Name des Clients, der bei der
Durchführung einer Suchfunktion bei einem anderen
Control angezeigt wird, wird hiervon nicht beeinträchtigt.
Hier werden Angaben über den Verantwortlichen für den Client-PC
und Beschreibungen angezeigt. Alle diese Felder sind optional.
292
NetSupport Manager v10
Angezeigter Name
Verwenden Sie den angezeigten Namen, um dem Client einen
intuitiveren Namen, der beim Control angezeigt werden soll, zu
geben. Standardmäßig wird der physische Clientname verwendet.
Beschreibung
Geben Sie eine Beschreibung für den Client oder Anmerkungen, die
Ihnen in Zukunft helfen könnten, ein.
Kontaktperson
Dies ist der Name der für die Instandhaltung des Client-PCs
verantwortlichen Person. Dies ist besonders auf WAN, auf denen
vielleicht nicht eine einzige Person für alle Clients verantwortlich ist,
nützlich.
Telefonnummer
Dies ist die Kontakttelefonnummer der für den
verantwortlichen Person, die oben angegeben wurde.
Client-PC
293
NetSupport Manager v10
Einstellung von Clienteigenschaften
Sie können zusätzliche Informationen über eine Clientarbeitsstation
und ihren Benutzer speichern, indem Sie das Eigenschaftsblatt für
den betreffenden Client ausfüllen. Diese Informationen lassen sich
dann in der detaillierten Listenansicht betrachten. Sie können
auswählen, welche Felder angezeigt werden sollen, indem Sie die
Funktion
{Betrachten}
{Spalten}
in
der
Controlmenüleiste
verwenden.
Ändern der Clienteinstellungen
1. Öffnen Sie den Ordner „Alle Computer“ in der Baumansicht und
wählen Sie den gewünschten Client aus.
2. Klicken Sie mit der rechten Maustaste auf den Client, und wählen
Sie {Eigenschaften}.
Oder,
Wählen Sie in der Controlmenüleiste die Option {Client}
{Eigenschaften}.
3. Das Eigenschaftsblatt Clients wird eingeblendet.
Das Blatt "Clienteigenschaften" umfasst drei Optionen. Die
Systeminfo wird erst angezeigt, wenn Sie eine Verbindung zu einem
Client hergestellt haben.
Die
Registerkarte
Informationen:
"Allgemein"
enthält
die
folgenden
Der physische Clientname
Seine Netzwerkadresse
Der Transport, den er verwendet
Ob Sie die Clients in Zeige-/Scanvorgänge einschließen möchten.
•
•
•
•
Die
Registerkarte
"Details"
enthält
die
folgenden
Informationen:
•
Der Name, den Sie beim Control für diesen Client anzeigen
möchten
•
Die Beschreibung, die Sie mit diesem Client verknüpfen möchten
•
Der Kontaktname
•
Die Telefonnummer
•
Die Mac/Ethernet-Adresse.
Die Registerkarte "Systeminfo" enthält die folgenden
Informationen:
•
Welche Version von NSM beim Client ausgeführt wird
•
Auf welchem Betriebssystem sie ausgeführt wird
•
Ein Inventar von Hardware und installierter Software auf der
ausgewählten Clientarbeitsstation.
294
NetSupport Manager v10
Erstellen einer Gruppe
In NetSupport können Sie Clients zur Vereinfachung des Zugriffs und
der Verwaltung in Gruppen einteilen. Zum Beispiel lassen sich alle
Clients in der Buchhaltungsabteilung in eine Gruppe namens
Buchhaltung einteilen. Sie können auch Untergruppen erstellen, die
einer Gruppe angegliedert werden. Dies könnte nützlich sein, wenn
die Buchhaltungsabteilung mehrere Büros umfasst; man könnte dann
z.B. eine Untergruppe für das Büro in London und eine für das Büro in
Cambridge führen.
Erstellen einer Gruppe
1. Stellen Sie sicher, dass vorher schon einmal eine Verbindung zu
den gewünschten Clients hergestellt wurde, da diese hierdurch im
Ordner Clients gespeichert und zur Gruppierung verfügbar
werden.
2. Wählen Sie in der Menüleiste des Controlfensters die Option
{Gruppe} {Neu}.
Oder,
3.
Doppelklicken Sie im Ordner Gruppen auf das Symbol “Gruppe
erstellen”.
Der Assistent Neue Gruppe erstellen wird eingeblendet. Dieser
führt Sie durch den Prozess des Hinzufügens oder Entfernens von
Clients in der neuen Gruppe.
Erstellen einer Untergruppe
1. Stellen Sie sicher, dass vorher schon einmal eine Verbindung zu
den gewünschten Clients hergestellt wurde, da diese hierdurch im
Ordner Clients gespeichert und zur Gruppierung verfügbar
werden.
2. Wählen Sie die Gruppe aus, der Sie eine Untergruppe angliedern
möchten.
3. Wählen Sie in der Menüleiste des Controlfensters die Option
{Gruppe} {Neu}.
Oder,
Doppelklicken Sie im Ordner Gruppen auf das Symbol “Gruppe
erstellen”.
4. Der Assistent Neue Gruppe erstellen wird eingeblendet. Dieser
führt Sie durch den Prozess des Hinzufügens oder Entfernens von
Clients in der neuen Gruppe.
Hinweis: Clients, die einer Untergruppe zugeordnet sind, erscheinen
auch in der Gruppe darüber.
295
NetSupport Manager v10
Hinzufügen/Entfernen
einer Gruppe
NetSupport ermöglicht die
Verwaltung zu erleichtern.
von
Gruppierung
Clients
von
Clients,
zu/aus
um
ihre
Der Verkaufsabteilung können z. B. mehrere Computer zugewiesen
sein. Indem Sie jeden der individuellen Clients in eine vordefinierte
Gruppe aufnehmen, können Sie dann an den Mitgliedern der
betreffenden Gruppe in einer einzigen Aktion Operationen
vornehmen.
Hinzufügen von Clients zu einer Gruppe
1. Wählen Sie den Client in der Listenansicht.
2. Wählen Sie im Client-Dropdownmenü die Option {Client} {Zur
Gruppe hinzufügen}.
3. Vergewissern Sie sich, dass es sich um den richtigen Client
handelt, und klicken Sie auf Hinzufügen.
Oder,
1.
2.
3.
1.
2.
3.
1.
2.
Öffnen Sie den Ordner „Alle Computer“ und markieren Sie die
Gruppe, der Sie den Client hinzufügen möchten, und klicken Sie
mit der rechten Maustaste.
Wählen Sie {Eigenschaften – Registerkarte “Mitglieder”}.
Wählen Sie den Client, den Sie zu der Gruppe hinzufügen
möchten.
Oder,
Wählen Sie den Client in der Listenansicht aus.
Klicken Sie mit der rechten Maustaste und wählen Sie "Zu Gruppe
hinzufügen".
Vergewissern Sie sich, dass es sich um den richtigen Client
handelt, und klicken Sie auf Hinzufügen.
Oder,
Wählen Sie den Client in der Listenansicht aus.
Klicken Sie mit der link Maustaste und ziehen Sie den Client per
Drag & Drop in die entsprechende Gruppe.
296
NetSupport Manager v10
Entfernen von Clients aus einer Gruppe
1. Öffnen Sie den Ordner „Alle Computer“ und markieren Sie die
Gruppe, aus der Sie Clients entfernen möchten und klicken Sie
mit der rechten Maustaste.
Oder,
Wählen
Sie
{Gruppe}
{Eigenschaften
–
Registerkarte
“Mitglieder”}.
2. Wählen Sie den/die Client(s), den/die Sie aus der Gruppe
entfernen möchten.
3. Wenn Sie die Einstellung der Gruppenmitglieder beendet haben,
klicken Sie auf OK.
Hinweis: Soll ein Client in eine andere Gruppe verlegt werden,
klicken Sie mit der rechten Maustaste auf das ClientSymbol und ziehen den Client per Drag & Drop in die neue
Gruppe. Dadurch wird der Client aus allen Levels in der
vorigen Gruppe entfernt.
297
NetSupport Manager v10
Einstellung von Gruppeneigenschaften
Diese Option ermöglicht das Überprüfen und die Änderung der
Eigenschaften der gewählten Gruppe.
Ändern der Eigenschaften einer Gruppe
1. Markieren Sie die gewünschte Gruppe aus der Baumansicht.
2. Klicken Sie mit der rechten Maustaste auf die Gruppe, und wählen
Sie Eigenschaften.
Oder,
Wählen Sie in der Controlmenüleiste die Option {Gruppe}
{Eigenschaften}.
Das Eigenschaftsblatt “Gruppe” wird eingeblendet. Dieses
enthält zwei Registerkarten:Allgemein
Der Name der Gruppe
Eine Beschreibung der Gruppe
Mitglieder
Eine Liste der Gruppenmitglieder
298
NetSupport Manager v10
Remotekommunikationen
In diesem Kapitel…
Hier
können
Sie
sich
mit
den
Kommunikationsoptionen von NetSupport Manager
vertraut machen und dadurch sogar mit den
entferntesten Clients Verbindung aufnehmen.
299
NetSupport Manager v10
Remotekommunikationen - Übersicht
NetSupport Manager unterstützt Kommunikationen über Modems, das
Internet, ISDN oder direkte serielle Verbindungen unter allen
Protokollen und Betriebssystemen. Sie können entweder die eigenen
Remotekommunikationsprogramme
von
NetSupport
oder
ein
Remotezugriffsprodukt von einer Drittperson wie z. B. den Remote
Access Server (RAS) von Microsoft verwenden.
Der Zugriff auf entfernte Arbeitsstationen war noch nie so einfach.
Wenn Sie zur Einwahl in einen Client oder ein Netzwerk die eigenen
Remotekommunikationsprogramme von
NetSupport verwenden,
müssen Sie auf der Zielarbeitsstation oder einer Arbeitsstation auf
dem betreffenden Netzwerk die NetSupport Bridge und auf der
Arbeitsstation, die als Control zum Herauswählen verwendet werden
soll, die Remoteoption von NetSupport installieren.
Die Bridge- und Remotemodule bieten eine Schnittstelle, die dem
Control die Verbindung zu entfernten Clients ermöglicht, wie wenn sie
sich auf demselben LAN befinden. Doch weder der Control noch der
Client muss physisch an ein LAN angeschlossen sein.
Optimierung von Remoteverbindungen
Die Leistung wird bei der Kommunikation mit einem Client über eine
DFÜ-Verbindung
natürlich
beeinträchtigt.
Um
Ihre
Remoteverbindungen bestmöglich nutzen zu können, befolgen Sie
diese einfachen Schritte.
•
Verwenden
Sie
Modems
mit
der
höchstmöglichen
Geschwindigkeit. Bei der Fernsteuerung eines Clients ist der
Unterschied zwischen einem 14.4K Modem und einem 33.6K
Modem sehr auffallend.
•
Stellen Sie die Mausverzögerung auf die höchstmögliche Stufe
ein.
•
Stellen Sie sicher, dass die Modems richtig konfiguriert sind.
Überprüfen Sie den Durchsatz mit den Diagnose- und
Protokollfunktionen des Modems.
•
Verwenden Sie beim Client und dem Control einen großen
Cache. Die Angabe eines großen Cache bedeutet, dass der
Control mehr Bildschirmbereiche lokal speichern kann, ohne den
Client zum erneuten Senden auffordern zu müssen.
300
NetSupport Manager v10
•
Stellen Sie sicher, dass die Kompression von NetSupport
eingeschaltet und dass die Modemkompression in der TAPIEinstellung von Windows deaktiviert ist.
•
Beschränken Sie die Farbtiefe auf 16 Farben. Dies bedeutet,
dass alle vom Client an den Control gesendeten Bilder nur in 16
Farben erscheinen. Eine Bitmap mit einer größeren Farbtiefe
kann 2- oder 3-mal so groß wie eine 16-farbige Bitmap sein.
Dies verbessert die Leistung mit der einzigen Nebenerscheinung,
dass die Bilder nicht so gut aussehen.
•
Führen Sie den Client in einer vernünftig niedrigen Auflösung
aus. Je niedriger die Auflösung, desto weniger Informationen
muss der Client senden. Wenn Sie mit 640x480 oder 800x600
arbeiten können, stellen Sie den Client entsprechend ein. Der
Control muss nicht mit derselben Auflösung wie der Client
ausgeführt werden.
301
NetSupport Manager v10
Einrichtung von Remotekommunikationen
Die
Ereignisabfolge
für
die
Remotekommunikationsverbindung ist:
Einrichtung
einer
Am entfernten Ende
1. Schalten Sie das Modem ein.
2.
Laden Sie die Client Bridge. Dieser Prozess kann automatisiert
werden, so dass die Bridge bei der Initialisierung von NetSupport
automatisch geladen wird. Siehe " Clientkonfiguration - Dial-in
Bridge ".
Beim Control
1. Schalten Sie das Modem ein.
2. Starten Sie das NetSupport Controlprogramm, und wählen Sie
{Netzwerk} {Remote} {Wählen - Neu}.
3. Das Dialogfeld Entferntes Netzwerk hinzufügen wird
eingeblendet. Hier werden Sie durch den Prozess der Erstellung
eines entfernten Netzwerkprofils geführt.
4. Sie müssen die folgenden Informationen eingeben:
•
•
•
Der Name, unter dem die Verbindung bekannt ist.
Die Telefonnummer der NetSupport Bridge, die angewählt
werden soll.
Der Transport sowie das IPX, NetBIOS oder TCP/IP, die
verwendet werden sollen.
Wenn eine DFÜ- oder serielle Verbindung eingerichtet ist, verläuft die
Operation gleich wie auf einem LAN.
Wenn Sie ein RAS oder ein anderes, von einer Drittperson
hergestelltes Remotezugriffsprodukt verwenden, stellen Sie einfach
die DFÜ-Netzwerkverbindung her, bevor Sie den Control starten und
verwenden den Control, wie wenn er sich auf dem lokalen LAN
befinden würde.
Hinweis: Damit die Verbindung mit der NSM Bridge funktioniert,
müssen Sie sicherstellen, dass die entsprechende
NetSupport Bridge auf dem entfernten Netzwerk oder der
alleinstehenden Arbeitsstation eingerichtet wurde.
302
NetSupport Manager v10
NetSupport-Bridge
Wenn die NetSupport-Bridge auf einer vernetzten Arbeitsstation
geladen ist, bietet sie den Zugriff auf alle anderen Clients im gleichen
Netzwerk, unabhängig vom Betriebssystem, das sie verwenden.
Gleichermaßen können sich auch alle NetSupport-Controls in die
NetSupport-Bridge einwählen, unabhängig vom Betriebssystem, das
sie verwenden.
Laden einer Bridge
Die NetSupport-Bridge wird mit einem standardmäßigen Client
geladen, um den Zugriff auf alle Arbeitsstationen im Netzwerk zu
bieten. Zum Einrichten der Brücke verwenden Sie das NetSupportKonfigurationsprogramm.
Methode:
1. Starten Sie das NetSupport Client-Konfigurationsprogramm auf
der Arbeitsstation, die als Bridge verwendet werden soll.
2. Wählen Sie {Konnektivität - Dial-in Bridge}.
3. Befolgen Sie zur Konfiguration einer NetSupport-Bridge die
Anleitungen.
Effekt
Ein Control kann in alle Clients auf dem betreffenden entfernten
Netzwerk, die unter demselben Protokoll wie die Bridge ausgeführt
werden, einwählen und sie kontrollieren. Es ist jedoch möglich, die
Bridge unter einem und den Client unter einem anderen Protokoll
auszuführen. In einem solchen Fall kann der Control allerdings nicht
als Bridge auf den Client zugreifen.
Verwenden Sie diese Option, wenn
Sie den Einwählzugriff auf diese Arbeitsstation oder einen NetSupport
Client auf demselben Netzwerk ermöglichen möchten.
Hinweis:
Um die Control-Brücke zu konfigurieren, wählen Sie im
Dropdownmenü
des
Controlfensters
die
Optionen
{Netzwerk}{Konfigurieren}{Konnektivität – Entfernte
Anwahl} oder klicken Sie in der Symbolleiste auf
“Einstellungen”.
303
NetSupport Manager v10
Einrichtung eines Modems
Einrichtung des Modems:
Beim NetSupport Control
1. Wählen Sie in der Dropdown-Menüleiste des Controls die Option
{Extras} {Konfigurationen} {Einstellung}.
2. Wählen Sie “Konnektivität – Entfernte Anwahl”.
3. Wählen Sie ein Modem aus.
An
1.
2.
3.
der Clientarbeitsstation.
Starten Sie das Client Konfigurationsprogramm von NetSupport.
Wählen Sie “Konnektivität – Dial-in Bridge”.
Wählen Sie ein Modem aus.
Ändern der Modemeinstellungen
Wählen Sie {Start} {Einstellungen} {Systemsteuerung} {Modems}.
Hinweis:
•
Die zur Einwahl in eine NetSupport Bridge verwendete
Adapternummer ist leicht anders konfiguriert als die zur
Verbindungsherstellung
mit
einem
Client
verwendete
Adapternummer. Die von Ihnen eingestellte Adapternummer ist
die an der Bridge-Arbeitsstation konfigurierte Adapternummer.
Aus diesem Grund werden im Entferntes Netzwerk-Assistenten
und dem Dialogfeld Eigenschaften alle und nicht nur die beim
Control eingestellten Adapter angezeigt.
•
Bestimmen Sie die Adapternummer, die verwendet werden soll,
mit dem Konfigurationsprogramm an der Bridge-Arbeitsstation,
und stellen Sie dann beim Control dieselbe Adapternummer für
das Entferntes Netzwerk-Objekt ein.
•
Wenn Sie eine NetBIOS NetSupport Bridge anzuwählen
versuchen und die Adapternummer falsch ist, scheitert die
Verbindung und es wird eine Fehlermeldung angezeigt.
304
NetSupport Manager v10
Verwendung
von
NetSupport
Nullmodem- (serielles) Kabel
über
ein
Wenn Sie keine Netzwerkadapter oder Modems besitzen, können Sie
zur Verbindung eines Controls und eines Clients ein Nullmodem(serielles) Kabel über ein Wählnetz verwenden.
Installation / Konfiguration eines seriellen Kabelgeräts
Um eine Verbindung zwischen den beiden Computern herzustellen,
müssen Sie ein serielles Kabelgerät installieren und konfigurieren. Im
folgenden Abschnitt finden Sie die Schritte, die hierzu in den
einzelnen Betriebssystemen erforderlich sind.
Windows Me/9x und Windows NT 4.0
Das
serielle
Kabelgerät
ist
im
Modemprogramm
in
der
Systemsteuerung installiert und unter [Standardmodemtypen] als
"Serielles DFÜ-Netzwerkkabel zwischen 2 PCs" aufgeführt. Da dieses
Gerät nicht automatisch erkannt wird, müssen Sie es manuell
hinzufügen.
Das serielle Kabelgerät wird im Systemprogramm in der
Systemsteuerung konfiguriert. Klicken Sie auf die Registerkarte
"Geräte-Manager", doppelklicken Sie auf "Modems" und doppelklicken
Sie dann auf "Nullmodemkabel an ComX" (wobei 'x' den
Kommunikationsanschluss, an den das Kabel angeschlossen ist,
verkörpert). Stellen Sie sicher, dass die Geschwindigkeitseinstellung
hier mit der Geschwindigkeit des Computers, an den das andere Ende
der seriellen Verbindung angeschlossen wird, übereinstimmt.
Windows 2000
Das serielle Kabelgerät ist in der Registerkarte "Modems" im
Programm "Telefon- und Modemoptionen" in der Systemsteuerung
installiert
und
unter
[Standardmodemtypen]
als
"Kommunikationskabel zwischen zwei Computern" aufgeführt. Da
dieses Gerät nicht automatisch erkannt wird, müssen Sie es manuell
hinzufügen.
Das serielle Kabelgerät wird im Systemprogramm in der
Systemsteuerung konfiguriert. Klicken Sie auf die Registerkarte
"Geräte-Manager", doppelklicken Sie auf "Modems" und doppelklicken
Sie dann auf "Nullmodemkabel an ComX" (wobei 'x' den
Kommunikationsanschluss, an den das Kabel angeschlossen ist,
verkörpert). Stellen Sie sicher, dass die Geschwindigkeitseinstellung
hier mit der Geschwindigkeit des Computers, an den das andere Ende
der seriellen Verbindung angeschlossen wird, übereinstimmt.
305
NetSupport Manager v10
Zusätzliche Informationen zu Nullmodem- (seriellen) Kabeln, wie z.
B. die richtige Anschluss-Aus-Belegung zur Funktion mit den obigen
Setups, finden Sie in der Microsoft Knowledge Base unter Cables That
Are Compatible With Direct Cable Connection (Mit direkten
Kabelverbindungen kompatible Kabel).
Windows XP
Finden Sie in der Microsoft Knowledge Base unter Set up a Direct
Cable Connection Between Two Windows XP-Based Computers.
Konfiguration des NetSupport Clients
Verbindungen über das serielle Kabel
zur
Abfrage
von
Die NetSupport Client-Brücke ist die Schnittstelle zwischen der
NetSupport Client- und der seriellen Kabelverbindung, was die
Verbindungsherstellung durch den NetSupport Control ermöglicht.
Konfiguration der NetSupport Client-Bridge zur Durchführung
folgender Schritte beim Client.
1.
2.
3.
4.
5.
Starten Sie das NetSupport-Konfigurationsprogramm {Start}
{Programme}
{NetSupport}
{NetSupportKonfigurationsprogramm}.
Wählen
Sie
das
Standardoder
erweiterte
Konfigurationsprogramm, gefolgt von “Konnektivität – Dial-in
Bridge”.
Wählen Sie das Transportprotokoll, über das NetSupport
ausgeführt werden soll.
Wählen Sie, ob die Bridge beim Start geladen werden soll.
Wählen Sie in der Modemauswahl das nach obigem Muster
installierte serielle Kabelgerät.
306
NetSupport Manager v10
Konfiguration des NetSupport Controls zur Verbindung mit
einem NetSupport Client über ein serielles Kabel
Zur Verwendung der seriellen Kabelverbindung muss der NetSupport
Control zunächst nach folgendem Muster konfiguriert werden:
1. Starten Sie den NetSupport Control {Start} {Programme}
{NetSupport} {NetSupport Control}.
2. Wählen Sie im Dropdownmenü des Controlfensters die Optionen
{Extras}{Konfigurationen}.
3. Wählen Sie “Konnektivität – Entfernte Anwahl”.
4. Wählen Sie in der Modemauswahl das nach obigem Muster
installierte serielle Kabelgerät.
5. Wählen Sie zum Beenden des Konfigurationsdialogs die Option
OK, gefolgt von Schließen.
Nun müssen Sie ein entferntes Netzwerk zum Anwählen des Clients
am anderen Ende des seriellen Kabels konfigurieren.
1.
2.
3.
4.
5.
6.
Wählen Sie im Dropdownmenü des Controlfensters die Optionen
{Netzwerk}{Entfernt}{Neu}.
Das
Dialogfeld
"Entferntes
Netzwerk
hinzufügen"
wird
eingeblendet.
Geben Sie einen Namen und ggf. eine Beschreibung für die
Verbindung ein und klicken Sie auf Weiter.
Geben Sie als Telefonnummer der NetSupport-Brücke, die
angewählt werden soll, die Ziffer 0 ein.
Wählen Sie im Abschnitt Konnektivität den Netzwerktransport,
der verwendet werden soll (er muss mit dem an der Client-Bridge
konfigurierten Transport übereinstimmen).
Nach ihrer Einrichtung funktionieren DFÜ- oder serielle
Verbindungen
nach
den
gleichen
Prinzipien
wie
LANVerbindungen.
307
NetSupport Manager v10
Verwendung von NetSupport über das Internet
Der NetSupport Manager funktioniert über das Internet auf praktisch
dieselbe Weise wie über DFÜ-Netzwerke. Dies kann auf
Arbeitsstationen mit einer statischen Verbindung über ein LAN oder
auf einem DFÜ-Konto mit ISP erfolgen.
Wenn Sie eine Arbeitsstation, die NetSupport ausführt, betrachten,
können Sie über das Internet, Remotekommunikationen, eine RAS
Dialup-Verbindung oder Ihr lokales LAN/WAN eine Verbindung zu ihr
herstellen.
Hinweis: Es lässt sich zwar das nachfolgende Verfahren verwenden,
aber NetSupport bietet auch eine praktische Internet
Gateway-Funktion,
die
auf
dem
Web
beruhende
Fernsteuerung liefert, ohne dazu existierende FirewallKonfigurationen ändern zu müssen.
Fernsteuern eines Clients über das Internet
1. Stellen Sie im Internet sowohl eine Verbindung zum Control als
auch zum Client her.
2. Wählen Sie in den Dropdownmenüs des Controlfensters die
Option {Client} {Schnellverbindung}.
3. Wählen Sie im Dialogfeld Schnellverbindung die Verbindung
über eine TCP/IP-Adresse, und geben Sie die IP-Adresse des
Clients, mit dem Sie eine Verbindung herstellen möchten, ein.
308
NetSupport Manager v10
Suchen einer IP-Adresse
Die IP-Adresse des Clients findet man am einfachsten mit der
Befehlszeile ipconfig.
DHCP
Arbeitsstationen, die eine Verbindung über Modem zu einem ISP
herstellen, wird normalerweise bei jeder Verbindungsherstellung eine
andere IP-Adresse zugewiesen. Sie müssen daher bei jeder
Verbindungsherstellung ihre Adresse herausfinden. Dies geschieht mit
der Befehlszeile ipconfig.
309
NetSupport Manager v10
ActiveX Control
In diesem Kapitel…
Hier lernen Sie, wie man über einen Internet
Browser unter Verwendung der ActiveX-Optionen
von NetSupport mit entfernten Clients Kontakt
aufnimmt.
310
NetSupport Manager v10
ActiveX Control
Es ist möglich, einen NetSupport Client mit einem Internet Browser
fernzusteuern. Dies erfolgt über ein ActiveX Control-Programm.
Benötigt wird nur ein Internet Server und eine HTML-Seite mit
eingebettetem ActiveX Control.
Das ActiveX Control-Programm wird standardmäßig als CABinet-Datei
installiert: PCIAX.CAB. NetSupport liefert auch passende HTMLSeiten,
Control.htm
und
View.htm,
auf
die
Sie
unter
\\programme\netsupport manager\web zugreifen können. Sie
verwenden die verfügbaren ActiveX-Funktionen.
Hinweis:
1.
View.htm erfordert die Aktivierung von Weberweiterungen
im Konfigurationsprogramm des Ziel-Clients. Control.htm
ist flexibler, denn es verlässt sich nicht darauf, dass bei
einzelnen Clients die Weberweiterungen aktiviert sind.
Starten Sie Internet Explorer und geben Sie die IP-Adresse des
Clients, gefolgt von Control.htm oder View.htm, ein. Zum
Beispiel: ‘HTTP://10.0.0.1/CONTROL.HTM’.
oder
Laden Sie Control.htm direkt aus dem Programmordner und
geben Sie die IP-Adresse hier ein.
Hinweis:
Der ActiveX Control von NetSupport Manager funktioniert
mit Netscape nicht.
Zugriff auf den Client als Web Server
Sie können von einem Web Browser aus auf den Client Web Server
zugreifen, indem Sie seine IP-Adresse und Anschlussnummer in das
Adressfeld des Browsers eingeben und die HTML-Seite, die
downgeloadet werden soll, angeben. Der Web Browser versucht, an
dieser Adresse eine Verbindung zum Web Server herzustellen.
Wenn der Control eine Verbindung herstellt, wird er mit dem Web
Server-Abschnitt des Clients verbunden. Dann fordert er an, dass das
HTML-Dokument downgeloadet wird. Der Client sucht diese Datei in
seinem Web Server-Verzeichnis.
Wenn die HTML gefunden wird, beginnt der Client,
zu senden. Gleichzeitig sucht er in der HTML nach
ersetzt sie fortwährend. Wenn der Browser
empfangen hat, wird sie lokal verarbeitet, um
getan werden soll.
sie an den Browser
den Variablen, und
die ganze Seite
festzustellen, was
311
NetSupport Manager v10
Wenn der Control das Kennzeichen <OBJECT>...</OBJECT> findet,
überprüft er in seiner Registry, ob mit diesem GUID ein ActiveX
Control registriert ist. Wenn dies zutrifft, wird er geladen und auf der
Webseite
erstellt.
Wenn
keiner
verfügbar
ist,
wird
das
Objektkennzeichen auf die Anwesenheit einer Codebasis geprüft.
Diese gibt dem Browser eine HTTP-Adresse, an der er den nötigen
Control downloaden kann. Ferner ist auch die Versionsnummer
angegeben. Sogar wenn der Control lokal installiert ist, überprüft er
seine Versionsnummer mit der Nummer auf der Webseite, um zu
bestimmen, ob er die richtige Version hat. Wenn dies nicht der Fall
ist, versucht er, eine neue Version zu downloaden und installieren.
Weberweiterungen
Es ist möglich, einen Client als Web Server zu konfigurieren, so dass
einfache Webseiten als HTML geliefert werden.
Zusätzlich werden bei der Verarbeitung der HTML vom Client gewisse
Variablen interpretiert.
Diese sind:
$CLIENTNAME$
wird mit dem Namen des Clients ersetzt
$CLIENTADDR$
wird mit der Adresse des Clients ersetzt
$IPADDRESS$
wird mit der TCP/IP-Adresse der Clientarbeitsstation
ersetzt
$HSCREENRES$ wird mit
ersetzt
der
horizontalen
Bildschirmauflösung
$VSCREENRES$ wird mit der vertikalen Bildschirmauflösung ersetzt
Diese Variablen können an einem beliebigen Ort in der vom Client
Web Server bedienten HTML erscheinen.
312
NetSupport Manager v10
PCIAX.CAB – CAB-Datei
Die CAB-Datei enthält drei Dateien:
pciax.inf
Dies installiert/deinstalliert die nötigen Dateien.
pciax.dll
Der ActiveX Control.
tcctl32.dll
NSM TCP/IP Transport DLL
Wenn diese Datei downgeloadet wird, überpüft der Browser ihre
Sicherheit. Dies geschieht durch die Prüfung, ob die Datei ein
digitales Zertifikat besitzt. Dies garantiert zwar nicht die Sicherheit
des Controls, doch es garantiert, dass der Control nicht (mit einem
Virus oder einem anderen bösartigen Code) geändert wurde. Diese
Datei wird von NetSupport Ltd erstellt und mit einem Zertifikat und
einem Spezialschlüssel unterzeichnet.
Das Zertifikat garantiert, dass die Datei seit ihrer Unterzeichnung
durch NetSupport Ltd nicht geändert oder modifiziert wurde.
Wenn der Benutzer NetSupport Ltd vertraut und mit dem Downloaden
fortfährt, werden die Dateien extrahiert, und die Installationsdatei
pciax.inf wird ausgeführt. Diese kopiert die Dateien in einen PCIAXOrdner unter dem SYSTEM-Verzeichnis. Dann trägt sie den Control in
der Registry ein und ist verfügbar.
Der Browser versucht nun, den gerade downgeloadeten Control zu
laden und eine Instanz davon, die dann auf der Webseite eingefügt
werden kann, zu erstellen.
Nun wird das Programm window_onLoad am Anfang der HTML
ausgeführt, und der Clientbildschirm wird eingeblendet.
313
NetSupport Manager v10
ActiveX Control – HTML-Beispiele
Es folgt ein Beispiel einer typischen HTML, die alle mit den
Weberweiterungen verfügbaren Variablen verwendet.
Client
<html>
<head><script LANGUAGE="VBScript">
Sub window_onLoad()
call CTLAX.Init("*")
CTLAX.Client = "$CLIENTADDR$"
call CTLAX.Connect()
CTLAX.ScaleToFit = 0
call CTLAX.View(2)
end sub
Sub CTLAX_Disconnect()
alert "Client " & CTLAX.Client & " has disconnected!"
end sub
</script>
<meta http-equiv="Content-Type" content="text/html; charset=iso8859-1">
<title>NetSupport Active Control - Viewing $CLIENTNAME$</title>
</head>
<body>
<p>Viewing Client $CLIENTNAME$ - $CLIENTADDR$</p>
<p>
<object
ID="CTLAX"
WIDTH="$HSCREENRES$"
HEIGHT="$VSCREENRES$"
CLASSID="clsid:04F26A51-3DA8-11D2-B8FC-00104B4F4F6A"
standy="Please Wait.. Loading PCIAX Control"
codebase="http://$IPADDRESS$/pciax.cab#version=1,0,0,2">
</object>
</p>
</body>
</html>
Der Teil der HTML, die den Control behandelt, befindet sich am
Anfang.
<script LANGUAGE="VBScript">
Sub window_onLoad()
call CTLAX.Init("*")
CTLAX.Client = "$CLIENTADDR$"
call CTLAX.Connect()
CTLAX.ScaleToFit = 0
call CTLAX.View(2)
end sub
314
NetSupport Manager v10
Sub CTLAX_Disconnect()
alert "Client " & CTLAX.Client & " has disconnected!"
end sub
</script>
Dies ist ein VBScript, das den Control einrichtet und mit ihm
kommuniziert. Sub window_onLoad ist ein Standardereignis, das
beim Laden der Webseite abgerufen wird.
Die folgenden Befehle werden während dieser Funktion ausgeführt,
CTLAX ist der im untenstehenden <OBJEKT> Kennzeichen definierte
Identifikator des Controls:
CTLAX.Init("*") initialisiert den Control, wobei * 'Maschinennamen
verwenden' bedeutet.
CTLAX.Client = "$CLIENTADDR$" Stellt die Adresse des Clients, mit
dem eine Verbindung hergestellt werden soll, ein. Sie ist im normalen
NSM-Format - ">10.0.0.5:5405"
CTLAX.Connect() Versucht, eine Verbindung zum Client herzustellen.
CTLAX.ScaleToFit = 0 Schaltet die Größenanpassungsfunktion aus (da
der Control auf die Größe des Clientbildschirms eingestellt wird).
CTLAX.View(2) Zeigt den Clientbildschirm im Modus Teilen, 1
bedeutet beobachten, 3 bedeutet kontrollieren, und 0 Betrachten
beenden.
Das zweite Unterprogramm, CTLAX_Disconnect, ist ein vom
PCIAX Control geliefertes Ereignis. Dieses wird abgerufen, wenn die
Verbindung zum Client getrennt ist. Es zeigt beim Benutzer eine
diesbezügliche Warnmeldung an.
Der Hauptbereich der Seite ist mit Text und einem eingebetteten
Objekt ausgefüllt. Das eingebettete Objekt ist entscheidend.
<object
ID="CTLAX"
WIDTH="$HSCREENRES$"
HEIGHT="$VSCREENRES$"
CLASSID="clsid:04F26A51-3DA8-11D2-B8FC-00104B4F4F6A"
standy="Please Wait.. Loading PCIAX Control"
codebase="http://$IPADDRESS$/pciax.cab#version=1,0,0,2">
</object>
Dies teilt dem Web Browser mit, dass die Webseite ein eingebettetes
Binärobjekt enthält und dass er versuchen sollte, lokal ein solches zu
erstellen.
315
NetSupport Manager v10
Das OBJEKT-Kennzeichen umfasst die folgenden Parameter:
ID gibt dem Control einen Identifikator, der sich an einem anderen
Ort auf der Webseite verwenden lässt.
WIDTH und HEIGHT geben die Breite und Höhe des Controls an. Sie
werden mit der tatsächlichen Bildschirmauflösung des Clients ersetzt.
CLASSID ist unser GUID (Globally Unique Identifier = global
einmaliger Identifikator). Dieser ist (wie sich aus dem Namen
schließen lässt) für unseren Control einmalig.
STANDBY ist während des Ladens des Controls eingeblendeter Text.
CODEBASE teilt dem Browser mit, wo er die passende Version des
Controls finden kann, wenn dieser nicht bereits installiert ist.
316
NetSupport Manager v10
NetSupport Scripting
In diesem Kapitel…
Hier erfahren Sie mehr über die leistungsfähige
Skriptsprache von NetSupport und über ihre
Einsatzmöglichkeiten
zur
Automatisierung
monotoner Aufgaben.
317
NetSupport Manager v10
NetSupport Scripting
NetSupport beinhaltet eine leistungsfähige Scriptingsprache und
einen Scheduler, mit denen Sie die Aufgaben, die Sie normalerweise
im NetSupport Control wiederholt ausführen müssten, automatisieren
können.
Sie können z. B. ein Script einrichten, das unbeaufsichtigt über Nacht
läuft, um eine Verbindung zu mehreren entfernten NetSupport Clients
herzustellen und Dateien zu ihnen up- oder von ihnen downzuloaden.
Dies ist ein einfaches Beispiel, aber das Scripting enthält auch
zahlreiche Desktop Management-Funktionen, wie die Fähigkeit zur
Befragung von Clients und dem Abrufen von Informationen, wie z. B.
ihren freien Platz auf der Festplatte; unter welchem Betriebssystem
sie laufen, usw.
Sie könnten das NetSupport Scripting sogar zum Verteilen von
Anwendungen durch eine Kombination aus dem Dateitransfer, der
entfernten
Ausführung
von
Anwendungen
und
der
Registrybearbeitung verwenden.
Alles, was Sie mit NetSupport Manager manuell durchführen können,
lässt sich mit dem NetSupport Scripting automatisieren.
Es folgt eine Auswahl der Highlights: •
Eine leistungsfähige strukturierte Sprache;
•
Ein breites Sortiment an Textbearbeitungsfunktionen;
•
Die Fähigkeit zur Arbeit mit mehreren angeschlossenen Clients;
•
Es werden Lokal- und Remoteoperationen unterstützt;
•
Vollständige Protokollierung von Aktivitäten;
•
Die Fähigkeit zur Ergänzung des Systemprotokolls mit Ihren
eigenen Protokollnachrichten;
•
Alle mit dem Control verknüpften Sicherheitsfunktionen sind
verfügbar;
•
Ihre Scripts enthalten keine sichtbaren, für den Menschen
lesbaren Passwörter zur Entwicklung von Scripts.
Eine vollständige Beschreibung des Script Editors finden Sie in den
Online-Hilfedateien oder im Handbuch.
318
NetSupport Manager v10
Starten des Script Editors
Im Scripting Editor können Sie automatisierte NetSupport Manager
Scripts erstellen und bearbeiten.
Starten des Script Editors
1. Wählen Sie {Start} {Programme} {NetSupport} {NetSupport
Script Editor}.
2. Es wird das Script Editor-Hauptfenster eingeblendet.
Der Script Editor ist in vier Hauptbereiche unterteilt.
•
Die Menüleiste und die Symbolleiste.
•
Das Befehlsfenster
•
Das Dialogfenster Bearbeiten
•
Scriptausgaberahmen
Erstellung eines Scripts
Das NetSupport Scripting enthält so viele Funktionen, dass ihre
vollständige Behandlung in einem so kurzen Leitfaden wie diesem
nicht möglich ist. Stattdessen finden Sie hier eine systematische
Beschreibung, wie man ein einfaches Script erstellt, testet und
ausführt. Sie können die vollständigen Funktionen dann selbst
erforschen.
Methode
1. Bereiten Sie ein neues Scriptfenster vor, und wählen Sie in der
Dropdownleiste des Menüs Scripting die Option {Datei} {Neu}.
2. Es wird ein neues Textfenster, in dem Sie das Script erstellen
werden, eingeblendet.
3. Doppelklicken Sie auf den Ordner Funktionen und dann auf den
Unterordner Clients. Es wird eine Liste der mit dem Client
verknüpften Funktionen angezeigt.
4. Wählen Sie eine Funktion aus, und bewegen Sie sie mit der Drag
und Drop-Funktion in das Dialogfenster Script, indem Sie die
Maustaste gedrückt halten.
5. Es wird ein Dialogfeld, in dem Sie zur Eingabe der nötigen
Variablen aufgefordert werden, eingeblendet.
6. Wählen Sie einen Transport, über den das Script ausgeführt
werden soll, indem Sie die Funktion SetTransport auswählen
und sie mit der Drag und Drop-Funktion in das Dialogfenster
Script bewegen.
7. Es wird ein Dialogfeld, in dem Sie zur Einstellung eines Transports
aufgefordert werden, eingeblendet.
319
NetSupport Manager v10
8.
Wählen Sie die Transporte, die Sie verwenden möchten, und
klicken Sie auf OK. Die richtige Syntax wird dann automatisch in
das Script eingefügt.
9. Wählen Sie die Funktion Verbinden aus, und bewegen Sie sie
mit der Drag und Drop-Funktion in das Dialogfenster Script.
10. Geben Sie die Clientarbeitsstation(en), mit der Sie eine
Verbindung herstellen und über die Sie das Script ausführen
möchten, ein. Fahren Sie auf diese Weise fort, bis Sie das Script
fertig gestellt haben.
Hinweise
•
Zum Zugriff auf die Funktion Hilfe wählen Sie diese aus, klicken
mit der rechten Maustaste und wählen dann 'Hilfe anzeigen
zu...'.
Die regelmäßige Überprüfung der Syntax Ihres Scripts ist
empfehlenswert. Wählen Sie hierzu in den Dropdownmenüs die
Option {Ausführen} {Syntax überprüfen}. Das Script wird dann
überprüft, und die Ergebnisse werden im Ausgaberahmen unten
auf dem Bildschirm angezeigt.
•
Scheduling und Ausführen eines Scripts
Um zu planen, welches Script ausgeführt werden soll, verwenden Sie
den NetSupport Scripting Agent. Starten Sie diesen in der
Programmgruppe von NetSupport.
Der Scripting Agent enthält zahlreiche Funktionen zur genauen
Abstimmung des Schedule auf Ihre Bedürfnisse. Zur Erstellung eines
Schedule wählen Sie {Script} {Hinzufügen} und wählen die
gewünschten Details im Dialogfeld Zeitplan oder fügen sie zu diesem
hinzu.
Sie können viele Scripts zur Ausführung im gleichen Schedule
einstellen. Sie können sogar die Ausführung eines Scripts so
einstellen, dass sie von den Ergebnissen eines anderen abhängt.
NetSupport Scripting ist ein außergewöhnlich leistungsfähiges Tool,
und es gibt eine fast unbeschränkte Anzahl von Arten, auf die es
verwendet werden kann. Es folgt eine Auswahl an Ideen, die Ihnen
einen Eindruck von den Möglichkeiten vermitteln sollen: Verbindung mit Clients an entfernten Standorten über Nacht
über eine DFÜ-Verbindung und Abrufen der Verkaufszahlen für
die letzten drei Tage.
•
320
NetSupport Manager v10
•
•
•
•
•
Verbindung mit jedem Client im lokalen LAN und Abrufen des auf
den Festplatten dieser Clients verfügbaren Platzes. Lösen Sie
eine Warnung aus, wenn dieser unterhalb von einem
bestimmten Grenzwert liegt.
Senden eines Befehls an jeden Client, sich auf dem Dateiserver
anzumelden und eine Datenbank downzuloaden.
Senden einer Nachricht an alle Clients, die von den Benutzern
am Morgen als Erstes gelesen werden soll.
Downloaden einer Anwendung über Nacht und Verwendung ihres
Ausführungsbefehls, um ihr Setupprogramm auszuführen.
Aktualisieren der NetSupport Clients auf die neuste Version.
Die Liste ist endlos.
321
NetSupport Manager v10
Technische Hinweise
In diesem Kapitel…
Es werden zusätzliche technische Informationen
geliefert, um Ihr Verständnis der Features von
NetSupport noch weiter zu verbessern.
322
NetSupport Manager v10
Entladen eines Clients
Wenn Sie den NetSupport Client auf Windows Me/98/95 entladen
möchten, gibt es dazu ein Hilfsprogramm namens Clunload.exe auf
der Website unserer Firma.
Für NT/2000/XP
1. Verwenden Sie Net Stop Client32 in der Befehlszeile.
Client neu starten
Um die an einem Profil vorgenommenen Änderungen zu speichern,
müssen Sie die Datei Client32.INI speichern. Wenn diese Datei
gespeichert ist, müssen Sie Windows neu starten, damit die
Änderungen wirksam werden. Unter Windows XP, 2000 und NT
können
Sie
die
Datei
Client32.INI
im
Dialogfeld
Clientkonfigurationsprogramm beenden und starten.
Speichern der an einem Profil vorgenommenen Änderungen
1. Wählen
Sie
im
Dropdownmenü
Datei
im
Dialogfeld
Clientkonfigurationsprogramm die Option {Speichern}.
Client im Dialogfeld "Clientkonfigurationsprogramm" neu
starten
1. Klicken Sie auf die Schaltfläche Neustart in der Symbolleiste.
2. Es wird ein Dialogfeld mit allgemeinen und Lizenzinformationen
zu NetSupport eingeblendet.
Oder,
1. Wählen Sie im Dropdownmenü Datei die Option Dienst beenden.
2. Es wird ein Dialogfeld mit der Mitteilung, dass der Dienst von
Client32 eingestellt wird, eingeblendet.
3. Wählen Sie im Dropdownmenü Datei die Option Dienst neu
starten.
4. Es wird ein Dialogfeld mit der Mitteilung, dass der Dienst von
Client32 gestartet wird, eingeblendet.
5. Es wird ein Dialogfeld mit allgemeinen und Lizenzinformationen
zu NetSupport eingeblendet.
323
NetSupport Manager v10
Effektive Verwendung der Kompression
Die Kompression lässt sich auf drei verschiedene Einstellungen – Ein,
Aus oder Immer – konfigurieren. Wenn die Kompression
eingeschaltet
ist,
werden
Bildschirmdaten
und
Dateitransferoperationen komprimiert. Wenn allerdings eine Datei,
die bereits komprimiert ist (z. B. eine gezippte Datei oder gewisse
Grafikdateien), übertragen wird, versucht NetSupport nach 64 KB
nicht mehr, sie weiter zu komprimieren. Wenn Kompression
verwenden eingeschaltet ist, wird die Datei unabhängig von ihrer
internen Struktur komprimiert. Dies kann zur Verschlüsselung der
Datei nützlich sein.
Die Komprimierung und Dekomprimierung von Dateien ist
zeitraubend. Bei DFÜ-Verbindungen ist die Komprimierungs- und
Dekomprimierungszeit i. Vgl. zur Übertragungsgeschwindigkeit der
Modems minimal. Wenn jedoch auf einem lokalen LAN der Control
und/oder der Client auf einem Computer mit niedrigen
Spezifikationen ausgeführt wird, kann die Zeit, die für die
Komprimierung, Übertragung und anschließende Dekomprimierung
der Daten beansprucht wird, größer sein als die direkte
Übertragungszeit für die Informationen. In einem solchen Fall ist es
wahrscheinlich besser, die Kompression auszuschalten.
Mit der Registerkarte Kompression im Feld Info können Sie
bestimmen, ob die Datei- und Bildschirminformationen effizient
komprimiert werden. Zeichnen Sie die für das Kopieren von
bekannten Dateigrößen beanspruchte Zeit auf, um festzustellen, ob
die Komprimierung Ihre Verbindung mit dem Client beschleunigt.
Effektive Verwendung des Clientcache
NetSupport kann Bereiche des Clientbildschirms im Lokalspeicher
sichern. Hierdurch kann der Control bestimmen, ob er den Bereich
beim Client (relativ langsam) oder vom Lokalspeicher (schnell) holen
muss. Dies wird normalerweise als Cache bezeichnet.
Der Client und der Control verwenden dieselbe Cachegröße. Die
Cachegröße für den Client wird im Konfigurationsprogramm und die
Cachegröße für den Control in den Ansichtseinstellungen eingestellt.
Der niedrigere Wert zwischen dem Control und dem Client wird
verwendet.
324
NetSupport Manager v10
Mit der Registerkarte Cache im Feld Info können Sie feststellen, wie
effektiv der Cache zur Zeit funktioniert. Wenn die Trefferrate niedrig
ist, wurden beim Cache nicht viele Objekte angefordert (oder Ihre
Fernsteuerungssitzung war nicht sehr intensiv). Sie können
Speicherplatz sparen, indem Sie die Cachegröße verringern. Wenn die
Trefferrate hoch ist, wird der Cache stark verwendet, und in einem
solchen Fall empfiehlt sich vielleicht eine Erhöhung der Cachegröße,
damit die Fernsteuerungssitzung schneller abläuft.
Der Cache beim Control wird für jeden Client erstellt, wenn dieser
beobachtet wird. Denken Sie daran, wenn Sie regelmäßig mehrere
Clientbildschirme betrachten. Wenn jeder Client einen Cache von 4
MB besitzt und Sie 6 Clients beobachten, weist der Control 24 MB
Speicherplatz zu. Wenn die Gesamtgröße aller Caches über Ihren
physischen Speicherumfang hinausgeht, wird vom Betriebssystem
Speicher auf einen Datenträger umgelagert, was die Leistung des
Cache beeinträchtigt.
Wenn Sie Clients, bei denen verschiedene Cachegrößen eingestellt
sind, haben, konfigurieren Sie den Control auf die größte
Clienteinstellung. So weist der Control dann immer den größten
Cache, den der Client unterstützen kann, zu.
325
NetSupport Manager v10
Entferntes Client Hardware- und SoftwareInventar
Für viele Supportteams ist es ein wichtiger Bestandteil des
Problemlösungsprozesses, nicht nur zu wissen, welche Plattform auf
auch
deren
Hardwareder
Arbeitsstation
läuft,
sondern
Spezifikationen und die auf der Arbeitsstation installierten
Anwendungen zu kennen. Aud diesem Grunde bietet NetSupport
Manager die Werkzeuge zur Lieferung eines vollständigen Inventars
der entfernten Arbeitsstation.
Zusätzlich zu den hochentwickelten Hardware/Software-Berichten, in
denen 50 spezifische Informationspunkte über die Hardware oder
Umgebung des Client-PCs gesammelt werden, können Sie hier auch
Angaben über laufende Anwendungen, installierte Hot Fixes, laufende
Prozesse und installierte Dienste erhalten.
Zusätzlich zu den Echtzeitberichten liefert NetSupport Manager,
sofern dies von den Sicherheitseinstellungen zugelassen wird, auch
die Werkzeuge, um Dienste entfernt zu beenden und zu starten, um
Anwendungen zu beenden und vieles mehr.
Abrufen eines Clientinventars
1. Wählen Sie in der Listenansicht
gewünschte Clientsymbol.
2.
des
Controlfensters
das
Wählen Sie im Dropdownmenü des Clientfensters die Optionen
{Client}{Inventar}.
oder
Klicken Sie mit der rechten Maustaste auf das Clientsymbol und
wählen Sie “Inventar”.
oder
Klicken Sie auf das Aktionssymbol in der Symbolleiste des
Controls und wählen Sie "Inventar".
oder
Wählen Sie in der Symbolleiste des Betrachtungsfensters das
Inventarsymbol, während Sie den Clientbildschirm betrachten.
3.
Das Inventarfenster für den gewählten Client wird eingeblendet.
326
NetSupport Manager v10
Hinweise:
•
Wenn kein Client ausgewählt ist, wird das Inventar für den
Lokalcomputer abgerufen.
•
Nachdem die verschiedenen Clientinventare gesammelt sind,
werden sie lokal im Programmordner von NetSupport Manager
gespeichert, so dass Sie nicht mit dem Ziel-PC verbunden sein
müssen, um sich die Informationen später wieder anzusehen.
Wählen Sie einfach in der Listenansicht den gewünschten Client
und wählen Sie dann die Option “Inventar”. Wenn Sie das
Inventar jedoch später aktualisieren möchten, müssen Sie dazu
eine Verbindung zum Ziel-PC herstellen.
327
NetSupport Manager v10
Das Inventarfenster
Das Inventarfenster ist die erste Schnittstelle für den Zugriff auf die
vielfältigen Informationen, die von der Inventarfunktion von
NetSupport bereitgestellt werden.
Das Fenster ist folgendermaßen organisiert:
Die Titelleiste
Hier ist der Name des entfernten Client-PCs angezeigt oder, wenn
kein Client ausgewählt wurde, des Lokalcomputers, dessen
Systeminventar Sie betrachten.
Die Menüleiste
Enthält eine Reihe von Dropdownmenüs, mit denen Sie auf die
verschiedenen Tools und Konfigurationsprogramme zugreifen können.
Die Symbolleiste
Die Symbolleiste enthält Verknüpfungen zu den am häufigsten
verwendeten Aufgaben und Tools. Wenn Sie auf ein Objekt klicken,
gelangen Sie direkt zu der entsprechenden Aufgabe oder Funktion,
ohne sich dabei durch die Dropdownmenüs arbeiten zu müssen.
Sobald Sie den Cursor über ein Symbol bewegen, wird eine kurze
Beschreibung seiner Funktion eingeblendet.
328
NetSupport Manager v10
Registerkarte Hardware
Es werden speziell über 50 Informationspunkte über die Hardware
und Umgebung des Client-PCs gesammelt, was alle zur schnellen
Problemlösung nötigen zentralen Informationen liefert.
Hinweis:
Die
zum
NetSupport
Manager
gehörenden
Inventarfunktionen sind für den Betrieb über TCP/IP
konzipiert. Die Netzwerkadapter-Details
werden nicht
angezeigt, wenn TCP/IP nicht installiert ist.
Registerkarte Software
Liefert einen vollständigen Software-Inventarbericht für jeden
gewählten Client-PC. Enthält den Namen jedes installierten
Produktes, den Hersteller, das Produktsymbol, die Versionsnummer
und sogar die damit verknüpfte exe-Datei.
329
NetSupport Manager v10
Registerkarte Hot Fixes
NetSupport sucht nach allen auf der gewählten Clientarbeitsstation
installierten “Hot Fixes” und überprüft sie. Die ID und der Status der
einzelnen Hot Fixes werden aufgeführt. Die Hot Fix-ID ist mit der
entsprechenden Supportseite von Microsoft verknüpft, auf der Sie die
betreffenden Hot Fix-Details finden können.
Bei der Statusprüfung für die einzelnen Fixes gibt NetSupport einen
der folgenden drei Indikatoren zurück:
Überprüft, dass das Fix auf dem Ziel-PC vorhanden und
aktuell ist.
Eine erwartete Datei ist u. U. nicht vorhanden oder nicht in
der richtigen Version. Es wäre daher ratsam, das Fix erneut
zu installieren.
NetSupport konnte die zur
Informationen nicht sammeln.
Statusüberprüfung
nötigen
Registerkarte Anwendungen
Beim Suchprozess werden aktuell laufende Anwendungen auf dem
Zielsystem mit der neuen "intelliscan"-Technologie von NetSupport
gefunden,
statt
sich
auf
die
Option
“Datensätze
hinzufügen/entfernen” des Betriebssystems verlassen zu müssen.
Zum Abrufen der Informationen müssen Sie mit dem Ziel-PC
verbunden sein. Der Control kann ggf. eine gewählte Anwendung in
der Liste schließen.
330
NetSupport Manager v10
Registerkarte Prozesse
Liefert eine Liste der aktuell auf dem Ziel-PC laufenden Prozesse.
Zum Abrufen der Informationen müssen Sie mit dem Ziel-PC
verbunden sein. Der Control kann ggf. einen gewählten Prozess in der
Liste schließen.
Hinweis:
Die Features "Prozess/Anwendung schließen" sind
standardmäßig deaktiviert. Um Sie zu aktivieren, wählen
Sie
das
Dialogfeld
Erweitertes
Clientkonfigurationsprogramm - Zugriffsprivilegien.
331
NetSupport Manager v10
Registerkarte Dienste (nur NT/2000/XP)
Liefert eine Liste der Dienste, die zur Zeit auf dem Ziel-PC laufen.
Wenn Sie nicht mit dem Client verbunden sind, wird diese
Registerkarte
nicht
angezeigt.
Der
Control
kann
Dienste
wunschgemäß beenden und starten, außer wenn diese Funktion im
Dialogfeld
Erweitertes
Clientkonfigurationsprogramm
Zugriffprivilegien deaktiviert wurde.
332
NetSupport Manager v10
Effektive
Verwendung
der
funktionen von NetSupport
Sicherheits-
NetSupport verfügt über zahlreiche Sicherheitsfunktionen, die zur
Zugriffsbeschränkung auf den Control und Client verwendet werden
können. Bei der Planung Ihrer Sicherheitsrichtlinien ist es wichtig,
dass Sie wissen, wie diese zusammen funktionieren und was ihre
Beschränkungen sind.
Zunächst wird empfohlen, dass Sie, wenn Sie den Zugriff auf einen
Client beschränken oder ihn beschützen möchten, dies beim Client
und nicht beim Control einstellen.
Hierfür gibt es verschiedene Gründe. Wenn der Computer
empfindliche Informationen, die Sie beschützen möchten, enthält,
verfügt
er
wahrscheinlich
bereits
über
physische
Sicherheitsmaßnahmen. Er steht vielleicht in einem abgeschlossenen
Zimmer, einem Bereich, zu dem nur gewisse Personen Zutritt haben,
oder vielleicht verfügt er über lokale Sicherheitsmaßnahmen, z. B. NT
wird auf ihm unter Verwendung von NTFS ausgeführt.
Es spielt keine Rolle, wie gut die Sicherheit des NetSupport Clients
ist, wenn Personen einfach an den Computer treten und auf die
Informationen zugreifen können.
Zur Sicherung eines NetSupport Clients werden die folgenden
Maßnahmen empfohlen. Sie sind in absteigender Reihenfolge von der
sichersten bis zur am wenigsten sicheren aufgeführt. Weitere
Angaben
hierzu
finden
Sie
in
der
Hilfe
zum
Clientkonfigurationsprogramm.
•
•
•
•
•
•
Verhindern Sie den physischen Zugriff auf den Computer.
Verwenden Sie ein sicheres Betriebssystem, wie z. B. NT, und
bedienen Sie sich seiner Sicherheitsfunktionen zum lokalen Schutz
des Computers, d. h. verwenden Sie NTFS und Benutzerprofile für
NT.
Speichern Sie die Clientkonfigurationsdateien an einem sicheren
Ort, z. B. auf einem NT Server.
Richten Sie Clientprofile ein, die die Zugriffsrechte, die individuelle
Controlbenutzer
oder
Benutzergruppen
haben,
auf
ihre
tatsächlichen Bedürfnisse beschränken.
Legen Sie beim Control und beim Client einen Sicherheitsschlüssel
fest. Hierdurch wird Controls die Verbindungsherstellung zum
Client
nur
dann
ermöglicht,
wenn
beide
denselben
Sicherheitsschlüssel haben. Sie können diese Funktion z. B. dazu
verwenden, einem Mitarbeiter in einer Abteilung nur den Zugriff
auf die Computer seiner Abteilung zu erlauben.
Verwenden Sie das Prüfungs-/Ereignisprotokoll, um festzustellen,
wer eine Verbindung hergestellt hat und wann.
333
NetSupport Manager v10
•
•
•
•
•
Deaktivieren Sie beim Client die Funktionen, von denen Sie
wissen, dass sie der Controlbenutzer nicht benötigt. Deaktivieren
Sie z. B. den Dateitransfer oder stellen Sie Nur beobachten ein,
wenn Sie nicht möchten, dass am Bildschirm etwas geändert wird.
Sie
für
NT
Clientarbeitsstationen
die
NTVerwenden
Sicherheitsfunktionen, wie z. B. USERID prüfen.
Legen Sie im Konfigurationsprogramm ein Passwort fest, und
beschränken Sie den Zugriff auf das Programm.
Schützen Sie die Controls mit einem Passwort, und stellen Sie die
Controlprofile für individuelle Benutzer ein.
Stellen Sie im Controlprofil Einschränkungen für den Zugriff auf
bestimmte Funktionen, wie den Dateitransfer, das Beobachten,
das Zeigen, usw., ein. Siehe Erstellung eines Profils für einen
Control.
334
NetSupport Manager v10
Verstehen von IP-Adressen
IP-Adressen sind aus 4 Bytes zusammengesetzt, wobei jeder Byte
aus acht Bits, die einen Wert von 1 oder 0 haben können, besteht.
Dies ergibt mögliche IP-Adressen von 0.0.0.0 bis 255.255.255.255.
Jede IP-Adresse ist auch in zwei Teile unterteilt, einen Netzwerkteil,
der das Netzwerk, auf dem sich das Gerät befindet, identifiziert, und
den Lokal- oder Hostteil, der ein bestimmtes Gerät identifiziert.
Die Teilnetzmaske definiert die Position dieser Teilung zwischen dem
Netzwerk- und Hostteil der Adresse, die mit der Adresse verknüpft
ist. Die Teilnetzmaske ist ebenfalls eine Vier-Byte-Zahl. Jedes Bit im
Teilnetz, das auf 1 gestellt ist, zeigt an, dass das entsprechende Bit in
der IP-Adresse zum Netzwerkteil gehört.
Bei einer IP-Adresse von 10.10.2.21 und einer Teilnetzmaske von
255.255.255.0 ergibt dies z. B.
IP-Adresse
10
.
10
.
2
.
21
Teilnetzmaske
255
.
255
.
255
.
0
IP-Adresse im
Binärformat
00001010
.
00001010
.
00000010
.
00010101
Teilnetzmaske im
Binärformat
11111111
.
11111111
.
11111111
.
00000000
Netzwerkteil der
IP-Adresse
00001010
.
00001010
.
00000010
.
00000000
Hostteil der IPAdresse
00000000
.
00000000
.
00000000
.
00010101
Netzwerkteil der
IP-Adresse
10
.
10
.
2
.
0
Hostteil der IPAdresse
0
.
0
.
0
21
Wenn wir daher ein IP-Paket an 10.10.2.21 senden, senden wir
tatsächlich ein Paket an Gerät 21 im Netzwerk 10.10.2.0
Im obigen Beispiel kann Netzwerk 10.10.2.0 eine Anzahl von 256
Hostadressen haben, 0 bis 255. Zwei der Hostadressen, die erste und
letzte, sind allerdings auf jedem IP-Netzwerk reserviert. Die
reservierte Hostadresse, bei der alle Bits auf 0 eingestellt sind, ist die
Netzwerkadresse, und diejenige, bei der die Bits auf 1 gestellt sind,
ist die Broadcastadresse.
In Netzwerk 10.10.2.0 aus unserem Beispiel ist
10.10.2.0 die Netzwerkadresse und
10.10.2.255 die Broadcastadresse.
335
NetSupport Manager v10
Wenn ein IP-Paket an die Broadcastadresse eines Netzwerks gesendet
wird, empfängt jedes Gerät in dem IP-Netzwerk dieses Paket.
Diese IP-Netzwerk-Broadcastadresse wird auch bei der Konfiguration
des NetSupport Manager Controls zum Durchsuchen eines IPTeilnetzes, das nicht sein eigenes ist, verwendet.
Verstehen von IPX-Adressen
IPX-Adressen bestehen aus zwei Teilen, einem Netzwerkteil, der
anzeigt, mit welchem Netzwerk ein bestimmtes Gerät verknüpft ist,
und einem Knotenteil, der das physikalische Gerät im Netzwerk
anzeigt.
Der Netzwerkteil einer IPX-Adresse ist eine achtziffrige sedezimale
Zahl, gültige Netzwerkadressen liegen zwischen 00000000 und
FFFFFFFF. Es gibt keine reservierten IPX-Netzwerknummern, aber
jedes IPX-Netzwerk in einem Verbundnetzwerk muss eine eindeutige
Netzwerknummer besitzen.
Der Knotenteil einer IPX-Adresse ist eine 12-ziffrige sedezimale Zahl
und es handelt sich dabei normalerweise um die MAC (Media Access
Control)-Adresse. Die MAC-Adresse ist eine eindeutige Zahl, die vom
Kartenhersteller in den EPROM einer Netzwerkkarte eingebrannt wird.
Nachfolgend finden Sie ein Beispiel für eine IPX-Adresse
Netzwerk
Knoten
00000001
: 0000E8D67295
Bei der Konfiguration eines NetSupport Manager Controls zum
Durchsuchen eines entfernten IPX-Netzwerks müssen Sie die IPXNetzwerkadresse des enfernten Netzwerks kennen.
Der NetSupport Client kann die IPX-Netzwerknummer des IPXNetzwerks, mit dem er verknüpft ist, anzeigen.
1.
Wählen Sie im Clienthauptfenster die Optionen {Hilfe}{Info zum
Client}.
2.
Klicken Sie auf Transporte.
Die vollständige IPX-Adresse wird angezeigt. Notieren Sie den
Netzwerkteil dieser Adresse, denn dieser wird bei der Konfiguration
des Controls verlangt.
336
NetSupport Manager v10
Verwendung
Befehlszeile
der
Anweisungen
in
der
Das NetSupport-Controlprogramm, PCICTLUI.EXE, lässt sich von der
Befehlszeile aus abrufen. Es sind eine Reihe von Parametern
verfügbar, mit denen Sie Verknüpfungen zu vielen häufig
verwendeten Aufgaben herstellen können.
Mit diesen Parametern können Sie z. B. verschiedene Controlprofile
erstellen, eine Verbindung zu spezifischen Clients herstellen und dann
ein Desktop-Symbol zur automatischen, wunschgemäßen Ausführung
der Befehle erstellen.
NetSupport Befehlszeilenoptionen
Führen Sie an der Befehlszeile ‘PCICTLUI.exe’ aus dem NetSupportProgrammordner aus, gefolgt von den entsprechenden Parametern:
/N
Lädt eine spezifische Controlkonfiguration. (Mit {Extras}
{Konfigurationen}
aus
dem
Dropdownmenü
des
Controlfensters erstellt.)
Hinweis:
Bei
der
Verwendung
von
Controlkonfigurationsprofilen empfiehlt es sich, die
Konfiguration
zu
schützen
und
die
Standardkonfiguration
unverändert
zu
belassen, um nicht sich selbst aus dem
Control auszusperren.
Syntax
PCICTLUI
/NPROFILNAME
(wobei
gespeicherter Konfigurationsname)
/F
Profilname
=
Wenn zusammen mit /N verwendet, beschränkt es den
Control auf die alleinige Benutzung des angegebenen
Profils. Durch das Einschließen dieses Parameters hindern
Sie den Controlbenutzer daran, Konfigurationen zu
ändern oder hinzuzufügen.
Syntax
PCICTLUI /N /FPROFILNAME
337
NetSupport Manager v10
/C
Verbindet mit einem spezifischen Client nach Namen oder
Adresse.
Syntax
Bei Verbindung über IP-Adresse:
PCICTLUI /C“>NN.NN.NN.NN“ (wobei NN.NN.NN.NN = IPAdresse)
Bei Verbindung nach Namen:
PCICTLUI /CNNNNNN (wobei NNNNNN = Client Namen)
/V
Wenn zusammen mit /C verwendet, öffnet es das
Betrachtungsfenster des verbundenen Clients im Modus
"Teilen".
Syntax
PCICTLUI.EXE /C“>NN.NN.NN.NN“ /V
/VC
Öffnet ein Betrachtungsfenster zum verbundenen Client
im Controlmodus.
Syntax
PCICTLUI.EXE /C“>NN.NN.NN.NN“ /VC
/VW
Öffnet ein Betrachtungsfenster zum verbundenen Client
im Modus "Beobachten".
Syntax
PCICTLUI.EXE /C“>NN.NN.NN.NN“ /VW
/VS
Öffnet ein Betrachtungsfenster zum verbundenen Client
im Modus "Teilen".
Syntax
PCICTLUI.EXE /C“>NN.NN.NN.NN“ /VS
/E
Wenn zusammen mit den /V-Optionen verwendet, öffnet
es das Betrachtungsfenster, ohne den Control zu laden.
Beim Schließen des Betrachtungsfensters wird die
Fernsteuerungssitzung beendet.
Syntax
PCICTLUI.EXE
PCICTLUI.EXE
PCICTLUI.EXE
PCICTLUI.EXE
338
/C“>NN.NN.NN.NN“
/C“>NN.NN.NN.NN“
/C“>NN.NN.NN.NN“
/C“>NN.NN.NN.NN“
/V /E
/VC /E
/VW /E
/VS /E
NetSupport Manager v10
/G
/D
Verbindet beim Start mit einer definierten Clientgruppe.
Syntax
PCICTLUI.EXE
/GNNNNN
(wobei
NNNNN
=
Gruppenname)
Wählt in ein entferntes Netzwerk ein. Kann zusammen
mit /C verwendet werden.
Syntax
PCICTLUI.EXE /DNNNNN /Cxxxxx
(wobei NNNNN =
Name des entfernten Netzwerks und “xxxxx” = Name des
Clients, mit dem verbunden werden soll)
/U
Geben Sie das Protokoll, das verwendet werden soll, an.
Verwenden Sie IP für IPX/SPX, TC für TCP/IP und NBn für
NETBIOS, wobei n = Stapel 0-7.
Syntax
PCICTLUI.EXE /Unb1 (wobei nb1 = Netbios-Stapel 1)
/R
Zeigt eine NetSupport-Wiedergabedatei an.
Syntax
PCICTLUI.EXE
Dateiname)
/A
/RNNNNN.rpf
(wobei
NNNNN.rpf
=
Dialogsitzung mit dem gewählten Client öffnen.
Syntax
PCICTLUI.EXE /CNN.NN.NN.NN /A
/I
Ruft ein Hardware-/Softwareinventar
Clientcomputer ab.
vom
gewählten
Syntax
PCICTLUI.EXE /CNN.NN.NN.NN /I
339
NetSupport Manager v10
Integration mit Active Directory
NetSupport integriert sich mit der Active Directory-Struktur von
Microsoft, so dass Sie Clientkonfigurationen zentral verwalten und
Fernsteuerungssitzungen starten können. Durch das Erstellen
angemessener
Gruppenrichtlinien
können
Sie
standardisierte
Clientkonfigurationen auf Clientcomputer anwenden, ohne hierzu
einzelne Desktops besuchen zu müssen.
Um die Aufgabe etwas einfacher zu gestalten, liefert NetSupport eine
fertige
Adminstratorschablone,
die
die
NSMMASTER.ADM,
konfigurierbaren Optionen enthält. Bei der Installation von
NetSupport wird die Schablone in den Programmordner von
NetSupport Manager kopiert. Sie müssen sie dann wiederum in den
Ordner kopieren, der alle vorhandenen ADM-Schablonen enthält.
Anwendung der Änderungen an der Clientkonfiguration über
Active Directory
1.
Wählen Sie am Domänencontroller das Tool “Active DirectoryBenutzer und Computer”.
2.
Entscheiden Sie, auf welcher Ebene – Domäne oder
organisatorisch – die Richtlinien angewendet werden sollen.
Klicken Sie mit der rechten Maustaste und wählen Sie die
Registerkarte “Gruppenrichtlinien”.
3.
Wählen Sie die Richtlinie, zu der Sie die NetSupport-Schablone
hinzufügen möchten, und klicken Sie auf “Bearbeiten”.
Oder
Wählen Sie “Hinzufügen”, um eine neue Richtlinie zu erstellen.
4. Wählen
Sie
unter
im
Gruppenrichtlinien-Editor
“Computerkonfiguration” die Option “Administratorschablonen”.
5.
Klicken Sie mit der rechten Maustaste
“Schablonen hinzufügen/entfernen”.
6.
Klicken Sie auf “Hinzufügen”, geben Sie den Speicherort der
ADM-Datei von NetSupport an und klicken Sie auf “Öffnen”. Die
neue NetSupport-Richtlinie wird hinzugefügt.
7.
Klicken Sie auf “Schließen”.
und
wählen
Sie
Standardmäßig sind alle NetSupport-Richtlinienoptionen deaktiviert.
340
NetSupport Manager v10
Jedes Mal, wenn Sie eine Option ändern, bestimmt das
Gruppenrichtlinien-Aktualisierungsintervall, wann die Änderung auf
die Clientcomputer angewendet wird. Wenn zur Zeit keine
Fernsteuerungssitzung aktiv ist, erkennt der Client selbst alle
Änderungen an seiner Administratorschablone und startet neu, wobei
die
neuen
Einstellungen
angewendet
werden.
Wenn eine
Fernsteuerungssitzung geöffnet ist, startet der Client bei der nächsten
Gelegenheit neu.
Eine Erklärung der verfügbaren Konfigurationsoptionen finden Sie im
Abschnitt Konfiguration des Clients.
Starten von Fernsteuerungssitzungen
Die Integration von NetSupport mit Active Directory ermöglicht auch
die
Durchführung
einer
Reihe
von
allgemeinen
Fernsteuerungsaufgaben.
Um diese Funktionen zu aktivieren, muss von mindestens einem
Benutzer
mit
Domänen-Verwaltungsrechten
eine
NetSupport
Manager-Installation durchgeführt werden.
1.
Wählen Sie am Domänencontroller das Tool “Active DirectoryBenutzer und Computer”.
2.
Wählen Sie die organisatorische
Computerkonten aufbewahrt werden.
Einheit,
in
der
Ihre
3. Klicken Sie mit der rechten Maustaste auf das gewünschte
Computerkonto und wählen Sie die gewünschte NetSupportOperation.
Fernsteuerung: Startet den Control und öffnet automatisch ein
Betrachtungsfenster
für
den
gewählten
Clientcomputer.
Dialog:
Startet
den
Control
und
öffnet
Dialogsitzung mit dem gewählten Client.
eine
Inventar:
Ruft ein vollständiges Hardware/SoftwareInventar für den gewählten Clientcomputer ab.
Der
NetSupport
Client
lässt
sich
zur
Prüfung
von
Benutzerverbindungen in Bezug auf Mitglieder der aktiven
Verzeichnisgruppen konfigurieren. Siehe Clientkonfiguration Benutzerprüfung.
341
NetSupport Manager v10
GLOSSAR
ActiveX
Abmeldung
Anmeldung
Anpassen
Anschluss-nummer
Eine tragbare Microsoft-Anwendung
Zur Beendung einer Sitzung mit einer Arbeitsstation,
auf die über eine Kommunikationsleitung zugegriffen
wurde. Wird manchmal auch als "Logoff" bezeichnet.
Zur Identifikation des Benutzers, unter Verwendung
eines Namens und Passworts, mit einer Arbeitsstation,
nachdem mit dieser über eine Kommunikationsleitung
eine Verbindung hergestellt wurde.
Siehe Autoscroll
benötigt
eine
Bei
Kommunikation
über
TCP/IP
Anwendung
eine
Anschlussnummer,
um
zu
identifizieren,
welche
Pakete
diese
Anwendung
betreffen.
Bei NetSupport werden je nach Art der hergestellten
Verbindung zwei Standardanschlüsse verwendet. Der
NetSupport Control verwendet Anschluss 5405 zum
Senden von IP-Anfragen an Clients und der Client
empfängt
eingehende
Anfragen
auf
demselben
Anschluss. Damit ein Client den Control anrufen kann,
wird Anschluss 5421 verwendet.
Attribut
ATX
Audiounterstützung
Ausführen
Ausgewählter
Client
342
Verbinden Sie mit einem NSM-Client/Control über das
Internet oder über Router oder Firewall, muß das
Routinggerät so konfiguriert sein, daß Pakete an dieser
Anschlußnummer das Gerät passieren können.
Eigenschaft eines Objekts, wie z. B. einer Datei oder
eines Anzeigegeräts
Eine besondere Spezifikation für eine Reihe von
Hardwarekomponenten, z. B. Maus, Gehäuse, Tastatur,
Stromzufuhr, usw.
Kommunikation mit Clients oder Durchsagen machen
unter Verwendung von vorinstallierter Audiohardware
Starten einer Anwendung auf einer Clientarbeitsstation.
Die Anwendung muss auf der Clientarbeitsstation
installiert oder für sie verfügbar sein.
Wenn Sie in der Listenansicht auf das Clientsymbol
klicken, wird der betreffende Client für eine
"individuelle" Sitzung ausgewählt. Es lassen sich auch
mehrere Clients gleichzeitig auswählen.
NetSupport Manager v10
Autoscroll
Baudrate
Bekannter Client
Benannte
Konfiguration
Betrachten
Betriebssysteme
Bridge
Broadcast Packets
Cache
CAPI
Beim Betrachten eines Clients kann es sein, dass der
Bereich des Clientsbildschirms zu groß ist, um in einem
Fenster angezeigt zu werden. Die Autoscroll Funktion
ist eine Alternative zu Bildlaufleisten, bei der die
Bildlaufleisten ausgeschaltet sind und die Mausposition
zur Umorientierung des Bildschirms verwendet wird.
Eine weitere Alternative ist das Einschalten der Funktion
Anpassen, durch die die Größe des Clientbildschirms
an das verfügbare Fenster angepasst wird.
Die Anzahl der Male pro Sekunde, in der sich ein Signal
in einem Kommunikationskanal verändert. Diese Rate
unterscheidet sich in der Anzahl Bits, die sie verkörpert.
Clients, mit denen bereits früher eine Verbindung
hergestellt wurde und deren Netzwerkadresse daher
bekannt ist. Die bekannten Clients werden im Ordner
Clients in der Listenansicht gespeichert.
Die Konfigurationen für verschiedene Controlbenutzer.
Durch die Verwendung einer benannten Konfiguration
können Sie die für einen Controlbenutzer verfügbare
Funktionsebene auf seine Sicherheitsebene abstimmen.
Sie können z. B. einen Benutzer so konfigurieren, dass
ihm alle Funktionen zur Verfügung stehen, während ein
anderer nur die Fähigkeit zum Beobachten bekommt.
Das
Kontrollieren
oder
Steuern
einer
Clientarbeitsstation von einer Controlarbeitsstation.
NetSupport ist unter allen Windows Betriebssystemen.
Die Bridge ist ein auf einem beliebigen Client, sei es
nun
eine
alleinstehende
oder
eine
vernetzte
Arbeitsstation,
geladenes
Modul,
das
einen
Einwählzugriff zu dieser oder einer beliebigen
Arbeitsstation im gleichen Netzwerk, auf der gerade ein
NetSupport Client läuft, bietet.
Eine Paketsendung an alle Arbeitsstationen oder ein
LAN, im Gegensatz zu einer Sendung an spezifische
Netzwerkadressen.
Ein Mittel zum Speichern von kürzlich verwendeten
Daten im Speicher, statt sie von einem Datenträger neu
erstellen oder abrufen zu müssen. NetSupport Caches
selektieren Informationen vor, um die Notwendigkeit,
sie erneut über das Netzwerk zu senden, zu verringern.
Je höher der Cache, desto wahrscheinlicher ist es, dass
die Informationen des Clientbildschirms für den Control
bereits
verfügbar
sind
und
die
Aktualisierungsgeschwindigkeit des Bildschirms daher
schneller erscheint.
Common Application Programming Interface. Eine
Programmierschnittstelle zur Kommunikation über ISDNLeitungen.
343
NetSupport Manager v10
Chat
Client
Computer Name
Control
Controlmodus
Datei-Manager
Dateitransfer
Dateiverteilung
Delta Dateitransfer
DFÜ Netzwerk
Direkte serielle
Verbindung
DoppelkanalBonding
Druckumleitung
344
Eine online Kommunikationsmethode zwischen einem
Control
und
einem
Client
während
einer
Fernsteuerungssitzung. Auf jedem Bildschirm erscheint
ein dynamisches Dialogfeld, der Client und der Control
können gleichzeitig Informationen eingeben und die
Nachrichten erscheinen auf beiden Bildschirmen.
Die Arbeitsstation, die übernommen werden soll. Sie
wird manchmal auch als Host bezeichnet.
Ein typischerweise in Microsoft Netzwerken zur
Identifizierung einer bestimmten Arbeitsstation im
Netzwerk verwendeter Name. Dieser wird manchmal
auch als Maschinenname bezeichnet.
Die Arbeitsstation, die zur Übernahme einer anderen
Arbeitsstation verwendet wird.
Wenn ein Client im Controlmodus kontrolliert wird, kann
der Benutzer am Controlcomputer Tastenanschläge und
Mausbewegungen
eingeben.
Der
Benutzer
am
Clientcomputer ist dabei ausgesperrt.
Dient
zur
Verwaltung
der
Dateien
auf
der
Controlarbeitsstation.
Verschieben oder Kopieren von einer oder mehreren
Datei(en)
von
einer
Controlauf
eine
Clientarbeitsstation.
Gleichzeitiges Verschieben oder Kopieren von einer oder
mehreren Datei(en) von einer Controlarbeisstation an
mehrere Clients.
Eine Methode zur Überprüfung, ob Dateien bereits
existieren.
Hierdurch
wird
der
Dateitransfer
beschleunigt, da diese Dateien dann nicht noch einmal
kopiert werden.
Eine Verbindung, bei der eine Arbeitsstation einen
Server anruft und im Netzwerk als lokale Arbeitsstation
fungiert.
Eine Verbindung zwischen zwei Arbeitsstationen über
ein Nullmodemkabel, durch die die gleichen Funktionen
wie über eine Telefonverbindung bereitgestellt werden.
Eine Methode zur Erhöhung der Bandbreite über eine
ISDN-Leitung. Eine ISDN-Leitung liefert normalerweise
zwei Kanäle, von denen jeder mit einer Geschwindigkeit
von 64 kBit/s Daten senden/empfangen kann. Durch
die gleichzeitige Verwendung beider Kanäle zum
Anrufen desselben Ortes lässt sich die Geschwindigkeit
auf 128 kBit/s verdoppeln. Durch die derartige
Vewendung beider Kanäle tätigen Sie aber in
Wirklichkeit zwei Anrufe.
Leitet die Druckausgabe von einem lokalen Drucker an
der Clientarbeitsstation auf den Drucker oder die Datei
beim Control um.
NetSupport Manager v10
Durchsuchen
Eigenschaften
Einstellungen
Entfernte
Netzwerkverbindung
Entferntes
Netzwerk
Fernsteuern
Firewall
Gateway
Gruppe
Ein Mittel zum Durchsuchen des Netzwerks, um alle
NetSupport
Clients
und
ihre
Netzwerkadressen
automatisch zu finden. Die Ergebnisse der Suche
werden im Ordner Durchsuchen in der Strukturansicht
angezeigt. Wenn Sie eine Verbindung zu diesen Clients
herstellen, werden sie zu Bekannten Clients, die dann
im Ordner Clients gespeichert werden. In späteren
Sitzungen können Sie auf diese zugreifen, ohne
zunächst nach ihnen suchen zu müssen.
Registerkarten, die allgemeine Kontakt-, Transport-,
Adress- und Systeminformationen über den Client oder
die Clientgruppe enthalten.
Während einer beliebigen Kontrollsitzung kann es sein,
dass Sie mit mehr als einem Client arbeiten und die
Interaktionsmethode der einzelnen Clients mit dem
Control einstellen möchten. Diese Einstellungen gelten
für einen Client jeweils nur während der aktuellen
Sitzung. Es kann z. B. sein, dass Sie auf einem Client
die Kompression verwenden möchten, weil es sich um
eine langsame Verbindung handelt, während Sie auf
einem anderen die Kompression vielleicht ausschalten
möchten.
Eine Verbindung über eine DFÜ Verbindung von
NetSupport statt über das LAN
Die Verbindungsherstellung zu einem LAN von einem
externen Aufstellungsort durch eine DFÜ Verbindung
Kontrollieren oder Steuern einer Clientarbeitssation von
einer entfernten Arbeitsstation aus.
Software zum Schutz eines Netzwerks vor einem
anderen Netzwerk (normalerweise dem Internet), durch
die TCP/IP Pakete nur über gewisse Anschlüsse
gesendet werden.
Eine NetSupport-Komponente, die eine stabile und
sichere Methode zur Verbindung von Clients und
Controls über das Internet unter Verwendung von HTTP
bietet. Liefert auf dem Web beruhende Fernsteuerung,
ohne
dabei
existierende
Firewall-Konfigurationen
ändern zu müssen.
Eine Untergruppe von NetSupport Clients, die zum
schnelleren
und
einfacheren
Zugriff
zusammen
"gruppiert" wurden. Die Einteilung von Clients in
Gruppen
ermöglicht
Ihnen
die
gleichzeitige
Verbindungsherstellung zu allen Mitgliedern einer
Gruppe und die gleichzeitge Durchführung von Aktionen
wie dem Dateitransfer an mehrere Clients. Die Gruppen
werden im Gruppenordner gespeichert.
345
NetSupport Manager v10
Hilfeanfragen
Hotkeys
HTTP
Initialisieren
Inventar
IP Adresse
IPX/SPX
Kompression
Konfigurieren
346
Eine Nachricht von einer Clientarbeitsstation, die einem
Control mitteilt, dass der betreffende Client Hilfe
braucht. Die Clients können angeben, an welchen
Control sie die Hilfeanfrage senden möchten, und der
Control kann angeben, wann er zum Empfang der
Nachricht bereit ist. Hilfeanfragen erscheinen im Ordner
Hilfeanfrage in der Strukturansicht.
Tastaturabkürzungen,
die
in
den
Konfigurationsprogrammen für den Control und den
Client eingestellt werden.
Hypertext-Transferprotokoll. Das Protokoll, das zur
Übertragung und dem Empfang aller Daten über das
World Wide Web verwendet wird. Ein NetSupport
Gateway verwendet dieses Protokoll, um Verbindungen
zu Clients/Controls über das Internet zu ermöglichen.
1.
Auf
die
Verwendung
vorbereiten.
2.
In
Kommunikationen: Einstellung der Modem- und
Softwareparameter am Anfang einer Sitzung.
Kann auf einer Clientarbeitsstation ausgeführt werden
und dient zur Information über die auf der betreffenden
Arbeitsstation installierten Hardware-spezifikationen
und
Anwendungen.
Siehe
‘Hardwareund
Softwareinventarisierung für den entfernten Client’ im
Abschnitt 'Technische Hinweise' dieses Handbuchs.
Internet Protokoll Adresse. Eine IP-Adresse ist eine
Zahl, die jeden Absender oder Empfänger von
Informationen, die in einem Paket über ein Netzwerk
oder das Internet gesendet werden, identifiziert. Bevor
sich eine Arbeitsstation über den TCP/IP-Transport
fernsteuern lässt, muss NetSupport seine IP-Adresse
kennen.
Internetwork Packet Exchange / Sequenced Packet
Exchange.
Ein
von
Novell
entwickeltes
Netzwerkprotokoll für die Kommunikation zwischen
Arbeitsstationen und Servern. IPX/SPX ist ein
routingfähiges, verbindungsorientiertes Protokoll, das
zur einmaligen Identifikation der Arbeitsstation die MAC
Adresse des Netzwerkadapters und zur Identifkation
des Netzwerks eine Netzwerknummer verwendet. SPX
erhöht die Zuverlässigkeit von IPX, indem es zur
Übertragung von Daten eine Bestätigung anfordert.
Windows NT implementiert IPX/SPX über den NWLink.
Eine Methode, durch die Daten zur effizienteren
Übertragung komprimiert werden. Vor der Übertragung
werden
die
Daten
komprimiert
und
danach
dekomprimiert.
Einstellung der Sicherheits- und Funktionsebenen einer
Client- und Controlarbeitsstation
NetSupport Manager v10
LAN
Listenansicht
MAC Adresse
Makro
Maschinenname
Modem
Modus
"Beobachten"
Modus "Teilen"
Multimedia
Local Area Network (lokales Netzwerk). Eine Gruppe
aus Arbeitsstationen und anderen Geräten, die über
einen relativ beschränkten Bereich verteilt und über
eine Kommunikationsverbindung, die einem beliebigen
Gerät die Interaktion mit einem beliebigen anderen
Gerät im Netzwerk ermöglicht, miteinander verbunden
sind.
Die Listenansicht zeigt in der Strukturansicht den Inhalt
des aktuell ausgewählten Ordners an. Sie können den
Anzeigemodus zwischen der Symbol- und der
Detailansicht umschalten. Die Informationen in der
Listenansicht lassen sich auch zur Anzeige von
spezifischen Informationen anpassen.
Media Access Control (Medienzugriffssteuerung). In
einem Netzwerk ist die MAC Adresse die einmalige
Hardwarenummer einer Arbeitsstation. Die MAC
Adresse wird von der Media Access Control-Unterschicht
der
Data-Link
Control
(DLC
=
Datenverbindungssteuerung)-Schicht
von
Telekommunikationsprotokollen
verwendet.
Jeder
physikalische Gerätetyp besitzt eine andere MAC
Unterschicht.
Die
Data-Link
Schicht
ist
die
Protokollschicht in einem Programm, das für die
Datenverschiebung nach innen und außen über eine
physikalische
Verbindung
in
einem
Netzwerk
verantwortlich ist.
Siehe Script
Ein typischerweise in Microsoft Netzwerken zur
Identifikation einer bestimmten Arbeitsstation in dem
Netzwerk verwendeter Name. Wird manchmal auch als
Computer Name bezeichnet.
Hardware, die verwendet wird, um Arbeitsstationen die
Kommunikation über Telefonleitungen zu ermöglichen.
Sie
moduliert
ein
digitales
Signal
von
einer
Arbeitsstation in ein analoges Signal zur Übertragung
über Telefonleitungen um. Das Signal wird dann in ein
digitales Format demoduliert.
Wenn ein Client im Modus Beobachten betrachtet
wird, kann nur der Benutzer am Clientcomputer
Tastenanschläge und Mausbewegungen eingeben. Der
Controlcomputer ist dabei ausgesperrt.
Wenn ein Client im Modus Teilen betrachtet wird,
können sowohl der Client als auch der Control
Tastenanschläge und Mausbewegungen eingeben.
Verwendung von vorinstallierter Audiohardware zur
Kommunikation und von verfügbaren avi/mpg-Dateien
zum Zeigen an Clients.
347
NetSupport Manager v10
Multiple Subscriber
Number
Nachricht
NetBEUI
NetBIOS
NetBIOS Adapter
NetSupport Deploy
Netzwerkadresse
Null Session Share
Physikalische
Schriftart
348
Nummer für mehrere Teilnehmer. Eine Funktion, die
die Zuweisung mehrerer Telefonnummern zu Ihrer
ISDN-Leitung ermöglicht. Im Falle von NetSupport
möchten Sie den Zugriff auf die Brücke vielleicht auf
eine spezifische MSN beschränken.
Eine Methode zur gleichzeitigen Übertragung einer
Nachricht von einem Control an mehrere Clients. Auf
dem Clientbildschirm erscheint ein Dialogfeld und der
Client muss auf OK klicken, damit die Nachricht wieder
ausgeblendet wird.
Siehe NetBIOS
Ein Protokoll, das verwendet wird, um Arbeitsstationen
die Kommunikation in einer vernetzten Umgebung zu
ermöglichen. Das in der Microsoft Umgebung als
NetBEUI
bezeichnete
NetBIOS
ist
ein
nicht
routingfähiges Protokoll, das sich für kleine LAN eignet.
In der Windows Umgebung können Sie mehrere
NetBEUI Stacks gleichzeitig laden, indem Sie sie an
verschiedene virtuelle Adapter anfügen.
Da mehr als ein NetBios-Stapel geladen sein kann, wird
jedem Stapel vom Betriebssystem eine Adapternummer
zugewiesen. So kann z. B. NetBEUI der Adapter 1 und
NetBIOS über TCP der Adapter 2 zugeordnet sein.
Ein NetSupport-Programm, durch das sich NetSupport
Manager auf mehreren Arbeitsstationen gleichzeitig
entfernt installieren und konfigurieren lässt.
Eine einmalige Adresse für jedes Objekt (Server,
Arbeitsstation, Router, Drucker) im Netzwerk
Eine Art von Share, der zum Zugriff auf eine auf einer
NT Arbeitsstation gespeicherte Clientkonfiguration von
einer nicht NT Arbeitsstation aus verwendet wird.
Wenn ein Client seine Bildschirminformationen an einen
Control, auf dem nicht die gleichen oder ähnliche
Schriftarten verfügbar sind, sendet, muss der Client die
vollständigen Informationen, die zur Anzeige der Daten
in der gleichen Schriftart nötig sind, an den Control
senden. Wenn Sie in der Registerkarte Erweitertes
Clientkonfigurations-programm,
Fernsteuerung
die
Option Physikalische Schriftarten senden einstellen,
wird der TrueType Text als Glyphen (Zeichenformen)
und nicht als Zeichencodes gesendet. Dies garantiert,
dass die Anzeige beim Control richtig erfolgt. Wenn Sie
eine DOS- oder japanische Schriftart betrachten, stellen
Sie in der Registerkarte Control-Konfigurationsansicht
die Option DOS Schriftart ändern oder Japanische
Schriftart ändern ein.
NetSupport Manager v10
Profil
Protokoll
Proxy Server
RAS
Remotekommunikationen
Scannen
Scheduling
Script
Sicherheitsschlüssel
Standleitung
Strommanagement
Strukturansicht
Eine
konfigurierte
Datei
zur
Aktivierung
oder
Deaktivierung von Funktionen. Die Standardinstallation
von NetSupport erfolgt mit einem einzigen Profil
namens Standard, das zur Aktivierung aller Funktionen
konfiguriert ist.
Zur Aufzeichnung der Aktivitäten und Ereignisse, die
während der Verbindung mit einem Control auf einer
Arbeitsstation stattgefunden haben. Die Datensätze
werden dann in einer Datendatei gespeichert.
Eine Methode zur Verwendung eines Servers in Fällen,
in denen Arbeitsstationen Software auf einer anderen
Arbeitsstation als "Proxy" ausführen/verwenden.
Remote Access Service (entfernter Zugriffsdienst). Wird
mit Windows NT geliefert und bietet ein Mittel, um eine
entfernte Arbeitsstation über ein DFÜ Netzwerk mit
einem LAN zu verbinden. Unterstützt IPX, NetBEUI und
TCP/IP. Wenn die Verbindung hergestellt ist, wird die
entfernte Arbeitsstation zu einem effektiven Bestandteil
des LAN.
Die Interaktion mit einem Client von einer entfernten
Arbeitsstation über eine Telefonverbindung oder eine
Kommunikations-leitung.
Nacheinander die Bildschirme aller verbundenen Clients
beim Control einblenden. Dies ist eine Alternative zum
gleichzeitigen Betrachten von mehreren Clients, bei
dem unter Verwendung der Funktion Anpassen die
Definition verloren gehen kann.
Scripts können mit Hilfe des Scripting Agenten über
Nacht unbeaufsichtigt ausgeführt werden.
Alle Funktionen von NetSupport lassen sich in einem
Script automatisieren, was bei der wiederholten
Ausführung der gleichen Aufgabe Zeit und Geld spart.
Eine zusätzliche Sicherheitsebene, bei der sowohl der
Control als auch der Client den gleichen verschlüsselten
Code haben müssen, bevor der Client eine Verbindung
erlaubt.
Von einem Netzträger zur privaten Verwendung zur
Verfügung gestellte Leitung. Eine Standleitung ist
schneller und ruhiger, aber im allgemeinen teurer als
eine umgeschaltete Telefonleitung.
Eine
Technik,
durch
die
ein
minimaler
Systemstromverbrauch durch Hardware und Software
ermöglicht wird.
Das Fenster Strukturansicht im Hauptfenster bietet
eine dem Explorer gleichende Struktur zur Erstellung,
Anzeige und Organisation von NetSupport Objekten wie
z. B. Clients und Gruppen.
349
NetSupport Manager v10
Symbol
TAPI
TCP/IP
Teilnetz
Tickle Packets
Timeout ohne
Aktivitäten
Transporte
Übertragungsprotokoll
Unbeaufsichtigte
Installation
Verbundener Client
350
Ein Bild oder Symbol, das ein Objekt, eine Aufgabe,
einen Befel oder eine Auswahl verkörpert, die Benutzer
auswählen können, indem sie mit einer Maus darauf
zeigen und mit der Maustaste klicken.
Telephony
Application
Program
Interface.
Eine
standardmäßige Programmschnittstelle, über die Sie und
Ihr Computer über Telefone oder Videofone mit Personen
oder telefonisch verbundenen Ressourcen an anderen
Orten auf der Welt kommunizieren können.
Transport Control Protocol/Internet Protocol. Ein
Protokoll, das Arbeitsstationen die Kommunikation in
einer vernetzten Umgebung ermöglicht. Es wird nun
standardmäßig auf allen LAN, WAN und dem Internet
verwendet und es stellt schnelle, routingfähige Pakete
zur Verfügung.
Siehe ‘Konfiguration des NetSupport Controls zum
Durchsuchen von Teilnetzen’ im Abschnitt‚ ‘Verwendung
der Funktionen des NetSupport Manager Controls’
dieses Handbuchs.
Normalerweise, wenn ein Client mit einem Control
verbunden ist, senden sie einander alle 30 Sekunden
ein sogenanntes "Tickle Packet" (Abfragepaket).
Hierdurch wird überprüft, dass das andere Ende immer
noch aktiv ist und nicht ausgeschaltet oder von einem
Netzwerkversagen beeinträchtigt wurde. Es kann
Gelegenheiten geben, wenn die Verwendung von Tickle
Packets nicht wünschenswert ist, z. B. über eine ISDN
Leitung, auf der Sie die Verbindung unterbrechen
möchten, wenn keine Aktivitäten stattfinden. Die Tickle
Packets lassen sich sowohl beim Client als auch dem
Control ausschalten.
Wenn
ein
verbundener
Control
während
der
festgelegten Zeitdauer keine Maus-, Tastatur- oder
Dateitransferaktivität durchgeführt hat, nimmt die
Clientarbeitsstation an, dass die Verbindung nicht mehr
benötigt wird, und sie trennt die Verbindung dann
automatisch.
Das Netzwerkprotokoll, zu dessen Verwendung der
Control oder Client konfiguriert ist. NetSupport
unterstützt IPX, NetBIOS, TCP/IP und HTTP. Der Control
kann alle vier Protokolle gleichzeitig unterstützen.
Siehe Transporte
Eine ohne Eingaben durch den Benutzer durchgeführte
Installation.
Zwischen der Client- und der Controlarbeitsstation
wurde eine Netzwerkverbindung, die Ihnen die
Fernsteuerung der Clientarbeitsstation ermöglicht,
hergestellt.
NetSupport Manager v10
Verfügbarer Client
Verschlüsselung
Video Skipping
Videotreiber
Videounterstützung
VNC
Vollbildmodus
WAN
Wiedergabedatei
Zeigen
Eine Arbeitsstation, auf der ein NetSupport Client
ausgeführt wird.
Eine Methode zum Verwürfeln von Daten während ihrer
Übertragung, um sie vor dem Abruf durch unbefugte
Personen zu schützen. NetSupport bedient sich der 56
Bit DES Verschlüsselung.
Dient zur Einstellung einer maximalen Anzahl an
Bildschirmaktualisierungen, die gesendet werden sollen,
um das Netzwerk weniger stark auszulasten und die
Leistung zu verbessern.
Software, die beim Betriebssystem Videosignale erfasst
und diese dann auf einem Monitor als Farben und
Positionen interpretiert.
Das Zeigen einer avi- oder mpg-Datei an Clients. Die
Dateien müssen lokal oder für den Client verfügbar
sein.
Virtuelle Netzwerk-Datenverarbeitung. Entferntes
Anzeigesystem, das die Betrachtung einer DesktopUmgebung nicht nur auf dem Computer ermöglicht, auf
dem es läuft, sondern von überallher auf dem Internet
und von zahlreichen Computerarchitekturen aus. Sie
können NetSupport verwenden, um eine Verbindung zu
einem
auf Linux oder MAC beruhenden System
herzustellen, auf dem vorher ein VNC-Client installiert
wurde.
Sie
können
einen
Clientbildschirm
in
einem
Fenstermodus, in dem Sie gleichzeitig die Menüs von
NetSupport sehen können, oder im Vollbildmodus
betrachten. Im Vollbildmodus wird der gesamte
Controlbildschirm zur Anzeige des Clientbildschirms
verwendet.
Wide
Area
Network
(landesweites
Netz).
Ein
normalerweise aus seriellen Leitungen aufgebautes
Netzwerk, das sich über größere Entfernungen
erstreckt. NetSupport Manager umfasst Funktionen, die
die Installation von NetSupport Manager auf einem
Netzwerk, das zur entfernten Verwaltung von
Arbeitsstationen auf einem anderen verbundenen
Netzwerk verwendet wird, ermöglichen.
Eine Sicherheitsvideodatei, in der alle Mausbewegungen
und Tastaturaktionen eines Controls während seiner
Verbindung
zum
Client
aufgezeichnet
werden.
Wiedergabedateien können lokal beim Client oder beim
Control gespeichert werden.
Die Anzeige des Controlbildschirms auf einem
Clientbildschirm. Dies ist das Gegenteil des Betrachtens
des Clients auf dem Controlbildschirm.
351
NetSupport Manager v10
Kommentare der Leser
Wenn Sie bezüglich des Designs, der Installation, der Konfiguration
oder des Betriebs dieses Pakets Kommentare haben, wenden Sie sich
bitte an PCI GmbH oder Ihren lokalen Vertragshändler für
NetSupport.
Das Testen der Software auf allen möglichen Kombinationen und
Geräten ist leider nicht möglich. Es kann sein, dass versehentlich eine
Beschränkung oder Inkompatibilität eingebaut wurde, die sich auf Sie
auswirkt. Wir entschuldigen uns für mögliche Mängel. Nehmen Sie
bitte sofort mit uns Kontakt auf, damit wir diese beheben können.
Deutschland, Österreich und die Schweiz
www.pci-software.de
Technischer Support: [email protected]
Vertrieb: [email protected]
Großbritannien und international
www.netsupportsoftware.com
Technischer Support: [email protected]
Vertrieb (UK & Irland): [email protected]
Vertrieb (International): [email protected]
Nordamerika
www.netsupport-inc.com
Technischer Support: [email protected]
Vertrieb: [email protected]
Japan
www.pcip.co.jp
Technischer Support: [email protected]
Vertrieb: [email protected]
352
NetSupport Manager v10
A
Abfragezeitraum, 206, 256
Abmelden
Clients, 103
Active Directory, 338
ActiveX Control, 309
CAB-Datei, 311
HTML-Beispiele, 312
Anpassen
Symbolleiste, 61
Anpassen, Modus, 111
Anschluss, 82, 92, 198, 207, 249,
253
Ansichtsmodi, 109
Anwendungsmöglichkeiten, 17
Audio
einstellungen, 274
Audiounterstützung, 135
Client Configuration, 236
Durchsage machen, 136
Einstellung der
Lautsprecherlautstärke, 136
Einstellung der
Mikrofonlautstärke, 136
Aufzeichnen von
Wiedergabedateien auf Client
PCs, 143
Ausführen, Anwendungen, 122
Auslösen einer Hilfeanfrage, 185
AutoScroll, 234
B
Befehlseingabeaufforderung, 180
Benutzerbestätigung, 217
Benutzerbestätigung erforderlich,
210
Benutzerdefinierbarer Text, 241
Benutzerdefinierte Tools, 125
Benutzererlaubnis
Konfiguration, 261
Benutzerprüfung, 215
Betrachten, 106
Anpassen, 111
Ansichtsmodi, 109
Betrachtungsfenster, 106
Client über Explorer betrachten,
178
Clientbildschirm dunkel
schalten, 110
Clients, 108
Einstellungen, 112, 231, 265
Maximierung des Sichtbereichs,
109
Mehrere Clientbildschirme, 110
Betrachtungsfenster, 106
Bildschirm dunkel schalten, 267
Bridge, 204
Bridge Programme, 301
C
Cache
Cachegröße des Clients, 232
Effektive Verwendung, 322
Cachegröße, 267
Client
Ausschalten, 101
Bridge. Siehe
Remotekommunikation
Clienthauptfenster, 182
Clientvideotreiber zurücksetzen,
187
Dialog mit einem Control führen,
186
Eigenschaften, 293
Einschalten, 100
Entladen, 321
Funktionen, 181
Hard- und
Softwareinventarisierung, 324
Hilfeanfrage auslösen, 185
Konfiguration, 189
Nachrichten empfangen, 186
Name, 208
Neu starten, 321
Passwort, 208
Remote Installation, 35
Sicherheit. Siehe Sicherheit, Am
Client
Verbindungsherstellung zu
Controls, 183
Verbindungstrennung von einer
Controlarbeitsstation, 184
Client Configurator, 189
Audio, 236
Bearbeitung oder Erstellung von
Konfigurationsdateien, 191
Benutzerdefinierbarer Text, 241
353
NetSupport Manager v10
Benutzerprüfung, 215, 217
Betrachtungseinstellungen, 231
Clienteinstellungen, 237
Clientname, 208
Client-Schnittstelle, 237
Dateitransfer, 225
Dialin Bridge, 204
Ereignisprotokoll, 228
Erweiterte, 195
Hilfeanfrageeinstellungen, 239
HTTP, 202
IPX, 199
Konfiguration schützen, 223
Konfiguratorpasswort, 209
Konnektivität, 198
NetBIOS, 200
Profiloptionen, 242
Sicherheit, 208
Standard, 194
TCP/IP-Verbindung einstellen,
198
Verbinden, 219
Verbindung Trennen, 221
Verschlüsselung, 219
Weberweiterungen, 207
Wiedergabedatei, 227
Zeigeempfangsoptionen, 234
Zeigen, 234
Zugriffprivilegien, 210, 212
Clienteinstellungen, 247
Client-Menüpunkte deaktivieren,
237
Client-Schnittstelle
Configuration, 237
Control
Abmelden, 103
Anwendungen ausführen, 122
Anwendungsmöglichkeiten, 17
Audiodurchsage, 136
Audiounterstützung, 135
Benutzerdefinierte Tools, 125
Betrachten von Clients, 108
Dateimanager, 162
Dateiverteilung, 158
Dialog mit einem Client, 165
Einstellung von Mikrofon- und
Lautsprecherlautstärke, 136
Funktionen, 13
Hilfeanfrage, 172
Internet, 306
Neustart, 103
354
Remoteprogramme. Siehe
Remotekommunikation
Scannen, 113
Schnellverbindung, 74
Sicherheit. Siehe Sicherheit, Am
Control
Starten, 57
Strg+Alt+Entf, 105
Strommanagement, 100
Suchen von Clients im
Netzwerk, 71
Umleitung der Druckausgabe
eines Clients, 174
Verbindungsherstellung zu
Clients, 73
Verbindungsherstellung zu
Clients, Verschiedene
Protokolle, 76
Verwaltung von Dateien auf der
Controlarbeitsstation, 163
Videounterstützung, 138
Wiedergabedateien,
Aufzeichnen, 142
Zeigen eines Clientbildschirms,
132
Zeigen eines Controlbildschirms,
127
Control Konfiguration
Mehrere Controlprofile, 246
Control Konfigurator, 244
Allgemein Einstellungen, 248
Audioeinstellungen, 274
Benutzererlaubnis, 261
Control-SchnittstelleEinstellungen, 276
Dateitransfereinstellungen, 283
Druckumleitung, 271
Entfernte Anwahl Einstellungen,
254
Ereignisprotokoll, 259
Erweiterte Einstellungen, 256
Fernsteuerungseinstellungen,
265
Funktionen einschränken, 279
Hilfeanfrageeinstellungen, 281
HTTP-Verbindung einstellen, 253
Identifikation, 248
IPX-Verbindung einstellen, 251
NetBIOS-Verbindung einstellen,
252
Sicherheit, 257
NetSupport Manager v10
Speicherort der DateiEinstellungen, 286
Starteinstellungen, 262
Tastatur/Maus-Einstellungen,
269
TCP/IP Verbindung einstellen,
249
Wiedergabedateien, 260
Control Security, 243
Controlfenster, 58
Listenansicht, 69
Strukturansicht, 66
Symbolleiste, Anpassen, 61
Control-SchnittstelleEinstellungen, 276
D
Datei
Attribute ändern, 152
Kopieren, 149
Kopieren zwischen Clients, 151
Löschen, 151
Umbenennen, 152
Dateiattribute ändern, 152
Dateimanager, 162
Dateimanagerfenster, 162
Dateitransfer
Anordnung mehrerer Fenster,
154
Anwenden eines Filters in der
Listenansicht, 155
Betrachtungsformat ändern, 156
Client Configurator, 225
Dateiattribute ändern, 152
Dateien und Verzeichnisse
kopieren, 149
Dateien und Verzeichnisse
löschen, 151
Dateitransferliste drucken, 153
Deaktivieren, 225
Einstellungen, 283
Sortierreihenfolge ändern, 156
Verzeichnis synchronisieren, 154
Verzeichnisse erstellen, 152
Zugriffsrechte, 226
Zwischen Clients, 151
Dateitransferfenster
Anordnung mehrerer Fenster,
154
Betrachtungsformat ändern, 156
Sortierreihenfolge ändern, 156
Dateitransferfenster, 147
Dateiverteilung, 158
Dateiverteilungsfenster, 158
Datenbank, Client
Eigenschaften, 293
Hinzufügen, 290
Löschen, 291
Umbenennen, 291
Deinstallation, 28
Deploy. Siehe Verteilung
Desktop-Symbole erstellen, 247
DFÜ. Siehe Wählverbindung
Dialin Bridge, 204
Dialog
Beginn einer Dialogsitzung mit
Explorer, 178
Dialogfenster, 167
Gruppendialog, 165
Mit einem Client, 165
Mit einem Control, 186
Signalton senden, 167, 186
Doppelkanal-Bonding, 205, 254
Drucken
Dateitransferliste, 153
einer Protokolldatei, 52
Inventar, 324
Druckumleitung, 174, 271
Dunkel schalten der
Clientbildschirme, 110
Durchsage, 136
Durchsuchen, 71
Verstehen von IP-Adressen, 333
Verstehen von IPX-Adressen,
334
Von entfernten IPX-Netzwerken,
79
Von IP-Teilnetzen, 77
Von Teilnetzen, 77
E
Eigenschaften, Client, 293
Einstellungen für zukünftige
Installationen, 50
Einstellungen, Client, 247
Entfernte Anwahl Einstellungen,
254
Entfernte
Befehlseingabeaufforderung,
180
Entfernte Deinstallation, 48
Entfernte Installation
355
NetSupport Manager v10
Clientkonfiguration, 46
NetSupport Lizenzdatei, 47
NetSupport Paket, 41
Protokolldatei, 51
Entfernte Zwischenablage, 176
Entferntes Installationsprogramm,
35
Entladen, Client, 321
Ereignisprotokoll, 228
am Control, 259
Evaluationskit, 28
F
Fenster
Betrachten, 106
Clienthauptfenster, 182
Controlhauptfenster, 58
Datei-manager, 162
Dateitransfer, 147
Dateiverteilung, 158
Dialog, 167
Inventar, 326
NetSupport Deploy, 38
Scan, 115
Fernsteuerung
Client Configuration, 231
Fernsteuerung eines Clients, 108
Fernsteuerungssitzung mit
Explorer starten, 178
Finden von Clients im Netzwerk,
71
Firewalls, 80, 92
Funktionen einschränken, 279
G
Gateway, 80
Ausblenden, 277
Clientkonfiguration, 87
Controlkonfiguration, 88
Hinzufügen, 88
Konfigurationsprogramm, 82
Schreibgeschützt, 278
Glossar, 340
Gruppe, 294
Eigenschaften, 295
Entfernen, 295
Erstellen, 294
Hinzufügen, 295
Gruppendialog, 165
356
H
Hilfeanfrage
Deaktivieren, 237
Einstellungen, 239, 281
Senden, 185
Hinzufügen
Gateway, 88
Hinzufügen von Clients, 290
HotFixes. Siehe Inventar
Hotkeys, 269
HTTP
Client Configurator, 202
Control Configurator, 253
I
Initialisierung von NetSupport, 57
Installation, 20
Deinstallation, 28
Eigenschaften für die
unbeaufsichtigte Installation,
32
Entfernte Installation, 35
Installationstyp auswählen, 24
Komponenten, 25
Linux, 55
Planen, 20
Pocket PC, 53
Server, 30
Silent/Unbeaufsichtigt, 31
Testversion, 28
Values.txt, 31
Vorhandene Installation
entdeckt, 23
Windows XP/Me/2000/98/95
oder NT, 21
Installation,
Konfigurationsoptionsdialog, 32
Instcfg.exe, 31
Integration mit Active Directory,
338
Integration mit Explorer, 178
Oberflächenerweiterung
deaktivieren, 278
Internet
ActiveX. siehe ActiveX Control
Nutzen über, 306
Internet Gateway, 80
Inventar
Anwendungen schließen
deaktivieren, 214
NetSupport Manager v10
Das Inventarfenster, 326
Inventar mit Explorer abrufen,
178
Servicemanagement
deaktivieren, 214
Soft- und Hardware, 324
IP Verbindung, 74
IP-Teilnetz durchsuchen, 77
IPX
Client Configurator, 199
Control Configurator, 251
IPX-Teilnetz durchsuchen, 79
ISDN, 205
K
Komponenten
Installieren, 25
Kompression, 258, 266
Effektive Verwendung, 322
Konfigurationsdatei
Bearbeiten, 191
Erstellen, 191
Konfigurieren von Clients. Siehe
Client Configurator
Konnektivität
Client Configurator, 198
Control Configurator, 249
Dialin Bridge, 204
Doppelkanal-Bonding, 205, 254
Entfernte Anwahl-Einstellungen,
254
HTTP, 202, 253
IPX, 199, 251
Modem, 205
MSN, 205, 254
NetBIOS, 200, 252
TCP/IP, 198, 249
Weberweiterungen, 207
L
Linux, 55
Listenansicht, 69
Lokale Aktivitäten aufzeichnen,
142
Löschen
einer Protokolldatei, 52
Löschen, Clients, 291
Löschen, Dateien und
Verzeichnisse, 151
M
MAC
Verbindung, 94
Miniaturansicht, 119
Modem, 205
am Control, 254
Einrichten, 302
Nullmodemkabel, Verwendung,
303
Modus Leise, 238
Modus Quiet, 209
Monitormodus, 119
MSN, 205, 254
N
NetBIOS
Client Configurator, 200
Control Configurator, 252
NetSupport
Anwendung, 17
Funktionen, 13
Integration mit Explorer, 178
Komponenten, 25
NetSupport Gateway, 80
NetSupport Verteilung
Clientkonfiguration, 46
Einstellung für zukünftige
Installationen, 50
Entfernte Deinstallation, 48
Hauptfenster, 38
NetSupport Lizenzdatei, 47
NetSupport Paket, 41
Protokolldateien, 51
Starten, 38
Neustart, 103
Neustart eines Clients, 321
NT
Installation, 21
Strommanagement, 100
Num-Synchronisierung
deaktivieren, 270
P
Passwort, 208, 223, 257
Pocket PC, 53
Profile, 191
Profiloptionen, 242
Protokolldatei
Client Configurator, 228
Entfernte Installation, 51
357
NetSupport Manager v10
Q
Quiet Mode, 238
R
Remotekommunikation
Bridge-Programme, 301
Dialin Bridge, 204
Doppelkanal-Bonding, 205
Entfernte Anwahl Einstellungen,
254
Modem einrichten, 302
MSN, 205
Optimierung, 298
Planung, 300
Remotekommunikation, 298
S
Scanfenster, 115
Scannen von Clientbildschirmen,
113
Individuelle, 113
Mehrere, 114
Schlüssel
Gateway, 84
Schnellverbindung, 74
Screen Scrape, 231, 265
Scripting, 316
Ausführen, 318
Editor starten, 317
Erstellen, 317
Scheduling, 318
Scrollverzögerung, 235
Serielle Verbindung, 303
Setup. siehe Installation
Sicherheit
am Client, 208
am Control, 257
Effektive Verwendung, 331
sicherheitsschlüssel
Client, 209
Sicherheitsschlüssel, 219, 257
Signalton internen Lautsprecher
verwenden, 238, 277
SOS Nachricht
Senden, 185
Speicherort der DateiEinstellungen, 286
Standardeinstellungen, Anpassen.
Siehe Anpassen
Starteinstellungen, 262
358
Starten, NetSupport, 57
Strg+Alt+Entf, 105
Strommanagement
Besonderheit unter NT, 102
Client ausschalten, 101
Client einschalten, 100
Strukturansicht, 66
Symbolleiste, Anpassen, 61
Synchronisation von
Verzeichnissen, 154
Systemsteuerung Video Player,
140
T
Tastatur/Maus-Einstellungen, 269
TCP/IP
Client Configurator, 198
Control Configurator, 249
Technische Hinweise, 320
Teilnetz
Konfiguration des Controls zum
Durchsuchen, 77
Konfiguration des Controls zum
Durchsuchen von entfernten
IPX-Netzwerken, 79
Konfiguration des Controls zum
Durchsuchen von IPTeilnetzen, 77
Verstehen von IP-Adressen, 333
Verstehen von IPX-Adressen,
334
Terminal Server, 95
Testversion. siehe Evaluationskit
Timeout ohne Aktivitäten, 232
Trennen
Alle Clients, 97
Einen Client, 97
Einen Control, 184
U
Umbenennen von Clients, 291
Unbeaufsichtigte Installation
Konfigurationsoptionsdialog, 32
Values.txt, 31
Unbeaufsichtigte Installation, 31
V
Values.txt, 31
Verbindung Trennen, 221
Verbindungsherstellung zu Clients
NetSupport Manager v10
In einem entfernten IPXNetzwerk, 79
In einem IP-Teilnetz, 77
In einem Teilnetz, 77
Linux, 55
MAC, 94
Pocket PC, 53
Schnellverbindung, 74
Über das Internet, 306
Über einen Gateway, 80
Über Firewalls, 92
Über Proxy Server, 92
Unter verschiedenen
Protokollen, 76
Verstehen von IP-Adressen, 333
Verstehen von IPX-Adressen,
334
Verwendung der IP-Adresse, 74
Verbindungsherstellung zu
Controls, 183
Über das Internet, 306
Über einen Gateway, 80
Über Firewalls, 92
Über Proxy Server, 92
Verbindungstrennung von einem
Client, 97
Verschlüsselung, 219, 258
Verstehen von IP-Adressen, 333
Verstehen von IPX-Adressen, 334
Verteilen, Dateien, 158
Verteilung
Clientkonfiguration, 46
Einstellung für zukünftige
Installationen, 50
Entfernte Deinstallation, 48
Entfernte Installation, 35
Hauptfenster, 38
NetSupport Lizenzdatei, 47
NetSupport Paket, 41
Protokolldateien, 51
Starten, 38
Verwaltung von Clients, 289.
siehe Gruppe
Verwaltung von Clients
Eigenschaften, 293
Hinzufügen, 290
Löschen, 291
Umbenennen, 291
Verwaltung, Dateien
Control, 163
Verwendung eines seriellen
Kabels. Siehe Modem,
Nullmodemkabel
Verzeichnis
Erstellen, 152
Kopieren, 149
Löschen, 151
Synchronisation, 154
Video Player, 138
Systemsteuerung, 140
Videoskipping, 267
Videotreiber zurücksetzen, 187
VNC, 94
W
Wählverbindung, 298
WAN
IP-Teilnetz durchsuchen, 77
IPX-Teilnetz durchsuchen, 79
Teilnetz durchsuchen, 77
Weberweiterungen, 207, 310
CAB-Datei, 311
Wiedergabedatei
Aufzeichnen, 142
Client Aktivitäten aufzeichnen,
143
Client Configurator, 227
Lokale Aktivitäten aufzeichnen,
142
Zeigen, 146
Wiedergabedateien
Control Konfiguration, 260
Erstellen für gewählte Schüler,
144
Windows 2000
Installation, 21
Windows 95/98
Installation, 21
Windows CE, 53
Windows Millennium
Installation, 21
Windows XP
Installation, 21
Z
Zeigeempfangsoptionen, 234
Zeigen
Clientbildschirm, 132
Controlbildschirm, 127
359
NetSupport Manager v10
Verwendung von Zeigefunktion
broadcasten, 127
Videounterstützung, 138
Wiedergabedatei, 146
Zeigevorgang broadcasten, 127
Zugriffprivilegien
360
Erweitert, 212
Standard, 210
Zugriffsrechte
Dateitransfer, 226
Zwischenablage, 176