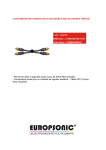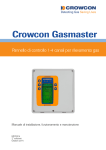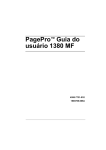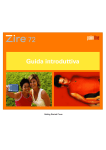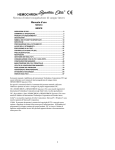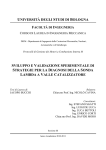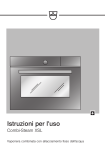Download Manuale del proiettore multimediale Power Bin 6
Transcript
"Garanzia limitata", "Dichiarazione FCC" e "Diritti sui marchi di fabbrica"
1. Garanzia limitata
Salvo altrimenti specificato, la Distributor garantisce al
primo utente finale che acquisti un Proiettore da un
rivenditore ("Cliente"), che l'apparecchio non presenta
difetti nei suoi componenti né vizi di lavorazione, in
condizioni di normale utilizzo per tutto il periodo di
garanzia. Per periodo di garanzia si intendono 12 mesi
dalla data di acquisto di un Proiettore presso un
rivenditore. Durante detto periodo di garanzia, la
Distributor si farà carico, a propria e unica discrezione,
della riparazione o sostituzione delle parti difettose senza
addebitare spesa alcuna al Cliente. Ciononostante, il
Cliente si farà carico dei costi di spedizione e
assicurazione previsti in caso di spedizione del Proiettore
al personale autorizzato alla riparazione o alla
sostituzione. Il Cliente sarà altresì responsabile per tutti i
costi di spedizione e assicurazione da sostenersi per la
restituzione del Proiettore, qualora questo non richieda né
riparazioni né sostituzioni, secondo quanto stabilito dalla
sola Distributor. La presente garanzia limitata non copre
la lampada del Proiettore, né qualsiasi prodotto della
Distributor che risulti danneggiato in seguito a incidente,
cattivo o scorretto utilizzo; ad utilizzo di parti non prodotte
né vendute dalla Distributor; a modifiche non autorizzate
1
apportate al Proiettore, oppure all'intervento di personale
non autorizzato. La presente garanzia limitata si riferisce
soltanto al Cliente e non è trasferibile né valida per terze
parti o altri utenti, incluso chi acquisti un Proiettore di
seconda mano.
Chiunque rivendichi dei diritti, in conformità alla presente
garanzia limitata, deve dimostrare, a soddisfazione della
Distributor, la data di acquisto del Proiettore e che lo
stesso è stato acquistato nuovo.
2. ALTRE LIMITAZIONI E RESPONSABILITÀ IN
SENO ALLA GARANZIA
FATTA ECCEZIONE PER LA PRESENTE GARANZIA
GENERALE, LA Distributor NON RILASCIA GARANZIE
DI ALCUN TIPO, IMPLICITE O ESPLICITE, INCLUSE,
SENZA LIMITAZIONI, QUELLE CHE COPRONO LA
COMMERCIALIZZAZIONE E LA RISPONDENZA AD
UNO SCOPO SPECIFICO.
Senza limitare il concetto generico di quanto precedentemente detto, ogni descrizione del Proiettore ha come
unico obiettivo l'identificazione dello stesso; non fa parte
dell'accordo di compravendita e non costituisce alcuna
garanzia che l'apparecchio venduto sia conforme alla
descrizione.
Sommario
L'uso di ogni campione o modello ha il solo scopo
illustrativo e non fa parte dell'accordo di compravendita,
né deve essere interpretato come garanzia che il
Proiettore è conforme al campione o al modello. Nessuna
affermazione o promessa fatta dalla Distributor costituisce
la garanzia che il Proiettore risponderà a tali affermazioni
o promesse. La Distributor non garantisce che la merce
sia esente da reclami in relazione a brevetti, marchi di
fabbrica o copyright. LA PRESENTE GARANZIA
LIMITATA FUNGE DA UNICO RIMEDIO. LA
DISTRIBUTOR NON RISPONDE VERSO LA
CLIENTELA O TERZI DEI DANNI ACCIDENTALI,
CONSEQUENZIALI O SPECIALI, NÉ DELLA PERDITA
DI PROFITTI. IN NESSUN CASO LA RESPONSABILITÀ
DELLA DISTRIBUTOR, O IL RISARCIMENTO DEI
DANNI RICHIESTO DAL CLIENTE, DOVRANNO
SUPERARE IL COSTO DA ESSA PRATICATO PER IL
PROIETTORE.
3. Procedura per i reclami
Qualsiasi domanda o reclamo relativo al Proiettore deve
essere inoltrato al personale autorizzato della Distributor.
Il Proiettore non dovrà in alcun caso essere restituito
senza prima assicurare** l'autorità della Distributor o del
suo personale autorizzato. Ogni danno, vizio, perdita, non
conformità o altro difetto riscontrato nel Proiettore, e
ravvisabile mediante ispezione alla consegna, deve
2
essere reso noto al vettore distributore e alla Distributor
per iscritto presso il seguente indirizzo.
Tale notifica deve essere inoltrata prontamente e non oltre
30 giorni dalla consegna. In caso di tale reclamo, verrà
prontamente effettuata un'ispezione da parte della
Distributor o del suo personale autorizzato, oppure,
laddove necessario, dai rappresentanti del vettore. Ogni
altro reclamo o azione relativi allo stato o alla conformità
del Proiettore, nonché ogni questione ad esso legata,
deve essere sottoposta per iscritto alla Distributor al
momento stesso della scoperta del difetto e comunque
non oltre il periodo di validità della garanzia. Ogni
eventuale parte del Proiettore oggetto di reclamo deve
essere messa da parte in luogo sicuro, senza essere
ulteriormente usata o elaborata, sino a quando la
Distributor o il suo personale autorizzato avranno
l'opportunità di ispezionarla e avviseranno il Cliente di
ogni eventuale disposizione. LA MANCATA SOLLECITA
NOTIFICA DI OGNI RECLAMO PRECLUDERÀ OGNI
RISARCIMENTO.
Sommario
4. Assistenza Tecnica
La Distributor o il suo personale autorizzato hanno la
facoltà di fornire assistenza tecnica in relazione all'utilizzo
del Proiettore. Tuttavia essi non hanno l'obbligo di offrire
tale servizio, e qualora venga fornita assistenza o
consulenza, il Cliente se ne assumerà e accetterà ogni
rischio. La Distributor declina ogni responsabilità per
l'assistenza o la consulenza offerte e per i conseguenti
risultati.
5. Dichiarazione FCC
I collaudi a cui è stato sottoposto il Proiettore hanno
dimostrato che l'apparecchiatura risponde ai requisiti
previsti per la Classe A dei dispositivi digitali, in
conformità alla Sezione 15 delle norme FCC. Tali requisiti
sono stati fissati al fine di assicurare un'adeguata
protezione dalle interferenze dannose generate durante il
funzionamento in ambito commerciale. Il Proiettore
genera, utilizza e può pertanto irradiare energia a
radiofrequenza. Inoltre, se non viene installato e utilizzato
secondo quanto esposto nel manuale d'istruzioni,
l'apparecchiatura può interferire negativamente con le
comunicazioni radiofoniche. L'uso del Proiettore in aree
residenziali può provocare interferenze dannose a cui
l'utente dovrà far fronte a proprie spese.
Diritti sui marchi di fabbrica
DLP e DMD sono marchi di fabbrica di proprietà della
Texas Instrument Inc. IBM è un marchio di fabbrica
depositato, di proprietà della International Business
Machines Corporation. Macintosh e Macintosh
Powerbook sono marchi di fabbrica depositati, di
proprietà della Apple Computer Inc.
Gli altri marchi di fabbrica sono di proprietà dei rispettivi
titolari. I brevetti norvegesi e stranieri sono in via di
registrazione.
Tutti i diritti riservati. I dati tecnici sono soggetti a cambiamenti senza preavviso.
3
Sommario
Sommario
4
1.
Introduzione ...........................................................................................5
2.
Identificare le diverse parti del Proiettore ..........................................5
3.
Informazioni importanti ........................................................................7
4.
Collegamento del Proiettore al computer...........................................8
5.
Collegamento del Proiettore al videolettore ....................................11
6.
Uso del Proiettore ..............................................................................13
7.
Manutenzione ......................................................................................46
8.
Ricerca guasti......................................................................................49
9.
Sintonizzatore TV (opzionale) ............................................................51
10.
Inidice analitico ...................................................................................57
Pagina 1
1 Introduzione
Grazie per aver acquistato il Proiettore
e per aver scelto "la più nitida forma di
presentazione."
Il Proiettore proietta immagini estremamente nitide con
colori vividi, anche in condizioni di normale illuminazione.
Come supporti per la presentazione si possono usare:
CD-I (richiedere al proprio rivenditore il lettore CD-I), CD
ROM, Photo-CD, Laser Disk, VCR o computer. Per un
vera presentazione multimediale d'impatto, si può
collegare un microfono ed utilizzare
contemporaneamente diversi supporti.
Grazie alla esclusiva interfaccia grafica, il Proiettore può
essere facilmente azionato tramite il telecomando, che
può altresì controllare il computer! Per darvi una
dimostrazione delle sue ottime prestazioni, abbiamo
incluso l'utility di presentazione Slideworks, con più di 50
eccezionali strumenti di presentazione.
Richiedete al vostro rivenditore informazioni sugli altri
prodotti e accessori per presentazioni. Per una maggiore
sicurezza e convenienza, vi invitiamo a provare il nostro
programma esteso di garanzia.
5
2 Identificare le diverse parti del
Proiettore
Prima d'iniziare
È opportuno dedicare alcuni minuti al controllo
dell'apparecchiatura per accertarsi che siano presenti i
componenti necessari all'applicazione specifica.
◆
◆
◆
◆
◆
◆
◆
◆
◆
◆
◆
◆
◆
◆
◆
Valigetta per il Proiettore
Proiettore
Cavo di buffer RGB della lunghezza di 5 metri
Telecomando interattivo
Batterie del telecomando
2 adattatori per Macintosh
Dischetto del driver per Macintosh
Dischetto dell'utility di presentazione
Slideworks
Cavo per Video Composito
Cavo per Super Video (4 terminali)
Cavi audio (2RCAm - 2RCAm)
Adattatore BNC per Video Composito
Cavo alimentazione di rete (4m)
Cavo seriale (8 terminali)
Adattatore seriale a 9 terminali
Sommario
Se si intende usare il Proiettore
per mostrare informazioni Video,
saranno necessari i cavi per
S-video o per Video Composito,
a seconda del sistema usato.
Telecomando interattivo
Serialseriale
cable
Cavo
Lampada
S-video
S-video
Video
Composito
Composite
video
Batterie
Audio
Audio In/Out
In/Out
Cavo
alimentazione di rete
AC-cable
Cavo
Buffer di 5 m.
5 m Buffer cable
Dischetti
Adattatore
Adattatore
Apple
Macintosh
Apple
Macintosh
Adapter
with
Adapter
With
Apple
Macintosh
Apple
Macintosh
Macintosh
Macintosh
Female
con
terminale
con terminale
Male Pin-Out
Pin-Out
Macintosh maschio Macintosh femmina
6
a
9Adattatore
pin adapter
9 (serial)
terminali
(seriale)
Adattatore
Adapter
for
composite
video
per Video
to BNC
Composito-BNC
Sommario
3 Informazioni importanti
◆ Si prega di compilare il tagliando di garanzia e di
inviarlo alla.
◆ Per trasportare il Proiettore usare sempre l'apposita
valigetta.
N.B! Anche se il Proiettore è robusto, è pur sempre un
apparecchio ottico di precisione accuratamente tarato.
Il Proiettore può pertanto essere danneggiato da
vibrazioni o urti. Occorre quindi prestare attenzione
durante il trasporto.
La lampada del Proiettore è montata alla consegna. Il
fabbricante della lampada ne specifica una durata
media. Non bisognerebbe usare la lampada oltre
questo termine. La non fornisce alcuna garanzia per la
lampada. Vedere la Guida rapida o la sezione 7,
Manutenzione, Sostituzione della lampada.
7
ATTENZIONE! È pericolosissimo lavorare all'interno
del Proiettore se è collegato alla rete! Sfilare
sempre la spina prima di sostituire la lampada.
Una volta sostituita la lampada, azzerare il contatore
selezionando l'icona con la lampada nel menu
principale. Selezionare quindi il pulsante Reset e fare
clic sul pulsante OK.
◆ Per regolare l'altezza dell'immagine proiettata sullo
schermo, agire sulla vite d'inclinazione posta sotto il
retro dello stesso.
Sommario
4 Collegamento del Proiettore al computer
Questa sezione descrive come
collegare il Proiettore al vostro PC,
Macintosh, Powerbook o notebook per
sfruttarne la grafica.
5. Individuare l'interruttore ON/OFF del Proiettore.
1. Identificare il pezzo che collega il Proiettore
6. A questo punto il Proiettore mostrerà auto-
Proiettore al computer.
2. Individuare il connettore RGB Out sul retro del
computer (quello che collega il monitor al
computer).
3. Assicurarsi che il computer, il monitor ed il
Proiettore siano tutti spenti.
4. Collegare il cavo di alimentazione del Proiettore alla
Una volta effettuati tutti i collegamenti e dopo aver
serrato adeguatamente le viti, è possibile
accendere il Proiettore ed il computer. Accendere
gli apparecchi nella sequenza indicata.
maticamente l'immagine del computer in parallelo al
monitor. In caso contrario, controllare la sezione
Ricerca Guasti.
7. Se si vuole controllare il computer con il
telecomando, collegare anche il cavo dell'interfaccia
seriale tra il cavo buffer RGB e la porta COM del
computer. Vedi Fig. 10 o 11. Collegamento del cavo
seriale. Vedi anche "Uso del telecomando interattivo
per il controllo di un PC o di un Apple Macintosh."
presa di corrente.
8
Sommario
Collegamento
ad un desktop
Collegamento ad un desktop
Apple Macintosh
Backpanel posteriore
of computer del computer
Pannello
Backpanelposteriore
of computerdel computer
Pannello
RGB OUT
RGB OUT
Macintosh
adapter
Adattatore
Macintosh
with Macintosh
con
terminale
Macintosh
Male Pin-Out
maschio
Cavo del monitor
Macintosh
Macintosh
monitor cable
Computer
Cavo
del monitor del
Monitor Cable
computer
Collegare al
Proiettore
To DAVIS Powerbeam
Macintosh
Adattatore Macintosh
adapter
with
Macintosh
Female
con
terminale
Macintosh
Pin-Out.
femmina
Collegare
al
To DAVIS
Powerbeam
Proiettore
Fig. 2. Collegamento ad un desktop PC con
RGB standard.
9
Fig. 3. Collegamento ad un desktop Apple Macintosh.
Sommario
Collegamento ad un laptop o
notebook standard
Collegamento ad un Powerbook
Apple Macintosh
Backpanel of
computer del computer
Pannello
posteriore
Pannello
Backpanelposteriore
of computerdel computer
RGB OUT
RGB OUT
Macintosh
adapter
Adattatore
Macintosh
with Macintosh
con Pin-Out
terminale Macintosh
Male
maschio
Collegare al
Proiettore
To DAVIS Powerbeam
Collegare al
Proiettore
To DAVIS Powerbeam
Fig. 4. Collegamento ad un laptop o notebook.
10
Fig. 5.
Collegamento ad un Powerbook
Apple Macintosh.
Sommario
5 Collegamento del Proiettore al videolettore
Video Composito
AUDIO IN del Proiettore. Collegare la spina rossa al
connettore rosso e l'altra al connettore bianco. Il
rosso indica il canale stereo destro.
Pannello ad innesto
LEFT
RIGHT
RGB INPUT
COMPOSITE
VIDEO
SUPERVIDEO
MIC
AUDIO IN
PC/COMMON COMP.VIDEO S.VIDEO
3. Collegare il cavo di alimentazione del Proiettore alla
presa di corrente.
AUDIO OUT
4. Una volta effettuati e controllati tutti i collegamenti,
Collegare alla parte
VIDEO OUT del VCR
R
L
Collegare a AUDIO OUT del VCR
è possibile accendere la sorgente Video e
successivamente il Proiettore.
Fig. 6. Collegamento ad una sorgente Video Composito.
5. A questo punto il Proiettore mostrerà auto1. Trovare i cavi Video Composito ed Audio. Vedi pag.
6. Tutti i cavi e gli adattatori sono forniti con il
Proiettore.
2. Assicurarsi che il generatore Video e il Proiettore
siano entrambi spenti. Collegare il cavo Video
Composito (vedi pag. 6) tra il connettore VIDEO
OUT della sorgente Video e il connettore Video
Composito sul pannello ad innesto del Proiettore
(vedi pag. 6). Collegare il cavo Audio tra i connettori
AUDIO OUT della sorgente Video e i connettori
11
maticamente le immagini della sorgente Video.
In caso contrario, consultare la sezione
Ricerca Guasti.
Attraverso i connettori AUDIO OUT del pannello ad
innesto, è possibile collegare al Proiettore delle casse
esterne.
Sommario
Video Scart
ed il connettore S-video del pannello ad innesto del
Proiettore (vedi Fig. 7).
I segnali provenienti dal connettore Scart sono uguali a
quelli che giungono dal connettore di Video Composito.
Se sul videolettore vi è un connettore Scart, occorre
acquistare un adattatore da Scart a Video Composito.
Collegare il capo Scart del cavo d'interconnessione al
videolettore e seguire quindi la procedura descritta
nella sezione precedente, Video Composito.
Collegare il cavo audio dai connettori AUDIO OUT del
videolettore ai connettori S-video AUDIO IN del
Proiettore.
Collegare la spina rossa al connettore rosso e l'altra a
quello bianco. Il rosso indica il canale stereo destro.
3. Collegare il cavo di alimentazione del Proiettore alla
S-video
presa di corrente.
Pannello ad innesto
4. Dopo che sono stati eseguiti e controllati tutti i
LEFT
collegamenti, si può procedere all'accensione del
videolettore e quindi del Proiettore.
RIGHT
RGB INPUT
COMPOSITE
VIDEO
SUPERVIDEO
MIC
AUDIO IN
PC/COMMON COMP.VIDEO S.VIDEO
AUDIO OUT
Collegare a S-VIDEO OUT del VCR
5. A questo punto il Proiettore mostrerà automaticamente le immagini del videolettore. In caso
contrario, consultare la sezione Ricerca Guasti.
Fig. 7. Collegamento ad una sorgente Super Video.
1. Trovare il cavo Super Video (vedi pag. 6). Tutti i cavi
e gli adattatori sono forniti con il Proiettore.
È possibile collegare al Proiettore degli altoparlanti
esterni dai connettori AUDIO OUT del pannello ad
innesto.
2. Assicurarsi che la sorgente Video e il Proiettore
siano entrambi spenti. Collegare il cavo Super
Video tra il connettore S-video OUT del videolettore
12
Sommario
Altoparlanti esterni
È possibile collegare al Proiettore degli altoparlanti
esterni in due modi:
1. Altoparlanti alimentati (con amplificatore
incorporato). Questi altoparlanti possono essere
collegati direttamente ai connettori Audio Out
dell'amplificatore Proiettore.
2. Amplificatore. Collegare l'amplificatore all'Audio Out
del Proiettore.
Se sono collegati degli altoparlanti esterni, questi
possono essere accesi o spenti dal Proiettore. Per il
controllo degli altoparlanti interni, consultare la sezione
Configurazione Audio a pag. 44.
6 Uso del Proiettore
Considerazioni sull'ambiente d'impiego
Le condizioni d'illuminazione
Il Proiettore genera un'immagine molto luminosa, anche
in normali condizioni di illuminazione, senza particolari
accorgimenti. Tuttavia, per ottimizzare l'ambiente di
presentazione ecco qui di seguito alcuni aspetti da
tenere presente.
Evitare che lo schermo di proiezione sia soggetto a fonti
luminose dirette o indirette, poiché si ridurrebbero il
contrasto dell'immagine e la qualità della presentazione.
Evitare fasci di luce, provenienti dal soffitto, nella zona
fra il Proiettore e lo schermo di proiezione. Dietro il
Proiettore, dove di solito si trovano gli spettatori, si può
lasciare qualche fonte di luce per dare un minimo di
visibilità che permetta, ad esempio, di prendere appunti.
13
Sommario
Opzione bianco e nero ad alta luminosità
Per una presentazione in bianco nero, esiste la
possibilità di togliere il filtro colore del Proiettore.
Alzando la maniglia si estrae il filtro colore e la luce
fluisce liberamente al chip DMD (Digital Mirror Device).
Il risultato che ne consegue è la proiezione
dell'immagine con una maggiore emissione di luce.
ATTENZIONE! Evitare assolutamente di
usare il Proiettore se la ventola non
funziona. L'impiego del Proiettore senza
raffreddamento può causargli seri danni.
Schermo di proiezione
Anche la qualità dello schermo ha una notevole
influenza sulla qualità dell'immagine presentata. Il suo
coefficiente di riflessione varia con il modello. In
generale, gli schermi con un rivestimento riflettente
producono immagini migliori di quelle dei "normali
schermi".
Come evitare di surriscaldare il Proiettore
Il raffreddatore del Proiettore è molto importante.
Occorre sempre sistemare il Proiettore in modo che
intorno ad esso vi sia dello spazio libero, così che l'aria
possa circolare al suo interno.
Assicurarsi sempre che la ventola di raffreddamento
funzioni. Il DMD all'interno del Proiettore è sensibile al
calore e ha bisogno di essere raffreddato. Se la ventola
non funziona, spegnere il Proiettore e rivolgersi al
proprio rivenditore.
14
Sommario
Uso del telecomando interattivo
Il telecomando interattivo ha due funzioni:
1. Accedere al MENU PRINCIPALE e controllare le
varie regolazioni dell'immagine e le funzioni di utilità
del Proiettore.
NOTA
Per garantire un regolare funzionamento, il
percorso totale telecomando-schermo-Proiettore
non dovrebbe superare i 10 metri. Se la distanza è
maggiore, bisogna puntare direttamente il
telecomando verso uno dei ricevitori di infrarossi.
2. Controllare a distanza il computer.
Identificare il telecomando interattivo. Il telecomando
interattivo si usa puntandolo verso lo schermo di
proiezione. Un fascio di raggi infrarossi viene riflesso
dallo schermo verso il ricevitore di infrarossi del
Proiettore.
NOTA
Assicurarsi che niente ostruisca il ricevitore di
infrarossi situato sotto le lenti o sul retro del
Proiettore, poiché impedirebbe al telecomando
interattivo di agire sul Proiettore stesso.
Fig. 8. Il telecomando interattivo agisce sul Proiettore
Proiettore per riflessione dallo schermo
di proiezione
15
Sommario
Il telecomando interattivo, per il controllo a distanza del
computer, funziona con Macintosh e con la versione
Microsoft Windows versione 3.1 e superiori. Grazie ad
un'originale mouse pad (superficie sensibile a pressione)
posta sul telecomando, è molto semplice controllare il
computer ed eseguire le stesse operazioni che si fanno
con un normale mouse.
Tasto sotto il Controllo:
pulsante sinistro del mouse.
Tasto grigio piccolo: interruzione/sospensione di
un'azione (pulsante destro del mouse)
Menu: premere il tasto Menu per accedere alle funzioni
di controllo del menu. Per muoversi tra le varie funzioni
del menu, spostare il cursore a freccia agendo sul
mouse pad e fare un doppio clic sull'icona evidenziata.
Enlarge: premere il tasto Enlarge per ingrandire
qualsiasi parte dell'immagine. Questa s'ingrandirà
automaticamente di quattro volte. Per spostare ed
ingrandire qualsiasi altra parte dell'immagine, agire sul
mouse pad.
Fig. 9. I pulsanti del telecomando interattivo.
Il cavo d'interfaccia seriale e l'adattatore seriale per PC
sono forniti con il Proiettore.
Il telecomando interattivo è molto semplice da usare.
Ha solo sei tasti, oltre al mouse pad, che sono:
16
Blank: premere il tasto Blank per nascondere
l'immagine. Per farne riapparire le parti, agire sul
mouse pad.
Zap: premere il tasto Zap per eseguire la funzione ad
esso assegnata. Per assegnare una funzione al tasto
Zap, selezionare l'icona Zap dal menu. Scegliere fra
Freeze (fermo immagine), Mute (tacitazione), Source
(sorgente), Pointer (puntatore) e On/Off.
Sommario
Suggerimenti per l'impiego
del telecomando interattivo
Il telecomando interattivo è diverso dai comuni mouse,
ed è perciò che consigliamo di dedicargli qualche
minuto per abituarsi alla nuova sensazione di
controllare il cursore con il pollice.
Qui di seguito abbiamo riportato alcuni suggerimenti
che saranno d'aiuto. Con un po' di pratica si diventerà
presto esperti.
Come impugnare il telecomando interattivo
Il miglior modo d'impugnare il telecomando è come se
fosse una pistola, con il dito medio nella scanalatura
posta nella parte inferiore ed il dito indice posto davanti
al pulsante a scatto principale (pulsante sotto; pulsante
sinistro del mouse). Il pollice può essere tirato indietro
per azionare uno qualsiasi degli altri tasti. Si noterà che
il telecomando interattivo è adatto anche ai mancini.
Uso del mouse pad
Il mouse pad del telecomando interattivo converte il
tocco del pollice in dolci movimenti del cursore. Per
spostare il cursore, mettere il pollice al centro del
17
mouse pad e muoverlo nella direzione in cui si vuole
spostare il cursore. Il cursore si può muovere in
qualsiasi direzione, perché il telecomando interattivo ha
un controllo completo a 360°. Un tocco leggero
genererà un movimento del cursore lento e preciso.
Una pressione maggiore aumenterà la velocità del
cursore, e più si preme più questa aumenta. La prima
volta in cui si usa il comando interattivo è consigliabile
predisporre al minimo la velocità del mouse (con il
pannello di controllo del mouse di Windows). Si
faciliterà così il processo di apprendimento. Si può
aumentare la sensibilità non appena si avrà maggiore
familiarità con il telecomando interattivo.
Fare clic su un elemento
Il pulsante in basso ed il piccolo tasto grigio del
telecomando interattivo emulano quelli di un
tradizionale mouse. Il pulsante a scatto sotto il
telecomando interattivo equivale al pulsante sinistro del
mouse ed è usato come pulsante principale. Il piccolo
tasto grigio sopra il telecomando interattivo equivale al
pulsante destro del mouse (pulsante secondario).
Questi due pulsanti/tasti hanno un funzionamento
identico a quello di un normale mouse.
Sommario
Per trascinare un elemento
Premere e mantenere premuto il pulsante principale
(pulsante sotto) mentre si sposta il cursore nella posizione desiderata. Lasciare il pulsante per terminare
Backpanel of
computer del computer
Pannello
posteriore
RGB OUT
l'operazione di spostamento. Se il computer è dotato di
Windows, si può far pratica con il gioco del solitario.
Pannello of
posteriore
Backpanel
computer del computer
RGB OUT
To COM
Collegare alla
portaport
COM
Computer
Cavo del monitor
Monitor Cable
del computer
Collegare
al
To DAVIS
Powerbeam
Proiettore
Fig. 10. Collegamento del cavo d'interfaccia seriale
e dell'adattatore (PC).
18
COM
portCOM
CollegareTo
alla
porta
Computer
Cavo del monitor del computer
Monitor Cable
Collegare
al
To DAVIS
Powerbeam
Proiettore
Fig. 11. Collegamento del cavo d'interfaccia
seriale (Macintosh).
Sommario
"Uso del telecomando interattivo per il controllo di un
PC o di un Apple Macintosh."
Seguire la procedura di seguito
illustrata per impostare il computer
affinché possa comunicare con i
prodotti .
Procedura di configurazione
◆ Spegnere tutte le unità.
◆ Seguire le istruzioni del manuale dell'utente relative
alle connessioni del dispositivo al PC.
◆ Qualora al PC sia collegato un mouse, è necessario
Se si possiede un PC
I prodotti comunicano al computer che c’è un mouse
seriale collegato, facendo in modo che il telecomando
interattivo possa funzionare come un normale mouse.
Si ricordi che il driver del mouse deve essere un driver
seriale Microsoft o compatibile con il prodotto affinché il
dispositivo sia in grado di comunicare con il PC.
scollegarlo in quanto il PC non può trovarne più di
uno.
◆ Collegare il cavo per dati seriali (8 terminali) al
connettore seriale sulla scatola del buffer del cavo
buffer di 5 metri.
◆ Attaccare l'altra estremità all'adattatore seriale ed
eseguire la connessione alla porta seriale
(9 terminali) del PC.
◆ Accendere il dispositivo .
◆ Accendere il PC.
Quando si entra in Windows (o in DOS, se il driver del
mouse è caricato lì) si dovrebbe avere il totale controllo
del mouse tramite il telecomando interattivo.
19
Sommario
Proiettore:
Considerazioni particolari
Nel caso in cui il telecomando interattivo non funzioni
dopo aver seguito la procedura sopra illustrata, tentare
quanto segue:
1. Accertarsi che nella configurazione di Windows il
driver del mouse sia impostato su Microsoft o IBM
PS/2 in Windows 3.1 e 3.11 e su "mouse seriale
Microsoft" o "mouse seriale standard" in Windows
95 e Windows NT. Qualora fosse installato un altro
driver, modificarlo e riavviare Windows.
Se la modifica del driver del mouse non risulta
d'aiuto (si tratta di una condizione riscontrata solo
nel caso dei portatili) è necessario
aggiungere/modificare le seguenti informazioni nel
file mouse.ini (che può avere anche il nome
"mousedrive.ini").
20
2. Aprire File Manager, fare doppio clic sul file
appropriato di inizializzazione del mouse e
assicurarsi che nella riga "mousetype" del file INI,
alla voce "search" il primo elemento sia "serial".
Fare clic su File e selezionare Salva, quindi uscire
dal file. Una volta evidenziati mouse.ini o mousedrive.ini, fare clic su File (in File Manager) e
selezionare Proprietà; segnare con una croce la
casella "sola lettura" nella finestra di dialogo delle
Proprietà e quindi selezionare OK. Questa
operazione impedirà a Windows di sovrascrivere il
file in seguito.
3. Se anche questa soluzione si rivela inutile,
contattare il rivenditore o telefonare all'assistenza
tecnica (per il numero telefonico, vedere il tagliando
di garanzia o la pagina informativa nel menu
principale).
Sommario
Se si possiede un computer
Apple Macintosh
Procedura di configurazione
◆ Seguire le istruzioni del manuale dell'utente relative
◆
I prodotti comunicano al Macintosh che è collegato un
dispositivo di comunicazione seriale, facendo in modo
che il telecomando interattivo, assieme al driver Apple
Macintosh, possa funzionare come un normale mouse.
◆
◆
◆
alla connessione del prodotto al Macintosh.
Collegare il cavo seriale (8 terminali) al connettore
seriale sulla scatola del buffer del cavo buffer di
5 metri.
Collegare l'altra estremità alla porta MODEM o
STAMPANTE sul Macintosh.
Accendere il dispositivo.
Accendere il Macintosh.
Installazione del driver Apple Macintosh
◆ Inserire il dischetto del driver Apple Macintosh.
◆ Accertarsi che la cartella sistema sia visibile e chiusa.
◆ Trascinare il remote controller sull'icona della cartella
sistema.
◆ Il Macintosh provvederà ad eseguire le restanti
operazioni.
◆ All'eventuale richiesta se si desidera inserire il remote
controller nella cartella del pannello di controllo,
rispondere OK.
◆ Non è necessario riavviare il Macintosh.
Fare riferimento alla sezione "Considerazioni particolari"
21
Sommario
Considerazioni particolari:
La comunicazione con l'hardware viene gestita attraverso una connessione seriale al Macintosh. Bisogna prestare particolare attenzione nel collegare e nell'usare il
dispositivo, come per ogni dispositivo di comunicazione.
Qui di seguito sono riportati alcuni punti da ricordare:
1. La connessione seriale dell'hardware deve essere
realizzata mediante collegamento alla porta
MODEM o STAMPANTE del Macintosh. Se si esegue il collegamento alla porta della stampante, è
necessario attivare l'opzione Use Printer Port (Usa
porta stampante) nel pannello di controllo.
2. Quando si utilizza il telecomando, è necessario
accertarsi che tutti gli altri dispositivi/protocolli
installati (software Fax/Modem, Apple Talk, ecc.)
che utilizzano la porta selezionata siano disabilitati
(attraverso il software fornito con il prodotto) o
commutati sull'altra porta.
3. Dopo aver concluso la sessione di lavoro, riabilitare
tutti i dispositivi disabilitati al punto 2.
22
PowerBook:
Se si utilizza il telecomando interattivo con un portatile
Powerbook senza la porta stampante, si ricordi quanto
segue:
1. Accertarsi che AppleTalk sia disattivato prima di
usare il telecomando interattivo. Se AppleTalk è
attivato, potrebbe essere necessario riavviare il
Powerbook affinché le modifiche abbiano effetto.
2. Se si possiede un modem incorporato, selezionare
l'opzione modem esterno nel pannello di controllo
del Powerbook.
3. Se si riceve un messaggio nel quale si informa
l'utente che non è possibile disattivare il modem
interno perché in uso, procedere come segue:
a) Aprire il pannello di controllo ed accertarsi che il
software sia disattivato (il LED sull'interruttore
principale deve essere verde).
b) Ora dovrebbe essere possibile selezionare
l'opzione modem esterno nel pannello di
controllo del Powerbook.
c) In seguito, è possibile attivare il driver attraverso
il pannello di controllo, senza necessità di
riavvio.
Sommario
AppleTalk:
Uso del telecomando:
Per disattivare l'AppleTalk, procedere come segue:
1) Selezionare Scelta Risorse dal Menu Apple.
2) Selezionare il pulsante per la disattivazione
nell'area AppleTalk (in basso a destra nella
finestra).
3) Potrebbe risultare necessario riavviare il Macintosh.
Accertarsi di aver completato le procedure sopra descritte. Per aprire il remote controller (pannello di controllo),
fare doppio clic sulla sua icona nella cartella pannello di
controllo. Ogni volta che si apre il pannello di controllo, il
computer verifica se il driver del mouse è installato nel
sistema. Qualora non lo fosse, il driver viene installato ed
attivato automaticamente. Non è necessario attivarlo o
riavviare il computer.
La Figura 1 mostra il pannello di controllo.
23
Sommario
Divisione della finestra in quattro
sezioni principali
completamente dalla memoria di lavoro del sistema.
Questo significa che quando è disattivato, il driver del
telecomando NON USA RISORSE DI SISTEMA.
1. Il logo (in alto a sinistra)
2. L'area dei comandi principali (in alto a destra)
3. L'icona del telecomando, il menu a comparsa delle
Le due caselle di controllo consentono di controllare
alcune funzioni di base:
opzioni e l'area di immissione delle impostazioni
personalizzate (al centro).
4. L'area della Guida in linea (in basso).
Il logo:
Facendo clic su questa icona viene visualizzata una
finestra di informazioni (contenente anche i numeri di
telefono dell'assistenza tecnica).
L'area dei comandi principali:
Nella Figura 1 (sopra) il pulsante on/off indica che il
driver del mouse è installato ed attivato (il LED rosso
indica l'attivazione). Per disinstallare e disattivare il
driver, fare semplicemente clic sul pulsante; il testo del
pulsante diventa TURN ON e il LED diventa verde. Si
consiglia di disattivare il driver quando l'unità non è
collegata, specialmente se si desidera connettere un
altro dispositivo alla porta modem o stampante del
Macintosh. Disattivando il driver lo si rimuove
24
1. Selezionando la casella Use Printer Port (Usa porta
stampante) si invia istruzione al driver di attendere i
dati attraverso la porta della stampante del
Macintosh (la connessione predefinita è attraverso
la porta MODEM). Questa impostazione viene
mantenuta anche la volta successiva che si
accende il Macintosh o si apre il pannello di
controllo. Come per l'attivazione/disattivazione non
è necessario riavviare il Macintosh.
2. Selezionando la casella Load at Startup (Carica
all'avvio) si abilita la funzione di caricamento
automatico. In seguito, ogni volta che si avvia il
Macintosh, il driver del telecomando verrà caricato
automaticamente nel sistema ed avviato.
Sommario
Il menu a comparsa delle opzioni:
La Figura 2 mostra il pannello di controllo :
Il Menu Options (Opzioni)
driver passa quell'azione (nel nostro esempio la
pressione del tasto Enter) all'applicazione attiva.
L'area delle impostazioni personalizzate (Custom):
Selezionando Custom dal menu a comparsa delle opzioni
si attiva l'area delle impostazioni personalizzate. Mentre il
titolo della finestra lampeggia, il pannello di controllo
registra qualsiasi combinazione di tasti e/o clic del mouse.
Facendo clic su Cancel (Annulla) si interrompe la
registrazione e si ritorna alla voce del menu a comparsa
precedentemente selezionata. Facendo clic su Done
(Fatto) si registra la combinazione di tasti (o clic) premuta
che diviene l'impostazione corrente del pulsante
secondario. Durante la registrazione di una sequenza, si
presti attenzione a non fare inavvertitamente clic sui
pulsanti Done o Cancel.
Il menu delle opzioni (Figura 2) consente di associare
determinate azioni alla pressione del pulsante secondario
(tasto piccolo grigio) in cima al telecomando interattivo. Vi
sono cinque selezioni predefinite ed altre impostazioni
personalizzate (vedere sotto). Ad esempio, si supponga di
voler assegnare al pulsante secondario la funziona del
tasto Enter. Scegliere la voce relativa al tasto Enter nel
menu a comparsa ed il programma collegherà l'opzione
selezionata al pulsante secondario. Da questo momento
in poi, ogni volta in cui si preme il pulsante secondario, il
25
Funzioni generali e speciali:
Il pulsante sotto al telecomando interattivo funge da
pulsante principale o pulsante standard del mouse
Macintosh.
Premendo il pulsante principale e quello secondario
(indipendentemente dalla sua impostazione) si attiva la
funzione di blocco pulsante. È possibile a quel punto
rilasciare entrambi i pulsanti (prima il pulsante
secondario), mentre il sistema rimane in uno stato di
"mouse-down", ovvero di pulsante del mouse premuto.
Sommario
Si tratta di una funzione molto utile durante l'esecuzione
di operazioni di clic e trascinamento nel Finder o nel
word processor. Per disattivare questo stato, premere
nuovamente il pulsante secondario.
L'area della Guida in linea:
Spostando il mouse sopra alle diverse opzioni della
finestra si attiva la Guida in linea relativa alla voce su cui
si trova il mouse. Nella Figura 1, il mouse si trova sopra
all'icona del controller e la Guida in linea offre alcune
informazioni al riguardo (si noti che la Guida in linea
include informazioni sulla versione del driver e risulta
pertanto semplice verificare se è installata la versione più
recente.)
Il pannello di controllo del
Proiettore
Menu
TV tuner
Stand by
Computer
Zoom
Comp. Video
Focus
Vol
S. Video
Fig. 12.
26
Il pannello di controllo del Proiettore fornisce l'accesso
diretto alle funzioni di controllo più importanti. Il pannello di controllo del Proiettore è molto comodo da usare
nel caso che il telecomando abbia le pile scariche o ci
si sia semplicemente dimenticati di portarlo con sé. Le
funzioni dei tasti sono le seguenti:
MOUSE PAD:
Il mouse pad funziona esattamente come quello del
telecomando interattivo ed è usato per muovere il
cursore all'interno del sistema menu del Proiettore.
Controlla anche il mouse del computer.
MENU
Premere questo tasto per accedere al menu e
proiettare sullo schermo il menu principale. Premendo
di nuovo il tasto si esce dal menu e si riporta il
Proiettore al funzionamento normale.
ENTER
Il tasto ENTER viene usato per scegliere l'opzione del
menu su cui è puntato il cursore. In una sottofinestra
Enter viene usato per eseguire la funzione su cui è
puntato il cursore.
Enter
I pulsanti del pannello di controllo del
Proiettore.
Sommario
VOLUME +
VOLUME + è usato per controllare il suono quando si
utilizza il Proiettore con una sorgente Video o con un
computer dotato di scheda Audio. Premere VOLUME +
per aumentare il volume.
TV-TUNER: Premere questo tasto per selezionare la
TV come sorgente.
VOLUME VOLUME - è usato per controllare il suono quando si
utilizza il Proiettore con una sorgente Video o con un
computer dotato di scheda Audio. Premere VOLUME per diminuire il volume.
COMP.VIDEO: Premere questo tasto per selezionare il
VIDEO COMPOSITO come sorgente.
ENLARGE
Premere questo tasto per aumentare o diminuire le
dimensioni dell'immagine proiettata.
TASTI CON FRECCIA
Questi tasti hanno la funzione di cambiare canale
quando la TV è stata selezionata come sorgente.
FOCUS
Premere questo tasto per mettere a fuoco l'immagine
proiettata dopo aver regolato le dimensioni
dell'immagine.
STAND BY
Questo tasto mette il Proiettore in attesa. La lampada e
i ventilatori si spegneranno. Per tornare al funzionamento normale premere il tasto Menu o Enter.
COMPUTER: Premere questo tasto per selezionare il
COMPUTER come sorgente.
S.VIDEO: Premere questo tasto per selezionare
S-video come sorgente.
SOURCE
Il Proiettore ha dei tasti diretti per tutte quattro le
sorgenti.
27
Sommario
Uso dei menu
Descrizione del menu
Accesso al menu principale
Per accedere al menu principale premere il tasto
MENU del telecomando interattivo o del pannello di
controllo. Utilizzare quindi il mouse pad per portare il
puntatore su un'icona del menu; quindi fare clic sul
pulsante sotto il telecomando interattivo (pulsante
sinistro del mouse) o sul pulsante Enter del pannello di
controllo. Fare un clic per selezionare l'icona ed un altro
per attivarla. Se l'icona ha una sottofinestra, questa
comparirà sullo schermo. A questo punto si possono
cambiare le impostazioni nella sottofinestra.
Menu principale (Proiettore VGA)
1. Se si fa clic su OK, si salvano le impostazioni
mostrate e si esce dai menu.
2. Se si fa clic su Cancel, si perdono le modifiche fatte
alle impostazioni della sottofinestra e si torna al
menu principale.
Menu principale (Proiettore SVGA)
28
Sommario
Immagine
Regolazione
Regolazione
della luminosità dell'impostae del contrasto zione
dell'immagine
Regolazione
della sincronizzazione prodotto/sorgente
Regolazione Regolazione
della
Zoom/Fuoco
posizione
dell'immagine
Ingrandimento Riduzione deldell'immagine l'immagine
Configurazione
Esecuzione del programma d'impostazione automatica del sistema (Setup)
Variazione dell'orientamento
dell'immagine
Regolazioni
avanzate
dell'immagine
Scelta della
lingua del
menu
Passaggio al
modo alternativo d'immagine
Indicazione del tempo d'impiego della
lampada.
Utilità
Funzione
assegnata al
pulsante ZAP
Icona
Informazioni
Immagine di
prova
Sorgente
Selezione di
un computer
esterno come
sorgente
29
Spegnimento
del Proiettore
Audio
Selezione di
Selezione di
una Video
S-video come
Composito
sorgente
come sorgente
Regolazione
delle impostazioni audio
Sintonizzatore TV
Selezione di
un microfono
come sorgente audio
Deselezione
di un
microfono
come sorgente audio
Selezione
del sintonizzatore
TV come
sorgente
Menu programma TV
Impostazioni
sintonizzatore T
Presenti nella figura del menu
principale quando si seleziona
Sommario
Come cambiare le impostazioni
Una tipica sottofinestra
Qui sopra è raffigurata una tipica sottofinestra. Tutte le
finestre di questo tipo possiedono un certo numero di
comandi ed almeno due pulsanti, il pulsante OK ed il
pulsante Cancel. Dopo aver apportato le modifiche
desiderate, premere il pulsante OK per salvare i nuovi
valori ed uscire dalla finestra. Se si vuole uscire senza
salvare i cambiamenti, premere il pulsante Cancel.
Selezionare i pulsanti portando il puntatore su di essi e
fare clic sul pulsante sotto il telecomando interattivo,
oppure premere il tasto Enter sul Pannello di Controllo.
30
La finestra sopra mostrata ha anche due controlli a
slitta ed una casella di controllo. Si possono modificare
i valori dei controlli portando il puntatore del mouse sui
pulsanti con freccia e premendo il pulsante sotto il
telecomando interattivo, oppure premendo il tasto Enter
sul Pannello di Controllo. Per cambiare lo stato della
casella di controllo, portate il puntatore su di essa e
premere il pulsante sotto il telecomando interattivo,
oppure il tasto Enter sul Pannello di Controllo.
NOTA
Perché le modifiche siano effettive, ricordarsi
sempre di premere OK.
Uscita dal menu principale
Per uscire dal menu principale premere il tasto MENU
del telecomando interattivo o del pannello di controllo
del Proiettore. Dopo 20 secondi il menu scomparirà
automaticamente.
Sommario
Le funzioni del menu principale
Regolazione della luminosità e del
contrasto
Questa icona comparirà solo nel caso in cui la sorgente
sia il computer.
Selezionare dal menu principale la relativa icona.
Comparirà la seguente finestra.
Regolare luminosità e contrasto con i due controlli a
slitta. Se si desidera che il Proiettore usi sempre il
miglior contrasto, attivare la casella “Auto contrast”.
Se questa casella è attiva non è possibile regolare il
contrasto con il controllo a slitta.
Colour Manager è un sistema con cui si può
selezionare il modo in cui si vuole che il Proiettore tratti
i colori. Abbiamo programmato il Proiettore secondo
quattro differenti modi:
True colour, alta luminosità, colori caldi I e colori caldi II.
Selezionare nel Colour Manager il modo che si
desidera usare.
Selezionare OK per uscire salvando le modifiche,
oppure Cancel per uscire senza salvarle.
31
Sommario
Regolazione delle impostazioni
dell'immagine
La finestra raffigurata sopra è quella che si ottiene quando il Proiettore è collegato ad una sorgente Video NTSC.
Questa icona comparirà soltanto nel caso in cui si
utilizzi una sorgente Video.
Selezionare dal menu principale la relativa icona.
Comparirà una delle finestre raffigurate sotto, a
seconda del sistema video collegato.
Regolazione dell'impostazione dell'immagine
L'altra a finestra raffigurata, invece, comparirà se la
norma è PAL o SECAM. In queste finestre si possono
regolare quatto parametri Video: sfumatura (solo per
NTSC), saturazione, luminosità e contrasto. Agire sui
controlli a slitta fino a quando l'immagine non appare
soddisfacente, oppure scegliere Default per ottenere i
valori predefiniti.
Regolazione dell'impostazione dell'immagine
32
Sommario
Nella finestra PAL/SECAM sono presenti anche delle
caselle di controllo per ogni sistema. L'impostazione di
Default è PAL, pertanto se si deve proiettare un video
SECAM è necessario cambiare questa impostazione
facendo clic sulla casella SECAM.
Entrambe le finestre hanno il Colour Manager, un
sistema con cui si può selezionare il modo in cui si
vuole che il Proiettore tratti i colori. Abbiamo programmato il Proiettore secondo quattro differenti modi:
True colour, alta luminosità, colori caldi I e colori caldi II.
Selezionare nel Colour Manager il modo che si
desidera usare.
Regolazione della sincronizzazione
prodotto/sorgente
Questa icona comparirà solo nel caso in cui la sorgente
sia il computer. Comparirà la finestra raffigurata sotto.
Selezionare dal menu principale la relativa icona.
Comparirà la seguente finestra.
Selezionate OK per uscire salvando le modifiche,
oppure Cancel per uscire senza salvarle.
Regolazione della sincronizzazione prodotto/sorgente
Usare questa funzione per sincronizzare il Proiettore
con la sorgente, qualora si noti uno sfarfallio
nell'immagine.
33
Sommario
Regolazione della posizione
dell'immagine
Selezionate dal menu principale la relativa icona.
Comparirà la finestra raffigurata qui sotto.
Regolate le posizioni verticale ed orizzontale dell'immagine con i relativi controlli a slitta. Se si desidera che sia
sempre il Proiettore a scegliere la posizione ottimale,
attivate la casella di controllo "Auto position". Quando
questa è attiva si può regolare ugualmente la posizione
con i due controlli a slitta. Questa operazione disattiverà
però la funzione "Auto position".
NB! La funzione "Auto position" è disponibile solo
se il generatore è un computer.
Selezionate OK per uscire salvando le modifiche,
oppure Cancel per uscire senza salvarle.
Regolazione della posizione dell'immagine
34
Sommario
Proiettore VGA:
Regolazione Zoom/Fuoco
Ingrandire/ridurre
l'immagine verticalmente
Selezionare dal menu principale la relativa icona.
Comparirà la finestra raffigurata qui sotto.
Se la risoluzione è superiore o inferiore a 640 x 480,
compare una delle seguenti icone.
Regolazione Zoom/Fuoco
In questa finestra si possono regolare lo zoom e la
messa a fuoco del Proiettore facendo clic sulle frecce di
direzione "su" e "giù" del menu. Una volta regolata
l'immagine, fare clic sul pulsante CLOSE per uscire e
salvare il nuovo parametro.
35
Selezionare dal menu principale una delle icone
raffigurate sopra. Questa funzione ingrandirà o ridurrà
l'immagine sullo schermo verticalmente. Ciò è utile se
si utilizza un software con una risoluzione inferiore a
640 x 480 o un Video PAL con una risoluzione
superiore a 640 x 480.
Se dopo aver ingrandito l'immagine si desidera ridurla,
selezionare l'icona di riduzione.
Se dopo aver ridotto l'immagine la si vuole ingrandire,
selezionare l'icona di ingrandimento.
Sommario
Proiettore SVGA:
Esecuzione del programma d'impostazione automatica del sistema (Setup)
Ingrandire/ridurre
l'immagine verticalmente
Se la risoluzione è inferiore a 800 x 600, comparirà una
delle seguenti icone.
Selezionare l'icona raffigurata sopra per avviare
l'impostazione automatica del sistema. Così facendo si
ottimizzano le impostazioni del Proiettore per la
sorgente selezionata.
Ingrandimento immagine
Se la risoluzione del computer è inferiore a 800 x 600,
o se si tratta di un'immagine Video NTSC, è possibile
ingrandire l'immagine in modo da riempire lo schermo
facendo clic sull'icona d'ingradimento.
Per ridurre nuovamente l'immagine, selezionare l'icona
di riduzione.
Riduzione immagine
Se la risoluzione del computer è maggiore di
800 x 600, l'immagine viene sempre mostrata in
formato ridotto non compare nessuna delle icone.
36
Sommario
Variazione dell'orientamento
dell'immagine
Il Proiettore è progettato per la retroproiezione e per il
montaggio a soffitto. Queste regolazioni permettono di
impostare agevolmente l'immagine corretta per
l'applicazione usata.
Attivare la casella di controllo a sinistra per ruotare
l'immagine di 180° (montaggio frontale a soffitto).
Attivando la casella di controllo a destra, l'immagine
rifletterà come uno specchio quella dello schermo.
Attivare entrambe le caselle nel caso di montaggio a
soffitto.
Selezionare OK per registrare le modifiche oppure
Cancel per uscire senza registrare le modifiche.
Selezionare la relativa icona dal menu principale.
Comparirà la finestra mostrata qui di seguito.
Variazione dell'orientamento dell'immagine
37
Sommario
Proiettore:
Regolazioni avanzate dell'immagine
Selezionando questa icona si ottiene la finestra seguente:
Con questa finestra si possono regolare i valori dei
parametri Htot, Hsize e Vsize.
Il Proiettore possiede 15 diversi modi d'impostazione e
si configura automaticamente nel modo migliore.
Scopo di queste Regolazioni Avanzate è che
l'utilizzatore possa, nel modo manuale, ignorare tutti i
parametri impostati e regolarli con precisione per
adattarli perfettamente alla propria applicazione. Questo
è molto utile se ad esempio si possiede una scheda
grafica della quale si possa variare il fattore di scala.
NB! Se si nota che variando i parametri diminuisce
la qualità dell'immagine, premere DEFAULT per
ritornare ai valori preimpostati.
Regolazioni avanzate dell'immagine
38
Sommario
Scelta della lingua del menu
Selezionare nel menu principale l'icona raffigurata
sopra. Comparirà la finestra qui di seguito.
Passaggio al modo alternativo
d'immagine
Questa icona comparirà solo se è disponibile il modo
alternativo d'immagine.
Si ha la possibilità di scegliere il modo alternativo
d'immagine se il sistema riconosce un modo grafico
che ha le stesse caratteristiche del nuovo modo o
quando il sistema non è in grado di distinguere tra i
due. Due esempi di modi con caratteristiche identiche
sono il modo testo VGA risoluzione 720 x 400 e il modo
grafico VGA 320 x 200.
Scelta della lingua
Selezionare l'icona mostrata sopra per passare al modo
alternativo d'immagine.
Fare clic sull'icona con la bandiera che rappresenta la
lingua che si intende utilizzare. La finestra scomparirà e
la lingua scelta sarà usata nel menu principale e in tutte
le sottofinestre.
39
Sommario
Indicazione del tempo d'impiego
cumulativo della lampada
Selezionando l'icona mostrata sopra compare la
finestra seguente.
ATTENZIONE! Non azzerare l'indicatore della
lampada a meno che non ne sia stata appena
montata una nuova.
L'azzeramento al momento sbagliato può far
sì che si utilizzi la stessa lampada per più
tempo di quello raccomandato, e questo può
danneggiare il Proiettore.
Indicazione del tempo d'impiego cumulativo
della lampada
In questa finestra si può osservare il tempo cumulativo
d'impiego della lampada. Si può usare la finestra anche
per azzerare questo tempo quando si è montata una
lampada nuova.
L'indicatore d'azzeramento e tutto il meccanismo di
sostituzione della lampada del Proiettore sono stati
realizzati per la comodità dell'utilizzatore e per
eliminare le costose chiamate dell'assistenza.
40
Sommario
Assegnazione della funzione al
pulsante ZAP
Selezionare nel menu principale l'icona raffigurata
sopra. Comparirà la finestra qui di seguito.
Informazioni
Selezionando questa icona, si ottengono informazioni
sulla Distributor, sul Proiettore e sul servizio di
assistenza.
Funzione assegnata al pulsante ZAP
Attivare la casella di controllo relativa alla funzione che
si intende assegnare al pulsante ZAP del telecomando
interattivo.
Scegliere OK per registrare le modifiche e uscire o
Cancel per uscire senza registrarle.
41
Sommario
Proiettore VGA:
Spegnimento del Proiettore in Stand By
Immagine di prova
Selezionare dal menu principale l'icona mostrata sopra
per proiettare sullo schermo un'immagine di riferimento.
Questa è utile per verificare che le impostazioni siano
corrette, che l'immagine proiettata abbia la risoluzione
di 640 x 480 e che la sincronizzazione prodotto/
sorgente sia corretta.
Selezionare nel menu principale l'icona mostrata sopra.
Si porterà così il Proiettore nella condizione di Stand
by. Per ritornare all'immagine normale sullo schermo
premere MENU o ENTER. Questa funzione può anche
essere assegnata al pulsante Zap.
Selezione di un computer esterno come
sorgente
Proiettore SVGA:
Selezionare nel menu principale l'icona mostrata sopra
per scegliere come sorgente un computer esterno.
Immagine di prova
Selezionare dal menu principale l'icona mostrata sopra
per proiettare sullo schermo un'immagine di riferimento.
Questa è utile per verificare che le impostazioni siano
corrette, che l'immagine proiettata abbia la risoluzione
di 800 x 600 e che la sincronizzazione prodotto/
sorgente sia corretta.
42
Selezione di un video composito
come sorgente
Selezionare nel menu principale l'icona mostrata sopra
per scegliere come sorgente un Video Composito.
Selezionare questo modo anche nel caso si voglia
scegliere come sorgente un Video SCART.
Sommario
Selezione di S-video come sorgente
Selezionare nel menu principale l'icona mostrata sopra
per scegliere S-video come sorgente.
43
Icona del sintonizzatore TV
Se nel Proiettore è installato un sintonizzatore TV, nella
sezione "sorgente" del menu principale è visibile l'icona
mostrata sopra. Se attivata, il Proiettore informa l'utente
che la sorgente selezionata è il sintonizzatore TV. Per
accedere al menu del sintonizzatore TV, premere di
nuovo il tasto MENU. Nella sezione Immagini del menu
principale sarà visualizzata la finestra aggiuntiva del
sintonizzatore TV.
Sommario
Proiettore
Regolazione delle impostazioni audio
Selezionare nel menu principale l'icona raffigurata
sopra. Comparirà la finestra qui di seguito.
Regolazione delle impostazioni audio
Utilizzare questa funzione se è stato collegato un
segnale audio ai connettori “Audio in” o al connettore
per microfono del Proiettore. Utilizzare i quattro controlli
44
Sommario
a slitta per regolare volume, bassi, alti e bilanciamento
fino a ottenere una qualità soddisfacente del suono.
Anche il menu delle impostazioni audio ha cinque
caselle di controllo. Le prime tre controllano gli
altoparlanti e la disattivazione o attivazione del suono.
Si possono accendere e spegnere gli altoparlanti interni
o esterni e il suono.
La disattivazione degli altoparlanti interni non ha effetto
sugli altoparlanti esterni. La disattivazione del suono
disattiva tutte le funzioni audio del Proiettore.
Il Proiettore può usare contemporaneamente
altoparlanti interni ed esterni (per il collegamento di
altoparlanti esterni, vedere la sezione "L'impiego di
altoparlanti esterni", a pagina 12).
C'è una casella per l'attivazione dell'individuazione del
microfono; per ottenere risultati ottimali, consigliamo
l'uso di un microfono dinamico a 600 ohm e con spina
di 6,3 mm. Una volta collegati, gli altoparlanti esterni
sono sempre attivi.
Quando si seleziona una sorgente audio comune, è
attivo soltanto il canale d'ingresso audio PC/Common.
Scegliere OK per registrare le modifiche e uscire
oppure Cancel per uscire senza registrarle.
Selezione/deselezione di un
microfono come sorgente
audio
Selezionando questa icona si attiva o disattiva un
microfono come sorgente audio. L'icona senza croce
indica che non si sta utilizzando un microfono come
sorgente audio, ma la si può selezionare per utilizzarlo.
L'icona con croce ha la funzione inversa.
Se l'autoriconoscimento del microfono è attivo, l'icona
non sarà visibile.
L'ultima casella permette di selezionare una sorgente
audio comune a tutti i computer e le sorgenti video
collegati. Questa funzione è particolarmente utile
quando si vuole effettuare una presentazione da
sorgenti multiple con musica o narrazione di sottofondo.
45
Sommario
7 Manutenzione
Sostituzione delle batterie dei telecomandi
Sostituzione/installazione della lampada
La Figura 13 mostra un telecomando dal quale sono
stati rimossi il coperchio del vano batterie. Togliere,
facendoli scorrere, il coperchio del vano batterie, rimuovere le batterie e sostituirle con batterie nuove dello
stesso tipo. Assicurarsi che la polarità sia rispettata.
Rimettere a posto il coperchio.
La Figura 14 mostra come togliere la lampada dal
Proiettore.
ATTENZIONE! Non lavorare mai all'interno
del Proiettore se è collegato alla rete elettrica! Togliere sempre la spina dalla presa di
corrente prima di sostituire la lampada!
Il produttore della lampada ne specifica una durata
media. Non si dovrebbe usare la lampada oltre questo
termine. La non fornisce alcuna garanzia per la
lampada.
1. Spegnere il Proiettore e scollegarlo dalla presa di
corrente. Il coperchio del gruppo lampada è bloccato
finché il Proiettore è acceso.
NOTA: Fare attenzione quando si rimuove la
lampada perché può essere molto calda!
Fig. 13. Batterie e coperchi dei telecomandi.
46
Sommario
2. Aprire il coperchio della lampada utilizzando una
moneta o un attrezzo simile e girando il fermo a 90°
in senso antiorario.
5. Fissare la vite del gruppo lampada inserendolo nel
Proiettore e girandolo in senso antiorario.
6. Chiudere il coperchio della lampada girando il
fermo di 90° in senso orario. Non è possibile
accendere il Proiettore se non c'è il coperchio.
3. Girare in senso antiorario la vite del gruppo
lampada ed estrarre la lampada dal Proiettore
utilizzando la maniglietta.
7. Dopo aver sostituito la lampada, azzerare il relativo
contatore selezionando l'icona con la lampada nel
menu principale. Selezionare il pulsante Reset.
4. Estrarre la lampada nuova dalla sua confezione e
inserirla nel Proiettore.
1.
2.
3.
4.
Fig. 14. Sostituzione/installazione della lampada.
47
Sommario
Sostituzione dei fusibili
ATTENZIONE! Non lavorare mai all'interno
del Proiettore se è collegato alla rete
elettrica! Togliere sempre la spina dalla presa
di corrente prima di sostituire il fusibile!
Parti di ricambio
Si consiglia di avere sempre a disposizione le seguenti
parti di ricambio:
◆ Lampada
◆ Batterie per i telecomandi
◆ Fusibili
Il fusibile si trova vicino all'interruttore On/Off posto sul
retro del Proiettore.
1. Rimuovere il sottile coperchio di plastica che copre
il selettore di tensione. Non applicare troppa forza
perché è facile danneggiarlo.
2. Estrarre il gruppo fusibile e sostituire il fusibile con
uno nuovo.
3. Inserire il gruppo fusibile.
4. Rimontare il coperchio di plastica.
5. Collegare il Proiettore alla presa di corrente e
accenderlo.
48
Sommario
8 Ricerca guasti
Problema:
Problema:
Nessuna immagine sullo schermo del Proiettore
Luminosità bassa
Possibili cause e rimedi:
Possibili cause e rimedi:
1. L'unità non è stata accesa. Controllare l'interruttore
ON/OFF sul pannello ad innesto.
2. L'unità non è collegata alla rete. Controllare che il
cavo di alimentazione sia inserito nel pannello ad
innesto e nella presa di corrente.
3. Unità in attesa. Premere il tasto Menu sul telecomando interattivo o il tasto ENTER sul pannello
di controllo.
Installazione automatica in corso, attendere.
4. L'unità rimane in modo BLANK. Premere il pulsante
BLANK del telecomando interattivo.
5. Troppo contrasto. Regolare il contrasto.
6. Non è stata eseguita la procedura d'impostazione
del Proiettore per questa particolare applicazione.
Eseguirla.
7. La lampada non funziona. Consultare la Guida
rapida o la sezione 7 Manutenzione - Sostituzione
della lampada.
8. Il rilevatore di “coperchio aperto” impedisce che il
Proiettore venga acceso. Chiudere bene il
coperchio del gruppo lampada.
1. Regolare la luminosità fino ad ottenere
un'immagine soddisfacente.
49
Problema:
Appare l'immagine del logo
(non viene rilevato il segnale della sorgente).
Possibili cause e rimedi:
1. Il computer non è stato acceso. Accendere il
computer.
2. I cavi non sono collegati correttamente. Controllare
tutti i collegamenti.
NB! Assicurarsi che il cavo buffer sia correttamente
collegato alla scatola buffer e il cavo corto terminale
al computer.
3. Per i notebook: la porta RGB esterna può avere
bisogno di essere attivata manualmente. Per le
istruzioni consultare il manuale del notebook.
Sommario
Problema:
Problema:
Surriscaldamento del Proiettore
(il Proiettore si spegne da solo).
Lasciare che il Proiettore si raffreddi per 10 minuti,
poi procedere come segue:
Cattiva risposta del telecomando interattivo.
1. Verificare che la ventola funzioni.
2. Verificare che nulla ostruisca le bocchette
d'ingresso/uscita dell'aria.
3. Lasciar andare il Proiettore. Qualora si spegnesse
nuovamente, disinserire la spina e contattare il
rivenditore.
50
Possibili cause e rimedi:
1. Controllare che nulla ostruisca il ricevitore di
infrarossi sul frontale del Proiettore.
2. Se il percorso totale telecomando-schermoProiettore supera i 10 metri, puntare il telecomando
direttamente verso il Proiettore.
3. Sostituire le batterie del telecomando.
Sommario
9 Proiettore: Sintonizzatore TV
Uso del menu
Il sintonizzatore TV può essere
acquistato separatamente per l'uso
con il Proiettore e può essere
installato facilmente da soli. Vedi Fig.
15. Il presente manuale e il manuale
dell'utente del Proiettore contengono
tutte le informazioni necessarie per il
funzionamento del sintonizzatore TV.
1. Per memorizzare le impostazioni visualizzate e
uscire dai menu, fare clic su OK.
2. Per annullare le modifiche e ritornare al menu
principale, fare clic su Cancel.
Accesso al menu principale
Per accedere al menu principale, premere il tasto MENU
sul telecomando interattivo o sul Pannello di Controllo.
Utilizzare quindi il mouse pad per posizionare il
puntatore sull'icona del menu, poi fare clic con il
pulsante (sinistro del mouse) posto sul lato inferiore
del telecomando interattivo. Fare clic una volta per
selezionare l'icona e due volte per attivarla. Se l'icona
ha una sottofinestra, questa verrà visualizzata sullo
schermo. È ora possibile modificare le impostazioni
della sottofinestra.
51
Fig. 15 Cambiare/installare la scheda sintonizzatore TV.
Sommario
Modifica delle impostazioni
Consultare la sezione nel manuale dell'utente
(pag. 30) relativa alla modifica delle impostazioni della
sottofinestra. Nel capitolo Menu di configurazione del
Sintonizzatore TV verrà illustrato in dettaglio l'uso di
questo specifico menu.
Rimozione del menu principale
Per rimuovere dallo schermo il menu principale,
premere il tasto MENU sul telecomando interattivo
oppure sul pannello di controllo del Proiettore. Lo
stesso scomparirà automaticamente dallo schermo
trascorsi 20 secondi.
52
Sintonizzatore TV
Se nel Proiettore è installato un sintonizzatore TV, si
troverà l'icona raffigurata sopra nella sezione sorgente
del menu principale. Se attivata, il Proiettore informerà
l'utente che la sorgente selezionata è il sintonizzatore.
Per accedere al menu del sintonizzatore TV, premere di
nuovo il tasto MENU. Sullo schermo verrà visualizzata
la finestra aggiuntiva del sintonizzatore TV.
Sommario
Menu principale del Sintonizzatore TV
Nella figura è riportato il menu principale con le icone
del sintonizzatore TV attivate.
Impostazioni del Sintonizzatore TV
Attivando questa icona si aprirà il Menu di configurazione del Sintonizzatore TV all'interno del quale si possono regolare le impostazioni del sintonizzatore TV.
Selezionando dal menu principale l'icona riportata in
figura, comparirà la finestra raffigurata sotto.
53
Il Menu di configurazione del Sintonizzatore TV è
composto di cinque parti principali:
Sistema TV:
È innanzitutto necessario selezionare il sistema TV
appropriato per il sintonizzatore. Le opzioni disponibili
sono due:
Europa Occidentale
USA
Per scorrere le opzioni e selezionare il sistema
desiderato, utilizzare i tasti freccia.
Sommario
Programma TV:
Consente di programmare i canali TV. Utilizzare i tasti
freccia Su e Giù per selezionare i programmi da 1 a 30.
Ciascuno di essi può quindi essere assegnato ad un
canale.
Pulsante Assign (Assegna):
Premendo questo pulsante si assegna il canale
corrente al programma corrente. L'utente vedrà
cambiare il nome del canale TV nella casella dei
Programmi TV (se c'è un cambiamento), e le frecce
sopra e sotto il pulsante Assign mostreranno una luce
lampeggiante verde per pochi istanti.
Nome del canale TV:
Le frequenze dei canali hanno nomi diversi a seconda
del Sistema TV selezionato e i nomi visualizzati sono le
denominazioni tecniche delle frequenze dei canali.
Questo significa che non verranno visualizzati i nomi
comunemente utilizzati per i canali TV. Sarà pertanto
necessario scorrere i canali con i tasti freccia fino a
visualizzare il canale al quale si desidera avere
accesso e quindi assegnarvi il Programma TV (1-30)
corrente premendo il pulsante Assign. Scorrere tutti i
canali e assegnarvi fino ad un massimo di 30
programmi per facilitarne l'accesso.
54
Pulsante Close (Chiudi):
Al termine della configurazione del sintonizzatore TV,
premere questo pulsante per uscire dai menu. Verrà
visualizzato il canale programmato per il Programma
TV corrente.
Menu dei programmi TV
Selezionando dal menu principale l'icona rappresentata
in figura, comparirà la finestra riporta sotto.
Menu Programmi TV:
Una volta assegnati i canali ai diversi programmi TV, è
possibile accedere al menu Programmi attivando la
relativa icona nel menu principale. Comparirà un
piccolo menu consistente solo di un numero e di frecce
SU e GIÙ, le quali serviranno per spostarsi attraverso i
Programmi TV assegnati. Allo stesso scopo si possono
Sommario
anche utilizzare le frecce DESTRA e SINISTRA. Il
menu non scomparirà fino a quando non verrà chiuso
dall'utente, pertanto lo si può mantenere sullo schermo
quanto si desideri. Per chiudere il menu basta premere
Menu sul telecomando interattivo o sul pannello di
controllo.
Suggerimenti per il funzionamento
Il sintonizzatore TV Proiettore si comporta come un
normale televisore. Questo significa che per la sua
configurazione occorre tenere presente quanto segue:
Fonte dei segnali TV
Esistono essenzialmente tre possibili fonti di segnali TV
per il Proiettore.
◆ Antenna
◆ Cavo
◆ Antenna parabolica
Poiché il loro funzionamento è diverso, è importante
tenere conto della fonte del segnale durante la
configurazione del sintonizzatore TV del Proiettore.
55
Antenna:
Quando si regola un televisore per ricevere il segnale
da un'antenna, è necessario memorizzare ciascun
canale in una diversa posizione affinché sia possibile
cambiare canale sul televisore stesso. Lo stesso vale
per il sintonizzatore TV del Proiettore: se il
sintonizzatore TV è collegato ad un'antenna, si
assegnano dapprima i diversi canali ai programmi
nel Menu di configurazione del Sintonizzatore
TV e quindi si passa da un canale all'altro con i
tasti freccia Su e Giù.
Cavo:
Se l'apparecchio televisivo è collegato ad un sistema via
cavo, esistono due possibilità. Se si ha a disposizione
un decodificatore, si regola il televisore sul canale del
sistema via cavo e quindi si utilizza il telecomando del
decodificatore per cambiare canale. Se non è previsto
un decodificatore, l'apparecchio televisivo viene regolato
come per l'uso con antenna. Con il Proiettore si segue
una procedura analoga. È necessario scorrere i nomi
dei canali nel Menu configurazione del Sintonizzatore
TV fino a visualizzare il canale corretto per il sistema via
cavo desiderato. Dopo aver assegnato questo canale ad
uno dei numeri di programma disponibili, si seleziona il
programma e quindi si utilizza il telecomando del
decodificatore per cambiare canale.
Sommario
Antenna parabolica:
Il funzionamento è analogo a quello con il
decodificatore. Viene selezionato il canale che legge i
segnali provenienti dall'antenna parabolica e quindi si
utilizza il telecomando del decodificatore per cambiare
canale. Per sintonizzarsi sul canale corretto seguire
dunque le medesime istruzioni per uso con un sistema
via cavo e quindi utilizzare il decodificatore dell'antenna
parabolica per cambiare canale.
Per assegnare i canali ai diversi programmi TV,
attenersi alle istruzioni contenute nel capitolo Menu di
configurazione del Sintonizzatore TV.
56
Programmazione dei canali
È possibile programmare i diversi programmi TV con i
numeri desiderati, da 1 a 30.
Questi programmi rimarranno sintonizzati anche
qualora il Proiettore dovesse essere spostato, a
condizione che essi siano bloccati su quel canale. La
posizione dei canali può differire da una zona all'altra,
oppure a seconda si riceva da un'antenna, via cavo o
da una parabolica.
Sommario
INDICE ANALITICO
A
Regolazione delle
impostazioni audio, ........44
Alti, ....................................44
B
bilanciamento (balance),....44
bassi, ...............................44
batterie, sostituzione, .......46
C
cambio impostazioni,
menu, .............................30
collegamento a
desktop Apple Macintosh, .9
desktop PC, .....................9
laptop o notebook, .........10
videolettore, ...................11
Powerbook Apple
Macintosh, .....................10
computer esterno,
selezione, ......................29
Come cambiare
le impostazioni, ..............30
condizioni di illuminazione, .13
contrasto, ..........................30
contrasto, regolazione, ......31
C
esecuzione del programma
d'impostazione automatica
del sistema (Setup) ......36
57
I
informazioni, .....................41
ingrandire/ridurre l'immagine
verticalmente VGA .........35
ingrandire/ridurre l'immagine
verticalmente SVGA ......36
L
lampada, durata, ...............40
lingua, scelta, ....................39
luminosità, .........................31
luminosità, regolazione, ....31
M
menu
cambio impostazioni, .....30
menu principale, ............28
funzioni del menu
principale, ......................31
rimozione, ......................52
modo colore, .....................32
montaggio a soffitto, .........37
P
PAL, ..................................32
pannello di controllo, .........26
parti di ricambio, ...............48
passaggio al modo
alternativo d'immagine ...39
posizione immagine,
regolazione, ...................34
mouse pad, ....................17
pulsante ZAP, ....................41
R
raffreddamento, .................14
regolazione
posizione dell'immagine,.34
regolazioni avanzate
dell'immagine .................38
regolazione luminosità, .....31
regolazione Zoom/Fuoco ...35
ridurre l'immagine, ............35
riduzione immagine, ..........36
rimozione menu principale,.52
risoluzione, ........................35
risoluzione schermo, .........36
RGB Out, ............................9
S
O
orientamento immagine, ...37
saturazione, ......................31
schermo di proiezione, .....14
selezione lingua, ...............39
sostituzione batterie, .........46
sostituzione lampadina, ....46
sostituzione fusibili, ...........48
selezione lingua menu, .....39
selezione/deselezione di un
microfono come sorgente
audio ................................45
S-video, .............................12
uso, .................................12
impostazione sistema, ....36
sintonizzatore TV ..............51
menu principale ...............53
impostazioni.....................53
il Menu di configurazione.53
menu dei programmi TV ..54
suggerimenti per il
funzionamento ...............55
T
tagliando di garanzia, .........7
telecomando interattivo, ....15
driver, .............................21
tasti, ..............................16
prova d'immagine,..............29
sfumatura, ..........................32
V
ventola, .............................14
video composito, ...............11
selezione, ......................29
uso, ................................12
Video Scart, ......................12
volume, .............................44
Sommario
• IDENTIFICARE LE DIVERSE PARTI DEL
PROIETTORE ...................................................................................5
• Prima d'iniziare......................................................................................5
Sommario
• COLLEGAMENTO DEL PROIETTORE
PROIETTORE AL COMPUTER....................................................8
• Collegamento ad un desktop ..................................................................9
• Collegamento ad un desktop Apple Macintosh ....................................9
• Collegamento ad un desktop laptop o notebook standard................10
• Collegamento ad un desktop Powerbook Apple Macintosh .............10
Sommario
• COLLEGAMENTO DEL PROIETTORE
AL VIDEOLETTORE
......................................................................11
• Video Composito ....................................................................................11
• Video Scart .............................................................................................12
• S-video .....................................................................................................12
Sommario
• USO DEL PROIETTORE .........................................................................................13
• Considerazioni sull'ambiente d'impiego...............................................................................13
• Le condizioni d'illuminazione ...............................................................................................13
• Schermo di proiezione............................................................................................................14
• Come evitare di surriscaldare il Proiettore ..........................................................................14
• Uso del telecomando interattivo ...........................................................................................15
• Suggerimenti per l'impiego del telecomando interattivo ....................................................17
• Come impugnare il telecomando interattivo ........................................................................17
• Uso del mouse pad .................................................................................................................17
• Fare clic su un elemento .......................................................................................................17
• Per trascinare un elemento ....................................................................................................18
• "Uso del telecomando interattivo per il controllo di un PC
•
•
•
•
•
•
•
•
•
o di un Apple Macintosh.".....................................................................................................19
Installazione del driver Apple Macintosh ............................................................................21
Divisione della finestra in quattro sezioni principali ...........................................................24
Il pannello di controllo del Proiettore ..................................................................................26
Uso dei menu...........................................................................................................................28
Accesso al menu principale...................................................................................................28
Descrizione del menu .............................................................................................................28
Come cambiare le impostazioni ............................................................................................30
Uscita dal menu principale.....................................................................................................30
Le funzioni del menu principale ............................................................................................31
Sommario
• MANUTENZIONE ..........................................................................46
• Sostituzione delle batterie dei telecomandi .....................................46
• Sostituzione/installazione della lampada .........................................46
• Sostituzione dei fusibili ......................................................................48
• Parti di ricambio ..................................................................................48
Sommario