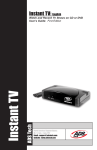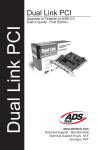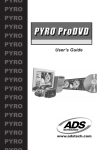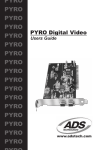Download ADS Technologies SFN201 TV SUPERSCAN 2 ENHANCED Installation guide
Transcript
TV Superscan 2 Enhanced Users Guide To Reset the TV SuperScan Unit: 1. Unplug Power from Unit 2. Press & Hold “Select” and “Zoom” buttons at the same time. 3. While holding buttons, plug in power. When red lights on, release the two buttons. 4. If you get some output on the screen press the “Zoom” button once more to complete the reset procedure. © 1998 ADS Technologies. All Rights Reserved First Edition: Revision 1.0 April, 1998 Microsoft, MS-DOS, Windows, and Windows 95 and Windows 98 are registered trademarks of Microsoft Corporation. IBM is a registered trademark of International Business Machines, Inc. ADS is a registered trademark of ADS Technologies Inc. ADS Technologies (ADS) makes no warranty of any kind with regard to this material, including but not limited to, the implied warranties of merchantability and fitness for a particular purpose. The information furnished within this written document is for information purposes only and is subject to change without notice. ADS Technologies assumes no responsibility or liability for any errors or inaccuracies that may appear herein. ADS makes no commitment to update or to keep current information contained within this document. Table of Contents A Letter from the President of ADS . . . . . . . . . . . Introduction . . . . . . . . . . . . . . . . . . . . . . . . . . . . . . System Requirements . . . . . . . . . . . . . . . . . . . . . . Package Contents . . . . . . . . . . . . . . . . . . . . . . . . . 6 7 7 8 Chapter 1 Installation Guide . . . . . . . . . . . . . . . . . . . . . . . . 9 Installing the Hardware . . . . . . . . . . . . . . . . . . . . 11 Connecting to a Desktop Computer . . . . . . 11 Connecting to a Laptop Computer . . . . . . . 14 Connection Diagrams. . . . . . . . . . . . . . . . . . 16 Desktop Connection Diagram . . . . . . . . . . 16 Laptop Connection Diagram . . . . . . . . . . . 16 Chapter 2 TV Superscan 2 Enhanced . . . . . . . . . . . . . . . . Overview . . . . . . . . . . . . . . . . . . . . . . . . . . . . . . . Menu/Enter Button . . . . . . . . . . . . . . . . . . . . . Select . . . . . . . . . . . . . . . . . . . . . . . . . . . . . . . Freeze/< . . . . . . . . . . . . . . . . . . . . . . . . . . . . . Zoom/> . . . . . . . . . . . . . . . . . . . . . . . . . . . . . . The On Screen Menu. . . . . . . . . . . . . . . . . . . . . Menu Tree . . . . . . . . . . . . . . . . . . . . . . . . . . . Main Menu . . . . . . . . . . . . . . . . . . . . . . . . Display Menu . . . . . . . . . . . . . . . . . . . . . . Zoom Menu. . . . . . . . . . . . . . . . . . . . . . . . VGA Status . . . . . . . . . . . . . . . . . . . . . . . . Others Menu . . . . . . . . . . . . . . . . . . . . . . . 17 19 19 20 20 20 21 21 21 21 21 22 22 Chapter 3 4 Video Concepts . . . . . . . . . . . . . . . . . . . . . . . . . VGA & TV Compared . . . . . . . . . . . . . . . . . . . . VGA to Video Conversion. . . . . . . . . . . . . . . . . . The Difference in Video Signals . . . . . . . . . . . . . 25 25 26 26 Table of Contents Continued Appendixes Appendix A Tips & Tricks . . . . . . . . . . . . . . . . . . . . . . . . . . . Vertical Sizing . . . . . . . . . . . . . . . . . . . . . . . . . Use S-VHS Displays . . . . . . . . . . . . . . . . . . . Use a Remote Mouse . . . . . . . . . . . . . . . . . . . 30 30 30 31 Appendix B Trouble Shooting. . . . . . . . . . . . . . . . . . . . . . . . . 33 Contacting ADS. . . . . . . . . . . . . . . . . . . . . . . . . . 33 Service and Warranty . . . . . . . . . . . . . . . . . . . . . 34 Appendix C FCC Information . . . . . . . . . . . . . . . . . . . . . . . . . 35 Credits . . . . . . . . . . . . . . . . . . . . . . . . . . . . . . 37 5 A Letter from the President of ADS Technologies “Making your Ordinary PC, Extraordinary” At ADS Technologies we bring the best and latest multimedia technology to your PC. Whether you want to watch TV on your PC, give a great multimedia computer presentation on any TV, surf the web from your couch, or receive data broadcast via TV/radio, ADS allows you to do it…Today. While others wait for these technologies, you can have them right now. What’s more, all this innovation is reasonably priced. This means that, finally, it makes sense to upgrade your ordinary PC into an Extraordinary, Multimedia PC. ADS products are easy to use. Most of our products are Plug-and-Play and rarely require any software installation, you simply plug them in. And once they’re plugged in, they’re easy and simple to use. Now, you can look like a computer “guru” using the latest multimedia technology, without actually being one. Finally, all ADS products are backed by a great customer support team and a 1year warranty. This combination of innovation, affordability, simplicity, and support have made our products award-winners in the press and at conventions, and best-sellers around the world. In closing, I wish to thank you for choosing ADS Technologies, and I hope you enjoy your new multimedia experience. Sincerely, Michael McCoy President 6 Introduction The TV Supersan 2 Enhanced A Professional Quality Super VGA-to-TV Scan Converter Forget the slides and overhead transparencies. Don’t lug around that heavy LCD projector and screen. Use a Big Screen TV to make a professional computer presentation with TV Superscan 2 Enhanced connected to your desktop or notebook computer. The TV Superscan 2 Enhanced is a professional quality Super VGA to TV video scan converter, which allows you to use any TV as a computer monitor. Features: 〈 Converts SVGA and XVGA computer resolutions up to 1280x1024 to display on a TV screen, video projector or VCR. 〈 The only True Video Frame Buffer Scan Converter on the market with 1 MB of video memory. 〈 200% Hardware Zooming and Zoom area control 〈 VGA Pass through 〈 One Touch Screen Freeze and Unfreeze 〈 RCA and S-VHS video outputs System Requirements P IBM-Compatible PC 486 or higher P Windows 95/98 P 8 MB of RAM P 4 MB of Hard Drive Space P 1 Available 9 Pin Serial Port 7 Package Contents 3. 4. 1. 2. 5. 6. 7. 1. TV Superscan 2 Enhanced 2. Power Adapter 3. 3-Row Male to 2-Row Male RGB Input Cable 4. 2-Row Male to 3-Row Female VGA Pass-through Cable 5. RCA Composite Video Cable 6. S-VHS Video Cable 7. Users Guide 8 Note: If you did not receive one or more of the contents listed above inside the TV Superscan 2 Enhanced package, please contact the vendor you purchased it from or contact ADS directly. 9 10 Chapter 1 - Installation Guide Installation Guide CHAPTER 1 Installing the Hardware In this chapter we will explain step by step how to connect your TV Superscan 2 Enhanced to your computer. We will first explain how to connect to a desktop computer followed by instructions on how to connect to a laptop computer. Connecting to a Desktop Computer The Cable below is the long cable (3-Row Male to 2-Row Male RGB Input Cable) that came with your Superscan package. Look closely at the amount of pins, this will help you in identifying the correct cable. Remember, this is a long male to male cable. Connect the 2-Row Male connector to the port on the Superscan labeled “Analog RGB In” as shown in the picture below. 11 Chapter 1 - Installation Guide Connect the remaining end, the 3-Row male connecter side, to your PC’s VGA out 3-Row female connector port. This port can be found by following your monitors cable to the back of your PC. Remove the monitor cable from the port and replace it with the Superscan cable mentioned above. The VGA port looks like the picture below. The cable below is the short cable (2-Row Male to 3-Row Female VGA Passthrough Cable) that came in your Superscan package. Again, look closely at the type of connectors and amount of pins. Remember, this is a short male to female cable. Connect the 2-Row Male connector to the port on the Superscan labelled “Thru Out” as shown in the picture below. Connect the remaining end, the 3-Row female connecter side, to the monitor cable you disconnected from the VGA out port in the directions above. Notice how it connects in the picture on the following page. 12 Chapter 1 - Installation Guide Now you are ready to connect to your TV. You need to first check your TV to see if it has a composite video or S-video connector. If it has both, you should you S-video if possible. It will give you a sharper picture. If You Are Using RCA First connect the RCA cable that came in the Superscan Package to the port labeled “Video Out” on the Superscan as show in the picture below. Connect the remaining end, to the “RCA In” port on your TV. It may be labeled as “Video In” or just “Video.” If You Are Using S-Video First connect the S-Video cable that came in the Superscan Package to the port labeled “S-Out” on the Superscan as show in the picture below. Connect the remaining end, to the “S-Video In” port on your TV. It may be labeled as “S-Video In” or just “S-Video.” 13 Chapter 1 - Installation Guide Now, plug the Power Adapter that came in the Superscan package into the port labeled “DC In” on the Superscan as shown in the picture below. Now plug the DC Adapter into your power source (I am going to assume you know what that is!) and power on your PC. Congratulations! Your finished. Connecting to a Laptop Computer The Cable below is the long cable (3-Row Male to 2-Row Male RGB Input Cable) that came with your Superscan package. Look closely at the amount of pins, this will help you in identifying the correct cable. Remember, this is a long male to male cable. Connect the 2-Row Male connector to the port on the Superscan labeled “Analog RGB In” as shown in the picture below. 14 Chapter 1 - Installation Guide Connect the remaining end, the 3-Row male connecter side, to your laptop computer’s VGA out 3-Row female connector port. The VGA port looks like the picture below. Now you are ready to connect to your TV. You need to first check your TV to see if it has a composite video or S-video connector. If it has both, you should you S-video if possible. It will give you a sharper picture. If You Are Using RCA First connect the RCA cable that came in the Superscan Package to the port labeled “Video Out” on the Superscan as show in the picture below. Connect the remaining end, to the “RCA In” port on your TV. It may be labeled as “Video In” or just “Video.” If You Are Using S-Video First connect the S-Video cable that came in the Superscan Package to the port labeled “S-Out” on the Superscan as show in the picture below. Connect the remaining end, to the “S-Video In” port on your TV. It may be labeled as “S-Video In” or just “S-Video.” 15 Chapter 1 - Installation Guide Now, plug the Power Adapter that came in the Superscan package into the port labeled “DC In” on the Superscan as shown in the picture below. Now plug the DC Adapter into your power source (I am going to assume you know what that is!) and power on your Laptop Computer. Congratulations! Your finished. Connection Diagrams Desktop PC 16 Laptop PC 17 18 Chapter 2 - TV Superscan 2 Enhanced TV Superscan 2 Enhanced CHAPTER 2 Overview In this chapter we will explain the Superscan unit itself. We will explain how to access the menus and what each menu option does. But first, let us explain what each button on the Superscan does. TV Superscan 2 Enhanced 1. Menu/Enter 3. Freeze/< 2. Select 4. Zoom/> 1. Menu/Enter The Menu/Enter button will launch the On Screen Menu. The On Screen Menu is only viewable on your TV screen. You will not see this menu on your computer screen. When you have found a sub-menu or option you would like to activate, press the Menu/Enter button again. 19 Chapter 2 - TV Superscan 2 Enhanced 2. Select Use the Select button to navigate through the On Screen Menu. Every time you press the Select button the highlight bar will move down one time. When you have found an option you would like to activate, press the Menu/Enter button. 3. Freeze/< The Freeze/< button has two functions. When you press this button it will freeze the computer image on your screen. This does not, however, effect the computer screen, only the image on the TV. This is a particularly handy option when you are conducting presentations. You can freeze the image on your screen, close your current presentation and open another without your audience watching you fumble through your files. The second function of the Freeze/< button is used in conjunction with the On Screen Menu. For example: You have chosen to adjust your brightness. You use this button to decrease the brightnes level. 4. Zoom/> The Zoom/> button has two functions. When you press this button it will zoom into a predefined section (we will discuss this portion of the menu later) on your TV screen. The second function of the Zoom/> button is used in conjunction with the On Screen Menu. For example: You have chosen to adjust your brightness. You use this button to increase the brightnes level. The On Screen Menu In this section we will disuss the On Screen Menu. We will explain which each option is used for andsho you a sample of what that menu looks like. 20 Chapter 2 - TV Superscan 2 Enhanced Main Menu From the Main Menu you can access the Display, Zoom, VGA Status, and Others sub menus. To access the main menu simply press the Menu/Enter button on the Superscan unit one time. Display Menu From the Display Menu you will be able to adjust your horizonatl and vertical positions as well as your horizontal and vertical size. To access this menu simply press the Menu/Enter button one time on the Superscan unit, verify that “Display” is highlighted then press the Menu/Enter button a second time. Use the select button on the Superscan unit to highlight the option you wish to adjust. Once it is highlighted, press the Menu/Enter button one time. To make adjustments to your selection, use the Freeze/< to decrease the option and Zoom/ > to increase the option. Zoom Menu From the Zoom Menu you will be able to adjust your horizonatal zoom area, vertical zoom area, and activate the zoom option. To access this menu simply press the Menu/Enter button one time on the Superscan unit, press the Select button one time, verify that “Zoom” is highlighted then press the Menu/Enter button a second 21 Chapter 2 - TV Superscan 2 Enhanced time. Use the select button on the Superscan unit to highlight the option you wish to adjust. Once it is highlighted, press the Menu/Enter button one time. To make adjustments to your selection, use the Freeze/< to decrease the option and Zoom/ > to increase the option. VGA Status The VGA Status Menu will show you your current VGA settings. There are no available options in this menu, it is used for information purposes. From here you will see your current VGA resolution, horizontal synce, and vertical synce. To access this menu simply press the Menu/Enter button one time on the Superscan unit, press the Select button two times, verify that “VGA Status” is highlighted then press the Menu/Enter button a second time. Others Menu From the Others Menu you will be able to adjust your OSD Color (the On Screen Menu color), brightness, overscan, and freeze option. You have the option to overscan your PC image by simply setting the option to true or false. You also are able to access the Freeze option through this menu as stated above. This freeze option on this menu mimics the freeze button on the Superscan unit. To access this menu simply press the Menu/Enter button one time on the Superscan unit, press the Select button tthree times, verify that “Other” is highlighted then press the Menu/Enter button a second time. Use the select button on the Superscan unit to highlight the option you wish to adjust. Once it is highlighted, press the Menu/Enter button one time. To make adjustments to your selection, use the Freeze/< to decrease the option and Zoom/ > to increase the option. 22 23 24 Chapter 3 - Video Concepts Video Concepts CHAPTER 3 VGA & TV Compared Most video systems use AV composite signal or S-Video Signal to carry image data. The standard in the U.S. is NTSC but other versions such as PAL and SECAM are popular in other parts of the World. NTSC uses 525 scan lines. PAL uses 625 scan lines and is popular in European and Asian countries. TV Super Scan 2 Enhanced is only available in NTSC version. The Difference between VGA & TV Signals VGA, the primary display device supported by PC’S is by far the best display media on the low-end PC graphics market. It possesses gray level capabilities and circuits for displaying real-world images instead of artificial computer graphics. The standard VGA is compatible with CGA, EGA and can be operated in 320 x 200 resolution, 256 colors/64 gray scale and 640 x 480 resolution, 256 colors. Super VGA is a resolution of 640 x 480 or higher with more than 16 colors. NTSC: (National Television Standard Committee); The organization that specified the television standard used in North America and several other countries. 525 lines, 60 frames per second, 2 frames per field. PAL: (Phase Alternating Lines); The television standard used in most of Europe. PAL uses 625 lines and 50 frames per second. 25 Chapter 3 - Video Concepts VGA Compared to TV 1) Horizontal Frequency VGA: 31.5 kHz TV : 15.7 KHz 2) Vertical Frequency VGA: 70.0 kHz TV : 60.0 kHz 3) VGA: Non-Interlace Scan TV : Interlaced You can see from the information above that the image quality of VGA is superior to T.V. Quality. PAL has a higher number of scan lines than NTSC. This means that the PAL system in Europe offers higher resolution for TV than does the NTSC system in the U.S. VGA to Video Conversion The applications for VGA to Video conversion are varied. Some of the most common uses are outlined below: 〈 Recording of computer presentations or animation to video tape. 〈 Displaying computer programs such as games or business presentations on Big Screen TV or Video Projectors. 〈 Displaying computer programs or teaching material on a large TV in a classroom. The Difference in Video Signals 26 The main difficulty in using a TV as a computer monitor is that the scanning rates required to produce a display are completely different for TV than they are Chapter 3 - Video Concepts for VGA. The scan rate relates to the speed at which the computer updates the images or lines on the display. SVGA updates the lines nearly twice as fast a TV can display them. SCAN RATES NTSC TV : PAL TV : SVGA : Horizontal 15.6 kHz 15.7 kHz 24-48 kHz Vertical 60 Hz 50 Hz 45-72kHz Lines 480 576 200-800 The differences in horizontal and vertical scan rates, the number of lines and the fact the TV is always interlaced and VGA usually is not creates many challenges for the conversion of VGA to TV. Many Scan Converters on the Market attempt to convert VGA to TV by cutting the VGA horizontal scan rate by half since the standard VGA scan rate is 31.5, half of this is 15.7, roughly equal to the horizontal scan rate of TV. These scan converters generally require software drivers to interact with the computers VGA card clock. Often times these software solutions result in incompatibilities. TV Super Scan 2 Enhanced is a true frame buffer Scan Converter. No Software is needed, all conversion is done in hardware. Video memory is embedded in the circuitry which allows a full frame of video to be stored. The incoming scan rate is measured and evaluated against the scan rate required for broadcast quality video. The adjusted scan rate is sent out to your TV display. This conversion happens in real time with no delay. 27 28 29 30 Appendix A Tips & Tricks Vertical Sizing Because the Computer signals vertical size is naturally larger than the size of the TV monitor, vertical overscanning or cutting off of the image is a natural occurrence. There are several ways to solve this problem. 1. Use the Vertical Size adjustment on the control menu to scale the vertical size to fit your TV screen. This will work for most applications and allow VGA resolutions of 640x 480 and 800 x 600 to fit the TV Screen. Sometimes lines will be removed from the TV display to make the computer image fit the TV. This may cause some distortion, but will not be noticeable for most situations. 2. When designing your presentation, plan to use the “Visible Area” only. This means that when creating your presentation, leave a black border at the top and bottom edges. When your presentation is displayed on the TV, the entire image will show with no overscanning. Television production engineers have used this trick for many years. 3. If you are using a presentation software such as Compel, Astound or PowerPoint, change the size of the slide. Most of the presentation software packages allow you to select the type of output for the slide, such as overhead projector, 35mm slide, or custom. First, select 35mm slide, this will make your entire image fit inside the TV borders. If you get black edges and want to make the image fit exactly, choose the custom setting and adjust the settings until you are satisfied with the result. In just a few seconds you will have your presentation fitting exactly within the TV borders! Use S-VHS Displays Whenever possible use a television or video projector which has an S-VHS input. S-VHS will produce a sharper and brighter image and provide you with the most pleasing results. Often times people will call up and ask how good is the video conversion, how good will it look and how does it compare to VGA. We must honestly reply that the video converter is of very high quality. The quality of the image you see depends more on the quality of the TV you are using. If you use the best equipment you will get the best result. By using the TV Super Scan 2 you are using the best 31 Scan Converter, don’t cheat yourself by using an inferior TV display. For our friends with PAL systems we provide the SCART cable. This is equivalent to the S-VHS format. The second best choice after S-VHS is to use the composite or RCA cable. And if there is no other alternative you can route the video signal through a VCR or RF modulator, but an RF modulator provides the least desirable output. Use a Remote Mouse If you want to give a professional presentation, you will want to have some freedom from being tied to your computer. The ADS Universal Remote Mouse is an infra-Red wireless remote control mouse. The Remote Mouse lets you control your Compel, PowerPoint or any type of computer presentation from up to 60 Ft. away. The Universal Remote Mouse works with Microsoft Windows 95 and Windows 98 only. The Remote Mouse also includes SlideWorks software which gives you over 60 on screen tricks and tools. You can Zoom the Screen, Spot light a portion of the screen, draw on the screen, bring up on screen keyboard and much much more. SlideWorks even includes screen capture software so you can capture bitmaps, clip art and charts as slides and then instantly create your own slide show. So if you have your charts and logos floating around your hard drive and you are hard pressed to make a presentation and you don’t have much time, SlideWorks is for you! 32 Appendix B Trouble Shooting How To Contact ADS The ADS team has tried their hardest to make the TV Superscan 2 Enhanced as trouble free as possible. However we know problems may still arise or you may simply have questions. There are a couple of ways to contact ADS. Sales: Phone Number: 562-926-1928 Fax Number: 562-926-0518 E-Mail Address: [email protected] Technical Support: Phone Number: 562-926-4338 Fax Number: 562-926-0518 E-Mail Address: [email protected] Internet Web Site: www.adstech.com 33 Appendix C Service and Warranty Service: If you require assistance with the installation, operation, or application of your ADS Technologies, Inc. product there are several options available to you as described in the technical support section of this manual. Your primary source for information and assistance is always your computer store or computer parts dealer. If your ADS product needs repair or replacement, contact your dealer for on-site repair service. The ADS Technologies technical support and customer service staff can aid in solving many problems. Our technical support department is available to repair any ADS Technologies product. Products must be returned by you or your dealer to our factory for repair or warranty replacement. Return/Replacement: If you need to return your ADS Technologies product you should return the product directly to the dealer or store where you purchased the product. Product return policies are set by each individual computer store or dealer. ADS Technologies, Inc. cannot be responsible for the actions or policies set by our dealers. If your desire to return the product for a refund, you must get the refund from the dealer or store you purchased the product from. If you purchased the product directly from ADS please see the “Terms and Conditions of Sale” on the reverse side of your sales invoice. Returns to ADS Technologies, Inc. are for repair or warranty replacement only. If you need to return product to ADS Technologies, Inc. for repair or replacement you must follow these steps: 1. Call our Technical Support department at (562) 926-4338 to obtain a 2. 3. 4. 34 5. Return Merchandise Authorization (RMA) number. The RMA number is valid for 30 days. Ship the product to the ADS factory with the RMA number marked on the inside and outside of the package. If there is no RMA number on the package or the RMA number has expired, the shipment will be refused. ADS will not be liable for lost or mis-shipped products. Replacement product cannot be shipped to you until the defective product has been received by ADS. Once the product is received at the factory it will be tested and then repaired or replaced. 6. Turn around time is approximately one week. A repaired or replacement product will be shipped back to you. Warranty: This ADS Technologies, Inc. product comes with a One (1) year hardware warranty. ADS Technologies, Inc. (ADS) warrants this product against defects in material and workmanship for a period of One (1) year from the date of original purchase from ADS or an authorized ADS dealer. This warranty applies only to the original purchase of the product and is not transferable. This warranty does not cover any incompatibilities due to the user’s computer, hardware, software or other related system configuration in which the product interfaces. Proof of purchase will be required before any warranty consideration by ADS occurs. This warranty does not cover any damage caused by negligence, nonauthorized modifications, or parts installed without prior written permission from ADS. This warranty does not apply if the product has been damaged by accident, abuse, or misapplication, nor as a result of service to the product by anyone other than ADS. If your ADS product is not in working order, your only recourse is repair or warranty replacement, as described above. UNDER NO CIRCUMSTANCES will ADS Technologies, Inc. be liable for consequential damages, including but not limited to any lost savings, lost profits, or any other damages, caused by the use of any ADS Technologies, Inc. product or inability to use the product, even if the dealer or ADS Technologies, Inc. has been advised of such liability or other claims. This includes damage to property and, to the extent permitted by law, damages for personal injury. This warranty is in lieu of all other warranties including implied warranties of merchantability and fitness for a particular purpose. 35 FCC Information Federal communications Commission Radio Frequency Interference Statement Note: This equipment has been tested and found to comply with the limits for a class B digital device, pursuant to Part 15 of the FCC Rules. These limits are designed to provide reasonable protection against harmful interference when the equipment is operated in a residential installation. This equipment generates, uses and can radiate radio frequency energy and if not installed and used in accordance with the instruction manual may cause harmful interference to radio communications. However, there is no guarantee that interference will not occur in a particular installation. If this equipment does cause harmful interference to radio or television reception which can be determined by turning the equipment off and on, the user is encouraged to try to correct the interference by one or more of the following measures: * Reorient or relocate the receiving antenna. * Increase the separation between the equipment and receiver. * Connect the equipment into an outlet on a circuit different from that to which the receiver is connected. * Consult the dealer or an experienced radio TV technician for help. Notice: 36 (1) The changes or modifications not expressly approved by the party responsible for compliance could void the user’s authority to operate the equipment. (2) Shielded interface cables and AC power cord, if any, must be used in order comply with the emission limits. 37 ADS Technologies 13909 Bettencourt Street Cerritos, CA, 90703 Corporate: 562.926.1928 Technical Support: 562.926.4338 Fax: 562.926.0518 24 Hour BBS: 562.802.0608 Web Address: www.adstech.com