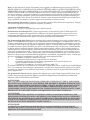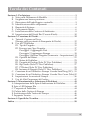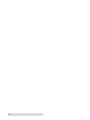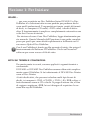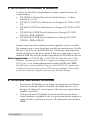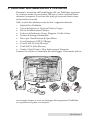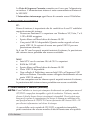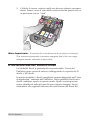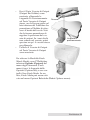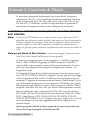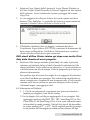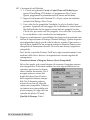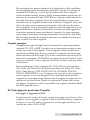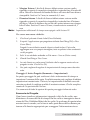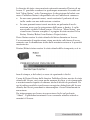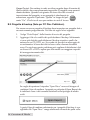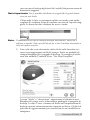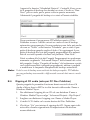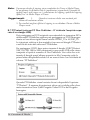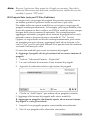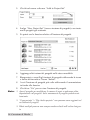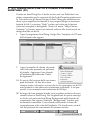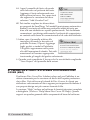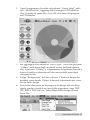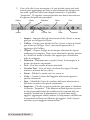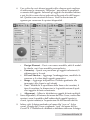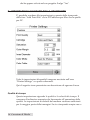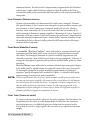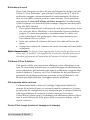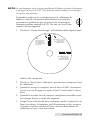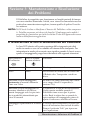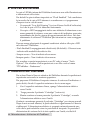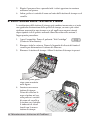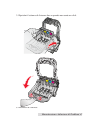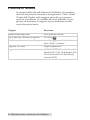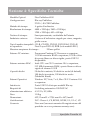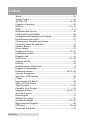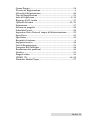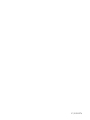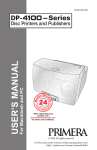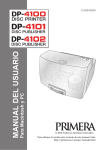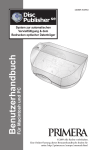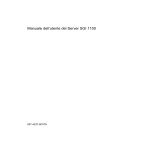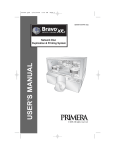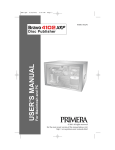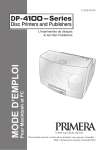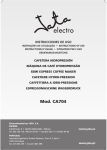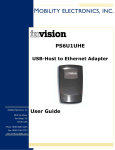Download DP-4100 Manual Italiano
Transcript
Per Macintosh e PC MANUALE DELL’UTENTE 111912-511276 © 2010 Tutti i diritti riservati Per la versione più recente di questo manuale si prega di visitare http://primera.eu/europe/manuals.html Nota: Le informazioni in questo documento sono soggette a cambiamenti senza preavviso.NON SI RENDE NESSUNA GARANZIA DI QUALSIASI TIPO RIGUARDO A QUESTO MATERIALE, COMPRENDENDO, MA NON LIMITANDOSI A, LE GARANZIE IMPLICITE DI COMMERCIABILITA’ E ADEGUATEZZA PER UN PARTICOLARE SCOPO. Non si assume nessuna responsabilità per gli errori qui contenuti o per danni accidentali o consequenziali in relazione alla fornitura, alle prestazioni o all’uso di questo materiale. Questo documento contiene informazioni di proprietà riservata protette da copyright. Tutti i diritti sono riservati. Nessuna parte di questo documento può essere fotocopiata, riprodotta o tradotta in un’altra lingua, senza preventivo consenso scritto. Riconoscimenti del marchio: Windows è un marchio registrato della Microsoft Corporation. Tutti gli altri marchi registrati sono proprietà dei rispettivi possessori. Cronistoria di Pubblicazione Edizione 5.0 , #111912, Copyright 2010, tutti i diritti riservati. Dichiarazione di conformità FCC: Questo apparecchio è conforme alla parte 15 delle regole FCC. L’operazione è soggetta alle seguenti due condizioni: (1) Questo apparecchio non può provocare interferenze dannose e (2) questo apparecchio deve accettare qualunque interferenza ricevuta, ivi comprendendo l’interferenza che possa causare un’operazione non desiderata. Per gli utenti degli Stati Uniti. Questo prodotto deve essere alimentato da un plug-in diretto omologato UL, un’alimentazione di classe 2 o un’ alimentazione ITE omologata UL e denominata “LPS” con potenza nominale d’uscita 12VDC, 4,5A o superiore. Questa apparecchiatura è stata testata e trovata conforme ai limiti imposti agli apparecchi digitali di classe A, a norma della parte 15 delle regole FCC. In ambito domestico questo prodotto può provocare interferenze radio, nel qual caso l’utente potrebbe dover adottare adeguate misure. Questo apparecchio produce, utilizza e può irradiare energia a radiofrequenza e, se non installato e utilizzato secondo le istruzioni, può provocare interferenze dannose per le comunicazioni radio. Tuttavia, non si garantisce che l’interferenza non si verifichi in una particolare installazione. Se questo apparecchio provoca interferenze dannose per le ricezioni radio e televisive, che possono essere determinate spegnendo o accendendo l’apparecchio stesso, l’utente può provare a correggere l’interferenza secondo una o più delle seguenti misure: • Riorientare o spostare l’antenna ricevente; • Aumentare la separazione tra l’apparecchio e il ricevitore. • Connettere l’apparecchio ad una presa appartenente ad un circuito diverso da quello al quale il ricevitore è connesso. • Consultare il rivenditore o un tecnico qualificato radio/TV. E’ richiesto l’utilizzo di cavi schermati in conformità ai limiti della Classe A della Parte 15 delle Regole FCC. La avvertiamo che qualunque cambiamento o modifica non espressamente approvata in questo manuale può annullare il suo diritto di esercitare e/o ottenere il servizio di garanzia relativamente a questo apparecchio. Per gli utenti del Canada: Questo apparecchio digitale non eccede i limiti imposti dalla Classe A per il radio rumore per gli apparecchi digitali, prescritti dai Regolamenti sulle Interferenze Radio del Ministero delle Comunicazioni del Canada. ATTENZIONE! PER EVITARE IL RISCHIO DI INCENDI O PERICOLI DI SHOCK ELETTRICO, NON ESPORRE L’UNITÀ ALLA PIOGGIA O ALL’UMIDITÀ. PER RIDURRE IL RISCHIO DI SHOCK ELETTRICO, NON RIMUOVERE I PANNELLI ESTERNI. LE PARTI INTERNE NON SONO UTILIZZABILI DALL’UTENTE. SI PREGA DI RIVOLGERSI A PERSONALE QUALIFICATO. FAR FUNZIONARE L’UNITÀ UNICAMENTE CON LE SPECIFICHE ELETTRICHE ADATTE COME RIPORTATO SULL’ETICHETTA DELLA STAMPANTE E SULL’ADATTATORE AC. ATTENZIONE! QUESTO PRODOTTO CONTIENE UN DIODO LASER DI CLASSE MAGGIORE DI 1. PER ASSICURARE CONTINUITÀ NELLA SICUREZZA, NON RIMUOVERE ALCUN COPERCHIO NÉ CERCARE DI ACCEDERE ALLA PARTE INTERNA DI QUESTO PRODOTTO. RIVOLGERSI PER TUTTI I SERVIZI A PERSONALE QUALIFICATO. LA SEGUENTE ETICHETTA APPARE NELLA SUA UNITÀ: PRODOTTO LASER CLASSE 1 ATTENZIONE! L’UTILIZZO DI CONTROLLI O MODIFICHE O LA REALIZZAZIONE DI PROCEDURE DIVERSE DA QUELLE SPECIFICATE IN QUESTO MANUALE POSSONO PORTARE ALL’EMISSIONE DI RADIAZIONI PERICOLOSE. ii Tavola dei Contenuti Sezione 1: Per Iniziare.....................................................................................1 A. Nota sulle Differenze di Modello.....................................................2 B. Scegliere una buona posizione .........................................................2 C. Rimozione dell’imballaggio e controllo ..........................................3 D. Identificazione delle componenti .....................................................4 E. Requisiti di Sistema ............................................................................6 F. Caricamento Media ...........................................................................6 G. Installazione delle Cartucce di Inchiostro.......................................8 H. Impostazione del Kiosk Bin (Vassoio Kiosk)................................10 Sezione 2: Creazione di Dischi....................................................................12 A. Tutorial: Copiare un Disco (Stampa solo per utenti di Stampante di Dischi).........................12 B. Uso di PTPublisher ..........................................................................15 B1. Tipi di Progetto ..........................................................................15 B2. Passaggi per Ogni Progetto ......................................................17 Passaggio 1 Aggiungere Dati...................................................17 Passaggio 2 Aggiungere Stampa.............................................18 Passaggio 3 Iniziare Progetto (Sommario – Impostazioni) .19 B3. Opzioni del Robot......................................................................22 B4. Status di Publisher.....................................................................23 B5. Progetto di Backup (Solo PC Disc Publisher) ......................24 B6. Rip Audio (Solo PC Disc Publisher) ......................................27 B7. PTProtect (Solo PC Disc Publisher) ........................................28 B8. Insieme di Progetti (Solo PC Disc Publisher)........................29 C. Creazione di un’Etichetta a Stampa Usando SureThing (PC) ...31 D. Creazione di un’Etichetta a Stampa Usando Disc Cover (Mac)32 E. Impostazioni Avanzate di Stampa .................................................36 F. Uso di Altri Programmi di Grafica ................................................42 Sezione 3: Manutenzione e Soluzione di Problemi ................................43 A. Interpretazione delle Spie di Indicazione di Publisher.................43 B. Spie a LED Interne Blu .......................................................................44 C. Trasporto di Publisher........................................................................44 D. Pulizia della Testina di Stampa ........................................................45 E. Sostituzione della Testina di Stampa ...............................................46 F. Supporto Tecnico .................................................................................48 Sezione 4: Specifiche Tecniche....................................................................49 Indice ................................................................................................................50 iii iv Sezione 1: Per Iniziare GRAZIE… … per aver acquistato un Disc Publisher Series DP-4100. Un Disc Publisher è la soluzione tutto-in-uno perfetta per produrre dischi come quelli professionali. È supportata un’ampia varietà di formati di disco, ivi compresi i CD audio, i DVD video, i dischi di dati e oltre. Il funzionamento è semplice e completamente automatico una volta che il lavoro è iniziato. Per iniziare ad usare il suo Disc Publisher, legga attentamente questo manuale. Questo Manuale dell’Operatore è una guida completa passo per passo per creare dischi rapidamente e facilmente con il suo nuovo Optical Disc Publisher. Con il suo Publisher è fornito un file separato di aiuto, che spiega il funzionamento del Software PTPublisher. Clicchi sull’icona nel software per avere accesso al file di aiuto. NOTA SUI TERMINI E CONVENZIONI: Da questo punto in avanti, saranno applicati i seguenti termini e convenzioni: Il DP-4101 e il DP-4102 Disc Publisher saranno abbreviati semplicemente come il Publisher. Si farà riferimento al DP-4100 Disc Printer come al Disc Printer. A tutti dischi ottici, che possono includere molti tipi diversi di dischi, ivi compresi i CD-R, i CD-RW , i DVD+/-R, i BDR e oltre, si farà riferimento come ai CD o dischi. Si prega di notare che, al fine di copiare e registrare i BDR, lei avrà bisogno di acquistare la versione Blu-ray del Publisher. Per Iniziare 1 A. NOTA SULLE DIFFERENZE DI MODELLO La Serie dei DP-4100 è disponibile in cinque modelli diversi che comprendono: • DP-4100 Disc Printer (Senza Drive) Solo Stampa – Vedere Sezione 3A, C e D. • DP-4101 (1 DVD Drive) Masterizza e Stampa CD, DVD e DVDDL • DP-4102 (2 DVD Drive) Masterizza e Stampa CD, DVD e DVDDL • DP-4101 Blu (1 BDR Drive) Masterizza e Stampa CD, DVD, DVD-DL, BDR e BDR-DL • DP-4102 Blu (2 BDR Drive) Masterizza e Stampa CD, DVD, DVD-DL, BDR e BDR-DL Queste istruzioni sono scritte per essere applicate a tutti i modelli. Per esempio non ci sono istruzioni speciali per masterizzare i Dischi Blu-ray™ se lei ha un modello Blu-ray. Il software semplicemente riconosce che lei ha dei drive adatti al Blu-ray e aggiunge il tipo di medium BDR alla lista dei media disponibili per la masterizzazione. Nota Importante: Il DP-4101 Blu o il DP-4102 Blu richiedono che il Disc Publisher sia connesso all’USB del computer per stampare E al cavo(i) eSATA per i drive. Sono richiesti sia il cavo(i) eSATA sia l’USB! Potrebbe dover essere installata l’express card eSATA PCI compresa nell’unità se lei non ha ancora porte eSATA sul suo computer. Faccia riferimento alle istruzioni comprese nella card per ulteriori dettagli. B. SCEGLIERE UNA BUONA POSIZIONE • • Posizionare il Publisher in un luogo con adeguata circolazione d’aria in modo da evitare l’accumulo di calore interno. Avrà bisogno di almeno 61 cm di spazio al di sopra per aprire liberamente il coperchio. Non posizionare il Publisher in prossimità di fonti di calore come radiatori o condotti d’aria o in posizione diretta rispetto ai raggi del sole, a polvere eccessiva, alle vibrazioni meccaniche o shock. 2 Per Iniziare C. RIMOZIONE DELL’IMBALLAGGIO E CONTROLLO Durante la rimozione dell’imballaggio del suo Publisher, ispezioni la scatola in modo da assicurarsi che non si siano verificati danni durante il trasporto. Si assicuri che tutti gli accessori forniti siano inclusi nella sua unità. Nella scatola dovrebbero essere inclusi i seguenti elementi: • Optical Disc Publisher • Vassoi di Ingresso e Uscita in Plastica Grigia • Filo di Alimentazione Elettrica • Cartucce d’Inchiostro Ciano, Magenta, Giallo e Nero • Testina di Stampa Sostituibile • Disco per l’Installazione di QuickStart • Cavo Interfaccia USB 2.0 (Beige) • Cavo(i) eSATA (solo Blu-ray) • Card eSATA (solo Blu-ray) • Guida a Quick Start e Altre Informazioni Stampate Conservi la scatola e il materiale da imballaggio. Torneranno utili in FRA GIL E un secondo tempo se avrà mai bisogno di trasportare il Publisher e/o qualche sua parte e accessorio. Per Iniziare 3 D. IDENTIFICAZIONE DELLE COMPONENTI Pannello Anteriore e Parte Superiore Questa illustrazione mostra il DP-4102, il suo Pannello di Controllo, Pulsanti, spie a LED di indicazione, Vassoi di Ingresso e Uscita e altri componenti. . Pannello di Controllo/Spie di Status Coperchio Anteriore Supporto della Cartuccia d’Inchiostro Pulsante di Alimentazione Elettrica Registratori CD/DVD Pulsante del Vassoio di Registrazione Pulsante Cartuccia d’Inchiostro Vettore Robotico di Dischi Vassoio di Ingresso Vassoio di Uscita Area di Espulsione/Kiosk Il Robotic Disc Transporter sposta i dischi dal Vassoio di Input verso il Registratore CD/DVD, verso la stampante, e finalmente verso il Vassoio di Output. Il Registratore di CD/DVD è caricato e scaricato automaticamente dal Robotic Disc Transporter del Publisher. Il pulsante del Recorder Tray (Vassoio di Registrazione) apre o chiude manualmente il Vassoio stesso. Nel funzionamento normale, il movimento dentro/fuori del Recorder Tray è controllato automaticamente e questo pulsante non viene usato. 4 Per Iniziare Il Pannello di Controllo contiene le Spie di Status LED e i Pulsanti per controllare il Publisher. Le Spie di Status a LED indicano che l’alimentazione elettrica è attiva (ON). Esse lampeggiano anche in un certo modo per indicare un errore o altre condizioni in cui è il Publisher. Veda la Sezione 4 per una spiegazione completa delle condizioni delle Spie Di Status LED. Il Pulsante Power accende e spegne (ON/OFF) il Publisher. Quando il coperchio anteriore è aperto, il Pulsante Cartuccia d’Inchiostro (Ink Cartridge) viene usato per posizionare il Supporto della Cartuccia per una sostituzione facile della cartuccia stessa. Quando il coperchio anteriore è chiuso, premendo il pulsante Ink Cartridge il Vassoio di Stampa si aprirà o si chiuderà. I Vassoi di Input/Output si trovano sotto il coperchio superiore del Publisher. I vassoi supportano fino a 50 dischi. Il vassoio del lato destro è il Vassoio di Input per i media vuoti; quello del lato sinistro è il Vassoio di Output per i dischi completati. L’Area di Espulsione è quella dove i dischi vengono depositati se non superano un test di verifica software. I dischi scivolano giù per la rampa, di fronte al suo Publisher. Il Coperchio Anteriore è un coperchio in plastica durevole che proteggerà il Publisher dalla polvere e dalle interferenze. Il Supporto per la Cartuccia (Ink Cartridge Carrier) sostiene la testina di stampa e le singole cartucce a colori CMYK. Pannello Posteriore Questa illustrazione mostra le porte di ingresso e l’interruttore che si trovano sul pannello posteriore del Publisher: Porta d’Ingresso Corrente Interruttore porta(e) eSata (solo Blu-ray) porta USB 2.0 La Porta USB 2.0 è connessa con una porta aperta USB 2.0 sul suo PC con il cavetto USB 2.0 incluso nel suo Publisher Per Iniziare 5 La Porta di Ingresso Corrente connette con il cavo per l’alimentazione incluso. L’alimentazione interna è auto-commutante nell’intervallo 100-240V. L’Interruttore interrompe ogni flusso di corrente verso il Publisher. E. REQUISITI DI SISTEMA PC: Prima di iniziare, è importante che lei verifichi se il suo PC soddisfa i requisiti minimi di sistema. • Processore Pentium IV o superiore con Windows XP, Vista, 7 o 8. • 1 GB o RAM maggiore • Spazio libero sull’hard drive di almeno 10 GB. • Una porta USB 2.0 disponibile (Questo sembra uguale ad una porta USB 1.0. Si assicuri di avere una porta USB 2.0 per una prestazione ottimale). Se il suo PC non ha questi requisiti minimi di sistema, la prestazione del sistema stesso potrebbe non essere accettabile. MAC: • Intel CPU con la versione 10.6 di OS X o superiori • RAM da 512 MB • Spazio libero sull’hard drive di almeno 10 GB. • Porta USB 2.0 disponibile • Non colleghi il Publisher a nessun hub USB o all’ingresso USB della sua tastiera. Dovrebbe essere collegato direttamente ad una porta USB 2.0 onboard. Se il suo computer non ha almeno questi requisiti minimi di sistema, la prestazione del sistema stesso potrebbe non essere accettabile. F. CARICAMENTO MEDIA (DISCHI) NOTA: Il suo Publisher in teoria può stampare direttamente su qualunque marca di CD/DVD a superficie stampabile a getto di inchiostro. Tuttavia, marche diverse di dischi hanno diversi rivestimenti stampabili. Perciò potrà avere bisogno di regolare le impostazioni del driver di stampa per adattarsi alla sua specifica marca di CD/DVD. Faccia riferimento alle Sezioni 2B.2 e 2E per ulteriori informazioni sul driver di stampa. A causa della vasta varietà di CD/DVD a superficie stampabile, potrà constatare che alcune marche di dischi forniscono una qualità 6 Per Iniziare di stampa maggiore di altre. Per una qualità di stampa massima, usi CD/DVD autorizzati da Primera. Faccia riferimento ai passaggi seguenti quando carica i dischi nel Publisher: • Apra il coperchio anteriore del Publisher • Il Publisher posizionerà automaticamente il porta cartucce e il Robotic Disc Transporter in posizione centrale per consentire un facile accesso ai vassoi. • Carichi il Vassoio di Entrata (il vassoio che si trova sul lato a destra del Publisher) con 50 dischi vuoti e piazzi i vassoi sui Per Iniziare 7 pioli di montaggio. G. SOSTITUZIONE CARTUCCE DI INCHIOSTRO/AVVISO INCHIOSTRO QUASI ESAURITO Può sostituire le cartucce in qualunque momento o aspettare che il Low Ink Warning (Avviso di Inchiostro Quasi Esaurito) le suggerisca di farlo. Il Low Ink Warning ha luogo con i livelli seguenti: • 10% - Se qualche cartuccia è ad un livello più basso del 10% all’inizio di un lavoro, le sarà suggerito di cambiare quella stessa cartuccia. A questo punto può farlo o ignorare l’avviso. • 0% - Se qualche cartuccia raggiunge lo 0% durante un lavoro le sarà suggerito di cambiare quella stessa cartuccia. A questo punto può farlo o ignorare l’avviso. In circostanze normali questo sarà il suo primo avviso. L’avviso del 10% si attiva solo all’inizio di un lavoro. • -10% - Se ad un certo punto qualche cartuccia è al -10% le sarà suggerito di cambiare quella stessa cartuccia. Per continuare deve cambiarla. Per cambiare una cartuccia, segua questa procedura: 1. Apra il Coperchio e spinga il pulsante “Ink”. Il supporto della testina si sposterà verso il centro dell’area di stampa per un facile accesso. 8 Per Iniziare 2. Rimuova la cartuccia premendo sulla linguetta colorata corrispondente sul retro della testina di stampa. La cartuccia verrà un po’ fuori. 3. Rimuova la cartuccia. 4. Prenda una nuova cartuccia e la tolga dalla sua confezione. Rimuova la confezione esterna e l’involucro di plastica trasparente che l’avvolge. Rimuova anche il cappuccio della cartuccia. Nota: Se ha aperto una cartuccia ma non la sta usando al momento, può conservarla nel cappuccio di plastica mostrato sopra per preservarla dall’essiccarsi. Per Iniziare 9 5. Collochi la nuova cartuccia nella sua fessura colorata corrispondente. Prema vicino il retro della cartuccia finché questa non va in posizione con un “click”. . Nota Importante: Si assicuri che la cartuccia sia al suo posto in sicurezza. Una cartuccia posizionata in maniera impropria farà sì che non venga stampato nessun inchiostro di quel colore. D. INSTALLAZIONE DEL VASSOIO KIOSK La Modalità Kiosk le permette di usare entrambi i Vassoi del Publisher come vassoi di entrata, raddoppiando la capacità da 50 dischi a 100 dischi. In questa modalità, i dischi completati saranno depositati nell’”area di espulsione” anteriore del Publisher. Nella modalità Kiosk tutti i dischi sarebbero espulsi in questo modo. Quelli scartati possono essere identificati nella pila perché non saranno stampati. Faccia riferimento alle seguenti istruzioni di installazione del Kiosk Kit. 10 Per Iniziare • • Fissi il Porta Vassoio di Output (Output Bin Holder) come mostrato, allineando le Linguette Di Posizionamento Fessure sul Porta Vassoio di Output stesso, con le Fessure poste sul lato inferiore del Publisher che permettono all’holder di attaccarsi al bordo del tavolo. Noti che le fessure permettono di regolare la posizione del vassoio di output. Se i suoi dischi non cadono nel vassoio, potrà spostare un po’ il vassoio stesso per allinearlo. Collochi il Vassoio di Output sul Porta Vassoio di Output come mostrato. Linguette di posizionamento Per attivare la Modalità Kiosk (Kiosk Mode), apra PTPublisher, selezioni Options (Opzioni) dal menu degli Strumenti (Tools menu), trovi la linguetta delle Opzioni (Options tab), e ora controlli il box Kiosk Mode. Su un Mac, Kiosk Mode può essere attivata nel menu Opzioni Robotiche (Robot Options menu) Per Iniziare 11 Sezione 2: Creazione di Dischi Ci sono due componenti fondamentali per creare dischi, stampare e masterizzare. Per PC, si usa SureThing Labeler per progettare l’immagine da stampare sul disco. Per Mac, allo stesso scopo si usa Disc Cover. Per Mac e PC, PTPublisher controlla la registrazione e le permette di selezionare l’immagine che deve essere stampata sui suoi dischi.. A. TUTORIAL: COPIARE UN DISCO (STAMPA SOLO PER UTENTI DI DISC PRINTER) Nota: Le funzioni di PTPublisher sono in teoria le stesse, sia per Mac sia per PC. È stato fatto ogni sforzo per rendere identici il loro aspetto e il loro funzionamento. Tuttavia, a motivo dei vantaggi e limiti unici di entrambi i sistemi operativi, ci sono lievi differenze. Dove ciò è importante, tali differenze saranno messe in risalto. In generale, queste istruzioni si applicheranno alle edizioni sia di Mac sia di PC. Nota per gli Utenti di Disc Printer:: : Iniziare al passaggio 4, dopo aver scelto Print Only (Solo Stampa) dalla finestra di avvio progetto. Ci sono tre passaggi base per ciascun progetto. 1. Add Data (aggiungi Dati) 2. Add a Print File (Aggiungi un File di Stampa) 3. Imposta il numero delle copie e regola le opzioni (Summary-Sommario). Le istruzioni qui sotto spiegano come eseguire il progetto più comune – un Progetto di Copia. Un Progetto di Copia (Copy Project) può essere usato per copiare qualsiasi CD, DVD, DVD-DL o Blu-ray originale. Questo tipo di lavoro legge il disco originale dal drive di Disc Publisher verso l’hard drive del suo computer. L’originale è immagazzinato nel format Global Image (*.gi) in una collocazione temporanea sul suo computer. PTPublisher usa questo file temporaneo per fabbricare tutte le copie successive richieste. Il disco originale viene letto solo una volta, per creare il file temporaneo iniziale. Raccomandato per: tutti i contenuti CD, DVD o Blu-ray o tipi di disco (CD Audio, CD Dati, Dischi di Installazione Software, Video CD, Video DVD, Video Blu-ray: CDR, DVD-R, DVD+R, DVD-ROM, DVD+DL, DVD-DL, BDR, BDR-DL, ecc.). Il migliore uso è per singoli cicli, in cui lei non avrà bisogno di fare copie aggiuntive del disco originale in un secondo tempo. Questo progetto richiede un disco originale. Se non ne possiede uno usi un altro tipo di progetto (Veda Sezione 3B). 12 Creazione di Dischi 1. Selezioni Copy Project dalla Finestra di Avvio (Starter Window) o dal New Project Panel (Pannello di Nuovo Progetto) sul lato sinistro dello schermo. Verrà visualizzato il primo passaggio del wizard Copy Disc. 2. Le sarà suggerito di collocare il disco che vuole copiare nel drive dentro il Disc Publisher. Lo sportello del vassoio si aprirà automaticamente. Collochi il disco sul drive e clicchi su OK. 3. Il Publisher chiuderà il drive e leggerà i contenuti del disco. Visualizzerà il tipo di disco (CD/DVD) e mostrerà le dimensioni del disco stesso in Megabytes. Verifichi se l’informazione è corretta e clicchi sulla freccia successiva per continuare. DGli utenti di Disc Printer inizino qui dopo aver scelto Print Only dalla finestra di avvio progetto. 4. Selezioni il file stampa etichetta (print label) cliccando il pulsante seleziona un’etichetta (select a label). Quando ha selezionato il file stampa etichetta, clicchi sulla freccia successiva. Ci sono modi diversi di selezionare un file di stampa. Veda le spiegazioni qui sotto per ulteriori informazioni. Per qualsiasi tipo di lavoro che sceglie le sarà suggerito di selezionare un file di etichette per stampare. Può selezionare un’etichetta esistente, crearne una o scegliere di non stampare nulla. Clicchi semplicemente sulla freccia successiva per non stampare nulla sul disco. Altrimenti segua i passaggi qui sotto. 4A. Selezionare un’Etichetta 1. 1. Clicchi sul pulsante di scorrimento per aprire una finestra a tendina per scegliere il suo file di stampa. 2. Faccia doppio click sul file per aggiungerlo al suo progetto. Può aggiungere qualsiasi file BMP, JPG, TIFF, SureThing (PC) o Disc Cover (Mac). I file SureThing o Disc Cover sono automaticamente formattati in modo corretto. Tutti gli altri tipi di file dovrebbero essere quadrati 4,72” x 4,72”. Per la migliore qualità di stampa la risoluzione dell’immagine dovrebbe essere almeno 300 dpi. Creazione di Dischi 13 4B. Creazione di un’Etichetta 1. 1. Clicchi sul pulsante Create a Label (Crea un’Etichetta) per aprire il SureThing CD Labeler o il programma Disc Cover. Questi programmi le permetteranno di creare un’etichetta. 2. Segua le istruzioni nella Sezione 2C o D per creare un’etichetta usando SureThing o Disc Cover. 3. Una volta che ha progettato l’etichetta, la salvi e chiuda il programma. Apparirà un messaggio che le chiederà se vuole usare il file dell’etichetta che ha appena creato nel suo progetto in atto. Clicchi Yes per usarlo nel suo progetto. Una volta che avrà scelto la sua etichetta, verrà visualizzata un’anteprima. 5. Dopo aver selezionato la sua etichetta da stampare è importante controllare le Impostazioni di Stampa (Printer Settings). Queste impostazioni dipendono dagli specifici dischi che sta usando. Ogni marca o tipo di disco (media) ha un margine esterno o diametro interno non stampabile di dimensioni diverse. Ha anche una diversa superficie stampabile. Per I dischi a marchio Primera TuffCoat scelga semplicemente il suo medium dalla lista a discesa, le impostazioni saranno regolate di conseguenza. Diametro Interno e Margine Esterno (Area Stampabile) Se ha altri media, può avere bisogno di misurare il margine esterno non stampabile e il diametro interno con una riga millimetrata trasparente, per trovare la dimensione corretta da inserire. Per il margine esterno, misuri dal bordo del disco fino all’inizio della superficie bianca stampabile. Per il diametro interno misuri da un lato all’altro del centro non stampabile. Il diametro interno non stampabile sarà quasi sempre più largo del foro centrale dei dischi (15 mm). Qualità di Stampa. Tutti i 14 Creazione di Dischi media Primera sono automaticamente di default per la migliore qualità di stampa. Anche gli altri media possono accettare l’impostazione per la migliore qualità. Tuttavia, con alcuni media lei può dover stampare in una qualità inferiore per eliminare sbavature e fuori margine. Alcuni media di qualità scarsa possono non trattenere tutto l’inchiostro che viene usato per la stampa nelle impostazioni della migliore qualità. Clicchi sulla freccia successiva. Nota: Impostazioni aggiuntive di stampa sono spiegate nella Sezione 2E. 6. Il terzo e ultimo passaggio di ogni progetto è la schermata di riassunto. Su questa schermata può rivedere i dati e il tipo di stampa selezionati per il progetto, impostare il numero di copie, regolare le opzioni di masterizzazione e nominare il lavoro. Clicchi sul pulsante delle Opzioni (Options) per accedere alla masterizzazione rapida e altre opzioni. Se non regola le opzioni del progetto, una impostazione ottimale sarà selezionata automaticamente per lei. Clicchi sul pulsante “Go” per iniziare il lavoro. B. USO DI PTPUBLISHER PTPublisher le permette di registrare e stampare CD, DVD e BDR (Blu-ray) usando una varietà di tipi di progetto descritti sotto. Quando il software è aperto questi progetti saranno disponibili dal menu principale di avvio. Può accedere ad essi anche cliccando New Projects (Nuovi Progetti) sull’area sinistra di navigazione. B.1 Tipi di Progetto Nota: Il Progetto“Print Only” (Solo Stampa) è il solo progetto disponibile per le Autoprinter. Copy Project (Progetto di Copia) Un Copy Project può essere usato per copiare qualsiasi originale CD, DVD, DVD-DL o Blu-ray. Questo tipo di lavoro legge il disco originale dal drive di Disc Publisher sull’hard drive del suo computer. L’originale è immagazzinato nel format Global Image (*.gi) in una collocazione temporanea sul suo computer. PTPublisher usa questo file temporaneo per fabbricare tutte le copie successive richieste. Il disco originale viene letto solo una volta, per creare il file temporaneo iniziale. Creazione di Dischi 15 Raccomandato per: tutti i contenuti CD, DVD o Blu-ray o tipi di disco (CD Audio, CD Dati, Dischi di Installazione Software, Video CD, Video DVD, Video Blu-ray: CDR, DVD-R, DVD+R, DVD-ROM, DVD+DL, DVD-DL, BDR, BDR-DL, ecc.). Il migliore uso è per singoli cicli, in cui lei non avrà bisogno di fare copie aggiuntive del disco originale in un secondo tempo. Il progetto richiede un disco originale. Se non ne possiede uno usi un altro tipo di progetto. Progetto Dati Un progetto di disco dati le permette di creare un disco dati su un CD, DVD o BDR usando file sul suo hard drive. Può riprodurre la struttura del file sul suo hard drive o può creare la sua propria struttura di file personalizzata. Raccomandato per: usi il lavoro disco dati per creare dischi di installazione software, o dischi di dati che contengano file di immagini, file di presentazione, PDF, documenti, MP3 o qualsiasi altro tipo di file. I dischi dati generalmente possono essere letti SOLO da computer. Progetto Audio Questo progetto le permette di creare un Cd audio usando file WAV, MP3, AIFF o WMA. Nota: questa procedura non è al fine di copiare CD audio originali già creati e masterizzati. Se ha già creato un CD audio originale in questa o in un’altra applicazione e vuole fare copie aggiuntive, usi per favore Copy Project. Raccomandato per: creazione di CD Audio Progetto Video Questo progetto richiede che si estraggano le cartelle Audio TS e Video TS dal DVD originale o che si diriga il suo software di creazione di contenuti DVD verso l’output nelle cartelle Audio TS e Video TS, invece di masterizzare un disco originale. Per i Video Blu-ray, questo metodo richiede che si estraggano le cartelle Blu-ray dal DVD originale o che si diriga il suo software di creazione di contenuti Blu-ray verso l’output nelle cartelle Blu-ray, invece di masterizzare un disco originale. Nota: Il software PTPublisher non ha lo scopo di creare contenuti DVD o Blu-ray. Deve usare un altro software per masterizzare prima un DVD originale. Si assicuri che quel disco suoni e che i menu funzionino su tutti i sistemi. Può anche copiare un DVD originale usando Copy Project o Image Project. Tuttavia, il metodo raccomandato è Video Project (Progetto Video). 16 Creazione di Dischi Raccomandato per: questo metodo è utile soprattutto se lei ha problemi di compatibilità con le formattazioni create dal software di creazione di contenuti DVD/Blu-ray, o con il tipo di medium del disco originale. Questo metodo rimuove alcune variabili potenzialmente complicanti dal processo di creazione di Video DVD/Blu-ray. Questo metodo elimina la necessità di un disco originale. Errori o incompatibilità possono essere introdotti nel suo originale dal drive che masterizza l’originale stesso, dal disco sul quale viene masterizzato l’originale o dal software che masterizza l’originale. Invece, gli originali possono essere immagazzinati su un grande hard drive. Questo le permette di masterizzare copie aggiuntive in qualsiasi momento senza individuare l’originale. Se viene impiegata una strategia di backup, l’immagazzinamento su hard drive è più affidabile nel lungo periodo dal momento che non è suscettibile di essere graffiato, come lo è un disco originale. Progetto Immagine Il Progetto Immagine (Image Project) le permette di copiare qualunque originale CD, DVD, o BDR. Lei può usare un’immagine esistente o crearne una e poi usarla nel progetto. Il disco originale viene letto dal drive specificato sull’hard drive del suo computer. L’originale viene immagazzinato nel format Global Image (*gi.) in una collocazione specifica per l’utente sul suo computer. PTPublisher usa questo file per fare tutte le copie successive richieste. Il disco originale viene letto solo una volta per creare il file iniziale. Raccomandato per: Tutti i contenuti CD, DVD o Blu-ray o tipi di disco (CD Audio, CD Dati, Dischi di Installazione Software, Video CD, Video DVD, Video Blu-ray: CDR, DVD-R, DVD+R, DVD-ROM, DVD+DL, DVD-DL, BDR, BDR-DL, ecc.). Il migliore uso è per lavori che si ripetono su basi regolari, in cui avrà bisogno di fare copie addizionali del disco originale in un secondo tempo. Questo tipo di progetto immagazzina l’originale sul suo hard drive. Questo fa risparmiare il tempo che occorre per leggere l’originale e riduce la possibilità che vengano introdotti difetti nel disco originale stesso. B.2 Passaggi per qualunque Progetto Passaggio 1: Aggiunta di Dati In relazione al suo tipo di lavoro, questo passaggio sarà diverso. Può scegliere il suo originale, scegliere i dati sul suo hard drive, scegliere le tracce sul suo CD audio, scegliere la sua immagine del disco o le cartelle dei video DVD o BDR. Creazione di Dischi 17 Nella maggior parte dei lavori in questo passaggio può anche essere create un’etichetta di capacità. Questa è l’etichetta che apparirà quando questo disco è inserito in un drive di computer. Quando ha selezionato i dati che vuole masterizzare clicchi sul pulsante successivo. Passaggio 2: Aggiunta di Stampa Se vuole che qualcosa venga stampato sul suo disco, è qui che sceglie un’etichetta esistente o la crea. Segua questi passaggi. Per selezionare un’etichetta esistente: 1. Clicchi il pulsante di browse per aprire una finestra a scorrimento o trascini e lasci i file al box di stampa file o clicchi sulla freccia a discesa per scegliere le etichette precedentemente usate. 2. Scelga qualunque tipo di file supportato di JPG, BMP, TIFF, SureThing (PC) Disc Cover (Mac). I file dovrebbero essere di 120 mm quadrati. Per una migliore qualità di stampa la risoluzione dell’immagine dovrebbe essere di almeno 300 dpi. I file che non sono conformi saranno espansi o aumentati di dimensioni per riempire l’intera dimensione del disco. 3. Una volta che sia stato selezionato il file di stampa sarà visualizzata un’anteprima. 4. A questo punto lei può scegliere di andare al prossimo passaggio cliccando la freccia successiva. Tuttavia, ci sono impostazioni di qualità di stampa e di area di stampa che potrebbe voler regolare. 5. Nel box a discesa Media possono essere selezionati diversi tipi di media preimpostati, che corrispondono ai media disponibili presso il nostro webstore. Quando seleziona un tipo di medium da questo box, la Qualità di Stampa, il Margine Esterno e il Diametro Interno vengono automaticamente regolati per adattarsi a quel medium. 6. Per effettuare manualmente queste impostazioni le editi semplicemente. Il tipo di medium cambierà automaticamente in Custom. Può salvare le sue impostazioni regolate digitando il nome del profilo e cliccando su Save (Salva). Questo nome e le impostazioni associate saranno ora disponibili per la scelta nel box a discesa relativo ai media. Sotto c’è una descrizione di ognuna delle impostazioni disponibili. • Qualità. Qui ci sono diverse scelte che corrispondono alla velocità di stampa e alla saturazione dell’immagine. Qualità Migliore = velocità di stampa inferiore e stampe più vibranti e vivaci. 18 Creazione di Dischi • Margine Esterno. I dischi di diversa fabbricazione variano molto riguardo a quanto la superficie stampabile si estende fino al bordo del disco. Misuri la distanza dal bordo del disco all’inizio dell’area bianca stampabile. Sarà tra 0 e 2 mm, in aumenti di ,1 mm. • Diametro Interno. I dischi di diversa fabbricazione variano molto riguardo a quanto la superficie stampabile si estende fino all’interno del disco. Misuri la distanza da un lato del centro interno non stampabile all’altro. Sarà tra 15 mm e 50 mm, visualizzata in aumenti di, 1 mm Nota: Impostazioni addizionali di stampa sono spiegate nella Sezione 2E. Per creare una nuova etichetta: 1. Clicchi sul pulsante Create Label (Crea Etichetta). 2. Si aprirà l’applicazione per progettare etichette SureThing (PC) o Disc Cover (Mac). Progetti la sua etichetta usando clipart e sfondi inclusi. Può anche aggiungere una sua propria immagine, testo e qualsiasi altra caratteristica del progetto. 3. Salvi la sua etichetta andando su File menu – Save as (Salva come). 4. Chiuda SureThing o Disc Cover. 5. Le sarà chiesto se vuole usare l’etichetta che ha appena creato nel suo progetto in atto. Clicchi Yes (Sì). 6. Ora può scegliere di regolare le impostazioni di stampa come descritto sotto. Passaggio 3: Inizio Progetto (Sommario – Impostazioni) In questo passaggio lei può verificare i dati e informazioni di stampa e impostare il numero delle copie. Facoltativamente può scegliere di editare impostazioni masterizzate. Tuttavia, le impostazioni di default sono ottimizzate per darle la migliore qualità di masterizzazione. Clicchi semplicemente su Go per iniziare il lavoro. Un sommario di tutte le opzioni di questo passaggio è elencato sotto. Sommario del Progetto Quest’area visualizza informazioni riguardo i dati che ha scelto, una miniatura e il nome del file di stampa che ha scelto e immagine e descrizione del Disc Publisher Robot che ha scelto. Se qualcuna di queste informazioni non è corretta, usi la freccia nella parte bassa dello schermo per tornare alla finestra appropriata per correggere l’informazione stessa. Creazione di Dischi 19 • Cambio Robot. Questa è disponibile solo con molti robot connessi. Usi questa opzione per cambiare il robot al quale questo progetto sarà inviato. • Drive. Con una 4102 connessa, lei può scegliere se masterizzare su entrambi i drive o solo sul drive in cima o in fondo. • Protezione Video con PTProtect (Solo PC). Questo è disponibile solo nel Progetto DVD Video e immagine ISO, con l’acquisto di un dongle (chiave di sicurezza) USB PTProtect. Veda la sezione PTProtect per ulteriori informazioni. • Aggiungere all’Insieme di Progetti (Solo PC). Questa opzione le permette di aggiungere un progetto ad un nuovo insieme di progetti o a un insieme già esistente. Un insieme di progetti è un gruppo di progetti che può salvare insieme. Veda la Sezione 2 B.8 per ulteriori informazioni.. • Salva Progetto. In cima alla finestra di sommario lei può digitare il nome del suo lavoro e poi cliccare su salva (save) per salvarlo ovunque sul suo computer. Un file di progetto è un piccolo file che conserva le collocazioni dei file che devono essere masterizzati, la collocazione del file di stampa che deve essere stampato, e qualsiasi specifica impostazione di progetto, come la velocità di masterizzazione e il numero di copie. Nota: un file di progetto salvato non comprende i dati da masterizzare o il file di stampa che deve essere stampato. Se questi file sono spostati o cancellati, il file di progetto avrà bisogno di essere editato per rispecchiare questi cambiamenti. • Schedule Project. Clicchi su questo pulsante per pianificare questo lavoro per avviarlo giornalmente, settimanalmente o mensilmente ad un tempo specifico. Per maggiori informazioni su questo argomento veda la Sezione 3B.5. Opzioni di Progetto Per qualsiasi tipo di progetto può cliccare sul pulsante Options per opzioni aggiuntive per quel lavoro. In basso si trova una descrizione di tutte le Opzioni di Progetto. Non tutte le opzioni sono disponibili per tutti i Tipi di Progetto. Se le opzioni per il tipo di progetto scelto non sono disponibili, saranno nascoste. Se vuole che queste opzioni siano di default per tutti i progetti di questo tipo clicchi su Save as Default (Salva come Default). • Velocità di Registrazione. Imposti la velocità di registrazione con questa opzione. La velocità di registrazione maggiore è determinata dalla velocità minore massima del disco vuoto o del drive. Per esempio: la velocità “maggiore” in un drive da 20x max con un medium di 16x max dovrebbe masterizzare a 16x. In molti casi dovrebbe essere selezionata una velocità minore per ottenere il minor numero possibile di dischi espulsi. • Tipo di Registrazione 20 Creazione di Dischi Track-at-Once (Una Traccia alla Volta). Questo è il default. Per una traccia alla volta, il laser è spento dopo ogni traccia, cosa che produce un gap di due secondi. La caratteristica “una traccia alla volta” fa sì che canzoni e dati siano scritti ad intervalli diversi. I settori lead-in che vengono scritti all’inizio di ogni sessione contengono la collocazione nel disco dove possono essere messi i dati aggiuntivi. Disc-at-Once (Un Disco alla Volta). Se si verifica questa opzione, il lead-in, tutte le tracce e il lead-out vengono scritti nella stessa azione. Il laser si mantiene acceso per l’intera sessione. • Closed-Finalized/Open(Chiuso-Finalizzato/Aperto). Un disco chiuso significa che non possono essere aggiunti dati in più. Se il disco viene lasciato aperto, possono essere aggiunti dati addizionali in un’altra sessione. • File System (Sistema di File). Il sistema di file è il metodo con il quale i file e le cartelle sono sistemati sul disco masterizzato. Joliet è il migliore per la maggior parte delle applicazioni di masterizzazione CD. UDF 1.02 è il migliore per la masterizzazione di DVD. UDF 2.6 viene usato per i Blu-ray. Il motore di registrazione può anche aggiungere un ponte che aggiunge efficacemente un altro sistema di file al disco. UDF 1.02 con un ponte Joliet è il default. La maggior parte delle differenze tra tipi di sistemi di file riguarda la lunghezza del nome del file stesso e le restrizioni relative ai caratteri, e il livello di profondità delle cartelle. ISO è il tipo di file più limitante e vecchio e UDF è il tipo più nuovo e meno restrittivo. La lista completa delle specifiche per ciascuno è di diverse centinaia di pagine. I Mac e i PC possono leggere entrambi i tipi. Se vuole rendere il suo disco masterizzato compatibile con sistemi operativi obsoleti o altri sistemi operativi meno popolari, usi il sistema ISO. • Test di Registrazione (Test Record). Se si verifica questa opzione, il registratore sottopone a test un disco riguardo la capacità di registrazione prima di essere masterizzato. Il laser del drive viene impostato sulla funzione di lettura e l’intera superficie viene scannerizzata alla ricerca di errori. Ciò richiede la stessa quantità di tempo della registrazione. (i media DVD+R non possono essere sottoposti a test). Queste opzioni non possono essere usate in combinazione con una registrazione normale o una verifica. • Verify (Verifica). Se si verifica questa opzione, essa paragona la copia con l’originale, bit per bit. Se trova una discrepanza espelle il disco. La verifica è uno standard di qualità estremamente elevata. Se il disco è audio o video, può ancora essere ascoltato o visto, e gli errori non potranno essere percepibili dall’occhio o dall’orecchio umano. Questa operazioCreazione di Dischi 21 ne può essere utile per verificare i dischi per l’installazione di software, caso in cui è estremamente importante avere copie accurate di tutti i file di installazione. Il verificarsi questa opzione raddoppierà il tempo necessario per la registrazione di ciascun disco. • Impostare Ora e Data sul tempo di Masterizzazione. Se si verifica questa opzione, tutti i file sul disco saranno automaticamente impostati sull’ora e la data correnti. B.3 Robot Options/Bin Selection (Opzioni Robotiche/Selezione di Vassoio). Faccia doppio click sulle icone dei vassoi in fondo allo schermo per accedere a queste impostazioni. Qui può definire il tipo di medium nei vassoi di destra e di sinistra, e le collocazioni definitive nel vassoio. Kiosk Mode (Modalità Kiosk). Di default, PTPublisher presume che i dischi siano caricati solo nel vassoio di destra. Li prende dal vassoio di destra e colloca i dischi completati nel vassoio di sinistra. Controlli la modalità Kiosk per fare sì che il robot prenda i media vuoti sia dal vassoio di destra sia da quello di sinistra. I media finiti saranno collocati nel vassoio Kiosk. La Modalità Kiosk richiede ancora lo stesso tipo di medium sia nel vassoio di destra sia in quello di sinistra. Veda la Sezione 2D per istruzioni sull’impostazione del vassoio Kiosk. Selezione del Vassoio (Bin Selection). Abiliti Bin Selection ad usare tipi diversi di media nei vassoi destro e sinistro. Controlli il box e imposti il tipo di medium su una delle opzioni disponibili. Una volta che Bin Selection sarà abilitato, I contenuti del vassoio saranno riflessi vicino le icone dei vassoi. Per avvantaggiarsi di questa caratteristica, scelga un tipo specifico di media nel primo passaggio dei progetto dati. Altri tipi di progetto selezioneranno automaticamente il tipo corretto di media. Quando metterà in fila progetti multipli con tipi diversi di media, il robot sceglierà dal vassoio di destra o da quello di sinistra, in relazione a quale tipo di medium è selezionato nel progetto e impostato per il vassoio. Tutti i dischi terminati saranno collocati nel vassoio kiosk. Nota: PTPublisher non ha modo di verificare se i dischi reali caricati nel vassoio siano CD, DVD, DVD-DL o BDR. Sta all’utente assicurarsi che il medium designato sia nel vassoio corretto. B.4 Publisher Status 22 Creazione di Dischi La finestra di stato viene mostrata automaticamente all’inizio di un lavoro. E’ possibile accedervi in qualunque momento cliccando sul link “More Status” sotto l’immagine e la descrizione del robot connesso. Publisher Status è disponibile solo se Publisher è connesso. • Se non sono presenti errori, verrà mostrato il pulsante di controllo verde con una indicazione a sinistra. • Se sono presenti errori verrà mostrata un pulsante di esclamazione rosso con la spiegazione dell’errore a destra. A volte non risulta visibile l’intero errore. Clicchi su “More Status” per visualizzare l’errore completo. La pagina di stato mostra Drive Status, Printer/Robot Arm Status e Project status. Drive Status mostra lo stato attuale del drive durante un lavoro. L’avanzamento di registrazione viene mostrato sulla barra di avanzamento con la dimensione totale della masterizzazione e la quantità masterizzata. Printer/Robot status mostra lo stato attuale della stampante, se è in fase di stampa, o del robot, se esso sta spostando i dischi. L’area di Project Status della finestra Publisher Status mostra lo stato attuale del lavoro, così come quale numero di disco si sta stampando e masterizzando rispetto al numero totale di dischi da produrre. Da qui è inoltre possibile visualizzare un registro dettagliato del lavoro attuale, dei lavori precedenti e interrompere i lavori attualmente in esecuzione. Per interrompere un lavoro in esecuzione clicchi sul pulsante “Abort”. Il publisher terminerà il suo comando robotico attuale e arresterà il lavoro. Creazione di Dischi 23 Queue Project. Per mettere in coda un altro progetto dopo il termine di quello attuale, deve semplicemente impostare il progetto come normalmente desidera. Quando sarà giunto alla terza fase del wizard di impostazione del progetto, se un progetto è attualmente in esecuzione, apparirà il pulsante “Queue” in luogo del pulsante “Go”. Clicchi su di esso per mettere in coda il lavoro. B.5 Progetto di backup (Solo per PC Disc Publishers) Per creare un nuovo progetto di backup deve impostare un progetto dati e successivamente programmarlo. Nel fare ciò segua le fasi seguenti: 1. Scelga “Data Project” dalla finestra di avvio del progetto. 2. Aggiunga i file o le cartelle dei quali desidera il backup. Solitamente vi sono più dati dei quali effettuare il backup rispetto a quelli che entrano in un CD, DVD, ecc. Se accade ciò riceverà un messaggio di avvertimento e la barra dei dati in basso sullo schermo diventerà rossa. Per risolvere questo problema può scegliere di distribuire i dati su diversi CD o DVD o optare per altri media con maggiore capacità di immagazzinamento dati. Se sceglie di spuntare il riquadro “Span Discs” non avrà bisogno di cambiare il tipo di medium. Apparirà un pulsante di Span Report che le indicherà come i dati saranno distribuiti sulle tipologie di media scelti. A parte il tipo di medium selezionato per i progetti di backup, è consigliabile che “Span Discs” venga selezionato in modo da poter collo24 Creazione di Dischi care i successivi backup degli stessi file/cartelle (che possono essere di dimensioni maggiori). Nota Importante: Non è possibile distribuire un singolo file di grandi dimensioni su vari dischi Utilizzando la lista a scorrimento relativa ai media, può anche scegliere di cambiare il tipo di medium con uno di capacità maggiore. La barra dei dati cambierà da rossa a verde. Nota: Il cambiamento del tipo di medium modifica unicamente i media che il software si aspetta. Sarà cura dell’utente far sì che il medium selezionato si trovi nel vassoio corretto. 3. Una volta che avrà selezionato i dati clicchi sulla freccetta successiva per aggiungere un file di stampa. Esiste un modello di stampa designato per i progetti di backup. Si consiglia di utilizzare tale modello. Controlli il box “Use Print Template”. I campi “titolo” e “descrizione” appariranno al disotto di essi. Riempia tali campi con le informazioni pertinenti al progetto di backup. La data, l’ora e i numero di dischi nell’impostazione di backup saranno automaticamente stampati sul disco. Clicchi sul pulsante di aggiornamento per visualizzare le sue modifiche in anteprima. Creazione di Dischi 25 4. Clicchi sul pulsante successivo per visualizzare un sommario del progetto. Clicchi su “Schedule Project” per convertire questo progetto-dati in un progetto di backup. Le sarà richiesto di salvare il suo progetto. Non sposti i progetti fino a quando non li avrà salvati. Scelga sempre una cola copia anche se il suo progetto verrà distribuito su più dischi. Una volta che il progetto è stato salvato apparirà la finestra di “Schedule”. Imposti la frequenza del backup e l’ora del giorno. Clicchi su “Schedule”. 26 Creazione di Dischi Apparirà la finestra “Scheduled Projects”. Controlli il box accanto al progetto di backup che desidera avviare. Clicchi su “Run Now” per avviarlo per la prima volta in questo momento. Altrimenti il progetto di backup si avvierà all’orario stabilito. Deve mantenere il programma PTPublisher aperto, il Disc Publisher acceso e i dischi caricati se vuole avviare il backup automatico programmato. Se non preferisce non farlo può anche cliccare su “None” sulla finestra “Schedule” per avviare il progetto di backup quando sceglie di farlo. Ciò aggiungerà il progetto di backup alla lista dei progetti programmati e le permetterà di avviarlo quando cliccherà sul pulsante “Run Now”. Potrà accedere alla lista dei Progetti Programmati in qualunque momento scegliendo “Advanced Project” dalla finestra di avvio del progetto. Scelga “Progetto di backup” dal sottomenu e potrà così visualizzare tutti i progetti programmati, editare i progetti o modificare la frequenza temporale del backup automatico. Nota: Tutte le serie di backup sono costituite da backup completi. PTPublisher non esegue backup incrementali o differenziali cercando dati nuovi o modificati. B.6 Ripping di CD audio (solo per PC Disc Publisher) Questo progetto le permette di estrarre brani musicali da un Cd Audio al disco fisso in MP3 o in altri formati utilizzando iTunes o Windows Media Player. 1. Per effettuare il ripping di un CD col suo database iTunes o Window Media Player scelga “Advanced Projects - Rip Project”. 2. Scegliere se effettuare il ripping con iTunes o Media Player. 3. Carichi il CD Audio sul vassoio destro del Disc Publisher. 4. Clicchi su “Go” per iniziare il ripping dei CD. Segua ogni richiesta sullo schermo riguardante le impostazioni che devono essere effettuate. Creazione di Dischi 27 Nota: Il processo attuale di ripping viene completato da iTunes o Media Player. La preghiamo di effettuare tutte le impostazioni riguardanti il formato del ripping (mp3, wav, wma, ecc.), collocazione del ripping, qualità del ripping (kpbs), ecc. in Media Player o iTunes. Suggerimenti: 1. Quando si caricano dischi non accatasti più album del medesimo artista. 2. Per risultati migliori effettui il ripping in un database iTunes o Media Player vuoto. B.7 PTProtect (solo per PC Disc Publisher – E’ richiesto l’acquisto separato di un dongle USB) Può proteggere un DVD originale convertendolo in immagine ISO e utilizzando PTPublisher oppure può proteggere un DVD immagazzinato sul suo disco rigido come cartelle VIDEO_TS e AUDIO_TS. Le istruzioni relative ai due metodi si trovano nel dongle PTProtect o nel file di aiuto del software PTPublisher. Per proteggere I DVD deve prima inserire il dongle USB PTProtect (100, 250, 500, 1000 o 5000 protezioni) in una porta USB sullo stesso computer al quale è connesso il Disc Publisher. Una volta che avrà inserito il dongle quest’ultimo apparirà in My Computer sotto la prima lettera disponibile relativa a un nuovo drive con l’etichetta di volume “PTPublisher”. Quando PTPublisher viene lanciato diverrà disponibile l’opzione “PTProtect”. Il numero di protezioni attive sarà visibile sulla schermata riassuntiva (fase 3) del Progetto Video DVD o del Progetto Immagine. 28 Creazione di Dischi Nota: Riceverà 3 protezioni libere prima che il dongle sia connesso. Dopo che le protezioni libere siano state utilizzate, risulterà ancora visibile ma non selezionabile, l’opzione “PTProtect”. B.8 Projects Sets (solo per PC Disc Publisher) Un project set è un gruppo di progetti che possono essere salvati in un ordine specifico e possono essere avviati una o più volte. Dovrebbe utilizzare questa modalità se avvia spesso un gruppo di progetti contemporaneamente. Ad esempio, può impacchettare sotto forma di insieme un disco audio e un DVD in modo da avere sempre bisogno dello stesso numero di entrambi. Deve semplicemente aggiungere entrambi i progetti ad un insieme di progetti ed avviarli entrambi come se fossero un unico comando di “Go” (avvio). Oppure, se impacchetta sei dischi contemporaneamente, può creare un progetto per ogni volume, aggiungerli tutti ad un insieme e cliccare su “Go” per avviarli tutti insieme. Può persino fare dei confronti avviando l’insieme più volte. Ci sono due modalità per creare un insieme di progetti. A. Aggiunga I progetti salvati già esistenti ad un nuovo insieme di progetti. 1. Vada su “Advanced Projects – Project Set” 2. Le verrà richiesto di nominare il suo insieme di progetti. 3. Apparirà la schermata relativa agli insiemi di progetti. 4. Clicchi su “Add Project” per andare ad un progetto esistente. 5. Aggiunga altri insiemi di progetti nella stessa modalità. B. Aggiunga un progetto attualmente aperto ad un nuovo insieme di progetti o a uno già esistente. 1. Imposti il suo progetto proprio come farebbe normalmente. 2. Salvi il suo progetto sulla schermata riassuntiva. Creazione di Dischi 29 Nota: 3. Clicchi sul menu a discesa “Add to Project Set” 4. Scelga “New Project Set” (nuovo insieme di progetti) o un insieme di progetti già esistente. 5. Si aprirà ora la finestra relative all’insieme di progetti. 6. Aggiunga altri insiemi di progetti nella stessa modalità. 7. Riorganizzi o cancelli gli insiemi di progetti utilizzando le icone a forma di freccette o l’icona “delete”. 8. Avvii l’insieme di progetti più volte utilizzando il commutatore in fondo alla finestra 9. Clicchi su “Go” per avviare l’insieme di progetti. 1. Apra il progetto per modificare il numero di copie o qualunque altra impostazione nel progetto. Salvi nuovamente il progetto quando avrà terminato. 2. “Copy projects” e “Rip Audio projects” non possono essere aggiunti ad un insieme di progetti. 3. Robot multipli possono non sempre emettere dischi nell’ordine designato 30 Creazione di Dischi C. (PC) CREARE UN’ETICHETTA A STAMPA UTIZZANDO SURETHING (PC) Il software SureThing Disc Labeler incluso nel suo Publisher è un ottimo strumento per la creazione di dischi dall’aspetto professionale. Può utilizzare gli Smart Design di Sure Thing per etichettare un disco o per importare facilmente il suo proprio design in numerosi formati di file. La sezione “Help” inclusa nel software le fornirà istruzioni complete e dettagliate. (Vada sul menu ”Help-Choose Contents”). Quanto segue è un tutorial relativo alla creazione di un design basilare su disco: 1. Apra il programma SureThing. Scelga Disc Template da 120 mm dalla finestra che appare. 2. Apra il pannello di sfondo cliccando sulla freccetta presente sul pulsante di sfondo. Aggiunga il suo sfondo all’etichetta selezionando “Select Background”. 3A. Si sposti alla location della sua immagine di sfondo. Al fine di evitare stampe storte o sfocate si assicuri che la sua immagine sia di 120 mm quadrati e che abbia una risoluzione sufficiente. A tal proposito, si raccomanda una risoluzione di 300 dpi. 3B. In luogo del suo proprio sfondo, può scegliere anche fra diversi sfondi inclusi in SureThing. Per scegliere una di queste immagini clicchi sul pulsante SureThing Background nella finestra di scorrimento che appare. Selezioni “Background”. Inoltre, può facilmente commutare (i vari sfondi) utilizzando la barra di commutazione al di sotto dell’etichetta. Gli sfondi sono controllati dal pulsante di scorrimento all’estrema sinistra. Creazione di Dischi 31 4A. Apra il pannello del testo cliccando sulla freccetta sul pulsante del testo. Aggiunga il testo selezionando una delle opzioni in basso. Per creare testi che seguano la curvatura del disco selezioni “Add Circular Text”. 4B. Può inoltre scegliere tra diversi design proposti da SureThing. Tali modelli posizionano automaticamente il suo testo ed utilizzano particolari effetti di testo per dare alle sue etichette un aspetto professionale. Può facilmente commutare i vari design utilizzando il pulsante di commutazione centrale sulla barra di commutazione al di sotto dell’etichetta. 5. Infine, apra il pannello relative alle immagini cliccando la freccetta sul pulsante Pictures/Clipart. Aggiunga loghi, grafici o simboli all’etichetta. Tali grafici appariranno nella parte alta dell’immagine di sfondo. Può ridimensionarli in maniera appropriata trascinando gli angoli del grafico selezionato. 6. Quando avrà completato il lavoro salvi la sua etichetta scegliendo “Save Project” nel pannello delle azioni. D. CREARE UN’ETICHETTA A STAMPA UTILIZZANDO DISC COVER (MAC) Il software Disc Cover Disc Labeler incluso nel suo Publisher è un ottimo strumento per la creazione di dischi dall’aspetto professionale in Mac. Può utilizzare gli sfondi di Disc Cover e le clipart per etichettare velocemente un disco oppure per importare facilmente il suo proprio design nei più comuni formati di file. La sezione “Help” inclusa nel software le fornirà istruzioni complete e dettagliate. (Vada su “Help Menu-Disc Cover PE Help). Quanto segue è un quadro generale delle componenti di base del software: 32 Creazione di Dischi 1. Apra il programma cliccando sul pulsante “Create Label” nella fase “Add Print file” (aggiungi file di stampa) di PTPublisher. Non c’è modo di aprire Disc Cover PE al di fuori del programma PTPublisher. 2. Per aggiungere uno sfondo da “Disc Cover”, clicchi sul pulsante “Gallery” nella barra degli strumenti in alto. Sull’immagine in alto, il pulsante “Gallery” è rappresentato dal pulsante centrale a forma di rotella evidenziato sul lato sinistro della barra degli strumenti in alto. 3. Scelga “Backgrounds” dal box a discesa. Clicchi sul design che desidera come sfondo. Utilizzi la barra di scorrimento per visualizzare tutti i design. 4. Può anche selezionare un’immagine o un design dal suo disco rigido, purché si tratti di un tipo di file supportato, come TIFF, JPG, BMP o PDF.Vada su “Insert Menu-Select Image-Choose From File…” Creazione di Dischi 33 5. Una volta che la sua immagine o il suo sfondo siano stati selezionati può aggiungere un testo o altri elementi di disegno utilizzando i pulsanti sulla barra degli strumenti o il pulsante “Inspector”. Di seguito viene presentata una breve descrizione di ognuno dei pulsanti principali: Gallery Clipart Import Text • • • • • • • • • • Selection Circular Text Zoom Color Font Inspector Import – Importa titoli di brani musicali da iTunes o immagini per un collage da iPhoto Gallery – Scelga uno sfondo da Disc Cover o diversi sfondi per creare un collage. Crei i suoi sfondi personali e li aggiunga alla Gallery. Clipart – Clipart- Scelga tra un’ampia selezione di clipart ordinate per categoria. Dopo aver selezionato questo pulsante, clicchi sul menu a discesa che appare per visualizzare tutte le categorie. Selection – Ridimensioni o sposti il testo, le immagini o le forme con questo strumento. Text - Crei una casella di testo standard. Circular Text – Crei un testo circolare che segua il bordo interno o esterno del suo disco. Zoom – Effettui lo zoom out o lo zoom in. Color – Cambi il colore dell’oggetto selezionato grazie a questo strumento. Font – Modifichi il tipo di carattere del testo selezionato o del testo circolare con questo strumento. Inspector – Clicchi su questo pulsante per aprire o chiudere la finestra “Inspector”. Tale finestra include opzioni avanzate che le permetteranno di modificare le proprietà del suo modello, modificare le dimensioni o la posizione degli oggetti, aggiungere effetti, editare la trasparenza, modificare le proprietà del testo ed allineare gli oggetti. Veda il passo successivo per maggiori informazioni. 34 Creazione di Dischi 6. Una volta che avrà diversi oggetti sullo schermo può scegliere di utilizzare lo strumento “Inspector” per editare le proprietà avanzate dell’oggetto. Selezioni gli oggetti che desidera editare e poi clicchi su uno dei sei pulsanti nella parte alta dell’inspector. Quattro sono mostrati in basso. Veda la descrizione di ognuno per conoscere le opzioni disponibili. . • 7. 8. Design Element – Passi a un nuovo modello, editi il modello attuale, crei il suo modello personalizato. • Geometry – Sposti con precisione gli oggetti selezionati, li ridimensioni o li ruoti. • Fill and Shadow – Aggiunga l’ombreggiatura, modifichi lo spessore o il colore degli oggetti geometrici • Image – Aggiunga trasparenza o l’effetto gradiente alle immagini, alle clipart e agli sfondi. • Text – Modifichi la spaziatura delle linee e dei caratteri, il tipo di carattere, le dimensioni o la giustificazione di qualsiasi oggetto di testo selezionato. • Alignment – Allinei o distribuisca oggetti di testo multipli. Sono disponibili, all’interno dei menu del Disc Cover, molte altre opzioni, come la modifica dell’ordine degli oggetti (sposta in avanti, sposta indietro) e l’esportazione in altri formati dei file. Infine, salvi il design andando sul menu file “save as” (salva come). Chiuda disc Cover scegliendo “quit” dal menu di Disc Cover PE. PTPublisher le chiederà se desidera utilizzare il design Creazione di Dischi 35 che ha appena salvato nel suo progetto. Scelga “Yes”. E. IMPOSTAZIONI AVANZATE DELLA STAMPANTE E’ possibile accedere alle impostazioni avanzate della stampante dalla fase “Add Print File” sia in PTPublisher per Mac che in quello per PC. Tutte le impostazioni disponibili vengono mostrate nell’area “Printer Settings” su questa schermata. Qui di seguito viene presentata una descrizione di ognuna di esse. Qualità di stampa Questa impostazione riguarda la qualità e la velocità di stampa. Il consumo d’inchiostro aumenta solo lievemente all’aumentare della qualità. Le impostazioni di default del medium risultano sufficienti per la maggior parte delle immagini. Se sta stampando ampie aree a 36 Creazione di Dischi tinta unita potrebbe essere necessario aumentare la qualità in modo da ridurre il bandeggio. Cartuccia d’inchiostro Colore + Nero è la soluzione migliore per immagini con grandi aree di grafici neri o con testi. Sebbene possa stampare queste stesse immagini anche mediante le sole cartucce a colori, spesso i neri appariranno più scuri con questa impostazione. Per assicurarsi dell’utilizzo della cartuccia nera le aree nere dell’immagine di partenza devono risultare al 100% nere. Se viene utilizzato SureThing o Disc cover per creare testi neri o grafici può essere certo che le aree nere sono di tale colore al 100%. Tuttavia, se sta utilizzando un’immagine JPG, persino le aree che sembrano nere possono non utilizzare la cartuccia nera, dal momento che il formato JPG comprime le immagini. Color Only rappresenta l’impostazione di default ed è la migliore soluzione per la maggior parte delle immagini. Con tale impostazione la stampante utilizza unicamente le cartucce a colori per produrre tutti i colori, inclusa la scala di grigi e il bianco. Monochrome Black è adatta alle immagini che hanno grandi testi o aree nere. Ciò assicurerà che non venga utilizzato nessun inchiostro a colori. Saturation (Saturazione) Questa opzione controlla la saturazione d’inchiostro dell’immagine stampata. Quando si stampa sui media TuffCoat del produttore della stampante, tale opzione può essere lasciata come impostazione di default del 100%. Quando si stampa su altri marchi di media, può essere necessario modificare questo controllo al fine di ottimizzare la saturazione d’inchiostro per la superficie stampabile dei suoi media specifici. Clicchi sulle freccette in alto e in basso per modificare le impostazioni della saturazione d’inchiostro. Numeri più bassi riducono la saturazione d’inchiostro complessiva, mentre numeri più alti la aumentano. Se sembra che i dischi non si asciugano completamente potrebbe essere necessario ridurre tale valore. Outer Margin (Margine esterno) Regoli questo valore per stampare in maniera completa fino al bordo esterno di un disco. Ciò risulta utile se sta stampando immagini a piena copertura. Quanto più basso imposta questo valore tanto più lontana verrà effettuata la stampa verso il bordo esterno. La preghiamo di notare che con la maggior parte dei media la superficie stampabile non si estende in maniera completa fino al bordo del disco. A causa di ciò non imposterà normalmente questo valore a zero. Se vuole può anche modificare le impostazioni del Creazione di Dischi 37 diametro interno. Per utilizzare le impostazioni programmate del diametro esterno per i media della Primiera, selezioni il tipo di medium dal box a scorrimento nella parte sommatale dell’area relativa alle impostazioni della stampante. Inner Diameter (Diametro interno) Questo valore modifica le dimensioni del centro non stampato. Numeri più grandi fanno sì che il centro non stampato sia più grande e numeri più piccoli fanno sì che il centro non stampato risulti più piccolo. Questo numero viene aumentato di 0,1 mm in modo che una variazione di 10 relativamente al diametro interno modifica il diametro di 1 mm. Imposti il diametro a 230 per i mezzi TuffCoat Primera. Per utilizzare l’impostazione diametro esterno programmata per i media della Primiera selezioni il tipo di medium dal box a discesa nella parte alta dell’area relativa alle impostazioni della stampante. Color Mode (Modalità di colore) La modalità “Best for Graphics” viene utilizzata in maniera ottimale per immagini grafiche nelle quali non è essenziale la riproduzione accurata del colore. Le immagini stampate in questa modalità appariranno più vibranti in quanto viene utilizzato più inchiostro per produrle. Tuttavia, la stampa di immagini di persone può produrre tonalità della pelle con tinte rossastre. Best for Photos viene utilizzato in maniera ottimale per immagini fotografiche nelle quali la riproduzione accurate del colore è davvero essenziale. Le immagini stampate in questa modalità appariranno più luminose rispetto a quelle stampate nella modalità Graphic. Le tonalità della pelle appariranno più naturali in questa modalità. NOTA: L’esatta equilibratura dei colori tra i dischi stampati e quelli presenti sullo schermo non può mai essere possibile, dal momento che ci sono fattori che influiscono su ciò al di fuori del controllo dei driver. La superficie del disco reagisce con l’inchiostro nella cartuccia per produrre il colore. Per tale ragione, quando si sta stampando la stessa immagine su diversi tipi di dischi con differenti superfici la stampa prodotta può apparire completamente diversa. Color Table (Tavola dei colori) Ci sono sei diverse tavole di colore tra le quali scegliere. Dal momento che l’equilibratura dei colori è molto dipendente dal medium da stampare, non esiste nessuna via affidabile per fare distinzioni tra queste tavole. Provi tutte le tavole e scelga quella che secondo la sua opinione funziona meglio. 38 Creazione di Dischi Printer Utilities e Cost Estimator (Utilità di stampa ed estimatore di costi) Le utilità di stampa e l’estimatore di costi sono disponibili cliccando l’icona “info”. Da qui potrà visualizzare i livelli d’inchiostro, il costo per disco, cambiare le cartucce, pulire le testine di stampa o avviare l’utilità di calibratura (calibration utility). Di seguito troverà maggiori informazioni. Printer Utilities e Cost Estimator (Utilità di stampa ed estimatore di costi) Le utilità di stampa e l’estimatore di costi sono disponibili cliccando l’icona “info”. Da qui potrà visualizzare i livelli d’inchiostro, il costo per disco, cambiare le cartucce, pulire le testine di stampa o avviare l’utilità di calibratura (calibration utility). Di seguito troverà maggiori informazioni. Creazione di Dischi 39 Estimatore di costi Dopo aver stampato un disco di uno qualunque dei design, può utilizzare il “Cost Estimator” per stimare il costo per disco. I costi di inchiostro vengono automaticamente e continuamente calcolati in base ai costi delle cartucce a colori e nera inserite. Viene mostrato unicamente il costo dell’ultima etichetta stampata. Per riferimento, il file di stampa e la data dell’ultima stampa vengono mostrati nella parte alta della finestra. • Deve prima impostare l’estimatore di costi per poter prima avere un costo per disco. Modifichi i costi secondo il prezzo effettivo pagato. La stima non prende in considerazione la valuta così potrà considerare che qualunque valore venga immesso esso sarà riferito alla sua valuta. • Salvi una cattura di schermo del costo cliccando sull’icona del disco. • Stampi una cattura di schermo del costo cliccando sul’icona della stampante Nota Importante: Il costo per disco rappresenta il costo medio per disco su un intero ciclo di etichette. Ciò significa che il costo per etichetta decrescerà e diventerà più accurato all’aumentare del numero di etichette stampate. Calibrare il Disc Publisher Con questa utility possono essere effettuate varie calibrature avanzate. In circostanze normali non ci sarebbe bisogno di effettuare nessuna calibratura, dal momento che tutte le calibrature vengono effettuate di fabbrica. Tuttavia, se il Disc Publisher ha dei problemi nel prenderlo da qualsiasi posizione, possono essere utilizzate le calibrature qui disponibili per correggere questo problema. Allineamento delle cartucce L’allineamento delle cartucce (Cartridge Alignment) effettua la stampa di un testo di prova e successivamente scannerizza la stampa in modo da configurare la sua stampante per la stampa bidirezionale e per allineare le cartucce a colori e nera per la stampa Color+Black (colore+nero). Se dimentica di effettuare questa calibratura le sarà richiesto di farlo prima della sua prima stampa con la nuova cartuccia. Center Print Image (centrare l’immagine di stampa) 40 Creazione di Dischi NOTA: La sua stampante viene fornita precalibrata di fabbrica in modo da stampare li immagini al centro del CD. Può utilizzare questa modifica se ha bisogno di regolare tale posizione. Se desidera verificare le sue impostazioni di calibratura di fabbrica verticali e orizzontali può effettua una semplice procedura di calibratura per assicurarsi che le immagini stampate risultino centrate sul CD. Per fare ciò, faccia riferimento alle fasi seguenti: Clicchi su “Center Print Image” nella finestra delle impostazioni After printing this image once, rotate this CD so the ARROWS point to the BACK of the printer and print again. BACK Vertical Calibration NOTE: 5 4 3 2 1 0 -1 -2 -3 -4 -5 Find and enter the number whose lines tough (must be the SAME number) BACK -5 -4 -3 -2 -1 0 1 2 3 4 5 1. -5 -4 -3 -2 -1 0 1 2 3 4 5 5 4 3 2 1 0 -1 -2 -3 4 -5 Find and enter the number whose lines tough (must be the SAME number) Horizontal Calibration relative alla stampante. 2. Clicchi su “Start Auto Calibration” per iniziare a stampare il test di calibratura. 3. Quando la stampa è completa, ruoti il disco di 180° e lo reinserisca nel vassoio d’ingresso e ripeta la fase 2 utilizzando lo stesso disco. 4. Quando la seconda fase di stampa è completata, dovrebbe avere una stampa di prova simile alla seguente: 5. Lungo l’asse verticale del disco stampato, cerchi il numero le cui linee si tocchino. Ad esempio, nell’illustrazione in alto, inserisca il numero 2 nel box relativo all’asse verticale della finestra di calibratura e 0 per l’asse orizzontale. Creazione di Dischi 41 6. Selezioni il pulsante “OK”. Le sue immagini dovrebbero ora risultare centrate su un disco quando vengono stampate. Se ritiene di sapere quali valori inserire per il campo orizzontale e per quello verticale può saltare l’ “Auto Calibration” (autocalibrazione) ed inserire direttamente i valori cliccando su”Manually Set Values”. Nota: Se pensate di conoscere i valori da inserire per i campi orizzontale e verticale, puoi passare all’Auto Calibrazione e inserire i valori direttamente cliccando Imposta Valori Manualmente. Sostituire la cartuccia (e) Selezioni il pulsante “Change Cartridge(s)” per installare una nuova cartuccia d’inchiostro o lternare quelle già utilizzate in precedenza. Pulizia della testina di stampa In una cartuccia che rimanga inattiva nel Publisher per un certo periodo di tempo, l’inchiostro contenuto negli ugelli che costituiscono la testina di stampa può iniziare a seccarsi. Cliccando sul pulsante “Clean Print Head” Publisher afferrerà un disco e lo posizionerà nel vassoio della stampante. Il Publisher stamperà quindi un semplice campione che ripulirà l’inchiostro attraverso gli ugelli. Possono essere necessarie più stampe di pulizia delle testine! Se gli ugelli non risultano perfettamente puliti dopo alcune stampe di pulizia, potrà essere necessario rimuovere la cartuccia e ripulire manualmente la testina di stampa. Si veda la Sezione 3D. F. REQUISITI DI DESIGN DELL’ETICHETTA PER ALTRI PROGRAMMI DI GRAFICA Per disegnare etichette e stamparle direttamente sul Publisher possono essere usati altri programmi di grafica. Quando si stampa e masterizza mediante il software PTPublisher il suo Publisher supporterà i seguenti formati standard di file immagine per etichette: BMP, TIF, JPG, GIF, PNG e PRN. Tali formati possonoessere esportati dalla maggior parte dei formati di grafica originari, come Adobe Photoshop o Illustrator. Quando si creano immagini in altri programmi di grafica si raccomanda l’utilizzo di un’immagine quadrata delle dimensioni di 120 mm x 120 mm pollici, con una risoluzione di 300 dpi. 42 Creazione di Dischi Sezione 3: Manutenzione e Risoluzione dei Problemi Il Publisher è progettato per funzionare su lunghi periodi di tempo con una minima attenzione. Infatti, non viene raccomandata nessun particolare manutenzione regolare, tranne quella di pulire l’involucro esterno. NOTA: NON tenti di oliare o lubrificare il braccio del Publisher o altre componenti. Potrebbe provocare più danni che benefici! Qualunque parte mobile è progettata per funzionare per tutta la durata di vita dell’apparecchio senza nessuna lubrificazione aggiuntiva. A. INTERPRETARE LE SPIE DI SEGNALAZIONE DEL PUBLISHER La luce LED situata sulla parte superiore della stampante può dirti molto in merito a cosa sta accadendo all’interno della stampante. Per interpretare in modo più accurato cosa significa quando la luce è accesa, spenta o lampeggiante, prego fare riferimento alle seguenti situazioni: LED cartuccia d’inchiostro LED di alimentazione elettrica Publisher Spento Fisso Pronto per ricevere un lavoro Fisso Fisso Ha ricevuto un lavoro ed è in attesa che il Robotic disc Transporter carichi un disco. Entrambe le spie lampeggiano lentamente in maniera alternata l’una con l’altra In attesa che venga installata una cartuccia e venga chiuso il coperchio (v. sezione 2-A). Entrambe le spie lampeggiano in maniera alternata e successivamente lampeggia solo la spia sinistra in modalità intermittente per circa 30 secondi Il Publisher è in fase di inizializzazione. Vedrà questo modello quando il Publisher viene acceso per la prima volta. Resti in attesa fino a quando le spie smettano di lampeggiare prima di aprire il software o iniziare un lavoro. Lampeggia rapidamente in maniera Il vassoio della stampante o il porta carfissa tuccia d’inchiostro sono in fase di stallo. Prema il pulsante “Ink” per riprovare con l’operazione. Manutenzione e Soluzione di Problemi 43 B. SPIE LED BLU INTERNE Le spie a LED blu interne del Publisher forniscono una utile illuminazione e informazioni sullo status. Per default le spie risultano impostate su “Flash Enabled”. Tale condizione fa in modo che le spie a LED interne si accenderanno o si spegneranno d’improvviso in caso di errori. • Un errore di “Low Ink Warning” (avviso di basso livello d’inchiostro) fa sì che le spie a LED si abbassino lentamente. • Una spia a LED lampeggiante indica una richiesta di attenzione su un errore generale di sistema, come una cartuccia di inchiostro mancante, esaurimento dei dischi o errore di agganciamento del disco. Può fare riferimento al software PTPublisher per istruzioni su come correggere il problema. Possono essere selezionate le seguenti condizioni relative alle spie a LED nel software PTPublisher: - Flash Enabled (Lampeggiamento disattivato) (di default) - Gli errori sono indicate nelle modalità descritte in alto. - Sempre acceso – Non è indicato alcun errore. -Sempre spento – Non è indicato alcun errore. Per accedere a queste impostazioni su un PC vada al menu “ToolsOptions”. Per accedere a tali impostazioni su un Mac vada al menu “PTPublisher – Preferences”. C. TRASPORTO DEL PUBLISHER Per evitare Danni al braccio robotico del Publisher durante la spedizione è importante assicurarlo in maniera opportuna. Per preparare il Publisher al trasporto rimuova le cartucce d’inchiostro e i porta dischi, chiuda il coperchio anteriore e faccia come segue: 1. Con il coperchio anteriore chiuso, spenga l’alimentazione elettrica verso l’unità. 2. Tenga premuto il pulsante “Cartridge” (cartuccia). 3. Mentre continua a tenere premuto il pulsante “Cartridge”, accenda l’alimentazione elettrica verso l’unità. Continui a mantenere premuto il pulsante “Cartridge” per cinque secondi. Dopo alcuni secondi ulteriori, le parti robotiche si sganceranno e il braccio si abbasserà. L’alimentazione elettrica si spegnerà automaticamente una volta che le parti robotiche siano in posizione di trasporto. Se possiede il distanziatore di cartone che le è stato spedito con l’unità, ricollochi il 44 Manutenzione e Soluzione di Problemi distanziatore all’interno dell’unità e chiuda il coperchio. Se non possiede il distanziatore di cartone, assicuri il braccio e le cartucce ai bordi dell’unità con del nastro adesivo e chiuda il coperchio. D. PULIZIA DELLE TESTINE DI STAMPA Può essere necessario pulire gli ugelli delle testine di stampa se dovesse notare una riduzione nella qualità di stampa e se ritiene che un ugello risulti leggermente asciutto o intasato. Se la stampante è rimasta spenta per diverse settimane avrà probabilmente bisogno di effettuare sia il metodo manuale che quello automatico più volte.. Suggerimenti: 1. La 4100 effettuerà una manutenzione periodica delle testine in modo da tenere le stesse pronte per la stampa. Tuttavia, ciò accade solo se lascia la stampante collegata alla presa di corrente e accesa. 2.. Acquisti una testina di stampa di riserva in modo da mantenere ininterrotta la capacità di stampa. Codice cartuccia 053471. Metodo automatico: 1. Apra PTPublisher. 2. Vada al menu “Tools - Choose Printer Properties”. 3. Clicchi sul pulsante “Print Head”. Potranno essere necessari diversi cicli di pulizia. Se nota un miglioramento dopo il primo ciclo di pulizia, è molto probabile che una o più stampe ripuliranno completamente la cartuccia. Nota Importante: Effettui sempre più cicli di pulizia automatica prima di ripulire manualmente la testina di stampa. Ripulisca manualmente la testina di stampa come ultima risorsa. Gli ugelli sulla testina di stampa sono estremamente delicati e la loro pulizia manuale può provocare danni alla stessa testina Metodo manuale: 1. Rimuova la testina di stampa utilizzando le istruzioni presenti nella sezione 5E. 2. Inumidisca con acqua un panno che non lasci pelucchi. 3. Tenga il panno sugli ugelli per tre secondi. Ciò “romperà” parte dell’inchiostro aggiuntivo sul panno umido. 4. Strofini in un’unica direzione Manutenzione e Soluzione di Problemi 45 5. Ripeta il processo fino a quando tutti i colori appaiano in maniera uniforme sul panno. 6. Infine, pulisca i contatti di rame sul retro della testina di stampa e sul carrello. E. SOSTITUZIONE DELLA TESTINA DI STAMPA La sostituzione della testina di stampa può rendersi necessaria se si nota una graduale diminuzione della qualità di stampa, se uno o più colori risultano mancanti in una stampa o se gli ugelli sono ancora intasati dopo ripetuti cicli di pulizia manuale come descritto nella sezione 3. Segua questa procedura: 1. Apra il coperchio. Prema il pulsante “Ink Cartridge” (Cartuccia d’inchiostro) 2. Rimuova tutte le cartucce. Prema la linguetta di rilascio di fronte al carrello per disinnestare il sistema di chiusura. 3. Rimuova la testina di stampa. Afferri la testina di stampa in prossi- mità della parte posteriore come mostrato nella figura. 4. Inserisca una nuova testina di stampa. Prima di collocare la nuova testina nel carrello pulisca i contatti di rame sul carrello e la testina con i batuffoli imbevuti di alcool forniti con la nuova testina di stampa. 46 Manutenzione e Soluzione di Problemi 5. Ripristini il sistema di chiusura fino a quando non sente un click. 6. Ricollochi le cartucce. Manutenzione e Soluzione di Problemi 47 F. SUPPORTO TECNICO Se incontra difficoltà nell’utilizzo del Publisher, le procedure descritte nel presente manuale e il programma “User’s Guide” (Guida dell’Utente), nella maggior parte dei casi, possono risolvere il problema. Se continua ad avere difficoltà, la preghiamo di contattare il supporto tecnico mediante uno dei canali elencati in basso: Origine Posizione Primera Knowledge Base www.primera.com/kb File d’aiuto del software PtPublisher Clicchi su File d’aiuto del software SureThings Apra il proggramma. Clicchi sul menu “Help – Contents” Supporto via e-mail [email protected] Supporto via telefono +49 (0)611 92777-0 (Lunedì - Giovedì dalle 9,00 alle 17,00- Venerdì dalle 9,00 alle 15,00 secondo l’Ora dell’Europa Centrale (CET)) 48 Manutenzione e Soluzione di Problemi Sezione 4: Specifiche Tecniche Modello Optical: Disc Publisher 4100 Configurazioni: Blu-ray Publisher DVD+/-R-CDR Publisher Metodo di stampa: A getto d’inchiostro Risoluzione di stampa: 4800 x 1200 dpi, 2400 x 1200 dpi, 1200 x 1200 dpi, 600 x 600 dpi Testina di stampa: Semi-permanente, sostituibile dall’utente Serbatoio cartucce: Cartucce d’inchiostro singole per ciano, magenta, giallo e nero Tipi di media stampabili CD-R, CD-RW, DVD-R, DVD RAM, DVD+R, in superficie: Dual Layer DVD+R, BDR (solo modelli BLU) Massima ampiezza di stampa : 120mm pollici Sistema PC minimo: Processore Pentium IV Processor o superiore, 1 GB di memoria RAM o superiore, 10 GB o oltre di spazio libero su disco rigido, porta USB 2.0 disponibile. Sistema minimo MAC : Intel CPU con OS X versione 10.6 o superiore, 512 MB di memoria RAM, spazio libero su disco rigido di almeno 10 GB Capacità dischi: 50 dischi in entrata, 50 dischi in uscita (di default) 100 dischi in entrata, 100 dischi in uscita (Modalità Kiosk) Sistemi Operativi: Window XP, Vista, 7 e 8, Mac OS X Versione 10.6 o superiore Interfaccia: Porta USB 2.0 eSata per modelli Blu-ray Requisiti di alimentazione elettrica: Switching automatico 100-240VAC 4.5-2.5A, 50/60Hz Peso: 11.8kg Dimensioni: 452,12 mmW x 279,4 mmH x 447,5mmD Certificazioni: FCC Classe A, CE, ROHS, WEEE, UL, UL-C, CE Garanzia: Due anni (successivamente alla registrazione del prodotto su www.primerawarranty.com) Specifiche Tecniche 49 Indice Abort.................................................................................................23 Audio Project .................................................................................16 AUDIO_TS................................................................................16, 28 Progetto di backup.........................................................................24 Blu-ray......................................................................................1, 2, 16 BDR ................................................................................................1, 2 Selezione del vassoio ...................................................................22 Calibrare Disc Publisher .............................................................40 Centratura dell’immagine di stampa .........................................40 Equilibratura dei colori ................................................................37 Connessioni, Pannello posteriore.................................................5 Controlli, Pannello anteriore.........................................................4 Cambio Robot.................................................................................20 Disco chiuso....................................................................................21 Progetto di Copia .................................................................... 12, 15 Estimatore di costi .........................................................................39 Progetto dati ...................................................................................16 Disc Cover ................................................................................12, 32 Sistema di File ................................................................................21 Gallery..............................................................................................34 Identificazione delle parti..............................................................4 Progetto di Immagine ...................................................................17 Diametro interno ..............................................................14, 19, 38 Vassoio d’ingresso ...........................................................................5 Spie blu a LED interne ................................................................44 iTunes ..............................................................................................27 Impostazioni di Kiosk ..................................................................10 Spie a LED di Status ......................................................................5 Tipi di media ..............................................................................2, 50 Pannello New Project....................................................................13 Margine esterno .................................................................14, 19, 37 Vassoio d’uscita................................................................................5 Power Input.......................................................................................6 Modelli di stampa .........................................................................25 Qualità di stampa ...............................................................7, 15, 36 Impostazione Progetto ..................................................................20 PTProtect....................................................................................20, 28 Status del Publisher ......................................................................23 50 Indice Queue Project .................................................................................24 Vassoio di Registrazione................................................................4 Velocità di Registrazione .............................................................20 Tipo di Registrazione....................................................................21 Area di Espulsione ....................................................................5, 10 Ripping di CD Audio ..................................................................27 Opzioni del robot ...................................................................11, 22 Saturazione .....................................................................................37 Salvare un progetto ......................................................................20 Schedule Project.............................................................................20 Impostare Ora e Data sul tempo di Masterizzazione.............22 Span Discs ......................................................................................25 Specifiche ........................................................................................49 Requisiti di sistema ........................................................................6 Supporto tecnico ...........................................................................48 Test di Registrazione ...................................................................21 Trasporto del Publisher ...............................................................44 Risoluzione dei problemi ...........................................................43 Verifica.............................................................................................21 Progetti video..................................................................................16 VIDEO_TS ................................................................................16, 28 Windows Media Player ................................................................27 Indice 51 P/N 511276