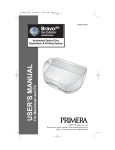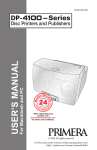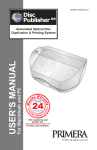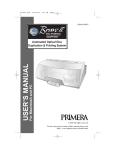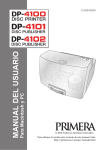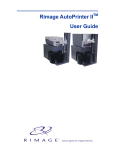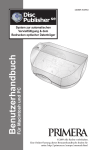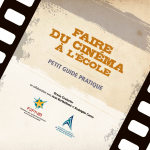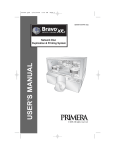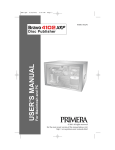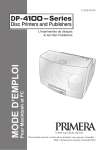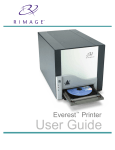Download Manuel - Primera Europe
Transcript
TM 110209-510963 AUTOPRINTER pour Macintosh et PC MANUEL D’UTILISATION Editeur et Optical imprimante Automated Disc de disques optiques Duplication & Printing System © 2009 Tout droits réservés Retrouvez la version actualisée de ce manuel sur: http://primera.eu/europe/manuals.html Avertissements: : Les informations contenues dans ce document peuvent être soumises à des modifications sans préavis. CE LOGICIEL EST FOURNI SANS GARANTIE D’AUCUNE SORTE, Y COMPRIS, MAIS SANS LIMITATION, LES GARANTIES IMPLICITES DE QUALITÉ MARCHANDE ET D’ADEQUATION A UN USAGE PARTICULIER. Aucune responsabilité ne sera assumée quant aux erreurs contenues dans le présent document, ni quant aux dommages accidentels liés à la fourniture, à la performance ou à l’utilisation de l’appareil. Ce manuel contient des informations protégées par les droits d’auteur. Tout droits réservés. Aucune partie de ce document ne peut être photocopiée, reproduite ou traduite dans une autre langue sans consentement écrit au préalable. Marques commerciales: Windows est une marque déposée de Microsoft Corporation. Toutes les autres marques sont propriété de leurs auteurs respectifs. Historique de publication: Edition 1.5, #110209, Copyright 2009, Tout droits réservés. Déclaration de conformité FCC: Cet appareil est conforme au point 15 du règlement FCC. Il est soumis aux deux conditions de fonctionnement suivantes: (1) Cet appareil ne peut causer d’interférences nuisibles, et (2) il doit accepter toute interférence reçue, même celles pouvant causer un dysfonctionnement. Pour les utilisateurs aux Etats Unis: Ce produit doit être alimenté par un Plug In direct listé UL, alimentation marquée “classe 2” ou une alimentation ITE listée UL et marquée “LPS” à puissance régulée 12 VDC, 4.5A ou plus. Cet équipement a été testé et respecte les limitations d’un appareil numérique de classe A, conformément au point 15 du règlement FCC. Dans un environnement domestique, ce produit peut provoquer des interférences radio, auquel cas l’utilisateur devra prendre les mesures nécessaires. Cet équipement génère, utilise et peut émettre des fréquences radio et, s’il n’est pas installé et utilisé conformément aux instructions, il peut provoquer des interférences nuisibles aux communications radio. Cependant, il n’existe aucune garantie que les interférences ne se produiront pas lors d’une installation particulière. Si cet appareil provoque des interférences nuisibles à la réception d’une radio ou télévision, ce qui peut être vérifié en éteignant et en allumant l’appareil, l’utilisateur pourra essayer de corriger celles-ci par une ou plusieurs des mesures suivantes: • Réorienter ou déplacer l’antenne réceptrice. • Augmenter la distance entre l’équipement et le récepteur. • Connecter l’équipement à une prise d’un circuit différent de celui sur lequel est branché le récepteur. • Consulter le revendeur ou un technicien qualifié radio/TV pour obtenir l’aide appropriée. L’utilisation de câbles blindés est nécessaire pour être conforme aux limites de la classe A du point 15 du règlement FCC. Vous êtes avertis que tout changement ou modification non approuvée expressément dans ce manuel peut vous empêcher d’intervenir et/ou d’obtenir un service de garantie pour cet équipement. Pour les utilisateurs au Canada: Le présent appareil numérique n’émet pas de bruits radioélectriques dépassant les limites applicables aux appareils numériques de la class A prescrites dans le Règlement sur le brouillage radioélectrique édicte par le ministère des Communications du Canada. ATTENTION! AFIN D’ÉVITER TOUT RISQUE D’INCENDIE OU DE DECHARGE ELECTRIQUE, VEUILLEZ NE PAS EXPOSER L’APPAREIL A LA PLUIE OU A L’HUMIDITE. POUR REDUIRE LE RISQUE DE DECHARGE ELECTRIQUE NE PAS RETIRER LES PANNEAUX EXTERIEURS. AUCUN ELEMENT À L’INTERIEUR NE DOIT ETRE MANIPULÉ. VEILLEZ VOUS ADRESSER A DU PERSONNEL QUALIFIÉ. TOUJOURS FAIRE FONCTIONNER L’APPAREIL EN RESPECTANT LES SPECIFICATIONS ELECTRIQUES INSCRITES SUR L’IMPRIMANTE. ATTENTION! CE PRODUIT CONTIENT UNE DIODE LASER DE CLASSE SUPÉRIEURE A 1. POUR ASSURER UNE SECURITE CONSTANTE, NE PAS RETIRER DE COUVERCLES OU TENTER D’ACCEDER A L’INTERIEUR DE CE PRODUIT. VEILLEZ VOUS ADRESSER A DU PERSONNEL QUALIFIÉ. L’ETIQUETTE SUIVANTE APPARAIT DANS VOTRE UNITÉ: LASER DE CLASSE 1. ATTENTION! L’UTILISATION DE COMMANDES OU DE PROCEDURES AUTRE QUE CELLES SPECIFIÉES PEUT ENTRAINER DE DANGEREUSES RADIATIONS. ii Table des matières Section 1: Démarrage...........................................................................................................................1 A. Note sur les différences de modèles ...................................................................................1 B. Choisir un bon emplacement................................................................................................2 C. Déballage et Inspection..........................................................................................................2 D. Identification des composants..............................................................................................3 E. Exigences sur système PC......................................................................................................5 F. Exigences sur système Mac....................................................................................................5 G. Vue d’ensemble de l’opération.............................................................................................5 Section 2: Setup matériel et logiciel.................................................................................................7 A. Installation du logiciel sur PC ..............................................................................................7 B. Installation du logiciel sur Mac ............................................................................................7 C. Installation du materiel..........................................................................................................8 Etape 1: Mise sous tension ................................................................................................8 Etape 2: Chargement du support ....................................................................................8 Etape 3: Connexion du câble USB .................................................................................10 Etape 4: Installation des cartouches d’encre................................................................12 Etape 5: Alignement des têtes d’impression ...............................................................13 Section 3: Création de disques........................................................................................................14 A. Tutoriel: Copie d’un disque (impression uniquement pour utilisateurs d’Autoprinter) ..14 B. Utilisation de PTPublisher...................................................................................................17 B1.Types de projets ...........................................................................................................17 B2. Etapes pour chaque projet .......................................................................................19 Etape 1: Ajouter des ...............................................................................................19 Etape 2: Ajouter un fichier d’impression ...........................................................20 Etape 3: Démarrer le projet (Résumé- Configuration) .....................................21 B3. État de l’Editeur .........................................................................................................24 B4. Projet de sauvegarde (Disc Publisher sur PC seulement)..................................25 B5. Réaliser des copies de CD Audio (Disc Publisher sur PC seulement). ...........28 B6. PTProtect (Disc Publisher sur PC seulement) ......................................................29 C. Création d’une étiquette d’impression utilisant SureThing (PC) ...............................30 D. Création d’une étiquette d’impression utilisant Disc Cover (Mac) ............................31 E. Fonctions avancées de l’imprimante (PC) .......................................................................35 F. Configuration avancée de l’imprimante (Mac) ...............................................................41 G. Utilisation d’autres programmes graphiques .................................................................47 Section 4: Maintenance et dépannage...........................................................................................48 A. Interprétation des indicateurs lumineux de l’éditeur ...................................................48 B. Nettoyage de l’Editeur ........................................................................................................48 C. Exécution d’un test robotique ............................................................................................49 D. Nettoyage des têtes d’impression .....................................................................................49 E. Support technique .................................................................................................................50 Section 5: Spécifications techniques .............................................................................................51 Index .....................................................................................................................................................52 iii iv Section 1: Pour commencer MERCI… ...d’avoir acheté le Disc Publisher SE (DP-SE). Le DP-SE la solution parfaite tout en un, pour la production de CD-R et de DVD-R professionnels. Il admet une grande variété de formats de disques, y compris les CDs audio, les CDs Vidéo, les disques de données et plus encore. L’opération est simple et complètement automatique une fois que la tâche a été lancée. Pour commencer à utiliser votre Disc Publisher, lisez ce manuel attentivement. Ce manuel d’utilisation est un guide complet pour créer rapidement et facilement des disques, étape par étape, avec votre nouveau Disc Publisher. Séparément, fourni avec votre Publisher, vous trouverez un guide qui vous explique le fonctionnement du logiciel. Sur un PC vous y accéderez via le menu d’aide du logiciel et l’icône ? Sur un Mac, vous y accéderez par le fichier Disc Publisher dans le répertoire des applications. NOTE SUR LES TERMES ET CONVENTIONS: : Dorénavant seront applicables les termes et conventions suivantes: Le Disc Publisher SE sera appelé l’éditeur. Les disques optiques qui peuvent inclure de nombreux types de disques tels que CD-Rs, CD-RWs, DVD+/-Rs et plus, feront référence à CDs ou à disques. Veuillez noter que pour copier et enregistrer des DVDs, vous devrez avoir acheté la version DVD de l’éditeur. A. NOTE SUR LES DIFFÉRENTS MODÈLES Le DP-SE est disponible en trois modèles différents: • DP-SE AutoPrinter (aucun lecteur) impression seulement - Voir Section 3A, C et D. • DP-SE Disc Publisher (lecteur DVD) grave et imprime CD, DVDs et DVD-DL. • DP-SE Blu (lecteur BDR) grave et imprime CD, DVD, DVD-DL, BDR et BDR-DL. Per Iniziare 1 Ces instructions écrites sont applicables à tous les modèles. Par exemple, il n’y a pas d’instructions spéciales pour graver des discs Blu-ray si vous avez un modèle Blu-ray. Le logiciel reconnait tout simplement si vous avez un lecteur Blu-ray et ajoute le support BDR à la liste de ceux disponibles à graver. B. CHOSIR UN BON EMPLACEMENT • • Placer l’éditeur dans un endroit contenant une circulation d’air suffisante pour éviter une accumulation de chaleur interne. Vous aurez besoin d’au moins 38,73 cm (15.25”) d’espace en hauteur pour pouvoir ouvrir complètement le capot. Ne pas placer l’éditeur à proximité d’une source de chaleur comme un radiateur ou une conduite d’air, évitez la lumière directe du soleil, les poussières excessives, les vibrations mécaniques ou les chocs. C. DÉBALLAGE ET INSPECTION Lors du déballage de votre Publisher, inspectez le carton pour vous assurer qu’aucun dommage n’a été causé pendant le transport. Assurez-vous que tous les accessoires fournis sont inclus avec votre appareil. Les éléments suivants doivent être inclus: • • • • • • Disc Publisher Cordon d’alimentation et convertisseur Une cartouche d’encre trois couleurs (CMY) Disque d’installation Câble d’interface USB 2.0 (Beige) Manuel Quick Start et autres documents imprimés. Conservez le carton ainsi que les emballages. Ils pourront être utiles postérieurement si vous avez besoin de transporter l’éditeur et/ou certains composants ou accessoires. 2 Démarrage D. IDENTIFICATION DES COMPOSANTS PLAN DE FACE ET DU DESSUS Cette Illustration montre l’Editeur et ses composants. Capot Bouton d’alimentation/Bouton de la cartouche d’encre Chariot de cartouche d’encre Graveur Lecteur de CD/DVD Bottone del caricatore Bouton du plateau du graveur Bras robotisé Casier d’entrée Le bras robotisé déplace les disques du casier d’entrée jusqu’au graveur de CD/DVD, puis à l’imprimante et finalement au casier de sortie. Le graveur de CD/DVD est automatiquement chargé et déchargé par le bras robotisé de l’éditeur. Le bouton du plateau du graveur ouvre ou ferme manuellement le plateau du graveur. Lors d’un fonctionnement normal, le mouvement d’entrée et de sortie du plateau est contrôlé automatiquement et le bouton n’est pas utilisé. Démarrage 3 Avec le capot fermé, en appuyant sur le bouton d’alimentation/d’encre pendant cinq secondes l’éditeur se mettra hors tension. Pressez brièvement pour le remettre sous tension. Lorsque l’éditeur est déjà sous tension, pressez brièvement le bouton d’alimentation pour ouvrir et fermer le casier de l’imprimante. Lorsque le capot supérieur est ouvert, le bouton d’alimentation/encre est utilisé pour positionner le chariot de cartouche afin d’en faciliter le remplacement. Les casiers d’entrée et de sortie sont situés sous le capot supérieur de l’éditeur. Le casier du coté droit est le casier d’entrée pour les disques vierges. Le casier peut contenir jusqu’à 20 disques. Le casier de sortie est situé devant le graveur. Vous pouvez accéder au casier de sortie en ouvrant le capot supérieur ou en tirant le casier. Le disque peut être éjecté à tout moment pendant que l’éditeur opère. Il est recommandé de fermer le plateau récepteur pendant une opération avec disques multiples. Laissez-le ouvert uniquement pour la distribution d’un seul disque. Le capot supérieur est en plastique solide ce qui protégera votre éditeur de la poussière et des interférences. Le chariot de cartouche d’encre contient la cartouche d’encre couleur. Panneau arrière Cette illustration montre les ports d’entrée situés sur le panneau arrière de l’éditeur: Port USB 2.0 Port d’alimentation Le port USB 2.0 est connecté à un port USB 2.0 ouvert sur votre PC avec un câble USB 2.0, inclus avec votre éditeur. Le port d’entrée d’alimentation se connecte au câble d’alimentation inclus. Le port d’alimentation interne se connecte à un câble d’alimentation. L’alimentation interne oscille entre 100V et 240V. 4 Démarrage E. EXIGENCES DU SYSTÈME SUR PC Avant de commencer il est important de vous assurer que votre PC remplisse les exigences minimum du système. • • • • Processeur Celeron ou mieux sous Windows XP, Vista ou 7. 512 MB ou plus de RAM Au moins 10 GB d’espace libre sur le disque dur. Port USB 2.0. disponible (cela ressemble à un port USB 1.0. Assurez vous d’avoir un port USB 2.0 pour une performance optimale) Si votre PC ne remplit pas ce minimum d’exigences, la performance du système peut ne pas être acceptable. F. EXIGENCES DU SYSTÈME SUR MAC Avant de commencer il est important de vous assurer que votre ordinateur remplisse les exigences minimum du système. • • • • • G5 ou Intel CPU sous OS X version 10.5 ou plus 512 MB de RAM Au moins 10 GB d’espace libre sur le disque dur Port USB 2.0. disponible Ne branchez pas l’éditeur à un hub USB ni sur le port USB de votre clavier. Il doit être directement connecté à un port USB 2.0. Si votre PC ne remplit pas ce minimum d’exigences, la performance du système peut ne pas être acceptable. G. VUE D’ENSEMBLE DE L’OPERATION Votre nouvel éditeur est automatisé, c’est un dispositif de précision destiné à l’édition continue de disques. Ce qui suit est une description du processus complet de du travail de duplication et d’impression de CD/DVD de votre éditeur: 1 Vous pouvez charger jusqu’à 20 disques vierges en une fois dans le casier d’entrée. 2 L’éditeur a un bras robotisé intégré qui d’abord vérifiera votre graveur avec un disque en essayant de le prendre du graveur. Ensuite, le bras robotisé prendra un disque du casier d’entrée. Démarrage 5 3. Le plateau du graveur s’ouvre automatiquement et le bras robotisé place un disque dans le graveur. Une fois le disque placé dans le graveur, le bras robotisé vérifie la pile du casier d’entrée “pour voir” si deux disques ont été pris. 4 Ensuite, le plateau du graveur se ferme automatiquement. Si un disque ne se grave pas correctement (si tout ou une partie du disque ne se grave pas), le bras robotisé le sort du plateau CD et l’envoie vers le casier de sortie. 5 Le graveur écrit maintenant sur le disque. Si vous voulez enregistrer un CD avec des données, audio, vidéo ou musique (650 MB), la durée d’enregistrement est d’environ 3 minutes. Pour un DVD l’enregistrement dure environ 7-15 minutes selon la vitesse du support sur lequel vous enregistrez. La plupart des travaux ne remplissent pas entièrement le disque, donc la durée d’enregistrement est généralement inférieure à cela. Après l’enregistrement, le plateau du graveur s’ouvre automatiquement. Le bras robotisé sortira le disque du plateau du graveur qui se fermera et le plateau de l’imprimante s’ouvrira. Le bras robotisé déposera le disque sur le plateau de l’imprimante qui se fermera automatiquement. 6 Si vous souhaitez éditer plus d’un disque, le bras robotisé chargera le graveur avec un disque vierge depuis le casier d’entrée pour commencer à graver le prochain. 7 Une fois que l’enregistrement a commencé, au tour suivant l’impression commencera avec le disque gravé au tour précédent. Ces impressions et enregistrements simultanés augmentent considérablement la production de votre éditeur. 8 La durée de l’Impression varie selon le mode d’impression sélectionné (Section 3-A). Dans la plupart des cas, la duré d’impression ne prend pas plus de 1 minutes. Après l’impression du premier disque, le plateau de l’imprimante s’ouvre automatiquement. Le bras robotisé déplace le disque terminé vers le casier de sortie. 9 Le bras robotisé chargera ensuite le deuxième disque gravé sur le plateau de l’imprimante pour l’impression. 10 Le processus commence et se répète jusqu’à ce que tous les disques vierges soient utilisés ou que le nombre de disques que vous avez spécifié via le logiciel aient été copié et imprimé. 6 Démarrage Section 2: Setup matériel et logiciel Installation Cette section décrit étape par étape le processus d’installation de votre éditeur. Cela inclue la manière de charger les supports (encre et disque) nécessaires pour commencer la production de disques. A. INSTALLATION DU LOGICIEL POUR PC Le disque d’Installation comporte un menu qui vous guidera à travers le processus d’installation de votre éditeur. Pour plus d’informations sur chaque étape, veuillez vous référer aux informations suivantes: 1. Placez le CD d’installation dans votre lecteur CDRom. L’installation se lance automatiquement en un moment. Si tel est le cas, allez à l’étape 2. Si ce n’est pas le cas, suivez les étapes suivantes: • Double-cliquez sur l’icone “Poste de travail”, puis double-cliquez sur l’icone du lecteur de CD qui contient le logiciel d’installation. • Double-cliquez sur Setup.exe 2. Suivez les instructions de l’écran. Elles vous guideront pas à pas tout au long du processus d’installation. B. INSTALLATION DU LOGICIEL POUR MAC Le disque d’Installation vous guidera à travers le processus d’installation de votre éditeur. Veuillez vous référer aux informations suivantes pour plus d’information à chaque étape: Installez le logiciel de la manière suivante: a. Insérez le CD-ROM d’installation dans le lecteur CD. b. Double-cliquez sur l’icone CD-ROM c. Double-cliquez sur l’icone du fichier Disc Publisher SE Installer.pkg. Suivez les instructions sur l’écran. d. Le volume contenant le système opérationnel doit être sélectionné pour l’installation. Cliquez sur le bouton Continuer. Tous les composants seront installés à leur place. e. Une fois l’installation complète, cliquez sur Quitter. Vous avez installé avec succès le logiciel! La section C en dessous vous décrit comment connecter l’éditeur à votre Mac. Setup matériel et logiciel 7 C. INSTALLATION DU MATERIEL Etape 1: Mise sous tension Important! Enlevez bien tout les emballages de l’intérieur de l’éditeur avant de continuer les étapes suivantes. • Localisez le câble d’alimentation fourni avec votre éditeur. • Branchez l’adaptateur sur une prise protégée des surtensions, et branchez l’alimentation sur le port d’alimentation situé à l’arrière de l’éditeur Etape 2: Chargement du support (Disques) REMARQUE: Votre éditeur peut imprimer directement sur pratiquement toutes les marques de CD/DVD imprimables. Cependant, certaines marques de disques ont des surfaces imprimables différentes. C’est pourquoi vous devrez peut être ajuster les paramètres du pilote d’imprimante pour répondre aux spécificités de la marque du CD/DVD. Voir la Section 3E et 3F pour plus d’information sur le pilote de l’imprimante. Grace à une grande variété de surfaces imprimables de CD/DVD, vous constaterez que certaines marques de disques apportent une plus grande qualité d’impression que d’autres. Pour une qualité d’impression maximum, utilisez les CD/DVD autorisés par Primera. 8 : Setup matériel et logiciel Reportez vous aux étapes suivantes pour le chargement de disques dans l’éditeur: • Ouvrir le capot frontal de l’éditeur • L’éditeur positionne automatiquement le chariot de la cartouche et le bras robotisé pour permettre un meilleur accès au casier. • Chargez le casier d’entrée (le casier situé sur le coté droit de l’éditeur) avec 20 disques vierges. Setup matériel et logiciel 9 Etape 3: Connecter le câble USB 2.0 Connecter l’éditeur de votre PC ou Mac avec votre câble beige USB 2.0. Si vous utilisez un PC, au bout d’un instant, Windows vous dira qu’il a détecté un nouveau périphérique et qu’il cherche un logiciel pour l’installer. Sélectionnez “Installer le logiciel automatiquement” et cliquez sur “Suivant”. Vous pourrez voir une notification comme celle ci énonçant que l’imprimante n’a pas passé le test Windows Logo Testing (XP) ou que Windows ne peut vérifier l’éditeur (Vista). Cliquez sur Continuer ou Ignorez et installer le logiciel pour continuer à installer les pilotes de l’imprimante de votre éditeur. 10 : Setup matériel et logiciel Windows XP Message Windows Vista/7 Message Si vous utilisez un Mac : Connectez l’éditeur à votre PC avec votre câble USB 2.0 beige. Le pilote de l’imprimante s’installe automatiquement. Pour vérifier le pilote installé ou le réinstaller, allez sur System Préférences (Apple - System Préférences). Cliquez sur l’icone imprimante et fax. Setup matériel et logiciel 11 Le pilote apparaitra comme montré ci-dessous. Pour ajouter le pilote manuellement, cliquez sur le bouton +. Etape 4 : Installation de la cartouche d’encre • • • • Ouvrez le capot et pressez le bouton d’encre pour déplacer le chariot de la cartouche d’encre vers la position de charge. Ouvrez le couvercle de la cartouche en pressant sur l’onglet. Retirez la cartouche d’encre de son emballage. Retirez doucement l’opercule qui protège la tête d’impression de la cartouche. NE PAS TOUCHER LA PARTIE EN CUIVRE ! 12 : Setup matériel et logiciel • • Insérez la cartouche d’encre dans le chariot, l’extrémité en cuivre en premier et remettre le couvercle en place. Fermez le capot de l’éditeur. Etape 5 : Alignement de la cartouche Si vous utilisez un PC l’installateur vous invitera à aligner la cartouche. Si vous utilisez un Mac vous devrez aligner la cartouche avant la première impression. Note : Un alignement est requis à chaque nouveau changement de cartouche. Le logiciel vous invitera toujours à aligner les cartouches. Assurez-vous qu’il y a un disque non Imprimé dans le casier de chargement pour cet alignement. Setup matériel et logiciel 13 Section 3 : Création de disques Il y a deux principales composantes à la création de disques, imprimer et graver. Sur un PC, SureThing CD Labeler est utilisé pour concevoir l’image à imprimer sur le disque. Sur Mac, Disc Cover est utilisé pour la conception de l’image à imprimer sur le disque. Pour Mac et PC, PTPublisher contrôle l’enregistrement et vous permet de sélectionner l’image à Imprimer sur vos disques. A. TUTORIAL : COPIER UN DISQUE (IMPRIME SEULEUMENT POUR UTILISATEURS D’AUTOPRINTER) Note : PTPublisher fonctionne pratiquement de la même façon sur Mac et PC. Tout a été fait pour lui donner le même aspect et la même fonctionnalité. Cependant, en raison des avantages uniques et les limitations des deux systèmes d’exploitation, il y a des différences subtiles. Elles seront soulignées quand elles seront importantes. En général, ces instructions s’appliquent à la fois pour Mac et PC éditions. Note pour les utilisateurs d’AutoPrinter : Démarrez à l’étape 4 après avoir sélectionné « Seulement imprimer » dans la fenêtre d’entrée de projet. Il y a trois étapes basiques pour chaque projet. 1. Ajouter des données 2. Ajouter un fichier d’impression. 3. Etablir le nombre de copies et ajuster les options (résumé). Les instructions ci-dessous expliquent comment procéder au projet le plus courant – Un projet de copie. Un projet de copie peut être utilisé pour la copie de CD, DVD, DVD-DL ou Blu-ray master. Ce procédé lit le disque master à partir du lecteur de disques de l’éditeur sur le disque dur de votre ordinateur. Le master est stocké dans le format d’image global (*.gi) dans un emplacement temporaire dans votre ordinateur. PTPublisher utilise ce fichier temporaire pour faire toutes les copies ultérieures demandées. Le disque master est seulement lu une fois pour créer le fichier temporaire initial. Recommandé pour : Tout CD, DVD ou contenu Blu-ray ou type de disques (Audio CD, Data CD, Software Install Disc, Video CD, DVD Video, Blu-ray Video : CDR, DVD-R, DVD+R, DVD-ROM, DVD+DL, DVD-DL, BDR, BDR-DL, etc.). C’est le meilleur procédé pour des productions simples où vous n’aurez pas à faire de copies additionnelles du disque master ultérieurement. Ce projet nécessite un disque master. Si vous n’en avez pas, utilisez un autre type de projet. (Voir Section 3B) 14 Création de disques 1. Sélectionnez « Copier un projet » à partir de la fenêtre de démarrage ou tableau de nouveau projet sur le coté gauche de l’écran. L’étape un de la copie de disque s’affichera. 2 Vous serez invité à placer le disque que vous souhaitez copier dans le lecteur de l’éditeur de disques. Le plateau du lecteur s’ouvre automatiquement. Placez le disque dans le lecteur et cliquez sur OK. 3 L’éditeur ferme le lecteur et lit le contenu du disque. Il affiche le type de disque (CD/DVD) et indique la taille du disque en Megabytes. Vérifiez que cette information est correcte et cliquez sur la flèche pour continuer. Les utilisateurs d’AutoPrinter commencent ici après avoir sélectionné « Imprimer seulement » sur la fenêtre Windows de démarrage du projet. . 4. Sélectionnez le fichier d’impression d’étiquette en cliquant sur le bouton sélectionner une étiquette. Lorsque vous avez sélectionné un fichier d’impression, cliquez sur la flèche suivante. Il y a plusieurs façons de sélectionner un fichier d’impression. Voir les explications en dessous pour plus d’informations. Pour tout type de tâches que vous choisirez, vous serez invité à sélectionner un fichier d’étiquette à imprimer. You pourrez choisir une étiquette existante, créer une étiquette ou choisir de ne rien imprimer. Cliquez simplement sur la flèche suivante pour ne rien imprimer sur le disque. Sinon, suivez les étapes suivantes. 4A. Selectionnez une étiquette 1. Cliquez sur le bouton parcourir pour ouvrir une fenêtre de navigation afin de choisir votre fichier d’impression. 2. Double Cliquez sur le fichier pour l’ajouter à votre projet. Vous pourrez ajouter tout les fichiers BMP, JPG, TIFF, SureThing (PC) ou Disc Cover (Mac). les fichiers SureThing ou Disc Cover sont automatiquement et correctement formatés. Tout les autres Création de disques 15 types de fichiers devront être de 4.72” x 4.72”. Pour une meilleure qualité d’impression, la résolution de l’image doit être d’au moins 300 dpi 4B. Créer une étiquette 1. Cliquez sur le bouton « Créer une étiquette » pour ouvrir le SureThing CD Labler ou le programme Disc Cover. Ces programmes vous autoriserons à créer une étiquette. 2. Suivez les instructions de la section 3 D ou E pour créer une étiquette en utilisant Sure Thing ou Disc Cover. 3. Une fois que vous avez crée votre étiquette, enregistrez-la et fermez le programme. Un message apparaitra vous demandant si vous souhaitez utiliser le fichier d’étiquette que vous venez de créer pour votre projet. Cliquez Oui pour l’utiliser dans votre projet. Une fois que vous aurez choisi votre étiquette un aperçu s’affichera. 5. Après avoir choisi votre étiquette à imprimer, il est important de vérifier les paramètres de l’imprimante. Ces paramètres dépendent du disque que vous utilisez. Chaque marque et type de disque (media) a une marge extérieure et un diamètre intérieur non imprimable de taille. Chaque type de disque a aussi une différente surface imprimable. Pour les disques de marquer Primera TuffCoat, choisissez tout simplement votre support de la liste déroulante, les réglages seront ajustés en conséquence. Diamètre intérieur et Marge extérieure (surface imprimable). Si vous avez un autre support, vous aurez besoin de mesurer la marge extérieure et le diamètre intérieur non imprimable avec une règle millimétrique pour trouver la bonne taille. Pour la marge extérieure, mesurez à partir du bord du disque jusqu’au début du blanc de la surface imprimable. Pour le diamètre intérieur, mesurez le diamètre du cercle non imprimable. Le diamètre intérieur non imprimable sera presque toujours plus grand que le trou au centre du disque (15 mm). 16 Création de disques Qualité d’impression. Tout les supports Primera sont automatiquement prévus par défaut pour la meilleure qualité d’impression. D’autres supports peuvent aussi accepter la meilleure qualité de configuration. Cependant, avec certains supports vous aurez une qualité d’impression inférieure pour éliminer le maculage et les coulures. Certains supports de qualité inférieure ne peuvent pas fixer toute l’encre qui est imprimée avec des paramètres de meilleure qualité. Cliquez sur la flèche suivante. 6. La troisième et dernière étape de chaque projet est l’écran résumé. Sur cet écran vous pouvez passer en revue et imprimer les données sélectionnées pour le projet, établir le nombre de copies, ajuster les options de gravure et nommer la tâche. Cliquez sur le bouton Options pour accéder à la vitesse de gravure et autres options. Si vous n’avez pas ajusté les options du projet, les paramètres optimaux seront automatiquement sélectionnés pour vous. Cliquez sur le bouton « Go » pour démarrer la tâche. B. USING PTPUBLISHER PTPublisher le permette di registrare e stampare CD, DVD e BDR (Blu-ray) usando una varietà di tipi di progetto descritti sotto. Quando il software è aperto questi progetti saranno disponibili dal menu principale di avvio. Può accedere ad essi anche cliccando New Projects (Nuovi Progetti) sull’area sinistra di navigazione. B.1 Types de projets Remarque : Le projet « seulement imprimer » est le seul disponible pour AutoPrinters. Copier un projet Un projet de copie peut être utilisé pour copier tout CD, DVD, DVDDL ou Blu-ray master. Cette modalité lit le disque master de l’éditeur sur le disque dur de votre ordinateur. Le master est stocké dans le format d’Image global (*.gi) dans un emplacement temporaire de votre ordinateur. PTPublisher utilise ce fichier temporaire pour effectuer toutes les copies ultérieures demandées. Le disque master n’est lu qu’une seule fois pour créer le fichier temporaire initial. Création de disques 17 Recommandé pour : Tout CD, DVD ou contenu Blu-ray ou disques (Audio CD, Data CD, Software Install Disc, Vidéo CD, DVD Vidéo, Blu-ray Vidéo : CDR, DVD-R, DVD+R, DVD-ROM, DVD+DL, DVD-DL, BDR, BDR-DL, etc.). Cette méthode fonctionne mieux pour des productions simples ou vous n’aurez pas besoin d’effectuer ultérieurement de copies supplémentaires du disque master. Ce projet nécessite un disque master. Si vous n’en avez pas, utilisez un autre type de projet. Données du projet Un projet de disque de données vous permet de créer un disque de données sur un CD, DVD ou BDR en utilisant des fichiers de votre disque dur. Vous pouvez reproduire la structure des fichiers sur votre disque dur ou vous pouvez créer votre propre structure de fichiers personnalisés. Recommandé pour : Utilisez cette fonction pour créer des disques d’installation de logiciels ou des disques de données contenant des fichiers d’images, des fichiers de présentation des documents PDFs, des documents, MP3s ou bien n’importe quel autre type de fichier. Les disques de données ne peuvent être lu généralement que pas des ordinateurs. Projet Audio Ce projet vous permet de créer un CD audio en utilisant les fichiers WAV, MP3, AIFF ou les fichiers WMA. Remarque : cette procédure ne s’applique pas à la copie de CDs audio originaux déjà crées en tant que disque master. Si vous avez déjà crée un CD audio master dans une autre application ou sur celle-ci et que vous souhaitez faire des copies supplémentaires, veuillez utiliser « Copier un projet » . Recommandé pour : créer des CDs audio Projet Vidéo Ce projet consiste à extraire les dossiers Audio_TS et Video_TS du DVD master ou rediriger le logiciel de création de DVD pour qu’il génère des fichiers Audio_TS et Vidéo-TS au lieu de graver un disque master. Pour les vidéos Blu-ray, cette méthode consiste à extraire des dossiers Blu-ray du DVD master ou rediriger le logiciel de création de Blu-ray qu’il génère des dossiers blu-ray au lieu de graver un disque master. Remarque : Le logiciel PTPublisher n’a pas été conçu pour créer des DVDs ou disques Blu-ray. Vous devez utiliser un autre logiciel pour graver d’abord un DVD master. Assurezvous que le disque tourne et que les menus fonctionnent sur tous les 18 Création de disques systèmes. Vous pouvez également copier un DVD master à l’aide de « Copie Projet » ou « Projet d’image ». Cependant, le projet vidéo est la méthode recommandée. Recommandé pour : Cette méthode est particulièrement utile si vous avez des problèmes de compatibilité avec le format crée par le logiciel de création de disques DVD/Blu-ray ou avec le type de support du disque master. Cette méthode supprime certaines complications potentiellement variables résultant du processus de création de vidéos DVD/Blu-ray. Cette méthode élimine le besoin d’un disque master. Des erreurs ou incompatibilités peuvent être générées sur votre disque master par le lecteur, le disque, ou le logiciel qui grave le master. Par contre, il est possible de stocker les masters sur un disque dur de grande capacité. Cela vous permet de graver des copies supplémentaires à tout moment sans localiser le master. Si une stratégie de sauvegarde est employée, le stockage sur disque dur sera plus fiable à long terme vu qu’il n’est pas susceptible d’être rayé comme un disque master. Projet d’image Le projet d’image vous permet de copier tout CD, DVD, ou BDR master. Vous pouvez utiliser une image existante ou créer une image et l’utiliser ensuite dans le projet. Le disque master est lu par le lecteur spécifique et gardé sur le disque dur de votre ordinateur au format Global Image format (*.gi) dans un endroit précis de l’ordinateur choisi par l’utilisateur. PTPublisher utilise ce fichier pour effectuer toutes les copies ultérieures demandées. Le disque master est lu une seule fois pour créer le fichier initial. Recommandé pour : Tout CD, DVD ou contenu Blu-ray content ou type de disques (Audio CD, Data CD, Software Install Disc, Vidéo CD, DVD Vidéo, Blu-ray Vidéo : CDR, DVD-R, DVD+R, DVD-ROM, DVD+DL, DVD-DL, BDR, BDR-DL, etc.). C’est la meilleure application pour des tâches simples et répétées pour lesquelles vous aurez besoin d’effectuer des copies supplémentaires ultérieures du disque master. Ce type de projet garde le disque master dans votre disque dur. Cela économise le temps qu’il faut pour lire le master et réduit la possibilité d’introduction de défauts dans le disque master. B.2 Etapes pour chaque projet Etape 1 : Ajouter des données En fonction du type de votre tâche, cette étape peut être différente. Vous pouvez choisir votre master, les données sur votre disque dur, les pistes audio du CD, une image du disque ou des fichiers DVD ou BDR. Création de disques 19 Pour la plupart des tâches, il est possible de créer une étiquette de volume à cette étape. Cette étiquette apparaitra quand le disque sera inséré dans le lecteur de l’ordinateur. Quand vous avez sélectionné les données que vous voulez graver, cliquez sur le bouton suivant. Etape 2 : Ajouter une impression Si vous souhaitez imprimer quelque chose sur votre disque, vous devez sélectionner à cette étape une étiquette existante ou la créer. Suivez les étapes suivantes : Pour sélectionner une étiquette existante : 1. Cliquez sur le bouton parcourir pour ouvrir une fenêtre de navigation ou glissez et déposez les fichiers dans la boite de fichiers d’impression, ou bien cliquez sur la flèche déroulante pour choisir les étiquettes utilisées au préalable. 2 Choisissez un des types de fichiers compatible entre JPG, BMP, TIFF, SureThing (PC) Disc Cover (Mac). Les fichiers doivent être de 4.72x4.72« (120mm). Pour une meilleure qualité d’impression, la résolution de l’image devrait être d’au moins 300 dpi. Les fichiers non conformes seront étiré ou leur taille augmentée pour remplir la totalité de la surface du disque. 3 Une fois le fichier d’impression sélectionné, un aperçu s’affichera. 4 A ce stade, vous pouvez choisir de passer à l’étape suivante en cliquant sur la flèche suivante. Cependant, il y aune qualité d’impression et des paramètres de zones d’impression que vous voudrez ajuster. 5 Plusieurs types de supports prédéfinis correspondant aux supports disponibles sur notre site web peuvent être sélectionnés dans les options déroulantes. Lorsque vous sélectionnez un type de support de cette boite, al qualité d’impression, la marge extérieure et le diamètre intérieur sont automatiquement ajustés à ce support. 6 Pour établir manuellement ces paramètres, il suffit de les modifier. Le type de support changera automatiquement à « personnaliser » . Vous pouvez enregistrer vos réglages ajustés en tapant le nom du profil et en cliquant sur enregistrer. Ce nom et les paramètres y étant associés seront désormais disponibles dans le menu déroulant du choix du support. Ci-dessous, une description de chaque paramètre disponible. • Qualité. Il y a plusieurs choix correspondant à la vitesse d’impression et à la saturation de l’image. Meilleure qualité = vitesse d’impression la plus lente pour une impression plus nette et définie. 20 Création de disques • Marge extérieure. Selon les fabricants, la taille de la surface imprimable qui s’étend jusqu’au bord du peut varier considérablement. Mesurez la distance entre le bord du disque jusqu’au début de la zone blanche imprimable. Cette distance va de 0 à 2 mm avec des incréments de 0,1 mm. • Diamètre interne. Selon les fabricants, la distance qui s’étend à l’intérieur du disque peut varier considérablement. Mesurez la distance du diamètre du cercle central non imprimable. Cette distance va de 15 mm à 50 mm avec des incréments de 0,1 mm. Pour créer une nouvelle étiquette : 1. Cliquez sur le bouton Créer une étiquette. 2. L’application d’étiquettes SureThing (PC) ou Disc Cover (Mac) s’ouvrira. Créez votre étiquette en utilisant les arrières plans et les cliparts. Vous pouvez également ajouter votre propre image, ajouter du texte, et tout autre caractéristiques de design. 3. Enregistrez votre étiquette en allant dans menu, fichier, enregistrer sous. 4. Fermez SureThing ou Disc Cover. 5. On vous demandera si vous voulez utiliser l’étiquette que vous venez de créer dans votre projet actuel. Cliquez sur oui. 6. Vous pouvez maintenant choisir d’ajuster les paramètres d’impression comme décrit ci dessus. Etape 3 : Démarrage du projet (Résumé - Configurations) Lors de cette étape vous pouvez vérifier les données, imprimer l’information et établir le nombre de copies. En option vous pouvez choisir d’éditer les paramètres de gravure. Toutefois les paramètres par défaut sont optimisés pour vous donner la meilleure qualité de gravure. Cliquez simplement sur « Go« pour démarrer le travail. Un résumé de toutes les options de cette étape est listé ci dessous. Résumé du projet Ces zones affichent des informations sur les données que vous avez choisies, un nom de vignette et un fichier d’impression, l’image et la description du robot Disc Publisher. Si l’une de ces informations est incorrecte, utilisez la flèche de retour en bas de l’écran pour revenir à la fenêtre appropriée pour pouvoir la corriger. Création de disques 21 • Changer le robot. Ceci n’est disponible qu’avec plusieurs robots connectés. Cliquez dessus pour changer le robot sur lequel ce projet sera envoyé. • Lecteurs. Avec un Xi2 ou 4102 connecté vous pouvez choisir de graver vers les deux lecteurs ou choisir seulement celui du haut ou du bas. • Protégér Video avec PTProtect (PC seulement). Ceci n’est disponible que pour le projet de DVD vidéo et d’images ISO avec l’achat de PTProtect USB dongle. Voir la section PTProtect pour plus d’information. • Enregistrer le projet. Sur un Mac, en haut de la fenêtre de résumé vous pouvez écrire le nom de votre travail et ainsi cliquer pour l’enregistrer n’importe où sur votre ordinateur. Sur un PC, vous pouvez enregistrer un projet à chaque instant en ouvrant le menu fichier et en sélectionnant « Enregistrer projet » . Un fichier de projet est un petit fichier qui contient les emplacements de fichiers à graver, l’emplacement du fichier d’impression à imprimer, et tous les paramètres de projets spécifiques tels que la vitesse de gravure et le nombre de copies. Remarque : Un fichier de projet enregistré n’inclut pas les données à graver ni le fichier d’impression à imprimer. Si ces fichiers sont déplacés ou supprimés, le fichier de projet aura besoin d’être modifié pour refléter ces changements. • Calendrier du projet. Cliquez sur ce bouton pour planifier cette tâche pour une exécution journalière, hebdomadaire ou mensuelle à un moment spécifique. Pour plus d’information à ce sujet voir Section 3B.5. Options du projet Pour tout type de travail, vous pouvez cliquer sur le bouton options pour des options supplémentaires. Ci-dessous vous trouverez une description de toutes les options du projet. Toutes les options ne sont pas disponibles pour tous les types de projets. Si les options ne sont pas disponibles pour le type de projet choisi, elles seront cachées. Si vous souhaitez que ces paramètres apparaissent par défaut pour tous les projets de ce type, cliquez sur « Enregistrer comme valeurs par défaut » . • Vitesse d’enregistrement. Réglez la vitesse d’enregistrement avec cette option. La vitesse la plus rapide d’enregistrement est déterminée par la plus petite vitesse maximale du support vierge ou du lecteur. Par exemple : La vitesse la plus rapide sur un lecteur 20x max avec 16x max devrait graver a 16x. Dans plusieurs cas, une vitesse plus lente devra être sélectionnée pour limiter le nombre d’erreurs. 22 Création de disques • Type d’enregistrement. Track-at-Once. C’est le type par défaut. En track at once, le laser est éteint après chaque piste, ce qui produit un écart de secondes. La fonction track-at-once, permet d’écrire des chansons et des données à intervalles différents. Les zones d’introduction gravées au début de chaque session contiennent l’emplacement sur lequel des données supplémentaires peuvent être placées sur le disque. Disc-at-Once. Si cette option est sélectionnée, la zone d’introduction, toutes les pistes et la zone de finalisation sont écrit dans la même action. Le laser reste allumé pendant toute la session. • Fermé-Finalisé/Ouvert. Un disque fermé signifie qu’aucune donnée supplémentaire ne peut être ajoutée. Si le disque est laissé ouvert, des données additionnelles peuvent être ajoutées dans une autre session. • Système de fichier. Le système de fichier est la méthode par laquelle les fichiers et dossiers sont disposés sur le disque gravé. Joliet est la plus indiquée pour la plupart des applications de gravure de CD. UDF 1.02 est la meilleure pour la gravure de DVD. UDF 2.6 est utilisée pour Blu-ray. Le moteur d’enregistrement peut également ajouter un pont qui peut ajouter un autre système de fichier sur le disque. UDF1.02 avec un pont Joliet bridge est la valeur par défaut. La plupart des différences entre les types de systèmes de fichiers se rapportent à la longueur du nom, aux restrictions de caractères et à la profondeur du niveau de dossier. ISO est le plus restrictif et le plus ancien et UDF est le type de fichier le plus récent et le moins restrictif. La liste complète des spécifications pour chacun est de plusieurs centaines de pages. Macs et PCs peuvent lire tout les types. Si vous souhaitez que votre disque gravé soit compatible avec de très vieux systèmes d’exploitation ou avec d’autres systèmes d’exploitation moins populaires, utilisez le système ISO. • Enregistrement de test. Si cette option est sélectionnée, l’enregistreur teste l’aptitude d’enregistrement avant la gravure. Le rayon laser est réglé en puissance de lecture et toute la surface est balayée pour déceler les erreurs. Cela prend le même temps que la gravure. (les supports DVD+R ne peuvent pas être testés). Cette option ne peut pas être utilisée en combinaison avec la gravure normale ou l’option « vérifier » . Création de disques 23 • Verifier. Si cette option est sélectionnée, l’enregistreur compare la copie avec le master en bit à bit. S’il trouve des discordances, le disque sera rejeté. « Vérifier » est un standard de qualité élevée. S’il s’agit d’un disque audio ou vidéo, il peut encore être jouable et les erreurs peuvent ne pas être perçues par l’œil ou l’oreille humaine. Cette opération peut être utile pour vérifier les disques d’installation de logiciel ou il est extrêmement important de disposer de copies précises et fidèles de tous les dossiers d’installation. Sélectionner cette option doublera le temps d’enregistrement de chaque disque. • Régler la date et l’heure au moment du Mastering. Si cette option est sélectionnée, tous les fichiers sur le disque seront automatiquement réglés sur la date et l’heure. B.3 Etat de l’éditeur La fenêtre d’état s’affiche automatiquement lorsqu’une tâche commence. Vous pouvez également y accédera à tout moment en cliquant sur le lien « état » sous l’image et la description du robot connecté. L’état de l’éditeur n’est disponible que si l’éditeur est connecté. • S’il n’y a pas d’erreurs, le bouton de contrôle vert s’affichera avec l’indication « prêt » sur la gauche. • S’il y a des erreurs, un bouton d’exclamation rouge s’affichera avec l’erreur détaillée sur la droite. A certains moments, l’élément erreur ne sera pas visible entièrement. Cliquez sur « plus sur l’état » pour voir l’erreur en entier. La page d’état montre l’état du lecteur, de l’imprimante et du bras robotisé. Le statut du graveur montre l’état actuel du graveur pendant une tâche. Le progrès de l’enregistrement est affiché par une barre de progression avec la taille totale de la gravure et le pourcentage déjà gravé. Imprimante/état du robot montre l’état actuel de l’imprimante si elle en train d’imprimer ou du robot s’il est en train de déplacer des disques. La zone d’état du projet de la fenêtre état de l’éditeur montre l’état actuel de la tâche tel que le nombre de disques à imprimer et à graver et le nombre total de disques à produire. D’ici, vous pouvez aussi consulter un registre de la tâche en cours, voir un registre de tâches antérieures et annuler des tâches en cours d’exécution. Pour annuler une tâche en cours d’exécution, cliquez sur le bouton annuler. L’éditeur va finaliser sa commande en cours puis stopper la tâche. 24 Création de disques La file d’attente de projet. Pour placer en file d’attente un autre projet après la finalisation de celui qui est en cours d’exécution, configurez simplement le projet comme vous le feriez normalement. Lorsque vous arrivez à la troisième étape d’assistance de configuration du projet, si un projet est en cours, un bouton file d’attente apparaitra à la place du bouton « GO » . Cliquez dessus pour placer la tâche en file d’attente. B.4 Projet de sauvegarde. (Disque Publisher PC seulement) Pour créer un nouveau projet de sauvegarde, vous devez configurer un projet de données et ensuite le planifier. Suivez ces étapes : 1. Sélectionnez « Projet de données » dans la fenêtre de démarrage du projet. 2 Ajoutez les fichiers ou dossiers que vous souhaitez sauvegarder. En général, Il y aura plus de données à sauvegarder qu’il n’y aura de place dans aucun CD, DVD etc. Si tel est le cas, vous recevrez un message d’avertissement et la barre de données en bas de l’écran deviendra rouge. Pour résoudre ce problème, vous pouvez choisir de répartir les données sur plusieurs CDs ou DVDs ou de changer de type de support pour plus de capacité de données. Si vous sélectionnez la case répartition des disques vous n’aurez pas besoin de changer de type de support. Un bouton rapport de répartition apparaitra qui vous dira comment les données seront réparties sur le type de support choisi. Création de disques 25 Indépendamment du type de support choisi pour des projets de sauvegarde, Il est recommandé de choisir l’option de gravure séquentielle pour contenir des futures copies de sauvegarde de ces mêmes fichiers/dossiers qui pourraient être plus grands. Remarque importante : Il est impossible de graver séquentiellement un seul gros fichier sur de multiples disques Vous pouvez aussi choisir de changer le type de support pour un autre avec plus de capacité en utilisant les options déroulantes du champ « support » . La barre de données passera du rouge au vert. Remarque : La modification du type de support ne change que les supports attendus par le logiciel. C’est à l’utilisateur de s’assurer que le support choisi est dans le bon casier 3. Une fois que vous avez sélectionné les données, cliquez sur la flèche suivante pour ajouter un fichier d’impression. Il y a un modèle d’impression qui a été conçu pour des projets de sauvegarde. Il est recommandé d’utiliser ce modèle. Sélectionnez la case utiliser modèle d’impression « . Les champs de titre et de description apparaîtront en dessous. Remplisse ces champs avec les informations concernant le projet de 26 Création de disques sauvegarde. La date, l’heure et le nombre de disques de l’ensemble de la sauvegarde seront automatiquement imprimés sur le disque. Cliquez sur le bouton actualiser pour visionner vos modifications dans l’aperçu. 4. Cliquez sur le bouton suivant pour afficher un résumé du projet. Cliquez sur planification de projet pour convertir le projet de données en projet de sauvegarde. Vous serez invité à enregistrer votre projet. Ne déplacez pas vos projets une fois que vous les avez sauvegardés. Choisissez toujours une seule copie même si votre projet va se graver séquentiellement sur plusieurs disques. Une fois que le projet a été sauvegardé, la fenêtre «programmer» apparaitra. Etablissez la fréquence de la sauvegarde et le moment de la journée. Cliquez sur « planifier » . Création de disques 27 La fenêtre « projets planifiés« apparaitra. Cochez la case qui se trouve à coté du projet de sauvegarde que vous souhaitez exécuter. Cliquez sur « exécuter maintenant » pour le faire fonctionner la première fois. Autrement, le projet de sauvegarde s’exécutera à l’heure programmée. Vous devez garder le logiciel PTPublisher ouvert, l’éditeur de disques allumé et les disques de la prochaine sauvegarde automatique chargés. Si vous préférez ne pas le faire, vous pouvez aussi sélectionner « aucun » sur la fenêtre « programmer » pour exécuter le projet de sauvegarde. Cela va ajouter le projet de sauvegarde à la liste des projets programmés et vous permettra de le lancer chaque fois que vous cliquerez sur bouton « exécuter maintenant » . Vous pouvez accéder à la liste des projets prévus à tout moment en choisissant « projet avancé » dans la fenêtre de démarrage du projet. Choisissez « projet de sauvegarde » dans le sous-menu. Vous pouvez visualiser ici tous les projets programmés, modifier le projet, la fréquence ou l’heure de la sauvegarde automatique. Remarque: Toutes les séries de sauvegarde sont complètes PTPublisher ne fait pas de sauvegardes incrémentales ou différentielles par la recherche de données nouvelles ou modifiées. B.5 Rip de CD Audio (Disques Publishers PC seulement) Ce projet vous permet d’extraire de la musique depuis votre disque dur au format MP3 ou autres utilisant iTunes® ou Windows Media Player. 1. Pour ripper un CD audio vers votre base données iTunes ou Windows Media Player, sélectionnez «projets avancés» «projet Rip». 2 Choisissez d’extraire vers iTunes ou Media Player. 3 Chargez le CD audio dans le casier à droite de l’éditeur de disques. 4 Cliquez sur Go pour démarrer l’extraction de CDs. Suivez toutes les recommandations à l’écran concernant les paramètres qui doivent être établis avant de commencer. Remarque : Le processus d’extraction actuel est complété par iTunes ou Media Player. Veuillez établir tout les paramètres concernant le format rip (mp3, wav, wma, etc.), l’emplacement d’extraction la qualité d’extraction (kpbs), etc. sur Media Player ou iTunes. . 28 Création de disques B.6 PTProtect (Disque Publishers PC seulement – Nécessite l’achat séparé de USB dongle) PTProtect vous permet de protéger toute copie de DVD Vidéo et de produire en masse des disques protégés en utilisant le logiciel PTPublisher et un disque Publisher de Primera. Vous pouvez protéger un DVD master existant en le convertissant en une Image ISO en utilisant PTPublisher ou en protégeant un DVD qui est stocké sur votre disque dur comme dossier VIDEO_TS et AUDIO_TS. Les instructions pour chacune des deux méthodes se trouvent avec les instructions du dongle PTProtect ou dans le fichier d’aide du logiciel PTPublisher. Pour protéger les DVDs vous devez d¡abord Insérer le dongle USB (100, 250, 500, 1000 ou 5000 protections) dans un port USB de l’ordinateur sur lequel le disque Publisher est connecté. Une fois le dongle inséré, il apparaitra dans « Poste de travail« comme la lettre de lecteur disponible avec une étiquette de volume comme «PTProtect». Lorsque PTPublisher est lancé, l’option PTProtect sera activée. Le nombre de protections permises sera indiqué sur l’écran résumé (étape 3) du projet de DVD Vidéo ou d’un projet d’image. Remarque: Vous recevrez 3 protections gratuites avant que le dongle soit connecté. Une fois les protections gratuites utilisées, l’option PTProtect est encore visible mais pas sélectionnable. Création de disques 29 C. CREATION D’UNE ETIQUETTE EN UTILISANT SURETHING (PC) Le logiciel SureThing Disc Labeler inclus dans votre éditeur est un bon outil permettant de créer des disques d’aspect professionnel. Vous pouvez utiliser SureThing’s Smart Designs pour étiqueter rapidement un disque ou bien importer facilement vos propres designs dans les formats les plus courants. La section d’aide du logiciel vous fournira également des instructions complètes sur tous ces éléments. (Aller sur le menu Aide - Sélectionner contenus). Ci-dessous un support pratique pour créer un design de disque basique : 1. Ouvrez le programme SureThing. Choisissez le disque de 120 mm dans la fenêtre qui apparaitra. 2. Ouvrez le panneau d’arrière plan en cliquant sur la flèche du bouton d’arrière plan. Ajoutez votre propre fond d’écran sur l’étiquette en en choisissant « sélectionner arrière plan » . 3A. Accédez à l’emplacement de votre image d’arrière plan. Pour éviter une impression de travers ou floue, assurez vous que votre image soit un carré de 120 mm de coté et que la résolution soit suffisante. Nous recommandons 300 dpi. 3B. Au lieu de votre propre fond d’écran, vous pouvez également choisir parmi ceux Inclus dans SureThing. Pour choisir une de ces images cliquez sur le bouton «arrière plan SureThing» dans la fenêtre «parcourir» qui apparait lorsque vous cliquez sur sélectionner un arrière plan ! En outre, vous pouvez facilement parcourir les arrière-plans en utilisant la barre de sélection alternative sous l’étiquette. Les arrière-plans sont contrôlés par le bouton de sélection alternative à l’extrême gauche. 30 Création de disques 4A. Ouvrez le panneau de texte en cliquant sur la flèche du bouton de texte. Ajoutez du tu texte en sélectionnant une des options ci-dessous. Pour créer du texte qui suit la courbe du disque sélectionnez « ajouter texte circulaire ». 4B. Vous pouvez également choisir entre plusieurs designs intelligents de SureThing. Ces modèles de design positionnent automatiquement votre texte et utilisent certains effets de texte pour donner à votre étiquette un aspect professionnel. Vous pouvez facilement parcourir ces designs intelligents en utilisant le bouton de sélection alternative du milieu situé sur la barre en dessous de l’étiquette. 5. Enfin, ouvrez le panneau d’Images en cliquant sur la flèche du bouton photo/Clipart. Ajoutez les logos, graphiques ou symboles à l’étiquette. Ces graphiques apparaitront sur le dessus de l’image d’arrière plan. Vous pouvez les dimensionner de façon appropriée en faisant glisser le coin du graphique sélectionné. 6. Lorsque vous avez terminé le travail de conception, enregistrez vos étiquettes en choisissant « enregistrer le projet » dans le panneau « Actions ». D. CREATION D’UNE ETIQUETTE D’IMPRESSION EN UTILISANT DISC COVER (MAC) Le logiciel Disc Cover Labeler fourni avec votre éditeur est un outil formidable pour créer des disques professionnels sur un Mac. Vous pouvez utiliser des arrières plans et cliparts Disc Cover pour étiqueter rapidement un disque ou importer facilement vos propres designs dans les formats les plus courants. La section d’aide du logiciel vous fournira également des instructions complètes sur tous ces éléments. (Allez sur le menu Aide - Disc Cover PE Help). Le texte suivant est un aperçu des composantes de base du logiciel : Création de disques 31 1. Ouvrez le logiciel en cliquant sur le bouton « créer l’étiquette » sur l’étape « Ajouter un fichier d’impression de PTPublisher ». Il n’est pas possible d’ouvrir un disque Cover PE en étant hors du logiciel PTPublisher. 2. Pour ajouter un arrière plan à partir de Disc Cover, cliquez sur le bouton « galerie » de la barre d’outils supérieure. Sur l’image ci-dessus, le bouton galerie est le bouton de roue central surligné sur le coté gauche de la barre d’outils supérieure. 3. Choisissez un arrière plan dans le menu déroulant. Cliquez sur le design que vous souhaitez comme arrière plan. Utilisez la barre de déplacement pour visionner touts les designs. 4. Vous pouvez également sélectionner une image ou un design sur votre disque dur tant qu’Il s’agit d’un type de fichier supporté tel que tiff, jpg, bmp ou pdf. Aller dans le menu InsérerSélectionner l’image - Choisir à partir du ficher… 32 Création de disques 5. Une fois votre image d’arrière plan sélectionnée, vous pouvez ajouter du texte ou d’autres éléments de design en utilisant les boutons de la barre d’outils ou l’Inspecteur. Ci-dessous une brève description de chaque bouton important. Galerie Clipart Importer • • • • • • • • • • Texte Sélection Texte circulaire Zoom Police Couleur Inspecteur Importer - Importez des titres de chansons à partir d’iTunes ou des images pour un collage à partir d’iPhoto. Galerie - Choisissez un ou plusieurs arrière-plans pour faire un collage. Créez vos propres arrières plans et ajoutez-les à la galerie. Clipart - Choisissez parmi une large sélection de cliparts classés. Après avoir sélectionné ce bouton, cliquez sur le menu déroulant qui apparait pour voir toutes les catégories. Sélection - Redimensionnez le texte, ou déplacez des images ou des formes avec cet outil. Texte - Créez une zone de texte standard. Texte circulaire - Créez un texte circulaire qui suit le contour à l’extérieur ou à l’intérieur de votre disque. Zoom - Zoom avant ou arrière. Couleur - Changez la couleur de l’objet sélectionné avec cet outil. Police - Changez la police du texte sélectionné ou du texte circulaire avec cet outil. Inspecteur - Cliquez sur ce bouton pour ouvrir ou fermer la fenêtre inspecteur. La fenêtre inspecteur contient des options avancées qui vous permettent de changer les propriétés de votre modèle, changer la taille ou la position des objets, ajouter des effets, modifier la transparence, changer les propriétés des textes et aligner les objets. Voir l’étape suivante pour plus d’information. Création de disques 33 6. Une fois que vous avez plusieurs objets à l’écran, vous pouvez choisir d’utiliser l’outil Inspecteur pour éditer les propriétés avancées des objets. Sélectionnez les objets que vous souhaitez modifier et cliquez ensuite sur l’un des six boutons sur le dessus de l’inspecteur. Quatre sont montrés ci-dessous. Voir leur description pour comprendre quelles sont les options disponibles pour chacun. • Elément de design - Passez à un nouveau modèle, modifiez le modèle actuel, créez votre propre modèle. Géométrie - Déplacez précisément, redimensionnez ou faites pivoter les objets sélectionnés. Remplir et obscurcir - Ajouter une ombre, changer l’épaisseur ou la couleur des objets géométriques. Image - Ajoutez de la transparence ou un dégradé à des images, des cliparts ou des arrière-plans. Texte - Modifier l’espace entre les lignes ou les caractères, modifiez la police, la taille ou les justifications de n’importe quel objet de texte sélectionné. Alignement - Alignez ou répartissez plusieurs objets textes. Plusieurs autres options telles que changer l’ordre des objets ou les exporter vers d’autres formats de fichiers sont également disponibles depuis les menus Disc Cover. Enfin, enregistrez vos designs en allant dans le menu fichier-enregistrer sous. Quitter disc Cover en choisissant « Quitter » dans le menu Disc Cover PE. PTPublisher vous demandera si vous souhaitez utiliser le design que vous venez d’enregistrer dans votre projet. Choisissez oui. • • • • • 7. 8. 34 Création de disques E. CONFIGURATION AVANCÉE DE L’IMPRIMANTE (PC) Une fois que le logiciel Publisher a été correctement installé, vous prendrez un moment pour vous familiariser avec les paramètres de l’imprimante de votre éditeur. Ces paramètres affectent la qualité d’impression de vos disques. Les paramètres par défaut de l’imprimante de l’éditeur répondront à la plupart des besoins d’impression. Veuillez consulter les étapes suivantes pour changer ou vérifier les options du pilote de l’imprimante : 1. 1. Pour XP Professionnel cliquez sur le bouton « Démarrer » , puis cliquez sur Imprimantes et Faxes. Pour Windows Vista cliquez sur le bouton Windows et sélectionnez Imprimantes. Pour Windows 7 cliquez sur le bouton Windows et sélectionnez Périphériques et imprimantes. Cliquez sur l’Icone Disc Publisher SE avec le bouton droit de la souris et sélectionnez Préférences d’impression. REMARQUE : L’application PTPublisher vous permet de régler certains paramètres directement à travers l’écran « Ajoutez un fichier d’impression » dans cette application. Sur PTPublisher vous avez aussi l’option d’utiliser le pilote par défaut. Si cette option est sélectionnée, le logiciel utilisera l’ensemble des options à travers les méthodes décrites dans cette section. Création de disques 35 Taille de papier L’option taille de papier sera installée sur les CD pour l’impression sur les surfaces imprimables CDs et DVDs. Les options restantes s’appliquent si vous avez acheté le kit adaptateur de cartes de visite. Marge extérieure non imprimable Réglez cette valeur pour imprimer toute la surface vers le bord extrême d’un CD. Ceci est utile si vous imprimez des images de couverture complète. Plus cette valeur est basse, plus vous allez imprimer loin du bord externe du disque. Veuillez noter que sur la plupart des supports la surface imprimable ne s’étend pas jusqu’au bord du disque. Qualité d’impression Ce paramètre affecte la qualité et la rapidité de l’impression. La correspondance des couleurs est également liée à ce paramètre. Démarrez avec les paramètres par défaut pour une impression plus rapide et une plus faible consommation d’encre. Si la qualité à besoin d’être améliorée, passez au réglage plus élevé suivant. Qualité de la surface du disque Ce paramètre affecte la qualité, la rapidité et la consommation d’encre de l’impression. La correspondance des couleurs est également liée à ce paramètre. Démarrez avec les paramètres par défaut pour une impression plus rapide et une plus faible consommation d’encre. Si la qualité à besoin d’être améliorée, passez au réglage plus élevé suivant. 36 Création de disques Correspondance des couleurs Le « meilleur mode pour graphique » est le meilleur utilisé pour des images graphiques lorsque que la reproduction exacte des couleurs n’est pas essentielle. Les images imprimées sur ce mode auront un aspect plus intense car il a été utilisé plus d’encre pour les produire. Cependant l’impression d’image de personnes pourrait produire des nuances de peau tirant sur le rouge. Le « meilleur mode pour photos » est le meilleur utilisé pour des images photographiques lorsque la reproduction précise des couleurs est primordiale. Les images imprimées sur ce mode auront un aspect plus léger que celles imprimées en mode Graphique. Les nuances de peau paraitront plus naturelles avec ce mode. REMARQUE : La couleur exacte correspondant aux disques imprimés à l’écran peut ne jamais être atteint, car il y a des facteurs qui l’affectent en dehors du contrôle du lecteur. La surface du disque réagit avec l’encre dans la cartouche pour produire de la couleur. Pour cette raison, lors de l’impression de la même image sur différents types de disques avec différentes surfaces celle-ci peut avoir un aspect totalement différent Saturation d’encre Cette option contrôle la saturation d’encre sur l’image imprimée. Quand l’impression se fait sur des CDs TuffCoat du fabriquant, cette option peut être laissée par défaut à 100%. Quand l’impression se fait sur d’autres marques de CD imprimables, il faut ajuster cette option afin d’optimiser la saturation de l’encre pour la surface imprimable de votre CD. Si les disques ne semblent pas être complètement secs, il peut être nécessaire de réduire cette valeur. Diamètre interne Cette valeur change la taille du centre non imprimable. Si le nombre est élevé, la zone centrale non imprimée est plus grande, s’il est petit, la surface la zone sera plus petite. Ce nombre est incrémenté par 0,1 mm, ainsi un changement de 10 pour le diamètre interne change le diamètre d’1 mm. Diamètre interne Diamètre non imprimable 22,0 mm (230 0.905") (TuffCoat™, Default) 15 mm (150 0.591") (Physical Center) Création de disques 37 Alignement de cartouche L’alignement de cartouche imprime un test d’impression, puis scanne automatiquement l’impression pour configurer votre imprimante pour l’impression bidirectionnelle et pour aligner la cartouche de couleur. Il est important d’effectuer cette calibration à chaque fois que vous changez de cartouche. Si vous oubliez d’effectuer cette calibration vous serez invité à le faire avant votre première impression avec la nouvelle cartouche. Centrer l’image d’impression REMARQUE : Votre imprimante est livrée par l’usine pré-calibrée pour imprimer l’Image au centre du CD. Vous pouvez utiliser ce réglage si vous avez besoin d’affiner cette localisation. Si jamais vous souhaitez vérifier votre étalonnage usine des paramètres de calibration verticale et horizontale, vous pouvez effectuer une procédure simple d’étalonnage pour vous assurer que vos images seront centrées lorsqu’elles seront imprimées sur un CD. Pour ce faire, reportez-vous aux étapes suivantes : 1. Vérifiez qu’un disque et une cartouche d’encre couleur sont installés dans l’éditeur. Il est important d’utiliser le même disque que vous utilisez normalement pour vos éditions car les différentes marques de disques peuvent varier légèrement au niveau de leur taille. Assurez vous aussi que l’éditeur est sous tension et connecté à votre ordinateur. 2. Cliquez sur Centrer image d’impression puis sur le bouton Propriétés. L’imprimante commencera à imprimer le test de calibration d’impression. 3. Lorsque l’impression est terminée, tournez le disque de 180º et mettez le disque dans le casier d’entrée et répétez l’étape 2 en utilisant le même disque. 38 Création de disques Lorsque la deuxième partie de l’impression est terminée, vous devriez avoir un test d’impression qui ressemble à ce qui suit : After printing this image once, rotate this CD so the ARROWS point to the BACK of the printer and print again. BACK Vertical Calibration NOTE: 5 4 3 2 1 0 -1 -2 -3 -4 -5 Find and enter the number whose lines tough (must be the SAME number) BACK -5 -4 -3 -2 -1 0 1 2 3 4 5 4. -5 -4 -3 -2 -1 0 1 2 3 4 5 5 4 3 2 1 0 -1 -2 -3 4 -5 Find and enter the number whose lines tough (must be the SAME number) Horizontal Calibration 5. Sur l’axe vertical du disque imprimé, trouvez le nombre dont les lignes se touchent. Par exemple, dans l’illustration ci-dessus, entrez le numéro 2 dans la zone verticale de la fenêtre d’étalonnage et 0 pour l’axe horizontale. 6. Selectionnez le bouton OK. Vos images devraient maintenant être centrées lorsqu’elles sont imprimées sur un disque. Après avoir réalisé vos sélections, fermez la fenêtre d’installation de l’imprimante. Vous êtes maintenant prêts à aller sur un programme d’application et imprimer. Toutes les sélections du pilote de l’imprimante resteront les mêmes jusqu’à ce que vous les changiez. Création de disques 39 Nettoyer/Changer la cartouche et vérifier les niveaux d’encre Sélectionnez ce bouton pour afficher les niveaux actuels de l’encre ainsi que pour l’option de nettoyer et changer la cartouche. Changer la cartouche Sélectionnez le bouton « changer de cartouche« pour installer une nouvelle cartouche d’encre ou pour réinstaller des cartouches installées précédemment. Nettoyer/Purger Sélectionnez le bouton Nettoyer/Purger pour envoyer un simple dessin de test à l’imprimante. Soyez sur d’avoir un disque dans le casier d’entrée dans l’éditeur et le capot frontal fermé. Le modèle de dessin purge l’encre à travers les buses de votre cartouche d’encre pour éliminer tout blocage. Détails Sélectionnez le bouton « Détails« pour information sur les pilotes, microprogrammes, alignement et nombre de disques imprimés avec votre éditeur. Cliquez sur « Annuler définir par défaut « pour établir tout les centres d’impression et les paramètres d’alignement d’impression. Active impression Bi-directionnelle Configurez cette option sur Oui pour une impression plus rapide qui exige un alignement de cartouche. Ne l’installez pas pour une impression lente qui ne nécessite pas un alignement de cartouche. 40 Création de disques F. CONFIGURATION AVANCÉE DE L’IMPRIMANTE (MAC) Accédez aux configurations avancées à partir de tout programme d’impression sur Mac. Aller sur fichier-imprimer. Sélectionnez les paramètres Publisher à partir des copies et des pages dans le menu déroulant. Cliquez sur “enregistrer par défaut” lorsque vous avez terminé. Remarque : Les configurations les plus communes peuvent être accédées directement depuis l’étape d’impression de PTPublisher. Si vous réglez les paramètres dans l’autre étape vous n’avez pas besoin de les régler ici. Ces paramètres n’ont pas besoin d’être changés. Ils ne servent que pour les utilisateurs avertis. Ci-dessous une description des paramètres d’impression : Qualité d’impression Il y a trois options pour la qualité de l’image. Rappelez-vous que « Normal » impliquera une impression rapide avec une qualité inférieure tandis que « Meilleure » offre la meilleure qualité avec une vitesse d’impression plus lente. Qualité de la surface du disque Ce paramètre affecte la qualité, la rapidité et la consommation d’encre de l’impression. La correspondance des couleurs est également liée à ce paramètre. Démarrez avec les paramètres par défaut pour une impression plus rapide et une plus faible consommation d’encre. Si la qualité à besoin d’être améliorée, passez au réglage plus élevé suivant. Création de disques 41 Correspondance de couleurs Le « mode graphique » est le meilleur utilisé pour des images graphiques lorsque que la reproduction exacte des couleurs n’est pas essentielle. Les images imprimées sur ce mode auront un aspect plus intense car il a été utilisé plus d’encre pour les produire. Cependant l’impression d’image de personnes pourrait produire des nuances de peau tirant sur le rouge. Le « mode Photo » est le meilleur utilisé pour des images photographiques lorsque la reproduction précise des couleurs est primordiale. Les images imprimées sur ce mode auront un aspect plus léger que celles imprimées en mode Photo. Les nuances de peau paraitront plus naturelles avec ce mode. REMARQUE : La couleur exacte correspondant aux disques imprimés à l’écran peut ne jamais être atteinte, car il y a des facteurs qui l’affectent en dehors du contrôle du lecteur. La surface du disque réagit avec l’encre dans la cartouche pour produire de la couleur. Pour cette raison, lors de l’impression de la même image sur différents types de disques avec différentes surfaces celle-ci peut avoir un aspect totalement différent. Intensité Le réglage de l’intensité va contrôler le taux de saturation de l’encre sur le disque. Lorsque l’impression se fait sur des disques Primera Tuff-Coat, 96% est normalement suffisant. Lorsque l’impression se fait sur des supports d’autres marques, ou si vous souhaitez imprimer des couleurs plus sombres, vous devrez augmenter l’intensité paramétrée. Diamètre interne Le diamètre interne se rapporte à la taille non imprimée du centre de votre disque. La taille du diamètre central peut varier selon les types de support. Cela vous permet d’établir le diamètre interne en mm, pour imprimer sur tout le centre quel que soit le type de disque que vous utilisez. Pour les disques vendus par Primera, utilisez le guide suivant pour diamètre interne : − 23 mm pour les CDR Tuff-Coat de Primera − 24,9 mm pour les disques Hockey Rink, disque cartes de visite et CD 80 mm. 42 Création de disques Marge extérieure La marge extérieure se réfère à l’endroit ou l’impression sera coupée sur le bord extérieur de votre disque. La taille de la surface imprimable peut varier d’un type de support à un autre. Cela vous permet d’établir la marge extérieure en millimètres en imprimant tout le bord du disque quel que soit le type de disque que vous utilisez. Enregistrer par défaut Le bouton « enregistrer par défaut » enregistrera les paramètres actuels comme les valeurs par défaut. Paramètres par défaut Le bouton « paramètres par défaut » permet de restaurer les paramètres du pilote par défaut. Utilitaire de configuration Ce bouton lance l’utilitaire de configuration. Vous verrez le niveau de l’encre couleur s’afficher. Le niveau d’encre couleur représente la couleur la plus faible de votre cartouche. Par exemple, si votre cartouche a 80% de cyan 50% de jaune et 65% d’encre magenta restante, le niveau reporté sera 50%. Vous verrez aussi les boutons suivants : Création de disques 43 Nettoyer la tête d’impression Une cartouche dans votre éditeur qui n’a pas été utilisée pendant un certain temps peut commencer à voir son encre se sécher dans les petites buses des têtes d’impression. En cliquant sur le bouton « Nettoyer la tête d’impression » , l’éditeur prendra un disque qu’il placera dans le plateau d’impression. L’éditeur ensuite imprimera un simple dessin qui va projeter de l’encre à travers les buses. Le dessin du test vous montrera aussi si les buses sont obstruées. Sur le dessin vous verrez des lignes diagonales qui devraient être continues; des interruptions entre ces lignes indiquent qu’une buse est obstruée. Notez qu’il peut falloir plus d’un nettoyage pour nettoyer complètement les buses. Si les buses ne sont pas tout à fait débouchées après plusieurs impressions de nettoyage, il est nécessaire d’enlever la cartouche et de nettoyer la tête d’impression en tamponnant délicatement les buses avec un chiffon humide ou une serviette en papier et la remettre dans l’éditeur. Voir la section 4-D. Changer la cartouche Si vous avez besoin de changer la cartouche, il est intéressant d’utiliser le bouton Changer Cartouche dans le panneau de configuration. Cela garantit le suivi plus précis des niveaux d’encre. Pour changer une cartouche, cliquez sur le bouton Changer Cartouche. Le chariot de la cartouche se déplacera vers le centre de l’éditeur pour rendre plus aisée l’installation de la cartouche. Lever le capot supérieur et installez la cartouche comme décrit à la section 2 de ce manuel. Vous devrez indiquer au système si vous êtes en train d’installer une nouvelle cartouche ou une cartouche d’encre déjà utilisée. Une fois installée, cliquez sur le bouton OK et le système mettra à jour vos niveaux d’encre. Alignement, Etalonnage, Impression L’alignement des cartouches imprime un test d’impression puis scanne automatiquement l’impression pour configurer votre imprimante pour une impression bidirectionnelle. Il est important d’effectuer cet étalonnage chaque fois que vous changez de cartouche. Si vous oubliez d’effectuer cette calibration, vous serez invité à le faire avant votre première impression avec la nouvelle cartouche. 44 Création de disques Alignement de l’image Le bouton alignement de l’image vous permet de pousser l’image vers le haut, le bas, la gauche ou la droite de votre disque. Pour centrer l’image, cliquez sur le bouton alignement de l’image. Vous serez invité à choisir entre imprimer un test d’impression ou entrer simplement des valeurs pour décaler l’alignement de l’image sur le disque. Si vous ne connaissez pas la direction et la distance pour déplacer l’image afin de la centrer sur votre disque, vous pouvez choisir d’imprimer un test d’impression de centrage. Assurez vous que l’éditeur contienne des disques et une cartouche d’encre, et qu’il soit connecté et prêt à recevoir une tâche d’impression, ensuite cliquez sur le bouton Oui. L’éditeur prendra un disque et imprimera une série de numéros dessus. Vous serez invité à ouvrir le capot frontal de l’éditeur, tournez le disque de180 degrés, rechargez le dans le casier d’entrée et fermez le capot. Cliquez sur OK lorsque c’est prêt et l’éditeur prendra un disque et imprimera une autre échelle de numéros. Le disque devrait ressembler à ça : BACK Vertical Calibration -5 -4 -3 -2 -1 0 1 2 3 4 5 5 4 3 2 1 0 -1 -2 -3 4 -5 Find and enter the number whose lines tough (must be the SAME number) Horizontal Calibration After printing this image once, rotate this CD so the ARROWS point to the BACK of the printer and print again. 5 4 3 2 1 0 -1 -2 -3 -4 -5 Find and enter the number whose lines tough (must be the SAME number) NOTE: -5 -4 -3 -2 -1 0 1 2 3 4 5 BACK Création de disques 45 Lorsque l’impression est terminée, vous verrez le dialogue suivant dans la boite : Regardez l’alignement du disque fini et choisissez les numéros qui arrivent les plus proches et qui s’alignent avec un autre. Par exemple, sur le disque montré dans ce manuel, l’alignement vertical est 2 et l’alignement horizontal est 0. Entrez cet alignement dans la boite de dialogue. Si vous choisissez de ne pas imprimer le test d’impression, vous verrez simplement la boite de dialogue d’alignement et vous pourrez entrer des valeurs pour déplacer l’image. L’unité de mesure est à peu près de 0.1mm. En effectuant un étalonnage horizontal du chiffre le plus petit ou négatif, on déplacera légèrement l’image vers la gauche. En effectuant un étalonnage horizontal avec une valeur plus grande ou plus positive, l’image se déplacer vers la droite. Si le chiffre de la calibration verticale est rabaissé, ou plus négatif, l’image bougera légèrement vers le haut. Si l’étalonnage vertical est établi avec une valeur plus grande, ou plus positive, l’image se déplacera vers le bas du disque. Etalonner le dernier disque Utilisez cette calibration si vous recevez fréquemment de faux messages indiquant que deux disques ont été chargés. En pressant ce bouton vous serez invité à placer un disque dans le casier d’entrée. L’éditeur touchera ensuite chaque disque avec le bras robotisé pour définir la mesure correcte pour le dernier disque dans le casier. 46 Création de disques G. UTILISER D’AUTRE PROGRAMMES GRAPHIQUES Alors que SureThing va traiter la plupart des besoins d’étiquetage, d’autres programmes graphiques peuvent être utilisés si vous le préférez. Lors de l’impression et la gravure via le logiciel PTPublisher, votre logiciel va supporter les formats de fichiers étiquettes standards supplémentaires suivants : BMP, TIF, JPG, GIF, PNG et PRN. Ces formats peuvent être exportés depuis la plupart des formats graphiques originaux tels que « Adobe Photoshop » ou « Illustrator ». Lors de la création d’images dans d’autres programmes graphiques, nous recommandons la création d’une image carrée 120 x 120 mm avec une résolution de 300 dpi. Création de disques 47 Section 4: Entretien et depannage A. INTERPRETER LES INDICATEURS LUMINEUX DE L’EDITEUR Le bouton d’alimentation/bouton d’encre peut vous dire ce qu’il se passe à l’intérieur de votre éditeur. Veuillez vous référez aux indications suivantes : Alimentation/Bouton d’encre Clignotement rapide Editeur L’éditeur démarre. Vous allez voir ce signal quand l’éditeur est allumé en premier. Attendez jusqu’à ce que les voyants arrêtent de clignoter avant d’ouvrir le logiciel ou de commencer une tâche. Clignotement lent Le capot est ouvert et le chariot de cartouche d’encre est en position de change. Insérez une nouvelle cartouche et fermez le capot. (Le clignotement lent peut aussi Indiquer une absence de support, une erreur de robotique ou un problème de charge. Cependant, ces conditions sont souvent suivies d’un message d’erreur sur l’écran.). B. NETTOYER L’EDITEUR REMARQUE : Ne tentez pas d’huiler ou graisser le bras robotisé de l’éditeur ou d’autres composants. Vous feriez probablement plus de mal que de bien ! Toutes les pièces mobiles sont conçues pour fonctionner pendant la durée de vie de la machine sans lubrifiant supplémentaire requis. Utilisez un chiffon propre non pelucheux avec un peu de nettoyant à vitres pour nettoyer les casiers extérieurs et les plateaux de votre éditeur. Ce type de nettoyage est très efficace sur les encres accumulées sur le plateau d’imprimante. Des solutions plus fortes de nettoyage ne sont pas recommandées car elles pourraient endommager la peinture et les composants plastiques. Déconnectez toujours le câble d’alimentation de votre éditeur avant le nettoyage. Reprendre l’opération seulement une fois que les surfaces sont complètement sèches. 48 Maintenance et dépannage C. REALISER UN TEST ROBOTIQUE Pour vérifier que tout fonctionne correctement, une fonction d’auto test est intégrée à votre éditeur. Sur ce mode, le bras robotisé va passer par les mouvements de prendre et placer un disque pour assurer un bon ordre de fonctionnement. Ce test peut être réalisé sans connecter l’éditeur au PC. Réalisez le test en suivant les étapes suivantes : • • • • Chargez quelques disques dans le casier d’entrée. Ouvrez le capot. Pressez et maintenez le bouton d’alimentation pendant cinq secondes. Le test va commencer. Pour stopper le test, fermez le capot et pressez le bouton d’alimentation. D. NETTOYAGE DE LA CARTOUCHE D’ENCRE Il est nécessaire de nettoyer les têtes de la cartouche d’encre si vous constatez une diminution de la qualité d’impression ou si vous soupçonnez qu’une buse est devenue légèrement sèche ou obstruée. Si vous avez des problèmes de qualité d’impression, suivez les étapes suivantes : 1. Retirer la cartouche d’encre. 2. Imbiber un chiffon non pelucheux avec de l’eau 3. maintenez le chiffon humide contre les buses pendant trois secondes. Ceci épongera un peu d’encre sur le chiffon humide. 4. Essuyez dans un seul sens. 5. Répéter le processus. Maintenance et dépannage 49 E. SUPPORT TECHNIQUE Si vous avez des difficultés d’exploitation de votre éditeur, les procédures dans ce manuel et le guide de l’utilisateur du logiciel devront dans la plupart des cas résoudre vos problèmes. Si vous rencontrez toujours des difficultés, contactez le support technique au numéro qui figure dans le pack fourni avec votre éditeur. Source Endroit Primera base de connaissances www.primera.com/knowledgebase.html Fichiers d’aide du logiciel PTPublisher Ouvrez le logiciel. Cliquez sur l’icone sur le coin droit en haut de chaque écran. Fichiers d’aide du logiciel SureThing Ouvrez le logiciel. Cliquez sur l’aide Menu - Contenus Email Support [email protected] Support téléphonique +49 (0)611 92777-0 0 (Lun - Mar 9 a.m. – 5.30 p.m. EST, Ven 9 a.m. – 3.30 p.m.) 50 Maintenance et dépannage Section 5 : Specifications techniques Modèle : Optical Disc Publisher SE Configurations : Blu-ray Publisher DVD+/-R-CDR Publisher AutoPrinter Méthode d’impression : Jet d’encre Résolution d’impression : 4800 x 1200 dpi, 2400 x 1200 dpi, 1200 x 1200 dpi, 600 x 600 dpi Types d’encre : Cartouche 3 couleurs (CMY) Types de support : Surface imprimable CD-R, CD-RW, DVD-R, DVD RAM, DVD+R, Dual Layer DVD+R, BDR (uniquement modèles BLU). Largeur maximale d’Impression : 120 mm (4.724“) Système minimum requis pour PC : IntelTM Processeur III/IV 750 MHz ou plus, 256MB RAM minimum, 512 MB Recommandé, port libre PCI, un port libre USB 2.0 Système minimum requis pour Mac : G5 ou Intel CPU sous OS X version 10.5 ou plus, 512 MB RAM, espace libre du disque dur d’au moins 10 GB Capacité de disques : 20 disques dans le casier d’entrée, 20 disques dans le casier sortie Système d’exploitation : Windows XP, Vista ou 7 Mac OSX Version 10.5 ou plus Interface : USB 2.0 port Exigence d’alimentation : 100-120VAC / 220-240VAC Poids 4,71 kg (10.4 lbs) Dimensions : 14,15 cm x 38,1 cm x 38,1 cm (6,75’’ H x 15“ W x 15“ D) Certifications EMC : FCC Classe A, CE Sécurité : UL, UL-C, CE, RoHS Garantie : Deux ans (après avoir enregistré le produit sur www.primerawarranty.com) Spécifications techniques 51 Index Annuler ............................................................................................24 Alignement des cartouches ..........................................................13 Projet Audio ....................................................................................18 AUDIO_TS................................................................................18, 29 Projet de sauvegarde .....................................................................25 Blu-ray....................................................................................2, 17, 51 BDR...............................................................................................2, 51 Cartouches, Changement........................................................40, 44 Casier CD...........................................................................................6 Centrer image d’impression ........................................................45 Changer Robot ...............................................................................22 Disque fermé ..................................................................................23 Correspondance des couleurs................................................37, 42 Connexions, le panneau arrière ...................................................4 Copier un projet .......................................................................14, 17 Projet de données ..........................................................................18 Disc Cover ................................................................................14, 31 File System .....................................................................................23 Galerie ..............................................................................................33 Global Image .................................................................................14 Identifier les pièces .........................................................................3 Projet d’image ................................................................................19 Niveaux d’encres et entretien cartouches..................................40 Saturation .......................................................................................37 Bac d’entrée .......................................................................................4 Diamètre interne..........................................................16, 21, 37, 42 iTunes ..............................................................................................28 Type de support............................................................................. 51 Panneau nouveau projet ..............................................................15 Disque ouvert .................................................................................23 Marge extérieure ..........................................................16, 21, 36, 43 Casier de sortie .................................................................................4 Vue d’ensemble de l’opération .....................................................5 Taille du papier .............................................................................36 Alimentation/Bouton encre......................................................4, 48 Entrée d’alimentation......................................................................4 Qualité d’impression .......................................................17, 36, 41 52 Index Imprimer modèle ...........................................................................26 PTProtect....................................................................................22, 29 État de l’éditeur .............................................................................24 Projet de file d’attente...................................................................25 Vitesse d’enregistrement .............................................................22 Type d’enregistrement ..................................................................23 Résolution........................................................................................51 Rip Audio .......................................................................................28 Options de robot ...........................................................................22 Enregistrer le projet ......................................................................22 Planification du projet ..................................................................22 Régler date et heure de création du master ..............................24 Disques span ..................................................................................26 Spécifications..................................................................................51 Configurations requises ................................................................5 Support technique ........................................................................50 Test d’enregistrement ....................................................................23 Vérifier ............................................................................................23 Projet Vidéo.....................................................................................18 VIDEO_TS.................................................................................18, 29 Windows Media Player.................................................................28 Index 53 P/N 510963