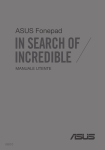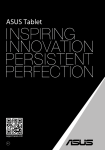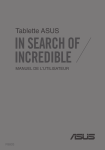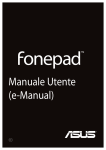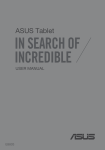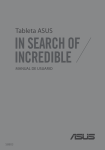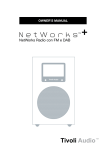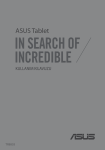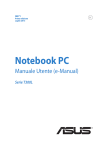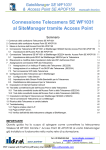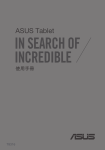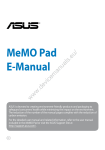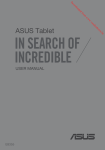Download Spegnimento dell`ASUS Tablet
Transcript
ASUS Tablet MANUALE UTENTE I8803 I8803 Prima edizione Novembre 2013 INFORMAZIONI SUL COPYRIGHT Copyright © 2013 ASUSTeK Computer, Inc. Tutti i diritti riservati. Nessuna parte di questo manuale, compresi i prodotti e i software in esso descritti, può essere riprodotta, trasmessa, trascritta, archiviata in un sistema di recupero o tradotta in alcuna lingua, in alcuna forma e in alcun modo, fatta eccezione per la documentazione conservata dall’acquirente a scopi di backup, senza l’espressa autorizzazione scritta di ASUSTeK COMPUTER INC. (“ASUS”). ASUS FORNISCE QUESTO MANUALE “COSÌ COM’È” SENZA GARANZIA DI ALCUN TIPO, ESPLICITA O IMPLICITA, INCLUDENDO SENZA LIMITAZIONE LE GARANZIE O CONDIZIONI IMPLICITE DI COMMERCIABILITÀ O IDONEITÀ AD UN PARTICOLARE SCOPO. IN NESSUN CASO ASUS, I SUOI DIRIGENTI, FUNZIONARI, IMPIEGATI O DISTRIBUTORI SONO RESPONSABILI PER QUALSIASI DANNO INDIRETTO, PARTICOLARE, ACCIDENTALE O CONSEGUENTE (COMPRESI DANNI DERIVANTI DA PERDITA DI PROFITTO, PERDITA DI CONTRATTI, PERDITA D’USO O DI DATI, INTERRUZIONE DELL’ATTIVITÀ E SIMILI), ANCHE SE ASUS È STATA AVVISATA DELLA POSSIBILITÀ CHE TALI DANNI SI POSSANO VERIFICARE IN SEGUITO A QUALSIASI DIFETTO O ERRORE NEL PRESENTE MANUALE O NEL PRODOTTO. I prodotti e nomi delle aziende che compaiono in questo manuale possono essere marchi registrati o diritti d’autore delle rispettive aziende, o meno, e sono usati a solo scopo identificativo o illustrativo, a beneficio dell’utente, senza alcuna intenzione di violazione dei diritti di alcun soggetto. LE SPECIFICHE E LE INFORMAZIONI CONTENUTE IN QUESTO MANUALE SONO FORNITE A SOLO USO INFORMATIVO E SONO SOGGETTE A CAMBIAMENTI IN QUALSIASI MOMENTO, SENZA PREAVVISO, E NON POSSONO ESSERE INTERPRETATE COME UN IMPEGNO DA PARTE DI ASUS. ASUS NON SI ASSUME ALCUNA RESPONSABILITÀ E NON SI FA CARICO DI NESSUN ERRORE O INESATTEZZA CHE POSSA COMPARIRE IN QUESTO MANUALE COMPRESI I PRODOTTI E I SOFTWARE DESCRITTI AL SUO INTERNO. 2 ASUS Tablet - Manuale Utente (e-Manual) CONDIZIONI E LIMITI DI COPERTURA DELLA GARANZIA SUL PRODOTTO Le condizioni di garanzia variano a seconda del tipo di prodotto e sono specificatamente indicate nel Certificato di Garanzia allegato cui si fa espresso rinvio. Inoltre, la garanzia stessa, non è valida in caso di danni o difetti dovuti ai seguenti fattori: (a) uso non idoneo, funzionamento o manutenzione impropri inclusi, senza limitazioni, e l’utilizzo del prodotto con una finalità diversa da quella conforme alle istruzioni fornite da ASUSTeK COMPUTER INC. in merito all’idoneità di utilizzo e alla manutenzione; (b) installazione o utilizzo del prodotto in modo non conforme agli standard tecnici o di sicurezza vigenti nell’Area Economica Europea e in Svizzera; (c) collegamento a rete di alimentazione con tensione non corretta; (d) utilizzo del prodotto con accessori di terzi, prodotti o dispositivi ausiliari o periferiche; (e) tentativo di riparazione effettuato da una qualunque terza parte diversa dai centri di assistenza ASUSTeK COMPUTER INC. autorizzati; (f ) incidenti, fulmini, acqua, incendio o qualsiasi altra causa il cui controllo non dipenda da ASUSTeK COMPUTER INC.; abuso, negligenza o uso commerciale. La Garanzia non è valida per l’assistenza tecnica o il supporto per l’utilizzo del Prodotto compreso l’utilizzo dell’hardware o del software. L’assistenza e il supporto disponibili (se previsti) nonchè le spese e gli altri termini relativi all’assistenza e al supporto (se previsti) verranno specificati nella documentazione destinata al cliente fornita a corredo del prodotto.È responsabilità dell’utente, prima ancora di richiedere l’assistenza, effettuare il backup dei contenuti presenti sul Prodotto, inclusi i dati archiviati o il software installato. ASUSTeK COMPUTER INC. non è in alcun modo responsabile per qualsiasi danno, perdita di programmi, dati o altre informazioni archiviate su qualsiasi supporto o parte del prodotto per il quale viene richiesta l’assistenza; ASUSTeK COMPUTER INC. non è in alcun modo responsabile delle conseguenze di tali danni o perdite, incluse quelle di attività, in caso di malfunzionamento di sistema, errori di programmi o perdite di dati. È responsabilità dell’utente, prima ancora di richiedere l’assistenza, eliminare eventuali funzioni, componenti, opzioni, modifiche e allegati non coperti dalla Garanzia prima di far pervenire il prodotto a un centro servizi ASUSTeK COMPUTER INC. ASUSTeK COMPUTER INC. non è in alcun modo responsabile di qualsiasi perdita o danno ai componenti sopra descritti. ASUSTeK COMPUTER INC. non è in alcun modo responsabile di eliminazioni, modifiche o alterazioni ai contenuti presenti sul Prodotto compresi eventuali dati o applicazioni prodottesi durante le procedure di riparazione del Prodotto stesso. Il Prodotto verrà restituito all’utente con la configurazione originale di vendita, in base alle disponibilità di software a magazzino. LICENZA SOFTWARE I prodotti ASUS possono essere corredati da software, secondo la tipologia del prodotto. I software, abbinati ai prodotti, sono in versione “OEM”: il software OEM viene concesso in licenza all’utente finale come parte integrante del prodotto; ciò significa che non può essere trasferito ad altri sistemi hardware e che, in caso di rottura, di furto o in ogni altra situazione che lo renda inutilizzabile anche la possibilità di utilizzare il prodotto OEM viene compromessa. Chiunque acquisti, unitamente al prodotto, un software OEM è tenuto ad osservare i termini e le condizioni del contratto di licenza tra il proprietario del software e l’utente finale,denominato“EULA” (End User Licence Agreement),visualizzato a video durante la fase di installazione del software stesso. Si avvisa che l’accettazione, da parte dell’utente, delle condizioni dell’EULA ha luogo al momento dell’installazione del software stesso. ASSISTENZA E SUPPORTO Visitate il nostro sito multi-lingua al seguente indirizzo: http://support.asus.com/contact/ contact.aspx?SLanguage=en-us K00C 3 Indice Informazioni sul manuale.............................................................................................. 7 Note e messaggi del manuale..................................................................................... 8 Formati carattere.............................................................................................................. 8 Norme di sicurezza........................................................................................................... 9 Ricarica del dispositivo................................................................................................... 9 Utilizzo del vostro tablet ASUS.................................................................................... 9 Norme di sicurezza per viaggi in aereo.................................................................... 9 Contenuto della confezione.......................................................................................10 Capitolo 1: Configurazione hardware Conoscete il vostro tablet ASUS................................................................................13 Vista anteriore..................................................................................................................13 Vista posteriore...............................................................................................................14 Capitolo 2: Utilizzo del vostro tablet ASUS Informazioni preliminari...............................................................................................19 Ricarica del tablet ASUS...............................................................................................19 Accensione dell'ASUS Tablet......................................................................................21 Gesti interattivi del tablet ASUS................................................................................22 Collegamento di un display HDMI............................................................................25 Utilizzo della mobile dock...........................................................................................26 Conoscete la vostra ASUS mobile dock..................................................................26 Dock del tablet ASUS....................................................................................................30 Ricarica del tablet ASUS quando è collegato alla mobile dock.....................31 Tasti speciali.....................................................................................................................33 Utilizzare il touchpad....................................................................................................35 Undock del tablet ASUS...............................................................................................37 4 ASUS Tablet - Manuale Utente (e-Manual) Capitolo 3: Nozioni di base su Android™ Primo avvio del sistema................................................................................................39 Schermata di blocco di Android™.............................................................................40 Sbloccare il vostro dispositivo...................................................................................40 Aggiungere uno sfondo alla schermata di blocco.............................................41 Aggiungere un widget alla schermata di blocco................................................41 Utilizzare Google Now..................................................................................................42 Schermata Home............................................................................................................43 Viste dello schermo.......................................................................................................44 Disabilitare la rotazione automatica dello schermo..........................................45 Connessione con il mondo.........................................................................................45 Connessione a reti senza fili.......................................................................................45 Usare il Bluetooth...........................................................................................................46 Gestire le App...................................................................................................................48 Creare collegamenti alle App.....................................................................................48 Rimuovere un'App dalla schermata Home...........................................................48 Visualizzare le informazioni di un'App....................................................................49 Creare una cartella di App...........................................................................................50 Visualizzare le App lanciate di recente...................................................................51 Task Manager . ................................................................................................................53 Gestione File.....................................................................................................................54 Accedere alla memoria interna.................................................................................54 Accedere alla memory card........................................................................................54 Impostazioni.....................................................................................................................56 Impostazioni rapide ASUS...........................................................................................56 Spegnimento dell'ASUS Tablet...................................................................................58 Attivazione della modalità di Sospensione..........................................................58 Capitolo 4: App pre-installate App pre-installate in evidenza...................................................................................61 Play Music.........................................................................................................................61 Fotocamera.......................................................................................................................62 K00C 5 Galleria ..........................................................................................................................66 Email ..........................................................................................................................72 Gmail ..........................................................................................................................74 Play Store..........................................................................................................................75 Google Maps....................................................................................................................76 MyLibrary..........................................................................................................................77 SuperNote.........................................................................................................................82 AudioWizard.....................................................................................................................86 App Locker........................................................................................................................87 I Widget ..........................................................................................................................90 ASUS Battery....................................................................................................................91 Appendice Dichiarazione FCC (Federal Communications Commission)..........................93 Informazioni sull'esposizione a Radio Frequenza RF (SAR).............................94 Dichiarazione di avvertimento IC.............................................................................94 Dichiarazione di conformità EC.................................................................................95 Prevenzione della perdita dell'udito.......................................................................95 Avviso marchio CE..........................................................................................................96 Informazioni sull'esposizione a RF (SAR) - CE.......................................................97 Requisiti per la sicurezza elettrica............................................................................97 Servizio di ritiro e riciclaggio ASUS..........................................................................97 Avviso sul rivestimento esterno................................................................................97 ASUS e la tutela ambientale.......................................................................................98 Corretto smaltimento...................................................................................................99 6 ASUS Tablet - Manuale Utente (e-Manual) Informazioni sul manuale Questo manuale descrive le caratteristiche hardware e software del vostro tablet ASUS e le organizza nei seguenti capitoli: Capitolo 1: Configurazione hardware Descrizione delle componenti hardware del vostro tablet ASUS. Capitolo 2: Utilizzo del vostro tablet ASUS Informazioni sull'utilizzo delle varie componenti del vostro tablet ASUS. Capitolo 3: Nozioni di base su Android™ Informazioni generali sull'utilizzo di Android™ sul vostro tablet ASUS. Capitolo 4: App pre-installate Caratteristiche delle applicazioni ASUS pre-installate sul vostro tablet ASUS. Appendice Comunicazioni e informazioni sulla sicurezza del vostro tablet ASUS. K00C 7 Note e messaggi del manuale Per evidenziare le informazioni chiave contenute nel manuale alcuni messaggi sono presentati nelle forme seguenti: IMPORTANTE! Messaggio contenente informazioni importanti per il completamento di un'operazione. NOTA: Messaggio contenente informazioni aggiuntive e suggerimenti per completare un'operazione. ATTENZIONE! Messaggio contenente le indicazioni da seguire per garantire la sicurezza di determinate operazioni onde evitare danni ai dati e alle componenti del vostro tablet ASUS. Formati carattere Grassetto = Indica il menu o l'oggetto da selezionare. Corsivo = Indica le sezioni a cui potete fare riferimento in 8 questo manuale. ASUS Tablet - Manuale Utente (e-Manual) Norme di sicurezza Ricarica del dispositivo Assicuratevi di caricare completamente il tablet ASUS prima di utilizzarlo in modalità batteria per periodi prolungati. Ricordatevi che l'adattatore di alimentazione carica la batteria durante tutto il tempo in cui è collegato ad una fonte di alimentazione AC. Tenete presente che è necessario molto più tempo per caricare la batteria quando il tablet ASUS è in funzione. IMPORTANTE! Non lasciate il tablet ASUS collegato alla sorgente di alimentazione quando la batteria è completamente carica. Il tablet ASUS non è stato progettato per restare collegato ad una sorgente elettrica per lunghi periodi di tempo. Utilizzo del vostro tablet ASUS Questo tablet ASUS deve essere utilizzato solamente in ambienti con temperature comprese fra 0°C (32°F) e 35 °C (95 °F). Un'esposizione prolungata a temperature estremamente elevate, o basse, può ridurre o esaurire rapidamente la durata della batteria. Per garantire prestazioni ottimali della batteria assicuratevi di esporla alla temperatura consigliata di utilizzo. Norme di sicurezza per viaggi in aereo Contattate la vostra compagnia aerea per avere informazioni sui relativi servizi disponibili e sulle restrizioni applicate all'uso dei dispositivi elettronici durante il volo. IMPORTANTE! Potete esporre il vostro tablet ASUS a controlli tramite macchine a raggi X (usate, in genere, con nastri trasportatori) ma non esponetelo a rilevatori magnetici e metal detector. K00C 9 Contenuto della confezione Adattatore di alimentazione ASUS Tablet Cavo Dock-USB blet S Ta ASU Manuale Utente Certificato di garanzia NOTE: • C ontattate il vostro rivenditore nel caso in cui uno di questi articoli sia danneggiato o mancante. • L'adattatore di alimentazione in dotazione varia in base alla regione o al paese. 10 ASUS Tablet - Manuale Utente (e-Manual) K00C 11 Capitolo 1: Configurazione hardware Capitolo 1: Configurazione hardware 12 ASUS Tablet - Manuale Utente (e-Manual) Conoscete il vostro tablet ASUS Vista anteriore Sensore di luce ambientale Il sensore di luce rileva la quantità di luce presente nell'ambiente circostante. Permette al sistema di regolare automaticamente la luminosità dello schermo a seconda delle condizioni di luce presenti in un determinato momento. Fotocamera anteriore La fotocamera integrata anteriore vi consente di scattare foto o acquisire video tramite il vostro tablet ASUS. Pannello touchscreen Il pannello touchscreen vi permette di utilizzare tutte le funzionalità del vostro tablet ASUS tramite l'uso dei gesti interattivi. K00C 13 Vista posteriore Microfono Il microfono integrato può essere usato in occasione di video-conferenze, per sfruttare l'assistente vocale o per semplici registrazioni audio. Altoparlante audio Gli altoparlanti integrati vi permettono di ascoltare suoni e musica direttamente dal vostro tablet ASUS. Le caratteristiche audio sono gestite tramite software. Fotocamera posteriore La fotocamera integrata posteriore vi consente di scattare foto o acquisire video ad alta definizione tramite il vostro tablet ASUS. 14 ASUS Tablet - Manuale Utente (e-Manual) Pulsante di accensione/spegnimento Premete il pulsante di accensione/spegnimento per circa due (2) secondi per accendere il vostro tablet ASUS o per uscire dalla modalità standby. Per spegnere il vostro tablet ASUS premete il pulsante di accensione/ spegnimento per circa due (2) secondi e, quando richiesto, selezionate Spegni e poi selezionate OK. Per bloccare il vostro tablet ASUS, o per attivare la modalità standby, premete e rilasciate rapidamente il pulsante di accensione/spegnimento. Nel caso in cui il vostro tablet ASUS non dia risposta alle vostre istruzioni premete e tenete premuto il pulsante di accensione/spegnimento per circa otto (8) secondi per forzare lo spegnimento. IMPORTANTE! • Quando il vostro tablet ASUS è inattivo per un (1) minuto entra automaticamente in standby. • Un riavvio forzato del sistema potrebbe causare perdite di dati. Vi raccomandiamo vivamente di effettuare backup regolari dei vostri dati. Indicatore di carica della batteria Il LED bi-colore fornisce un'indicazione visuale dello stato di carica della batteria. Fate riferimento alla seguente tabella per dettagli: Colore Stato Verde Batteria completamente carica. Arancione Ricarica batteria in corso. OFF Il tablet ASUS non è collegato ad una fonte di alimentazione. Pulsante volume Il pulsante volume vi permette di aumentare o diminuire il livello del volume del vostro tablet ASUS. Lettore di schede di memoria microSD Il tablet ASUS è dotato di un lettore di schede di memoria (o memory card) compatibile con i formati microSD, microSDHC e microSDXC. K00C 15 Porta micro HDMI Questa porta può accogliere un connettore micro HDMI (High-Definition Multimedia Interface) ed è compatibile con lo standard HDCP utilizzato da HD DVD, Blu-ray e altri dispositivi che riproducono contenuti protetti. Porta jack per altoparlanti/cuffie Questa porta permette di collegare il vostro tablet ASUS a cuffie o altoparlanti amplificati. IMPORTANTE! Questa porta non supporta un microfono esterno. Fori a cerniera Allineate e inserite i ganci di fermo in questi fori per fissare saldamente il tablet alla mobile dock. Porta dock Usate la porta dock per caricare la batteria o fornire alimentazione al vostro tablet ASUS. Se acquistate una mobile dock opzionale potete collegarla alla porta dock per avere una tastiera, un touchpad, un lettore di schede SD e una porta USB 3.0. 16 ASUS Tablet - Manuale Utente (e-Manual) K00C 17 Capitolo 2: Utilizzo del vostro tablet ASUS Capitolo 2: Utilizzo del vostro tablet ASUS 18 ASUS Tablet - Manuale Utente (e-Manual) Informazioni preliminari Ricarica del tablet ASUS Per ricaricare il tablet ASUS: Collegate il cavo Dock-USB all'adattatore di alimentazione. Collegate il connettore a 36-pin al tablet ASUS. Collegate l'adattatore di alimentazione ad una presa di corrente dotata di messa a terra. Prima del primo utilizzo caricate la batteria del vostro tablet ASUS per otto (8) ore. K00C 19 IMPORTANTE! • Usate solamente l'adattatore di alimentazione e il cavo Dock-USB in dotazione per caricare la batteria del vostro tablet ASUS. Usare un alimentatore diverso potrebbe danneggiare il vostro tablet ASUS. • Per prevenire rischi, o lesioni, rimuovete la pellicola protettiva dall'adattatore di alimentazione e dal cavo Dock-USB prima di caricare il vostro tablet ASUS. • Assicuratevi di collegare l'adattatore di alimentazione alla presa di corrente adeguata con la corretta potenza nominale in ingresso. La tensione di uscita dell'adattatore è di 15V DC, 1.2A. • Assicuratevi che il connettore a 36-pin sia completamente inserito nel vostro tablet ASUS. • Quando utilizzate il vostro tablet ASUS, collegato ad una presa di corrente, fate in modo che questa sia vicina al tablet ASUS e facilmente accessibile. • Non posate oggetti sul vostro tablet ASUS. NOTE: • Il vostro tablet ASUS può essere ricaricato tramite la porta USB del computer solo quando è in modalità di sospensione (schermo spento) o spento. • La ricarica della batteria tramite la porta USB di un computer potrebbe richiedere più tempo del normale. • Se il vostro computer non fornisse sufficiente alimentazione per la carica del tablet ASUS vi suggeriamo di caricare il vostro tablet ASUS tramite una presa di corrente dotata di messa a terra. 20 ASUS Tablet - Manuale Utente (e-Manual) Accensione dell'ASUS Tablet Premete il pulsante di accensione/ spegnimento per circa due (2) secondi per accendere il vostro tablet ASUS. K00C 21 Gesti interattivi del tablet ASUS Tramite il pannello touchscreen potete usare i seguenti gesti interattivi per navigare, lanciare e interagire con le caratteristiche esclusive incluse nel vostro tablet ASUS. Trascinare/Toccare e tenere premuto/Pressione lunga ❏❏ Per spostare un'applicazione selezionatela e trascinatela in un'altra posizione. ❏❏ Per rimuovere un'applicazione dalla schermata principale toccatela e trascinatela verso la parte superiore dello schermo. ❏❏ Per catturare uno screenshot toccate e tenete premuto su . NOTA: Per abilitare questa impostazione andate su > Impostazioni Personalizzate ASUS e poi selezionate Acquisisci schermate tenendo premuto il tasto delle applicazioni recenti. 22 ASUS Tablet - Manuale Utente (e-Manual) Tocco ❏❏ Toccate un'applicazione per lanciarla. ❏❏ Nell'App Gestione File toccate un file per selezionarlo e aprirlo. Zoom indietro Avvicinate due dita tra di loro sullo schermo per effettuare uno zoom indietro in Galleria o Maps. K00C 23 Zoom avanti Allontanate due dita tra di loro sullo schermo per effettuare uno zoom avanti in Galleria o Maps. Swipe Fate scivolare il vostro dito verso destra o verso sinistra sul display per cambiare schermata, per cambiare pagina di un e-book o per scorrere tra le fotografie. 24 ASUS Tablet - Manuale Utente (e-Manual) Collegamento di un display HDMI Per collegare un display esterno compatibile HDMI: Collegate il connettore micro HDMI alla porta micro HDMI del vostro tablet ASUS. Collegate il cavo HDMI alla porta HDMI del display esterno compatibile. K00C 25 Utilizzo della mobile dock Conoscete la vostra ASUS mobile dock Vista dall'alto Fermo della mobile dock Spostate il fermo della mobile dock verso sinistra per liberare il tablet ASUS dalla mobile dock ASUS. Tastiera La tastiera fornisce tasti QWERTY a grandezza naturale per una digitazione confortevole. Vi permette anche l'utilizzo dei tasti funzione e il controllo di altre funzioni multimediali. NOTA: Il layout della tastiera varia a seconda del territorio. 26 ASUS Tablet - Manuale Utente (e-Manual) Touchpad Il touchpad permette l'utilizzo di gesti interattivi multipli per la navigazione su schermo fornendovi un'esperienza intuitiva. Inoltre simula il funzionamento di un mouse standard. NOTA: Per maggiori dettagli fate riferimento alla sezione Utilizzare il touchpad di questo manuale. Perni del supporto Questi perni vi permettono di collegare correttamente il tablet alla mobile dock. Connettore dock II connettore dock permette di collegare il tablet ASUS alla mobile dock ASUS trasformando quindi il tablet in un Notebook PC vero e proprio. Una volta effettuato il collegamento potrete disporre di una tastiera QWERTY standard, una porta USB 3.0, un lettore di schede SD e una durata della batteria estesa fino a diciassette (17) ore di utilizzo. Supporto a cerniera Il supporto a cerniera sostiene il tablet quando è collegato alla mobile dock. Inoltre consente di inclinare il tablet secondo l'angolazione desiderata. K00C 27 Vista lato sinistro Porta Dock-USB Questa porta Dock-USB a 36 pin permette di fornire energia alla vostra mobile dock ASUS e ricaricare la batteria interna. Tramite questa porta potete anche ricaricare l'intero dispositivo (tablet + mobile dock). Indicatore di carica della batteria Il LED bi-colore fornisce un'indicazione visuale dello stato di carica della batteria. Fate riferimento alla seguente tabella per dettagli: 28 Colore Stato Verde Batteria completamente carica. Arancione Ricarica batteria in corso. OFF La mobile dock ASUS non è collegata ad una fonte di alimentazione. ASUS Tablet - Manuale Utente (e-Manual) Vista lato destro Lettore di schede di memoria Il vostro tablet ASUS ha un unico lettore di schede di memoria che supporta il formato SD. Porta USB 3.0 Questa porta USB 3.0 (Universal Serial Bus 3.0) fornisce una velocità di trasmissione che può arrivare fino a 5 Gbit/s ed è retrocompatibile con lo standard USB 2.0. K00C 29 Dock del tablet ASUS Per collegare il tablet ASUS alla mobile dock: Posizionate la vostra mobile dock ASUS su una superficie piana e stabile. Allineate il tablet ASUS alla mobile dock ASUS. Inserite il tablet ASUS nel supporto. Assicuratevi che i perni del supporto della mobile dock siano perfettamente inseriti all'interno del tablet quindi spostate il fermo della mobile dock verso destra. IMPORTANTE! Quando il tablet è collegato alla mobile dock assicuratevi di impugnare sempre l'intero blocco. 30 ASUS Tablet - Manuale Utente (e-Manual) Ricarica del tablet ASUS quando è collegato alla mobile dock Per ricaricare la batteria del tablet ASUS quando il tablet è collegato alla mobile dock: Collegate il cavo Dock-USB all'adattatore di alimentazione. Inserite il connettore a 36 pin nella porta Dock-USB della mobile dock ASUS. Collegate l'adattatore di alimentazione ad una presa di corrente dotata di messa a terra. Prima del primo utilizzo in modalità batteria caricate la batteria del vostro tablet ASUS per otto (8) ore. K00C 31 IMPORTANTE! • Usate solamente l'adattatore di alimentazione e il cavo Dock-USB in dotazione per caricare la batteria o fornire alimentazione alla vostra mobile dock ASUS, al tablet ASUS o ad entrambi. Usare un alimentatore diverso potrebbe danneggiare i due dispositivi. • Assicuratevi di collegare l'adattatore di alimentazione alla presa di corrente adeguata con la corretta potenza nominale in ingresso. La tensione di uscita dell'adattatore è di 15V DC, 1.2A. • Non lasciate nessuno dei due dispositivi collegato alla sorgente di alimentazione quando la relativa batteria è completamente carica. Il tablet ASUS e la mobile dock ASUS non sono stati progettati per restare collegati ad una sorgente elettrica per lunghi periodi di tempo. • Quando utilizzate il vostro tablet ASUS (in combinazione con la mobile dock), collegato ad una presa di corrente, fate in modo che questa sia vicina all'unità e facilmente accessibile. 32 ASUS Tablet - Manuale Utente (e-Manual) Tasti speciali I tasti speciali della mobile dock ASUS hanno funzioni specifiche e, alcuni di loro, devono essere usati in combinazione con il tasto funzione <Fn>. NOTA: La posizione dei tasti funzione potrebbe cambiare a seconda del modello, paese o regione, ma la funzione rimane la stessa. Torna alla pagina precedente. Abilita o disabilita l'interfaccia di rete wireless. Abilita o disabilita l'interfaccia Bluetooth. Abilita o disabilita il touchpad. Diminuisce la luminosità dello schermo. Aumenta la luminosità dello schermo. Fn Attiva o disattiva il sensore di luce ambientale. Fn Fn Cattura uno screenshot. Avvia il browser web. Fn PgUp Avvia la schermata Impostazioni. Hom Durante la riproduzione musicale torna alla traccia precedente o riavvolgimento veloce. PgUp Home PgUp Home PgUp Home K00C PgUp Home PgDp PgDp End PgDp PgUp Home PgDp End End 33 PgDp End Avvia la riproduzione dell'elenco di riproduzione. Riprende o ferma la riproduzione corrente. Avvia la riproduzione dell'elenco di riproduzione. Riprende o ferma la riproduzione corrente. Durante la riproduzione musicale passa alla traccia successiva o avanzamento veloce. Disattiva l'audio. Diminuisce il volume degli altoparlanti. Aumenta il volume degli altoparlanti. PgUp Blocca il tablet ASUS e attiva la sospensione. Home PgDp PgUp End Ritorna alla schermata Home. PgUp PgDp End Home Sfoglia i contenuti del tablet ASUS e del web. PgUp PgDp End Home il menu Attiva delle proprietà ed è equivalente ai pulsanti o presenti sull'applicazione corrente e visualizzata sullo schermo. PgUp Home PgUp Home PgDp PgDp End End PgUp PgDp End Fn Home PgDp End Premete <Fn> e i tasti direzionali per scorrere verso l'alto o verso il basso o per scorrere dall'inizio alla fine di un documento o di una pagina web. 34 ASUS Tablet - Manuale Utente (e-Manual) Utilizzare il touchpad Scivolamento del dito Trascinate il dito sul touchpad per muovere il puntatore. Tocco/Doppio tocco Toccate una volta per selezionare un oggetto. Toccate due volte per aprire un oggetto. Drag and drop Selezionate un oggetto quindi premete e tenete premuto il tasto sinistro. Con l'altro dito scorrete il touchpad per spostare e rilasciare l'oggetto in una nuova posizione. K00C 35 Scorrimento con due dita (su/giù) Fate scivolare due dita per scorrere su o giù. Scorrimento con due dita (sinistra/destra) Fate scivolare due dita per scorrere a sinistra o a destra. Tocco con due dita e mantieni Usate due dita per mantenere un oggetto selezionato. 36 ASUS Tablet - Manuale Utente (e-Manual) Undock del tablet ASUS Per eseguire l'undock del tablet ASUS: Posizionate la vostra mobile dock ASUS su una superficie piana e stabile. Spostate il fermo della mobile dock verso sinistra per liberare il tablet ASUS dalla mobile dock ASUS. Sollevate il tablet ASUS per rimuoverlo dalla mobile dock ASUS. K00C 37 Capitolo 3: Nozioni di base su Android™ Capitolo 3: Nozioni di base su Android™ 38 ASUS Tablet - Manuale Utente (e-Manual) Primo avvio del sistema Quando si avvia il tablet ASUS per la prima volta apparirà una serie di schermate che vi guideranno nella configurazione delle impostazioni di base del sistema operativo Android™. Per avviare il tablet ASUS per la prima volta: 1. Accendete il vostro tablet ASUS. 2. Scegliete una lingua e poi toccate . 3. Scegliete un metodo di input o un layout per la tastiera e poi toccate 4. Dalla lista delle reti Wi-Fi disponibili toccatene una e poi toccate evitare di connettervi ad una rete toccate . . Per . NOTA: Potrebbe essere necessario l'inserimento di una password per la connessione ad una rete protetta. 5. Scegliete il tipo di sincronizzazione che volete utilizzare e poi toccate . 6. Attenetevi alle istruzioni sullo schermo per configurare le seguenti opzioni: q Account Google q Impostazioni e servizi Google 7. Selezionate data e ora locali e poi toccate 8. Toccate o . per entrare nella schermata Home. 9. Nella schermata Home toccate OK per cominciare ad esplorare il vostro tablet ASUS. K00C 39 Schermata di blocco di Android™ Pannello data, ora e meteo Icona di blocco Pannello widget e sfondi Avvia Google Now Sbloccare il vostro dispositivo Toccate e spostate 40 verso l'icona a forma di . ASUS Tablet - Manuale Utente (e-Manual) Aggiungere uno sfondo alla schermata di blocco Fate scorrere verso destra i pannelli di data e ora per visualizzare i pannelli dei widget e dello sfondo. Toccate e selezionate uno sfondo da Galleria o Sfondi. Aggiungere un widget alla schermata di blocco Fate scorrere verso destra i pannelli di data e ora per visualizzare i pannelli dei widget e dello sfondo. Toccate e selezionate un widget. K00C 41 Utilizzare Google Now Toccate sulla barra di sistema e spostatelo sull'icona di Google. Google Now Google Now è l'assistente personale del vostro tablet ASUS e fornisce aggiornamenti istantanei su condizioni meteo, ristoranti della zona, orari dei voli, appuntamenti pianificati e altre informazioni pertinenti ricavate da pagine che avete visitato, calendari sincronizzati e promemoria. 42 ASUS Tablet - Manuale Utente (e-Manual) Schermata Home Toccate per impostare la posizione, la data, l'ora e l'allarme Area notifiche e impostazioni Cerca con Google Voice Leggi le e-mail tramite l'App Email Cerca con Google Text Apre la schermata Applicazioni Collegamenti rapidi Collegamenti rapidi Barra di sistema Collegamento alle utility Android™ e ASUS Mostra le applicazioni recenti Ritorna alla schermata principale Ritorna alla schermata precedente K00C 43 Viste dello schermo Il sensore gravitazionale, integrato nel vostro tablet ASUS, vi permette di ruotare lo schermo automaticamente a seconda dell'inclinazione del dispositivo. Potete passare velocemente da un orientamento verticale ad uno orizzontale, o viceversa, ruotando il vostro tablet ASUS a destra o a sinistra. Vista orizzontale Vista verticale 44 ASUS Tablet - Manuale Utente (e-Manual) Disabilitare la rotazione automatica dello schermo Lo schermo del vostro tablet ASUS cambia automaticamente il suo orientamento, da verticale a orizzontale e viceversa, a seconda dell'inclinazione del dispositivo. Potete disabilitare la rotazione automatica in questo modo: 1. Toccate nella schermata Home per aprire la schermata Applicazioni. 2. Toccate > Display e poi toccate Rotazione automatica per deselezionarlo. NOTA: Potete anche abilitare o disabilitare questa funzione dalle Impostazioni rapide ASUS. Fate riferimento alla sezione Impostazioni per maggiori dettagli. Connessione con il mondo Connessione a reti senza fili La tecnologia di rete Wi-Fi consente di scambiare dati su una rete senza bisogno di cavi per la connessione. Per usare il Wi-Fi abilitate la funzione Wi-Fi sul vostro tablet ASUS e connettetevi ad una rete Wi-Fi. Alcune reti wireless sono protette tramite una chiave di rete o tramite certificati digitali e, di conseguenza, richiedono passaggi addizionali per la configurazione. Altre invece non hanno controlli e potete accedervi facilmente. NOTA: Quando non la usate spegnete l'interfaccia Wi-Fi per risparmiare la batteria. Per abilitare il Wi-Fi e connettervi ad una rete Wi-Fi: 1. Toccate per andare alla schermata Applicazioni e poi selezionate . 2. Spostate il selettore del Wi-Fi su ON. Quando l'interfaccia Wi-Fi sarà abilitata il vostro tablet ASUS farà una ricerca delle reti Wi-Fi disponibili. 3. Toccate una rete per connettervi ad essa. Se la rete è protetta vi verrà chiesta l'immissione di una chiave di rete o altre credenziali. NOTA: Il vostro tablet ASUS si connette automaticamente ad una rete alla quale si è già connesso in precedenza. K00C 45 Usare il Bluetooth Abilitare o disabilitare il Bluetooth sul vostro dispositivo Il Bluetooth è uno standard senza fili utilizzato per scambiare dati fra dispositivi a breve distanza l'uno con l'altro. Lo standard Bluetooth è utilizzato in diverse tipologie di prodotti quali smartphone, computer, tablet e auricolari. Il Bluetooth è molto utile quando c'è bisogno di trasferire dati fra due o più dispositivi vicini tra di loro. La prima volta che volete connettervi ad un dispositivo Bluetooth dovrete prima accoppiarlo al vostro tablet ASUS. NOTA: Quando non lo usate spegnete il Bluetooth per risparmiare la batteria. Per abilitare o disabilitare il Bluetooth sul vostro dispositivo potete eseguire una delle seguenti operazioni: q Toccate per andare alla schermata Applicazioni e poi selezionate . Spostate il selettore del Bluetooth su ON q Aprite l'area di notifica per visualizzare il pannello Impostazioni rapide ASUS e poi toccate . Accoppiare il vostro tablet ASUS ad un dispositivo Bluetooth Per potervi connettere ad un dispositivo Bluetooth dovete prima di tutto accoppiare quel dispositivo al vostro tablet ASUS. Il dispositivo resterà accoppiato a meno che voi stessi non lo disaccoppiate. Per accoppiare il vostro tablet ASUS ad un dispositivo: 1. Toccate per andare alla schermata Applicazioni e poi selezionate . Spostate il selettore del Bluetooth su ON. 2. Toccate Bluetooth per visualizzare tutti i dispositivi Bluetooth disponibili e a portata. NOTE: • Se il dispositivo che volete accoppiare non è presente nell'elenco assicuratevi che la sua interfaccia Bluetooth sia accesa e che il dispositivo sia Visibile. • Consultate la documentazione tecnica in dotazione per informazioni su come attivare il Bluetooth e come rendersi visibili agli altri dispositivi. 46 ASUS Tablet - Manuale Utente (e-Manual) 3. Se il vostro tablet ASUS interrompesse la ricerca prima che l'altro dispositivo Bluetooth sia pronto selezionate nuovamente Cerca dispositivi. 4. Dalla lista dei dispositivi Bluetooth disponibili selezionate il dispositivo da accoppiare. Seguite le successive istruzioni su schermo per completare l'accoppiamento. Se necessario consultate la documentazione tecnica che vi è stata fornita con il dispositivo. Connessione del vostro tablet ASUS ad un dispositivo Bluetooth Dopo aver completato l'accoppiamento con un dispositivo Bluetooth potrete sempre riconnettervi facilmente ad esso, manualmente, quando il dispositivo è a portata di rilevamento. Per connettervi ad un dispositivo Bluetooth: 1. Toccate per andare alla schermata Applicazioni e poi selezionate . Spostate il selettore del Bluetooth su ON. 2. Dalla lista dei DISPOSITIVI ACCOPPIATI selezionate il dispositivo al quale volete connettervi. Rimuovere accoppiamento e configurare dispositivi Bluetooth Per rimuovere l'accoppiamento o configurare un dispositivo Bluetooth: 1. Toccate per andare alla schermata Applicazioni e poi selezionate . Spostate il selettore del Bluetooth su ON. 2. Toccate Bluetooth e poi toccate accanto al dispositivo Bluetooth che volete disaccoppiare o configurare. 3. Dalla schermata dei dispositivi accoppiati potete fare una delle seguenti operazioni: q Toccate Disaccoppia per rimuovere il dispositivo. q Toccate Rinomina per rinominare il dispositivo Bluetooth. q Toccate uno dei profili elencati per attivarlo o disattivarlo. 4. Toccate K00C sulla barra di sistema per tornare alla schermata precedente. 47 Gestire le App Creare collegamenti alle App Create un facile accesso alle vostre applicazioni preferite tramite la creazione di collegamenti alle App sulla schermata Home. Per creare un collegamento ad un'App: 1. Toccate 2. Dalla schermata Applicazioni toccate un'App e tenete premuto per trascinarla nella schermata Home. per andare alla schermata Applicazioni. Rimuovere un'App dalla schermata Home Liberate spazio per le nuove App rimuovendo i collegamenti alle App che non utilizzate dalla schermata Home. Per rimuovere un collegamento ad un'App: 1. Premete e tenete premuto su un'App fino a quando nella parte alta dello schermo compare X Rimuovi. 2. Trascinate l'App su X Rimuovi per rimuoverla dalla schermata Home. 48 ASUS Tablet - Manuale Utente (e-Manual) Visualizzare le informazioni di un'App Potete visualizzare le informazioni dettagliate di un'App mentre ne create il relativo collegamento. Se premete e tenete premuta un'App nella schermata Applicazioni il display passerà alla schermata Home e Informazioni applicazione apparirà nella parte alta della schermata Home. Trascinate l'App su Informazioni applicazione per visualizzarne le informazioni dettagliate. K00C 49 Creare una cartella di App Potete creare cartelle per organizzare i collegamenti della vostra schermata Home. Per creare una cartella di App: 1. Nella schermata Home toccate e spostate un'App, o un collegamento, su un'altra App fino a quando non compare una cartella. NOTE: • La cartella creata è visualizzata sotto forma di un quadrato trasparente. • Potete aggiungere diverse App alla vostra cartella. 2. 50 Selezionate la cartella e toccate Cartella senza nome per rinominare la cartella. ASUS Tablet - Manuale Utente (e-Manual) Visualizzare le App lanciate di recente La schermata delle applicazioni recenti vi fornisce un elenco di collegamenti alle App lanciate di recente. Usando la schermata delle applicazioni recenti potete facilmente tornare alle applicazioni recenti e visualizzarle in un elenco. Per accedere alla schermata applicazioni recenti: 1. Toccate 2. Un elenco visualizza le App lanciate di recente. Toccate l'App che volete lanciare. K00C sulla barra di sistema. 51 Per visualizzare il menu di un'applicazione recente: 1. Toccate un'App e tenete premuto per visualizzane il menu. 2. Per rimuovere un'App dall'elenco selezionate Rimuovi dall'elenco. Per visualizzarne le informazioni selezionate Informazioni applicazione. NOTA: Potete anche rimuovere dall'elenco un'applicazione recente trascinandola a verso l'alto o verso il basso. 52 ASUS Tablet - Manuale Utente (e-Manual) Task Manager ASUS Task Manager visualizza un elenco di tutte le applicazioni in esecuzione, e il loro utilizzo in percentuale delle risorse di sistema, sullo schermo del vostro tablet ASUS. Potete anche scegliere di aprire o chiudere le applicazioni in esecuzione una per una, o chiuderle tutte assieme usando la funzione Chiudi tutto. Per gestire il Task Manager: 1. Toccate per andare alla schermata Applicazioni e poi selezionate WIDGET per visualizzare il menu dei Widget. 2. Toccate e tenete premuto ASUS Task Manager per visualizzare il widget di ASUS Task Manager nella schermata Home. 3. Scorrete l'elenco verso il basso per visualizzare tutte le applicazioni in esecuzione. 4. Toccate vicino ad un'applicazione in esecuzione per chiuderla. Toccate Chiudi tutto per chiudere contemporaneamente tutte le applicazioni in esecuzione. K00C 53 Gestione File Gestione File vi permette di localizzare e gestire facilmente i vostri dati presenti sia sulla memoria interna, sia sulla memory card. Accedere alla memoria interna Per accedere alla memoria interna: 1. Toccate per andare alla schermata Applicazioni. 2. Toccate > Archivio interno nel pannello di sinistra per visualizzare i contenuti del vostro tablet ASUS, quindi toccate un oggetto per selezionarlo. Se una microSD è inserita toccate MicroSD per visualizzare il contenuto della vostra microSD. Accedere alla memory card Per accedere alla memory card: 1. Trascinate verso il basso la barra di notifica dalla parte superiore dello schermo per visualizzare la barra di notifica. per visualizzare i contenuti presenti sulla vostra microSD. 2. Toccate Per smontate la microSD dal vostro tablet ASUS toccate . IMPORTANTE! Assicuratevi di aver salvato i dati presenti sulla microSD prima di smontarla. 54 ASUS Tablet - Manuale Utente (e-Manual) Personalizzare i vostri contenuti Da Gestione File potete copiare, tagliare, condividere e eliminare i contenuti presenti sul vostro dispositivo e sulla scheda di memoria. Quando volete personalizzare un file, o una cartella, selezionate la casella presente vicino al file o alla cartella. Apparirà automaticamente la barra d'azione nell'angolo superiore destro dello schermo. NOTE: apparirà solamente se state modificando uno o più file • Il pulsante all'interno di una cartella. • Potete anche selezionare un file o una cartella e spostarli nella cartella di destinazione desiderata. Barra d'azione K00C 55 Impostazioni La schermata Impostazioni vi permette di configurare le impostazioni di sistema del vostro tablet ASUS. Con questa App di sistema potete configurare le impostazioni relative a connettività wireless, hardware, personali, account e di sistema. Ci sono due modi per lanciare la schermata Impostazioni. 1. Dalla schermata delle Applicazioni toccate per visualizzare il menu. 2. Trascinate verso il basso la barra di notifica dalla parte superiore dello schermo per accedere al pannello Impostazioni rapide ASUS e poi selezionate . Impostazioni rapide ASUS Impostazioni rapide ASUS Pannello impostazioni rapide Visualizza data e ora locali Impostazioni display Impostazioni Wi-Fi Audio Wizard Impostazioni display wireless 56 Cancella notifiche Menu impostazioni Regolazione manuale luminosità ASUS Tablet - Manuale Utente (e-Manual) Pannello Impostazioni rapide ASUS Toccate una delle seguenti icone per abilitare o disabilitare la funzione corrispondente. Modalità lettura Wi-Fi Salvataggio intelligente Modalità silenziosa Bluetooth Dizionario Istantaneo GPS Modalità Aereo Rotazione automatica Sincronizzazione automatica Area di notifica L'area di notifica appare sotto al pannello Impostazioni rapide ASUS per avvisi o aggiornamenti delle applicazioni, e-mail ricevute e stato delle utility. NOTA: Spostate le notifiche a destra o a sinistra per rimuoverle dall'elenco. K00C 57 Spegnimento dell'ASUS Tablet Potete spegnere il vostro tablet ASUS in uno dei seguenti modi: ❏❏ Premete il pulsante di accensione/spegnimento per circa due (2) secondi e, quando richiesto, selezionate Spegni e poi selezionate OK. ❏❏ Nel caso in cui il vostro tablet ASUS non dia risposta alle vostre istruzioni premete e tenete premuto il pulsante di accensione/spegnimento per circa otto (8) secondi fino a quando il tablet ASUS non si spegne. IMPORTANTE! Uno spegnimento forzato del sistema potrebbe causare perdite di dati. Vi raccomandiamo di effettuare backup regolari dei vostri dati. Attivazione della modalità di Sospensione Per attivare la modalità di Sospensione premete una volta il pulsante di accensione/spegnimento. 58 ASUS Tablet - Manuale Utente (e-Manual) K00C 59 Capitolo 4: App pre-installate Capitolo 4: App pre-installate 60 ASUS Tablet - Manuale Utente (e-Manual) App pre-installate in evidenza Play Music L'App Play Music, interfaccia integrata per la vostra collezione musicale, vi permette di riprodurre i file musicali salvati sulla memoria interna del dispositivo o sulla memory card. A seconda delle vostre esigenze musicali potete riprodurre i vostri file in sequenza casuale o selezionare un particolare album. Per lanciare Play Music toccate nella schermata Home e poi toccate Toccate per raggruppare i file musicali per genere, artista, album o brano . Cerca un file musicale Impostazioni per Play Music Il vostro tablet ASUS supporta i seguenti codec audio e video: Decoder Encoder K00C Codec audio AAC LC/LTP, HE-AACv1(AAC+), HE-AACv2 (enhanced AAC+), AMR-NB, AMR-WB, MP3, FLAC, MIDI, PCM/WAVE, Vorbis, WAV a-law/mulaw, WAV linear PCM, WMA 10, WMA Lossless, WMA Pro LBR Codec video H.263, H.264, MPEG-4, VC-1/WMV, VP8 Codec audio AAC LC/LTP, AMR-NB, AMR-WB Codec video H.263, H.264, MPEG-4 61 Fotocamera L'App Fotocamera vi permette di scattare fotografie e acquisire video usando il vostro tablet ASUS. Per lanciare Fotocamera toccate nella schermata Home. NOTA: Le fotografie e i video vengono salvati automaticamente in Galleria. Scattare foto Toccate per scattare una foto. Toccate per un'anteprima di foto/ video recenti Sposta verso destra per abilitare Turbo Burst Seleziona fotocamera anteriore/ posteriore Toccate per scattare una foto Toccate per selezionare un effetto Toccate per configurare le impostazioni della fotocamera Toccate per selezionare una modalità Cursore zoom Fotocamera vi permette di scattare foto in rapida successione tramite la funzione Turbo Burst. In questo modo potrete scegliere la foto migliore o disporre le foto in sequenza. Per attivare questa funzione spostate il cursore TURBO verso destra, poi toccate e tenete premuto . 62 ASUS Tablet - Manuale Utente (e-Manual) Registrare un video Toccate per far partire la registrazione di un video. Toccate per un'anteprima di foto/ video recenti Ferma la registrazione Cursore zoom Durante la registrazione potete usare il cursore dello zoom per eseguire uno zoom avanti o uno zoom indietro. K00C 63 Configurare le impostazioni della fotocamera e gli effetti L'applicazione Fotocamera vi permette inoltre di regolare le impostazioni e applicare gli effetti a foto e video. Configurare le impostazioni della fotocamera Per configurare le impostazioni della fotocamera: Toccate . IMPORTANTE! Applicate le impostazioni prima di scattare una foto o di registrare un video. Toccate per le impostazioni della fotocamera Toccate per le impostazioni video Toccate le impostazioni avanzate Qui di seguito trovate la spiegazione delle impostazioni per l'applicazione Fotocamera del tablet ASUS: Toccate quest'icona per regolare il bilanciamento del bianco, le impostazioni ISO (sensibilità alla luce), l'esposizione, la risoluzione, le modalità di scatto e le impostazioni della messa a fuoco (per fotografie ad alta definizione). Toccate questa icona per regolare il bilanciamento del bianco, la qualità video e le impostazioni della messa a fuoco (per video ad alta definizione). Toccate questa icona per abilitare i suggerimenti su schermo, aggiungere la posizione alla foto o al video, configurare impostazioni avanzate o ripristinare le impostazioni predefinite di fabbrica della fotocamera del vostro tablet ASUS. NOTA: La regolazione del bilanciamento del bianco è disponibile solamente per la fotocamera posteriore. 64 ASUS Tablet - Manuale Utente (e-Manual) Configurare gli effetti della fotocamera Per configurare gli effetti della fotocamera: Toccate . IMPORTANTE! Selezionate l'effetto desiderato prima di scattare una foto o di registrare un video. Toccate per selezionare un effetto K00C 65 Galleria Visualizzate le immagini e i video sul vostro tablet ASUS tramite l'App Galleria. Questa App vi permette, inoltre, di modificare, condividere o eliminare immagini e video salvati sul vostro tablet ASUS. Dalla Galleria potete visualizzare le immagini tramite presentazione o toccare un'immagine, o un video, per visualizzarne il contenuto. Per lanciare Galleria toccate nella schermata Home. Schermata principale di Galleria Trascinate da sinistra a destra, o viceversa, per visualizzare foto e video recenti Toccate per avviare rapidamente Fotocamera Impostazioni Galleria Trascinate la freccia verso destra per aprire le foto e i video memorizzati su cloud Trascinate la freccia verso destra per aprire foto e video in base ad album, data e ora, posizione e persone 66 ASUS Tablet - Manuale Utente (e-Manual) Condivisione ed eliminazione di album Per condividere un album toccatelo e tenete premuto fino a quando non appare la barra degli strumenti nella parte alta dello schermo. Potete caricare o condividere online gli album selezionati o eliminarli dal vostro tablet ASUS. Barra degli strumenti Toccate questa icona per condividere l'album selezionato tramite le applicazioni di condivisione. Toccate questa icona per eliminare l'album selezionato. K00C 67 Condivisione, modifica ed eliminazione di immagini Per condividere, modificare o eliminare immagini toccate un'immagine per aprirla e poi toccate l'immagine stessa per lanciare la barra degli strumenti nella parte alta dello schermo. Condividere immagini Per condividere un'immagine: 1. Dalla Galleria aprite l'album che contiene le immagini che volete condividere. 2. Toccate un'immagine per selezionarla e poi toccate e poi selezionate il servizio che volete usare dalla lista dei servizi di condivisione. 68 ASUS Tablet - Manuale Utente (e-Manual) Per condividere più immagini: 1. Dalla Galleria aprite l'album che contiene le immagini che volete condividere. 2. Toccate un'immagine e poi toccate le altre immagini. e poi selezionate il servizio che volete usare dalla lista dei servizi 3. Toccate di condivisione. K00C 69 Modificare un'immagine Per modificare un'immagine: 1. Dalla Galleria aprite l'album che contiene le immagini che volete modificare. 2. Toccate un'immagine e poi toccate . 3. Usate gli strumenti di modifica per cominciare la modifica. Torna alla schermata precedente Strumenti di modifica 70 ASUS Tablet - Manuale Utente (e-Manual) Eliminare le immagini Per eliminare un'immagine: 1. Dalla Galleria aprite l'album che contiene l'immagine che volete eliminare. 2. Toccate un'immagine e poi toccate . 3. Toccate OK. Per eliminare più immagini: 1. Dalla Galleria aprite l'album che contiene le immagini che volete eliminare. 2. Toccate un'immagine e poi toccate le altre immagini. 3. Toccate K00C e poi toccate OK. 71 Email L'App Email vi permette di aggiungere account di posta POP3, IMAP e Exchange per poter ricevere, creare e leggere le e-mail direttamente dal vostro tablet ASUS. IMPORTANTE! Dovete connettervi ad Internet per aggiungere un account e-mail o per mandare o ricevere e-mail da un account già presente. Impostare un account e-mail Per impostare un account e-mail: 1. Toccate nella schermata Home per avviare l'applicazione Email. 2. Dalla schermata principale di Email inserite il vostro indirizzo e-mail e la vostra password e selezionate Avanti. NOTA: Attendete mentre il vostro tablet ASUS controlla automaticamente le impostazioni del server mail per la posta in entrata e in uscita. 3. Configurate le Impostazioni account e poi selezionate Avanti. 72 ASUS Tablet - Manuale Utente (e-Manual) 4. Inserite il nome che volete visualizzare nei messaggi in uscita e poi selezionate Avanti per accedere alla vostra casella di posta in entrata. Aggiungere un profilo e-mail Per aggiungere un profilo e-mail: 1. Toccate nella schermata Home per avviare l'applicazione Email. 2. Eseguite l'accesso usando il vostro account. 3. Toccate > Impostazioni e poi per aggiungere un account e-mail. K00C 73 Gmail Usando l'App Gmail potete creare un nuovo account Gmail o sincronizzarvi con il vostro account Gmail esistente in modo da poter mandare, ricevere e leggere le e-mail direttamente dal vostro tablet ASUS. Per abilitare questa App è necessario accedere ad altre App di Google che potrebbero richiedere un account Google come, ad esempio, Play Store. Configurazione di un account Gmail Per configurare un account Gmail: 1. Toccate per accedere alla schermata Applicazioni. 2. Toccate per lanciare Gmail. 3. Selezionate Esistente, inserite il vostro account Gmail e poi toccate . NOTE: • Selezionate Nuovo se non avete ancora un account Google. • Quando effettuate l'accesso dovete aspettare qualche secondo per permettere al tablet ASUS di comunicare con i server Google e convalidare il vostro account. 4. Usate l'account Google per fare un backup o un ripristino dei vostri dati e delle vostre impostazioni. Toccate per accedere al vostro account Gmail. IMPORTANTE! Se avete diversi indirizzi e-mail, oltre all'indirizzo di Gmail, usate l'App Email per accedere a tutte le vostre caselle di posta contemporaneamente. 74 ASUS Tablet - Manuale Utente (e-Manual) Play Store Tramite Play Store e il vostro account Google potrete accedere a innumerevoli giochi e applicazioni. IMPORTANTE! Potete accedere a Play Store solo se avete un account Google. Accedere a Play Store Per accedere a Play Store 1. Nella schermata Home toccate . 2. Se avete già un account Gmail toccate Esistente e inserite il vostro indirizzo e-mail e la vostra password. Se non avete un account toccate Nuovo e seguite le istruzioni su schermo per creare un nuovo account. 3. Dopo aver effettuato l'accesso potete cominciare a scaricare le App dal Play Store e installarle sul tablet ASUS. NOTA: Alcune App sono gratuite, altre sono a pagamento. Potete acquistarle con una carta di credito. K00C 75 Google Maps Google Maps vi consente di cercare e trovare attività commerciali, luoghi ben precisi, visualizzare mappe e ottenere indicazioni stradali corrette. Inoltre vi permette di individuare la vostra posizione in un determinato momento e condividerla con gli amici. Usare Google Maps Per usare Google Maps: 1. Toccate per accedere alla schermata Applicazioni e poi toccate . 2. Usate la barra di ricerca nella parte superiore dello schermo per personalizzare la vostra ricerca. Barra di ricerca GPS Toccate per visualizzare ulteriori informazioni 76 ASUS Tablet - Manuale Utente (e-Manual) MyLibrary MyLibrary, un'interfaccia integrata per la vostra collezione di libri, vi permette di sistemare gli e-book che avete acquistato in libreria e ordinarli per autore, titolo o data. Per lanciare MyLibrary toccate toccate . per accedere alla schermata Applicazioni e poi IMPORTANTE! Potreste aver bisogno di installare l'ultima versione di Adobe® Flash® Player per aprire alcuni e-book. Scaricate l'ultima versione Adobe® Flash® Player prima di usare MyLibrary NOTA: MyLibrary supporta gli e-book nei formati ePub, PDF e TXT. Schermata principale di MyLibrary Seleziona, sposta o elimina e-book Ordina e-book per titolo, autore, data o la mia collezione Cerca un e-book Impostazioni avanzate Le vostre librerie Ultimo e-book letto I vostri libri presenti nella libreria K00C 77 Leggere i vostri e-book Quando leggete un e-book fate scorrere il dito da sinistra a destra per tornare alla pagina precedente o da destra a sinistra per andare alla pagina successiva. Sintesi vocale Pennarello Cerca Elenco dei capitoli Zoom indietro Zoom avanti Inserisci segnalibro Impostazioni avanzate Selettore delle pagine Girare pagina Per andare alla pagina successiva fate scorrere il dito da destra a sinistra. Per tornare alla pagina precedente fate scorrere il dito da sinistra a destra. 78 ASUS Tablet - Manuale Utente (e-Manual) Inserire un segnalibro I segnalibri vi permettono di segnare le pagine di un libro in modo da potervi tornare facilmente quando necessario. Per aggiungere un segnalibro: 1. Toccate un qualsiasi punto sullo schermo per visualizzare la barra degli strumenti in alto. 2. Toccate per segnare la pagina. Potete segnare tutte le pagine che volete. 3. Per visualizzare le pagine segnate toccate pagina che volete aprire. K00C > Segnalibri e poi toccate la 79 Evidenziare sulla pagina Evidenziare i contenuti dei vostri e-book vi permette di vedere la definizione di una parola, copiare una parola o una frase, condividere via e-mail o ascoltare la parola o la frase tramite la sintesi vocale. Evidenziare una parola Barra d'azione Evidenziare una frase Barra d'azione 80 ASUS Tablet - Manuale Utente (e-Manual) Per aggiungere una nota ad una pagina: 1. Toccate e tenete premuto la frase prescelta fino a quando non appaiono la barra d'azione e le definizioni del dizionario. NOTA: Per evidenziare una frase toccate e tenete premuta una parola e fate scivolare il dito per selezionare le successive. Quando selezionate una frase la definizione del dizionario non appare. 2. Dalla barra d'azione scegliete una delle seguenti opzioni: a. Toccate Evidenzia per evidenziare una parola o una frase. b. Toccate Nota per registrare parola o la frase selezionata. c. Toccate Sintesi vocale per ascoltare la parola o la frase selezionata. d. Toccate Copia per copiare la parola o la frase selezionata e poi incollarla su un'App testuale. e. Toccate Traduzione per leggere la traduzione della frase selezionata. f. Toccate Condividi per condividere una frase e scegliete l'App che volete usare per la condivisione. K00C 81 SuperNote SuperNote è un'App di facile utilizzo che vi permette di prendere appunti, fare scarabocchi, catturare e inserire foto, registrare suoni e video per un'esperienza più interattiva. Potete anche condividere i vostri Blocchi note tramite il vostro cloud ASUS WebStorage. Per avviare SuperNote toccate nella schermata Home. Schermata principale di SuperNote Toccate per importare o mostrare i Blocchi note bloccati Toccate per configurare le impostazioni avanzate Visualizza per tipo Toccate per selezionare ed eliminare i Blocchi note o esportarli in formato PDF o nel formato di SuperNote Toccate per ordinare i Blocchi note I vostri Blocchi note Aggiungi nuovo Blocco note Toccate per caricare i vostri Blocchi note sul vostro cloud ASUS WebStorage 82 ASUS Tablet - Manuale Utente (e-Manual) Crea un nuovo Blocco note Per aggiungere un nuovo Blocco note: 1. Toccate Aggiungi nuovo. 2. Scegliete un nome per il file e selezionate Per il tablet o Per il telefono per decidere la dimensione della pagina. 3. Selezionate un formato pagina. La nuova nota appare all'istante. Interfaccia Blocco note di SuperNote Torna alla schermata precedente Salva la pagina Condividi una pagina Aggiungi una pagina Impostazioni Barra degli strumenti Pagina precedente/ successiva Impostazioni modalità Dimensione pagina Numero di pagina NOTA: Le impostazioni della modalità e la barra degli strumenti del Blocco note cambiano a seconda che selezioniate la modalità Scrivi, Digita o Disegna. K00C 83 Personalizzare il vostro Blocco note SuperNote vi consente di essere creativi con i vostri Blocchi note. Dalla barra degli strumenti potete selezionare diverse opzioni per personalizzare i vostro Blocchi note. NOTA: Le impostazioni della barra degli strumenti possono variare a seconda della modalità selezionata. Per personalizzare il vostro Blocco note: 1. Nella schermata principale di SuperNote toccate il Blocco note che volete personalizzare. 2. Toccate una delle icone della barra degli strumenti per cominciare a modificare il Blocco note. NOTE: • Per la modalità Scrivi toccate Linea di... nella barra degli strumenti del Blocco note per le linee guida sulla calligrafia (se necessario). • Per le modalità Scrivi e Digita toccate Colore per scegliere il colore del testo o del tratto e il peso. Modalità solo lettura di SuperNote Per abilitare la modalità solo lettura toccate e poi toccate Sola lettura. Toccate per abilitare la modalità Modifica 84 ASUS Tablet - Manuale Utente (e-Manual) Rinominare il vostro Blocco note Per rinominare un Blocco note: 1. Nella schermata principale di SuperNote toccate e tenete premuto sul file Blocco note e poi selezionate Rinomina. 2. Inserite il nuovo nome e toccate OK. Nascondere il vostro Blocco note Per nascondere un Blocco note: 1. Nella schermata principale di SuperNote toccate e tenete premuto sul file Blocco note e poi selezionate Blocca per nascondere. 2. Inserite la password desiderata e selezionate OK. NOTE: • Vi sarà chiesto di inserire una nuova password tutte le volte che nasconderete un Blocco note per la prima volta. • Per visualizzare i Blocchi note nascosti, dalla schermata principale, toccate e poi toccate Mostra Blocchi note bloccati. Eliminare un Blocco note Per eliminare un Blocco note: 1. Nella schermata principale di SuperNote toccate e tenete premuto sul file Blocco note e poi selezionate Elimina. 2. Toccate Elimina per confermare la cancellazione del Blocco note. K00C 85 AudioWizard AudioWizard vi consente di personalizzare la modalità sonora del vostro tablet ASUS permettendovi di ottenere un suono più limpido e più indicato alla vostra situazione di utilizzo. Per aprire AudioWizard toccate nella schermata Home e poi toccate . Modalità predefinite Toccate per confermare la modalità selezionata Usare AudioWizard Per usare AudioWizard: 1. Nella schermata di AudioWizard selezionate la modalità che volete attivare. 2. Selezionate OK per salvare la modalità corrente e uscire dalla finestra di AudioWizard. 86 ASUS Tablet - Manuale Utente (e-Manual) App Locker App Locker è un'App di sicurezza che vi permette di bloccare le App private prevenendo usi non autorizzati. Usare App Locker Per usare App Locker: 1. Nella schermata Home toccate e poi toccate . 2. Toccate Start, impostate la password e premete OK. 3. Toccate OK per accedere alla schermata di App Locker. K00C 87 Schermata di App Locker Toccate qui per configurare le impostazioni di App Locker Spostate il cursore verso destra per attivare App Locker e visualizzare l'elenco delle App Toccate l'applicazione che volete bloccare o sbloccare. NOTE: • Le applicazioni che avete bloccato appariranno con delle icone bloccate nella schermata Home. • App Locker vi richiederà di inserire la password tutte le volte che vorrete avviare un'applicazione bloccata. 88 ASUS Tablet - Manuale Utente (e-Manual) Schermata di Protezione file Barra degli strumenti Barra dei tipi di file Elenco file protetti Usare Protezione file Per usare Protezione file: 1. Toccate Protezione file e poi toccate per avviare l'App Gestione File. 2. Toccate i file che volete proteggere e poi toccate . I file che volete proteggere appaiono nella schermata di Protezione file. K00C 89 I Widget I widget, svolgendo la funzione di collegamenti, vi permettono un comodo accesso, dalla schermata Home, alle applicazioni utili e divertenti del vostro tablet ASUS. Per visualizzare i widget disponibili toccate toccate WIDGET. nella schermata Home e poi Aggiungere un widget alla schermata Home Nella schermata dei Widget trascinate il dito verso sinistra o verso destra per cercare un widget. Toccate il widget, tenete premuto e trascinatelo sulla schermata Home. IMPORTANTE! • Potrebbe essere richiesta una procedura aggiuntiva (come un'attivazione o una registrazione) prima di poter utilizzare un widget. • Se non c'è abbastanza spazio sulla schermata dove volete posizionare il widget questo non sarà aggiunto. Rimuovere un widget dalla schermata Home Nella schermata Home premete e tenete premuto sul widget fino a quando non comparirà X Rimuovi. Senza sollevare il dito trascinate il widget su X Rimuovi. Rimuove i widget dalla schermata Home 90 ASUS Tablet - Manuale Utente (e-Manual) ASUS Battery ASUS Battery è un widget speciale progettato per mostrare lo stato della batteria del tablet ASUS, e degli accessori connessi, tramite percentuali e colori. Per visualizzare il widget ASUS Battery toccate toccate WIDGET. nella schermata Home e poi Visualizzare il widget ASUS Battery nella schermata Home Nella schermata dei Widget trascinate il dito verso sinistra o verso destra per cercare il widget di ASUS Battery. Toccate il widget, tenete premuto e trascinatelo sulla schermata Home. NOTA: Potete anche visualizzare lo stato della batteria del vostro tablet ASUS in Impostazioni rapide ASUS e nell'area di notifica. Per maggiori dettagli fate riferimento alle sezioni Impostazioni rapide ASUS e Area di notifica. K00C 91 Appendice Appendice 92 ASUS Tablet - Manuale Utente (e-Manual) Dichiarazione FCC (Federal Communications Commission) Questo dispositivo rispetta i requisiti indicati nel regolamento FCC - Parte 15. Il funzionamento è soggetto alle seguenti due condizioni: • Questo dispositivo non provoca interferenze dannose. • Questo dispositivo accetta qualsiasi interferenza comprese quelle che potrebbero causare un comportamento indesiderato. I collaudi ai quali è stato sottoposto questo apparecchio ne dimostrano la conformità ai limiti stabiliti per i dispositivi digitali di classe B, come indicato dal paragrafo 15 delle norme FCC. Questi limiti sono stati definiti per offrire una ragionevole protezione contro le interferenze dannose quando l'apparecchio viene usato in ambienti residenziali. Questo apparecchio genera, usa e può emettere energia in radiofrequenza e, se non viene installato e utilizzato come indicato nel manuale d'uso, può provocare interferenze dannose alle comunicazioni radio. Non è tuttavia possibile garantire che non si verifichino interferenze in casi particolari. Se questo apparecchio causasse interferenze dannose alla ricezione di programmi radiofonici e televisivi, fatto verificabile spegnendo e riaccendendo l'apparecchio stesso, consigliamo all'utente di provare a correggere l'interferenza in uno o più dei seguenti modi: • Riorientate o riposizionate l'antenna ricevente. • Aumentate la distanza tra il dispositivo e il ricevitore. • Collegate l'apparecchio ad una diversa presa di corrente in modo che apparecchio e ricevitore si trovino su circuiti diversi. • Consultate, per richiedere assistenza, il rivenditore o un tecnico radio/TV qualificato. Eventuali modifiche o cambiamenti, non espressamente approvati dall'autorità responsabile per l'omologazione, potrebbero invalidare il diritto dell'utente all'utilizzo di questo apparecchio. Le antenne utilizzate per questo trasmettitore non devono essere collocate insieme né funzionare in concomitanza con altre antenne o trasmettitori. Il funzionamento nella banda di frequenza 5.15-5.25 GHz è limitato al solo uso interno. L'FCC (Federal Communications Commission) permette il solo uso interno della banda 5.15-5.25 GHz per ridurre le interferenze dannose nei confronti dei sistemi satellitari mobili che usano lo stesso canale. Il dispositivo trasmetterà nelle bande 5.25-5.35 GHz, 5.47-5.725 GHz e 5.725-5.850 GHz solamente se associato ad un access point (AP). K00C 93 Informazioni sull'esposizione a Radio Frequenza RF (SAR) Questo dispositivo soddisfa i requisiti nazionali per l'esposizione a onde radio. Questo dispositivo è stato progettato e realizzato per non superare i valori di emissione limite per quanto riguarda l'esposizione a energia in radio frequenza (RF) stabiliti dall'FCC del governo statunitense. La norma per l'esposizione utilizza un'unità di misura nota come tasso di assorbimento specifico o SAR (Specific Absorption Rate). Il limite SAR definito dall'FCC è pari a 1.6W/kg. I test SAR sono condotti utilizzando posizioni operative standard, approvate dall'FCC, nel corso delle quali la trasmissione del dispositivo avviene ad un determinato livello energetico e in differenti canali. Il valore massimo SAR per questo dispositivo, come riportato all'FCC, è pari a 1.18 W/kg quando posizionato vicino al corpo. L'FCC ha rilasciato un'autorizzazione (Equipment Authorization) all'utilizzo di questo dispositivo in cui è stabilito che tutti i livelli SAR oggetto della rilevazione risultano conformi alle direttive per l'esposizione a radiofrequenza dell'FCC. Tali informazioni sono disponibili nella sezione “Display Grant” al seguente indirizzo www.fcc.gov/oet/ea/fccid dopo aver effettuato una ricerca su ID FCC: MSQK00C. Dichiarazione di avvertimento IC Il dispositivo potrebbe interrompere la trasmissione automaticamente in caso di mancanza di informazioni da trasmettere o nel caso in cui la trasmissione fallisse. Si noti che questo non è inteso a vietare la trasmissione delle informazioni di controllo, di segnalazione o l'uso di codici ripetitivi ove richiesto dalla tecnologia. Per quanto riguarda la banda 5150-5250 MHz è permesso l'uso del dispositivo solamente all'interno per ridurre potenziali interferenze dannose ai sistemi satellitari a canale mobile che usino lo stesso canale. Il guadagno massimo consentito (nelle bande 5250-5350 MHz e 5470-5725 MHz) per rispettare il limite EIRP, e il guadagno massimo consentito (nella banda 5275-5850 MHz) per conformarsi ai limiti specifici EIRP per connessioni punto-punto e non puntopunto, in modo che siano appropriate, sono indicati nella sezione A9.2 (3). Inoltre i radar ad alta potenza sono utilizzatori primari (nel senso che hanno la priorità) della banda 5250-5350 MHz e questi radar possono provocare interferenze e/o danneggiare i dispositivi LE-LAN. 94 ASUS Tablet - Manuale Utente (e-Manual) La selezione del codice regionale non è permessa per i prodotti venduti negli Stati Uniti e in Canada. Per i prodotti disponibili sui mercati di Stati Uniti e Canada gli unici canali permessi sono quelli dall'1 all'11. La selezione di altri canali non è possibile. Dichiarazione di conformità EC Questo prodotto è conforme alle regole della direttiva R&TTE 1999/5/EC. La dichiarazione di conformità può essere scaricata dal sito: http://support.asus. com. Prevenzione della perdita dell'udito Per prevenire possibili danni all'udito non ascoltate suoni a volume troppo alto per lunghi periodi di tempo. À pleine puissance, l’écoute prolongée du baladeur peut endommager l’oreille de l’utilisateur. Per la Francia le cuffie o gli auricolari di questo dispositivo sono conformi ai requisiti di pressione sonora specificati negli standard EN50332-1:2000 e/o EN50332-2:2003, standard richiesti dall'articolo L.5232-1. K00C 95 Avviso marchio CE Marchio CE per dispositivi provvisti di WLAN/Bluetooth Questo apparecchio è conforme ai requisiti previsti dalla direttiva 1999/5/EC del Consiglio e del Parlamento Europeo del 9 Marzo 1999 che regolamenta le apparecchiature radio, i terminali di telecomunicazione e il reciproco riconoscimento della loro conformità. Il valore massimo SAR CE per questo dispositivo è pari a 0.530 W/kg. L'apparecchio può essere utilizzato in: AT BE BG CH CY CZ DE DK EE ES FI FR GB GR HU IE IT IS LI LT LU LV MT NL NO PL PT RO SE SI SK TR I controlli DFS, relativi ai sistemi di rilevamento radar, non sono accessibili all'utente. 96 ASUS Tablet - Manuale Utente (e-Manual) Informazioni sull'esposizione a RF (SAR) - CE Questo dispositivo è compatibile con i requisiti EU (1999/519/EC) il cui scopo è limitare l'esposizione della popolazione ai campi elettromagnetici per proteggere la salute. Questi limiti fanno parte di un insieme più ampio di raccomandazioni per la protezione della popolazione. Queste raccomandazioni sono state sviluppate e controllate da organizzazioni scientifiche indipendenti attraverso valutazioni periodiche e approfondite di studi scientifici. L'unità di misura per il limite raccomandato dal Consiglio Europeo per i dispositivi mobili è il "tasso di assorbimento specifico" (SAR), e il limite SAR è di 2.0 W/Kg in media per 10 grammi di tessuto corporeo. Esso soddisfa i requisiti della Commissione Internazionale per la Protezione dalle Radiazioni Non Ionizzanti (ICNIRP). Questo dispositivo è stato testato e trovato conforme alle linee guida ICNRP per l'esposizione e agli standard europei EN 62311 e EN 62209-2 in merito alle operazioni vicine al corpo. Il Tasso di Assorbimento Specifico (SAR) è misurato con il dispositivo a diretto contatto con il corpo, in trasmissione al massimo livello di potenza certificata e in tutte le bande di frequenza del dispositivo mobile. Requisiti per la sicurezza elettrica I prodotti con un consumo elettrico superiore a 6A e con peso superiore a 3Kg devono utilizzare cavi di alimentazione approvati con caratteristiche pari o superiori a: H05VV-F, 3G, 0.75mm2 o H05VV-F, 2G, 0.75mm2. Servizio di ritiro e riciclaggio ASUS Il programma di ritiro e riciclaggio dei prodotti ASUS deriva dal costante impegno aziendale a raggiungere i più elevati standard di protezione ambientale. ASUS crede, infatti, di poter fornire soluzioni in grado di riciclare in modo responsabile non soltanto i prodotti, le batterie e le altre componenti elettroniche, ma anche i materiali utilizzati per l'imballaggio. Per informazioni dettagliate sulle modalità di riciclaggio nei vari paesi visitate la pagina: http://csr.asus.com/english/ Takeback.htm. Avviso sul rivestimento esterno IMPORTANTE! Per fornire isolamento elettrico, e garantire sicurezza elettrica, la scocca di questo dispositivo, ad esclusione delle zone in cui si trovano le porte I/O (Input/Output), è stata trattata con un rivestimento isolante protettivo. K00C 97 ASUS e la tutela ambientale ASUS si impegna a realizzare prodotti e materiali per l'imballaggio privi di impatto ambientale per salvaguardare la salute dei consumatori e rispettare l'ambiente. La diminuzione del numero di pagine di questo manuale fa parte delle politiche di riduzione delle emissioni di anidride carbonica. Per informazioni dettagliate sul dispositivo consultate il manuale utente disponibile nel tablet ASUS oppure visitate il sito del supporto ASUS al seguente indirizzo: http://support.asus.com/. 98 ASUS Tablet - Manuale Utente (e-Manual) Corretto smaltimento Rischio di esplosione se la batteria è sostituita con una di un altro tipo non compatibile. Smaltite le batterie usate attenendovi alle istruzioni fornite dal produttore. NON BUTTATE la batteria nei bidoni dei rifiuti municipali. Il simbolo X sul bidone dei rifiuti indica che la batteria non deve essere buttata nei bidoni dei rifiuti municipali. NON BUTTATE il vostro tablet ASUS nei bidoni dei rifiuti municipali. Questo prodotto è stato concepito per permettere il riutilizzo di alcune parti e il riciclaggio di altre. Il simbolo X sul bidone dei rifiuti indica che il prodotto (elettrico, elettronico, batterie contenenti mercurio) non deve essere buttato nei bidoni dei rifiuti municipali. Controllate le normative locali vigenti per il corretto smaltimento dei prodotti elettronici. NON BUTTATE il vostro tablet ASUS nel fuoco. NON create cortocircuiti tra i contatti. NON disassemblate il tablet ASUS. Nome modello: K00C (TF701T) Produttore: ASUSTeK Computer Inc. Indirizzo: No.150, LI-TE RD., PEITOU, TAIPEI 112, TAIWAN Rappresentante autorizzato in Europa: ASUS Computer GmbH Indirizzo: HARKORT STR. 21-23, 40880 RATINGEN, GERMANY K00C 99 EC Declaration of Conformity We, the undersigned, Manufacturer: ASUSTeK COMPUTER INC. Address, City: 4F, No. 150, LI-TE Rd., PEITOU, TAIPEI 112, TAIWAN Country: TAIWAN Authorized representative in Europe: ASUS COMPUTER GmbH Address, City: HARKORT STR. 21-23, 40880 RATINGEN Country: GERMANY declare the following apparatus: Product name : ASUS Tablet Model name : K00C conform with the essential requirements of the following directives: 2004/108/EC-EMC Directive EN 55022:2010 EN 61000-3-2:2006+A2:2009 EN 55013:2001+A1:2003+A2:2006 EN 55024:2010 EN 61000-3-3:2008 EN 55020:2007+A11:2011 1999/5/EC-R &TTE Directive EN 300 328 V1.7.1(2006-10) EN 300 440-1 V1.6.1(2010-08) EN 300 440-2 V1.4.1(2010-08) EN 301 511 V9.0.2(2003-03) EN 301 908-1 V5.2.1(2011-05) EN 301 908-2 V5.2.1(2011-07) EN 301 893 V1.6.1(2011-11) EN 302 544-2 V1.1.1(2009-01) EN 302 623 V1.1.1(2009-01) EN 50360:2001 EN 62479:2010 EN 50385:2002 EN 62311:2008 EN 301 489-1 V1.9.2(2011-09) EN 301 489-3 V1.4.1(2002-08) EN 301 489-4 V1.4.1(2009-05) EN 301 489-7 V1.3.1(2005-11) EN 301 489-9 V1.4.1(2007-11) EN 301 489-17 V2.1.1(2009-05) EN 301 489-24 V1.5.1(2010-09) EN 302 326-2 V1.2.2(2007-06) EN 302 326-3 V1.3.1(2007-09) EN 301 357-2 V1.4.1(2008-11) EN 302 291-1 V1.1.1(2005-07) EN 302 291-2 V1.1.1(2005-07) 2006/95/EC-LVD Directive EN 60950-1 / A12:2011 EN 60065:2002 / A12:2011 2009/125/EC-ErP Directive Regulation (EC) No. 1275/2008 Regulation (EC) No. 278/2009 Regulation (EC) No. 642/2009 2011/65/EU-RoHS Directive CE marking Ver. 130208 0682 (EC conformity marking) Position : CEO Name : Jerry Shen Declaration Date: 08/08/2013 Year to begin affixing CE marking:2013 Signature : __________ 100 ASUS Tablet - Manuale Utente (e-Manual) K00C 101 support.asus.com