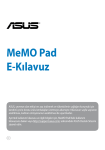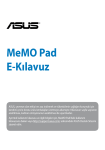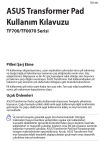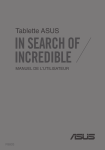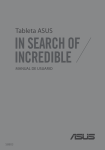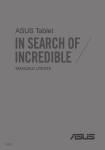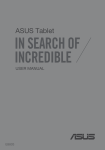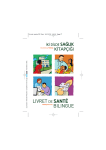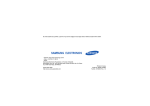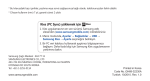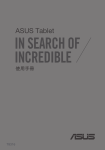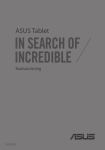Download ASUS Pad(TF701T) User's Manual
Transcript
ASUS Tablet KULLANIM KILAVUZU TR8803 TR8803 Birinci Sürüm Kasım 2013 Telif Hakkı Bilgileri İçinde açıklanan ürünler ve yazılım da dahil olmak üzere bu kılavuzun hiçbir bölümü, ASUSTeK COMPUTER INC.’in (“ASUS”) açık yazılı izni olmaksızın, alıcı tarafından yedekleme amaçları doğrultusunda saklanan dokümantasyon hariç olmak üzere, herhangi bir şekilde ya da herhangi bir yolla yeniden çoğaltılamaz, devredilemez, sureti alınamaz, yeniden kullanma sisteminde saklanamaz ya da herhangi bir dile tercüme edilemez. ASUS, BU KILAVUZU, “MEVCUT DURUMUYLA” VE KISITLI OLMAMAKLA BERABER ZIMNİ GARANTİLER YA DA ÖZEL BİR AMACA YÖNELİK TİCARİ ELVERİŞLİLİK YA DA UYGUNLUK KOŞULLARI DA DAHİL OLMAK ÜZERE, AÇIK YA DA ZIMNİ HERHANGİ BİR ÇEŞİT GARANTİ VERMEKSİZİN SAĞLAMAKTADIR. ASUS YA DA DİREKTÖRLERİ, GÖREVLİLERİ, ÇALIŞANLARI YA DA TEMSİLCİLERİ, HERHANGİ BİR DOLAYLI, ÖZEL, ARIZA YA DA SONUÇSAL HASARDAN (KAR KAYBI, İŞ KAYBI, KULLANIM YA DA VERİ KAYBI, İŞİN KESİNTİYE UĞRAMASI VE BENZERİ HASARLAR DA DAHİL OLMAK ÜZERE) DOLAYI, SÖZ KONUSU HASARIN BU KILAVUZDAKİ YA DA ÜRÜNDEKİ HERHANGİ BİR KUSURDAN YA DA HATADAN KAYNAKLANABİLECEĞİNİN ASUS’A BİLDİRİLMİŞ OLMASI DURUMUNDA DAHİ, SORUMLU OLMAYACAKTIR. Bu kılavuzda yer alan ürünler ve şirket adları, ilgili şirketlerin tescilli ticari markaları ya da telif hakları olabilir ya da olmayabilir ve ihlal maksadı olmaksızın yalnızca tanımlama ya da açıklama amaçları ve sahibinin faydası doğrultusunda kullanılabilir. BU KILAVUZ KAPSAMINDAKİ SPESİFİKASYONLAR VE BİLGİLER YALNIZCA KULLANIM AMAÇLI SUNULMUŞ OLUP HERHANGİ BİR ZAMANDA HABER VERİLMEKSİZİN DEĞİŞTİRİLEBİLİR VE ASUS TARAFINDAN VERİLMİŞ BİR TAAHHÜT OLARAK YORUMLANMAMALIDIR. ASUS, İÇİNDE AÇIKLANAN ÜRÜNLER VE YAZILIM DA DAHİL OLMAK ÜZERE BU KILAVUZDA GÖRÜLEBİLECEK HERHANGİ BİR HATADAN YA DA YANLIŞLIKTAN DOLAYI HİÇBİR SORUMLULUK YA DA YÜKÜMLÜLÜK KABUL ETMEZ. Telif Hakkı © 2013 ASUSTeK COMPUTER INC. Her Hakkı Saklıdır. Sınırlı Sorumluluk ASUS’tan kaynaklanan bir temerrütten ya da diğer bir yükümlülükten dolayı meydana gelebilecek durumlarda, zararları ASUS’tan tazmin etme hakkına sahipsiniz. Bu tür bir durumda, ASUS’tan zarar tazmin etme hakkınızın neye dayandığı önemli olmaksızın, ASUS, bedensel yaralanma (ölüm de dahil) ve taşınmaz mülke ve maddi kişisel mala gelen zararlara; ya da bu Garanti Beyanatında belirtilen kanuni yükümlülüklerin ihmalinden ya da yerine getirilmemesinden kaynaklanan diğer herhangi bir fiili ve doğrudan hasara karşı, söz konusu ürünün liste sözleşme fiyatından daha fazla olmayacak şekilde sorumludur. ASUS yalnızca sözleşmeye dayalı kayıplardan, zararlardan ya da iddialardan, haksız fiillerden ya da bu Garanti Beyanatı uyarınca söz konusu olan ihlalden dolayı zararlarınızı tazmin etmekle yükümlü olacaktır. Bu limit ayrıca ASUS’un tedarikçileri ve satıcıları için de geçerlidir. Bu, ASUS’un, tedarikçilerinin ve satıcınızın müşterek sorumluluklarına ilişkin maksimum limittir. ASUS, HİÇBİR KOŞUL ALTINDA ŞU SAYILANLARDAN HERHANGİ BİRİNE KARŞI YÜKÜMLÜ OLMAYACAKTIR: (1) HASARLARLA İLGİLİ OLARAK TARAFINIZA YÖNELİK ÜÇÜNCÜ TARAF İDDİALARI; (2) KAYIT YA DA VERİ KAYIPLARINIZ YA DA BUNLARIN ZARAR GÖRMESİ; YA DA (3) ÖZEL, ARIZA YA DA DOLAYLI ZARARLAR YA DA HERHANGİ BİR EKONOMİK SONUÇSAL ZARAR (KAR YA DA TASARRUF KAYIPLARI DA DAHİL) - ASUS’UN, TEDARİKÇİLERİNİN YA DA SATICINIZIN SÖZ KONUSU ZARARIN OLASILIĞI KONUSUNDA BİLGİLENDİRİLMİŞ OLMALARI DURUMUNDA DAHİ YÜKÜMLÜ OLMAYACAKTIR. Hizmet ve Destek Birden fazla dilde hazırlanmış http://support.asus.com adresindeki web sitemizi ziyaret edin. ASUS Tablet E-Kılavuz İçindekiler Tablosu Bu Kılavuz Hakkında........................................................................................................ 6 Bu Kılavuzda Kullanılan İfadeler.................................................................................. 7 Tipografya........................................................................................................................... 7 Güvenlik Tedbirleri........................................................................................................... 8 Aygıtınızı Şarj Etme.......................................................................................................... 8 ASUS Tablet Kullanılması............................................................................................... 8 Uçak Önlemleri.................................................................................................................. 8 Paket İçeriği......................................................................................................................... 9 1. Bölüm: Donanım Yerleşimi ASUS Tabletinizi Tanıma...............................................................................................12 Önden Görünüm............................................................................................................12 Arkadan Görünüm.........................................................................................................13 2. Bölüm: ASUS Tablet Kullanılması ASUS Tabletinizi Kurma.................................................................................................18 ASUS Tabletinizi Şarj Etme .........................................................................................18 ASUS Tabletinizi Açma..................................................................................................20 ASUS Tablete İlişkin Hareketler..................................................................................21 HDMI Uyumlu Ekran Bağlama....................................................................................24 ASUS mobil takma birimini kullanma.....................................................................25 ASUS İstasyonu Tanıma................................................................................................25 ASUS Tabletinizi İstasyona Yerleştirme...................................................................29 ASUS Tabletinizi ASUS İstasyonda Şarj Etme........................................................30 Özel Tuşlar.........................................................................................................................32 Dokunmatik Yüzeyi Kullanma....................................................................................34 ASUS Tabletinizi İstasyondan Kaldırma..................................................................36 3. Bölüm: Android™ İle Çalışmak Ürününüzün İlk Defa Başlatılması.............................................................................38 K00C Android™ Kilit Ekranı.....................................................................................................39 Aygıtınızın Kilidini Açma..............................................................................................39 Kilit Ekranında Bir Duvar Kâğıdı Ekleme.................................................................40 Kilit Ekranında Bir Pencere Öğesi Ekleme..............................................................40 Google Now'a Giriş........................................................................................................41 Ana Ekran...........................................................................................................................42 Ekran Görünümleri.........................................................................................................43 Ekran Yönelimini Kilitleme..........................................................................................44 Dünyaya Bağlanma........................................................................................................44 Wi-Fi Ağlarına Bağlanma..............................................................................................44 Bluetooth’u Kullanma...................................................................................................45 Uygulamaları Yönetme.................................................................................................47 Uygulama Kısayollarının Oluşturulması.................................................................47 Ana Ekran’dan Uygulamayı Kaldırma......................................................................47 Uygulama Bilgilerini Görüntüleme..........................................................................48 Uygulama Klasörü Oluşturulması.............................................................................49 Son Kullanılanlar Ekranından Uygulamaların Görüntülenmesi.....................50 ASUS Task Manager (Görev Yöneticisi)....................................................................52 Dosya Yöneticisi...............................................................................................................53 Dahili Belleğe Erişim......................................................................................................53 Harici Depolama Aygıtlarına Erişim.........................................................................53 Ayarlar55 ASUS Hızlı Ayarlar...........................................................................................................55 ASUS Tabletinizi Kapatma............................................................................................57 ASUS Tabletinizi Uyku Moduna Alma......................................................................57 ASUS Tablet E-Kılavuz 4. Bölüm: Önceden Yüklenmiş Uygulamalar Önceden Yüklenmiş Özel Uygulamalar...................................................................60 Google Play Müzik.........................................................................................................60 Kamera ..........................................................................................................................61 Galeri ..........................................................................................................................65 E-posta ..........................................................................................................................71 Gmail ..........................................................................................................................73 Play Store..........................................................................................................................74 Haritalar ..........................................................................................................................75 MyLibrary (Kitaplarım)..................................................................................................76 SuperNote.........................................................................................................................81 AudioWizard.....................................................................................................................85 App Locker........................................................................................................................86 Widget'lar..........................................................................................................................89 ASUS Battery (ASUS Pili)...............................................................................................90 Ekler Federal Haberleşme Komisyonu Beyanı................................................................92 RF Maruziyet Bilgileri (SAR).........................................................................................93 IC Uyarı Bildirimi.............................................................................................................93 EC Uygunluk Beyanı......................................................................................................94 İşitme Kaybını Önleme.................................................................................................94 CE İşareti Uyarısı..............................................................................................................95 RF Maruziyet Bilgisi (SAR) - CE...................................................................................96 Güç Güvenlik Koşulu.....................................................................................................96 ASUS Geri Dönüştürme / Geri Alma Hizmetleri...................................................96 Kaplama Uyarısı..............................................................................................................96 Yeşil ASUS Bildirimi........................................................................................................97 Düzgün Elden Çıkarma.................................................................................................97 K00C Bu Kılavuz Hakkında Bu kılavuz, ASUS tablet donanım ve yazılım özellikleri hakkında bilgi vermekte olup aşağıdaki bölümlerden oluşmaktadır: 1. Bölüm: Donanım Yerleşimi Bu bölümde ASUS tablet donanım bileşenleri ele alınmıştır. 2. Bölüm: ASUS Tablet Kullanılması Bu bölümde ASUS tablet farklı parçalarının nasıl kullanıldığı gösterilmiştir. 3. Bölüm: Android™ İle Çalışmak Bu bölümde ASUS tabletteki Android™ işletim sisteminin kullanımı hakkında genel bir bakış yer almaktadır. 4. Bölüm: Önceden Yüklenmiş Uygulamalar Bu bölümde ASUS tabletteki önceden yüklenmiş olan uygulamaların tanıtımı yer almaktadır. Ekler Bu bölümde ASUS tablet için uyarılar ve güvenlik bildirimleri yer almaktadır. ASUS Tablet E-Kılavuz Bu Kılavuzda Kullanılan İfadeler Bu kılavuzdaki önemli bilgileri vurgulamak için, mesajlar aşağıdaki gibi gösterilir: ÖNEMLİ! Bu iletide görevi tamamlamak için uygulanması gereken önemli bilgiler bulunur. NOT: Bu iletide görevleri tamamlamaya yardımcı olabilecek ilave bilgiler ve ipuçları bulunur. UYARI! Bu iletide belirli görevleri yaparken güvenliğinizi korumak ve ASUS tablet veri ve bileşenlerinde hasarı önlemek için uygulanması gereken önemli bilgiler bulunur. Tipografya Kalın = Bu, seçilmesi gereken bir menü veya öğeyi belirtir. İtalik = Bu, kılavuzda danışabileceğiniz kısımları göstermektedir. K00C Güvenlik Tedbirleri Aygıtınızı Şarj Etme Uzun süre boyunca pil modunda kullanmadan önce ASUS tabletinizi tamamen şarj ettiğinizden emin olun. Güç adaptörünün AC güç kaynağına bağlı olduğu sürece ASUS tabletinizi şarj edeceğini unutmayın. Kullanımdayken ASUS tableti şarj etmenin daha uzun süreceğine dikkat edin. ÖNEMLİ! Tam şarj olduğunda ASUS tableti güç kaynağına bağlı bırakmayın. ASUS tablet güç kaynağına uzun süre bağlı bırakılmak üzere tasarlanmamıştır. ASUS Tablet Kullanılması Bu ASUS tablet yalnızca 0°C (32°F) ve 35°C (95°F) arasındaki ortam sıcaklıklarında kullanılabilir. Aşırı yüksek veya düşük sıcaklıklara uzun süre maruz bırakıldığında pil ömrü hızla düşer ve kısalır. Pilden en iyi şekilde yararlanmak için, önerilen ortam sıcaklıklarında bulunduğundan emin olun. Uçak Önlemleri Kullanılabilen ilgili uçak hizmetleri ve ASUS tabletinizi uçakta kullanırken izlenmesi gereken kısıtlamalar hakkında bilgi için havayolu şirketinizle iletişim kurun. ÖNEMLİ! ASUS tabletinizi X-ray cihazlarından (taşıyıcı bantlara yerleştirilen eşyalar için kullanılırlar) geçirebilirsiniz, ancak manyetik dedektörlere ve manyetik çubuklara maruz bırakmayın. ASUS Tablet E-Kılavuz Paket İçeriği Güç adaptörü ASUS tablet USB şarj cihazı blet S Ta ASU Kullanım kılavuzu Garanti kartı NOTLAR: • Bileşenlerden herhangi biri hasar görmüş ya da eksik ise satıcınızla temasa geçin. • Birlikte verilen güç adaptörü ülkeye veya bölgeye göre değişir. K00C 10 ASUS Tablet E-Kılavuz 1 . B ö l ü m : Donanım Yerleşimi 1. Bölüm: Donanım Yerleşimi K00C 11 ASUS Tabletinizi Tanıma Önden Görünüm Ortam Işığı Sensörü Ortam ışığı sensörü, ortamınızdaki ışık miktarını algılar ve ışık yoğunluğuna göre sistemin otomatik olarak ekran parlaklığını ayarlamasını sağlar. Ön Kamera Kamera, ASUS tabletinizi kullanarak fotoğraf çekmenizi veya video kaydetmenizi sağlar. Dokunmatik Ekran Dokunmatik ekran, dokunma hareketleriyle ASUS tabletinizi kullanmanızı sağlar. 12 ASUS Tablet E-Kılavuz Arkadan Görünüm Mikrofon Mikrofon, video konferans görüşmesi, ses aktarımları ya da basit ses kayıtları gibi uygulamalar için kullanılabilir. Hoparlörler Hoparlörler, sesleri doğrudan ASUS tabletinizden duymanıza olanak tanır. Ses özellikleri yazılım kontrollüdür. Arka Kamera Arka kamera, ASUS tabletinizi kullanarak yüksek çözünürlüklü fotoğraf çekmenizi veya video kaydetmenizi sağlar. K00C 13 Güç Düğmesi ASUS tabletinizi açmak veya bekleme modundan uyandırmak için güç düğmesine yaklaşık iki (2) saniye basın. ASUS tabletinizi kapatmak için, güç düğmesine yaklaşık iki (2) saniye basın ve istendiğinde Kapat öğesine dokunun, sonra Tamam öğesine dokunun. ASUS tabletinizi kilitlemek veya bekleme moduna geçirmek için, güç düğmesine basın ve hemen bırakın. ASUS tabletiniz yanıt vermediğinde, kapatmaya zorlamak için güç düğmesini yaklaşık sekiz (8) saniye basılı tutun. ÖNEMLİ! • ASUS tabletiniz bir (1) dakika etkin olmadığında, otomatik olarak bekleme moduna geçer. • Sistemi yeniden başlamaya zorlamak veri kaybına neden olabilir. Verilerinizi mutlaka düzenli olarak yedeklemenizi öneririz. Pil Şarj Göstergesi Bu iki renkli LED pil şarj durumunun görsel bir göstergesidir. Ayrıntılar için aşağıdaki tabloya bakın: Renk Yeşil Turuncu Karartılmış Durum Tam şarjlı. Şarj etme modu. ASUS tablet bir güç kaynağına bağlı değil. Ses Düğmesi Ses düzeyi düğmesi ASUS tabletinizin ses düzeyini artırmanızı veya azaltmanızı sağlar. Micro SD Kart Yuvası ASUS tablet, Micro SD, Micro SDHC, ve Micro SDXC kart biçimlerini destekleyen bir bellek kartı okuyucuyla gelir. 14 ASUS Tablet E-Kılavuz Micro HDMI Bağlantısı Micro HDMI (Yüksek Tanımlı Çoklu Ortam Arabirimi) bağlantısı içindir ve HD-DVD, Blu-ray ve diğer korumalı içeriği göstermek için HDCP uyumludur. Hoparlör / Kulaklık Bağlantı Noktası ASUS tabletinizi güçlendirilmiş hoparlörlere ya da bir kulaklığa bağlamanıza olanak tanır. ÖNEMLİ! Bu bağlantı noktası harici mikrofonu desteklemez. Menteşe Delikleri ASUS tabletinizi ASUS istasyona güvenli biçimde takmak için mandal kancalarını bu deliklerle hizalayıp geçirin. İstasyon bağlantı noktası Pil paketini şarj etmek veya ASUS tabletinize güç sağlamak için istasyon bağlantı noktasını kullanın. İsteğe bağlı bir ASUS istasyon satın aldıysanız, klavye, dokunmatik yüzey ve USB 3.0 bağlantı yuvası fonksiyonlarını desteklemek için istasyon bağlantı yuvasına bağlayabilirsiniz. K00C 15 16 ASUS Tablet E-Kılavuz 2 . B ö l ü m : ASUS Tablet Kullanılması 2. Bölüm: ASUS Tablet Kullanılması K00C 17 ASUS Tabletinizi Kurma ASUS Tabletinizi Şarj Etme ASUS tabletinizi şarj etmek için: USB takma birimi kablosunu güç adaptörüne bağlayın. 36 pimli konektörü USB takma birimi bağlantı noktasına takın. Güç adaptörünü topraklı elektrik prizine takın. ASUS tabletinizi pil modunda ilk kez kullanmadan önce sekiz (8) saat şarj edin. 18 ASUS Tablet E-Kılavuz ÖNEMLİ! • ASUS tabletinizi şarj etmek için yalnızca birlikte verilen güç adaptörünü ve USB kablosunu kullanın. Farklı güç adaptörü kullanma ASUS tabletinize zarar verebilir. • Risk veya yaralanmayı önlemek için ASUS tableti şarj etmeden önce koruyucu filmi güç adaptöründen ve USB kablosundan sıyırıp çıkarın. • Güç adaptörünü doğru giriş derecelendirmesi olan doğru elektrik prizine taktığınızdan emin olun. Bu adaptörün çıkış voltajı DC 15 V ve 1,2 A'dır. • 36 pinli konektörün ASUS tabletinize tam olarak takıldığından emin olun. • ASUS tabletinizi güç adaptörü modunda kullanırken, topraklı bir elektrik prizi üniteye yakın ve kolayca erişilebilir olmalıdır. • ASUS tabletinizin üstüne nesneler yerleştirmeyin. NOTLAR: • ASUS tabletiniz sadece uyku modundayken (ekran kapalı) veya kapatılmışken bilgisayarın üzerindeki USB bağlantı noktasından şarj edilebilir. • Bilgisayarın USB bağlantı noktası üzerinden şarj etme işleminin tamamlanması daha uzun sürebilir. • Bilgisayarınız ASUS tabletinizi şarj etmek için yeterli güce sahip değilse, ASUS tabletinizi bunun yerine topraklı elektrik prizinden şarj edin. K00C 19 ASUS Tabletinizi Açma ASUS tabletinizi açmak için güç düğmesine yaklaşık iki (2) saniye basın. 20 ASUS Tablet E-Kılavuz ASUS Tablete İlişkin Hareketler Dokunmatik ekran paneli kullanılırken gezinmek, etkileşimde bulunmak ve ASUS tabletinizi ait özellikleri kullanmak üzere şu hareketlerden yararlanabilirsiniz. Sürükle / Dokun ve Tut / Uzun Süre Bas ❏ Bir uygulamayı taşımak için, uygulamaya dokunun ve basılı tutun ve yeni konuma sürükleyin. ❏ Ana Ekran'dan uygulama silmek için uygulamaya dokunun ve basılı tutun, ardından ekranın üst kısmına doğru sürükleyin. ❏ Ekran görüntüsünü yakalamak için öğesine dokunun ve basılı tutun. NOT: Bu ayarı etkinleştirmek için > ASUS Özelleştirilmiş Ayarları menüsüne gidin ve ardından En Son Uygulamalar tuşunu basılı tutarak ekran görüntüleri yakalayın seçeneğini işaretleyin. K00C 21 Dokunma ❏ Başlatmak için bir uygulamaya dokunun. ❏ Dosya Yöneticisi uygulamasında bir dosyaya dokunarak seçin ve açın. Uzaklaştırma Galeri, Haritalar veye Yerler alanlarında görüntüyü uzaklaştırmak için dokunmatik ekran üzerinde iki parmağınızı bir araya getirin. 22 ASUS Tablet E-Kılavuz Yakınlaştırma Galeri, Haritalar veye Yerler alanlarında görüntüyü yakınlaştırmak için dokunmatik ekran üzerinde iki parmağınızı ayırın. Kaydırma Ekranlar arasında değişim yapmak veya bir e-kitabın sayfalarını çevirmek ya da resim galerisinde gezinmek için dokunmatik ekran üzerinde parmağınızı sola ya da sağa kaydırın. K00C 23 HDMI Uyumlu Ekran Bağlama HDMI uyumlu ekran bağlamak için: Bir mikro HDMI kablosunu, ASUS tabletinizin mikro HDMI bağlantısına takın. HDMI kablosunu, uyumlu bir ekranın HDMI girişine bağlayın. 24 ASUS Tablet E-Kılavuz ASUS İstasyonu ASUS İstasyonu Tanıma Üstten Görünüm İstasyon Mandalı ASUS tabletinizi ASUS istasyondan ayırmak için mobil takma birimi mandalını sola getirin. Klavye Klavye, yazmak için rahat gezinme derinliğine sahip QWERTY tuşlar sağlar. Ayrıca işlev tuşlarını kullanmanızı da sağlar ve diğer multimedya işlevlerini kontrol eder. NOT: Klavye her bir bölge için farklılık gösterir. K00C 25 Dokunmatik Yüzey Dokunmatik yüzey sezgisel kullanıcı deneyimi sağlayarak ekranda gezinmek için çoklu hareket kullanımına izin verir. Normal bir farenin işlevlerini de simüle eder. NOT: Daha fazla ayrıntı için Dokunmatik Yüzeyi Kullanma bölümüne bakın. Mandal Kancaları Mandal kancaları, ASUS tabletinizi güvenle istasyona kenetlemeyi. İstasyon Bağlantısı İstasyon bağlantısı ASUS tabletinizi, klasik bir dizüstü bilgisayara dönüştürülmesi için istasyona bağlar. Bağlantı sağlanınca, standart QWERTY klavyenin, USB 3.0 bağlantısının, harici SD depolama kapasitesinin ve on yedi (17) saate varan daha uzun pil ömrünün keyfini çıkarabilirsiniz. Menteşe Menteşe, istasyona bağlıyken ASUS tabletinizi destekler. Farklı görüş açılarına ayarlarken ASUS tabletinizi yerinde tutar. 26 ASUS Tablet E-Kılavuz Soldan Görünüm USB İstasyon Bağlantısı Bu 36 noktalı USB istasyon bağlantı noktası, ASUS istasyon biriminize güç sağlamanıza ve dahili pil paketini şarj etmenize olanak tanır. Bu bağlantı noktasını kullanarak ASUS tablet ve ASUS istasyonu şarj edebilirsiniz. Pil Şarj Göstergesi Bu iki renkli LED pil şarj durumunun görsel bir göstergesidir. Ayrıntılar için aşağıdaki tabloya bakın: Renk Yeşil Turuncu Karartılmış K00C Durum Tam şarjlı. Şarj etme modu. ASUS tablet bir güç kaynağına bağlı değil. 27 Sağdan Görünüm SD Kart Yuvası ASUS tabletiniz, SD kart biçimlerini destekleyen tek bir yerleşik bellek kartı okuyucu yuvasına sahiptir. USB 3.0 Bağlantısı Bu USB (Evrensel Seri Veri Yolu) 3.0 bağlantı noktası, 5 Gbit / sn değerine kadar aktarım hızı sağlar ve USB 2.0 cihazlarla geriye dönük uyumludur. 28 ASUS Tablet E-Kılavuz ASUS Tabletinizi İstasyona Yerleştirme ASUS tabletinizi istasyona yerleştirmek için: ASUS istasyonu düz ve sabit bir yüzeye koyun. ASUS tabletle ASUS mobil takma birimini hizalayın. ASUS tableti menteşeye sıkıca takın. Mandal kancalarının, ASUS tabletinizin menteşe deliklerine tamamen geçtiğinden ve sağa hareket ettiğinden emin olun. ÖNEMLİ! ASUS tabletiniz ASUS mobil takma birimine takılı olduğunda her zaman tüm düzeneği alttan tutarak kaldırın. K00C 29 ASUS Tabletinizi ASUS Mobil Takma Biriminde Şarj Etme ASUS tabletinizi ASUS mobil takma biriminde şarj etmek için: USB takma birimi kablosunu güç adaptörüne bağlayın. 36 noktalı bağlantıyı ASUS istasyonun USB girişine takın. Güç adaptörünü topraklı elektrik prizine takın. ASUS mobil takma birimini pil modunda ilk kez kullanmadan önce sekiz (8) saat şarj edin. 30 ASUS Tablet E-Kılavuz ÖNEMLİ! • ASUS tablet düzeneğinizi şarj etmek için veya tek başına ASUS mobil takma birimini şarj ederken yalnızca ASUS tabletle gelen güç adaptörünü ve USB takma birimi kablosunu kullanın. Farklı güç adaptörü kullanma bu aygıtlara zarar verebilir. • Güç adaptörünü doğru giriş derecelendirmesi olan doğru elektrik prizine taktığınızdan emin olun. Bu adaptörün çıkış voltajı DC 15V ve 1,2A'dır. • Tam şarj olduğunda ASUS tablet düzeneğini ya da ASUS mobil takma birimini güç kaynağına bağlı bırakmayın. ASUS tablet düzeneğiniz ya da ASUS mobil takma birimi, güç kaynağına uzun süre bağlı bırakılmak üzere tasarlanmamıştır. • ASUS tablet düzeneğinizi prize takılıyken kullanırken, topraklı elektrik prizi üniteye yakın ve kolayca erişilebilir konumda olmalıdır. K00C 31 Özel Tuşlar Mobil takma birimi klavyesindeki bazı özel tuşların bağımsız işlevleri varken bazıları <Fn> işlev tuşuyla birlikte kullanılmaları gerekir. NOT: Mobil takma birimi klavyesindeki özel tuşların konumları ülkeye veya bölgeye göre değişebilir, ancak işlevleri aynı kalır. Önceki sayfaya döner. Dahili kablosuz LAN'ı AÇIK veya KAPALI konumuna getirir. Dahili Bluetooth'un AÇIK veya KAPALI konumuna getirir. Dahili dokunmatik fareyi AÇIK veya KAPALI konumuna getirir. Ekran parlaklığını azaltır Ekran parlaklığını arttırır Fn Ortam ışığı algılayıcısını AÇIK veya KAPALI konumuna getirir Fn Masaüstü görüntüsünü yakalar. Fn Web tarayıcısını başlatır. PgUp Ayarlar ekranını açar. Home PgUp Home Müzik çalınırken bir önceki parçaya döner. PgUp Home PgUp Home PgUp Home 32 PgUp Home PgDp PgDp PgDp PgDp End End ASUS Tablet E-Kılavuz End PgDp End Home Çalma listenizden müzik çalmayı başlatır. Çalınmakta olan müziği kaldığı yerden devam ettirir veya duraklatır. Çalma listenizden müzik çalmayı başlatır. Geçerli çalmayı kaldığı yerden devam ettirir veya duraklatır. Müzik çalınırken hızlı ileri sarar veya bir sonraki parçaya atlar. Hoparlörü sessize alır. Hoparlör sesini azaltır. Hoparlör sesini arttırır. PgUp ASUS tableti kilitler ve uyku moduna alır. Home PgUp PgDp End Ana ekrana geri döner. PgUp Home PgDp End ASUS tablet ve web'deki içeriklere göz atar. PgUp Home PgDp End Ekranınızda görüntülenen geçerli uygulamanın PgUp eşdeğer olan özellikler menüsünü etkinleştirir. PgDp End Home ya da öğesine PgUp Home PgDp End PgUp PgDp End Fn Home PgDp End Yukarı ve aşağı kaydırmak veya bir belgenin ya da web sayfasının başına ve sonuna gitmek için <Fn> ile birlikte ok tuşlarına basın. K00C 33 Dokunmatik Yüzeyi Kullanma Parmağı Kaydırma İmleci hareket ettirmek için parmağınızı dokunmatik yüzey üzerinde kaydırın. Dokunun / Çift Dokunun Bir öğeyi seçmek için bir kez dokunun. Bir öğeyi başlatmak için iki kez dokunun. Sürükleyip Bırakma Bir öğe seçin ve farenin sol düğmesini basılı tutun. Diğer parmağınızı kullanarak, öğeyi yeni bir konuma sürükleyip bırakmak için dokunmatik yüzeyi aşağı doğru kaydırın. 34 ASUS Tablet E-Kılavuz İki Parmakla Kaydırma (Yukarı / Aşağı) Yukarı veya aşağı kaydırmak için iki parmağınızı kaydırın. İki Parmakla Kaydırma (Sol / Sağ) Sola veya sağa kaydırmak için iki parmağınızı kaydırın. İki Parmakla Dokunup Basılı Tutun Seçilen bir öğeyi tutmak için iki parmağınızı kullanın. K00C 35 ASUS Tabletinizi İstasyondan Kaldırma ASUS tabletinizi takma biriminden kaldırmak için: ASUS istasyonu düz ve sabit bir yüzeye koyun. ASUS tableti ASUS istasyondan ayırmak için istasyon mandalını sola getirin. ASUS istasyonundan ayırmak için ASUS tableti kaldırın. 36 ASUS Tablet E-Kılavuz 3 . Android™ İle Çalışmak B ö l ü m : 3. Bölüm: Android™ İle Çalışmak K00C 37 Ürününüzün İlk Defa Başlatılması ASUS tabletinizi ilk defa başlatırken Android™ işletim sisteminizin temel ayarlarını yapılandırmak üzere size rehberlik edecek bir dizi ekran görünür. ASUS tabletinizi ilk defa çalıştırmak için: 1. ASUS tabletinizi açın. 2. Bir dil seçin ve ardından öğesine basın. 3. Bir girdi yöntemi veya klavye formatı seçin ve ardından öğesine basın. 4. Kullanılabilir Wi-Fi ağları listesinden bir ağ adına, ardından da dokunun. Bir ağa bağlanma adımını atlamak için düğmesine düğmesine dokunun. NOT: Bazı Wi-Fi ağları bir geçiş kodu girmenizi isteyebilir. 5. Veri senkronizasyonu türünü seçip düğmesine dokunun. 6. Aşağıdaki temel öğeleri yapılandırmak için ekrandaki talimatları takip edin: q Google Hesabı q Google Ayarları ve hizmetleri 7. Yerel tarih ve saati ayarlayın ve ardından 8. Ana Ekran'da girmek için düğmesine dokunun. ya da simgesine dokunun. 9. Ana Ekran'da, ASUS tabletinizde gezinmeye başlamak için Tamam öğesine dokunun. 38 ASUS Tablet E-Kılavuz Android™ Kilit Ekranı Saat, tarih ve hava durumu paneli Kilit simgesi Duvar kâğıdı ve pencere öğesi paneli Google Now başlatıcı Aygıtınızın Kilidini Açma simgesine dokunup K00C simgesine sürükleyin. 39 Kilit Ekranında Bir Duvar Kâğıdı Ekleme Duvar kâğıdını ve parçacık panelini görüntülemek için saati, tarihi ve parçacık panelini sağa kaydırın, simgesine dokunup Galeri ya da Wallpapers (Duvar Kâğıtları) bölümünden bir duvar kâğıdı seçin. Kilit Ekranında Bir Pencere Öğesi Ekleme Duvar kâğıdını ve parçacık panelini görüntülemek için saati, tarihi ve parçacık panelini sağa kaydırın, simgesine dokunup bir parçacık seçin. 40 ASUS Tablet E-Kılavuz Google Now'a Giriş Sistem çubuğunda öğesine dokunup Google simgesine sürükleyin. Google Now Google Now ASUS tabletinizde yer alan kişisel yardımcınızdır; güncel hava durumu, yakındaki restoranlar, uçuş bilgileri, randevularınız ve yanı sıra internet geçmişiniz, eşlenen takvimler ve hatırlatıcılardan alınan bilgilere dayalı diğer bilgiler konusunda anlık güncellemeler sunar. K00C 41 Ana Ekran Konum, tarih ve saat alarmı ayarlarını yapmak için dokunun Bildirim alanı & Ayarlar Google Sesli aramayı açın E-postaları e-posta uygulamasında okumak için dokunun Google Metin aramayı açın Tüm Uygulamalar ekranını açma Kısayollar Kısayollar Android™ yardımcı programları için kısayol Sistem çubuğu En son kullandığınız uygulamaları görüntüleyin Ana Ekran'a dön Önceki ekrana dönün 42 ASUS Tablet E-Kılavuz Ekran Görünümleri ASUS tabletinizin yerleşik yer çekimi sensörü ve jiroskopu sayesinde, tutuş biçiminize göre ekran otomatik olarak döndürülür. ASUS tabletinizi sola veya sağa çevirerek dikey ya da yatay görünüm arasında hızla geçiş yapabilirsiniz. Yatay Görünüm Dikey Görünüm K00C 43 Ekran Yönelimini Kilitleme Varsayılan olarak ASUS tablet ekranınız otomatik olarak ASUS tabletinizi tutuş şeklinize bağlı olarak yönelimini yataydan dikey moda ve tam tersine değiştirir. Ekranı otomatik döndürme işlevini devre dışı bırakmak için şu adımları izleyin: 1. Ana Ekran'da iken 2. öğesine basarak Tüm Uygulamalar ekranını açın. öğesine basın ve Erişilebilirlik menüsünde Ekranı otomatik döndür seçimini kaldırın. NOT: ASUS Hızlı Ayarları öğesinden ekranı otomatik döndürme işlevini etkinleştirebilirsiniz / devre dışı bırakabilirsiniz. Daha fazla ayrıntı için, Ayarlar bölümüne bakın. Dünyaya Bağlanma Wi-Fi Ağlarına Bağlanma Wi-Fi kablosuz ağ teknolojisi, bir ağ üzerinden kablosuz olarak veri alıp vermenizi sağlar. Wi-Fi kullanmak için, ASUS tabletinizde Wi-Fi'ı etkinleştirin ve bir kablosuz ağa bağlanın. Bazı kablosuz ağlar bir anahtarla veya dijital sertifikalarla korunur ve ayarlama için ek adımlar gerektirir; diğerleri ise açıktır ve bunlara kolayca bağlanabilirsiniz. NOT: Pil gücünden tasarruf etmek için kullanmadığınızda Wi-Fi'ı kapatın. Wi-Fi'ı açmak ve bir Wi-Fi ağına bağlanmak için: 1. öğesine dokunarak Uygulamalar ekranına gidin ve sonra Ayarlar'a dokunun. 2. Wi-Fi anahtarını Açık konumuna kaydırın. Etkinleştirildiğinde, ASUS tabletiniz kullanılabilen Wi-Fi ağlarını tarar. 3. Bir ağa bağlanmak için adına dokunun. Ağ korumalı ise, bir parola yazmanız veya başka kimlik bilgileri girmeniz istenir. NOT: ASUS tabletiniz daha önce bağlandığınız bir ağı bulursa otomatik olarak bu ağa bağlanır. 44 ASUS Tablet E-Kılavuz Bluetooth’u Kullanma Aygıtınızda Bluetooth’u Etkinleştirme Veya Devre Dışı Bırakma Bluetooth, kısa mesafelerde veri alıp vermek için kullanılan bir kablosuz standarttır. Akıllı telefon, bilgisayar, tablet aygıt ve kulaklık gibi birçok üründe Bluetooth bulunur. Bluetooth birbirinin yakınındaki iki veya daha fazla aygıt arasında veri aktarmak için çok kullanışlıdır. Bir Bluetooth aygıtını ilk bağladığınızda bunu ASUS tabletinizle eşleştirmeniz gerekir. NOT: Pil gücünden tasarruf etmek için kullanmadığınız zamanlarda Bluetooth özelliğini kapatın. ASUS tabletinizin Bluetooth özelliğini etkinleştirmek ya da devre dışı bırakmak için aşağıdaki eylemlerden birini gerçekleştirebilirsiniz: öğesine dokunarak Tüm Uygulamalar ekranına gidin ve sonra q . öğesine dokunun. Bluetooth anahtarını Açık konuma kaydırın. q ASUS Hızlı Ayarlar panelini görüntülemek için bildirim alanını aşağıya kaydırıp öğesine dokunun. ASUS Tabletinizi Bir Bluetooth Aygıtla Eşleştirme Bir Bluetooth aygıtını bağlamadan önce, ASUS tabletinizi o aygıt ile eşleştirmeniz gerekmektedir. Aygıtlar arasındaki eşleşme bağlantısını kaldırmadığınız sürece, aletler eşleşmiş durumda kalacaktır. ASUS tabletinizi bir aygıtla eşleştirmek için: 1. öğesine dokunarak Tüm Uygulamalar ekranına gidin ve sonra öğesine dokunun. Bluetooth anahtarını Açık konuma kaydırın. 2. Kapsama alanındaki tüm Bluetooth aygıtlarını görmek için Bluetooth'a dokunun. NOTLAR: • Eşleştirmek istediğiniz aygıt listede yoksa, Bluetooth özelliğinin açık olduğundan ve bulunabilir olarak ayarlandığından emin olun. • Bluetooth özelliğini açma ve bulunabilir olarak ayarlamayı öğrenmek için aygıtla birlikte gelen teknik belgelere bakın. K00C 45 3. Bluetooth aygıtınız hazır olmadan, ASUS tabletiniz taramayı durdurursa, Cihazlari ara simgesine dokunun. 4. Kullanılabilen aygıtlar listesinde, eşleştirmek istediğiniz Bluetooth aygıtına dokunun. Eşleştirmeyi tamamlamak için takip eden ekrandaki talimatları izleyin. Gerekiyorsa aygıtla birlikte gelen teknik belgelere bakın. ASUS Tabletinizi Bir Bluetooth Aygıtına Bağlama ASUS tabletinizi bir Bluetooth aygıtıyla eşleştirdikten sonra, bu aygıt daha sonra tekrar kapsama alanında olduğunda el ile kolayca tekrar bağlanabilirsiniz. Bir Bluetooth aygıtına bağlama: 1. öğesine dokunarak Tüm Uygulamalar ekranına gidin ve sonra öğesine dokunun. Bluetooth anahtarını Açık konuma kaydırın. 2. Eşleştirilmiş Aygıtlar listesinde, eşleştirilmiş aygıtın adına dokunun. Bluetooth Aygıtın Eşleştirmesini Kaldırma Ve Aygıtı Yapılandırma Bir Bluetooth aygıtının eşleştirmesini kaldırmak ve aygıtı yapılandırmak için: 1. öğesine dokunarak Tüm Uygulamalar ekranına gidin ve sonra öğesine dokunun. Bluetooth anahtarını Açık konuma kaydırın. 2. Bluetooth simgesine ve eşleştirmesini kaldırmak veya yapılandırmak istediğiniz bağlı Bluetooth aygıtının yanındaki simgesine dokunun. 3. Eşleştirilmiş Bluetooth aygıtı ekranından aşağıdakilerden istediğinizi yapabilirsiniz: q Aygıtın eşleştirmesini kaldırmak için Eşleşmeyi bitir'e dokunun. q Bluetooth aygıtının adını değiştirmek için, Yeniden adlandır'a dokunun. q Listelenen profillerden herhangi birine dokunarak herhangi bir profili etkinleştirin veya devre dışı bırakın. 4. Önceki ekrana dönmek için sistem çubuğunda 46 simgesine dokunun. ASUS Tablet E-Kılavuz Uygulamaları Yönetme Uygulama Kısayollarının Oluşturulması Ana Ekran'da uygulama kısayolları oluşturarak en sevdiğiniz uygulamalara hızlıca erişebilirsiniz. Uygulama kısayolu oluşturmak için: 1. öğesine dokunarak Uygulamalar ekranına gidin. 2. Tüm Uygulamalar ekranından uygulama simgesine dokunun ve basılı tutun, ardından Ana Ekran'a sürükleyin. Ana Ekran’dan Uygulamayı Kaldırma Ana Ekran'da yer alan uygulama kısayollarını silerek yeni uygulama kısayolları için yer açabilirsiniz. Uygulama kısayolunu kaldırmak için: 1. Ekran üzerinde X Kaldır seçeneği belirene dek uygulamaya basılı tutun. 2. Ana Ekran'dan kaldırmak için uygulamayı X Kaldır sürükleyin. K00C 47 Uygulama Bilgilerini Görüntüleme Uygulama için kısayol oluştururken ayrıntılı uygulama bilgilerini görüntüleyebilirsiniz. Tüm Uygulamalar ekranında uygulamaya basılı tuttuğunuzda Ana Ekran'a geçiş olur ve Uygulama Bilgileri Ana Ekran'ın üst kısmında belirir. Ayrıntılı bilgilerini görüntülemek için uygulamayı Uygulama Bilgileri'ne sürükleyin. 48 ASUS Tablet E-Kılavuz Uygulama Klasörü Oluşturulması Ana Ekran üzerinde kısayollarınızı düzenlemek için klasörler oluşturabilirsiniz. Bir uygulama klasörü oluşturmak için: 1. Ana Ekran'da, bir uygulamaya ya da kısayola dokunup şeffaf bir kare belirene kadar başka bir uygulamaya sürükleyin. NOTLAR: • Oluşturulan klasör şeffaf bir kare içinde gösterilir. • Klasörünüz içerisinde birden fazla uygulama ekleyebilirsiniz. 2. Yeni klasör'e dokunun ve klasörü yeniden adlandırmak için Adsız Klasör öğesine dokunun. K00C 49 Son Kullanılanlar Ekranından Uygulamaların Görüntülenmesi Son Kullanılanlar ekranı en son başlatılan uygulamalarınıza dayalı olarak oluşturulan bir kısayol listesi sunar. Son Kullanılanlar ekranı üzerinden en son başlattığınız uygulamalara kolayca erişebilir veya aralarında geçiş yapabilirsiniz. Son Kullanılanlar ekranına erişmek için: 1. Sistem çubuğundaki öğesine dokunun. 2. Açılan listede en son başlatılan uygulamalarınız görüntülenecektir. Başlatmak istediğiniz uygulamaya basın. 50 ASUS Tablet E-Kılavuz Son kullanılan uygulamaya ait menüyü görüntülemek için: 1. Menüsünü görüntülemek üzere son uygulamalardan birisine dokunun ve basılı tutun. 2. Uygulamayı listeden kaldırmak için Listeden kaldır seçeneğini kullanın. Bilgileri görüntülemek için Uygulama Bilgileri seçeneğine basın. NOT: Son kullanılan bir uygulamayı yukarı veya aşağı kaydırarak da listeden kaldırabilirsiniz. K00C 51 ASUS Task Manager (Görev Yöneticisi) ASUS Görev Yöneticisi o anda ASUS tabletinizde çalışmakta olan yardımcı programları, uygulamaları ve kullanım yüzdelerini gösterir. Ayrıca Tümünü işlevini kullanarak çalışmakta olan uygulamaları tek tek veya hep birlikte kapatabilir ve açabilirsiniz. Görev Yöneticisini kullanmak için: 1. öğesine dokunarak Uygulamalar ekranına gidin. Widget’lar menüsünü görüntülemek için Widget'lara dokunun. 2. Ana Ekran'da ASUS Görev Yöneticisi kutusunu görüntülemek için, ASUS Task Manager'a dokunun ve tutun. 3. Başlatılmış uygulamaları görüntülemek için listede yukarı ve aşağı kaydırın. 4. Kapatmak için çalışan uygulamanın yanındaki öğesine dokunun. Çalışan uygulamaların tümünü aynı anda kapatmak için Tümünü öğesine dokunun. 52 ASUS Tablet E-Kılavuz Dosya Yöneticisi Dosya yöneticisi dahili depolama aygıtı veya bağlı bulunan harici depolama aygıtı üzerinde verilerinizi kolayca bulup yönetmenizi sağlar. Dahili Belleğe Erişim Dahili bellek aygıtına erişmek için: öğesine dokunarak Uygulamalar ekranına gidin. 1. 2. ASUS tabletinizin içeriğini görmek için sol panelden öğesi altından Dahili Bellek seçeneğine ve ardından bir öğeye basın. Eğer Micro SD kart takılı ise kartın içindekileri görüntülemek için Micro SD öğesine basın. Harici Depolama Aygıtlarına Erişim Harici depolama aygıtına erişmek için: 1. Bildiriler kutusunu görüntülemek için ekranın üst kısmındaki bildirim çubuğunu aşağı kaydırın. 2. Micro SD kartın içeriğini görüntülemek için tabletinizden Micro SD kartı sökmek için öğesine basın. ASUS öğesine basın. ÖNEMLİ! ASUS tabletinizden Micro SD kartı sökmeden önce Micro SD kartınızda yer alan verileri kaydettiğinizden emin olun. K00C 53 İçeriğinizin Özelleştirilmesi Dosya Yöneticisi'nden aygıtınızın ve yüklü harici depolama aygıtının içeriğini kopyalama, kesme, paylaşma ve silmeniz mümkündür. Bir dosya veya klasörü özelleştirdiğinizde, dosya veya klasörün arkasındaki kutuyu işaretleyin, eylem çubuğu ekranın sağ üst köşesinde belirecektir. NOTLAR: • eylemi yalnızca bir klasör içinde dosya veya dosyaların özelleştirilmesi halinde belirir. • Ayrıca dosya veya klasörü işaretledikten sonra istenen hedef klasörünüze sürükleyip bırakabilirsiniz. Eylem çubuğu 54 ASUS Tablet E-Kılavuz Ayarlar Ayarlar ekranı ASUS tablet ayarlarınızı yapılandırmanızı sağlar. Bu sistem uygulaması ile ASUS tabletinizin kablosuz bağlantı, donanım, kişisel, hesap ve sistem ayarlarını yapılandırabilirsiniz. Ayarlar ekranına girmenin iki yolu vardır. 1. Tüm Uygulamalar ekranında öğesine basarak menüyü görüntüleyin. 2. ASUS Hızlı Ayarlar panelini görüntülemek için ekranın üst kısmındaki bildirim çubuğunu aşağı kaydırın ve öğesine basın. ASUS Hızlı Ayarlar ASUS Hızlı Ayarlar Hızlı ayarlar ayarlama paneli Yerel tarih ve saati görüntüler Görüntü ayarları Wi-Fi ayarları Audio Wizard Kablosuz ekran ayarları K00C Bildirimleri temizle Ayarlar menüsü Elle parlaklık ayarlaması 55 ASUS Hızlı Ayarlar Paneli İşlevini etkinleştirmek veya devre dışı bırakmak için tek tek yardımcı program simgelerine dokunun. Wi-Fi Okuma modu Akıllı kaydetme GPS Bluetooth Sırayla otomatik Otomatik eşitleme Sessiz mod Uçak modu Bildirim Panelleri Bildirim panelleri uygulamalardaki uyarılar veya güncellemeler, gelen e-postalar ve yardımcı program durumu için Hızlı Ayarlar paneli altında görünür. NOT: Öğeyi listeden kaldırmak için bildirimi sola veya sağa doğru kaydırın. 56 ASUS Tablet E-Kılavuz ASUS Tabletinizi Kapatma Aşağıdakilerden birini yaparak ASUS tabletinizi kapatabilirsiniz: ❏ Güç düğmesine yaklaşık iki (2) saniye basın ve istendiğinde Kapat öğesine dokunun, sonra Tamam öğesine dokunun. ❏ ASUS tabletinizin yanıt vermediği durumlarda ASUS tabletiniz kapanana kadar güç düğmesine yaklaşık sekiz (8) saniye boyunca basılı tutun. ÖNEMLİ! Sistemi kapatmaya zorlamak veri kaybıyla sonuçlanabilir. Verilerinizin yedeğini düzenli olarak aldığınızdan emin olun. ASUS Tabletinizi Uyku Moduna Alma ASUS tabletinizi uyku moduna almak için, güç düğmesine bir kez basın. K00C 57 58 ASUS Tablet E-Kılavuz 4 . B ö l ü m : Önceden Yüklenmiş Uygulamalar 4. Bölüm: Önceden Yüklenmiş Uygulamalar K00C 59 Önceden Yüklenmiş Özel Uygulamalar Google Play Müzik Müzik Çalma uygulaması müzik koleksiyonunuz için entegre bir ara birim olup dahili olarak saklanan veya harici bir depolama aygıtında bulunan müzik dosyalarını oynatmanızı sağlar. Bütün müzik dosyalarınızı karıştırarak çalabilir veya kaydırarak müzik keyfinize göre bir albüm seçebilirsiniz. Google Play Müzik'i başlatmak için Ana Ekran'da simgesine, ardından da simgesine dokunun. Ses dosyalarını Son Çalınanlar, Albümler, Sanatçılar, Şarkılar, Çalma Listeleri ve türlere göre sıralamak için dokunun. Müzik dosyası arama Müzik çalma ayarları ASUS tabletin desteklediği görüntü ve ses kodekler: Dekoder Kodlayıcı 60 Ses Kodeki Video Kodeki Ses Kodeki Video Kodeki AAC LC/LTP, HE-AACv1(AAC+), HEAACv2(gelişmiş AAC+), AMR-NB, AMR-WB, MP3, FLAC, MIDI, PCM/WAVE, Vorbis, WAV a-law/mulaw, WAV doğrusal PCM, WMA 10, WMA Kayıpsız, WMA Pro LBR H.263, H.264, MPEG-4, VC-1/WMV, VP8 AAC LC/LTP, AMR-NB, AMR-WB H.263, H.264, MPEG-4 ASUS Tablet E-Kılavuz Kamera Kamera uygulaması ASUS tabletiniz ile fotoğraf çekmenizi ve video kaydı yapmanızı sağlar. Kamera açmak için Ana Ekran'da yer alan simgesine dokunun. NOT: Çekilen fotoğraflar ve kaydedilen videolar Galeri uygulaması kullanılarak görüntülenebilir. Fotoğraf Çekme Fotoğraf çekmek için kamera ekranında simgesine dokunun. Yakın zamandaki fotoğraflara / videolara önizleme yapmak için dokunun Turbo Burst (Turbo Güç) özelliğini etkinleştirmek için sağa kaydırın. Kamera geçişi için dokunun Fotoğraf çekmek için dokunun Efektleri seçmek için dokunun Kamera ayarlarını yapılandırmak için dokunun Modları seçmek için dokunun Yakınlaştırmak / uzaklaştırmak için kaydırın Kamera uygulaması, Turbo Burst (Turbo Güç) özelliğini kullanarak birbiri ardına birden fazla fotoğraf çekmenize de olanak tanır. Bu özellik sayesinde en iyi fotoğrafları seçebilir veya bir dizi halinde düzenleyebilirsiniz. Bu özelliği kullanmak için TURBO kaydırıcıyı sağa hareket ettirip tutun.. K00C öğesini basılı 61 Video Kaydetme Video kaydetmeye başlamak için kamera ekranında simgesine dokunun. Yakın zamandaki fotoğraflara / videolara önizleme yapmak için dokunun Kaydı durdurmak için dokunun Yakınlaştırmak / uzaklaştırmak için kaydırın Kayıt devam ederken, videoyu yakınlaştırmak ya da uzaklaştırmak için kaydırıcıyı da kullanabilirsiniz. 62 ASUS Tablet E-Kılavuz Kamera Ayarlarını ve Efektleri Yapılandırma Kamera uygulaması, kameranızın ayarlarını yapmanızı, fotoğraflarınıza ve videolarınıza efektler uygulamanızı sağlar. Kamera Ayarlarını Yapılandırma Kamera ayarlarını yapılandırmak için: Kamera ekranında simgesine dokunun. ÖNEMLİ! Fotoğraf çekmeden ya da video kaydetmeden önce ayarları uygulayın. Kamera ayarlarını yapmak için dokunun Video ayarlarını yapmak için dokunun Diğer ayarları yapmak için dokunun Aşağıdakiler, ASUS tabletinizin, yüksek çözünürlüklü fotoğraf çekebileceğiniz veya video kaydedebileceğiniz kamerasının ayarlarıdır: Yüksek çözünürlüklü fotoğraf çekmek amacıyla beyaz ayarını, ISO ayarlarını, pozlandırma değeri, kamera çözünürlüğü, çekim modları ve odak ayarlarını yapmak için bu simgeye dokunun. Yüksek çözünürlüklü video kaydetmek amacıyla beyaz ayarını, pozlandırma değeri, video kalitesi ve odak ayarlarını yapmak için bu simgeye dokunun. Ekran ızgarasını etkinleştirmek, fotoğraf ve videolarınıza konum bilgisi eklemek, diğer kamera ayarlarını yapılandırmak ve ASUS tabletinizin kamerasının varsayılan ayarlarını geri yüklemek için bu simgeye dokunun. NOT: Arka kamerayı kullanarak yalnızca beyaz ayarı işlevini ayarlayabilirsiniz. K00C 63 Kamera Efektlerini Yapılandırma Kamera efektlerini yapılandırmak için: Kamera ekranında simgesine dokunun. ÖNEMLİ! Fotoğraf çekmeden ya da video kaydetmeden önce bir efekt seçin. Bir efekt seçmek için dokunun 64 ASUS Tablet E-Kılavuz Galeri Galeri uygulamasını kullanarak ASUS tabletinizde yer alan görüntü ve videoları izleyebilirsiniz. Bu uygulama ASUS tabletinizde yer alan görüntü ve video dosyalarını düzenleme, paylaşma veya silmenize imkan verir. Galeri üzerinden görüntüleri slayt gösterisi biçiminde görebilir veya seçili görüntü ya da video dosyasına basarak izleyebilirsiniz. Galeri açmak için Ana Ekran'da yer alan simgesine dokunun. Galeri Ana Ekranı Yakın zamandaki fotoğrafları ve videoları görüntülemek için soldan sağa ya da sağdan sola kaydırın Kamera uygulamasını hızla başlatmak için dokunun Galeri ayarları Fotoğrafları ve videoları bulut depolamalara göre açmak için oku sağa kaydırın Fotoğrafları ve videoları, albüme, zamana, konuma ve kişilere göre açmak için oku sağa kaydırın K00C 65 Albümleri Paylaşma ve Silme Bir albüm paylaşmak için albüme dokunun ve ekranın üst kısmında araç çubuğu belirene dek basılı tutun. Seçilen albümleri çevrimiçi olarak karşıya yükleyebilir, paylaşabilir veya ASUS tabletinizden silebilirsiniz. Araç çubuğu Seçilen albümü paylaşım uygulamaları aracılığıyla paylaşmak için bu simgeye dokunun. Seçilen albümü silmek için bu simgeye basın. 66 ASUS Tablet E-Kılavuz Resimleri Paylaşma, Silme ve Düzenleme Bir görüntüyü paylaşmak, düzenlemek veya silmek için öğeye basın, açılan görüntüye basarak ekranın üst kısmında araç çubuğunu açın. Görüntüleri Paylaşma Bir görüntü paylaşmak için: 1. Galeri ekranından paylaşmak istediğiniz görüntüyü içeren albümü açın. 2. Seçmek için basın ve ardından öğesine basarak paylaşılacak uygulamalar listesinden seçim yapın. K00C 67 Birden fazla görüntü paylaşmak için: 1. Galeri ekranından paylaşmak istediğiniz görüntüyü içeren albümü açın. 2. Önce bir görüntüye basılı tutun ardından diğer görüntülere dokunun. 3. 68 öğesine dokunun ve paylaşılacak uygulamalar listesinden seçim yapın. ASUS Tablet E-Kılavuz Görüntü Düzenlemesi Bir görüntü düzenlemek için: 1. Galeri ekranından düzenlemek istediğiniz görüntüyü içeren albümü açın. 2. Açmak için bir görüntüye, ardından da öğesine dokunun. 3. Düzenlemeye başlamak için düzenleme araçlarına basın. Önceki ekrana dönmek için dokunun Düzenleme araçları K00C 69 Görüntülerin Silinmesi Bir görüntüyü silmek için: 1. Galeri ekranından silmek istediğiniz görüntüyü içeren albümü açın. 2. Açmak için bir görüntüye, ardından da öğesine dokunun. 3. Tamam’a dokunun. Birden fazla görüntü silmek için: 1. Galeri ekranından silmek istediğiniz görüntüleri içeren albümü açın. 2. Önce bir görüntüye basılı tutun ardından diğer görüntülere dokunun. 3. 70 simgesine ve Tamam’a dokunun. ASUS Tablet E-Kılavuz E-posta E-posta uygulaması ASUS tabletinizden e-posta almak, oluşturmak ve gözatmak üzere POP3, IMAP ve Exchange hesapları eklemenize izin verir. ÖNEMLİ! E-posta hesabı eklemek veya eklenen hesaplarınız üzerinden posta göndermek ve almak için internete bağlı olmanız gerekmektedir. E-posta Hesabınızın Kurulması Bir Eposta hesabını kurmak için: 1. E-posta uygulamasını çalıştırmak için Ana Ekran'da simgesine dokunun. 2. E-posta uygulaması ekranında E-posta adresi ve Şifre'yi girin ve sonra İleri'ye dokunun. NOT: ASUS tabletiniz otomatik olarak gelen ve giden posta sunucusu ayarlarınızı kontrol ederken bekleyin. 3. Hesap seçenekleri'ni yapılandırın ve İleri’yi tıklayın. K00C 71 4. Gönderilen iletilerde gösterilmesini istediğiniz hesap adını girin ve ardından İleri seçeneğine basarak oturum açın. E-posta Hesaplarının Eklenmesi E-posta hesapları eklemek için: 1. E-posta uygulamasını çalıştırmak için Ana Ekran'da simgesine dokunun. 2. Hesabınızı kullanarak oturum açın. 3. > Ayarlar öğesine dokunun, ardından bir e-posta hesabı eklemek için 72 simgesine dokunun. ASUS Tablet E-Kılavuz Gmail Gmail uygulamasını kullanarak yeni bir Gmail hesabı oluşturabilir veya ASUS tabletiniz üzerinden e-posta göndermek, almak ve gözatmak üzere mevcut Gmail hesabınızı eşitleyebilirsiniz. Bu uygulamanın etkinleştirilmesi Play Store gibi Google hesabı gerektiren diğer Google uygulamalarına erişmenizi sağlar. Bir Gmail Hesabının Ayarlanması Bir Gmail hesabını kurmak için: öğesine dokunarak 1. Uygulamalar ekranına gidin. 2. Gmail'i başlatmak için öğesine basın. 3. Mevcut hesap'a dokunup mevcut E-posta ve Şifre'nızı girin, daha sonra dokunun. NOTLAR: • Bir Google Hesabı'nız yoksa, Yeni hesap'a dokunun. • Giriş yaparken hesabınızın ayarlanması için ASUS tabletinizin Google hizmetleriyle iletişim kurmasını beklemeniz gerekmektedir. 4. Ayarlarınızı ve verileri yedekleyip yeniden yüklemek için Google hesabınızı kullanabilirsiniz. Gmail hesabınıza giriş yapmak için öğesine basın. ÖNEMLİ! Gmail'in yanında birden fazla e-posta hesabınız varsa, zaman tasarrufu yapmak ve bütün e-posta hesaplarınıza aynı anda erişebilmek için E-posta'ya tıklayın. K00C 73 Play Store Google hesabınızı kullanarak Play Store'daki sayısız eğlenceli oyuna ve araca erişebilirsiniz. ÖNEMLİ! Play Store'a yalnızca Google hesabınıza giriş yaparak erişebilirsiniz. Play Store Erişimi Play Store'a erişmek için: 1. Ana Ekran'dan öğesine dokunun. 2. Hali hazırda bir Google hesabınız var ise Mevcut hesap öğesine basın ve e-posta hesabınız ile şifrenizi girin. Hesabınız yok ise Yeni hesap öğesine basın ve ekranda beliren talimatları takip ederek yeni bir hesap oluşturun. 3. Giriş yaptıktan sonra Play Store üzerinden uygulama indirmeye başlayabilir ve ASUS tabletinize yükleyebilirsiniz. NOT: Bazı uygulamalar ücretsizdir ve bazıları da kredi kartınız ile ödeme yapmanızı gerektirir. 74 ASUS Tablet E-Kılavuz Haritalar Google Haritalar yerleşimleri bulmanızı, haritaları görüntülemenizi ve yönleri almanızı sağlar. Aynı zamanda mevcut konumunuzu görmenize ve diğer kişilerle bilgi paylaşmanıza imkan verir. Google Haritaların Kullanılması Google Haritaları kullanmak için: öğesine dokunarak Tüm uygulamalar ekranına gidin ve sonra 1. öğesine basın. 2. Aramanızı özelleştirmek için ekranın üst kısmındaki arama çubuğunu kullanın. Arama çubuğu GPS Daha fazla bilgi görüntülemek için dokunun K00C 75 MyLibrary (Kitaplarım) Kitap koleksiyonlarınız için entegre bir uygulama olan MyLibrary (Kitaplarım), satın aldığınız veya indirdiğiniz e-kitapları başlığa, yazara ve tarihe göre yerleştirip sıralayabilmenize imkân tanır. MyLibrary (Kitaplarım) uygulamasını başlatmak için Uygulamalar ekranına geçin ve öğesine dokunarak Tüm öğesine basın. ÖNEMLİ! Bazı e-kitapları açmak için Adobe Flash® oynatıcısına ihtiyacınız olabilir. MyLibrary (Kitaplarım)'i kullanmadan önce Adobe Flash® oynatıcısını indirin. NOT: MyLibrary (Kitaplarım), ePub, PDF ve TXT formatında ekitapları destekler. MyLibrary (Kitaplarım) Ana Ekranı E-kitapları taşımak veya silmek için basın Başlığa, yazara, tarihe veya Dizinim’e göre sıralayın Bir e-kitap arayın Daha fazla ayar Kitaplıklarınız En son okunan e-kitap Seçilen kitaplıktaki kitaplar 76 ASUS Tablet E-Kılavuz E-kitaplarınızın Okunması E-kitap okurken parmağınızı sola kaydırarak bir sonraki sayfaya geçebilir veya parmağınızı soldan sağa kaydırarak bir önceki sayfaya geri dönebilirsiniz. Bölüm listesi Metinden okuma işlevi İşaretleyici Anahtar kelimeleri arama Uzaklaştır Yakınlaştır Yer imi ekleyin Diğer ayarlar Sayfa kaydırma Sayfanın Çevrilmesi Bir sonraki sayfaya geçmek için sağdan sola kaydırın. Önceki sayfaya dönmek için soldan sağa kaydırın. K00C 77 Bir Yer İmi Yerleştirme Yer imi, bir kitabın sayfalarına işaret koyarak kitabı daha sonra kaldığınız bu sayfalardan okumaya devam etmenizi sağlar. Bir yer imi yerleştirmek için: 1. Araç çubuğunu görüntülemek için ekranda herhangi bir yere basın. simgesine dokunun. Dilediğiniz sayıda sayfaya 2. Sayfaya yer imi koymak için yer imi koyabilirsiniz. 3. Yer imi konan sayfaları görüntülemek için önce simgesi altından Yer İşareti Listesi ardından da açmak istediğiniz sayfaya dokunun. 78 ASUS Tablet E-Kılavuz Sayfa Üzerinde Ek Açıklama E-kitaplarınıza ek açıklama girmek bir kelimenin anlamını öğrenmenize, kelimeyi veya tümceyi kopyalayabilmenize, e-posta ile paylaşabilmenize veya metinden konuşmaya aktarmanıza imkân tanır. Kelime açıklaması girme Eylem çubuğu Tümce açıklaması girme Eylem çubuğu K00C 79 Sayfaya ek açıklama girmek için: 1. Araç çubuğu ve sözlük notu görüntülenene kadar istenen sözcük veya cümleye uzun süre basın. NOT: Bir tümceye işaret koymak için, kelimeye dokunup tutun ve seçmek için parmağınızı kaydırın. Bir tümceyi seçince, sözlük notu görüntülenmez. 2. Eylem çubuğundan aşağıdakilerden birini seçin: a. Kelimeyi veya tümceyi işaretlemek için Vurgula’ya dokunun. b. Seçilen kelimeyi veya tümceyi kaydetmek için Not’a dokunun. c.Seçilen kelime veya tümceyi dinlemek için Metinden Konuşma seçeneğine basın. d.Seçilen kelimeyi veya tümceyi kopyalamak için Kopyala'ya dokunun ve bir metin uygulamasına yapıştırın. e. Seçilen ifadenin çevirisini görmek için Çeviri komutuna dokunun. f. Bir ifadeyi paylaşmak için Paylaş yazısını seçin ve ardından, paylaşım için kullanılacak bir uygulama seçin. 80 ASUS Tablet E-Kılavuz SuperNote SuperNote, daha interaktif bir kullanıcı deneyimi için notlar almanıza, mevcut alanı müsvette olarak kullanmanıza, fotoğraf çekip yerleştirmenize ve ses ya da video kaydı yapmanıza olanak sağlar. Aynı zamanda ASUS WebStorage hesabınız üzerinden not defterlerinizi paylaşabilirsiniz. SuperNote'u çalıştırmak için Ana Ekran'da simgesine dokunun. SuperNote ana ekranı Kilitli not defterlerini içe aktarmak ya da göstermek için dokunun Türe göre görüntülemek için basın Gelişmiş ayarları açmak için dokunun Not defterlerini seçip, kilitlemek, silmek veya PDF ya da SuperNote biçimlerinde dışa aktarmak için dokunun. Not defterlerini sıralamak için dokunun Tüm not defterleriniz Yeni Not defteri eklemek için dokunun Not defterlerinizi ASUS WebStorage hesabınıza yüklemek için dokunun K00C 81 Yeni Bir Not Defteri Oluşturma Yeni bir not defteri oluşturmak için: 1. Yeni Ekle öğesine dokunun. 2. Dosya adını girin ve ardından sayfa boyutu için Pad veya Telefon öğesini seçin. 3. Bir şablon seçin. Yeni not sayfası hemen görünür. SuperNote Yeni Not Defteri Arayüzü Önceki ekrana dönmek için dokunun Bir sayfa paylaş Yeni sayfa Kaydet Ayarlar Araç çubuğu Önceki sayfa / Sonraki sayfa Mod ayarları Sayfa boyutu Sayfa numarası NOT: Yazma modu, Tür modu veya Çizim moduna bastığınızda mod ayarları ve not defteri araç çubuğu değişir. 82 ASUS Tablet E-Kılavuz Not Defterini Kişiselleştirme SuperNote, not defterlerinizi daha yaratıcı kullanabilmenize imkân tanır. Araç çubuğundan not defterlerini özelleştirmenize yarayan çeşitli araçları seçebilirsiniz. NOT: Araç çubuğunun ayarları, seçtiğiniz moda göre değişebilir. Not defterinizi kişiselleştirmek için: 1. SuperNote ana ekranında, kişiselleştirmek istediğiniz not defterine dokunun. 2. Not defterlerinizi düzenlemeye başlamak için araç çubuğundan herhangi bir simgeye dokunun. NOTLAR: • Yazma modunda, gerekli durumlarda hattat kılavuzu almak için, Tb çz öğesine dokunun. • Yazma ve Tür modlarında, metin ya da fırça rengi ile ağırlığını seçmek için Renk öğesine dokunun. SuperNote Salt Okunur Mod Salt okunur modunu etkinleştirmek için öğesine dokunun. simgesine, ardından da Salt okunur Düzenleme moduna girmek için dokunun K00C 83 Not Defterinizi Yeniden Adlandırma Not defterinizi yeniden adlandırmak için: 1. SuperNote ana ekranında iken not defteri dosyasına basılı tutun ve ardından Yeniden Adlandır öğesine dokunun. 2. Dosya adını girin ve ardından Tamam seçeneğine dokunun. Not Defterinizi Gizleme Not defterinizi gizlemek için: 1. SuperNote ana ekranında iken not defteri dosyasına basılı tutun ve ardından Giz içn Klti seçeneğine dokunun. 2. Şifrenizi girin ve ardından Tamam seçeneğine dokunun. NOTLAR: • Not defterinizi ilk kez saklıyorsanız yeni bir şifre girmeniz istenecektir. • Saklanmış olan not defterlerini ana ekranda görüntülemek için öğesine ve ardından Kilitli not defterini göster seçeneğine dokunun. Not Defterinizi Silme Not defterinizi silmek için: 1. SuperNote ana ekranında iken not defteri dosyasına basılı tutun ve ardından Sil öğesine dokunun. 2. Not defterinin silinmesini onaylamak için Sil seçeneğine dokunun. 84 ASUS Tablet E-Kılavuz AudioWizard AudioWizard, ASUS tabletinizin ses modlarını gerçek kullanım senaryolarına uyan daha net bir ses çıkışı için özelleştirir. Audio Wizard uygulamasını başlatmak için Ana Ekran'dan ardından öğesine basın. öğesini seçin ve Ön ayar modları Mod seçimini onaylamak için dokunun AudioWizard'ın Kullanımı AudioWizard kullanmak için: 1. AudioWizard penceresinde, etkinleştirmek istediğiniz ses moduna dokunun. 2. Seçilen ses modunu kaydetmek ve AudioWizard'ı başlatmak için Tamam seçeneğine dokunun. K00C 85 App Locker App Locker özel uygulamalarınıza izinsiz erişimi engelleyen bir güvenlik uygulamasıdır. App Locker'ın Kullanımı App Locker'ı kullanmak için: 1. Ana Ekrandan öğesine ve ardından öğesine dokunun. 2. Başlat seçeneğine dokunun ve şifrenizi belirleyin. 3. App Locker ekranına ilerlemek için Tamam öğesine dokunun. 86 ASUS Tablet E-Kılavuz App Locker Ekranı App Locker ayarlarını yapılandırmak için buna dokunun. Uygulama Kilitleyici açmak ve uygulama listesini etkinleştirmek için kaydırıcıyı sağa sürükleyin. Kilitlemek istediğiniz uygulamalara veya kilidini açmak için kilitli bir uygulamaya dokunun NOTLAR: • Ana Ekran'da kilitli uygulamaların yanında kilit işaretleri görünecektir. • Kilitli uygulamalara her eriştiğinizde şifreniz sorulacaktır. K00C 87 Dosya Koruması Ekranı Araç çubuğu Dosya türü sekmeleri Korumalı dosyalar listesi Dosya Koruması Kullanma Dosya Koruması kullanmak için: 1. Dosya Koruması öğesine, ardından da Dosya Yöneticisi uygulamasını açmak için simgesine dokunun. 2. Korumak istediğiniz dosyaları seçmek için dokunup, ardından düğmesine dokunun. Korumak istediğiniz dosyalar Dosya Koruması ekranında görünür. 88 ASUS Tablet E-Kılavuz Widget'lar Pencere öğeleri, ASUS tabletinizin Ana Ekranında kullanışlı ve eğlenceli uygulamalara rahatça erişmenizi sağlayan küçük uygulamalardır. Widget’ları görüntülemek için Ana Ekrandan öğesine ve ardından Widget’lar seçeneğine dokunun. Ana Ekranda Pencere Öğesi Görüntülenmesi Pencere Öğeleri ekranında bir pencere öğesi seçmek için parmağınızı sola ya da sağa kaydırın. Seçilen pencere öğesine basılı tutun ve ardından Ana Ekrana sürükleyin. ÖNEMLİ: • Seçilen pencere öğesini kullanabilmek için önce ek işlemler (kayıt, etkinleştirme gibi) gerçekleştirmeniz istenebilir. • Pencere öğesini yerleştirdiğiniz ekranda yeterli alan yoksa, pencere öğesi o ekrana eklenmez. Ana Ekrandan Pencere Öğesinin Kaldırılması Ana Ekrandan X Kaldır seçeneği belirene dek pencere öğesini basılı tutun. Parmağınızı kaldırmadan pencere öğesini X Kaldır seçeneğine sürükleyerek Ana Ekrandan kaldırın. Ana Ekrandan pencere öğesinin kaldırılması K00C 89 ASUS Battery (ASUS Pili) ASUS Pil renk ve yüzde değerleri ile ASUS tabletiniz ve bağlı yardımcı elemanlarının pil durumunu göstermeye yarayan bir pencere öğesidir. ASUS Battery pencere öğesini görüntülemek için Ana Ekran'dan öğesine ve ardından Widget’lar seçeneğine dokunun. Ana Ekrandan ASUS Battery Pencere Öğesinin Görüntülenmesi Widget'lar ekranından ASUS Battery pencere öğesine bakmak için ekranı yana doğru kaydırın. Seçilen pencere öğesine basılı tutun ve ardından Ana Ekrana sürükleyin. NOT: ASUS tabletinizin pil durumunu ayrıca ASUS Hızlı Ayarlar ve bildirim alanından görebilirsiniz. Daha fazla ayrıntı almak için ASUS Hızlı Ayarlar ve Bildirim Paneli kısımlarına bakın. 90 ASUS Tablet E-Kılavuz Ekler Ekler K00C 91 Federal Haberleşme Komisyonu Beyanı Bu cihaz FCC kuralları Bölüm 15 ile uyumludur. Çalıştırma aşağıda yer alan iki koşula bağlıdır: • Bu cihaz zararlı müdahaleye sebebiyet vermez, ve de • Bu cihaz, istek dışı çalışmaya neden olabilen müdahale de dahil olmak üzere maruz kalınan her hangi bir müdahaleyi kabul etmelidir. Bu ekipman test edilmiştir ve de Federal Communications Commission ( FCC ) kurallarının 15 nolu Bölümüne göre Sınıf B bir dijital cihazın limitleri ile uyumlu bulunmuştur. Bu limitler, bir yerleşim yerine monte edilmesi halinde zararlı müdahalelere karşı makul korumayı sağlamak üzere tasarlanmıştır. Bu cihaz radyo frekans enerjisi üretir, kullanır ve de yayabilir ve eğer yönergelere riayet ederek monte edilmez ve de kullanılmaz ise, radyo haberleşmesine zararlı etkiler yapabilir. Bununla birlikte, belirli bir monte durumunda her hangi bir etkinin meydana gelmeyeceği yönünde her hangi bir garanti söz konusu değildir. Eğer bu ekipmanın, açılması yada kapatılması yoluyla radyo ya da televizyon yayınına zararlı etkide bulunduğu tespit edilir ise, aşağıda yer alan önlemelerin bir yada birden fazlasını kullanarak kullanıcının zararlı etkiyi düzeltmeye çalışması önerilmektedir: • Alıcı anteni yeniden yönlendirin ya da yeniden yerleştirin. • Ekipman ve de alıcı arasındaki ayrımı artırın. • Ekipmanı, bir devre üstünde alıcının bağlı olduğundan farklı bir çıkış noktasına bağlayınız. • Yardım için deneyimli bir radyo/TV teknisyenine ya da satıcınıza danışınız. Uygunluktan sorumlu olan tarafın açıkça onaylamadığı değişiklik veya düzenlemeler, kullanıcının bu ekipmanı kullanma yetkisini geçersiz kılabilir. Bu vericiler için kullanılan anten başka bir anten veya vericiyle birlikte yerleştirilmemeli veya çalıştırılmamalıdır. 5.15-5.25 GHz frekans bantında çalıştırma yalnızca iç mekan kullanımı ile sınırlandırılmıştır. FCC ortak kanal Mobil Uydu Sistemlerine yönelik zararlı karışma ihtimalini azaltmak amacıyla 5.15-5.25 GHz bantı için iç mekan kullanımını şart koşmaktadır. Bir erişim noktası (AP) bağlantılı olduğunda yalnızca 5.25-5.35 GHz, 5.47-5.725 GHz ve 5.725-5.850 GHz bantlarında aktarım yapacaktır. 92 ASUS Tablet E-Kılavuz RF Maruziyet Bilgileri (SAR) Bu aygıt radyo dalgalarına maruz kalmayla ilgili resmi yönetmeliklere uygundur. Bu aygıt ABD devletinin Federal İletişim Komisyonu’nun belirlediği radyo frekansı (RF) enerjisine maruz kalmayla ilgili emisyon sınırlarını aşmayacak şekilde tasarlanmış ve üretilmiştir. Maruz kalma standardı, Özel Emilim Hızı veya SAR olarak bilinen bir ölçü birimi kullanır. SAR sınırı FCC tarafından 1,6 W/kg olarak belirlenmiştir. SAR testleri, EUT farklı kanallarda belirtilen güç düzeyinde sinyal gönderirken FCC tarafından kabul edilen standart çalışma konumları kullanılarak gerçekleştirilir. Aygıtın FCC’ye rapor edilen en yüksek SAR değeri, vücudun yanına yerleştirildiğinde 1.18 W/kg’dır. FCC, rapor edilen tüm SAR düzeylerini FCC RF maruz kalma kurallarına uygun olarak değerlendirerek bu aygıt için bir Donanım Onayı vermiştir. Bu aygıtla ilgili SAR bilgileri FCC tarafından dosyalanmıştır ve www.fcc.gov/oet/ea/fccid sayfasının Display Grant (İzni Görüntüle) bölümünde şu FCC ID arandıktan sonra bulunabilir: MSQK00C. IC Uyarı Bildirimi Cihaz, aktarılacak bilgi olmadığında veya işlevsel arıza olduğunda aktarımı otomatik olarak durdurabilir. Bunun kontrol veya sinyal bilgisi aktarımını ya da teknolojinin gerekli kıldığı yerde yinelemeli kodların kullanımını önlemeyi amaçlamadığına dikkat edin. 5150-5250 MHz bantı için olan cihaz sadece ortak kanal Mobil Uydu Sistemlerine yönelik zararlı karışma ihtimalini azaltmak amacıyla yalnızca iç mekan kullanımına özeldir; EIRP limitine uygunluk olarak maksimum anten izinine sahiptir (52505350 MHz ve 5470-5725 MHz bantlarındaki cihaz için); bölüm A9.2(3)'de belirtildiği gibi uygun görüldüğü şekilde noktadan noktaya ve noktadan noktaya olmayan kullanım için belirlenen EIRP limitlerine uygun olarak maksimum anten iznine sahiptir (5275-5850 MHz bantındaki cihazlar için). İlaveten, yüksek güçlü radarlar 5250-5350 MHz bantının ilk kullanıcıları (önceliğe sahip olduklarını ifade eder) olarak ayrılmıştır, bu radar LE-LAN cihazlarda karışmaya ve/veya hasara neden olabilir. ABD/Kanada içinde pazarlanan ürünlerde Ülke Kodu Seçme özelliği devre dışı bırakılmıştır. ABD/Kanada pazarlarında satılan ürünlerde yalnızca 1-11 arası kanallar kullanılabilir. Diğer kanalları seçmek mümkün değildir. K00C 93 EC Uygunluk Beyanı Bu ürün R&TTE Direktif 1999 / 5 / EC'nin düzenlemeleriyle uyumludur. Uygunluk Beyanı http://support.asus.com adresinden indirilebilir. İşitme Kaybını Önleme İşitmeyle ilgili olası zararı önlemek için uzun süre yüksek ses düzeylerinde dinlemeyin. À pleine puissance, l’écoute prolongée du baladeur peut endommager l’oreille de l’ utilisateur. Fransa'da, bu cihaza yönelik kulaklık / kulaklık seti, L.5232-1 Fransız Kanunu uyarınca gereken geçerli EN 50332-1:2000 ve/veya EN50332-2:2003 standardında belirtilen ses basınç düzeyiyle uyumludur. 94 ASUS Tablet E-Kılavuz CE İşareti Uyarısı Kablosuz LAN / Bluetooth Özelliği Olan Aygıtlar İçin CE İşareti Bu aygıt, Avrupa Parlamentosu ve Komisyonunun, Radyo ve Telekomünikasyon Aygıtlarını ve karşılıklı uygunluk kabulünü kapsayan, 9 Mart, 1999 tarihli 1999 / 5 / EC Direktifi gerekliliklerine uygundur. Aygıtın en yüksek CE SAR değeri 0,530 W / kg'dır. Bu ekipmanın kullanılabileceği yerler: AT EE IT NO BE ES IS PL BG FI LI PT CH FR LT RO CY GB LU SE CZ GR LV SI DE HU MT SK DK IE NL TR Radar tespitiyle ilgili DFS kontrolleri kullanıcı tarafından erişilemez olacaktır. K00C 95 RF Maruziyet Bilgisi (SAR) - CE Bu cihaz sağlığı koruma yoluyla kamunun elektromanyetik alanlara maruz kalma miktarını sınırlamayla ilgili AB şartlarına (1999/519/EC) uymaktadır. Sınırlar kamunun korunmasıyla ilgili kapsamlı önerilerin bir parçasıdır. Bu öneriler bilimsel araştırmaların normal ve titiz değerlendirmeleri kullanılarak bağımsız bilimsel kuruluşlar tarafından geliştirilmiş ve kontrol edilmiştir. Avrupa Konseyi'nin mobil aygıtlar için önerdiği sınırın ölçü birimi “Özgül Emilim Oranıdır” (SAR) ve SAR sınırı 10 gram vücut dokusu üzerinde ortalama 2.0 W/Kg'dır. İyonlaşmayan Radyasyondan Korunma Uluslararası Komisyonu'nun (ICNIRP, International Commission on Non-Ionizing Radiation Protection) şartlarını sağlamaktadır. Vücudun yanında çalıştırma için, bu cihaz test edilmiştir ve ICNRP maruziyet kurallarına ve Avrupa Standardı EN 62311 ve EN 62209-2 şartlarına uymaktadır. SAR, cihaz vücuda doğrudan temas eder halde ve mobil cihazın tüm frekans bantlarında onaylı en yüksek çıkış güç seviyesinde iletim yaparken ölçülür. Güç Güvenlik Koşulu 6A’ ya kadar elektrikli akımı olan ve de 3 kg’ den daha fazla ağırlığı olan ürünler H05VV-F, 3G, 0.75mm2 ya da H05VV-F, 2G, 0.75mm2 ‘den daha büyük ya da buna eşit onaylı güç kablosu kullanmalıdırlar. ASUS Geri Dönüştürme / Geri Alma Hizmetleri ASUS geri dönüştürme ve geri alma programları çevremizi koruma konusunda en yüksek standartlara kendimizi adamamızın sonucudur. Paketleme malzemeleri yanında ürünleri, pilleri ve diğer bileşenleri sorumlu bir şekilde geri dönüştürebilmeniz için size çözüm sağlamamız gerektiğine inanıyoruz. Farklı bölgelerle ilgili ayrıntılı geri dönüştürme bilgileri için lütfen http://csr.asus.com/ english/Takeback.htm adresine gidin. Kaplama Uyarısı ÖNEMLİ! Elektrik yalıtımı ve elektriksel güvenlik sağlamak için, GÇ bağlantı noktalarının bulunduğu alanlar hariç cihazın gövdesini yalıtmak için bir kaplama uygulanmıştır. 96 ASUS Tablet E-Kılavuz Yeşil ASUS Bildirimi ASUS, çevreye olan etkiyi en aza indirmek ve tüketicilerin sağlığını korumak için kendini çevre dostu ürün / ambalaj üretmeye adamıştır. Kılavuzun sayfa sayısının azaltılması, karbon emisyonunun azaltılması ile uyumludur. Ayrıntılı kullanım kılavuzu ve ilgili bilgiler için, ASUS tabletteki kullanım kılavuzuna bakın veya http://support.asus.com/ adresindeki ASUS Destek Sitesini ziyaret edin. Düzgün Elden Çıkarma Pil yanlış tipte bir pil ile değiştirilirse Patlama Tehlikesi vardır. Kullanılmış Pilleri Talimatlara Uygun Olarak Atın. Pili kentsel atıklarla birlikte atmayın. Çarpı işaretli çöp kutusu sembolü pilin kentsel atıklara karıştırılmaması gerektiğini gösterir. ASUS tableti kentsel atıklarla birlikte ATMAYIN. Bu ürün parçaların uygun biçimde yeniden kullanımına ve geri dönüşüme imkan verecek şekilde tasarlanmıştır. Üzerinde çarpı işaretli olan çöp kutusu, ürünün (elektrik, elektronik ekipman ve cıva içerikli düğme hücresel pil) kentsel atıklarla birlikte atılmaması gerektiğini gösterir. Elektronik ürünlerin atılmasıyla ilgili yerel yönetmelikleri gözden geçirin. ASUS tableti ateşe ATMAYIN. Temas noktalarını kısa devre YAPTIRMAYIN. ASUS tableti parçalarına ayırmayın. Model adı: K00C (TF701T) Üretici Adres: Avrupa’daki Yetkili Temsilci Adres K00C ASUSTeK Computer Inc. 4F, No.150, LI-TE RD., PEITOU, TAIPEI 112, TAIWAN ASUS Computer GmbH HARKORT STR. 21-23, 40880 RATINGEN, GERMANY 97 Üretici Firma Bilgileri : ASUSTek Computer INC. No.150 LI-TE RD., PEITOU, TAIPEI 112, TAIWAN R.O.C. TELEFON: +886 2 2894 3447 Bakım, Onarım Ve Kullanımda Uyulması Gereken Kurallar • Ürününüzü teslim alırken, fiziksel bir hasar olup olmadığını kontrol ediniz • Ürününüzü teslim alırken ürününüz ile birlikte verilmesi gereken aksesuarların tam olup olmadığını kontrol ediniz. • Ürününüzün orijinal kutusunu ve paketini, kutu ve paket içindeki köpük aksesuar vb. daha sonraki servis ihtiyacında kullanılmak üzere lütfen saklayınız. • Ürününüzü kurarken, kullanırken ve daha sonra bir yer değişikliği esnasında sarsmamaya, darbe, ısı, nem ve tozdan zarar görmemesine dikkat ediniz, bu sebeplerden ortaya çıkabilecek problemler cihazınızın GARANTİ DIŞI kalmasına neden olacaktır. • Ürünü kullanmadan önce “KULLANIM KILAVUZUNU” dikkatlice okuyunuz. • Ürünü kullanım kılavuzunda tarif edildiği şekilde kullanınız. • Kullanma kılavuzundaki şartlan yerine getirdikten sonra ürün ilk çalıştırmada çalışmaz ise bağlantıları kontrol ediniz. Problem devam ederse satıcınızı ya da Yetkili Teknik Servislerimizden birini arayarak destek isteyiniz. • Size sorulacağı için ürününüzün seri numarasını ve satın alma tarihini bir kenara not ediniz. • Almış olduğunuz ürünleri düşürmeyiniz, çarpmayınız, su İle temas ettirmeyiniz, üzerine ağır cisimler yerleştirmeyiniz, nem toz vb. ortamlardan koruyunuz. • Ürünü her zaman yüzeyi temiz ve sağlam yüzeylerde kullanınız. Üzerine herhangi bir sıvı madde dökmeyiniz, ıslak ve kirli yüzeylerde kullanmayınız. • Fiziksel hasarlı ürünler ile cihazın çalıştığı ortamın tozlu, nemli ve sıcak olması nedeniyle oluşan arızalar GARANTİ DlŞI’dır. • Ürün üzerindeki etiketleri ve S / N ibareli barkodu kaybetmeyiniz, yırtmayınız, çıkarmayınız, karalamayınız. Seri numarasını okunmayan ürünler GARANTİ DlŞI’dır. • Voltaj değişimlerinden, elektrik tesisatından veya topraklamadan kaynaklanan arızalar GARANTİ DlŞI’dır. • Yetkili servislerin elemanlarından başka kişi veya kurumlarca ürüne yapılacak fiziksel müdahale ürünün garantisini sona erdirir. 98 ASUS Tablet E-Kılavuz • Ürünle ilgili bir sorun olduğunda ürünün Garanti Belgesi ile birlikte satın aldığınız bayi aracılığı ile yetkili teknik servislerimize ulaştırınız. • Korumalı kapakları çıkartmaya çalışmayınız. Ürüne hasar verebilirsiniz. • Ürününüzü çevresinde manyetik ürünler çalışırken kullanmayınız. Uyarılar • Bu ürünü, suyun yanında kullanmayınız. • Bu ürünü, dengesiz bir sehpa, masa vs. üzerine yerleştirmeyin. Ürün düşerse, ciddi biçimde zarar görebilir. • Yarıklar ve açıklıklar, ürünün güvenilir biçimde çalışmasını ve aşırı ısınmasının önlenmesini sağlamak için konulmuştur. Bu açıklıkların tıkanmaması ya da kapatılmaması gerekmektedir. Açıklıklar, asla ürün yatağa, divana, halıya ya da benzeri bir yüzeye yerleştirilerek tıkanmamalıdır. Bu ürün asla bir radyatör veya ısı kaynağının üzerine veya yakınına ya da uygun bir havalandırma sağlanmadığı sürece kapalı bir muhafazaya yerleştirilmemelidir. • Tehlikeli voltaj içeren noktalara temas edilebileceğinden ya da yangın veya elektrik çarpmasına neden olabilecek parçalara kısa devre yapabileceğinden bu ürünün içine hiçbir nesneyi kasa açıklıkları arasından itmeyin. Ürünün üzerine ya da içine asla sıvı dökmeyiniz. • İç parçaların zarar görmemesi ve pil akmalarını önlemek için ürünü titreşimli yüzeylerin üzerine yerleştirmeyiniz. • Taşıma esnasında sarsmamaya, darbe, ısı, nem ve tozdan zarar görmemesine dikkat ediniz, bu sebeplerden ortaya çıkabilecek problemler cihazınızın GARANTİ DIŞI kalmasına neden olacaktır. Güvenlik Talimatları Bu talimatları dikkatli biçimde okuyunuz. Daha sonra bakmak üzere bu belgeyi saklayın. Ürünün üzerinde bulunan tüm uyarıları ve talimatları uygulayınız. Temizlik Ve Bakım Temizlemeden önce bu ürünün fişini elektrik prizinden çıkartın. Sıvı temizleyiciler ya da aerosol temizleyiciler kullanmayın. Temizlik için nemli bir bez kullanınız. Garanti dahilinde teknik bakımın sadece yetkili servis istasyonlarında yapılması gerekmektedir. AEEE Yönetmeliğine Uygundur. K00C 99 EC Declaration of Conformity We, the undersigned, Manufacturer: ASUSTeK COMPUTER INC. Address, City: 4F, No. 150, LI-TE Rd., PEITOU, TAIPEI 112, TAIWAN Country: TAIWAN Authorized representative in Europe: ASUS COMPUTER GmbH Address, City: HARKORT STR. 21-23, 40880 RATINGEN Country: GERMANY declare the following apparatus: Product name : ASUS Tablet Model name : K00C conform with the essential requirements of the following directives: 2004/108/EC-EMC Directive EN 55022:2010 EN 61000-3-2:2006+A2:2009 EN 55013:2001+A1:2003+A2:2006 EN 55024:2010 EN 61000-3-3:2008 EN 55020:2007+A11:2011 1999/5/EC-R &TTE Directive EN 300 328 V1.7.1(2006-10) EN 300 440-1 V1.6.1(2010-08) EN 300 440-2 V1.4.1(2010-08) EN 301 511 V9.0.2(2003-03) EN 301 908-1 V5.2.1(2011-05) EN 301 908-2 V5.2.1(2011-07) EN 301 893 V1.6.1(2011-11) EN 302 544-2 V1.1.1(2009-01) EN 302 623 V1.1.1(2009-01) EN 50360:2001 EN 62479:2010 EN 50385:2002 EN 62311:2008 EN 301 489-1 V1.9.2(2011-09) EN 301 489-3 V1.4.1(2002-08) EN 301 489-4 V1.4.1(2009-05) EN 301 489-7 V1.3.1(2005-11) EN 301 489-9 V1.4.1(2007-11) EN 301 489-17 V2.1.1(2009-05) EN 301 489-24 V1.5.1(2010-09) EN 302 326-2 V1.2.2(2007-06) EN 302 326-3 V1.3.1(2007-09) EN 301 357-2 V1.4.1(2008-11) EN 302 291-1 V1.1.1(2005-07) EN 302 291-2 V1.1.1(2005-07) 2006/95/EC-LVD Directive EN 60950-1 / A12:2011 EN 60065:2002 / A12:2011 2009/125/EC-ErP Directive Regulation (EC) No. 1275/2008 Regulation (EC) No. 278/2009 Regulation (EC) No. 642/2009 2011/65/EU-RoHS Directive CE marking Ver. 130208 0682 (EC conformity marking) Position : CEO Name : Jerry Shen Declaration Date: 08/08/2013 Year to begin affixing CE marking:2013 Signature : __________ 100 ASUS Tablet E-Kılavuz EC Uygunluk Beyanı Biz, bu imza altındakiler Üretici: ASUSTeK COMPUTER INC. Adres, ehir: 4F, No. 150, LI-TE Rd., PEITOU, TAIPEI 112, TAIWAN Ülke: TAYVAN Avrupa’daki Yetkili: ASUS COMPUTER GmbH Adres, ehir: HARKORT STR. 21-23, 40880 RATINGEN Ülke: ALMANYA Aaıdaki ürünün: Ürün adı : ASUS Tablet Model adı : K00C Aaıdaki direktiflerin gereksinimlerine uyduunu deklare ederiz: 2004/108/EC-EMC Direktifi EN 55022:2010 EN 61000-3-2:2006+A2:2009 EN 55013:2001+A1:2003+A2:2006 EN 55024:2010 EN 61000-3-3:2008 EN 55020:2007+A11:2011 1999/5/EC-R &TTE Direktifi EN 300 328 V1.7.1(2006-10) EN 300 440-1 V1.6.1(2010-08) EN 300 440-2 V1.4.1(2010-08) EN 301 511 V9.0.2(2003-03) EN 301 908-1 V5.2.1(2011-05) EN 301 908-2 V5.2.1(2011-07) EN 301 893 V1.6.1(2011-11) EN 302 544-2 V1.1.1(2009-01) EN 302 623 V1.1.1(2009-01) EN 50360:2001 EN 62479:2010 EN 50385:2002 EN 62311:2008 EN 301 489-1 V1.9.2(2011-09) EN 301 489-3 V1.4.1(2002-08) EN 301 489-4 V1.4.1(2009-05) EN 301 489-7 V1.3.1(2005-11) EN 301 489-9 V1.4.1(2007-11) EN 301 489-17 V2.1.1(2009-05) EN 301 489-24 V1.5.1(2010-09) EN 302 326-2 V1.2.2(2007-06) EN 302 326-3 V1.3.1(2007-09) EN 301 357-2 V1.4.1(2008-11) EN 302 291-1 V1.1.1(2005-07) EN 302 291-2 V1.1.1(2005-07) 2006/95/EC-LVD Direktifi EN 60950-1 / A12:2011 EN 60065:2002 / A12:2011 2009/125/EC-ErP Direktifi Regulation (EC) No. 1275/2008 Regulation (EC) No. 278/2009 Regulation (EC) No. 642/2009 2011/65/EU-RoHS Direktifi Ver. 130208 CE iareti (EC conformity marking) Pozisyon : CEO sim : Deklarasyon Tarihi: 08/08/2013 CE iaretinin basılmaya balandıı yıl:2013 K00C Jerry Shen mza : __________ 101 support.asus.com 102 ASUS Tablet E-Kılavuz