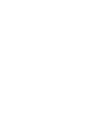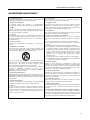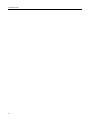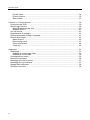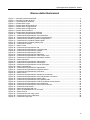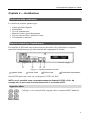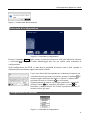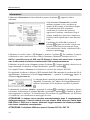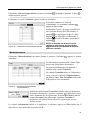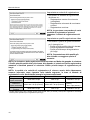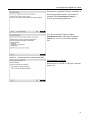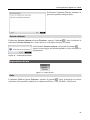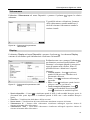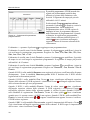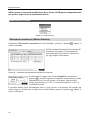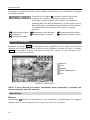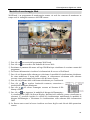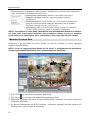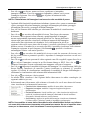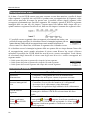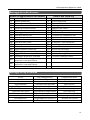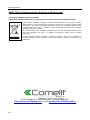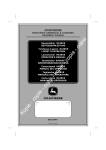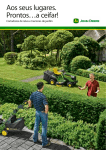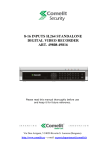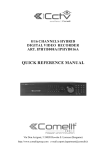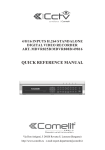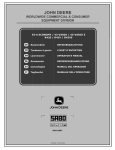Download scheda tecnica
Transcript
VIDEOREGISTRATORE DIGITALE STAND-ALONE H264 A 4 INGRESSI ART. MDVR804B Leggere attentamente il presente manuale prima di utilizzare l’apparecchio e conservarlo per riferimento futuro Via Don Arrigoni, 5 24020 Rovetta S. Lorenzo (Bergamo) http://www.comelitgroup.com e-mail:[email protected] Videoregistratore digitale art. MDVR804B AVVERTENZE E PRECAUZIONI AVVERTENZA AL FINE DI EVITARE IL RISCHIO DI INCENDI O SCOSSE ELETTRICHE, NON ESPORRE QUESTO APPARECCHIO ALLA PIOGGIA O ALL'UMIDITÀ. NON INSERIRE OGGETTI METALLICI ATTRAVERSO LE GRIGLIE DI VENTILAZIONE O ALTRE APERTURE DELL’APPARECCHIO. PRECAUZIONI ATTENZIONE PERICOLO DI SCOSSA ELETTRICA, NON APRIRE ATTENZIONE: PER LIMITARE IL RISCHIO DI SCOSSE ELETTRICHE, NON RIMUOVERE LA COPERTURA (FRONTALE O POSTERIORE). QUESTO DISPOSITIVO NON CONTIENE PARTI RIPARABILI DALL’UTENTE. PER LE RIPARAZIONI, RIVOLGERSI A UN TECNICO DI ASSISTENZA QUALIFICATO. Spiegazione dei simboli grafici Il simbolo del fulmine con la punta a forma di freccia, contenuto in un triangolo equilatero, avverte l'utente della presenza di “tensioni pericolose” non isolate all'interno del prodotto, con un voltaggio tale da provocare scariche elettriche pericolose per le persone. Il punto esclamativo all’interno di un triangolo equilatero avverte l’utente della presenza di istruzioni importanti sull’uso e sulla manutenzione (riparazioni) nella documentazione allegata al prodotto. L’utente è tenuto a informarsi e a rispettare le norme nazionali e locali riguardanti il monitoraggio e la registrazione audio e video. Nessun altro potrà pertanto essere ritenuto responsabile di un uso improprio del sistema che violi le leggi in vigore. i Manuale Utente DICHIARAZIONE DI CONFORMITÀ FCC INFORMAZIONI SULLA CONFORMITÀ FCC: QUESTO APPARECCHIO È STATO COLLAUDATO ED È RISULTATO CONFORME AI LIMITI STABILITI PER I DISPOSITIVI DIGITALI DI CLASSE A, AI SENSI DELL'ARTICOLO 15 DELLE NORME FCC. TALI LIMITI SONO STATI STABILITI AL FINE DI FORNIRE UNA PROTEZIONE ADEGUATA CONTRO LE INTERFERENZE DANNOSE IN UN’INSTALLAZIONE DI TIPO RESIDENZIALE. QUESTO APPARECCHIO GENERA, UTILIZZA E PUÒ EMETTERE ENERGIA A RADIOFREQUENZA E, SE NON VIENE INSTALLATO IN CONFORMITÀ ALLE ISTRUZIONI, PUÒ PRODURRE INTERFERENZE DANNOSE CHE DISTURBANO LE COMUNICAZIONI RADIO. NON VI SONO TUTTAVIA GARANZIE CHE IN ALCUNI CASI NON POSSANO VERIFICARSI INTERFERENZE. QUALORA QUESTO APPARECCHIO PROVOCHI INTERFERENZE DANNOSE CHE DISTURBANO LA RICEZIONE RADIOTELEVISIVA, L’UTENTE È TENUTO A RISOLVERE IL PROBLEMA A PROPRIE SPESE. ATTENZIONE: EVENTUALI CAMBIAMENTI O MODIFICHE APPORTATI A QUESTO APPARECCHIO CHE NON SIANO STATI ESPRESSAMENTE APPROVATI DALLA PARTE RESPONSABILE DELLA CONFORMITÀ POTREBBERO RENDERE NULLA L’AUTORIZZAZIONE DELL’UTENTE A UTILIZZARE L'APPARECCHIO STESSO. QUESTO DISPOSITIVO DIGITALE DI CLASSE A È CONFORME ALLE NORME CANADESI. DICHIARAZIONE DI CONFORMITÀ CE AVVERTENZA: QUESTO È UN DISPOSITIVO DIGITALE DI CLASSE A. IL SUO UTILIZZO IN ZONE RESIDENZIALI PUÒ CAUSARE INTERFERENZE ALLE COMUNICAZIONI RADIO, NEL QUAL CASO L’UTENTE PUÒ ESSERE TENUTO AD ADOTTARE MISURE ADEGUATE. Il software incluso in questo prodotto contiene parti "Open Source". È possibile richiedere il corrispondente codice sorgente completo. Vedere la Guida Open Source sul CD allegato (OpenSourceGuide\OpenSourceGuide.pdf) oppure consultarla, come documento stampato, inclusa al Manuale Utente. ii Videoregistratore digitale art. 49804 AVVERTENZE IMPORTANTI 1. Leggere le istruzioni È necessario leggere tutte le istruzioni relative alla sicurezza e al funzionamento dell'apparecchio prima di utilizzarlo. 10. Sovraccarico Non sovraccaricare le prese a muro e i cavi di prolunga per evitare il rischio di incendi o scosse elettriche. 2. Conservare le istruzioni Le istruzioni relative alla sicurezza e al funzionamento dell'apparecchio devono essere conservate per riferimento futuro. 11. Oggetti e liquidi Non inserire mai oggetti di alcun tipo nelle aperture di questo apparecchio poiché potrebbero toccare punti ad alto voltaggio o creare cortocircuiti provocando un incendio o scosse elettriche. Non versare mai alcun tipo di liquido sull’apparecchio. 3. Pulizia Prima di procedere alla pulizia, scollegare questo apparecchio dalla presa di corrente. Non utilizzare detergenti liquidi o spray. Usare un panno morbido e inumidito. 4. Accessori Non utilizzare mai accessori e/o apparecchiature elettriche che non siano stati approvati dal costruttore del dispositivo, dato che tali integrazioni potrebbero causare incendi, scosse elettriche o lesioni alle persone. 5. Acqua e/o umidità Non utilizzare l’apparecchio in prossimità o a contatto con l’acqua. 6. Collocazione e accessori Non collocare questo apparecchio su un carrello, un supporto o un tavolo instabili. L’apparecchio potrebbe cadere danneggiandosi seriamente e causando gravi lesioni a bambini e adulti. Spostare con estrema attenzione questo apparecchio quando viene trasportato su un supporto. Arresti bruschi, l’applicazione di una forza eccessiva e la presenza di superfici irregolari possono causare il ribaltamento dell’apparecchio e del carrello. Non collocare l'apparecchio in uno spazio chiuso. È necessario provvedere a un'adeguata ventilazione per evitare che la temperatura ambiente aumenti con conseguenti disfunzioni dell'apparecchio e rischi d'incendio. 7. Sorgenti di alimentazione Questo apparecchio dovrebbe essere utilizzato unicamente con il tipo di alimentazione indicato sulla targhetta. In caso di dubbi sul tipo di alimentazione, consultare il proprio rivenditore o il locale fornitore di energia elettrica. 8. Cavi di alimentazione L’operatore o l’installatore devono maneggiare l’apparecchio dopo aver scollegato l’alimentazione e rimosso i collegamenti TNT. 9. Fulmini Per una maggior protezione di questo apparecchio durante i temporali o un lungo periodo di inutilizzo, disinserire la spina dalla presa di corrente e scollegarne l’antenna o il sistema di cavi. In questo modo si eviteranno danni all'apparecchio dovuti a fulmini e a picchi di corrente. 12. Riparazione Non cercare di riparare da soli l’apparecchio. Per tutti gli interventi di riparazione, contattare personale qualificato. 13. Danni che necessitano di assistenza Scollegare l'apparecchio dalla presa a muro e richiedere l'intervento di personale di assistenza qualificato nei seguenti casi: A. Se il cavo di alimentazione o la spina sono stati danneggiati. B. Se nell’apparecchio è stato versato del liquido o sono caduti oggetti. C. Se l'apparecchio è rimasto esposto alla pioggia o all'acqua. D. Se l'apparecchio non funziona normalmente pur avendo seguito le istruzioni operative, regolare solamente i comandi che sono indicati nelle istruzioni operative, dato che una regolazione errata di altri comandi potrebbe danneggiare l'apparecchio e spesso richiedere un intervento più ampio da parte di un tecnico qualificato per il ripristino del funzionamento normale dell'apparecchio. E. Se l'apparecchio video è caduto o l'involucro si è danneggiato. F. Se l’apparecchio mostra un netto cambiamento nelle prestazioni — in questo caso contattare l’assistenza. 14. Parti di ricambio Quando si rende necessaria la sostituzione di alcune parti, assicurarsi che il tecnico dell'assistenza utilizzi le parti di ricambio specificate dal costruttore o altre con le stesse caratteristiche delle parti originali. L’installazione di parti non approvate può provocare incendi, scosse elettriche o comportare altri pericoli. 15. Verifica di sicurezza Al termine di qualsiasi intervento o riparazione dell’apparecchio, richiedere al tecnico specializzato di effettuare le verifiche di sicurezza per assicurarsi che il prodotto sia nelle condizioni di funzionare correttamente. 16. Installazione in loco Questo tipo di installazione dovrà essere eseguita da un tecnico qualificato ed essere conforme alle normative locali. 17. Batterie appropriate Avvertenza: rischio di esplosione in caso di sostituzione della batteria con una di tipo errato. Smaltire le batterie scariche secondo le istruzioni. 18. Temperatura ambientale massima consigliata (TMRA) La temperatura ambientale massima consigliata (TMRA)dal costruttore per questo apparecchio deve essere specificata in modo che il cliente e l'installatore possano determinare un limite massimo appropriato per l'ambiente di funzionamento del dispositivo. iii Manuale Utente iv Videoregistratore digitale art. 49804 Indice Capitolo 1 — Introduzione .......................................................................................................... 1 Caratteristiche ........................................................................................................................ 1 Descrizione tecnica ................................................................................................................ 1 Capitolo 2 — Installazione ......................................................................................................... 3 Contenuto della confezione ................................................................................................... 3 Attrezzi richiesti per l'installazione ......................................................................................... 3 Ingresso video ................................................................................................................... 3 Uscita Video....................................................................................................................... 4 Porta di rete ....................................................................................................................... 4 Connettore cavo di alimentazione ..................................................................................... 4 Capitolo 3 — Configurazione ..................................................................................................... 5 Pannello frontale .................................................................................................................... 5 Interruttore di ripristino impostazioni di fabbrica ................................................................ 5 LED di alimentazione ......................................................................................................... 5 LED HDD ........................................................................................................................... 6 Porta USB .......................................................................................................................... 6 Pulsanti del telecomando ....................................................................................................... 6 Pulsante ID ........................................................................................................................ 6 Pulsanti videocamere ........................................................................................................ 7 Pulsante invio/pausa ......................................................................................................... 7 Pulsante Menu ................................................................................................................... 7 Pulsante modalità di riproduzione/copia clip ..................................................................... 7 Pulsante zoom ................................................................................................................... 7 Pulsanti freccia .................................................................................................................. 7 Accensione del DVR .............................................................................................................. 8 Programmazione iniziale dell'apparecchio ............................................................................ 8 Schermata di configurazione ................................................................................................. 9 Configurazione del sistema.................................................................................................... 9 Informazioni ..................................................................................................................... 10 Data/Ora .......................................................................................................................... 12 Memorizzazione .............................................................................................................. 13 Procedura guidata ........................................................................................................... 14 Arresto sistema ................................................................................................................ 19 Impostazioni di rete .............................................................................................................. 19 Rete ................................................................................................................................. 19 Notifica ............................................................................................................................. 25 Configurazione dei dispositivi .............................................................................................. 26 Videocamera.................................................................................................................... 27 Display ............................................................................................................................. 27 Impostazioni della registrazione .......................................................................................... 28 Registrazione ................................................................................................................... 28 Programmazione ............................................................................................................. 29 Pre-Evento ....................................................................................................................... 31 Impostazione evento ............................................................................................................ 32 Rilevamento movimento .................................................................................................. 32 v Manuale Utente Perdita video .................................................................................................................... 34 Evento sistema ................................................................................................................ 35 Stato evento..................................................................................................................... 37 Capitolo 4 ─ Funzionamento .................................................................................................... 39 Accensione del DVR ............................................................................................................ 39 Monitoraggio dal vivo ........................................................................................................... 39 Menu Monitoraggio dal vivo............................................................................................. 40 Modalità Zoom ................................................................................................................. 41 Uso del mouse ..................................................................................................................... 42 Registrazione di immagini .................................................................................................... 42 Riproduzione delle immagini registrate ................................................................................ 43 Ricerca di immagini .............................................................................................................. 44 Menu Ricerca................................................................................................................... 44 Ricerca Log eventi ........................................................................................................... 46 Ricerca Calendario .......................................................................................................... 48 Copia clip ......................................................................................................................... 48 Appendice ................................................................................................................................ 51 WebGuard ............................................................................................................................ 51 Modalità di monitoraggio Web ......................................................................................... 53 Modalità di ricerca Web ................................................................................................... 54 Sovrapposizione orario ........................................................................................................ 56 Risoluzione problemi............................................................................................................ 56 Messaggi dei codici di errore ............................................................................................... 57 Messaggi del log di sistema ................................................................................................. 57 Mappa delle schermate........................................................................................................ 58 Specifiche tecniche .............................................................................................................. 59 vi Videoregistratore digitale art. 49804 Elenco delle illustrazioni Figura 1 ─ Pannello posteriore del DVR. .................................................................................................. 3 Figura 2 ─ Pannello frontale del DVR. ...................................................................................................... 5 Figura 3 ─ Telecomando a infrarossi. ....................................................................................................... 6 Figura 4 ─ Schermata di Login. ................................................................................................................ 8 Figura 5 ─ Schermata di disconnessione.................................................................................................. 9 Figura 6 ─ Schermata di configurazione. .................................................................................................. 9 Figura 7 ─ Schermata di configurazione. .................................................................................................. 9 Figura 8 ─ Schermata Informazioni..........................................................................................................10 Figura 9 ─ Schermata di impostazione Data/Ora. ....................................................................................12 Figura 10 ─ Schermata di impostazione festività. ....................................................................................13 Figura 11 ─ Schermata di impostazione memorizzazione. ......................................................................13 Figura 12 ─ Schermata di impostazione stato memorizzazione. .............................................................14 Figura 13 ─ Schermata di Procedura guidata configurazione. .................................................................15 Figura 14 ─ Schermata di Procedura guidata rapida. ..............................................................................15 Figura 15 ─ Schermata di Procedura guidata rete. ..................................................................................17 Figura 16 ─ Schermata di arresto. ...........................................................................................................19 Figura 17 ─ Menu di rete. ........................................................................................................................19 Figura 18 ─ Schermata di impostazione rete. ..........................................................................................20 Figura 19 ─ Schermata di impostazione LAN (manuale). ........................................................................21 Figura 20 ─ Schermata di impostazione DVRNS. ....................................................................................23 Figura 21 ─ Schermata di impostazione RTSP. .......................................................................................24 Figura 22 ─ Schermata di impostazione WebGuard. ...............................................................................25 Figura 23 ─ Schermata di impostazione notifica via e-mail......................................................................25 Figura 24 ─ Schermata di impostazione chiamata di notifica...................................................................26 Figura 25 ─ Menu Dispositivi. ..................................................................................................................26 Figura 26 ─ Schermata di impostazione videocamera. ............................................................................27 Figura 27 ─ Schermata di impostazione OSD display. ............................................................................27 Figura 28 ─ Schermata di impostazione monitor principale. ....................................................................28 Figura 29 ─ Menu Registrazione..............................................................................................................28 Figura 30 ─ Schermata di impostazione registrazione. ............................................................................29 Figura 31 ─ Schermata di impostazione programmazione. .....................................................................30 Figura 32 ─ Schermata di impostazione pre-evento. ...............................................................................31 Figura 33 ─ Menu Evento. .......................................................................................................................32 Figura 34 ─ Schermata di impostazione rilevamento movimento. ...........................................................32 Figura 35 ─ Schermata di impostazione azioni rilevamento movimento. .................................................34 Figura 36 ─ Schermata di impostazione perdita video. ............................................................................35 Figura 37 ─ Schermata di impostazione azioni perdita video. .................................................................35 Figura 38 ─ Schermata di impostazione Verifica condizioni funzionamento. ...........................................36 Figura 39 ─ Schermata di impostazione memorizzazione. ......................................................................36 Figura 40 ─ Schermata di impostazione azioni evento sistema. ..............................................................37 Figura 41 ─ Schermata stato evento........................................................................................................38 Figura 42 ─ Menu Monitoraggio dal vivo..................................................................................................40 Figura 43 ─ Menu di visualizzazione con il mouse. .................................................................................42 Figura 44 ─ Menu Ricerca. ......................................................................................................................44 Figura 45 ─ Schermata di ricerca log eventi. ...........................................................................................46 Figura 46 ─ Schermata di ricerca calendario. ..........................................................................................48 Figura 47 ─ Schermata Copia clip. ..........................................................................................................49 vii Manuale Utente viii Videoregistratore digitale art. 49804 Capitolo 1 — Introduzione Caratteristiche Questo videoregistratore digitale (DVR) è dotato di capacità di registrare immagini da quattro ingressi di videocamere. Fornisce un'eccezionale qualità dell'immagine sia in modalità dal vivo che di riproduzione e presenta le seguenti caratteristiche: 4 connettori di ingresso video composito Compatibilità con sorgenti video a colori (NTSC o PAL) e in bianco e nero (CCIR e EIA-170) Rilevamento automatico del sistema NTSC e PAL Connettori per monitor: 1 BNC Video Out, 1 VGA Codec H.264 Motori di ricerca multipli (Data/Ora, Calendario, Eventi) Registrazione fino a 120/100 immagini al secondo (NTSC/PAL) Registrazione continua in modalità di sovrascrittura disco rigido 1 porta USB 2.0 Registrazione ininterrotta durante la trasmissione a siti remoti e la riproduzione Sistema di menu intuitivo con Interfaccia Grafica Utente (GUI) Modalità di registrazione multiple (time-lapse, pre-evento ed evento) Accesso video dal vivo o registrato via Ethernet Funzione autodiagnostica con notifica automatica incluso il protocollo S.M.A.R.T. per unità disco rigido Telecomando a infrarossi Descrizione tecnica Oltre a sostituire i videoregistratori con funzione time-lapse e i multiplexer negli impianti di videosorveglianza, questo DVR è dotato di diverse funzioni che lo rendono più semplice da usare e più potente anche del più sofisticato videoregistratore di ultima generazione. Il DVR converte il segnale video NTSC o PAL in immagini digitali che vengono registrate nell'unità di disco rigido. L'utilizzo di un'unità disco rigido consente di accedere alle immagini registrate quasi istantaneamente senza dovere riavvolgere nastri. La tecnologia utilizzata consente anche di riprodurre le immagini registrate mentre il DVR continua a registrare. Le immagini registrate digitalmente forniscono molti vantaggi rispetto alle immagini analogiche registrate su nastro. Non occorre regolare la coincidenza testina-traccia (tracking). Si possono eseguire fermi immagine, avanzamenti e ritorni sia veloci che lenti senza distorsioni dell'immagine. Le immagini possono essere indicizzate per orario o evento ed è possibile riprodurle subito dopo aver selezionato l'ora o l'evento. Il DVR può essere configurato per registrare eventi o intervalli temporali in modalità timelapse. È possibile definire i tempi di registrazione e gli orari programmati possono variare in base ai giorni feriali e festivi definiti dall'utente. 1 Manuale Utente Il DVR può essere programmato per continuare a registrare con sovrascrittura delle immagini più datate al riempimento del disco rigido. Questo DVR utilizza un metodo di cifratura brevettato (Watermarking) che rende praticamente impossibile alterare le immagini. È possibile visualizzare i video e controllare il DVR da postazione remota mediante una connessione Ethernet. È presente una porta USB con la quale è possibile aggiornare il sistema o copiare spezzoni di video su unità disco rigido e unità flash esterne. 2 Videoregistratore digitale art. 49804 Capitolo 2 — Installazione Contenuto della confezione La confezione contiene quanto segue: Videoregistratore digitale Alimentatore Cavo di alimentazione Manuale Utente (questo documento) CD con software RAS e Manuale Utente Telecomando a infrarossi Attrezzi richiesti per l'installazione Per installare il DVR non sono richiesti attrezzi particolari. Fare riferimento ai rispettivi manuali di installazione per gli altri elementi che compongono il sistema. Figura 1 ─ Pannello posteriore del DVR. Ingressi video Uscite Video Porta di rete Connettore alimentatore Questo DVR può essere usato sia con dispositivi NTSC che PAL. NOTA: non è possibile usare contemporaneamente dispositivi NTSC e PAL. Ad esempio non si può usare una videocamera PAL e un monitor NTSC. Ingresso video Collegare i cavi coassiali dalle sorgenti video ai connettori BNC Video In. 3 Manuale Utente Uscita Video Collegare il monitor principale al connettore di uscita Video Out. È presente un connettore VGA che consente di usare come proprio monitor principale un monitor multifrequenza standard per computer. Usare il cavo in dotazione al monitor per collegarlo al DVR. Il monitor VGA viene rilevato automaticamente quando lo si collega. NOTA: i connettori Video Out (BNC) e VGA possono essere collegati a singoli monitor per il funzionamento simultaneo. Porta di rete Il DVR può essere collegato in rete mediante un connettore Ethernet da 10Mb/100Mb. Collegare il connettore RJ-45 al connettore DVR utilizzando un cavo di categoria 5. Il DVR può essere collegato in rete con un computer per consentire il monitoraggio remoto, la ricerca delle immagini e per poter configurare ed aggiornare il software del sistema. Per la configurazione delle connessioni Ethernet vedere il Capitolo 3 ─ Configurazione. ATTENZIONE: il connettore di rete non è stato progettato per essere collegato direttamente con un cavo o un filo conduttore destinati all'uso in esterno. Connettore cavo di alimentazione Collegare il connettore dell’alimentatore al DVR quindi collegare il cavo di alimentazione c.a. all'alimentatore e poi alla presa a muro. AVVERTENZA: SISTEMARE I CAVI DI ALIMENTAZIONE IN MODO CHE NON COSTITUISCANO RISCHIO DI INCIAMPO. ACCERTARSI CHE IL CAVO DI ALIMENTAZIONE NON VENGA SCHIACCIATO O DANNEGGIATO DAL MOBILIO. NON FAR PASSARE I CAVI DI ALIMENTAZIONE SOTTO TAPPETI O MOQUETTE. IL CAVO DI ALIMENTAZIONE È DOTATO DI SPINA TRIPOLARE CON POLO DI MASSA. NON MODIFICARE LA SPINA QUALORA LA PRESA DI ALIMENTAZIONE NON SIA PREDISPOSTA PER IL POLO DI MASSA. NON SOVRACCARICARE LE PRESE DI CORRENTE COLLEGANDO TROPPI DISPOSITIVI AD UN SINGOLO CIRCUITO. ATTENZIONE: accertarsi che il DVR non si trovi vicino a fonti di calore che possano causarne il surriscaldamento. ATTENZIONE: Il DVR non è dotato di ventilatore interno. Per una ventilazione appropriata è necessario lasciare uno spazio libero di almeno 15 cm davanti ai fori di aerazione dei pannelli su tutti i lati. A questo punto il DVR è pronto per funzionare. Vedere il Capitolo 3 ─ Configurazione e il Capitolo 4 ─ Funzionamento. 4 Videoregistratore digitale art. 49804 Capitolo 3 — Configurazione NOTA: prima di procedere il DVR deve essere completamente installato. Vedere il Capitolo 2 — Installazione. Pannello frontale Figura 2 ─ Pannello frontale del DVR. Interruttore di ripristino impostazioni di fabbrica LED di alimentazione LED HDD Porta USB NOTA: il sensore a infrarossi si trova subito a destra del LED HDD. Assicurarsi che il sensore non sia coperto, altrimenti il telecomando non funzionerà correttamente. Interruttore di ripristino impostazioni di fabbrica Il DVR è dotato di un interruttore di ripristino delle impostazioni di fabbrica. Utilizzare questo interruttore nei rari casi in cui si desideri ripristinare tutte le impostazioni riportandole ai valori originali di fabbrica. ATTENZIONE: quando si ripristinano le Impostazioni di fabbrica, si perdono tutte le impostazioni personalizzate dell'utente. Per ripristinare le impostazioni predefinite dell'unità, sarà necessario utilizzare l'estremità di una graffetta aperta: 1. Spegnere il DVR. 2. Inserire l'estremità della graffetta aperta nella fessura senza denominazione posta a sinistra del LED di accensione e accendere il DVR. 3. Tenere premuto l'interruttore di ripristino finché il DVR non si accende e non appare lo schermo di monitoraggio dal vivo. 4. Rilasciare l'interruttore di ripristino. Le impostazioni del DVR saranno ripristinate alle impostazioni programmate per l'unità prima che essa fosse spedita dalla fabbrica. LED di alimentazione Il LED di accensione si illumina quando l'apparecchio è acceso. 5 Manuale Utente LED HDD Il LED HDD lampeggia quando il DVR sta registrando o cercando un video sull'unità disco rigido. Porta USB Sul pannello frontale è presente una porta USB per collegare unità flash esterne per copiare spezzoni di video o per aggiornare il sistema. Alla porta USB può essere collegato un mouse USB (non fornito). Il mouse può essere utilizzato per muoversi tra le schermate e i menu come si farebbe con un normale computer. Pulsanti del telecomando Molti pulsanti del telecomando hanno più funzioni. Di seguito viene fornita una descrizione dei singoli pulsanti. Dedicare qualche minuto alla lettura delle descrizioni. Questi pulsanti verranno inizialmente utilizzati per programmare il DVR ed in seguito per il quotidiano utilizzo dell'unità. Pulsante ID Pulsanti videocamere Pulsante invio/pausa Pulsante Menu Pulsante modalità di riproduzione/copia clip Pulsante zoom Pulsanti freccia Figura 3 ─ Telecomando a infrarossi. Pulsante ID Se l'ID di sistema del DVR è impostato su 0, il telecomando a infrarossi controlla quel DVR senza bisogno di operazioni aggiuntive (vedere la schermata di impostazione Informazioni in questo capitolo per ulteriori informazioni sull'impostazione dell'ID del sistema). Se l'ID del sistema va da 1 a 4, si dovrà premere il pulsante ID del telecomando, quindi il tasto numerico (da 1 a 4) per controllare quel determinato DVR. Se l'ID sistema di due o più DVR è impostato su 0, questi DVR risponderanno contemporaneamente al telecomando a infrarossi. 6 Videoregistratore digitale art. 49804 Pulsanti videocamere Premendo i singoli pulsanti delle videocamere, le immagini della videocamera selezionata saranno visualizzate a schermo pieno, premendo di nuovo il pulsante si passa al formato di visualizzazione in modalità quadrupla (2x2). I pulsanti da 1 a 4 servono anche per inserire la password. Pulsante invio/pausa Premendo il pulsante si seleziona la voce evidenziata o si finalizza l'inserimento di dati durante la configurazione del sistema. Nella modalità di monitoraggio dal vivo, premendo il pulsante si blocca l'immagine corrente sullo schermo e sullo schermo appare l'icona . Premendo il pulsante nella modalità di riproduzione, la riproduzione delle immagini viene messa in pausa. Pulsante Menu Premendo il pulsante Menu si accede allo schermo di configurazione. È necessario inserire l'utente e la password autorizzati per accedere alla configurazione. Premendo il pulsante inoltre si chiude il menu corrente o la finestra di dialogo di configurazione. Nella modalità di riproduzione, premendo questo pulsante si visualizza il menu di ricerca. Nella modalità di monitoraggio dal vivo, tenendo premuto il pulsante Menu per tre o più secondi i canali dal vivo vengono visualizzati in sequenza. Pulsante modalità di riproduzione/copia clip Premendo il pulsante Modalità di riproduzione/copia clip si accede alla modalità di riproduzione, premendolo di nuovo si esce dalla modalità di riproduzione. Entrando nella modalità di riproduzione, il video viene messo in pausa. Premendo il pulsante il video viene riprodotto a velocità normale. Lo schermo visualizza quando il DVR è in modalità di pausa e quando è in modalità di riproduzione. Tenendo premuto il pulsante Modalità di riproduzione/copia clip per tre o più secondi è possibile copiare spezzoni di video. Pulsante zoom Nella modalità di monitoraggio dal vivo, premendo il pulsante Zoom si accede alla modalità zoom, premendolo di nuovo si esce da questa modalità. Nella modalità di zoom, sullo schermo viene visualizzato un rettangolo. Il rettangolo delimita l'area che verrà ingrandita. Il rettangolo può essere spostato con i tasti freccia. Premere il pulsante (Invio) per ingrandire l'area contenuta nel rettangolo. Pulsanti freccia Questi pulsanti servono per muoversi all'interno dei menu e dell'interfaccia GUI. Possono essere utilizzati anche per modificare numeri, evidenziando un numero nel menu e usando i pulsanti freccia Su e Giù per aumentare o diminuire il valore del numero. 7 Manuale Utente Nella modalità di riproduzione, premendo il tasto il video viene riprodotto all'indietro ad alta velocità. Premendo di nuovo il pulsante si varia la velocità di riproduzione tra , e , e sullo schermo vengono visualizzati i rispettivi simboli , e . Durante la riproduzione di immagini, premendo il tasto il video viene riprodotto in avanti ad alta velocità. Premendo di nuovo il pulsante si varia la velocità di riproduzione tra , , , e sullo schermo vengono visualizzati i rispettivi simboli , , e . e Premendo il pulsante durante la modalità di pausa si passa all'immagine successiva e premendo il pulsante si passa all'immagine precedente. Accensione del DVR Collegando il cavo di alimentazione al DVR si accende l'apparecchio. La procedura di inizializzazione dell'apparecchio richiederà circa 60 secondi. Programmazione iniziale dell'apparecchio Prima di utilizzare il DVR la prima volta, sarà necessario eseguire la programmazione iniziale. La programmazione comprende l'impostazione dell'orario e della data, la selezione della lingua da utilizzare per le indicazioni sul video, le videocamere, la modalità di registrazione, i collegamenti in rete e la password. Il DVR può essere configurato utilizzando varie schermate e finestre di dialogo. Nelle schermate si vedrà il simbolo . Selezionando il simbolo e premendo il pulsante (Invio) del telecomando si ha la possibilità di ripristinare una data schermata alle impostazioni iniziali. Una volta terminate le impostazioni in una schermata, si può evidenziare Salva e per salvare le modifiche e uscire da quella schermata. Se non si premere il pulsante desidera salvare le modifiche, evidenziare Annulla e premere il pulsante per uscire dallo schermo. Premere il pulsante Menu oppure portare il puntatore del mouse sulla parte alta dello schermo e selezionare (Login) nel menu Monitoraggio dal vivo per entrare negli schermi di configurazione. Appare la schermata Login. Inserire la password premendo la corretta combinazione di pulsanti numerici delle videocamere, quindi il pulsante . Non è prevista una password predefinita quando la prima volta ci si collega al sistema. Figura 4 ─ Schermata di Login. NOTA: per garantire una gestione sicura del sistema, si raccomanda vivamente l'utilizzo di una password. NOTA: se non è possibile usare i pulsanti del telecomando, fare clic sul pulsante con il mouse per inserire una password, verrà visualizzata la tastiera virtuale. Vedere le istruzioni seguenti per l'uso della tastiera virtuale. NOTA: per disconnettere l'utente dal sistema, premere il pulsante Menu o spostare il mouse sulla parte alta dello schermo e quindi selezionare (Disconnetti) nel menu Monitoraggio dal vivo. Viene visualizzato lo schermo di Disconnessione dove si chiede se si desidera disconnettere l'utente attuale. 8 Videoregistratore digitale art. 49804 Figura 5 ─ Schermata di disconnessione. Schermata di configurazione Figura 6 ─ Schermata di configurazione. Premere il pulsante Menu oppure portare il puntatore del mouse sulla parte alta dello schermo e selezionare (Setup) nel menu Monitoraggio dal vivo per entrare nella schermata di configurazione. Nella configurazione del DVR, ci sono diverse possibilità di inserire nomi e titoli. Quando si effettuano questi inserimenti, appare una tastiera virtuale. Usare i tasti freccia del telecomando per evidenziare il carattere che si desidera inserire nel nome o nel titolo e premere il pulsante . Il carattere appare nella barra del titolo e il cursore si sposta sulla posizione successiva. Premere per selezionare alternativamente la tastiera con caratteri maiuscoli o minuscoli, premere il tasto per cancellare all'indietro o il tasto per cancellare i caratteri inseriti. Per il titolo è possibile utilizzare 31 caratteri inclusi gli spazi. Configurazione del sistema Figura 7 ─ Schermata di configurazione. 9 Manuale Utente Informazioni Evidenziare Informazioni nel menu Sistema e premere il pulsante schermata. . Appare la relativa Nella schermata Informazioni è possibile attribuire un nome al sito, assegnare un numero di ID sistema, selezionare la lingua di visualizzazione delle schermate, visualizzare la versione del software, aggiornare il software, visualizzare il log di sistema, modificare le password, visualizzare la data/ora delle registrazioni e cancellare tutti i dati. Figura 8 ─ Schermata Informazioni. Evidenziare la casella Sito e premere il pulsante . Appare una tastiera virtuale con la quale si può inserire un nome per il sito. Una volta inserito il titolo, evidenziare OK e premere il pulsante . Evidenziare la casella vicino a ID Sistema e premere il pulsante . Per cambiare il numero evidenziarlo e usare i tasti freccia Su e Giù per aumentare e diminuire il numero da 0 a 99. NOTA: è possibile avere più DVR con l'ID Sistema 0 situati nella stessa area. In questo caso, il telecomando a infrarossi controllerà tutti i DVR contemporaneamente. Evidenziare la casella vicino a Lingua e premere il pulsante . Compare un menu a discesa con le lingue disponibili. Evidenziare la lingua desiderata e premere il pulsante . Nel campo di fianco a Versione è visualizzata la versione del software del DVR. Per aggiornare il software, collegare al DVR un'unità flash USB contenente il pacchetto dei file di aggiornamento. Evidenziare la casella Aggiornamento... e premere il pulsante . Appare la schermata Aggiornamento. Lo schermo mostra i nomi dei pacchetti dei file di aggiornamento disponibili. L'estensione “.rui” indica i file di aggiornamento del software. Selezionare il file desiderato e premere il pulsante . Evidenziando il pulsante Installa e premendo il pulsante si installerà il pacchetto software selezionato. Selezionando il pulsante Annulla e premendo il pulsante si chiuderà la finestra senza aggiornare il software. Se l'installazione del pacchetto di aggiornamento sul DVR non va a buon fine, sarà visualizzato un messaggio di errore. ATTENZIONE: il sistema viene riavviato automaticamente dopo il completamento dell'aggiornamento, il riavvio richiede circa un minuto. NON rimuovere l'unità flash USB finché il DVR non si riavvia, altrimenti l'aggiornamento del sistema potrebbe non essere completato correttamente. ATTENZIONE: l'unità flash USB deve avere il formato FAT16 o FAT 32. 10 Videoregistratore digitale art. 49804 È possibile importare impostazioni del DVR precedentemente salvate o esportare le impostazioni del DVR correnti. Per importare impostazioni del DVR salvate, collegare all'apparecchio l'unità flash USB contenente il file di configurazione (.dat). Evidenziare Importazione configurazione... e premere il pulsante . Selezionare il file di configurazione desiderato e premere il pulsante Importa per importare il file selezionato e modificare di conseguenza le impostazioni del DVR. Evidenziare Includi impostazioni di rete e premere il pulsante per selezionare o deselezionare questa opzione. Quando questa opzione è deselezionata, le impostazioni di rete non saranno modificate. Per esportare le impostazioni del DVR correnti, collegare l'unità flash USB al DVR. Evidenziare Esportazione configurazione... e premere il pulsante . Evidenziare la casella vicino a Nome file e premere il pulsante . La tastiera virtuale consente di inserire il nome del file. Selezionando Esporta le impostazioni correnti saranno salvate sull'unità flash USB in formato .dat. NOTA: anche dopo avere modificato le impostazioni del DVR importando impostazioni salvate, i parametri temporali (Data/Ora, Fuso orario e Usa ora legale estiva) NON saranno modificati. ATTENZIONE: l'unità flash USB deve avere il formato FAT16 o FAT 32. Evidenziare Mostra log sistema… e premere il pulsante per visualizzare il log di sistema. La schermata log di sistema elenca le attività del sistema (fino a 5.000 a partire dalla più recente) con l'indicazione di data e ora. Nell'ultima colonna viene visualizzata l'icona per le attività di sistema della postazione remota. È possibile scorrere le pagine del log usando le frecce Su e Giù, oppure si può andare direttamente a una data pagina inserendo il relativo numero nella casella in basso a sinistra sullo schermo. Evidenziare Chiudi e premere il pulsante per uscire dalla schermata. Per esportare le impostazioni del log sistema correnti, collegare il dispositivo USB al DVR. Evidenziare Esporta... e premere il pulsante . Evidenziare la casella vicino a Nome file e premere il pulsante . La tastiera virtuale consente di inserire il nome del file. Selezionando Esporta le impostazioni correnti saranno salvate sul dispositivo USB in formato .txt. 11 Manuale Utente NOTA: quando si apre il file.txt salvato, per visualizzarlo correttamente occorrerà impostare la corretta codifica dei caratteri e utilizzare font a larghezza fissa. Evidenziare Modifica password... e premere il pulsante . Per modificare una password, evidenziare la casella Password e premere il pulsante . Per assegnare la password si possono usare i pulsanti da 1 a 4 delle videocamere sul pannello frontale. La password può avere fino a 8 cifre. Verrà chiesto di confermare la password NOTA: per assegnare la password è possibile utilizzare, oltre che i tasti del telecomando, anche la tastiera virtuale. Per visualizzare la tastiera virtuale fare clic sul pulsante con il mouse. La casella di fianco a Dati registrati – Da / A visualizza i riferimenti temporali dei dati registrati. Evidenziando Cancella tutti i dati... e premendo il pulsante si cancelleranno tutti i dati a video. Prima che il DVR proceda alla cancellazione dei dati viene chiesta la relativa conferma. L'opzione Cancella tutti i dati... non cancella il log di sistema. Data/Ora Evidenziare Data/Ora nel menu Sistema e premere il pulsante schermata. . Appare la relativa Evidenziare la prima casella vicino a Data e premere il pulsante . Saranno evidenziate le singole sezioni della data. Usare i pulsanti freccia Su e Giù per modificare il numero. Usare i pulsanti freccia Sinistra e Destra per spostarsi tra mese, giorno e anno. Una volta impostata la data corretta, premere il pulsante . Figura 9 ─ Schermata di impostazione Data/Ora. Evidenziare la casella Formato vicino a Data e premere il pulsante . Selezionare uno dei tre formati data disponibili e premere il pulsante per selezionare il formato selezionato. Evidenziare la prima casella vicino a Ora e premere il pulsante . Saranno evidenziate le singole sezioni dell'orario. Usare i pulsanti freccia Su e Giù per modificare il numero. Usare i pulsanti freccia Sinistra e Destra per spostarsi tra ora, minuti e secondi. Una volta impostata l'ora corretta, premere il pulsante . Evidenziare la casella Formato vicino a Ora e premere il pulsante . Selezionare uno dei tre formati ora disponibili e premere il pulsante per selezionare il formato selezionato. NOTA: l'orologio si avvia solo dopo avere evidenziato Salva e premuto il pulsante Evidenziare la casella vicino a Fuso orario e premere il pulsante orario dall'elenco e premere il pulsante . 12 . . Selezionare il proprio fuso Videoregistratore digitale art. 49804 Evidenziare Usa ora legale estiva e premere il pulsante disattiva questa opzione. . Premendo il pulsante si attiva o Evidenziare la casella Festività, appare la relativa schermata. È possibile impostare le festività evidenziando + e premendo il pulsante Appare la data corrente. . Evidenziare il mese e il giorno e modificarli con i pulsanti freccia Su e Giù. Premere il pulsante per aggiungere la data. Le date possono essere cancellate evidenziando il simbolo di fianco alla data e premendo il pulsante . Figura 10 ─ Schermata di impostazione festività. NOTA: le festività che di anno in anno cadono in date diverse devono essere aggiornate una volta passata la festività nell'anno corrente. Memorizzazione Evidenziare Memorizzazione nel menu Sistema e premere il pulsante schermata. . Appare la relativa Le informazioni riportate nella colonna Tipo descrivono il dispositivo di memoria. La capacità del dispositivo di memoria è indicata nella colonna Capacità. La colonna Formatta indica se il dispositivo viene usato per registrare (Registrazione) o no (Non in uso). Non formattato indica che il dispositivo non è formattato. Figura 11 ─ Schermata di impostazione memorizzazione. Evidenziare nella colonna Formatta la casella relativa al dispositivo di memoria desiderato e premere il pulsante . Il dispositivo potrà essere formattato per la registrazione. Selezionando Non in uso nel campo Usa come ed evidenziando il pulsante Formatta, il dispositivo non sarà utilizzato né per la registrazione, né per l'archiviazione. La colonna Informazioni indica se il dispositivo è utilizzato oppure no. Altro indica che il dispositivo è stato utilizzato da un altro DVR. 13 Manuale Utente Evidenziare nella colonna Informazioni la casella relativa al dispositivo di memoria desiderato e premere il pulsante . La casella di fianco a Dati registrati – Da / A visualizza i riferimenti temporali dei dati registrati. Evidenziando Cancella e premendo il pulsante si cancelleranno tutti i dati a video. Prima che il DVR proceda alla cancellazione di tutti i dati viene chiesta la relativa conferma.. Evidenziare la scheda Stato. Appare la relativa schermata. La colonna Tipo riporta il tipo di dispositivo di memorizzazione. La colonna Disco non ottimale visualizza la percentuale di settori difettosi. Non formattato indica che il dispositivo non è formattato. La colonna Temperatura indica la temperatura del dispositivo di memorizzazione. Figura 12 ─ Schermata di impostazione stato memorizzazione. Ottimale – La temperatura è normale. Non ottimale – La temperatura è di 70oC (158oF) o superiore. N/D – Il DVR non può leggere la temperatura. La colonna S.M.A.R.T. visualizza “Ottimale”, “Non ottimale” o “N/D”, a seconda delle condizioni del dispositivo di memoria. Ottimale – Le condizioni del dispositivo di memoria sono normali. Non ottimale – Non è possibile scrivere o leggere dati dal dispositivo di memoria. N/D – Le condizioni del dispositivo di memoria sono normali, tuttavia il monitoraggio S.M.A.R.T. non funziona o non è supportato. NOTA: quando nella colonna S.M.A.R.T. appare Non ottimale, lo schermo visualizza una finestra messaggi. Quando appare il messaggio "Non ottimale", di norma si consiglia di sostituire l'unità disco rigido nel giro di 24 ore. NOTA: le informazioni Temperatura e S.M.A.R.T. sono disponibili solo per le unità disco rigido interne che supportano il programma di monitoraggio SMART (Self-Monitoring Analysis and Reporting Technology). Procedura guidata Evidenziare Procedura guidata configurazione e premere il pulsante . Appare la schermata Procedura guidata configurazione. La procedura guidata alla configurazione è un programma guidato per configurare il sistema per il funzionamento di base. NOTA: questa schermata di Procedura guidata è accessibile solo collegandosi al sistema come utente admin. 14 Videoregistratore digitale art. 49804 Selezionare Procedura guidata rapida o Procedura guidata rete e selezionare il pulsante Avanti per avviare la procedura guidata selezionata. NOTA: selezionando il pulsante Annulla nelle varie schermate si esce dalla procedura guidata configurazione senza salvare le modifiche e si torna alla schermata di configurazione principale. Figura 13 ─ Schermata di Procedura guidata configurazione. Se è stata selezionata la Procedura guidata rapida, selezionando il pulsante Avanti si avvia la procedura guidata rapida. Figura 14 ─ Schermata di Procedura guidata rapida. Impostazione Data/Ora: Data: impostare la data del sistema e selezionare il formato della data. Orario: impostare l'ora del sistema e selezionare il formato dell'orario. Fuso orario: selezionare il proprio fuso orario. Usa ora legale estiva: selezionando questa casella, si imposta il sistema per utilizzare l'ora legale estiva. NOTA: saranno impostate la data e l'ora e l'orologio si avvierà dopo avere fatto clic sul pulsante Avanti. 15 Manuale Utente Impostazione metodo di registrazione Selezionare la modalità di registrazione desiderata tra: – Registrazione evento di movimento (consigliato) – Registrazione ed evento di movimento continui – Registrazione continua NOTA: è opportuno comprendere le varie modalità di registrazione prima di impostare il metodo di registrazione del DVR. Impostazione qualità registrazione video Selezionare il profilo di qualità desiderato per le immagini tra: – Profilo priorità qualità video più elevata – Profilo registrazione standard – Profilo priorità tempo di registrazione più lungo NOTA: l'impostazione della qualità più alta richiede un maggiore spazio di memoria. NOTA: la risoluzione della registrazione sarà impostata su Molto alta quando si seleziona il Profilo priorità qualità video più elevata, Alta quando si seleziona Profilo registrazione standard e Standard quando si seleziona Profilo priorità tempo di registrazione più lungo. NOTA: la qualità e la velocità di registrazione di ciascun canale delle videocamere saranno impostate come riportato nella tabella seguente, in base al Metodo di registrazione e alla Qualità delle immagini registrate selezionati. Registrazione eventi movimento Registrazione continua e eventi movimento Registrazione continua PPQVE* PRS* PPTRL* Molto alta / 25 ips Alta / 5 ips Standard / 2,5 ips Molto alta / 25 ips (orario) Molto alta / 25 ips (evento) Alta / 5 ips (orario) Molto alta / 30 ips (evento) Standard/ 2,5 ips (orario) Alta / 5 ips (evento) Molto alta / 25 ips Alta / 5 ips Standard / 2,5 ips * Qualità dell'immagine video: PPQVE (Profilo priorità qualità video più elevata), PRS (Profilo registrazione standard), PPTRL (Profilo priorità tempo di registrazione più lungo) 16 Videoregistratore digitale art. 49804 Selezionare il pulsante Fine per terminare la Procedura guidata rapida e selezionare il pulsante Vai a impostazioni rete per avviare la procedura guidata rete. Se è stata selezionata l'opzione Vai a impostazione rete, selezionare il pulsante Avanti per avviare la procedura guidata rete. Figura 15 ─ Schermata di Procedura guidata rete. Collegamento Internet Selezionare se il DVR è collegato a Internet oppure no. 17 Manuale Utente Configurazione LAN Per la configurazione della rete scegliere tra Configurazione automatica e Configurazione manuale, quindi selezionare il pulsante Test per testare la configurazione di rete selezionata. NOTA: selezionando Configurazione automatica il DVR è in grado di rilevare automaticamente i parametri di rete LAN (indirizzo IP, Gateway, Subnet Mask e indirizzo del server DNS). Selezionando Configurazione manuale, i parametri della rete LAN possono essere configurati manualmente. NOTA: la configurazione di rete deve essere verificata selezionando Test, in caso contrario non sarà possibile selezionare il pulsante Avanti e andare al passo successivo. Usa configurazione DSL/PPPoE: selezionando questa casella è possibile configurare la rete DSL. È necessario inserire l'ID e la password della connessione DSL. NOTA: se viene visualizzato il messaggio “No Device supporting UPnP” (nessun dispositivo di supporto UPnP), verificare che il dispositivo NAT supporti la funzione di "forwarding" (inoltro) della porta UPnP e che la funzione sia abilitata. Configurazione DVRNS Usa NAT: selezionare la casella quando si utilizza il dispositivo NAT (Network Address Translation, Traduzione degli indirizzi di rete). Nome DVR: immettere il nome del DVR da registrare sul server DVRNS. Controllo: selezionare la casella Controllo per verificare se è possibile utilizzare il nome inserito. NOTA: Il nome del DVR inserito deve essere verificato selezionando la casella Controllo, altrimenti le modifiche del DVRNS non saranno salvate. NOTA: se non viene immesso alcun nome o viene immesso un nome già registrato sul server DVRNS, viene visualizzato un messaggio di errore. 18 Videoregistratore digitale art. 49804 Selezionare il pulsante Fine per terminare la procedura guidata configurazione. Arresto sistema Evidenziare Arresto sistema nel menu Sistema e premere il pulsante . Viene visualizzato lo schermo di Arresta sistema dove viene chiesto se si desidera arrestare il sistema. Selezionando Arresta sistema e premendo il pulsante , appare un messaggio che informa quando è sicuro effettuare lo spegnimento. Figura 16 ─ Schermata di arresto. Impostazioni di rete Figura 17 ─ Menu di rete. Rete Evidenziare Rete nel menu Sistema e premere il pulsante . Viene visualizzato la relativa schermata. Sarà possibile modificare le impostazioni Rete, LAN, DVRNS e WebGuard. 19 Manuale Utente Evidenziare il primo campo di fianco a Velocità di trasferimento. Premere i pulsanti freccia Su / Giù per impostare la velocità di trasferimento da 50Kbps a 100Mbps. Figura 18 ─ Schermata di impostazione rete. Evidenziare il secondo campo di fianco a Velocità di trasferimento. È possibile scegliere l'unità di misura della velocità di trasferimento fra: bps e ips. Premere il pulsante per impostare la velocità di trasferimento. NOTA: la velocità di registrazione può essere influenzata da varie condizioni della larghezza di banda della rete locale (velocità di trasferimento). Evidenziare il campo di fianco a Qualità e premere il pulsante . È possibile scegliere la qualità tra: Molto alta, Alta, Standard e Base. Premere il pulsante per impostare la qualità. NOTA: l'impostazione della qualità più alta richiede l'impostazione della velocità di trasferimento più alta. La velocità di trasferimento impostata è la velocità massima. A seconda dell'ambiente di rete è possibile che questa velocità non sia raggiungibile. È possibile limitare la larghezza di banda di rete in modo che il sistema non ne consumi eccessivamente. Evidenziare la casella di fianco a Limite larghezza banda di rete e premere i pulsanti freccia Su e Giù per impostare la larghezza di banda massima desiderata da 10Kbps a 100Mbps. NOTA: quando si limita la larghezza di banda di rete, è possibile che l'immagine sul PC della postazione di sorveglianza remota RAS o WebGuard non venga visualizzata correttamente. Evidenziare Abilitare SSL per il trasferimento dati e premere il pulsante per selezionare o deselezionare questa opzione. Quando l'opzione è selezionata, la sicurezza dei dati (tranne il video) trasmessi per il monitoraggio remoto o la registrazione remota può essere incrementata utilizzando l'autenticazione SSL (Secure Sockets Layer). Se si utilizza la funzionalità SSL, il DVR non è in grado stabilire il collegamento con un programma remoto o una tastiera di rete che non supportino il protocollo SSL. ATTENZIONE: il collegamento remoto viene temporaneamente disconnesso dopo la modifica delle impostazioni SSL. NOTA: questo prodotto include software sviluppato da OpenSSL Project per essere utilizzato nel Toolkit OpenSSL (http://www.openssl.org/). Evidenziare la scheda LAN, appare la relativa schermata. 20 Videoregistratore digitale art. 49804 Evidenziare la casella vicino a Tipo e premere il pulsante . È possibile selezionare il tipo di configurazione di rete tra: Manuale, DHCP e ADSL (con PPPoE). Selezionare il tipo desiderato e premere il pulsante . Selezionando Manuale nella casella Tipo, i parametri della rete LAN possono essere configurati manualmente. Figura 19 ─ Schermata di impostazione LAN (manuale). Per cambiare i valori evidenziarli e usare i tasti freccia Su e Giù per aumentare o diminuire il numero. Le impostazioni predefinite della LAN sono: Indirizzo IP: 192.168.1.129 Gateway: 192.168.1.254 Subnet Mask: 255.255.255.0 NOTA: sarà necessario richiedere i corretti parametri Indirizzo IP, Gateway e Subnet Mask al proprio amministratore di rete. Evidenziare la casella di fianco a Server DNS. Premere i pulsanti freccia Su e Giù per impostare l'indirizzo IP del server DNS. Evidenziare Usa UPnP e premere il pulsante per selezionare o deselezionare questa opzione. Quando l'opzione è attivata, il "forwarding" (inoltro) della porta dal dispositivo NAT (Network Address Translation) al DVR sarà abilitata automaticamente tramite il servizio UPnP (Universal Plug and Play). Questa funzione è particolarmente utile quando si accede a una porta con indirizzo IP privato. NOTA: perché il servizio UPnP funzioni, il dispositivo NAT deve supportare la funzione di "forwarding" (inoltro) della porta UPnP e la funzione deve essere abilitata. NOTA: non è possibile modificare le impostazioni della porta quando l'opzione Usa UPnP è attiva. Evidenziare la casella Stato e premere il pulsante dispositivo NAT tramite il servizio UPnP. per visualizzare i numeri porta trasferiti dal Evidenziare la casella Impostazioni numero porta... e premere il pulsante relativa schermata. . Appare la Per cambiare i valori evidenziarli e usare i tasti freccia Su e Giù per aumentare o diminuire il numero. Le impostazioni predefinite per le porte sono: Admin remoto: Chiamata remota: Watch remoto: Search remoto: 8200 8201 8016 10019 NOTA: sarà necessario richiedere al proprio amministratore di rete i corretti numeri porta per ciascun programma relativo ai servizi remoti RAS e WebGuard (Admin, Chiamata, Watch e Search). 21 Manuale Utente NOTA: NON usare lo stesso numero di porta per due diversi programmi, altrimenti il DVR non può essere collegato a un PC dotato di RAS o WebGuard. ATTENZIONE: quando si modificano le impostazioni delle porte, è necessario modificarle anche sul PC dotato di RAS o WebGuard. Per maggiori dettagli consultare il manuale del software RAS. Selezionando DHCP nel campo Tipo ed evidenziando il pulsante Salva viene rilevato l'indirizzo IP corrente del DVR configurato dalla rete DHCP (Dynamic Host Configuration Protocol). Evidenziare Autom. e premere il pulsante per selezionare o deselezionare questa opzione. Quando l'opzione è attivata, il DVR rileverà automaticamente l'indirizzo IP del server DNS. NOTA: la selezione di Autom. è possibile solo quando il DVR è configurato per la rete DHCP. Selezionando ADSL (con PPPoE) è possibile configurare la rete ADSL. Evidenziare la casella vicino a ID e premere il pulsante . Appare una tastiera virtuale che consente di inserire l'ID della connessione ADSL. Evidenziare la casella vicino a Password e premere il pulsante . Appare una tastiera virtuale che consente di inserire la password della connessione ADSL. NOTA: inserendo l'ID e la Password ed evidenziando OK viene rilevato l'indirizzo IP corrente del DVR configurato dalla rete ADSL. NOTA: se il DVR è configurato per una rete DHCP o ADSL, l'indirizzo IP potrebbe cambiare ogni volta che il DVR viene acceso. Evidenziare la casella DVRNS, appare la relativa schermata. 22 Videoregistratore digitale art. 49804 Evidenziare Utilizzare il servizio nomi DVR e premere il pulsante per selezionare o deselezionare questa opzione. Figura 20 ─ Schermata di impostazione DVRNS. NOTA: la funzionalità DVRNS (DVR Name Service) consente al DVR di utilizzare indirizzi IP dinamici per il collegamento remoto. Quando questa funzione è attiva, è possibile accedere al DVR in remoto usando il nome del DVR anziché il suo indirizzo IP. Per utilizzare il servizio nomi DVRNS, il DVR deve essere registrato sul server DVRNS. Evidenziare la casella vicino a Server DVRNS e premere il pulsante . Appare una tastiera virtuale che si può utilizzare per inserire l'indirizzo IP o il nome di dominio del server DVRNS. NOTA: sarà necessario richiedere l’indirizzo IP o il nome di dominio del server DVRNS al proprio amministratore di rete. NOTA: è possibile utilizzare il nome di dominio invece che l'indirizzo IP se si imposta il server DNS quando si configura la rete. Evidenziare la casella vicino a Porta e premere il pulsante . Impostare il numero di porta del servizio DVRNS usando i pulsanti freccia Su e Giù per aumentare o diminuire i numeri. Evidenziare Usa NAT e premere il pulsante opzione. per selezionare o deselezionare questa NOTA: se viene utilizzato un dispositivo NAT (Network Address Translation), consultare le istruzioni fornite dal relativo costruttore per le corrette impostazioni di rete. Evidenziare la casella vicino a Nome DVR e premere il pulsante . Appare una tastiera virtuale che si può utilizzare per inserire il nome del DVR da registrare sul server DVRNS. Evidenziare la casella Controllo e premere il pulsante utilizzare il nome inserito. per controllare se è possibile NOTA: il nome del DVR inserito deve essere verificato selezionando la casella Controllo, altrimenti le modifiche del DVRNS non saranno salvate. NOTA: se non viene immesso alcun nome o viene immesso un nome già registrato sul server DVRNS, viene visualizzato un messaggio di errore. Evidenziando Salva e premendo il pulsante il DVR viene registrato sul server DVRNS. Le impostazioni DVRNS corrette consentiranno di visualizzare le informazioni di assistenza del server DVRNS nella casella di fianco ad Assistenza tecnica. Evidenziare la casella RTSP, appare la relativa schermata. 23 Manuale Utente Evidenziare Abilita RTSP (Real-Time Streaming Protocol) e premere il pulsante per selezionare o deselezionare questa opzione. Le impostazioni possono essere modificate solo se l'opzione Abilita RTSP è attiva. NOTA: se si seleziona Abilita RTSP, la risoluzione dell'immagine registrata non può essere impostata su Molto alta durante l'impostazione della registrazione. Figura 21 ─ Schermata di impostazione RTSP. Evidenziare la casella vicino a Porta RTSP e premere il pulsante . Impostare il numero porta del server RTSP fornito dall'amministratore di rete. Evidenziare la casella vicino a Porta avvio RTP e premere il pulsante numero porta iniziale del server RTP fornito dall'amministratore di rete. Evidenziare la casella vicino a Porta fine RTP e premere il pulsante porta finale del server RTS fornito dall'amministratore di rete. . Impostare il . Impostare il numero Evidenziare Usa mobile e premere il pulsante per selezionare o deselezionare questa opzione. Quando l'opzione è selezionata, è possibile accedere a un DVR remoto con dispositivi mobili, ad esempio un Blackberry. NOTA: selezionando Usa Mobile la risoluzione dell'immagine registrata viene impostata automaticamente su Standard indipendentemente dalle impostazioni della registrazione. NOTA: selezionando Usa Mobile la qualità del watch remoto viene impostata automaticamente su Base indipendentemente dalle proprie impostazioni di Rete – Watch remoto. NOTA: selezionando Usa Mobile il servizio WebGuard viene abilitato automaticamente indipendentemente da come è stato impostato. NOTA: è possibile accedere a un DVR remoto e monitorare immagini dal vivo utilizzando lettori multipiattaforma, come VLC Player, che supportano il dispositivo RTSP. Avviare il lettore multimediale sul proprio PC e inserire “rtsp://ID:Password@Indirizzo IP:Numero porta RTSP/‘numero canale’”, oppure avviare Internet Explorer sul Blackberry o su altro dispositivo mobile e inserire “http://Indirizzo IP: numero porta Webguard/”. NOTA: è possibile che alcuni tipi di lettori multimediali non supportino il servizio RTSP. Evidenziare la scheda Protezione Web, appare la relativa schermata. 24 Videoregistratore digitale art. 49804 Evidenziare Utilizza il servizio Protezione e premere il pulsante per selezionare o deselezionare questa opzione. Vedere Appendice – WebGuard per maggiori dettagli sul servizio di protezione WebGuard. Evidenziare la casella vicino a Porta e premere il pulsante . Impostare il numero della porta impiegata per accedere al servizio di protezione Web usando i pulsanti freccia Su e Giù per aumentare o ridurre i numeri. Figura 22 ─ Schermata di impostazione WebGuard. Notifica Il DVR può essere configurato in modo che, quando si verifica un evento, contatti un computer dotato di software RAS (sistema di gestione remoto). Evidenziare Notifica nel menu Rete e premere il pulsante . Viene visualizzato la relativa schermata. È possibile modificare le impostazioni della e-mail e della chiamata. Evidenziare Abilita e premere il pulsante per selezionare o deselezionare questa opzione. Le impostazioni possono essere modificate solo se la e-mail è abilitata. Evidenziare la casella vicino a Server SMTP e premere il pulsante . Appare una tastiera virtuale che si può utilizzare per inserire l'indirizzo IP o il nome di dominio del server SMTP. Figura 23 ─ Schermata di impostazione notifica via e-mail. NOTA: sarà necessario richiedere l’indirizzo IP o il nome di dominio del server SMTP al proprio amministratore di rete. NOTA: è possibile utilizzare il nome di dominio invece che l'indirizzo IP se si imposta il server DNS quando si configura la rete. Evidenziare la casella vicino a Porta e premere il pulsante . Usare i tasti freccia per inserire il numero porta del server SMTP fornito dall'amministratore del sistema. Il numero porta predefinito è 25. Evidenziare Utilizza SSL/TLS e premere il pulsante per selezionare o deselezionare questa opzione. Quando l'opzione è attiva, il DVR può inviare e-mail tramite un server SMTP che richiede l'autenticazione SSL (Secure Sockets Layer). 25 Manuale Utente Evidenziare la casella vicino a Autenticazione e premere il pulsante . Appare la schermata Autenticazione. Evidenziare Usa e premere il pulsante per selezionare o deselezionare questa opzione. Evidenziare la casella vicino a Utente/Password e premere il pulsante . Appare una tastiera virtuale che consente di inserire l'ID utente e la password. NOTA: questo prodotto include software sviluppato da OpenSSL Project per essere utilizzato nel Toolkit OpenSSL (http://www.openssl.org/). Selezionare la casella di fianco a Mittente e inserire l'indirizzo e-mail del mittente. Usare la tastiera virtuale per inserire l'indirizzo e-mail. NOTA: per essere valido, l'indirizzo e-mail deve includere il carattere “@”. Selezionare la casella di fianco a Destinatario e inserire l'indirizzo e-mail del destinatario. Usare la tastiera virtuale per inserire l'indirizzo e-mail. Evidenziare la casella Test e premere il pulsante impostazioni effettuate. per testare la posta elettronica con le Evidenziare la scheda Chiamata, appare la schermata di impostazione della chiamata. Evidenziare LAN e premere il pulsante per selezionare o deselezionare questa opzione. Quando l'opzione LAN è attivata è possibile modificare gli indirizzi IP. Evidenziare la casella Indirizzo IP che si desidera modificare e premere il pulsante . Usare i tasti freccia per inserire l'indirizzo IP del computer che si desidera contattare durante un evento. È possibile inserire fino a cinque indirizzi IP. Figura 24 ─ Schermata di impostazione chiamata di notifica. Evidenziare il campo di fianco a Tentativi e inserire il numero di volte che il DVR deve tentare di contattare il computer. È possibile selezionare da 1 a 10 tentativi. Configurazione dei dispositivi Figura 25 ─ Menu Dispositivi. 26 Videoregistratore digitale art. 49804 Videocamera Evidenziare Videocamera nel menu Dispositivi e premere il pulsante schermata. . Appare la relativa È possibile attivare o disattivare il numero della videocamera, nonché modificare il titolo di ciascuna videocamera usando la tastiera virtuale. Figura 26 ─ Schermata di impostazione videocamera. Display Evidenziare Display nel menu Dispositivi e premere il pulsante . La schermata Display consente di selezionare quali informazioni visualizzare sul monitor. Evidenziare una voce e premere il pulsante per disattivare o attivare quell'elemento. Un elemento è selezionato quando è presente un segno di spunta nella casella a fianco. È possibile attivare o disattivare i seguenti elementi: Figura 27 ─ Schermata di impostazione OSD display. Controllo remoto – Icona visualizzata quando il DVR può essere controllato con il telecomando a infrarossi. Zoom – Icona visualizzata sull'immagine ingrandita. Rete – Icona visualizzata quando l'unità è collegata a una rete via Ethernet. Fermo immagine & Sequenza – Icona visualizzata in modalità di Fermo immagine, icona visualizzata in modalità Sequenza. Spazio disponibile – L'icona è visualizzata quando il DVR è nella modalità Recupera spazio; la percentuale dello spazio disponibile è visualizzata quando il DVR non è nella modalità Recupera spazio. Data/Ora – Visualizzazione della data e dell'ora correnti. Nome utente – Visualizzazione del nome dell'utente attualmente connesso al sistema. Videocamera N. – Numero della videocamera visualizzato nell'angolo superiore sinistro di ciascuna schermata della videocamera. Videocamera Titolo – Titolo della videocamera visualizzato nell'angolo superiore sinistro di ciascuna schermata della videocamera. 27 Manuale Utente Registrazione – Icone relative alla registrazione visualizzate su ciascuna schermata della videocamera. È possibile regolare la trasparenza delle schermate di impostazione evidenziando Trasparenza e utilizzando i pulsanti freccia destra e sinistra. Evidenziando Margine OSD… e premendo il pulsante si imposta la modalità di visualizzazione del testo OSD sul monitor. È possibile impostare i margini orizzontali e verticali in modo che il testo e le icone non vengano nascosti dietro i bordi del monitor. Evidenziare la scheda Monitor principale, appare la relativa schermata. È possibile impostare il tempo di permanenza a video della telecamera evidenziando il campo di fianco a Intervallo e premendo il pulsante . L'intervallo può essere impostato da 1 secondo a 1 minuto. Figura 28 ─ Schermata di impostazione monitor principale. Impostazioni della registrazione Figura 29 ─ Menu Registrazione. Registrazione Evidenziare Registrazione nel menu Registrazione e premere il pulsante schermata. 28 . Appare la relativa Videoregistratore digitale art. 49804 Evidenziando Recupera spazio e premendo il pulsante si disattiva o attiva l'impostazione. Nella modalità di recupero spazio, il DVR registra sovrascrivendo le immagini più vecchie quando lo spazio di memoria disponibile è completamente esaurito. Se l'opzione Recupera spazio è disattivata, il DVR cessa di registrare quando lo spazio di memoria disponibile è completamente esaurito. Figura 30 ─ Schermata di impostazione registrazione. Evidenziare il campo Risoluzione e scegliere tra Molto alta, Alta e Standard. Evidenziare il campo T. Pausa registraz. evento e impostare la durata desiderata di registrazione per l'evento associato. La durata può essere impostata da 5 secondi a 15 minuti. Fare riferimento alla schermata Azioni evento in questo capitolo per informazioni sulla registrazione degli eventi. Evidenziare la barra di scorrimento di fianco a Cancellazione automatica e usare i tasti freccia Destra e Sinistra oppure Su e Giù per impostare la durata di conservazione dei dati registrati da 1 a 999 giorni. Il DVR cancella automaticamente le immagini registrate precedentemente al limite definito dall'utente in tre casi: a mezzanotte, in caso di riavvio del sistema o nel caso in cui l'utente modifichi le impostazioni di Cancellazione automatica. Selezionando Mai si disabilita la funzione di cancellazione automatica. Evidenziare la barra di scorrimento di fianco a Limite registrazione ripresa fotografica, e usare i tasti freccia Destra e Sinistra per impostare la durata massima della conservazione in memoria delle riprese fotografiche da 1 a 99 giorni. La funzione Limite registrazione ripresa fotografica funziona quando il dispositivo di memoria ha uno spazio sufficiente per registrare dati video di durata più lunga del periodo preimpostato. Quando l'opzione è attiva, il DVR registra sopra i video “time-lapse” più vecchi una volta che tutto lo spazio disponibile è stato usato nella modalità Recupera spazio, in modo da potere salvare un maggior numero di immagini di eventi. Selezionando Mai si disabilita la funzione di limite di registrazione ripresa fotografica. NOTA: quando il dispositivo di memoria non ha spazio sufficiente per registrare dati video oltre il Limite di registrazione ripresa fotografica prestabilito, il DVR registra sopra i dati video più datati, così come farebbe nella modalità Recupera spazio, anche se questa funzione è attivata. NOTA: il tempo massimo di conservazione è solo approssimativo, dato che la quantità di spazio necessaria per memorizzare i video varia in base a diversi fattori, come il movimento e la complessità delle immagini. Programmazione Evidenziare Programmazione nel menu Registrazione e premere il pulsante la relativa schermata. per visualizzare 29 Manuale Utente È possibile programmare il DVR in modo che registri solo in determinati periodi in base all'orario, al giorno della settimana e alle festività. Il segmento di tempo più piccolo utilizzabile è di 15 minuti. Figura 31 ─ Schermata di impostazione programmazione. Evidenziare + e premere il pulsante Evidenziando Programmazione attiva e premendo il pulsante si disattiva o attiva la programmazione. Nella modalità di Programmazione attiva, il DVR registra le immagini in base al programma impostato nella schermata di programmazione. Quando si disattiva la registrazione programmata, viene chiesta conferma della decisione e il simbolo viene visualizzato nell'angolo superiore sinistro di ciascuno schermo delle videocamere. per aggiungere una programmazione. Evidenziare la casella sotto il titolo Giorno e premere il pulsante per modificare i giorni in cui avrà luogo la registrazione programmata. Scegliere tra: Dom, Lun, Mar, Mer, Gio, Ven, Sab, Lun~Ven, Fes. e Tutti. Evidenziare la casella sotto il titolo Periodo e premere il pulsante per modificare il periodo di tempo in cui avrà luogo la registrazione programmata. Il segmento di tempo più piccolo utilizzabile è di 15 minuti. Evidenziare la casella sotto il titolo Modalità e premere il pulsante per modificare i giorni in cui avrà luogo la registrazione programmata. Scegliere tra: Nessuna , Ora, Evento e Ora & Evento. Quando il DVR è nella modalità Nessuna, non registrerà nel giorno e nell'intervallo di tempo preimpostato. Usare la modalità Nessuna quando NON si desidera che il DVR effettui registrazioni in determinati periodi. Quando il DVR è nella modalità Ora, l'icona viene visualizzata nell'angolo superiore sinistro dello schermo. Il DVR registrerà e visualizzerà l'icona nell'angolo superiore sinistro dello schermo durante gli orari programmati. Quando il DVR è nella modalità Evento, l'icona di colore rosso viene visualizzata nell'angolo superiore sinistro dello schermo. Il DVR registrerà e visualizzerà l'icona nell'angolo superiore sinistro dello schermo quando si verifica l'evento. Quando il DVR è nella modalità di registrazione Pre-Evento, l'icona di colore giallo viene visualizzata quando non vi è nessun evento, e il DVR non registra. Quando il DVR è nella modalità PreEvento, le icone di colore rosso e vengono visualizzate non appena l'evento si verifica e il DVR inizia a registrare. Quando il DRV è nella modalità Ora e evento, seguirà le impostazioni dell'orario e l'icona verrà visualizzata nell'angolo superiore sinistro dello schermo. Il DVR segue le impostazioni dell'evento e viene visualizzata l'icona . 30 Videoregistratore digitale art. 49804 Evidenziare la casella sotto il titolo Canali e premere il pulsante videocamere effettueranno la registrazione. per selezionare quali Evidenziare la casella sotto il titolo Impostazioni e premere il pulsante per definire le impostazioni di registrazione. È possibile impostare le immagini al secondo (ips) e la Qualità della registrazione. Se i parametri ips e Qualità non vengono impostati nella colonna Impostazioni, il DVR adotterà le impostazioni predefinite. Vedere sotto per i dettagli. NOTA: le descrizioni delle icone di registrazione riportate nella colonna Tipo sono le seguenti: Time-lapse (ora) Movimento (evento) Perdita video NOTA: i canali non definiti utilizzeranno i valori di impostazione di quelli programmati precedentemente. Evidenziare la casella sotto il titolo e premere il pulsante per cancellare le impostazioni di registrazione. Verrà chiesta conferma prima della cancellazione delle impostazioni. Evidenziare Imp. Pred. e premere il pulsante . Appare la relativa schermata. Evidenziando i campi sotto ips e premendo il pulsante è possibile impostare le immagini per secondo per la registrazione di Ora e Evento. È possibile selezionare da 0,10 a 30,0 immagini al secondo. Evidenziando i campi sotto Qualità e premendo il pulsante è possibile impostare la qualità delle immagini per la registrazione di Ora e Evento. È possibile scegliere tra: Molto alta, Alta, Standard e Base. Pre-Evento Evidenziare Pre-evento nel menu Registrazione e premere il pulsante per visualizzare la relativa schermata. Se l'evento non è stato impostato nella programmazione della registrazione, verrà visualizzato il relativo messaggio di avvertimento. Quando il DVR è nella modalità di registrazione evento, è possibile fare in modo che registri immagini prima che l'evento di verifichi. La schermata Pre-Evento consente di definire in che modo gestire la registrazione antecedente l'evento. Figura 32 ─ Schermata di impostazione pre-evento. Per la registrazione del pre-evento è possibile attivare e disattivare le singole videocamere. La velocità dell'immagine può essere impostata da 0,10 a 30,00 ips (25,00 ips in PAL), mentre la qualità dell'immagine selezionabile è Molto alta, Alta, Standard e Base. È inoltre possibile impostare la durata della registrazione precedente l'evento regolando il T. Pausa. Il tempo di Pausa può essere impostato da 5 secondi a 30 minuti. Più lungo è il tempo di pausa, minore sarà il numero massimo di immagini per secondo (ips) impostabili. 31 Manuale Utente NOTA: quando si trova nella modalità Ora o Ora e Evento, il DVR ignora le impostazioni del pre-evento e segue invece le impostazioni dell'ora. Impostazione evento Figura 33 ─ Menu Evento. Rilevamento movimento (Motion Detector) Evidenziare Rilevamento movimento nel menu Evento e premere il pulsante relativa schermata. . Appare la Il DVR è dotato di funzione di rilevamento del movimento incorporata. Il rilevamento del movimento può essere attivato o disattivato per ogni singola videocamera. Figura 34 ─ Schermata di impostazione rilevamento movimento. Evidenziando il campo sotto il titolo Sensibilità e premendo il pulsante è possibile regolare la sensibilità al movimento in modo indipendente per le ore del giorno e della notte. Sono possibili cinque impostazioni, tra 1 che è la sensibilità minima e 5 che è la sensibilità massima. È possibile definire l'area dell'immagine dove si vuole rilevare il movimento, ad esempio una porta di ingresso. Evidenziare il campo sotto al titolo Zona e premere il pulsante . Appare la relativa schermata. 32 Videoregistratore digitale art. 49804 La schermata Zona è sovrapposta all'immagine della videocamera selezionata. È possibile configurare le zone di rilevamento del movimento selezionando o cancellando i blocchi. NOTA: le zone di rilevamento del movimento possono essere impostate un blocco alla volta o per gruppi di 3 singoli blocchi. Il gruppo di blocchi viene posizionato all'interno dell'area dell'immagine usando i pulsanti freccia Su e Giù, mentre i singoli blocchi all'interno dei gruppi vengono selezionati o cancellati usando i pulsanti delle videocamere. Premere il pulsante per visualizzare la schermata di menu. Il menu dello schermo di impostazione presenta le seguenti funzioni: Seleziona — Attiva i blocchi evidenziati per il rilevamento del movimento. Cancella — Disattiva i blocchi evidenziati in modo che non rilevino il movimento. Inverti — Attiva i blocchi evidenziati inattivi e disattiva i blocchi evidenziati attivi. Seleziona tutto — Attiva tutti i blocchi per il rilevamento del movimento. Cancella tutto — Cancella tutti i blocchi in modo che non rilevino il movimento. Inverti tutto — Attiva i blocchi inattivi e disattiva i blocchi attivi. OK — Conferma le modifiche e chiude l'impostazione della zona. Annulla — Esce dal menu di impostazione dalla zona senza salvare le modifiche. È possibile impostare il numero minimo di blocchi di rilevamento che devono essere attivati per innescare un allarme di movimento. Evidenziando il campo sotto il titolo Blocchi min. e premendo il pulsante è possibile regolare il numero minimo di blocchi di rilevamento in modo indipendente per le ore del giorno e della notte. A numeri più piccoli corrisponde una maggiore sensibilità in quanto devono essere attivati meno blocchi di rilevamento. Attivando Visualizzaz. zona è possibile osservare come il DVR sta rispondendo al movimento. Nella modalità di visualizzazione movimento, qualunque movimento rilevato all'interno della zona sarà visualizzato in rosso. È possibile limitare la registrazione di eventi e la segnalazione remota dei movimenti rilevati regolando gli intervalli durante i quali il movimento verrà ignorato. Evidenziare la casella vicino a Intervallo tra ril. movimento e premere il pulsante . Appare una lista di possibili intervalli che va da 1 a 5 secondi oppure Mai. Il DVR non registrerà né segnalerà gli eventi di movimento che si verificano durante l'intervallo tra rilevamenti impostato. NOTA: l'azione di registrazione degli eventi di movimento non è influenzata dalla funzione di Intervallo tra rilevamenti movimento. Evidenziando Impostazione ora e premendo il pulsante è possibile impostare l'orario diurno. 33 Manuale Utente Evidenziare la casella vicino a Ora (giorno) e premere il pulsante . Usare i pulsanti freccia Su e Giù per impostare l'orario diurno. Il DVR considererà il rimanente intervallo di tempo come notte. Evidenziare la scheda Azioni, appare la relativa schermata. Il DVR può essere impostato in modo da reagire al rilevamento del movimento in modo diverso per ciascuna videocamera. Ciascuna videocamera può essere associata a un'altra videocamera, e/o inviare notifiche a più dispositivi diversi. NOTA: è possibile associare più videocamere a una videocamera che rileva il movimento. Figura 35 ─ Schermata di impostazione azioni rilevamento movimento. Evidenziare il campo sotto il titolo Registrazione e premere il pulsante . Appare una lista delle videocamere. È possibile associare a quella videocamera tutte le videocamere che si desidera. Se il DVR rileva del movimento sulla videocamera selezionata, avvierà la registrazione video da tutte le videocamere associate. NOTA: perché sia effettuata la registrazione, la videocamera selezionata deve essere impostata sulla modalità di registrazione Evento o Ora & Evento nella schermata di impostazione Programmazione registrazione. Evidenziare il campo sotto il titolo Notifica, e premere il pulsante . È possibile attivare o disattivare l'intera lista evidenziando Notifica e premendo il pulsante . È possibile attivare o disattivare singole voci della lista evidenziandole e premendo il pulsante . Evidenziare OK e premere il pulsante per confermare le modifiche apportate. NOTA: perché sia eseguita la notifica, la voce di notifica selezionata deve essere abilitata nella schermata di impostazione Notifica e il DVR deve essere registrato nel RAS (sistema di gestione remoto). Perdita video Evidenziare Perdita video nel menu Evento e premere il pulsante schermata. 34 . Appare la relativa Videoregistratore digitale art. 49804 Evidenziando il campo sotto il titolo Intervallo perdita video è possibile impostare il tempo trascorso il quale il DVR segnalerà una perdita del segnale video. Il DVR non considera la mancanza del segnale di una videocamera come una perdita del segnale video se la perdita del segnale rilevata ha una durata inferiore all'intervallo impostato su questa schermata. Figura 36 ─ Schermata di impostazione perdita video. Evidenziare la scheda Azioni, appare la relativa schermata. Il DVR può essere impostato in modo da rispondere alla perdita del segnale video in modo diverso per ciascuna videocamera. Ciascuna videocamera può essere associata a un'altra videocamera, e/o inviare notifiche a più dispositivi diversi. Figura 37 ─ Schermata di impostazione azioni perdita video. Evidenziare il campo sotto il titolo Registrazione e premere il pulsante . Appare una lista delle videocamere. È possibile associare a quella videocamera tutte le videocamere che si desidera. Se il DVR rileva una perdita del segnale video dalla videocamera selezionata, avvierà la registrazione video da tutte le videocamere associate. NOTA: perché sia effettuata la registrazione, la videocamera selezionata deve essere impostata sulla modalità di registrazione Evento o Ora & Evento nella schermata di impostazione Programmazione registrazione. Evidenziare il campo sotto il titolo Notifica, e premere il pulsante . È possibile attivare o disattivare l'intera lista evidenziando Notifica e premendo il pulsante . È possibile attivare o disattivare singole voci della lista evidenziandole e premendo il pulsante . Evidenziare OK e premere il pulsante per confermare le modifiche apportate. NOTA: perché sia eseguita la notifica, la voce di notifica selezionata deve essere abilitata nella schermata di impostazione Notifica e il DVR deve essere registrato nel RAS (sistema di gestione remoto). Evento sistema Evidenziare Evento sistema nel menu Evento e premere il pulsante schermata. . Appare la relativa 35 Manuale Utente Il DVR può essere configurato in modo da eseguire un'autodiagnosi e visualizzare i relativi risultati. Evidenziando il campo vicino a Sistema e premendo il pulsante è possibile impostare l'intervallo al quale si desidera che il DVR esegua l'autodiagnosi del sistema. È possibile selezionare da 1 ora a 30 giorni o Mai. Figura 38 ─ Schermata di impostazione Verifica condizioni funzionamento. Evidenziare il campo Impostazione... di fianco a Verifica registrazione e premere il pulsante . Appare la relativa schermata. Evidenziando Programmazione attiva e premendo il pulsante si disattiva o attiva la programmazione. Se la programmazione è attivata, si può scegliere il giorno, il periodo o l'intervallo per l'esecuzione dell'autodiagnosi del registratore. Si può selezionare un intervallo da 1 min a 7 giorni oppure Mai. La casella consente di cancellare una verifica di registrazione programmata. Evidenziare la casella Memorizzazione, appare la relativa schermata. Evidenziare la casella vicino a Notifica disco non ottimale e premere il pulsante . Selezionare la percentuale di settori del disco non ottimali raggiunta la quale si desidera che il DVR generi un avviso. La percentuale va dal 10% al 90%. Figura 39 ─ Schermata di impostazione memorizzazione. 36 Evidenziare la casella vicino a Notifica disco quasi pieno e premere il pulsante . Selezionare la percentuale di utilizzo del disco raggiunta la quale si desidera che il DVR generi un avviso. La percentuale va dall'80% al 99%. Videoregistratore digitale art. 49804 Evidenziare la prima casella di fianco a Disco S.M.A.R.T. e premere il pulsante . Usare i pulsanti freccia Su e Giù per impostare i valori. Per la corretta temperatura di esercizio consultare la documentazione del costruttore dell'unità disco rigido. Se la temperatura dell'unità disco rigido supera la soglia definita, il sistema genera un avviso. Evidenziare la seconda casella di fianco a Disco S.M.A.R.T. e premere il pulsante Selezionare ºC (Celsius) o ºF (Fahrenheit) e premere il pulsante . . Evidenziare la scheda Azioni, appare la relativa schermata. Il DVR può essere impostato in modo da rispondere a determinati eventi di sistema. Gli eventi di sistema possono essere notificati a più dispositivi diversi. Figura 40 ─ Schermata di impostazione azioni evento sistema. Evidenziare il campo Notifica di fianco all'evento desiderato (Sistema, Avvio iniziale, Riavvio, Arresto, Verifica registrazione, Disco quasi pieno, Disco pieno, Disco non ottimale, Temperatura disco, Disco S.M.A.R.T. o Modifica config disco) e premere il pulsante . È possibile attivare o disattivare l'intera lista evidenziando Notifica e premendo il pulsante . È possibile attivare o disattivare singole voci della lista evidenziandole e premendo il pulsante . Evidenziare Salva e premere il pulsante per confermare le modifiche apportate. NOTA: la notifica via Mail è la sola opzione disponibile per gli eventi di Sistema. NOTA: perché l'azione di notifica abbia effetto, il DVR deve essere registrato nel RAS (sistema di gestione remoto). Stato evento Evidenziare Stato evento nel menu Evento e premere il pulsante schermata. . Appare la relativa 37 Manuale Utente La schermata di Stato evento visualizza lo stato dei sistemi e degli ingressi del DVR. Gli eventi risultano evidenziati, mentre i canali o gli eventi correlati lampeggiano per cinque secondi quando sono rilevati. Le voci Movimento e Perdita video sono evidenziate quando ciascun evento è rilevato in base alle impostazioni definite nella schermata di impostazione Rilevamento movimento e Perdita video. Figura 41 ─ Schermata stato evento. La voce Disco quasi pieno è evidenziata quando il DVR non è nella modalità Recupera spazio e la percentuale di riempimento del disco raggiunge il valore di Disco quasi pieno immesso nella schermata di impostazione eventi di sistema del menu Evento. La voce Disco pieno è evidenziata quando il DVR non è nella modalità Recupera spazio ed è stato usato tutto lo spazio di memoria disponibile. La voce Verifica registrazione è evidenziata quando ciascun evento è rilevato in base alle impostazioni definite nella schermata di impostazione Evento sistema del menu Evento. Evidenziando la scheda Memorizzazione viene visualizzato lo stato dell'unità disco rigido. Per maggiori dettagli vedere la sezione Memorizzazione. 38 Videoregistratore digitale art. 49804 Capitolo 4 ─ Funzionamento NOTA: questo capitolo presuppone che il DVR sia già stato installato e configurato. In caso contrario, vedere i Capitoli 2 e 3. I comandi del DVR sono simili a quelli di un videoregistratore (VCR). Come per il videoregistratore, le funzioni principali del DVR sono quelle di registrare e di riprodurre le immagini. Tramite il DVR però si otterrà un maggiore controllo della registrazione e riproduzione delle immagini. Il DVR consente di programmare le registrazioni in base all'ora del giorno ed in base al giorno della settimana e di ricercare le immagini registrate utilizzando strumenti più sofisticati di quelli disponibili in un videoregistratore. Al contrario di un videoregistratore, il DVR è dotato di funzioni quali il controllo ed il monitoraggio da postazione remota e la possibilità di continuare a registrare mentre vengono riprodotte le immagini. Accensione del DVR Una volta installato il DVR seguendo le istruzioni indicate nel Capitolo 2 — Installazione, il dispositivo sarà pronto per eseguire le registrazioni. Monitoraggio dal vivo Una volta completato il processo di inizializzazione, il DVR comincerà a visualizzare le immagini dal vivo sul monitor. La modalità predefinita prevede la visualizzazione delle immagini provenienti da tutte le videocamere in contemporanea. Premendo i singoli pulsanti delle videocamere, le immagini della videocamera selezionata saranno visualizzate a schermo intero. Il DVR continuerà a visualizzare le immagini dal vivo fintanto che la modalità di funzionamento non viene modificata dall'utente. Premendo il pulsante Menu nella modalità di monitoraggio dal vivo, nella parte alta dello schermo sarà visualizzato il menu del Monitoraggio dal vivo sotto raffigurato. Premere di nuovo il pulsante Menu per nascondere i menu. Per muoversi attraverso i menu e le voci di menu usare i pulsanti freccia del telecomando. 39 Manuale Utente Fermo immagine Sequenza Menu videocamera Impostazione Modalità di ricerca Login/Disconnetti Figura 42 ─ Menu Monitoraggio dal vivo. NOTA: il menu Monitoraggio dal vivo può essere visualizzato anche spostando il puntatore del mouse nella parte alta dello schermo. Menu Monitoraggio dal vivo Fermo immagine Selezionando (Fermo immagine) nel menu Monitoraggio dal vivo si blocca l'immagine corrente sullo schermo. Equivale a premere il pulsante (Invio/Pausa) sul telecomando. Selezionando di nuovo nel menu di Monitoraggio dal vivo o premendo un pulsante delle videocamere sul telecomando, si esce dalla modalità Fermo immagine. Mentre ci si trova nella lampeggia nell'angolo in basso a sinistra se l'opzione modalità di fermo immagine, l'icona Fermo immagine è selezionata nella schermata di impostazione della visualizzazione (scheda OSD). Sequenza Selezionando (Sequenza) nel menu Monitoraggio dal vivo le videocamere vengono visualizzate in sequenza. Equivale a tenere premuto il pulsante Menu sul telecomando per tre o più secondi. Selezionare di nuovo nel menu Monitoraggio dal vivo per uscire dalla modalità sequenza. Mentre ci si trova nella modalità sequenza, l'icona viene visualizzata nell'angolo in basso a sinistra se l'opzione Sequenza è selezionata nella schermata di impostazione della visualizzazione (scheda OSD). Se tutte le videocamere di una pagina sono disattivate o hanno perso il segnale video, quella pagina verrà esclusa dalla sequenza. Menu videocamera Selezionando (menu Videocamera) nel menu Monitoraggio dal vivo, viene visualizzato il seguente Menu Videocamera. 40 Videoregistratore digitale art. 49804 Zoom: selezionando Zoom e il numero della videocamera è possibile zoomare sullo schermo l'immagine corrente della videocamera selezionata. Lo stesso risultato si ottiene premendo il tasto Zoom del telecomando. Selezionare di nuovo Zoom nel Menu Videocamera per uscire dalla modalità zoom. Per maggiori dettagli vedere la sezione seguente: Modalità Zoom. Controllo colore: selezionando Controllo colore e il numero della videocamera è possibile regolare la luminosità, il contrasto, il colore e la saturazione della videocamera selezionata (a condizione che l'utente collegato al sistema sia autorizzato al Controllo colore). Lo stesso risultato si ottiene tenendo premuto per alcuni secondi il pulsante della videocamera. NOTA: è importante che le videocamere e i monitor siano installati e regolati correttamente prima di eseguire regolazioni dell'immagine con i comandi del DVR. NOTA: tutte le regolazioni delle immagini effettuate saranno applicate sia alle immagini in presa diretta sui monitor che alle immagini registrate. NOTA: il Menu Videocamera può essere visualizzato anche facendo clic con il pulsante destro del mouse sullo schermo mentre ci si trova in modalità di monitoraggio dal vivo. Impostazione Selezionando (Impostazione) nel menu di monitoraggio dal vivo si accede alla schermata di impostazione principale. Per informazioni dettagliate sull'impostazione del sistema vedere il Capitolo 3 ─ Configurazione. Modalità di ricerca Selezionando (Ricerca) nel menu Monitoraggio dal vivo si esce dalla modalità di monitoraggio dal vivo e si accede alla modalità di ricerca. Lo stesso risultato si ottiene premendo il tasto Modalità di riproduzione del telecomando. Login/Disconnetti Selezionando (Login) nel menu Monitoraggio dal vivo si accede alla schermata di Login, dove viene chiesto di inserire la password per connettersi al sistema. Selezionando (Disconnetti) nel menu Monitoraggio dal vivo si accede alla schermata di disconnessione, dove viene chiesto di confermare se si desidera disconnettere l'utente corrente. Modalità Zoom L'area dell'immagine può essere ingrandita premendo il pulsante Zoom nel menu Videocamera del menu Monitoraggio dal vivo oppure premendo il pulsante Zoom sul telecomando. Per alcuni secondi dopo avere selezionato Zoom dal menu Videocamera o avere premuto il pulsante Zoom, sullo schermo viene visualizzato un rettangolo. Il rettangolo delimita l'area che verrà ingrandita. Il rettangolo può essere spostato con i tasti freccia. Premendo il pulsante (Invio) del telecomando nella modalità Zoom si ingrandisce l'area contenuta nel rettangolo. Uscire dalla modalità Zoom selezionando di nuovo Zoom dal menu Videocamera oppure premendo di nuovo il pulsante Zoom. Mentre ci si trova nella modalità Zoom, viene visualizzata l'icona se l'opzione Zoom è selezionata nella schermata di impostazione della visualizzazione (scheda OSD). 41 Manuale Utente Uso del mouse Per eseguire molte funzioni del DVR è possibile usare un mouse invece che i pulsanti del pannello frontale. Nelle modalità di monitoraggio dal vivo e di ricerca, spostando il puntatore del mouse sul bordo sinistro dello schermo, viene visualizzato il seguente menu. Schermo intero Schermo 2x2 Videocamera precedente Videocamera successiva OSD Figura 43 ─ Menu di visualizzazione con il mouse. Schermo intero Selezionando (Schermo intero) nel menu di visualizzazione con il mouse, le videocamere vengono visualizzate a schermo intero. Lo stesso risultato si ottiene premendo i pulsanti delle singole videocamere sul telecomando nella modalità a schermo intero 2x2 Selezionando (Schermo 2x2) nel menu di visualizzazione con il mouse, le videocamere vengono visualizzate nella modalità quadrupla (2x2).. Videocamera precedente, Videocamera successiva Selezionare o (Videocamera precedente o Videocamera successiva) nel menu di visualizzazione con il mouse per spostarsi alla videocamera precedente o successiva. OSD Selezionare (OSD) nel menu di visualizzazione con il mouse per attivare o disattivare la visualizzazione delle indicazioni sullo schermo (OSD). Registrazione di immagini Una volta installato il DVR seguendo le istruzioni indicate nel Capitolo 2 — Installazione, il dispositivo sarà pronto per eseguire le registrazioni. Il DVR inizierà a registrare in base alle impostazioni effettuate nella schermata di impostazione Registrazione. Vedere il Capitolo 3 — Configurazione. 42 Videoregistratore digitale art. 49804 Opzione Recupera spazio attivata o disattivata. Come impostazione predefinita l'opzione Recupera spazio è attivata. Con questa opzione attivata, il DVR registra sopra le immagini più datate quando il disco rigido è pieno. Disattivando l'opzione Recupera spazio il DVR cessa di registrare quando il disco rigido è pieno. Standard (CIF), Alta (Half D1) o Molto Alta (D1). La risoluzione predefinita è quella Standard. Quando la definizione è impostata su Standard, il DVR ha una velocità di registrazione massima di 100 ips. Quando la definizione è impostata su Alta, il DVR ha una velocità di registrazione massima di 50 ips. Quando la definizione è impostata su Altissima, il DVR ha una velocità di registrazione massima di 25 ips. Sebbene sia possibile registrare senza cambiare le impostazioni predefinite del DVR, si possono comunque sfruttare i vantaggi dei molteplici strumenti dell'apparecchio. Vedere il Capitolo 3 — Configurazione per informazioni dettagliate sulle possibili modalità di registrazione. Riproduzione delle immagini registrate Se l'utente collegato al sistema è autorizzato alla Ricerca, può visualizzare le immagini registrate. Una volta registrate, le immagini possono essere visualizzate premendo il pulsante Modalità di Riproduzione del telecomando. Quando le immagini vengono riprodotte per la prima volta, il DVR visualizzerà l'immagine più recente. Quando le immagini vengono riprodotte le volte successive, il DVR inizierà la riproduzione dall'ultima immagine richiamata. Pulsanti videocamere (da 1 a 4): premendo i singoli pulsanti delle videocamere, le immagini della videocamera selezionata saranno visualizzate a schermo pieno. Pulsanti freccia: premendo il tasto del telecomando il video viene riprodotto all'indietro ad , e alta velocità. Premendo di nuovo il pulsante si varia la velocità di riproduzione tra . Premendo il tasto il video viene riprodotto in avanti ad alta velocità. Premendo di nuovo il pulsante si varia la velocità di riproduzione tra , , e . Premendo il durante la modalità di pausa si passa all'immagine successiva e premendo il pulsante pulsante si passa all'immagine precedente. Pulsante pausa: premendo il pulsante messa in pausa. del telecomando, la riproduzione del video viene Pulsante modalità di riproduzione: premendo il pulsante Modalità di riproduzione del telecomando si accede alla modalità di riproduzione, e premendolo di nuovo si esce dalla modalità di riproduzione. Entrando nella modalità di riproduzione, il video viene messo in pausa. Premendo il pulsante il video viene riprodotto a velocità normale. Lo schermo visualizza quando il DVR è in modalità di pausa e quando è in modalità di riproduzione. Pulsante zoom: premendo il pulsante Zoom del telecomando si attiva lo zoom dell'immagine corrente sullo schermo. Equivale a selezionare Zoom dal menu Videocamera del menu Ricerca. È possibile utilizzare un mouse per una maggiore praticità di controllo della riproduzione. 43 Manuale Utente Posizionare il puntatore del mouse sullo schermo di riproduzione per visualizzare la seguente barra degli strumenti. Facendo clic sul simbolo a sinistra si chiude la barra degli strumenti. Se si desidera visualizzare di nuovo la barra, posizionare il mouse in basso sullo schermo. Per cambiare la posizione della barra degli strumenti fare clic sullo spazio vuoto a destra della barra e trascinarla nel punto desiderato sullo schermo. I comandi della barra consentono di eseguire le seguenti funzioni: Vai alla prima immagine Riproduzione Vai all'ultima immagine Riproduzione veloce all'indietro Vai all'immagine successiva Vai all'immagine precedente Riproduzione veloce in avanti Ricerca di immagini Premendo il pulsante Menu del telecomando nella modalità di ricerca, nella parte alta dello schermo sarà visualizzato il menu di Ricerca sotto raffigurato. Premere di nuovo il pulsante Menu per nascondere il menu. Per muoversi attraverso i menu e le voci di menu usare i pulsanti freccia del telecomando. Ricerca Vai a Esporta Menu videocamera Esci Figura 44 ─ Menu Ricerca. NOTA: il menu Ricerca può essere visualizzato anche spostando il puntatore del mouse nella parte alta dello schermo. Menu Ricerca Ricerca Selezionando (Ricerca) nel menu Ricerca, viene visualizzato il seguente menu. Per maggiori dettagli vedere le sezioni seguenti Ricerca log eventi e Ricerca calendario. 44 Videoregistratore digitale art. 49804 Ricerca Log eventi: selezionare Ricerca log eventi per selezionare immagini dal registro degli eventi. Ricerca Calendario: selezionare Ricerca calendario per effettuare la selezione tramite un calendario. Vai a Selezionando (Vai a) nel menu Ricerca, viene visualizzato il seguente menu. Vai alla prima: selezionando Vai alla prima viene visualizzata la prima immagine registrata. Vai all'ultima: selezionando Vai all'ultima viene visualizzata l'ultima immagine registrata. Vai a Data/Ora: selezionando Vai a Data/Ora viene visualizzata la relativa schermata. Spostare il cursore sulla data e ora e premere il pulsante (Invio). È possibile utilizzare i pulsanti freccia sinistra a destra per evidenziare anno, mese, giorno, ora, minuti e secondi. Usare i tasti freccia Su e Giù per modificare la data e l'ora di ricerca delle immagini. Una volta impostate la data e l'ora desiderate, premere il pulsante . Evidenziare Vai e premere il pulsante . Vengono visualizzate la data e l'ora selezionate (se all'ora selezionata non sono state registrate immagini, compare il relativo messaggio di avvertenza). A questo punto è possibile utilizzare il pulsante e i pulsanti freccia per rivedere le immagini registrate in quei frangenti. Esporta Selezionando (Esporta) nel menu Ricerca, viene visualizzato il seguente menu. Per maggiori dettagli vedere la sezione seguente Copia clip. Copia clip A–B: selezionare Copia clip A–B per impostare il punto iniziale del video da copiare, l'icona viene visualizzata nell'angolo in basso a sinistra dello schermo. Selezionare di nuovo Copia clip A–B per impostare il punto finale del video da copiare e visualizzare la schermata Copia clip. Copia clip: selezionando Copia clip, appare la relativa schermata che consente di impostare la copia di spezzoni video. Menu videocamera Selezionando (menu Videocamera) nel menu Ricerca, viene visualizzato il seguente menu. Zoom: selezionando Zoom ed il numero della videocamera è possibile zoomare sullo schermo l'immagine corrente della videocamera selezionata. Lo stesso risultato si ottiene premendo il tasto Zoom del telecomando. Selezionando di nuovo Zoom si esce dalla modalità di Zoom. Utilizza deinterlacciamento: selezionare Utilizza deinterlacciamento per attivare i filtri di deinterlacciamento. 45 Manuale Utente NOTA: il segnale video ha uno scarto temporale di 1/60 di secondo (1/50 di secondo nel sistema PAL) tra i campi pari e dispari perché è composto da 60 campi interlacciati al secondo (50 campi nel sistema PAL). Quando si registrano video ad altissima risoluzione (D1), il video è composto da riquadri formati da due campi – un campo dispari e un campo pari. Questo può causare righe di scansione orizzontali o altri effetti visibili nelle aree in movimento dovute allo scarto temporale tra i due campi. L'attivazione del filtro di deinterlacciamento consente di ottenere immagini più nitide eliminando queste righe di scansione orizzontali e gli altri effetti. NOTA: il Menu Videocamera può essere visualizzato anche facendo clic con il pulsante destro del mouse sullo schermo mentre ci si trova in modalità di ricerca. Esci Selezionando (Esci) nel menu Ricerca si esce dalla modalità di ricerca e si accede alla modalità di monitoraggio dal vivo. Ricerca Log eventi Il DVR conserva un registro (log) di tutte le singole attivazioni della porta di ingresso allarme. Questo elenco viene visualizzato nella schermata Ricerca log eventi. Usare i tasti freccia per evidenziare l'evento del quale si vogliono visualizzare le immagini. Figura 45 ─ Schermata di ricerca log eventi. Premere il pulsante (Invio) per estrarre il video e visualizzare la prima immagine dell'evento. Premere il pulsante per iniziare a riprodurre lo spezzone video dell'evento. Premendo il pulsante Modalità di riproduzione si ritorna al monitoraggio dal vivo. NOTA: è possibile che sulla schermata corrente non sia visualizzata nessuna immagine. Passando alla modalità di visualizzazione 2x2, è possibile verificare con facilità le videocamere che hanno registrato delle immagini nel periodo di tempo che interessa. Inoltre si può restringere il campo di ricerca dell'evento selezionando il pulsante Opzione… e inserendo i nuovi parametri di ricerca. È possibile effettuare la ricerca dalle prime alle ultime immagini registrate, oppure si possono impostare le ore e le date di avvio e di arresto. Evidenziare la casella di fianco a Da e premere il pulsante per selezionare o deselezionare questa opzione. Se l'opzione è disattivata, è possibile inserire una data e un'ora specifica. Se l'opzione è attivata, la ricerca partirà dalla prima immagine registrata. 46 Videoregistratore digitale art. 49804 Evidenziare la casella di fianco ad A e premere il pulsante per selezionare o deselezionare questa opzione. Se l'opzione è disattivata, è possibile inserire una data e un'ora specifica. Se l'opzione è attivata, la ricerca partirà dall'ultima immagine registrata. Evidenziare la casella di fianco a Verifica sovrapposizione orario e premere il pulsante per selezionare o deselezionare questa opzione. L'attivazione o la disattivazione dell'opzione Verifica sovrapposizione orario è possibile solo se nei campi Da e A l'utente ha impostato ora e data. Se la data e l'ora del DVR non sono state resettate, è possibile che il DVR presenti più orari di avvio e arresto sovrapposti. Se l'opzione è attivata, verrà chiesto di selezionare uno degli orari di avvio e arresto sovrapposti. Se l'opzione è disattivata, il DVR visualizzerà i risultati della ricerca di tutti gli orari di avvio e di arresto. Evidenziare la casella di fianco a Movimento e premere il pulsante . È possibile selezionare le videocamere per le quali si desidera una ricerca di rilevamenti di movimento. Evidenziare la casella vicino a Perdita video e premere il pulsante . È possibile selezionare le videocamere per le quali si desidera una ricerca di perdita del segnale video. Evidenziare la casella vicino a Canali di registrazione e premere il pulsante . È possibile selezionare le videocamere per le quali si desidera eseguire una ricerca delle segnalazioni di eventi registrati. Il DVR visualizzerà gli eventi (non i canali delle videocamere) verificatisi che sono anche registrati sul canale della videocamera selezionata. Se non si seleziona un canale di videocamera in questo campo, il DVR cercherà eventi che non sono associati alle videocamere. Per la ricerca è inoltre possibile attivare o disattivare gli eventi autodiagnostici di sistema. Le opzioni sono: Verifica registrazione Disco quasi pieno Disco non ottimale Temperatura disco Disco S.M.A.R.T. Una volta impostati i parametri di ricerca desiderati, evidenziare Ricerca e premere il pulsante per visualizzare i risultati della ricerca nella schermata Ricerca log eventi. Selezionare Annulla per uscire dalla schermata senza salvare le modifiche. 47 Manuale Utente Ricerca Calendario I giorni nei quali sono state registrate delle immagini vengono visualizzati sul calendario mediante numeri bianchi. Utilizzare i tasti freccia per evidenziare i giorni nei quali sono state eseguite registrazioni. Una volta evidenziato un giorno, premere il pulsante (Invio) per selezionarlo. Figura 46 ─ Schermata di ricerca calendario. Una barra dell'ora verrà visualizzata in fondo al calendario, dove saranno evidenziati in azzurro gli orari nei quali sono state eseguite le registrazioni. Utilizzare i pulsanti freccia Su e Giù per evidenziare la barra dell'orario. Una volta evidenziata la barra dell'orario, è possibile selezionare l'orario utilizzando i pulsanti freccia Sinistra e Destra. NOTA: la barra dell'ora è suddivisa in segmenti di un'ora. Se un segmento appare evidenziato significa che è stata eseguita una registrazione durante l'ora evidenziata. Tuttavia l'evidenziazione del segmento NON indica che la registrazione sia stata eseguita per l'intera ora. Se la data e l'ora del DVR remoto sono state resettate su una data anteriore a quella di alcuni video registrati , è possibile che nel DVR si produca una sovrapposizione di segmenti video nello stesso intervallo di tempo. Portarsi su Selezionare un segmento, e selezionare il segmento video dove si vuole eseguire la ricerca. Vedere Appendice – Sovrapposizione orario per ulteriori informazioni sulla ricerca di segmenti video con orari sovrapposti. NOTA: il numero più basso del segmento indica l'ultimo video registrato. Una volta impostate l'ora e la data di ricerca, evidenziare Vai e premere il pulsante . Vengono visualizzate la data e l'ora selezionate. A questo punto è possibile utilizzare il pulsante ei pulsanti freccia per rivedere le immagini registrate in quei frangenti. NOTA: è possibile che sulla schermata corrente non sia visualizzata nessuna immagine. Passando alla modalità di visualizzazione 2x2, è possibile verificare con facilità le videocamere che hanno registrato delle immagini nel periodo di tempo che interessa. Copia clip Il sistema consente di copiare spezzoni (clip) di video su un'unità flash USB esterna. Gli spezzoni video copiati possono essere visualizzati su computer dotati di sistema operativo Microsoft Windows 98, ME, 2000, XP o Vista. Tenere premuto il pulsante Copia clip del telecomando per più di tre secondi oppure selezionare Copia clip dal menu Esporta nel menu Ricerca nella modalità di ricerca per visualizzare la schermata Copia clip che consente di impostare la copia di spezzoni video. 48 Videoregistratore digitale art. 49804 Selezionare Copia clip A–B nel menu Ricerca – Esporta durante la riproduzione per impostare il punto di inizio dello spezzone video da copiare; viene visualizzata l'icona nell'angolo a sinistra in basso dello schermo. Selezionare di nuovo Copia clip A–B dal menu Ricerca – Esporta per impostare il punto finale del video da copiare e visualizzare la schermata Copia clip. È possibile effettuare la ricerca dalle prime alle ultime immagini registrate, oppure si possono impostare le ore e le date di avvio e di arresto. Evidenziare la casella di fianco a Da e premere il pulsante (Invio) per selezionare o deselezionare questa opzione. Se l'opzione è disattivata, è possibile inserire una data e un'ora specifica. Se l'opzione è attivata, la ricerca partirà dalla prima immagine registrata. Figura 47 ─ Schermata Copia clip. Evidenziare la casella di fianco ad A e premere il pulsante per selezionare o deselezionare questa opzione. Se l'opzione è disattivata, è possibile inserire una data e un'ora specifica. Se l'opzione è attivata, la ricerca partirà dall'ultima immagine registrata. Evidenziare la casella vicino a Canali e premere il pulsante videocamere da includere nel proprio spezzone video. . È possibile selezionare le Evidenziare la casella vicino a Password e premere il pulsante . Appare una tastiera virtuale che consente di inserire la password per esaminare gli spezzoni video. Evidenziare la casella di fianco a Dest. e premere il pulsante dispositivo di memoria sul quale registrare lo spezzone video. . È possibile selezionare il ATTENZIONE: l'unità flash USB per la copia degli spezzoni video deve avere il formato FAT 16 o FAT 32. Il DVR assegna automaticamente un nome file allo spezzone video. Tuttavia è possibile assegnare allo spezzone video un nome diverso. Evidenziare la casella vicino a Nome file e premere il pulsante . Viene visualizzata una tastiera virtuale. Inserire un nome file per il video di cui si sta effettuando la copia di backup e selezionare Chiudi. Il DVR aggiungerà automaticamente al nome del file il numero della videocamera (ad esempio "01") e l'estensione ".exe". NOTA: per il nome del file non è consentito utilizzare i seguenti caratteri: \, /, :, *, ?, “, <, >, |. Una volta attribuito un nome file al video clip, evidenziare il pulsante Avvia e premere il pulsante . Apparirà uno schermo di conferma con l'indicazione della dimensione dei dati. Se il dispositivo di memoria non ha sufficiente spazio, il DVR chiederà se si desidera copiare la massima quantità possibile di dati dello spezzone video nello spazio disponibile. Evidenziare il pulsante Continua e premere il pulsante spezzone. per continuare la copia dello 49 Manuale Utente Una volta avviata la copia dello spezzone, è possibile annullarla selezionando Annulla oppure chiudere la schermata selezionando Chiudi. Se si seleziona Chiudi, la copia dello spezzone continua e al termine viene visualizzata una schermata di conferma. NOTA: la dimensione dei file per la copia clip è limitata a 30 GB. Quando si copiano video clip superiori a 2GB, il video clip sarà salvato in unità di 2GB. Per esempio, salvando un video clip di 6 GB saranno creati 3 singoli file da 2 GB. La dimensione dei file per la copia clip "one touch" è in ogni caso limitata a 2GB. Durante il back-up del video è possibile utilizzare altre funzioni del DVR. Per fare ciò, evidenziare il pulsante Chiudi e premere il pulsante . È possibile ritornare alla schermata Copia clip in qualsiasi momento per controllare il punto di avanzamento. Non è necessario installare alcun software specifico sul PC per visualizzare gli spezzoni video salvati. Per la modalità di visualizzazione dei video clip salvati consultare il manuale del software RAS. NOTA: durante la copia clip, non è possibile arrestare il sistema, cancellare dati sul dispositivo di memoria o formattare il dispositivo di memoria. ATTENZIONE: NON scollegare l'unità flash USB mentre si sta copiando uno spezzone video. Se durante la copia di video clip l'unità flash viene scollegata, IL SISTEMA DEL DVR POTREBBE NON FUNZIONARE NORMALMENTE O L'UNITÀ ESTERNA POTREBBE ESSERE DANNEGGIATA, inoltre verrà visualizzato un messaggio di errore la volta successiva che si tenterà di effettuare una copia clip. In quel caso si dovrà spegnere e riavviare il DVR per eliminare il messaggio di errore. 50 Videoregistratore digitale art. 49804 Appendice WebGuard Il servizio 'WebGuard' consente di accedere a un DVR da remoto, monitorarne le immagini video dal vivo ed effettuare ricerche di immagini registrate utilizzando il programma di navigazione web Internet Explorer in qualsiasi momento e da qualsiasi postazione. Vengono indicati di seguito i requisiti di sistema per l'uso del programma WebGuard: Sistema operativo: Microsoft® Windows® 2000, Microsoft® Windows® XP, Microsoft® Windows® Vista or Microsoft® Windows® 7 Processore (CPU): Intel Pentium III (Celeron) 600MHz o superiore RAM: 128MB o superiore VGA: 8MB o superiore (1024x768, 24bpp o superiore) Internet Explorer: Versione 6.0 o successiva Avviare Internet Explorer sul PC locale. E’ possibile eseguire il programma WebGuard immettendo le seguenti informazioni nella barra degli indirizzi. – – – http://indirizzo IP:numero porta (indirizzo IP del DVR e numero porta di WebGuard (predefinito: 12088) inserito nella schermata Rete (scheda WebGuard)); oppure http://indirizzo server DVRNS/nome DVR (indirizzo del server DVRNS e nome del DVR registrati sul server DVRNS); oppure http://www.dvronline.net (per collegarsi al sistema si dovrà inserire l'indirizzo IP o il nome del DVR) NOTA: è necessario richiedere al proprio amministratore di rete il corretto indirizzo IP per il DVR al quale si desidera collegarsi e il numero di porta WebGuard. NOTA: WebGuard funziona solo con Microsoft Internet Explorer e NON funziona con altri browser Web. Scegliere tra le modalità WEBWATCH (monitoraggio Web) e WEBSEARCH (ricerca Web). Inserire ID e PASSWORD e fare clic sul pulsante [LOGIN] per collegarsi al sistema nella modalità selezionata. Si dovrà inserire l'indirizzo IP del DVR nel campo DVR ADDRESS quando si esegue il programma WebGuard accedendo a http://www.dvronline.net. Selezionare l'opzione Utilizza DVRNS per inserire il nome del DVR registrato sul server the DVRNS invece dell'indirizzo IP. È necessario inserire l'indirizzo e il numero porta del server DVRNS server in IMPOSTAZIONE quando si seleziona l'opzione Utilizza DVRNS. NOTA: NON chiudere la finestra di LOGIN durante il funzionamento di WebGuard, altrimenti si genererà un errore di script nel passaggio tra le modalità di monitoraggio Web e ricerca Web, e sarà necessario riavviare il programma WebGuard. 51 Manuale Utente NOTA: alla prima esecuzione di WebGuard aggiornato, Internet Explorer potrebbe occasionalmente caricare le informazioni della versione precedente. In tal caso, eliminare i file temporanei di Internet selezionando Strumenti Opzioni internet) scheda Generale, quindi eseguire di nuovo WebGuard. NOTA: in Microsoft Internet Explorer 7.0 potrebbe presentarsi un problema consistente nel fondo della pagina di WebGuard che risulta tagliato a causa della barra indirizzi o della barra di stato del browser. In tale situazione, si consiglia di far aprire ai siti Web le finestre senza barre indirizzi o di stato, modificando la relativa impostazione Internet (Strumenti) scheda Protezione cliccare sul pulsante Livello personalizzato Opzioni Internet selezionare Abilita per l'opzione Consenti ai siti web l'apertura di finestre senza indirizzo o barra di stato NOTA: quando si esegue WebGuard su un sistema operativo Microsoft Windows Vista o superiore, si raccomanda di avviare Internet Explorer con autorizzazioni elevate di amministratore. Fare clic con il pulsante destro del mouse sull'icona di Internet Explorer e selezionare Esegui come amministratore dal menu contestuale. In caso contrario, alcune funzionalità di WebGuard potrebbero risultare limitate. NOTA: se si utilizza il sistema operativo Microsoft Windows Vista, potrebbe verificarsi un problema di visualizzazione o di aggiornamento delle schermate dovuto alla bassa velocità di trasmissione delle immagini. In questo caso si consiglia di disattivare la funzione di AutoTuning del computer. Eseguire il Prompt dei comandi con permessi elevati di amministratore (andare al menu Start Accessori Prompt dei comandi fare clic con il tasto destro del mouse e selezionare l'opzione Esegui come amministratore ). Immettere quindi “netsh int tcp set global autotuninglevel=disable” e premere INVIO. Riavviare il computer per rendere effettive le modifiche. Per attivare nuovamente la funzione di AutoTuning, inserire la stringa "netsh int tcp set global autotuninglevel=normal" dopo avere eseguito il Prompt dei comandi con permessi elevati di amministratore. Riavviare il computer per rendere effettive le modifiche. 52 Videoregistratore digitale art. 49804 Modalità di monitoraggio Web WebWatch è un programma di monitoraggio remoto via web che consente di monitorare in tempo reale le immagini trasmesse dal DVR remoto. ① Fare clic su ② Fare clic su ③ ④ ⑤ ⑥ ⑦ ⑧ ⑨ ⑩ per uscire dal programma WebGuard. per accedere alla modalità di ricerca Web. Posizionare il puntatore del mouse sul logo WebWatch per visualizzare la versione corrente del programma. La finestra Informazioni visualizza le informazioni di accesso a WebGuard. Fare clic sul formato dello schermo per selezionare la modalità di visualizzazione desiderata. Se viene modificato il layout dello schermo, la videocamera selezionata sullo schermo corrente viene posizionata nella prima cella del nuovo layout. Fare clic sul pulsante della videocamera desiderata per visualizzarla. Fare clic su per regolare luminosità contrasto, saturazione e tonalità dell'immagine monitorata. Fare clic su per salvare l'immagine corrente nel formato di file bitmap o JPEG. Fare clic su per impostare la modalità di disegno dell'immagine e la visualizzazione OSD (On Screen Display, Interfaccia di controllo a menu visualizzata su schermo). E’ possibile regolare la velocità di visualizzazione modificando la modalità di disegno dell'immagine e selezionare la visualizzazione sullo schermo delle informazioni OSD. La finestra stato eventi in basso visualizza un elenco degli eventi rilevati dalla postazione remota. 53 Manuale Utente ⑪ Selezionando una videocamera sullo schermo e facendo clic con il tasto destro del mouse viene visualizzata la schermata del menu testo. Cambia titolo videocamera: modifica il nome della videocamera. Rapporto immagine: modifica il rapporto lunghezza/larghezza dell'immagine. Deinterlacciamento: l'uso di un filtro per i video interlacciati migliora la qualità di visualizzazione delle immagini, eliminando le linee di scansione orizzontali e i disturbi nelle aree con movimento. Anti-Aliasing: migliora la qualità dell'immagine visualizzata eliminando l'”effetto scalino” (aliasing) quando si ingrandisce un'immagine. NOTA: una modifica al nome della videocamera nella modalità Web Watch non influisce sul nome della videocamera impostato nella postazione remota. Se non si specifica alcun nome per la videocamera, viene visualizzato il nome impostato sul sito remoto. Modalità di ricerca Web WebSearch è un programma di ricerca remoto via web che consente di cercare immagini registrate sul DVR remoto. NOTA: se non si registra alcuna attività per 30 minuti, il collegamento alla postazione remota nella modalità WebSearch viene automaticamente disattivato. ① Fare clic su ② Fare clic su per uscire dal programma WebGuard. per accedere alla modalit?di monitoraggio Web. ③ Posizionare il puntatore del mouse sul logo WebSearch per visualizzare la versione corrente del programma WebGuard. ④ La finestra Informazioni del DVR visualizza i riferimenti temporali dei dati registrati sul DVR remoto e i dati di login di WebGuard. 54 Videoregistratore digitale art. 49804 ⑪ Fare clic su per sfocare, mettere a fuoco, equalizzare e interpolare immagini riprodotte. Fare clic su per ingrandire o ridurre con lo zoom l'immagine registrata. Fare clic su per regolare la luminosità delle immagini registrate. NOTA: l'elaborazione dell'immagine funziona solo nella modalità di pausa. ⑪ I pulsanti delle funzioni di riproduzione includono: ritorno veloce, pausa, avanzamento ⑪ ⑪ ⑪ ⑪ ⑪ ⑪ ⑪ ⑪ veloce, passaggio alla prima immagine, passaggio all'immagine precedente, passaggio all'immagine successiva e passaggio all'ultima immagine. Fare clic sul formato dello schermo per selezionare la modalità di visualizzazione desiderata. Fare clic su per accedere alla modalità di ricerca Time-Lapse che consente di ricercare i dati registrati in base all'orario e quindi riprodurre le immagini trovate corrispondenti ai parametri temporali specificati. La finestra dell'orario situata nella parte inferiore visualizza i riferimenti temporali dell'immagine relativa alla data selezionata sul calendario. Se la videocamera ha più di un segmento video nello stesso intervallo di tempo, è possibile selezionare il segmento che si desidera cercare. Facendo clic su un orario specifico è possibile visualizzare sullo schermo l'immagine registrata in quel frangente. Selezionando è possibile visualizzare un'immagine relativa a un orario specifico. Fare clic su per accedere alla modalità di ricerca eventi che consente di ricercare voci del log eventi in base a parametri specifici e riprodurre le immagini associate con tali voci del log eventi. Fare clic su per salvare spezzoni di video registrati come file eseguibili, oppure fare clic su per salvare l'immagine corrente in un file formato bitmap o JPEG. Fare clic su per stampare l'immagine corrente utilizzando una stampante collegata al computer. Fare clic su impostare la modalità di disegno dell'immagine e la visualizzazione OSD (On Screen Display, Interfaccia di controllo a menu visualizzata su schermo). E’ possibile regolare la velocità di visualizzazione modificando la modalità di disegno dell'immagine e selezionare la visualizzazione sullo schermo delle informazioni OSD. Fare clic su per ricaricare i dati registrati. La tabella oraria visualizza i dati registrati dalla videocamera in ordine cronologico (in segmenti suddivisi per ore). Selezionando una videocamera sullo schermo e facendo clic con il tasto destro del mouse viene visualizzata la schermata del menu testo. Cambia titolo videocamera: modifica il nome della videocamera. Rapporto immagine: modifica il rapporto lunghezza/larghezza dell'immagine. Deinterlacciamento: l'uso di un filtro per i video interlacciati migliora la qualità di visualizzazione delle immagini, eliminando le linee di scansione orizzontali e i disturbi nelle aree con movimento. Anti-Aliasing: migliora la qualità dell'immagine visualizzata eliminando l'”effetto scalino” (aliasing) quando si ingrandisce un'immagine. NOTA: Una modifica al nome della videocamera nella modalità Web Search non influisce sul nome della videocamera impostato nella postazione remota. Se non si specifica alcun nome per la videocamera, viene visualizzato il nome impostato sul sito remoto. 55 Manuale Utente Sovrapposizione orario Se la data e l'ora del DVR remoto sono state resettate su una data anteriore a quella di alcuni video registrati è possibile che nel DVR si produca una sovrapposizione di segmenti video nello stesso intervallo di tempo. In questo caso è possibile cercare singoli segmenti video sovrapposti selezionando uno specifico segmento. Per esempio, quando il DVR ha registrato immagini dalle ore una alle ore cinque e l'utente mette l'ora indietro dalle cinque alle tre e quindi continua a registrare fino alle ore sei, dalle tre alle cinque ci saranno due segmenti video E’ possibile cercare segmenti video sovrapposti selezionando un orario o un periodo di tempo specifico. Se si desidera cercare le immagini registrate alle ore quattro durante l'intervallo di sovrapposizione orario usando un'opzione di ricerca come Vai a Data/Ora, selezionare il segmento che si intende cercare. Se si desidera cercare le immagini registrate dalle ore quattro alle ore cinque durante l'intervallo di sovrapposizione orario usando un'opzione di ricerca come Ricerca log eventi o Ricerca calendario è possibile che il DVR abbia due orari di avvio e arresto sovrapposti. Verrà chiesto di selezionare dagli intervalli di ricerca uno degli orari di avvio e arresto sovrapposti nel seguente modo: Dalle quattro del primo segmento alle cinque del primo segmento. Dalle quattro del primo segmento alle cinque del secondo segmento. Dalle quattro del secondo segmento alle cinque del secondo segmento. Risoluzione problemi Problema Assenza di alimentazione Possibile soluzione Controllare i collegamenti del cavo di alimentazione. Verificare che nella presa a muro sia presente corrente. Assenza immagini dal vivo Controllare il cavo video delle videocamere ed i collegamenti. Controllare il cavo video del monitor ed i collegamenti. Accertarsi che le videocamere siano alimentate. Controllare le regolazioni degli obbiettivi delle videocamere. Il DVR cessa di registrare Quando l'unità di disco rigido è piena, sarà necessario cancellare le immagini o abilitare il DVR alla sovrascrittura del disco rigido. Viene visualizzata l'icona ma il DVR non registra. Quando il DVR è nella modalità di registrazione Pre-evento, l'icona gialla e l'icona vengono visualizzate quando non vi è nessun evento, e il DVR non sta registrando. Le icone rosse e vengono visualizzate quando si verifica un evento e il DVR inizia a registrare. 56 Videoregistratore digitale art. 49804 Messaggi dei codici di errore Relativi all'aggiornamento del sistema N. Descrizione Errore sconosciuto 0 Errore di versione file. 1 Errore di versione del sistema 2 operativo. Errore di versione software. 3 Errore di versione kernel. 4 100 Montaggio dispositivo di aggiornamento non riuscito. non trovato. 101 Pacchetto 102 Estrazione pacchetto non riuscita. 104 Riavvio non riuscito. 105 Pacchetto non valido 300 Connessione remota non riuscita. 301 Errore di rete remota. 302 Aggiornamento remoto non autorizzato. pacchetto remoto non 303 Salvataggio Aggiornamento remoto annullato 304 riuscito. dall'utente. dispositivo USB non 400 Montaggio riuscito.pacchetto di aggiornamento su Lettura 401 dispositivo USB non riuscita. Copia pacchetto di aggiornamento su 402 dispositivo USB non riuscita. 500 Sistema occupato. Copia clip in corso. N. 0 1 2 4 5 6 7 8 9 10 11 12 13 14 15 16 Relativi alla Copia clip Descrizione Errore sconosciuto Errore del dispositivo. Montaggio non riuscito. Supporto non valido. File già esistente. Spazio insufficiente. Creazione file temporaneo non riuscita. Apertura disco non riuscita. Formattazione disco non riuscita. Il database è stato modificato. Accodamento non riuscito. Settore difettoso. Nessun file eseguibile. Apertura file eseguibile non riuscita. Scrittura file eseguibile non riuscita. Creazione immagine fallita. Messaggi del log di sistema Avvio Arresto sistema Riavvio Aggiornamento Aggiornamento non riuscito Modifica orario Variazione fuso orario Disco non ottimale Login Disconnessione Inizio configurazione Fine configurazione Modifica configurazione remotaremota non Configurazione riuscita Configurazione importata Importazione configurazione non riuscita Configurazione esportata Esportazione configurazione non riuscita Annullamento esportazione configurazione Programmazione attiva Programmazione non attiva Cancellare tutti i dati Formattazione disco Disco pieno Cancellazione automatica Inizio ricerca Fine ricerca Inizio copia clip Fine copia clip Annullamento copia clip Copia clip non riuscita Chiamata non riuscita 57 Manuale Utente Mappa delle schermate 58 Videoregistratore digitale art. 49804 Specifiche tecniche Formato segnale Ingresso video Uscite monitor Risoluzione video VIDEO NTSC o PAL (rilevamento automatico) Composito: 1 Vp-p, auto-terminanti, 75 Ohm Composito: 1 BNC, 1 Vp-p, 75 Ohm VGA: 1 (rilevamento automatico) Composito: 720x480 (NTSC), 720x576 (PAL) VGA: 1024x768@60Hz Velocità di riproduzione/registrazione 120ips (NTSC), 100ips (PAL) @ CIF (Full Duplex) (immagini al secondo) CONNETTORI Ingresso video Composito: 4 BNC Composito: 1 BNC Uscita monitor VGA: 1 VGA Porta Ethernet RJ-45 (10/100 Mbps Ethernet) Porta USB 1 (USB 2.0) Porta IR 1 Telecomando ARCHIVIAZIONE Archivio primario Unità disco rigido SATA Archivio secondario Unità flash USB GENERALE Dimensioni (L x A x P) 260,2 x 44,9 x 186,8 mm Peso dell'unità 1,52 kg Peso di spedizione 2,28 kg Dimensioni di spedizione 320 x 100 x 335mm (L x A x P) Temperatura di da 5°C a 40°C funzionamento Umidità di funzionamento Da 0% a 90% (non condensante) Alimentazione Da 100 a 240 V ca, 50/60Hz, 1,0 A (12V, 3 A) Assorbimento di potenza Max. 15W Conformità FCC, CE Le specifiche sono soggette a modifiche senza preavviso 59 Manuale Utente REEE (Rifiuti di Apparecchiature Elettriche ed Elettroniche) Corretto smaltimento di questo prodotto (applicabile nell'Unione Europea e in altri paesi europei con sistemi di raccolta differenziati) Questo simbolo mostrato sul prodotto o nella documentazione indica che il prodotto non deve essere smaltito con altri rifiuti domestici al termine della vita utile. Per evitare eventuali danni all’ambiente o alla salute derivati dallo smaltimento di rifiuti non controllato, separare questo prodotto da altri tipi di rifiuti e riciclarlo in modo responsabile per promuovere il riutilizzo sostenibile delle risorse materiali. Gli utenti domestici devono contattare il rivenditore presso cui hanno acquistato il prodotto o l’ente locale per informazioni sul luogo e le modalità di riciclaggio di questa unità nel rispetto dell’ambiente. Gli utenti aziendali devono contattare il fornitore e verificare i termini e le condizioni del contratto di acquisto. Questo prodotto non deve essere unito ad altri rifiuti commerciali per lo smaltimento. Via Don Arrigoni, 5 24020 Rovetta S. Lorenzo (Bergamo) http://www.comelitgroup.com e-mail: [email protected] 60