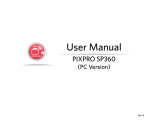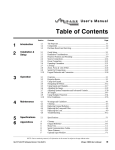Download Manuale utente - kodakpixpro.com
Transcript
Manuale utente PIXPRO SP360 (versione per PC) Ver. 4 Prima di iniziare Dichiarazione di conformità Parte responsabile: JK Imaging, Ltd. Indirizzo: JK Imaging, Ltd. 17239 South Main Street, Gardena, CA 90248, USA JK Imaging Europe, 71 Clarendon road, Watford, WD17 1DS, UK Sito Web aziendale: www.kodakpixpro.com Informazioni su questo manuale JK Imaging, Ltd. si riserva tutti i diritti del presente documento. Nessuna parte di questa pubblicazione può essere riprodotta, trasmessa, trascritta, archiviata in sistemi d’archiviazione o tradotta in qualsiasi lingua o linguaggio di computer, in qualsiasi forma o usando qualsiasi mezzo, senza previa autorizzazione scritta della JK Imaging, Ltd.. Tutti i marchi citati in questo manuale sono usati solamente a scopo identificativo e possono essere marchi registrati dei loro rispettivi proprietari. Questo manuale fornisce le istruzioni per l’uso dell'applicazione PIXPRO SP360 (versione per PC). È stato fatto ogni sforzo per assicurare che i contenuti di questo manuale siano accurati, tuttavia la JK Imaging, Ltd. si riserva il diritto eseguire modifiche, se necessario. In tutto il manuale, indica informazioni utili. Attenzione: 1.La versione del sistema operativo del computer deve essere Mac OS X10.9/10.8 o Windows 8/7. 2.Non usare in luoghi che presentano un campo magnetico ad alta intensità, interferenza di onde elettrostatiche ed elettriche (ad esempio, vicino al microonde) che potrebbero causare problemi nella ricezione dei segnali. 3.Non utilizzare la funzionalità di connessione Wi-Fi su un aereo. 4.Se si utilizza la connessione Wi-Fi, l'Action Cam e il PC possono essere connessi individualmente. Tenere l'Action Cam entro 20 metri senza interferenza di schermatura del segnale. 5.Se non è possibile accedere a Mirino remoto dopo avere aperto l'app, controllare le impostazioni del firewall di Windows. Assicurarsi che a "PIXPRO SP360 PC Software" sia consentito il passaggio del firewall. 1 Contenuti Preparazione.....................................................................................................................................................1 Contenuti...........................................................................................................................................................2 Connessione dell'Action Cam con il computer....................................................................................3 Metodi operativi.............................................................................................................................................4 Interfaccia Mirino remoto............................................................................................................................................4 Modalità....................................................................................................................................................................................................5 Modalità di acquisizione......................................................................................................................................................................5 Dimensione filmato...............................................................................................................................................................................5 Dimensione foto.....................................................................................................................................................................................5 Modalità estensione..............................................................................................................................................................................6 Area di controllo.....................................................................................................................................................................................8 Interfaccia di riproduzione e modifica...................................................................................................................11 Modalità................................................................................................................................................................................................. 12 Modalità estensione........................................................................................................................................................................... 12 Area di controllo.................................................................................................................................................................................. 12 Percorso.................................................................................................................................................................................................. 13 Barra di controllo................................................................................................................................................................................ 13 Di più....................................................................................................................................................................................................... 14 Impostazioni ...........................................................................................................................................................15 Informazioni sulla versione........................................................................................................................................15 2 Connessione dell'Action Cam con il computer Installazione dell'app Scaricare il pacchetto di installazione dell'app "PIXPRO SP360" (per PC) dal sito Web ufficiale e installarlo sul computer attenendosi alle indicazioni sull'interfaccia. Una volta installato correttamente, sul desktop viene visualizzata l'icona Continente americano . Europa http://kodakpixpro.com/Americas/ support/downloads.php http://kodakpixpro.com/Europe/ support/downloads.php Modalità di connessione: La prima volta che si utilizza la funzionalità di connessione, è necessario utilizzare il cavo micro USB per collegare l'Action Cam con il computer. In caso contrario, il programma potrebbe non avviarsi. 1. Connessioni Wi-Fi (supporta Mirino remoto, Riproduci e modifica): 1.1. Action Cam: Verificare SSID (PIXPRO-SP360_XXXX) e password (password iniziale: 12345678) indicati sull'etichetta del vano batterie dell'Action Cam. Nell'interfaccia principale, premere il pulsante per passare alla modalità Wi-Fi. 1.2. PC: Attivando la modalità Wi-Fi, vengono automaticamente cercati gli hotspot Wi-Fi presenti nelle vicinanze. Selezionare l'SSID (PIXPRO-SP360_ XXXX) dell'Action Cam e immettere la password. In caso di connessione tramite Wi-Fi, è possibile fare doppio clic sull'icona dell'app sul desktop del computer per avviarla. Quando la password di connessione Wi-Fi viene modificata dal dispositivo smart, la relativa password del computer cambierà rispettivamente. Se si dimentica la password di connessione Wi-Fi, è possibile utilizzare la funzione di ripristino dell'Action Cam per ripristinarla (password iniziale: 12345678). 2. Collegamento USB (Riproduci e modifica) 2.1. Utilizzare il cavo micro USB per collegare un computer (il computer deve essere acceso) all'Action Cam. Durante la connessione, sull'Action Cam viene visualizzato "Connecting ..." e il computer rileva automaticamente il segnale dell'Action Cam. 2.2. È possibile fare doppio clic sull'icona dell'app sul desktop del computer per iniziare ad usare l'app. 3 Metodi operativi Interfaccia Mirino remoto La funzionalità "Mirino remoto" è disponibile solo in caso di connessione al Wi-Fi. Una volta effettuata la connessione tramite Wi-Fi, questa interfaccia può essere utilizzata per acquisire foto e video. A: Area di impostazione B: Area di visualizzazione 1.File immagine originale 2.Estensione immagine ● Tenere premuto il tasto sinistro del mouse per trascinare l'immagine. Scorrere la rotellina avanti e indietro per effettuare lo zoom dell'immagine. ● Se si utilizza un computer touchscreen, è possibile utilizzare un dito per trascinare l'immagine o due dita per effettuare lo zoom dell'immagine. 3.Tempo video registrabile 4.Numero di foto restanti da scattare 5.Versione attuale 6. A Mirino remoto Riproduci e modifica 1 Impostazioni generali Modalità Modalità di acquisizione Film Foto Dimensione filmato 1080P30 1440P30 960P50 720P60 WVGA60 Quad Panorama Modalità estensione Anello Davanti 2 360 4:3 16:9 Globale Seg Magic flat Cupola Area di controllo Su Sinistra Centro Destra Taratura + Giù - 00:00:00 REC Impostazione 7.Stato di connettività Wi-Fi Connessione Wi-Fi riuscita. Connessione Wi-Fi non riuscita. B 123456 | 00:00:00 Informazioni sulla versione 1.0 76 5 4 3 4 Modalità Dimensione filmato Selezionare l'icona in base alla direzione verso cui è rivolto l'obiettivo dell'Action Cam, in modo che l'immagine venga visualizzata in verticale. Indica che l'immagine verrà visualizzata in verticale se l'obiettivo è Vi sono 5 opzioni: 1080P30 : 1920×1080 (30fps) (16:9) 1440P30 : 1440×1440 (30fps) (1:1) 960P50 : 1280×960 (50fps) (4:3) 720P60 : 1280×720 (60fps) (16:9) WVGA60 : 848×480 (60fps) (16:9) rivolto verso il basso. Dimensione foto Indica che l'immagine verrà visualizzata in verticale se l'obiettivo è Vi sono 3 opzioni: 10MP (1:1) : 3200 × 3200 5MP (4:3) : 2560 × 1920 2MP (16:9) : 1920 × 1080 Indica che l'immagine verrà visualizzata in verticale se l'obiettivo è rivolto in avanti. rivolto verso l'alto. Modalità di acquisizione Film Accedere alla modalità video. Foto Accedere alla modalità di scatto. 5 Modalità estensione Selezionare tra vari effetti di visualizzazione. Vi sono 8 opzioni: Globale Davanti Seg Quad 360 Panorama Anello Magic flat Cupola I file immagine ottenuti nella modalità quadrata Davanti vengono salvati come file quadrati, mentre quelli ottenuti nella altre 7 modalità vengono salvati come file Globale. Non è possibile estendere i file immagine ottenuti nella modalità quadrata Davanti. Globale Panorama Davanti Anello Seg Magic flat Quad Cupola 6 Tabella corrispondente per Dimensione filmato e Modalità estensione: (○ significa "disponibile", X significa "non disponibile") 1080P30 1440P30 960P50 720P60 WVGA60 Globale X X X X Davanti ○ ○ ○ ○ ○ Seg X X X X Quad X X X X Panorama X X X X Anello X X X X Magic flat X X X X Cupola X X X X X ○ ○ ○ ○ ○ ○ Tabella corrispondente per Dimensione foto e Modalità estensione: (O significa "disponibile", X significa "non disponibile") 10M 5M 2M Globale ○ X X Davanti X ○ Seg ○ ○ ○ ○ ○ ○ ○ X X X X X X X X X X X X Quad Panorama Anello Magic flat Cupola 7 Area di controllo Taratura: Questa funzione consente la regolazione dell'area delle immagini prima dello scatto. Attenersi alle fasi che seguono per regolare l'area delle immagini. 1.Fare clic sul pulsante "Taratura" nell'area di impostazione per visualizzare la linea di taratura rossa nell'area di visualizzazione. 2.Per la regolazione, è possibile utilizzare il mouse (o le dita). •Utilizzare il tasto sinistro del mouse (o un dito) per trascinare il mouse per lo spostamento. •Utilizzare la rotellina del mouse (o due dita) per ridimensionare la linea di taratura. 3.Facendo di nuovo clic sul pulsante "Taratura", l'impostazione viene salvata e la linea di taratura scompare. 8 Su / Giù / Sinistra / Destra / / : Questi pulsanti consentono funzioni quali lo spostamento, il capovolgimento o lo zoom dell'immagine. La funzione di ogni pulsante di ciascuna modalità viene descritto di seguito: / Globale Nessun effetto Su / Giù Sinistra / Destra Nessun effetto Spostare in senso orario / Spostare in senso antiorario Davanti Seg Spostare su/giù Quad Panorama Ingrandire/ridurre Spostare a sinistra/destra Anello Capovolgere su/giù Magic flat Cupola Le funzioni dei quattro tasti direzionali sulla tastiera del computer è identica a quella dei quattro tasti direzionali dell'area di controllo (Su / Giù / Sinistra / Destra). Centro: Ripristinare i valori predefiniti dell'immagine. Direzione e velocità di rotazione : Trascinare la freccia a sinistra (o destra) per ruotare automaticamente l'immagine a sinistra (o a destra). Quanto più a sinistra (o a destra) è rivolta la freccia, più veloce sarà la rotazione dell'immagine. Questa funzione non può essere utilizzata in modalità Davanti. 9 Registrazione video Fare clic sul pulsante "REC" per avviare la registrazione video. Fare clic sul pulsante "STOP" per arrestare la registrazione video. Se la connessione Wi-Fi si interrompe durante la registrazione video, l'Action Cam continua a registrare e sul computer viene visualizzata la finestra di prompt "Avvertimento!". Fare clic su "Riprova" per riconnettere. I video vengono salvati nell'Action Cam. Mirino remoto Mirino remoto Riproduci e modifica Impostazioni generali Modalità Modalità Modalità di acquisizione Film Modalità di acquisizione Film Foto Dimensione filmato 1080P30 1440P30 960P50 720P60 1080P30 WVGA60 Anello Seg Quad Panorama Globale Magic flat Cupola Giù 720P60 WVGA60 Anello Davanti Quad Panorama 360 Seg Magic flat Cupola Area di controllo Su Su Centro 960P50 4:3 16:9 Area di controllo Sinistra 1440P30 Modalità estensione 360 4:3 16:9 Davanti Foto Dimensione filmato Modalità estensione Globale Riproduci e modifica Impostazioni generali Destra Sinistra Taratura + - Centro Giù REC Destra Taratura + - 00:00:00 STOP 123456 | 00:00:00 Informazioni sulla versione 1.0 Informazioni sulla versione1.0 Scatto Fare clic sul pulsante "Otturatore" per scattare una foto. Le foto vengono salvate nell'Action Cam. Mirino remoto Riproduci e modifica Impostazioni generali Modalità Modalità di acquisizione Film Foto Dimensione foto 10MP(1:1) 5MP(4:3) 2MP(16:9) Modalità estensione 360 4:3 16:9 Globale Anello Davanti Seg Quad Panorama Magic flat Cupola Area di controllo Su Sinistra Centro Giù Taratura Destra + Otturatore 123456 | 00:00:00 Informazioni sulla versione1.0 10 Interfaccia di riproduzione e modifica Fare clic sulla scheda "Riproduci e modifica" per accedere all'interfaccia che consente la riproduzione o la modifica dei file. A: Area di impostazione B: Area di visualizzazione 1.Indice 2.Estensione immagine ● Tenere premuto il tasto sinistro del mouse per trascinare l'immagine. Scorrere la rotellina per effettuare lo zoom dell'immagine. ● Se si utilizza un computer touchscreen, è possibile utilizzare un dito per trascinare l'immagine o due dita per effettuare lo zoom dell'immagine. 3.Commutazione immagine 4.Barra di controllo 5.Percorso A Mirino remoto 6 B Riproduci e modifica 一般设定 1 Di più Modalità YYYY/MM/DD Nome:100_0341 Modalità estensione Globale 4:3 16:9 Davanti Davanti Seg Quad 2 360 Panorama Estrazione Gettate Anello Magic flat Cupola Area di controllo Su Sinistra Centro Taratura Destra + Giù 3 - Percorso 5 DV Disk Salva come Informazioni sulla versione1.0 4 Action Cam (connessione Wi-Fi) DV Action Cam (collegamento USB) DV PC Disk 6.Di più 11 Modalità In modalità Per spiegazioni, vedere pagina 5. 360 / / , fare clic sull'icona sotto la visualizzazione dell'indice per mostrare l'anteprima Modalità estensione e fare clic sull'icona sotto l'anteprima per mostrare la visualizzazione dell'indice. Vi sono 11 opzioni: Globale Davanti (4:3) Davanti (16:9) Seg Quad 360 Panorama Anello Area di controllo Magic flat Taratura: Per spiegazioni, vedere pagina 8. Cupola Per una rappresentazione visiva delle prime 9 opzioni, vedere pagina 6. Estrazione Su / Giù / Sinistra / Destra / / / Gettate Estrazione Estrazione Gettate Gettate Ingrandire/ ridurre : Su / Giù Sinistra / Destra Spostare su/giù Spostare a sinistra/destra Per spiegazioni, vedere pagina 9. Centro: Per spiegazioni, vedere pagina 9. Direzione e velocità di rotazione : Per spiegazioni, vedere pagina 9. 12 Percorso Funzioni dei pulsanti sulla barra di controllo: ① . ② . Action Cam (connessione Wi-Fi) Scaricare il file sul computer Scarica Riproduzione a schermo intero / Annullare la riproduzione a schermo intero DV Fare clic sull'icona per cercare i file nell'Action Cam quando il Wi-Fi è connesso. ③ . Riproduzione / ④ . Tornare al primo fotogramma / DV Fare clic sull'icona per cercare i file nell'Action Cam quando il collegamento USB. ⑤ . Fotogramma precedente / Riavvolgimento ⑥ . Fotogramma successivo / Avanzamento rapido ⑦ . Barra di avanzamento video 00:09:10 PC Disk ⑧ . Barra di controllo ⑨ . Scarica Scarica 9GR\GIUSK In caso di connessione al Wi-Fi, l'Action Cam non è in grado di riprodurre direttamente il filmato. È necessario scaricare il filmato sul computer prima della riproduzione. ●Action Cam (collegamento USB) Foto: Salva come Salva come per salvare la sezione selezionata come nuovo file video. ⑩ . Taglio video Prima della riproduzione video o durante la pausa, è possibile far scorrere i due cursori della barra di avanzamento video per selezionare una sezione del video che si desidera utilizzare o PC DV Salva come 9GR\GIUSK 1.Salvare il file su un nuovo percorso. 2.Prima della riproduzione video o durante la pausa, è possibile far scorrere i due cursori della barra di avanzamento video per selezionare una sezione del video e fare clic sul pulsante DV 00:09:10 Schermata Acquisire il fotogramma attuale prima della riproduzione video o durante la pausa. ●Action Cam (connessione Wi-Fi) Filmato: 01:03:00 Spostare il cursore sulla barra di avanzamento per portare rapidamente il video ad un determinato fotogramma. Far scorrere i due piccoli cursori della barra di avanzamento per selezionare la posizione iniziale o finale del taglio video. Fare clic sull'icona per cercare i file sul computer. Fare doppio clic sull'icona e selezionare il percorso del file da cercare, quindi fare clic su “OK”. Foto: Saltare all'ultimo fotogramma Action Cam (collegamento USB) Filmato: Pausa Disk come nuovo video completo. Fare clic sul pulsante 01:03:00 avviare la registrazione e sul pulsante per per arrestarla. Durante il taglio video, è possibile regolare l'immagine nell'Area di controllo e l'effetto di tale regolazione viene registrato nel nuovo video. 13 Di più In caso di connessione al Wi-Fi, questa funzione non viene visualizzata durante la riproduzione del file dell'Action Cam. 1.Fare clic sul pulsante Di più per accedere all'interfaccia "Impostazioni avanzate". Impostazioni avanzate Attiva Nitidezza Contrasto 7KURZRXW Ring Luminosità Saturazione Predefinito OK Chiudi 2.Scorrere la freccia a sinistra o a destra per regolare Nitidezza/Contrasto/Luminosità/Saturazione. Prima di regolare Nitidezza, fare clic su "Attiva". 3.Fare clic su "OK" per salvare le impostazioni. Fare clic su "Predefinito" per ripristinare le impostazioni iniziali. Fare clic su "Chiudi" per annullare le impostazioni. 14 Informazioni sulla versione Impostazioni Arresto: Quando l'Action Cam è connessa al computer, se l'Action Cam non viene azionata entro un determinato periodo di tempo, si spegne automaticamente. Vi sono 3 opzioni: Spento 5min 10min 1.Fare clic su Fare clic su "Informazioni sulla versione XX" per accedere all'interfaccia About. 1.Visualizzare la versione attuale del software. 2.Fare clic su "Versione del software aggiornata" e accedere all'interfaccia di download. 3.Fare clic sul sito Web ufficiale sull'interfaccia per andare al sito Web e visualizzare altre informazioni. Informazioni sulla versione 1.0 . 2.Selezionare un periodo di tempo. 3.Fare clic su "OK" per salvare le impostazioni. Informazioni sulla versione About PC Software for xxxxxxx v0.00 Versione del software aggiornata 4XDG Impostazioni Collegamento DV 2 2014 by JK Imaging Ltd. All Rights Reserved. Arresto Spento 1 5min 10min For More Information www.kodakpixpro.Scom 51 3 )NO[JO 15 © 2014 by JK Imaging, Ltd. Tutti i diritti riservati. JK Imaging, Ltd. 17239 South Main Street, Gardena, CA 90248, USA JK Imaging Europe, 71 Clarendon road, Watford, WD17 1DS, UK www.kodakpixpro.com