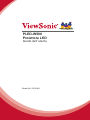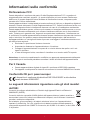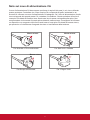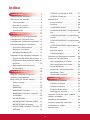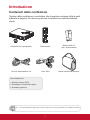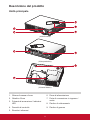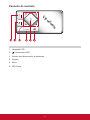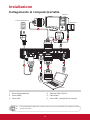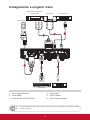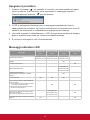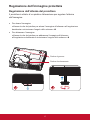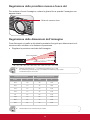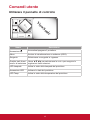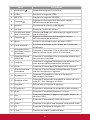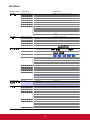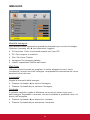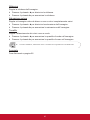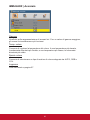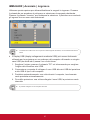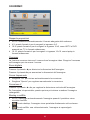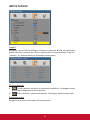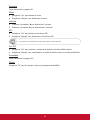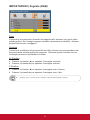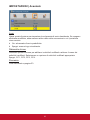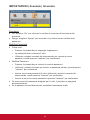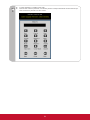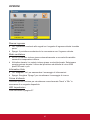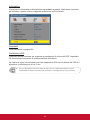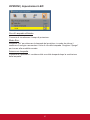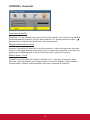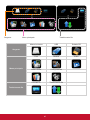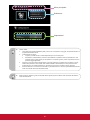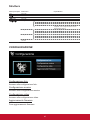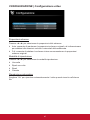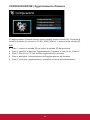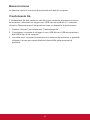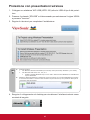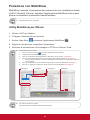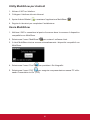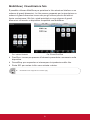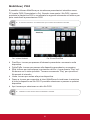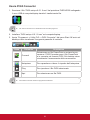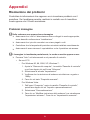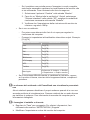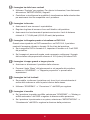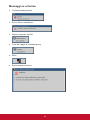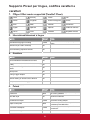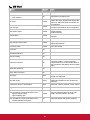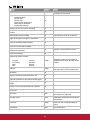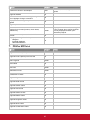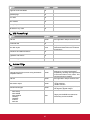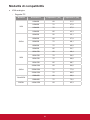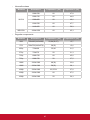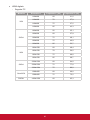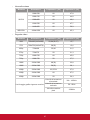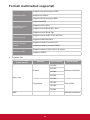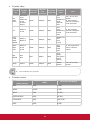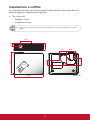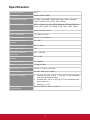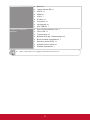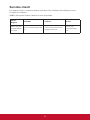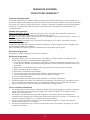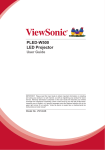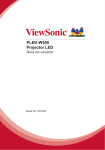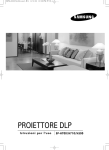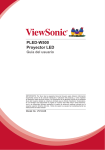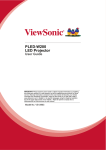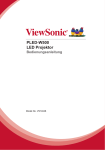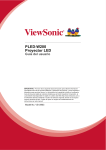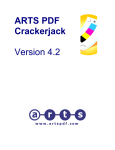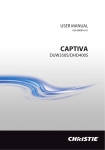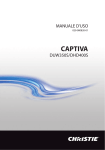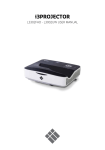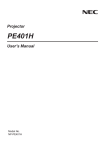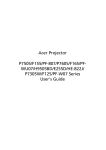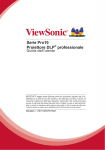Download PLED-W500 Proiettore LED
Transcript
PLED-W500 Proiettore LED Guida dell’utente Model No. VS14048 Informazioni sulle conformità Dichiarazione FCC Questo dispositivo è conforme alla parte 15 della Regolamentazione FCC. La gestione è soggetta alle due condizioni seguenti: (1) questo dispositivo può non causare interferenze dannose e (2) questo dispositivo deve accettare le interferenze ricevute, comprese quelle causate da un utilizzo indesiderato. Questa apparecchiatura è stata testata e trovata conforme ai limiti per un dispositivo digitale di classe B, ai sensi della parte 15 della Regolamentazione FCC. Questi limiti devono fornire una protezione adeguata contro le interferenze dannose nel caso di un’installazione residenziale. Questa apparecchiatura genera, utilizza e può emanare un’energia a radiofrequenza e, se non installata e utilizzata correttamente, può causare interferenze dannose con le comunicazioni radio. Tuttavia non è garantito che, seguendo una particolare installazione, l’interferenza non si verificherà. Se questa apparecchiatura dovesse causare interferenze dannose alla ricezione radio o televisiva, che possono essere determinate dallo spegnimento e dall’accensione dell’apparecchiatura, si consiglia all’utente di provare a correggere l’interferenza tramite una o più delle misure seguenti: yy Riorientare o riposizionare l’antenna ricevente. yy Aumentare la distanza tra l’apparecchiatura e il ricevitore. yy Collegare l’apparecchiatura a una presa di un circuito diverso da quello a cui è collegato il ricevitore. yy In caso di bisogno di aiuto, consultare il rivenditore o un tecnico radio/TV esperto. Attenzione: si avvisa che cambiamenti o modifiche non approvate espressamente dalla parte responsabile per le conformità potrebbero annullare il diritto all’utilizzo dell’apparecchiatura. Per il Canada yy Questa apparecchiatura digitale di classe B è conforme all’ICES-003 canadese. yy Cet appareil numérique de la classe B est conforme à la norme NMB-003 du Canada. Conformità CE per i paesi europei Il dispositivo è conforme alla direttiva EMC 2004/108/EC e alla direttiva bassa tensione 2006/95/EC. Le seguenti informazioni riguardano solo gli stati membri dell’UE: Il marchio è conforme alla direttiva sui Residui degli Apparati Elettrici ed Elettronici 2002/96/EC (WEEE). Il marchio indica la necessità di NON disfarsi dell’apparecchiatura, batterie scariche o accumulatori come rifiuti urbani non differenziati compresi, ma di utilizzare il sistema di raccolta e restituzione disponibile. Se le batterie, gli accumulatori e le batterie a bottone inclusi con l’apparecchiatura riportano il simbolo Hg, Cd o Pb, significa che la batteria contiene metallo pesante in una quantità superiore allo 0,0005 % di mercurio, allo 0,0002 % di cadmio, o allo 0,004 % di piombo. i Istruzioni importanti per la sicurezza 1. Leggere queste istruzioni. 2. Conservare queste istruzioni. 3. Rispettare tutte le avvertenze. 4. Seguire tutte le istruzioni. 5. Non utilizzare questa unità in presenza di acqua. 6. Pulire con un panno morbido e pulito. 7. Non bloccare le aperture di ventilazione. Installare l’unità secondo le istruzioni del produttore. 8. Non installare vicino a fonti di calore come caloriferi, griglie di ventilazione, stufe, o altri dispositivi (amplificatori inclusi) che producono calore. 9. Non compromettere la sicurezza delle spine dotate di messa a terra polarizzate. Una spina polarizzata ha due lame, di cui una più grande rispetto all’altra Una spina dotata di messa a terra ha due lame e un dente per la messa a terra.La lama più grande e il terzo dente vengono fornite per la propria sicurezza. Se la spina fornita non corrisponde alla presa, consultare un elettricista per una sostituzione della presa obsoleta. 10.Proteggere il cavo di alimentazione dalla possibilità di venire calpestato o stretto, in particolare se collegato ad una presa. Utilizzare prese vicine al punto in cui il cavo esce dall’unità. Assicurarsi che la presa di alimentazione si trovi vicino all’unità, in modo da essere facilmente accessibile. 11. Utilizzare solo aggiunte/accessori specificati dal produttore. 12.Utilizzare solo con il carrello, il piedistallo, il treppiedi, la staffa o la tavola specificati dal produttore o venduti insieme all’unità. Quando viene utilizzato un carrello, fare attenzione nel muovere la combinazione carrello/unità per evitare danni dovuti a un rovesciamento. 13.Scollegare l’unità dalla presa quando non utilizzata per lunghi periodi di tempo. 14.Per l’assistenza, fare riferimento a un personale qualificato. L’assistenza è richiesta quando l’unità viene danneggiata in qualsiasi modo, per esempio: se il cavo di alimentazione o la presa sono danneggiati, se il liquido viene rovesciato o se degli oggetti cadono nell’unità, se l’unità è esposta a piogge o umidità, o se l’unità non funziona in modo normale o è stata fatta cadere. ii Dichiarazione di conformità alla RoHS Questo prodotto è stato progettato e creato in conformità alla direttiva 2002/95/EC del Parlamento e del Consiglio Europeo sulla restrizione dell’uso di alcune sostanze pericolose all’interno di apparecchiature elettriche ed elettroniche (Direttiva RoHS) ed è giudicato conforme ai valori di concentrazione massima dal TAC (European Technical Adaptation Committee) come mostrato di seguito: Concentrazione massima proposta Sostanza Concentrazione reale Piombo (Pb) 0,1% < 0,1% Cadmio (Cd) 0,01% < 0,01% Cromo esavalente (Cr6+) 0,1% < 0,1% Polibrominato bifenile (PBB) 0,1% < 0,1% Etere di difenile polibrominato (PBDE) 0,1% < 0,1% Alcuni elementi dei prodotti, come affermato in precedenza, sono esentati secondo l’allegato delle direttive RoHS, come spiegato di seguito: Esempi di elementi esentati: 1. Piombo nel vetro dei tubi a raggi catodici, componenti elettroniche, tubi fluorescenti e parti elettroniche in ceramica (es. dispositivi piezoelettrici). 2. Piombo in tipi di saldature a temperature elevate (es. leghe a base di piombo contenenti l’85% del peso, o più, di piombo). 3. Piombo come elemento di distribuzione nell’acciaio, contenente una quantità di piombo pari a fino allo 0,35% del peso, alluminio contenente fino allo 0,4% e come lega di rame contenente fino al 4% del peso. iii Informazioni di copyright Copyright © ViewSonic® Corporation, 2012. Tutti i diritti riservati. Macintosh e Power Macintosh sono marchi registrati di Apple Inc. Microsoft, Windows, Windows NT e il logo Windows logo sono marchi registrati della Microsoft Corporation negli Stati Uniti e in altri paesi. ViewSonic, il logo con i tre uccellini, OnView, ViewMatch e ViewMeter sono marchi registrati della ViewSonic Corporation. VESA è un marchio registrato della Video Electronics Standards Association. DPMS e DDC sono marchi registrati di VESA. PS/2, VGA e XGA sono marchi registrati della International Business Machines Corporation. Disclaimer: la ViewSonic Corporation non è responsabile per errori tecnici o editoriali o per omissioni contenute in questo manuale; né per danni accidentali o consequenziali risultati dalla fornitura dei materiali o dalle prestazioni o dall’uso di questo prodotto. Nell’interesse di un miglioramento continuo del prodotto, la ViewSonic Corporation si riserva il diritto di modificare le specificazioni del prodotto senza preavviso. Le informazioni contenute in questo documento possono essere cambiate senza preavviso. È vietato copiare, riprodurre o trasmettere attraverso qualsiasi mezzo una parte di questo documento per qualsiasi scopo, senza un permesso scritto della ViewSonic Corporation. Registrazione del prodotto Per necessità future e per ricevere qualsiasi ulteriore informazione sul prodotto, quando disponibile, registrare il prodotto su internet sul sito web www.viewsonic.com. La guida su CDROM della ViewSonic® consente anche la possibilità di stampare il modulo di registrazione, che è possibile inviare tramite e-mail o fax a ViewSonic. Per informazione Nome del prodotto: PLED-W500 ViewSonic LED Projector Numero modello: VS14048 Numero documento: PLED-W500_UG_ITL Rev. 1C 07-31-12 Numero seriale: _______________________________ Data di acquisto: _______________________________ Smaltimento del prodotto al termine della sua vita utile La lampada di questo prodotto contiene mercurio, che può essere pericoloso per l’uomo e l’ambiente. Fare attenzione e smaltire in conformità alle leggi locali, statali o federali. ViewSonic rispetta l’ambiente e si impegna a lavorare e vivere in modo ecologico. Grazie per partecipare a una informatica più intelligente ed ecologica. Visitate il nostro sito web ViewSonic per saperne di più. USA e Canada: http://www.viewsonic.com/company/green/recycle-program/ Europa: http://www.viewsoniceurope.com/uk/kbase/article.php?id=639 Taiwan: http://recycle.epa.gov.tw/recycle/index2.aspx iv Note sul cavo di alimentazione CA Il cavo di alimentazione CA deve essere conforme ai requisiti dei paesi in cui viene utilizzato questo proiettore. Controllare che il tipo di spina CA corrisponda ai grafici sottostanti e assicurarsi di utilizzare un cavo di alimentazione CA adeguato. Se il cavo di alimentazione fornito non corrisponde alla propria presa CA, contattare il rivenditore. Questo proiettore è fornito di una spina CA dotata di messa a terra. Assicurarsi che la presa corrisponda alla spina. Non compromettere la sicurezza di questa spina dotata di messa a terra. Consigliamo di utilizzare un dispositivo con sorgente video fornito anch’esso di una spina CA dotata di messa a terra, per prevenire un’interferenza di segnale dovuta a un’oscillazione della tensione. Messa a terra Messa a terra Per Australia e Cina continentale Per Stati Uniti e Canada Messa a terra Messa a terra Per Europa continentale Per il Regno Unito v Indice Introduzione 7 OPZIONI | Impostazioni LED............ 37 Contenuti della confezione...................... 7 OPZIONI | Avanzate......................... 38 Descrizione del prodotto.......................... 8 Media Arena.......................................... 39 Unità principale................................... 8 Come funziona.................................. 39 Pannello di controllo........................... 9 Struttura............................................ 42 Porte di connessione........................ 10 CONFIGURAZIONE......................... 42 Telecomando.....................................11 CONFIGURAZIONE | Configurazione foto.................................................... 43 Installazione 12 CONFIGURAZIONE | Configurazione musica.............................................. 44 Collegamento al computer/portatile....... 12 Collegamento a sorgenti video.............. 13 CONFIGURAZIONE | Configurazione video................................................. 45 Il collegamento a dispositivi multimediali... 14 Accendere/spegnere il proiettore.......... 15 CONFIGURAZIONE | Aggiornamento firmware............................................ 46 Accensione del proiettore................. 15 Spegnere il proiettore....................... 16 Memoria interna................................ 47 Messaggi indicatore LED.................. 16 Trasferimento file.............................. 47 Regolazione dell’immagine proiettata... 17 Proiezione con presentazioni wireless...... 48 Regolazione dell’altezza del proiettore.. 17 Proiezione con MobiShow..................... 49 Regolazione dello proiettore messa a fuoco del........................................... 18 Utility MobiShow per iPhone............. 49 Utility MobiShow per Android............ 50 Regolazione delle dimensioni dell’immagine.................................... 18 Comandi utente Usare MobiShow.............................. 50 MobiShow | Visualizzatore foto......... 51 19 MobiShow | PtG2.............................. 52 Utilizzare il pannello di controllo............ 19 Usare PtG2 Converter...................... 53 Utilizzare il telecomando....................... 20 Appendici Menu OSD (On Screen Display)........... 22 54 Risoluzione dei problemi....................... 54 Come funziona.................................. 22 Problemi immagine........................... 54 Struttura............................................ 23 Problemi proiettore........................... 57 IMMAGINE........................................ 24 Problemi Multimediali........................ 57 IMMAGINE | Avanzate...................... 26 Messaggi su schermo....................... 58 IMMAGINE | Avanzate | Lngresso.... 27 Supporto Picsel per lingue, codifica caratteri e caratteri................................ 59 SCHERMO....................................... 28 IMPOSTAZIONI................................ 29 Modalità di compatibilità........................ 64 IMPOSTAZIONI | Segnale (RGB)..... 31 Formati multimediali supportati............. 68 IMPOSTAZIONI | Avanzate............... 32 Installazione a soffitto............................ 70 IMPOSTAZIONI | Avanzate | Sicurezza... 33 Specificazioni........................................ 71 OPZIONI........................................... 35 6 Introduzione Contenuti della confezione Togliere dalla confezione e controllare che la scatola contenga tutte le parti elencate di seguito. Se manca qualcosa, contattare la nostra assistenza clienti. Power Laser HDMI PC SD/USB Video SOURCE TEMP My Button Exit AAA LAMP Enter MENU c Soni View Menu AAA Freeze Magnify Aspect Blank Auto Sync Color Mode Source Proiettore con copriobiettivo Telecomando Batterie AAA x 2 (per il telecomando) Cavo di alimentazione CA Cavo VGA Borsa morbida da trasporto Documentazione: yy Manuale utente (DVD) yy Scheda per l’avviamento rapido yy Scheda di garanzia A causa delle differenti applicazioni di ciascun Paese, alcune regioni potrebbero avere differenti accessori. 7 Descrizione del prodotto Unità principale SOURCE TEMP LAMP 3 MENU onic View S 4 1 5 2 (Vista frontale) LAMP View S onic MENU SOURCE TEMP SD CA RD 6 USB 7 S-VIDE HDMI O VGA VIDEO AUDIO OUT USB displa y (Vista posteriore) 9 8 (Vista dal basso) 1. Ghiera di messa a fuoco 6. Presa di alimentazione 2. Obiettivo Zoom 7. Porte di connessione in ingresso / uscita 3. Pulsante di accensione / Indicatori LED 8. Piedino di sollevamento 4. Pannello di controllo 9. Piedino di gomma 5. Ricevitori infrarossi 8 Pannello di controllo EN M e Vi LAMP U w c ni So SOURCE 1 2 3 4 TEMP 5 6 1. Lampada LED 2. / Accensione LED 3. Quattro tasti direzionali e di selezione 4. Origine 5. Menu 6. LED Temp 9 Porte di connessione 1 2 3 4 5 6 7 S-VIDEO SD CARD 8 9 10 VIDEO USB display USB HDMI VGA AUDIO OUT 1. Dispositivo di sicurezza Kensington™ 2. Presa di alimentazione 3. Lettore schede SD 4. Connettore USB 5. Connettore HDMI 6. Connettore VGA (segnale analogico PC/HDTV/ingresso componenti video) 7. Connettore S-video 8. Connettore di ingresso video composito 9. Connettore output audio 10.Connettore USB mini 10 Telecomando Power Laser 1 2 3 1. Accensione 25 HDMI PC 24 SD/USB Video 23 3. SD/USB 4. Trapezio 5. Inserisci 6. Volume - 4 7. Quattro tasti direzionali di selezione 5 6 Enter 22 8. Trapezio 9. Menu 7 10.Il mio pulsante 8 9 2. HDMI My Button Menu Exit 21 10 11.Precedente/Indietro/Avanti veloce/ Successivo 12.Riproduci/Pausa/Interrompi 13.Congela 11 14.Vuoto 12 15.Sincronizzazione automatica 13 Freeze 14 Blank 15 Auto Sync 20 17.Modalità colore Magnify Color Mode 16.Ingrandisci +/- Aspect 19 Source 18 18.Sorgente 19.Aspetto 20.Muto 21.Esci 22.Volume + 23.Video 24.PC 16 17 25.Laser 11 Installazione Collegamento al computer/portatile Computer Presa di alimentazione Uscita audio 3 5 4 S-VIDEO SD CARD VIDEO USB display USB HDMI VGA AUDIO OUT 6 1 3 2 Notebook 1. Cavo di alimentazione 4. Cavo da VGA a DVI-A* 2. Cavo HDMI * 5. Cavo audio* 3. Cavo VGA 6. Cavo USB * (da tipo Mini B a tipo A) A causa delle differenti applicazioni di ciascun Paese, alcune regioni potrebbero avere differenti accessori. * Accessori opzionali 12 Collegamento a sorgenti video Lettore DVD, decodificatore, ricevitore HDTV Uscita S-Video Uscita audio Presa di alimentazione 5 4 3 S-VIDEO SD CARD VIDEO USB display USB HDMI VGA AUDIO OUT 1 6 2 Lettore DVD Uscita video 1. Cavo di alimentazione 4. Cavo audio* 2. Cavo HDMI * 5. Cavo S-Video * 3. Cavo da VGA a HDTV (RCA)* 6. Cavo video composito* A causa delle differenti applicazioni di ciascun Paese, alcune regioni potrebbero avere differenti accessori. * Accessori opzionali 13 Il collegamento a dispositivi multimediali Presa di alimentazione 3 2 S-VIDEO SD CARD VIDEO USB display USB HDMI VGA AUDIO OUT 4 1 Notebook 1. Cavo di alimentazione 3. Unità flash USB * 2. Scheda SD * 4. Cavo USB * (da tipo Mini B a tipo A) A causa delle differenti applicazioni di ciascun Paese, alcune regioni potrebbero avere differenti accessori. * Accessori opzionali 14 Accendere/spegnere il proiettore Accensione del proiettore 1. Rimuovere il copriobiettivo. 2. Collegare in modo sicuro il cavo di alimentazione con il cavo di segnale. Una volta collegati, il LED di accensione diventerà rosso. 3. Accendere la lampada premendo il pulsante “ ” sul pannello di controllo o sul telecomando. Il LED di accensione diventerà blu. 4. Accendere la sorgente che si desidera visualizzare sullo schermo (computer, notebook, lettore video, ecc). Il proiettore riconoscerà automaticamente la sorgente e la visualizzerà sullo schermo. 5. Se si collegano più sorgenti nello stesso momento, premere il pulsante “Sorgente” sul telecomando per passare da un ingresso all’altro. 1 SOURCE onic View S Vi e w So ni c LAMP TEMP MENU 2 Power Laser SOURCE M EN U TEMP 2 o HDMI PC SD/USB Video LAMP Enter Menu 15 My Button Exit Spegnere il proiettore 1. Premere il pulsante “ ” sul pannello di controllo o sul telecomando per spegnere il proiettore. Sullo schermo verrà visualizzato il messaggio seguente. Premere ancora il pulsante “ ” per confermare. 2. Il LED di accensione diventerà rosso e lampeggerà rapidamente dopo lo spegnimento del proiettore. Le ventole continueranno a funzionare per circa 30 secondi, per assicurare un raffreddamento appropriato del sistema. 3. Una volta terminato il raffreddamento, il LED di accensione smetterà di lampeggiare e diventerà rosso fisso per indicare la modalità standby. 4. È ora sicuro scollegare il cavo di alimentazione. Messaggi indicatore LED Messaggio Presa di alimentazione Lampada LED (rosso) Temperatura LED Accensione LED (rosso) (rosso) Lampeggia da ON Lampeggia da ON Lampeggia da ON a OFF per 100 ms a OFF per 100 ms a OFF per 100 ms Standby - - Pulsante di accensione - Accensione LED (blu) - ON - - - ON - Stato di raffreddamento - - Lampeggiamento 0,5 secondi H (ON), 0,5 secondi L (OFF) Pulsante di spegnimento Raffreddamento completato; modalità standby - - ON - ON ON ON - Errore sensore termico, OSD visualizzato come di seguito: 1. assicurarsi che le prese d’aria in entrata e in uscita non siano bloccate. 2. Assicurarsi che la temperatura ambientale sia al di sotto di 40 °C. - ON - ON Errore blocco della ventola, OSD visualizzato come di seguito: il proiettore si spegnerà automaticamente. - Lampeggiamento 0,5 secondi H (On), 0,5 secondi L (Off) - ON Errore lampada (LED, driver LED, sensore di luce) ON - - ON Scarica firmware 16 Regolazione dell’immagine proiettata Regolazione dell’altezza del proiettore Il proiettore è dotato di un piedino d’elevazione per regolare l’altezza dell’immagine. yy Per alzare l’immagine: utilizzare la vite del piedino per alzare l’immagine all’altezza e all’angolazione desiderata e sintonizzare l’angolo dello schermo. yy Per abbassare l’immagine: utilizzare la vite del piedino per abbassare l’immagine all’altezza e all’angolazione desiderata e sintonizzare l’angolo dello schermo. Piedino di gomma Piedino di sollevamento 1 2 17 SOURCE TEMP onic View S U LAMP MEN Regolazione dello proiettore messa a fuoco del Per mettere a fuoco l’immagine, ruotare la ghiera fino a quando l’immagine non appare chiara. Ghiera di messa a fuoco Regolazione delle dimensioni dell’immagine Fare riferimento ai grafici e alle tabelle mostrate di seguito per determinare le dimensioni dello schermo e la distanza di proiezione. yy Regolare la posizione verticale dell’immagine Schermo Centro dell’obiettivo Distanza di proiezione Distanza di proiezione (m) = 1.4 x Dimensione schermo (m) x 0,848 Es.: Distanza di proiezione (0,9 m)=1,4 x Dimensione schermo (0,76) x 0,848 La tolleranza è pari a circa il 5% Distanza di proiezione Dimensioni schermo (16:10) Pollici m Inch m 35,4 0,9 30 0,76 39,4 1,0 33 0,84 47,2 1,2 40 1,02 51,2 1,3 43 1,09 63 1,6 53 1,35 74,8 1,9 63 1,60 86,6 2,2 73 1,85 94,5 2,4 80 2,03 Questa tabella è solo di riferimento per l’utente. 18 Comandi utente Utilizzare il pannello di controllo EN M e Vi LAMP U w c ni So SOURCE TEMP Descrizione Nome Accensione Accendere/spegnere il proiettore. Menu Avviare la visualizzazione su schermo (OSD). Sorgente Selezionare un segnale in ingresso. Quattro tasti direzi- Usare ▲▼◄► per selezionare le voci o per eseguire le onali e di selezione regolazioni delle selezioni. LED lampada Indica lo stato della lampada del proiettore. Accensione LED Indicare lo stato del proiettore. LED Temp Indica lo stato della temperatura del proiettore. 19 Utilizzare il telecomando Power Laser 1 25 2 HDMI PC 24 3 SD/USB Video 23 4 5 6 22 Enter 7 8 9 My Button Menu Exit 21 10 11 12 13 20 Freeze Magnify 14 Blank 15 Auto Sync Color Mode 16 17 20 Aspect 19 Source 18 Descrizione Nome 1 Accensione Accendere/spegnere il proiettore. 2 HDMI Scegliere la sorgente HDMI 3 SD/USB Scegliere la sorgente SD/USB. 4 Trapezio Regolare la distorsione dell’immagine causata dall’inclinazione del proiettore. 5 Inserisci Confermare la selezione dell’oggetto. 6 Volume - Diminuire il livello del volume. 7 Quattro tasti direzionali di selezione 8 Trapezio Utilizzare ▲▼◄► per selezionare gli oggetti o regolare la selezione. Regolare la distorsione dell’immagine causata dall’inclinazione del proiettore. 9 Menu Avviare la visualizzazione su schermo (OSD). 10 Il mio pulsante È un tasto di definizione per l’utente per funzioni personalizzate. 11 12 Precedente/Indietro/Avanti veloce/ Successivo Riproduci/Pausa/ Interrompi Consente di controllare il file multimediale tramite precedente, indietro, avanti veloce o successivo. Consente di controllare il file multimediale tramite riproduci, pausa e interrompi. 13 Congela Consente di congelare l’immagine sullo schermo. Premere ancora questo pulsante per sbloccare. 14 Vuoto Consente di nascondere l’immagine sullo schermo. 15 Sincronizzazione automatica Consente di sincronizzare automaticamente il proiettore con la sorgente in ingresso. 16 Ingrandisci +/- Consente di ingrandire o ridurre le dimensioni dell’immagine proiettata. 17 Modalità colore Consente di selezionare la modalità di colore tra Luminosa, PC, film, Immagine e Utente. 18 Sorgente Selezionare un segnale in ingresso. 19 Proporzioni Consente di selezionare le proporzioni dello schermo. 20 Muto Consente di accendere/spegnere il suono. 21 Esci Consente di lasciare la pagina o gli oggetti attuali o di chiudere l’OSD. 22 Volume + Consente di aumentare il livello del volume. 23 Video Consente di scegliere una sorgente composite/S-video. 24 PC Consente di scegliere la sorgente PC. 25 Laser Premere per usare il puntatore laser. 21 Menu OSD (On Screen Display) Il proiettore ha dei menu OSD multilingue che consentono di eseguire le regolazioni dell’immagine e di cambiare una varietà di impostazioni. Il proiettore rileverà automaticamente la sorgente. Come funziona 1. Per aprire il menu OSD, premere il pulsante “Menu” sul telecomando o sul pannello di controllo. 2. Quando viene visualizato l’OSD, utilizzare i pulsanti ◄► per selezionare un oggetto qualsiasi nel menu principale. Durante la selezione su una pagina particolare, premere il pulsante ▼ per accedere al sottomenu. 3. Utilizzare il pulsante ▲▼ per selezionare l’oggetto desiderato e modificare le impostazioni tramite il pulsante ◄►. un’icona, è possibile premere il pulsante ► 4. Se l’impostazione è dotata di per accedere a un altro sottomenu. Premere il pulsante “Menu” per uscire dal sottomenu dopo le modifiche. 5. Dopo aver modificato le impostazioni, premere il pulsante “Menu” per tornare al menu principale. 6. Per uscire, premere ancora il pulsante “Menu”. Il menu OSD verrà chiuso e il proiettore salverà automaticamente le nuove impostazioni. Menu principale Menu secondario Impostazioni 22 Struttura Menu principale IMMAGINE Sottomenu Impostazioni Modalità Immagine Wall Color Luminosità Bright / PC / Film / Picture / Utente1 White / Light Yellow / Light Blue / Pink / Dark Green 0~100 Contrasto 0~100 Nitidezza 0~31 Saturazione Colore 0~100 Tonalità Avanzato 0~100 Gamma 0/1/2 Temp. colore Spazio Colore Basso / Media / Alto AUTO / RGB / YUV Ingresso HDMI / VGA / COMPOSITE / S-Video / Visual. USB / Uscita Uscita SCHERMO Rapporto proporzioni AUTO / 4:3 / 16:9 / 16:10 Overscan Spento / On Zoom digitale -5~25 (80%~200%) Correz trapez auto Spento / On Correzione V. -40~40 Montag. a soffitto IMPOSTAZIONE Lingua AUTO / English / Deutsch / Français / Italiano / Español / Português / Polski / Русский / Svenska / Norsk / 简体中文 / 日本語 / 한국어 / Türkçe / 繁體中文 Posizionamento Posizione menu Segnale Fase 0~31 Orologio -5~5 H. Position -10~10 V.Position -10~10 Uscita Mute Spento / On Volume 0~100 3D Spento / On Inv. 3D Avanzato Spento / On Logo On / Spento Didascalie chiuse Spento / CC1 / CC2 / CC3 / CC4 Sicurezza Uscita reset No / Sì IMPOSTAZIONE | Avanzato Sicurezza OPZIONI Ricerca ingresso Spento / On Modo ventilatore AUTO / Altitudine elevata Information Hide Spento / On Sicurezza Spento / On Modifica Password Uscita colore di sfondo LED Impostazione Nero / Blue Ore di Lampada utilizzate Modo Eco. Spento / On Azzera ore lampada Uscita Informazioni Avanzato Accensione diretta Spento / On Spegnimento Autom. 0~180 Blocco pann. Contr. Spento / On Uscita Calibratura LED No / Sì 23 IMMAGINE Modalità Immagine Sono presenti molte impostazioni predefinite ottimizzate per vari tipi di immagini. Utilizzare il pulsante ◄ o ► per selezionare l’oggetto. `` Più luminoso: Colori e luminosità massimi per l'input PC. `` PC: Per computer o notebook. `` Film: Per Home Theater. `` Immagine: Per immagini grafiche. `` Utente: Impostazioni definite dall’utente. Wall Color Utilizzare questa funzione per scegliere un colore adeguato al muro. Verrà visualizzato il corretto tono dell’immagine, compensando la deviazione del colore dovuta al colore del muro. Luminosità Regola la luminosità delle immagini. `` Premere il pulsante ◄ per scurire l’immagine. `` Premere il pulsante ► per schiarire l’immagine. Contrasto Il contrasto controlla il grado di differenza tra le parti più chiare e più scure dell’immagine. Regolando il contrasto, verranno cambiate le quantità di nero e di bianco nell’immagine. `` Premere il pulsante ◄ per diminuire il contrasto. `` Premere il pulsante ► per aumentare il contrasto. 24 Nitidezza Regola la nitidezza dell’immagine. `` Premere il pulsante ◄ per diminuire la nitidezza. `` Premere il pulsante ► per aumentare la nitidezza. Saturazione colore Regola un’immagine video da bianco e nero a colori completamente saturi. `` Premere il pulsante ◄ per diminuire la saturazione dell’immagine. `` Premere il pulsante ► per aumentare la saturazione dell’immagine.. Tonalità Regola il bilanciamento dei colori rosso e verde. `` Premere il pulsante ◄ per aumentare la quantità di verde nell’immagine. `` Premere il pulsante ► per aumentare la quantità di rosso nell’immagine. Le funzioni “Nitidezza”, “Saturazione colore” e “Tonalità” sono supportate solo in modalità Video. Avanzate Fare riferimento a pagina 26. 25 IMMAGINE | Avanzate Gamma Ha effetto sulla rappresentazione di scenari bui. Con un valore di gamma maggiore, gli scenari bui sembreranno più luminosi. Temp. colore Consente di regolare la temperatura del colore. A una temperatura più elevata, la schermata diventerà più fredda; a una temperatura più bassa, la schermata diventerà più calda. Spazio colore Consente di selezionare un tipo di matrice di colore adeguata tra AUTO, RGB o YUV. Lngresso Fare riferimento a pagina 27. 26 IMMAGINE | Avanzate | Lngresso Utilizzare questa opzione per attivare/disattivare le sorgenti in ingresso. Premere il pulsante ► per accedere al sottomenu e selezionare la sorgente desiderata. Premere il pulsante “Inserisci” per finalizzare la selezione. Il proiettore non cercherà gli ingressi che non sono stati selezionati. La scheda SD e USB A non sono sul percorso della sorgente automatica, occorre selezionarle manualmente. `` Il Display USB (display collegamento mediante USB) può essere facilmente utilizzato per la proiezione su uno schermo del computer utilizzando un singolo cavo USB (da miniB ad A) senza l’uso di altri driver. 1. Scegliere l’origine: premere il pulsante “PC” sul telecomando per scegliere l’origine dal connettore mini USB. 2. Connessione: consente di collegare il cavo USB alla mini USB del proiettore e alla USB di tipo A del computer. 3. Proiettato automaticamente: una volta rilevato il computer, la schermata verrà proiettata automaticamente. 4. Fine della proiezione: una volta scollegato il cavo USB, la proiezione verrà interrotta. È possibile collegare un solo computer alla volta. 27 SCHERMO Rapporto proporzioni `` AUTO: seleziona automaticamente il formato adeguato dello schermo. `` 4:3: questo formato è per le sorgenti in ingresso 4×3. `` 16:9: questo formato è per le sorgenti in ingresso 16×9, come HDTV e DVD avanzati per TV in formato widescreen. `` 16:10: questo formato è per le sorgenti in ingresso 16×10, come laptop in formato widescreen. Overscan La funzione overscan rimuove il rumore da un’immagine video. Eseguire l’overscan sull’immagine per rimuovere il rumore. Zoom digitale Premere il pulsante ◄ per diminuire le dimensioni dell’immagine. Premere il pulsante ► per aumentare le dimensioni dell’immagine. Correz trapez auto `` Scegliere “On” per iniziare automaticamente la correzione. `` Scegliere “Spento” per regolare manualmente la correzione. Correzione V Premere il pulsante ◄ o ► per regolare la distorsione verticale dell’immagine. Se l’immagine è trapezoidale, questa opzione può aiutare a rendere l’immagine rettangolare. Montag. a soffitto `` AUTO: capovolge automaticamente l’immagine quando il proiettore viene montato a soffitto. `` `` Fronte desktop: l’immagine viene proiettata direttamente sullo schermo. Fronte soffitto: una volta selezionato, l’immagine si capovolgerà nuovamente. 28 IMPOSTAZIONI Lingua Scegliere il menu OSD multilingue. Premere il pulsante ◄ o ► nel sottomenu, quindi utilizzare i pulsanti ▲ o ▼ per selezionare la lingua preferita. Premere “Inserisci” sul telecomando per finalizzare la selezione. Posizonamento `` `` Fronte desktop: questa è la selezione predefinita. L’immagine viene proiettata direttamente sulla schermata. Retro desktop: quando selezionata, l’immagine apparirà capovolta. Posizione menu Scegliere la posizione del menu sulla schermata. 29 Segnale Fare riferimento a pagina 31. Mute `` Scegliere “On” per attivare il mute. `` Scegliere “Spegni” per disattivare il mute. Volume `` Premere il pulsante ◄ per diminuire il volume. `` Premere il pulsante ► per aumentare il volume. 3D `` Scegliere “On” per attivare la funzione 3D. `` Scegliere “Spegni” per disattivare la funzione 3D. Le prestazioni di visualizzazione 3D dipendono dagli occhiali 3D utilizzati. Inv. 3D `` Scegliere “On” per invertire i contenuti a destra e sinistra della cornice. `` Scegliere “Spegni” per visualizzare i contenuti della cornice in modo predefinito. Avanzate Fare riferimento a pagina 32. Reset Scegliere “Sì” per far tornare i menu ai parametri predefiniti. 30 IMPOSTAZIONI | Segnale (RGB) Fase Consente di sincronizzare l’intervallo del segnale dello schermo con quello della scheda grafica. Se l’immagine appare instabile o presenta uno sfarfallio, utilizzare questa funzione per correggerla. Orologio Consente di modificare la frequenza dei dati dello schermo per corrispondere alla frequenza della scheda grafica del computer. Utilizzare questa funzione solo se l’immagine presenta uno sfarfallio verticale. H. Position `` Premere il pulsante ◄ per spostare l’immagine a sinistra. `` Premere il pulsante ► per spostare l’immagine a destra. V.Position `` Premere il pulsante ◄ per spostare l’immagine verso il basso. `` Premere il pulsante ► per spostare l’immagine verso l’alto. “Posizione Orizz.” e “Posizione Vert.” cambiano a seconda della sorgente in ingresso 31 IMPOSTAZIONI | Avanzate Logo Usare questa funzione per impostare la schermata di avvio desiderata. Se vengono effettuate modifiche, esse saranno attive dalla volta successiva in cui il proiettore viene avviato. `` On: schermata di avvio predefinita. `` Spegni: nessun logo visualizzato. Didascalie chiuse Utilizzare questa funzione per abilitare i sottotitoli codificati e attivare il menu dei sottotitoli codificati. Selezionare un opzione di sottotitoli codificati appropriata: Spegni, CC1, CC2, CC3, CC4. Sicurezza Fare riferimento a pagina 33. 32 IMPOSTAZIONI | Avanzate | Sicurezza Sicurezza `` On: scegliere “On” per utilizzare la verifica di sicurezza all’accensione del proiettore. `` Spegni: scegliere “Spegni” per accendere il proiettore senza verifica della password. Modifica Password `` Prima volta: yy Premere il pulsante ► per impostare la password. yy La password deve contenere 6 cifre. yy Utilizzare i pulsanti numerati del telecomando per inserire la nuova password, quindi premere “Inserisci” per confermare. `` Modifica Password: yy Premere il pulsante ► per inserire la vecchia password. yy Utilizzare i pulsanti numerati per inserire la password attuale, quindi premere “Inserisci” per confermare. yy Inserire una nuova password (6 cifre) utilizzando i pulsanti numerati del telecomando, quindi premere “Inserisci” per confermare. yy Inserire di nuovo la nuova password e premere “Inserisci” per confermare. `` Se viene inserita la password sbagliata per 3 volte, il proiettore si spegnerà automaticamente. `` Se la password è stata dimenticata, contattare l’assistenza locale. 33 Il codice predefinito è “123456” (prima volta). Quando viene inserita la password, è necessario premere contemporaneamente sul telecomando il pulsante “Inserisci”e il pulsante di un altro numero. 34 OPZIONI Ricerca ingresso `` On: Il proiettore cercherà altri segnali se il segnale di ingresso attuale è andato perso. `` Spegni: Il proiettore cercherà solo la connessione con l’ingresso attuale. Modo ventilatore `` AUTO: Le ventole incluse girano automaticamente a una velocità variabile secondo la temperatura interna. `` Altitudine elevate: Le ventole incluse girano a velocità elevata. Selezionare questa opzione durante l’utilizzo del proiettore ad altitudini di circa 2500 piedi/760 metri o più. Information Hide `` On: Scegliere “On” per nascondere il messaggio di informazioni. `` Spegni: Scegliere “Spegni” per visualizzare il messaggio di ricerca. Colore di sfondo Utilizzare questa funzione per visualizzare una schermata “Nera” o “Blu” in mancanza di un segnale disponibile. LED Impostazion Fare riferimento a pagina 37. 35 Information Visualizza le informazioni del proiettore riguardanti ingresso, risoluzione, versione del software, spazio colore e rapporto proporzioni sullo schermo. Avanzato Fare riferimento a pagina 38. Calibratura LED Utilizzare questa funzione per regolare le prestazioni di colore del LED. Aspettare 10 secondi per il processo di sintonizzazione del bianco. La funzione inizia a funzionare una volta superate le 500 ore di utilizzo del LED e il proiettore è utilizzato per più di 2 ore. Se una volta superate le 500 ore di utilizzo del LED e le 2 ore di utilizzo del proiettore non viene implementata la calibrazione del LED, viene visualizzato un messaggio pop up come promemoria. 36 OPZIONI | Impostazioni LED Ore di Lampada utilizzate Consente di visualizzare il tempo di proiezione. Modo Eco. Scegliere “On” per attenuare la lampada del proiettore, in modo da ridurre il consumo di energia e aumentare il ciclo di vita della lampada. Scegliere “Spegni” per tornare alla modalità normale. Azzera ore lampada Consente di ripristinare il contatore delle ore della lampada dopo la sostituzione della lampada. 37 OPZIONI | Avanzate Accensione diretta Scegliere “On” per attivare la funzione Accensione diretta. Il proiettore si accenderà automaticamente quando è fornita l’alimentazione CA, senza premere il tasto “ ” del pannello di controllo del proiettore o del telecomando. Spegnimento autom. (min) Imposta l’intervallo del timer del conto alla rovescia. Il timer del conto alla rovescia inizierà il conteggio quando al proiettore non è inviato alcun segnale. Il proiettore si spegnerà automaticamente al termine del conto alla rovescia (in minuti). Blocco pann. Contr Quando la funzione Blocco tastiera è attivata “On”, il pannello di controllo sarà bloccato, però il proiettore può essere messo in funzione usando il telecomando. Selezionando “Spento” sarà possibile riutilizzare il pannello di controllo. 38 Media Arena. Il media arena è una soluzione di presentazione interattiva senza PC. Attraverso il lettore di schede SD, il connettore USB e la memoria interna, è possibile accedere con facilità a vari formati multimediali di foto, video e musica (vedere la tabella dei formati supportati). L’interfaccia utente accattivante fornisce un’esperienza ottimale durante la riproduzione dei file multimediali. Come funziona 1. Per accedere al media arena, inserire una scheda SD/unità flash USB nel lettore di schede SD/connettore USB sul retro del proiettore. 2. Quando verrà visualizzato il menu principale, utilizzare i pulsanti ◄► sul telecomando per selezionare un dispositivo di ingresso. Premere il pulsante “Inserisci” o i pulsanti ▼ sul pannello di controllo per selezionare. 3. Utilizzare i pulsanti ◄► del telecomando per selezionare un oggetto nel menu principale. Premere il pulsante “Inserisci” o i pulsanti ▼ sul pannello di controllo per selezionare. 4. Utilizzare i pulsanti ▲▼ per selezionare il file desiderato e aprirlo/riprodurlo tramite il pulsante ►. 5. Premere il pulsante “Esci” per tornare al menu principale o alla cartella precedente. La barra degli strumenti visualizzata sulla parte in basso della schermata scomparirà in tre secondi se non si effettua alcuna operazione. La barra degli strumenti scomparirà in tre secondi se viene riprodotto un file multimediale a schermo intero. 39 Sorgente Menu principale Trasferimento file Memoria interna USB Scheda SD Foto Musica Video Lettore Office Configurazione Connetti PC Trasferimento file Sorgente Menu principale Trasferimento file 40 Menu principale Sottomenu Impostazioni Lettore Office: 1.Tutti i diritti di proprietà intellettuale (IPR), incluso ma non limitato al copyright, dei prodotti Picsel è di proprietà dei fornitori Picsel. 2.L’utente finale non deve: yy Copiare i prodotti Picsel o renderli disponibili per l’uso di terze parti. yy Decodificare, disassemblare, tradurre o decodificare in qualsiasi modo i prodotti Picsel o una qualsiasi copia o parte di essi per recuperare un codice di ingresso, salvo se permesso da una qualsiasi legge applicabile. 3.Picsel non riconosce alcuna dichiarazione o garanzia espressa o implicita (da uno statuto o meno) relativa alle prestazioni, alla qualità, alla commerciabilità o all’idoneità per un fine particolare dei prodotti Picsel o se quelle dichiarazioni o garanzie sono escluse o rifiutate in modo specifico. 4.Picsel accetta ed è a conoscenza che Picsel e i prodotti Picsel non verranno specificatamente menzionati nel contratto di licenza dell’utente finale. Diversi formati, caratteri e grafici nei file MS Office originali possono influire sulla velocità di decodifica e sulla visualizzazione. 41 Struttura Menu principale Sottomenu Foto Elenco file Musica Elenco file Video Elenco file Lettore Office Elenco file Configurazione Configurazione foto Configurazione musica Configurazione video Impostazioni Proporzioni schermo Automatico / Intero Durata presentazione 5 sec / 15 sec / 30 sec / 1 min / 5 min / 15 min Ripetizione presentazione ATTIVA / DISATT. Effetti presentazione Casuale / Serpentina / Partizione / Cancellazione / Tapparelle / Linee / Griglia incrociata / Incrocio / Spirale / Rette / DISATT. Una volta / Ripeti una volta / Ripeti / Casuale Modalità di riproduzione Mostra spettro ATTIVA / DISATT. Riproduzione automatica DISATT. / ATTIVA Proporzioni schermo Automatico / Dimensioni originali Modalità di riproduzione Una volta / Ripeti una volta / Ripeti / Casuale Riproduzione automatica DISATT. / ATTIVA Aggiornamento Firmware CONFIGURAZIONE Configurazione foto Accesso alla configurazione foto. Configurazione musica Accesso alla configurazione musica. Configurazione video Accesso alla configurazione video. Aggiornamento firmware Fare aggiornamento firmware. 42 CONFIGURAZIONE | Configurazione foto Proporzioni schermo Premere ◄ o ► per selezionare le proporzioni dello schermo. `` Auto: consente di mantenere le proporzioni schermo originali e di ridimensionare per adattarsi alle direzioni verticali e orizzontali della schermata. `` Full: consente di adattare lo schermo intero senza mantenere le proporzioni schermo originali. Durata presentazione Premere ◄ o ► per selezionare la durata della presentazione. Ripetizione presentazione `` Scegliere “On” per ripetere sempre la presentazione. `` Scegliere “Spegni” per interrompere la presentazione quando arriva all’ultima pagina. Effetti presentazione Premere ◄ o ► per selezionare l’effetto presentazione desiderato. Ci sono diversi tipi: casuale, serpentina, partizione, cancellazione, tapparelle, linee, griglia incrociata, incrocio, spirale, rette e spegni. 43 CONFIGURAZIONE | Configurazione musica Modalità di riproduzione Premere ◄ o ► per selezionare la modalità di riproduzione. `` Una volta `` Ripeti una volta `` Ripeti `` Casuale Mostra spettro Scegliere “On” per mostrare lo spettro durante la riproduzione della musica. Riproduzione automatica Scegliere “On” per riprodurre la musica automaticamente quando inserita nell’elenco file. 44 CONFIGURAZIONE | Configurazione video Proporzioni schermo Premere ◄ o ► per selezionare le proporzioni dello schermo. `` Auto: consente di mantenere le proporzioni schermo originali e di ridimensionare per adattarsi alle direzioni verticali e orizzontali della schermata. `` Full: consente di adattare lo schermo intero senza mantenere le proporzioni schermo originali. Modalità di riproduzione Premere ◄ o ► per selezionare la modalità riproduzione. `` Una volta `` Ripeti una volta `` Ripeti `` Casuale Riproduzione automatica Scegliere “On” per riprodurre automaticamente il video quando inserito nell’elenco file. 45 CONFIGURAZIONE | Aggiornamento firmware Gli aggiornamenti firmware devono essere eseguiti tramite scheda SD. Scaricare la versione firmware più recente di “PLED_W500_MM.bin” e salvarla nella scheda SD. Fasi `` Fase 1: inserire la scheda SD nel lettore di schede SD del proiettore. `` Fase 2: spostare la barra su “Aggiornamento Firmware” e fare clic su “Inserisci”. `` Fase 3: fare clic su “Sì” per avviare l’aggiornamento firmware. `` Fase 4: attendere il completamento dell’aggiornamento del firmware. `` Fase 5: terminato l’aggiornamento il proiettore si riavvia automaticamente. 46 Memoria interna La Memoria interna è una forma di archiviazione di dati del computer. Trasferimento file Il Trasferimento file può trasferire i dati dal proprio computer alla memoria interna del proiettore, utilizzando un singolo cavo USB (tipo da miniB ad A). Il computer rileverà la “Memoria interna” del proiettore come un dispositivo di archiviazione. 1. Premere “Inserisci” per selezionare “Trasferimento file”. 2. Connessione: consente di collegare il cavo USB alla mini USB del proiettore e alla USB di tipo A del computer. 3. Una volta che il computer ha riconosciuto la memoria del proiettore, è possibile utilizzare il mouse per copiare film/brani musicali/file nella memoria del proiettore. 47 Proiezione con presentazioni wireless 1.Collegare un adattatore WiFi USB (WPD-100) allo slot USB di tipo A del proiettore. 2.Premere il pulsante “SD/USB” sul telecomando per selezionare l’origine USB A e premere “Inserisci”. 3.Seguire le istruzioni per completare l’installazione. Sistema operativo: 1.Per Windows: Windows XP SP2/SP3 (32 e 64-bit) / Vista (32 e 64-bit) / Windows 7 (32 e 64-bit). 2.Per Macintosh: Mac OS X 10.5, 10.6, 10.7 yy Modelli consigliati: MacBook dopo il 21-01-2009 / Tutta la serie di MacBook Pro / MacBook Air dopo il 08-06-2010. Abilitare la WLAN del Notebook e selezionare il punto di accesso con il nome PLED-W500 per eseguire la connessione wireless. L’IP Server indica l’indirizzo IP (192.168.100.10) che il proiettore utilizza per la connessione alla rete wireless. 4.Eseguire il collegamento sul desktop per visualizzare l’interfaccia utente come mostrato di seguito. 48 Proiezione con MobiShow MobiShow consente la proiezione dei contenuti da uno smartphone dotato di Wi-Fi (Android, iPhone). Installare l’applicazione MobiShow sullo smartphone e connettersi al proiettore tramite wireless. Windows Mobile non è supportato. Utility MobiShow per iPhone 1. Attivare il WiFi sul telefono. 2. Collegare il telefono alla rete Internet. 3. Avviare l’App Store e scaricare l’applicazione MobiShow. 4. Seguire le istruzioni per completare l’installazione. 5. Ricordare di sincronizzare il file immagine o PTG2 con iPhone o iPad. Sincronizzare i file con iTunes per avviare l’applicazione sul PC/Laptop. 1.Fare clic sull’icona “iTunes” 2.Collegare iPhone/iPod/iPad al PC/Laptop. 3.Fare clic sul dispositivo iPhone/iPod/iPad in “Dispositivi” sul lato sinistro. (Passaggio 1) 4.Fare clic sulla scheda “Applicazioni” per visualizzare l’elenco delle applicazioni. (Passaggio 2) yy Alcune schede potrebbero non essere visualizzate se nella libreria non è presente il contenuto corrispondente. 5.Fare clic su “MobiShow” per visualizzate tutti gli elementi careicati da MobiShow. (Passaggio 3) 6.Fare clic su “Aggiungi” e selezionare i file da caricare su iPhone/iPod/iPad. (Passaggio 4) Passaggio 1 Passaggio 2 Passaggio 3 Per ulteriori informazioni, visitare http://www.viewsonic.com/download.php?assetId=24433 49 Passaggio 4 Utility MobiShow per Android 1. Attivare il WiFi sul telefono. 2. Collegare il telefono alla rete Internet. 3. Aprire Android Market e scaricare l’applicazione MobiShow. 4. Seguire le istruzioni per completare l’installazione. Usare MobiShow 1.Abilitare il WiFi e connettersi al punto di accesso dove è connesso il dispositivo compatibile con MobiShow. 2.Selezionare l’icona “MobiShow” per avviare il software client. 3.Il client MobiShow inizia a cercare automaticamente i dispositivi compatibili con MobiShow. 4.Selezionare l’icona “Foto” per proiettare i file fotografici. 5.Selezionare l’icona “PtG” per eseguire una presentazione senza PC utilizzando Presentation-to-Go. (PtG) 50 MobiShow | Visualizzatore foto È possibile utilizzare MobiShow per proiettare le foto salvate sul telefono su un schermo di grandi dimensioni. Le foto saranno preparate per la riproduzione su schermi di grandi dimensioni invece che per gli schermi piccolo dei telefoni. Aprire e selezionare il file foto, quindi proiettarlo su uno schermo di grandi dimensioni utilizzando un dispositivo compatibile con MobiShow. Per i sistemi Android Per iPhone/iPod/iPad `` Prec/Succ: toccare per passare all’elemento precedente o successivo nella diapositiva. `` Pausa/Stop: per sospendere o interrompere la riproduzione delle foto. `` Ruota S/D: per ruotare la foto verso sinistra o destra. “Visualizzatore foto” supporta solo il formato Jpeg. 51 MobiShow | PtG2 È possibile utilizzare MobiShow per visualizzare presentazioni interattive senza PC tramite PtG2 (Presentation to Go). Quando viene aperto il file PtG2, saranno proiettate le diapositive PtG2 e visualizzata la seguente schermata sul telefono per poter controllare la presentazione PtG2. È necessario utilizzare il “Convertitore PtG2” per convertire i file PowerPoint in file PtG2. Per i sistemi Android Per iPhone/iPod/iPad `` Prec/Succ: toccare per passare all’elemento precedente o successivo nella diapositiva. `` PgUp/PgDn: toccare per passare alla diapositiva precedente o successiva. `` Stop: toccare per interrompere la proiezione del file. L’icona diventa “Play” se il file ancora non è stato riprodotto. Toccare nuovamente “Play” per riprodurre il file quando è interrotto. `` Home: toccare per andare alla prima diapositiva. `` Passa a: toccare per consentire al client MobiShow di visualizzare le miniature di tutte le diapositive nel file PtG. È possibile selezionare e passare a qualsiasi diapositiva. `` Apri: toccare per selezionare un altro file PtG2. PtG/PtG2 converte i file alla risoluzione 800x600 o 1024x768. 52 Usare PtG2 Converter 1.Scaricare il file “PtG2-setup-v2.0.1.2.exe” dal proiettore PLED-W500 collegando il cavo USB al computer/laptop tramite il trasferimento file. Per ulteriori informazioni su Trasferimento file consultare pagina 47. 2.Installare “PtG2-setup-v2.0.1.2.exe” nel computer/laptop. 3.Aprire “Programmi -> Utility PtG -> PtG2 Converter” dal menu Start. All’avvio sul desktop viene visualizzato il seguente pannello di controllo. Icona Elemento Descrizione Converti Selezionare un file PowerPoint e avviare la conversione. PtG2 Converter apre il file PowerPoint e lo converte nel formato PtG2. Sul desktop viene visualizzato l’avanzamento della conversione. Anteprima Per espandere o ridurre il riquadro dell’anteprima. Play Per riprodurre il file PtG2 selezionato. Apri Per selezionare un file PtG2. Prima della conversine chiudere il programma PowerPoint. 53 Appendici Risoluzione dei problemi Controllare le informazioni che seguono se si riscontrano problemi con il proiettore. Se il problema persiste, mettersi in contatto con il rivenditore locale oppure con il Centro assistenza. Problemi immagine ullo schermo non appare alcuna immagine S `` Assicurarsi che i cavi e l’alimentazione siano collegati in modo appropriato, come descritto nella sezione “Installazione”. `` Assicurarsi che i pin dei connettori non siano piegati o rotti. `` Controllare che la lampada del proiettore sia stata installata correttamente. `` Assicurarsi di avere rimosso il copriobiettivo e che il proiettore sia acceso. ’immagine è visualizzata parzialmente, in modo scorretto oppure scorre L `` Premere “Auto” sul telecomando o sul pannello di controllo. yy Se usa il PC: -- Per Windows 95, 98, 2000, XP, Windows 7: 1. Aprire le “Risorse del computer”, la cartella “Pannello di controllo” e poi fare doppio clic sull’icona “Schermo”. 2. Selezionare la scheda “Impostazioni”. 3. Verificare che la risoluzione di schermo sia inferiore o uguale a 1080p. 4. Fare clic sul tasto “Proprietà avanzate”. -- Per Windows Vista: 1. Dall’icona “Computer”, aprire la cartella “Pannello di controllo”, quindi fare doppio clic su “Aspetto e personalizzazione” 2. Selezionare “Personalizzazione”. 3. Fare clic su “Modifica risoluzione dello schermo” per visualizzare “Impostazioni schermo”. Fare clic su “Impostazioni avanzate”. 54 -- Se il proiettore non proietta ancora l’immagine in modo completo, sarà anche necessario cambiare la visualizzazione del monitor che si sta utilizzando. Fare riferimento alle fasi che seguono. 1. Selezionare il pulsante “Cambia” nella scheda “Monitor”. 2. Fare clic su “Mostra tutte le periferiche”. Quindi, selezionare “Schermi standard” nella casella “SP”; scegliere la modalità di risoluzione necessaria nella casella “Modello”. 3. Verificare che l’impostazione della risoluzione del monitor sia inferiore o uguale a 1080p. yy Se si usa un notebook: -- Per prima cosa attenersi alle fasi di cui sopra per regolare la risoluzione del computer. -- Premere le impostazioni attiva/disattiva interruttore output. Esempio: [Fn]+[F4] Marchio notebook Tasti funzione Acer [Fn]+[F5] Asus [Fn]+[F8] Dell [Fn]+[F8] Gateway [Fn]+[F4] IBM/Lenovo [Fn]+[F7] HP/Compaq [Fn]+[F4] NEC [Fn]+[F3] Toshiba [Fn]+[F5] Mac Apple Preferenze di sistema -> Monitor -> Disposizione -> Duplica monitor yy Se si riscontrano difficoltà mentre si cambiano le risoluzioni, oppure se il monitor si blocca, riavviare tutte le apparecchiature, compreso il proiettore. Lo schermo del notebook e del PowerBook non visualizza la presentazione Alcuni notebook possono disattivare il proprio schermo quando è in uso una seconda periferica di visualizzazione. Ciascun notebook ha un modo diverso per riattivare lo schermo. Fare riferimento al manuale del computer per le informazioni dettagliate. ’immagine è instabile o sfuocata L `` Regolare la “Fase” per correggerla. Per ulteriori informazioni, fare riferimento alla sezione “IMPOSTAZIONI | Segnale”. `` Modificare l’impostazione colore del monitor dal computer. 55 ’immagine ha delle barre verticali L `` Utilizzare “Orologio” per regolare. Per ulteriori informazioni, fare riferimento alla sezione “IMPOSTAZIONI | Segnale”. `` Controllare e riconfigurare la modalità di visualizzazione della scheda video per assicurarsi che sia compatibile con il proiettore. L’immagine è sfuocata `` Assicurarsi di aver rimosso il copriobiettivo. `` Regolare la ghiera di messa a fuoco sull’obiettivo del proiettore. `` Assicurarsi che la schermata di proiezione sia entro i limiti di distanza richiesti di 1,71-9,84 piedi (0,52-3,00 metri) dal proiettore. L’immagine è allungata quando si visualizza un DVD 16:9 Quando viene riprodotto un DVD anamorfico o un DVD 16:9, il proiettore mostrerà l’immagine ottimale in formato 16:9 sul lato del proiettore. `` Se si eseguono DVD in formato 4:3, impostare il formato su 4:3 nell’OSD del proiettore. `` Se l’immagine è ancora allungata, sarà necessario configurare il formato dello schermo alla proporzione schermo di 16:9 (intero) sul lettore DVD. ’immagine è troppo grande o troppo piccola L `` Avvicinare o allontanare il proiettore dallo schermo. `` Premere il tasto “Menu” del telecomando o sul pannello del proiettore, andare su “SCHERMO" --> "Rapporto proporzioni” e provare altre impostazioni. ’immagine ha i lati inclinati L `` Se possibile, ricollocare il proiettore così che si trovi orizzontalmente al centro dello schermo e sotto la parte inferiore dello stesso. `` Utilizzare “SCHERMO” --> “Correzione V.” dall’OSD per regolare. ’immagine è invertita L `` Se il proiettore è montato a soffitto, selezionare “SCHERMO” --> “Montag. a soffitto automatico” dall’OSD e regolare la direzione della proiezione. `` Se il proiettore è posizionato su un piano, selezionare “IMPOSTAZIONI” --> “Orientamento” dall’OSD e regolare la direzione della proiezione. 56 Problemi proiettore Il proiettore non risponde più ai comandi `` Se possibile, spegnere il proiettore, quindi scollegare il cavo di alimentazione e aspettare almeno 20 secondi prima di ricollegarlo. Problemi Multimediali Lettura USB/SD non riuscita `` Assicurarsi che il dispositivo USB o la scheda SD siano inserite correttamente. Rimuoverle e riprovare più volte, se necessario. Drive USB non riuscito `` L’USB non supporta la funzione hub e il consumo di energia sopra i 500 mA. File multimediale non trovato o non può essere aperto nell’elenco file `` I file con codec non supportati non verranno visualizzati nell’elenco file. Controllare di nuovo i file multimediali supportati nella tabella in questo manuale. 57 Messaggi su schermo yy Conferma spegnimento yy Errore blocco ventilatore yy Nessun ingresso trovato yy Fuori dal raggio di visualizzazione yy Muto yy Errore sensore termico 58 Supporto Picsel per lingue, codifica caratteri e caratteri 1. Officelanguage reader supportate (caratteri Picsel): 1. Lingue Office reader supported (Picsel’s font): 1 Czech 6 Germany 11 Polish 16 Thai 2 Danish 7 Hungarian 12 Iberian Portuguese 17 Turkish 3 Dutch 8 Italian 13 Russian 18 Vietnamese 4 English 9 Japanese 14 Spanish 19 Traditional Chinese 5 French 10 Korea 15 Swedish 20 Simplified Chinese 2. e lingue 2. Internazionalizzazione Internationalization and languages Feature Support Notes International language formatting Partial Some local date formats, special layout styles. Vertical text (as used in Chinese) No Local numbering sequence formats No 3. 3. Carattere Font Feature Support Fonts embedded in MS Office documents No Notes Fonts linked and downloaded with documents (eg No HTML) Compressed TrueType fonts for MS Windows No Mobile Bitmap fonts No Hinting of glyph shapes No Vertical reading or vertical cursor advance No Multiple colours within font glyphs No 4. 4. Forme Autoshapes Feature Support Notes Gradient fill Most Vertical, horizontal, diagonal, centre-square two colour gradients. Line dash style No Shown as solid lines Arrowhead end styles Partial Not all line ending shapes Shape control point Most Text within autoshapes Partial Action button images No 59 The control points of most shapes behave consistently with MS Office. Text can appear in autoshapes in Excel and PowerPoint. 5. MS Word Feature Support Notes Bold text Partial Not supported in Simple Chinese font. Text alignment: z Fully Justified No Displayed as left aligned text. Tab stops Partial Tables with Indentation, Bullets, Numbering and style changes Partial Table border styles Partial Nested tables Partial Vertical cell merging No Page margins and borders Partial Document Views Partial Comments No Footnotes/endnotes No Change tracking No Continuous sections No Fields and equations No “Ruby” Kanji and Kana No Line styles Most Line dash styles Some Gradient fill colours in autoshapes Most Supports Word Art No Flows text around positioned images according to rules set within the original Word document Partial z Square wrapping style z Tight wrapping style Flows text around positioned images according to rules set within the original Word document No z Variable (edited) wrap points 60 Supports default tab stops and custom position tab stops. Supports left aligned tab stops only. Tabs with leader characters are not supported. Multiple numbered lists in different columns, and some style features are not supported Supports - single solid line - double solid line Some nested tables are incorrectly displayed Page margins are supported, but we do not display page borders ePAGE always opens up a document in ‘print’ view format. Continuous section breaks will be shown as “next page breaks”. If a document has multiple continuous section breaks within a page, FileViewer will display this as multiple pages. Only solid line styles are supported. All line weights are supported Only solid dash styles are supported. Dashed and dotted lines are rendered as solid lines Horizontal, vertical, diagonal, centre-square Image is positioned either to left or right margin, and text flowed to one side. Image will appear with square wrapping. 6. MS Excel Feature Support Notes Supports page size No Supports headers and footers: z Workbook name z Current date z Current time z Page number plus/minus n z Total pages in workbook z Ampersand character Not meaningful as view shows worksheet, not print view No Displays cell row and column headings No Retains “frozen titles” for rows and columns when scrolling Displays page breaks within a worksheet (both horizontal and vertical breaks) No No Supports background image on worksheets No Supports cell background fill pattern No Provides facility to either hide or display rows, columns or sheets that are hidden Supports scenarios, displays names of scenarios contained in worksheet Provides facility to select scenario and display cell contents accordingly Not needed as sheet is not printed No No Displays only the default scenario No Supports all number formats: Partial Individual number format support is detailed in the section “Number format support” Bold text Partial When used with a bold font installed. Not supported in Chinese Simple font. Indentation No Displays comments associated with a cell No Supports hyperlinks to other files and web pages No Supports hyperlinks attached to graphics and images No Displays screen tips associated with hyperlinks No Animated GIF images contained in Excel documents. No Line styles Most Line dash styles Some Text boxes Partial Autoshapes Most z z z z z Number Currency Accounting Date Time z z z z z Percentage Fraction Scientific Special Custom 61 Only solid line styles are supported. All line weights are supported Only solid dash styles are supported. Dashed and dotted lines are rendered as solid lines Including vertical alignment of text within box, but not text formatting or styling. Refer to the section on ‘Autoshapes’ for more information. Feature Support Notes Gradient fill colours in autoshapes Most Horizontal, vertical, diagonal, centresquare Supports WordArt No Marks cells that have been changed using the Excel Highlight Changes command Displays lists according to any filters that are applied No No Supports pivot tables No Displays form controls (buttons, check boxes, listboxes etc) Partial Runs macros or scripts associated with form controls Displays phonetic guides for Japanese text: z Hiragana z Full width katakana z Half width katakana Displays ActiveX Controls, not ‘regular’ Form Controls. Also, ActiveX Controls are only displayed as static (noninteractive) objects. No No 7. MS Excel 7. Grafico MS Excel Chart Feature Support Supports Excel 95 (BIFF7) charts No Supports Excel 5 (BIFF5) format charts No Chart Legends Partial Data Labels No Grid Lines Partial Tickmarks on lines Partial Rotated text in charts No Supports Organisation charts No Supports Radar charts No Supports Scatter charts No Supports Area charts No Supports Surface charts No Supports Bubble charts No Supports Doughnut charts No Supports Stock charts No Supports Combination charts No 62 Notes Feature Support Supports Chart data tables No Displays chart embedded within a chart which is a separate page No Error bars No Line markers No Bitmap fill patterns No 3D effects in any chart No Notes 8. MS PowerPoint Feature Support Notes Bold text Partial Not supported in Simple Chinese font. Numbered lists No Line dash styles Some Animations and slide transitions No Hyperlinks and actions No Smart Art diagrams No Only solid dash styles are supported. Dashed and dotted lines are rendered as solid lines 9. Adobe PDF Feature Support Notes Supports later PDF documents using backwards compatible features Partial The PDF format has been carefully designed to encourage backwards compatibility, allowing older applications to read newer files in many cases. This is supported where feasible. Bold text Partial Table border styles Partial Transformed images Partial Monochrome and Colour content z DeviceGray z DeviceRGB z DeviceCMYK z CalGray* z CalRGB* z Indexed z DeviceN Most 63 Not supported in Simple Chinese font. Supports - single solid line - double solid line Supports image rotation by 90, 180, 270 degrees, flipped images Calgray and CalRGB are treated as DeviceGray and DeviceRGB Modalità di compatibilità yy VGA analogico -- Segnale PC Modalità VGA SVGA XGA SXGA QuadVGA SXGA+ Risoluzione Frequenza V. [Hz] Frequenza O. [Hz] 640x480 60 31,5 640x480 72 37,9 640x480 75 37,5 640x480 85 43,3 800x600 56 35,1 800x600 60 37,9 800x600 72 48,1 800x600 75 46,9 800x600 85 53,7 1024x768 60 48,4 1024x768 70 56,5 1024x768 75 60,0 1024x768 85 68,7 1280x1024 60 64,0 1280x1024 72 77,0 1280x1024 75 80,0 1280x960 60 60,0 1280x960 75 75,2 1400x1050 60 65,3 64 -- Intervallo esteso Modalità WXGA WSXGA+ Risoluzione Frequenza V. [Hz] Frequenza O. [Hz] 1280x768 60 47,8 1280x720 60 44,8 1280x800 60 49,6 1366x768 60 47,7 1440x900 60 59,9 1680x1050 60 65,3 -- Segnale componente Modalità Risoluzione Frequenza V. [Hz] Frequenza O. [Hz] 480i 720x480(1440x480) 59,94(29,97) 15,7 576i 720x576(1440x576) 50(25) 15,6 480p 720x480 59,94 31,5 576p 720x576 50 31,3 720p 1280x720 60 45,0 720p 1280x720 50 37,5 1080i 1920x1080 60(30) 33,8 1080i 1920x1080 50(25) 28,1 1080p 1920x1080 23,97/24 27,0 1080p 1920x1080 60 67,5 1080p 1920x1080 50 56,3 65 yy HDMI digitale -- Segnale PC Modalità VGA SVGA XGA SXGA QuadVGA SXGA+ Risoluzione Frequenza V. [Hz] Frequenza O. [Hz] 640x480 60 31,5 640x480 72 37,9 640x480 75 37,5 640x480 85 43,3 800x600 56 35,1 800x600 60 37,9 800x600 72 48,1 800x600 75 46,9 800x600 85 53,7 1024x768 60 48,4 1024x768 70 56,5 1024x768 75 60,0 1024x768 85 68,7 1280x1024 60 64,0 1280x1024 72 77,0 1280x1024 75 80,0 1280x960 60 60,0 1280x960 75 75,2 1400x1050 60 65,3 66 -- Intervallo esteso Modalità Risoluzione Frequenza V. [Hz] Frequenza O. [Hz] 1280x768 60 47,8 1280x720 60 44,8 1280x800 60 49,6 1366x768 60 47,7 1440x900 60 59,9 1680x1050 60 65,3 Modalità Risoluzione Frequenza V. [Hz] Frequenza O. [Hz] 480i 720x480(1440x480) 59,94(29,97) 15,7 576i 720x576(1440x576) 50(25) 15,6 480p 720x480 59,94 31,5 576p 720x576 50 31,3 720p 1280x720 60 45,0 720p 1280x720 50 37,5 1080i 1920x1080 60(30) 33,8 1080i 1920x1080 50(25) 28,1 1080p 1920x1080 23,97/24 27,0 1080p 1920x1080 60 67,5 1080p 1920x1080 50 56,3 Velocità di scansione orizzontale: 30k - 100kHz Velocità di scansione verticale: 50 - 85Hz Velocità massima pixel 150MHz WXGA WSXGA+ -- Segnale video Limiti raggio grafica ingresso monitor 67 Formati multimediali supportati Supporta formati immagine JPEG Decodifica JPEG Anteprima miniatura Supporta formati immagine BMP Supporta MJPEG Decodifica video e formati filmati Supporta H263, H264 Supporta formati filmati AVI, MOV Supporta formati filmati 3gp Formati musicali Interfaccia lettore schede Interfaccia USB Supporta formati audio PCM, ADPCM Supporta WMA/OGG/MP3 Supporta schede di memoria SD Supporta schede di memoria SDHC Supporta classe di archiviazione di massa Supporta USB2.0 yy Formato foto Tipo di immagine (nome esteso) Sottotipo Tipo codificato Pixel massimi YUV420 YUV422 Di base YUV440 Nessuna limitazione YUV444 Jpeg / Jpg YUV420 YUV422 Progressiva YUV440 5120 X 3840 YUV444 BMP Nessuna limitazione 68 yy Formato video Formato file Formato video Risoluzione massima Velocità in bit massima Frequenza fotogrammi Formato audio Nota 30fps AC3 DTS MPEG1/2/3 PCM ADPCM AAC VC-1 AP non supportato H. 264 supporta meno di 4 fotogrammi di riferimento AVI MKV DIVX DIVX4/5/6 XVID MPEG-2/4 H.264 M-JPEG WMV3 TS MPEG-2 H.264 1080P 20Mbps 30fps AC3 DTS H. 264 supporta MPEG1/2/3 meno di 4 fotogramLPCM mi di riferimento AAC DAT VOB MPG MPEG MPEG-1 MPEG-2 1080P 20Mbps 30fps MPEG1/2/3 AC3 DTS LPCM MOV MP4 3GP MPEG-4 H.264 H.263 1080P 20Mbps 30fps AC3 AMR PCM AAC H. 264 support less than 4 reference frames RM RMVB RV3 RV4 720P 5Mbps 30fps Cook (RA6) AAC (RA9) RACP (RA10) - WMV WMV3 1080P 20Mbps 30fps WMA2 WMA3 VC-1 AP non supportato 1080P 20Mbps Funzione B-frame non supportata. yy Formato musica Tipo di musica (nome esteso) Frequenza campionamento (KHz) Velocità in bit (Kbps) MP3 8-48 8-320 WMA 22-48 5-320 OGG 8-48 64-320 ADPCM-WAV 8-48 32-384 PCM-WAV 8-48 128-1536 AAC 8-48 8-256 69 Installazione a soffitto Se si desidera utilizzare un kit di montaggio a soffitto diverso, assicurasi che le viti utilizzate seguano le specificazioni seguenti: yy Tipo di vite: M3 -- Diametro: 3 mm -- Lunghezza: 25 mm Notare che un danneggiamento risultante da un’installazione scorretta, può rendere non più valida la garanzia. 51.20 25.89 78.63 61.88 61.00 170.60 41.00 53.13 ViewSonic MENU SO U R C E P M TE M P LA 214.00 Unità: mm 70 Specificazioni Sistema proiezione DLP® Risoluzione WXGA (1280 x 800) Compatibilità computer PC IBM e compatibili, Apple Macintosh, iMac e standard VESA: SXGA, XGA, SVGA, VGA, WXGA Compatibilità video NTSC (3.58/4.43), PAL (B/D/G/H/I/M/N), SECAM (B/D/G/K/ K1/L), HDTV (480i, 576i, 480p, 576p, 720p, 1080i, 1080p) Rapporto proporzioni Auto, 4:3, 16:9, 16:10 Colori visualizzabili 1,07 bilioni di colori Proiezione obiettivi F# 1,5, f = 13,92 mm Proiezione dimensioni schermo 30” - 80” Distanza di proiezione 0,9 m - 2,4 m Genera proiezioni 1,4 Velocità di scansione orizzontale 30 k - 100 kHz Aggiorna velocità di scansione 50 - 85 Hz verticale Correzione trapezio +/- 40 gradi Peso 1,2 Kg (2,6 lbs) Dimensioni (P x S x A) 214mm x 164mm x 42,5mm Alimentazione CA 100 - 240 V, 50 - 60 Hz Consumo di energia yy Modalità normale: 120 W +/- 20% @ 110 Vac (Modalità luminosa @ energia totale) yy Modalità eco.: 60 W +/-20% @ 110 Vac (Modalità video @ energia eco.) yy Standby < 0,5 W Temperatura di funzionamento Da 5 °C a 35 °C / da 41 °F a 95 °F 71 Connettori I/O yy Spina x 1 yy Lettore scheda SD x 1 yy USB A x 1 yy HDMI x 1 yy VGA x 1 yy S-Video x 1 yy Composito x 1 yy Uscita audio x 1 yy Mini USB B x 1 Contenuto confezione standard yy Cavo di alimentazione CA x 1 yy Cavo VGA x 1 yy Telecomando x 1 yy Batterie AAA (per il telecomando) x 2 yy Borsa morbida da trasporto x 1 yy Manuale utente (DVD) x 1 yy Scheda di avvio rapido x 1 yy Scheda di garanzia x 1 Design e specificazioni sono soggette a cambiamenti senza preavviso. 72 Servizio clienti Per supporto tecnico o assistenza relativa al prodotto, fare riferimento alla tabella qui sotto o rivolgersi al rivenditore. NOTA: È necessario fornire il numero di serie del prodotto. Paese/ Regione Site Web Telefono E-mail Italia e altri paesi di lingua italiana in Europe www.viewsoniceurope.com/ it/ www.viewsoniceurope.com/ it/support/call-desk/ service_it@ viewsoniceurope. com 73 Garanzia Limitata PROIETTORE VIEWSONIC® Copertura della garanzia: ViewSonic garantisce che i prodotti forniti saranno esenti da difetti di materiale e di lavorazione per il periodo di validità della garanzia. Qualora un prodotto risultasse difettoso durante il periodo di garanzia, ViewSonic provvederà, a propria discrezione, a riparare o sostituire il prodotto con uno di tipo analogo. Il prodotto o i componenti sostituiti possono comprendere parti o componenti ricondizionati o di seconda fornitura. Validità della garanzia: America del nord e del sud: 3 anni in tutte le parti, fatta eccezione per la lampada, 3 anni per la lavorazione, 1 anno per la lampada originale dalla data d’acquisto. Europa: 3 anni in tutte le parti, fatta eccezione per la lampada, 3 anni per la lavorazione, 1 anno per la lampada originale dalla data d’acquisto. Altre zone o paesi: controllare con il rivenditore locale oppure con l’ufficio ViewSonic locale per informazioni sulla garanzia. La garanzia della lampada è soggetta a termini e condizioni, verifica ed approvazione. Si applica solo alla lampada installata dal produttore. Tutte le lampade accessorie acquistate separatamente sono garantite per 90 giorni. Esclusioni di garanzia: La garanzia è valida unicamente per il primo acquirente. Esclusioni di garanzia: 1. Qualsiasi prodotto da cui sia stato rimosso, cancellato o comunque alterato il numero di serie. 2. Danni, deterioramento o malfunzionamento imputabile a: a.Circostanze accidentali, uso improprio, negligenza, incendio, inondazione, folgorazione o altri eventi naturali, modifica non autorizzata del prodotto o inosservanza delle istruzioni fornite con il prodotto. b.Riparazione o tentata riparazione da parte di personale non autorizzato da ViewSonic. c. Danni al prodotto dovuti al trasporto. d.Rimozione o installazione del prodotto. e. Cause esterne al prodotto, quali cali di tensione o interruzione di corrente. f. Uso di componenti o parti non conformi alle specifiche ViewSonic. g.Usura e consumo normali. h.Qualsiasi altra causa non direttamente imputabile a un difetto del prodotto. 3.Qualsiasi prodotto che mostri una condizione comunemente conosciuta come “immagine burn-in ” che si ha quando un’ immagine statica è mostrata sul prodotto per un periodo esteso di tempo. 4. Spese per assistenza in caso di rimozione, installazione e configurazione. Come richiedere assistenza: 1.Per informazioni su come ottenere assistenza durante il periodo di garanzia, contattare l’assistenza clienti ViewSonic (fare riferimento alla pagina dell’Assistenza clienti). È necessario fornire il numero di serie del monitor. 2.Per ottenere assistenza durante il periodo di garanzia, è necessario fornire (a) la fattura o lo scontrino fiscale originale con l’ indicazione della data di acquisto, (b) il nome, (c) l’indirizzo, (d) una descrizione del problema e (e) il numero di serie del prodotto. 3.Portare o spedire il prodotto, a proprie spese, nell’imballo originale a un centro di assistenza autorizzato ViewSonic o a ViewSonic. 4.Per ulteriori informazioni o per ottenere il recapito del centro di assistenza ViewSonic più vicino, contattare ViewSonic. 74 Limitazione delle garanzie implicite: Non viene fornita alcuna garanzia, esplicita o implicita, oltre a quanto stabilito in questa sede, ivi compresa la garanzia implicita di commerciabilità e idoneità ad uno scopo particolare. Esclusione di responsabilità per danni: La responsabilità di viewsonic si intende limitata ai costi di riparazione o sostituzione del prodotto. Viewsonic non sarà ritenuta responsabile per: 1.Danni a proprietà di terzi causati da difetti del prodotto, danni derivanti da disagio, perdita d’uso del prodotto, perdita di tempo, lucro cessante, perdita di opportunità commerciali o di avviamento, interferenze nei rapporti commerciali o altre perdite di carattere commerciale, anche nel caso in cui sia stata notificata la possibilità di tali danni. 2. Qualsiasi altro danno, sia esso incidentale, consequenziale o di altro tipo. 3. Qualsiasi reclamo nei confronti del cliente da parte di terzi. Effetto della legislazione locale: La presente garanzia conferisce all’utente specifici diritti legali; l’utente tuttavia può godere di altri diritti che variano da stato a stato. Alcuni stati non ammettono limitazioni alle garanzie implicite e/ o non consentono l’esclusione di responsabilità per danni incidentali o consequenziali e, pertanto, le limitazioni di cui sopra potrebbero non essere applicabili al caso specifico. Vendite al di fuori degli Stati Uniti e del Canada: Per informazioni sulla garanzia e sull’assistenza per i prodotti ViewSonic venduti al di fuori degli Stati Uniti e del Canada, contattare ViewSonic o il rivenditore ViewSonic locale. Il periodo di garanzia di questo prodotto in Cina (Hong Kong, Macao e Taiwan escluse) è soggetto ai termini ed alle condizioni della Scheda di Manutenzione e Garanzia. Gli utenti dell’Europa e della Russia possono trovare i dettagli sulla garanzia fornita sul sito www. viewsoniceurope.com alla voce Support/Warranty Information (Supporto/Informazioni sulla Garanzia). 4.3: Projector Warranty PRJ_LW01 Rev. 1h 06-25-07 75