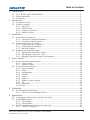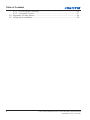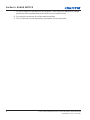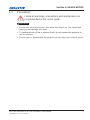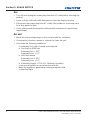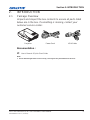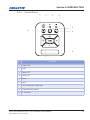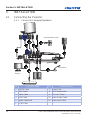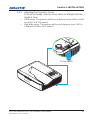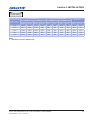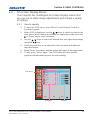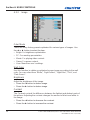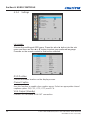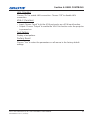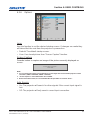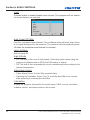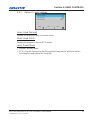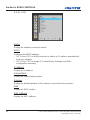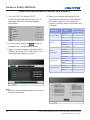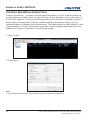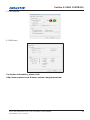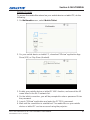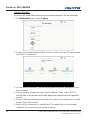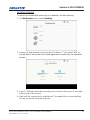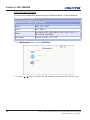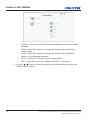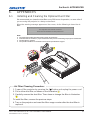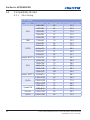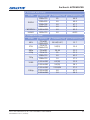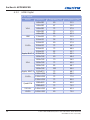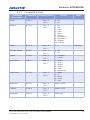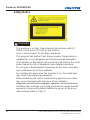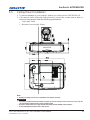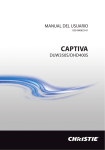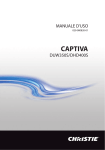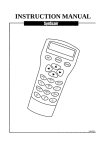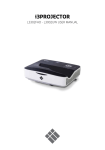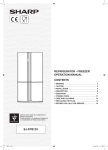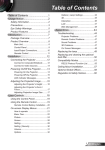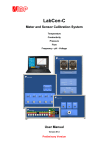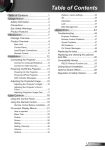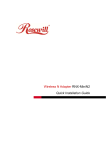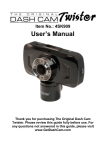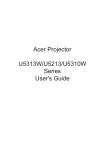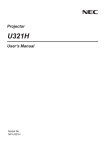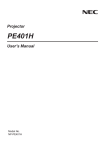Download CAPTIVA - Christie
Transcript
USER MANUAL 020-000816-01 CAPTIVA DUW350S/DHD400S The CD included with this printed manual contains an electronic copy in English. Please read all instructions before using or servicing this product. Le DC fourni avec ce manuel imprimé contient une copie électronique en français. S'il vous plaît lire toutes les instructions avant d'utiliser ou de réparer ce produit. Die mit dieser gedruckten Anleitung gelieferte CD enthält eine elektronische Kopie in Deutsch. Bitte lesen Sie alle Anweisungen, bevor Sie dieses Produkt verwenden oder warten. Il CD fornito con il manuale stampato contiene una copia elettronica in lingua italiano. Si prega di leggere tutte le istruzioni prima di utilizzare o riparare questo prodotto. El DC incluido con este manual impreso contiene una copia electrónica en español. Por favor, lea todas las instrucciones antes de usar o dar servicio a este producto. Table of Contents 1. Usage Notice......................................................................................................... 5 1.1 COPYRIGHT AND TRADEMARKS...............................................................................5 1.2 Safety Information.........................................................................................................5 1.3 Precautions....................................................................................................................7 2. Introduction............................................................................................................ 9 2.1 Package Overview.........................................................................................................9 2.2 Product Overview..........................................................................................................10 2.2.1 Main Unit............................................................................................................10 2.2.2 Control Panel.....................................................................................................11 2.2.3 Output Connections...........................................................................................12 2.2.4 Remote Control..................................................................................................13 3. Installation.............................................................................................................. 14 3.1 Connecting the Projector...............................................................................................14 3.1.1 Connect to Computer/Notebook........................................................................14 3.1.2 Connect to Video Sources.................................................................................15 3.2 Powering the Projector On/Off.......................................................................................16 3.2.1 Powering On the Projector.................................................................................16 3.2.2 Powering off the projector..................................................................................17 3.2.3 Warning Indicator...............................................................................................17 3.3 Adjusting the Projected Image.......................................................................................18 3.3.1 Adjusting the Projector�s Height.........................................................................18 3.3.2 Adjusting the Projector�s Focus.........................................................................19 3.3.3 Adjusting Projection Image Size (Diagonal).......................................................20 4. User Controls......................................................................................................... 22 4.1 Control Panel & Remote Control...................................................................................22 4.1.1 Control Panel.....................................................................................................22 4.1.2 Remote Control..................................................................................................23 4.2 On-screen Display Menus.............................................................................................25 4.2.1 How to operate...................................................................................................25 4.2.2 Image.................................................................................................................26 4.2.3 Configuration......................................................................................................28 4.2.4 Settings..............................................................................................................30 4.2.5 Audio..................................................................................................................32 4.2.6 Options...............................................................................................................33 4.2.7 Options | Laser Settings.....................................................................................35 4.2.8 3D......................................................................................................................36 4.2.9 Interactive..........................................................................................................37 4.2.10 LAN....................................................................................................................38 5. Multimedia............................................................................................................. 44 5.1 Accessing Multimedia Files...........................................................................................44 5.1.1 How to access Multimedia mode.......................................................................44 6. Appendices............................................................................................................ 51 6.1 Installing and Cleaning the Optional Dust Filter............................................................51 6.2 Compatibility Modes......................................................................................................52 6.2.1 VGA Analog.......................................................................................................52 6.2.2 HDMI Digital.......................................................................................................54 6.3 RS232 Commands and Protocol Function List..............................................................56 6.3.1 RS232 Port Setting............................................................................................56 CAPTIVA DUW350S/CAPTIVA DHD400S User Manual 020-000816-01 Rev. 1 (07-2015) 3 Table of Contents 6.3.2 RS232 Signals Connection................................................................................56 6.3.3 Commands Set List............................................................................................57 6.4 Regulation & Safety Notices..........................................................................................60 6.5 Ceiling Mount Installation..............................................................................................63 4 CAPTIVA DUW350S/CAPTIVA DHD400S User Manual 020-000816-01 Rev. 1 (07-2015) Section 1: Usage Notice 111 1.1 Usage Notice COPYRIGHT AND TRADEMARKS Copyright ©2015 Christie Digital Systems USA, Inc. All rights reserved. All brand names and product names are trademarks, registered trademarks or trade names of their respective holders. 1.2 Safety Information The lightning flash with arrow head within an equilateral triangle is intended to alert the user to the presence of uninsulated “dangerous voltage” within the product’s enclosure that may be of sufficient magnitude to constitute a risk of electric shock to persons. The exclamation point within an equilateral triangle is intended to alert the user to the presence of important operating and maintenance (servicing) instructions in the literature accompanying the projector. WARNING: TO REDUCE THE RISK OF FIRE OR ELECTRIC SHOCK, DO NOT EXPOSE THIS PROJECTOR TO RAIN OR MOISTURE. DANGEROUS HIGH VOLTAGES ARE PRESENT INSIDE THE ENCLOSURE. DO NOT OPEN THE CABINET. REFER SERVICING TO QUALIFIED PERSONNEL ONLY. Class B emissions limits This Class B digital apparatus meets all requirements of the Canadian InterferenceCausing Equipment Regulations. Important Safety Instruction 111 Do not block any ventilation openings. To ensure reliable operation of the projector and to protect from over heating, it is recommended to install the projector in a location that does not block ventilation. As an example, do not place the projector on a crowded coffee table, sofa, bed and so on. Do not put the projector in an enclosure such as a bookcase or a cabinet that restricts air flow. 222 Do not use the projector near water or moisture. To reduce the risk of fire and/or electric shock, do not expose the projector to rain or moisture. 333 Do not install near heat sources such as radiators, heaters, stoves or any other apparatus such as amplifiers that emits heat. 444 Clean only with dry cloth. 555 Only use attachments/accessories specified by the manufacturer. 666 Do not use the unit if it has been physically damaged or abused. Physical damage/abuse would be (but not limited to): -- Unit has been dropped. -- Power supply cord or plug has been damaged. -- Liquid has been spilled on to the projector. -- Projector has been exposed to rain or moisture. -- Something has fallen in the projector or something is loose inside. Do not attempt to service the unit yourself. Opening or removing covers may expose you to dangerous voltages or other hazards. CAPTIVA DUW350S/CAPTIVA DHD400S User Manual 020-000816-01 Rev. 1 (07-2015) 5 Section 1: Usage Notice 777 Do not let objects or liquids enter the projector. They may touch dangerous voltage points and short out parts that could result in fire or electric shock. 888 See projector enclosure for safety related markings. 999 The unit should only be repaired by appropriate service personnel. 6 CAPTIVA DUW350S/CAPTIVA DHD400S User Manual 020-000816-01 Rev. 1 (07-2015) Section 1: Usage Notice 1.3 Precautions Follow all warnings, precautions and maintenance as recommended in this user’s guide. WARNING yy Do not look into the projector’s lens when the lamp is on. The bright light may hurt and damage your eyes. yy To reduce the risk of fire or electric shock, do not expose this projector to rain or moisture. yy Do not open or disassemble the projector as this may cause electric shock. CAPTIVA DUW350S/CAPTIVA DHD400S User Manual 020-000816-01 Rev. 1 (07-2015) 7 Section 1: Usage Notice Do: yy Turn off and unplug the power plug from the AC outlet before cleaning the product. yy Use a soft dry cloth with mild detergent to clean the display housing. yy Disconnect the power plug from AC outlet if the product is not being used for a long period of time. yy Use a plat beneath the projector while portrait orientation to meet safety requirement. Do not: yy Block the slots and openings on the unit provided for ventilation. yy Use abrasive cleaners, waxes or solvents to clean the unit. yy Use under the following conditions: -- In extremely hot, cold or humid environments. `` Sea level to 6000 feet Extremely hot: > 35°C Extremely cool: < 5°C `` 6000 feet above Extremely hot: > 30°C Extremely cool: < 5°C `` Extremely humid: > 70% R.H. (Relative Humidity) -- In areas susceptible to excessive dust and dirt. -- Near any appliance generating a strong magnetic field. -- In direct sunlight. 8 CAPTIVA DUW350S/CAPTIVA DHD400S User Manual 020-000816-01 Rev. 1 (07-2015) Section 2: Introduction 222 2.1 Introduction Package Overview Unpack and inspect the box contents to ensure all parts listed below are in the box. If something is missing, contact your customer service center. Projector Power Cord VGA Cable Documentation : ser’s Manual & Quick Start Guide U NOTE: Due to different applications in each country, some regions may have different accessories. CAPTIVA DUW350S/CAPTIVA DHD400S User Manual 020-000816-01 Rev. 1 (07-2015) 9 Section 2: Introduction 2.2 Product Overview 2.2.1 Main Unit 5 1 2 3 4 9 8 6 7 Ind. Part Name Ind. Part Name 1 Control Panel 6 Speaker 2 Focus switch 7 Power Socket 3 Ventilation (inlet) 8 Input/Output Connections 4 IR Receiver 9 Lens 5 Ventilation (outlet) NOTE: The interface is subject to model’s specifications. 10 CAPTIVA DUW350S/CAPTIVA DHD400S User Manual 020-000816-01 Rev. 1 (07-2015) Section 2: Introduction 2.2.2 Control Panel 1 2 3 4 5 8 6 9 7 Ind. Part Name 1 Power LED 2 Enter 3 Temp LED 4 Lamp LED 5 Menu 6 Input 7 Four Directional Select keys 8 Power/Standby button 9 IR Receiver CAPTIVA DUW350S/CAPTIVA DHD400S User Manual 020-000816-01 Rev. 1 (07-2015) 11 Section 2: Introduction 2.2.3 Output Connections 1 8 9 Ind. 2 3 4 5 6 7 10 1112 13 14 15 16 17 Ind. Connector Name 1 VGA1-In/YPbPr Connector (PC Analog Signal/Component Video Input/HDTV/YPbPr) Connector Name 10 RS-232 Connector (9-pin DCE type) 2 HDMI2 Input Connector 11 Composite Video Input Connector 3 HDMI1 Input Connector 12 Composite Audio Input (right) Connector 4 USB Connector (Connect PC for firmware upgrade or interactive) 13 Composite Audio Input (left) Connector 5 RJ45 connector 14 Audio Output Connector (3.5mm mini jack) 6 USB Type A Connector 15 Audio Input Connector (3.5mm mini jack) 7 Power Socket 16 Audio Input Connector (microphone) 8 Interactive Connector (3.5 mm mini jack) 17 KensingtonTM Lock Port 9 VGA-Out/VGA2-In Connector NOTE: Monitor loop through only support in VGA1-In/YPbPr. 12 CAPTIVA DUW350S/CAPTIVA DHD400S User Manual 020-000816-01 Rev. 1 (07-2015) Section 2: Introduction 2.2.4 Remote Control 1 Ind. 2 3 4 5 Part Name 1 Infrared transmitter 2 LED Indicator 3 Power On/Off 4 Enter 5 Four Directional Select keys 6 Menu 7 Exit 8 Zoom in 9 Reset 10 Auto 6 9 7 11 Input 8 12 Zoom out 10 13 Volume +/- 14 11 12 14 Keystone +/- 15 13 15 Image 16 Picture mute 16 17 Aspect ratio 18 17 19 18 VGA1 20 21 19 HDMI1 20 VGA2 21 HDMI2 22 Video 23 Screen freeze 23 22 CAPTIVA DUW350S/CAPTIVA DHD400S User Manual 020-000816-01 Rev. 1 (07-2015) 13 Section 3: Installation 333 3.1 Installation Connecting the Projector 3.1.1 Connect to Computer/Notebook Router/Network switch MOLEX 5 E62405SP R 1 9 External Display Microphone 10 Audio Output Ind. 14 Connector Name Ind. Connector Name 1 RS232 Cable 7 Power Cord 2 VGA Cable 8 VGA Output Cable 3 HDMI Cable 9 DC to DC Cable 4 USB Cable 10 Audio Output Cable 5 Audio Cable/RCA 11 Audio Input Cable 6 RJ45 Cable CAPTIVA DUW350S/CAPTIVA DHD400S User Manual 020-000816-01 Rev. 1 (07-2015) Section 3: Installation 3.1.2 Connect to Video Sources DVD Player, Set-top Box, HDTV receiver 2 1 4 3 E62405SP R 5 Composite Video Output 8 Microphone 6 7 Audio Output Ind. 2 Connector Name 15-Pin to 3 RCA Component/HDTV Adaptor HDMI Cable 6 Composite Video Cable 3 Audio Cable 7 Audio Cable/RCA 4 Audio Cable/RCA 8 Audio Input Cable 1 Ind. CAPTIVA DUW350S/CAPTIVA DHD400S User Manual 020-000816-01 Rev. 1 (07-2015) Connector Name 5 Power Cord 15 Section 3: Installation 3.2 Powering the Projector On/Off 3.2.1 Powering On the Projector 111 Securely connect the power cord and signal cable. When connected, the POWER/STANDBY LED turns Orange. 222 Turn on the projector by pressing “ ” button either on the projector or on the remote. At this moment, the POWER/STANDBY LED turns Blue. 333 The startup screen will display in approximately 5 seconds. The first time you use the projector, you will be asked to select the preferred language and power saving mode. 444 Turn on and connect the source that you want to display on the screen (computer, notebook, video player, etc). The projector detects the source automatically. If not, push menu button and go to “OPTIONS”. Make sure that the “Source Lock” has been set to “Off”. NOTE: If you connect multiple sources at the same time, press the “INPUT” button on the control panel or direct source keys on the remote control to switch between inputs. When the power mode is in standby mode (power consumption < 0.5W), the VGA output/input and audio are deactivated when the projector is in standby. 1 16 POWER/STANDBY CAPTIVA DUW350S/CAPTIVA DHD400S User Manual 020-000816-01 Rev. 1 (07-2015) Section 3: Installation 3.2.2 Powering off the projector 111 Press the “ ” button on the remote control or on the control panel to turn off the projector. The following message will be displayed on the screen. Press power key again to confirm Press the “ ” button again to confirm otherwise the message will disappear after 10 seconds. When you press the “ ” button for the second time, the fan will start cooling the system and will shut down. 222 The cooling fans continue to operate for about four seconds for cooling cycle and the POWER/STANDBY LED will flash Orange. When the POWER/STANDBY LED lights solid Orange, the projector has entered standby mode. If you want to turn the projector back on, you must wait until the projector has completed the cooling cycle and has entered standby mode. Once in standby mode, press “ ” button to restart the projector. 333 Disconnect the power cord from the electrical outlet and the projector. 3.2.3 Warning Indicator When the warning indicators (see below) come on, the projector will automatically shutdown: yy “LAMP” LED indicator is lit red and if “POWER/STANDBY” indicator flashes amber. yy “TEMP” LED indicator is lit red, this indicates the projector has overheated. Under normal conditions, the projector can be switched back on. yy “TEMP” LED indicator flashes red and if “POWER/STANDBY” indicator flashes amber. Unplug the power cord from the projector, wait for 30 seconds and try again. If the warning indicator light up again, contact your service center for assistance. CAPTIVA DUW350S/CAPTIVA DHD400S User Manual 020-000816-01 Rev. 1 (07-2015) 17 Section 3: Installation 3.3 Adjusting the Projected Image 3.3.1 Adjusting the Projector�s Height The projector is equipped with elevator feet for adjusting the image height. 111 Locate the adjustable foot you want to modify on the underside of the projector. 222 Rotate the adjustable ring clockwise to raise the projector or counter clockwise to lower it. Repeat with the remaining feet as needed. Tilt-Adjustment Feet Tilt-Adjustment Ring 18 CAPTIVA DUW350S/CAPTIVA DHD400S User Manual 020-000816-01 Rev. 1 (07-2015) Section 3: Installation 3.3.2 Adjusting the Projector�s Focus To focus the image, slide the focus switch to left/right until the image is clear. yy 1080p series: The projector will focus at distances from 1.443 to 1.887 feet (0.437 to 0.572 meters). yy Ultra Wide series: The projector will focus at distances from 1.413 to 1.884 feet (0.428 to 0.571 meters). Focus switch CAPTIVA DUW350S/CAPTIVA DHD400S User Manual 020-000816-01 Rev. 1 (07-2015) 19 Section 3: Installation 3.3.3 Adjusting Projection Image Size (Diagonal) yy 1080p series: Projection Image Size from 80” to 100” (2.03 to 2.54 meters). yy Ultra Wide series: Projection Image Size from 120” to 140” (3.05 to 3.56 meters). Top View Screen Screen (W) Di ag Height Projection Distance (D) Screen on al Wide Screen (H) Side View Offset (Hd) Projection Distance (D) DHD400S Screen Size W x H Projection Distance (D) Diagonal length (inch) size of 16:9 Screen Width Height Width Height wide tele wide tele (mm) (inch) 87 192.6 108.3 75.8 42.6 23.3 NA 9.2 NA 28.9 11.4 90 199.2 112.1 78.4 44.1 24.9 NA 9.8 NA 29.6 11.7 95 210.3 118.3 82.8 46.6 27.7 NA 10.9 NA 30.9 12.2 100 221.4 124.5 87.2 49.0 30.5 NA 12.0 NA 32.2 12.7 102 225.8 127.0 88.9 50.0 31.6 NA 12.4 NA 32.7 12.9 20 (mm) (inch) (mm) Offset (Hd) (inch) CAPTIVA DUW350S/CAPTIVA DHD400S User Manual 020-000816-01 Rev. 1 (07-2015) Section 3: Installation DUW350S Screen Size W x H Projection Distance (D) Diagonal length (inch) size of 16:9 Screen Width Height Width Height wide tele wide tele (mm) (inch) 120 285.4 107.0 112.4 42.1 46.7 NA 18.4 NA 36.9 14.5 125 297.3 111.5 117.0 43.9 49.7 NA 19.6 NA 38.2 15.0 130 309.2 115.9 121.7 45.6 52.6 NA 20.7 NA 39.5 15.6 135 321.1 120.4 126.4 47.4 55.6 NA 21.9 NA 40.8 16.1 140 333.0 124.9 131.1 49.2 58.6 NA 23.1 NA 42.0 16.5 (mm) (inch) (mm) Offset (Hd) (inch) NOTE: This table is for user’s reference only. CAPTIVA DUW350S/CAPTIVA DHD400S User Manual 020-000816-01 Rev. 1 (07-2015) 21 Section 4: User Controls 444 User Controls 4.1 Control Panel & Remote Control 4.1.1 Control Panel Using the Control Panel POWER Refer to the “Power On/Off the Projector” section on pages 16-17. Enter Press Enter to confirm your item selection. INPUT Press INPUT to select an input signal. MENU Press MENU to launch the on-screen display (OSD) menu. To exit OSD, press MENU again. Four Directional Select Use to select items or make adjustments Keys to your selection. Refer to the LED indicator of the projector light LAMP LED source status. TEMP LED Refer to the LED indicator of the projector temperature status. ON/STANDBY LED Refer to the LED indicator of the projector power status. 22 CAPTIVA DUW350S/CAPTIVA DHD400S User Manual 020-000816-01 Rev. 1 (07-2015) Section 4: User Controls 4.1.2 Remote Control Using the Remote Control Infrared transmitter Sends signals to the projector. LED LED Indicator. Power Refer to the “Power On/Off the Projector” section on pages 16-17. Exit Press “Exit” to close the OSD menu. Zoom in Zoom in the projector display. Reset Return the adjustments and settings to the factory default values (except for lamp counter). Zoom out Zoom out the projector display. Enter Confirm your item selection. Input Press “Input” to select an input signal. Auto Automatically synchronizes the projector to the input source. Four Directional Use to select items or make Select Keys adjustments to your selection. Adjust image distortion caused by tilting Keystone +/the projector. Volume +/Aspect ratio Menu Adjust to increase/decrease the volume. Use this function to choose your required aspect ratio. Press “Menu” to launch the on-screen display (OSD) menu. To exit OSD, press “Menu” again. CAPTIVA DUW350S/CAPTIVA DHD400S User Manual 020-000816-01 Rev. 1 (07-2015) 23 Section 4: User Controls Using the Remote Control 24 VGA1 Press “VGA1” to choose VGA IN 1 connector. Black screen Momentarily turns off/on the audio and video. HDMI1 Press “HDMI1” to choose HDMI IN 1 connector. HDMI2 Press “HDMI2” to choose HDMI IN 2 connector. VGA2 Press “VGA2” to choose VGA IN 2 connector. Video Press “Video” to choose Composite video source. Screen freeze Pause the screen image. Press again to resume the screen image. Image Select the display mode from Bright, PC, Movie, Game, and User. CAPTIVA DUW350S/CAPTIVA DHD400S User Manual 020-000816-01 Rev. 1 (07-2015) Section 4: User Controls 4.2 On-screen Display Menus The Projector has multilingual On-screen Display menus that you can use to make image adjustments and change a variety of settings. 4.2.1 How to operate 111 To open the OSD menu, press “Menu” on the Remote Control or Projector Keypad. keys to select any item in the 222 When OSD is displayed, use the main menu. While making a selection on a particular page, press the or “Enter” key to enter sub menu. 333 Use the using the keys to select the desired item and adjust the settings key. 444 Select the next item to be adjusted in the sub menu and adjust as described above. 555 Press “Enter” to confirm, and the screen will return to the main menu. 666 To exit, press “Menu” again. The OSD menu will close and the projector will automatically save the new settings. Image Main Menu Color Mode PC Wall Color White Brightness Contrast Sharpness Saturation Hue Gamma Select Sub Menu CAPTIVA DUW350S/CAPTIVA DHD400S User Manual 020-000816-01 Rev. 1 (07-2015) Enter Back Settings 25 Section 4: User Controls 4.2.2 Image Image Color Mode PC Wall Color White Brightness Contrast Sharpness Saturation Hue Gamma Select Enter Back Color Mode There are many factory presets optimized for various types of images. Use the ◄ or ► button to select the item. • Bright: For brightness optimization. • PC: For meeting presentation. • Movie: For playing video content. • Game: For game content. • User: Memorize user’s settings. Wall Color Use this function to obtain an optimized screen image according to the wall color. You can select from “White”, “Light Yellow”, “Light Blue”, “Pink”, and “Dark Green”. Brightness Adjust the brightness of the image. • Press the ◄ button to darken image. • Press the ► button to darken image. Contrast The Contrast controls the difference between the lightest and darkest parts of the picture. Adjusting the contrast changes the amount of black and white in the image. • Press the ◄ button to decrease the contrast. • Press the ► button to increase the contrast. 26 CAPTIVA DUW350S/CAPTIVA DHD400S User Manual 020-000816-01 Rev. 1 (07-2015) Section 4: User Controls Sharpness Adjust the sharpness of the image. • Press the ◄ button to decrease the sharpness. • Press the ► button to increase the sharpness. Saturation Adjust a video image from black and white to fully saturated color. • Press the ◄ button to decrease the amount of saturation in the image. • Press the ► button to increase the amount of saturation in the image. Hue Adjust the color balance of red and green. • Press the ◄ button to increase the amount of green in the image. • Press the ► button to increase the amount of red in the image. Gamma This allows you to adjust the gamma value to obtain the better image contrast for the input. NOTE: Sharpness, Saturation and Hue functions are only supported under video mode. CAPTIVA DUW350S/CAPTIVA DHD400S User Manual 020-000816-01 Rev. 1 (07-2015) 27 Section 4: User Controls 4.2.3 Configuration Configuration Aspect Ratio Auto Phase Clock H. Position V. Position Digital Zoom V. Keystone Front Ceiling Orientation Select Enter Back Aspect Ratio • Auto: Keep the image with original width-height ratio and maximize the image to fit native horizontal or vertical pixels. • 4:3: The image will be scaled to fit the screen and displayed using a 4:3 ratio. • 16:9: The image will be scaled to fit the width of the screen and the height adjusted to display the image using a 16:9 ratio. • 16:10: The image will be scaled to fit the width of the screen and the height adjusted to display the image using a 16:10 ratio. (only for DHD400S). • UWHD: The image will be scaled to fit the width of the screen and the height adjusted to display the image using a 16:6 ratio (only for DUW350S). Phase Synchronize the signal timing of the display with the graphic card. If the image appears unstable or flickers, use this function to correct it. Clock Adjust to achieve an optimal image when there is a vertical flicker in the image. H. Position • Press the ◄ button to move the image left. • Press the ► button to move the image right. 28 CAPTIVA DUW350S/CAPTIVA DHD400S User Manual 020-000816-01 Rev. 1 (07-2015) Section 4: User Controls V. Position • Press the ◄ button to move the image down. • Press the ► button to move the image up. Digital Zoom • Press the ◄ button to reduce the size of an image. • Press the ► button to magnify an image on the projection screen. V. Keystone Press the ◄ or ► button to adjust image distortion vertically. If the image looks trapezoidal, this option can help make the image rectangular. Orientation • Front: The image is projected straight on the screen. • Front Ceiling: This is the default selection. When selected, the image will turn upside down. • Rear: When selected, the image will appear reversed. • Rear Ceiling: When selected, the image will appear reversed in upside down position. NOTE: H. Position and V. Position ranges will depend on input source. CAPTIVA DUW350S/CAPTIVA DHD400S User Manual 020-000816-01 Rev. 1 (07-2015) 29 Section 4: User Controls 4.2.4 Settings Settings Language English OSD Position Closed Caption Off VGA Output (Standby) Off LAN (Standby) Off VGA-2 (Function) Input Test Pattern Off Factory Reset Select Enter Back Language Choose the multilingual OSD menu. Press the ◄ or ► button into the sub menu and then use the ▲ or ▼ button to select your preferred language. Press ► on the remote control to finalize the selection. Language Select Enter Back OSD Position Choose the menu location on the display screen. Closed Caption Use this function to enable close caption menu. Select an appropriate closed captions option: Off, CC1, CC2, CC3, and CC4. VGA Output (Standby) Choose “On” to enable VGA OUT connection. 30 CAPTIVA DUW350S/CAPTIVA DHD400S User Manual 020-000816-01 Rev. 1 (07-2015) Section 4: User Controls LAN (Standby) Choose “On” to enable LAN connection. Choose “Off” to disable LAN connection. VGA-2 (Function) • Input: Choose “Input” to let the VGA port works as a VGA input function. • Output: Choose “Output” to enable the VGA Out function once the projector is powered on. Test Pattern Display a test pattern. Factory Reset Choose “Yes” to return the parameters on all menus to the factory default settings. CAPTIVA DUW350S/CAPTIVA DHD400S User Manual 020-000816-01 Rev. 1 (07-2015) 31 Section 4: User Controls 4.2.5 Audio Audio Speaker On Line Out On Microphone On Mute Off Volume Microphone Volume Select Enter Back Speaker • Choose “On” to enable the speaker. • Choose “Off” to disable the speaker. Line Out • Choose “On” to enable the line out function. • Choose “Off” to disable the line out function. Microphone • Choose “On” to enable the microphone. • Choose “Off” to disable the microphone. Mute • Choose “On” to turn mute on. • Choose “Off” to turn mute off. Volume • Press the ◄ button to decrease the volume. • Press the ► button to increase the volume. Microphone Volume • Press the ◄ button to decrease the microphone volume. • Press the ► button to increase the microphone volume. 32 CAPTIVA DUW350S/CAPTIVA DHD400S User Manual 020-000816-01 Rev. 1 (07-2015) Section 4: User Controls 4.2.6 Options Options Logo Default Screen Capture Auto Source On Input Auto Power Off (Min) Laser Settings Off High Altitude Filter Alarm (Hour) Information Select Enter Back Logo Use this function to set the desired startup screen. If changes are made they will take effect the next time the projector is powered on. • Default: The default startup screen. • User: Use stored picture from “Screen Capture” function. Screen Capture Press ► button to capture an image of the picture currently displayed on screen. Screen capture in progress... Please Wait. NOTE: For successful logo capture, ensure that the on-screen image does not exceed the projector’s native resolution. (1080P : 1920x1080 / UWHD : 1920x720). “Screen Capture” is not available when 3D is enabled. Before active this function, it is recommended that “Aspect Ratio” is set to the “Auto”. Auto Source • On: The projector will search for other signals if the current input signal is lost. • Off: The projector will only search current input connection. CAPTIVA DUW350S/CAPTIVA DHD400S User Manual 020-000816-01 Rev. 1 (07-2015) 33 Section 4: User Controls Input Press ► button to enable/disable input sources. The projector will not search for inputs that are not selected. Input VGA-1 VGA-2 HDMI-1 HDMI-2 Video MULTIMEDIA Select Enter Back Auto Power Off (Min) Sets the countdown timer interval. The countdown timer will start, when there is no signal being sent to the projector. The projector will automatically power off when the countdown has finished (in minutes). Laser Settings Refer to page 35. High Altitude • On: The built-in fans run at high speed. Select this option when using the projector at altitudes above 2500 feet/762 meters or higher. • Off: The built-in fans automatically run at a variable speed according to the internal temperature. Filter Alarm (Hour) • Filters Alarm (Hour): Set the filter reminder time. • Cleaning Up Reminder: Select “Yes” to reset the dust filter hour counter after replacing or cleaning the dust filter. Information Display the projector information for model name, SNID, source, resolution, software version, and aspect ratio on the screen. 34 CAPTIVA DUW350S/CAPTIVA DHD400S User Manual 020-000816-01 Rev. 1 (07-2015) Section 4: User Controls 4.2.7 Options | Laser Settings Laser Settings Hours Used (Normal) Hours Used (ECO) Laser Power Mode Select Normal Enter Back Hours Used (Normal) Display the projection time of normal mode. Hours Used (ECO) Display the projection time of ECO mode. Laser Power Mode • Normal: Normal mode. • ECO: Use this function to dim the projector lamp which will lower power consumption and extend the lamp life. CAPTIVA DUW350S/CAPTIVA DHD400S User Manual 020-000816-01 Rev. 1 (07-2015) 35 Section 4: User Controls 4.2.8 3D 3D 3D Auto 3D Invert Off 3D Format 1080@24 Select Enter Back 3D • Auto: When a HDMI 1.4a 3D timing identification signal is detected, the 3D image is selected automatically. • Choose “On” to enable 3D function. • Choose “Off” to disable 3D function. 3D Invert If you see a discrete or overlapping image while wearing DLP 3D glasses, you may need to execute “Invert” to get best match of left/right image sequence to get the correct image. 3D Format Use this feature to select the 3D format. Options are: “Frame Packing”, “Sideby-Side (Half)”, “Top and Bottom”, “Frame Sequential”, and “Field Sequential”. 1080p@24 Use this feature to select 96 or 144Hz refresh rate as using 3D glasses in the1080p @ 24 frame packing. NOTE: “Frame Sequential” is supported the DLP Link 3D input signals from VGA/HDMI connector. “Frame Sequential”/“Field Sequential” are supported the HQFS 3D input signals from Video connector. “Frame Packing”/“Side by Side(Half)” / “Top and Bottom” are supported from HDMI 1.4a 3D input signals. 36 CAPTIVA DUW350S/CAPTIVA DHD400S User Manual 020-000816-01 Rev. 1 (07-2015) Section 4: User Controls 4.2.9 Interactive Interactive Interactive Settings Select On Enter Back Interactive Settings • Choose “On” to enable Interactive function. • Choose “Off” to disable Interactive function. You must to unplug the Mini USB cable that connects NB/desktop with the projector before using the Interactive function. After you complete the Interactive Settings in OSD, use Mini USB cable to connect NB/desktop with the projector. CAPTIVA DUW350S/CAPTIVA DHD400S User Manual 020-000816-01 Rev. 1 (07-2015) 37 Section 4: User Controls 4.2.10 LAN LAN Status Disconnected DHCP On IP Address Subnet Mask Gateway DNS MAC Address Group Name Projector Name Location Contact Select Enter Back Status Display the network connection status. DHCP Configure the DHCP settings. • On: Choose “On” to let the projector to obtain an IP address automatically from your network. • Off: Choose “Off” to assign IP, Subnet Mask, Gateway, and DNS configuration manually. IP Address Display an IP address. Subnet Mask Display the subnet mask number. Gateway Display the default gateway of the network connected to the projector. DNS Display the DNS number. MAC Address Display the MAC address. 38 CAPTIVA DUW350S/CAPTIVA DHD400S User Manual 020-000816-01 Rev. 1 (07-2015) Section 4: User Controls Group Name Display the group name. Projector Name Display the projector name. Location Display the projector location. Contact Display the contact information. CAPTIVA DUW350S/CAPTIVA DHD400S User Manual 020-000816-01 Rev. 1 (07-2015) 39 Section 4: User Controls How to use web browser to control your projector 1.Turn on DHCP to allow a DHCP server to automatically assign an IP, or manually enter the required network information. Status Connect DHCP Off 4.Based on network web-page for the input-string in [tools] tab, the limitation for Input-Length is in the below list (“space” and the other punctuation key included): Category IP Address Subnet Mask Crestron Control Gateway DNS 2.Choose apply and press button to complete the configuration process. 3.Open your web browser and type the IP Address from the OSD LAN screen. The web page will display as below: Projector Network Configuration User Password Admin Password Item Input-Length (characters) IP Address 15 IP ID 2 Port 5 Projector Name 10 Location 9 Assigned To 9 DHCP (Enabled) (N/A) IP Address 15 Subnet Mask 15 Default Gateway 15 DNS Server 15 Enabled (N/A) New Password 15 Confirm 15 Enabled (N/A) New Password 15 Confirm 15 NOTE: When you used the projector IP address, you will can not link to your service server. 40 CAPTIVA DUW350S/CAPTIVA DHD400S User Manual 020-000816-01 Rev. 1 (07-2015) Section 4: User Controls When making a direct connection from your computer to the projector Step 1: Find an IP Address (192.168.0.100) from LAN function of projector. IP Address Step 2: Select apply and press “Enter” button to submit function or press “menu” key to exit. Step 3: T o open Network Connections, Step 6: To open Internet Options, click IE web browser, click Internet Options, click Start, click Control Panel, click the Connections tab and click click Network and Internet “LAN Settings...”. Connections, and then click Network Connections. Click the connection you want to configure, and then, under Network Tasks , click Change settings of this connection. Step 4: On the General tab, under This connection uses the following items, click Internet Protocol (TCP/IP), and then click “Properties.” Step 7: The Local Area Network (LAN) Setting dialog appears. In the Proxy Server area, cancel the Use a proxy server for your LAN checkbox, then click “OK” button twice. Step 5: Click Use the following IP address, and type as below: 1) IP address: 192.168.0.100 2) Subnet mask: 255.255.255.0 3) Default gateway:192.168.0.254 Step 8: Open Internet Explorer and type the IP address 192.168.0.100 in the address box. Press Enter. CAPTIVA DUW350S/CAPTIVA DHD400S User Manual 020-000816-01 Rev. 1 (07-2015) 41 Section 4: User Controls Crestron RoomView Control Tool Crestron RoomView™ provides a central monitoring station for 250+ control systems on a single Ethernet network (more are possible, the number depends on the combination of IP ID and IP address). Crestron RoomView monitors each projector, including projector’s online status, system power, lamp life, network setting and hardware faults, plus any custom attribute as defined by the Administrator. The Administrator can add, delete, or edit room information, contact information and events, which are logged automatically by the software for all users. (Operation UI as following image) 1. Main Screen 2. Edit Room NOTE: Crestron RoomView’s function is set according to the products’ models and specifications. 42 CAPTIVA DUW350S/CAPTIVA DHD400S User Manual 020-000816-01 Rev. 1 (07-2015) Section 4: User Controls 3. Edit Attribute 4. Edit Event For further information, please visit: http://www.crestron.com & www.crestron.com/getroomview. CAPTIVA DUW350S/CAPTIVA DHD400S User Manual 020-000816-01 Rev. 1 (07-2015) 43 Section 5: Multimedia 555 5.1 Multimedia Accessing Multimedia Files This projector supports two methods to project the media files (photos, videos, music, documents) stored on following devices: aaa WIFI dongle - wirelessly access the media files stored on your mobile phone, tablet PC, notebook, or desktop. bbb USB flash drive - directly access the media files stored in the device. 5.1.1 How to access Multimedia mode 111 Plug a wireless dongle or a USB flash drive into the USB connector at E62405SP R the back of projector. 222 Press “INPUT” on the remote control or on the control panel to turn on the projector. When the Input menu appears, press the keys to select “Multimedia” and the “Enter” key to confirm. NOTE: Suggest to have the WIFI dongle with Realtek RTL8192CU chipset. The recommended WIFI dongles are WL-7200-V1, Abocom WU5508, EDUP EP-N1528. 44 CAPTIVA DUW350S/CAPTIVA DHD400S User Manual 020-000816-01 Rev. 1 (07-2015) Section 5: Multimedia Mobile Display To access the media files stored on your mobile device or tablet PC, do the folllowing: 1. On Multimedia menu, select Mobile/Tablet. Multimedia Mobile/Tablet Laptop Desktop USB Disk 2. On your mobile device or tablet PC, download “EZview” application App Store (iOS) or Play Store (Android). Media Display Mobile/Tablet Install app "EZview" from Google/app store Enable your phone WIFI function, and search for AP to connect. AP Name Enter password Open "EZview" and enter PCTOOL password Password 3. Enable your mobile device or tablet PC WiFi function, and search the AP name listed in the Wi-Fi network list. 4. On the initial connection, you will be prompted to enter a password. Enter the password. 5. Launch “EZview” application and enter the PCTOOL password. 6. Wait until the connection is established. The media files on your mobile device or tablet PC can be accessed using the projector. CAPTIVA DUW350S/CAPTIVA DHD400S User Manual 020-000816-01 Rev. 1 (07-2015) 45 Section 5: Multimedia Laptop Display To access the media files stored on your laptop/notebook, do the folllowing: 1. On Multimedia menu, select Laptop. Multimedia Mobile/Tablet Laptop Desktop USB Disk Settings 2. Enable your laptop/notebook WiFi function, and search the AP name listed in the Wi-Fi network list. Media Display Laptop Enable your phone WIFI function, and search for AP to connect. Enter password open browser and enter ip address below and select & install application by OS AP Name Password IP Address open EZview and enter control code on the left-down side of the screen Control Code 3. On the initial connection, you will be prompted to enter a password. Enter the password. 4. Open your web browser and type the IP address. Then select “Wifi” on the left side of the screen and install application required by the operation system. 5. Launch “EZview” application and enter the control code shown on the rightbottom side of the screen. 6. Wait until the connection is established. The media files on your laptop/ notebook can be accessed using the projector. 46 CAPTIVA DUW350S/CAPTIVA DHD400S User Manual 020-000816-01 Rev. 1 (07-2015) Section 5: Multimedia Desktop Display To access the media files stored on your desktop, do the folllowing: 1. On Multimedia menu, select Desktop. Multimedia Laptop Desktop USB Disk Settings 2. Open your web browser and enter the IP address. Then select “Wifi” on the left side of the screen and install application required by the operation system. Media Display Desktop open browser and enter ip address below and select & install application by OS IP Address open EZview and enter control code on the left-down side of the screen Control Code 3. Launch “EZview” application and type the control code shown on the rightbottom side of the screen. 4. Wait until the connection is established. The media files on your desktop can be accessed using the projector. CAPTIVA DUW350S/CAPTIVA DHD400S User Manual 020-000816-01 Rev. 1 (07-2015) 47 Section 5: Multimedia USB Storage Display To access the media files stored on your USB flash drive, do the folllowing: Supported File Format Multimedia Category File Format Photo BMP, JPG, PNG Music MP3, WMA Video AVI, MOV, MP4, RM, RMVB, DAT, MPG, ISO, TS, MKV, VOB, and WMV Document WORD, EXCEL, PPT, PDF 1. On Multimedia menu, select USB Disk. Multimedia Desktop USB Disk Settings 2. Use the 48 keys to select the file category and press the “Enter” key. CAPTIVA DUW350S/CAPTIVA DHD400S User Manual 020-000816-01 Rev. 1 (07-2015) Section 5: Multimedia Multimedia Desktop USB Disk Photo Video Settings Music Office Viewer 3. Use the to confirm. keys to select the file to view/play and press the “Enter” key Configuring Multimedia Settings To change the settings, do the folllowing: 1. On Multimedia menu, select Settings. Multimedia USB Disk Settings 2. Use the keys to select the desired menu option and press the “Enter” key to enter the submenu. CAPTIVA DUW350S/CAPTIVA DHD400S User Manual 020-000816-01 Rev. 1 (07-2015) 49 Section 5: Multimedia Multimedia USB Disk Settings System Video Photo Music WiFi • System: Select this option to view the firmware version and update firmware. • Video: Select this option to change the display ratio and set the repeat mode. • Photo: Select this option to change the display ratio, slideshow pattern, and slideshow duration. • Music: Select this option to set the repeat mode. • WiFi: Select this option to configure the Wi-Fi connection. 3. Use the keys to select the adjust/select the setting and press the “Enter” key to confirm. 50 CAPTIVA DUW350S/CAPTIVA DHD400S User Manual 020-000816-01 Rev. 1 (07-2015) Section 6: Appendices 666 Appendices 6.1 Installing and Cleaning the Optional Dust Filter We recommend you clean the dust filter every 500 hours of operation, or more often if you are using the projector in a dusty environment. When the warning message appears on the screen, do the following to clean the air filter: The usage time of the dust filter is reached. Please clean the dust filters for better performance. NOTE: The optional dust filter should be used in dusty environments. If the dust filter is installed, a proper maintenance will prevent overheating and projector malfunction. The dust filter is optional. The specific interfaces are selected in terms of the specifications of types. 2 1 \ 1 2 Air Filter Cleaning Procedure: 1. Power off the projector by pressing the “ ” button and unplug the power cord. 2. Pull out the dust filter, as shown in the illustration (1). 3. Carefully remove the dust filter. Then clean or change the filter in illustration (2). To install the filter, reverse the previous steps. 4. Turn on the projector and reset the filter usage counter after the dust filter is replaced. CAPTIVA DUW350S/CAPTIVA DHD400S User Manual 020-000816-01 Rev. 1 (07-2015) 51 Section 6: Appendices 6.2 Compatibility Modes 6.2.1 VGA Analog a. PC signal Modes VGA IBM SVGA Apple, MAC II XGA Apple, MAC II SXGA QuadVGA 52 Resolution V. Frequency [Hz] H. Frequency [Hz] 640x480 60 31.5 640x480 67 35.0 640x480 72 37.9 640x480 75 37.5 640x480 85 43.3 720x400 70 31.5 800x600 56 35.1 800x600 60 37.9 800x600 72 48.1 800x600 75 46.9 800x600 85 53.7 832x624 75 49.1 1024x768 60 48.4 1024x768 70 56.5 1024x768 75 60.0 1024x768 85 68.7 1024x768 120 99.0 1152x870 75 68.7 1280x1024 60 64.0 1280x1024 72 77.0 1280x1024 75 80.0 1280x960 60 60.0 1280x960 75 75.2 SXGA+ 1400x1050 60 65.3 UXGA 1600x1200 60 75.0 CAPTIVA DUW350S/CAPTIVA DHD400S User Manual 020-000816-01 Rev. 1 (07-2015) Section 6: Appendices b. Extended wide timing Resolution V. Frequency [Hz] H. Frequency [Hz] 1280x720 60 44.8 1280x800 60 49.6 1366x768 60 47.7 1440x900 60 59.9 WSXGA+ 1680x1050 60 65.3 UWHD 1920x720 60 44.35 Modes WXGA c. Component signal Modes 480i 576i 480p 576p 720p 1080i 1080p Resolution V. Frequency [Hz] 720x480 59.94(29.97) (1440x480) 720x576 50(25) (1440x576) 720x480 59.94 15.7 15.6 31.5 720x576 50 31.3 1280x720 60 45.0 1280x720 50 37.5 1920x1080 60(30) 33.8 1920x1080 50(25) 28.1 1920x1080 23.98/24 27.0 1920x1080 60 67.5 1920x1080 50 56.3 CAPTIVA DUW350S/CAPTIVA DHD400S User Manual 020-000816-01 Rev. 1 (07-2015) H. Frequency [Hz] 53 Section 6: Appendices 6.2.2 HDMI Digital a. PC signal Modes VGA IBM SVGA Apple, MAC II XGA Apple, MAC II SXGA QuadVGA 54 Resolution V. Frequency [Hz] H. Frequency [Hz] 640x480 60 31.5 640x480 67 35.0 640x480 72 37.9 640x480 75 37.5 640x480 85 43.3 720x400 70 31.5 800x600 56 35.1 800x600 60 37.9 800x600 72 48.1 800x600 75 46.9 800x600 85 53.7 832x624 75 49.1 1024x768 60 48.4 1024x768 70 56.5 1024x768 75 60.0 1024x768 85 68.7 1024x768 120 99.0 1152x870 75 68.7 1280x1024 60 64.0 1280x1024 72 77.0 1280x1024 75 80.0 1280x960 60 60.0 1280x960 75 75.2 SXGA+ 1400x1050 60 65.3 UXGA 1600x1200 60 75.0 CAPTIVA DUW350S/CAPTIVA DHD400S User Manual 020-000816-01 Rev. 1 (07-2015) Section 6: Appendices b. Extended wide timing Modes WXGA Resolution V. Frequency [Hz] H. Frequency [Hz] 1280x720 60 44.8 1280x800 60 49.6 1366x768 60 47.7 1440x900 60 59.9 WSXGA+ 1680x1050 60 65.3 UWHD 1920x720 60 44.35 Modes Resolution V. Frequency [Hz] H. Frequency [Hz] 480p 640x480 720x480 (1440x480) 720x576 (1440x576) 720x480 59.94/60 31.5 59.94(29.97) 15.7 50(25) 15.6 59.94 31.5 720x576 50 31.3 1280x720 60 45.0 1280x720 50 37.5 1920x1080 60(30) 33.8 c. Video signal 480i 576i 480p 576p 720p 1080i 1080p 1920x1080 50(25) 28.1 1920x1080 23.98/24 27.0 1920x1080 60 67.5 1920x1080 50 56.3 d. HDMI 1.4a mandatory 3D timing- Video Signal Modes Frame Packing Side-bySide(Half) Top and Bottom Resolution V. Frequency [Hz] H. Frequency [Hz] 720p 50 31.5 720p 59.94/60 15.7 1080p 23.98/24 15.6 1080i 50 31.5 1080i 59.94/60 31.3 720p 50 45.0 720p 59.94/60 37.5 1080p 23.98/24 33.8 CAPTIVA DUW350S/CAPTIVA DHD400S User Manual 020-000816-01 Rev. 1 (07-2015) 55 Section 6: Appendices 6.3 RS232 Commands and Protocol Function List 6.3.1 RS232 Port Setting Items 6.3.2 Method Communication Method Asynchronous Communication Bits per seconds 19200 Data bits 8 bits Parity None Stop bits 1 Flow control None RS232 Signals Connection Computer COM Port (D-Sub 9pin connector) Projector COM Port (D-Sub 9pin connector) NOTE: RS232 shell is grounded. 56 CAPTIVA DUW350S/CAPTIVA DHD400S User Manual 020-000816-01 Rev. 1 (07-2015) Section 6: Appendices 6.3.3 Command Description Commands Set List Command Projector Return N value Power (PWR n) Pass : P Fail : F 0 : Off 1 : On Keypad (KEY n) Pass : P Fail : F 1 : Up 2 : Left 3 : Right 4 : Down 5 : Menu 6 : Source 7 : Keystone+ 8 : Keystone9 : Volume+ 10 : Volume- Resync (RSC n) Pass : P Fail : F 1 AV Mute (Blank) (AVM n) Pass : P Fail : F 0 : Off 1 : On Freeze (FRZ n) Pass : P Fail : F 0 : Unfreeze 1 : Freeze Input Source (SIN n) Pass : P Fail : F 1 : VGA 1 2 : VGA 2 3 : HDMI 1 4 : HDMI 2 5 : Video 6 : Multimedia Color Mode (PST n) Pass : P Fail : F 1 : Bright 2 : PC 3 : Movie 4 : Game 5 : User Brightness (BRT n) Pass : P Fail : F Value: 0~100 Contrast (CON n) Pass : P Fail : F Value: 0~100 Sharpness (SHA n) Pass : P Fail : F Video only CAPTIVA DUW350S/CAPTIVA DHD400S User Manual 020-000816-01 Rev. 1 (07-2015) Note VGA only 57 Section 6: Appendices Aspect Ratio (ASP n) Pass : P Fail : F 1 : Auto 2 : 4:3 3 : 16:9 4 : 16:10 / Ultra Wide Digital Zoom (DZM n) Pass : P Fail : F 0 : Zoom1 : Zoom+ Keystone (KST n) Pass : P Fail : F Value: -40 ~ 40 Orientation (SOR n) Pass : P Fail : F 1 : Front 2 : Rear 3 : Front Ceiling 4 : Rear Ceiling Language (LOC n) Pass : P Fail : F 1 : English 2 : German 3 : Swedish 4 : French 5 : Arabic 6 : Dutch 7 : Norwegian 8 : Danish 9 : Simplified Chinese 10 : Polish 11 : Korean 12 : Russian 13 : Spanish 14 : Traditional Chinese 15 : Italian 16 : Portuguese 17 : Turkish 18 : Japanese Menu Location (MSP n) Pass : P Fail : F 1 : Top Left 2 : Top Right 3 : Center 4 : Bottom Left 5 : Bottom Right Reset (RST n) Pass : P Fail : F Mute (MUT n) Pass : P Fail : F 0 : Off 1 : On Volume (VOL n) Pass : P Fail : F Value: 0~30 58 CAPTIVA DUW350S/CAPTIVA DHD400S User Manual 020-000816-01 Rev. 1 (07-2015) Section 6: Appendices Microphone Volume (MIC n) Pass : P Fail : F Value: 0~30 Auto Power Off (min) (ASH n) Pass : P Fail : F Step = 5 (0,5,10,15,20… 95,100,105,110,115, 120) High Altitude (HAT n) Pass : P 0 : Off 1 : On Fail : F Color Mode Read (PST ?) Pass :Okn Fail : F n: 1 = Bright 2 = PC 3 = Movie 4 = Game 5 = User Aspect Ratio Read (ASP ?) Pass :Okn Fail : F n: 1 = Auto 2 = 4:3 3 = 16:9 4 = 16:10 (Ultra Wide) Input Source (curr. src) (SIN ?) Pass :Okn Fail : F n: 0 = None 1 = VGA1 2 = VGA2 3 = HDMI1 4 = HDMI2 5 = Video 6 = Multimedia Sofware Version (VER ?) Pass :Okddd Fail : F Status (SST ?) Pass: Okabbbbbccdddee Fail : F CAPTIVA DUW350S/CAPTIVA DHD400S User Manual 020-000816-01 Rev. 1 (07-2015) ddd : FW version a = Power Status b = LD Hour c = Input Source d = Firmware Version e = Color mode 59 Section 6: Appendices 6.4 Regulation & Safety Notices This appendix lists the general notices of your projector. FCC notice This device has been tested and found to comply with the limits for a Class B digital device pursuant to Part 15 of the FCC rules. These limits are designed to provide reasonable protection against harmful interference in a residential installation. This device generates, uses and can radiate radio frequency energy and, if not installed and used in accordance with the instructions, may cause harmful interference to radio communications. However, there is no guarantee that interference will not occur in a particular installation. If this device does cause harmful interference to radio or television reception, which can be determined by turning the device off and on, the user is encouraged to try to correct the interference by one or more of the following measures: •• Reorient or relocate the receiving antenna. •• Increase the separation between the device and receiver. •• Connect the device into an outlet on a circuit different from that to which the receiver is connected. •• Consult the dealer or an experienced radio/television technician for help. Notice: Shielded cables All connections to other computing devices must be made using shielded cables to maintain compliance with FCC regulations. Caution Changes or modifications not expressly approved by the manufacturer could void the user’s authority, which is granted by the Federal Communications Commission, to operate this projector. 60 CAPTIVA DUW350S/CAPTIVA DHD400S User Manual 020-000816-01 Rev. 1 (07-2015) Section 6: Appendices Operation conditions This device complies with Part 15 of the FCC Rules. Operation is subject to the following two conditions: 111This device may not cause harmful interference and 222This device must accept any interference received, including interference that may cause undesired operation. Notice: Canadian users This Class B digital apparatus complies with Canadian ICES-003. Remarque à l’intention des utilisateurs canadiens Cet appareil numerique de la classe B est conforme a la norme NMB003 du Canada. Declaration of Conformity for EU countries •• EMC Directive 2004/108/EC (including amendments) •• Low Voltage Directive 2006/95/EC •• R & TTE Directive 1999/5/EC (if product has RF function) Disposal instructions Do not throw this electronic device into the trash when discarding. To minimize pollution and ensure utmost protection of the global environment, please recycle it. CAPTIVA DUW350S/CAPTIVA DHD400S User Manual 020-000816-01 Rev. 1 (07-2015) 61 Section 6: Appendices Safety Notice WARNING -- This projector is a Class 2 laser device that conforms with IEC 60825-1:2007 and CFR 1040.10 and 1040.11. -- Class 2 laser product, Do Not Stare Into Beam. -- This projector has built-in Class 4 laser module. Disassembly or modification is very dangerous and should never be attempted. -- Any operation or adjustment not specifically instructed by the user’s guide creates the risk of hazardous laser radiation exposure. -- Do not open or disassemble the projector as this may cause damage by the exposure of laser radiation. -- Do not stare into beam when the projector is on. The bright light may result in permanent eye damage. -- Without following the control, adjustment or operation procedure may cause damage by the exposure of laser radiation. -- Adequate instructions for assembly, operation, and maintenance, including clear warnings concerning precautions to avoid possible exposure to laser and collateral radiation in excess of the accessible emission limits in Class 2. 62 CAPTIVA DUW350S/CAPTIVA DHD400S User Manual 020-000816-01 Rev. 1 (07-2015) Section 6: Appendices 6.5 Ceiling Mount Installation 111 To prevent damage to your projector, please use ceiling mount (140-120104-01). 222 If you want to use a third-party ceiling mount kit, ensure the screws used to attach a mount to the projector meet the following specifications: yy Screw type: M4*4 yy Minimum screw length: 10mm NOTE: Damage resulting from incorrect installation will void the warranty. WARNING •• •• •• If you buy a ceiling mount from another company, be sure to use the correct screw size. Screw size will vary depending on the thickness of the mounting plate. Be sure to keep at least 10 cm gap between the ceiling and the bottom of the projector. Avoid installing the projector near a heat source. CAPTIVA DUW350S/CAPTIVA DHD400S User Manual 020-000816-01 Rev. 1 (07-2015) 63