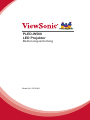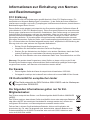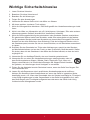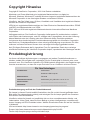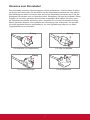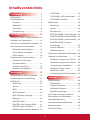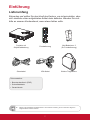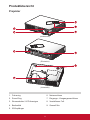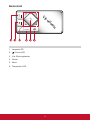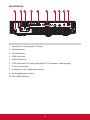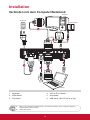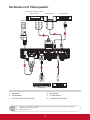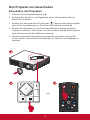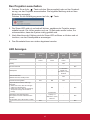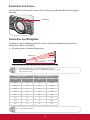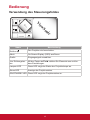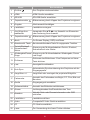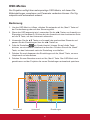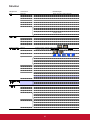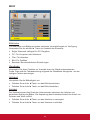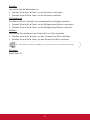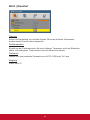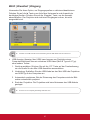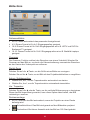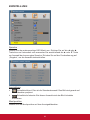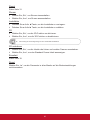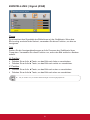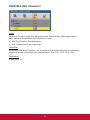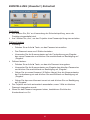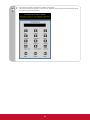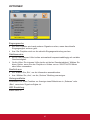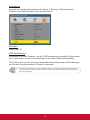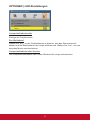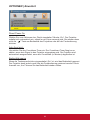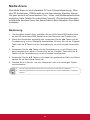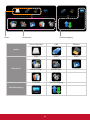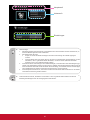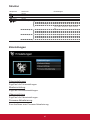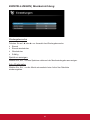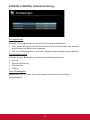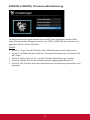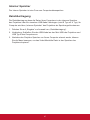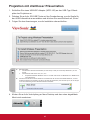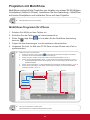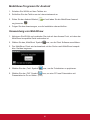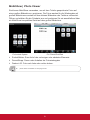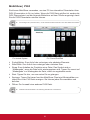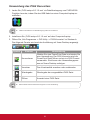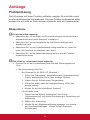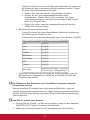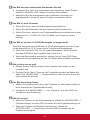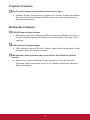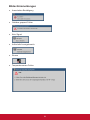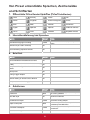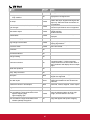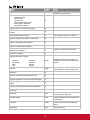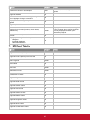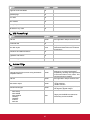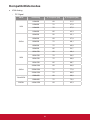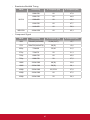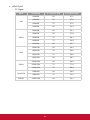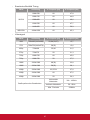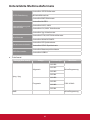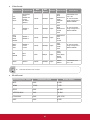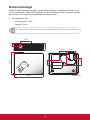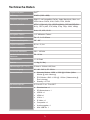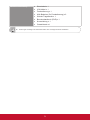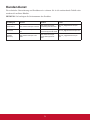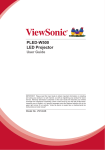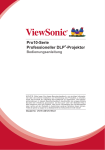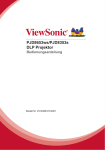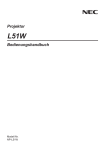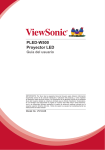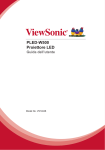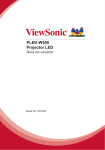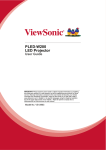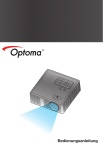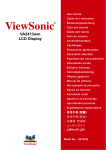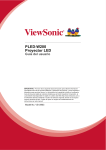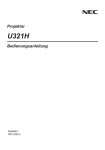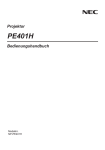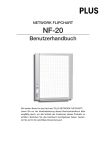Download PLED-W500 LED Projektor
Transcript
PLED-W500 LED Projektor Bedienungsanleitung Model No. VS14048 Informationen zur Einhaltung von Normen und Bestimmungen FCC Erklärung Dieses Gerät erfüllt die Anforderungen gemäß Abschnitt 15 der FCC Bestimmungen. Für den Betrieb sind folgende Bedingungen zu beachten: (1) das Gerät darf keine schädlichen Interferenzen erzeugen und muss (2) empfangene Interferenzen aufnehmen, obwohl diese zu Betriebsstörungen führen können. Dieses Gerät wurde getestet und entspricht den Grenzwerten digitaler Geräte der Klasse B (siehe Abschnitt 15 der FCC-Bestimmungen). Diese Grenzwerte bieten einen ausreichenden Schutz gegen Interferenzen bei häuslichen Installationen. Das Gerät erzeugt und verwendet hochfrequente Schwingungen und kann sie ausstrahlen. Wenn es nicht nach den Anweisungen des Herstellers aufgestellt und betrieben wird, können Störungen im Radio- und Fernsehempfang auftreten. In Ausnahmefällen können bestimmte Installationen aber dennoch Störungen verursachen. Sollte der Radio- und Fernsehempfang beeinträchtigt sein, was durch Ein- und Ausschalten des Gerätes festgestellt werden kann, empfiehlt sich die Behebung der Störung durch eine oder mehrere der folgenden Maßnahmen: yy Richten Sie die Empfangsantenne neu aus. yy Vergrößern Sie den Abstand zwischen Gerät und Empfänger. yy Stecken Sie den Netzstecker des Geräts in eine andere Steckdose, damit das Gerät und der Empfänger an verschiedene Stromkreise angeschlossen sind. yy Bitten Sie Ihren Händler oder einen erfahrenen Radio- bzw. Fernsehtechniker um Hilfe. Warnung: Sie werden darauf hingewiesen, dass Geräte, an denen nicht von der für die Einhaltung der Bestimmungen verantwortlichen Stelle ausdrücklich gebilligte Änderungen vorgenommen wurden, vom Benutzer nicht betrieben werden dürfen. Für Kanada yy Dieses digitale Gerät der Klasse A entspricht der Kanadischen ICES-003. yy Cet appareil numérique de la classe B est conforme à la norme NMB-003 du Canada. CE Konformität für europäische Länder Das Gerät entspricht der EMV Richtlinie 2004/108/EG und der Niederspannungsrichtline 2006/95/EG. Die folgenden Informationen gelten nur für EUMitgliedsstaaten: Das Zeichen entspricht der Elektro- und Elektronikgeräte-Abfall-Richtlinie 2002/96/EG (WEEE). Das Zeichen zeigt an, dass dieses Gerät einschließlich leerer oder entsorgter Batterien oder Akkus NICHT als unsortierter Haushaltsmüll entsorgt werden darf, sondern die verfügbaren Rücknahme- und Sammelsysteme verwendet werden sollen. Falls auf den in diesem Gerät enthaltenen Batterien, Akkus und Knopfzellen die chemischen Hg, Cd, oder Pb dargestellt sind, bedeutet dies, dass die Batterie einen Schwermetallanteil von 0,0005% Quecksilber oder mehr als 0,002% Kadmium oder mehr als 0,004% Blei enthält. i Wichtige Sicherheitshinweise 1. Lesen Sie diese Hinweise. 2. Bewahren Sie diese Hinweise auf. 3. Beachten Sie alle Warnungen. 4. Folgen Sie allen Anweisungen 5. Verwenden Sie dieses Gerät nicht in der Nähe von Wasser. 6. Mit einem weichen, trockenen Tuch reinigen. 7. Nicht die Lüftungsschlitze blockieren. Das Gerät gemäß den Herstelleranweisungen installieren. 8. Nicht in der Nähe von Hitzequellen wie z.B. Heizkörperen, Heizrippen, Öfen oder anderen wärmeerzeugenden Geräten (einschließlich Verstärkern) aufstellen. 9. Nicht die Sicherungseinrichtung des polarisierten oder geerdeten Steckers manipulieren. Ein polarisierter Stecker besitzt zwei Kontakte, wobei einer etwas breiter als der andere ist. Ein geerdeter Stecker besitzt zwei Kontakte und einen dritten Erdungsstift. Der breite Kontakt und der dritte Stift dienen Ihrer Sicherheit. Falls der beiliegende Stecker nicht in die Steckdose passt, wenden Sie sich an einen Elektriker, um die Steckdose auswechseln zu lassen. 10.Schützen Sie das Stromkabel vor Tritten oder Verbiegungen, speziell an den Steckern. an Mehrfachsteckdosen und an dem Punkt, an dem es aus dem Gerät heraustritt. Stellen Sie sicher, dass sich die Steckdose in der Nähe des Gerätes befindet, so dass sie leicht zugänglich ist. 11. Verwenden Sie nur Anhänge/Zubehör, das vom Hersteller getestet wurde. 12.Verwenden Sie nur einen den Herstelleranweisungen entsprechenden oder mit dem Gerät angebotenen Wagen, Ständer, Stativ, Regal oder Tisch. Wenn ein Wagen verwendet wird, ist Vorsicht beim Bewegen der Wagen/Einheit Kombination geboten, um Verletzungen durch Umkippen zu vermeiden. 13.Ziehen Sie das Netzkabel aus der Steckdose heraus, wenn das Gerät über längere Zeit nicht verwendet wird. 14.Lassen Sie alle Reparaturen durch qualifiziertes Kundendienstpersonal ausführen. Nehmen Sie Kontakt mit dem Kundendienst auf, wenn das Gerät in irgendeiner Weise beschädigt wurde, z.B.: Wenn das Stromkabel oder der Stecker beschädigt ist, Flüssigkeit in das Gerät eingedrungen ist oder Gegenstände in das Gerät hineingefallen sind, wenn das Gerät Regen oder Feuchtigkeit ausgesetzt war oder wenn das Gerät nicht richtig funktioniert oder fallengelassen wurde. ii Erklärung zur RoHS Konformität Dieses Produkt wurde entsprechend der Richtlinie 2002/95/EG des Europäischen Parlamentes und des Rates bezüglich der beschränkten Verwendung gefährlicher Substanzen in elektrischen und elektronischen Geräten (RoHS) entwickelt und hergestellt und es wird davon ausgegangen, dass es den maximalen vom European Technical Adaptation Committee (TAC) veröffentlichten Konzentrationswerten, siehe unten, entspricht: Vorgeschlagene Maximumkonzentration Substanz Gemessene Konzentration Blei (Pb) 0,1% < 0,1% Kadmium (Cd) 0,01% < 0,01% Sechswertiges Chrom (Cr6+) 0,1% < 0,1% Polybromierte Biphenyle (PBB) 0,1% < 0,1% Polybromierte Diphenylether (PBDE) 0,1% < 0,1% Einige oben genannte Produktkomponenten werden im Anhang der RoHS Richtlinien, wie unten dargestellt, ausgenommen: Beispiele ausgenommener Komponenten sind: 1. Blei im Glas von Kathodenstrahlröhren, elektronischen Bauteilen, Leuchtstoffröhren und in keramischen Elektronikbauteilen (z.B. piezoelektronische Geräte). 2. Blei in Hochtemperatur-Lötmitteln (d.h. Blei-Legierungen mit 85% oder mehr Blei nach Gewicht). 3. Blei als Zuteilungselement in Stahl mit bis zu 0,35% Blei Gewichtsanteil, Aluminium bis zu 0,4% Blei Gewichtsanteil und als Kupferlegierung mit bis zu 4% Blei Gewichtsanteil. iii Copyright Hinweise Copyright © ViewSonic® Corporation, 2012. Alle Rechte vorbehalten. Macintosh und Power Macintosh sind registrierte Markenzeichen von Apple Inc. Microsoft, Windows, Windows NT und das Windows Logo sind registrierte Markenzeichen der Microsoft Corporation in den Vereinigten Staaten und anderen Ländern. ViewSonic, das Drei Vögel Logo, OnView, ViewMatch und ViewMeter sind registrierte Markenzeichen der ViewSonic Corporation. VESA ist ein registriertes Markenzeichen der Video Electronics Standards Association. DPMS und DDC sind Markenzeichen von VESA. PS/2, VGA und XGA sind registrierte Markenzeichen der International Business Machines Corporation. Haftungsausschluss: Die ViewSonic Corporation haftet weder für technische bzw. redaktionelle Fehler oder Auslassungen, noch für zufällige oder Folgeschäden, die aus der Lieferung dieses Materials oder der Leistung oder dem Gebrauch dieses Produktes entstehen. Im Interesse einer kontinuierlichen Produktverbesserung behält sich ViewSonic Corporation das Recht vor, Produktspezifikationen ohne vorherige Ankündigung vorzunehmen. Die Informationen in diesem Dokument können ohne vorherige Ankündigung geändert werden. Kein Teil dieses Dokuments darf in irgendeiner Form für irgendeinen Zweck ohne vorherige schriftliche Zustimmung der ViewSonic Corporation kopiert, reproduziert oder übertragen werden. Produktregistrierung Um Ihren zukünftigen Anforderungen zu entgegnen und weitere Produktinformationen zu erhalten, sobald sie verfügbar sind, registrieren Sie Ihr Produkt bitte im Internet unter: www. viewsonic.com. Die ViewSonic® Assistenz CD-ROM bietet die Möglichkeit, das Registrierungsformular auszudrucken, so dass Sie es per Port oder Fax an ViewSonic schicken können. Für Ihre Unterlagen Produktname: PLED-W500 ViewSonic LED Projector Modellnummer: VS14048 Dokumentennummer: PLED-W500_UG_DEU Rev. 1C 07-31-12 Seriennummer: _______________________________ Kaufdatum: _______________________________ Produktentsorgung am Ende der Produktlebenszeit Die Lampe in diesem Produkt enthält Quecksilber, das Sie und die Umwelt gefährden kann. Bitte seien Sie entsprechend vorsichtig und entsorgen Sie die Lampe gemäß den Gesetzen auf Landes- oder Bundesebene. ViewSonic achtet die Umwelt und verpflichtet sich zu einer umweltbewussten Arbeits- und Lebensweise. Vielen Dank, dass Sie einen Beitrag zu einem intelligenteren, umweltfreundlicheren Umgang mit EDV-Produkten leisten. Weitere Einzelheiten finden Sie auf der ViewSonic-Webseite. USA und Kanada: http://www.viewsonic.com/company/green/recycle-program/ Europa: http://www.viewsoniceurope.com/uk/kbase/article.php?id=639 Taiwan: http://recycle.epa.gov.tw/recycle/index2.aspx iv Hinweise zum Stromkabel Das Stromkabel muss den Anforderungen der Länder entsprechen, in denen dieser Projektor verwendet wird. Bitte prüfen Sie die Ausführung des Stromsteckers anhand der unten stehenden Abbildung und stellen Sie sicher, dass das richtige Stromkabel verwendet wird. Falls das beiliegende Stromkabel nicht zur Steckdose passt, kontaktieren Sie bitte Ihren Händler. Dieser Projektor ist mit einem geerdeten Stromstrecker ausgestattet. Bitte stellen Sie sicher, dass die Steckdose den Stecker aufnehmen kann. Umgehen Sie nicht die Sicherheitseinrichtung dieses geerdeten Steckers. Wir empfehlen die Verwendung einer Videoquelle, die ebenfalls mit einem geerdeten Stecker ausgestattet ist, um eine Signalstörung aufgrund von Spannungsfluktuationen zu vermeiden. Erdung Erdung Für Australien und Festlandchina Für USA und Kanada Erdung Erdung Für Kontinentaleuropa Für Großbritannien v Inhaltsverzeichnis Einführung 7 OPTIONEN....................................... 35 Lieferumfang........................................... 7 OPTIONEN | LED Einstellungen....... 37 Produktübersicht..................................... 8 OPTIONEN | Erweitert...................... 38 Projektor............................................. 8 Media Arena.......................................... 39 Bedienfeld........................................... 9 Bedienung......................................... 39 Anschlüsse....................................... 10 Struktur............................................. 42 Fernbedienung...................................11 Einstellungen.................................... 42 Installation EINSTELLUNGEN | Fotoeinstellungen... 43 12 EINSTELLUNGEN | Musikeinrichtung.... 44 Verbinden mit dem Computer/Notebook.. 12 EINSTELLUNGEN | Videoeinrichtung.... 45 Verbinden mit Videoquellen................... 13 EINSTELLUNGEN | FirmwareAktualisierung...................................... 46 Anschluss an Multi-Media Equipment... 14 Den Projektor ein-/ausschalten............. 15 Interner Speicher.............................. 47 Einschalten des Projektors............... 15 Dateiübertragung.............................. 47 Den Projektor ausschalten................ 16 Projektion mit drahtloser Präsentation.. 48 LED Anzeigen................................... 16 Projektion mit MobiShow....................... 49 Einstellen des Projektionsbildes............ 17 MobiShow Programm für iPhone...... 49 Einstellen der Höhe des Projektionsbildes............................... 17 MobiShow Programm für Android..... 50 Verwendung von MobiShow............. 50 Einstellen des Fokus......................... 18 MobiShow | Photo Viewer................. 51 Einstellen der Bildgröße.................... 18 Bedienung MobiShow | PtG2.............................. 52 19 Verwendung des PtG2 Konverters... 53 Verwendung des Steuerungsfeldes....... 19 Anhänge Verwendung der Fernbedienung........... 20 54 Problemlösung...................................... 54 OSD-Menüs........................................... 22 Bildprobleme..................................... 54 Bedienung......................................... 22 Projektor Probleme........................... 57 Struktur............................................. 23 Multimedia Probleme........................ 57 BILD.................................................. 24 Bildschirmmeldungen....................... 58 BILD | Erweitert................................. 26 Von Picsel unterstützte Sprachen, Zeichensätze und Schriftarten............... 59 BILD | Erweitert | Eingang................. 27 Bildschirm......................................... 28 Kompatibilitätsmodus............................ 64 EINSTELLUNG................................. 29 Unterstützte Multimediaformate............ 68 EINSTELLUNG | Signal (RGB)......... 31 Deckenmontage.................................... 70 EINSTELLUNG | Erweitert................ 32 Technische Daten.................................. 71 EINSTELLUNG | Erweitert | Sicherheit... 33 6 Einführung Lieferumfang Entpacken und prüfen Sie den Inhalt des Kartons, um sicherzustellen, dass sich sämtliche unten aufgelisteten Artikel darin befinden. Wenden Sie sich bitte an unseren Kundendienst, wenn etwas fehlen sollte. Power Laser HDMI PC SD/USB Video SOURCE TEMP My Button Exit AAA LAMP Enter MENU c Soni View Menu AAA Freeze Magnify Aspect Blank Auto Sync Color Mode Source Projektor mit Objektivabdeckung Fernbedienung AAA Batterien x 2 (für Fernbedienung) Stromkabel VGA-Kabel Weiche Tragetasche Dokumentation: yy Benutzerhandbuch (DVD) yy Schnellstartkarte yy Garantiekarte Wegen unterschiedlicher Einsatzbereiche in den einzelnen Ländern, gibt es in manchen Regionen möglicherweise anderes Zubehör. 7 Produktübersicht Projektor SOURCE TEMP LAMP 3 MENU onic View S 4 1 5 2 (Vorderseite) LAMP View S onic MENU SOURCE TEMP SD CA RD 6 USB 7 S-VIDE HDMI O VGA VIDEO AUDIO OUT USB displa y (Rückseite) 9 8 (Unterseite) 1. Fokusring 6. Netzanschluss 2. Zoom-Ring 7. Eingangs- / Ausgangsanschlüsse 3. Stromschalter / LED-Anzeigen 8. Verstellbarer Fuß 4. Bedienfeld 9. Gummifüße 5. IR-Empfänger 8 Bedienfeld EN M e Vi LAMP U w c ni So SOURCE 1 2 3 4 TEMP 5 6 1. Lampen-LED 2. / Strom-LED 3. Vier Richtungstasten 4. Quelle 5. Menü 6. Temperatur-LED 9 Anschlüsse 1 2 3 4 5 6 7 S-VIDEO SD CARD 8 9 10 VIDEO USB display USB HDMI VGA AUDIO OUT 1. Anschluss für Kensington™-Schloss 2. Netzanschluss 3. SD Kartenleser 4. USB Anschluss 5. HDMI-Anschluss 6. VGA Anschluss (PC Analog Signal/HDTV/Component Videoeingang) 7. S-Video Anschluss 8. Composite Video Eingangsanschluss 9. Audioausgangsanschluss 10.Mini USB-Anschluss 10 Fernbedienung Power Laser 1 2 3 1. Ein/Aus 25 HDMI PC 24 SD/USB Video 23 3. SD/USB 4. Trapezkorrektur 5. Eingabe 6. Lautstärke - 4 7. Vier-Wege Auswahltasten 5 6 Enter 22 8. Trapezkorrektur 9. Menü 7 10.Benutzerdef. Taste 8 9 2. HDMI My Button Menu Exit 21 10 11.Zurück/Rücklauf/Schnellvorlauf/ Weiter 12.Wiedergabe/Pause/Stopp 13.Einfrieren 11 14.Leer 12 15.Auto Sync 13 Freeze 14 Blank 15 Auto Sync 20 17.Farbmodus Magnify Color Mode 16.Vergrößern +/- Aspect 19 Source 18 18.Quelle 19.Seitenverhältnis 20.Stumm 21.Beenden 22.Lautstärke + 23.Video 24.PC 16 17 25.Laser 11 Installation Verbinden mit dem Computer/Notebook Computer Steckdose Audioausgabe 3 5 4 S-VIDEO SD CARD VIDEO USB display USB HDMI VGA AUDIO OUT 6 1 3 2 Notebook 1. Netzkabel 4. VGA an DVI-A Kabel* 2. HDMI-Kabel* 5. Audiokabel* 3. VGA-Kabel 6. USB Kabel* (Mini B-Typ an A-Typ) Wegen unterschiedlicher Einsatzbereiche in den einzelnen Ländern, gibt es in manchen Regionen möglicherweise anderes Zubehör. *Optionales Zubehör 12 Verbinden mit Videoquellen DVD-Player, Digitalempfänger, HDTV-Receiver S-Videoausgang Audioausgabe Steckdose 5 4 3 S-VIDEO SD CARD VIDEO USB display USB HDMI VGA AUDIO OUT 1 6 2 DVD Player Videoausgang 1. Netzkabel 4. Audiokabel* 2. HDMI-Kabel* 5. S-Video-Kabel* 3. VGA an HDTV (Cinch) Kabel* 6. Composite Videokabel* Wegen unterschiedlicher Einsatzbereiche in den einzelnen Ländern, gibt es in manchen Regionen möglicherweise anderes Zubehör. *Optionales Zubehör 13 Anschluss an Multi-Media Equipment Steckdose 3 2 S-VIDEO SD CARD VIDEO USB display USB HDMI VGA AUDIO OUT 4 1 Notebook 1. Netzkabel 3. USB Flashlaufwerk* 2. SD-Karte* 4. USB Kabel* (Mini B-Typ an A-Typ) Wegen unterschiedlicher Einsatzbereiche in den einzelnen Ländern, gibt es in manchen Regionen möglicherweise anderes Zubehör. *Optionales Zubehör 14 Den Projektor ein-/ausschalten Einschalten des Projektors 1. Entfernen Sie die Objektivabdeckung. 2. Schließen Sie das Strom- und Signalkabel fest an. Bei Anschluss wird die Strom-LED rot blinken. 3. Schalten Sie die Lampe durch Drücken der „ “ Taste auf dem Steuerungsfeld oder auf der Fernbedienung ein. Die Strom-LED wird blau leuchten. 4. Schalten Sie die Quelle ein, die Sie auf dem Bildschirm anzeigen möchten (Computer, Notebook, Video Player, etc.) Der Projektor wird die Quelle automatisch erkennen und auf dem Bildschirm anzeigen. 5. Wenn Sie mehrere Quellen gleichzeitig angeschlossen haben, drücken Sie auf die „Quelle“ Taste auf der Fernbedienung, um zwischen den Eingängen zu wechseln. 1 SOURCE onic View S Vi e w So ni c LAMP TEMP MENU 2 Power Laser SOURCE M EN U TEMP 2 oder HDMI PC SD/USB Video LAMP Enter Menu 15 My Button Exit Den Projektor ausschalten 1. Drücken Sie auf die „ “ Taste auf dem Steuerungsfeld oder auf der Fernbedienung, um den Projektor auszuschalten. Die folgende Meldung wird auf dem Bildschirm angezeigt. Drücken Sie zur Bestätigung erneut auf die „ “ Taste. 2. Die Strom-LED wird rot und schnell blinken, nachdem der Projektor ausgeschaltet wurde. Die Lüfter werden noch ca. 30 Sekunden weiter laufen, um sicherzustellen, dass das System richtig gekühlt wird. 3. Nach Abschluss der Kühlung wird die Strom-LED aufhören zu blinken und rot leuchten, um den Standbymodus anzuzeigen. 4. Das Stromkabel kann nun sicher abgetrennt werden. LED Anzeigen Meldung Stromstecker Lampen-LED (Rot) Temp-LED (Rot) Strom-LED (Rot) Blinkt EIN zu AUS Blinkt EIN zu AUS Blinkt EIN zu AUS 100ms 100ms 100ms Standby - - Ein/Aus-Taste EIN - Strom-LED (Blau) - EIN - - - EIN - Abkühlphase - - 0,5 Sekunden H (EIN), 0,5 Sekunden L (AUS) blinkend Ein/Aus-Taste AUS: Abkühlen beendet; Standbymodus - - EIN - EIN EIN EIN - Temperatursensor Fehler, OSD zeigt folgendes: 1. Stellen Sie sicher, dass die Lüftungsschlitze nicht blockiert sind. 2. Stellen Sie sicher, dass die Umgebungstemperatur weniger als 40 Grad C beträgt. Firmware heruntergeladen - EIN - EIN Lüfterfehler, OSD zeigt folgendes: Der Projektor wird sich automatisch ausschalten. - 0,5 Sekunden H (EIN), 0,5 Sekunden L (AUS) blinkend - EIN EIN - - EIN Lampenfehler (LED, LED Treiber, Lichtsensor) 16 Einstellen des Projektionsbildes Einstellen der Höhe des Projektionsbildes Der Projektor hat höhenverstellbare Füße, mit denen die Höhe des Projektionsbildes angepasst werden kann. yy Um das Bild zu erhöhen: Drehen Sie am Rädchen, um das Bild auf die gewünschte Höhe und Anzeigewinkel einzustellen. yy Um das Bild zu senken: Drehen Sie am Rädchen, um das Bild auf die gewünschte Höhe und Anzeigewinkel einzustellen. Gummifüße Verstellbarer Fuß 1 2 17 SOURCE TEMP onic View S LAMP MEN U Einstellen des Fokus Um das Bild zu fokussieren, drehen Sie den Fokusring bis das Bild scharf abgebildet wird. Fokusring Einstellen der Bildgröße Entnehmen Sie die Bildschirmgröße und den Projektionsabstand aus der unten stehenden Grafik und Tabelle. yy Einstellung der vertikalen Bildposition Bildschirm Objektivmitte Projektionsabstand Projektionsabstand (m) = 1,4 x Bildschirmgröße (m) x 0,848 Bsp.: Projektionsabstand (0,9m) = 1,4 x Bildschirmgröße (0,76) x 0,848 Die Toleranz ist ca. 5% Projektionsabstand Bildschirmgröße (16:10) Zoll m Zoll m 35,4 0,9 30 0,76 39,4 1,0 33 0,84 47,2 1,2 40 1,02 51,2 1,3 43 1,09 63 1,6 53 1,35 74,8 1,9 63 1,60 86,6 2,2 73 1,85 94,5 2,4 80 2,03 Nur für Referenzzwecke. 18 Bedienung Verwendung des Steuerungsfeldes EN M e Vi LAMP U w c ni So SOURCE TEMP Beschreibung Name Ein/Aus Den Projektor ein/ausschalten. Menü On-Screen Display (OSD) ausführen. Quelle Eingangssignal auswählen. Vier Richtungstasten Mit den Tasten ▲▼◄► wählen Sie Elemente aus und ändern Einstellungen. Lampen-LED Diese LED zeigt den Status der Projektorlampe an. Strom-LED Anzeige des Projektorstatus. EIN/STANDBY-LED Diese LED zeigt den Projektorstatus an. 19 Verwendung der Fernbedienung Power Laser 1 25 2 HDMI PC 24 3 SD/USB Video 23 4 5 6 22 Enter 7 8 9 My Button Menu Exit 21 10 11 12 13 20 Freeze Magnify 14 Blank 15 Auto Sync Color Mode 16 17 20 Aspect 19 Source 18 Beschreibung Name 1 Ein/Aus Den Projektor ein/ausschalten. 2 HDMI HDMI Quelle auswählen. 3 SD/USB SD/USB Quelle auswählen. 4 Trapezkorrektur Bildverzerrung durch Kippen des Projektors korrigieren. 5 Eingabe Menüauswahl bestätigen. 6 Lautstärke - Lautstärke verringern. 7 Vier-Wege Auswahltasten Verwenden Sie ▲▼◄► zur Auswahl von Elementen oder Änderung Ihrer Auswahl. 8 Trapezkorrektur Bildverzerrung durch Kippen des Projektors korrigieren. 9 Menü On-Screen Display (OSD) ausführen. 10 Benutzerdef. Taste Benutzerdefinierbare Taste für angepasste Funktion. 11 12 Zurück/Rücklauf/ Schnellvorlauf/ Weiter Wiedergabe/Pause/ Stopp Steuerung der Multimediadateien Zurück, Rücklauf, Schnellvorlauf oder Weiter. Steuerung der Multimediadateien Wiedergabe, Pause und Stopp. 13 Einfrieren Einfrieren des Bildschirms. Zum Entsperren auf diese Taste drücken. 14 Leer Anzeigebild ausblenden. 15 Auto Sync Automatische Synchronisierung des Projektors mit der Eingangsquelle. 16 Vergrößern +/- Vergrößert oder verringert die projizierte Bildgröße. 17 Farbmodus Auswahl des Farbmodus aus Bright, PC, Film, Bild und Benutzer. 18 Quelle Eingangssignal auswählen. 19 Seitenverhältnis Auswahl des Bildseitenverhältnisses. 20 Stumm Vorübergehendes Aus/Einschalten des Tons. 21 Beenden Aktuelle Seite oder Elemente beenden oder OSD schließen. 22 Lautstärke + Lautstärke erhöhen. 23 Video Composite/S-Video Quelle auswählen. 24 PC PC-Quelle auswählen. 25 Laser Zur Verwendung des Laser Pointer drücken. 21 OSD-Menüs Der Projektor verfügt über mehrsprachige OSD-Menüs, mit denen Sie Bildeinstellungen vornehmen und Parameter verändern können. Die Signalquelle wird automatisch erkannt. Bedienung 1. Um das OSD Menü zu öffnen, drücken Sie entweder auf die „Menü“ Taste auf der Fernbedienung oder auf dem Steuerungsfeld. 2. Wenn das OSD angezeigt wird, verwenden Sie die ◄► Tasten zur Auswahl von Elementen im Hauptmenü. Drücken bei der Auswahl auf einer bestimmten Seite auf die ▼ Taste, um das Untermenü aufzurufen. 3. Verwenden Sie die ▲▼ Tasten zur Auswahl des gewünschten Elements und passen Sie die Einstellungen über die ◄► Tasten an. ein Symbol besitzt, können Sie auf die ► Taste 4. Falls die Einstellung drücken, um ein weiteres Untermenü aufzurufen. Drücken Sie auf die „Menü“ Taste, um das Untermenü nach der Einstellung zu schließen. 5. Drücken Sie nach Anpassen der Einstellungen auf die „Menü“ Taste, um zum Hauptmenü zurückzukehren. 6. Drücken Sie zum Beenden erneut auf die „Menü“ Taste. Das OSD Menü wird geschlossen und der Projektor die neuen Einstellungen automatisch speichern. Hauptmenü Untermenü Einstellungen 22 Struktur Hauptmenü Untermenü BILD Bildmodus Wandfarbe Helligkeit Einstellungen Bright / PC / Film / Picture / Benutzer1 White / Light Yellow / Light Blue / Pink / Dark Green 0~100 Kontrast 0~100 Schärfe 0~31 Farbsättigung 0~100 Farbton Erweitert 0~100 Gamma 0/1/2 Farbtemperatur Farbraum Niedrig / Medium / Hoch AUTO / RGB / YUV Eingang HDMI / VGA / COMPOSITE / S-Video / USBAnzeige / Zurück Zurück BILDSCHIRM EINSTELLUNGEN Seitenverhältnis AUTO / 4:3 / 16:9 / 16:10 Overscan Inaktiv / Ein Digital-Zoom -5~25 (80%~200%) Autom. Schrägposition Inaktiv / Ein Ver. Trapezkor. -40~40 Deckenmontage AUTO / Sprache English / Deutsch / Français / Italiano / Español / Português / Polski / Русский / Svenska / Norsk / 简体中文 / 日本語 / 한국어 / Türkçe / 繁體中文 Ausrichtung Menüposition Signal Phase 0~31 Takt -5~5 H.Position -10~10 V.Position -10~10 Zurück Stumm Inaktiv / Ein Lautstärke 0~100 3D Inaktiv / Ein 3D umkehren Inaktiv / Ein Erweitert Logo Ein / Inaktiv Untertitel Inaktiv / CC1 / CC2 / CC3 / CC4 Sicherheit Zurück Reset Nein / Ja EINSTELLUNGEN | Erweitert Sicherheit Sicherheit Inaktiv / Ein OPTIONEN Eingangssuche Inaktiv / Ein Gebläsemodus AUTO / Große Höhe Quellinfo aus Inaktiv / Ein Paßwort ändern Zurück Hintergrundfarbe LED Einstellung Schwarz / Blue Lampenbetriebsstunden Eco-betriebsart Inaktiv / Ein Lampenbetriebsstunden lö h Zurück Information Erweitert Direct Power On Inaktiv / Ein Auto Aus (min) 0~180 Bedienfeld-sperre Inaktiv / Ein Zurück LED-Kalibrierung Nein / Ja 23 BILD Bildmodus Für eine Reihe von Bildtypen stehen optimierte Voreinstellungen zur Verfügung. Verwenden Sie die ◄ oder ► Taste zur Auswahl des Elements. `` Bright: Maximale Helligkeit für PC-Eingaben. `` PC: Für Computer oder Notebook. `` Film: Für Heimkino. `` Bild: Für Grafiken. `` Benutzer: Benutzerdefinierte Einstellungen. Wandfarbe Verwenden Sie diese Funktion zur Auswahl einer der Wand entsprechenden Farbe. Dies wird die Farbabweichung aufgrund der Wandfarbe korrigieren, um den richtigen Farbton anzuzeigen. Helligkeit Hier stellen Sie die Bildhelligkeit ein. `` Drücken Sie auf die ◄ Taste, um das Bild abzudunkeln. `` Drücken Sie auf die ► Taste, um das Bild aufzuhellen. Kontrast Der Kontrast steuert den Grad des Unterschiedes zwischen den hellsten und dunkelsten Stellen des Bildes. Die Anpassung des Kontrastes ändert den Anteil von Schwarz und Weiß im Bild. `` Drücken Sie auf die ◄ Taste, um den Kontrast zu verringern. `` Drücken Sie auf die ► Taste, um den Kontrast zu erhöhen. 24 Schärfe Hier stellen Sie die Bildschärfe ein. `` Drücken Sie auf die ◄ Taste, um die Schärfe zu verringern. `` Drücken Sie auf die ► Taste, um die Schärfe zu erhöhen. Farbsättigung Hier können Sie ein Videobild von schwarzweiß bis vollfarbig einstellen. `` Drücken Sie auf die ◄ Taste, um die Sättigung des Bildes zu verringern. `` Drücken Sie auf die ► Taste, um die Sättigung des Bildes zu erhöhen. Farbton Hier können Sie die Balance der Farben Rot und Grün einstellen. `` Drücken Sie auf die ◄ Taste, um den Grünanteil im Bild zu erhöhen. `` Drücken Sie auf die ► Taste, um den Rotanteil im Bild zu erhöhen. Die Funktionen „Schärfe“, „Farbsättigung“ und „Farbton“ werden nur im Videomodus unterstützt. Erweitert Siehe Seite 26. 25 BILD | Erweitert Gamma Ändert die Darstellung von dunklen Szenen. Mit einem höheren Gammawert werden dunkle Szenen heller dargestellt. Farbtemperatur Einstellung der Farbtemperatur. Bei einer höheren Temperatur wirkt der Bildschirm kühler; bei niedrigeren Temperaturen wirkt der Bildschirm wärmer. Farbraum Wählen Sie eine passende Farbmatrix aus AUTO, RGB oder YUV aus. Eingang Siehe Seite 27. 26 BILD | Erweitert | Eingang Verwenden Sie diese Option, um Eingangsquellen zu aktivieren/deaktivieren. Drücken Sie auf die ► Taste zum Aufruf des Untermenüs und Auswahl der benötigten Quellen. Drücken Sie auf die „Eingabe“ Taste, um die Auswahl abzuschließen. Der Projektor wird nicht nach Eingängen suchen, die nicht ausgewählt sind. SD-Karte und USB A werden nicht automatisch gesucht. Bitte wählen Sie sie manuell aus. `` USB Anzeige (Anzeige über USB) kann bequem zur Projektion eines Computerbildschirms über ein einzelnes USB Kabel (Mini-B Typ auf A Typ) ohne andere Treiber. 1. Quelle auswählen: Drücken Sie auf die „PC“ Taste auf der Fernbedienung, um die Quelle für den Mini USB-Anschluss auszuwählen. 2. Verbindung: Schließen Sie das USB-Kabel an den Mini-USB des Projektors und USB Typ A des Computers an. 3. Automatisch projizieren: Bei der Erkennung des Computers wird der Bildschirm automatisch projiziert. 4. Ende der Projektion: Die Projektion wird beim Abtrennen des USB-Kabels gestoppt. Es kann nur ein Computer gleichzeitig verbunden sein. 27 Bildschirm Seitenverhältnis `` AUTO: Wählt automatisch das passende Anzeigeformat. `` 4:3: Dieses Format ist für 4×3 Eingangsquellen geeignet. `` 16:9: Dieses Format ist für 16x9 Eingangsquellen wie z.B. HDTV und DVD für Breitwand-TV geeignet. `` 16:10: Dieses Format ist für 16x10 Eingangsquellen wie z.B. Breitbild-Laptops geeignet. Overscan Die Overscan Funktion entfernt das Rauschen aus einem Videobild. Wenden Sie Overscan auf das Bild an, um durch die Videoenkodierung verursachtes Rauschen an den Kanten der Videoquelle zu entfernen. Digital-Zoom Drücken Sie auf die ◄ Taste, um die Größe eines Bildes zu verringern. Drücken Sie auf die ► Taste, um ein Bild auf dem Projektionsbildschirm zu vergrößern. Autom. Schrägposition `` Wählen Sie „Ein“, um die Trapezkorrektur automatisch zu starten. `` Wählen Sie „Aus“, um die Trapezkorrektur automatisch einzustellen. Ver. Trapezkor. Drücken Sie auf die ◄ oder ► Taste, um die vertikale Bildverzerrung zu korrigieren. Wenn das Bild trapezförmig aussieht, kann diese Option dabei helfen, das Bild rechteckig zu machen. Deckenmontage `` AUTO: Invertiert das Bild automatisch, wenn der Projektor an einer Decke befestigt wird. `` Schreibtischfront: Das Bild wird gerade auf den Bildschirm projiziert. `` Deckenfront: Bei dieser Auswahl wird das Bild um 180 Grad gedreht. 28 EINSTELLUNG Sprache Wählen Sie das mehrsprachige OSD Menü aus. Drücken Sie auf die ◄ oder ► Taste bis zum Untermenü und verwenden Sie anschließend die ▲ oder ▼ Taste zur Auswahl der bevorzugten Sprache. Drücken Sie auf der Fernbedienung auf „Eingabe“, um die Auswahl abzuschließen. Ausrichtung `` Schreibtischfront: Dies ist die Standardauswahl. Das Bild wird gerade auf den Bildschirm projiziert. `` Schreibtischrückseite: Bei dieser Auswahl wird das Bild rückwärts erscheinen. Menüposition Wählen Sie die Menüposition auf dem Anzeigebildschirm. 29 Signal Siehe Seite 31. Stumm `` Wählen Sie „Ein“, um Stumm einzuschalten. `` Wählen Sie „Aus“, um Stumm auszuschalten. Lautstärke `` Drücken Sie auf die ◄ Taste, um die Lautstärke zu verringern. `` Drücken Sie auf die ► Taste, um die Lautstärke zu erhöhen. 3D `` Wählen Sie „Ein“, um die 3D-Funktion zu aktivieren. `` Wählen Sie „Aus“, um die 3D-Funktion zu deaktivieren. Die Leistung der 3D-Anzeige hängt von der verwendeten 3D-Brille ab. 3D umkehren `` Wählen Sie „Ein“, um die Inhalte des linken und rechten Frames umzukehren. `` Wählen Sie „Aus“, um den Standard Frame-Inhalt anzuzeigen. Erweitert Siehe Seite 32. Reset Wählen Sie „Ja“, um die Parameter in allen Menüs auf die Werkseinstellungen zurückzusetzen. 30 EINSTELLUNG | Signal (RGB) Phase Synchronisiert den Signaltakt des Bildschirms mit der Grafikkarte. Wenn das Bild unruhig erscheint oder flackert, verwenden Sie diese Funktion, um dies zu korrigieren. Takt Ändern Sie die Anzeigedatenfrequenz auf die Frequenz der Grafikkarte Ihres Computers. Verwenden Sie diese Funktion nur, wenn das Bild vertikal zu flackern scheint. H. Position `` Drücken Sie auf die ◄ Taste, um das Bild nach links zu verschieben. `` Drücken Sie auf die ► Taste, um das Bild nach rechts zu verschieben. V. Position `` Drücken Sie auf die ◄ Taste, um das Bild nach unten zu verschieben. `` Drücken Sie auf die ► Taste, um das Bild nach oben zu verschieben. Die „H. Position“ und „V. Position“ Bereiche hängen von der Eingangsquelle ab. 31 EINSTELLUNG | Erweitert Logo Mit dieser Funktion legen Sie das gewünschte Startbild fest. Änderungen treten beim nächsten Einschalten des Projektors in Kraft. `` Ein: Der Standard Startbildschirm. `` Aus: Es wird kein Logo angezeigt. Untertitel Verwenden Sie diese Funktion, um Untertitel und das Untertitelmenü zu aktivieren. Wählen Sie eine entsprechende Untertiteloption: Aus, CC1, CC2, CC3, CC4. Sicherheit Siehe Seite 33. 32 EINSTELLUNG | Erweitert | Sicherheit Sicherheit `` Ein: Wählen Sie „Ein“ zur Verwendung der Sicherheitsprüfung, wenn der Projektor eingeschaltet wird. `` Aus: Wählen Sie „Aus“, um den Projektor ohne Passwortprüfung einzuschalten. Paßwort ändern `` Erstmalig: yy Drücken Sie auf die ► Taste, um das Passwort einzustellen. yy Das Passwort muss aus 6 Stellen bestehen. yy Verwenden Sie die Nummerntasten auf der Fernbedienung zur Eingabe des neuen Passwortes und drücken Sie anschließend zur Bestätigung auf „Eingabe“. `` Paßwort ändern: yy Drücken Sie auf die ► Taste, um das alte Passwort einzugeben. yy Verwenden Sie die Nummerntasten zur Eingabe des aktuellen Passwortes und drücken Sie anschließend zur Bestätigung auf „Eingabe“. yy Geben Sie ein neues Kennwort (6 Stellen Länge) über die Nummerntasten der Fernbedienung ein und drücken Sie anschließend zur Bestätigung auf „Eingabe“. yy Geben Sie das neue Kennwort erneut ein und drücken Sie zur Bestätigung auf „Eingabe“. `` Der Projektor wird sich automatisch ausschalten, wenn 3 Mal ein falsches Passwort eingegeben wurde. `` Wenn Sie das Passwort vergessen haben, kontaktieren Sie bitte den Kundendienst vor Ort. 33 Das Kennwort ist beim ersten Mal auf „123456” voreingestellt. Wenn Sie das Passwort eingeben, müssen Sie die „Eingabe“ Taste und andere Nummerntasten auf der Fernbedienung gleichzeitig drücken. 34 OPTIONEN Eingangssuche `` Ein: Der Projektor wird nach anderen Signalen suchen, wenn das aktuelle Eingangssignal verloren geht. `` Aus: Der Projektor wird nur die aktuelle Eingangsverbindung suchen. Gebläsemodus `` AUTO: Die internen Lüfter laufen automatisch temperaturabhängig mit variabler Geschwindigkeit. `` Große Höhe: Die internen Lüfter laufen mit hoher Geschwindigkeit. Wählen Sie diese Option, wenn Sie den Projektor in Höhen von ca. 2500 Fuß/760 Meter oder höher verwenden. Quellinfo aus `` Ein: Wählen Sie „Ein“, um die Information auszublenden. `` Aus: Wählen Sie „Aus“, um die „Suchen“ Meldung anzuzeigen. Hintergrundfarbe Verwenden Sie diese Funktion zur Anzeige eines Bildschirms in „Schwarz“ oder „Blau“, wenn kein Signal verfügbar ist. LED Einstellung Siehe Seite 37. 35 Information Anzeige der Projektorinformationen für Quelle, Auflösung, Software Version, Farbraum und Seitenverhältnis auf dem Bildschirm. Erweitert Siehe Seite 38. LED-Kalibrierung Verwenden Sie diese Funktion, um die LED-Farbleistung einzustellen. Bitte warten Sie 10 Sekunden, um die Feineinstellung für die weiße Farbe abzuschließen. Die Funktion tritt in Kraft, wenn die Lampenbetriebsstunden mehr als 500 betragen und Sie den Projektor weitere 2 Stunden verwenden. Wenn Sie die LED-Kalibrierung nicht durchgeführt haben, nachdem die Lampenbetriebsstunden mehr als 500 betrugen und Sie den Projektor weitere 2 Stunden lang verwendet haben, wird eine Meldung zur Erinnerung angezeigt. 36 OPTIONEN | LED Einstellungen Lampenbetriebsstunden Anzeige der Projektionszeit. Eco-Betriebsart Wählen Sie „Ein“, um die Projektorlampe zu dimmen, was den Stromverbrauch senken und die Betriebsdauer der Lampe erhöhen wird. Wählen Sie „Aus“, um zum normalen Modus zurückzukehren. Lampenbetriebsstunden löschen Den Lampenstundenzähler nach einem Wechsel der Lampe zurücksetzen. 37 OPTIONEN | Erweitert Direct Power On Wählen Sie zum Aktivieren des „Direkt einschalten”-Modus „Ein”. Der Projektor schaltet sich automatisch ein, sobald er mit Strom versorgt wird; Sie müssen dazu nicht die „ ”-Taste am Bedienfeld des Projektors oder auf der Fernbedienung drücken. Auto Aus (min) Hier stellen Sie den Countdown-Timer ein. Der Countdown-Timer fängt an zu zählen, wenn kein Signal in den Projektor eingegeben wird. Der Projektor wird automatisch ausgeschaltet, wenn der Countdown (in Minuten) abgelaufen ist. Bedienfeld-sperre Wenn die Tastensperrfunktion eingeschaltet „Ein” ist, wird das Bedienfeld gesperrt. Der Projektor kann jedoch noch über die Fernbedienung gesteuert werden. Durch Auswahl von „Aus” können Sie das Bedienfeld wieder nutzen. 38 Media Arena Das Media Arena ist eine interaktive PC-lose Präsentationslösung. Über den SD-Kartenleser, USB-Anschluss und dem internen Speicher können Sie ganz einfach auf verschiedene Foto-, Video- und Musikmedienformate zugreifen (siehe Tabelle für unterstütze Formate). Die moderne Benutzerschnittstelle beschert Ihnen das beste Erlebnis beim Abspielen Ihrer Mediendateien. Bedienung 1. Um das Media Arena öffnen, schließen Sie eine SD-Karte/USB-Flashlaufwerk an den SD-Kartenleser/USB-Anschluss an der Rückseite des Projektors an. 2. Wenn das Hauptmenü angezeigt wird, verwenden Sie die ◄► Tasten auf der Fernbedienung, um ein Quellgerät auszuwählen. Drücken Sie auf die „Eingabe“ Taste oder die ▼ Tasten auf der Fernbedienung, um eine Auswahl vorzunehmen. 3. Verwenden Sie die ◄► Tasten auf der Fernbedienung, um ein Element aus dem Hauptmenü zu wählen. Drücken Sie auf die „Eingabe“ Taste oder die ▼ Tasten auf der Fernbedienung, um eine Auswahl vorzunehmen. 4. Verwenden Sie die ▲▼ Tasten zur Auswahl der gewünschten Datei und öffnen/ spielen Sie sie über die ► Tasten ab. 5. Drücken Sie auf „Zurück“, um zum Hauptmenü oder zum vorherigen Ordner zurückzukehren. Die unten angezeigte Werkzeugleiste wird nach drei Sekunden ohne Aktion ausgeblendet. Die Werkzeugleiste wird nach drei Sekunden ausgeblendet, wenn Sie eine Mediendatei im Vollbild wiedergeben. 39 Quelle Hauptmenü Dateiübertragung Interner Speicher USB SD-Karte Foto Musik Video Office-Anzeige Einstellungen PC anschl. Dateiübertragung Quelle Hauptmenü Dateiübertragung 40 Hauptmenü Untermenü Einstellungen Office-Anzeige: 1.Sämtliche geistigen Eigentumsrechte, einschließlich aber nicht beschränkt auf das Urheberrecht, an Picsel Produkten liegen bei Picsel Lieferanten. 2.Der Endbenutzer darf nicht: yy Kopien von Picsel Produkten anfertigen oder Sie für die Nutzung durch Dritte zugänglich machen. yy Picsel Produkte oder einer Kopie oder ein Teil davon zurückentwickeln, disassemblieren, zurückübersetzen, oder in irgendeiner Weise dekodieren, um daraus einen Quellcode abzuleiten. Speichern ist nur nach geltendem Recht zulässig. 3.Picsel macht keine Zusicherungen oder Gewährleistungen, ob ausdrücklich oder stillschweigend (gesetzlich oder anderweitig) in Bezug auf die Leistung, Qualität, Gebrauchstauglichkeit oder Eignung für einen bestimmten Zweck der Picsel Produkte oder anderweitig, und sämtliche solcher Zusicherungen oder Gewährleistungen werden ausdrücklich ausgeschlossen und ausgegrenzt. 4.Picsel akzeptiert und stimmt zu, dass Picsel und die Picsel Produkte nicht ausdrücklich in der Endbenutzerlizenzvereinbarung erwähnt werden. Unterschiedliche Formate, Schriftarten und Grafiken in Ihren original MS Office Dateien könnten die Dekodiergeschwindigkeit und das Anzeigeergebnis beeinflussen. 41 Struktur Hauptmenü Untermenü Foto Dateiliste Musik Dateiliste Video Dateiliste Office-Anzeige Dateiliste Einstellungen Fotoeinstellungen Musikeinrichtung Videoeinrichtung Einstellungen Anzeigeformat Auto / Voll Diaschaudauer 5 Sek. / 15 Sek. / 30 Sek. / 1 Min. / 5 Min. / 15 Min. Diaschauwiederholung Ein / Aus Diaschaueffekt Wiedergabemodus Zufällig / Schlange / Partition / Löschen / Jalousie / Linien / Raster / Überkreuzen / Spirale / Rechteck / Aus Einmal / Einmal wiederholen / Wiederholen / Zufällig Spektrum anzeigen Ein / Aus Auto-Wiedergabe Aus / Ein Anzeigeformat Auto / Originalgröße Wiedergabemodus Einmal / Einmal wiederholen / Wiederholen / Zufällig Auto-Wiedergabe Aus / Ein Firmware-Aktualisierung Einstellungen Fotoeinstellungen Zugriff auf die Fotoeinstellungen. Musikeinrichtung Zugriff auf die Musikeinstellungen. Videoeinrichtung Zugriff auf die Videoeinstellungen. Firmware-Aktualisierung Zum Ausführen einer Firmware-Aktualisierung. 42 EINSTELLUNGEN | Fotoeinstellungen Anzeigeformat Drücken Sie auf ◄ oder ► zur Auswahl des Anzeigeverhältnisses. `` Auto: Originales Seitenverhältnis beibehalten und die horizontale und vertikale Ausrichtung des Bildschirms anpassen. `` Voll: An Vollbild anpassen, ohne das originale Seitenverhältnis beizubehalten. Diaschaudauer Drücken Sie auf ◄ oder ► zur Auswahl der Diaschaudauer. Diaschauwiederholung `` Wählen Sie „Ein“, um Diaschauen immer zu wiederholen. `` Wählen Sie „Aus“, um die Diaschau auf der letzten Seite zu stoppen. Diaschaueffekt Drücken Sie auf ◄ oder ► zur Auswahl des gewünschten Diaschau-Effektes. Es gibt mehrere Arten: Zufällig, Schlange, Partition, Löschen, Jalousie, Linien, Raster, Überkreuzen, Spirale, Rechteck und Aus. 43 EINSTELLUNGEN | Musikeinrichtung Wiedergabemodus Drücken Sie auf ◄ oder ► zur Auswahl des Wiedergabemodus. `` Einmal `` Einmal wiederholen `` Wiederholen `` Zufällig Spektrum anzeigen Wählen Sie „Ein“, um das Spektrum während der Musikwiedergabe anzuzeigen. Auto-Wiedergabe Wählen Sie „Ein“, um die Musik automatisch beim Aufruf der Dateiliste wiederzugeben. 44 EINSTELLUNGEN | Videoeinrichtung Anzeigeformat Drücken Sie auf ◄ oder ► zur Auswahl des Anzeigeverhältnisses. `` Auto: Originales Seitenverhältnis beibehalten und die horizontale und vertikale Ausrichtung des Bildschirms anpassen. `` Voll: An Vollbild anpassen, ohne das originale Seitenverhältnis beizubehalten. Wiedergabemodus Drücken Sie auf ◄ oder ► zur Auswahl des Wiedergabemodus. `` Einmal `` Einmal wiederholen `` Wiederholen `` Zufällig Auto-Wiedergabe Wählen Sie „Ein“, um das Video automatisch beim Aufruf der Dateiliste wiederzugeben. 45 EINSTELLUNGEN | Firmware-Aktualisierung Firmware-Aktualisierungen müssen über die SD-Karte ausgeführt werden. Bitte laden Sie die aktuelle Firmware-Version von „PLED_W500_MM.bin“ herunter und speichern Sie sie auf der SD-Karte. Schritt `` Schritt 1: Fügen Sie die SD-Karte in den SD-Kartenleser des Projektors ein. `` Schritt 2: Schieben Sie die Leiste auf „Firmware-Aktualisierung“ und klicken Sie auf „Enter“. `` Schritt 3: Klicken Sie auf „Ja“, um die Firmware-Aktualisierung zu starten. `` Schritt 4: Warten Sie, bis der Aktualisierungsvorgang abgeschlossen ist. `` Schritt 5: Der Projektor wird nach Abschluss der Aktualisierung automatisch neu gestartet. 46 Interner Speicher Der Interne Speicher ist eine Form von Computerdatenspeicher. Dateiübertragung Die Dateiübertragung kann die Daten Ihres Computers in den internen Speicher des Projektors über ein einzelnes USB-Kabel übertragen (mini-B Typ auf A Typ). Ihr Computer wird den „Internen Speicher“ des Projektors als Speichergerät erkennen. 1. Drücken Sie auf „Eingabe“ zur Auswahl von „Dateiübertragung“. 2. Verbindung: Schließen Sie das USB-Kabel an den Mini-USB des Projektors und USB Typ A des Computers an. 3. Nachdem der Projektor Speicher von Ihrem Computer erkannt wurde, können Sie die Maus bewegen, um das Video/Musik/die Datei in den Speicher des Projektors kopieren. 47 Projektion mit drahtloser Präsentation 1.Schließen Sie einen USB WiFi Adapter (WPD-100) an den USB Typ A Steckplatz des Projektors an. 2.Drücken Sie auf die „SD/USB“ Taste auf der Fernbedienung, um die Quelle für den USB A Anschluss auszuwählen und drücken Sie anschließend auf „Enter“. 3.Folgen Sie den Anweisungen, um die Installation abzuschließen. Betriebssystem: 1.Für Windows: Windows XP SP2/SP3 (32 und 64-bit) / Vista (32 und 64-bit) / Windows 7 (32 und 64-bit). 2.Für Macintosh: Mac OS X 10.5, 10.6, 10.7 yy Empfohlene Modelle: MacBook nach 21.01.2009 / Alle Serien von MacBook Pro / MacBook Air nach 08.06.2010. Aktivieren Sie WLAN auf Ihrem Notebook und wählen Sie den Access Point PLED-W500 aus, um eine Drahtlosverbindung herzustellen. Die Server IP zeigt die IP-Adresse (192.168.100.10) an, die der Projektor für die Verbindung mit dem Drahtlosnetzwerk verwendet. 4.Klicken Sie auf die Verknüpfung auf dem Desktop und das unten abgebildete Menü wird erscheinen. 48 Projektion mit MobiShow MobiShow ermöglicht die Projektion von Inhalten von einem WLAN-fähigen Smartphone (Android, iPhone). Installieren Sie die Anwendung - MobiShow auf einem Smartphone und verbinden Sie es mit dem Projektor. Windows Mobile wird nicht unterstützt. MobiShow Programm für iPhone 1. Schalten Sie WLAN auf dem Telefon ein. 2. Schließen Sie das Telefon an ein Internetnetzwerk an. 3. Rufen Sie den App Store herunter. auf und laden Sie die MobiShow Anwendung 4. Folgen Sie den Anweisungen, um die Installation abzuschließen. 5. Vergessen Sie nicht, Ihr Bild oder PTG2 Datei mit dem iPhone oder iPad zu synchronisieren. Dateien mit iTunes synchronisieren , um die Anwendung auf dem PC/Laptop auszuführen. 1.Klicken Sie auf das „iTunes“ Symbol 2. Schließen Sie das iPhone/iPod/iPad an den PC/Laptop an. 3.Klicken Sie unter „Geräte“ auf der linken Seite auf das iPhone/iPod/iPad. (Schritt 1) 4.Klicken Sie auf die Registerkarte „Apps“, um die Liste der Anwendungen anzuzeigen. (Schritt 2) yy Einige Registerkarten werden nicht angezeigt, wenn sich kein entsprechender Inhalt in der Bibliothek befindet. 5.Klicken Sie auf „MobiShow“, um alle auf MobiShow hochgeladenen Inhalte anzuzeigen. (Schritt 3) 6.Klicken Sie auf „Hinzufügen“ und wählen Sie die Datei aus, die Sie auf das iPhone/iPod/iPad hochladen möchten. (Schritt 4) Schritt 1 Schritt 2 Schritt 3 Pour plus d’informations, veuillez visiter http://www.viewsonic.com/download.php?assetId=24433 49 Schritt 4 MobiShow Programm für Android 1. Schalten Sie WLAN auf dem Telefon ein. 2. Schließen Sie das Telefon an ein Internetnetzwerk an. 3. Rufen Sie den Android Market auf und laden Sie die MobiShow Anwend- ung herunter. 4. Folgen Sie den Anweisungen, um die Installation abzuschließen. Verwendung von MobiShow 1. Aktivieren Sie WLAN und verbinden Sie sich mit dem Access Point, mit dem das MobiShow-kompatible Gerät verbunden ist. 2.Wählen Sie das „MobiShow“ Symbol aus, um die Client Software auszuführen. 3.Der MobiShow Client wird automatisch mit der Suche nach MobiShow kompatiblen Geräten beginnen. 4.Wählen Sie das „Foto“ Symbol aus, um die Fotodateien zu projizieren. 5.Wählen Sie das „PtG“ Symbol aus, um eine PC-lose Präsentation mit Presentation-to-Go zu halten. (PtG) 50 MobiShow | Photo Viewer Sie können MobiShow verwenden, um auf dem Telefon gespeicherte Fotos auf einen großen Bildschirm zu projizieren. Die Fotos werden für die Wiedergabe auf großen Bildschirmen anstatt auf dem kleinen Bildschirm des Telefons vorbereitet. Öffnen und wählen Sie die Fotodatei aus und projizieren Sie sie anschließend über ein MobiShow-kompatibles Gerät auf dem großen Bildschirm. Für Android System Für iPhone/iPod/iPad `` Zurück/Weiter: Zum Aufruf des vorherigen oder nächsten Elements. `` Pause/Stopp: Pause oder Anhalten der Fotowiedergabe. `` Drehen L/R: Foto nach links oder rechts drehen. „Photo Viewer“ unterstützt nur das Jpeg Format. 51 MobiShow | PtG2 Sie können MobiShow verwenden, um eine PC-lose interaktive Präsentation über PtG2 (Presentation to Go) zu halten. Wenn die PtG2 Datei geöffnet ist, werden die PtG2 Dias projiziert und der folgende Bildschirm auf dem Telefon angezeigt, damit Sie die PtG2 Präsentation steuern können. Sie benötigen den „PtG2 Konverter“, um die PowerPoint Datei zunächst in eine PtG2 Datei umzuwandeln. Für Android System Für iPhone/iPod/iPad `` Zurück/Weiter: Zum Aufruf des vorherigen oder nächsten Elements. `` StAuf/StAb: Zum Aufruf des vorherigen oder nächsten Dias. `` Stopp: Zum Anhalten der Projektion einer Datei. Das Symbol wird zu „Wiedergabe“, wenn die Datei nicht wiedergegeben wird. Tippen Sie erneut auf „Wiedergabe“ zur Wiedergabe der Datei, wenn sie angehalten wurde. `` Start: Tippen Sie hier, um zum ersten Dia zu gelangen. `` Springen: Tippen Sie hierauf und der MobiShow Client wird Miniaturbilder von jedem Dia in der PtG Datei anzeigen. Sie können jedes Dia auswählen und aufrufen. `` Öffnen: Zur Auswahl einer anderen PtG2 Datei. PtG/PtG2 wandelt die Datei in die Auflösung 800x600 oder 1024x768 um. 52 Verwendung des PtG2 Konverters 1.Laden Sie „PtG2-setup-v2.0.1.2.exe“ via Dateiübertragung vom PLED-W500 Projektor herunter, indem Sie das USB Kabel an einen Computer/Laptop anschließen. Weitere Informationen zur Dateiübertragung finden Sie auf Seite 47. 2.Installieren Sie „PtG2-setup-v2.0.1.2.exe“ auf dem Computer/Laptop. 3.Öffnen Sie „Alle Programme -> PtG Utility -> PtG2 Konverter“ im Startmenü. Das folgende Fenster wird nach der Ausführung auf Ihrem Desktop angezeigt. Symbol Element Beschreibung Konvertieren Wählen Sie eine PowerPoint Datei und starten Sie eine Umwandlung. Der PtG2 Konverter wird die PowerPoint Datei öffnen und sie ins PtG2 Format umwandeln. Sie können den Umwandlungsprozess auf Ihrem Desktop verfolgen. Vorschau Das Vorschaufeld erweitern oder ausblenden. Wiedergabe Wiedergabe der ausgewählten PtG2 Datei. Öffnen Auswahl einer PtG2 Datei. Bitte schließen Sie das PowerPoint Programm vor der Umwandlung. 53 Anhänge Problemlösung Falls Probleme mit Ihrem Projektor auftreten, wenden Sie sich bitte zuerst an die nachstehenden Informationen. Falls ein Problem fortbestehen sollte, wenden Sie sich bitte an Ihren örtlichen Verkäufer oder ein Kundencenter. Bildprobleme s wird kein Bild angezeigt E `` Überprüfen Sie, ob alle Kabel und Stromverbindungen korrekt und sicher angeschlossen sind (siehe Abschnitt „Installation”). `` Überprüfen Sie, ob die Kontaktstifte der Anschlüsse verbogen oder abgebrochen sind. `` Überprüfen Sie, ob die Projektionslampe richtig installiert ist. Lesen Sie hierzu den Abschnitt „Auswechseln der Lampe”. `` Überprüfen Sie, ob die Objektivabdeckung entfernt und der Projektor eingeschaltet wurde. ild teilweise, rollend oder falsch angezeigt B `` Drücken Sie auf der Fernbedienung oder auf dem Steuerungsfeld auf „Auto“. yy Bei Verwendung eines PCs: -- Bei Windows 95, 98, 2000, XP, Windows 7: 1. Öffnen Sie ”Arbeitsplatz”, anschließend den „Systemsteuerung”Ordner; doppelklicken Sie auf das „Anzeige”-Symbol. 2. Wählen Sie die „Einstellungen”-Registerkarte. 3. Stellen Sie sicher, dass die Anzeigeauflösung 1080p oder weniger beträgt. 4. Klicken Sie auf die Schaltfläche „Erweitert”. -- Für Windows Vista: 1. Öffnen Sie vom Symbol „Arbeitsplatz“ den Ordner „Systemsteuerung“ und klicken Sie doppelt auf „Darstellung und Anpassung“ 2. Wählen Sie „Anpassung“. 3. Klicken Sie auf „Bildschirmauflösung anpassen“ zur Anzeige der „Anzeigeeinstellungen“. Klicken Sie auf „Erweiterte Einstellungen“. 54 -- Falls der Projektor weiterhin nicht das ganze Bild anzeigt, muss auch die Einstellung des verwendeten Monitors geändert werden. Folgen Sie hierzu den nachstehenden Schritten. 1. Wählen Sie unter der „Monitor”-Registerkarte „Ändern”. 2. Klicken Sie auf „Alle Hardwarekomponenten dieser Geräteklasse”. Wählen Sie im Feld „Hersteller” die Option „Standardmonitortypen” und dann die benötigte Auflösung aus dem Feld „Modelle” aus. 3. Stellen Sie sicher, dass die Anzeigeauflösung des Montiors 1080p oder weniger beträgt. yy Bei Verwendung eines Notebooks: -- Führen Sie zuerst die oben beschriebenen Schritte zur Anpassung der Auflösung des Computers aus. -- Wechseln Sie durch die Ausgabeeinstellungen. Zum Beispiel: [Fn]+[F4] Notebook Marke Funktionstasten Acer [Fn]+[F5] Asus [Fn]+[F8] Dell [Fn]+[F8] Gateway [Fn]+[F4] IBM/Lenovo [Fn]+[F7] HP/Compaq [Fn]+[F4] NEC [Fn]+[F3] Toshiba [Fn]+[F5] Mac Apple Systemeinstellungen -> Anzeige -> Einrichtung -> Spiegelanzeige yy Wenn Sie Probleme bei der Änderung der Auflösung haben oder das Bild am Monitor hängen bleibt, sollten Sie alle Geräte inklusive des Projektors neu starten. er Bildschirm des Notebooks oder PowerBook-Computers zeigt die D Präsentation nicht an Manche Notebook-PCs deaktivieren ihren eigenen Bildschirm, wenn ein zweites Anzeigegerät angeschlossen ist. Jedes Gerät muss anders reaktiviert werden. Weitere Informationen entnehmen Sie bitte der Bedienungsanleitung Ihres Computers. as Bild ist instabil oder flimmert D `` Drücken Sie auf „Phase“, um dies zu korrigieren. Lesen Sie den Abschnitt „EINSTELLUNG | Signal“ für weitere Informationen. `` Ändern Sie auf Ihrem Computer die Farbeinstellung für den Monitor. 55 as Bild hat einen senkrechten flimmernden Streifen D `` Verwenden Sie „Takt“ zum Vornehmen einer Einstellung. Lesen Sie den Abschnitt „EINSTELLUNG | Signal“ für weitere Informationen. `` Überprüfen Sie den Anzeigemodus der Grafikkarte und ändern ihn gegebenenfalls in einen mit diesem Projektor kompatiblen Modus. Das Bild ist nicht fokussiert `` Stellen Sie sicher, dass die Objektivabdeckung entfernt ist. `` Stellen Sie die Bildschärfe über den Fokusring des Projektors ein. `` Stellen Sie sicher, dass sich der Projektionsbildschirm innerhalb des nötigen Abstands von 1,71-9,84 Fuß (0,52-3,00 Meter) vom Projektor entfernt befindet. Das Bild ist bei einer 16:9 DVD-Wiedergabe zu langgestreckt. Wenn Sie eine anamorphe DVD oder 16:9 DVD wiedergeben, wird der Projektor das beste Bild im 16: 9 Format auf der Projektorseite wiedergeben. `` Wenn Sie einen DVD-Titel im 4:3-Format wiedergeben, ändern Sie bitte über das OSD-Menü des Projektors das Format in 4:3. `` Wenn das Bild weiterhin gestreckt ist, müssen Sie auf Ihrem DVD Player zusätzlich das Anzeigeformat auf das 16:9 (Breit) Seitenverhältnis einstellen. ild zu klein oder zu groß B `` Rücken Sie den Projektor näher an die Leinwand oder weiter von der Leinwand weg. `` Drücken Sie die „Menü”-Taste auf der Fernbedienung oder am Bedienfeld, wählen Sie „BILDSCHIRM” --> „Seitenverhältnis” und versuchen Sie es mit einer anderen Einstellung. as Bild hat schräge Seiten D `` Ändern Sie möglichst die Position des Projektors so, dass dieser mittig und leicht unterhalb der Projektionsfläche steht. `` Verwenden Sie „BILDSCHIRM“ --> „Ver. Trapezkor.“ aus dem OSD zum Vornehmen einer Einstellung. ild ist invertiert B `` Wenn der Projektor an der Decke befestigt ist, wählen Sie „BILDSCHIRM“ --> „Deckenmontage“ aus dem OSD und stellen Sie die Projektionsrichtung ein. `` Wenn der Projektor am Schreibtisch befestigt ist, wählen Sie „EINSTELLUNG“ --> „Ausrichtung“ aus dem OSD und stellen Sie die Projektionsrichtung ein. 56 Projektor Probleme Der Projektor reagiert nicht mehr auf alle Steuerungen `` Schalten Sie den Projektor wenn möglich aus, trennen Sie das Stromkabel ab und warten Sie mindestens 20 Sekunden, bevor Sie die Stromversorgung wiederherstellen. Multimedia Probleme USB/SD lesen fehlgeschlagen `` Bitte stellen Sie sicher, dass das USB-Gerät oder die SD-Karte funktionieren und korrekt eingelegt sind. Entfernen und schließen Sie es ggf. mehrmals an. USB Laufwerk fehlgeschlagen `` USB unterstützt keine USB Hub Funktion, sowie keine Geräte deren Stromverbrauch mehr als 500mA betragen. Mediendatei nicht gefunden oder kann nicht in der Dateiliste geöffnet werden `` Dateien von nicht unterstützten Codecs werden nicht in der Dateiliste angezeigt. Bitte schauen Sie erneut in die Tabelle unterstützter Medien in diesem Handbuch. 57 Bildschirmmeldungen yy Ausschalten Bestätigung yy Gebläse gesperrt Fehler yy Kein Signal yy Außerhalb Anzeigebereich yy Stumm yy Temperatursensor Fehler 58 Von Picsel unterstützte Sprachen, Zeichensätze und Schriftarten 1. Office Reader Sprachen (Picsel 1. Unterstützte Office reader language supported (Picsel’s font):Schriftarten): 1 Czech 6 Germany 11 Polish 16 Thai 2 Danish 7 Hungarian 12 Iberian Portuguese 17 Turkish 3 Dutch 8 Italian 13 Russian 18 Vietnamese 4 English 9 Japanese 14 Spanish 19 Traditional Chinese 5 French 10 Korea 15 Swedish 20 Simplified Chinese 2. Sprachen 2. Internationalisierung Internationalization andund languages Feature Support Notes International language formatting Partial Some local date formats, special layout styles. Vertical text (as used in Chinese) No Local numbering sequence formats No 3. 3. Schriftart Font Feature Support Fonts embedded in MS Office documents No Notes Fonts linked and downloaded with documents (eg No HTML) Compressed TrueType fonts for MS Windows No Mobile Bitmap fonts No Hinting of glyph shapes No Vertical reading or vertical cursor advance No Multiple colours within font glyphs No 4. 4. Autoformen Autoshapes Feature Support Notes Gradient fill Most Vertical, horizontal, diagonal, centre-square two colour gradients. Line dash style No Shown as solid lines Arrowhead end styles Partial Not all line ending shapes Shape control point Most Text within autoshapes Partial Action button images No 59 The control points of most shapes behave consistently with MS Office. Text can appear in autoshapes in Excel and PowerPoint. 5. MS Word Feature Support Notes Bold text Partial Not supported in Simple Chinese font. Text alignment: z Fully Justified No Displayed as left aligned text. Tab stops Partial Tables with Indentation, Bullets, Numbering and style changes Partial Table border styles Partial Nested tables Partial Vertical cell merging No Page margins and borders Partial Document Views Partial Comments No Footnotes/endnotes No Change tracking No Continuous sections No Fields and equations No “Ruby” Kanji and Kana No Line styles Most Line dash styles Some Gradient fill colours in autoshapes Most Supports Word Art No Flows text around positioned images according to rules set within the original Word document Partial z Square wrapping style z Tight wrapping style Flows text around positioned images according to rules set within the original Word document No z Variable (edited) wrap points 60 Supports default tab stops and custom position tab stops. Supports left aligned tab stops only. Tabs with leader characters are not supported. Multiple numbered lists in different columns, and some style features are not supported Supports - single solid line - double solid line Some nested tables are incorrectly displayed Page margins are supported, but we do not display page borders ePAGE always opens up a document in ‘print’ view format. Continuous section breaks will be shown as “next page breaks”. If a document has multiple continuous section breaks within a page, FileViewer will display this as multiple pages. Only solid line styles are supported. All line weights are supported Only solid dash styles are supported. Dashed and dotted lines are rendered as solid lines Horizontal, vertical, diagonal, centre-square Image is positioned either to left or right margin, and text flowed to one side. Image will appear with square wrapping. 6. MS Excel Feature Support Notes Supports page size No Supports headers and footers: z Workbook name z Current date z Current time z Page number plus/minus n z Total pages in workbook z Ampersand character Not meaningful as view shows worksheet, not print view No Displays cell row and column headings No Retains “frozen titles” for rows and columns when scrolling Displays page breaks within a worksheet (both horizontal and vertical breaks) No No Supports background image on worksheets No Supports cell background fill pattern No Provides facility to either hide or display rows, columns or sheets that are hidden Supports scenarios, displays names of scenarios contained in worksheet Provides facility to select scenario and display cell contents accordingly Not needed as sheet is not printed No No Displays only the default scenario No Supports all number formats: Partial Individual number format support is detailed in the section “Number format support” Bold text Partial When used with a bold font installed. Not supported in Chinese Simple font. Indentation No Displays comments associated with a cell No Supports hyperlinks to other files and web pages No Supports hyperlinks attached to graphics and images No Displays screen tips associated with hyperlinks No Animated GIF images contained in Excel documents. No Line styles Most Line dash styles Some Text boxes Partial Autoshapes Most z z z z z Number Currency Accounting Date Time z z z z z Percentage Fraction Scientific Special Custom 61 Only solid line styles are supported. All line weights are supported Only solid dash styles are supported. Dashed and dotted lines are rendered as solid lines Including vertical alignment of text within box, but not text formatting or styling. Refer to the section on ‘Autoshapes’ for more information. Feature Support Notes Gradient fill colours in autoshapes Most Horizontal, vertical, diagonal, centresquare Supports WordArt No Marks cells that have been changed using the Excel Highlight Changes command Displays lists according to any filters that are applied No No Supports pivot tables No Displays form controls (buttons, check boxes, listboxes etc) Partial Runs macros or scripts associated with form controls Displays phonetic guides for Japanese text: z Hiragana z Full width katakana z Half width katakana Displays ActiveX Controls, not ‘regular’ Form Controls. Also, ActiveX Controls are only displayed as static (noninteractive) objects. No No 7. Tabelle 7. MS Excel Chart Feature Support Supports Excel 95 (BIFF7) charts No Supports Excel 5 (BIFF5) format charts No Chart Legends Partial Data Labels No Grid Lines Partial Tickmarks on lines Partial Rotated text in charts No Supports Organisation charts No Supports Radar charts No Supports Scatter charts No Supports Area charts No Supports Surface charts No Supports Bubble charts No Supports Doughnut charts No Supports Stock charts No Supports Combination charts No 62 Notes Feature Support Supports Chart data tables No Displays chart embedded within a chart which is a separate page No Error bars No Line markers No Bitmap fill patterns No 3D effects in any chart No Notes 8. MS PowerPoint Feature Support Notes Bold text Partial Not supported in Simple Chinese font. Numbered lists No Line dash styles Some Animations and slide transitions No Hyperlinks and actions No Smart Art diagrams No Only solid dash styles are supported. Dashed and dotted lines are rendered as solid lines 9. Adobe PDF Feature Support Notes Supports later PDF documents using backwards compatible features Partial The PDF format has been carefully designed to encourage backwards compatibility, allowing older applications to read newer files in many cases. This is supported where feasible. Bold text Partial Table border styles Partial Transformed images Partial Monochrome and Colour content z DeviceGray z DeviceRGB z DeviceCMYK z CalGray* z CalRGB* z Indexed z DeviceN Most 63 Not supported in Simple Chinese font. Supports - single solid line - double solid line Supports image rotation by 90, 180, 270 degrees, flipped images Calgray and CalRGB are treated as DeviceGray and DeviceRGB Kompatibilitätsmodus yy VGA Analog -- PC Signal Modi VGA SVGA XGA SXGA QuadVGA SXGA+ Auflösung V. Frequenz [Hz] H. Frequenz [Hz] 640x480 60 31,5 640x480 72 37,9 640x480 75 37,5 640x480 85 43,3 800x600 56 35,1 800x600 60 37,9 800x600 72 48,1 800x600 75 46,9 800x600 85 53,7 1024x768 60 48,4 1024x768 70 56,5 1024x768 75 60,0 1024x768 85 68,7 1280x1024 60 64,0 1280x1024 72 77,0 1280x1024 75 80,0 1280x960 60 60,0 1280x960 75 75,2 1400x1050 60 65,3 64 -- Erweitertes Breitbild Timing Modi Auflösung V. Frequenz [Hz] H. Frequenz [Hz] 1280x768 60 47,8 1280x720 60 44,8 1280x800 60 49,6 1366x768 60 47,7 1440x900 60 59,9 1680x1050 60 65,3 Modi Auflösung V. Frequenz [Hz] H. Frequenz [Hz] 480i 720x480(1440x480) 59,94(29,97) 15,7 576i 720x576(1440x576) 50(25) 15,6 480p 720x480 59,94 31,5 576p 720x576 50 31,3 720p 1280x720 60 45,0 720p 1280x720 50 37,5 1080i 1920x1080 60(30) 33,8 1080i 1920x1080 50(25) 28,1 1080p 1920x1080 23,97/24 27,0 1080p 1920x1080 60 67,5 1080p 1920x1080 50 56,3 WXGA WSXGA+ -- Component Signal 65 yy HDMI Digital -- PC Signal Modi VGA SVGA XGA SXGA QuadVGA SXGA+ Auflösung V. Frequenz [Hz] H. Frequenz [Hz] 640x480 60 31,5 640x480 72 37,9 640x480 75 37,5 640x480 85 43,3 800x600 56 35,1 800x600 60 37,9 800x600 72 48,1 800x600 75 46,9 800x600 85 53,7 1024x768 60 48,4 1024x768 70 56,5 1024x768 75 60,0 1024x768 85 68,7 1280x1024 60 64,0 1280x1024 72 77,0 1280x1024 75 80,0 1280x960 60 60,0 1280x960 75 75,2 1400x1050 60 65,3 66 -- Erweitertes Breitbild Timing Modi Auflösung V. Frequenz [Hz] H. Frequenz [Hz] 1280x768 60 47,8 1280x720 60 44,8 1280x800 60 49,6 1366x768 60 47,7 1440x900 60 59,9 1680x1050 60 65,3 Modi Auflösung V. Frequenz [Hz] H. Frequenz [Hz] 480i 720x480(1440x480) 59,94(29,97) 15,7 576i 720x576(1440x576) 50(25) 15,6 480p 720x480 59,94 31,5 576p 720x576 50 31,3 720p 1280x720 60 45,0 720p 1280x720 50 37,5 1080i 1920x1080 60(30) 33,8 1080i 1920x1080 50(25) 28,1 1080p 1920x1080 23,97/24 27,0 1080p 1920x1080 60 67,5 1080p 1920x1080 50 56,3 Horizontale Abtastrate: 30k - 100kHz Vertikale Abtastrate: 50 - 85Hz Max. Pixelrate 150MHz WXGA WSXGA+ -- Videosignal Grafikquellmonitor Bandbreiten 67 Unterstützte Multimediaformate Unterstützt JPEG Bildformate JPEG Dekodierung Miniaturbildvorschau Unterstützt BMP Bildformate Unterstützt MJPEG Videodekodierung und Videoformate Unterstützt H263, H264 Unterstützt AVI, MOV Videoformate Unterstützt 3gp Videoformate Musikformate Kartenleserschnittstelle USB-Schnittstelle Unterstützt PCM, ADPCM Audioformate Unterstützt WMA/OGG/MP3 Unterstützt SD-Speicherkarte Unterstützt SDHC-Speicherkarte Unterstützt Massenspeicherklasse Unterstützt USB2.0 yy Fotoformat Bildtyp (Erw. name) Subtyp Enkodiertyp Max Pixel YUV420 YUV422 Allgemein YUV440 Keine Begrenzung YUV444 Jpeg / Jpg YUV420 YUV422 Progressiv YUV440 5120 X 3840 YUV444 BMP Keine Begrenzung 68 yy Videoformat Dateiformat Videoformat DIVX4/5/6 XVID MPEG-2/4 H.264 M-JPEG WMV3 AVI MKV DIVX MAX Auflösung 1080P MAX Bitrate 20Mbps Bildrate Audioformat Anmerkung 30fps AC3 DTS MPEG1/2/3 PCM ADPCM AAC Unterstützt nicht VC-1 AP H. 264 Unterstützung weniger als 4 Referenzbilder 30fps AC3 DTS MPEG1/2/3 LPCM AAC H. 264 Unterstützung weniger als 4 Referenzbilder - TS MPEG-2 H.264 DAT VOB MPG MPEG MPEG-1 MPEG-2 1080P 20Mbps 30fps MPEG1/2/3 AC3 DTS LPCM MOV MP4 3GP MPEG-4 H.264 H.263 1080P 20Mbps 30fps AC3 AMR PCM AAC H. 264 Unterstützung weniger als 4 Referenzbilder RM RMVB RV3 RV4 720P 5Mbps 30fps Cook (RA6) AAC (RA9) RACP (RA10) - WMV WMV3 1080P 20Mbps 30fps WMA2 WMA3 Unterstützt nicht VC-1 AP 1080P 20Mbps Unterstützt keine B-Frame Funktion. yy Musikformat Musiktyp (Erw. name) Abtastrate (KHz) Bitrate (Kbps) MP3 8-48 8-320 WMA 22-48 5-320 OGG 8-48 64-320 ADPCM-WAV 8-48 32-384 PCM-WAV 8-48 128-1536 AAC 8-48 8-256 69 Deckenmontage Wenn Sie das Deckenmontageset eines Drittherstellers verwenden möchten, stellen Sie bitte sicher, dass die Schrauben, die zum Befestigen des Projektors verwendet werden, den folgenden Spezifikationen entsprechen: yy Schraubentyp: M3 -- Durchmesser: 3 mm -- Länge: 25 mm Bitte beachten Sie, dass Schäden aufgrund unsachgemäßer Installation die Garantie nichtig werden lässt. 51.20 25.89 78.63 61.88 61.00 170.60 41.00 53.13 ViewSonic MENU SO U R C E P M TE M P LA 214.00 Einheit: mm 70 Technische Daten Projektionssystem DLP® Auflösung WXGA (1280 x 800) Computer Kompatibilität IBM PC und kompatible Geräte, Apple Macintosh, iMac und VESA Norm: SXGA, XGA, SVGA, VGA, WXGA Videokompatibilität NTSC (3.58/4.43), PAL (B/D/G/H/I/M/N), SECAM (B/D/G/K/ K1/L), HDTV (480i, 576i, 480p, 576p, 720p, 1080i, 1080p) Seitenverhältnis Auto, 4:3, 16:9, 16:10 Anzeigbare Farben 1,07 Milliarden Farben Projektionsobjektiv F# 1.5, f = 13.92 mm Projektionsschirmgröße 30” - 80” Projektionsabstand 0,9 m – 2,4 m Projektionsverhältnis 1.4 Horizontale Abtastrate 30 k - 100 kHz Vertikale AktualisierungAbtastrate 50 - 85 Hz Trapezkorrektur +/- 40 Grad Gewicht 1,2 Kg (2,6 lbs) Abmessungen (B x T x H) 214mm x 164mm x 42,5mm Stromversorgung AC 100 - 240 V, 50 - 60 Hz Stromverbrauch yy Normaler Modus: 120W +/- 20% @ 110Vac (Heller Modus @ volle Leistung) yy ECO Modus: 60W +/-20% @ 110Vac (Videomodus @ Eco Leistung) yy Standby < 0.5 W Betriebstemperatur 5°C bis 35°C / 41°F bis 95°F I/O Anschlüsse yy Strombuchse x 1 yy SD-Kartenleser x 1 yy USB A x 1 yy HDMI x 1 yy VGA x 1 yy S-Video x 1 yy Composite x 1 yy Audioausgabe x 1 yy Mini USB B x 1 71 Standard Lieferumfang yy Stromkabel x 1 yy VGA Kabel x 1 yy Fernbedienung x 1 yy AAA Batterien (für Fernbedienung) x 2 yy Weiche Tragetasche x 1 yy Benutzerhandbuch (DVD) x 1 yy Kurzanleitung x 1 yy Garantiekarte x 1 Änderungen an Design und Technischen Daten ohne vorherige Nachricht vorbehalten. 72 Kundendienst Für technische Unterstützung und Produktservice schauen Sie in die nachstehende Tabelle oder wenden sich an Ihren Händler. HINWEIS: Sie benötigen die Seriennummer des Produkts. Land/Region Website Telefone E-mail Deutschland www.viewsoniceurope.com/de/ www.viewsoniceurope. com/de/support/call-desk/ service_de@viewsoniceurope. com Österreich www.viewsoniceurope.com/ aus/ www.viewsoniceurope. [email protected] com/aus/support/call-desk/ Schweiz (Deutsch) www.viewsoniceurope.com/ chde/ www.viewsoniceurope. com/chde/support/calldesk/ 73 service_ch@viewsoniceurope. com Eingeschränkte Garantie VIEWSONIC® PROJEKTOR Garantieumfang: ViewSonic gewährleistet, dass die Produkte während des Garantiezeitraums frei von Materialund Herstellungsfehlern sind. Wenn ein Produkt während des Garantiezeitraums Material- oder Herstellungsfehler aufweist, wird ViewSonic nach eigenem Ermessen das Produkt entweder reparieren oder durch ein vergleichbares Produkt ersetzen. Ersatzprodukte oder -teile können reparierte oder überholte Teile und Komponenten enthalten. Gültigkeitsdauer der Garantie: Nord- und Südamerika: Nord- und Südamerika: 3 Jahre für alle Teile mit Ausnahme der Lampe, 3 Jahre für alle Arbeiten und 1 Jahr für die Originallampe ab dem Datum des Originalkaufzeitpunkts. Europa: 3 Jahre für alle Teile mit Ausnahme der Lampe, 3 Jahre für alle Arbeiten und 1 Jahr für die Originallampe ab dem Datum des Originalkaufzeitpunkts. Andere Regionen bzw. Länder: Die Informationen zur Garantie erfahren Sie von Ihrem Händler oder lokalen ViewSonic-Büro. Die Lampengarantie unterliegt Bestimmungen, Konditionen sowie einer Verifizierung und Genehmigung. Die Garantie gilt nur für die vom Hersteller installierte Lampe. Für alle getrennt gekauften Zubehörlampen gilt eine Garantie von 90 Tage. Die Garantie gilt für folgende Personen: Diese Garantie gilt nur für den Ersterwerb durch den Endverbraucher. In folgenden Fällen wird keine Garantie übernommen: 1. Bei Produkten, deren Seriennummer unkenntlich gemacht, geändert oder entfernt wurde. 2. Bei Schäden, Beeinträchtigungen oder Fehlfunktionen mit folgenden Ursachen: a.Unfall, missbräuchliche Verwendung, Fahrlässigkeit, Feuer, Wasser, Blitzschlag oder andere Naturereignisse, unerlaubte Änderungen am Produkt, Nichtbefolgen der dem Produkt beiliegenden Anweisungen. b. Reparatur oder der Versuch einer Reparatur durch nicht von ViewSonic autorisierte Personen. c. Durch den Transport verursachte Schäden am Produkt. d. Abbau oder Aufstellen des Produkts. e. Nicht im Produkt selbst liegende Ursachen wie Stromschwankungen oder Stromausfall. f. Verwendung von Ersatzteilen, die nicht den technischen Daten von ViewSonic entsprechen. g. Normale Abnutzung und Verschleiß. h.Andere Gründe, die nicht in Zusammenhang mit einem Fehler am Produkt stehen. 3.Jedes Produkt, das einen Zustand aufweist, der allgemein als “eingebranntes Bild“ bezeichnet wird, was durch die Anzeige eines statischen Bildes über einen längeren Zeitraum verursacht wird. 4. Kosten für den Abbau, den Aufbau und die Einrichtung durch den Kundendienst. Inanspruchnahme des Kundendienstes: 1. Informationen zu Wartungsleistungen im Rahmen der Garantie erhalten Sie beim Kundendienst von ViewSonic (siehe “Kundenunterstützung”). Halten Sie die Seriennummer des Produkts bereit. 2. Wenn Sie im Rahmen der Garantie Wartungsleistungen in Anspruch nehmen möchten, müssen Sie (a) den mit Datum versehenen Kaufbeleg, (b) Ihren Namen, (c) Ihre dresse, (d) eine Beschreibung des Problems und (e) die Seriennummer des Produkts vorlegen. 3. Bringen Sie das Produkt in der Originalverpackung zu einem von ViewSonic autorisierten Kundendienstzentrum oder zu ViewSonic. Die Versandkosten werden von Ihnen getragen. 4. Weitere Informationen oder die Adresse eines Kundendienstzentrums von ViewSonic in Ihrer Nähe erhalten Sie von ViewSonic. 74 Einschränkung stillschweigender Garantien: Abgesehen von den in dieser Dokumentation aufgeführten Gewährleistungsansprüchen werden alle weiteren impliziten oderexpliziten Garantieansprüche, einschliesslich der impliziten Garantie der Marktgängigkeit und der eignung für einenbestimmten Zweck, ausgeschlossen. Ausschluss von Schadensersatzansprüchen: Die Haftung von viewsonic ist auf die Kosten für die Reparatur oder den Ersatz des Produkts beschränkt. Viewsonicübernimmt keine Haftung für: 1.Sachschäden, die durch Produktfehler verursacht wurden, Schäden durch Hindernisse, Verlust des Produkts, Zeitverlust,entgangenen Gewinn, entgangene Geschäfte, Vertrauensschäden, Störungen von Geschäftsbeziehungen sowie anderewirtschaftliche Verluste, auch bei Kenntnis der Möglichkeit solcher Schäden. 2. Jegliche andere neben-, folge- oder sonstige schäden. 3. Ansprüche gegen den Kunden durch Dritte. Auswirkung nationaler Gesetze: Diese Garantie gibt Ihnen bestimmte Rechte. Sie haben möglicherweise auch andere Rechte, die je nach Land verschieden sein können. Einige Länder gestatten die Einschränkung stillschweigender Garantien und/oder den Ausschluss von Neben- oder Folgeschäden nicht. Die obigen Einschränkungen treffen daher unter Umständen nicht auf Sie zu. Verkäufe außerhalb der USA und Kanadas: Informationen über Garantie- und Dienstleistungen für ViewSonic-Produkte, die außerhalb der USA und Kanadas verkauft wurden, erhalten Sie direkt von ViewSonic oder einem ViewSonic-Händler vor Ort. Die Garantiefrist für dieses Produkt in Festlandchina (Hong Kong, Macao und Taiwan nicht eingeschlossen) unterliegt den Bestimmungen und Bedingungen auf der Wartungs- und Garantiekarte. Details zur angebotenen Garantie für Benutzer in Europa und Russland sind in der Website www. viewsoniceurope.com unter Support/Warranty Information zu finden. 4.3: Projector Warranty PRJ_LW01 Rev. 1h 06-25-07 75