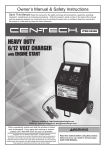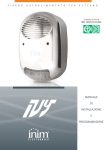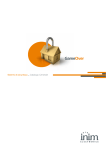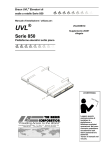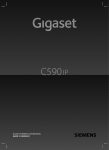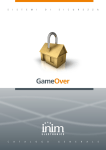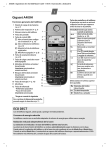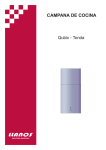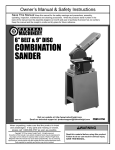Download Evolution
Transcript
Manuale di Installazione e Programmazione Evolution Dispositivo multimediale per controllo domotico dei sistemi SmartLiving Manuale di installazione e programmazione 1 Manuale di Installazione e Programmazione INIM Electronics s.r.l. garantisce un prodotto privo di difetti di materiali o lavorazione per un periodo di 24 mesi dalla data di produzione. Considerato che INIM Electronics s.r.l. non installa direttamente i prodotti qui indicati, e dato che questi prodotti possono essere usati congiuntamente a prodotti non fabbricati dalla INIM Electronics, INIM Electronics non può garantire la prestazione dell’impianto di sicurezza. Obbligo e responsabilità del venditore sono limitati alla riparazione o sostituzione, a sua discrezione, di prodotti non adeguati alle specifiche indicate. In nessun caso INIM Electronics s.r.l. si ritiene responsabile verso il compratore o qualsiasi altra persona per eventuali perdite o danni, diretti o indiretti, conseguenti o incidentali, compresi, senza alcuna limitazione, tutti i danni per perdita di profitti, merci rubate, o richieste di risarcimento da parte di altri causate da merci difettose o altrimenti derivate da un impropria, errata o altrimenti difettosa installazione o uso di questi prodotti. Garanzia La garanzia copre solo difetti che risultano da un uso adeguato del prodotto. Non copre: • Uso improprio o negligenza • Danneggiamento causato da fuoco, inondazioni, vento o fulmini • Vandalismo • Usura INIM Electronics s.r.l. si assume la responsabilità, a sua discrezione, di riparare o sostituire qualsiasi prodotto difettoso. Un uso improprio, in specie un uso per motivi diversi da quelli indicati in questo manuale, invaliderà la garanzia. Per informazioni più dettagliate circa la garanzia, fare riferimento al rivenditore. INIM Electronics s.r.l. non è responsabile di eventuali danni provocati da un uso improprio del prodotto. L’installazione e l’utilizzo di questi prodotti devono essere permessi solo a personale autorizzato. In particolare l’installazione deve seguire strettamente le istruzioni indicate in questo manuale. Le informazioni contenute in questo documento sono proprietà esclusiva della INIM Electronics s.r.l.. Nessuna riproduzione o modifica è permessa senza previa autorizzazione della INIM Electronics s.r.l. Limitazione di responsabilità Copyright Tutti i diritti sono riservati. 2 Manuale di Installazione e Programmazione Indice dei contenuti Garanzia. . . . . . . . . . . . . . . . . . . . . . . . . . . . . . 2 Limitazione di responsabilità . . . . . . . . . . . . . . . . 2 Copyright . . . . . . . . . . . . . . . . . . . . . . . . . . . . . 2 Indice dei contenuti . . . . . . . . . . . . . . . . . . . . . . 3 Circa questo manuale . . . . . . . . . . . . . . . . . . . 5 0-1 Terminologia. . . . . . . . . . . . . . . . . . . . . . . . . . . . . . . 5 0-2 Convenzioni grafiche . . . . . . . . . . . . . . . . . . . . . . . . . 5 Capitolo 1 Informazioni generali . . . . . . . . . . . . . . . . . . . 6 1-1 Dati del costruttore . . . . . . . . . . . . . . . . . . . . . . . . . . 6 1-2 Descrizione del prodotto e dei modelli . . . . . . . . . . . . . 6 1-3 Documentazione fornita . . . . . . . . . . . . . . . . . . . . . . . 6 Capitolo 2 2-2 Descrizione del dispositivo. . . . . . . . . . . . . . . . 7 Descrizione. . . . . . . . . . . . . . . . . . . . . . . . . . . . . . . . 8 2-3 Tasti capacitivi . . . . . . . . . . . . . . . . . . . . . . . . . . . . . 11 2-4 Uscite . . . . . . . . . . . . . . . . . . . . . . . . . . . . . . . . . . . 11 2-5 Pulsante hard reset . . . . . . . . . . . . . . . . . . . . . . . . . . 12 2-6 Contenuto della scatola . . . . . . . . . . . . . . . . . . . . . . . 12 Capitolo 3 Installazione . . . . . . . . . . . . . . . . . . . . . . . . . 13 3-1 Condizioni ambientali. . . . . . . . . . . . . . . . . . . . . . . . . 3-2 Fissaggio a muro. . . . . . . . . . . . . . . . . . . . . . . . . . . . 13 13 3-3 Collegamento dell’alimentazione . . . . . . . . . . . . . . . . . 13 3-4 Collegamento a reti LAN. . . . . . . . . . . . . . . . . . . . . . . 14 3-5 Collegamento alla centrale SmartLiving . . . . . . . . . . . . 15 Capitolo 4 Prima accensione . . . . . . . . . . . . . . . . . . . . . . 16 Capitolo 5 Uso della Evolution . . . . . . . . . . . . . . . . . . . . . 17 5-1 Home page. . . . . . . . . . . . . . . . . . . . . . . . . . . . . . . . 17 5-2 Dati ambientali . . . . . . . . . . . . . . . . . . . . . . . . . . . . . 17 5-3 Widget . . . . . . . . . . . . . . . . . . . . . . . . . . . . . . . . . . . 18 5-4 Banner di stato . . . . . . . . . . . . . . . . . . . . . . . . . . . . . 18 5-5 Pulsanti . . . . . . . . . . . . . . . . . . . . . . . . . . . . . . . . . . 20 5-6 Registro eventi . . . . . . . . . . . . . . . . . . . . . . . . . . . . . 22 3 Manuale di Installazione e Programmazione 5-7 Capitolo 6 Mappe grafiche . . . . . . . . . . . . . . . . . . . . . . . . . . . . . 24 Programmazione . . . . . . . . . . . . . . . . . . . . . . 25 6-1 .NET Framework . . . . . . . . . . . . . . . . . . . . . . . . . . . . 25 6-2 Il software EvoPro . . . . . . . . . . . . . . . . . . . . . . . . . . . 26 6-3 Il software EvoLight. . . . . . . . . . . . . . . . . . . . . . . . . . 29 Capitolo 7 Errori e guasti . . . . . . . . . . . . . . . . . . . . . . . . 32 7-1 Segnalazioni di malfunzionamento. . . . . . . . . . . . . . . . 32 7-2 Evento sabotaggio . . . . . . . . . . . . . . . . . . . . . . . . . . . 32 Appendice A Pulsanti ed icone ricorrenti . . . . . . . . . . . . . . . 33 Appendice B Stato centrale SmartLiving . . . . . . . . . . . . . . . 34 Appendice C Codici d’ordine . . . . . . . . . . . . . . . . . . . . . . . . 37 . . . . . . . . . . . . . . . . . . . . . . . . . . . . . . . . . . . . 38 Note. . . . . . . . . . . . . . . . . . . . . . . . . . . . . . . . . 39 4 Manuale di Installazione e Programmazione CIRCA QUESTO MANUALE DCMIINI0EVO 2.00 Terminologia CODICE DEL MANUALE REVISIONE 0-1 Se non specificato altrimenti, fa riferimento alla Evolution. DISPOSITIVO Fa riferimento alla centrale anti-intrusione del sistema di sicurezza SmartLiving. CENTRALE Fanno riferimento alle direzioni così come percepite da un operatore di fronte al prodotto montato. SINISTRA, DESTRA, DIETRO, SOPRA, SOTTO Fare clic per scegliere sull’interfaccia un elemento tra tanti (menu a tendina, caselle di opzione, oggetto grafico, ecc…). SELEZIONARE Premere/schiacciare un pulsante/tasto sul display. PREMERE Convenzioni grafiche 0-2 Le seguenti sono le convenzioni grafiche adottate nel testo di questo manuale: Convenzioni Esempio Descrizione Testo in corsivo Vedi paragrafo 0-2 Convenzioni grafiche Indica il titolo di un capitolo, sezione, paragrafo, tabella o figura in questo o in altri manuali indicati <testo> #<Codice Utente> Campitura editabile [A] Rappresentazione simbolica di una parte dell'apparato o di un oggetto a video [Lettera maiuscola] Pulsante , , Tasti del display Le note contengono informazioni importanti, evidenziate al di fuori del testo a cui si riferiscono. Nota Bene Le indicazioni di attenzione indicano delle procedure la cui mancata o parziale osservanza può produrre danni al dispositivo o alle apparecchiature collegate. ATTENZIONE! Circa questo manuale 5 Manuale di Installazione e Programmazione Capitolo 1 INFORMAZIONI GENERALI Dati del costruttore Costruttore: Sito di produzione: Comune: Tel.: Fax: e-mail: Web: 1-1 INIM Electronics s.r.l. Via Fosso Antico - Centobuchi 63076, Monteprandone (AP) - Italy +39 0735 705007 +39 0735 704912 [email protected] www.inim.biz Il personale autorizzato dal costruttore a riparare o sostituire qualunque parte del sistema, è autorizzato ad intervenire solo su dispositivi commercializzati con il marchio INIM Electronics. Descrizione del prodotto e dei modelli Descrizione: Dispositivo domotico multimediale per Modelli: Evolution/G: controllo domotico dei sistemi SmartLiving, multimedia, interfaccia Ethernet e Wifi. 1-2 controllo Evolution/S: controllo domotico dei sistemi SmartLiving, multimedia e interfaccia Ethernet. Documentazione fornita 1-3 • Manuale di installazione (questo manuale) • Manuale utente I manuali sono regolarmente forniti con l’apparato. Per ordinarne ulteriori copie contattate gli uffici di INIM Electronics e fate riferimento al numero d’ordine riportato in Appendice C, Codici d’ordine. 6 Informazioni generali Manuale di Installazione e Programmazione Capitolo 2 DESCRIZIONE DEL DISPOSITIVO Caratteristiche • • • • • • • • • • • • 2-1 Monitor touch-screen da 7 pollici 4 tasti capacitivi retroilluminati Sensore di prossimità Termometro Altoparlante Lettore di MicroSD card (scheda non fornita) Connessione Ethernet RJ45 Connessione WiFi (solo per Evolution/G) 5 uscite attivabili Uscita relè Antiapertura ed antistrappo Software precaricato di gestione dell’interfaccia grafica in ambiente Linux EvoSuite Software di programmazione per l’installatore EvoPro Software di configurazione per l’utente EvoLight Scatola per montaggio ad incasso fornita Alimentatore opzionale 14 Volt, 1 A (IPS12015DT) Batteria di backup opzionale Pennino per display fornito CARATTERISTICHE GENERALI Gestione di fino a 10 centrali SmartLiving Zone centrali SmartLiving: visualizzazione stato, inclusione, esclusione Uscite centrali SmartLiving: visualizzazione stato, attivazione, disattivazione Uscite Evolution: visualizzazione stato, attivazione, disattivazione Aree centrali SmartLiving: visualizzazione stato, inserimento, disinserimento Lettura registro eventi centrali SmartLiving Gestione di mappe grafiche FUNZIONALITÀ INTRUSIONE FUNZIONALITÀ DOMOTICHE • Attivazione scenari su centrali SmartLiving Gestione di installazioni multiple Gestione di fino a 16 telecamere IP Gestione multimediale di eventi su centrale SmartLiving con visualizzazione di testo, immagini fisse, immagini da webcam, file audio e possibilità di effettuare azioni contestuali Gestione eventi causa/effetto su centrali SmartLiving distinte • • Home page programmabile Uso di fino a 4 widget FUNZIONALITÀ MULTIMEDIALI • • • • • • • • • • • • • • • • • Descrizione del dispositivo 7 Manuale di Installazione e Programmazione Uso di fino a 8 pulsanti collegabili con azioni domotiche Pulsanti predefiniti facebook e twitter Orologio analogico Meteo Slideshow Lettore RSS Riproduzione audio Riproduzione video Funzione photoframe Browser web Tastiera qwerty Descrizione Sul retro del fondo della Evolution è posizionata l’etichetta dei dati di targa, come quella riportata a fianco. 2-2 Dispositivo domotico con Ethernet e Wifi - Bianco Domotic device with Ethernet and Wifi - White Forniamo di seguito le caratteristiche tecniche dei dispositivi e la descrizione delle parti: MADE IN ITALY LBDTIN4AEVOBW • • • • • • • • • • • Tabella 1: Caratteristiche tecniche Modelli Evolution/S Evolution/G 13,8V Tensione - nominale di uscita Tensione - range di funzionamento 11 - 16 V Assorbimento massimo 0,3A 0,5A Massima corrente per morsetto +AUX 400 mA Alimentatore 14 V - 1 A Batteria tampone Piombo 12V, 800mAh WiFi Non disponibile 802.11b/g Antenna integrata Display LCD TFT RGB 7.0 inch 800X480 pixel Dimensioni Evolution (L x A x P) 21,8 x 14,2 x 3,5 cm Dimensioni scatola d’incasso (L x A x P) 21,4 x 12,9 x 5,4 cm Peso 570 g Tabella 2: Evolution - descrizione delle parti 8 A Display B Tasti capacitivi C Sede per pennino D Ganci di chiusura E Vite di sicurezza F Fori di fissaggio G Apertura passacavi H PCB I Switch antistrappo Descrizione del dispositivo Manuale di Installazione e Programmazione D D F Evolution - retro Evolution - fronte E E G D D I G C C F A F F B F D E D F G F G H F F Evolution aperta Descrizione del dispositivo E C 9 Manuale di Installazione e Programmazione Evolution - PCB Tabella 3: PCB - descrizione delle parti B C G A Terminali B Switch antiapertura C Connettore batteria D Connettore ethernet H E Connettore per micro-SD card F Connettori per ponticello per relè G LED blu e giallo di attività H Sensore di temperatura I Pulsante di hard reset A Tabella 4: Morsettiera + 14 - Morsetti di ingresso dell'alimentazione +DS- Morsetti per il collegamento dell'I-BUS +AUX Morsetto di alimentazione ausiliaria da 12V T1 T2 T3 T4 T5 Morsetti dei terminali T1, T2, T3, T4 e T5 F J Morsetto del negativo dell’alimentazione (massa o GND) COM NC NO Morsetti degli scambi liberi dell'uscita relé D I Tabella 5: Incasso - ipotesi d’assemblaggio A Scatola di incasso B Alimentatore C Batteria di backup D Fori di fissaggio E A D D B A1 C D D P Y 10 Descrizione del dispositivo Manuale di Installazione e Programmazione Tasti capacitivi 2-3 Evolution mette a disposizione dell’utente 4 tasti capacitivi disposti al lato destro del display (tabella 2, B). Questi tasti hanno un doppio utilizzo: • tasto normale, col semplice tocco in corrispondenza di questo • supertasto, con un tocco prolungato Ad ogni tasto, in entrambe gli utilizzi, l’installatore può associare una funzione o un comando da programmazione (vedi paragrafo 62-2 Sezioni di configurazione). Uscite 2-4 Evolution è dotata di punti di uscita elettrici in corrispondenza dei terminali T1, ... , T5 e di un relè (tabella 3, A) per l’attivazione/ disattivazione di un dispositivo di segnalazione o azionamento. Ogni uscita può essere attivata in abbinamento alla pressione di un pulsante, a display o capacitivo (tabella 2, B), o in conseguenza del riconoscimento di eventi. La programmazione delle uscite (vedi paragrafo 6-2-2 Sezioni di configurazione) prevede le seguenti opzioni: Ogni uscita è di default bistabile (una volta attivata, richiede un comando esplicito per essere disattivata). USCITA MONOSTABILE Da programmazione la si può rendere monostabile, per cui è necessario definire il tempo di attivazione, in secondi alla scadenza del quale l’uscita si disattiva; in caso di un’ulteriore attivazione durante una in corso, l’opzione “Retrigger” permette l’azzeramento e il re-inizio del tempo di attivazione. Quando l'uscita viene attivata, genera una frequenza di 1 Khz. E' utile per pilotare direttamente un buzzer. BUZZER (BEEP) Quando l'uscita viene attivata, genera un'intermittenza di 0.5 secondi ON e 0.5 secondi OFF. E' utile per pilotare un segnalatore luminoso che lampeggia. LAMPEGGIANTE (BLINK) Opzione che definisce lo stato dell’uscita quando è a riposo. NORMALMENTE CHIUSA Ponticello relè 2-4-1 Evolution è dotata di connettori per l’inserimento di un ponticello per l’esclusione dell’uscita relè (tabella 3, F). Sono possibili due posizioni differenti: • Posizione “RUN”, di default, uscita relè inclusa • Posizione “SERV”, uscita relè esclusa La posizione “SERV” esclude l’uscita relè e ne inibisce il cambio di stato a fronte di qualsiasi evento che possa essere stato abbinato da programmazione. Descrizione del dispositivo 11 Manuale di Installazione e Programmazione Pulsante hard reset 2-5 Il pulsante di hard reset (tabella 3, I) ha una doppia funzione, a seconda di come viene premuto: • Se premuto brevemente, attiva un riavvio dell’interfaccia grafica e un aggiornamento del sistema. • Tenuto premuto per almeno 10 secondi, la Evolution si riavvia con la programmazione fornita di fabbrica. Contenuto della scatola 2-6 All’interno della scatola troverete: • Dispositivo Evolution • Pennino per display inserito • Scatola di incasso • Bustina contenente: •• 10 resistenze 1/4W 5% 3K9 •• 10 resistenze 1/4W 5% 6K8 •• 1 vite autofilettata zincata 3X9,5mm per la chiusura del coperchio •• 4 viti autofilettate zincate 3,5X13mm per il fissaggio della scatola da incasso • Manuale per l’utente • CD per l’utente, contenente: •• Software di configurazione per l’utente EvoLight •• dotnetfx.exe, setup di .NET Framework •• Manuale per l’utente, in pdf • CD per l’installatore contenente: •• Software di programmazione per l’installatore EvoPro •• dotnetfx.exe, setup di .NET Framework •• Manuale per l’utente, in pdf •• Manuale per l’installatore, in pdf L’imballo non contiene (articoli da comprare separatamente; vedi Appendice C, Codici d’ordine): • Batteria tampone • Alimentatore 12 Descrizione del dispositivo Manuale di Installazione e Programmazione Capitolo 3 INSTALLAZIONE Condizioni ambientali 3-1 Tutti i modelli di Evolution non devono essere installati all'esterno ed operano nelle seguenti condizioni ambientali: • Temperatura:da -10° a +40°C • Umidità massima:75% (senza condensazione) • Classe ambientale:II Fissaggio a muro 3-2 Per l’installazione della Evolution si consiglia una posizione che soddisfi le esigenze dell’utente e sia conforme alle indicazioni da normativa. 1. Predisporre la parete per l’incasso facendo attenzione a non creare danni a tubature, condotte del gas, canalizzazioni elettriche, ecc. 2. Inserire la scatola di incasso fornita (tabella 5, A) nell’incavo della parete e fissarla. 3. Far passare i cavi all'interno dei fori passacavo preformati più opportuni all’installazione. 4. Posizionare all’interno della scatola la batteria tampone e l’alimentatore della Evolution nella posizione più opportuna al passaggio dei cavi . 5. Collegare alla rete l’alimentatore. 6. Aprire la scatola della Evolution togliendo la vite di chiusura (tabella 2, G) e facendo pressione sui ganci di chiusura (tabella 2, F). 7. Far passare i cavi attraverso i fori passacavo sulla base della Evolution (tabella 2, I). 8. Fissare l’Evolution alla scatola d’incasso attraverso i fori di fissaggio (tabella 2, H e tabella 5, D) con le viti fornite. 9. Fare attenzione che, una volta fissata l’Evolution, il microswitch di antistrappo (tabella 2, I) sia ben chiuso. 10. Effettuare tutti i collegamenti. 11. Chiudere l’Evolution. Collegamento dell’alimentazione 3-3 Evolution può essere alimentata da tre sorgenti differenti, che possono essere utilizzate, e quindi collegate, singolarmente o contemporaneamente. Installazione 13 Manuale di Installazione e Programmazione Per l'alimentazione dalla rete bisogna procurarsi un alimentatore (tabella 5, B) per cui prevedere una linea separata derivata dal quadro elettrico di distribuzione. Tale linea deve essere protetta da dispositivi di sezionamento e di protezione in conformità con le normative locali. ALIMENTAZIONE DI RETE 230V A.C. 50HZ L'impianto di terra del sito deve essere realizzato secondo le norme vigenti. Durante il collegamento alla sorgente primaria, prestare la massima cautela. Pericolo di folgorazione. ATTENZIONE! Collegare l’alimentatore (già collegato alla rete), ai morsetti “+ 14 ” dei terminali del PCB (tabella 3, A), facendo attenzione a rispettare le polarità dei cavi. L’alimentatore provvederà a fornire l'alimentazione alla Evolution, ai dispositi collegati alle uscite di questa e a ricaricare la batteria tampone. La linea I-BUS per la connessione diretta con una centrale SmartLiving fornisce anche una tensione di 12V tramite i morsetti “+” e “-” dei terminali di collegamento I-BUS disponibili sul PCB (tabella 3, A). Questa tensione fornisce l'alimentazione alla Evolution, ai dispositi collegati alle uscite di questa e a ricaricare la batteria tampone. I-BUS Il collegamento della batteria tampone (tabella 5, C) deve essere effettuato tramite il connettore sul PCB (tabella 3, C) e l’apposito cavo fornito e provvisto di 2 faston all'estremità. BATTERIA TAMPONE Prestare la massima attenzione nel rispettare la polarità della batteria: - cavo nero= negativo - cavo rosso= positivo ATTENZIONE! La batteria al piombo costituisce la sorgente di alimentazione secondaria che provvede ad alimentare la Evolution ed i dispositivi collegati alle uscite di questa quando non è presente la sorgente di alimentazione primaria, sia questa fornita da alimentatore o da IBUS o da entrambi. Collegamento a reti LAN 3-4 Evolution si interfaccia con l’esterno (centrali SmartLiving, internet e PC) grazie alla possibilità di connettersi a reti LAN, siano queste ethernet o WiFi. E’ quindi indispensabile in fase di configurazione della rete LAN indicare i seguenti parametri propri della Evolution: • indirizzo IP • Gateway • Netmask • DNS Per collegarsi ad una ethernet è sufficiente inserire un cavo UTP con connettori RJ45 nel connettore apposito sul PCB (tabella 3, D). 14 ETHERNET Installazione Manuale di Installazione e Programmazione Di default la Evolution è configurata con accesso via ethernet, quindi la prima connessione va fatta utilizzando esclusivamente questo tipo di rete LAN. Il collegamento ad una rete LAN WiFi è possibile solo per il modello Evolution/G. Questo avviene tramite router o access point WiFi, impostando in fase di configurazione i seguenti parametri, che garantiscono l’accesso: • SSID • tipo di crittografia • password Collegamento alla centrale SmartLiving WIFI 3-5 Evolution, qualora sia utilizzata come estensione del sistema SmartLiving, si connette alle centrali tramite rete LAN. Se si vuole utilizzare la rete LAN, sia questa ethernet o WiFi, le centrali SmartLiving devono essere dotate di una scheda di interfaccia LAN, come SmartLAN/G o SmartLAN/SI. RETE LAN Successivamente, è necessario identificare in fase di configurazione quale delle centrali presenti sia da considerare come “locale”. Per le specifiche delle connessioni sopra indicate, si rimanda ai manuali di installazione della centrale SmartLiving e delle schede SmartLAN. Se una qualunque delle centrali collegate su Evolution viene programmata, è necessario riavviare tutte le Evolution collegate a questa centrale. Per il riavvio della Evolution si rimanda al paragrafo 2-5 Pulsante hard reset e alla tabella 9, Impostazioni avanzate. Installazione Nota Bene 15 Manuale di Installazione e Programmazione Capitolo 4 PRIMA ACCENSIONE Alla prima accensione della Evolution, tutti i parametri vengono inizializzati ai valori di default (dati di fabbrica). Secondo tali impostazioni la Evolution non risulta come parte di un sistema, ma funzionante stand-alone, senza collegamenti con centrali o periferiche. Sarà quindi opportuno operare una programmazione per la configurazione del sistema successivamente all’installazione e al primo avvio; si raccomanda, perciò, di seguire la procedura descritta di seguito. 1. 2. 3. 4. 5. 6. 7. Fissare al muro la Evolution. Cablare tutti i dispositivi del sistema (centrali e dispositivi al BUS o alla rete ethernet). Collegare i cavi alla Evolution (BUS, LAN). Collegare le uscite della Evolution. Collegare l'alimentatore, se presente. Collegare la batteria tampone, se presente. La Evolution si accende e inizia la fase di calibrazione del display; compare la scritta: Evolution touchscreen calibration Touch crosshair to calibrate Compare assieme l’icona del mirino , che bisogna toccare con il pennino in dotazione per 5 volte per concludere la fase di calibrazione. Durante questa operazione, non toccare nessuna altra parte del display al di fuori del mirino, a meno di non fallare l’intera calibrazione. 8. 9. Al termine di questa fase compariranno delle schermate d’attesa durante il caricamento dei dati ed infine la Evolution si avvia attivando la home page. Impostare tutti i parametri della Evolution. Impostare tutti i parametri e configurare tutti i dispositivi del sistema. Di default la Evolution ha impostata la connessione via ethernet, quindi la prima configurazione va fatta utilizzando esclusivamente questa connessione. 16 ATTENZIONE! Nota Bene Prima accensione Manuale di Installazione e Programmazione Capitolo 5 USO DELLA EVOLUTION La fruizione della Evolution è possibile tramite il display RGB touchscreen ed i pulsanti capacitivi posti a destra del display. L’utente può navigare all’interno del “sistema Evolution” grazie all’utilizzo di pagine, icone per segnalazioni di tutti i dispositivi connessi e pulsanti sui cui “cliccare” per la navigazione o per l’attivazione di comandi. In appendice forniamo una lista di icone e pulsanti che possono comparire in più pagine mantenendo la stressa proprietà (vedi Appendice A, Pulsanti ed icone ricorrenti). Home page 5-1 La pagina iniziale (home page) è la prima visualizzazione a display, dopo il primo avvio della Evolution, su cui compaiono tutte le segnalazioni per l’utente. Si presenta divisa in quattro sezioni: Tabella 6: Home page A Dati ambientali B Widget C Banner di stato D Pulsanti E A C Gestione Evolution Applicazioni D E B Dati ambientali 5-2 In questa sezione (tabella 6, A), posizionata in alto a sinistra, si visualizzano: • Orario • Data • Temperatura Uso della Evolution 17 Manuale di Installazione e Programmazione In particolare la visualizzazione della temperatura riporta il valore in °C e può essere nascosta, in fase di programmazione. Questi dati possono essere riferiti a quelli della Evolution stessa come da default oppure possono essere quelli riportati da una centrale SmartLiving collegata (nel caso della temperatura, la centrale deve essere dotata di tastiere Joy/MAX) che, in fase di configurazione deve essere dichiarata come “locale”. Nel caso in cui si vogliano visualizzare l’orario della Evolution e la temperatura rilevata dal sensore di temperatura (tabella 2, H), questi valori possono essere modificati con i pulsanti opportuni (vedi paragrafo 5-5 Pulsanti). Widget 5-3 La sezione in basso a sinistra (tabella 6, B) è dedicata ai widget disponibili per Evolution ed impostabili tramite software EvoPro: • Presentazione di immagini • Meteo • Orologio analogico • Stato della centrale SmartLiving • News RSS Tali widget permettono la visualizzazione immediata sulla home page di dati o informazioni, ma possono funzionare anche come pulsanti per l’attivazione di servizi (vedi paragrafo 6-2-2 Sezioni di configurazione). Per l’utilizzo della widget di presentazione di immagini c’è bisogno dell’utilizzo di una card micro-SD inserita nel PCB (tabella 3, E) che contenga le immagini. Banner di stato Nota Bene 5-4 La sezione in alto a sinistra (tabella 6, C) riporta lo stato della Evolution e delle centrali SmartLiving in configurazione tramite lo scorrimento di riquadri (uno per ogni dispositivo). Tale scorrimento è automatico ma può essere pilotato anche dalla freccia di scorrimento (scroll) a destra. Ogni riquadro è un pulsante che, una volta premuto, manda alla pagina di visualizzazione dello stato. A sinistra si dispone del pulsante che apre una finestra dove Evolution e le centrali in configurazione sono disposte secondo un elenco. La pressione del pulsante visualizzazione selezionata. 18 dello stato della in questa pagina permette la Evolution o della centrale Uso della Evolution Manuale di Installazione e Programmazione Lo • • • • stato della Evolution riporta le segnalazioni: Descrizione, stringa per identificare la Evolution Revisione del firmware Tipo di alimentazione Stato della tensione di alimentazione: STATO DELLA EVOLUTION Tabella 7: Banner per Evolution Segnalazione Icona Causa Note Alimentazione da batteria tampone La sola batteria tampone fornisce l’alimentazione alla Evolution ed ha una tensione sufficiente. L’icona non compare se oltre la batteria è collegata un’altra fonte di alimentazione. Alimentazione da rete L’alimentatore fornisce l’alimentazione alla Evolution. Alimentazione da IBUS L’’alimentazione alla Evolution è fornita dai morsetti “+” e “-” del BUS. In caso sia collegato sia l’alimentatore che il BUS le due segnalazioni compaiono simultaneamente. Tensione regolare La tensione fornita alla Evolution è sufficiente (circa 12V). Una volta premuto su questo riquadro si può accedere a due sezioni: • sezione dove viene visualizzato e può essere cambiato lo stato di ciascuna delle uscite della Evolution. • sezione per la visualizzazione della tensione fornita dall’alimentatore, dal BUS e della tensione utilizzata dalla scheda e fornita ai terminali. Il banner di stato di una centrale SmartLiving visibile sulla home page riporta le segnalazioni: • Descrizione, stringa per identificare la centrale • Modello della centrale e revisione del firmware • Stato degli inserimenti globale • Stato di allarmi e guasti STATO DELLA CENTRALE Tabella 8: Banner per centrali Segnalazione Icona Causa Inserimento globale Almeno una delle aree della centrale SmartLiving è inserita. Disinserimento globale Tutte le aree della centrale SmartLiving sono disinserite. Riposo Tutte le aree della centrale SmartLiving sono a riposo. Uso della Evolution 19 Manuale di Installazione e Programmazione Tabella 8: Banner per centrali Allarme Almeno un’area della centrale SmartLiving è in allarme. Guasto/Sabotaggio Almeno un’area della centrale SmartLiving ha subito un guasto o un sabotaggio. Una volta premuto su questo riquadro compare una pagina che riporta la descrizione della centrale e quattro pulsanti con cui accedere alle sezioni per la visualizzazione e la gestione dello stato della centrale. Per una descrizione più dettagliata di queste sezioni si rimanda ai manuali delle centrali SmartLiving o all’Appendice B, Stato centrale SmartLiving. Pulsanti 5-5 Nella sezione posizionata in basso a sinistra si riportano i pulsanti per l’attivazione di comandi e programmazioni relativi alla gestione della Evolution (tabella 6, D) e per altre applicazioni (tabella 6, E). I pulsanti possono essere 16, così distribuiti: • 4 pulsanti di gestione della Evolution, fissi e non programmabili •• Impostazioni •• Registro •• Pulizia display •• Mappe grafiche • 4 pulsanti di applicazioni, fissi e non programmabili •• Presentazione di immagini •• Media player •• Browser internet •• Videocamere • 8 pulsanti programmabili a cui associare un comando alla Evolution o alle centrali (vedi paragrafo 6-2-2 Sezioni di configurazione) Premendo il pulsante si accede alle sezioni di impostazione dei parametri della Evolution. Le modifiche operate divengono operative solo una volta premuto il pulsante “Salva”. 20 IMPOSTAZIONE PARAMETRI EVOLUTION Uso della Evolution Manuale di Installazione e Programmazione Tabella 9: Pulsanti impostazioni Sezione Icona Parametri della Evolution Visualizzazione dei parametri di rete Funzione • • • Note Sezione in cui è possibile impostare: Il settaggio della compensazione volume dell’altoparlante della temperatura non compare se la luminosità del display temperatura visualizzata nella home compensazione della page è quella riportata dalla centrale temperatura rilevata dal sensore locale. interno Sezione in cui sono visibili tutti i dati relativi alla rete LAN a cui si è connessi e Il tipo di connessione alla rete LAN è le reti WiFi presenti. indicato dall’icona in alto a destra: Per avviare la ricerca premere il pulsante • e, se presenti, le reti WiFi vengono elencate nella sezione in basso a sinistra; per ogni rete si riporta SSID e • potenza del segnale (%). connessione ethernet connessione WiFi In questa sezione compaiono tre ulteriori pulsanti di configurazione: • Impostazioni avanzate • • Data / ora Premendo il pulsante registro eventi della Evolution. pulsante di reset per un riavvio dell’interfaccia grafica e un aggiornamento del sistema Ogni operazione viene effettuata pulsante di hard reset per solo dopo una richiesta di conferma. il ripristino della programmazione di default pulsante per avviare la procedura di aggiornamento del firmware. Sezione per la modifica della data e dell’ora della Evolution. si accede alla visualizzazione del Questa sezione non compare se i dati visualizzati nella home page sono riferiti alla centrale locale. REGISTRO EVENTI Per una descrizione del registro eventi si rimanda al paragrafo 5-6 Registro eventi. Premendo il pulsante si esclude tutte le funzioni del display per permettere la pulizia fisica della Evolution senza premere inavvertitamente alcun tasto. PULIZIA SCHERMO Tenere premuto il pulsante almeno 4 secondi per ripristinare le funzioni del display e tornare alla home page. Uso della Evolution 21 Manuale di Installazione e Programmazione Premendo il pulsante mappe grafiche configurate. si accede alla visualizzazione delle MAPPE GRAFICHE Per una descrizione delle mappe grafiche e delle loro funzionalità si rimanda al paragrafo 5-7 Mappe grafiche. Di seguito una tabella con i pulsanti inseriti di default nella homepage e le relative applicazioni: APPLICAZIONI Tabella 10: Pulsanti di applicazioni Sezione Icona Presentazione di immagini Media player Browser per internet Funzione Note Applicazione photo-frame che permette di visualizzare a display dei file di tipo JPG e Per queste applicazioni è necessario l’utilizzo PNG di una card micro-SD inserita nel PCB (tabella 3, E) che contenga i file da mostrare. Lettore multimediale che permette di riprodurre file audio e video Applicazione per la navigazione via internet di pagine web/ mobile La selezione della telecamera avviene per mezzo dei pulsanti a sinistra. Video camere Sezione per la visualizzazione delle riprese delle videocamere configurate. Il pulsante permette di scorrere fra le telecamere in gruppi di 4. Per vedere in streaming premere Registro eventi . 5-6 Il registro eventi è una selezione di eventi relativi al funzionamento ed utilizzo della Evolution. Gli eventi che vengono memorizzati nel registro sono selezionati dalla programmazione tramite software EvoPro e configurabili in ogni loro parametro (vedi paragrafo 6-2-2 Sezioni di configurazione). L’occorrenza di un evento può essere segnalata da Evolution oltre che dalla sua memorizzazione nel registro, in diverse altre modalità, a seconda della programmazione dell’evento: • Apertura automatica della pagina del registro eventi • Segnalazione acustica, tramite riproduzione di un file sonoro • Comparsa sulla home page del pulsante ; la pressione di questo pulsante apre la pagina del registro eventi. Alla pressione del pulsante del registro eventi: 22 nella home page compare la pagina Uso della Evolution Manuale di Installazione e Programmazione Tabella 11: Registro eventi A Elenco eventi B Descrizione dell’evento selezionato C Pulsanti controllo D Immagine allegata all’evento selezionato E Videocamera allegata all’evento selezionato E D B A C Nella sezione in basso a sinistra compare l’elenco degli eventi registrati in memoria; per ogni evento vengono visualizzati: • Ora e data • Descrizione della centrale • Icona del tipo di evento • Descrizione del dispositivo • Descrizione dell’evento • Immagine allegata all’evento; tale immagine può essere configurata come collegamento ad una mappa grafica • Videocamera in streaming allegata all’evento Inoltre si mettono a disposizione i seguenti pulsanti di controllo: Tabella 12: Pulsanti di controllo del registro eventi Pulsante Icona Funzione Comando Pulsante per l’attivazione del comando associato all’evento selezionato Cancella registro Pulsante per cancellare l’intero registro eventi Note Tale operazione non è reversibile Indica che all’occorrenza di un evento la pagina del registro eventi si apre automaticamente. Apertura pagina registro eventi automatica Indica che all’occorrenza di un evento l’icona del pulsante di accesso alla pagina del registro eventi cambia stato e diventa Premendo questo pulsante si cambia la funzione in corso con quella alternativa . Uso della Evolution 23 Manuale di Installazione e Programmazione Mappe grafiche 5-7 Evolution fornisce funzioni di supervisione basate su mappe grafiche collegate tra loro in una struttura ad albero. Una mappa è una rappresentazione grafica di una porzione dello spazio in cui sono installati gli impianti di sicurezza, identificata da un file immagine. Su ciascuna mappa possono essere inseriti un numero arbitrario di oggetti rappresentati da icone. Un oggetto può essere: • Stato di un’area • Stato dell’inserimento di un’area • Stato di una zona • Stato dell’attivazione di una zona • Collegamento ad una mappa • Telecamera IP Le icone di stato utilizzate sono quelle descritte nelle appendici A e B. La configurazione delle mappe e degli oggetti posizionati su queste è possibile solo tramite software EvoPro, per un massimo di 20 mappe e 400 oggetti, come descritto nel paragrafo 6-2-2 Sezioni di configurazione. 24 Uso della Evolution Manuale di Installazione e Programmazione Capitolo 6 PROGRAMMAZIONE La programmazione della Evolution comprende: • impostazione dei parametri di funzionamento ed utilizzo della Evolution • scelta dei widget e delle applicazioni • configurazione delle centrali SmartLiving • configurazione dei dispositivi collegati alla Evolution (videocamere o dispositivi collegati alle uscite) Evolution è stata progettata per poter essere programmata sia da display che da PC. La programmazione da display è limitata solo ad alcune impostazioni di utilizzo del dispositivo Evolution, così come indicato nel paragrafo 5-5 Pulsanti. La programmazione è possibile anche da PC, sia per l’installatore, tramite software EvoPro, tramite cui sono accessibili tutte le funzioni di programmazione, sia per l’utente, tramite software EvoLight, limitatamente alle sole configurazioni del dispositivo stesso. Per la programmazione da PC sono necessari: • Evolution collegata alla rete LAN • Un computer collegato alla stessa rete della Evolution • Sistema operativo Windows • Il software EvoPro o EvoLight .NET Framework 6-1 dotnetfx.exe, file eseguibile contenuto nel CD fornito all'installatore e all'utente, è un setup che aggiunge la piattaforma .NET Framework 2.0 al sistema operativo del computer con cui si intende utilizzare i software di gestione e programmazione Inim. Per operare correttamente i software EvoPro e EvoLight necessitano della piattaforma .NET Framework 2.0. Se il PC è dotato di Windows Vista o Windows Seven, tale piattaforma è fornita con il sistema operativo. Se il PC è dotato di un altro sistema operativo la piattaforma .NET Framework 2.0 potrebbe mancare. In tal caso è necessario installarla al fine di garantire la corretta funzionalità dei software. Programmazione 25 Manuale di Installazione e Programmazione Il software EvoPro 6-2 EvoPro deve risiedere sul computer dell’installatore e permette di preparare la maggior parte dei parametri di programmazione anche senza il collegamento con la Evolution. Il collegamento è necessario per l’upload (scrittura sulla Evolution) e il download (lettura dalla Evolution) e avviene tramite rete LAN (ethernet o WiFi). In caso di prima programmazione (dopo il primo avvio) il collegamento può essere esclusivamente tramite cavo ethernet. Nota Bene La programmazione della Evolution costituisce una soluzione, che racchiude i parametri di programmazione della Evolution stessa e la configurazione dei dispositivi connessi. È possibile salvare le soluzioni nel database di EvoPro e, successivamente, utilizzarle per scrivere tali soluzioni dopo un collegamento ad una Evolution, o per manutenzioni successive. Utilizzo del software 6-2-1 Tabella 13: EvoPro interfaccia A Barra del menu e delle icone per funzioni relative all’applicativo e accessorie alla programmazione. B Pulsante per la lettura della configurazione della Evolution collegata. C Pulsante per la scrittura della configurazione aperta sulla Evolution collegata. D Menu di scelta delle sezioni di configurazione E Sezione per l’impostazione dei parametri richiesti dalla configurazione selezionata a sinistra. B A C D E Tramite la barra dei menù è possibile aprire una nuova soluzione o modificarne una già creata. Una soluzione consiste in tutti i parametri impostati per ogni sezione di configurazione. La modifica di tali parametri avviene selezionando prima la sezione dal menù a sinistra (cliccando sull’icona della sezione desiderata) e poi inserendo i valori richiesti nelle sottosezioni che compaiono nel riquadro a destra. Una soluzione può essere creata o modificata anche senza il collegamento con l’apparato. Per esempio è possibile configurare una Evolution a tavolino o impostare i parametri di un apparato e successivamente, una volta giunti sull’impianto è possibile scrivere la soluzione sull’apparato e testarne la validità. 26 Programmazione Manuale di Installazione e Programmazione EvoPro fornisce i tasti per il trasferimento dati ( per la lettura della configurazione della Evolution collegata e per la scrittura di tutta la configurazione in corso). Per queste procedure è necessario impostare il tipo di connessione col PC come indicato nella sottosezione “Canale di comunicazione” della sezione “Impostazioni generali” che si raggiunge premendo il pulsante (vedi paragrafo 6-2-2 Sezioni di configurazione). Durante il trasferimento di dati la Evolution continua a funzionare regolarmente, mentre al termine della procedura di scrittura la Evolution si riavvia con la nuova configurazione impostata. Ogni operazione di scrittura dei dati può essere annullata con la pressione del pulsante da Evolution, per il ripristino dei dati di fabbrica. Sezioni di configurazione Nota Bene 6-2-2 Riportiamo in questo paragrafo le sezioni di configurazione della Evolution così come elencati nel menu di scelta (tabella 13, D). Premendo il pulsante si accede alla sezione di configurazione delle centrali SmartLiving connesse alla Evolution. CENTRALI Compare a destra un riquadro con le centrali già configurate. Nella sottosezione in alto è possibile sia inserire una nuova centrale, che eliminarne una già configurata. Per ogni operazione scelta si avvia uno wizard che, passo per passo, guida l’installatore nell’impostazione di tutti i parametri necessari. Qualora si selezioni una centrale già configurata, in basso compaiono i dettagli della centrale stessa, perchè possano essere visualizzati e modificati. Premendo il pulsante si accede alla sezione di configurazione dei widget da inserire nella sezione apposita della home page (tabella 6, B). WIDGETS A destra viene riprodotta la sezione della home page dove inserire uno dei widget disponibili dall’elenco a lato tramite un trascinamento dell’icona. Per ogni widget inserito, una volta selezionato, in basso compaiono i dettagli del widget stesso, perchè possano essere visualizzati e modificati. Tramite un click col tasto destro è invece possibile eliminare il widget sottostante il cursore. Premendo il pulsante si accede alla sezione di configurazione dei pulsanti di applicazioni da inserire nella sezione apposita della home page (tabella 6, E). PULSANTI APPLICAZIONI A destra viene riprodotta la sezione della home page dove inserire uno delle applicazioni disponibili dall’elenco a lato tramite un trascinamento dell’icona. Per ogni applicazione inserita, una volta selezionata, in basso compaiono i dettagli dell’applicazione stessa, perchè possano essere visualizzati e modificati. Programmazione 27 Manuale di Installazione e Programmazione Tramite un click col tasto destro è invece possibile eliminare l’applicazione sottostante il cursore. Premendo il pulsante si accede alla sezione di configurazione dei pulsanti capacitivi presenti sulla cornice al lato destro del display (paragrafo 2-3 Tasti capacitivi). PULSANTI CAPACITIVI A destra viene riprodotta la Evolution su cui è possibile selezionare uno dei quattro tasti; una volta selezionato, è possibile scegliere l’azione correlata e l’azione correlata alla funzione di supertasto (attivata dall’utente con un tocco prolungato). In basso compaiono i dettagli delle applicazioni associate, perchè possano essere visualizzati e modificati. Premendo il pulsante si accede alla sezione di configurazione delle videocamere che si visualizzano con la pressione del pulsante della home page (paragrafo 5-5 Pulsanti). VIDEOCAMERE A destra viene riprodotta la pagina dove si visualizzano le videocamere; per attivare una delle 16 videocamere disponibili bisogna prima selezionare a sinistra il gruppo da 4 telecamere, poi trascinare l’icona in alto a destra nel riquadro relativo alla singola telecamera. Per ogni videocamera inserita, una volta selezionata, in basso compaiono i dettagli della videocamera stessa, perchè possano essere visualizzati e modificati. Tramite un click col tasto destro è invece possibile eliminare la videocamera sottostante il cursore. Premendo il pulsante si accede alla sezione di configurazione delle uscite relative ai terminali T1, ..., T5 e all’uscita relè della Evolution (tabella 3, A). USCITE A destra si visualizza un elenco con le uscite da selezionare e configurare. Per ogni uscita selezionata sono disponibili i dettagli, perchè possano essere visualizzati e modificati. Tramite un click col tasto destro è invece possibile eliminare l’uscita sottostante il cursore. Premendo il pulsante si accede alla sezione di configurazione dei parametri generali della Evolution: • luminosità del display • volume dell’altoparlante • attivazione dello standby • sensore di temperatura • rivelazione del sabotaggio • canale di comunicazione In questa sezione è possibile configurare anche le applicazioni di presentazione di immagini e media player relative ai pulsanti mostrati di default nella home page (tabella 6, E). 28 IMPOSTAZIONI GENERALI Programmazione Manuale di Installazione e Programmazione Premendo il pulsante si accede alla sezione di configurazione degli eventi generati dalla Evolution e delle azioni correlate. EVENTI A destra compare un elenco, in cui possono essere inseriti eventi nuovi o modificati o eliminati eventi già configurati. In basso compaiono i dettagli dell’evento selezionato, perchè possano essere visualizzati e modificati. Premendo il pulsante si configurazione delle mappe grafiche. accede alla sezione di CONFIGURAZIONE MAPPE Al centro si dispone il riquadro che visualizza l’immagine della mappa corrente. Al di sopra di questa si trova una barra con i pulsanti per aprire una nuova mappa o per editare la mappa corrente. Nella barra si trova anche il pulsante per la visualizzazione o dell’albero delle mappe grafiche con gli oggetti inseriti, a sinistra, o dell’elenco degli oggetti da inserire, a destra. L’inserimento degli oggetti avviene tramite trascinamento nell’immagine dell’icona relativa selezionata nel riquadro a destra. Nella barra si trovano anche pulsanti per l’allineamento o il ridimensionamento delle icone disposte nella mappa. Facendo click con il tasto destro del mouse su ciascuna delle icone degli oggetti inseriti è possibile modificarne le impostazioni o eliminarla dalla mappa. Premendo il pulsante si accede alla sezione dove è possibile visualizzare e modificare delle informazioni specifiche della soluzione attualmente aperta. INFORMAZIONI SOLUZIONE Premendo il pulsante si accede alla sezione dove è possibile impostare la lingua del software EvoPro. LINGUA Premendo il pulsante si accede alla sezione dove è possibile visualizzare informazioni sul software e sul produttore. ABOUT Il software EvoLight 6-3 EvoLight deve risiedere sul computer dell’utente e richiede all’avvio il collegamento diretto con la Evolution tramite la rete LAN (ethernet o WiFi). Una volta collegato il PC alla Evolution, l’utente ha accesso ad alcuni parametri di configurazione e può sia leggerli (download dalla Evolution) che modificarli (upload sulla Evolution). Al termine di queste operazioni l’utente, alla chiusura del software, il collegamento si interrompe senza necessità di salvataggio di dati o soluzioni nella memoria del PC. Programmazione 29 Manuale di Installazione e Programmazione Utilizzo del software 6-3-1 Tabella 14: EvoLight interfaccia A Barra del menu e delle icone per funzioni relative all’applicativo (chiusura ed info) e accesso al sito della Inim Electronics. B Pulsante per la lettura della configurazione della Evolution collegata. C Pulsante per la scrittura della configurazione aperta sulla Evolution collegata. D Menu di scelta delle applicazioni E Sezione per l’impostazione dei parametri richiesti dall’applicazione selezionata a sinistra. A B C E D EvoLight fornisce i tasti per il trasferimento dati ( per la lettura della configurazione della Evolution collegata e per la scrittura di tutta la configurazione in corso). Durante il trasferimento di dati la Evolution continua a funzionare regolarmente, mentre al termine della procedura di scrittura la Evolution si riavvia con la nuova configurazione impostata. Applicazioni 6-3-2 Riportiamo in questo paragrafo le applicazioni di EvoLight disponibili nell’apposito menu di scelta (tabella 14, D). Premendo il pulsante si avvia un wizard che aiuta l’utente a connettere il PC alla Evolution ed avere così in seguito a disposizione i parametri da visualizzare o configurare. WIZARD DI CONNESSIONE Per questo vengono richiesti: • Indirizzo IP della Evolution • Password di connessione E’ compito dell’installatore predisporre la rete di collegamento e fornire all’utente i dati di connessione. Premendo il pulsante si accede alla sezione di configurazione dei widget da inserire nella sezione apposita della home page (tabella 6, B). 30 Nota Bene WIDGETS Programmazione Manuale di Installazione e Programmazione A destra viene riprodotta la sezione della home page dove inserire uno dei widget disponibili dall’elenco a lato tramite un trascinamento dell’icona. Per ogni widget inserito, una volta selezionato, in basso compaiono i dettagli del widget stesso, perchè possano essere visualizzati e modificati. Tramite un click col tasto destro è invece possibile eliminare il widget sottostante il cursore. Premendo il pulsante si accede alla sezione di configurazione dei pulsanti di applicazioni da inserire nella sezione apposita della home page (tabella 6, E). PULSANTI APPLICAZIONI A destra viene riprodotta la sezione della home page dove inserire uno delle applicazioni disponibili dall’elenco a lato tramite un trascinamento dell’icona. Per ogni applicazione inserita, una volta selezionata, in basso compaiono i dettagli dell’applicazione stessa, perchè possano essere visualizzati e modificati. Tramite un click col tasto destro è invece possibile eliminare l’applicazione sottostante il cursore. Premendo il pulsante si accede alla sezione di configurazione dei pulsanti capacitivi presenti sulla cornice al lato destro del display (paragrafo 2-3 Tasti capacitivi). PULSANTI CAPACITIVI A destra viene riprodotta la Evolution su cui è possibile selezionare uno dei quattro tasti; una volta selezionato, è possibile scegliere l’azione correlata e l’azione correlata alla funzione di supertasto (attivata dall’utente con un tocco prolungato). In basso compaiono i dettagli delle applicazioni associate, perchè possano essere visualizzati e modificati. Premendo il pulsante si accede alla sezione di configurazione dei parametri generali della Evolution: • luminosità del display • volume dell’altoparlante • attivazione dello standby • canale di comunicazione In questa sezione è possibile configurare anche le applicazioni di presentazione di immagini e media player relative ai pulsanti mostrati di default nella home page (tabella 6, E). IMPOSTAZIONI GENERALI Premendo il pulsante si accede alla sezione dove è possibile impostare la lingua del software EvoLight. LINGUA Premendo il pulsante si accede alla sezione dove è possibile visualizzare informazioni sul software e sul produttore. ABOUT Programmazione 31 Manuale di Installazione e Programmazione Capitolo 7 ERRORI E GUASTI Segnalazioni di malfunzionamento 7-1 Nella tabella seguente si riportano i guasti della Evolution segnalati dal display esclusivamente sul "banner" rotante, in alto a destra della home page: Guasto Icona Causa Note Batteria bassa La batteria tampone ha una tensione inefficiente (inferiore a 10,4V) o presenta un mafunzionamento. Il ripristino del guasto avviene nel caso in cui la tensione superi 11,4V. Tensione bassa Evolution sta funzionando ad una tensione più bassa rispetto al normale (inferiore a 11,2V). Tensione alta Evolution sta funzionando ad una tensione più alta rispetto al normale (superiore a 14V). Sabotaggio in corso E’ in corso il sabotaggio della Evolution (apertura del coperchio/display o strappo dall’incasso). Segnalazione che scompare al ripristino del sabotaggio stesso. Scomparsa centrale La centrale di riferimento non è più raggiungibile attraverso la rete LAN (ethernet o WiFi). Segnalazione che scompare quando la centrale torna ad essere raggiungibile. Evento sabotaggio 7-2 Il sabotaggio della Evolution (strappo della Evolution dall’incasso o l’apertura del diplay/coperchio) può generare un evento guasto. Tale evento può essere usato come fronte per l’attivazione di un'eventuale azione (da centrale o da Evolution). Di default la Evolution è fornita con una programmazione che prevede l’attivazione dell’uscita relè a seguito del rilevamento del sabotaggio (come indicato nella sezione “Eventi” di EvoPro). E’ compito del programmatore abilitare il rilevamento del sabotaggio andando nella sezione apposita, presso “Impostazioni generali” di EvoPro. 32 Errori e guasti Manuale di Installazione e Programmazione Appendice A PULSANTI ED ICONE RICORRENTI Nelle tabelle di seguito sono riportati i pulsanti e icone mostrati dal display e che sono comuni a più pagine: Tabella 15: Icone per pulsanti Pulsante Icona Effetto Scroll Cliccando o tenendo sopra questo pulsante è possibile scorrere lungo un elenco o una successione di immagini o riquadri. Ok Conferma l’operazione in corso. Conferma la selezione. Annulla Annulla l’operazione in corso. Salva Salva l’operazione in corso. Home Chiude la pagine in corso e ritorna alla home-page. Tabella 16: Icone di stato Segnalazione Icona Causa Riposo L’elemento a cui l’icona si riferisce (centrale/area/ zona) non ha subito allarmi o guasti. Allarme L’elemento a cui l’icona si riferisce (centrale/area/ zona) ha un allarme in corso. Guasto/Sabotaggio L’elemento a cui l’icona si riferisce (centrale/area/ zona) ha un guasto in corso o un sabotaggio. Memoria di allarme L’elemento a cui l’icona si riferisce (centrale/area/ zona) ha subito un allarme ed è stato ripristinato. Pulsanti ed icone ricorrenti 33 Manuale di Installazione e Programmazione Appendice B STATO CENTRALE SMARTLIVING Premendo sul banner in alto a destra della home page (tabella 6, C) si accede alla visualizzazione dello stato della Evolution o della centrale SmartLiving in configurazione ricorrente. Nel caso si tratti di una centrale SmartLiving si abbiamo a disposizione 4 sezioni: • Scenari d’inserimento • Aree / Zone • Uscite • Registro eventi Si accedere alla sezione per gli scenari d’inserimento, premendo il tasto Vi • • E’ . SCENARI D’INSERIMENTO sono elencati gli scenari e per ognuno si mostra: Stringa di descrizione Icona dello stato di attivazione possibile attivare ogni scenario selezionandolo prima e poi premendo il pulsante a sinistra ; di risposta lo scenario cambia icona a seconda del risultato dell’attivazione: Tabella 17: Inserimenti Icona Segnalazione Scenario disattivo Scenario attivato correttamente Scenario non attivato 34 Stato centrale SmartLiving Manuale di Installazione e Programmazione Premendo il pulsante l’utente ha accesso. si accede alla sezione delle aree a cui AREE Vi sono elencati le aree e per ognuna si mostra: • Stringa di descrizione • Icona dello stato di inserimento • Icona dello stato dell’area • Memoria di allarme E’ possibile cambiare lo stato di inserimento di ogni area selezionata premendo i pulsanti a sinistra; di risposta l’area cambia icona: Tabella 18: Icone degli inserimenti Icona Pulsante Inserirsce l’area selezionata in modalità totale Inserirsce l’area selezionata in modalità parziale Inserirsce l’area selezionata in modalità istantanea Disinserisce l’area selezionata Inoltre è disponibile il pulsante allarme dell’area selezionata. che cancella la memoria di Nella sezione delle aree è disponibile il pulsante per accedere alla sezione delle zone apparteneti all’area selezionata. ZONE Nella pagina che compare si riporta la descrizione dell’area a cui le zone appartengono ed un elenco in cui si forniscono i seguenti dettagli: • Stringa di descrizione • Icona dello stato dell’area • Icona dello stato di attivazione • Memoria di allarme E’ possibile cambiare lo stato di attivazione di ogni zona selezionata premendo i pulsanti a sinistra; di risposta la zona cambia icona: Tabella 19: Icone degli inserimenti Icona Pulsante Inibisce (escludere) la zona selezionata Attiva (includere) la zona selezionata Stato centrale SmartLiving 35 Manuale di Installazione e Programmazione Premendo il pulsante si accede alla sezione dove vengono elencate tutte le uscite della centrale e dove può essere cambiato lo stato di ciascuna di queste. USCITE Per fare ciò è necessario prima selezionare l’uscita e poi premere i pulsanti a sinistra; di risposta l’uscita cambia icona: Tabella 20: Icone degli inserimenti Icona Pulsante Segnalazione Attiva l’uscita selezionata Uscita attivata Disattiva l’uscita selezionata Uscita disattivata Premere il pulsante centrale selezionata. per visualizzare il registro eventi della REGISTRO EVENTI I pulsanti a disposizione a sinistra permette di scegliere il numero delgi ultimi eventi da visualizzare; perchè questa selezione sia attiva premere il tasto a destra 36 . Stato centrale SmartLiving Manuale di Installazione e Programmazione Appendice C CODICI D’ORDINE Qui di seguito riportati i codici da utilizzare per ordinare i prodotti INIM Electronics s.r.l.: Codice Prodotto DCMIINI0EVO Manuale d’installazione e programmazione della Evolution DCMUINI0EVO Manuale per l’utente della Evolution EvoLight Software di configurazione per l’utente Software di programmazione per l’installatore Evolution/G Dispositivo multimediale per controllo domotico dei sistemi SmartLiving con interfaccia Ethernet e Wifi. Disponibile nei colori bianco o nero. Evolution/S Dispositivo multimediale per controllo domotico dei sistemi SmartLiving con interfaccia Ethernet. Disponibile nei colori bianco o nero. SmartLAN/G Interfaccia ethernet per programmazione e operazioni internet con protocolli TCP-IP ed UDP SmartLAN/SI Interfaccia ethernet per programmazione tramite internet con protocolli TCP-IP ed UDP SmartLiving10100L Centrale anti-intrusione da 10 a 100 terminali, 15 aree, alimentatore da 5A, connettività TCP/IP opzionale, contenitore metallico per batteria da 17Ah SmartLiving1050 Centrale anti-intrusione da 10 a 50 terminali, 10 aree, alimentatore da 3A, contenitore metallico per batteria da 7Ah SmartLiving1050L Centrale anti-intrusione da 10 a 50 terminali, 10 aree, alimentatore da 3A, contenitore metallico per batteria da 17Ah SmartLiving505 Centrale anti-intrusione con 5 terminali, 5 aree, alimentatore da 1,2A, contenitore metallico per batteria da 7Ah SmartLiving515 Centrale anti-intrusione da 5 a 10 terminali, 5 aree, alimentatore da 1,2A, contenitore metallico per batteria da 7Ah DCMIINI0EVO-R200-20121123 EvoPro Codici d’ordine 37 Manuale di Installazione e Programmazione 38 Codici d’ordine Manuale di Installazione e Programmazione Note 39 Manuale di Installazione e Programmazione Azienda certificata ISO 9001 : 2008 via Fosso Antico Loc. Centobuchi 63076 Monteprandone (AP) ITALY Tel. +39 0735 705007 _ Fax +39 0735 704912 [email protected] _ www.inim.biz 40