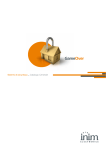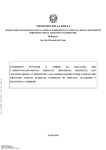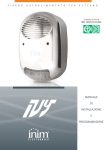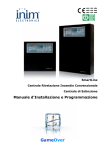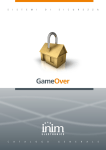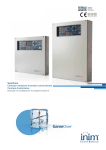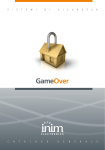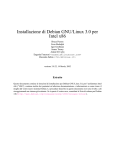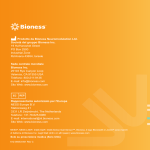Download GameOver
Transcript
SOFTWARE DI CENTRALIZZAZIONE E CONTROLLO DI SISTEMI INIM DI RIVELAZIONE INCENDIO ED ANTI-INTRUSIONE GameOver MANUALE DI INSTALLAZIONE E CONFIGURAZIONE Manuale di Installazione e Configurazione Questo contratto di licenza d'uso (EULA) è un accordo legale tra l'Utente (sia esso un individuo od una singola entità) e l'autore di questo software (INIM Electronics s.r.l.). Installando, copiando o utilizzando in qualsiasi modo il prodotto software, si accetta implicitamente ed in tutte le sue parti il presente accordo. Se non si accettano i termini di questo contratto, non installare o utilizzare il prodotto software. Contratto di licenza d'uso (EULA) Tutte le versioni di questo software sono protette dalle leggi sul copyright e dagli accordi internazionali sui diritti d'autore e sulle proprietà intellettuali. INIM Electronics s.r.l. detiene tutti i diritti. Il software non può essere duplicato, venduto, distribuito od utilizzato in qualsiasi maniera non descritta in questo documento senza il permesso scritto della INIM Electronics s.r.l.. Parti interessate all'utilizzo del software per uso non personale devono contattare INIM Electronics s.r.l.. Privilegi concessi Questa licenza concede i seguenti diritti: installazione ed utilizzo. E' concesso installare ed utilizzare un numero illimitato di copie di questo prodotto. Riproduzione e distribuzione E concessa la riproduzione e distribuzione in un numero illimitato di copie di questo software; ciascuna copia deve contenere tutte le parti del software ed essere accompagnata da una copia della presente EULA. Il software non può essere incluso in nessun altro pacchetto o prodotto freeware, shareware o commerciale senza un esplicito consenso della INIM Electronics s.r.l.. Descrizione degli altri diritti e limitazioni E' vietato il reverse engineering, la decompilazione, il disassemblamento e qualsiasi tipo di alterazione del prodotto. Separazione dei componenti Il software è licenziato come un singolo prodotto; eventuali sue parti non possono essere separate e utilizzate su più di un computer. Trasferimento del Software E' concesso il trasferimento permanente del software a terzi, nell'ambito di quanto specificato in questa EULA. Cessazione I diritti di licenza decadono automaticamente nel caso in cui l'Utente non rispetti i termini di questa EULA. In tal caso si è tenuti a distruggere tutte le copie del software e dei suoi componenti. Usando questo software, si accettano i termini della suddetta licenza. Con eccezione di quanto eventualmente annotato in modo esplicito, tutti i diritti ed i copyright sul software e sulle sue parti (incluse immagini, fotografie, animazioni, video, audio, musica, testi e codice) e su eventuali documenti accompagnatori sono posseduti da INIM Electronics s.r.l.. Copyright Questo software è protetto dalle leggi sui copyright e dagli accordi internazionali e deve essere considerato come qualsiasi altro materiale soggetto a copyright. INIM Electronics s.r.l. espressamente esclude qualsiasi tipo di garanzia su questo prodotto. Il software e tutto il materiale allegato è rilasciato così com'é, senza garanzie di alcun tipo, esplicite o implicite. Tutti i rischi derivanti dal funzionamento, o dal mancato funzionamento del software sono a carico dell'Utente. In nessun caso l'autore di questo software potrà essere considerato responsabile per qualsiasi danno diretto od indiretto di qualsiasi tipo (inclusi, senza limitazioni, danni per perdita di profitti, di interruzione di servizi o di perdite di dati) derivanti dall'utilizzo o dall'impossibilità di utilizzo del prodotto. Visita http://www.inim.biz per ulteriori informazioni. 2 Limiti alla Garanzia Limitazione di responsabilità Manuale di Installazione e Configurazione Indice dei contenuti Contratto di licenza d'uso (EULA) . . . . . . . . . . . . . . . . . . . . . . 2 Copyright . . . . . . . . . . . . . . . . . . . . . . . . . . . . . . . . . . . . . . 2 Limiti alla Garanzia . . . . . . . . . . . . . . . . . . . . . . . . . . . . . . . . 2 Limitazione di responsabilità . . . . . . . . . . . . . . . . . . . . . . . . . 2 Indice dei contenuti . . . . . . . . . . . . . . . . . . . . . . . . . . . . . . . 3 Circa questo manuale . . . . . . . . . . . . . . . . . . . . . . . . 5 0-1 Terminologia . . . . . . . . . . . . . . . . . . . . . . . . . . . . . . . . . . . . . . . . . 5 0-2 Convenzioni grafiche . . . . . . . . . . . . . . . . . . . . . . . . . . . . . . . . . . . 5 0-3 Manuali . . . . . . . . . . . . . . . . . . . . . . . . . . . . . . . . . . . . . . . . . . . . 5 Capitolo 1 Informazioni generali . . . . . . . . . . . . . . . . . . . . . . . . 6 1-1 Dati dell’autore . . . . . . . . . . . . . . . . . . . . . . . . . . . . . . . . . . . . . . . 6 1-2 Descrizione del software . . . . . . . . . . . . . . . . . . . . . . . . . . . . . . . . . 6 1-3 Software necessario . . . . . . . . . . . . . . . . . . . . . . . . . . . . . . . . . . . . 7 1-4 Qualifica degli utenti . . . . . . . . . . . . . . . . . . . . . . . . . . . . . . . . . . . 8 Capitolo 2 Attivazione licenza. . . . . . . . . . . . . . . . . . . . . . . . . . 9 Capitolo 3 Configurazioni di base . . . . . . . . . . . . . . . . . . . . . . . . 10 3-1 Installazione . . . . . . . . . . . . . . . . . . . . . . . . . . . . . . . . . . . . . . . . . 10 3-2 Accesso al software . . . . . . . . . . . . . . . . . . . . . . . . . . . . . . . . . . . . 10 3-3 Configurazione reti. . . . . . . . . . . . . . . . . . . . . . . . . . . . . . . . . . . . . 10 3-4 Gestione mappe . . . . . . . . . . . . . . . . . . . . . . . . . . . . . . . . . . . . . . 11 Capitolo 4 Configurazioni avanzate . . . . . . . . . . . . . . . . . . . . . . 13 4-1 Gestione stati . . . . . . . . . . . . . . . . . . . . . . . . . . . . . . . . . . . . . . . . 13 4-2 Gestione immagini . . . . . . . . . . . . . . . . . . . . . . . . . . . . . . . . . . . . . 14 4-3 Gestione utenti . . . . . . . . . . . . . . . . . . . . . . . . . . . . . . . . . . . . . . . 15 Capitolo 5 Utilità . . . . . . . . . . . . . . . . . . . . . . . . . . . . . . . . . . . 16 5-1 Impostazioni applicazione . . . . . . . . . . . . . . . . . . . . . . . . . . . . . . . . 16 5-2 Log eventi. . . . . . . . . . . . . . . . . . . . . . . . . . . . . . . . . . . . . . . . . . . 16 5-3 Diagnostica . . . . . . . . . . . . . . . . . . . . . . . . . . . . . . . . . . . . . . . . . . 17 5-4 "About SmartLook" . . . . . . . . . . . . . . . . . . . . . . . . . . . . . . . . . . . . 17 Appendice A Oggetti monitorati . . . . . . . . . . . . . . . . . . . . . . . . . . 18 Appendice B Comandi . . . . . . . . . . . . . . . . . . . . . . . . . . . . . . . . . 23 Appendice C Codici d’ordine . . . . . . . . . . . . . . . . . . . . . . . . . . . . . 25 Note . . . . . . . . . . . . . . . . . . . . . . . . . . . . . . . . . . . . . . . . . . 27 3 Manuale di Installazione e Configurazione 4 Manuale di Installazione e Configurazione CIRCA QUESTO MANUALE DCMIINI0SLOOK CODICE DEL MANUALE 1.00 REVISIONE Terminologia 0-1 Fa riferimento al pannello di controllo o ad un dispositivo del sistema di sicurezza INIM Electronics s.r.l.. PANELLO, CENTRALE, DISPOSITIVO E' una rappresentazione grafica di una porzione della realtà che si vuole monitorare. Una mappa grafica può essere anche un quadro sinottico. MAPPA Parti di un sistema INIM. Ciascun oggetto possiede un insieme di stati e consente l'invio di un certo numero di comandi. OGGETTO Fanno riferimento alle direzioni così come percepite da un operatore di fronte al prodotto montato. SINISTRA, DESTRA, DIETRO, SOPRA, SOTTO Coloro che per formazione, esperienza, preparazione e conoscenza dei prodotti e delle leggi inerenti le condizioni di sicurezza, sono capaci di identificare e valutare la tipologia del sistema di sicurezza più adatto al sito da proteggere congiuntamente con le esigenze del committente. PERSONALE QUALIFICATO Fare clic per scegliere sull’interfaccia un elemento tra tanti (menù a tendina, caselle di opzione, oggetto grafico, ecc…). SELEZIONARE Premere/schiacciare un pulsante/tasto su una tastiera o sul video. PREMERE Convenzioni grafiche 0-2 Le seguenti sono le convenzioni grafiche adottate nel testo di questo manuale: Indica il titolo di un capitolo, sezione, paragrafo, tabella o figura in questo o in altri manuali indicati (es. “vedi paragrafo 0-2 Convenzioni grafiche”). TESTO IN CORSIVO Informazioni Le indicazioni con la didascalia come quella fianco sono delle informazioni ulteriori a cui bisogna prestare una particolare attenzione. Le note contengono informazioni importanti, evidenziate al di fuori del testo a cui si riferiscono. Manuali Nota Bene 0-3 Il manuale installatore (questo manuale), deve essere accuratamente letto per assicurare la completa comprensione di tutte le funzioni del software SmartLook. E' responsabilità dell'installatore seguire attentamente tutte le indicazioni dell’autore per assicurare la corretta funzionalità del sistema e, nel contempo, rispettare tutte le avvertenze relative alla sicurezza attiva e passiva dell'istallazione. E' altresì responsabilità dell'installatore verificare che l'utente sia in possesso del manuale d'uso e che abbia correttamente compreso tutte le funzionalità del software. MANUALE DI INSTALLAZIONE E CONFIGURAZIONE Il manuale d'uso deve essere attentamente letto dall'installatore. Terminata la configurazione, il manuale d'uso deve essere consegnato all'utente che deve aver completamente compreso tutte le funzionalità del proprio sistema e la configurazione impostata dall’installatore. MANUALE D'USO Circa questo manuale 5 Manuale di Installazione e Configurazione Capitolo 1 INFORMAZIONI GENERALI Dati dell’autore Costruttore: 1-1 INIM Electronics s.r.l. Sito di produzione:Via Fosso Antico - Centobuchi Comune: 63033, Monteprandone (AP) - Italy Tel.: +39 0735 705007 Fax: +39 0735 704912 e-mail: [email protected] Web: www.inim.biz Il personale autorizzato dall’autore a riparare o sostituire qualunque parte del sistema supervisionato da SmartLook, è autorizzato ad intervenire solo su dispositivi commercializzati con il marchio INIM Electronics s.r.l.. Descrizione del software 1-2 SmartLook è un software di centralizzazione e controllo per sistemi INIM di rivelazione incendio, estinzione ed anti-intrusione. SmartLook si compone di due applicazioni distinte. Un'applicazione permette di configurare il sistema mentre un'applicazione distinta, dedicata all'utente, offre tutte le funzioni di supervisione. Tabella 1: Caratteristiche tecniche Hardware • • • Processori Pentium 4 (3.2 GHz) Ram 2 GB Scheda audio Sistema operativo • Windows 2000 Professional (previa installazione Microsoft Data Access Component (MDAC) 2.8 o superiori se non presenti) Windows XP, XP 64 Windows Vista, Vista 64 Windows Seven, Seven 64 • • • 6 Spazio necessario sul disco fisso 500 MB Numero massimo di centrali supervisionabili 25 Interfaccia di connessione • • RS232 Ethernet Livelli di accesso • • • Utente Amministratore Utente Supervisore Utente Standard Risoluzione video consigliate • • • • • • • • • • • 800 x 600 960 x 600 1024 x 600 1024 x 640 1024 x 768 1152 x 964 1280 x 720 1280 x 768 1280 x 800 1280 x 960 1280 x 1024 Client-server No Multilingua Si Microsoft® e Windows® sono marchi registrati di Microsoft Corporation. Informazioni generali Manuale di Installazione e Configurazione Il software trova un ampio spettro di applicazione. La sua modularità infatti lo rende la scelta migliore sia nelle applicazioni industriali, che in quelle commerciali, che in quelle domotiche e residenziali. APPLICAZIONI Un’applicazione ideale di SmartLook è la centralizzazione e supervisione di più impianti eventualmente dislocati su edifici o luoghi distinti. Una tipica applicazione è nelle reception di hotel, centri congressi, centri commerciali dove si voglia supervisionare costantemente lo stato dell'impianto. SmartLook, grazie alla interfaccia utente di immediata comprensione, trova importanti applicazioni anche in ambito domotico. Infatti, quando SmartLook è associato alla gestione delle centrali anti-intrusione SmartLiving, il PC può realmente diventare il gestore dell'abitazione sfruttando appieno le potenzialità delle centrali della serie SmartLiving. SmartLook è un software di supervisione articolato su mappe grafiche collegate tra loro in una struttura ad albero. Su ciascuna mappa possono essere inseriti un numero arbitrario di oggetti rappresentati da icone. Un oggetto può essere un elemento da supervisionare (sensori, aree, zone, uscite ecc), un collegamento ad un'altra mappa o ad una pagina web (interfaccia web di un VCR), un tasto di esecuzione comandi (opzionalmente ad accesso controllato). MAPPE GRAFICHE A seguito di un evento legato ad un oggetto rappresentato da un’icona, il sistema consente di scegliere per ciascun evento tra 3 diversi livelli di notifica, a seconda dell’importanza assegnata dal programmatore: LIVELLI DI NOTIFICA 1. Modifica dell’icona. 2. Modifica dell’icona e lampeggio dell’icona e di tutti i collegamenti delle mappe grafiche a cui è collegata. 3. Visualizzazione di un pop-up, pagina completamente configurabile attraverso il linguaggio l'html (HyperText Markup Language). Ciò consente l'inserimento, ad esempio, di applet java che visualizzano lo streaming di una telecamera IP. L'operatore interagisce con il sistema in tempo reale: nei sistemi anti-intrusione, ad esempio, sarà possibile controllare lo stato degli ingressi, attivare le uscite, effettuare operazioni di inserimento, disinserimento, esclusione, attivazione uscite, ecc. COMANDI Questo è possibile con le funzioni di comando, tramite cui l’utente può intervenire sugli impianti reali che si sta monitorando, agendo sulle icone degli oggetti visualizzati sulle mappe o con l’utilizzo dei pulsanti da definire in fase di configurazione. SmartLook supporta funzionalità video che permettono di integrare telecamere e DVR con interfaccia web sulla rete IP. FUNZIONALITÀ SmartLook è in grado di importare la configurazione dell'impianto leggendo direttamente dalla centrale, oppure importare i dati dal database del software SmartLeague, riducendo così drasticamente il tempo necessario per la programmazione. Sono presenti anche alcune semplici funzionalità di auto-diagnosi che consentono di operare delle verifiche sullo stato della comunicazione tra software e centrali. Software necessario Per operare correttamente SmartLook necessita della piattaforma .NET Framework 2.0. Se il PC è dotato di Windows Vista o Windows Seven, tale piattaforma è fornita con il sistema operativo. Se il PC è dotato di un altro sistema operativo la piattaforma .NET Framework 2.0 potrebbe mancare. In tal caso è necessario installarla al fine di garantire la corretta funzionalità di SmartLook. 1-3 .NET FRAMEWORK Di seguito sono elencati i sistemi operativi supportati da .NET Framework 2.0 (dettagli disponibili anche nel sito Microsoft): Windows 2000 Service Pack 3; Windows 98; Windows 98 Second Edition; Windows ME; Windows Server 2003; Windows Vista Business; Windows Vista Business 64-bit edition; Windows Vista Enterprise; Windows Vista Enterprise 64bit edition; Windows Vista Home Basic; Windows Vista Home Basic 64-bit edition; Windows Vista Home Premium; Windows Vista Home Premium 64-bit edition; Windows Vista Starter; Windows Vista Ultimate; Windows Vista Ultimate 64-bit edition; Windows XP Service Pack 2. Informazioni generali 7 Manuale di Installazione e Configurazione Windows Installer 3.0 (ad eccezione di Windows 98/ME che richiede Windows Installer 2.0 o versione successiva). E’ comunque consigliato Windows Installer 3.1 o versione successiva. WINDOWS INSTALLER Per installare .NET Framework è necessario che sia installato Microsoft Internet Explorer 5.01 o versione successiva. MICROSOFT INTERNET EXPLORER Qualifica degli utenti 1-4 Il sistema è in grado di fornire accessi con differenti livelli di autorità: Ha accesso alla procedura di configurazione e accesso completo a tutte le mappe grafiche (visualizzazione e invio comandi). AMMINISTRATORE Ha accesso solo ad alcune funzionalità della procedura di configurazione. L'accesso alle mappe grafiche è soggetto alle regole valide per l'utente standard. SUPERVISORE Non ha accesso alla procedura di configurazione. L'accesso alle mappe può essere negato, solo in visualizzazione o visualizzazione e invio comandi (accesso completo). Se un utente standard non ha accesso ad una mappa, non avrà accesso neppure a tutte le mappe a questa collegate. Ovviamente tutti gli eventi generati dagli oggetti contenuti in una mappa non visibile, verranno totalmente ignorati. UTENTE STANDARD 8 Informazioni generali Manuale di Installazione e Configurazione Capitolo 2 ATTIVAZIONE LICENZA SmartLook è sempre scaricabile dal nostro sito (http://www.inim.biz). Il software scaricato dispone di una licenza demo. La licenza demo è a scadenza e si possono effettuare tutte le operazioni di configurazione per un numero arbitrario di centrali, ma il monitoraggio è consentito per una durata massima di 30 minuti consecutivi. Allo scadere dei 30 minuti l'applicazione di monitoraggio verrà chiusa. LICENZA DEMO L’attivazione della licenza si effettua tramite un codice (“CodeKey”) di 12 cifre (XXX-XXX-XXX-XXX) fornito dalla INIM Electronics s.r.l.. Questa licenza è valida per un certo numero di centrali (antincendio o antifurto). Ulteriori attivazioni di licenze aumenteranno il numero di centrali configurabili e gestibili. ATTIVAZIONE Per l’inserimento del codice, una volta installato ed avviato il software (vedi Capitolo 3 - Configurazioni di base), premere per accedere all’applicazione di configurazione e selezionare la voce "About SmartLook". Premere OnLine. ed inserire il codice; la licenza verrà attivata Nel caso in cui non si disponga di un collegamento internet sulla macchina di produzione, sarà possibile effettuare una attivazione OffLine. In questo caso, premere . Dalla sezione “Richiesta licenza”, inserire i dati richiesti nelle campiture (l’asterisco “*” indica le campiture obbligatorie): La richiesta genera un file in formato .req da inviare alla INIM Electronics s.r.l. tramite posta elettronica all’indirizzo [email protected]. Questa, di risposta, invierà un file .lic che potrà essere acquisito nella sezione “Acquisizione licenza” e la licenza risulterà attivata. Nel caso di formattazione o trasporto su altro PC della licenza, sarà necessario contattare la INIM Electronics s.r.l. che provvederà allo sblocco della licenza in uso. Attivazione licenza 9 Manuale di Installazione e Configurazione Capitolo 3 CONFIGURAZIONI DI BASE Installazione 3-1 Eseguire il file di installazione smartlook-XXX-setup.exe (XXX indica la versione del software). Terminata la procedura di installazione del software nel PC, sul desktop verrà creato un collegamento all'eseguibile SmartLook.exe tramite cui è possibile lanciare il programma. Alla prima esecuzione del monitoraggio, premendo , o della configurazione, premendo , occorre inserire come nome utente e password le credenziali dell'utente di default ("admin", "admin"). La lingua di default è l'inglese; qualora si desideri cambiarla, andare sulla sezione "Utility > Application Settings" e selezionare la lingua desiderata. Accesso al software 3-2 Per accedere a qualsiasi funzionalità del software SmartLook è necessario autenticarsi tramite procedura di login. Le procedure di configurazione di seguito descritte sono accessibili esclusivamente per utenti amministratori, fra cui c’è l’utente di default “admin”. Configurazione reti 3-3 Per prima cosa occorre configurare le reti presenti nell'impianto. Una rete SmartLook è un dispositivo o un insieme di dispositivi controllabili attraverso un singolo canale di comunicazione: ad esempio una rete antifurto sarà composta da una centrale SmartLiving, mentre una rete antincendio potrà essere composta da un insieme di centrali SmartLoop collegate tra loro in rete “Hornet”. 10 Configurazioni di base Manuale di Installazione e Configurazione Bisogna accedere alla configurazione del sistema premendo e selezionare la voce “Configurazione reti” dal menù “Configurazioni di base”. Quindi, selezionando la sezione “Nuova Rete” si accede al wizard di configurazione di una nuova rete. NUOVA RETE Sul wizard è sufficiente specificare il tipo di rete (rete antincendio SmartLoop, rete antincendio SmartLine, rete antintrusione SmartLiving), una descrizione, il tipo di centrale (SmartLoop, SmartLine, SmartLiving 515, 1050 o 10100) e il canale di comunicazione (porta seriale, interfaccia ethernet SmartLAN, adattatore LAN/seriale). Una volta terminata questa procedura, uscendo dal wizard, abbiamo configurato una rete; i valori appena inseriti saranno modificabili accedendo alla sezione “Configurazioni reti”, nel lato destro della finestra. Una volta configurata una rete, bisogna configurare le centrali che la compongono. Nella sezione a destra è possibile sia selezionare una delle centrali disponibili (la selezione è indicata con il simbolo a fianco) che aggiungere o rimuovere una centrale. CENTRALI I parametri richiesti per ogni centrale sono: • Descrizione, è la stringa descrittiva della centrale. • Indirizzo, fornito dal programmatore della centrale e che identifica la centrale singola all’interno di una rete (nello specifico una SmartLoop all’interno di una rete Hornet). • PIN, è il codice identificativo dell’utente. • Richiedi PIN, se selezionato, ad ogni esecuzione di comando, viene richiesto il codice utente attraverso il quale eseguire il comando (per centrali SmartLiving è selezionato di default). Se non selezionato, per l'esecuzione dei comandi verrà sempre impiegato il codice designato in "PIN" e l'utente non sarà obbligato a fornire il codice ad ogni esecuzione di ogni comando. Il software SmartLook non permette all’utente operazioni su aree a cui non è abilitato dal programmatore della centrale; quindi la disabilitazione di “Richiedi PIN” è opportuna solo per utenti abilitati su tutte le aree e tutte le uscite. Per ogni centrale si devono configurare gli oggetti che compongono l’impianto reale che poi compariranno come icone nelle mappe grafiche e di cui potremo monitorare lo stato grazie alla modifica delle icone. Nota Bene OGGETTI Una volta selezionata la centrale, si hanno tre diverse modalità: • Selezione degli oggetti dalla tabella “Oggetto” dove è possibile eventualmente ribattezzarli con i nomi opportuni. • Importazione dei dati di configurazione da file generato da SmartLeague, software di programmazione impianti INIM • Lettura diretta dei dati di configurazione dalla centrale, se si è collegati alla centrale con uno dei canali di comunicazione sopra indicati. Qualora si selezioni la lettura della configurazione direttamente da centrale, nel caso di rete antincendio composta da più centrali SmartLoop in rete Hornet, verranno lette e configurate tutte le centrali. Basterà dunque questa operazione per completare questa fase. Questa operazione di configurazione potrebbe richiedere anche diversi minuti a seconda del numero di loop configurati e, ovviamente, del numero di centrali. Per le centrali antifurto e per le centrali SmartLine sarà invece piuttosto rapida (qualche secondo). La lettura diretta da centrale consente anche di testare preventivamente la connessione. Per una lista completa degli oggetti monitorati e delle icone che li rappresenta si rimanda alle tabelle contenute in Appendice A, Oggetti monitorati. Gestione mappe 3-4 La gestione delle mappe permette all’utente di costruire una rappresentazione dello spazio in cui sono locate gli impianti di sicurezza, che abbiamo identificato con le reti configurate. Le mappe grafiche sono identificate da una descrizione e da un file immagine e sono legate tra loro tramite collegamenti che permettono una struttura ad albero che parte dalla “mappa iniziale”. Configurazioni di base 11 Manuale di Installazione e Configurazione Si accede alla mappa iniziale tramite la configurazione del sistema premendo e selezionando la voce "Gestione mappe" dal menù “Configurazioni di base”. Al primo accesso non c’è nessuna immagine. La mappa può essere configurata cliccando sull’icona “Proprietà” nella barra degli strumenti. Nella finestra che MAPPA INIZIALE compare si possono modificare la descrizione della mappa e importare l’immagine che rappresenta la mappa. Nella mappa iniziale è possibile aggiungere i collegamenti alle altre mappe. Dal menù di destra “Oggetti inseribili”, selezionare in "Controlli comuni" la voce "Collegamento a mappa" e posizionare e dimensionare il collegamento rappresentato da una cornice rettangolare rossa. Premendo simultaneamente il tasto Ctrl della tastiera del PC con il tasto sinistro del mouse si avvia un wizard per la configurazione del collegamento. COLLEGAMENTI Dal wizard è possibile creare una nuova mappa, aggiungere un collegamento ad una mappa esistente, oppure un collegamento tramite URL che ci può dare un accesso ad una pagina web o ad un sistema di videosorveglianza con interfaccia web. Per navigare tra le mappe in configurazione basta premere il tasto Ctrl e il sinistro del mouse per accedere ad un link e effettuare un doppio click sulla mappa per tornare al livello superiore. Sul menù di destra “Oggetti inseribili” compaiono anche tutte le centrali e gli oggetti in esse contenuti definiti in "Configurazione reti". Per inserire gli oggetti nelle mappe basta cliccarci sopra e poi cliccare sulla mappa sul punto dove si intende piazzarli. Con doppio click sull'oggetto nell menù di destra, vengono posizionati direttamente al centro della mappa. OGGETTI SmartLook consente l'inserimento nel sistema di controlli di tipo "button" che gestiscono l'esecuzione di un comando generico su qualsiasi oggetto, (ovviamente tra i comandi definiti per l'oggetto). PULSANTI Dal menù di destra “Oggetti inseribili”, selezionare in "Controlli comuni" la voce "Pulsante comando" e posizionare e dimensionare il pulsante. Per inserire un comando generico, è sufficiente seguire le istruzioni del wizard che comparirà premendo simultaneamente il tasto Ctrl con il tasto sinistro del mouse dopo aver selezionato il pulsante, oppure modificare le sue proprietà premendo . La presenza o meno del bottone di esecuzione comando sarà vincolata dall’accessibiltà dell'utente alle mappe, in accordo con quanto riportato nel paragrafo 4-3 Gestione utenti. In Appendice B, Comandi si fornisce una lista completa di tutti i comandi divisi per centrali. Ogni oggetto, collegamento o pulsante è ridimensionabile e ricollocabile all'interno della mappa. SmartLook mette a disposizione le seguenti funzioni dalla barra degli strumenti: • per salvare la configurazione in corso • per aprire la finestra delle proprietà dell’oggetto selezionato • per cancellare la mappa visualizzata; tale funzione non si applica alla mappa iniziale • strumenti per l’allineamento degli oggetti selezionati • strumenti per il ridimensionamento degli oggetti selezionati Si consiglia di salvare spesso durante le operazioni di configurazione. 12 Nota Bene Configurazioni di base Manuale di Installazione e Configurazione Capitolo 4 CONFIGURAZIONI AVANZATE Per ciascun oggetto che abbiamo configurato e piazzato sulle mappe sono definiti un insieme di stati che assumono diversi valori a seconda della programmazione degli impianti che vogliamo monitorare e dell’occorrenza di un evento che coinvolge l’oggetto. Tramite le configurazioni avanzate possiamo gestire gli stati degli oggetti e le segnalazioni del cambiamento del valore di questi stati. Dopo aver acceduto alla configurazione del sistema premendo , nel menù di sinistra, sotto il raggruppamento "Configurazioni avanzate" sono disponibili tre attività di configurazione denominate "Gestione stati", "Gestione immagini stati" e "Gestione utenti ". Gestione stati 4-1 Questa sezione serve per definire i comportamenti in corrispondenza dello stato di ogni singolo oggetto. SmartLook utilizza tre modi di segnalare ogni stato: • Base, prevede l’utilizzo di un’immagine per lo stato; in tal caso il cambio di stato si identifica con il cambio di questa immagine. Per la scelta delle immagini si rimanda al paragrafo 4-2 Gestione immagini. • Blink, prevede che al raggiungimento dello stato l'icona dell’oggetto inizi a lampeggiare e, oltre a lui, lampeggiano anche tutti i collegamenti relativi alle mappe che lo contengono. • Pagina di avviso, prevede che al raggiungimento dello stato venga mostrata una schermata diversa da quella standard e si attivi un’eventuale segnalazione acustica. Nella sezione a destra della finestra vengono mostrate tutte le reti configurate e per ciascuna di queste, tutte le centrali in esse contenute, e tutti e gli oggetti in configurazione. Da qui è possibile selezionare l’oggetto da configurare. Una volta selezionati rete, centrale e/o oggetto, nella sezione a sinistra per ciascuna selezione fatta vengono visualizzati tutti i possibili stati e i valori che questi possono assumere. Per ciascuno degli stati, una volta selezionato lo stato, posso prevedere il comportamento di tipo "blink" (spuntando la voce "Blink"), oppure impostare una pagina di avviso (spuntando la voce "Imposta pagina di avviso per l'evento"). In rosso vengono evidenziati quegli stati per cui è definita una pagina di avviso. La tipologia di segnalazione impostata per uno stato di un qualsiasi oggetto sarà la stessa per tutti gli oggetti omogenei. Ad esempio se ho una segnalazione di avviso per l'evento "Manomissione" di area, allora questo vale per tutte le aree di tutte le centrali. Possiamo però differenziare le segnalazioni dei singoli oggetti tramite la creazione di pagine di avviso diversificate che permettano di personalizzare l'evento dell'oggetto specifico (ad esempio tramite il collegamento di una specifica telecamera IP). Naturalmente non è consigliabile definire un numero eccessivo di eventi con segnalazione di avviso, onde evitare una continua comparsa della pagina di avviso che renderebbe il sistema poco utilizzabile in funzione del numero di centrali supervisionate. Di default sono già definiti, ma sempre modificabili, sia gli eventi con segnalazione "blink", sia quelle con segnalazione "pagina di avviso" per ciascun oggetto. Configurazioni avanzate 13 Manuale di Installazione e Configurazione La pagina di avviso si presenta divisa in quattro sezioni (per la fruizione delle funzioni di questa pagina si rimanda al Manuale d’uso): • Nelle due zone a destra vengono mostrate due miniature del supervisore navigabili e su cui è possibile interagire in maniera simile a quella del supervisore. • In basso a sinistra compare il registro degli eventi. Verranno visualizzati soltanto gli eventi generati durante la permanenza su SmartLook dell'utente. Nel caso l'utente abbia ruolo di amministratore, potrà visualizzare nella griglia tutti gli eventi. • In alto a sinistra trova spazio una sezione completamente configurabile dall'utente e personalizzabile evento per evento. Si tratta di una pagina in html, pertanto è possibile inserirci anche degli applicativi (come applet java o una activeX). PAGINA DI AVVISO Per la configurazione delle pagine html è fornito un piccolo e funzionale editor html. EDITOR HTML L’utente può scegliere se creare una pagina html nuova, che sarà esclusiva per l’evento selezionato e per l’oggetto, premendo il pulsante oppure modificare la pagina di default che sarà la stessa per tutta la stessa tipologia di oggetti, premendo il pulsante . Quindi, l’utente ha l’accesso . all’editor premendo il pulsante Nel configurare una pagina, è possibile utilizzare i seguenti tag, ossia delle parole chiave che vengono sostituite di volta in volta da SmartLook a seconda dell’evento segnalato e dell’oggetto: Tag Variabile SMARTLOOK_DATAORA Data ed ora dell’evento SMARTLOOK_CENTRALE Nome della centrale su cui si è verificato l'evento SMARTLOOK_OGGETTO Nome dell’ oggetto su cui si è verificato l'evento SMARTLOOK_INFO1 Valore letto dall’oggetto su cui si è verificato l'evento SMARTLOOK_INFO2 Unità di misura del valore letto dall’oggetto su cui si è verificato l'evento Gestione immagini 4-2 Le icone che rappresentano gli oggetti sulle mappe possono essere gestite dall’utente non solo per quanto riguarda la loro distribuzione e dimensione, ma anche per la scelta delle immagini, in modo da permettere un’ulteriore personalizzazione dello SmartLook. Per ciascuna tipologia di oggetti si può definire un set di immagini, cioè un insieme di immagini assegnate a ciascun stato per l'oggetto. L’utente può definire più set di immagini premendo sul pulsante “Nuovo” da aggiungere al set fornito di base non modificabile. Dopo aver selezionato un set di immagini “template” ed una categoria di oggetti, premendo sul pulsante “Nuovo” si ha accesso ad un wizard per la creazione di un nuovo set. Selezionando il set appena creato, compaiono le immagini di partenza che sono quelle di default, ma facendo doppio click sull'immagine da modificare, viene data la possibilità di ricercare l'immagine desiderata. Le immagine ammesse in questa fase sono solo quelle in formato bitmap (.bmp). Si consiglia, per questioni di prestazioni di utilizzare immagini di dimensione intorno ai 100 kB. Per applicare le immagini selezionate, in fase di inserimento degli oggetti sulle mappe, è sufficiente (dopo aver definito il nuovo set di immagini) selezionare l'oggetto dalla "Gestione mappe", premere e selezionare il set desiderato nella voce "Set di immagini". 14 Configurazioni avanzate Manuale di Installazione e Configurazione Gestione utenti 4-3 L'applicazione SmartLook viene fornita con un utente amministratore predefinito e non eliminabile il cui account è "admin" e la password impostata è "admin". Naturalmente sarà possibile modificare la password dell'utente predefinito, ma non eliminarlo o cambiare ruolo. Per creare un nuovo utente andare alla sezione “Gestione utenti” e poi cliccare sul tasto . Compare una scheda in cui è possibile definire il nuovo utente tramite il riempimento di alcune campiture (di cui sono obbligatorie "Login", "Nome utente" e "Password") e la selezione del ruolo. Per profilare l'accesso di un utente standard o supervisore alle mappe occorre accedere alla scheda utente (doppio click o tasto ) nella sezione "Autorizzazioni su mappe". Per default ciascun utente non amministratore avrà un accesso in sola visualizzazione alla pagina iniziale non eliminabile e accesso negato sulle altre mappe ( ). Con un click sulla checkbox relativa alla mappa si autorizza la visualizzazione ( ), con due click la gestione completa ( ). Configurazioni avanzate 15 Manuale di Installazione e Configurazione Capitolo 5 UTILITÀ SmartLook mette a disposizione dell’utente amministratore alcune funzioni di ausilio per ottimizzare l’utilizzo del software stesso e la gestione delle attività di monitoraggio. Dopo aver acceduto alla configurazione del sistema premendo , nel menù di sinistra, sotto il raggruppamento "Utilità" sono disponibili quattro attività denominate "Impostazioni applicazione", "Log eventi", "Diagnostica" e "About SmartLook". Impostazioni applicazione Questa sezione sull'applicazione. consente di effettuare delle impostazioni 5-1 generali Utilizzare questa sezione se si desidera cambiare la lingua dell'applicazione. Dopo aver cliccato su "Impostazioni applicazione", selezionare la lingua desiderata dall’elenco che compare e premere . Log eventi 5-2 SmartLook dispone di un registro eventi, in cui vengono memorizzati tutti gli eventi che coinvolgono il software (accessi degli utenti e comandi degli utenti all’impianto) o le segnalazioni dagli impianti monitorati. Sono visualizzati tutti in una tabella alla sezione “Log eventi”. Ogni evento è riportato come un insieme di dati suddivisi in “campi”, rappresentati dalle colonne della tabella, le cui intestazioni possono essere selezionate dal puntatore del mouse e trascinate nella striscia grigia sopra la tabella (con la scritta “Drag a column header here to group by that column”) per visualizzare un raggruppamneto degli eventi a seconda del campo selezionato. Per uscire da tale visualizzazione trascinare all’esterno della striscia grigia l’intestazione del raggruppamento. Gli eventi possono essere suddivisi in ulteriori tre gruppi: • Accessi, sono tutti gli eventi di accesso o di uscita degli utenti (login e logoff). • Comandi, sono tutti gli eventi di invio di comandi alle varie centrali delle diverse reti. • Stati, sono tutte le notifiche di eventi per cui è stata definita una segnalazione con una pagina di avviso. Questo gruppo di eventi coincide con quello visualizzato nel riquadro in basso a sinistra della pagina di avviso (vedi paragrafo 4-1 Gestione stati). E' opportuno per l’utente amministratore gestire anche un’archiviazione del registro eventi, in modo da ridurre la quantità di eventi vpresenti nella sezione “Log eventi”. ARCHIVIAZIONE SmartLook mette a disposizione due livelli di archiviazione: •• Gli eventi selezionati vengono spostati su una tabella “Storico” •• Gli eventi selezionati vengono salvati su di un file .xml Si dispone di tasti per la gestione degli archivi: 16 Utilità Manuale di Installazione e Configurazione • , seleziona tutti gli eventi del registro eventi sotto visualizzato • , "storicizza" gli eventi selezionati, spostandoli nell’archivio “Storico” • , crea il file .xml dagli eventi selezionati • , visualizza gli eventi dell’archivio “Storico” • , carica i file .xml • , visualizza gli eventi del registro in corso • , stampa tutti gli eventi sotto visualizzati Un workflow consigliato per l'archiviazione potrebbe essere quello di effettuare mensilmente l'archiviazione di primo livello (su tabella storico) e annualmente l'archiviazione di secondo livello (su file .xml). Diagnostica 5-3 In questa sezione si trovano delle attività di diagnostica che simulano la comunicazione tra supervisore e centrale col risultato di cercare di diagnosticare eventuali problemi. Una volta selezionata la rete e premuto il tasto , lo SmartLook esegue tre diversi test di comunicazione: • Driver, test per la comunicazione con il driver, verificando la disponibilità delle porte TCP-IP per il socket di comunicazione col driver. • Connessione, testa una connessione con la centrale attraverso il canale di comunicazione configurato. • Comunicazione, tenta uno scambio di informazioni con la centrale utilizzando il driver. Se tutti e tre i test danno esito positivo ( comunicazione riscontrabili. ), non vi sono problemi di Se, invece, qualcuno dei test è risultato negativo ( ), SmartLook visualizza un messaggio dove segnala i test falliti e consiglia eventuali verifiche sul sistema e sui canali di comunicazione per la ricerca delle cause che possano aver causato il fallimento dei test. Per una corretta esecuzione del test si consiglia di ripeterlo almeno tre volte. "About SmartLook" Nota Bene 5-4 La sezione “About SmartLook” apre una finestra che mostra alcune informazioni di versione e di licenza dell'applicazione. Da qui sarà possibile effettuare l'attivazione della licenza (vedi Capitolo 2 Attivazione licenza), e visualizzare le seguenti informazioni: • Impronta PC, cioè l’identificatore hardware del PC usato • La chiave, l’intestatario e la scadenza della licenza • Il numero di centrali configurabili, indicate nel campo "Altro"; il primo valore indica il numero di centrali antincendio, il secondo il numero di centrali antintrusione). Utilità 17 Manuale di Installazione e Configurazione Appendice A OGGETTI MONITORATI Oggetto Stato Valore Tabella A - 1: Centrali SmartLine Icona Note Stato In funzione Condizione di standby Guasto seriale / ethernet Si è interrotta la comunicazione tra centrale e PC utilizzato dall’utente. No Pre-allarme Guasto Test Standby Un punto di ingresso di allarme “gas” si è attivato superando la soglia di preallarme. Standby Standby Uno o più componenti del sistema (zone o uscite) sono state escluse. No Condizione di standby 18 Standby L’'uscita per l'attivazione del comunicatore telefonico è stata disabilitata. Standby La centrale è in modalità notte. Standby E’ assente l’alimentazione di rete. Si No La zona ha rilevato un allarme. Standby No La zona, programmata come “gas”, ha rilevato un allarme. Test Standby Sprinkler Standby Si Supervisione Standby Cambio classe La zona è in test. Standby La zona, programmata come “sprinkler”, ha rilevato un allarme. Standby La zona, programmata come “supervisionata”, si è attivata. Si No La zona ha segnalato una condizione di guasto. Standby Si No La zona “gas” si è attivata superando la soglia di preallarme. La zona è stata esclusa. Si No La zona per cui è stato programmato un tempo di preallarme, si è attivata. Si Si Si Standby Si No Guasto Le sirene collegate in centrale sono state tacitate. Esclusione No Pre-allarme gas Standby Standby Una o più zone del sistema sono in test. No Pre-allarme Guasto rete E’ in corso il segnale “cambio classe”. Si No Si No Zona I/O Modalità giorno/notte Standby Si No E’ attiva una condizione di guasto nell'impianto. Si Allarme gas Esclusione comunicatore telefonico Una zona programmata come “supervisionata” si è attivata. Si No Allarme Zona convenziona le Tacitazione Standby Si No Un punto di ingresso per cui è stato programmato un tempo di preallarme, si è attivato. Si No Cambio classe Standby Si No Esclusione Note Una zona programmata come “sprinkler” si è attivata segnalando l’allarme alla centrale. Si No Una zona programmata come “gas” si è attivata segnalando l’allarme alla centrale. Si No Supervisione Standby Si No Pre-allarme gas Standby No Un punto di ingresso programmato per l'attivazione di allarme, si è attivato. Si No Centrale No Si Standby Si No Allarme gas Icona Sprinkler Comunicazione Allarme Valore Si Standby La zona, ha attivato un segnale di “Cambio classe”. Oggetti monitorati Manuale di Installazione e Configurazione Oggetto Stato Valore Tabella A - 1: Centrali SmartLine Icona Note Stato No Condizione di standby Estinzione La scheda di estinzione ha attivato l’estinzione. Si No Pre-estinzione Scheda di estinzione Guasto Pressostato Si Si Oggetto Stato Il livello di pressione del gas estinguente non è sufficiente. Estinzione manuale Un componente dell’impianto di estinzione è stato escluso. Blocco estinzione Valore Tabella A - 2: Centrali SmartLoop Icona Note Stato Condizione di standby Modo notte Standby L’estinzione è stata attivata manualmente. Si Standby Si L’estinzione è inibita. OFF Standby Una o più parti del sistema sono in test. Standby Da pannello Indicano che la centrale è in programmazione e da quale piattaforma si sta programmando. Da SmartLeague Via web Disinserito Valore Icona OK Standby Note Un guasto rilevato sul comunicatore o sulla linea telefonica. Una o più funzioni del Disabilitato comunicatore sono state disabilitate. Comunicatore telefonico E’ in corso una Comunicazione comunicazione allarme d’allarme. E’ in corso una Comunicazione comunicazione di guasto guasto. E’ in corso una Comunicazione Standby comunicazione. generica Guasto ON Jumper di programmazione L’estinzione è avvenuta con successo. Si E’ stata disattivata l’attivazione manuale dell’estinzione. Si OFF Modalità centrale Standby No Modalità test Modalità programmazione Un sensore di flusso ha rilevato il passaggio una scarica di gas estinguente. Si Standby Modo giorno Modalità giorno/notte Standby No Standby No Esclusione estinzione manuale Conferma estinzione Standby No Esclusione estinzione Flusso rilevato Note E’ stata disattivata l’attivazione automatica dell’estinzione. No Un componente dell’impianto di estinzione ha segnalato un guasto. No Standby Si Standby Si No No E’ in corso il tempo di pre-estinzione. No Icona Esclusione estinzione automatica Standby Si Valore OFF Silenziata Standby Standby Le campane sono state silenziate. Si è attivato il “tempo di ricognizione”. Silenziata Ricognizione Inserito OFF Standby Reset Solo visione Chiave inserita e girata Livello utente Manutenzione Programmazione Oggetti monitorati Standby Reset in corso La centrale è in modalità di accesso “Livello 2”. La centrale è in modalità “manutenzione”. La centrale è in modalità “Programmazione”. 19 Manuale di Installazione e Configurazione Oggetto Stato Comunicazione Valore In funzione Condizione di standby Guasto seriale / ethernet Si è interrotta la comunicazione tra centrale e PC utilizzato dall’utente. Allarmi supervisione Una o più parti del sistema sono state disabilitate. Avvisi incendio NO Disabilitazione Standby SI NO Stato centrale Tabella A - 2: Centrali SmartLoop Icona Note Stato SI Rete Hornet E’ stato rilevato un guasto in una parte della rete Hornet. Preallarmi incendio Loop Un punto di ingresso programmato per l'attivazione di allarme, si è attivato. NO Standby OK Mancanza breve periodo Rete 230V AC mancante. Guasto alimentazione supplementare E’ stato rilevato un problema all’alimentatore supplementare. Mancanza lungo periodo La mancanza dell’alimentazione ha superato la soglia del “ritardo segnalazione mancanza rete”. Guasto AUX E’ stato rilevato un problema al terminale “AUX”. Guasto AUX-R E’ stato rilevato un problema al terminale “AUX-R”. Allarmi evacuazione La tensione della batteria è bassa. La tensione della batteria è compromessa. NO Condizione di standby SI Un dispositivo “monitoring” si è attivato. Standby E’ in corso il segnale “cambio classe”. SI SI Aperte OK Dispersione di terra Standby Inibizione estinzione La centrale ha rilevato una dispersione verso terra. Standby Si è attivato uno sprinkler. SI NO Standby L’estinzione è stata inibita. SI NO Estinzione in corso Standby Guasto di terra NO Segnali sprinkler Standby Un dispositivo per l’allarme vocale si è attivato. E’ stata attivata la segnalazione di evacuazione. SI Alimentazione centrale Standby Livello basso NO Porte tagliafuoco Standby Condizione di standby NO Allarmi vocali SI OK Monitoring Info centrale Un punto di ingresso di allarme per cui è stato programmato un tempo di preallarme, si è attivato. Una zona programmata come “gas” si è attivata segnalando l’allarme alla centrale. Inefficiente Cambio classe Standby SI OK Batteria Una zona ha superato la “soglia di avviso”. SI Rete Alimentazione centrale Standby SI NO Note Una zona programmata come “supervisionata” si è attivata. SI Allarmi incendio Standby Allarmi gas Standby NO E’ stato rilevato un guasto in una parte dell’impianto. NO Icona NO NO Standby Guasti Valore Standby E’stato attivato il segnale di estinzione. SI Standby Chiuse Si è attivata la chiusura delle porte tagliafuoco. OFF Condizione di standby Guasto apertura Il loop risulta aperto. Corto circuito IN OFF Condizione di standby Abilitato Guasto generale E’ stato rilevato un guasto sull’uscita. Guasto E’ stato rilevato un corto presso il terminale “OUT”. E’ stato rilevato un corto presso il terminale “IN”. Corto circuito OUT Guasto Guasto Uscita NAC OFF Standby Standby Disabilitato Uscita disabilitata. Uscita ON L’uscita ha attivato una segnalazione. Stato Test ON L’uscita è in test. Uscita OFF Standby OFF Timer Stato ON 20 Timer attivo. Oggetti monitorati Manuale di Installazione e Configurazione Oggetto Stato Guasto zona Tabella A - 2: Centrali SmartLoop Icona Note Stato Valore OFF Condizione di standby Guasto generale E’ stato rilevato un guasto sulla zona. Valore Icona OFF Standby La zona “monitor” si è attivata (allarme tecnico). La zona “gas” si è attivata. La zona “supervisionata” si è attivata. Il segnale rilevato ha superato la soglia di avviso. La zona è in fase di preallarme. Monitor Gas ON Zona Standby Zona abilitata. Supervisione Allarme zona Stato zona OFF Zona disabilitata. OFF Avviso Standby Preallarme Test zona ON Gruppo Stato Allarme La zona si è attivata. Evacuazione La zona “evacuazione” è stata attivata. Zona in test. OFF Condizione di standby ON Il gruppo si è attivato. OFF Condizione di standby Note OFF Standby Test punto Guasto generale ON Il punto risulta scomparso. Punto assente Batteria scarica (radio) Manomissione (radio) Il punto radio risulta scomparso. Allarme Il punto ha attivato la segnalazione di allarme. Mancanza tensione (IO) E’ risultato un guasto dell’alimentazione esterna all’ingresso “IO”. Supervisione Il punto “supervisione” si è attivato. Monitor Il punto “monitor” si è attivato (allarme tecnico). Guasto Abilitato Standby Stato punto Uscita OFF Stato Valore Condizione di standby Si è interrotta la comunicazione tra centrale e PC utilizzato dall’utente. Stato centrale Guasto telefonico Sabotaggio periferiche Valore Icona OFF Standby Note Stato per la segnalazione del sabotaggio sulle periferiche collegate al BUS. Tastiere Lettori Standby OFF Sabotaggio centrale Condizione di standby Guasto rete 230V AC Standby Strappo del pannello dal muro o apertura del coperchio del pannello. Sabotaggio OFF Standby Guasto batteria Guasto Oggetti monitorati A seguito del comando “Richiesta INFO” le informazioni sul punto sono state aggiornate. Il comando “Richiesta INFO” ha restituito un errore. Info punto aggiornate Espansioni Mancanza della linea telefonica. Programmazio In ne programmazion e OFF Il punto è in fase di pre-allarme. Info punto errore Tabella A - 3: Centrali SmartLiving Icona Note Stato Comunicazio Guasto seriale / ne ethernet Alimentazio ne centrale Preallarme Standby In funzione OFF Info Punto L’uscita del punto si è attivata. Uscita ON Il segnale rilevato ha superato la soglia di avviso. Info punto OFF Standby Il punto è stato disabilitato. Disabilitato Avviso Allarme punto Guasto uscita (IO) Oggetto Standby La soglia di contaminazione è stata superata. La tensione della batteria del punto radio è bassa. Sporco Punto OFF Il punto è in test. Rete 230V AC mancante. Guasto Batteria tampone scarica o scollegata. 21 Manuale di Installazione e Configurazione Oggetto Stato Valore Tabella A - 3: Centrali SmartLiving Icona Note Stato SI Condizione di standby NO La periferica non è stata configurata in centrale. Periferica presente Lettore La periferica è stata configurata ma non è connessa. SI Condizione di standby La periferica è stata configurata ma non è connessa. SI Condizione di standby NO La periferica non è stata configurata in centrale. La periferica è stata configurata ma non è connessa. Disinserimento Condizione di standby Modalità di inserimento dell’area. Istantaneo Non sabotata Standby E’ in corso un sabotaggio dell’area. Sabotata Non attivata E’ in corso una segnalazione di allarme. NO Condizione di standby NO 22 Attivazione La periferica è stata disattivata da un utente. Non attivato Sabotaggio Memoria di sabotaggio Memoria di allarme Abilitazione autoinserimento Standby Sabotato Non sabotata Standby E’ stato rilevato un sabotaggio dell’area. Sabotata Non attivato Standby E’ stato segnalato un allarme. Attivato NO Standby L’area è abilitata ad un inserimento automatico. SI NO La zona è stata esclusa. Standby NO La zona è in test. Memoria di sabotaggio Standby E’ in corso un sabotaggio della zona. NO Condizione di standby Standby E’ stato rilevato un sabotaggio della zona. SI NO SI E’ in corso una segnalazione di allarme. SI Standby SI NO Uscita Standby Allarme SI Sabotaggio Attivato Standby Attivata Esclusione di zona Zona in test Standby Sabotato Non sabotato SI Parziale Terminale Sabotato Non sabotato Standby Totale Allarme Standby Attivazione Inserimenti Sabotaggio La periferica è stata disattivata da un utente. Standby SI NO Area Sabotaggio La periferica non è stata configurata in centrale. Periferica presente Scomparsa Note Sabotaggio NO Tastiera Standby Non sabotato SI NO Scomparsa Attivato Non attivato Standby Periferica presente Espansione Icona Attivazione NO Scomparsa Valore Standby Memoria di allarme SI E’ stato segnalato un allarme. Attivazione SI L’uscita è stata attivata. Oggetti monitorati Manuale di Installazione e Configurazione Appendice B COMANDI Oggetto Stato Centrale Tabella B - 1: Centrali SmartLine Comando Note Riarmo centrale Comando che azzera tutti gli eventi attivi in centrale, cancella memorie e ripristina le condizioni di stand-by. Tacitazione ON Spegne le uscite tacitabili, attive al momento. Tacitazione OFF Riattiva le uscite tacitate. Evacuazione Nel caso di preallarmi attivi, il comando azzera i tempi di preallarme in corso e porta la centrale immediatamente in condizione di allarme. Nel caso in cui nessun preallarme sia attivo, attiva l'allarme della centrale. Modo giorno Comando che mette la centrale in modalità standard. Modo notte Comando che mette la centrale in modalità “notte”. Disabilita dialler Comandi che disabilitano o abilitano l'uscita per il comunicatore telefonico. Abilita dialler Disabilita NAC centrale Abilita NAC centrale Comandi che disabilitano o abilitano l'uscita “ALARM NAC” della centrale. Disabilita NAC espansione 1 Abilita NAC espansione 1 Disabilita NAC espansione 2 Abilita NAC Espansione 2 Disabilita NAC espansione 3 Comandi che disabilitano o abilitano l'uscita “NAC” della relativa espansione. Abilita NAC espansione 3 Disabilita NAC espansione 4 Abilta NAC espansione 4 Zona convenzionale Zona I/O Oggetto Modalità centrale Stato centrale Disabilita zona Abilita zona Disabilita zona Abilita zona Comando che mette la centrale in modalità standard. Mode notte Comando che mette la centrale in modalità “notte”. Reset Comando che azzera tutti gli eventi attivi in centrale, cancella le memorie e ripristina le condizioni di standby. Tacitazione Comando che tacita le uscite tacitabili, attive al momento. Ricognizione Comando che durante il tempo di preallarme porta il tempo di ritardo attivazione allarme al valore impostato per la ricognizione. Evacuazione Disabilita uscita Abilita uscita Inizio test Fine test Uscita ON Uscita OFF Comandi Note Modo giorno Sirene ON Timer Comandi che disabilitano o abilitano la zona I/O selezionata. Tabella B - 2: Centrali SmartLoop Comando Sirene OFF Uscita NAC Comandi che disabilitano o abilitano la zona convenzionale selezionata. OFF ON Comandi che attivano o disattivano le sirene. Il comando forza la centrale nello stato di allarme. Comandi che disabilitano o abilitano l’uscita selezionata. Comandi che attivano o disattivano la modalità test. Comandi che attivano o disattivano l’uscita selezionata. Comandi che attivano o disattivano il timer selezionato. 23 Manuale di Installazione e Configurazione Oggetto Tabella B - 2: Centrali SmartLoop Comando Disabilita zona Zona Abilita zona Inizio test Fine test Abilita punto Disabilita punto Inizio test Fine test Rivelatore punto LED ON LED OFF Uscita ON Uscita OFF Richiesta info Oggetto Note Comandi che disabilitano o abilitano la zona selezionata. Comandi che attivano o disattivano la modalità test. Comandi che disabilitano o abilitano il punto selezionato. Comandi che attivano o disattivano la modalità test. Comandi che attivano o disattivano il LED del punto selezionato. Comandi che attivano o disattivano l’uscitadel punto selezionato. Richiesta di aggiornamento delle informazioni sul punto selezionato. Tabella B - 3: Centrali SmartLiving Comando Note Inserimento totale Inserimento parziale Area Inserimento istantaneo Comandi per la selezione della modalità di inserimento dell’area selezionata. Disinserimento Reset di area Terminale Uscita 24 Includi zona Escludi zona Disattiva uscita Attiva uscita Cancella le memprie di sabotaggio e di allarme dell’area selezionata e ripristina la condizione di standby. Comandi che includono o escludono la zona selezionata. Comandi che disattivano o attivano l’uscita selezionata. Comandi Manuale di Installazione e Configurazione Appendice C CODICI D’ORDINE Qui di seguito riportati i codici da utilizzare per ordinare i prodotti INIM Electronics s.r.l.: Codici d’ordine codice prodotto DCMIINI0SLOOK Manuale d’installazione e configurazione SmartLook DCMUINI0SLOOK Manuale per l’utente SmartLook SmartLook/F01L Licenza incendio “lite”, per la gestione di una centrale rivelazione incendio SmartLoop o SmartLine. Licenza non espandibile. SmartLook/F01E Licenza per la gestione di una centrale rivelazione incendio SmartLoop o SmartLine. Licenza espandibile. SmartLook/F02E Licenza per la gestione di due centrali rivelazione incendio SmartLoop o SmartLine. Licenza espandibile. SmartLook/F05E Licenza per la gestione di cinque centrali rivelazione incendio SmartLoop o SmartLine. Licenza espandibile. SmartLook/F10E Licenza per la gestione di dieci centrali rivelazione incendio SmartLoop o SmartLine. Licenza espandibile. SmartLook/I01L Licenza intrusione “lite”, per la gestione di una centrale intrusione della serie SmartLiving. Licenza non espandibile. SmartLook/I01E Licenza per la gestione di una centrale intrusione della serie SmartLiving. Licenza espandibile. SmartLook/I02E Licenza per la gestione di due centrali intrusione della serie SmartLiving. Licenza espandibile. SmartLook/I05E Licenza per la gestione di cinque centrali intrusione della serie SmartLiving. Licenza espandibile. SmartLook/I10E Licenza per la gestione di dieci centrali intrusione della serie SmartLiving. Licenza espandibile. SmartLeague Software di programmazione e controllo dei dispositivi INIM SmartLine020-2 Centrale antincendio convenzionale 2 zone NON espandibile SmartLine020-4 Centrale antincendio convenzionale 4 zone espandibile fino a 20 zone SmartLine036-4 Centrale antincendio convenzionale 4 zone espandibile fino a 36 zone SmartLoop/1010-G Centrale ad 1 loop, non espandibile, dotata di pannello di comando a display LCD SmartLoop/1010-P Centrale ad 1 loop, non espandibile, dotata di pannello di comando a display LCD,di pannello di visualizzazione LED e predisposta per alloggiare la stampante SmartLoop/ PRN SmartLoop/1010-S Centrale ad 1 loop, non espandibile, dotata di pannello frontale chiuso SmartLoop/2080-G Centrale a 2 loop, espandibili ad 8, dotata di pannello di comando a display LCD SmartLoop/2080-P Centrale a 2 loop, espandibili ad 8, dotata di pannello di comando a display LCD, di pannello di visualizzazione LED e predisposta per alloggiare la stampante SmartLoop/PRN. SmartLoop/2080-S Centrale a 2 loop, espandibili ad 8, dotata di pannello frontale chiuso SmartLiving505 Centrale anti-intrusione con 5 terminali, 5 aree, alimentatore da 1,2A, contenitore metallico per batteria da 7Ah SmartLiving515 Centrale anti-intrusione da 5 a 10 terminali, 5 aree, alimentatore da 1,2A, contenitore metallico per batteria da 7Ah SmartLiving1050 Centrale anti-intrusione da 10 a 50 terminali, 10 aree, alimentatore da 3A, contenitore metallico per batteria da 7Ah SmartLiving1050L Centrale anti-intrusione da 10 a 50 terminali, 10 aree, alimentatore da 3A, contenitore metallico per batteria da 17Ah SmartLiving10100L Centrale anti-intrusione da 10 a 100 terminali, 15 aree, alimentatore da 5A, connettività TCP/IP opzionale, contenitore metallico per batteria da 17Ah 25 Manuale di Installazione e Configurazione 26 Codici d’ordine Manuale di Installazione e Configurazione Note 27 DCMIINI0SLOOK-R100-201005026 via Fosso Antico Loc. Centobuchi 63033 Monteprandone (AP) ITALY Tel. +39 0735 705007 Fax +39 0735 704912 [email protected] www.inim.biz