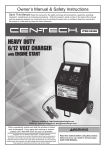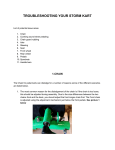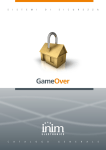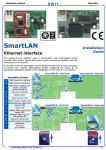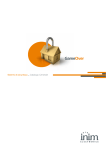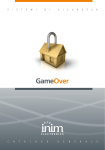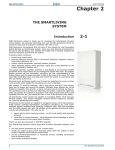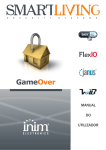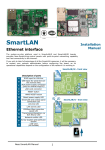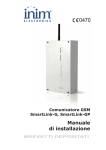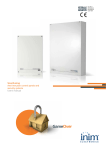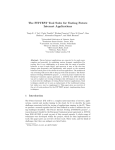Download Evolution - Krypto Security
Transcript
Installation and Programming manual Evolution Multimedia device for domotic control in SmartLiving systems Installation and Programming manual 1 Installation and Programming manual INIM Electronics s.r.l. (Seller, Our, Us) warrants the original purchaser that this product shall be free from defects in materials and workmanship under normal use for a period of 24 months. As INIM Electronics s.r.l. does not install this product directly, and due to the possibility that it may be used with other equipment not approved by Us; INIM Electronics s.r.l. does not warrant against loss of quality, degradation of performance of this product or actual damage that results from the use of products, parts or other replaceable items (such as consumables) that are neither made nor recommended by INIM Electronics. Seller obligation and liability under this warranty is expressly limited to repairing or replacing, at Seller's option, any product not meeting the specifications. In no event shall INIM Electronics s.r.l. be liable to the purchaser or any other person for any loss or damage whether direct ot indirect or consequential or incidental, including without limitation, any damages for lost profits, stolen goods, or claims by any other party caused by defective products or otherwise arising from the incorrect or otherwise improper installation or use of this product. Warranty This warranty applies only to defects in parts and workmanship relating to normal use. It does not cover: • damage arising from improper maintenance or negligence • damage caused by fire, flood, wind or lightning • vandalism • fair wear and tear INIM Electronics s.r.l. shall, at its option, repair or replace any defective products. Improper use, that is, use for purposes other than those mentioned in this manual will void the warranty. Contact Our authorized dealer, or visit our website for further information regarding this warranty. INIM Electronics s.r.l. shall not be liable to the purchaser or any other person for damage arising from improper storage, handling or use of this product. Limited warranty Installation of this Product must be carried out by qualified persons appointed by INIM Electronics. Installation of this Product must be carried out in accordance with Our instructions in the product manual. The information contained in this document is the sole property of INIM Electronics s.r.l. No part may be copied without written authorization from INIM Electronics s.r.l. Copyright All rights reserved. 2 Installation and Programming manual Table of contents Warranty . . . . . . . . . . . . . . . . . . . . . . . . . . . . . 2 Limited warranty . . . . . . . . . . . . . . . . . . . . . . . . 2 Copyright . . . . . . . . . . . . . . . . . . . . . . . . . . . . . 2 Table of contents . . . . . . . . . . . . . . . . . . . . . . . . 3 About this manual . . . . . . . . . . . . . . . . . . . . . 5 0-1 Terminology . . . . . . . . . . . . . . . . . . . . . . . . . . . . . . . 5 0-2 Graphic conventions . . . . . . . . . . . . . . . . . . . . . . . . . 5 Chapter 1 General information . . . . . . . . . . . . . . . . . . . . 6 1-1 Manufacturer's details . . . . . . . . . . . . . . . . . . . . . . . . 6 1-2 Description of the product and various models . . . . . . . 6 1-3 Included documents . . . . . . . . . . . . . . . . . . . . . . . . . 6 Chapter 2 Device description . . . . . . . . . . . . . . . . . . . . . 7 2-2 Description . . . . . . . . . . . . . . . . . . . . . . . . . . . . . . . . 8 2-3 CapSense buttons . . . . . . . . . . . . . . . . . . . . . . . . . . . 11 2-4 Outputs . . . . . . . . . . . . . . . . . . . . . . . . . . . . . . . . . . 11 2-5 Hard reset button . . . . . . . . . . . . . . . . . . . . . . . . . . . 12 2-6 Package contents . . . . . . . . . . . . . . . . . . . . . . . . . . . 12 Chapter 3 Installation . . . . . . . . . . . . . . . . . . . . . . . . . . 13 3-1 Environmental Conditions. . . . . . . . . . . . . . . . . . . . . . 3-2 Wall-mounting . . . . . . . . . . . . . . . . . . . . . . . . . . . . . 13 13 3-3 Connecting the switching power supply . . . . . . . . . . . . 13 3-4 Connecting to the LAN . . . . . . . . . . . . . . . . . . . . . . . . 14 3-5 Connecting to the SmartLiving control panel. . . . . . . . . 15 Chapter 4 First power up . . . . . . . . . . . . . . . . . . . . . . . . 16 Chapter 5 Using the Evolution device . . . . . . . . . . . . . . . 17 5-1 Home page. . . . . . . . . . . . . . . . . . . . . . . . . . . . . . . . 17 5-2 Operating environment data . . . . . . . . . . . . . . . . . . . . 17 5-3 Widgets . . . . . . . . . . . . . . . . . . . . . . . . . . . . . . . . . . 18 5-4 Status banner . . . . . . . . . . . . . . . . . . . . . . . . . . . . . . 18 5-5 Events log . . . . . . . . . . . . . . . . . . . . . . . . . . . . . . . . 22 3 Installation and Programming manual Chapter 6 Programming. . . . . . . . . . . . . . . . . . . . . . . . . 24 6-1 .NET Framework . . . . . . . . . . . . . . . . . . . . . . . . . . . . 24 6-2 The EvoPro software application . . . . . . . . . . . . . . . . . 24 6-3 The EvoLight software application . . . . . . . . . . . . . . . . 28 Chapter 7 Errors and faults . . . . . . . . . . . . . . . . . . . . . . 31 7-1 Fault signalling . . . . . . . . . . . . . . . . . . . . . . . . . . . . . 31 7-2 Tamper event . . . . . . . . . . . . . . . . . . . . . . . . . . . . . . 31 Appendix A Recurrent buttons and icons . . . . . . . . . . . . . . 32 Appendix B The SmartLiving control panel status . . . . . . . . 33 Appendix C Order Codes . . . . . . . . . . . . . . . . . . . . . . . . . 36 . . . . . . . . . . . . . . . . . . . . . . . . . . . . . . . . . . . . 37 Notes . . . . . . . . . . . . . . . . . . . . . . . . . . . . . . . . 39 4 Installation and Programming manual ABOUT THIS MANUAL DCMIINE0EVO MANUAL CODE 1.00 VERSION Terminology 0-1 When not otherwise specified, refers to the Evolution device. DEVICE Refers to the intrusion control panel of the SmartLiving system. CONTROL PANEL Directions as seen by the operator when directly in front of the mounted device. LEFT, RIGHT, BEHIND, ABOVE, BELOW Click-on a specific item on the interface (from a drop-down menu, options box, graphic object, etc.). SELECT Press/Click-on a key/button on the touch screen. PRESS Graphic conventions 0-2 Following are the graphic conventions used in this manual. Conventions Example Description Text in italics Refer to paragraph 0-2 Graphic conventions Indicates the title of a chapter, section, paragraph, table or figure in this manual or other published reference. <text> #<AccountCode> Editable field A Reference relating to a part of the system or video object. [Uppercase letter] Button , , Touch screen buttons The “Note” sections contain important information relating to the text. Note The “Attention” prompts indicate that total or partial disregard of the procedure could damage the device or its peripherals. ATTENTION! About this manual 5 Installation and Programming manual Chapter 1 GENERAL INFORMATION Manufacturer's details Manufacturer: Production plant: Tel: Fax: e-mail: Web: 1-1 INIM Electronics s.r.l. Via Fosso Antico - Centobuchi 63076 Monteprandone (AP) - Italy +39 0735 705007 +39 0735 704912 [email protected] www.inim.biz Any persons authorized by the manufacturer to repair or replace the parts of this system, hold authorization to work on INIM Electronics brand devices only. Description of the product and various models Description: Multimedia device for domotic control Models: Evolution/EWB - multimedia device for domotic control in SmartLiving systems with Ethernet interface and WiFi. White casing. 1-2 Models:Evolution/EWN - multimedia device for domotic control of SmartLiving systems with Ethernet interface and WiFi. Black casing. Included documents 1-3 • Installation Manual (this manual) • User's Manual These manuals are included in the package. If you wish to order extra copies, please contact the offices at INIM Electronics and state the order number in Appendix C, Order Codes. 6 General information Installation and Programming manual Chapter 2 DEVICE DESCRIPTION Features • • • • • • • • • • • • 2-1 7" touch screen 4 programmable CapSense buttons Proximity sensor Thermometer Loudspeaker MicroSD card reader (card not included) RJ45 Ethernet connection Optional WiFi connection 5 activable outputs Relay Output Protected against forced opening and dislodgement Preloaded software for graphic-interface management in Linux EvoSuite environment Programming software for EvoPro Configuration software for EvoLight Flush-mount backbox included Optional power-supply @ 14 Volt, 1 A (IPS12015DT) Optional backup battery Touch pen (included) MAIN FEATURES Manages up to 10 SmartLiving control panels SmartLiving panel zones: status visualization, unbypassed, bypassed SmartLiving panel outputs: status visualization, activation, deactivation Evolution device outputs: status visualization, activation, deactivation SmartLiving partitions: status visualization, armed, disarmed Viewing the SmartLiving events log INTRUSION CONTROL FUNCTIONS DOMOTIC FUNCTIONS • Activation of SmartLiving system scenarios Multiple installation management Manages up to 4 IP cameras Multimedia management of events on SmartLiving control panels with text message, fixed images, webcam images and the possibility to execute contextual actions. Cause/Effect event management on distinct SmartLiving panels • • • • • Programmable Homepage Use of up to 4 widgets Use of up to 8 domotic action buttons Predefined facebook and twitter buttons Analogue clock MULTIMEDIA FUNCTIONALITY • • • • • • • • • • • • • • • • Device description 7 Installation and Programming manual Weather forecast Slideshow RSS reader Audio playback Video playback Photoframe function Web Browser Qwerty keyboard Description The data label is positioned on the back of the Evolution device casing. 2-2 Dispositivo domotico con Ethernet e Wifi - Bianco Domotic device with Ethernet and Wifi - White MADE IN Table 1: Technical specifications ITALY Nominal output voltage 13.8V Voltage - operating range 11 - 16 V Maximum current draw 0.5A Maximum current for +AUX terminal 400 mA Switching power supply 14 V - 1 A Backup battery 12V, 800mAh Lead battery WiFi 802.11b/g Integrated antenna Screen LCD TFT RGB 7 inch 800X480 pixel Evolution device dimensions (W x H x D) 21.8 x 14.2 x 3.5cm Flush-mount box dimensions (L x A x P) 21.4 x 12.9 x 5.4cm Weight 570 g LBDTIN4AEVOBW • • • • • • • • Table 2: Evolution device - description of parts 8 A Screen B CapSense buttons C Touch pen holder D Fasteners E Anchor screws F Screw locations G Cable entry H PCB I Dislodgement tamper switch Device description Installation and Programming manual D D F Evolution device - back Evolution device - front E E G D D I G C C F A F F B F D E D F G F G H F F Evolution device - open Device description E C 9 Installation and Programming manual Evolution device - PCB Table 3: PCB - description of parts B C G A Terminals B Open tamper switch C Battery connector D Ethernet connector E Micro-SD card connector F Relay jumper Connectors H G Blue and yellow activity LEDs H Temperature sensor I Hard reset button A Table 4: Terminal board + 14 - Power input terminals +DS- I-BUS connection terminals +AUX 12V ancillary power source terminal T1 T2 T3 T4 T5 Screw terminals T1, T2, T3, T4 and T5 F J Negative power terminal (Negative or GND) COM NC NO Voltage-free terminals of the relay output D I Table 5: Flush-mounting - assembly option A Flush-mounting box B Switching power supply C Backup battery D Screw locations E A D D B A1 C D D P Y 10 Device description Installation and Programming manual CapSense buttons 2-3 The Evolution device provides users with 4 CapSense buttons, located on the right side of the touch screen (table 2, B). These buttons have dual-application: • Normal - activated by a brief touch • Superkey - activated by a prolonged touch You (the installer) can associate a function or command to each operating mode (normal and superkey) of each of the 4 CapSense buttons (refer to paragraph 6-2-2 Configuration sections). Outputs 2-4 The Evolution device is equipped with electric output points (terminals T1 to T5) and a relay (table 3, A) for activation/ deactivation of a signalling device or action. The outputs can be activated by pressing a touch screen button or CapSense button (table 2, B) or in response to programmed events. The outputs (refer to paragraph 6-2-2 Configuration sections) provide the following options: The outputs are bistable at default and thus, once activated, require an explicit command to deactivate them. MONOSTABLE OUTPUT During the programming phase, bistable outputs can be transformed into monostable outputs by defining an activation time (in seconds). If this is done, the output will deactivate when the set time expires. If a further activation occurs while the set time is still running, the “Retrigger” option will refresh and restart the programmed activation time. When the output activates, it generates a 1Khz signal. This signal can be used to drive a buzzer. BUZZER (BEEP) When the output activates, it generates an intermittent signal (0.5 sec ON and 0.5 sec OFF). This signal can be used for the direct control of a visual signalling device (e.g. flasher). FLASHER This option defines the status of the output during standby. NORMALLY CLOSED Relay jumper 2-4-1 The Evolution device is equipped with connectors for a jumper which when inserted bypasses the relay output (table 3, F). Two positions are possible: • The “RUN” position (position at default) which unbypasses (includes) the relay output. • The “SERV” position which bypasses (excludes) the relay output. The “SERV” position bypasses (excludes) the relay output and inhibits any status changes generated by programmed events. Device description 11 Installation and Programming manual Hard reset button 2-5 The hard reset button (table 3, I) is a dual-function button which operates in accordance with how it is pressed: • If touched briefly, it restarts the graphic interface and updates the system. • If pressed and held for 10 seconds, it resets the Evolution device to the factory default settings. Package contents 2-6 Inside the package you will find: • The Evolution device • Touch pen inserted • Flush-mounting box • Bag containing: •• 10 resistors @ 1/4W 5% 3K9? •• 10 resistors @ 1/4W 5% 6K8? •• 1 zinc cover screw (3X9.5mm) •• 4 zinc screws (3.5X13mm) to secure the flush-mount box • User's Manual • User's CD containing: •• Configuration software for EvoLight •• dotnetfx.exe, setup .NET Framework •• User's Manual in portable document format (PDF) • Installer's CD containing: •• Programming software for EvoPro •• dotnetfx.exe, setup .NET Framework •• User's Manual in portable document format (PDF) •• Installer's Manual in portable document format (PDF) The following items are not included in the package and must be purchased separately (refer to Appendix C, Order Codes): • Backup battery • Switching power supply 12 Device description Installation and Programming manual Chapter 3 INSTALLATION Environmental Conditions 3-1 All models of the Evolution device are for indoor installation only and operate best under the following conditions: • Temperature:from -10° to +40°C • Maximum humidity:75% (without condensation) • Environmental class:II Wall-mounting 3-2 The Evolution device should be installed in a place which best suits the user's needs and conforms to the requirements of the relative standards and regulations. 1. Prepare the wall for flush-mounting. Take care not to damage gas or water pipes, electrical ducts, etc., during this phase. 2. Insert the flush-mount box (table 5, A) into the wall and fix it firmly in place. 3. Pull the cables through the wire entry which is most appropriate for the installation needs. 4. Locate the backup battery and switching power supply in the most suitable positions with regard the cables inside the box. 5. Connect the device to the mains. 6. Remove the screws (table 2, G) and open the device casing by pressing on the casing fasteners (table 2, F). 7. Pull the cables through the wire entry on the back of the device (table 2, I). 8. Using the screw locations (table 2, H and table 5, D) and the screws provided, attach the device to the flush-mount box. 9. Once attached, ensure that the dislodgement tamper switch (table 2, I) is closed. 10. Complete all connections. 11. Close the device casing. Connecting the switching power supply 3-3 The Evolution device can be powered by three different power sources which can be used and connected singly or together. If you intend to use mains power, you must acquire a switching power supply (table 5, B) whereby provide a separate line coming from the mains power panel. The line must be protected by a safety-standards compliant circuit breaker (trip switch). Installation MAINS POWER 230V A.C. 50HZ). 13 Installation and Programming manual The protective earthing system must be compliant with all safety standards and laws in force. Ensure that the Mains is switched Off during the mains connection phase. Danger of electric shock. ATTENTION! Connect the switching power-supply module (already connected to the mains supply) to terminals “+ 14 -” of the PCB terminals (table 3, A). Take care not to invert the wiring polarity. This module feeds the Evolution device and its output devices and also recharges the backup battery. The I-BUS line (for direct connection to the SmartLiving panel) also supplies a 12V current through the I-BUS connection terminals “+” and “-” on the PCB (table 3, A). This current provides power to the Evolution device and its output devices and also recharges the backup battery. I-BUS The backup-battery (table 5, C) must be connected to the connector on the PCB (table 3, C) by means of the battery wire and faston tabs (included). BACKUP BATTERY Ensure that battery polarity is correct: - black wire = negative - red wire = positive ATTENTION! The lead battery is a secondary power source which powers the Evolution device and its connected output devices when the primary power source (switching power supply, I-BUS or both) is not present. Connecting to the LAN 3-4 The Evolution device interfaces with the outside (SmartLiving panels, internet and computers) by means of its LAN, Ethernet and WiFi network capacities. Therefore, during the configuration phase of the LAN, it is essential to specify the following parameters of the Evolution device: • IP Address • Gateway • Netmask • DNS In order to connect to an Ethernet, it is necessary to insert a UTP cable with RJ45 connectors into the respective connector on the PCB (table 3, D). ETHERNET At default the Evolution device is configured for Ethernet access. Therefore, the first connection must be done exclusively through this type of LAN. The connection to a LAN WiFi is done through a router or WiFi access point. In order to allow access, the following parameters must be set during the configuration phase: • SSID • Cryptography type • Password 14 WIFI Installation Installation and Programming manual Connecting to the SmartLiving control panel 3-5 If the Evolution device is used as an enhancement of a SmartLiving system, it must be connected to the control panel through the LAN. In order to make use of a LAN (Ethernet or WiFi), SmartLiving control panels must be equipped with a LAN interface board (SmartLAN/G or SmartLAN/SI). THE LAN Successively, during the configuration phase, it is necessary to determine the “local” SmartLiving control panel. For the full instructions regarding these connections, refer to the SmartLiving control panel and SmartLAN board Installation Manuals. If any of the control panels connected to Evolution has changed the programming, it is necessary to restart all the Evolution connected. To restart Evolution see paragraph 2-5 Hard reset button and table 9, Advanced settings. Installation Note 15 Installation and Programming manual Chapter 4 FIRST POWER UP On first power up, the Evolution device initializes the parameters at default (factory settings). The default parameters set the Evolution device as a stand-alone device without any connections to control panels or peripherals. Therefore, it is appropriate to programme the system configuration on first startup after installation, in accordance with the following procedure. 1. 2. 3. 4. 5. 6. 7. Attach the Evolution device to the wall. Connect all the system devices (control panels and devices to the BUS or Ethernet network). Connect the wires to the Evolution device (BUS, LAN). Connect the Evolution device outputs. Connect the switching power supply, if necessary. Connect the backup battery, if necessary. The device will switch on and initialize the touch screen calibration phase and show the following message: Evolution device touchscreen calibration Touch crosshair to calibrate The crosshair icon will appear in the viewfinder . Touch the icon 5 times with the touch pen (included in the device package) to complete the calibration phase. Be careful not to touch any other part of the touch screen during this operation, as this will put the entire calibration phase in jeopardy. 8. 9. Once this phase is complete, a series of “wait” screens will appear to indicate that data is loading. When finished, the Evolution multimedia application will start on the home page. Set all the Evolution device parameters. Set all the parameters and configure all the system devices. At default, the Evolution device is setup for connection via Ethernet. Therefore, the first configuration must be done using this type of connection only. 16 ATTENTION! Note First power up Installation and Programming manual Chapter 5 USING THE EVOLUTION DEVICE The fruition of the Evolution device is done through the RGB touch screen and the CapSense buttons (to the right of the touch screen). The user can navigate inside the “Evolution system” by means of the pages, signalling icons and all the connected devices and “click-on” buttons which allow you to navigate and activate commands. The appendix provides a list of icons and buttons which may appear on several pages with the same properties (refer to Appendix A, Recurrent buttons and icons). Home page 5-1 The home page, which appears on first startup of the Evolution device, provides users with all the necessary information. The home page is divided into four sections: Table 6: Home page A Operating environment data B Widgets C Status banner D E Buttons A C Evolution device managemen t D Application B Operating environment data E 5-2 In this section (table 6, A), located on the top right, you can view the: • Time/Hour • Date • Temperature Using the Evolution device 17 Installation and Programming manual The temperature value is indicated in °C but can be hidden during the programming phase. At default, the data refers to the Evolution device. However, the data can also be downloaded from a connected SmartLiving control panel (the control panel must be equipped with a Joy/MAX keypad in order to provide temperature values) which, during the configuration phase, must be configured as “local”. To view or change the Evolution device clock and/or the temperature sensed by its on-board sensor (table 2, H), use the respective buttons (refer to paragraph 5-4-1 Buttons). Widgets 5-3 The section on the bottom left (table 6, B) is dedicated the Evolution device widgets which can be setup via EvoPro software application: • Presentation of images • Weather forecast • Analogue clock • SmartLiving control panel status • RSS News These widgets allow users to view data and information immediately on the home page, but can also function as buttons for the activation of services (refer to paragraph 6-2-2 Configuration sections). In order to use the image widget, you must first insert a micro-SD card into PCB (table 3, E) which contains the pictures. Note Status banner 5-4 The section on the top left (table 6, C) shows the status of the Evolution device and the SmartLiving control panels in the configuration, by means of side scrolling templates (one for each device). This function is automatic but can also be controlled by the scroll arrows. Each box is a button which, when pressed, takes you to the status viewing page. The Evolution device status indicates the following: • Description - the identification string of the Evolution device • Firmware Revision • Type of power • Voltage status: 18 EVOLUTION DEVICE STATUS Using the Evolution device Installation and Programming manual Table 7: Evolution device banner Signalling Icon Cause Note Backup-battery power The backup battery is capable of supplying sufficient voltage current to the Evolution device. The icon will not be shown if, as well as the battery, another power source is connected. Mains power The switching power supply provides power to the Evolution device. Power from I-BUS The power to the Evolution device is supplied through terminals “+” and “-” of the BUS. Normal current The current supplied to the Evolution device is sufficient (approx. 12V). If the switching power supply and the BUS are connected, both signals will appear simultaneously. If you press this template, you will have access to two sections: • a section where you can view and change the status of the Evolution device outputs; • a section where you can view the voltage current supplied by the switching power supply and the BUS, and also the current used by the board and fed to the terminals. The status banner of SmartLiving control panels which are shown on the home page, indicate the following: • Description - the identification string of the control panel • Control panel model and firmware revision • Away arming mode status • Alarm and fault status CONTROL PANEL STATUS Table 8: Control panel banner Signalling Icon Cause Away armed At least one of the partitions belonging the SmartLiving control panel is armed. Disarmed All the partitions of the SmartLiving control panel are disarmed. Standby All the partitions of the SmartLiving control panel are in standby. Alarm At least one of the partitions of the SmartLiving control panel is in alarm status. Fault/Tamper At least one of the partitions of the SmartLiving control panel is in fault or tamper status. Using the Evolution device 19 Installation and Programming manual If you press this box, a page will appear which contains the control panel description and four buttons that allow you to access the viewing and management sections of the control panel status. For a more detailed description of these sections, refer to the SmartLiving control panel manual or to Appendix B, The SmartLiving control panel status. Buttons 5-4-1 The section on the bottom left shows the command activation and programming buttons relating to the management of the Evolution device (table 6, D) and other applications (table 6, E). There can be as many as 15 buttons, distributed as follows: • 3 buttons for Evolution device management, fixed and unprogrammable •• Settings •• Events log •• Screen cleaning • 4 application buttons, fixed and unprogrammable •• Presentation of images •• Media player •• Browser internet •• Videocameras • 8 programmable buttons for commands to the Evolution device or to the control panels (refer to paragraph 6-2-2 Configuration sections). The button allows you to access the programming sections of the Evolution device parameters. Changes will become operative only after pressing the “Save” button. SETTING THE EVOLUTION DEVICE PARAMETERS Table 9: Settings buttons Section Evolution device parameters Icon • • • Function Note This section allow you to select the: loudspeaker volume touch screen brightness compensation of the temperature sensed by the onboard sensor The temperature compensation setting will not appear, if the temperature shown on the home page is that sensed by the local control panel. This section allows you to view all the data relating to the connected LAN and The LAN connection type is indicated the available WiFi networks. by the icon on the top right: View network parameters 20 • To start the search, press the button. If any WiFi networks are available, they will be listed in the section on the bottom left. The SSID and • signal power (%) of each WiFi network will be indicated. Ethernet connection WiFi connection Using the Evolution device Installation and Programming manual Table 9: Settings buttons This section provides three additional configuration buttons: Advanced settings • a reset button which restarts the graphic interface and system update • a hard reset button which resets the factory default settings • a button which starts the firmware upgrade procedure. This section allows you to change the date and time on the Evolution device. Date / Time All these operations require confirmation before being executed. This section will not appear if the data shown on the home page refer to the local control panel. The button allows you to access and view the events log of the Evolution device. EVENTS LOG For further details about the events log refer to paragraph 5-5 Events log. The button allows you to bypass (exclude) the functions of the touch screen, in order to allow the user to clean the Evolution device without the risk of activating undesired commands. SCREEN CLEANING If you wish to restore the touch screen functions and return to the home page, you must press and hold the least 4 seconds. button for at APPLICATIONS Table 10: Application buttons Section Icon Function Presentation of images Photo-frame application for JPG and PNG file viewing on touch screen. Media player Multimedia reader for audio and video file reproduction Using the Evolution device Note In order to use this application, you must first insert a micro-SD card into PCB (table 3, E) which contains the files. 21 Installation and Programming manual Table 10: Application buttons Internet browser Application for Internet navigation via web pages/cellphone Videocameras This section allows you to view the video footage of the 4 duly configured cameras. If you wish to view in streaming mode, you must select the videocamera by means of the buttons on the left and then press . Events log 5-5 The events log is a selection of events related to the functioning and the use of the Evolution. The events stored in the log are selected by the programming software EvoPro and they can be configured in every parameter (see paragraph 6-2-2 Configuration sections). When you press the button on the home page or when there is the occurrence of each event designed to be stored in the log the following page appears: Table 11: Events log A Events list B Description of the selected event C Control button D Image attached to the selected event E Videocamera attached to the selected event E D B A C The section on the bottom left shows the list of events recorded in the memory; each event indicates the following: • Time and date • Description of the control panel • Event icon • Device description • Event description • Image attached to the event • Videocamera in streaming mode attached to the event Additionally, the following control buttons are available: 22 Using the Evolution device Installation and Programming manual Table 12: Events log control buttons Button Icon Function Command Button for the activation of the command associated with the selected event Clear log Button to delete all events from the log Note This operation cannot be undone Indicates that the events log page By pressing this button the opens automatically at the occurrence automatic opening of the events log of an event. page will disable. Automatic events log page opening Using the Evolution device Indicates that the occurrence of an event will change the icon of the By pressing this button the button for accessing to the events log page; the button becomes . automatic opening of the events log page will enable. 23 Installation and Programming manual Chapter 6 PROGRAMMING The programming process of the Evolution device includes: • setting the operational and functional parameters of the Evolution device • selecting the widgets and applications • configuring the SmartLiving control panels • configuring the devices connected to the Evolution device (videocameras or the devices connected to the outputs) The Evolution device has been designed to accept programming via the touch screen and from a computer. Programming via the touch screen has its limitations, as described in paragraph 5-4-1 Buttons. Both the installer and the user can programme the Evolution device from a computer. The EvoPro application (for the installer) provides access to all the programming functions of the system, whereas, the EvoLight application (for the user) is limited to the configuration of the Evolution device only. Programming from a computer requires: • An Evolution device connected to a LAN • A computer connected to the same network as the Evolution device • Windows operative system • EvoPro or EvoLight software programme .NET Framework 6-1 dotnetfx.exe - small file on CD (supplied to the installer and user) and a setup file to add .NET Framework 2.0 Platform to the operative system of the computer using INIM's programming and management software. To operate correctly, EvoPro and EvoLight software applications require .NET Framework 2.0 Platform. If the computer has Windows Vista or Windows Seven, this platform is already included. If the computer has another operative system, the .NET Framework 2.0 may not be included.. Therefore, if you wish the software application to perform as intended, you must install it. The EvoPro software application 6-2 The EvoPro software application allows the installer to prepare the majority of the parameters/settings without actually being connected to the Evolution device. 24 Programming Installation and Programming manual Connection is necessary for upload (to the Evolution device) and download (from the Evolution device) and is performed through a LAN (Ethernet or WiFi). For initial programming (after first startup), the connection can be made through an Ethernet cable. Note The programming process forms a solution that contains the programming parameters of the Evolution device and the configuration of its connected devices. The solutions can be saved to the EvoPro database and, successively uploaded to an Evolution device, or used for maintenance purposes. Using the software application 6-2-1 Table 13: EvoPro interface A The menu bar, application icons and programming accessories. B Button to download the configuration of the connected Evolution device. C Button to upload the configuration of the connected Evolution device. D Configuration sections menu E Section for the settings of the parameters required by the configuration selected on the left. B A C D E The menu bar allows you to open new solutions or modify existing solutions. A solution consists of the parameters programmed for each configuration section. To change the parameters, first select (clickon) the section from the menu on the left, then enter the required values in the sub-sections which appear in the box on the right. A solution can be created or changed even without being connected to the apparatus. For example, you can configure the Evolution device or set the device parameters at your office and download the settings and test the apparatus at a later time. The EvoPro software application provides data transfer buttons ( to download the connected Evolution device configuration or upload the ongoing configuration). In order to do this, you must setup the connection type with the computer, as indicated in the “Communication channel” sub-section in the “General settings” Programming 25 Installation and Programming manual section, which you can reach by pressing the button (refer to paragraph 6-2-2 Configuration sections). During the data transfer phase, the Evolution device continues to operate regularly. However, at the end of the upload process, the Evolution device will restart with the new configuration. button on the Note Configuration sections 6-2-2 Upload operations can be cancelled by pressing the Evolution device, which restores factory default data. This paragraph describes the sections relating to the configuration of the Evolution device, as they are listed in the selected menu (table 13, D). The button allows you to access the configuration section of the SmartLiving control panels connected to the Evolution device. CONTROL PANELS A box containing the configured control panels appears on the right. The sub-section at the top will allow you to include new control panels and delete old ones. For each selected operation, a wizard opens to guide you (the installer) through the necessary parameter settings. If you select an already configured control panel, its details will be shown below the template, in order to allow you to view or change them. The button allows you to access the configuration section of the widgets you intend to insert in the appropriate section on the home page (table 6, B). WIDGETS A representation of this section will appear on the right of the home page where one of the widgets (available on the list) can be dragged and dropped. Once selected, the details of each inserted widget will be shown at the bottom, in order to allow you to view or change them. To delete the widget, simply right click-on the widget you wish to delete. The button allows you to access the configuration section of the applications you intend to insert in the appropriate section on the home page (table 6, E). APPLICATION BUTTONS A representation of this section will appear on the right of the home page where one of the applications (available on the list) can be dragged and dropped. Once selected, the details of each inserted application will be shown below the template, in order to allow you to view or change them. To delete the application, simply right click-on the application you wish to delete. 26 Programming Installation and Programming manual The button allows you to access the configuration section of the CapSense buttons on the frame on the right side of the touch screen (paragraph 2-3 CapSense buttons). HARDWARE BUTTONS A representation of the Evolution device will appear on the right, where you can select one of the four buttons. Once selected, you can select the related action and the action related to the superkey function (activated by prolonged pressing). The details of each associated application will be shown below the template, in order to allow you to view or change them. The button allows you to access the videocamera configuration, section which can be viewed by pressing the VIDEOCAMERAS button on the home page (paragraph 5-4-1 Buttons). A representation of the videocamera page will appear on the right. In order to activate one of the four videocameras, drag the respective icon and drop it on the top right of the page. Once selected, the details of each inserted videocamera will be shown below the template, in order to allow you to view or change them. To delete the videocamera, simply right click-on the videocamera you wish to delete. The button allows you to access the configuration section of the outputs relating to terminals T1 to T5 and to the output relay of the Evolution device (table 3, A). OUTPUTS A list showing the outputs you can select and configure will be shown on the right. Once selected, the details of the output will be shown, in order to allow you to view or change them. To delete the output, simply right click-on the output you wish to delete. The button allows you to access the configuration section of the general parameters of the Evolution device: • touch screen brightness • loudspeaker volume • standby activation • temperature sensor • tamper detection • communication channel This section allows you to configure the image presentation and media player applications which relate to the buttons (at default) on the home page (table 6, E). GENERAL SETTINGS The button allows you to access the configuration section of the events generated by the Evolution device and their related actions. EVENTS Programming 27 Installation and Programming manual A list will appear on the right where you can add new events, or change or delete existing events. The details of each associated event will be shown below the template, in order to allow you to view or change them. The button allows you to access a section where you can view and change specific information relating to the open solution. SOLUTION INFORMATION The button allows you to access a section where you can select the language of the EvoPro software application. LANGUAGE The button accesses a section which allows you to view information relating to the software application and manufacturer. ABOUT THE APPLICATION The EvoLight software application 6-3 The EvoLight software application resides on the user's computer and, on startup, requires direct connection with the Evolution device through the LAN (Ethernet or WiFi). Once the computer is properly connected to the Evolution device, you can access specific configuration parameters which can be viewed (downloaded from the Evolution device) and changed (uploaded to Evolution device). It is unnecessary to save the data or solution to the computer memory when closing the application after completing the operation.Using the software application Table 14: EvoLight interface 28 A Menu bar and function icons relating to the application (closure and info) and access to the Inim Electronics website. B Button to download the configuration of the connected Evolution device. C Button to upload the configuration of the connected Evolution device. D Application Menu E Section for the settings of the parameters required by the application selected on the left. A B C E D Programming Installation and Programming manual The EvoLight software application provides data transfer buttons ( to download the configuration of the connected Evolution device and upload the ongoing configuration. During the data transfer phase, the Evolution device continues to operate regularly. However, at the end of the upload process, the Evolution device will restart with the new configuration. Application 6-3-1 This paragraph describes the EvoLight applications available on the respective menu (table 14, D). The button opens a wizard which guides you through the connection procedure between the computer and the Evolution device and, later, allows you to view and configure the parameters. CONNECTION WIZARD This operation requires: • IP address of the Evolution device • Connection password It is the installer's responsibility to setup the connection network and provide the user with all the relative information. The button allows you to access the configuration section of the widgets you intend to insert in the appropriate section on the home page (table 6, B). Note WIDGETS A representation of this section will appear on the right of the home page where one of the widgets (available on the list) can be dragged and dropped. Once selected, the details of each inserted widget will be shown at the bottom, in order to allow you to view or change them. To delete the widget, simply right click-on the widget you wish to delete. The button allows you to access the configuration section of the applications you intend to insert in the appropriate section on the home page (table 6, E). APPLICATION BUTTONS A representation of this section will appear on the right of the home page where one of the applications (available on the list) can be dragged and dropped. Once selected, the details of each inserted application will be shown below the template, in order to allow you to view or change them. To delete the application, simply right click-on the application you wish to delete. Programming 29 Installation and Programming manual The button allows you to access the configuration section of the CapSense buttons on the frame on the right side of the touch screen (paragraph 2-3 CapSense buttons). HARDWARE BUTTONS A representation of the Evolution device will appear on the right, where you can select one of the four buttons. Once selected, you can select the related action and the action related to the superkey function (activated by prolonged pressing). The details of each associated application will be shown below the template, in order to allow you to view or change them. The button allows you to access the configuration section of the general parameters of the Evolution device: • touch screen brightness • loudspeaker volume • standby activation • communication channel This section allows you to configure the image presentation and media player applications which relate to the buttons (at default) on the home page (table 6, E). GENERAL SETTINGS The button accesses a section which allows you to select the language of the EvoLight software application. LANGUAGE The button accesses a section which allows you to view information relating to the software application and manufacturer. ABOUT THE APPLICATION 30 Programming Installation and Programming manual Chapter 7 ERRORS AND FAULTS Fault signalling 7-1 The following table shows the Evolution device faults signalled on the rotating banner on the top left of the home page touch screen: Fault Icon Cause Note Low battery The backup battery is inefficient (voltage below 10.4V) or is not functioning properly. The fault will end when the voltage restores to above 11.4V. Low Voltage The Evolution device is operating at a voltage lower than normal (below 11.2V). High Voltage The Evolution device is operating at a voltage higher than normal (above 14V). Tamper active A tamper attack is occurring on the Evolution device (forced opening of the casing/touch screen or dislodgement from its mounting location). This signal will cease when the tamper event restores. Control panel loss The relative control panel is not longer available on the LAN net (ethernet or WiFi). This signal will cease when the control panel loss event restores. Tamper event 7-2 Tamper on the Evolution device (forced opening of the casing/touch screen or dislodgement of the device from its mounting location) may generate a fault event. This event may be associated with an action (generated by the control panel or Evolution device). At default, the Evolution device is programmed to activate the relay output in the event of tamper (as indicated in the “Events” section of the EvoPro software application). It is the responsibility of the person programming the device to enable tamper detection in the respective section, under “General settings” (EvoPro). Errors and faults 31 Installation and Programming manual Appendix A RECURRENT BUTTONS AND ICONS The following table shows the buttons and icons which appear on various touch screen pages: Table 15: Button icons Button Icon Effect Scroll Clicking-on or prolonged pressing of this button allows you to scroll lists or a series of images or templplates. Ok Confirms the ongoing operation. Cancel Cancels the ongoing operation. Save Saves the ongoing operation. Home Closes the open page and steps back to the homepage Table 16: Status icon Signalling 32 Icon Cause Standby The element the icon refers to (control panel/ partition/zone) has not detected alarm or fault events. Alarm The element the icon refers to (control panel/ partition/zone) has detected and signalled an alarm condition. Fault/Tamper The element the icon refers to (control panel/ partition/zone) has detected and signalled a fault condition or a tamper. Alarm memory The element the icon refers to (control panel/ partition/zone) detected, signalled and restored an alarm condition. Recurrent buttons and icons Installation and Programming manual Appendix B THE SMARTLIVING CONTROL PANEL STATUS The banner on the top right of the home page (table 6, C) allows you to access and view the status of the Evolution device or of the SmartLiving control panel in configuration. If you are using a SmartLiving control panel, 4 sections are available: • Arming scenarios • Partitions / Zones • Outputs • Events log The button allows you to access the arming scenarios ARMING SCENARIOS section. All the scenarios are listed and provide the following details: • Description string • Activation status icon You can activate a scenario by first selecting it and then pressing the button (on the left). In response the scenario icon will change in accordance with the result of the activation: Table 17: Arm/Disarm operations Icon Signalling Scenario deactivated Scenario activated successfully Scenario not activated The SmartLiving control panel status 33 Installation and Programming manual The button allows you to access authorized partitions. PARTITIONS The partitions are listed and show the following details: • Description string • Arming mode icon • Partition status icon • Alarm memory The arming status of each selected partition can be changed by pressing the buttons on the left. In response the partition icon will change: Table 18: Arming mode icons Icon Button Arms the selected partition in Away mode Arms the selected partition in Stay mode Arms the selected partition in Instant mode Disarms the selected partition The partition. button deletes the alarm memory of the selected The partitions section provides a button to the zones of the selected partition. which allows access ZONES The page that appears shows the description of the partition the zones belong to and a list containing the following details: • Description string • Partition status icon • Activation status icon • Alarm memory You can change the activation status of each of the selected zones by pressing the buttons on the left. In response the zone icon will change: Table 19: Arming mode icons Icon Button Bypass (deactivate) the selected zone Unbypass (activate) the selected zone 34 The SmartLiving control panel status Installation and Programming manual The button allows you to access the control panel outputs section and change the status of each output. OUTPUTS In order to do this, you must first select the output and then press the buttons on the right. In response the output icon will change: Table 20: Arming mode icons Icon Button Signalling Activate the selected output Output activated Deactivate the selected output Output deactivated The button allows you to view the events log of the selected control panel. EVENTS LOG The buttons on the left allow you to choose the number of new events you wish to view. In order to allow this, press the button on the right . The SmartLiving control panel status 35 Installation and Programming manual Appendix C ORDER CODES Please quote the following order codes when ordering items from the INIM Electronics product range: Access Codes Product description DCMIINE0EVO Installation and Programming Manual for the Evolution device DCMUINE0EVO User's Manual for the Evolution device EvoLight Configuration software for EvoLight EvoPro Programming software for EvoPro SmartLAN/G Ethernet interface for programming and internet operations using TCP-IP and UDP protocols Ethernet interface for programming via internet using TCP-IP and UDP protocols SmartLiving10100L Intrusion control panel: manages 10 to 100 terminals, 15 partitions, switching power supply @5A, optional TCP/IP connectivity, comes in metal enclosure with housing for 1 battery @17Ah SmartLiving 1050 Intrusion control panel: manages 10 to 50 terminals, 10 partitions, switching power supply @3A, optional 7Ah SmartLiving1050L Intrusion control panel: manages 10 to 50 terminals, 10 partitions, switching power supply @3A, optional 17Ah SmartLiving 505 Intrusion control panel: manages 5 terminals, 5 partitions, switching power supply @ 1.2A, comes in metal enclosure with housing for 1 battery @7Ah SmartLiving515 Intrusion control panel: manages 5 to 10 terminals, 5 partitions, switching power supply @3A, optional 7Ah DCMIINE0EVO-R100-20120111 SmartLAN/SI 36 Order Codes Installation and Programming manual Order Codes 37 Installation and Programming manual 38 Order Codes Installation and Programming manual Notes 39 Installation and Programming manual ISO 9001:2008 Registered Company Azienda certificata ISO 9001 : 2008 via Fosso Antico Loc. Centobuchi 63076 Monteprandone (AP) ITALY Tel. +39 0735 705007 _ Fax +39 0735 704912 [email protected] _ www.inim.biz 40