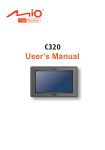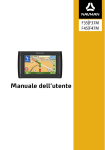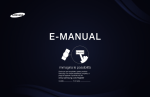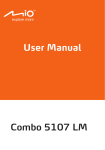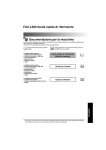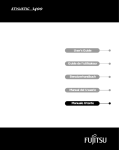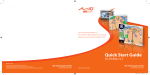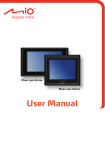Download User`s Manual (English for EU)
Transcript
Manuale dell'utente R02 (WEU) Marchi registrati Tutte le denominazioni di marche e prodotti sono marchi o marchi registrati delle rispettive aziende. Declinazione di responsabilità Le specifiche e i documenti sono soggetti a modifiche senza preavviso. Mio Technology non garantisce che il presente documento sia privo d'errori. Mio Technology declina ogni responsabilità per danni riconducibili direttamente o indirettamente ad errori, omissioni o discrepanze tra il dispositivo e i documenti. Note A seconda del modello specifico acquistato, è possibile che il colore e l'aspetto del Mio e degli accessori non coincidano esattamente con le illustrazioni del documento. Le schermate e le altre presentazioni del presente documento fungono solo da riferimento. È possibile che differiscano dalle schermate e presentazione effettivamente generate dal prodotto vero e proprio. Indice Indice .................................................................................................................................... 3 Presentazione del Mio.......................................................................................................... 5 Componenti anteriori/di sinistra/di destra ......................................................................... 5 Componenti superiori/posteriori........................................................................................ 6 Primi passi ............................................................................................................................ 7 Carica della batteria ............................................................................................................. 8 Utilizzo del Mio in un veicolo ................................................................................................ 9 Collegamento dell'antenna TMC .................................................................................... 10 Funzionamento di base ...................................................................................................... 11 Accensione e spegnimento ............................................................................................ 11 Ripristino del Mio ............................................................................................................ 11 Ripristino dolce ........................................................................................................... 11 Ripristino a freddo....................................................................................................... 11 Navigazione sullo schermo............................................................................................. 12 Schermata iniziale .............................................................................................................. 13 Visualizzatore di immagini.................................................................................................. 14 Copia di file nel Mio ........................................................................................................ 14 Visualizzazione delle immagini come miniature ............................................................. 15 Pulsanti della vista Miniature ...................................................................................... 15 Visualizzazione di un'immagine a schermo intero .......................................................... 16 Pulsanti di comando schermo intero........................................................................... 16 Vista Presentazione........................................................................................................ 18 Riproduttore audio.............................................................................................................. 19 Copia di file nel Mio ........................................................................................................ 19 Riproduzione di file audio ............................................................................................... 20 Comandi per la riproduzione....................................................................................... 20 Visualizzazione dei testi delle canzoni ........................................................................... 21 Preparazione dei file dei testi per il Mio ...................................................................... 21 Riproduzione di brani con testo .................................................................................. 21 Creazione di un elenco di riproduzione .......................................................................... 22 Creazione di un elenco di riproduzione personalizzato .............................................. 23 Apertura di un elenco di riproduzione ......................................................................... 23 Eliminazione di elenchi di riproduzione personalizzati ............................................... 24 Impostazioni audio.......................................................................................................... 25 Attivazione/disattivazione della modalità testo ........................................................... 25 Modalità risparmio di energia...................................................................................... 25 Impostazioni dell'equalizzatore....................................................................................... 26 Attivazione/disattivazione della riproduzione in sottofondo ............................................ 26 Riproduttore video .............................................................................................................. 27 Copia di file nel Mio ........................................................................................................ 28 Riproduzione di clip video............................................................................................... 29 Pulsanti di comando dell'elenco di riproduzione......................................................... 29 Controllo della riproduzione di video .............................................................................. 30 AV IN .................................................................................................................................. 31 Collegamento di una sorgente AV esterna..................................................................... 31 Uso di AV-IN................................................................................................................... 31 3 Personalizzazione del Mio.................................................................................................. 32 Retroilluminazione .......................................................................................................... 33 Volume ........................................................................................................................... 34 Schermo ......................................................................................................................... 35 Alimentazione ................................................................................................................. 36 Data/Orario ..................................................................................................................... 37 Lingua............................................................................................................................. 38 File Explorer ................................................................................................................... 39 MioMore Desktop ............................................................................................................... 40 Installazione di MioMore Desktop nel computer?........................................................... 40 Caratteristiche di MioMore Desktop ............................................................................... 41 Mantenere aggiornato MioMore Desktop? ................................................................. 41 Impostazione delle preferenze di MioMore Desktop................................................... 42 Mio Online ...................................................................................................................... 42 Le mie mappe ................................................................................................................. 42 Installazione di mappe nel Mio? ................................................................................. 43 Rimozione di mappe dal Mio? .................................................................................... 43 Mio Connect ................................................................................................................... 43 Cercare i PDI utilizzando Mio Connect ....................................................................... 43 Importazione dei PDI dal computer al Mio.................................................................. 44 Eliminazione di un PDI dal Mio ................................................................................... 45 Punti di interesse (Point of Interest) ............................................................................... 46 Installazione dei Punti di interesse? ........................................................................... 46 Rimozione dei Punti di interesse? .............................................................................. 47 Ricerca immagini ............................................................................................................ 47 Ricerca di immagini .................................................................................................... 47 Album fotografico............................................................................................................ 48 Barra degli strumenti................................................................................................... 49 Copia di NavPix o album dal Mio ad Album fotografico?............................................ 49 Trasferimento di immagini da Album fotografico al Mio?............................................ 49 Altre possibile operazioni con immagini e album........................................................ 50 Impostazione delle preferenze di Album fotografico?................................................. 50 File Transfer ................................................................................................................... 51 Trasferimento di file di immagine/audio/video al Mio.................................................. 51 Creazione di copie di sicurezza del Mio ......................................................................... 52 Ripristino di una copia di sicurezza nel Mio................................................................ 52 Eliminazione di una copia di sicurezza ....................................................................... 52 Riferimenti .......................................................................................................................... 53 Inserimento di una scheda di memoria........................................................................... 53 Collegamento di un disco flash esterno.......................................................................... 53 Guida alla risoluzione dei problemi................................................................................. 54 Cura del Mio ................................................................................................................... 54 Informazioni normative ....................................................................................................... 55 Dichiarazioni relative alle norme..................................................................................... 55 Avviso per l'Europa ..................................................................................................... 55 Precauzioni di sicurezza................................................................................................. 56 Informazioni sulla ricarica ........................................................................................... 56 Informazioni sul caricabatterie .................................................................................... 56 Informazioni sulla batteria........................................................................................... 56 4 Presentazione del Mio Componenti anteriori/di sinistra/di destra Nome Descrizione n Presa di alimentazione Si collega al caricabatterie CA. o Schermo tattile Visualizza le informazioni del Mio. Toccare lo schermo con la punta del dito per selezionare i comandi dei menu o immettere informazioni. p Indicatore di carica Indica il livello di carica della batteria: verde - batteria carica ambra - batteria sotto carica. q Microfono Consente di ricevere suono e voce. r Connettore TMC Si collega ad un'antenna TMC (Traffic Message Channel). s Presa per cuffia Consente di collegare una cuffia stereo o un cavo audio. t Presa AV IN Consente di collegare un dispositivo audio esterno. u Porta USB Consente di collegare un disco flash esterno per la visualizzazione o il trasferimento di file. v Connettore Mini-USB Si collega ad un cavo USB per il trasferimento di dati. 5 Componenti superiori/posteriori Nome Descrizione n Antenna GPS Consente di ricevere i segnali provenienti dai satelliti GPS sovrastanti. o Scomparto SD/SDHC/MMC Alloggia una scheda SD (Secure Digital), SDHC (Secure Digital High Capacity), o MMC (MultiMediaCard) per l'accesso a dati quali musica MP3, video o immagini. p Pulsante Mute Consente di silenziare il dispositivo o di ripristinare l'audio. q Pulsante GPS /AV-In Consente di alternare tra le applicazioni AV-In e MioMap. r Pulsante di alimentazione Consente di accendere e spegnere il Mio. Per informazioni consultare il paragrafo "Accensione e spegnimento". s Pulsante Reset Riavvia il Mio (ripristino dolce). t Altoparlante Emette i comandi vocali e l'audio. u Punto di montaggio per il sostegno da automobile Si collega al sostegno da automobile. v Connettore per antenna GPS esterna Per l'impiego di un'antenna GPS esterna opzionale. 6 Primi passi 1. Mantenere premuto il pulsante di accensione per 3 secondi per accendere il Mio. Nota: per il funzionamento normale, premere brevemente il pulsante di accensione per accendere e spegnere il Mio. 2. Il Mio si accende. Si suggerisce di caricare il Mio prima del primo utilizzo (vedere il paragrafo successivo per ulteriori dettagli). 3. Compare la schermata iniziale. A questo punto è possibile utilizzare il Mio. 7 Carica della batteria Quando si carica la batteria per la prima volta, caricarla per almeno 8 ore. 1. Fissare la spina di tipo locale al caricabatterie CA (n). 2. Collegare il cavo di alimentazione alla presa di alimentazione DC IN del Mio (o). 3. Collegare il caricabatterie CA alla presa di corrente della parete (p). 4. Durante la ricarica, l'indicatore di carica si accende con luce ambra. Una volta terminata la ricarica, la luce dell'indicatore della batteria diventa verde. Nota: Se la batteria del Mio si è scaricata completamente, non accenderlo immediatamente mentre si ricarica. Attendere almeno un minuto. Nota: Quando si scollega il Mio da una sorgente di alimentazione, il volume e la luminosità si riducono per prolungare la durata della batteria. Nota: quando il dispositivo funziona a batteria, il sistema riduce il volume quando la batteria raggiunge un livello critico. AVVISO: per un rendimento ottimale della batteria al litio: non ricaricare la batteria in presenza di alte temperature (ad es. alla luce diretta del sole). Non è necessario scaricare completamente la batteria prima di ricaricarla. È possibile procedere alla ricarica della batteria prima che si scarichi completamente. Quando si conserva il prodotto per un periodo prolungato, sincerarsi di ricaricare completamente la batteria almeno una volta ogni due settimane. Un eccessivo scaricamento della batteria può comprometterne la ricarica. 8 Utilizzo del Mio in un veicolo AVVISO: sincerarsi che il Mio non ostacoli la visuale del conducente né interferisca con il funzionamento degli airbag e dei dispositivi di sicurezza del veicolo. Assicurarsi che l'antenna GPS disponga di una visuale chiara del cielo. Se il parabrezza dell'automobile presenta uno strato riflettente, può rendersi necessaria un'antenna esterna (opzionale). Per proteggere il Mio da eventuali picchi improvvisi di corrente, collegare il caricabatterie da automobile solo dopo aver avviato il motore della macchina. 1 3 2 4 6 5 9 Collegamento dell'antenna TMC Per ricevere informazioni sul traffico, collegare l'antenna TMC al Mio. AVVISO: per ottenere i migliori risultati, mantenere il cavo dell'antenna completamente dritto (senza spirali né piegature). Quando il Mio riceve eventi di traffico, li mostra sulla mappa. Se un evento interessa il percorso, il Mio calcola automaticamente un percorso alternativo. 10 Funzionamento di base Accensione e spegnimento Mantenere premuto il pulsante di accensione per 3 secondi per accendere il Mio. Compare la schermata iniziale. Per il funzionamento normale, spegnere il Mio premendo brevemente il pulsante di accensione. Il Mio entra in modalità di sospensione. La prossima volta che si preme brevemente il pulsante, il sistema riprende a funzionare dal punto in cui si era usciti oppure dalla schermata iniziale. AVVISO: se l'indicatore di carica si accende con luce ambra quando si preme il pulsante di accensione, significa che la batteria è completamente scarica. In tal caso, ricaricare la batteria prima di riaccendere il Mio. Ripristino del Mio Ripristino dolce È possibile che si renda necessario eseguire un ripristino dell'hardware quando il Mio cessa di rispondere o sembra "bloccato". Inserire uno strumento di piccole dimensioni, ad esempio una graffetta aperta e raddrizzata, nel pulsante Reset del Mio. Questa operazione è denominata “ripristino dolce.” Dopo un ripristino dolce dovrebbe comparire la schermata iniziale. Ripristino a freddo Se il Mio continua a non rispondere dopo un ripristino dolce, è possibile eseguire un "ripristino a freddo" con i passi che seguono. 1. Scollegare tutti i cavi dal Mio, compreso il caricabatterie CA. 2. Mantenere premuto il pulsante di accensione finché l'indicatore di carica si accende con luce verde per spegnere il Mio. 3. Per usare di nuovo il Mio, mantenere premuto il pulsante di accensione per 3 secondi. Compare la schermata iniziale. 11 Navigazione sullo schermo Per usare il Mio, toccare lo schermo con la punta del dito. È possibile eseguire le azioni seguenti: 12 Toccare Toccare lo schermo una volta con la punta del dito per aprire elementi e selezionare pulsanti su schermo o opzioni. Trascinare Mantenere la punta del dito sullo schermo e trascinare verso il basso/verso l'alto/a sinistra/a destra o lungo lo schermo (in alcune applicazioni non è possibile). Toccare e trascinare Toccare e mantenere la punta del dito premuta sullo schermo fino a completare una determinata azione o visualizzare un risultato o menu (in alcune applicazioni non è possibile). Schermata iniziale La prima volta che si usa il Mio, compare la schermata iniziale. La schermata iniziale è il punto di inizio per diverse attività. Toccare un pulsante per avviare un programma o aprire un altro menu. Quando si esce da un programma, il Mio torna alla schermata iniziale . Pulsante Nome Descrizione MioMap Consente di avviare il software di navigazione. Immagini Consente di visualizzare immagini (nei formati .jpg, .jpeg, e .bmp). Audio Consente di riprodurre file audio (nei formati MP3, WAV e WMA). Video Consente di riprodurre clip video (nei formati mp4, .mov, .avi, .3gp, .asf e .wmv). AV-IN Consente di accedere alla modalità AV per visualizzare filmati provenienti da un dispositivo video esterno. Impostazioni Consente di personalizzare le impostazioni del sistema. 13 Visualizzatore di immagini Immagini consente di visualizzare immagini nei formati JPG, JPEG e BMP e di assistere a presentazioni delle immagini presenti nel Mio. Toccare nella schermata iniziale per avviare il programma. Selezionare la posizione dei file (Periferica / Scheda / Dispositivo esterno) e toccare . Per impostazione predefinita, le immagini si mostrano come miniature. Per uscire dal programma, premere . Copia di file nel Mio Nota: il programma Immagini non consente di visualizzare file BMP a 32 bit o più. In MioMore Desktop è presente uno strumento detto Trasferimento file che agevola la copia dei file dal computer al Mio (per informazioni vedere il paragrafo "Trasferimento di file di immagine/audio/video al Mio"). 14 Visualizzazione delle immagini come miniature 1. Se i file si trovano su una scheda di memoria, inserire la scheda nel Mio. Se i dischi si trovano su un disco flash esterno, collegare il disco al Mio (per informazioni vedere il paragrafo “Collegamento di un disco flash esterno”). nella schermata iniziale per avviare il programma. 2. Toccare 3. Selezionare la posizione dei file: Periferica (Disco flash\File di programma\MioMap\Foto), Scheda (scheda SD/SDHC/MMC) o Dispositivo esterno (disco flash esterno). Toccare quindi caricare i file. 4. per Il Mio mostra le immagini come miniature. Pulsanti della vista Miniature Pulsanti Nome Descrizione Arresta ricerca / Aggiorna Consente di arrestare la ricerca delle immagini o di aggiornare le immagini. Presentazione Consente di avviare una presentazione. Impostazione diapositive Consente di impostare la durata di visualizzazione di ciascuna diapositiva prima del passaggio alla diapositiva successiva. Toccare il pulsante per passare alla prossima opzione disponibile (1 secondo/3 secondi/5 secondi). Elimina Consente di eliminare il file selezionato. Elimina tutto Consente di eliminare tutti i file dell'elenco attuale. 15 Pulsanti Nome Descrizione Indietro Consente di chiudere il programma e di ritornare alla schermata iniziale. Su/Giù Consente di scorrere l'elenco attuale verso l'alto e verso il basso. / Visualizzazione di un'immagine a schermo intero Quando si tocca un'immagine due volte nella vista Miniature, l'immagine viene mostrata a schermo intero. È possibile toccare il pulsante Su/Giù per passare all'immagine precedente o successiva. Per tornare alla vista Miniature, toccare un punto qualsiasi dello schermo per visualizzare i pulsanti di comando, quindi toccare . Pulsanti di comando schermo intero I pulsanti di comando della modalità a schermo intero forniscono varie funzioni e impostazioni. Toccare un punto qualsiasi dell'immagine per visualizzare i pulsanti mostrati sotto. Per chiudere i pulsanti, toccare di nuovo l'immagine. Pulsante 16 Nome Descrizione Presentazione Consente di avviare una presentazione (per informazioni dettagliate vedere "Visualizzazione di presentazioni"). Ruota Toccare i pulsanti a destra per ruotare l'immagine di 90 gradi in senso orario o antiorario. Pulsante Nome Descrizione Informazioni Consente di visualizzare o nascondere il nome e la data dell'immagine. Elimina Consente di eliminare l'immagine attuale. Luminosità Toccare i pulsanti a destra per aumentare o ridurre la luminosità dell'immagine. L'indicatore di sinistra mostra il livello di luminosità attuale. Zoom Toccare i pulsanti di destra per ampliare o allontanare l'immagine. Se si amplia l'immagine, è possibile trascinarla per visualizzarne altre parti. Indietro Consente di ritornare alla vista Miniature. 17 Vista Presentazione Per visualizzare una presentazione di tutte le immagini, procedere in uno dei modi seguenti: Nella vista Miniature, toccare . Nella modalità a schermo intero, toccare un punto qualsiasi dell'immagine per visualizzare i pulsanti di comando della modalità a schermo intero. Quindi toccare Per arrestare la presentazione, toccare un punto qualsiasi dello schermo. 18 . Riproduttore audio Caratteristiche del riproduttore audio : Riproduzione di file MP3/WAV/WMA Comandi di riproduzione e modalità di riproduzione Compatibilità con elenchi di riproduzione personalizzati Riproduzione in sottofondo Visualizzazione dei testi dei brani Visualizzazione dell'immagine delle tag ID3 degli MP3 Profili dell'equalizzatore preimpostati Toccare nella schermata iniziale per avviare il programma. Sullo schermo compare il pannello di controllo. Per chiudere il pannello e tornare alla schermata iniziale, toccare . Copia di file nel Mio In MioMore Desktop è presente uno strumento detto Trasferimento file che agevola la copia dei file dal computer al Mio (per informazioni vedere il paragrafo "Trasferimento di file di immagine/audio/video al Mio"). 19 Riproduzione di file audio Nota: è possibile trasferire l'uscita audio agli altoparlanti della macchina tramite il trasmettitore FM integrato nel dispositivo (per informazioni dettagliate consultare il paragrafo “Trasmettitore FM”). 1. Se i file si trovano su una scheda di memoria, inserire la scheda nel Mio. 2. Toccare 3. Il programma cerca i file audio compatibili presenti nel Mio e nella scheda di memoria. I file audio rilevati vengono aggiunti all'elenco di riproduzione. 4. Per avviare la riproduzione, toccare comando descritti sotto. nella schermata iniziale per avviare il programma. . Per controllare la riproduzione, servirsi dei pulsanti di L'area di visualizzazione mostra lo stato corrente, tra cui lo stato di riproduzione/pausa/arresto, il tempo trascorso, lo stato di alimentazione, la modalità di riproduzione, il volume e le informazioni sul brano attuale (la disponibilità di informazioni quali la copertina dell'album, il nome dell'artista e il titolo del brano dipende dai singoli file). Nota: durante la riproduzione, lo schermo si spegne automaticamente se non viene toccato entro un tempo preimpostato (impostazione predefinita: 30 secondi). Lo schermo si riaccende quando si preme il pulsante di alimentazione o al termine dell'elenco di riproduzione attuale. Comandi per la riproduzione Pulsante / / / 20 Nome Descrizione Riproduzione/Pausa Consente la riproduzione e la messa in pausa della riproduzione. Stop Consente di arrestare la riproduzione. Precedente/ Successivo Consente di riprodurre il file precedente o quello successivo. Volume Consente di aumentare o ridurre il volume. L'indicatore del pannello mostra il volume attuale. Barra del brano È possibile toccare un punto lungo la barra del brano per spostarsi direttamente su un altro punto della riproduzione. Minimizza Consente di minimizzare il pannello di controllo e di riprodurre la musica in sottofondo. Elenco di riproduzione Consente di aprire l'elenco di riproduzione (per ulteriori informazioni consultare il paragrafo “Creazione di un elenco di riproduzione”). Equalizzatore Consente di aprire il pannello dell'equalizzatore (per ulteriori informazioni consultare il paragrafo “Impostazioni dell'equalizzatore”). Pulsante Nome Descrizione Impostazioni Consente di aprire la schermata Impostazioni per impostare la modalità di riproduzione e la modalità di risparmio d'energia e per accedere alla guida (per ulteriori informazioni consultare il paragrafo “Impostazioni audio”). Esci Consente di chiudere il programma e di ritornare alla schermata iniziale. Visualizzazione dei testi delle canzoni Questa caratteristica consente di visualizzare in tempo reale sullo schermo i testi delle canzoni mentre vengono riprodotte. Preparazione dei file dei testi per il Mio Per visualizzare i testi delle canzoni, è necessario che i file dei testi (.lrc) siano predisposti nella cartella \Disco flash\Audio\Testi\ del Mio o nella cartella \Scheda di memoria\Audio\Testi\ della scheda di memoria. Nota: è possibile cercare in Internet i file .lrc e scaricarli. Usare Trasferimento file per copiare i testi nella posizione corretta del Mio (per informazioni consultare il paragrafo "Trasferimento di file di immagine/audio/video al Mio"). Quando si copia il file del testo di una canzone nel Mio, sincerarsi di utilizzare lo stesso nome del file audio. Ad esempio, se un file MP3 si chiama Amore mio.mp3, il nome del file del testo della canzone dev'essere Amore mio.lrc. Nota: quando si riproducono brani con testo, la funzione di spegnimento dello schermo viene disabilitata. Riproduzione di brani con testo Per impostazione predefinita, la funzione di visualizzazione del testo del brano è disattivata. È’ possibile attivarla nelle Impostazioni. nel pannello di controllo. 1. Toccare 2. Nella schermata Modalità Esecuzione, toccare la voce Visualizza parole in automatico per selezionarla, quindi toccare per salvare la modifica. Quando si riproduce un brano con testo, la schermata passa automaticamente alla modalità di testo. 21 Durante la riproduzione del brano, il testo scorre sullo schermo una riga dopo l'altra; la riga attuale è evidenziata con un colore diverso. L'immagine di sfondo cambia alternativamente con un intervallo di tempo specifico. Se il prossimo brano che viene riprodotto non è dotato di testo, la schermata torna automaticamente al pannello di controllo. Per chiudere la schermata del testo e tornare al pannello di controllo, toccare un punto qualsiasi dello schermo. Se non si seleziona nessuna opzione durante 10 secondi, lo schermo torna automaticamente alla modalità testo. Creazione di un elenco di riproduzione Toccare per visualizzare l'elenco attualmente in riproduzione. Nell'elenco di riproduzione sono possibili le seguenti azioni. Pulsan te Nome Descrizione Riproduci Consente di riprodurre il brano selezionato. Aggiungi brano/i Consente di aggiungere brani all'elenco di riproduzione attuale. Salva Consente di salvare l'elenco di riproduzione attuale come elenco di riproduzione personalizzato. Apri elenco di riproduzione Consente di aprire la lista degli elenchi di riproduzione. Elimina Consente di rimuovere il brano selezionato dall'elenco o dal supporto di memorizzazione. Elimina tutto Cancella tutti i brani dall'elenco di riproduzione attuale. Nota: non è possibile rimuovere un brano mentre viene riprodotto. Indietro 22 Consente di uscire dall'elenco di riproduzione attuale e di ritornare al pannello di controllo. Creazione di un elenco di riproduzione personalizzato È possibile creare i propri elenchi di riproduzione per usarli in seguito. 1. sul pannello di controllo per aprire la schermata elenco di riproduzione. La Toccare schermata mostra l'elenco di riproduzione attuale. 2. Per aggiungere un brano all'elenco di riproduzione, toccare 3. Compare una schermata che mostra tutti i file audio. Toccare il brano o i brani che si desidera aggiungere, quindi toccare . . 4. Per salvare l'elenco di riproduzione, toccare . Quando compare la schermata di salvataggio, e l'elenco di riproduzione viene salvato automaticamente. toccare 5. Per tornare al pannello di controllo, toccare . Apertura di un elenco di riproduzione Per aprire uno degli elenchi di riproduzione creati: nel pannello di controllo. 1. Toccare 2. Toccare 3. Toccare l'elenco di riproduzione che si desidera aprire, quindi toccare per visualizzare tutti gli elenchi di riproduzione creati. . 23 4. Per tornare al pannello di controllo, toccare . Eliminazione di elenchi di riproduzione personalizzati 1. Toccare nel pannello di controllo. 2. Toccare 3. Per eliminare un elenco di riproduzione, toccare l'elenco di riproduzione che si desidera eliminare, . quindi toccare . Per eliminare tutti gli elenchi di riproduzione, toccare 24 . Impostazioni audio Nota: per vedere le funzioni di un pulsante, toccare una riga descrittiva nella parte destra della schermata. . Quindi toccare un pulsante dell'elenco per visualizzare 1. Toccare 2. Selezionare una delle seguenti modalità di riproduzione: Pulsan te 3. Toccare nel pannello di controllo e toccare Modalità Esecuzione. Nome Descrizione Sequenza Consente di riprodurre i brani nell'ordine in cui compaiono nell'elenco di riproduzione attuale. Ripeti Consente di ripetere il brano attuale. Ripeti tutto Consente di ripetere l'ordine dell'elenco di riproduzione attuale. Random Consente di riprodurre i brani in ordine casuale. Intro Consente di riprodurre 10 secondi di ciascun brano, in sequenza. per salvare eventuali modifiche. Attivazione/disattivazione della modalità testo Toccare nel pannello di controllo, quindi toccare Modalità Esecuzione. Per impostazione predefinita, la funzione di visualizzazione del testo del brano è disabilitata. È possibile abilitarla selezionando la voce Visualizza parole in automatico . Quando la funzione è abilitata, quando viene riprodotto un brano con testo compare automaticamente la schermata del testo. Quando è disabilitata, la schermata del testo non compare. Modalità risparmio di energia Toccare nel pannello di controllo, quindi toccare Mod risparmio energia. Toccare la freccia Su/Giù per impostare il temporizzatore su 10 secondi, 30 secondi, 1 minuto, 5 minuti o Mai. Durante la riproduzione, lo schermo si spegne automaticamente se non viene toccato entro un tempo preimpostato (temporizzazione predefinita: mai). Lo schermo si riaccende quando si preme il pulsante di alimentazione o al termine dell'elenco di riproduzione attuale. 25 Per disattivare il risparmio di energia, selezionare Mai. . Per salvare eventuali modifiche, toccare Impostazioni dell'equalizzatore Toccare per aprire il pannello dell'equalizzatore. Toccare o per scorrere le opzioni disponibili: Default, Rock, Pop, Jazz, Classica, Dance, Heavy, Disco, Soft, 3D e Hall. Toccare per salvare la scelta e tornare al pannello di controllo. Per selezionare il profilo Default, toccare . Attivazione/disattivazione della riproduzione in sottofondo È possibile minimizzare il pannello di controllo ed eseguire il programma in secondo piano. Ciò consente di utilizzare altre funzioni (come Immagini) senza uscire dal programma attuale. Per minimizzare il riproduttore di MP3, toccare nella schermata di riproduzione. Nota: se si avvia un programma che non più coesistere con il programma in esecuzione in secondo piano, quest'ultimo verrà chiuso. 26 Riproduttore video AVVISO: non utilizzare il riproduttore video o la TV mentre si è alla guida, poiché ciò potrebbe causare incidenti. Attenersi strettamente a questa avvertenza. La Mio declina ogni responsabilità al riguardo. Video consente di visualizzare nel Mio clip video (nei formati MP4, MOV, AVI, 3GP e WMV). Toccare nella schermata iniziale per avviare il programma. Selezionare la posizione dei file (Periferica / Scheda) e toccare . Viene visualizzato l'elenco dei file video (vedere i paragrafi successivi per dettagli). Per uscire dal programma, premere . 27 Copia di file nel Mio In MioMore Desktop è presente uno strumento detto Trasferimento file che agevola la copia dei file dal computer al Mio (per informazioni vedere il paragrafo "Trasferimento di file di immagine/audio/video al Mio"). Il Mio è compatibile con i seguenti formati di file video: Formato Codec video Codec audio MP4 (.mp4) MPEG4 SP AAC/AAC+/eAAC+ H.263 BL AAC/AAC+/eAAC+ MPEG4 SP AMR-NB H.263 BL AMR-NB QuickTime Movie ( .mov) MPEG4 SP AAC/AAC+/eAAC+ H.263 BL AAC/AAC+/eAAC+ AVI (.avi) MPEG4 SP ADPCM DivX 4/5 MP3 3GP (.3gp) MPEG4 SP AAC/AAC+/eAAC+ H.263 BL AAC/AAC+/eAAC+ MPEG4 SP AMR-NB H.263 BL AMR-NB ASF (.asf) MPEG4 SP ADPCM WMV (.wmv) WMV9 SP WMA 28 Riproduzione di clip video 1. Se i file si trovano su una scheda di memoria, inserire la scheda nel Mio. 2. Toccare 3. selezionare la posizione dei file: Periferica (Disco flash\Video) o Scheda (scheda nella schermata iniziale per avviare il programma. SD/SDHC/MMC). Toccare quindi per caricare i file. 4. Il programma cercherà i file corrispondenti nella cartella specifica del Mio o in tutte le cartelle di una scheda di memoria, quindi mostrerà l'elenco dei file video. 5. , o toccare Per riprodurre un file video, toccare il file desiderato nell'elenco, quindi toccare semplicemente l'icona del formato video che precede il file desiderato (vedere il paragrafo “Uso dei comandi di riproduzione video” per una descrizione dei pulsanti di comando su schermo). Pulsanti di comando dell'elenco di riproduzione Pulsante Nome Descrizione Apri file/ Formato Toccare il pulsante per aprire il file video. Indica il formato del video. Riproduci Consente di riprodurre il video selezionato. Elimina Consente di eliminare il video selezionato. Indietro Consente di chiudere il programma e di ritornare alla schermata iniziale. Su/Giù Consente di scorrere l'elenco attuale verso l'alto e verso il basso. / 29 Controllo della riproduzione di video Durante la riproduzione, compaiono i pulsanti di comando illustrati sotto. Pulsante / Nome Descrizione Riproduzione/Pausa Consente la riproduzione e la messa in pausa della riproduzione. Stop Consente di arrestare la riproduzione. Avanzamento rapido Avanzamento rapido del video. Toccare il pulsante per passare alla velocità successiva. Modalità di riproduzione Passaggio alla modalità successiva: Æ Æ Riproduzione singola. Riproduzione con ripetizione. / Retroilluminazione Consente di aumentare o ridurre la luce di fondo. L'indicatore in basso mostra il livello di luminosità attuale. Volume Consente di aumentare o ridurre il volume. L'indicatore in basso mostra il volume attuale. Esci Consente di arrestare la riproduzione del video e di ritornare alla schermata con l'elenco dei video. / Toccando un punto qualsiasi dello schermo, i pulsanti di comando scompaiono e il video viene mostrato a schermo interno. 30 AV IN Il Mio dispone di un connettore AV IN in grado di trasformare il Mio in uno schermo esterno per la visualizzazione di video riprodotti da una sorgente di video composito esterna. Nota: la funzione AV IN è compatibile solo con il formato NTSC (interlace) Collegamento di una sorgente AV esterna 1. Collegare le estremità di segnale video (gialla) e audio (rossa e bianca) del cavo AV fornito ai connettori dell'uscita AV del dispositivo video esterno. 2. Collegare l'altra estremità del cavo AV al connettore AV IN del Mio. Uso di AV-IN 1. Sincerarsi di aver effettuato i collegamenti tra il Mio e il dispositivo video esterno come descritto sopra. 2. Toccare il pulsante 3. A questo punto è possibile avviare la riproduzione del video. Sul Mio compare la schermata di riproduzione. 4. Per arrestare la riproduzione, toccare un punto qualsiasi dello schermo, quindi toccare della schermata iniziale. . 31 Personalizzazione del Mio Toccare il pulsante della schermata iniziale. Nel menu Impostazioni è possibile personalizzare le impostazioni del sistema, ad esempio la luminosità della luce di fondo, il volume e la lingua. Una volta cambiate le impostazioni, le nuove impostazione permangono finché non le si cambia di nuovo. Per uscire dalla schermata Impostazioni, toccare . I paragrafi che seguono descrivono i vari pulsanti e le loro funzioni. 32 Retroilluminazione 1. Toccare il pulsante Retroilluminazione . 2. Toccare 3. Toccare o per aumentare o ridurre la luminosità. Il cursore si sposta lungo la scala. per salvare le modifiche. 33 Volume 1. Toccare il pulsante Volume . 2. Toccare 3. Toccare 34 o per aumentare o ridurre il volume. Il cursore si sposta lungo la scala. per salvare le modifiche. Schermo Se lo schermo tattile non risponde bene al tocco delle dita, è possibile calibrarlo. 1. Toccare il pulsante Allinea schermo. 2. Toccare 3. Toccare il centro del bersaglio e mantenere premuto il dito. 4. Quando il bersaglio si sposta su un'altra posizione, toccare il centro del nuovo bersaglio e mantenervi premuto il dito. Ripetere ogni volta per completare il processo di calibratura. 5. Al termine, toccare per iniziare la calibratura. . 35 Alimentazione Per controllare la carica residua della batteria e/o impostare la caratteristica di risparmio di energia: 1. Toccare il pulsante Alimentazione . 2. La schermata mostra la carica residua della batteria. È possibile impostare un temporizzatore per spegnere automaticamente il Mio quando è inattivo per un periodo di tempo determinato. Le opzioni comprendono Mai, 30 minuti, 20 minuti e 10 minuti. 3. 36 Toccare per salvare le modifiche. Data/Orario 1. Toccare il pulsante Data/Orario. 2. Per cambiare il fuso orario, toccare la freccia della voce “Fuso orario”. 3. Per cambiare la data, toccare la freccia della voce “Data”. Compare un calendario. Toccare la freccia di sinistra del calendario per passare al mese e all'anno precedenti o la freccia di destra per passare al mese e all'anno successivi. In alternativa, è possibile toccare il mese o l'anno nella parte superiore del calendario per cambiare direttamente il mese o l'anno. Quando il calendario mostra il mese attuale, toccare la data nel calendario. 4. Per impostare l'ora, toccare prima l'ora, i minuti o i secondi nella voce “Ora”, quindi toccare la freccia verso l'alto per aumentare il valore o la freccia verso il basso per ridurlo. 5. Toccare per salvare le modifiche. 37 Lingua 1. Toccare il pulsante Lingua . 2. Toccare il pulsante della freccia verso l'alto/verso il basso per selezionare la lingua desiderata. 3. Toccare 38 per salvare le modifiche. File Explorer 1. Toccare il pulsante File Explorer. 2. È possibile localizzare o gestire i file nel Mio, nella scheda di memoria o in un'unità USB. AVVISO: Non eliminare i file installati dal sistema. L'eliminazione di file di sistema o di programma può causare problemi di funzionamento del Mio. 3. Toccare il pulsante per ritornare alla schermata Impostazioni. 39 MioMore Desktop MioMore Desktop è un gruppo di strumenti che è possibile utilizzare per accedere ad un maggior numero di funzioni e di informazioni sul prodotto tramite il computer. A seconda del modello di Mio, consente di eseguire alcune delle operazioni descritte sotto, o tutte. ottenere aggiornamenti del software esplorare il sito web Mio alla ricerca di offerte speciali gestire le mappe gestire i POI personalizzati cercare immagini condivise online trasferire file multimediali tra il Mio e il computer Nota: per alcune caratteristiche è necessario un collegamento a Internet. Nota: Per gli utenti di Windows XP, Microsoft .NET 2.0 verrà installato nel computer come parte dell'installazione di MioMore Desktop. Installazione di MioMore Desktop nel computer? AVVISO: prima di iniziare, verificare che il computer soddisfi i requisiti di sistema minimi per MioMore Desktop, in particolare: Accertarsi che sul computer sia installato Internet Explorer 6 o superiore prima di installare MioMore Desktop, anche se non è il browser predefinito. Gli utenti di Windows XP devono assicurarsi che sia stato applicato il Service Pack 2 o superiore di Windows XP prima di installare MioMore Desktop. 1. Chiudere tutti i programmi aperti nel computer. 2. Inserire il DVD fornito nell'unità DVD del computer. Si avvia l'assistente di installazione. 3. Selezionare la lingua preferita per il l'assistente di installazione. 4. Fare clic su Installa MioMore Desktop. 5. Seguire le istruzioni sullo schermo per installare MioMore Desktop. 40 Caratteristiche di MioMore Desktop Nota: Alcune caratteristiche non sono disponibili per tutti i modelli. Il numero totale di pulsanti mostrati nel lato sinistro della finestra varia a seconda del modello. Alcuni pulsanti compaiono solo dopo aver collegato il Mio. n o p q r s t u Elemento Descrizione n Barra dei menu Consente di accedere alle funzionalità di base di MioMore Desktop. o Mio Online Consente di visualizzare il sito web Mio. p Le mie mappe Consente di installare e gestire le mappe. q Mio Connect Consente di cercare e installare i PDI locali per l’itinerario. \ Punto d’interesse Consente di cercare online altri Punti di Interesse (PDI) che è possibile trasferire al dispositivo Mio. s Ricerca immagini Consente di cercare e scaricare NavPix da Flickr.com. t Album fotografico Consente di gestire e trasferire NavPix tra il Mio e il computer. u File Transfer Consente di trasferire file multimediali tra il Mio e il computer. NOTA:questa funzione è fornita da Flickr. Mantenere aggiornato MioMore Desktop? Si suggerisce di usare regolarmente MioMore Desktop per controllare la presenza di eventuali aggiornamenti del software di MioMore Desktop sul server Mio. Dopo l'avvio di MioMore Desktop, fare clic su Strumenti Æ Opzioni Æ General (Informazioni generali). 41 Fare clic sulla casella di controllo Controllo automatico degli aggiornamenti. Se questa opzione è selezionata, gli aggiornamenti del software eventualmente disponibili verranno automaticamente scaricati dal sito web Mio website e applicati al Mio. Nota: l'aggiornamento del software è diverso dall'aggiornamento della versione di software. Gli aggiornamenti del software vengono resi disponibili periodicamente in modo gratuito e di solito riguardano modifiche di minore entità del software esistente. Gli aggiornamenti della versione, invece, aggiornano completamente la versione del software sostituendo le applicazioni esistenti e, quando sono disponibili, è possibile acquistarli presso un rivenditore. Impostazione delle preferenze di MioMore Desktop Avviare MioMore Desktop e fare clic su Strumenti Æ Opzioni Æ General (Informazioni generali). È possibile cambiare le preferenze di misurazione di MioMore Desktop ad unità di misura metriche o imperiali. È anche possibile cambiare le unità di misura delle mappe selezionando la relativa casella di controllo. Mio Online Nota: per accedere a Mio Online è necessario disporre di un collegamento a Internet. Facendo clic sul pulsante Mio Online a sinistra, la finestra del browser integrata mostra il sito web Mio. A questo punto è possibile navigare tra le pagine web nella finestra. Le mie mappe Le mie mappe consente di installare mappe o di rimuoverle dal Mio. n o Elemento Descrizione n Le mie mappe Elenco delle mappe disponibili per l'installazione. o Mappe installate Elenco delle mappe installate nel Mio. 42 Installazione di mappe nel Mio? Nel Mio sono già installati dei dati cartografici. Qualora si fossero eliminati accidentalmente dati cartografici, è possibile ripristinarli. Se sono disponibili mappe supplementari o nuove, è anche possibile installare i nuovi dati cartografici. 1. Collegare il Mio al computer con il cavo USB. 2. Avviare MioMore Desktop. Fare clic sul pulsante Le mie mappe. 3. Nella sezione Le mie mappe, fare clic su Cartella di lavoro. 4. Se si desidera ripristinare dati cartografici, inserire il disco fornito con il Mio e portarsi sull'unità DVD. Selezionare DVD di software e documentazione, quindi la cartella Mappe\File di programma\MioMap. Se si desidera installare una nuova mappa, portarsi sulla cartella che la contiene. 5. Fare clic su Installa. La mappa o le mappe selezionate vengono installate nel Mio. Rimozione di mappe dal Mio? 1. Collegare il Mio al computer con il cavo USB. 2. Avviare MioMore Desktop. Fare clic sul pulsante Le mie mappe . 3. Nella sezione Mappe installate, selezionare la casella di controllo accanto alla mappa che si desidera rimuovere. 4. Fare clic su Disinstalla per rimuovere le mappe selezionate. Nota: i dati cartografici rimossi verranno collocati nella cartella di lavoro (se si è specificata una cartella) o nella directory radice dell'unità C. Se necessario, è possibile reinstallare i dati cartografici usando i dati rimossi in precedenza. Mio Connect Nota: verificare che il computer sia collegato a Internet. Mio Connect consente di cercare in linea le informazioni live sui PDI e di importarli nel Mio. I PDI importati verranno aggiunti al database dei PDI del Mio. Cercare i PDI utilizzando Mio Connect 1. Collegare il Mio al computer tramite cavo USB. 2. Avviare MioMore Desktop. Fare clic sul pulsante Mio Connect. 3. Fare clic su Seleziona luogo. 4. Selezionare il Paese dal menu a discesa Paese. 5. Se richiesto, selezionare la regione/stato dal menu a discesa Regione/Stato. 6. Nella casella Nome della località, inserire le prime lettere della città, quindi scegliere quella desiderata. 43 7. 8. Fare clic su Continua. Viene visualizzata la pagina Servizi disponibili. Selezionare il servizio per la ricerca preferito. Viene visualizzata la pagina del servizio selezionato. Nota: i servizi disponibili possono variare in relazione al Paese selezionato. 9. Inserire la parola chiave per la ricerca e selezionare Cerca. 10. Viene visualizzato un elenco con i risultati della ricerca. Importazione dei PDI dal computer al Mio 1. Eseguire le istruzioni da 1 a 10 di “Cercare i PDI utilizzando Mio Connect.” 2. Fare clic su 44 vicino al PDI da importare nel Mio. Nota: tramite Mio Connect è possibile installare sul Mio un massimo di 200 PDI. Eliminazione di un PDI dal Mio 1. Da Mie My Saved Locations (Località salvate) selezionare la casella di controllo del PDI da eliminare. 2. Fare clic su Elimina selezionati. Il PDI viene eliminato dal Mio. Nota: per eliminare tutti i PDI installati sul Mio, selezionare la casella di controllo Seleziona tutto quindi fare clic su Elimina selezionati. 45 Punti di interesse (Point of Interest) L'applicazione Punti di Interesse consente di creare o importare i propri file PDI (POI), denominati PDI personalizzati. Contrariamente ai PDI preinstallati, i PDI personalizzati possono essere rimossi dal Mio. Installazione dei Punti di interesse? Nota:vari file PDI (POI) sono disponibili per lo scaricamento gratuito o su abbonamento su siti web di terzi. Verificare che i file PDI scaricati siano in formato .csv (Comma Separated Values, valori separati da virgole). AVVISO: Mio non è responsabile del contenuto o della precisione delle informazioni, o per quanto riguarda affidabilità o disponibilità di questi siti Web di terzi. L'uso delle informazioni riguardanti la posizione degli autovelox può essere soggetto alle leggi locali nel Paese di utilizzo. È responsabilità dell'utente controllare se è possibile usare le informazioni nel proprio Paese, o nel Paese in cui le informazioni saranno impiegate. 1. Collegare il Mio al computer con il cavo USB. 2. Avviare MioMore Desktop. Fare clic sul pulsante Punto d’Interesse. 3. Nella sezione "Correggi nuovi Punti di Interesse", fare clic su Naviga per selezionare un file di origine. Si apre la finestra di dialogo Apri. 4. Selezionare il file dall'unità locale o di rete, quindi fare clic su Apri. 5. Selezionare una delle seguenti categorie di PDI: z Nuova categoria Per creare una nuova categoria di PDI personalizzata, digitare un nome per la nuova categoria. z Categoria esistente Per usare una categoria di PDI personalizzata esistente, selezionare un tipo dall'elenco a discesa. 6. Se si sceglie di creare una nuova categoria di PDI personalizzata, è possibile selezionare un'icona per i PDI di questa categoria da visualizzare sulle schermate della mappa. Fare clic su Naviga per selezionare il file icona dall'unità locale o di rete. Una volta individuato il file icona, selezionarlo e fare clic su Apri. 7. Fare clic sul pulsante Aggiungi al dispositivo per aggiungere il PDI al Mio. 46 Rimozione dei Punti di interesse? 1. Collegare il Mio al computer con il cavo USB. 2. Nella sezione "Punti di interesse installati", selezionare la casella di controllo accanto al nome del file che si desidera rimuovere. 3. Fare clic su Disinstalla per rimuovere i PDI selezionati. Ricerca immagini Ricerca immagini è un'applicazione che si serve dei dati di Flickr™ e consente di effettuare ricerche in un enorme database online di fotografie create dagli utenti. Alcune di queste fotografie contengono informazioni integrate sulla posizione, che consentono di visualizzare sulla mappa la posizione cui corrispondono. Nota: sincerarsi che il computer sia collegato a Internet. Ricerca di immagini Per cercare immagini su Internet e scaricarle in Album fotografico: 1. Avviare MioMore Desktop. Fare clic sul pulsante Ricerca immagine. 2. Immettere le parole chiave nel campo Descrizione. 3. Selezionare una delle opzioni di Ordina secondo: z Più interessante Consente di ordinare le immagini in base ai livelli di interesse. I livelli di interesse sono determinati da Flickr con l'uso di un algoritmo complesso. z Rilevanza Questa è l'impostazione predefinita. Consente di ordinare le immagini in base al grado di corrispondenza alle parole chiave utilizzate. 4. È possibile restringere la ricerca selezionando la casella "Solo GPS" o "Ricerca avanzata". 5. Dopo aver immesso le parole chiave ed aver effettuato le scelte necessarie, fare clic su Cerca. Nota: se si desidera arrestare la ricerca, fare clic su Arresta ricerca. 47 6. Le foto coincidenti compaiono nell'area di visualizzazione. La parte inferiore della schermata presenta un pulsante Indietro e un pulsante Avanti per passare alla pagina precedente o a quella successiva. 7. Nell'area di visualizzazione, selezionare l'immagine o il gruppo di immagini che si desidera importare in Album fotografico. 8. Fare clic con il pulsante destro del mouse sull'immagine selezionata e selezionare Importa a PhotoAlbum. Nella sezione “Album desktop” di Album fotografico viene creato un nuovo album. Album fotografico Album fotografico consente di copiare, eliminare o spostare immagini o album tra le librerie di NavPix del Mio e il computer. Nota: prima di iniziare, sincerarsi che il Mio sia collegato al computer con il cavo USB. n o q p r s Elemento Descrizione n Menu NavPix Consente di accedere alle funzioni di Album fotografico. o Album desktop Visualizza un elenco di tutti gli album memorizzati nella libreria di NavPix del computer. Fare clic su un album per visualizzarne il contenuto nella sezione di visualizzazione album. Fare clic sul pulsante Visualizza tutti i NavPix per visualizzare tutte le immagini memorizzate nella libreria di NavPix del computer. p Il mio Mio Visualizza un elenco degli album memorizzati nella memoria interna del Mio e nella scheda di memoria, se ve ne è una inserita. Fare clic su un album per visualizzarne il contenuto nella sezione di visualizzazione album. q Sezione di visualizzazione album Consente di visualizzare miniature delle foto contenute nell'album selezionato. r Cerca Digitare per effettuare una ricerca in base al nome. 48 s Barra degli strumenti Quando si seleziona una foto, si attivano le icone che è possibile utilizzare. Barra degli strumenti n o p q r s t u Sulla barra degli strumenti sono disponibili le seguenti opzioni: Sulla barra degli strumenti sono disponibili le seguenti opzioni: Elemento Descrizione n Crea nuovo album Consente di creare un nuovo album nella libreria di NavPix che si sta visualizzando. o Ruota a sinistra Consente di ruotare il NavPix selezionato di 90º verso sinistra. p Ruota a destra Consente di ruotare il NavPix selezionato di 90º verso destra. q Trasferisci al Mio / Trasferisci al computer Se si stanno visualizzando NavPix nella libreria di NavPix del computer, l'opzione apparirà come Trasferisci al Mio. Fare clic per trasferire al Mio il NavPix selezionato. Se si stanno visualizzando NavPix nella libreria del Mio, l'opzione apparirà come Trasferisci al computer. Fare clic per trasferire il NavPix selezionato alla libreria NavPix del computer. r Importa NavPix Consente di importare NavPix dal computer alla libreria di NavPix del computer. s Visualizza dettagli Consente di visualizzare il NavPix selezionato e di modificarne i dettagli, tra cui: nome del NavPix, latitudine, longitudine e descrizione. t Esporta su disco Consente di salvare NavPix nel computer o in un'unità di rete. u Cancella NavPix Consente di eliminare il NavPix selezionato. Copia di NavPix o album dal Mio ad Album fotografico? 1. Nella sezione “Il mio Mio” , selezionare l'album contenente il NavPix desiderato. Nella “sezione di visualizzazione album” vengono visualizzate miniature dei NavPix contenuti nell'album selezionato. 2. Fare clic sul NavPix desiderato e trascinarlo in un album della sezione “Album desktop ” oppure fare clic sull'icona Trasferisci al computer della barra degli strumenti. Nota: se nella sezione "album desktop" non è stato selezionato un album, verrà richiesto di selezionarne uno o di creare un nuovo album. 3. Ripetere i passi 1 e 2 per copiare NavPix da un altro album. Trasferimento di immagini da Album fotografico al Mio? È possibile trasferire immagini dal computer al Mio. È possibile importare in Album fotografico qualsiasi JPEG (.jpg), aggiungervi o modificarne informazioni GPS e poi copiare l'immagine nel Mio. 49 1. Nella sezione “barra degli strumenti”, selezionare Importa NavPix. Si apre la finestra di dialogo Apri. 2. Portarsi su un JPEG nel computer e fare clic su Apri. 3. Nella “sezione di visualizzazione album” compaiono miniature dei NavPix. 4. Fare clic sul NavPix desiderato e trascinarlo in un album della sezione “Il Mio” oppure fare clic sull'icona Trasferisci al Mio della barra degli strumenti. Nota:se si è trasferito un NavPix con coordinate GPS, sarà poi possibile dirigersi verso il luogo in cui è stata scattata la foto. Se si sceglie di trasferire l'immagine nella scheda di memoria, questa verrà salvata nella cartella \File di programma\MioMap\photo\xxx della scheda (dove xxx è un numero consecutivo). Per la caratteristica NavPix del Mio di accedere all'immagine salvata nella scheda, è necessario creare nella scheda la cartella \Album e spostare l'immagine dalla cartella \File di programma\MioMap\photo\xxx a questa cartella \Album (non creare sottocartelle). Altre possibile operazioni con immagini e album Completare una delle operazioni seguenti: Se si desidera... Procedere come segue: aggiungere una foto ad un altro album Selezionare la foto, quindi trascinarla nell'altro album. eliminare una foto da un album Selezionare la foto, farvi clic con il pulsante destro del mouse (o fare clic su NavPix nella barra dei menu) e selezionare Rimuovi dall' album. Nota: se si desidera eliminare l'immagine da tutti gli album, selezionare Elimina NavPix. visualizzare e modificare i dettagli di una foto Selezionare la foto, farvi clic con il pulsante destro del mouse (o fare clic su NavPix nella barra dei menu) e selezionare Visualizza dettagli. Modificare i campi come desiderato. visualizzare tutte le foto della libreria Fare clic sul pulsante Visualizza tutti i NavPix situato nella parte inferiore della sezione album desktop. caricare foto su Flickr Selezionare la foto, farvi clic con il pulsante destro del mouse (o fare clic su NavPix nella barra dei menu) e selezionare Carica su Flickr. Nota: per caricare immagini è necessario un account Flickr. Per creare un account Flickr, visitare www.flickr.com. esportare una foto in Google Earth™ Selezionare la foto, farvi clic con il pulsante destro del mouse (o fare clic su NavPix nella barra dei menu) e selezionare Esporta a Google Earth. Portarsi su una cartella del computer per salvare il file, quindi aprirlo in Google Earth. Nota: è possibile esportare in Google Earth solo immagini che contengono coordinate GPS. Per vedere il file che si è creato è necessario installare Google Earth nel computer. È possibile scaricare Google Earth da earth.google.com. cercare foto vicine ad una determinata posizione Selezionare una foto della posizione che si sta cercando. Farvi clic con il pulsante destro del mouse (o fare clic su NavPix nella barra dei menu) e selezionare Cerca NavPix simili a questo. importare una cartella Fare clic su NavPix nella barra dei menu e selezionare Importa cartella. importare un archivio di NavPix Fare clic su NavPix nella barra dei menu e selezionare Importa archivio NavPix. Impostazione delle preferenze di Album fotografico? Dopo aver avviato MioMore Desktop, fare clic su Strumenti Æ Opzioni Æ Album fotografico. In questa pagina è possibile: 50 cambiare la posizione della libreria di NavPix del computer scegliere se si desidera ricevere messaggi di avvertenza quando si eliminano immagini scegliere se si desidera creare un nuovo album ogni volta che si importano nuove foto scegliere se si desidera visualizzare i NavPix lungo il percorso File Transfer File Transfer consente di trasferire file multimediali tra il Mio e il computer. Trasferimento di file di immagine/audio/video al Mio Per trasferire file: 1. Collegare il Mio al computer con il cavo USB. 2. Avviare MioMore Desktop. Fare clic sul pulsante File Transfer . 3. Selezionare Audio Transfer (Trasferimento audio) o Video Transfer (Trasferimento video). 4. Nell'area di visualizzazione compaiono due sezioni: "PC" e "Device". I file e le cartelle vengono mostrati come in Esplora risorse di Windows. Individuare e selezionare il file o i file che si desidera trasferire. 5. Per trasferire il file o i file selezionati dal computer al Mio, fare clic sul pulsante Transfer to your Mio Device (Trasferisci al dispositivo Mio) della barra degli strumenti inferiore. Per trasferire il file o i file selezionati dal Mio al computer, fare clic sul pulsante Esporta su disco. 6. Selezionare la destinazione per il file o i file e fare clic su Transfer (Trasferisci). Nota: Per gestire file e cartelle è possibile servirsi dei pulsanti della barra degli strumenti: New Folder (Nuova cartella), Rename (Rinomina) e Delete (Elimina). 51 Creazione di copie di sicurezza del Mio È possibile salvare copie di sicurezza delle informazioni, ad esempio i Preferiti e le preferenze, ripristinandole in seguito nel Mio. Prima di iniziare, sincerarsi che il Mio sia collegato al computer con il cavo USB. 1. Avviare MioMore Desktop. Fare clic su Strumenti Æ Backup e ripristino. 2. Fare clic su Crea nuovo. 3. Selezionare i dati che si desidera salvaguardare, quindi immettere una descrizione per il backup nel campo Descrizione. 4. Fare clic su OK. Si chiude la finestra Nuovo backup e il backup viene salvato nel computer. Il backup viene elencato nella finestra Backup e ripristino. Ripristino di una copia di sicurezza nel Mio 1. Avviare MioMore Desktop. Fare clic su Strumenti Æ Backup e ripristino. 2. Selezionare il backup dall'elenco e fare clic su Ripristina, quindi fare clic su OK. Il backup viene ripristinato nel Mio. Eliminazione di una copia di sicurezza 1. Avviare MioMore Desktop. Fare clic su Strumenti Æ Backup e ripristino. 2. Selezionare il backup da eliminare dall'elenco. 3. Fare clic su Elimina, quindi su OK. Viene eliminato il backup. 52 Riferimenti Inserimento di una scheda di memoria AVVISO: non esercitare pressione sul centro della scheda di memoria. Prendere la scheda (SD, SDHC o MMC) dai bordi e inserirla con delicatezza nello scomparto con l'etichetta rivolta verso la parte anteriore del Mio. Per rimuovere la scheda, esercitare una pressione sul bordo superiore della scheda ed estrarla dallo scomparto. Collegamento di un disco flash esterno Il Mio presenta una porta USB per il collegamento di un disco flash esterno per visualizzare o trasferire file. basta collegare il disco flash alla porta USB del Mio. AVVISO: la porta USB non è compatibile con il formato NTFS. Il collegamento di dischi rigidi USB o di dischi flash formattati in NTFS può compromettere il buon funzionamento della porta. 53 Guida alla risoluzione dei problemi Nota: se si riscontra un problema che non si è in grado di risolvere, rivolgersi ad un centro di assistenza autorizzato. Problemi Soluzioni Quando si usa la batteria, il dispositivo non si accende. È possibile che la carica residua della batteria sia troppo bassa per far funzionare il Mio. Ricaricare la batteria. Lo schermo risponde lentamente. Sincerarsi che la batteria del Mio non sia sul punto di scaricarsi. Se il problema persiste, ripristinare il Mio. Lo schermo si blocca. Ripristinare il Mio (per informazioni consultare “Spegnimento e ripristino dell'hardware”). La lettura dello schermo è difficile. Sincerarsi l'impostazione della preferenza "Luminosità" sia adeguata. Impossibile stabilire un collegamento con il computer. Prima di tentare di stabilire un collegamento, assicurarsi che il Mio e il computer siano entrambi accesi. Sincerarsi che il cavo sia saldamente inserito nella porta USB del computer e del Mio. Collegare il cavo USB direttamente al computer, senza farlo passare attraverso un hub USB. Ripristinare il Mio prima di collegare il cavo. Scollegare sempre il Mio prima di riavviare il computer. Cura del Mio Una buona cura del Mio assicura un funzionamento privo di problemi e riduce il rischio di danni al Mio. Mantenere il Mio lontano da umidità eccessiva e temperature estreme. Evitare di esporre il Mio alla luce diretta del sole o a forte luce ultravioletta per periodi di tempo prolungati. Non collocare nulla sul Mio né lasciarvi cadere sopra oggetti. Non lasciare cadere il Mio né sottoporlo a forti urti. 54 Non sottoporre il Mio a forti e improvvisi cambiamenti di temperatura. Ciò potrebbe causare la condensazione dell’umidità dentro il dispositivo, danneggiando il Mio. In caso di condensazione dell’umidità, far asciugare completamente il Mio prima di usarlo. La superficie dello schermo può graffiarsi facilmente. Evitare di toccarla con oggetti appuntiti. Per proteggere lo schermo da piccoli graffi, è possibile usare proteggischermo generici non adesivi, progettati appositamente per l'uso con dispositivi portatili con pannelli LCD. Non pulire mai il Mio quando è acceso. Usare uno straccio morbido e privo di pelucchi per pulire lo schermo e l’esterno del Mio. Non usare tovaglioli di carta per pulire lo schermo. Non tentare mai di smontare, riparare o modificare il Mio. Lo smontaggio, la modifica o i tentativi di riparazione possono danneggiare il Mio e causare lesioni fisiche o danni alla proprietà; invalidano inoltre qualsiasi garanzia. Non conservare né trasportare liquidi e gas infiammabili o materiali esplosivi insieme al Mio e ai suoi elementi o accessori. Informazioni normative Dichiarazioni relative alle norme Avviso per l'Europa I prodotti con contrassegno CE sono conformi alla Direttiva riguardante le apparecchiature radio e le apparecchiature terminali di telecomunicazione (RTTE) (1999/5/CEE), alla Direttiva sulla compatibilità elettromagnetica (89/336/CEE) e alla Direttiva sulla bassa tensione (2006/95/CEE) emesse dalla Commissione della Comunità Europea. La conformità con queste direttive implica l'osservanza delle seguenti norme europee: EN301489-1:Compatibilità elettromagnetica e questioni relative allo spettro delle radiofrequenze (ERM), Norma di compatibilità elettromagnetica (CEM) per apparecchiature e servizi radio; Parte 1: requisiti tecnici comuni EN301489-9: Compatibilità elettromagnetica e questioni relative allo spettro delle radiofrequenze (ERM), Norma di compatibilità elettromagnetica (CEM) per apparecchiature e servizi radio; Parte 9: condizioni specifiche per microfoni senza fili, apparecchiature analoghe con collegamento audio a radiofrequenza (RF), dispositivi di monitoraggio audio e auricolari senza fili. EN 301 489-17: Compatibilità elettromagnetica e questioni relative allo spettro delle radiofrequenze (ERM), Norma di compatibilità elettromagnetica (CEM) per apparecchiature e servizi radio; Parte 17: condizioni specifiche per sistemi di trasmissione a banda larga da 2,4 GHz e dispositivi RLAN ad alto rendimento da 5 GHz. EN 301357-2: Compatibilità elettromagnetica e questioni relative allo spettro delle radiofrequenze (ERM); dispositivi radio senza fili nella gamma da 25 MHz a 2000 MHz; Parte 2: EN armonizzata relativa ai requisiti essenziali dell'articolo 3.2 della Direttiva RTTE EN55022: Caratteristiche dei radiodisturbi EN55024: Caratteristiche dell'immunità EN6100-3-2: Limiti delle emissioni di correnti armoniche EN6100-3-3: Limitazione delle fluttuazioni e instabilità della tensione nel sistema di alimentazione a bassa tensione IEC60950-1:2001: Sicurezza dei prodotti Il produttore declina ogni responsabilità per le modifiche apportate dall'utente e per le conseguenze delle stesse, che potrebbero alterare la conformità del prodotto al contrassegno CE. Con la presente, Mio Technology dichiara che il dispositivo C725 è conforme ai requisiti essenziali e ad altre disposizioni pertinenti della Direttiva 1999/5/CE. Non è consentito utilizzare la funzione di trasmettitore FM in Andorra, Gibilterra, Lichtenstein, Monaco, Italia, San Marino e Vaticano. Disattivare la funzione in queste zone (solo per modelli con funzione di trasmettitore FM). Questa attrezzatura può essere fatta funzionare in AT BE BG CH CY CZ DE DK EE ES FI FR IE IS LT LU NO PL PT RO SE LV MT NL SI SK UK 55 Precauzioni di sicurezza Informazioni sulla ricarica Usare solo il caricabatterie fornito a corredo del Mio. L’utilizzo di un altro tipo di caricabatterie causerebbe malfunzionamenti e/o pericoli. Questo prodotto è destinato ad essere alimentato da un alimentatore ELENCATO contrassegnato con “LPS”, “Limited Power Source” e con uscita nominale da + 5 V cc / 2,0 A”. Usare con l'attrezzatura una batteria corrispondente alle specifiche. Informazioni sul caricabatterie Non usare il caricabatterie in ambienti con umidità elevata. Non toccare il caricabatterie se si hanno le mani o i piedi bagnati. Assicurare una ventilazione adeguata intorno al caricabatterie quando si usa o si mette in funzione il dispositivo, o quando si ricarica la batteria. Non coprire il caricabatterie con carta o altri oggetti che ne riducano la ventilazione. Non usare il caricabatterie mentre si trova all’interno di una custodia per il trasporto. Collegare il caricabatterie ad una sorgente di alimentazione adeguata. I requisiti relativi alla tensione sono riportati sulla custodia del prodotto e/o sulla confezione. Non usare il caricabatterie se il cavo ha subito danni. Non tentare di sottoporre il dispositivo a manutenzione. All’interno non vi sono parti che possano essere sottoposte a manutenzione. Sostituire il dispositivo se è danneggiato o se è stato esposto ad un'umidità eccessiva. Informazioni sulla batteria 56 Usare con l'attrezzatura una batteria corrispondente alle specifiche. AVVISO: questo dispositivo contiene una batteria interna agli ioni di litio non sostituibile. La batteria può scoppiare o esplodere rilasciando sostanze chimiche pericolose. Per ridurre il rischio di incendi o bruciature, non smontare, schiacciare né perforare la batteria e non smaltirla in fuoco o acqua. Informazioni importanti (solo per il personale addetto all'assistenza) 9 Attenzione: rischio di esplosione se la batteria viene sostituita da una di tipo non corretto. Smaltire le batterie usate secondo le istruzioni. 9 Sostituire solo una batteria di tipo uguale o equivalente raccomandata dal produttore. 9 Riciclare o smaltire adeguatamente la batteria. 9 Usare la batteria solo nell'attrezzatura specificata. MioMap Manuale dell'utente Revisione: R02 (WEU) (2008/12) 1 Indice Benvenuti...............................................................................................................................................4 Informazioni importanti per l'uso del manuale ...................................................................................4 Avvio e chiusura di MioMap ...................................................................................................................5 Schermate principali che è possibile usare ............................................................................................6 Schermata Mappa.............................................................................................................................6 Schermata Menu principale ..............................................................................................................6 Navigazione con il GPS .........................................................................................................................7 Percorso da A a B..................................................................................................................................8 Cosa succede se si salta una svolta? ...............................................................................................8 Ricerca di un indirizzo.......................................................................................................................9 Esempio: ricerca di un indirizzo ....................................................................................................9 Uso della schermata Tastiera .....................................................................................................11 Creazione di un viaggio con più soste.............................................................................................12 Esempio: come ci si dirige verso più indirizzi? ............................................................................12 Saltare un punto di percorso durante un viaggio con più soste...................................................13 Ricerca di un Punto di interesse PDI (POI) .....................................................................................14 Esempio: ricerca di un Punto di interesse...................................................................................14 Memorizzazione di Preferiti e Casa mia ...............................................................................................16 Memorizzazione di un Preferito o di Casa mia ................................................................................16 Come ci si dirige verso un Preferito? ..............................................................................................17 Come ci si dirige verso Casa mia?..................................................................................................17 Modifica del nome di un Preferito....................................................................................................18 Eliminazione di un Preferito ............................................................................................................19 Come ci si dirige verso un luogo recente? ...........................................................................................20 Visualizzazione del percorso................................................................................................................21 Schermata di navigazione...............................................................................................................21 Utilizzo del menu del percorso ........................................................................................................23 Utilizzo del menu del viaggio...........................................................................................................24 Utilizzo del menu della mappa ........................................................................................................25 Dimostrazione del viaggio ...............................................................................................................26 Utilizzo dei viaggi salvati ......................................................................................................................27 Visualizzazione degli album di NavPix .................................................................................................28 Album di NavPix .............................................................................................................................28 Visualizzazione di un NavPix a schermo intero ...............................................................................29 Navigazione verso un NavPix .........................................................................................................30 TMC (Traffic Message Channel, canale di messaggi sul traffico).........................................................31 Ricezione di informazioni sul traffico da parte del Mio.....................................................................31 Come si fa a sapere quando si verifica un evento di traffico? .........................................................32 Visualizzazione di un elenco di tutti gli eventi che si verificano sul percorso ...................................33 Come si fa a sapere se viene suggerita una deviazione? ...............................................................35 Preferenze di traffico.......................................................................................................................36 Stato sistema traffico ..................................................................................................................36 Notifica episodio traffico..............................................................................................................37 Scelta tipo ordinam. eventi .........................................................................................................38 Mio Connect.........................................................................................................................................39 Stato GPS............................................................................................................................................40 Cosa è possibile personalizzare?.........................................................................................................41 Tipi di percorso ...............................................................................................................................42 Tipo di percorso 1/4 ....................................................................................................................42 Tipi di percorso 2/4 .....................................................................................................................42 Tipi di percorso 3/4 .....................................................................................................................43 Tipi di percorso 4/4 .....................................................................................................................43 Visualizzazione della mappa...........................................................................................................44 Mappa 1/2 ..................................................................................................................................44 2 Mappa 2/2 ..................................................................................................................................44 PDI (POI) della mappa....................................................................................................................45 Volume ...........................................................................................................................................46 Schermo .........................................................................................................................................47 Avviso PDI (POI).............................................................................................................................48 Impostazioni dell'orologio................................................................................................................49 Lingua.............................................................................................................................................50 Unità di misura................................................................................................................................51 Alimentazione .................................................................................................................................52 Tastiera...........................................................................................................................................53 Ripristino delle impostazioni predefinite ..........................................................................................54 3 Benvenuti Grazie per aver acquistato il Mio. Questo manuale dell'utente è stato preparato per fornire informazioni sul funzionamento del Mio dalla prima configurazione all'uso continuo. Leggere attentamente il manuale prima di usare il Mio per la prima volta. Informazioni importanti per l'uso del manuale È importante comprendere i termini e le convenzioni tipografiche usati in questo manuale. Formattazione I seguenti tipi di formattazione del testo identificano informazioni speciali: Convenzione Tipo di informazione Grassetto Componenti o elementi del Mio visualizzati sullo schermo, compresi pulsanti, titoli, nomi di campo e opzioni. Corsivo Indica il nome di una schermata. Icone Le seguenti icone sono usate in tutto il manuale: Icona Descrizione Esempio Termini I seguenti termini sono usati in tutto il manuale per descrivere le azioni dell'utente. Termine Descrizione Premere Premere e rilasciare rapidamente un pulsante. Premere senza rilasciare Premere un pulsante e mantenerlo premuto per 2-3 secondi. Toccare Premere e rilasciare una voce visualizzata sullo schermo tattile. Toccare senza rilasciare Toccare senza rilasciare una voce visualizzata sullo schermo tattile per 2-3 secondi. Selezionare Toccare una voce in un elenco o toccare un comando da un menu. 4 Avvio e chiusura di MioMap 1. Premere il pulsante di accensione per 3 secondi per accendere il dispositivo. 2. Il dispositivo si accende e compare la schermata iniziale. Per avviare MioMap, toccare il pulsante schermata iniziale. 3. Compare la schermata Mappa di MioMap. 4. È possibile toccare 5. Per uscire da MioMap e tornare alla schermata iniziale, toccare Esci nella schermata Menu principale 2/2 . della per aprire la schermata Menu principale. 5 Schermate principali che è possibile usare Schermata Mappa La schermata Mappa consente di esplorare la mappa, pianificare un viaggio e rintracciare la propria posizione sulla mappa. Schermata Menu principale La schermata Menu principale è il punto di partenza per diverse funzioni della mappa. I pulsanti del menu principale consentono di immettere l'indirizzo di destinazione, di pianificare viaggi e di personalizzare le preferenze. È possibile accedere al Menu principale dalla schermata della mappa toccando della schermata. nell'angolo inferiore sinistro Nota: le schermate del menu principale possono presentare un aspetto diverso da quello illustrato sopra; ciò dipende dal modello di Mio. 6 Navigazione con il GPS Il Sistema di Posizionamento Globale (GPS) è sempre disponibile, è gratuito e possiede una precisione di 5 m (15 piedi). La navigazione GPS è resa possibile da una rete di satelliti che orbita attorno alla terra a circa 20.200 km (12.552 miglia). Ogni satellite trasmette una gamma di segnali che viene usata dai ricevitori GPS, come ad esempio il Mio, per stabilire la posizione precisa. Sebbene un ricevitore GPS sia in grado di rilevare i segnali provenienti da un massimo di 12 satelliti alla volta, ne occorrono solo quattro per fornire la posizione o "punto di posizione GPS" (latitudine e longitudine) necessaria ai sistemi di navigazione dei veicoli. Ricezione di segnali GPS da parte del Mio Il Mio riceve i segnali GPS tramite l'antenna GPS interna. Per garantire la presenza di un segnale GPS di intensità ottimale, assicurarsi che il Mio sia collocato all'aperto, o in un veicolo che si trovi all'aperto, e che disponga di una visuale chiara del cielo. La ricezione GPS non è solitamente influenzata dal tempo atmosferico, tuttavia un acquazzone o una nevicata molto forte possono avere un effetto negativo sulla ricezione. Visualizzazione dello stato del GPS È possibile visualizzare in qualsiasi momento lo stato del GPS nelle schermate della mappa o nella schermata Stato GPS . L'icona è verde quando viene stabilito un punto di posizione GPS e rossa se non è disponibile un punto di posizione GPS. Per indicare l'intensità di ricezione del punto di posizione GPS, mostra da una a quattro barre verticali verdi. Nota: prima di iniziare, verificare se il veicolo è equipaggiato con parabrezza termoriflettente o termico. Qualora fosse così, perché il Mio riceva i segnali GPS è necessario acquistare un'antenna esterna. La prima volta che si usa il Mio, per stabilire un collegamento GPS possono volerci fino a 15 minuti. Per visualizzare lo stato GPS con maggiori dettagli, vedere "Stato GPS". 7 Percorso da A a B Il Mio è dotato di mappe che forniscono dettagli a livello di strada per la navigazione porta a porta, compresi Punti di interesse quali alberghi, parcheggi, distributori di benzina, stazioni ferroviarie e aeroporti. Quando si desidera... Procedere come segue: conoscere l'indirizzo di destinazione usare il comando di menu Trova indirizzo per immettere l'indirizzo fare diverse soste vedere "Ricerca di un indirizzo". usare i comandi Nuova destinazione o Aggiungi passaggio per inserire vari punti di passaggio vedere "Creazione di un viaggio con più soste". trovare un posto, caratteristica, punto di riferimento o luogo di ritrovo pubblico dotato di un nome. cercare un Punto di interesse dirigersi verso una posizione NavPix™ Usare la schermata Vai a NavPix per dirigersi verso un NavPix preinstallato vedere "Ricerca di un Punto di interesse PDI (POI)". vedere "Navigazione verso un NavPix". Per motivi di sicurezza, immettere la destinazione prima di iniziare il viaggio. Non immettere la destinazione durante la guida. Cosa succede se si salta una svolta? Se si sbaglia una svolta, si verrà reindirizzati automaticamente. Nella maggior parte dei casi non si noterà neppure che Mio ha appena ricalcolato il percorso. 8 Ricerca di un indirizzo Toccare per aprire la schermata Trova indirizzo. Immettere una destinazione servendosi della schermata Trova indirizzo. Vi sono cinque modi di immettere un indirizzo, che dipendono dai dati disponibili sulla destinazione. I cinque modi sono: 1. Ricerca del centro città, da utilizzarsi se la destinazione è il centro di una città o località. 2. Ricerca dell'indirizzo, da utilizzarsi quando si dispone di informazioni complete sull'indirizzo, tra cui la città, la via e il numero civico. 3. Ricerca di un incrocio, da utilizzarsi se la destinazione è un incrocio tra due vie in una città determinata. 4. Codice postale, se si cerca una destinazione descritta come codice postale. 5. Longitudine/Latitudine, da utilizzarsi se si dispone della posizione GPS esatta della destinazione. Nota: se come destinazione si usano la longitudine e la latitudine, immettere i numeri in gradi decimali (DD). Se si dispone di coordinate geografiche nel formato DMS (gradi, minuti e secondi), convertirle in gradi con la formula (D + M/60 + S/3600). Ovest e sud vengono considerati come numeri negativi. Ad esempio, longitudine 144140 / latitudine 500845, una volta convertite a gradi decimali, diventano longitudine 14.694444 / latitudine 50.145833. Questo paragrafo fornisce un esempio come ausilio all'impostazione della destinazione. Si descriverà come immettere una destinazione con informazioni complete sulla città, la via e il numero civico. Passi rapidi 1. Toccare 2. Selezionare 3. Digitare Città, Via e No (numero civico) e premere Trova. per aprire la schermata Trova indirizzo. Indirizzo. 4. Selezionare l'indirizzo dall'elenco delle corrispondenze. 5. Toccare nella schermata Anteprima destinazione. Esempio: ricerca di un indirizzo Questo esempio mostra come immettere un indirizzo e dirigersi verso di esso. L'indirizzo che useremo in questo esempio è: Piazza Alessandria 11 00198 Roma Italia Suggerimento: prima di immettere l'indirizzo di destinazione, sincerarsi di avere impostato le preferenze per il percorso. Per ulteriori informazioni consultare "Opzioni del percorso". 1. Aprire la schermata Trova indirizzo. Verrà visualizzata la schermata Trova indirizzo. 2. Ricerca di un indirizzo stradale. a) Nella schermata Trova indirizzo, toccare Compare la schermata Cerca indirizzo. Indirizzo. 9 Nota: anche se, possibilmente, si sono installate mappe di diversi Paesi, non è necessario immettere il nome del Paese per trovare l'indirizzo. Il Mio cercherà la migliore corrispondenza possibile in tutte le mappe. b) Servirsi della schermata Cerca indirizzo per digitare Roma nel campo della città, digitare Alessandria nel campo della via e 11 nel campo del numero civico. Premere Trova. Verrà visualizzata la schermata Risultati della ricerca. c) Toccare la voce dell’elenco Piazza Alessandria 11, Roma. Verrà visualizzata la schermata Anteprima destinazione. Nota: se il numero civico richiesto non è disponibile, l'elenco dei risultati della ricerca mostrerà solo il nome della via. d) Completare una delle operazioni seguenti: Se si desidera... dirigersi verso la destinazione selezionata Procedere come segue: toccare . Verrà calcolato il percorso; compare la schermata della mappa con istruzioni sul percorso. aggiungere una destinazione o un punto di Toccare Nuova destinazione o Aggiungi passaggio. percorso ad un viaggio con più soste Per spiegazioni dettagliate su queste azioni, vedere “Creazione di un viaggio con più soste” impostare la posizione come inizio di un viaggio pianificato toccare Imposta come inizio. salvare la destinazione come Casa mia toccare Successivo… quindi Imposta come casa. La destinazione diventa la nuova posizione di casa propria. salvare la destinazione come Preferito toccare Successivo…, quindi Aggiungi ai preferiti. Verrà visualizzata la schermata Modifica nome del preferito. Digitare il nome della destinazione preferita appena creata e premere 10 . Uso della schermata Tastiera Se è necessario inserire testo, ad esempio quando si cerca il nome di una strada, viene visualizzata la schermata Tastiera. I risultati della ricerca verranno visualizzati in ordine di corrispondenza, con le corrispondenze più precise in cima all'elenco. Verrà visualizzato un massimo di 100 risultati. La schermata Tastiera può presentare diversi aspetti che dipendono dalle informazioni che è necessario immettere: alfabeto, numeri, caratteri alternati e combinazioni di questi elementi. È anche possibile scegliere la tastiera preferita tra alfabetica, standard e numerata. Per ulteriori informazioni, vedere "Tastiera". Per cancellare un carattere, selezionare . Per visualizzare altri caratteri, toccare 123, ABC o abc, se disponibili. A seconda della lingua in uso, sulla tastiera è possibile visualizzare set di caratteri diversi. Ad esempio, il layout della tastiera dell'ebraico è: In tutte le tastiere non latine è presente un pulsante che consente di alternare tra la tastiera della lingua in uso e quella di caratteri latini. 11 Creazione di un viaggio con più soste Per impostare diverse soste o punti di percorso per il viaggio, è possibile servirsi della schermata Nuova destinazione o Aggiungi passaggio. Il percorso sarà calcolato per passare attraverso questi punti nell'ordine specificato. Se si usa Nuova destinazione, la propria posizione verrà aggiunta come destinazione finale del viaggio. Tuttavia, se si usa Aggiungi passaggio, la posizione viene aggiunta come prossima sosta. Passi rapidi 1. Toccare 2. Selezionare 3. Digitare Città, Via e No (numero civico) e premere Trova. per aprire la schermata Trova indirizzo. Indirizzo. 4. Selezionare l'indirizzo dall'elenco delle corrispondenze. 5. Toccare Nuova destinazione o Aggiungi passaggio. Esempio: come ci si dirige verso più indirizzi? Questo esempio mostra come impostare un viaggio con più soste immettendo più punti di percorso. L'indirizzo che useremo in questo esempio è: Roma Italia Suggerimento: prima di immettere l'indirizzo di destinazione, sincerarsi di avere impostato le preferenze per il percorso.Per ulteriori informazioni, vedere “Opzioni percorso”. 1. Aprire la schermata Trova indirizzo. Verrà visualizzata la schermata Trova indirizzo. 2. Ricerca del centro città. a) 12 Nella schermata Trova indirizzo, toccare Compare la schermata Cerca centro città. Centro Città. b) Usare la schermate Cerca centro città per digitare Roma nel campo della città. Premere Trova. Verrà visualizzata la schermata Risultati della ricerca. c) Toccare (l’unica) voce dell’elenco contenente Roma, Italia. Verrà visualizzata la schermata Anteprima destinazione. d) Completare una delle operazioni seguenti: Se si desidera... Procedere come segue: aggiungere questa destinazione all'ultima destinazione del viaggio toccare Nuova destinazione. Viene calcolato il percorso e viene visualizzata la relativa mappa. aggiungere questa destinazione come prossima sosta toccare Aggiungi passaggio. La destinazione viene aggiunta al percorso come prossima tappa. Compare la schermata della mappa. impostare la posizione come inizio di un viaggio pianificato toccare Imposta come inizio La posizione viene impostata come posizione di partenza al posto della propria posizione GPS. Saltare un punto di percorso durante un viaggio con più soste Per saltare un punto di percorso durante un viaggio con più soste, completare i seguenti passi: 1. Toccare il pulsante . Verrà visualizzato il menu del percorso (per ulteriori dettagli vedere “Utilizzo del menu del percorso”). 2. Toccare Elimina punto succ. Il successivo punto di percorso sarà saltato e il percorso verrà ricalcolato per raggiungere il punto di percorso seguente. 13 Ricerca di un Punto di interesse PDI (POI) Un PDI (POI) è un sito conosciuto, un punto di riferimento o un luogo pubblico visualizzabile sotto forma di icona sulla mappa. I PDI (POI) sono raggruppati in categorie, ad esempio distributori di benzina, parchi, negozi, banche, spiagge e musei. Suggerimento: è anche possibile cercare rapidamente determinati PDI (POI) vicini alla propria posizione attuale tramite la schermata del menu principale. Questo paragrafo fornisce un esempio che aiuta a cercare e impostare un PDI (POI) come destinazione. Passi rapidi 1. Toccare 2. Digitare che tipo di PDI (POI) che si sta cercando e dove lo si sta cercando. per aprire la schermata Cerca POI. 3. Selezionare il PDI (POI) nella finestra dei risultati della ricerca 4. Toccare . Esempio: ricerca di un Punto di interesse Questo esempio mostra come trovare un PDI (POI) e dirigersi verso di esso. L'indirizzo utilizzato in questo esempio è: Museo delle Mura di Roma Via di Porta San Sebastiano 18, 00179 Roma Italia 1. Selezionare il comando PDI (POI) del menu principale. Compare la schermata Cerca POI. 2. Cercare un PDI (POI). a) Digitare Museo nel campo Cosa e Roma nel campo Dove. Toccare quindi il pulsante Trova. NOTA: non tutte le categorie di PDI (POI) sono disponibili nella propria regione. Se si dispone di informazioni proprie sui PDI (POI), è possibile servirsi di MioMore Desktop per importare questi POI nel dispositivo Mio. 14 b) Selezionare Museo delle Mura di Roma dalla finestra dei risultati della ricerca. Verrà visualizzata la schermata Anteprima. c) Completare una delle operazioni seguenti: Se si desidera... dirigersi verso la destinazione selezionata Procedere come segue: toccare . Il percorso viene calcolato e visualizzato nella schermata Mappa. aggiungere questa destinazione all'ultima destinazione del viaggio toccare Nuova destinazione. Viene calcolato il percorso e viene visualizzata la relativa mappa. aggiungere questa destinazione come prossima sosta toccare Aggiungi passaggio. La destinazione viene aggiunta al percorso come prossima tappa. Compare la schermata della mappa. impostare la posizione come inizio di un viaggio pianificato toccare Imposta come inizio. salvare la destinazione come Casa mia toccare Successivo…, quindi Imposta come casa. salvare la destinazione come Preferito toccare Successivo…, quindi Aggiungi ai preferiti. Verrà visualizzata la schermata Modifica nome del preferito. Immettere il nome del Preferito e toccare . 15 Memorizzazione di Preferiti e Casa mia È possibile salvare fino a 256 destinazioni come Preferiti e una di queste può essere salvata come Casa mia. È possibile salvare un Preferito dalla schermata Anteprima dopo aver cercato un indirizzo, oppure dal menu della mappa. Per ulteriori informazioni, vedere "Utilizzo del menu della mappa". Memorizzazione di un Preferito o di Casa mia 1. Cercare un indirizzo fino a quando viene visualizzata la schermata Anteprima. 2. Toccare Aggiungi ai preferiti o Imposta come casa. Se si seleziona Aggiungi ai preferiti, compare la schermata Modifica nome del preferito. 3. Dopo aver immesso un nome per il Preferito, premere . Compare un messaggio che comunica che la posizione è stata salvata nei Preferiti. 4. Completare una delle operazioni seguenti: Se si desidera... Procedere come segue: salvare come Preferito toccare Aggiungi ai preferiti. Verrà visualizzata la schermata Modifica nome del preferito. Digitare il nome del Preferito e premere salvare come Casa mia Toccare Imposta come Casa. Il Preferito viene salvato come Casa mia. . Il Preferito viene salvato. È possibile salvare una foto Navpix in un Preferito? È possibile salvare una foto Navpix in uno qualsiasi dei Preferiti esistenti. Per salvare un Navpix, toccare e selezionare la foto Navpix che si desidera salvare come Preferito. Quindi toccare Mappa. Verrà visualizzata la schermata Anteprima. Toccare Successivo…, quindi toccare Aggiungi ai preferiti per salvare la foto Navpix come Preferito. 16 Come ci si dirige verso un Preferito? 1. Selezionare un Preferito dall'elenco. Verrà visualizzata la schermata Anteprima. 2. . Toccare Il Mio calcola il percorso a partire dalla posizione attuale. Compare la schermata della mappa. Come ci si dirige verso Casa mia? Opzione 1 – Selezionare Portami a casa Il Mio calcola il percorso a partire dalla posizione attuale. Compare la schermata della mappa. Se non si è impostato un indirizzo come Casa mia, l'opzione Portami a casa è disabilitata. Opzione 2 - Selezionare Preferito 1. Nel menu dei Preferiti, selezionare il Preferito contrassegnato come CASA. Verrà visualizzata la schermata Anteprima. NOTA: per poter vedere la scritta Casa nella schermata delle destinazioni preferite, è necessario impostare un luogo come CASA. 2. Toccare . Il Mio calcola il percorso a partire dalla posizione attuale. Compare la schermata della mappa. 17 Modifica del nome di un Preferito 1. Nel menu dei Preferiti, selezionare un Preferito da modificare. 2. Verrà visualizzata la schermata Anteprima Preferito. 3. Toccare Successivo…, quindi Cambia nome. Verrà visualizzata la schermata Modifica nome del preferito. 4. Dopo aver modificato il nome del Preferito, toccare 18 . Eliminazione di un Preferito 1. Nel menu dei Preferiti, selezionare un Preferito da eliminare. Verrà visualizzata la schermata Anteprima. 2. Toccare Successivo…, quindi toccare Elimina. Compare un messaggio di avvertenza che chiede di confermare l’azione. Se si tocca Sì, il Preferito viene eliminato. 19 Come ci si dirige verso un luogo recente? Per agevolare la guida, il Mio salva automaticamente, in un elenco, tutte le destinazioni verso le quali ci si è diretti. 1. Toccare la destinazione recente per selezionarla dall'elenco. Verrà visualizzata la schermata Anteprima. 2. Completare una delle operazioni seguenti: Æ Se si desidera... dirigersi verso la destinazione salvare il luogo come Preferito Procedere come segue: toccare . Compare la schermata della mappa. toccare Successivo…, quindi Aggiungi ai preferiti. Verrà visualizzata la schermata Modifica nome del preferito. Digitare il nome del nuovo Preferito e toccare 20 . salvare il luogo come Casa mia toccare Successivo… quindi Imposta come casa. Il luogo viene impostato come indirizzo di casa propria eliminare il luogo toccare Successivo…, quindi Elimina. Il luogo viene eliminato dall’elenco delle destinazioni recenti. Visualizzazione del percorso Una volta calcolato il percorso, viene visualizzata la schermata della mappa. Si verrà indirizzati verso la destinazione mediante istruzioni vocali e visive. Schermata di navigazione La schermata di navigazione mostra la posizione attuale e segue la direzione del viaggio. Toccare e trascinare la schermata per spostarsi sulla mappa. Toccare nell'angolo inferiore sinistro per visualizzare il menu del percorso (vedere "Utilizzo del menu del percorso"). Toccare la mappa per visualizzare il menu della mappa (vedere "Utilizzo del menu della mappa"). Nota: a seconda del Paese in cui si viaggia, il colore dei pulsanti di direzione e distanza può essere diverso da quello dell'esempio di cui sopra. Voce Descrizione Via successiva Il nome della via della svolta successiva. Direzione e distanza della prossima svolta Direzione della svolta successiva e distanza dalla stessa. Percorso Il percorso attuale viene evidenziato. Posizione attuale Nota: per ripetere l'indicazione vocale della prossima svolta, toccare la freccia della svolta. La posizione attuale viene indicata con . Menu del percorso Il pulsante Menu del percorso consente di cercare PDI (POI) nel percorso, di evitare strade nel percorso, di visualizzare informazioni di riepilogo sul percorso ecc. Barra di stato Visualizza una delle opzioni seguenti: Nome della via in cui ci si trova Selezione di un PDI (POI) o di un nome di via Menù principale I pulsanti del Menù Principale consentono di immettere l'indirizzo di destinazione e di personalizzare le preferenze. Informazioni TMC Il pulsante TMC consente di visualizzare un elenco degli eventi di traffico in tempo reale. Informazioni su tempo e distanza Selezionare per espandere e visualizzare le seguenti opzioni: Ora km/ora o miglia/ora (velocità) TTG (tempo per arrivare a destinazione) DTG (distanza da percorrere) ETA (ora prevista di arrivo). Selezionare per passare da un'opzione all'altra. Nota: durante un viaggio con più soste, il tempo per arrivare a destinazione, la distanza da percorrere e l'ora prevista di arrivo verranno visualizzati come tempo per arrivare al punto di percorso, distanza dal punto di percorso e ora prevista di arrivo al punto di percorso. 21 Voce Zoom Descrizione Per eseguire lo zoom indietro, selezionare Per eseguire lo zoom avanti, selezionare . . Nord in alto Toccare per cambiare la modalità di percorrenza da campo visivo frontale a Nord in alto. Commutazione 2D/3D Toccare per cambiare la mappa da 2D a 3D. Panoramica sul percorso Toccare per riportare la vista della mappa alla posizione attuale se si è trascinata la mappa in un'altra posizione. Togliere/riattivare il volume, istruzioni vocali, TMC, batteria e informazioni GPS. Toccare per espandere e visualizzare le seguenti opzioni: Indicatore di stato TMC L'indicatore di stato TMC è verde se il Mio o il modulo di traffico sono attivi e stanno ricevendo eventi di traffico. L'indicatore di stato TMC è grigio se il modulo di traffico è attualmente inattivo. Indicatore di carica della batteria Togliere/riattivare il volume (comprese le istruzioni vocali) Indicatore di stato GPS. L'icona è verde quando viene stabilito un punto di posizione GPS e rossa quando non è disponibile un punto di posizione GPS. Le barre verticali verdi indicano l'intensità del punto di posizione GPS ricevuto. 22 Utilizzo del menu del percorso Quando ci si trova in modalità di navigazione e si tocca il pulsante navigazione dalla schermata della mappa. , è possibile accedere alle funzioni di Opzioni del menu del percorso Il menu del percorso rende disponibili le seguenti opzioni: Opzione di menu Descrizione Elimina punto succ. Annulla il punto di sosta successivo. Se il punto di sosta successivo è la destinazione finale, questa opzione arresta la navigazione. POI sul percorso Consente di visualizzare la schermata POI sul percorso. Questa opzione consente di trovare rapidamente i PDI (POI) situati lungo il percorso. Evita il prossimo... Consente di visualizzare il sottomenu Evita il prossimo per impostare la lunghezza del tratto da evitare: 1 km, 2 km, 5 km, 10 km o 20 km. Questa opzione è utile per evitare ingorghi noti. Riassunto Consente di visualizzare la finestra Riassunto: Tipi di percorso Consente di visualizzare le schermate Tipi di percorso, in cui è possibile migliorare l'esperienza di navigazione modificando certi aspetti del percorso e del relativo calcolo. Altro... Visualizza il sottomenu Percorso da cui è possibile selezionare: Indicazioni stradali - elenco di tutte le manovre del percorso. Lista passaggi - elenco di tutti i punti di percorso del percorso. È anche possibile riorganizzare l'ordine dei punti di percorso o eliminare punti dal percorso. Salva percorso. Consente di salvare il percorso in I miei viaggi. Elimina percorso. Consente di annullare il percorso e di arrestare la navigazione. 23 Utilizzo del menu del viaggio Per viaggio s'intende una situazione in cui non ci si trova in modalità di navigazione e si è calcolato il percorso con l'opzione Imposta come inizio invece di utilizzare come punto di partenza la posizione GPS pulsante è possibile accedere a funzioni specifiche del viaggio dalla schermata della mappa. . Toccando il Opzioni del menu del viaggio Il menu del viaggio rende disponibili le seguenti opzioni: Opzione di menu Descrizione Dimostra Consente di eseguire una dimostrazione del percorso dopo aver pianificato il percorso. POI sul percorso Consente di visualizzare la schermata POI sul percorso. Questa opzione consente di trovare rapidamente i PDI (POI) situati lungo il viaggio. . Guida viaggio Avvia la navigazione lungo il percorso pianificato a partire dalla posizione attuale. Riassunto Consente di visualizzare la finestra Riassunto: Tipi di percorso Consente di visualizzare le schermate Tipi di percorso, in cui è possibile migliorare l'esperienza di navigazione modificando certi aspetti del percorso e del relativo calcolo. Altro... Visualizza il sottomenu Viaggio da cui è possibile selezionare: 24 Indicazioni stradali - elenco di tutte le manovre del viaggio. Lista passaggi - elenco di tutti i punti di percorso del viaggio. È anche possibile riorganizzare l'ordine dei punti di percorso o eliminare punti dal percorso. Salva viaggio. Consente di salvare il viaggio in I miei viaggi. Elimina viaggio. Consente di eliminare dalla mappa questo viaggio e tutti i punti di percorso. Utilizzo del menu della mappa Il menu della mappa consente di accedere ad un punto specifico e alle funzioni di navigazione dalla schermata della mappa. Visualizzazione del menu della mappa. 1. Premere sulla mappa e trascinarla per spostarsi verso il luogo selezionato. 2. Toccare la posizione desiderata nel menu della mappa. Verrà visualizzato il menu della mappa. Opzioni del menu della mappa Le seguenti opzioni sono disponibili tramite il menu della mappa: Opzione di menu Descrizione Naviga verso Consente di calcolare un percorso a partire dalla posizione GPS attuale. Trova POI più vicino Consente di visualizzare la schermata Trova POI più vicino, dalla quale è possibile cercare i PDI (POI) vicini alla posizione selezionata: Nuova destinazione Consente di aggiungere la posizione selezionata come destinazione finale del percorso o del viaggio pianificato. Aggiungi passaggio Consente di aggiungere la posizione selezionata come sosta successiva del percorso o del viaggio pianificato. Imposta come inizio Consente di impostare la posizione selezionata come punto di inizio del viaggio pianificato. Salva posizione... Consente di salvare la posizione selezionata nei Preferiti. 25 Dimostrazione del viaggio La dimostrazione del percorso consente di: Ottenere l'anteprima di un percorso. Programmare e visualizzare un percorso senza un punto di posizione GPS, ad esempio quando ci si trova in un edificio. I seguenti passi mostreranno come ottenere l'anteprima del percorso. 1. Selezionare un punto di partenza a) Toccare il punto di partenza nella schermata della mappa. Verrà visualizzato il menu della mappa. b) Toccare Imposta come inizio. Il menu della mappa si chiude e la posizione desiderata viene impostata come punto di partenza. 2. Selezionare un punto di destinazione. Impostare una destinazione immettendo l'indirizzo ( ) o servendosi del menu della mappa: a) Toccare la posizione desiderata nel menu della mappa. Verrà visualizzato il menu della mappa. b) Toccare Nuova destinazione. Il menu della mappa si chiude e la schermata della mappa mostra il percorso calcolato. 3. Eseguire la dimostrazione del percorso Una volta stabilito il percorso, è possibile ottenerne una dimostrazione completando i seguenti passi: a) Quando non ci si trova nella modalità di navigazione, toccare il pulsante percorso. b) Toccare Dimostra. La schermata della mappa visualizzerà il percorso calcolato nella modalità di dimostrazione. 26 per visualizzare il menu del Utilizzo dei viaggi salvati Se si è salvato il percorso o il viaggio pianificato servendosi del menu del percorso o del menu del viaggio, esso viene salvato in I miei viaggi. È possibile ricaricare rapidamente un viaggio salvato dal menu principale: I viaggi vengono salvati con la posizione di partenza, quella di arrivo e tutte le posizioni di percorso intermedie. Viene visualizzato l'elenco di tutti i viaggi salvati. I passi che seguono mostrano cosa è possibile fare con un viaggio salvato: 1. Toccare un viaggio salvato nell’elenco. Verrà visualizzata la schermata Anteprima. 2. Completare una delle operazioni seguenti: Se si desidera... Procedere come segue: caricare questo viaggio salvato nella mappa in 3D toccare Carica. Compare la schermata della mappa. Il viaggio salvato diventa il viaggio pianificato attuale. A questo punto è possibile usare tutte le opzioni del menu del viaggio. compiere questo viaggio toccare Guida viaggio. Compare la schermata della mappa e inizia la navigazione. eliminare il viaggio dall'elenco toccare Elimina viaggio. 27 Visualizzazione degli album di NavPix Album di NavPix Le immagini NavPix sono conservate nella memoria interna del dispositivo. Tutte le immagini presenti in una sottocartella della cartella NavPix rappresentano un album di Navpix. Per aggiungere e organizzare le immagini NavPix, usare lo strumento MioMore desktop. Per visualizzare l'elenco degli album di NavPix, servirsi del menu principale: Compare la collezione di album di NavPix. 1. Gli album contengono tutti i NavPix e li mostrano come miniature. Trascinando l'elenco, è possibile visualizzare tutte le immagini: 2. La schermata Dettagli NavPix mostra informazioni sui NavPix. Per visualizzare la schermata Dettagli foto, selezionare un NavPix. 28 Visualizzazione di un NavPix a schermo intero 1. Nella schermata Dettagli NavPix, toccare la miniatura del NavPix. Il NavPix viene visualizzato a schermo intero. 2. Completare i seguenti passi: Se si desidera... Procedere come segue: ingrandire un'area del NavPix (zoom avanti) toccare . toccare . toccare . ridurre un’area dell NavPix (zoom indietro) ruotare il NavPix Il NavPix ruota di 90 gradi in senso antiorario ogni volta che si tocca il NavPix viene salvato nella nuova angolatura. ; visualizzare le parti del NavPix che non si mostrano sullo schermo toccare e mantenere premuto il NavPix, quindi trascinarlo sullo schermo. ritornare alla schermata Dettagli NavPix Toccare il NavPix, quindi toccare . 29 Navigazione verso un NavPix Il Mio contiene NavPix già installati verso i quali è possibile dirigersi. Nota: per dirigersi verso la posizione di un NavPix, bisogna che al momento di scattare il NavPix fosse disponibile un punto di posizione GPS, oppure occorre aggiungere le coordinate GPS con MioMore. Navigazione verso un NavPix degli album 1. Toccare il NavPix verso cui ci si desidera dirigere. Compare la schermata Dettagli foto. Toccare Mappa. Verrà visualizzata la schermata Anteprima. 2. Completare una delle operazioni seguenti: Se si desidera... dirigersi verso il NavPix 30 Procedere come segue: toccare . Il percorso viene calcolato e visualizzato nella schermata Mappa. aggiungere questo NavPix all'ultima destinazione del viaggio toccare Nuova destinazione. Viene calcolato il percorso e viene visualizzata la relativa mappa. aggiungere questo NavPix come prossima sosta toccare Aggiungi passaggio. Il NavPix viene aggiunto al percorso come prossima sosta. Compare la schermata della mappa. impostare il NavPix come inizio di un viaggio pianificato toccare Imposta come inizio. salvare il NavPix come Casa mia toccare Successivo…, quindi Imposta come casa. salvare il NavPix come Preferito toccare Successivo…, quindi Aggiungi ai preferiti. Verrà visualizzata la schermata Modifica nome del preferito. TMC (Traffic Message Channel, canale di messaggi sul traffico) Nota: le informazioni sul traffico sono disponibili solo in alcuni Paesi e solo con alcuni modelli. Il Mio è in grado di ricevere informazioni in tempo reale sul traffico che consentono di evitare potenziali ritardi lungo il percorso. Man mano che si verificano eventi di traffico, vengono visualizzati appositi messaggi ed icone di traffico. Se un messaggio relativo ad un evento nasconde la propria posizione attuale, la mappa viene regolata in modo da mostrare sia il messaggio che la posizione. Ricezione di informazioni sul traffico da parte del Mio È possibile ricevere informazioni attuali sul traffico nel Mio tramite il ricevitore TMC. A seconda del modello di Mio, il ricevitore TMC è una componente integrata nel Mio oppure è venduto a parte come accessorio. Il Traffic Message Channel (canale di messaggi sul traffico, TMC) trasmette informazioni in tempo reale sul traffico tramite il Radio Data System (sistema di dati via radio, RDS) in FM. Le emittenti in FM trasmettono dati TMC in un ciclo di diversi minuti, con centinaia di eventi che è possibile inviare ai ricevitori TMC. Stato del traffico Lo stato attuale del traffico è indicato dal colore dell'icona TMC. Stato del traffico Descrizione Lo stato TMC è grigio se il modulo di traffico è attualmente inattivo per una delle tre condizioni seguenti: Il Mio o il modulo di traffico si stanno collegando al servizio TMC. Il Mio o il modulo di traffico non sono in grado di ricevere dati TMC. È possibile che ciò sia dovuto ad una copertura radio locale insufficiente. Ci si trova in un Paese in cui non è possibile usare il modulo di traffico del Mio. Lo stato TMC è verde se il Mio o il modulo di traffico sono attivi e stanno ricevendo eventi di traffico. Lo stato del traffico viene indicato con ulteriori dettagli nella schermata TMC. Per visualizzare lo stato attuale del traffico dalle schermate della mappa, toccare . 31 Come si fa a sapere quando si verifica un evento di traffico? Gli eventi ricevuti vengono gestiti in base alle proprie preferenze di traffico. Quando si attraversa una zona nella quale è possibile ricevere informazioni sul traffico, il Mio decodifica gli eventi e li mostra sullo schermo. Nella schermata della mappa viene visualizzata un'icona nel punto in cui si verifica l'evento, mentre viene emessa un'avvertenza acustica se l'evento si trova sul percorso. Quando la portata dell'evento riguarda una distanza specifica, la strada viene evidenziata e delle frecce indicano il senso di marcia interessato. Nella parte inferiore della schermata compare un messaggio con il nome della strada, il tratto di strada interessato e il tipo di evento che si è verificato. Il messaggio permane sullo schermo per 5 secondi e viene aggiunto all'elenco TMC . È anche possibile ignorare il messaggio toccando un punto qualsiasi della finestra del messaggio. 32 Visualizzazione di un elenco di tutti gli eventi che si verificano sul percorso Il Mio crea un elenco degli eventi man mano che vengono ricevuti; l'elenco viene mostrato nella schermata TMC. Nella schermata della mappa, toccare n . Elemento Descrizione Descrizione dell'evento Mostra dettagli sull'evento, tra i quali: nome della strada e senso di marcia in cui si verifica l'evento. posizioni iniziale e finale dell'evento. > indica un evento da punto a punto. <> indica un evento tra due punti. o Distanza dall'evento Tipo di evento. Distanza dalla posizione attuale al punto in cui si verifica l'evento. p Toccare questo pulsante per aggiornare l'elenco degli eventi. q Toccare per ritornare alla schermata precedente. r Toccare per visualizzare le impostazioni di ordinamento degli eventi. s Consente di visualizzare la pagina delle impostazioni generali TMC. 33 Icone evento Quando si riceve un evento, compare una delle seguenti icone: Evento 34 Tipo di messaggio Descrizione dell'evento Pericolo Vi è una situazione pericolosa sul percorso; ad esempio, ci sono persone sulla carreggiata. Traffico Qualsiasi evento che causi un ritardo sul percorso. Tempo Le condizioni meteorologiche influiscono negativamente sul percorso; ad esempio, c'è ghiaccio sulla carreggiata. Avvertenze Sul percorso vi è una situazione della quale è meglio essere consapevoli, anche se non è abbastanza grave da potersi considerare pericolosa; ad esempio, è avvenuto un incidente di minore entità. Previsioni Si prevede il verificarsi di un evento sul percorso. Restrizioni Il flusso del traffico è limitato sul percorso; ad esempio, è stata chiusa una corsia di un'autostrada. Chiuso al traffico La strada è chiusa o bloccata. Tratto libero Un evento di traffico che è ora terminato. Informazioni Tutti gli altri eventi. Lavori in corso Vi è un cantiere stradale sul percorso. Come si fa a sapere se viene suggerita una deviazione? Quando sul percorso si verifica un evento di traffico o vi è un tratto libero, viene suggerita sempre una deviazione. Il messaggio relativo alla deviazione compare nella barra di stato della schermata della mappa. Nota: le deviazioni vengono suggerite solo per gli eventi di traffico e i tratti liberi di un percorso calcolato. Come si evita un evento sul percorso? Nella schermata della mappa, toccare . 1. Nella schermata Elenco TMC, toccare l’evento. Compare la schermata Dettagli dell’evento sulla mappa. 2. Se per evitare un evento sul percorso è stata calcolata una deviazione, è disponibile l'icona per accettare il nuovo percorso ed evitare l'evento. ; toccarla Annullamento di una deviazione intorno all'evento verificatosi sul percorso Se si è scelto di evitare un evento ed è stato calcolato un nuovo percorso, è possibile annullare la deviazione intorno all'evento ritornando sul percorso originale. 1. Nella schermata Elenco TMC, toccare l’evento per il quale si desidera annullare la deviazione. Compare la schermata Dettagli dell’evento sulla mappa. 2. Se è stato calcolato un percorso, è disponibile l'icona ; toccarla per accettare il nuovo percorso. Come si evitano automaticamente tutti gli eventi di traffico e quelli relativi a tratti liberi sul percorso? Per evitare automaticamente tutti gli eventi di traffico e quelli relativi a tratti liberi, vedere "Preferenze di traffico" qui di seguito. 35 Preferenze di traffico È possibile visualizzare lo stato attuale del sistema di traffico e cambiare le opzioni personalizzando le preferenze di traffico. Stato sistema traffico La sezione Sintonizzato su mostra il nome e la frequenza dell'emittente radiofonica attualmente utilizzata per ricevere informazioni sugli eventi di traffico. Una barra indica l'intensità del segnale di traffico ricevuto; quanto maggiore è il numero di quadratini verdi, tanto più intenso è il segnale. Completare i seguenti passi: Se si desidera... Procedere come segue: cambiare l'emittente radiofonica preferita selezionare l'emittente radiofonica preferita dall'elenco a discesa Stazione preferita. 36 Le preferenze vengono salvate automaticamente. Notifica episodio traffico Completare i seguenti passi: Se si desidera... Procedere come segue: attivare/disattivare la notifica degli eventi di traffico selezionare la casella di controllo Informami in merito a episodi di traffico nelle vicinanze per ricevere la notifica degli eventi di traffico. deselezionare la casella di controllo Informami in merito a episodi traffico nelle vicinanze per disattivare la notifica degli eventi di traffico. Nota: le icone degli eventi continueranno ad essere mostrate nelle schermate Mappa in 3D e Mappa in 2D. ricevere avvisi riguardanti gli eventi che interessano selezionare la casella di controllo Informami soltanto degli eventi che il percorso attuale interessano il mio percorso. ricevere avvisi solo quando viene suggerita una deviazione selezionare la casella di controllo Informami solamente in base alle deviazioni consigliate. accettare automaticamente le deviazioni suggerite e far calcolare un nuovo percorso selezionare la casella di controllo Accetta automaticamente le deviazioni consigliate. Le preferenze vengono salvate automaticamente. 37 Scelta tipo ordinam. eventi Nella schermata Panoramica sul traffico: Completare i seguenti passi: Se si desidera... Procedere come segue: ordinare gli eventi in base alla distanza selezionare la casella di controllo Distanza. ordinare gli eventi del percorso in base al nome della strada selezionare la casella di controllo Nome della strada. ordinare gli eventi in base al momento in cui si sono verificati selezionare la casella di controllo Durata per elencare gli eventi in base alla durata. visualizzare solo gli eventi che si verificano lungo il percorso selezionare la casella di controllo Mostra solo eventi sul percorso. 38 Le preferenze vengono salvate automaticamente. Mio Connect Mio Connect permette di navigare sui PDI importati usando la funzione MioMore Services di MioMore Desktop. 1. Usare la funzione MioMore Services di MioMore Desktop per cercare in linea informazioni dal vivo sui PDI ed importare i PDI sul navigatore Mio. 2. Nel menu principale toccare Mio Connect. 3. Toccare MioMore POI. 4. Nell’elenco, toccare un PDI. 5. Sarà visualizzata la schermata Anteprima. Toccare uno degli altri quattro tasti per scopi specifici. per andare a quella località. Oppure, si può usare 39 Stato GPS I segnali vengono trasmessi dai satelliti del Sistema di Posizionamento Globale (GPS) che orbitano intorno alla Terra. La schermata Stato GPS fornisce una rappresentazione visiva delle informazioni ricevute. Sono visualizzate la latitudine e longitudine, nonché la velocità rispetto al suolo e la rotta in gradi. L'intensità del segnale di ogni satellite è visualizzata su un grafico a barre. I satelliti disponibili dalla posizione attuale sono visualizzati con barre colorate di colore grigio, rosso e verde: Colore barra Descrizione Grigio Assenza di segnale. Rosso È presente un segnale valido che però non viene utilizzato per determinare la posizione. Verde È presente un segnale valido che viene utilizzato per determinare la posizione. 40 Cosa è possibile personalizzare? Per migliorare l'esperienza di navigazione sono disponibili diverse schermate di personalizzazione. Alle schermate del menu Preferenze si accende premendo Per avanzare lungo le schermate Preferenze, toccare Per visitare di nuovo la schermata precedente, toccare . . 41 Tipi di percorso È possibile migliorare l'esperienza di navigazione modificando certi aspetti del percorso e del relativo calcolo. Tipo di percorso 1/4 Completare i seguenti passi: Se si desidera... Procedere come segue: cambiare il tipo di percorso spostare il cursore Tipo di percorso verso Più veloce per attribuire una maggiore importanza al tempo più breve al momento di calcolare il percorso. spostare il cursore Tipo di percorso verso Più corto per attribuire una maggiore importanza alla distanza più corta al momento di calcolare il percorso. Le preferenze vengono salvate automaticamente. Tipi di percorso 2/4 Completare i seguenti passi: Se si desidera... Procedere come segue: evitare le autostrade selezionare la casella di controllo Autostrade nella colonna Evita. evitare le strade a pedaggio selezionare la casella di controllo Strade a pagamento nella colonna Evita. evitare i traghetti selezionare la casella di controllo Traghetti nella colonna Evita. 42 Le preferenze vengono salvate automaticamente. Tipi di percorso 3/4 Completare i seguenti passi: Se si desidera... Procedere come segue: evitare le strade non asfaltate selezionare la casella di controllo Strade non asfaltate nella colonna Non usare. Le preferenze vengono salvate automaticamente. Tipi di percorso 4/4 Completare i seguenti passi: Se si desidera... Procedere come segue: ricevere l'avvertenza per la guida selezionare la casella di controllo Avvisami quando supero i limiti di velocità. Le preferenze vengono salvate automaticamente. 43 Visualizzazione della mappa È possibile modificare l'aspetto delle schermate della mappa personalizzando le preferenze di Rappresentazione della mappa. Mappa 1/2 Completare i seguenti passi: Se si desidera... Procedere come segue: impostare lo schermo in modo che il contrasto venga regolato automaticamente selezionare l'opzione Auto giorno/notte. migliorare il contrasto dello schermo in condizioni di luce intensa o insufficiente selezionare l'opzione Giorno o Notte per regolare manualmente il contrasto. Le preferenze vengono salvate automaticamente. Mappa 2/2 Completare i seguenti passi: Se si desidera... Procedere come segue: usare mappe di un altro continente selezionare dati cartografici diversi da quelli attualmente in uso. 44 Le preferenze vengono salvate automaticamente. PDI (POI) della mappa I Punti di interesse (PDI, POI) sono raggruppati in categorie. È possibile scegliere di visualizzare (o nascondere) nelle schermate della mappa le icone di tutte le categorie di PDI (POI) o solo di quelle selezionate. Ad esempio, può darsi che si sia interessati solo ai locali di svago e che si desideri disattivare altre categorie quali le scuole. Completare i seguenti passi: Se si desidera... Procedere come segue: visualizzare tutte le icone dei PDI (POI) (cioè le icone di tutte le categorie) Toccare . Toccare . non visualizzare le icone dei PDI (POI) selezionare un'icona per una categoria specifica di PDI (POI) da visualizzare sulle schermate della mappa selezionare la casella di controllo della categoria PDI (POI) desiderata; ripetere l'operazione fino a selezionare tutte le categorie desiderate. Le preferenze vengono salvate automaticamente. 45 Volume Completare i seguenti passi: Se si desidera... Procedere come segue: aumentare o ridurre il volume spostare il cursore Volume verso Alto per aumentare il volume. spostare il cursore Volume verso Basso per ridurre il volume. togliere completamente il volume 46 selezionare la casella di controllo Muto. Le preferenze vengono salvate automaticamente. Schermo Completare i seguenti passi: Se si desidera... Procedere come segue: modificare la luminosità dello schermo per lo schema di visualizzazione diurna spostare il cursore Luminosità schermo verso Luminoso per aumentare la luminosità dello schermo. spostare il cursore Luminosità schermo verso Scuro per diminuire la luminosità dello schermo. Avvertenza: se viene regolata una luminosità di oltre il 70% - ossia quando si colorano più di sette rettangoli - è possibile che il Mio si surriscaldi; usare quindi una luminosità più bassa. modificare la luminosità dello schermo per lo schema di visualizzazione notturna spostare il cursore Luminosità schermo verso Luminoso per aumentare la luminosità dello schermo. spostare il cursore Luminosità schermo verso Scuro per diminuire la luminosità dello schermo. Avvertenza: se viene regolata una luminosità di oltre il 70% - ossia quando si colorano più di sette rettangoli - è possibile che il Mio si surriscaldi; usare quindi una luminosità più bassa. Le preferenze vengono salvate automaticamente. 47 Avviso PDI (POI) Le preferenze relative agli avvisi PDI (POI) consentono di impostare un campanello d'allarme e/o un avviso ottico per le categorie di Punti di Interesse installate tramite MioMore (PDI personalizzati). È anche possibile impostare avvertenze per categorie di PDI (POI) che erano già installate nel Mio o che sono disponibili dietro abbonamento, ad esempio gli autovelox. Se si è impostato un percorso, le avvertenze verranno date quando ci si trova ad una determinata distanza dal PDI (POI) (impostata con la preferenza Distanza di segnalazione). Se non si è impostato un percorso, le avvertenze verranno date quando ci si trova nei pressi del PDI (POI). 1. Toccare una categoria di PDI (POI) personalizzata. Compaiono le preferenze di attivazione per la categoria selezionata. 2. Completare i seguenti passi: 48 Se si desidera... Procedere come segue: visualizzare sulla mappa i luoghi che rientrano in questa categoria selezionare la casella di controllo Mostra sulla mappa. attivare un avviso acustico quando i luoghi che rientrano in questa categoria si trovano nelle immediate vicinanze selezionare la casella di controllo Con segnale sonoro. attivare un avviso visivo quando i luoghi che rientrano in questa categoria si trovano nelle immediate vicinanze selezionare la casella di controllo Con segnale visivo. selezionare la distanza a cui sarà attivata l'avvertenza spostare il cursore Distanza di segnalazione per selezionare la distanza a cui sarà attivata l'avvertenza. Le preferenze vengono salvate automaticamente. Impostazioni dell'orologio È possibile impostare il fuso orario del Mio perché coincida con la propria posizione attuale. Nella schermata Impostazioni orologio: Completare i seguenti passi: Se si desidera... Procedere come segue: cambiare il fuso orario del Mio selezionare il fuso orario desiderato da Fuso orario. Le preferenze vengono salvate automaticamente. 49 Lingua Completare i seguenti passi: Se si desidera... modificare la lingua su schermo Procedere come segue: selezionare la lingua preferita dalla casella Lingua. La preferenza relativa alla lingua viene salvata e viene visualizzata la schermata della mappa. cambiare la voce delle istruzioni vocali da selezionare il genere preferito per la voce dalla casella Voce. maschile a femminile o viceversa 50 Le preferenze vengono salvate automaticamente. Unità di misura È possibile cambiare le unità di misura usate dal Mio personalizzando le preferenze di misurazione. Completare i seguenti passi: Se si desidera... Procedere come segue: cambiare il formato dell'ora selezionare l'opzione 12 ore o 24 ore. cambiare le unità di distanza selezionare il tipo di unità di distanza preferito nelle opzioni Unità di distanza. Le preferenze vengono salvate automaticamente. 51 Alimentazione La barra Stato della batteria mostra lo stato di carica o la carica residua della batteria. 52 Tastiera Completare i seguenti passi: Se si desidera... Procedere come segue: usare una tastiera alfabetica per immettere le informazioni selezionare Alfabetica (abc). usare una tastiera QWERTY per immettere le informazioni selezionare QWERTY. consentire a Mio di inserire automaticamente le iniziali maiuscole selezionare Cambia MAIUSCOLO/minuscolo. Le preferenze vengono salvate automaticamente. 53 Ripristino delle impostazioni predefinite Questa opzione consente di ripristinare le impostazioni predefinite di fabbrica. Nota: l'opzione Ripristina impostazioni predefinite non elimina i luoghi recenti né le destinazioni preferite salvate. 54