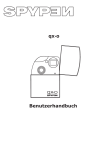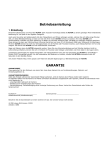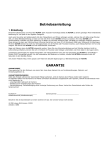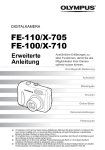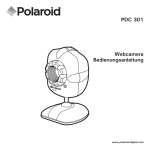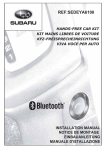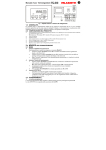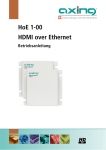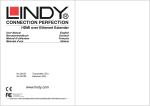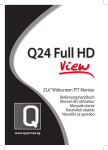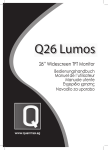Download Spypen aias - Reporter Fiab Srl
Transcript
SPYPEN AIAS/ VIVA-DV1 Betriebsanleitung Produktübersicht 1. 2. 3. 4. Auswahltaste Aufnahme-/Wiedergabe Auslöser Trageschlaufenhalterung Objektivdeckel 4 1 2 3 1. Objektiv 2. Statusanzeige 3. Mikrofon VIVA DI GI T AL MERA CA 1 F 3. 5 f= 8.5 m m 2 3 1. Ein-/Aus-Schalter 2. Bestätigungstaste 3. Taste „Nach links“ 4. Taste „Nach unten“/„Verkleinern“ 5. Taste „Nach rechts“ 6. Taste „Nach oben“/„Vergrößern“ 7. Moduswahltaste 8. Ein-/Aus-Schalter für LED-Anzeige und Symbol 9. Videoausgang und USB-Anschluss 10. TFT-LC-Display 1 8 2 7 OK 6 5 VIDEO OUT 4 3 10 1 1. Stativgewinde 2. Steckplatz für SD-/MMC-Karte 3. Batteriefach 9 2 TBA 3 2 Inhaltsverzeichnis 1 Erste Schritte. ........................................................................................................................ 4 • Wozu kann ich die Kamera verwenden? .................................................................................. 4 • Wozu kann ich digitale Bilder verwenden? ............................................................................... 4 • Wozu kann ich Videoaufnahmen verwenden?........................................................................... 4 • Lieferumfang der Kamera ..................................................................................................... 4 • Batterien einsetzen.............................................................................................................. 4 • Kamera ein- und ausschalten ................................................................................................ 5 2 Video-, Bild- und Tonaufnahmen ............................................................................................... 5 • Video, Bild oder Ton aufnehmen ............................................................................................ 5 • Bildqualität einstellen........................................................................................................... 6 • Selbstauslöser einstellen ...................................................................................................... 6 • SD- (Secure Disk-) oder MMC-Karte benutzen ......................................................................... 6 3 Video-, Bild- und Tonwiedergabe ............................................................................................... 8 • Videos oder Bilder auf dem Kameradisplay wiedergeben ........................................................... 8 • Videos, Bilder oder Ton auf dem Fernsehgerät wiedergeben....................................................... 9 • Diashow wiedergeben ........................................................................................................ 10 • Dateien schützen............................................................................................................... 11 • Datei löschen .................................................................................................................... 12 4 Kameraeinstellungen ............................................................................................................. • Kamerastatus überprüfen ................................................................................................... • Signalton ......................................................................................................................... • Symbol und LC-Display ausschalten ..................................................................................... • Weißabgleich .................................................................................................................... • Uhrzeit einstellen .............................................................................................................. • Zeitstempel einstellen (nur für Einzelbilder) .......................................................................... • Stellen Sie DPOF Ein .......................................................................................................... • Annullieren Sie DPOF ......................................................................................................... • Anti-Flimmer-Funktion ....................................................................................................... 13 13 13 14 14 14 15 15 16 16 5 Software auf einem Computer installieren ................................................................................ • Software installieren .......................................................................................................... • Im Lieferumfang der Kamera enthaltene Software.................................................................. • Systemanforderungen ........................................................................................................ 17 17 17 18 6 Bilder auf den Computer übertragen ........................................................................................ • Vor dem Übertragen von Bildern .......................................................................................... • Kamera an den Computer anschließen.................................................................................. • Bild(er), Audioclip(s) und Videoclip(s) von der Kamera auf PC übertragen ................................. • Bild(er), Audioclip(s) und Videoclip(s) auf Mac übertragen ...................................................... • Live-Video mit VideoImDrücken Sie aufion 1.6 aufnehmen (nur PC) ......................................... 18 18 18 18 18 19 7 Kamera als „PC Kamera“ verwenden (nur PC) ........................................................................... 20 • Auf „PC Kamera“ einstellen ................................................................................................. 20 • „PC Kamera“ einrichten ...................................................................................................... 20 8 Kamera als Massenspeicher verwenden .................................................................................... 20 • Massenspeicher auf PC einrichten ........................................................................................ 20 • Massenspeicher auf Mac einrichten ...................................................................................... 20 9 Kamera als Massenspeicher verwenden .................................................................................... 21 • Massenspeicher für PC einstellen ......................................................................................... 21 • Massenspeicher für MAC einstellen....................................................................................... 21 10 Digital Video Manager deinstallieren (PC) ................................................................................ • Digital Video Manager deinstallieren (PC).............................................................................. • SPYPEN AIAS/ VIVA-DV1-Kameratreiber deinstallieren............................................................ • ArcSoft Video Impression 1.6 deinstallieren .......................................................................... 21 21 21 21 11 Problemlösung..................................................................................................................... 22 • Fehlerbehebung ................................................................................................................ 22 12 Hilfe bekommen................................................................................................................... 23 • Kundendienst.................................................................................................................... 23 • ArcSoft Software-Hilfe........................................................................................................ 23 13 Anhang............................................................................................................................... • Technische Daten .............................................................................................................. • Umgang mit Batterien ........................................................................................................ • Tipps, Sicherheit und Wartung............................................................................................. • Sicherheitshinweise ........................................................................................................... 3 23 23 24 24 24 1 Erste Schritte • Wozu kann ich die Kamera verwenden? Aufnehmen Spaß mit Schnappschüssen. Sie können Ihre Bilder und Videos im internen Speicher oder auf einer SD-MMC Karte speichern. Einstellen Sie können verschiedene Kameraeinstellungen wählen. Kommunizieren Sie können die Kamera als Webcam verwenden. (nur PC) • Wozu kann ich digitale Bilder verwenden? Ansehen Sie können sich die Bilder mit der im Lieferumfang enthaltenen ArcSoft®Software auf dem Computer ansehen. Speichern Speichern Sie mit Hilfe der Massenspeicher-Schnittstelle Bilder auf dem Computer. Kommunizieren Sie können Ihre Bilder per E-Mail an Freunde und Verwandte schicken. • Wozu kann ich Videoaufnahmen verwenden? Wiedergeben Sie können die Videos mit der im Lieferumfang enthaltenen ArcSoft® Software auf dem Computer abspielen. Speichern Speichern Sie mit Hilfe der Massenspeicher-Schnittstelle Videoclips auf dem Computer. Kommunizieren Sie können Ihre Videos per E-Mail an Freunde und Verwandte schicken. • Lieferumfang der Kamera Objektivdeckel mit Schlaufe SPYPEN AIAS/ VIVA-DV1 Kameratasche Stativ Garantiekarte USB-Kabel The CD-ROM includes Digital Video Manager ( PC & Mac) Microsoft® NetMeeting™(PC) Adobe® Acrobat® Reader(PC & Mac) User manual (PC & Mac). Videokabel • Batterien einsetzen Trageschlaufe 1. Öffnen Sie das Batteriefach an der Unterseite der SPYPEN AIAS/ VIVA-DV1 in Pfeilrichtung. 2. Legen Sie 2 AA-Batterien entsprechend der im Batteriefach angezeigten Polarität ein. 3. Schließen Sie die Abdeckung des Batteriefachs. TBA ZUM ÖFFNEN NACH AUßEN SCHIEBEN TBA 4 TBA • Kamera ein- und ausschalten For start with Capture Mode 1. Wählen Sie mit der Auswahltaste Aufnahmemodus . Aufnahme-/Wiedergabe den 2. Öffnen Sie das LC-Display, indem Sie es nach links ziehen. 3. Drücken Sie den Ein-/Aus-Schalter und halten Sie ihn gedrückt, bis sich das LC-Display einschaltet. 4. Auf dem Display wird „VIDEO” / „STILL IMAGE“ / „AUDIO“ / „PC-CAM“ angezeigt. For start with Playback Mode 1. Wählen Sie mit der Auswahltaste Aufnahme-/Wiedergabe den Wiedergabemodus . 2. Öffnen Sie das LC-Display, indem Sie es nach links ziehen. 3. Drücken Sie den Ein-/Aus-Schalter und halten Sie ihn gedrückt, bis sich das LC-Display einschaltet. 4. Auf dem Display wird „VIDEO“ / „STILL IMAGE“ / „AUDIO“ angezeigt. Das Aufnehmen oder Wiedergeben von Video und Bildern wird in den Kapiteln 2 und 3 beschrieben. 2 Video-, Bild- und Tonaufnahmen Hinweis Je komplexer das Aufnahmeobjekt ist, umso mehr Speicherplatz beansprucht das Bild. Ein buntes Herbstbild beansprucht bei gleicher Auflösung und Bildqualität beispielsweise mehr Speicherplatz als ein Foto mit einem einfarbigen blauen Himmel. Daher kann die Anzahl der Bilder bzw. die Länge des Videoclips, die auf der Speicherkarte und im internen Speicher gespeichert werden können, variieren. Der Bildzähler dient nur als Hinweis. (d. h. er verweist nicht direkt auf den noch verfügbaren Speicherplatz) • Video, Bild oder Ton aufnehmen Video 1. Wählen Sie mit der Auswahltaste Aufnahme-/Wiedergabe den Aufnahmemodus . 2. Öffnen Sie das LC-Display, indem Sie es nach links ziehen. 3. Drücken Sie den Ein-/Aus-Schalter und halten Sie ihn gedrückt, bis sich das LC-Display einschaltet. 4. Drücken Sie die Taste „Nach oben“ oder „Nach unten“ , um „VIDEO” auf dem LC-Display auszuwählen. 5. Drücken Sie zur Bestätigung auf . 6. Drücken Sie die Taste „Nach oben“ oder „Nach unten“ , um das Bild zu vergrößern oder zu verkleinern. 7. Um mit der Videoaufnahme zu beginnen, drücken Sie den Auslöser vollständig nach unten. 8. In der oberen rechten Ecke des Displays wird die Aufnahmezeit angezeigt. 9. Um die Videoaufnahme zu beenden, drücken Sie den Auslöser erneut vollständig nach unten. Standbilder 1. Wählen Sie mit der Auswahltaste Aufnahme-/Wiedergabe den Aufnahmemodus . 2. Öffnen Sie das LC-Display, indem Sie es nach links ziehen. 3. Drücken Sie den Ein-/Aus-Schalter und halten Sie ihn gedrückt, bis sich das LC-Display einschaltet. 4. Drücken Sie die Taste „Nach oben“ oder „Nach unten“ um „STILL IMAGE” (Standbild) auf dem LC-Display auszuwählen. 5. Drücken Sie zur Bestätigung auf . 6. Drücken Sie die Taste „Nach oben“ oder „Nach unten“ , um das Bild zu vergrößern oder zu verkleinern. 7. Um ein Standbild aufzunehmen, drücken Sie den Auslöser vollständig nach unten. Ton 1. Wählen Sie mit der Auswahltaste Aufnahme-/Wiedergabe den Aufnahmemodus . 2. Öffnen Sie das LC-Display, indem Sie es nach links ziehen. 3. Drücken Sie den Ein-/Aus-Schalter und halten Sie ihn gedrückt, bis sich das LC-Display einschaltet. 4. Drücken Sie die Taste „Nach oben“ oder „Nach unten“ button to select “Audio” on the LCD Display 5. Drücken Sie zur Bestätigung auf . 6. Um mit der Tonaufnahme zu beginnen, drücken Sie den Auslöser vollständig nach unten. 7. In der oberen rechten Ecke des Displays wird die Aufnahmezeit angezeigt. 8. Um die Tonaufnahme zu beenden, drücken Sie den Auslöser erneut vollständig nach unten. Standardeinstellung----video OK MENU 5 Start A • Bildqualität für Standbild und Video einstellen 1. 2. 3. 4. Wählen Sie mit der Auswahltaste Aufnahme-/Wiedergabe den Aufnahmemodus . Öffnen Sie das LC-Display, indem Sie es nach links ziehen. Drücken Sie den Ein-/Aus-Schalter und halten Sie ihn gedrückt, bis sich das LC-Display einschaltet. Drücken Sie die Taste „Nach oben“ oder „Nach unten“ , um „Video” oder „Still Image“ (Standbild) auf dem LC-Display auszuwählen. 5. Drücken Sie zur Bestätigung auf . 6. Drücken Sie die Taste „Nach rechts“ . 7. Drücken Sie die Taste „Nach oben“ oder „Nach unten“ , und wählen Sie „Quality“ (Qualität). 8. Drücken Sie die Taste „Nach rechts“ . 9. Drücken Sie die Taste „Nach oben“ oder „Nach unten“ , um die Qualität einzustellen, „Super Fine“, „Fine“ oder „Economy“ (Beste, Hoch, Niedrig). 10. Drücken Sie zur Bestätigung auf , um die Auswahl der Qualität zu bestätigen. 11. Drücken Sie die Taste „Nach links“ , um wieder in den Aufnahmemodus zu gelangen. Drücken Sie zum Einblenden des Menüs auf Drücken Sie zum Verlassen des Menüs auf . Standardeinstellung----video Drücken Sie zur Auswahl der einzelnen Menüpunkte auf . Main Menu Drücken Sie zur Auswahl der einzelnen Menüpunkte auf . Drücken Sie auf OK um die gewählte Auflösung zu bestätigen und zum Hauptmenü zurückzukehren. OK MENU Start A Um mit der Aufnahme zu beginnen, drücken Sie den Auslöser vollständig nach unten. Durch nochmaliges Drücken wird die Aufnahme beendet. • Selbstauslöser einstellen Die Kamera ist mit einem Selbstauslöser ausgestattet, mit dem Sie Bilder mit einer Verzögerung von 10 Sekunden aufnehmen können. 1. Wählen Sie mit der Auswahltaste Aufnahme-/Wiedergabe den Aufnahmemodus . 2. Öffnen Sie das LC-Display, indem Sie es nach links ziehen. 3. Drücken Sie den Ein-/Aus-Schalter und halten Sie ihn gedrückt, bis sich das LC-Display einschaltet. 4. Drücken Sie die Taste „Nach oben“ oder „Nach unten“ , um „Video” oder „Still Image“ (Standbild) auf dem LC-Display auszuwählen. 5. Drücken Sie zur Bestätigung auf . 6. Drücken Sie die Taste „Nach rechts“ 7. Drücken Sie die Taste „Nach oben“ oder „Nach unten“ , und wählen Sie „Timer“ (Selbstauslöser). 8. Drücken Sie die Taste „Nach rechts“ 9. Drücken Sie die Taste „Nach oben“ oder „Nach unten“ , und wählen Sie „ON“ (Ein), um den Selbstauslöser zu aktivieren. 10. Drücken Sie auf , um die Aktivierung des Selbstauslösers zu bestätigen. 11. Drücken Sie die Taste „Nach links“ , um wieder in den Aufnahmemodus zu gelangen. Drücken Sie zum Einblenden des Menüs auf Drücken Sie zum Verlassen des Menüs auf . Standardeinstellung----video Drücken Sie zur Auswahl der einzelnen Menüpunkte auf . Main Menu Drücken Sie zur Auswahl der einzelnen Menüpunkte auf . OK MENU Drücken Sie auf OK um die gewählte Auflösung zu bestätigen und zum Hauptmenü zurückzukehren. Start A Um mit der Aufnahme zu beginnen, drücken Sie den Auslöser vollständig nach unten. Durch nochmaliges Drücken wird die Aufnahme beendet. Anmerkungen: Betätigen Sie jede mögliche Taste innerhalb des zweiten Selbst-Timers 10 sperrt die Selbst-Timer Funktion. • SD- (Secure Digital-) oder MMC-Karte verwenden Die Kamera wird mit ca. 7 MB eingebautem Flash-Speicher zum Speichern von Bildern, Videoclips und Tonaufnahmen geliefert. Sie können den Speicher mit einer handelsüblichen SD-Karte oder MMC-Karte erweitern. Wenn eine Speicherkarte eingesetzt ist, werden die Bilder automatisch auf dieser gespeichert. Bitte beachten Sie, dass Bilder nicht im integrierten Flash-Speicher gespeichert werden können, wenn eine Speicherkarte eingelegt ist. WICHTIG! • Stellen Sie sicher, dass die Kamera ausgeschaltet ist, bevor Sie eine Speicherkarte einsetzen oder entfernen. • Achten Sie beim Einsetzen der Karte auf die richtige Ausrichtung. Versuchen Sie niemals, eine Speicherkarte mit Gewalt in den Steckplatz einzusetzen. • Auch wenn die Kamera prinzipiell die Verwendung einer MultiMediaCard (MMC) anstelle einer SD-Speicherkarte unterstützt, ist die Datenverarbeitung bei einer MMC beträchtlich langsamer als bei einer SD-Speicherkarte. Deshalb sollten Sie vorzugsweise SD-Speicherkarten benutzen. • SD-Speicherkarten verfügen über einen Schreibschutz, mit dem Sie die Karte vor versehentlichem Löschen der Bilddaten schützen können. Wenn Sie Daten auf der SD-Karte speichern oder löschen wollen oder die Karte formatieren möchten, müssen Sie zunächst den Schreibschutz aufheben. 6 SD- (Secure Digital-) oder MMC-Karte einlegen Schalten Sie die Kamera aus, und öffnen Sie die Steckplatzabdeckung wie abgebildet. Legen Sie SD- oder MMC-Karte ein. Stellen Sie sicher, dass die Karte wie abgebildet in der richtigen Ausrichtung eingelegt ist, und schließen Sie die Steckplatzabdeckung, bevor Sie die Kamera benutzen. TBA TBA TBA SD- (Secure Digital-) oder MMC-Karte entfernen Zum Herausnehmen der SD-Karte Kamera ausschalten und Abdeckung des SD-Kartensteckplatzes öffnen. Die SD-Karte wie abgebildet sanft mit dem Finger nach innen drücken und loslassen, so dass die Karte aus dem Steckplatz springt. TBA TBA TBA WICHTIG! • Stecken Sie niemals andere Objekte als SD- bzw. MMC-Speicherkarten in den Kartensteckplatz der Kamera. Dadurch könnte sowohl die Kamera als auch die Karte beschädigt werden. • Vergewissern Sie sich, dass die Anschlüsse der Speicherkarte zur Vorderseite der Kamera zeigen. • Falls Wasser oder andere Objekte in den Kartensteckplatz geraten, schalten Sie unverzüglich die Kamera aus, entfernen Sie die Batterien oder das Netzteil, und wenden Sie sich an Ihren Händler oder den Kundendienst. • Nehmen Sie niemals eine Karte aus der Kamera, während die LED-Anzeige für Kartenzugriff leuchtet die Kamera wird an angetrieben. Dies kann zum Abbruch des Bildspeichervorgangs führen und möglicherweise die Speicherkarte beschädigen. SD-/MMC-Karte oder internen Speicher formatieren Beim Formatieren einer Speicherkarte werden sämtliche darauf gespeicherten Daten gelöscht. 1. Wählen Sie mit der Auswahltaste Aufnahme-/Wiedergabe den Aufnahmemodus . 2. Öffnen Sie das LC-Display, indem Sie es nach links ziehen. 3. Drücken Sie den Ein-/Aus-Schalter und halten Sie ihn gedrückt, bis sich das LC-Display einschaltet. 4. Drücken Sie die Taste „Nach oben“ oder „Nach unten“ , um „Video” oder „Still Image“ (Standbild) auf dem LC-Display auszuwählen. 5. Drücken Sie zur Bestätigung auf . 6. Drücken Sie die Taste „Nach rechts“ 7. Drücken Sie die Taste „Nach oben“ oder „Nach unten“ , und wählen Sie „FORMAT“ (Formatieren). 8. Drücken Sie die Taste „Nach rechts“ 9. Drücken Sie die Taste „Nach oben“ oder „Nach unten“ , und wählen Sie „YES“ (Ja), um die Speicherkarte oder den internen Speicher zu formatieren. 10. Drücken Sie auf , um das Formatieren zu bestätigen. Drücken Sie zum Einblenden des Menüs auf Drücken Sie zum Verlassen des Menüs auf . Standardeinstellung----video Drücken Sie zur Auswahl der einzelnen Menüpunkte auf . Main Menu Drücken Sie zur Auswahl der einzelnen Menüpunkte auf . Ja OK Die Speicherkarte wird formatiert, und Sie gelangen wieder ins Hauptmenü. MENU Start A Um mit der Aufnahme zu beginnen, drücken Sie den Auslöser vollständig nach unten. Durch nochmaliges Drücken wird die Aufnahme beendet. Anmerkung: Wenn eine SD- oder MMC-Karte eingelegt ist, wird der interne Speicher deaktiviert. WICHTIG! • Speicherkarten können in der Kamera oder im Computer formatiert werden. Das Formatieren einer Speicherkarte im Computer nimmt jedoch weitaus mehr Zeit in Anspruch. • Denken Sie daran, dass bei einer Formatierung gelöschte Daten nicht wiederhergestellt werden können. Stellen Sie sicher, dass sich keine noch benötigten Daten auf der Speicherkarte befinden, bevor Sie diese formatieren. • Beim Formatieren einer Speicherkarte werden alle Bilder gelöscht, auch die geschützten. Sicherheitshinweise für Speicherkarten 1. Verwenden Sie mit dieser Kamera ausschließlich SD-Speicherkarten oder MultimediaCards. Bei allen anderen Karten ist der ordnungsgemäße Betrieb nicht gewährleistet. 2. Elektrostatische oder elektrische Ladungen und andere Phänomene können zu Beschädigung oder Verlust der Daten führen. Stellen Sie in jedem Fall Sicherheitskopien wichtiger Daten auf anderen Medien her (MO Disc, Computerfestplatte usw.). 3. Wenn sich eine Speicherkarte ungewöhnlich verhält, können Sie die normale Funktionsfähigkeit durch Formatieren wiederherstellen. Sie sollten jedoch nach Möglichkeit mehr als eine Speicherkarte zur Verfügung haben, wenn Sie die Kamera bei längerer Abwesenheit von Zuhause oder Ihrem Arbeitsplatz betreiben. 4. Sie sollten eine neue Speicherkarte vor dem ersten Gebrauch formatieren, aber auch, falls Sie die benutzte Karte für die Ursache fehlerhafter Bilder halten. Darüber hinaus muss eine Speicherkarte formatiert werden, wenn sie in anderen Digitalkameras oder sonstigen Geräten eingesetzt worden ist. 7 3 Video-, Bild- und Tonwiedergabe Hinweis: Die Kamera besitzt keine eingebauten Lautsprecher. Audiodateien oder der Ton von Videoclips können mit der Kamera nicht wiedergegeben werden. • Videos oder Bilder auf dem Kameradisplay wiedergeben Video auf dem Kameradisplay wiedergeben 1. Wählen Sie mit der Auswahltaste Aufnahme-/Wiedergabe den Wiedergabemodus . 2. Öffnen Sie das LC-Display, indem Sie es nach links ziehen. 3. Drücken Sie den Ein-/Aus-Schalter und halten Sie ihn gedrückt, bis sich das LC-Display einschaltet. 4. Drücken Sie die Taste „Nach oben“ oder „Nach unten“ , um „VIDEO” auf dem LC-Display auszuwählen. 5. Drücken Sie zur Bestätigung auf . 6. Drücken Sie die Taste „Nach oben“ oder „Nach unten“ um die Dateien auszuwählen, die Sie wiedergeben möchten. ODER Sie drücken die DISPLAY-Taste , um Miniaturbilder anzuzeigen. Sie können nun mit den Richtungstasten die gewünschte Datei auswählen. 7. Drücken Sie auf , um die Auswahl der auf dem Display angezeigten Videodatei zu bestätigen. Drücken Sie zum Abspielen des Videos auf OK . Drücken Sie zum Anhalten des Videos auf OK . Drücken Sie zum Ansehen der Aufnahmen auf Standardeinstellung----video Drücken Sie zur Auswahl der ein. zelnen Menüpunkte auf . VIDEO OK MENU Start A Fehlermeldung Drücken Sie für die Anzeige als Miniaturbild auf Für Start A auf . oder OK drücken. Standbilder auf dem Kameradisplay wiedergeben 1. Wählen Sie mit der Auswahltaste Aufnahme-/Wiedergabe den Wiedergabemodus . 2. Öffnen Sie das LC-Display, indem Sie es nach links ziehen. 3. Drücken Sie den Ein-/Aus-Schalter und halten Sie ihn gedrückt, bis sich das LC-Display einschaltet. 4. Drücken Sie die Taste „Nach oben“ oder „Nach unten“ um „STILL IMAGE” (Standbild) auf dem LC-Display auszuwählen. 5. Drücken Sie zur Bestätigung auf . 6. Drücken Sie die Taste „Nach oben“ oder „Nach unten“ um die Dateien auszuwählen, die Sie wiedergeben möchten. ODER Sie drücken die DISPLAY-Taste , um Miniaturbilder anzuzeigen. Sie können nun mit den Richtungstasten die gewünschte Datei auswählen. 7. Drücken Sie zur Bestätigung auf , um die Auswahl der auf dem Display angezeigten Bilddatei zu Drücken Sie zur bestätigen. Drücken Sie zum Drücken Sie zum Ansehen Ansehen der Aufnahmen auf . der Aufnahmen auf . Standardeinstellung----video STILL IMAGE OK MENU Start A Auswahl der einzelnen Menüpunkte auf . Start B Start C Drücken Sie für die Anzeige als Miniaturbild auf . Fehlermeldung Für Start C auf OK drücken. oder Anmerkung: Da keine Lautsprecher in die Kamera integriert sind, kann der Ton nur über den Fernseher wiedergegeben werden. 8 • Videos, Bilder oder Ton auf dem Fernsehgerät wiedergeben Videos auf dem Fernsehgerät wiedergeben 1. Schließen Sie die SPYPEN AIAS/ VIVA-DV1 mit dem mitgelieferten Videokabel an Ihren Fernseher an. 2. Wählen Sie mit der Auswahltaste Aufnahme-/Wiedergabe den Wiedergabemodus . 3. Öffnen Sie das LC-Display, indem Sie es nach links ziehen. 4. Drücken Sie den Ein-/Aus-Schalter und halten Sie ihn gedrückt, bis sich das LC-Display einschaltet. 5. Drücken Sie die Taste „Nach oben“ oder „Nach unten“ , um „VIDEO” auf dem LC-Display auszuwählen. 6. Drücken Sie zur Bestätigung auf . 7. Drücken Sie die Taste „Nach oben“ oder „Nach unten“ , um die Dateien auszuwählen, die Sie wiedergeben möchten. ODER Sie drücken die DISPLAY-Taste , um Miniaturbilder anzuzeigen. Sie können nun mit den Richtungstasten die gewünschte Datei auswählen. 8. Drücken Sie zur Bestätigung auf . 9. Die gewählte Videodatei wird auf dem Fernseher wiedergegeben. Hinweis: Wenn die Farben auf dem Fernsehbildschirm nicht richtig angezeigt werden, müssen Sie das Farbformat anpassen. 10. Drücken Sie die Taste „Nach rechts“ 11. Drücken Sie die Taste „Nach oben“ oder „Nach unten“ , und wählen Sie „TV OUTPUT“ (TV-Farbformat). 12. Drücken Sie die Taste „Nach rechts“ 13. Drücken Sie die Taste „Nach oben“ oder „Nach unten“ , und wählen Sie „NTSC“ oder „PAL“. 14. Drücken Sie auf Drücken Sie zum Abspielen des Videos auf OK . Drücken Sie zum Anhalten des Videos auf OK . Drücken Sie zum Ansehen der Aufnahmen auf Standardeinstellung----video . Drücken Sie zur Auswahl der einzelnen Menüpunkte auf . TV OUTPUT VIDEO OK MENU OK Start B Fehlermeldung Drücken Sie für die Anzeige als Miniaturbild auf . Danach gelangen Sie wieder in den Anzeigemodus zurück. oder OK drücken. Für Start A auf Standbilder auf dem Fernsehgerät wiedergeben 1. Schließen Sie die SPYPEN AIAS/ VIVA-DV1 mit dem mitgelieferten Videokabel an Ihren Fernseher an. 2. Wählen Sie mit der Auswahltaste Aufnahme-/Wiedergabe den Wiedergabemodus . 3. Öffnen Sie das LC-Display, indem Sie es nach links ziehen. 4. Drücken Sie den Ein-/Aus-Schalter und halten Sie ihn gedrückt, bis sich das LC-Display einschaltet. 5. Drücken Sie die Taste „Nach oben“ oder „Nach unten“ um „STILL IMAGE” (Standbild) auf dem LC-Display auszuwählen. 6. Drücken Sie zur Bestätigung auf . 7. Drücken Sie die Taste „Nach oben“ oder „Nach unten“ , um die Dateien auszuwählen, die Sie wiedergeben möchten. ODER Sie drücken die DISPLAY-Taste , um Miniaturbilder anzuzeigen. Sie können nun mit den Richtungstasten die gewünschte Datei auswählen. 8. Drücken Sie zur Bestätigung auf . 9. Die gewählte Bilddatei wird auf dem Fernseher wiedergegeben. 10. Drücken Sie die Taste „Nach rechts“ 11. Drücken Sie die Taste „Nach oben“ oder „Nach unten“ , und wählen Sie „TV OUTPUT“ (TV-Farbformat). 12. Drücken Sie die Taste „Nach rechts“ 13. Drücken Sie die Taste „Nach oben“ oder „Nach unten“ , und wählen Sie „NTSC“ oder „PAL“. Drücken Sie zur Auswahl 14. Drücken Sie auf Drücken Sie zum Ansehen der Aufnahmen auf Standardeinstellung----video Drücken Sie zum Ansehen der Aufnahmen auf . der einzelnen Menüpunkte auf . STILL IMAGE OK MENU Start A . Start B Start C Drücken Sie für die Anzeige als Miniaturbild auf . Fehlermeldung Für Start C auf oder OK drücken. 9 TV OUTPUT OK Danach gelangen Sie wieder in den Anzeigemodus zurück. Audiodateien auf dem Fernsehgerät wiedergeben 1. Schließen Sie die SPYPEN AIAS/ VIVA-DV1 mit dem mitgelieferten Videokabel an Ihren Fernseher an. 2. Wählen Sie mit der Auswahltaste Aufnahme-/Wiedergabe den Wiedergabemodus . 3. Öffnen Sie das LC-Display, indem Sie es nach links ziehen. 4. Drücken Sie den Ein-/Aus-Schalter und halten Sie ihn gedrückt, bis sich das LC-Display einschaltet. 5. Drücken Sie die Taste „Nach oben“ oder „Nach unten“ button to select “AUDIO” on the LCD Display 6. Drücken Sie zur Bestätigung auf . 7. Drücken Sie die Taste „Nach oben“ oder „Nach unten“ um die Dateien auszuwählen, die Sie wiedergeben möchten. ODER Sie drücken die DISPLAY-Taste , um Miniaturbilder anzuzeigen. Sie können nun mit den Richtungstasten die gewünschte Datei auswählen. 8. Drücken Sie zur Bestätigung auf , um die Audiodatei wiederzugeben. 9. Drücken Sie auf , um die Wiedergabe der Audiodatei zu beenden. Drücken Sie zum Abspielen des Audio auf OK . Drücken Sie zum Anhalten des Videos auf OK . Drücken Sie zum Ansehen der Aufnahmen auf Drücken Sie zum Ansehen der Aufnahmen auf . Standardeinstellung----video . AUDIO MENU OK Start B Start A Start B Fehlermeldung Drücken Sie für die Anzeige als Miniaturbild auf . Für Start A auf oder OK drücken. • Diashow wiedergeben 1. 2. 3. 4. Wählen Sie mit der Auswahltaste Aufnahme-/Wiedergabe den Wiedergabemodus . Öffnen Sie das LC-Display, indem Sie es nach links ziehen. Drücken Sie den Ein-/Aus-Schalter und halten Sie ihn gedrückt, bis sich das LC-Display einschaltet. Drücken Sie die Taste „Nach oben“ oder „Nach unten“ um „STILL IMAGE” (Standbild) auf dem LC-Display auszuwählen. 5. Drücken Sie zur Bestätigung auf . 6. Drücken Sie die Taste „Nach oben“ oder „Nach unten“ um die Dateien auszuwählen, die Sie wiedergeben möchten. ODER Sie drücken die DISPLAY-Taste , um Miniaturbilder anzuzeigen. Sie können nun mit den Richtungstasten die gewünschte Datei auswählen. 7. Drücken Sie zur Bestätigung auf , um die Auswahl der auf dem Display angezeigten Bilddatei zu bestätigen. 9. Drücken Sie die Taste „Nach rechts“ . 10. Drücken Sie die Taste „Nach oben“ oder „Nach unten“ , und wählen Sie „SLIDESHOW“ (Diashow). 11. Drücken Sie die Taste „Nach rechts“ . 12. Drücken Sie die Taste „Nach oben“ oder „Nach unten“ , und wählen Sie „ON“ (Ein). 13. Wenn Sie auf drücken, beginnt die Wiedergabe der Diashow. Durch erneutes Drücken auf wird diese beendet. Drücken Sie zur Drücken Sie zum Ansehen der Aufnahmen auf . Drücken Sie zum Ansehen der Aufnahmen auf . Standardeinstellung----video STILL IMAGE OK MENU Start A Auswahl der einzelnen Menüpunkte auf . Start B Start C Drücken Sie für die Anzeige als Miniaturbild auf . Fehlermeldung Für Start C auf oder OK drücken. 10 SLIDESHOW ON Diashow starten (Durch Drücken auf OK wird die Diashow angehalten.) • Dateien schützen Anmerkungen: Verriegelung Funktion kann Akte vor dem Löschen nur schützen. Sie kann nicht die Akte schützen, wenn wir die codierte Karte oder das interne Gedächtnis formatieren. Eine Datei sperren 1. Wählen Sie mit der Auswahltaste Aufnahme-/Wiedergabe den Wiedergabemodus . 2. Öffnen Sie das LC-Display, indem Sie es nach links ziehen. 3. Drücken Sie den Ein-/Aus-Schalter und halten Sie ihn gedrückt, bis sich das LC-Display einschaltet. 4. Drücken Sie die Taste „Nach oben“ oder „Nach unten“ , um „VIDEO“, „STILL IMAGE“ oder „AUDIO“ auf dem Display auszuwählen, je nachdem, welche Art von Datei Sie schützen möchten. 5. Drücken Sie zur Bestätigung auf . 6. Drücken Sie die Taste „Nach oben“ oder „Nach unten“ , um die Dateien auszuwählen, die Sie schützen möchten. 7. Drücken Sie die Taste „Nach rechts“ . 8. Drücken Sie die Taste „Nach oben“ oder „Nach unten“ , und wählen Sie „LOCK“ (Sperren). 9. Drücken Sie die Taste „Nach rechts“ 10. Drücken Sie die Taste „Nach oben“ oder „Nach unten“ , und wählen Sie „THIS” (Diese) auf dem LC-Display aus, um die gewünschte Datei zu schützen. 11. Drücken Sie zur Bestätigung auf , um das Schützen der Datei zu bestätigen und das Menü zu verlassen. (Wenn Sie jetzt erneut auf drücken, kann diese Datei wieder entsperrt („UNLOCK THIS“) werden.) 12. Auf dem LC-Display wird links neben der Bildnummer ein Schlosssymbol angezeigt. Drücken Sie zum Abspielen des Videos auf OK . Drücken Sie zum Anhalten des Videos auf OK . Drücken Sie zum Ansehen der Aufnahmen auf Standardeinstellung----video Drücken Sie zur Auswahl der einzelnen Menüpunkte auf . . LOCK VIDEO OK MENU Fehlermeldung THIS Start A Start B Drücken Sie für die Anzeige als Miniaturbild auf Drücken Sie zum Aktivieren des Schreibschutzes auf OK Gehen Sie zur nächsten Datei. (Wenn Sie jetzt erneut auf OK drücken, kann die Datei wieder entsperrt („UNLOCK THIS“) werden.). . oder OK drücken. Für Start A auf ALLE Dateien sperren 1. Wählen Sie mit der Auswahltaste Aufnahme-/Wiedergabe den Wiedergabemodus . 2. Öffnen Sie das LC-Display, indem Sie es nach links ziehen. 3. Drücken Sie den Ein-/Aus-Schalter und halten Sie ihn gedrückt, bis sich das LC-Display einschaltet. 4. Drücken Sie die Taste „Nach oben“ oder „Nach unten“ , um „VIDEO“, „STILL IMAGE“ oder „AUDIO“ auf dem Display auszuwählen, je nachdem, welche Art von Datei Sie schützen möchten. 5. Drücken Sie zur Bestätigung auf . 6. Drücken Sie die Taste „Nach oben“ oder „Nach unten“ , um die Dateien auszuwählen, die Sie schützen möchten. 7. Drücken Sie die Taste „Nach rechts“ 8. Drücken Sie die Taste „Nach oben“ oder „Nach unten“ , und wählen Sie „LOCK“ (Sperren). 9. Drücken Sie die Taste „Nach rechts“ 10. Drücken Sie die Taste „Nach oben“ oder „Nach unten“ , und wählen Sie „ALL” (Alle) auf dem LC-Display aus, um alle Dateien zu schützen. 11. Drücken Sie zur Bestätigung auf , um das Schützen aller Dateien zu bestätigen und das Menü zu verlassen. (Wenn Sie jetzt erneut auf drücken, können alle Dateien wieder entsperrt („UNLOCK ALL“) werden.) 12. Auf dem LC-Display wird links neben der Bildnummer ein Schlosssymbol angezeigt. Drücken Sie zur Auswahl der ein. zelnen Menüpunkte auf . Drücken Sie zum Abspielen des Videos auf OK . Drücken Sie zum Anhalten des Videos auf OK . Drücken Sie zum Ansehen der Aufnahmen auf Standardeinstel----video LOCK VIDEO OK MENU Start B Fehlermeldung ALL Start A Drücken Sie für die Anzeige als Miniaturbild auf Für Start A auf 11 . oder OK drücken. Drücken Sie zum Aktivieren des Schreibschutzes auf OK Gehen Sie zur nächsten Datei. (Wenn Sie jetzt erneut auf OK drücken, kann die Datei wieder entsperrt („UNLOCK THIS“) werden.). • Dateien löschen So löschen Sie Dateien von der Speicherkarte oder aus dem internen Speicher der SPYPEN AIAS/ VIVA-DV1. Einzelne Datei löschen 1. Wählen Sie mit der Auswahltaste Aufnahme-/Wiedergabe den Wiedergabemodus . 2. Öffnen Sie das LC-Display, indem Sie es nach links ziehen. 3. Drücken Sie den Ein-/Aus-Schalter und halten Sie ihn gedrückt, bis sich das LC-Display einschaltet. 4. Drücken Sie die Taste „Nach oben“ oder „Nach unten“ , um „VIDEO“, „STILL IMAGE“ oder „AUDIO“ auf dem Display auszuwählen, je nachdem, welche Art von Datei Sie löschen möchten. 5. Drücken Sie zur Bestätigung auf . 6. Drücken Sie die Taste „Nach oben“ oder „Nach unten“ , um die Dateien auszuwählen, die Sie löschen möchten. 7. Drücken Sie die Taste „Nach rechts“ 8. Drücken Sie die Taste „Nach oben“ oder „Nach unten“ , und wählen Sie „ERASE“ (Löschen). 9. Drücken Sie die Taste „Nach rechts“ 10. Drücken Sie die Taste „Nach oben“ oder „Nach unten“ , und wählen Sie „THIS” (Diese) auf dem LC-Display aus, um die gewünschte Datei zu löschen. 11. Drücken Sie zur Bestätigung auf , um das Löschen der Datei zu bestätigen und das Menü zu verlassen. Drücken Sie zum Abspielen des Videos auf OK . Drücken Sie zum Anhalten des Videos auf OK . Drücken Sie zum Ansehen der Aufnahmen auf . Standardeinstellung----video Drücken Sie zur Auswahl der einzelnen Menüpunkte auf . ERASE VIDEO OK MENU THIS Start A Start B Fehlermeldung Drücken Sie für die Anzeige als Miniaturbild auf Für Start A auf . Presse OK diese Akte löschen und gehen, zunächst einzuordnen. oder OK drücken. ALLE Dateien löschen 1. Wählen Sie mit der Auswahltaste Aufnahme-/Wiedergabe den Wiedergabemodus . 2. Öffnen Sie das LC-Display, indem Sie es nach links ziehen. 3. Drücken Sie den Ein-/Aus-Schalter und halten Sie ihn gedrückt, bis sich das LC-Display einschaltet. 4. Drücken Sie die Taste „Nach oben“ oder „Nach unten“ , um „VIDEO“, „STILL IMAGE“ oder „AUDIO“ auf dem Display auszuwählen, je nachdem, welche Art von Datei Sie löschen möchten. 5. Drücken Sie zur Bestätigung auf . 6. Drücken Sie die Taste „Nach oben“ oder „Nach unten“ , um die Dateien auszuwählen, die Sie löschen möchten. 7. Drücken Sie die Taste „Nach rechts“ 8. Drücken Sie die Taste „Nach oben“ oder „Nach unten“ , und wählen Sie „ERASE“ (Löschen). 9. Drücken Sie die Taste „Nach rechts“ 10. Drücken Sie die Taste „Nach oben“ oder „Nach unten“ , und wählen Sie „ALL“ (Alle). 11. Drücken Sie zur Bestätigung auf und wählen Sie zur nochmaligen Bestätigung anschließend „YES“ (Ja). 12. Drücken Sie auf , um den Löschvorgang für alle Dateien auszuführen. Drücken Sie zum Abspielen des Videos auf OK . Drücken Sie zum Anhalten des Videos auf OK . Drücken Sie zum Ansehen der Aufnahmen auf Standardeinstellung----video Drücken Sie zur Auswahl der ein. zelnen Menüpunkte auf . ERASE VIDEO OK MENU Start B Start A ALL Fehlermeldung Drücken Sie für die Anzeige als Miniaturbild auf Für Start A auf . oder OK drücken. YES Presse OK alle Akten löschen und zu Anfang B zurückgehen. 12 4 Kameraeinstellungen • Kamerastatus überprüfen Schalten Sie die Kamera ein, und überprüfen Sie auf dem LC-Display die aktuellen Kameraeinstellungen. Wenn das Symbol für eine bestimmte Funktion nicht angezeigt wird, ist diese nicht aktiviert. Vorschau für Videoaufnahmen Symbol Funktion Standardeinstellung Zähler zur Anzeige des verfügbaren Platzes für Videoaufnahmen MM:SS Abhängig vom Speicherplatz verfügbaren Einstellung der Bildqualität 640x480 (Super Fine) 320x240 (Fine) 160x120 (Economy) Ladezustand der Batterien: - Batterie voll Alle Segmente werden angezeigt. - Batterieladung 50 % Der Umriss und Ladungsstufe A werden angezeigt. - Batterieladung 25 % Der Umriss und Ladungsstufe A werden angezeigt. - Batterie leer Nur der Umriss wird angezeigt. Abhängig von der Batterieladung Preview-Still Image Symbol Funktion Standardeinstellung Zähler zur Anzeige des verfügbaren Platzes für Aufnahmen Abhängig vom Speicherplatz verfügbaren Bild-QualitätscEinstellung 1280X1024 (Super Fine) 1280x1024 (Fine) 640x480 (Basic) Ladezustand der Batterien: - Batterie voll Alle Segmente werden angezeigt. - Batterieladung 50 % Der Umriss und Ladungsstufe A werden angezeigt. - Batterieladung 25 % Der Umriss und Ladungsstufe A werden angezeigt. - Batterie leer Nur der Umriss wird angezeigt. AMXX : XX PMXX : XX Der Selbstauslöser ist aktiviert Abhängig von der Batterieladung Deaktiviert Vorschau für Tonaufnahmen Symbol Funktion Standardeinstellung Zähler zur Anzeige des verfügbaren Platzes für Tonaufnahmen in MM:SS Abhängig vom Speicherplatz verfügbaren • Signalton Beschreibung Signalton Vorrichtung Funktionen Ausgabe Elektronischer Summer a. Bestätigung für Tastendruck oder Auswahl b. Drücken einer falschen Taste c. Warnhinweis bei niedriger Batterieladung a. Ein Ton b. Zwei Töne c. Vier Töne 13 • Symbol und LC-Display ausschalten Zum Ausschalten des Symbols drücken Sie die DISPLAY-Taste einmal, durch erneutes Drücken wird das LC-Display ausgeschaltet. Um das Display wieder einzuschalten drücken Sie nochmals die DISPLAY-Taste , d. h.: Drücken Sie die Display-Taste (Symbol ausschalten). Drücken Sie die Display-Taste (LCDisplay ausschalten). Drücken Sie die Display-Taste (Symbol und LC-Display einschalten). • Setting White Balance 1. 2. 3. 4. Wählen Sie mit der Auswahltaste Aufnahme-/Wiedergabe den Aufnahmemodus . Öffnen Sie das LC-Display, indem Sie es nach links ziehen. Drücken Sie den Ein-/Aus-Schalter und halten Sie ihn gedrückt, bis sich das LC-Display einschaltet. Drücken Sie die Taste „Nach oben“ oder „Nach unten“ , um „Video” oder „Still Image“ (Standbild) auf dem LC-Display auszuwählen. 5. Drücken Sie zur Bestätigung auf . 6. Drücken Sie die Taste „Nach rechts“ 7. Drücken Sie die Taste „Nach oben“ oder „Nach unten“ , und wählen Sie „W.balance“ (Weißabgleich). 8. Drücken Sie die Taste „Nach rechts“ 9. Drücken Sie die Taste „Nach oben“ oder „Nach unten“ , und wählen Sie die gewünschte Einstellung für den Weißabgleich. 10. Drücken Sie zur Bestätigung auf , um die Einstellung für den Weißabgleich zu bestätigen und zum Hauptmenü zurückzukehren. 11. Drücken Sie die Taste „Nach links“ , um wieder in den Aufnahmemodus zu gelangen. Drücken Sie zum Einblenden des Menüs auf Drücken Sie zum Verlassen des Menüs auf . Standardeinstellung----video Drücken Sie zur Auswahl der einzelnen Menüpunkte auf . Main Menu Drücken Sie zur Auswahl der einzelnen Menüpunkte auf . Drücken Sie auf OK um die gewählte Auflösung zu bestätigen und zum Hauptmenü zurückzukehren. OK MENU Start A Um mit der Aufnahme zu beginnen, drücken Sie den Auslöser vollständig nach unten. Durch nochmaliges Drücken wird die Aufnahme beendet. • Uhrzeit einstellen 1. 2. 3. 4. Wählen Sie mit der Auswahltaste Aufnahme-/Wiedergabe den Aufnahmemodus . Öffnen Sie das LC-Display, indem Sie es nach links ziehen. Drücken Sie den Ein-/Aus-Schalter und halten Sie ihn gedrückt, bis sich das LC-Display einschaltet. Drücken Sie die Taste „Nach oben“ oder „Nach unten“ , um „Video” oder „Still Image“ (Standbild) auf dem LC-Display auszuwählen. 5. Drücken Sie zur Bestätigung auf . 6. Drücken Sie die Taste „Nach rechts“ 7. Drücken Sie die Taste „Nach oben“ oder „Nach unten“ , und wählen Sie „TIME“ (Uhrzeit). 8. Drücken Sie die Taste „Nach rechts“ 9. Drücken Sie die Taste „Nach oben“ oder „Nach unten“ , um den Wert einzustellen. Durch Drücken der Taste „Nach links“ oder „Nach rechts“ wählen Sie den nächsten Wert aus. 10. Drücken Sie die Taste „Nach links“ oder „Nach rechts , um das Feld auszuwählen, das Sie einstellen möchten. 11. Wählen Sie „OK“ aus, und drücken Sie auf , um die Einstellungen zu speichern und zum Hauptmenü zurückzukehren. 12. Drücken Sie die Taste „Nach links“ , um wieder in den Aufnahmemodus zu gelangen. Drücken Sie zum Einblenden des Menüs auf Drücken Sie zum Verlassen des Menüs auf . Standardeinstellung----video Drücken Sie zur Auswahl der einzelnen Menüpunkte auf . OK MENU Start A Um mit der Aufnahme zu beginnen, drücken Sie den Auslöser vollständig nach unten. Durch nochmaliges Drücken wird die Aufnahme beendet. Main Menu 14 Drücken Sie zur Auswahl der einzelnen Menüpunkte auf . Presse die Zahl justieren. Presse zum folgenden Einzelteil. Wählen Sie OK. Vor und betätigen Sie sich OK das Einzelteil vorwählen und zum Hauptmenü zurückgehen. • Zeitstempel einstellen (nur für Einzelbilder) 1. 2. 3. 4. Wählen Sie mit der Auswahltaste Aufnahme-/Wiedergabe den Aufnahmemodus . Öffnen Sie das LC-Display, indem Sie es nach links ziehen. Drücken Sie den Ein-/Aus-Schalter und halten Sie ihn gedrückt, bis sich das LC-Display einschaltet. Drücken Sie die Taste „Nach oben“ oder „Nach unten“ um „STILL IMAGE” (Standbild) auf dem LC-Display auszuwählen. 5. Drücken Sie zur Bestätigung auf . 6. Drücken Sie die Taste „Nach rechts“ 7. Drücken Sie die Taste „Nach oben“ oder „Nach unten“ , und wählen Sie „TIME STAMP“ (Zeitstempel). 8. Drücken Sie die Taste „Nach rechts“ 9. Drücken Sie die Taste „Nach oben“ oder „Nach unten“ , und wählen Sie „ON“ (Ein), um den Zeitstempel zu aktivieren. 10. Drücken Sie zur Bestätigung auf , um die Aktivierung des Zeitstempels zu bestätigen und zum Hauptmenü zurückzukehren. 11. Drücken Sie die Taste „Nach links“ , um wieder in den Aufnahmemodus zu gelangen. Drücken Sie zur Auswahl der einzelnen Menüpunkte auf . Drücken Sie zum Einblenden des Menüs auf Drücken Sie zum Verlassen des Menüs auf . Standardeinstellung----video Drücken Sie zur Auswahl der einzelnen Menüpunkte auf . Drücken Sie auf OK um die gewählte Auflösung zu bestätigen und zum Hauptmenü zurückzukehren. OK MENU Start A Um mit der Aufnahme zu beginnen, drücken Sie den Auslöser vollständig nach unten. Durch nochmaliges Drücken wird die Aufnahme beendet. Main Menu • DPOF einstellen Hinweis: • DPOF steht nur zur Verfügung, wenn eine SD- oder MMC-Karte eingelegt ist. • Alle DPOF Akten werden geschützt. Benutzer können nicht sie löschen die löschenfunktion verwendend. 1. 2. 3. 4. Wählen Sie mit der Auswahltaste Aufnahme-/Wiedergabe den Wiedergabemodus . Öffnen Sie das LC-Display, indem Sie es nach links ziehen. Drücken Sie den Ein-/Aus-Schalter und halten Sie ihn gedrückt, bis sich das LC-Display einschaltet. Drücken Sie die Taste „Nach oben“ oder „Nach unten“ um „STILL IMAGE” (Standbild) auf dem LC-Display auszuwählen. 5. Drücken Sie zur Bestätigung auf . 6. Drücken Sie die Taste „Nach oben“ oder „Nach unten“ , um die Dateien auszuwählen, für die Sie DPOF einstellen möchten. ODER Sie drücken die DISPLAY-Taste , um Miniaturbilder anzuzeigen. Sie können nun mit den Richtungstasten die gewünschte Datei auswählen. 7. Drücken Sie zur Bestätigung auf . 8. Drücken Sie die Taste „Nach rechts“ 9. Drücken Sie die Taste „Nach oben“ oder „Nach unten“ , und wählen Sie „DPOF“. 10. Drücken Sie die Taste „Nach rechts“ 11. Drücken Sie die Taste „Nach oben“ oder „Nach unten“ , und wählen Sie „THIS“ (Dieses) oder „ALL“ (Alle). 12. Drücken Sie auf 13. Drücken Sie die Taste „Nach oben“ oder „Nach unten“ , und wählen Sie die gewünschte Anzahl der Kopien. 14. Drücken Sie zur Bestätigung auf , um das DPOF-Format zu bestätigen und zum Hauptmenü zurückzukehren. Drücken Sie zur Drücken Sie zum Drücken Sie zum Ansehen der Aufnahmen auf Standardeinstellung----video Auswahl der einzelnen Menüpunkte auf . DPOF STILL IMAGE OK MENU Start A Ansehen der Aufnahmen auf . . Start B Start C OK Fehlermeldung Drücken Sie für die Anzeige als Miniaturbild auf . OK Für Start C auf oder OK drücken. 15 Gehen Sie zu den Ansichtakten zurück. • Annullieren Sie DPOF 1. 2. 3. 4. Wählen Sie mit der Auswahltaste Aufnahme-/Wiedergabe den Wiedergabemodus . Öffnen Sie das LC-Display, indem Sie es nach links ziehen. Drücken Sie den Ein-/Aus-Schalter und halten Sie ihn gedrückt, bis sich das LC-Display einschaltet. Drücken Sie die Taste „Nach oben“ oder „Nach unten“ um „STILL IMAGE” (Standbild) auf dem LC-Display auszuwählen. 5. Drücken Sie zur Bestätigung auf . 6. Presse OBEN und UNTEN Taste zum Vorwählen Akten, die Sie DPOF annullieren möchten. ODER Sie können die ANZEIGE Taste betätigen um Thumbnails zu zeigen und die vier Richtung Taste zu benutzen um vorzuwählen verlangte Akte. 7. Drücken Sie zur Bestätigung auf . 8. Drücken Sie die Taste „Nach rechts“ 9. Drücken Sie die Taste „Nach oben“ oder „Nach unten“ , und wählen Sie „DPOF“. 10. Drücken Sie die Taste „Nach rechts“ 11. Presse OBEN und UNTEN Taste zum Vorwählen THIS. (wenn Sie DPOF für alle Akten, bitte auserwähltes RESET. Annullieren und zu Schritt 14 dann gehen möchten.) 12. Drücken Sie auf 13. Presse OBEN und UNTEN knöpfen Sie, um die Zahl der Kopie zum 00 vorzuwählen. 14. Betätigen Sie OKAYCTaste und reutn zum Hauptmenü bestätigen. • Anti-Flimmer-Funktion einstellen 1. 2. 3. 4. Wählen Sie mit der Auswahltaste Aufnahme-/Wiedergabe den Aufnahmemodus . Öffnen Sie das LC-Display, indem Sie es nach links ziehen. Drücken Sie den Ein-/Aus-Schalter und halten Sie ihn gedrückt, bis sich das LC-Display einschaltet. Drücken Sie die Taste „Nach oben“ oder „Nach unten“ , um „Video” oder „Still Image“ (Standbild) auf dem LC-Display auszuwählen. 5. Drücken Sie zur Bestätigung auf . 6. Drücken Sie die Taste „Nach rechts“ 7. Drücken Sie die Taste „Nach oben“ oder „Nach unten“ , und wählen Sie „ANTI-FLICKER“ (Anti-Flimmer). 8. Drücken Sie die Taste „Nach rechts“ 9. Drücken Sie die Taste „Nach oben“ oder „Nach unten“ , um die gewünschte Frequenz einzustellen, z. B. 50 Hz/60 Hz. 10. Drücken Sie zur Bestätigung auf , um die Auswahl zu bestätigen und zum Hauptmenü zurückzukehren. 11. Drücken Sie die Taste „Nach links“ , um wieder in den Aufnahmemodus zu gelangen. Drücken Sie zum Einblenden des Menüs auf Drücken Sie zum Verlassen des Menüs auf . Standardeinstellung----video Drücken Sie zur Auswahl der einzelnen Menüpunkte auf . OK MENU Start A Um mit der Aufnahme zu beginnen, drücken Sie den Auslöser vollständig nach unten. Durch nochmaliges Drücken wird die Aufnahme beendet. Main Menu 16 Drücken Sie zur Auswahl der einzelnen Menüpunkte auf . Drücken Sie auf OK um die gewählte Auflösung zu bestätigen und zum Hauptmenü zurückzukehren. 5 Software auf einem Computer installieren • Software installieren PC Windows®-Anwender: WICHTIG! • Vergewissern Sie sich, dass Sie die gesamte Software von der beiliegenden CD installiert haben, bevor Sie die Kamera an den Computer anschlieSSen und mit dem Übertragen der Bilder beginnen. • Wenn Sie während der Installation aufgefordert werden, die Windows-Setup-CD einzulegen, legen Sie die Windows-CD-ROM in das CD-ROM-Laufwerk ein. Die erforderlichen Dateien werden automatisch installiert. Entfernen Sie die Windows-Setup-CD nach abgeschlossener Installation, und bewahren Sie sie an einem sicheren Ort auf. HINWEIS: Microsoft® NetMeeting™ ist bei den Betriebssystemen Windows® 2000 und Windows XP bereits enthalten. Benutzer von Windows® 2000 oder Windows® XP müssen diese Software nicht von der CD-ROM installieren. 1. Vor der Installation müssen alle anderen geöffneten Anwendungen auf dem Computer geschlossen werden. 2. Legen Sie die beiliegende CD in das CD-ROM-Laufwerk des Computers ein. 3. Es wird automatisch ein Fenster mit der Benutzeroberfläche der CD geöffnet. 4. Folgen Sie den Anweisungen auf dem Bildschirm, und klicken Sie nacheinander auf die Software-Schaltflächen. Öffnen und Schließen HINWEIS: Sollte nach dem Einlegen der CD-ROM in das Laufwerk der Installationsassistent nicht automatisch angezeigt werden, können Sie diesen auch manuell starten, indem Sie im Fenster „Arbeitsplatz“ auf das Symbol des CD-ROM-Laufwerks klicken. Daraufhin wird der Inhalt der CD-ROM angezeigt. Doppelklicken Sie auf das Symbol „INSTALL-E.EXE“. Macintosh®-Anwender: MAC HINWEIS: Ein Treiber für die Digitalkamera muss für den Mac nicht extra installiert werden. Der Digital Camera Manager umfasst daher nur ArcSoft® VideoImpression 1.6. 1. Vor der Installation müssen alle anderen geöffneten Anwendungen auf dem Computer geschlossen werden. 2. Legen Sie die beiliegende CD in das CD-ROM-Laufwerk des Computers ein. 3. Doppelklicken Sie auf das CD-ROM-Symbol „Digital Video“. 4. Installieren Sie die enthaltene Software. • Im Lieferumfang der Kamera enthaltene Software Auf der SPYPEN AIAS/ VIVA-DV1-Software-CD befindet sich die folgende Software: Digital Video Manager HINWEIS: PC: Zum Digital Video Manager gehören ArcSoft® VideoImpression 1.6 und der Treiber Digital Camera Driver. Mac: Der Digital Camera Manager enthält nur ArcSoft® VideoImpression 1.6. Benutzerfreundlich – einfach die Kamera an den Computer anschließen und als Wechseldatenträger verwenden. Mit ArcSoft® VideoImpression 1.6 können Sie aus vorhandenen Videoaufnahmen und Bilddateien Videopräsentationen für den privaten oder professionellen Einsatz oder das Internet erstellen. ArcSoft VideoImpression™ 1.6 Software zur Videoerstellung ArcSoft VideoImpression™ ist ein leicht zu bedienendes Video- und Bildbearbeitungsprogramm. Mit diesem Programm können Sie aus vorhandenen Videoaufnahmen und Bilddateien Videopräsentationen für den privaten oder professionellen Einsatz oder das Internet erstellen. Microsoft® NetMeeting™ Webcam-Software Microsoft NetMeeting™ ist das umfangreichste Konferenzsystem für das Internet bzw. das Intranet eines Unternehmens. Sie können per Video oder per Audio kommunizieren, fast jede Windows-Anwendung zur Zusammenarbeit nutzen, Grafiken über ein elektronisches Schwarzes Brett austauschen, Dateien übertragen, ein textbasiertes Chatprogramm verwenden und vieles mehr. Über PC und Internet können Sie Freunden oder Verwandten in der ganzen Welt bei Gesprächen in die Augen sehen. Adobe® Acrobat® Reader Software zum Lesen von PDF-Dateien Mit Adobe® Acrobat® Reader können Sie Dateien im Portable Document Format (PDF) von Adobe auf allen verbreiteten Computerplattformen lesen und drucken. Auch das Ausfüllen und Versenden von PDF-Formularen ist online möglich. 17 • Systemanforderungen Für Bildübertragung und -bearbeitung in akzeptabler Qualität sollten die folgenden Voraussetzungen erfüllt sein: Windows®-Anwender Macintosh®-Anwender PC MAC • • • • • • Mac® OS Version 9.2 oder höher iMac/PowerMac G3 mit 300 MHz oder höher USB-Anschluss 64 MB RAM (empfohlen: 128 MB) 150 MB Freier Festplattenspeicher Farbmonitor mit 16-Bit-Grafik (High Colour) oder besser • CD-ROM-Laufwerk • Standardmaus und Tastatur • Stereolautsprecher • Kompatibel mit Microsoft® Windows® 98 Zweite Ausgabe, ME, 2000 oder XP • Pentium® II mit 333 MHz oder ein gleichwertiger Prozessor • USB-Anschluss • 64 MB RAM (empfohlen: 128 MB) • 200 MB freier Festplattenspeicher • Farbmonitor mit 16-Bit-Grafik (High Colour) oder besser • CD-ROM-Laufwerk • Standardmaus und Tastatur • Stereolautsprecher 6 Bilder auf den Computer übertragen • Vor dem Übertragen von Bildern WICHTIG! • Stellen Sie vor dem Übertragen von Bildern sicher, dass die Software von der CD installiert ist. • Unter Windows 98 Zweite Ausgabe muss für die Massenspeicher-Funktion der Digital Video Manager- installiert sein. • Kamera an den Computer anschließen Anschluss mit USB-Kabel OK VIDEO OUT USB • Bild(er), Audioclip(s) und Videoclip(s) von der Kamera auf den PC übertragen PC 1. Schalten Sie die Kamera ein. 2. Stellen den Aufnahmemodus (Capture) ein, wenn die Kamera sich im Wiedergabemodus (playback) befindet. 3. Wechseln Sie in den Modus „MASS STORAGE“ (Massenspeicher), indem Sie die folgenden Schritte ausführen: PC/MAC -> PC -> MASS STORAGE 4. Schließen Sie die Kamera mit dem USB-Kabel an. Sie wird vom Computer automatisch als Massenspeichergerät erkannt. 5. Das Massenspeicher-Laufwerk wird automatisch angezeigt. 6. Klicken Sie auf „Removable Disk“ („Wechseldatenträger“). In den Unterverzeichnissen des Ordners „DCIM“ können Sie auf die gespeicherten Fotos und Video-Clips zugreifen. 7. Sie können den gesamten Ordner „DCIM“ oder ausgewählte Bilddateien auf die Festplatte kopieren. • Bild(er), Audioclip(s) und Videoclip(s) auf Mac übertragen MAC 1. Schalten Sie die Kamera ein. 2. Stellen den Aufnahmemodus (Capture) ein, wenn die Kamera sich im Wiedergabemodus (playback) befindet. 3. Wechseln Sie in den Modus „MASS STORAGE“ (Massenspeicher), indem Sie die folgenden Schritte ausführen: PC/MAC -> MAC ->MASS STORAGE 4. Schließen Sie die Kamera mit dem USB-Kabel an den Mac an. Sie wird vom Computer automatisch als Massenspeicher-Laufwerk erkannt. (Auf dem Desktop wird automatisch eine Laufwerk mit der Bezeichnung „Ohne Titel” angezeigt.) Hinweis: Dieses Laufwerk kann bei verschiedenen MAC OS-Versionen einen anderen Namen haben. 5. Doppelklicken Sie auf den Ordner „Ohne Titel“, um den Unterordner „DCIM“ anzuzeigen. 6. Sie können die im Unterverzeichnis „DCIM“ abgespeicherten Fotos, Audio- oder VideoClips kopieren. 18 • Live-Video mit VideoImpression 1.6 aufnehmen (nur PC) WICHTIG! Um NetMeeting oder ArcSoft VideoImpression (Live-Video) auszuführen, muss der Digital Video Manager- installiert sein. PC 1. Schalten Sie die Kamera ein. 2. Stellen den Aufnahmemodus (Capture) ein, wenn die Kamera sich im Wiedergabemodus (playback) befindet. 3. Wechseln Sie in den Modus „PC CAM“ (PC Kamera), indem Sie die folgenden Schritte ausführen: PC/MAC -> PC -> PC CAM 4. Starten Sie „VideoImpression 1.6“, und klicken Sie auf „New“ (Neu), um zu beginnen. 5. Klicken Sie auf „Capture“ (Aufnehmen), um den Video-Aufnahmemodus zu starten. 6. Auf dem Bildschirm kann eine „Live“-Ansicht angezeigt werden. Klicken Sie auf diese Schaltfläche, um eine Live-Ansicht anzeigen zu lassen! 7. Überprüfen Sie, ob im Dropdown-Menü als Kamera „WWL 601 Camera“ ausgewählt wurde. 8. Klicken Sie auf „Record“ (Aufzeichnen), um mit der Videoaufnahme zu beginnen. 9. Klicken Sie auf die Schaltfläche „Stopp“, um die Aufnahme zu beenden. 10. Sie können das Video wiedergeben, indem Sie auf die Schaltfläche „Play“ (Wiedergabe) klicken. „Record“ (Aufzeichnen) Schaltfläche „Stopp” 11. Klicken Sie auf „Save“ (Speichern), um das bereits erstellte Video zu speichern. 12. Geben Sie den gewünschten Dateinamen und -pfad an, und klicken Sie auf „Save“ (Speichern). 13. Sie können den Videovorlagen eigene Videoclips hinzufügen, indem Sie „Yes“ auswählen. 14. Viel Spaß mit Ihrer SPYPEN AIAS/ VIVA-DV1-Kamera! 19 (Ja) 7 Kamera als Webcam verwenden • NetMeeting™ einrichten HINWEIS: Bevor NetMeeting™ gestartet wird, stellen Sie die Kamera auf Aufnahme, und wählen Sie als Modus „PC Cam“ („PC-Kamera“). Informationen hierzu finden Sie im Abschnitt 8 „Kamera als Webcam verwenden“. 1. 2. 3. 4. Weitere Verbinden Sie die SPYPEN AIAS/VIVA-DV1 mit dem einen Ende des USB-Kabels. Verbinden Sie das andere Ende des USB-Kabels mit einem freien USB-Anschluss des PC. Stellen Sie die SPYPEN AIAS/VIVA-DV1 auf den Monitor oder auf eine andere ebene Fläche. Verbinden Sie das Mikrofon (nicht mitgeliefert) mit dem externen Mikrofonanschluss Soundkarte. der • NetMeeting starten HINWEIS: Für Windows® XP-/2000-Anwender, die NetMeeting™ zum ersten Mal einsetzen: klicken Sie auf Start -> Ausführen. Geben Sie „conf“ ein, klicken Sie auf „OK“, und folgen Sie anschließend den Anweisungen auf dem Bildschirm, um NetMeeting™ einzurichten. 1. Doppelklicken Sie auf das Symbol „NetMeeting“ auf dem Desktop, oder wählen Sie das Symbol „NetMeeting“ aus dem Startmenü von Windows. 2. Wenn Sie weitere Informationen zur Verwendung von Microsoft® NetMeeting™ benötigen, wählen Sie aus der Menüleiste die Option „Hilfe“, und lesen Sie die Informationen zum gewünschten Thema. oder auf der Website: http://www.microsoft.com/windows/netmeeting. VIVA DI GI T AL MERA CA F 3. 5 f= 8.5 m m 8 Kamera als Webcam verwenden (nur PC) WICHTIG! Bevor Sie die Webcam-Funktion verwenden, muss die Kamera in den Modus „PC Kamera“ geschaltet werden. Der Modus „PC Kamera“ wird von Apple Macintosh nicht unterstützt. • Auf „PC Kamera“ einstellen 1. 2. 3. 4. 5. 6. Wählen Sie mit der Auswahltaste Aufnahme-/Wiedergabe den Aufnahmemodus . Öffnen Sie das LC-Display, indem Sie es nach links ziehen. Drücken Sie den Ein-/Aus-Schalter und halten Sie ihn gedrückt, bis sich das LC-Display einschaltet. Drücken Sie die Taste „Nach oben“ oder „Nach unten“ , um „PC/MAC” auf dem LC-Display auszuwählen. Drücken Sie zur Bestätigung auf . Drücken Sie die Taste „Nach oben“ oder „Nach unten“ , und wählen Sie „PC“, um in den PC-Modus zu wechseln. 7. Drücken Sie die Taste „Nach oben“ oder „Nach unten“ , um „PC CAM” (PC Kamera) auf dem LCDisplay auszuwählen. 8. Drücken Sie auf . PC-CAM OK MENU OK MENU • „PC Kamera“ einrichten 1. 2. 3. 4. Drücken Sie auf OK um die gewählte Auflösung zu bestätigen und zum Hauptmenü zurückzukehren. Verbinden Sie Ihre Kamera mit dem einen Ende des USB-Kabels. Verbinden Sie das andere Ende des USB-Kabels mit einem freien USB-Anschluss des PC. Stellen Sie die Kamera auf eine ebene Fläche. Öffnen Sie ein „PC Kamera“-Programm. Viel Spaß bei Ihrer Videokonferenz! 20 9 Kamera als Massenspeicher verwenden • Massenspeicher für PC einstellen PC Anmerkungen: 1. 2. 3. 4. 5. 6. 7. 8. Die Rückstellung Einstellung der Kamera ist PC, Massenspeicher. Wählen Sie mit der Auswahltaste Aufnahme-/Wiedergabe den Aufnahmemodus . Öffnen Sie das LC-Display, indem Sie es nach links ziehen. Drücken Sie den Ein-/Aus-Schalter und halten Sie ihn gedrückt, bis sich das LC-Display einschaltet. Drücken Sie die Taste „Nach oben“ oder „Nach unten“ , um „PC/MAC” auf dem LC-Display auszuwählen. Drücken Sie zur Bestätigung auf . Drücken Sie die Taste „Nach oben“ oder „Nach unten“ , und wählen Sie „PC“, um in den PC-Modus zu wechseln. Drücken Sie die Taste „Nach oben“ oder „Nach unten“ , um „MASS STORAGE” (Massenspeicher) auszuwählen und zu aktivieren. PC-CAM PC Drücken Sie auf . OK MENU OK MENU Drücken Sie auf OK um die gewählte Auflösung zu bestätigen und zum Hauptmenü zurückzukehren. • Massenspeicher für Mac einstellen MAC 1. 2. 3. 4. Wählen Sie mit der Auswahltaste Aufnahme-/Wiedergabe den Aufnahmemodus . Öffnen Sie das LC-Display, indem Sie es nach links ziehen. Drücken Sie den Ein-/Aus-Schalter und halten Sie ihn gedrückt, bis sich das LC-Display einschaltet. Drücken Sie die Taste „Nach oben“ oder „Nach unten“ , um „PC/MAC” auf dem LC-Display auszuwählen. 5. Drücken Sie zur Bestätigung auf . 6. Drücken Sie die Taste „Nach oben“ oder „Nach unten“ , um „PC/MAC” auf dem LC-Display auszuwählen. PC 7. Drücken Sie auf to confirm PC-CAM OK MENU OK MENU Drücken Sie auf OK um die gewählte Auflösung zu bestätigen und zum Hauptmenü zurückzukehren. 10 Digital Video Manager deinstallieren (PC) • Digital Video Manager deinstallieren (PC) Zur vollständigen Deinstallation des Digital Video Manager müssen der Treiber für die Digitalkamera und ArcSoft VideoImpression 1.6 einzeln deinstalliert werden. • SPYPEN AIAS/ VIVA-DV1-Kameratreiber deinstallieren 1. 2. 3. 4. 5. Klicken Sie in der Symbolleiste auf Start. Wählen Sie „Einstellungen“ -> „Systemsteuerung“ (siehe Abbildung 2.0). Doppelklicken Sie auf „Programme hinzufügen oder entfernen“ Wählen Sie „“WWL 601 Camera“, und klicken Sie zum Deinstallieren auf „Ändern/Entfernen“. Der Treiber wurde erfolgreich entfernt! • ArcSoft Video Impression 1.6 deinstallieren 1. 2. 3. 4. PC PC Klicken Sie in der Symbolleiste auf Start. Wählen Sie „Einstellungen“ -> „Systemsteuerung“ (siehe Abbildung 2.0). Doppelklicken Sie auf „Programme hinzufügen oder entfernen“. Wählen Sie „ArcSoft Video Impression 1.6“, und klicken Sie zum Deinstallieren auf „Ändern/Entfernen“. 21 11 Problemlösung • Fehlerbehebung In diesem Abschnitt finden Sie Hilfe bei der Beseitigung von Problemen. Falls diese sich nicht beheben lassen, wenden Sie sich an den lokalen Kundendienst. Weitere Informationen zu Servicetelefon und Kontaktadressen finden Sie auf Ihrer Registrierungskarte. Problem Symptom Lösung Schließen Sie alle anderen Anwendungen und versuchen Sie, den Treiber erneut zu installieren. Bei der Installation des Digital Video Manager wird eine Fehlermeldung ausgegeben. Der Digital Video Manager wird nicht geladen. Die Bilder können übertragen werden. Verbindungsfehler. Überprüfen Sie, ob alle Kabel richtig angeschlossen sind. Die SPYPEN AIAS/VIVA-DV1-Kamera wird vom System nicht erkannt. Es liegt ein Konflikt mit einem anderen Treiber vor. Wenn Sie eine andere Kamera auf dem Computer installiert haben, entfernen Sie diese und den entsprechenden Treiber vollständig aus dem System, um Konflikte mit der SPYPEN AIAS/VIVA-DV1 oder Aufnahmegeräten zu vermeiden. Es erfolgt keine Aufnahme nach Betätigung des Auslösers. Die SPYPEN AIAS/VIVA-DV1 bearbeitet noch das vorhergehende Bild. Warten Sie vor der nächsten Aufnahme, bis die Verarbeitung des vorherigen Bildes abgeschlossen ist. Die auf den Computer übertragenen Bilder sind verschwommen. Zeitverzögerung zwischen der Betätigung des Auslösers und der eigentlichen Belichtung möglich. Halten Sie die SPYPEN AIAS/VIVA-DV1 so lange ruhig, bis ein Signalton signalisiert, dass der Belichtungsvorgang abgeschlossen ist. ” Auf dem Display der Kamera wird ” angezeigt und ich höre einen viermaligen Signalton. Ungenügende Stromversorgung. Sie müssen die Batterien wechseln. Die SPYPEN AIAS/VIVA-DV1 hängt und es funktioniert keine einzige Taste. Möglicherweise ist die Kamera durch elektrostatische Ladung beeinflusst worden. Nehmen Sie alle Batterien heraus und unterbrechen Sie die Verbindung mit dem Computer für mindestens 10 Sekunden. Legen Sie die Batterien wieder ein. Unter Windows 98 Zweite Ausgabe lassen sich keine Dateien auf den PC übertragen. Um Massenspeicher unter Windows 98 Zweite Ausgabe zu verwenden, muss der Digital Video Manager installiert sein. Legen Sie CD-ROM ein, und klicken Sie auf „Digital Video Manager“, um den zu installieren. NetMeeting oder ArcSoft VideoImpression (Live-Video) reagiert nicht, nachdem die Kamera an den PC angeschlossen wurde. Um NetMeeting oder ArcSoft VideoImpression (Live-Video) auszuführen, muss der Digital Video Manager installiert sein. Legen Sie CD-ROM ein, und klicken Sie auf „Digital Video Manager“, um den zu installieren. Der REC-Modus der SPYPEN AIAS/VIVADV-1 ist in der Kamera nicht aktiviert. Stellen Sie die Kamera auf den REC-Modus, bevor Sie diese an den PC anschließen. Die automatische deaktiviert. ist Klicken Sie mit der rechten Maustaste auf dem Windows-Desktop auf das Symbol „Arbeitsplatz“. Wählen Sie „Eigenschaften“ und danach „Gerätemanager“. Doppelklicken Sie zunächst auf „CD-ROM-Laufwerke“, dann auf das Gerät (normalerweise ist der Name des Herstellers angegeben). Klicken Sie auf „Einstellungen“. Stellen Sie sicher, dass „Automatische Benachrichtigung beim Wechsel“ und „Trennen“ aktiviert sind. Wenn Sie diese Einstellungen geändert haben, müssen Sie den Computer neu starten. Klicken Sie bei der entsprechenden Meldung auf „Ja“. nicht Sie können die CD-ROM auch manuell starten. Doppelklicken Sie auf dem Desktop auf „Arbeitsplatz“. Doppelklicken Sie auf die CD-ROM, und öffnen Sie die Datei „INSTALL-E.EXE“. Vom internen Kameraspeicher der SPYPEN AIAS/VIVA-DV1 können keine Bilder auf den PC geladen werden. Die SD- bzw. MMC-Karte befindet sich im Steckplatz der Kamera. Die Speicherkarte ist dem internen Kameraspeicher übergeordnet. Das Speichern, Übertragen oder Löschen von Bildern wird über die Speicherkarte ausgeführt. Die SPYPEN AIAS/VIVA-DV1 kann nach dem Einlegen einer SD- oder MMC-Karte nicht eingeschaltet werden. Die SD- bzw. MMC-Karte ist nicht richtig eingelegt. Stellen Sie sicher, dass die Speicherkarte richtig eingelegt und die Steckplatzabdeckung ordnungsgemäß geschlossen ist. Es erfolgt keine Aufnahme nach Betätigung des Auslösers. Die SPYPEN AIAS/VIVA-DV1 bearbeitet noch das vorhergehende Bild. Warten Sie vor der nächsten Aufnahme, bis die Verarbeitung des vorherigen Bildes abgeschlossen ist. Nicht genügend Speicherplatz im internen Kameraspeicher oder auf der Speicherkarte. Löschen Sie einige Bilder aus dem internen Kameraspeicher oder von der SD- bzw. MMC-Karte. nicht auf den PC Der CD-Installationsassistent startet nicht. Überprüfen Sie, ob der USB-Controller im BIOS aktiviert ist. Sollte das Problem weiterhin bestehen, wenden Sie sich an den lokalen Kundendienst. Installation Das CD-ROM-Laufwerk angeschlossen. ist Weitere Informationen finden Sie außerdem in den Hilfedateien und den Benutzerhandbüchern der beiliegenden Anwendungen. Informationen und Unterstützung erhalten Sie darüber hinaus auf unserer Website: http://www.spypen.com & http://www.plawa-digital.com/viva 22 10 Hilfe bekommen • Kundendienst SPYPEN AIAS plawa-feinwerktechnik GmbH & Co. KG Bleichereistr. 18 73066 Uhingen - Germany Helpline: +49 (7161) 93872-0 (English, Deutsch) Website: www.spypen.com Email: [email protected] VIVA DV-1 plawa-feinwerktechnik GmbH & Co. KG Bleichereistr. 18 73066 Uhingen - Germany Helpline: +49 (7161) 93872-20 (English, Deutsch) Website: www.plawa-digital.com/viva Email: [email protected] • ArcSoft Software-Hilfe Nordamerika ArcSoft HQ Support Center (Fremont California, CA) Tel: 1-800-762-8657 (gebührenfreie Nummer) Fax: 1-510-440-1270 E-mail: [email protected] Süd- und Mittelamerika Tel: 1-510-979+5520 Fax: 1-510-440-1270 E-mail:[email protected] China ArcSoft China Support Center (Peking) Tel: 8610-6849-1368 Fax: 8610-6849-1367 E-mail: [email protected] Japan ArcSoft Japan Support Center (Tokyo) Tel: +81-03-3834-5256 Fax: +81-03-5816-4730 Web: http://www.mds2000.co.jp/arcsoft E-mail: [email protected] and [email protected] Ozeanien ArcSoft Australian Support Center (Baulkham Hills, New South Wales) Tel: 61 (2) 9899-5888 Fax: 61 (2) 9899-5728 E-mail: [email protected] Europa/Mittlerer Osten/ Afrika und der Rest der Welt ArcSoft Support Center Europa (Irland) Tel: +353-(0) 61-702087 Fax: +353-(0) 61-702001 E-mail: [email protected] Unter http://www.arcsoft.com finden Sie technische Unterstützung und Antworten auf häufig gestellte Fragen. 11 Anhang • Technische Daten • • • • • • • • • • • • • • • • • Sensorgröße 1/2” 1,3 Megapixel (1280 × 1024) Schärfebereich 1,1 m – unendlich Objektiv F 3,5 f = 8,54 mm (entspricht 43 mm-Objektiv bei 35 mm-Kamera) Belichtungszeit 1/4 bis 1/1000 Sekunde, automatischer elektronischer Verschluss Mikrofon Mono Display 1,7” TFT-LC-Display Automatisches Ausschalten nach : 30 Sekunden Digitalzoom 2fach Weißabgleich Automatisch/Sonnenlicht/Bewölkung/Kunstlicht Belichtungs automatik E/A-Anschluss TV-Ausgang Stereo-Miniklinke Steckplatz für SpeicherkartenSteckplatz für Secure Digital-Karten USB Typ B Standard Mini (V 2.0) Speicher Intern 8 MB NAND-Flash-Speicher (ca. 7 MB NAND-Flash für Datenspeicherung) Extern Secure Digital-Karte (Kompatibilitätsbereich :8 bis 128 MB) Speicherpriorität 1. Externer Speicher (SD- bzw. MMC-Karte) 2. Interner Speicher, bei eingelegter SD-Speicherkarte deaktiviert Speicherbare Bilder (basiert auf 8MB internem Gedächtnis - NAND ungefähr 7MB Blitz für Datenspeicher) Feine Superauflösung - ungefähr 14 Bilder bei 1280 x 1024 Feine Auflösung - ungefähr 34 Bilder bei 1280 x 1024 Wirtschaftauflösung - ungefähr 82 Bilder bei 640 x 480 Bildschirm (basiert auf SD Karte 128MB) Feiner Supermodus (8fps) - ungefähr 7 Minuten bei 640 x 480 Feiner Modus (15fps) - ungefähr 17 Minuten bei 320 x 240 Wirtschaftmodus (15fps) - ungefähr 56 Minuten bei 160 x 120 Audioaufnahme Ungefähr 10 Minuten für internes Gedächtnis des NAND ungefähr 7MB Blitzes Batterie Typ Alkali Kompatibel mit wiederaufladbaren NiMH-Akkus Größe AA Anzahl 2 Stück 23 • Stromverwaltung Normale Verwendung Batterien schwach • Lebensdauer der Batterien Automatisches Abschalten nach 30 Sekunden Schaltet die Kamera in den Standby-Modus, wenn länger als 30 Sekunden keine Funktion ausgeführt wird. Mit Ausnahme des PC-Modus sollte dies bei allen Kameramodi geschehen. Wenn „Batterie leer“ angezeigt wird, können keine Aufnahmen mehr gemacht werden. 1. Ca. 60 Minuten bei durchgehenden Videoaufnahmen oder Wiedergabemodus 2. > 200 Bilder (bei eingeschaltetem Display) – bei Verwendung neuer Alkalibatterien der Größe AA. • Umgang mit Batterien IMPORTANT Hinweis: Eine neue Alkalibatterie verfügt über eine Ausgangsspannung von 1,5 V, während eine handelsübliche wiederaufladbare Batterie über eine geringere Spannung von 1,2 V verfügt. Um die optimale Leistungsfähigkeit Ihrer SPYPEN AIAS/ VIVA-DV1-Kamera zu gewährleisten, sollten Sie keine wiederaufladbaren Batterien verwenden. WARNHINWEISE • Die Batterien sollten von Erwachsenen ausgetauscht werden. • Verwenden Sie nicht verschiedene Batterietypen oder neue und gebrauchte Batterien zusammen. • Verwenden Sie ausschließlich die empfohlenen oder gleichwertige Batterietypen. • Achten Sie beim Einlegen der Batterien auf die richtige Polarität. • Entfernen Sie leere Batterien sofort aus der Kamera. • Schließen Sie die Polkontakte der Batterien nicht kurz. • Verwenden Sie Alkali-, normale (Zink-Kohle-) und wiederaufladbare (Nickel-Cadmium-) Batterien nicht zusammen. • Werfen Sie Batterien nicht ins Feuer. • Nehmen Sie die Batterien aus der Kamera, wenn diese nicht in Gebrauch ist. • Verwenden Sie möglichst keine wiederaufladbaren Batterien. Bewahren Sie diese Anleitung für den zukünftigen Gebrauch auf. • Tipps, Sicherheit und Wartung Verwenden Sie die Kamera nur unter den folgenden Umgebungsbedingungen: • 5 bis 40 °C • 20 bis 85 % relative Luftfeuchtigkeit, nicht kondensierend Die Lebensdauer der Batterien oder die Bildqualität können außerhalb dieser Bereiche beeinträchtigt werden. Hinweise zum Umgang mit der Kamera • Setzen Sie die Kamera oder Zubehörteile KEINESFALLS Flüssigkeiten oder Feuchtigkeit aus. • Unterbrechen Sie vor dem Reinigen IMMER die Verbindung der Kamera zum PC oder TV. • Entfernen Sie Staub oder Flecken NUR mit einem weichen, mit Wasser oder neutralem Reinigungsmittel angefeuchteten Tuch. • Bringen Sie KEINESFALLS heiße Gegenstände in Berührung mit der Oberfläche der Kamera. • Versuchen Sie KEINESFALLS, die Kamera zu öffnen oder auseinander zu nehmen; Sie verlieren dadurch jeden Garantieanspruch. • Sicherheitshinweise FCC-Hinweis Dieses Gerät stimmt mit den Regelungen gemäß Teil 15 der FCC-Vorschriften überein. Der Betrieb dieses Geräts unterliegt den folgenden zwei Bedingungen: (1) Dieses Gerät darf keine schädlichen Interferenzen verursachen. (2) Dieses Gerät muss jede empfangene Interferenz aufnehmen können, einschließlich solcher, die nicht erwünschten Betrieb verursachen können. Warnung: Änderungen am Gerät, die nicht ausdrücklich von der zuständigen Genehmigungsbehörde zugelassen sind, können zum Erlöschen der Betriebserlaubnis für das Gerät führen. HINWEIS: Dieses Gerät ist geprüft worden. Es stimmt mit den Regelungen für Klasse-B-Geräte gemäß Teil 15 der FCC-Vorschriften überein. Diese Regelungen sollen den ausreichenden Schutz gegen Interferenzen und Störungen im häuslichen Bereich gewährleisten. Dieses Gerät generiert und verwendet Energie im Funkfrequenzbereich und kann solche ausstrahlen; wenn es nicht nach den Vorschriften der vorliegenden Dokumentation installiert und verwendet wird, kann es für die Kommunikation über Funk schädliche Interferenzen verursachen. Dennoch kann nicht für jede Anordnung des Geräts Störungsfreiheit garantiert werden. Wenn das vorliegende Gerät Rundfunkempfangsstörungen verursacht (durch Ein- und Ausschalten des Geräts zu überprüfen), sollte der Benutzer zunächst versuchen, die Störung durch eine oder mehrere der folgenden Maßnahmen zu beseitigen: • Empfangsantenne neu ausrichten oder an einem anderen Ort aufstellen. • Entfernung zwischen dem Gerät und dem Empfänger vergrößern. • Gerät an eine Steckdose anschließen, die über einen anderen Stromkreis geführt wird als die Steckdose des Empfängers. • Rundfunk- und Fernsehtechniker oder Händler konsultieren. Für dieses Gerät müssen abgeschirmte Kabel verwendet werden, um die Einhaltung der Klasse-BRegelungen der FCC-Bestimmungen zu gewähren. In einer Umgebung mit elektrostatischen Entladungen können bei diesem Produkt Fehlfunktionen auftreten, so dass das Gerät vom Benutzer neu eingestellt werden muss. © 2002 PLAWA 24 GER 1102 Teile-Nr.: OM837417 R1 Gedruckt in China