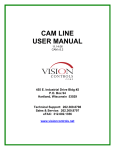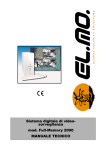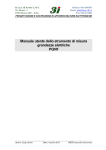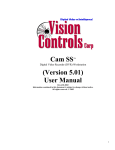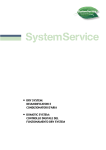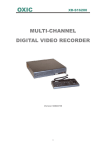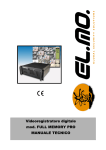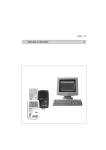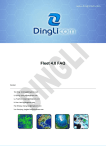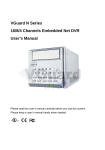Download manuale utente
Transcript
BULLETIN # 019 Aggiornamento: Ottobre 2006 Pagina: 1 MANUALE UTENTE D-Vision XP-RT vers. 3 Le scheda PCI di D-Vision sono disponibili nelle versioni a 4 ingressi video (DV-XP4, DV-RT4) ed 8 ingressi video (DV-XP8+TV, DV-RT8); la possibilità di installare fino a 4 schede 4 ingressi oppure 2 schede 8 ingressi su di un solo P.C. consente di gestire fino a 16 telecamere indipendenti. DV-XP4 DV-XP8+TV DV-RT4 DV-RT8 In riproduzione D-Vision sostituisce il classico monitor analogico con una visualizzazione digitale ad alta risoluzione e funzioni assai più evolute come la visualizzazione contemporanea di telecamere appartenenti a diversi siti remoti o la gestione di mappe grafiche. Schede PCI e software applicativo Windows per la videoregistrazione digitale di sicurezza e la sorveglianza remota via modem, rete locale o internet In registrazione D-Vision rimpiazza totalmente il classico video-registratore time-lapse garantendo una più agevole gestione dei filmati, l’assoluta indeteriorabilità delle immagini, e non necessitando della manutenzione tipica dei videoregistratori a cassetta. Inoltre D-Vision rende inutili i sistemi di rilevazione di presenza per l’attivazione della registrazione in quanto è in grado da solo di rilevare un’intrusione nel campo di vista della telecamera ed attivare la registrazione, nonchè allarmi locali e remoti. In telesorveglianza D-Vision consente di collegarsi al sito protetto tramite normale linea telefonica, rete locale o internet permettendo di controllare l’area sorvegliata anche a distanza di migliaia di Km. L’esclusivo algoritmo di compressione garantisce minimo spazio impiegato su Hard Disk ed efficace trasmissione delle immagini al P.C. remoto. Il software applicativo, per sistema operativo Windows 2000/XP, pur essendo un applicativo professionale di alto livello, è completamente in italiano, di semplice utilizzo ed è protetto tramite password dall’accesso non autorizzato sia locale che remoto. INTRODUZIONE D-Vision è la soluzione più moderna ad ogni esigenza di video registrazione di sicurezza. Collegato a qualsiasi sistema TVCC, nuovo o già esistente, D-Vision vi consentirà la totale gestione delle immagini, della videoregistrazione e della trasmissione a distanza. Tel. +39.011.850711 Questo manuale utente vuole essere una guida all’installazione ed all’utilizzo della scheda e del software di sorveglianza locale/remota D-Vision. D-Vision, come tutti i dispositivi collegati ad un Personal Computer, necessita di un minimo di esperienza per l’installazione e la configurazione, soprattutto se si desiderano utilizzare appieno tutte le funzionalità. Se non avete confidenza con il Personal Computer e con l’ambiente Windows non preoccupatevi, potrete utilizzare subito le funzionalità principali di D-Vision ed accedere alle funzioni avanzate più avanti. DSE s.r.l. – Via Cigna 64, 10152 Torino Italy Fax +39.011.2472675 E-mail: [email protected] Web: www.dseitalia.it BULLETIN # 019 Aggiornamento: Ottobre 2006 Pagina: 2 MANUALE UTENTE D-Vision XP-RT vers. 3 CARATTERISTICHE GENERALI Supporto di massimo 16 ingressi video realizzati utilizzando 4 schede di acquisizione del tipo DVXP4 (16 ingressi video ed 8 ingressi audio)) oppure 2 schede DV-XP8+TV (16 ingressi video e 4 audio), oppure ancora 4 schede DV-RT4 (16 ingressi video e 16 audio) o 2 schede DV-RT8 (16 ingressi video e 16 audio). E’ possibile installare schede XP a 4 o 8 ingressi sullo stesso PC, così come schede RT a 4 ed 8 ingressi. Non è possibile però far coesistere sullo stesso PC schede serie XP con schede serie RT. Algoritmo di compressione VGZ, ulteriormente ottimizzato rispetto al formato VGX delle precedente versione 5.0, per ridurre lo spazio occupato su Hard Disk dalle registrazioni di lunga durata pur mantenendo immagini di elevata risoluzione e qualità. VGZ è a tutt’oggi l’unico algoritmo di compressione sul mercato ad essere stato sviluppato esclusivamente per le esigenze di sorveglianza. Compressione Hardware H.264, l’ultima evoluzione della compressione video digitale (solo DV-RT4/RT8) Registrazione audio di alta qualità sincronizzata automaticamente ed incorporata nel file video .VGZ. Riproduzione Real-Time dell’audio in locale ed anche in collegamento remoto Visualizzazione in real-time di una telecamera a pieno schermo o di più telecamere contemporaneamente (Fino a 16). Possibilità di programmare diverse impaginazioni includendo nella stessa videata immagini provenienti da siti diversi. Sovrimpressione di data ora e nome telecamera personalizzabili Registrazione su Hard Disk di tutte le telecamere, attivabile manualmente o automaticamente sulla base di un calendario programmabile oppure in seguito alla rilevazione di un’intrusione. Possibilità di assegnare porzioni di disco riservate alla registrazione. Se richiesto il programma provvede a sovrascrivere le immagini più vecchie una volta esaurito lo spazio a disposizione. Non vi sono limiti al numero di Hard Disk utilizzati ed alla loro capacità. Alta risoluzione dell’immagine (704x576) regolazione di contrasto, luminosità, tono e colore indipendente per ogni singola telecamera. Tel. +39.011.850711 Elevata velocità di acquisizione con immagini fluide e di qualità impeccabile. Rilevazione di movimento impostabile per ogni telecamera individualmente. E’ possibile impostare molteplici aree sensibili per ogni telecamera. Sono disponibili regolazioni per la prevenzione di falsi allarmi dovuti a brusche variazioni di luminosità o simili. Generazione di allarmi locali e/o remoti in seguito ad un’intrusione. Localmente è possibile attivare un suono sul PC, oppure una uscita relè della scheda aggiuntiva Ingressi/Uscite (se presente). In remoto è possibile inviare chiamate telefoniche con messaggi pre-registrati, oppure messaggi email con allegato foto o video Inserimento/Disinserimento automatico della rilevazione del movimento su base di un calendario configurabile o di un comando esterno Protezione password per accesso locale e da remoto con possibilità di impostare diversi utenti con abilitazioni personalizzate. Memoria degli allarmi (intrusioni) e degli accessi utente di rapida consultazione. Pratica gestione dei file registrati con visualizzazione rapida a barra di scorrimento e programma lettore distribuibile liberamente. Possibilità di realizzare foto in formato JPG stampabili o estrarre una sequenza video in AVI. Accesso da computer remoto tramite Internet, modem o rete locale (LAN) protetto da password. Operazioni possibili da remoto: visualizzazione delle telecamere e ascolto dell’audio in real-time, registrazione in real time sul PC remoto, ricerca e downloading di video registrati nel database del PC locale, controllo a distanza di uscite relè e PTZ Controllo di Speed-Dome Camera di varie marche a partire dalla porta seriale del PC, con posizioni prestabilite (preset) programmabili da PC. Moduli I/O addizionali con ingressi ed uscite relè che permettono di attivare dispositivi esterni in seguito ad un’intrusione oppure manualmente in locale o da remoto. Gestione di mappe personalizzabili dove inserire le icone delle varie telecamere. Allarme di mancanza segnale video DSE s.r.l. – Via Cigna 64, 10152 Torino Italy Fax +39.011.2472675 E-mail: [email protected] Web: www.dseitalia.it BULLETIN # 019 Aggiornamento: Ottobre 2006 Pagina: 3 MANUALE UTENTE D-Vision XP-RT vers. 3 INSTALLAZIONE Schede D-Vision min. 256 MB RAM Scheda video VGA con interfaccia AGP min. 32MB RAM. Il software per Windows D-Vision, è stato specificamente sviluppato per la videosorveglianza. Schede serie D-Vision XP: Incompatibilità conosciute DV-XP4 - 4 ingresso video + 2 audio – Max. 50 frames/sec. totali. (12,5 per ingresso) DV-XP8+TV - 8 ingressi video + 2 audio + 1 uscita TV – Max. 100 frames/sec. totali (12,5 per ingresso) Schede serie D-Vision RT: DV-RT4 – 4 ingressi video + 4 audio – Max. 100 frames/sec. totali (25 per ingresso) DV-RT8 – 8 ingressi video + 8 audio – Max. 200 frames/sec. totali (25 per ingresso) E’ possibile installare su un PC fino a 16 ingressi video. Su un solo PC si possono inserire più di una scheda fila a totalizzare al massimo 16 canali video. Si possono utilizzare contemporaneamente scheda a 4 ed 8 ingressi, purchè della stessa famiglia (XP o RT). Contenuto della confezione Scheda PCI CD-ROM contenente il software applicativo DVision, il programma server (da utilizzare per collegamento in rete o tramite internet), il driver per la scheda ed il manuale in formato PDF. Manuale di istruzioni in Italiano Cavo connettori audio Cavo watchdog Hardware D-Vision non è compatibile con motherboard che utilizzino i seguenti chipset: VIA VT-8233, SIS 630, SIS 655. Si sconsiglia l’utilizzo di motherboard basate su chipset VIA anche di altro tipo per problematiche relative alla stabilità sul lungo periodo. Si consigliano motherboard ASUS con chipset Intel Pentium 4. D-Vision si adatta in genera a qualsiasi scheda video, ma è consigliato l’utilizzo di schede basate su chipset NVidia. Le schede video basate su chipset S3 non sono compatibili con alcune routine di D-Vision e se ne sconsiglia l’impiego. Alcune schede video richiedono che la Qualità dei Colori sia portata da 32 bit a 16 bit per supportare il software D-Vision. Se vedete immagini disturbate da linee orizzontali, oppure nulla del tutto, chiudete il programma e cliccate sul desktop con il tasto destro selezionando proprietà e modificando nell’ultima cartella i parametri della visualizzazione. Sistema operativo D-Vision può essere installato su sistema operativo Windows 2000 o Windows XP sia nelle versioni Home che Pro. E’ consigliabile aggiornare il sistema operativo con il più recente Service Pack laddove disponibile. D-Vision non è compatibile con Windows 98/Me e con Windows2003Server. D-Vision è compatibile con DirectX 8.0 o superiori. Requisiti consigliati Modem 56Kbps con funzione VOICE (per l’utilizzo delle funzionalità vocali) Scheda audio Full Duplex (per la gestione di segnalazioni locali) E’ consigliabile formattare l’Hard Disk con il file system NTFS nativo di Windows200/VP invece che FAT utilizzato con Windows98/ME. Questo darà più garanzie di stabilità nel tempo del sistema. Requisiti minimi PC IBM compatibile con processore Pentium o Celeron con le seguenti velocità minime: 4 telecamere min. 1,2 GHz / 8 telecamere min. 1,6 GHz / 16 telecamere min. 2GHz (Pentium IV) Tel. +39.011.850711 DSE s.r.l. – Via Cigna 64, 10152 Torino Italy Fax +39.011.2472675 E-mail: [email protected] Web: www.dseitalia.it BULLETIN # 019 Aggiornamento: Ottobre 2006 Pagina: 4 MANUALE UTENTE Risoluzione dello schermo D-Vision sia adatta automaticamente alla risoluzione del vostro monitor. Per una visione ottimale del programma a pieno schermo è tuttavia opportuno regolarla su 1024x768 nelle impostazioni dello schermo. Installazione della scheda Spegnere il PC e scollegare l’alimentazione Rimuovere la parete esterna del P.C. Inserire la scheda D-Vision in uno slot PCI libero Verificare che il contatto sia corretto muovendo leggermente la scheda nel suo alloggiamento. Riassemblare il P.C. e rialimentarlo Collegare l’uscita video delle telecamera all’ingresso video della scheda. I connettori della scheda D-Vision sono del tipo BNC. Se utilizzate un cavo già pronto con terminali RCA sarà richiesto un adattatore RCA/BNC (non fornito) per ogni ingresso. Unitamente alla scheda viene fornito un cavetto per l’audio che va inserito nell’apposito connettore posto a fianco dei 4 BNC video. Nei schede serie XP questo cavetto termina con 2 connettori RCA (bianco e rosso). Collegare l’uscita audio della telecamera, se disponibile, a uno dei 2 ingressi audio che saranno sincronizzati con le telecamere 1 (terminale rosso) e 2 (terminale bianco). In aggiunta è anche possibile l’utilizzo dell’ingresso LINE IN della scheda audio come terzo canale da utilizzarsi con un’altra telecamera Nelle schede serie RT, in grado di gestire 4 canali audio per scheda, il cavetto termina con 4 terminali RCA di colore ROSSO (audio tel. 1), BIANCO (audio tel. 2), NERO (audio tel. 3) e GIALLO (audio tel. 4) La scheda viene fornita anche con un cavetto per il Watchdog che può essere collegato fra il ponticello JP2 della scheda ed il connettore reset del P.C.; quello a cui è collegato il pulsante di reset frontale. La funzione watchdog non è necessaria per il funzionamento della scheda, per cui potete tranquillamente non collegare il cavetto; collegarlo consentirà però di far ripartire il P.C. in caso di malfunzionamento del software D-Vision. Qualora nel PC vengano inserite più schede D-Vision è sufficiente collegare il watchdog di una qualsiasi di esse. Per usufruire della funzione di watchdog è anche necessario abilitarne la funzionalità nel software (vedi più avanti). Considerate che la funzione watchdog di D- Tel. +39.011.850711 D-Vision XP-RT vers. 3 Vision è in grado di rilevare errori commessi dalla scheda D-Vision, non da altre componenti del PC. La scheda DV-XP8+TV è fornita di un’uscita TV alla quale si può collegare un monitor analogico esterno oppure una TV. Il connettore è RCA giallo. Il cavo di collegamento RCA non è fornito. L’installazione hardware è completata. Potete ripetere le operazioni descritte per eventuali ulteriori schede da inserire nel PC. Alla fine potete richiudere il PC e riavviare Windows Installazione del driver Accendere il P.C. Windows riconoscerà la presenza di un nuovo hardware e richiederà il relativo driver Inserire il CD nel lettore Impostare la ricerca del driver sull’unità CD-ROM (normalmente D:\ o E:\) e nella cartella contenente il driver. Seguire le istruzioni per completare l’installazione. L’installazione del driver è completata. NOTA BENE. Windows 2000 Professional prevede che si effettui il log-in con un nome utente autorizzato all’installazione di nuovo hardware. Installazione applicativo del software Non installare il software applicativo prima di avere correttamente installato la scheda ed il suo driver come sopra indicato. Inserire il CD-ROM nel lettore CD Se avete abilitato l’esecuzione dell’autorun del CD, apparirà una finestra che vi guiderà nell’installazione e vi consentirà la registrazione on-line di D-Vision. Se all’inserimento del CD non dovesse accadere nulla, lanciare Esplora Risorse di Windows. Visualizzare il contenuto del CD Fare doppio click su SETUP.EXE . Seguire le istruzioni per l’installazione L’installazione completa contiene anche un visualizzatore dei filmati DVision (D-Vision Player) e DVision Server che è indispensabile per il collegamento da remoto tramite LAN o Internet. Al termine dell’installazione compariranno le icone D-Vision e D-Vision Server fra i programmi del menu avvio e sul desktop. NOTA BENE: E’ possibile che l’installazione del programma non venga consentita se le impostazioni del DSE s.r.l. – Via Cigna 64, 10152 Torino Italy Fax +39.011.2472675 E-mail: [email protected] Web: www.dseitalia.it BULLETIN # 019 Aggiornamento: Ottobre 2006 Pagina: 5 MANUALE UTENTE monitor non sono adeguate a D-Vision. Nel caso incontriate un messaggio di questo tipo recatevi nelle regolazioni dello schermi ed impostate la Qualità dei colori a 32BIT e la risoluzione 1024 x 768. Congratulazioni, avete sistema D-Vision. terminato l’installazione del Disinstallare D-Vision Se dovesse essere necessario rimuovere D-Vision dal P.C. è possibile farlo tramite AGGIUNGI/RIMUOVI APPLICAZIONI accessibile dal pannello di controllo di Windows. La disinstallazione non cancella le registrazioni nè le password impostate. Per farlo bisogna rimuovere manualmente la cartella del programma utilizzando l’esploratore di Winodows. Aggiornare D-Vision Se dovete aggiornare D-Vision oppure passare dalla precedente versione D-Vision 5.0 a D-Vision procedete alla disinstallazione del programma precedente prima di installare il nuovo. Ricordate che la disinstallazione non rimuove tutta la cartella del programma, per preservare le impostazioni precedenti ed il database. Cancellatela manualmente se desiderate effettuare una disinstallazione realmente totale. Se state installando una scheda D-Vision in un PC ove si trovava già installata una scheda di generazione precedente è probabile che Windows non chieda un nuovo driver all’avvio, ma cerchi di usare quello precedentemente installato. Sarà necessario allora recarsi nella GESTIONE PERIFERICHE e cliccare AGGIORNA DRIVER. Disinstallare il driver della scheda D-Vision Per aggiornare il driver della scheda con uno più recente è sufficiente attivare il comando Aggiorna Driver in Gestione Periferiche. In alcuni casi può essere però necessario disinstallare totalmente il driver precedentemente installato, ad esempio se avete per errore installato una versione recente, ma destinata ad un altro tipo di scheda. Queste sono le istruzioni ad esempio per Windows 2000/Xp. Eliminare il driver in Gestione Periferiche, poi cercare la cartella INF che si trova normalmente nella cartella di Windows. Trovare e cancellare il file OEM che contiene la sigla DVuard. Poi cancellare anche il relativo file OEM.PNF. Selezionare la cartella System32\Driver a cancellare il file DVuard.sys. Ora rimuovere la scheda e riavviare il P.C. Tel. +39.011.850711 D-Vision XP-RT vers. 3 La velocità di acquisizione Nell’acquisizione video digitale, un parametro di grande importanza è la quantità di fotogrammi al secondo acquisibili. Lo standard PAL prevede 25 f/sec, e tale frequenza di fotogrammi si definisce comunemente REAL TIME. Nell’acquisizione digitale è anche possibile acquisire meno del Real Time pur conservando una notevole fluidità d’immagine. Scendendo però sotto i 6/7 f/sec l’immagine appare a scatti e poco fluida. D-Vision offre 2 tipi di soluzione corrispondenti a diverse tipologie di utilizzo. SERIE XP (DV-XP4 e DV-XP8+TV). La capacità di acquisizione massima è 12,5 fotogrammi per telecamera. Si tratta di una acquisizione inferiore al Real Time, ma che garantisce comunque un’immagine fluida senza gravare il PC di un carico di lavoro eccessivo. I files registrati risultano più piccoli della registrazione a 25 f/sec a tutto vantaggio della capacità massima di registrazione e della trasmissione remota del video. Le schede D-Vision Serie XP sono inoltre in grado di ottimizzare la velocità di acquisizione in base al numero di telecamere attive. Per questo, collegando 1 sola telecamera ogni 2 ingressi si ottiene il Real Time (25 f/sec). Allo stesso modo, programmando la registrazione solo in caso di intrusione (Motion Detection), le telecamere in funzione utilizzeranno i f/sec inutilizzati dalle telecamera a riposo. La seri D-Vision XP rappresenta oggi il miglior rapporto prezzo/prestazioni del settore, garantendo prestazioni elevate ad un costo ragionevole. SERIE RT (DV-RT4 e DV-RT8). La capacità di acquisizione massima è 25 fotogrammi per telecamera, per cui viene garantita la registrazione Real-Time in qualsiasi condizione di impiego. Per ottenere questo risultato, senza affaticare eccessivamente la CPU del PC e mantenendo files video di dimensioni contenute, queste schede utilizzano una chip di compressione Hardware Texas di ultima generazione che utilizza la compressione H.264, l’ultima evoluzione della compressione digitale. La tecnica di compressione Nella videoregistrazione di lunga durata la qualità e l’efficienza della compressione giocano un ruolo fondamentale. Le schede D-Vision XP utilizzano l’algoritmo di compressione VGZ, ulteriormente ottimizzato rispetto al formato VGX delle precedente versione 5.0, per ridurre lo spazio occupato su Hard Disk dalle registrazioni di lunga durata pur mantenendo immagini di elevata risoluzione e qualità. VGZ è a tutt’oggi l’unico algoritmo di compressione sul mercato ad essere stato sviluppato esclusivamente per le esigenze di sorveglianza. Le schede D-Vision RT utilizzano lo stesso formato di acquisizione, ma aggiungono la compressione Hardware per mantenere la grandezza dei files simile alla serie XP nonostante il maggior numero di dati di acquisizione. DSE s.r.l. – Via Cigna 64, 10152 Torino Italy Fax +39.011.2472675 E-mail: [email protected] Web: www.dseitalia.it BULLETIN # 019 Aggiornamento: Ottobre 2006 Pagina: 6 MANUALE UTENTE D-Vision XP-RT vers. 3 LE FUNZIONALITA’ BASE Nota introduttiva Le illustrazioni che seguono si riferiscono al software DVision XP, ma sono valide anche per il software DVision RT sebbene la grafica sia lievemente differente. Avviare il programma Cliccare AVVIO – PROGRAMMI – DVISION – DVISION Al primo avvio il programma vi chiederà di creare un codice supervisore che sarà il responsabile del sistema. Inserire nei 3 campi proposti il nome, e 2 volte la password che si desidera usare Premuratevi di ricordare la password ed il nome utente impostati. Ricordate che i dati sono CASE SENSITIVE, cioè considerano diverse lettere maiuscole e minuscole. Se in futuro doveste dimenticare la password non vi sarà altra soluzione che disinstallare il programma e cancellare manualmente la cartella in cui era installato. Il programma verrà finalmente eseguito. Da questo momento in avanti D-Vision chiederà sempre una password all’avvio. Ad un nuovo avvio, D-Vision partirà mostrandovi solamente il monitor delle telecamere. Per avere accesso ai comandi è necessario premere ESC e verrà richiesta la password per l’accesso. La finestra di lavoro Iniziamo col dire che se all’avvio del programma vi dovesse apparire un immagine come questa: qualcosa non ha funzionato a dovere ed il software non sta riconoscendo nessuna scheda installata nel PC. Dovrete quindi verificare che la scheda ed il driver siano corretti e compatibili con D-Vision. La schermata corretta deve invece già presentare la divisione dello schermo in 4,8,12 o 16 parti a seconda del numero di schede installate nel PC. Ecco la schermata iniziale corretta di un sistema a 4 telecamere (una scheda DV-XP4) che d’ora in poi utilizzeremo come esempio. L’area di lavoro di D-Vision è composta da: Area immagini (monitor). Dove vengono visualizzate le telecamere. Questa sezione apparirà divisa in 4,8,12 o 16 sezioni a seconda dal tipo e dalla quantità di schede D-Vision inserite nel PC (da 1 a 16 telecamere). Pannello di controllo Posto nella parte inferiore dello schermo e simile ad un videoregistratore digitale, questa sezione contiene tutti i controlli ed i settaggi di D-Vision. Premendo il pulsante qui a fianco raffigurato, si mostra un pannello di controlli speciali simile ad un telecomando che compare sul lato destro dell’area di lavoro. Telecomando. Il telecomando consente essenzialmente tre funzioni: la visualizzazione degli altri eventuali PC disponibili in connessione remota, il controllo delle uscite relè della scheda di Tel. +39.011.850711 DSE s.r.l. – Via Cigna 64, 10152 Torino Italy Fax +39.011.2472675 E-mail: [email protected] Web: www.dseitalia.it BULLETIN # 019 Aggiornamento: Ottobre 2006 Pagina: 7 MANUALE UTENTE espansione VG-IO ed il comando delle telecamere motorizzate (PTZ). Le tre funzionalità si selezionano agendo sui relativi pulsanti presenti sullo stesso telecomando. Premendo infine il pulsante qui a sinistra si apre il cassetto delle impostazioni del sistema Cassetto impostazioni. Qui è racchiuso il menu dei comandi e delle impostazioni del programma D-Vision, nonchè tutti gli strumenti per gestirlo la meglio. Display informazioni. Posto sopra il cassetto delle impostazioni fornisce tutte le indicazioni sullo stato del sistema. In basso a destra sono disponibili i comandi per la regolazione dell’immagine delle telecamere. D-Vision XP-RT vers. 3 E’ possibile effettuare un doppio click su ogni telecamera per passare dalla visualizzazione di tutte le telecamere contemporaneamente a quella che riproduce una sola telecamera a pieno schermo. Si rieseguirà un nuovo doppio click per ripristinare la multivisione. In genere questa sezione riproduce le telecamere collegate in locale al PC, ma qualora ci collegassimo ad un PC remoto via LAN, interent o modem essa riprodurrà le immagini del sito remoto. La funzione di impaginazione (my channels) che spiegheremo più avanti consente addirittura di mischiare sulla stessa area immagini telecamere provenienti da diversi computer. reale oppure a quella pieno schermo. Le stesse opzioni si possono selezionare cliccando sull’immagine con il tasto destro del mouse. Il pannello di controllo Nella parte bassa dello schermo risiede l’area controlli con i principali comandi necessari ad adoperare DVision. Vediamo ora più nel dettaglio queste 5 aree di lavoro. L’area immagini (monitor) Una volta collegate le telecamere, e premuto il tasto REC (vedi area controlli) questa sezione mostrerà le immagini. Sono disponibili i seguenti comandi: Pulsante ON/OFF. Un click su questo pulsante consente di uscire dal programma. Questa operazione è concessa SOLO al SUPERVISORE DEL SISTEMA. Scritta D-Vision. Un click sulla scritta mostra le informazioni sul programma. Il simbolo meno riduce il programma ad icona nella taskbar di windows. D-Vision continuerà ad operare normalmente, ma non sarà più visibile a schermo. Il simbolo della finestra passa alla visualizzazione a pieno schermo dalla quale si potrà uscire premendo ESC. Il pulsante ? è disabilitato in quanto il manuale del programma è fornito nel CD in formato PDF. Questo pulsante per le funzioni speciali fa apparire il telecomando Questo pulsante attiva il pannello delle impostazioni, sempre che la password utilizzata per il log-in lo consenta. D-Vision automaticamente riconosce il numero di schede inserite nel PC e scompone questa area nel corrispondente numero di sezioni. Cliccando un’immagine si evidenza la telecamera che sarà oggetto delle azioni che seguiranno (es. regolazione contrasto, controllo PTZ etc.) ed apparirà una piccola manina in alto a destra per ricordarcelo. Tel. +39.011.850711 Nella parte destra dell’area controlli si trova un gruppo di comandi circolare. REC Attiva le telecamere che appariranno sullo schermo. Questo non significa che esse siano per forza in registrazione in quanto questo dipenderà dalle impostazioni di ogni singola telecamera. DSE s.r.l. – Via Cigna 64, 10152 Torino Italy Fax +39.011.2472675 E-mail: [email protected] Web: www.dseitalia.it BULLETIN # 019 Aggiornamento: Ottobre 2006 Pagina: 8 MANUALE UTENTE STOP Arresta le telecamere che vanno in STANDBY KEY Permette di effettuare un LOG OUT dal programma per poter poi riaccedervi con un’altro nome utente e password premendo ESC. PLAY Apre il pannello di controllo della riproduzione dei files attraverso il quale è possibile ricercare il video di proprio interesse. La funzione viene descritta in seguito. Il cassetto impostazioni Il pannello permette di accedere alle seguenti funzioni LIMK Permette di accedere al controllo di siti remoti si esso via modem, internet o rete locale LAN. SCAN Avvia la scansione ciclica delle telecamere a pieno schermo. D-Vision XP-RT vers. 3 In basso a sinistra è mostrato lo spazio su disco libero nel database su cui si sta registrando. In centro è mostrata la Data e ora corrente In alto a destra è indicata la telecamera che è stata evidenziata a schermo. Si ritrova la sigla CH seguita dal numero della scheda e della telecamera. Al di sotto compare la scritta VIDEO se è in corso la registrazione ed eventualmente la scritta AUDIO se se registrazione comprende il medesimo. Se non compare nè VIDEO nè AUDIO significa che la telecamera non sta registrando. In basso a destra ci sono 5 iconette che permettono di controllare i parametri di regolazione immagine della telecamera selezionata che descriviamo di seguito SET Consente di settare tutte le impostazioni del programma LOG Permette di accedere alle memorie eventi di DVision, dove sono registrati tutti gli allarmi e gli accessi utente locali e remoti La sezione in basso a destra del display informazioni permette di regolare l’immagine di ogni singola telecamera. Indicazioni dettagliate su questi controlli si trovano più avanti nella sezione REGISTRAZIONE. MAP Permette di scegliere e visualizzare le mappe grafiche eventualmente impostate MUTE Tacita gli allarmi sonori generati dalla motion detection Più avanti le singole funzioni vengono spiegate nel dettaglio. Il display informazioni In centro si trova uno schermo che mostra in tempo reale le informazioni sullo stato di D-Vision. Cliccando alternativamente sullo schermo è possibile nasconderlo o mostrarlo. In altro a sinistra si trova il nome del P.C. che si sta visualizzando. L’icona del PC posta sopra al nome indica che si tratta del PC locale, mentre se vi trovate in collegamento con un PC remoto apparirà l’icona del collegamento remoto Tel. +39.011.850711 DSE s.r.l. – Via Cigna 64, 10152 Torino Italy Fax +39.011.2472675 E-mail: [email protected] Web: www.dseitalia.it BULLETIN # 019 Aggiornamento: Ottobre 2006 Pagina: 9 MANUALE UTENTE D-Vision XP-RT vers. 3 Il telecomando Il telecomando si mostra e nasconde premendo il pulsante a fianco. Il telecomando assume 3 configurazioni diverse a seconda di quale dei pulsanti qui sotto riprodotti venga premuto: HOST/ MY CHANNELS Il primo pulsante a sinistra permette di visualizzare tutti i PC collegati in rete o via modem oppure ancora attraverso internet. I nomi dei PC sono quelli impostati nelle opzioni di rete del PC. Eventuali PC che presentino telecamere in allarme vengono distinti con un punto esclamativo rosso. Un doppio click su uno dei PC collegati consente di visualizzarne le telecamere, semprechè sia corretta la password di accesso utilizzata per accedere a D-Vision e venga riconosciuta dal sistema remoto. Cliccando sulle frecce in basso ci si sposta sulla visualizzazione delle impaginazioni programmate (MY CHANNELS). Si tratta di layout personalizzabili che consentono di riprodurre a video telecamere provenienti da diversi PC nell’ordine desiderato. Le impaginazioni vanno impostate nelle OPZIONI del programma come mostreremo più avanti. USCITE Se avete acquistato la scheda ingressi uscite VG-IO potete controllarne le uscite manualmente attivandole e disattivandole con un semplice click. Questa schermata del telecomando vi permette di selezionare la scheda I/O e quindi di attivare l’uscita desiderata cliccandola. Il cerchio a sinistra dell’uscita passa da bianco a nero per evidenziare che è stata effettuata l’attivazione. E’ possibile anche attivare uscite su PC remoti. PTZ PTZ significa PAN/TILT/ZOOM ossia in parole semplici ROTAZIONE LATERALE (Destra- Sinistra)/ ROTAZIONE VERTICALE (Su-Giu) / ZOOM. Ci si riferisce ovviamente a telecamere motorizzate che possono essere comandate per via seriale (SPEED-DOME) oppure tramite contatti (BRANDEGGI). Se vengono utilizzate telecamere speed dome oppure con brandeggio motorizzato e gli opportuni settaggi vengono impostati nelle impostazioni del programma, sarà possibile tramite questo pannello controllare la telecamera sia residente sul PC locale che remoto. Sono disponibili i più comuni comandi per comandare l’obiettivo motorizzato ed il movimento della telecamera. E’ possibile anche agire sul PTZ di telecamere remote. Tel. +39.011.850711 DSE s.r.l. – Via Cigna 64, 10152 Torino Italy Fax +39.011.2472675 E-mail: [email protected] Web: www.dseitalia.it BULLETIN # 019 Aggiornamento: Ottobre 2006 Pagina: 10 MANUALE UTENTE D-Vision XP-RT vers. 3 IMPOSTAZIONI DI SISTEMA Per accedere alle impostazioni di D-Vision è necessario cliccare sul tasto raffigurato a destra per aprire il cassetto delle impostazioni. E’ necessario aver effettuato il log-in con il codice supervisore, oppure con un codice utente normale che abbia abilitato il livello di accesso che autorizza la modifica delle opzioni di sistema. Sistema nel menu posto a destra dello schermo. Appariranno le icone delle impostazioni, come mostrato qui sotto. Premete ora il tasto SET e si aprirà la pagina del set up del sistema. La finestra delle opzioni di sistema è divisa in diverse cartelle selezionabili con un semplice click sulla corrispondente linguetta in alto. Questa sezione del manuale spiega il significato delle varie impostazioni disponibili nelle diverse cartelle del menù opzioni. La prima cartella che appare consente di programmare le opzioni generali della scheda di acquisizione. Opzioni scheda La finestra delle opzioni scheda è raffigurata qui sotto A seconda del numero di schede installate nel PC DVision abiliterà 1,2,3 o tutte e 4 le sezioni scheda. NOTA BENE: Perchè le modifiche effettuate in questa sezione vengano correttamente applicate dal sistema è necessario che le telecamere siano in stato di NON REGISTRAZIONE (premere STOP). In alto nella scheda bisogna scegliere lo standard video utilizzato dalle telecamere a cui corrisponderà una corretta risoluzione dei fotogrammi acquisiti. In Europa lo standard utilizzato è PAL, per cui dovrete impostare l’opzione PAL che corrisponde ad una risoluzione di acquisizione di 704x576 Pixel. Nelle sezioni seguenti, per ogni scheda inserita nel PC, è possibile programmare i seguenti parametri: Nome – Digitate un nome che sia rappresentativo delle 4 telecamere collegate alla scheda, ad esempio un nome rappresentativo della zona sorvegliata. Numero di fotogrammi –Rappresenta il numero di frames (fotogrammi) acquisiti al secondo (fps) oppure, cliccando sul pulsante a fianco, i secondi ogni frame (spf). Potete tranquillamente lasciare questo parametro al valore impostato di fabbrica (25 f/s in PAL), in quanto comunque D-Vision adeguerà questo valore alle capacità della vostra CPU. Il valore di frames acquisiti è molto correlato alla velocità del processore del PC, scegliete un processore veloce se volete utilizzare tutte le potenzialità della vostra scheda. Può essere utile ridurre questo parametro su una o anche tutte le schede se volete conservare su Hard Disk un periodo di immagini molto lungo. E’ ovvio infatti che se richiedete al sistema di registrare ad es. 3 fotogrammi al secondo, esso occuperà molto meno spazio su disco che registrando alla massima velocità di acquisizione HQ – High Quality Image. Questo settaggio migliora la qualità della registrazione, ma comporta una maggiore occupazione di Hard Disk. E’ consigliabile abilitarlo se si dispone di Hard Disk di grande capacità o comunque dove la capacità di registrazione non sia rilevante. Non disponibile se scheda DV-XP8+TV. Max. numero di fotogrammi in allarme Selezionando questa opzione la scheda passerà automaticamente alla massima velocità di acquisizione in caso di allarme. Se avete un Hard Disk di capacità limitata o volete conservare lunghi periodi di filmato, potete settare una velocità di acquisizione bassa (1,2 Tel. +39.011.850711 DSE s.r.l. – Via Cigna 64, 10152 Torino Italy Fax +39.011.2472675 E-mail: [email protected] Web: www.dseitalia.it BULLETIN # 019 Aggiornamento: Ottobre 2006 Pagina: 11 MANUALE UTENTE f/sec) che aumenterà da sola alla rilevazione d’intrusione. Se è necessario conservare su Hard Disk tempi estremamente lunghi è anche possibile registrare un solo fotogramma ogni xx secondi per ottenere una registrazione simile a quella dei registratori a cassette time-lapse. Bisogna in questo caso premere il pulsate fps (frame per second) per cambiarlo in spf (seconds per frame) Opzioni telecamere Cliccando sulla linguetta CAMERE si attiva questa finestra D-Vision XP-RT vers. 3 abilitare le telecamere 1 e 2 di ogni scheda che corrisponderanno rispettivamente al connettore rosso e bianco del cavetto audio. E’ anche possibile abilitare l’audio delle telecamere 3 o 4, ed in questo caso verrà registrato l’audio catturato dall’ingresso LINE IN della scheda audio del PC. Essendo per gli ingressi 3 e 4 disponibile un solo ingresso audio (quello della scheda audio del PC) non sarà possibile attivare la registrazione audio per entrambi i canali Opzione V (Allarme Mancanza Video) Se questa opzione viene abilitata D-Vision genererà un allarme se dovesse venire a mancare il segnale video di questa telecamera a causa di un guasto o di una manomissione. Le azioni da eseguirsi in caso di allarme e la durata dello stesso vanno impostate abilitando e premendo il pulsate allarmi più avanti. Controllo PTZ. Se la telecamera in questione e brandeggiabile, oppure è una speed-dome camera è possibile impostare attraverso quale dispositivo si desidera controllarne il movimento. Opzioni immagine Apre un pannello di controllo immagine della telecamera selezionata Come sempre D-Vision abiliterà automaticamente le regolazioni del numero di telecamere corrispondente al numero di schede installato. Per ogni telecamera è possibile programmare: Abilitazione/Disabilitazione della telecamera Il primo quadratino di opzione a sinistra permette di abilitare o meno l’ingresso video Nome telecamera Qui è possibile digitare un nome significativo che distingua la telecamera Opzione R (Registra) Mettendo qui il segno di spunta si abilita la registrazione della telecamera le cui immagini verranno memorizzate appena sarà premuto il tasto REC Opzione M (Monitor) Mettendo qui il segno di spunta la telecamera viene visualizzata sullo schermo in tempo reale. Se abiltate la registrazione R e disabilitate il monitor M la telecamera registrerà regolarmente alla pressione del tasto REC, però al posto dell’immagine a schermo verrà riprodotto uno schermo nero con la scritta IN FUNZIONE. Opzione A (Audio) Questa opzione abilita la registrazione dell’audio sincronizzato. E’ possibile Tel. +39.011.850711 Il cursore qualità immagine in alto consente di programmare la qualità del filmato agendo direttamente sull’algoritmo di compressione VGZ. Logicamente una qualità d’immagine maggiore corrisponde ad un rapporto di compressione più basso e quindi ad un più grande spazio occupato su Hard Disk. E’ buona regola utilizzare la regolazione media proposta di default La sezione Opzioni rilevazione del Movimento consente di impostare per ogni telecamere la sensibilità di questa funzione. Il cursore sensibilità rende la rilevazione del movimento più sensibile o più ritardata. Nel regolarlo è bene tenere conto che una sensibilità alta è più esposta ai falsi allarmi e può essere applicata solo a telecamere che generino un segnale video molto stabile e dove non si prevedano variazioni di immagine dovute a cambi di luminosità o altro. Il numero di immagini modificate consente di evitare falsi allarmi dovuti a repentini cambi di DSE s.r.l. – Via Cigna 64, 10152 Torino Italy Fax +39.011.2472675 E-mail: [email protected] Web: www.dseitalia.it BULLETIN # 019 Aggiornamento: Ottobre 2006 Pagina: 12 MANUALE UTENTE luminosità dell’ambiente. Impostando ad esempio 3 immagini si richiede che 3 frames consecutivi subiscano variazioni per generare l’allarme (l’accensione ad esempio di una luce modifica solamente 2 frames consecutivi) Opzione Allarmi Questa abilitazione consente alla telecamera la generazione di allarmi in caso di rilevazione del movimento o perdita video. Il pulsante Opzioni accede alla programmazione delle azioni di allarme che sarà descritta più avanti nella sezione REGISTRAZIONE. Opzioni P.C. Cliccando P.C. si accede alle impostazioni generali della stazione di lavoro. disabilitare Windows. la D-Vision XP-RT vers. 3 richiesta di password all’avvio di Alla chiusura del programma spegni/riavvia il P.C. automaticamente Arresta il P.C. o lo riavvia automaticamente quando viene chiuso D-Vision. Riavvia il P.C. periodicamente Abilitando questa opzione si ha la possibilità di programmare un restart periodico del P.C. per evitare che un arresto imprevisto di Windows possa compromettere la registrazione per lunghi periodi. Cliccando il pulsante opzioni è possibile scegliere la frequenza, la data e l’ora del riavvio. SEZIONE SUONI DI AVVISO PC Perso Genera un suono di avviso da scegliersi con il pulsante SCEGLI SUONO se uno qualsiasi dei PC collegati via LAN o Internet si scollega e diventa non più raggiungibile. Errore di LOG IN locale Genera un suono di avviso da scegliersi con il pulsante SCEGLI SUONO se viene rilevata una password non corretta in fase di accesso a D-Vision sul PC locale Errore di LOG IN da remoto Genera un suono di avviso da scegliersi con il pulsante SCEGLI SUONO se viene rilevata una password non corretta in fase di accesso a D-Vision da un PC remoto SEZIONE OPZIONI USCITA TV Questa sezione riguarda le possibili funzionalità da abbinare all’uscita TV della scheda DV-XP8+TV. Ciclico Selezionando questa opzione, l’uscita TV della scheda DV-XP8+TV mostrerà gli 8 ingressi video uno ad uno a pieno schermo in sequenza. La scansione ciclica ha un tempo di permanenza di ogni singola telecamera di 3-4 secondi, non modificabile. SEZIONE OPZIONI AUTOMATICHE All’avvio del computer avvia il programma Va spuntato se si desidera che D-Vision venga eseguito automaticamente ad ogni avvio del computer Quad Selezionando questa opzione, l’uscita TV della scheda DV-XP8+TV mostrerà una quadrivisione delle telecamere 1...4 ed 1..8 in sequenza ciclica. La scansione ciclica ha un tempo di permanenza di ogni immagine quad di 3-4 secondi, non modificabile. SEZIONE OPZIONI VARIE All’avvio del programma avvia registrazione Questa opzione avvia la registrazione all’avvio di DVision. All’avvio del programma connetti al server All’avvio del programma D-Vision si collegherà automaticamente al programma D-Vision Server per consentire l’accesso remoto via LAN o internet. NOTA BENE: Se utilizzate la funzione watchdog che permette di resettare il PC in caso di blocco del sistema operativo, oppure il sof-reset periodico descritto più avanti, conviene abilitare tutte e 3 le funzioni automatiche appena descritte per permettere a DVision di ritornare da solo in condizione di lavoro dopo il reset. Se utilizzate Windows 200 è necessario Tel. +39.011.850711 8 Canali Selezionando questa opzione, l’uscita TV della scheda DV-XP8+TV mostrerà tutte le 8 telecamere contemporaneamente a schermo. Timout composizione modem e Timeout risposta modem – Questi valori non dovrebbero mai essere modificati (valore di default 120 secondi). E’ possibile aumentarli o ridurli fino ad un minimo di 30 secondi per adattarsi al tipo di modem utilizzato, ad esempio in caso il modem riagganci inaspettatamente prima che venga stabilita la connessione durante il collegamento remoto modem-modem DSE s.r.l. – Via Cigna 64, 10152 Torino Italy Fax +39.011.2472675 E-mail: [email protected] Web: www.dseitalia.it BULLETIN # 019 Aggiornamento: Ottobre 2006 Pagina: 13 MANUALE UTENTE Durata files video – D-Vision archivia le registrazioni in file individuali dalla durata programmabile. Potete impostare qui la durata di ogni singolo file (minimo 10 minuti, massimo 120 minuti). E’ consigliabile impostare questo valore non sotto i 60 minuti per evitare la generazione di un gran numero di files che renderebbe più macchinose le operazioni di ricerca. Tempo scansione ciclico – Il monitor di D-Vision è mostra in genere tutte le telecamere insieme e consente di andare su una o sull’altra semplicemente cliccando su di esse. Premendo il tasto SCAN dal frontale del pannellino delle opzioni sistema invece le telecamere verranno mostrate a pieno schermo in sequenza, come farebbe un selettore ciclico. In questa finestra si programma il tempo di permanenza di ogni telecamera durante la scansione. Una volta avviato il ciclico è possibile arrestarlo ripremendo nuovamente il tasto SCAN . Log out automatico dopo XX minuti – Se DVision non registrerà nessuna operazione per il tempo impostato, provvederà automaticamente ad effettuare un logout operatore. Se non si desidera utilizzare la funzione di log-out automatico basta lasciare il tempo a zero. Audio Live Le telecamere a cui viene associato un ingresso audio microfonico possono consentire la riproduzione dell’audio in tempo reale insieme alle immagini se si abilita questa funzione. Selezionando la telecamera con un click si sentirà l’audio che si sta registrando attraverso gli altoparlanti del P.C. La funzione è valida solo per le telecamere associate agli ingressi microfonici della scheda e non per l’ingresso audio della scheda audio. Water mark Se si abilita questa opzione sull’angolo in alto a destra di ogni immagine verrà riportato un logo D-Vision in trasparenza in modo da rendere le immagini difficilmente alterabili. Mostra stato encoding Se si abilita questa opzione apparirà una finestrella aggiuntiva sul pannello di controllo di D-Vision che mostrerà il numero di fotogrammi al secondo che D-Vision sta acquisendo. Percorso foto e video – Se si abilita questa funzione D-Vision chiederà quale cartella usare ogni qualvolta si deciderà di salvare una foto o un video. Lasciando quest’opzione disabilitata i files saranno salvati automaticamente nelle cartelle predefinite all’interno del database D-Vision. Pop Up log allarmi in allarme - Ad ogni attivazione di allarme si mostrerà la memoria allarmi per facilitare una pronta risposta dell’operatore. Ingrandisci camera in allarme – Se abilitate quest’opzione, ogni telecamera in allarme verrà portata automaticamente a pieno schermo Web camera Abilitando questa opzione si consente il collegamento remoto tramite Internet Explorer, utilizzando il plug-in DV-Webcam. Istruzioni dettagliate sulla procedura di collegamento sono fornite più avanti Ciclico impaginazioni E’ possibile impostare il tempo di permanenza se viene attivata la scansione Tel. +39.011.850711 D-Vision XP-RT vers. 3 ciclica durante la visualizzazione delle impaginazione (vedi in seguito) Opzioni E-mail D-Vision consente l’invio di messaggi e-mail con allegato immagini e video clip in caso di allarme. Si tratta di una funzione molto utile in quanto consente di inviare le immagini in un altra sede, mettendole al riparo anche da successivi tentativi di distruzione da parte degli intrusi. Mail server Inserire l’indirizzo del server di posta SMTP del vostro provider internet che utilizzate normalmente per l’invio di email E-mail da Inserire quale indirizzo e-mail mittente volete che sia visibile a colui che riceverà l’email di allarme. Questo campo non può essere lasciato in bianco E-mail a Inserire l’indirizzo email a cui volete inviare l’e-mail di notifica allarme Tentativi di inoltro e intervallo fra i tentativi Se per motivi diversi, ad esempio indisponibilità del server, risultasse impossibile l’invio di un email, D-Vision ritenterà per il numero di volte che indicherete, a distanza di un intervallo di tempo che imposterete nella casella. Autorizzazione server posta In genere non è richiesta password per l’invio di email (che è invece necessaria per l’accesso alla casella) e questa sezione può essere lasciata disabilitata. Se invece il server del vostro provider richiede Nome utente e Password per l’invio dei messaggi bisogna abilitare questa funzione e digitare negli appositi spazi nome utente e password corretti. Connessione modem Questa sezione va compilata se il collegamento a internet avviene tramite un modem. Si considera modem qualsiasi connessione DSE s.r.l. – Via Cigna 64, 10152 Torino Italy Fax +39.011.2472675 E-mail: [email protected] Web: www.dseitalia.it BULLETIN # 019 Aggiornamento: Ottobre 2006 Pagina: 14 MANUALE UTENTE D-Vision XP-RT vers. 3 remota che richieda la composizione di un numero (Dial Up). Rientrano in questa categoria i modem analogici, ISDN ed ADSL. Qui potete indicare quale connessione remota fra quelle impostate nel vostro sistema D-Vision deve utilizzare per collegarsi ad internet e quale nome utente e password utilizzare. Quando si verificherà l’allarme D-Vision stabilirà la connessione ad internet, invierà l’email e chiuderà la connessione. Sezione telecamere Qui è possibile stabilire quali telecamere sono abilitate all’invio di email e quale sarà il contenuto dell’email inviato. NOTA BENE: Solo le telecamere per le quali è stata abilitata la gestione degli allarmi (vedi OPZIONI TELECAMERE) saranno selezionabili. Dopo aver abilitato l’invio di email in caso di allarme potrete scegliere cosa inviare: V=Video P=Foto INVIO DEL FILMATO VIA EMAIL Se abilitate la casella V a fianco della telecamera l’email inviato in caso di allarme conterrà il filmato del periodo di allarme impostato. Se la registrazione è impostata in modo continuo viene inviato un clip di preallarme. INVIO DELLE FOTO VIA EMAIL Se abilitate la casella P a fianco della telecamera l’email inviato in caso di allarme conterrà anche i fotogrammi scattati in seguito all’allarme. E’ necessario che nelle azioni di allarme impostate per la telecamera via sia l’esecuzione di un certo numero di foto. La finestra elenca tutti gli utenti già programmati. Siccome al primo avvio, D-Vision vi ha richiesto di inserire un nome ed una password per il supervisore, troverete la corrispondente icona rossa con il nome che avete scelto. NOTA: Solo se avete avuto accesso a D-Vision con il codice Supervisore potrete creare e modificare utenti. Se volete creare un nuovo utente dovete cliccare NUOVO ed apparirà la seguente finestra : Allarmi da ingressi Abilitando questa funzione si verificherà la notifica via email anche in caso di allarmi generati in seguito all’attivazione di un ingresso della scheda VGIO. Utenti Cliccando la cartella UTENTI si accede ad un finestra che ci consente di impostare i nomi utente e le password di tutti gli utilizzatori di D-Vision. E’ necessario inserire in questa lista tutti gli utenti che dovranno utilizzare il D-Vision locale ed anche tutti coloro che dovranno poter accedervi da remoto. In questa finestra potete inserire il nome del nuovo utente e 2 volte la password prescelta (Password e Conferma). Poi dovete conferire al nuovo utente Tel. +39.011.850711 DSE s.r.l. – Via Cigna 64, 10152 Torino Italy Fax +39.011.2472675 E-mail: [email protected] Web: www.dseitalia.it BULLETIN # 019 Aggiornamento: Ottobre 2006 Pagina: 15 MANUALE UTENTE D-Vision XP-RT vers. 3 l’autorizzazione o meno a svolgere tutte le funzioni di D-Vision. La sezione AUTORIZZAZIONI e composta da varie voci che potete spuntare o lasciare in bianco. Il segno di spunta significa che l’utente ha accesso alla funzione, levando la selezione l’utente non potrà accedere alle funzioni descritte di lato. Avvio - Possibilità di avviare e sospendere la registrazione (pulsante REC-STOP) Sistema – Accesso alle impostazioni di D-Vision ed alla regolazione immagine delle telecamere Sorveglianza – Accesso alla cancellazione delle maschere di rilevazione del movimento, alla tacitazione dell’audio ed all’esecuzione di foto Log – Accesso alle memorie allarmi ed accesso utenti Playback – Accesso alle funzioni di ricerca e riproduzione dei files video e delle foto. Accesso alle impostazioni della sovrimpressione selle immagini I/O – Accesso al controllo delle schede aggiuntive Ingressi/Uscite PTZ – Accesso al controllo PTZ delle telecamere controllate con questo sistema (se presenti) Mappe – Accesso alle mappe grafiche Accesso remoto – Possibilità di accedere al sistema da un P.C. remoto tramite modem, internet o LAN. Selezione telecamere – Accesso alla visualizzazione di un preciso numero di telecamere. Le telecamere non abilitate non saranno mostrate all’utente. D-Vision rileva automaticamente all’avvio tutti gli Hard Disk e/o partizioni presenti nel sistema e vi crea una cartella di nome DATABASE, dove sistemerà i files registrati. Il database creato su C viene di base impostato come disabilitato in quanto si prevede che su C sia installato il sistema operativo. Non è possibile modificare la dislocazione dei database, ma è possibile disabilitare i database che si desidera non utilizzare. Per modificare le proprietà di un database occorre evidenziarlo e cliccare MODIFICA Cancellare e modificare un utente Evidenziate l’utente con un click, poi premere il pulsante ELIMINA o MODIFICA Memoria degli accessi utente D-Vision memorizza la data e l’ora di ogni accesso utente locale o remoto e le registra in una memoria accessi. Potete accedervi con il pulsante LOG posto nel cassettino delle impostazioni. Opzioni Database D-Vision può registrare video su Hard Disk ininterrottamente. Sebbene utilizzi uno speciale algoritmo di compressione fatto proprio per questo, è ovvio che occupi grandi spazi su disco. Tuttavia sono disponibili le adeguate regolazioni per utilizzare anche Hard Disk di piccola capacità. Cliccare la cartella DATABASE per aprire la finestra di impostazione. Tel. +39.011.850711 Spazio HD no registrazione è lo spazio da lasciare libero sul disco in modo da consentire il buon funzionamento di Windows. D-Vision registrerà in tutto lo spazio libero rimanente e si arresterà lasciando libero lo spazio che qui imposterete, prima che tutto l’ Hard Disk venga occupato e Windows rischi di bloccarsi. Lo spazio libero consigliato di default è di 1000 MB, ma è consigliabile impostarlo ad un valore pari a circa il 5% della capacità dell’Hard Disk. DSE s.r.l. – Via Cigna 64, 10152 Torino Italy Fax +39.011.2472675 E-mail: [email protected] Web: www.dseitalia.it BULLETIN # 019 Aggiornamento: Ottobre 2006 Pagina: 16 MANUALE UTENTE Abilita - D-Vision utilizzerà il database solo se abilitato. Riscrivi Selezionando questa opzione D-Vision non arresterà la registrazione all’esaurimento dello spazio a disposizione, ma inizierà a cancellare i file più vecchi sovrascrivendoli con i nuovi. D-Vision XP-RT vers. 3 ovviamente al primo avvio la lista sarà vuota. Possiamo aggiungere la prima impaginazione cliccando NUOVO: NOTA: Per il buon funzionamento della funzione SOVRASCRIVI è necessario settare il cestino di windows in modo che i file cancellati non vengano mantenuti nel cestino ma vengano cancellati subito. Per fare questo cliccate l’icona del cestino che avete sul desktop con il tasto destro e quindi scegliete Proprietà. Selezionate l’opzione Non spostare i files nel cestino. Allarme spazio insufficiente è un’opzione che consente di riprodurre un suono all’esaurimento dello spazio disponibile. Il pulsante a fianco apre la libreria dei suoni. NOTA BENE: Impostando nelle risorse del P.C. un Hard Disk mappato in rete è possibile fare in modo che la registrazione avvenga su un altro PC. Impaginazioni Questa è una nuova funzione in D-Vision denominata MY CHANNELS che permette di visualizzare a schermo fino a 16 telecamere provenienti anche da diversi PC remoti. E’ possibile programmare diverse impaginazioni richiamabili facilmente e che permettono di gestire facilmente anche un vasto numero di siti remoti. Per richiamare diverse impaginazioni preimpostate è sufficiente agire sul telecomando come descritto in precedenza. La pagina di impostazione delle impaginazioni si presenta cosi: In questa finestra è possibile innanzitutto dare un nome a questa impaginazione nonchè una descrizione aggiuntiva. Poi si può scegliere se visualizzare a schermo 4,9 o 16 telecamere, questo abiliterà nella griglia sottostante un corrispondente numero di telecamere programmabili. A questo punto è possibile per ogni posizione a schermo scegliere quale PC e quale telecamera mostrare. Il campo descrizione permette di aggiungere un commento indicativo. L’opzione REGISTRAZIONE è attiva solo se la camera scelta è su un PC remoto ed abilita la registrazione in locale del video durante la riproduzione. NOTA BENE: Durante la programmazione dell’impaginazione è necessario che tutti i PC interessati siano collegati e che si possieda l’autorizzazione necessaria ad accedervi. Successivamente sarà possibile utilizzare l’impaginazione anche se uno o più PC interessati sono sconnessi, ma ovviamente le telecamere non connesse saranno inattive. Suoni Cliccando la cartella SUONI si accede alla libreria suoni ed è possibile modificarla. Nella libreria suoni potete inserire tutti i suoni che utilizzerete in D-Vision. Per ogni singola telecamera, D-Vision vi permette di riprodurre suoni appropriati (es. “Allarme intrusione magazzino 1”), oppure di inviare messaggi telefonici (es. “Allarme ingresso negozio Via Roma”). E’ possibile registrare i vostri messaggi personalizzati usando un qualsiasi programma di registrazione, come il registratore di Windows, che sia in grado di generare dei files WAV. Potete inserire i files registrati nella cartella SOUND posta all’interno della cartella di Tel. +39.011.850711 DSE s.r.l. – Via Cigna 64, 10152 Torino Italy Fax +39.011.2472675 E-mail: [email protected] Web: www.dseitalia.it BULLETIN # 019 Aggiornamento: Ottobre 2006 Pagina: 17 MANUALE UTENTE D-Vision XP-RT vers. 3 installazione di D-Vision e li ritroverete disponibili all’uso all’interno del programma. D-Vision vi mette a disposizione una piccola biblioteca di suoni preconfezionati. Ogni suono è composto da un nome e da un file associato. Cliccando NUOVO potrete impostare il nome del vostro suono e sceglierlo cercandolo nell’hard disk. Cliccando NUOVO è possibile inserire 3 tipi di siti remoti: Modem – Si tratta dei siti remoti ai quali collegarsi tramite linea telefonica diretta (modem-modem). Va inserito il nome ed il numero telefonico. Server – Si tratta del server (programma D-Vision Server) a cui collegarsi per poi poter accedere ai vari PC ad esso collegati tramite LAN o Internet. Vanno inseriti nome e indirizzo IP. Potete eliminare i suoni esistenti o inserirne dei nuovi. Cliccando Ascolta sentirete il suono selezionato. Il campo Voice Modem (Si/No) indica se il messaggio può essere inviato via modem in caso di allarme. NOTA: I messaggi che desiderate inviare via telefono in caso di allarme devono essere salvati in formato PCM 8000Hz, 16-bit, mono. Rubrica Programma orario Come vedremo più avanti, D-Vision consente a P.C. remoti di accedere tramite collegamento telefonico modem-modem, internet o rete locale LAN. La rubrica vi permette di memorizzare i numeri di telefono o gli indirizzi IP dei siti remoti a cui volete accedere, in modo che non debbano essere inseriti ogni volta. Cliccare la cartella RUBRICA Tel. +39.011.850711 IP Remoto – Si tratta di un PC fra quelli connessi via LAN o Internet. Per poter comunicare con un altro dei PC connessi, è necessario introdurre i rubrica il nome corretto del PC mentre non è necessario l’indirizzo IP. Il nome del PC va scritto rispettando maiuscole e minuscole. D-Vision consente di avviare la registrazione e/o scattare foto in modo automatico sulla base di un programmatore orario a calendario personalizzabile. Selezionate la cartella PROGRAMMI DSE s.r.l. – Via Cigna 64, 10152 Torino Italy Fax +39.011.2472675 E-mail: [email protected] Web: www.dseitalia.it BULLETIN # 019 Aggiornamento: Ottobre 2006 Pagina: 18 MANUALE UTENTE D-Vision XP-RT vers. 3 nella finestra a fianco è possibile scegliere la distanza di tempo fra uno scatto e l’altro Telecamere Qui è possibile impostare quali telecamere saranno oggetto della registrazione durante il funzionamento automatico. Mappe D-Vision consente di importare una o più mappe del sito protetto e visualizzare in sovra impressione la disposizione delle telecamere. Le icone delle telecamere cambieranno aspetto in funzione dello stato delle stesse (a risposo, in registrazione, in allarme) e sarà possibile cliccare su di esse per visualizzare rapidamente l’immagine corrispondente. Per accedere alla programmazione Cliccate MAPPE: Cliccate ora NUOVO per inserire al vostra prima programmazione automatica. Da ... A In questa sezione impostate l’inizio e la fine del periodo di registrazione automatico, inserendo data ed ora. Cadenza Scegliete una cadenza giornaliera, settimanale o mensile. Potete anche scegliere una programmazione che si esegua sporadicamente una sola volta. Premendo il tasto Nuovo potete creare la vostra prima mappa dandole un nome e scegliendo il file BMP che desiderate. Potete ad esempio passare allo scanner una mappa, oppure crearla con un programma grafico come Corel Draw o simili. Salvate poi l’immagine in formato BMP nella cartella EMap di D-Vision. E’ consigliato salvare le mappe con risoluzione 640x480, in quanto risoluzioni diverse verrebbero estese o ridotte con conseguente perdita della qualità. Potete creare più mappe a seconda dell’estensione del sito protetto. Facendo doppio click sulla descrizione della Mappa appena creata potete aprirla: Registrazione Impostate qui il tipo di registrazione che desiderate effettuare. REGISTRA abiliterà la registrazione del video per tutto il periodo impostato, REGISTRA AUDIO assocerà la registrazione del sonoro, FOTO abbinerà la realizzazione di fotogrammi statici e Tel. +39.011.850711 DSE s.r.l. – Via Cigna 64, 10152 Torino Italy Fax +39.011.2472675 E-mail: [email protected] Web: www.dseitalia.it BULLETIN # 019 Aggiornamento: Ottobre 2006 Pagina: 19 MANUALE UTENTE D-Vision XP-RT vers. 3 Ora potete aggiungere le telecamere cliccando l’icona della telecamera in alto e poi cliccando nuovamente sulla mappa nel punto dove desiderate piazzarla. Una finestra di proprietà vi chiederà a quale PC, Scheda e Telecamera volete legare la nuova icona. Dopo aver inserito le informazione e confermato potete ora spostarla a piacere trascinandola con il mouse dopo aver cliccato il tasto freccia in alto. Facendo doppio click sulla telecamera potete editarne le proprietà. Il pulsante permette di inserire un collegamento con un altra mappa già programmata, in modo che cliccando su di esso si venga trasportati in un altro ambiente. Può essere, ad esempio, interessante utilizzarlo all’inizio delle scale che dovessero portare ad un piano superiore per rimandare l’utente con un semplice click nel nuovo ambiente. L’utilizzo delle MAPPE verrà illustrato dettagliatamente in seguito nella sezione dedicata alla registrazione. Opzioni schede I/O In questa cartella si possono inserire le periferiche di ingressi uscite relè (VG-IO) e le eventuali telecamere speed dome che D-Vision dovrà controllare. Si rimanda alla sezione dedicata all’argomento che troverete più avanti. Tel. +39.011.850711 DSE s.r.l. – Via Cigna 64, 10152 Torino Italy Fax +39.011.2472675 E-mail: [email protected] Web: www.dseitalia.it BULLETIN # 019 Aggiornamento: Ottobre 2006 Pagina: 20 MANUALE UTENTE D-Vision XP-RT vers. 3 LA REGISTRAZIONE Dopo aver visto le impostazioni disponibile nella sezione precedente passiamo a vedere come si utilizza D-Vision. Per attivare le telecamere ed avviare la registrazione basta premere il tasto REC Per avviare la registrazione di tutte le telecamere contemporaneamente basta premere il tasto REC del disco dei comandi. Cliccate il pulsante STOP per interrompere tutte le registrazioni in corso. In registrazione le telecamere mostreranno l’immagine ripresa, oppure apparirà un segnale di NO VIDEO se non è presente alcun segnale video in ingresso. E’ anche possibile che la telecamera mostri l’indicazione IN FUNZIONE se è in corso una registrazione ma non è abilitata la visualizzata dell’immagine (vedi regolazioni telecamera). Registrazione programmata D-Vision consente di avviare e sospendere la registrazione sulla base di un calendario personalizzabile. La funzione è stata descritta nella sezione IMPOSTAZIONI DI SISTEMA. Icone di stato telecamera L’algoritmo di compressione D-Vision è l’unico sistema di registrazione digitale per P.C. ad utilizzare un algoritmo di compressione specificatamente sviluppato per la sorveglianza, denominato VGZ. A differenza di altri sistemi di compressione esso è specificatamente sviluppato per le registrazioni di lunga durata dove un’immagine può restare immutata anche per lungo tempo. Essendo le telecamere TVCC fisse, questa situazione si propone ogni volta che nell’ambiente non sia in corso un’intrusione. L’algoritmo di compressione è in grado di occupare pochissimo spazio nella registrazione di scene fisse, per lasciarlo a disposizione nella registrazione delle intrusioni. Per questo motivo i files di D-Vision hanno una dimensione variabile anche se contengono sempre un tempo di registrazione prefissato: dipende da quanto movimento si è verificato. Avviare la registrazione di tutte le telecamere All’avvio di D-Vision non viene mostrata alcuna immagine sullo schermo e tutte le telecamere mostrano la scritta STAND-BY. E’ necessario avviare la registrazione. Avviare la registrazione non significa forzatamente registrare su Hard Disk in quanto ogni telecamera può essere settata per registrare oppure solo mostrare le immagini. Tel. +39.011.850711 Negli angoli delle immagini riprodotte da D-Vision possono comparire delle icone che indicano lo stato della telecamera. Sono le seguenti: L’icona della manina in alto a destra indica che la telecamera è stata selezionata (click sull’immagine) e sarà oggetto delle azioni successive come regolazione immagine o controllo PTZ. L’icona P in basso a destra indica che la telecamera è oggetto di REGISTRAZIONE PROGRAMMATA L’icona con il punto esclamativo appare in basso a destra quando la telecamera ha generato un allarme. L’icona della pellicola in basso a destra indica che la telecamera è in fase di registrazione L’icona con l’altoparlante che è disponibile la riproduzione dell’ AUDIO in real-time. Controlli delle ed esecuzione tempo reale telecamere di foto in La sezione in basso a destra del display informazioni permette di regolare l’immagine di ogni DSE s.r.l. – Via Cigna 64, 10152 Torino Italy Fax +39.011.2472675 E-mail: [email protected] Web: www.dseitalia.it BULLETIN # 019 Aggiornamento: Ottobre 2006 Pagina: 21 MANUALE UTENTE singola telecamera. Bisogna prima selezionare la telecamera che si intende regolare cliccando su di essa e verificando che compaia una manina indicatrice nell’angolo in alto a destra. Poi è possibile agire sui controlli che elenchiamo di seguito da sinistra a destra: Elimina maschere Permette di cancellare dalla telecamera selezionata tutte le maschere di rilevazione intrusione impostate. Le maschere, ossia le aree sensibili all’interno delle quali il movimento di un intruso genererà un allarme, si ricavano facilmente cliccando su un’immagine e trascinando il mouse fino a completare il rettangolo che resterà indicato sull’immagine stessa. Foto Cliccando questo pulsante si scatta una foto in tempo reale che verrà salvata nel database in formato JPG. Ovviamente la foto riguarderà la telecamera che in quel momento era stata selezionata. Testo Attiva la sovrimpressione delle informazioni sull’immagine della telecamera selezionata. Vengono mostrate: ora di inizio della registrazione, ora corrente, nome della scheda e nome della telecamera Colore testo Permette di scegliere il colore della sovrimpressione in modo che risalti adeguatamente in funzione dello sfondo. D-Vision XP-RT vers. 3 Uso delle Mappe Come si è descritto nel capitolo precedente relativo alle impostazioni del sistema, D-Vision consente di realizzare delle mappe grafiche usando come sfondo un’immagine in formato BMP che rappresenti i locali sorvegliati ed inserendo su di esse le icone delle telecamere. L’utilizzo delle Mappe è molto pratico, specialmente in siti molto estesi dove il solo nome della telecamera non da un’idea immediata di dove si trovi. Dopo aver importato le mappe dei locali sorvegliati e posizionato le telecamere opportunamente (vedi capitolo precedente) siete ora pronti per utilizzare le Mappe. Per visualizzare le mappe bisogna cliccare il tasto MAP del cassetto impostazioni Apparirà una finestra formata da 2 sezioni. Sulla sinistra vedrete elencate tutte le mappe che avete programmato nelle impostazioni di sistema. Vi basterà cliccarne una per visualizzarla nella sezione sulla destra. Configurazione video Da accesso alla regolazione dei parametri di ottimizzazione immagine della telecamera selezionata. La finestra, riportata a lato, permette di regolare Luminosità, Contrasto, Saturazione e Toni di colore. Il pulsante DEFAULT ripristina i valori di fabbrica Audio real-time Ogni scheda D-Vision gestisce 2 ingressi audio. Collegando il cavetto in dotazione disporrete infatti di 2 connettori RCA (bianco/rosso) dove potrete collegare l’audio delle telecamere 1 e 2. Se abilitate la gestione dell’AUDIO nelle OPZIONI TELECAMERE (vedi sopra) ed attivate la funzione LIVE AUDIO nelle OPZIONI PC (vedi sopra), potrete sentire l’audio attraverso gli altoparlanti del PC semplicemente cliccando sulla telecamera che desiderate. La funzione è anche disponibile in collegamento remoto. Le telecamere per le quali è disponibile la riproduzione dell’audio saranno distinte dall’icona: Tel. +39.011.850711 Le icone delle telecamere che avete impostato nella sezione impostazione non sono solamente delle figurine inerti, ma possono assumere diverse sembianze a seconda dello stato della telecamera a cui sono abbinate: Telecamera con segnale di accesso negato – La telecamera è mancante oppure avete sbagliato a impostarne le proprietà. Telecamera con lampadina accesa – La telecamera è attiva (in visualizzazione o registrazione) Telecamera con lampadina spenta – La telecamera è inattiva e non sta inviando alcun segnale video. Telecamera con punto esclamativo – telecamera è in funzione ed ha generato un allarme La Potete cliccare le varie mappe sulla sinistra e rendervi conto a colpo d’occhio se nelle varie aree del sito protetto vi siano situazioni anomale o sia tutto regolare. In qualsiasi momento vi è possibile con un semplice doppio click sull’icona di una telecamera visualizzarne l’immagine corrispondente. DSE s.r.l. – Via Cigna 64, 10152 Torino Italy Fax +39.011.2472675 E-mail: [email protected] Web: www.dseitalia.it BULLETIN # 019 Aggiornamento: Ottobre 2006 Pagina: 22 MANUALE UTENTE La rilevazione di movimento D-Vision consente di generare allarmi locali e remoti in caso di intrusione. Non è quindi necessario installare rilevatori di movimento o combinatori telefonici, ma è possibile utilizzare le telecamere stesse come rivelatori. Dopo aver rilevato un’intrusione D-Vision potrà attivare dei segnali acustici tramite la scheda audio del P.C. , scattare foto, iniziare la registrazione ed anche inviare chiamate remote (necessario modem voice). Per prima cosa è necessario impostare per ogni telecamera le aree sensibili dette MASCHERE. Per impostare una maschera cliccate l’immagine della telecamera e trascinate il mouse fino a selezionare l’area desiderata. Queste aree saranno le zone sensibili dell’area protetta all’interno delle quali una modifica dell’immagine (intrusione) genererà un allarme. Nell’immagine si vede un esempio dove una maschera di rilevazione posta convenientemente lascerà l’addetta alla reception libera di muoversi mentre genererà un allarme quando entrerà un visitatore. Non vi è limite al numero di maschere che si possono impostare su una telecamera, ma è necessario impostarne almeno una per usufruire delle funzioni di allarme. Il contorno delle maschere può assumere 3 colorazioni: D-Vision XP-RT vers. 3 l’immagine della telecamera con il tasto destro del mouse e selezionare la funzione ANTEPRIMA. Si aprirà la seguente finestra: Basta impostare a quanti minuti prima si desidera far iniziare la riproduzione (da 1 a 99 minuti) e cliccare OK. Perchè la funzione riesca a riprodurre un video è necessario ovviamente che la registrazione sia abilitata e che sia trascorso un tempo sufficiente dall’avvio della registrazione. In caso contrario verrà mostrato un messaggio di errore. Gli allarmi La funzione di rilevazione del movimento che abbiamo descritto poco sopra consente di avviare un ALLARME in seguito ad un intrusione. Per completezza è bene ricordare che altre due situazioni possono generare un allarme: la perdita del segnale video e l’attivazione di un ingressi della scheda VG-IO. Ma quali azioni vengono messe in opera da D-Vision in seguito ad un allarme? Dopo aver rilevato un’intrusione D-Vision può eseguire diverse azioni che si possono programmare specificatamente per ogni telecamera. Bisogna tornare al CASSETTO IMPOSTAZIONI cliccare SET e poi scegliere la cartella CAMERA Contorno verde – Maschera non violata. Non è stata rivelata alcuna intrusione Contorno blu – E’ stata rivelata un’intrusione ma la programmazione di D-Vision non sta consentendo di generare l’allarme, ad esempio in seguito al filtro di sensibilità o ad un fascia oraria dove l’allarme non è abilitato. Rosso – Maschera violata che ha generato un allarme Nel capitolo precedente, alla voce Opzioni telecamere, abbiamo visto come per ogni telecamera sia possibile rendere la rilevazione del movimento più o meno sensibile in modo da rilevare efficacemente gli intrusi ma senza generare falsi allarmi. Un’accurata regolazione si effettua solamente tramite ripetuti test verificando che la maschera cambi colore solo quando si effettua un’intrusione reale. Anteprima E’ possibile vedere gli ultimi minuti di registrazione di ogni telecamera senza interrompere la registrazione i corso utilizzando la funzione anteprima. Basta cliccare Tel. +39.011.850711 Come vedete ad ogni telecamera corrisponde nella colonna di destra un’abilitazione allarmi che attiva il relativo pulsante Opzioni. Se desiderate che la telecamera in questione possa rilevare un’intrusione e DSE s.r.l. – Via Cigna 64, 10152 Torino Italy Fax +39.011.2472675 E-mail: [email protected] Web: www.dseitalia.it BULLETIN # 019 Aggiornamento: Ottobre 2006 Pagina: 23 MANUALE UTENTE generare allarmi abilitate la casella e cliccate il pulsante OPZIONI. Apparirà la seguente finestra D-Vision XP-RT vers. 3 come vedete è possibile impostare un numero illimitato di programmazioni con cadenza giornaliera, settimanale, mensile o sporadica UNA-TANTUM. Attivando le fasce orarie, le rilevazioni di allarme genereranno un vero evento di allarme, con le relative azioni conseguenti, solo in determinati periodi programmati. Riproduci suono – Se volete che la scheda audio del PC locale riproduca un suono per tutta la durata dell’allarme abilitate questa funzione e scegliete il file audio dalla libreria. Scatta foto – Abilitando questa funzione vengono scattate delle fotografie successive per documentare il momento dell’allarme. Potete selezionare il numero di foto. Allarme remoto – Questa funzione consente di contattare un sito remoto in caso di allarme e sarà descritta tra poco. Si possono impostare i seguenti parametri: Durata dell’allarme – La prima cosa da impostare è la durata del periodo di allarme. Significa che una volta generato l’allarme esso durerà per il periodo impostato, alla fine del quale avrà termine. Se avverrà una nuova intrusione si genererà un nuovo allarme e così via. Il suono di allarme viene riprodotto per tutta la durata dell’allarme, mentre le altre azioni vengono eseguite una sola volta. La durata minima di un allarme è 10 secondi, ma è consigliabile, nella generalità delle applicazioni una durata superiore al minuto. Attivazione a fasce orarie – Se desiderate che gli allarmi siano generati solo in un periodo del giorno (ad esempio sola di notte) oppure in particolari giorni della settimana, oppure in uno specifico giorno dell’anno, attivate questa funzione ed aprite la tabella ORARI per selezionare le varie fasce orarie in cui sarà abilitata la generazione degli allarmi Attiva uscita – Consente di attivare una o più uscite in caso di allarme (è necessaria almeno una scheda VG-IO installata). Dopo aver abilitato la funzione e cliccato il tasto opzioni si dovranno selezionare le uscite che si desiderano attivare. NOTA: Gli allarmi e la registrazione. Se la telecamera è programmata per registrare continuamente (Registra abilitato), lo scattare dell’allarme non modifica nulla, se non eventualmente far aumentare il numero di frames acquisiti. L’allarme lascerà però una traccia facile da ritrovare nella memoria video ed inoltre potrà attivare le varie azioni programmate. Se invece a telecamera è programmata per non registrare (Monitor attivo e Registra disabilitato), allora al verificarsi dell’allarme si avrà la partenza della registrazione per tutta la durata dell’allarme. Gli allarmi remoti D-Vision può inviare allarmi in varia forma a siti remoti. Per programmarli tornate alla finestra appena vista nel paragrafo precedente delle opzioni di allarme abilitate ALLARME REMOTO e cliccate OPZIONI Tel. +39.011.850711 DSE s.r.l. – Via Cigna 64, 10152 Torino Italy Fax +39.011.2472675 E-mail: [email protected] Web: www.dseitalia.it BULLETIN # 019 Aggiornamento: Ottobre 2006 Pagina: 24 MANUALE UTENTE D-Vision XP-RT vers. 3 inserire varie azioni consecutive modem (Telefono/Cercapersone) che utilizzano il 2 - Cercapersone – Per inviare messaggi a cercapersone aziendali. E’ possibile settare Numero e messaggio. Si apre la finestra qui sopra dove potete elencare tutte le azioni che dovranno essere messe in atto quando la telecamera oggetto della programmazione genererà un allarme. Cliccate Nuovo per impostare la prima azione di allarme. 3 - Computer – Per collegarsi a PC remoti collegati via LAN Internet o modem. Potete selezionare dall’agenda il sito remoto poi scegliere se desiderate abilitare la trasmissione video live in modo che venga immediatamente visualizzata la telecamera sul sito remoto. E’ anche possibile impostare un suono da riprodurre sul PC remoto al ricevimento dell’allarme. Bisogna introdurre il nome del suono, così come è inserito nella libreria del PC remoto (non nel PC locale). L’opzione SE REMOTO OFFLINE RITENTA va abilitata se si desidera che in caso di PC remoto irraggiungibile, DVision invii automaticamente il video non appena il PC remoto risulti nuovamente raggiungibile. NOTA BENE: La durata dell’allarme locale deve essere tale da consentire l’inoltro dell’allarme remoto senza interromperne l’esecuzione in corso per fine allarme. Sono disponibile 3 tipologie di siti remoti 1 - Telefono – E’ possibile inviare messaggi vocali a telefoni fissi e mobili. Scegliendo l’opzione TELEFONO è poi possibile scegliere un numero dalla rubrica telefonica ed associare un messaggio vocale. Potete registrare un messaggio in formato WAV. I messaggi che desiderate inviare via telefono in caso di allarme devono essere salvati in formato PCM 8000Hz, 16-bit, mono. E’ anche necessario impostare un ritardo alla riproduzione del messaggio tale da dare il tempo al modem di eseguire la chiamata ed al destinatario di rispondere. NOTA BENE: Considerate che è possibile effettuare una sola chiamata tramite modem, quindi non servirà Tel. +39.011.850711 DSE s.r.l. – Via Cigna 64, 10152 Torino Italy Fax +39.011.2472675 E-mail: [email protected] Web: www.dseitalia.it BULLETIN # 019 Aggiornamento: Ottobre 2006 Pagina: 25 MANUALE UTENTE D-Vision XP-RT vers. 3 LA RIPRODUZIONE Siccome D-Vision è stato espressamente sviluppato per gestire registrazioni di lunga durata è dotato di sistemi evoluti di consultazione delle immagini. Tutti sanno, infatti, come sia tedioso ricercare l’immagine voluta su una videocassetta inserita in un videoregistratore, figurarsi quando si dispone di settimane e mesi da scorrere. Grazie a D-Vision tutto questo non sarà un problema e potrete c on rapidità trovare ciò che vi interessa non solo nel PC su cui state lavorando, ma su qualsiasi altro sistema remoto connesso. La ricerca dei video clip D-Vision registra file individuali di durata programmabile (default 120 minuti). Per ricercare il file di vostro interesse cliccate il pulsante PLAY sul pannello di controllo. Il frontale del pannello di controllo si trasformerà come segue: Le cartelle dei database (sia locale che remoti) sono divisi in cartelle nominati in base alla data contenenti 4 sottocartelle Video (contiene i video continui), Picture (contiene le foto) Alarm (contiene i filmati in allarme), Clip (contiene gli spezzoni tagliati e salvati) . Aprite quella di vostro interesse e selezionate il file. NOTA BENE: La ricerca può operarsi anche su PC remoti connessi, purchè si sia entrati in D-Vision con una password che vi consenta l’accesso. In questo caso bisogna premere il pulsante DOWNLOAD per scaricare il file nel PC locale e quindi riprodurlo. E’ anche disponibile un pulsante esporta per spostare i file da un database all’altro, ed il pulsante ELIMINA per librarsi dei files inutili. La riproduzione Una volta scovati i file di vostro interesse non dovete far altro che premere PLAY oppure fare doppio click su uno di essi per aprire la finestra di riproduzione: In sovrimpressione possono essere riportati: Per ricercare il periodo di registrazione di vostro interesse scegliete innanzitutto nella casella “Nome PC” il PC che vi interessa fra quelli collegati disponibili. Potete poi scegliere 2 opzioni di ricerca possibili: RICERCA PER DATA e RICERCA PER DATA ED ORA. ed inserire i parametri di vostro interesse. Nella parte destra del pannello è necessario scegliere quali telecamere sono oggetto della ricerca. E’ possibile scegliere fino a 4 telecamere che verranno riprodotte simultaneamente. terminate le impostazioni premete PLAY. Il pulsante in basso a destra permette anche una ricerca manuale esplorando l’hard disk e scegliendo manualmente i files di vostro interesse. Vi apparirà una schermata simile a questa Nome scheda (in alto a sinistra) Nome telecamera (in alto a sinistra) Ora inizio clip (in basso a sinistra) Ora fine clip (in basso a sinistra) Ora attuale della riproduzione (in basso a sinistra) In alto è presente una barra di scorrimento che fa capire a che punto della riproduzione ci si trova. Si tratta di uno strumento molto importante in quanto è possibile trascinarla e scorrere velocissimamente le immagini. NOTA BENE Non è possibile trascinare la barra su files video di corta durata. Sotto la finestra vi sono i comandi di riproduzione: Stop Tel. +39.011.850711 DSE s.r.l. – Via Cigna 64, 10152 Torino Italy Fax +39.011.2472675 E-mail: [email protected] Web: www.dseitalia.it BULLETIN # 019 Aggiornamento: Ottobre 2006 Pagina: 26 MANUALE UTENTE D-Vision XP-RT vers. 3 La ricerca delle foto Pausa Avanzamento veloce, va allo spezzone successivo Avanzamento fotogramma per fotogramma Indietro fotogramma per fotogramma Indietro veloce, va allo spezzone precedente Zoom + Zoom – Gli avanzamenti ed i riavvolgimenti veloci si fanno a spezzoni di 160 frames caduno. Basta premere il pulsante avanti/indietro per saltare allo spezzone successivo o precedente. Il pulsante PLAY che ovviamente serve ad avviare la riproduzione è particolarmente performante in quanto dotato di una ghiera che permette di velocizzare o rallentare la riproduzione a piacere (moviola) Premendo la linguetta in basso sia accede ad alcuni controlli che permettono di manipolare il video. D-Vision può scattare foto in varie occasioni. Esse vengono salvate nella cartella Picture. Per cercare la foto di vostro interesse selezionatele con la ricerca in modalità FILE Le foto sono salvate in cartelle che hanno un nome del tipo: dyyyymmdd ossia d+anno+mese+giorno, es. d20020625. Le ultime 6 cifre del nome del file sono hh.mm.ss ossia ore.minuti.secondi. Facendo doppio click sull’immagine la si mostra. E’ possibile cliccare il tasto stampa per stamparla potendo scegliere la scala con la quale effettuare la stampa (Zoom +/-). La memoria allarmi e la memoria utenti D-Vision tiene in memoria tutti gli episodi di allarme generati dalle telecamere (locali e remote) e tutti gli accessi utente (locali e remoti). Per consultare le memorie bisogna cliccare LOG nel cassettino impostazioni. Appare la finestra delle memorie con elencati nella parte superiore gli eventi di allarme ed in quella sottostante gli accessi utente. Inizio CLIP. E’ possibile cliccare questo pulsante per iniziare una selezione del filmato che si potrà salvare a parte, ad esempio per isolare una scena particolarmente importante Fine CLIP. Termina la selezione Salva CLIP. Salva il clip selezionato nella cartella CLIP del database Riproduci CLIP. Dopo aver creato una selezione con il comando precedente potete riprodurla con questo pulsante. Permette di scattare una foto del filmato in real time, in modo da poterla poi stampare, inviare via email o salvare su disco per poter ad esempio fornire una documentazione stampata dell’accaduto. Mostra e nasconde le sovra impressioni con il nome della scheda, della telecamera nonchè data ed ora corrente e di inizio/fine registrazione. Cambia il colore delle sovrimpressioni garantire contrasto con il colore dello sfondo. Tel. +39.011.850711 per Selezionate il giorno di vostro interesse nella casella in alto. Nella sezione allarmi si trovano elencati tutti gli allarmi generati dal PC locale o ricevuti da PC remoti. L’ultima DSE s.r.l. – Via Cigna 64, 10152 Torino Italy Fax +39.011.2472675 E-mail: [email protected] Web: www.dseitalia.it BULLETIN # 019 Aggiornamento: Ottobre 2006 Pagina: 27 MANUALE UTENTE D-Vision XP-RT vers. 3 voce a destra (GIA’ VISTO) indicherà NO se il video non è stato ancora visionato, dopo di che si trasformerà in SI. La colonna ORIGINE indica cosa ha scatenato l’allarme (CAMERA, MANCANZA VIDEO o INGRESSO ESTERNO). Facendo doppio click sull’allarme si aprirà la registrazione ad esso correlata (se era programmata) E’ possibile, con i pulsanti in alto, eliminare gli eventi in memoria, oppure stamparne la lista. DV-Player Insieme al programma D-Vision viene installato nella cartella del programma un pratico visualizzatore di filmati VGZ. Si tratta di un piccolo files di nome DV PLAYER.EXE che permette la riproduzione dei filmati di D-Vision. E’ possibile copiarlo su un dischetto oppure su un CD insieme ai filmati, per consentire la visione degli stessi senza dover installare D-Vision. Questo piccolo programma permette anche la conversione di un file VGZ D-Vision in AVI (Funzione Da VG a AVI) per la riproduzione con il Player di Windows. Questa operazione è tuttavia sconsigliabile in considerazione della notevole dimensione dei files AVI decompressi e del lungo tempo richiesto dalla conversione. Se è necessario convertire in AVI è raccomandabile prima selezionare un breve CLIP di interesse e salvarlo a parte per poi effettuare la conversione. Tel. +39.011.850711 DSE s.r.l. – Via Cigna 64, 10152 Torino Italy Fax +39.011.2472675 E-mail: [email protected] Web: www.dseitalia.it BULLETIN # 019 Aggiornamento: Ottobre 2006 Pagina: 28 MANUALE UTENTE D-Vision XP-RT vers. 3 SCHEDE INGRESSI USCITE D-Vision permette di controllare diverse apparecchiature esterne. Queste periferiche possono essere di due tipi: Unità di ingressi/uscite che si possono usare per collegare ingressi esterni (ad es. sensori) e uscite relè (es. sirene, luci, dispositivi di allarme) Telecamere speed dome adatte al controllo via seriale del PTZ (Pan-Tilt-Zoom, ossia i movimenti del brandeggio ed il controllo dell’obiettivo motorizzato). Vediamo innanzitutto le unità ingressi/uscite I moduli ingressi/uscite D-Vision accetta 2 tipi di moduli ingressi/uscite per il collegamento con dispositivi elettrici esterni: VG-IO = Scheda interna da connettere direttamente alla scheda di acquisizione PT811 = Modulo esterno da collegarsi alla porta seriale del PC. Il modulo PT811 fornisce 8 ingressi ed 8 uscite relè, mentre la VG-IO ne fornisce 4. DV-XP8 … Max. 1 scheda VG-IO DV-RT4 … Max. 1 scheda VG-IO DV-RT8 … Max. 2 schede VG-IO Installare un modulo VG-IO è semplice: collegarlo alla scheda di acquisizione e automaticamente visto dal software D-Vision. basta verrà Modulo I/O esterno PT-811 I moduli esterni hanno il vantaggio di poter essere portati lontano dal P.C.. Inoltre tornano utili in caso serva un numero di ingressi/uscite assai rilevante e non siano sufficienti le schede VG-IO. Il modulo si compone di un elemento principale, denominato: PT811 che fornisce 8 Ingressi e 8 uscite Open Collector. Ad esso si può collegare un modulo aggiuntivo denominato PT-908 che trasforma le 8 uscite OC in uscite relè. Modulo I/O interno VG-IO PT-811 VG-IO Si collega alla scheda di acquisizione tramite un flat cable e si alimenta tramite il tipico cavo sdoppiatore di alimentazione dei PC (fornito). La scheda è predisposta al montaggio sul retro di un qualsiasi Case ATX, dal quale, una volta effettuato il montaggio, sarà visibile la morsettiera per i collegamenti. Sulla scheda, vicino al connettore a 20 pin, è presente un ponticello (A) che deve essere aperto. I 4 ingressi possono essere collegati a sensori di allarme o a centrali antifurto. Le 4 uscite relé possono pilotare direttamente fino a 7A a 30 VDC. Di seguito la massima dotazione di VG-IO possibile per tipo di scheda: DV-XP4 … Max. 1 scheda VG-IO Tel. +39.011.850711 PT-908 Il modulo I/O PT811 dialoga con il PC tramite una porta seriale RS485. Siccome le porte seriali del PC sono di norma RS 232 va utilizzato un convertitore RS232/485 da ordinare a parte (Rif. SD-232485). Il modulo va anche alimentato a 12V DC, ad esempio con un alimentatore RE-AL2 (non fornito). Il vantaggio offerto dalla porta RS485 e il poter sistemare il modulo fino ad 1 Km di distanza dal computer. Il convertitore RS232/RS485 consente di collegare la porta COM del PC da un lato e offre i 2 fili della porta RS485 dall’altro. Essi vanno collegati ai 2 morsetti del PT-811 utilizzando un doppino twistato ossia con i cavi avvolti fra loro. Se la vostra interfaccia RE232/485 dispone di 4 fili RS485 utilizzate solo i primi 2 (+/- TX). Per collegare il modulo relè PT-908 bisogna fisicamente cablare le 8 uscite OC del PT-811 agli 8 ingressi OC del PT-908. Esse saranno trasformate in 8 ingressi/8 uscite relè ad alta capacità di comando (5A a 220VAC, 3A a 12VDC) di più pratico utilizzo. E’ possibile collegare alla stessa porta seriale del PC fino a 32 moduli PT811, purchè siano impostati su indirizzi diversi (impostazione tramite apposito software di programmazione) DSE s.r.l. – Via Cigna 64, 10152 Torino Italy Fax +39.011.2472675 E-mail: [email protected] Web: www.dseitalia.it BULLETIN # 019 Aggiornamento: Ottobre 2006 Pagina: 29 MANUALE UTENTE Il riconoscimento dei moduli I/O Dopo aver terminato l’installazione del modulo I/O è necessario farlo riconoscere al programma D-Vision che potrà iniziare ad utilizzarlo. Aprite il cassetto delle IMPOSTAZIONI D-Vision XP-RT vers. 3 collegamento e soprattutto il corretto funzionamento del convertitore RS232/RS485 nel caso di modulo esterno. Se siete riusciti ad attivare il modulo vedrete che i LED vicini all’ingresso RS485 del modulo PT-811 iniziano a lampeggiare. Ora potete selezionare il nome del modulo I/O e premere MODIFICA Quindi cliccate SET e selezionate la cartella I/O Ora cliccate NUOVO ed apparirà la seguente finestra Qui è possibile impostare: Nome della periferica che si desidera installare Tipo della periferica Porta di comunicazione Indirizzo Selezionate la scheda tipo PT811 o VG-IO e la COM alla quale l’avete collegata (solo per PT-811). L’indirizzo potete lasciarlo su 1 a meno che non desideriate utilizzare più moduli sulla stessa COM. In questo caso inserire l’indirizzo esadecimale corrispondente al modulo inserito. Se vi viene mostrato un errore di apertura porta e non riuscite ad aggiungere il modulo è perchè D-Vision non dialoga con la scheda. Controllate la bontà del Tel. +39.011.850711 Questa finestra è comune sia alle periferiche di ingressi/uscite che alle telecamere speed-dome. Vi troverete gli ingressi da 1 a 8 e le uscite da 1 a 8. Nel caso di una scheda VG-IO si potranno utilizzare solo i pulsanti ingressi/uscite da 1 a 4. In alto vi è l’opzione: Abilita watchdog – Questa opzione abilita la funzione di watchdog del sistema D-Vision. Ogni scheda D-Vision viene fornita infatti con un cavetto per il Watchdog che può essere collegato fra il ponticello JP2 della scheda ed il connettore reset del P.C.; per intenderci quello a cui è collegato il pulsante di reset frontale. DSE s.r.l. – Via Cigna 64, 10152 Torino Italy Fax +39.011.2472675 E-mail: [email protected] Web: www.dseitalia.it BULLETIN # 019 Aggiornamento: Ottobre 2006 Pagina: 30 MANUALE UTENTE La funzione watchdog non è necessaria per il funzionamento della scheda, per cui potete tranquillamente non collegare il cavetto; collegarlo consentirà però di far ripartire il P.C. in caso di malfunzionamento del software D-Vision. Qualora nel PC vengano inserite più schede D-Vision è sufficiente collegare il watchdog di una qualsiasi di esse. Considerate che la funzione watchdog di D-Vision è in grado di rilevare errori commessi dalla scheda D-Vision, non da altre componenti del PC. Cliccate ora su una qualsiasi uscita e potrete selezionarne le opzioni. Opzioni delle uscite D-Vision XP-RT vers. 3 In alto è disponibile l’opzione: Usa per PTZ. Se abilitate questa opzione si attiva la casella di scelta a fianco che vi permette di scegliere quale funzione dare a questa uscita nel controllo del movimento delle telecamere dotate di brandeggio motorizzato. Le unità di ingressi/uscite possono infatti essere utilizzate molto efficacemente per il controllo di brandeggi motorizzati dove il comando di su, giù, alto, basso, zoom vicino, zoom lontano etc. si impartiscono con dei semplici contatti relè. Nelle OPZIONI TELECAMERE, che abbiamo gia visto in precedenza, potrete associare la scheda I/O che state programmando ad una o più telecamere. Ovviamente è necessario che provvediate opportunamente al collegamento dell’uscita con il comando del brandeggio a seconda delle specifiche tecniche di quest’ultimo. Opzioni degli ingressi Se cliccate ora su un ingresso potrete impostarne le caratteristiche. La finestra che vedete consente di determinare il comportamento elettrico dell’uscita selezionata. Sono presenti diverse impostazioni: Nome – Ad esempio sirena, lampeggiatore, apriporta, trasmettitori GSM, e qualunque cosa vogliate attivare. Tipo OFF/ON – Uscita normalmente inattiva che si attiva in caso di allarme Tipo ON/OFF – Uscita normalmente attiva che si disattiva in caso di allarme Puls.1 - Uscita normalmente inattiva che si attiva ad impulsi. E’ possibile programmare a fianco il tempo on e il tempo off dell’impulso ed il numero di impulsi da effettuarsi in seguito ad un’attivazione. Puls.2 - Uscita come sopra, ma normalmente attiva. Scambio – Uscita in scambio stabile. Se selezionate questa opzione l’uscita si attiverà in caso di allarme e resterà in questa condizione fino a che un nuovo allarme non la riporterà a riposo. Tel. +39.011.850711 Le opzioni disponibili sono le seguenti: Nome ingresso – Infrarosso, pulsante, microcontatto, sonda, termometro, allarme antifurto, e qualsiasi tipo di rilevatore vogliate collegare. Tipo ingresso – In questa sezione dovete decidere se l’ingresso in questione sarà adibito alla generazione DSE s.r.l. – Via Cigna 64, 10152 Torino Italy Fax +39.011.2472675 E-mail: [email protected] Web: www.dseitalia.it BULLETIN # 019 Aggiornamento: Ottobre 2006 Pagina: 31 MANUALE UTENTE diretta degli allarmi o piuttosto ad abilitare/disabilitare la rilevazione degli allarmi. Se scegliete l’opzione Allarme si abiliteranno tutte le voci che seguono e potrete decidere che azioni intraprendere nel momento in cui questo ingresso dovesse generare un allarme. Se invece scegliete l’opzione Abilita/Disabilita Allarmi, le opzioni a seguire si disattivano e l’ingresso servirà solo per inserire o disinserire la rilevazione degli allarmi, un pò come si inserisce o disinserisce un antifurto. D-Vision XP-RT vers. 3 Il controllo locale e remoto delle uscite relè consente applicazioni avanzate in grado di combinare la visione ed il controllo remoto, con funzionalità molto utili nei processi industriali e nell’automazione. Programmatori orari di abilitazione – Così come si è visto per la rilevazione del movimento delle telecamere (vedi sopra) che può essere attivata solo in determinati periodi della giornata, anche gli allarmi generati dagli ingressi esterni dispongono di un programmatore orario che permette di attivare e sospendere la capacità dell’ingresso di generare allarmi. Se si desidera fare ciò, bisogna attivare l’opzione e poi cliccare sul pulsante PROGRAMMI per impostare le fasce orarie nelle quali la rilevazione dell’allarme sarà attivata. Riproduci suono – Se volete che la scheda audio del PC locale riproduca un suono per tutta la durata dell’allarme abilitate questa funzione e scegliete il file audio dalla libreria. Avvia registrazione – Se desiderate che al verificarsi dell’allarme, in seguito all’attivazione dell’ingresso, venga avviata la registrazione, abilitate questa funzione e scegliete quale o quali telecamere desiderate vengano registrate. Si aprirà una finestra che vi permetterà di abilitare la telecamera. In caso si tratti di una telecamera speed-dome, comandata via seriale e riconosciuta dal software come periferica, potrete anche indicare su quale posizione predefinita (PRESET) spostarsi, per quanto tempo rimanervi ed a quale posizione ritornare. Se volete che la telecamera resti sul preset e non ritorni altrove selezionate il tempo di ripresa=0 Attiva uscita – Qui è possibile decidere di attivare una o più uscite qualora l’ingresso che stiamo programmando generi un allarme. Azionamento delle uscite Una volta configurato il dispositivo I/O è possibile attivarne le 4 uscite a piacere. Basta attivare il TELECOMANDO con il pulsante alla sinistra del CASSETTO IMPOSTAZIONI, quindi premere il pulsante con la freccia fra le tre opzioni di controllo disponibili. Apparirà la consolle di comando qui a destra dove potrete selezionare la scheda I/O nella casella di scelta in alto e controllarne le uscite manualmente attivandole e disattivandole con un semplice click. Il cerchio a sinistra dell’uscita passa da bianco a nero per evidenziare che è stata effettuata l’attivazione. E’ possibile anche attivare uscite su PC remoti. Tel. +39.011.850711 DSE s.r.l. – Via Cigna 64, 10152 Torino Italy Fax +39.011.2472675 E-mail: [email protected] Web: www.dseitalia.it BULLETIN # 019 Aggiornamento: Ottobre 2006 Pagina: 32 MANUALE UTENTE D-Vision XP-RT vers. 3 TELECAMERE SPEED-DOME Le telecamere Speed Dome sono sofisticate telecamere motorizzate, i cui movimenti ed il cui obiettivo sono comandabili a distanza attraverso un doppino twistato, in genere una linea seriale RS485. E’ assai consigliabile utilizzare telecamere Speed Dome serie SD-22 ed SD-27 per le quali viene garantita l’assoluta compatibilità con i comandi di D-Vision. Qualora si disponesse tuttavia di telecamere già esistenti, D-Vision include i principali protocolli di comunicazione per comandare anche Speed Dome di marche diverse. Collegare le telecamere speed-dome Per collegare le telecamere alla porta COM del PC seguite le istruzioni fornite insieme alla telecamera. Un’unica linea seriale può ospitare molte telecamere di questo tipo a condizione che abbiano indirizzo diverso. Per la corretta realizzazione del cablaggio fare riferimento alla documentazione della telecamera. Se utilizzate telecamere serie SD-22 ed SD-27 vi occorre il convertitore SD-232485 al quale collegare in cascata tutte le telecamere tramite un doppino twistato. L’indirizzo delle telecamere si imposta tramite microinterruttori e consente di collegare fino a 32 telecamere ad una singola porta COM del PC. Queste telecamere forniscono una normale uscita video analogica che si può collegare a qualsiasi ingresso della scheda D-Vision. Il comando degli spostamenti si effettua in genere con una consolle di comando munita di Joystick Una volta effettuato correttamente il cablaggio aprite il CASSETTO DELLE IMPOSTAZIONI, selezionate SET e quindi scegliete la cartella I/O. D-Vision permette di controllare diversi modelli di telecamere speed dome, le più comuni sul mercato, sostituendosi alla consolle di comando. Le telecamere speed-dome vengono collegate tramite la porta seriale del PC (in genere RS232). A seconda delle telecamere utilizzate può venire impiegato direttamente lo standard RS232, oppure può rendersi necessario un convertitore per passare a RS485 o RS422 (Rif. SD-232485). Ora cliccate NUOVO ed apparirà la seguente finestra Tel. +39.011.850711 DSE s.r.l. – Via Cigna 64, 10152 Torino Italy Fax +39.011.2472675 E-mail: [email protected] Web: www.dseitalia.it BULLETIN # 019 Aggiornamento: Ottobre 2006 Pagina: 33 MANUALE UTENTE D-Vision XP-RT vers. 3 controllo PTZ che avete appena creato a fianco dell’ingresso video che corrisponde a quella telecamera. Qui è possibile impostare: Nome della telecamera che si desidera installare Tipo della periferica (ossia il protocollo da usare) Porta di comunicazione Indirizzo espresso in esadecimale D-Vision contiene i protocolli per comandare i seguenti modelli di Speed Dome: Pelco D a 2400, 4800, 9600 baud (per telecamere Speed-Dome serie SD-22/27) Pelco P a 2400, 4800, 9600 baud (per telecamere Speed-Dome serie SD-22/27) Lilin PIH717X Dynacolor CA720 Eastel Controllo PTZ delle telecamere Speed-Dome Dentec KD-405 Sampo MP-1100 Philips CSS A questo punto potete provare a controllare la speed-dome. Basta attivare il TELECOMANDO con il pulsante alla sinistra del CASSETTO IMPOSTAZIONI, quindi premere pulsante centrale fra le tre opzioni di controllo disponibili. Samsung Panasonic WV-CS850 Mikami PTC103A Sensormatic - RS422 Le telecamere serie SD-22 ed SD-27 utilizzano i protocoli Pelco P o Pelco D indifferentemente. La velocità dipende (2400, 4800 o 9600) deve essere la stessa che imposterete sulla telecamera tramite microinterruttori. NOTA: Non è possibile collegare alla stessa porta COM del PC, tipologie diverse di Speed Dome che utilizzino protocolli di comunicazione diversi. Cliccando OK D-Vision cercherà di riconoscere la periferica sulla porta indicata ed indicherà l’attivazione nella colonna STATO. Se vi viene mostrato un errore di apertura porta e non riuscite ad aggiungere il modulo è perchè D-Vision non dialoga con la periferica correttamente. Controllate la correttezza del collegamento, l’impostazione dell’indirizzo e la scelta del protocollo. Una volta che D-Vision ha riconosciuto la nuova Speed Dome da controllare dovrete abbinare il segnale video corrispondente. Tornate nelle OPZIONI TELECAMERA che abbiamo descritto in precedenza e selezionate il Tel. +39.011.850711 il Apparirà la consolle di comando qui a lato con la quale potrete controllare la telecamera in tutti i suoi spostamenti. Per scegliere quale telecamera comandare cliccate sopra l’immagine in modo che compaia la manina indicatrice nell’angolo in alto a destra. La consolle virtuale di D-Vision consente i seguenti comandi Controllo direzione Si aziona cliccando sulla manopola rotonda alla base del telecomando. Consente di muovere la telecamera tutte le direzioni. Iris, Focus, Zoom Permettono di regolare l’apertura dell’obiettivo, la messa a fuoco e la focale (zoom). Preset Solo le Speed-Dome camera supportano i preset che sono posizioni predefinite DSE s.r.l. – Via Cigna 64, 10152 Torino Italy Fax +39.011.2472675 E-mail: [email protected] Web: www.dseitalia.it BULLETIN # 019 Aggiornamento: Ottobre 2006 Pagina: 34 MANUALE UTENTE D-Vision XP-RT vers. 3 verso le quali la telecamera potrà dirigersi con un semplice click oppure anche automaticamente, ad esempio in seguito all’attivazione di un ingresso (sensore). I preset consentiti dalla telecamera saranno già attivi sul telecomando (MEM1, MEM2 etc.). A seconda del tipo di telecamera possono essere disponibili fino a 32 diversi preset. Per impostare il primo preset basta posizionare la telecamera a piacere e fare click sul pulsante con la chiave inglese alla destra del preset.. NOTA: Solo per la telecamera lilin PIH717X, bisogna prima cliccare il pulsante del preset desiderato, poi posizionare la telecamera e quindi cliccare la chiave inglese per memorizzare il preset. Ora che avete creato il preset di vostro interesse potrete visualizzarne l’immagine semplicemente cliccando su di esso, oppure potrete mandare la telecamera in quel punto automaticamente in seguito ad un allarme. Cruise Una volta programmati i preset è possibile programmare la funzione cruise che consiste in una sequenza prefissata di spostamenti che la telecamera potrà eseguire. Bisogna cliccare l’icona della chiave inglese alla destra del pulsante CRUISE. Quindi inserire uno alla volta i preset desiderati con il tempo di mantenimento di ogni posizione. Ora basterà premere il pulsante Cruise perchè la telecamera inizi la sequenza pre configurata. NOTA: Alcune telecamere speed-dome non supportano questa funzione Auto Pan Questa funzione permette di selezionare due preset (vedi sopra) e fare in modo che la telecamera si muova costantemente fra questi due preset in modo orizzontale, ad esempio per controllare una vasta area aperta. Bisogna cliccare la chiave inglese a fianco della scritta Auto e quindi selezionare i due preset di partenza/arrivo e la velocità di spostamento. Ora basterà cliccare Auto per avviare il movimento. Altri controlli Sono disponibili altri controlli da utilizzare per le telecamere che lo consentono. Il pallino a sinistra delle varie opzioni di spostamento diventerà nero quando la funzione è attiva. Tel. +39.011.850711 DSE s.r.l. – Via Cigna 64, 10152 Torino Italy Fax +39.011.2472675 E-mail: [email protected] Web: www.dseitalia.it BULLETIN # 019 Aggiornamento: Ottobre 2006 Pagina: 35 MANUALE UTENTE D-Vision XP-RT vers. 3 D-VISION SERVER D-Vision Server è un programma che viene automaticamente installato con D-Vision e che consente il collegamento remoto tramite rete locale (LAN) o Internet utilizzando il protocollo TCP/IP. Per avviarlo fate doppio click sull’icona sul desktop. Il supervisore Vi viene richiesto un nome utente supervisore e due volte la relativa password, inseriteli e ricordateli in quanto se li dimenticherete dovrete reinstallare DVision Server. Il codice supervisore è l’unico che può inserire nuovi utenti, cambiare le impostazioni e chiudere il programma. Tutti gli altri utenti che stabilirete più avanti potranno solamente avviare il Server e/o accedervi da un DVision remoto. La finestra di lavoro A questo punto si aprirà la finestra di lavoro Utilizzare D-Vision Server per accesso da LAN D-Vision Server è un programma totalmente svincolato da D-Vision. Esso può essere installato sullo stesso P.C. su cui è installata la scheda, ma anche su un P.C. diverso. Di regola è bene installarlo su un P.C. della rete dotato di buona velocità e banda. Ogni programma D-Vision installato in rete potrà collegarsi a D-Vision Server e da qui vedere tutti i P.C. ad esso collegati. E’ possibile in questo modo sistemare in rete più P.C. collegati a telecamere ed innumerevoli P.C. , senza telecamere connesse, da utilizzare solo come monitors. Utilizzare D-Vision Server per accesso da Internet L’accesso tramite Internet funziona esattamente nello stesso modo dell’accesso su LAN. E’ assai consigliabile disporre di una connessione a Internet con indirizzo IP fisso, per non dover sempre riconfigurare l’IP ad ogni accesso al WEB. Utenti L’accesso a D-Vision Server è protetto da password a vari livelli. Per programmare gli utenti è necessario accedere come SUPERVISORE, quindi cliccate LOG-IN ed inserite password e nome supervisore. Ora potete cliccare File-Informazioni Utente. Una volta che la vostra rette di connessioni sarà realizzata vedrete apparire qui tutte I PC collegati alla rete D-Vision, con il loro nome ed indirizzo IP. Per il momento, non essendo ancora collegato nessun PC, aprendo l’albero CONNESSIONI vedrete solamente l’icona che rappresenta il D-Vision Server su cui lavorate. Quando collegherete dei D-Vision remoti, sia con scheda di acquisizione che senza, li vedrete apparire collegati all’icona del server. Se collegherete un altro D-Vision Server remoto vedrete apparire un altro albero a fianco al primo, con tutti i PC collegati al nuovo server. Il nome utilizzato per indicare i PC è il nome inserito come identificativo di rete nelle proprietà TCP/IP di Windows. Tel. +39.011.850711 Troverete il nome utente che avete inserito all’avvio. Si tratta dell’amministratore di D-Vision Server, cioè DSE s.r.l. – Via Cigna 64, 10152 Torino Italy Fax +39.011.2472675 E-mail: [email protected] Web: www.dseitalia.it BULLETIN # 019 Aggiornamento: Ottobre 2006 Pagina: 36 MANUALE UTENTE l’unico che può inserire nuovi utenti ed anche l’unico che può chiudere il programma. Utenti DVision Server Se volete potrete impostare altri codici d’accesso. Per farlo cliccate con il tasto destro sulla finestra e scegliete NUOVO. Inserite nome e password due volte. Potete in seguito modificare il nome utente e la password impostate, cliccando sull’utente con il tasto destro e scegliendo MODIFICA. Per poter accedere a D-Vision Server da un PC remoto è necessario che il proprio nome utente e password sia inserito in questa lista. Inserite quindi tutti i nomi e le password di tutti gli utenti che dovranno accedere a DVision Server, sia dal PC locale che da PC remoti. Collegamento fra due o più D-Vision Server E’ possibile collegare fra loro più D-Vision Server. Si tratta di una funzionalità utile nella realizzazione di reti complesse. Quando due D-Vision server sono collegati fra loro gli utenti collegati ad uno di essi possono collegarsi a quelli collegati all’altro server. E’ necessario che ovviamente la loro password venga riconosciuta. Per collegare un altro server basta scegliere FILE – COLLEGA ALTRO SERVER. Si aprirà questa finestra: D-Vision XP-RT vers. 3 La finestra che apparirà abiliterà il campo in alto o in basso a seconda dell’opzione che sceglierete nelle sezione TIPO DI CONTROLLO IP in alto: Impedisci l’accesso agli IP della lista – Tutti gli indirizzi IP che inserirete non potranno accedere a DVision server, anche se nome utente e password fossero corretti. Questo tipo di controllo serve, in una rete complessa, composta da molti PC, a creare zone protette, cioè PC ai quali solo poche postazioni autorizzate possono collegarsi Consenti l’accesso agli IP della lista – Tutti gli indirizzi IP che inserirete potranno accedere a D-Vision server, se nome utente e password risulteranno corretti. Questa opzione risulta utile per proteggere la rete da attacchi esterni non autorizzati, soprattutto nei collegamenti tramite internet. Chiunque tenti di accedere al server da un PC diverso da quelli autorizzati, pur disponendo di software D-Vision e password, verrà inesorabilmente bloccato. Si immagini, ad esempio, il caso di un ex-dipendente a conoscenza delle password di accesso. Le restrizioni di accesso per indirizzo IP inseriscono un nuovo livello gerarchico, che affiancandosi alla protezione con password permette la gestione ottimale di reti complesse con numerosi operatori. Dove potrete inserire l’indirizzo IP del server remoto, nonchè il nome utente e la password per accedervi. Una volta effettuata la connessione il nuovo server apparirà nella lista delle CONNESSIONI e saranno visibili anche tutti gli altri PC ad esso connessi. Avvio automatico E’ possibile impostare D-Vision Server in modo che sia avvii da solo ad ogni avvio di Windows. Per fare questo cliccate FILE – AVVIO AUTOMATICO. Restrizioni di accesso Una volta scelta la modalità di funzionamento potete aggiungere il primo indirizzo cliccando AGGIUNGI: E’ possibile inibire l’accesso a D-Vision Server a determinati indirizzi IP. Bisogna cliccare MODIFICA – OPZIONI IP. Tel. +39.011.850711 DSE s.r.l. – Via Cigna 64, 10152 Torino Italy Fax +39.011.2472675 E-mail: [email protected] Web: www.dseitalia.it BULLETIN # 019 Aggiornamento: Ottobre 2006 Pagina: 37 MANUALE UTENTE D-Vision XP-RT vers. 3 Nella prima casella in alto dovete precisare che tipo di IP state inserendo. Sono disponibili 3 opzioni: PC locale – Significa uno dei PC collegati al DVision Server su cui state lavorando. Scegliendo questa opzione potrete inserire più in basso l’indirizzo del PC, mentre la casella IP SERVER sarà inibita in quanto il server è chiaramente quello su cui state agendo. Server remoto – Significa un altro D-Vision Server che tentasse una connessione remota SERVER-SERVER. Si abiliterà solo la casella IP SERVER, mentre la casella IP PC sarà inagibile PC remoto – Significa uno dei PC collegati ad un DVision Server remoto. In questo caso dovrete inserire sia l’indirizzo IP del server, sia l’indirizzo IP del PC ad esso collegato. Tel. +39.011.850711 DSE s.r.l. – Via Cigna 64, 10152 Torino Italy Fax +39.011.2472675 E-mail: [email protected] Web: www.dseitalia.it BULLETIN # 019 Aggiornamento: Ottobre 2006 Pagina: 38 MANUALE UTENTE D-Vision XP-RT vers. 3 ACCESSO REMOTO VIA MODEM Una delle funzionalità più interessanti di D-Vision è la possibilità di sorvegliare l’ambiente protetto da un sito remoto tramite modem, rete locale o internet. In questa sezione chiameremo “P.C. locale” il computer collegato alle telecamere e normalmente situato nei locali da sorvegliare, chiameremo invece “P.C. remoto” il P.C. dal quale si visualizzeranno le immagini a distanza. D-Vision consente il controllo remoto in tre modi: Collegamento modem-modem Collegamento su rete locale LAN Collegamento tramite Internet. Vediamo innanzitutto il collegamento via modem. A chi conviene il collegamento via modem Il collegamento diretto modem-modem è sicuramente il più pratico in quanto funziona solo al bisogno e non necessita di null’altro che una linea telefonica. Esso non è però il più performante in quanto trasferisce meno fotogrammi al secondo di un collegamento tramite Internet ed ovviamente tramite LAN. Il collegamento via modem non costa nulla se non si è in collegamento però la chiamata ha lo stesso costo di una chiamata vocale fra i due siti, cosa abbastanza onerosa per siti molto lontani fra loro. Requisiti per il collegamento via modem Il collegamento via modem richiede una normale linea telefonica analogica. Ogni PC deve essere dotato di un modem analogico con funzione voice correttamente installato. Controlli preliminari Prima di procedere all’esecuzione di un accesso remoto via modem verificate le seguenti condizioni: Controllate che il modem ed il relativo driver siano installati correttamente e funzionanti. E’ inoltre indispensabile che non siano installati altri driver per modem diversi che D-Vision potrebbe utilizzare per errore. Aprite GESTIONE PERIFERICHE di Windows e verificate che nella cartella modem sia presente un solo driver; eventualmente rimuovete gli intrusi. Tel. +39.011.850711 Utilizzate un modem esterno. Molte schede modem interne di tipo economico utilizzano il processore della CPU per l’elaborazione dei dati. D-Vision non supporta questo tipo di schede. Non utilizzate adattatori ISDN, a meno che non dispongano di funzione modem analogico. D-Vision supporta solo modem analogici. Se disponete di sola linea ISDN e non volete acquistare un adattatore con funzione modem potete comunque operare un collegamento tramite Internet. D-Vision è stato progettato per modem con chipset Rockwell che sono normalmente utilizzati su tutti i modem non di marca. Evitate di utilizzare modem con chipset diversi (come US Robotics, Lucent, Smartlink, Motorola etc.) e di spendere grosse cifre in lussuosi modem che offrono molte funzioni sviluppate in modo proprietario. Utilizzate un semplice modem non di marca basato su chipset rockwell, sarete sicuri che risponderà alle esigenze di D-Vision. Inserite lo stesso nome utente e password in entrambi i PC ed assicuratevi di accedere al D-Vision usando questo nome utente. Attenzione alle minuscole e alle maiuscole in quanto le password sono CASE SENSITIVE Il collegamento via modem E’ ovviamente necessario installare D-Vision su 2 computer. Il P.C. locale sarà munito della scheda DVision collegata alla/e telecamera/e ed elaborerà le immagini. Il P.C. remoto necessiterà del solo software D-Vision installato. La prima cosa da fare è inserire il numero di telefono del sito locale da chiamare, nella rubrica del sito remoto (vedi sopra). Ora, operando sul sito remoto, cliccate il pulsante dell’accesso remoto (LINK) che è il primo a sinistra del cassetto delle impostazioni. Si aprirà la finestra di accesso remoto dove è necessario selezionare la cartella Modem DSE s.r.l. – Via Cigna 64, 10152 Torino Italy Fax +39.011.2472675 E-mail: [email protected] Web: www.dseitalia.it BULLETIN # 019 Aggiornamento: Ottobre 2006 Pagina: 39 MANUALE UTENTE D-Vision XP-RT vers. 3 Fine della comunicazione Una volta completate le operazioni di sorveglianza remota, è necessario disconnettere il modem, in quanto il costo della chiamata è lo stesso di una chiamata vocale, quindi conteggiato di regola in base alla durata della comunicazione. Premete il pulsante LINK e selezionare la cartella MODEM Selezionare il modem attivo con il tasto destro del mouse. Cliccare AGGANCIA Vedrete comparire i modem che avete installato sul vostro P.C. Per il buon funzionamento di D-Vision è consigliabile che sia presente un solo driver per il modem. Ora cliccate con il tasto destro sul modem e scegliete Chiama. Viene richiesto il numero da chiamare. Potete digitare direttamente il numero di telefono del sito locale da chiamare, oppure cliccate il tasto ... e nella rubrica scegliete il numero del sito locale che avete preimpostato. Il modem del vostro PC effettuerà la chiamata e vedrete la descrizione del suo stato variare da Chiamata a Collegato a Connesso. Se il collegamento no dovesse andare a buon fine verificate che il nome utente e la password di accesso che avete utilizzato per accedere al D-Vision del P.C. remoto siano anche inserite nel P.C. locale e che sia abilitate in entrambi i casi l’autorizzazione all’accesso remoto. Controllo remoto Una volta stabilito il collegamento fra i 2 PC attivate il telecomando (vedi sopra) e vedrete comparire le icone che li rappresentano, come nell’esempio qui a fianco. Le opzioni di controllo remoto vengono descritte in seguito nella sezione CONTROLLO REMOTO Tel. +39.011.850711 DSE s.r.l. – Via Cigna 64, 10152 Torino Italy Fax +39.011.2472675 E-mail: [email protected] Web: www.dseitalia.it BULLETIN # 019 Aggiornamento: Ottobre 2006 Pagina: 40 MANUALE UTENTE D-Vision XP-RT vers. 3 ACCESSO REMOTO VIA LAN O INTERNET L’accesso remoto tramite LAN e tramite internet funzionano in modo analogo in quanto entrambi avvengono su protocollo TCP/IP. In questa sezione chiameremo “P.C. locale” il computer collegato alle telecamere e normalmente situato nei locali da sorvegliare, chiameremo invece “P.C. remoto” il P.C. dal quale si visualizzeranno le immagini a distanza. A chi conviene il collegamento via LAN Il collegamento via LAN è l’ideale in aziende ove è già presente una rete di P.C. E’ possibile installare una o più schede D-Vision su vari computer in rete ed installare il solo programma D-Vision sui computer che fungeranno da puro monitor. Da ogni P.C. della rete sarà possibile accedere a tutti i P.C. muniti di scheda e disporre quindi di numerosi monitor e registratori senza altri cablaggi oltre a quelli informatici. Se la rete funziona correttamente e non presenta colli di bottiglia al passaggio delle informazioni vedrete sui siti remoti circa lo stesso numero di fotogrammi al secondo disponibile sul PC locale. Requisiti per il collegamento via LAN Il collegamento via LAN non richiede atro che una rete di PC basata sul protocollo TCP/IP. Ogni PC dovrà essere munito di scheda di rete e correttamente riconosciuto all’interno della rete stessa. Ad ogni PC della rete deve essere assegnato un indirizzo IP univoco e non va usata l’assegnazione automatica degli IP dal server (DHCP). DHCP sta per Dynamic Host Configuration Protocol. In una rete di questo tipo ogni PC riceve il proprio indirizzo da un PC server (DHCP server). D-Vision non supporta questa condizione di funzionamento e necessita che l’indirizzo IP sia residente in ogni singolo PC della rete. E’ possibile ottenere un collegamento remoto in una rete DHCP, ma è possibile che i PC cambino indirizzo nel futuro rendendo necessaria la riconfigurazione di D-Vision. La configurazione di una rete non viene trattata in questo manuale e si presume che l’installazione del programma avvenga su una rete già installata e funzionante. Tel. +39.011.850711 A chi conviene il collegamento via INTERNET Il collegamento via Internet è l’ideale per l’accesso remoto e consente numerosi vantaggi rispetto al collegamento tramite modem: Il numero di fotogrammi al secondo trasmessi tramite Internet è superiore a quello trasferibile nel collegamento modem-modem. I costi della comunicazione sono indipendenti dalla distanza dei due siti minimi ed Requisiti per il collegamento via INTERNET Il requisito di base per effettuare un collegamento fra due PC tramite Internet e, ovviamente, che i 2 PC siano correttamente connessi a Internet. E’ possibile effettuare il collegamento con qualsiasi mezzo: modem analogici, modem ISDN, modem ADSL, Fibra Ottica etc. Ovviamente maggiore sarà la banda che il mezzo di collegamento vi consente e maggiore sarà il numero di fotogrammi/secondo che vedrete da remoto. D-Vision si adatta automaticamente alla banda disponibile per cui è possibile anche lavorare con bande molto povere. Una cosa importante da tenere in considerazione è la differenza esistente fra la banda massima del vostro collegamento e la banda realmente disponibile. I provider decantano spesso velocità spettacolari, ma che non sono mai raggiungibili in realtà in quanto la risorsa massima viene utilizzata da più utenti contemporaneamente. Vi potete facilmente rendere conto di questo “trucco” commerciale chiedendo quanto vi costa disporre di una banda, anche minima, ma GARANTITA sempre. Per operare da remoto con D-Vision non occorre una banda larghissima, ma ovviamente più banda avrete a disposizione e più fotogrammi/secondo vedrete. Per poter fruire al meglio del collegamento via internet è altamente consigliabile scegliere, almeno per il PC locale ove si collegano le telecamere, un abbonamento di tipo ADSL in quanto, oltre alla banda larga, vi darà la possibilità di avere sempre il P.C. locale collegato in rete e pronto al collegamento. Oltre a questo è quasi obbligatorio acquistare un abbonamento che conceda l’indirizzo IP fisso, in modo da essere certi dell’indirizzo a cui collegarsi senza doverlo conoscere ogni volta. DSE s.r.l. – Via Cigna 64, 10152 Torino Italy Fax +39.011.2472675 E-mail: [email protected] Web: www.dseitalia.it BULLETIN # 019 Aggiornamento: Ottobre 2006 Pagina: 41 MANUALE UTENTE Di seguito approfondiamo l’argomento. L’indirizzo IP Ogni P.C. di una rete è distinto da un proprio indirizzo IP. Allo stesso modo, ogni computer che effettua un collegamento ad internet viene identificato con un indirizzo IP, esattamente come avviene in una rete locale. Se utilizzate un provider a pagamento ed avete quindi un abbonamento a vostro nome, non vi dovrebbe essere difficile farvi assegnare un indirizzo IP fisso, anche se dovrete pagare questo servizio. In questo modo ogni volta che il vostro computer accederà alla rete verrà identificato sempre con un indirizzo IP predefinito che sarà in qualche modo la sua “carta d’identità” Internet. Se invece utilizzate connessioni ad internet gratuite (TIN, INFOSTRADA, TISCALI etc.) avrete a che fare con un indirizzo IP dinamico (FLOATING) cioè che cambia ogni qualvolta effettuate un collegamento. Il vostro computer non avrà in pratica una “carta d’identità” vera e propria ma gli verrà assegnato “un tesserino di riconoscimento temporaneo” ogni volta che si collega alla rete. Il collegamento remoto di D-Vision funziona anche in questa situazione, ma ogni volta che il PC locale si scollegherà da Internet cambierà indirizzo Ip e voi dovrete conoscerlo per potervi connettere dal sito remoto. Se pensate di utilizzare il controllo remoto di D-Vision assiduamente è senza dubbio preferibile disporre di un IP fisso, altrimenti vi sarà necessario configurare il P.C. ad ogni connessione. Il problema dell’IP fisso si pone solo sui PC locali con le telecamere collegate, mentre non esiste nei siti remoti, dove si può tranquillamente avere un abbonamento normale. Qualora non vi fosse possibile ottenere un IP fisso vi sono alcune scappatoie che permettono di rendere fisso un IP dinamico. La prima è utilizzare un servizio a pagamento, disponibile in rete, che registra il nuovo IP del vostro PC ad ogni accesso ad internet e ve lo rivela semplicemente interrogando il sito. Esistono diversi servizi simili anche in Italia e gratuiti. Un altro sistema è installare fra il PC e la rete un Firewall hardware da tenere sempre alimentato. In questo modo anche spegnendo il PC il vostro indirizzo IP sarà sempre lo stesso. L’indirizzo FASTWEB IP della D-Vision XP-RT vers. 3 Dovete però considerare che Fastweb assegna ai PC collegati un indirizzo interno alla sua rete che non è visibile dall’esterno. Per utilizzare il collegamento remoto di D-Vision è necessario richiedere il servizio IP PUBBLICO che concede un indirizzo IP fisso e visibile dall’esterno della rete (costo supplementare). L’IP pubblico non è necessario se entrambi i PC si trovano all’interno della rete Fastweb. In questo caso però avrete a che fare con un indirizzo IP dinamico per cui vale quanto spiegato nel paragrafo precedente. Come conoscere l’ indirizzo IP di un P.C. Lanciate una finestra DOS programmi accessori di windows. disponibile i Digitate IPCONFIG nel prompt dei comandi e premete ENTER. Appariranno i parametri TCP/IP. La seconda linea è l’indirizzo IP assegnato al vostro computer Se siete collegati ad internet con un modem (analogico o ADSL) cliccate con il tasto destro del mouse sull’icona dei 2 PC nella Task bar in basso a destra, quindi scegliete STATO: rete Nei maggiori centri italiani è possibile collegarsi ad internet tramite fibra ottica. Il maggior provider che oggi offre questo servizio è FASTWEB. Il collegamento ad internet in fibra ottica offre sicuramente la più ampia disponibilità di banda oggi possibile, tanto che riuscirete a vedere da remoto anche lo stesso numero di fotogrammi/secondo che vedete in locale, esattamente come foste su una rete locale. Tel. +39.011.850711 fra DSE s.r.l. – Via Cigna 64, 10152 Torino Italy Fax +39.011.2472675 E-mail: [email protected] Web: www.dseitalia.it BULLETIN # 019 Aggiornamento: Ottobre 2006 Pagina: 42 MANUALE UTENTE In basso appariranno gli indirizzi del Server e del Client, che è il vostro P.C. Questo è l’indirizzo IP che è assegnato al vostro PC su Internet. D-Vision XP-RT vers. 3 Collegare D-Vision a DVision Server Per collegare un P.C. a D-Vision Server si procede come segue: D-Vision Server Il programma server (vedi sopra) è fondamentale per l’accesso tramite LAN o Internet in quanto gestisce la comunicazione fra i diversi PC collegati. Per procedere al collegamento via LAN o INTERNET è necessario che almeno un programma D-Vision Server sia in funzione su almeno un P.C. della rete, o su uno dei P.C. collegati a internet. D-Vision server può essere lanciato sullo stesso P.C. dove risiedono le telecamere, oppure su di un altro anche dove non sia presente nessuna scheda D-Vision e neanche il programma D-Vision. Su tutti i PC, siano essi muniti di scheda o meno, va installato il programma D-Vision client, lo stesso usato per il controllo della scheda. Lanciare D-Vision Inserire l’indirizzo IP del PC ove risiede il D-Vision Server nella rubrica del software D-Vision. (vedi sopra come fare alla voce RUBRICA). Cliccate il pulsante dell’accesso remoto (LINK) che è il primo a sinistra del cassetto delle impostazioni. Si aprirà la finestra di accesso remoto dove è necessario selezionare la cartella TCP/IP La sequenza delle operazioni da eseguire è la seguente Collegare il P.C. locale (quello con la scheda) al DVision Server. Collegare il P.C. remoto al D-Vision Server, con analoga procedura. Accedere dal P.C. remoto al P.C. locale Operare da remoto Controlli preliminari Rilevate gli indirizzi IP di tutti i PC che intendete collegare ed annotateli. Verificate che i PC siano visibili in rete. Il modo più semplice di fare questo è aprire una finestra DOS e digitare il comando PING seguito da uno spazio e dall’indirizzo IP dell’altro PC. Dovranno apparire le risposte pervenute del PC chiamato. Lanciare D-Vision su tutti i PC che si intendono collegare. Lanciare D-Vision server su di un solo PC, in genere quello con la scheda installata. Controllo password Perchè il collegamento remoto abbia successo è necessario che si acceda al D-Vision remoto con una password che sia stata registrata sia nel D-Vision Server che nel D-Vision locale a cui ci si collega. Per non sbagliare conviene che alla richiesta di password supervisore iniziale dei vari D-Visione e dello stesso D-Vision server inseriate sempre la stessa password in modo da avere con essa accesso a tutti i siti. Attenzione alle minuscole e alle maiuscole in quanto le password sono CASE SENSITIVE Tel. +39.011.850711 Vedrete elencati tutti gli indirizzi IP che avete impostato come server nella rubrica. Presumibilmente, se utilizzate un solo D-Vision Server troverete solo questo in elenco. Fate doppio click su di esso e vedrete comparire la voce CONNESSO nella colonna STATO. Se la voce CONNESSO non dovesse comparire verificate che il nome utente e la password di accesso che avete utilizzato per accedere al D-Vision del P.C. remoto siano anche inserite nel D-Vision Server e che sia abilitata l’autorizzazione all’accesso remoto. E’ necessario collegare al D-Vision Server tutti i DVision periferici. Per cui la stessa procedura appena descritta va effettuata su tutti i PC che volete collegare, sia che essi dispongano di scheda D-Vision sia che siano dei soli punti di visualizzazione e che abbiano il solo software D-Vision installato. NOTA: E’ probabile che decidiate di far girare il software D-Vision Server sullo stesso P.C. dove avete installato una scheda D-Vision e dove quindi avrete in funzione un D-Vision per la sua gestione. Il fatto che il D-Vision sia in esecuzione sullo stesso P.C. del D-Vision Server non significa che si colleghi automaticamente. Dovrete effettuare una connessione remota al D-Vision server esattamente come fate da un PC remoto. DSE s.r.l. – Via Cigna 64, 10152 Torino Italy Fax +39.011.2472675 E-mail: [email protected] Web: www.dseitalia.it BULLETIN # 019 Aggiornamento: Ottobre 2006 Pagina: 43 MANUALE UTENTE D-Vision XP-RT vers. 3 Collegarsi al D-Vision remoto Collegamento attraverso Firewall o Router Una volta stabilito il collegamento al D-Vision Server attivate il telecomando con il pulsante alla sinistra del cassetto. Vi appariranno tutti i PC collegati in quel momento al D-Vision Server. A questo punto dovrete solamente fare doppio click sul P.C. a cui desiderate collegarvi ed entrerete in collegamento. Se al doppio click vi dovesse comparire la richiesta di NOME UTENTE E PASSWORD significa che il PC di destinazione non accetta il vostro LOGIN. Verificate che abbiate avuto accesso al D-Vision con un nome utente e password che siano anche inseriti nel D-Vision a cui volete collegarvi. A collegamento avvenuto vedrete lo schermo dividersi in un numero di riquadri variabile a seconda della scheda rilevata. A questo punto potete usare tutti i comandi di D-Vision ed agirete direttamente sul PC a distanza. Premete il pulsante REC che vi permetterà di vedere le telecamere collegate all’altro PC. Apparirà la schermata di scelta delle telecamere dove potrete scegliere quali telecamere visualizzare e se registrarle o meno sul vostro PC. Se la vostra connessione internet/LAN è protetta da un Firewall, è necessario abilitare le porte 48100, 48101 e 48103 utilizzate da D-Vision per la comunicazione. Analogamente, se il PC a cui ci si collega è connesso ad internet attraverso un router, è necessario programmare il router in modo da dirigere le porte 48100, 48101 e 48103 verso il PC su cui è installato D-Vision. Per il corretto indirizzamento delle porte fare riferimento al manuale di programmazione e configurazione del router che utilizzate. Selezionate le telecamere e premete OK. Potrete ora lavorare dal PC remoto con tutti i comandi disponibili come se la scheda di acquisizione si trovasse sul vostro PC. I principali comandi vengono dettagliati nelle pagine seguenti. Tel. +39.011.850711 DSE s.r.l. – Via Cigna 64, 10152 Torino Italy Fax +39.011.2472675 E-mail: [email protected] Web: www.dseitalia.it BULLETIN # 019 Aggiornamento: Ottobre 2006 Pagina: 44 MANUALE UTENTE D-Vision XP-RT vers. 3 IL CONTROLLO REMOTO Collegarsi al D-Vision remoto Non importa che vi siate collegati ad un P.C. remoto tramite modem, LAN o Internet, in tutti i casi, se attivate il telecomando con il pulsante alla sinistra del cassetto IMPOSTAZIONI, vi appariranno tutti i PC collegati in quel momento. A questo punto dovrete solamente fare doppio click sul P.C. a cui desiderate collegarvi ed entrerete in collegamento. Se al doppio click vi dovesse comparire la richiesta di NOME UTENTE E PASSWORD significa che il PC di destinazione non accetta il vostro LOGIN. Verificate che abbiate avuto accesso al D-Vision con un nome utente e password che siano anche inseriti nel DVision a cui volete collegarvi. Se il collegamento ha successo vedrete lo schermo dividersi in un numero di sezioni coerente con il numero di telecamere gestite da quel PC: 4 se è installata una sola scheda, 8, 12 o 16 se sono installate più schede. Se sul P.C. remoto non è installata nessuna scheda D-Vision vedrete il solo riquadro con al centro il logo D-Vision. A questo punto avete accesso a diverse funzioni di controllo remoto che illustriamo in seguito. Monitor/Registrazione remoto da La prima cosa che vorrete fare nel momento in cui avrete realizzato una connessione remota è vedere le telecamere a distanza. Il fatto che il D-Vision a cui siete collegati abbia o meno la registrazione attiva e stia o meno visualizzando delle immagini, non importa molto visto che da remoto siete in grado di controllare totalmente il sistema ed avviarne a piacere la registrazione. Considerate però che ogni operazione svolgiate da remoto essa avverrà anche in locale. come se steste telecomandando il PC ove le telecamere sono realmente collegate. Premete il pulsante REC e vi apparirà un finestra per scegliere le telecamere che desiderate visualizzare. Tel. +39.011.850711 La finestra può gestire 4 schede da 4 ingressi, ma ovviamente vedrete abilitate solamente le schede effettivamente installate nel sito a cui vi siete collegati. Selezionate le telecamere che desiderate vedere. Se selezionate l’opzione REGISTRAZIONE la telecamera remota verrà anche registrata in real-time nel P.C. su cui state lavorando. Se invece selezionate SOLO MONITOR le immagini saranno solo visualizzate. Tenete conto nella scelta della banda che avete a disposizione. Se siete in collegamento modem-modem non vi conviene selezionare più telecamere contemporaneamente, perchè la banda non sarà idonea a farvi vedere un numero sufficiente di fotogrammi per telecamera. Se invece vi trovate in collegamento LAN, oppure disponete di una banda larga garantita, potete selezionare anche tutte le telecamere contemporaneamente Audio real-time Se la telecamera locale è dotata di audio è possibile ascoltare l’audio in real time anche da remoto. L’audio verrà riprodotto automaticamente cliccando sull’immagine della telecamera. Le telecamere per le quali è disponibile la funzione di ascolto audio sono contraddistinte dall’icona qui a fianco. Regolazione immagine, eliminazione maschere, testo in sovrimpressione, esecuzione di foto DSE s.r.l. – Via Cigna 64, 10152 Torino Italy Fax +39.011.2472675 E-mail: [email protected] Web: www.dseitalia.it BULLETIN # 019 Aggiornamento: Ottobre 2006 Pagina: 45 MANUALE UTENTE D-Vision XP-RT vers. 3 Mentre monitorate le telecamere del sito remoto avete accesso ai parametri di regolazione immagine, testo in sovrimpressione e colore del testo sovrimpresso. Tenete conto che agendo su questi parametri modificate realmente i parametri della macchina locale e quindi anche la registrazione in locale ne sarà interessata dalle vostre variazioni. E’ anche possibile cancellare a distanza le maschere per la rivelazione del movimento e scattare delle foto. Impostazioni Un numero limitato di impostazioni di sistema sono disponibili anche nell’accesso remoto premendo il tasto SET Le impostazioni modificabili riguardano la SCHEDA, le TELECAMERE e le PERIFERICHE I/O. Diverse opzioni sono modificabili solo se si accede ad un D-Vision non in fase di registrazione, diversamente non risulteranno accessibili. Tel. +39.011.850711 DSE s.r.l. – Via Cigna 64, 10152 Torino Italy Fax +39.011.2472675 E-mail: [email protected] Web: www.dseitalia.it BULLETIN # 019 Aggiornamento: Ottobre 2006 Pagina: 46 MANUALE UTENTE D-Vision XP-RT vers. 3 ACCESSO REMOTO CON IEXPLORER DV-Webcam Per utilizzare al meglio le funzioni di controllo remoto di D-Vision via LAN o INTERNET è assai consigliato utilizzare il programma D-Vision sia sul PC locale che sul PC remoto come descritto poch’anzi. A volte questo può però non essere possibile, ad esempio perchè si utilizzano PC sui quali non è consentito installare applicazioni, oppure perchè si concede l’accesso remoto a personale non addestrato che si troverebbe a disagio nel dover installare un software applicativo e nell’apprenderne il funzionamento. In questi casi può essere conveniente utilizzare il plugin DV-Webcam che consente di visualizzare le immagini via LAN o Internet semplicemente con Internet Explorer e Windows Media Player come si trattasse di una qualsiasi pagina WEB. DV-Webcam consente di visualizzare le vostre telecamere da qualunque parte del mondo, semplicemente eseguendo le seguenti operazioni: 1. Trovate un PC collegato ad Internet 2. Scaricate il plug-in dal sito www.dseitalia.it 3. Digitate l’indirizzo del vostro sito sorvegliato in Internet Explorer Scaricare ed installare il plug-in Al posto di “indirizzo-dvision” digitate l’indirizzo IP del PC a cui desiderate collegarvi, al posto di “#” inserite il numero della telecamera da visualizzare (1..16). Es. vgtp://199.156.2.28/1 significa che ci si vuole collegare ad un PC che è collegato da internet o ad una LAN con indirizzo IP: 199.156.2.28 e si vuole visionare la telecamera 1. Verrà avviata la procedura di installazione del plug-in Windows Media Player per Internet Explorer che dovrete seguire fino al termine. A questo punto verrà lanciato Windows Media Player e vi verrà richiesta una password di accesso. E’ necessario digitare una password valida riconosciuta dal sistema D-Vision al quale ci si sta connettendo per completare il collegamento. Collegamento attraverso Firewall o Router Se la connessione internet è protetta da un Firewall, è necessario abilitare le porta 5000,5001,5002 utilizzate da DV Webcam per la comunicazione. Analogamente, se il PC a cui ci si collega e connesso ad internet attraverso un router, è necessario programmare il router in modo da dirigere la comunicazione verso il PC su cui è installato D-Vision. Se desiderate collegarvi via TCP/IP (internet o LAN) al vostro sito sorvegliato utilizzando il browser Internet Explorer occorre innanzitutto scaricare il plug-in che consentirà al vostro Internet Explorer di comprendere il linguaggio del programma D-Vision. Aprite Internet Explorer e collegatevi al sito www.dseitalia.it navigando poi nella sezione download/software. Per chi desidera risparmiare tempo, il link diretto è: www.dseitalia.it/files/DV Webcam.exe (rispettare maiuscole, minuscole e spazi). Vi verrà chiesto se salvare o eseguire il file: scegliete di salvare il file in una posizione a voi nota, ad esempio sul desktop. Una volta scaricato il file fate doppio click sull’icona e si avvierà l’installazione del plug-in che renderà Explorer in grado di riprodurre, con il suo lettore Windows Media Player, i filmati di D-Vision. Collegamento remoto con Internet Explorer Una volta installato il plug-in, aprite Internet Explorer come per una normale navigazione. Nella casella dell’indirizzo digitate il seguente indirizzo: vgtp://indirizzo-dvision/# Tel. +39.011.850711 DSE s.r.l. – Via Cigna 64, 10152 Torino Italy Fax +39.011.2472675 E-mail: [email protected] Web: www.dseitalia.it BULLETIN # 019 Aggiornamento: Ottobre 2006 Pagina: 47 MANUALE UTENTE D-Vision XP-RT vers. 3 Principali dati tecnici DV-XP4 DV-XP8+TV DV-RT4 DV-RT8 Tipo di slot PCI PCI PCI PCI Ingressi video 4 (connettori BNC) 8 (connettori BNC) 4 (connettori BNC) 8 (connettori BNC) Numero massimo di schede per PC 4 (16 ingressi) 2 (16 ingressi) 4 (16 ingressi) 2 (16 ingressi) Ingressi audio Uscite video 2 (connettori RCA) + 2 (connettori RCA) + Line IN della scheda Line IN della scheda 4 (connettori RCA) audio audio 1 uscita TV (connettore RCA) 8 (connettori RCA) - Segnale video compatibile Video composito 1 V Video composito 1 V Video composito 1 V Video composito 1 V p-p 75 Ohm p-p 75 Ohm p-p 75 Ohm p-p 75 Ohm Formato video compatibile PAL o NTSC PAL o NTSC PAL o NTSC PAL o NTSC Segnale audio compatibile 2 V p-p 50 Ohm 2 V p-p 50 Ohm 2 V p-p 50 Ohm 2 V p-p 50 Ohm 704x576 ( PAL) 640x480 (NTSC) 704x576 ( PAL) 640x480 (NTSC) 704x576 ( PAL) 640x480 (NTSC) 704x576 ( PAL) 640x480 (NTSC) Max. 50 f/sec in PAL Max. 60 f/sec in NTSC Max. 100 f/sec in PAL Max. 100 f/sec in PAL Max. 200 f/sec in PAL Max. 120 f/sec in PAL Max. 120 f/sec in PAL Max. 240 f/sec in PAL Dimensione dei fotogrammi acquisiti (Risoluzione) Fotogrammi/secondo per scheda Fotogrammi/secondo per Max. 12,5 f/sec in singolo ingressi video (con tutti PAL i canali in registrazione) Max. 15 f/sec in NTSC Fotogrammi/secondo per P.C. Max. 200 f/sec in PAL max. (16 ingressi) Max. 240 f/sec in NTSC Max. 12,5 f/sec in PAL Max. 15 f/sec in NTSC Max. 200 f/sec in PAL Max. 240 f/sec in NTSC Sincronizzazione automatica Si Si Si Si Funzione watchdog Si Si Si Si Algoritmo di compressione Proprietario VGZ Proprietario VGZ Proprietario VGZ Proprietario VGZ - - H.264 (MPEG4 Part10) H.264 (MPEG4 Part10) Registrazione su Hard Disk Files di durata regolabile da 10 a 120 minuti Files di durata regolabile da 10 a 120 minuti Files di durata regolabile da 10 a 120 minuti Files di durata regolabile da 10 a 120 minuti Gestione di Hard Disk multipli Illimitata Illimitata Illimitata Illimitata Salvataggio di singoli fotogrammi Registrazione dell'audio Possibile in formato JPG 24 Kbps ADPCM sincronizzato al video Possibile in formato JPG 24 Kbps ADPCM sincronizzato al video Possibile in formato JPG 24 Kbps ADPCM sincronizzato al video Possibile in formato JPG 24 Kbps ADPCM sincronizzato al video Riproduzione dell’audio Real-time in locale e Real-time in locale e Real-time in locale e Real-time in locale e da remoto da remoto da remoto da remoto Compressione Hardware Tel. +39.011.850711 Max. 25 f/sec in PAL Max. 30 f/sec in PAL Max. 25 f/sec in PAL Max. 30 f/sec in PAL Max. 400 f/sec in PAL Max. 400 f/sec in PAL Max. 480 f/sec in Max. 480 f/sec in NTSC NTSC DSE s.r.l. – Via Cigna 64, 10152 Torino Italy Fax +39.011.2472675 E-mail: [email protected] Web: www.dseitalia.it