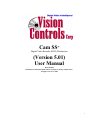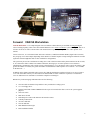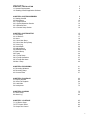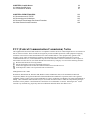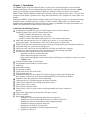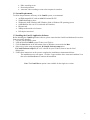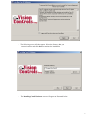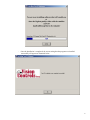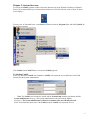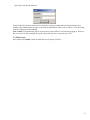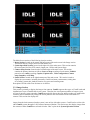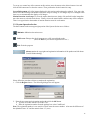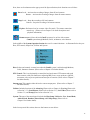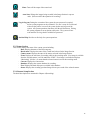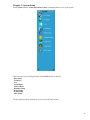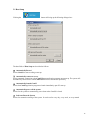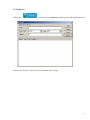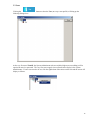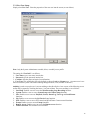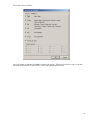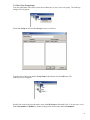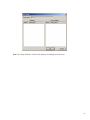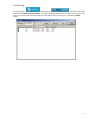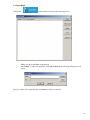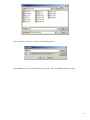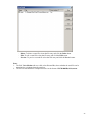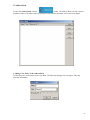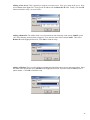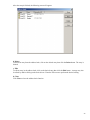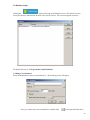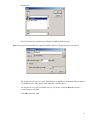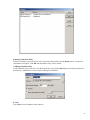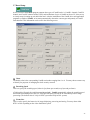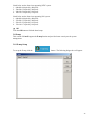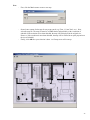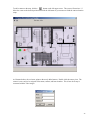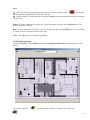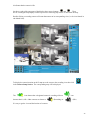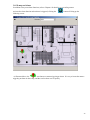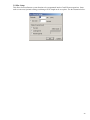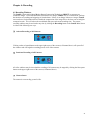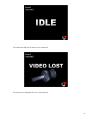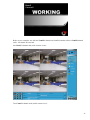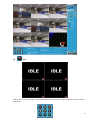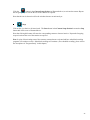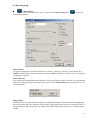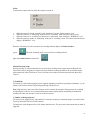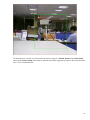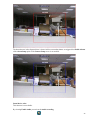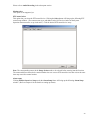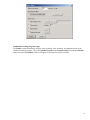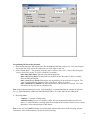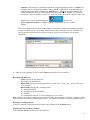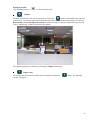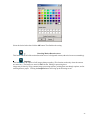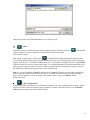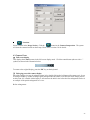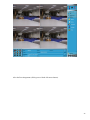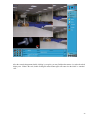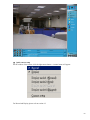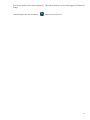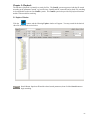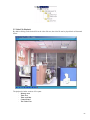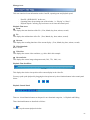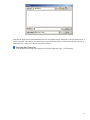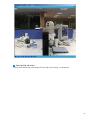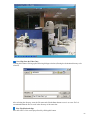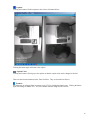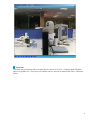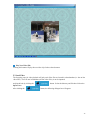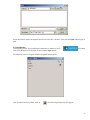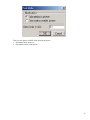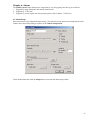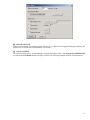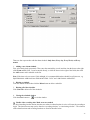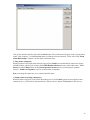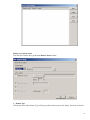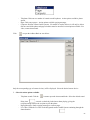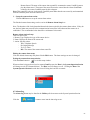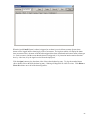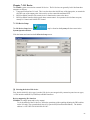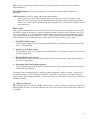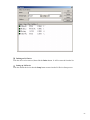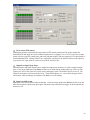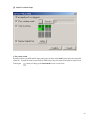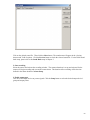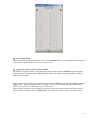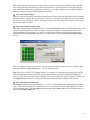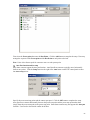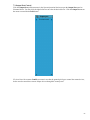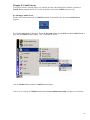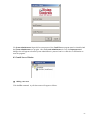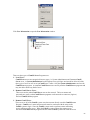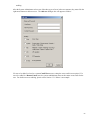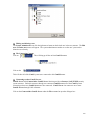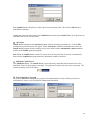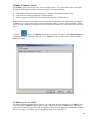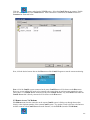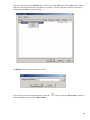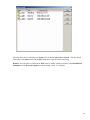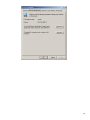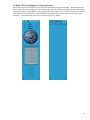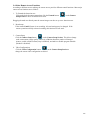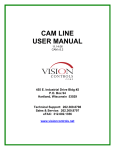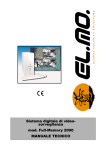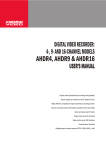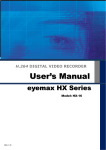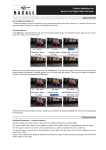Download Vision Controls Cam SS Version 5.01 User manual
Transcript
Cam SS Digital Video Recorder (DVR) Workstation (Version 5.01) User Manual Rev4-30-2002 Information contained in this document is subject to change without notice. All rights reserved. © 2002 1 Forward: CAM SS Workstation CAM SS Workstation is a complete digital video surveillance solution that may be used both for long term digital video recording of quality video scenes onto reliable hard disk or as a remote surveillance system allowing for “dial in” or remote LAN access as well as remote alarm video transmission to a previously assigned remote video operator work stations. Conceived in a 4U, 19” rack mount format and secure enclosure, CAM SS Workstation DVR's (digital video recorders) may accept up to 16 camera inputs depending on the number of 4 channel capture cards preconfigured within the recorder. (Optional 1 channel High FPS cards are also available for configuration) The system may be used as a stand-alone recording device with a SVGA monitor and keyboard connected to the recorder, or, be connected to either a 10BaseT or 100BaseT Network, allowing up to 32 remote operator review stations to simultaneously communicate with a single recorder, offering both live view, playback as well as remote file transfer. (The greater the number of recorders, the greater the number of simultaneous remote operator review stations…32 X # DVR's on the Network…). In addition to this feature and unlike other systems, the CAM SS Workstation recorder itself may be set up as a client to view video from other remotely or LAN connected CAM SS DVR recorders without the required use of a dedicated server or dedicated review station/PC as with other competitive technologies. Behind a key locked swinging combination door are the following: • • • • • • • • • • • One removable 80 GB Fast Swap disk drive array with built-in cooling system 3.5" 1.44 Floppy Drive Optional 24X CD-R CD-RW CDROM for both export of recorded video files as well as for system upgrade purposes Soft reset switch Main Power Switch Individual power and record indicators for hard-drive status Centrally mounted lock AC Power indicator CPU run indicator Main Hard-disk status light Rack installation handles 2 Table of Contents CHAPTER 1: INSTALLATION 1.1 System Requirements 1.2 Installing CamSS Application Software 5 6 6 CHAPTER 2: SYSTEM OVERVIEW 2.1 Starting CamSS 2.2 Main Screen 2.2.1 Image Section 2.2.2 System Operation Section 2.2.3 Status Section 2.2.4 Camera Setup Section 9 9 10 11 12 14 14 CHAPTER 3: SYSTEM SETUP 3.1 Host Setup 3.2 I/O Devices 3.3 Users 3.3.1 New User Setup 3.3.2 New User Group Setup 3.3.3 User Log 3.4 Sound Bank 3.5 Address Book 3.6 Database Setup 3.7 Board Setup 3.8 E-map 3.8.1 E-map Setup 3.8.2 E-map Operations 3.8.3 E-map and Alarm 3.9 Misc. Setup 15 16 17 18 19 21 23 24 27 30 33 34 34 37 39 40 CHAPTER 4: RECORDING 4.1 Recording Windows 4.2 Recording Setup 4.3 Camera Views 41 41 46 57 CHAPTER 5: PLAYBACK 5.1 Explore Window 5.2 Video File Playback 5.3 Load Video 5.4 Load picture 62 62 64 72 73 CHAPTER 6: ALARMS 6.1 Alarm Setup 6.2 Alarm Log 75 75 83 CHAPTER 7: I/O DEVICE 7.1 I/O Device Setup 7.2 PTZ Control Panel 7.3 Output Port Control 85 85 92 95 3 CHAPTER 8: CamSS Server 8.1 Starting CamSS Server 8.2 CamSS Server Window CHAPTER 9: REMOTE ACCESS 9.1 Remote Access Via TCP/IP 9.2 Remote Access Via Modems 9.3 Remote PTZ and Output Port Control Functions 9.4 Other Remote Access Functions 96 96 97 102 102 105 107 108 FCC (Federal Communication Commission) Notice This equipment has been tested and found to be in compliance with the criteria for Class B digital devices as referred to in Part 15 of the FCC Rules. The FCC Rules are designed to provide reasonable protection so that equipment complying with those criteria will not cause harmful interference when installed indoors. This equipment may generate radio frequency energy and if not installed in accordance with instructions may cause harmful interference to wireless communications. However, certain installations may also create interference. If there is interference to the reception of radio and/or television devices, users shall eliminate the interference by using any or several of the following measures: Reorient and relocate the receiving antenna. Increase the distance between the equipment and receiver. Connect the equipment to an outlet on a different branch circuit from the receiver Seek help from a dealer or an experienced radio/TV technician. All Rights Reserved © 2002 Windows98, Windows98 SE, Windows ME, Windows 2000, and Windows XP, are the trademarks of Microsoft Corporation; IBM is the registered trademark of International Business Machines Corporation; Intel is the registered trademark of Intel; Creative is the registered trademark of Creative Technology Ltd; Philips is the registered trademark of Philips. Other trademarks and trade names may be used in this document to refer to either the entity claiming the logos and names or their products. Cam SS2000 and Cam SS Server are trademarks of Cam SS Technologies Inc. Vision Controls Corp. disclaims any proprietary interest in trademarks and trade names other than its own. 4 Chapter 1: Installation The CamSS Digital Video Surveillance System is an all-in-one system that integrates various functions including monitoring, video recording and playing, alarming, controlling and remote monitoring. CamSS transfers recorded image signals into digital signals then compresses and saves them in your computer. SDMCT (Super Dynamic Motion Compression Technology) has been applied to this system. The super data compression ratio makes it possible to save image data in the hard drive of a computer for weeks and/or even months. Although the SDMCT (Super Dynamic Motion Compression Technology) provides an extremely high image compression ratio, the image quality is not affected. Small volumes of data enable it to transmit images through limited bandwidth (narrow band) transmission media (e.g. MODEM) at a higher performance level. SDMCT was specifically developed for the security market. CamSS has the following features: Simultaneously supports three types of CamSS capture cards: Cam SS 1 Channel, CamSS 4 Channel, and Cam SS 2 Channel Audio/Video. - CamSS 1 Channel card supports one video input - CamSS 4 Channel card supports four video inputs - CamSS 2 Channel Audio/Video card supports two video and two audio inputs. Multi-card design architecture: One PC supports up to 4 cards, 1~16 video inputs, and up to 8 audio inputs. The installation can be a mix of three types of Cam SS cards. SDMCT with high video compression ratioprovides superior image quality and extended recording time. Adjustable image size, quality and recording speed. Image data can be stored onto all of the hard disk drives that are installed in a computer. Provides up to 8 audio channels to work with cameras for audio recording or playback. Intelligent real-time motion detection and alarm functions. - Adjustable sensitivity of motion detection - Motion detection triggering local alarm - Motion detection triggering a remote alarm either by dialing out to a telephone, a pager or a remote CamSS system Individual alarm settings for each camera Programmable alarm schedules for each camera. Alarm logs. Scheduled recording. Recycleable recording. Quick search for the stored video files. Full playback functions. Remote monitoring, video recording, PTZ control, output port control, and searching and down loading video files can all be performed through PSTN, LAN, Internet or Intranet. Snapshot at recording, playback or remote monitoring. Output port (Device) control and input port (Sensor) detecting. Control of the traditional PTZ and high speed dome camera. Dome Camera: preset control. Dome Camera: auto-pan control. Dome Camera: cruise of preset positions with programmable stay time at each preset position. Input sensor triggering the preset position of the dome camera. Video Lost Alarm. Superb multi-functions: - Simultaneous remote monitoring and control on a remote site - Simultaneous remote monitoring and control by a different remote site - Simultaneous retrieval from different cameras triggering alarms - Simultaneous playing of separate image files - Simultaneous viewing of several pictures - Simultaneous performance of all the foregoing functions • Clipping of video files. 5 • • • Hides recording screen. Password protection. Auto-start video recording as soon as the computer is turned on. 1.1 System Requirements To ensure the performance efficiency of the CamSS system, we recommend: • An IBM compatible PC with an 800MHz Pentium III CPU. • 256MB RAM and/or above. • Windows98, 98SE, Windows ME, Windows 2000, or Windows XP operating system. • 16MB RAM or above on VGA card with AGP interface. • Ethernet card. • 56Kbps modem with voice features. • Full-duplex sound card. 1.2 Installing the Cam SS Application Software Before installing the CamSS application software, please ensure that the CamSS card hardware drivers have been successfully installed. 1. Log into your operating system. 2. Load the included CamSS system CD into your CD drive. 3. Click the Start button on the left bottom corner of Windows screen and select Run. 4. Select or key in the setup program path: D:\CamSS Software\setup.exe or E:\CamSS Software\setup.exe (D: or E: is the ID for your CD drive) from or into the “Run” dialogue box. 5. Follow these instructions on the screen to complete the installation as demonstrated below: - The installation screen will appear. Click the “I agree with the above terms and conditions” box then select the Next Button to continue the installation. Note: The CamSS Server option is not available for the single-user version. 6 - The following screen will then appear. Select the directory that you want to install to and click Start to continue the installation. - The Installing CamSS Software screen will appear as illustrated below. 7 - Once the installation is completed, the screen stating that the program was installed successfully will appear as illustrated below. 8 Chapter 2: System Overview To execute the CamSS program, double-click on the shortcut icon on the Windows Desktop as illustrated below. (We recommend that you set the monitor resolution to 1024x768 16bit true color or above for better screen display.) You may also, as illustrated below, select Start on Windows, then the Program folder and finally CamSS for the program execution. Click CamSS in the CamSS Menu to execute the CamSS programs. 2.1 Starting CamSS At the very first run of CamSS after installation, CamSS will request the user to define the user ID and password for the System Administrator. Note: The CamSS system cannot be started, and the System Setup cannot be performed until the System Administrator is set up. (The System Administrator is the user with the highest privileges). The System Administrator will need to remember their user ID and password. At the second and subsequent runs of the CamSS program, CamSS will request the users to 9 login with a user ID and password. The User ID will limit scope and access for operations on the system dependent on the predefined access auditing. This limitation does not apply to the System Administrator. Please refer to section 3.3 for the setting of the user ID/password and auditing. Note: CamSS will automatically start if no password is entered within 15 seconds after logging in. However, the user will not be able to modify the system setup unless the user re-enters the user’s ID. 2.2 Main Screen After entering the CamSS system, the Main Screen will appear as follows: 10 The Main Screen consists of the following 4 major sections: 1. Image Section: located on the central and largest part of the main screen is the Image section. This section displays images from local and remote sites. 2. System Operation Section: located on the right side of the main screen. This section contains the control panel for Host, PTZ control, Output port, Utilities and System Setup. 3. Camera Setup Section: located on the left bottom part of the main screen. This section contains the primary functions as follows: Start and Stop recording of each camera, UnMask protection area, Audio recording, Caption, Caption color , Video configuration, Camera setup, Snapshot, and E-Map. 4. Status Section: located on the right bottom part of the main screen. This section is used to display the system status, including host name, CamSS card name, camera name, starting time of recording, current time, database location, free space and encoding status. Descriptions of Each of the Four Sections are as follows: 2.2.1 Image Section This section is primarily to display the images from cameras. CamSS supports three types of CamSS cards and installations of up to 4 CamSS cards in one system. Therefore, the screen pattern (number of camera views) will vary from one system to another. CamSS automatically detects the types and the number of CamSS cards installed, and will automatically arrange the screen pattern in this section based on the total number of cameras. This section also displays the images from the local cameras when the system is not on-line with other systems. CamSS can be on-line with other CamSS systems through a LAN, Internet, Intranet or Modem. This section may also display images from the cameras of other CamSS hosts selected from the “Host” option in the System Operation Section. 11 To set up or to control any of the cameras on this section, move the mouse to the desired camera view and click the left button once to select the camera. Then, perform the desired control or setup. Screen Enlargement: All of the images displayed in this section can be enlarged or reduced. First, move the mouse to the desired image and double click on the image to enlarge it. The images may be re-arranged at this time so as to accommodate the displays of all images. Motion Detection Area Setup: To select the motion detection area, simply click and hold on the image then move the mouse to select the desired area. Finally, release the mouse button, and the setup will be complete. There is no upper limit to the number of motion detection areas for each camera. 2.2.2 System Operation Section The three buttons on the most upper right portion of the System Section are as follows: Minimize: Minimizes the main screen. Full Screen: Enlarges the whole image area to a full screen display mode. (Press the ESC key to return to original screen size.) Exit: Exits the program. About contains the copyrights and registration information of the product and info about Cam SS 2000 technolgy. Please follow the procedures below to complete the registration: 1. Click the Register button. The following dialogue box will appear: 2. Enter the user name and registration number then click the OK button. a. Type the user name into the “user name” box. b. Enter the registration number from the package box or the CamSS card. Note: The registration number is case sensitive. Please enter the correct number. Also note the difference of the alphabetic letter “O” and the numeric letter “0” (zero). 12 Next, there are four buttons on the upper part of the System Sections; their functions are as follows: Start: Local – Activates the recording of images from all local cameras. Remote – Activates the recording of images from all remote cameras. Stop: Local – Stops the recording of all local cameras. Remote – Stops the recording of all remote cameras. Explore: Performs a local or a remote video file search. The remote connection must be up. (Please refer to Chapter 5 for detail descriptions and playback information). Remote access: Allows the local CamSS system to be on-line with a remote CamSS system through Modems, LANs, an Intranet, or the Internet. In the middle of the System Operation Section there are five control functions. As illustrated below they are Host, PTZ control, Output Port, Utilities and System. Host: Selects and controls a remote host when the CamSS system is online through Modems, LANs, Intranet or Internet. (Please refer to Chapter 9 for further details). PTZ Control: This is used primarily to control the local and remote PTZ cameras and speed dome cameras, with such functions as adjusting IRIS, focus, zoom, up/down, right/left movement, cruise of preset positions and auto pan of cameras. (Please refer to Chapter 7 for further details). Output port: This controls either the local or remote output ports. (Please refer to Chapter 7 for further details). Utilities: Includes functions of the Alarm log (Please refer to Chapter 6), User log (Please refer to Section 3.3.3), Load Picture (Please refer to Section 5.3.), Load Video (Please refer to Section 5.3.) and E-map (Please refer to Section 3.8.). System: This part of the control panel includes the Host Setup, I/O Device, User, Sound Bank, Address Book, Database, Board Setup, and E-Map Setup. (Please refer to Chapter 3 for further details). In the lowest part of this section, there are four buttons as seen below: 13 Mute: Turns off the output of the sound card. Auto Scan: Enlarge the images being recorded in the Image Section in a preset order. (Does not affect the operation of recording). Log-in/Log-out: During the execution of the system, the user password is required before system programs can be performed. If a user is away for a while and wishes to deny others’ access to the system, he/she may log out of the system. All system operations (functions) will then be shut down. Exiting the system programs is not an option at this point. The system will not work until the user logs back in with his/her password. On-line Help: Provides on-line help for system operations. 2.2.3 Status Section This section displays the status of the current system including: - Host: Displays the name of the Host computer. - Board name: Displays the name of the CamSS card selected in the Image Section. - Camera name: Displays the name of the camera selected in the Image Section. - From: Displays the start time of recording while in the recording mode. If no image is available from the selected camera, it will be marked as “IDLE”. If an image is available but displays “Monitoring” (No Rec.), it means that the selected camera is not in the recording mode. - Current: Displays the current time. - Database: Displays the current database for recording. - Free: Displays the hard disk spaces available in the database. - Status: Displays the recording speed and image bit rate per second of the selected camera. 2.2.4 Camera Setup Section The detail descriptions are contained in Chapter 4 (Recording). 14 Chapter 3: System Setup Select System from the System Operation Section, as illustrated below, to set up the system. There are nine types of setting functions in the System section as follows: - Host Setup - I/O Device - User - Sound Bank - Address Book - Database Setup - Board Setup - E-map Setup - Misc. Setup The descriptions of these functions are given in the following sections. 15 3.1 Host Setup Clicking the button will bring up the following dialogue box: The data fields of Host Setup are described as follows: Automatically Record Allows CamSS to start recording at start up. Automatically connect to server Allows automatic connection to the CamSS Server application program upon start-up. The system will automatically connect to the same CamSS Server it was connected to previously. Automatically launch CamSS Allows the CamSS application program to launch immediately upon PC start-up. Automatically power off the system Allows for the system to automatically power down when CamSS is closed. Soft Auto Reset the System Allows for automatic resetting of the system. It can be set for every day, every week, or every month. 16 3.2 I/O Devices Clicking the button to select the I/O Device will bring up the following dialogue box. Please refer to Chapter 7 (I/O Device) for descriptions of the settings. 17 3.3 Users Clicking the following dialogue box. button to select the User (to set up a user profile) will bring up the At the very first run of CamSS, the System Administrator (the user with the highest access auditing) will be required to enter in a password. The very first user to appear (in a red head) in the display is the System Administrator. If a new user needs to be set, click the right button of the mouse on the icon and the screen will display as follows: 18 3.3.1 New User Setup Simply select New User. Enter the properties of the new user into the screen (as seen below): Note: Only the System Administrator can add, delete, or modify a user profile. The setting for “User Info” is as follows: 1. User Name: type a user name into the box 2. Password: type the password into the box. 3. Confirm: enter the password again for confirmation 4. User Type: This enables the user to be defined as either a Local or a Remote user. (A remote user is one who accesses the system with limited auditing through modems, LAN, Intranet or Internet.) Auditing is used to set up the user’s access auditing as described below. One or more of the following access audits may be granted by checking the boxes (•) in front of them. The access auditing is set as follows: 1. Start/Stop: Enables a user to access the Start Recording, Stop Recording function. 2. System: Enables a user to access System Setup and Camera Setup functions. 3. File: Enables a user to access Playback, Search, Alarm Log, User Log and Load Picture functions. 4. I/O: Enables a user to access the I/O Device Setup function. 5. PTZ: Enables a user to access PTZ control and Speed Dome Camera control functions. 6. E-map: Enables a user to access E-map functions. 7. Remote Access: Enables a user to access the Remote access function. 8. Camera selection: This function is not available. 19 The screen will be as follows: After the settings are finished, click OK to complete the process. When the specified user logs in with this user name and password, he/she will have access to the granted functions only. 20 3.3.2 New User Group Setup Click the right button of the mouse on the desired User entry to set up a new user group. The following dialogue box will appear: Select New Group to enter the New Group screen as seen below: Type the name of the group into the Group Name field and then click the OK button. The following screen will appear. Double click on the desired group name to enter into Edit Group as illustrated below. You may move a user under Non-member to Member by double clicking on the desired entry under Non members. 21 Note: The Group function is solely for the purpose of managing all of the users. 22 3.3.3 User Log You may find the button from the pull-down menu in the middle of the System Operation Section. Click the User Log button and enter into the User Log screen. The User Log screen lists the time that both the local and remote access users log in or out from the CamSS system. 23 3.4 Sound Bank Clicking the - option button will bring up the following screen: Close: exits the Sound Bank setup function. New Sound: To add a new sound file, click New Sound and the following dialogue box will appear. First give a name to the sound file then click Select to choose a sound file. 24 After a sound file is selected, it returns to the following screen: Click Preview to ensure the selected file is the right one. Then, click OK to complete the setup. 25 - Delete: To delete a sound file select that file entry and click the Delete button. Edit: To edit a sound file select that file entry and click the Edit button. Preview: To preview a sound file select that file entry and click the Preview button. Notes: 1. The field, Voice Modem with two valid values Yes and No, shows whether the sound file can be transmitted to a telephone through a modem. 2. The file to be transmitted to a telephone must be in the format of PCM 8000Hz, 16-bit, mono. 26 3.5 Address Book To enter the Address Book, click the button. The Address Book can store a remote telephone number or IP address that is frequently used to facilitate the remote access and remote alarms. a. Adding a New Entry To the Address Book To add a new entry to the address book, click New. The following dialogue box will appear. Enter the necessary information. 27 Adding A New Server: This is primarily to connect to a remote server. First, give a name to the server. Next, choose Server from Type field. Then type the IP address into the Phone No./IP field. Finally, click the OK button to finish the setup. (As seen below): Adding a Remote IP: The address book is used to transmit an alarm message to the remote CamSS system via LAN or Internet when an alarm is triggered. First, enter the name of the remote CamSS. Then select Remote IP on the Type pull-down list. Click OK to finish the setup. Adding A Modem: This is used for modem communication including remote access and remote alarm. Enter the name of the modem then select Modem on the Type pull-down list. Input the remote CamSS system’s phone number. Click OK to finish the setup. 28 After the setup is finished, the following screen will appear: b. Delete: To delete an entry from the address book, click on the desired entry then click the Delete button. The entry is deleted. c. Edit: To edit an entry in the address book, click on the desired entry then click the Edit button. An entry may also be edited by double clicking on the desired item. Enter the Edit screen to perform the desired editing. d. Close: Click Close to close the address book function. 29 3.6 Database Setup Clicking the button will bring up the Database screen. This option is used to specify the directory and hard disk in which video files are stored. The screen will appear as follows. The default directory is C:\Program files\CamSS\Database\ . a. Adding A New Database Select the New button to add a new hard disk drive. The following screen will appear: - First, give a name to the new hard disk drive and then click to set up the hard disk drive 30 and directory. - Select the desired drive and directory, and then click OK to finish the setup. Note: Setup can be performed only once against each hard disk drive. Duplicate setup is not allowed. - The default-reserved space on a single hard disk drive is 500MB. We recommend that you increase it to 700MB or more if the capacity of the hard disk is 20GB or above. - You may choose to recycle a hard disk; however, you need to cancel the Recycle option if a recorded image is to be kept. - Click OK to finish the setup 31 b. Deleting a Database Entry To delete a database entry from the list, click on the desired entry then click the Delete button. A request for confirmation will appear. Click OK and the database entry will be deleted. c. Editing a Database Entry To edit a database entry in the list, select the desired entry and click the Edit button to edit the hard disk drive and directory. Modification is same as that of adding a new database. d. Close Click Close to exit the database setup function. 32 3.7 Board Setup As this version of the CamSS program supports three types of CamSS cards: i.e.CamSS 1 channel; CamSS 4 channel; and Cam SS 2 channel Audio/Visual, and installations of up to 4 CamSS cards on a PC, there are up to 4 setup areas for setting up each individual card. After the installation of the CamSS driver and application programs are finished, CamSS, at its startup automatically detects the current types and quantity of CamSS cards installed. This information can be seen in the following screen: Name The default value is the corresponding CamSS card number ranging from 1 to 4. You may choose a name easy to identify for purposes of managing the whole security network. Recording Speed This is to specify the recording speed, either in fps (frame per second) or spf (second per frame). (Clicking this will toggle the switch between fps and spf ). CamSS automatically adjusts the recording speed down to the maximum speed of the CPU if the specified speed exceeds the PC maximum speed for image processing. (The default value is 30 fps in NTSC system and 25fps in PAL system) Frame Size. This is used to specify the frame size for image displaying, processing and storing. You may chose either NTSC or PAL depending on the video distribution system. 33 Listed below are the frame sizes supporting NTSC system: 1. 640x480: 640 pixels by 480 pixels. 2. 320x240: 320 pixels by 240 pixels. 3. 240x180: 240 pixels by 180 pixels. 4. 160x120: 160 pixels by 120 pixels. Listed below are the frame sizes supporting PAL system: 1. 640x480: 640 pixels by 480 pixels. 2. 352x288: 352 pixels by 288 pixels. 3. 256x192: 256 pixels by 192 pixels. 4. 176x144: 176 pixels by 144 pixels. OK Click the OK button to finish the board setup. 3.8 E-map This version of CamSS supports the E-map function and provides better security network system management. 3.8.1 E-map Setup To set up the E-map, click the button. The following dialogue box will appear: 34 New: - First, click the New button to create a new map. - Second, enter a name for the map for easy map search. (e.g. Floor 1, Court Yard, etc.). Next, select the map file. The map file must be in .BMP format, and preferably with a resolution of 640x480. If the resolution is less than 640x480, the map will be displayed in the original size. However, if the resolution is more than 640x480, the map will be reduced in an equal proportion to the size of 640x480. Finally, click OK after your selection is done. An E-map screen will come up: - 35 To add a camera to the map, click the button on the left upper corner. The cursor will turn into “+”. Move the cursor to the desired position then click the left button of your mouse to finish the camera location setup. As illustrated above, the red arrow points to the newly added camera. Double click the camera icon. The camera is now ready to be assigned a Host name, camera, and board number. This is how the E-map is connected with the video images. 36 Note: If an error occurs in camera properties, the camera icon on the e-map will turn to indicating that the Host name or Board ID or Camera ID is missing. If the host name is a remote host name, the remote CamSS system must enable the auditing of the remote E-map access. Delete: To delete a camera entry from the list, click on the desired entry then click the Delete button. The camera entry will be deleted. Edit: To edit a camera entry in the list, click on the desired entry then click the Edit button. It is now possible to edit the location or ID of the camera on the e-map. Close: Click Close to exit the E-map Setup function. 3.8.2 E-map Operations If you select E-map from the Utilities options in the System Operation Section, the following screen will appear: If a camera is shown as it indicates that the camera is recording. If it is shown as 37 it indicates that the camera is idle. On the two ends of the upper part of the display, there are two buttons, and . These are for scrolling the map display to either a previous or following map if there is more than one map. Double-clicking a recording camera will return that camera to its corresponding view (i.e. the view framed in red dashed lines). To display the camera location on the E-map move the cursor to the recording view then click in the Camera Setup Section. The corresponding map will be displayed. The icon denotes that a designated camera is recording while an denotes that it is idle. Other cameras are shown as (Recording) or icon (Idle) It is easy to get the view and the location of a camera. 38 3.8.3 E-map and Alarm In addition to the preset alarm functions (refer to Chapter 6 for details), as a recording camera activates the alarm function and an alarm is triggered, clicking the following screen: button will bring up the As illustrated above, the icon denotes a camera triggering an alarm. It is easy to locate the camera triggering an alarm on the e-map, and thus can be taken care of speedily. 39 3.9 Misc. Setup This allows for miscellaneous system functions to be programmed into the CamSS System operations. Items such as Auto scan, Optional warnings, and changes in file length can be set up here. See the illustration below: 40 Chapter 4: Recording 4.1 Recording Windows The CamSS system applies Super Motion Image Compression Technology (SDMCT) to compare two continuous images. Even with alterations between these two images CamSS will, to a certain extent, perform the functions of recording and triggering of related alarms. If there is no change in these two images, CamSS can record on a fixed schedule that will enable the compression of the image files to be done at an even higher compression ratio. This will reduce the needed hard disk space and extend recording time. The camera recording windows may be activated at any time by clicking the Recording button in the CamSS Main Screen in either of the following two ways: Activate Recording of All Cameras Clicking on the red round button on the upper right corner of the screen (as illustrated above) will open all of the windows and will begin the recording process of all of the cameras. Inactivate Recording of All Cameras All of the windows may be closed and the recording of all cameras may be stopped by clicking the blue square button on the upper right corner of the screen (as illustrated above). Camera States. The camera is not recording yet and is idle: 41 The camera has failed or the camera is not connected: The camera is recording but the view is not displayed: 42 Below are two examples: one with one CamSS 4 channel card installed, another with two CamSS 4channel cards. All cameras are activated. One CamSS 4 channel card (with 4 camera views): Two CamSS 4 channel cards (with 8 camera views): 43 Start: Click on the view to be activated. That window then becomes the active window and will be framed with red dashed line. 44 Click the button in the Camera Setup Section (as illustrated above) to activate the camera. Repeat the foregoing steps to activate the rest of the cameras as required. Note that the icon is shown in red for the windows that are not activated yet. Stop: Click on the view that is to be inactivated. The Start button in the Camera Setup Section becomes the Stop button and will be seen as illustrated above. Note that clicking this button will cause the corresponding camera to become inactive. Repeat the foregoing steps to inactivate the rest of the cameras as required. Note: In spite of deactivating some of the cameras, cameras that are activated and have scheduled recording programs will continue to work. Scheduled recordings will continue. (For scheduled recording, please refer to the descriptions of “Program Setup” in this chapter). 45 4.2 Recording Setup Camera Setup: Click on the camera to be set up. Then click the Camera Setup button Camera Setup window. to enter the Camera Name: The system automatically sets the default names as Camera11, Camera12, Camera13, and Camera14 for a CamSS 4 channel card or Camera11 and Camera12 for a CamSS 2 channel Audio/Video card. The name may be changed if so desired. Check video lost: Every camera has an independent check function of video lost. When the option is selected, any reason that the camera loses signal may trigger the alarm function. However, the Enable alarm option must be selected. (As illustrated below). Image quality: This function lets you adjust the image quality by clicking and holding the left mouse button and dragging the mouse down to the left or the right to the desired quality. High image quality means low compression ratio (i.e. a larger amount of data). By contrast, low image quality means high compression ratio (i.e. a smaller amount of data). 46 Mode: Camera mode setup works only when the camera is turned on. 1. 2. 3. 4. When the camera is in both “recording” and “monitoring” mode it displays camera views. When the camera is in “monitoring” mode but not in “recording” mode it displays camera views. When the camera is in “recording” mode but not in “monitoring” mode it displays “WORKING” view. When the camera is neither in “monitoring” mode nor in “recording” mode. The camera is disabled and it displays “WORKING” view. When the “Recording” mode is turned on, the recording indicator light in the Status Section is green. When the recording mode is turned off, the recording indicator light in the Status Section is turned off. Motion Detection Setup During recording, if a motion detection area is selected (by clicking on the original point, holding the left button of the mouse, dragging it to the desired point, and then releasing the button.) the system then begins motion detection in the selected area. There is no limit to the number of motion detection areas that can be selected. 1. Sensitivity The sensitivity of the alarm triggering can be adjusted depending on different operating environments, e.g. the quality of the camera, distance, light, background light, and object size. Note: High sensitivity may cause false alarms as well as increase the amount of data generated by recording. In adjusting the sensitivity, it is recommended that the camera quality and the surrounding environmental conditions be taken into account in order to avoid false alarms. 2. Number of changed pictures The alarm will be triggered only if the number of variations occurring to continuous images exceeds this limit. You may adjust this limit to avoid false alarms. The mask area in the diagram below is the motion detection area. The green color frame means that no alarm is triggered. 47 The detection area is shown in red to mean that an alarm is triggered. (Enable Alarms of the Alarm Setup option on the Camera Setup screen must be enabled before alarm triggering can work for the motion detection area). This is illustrated below: 48 The detection area in the diagram below is shown in blue to mean that alarms are triggered but Enable Alarms of the Alarm Setup option in the Camera Setup screen is not enabled. Sound device select This function is not available. By selecting Enable Audio you activate the Audio recording. 49 Please refer to Audio Recording in the subsequent section. Modem select This option is not supported yet. PTZ control select This option lets you select the PTZ control device. Clicking the Select button will bring up the following PTZ control setup window. (The camera name, type, and address in the I/O Device window on the System Operation Section must be set up in advance). Click the desired PTZ control device entry. Note: The corresponding camera in the Image Section needs to be selected before entering into this function. The camera addresses must also be consistent otherwise two or more PTZ control devices that exist at the same time may cause false control actions. Alarm setup Clicking Enable Alarm then Setup under the Alarm Setup frame will bring up the following Alarm Setup window. (Refer to Chapter 6 for the details on setting up alarms). 50 Scheduled Recording (Program setup) The CamSS system automatically performs video recording, audio recording, and snapshots based on the scheduled recording program. By clicking Enable Program of the Program Setup frame and the Schedule button, the following Schedule window will appear as a prompt to set up the schedule: 51 Programming The Recording Schedule 1. Enter the start date/time and end date/time into the From and To fields respectively. They may be typed directly into the fields or click the up/down arrows to the right of each one. 2. Select “Repeat Mode”. The repeating frequency may be chosen: “Once only”, “Once a day (Everyday)”, “Once a week (Every week)” or “Once a month (Every month).” - Once Only (Only Once): Enter the start and end dates/time. - Once a day (Every Day): The date fields are disabled because the option is “daily execution”. Enter the start and end time. - Once a week (Every Week): Entering the start and end days of the week/time is required. The “date” field automatically changes to “Day of the Week” when it is clicked. - Once a month (Every Month): The start and end days of the day/time are required. The “date” field shows the day only but no year and month. Note: If the desired schedule time crosses 12:00 midnight, it is recommended that the schedule be split into two, e.g. Split PM6:00:00~AM9:00:00 into PM6:00:00~PM11: 59:59 and AM12:00:00~AM9:00:00. 3. Recording Mode: - Continue: i.e. normal recording mode. Audio Recording: In case of a schedule conflict, the first programmed schedule prevails over others, i.e. other schedules’ recording and audio recording are all cancelled. Please refer to “Audio Recording” in the subsequent part of this chapter. Note: In the case of a CamSS 4 channel card with multiple cameras that activate audio recording, only the card/camera of the smallest numbers can activate audio recording. 52 - Snapshot: This makes the system take snapshots at a predetermined time interval. CamSS saves the image files in a default folder named as “dyyyymmdd” (“d20010726” in the diagram below), while the default file name is formatted as “pp10 hhmmss”. (In 10 the first digit stands for the CamSS card number while the second digit is the camera number. For example, “10” stands for camera No.1 of the card number 1 while “11” stands for camera. No.2 of the card No.2, and so on). Snapshot files may be opened through the option of the System Operation Section. Clicking the button will open the “Open file” window displays. (The last two digits of the file names in the window stand for the second that the snapshot was taken. As the preset time interval is 10 seconds, the difference of these seconds is also 10). Alternatively, a new file path and file name may be entered as desired. Please refer to Chapter 3 for the detail descriptions. 4. When all of the schedules are set, click the Add button to add it to the schedule list. Recording Schedule List: - From: Displays the start date/time. - To: Displays the end date/time. - Repeat Mode: Displays the repeating mode (i.e. “Only once”, “Every day”, “Every Week” and “Every month”). - Record mode: Displays the “recording mode”. V = Normal Recording A = Synchronized Audio Recording S = Snapshot n = Snapshot time interval, i.e. takes a snapshot every n seconds Note: Choosing at least one option between “normal recording” and “snapshot” is required. Normal recording mode must be selected before audio recording can be. You cannot enable audio recording in snapshot mode. Deleting a recording schedule To delete a schedule, click on the desired schedule entry and then click the Delete button. Deleting all of the recording schedules. Click the Clear all button to delete all of the schedules. 53 Exiting the window Click the Close button or to exit the program setup. Caption: The name of the camera view may be displayed by clicking the button (as illustrated in the upper left corner below). The caption contains the board name and camera name. The board name may be set up in the Board Setup of the System Operation Section (described in Chapter 3), and the camera name may be set up in the “Camera Setup” window (described in this chapter). The caption display may be cancelled by clicking the Caption button again. Caption color: The caption color of the selected camera may be changed by clicking the window will appear: button. The following 54 Select the desired color then click the OK button. That finalizes the setting. Canceling Motion Detection Area: This button cancels all of the motion detection areas of a designated camera (otherwise known as unmasking). Snapshot: This button allows the capture of still images during recording. (This function works only when the cameras are turned on.) The images are stored in BMP format. Editing or processing these images may be done by using common image processing software, printing them out through a printer, and/or emailing them to people. Clicking the Snapshot button will bring up the following screen: 55 Enter the file name and click the Save button to save the picture file. Audio: This button activates and deactivates the audio recording function. The button shown as audio recording is in progress while the recording indicator light in the System Status Section is green. indicates that If the button is clicked again, it will turn to indicating that the audio function has been deactivated. The recording indicator light of System Status Section will also turn off, showing that the audio recording has stopped, and vice versa. A soundcard installed in the PC is a prerequisite to using this function. (Plug CamSS 2 channel Audio/Video directly into the audio input). It is recommended that a full-duplex soundcard be used, as the playing of alarm sounds may be required while recording and audio recording are in progress. Be sure that both the recording and playing functions on the soundcard work. Note: For a system including a CamSS 4 channel card or a Cam SS 1 channel card, the audio recording will work for only one of those cameras at any given time. To change cameras, the audio recording in progress must be closed, and the new camera selected. This limitation does not apply to CamSS 2 channel Audio/Video card. Video Configuration: Clicking this button will bring up a screen that allows changes to the video configuration of a camera. Simply drag the respective buttons to adjust the image’s brightness, contrast, saturation and hue. Click the Default Colors button to return to the system default settings. 56 Location: Select a camera in the Image Section. Click the button in the Camera Setup section. The system will show the camera location on the E-map. Please refer to section 3.8 for details. 4.3 Camera Views Full screen display This displays the CamSS screens in the full screen display mode. Click the central button (the one with “+” symbol) as shown in the illustration below: To return to the original display, press the ESC key on the keyboard. Enlarging part of the camera display Part of the camera view may be enlarged (zoom in) by double clicking the left button of the mouse on it. It can be enlarged further by double clicking it again and again until the camera view takes the whole Image Section. At this point, if it is double clicked again, it will return to the initial view before the first enlargement. Below is an example of the partial enlargement of a view. Before enlargement: 57 After the first enlargement (clicking once with the left mouse button): 58 After the second enlargement (double clicking it yet again): you may find that the camera view takes the whole display area. If that is the case, double clicking the mouse button again will return it to the initial i.e. standard view. 59 Quick camera setup On the window of the camera, click the right mouse button. A control menu will appear. For Record and Display please refer to section 4.2. 60 Four display models can be selected alternately. The window (normal, real, zoom and biggest) will follow the change. Camera setup has the same function as Please refer to section 4.2. 61 Chapter 5: Playback The function of playback is primarily to search for files. The CamSS system can proceed with the file search according to the parameters entered, e.g. host ID, time, CamSS card ID, camera ID and so forth. File searching is also applicable to other on-line CamSS systems. The CamSS system also provides full playback functions and the video needed for searching. 5.1 Explore Window Click the button, and the following Explore window will appear. You may search for the desired video file as seen on the screen below: Search Button: Input host ID and the related search parameters, then click the Search button to begin searching. 62 Search By Host: 1. Enter the host ID, which is case sensitive. 2. Or, clicking on desired host to select. will display the hosts with their ID. Click on the Search Options: There are a total of 8 input parameters including time, date, host, board, camera, database, resolution, and type (local or remote). Those parameters are required for more accurate file searching. Search By Time: Searches for video files by the start/end date and time (including year, month, day, AM/PM, hour, minute and seconds). Search By Date: Searches for video files by date (including year, month and day). Note: The search parameters including host ID, CamSS card ID, camera ID, and database are all case sensitive. Search by size: Searches for video files by various NTSC or PAL resolutions. Search by Type: Searches for a video file by its type, either a local video file or a video file that is transmitted from a remote site during remote monitoring. Note: No matter what search option you select, you must check either “Search By Time” or “Search By Date” and click the button to begin the actual searching process. After selecting the search option and entering the parameters, click the will be displayed. Delete (Deleting A Video File): Simply click on the file to be deleted and click the button. The desired files button. The file will be deleted. Close: Click this button to exit the search window. Export (Exporting a video file): Select the file to be exported. Click the path. button. The file will be exported to the specified file Direct Selection: Click on the subdirectory named with the date. The screen will display all the files of the day. 63 5.2 Video File Playback By double clicking on the desired file in the video file area, the video file can be played back as illustrated below: The playback window consists of five parts: - Message area - Time area - Time scroll bar - Control Panel - The Video View 64 Message Area: This area contains relevant information such as host ID, operating state and playback speed. - Host ID: “(DVR929283)” in this case Operating State: the operating state of the window, i.e. “Playing” or “Pause”. Playback Speed: Currently play back occurs at six times the normal speed. Playback Time Area: From: This displays the start date/time of the file. (Year, Month, day, hour, minute, second). To: This displays the end date/time of the file. (Year, Month, day, hour, minute, second). Current: This displays the recording date/time of the current display. (Year, Month, day, hour, minute, second). Video Standard: NTSC or PAL. Video Size: This displays the current video resolution, e.g. 640 x 480 in this example. Current Scale: This displays the current image enlargement ratio (50%, 75%, 100%, etc.). Playback Time Scroll Bar: This displays the relative time position of the current display in the video file. You may speed up the playback by dragging the time pointer or by these function buttons in the control panel below: Playback Control Panel: There are 14 total function buttons on the panel in two functional categories, i.e. Playback and Editing. These functional buttons are described as follows: Stop: This is to stop the current playback window. 65 Playback: This button’s function is the same as the Play button of a traditional video player. Clicking this button during fast or slow playback will return the playback speed to normal. Pause: This button’s function is the same as the Pause button of a traditional video player. Clicking this button during playback will cause the playback to pause. To continue the playback, re-click this button or the playback button. Fast Playback: The video playback speed will increase each time this button is clicked. Its order of speed increase is as follows: One click: ×2= two times the normal speed. Two clicks: ×4= four times the normal speed. Three clicks: ×6= six times the normal speed. Four clicks: ×8= eight times the normal speed. Five clicks and up: ×10= ten times the normal speed. The current playback speed is displayed in the Message Area. Slow Playback: The video playback speed will decrease each time this button is clicked. Its decreasing speed order is as follows: One click: 1/2= one-second time of the normal speed. Two clicks: 1/4= one-fourth time of the normal speed. Three clicks: 1/6= one-six time of the normal speed. Four clicks: 1/8= one-eight time of the normal speed. Five clicks and up: 1/10= one-ten time of the normal speed. The current playback speed is displayed in the Message Area. Play Preview (Backward Search): This button’s function is the same as the Rewind button of a traditional video player. Clicking this button will move the video backward for a number of frames (160 frames). It will have the same effect as moving the Time Pointer on the Time Scroll Bar to the left. Play Next (Forward Search): This button’s function is the same as the Forward button of a traditional video player. Clicking this button will move the video forward for a number of frames (160 frames). It will have the same effect as moving the Time Pointer on the Time Scroll Bar to the right. Snapshot: Capturing still images during video playback can be accomplished by clicking this button. The captured image is stored in BMP format. The snapshot can be edited or processed by using a common image processing software. It can also be printed through a printer, or emailed. Clicking the button will bring up the following screen: 66 Enter the file name and click the Save button to save the captured image. During the video playback process, a certain part of the video may be cut and saved as a new file for the purpose of convenient storage, carrying, or transmittal. The “video cut” button is described as follows: Start Clip (Start Video Cut): Clicking this button during video playback will begin cutting the video. (As illustrated): 67 End Clip (End Video Cut): Clicking this button during video playback will end the video cutting. (As illustrated): 68 Save Clip (Save the Video Cut): Clicking this button will bring up the following dialogue window (allowing the destination directory to be selected): After selecting the directory, enter the file name and click the Save button to save it as a new file. It is recommended that the file be saved in the directory of the same date. Play Clip (Playback clip): After the video is cut it can be played back by clicking this button. 69 Caption: Clicking this button will add a caption to the video as illustrated below: Clicking the button again will remove the caption. Caption Color: Clicking this button will bring up a color palette so that the caption color can be changed as desired. There are three function buttons on the Time Scroll bar. They are described as follows: Zoom In: An image may be enlarged from its current size by 25% by clicking this button once. Clicking the button again will enlarge it another 25%. This can continue until the image fills the window. 70 Zoom Out: This button may be clicked to reduce an image from its current size by 25%. Clicking it again will further reduce it by another 25%. This process can continue until it is down to its smallest ratio (50%). (Illustrated below): 71 Play Next Video File: Clicking this button will play the next video clip for the selected camera. 5.3 Load Video The foregoing ways for video playback will only work if the files are located in a host database (i.e. the on-line video files). For a file not in a database (off-line video files), it can be imported and played back by clicking the Open button. After clicking the button. Select the directory and file then click on the button, the following dialogue box will appear: 72 Select the directory where the imported and desired video file is located. Then, click the Open button to play it back. 5.4 Load picture To display the picture file recorded at the alarm time (or otherwise) click Then select the picture file from the list and click the Open button. the button. The following screen will appear with the designated picture inside: If the picture needs to be printed, click on: The following dialogue box will appear: 73 There are two options available while printing the picture: 1. Information in the picture or 2. information outside of the picture 74 Chapter 6: Alarms The CamSS system’s alarm functions are categorized by way of triggering, into three types as follows: 1. Triggered by image alteration in the motion detection area. 2. Triggered by “Video lost”. 3. Triggered by (sensor) signal from the input port (please refer to Chapter 7, IO Device.) 6.1 Alarm Setup Each camera has its own independent alarm setting. The related activation options and setting buttons can be found in the Camera Setup dialogue window on the Camera Setup Section. Check enable alarm, then click the Setup button to enter into the alarm setup window: 75 Alarm Event Period This is to set the length of time that an alarm will last. No new alarm will be triggered during this duration. The default value is 180 seconds. The minimum is 10 seconds. Activate condition The alarm functions may be activated though a predefined schedules table. After Activate by scheduled table is selected and the Schedule button to its right is clicked, the following Schedule window will be displayed: 76 There are four repeat modes with the alarm schedule: Only Once, Every day, Every Week, and Every month. 1. Adding a new alarm schedule First, select the desired repeat mode. Then, enter the start/end day (week) and time into the boxes to the right of the From and To fields. It can be entered directly, or click the arrows to the right of the fields, then click the Add button to add a schedule to the list. Note: If the time to be set crosses 12:00 midnight, it is recommended that the schedule be split into two, e.g. Split PM6:00:00~AM9:00:00 into “PM6:00:00~PM11: 59:59” and “AM12:00:00~AM9:00:00”. 2. Deleting a schedule Click the desired schedule then click the Delete button to delete a schedule. 3. Deleting all of the schedules Click Clear all to delete all of the schedules. 4. Closing the schedule window Click the Close button or to exit the window. Enable video recording after Mask areas are touched An object intruding into the motion detection area where its alarm function is active will cause the recording to begin. The detection area setup can be found on “recording windows” or “monitoring window”. The relations of the alarm functions and recording functions are listed in the table below: 77 Record and display options can be found in the Camera Setup dialogue box in the Camera Setup Section. Alarm Actions There are two types of alarm actions, i.e. local and remote alarm actions. Listed below are four items: - Playing warning sound … … ……Local alarm - Snapshot… … … … … … … … .Local alarm - Activating the output port… ……..Local alarm. - Remote alarm… … … … … … …Remote alarm. 1. Playing Warning Sound When this option is activated and an alarm occurs, the CamSS system plays the designated sound file. A sound file must be specified (cannot be a blank field) to play the alarm sound when an alarm occurs. Click the Select button. The Sound bank screen appears as follows: 78 Click on the desired sound file, then click the Select button. The sound name will appear in the “playing alarm sound” field of options. Click the Preview button to check the selected sound file. Please refer to the Alarm Sound Bank Setup in Chapter 3 for the alarm sound bank setup. 2. Take picture (Snapshot) When this option is activated and an alarm is triggered, the CamSS system immediately captures the images (in BMP format), which will be stored in the CamSS\Database\Picture directory of the capture date. Load Picture from the Utilities Menu on the System Operation Section may be used to display or print the picture/s. Number of Snapshots is used to set the number of snapshots. Note: Activating this option may over-consume hard disk space. 3. Output Alarm (activating output port) When an alarm is triggered, it can activate the output port of a local CamSS system to send signals to other external devices, e.g. alarm bell, and control them. (Please refer to Chapter 7 I/O devices for I/O devices). 79 4. Remote Alarms This option must be activated so that CamSS system can perform the remote alarm functions when an alarm occurs. The remote alarm actions need to be set up. Each time an alarm occurs, the CamSS system will execute these actions in sequence (by order of how they appear on the list). Clicking the Setup button will bring up the Remote Alarm Setup screen: 80 Adding a new alarm action Click the New button to bring up the New Remote Alarm window. 1. Remote Type Clicking the arrow under Remote Type will bring up three remote types on the display. Select one as desired. 81 - Click Telephone: Dials out to a number of normal or mobile phones. Action options available: phone speech. Pager: Dials out to pagers. Action options available: paging messages. Computer: Notifies remote CamSS systems. If a modem is used to dial out, it will only be able to dial once and all the phone and pager schedules must be cancelled. Action options available: Live video, remote alarm sound. to open the Address Book as seen below: Only the corresponding type of remote device(s) will be displayed. Select the desired remote device. 2. Select the action options available: - - Telephone sound: Click the button to open the alarm sound bank. Select the desired sound. Delay time seconds: set the delay lead-time to alarm playing, giving the recipient enough time for the recipient to pick the phone. Paging Messages: Sends a paging message to a remote pager. Live video: Sends the live video to the designated remote CamSS System continuing through the alarm duration. 82 - Remote Sound: The name of the remote alarm sound file commands a remote CamSS System to play the alarm sound. The name of the sound file must be entered into the Alarm Sound Bank created by the remote CamSS System for this to happen. Note: This sound file is the one in the remote CamSS System rather than the one created by and transmitted from the CamSS System where the alarm occurs. 3. Set up the remote alarm action: Click the OK button to set up the remote alarm action. The finished remote alarm settings can be seen in the Remote Alarm Setup box. Note: The duration of the local alarm should match the time required by the remote alarm actions. If they do not, the local alarm may turn off before communication between the local alarm and the remote site is established. The recommended value should be a minimum of 60 seconds. Remote Alarm Actions Setup There are three items: 1. Remote Type: Displays the type of the remote device. 2. Name: Displays the name of the remote end. 3. Action: Sets the actions. - TS = Telephone Speech - P = Paging Message - V = Live video - RS = The name of the remote alarm sound file Editing the remote alarm setup Click the desired alarm setup entry then click the Edit button. The alarm settings can now be changed. Exiting the remote alarm setup window Click the Close button or to exit this setup window. When an alarm is triggered on a local or remote CamSS system, the Host in the System Operation Section will change to red. (As illustrated below). The Host icon will change as well. Clicking the Host of the System Operation Section then the host icon will bring the icon back to normal. 6.2 Alarm Log The Alarm Log button may be found in the Utilities pull-down menu on the System Operation Section. Click the button to enter into the alarm log screen: 83 When the local CamSS System’s alarm is triggered or an alarm is received from a remote System, these alarms will be logged into the alarm log by order of occurrence. The log sheet (table) will display the alarm time (occurrence time), the name of the host that triggered the alarm, board name and camera name, alarm type (i.e. local or remote), and the reason that the alarm was triggered (i.e. by intrusion into the motion detection area, by video lost, or by the signal received from the input port). Click the Open button to play the alarm video of the selected alarm log entry. To play the recorded alarm video, double click on the desired alarm log entry. Nothing will happen if no video file exists. Click Delete or Clear all to delete one or all of the alarm log entries. 84 Chapter 7: I/O Device The CamSS system can control an external I/O device. The I/O devices can generally be divided into three categories as follows: 1. Computer ISA Interface I/O card. This is used to detect the On/Off state of the input point, or control the ON/OFF state of the output point. It also can be used to control the traditional PTZ. 2. RS232-to-RS485 interface I/O control device. It functions the same as the above. 3. RS232-to-RS485 interface (high speed) dome camera control. Its operation is divided into two parts, namely I/O Control and Camera PTZ control. 7.1 I/O Device Setup The I/O Device Setup button System Operation Section. may be found on the System pull-down menu in the Click the button and enter into the I/O Device Setup screen: Selecting the desired I/O device: First, decide which I/O device type is needed. I/O devices are categorized by connection ports into two types, i.e. ISA interface and RS232 (COM Port)-to-RS485 interfaces. Devices supporting ISA Interface CH-8I8O: (8 voltage inputs and 8 relay outputs) To set the address of the I/O devices, follow the operations guide regarding adjusting the DIP switches on the I/O cards. The system default value is I/O port 0x300 (in hexadecimal address). The default address is “OFF OFF ON ON ON ON ON ON”. 85 Note: You may install all types of ISA interface I/O cards at the same time. However, they must have different addresses. RS232/RS485 interface: (Allowing connections of 32 external I/O modules within a distance of 1.2 kilometers). PT811 I/O device: (8 ON/OFF inputs, and 8 digital output modules) Address range: 0x01-0xFF. PT811’s address needs to be set before the delivery of goods is made. Otherwise it will be necessary to seek required hardware and software support from the manufacturer. Each PT-811’s address must be different from that of any other PT-811 on the same COM port to avoid any control errors. Dome Camera This system can simultaneously control up to 16 dome cameras. Since a control command is sent out by RS485 interface signals to all cameras, a camera will adjust its address in order to identify whether or not it can receive the command. It is important that the camera’s address and setup location are remembered so that a correct setting is made and any control error avoided. There are many brands of cameras and each brand has different internal control commands, thus this system allows for more flexibility in users’ choices. 1. Lilin PIH717X dome camera The valid address range is 0x1-0x40 (in hexadecimal address). For the address setting, please refer to the PIX 717 operating guide. 2. DynaColor CA720 dome camera The valid address range is 0x1-0xDF (in hexadecimal address). For the address setting, please refer to the CA720 operating guide. 3. Mikami PTC103A dome camera The valid address range is 0x1-0x40(in hexadecimal address). For the address setting, please refer to the PTC103A operating guide. 4. Sensormatic dome camera (RS422 Interface) The valid address range is 0x1-0x63(in hexadecimal address). For the address setting, please refer to the Sensormatic operating guide. The control code of each manufacturer is different to and incompatible with those of others’. Do not mix or use different vendors’ devices on the same COM port. The address of each device on the same COM port must be unique (different from each other). To avoid any control error, the address will need to be entered in a hexadecimal format. Adding an I/O device Select and name the device, then click Add to add it to the list. If there is an address conflict or a mixed use of differing brands of devices on the same COM port, the device will not be able to be added to the list. Below is an example: 86 Deleting an I/O Device Click the device to be removed, then click the Delete button. It will be removed from the list. Setting up I/O Device Click the desired the device then the Setup button to enter into the I/O Device Setup screen: 87 To be used as PTZ control Enabling this function will transfer the output ports to PTZ control ports that will be used to control the traditional PTZ and cannot be used as common output ports. For example, if it is a PT-811, all of the 8 output points will be used as PTZ control ports, and can be operated with PT-908 relay output or PTZ control panel to control traditional PTZ. Wiring of the PT-811 output ports is defined by the On/Off switches in the sequence of up, down, left, right, zoom-in, zoom-out, Focus Near, and Focus Far. Output Port Signal Type Setup Individual names and signal formats can be assigned to output ports when they are used as common output ports. Click on an output port in the Select area then set its name and the output signal type. There are four signal types: OFF-to-On, On-to-off, positive pulse, and negative pulse. The default value is On-to-off. The frequency and number of pulses may also be set. The default frequency is 1 second while the upper limit is 999 seconds. After the settings are complete, click Save to save the settings. Input Port Mode Setup Input ports can be given specific names and modes. Click on an input point in the Select area, then set up the name and actions to respond to an input signal. The mode setup can function to trigger an action and turn the alarm on or off. 88 Input Port Alarm Setup 1. Play Alarm sound When this option is enabled and the input port triggers an alarm, the CamSS system plays the designated sound file. A sound file must be specified (no blank field) to play the alarm sound when an alarm occurs. Clicking the button will bring up the Sound bank screen as seen below: 89 Click on the desired sound file. Then click the Select button. The sound name will appear in the “playing alarm sound” field of options. Click the Preview button to check the selected sound file. For the alarm sound bank setup, please refer to the Sound Bank setup in Chapter 3. 2. Start recording Select the camera and activate the recording window. The remote alarm that is set up and activated for the camera will begin recording and execute the remote alarm. The duration of the recording will be the time defined in the alarm duration of Alarm Setup. 3. Enable output port This drives the output devices to put out signals. Click the Setup button to select the desired output device’s group and output points. 90 Turn On/Off Alarm This lets the alarm functions be turned on /off as set in the CamSS System. At the triggering of each alarm, an “Off (inactive)” alarm will turn “On (active)” and vice versa. Trigger the camera to turn to a preset position In addition to triggering an alarm, upon being triggered by an input signal, the CamSS input port triggering function works in conjunction with the Preset position function of a dome camera to immediately turn the camera to a preset point. Click on the box to select the preset point function, then click the Setup button to enter the Trigger to preset Setup window. Make sure that the respective settings of PTZ device were made during the camera setup. (Refer to the Section 4.2). Otherwise, it can’t be clicked to hilight the camera to trigger or set the desired preset point and stay-time for the camera if the camera needs to return to its preset position. Don’t click Delay time, if the camera is not to turn away from its preset point. 91 7.2 PTZ Control Panel Click PTZ pull-down menu in the System Operation Section and the following PTZ control panel screen will appear: To control the respective cameras correctly, please refer to the Camera Setup (Chapter 4) and click the respective PTZ device from the designated camera setup. Direction Control 92 PTZ control panel provides 8-direction control. Move the cursor to the button of the desired direction then click and hold the left mouse button to perform the desired turn. When the button is released, the turn will stop. Some dome cameras may support only 4 directions, i.e. up/down, right/left. Check with the vendor in advance to make sure that the desired functions are operable. Iris, Focus, Zoom Control Move the cursor to the desired control button and hold the left mouse button to perform the desired operation. When the button is released, the action will stop. The circles to the right of Iris and Focus are used to activate the “auto-iris” and “auto-focus” control. Some dome cameras may not support these functions. Users need to check with vendors in advance. Preset point function and its setup. Only dome cameras support the Preset function. Click the Preset point button on the PTZ control panel. The camera will immediately move to the preset point. Depending on the type of dome camera, there are two different numbers of preset points, i.e. 8 and 16. To set the preset points, move the camera to the desired position then click the Set preset button on the PTZ control panel. Enter the Set Preset of Dome Control screen. Click to hi-light the respective preset point. As in the example illustrated above, select a preset point. Enter the name and click the Save preset button. This will finish the setup. Note: The way to set PIH717X is slightly different. For example, to set the third preset point, first click the button of the third preset point on the PTZ control panel then move the camera to the original third preset point. (Use the direction, focus, and Zoom buttons to move the camera to the new preset point). Finally, click the Set preset button on the PTZ control panel and enter into the Set Preset of Dome Control screen. The Cruise Function And Setup The CamSS Programs supplemental function, i.e. “Cruise”, will be available after finishing the preset point setup. Cruise allows the cameras to immediately move in a user-defined sequence and to define the camera stay-time at each point. Click the Setup button to the right of the Cruise button on the PTZ control panel to enter into the Cruise Setup screen: 93 First select the Preset point then enter the Dwell time. Click the Add button to complete the setup. Users may arrange the sequence of the Preset point and the Dwell time at each point as desired. Note: Cruise is the fastest speed for cameras to move to each preset point. Auto Pan function and its setup Only dome cameras support the auto-pan function. Auto Pan allows cameras to quickly move horizontally between two points. Click the Setup button to the right of the Auto button on the PTZ control panel to enter into Auto setup screen: Specify the preset start/stop points and the camera pan speed. Click the OK button to complete the setup. Auto-pan moves cameras horizontally between the preset start point and the preset stop point rather than simply from the preset start point to the preset stop point. Some dome cameras may not support this Auto-pan function. Users need to check with vendors in advance. 94 7.3 Output Port Control Click the Output Port pull-down menu in the System Operation Section to open the Output Port panel as illustrated below. You may click the right/left arrows to select the desired device. Click the Output buttons on the menu to control their On/Off states. If it is on-line with a remote CamSS system and a user has the granted privilege to control the remote devices, he/she can also control these remote output devices through this control panel. 95 Chapter 8: CamSS Server To monitor a remote recording display or to transmit an alarm video through LAN, Internet or Intranet, a CamSS Server program must be set in order for the data of the whole CamSS System to work. 8.1 Starting CamSS Server Double click on the shortcut icon of CamSS Server.exe as illustrated below to start the CamSS Server program. Or, click the Start button of Windows. Select the Programs Folder, then CamSS, and then CamSS Server to enter into the CamSS Server program. This is illustrated as follows: Click on CamSS Server to start the CamSS Server program. At the very first start up of CamSS Server 3.0, the System Administrator Setup will appear as seen below: 96 If a System Administrator forgets his/her own password, the CamSS Server program must be reinstalled and the System Administrator set up again. After the System Administrator is set up, the Input password dialogue box will appear so that the System Administrator’s password can be re entered as a confirmation to enter the programs. 8.2 CamSS Server Window Adding a new user Click the File command. A pull-down menu will appear as follows: 97 Click User Information to open the User Information window. There are three types of CamSS Server Program users. 1. Local Users: CamSS Server users are categorized into two types, i.e. System Administrator and Common CamSS Server users. A System Administrator has the highest access privileges and can add or delete all of the three types of users as well as set up CamSS users’ audits. Only the System Administrator can close the CamSS Server program. A common CamSS Server user can only start the CamSS Server programs and may not add or delete any kind of users. 2. Remote CamSS Server Users: These users are the other CamSS Server user on the network. Their user names and passwords are used by other CamSS Server programs on the network to connect to (login to) the local CamSS Server program. 3. Remote CamSS Users: These users are all of the CamSS system users that connect directly onto this CamSS Server Program. CamSS users’ names and passwords must be consistent with the setup on the CamSS system to login. Since the CamSS system needs to perform remote monitoring access auditing must be set up. When the CamSS system performs the remote access, the connected CamSS Server programs and the remote CamSS system both limit the access 98 auditing. After the System Administrator selects one of the three types of users in the tree structure, they must click the right mouse button to add a new user. The Add user dialogue box will appear as follows: If a user to be added is a local or a remote CamSS Server user, setting the access audit is not required. If a user to be added is a Remote CamSS user, the system administrator must set the remote access audit for the user. For details on access auditing, please refer to Section 3.3.1. Below is an example: 99 Editing and deleting a user The System Administrator can click the right mouse button on the desired user in the tree structure. The Edit user and Delete user menus will appear. The system administrator can then re-set the user’s password or delete the user directly. The Connection Contents Click on This will bring up all the on-line CamSS Servers. Click on the This will show all of the CamSS system users connected to this CamSS Server. Connecting to other CamSS Servers. CamSS Server 3.0’s Connect Other CamSS Server function provides an Internet+LAN(TCP/IP) security system structure. Under this structure, through two connected CamSS Servers, all of the CamSS systems connecting to those two CamSS Servers are also connected. CamSS Server can connect to one or more CamSS Servers through LAN or Internet. Click on the Connect Other CamSS Server under the File command to open the dialogue box: 100 Enter CamSS Server’s IP address to connect the user name and password. Then, click the OK button to establish the connection. Through the connection between the local CamSS Server and the remote CamSS Server, all of the hosts can establish remote access with each other. Auto Start: CamSS Server 3.0 supports the Auto Start program after the operating system starts up. Click the File command and a pull-down menu will appear. Select Auto Start to enable the immediate auto-start of the CamSS Server program after the computer powers up to match with the Automatically connect to server function of the CamSS application program. Note: When the CamSS Server is started, if a password is not entered within 10 seconds, it automatically enters into the CamSS Server program and user information cannot be modified. Shutdown CamSS Server: Click Shutdown Server. The CamSS Server is now temporarily suspended and all connections are also terminated. However, the program is not ended. The program will request the user to enter a password. The connection display is shown as follows: Exit CamSS Server Program To exit the CamSS Server program, the program will demand that the user enter his/her password as a confirmation in order to avoid accidental or unauthorized termination. 101 Chapter 9: Remote Access The CamSS system provides the remote access functions to users. The system transmits the video images through the following three media to achieve the purpose of remote monitoring. 1. PSTN (Public Switched Telephone Network), i.e. modems plus common telephone lines. 2. LAN (Local Area Network supporting TCP/IP protocols). 3. Internet (supporting TCP/IP protocol), and Intranet (supporting TCP/IP protocol) Transmission speed varies depending on the transmission/receiving quality of telephone lines and modems. Comparatively, LAN provides relatively broader bandwidth, which is good for video transmission. When LAN is used as a transmission medium, the receiving speed at the remote site is almost the same as the local site. Click the button. The Remote access selection window will appear. If the Address Book has already been set up as instructed in Section 3.5, the CamSS system can connect to the available CamSS Server or modem. 9.1 Remote Access Via TCP/IP The names and passwords must first be defined. Log in the name and password to the local CamSS system then connect to the CamSS Server Program. Finally, connect to the remote CamSS system. Those three groups of user names and passwords must be completely identical for the program to automatically complete the user auto-login. For defining user access auditing, please refer to Section 3.3.1. 102 Click the button, and select the TCP/IP option. Select the CamSS Server to connect. Double click its name to connect to the CamSS Server. After connection is established, the Status field shows Connected as illustrated below: Next, click the desired remote host on the Host menu of the CamSS Program to start the remote monitoring. Note: All of the CamSS systems connected to the same CamSS Server will be shown on the Host menu. However, access auditing still needs to be granted by the remote hosts to perform remote monitoring at the remote hosts. If a CamSS Server connects to many other CamSS Servers, only the CamSS hosts under the CamSS Server that is directly connected will be shown on the Host menu. 9.2 Remote Access Via Modems Via Modem means that the connection to the remote CamSS system is dialing out, through the modem, directly to the telephone number of the remote CamSS system. If a modem is used to dial out to the Internet and then connect to the CamSS Server from the Internet, it is via TCP/IP (instead of Via Modem). 103 Click the button, then click the Modem option. Make sure that the Status field shows Open and the Voice field shows Yes indicating that the voice feature is supported. Click the right mouse button on the desired modem and select Dial to begin the dialing. The Dialing dialogue box then appears as follows: You can directly enter the telephone number or click the desired telephone number from the Address Book: button to open the Address Book. Select the 104 After the connection is established, the Status field will show Connected and Linked. Click the desired remote host on the Host menu of the CamSS Program to begin the remote monitoring. Remark: The host names available on the Host menu are mainly from those defined in the Identification Information of the Network Neighbors in the operating system. For Example: 105 106 9.3 Remote PTZ and Output Port Control Functions One of the remote access functions is to provide PTZ and output port control functions. After completing the above remote connection setup and access auditing setup, users may double click on the desired remote host to switch the current recording display on the Image Section to the remote one. The PTZ control panel is then the remote host’s PTZ control panel. The remote PTZ control panel only provides control functions, not setup functions. For its operations, please refer to Sections 2 and 3 of Chapter 7. 107 9.4 Other Remote Access Functions According to different access auditing, the remote access provides different control functions. Other major remote access functions are as follows: 1. To Unmask the detection area Click on the desired remote camera then click the Unmask button Setup Section to cancel all the detection areas. on the Camera Dragging the mask area directly onto the remote images can also set up a new detection area. 2. Board setup If the remote CamSS System is not recording, its board settings may be changed. If the remote system has already activated recording, this function will not work. 3. Camera Setup Click the Camera Setup button on the Camera Setup Section. This allows change to the camera name, image quality, sensitivity of Motion detection, number of changed pictures, enable or disable alarm (setup is disabled), and enable or disable program schedule (schedule is disabled). 4. Video Configurations Click the Video Configuration button on the Camera Setup Section to change the remote video configuration as desired. 108