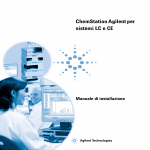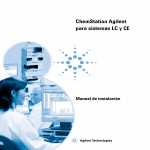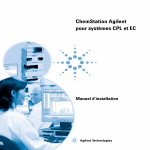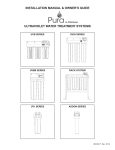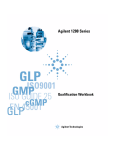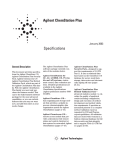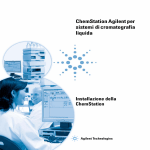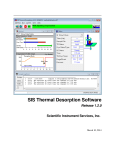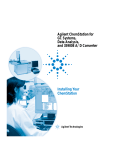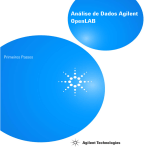Download ChemStation Agilent per sistemi LC e CE
Transcript
ChemStation Agilent per
sistemi LC e CE
Manuale di installazione
Installazione della ChemStation per sistemi LC e CE
Agilent Technologies
Informazioni legali
© Agilent Technologies, Inc. 1994-2009,
2010
Nessuna parte di questo manuale può
essere riprodotta in alcun formato o con
alcun mezzo (inclusa l'archiviazione e la
scansione elettroniche o la traduzione in
una lingua straniera) senza previo consenso
scritto di Agilent Technologies, Inc. secondo
le disposizioni di legge sul diritto d'autore
degli Stati Uniti, internazionali e locali applicabili.
Codice del manuale
G2170-94028
Edizione
09/2010
Stampato in Germania
Agilent Technologies
Hewlett-Packard-Strasse 8
76337 Waldbronn
Questo prodotto può essere utilizzato
come componente di un dispositivo
diagnostico in vitro qualora sia stato
registrato presso le autorità competenti e sia conforme alle disposizioni
di legge vigenti. In caso contrario è
destinato esclusivamente ad usi
generici di laboratorio.
Versione del software
Il presente manuale si riferisce alla versione
B.04.03 o superiori del software ChemStation Agilent.
Microsoft® è un marchio registrato di
Microsoft Corporation negli Stati Uniti.
Garanzia
Indicazioni di sicurezza
Le informazioni contenute in questo
documento sono for-nite allo stato
corrente e sono soggette a modifiche
senza preavviso nelle edizioni future.
Agilent non rilascia alcuna altra
garanzia, esplicita o implicita, comprese le garanzie implicite di commerciabilità ed idoneità ad uno uso
speci-fico, relativamente al presente
manuale e alle informazioni in esso
contenute. Salvo il caso di dolo o
colpa grave, Agilent non sarà responsabile di errori o danni diretti o
indi-retti relativi alla fornitura o
all'uso di questo documento o delle
informazioni in esso contenute. In
caso di separato accordo scritto tra
Agilent e l'utente con diverse condizioni di garanzia relativamente al contenuto di questo documento in
conflitto con le condizioni qui riportate prevarranno le condizioni
dell'accordo separato.
Licenze tecnologia
I componenti hardware e o software
descritti in questo documento vengono forniti con licenza e possono essere utilizzati o
copiati solo in conformità ai termini di tale
licenza.
AVVERTENZA
L'indicazione AVVERTENZA
segnala un rischio. Richiama
l'attenzione su una procedura
operativa o analoga operazione
che, se non eseguita correttamente o non rispettata, può
provocare danni al prodotto o
la perdita di dati importanti. Non
eseguite mai alcuna operazione
ignorando l'AVVERTENZA, fatelo
solo dopo aver compreso e applicato completamente le indicazioni di Agilent.
ATTENZIONE
L'indicazione ATTENZIONE segnala un rischio serio. Richiama
l'attenzione su una procedura
operativa o analoga operazione
che, se non eseguita correttamente o non rispettata, può provocare lesioni personali o morte.
Non eseguite mai alcuna operazione ignorando l'indicazione
ATTENZIONE, fatelo solo dopo
aver compreso e applicato completamente le indicazioni
di Agilent.
Solo per ricerca.
Installazione della ChemStation per sistemi LC e CE
In questo manuale...
In questo manuale...
Questo manuale spiega come effettuare l'installazione iniziale del software
ChemStation per gli strumenti LC o CE, come aggiungere altri moduli per gli
strumenti, come configurare il sistema analitico e come verificare che l'installazione e la configurazione siano complete e funzionanti.
1 Introduzione
In questo capitolo è disponibile un'introduzione al software ChemStation, con
un riepilogo dei requisiti hardware e software.
2 Preparazione all'installazione
In questo capitolo sono riepilogate le procedure per predisporre un'installazione corretta della ChemStation Agilent.
3 Installazione della ChemStation Agilent
Questo capitolo fornisce istruzioni dettagliate per l'installazione della ChemStation Agilent, per l'aggiunta di strumenti, l'aggiornamento o la disinstallazione del software.
4 Configurazione degli strumenti
Questo capitolo spiega come utilizzare l'Editor configurazione per configurare
gli strumenti di lavoro per la ChemStation Agilent.
5 Verifica e avvio della ChemStation Agilent
Questo capitolo come utilizzare il programma Qualificazione dell'installazione
(IQ) della ChemStation Agilent per verificare la corretta installazione e le prestazioni operative della ChemStation Agilent nel PC. Spiega inoltre come iniziare a utilizzare la ChemStation Agilent, una volta verificata l'installazione.
6 Diagnosi dei problemi
Questo capitolo fornisce suggerimenti utili per risolvere i potenziali problemi
che possono verificarsi durante l'installazione.
Installazione della ChemStation per sistemi LC e CE
3
In questo manuale...
7 Storico degli aggiornamenti - Versioni precedenti delle ChemStation A/B
In questo capitolo vengono fornite informazioni sullo storico degli aggiornamenti delle versioni della ChemStation
8 Risorse supplementari
Questo capitolo descrive le risorse supplementari disponibili per gli utenti
della ChemStation
4
Installazione della ChemStation per sistemi LC e CE
Sommario
Sommario
1 Introduzione
7
Struttura della ChemStation Agilent 8
Requisiti hardware 10
Requisiti del sistema operativo 15
Requisiti firmware per gli strumenti 17
2 Preparazione all'installazione
23
Prima di iniziare 24
Comunicazione tramite LAN 26
Comunicazione tramite GPIB e USB-GPIB
Comunicazioni tra gli strumenti 44
3 Installazione della ChemStation Agilent
39
49
Panoramica 50
Installazione iniziale 51
Aggiunta di strumenti a un'installazione esistente
Aggiornamento dalle versioni precedenti 63
Disinstallazione della ChemStation Agilent 82
4 Configurazione degli strumenti
62
85
Informazioni sull'Editor configurazione della ChemStation Agilent 86
Configurazione di uno strumento per cromatografia liquida ChemStation 87
Configurazione di uno strumento ChemStation CE 94
Configurazione della ChemStation Agilent per i sistemi di analisi dei dati 96
Configurazione della ChemStation Agilent per i sistemi di interfaccia A-D
35900E 98
Configurazione dei percorsi 103
Installazione della ChemStation per sistemi LC e CE
5
Sommario
5 Verifica e avvio della ChemStation Agilent
105
Verifica dell'installazione della ChemStation Agilent 106
Qualificazione del funzionamento/Verifica delle prestazioni (OQ/PV, Operation
qualification / Performance verification) 110
Qualificazione del funzionamento: test di verifica della ChemStation Agilent 111
6 Diagnosi dei problemi
113
Riparazione dell'installazione della ChemStation 115
Risoluzione dei problemi di comunicazione LAN 117
Soluzione di problemi di interfaccia GPIB 119
Problemi di avvio del software 121
Problemi di stampa 130
Problemi del computer 135
Problemi di avvio su strumenti per cromatografia liquida 137
Uso dell'utilità WinDebug 139
Acquisizione di informazioni sul sistema con Windows XP 142
7 Storico degli aggiornamenti - Versioni precedenti delle ChemStation A/B
143
Introduzione 144
ChemStation Agilent ciclo di revisione A 145
ChemStation Agilent ciclo di versioni B 150
8 Risorse supplementari
153
Convenzione sui codici delle revisioni ChemStation Agilent
Centro di assistenza clienti Agilent Technologies 155
Contenuto del DVD della ChemStation Agilent 157
Prodotti di apprendimento 160
6
154
Installazione della ChemStation per sistemi LC e CE
Installazione della ChemStation per sistemi LC e CE
1
Introduzione
Struttura della ChemStation Agilent 8
Moduli aggiuntivi di valutazione dei dati
9
Requisiti hardware 10
Requisiti minimi per il PC 10
Computer non HP 11
Stampanti compatibili con la ChemStation Agilent 12
Sistemi di gestione avanzata dell'energia (non supportati dall'hardware analitico) 13
Numero di strumenti supportati 14
Requisiti del sistema operativo 15
Nomi di file e convenzioni per la denominazione
16
Requisiti firmware per gli strumenti 17
Requisiti firmware degli strumenti LC 1100/1200 17
Requisiti firmware dei sistemi LC 1120/1220 21
Requisiti firmware per strumenti CE 21
In questo capitolo è disponibile un'introduzione al software ChemStation, con
un riepilogo dei requisiti hardware e software.
Agilent Technologies
7
1
Introduzione
Struttura della ChemStation Agilent
Struttura della ChemStation Agilent
La ChemStation Agilent per GC, LC, LC/MS, CE e A/D è stata progettata come
una serie di moduli software per il controllo dello strumento, l'acquisizione e
l'analisi dei dati e la creazione di report. I moduli a strumento singolo specifici
per le tecniche forniscono capacità di controllo per una determinata tecnica di
separazione, ad esempio per un gascromatografo o per un cromatografo
liquido. Le configurazioni a strumento singolo possono essere espanse aggiungendo un ulteriore modulo di controllo dello strumento. Con questo tipo di
approccio una ChemStation Agilent è in grado di controllare più sistemi analitici, ad esempio due cromatografi con la stessa tecnica di separazione o con
tecniche diverse.
Per CE/MS e LC/MS il sistema non supporta strumenti aggiuntivi. Nel caso di
CE, eventuali strumenti aggiuntivi per CE, LC o GC sono supportati solo come
strumenti coesistenti sullo stesso PC, ma l'esecuzione contemporanea non è
supportata.
È consigliabile controllare attentamente i requisiti di memoria per ogni strumento aggiuntivo (consultare la sezione “Requisiti minimi per il PC” ,
pagina 10).
BdYja^Y^kVajiVo^dcZYVi^
deo^dcVa^
8]ZbHidgZ8$H
BdYjadY^YViVWVhZ
BdYjadcjXaZdXgdbVid\gV[^Xd
\ZcZg^Xd
BdYja^Y^XdcigdaadhigjbZcid
deo^dcVa^!heZX^[^X^eZgiZXc^XV
Figura 1
8
KVajiVo^dcZYZ\a^heZiig^
BdYjad(9
BdYja^V\\^jci^k^
hdajo^dcZ
CjXaZdXgdbVid\gV[^Xd'9
6$9
A8
<8
8:
A8"BH9
Architettura di un modulo della ChemStation
Installazione della ChemStation per sistemi LC e CE
Introduzione
Struttura della ChemStation Agilent
1
Moduli aggiuntivi di valutazione dei dati
I dati acquisiti sono in genere a due dimensioni ("2D"), vale a dire che restituiscono la misura della risposta del rivelatore nel tempo. I rivelatori spettroscopici sono in grado di elaborare dati tridimensionali ("3D") misurando
ulteriormente la risposta del rivelatore su un terzo asse (es. lunghezza d'onda
o intervallo di massa). Il modulo di valutazione degli spettri opzionale consente di analizzare i dati "3D" e creare report di tali dati; è compreso nei
moduli CE/MS mentre è opzionale per i moduli LC.
Il modulo di database Agilent ChemStore è un modulo di gestione e archiviazione dei risultati che può essere aggiunto a qualsiasi tecnica di separazione.
La ChemStation Agilent è in grado di controllare fino a quattro strumenti. Il
numero di moduli consentiti per ogni strumento dipende dal modulo di comunicazione utilizzato. Per informazioni sui limiti di configurazione, consultare
la sezione Tabella 2, pagina 14. Per CE/MS e LC/MS il sistema PC non supporta strumenti aggiuntivi. Nel caso di CE, eventuali strumenti aggiuntivi per
CE, LC o GC sono supportati solo come strumenti coesistenti sullo stesso PC,
ma l'esecuzione contemporanea non è supportata.
È consigliabile controllare attentamente i requisiti di memoria per ogni
modulo di valutazione dati aggiuntivo. Per ulteriori informazioni sulle configurazioni supportate e i requisiti necessari per il PC, consultare la sezione “Requisiti minimi per il PC” , pagina 10.
<'&-%76kVajiVo^dcZheZiig^
Z
8]ZbHidgZ8$H
BdYjadY^YViVWVhZ
KVajiVo^dcZYZ\a^heZiig^
BdYjad(9
<'&,%76
CjXaZdXgdbVid\gV[^Xd'9
8]ZbHiVi^dc6\^aZcieZgA8
6$9
Figura 2
8:
<8
A8
A8"BH9
Combinazione di moduli
Installazione della ChemStation per sistemi LC e CE
9
1
Introduzione
Requisiti hardware
Requisiti hardware
Requisiti minimi per il PC
I requisiti hardware minimi per il software della ChemStation di Agilent
Technologies (versione B.04.03) sono:
• Un PC con processore Intel Pentium IV (1,5 GHz per Windows XP, 3,4 GHz
single core per Windows Vista o Windows 7)
• Monitor da 17 pollici con risoluzione SVGA 1280 x 1024, 16.000 colori o
superiore (consigliato: 19 pollici, risoluzione 1440 x 900)
• Disco rigido da 40 GB (con 600 MB di spazio libero) per Windows XP, disco
rigido da 160 GB per Windows Vista o Windows 7
• Unità DVD-ROM
• Windows XP: 512 MB di RAM (consigliati: 1 GB); Windows Vista e Windows
7: 1 GB di RAM (consigliati: 2 GB)
• Dispositivo di puntamento compatibile con MS Windows
• LAN = standard Ethernet IEEE 802.3 10/100 Base-T
• Cavi LAN UTP di categoria 4 o superiore con connessioni RJ-45 tra hub e
schede LAN
• Lunghezza massima supportata per i cavi = 100 metri
• Stampante compatibile con il sistema operativo:
• Per il sistema in lingua inglese, stampante PCL 5c, 5e, 5.02 o 6
• Per il sistema in lingua giapponese, stampante Canon LBP-430, 450, 470,
1310 o 3410
• Per il sistema in lingua cinese, stampante PCL 6
• Sistema operativo Microsoft Windows XP Professional (Service Pack 3) o
Windows Vista Business Professional (Service Pack 2) o Windows 7 (Professional o Enterprise) (solo 32 bit)
• Supporto per il protocollo TCP/IP installato se si utilizzano comunicazioni
tramite LAN
10
Installazione della ChemStation per sistemi LC e CE
Introduzione
Requisiti hardware
1
• Se si utilizza la comunicazione GPIB: scheda GBIB 82350 (modello A o B) o
interfaccia USB-GPIB 82357 (modello A o B), in base al PC in uso e Agilent
IO Libraries Suite 15.5. Per istruzioni sull'installazione della suite di librerie di I/O, fare riferimento alla cartella Manuali\Installazione sul DVD della
ChemStation.
Tutto l'hardware del PC e le periferiche devono essere contenuti nella lista di
compatibilità hardware di Microsoft (HCL) disponibile sul sito Web di Microsoft (http://www.microsoft.com). Se l'hardware non è contenuto nella lista
HCL, è possibile che il sistema non funzioni correttamente con la ChemStation
Agilent.
Computer non HP
La ChemStation Agilent è progettata per funzionare correttamente con moltissimi personal computer compatibili, dotati di accessori e periferiche che
rispondano agli standard di programmazione Intel per piattaforme PC e
sistemi operativi Microsoft Windows.
Tuttavia, Agilent ha testato il software della ChemStation Agilent principalmente su unità HewlettPackard/Compaq. Tutte le informazioni di configurazione riportate in questo manuale si applicano a computer
Hewlett-Packard/Compaq Kayak, Vectra ed EVO e potrebbero non essere ottimizzate per PC di altre marche. La configurazione standard dell'interfaccia
GPIB, ad esempio, può provocare conflitti con la configurazione di memoria di
computer non HP. Schede di interfaccia accessorie aggiuntive possono causare
incompatibilità di risorse collegate all'hardware (porte di I/O, parametri di
interrupt, canali DMA).
Se si utilizzano computer non Hewlett-Packard, è consigliabile usare il programma di configurazione fornito dal produttore per impostare il computer e
controllare la relativa documentazione per eliminare conflitti di risorse
durante la procedura di configurazione del PC e in particolare dell'interfaccia
GPIB.
Per informazioni dettagliate sulla configurazione di un computer non prodotto
da HP, consultare il manuale Configurazione e manutenzione del computer
della ChemStation Agilent.
Installazione della ChemStation per sistemi LC e CE
11
1
Introduzione
Requisiti hardware
Stampanti compatibili con la ChemStation Agilent
La ChemStation Agilent è progettata per funzionare con stampanti compatibili
con il sistema operativo in uso. Le stampanti devono essere collegate a una
porta locale (preferibilmente parallela) o a una porta collegata in rete sul PC.
Le stampanti a porta seriale sono supportate dal sistema operativo ma possono presentare notevoli limiti di prestazioni. Le stampanti in rete devono
essere condivise tramite un server di rete che utilizza un protocollo di rete
supportato dal sistema operativo Microsoft. È consigliabile utilizzare stampanti in grado di interpretare un linguaggio a codici di escape (ad esempio
PCL) o un linguaggio di descrizione della pagina (ad esempio PostScript®). Le
stampanti basate su host (ad esempio stampanti GDI o PPA) impongono un
carico maggiore di elaborazione sulla CPU e sono sconsigliate per le sessioni
in linea della ChemStation Agilent.
Per ottenere risultati di stampa ottimali con la ChemStation Agilent, utilizzare
stampanti HP LaserJet. Se la quantità di documenti da stampare è limitata, è
possibile utilizzare anche stampanti HP DeskJet ad alte prestazioni. Per ulteriori informazioni sulle ultime versioni consigliate di driver per stampanti,
controllare i file readme.txt.
Agilent Technologies non ha collaudato tutte le possibili combinazioni di stampanti e relativi driver in ambiente Windows. I risultati e le prestazioni di
stampa possono variare con stampanti di altri produttori e relativi driver.
Le stampanti elencate nella Tabella 1, pagina 12 sono state accuratamente
testate e hanno dato risultati ottimi fino al momento della stampa di questo
manuale.
Tabella 1 Stampanti collaudate con esito positivo
12
Modello di stampante
Note sul driver
HP LaserJet 4050 e HP LaserJet 4100
Driver HP PCL 5e o PCL 6
HP LaserJet 4200
Driver HP PCL 5e o PCL 6
HP LaserJet 4250
Driver PCL 6
HP LaserJet P3005D
Driver PCL 6
HP Color LaserJet 2500TN (C9707A)
Driver PCL 6
OfficeJet Pro K550DTWN
Driver PCL 3
OfficeJet Pro K5400
Driver PCL 3
Installazione della ChemStation per sistemi LC e CE
1
Introduzione
Requisiti hardware
Tabella 1 Stampanti collaudate con esito positivo
NOTA
Modello di stampante
Note sul driver
HP LaserJet 2200D
Driver HP PS 5.02 o PCL 6
HP LaserJet 2300dn
Driver HP PS 5.02 o PCL 6
HP LaserJet 2300D (Q2474A)
Driver HP PCL 5e o driver PCL 6
HP LaserJet 2420D
Driver HP PCL 6
HP LaserJet P3015D
Driver PCL 6
Adobe Acrobat
versioni 7.0, 8.0
Convertitore PDF Amyuni
versione 2.50
PDF-XChange
versione 4.0
installata durante l'installazione di ChemStation
Questo elenco non è completo e non comprende modelli di stampanti e driver per stampanti
resi disponibili dopo la pubblicazione del presente manuale. Se la stampante installata non
è inclusa nell'elenco non significa che non funziona con la ChemStation, ma
semplicemente che non è stata collaudata.
Sistemi di gestione avanzata dell'energia (non supportati
dall'hardware analitico)
I sistemi operativi e i BIOS di molti PC moderni supportano sistemi APM
(Advanced Power Management, gestione avanzata dell'energia). Dopo un
determinato intervallo di inattività, il BIOS imposta il sistema in modalità di
sospensione, disattivando il disco rigido e altre periferiche. Ciò riduce il consumo di energia del PC e la frequenza del clock interno e consente di risparmiare energia.
La riduzione della frequenza del clock interno e il rallentamento del disco
rigido possono rendere il PC incapace di gestire le esigenze di controllo dello
strumento e acquisizione dei dati in tempo reale. In genere, ciò provoca un
overflow di dati nei buffer dello strumento interno con una conseguente perdita di dati. Agilent Technologies consiglia di disattivare APM sui sistemi utilizzati per il funzionamento in linea di hardware analitico.
Installazione della ChemStation per sistemi LC e CE
13
1
Introduzione
Requisiti hardware
Numero di strumenti supportati
È possibile configurare un massimo di 4 strumenti su un PC con la ChemStation Agilent. Ciascun strumento può comprendere diversi moduli, come i
moduli Agilent 1100/1200 LC. Il numero massimo di strumenti per le configurazioni specifiche e i moduli aggiuntivi del software è riportato nella Tabella 2,
pagina 14.
NOTA
Non è consigliabile effettuare la rielaborazione interattiva dei dati durante l'acquisizione di
dati su tre o quattro configurazioni dello strumento.
Tabella 2 Numero massimo di strumenti
Descrizione
Numero massimo di
strumenti
Modulo di gestione dati ChemStore C/S
3
2 moduli in grado di acquisire spettri in linea, ad esempio DAD o
FLD
2
Modulo Agilent LC/MSD
1
Esiste anche una limitazione sul numero totale di moduli dello strumento collegati alla ChemStation Agilent. È possibile collegare fino a 18 moduli per PC,
a seconda dell'esatta configurazione del modulo e del punto di collegamento
LAN. Ad esempio, si possono collegare circa 12 moduli come pompe, rivelatori, iniettori e così via e circa 6 moduli CAN slave come valvole e interfacce
UIB. Il sistema supporta al massimo quattro rivelatori per strumento ed è possibile utilizzarne soltanto due rivelatori dello stesso tipo sullo stesso strumento, tre nel caso di rivelatori a lunghezza d'onda variabile (VWD). Il numero
massimo di rivelatori G1314C VWD SL e di rivelatori G1315C o G1315D DAD è
limitato a due per PC.
NOTA
14
Per verificare se l'esatta configurazione in uso è supportata, soprattutto se il numero dei
moduli è superiore a 12, rivolgersi al distributore Agilent di fiducia.
Installazione della ChemStation per sistemi LC e CE
1
Introduzione
Requisiti del sistema operativo
Requisiti del sistema operativo
ChemStation Rev. B.04.03 è disponibile in lingua inglese, nonché nelle versioni
localizzate in giapponese e in cinese. In base alla ChemStation scelta, sarà
necessario un sistema operativo Microsoft Windows XP Professional (Service
Pack 3) o Microsoft Vista Business (Service Pack 1) o Microsoft Windows 7
(Professional o Enterprise Edition):
• Microsoft Windows XP Professional in lingua inglese Service Pack 3 o
Microsoft Vista Business in lingua inglese Service Pack 2 (32 bit) o
Microsoft Windows 7 Professional o Enterprise (32 bit) in lingua inglese
• Microsoft Windows XP Professional in lingua giapponese Service Pack 3 o
Microsoft Vista Business in lingua giapponese Service Pack 2 (32 bit) o
Microsoft Windows 7 Professional o Enterprise (32 bit) in lingua giapponese
• Microsoft Windows XP Professional in lingua cinese Service Pack 3 o
Microsoft Vista Business in lingua cinese Service Pack 2 (32 bit) o
Microsoft Windows 7 Professional o Enterprise (32 bit) in lingua cinese
NOTA
Agilent non fornisce garanzie per sistemi operativi in altre lingue.
Windows XP Professional, Windows Vista Business, Windows 7 Professional e
Windows 7 Enterprise sono gli unici sistemi operativi supportati per il software di acquisizione dei dati e di analisi ChemStation Agilent.
Per informazioni aggiornate sui sistemi operativi supportati, rivolgersi al servizio di assistenza tecnica della sede Agilent più vicina.
Se si utilizza una LAN per collegare gli strumenti analitici, è necessario installare e configurare il protocollo Microsoft TCP/IP.
Installazione della ChemStation per sistemi LC e CE
15
1
Introduzione
Requisiti del sistema operativo
Nomi di file e convenzioni per la denominazione
Informazioni dettagliate sui caratteri permessi per i nomi di file e di directory
e sulle lunghezze dei percorsi sono contenute nel manuale Conoscere la ChemStation Agilent, Cap. 1. Il manuale viene fornito con gli strumenti ed è disponibile in formato PDF nella directory Support\Manuali\Comprensione e concetti
del DVD della ChemStation Agilent.
16
Installazione della ChemStation per sistemi LC e CE
Introduzione
Requisiti firmware per gli strumenti
1
Requisiti firmware per gli strumenti
Requisiti firmware degli strumenti LC 1100/1200
I moduli LC Agilent serie 1100/1200 dispongono di una memoria ROM flash.
Gli aggiornamenti del firmware vengono distribuiti elettronicamente. La versione più recente del firmware può essere scaricata dal seguente sito Web di
Agilent Technologies: http://www.chem.agient.com/scripts/cag_firmware.asp.
A partire dal firmware versione A.06.0x/B.01.0x è disponibile un apposito
strumento di aggiornamento distribuito unitamente al DVD del software della
ChemStation Agilent.
Tabella 3 Requisiti firmware per strumenti LC serie 1100/1200
Strumento LC
Codice
Versione firmware
Interfaccia di automazione Agilent 1100/1200
G2254A
A.06.32 o successiva
Campionatore automatico Agilent 1100
G1313A
A.06.32 o successiva
Versione termostatata Agilent 1100/1200.
Autocampionatore
G1329A
A.06.32 o successiva
Versione termostatata Agilent 1200. Autocampionatore SL
G1329B
A.06.32 o successiva
Microcampionatore Agilent 1100
G1389A
A.06.32 o successiva
Autocampionatore in scala preparativa Agilent 1100/1200
G2260A
A.06.32 o successiva
Autocampionatore con piastra a pozzetti Agilent 1100
G1367A
A.06.32 o successiva
Autocampionatore ad alte prestazioni Agilent 1200
G1367B
A.06.32 o successiva
Autocampionatore ad alte prestazioni Agilent 1200 SL
G1367C
A.06.32 o successiva
Autocampionatore ad alte prestazioni Agilent 1200 SL Plus
G1367D
A.06.32 o successiva
Autocampionatore con piastra a pozzetti termostatato
Agilent 1100
G1368A
A.06.32 o successiva
Autocampionatore con micropiastra a pozzetti Agilent
1100/1200
G1377A
A.06.32 o successiva
Autocampionatore con micropiastra a pozzetti termostatato
Agilent 1100/1200
G1378A
A.06.32 o successiva
Campionatori
Installazione della ChemStation per sistemi LC e CE
17
1
Introduzione
Requisiti firmware per gli strumenti
Tabella 3 Requisiti firmware per strumenti LC serie 1100/1200
Strumento LC
Codice
Versione firmware
Autocampionatore a doppio loop Agilent 1100/1200 PS
G2258A
A.06.32 o successiva
Autocampionatore ad alte prestazioni Agilent 1290 Infinity
G4226A
A.06.30 o successiva
Comparto colonna termostatato Agilent 1100/1200
G1316A
A.06.32 o successiva
Comparto colonna termostatato Agilent 1200 SL
G1316B
A.06.32 o successiva
Comparto colonne termostatato Agilent 1290 Infinity
G1316C
A.06.30 o successiva
Interfaccia Agilent 1100/1200 Chip Cube
G2240A
A.06.11 o successiva
Pompa isocratica Agilent 1100/1200
G1310A
A.06.32 o successiva
Pompa quaternaria Agilent 1100/1200
G1311A
A.06.32 o successiva
Pompa binaria Agilent 1100/1200
G1312A
A.06.32 o successiva
Pompa binaria Agilent 1200 SL
G1312B
A.06.32 o successiva
Pompa binaria Agilent 1290 Infinity
G4220A
B.06.30 o successiva
Pompa capillare Agilent 1100/1200
G1376A
A.06.32 o successiva
Pompa preparativa Agilent 1100/1200
G1361A
A.06.32 o successiva
Pompa per nanolitri Agilent 1100/1200
G2226A
A.06.32 o successiva
DAD Agilent 1100
G1315A
A.06.32 o successiva
DAD Agilent 1100/1200
G1315B
A.06.32 o successiva
DAD Agilent 1100/1200 SL
G1315C
B.06.30 o successiva1
DAD Agilent 1200
G1315D
B.06.30 o successiva2
DAD Agilent 1290 Infinity
G4211A
A.06.32 o successiva
MWD Agilent 1100
G1365A
A.06.32 o successiva
MWD Agilent 1100/1200
G1365B
A.06.32 o successiva
MWD Agilent 1100/1200 SL
G1365C
B.06.30 o successiva1
Comparti colonne
Pompe
Rivelatori
18
Installazione della ChemStation per sistemi LC e CE
Introduzione
Requisiti firmware per gli strumenti
1
Tabella 3 Requisiti firmware per strumenti LC serie 1100/1200
Strumento LC
Codice
Versione firmware
MWD Agilent 1200
G1365D
B.06.32 o successiva2
FLD Agilent 1100/1200
G1321A
A.06.32 o successiva
VWD Agilent 1100
G1314A
A.06.32 o successiva
VWD Agilent 1200
G1314B
A.06.32 o successiva
VWD Agilent 1200 SL
G1314C
A.06.32 o successiva
VWD Agilent 1200
G1314D
B.06.32 o successiva3
VWD Agilent 1200 SL Plus
G1314E
B.06.32 o successiva3
RID Agilent 1100/1200
G1362A
A.06.32 o successiva
Agilent LT-ELSD
G4218A
B.06.30 o successiva
UIB Agilent 1100/1200
G1390A
A.06.32 o successiva
Raccoglitore di frazioni Agilent 1100
G1364A
A.06.32 o successiva
Raccoglitore di frazioni Agilent 1100/1200 PS
G1364B
A.06.32 o successiva
Raccoglitore di frazioni Agilent 1100/1200 AS
G1364C
A.06.32 o successiva
Raccoglitore di microfrazioni Agilent 1100/1200
G1364D
A.06.32 o successiva
Valvola a 2 posizioni, 10 vie
G1157A
A.06.32 o successiva
Valvola a 2 posizioni, 6 vie
G1158A
A.06.32 o successiva
Valvola SL a 2 posizioni, 6 vie
G1158B
A.06.32 o successiva
Valvola di selezione a 6 posizioni
G1159A
A.06.32 o successiva
Valvola di selezione a 12 posizioni, 13 vie
G1160A
A.06.32 o successiva
Microvalvola a 2 posizioni, 6 vie
G1162A
A.06.32 o successiva
Microvalvola a 2 posizioni, 10 vie
G1163A
A.06.32 o successiva
Flexible Cube Agilent 1290 Infinity
G4227A
C.06.30 o successiva
Raccoglitori di frazioni
Valvole
Installazione della ChemStation per sistemi LC e CE
19
1
Introduzione
Requisiti firmware per gli strumenti
Tabella 3 Requisiti firmware per strumenti LC serie 1100/1200
Strumento LC
Codice
Versione firmware
Sistema di degasaggio Agilent 1100/1200
G1322A
Tutte le versioni
Sistema di degasaggio micro Agilent 1100
G1379A
Tutte le versioni
Sistema di degasaggio micro Agilent 1200
G1379B
Tutte le versioni
Iniettore manuale Agilent 1100/1200
G1328B
Tutte le versioni
Campionatore termostatato/Raccoglitore di frazioni Agilent
1100/1200
G1330B
Tutte le versioni
Interfaccia utente locale Agilent 1100 (A.02.03)
G1323A
A.05.xx4
Interfaccia utente locale Agilent 1100/1200 (B.03.22 e
precedenti)
G1323B
A.05.xx
Interfaccia utente locale Agilent 1100/1200 (B.04.02 e
successive)
G1323B
A.06.01/02/05/1x;
B.01.02/06/1x; B.06.2x
Pilota istantaneo modulo di controllo Agilent 1100/1200
G4208A
B.02.09 o successiva
Agilent 1200 SFC Fusion A5
G4301A
usare il firmware
inclusi nel CD spedito
con l'hardware
Altri strumenti
20
1
I moduli DAD G1315C e MWD G1365C Agilent richiedono come minimo la versione del firmware
B.01.02. Questo firmware è compatibile solo con il firmware A.06.02 o successiva. Se il modulo
G1315C/G1365C viene utilizzato in uno stack della serie 1100/1200, tutto lo stack deve essere
compatibile con il firmware versione A.06.02 o successiva.
2
I moduli DAD G1315D e MWD G1365D Agilent richiedono come minimo la versione del firmware
B.01.04. Questo firmware è compatibile solo con il firmware A.06.02 o successiva. Se il modulo
G1315D/G1365D viene utilizzato in uno stack della serie 1100/1200, tutto lo stack deve essere
compatibile con il firmware versione A.06.02 o successiva.
3
I moduli VWD G1314D e G1314E Agilent richiedono come minimo la versione del firmware B.06.20.
Questo firmware è compatibile solo con il firmware versione A.06.1x o successiva. Se il modulo
G1314D/E viene utilizzato in uno stack della serie 1100/1200, tutto lo stack deve essere compatibile con il firmware versione A.06.1x o successiva.
4
L'interfaccia utente locale Agilent 1100 G1323A è supportata in combinazione con i seguenti moduli: pompe G1310A, G1311A, G1312A; ALS G1313A; VWD G1314A; DAD G1315A; TCC G1316A; FLD
G1321A
Installazione della ChemStation per sistemi LC e CE
Introduzione
Requisiti firmware per gli strumenti
1
Requisiti firmware dei sistemi LC 1120/1220
Il software LC ChemStation richiede il firmware B.06.3x per l'LC 1120 compatto i sistemi LC 1220 integrati.
Requisiti firmware per strumenti CE
Il software della ChemStation CE richiede le seguenti versioni minime del firmware per consentire di lavorare con i dispositivi illustrati nella Tabella 4,
pagina 21.
Tabella 4 Requisiti firmware per strumenti CE
Strumento CE
Versione firmware
G1601A
DAD incorporato
Versione 1.2 o successiva
Mainframe Agilent G1601A per CE
Versione 2.3 o successiva
G7100
Installazione della ChemStation per sistemi LC e CE
Versione B.06.25 o
successiva
21
1
22
Introduzione
Requisiti firmware per gli strumenti
Installazione della ChemStation per sistemi LC e CE
Installazione della ChemStation per sistemi LC e CE
2
Preparazione all'installazione
Prima di iniziare
24
Comunicazione tramite LAN 26
Informazioni sulla LAN 26
Uso di reti LAN per le comunicazioni 27
Installazione di componenti LAN per la comunicazione 27
Configurazione degli strumenti mediante Servizio Bootp Agilent
Configurazione di Servizio BootP Agilent 36
32
Comunicazione tramite GPIB e USB-GPIB 39
Uso delle comunicazioni GPIB e USB-GPIB 39
Scheda di interfaccia GPIB Agilent 82350 A/B 40
Installazione e configurazione della scheda di interfaccia GPIB
Agilent 41
Configurazione e installazione dell'interfaccia USB-GPIB Agilent
82357A/B e del relativo driver 43
Comunicazioni tra gli strumenti 44
Comunicazioni tra gli strumenti 44
Collegamento di uno strumento Agilent 1120/1220 alla ChemStation
Agilent 44
Collegamento di un sistema MSD Agilent 45
Connessione di uno strumento CE Agilent 45
Collegamento di strumenti diversi alla ChemStation Agilent 48
In questo capitolo sono riepilogate le procedure per predisporre un'installazione corretta della ChemStation Agilent.
Agilent Technologies
23
2
Preparazione all'installazione
Prima di iniziare
Prima di iniziare
Prima di installare il software della ChemStation Agilent, configurare il PC
come indicato di seguito:
1 Mantenere il PC scollegato da Internet durante l'intera fase di installazione.
Si consiglia di installare le protezioni di sicurezza più recenti supportate da
Agilent e le definizioni dei virus aggiornate prima di collegarsi a qualsiasi
rete.
2 Verificare che il PC risponda ai requisiti minimi pertinenti (consultare la
sezione “Requisiti minimi per il PC” , pagina 10).
3 La ChemStation Agilent comunica tramite LAN o interfaccia di comunicazione GPIB (General Purpose Interface Bus). Impostare il canale di comunicazione tra lo strumento e il PC come descritto nel “Comunicazione tramite
LAN” , pagina 26 e “Comunicazione tramite GPIB e USB-GPIB” , pagina 39.
4 Impostare le comunicazioni per lo strumento come descritto nel “Comunicazioni tra gli strumenti” , pagina 44.
5 Accedere a Windows con privilegi di amministratore.
6 Dal pannello di controllo, impostare le opzioni internazionali e la lingua su
Inglese (US). Se si sceglie un'altra lingua, è necessario anche configurare le
impostazioni descritte di seguito.
• Separatore decimale = . (punto)
• Simbolo di raggruppamento cifre = , (virgola)
• Separatore di elenco = , (virgola)
ChemStation non viene avviato se si utilizza un separatore decimale diverso
da . (punto).
7 Nella scheda Advanced delle opzioni internazionali e della lingua del Pannello di controllo del sistema, impostare la lingua per programmi non Unicode su Inglese (Stati Uniti).
8 Disattivare le impostazioni di gestione avanzata dell'energia elettrica sul
computer, quali la funzione di standby e di sospensione del sistema.
24
Installazione della ChemStation per sistemi LC e CE
2
Preparazione all'installazione
Prima di iniziare
NOTA
Per ulteriori informazioni sull'ottimizzazione del funzionamento in Windows XP, Windows
Vista o Windows 7, attenersi alle istruzioni riportate nel documento Configurazione e
gestione del computer della ChemStation, disponibile in formato PDF nel DVD della
ChemStation Agilent. Vengono descritte le impostazioni di sistema richieste per ottenere
prestazioni ottimali con la ChemStation.
NOTA
Se si esegue l'aggiornamento della ChemStation, è possibile che sia necessario apportare
modifiche al sistema operativo e all'hardware prima dell'installazione del nuovo software.
Per informazioni dettagliate sulla preparazione del PC per l'aggiornamento, leggere il
documento Guida alla preparazione dell'aggiornamento per la ChemStation Agilent B.04.03.
La documentazione è disponibile in formato cartaceo e in formato PDF nella directory dei
manuali presente nel DVD della ChemStation Agilent.
Installazione della ChemStation per sistemi LC e CE
25
2
Preparazione all'installazione
Comunicazione tramite LAN
Comunicazione tramite LAN
Le funzioni di comunicazione della ChemStation Agilent utilizzano il protocollo TCP/IP che deve essere installato come protocollo di rete sul PC.
Le schede LAN JetDirect e G1369A/B utilizzate per collegare gli strumenti
analitici a una LAN richiedono il protocollo di bootstrap (BootP). Agilent supporta solo Servizio BootP Agilent, disponibile sul DVD della ChemStation.
La versione B.04.03 del software della ChemStation Agilent fornisce il controllo dello strumento basato su LAN e l'acquisizione dati per i moduli LC Agilent e i controller opzionali A/D abilitati per la LAN. È possibile controllare e
monitorare facilmente gli strumenti collegandoli a una LAN in cui risiede il PC
della ChemStation Agilent. Il PC può essere dislocato anche a 100 metri di
distanza dagli strumenti controllati, purché sia connesso a una LAN autonoma
supportata da Agilent, oppure in qualsiasi parte del mondo se connesso a una
rete TCP/IP supportata dall'amministratore di rete.
Informazioni sulla LAN
Ogni ChemStation Agilent può supportare fino a 4 strumenti sulla LAN. Ciascun dispositivo collegato alla LAN richiede un indirizzo IP univoco, una subnet mask e un gateway predefinito.
Se l'installazione viene effettuata in una LAN di sito, contattare l'amministratore della LAN. Se l'installazione è in una LAN isolata, Agilent suggerisce di
utilizzare i seguenti indirizzi.
Dispositivo
Indirizzo
PC
10.1.1.100
Modulo LC e di controllo A/D opzionale
Da 10.1.1.102 a 10.1.1.255
Subnet mask
255.255.255.0
Gateway
10.1.1.100
La ChemStation Agilent supporta strumenti e PC con indirizzi autoassegnati,
fissi o assegnati da Servizio BootP Agilent (consultare la sezione “Servizio
BootP Agilent” , pagina 30). DHCP non è supportato da Agilent.
26
Installazione della ChemStation per sistemi LC e CE
2
Preparazione all'installazione
Comunicazione tramite LAN
Uso di reti LAN per le comunicazioni
Se si decide di collegare uno strumento utilizzando un protocollo TCP/IP standard, è necessario installarlo come protocollo di rete sul PC. La configurazione
corrente delle schede di rete con predisposizione LAN, Jet Direct o G1369A/B,
utilizzate per collegare lo strumento analitico alla rete LAN, rimane invariata
durante l'aggiornamento.
Durante l'aggiornamento dallo strumento di controllo GPIB alla connessione
LAN, è necessario installare i componenti necessari per la comunicazione
LAN e riconfigurare lo strumento.
I clienti che utilizzano la comunicazione LAN o passano dallo strumento GPIB
alla connessione LAN devono utilizzare il componente per la comunicazione
BootP Service Agilent per la ChemStation Rev. B.04.03. I clienti che attualmente utilizzano il componente BootP Server CAG devono rimuoverlo e installare BootP Service Agilent, in quanto BootP Server CAG non è più supportato.
Il programma Agilent BootP Service è disponibile sul DVD della ChemStation.
Installazione di componenti LAN per la comunicazione
Se si decide di collegare uno strumento utilizzando una connessione di tipo
LAN standard, è necessario assicurarsi che la comunicazione fra il PC e gli
strumenti analitici avvenga in maniera corretta. La comunicazione si serve del
protocollo TCP/IP, che deve essere installato come protocollo di rete sul PC.
Per la configurazione della scheda JetDirect o della scheda LAN G1369A/B utilizzata per collegare lo strumento analitico alla rete LAN, viene utilizzato il
protocollo di bootstrap che richiede un apposito servizio BootP.
L'installazione del protocollo TCP/IP su sistemi Windows XP o Windows Vista
è illustrata di seguito. Sui sistemi Windows XP e Windows Vista in genere il
protocollo TCP/IP è già installato. Vengono inoltre fornite informazioni sul
programma Servizio BootP Agilent necessario per configurare i parametri
TCP/IP dello strumento.
1 Dal menu Start sulla barra delle applicazioni, selezionare Start > Settings >
Control Panel.
2 Aprire Network and Dial-up Connections, selezionare Local Area Connection e
accedere alle proprietà con il pulsante destro del mouse.
Installazione della ChemStation per sistemi LC e CE
27
2
Preparazione all'installazione
Comunicazione tramite LAN
3 Nella scheda General, selezionare il protocollo Internet TCP/IP e scegliere
Properties.
4 Selezionare Use the following IP address per accertarsi che il sistema non utilizzi l'indirizzo DHCP.
5 Rivolgersi al reparto IT per richiedere un indirizzo IP, un gateway, una subnet mask e un server DNS e WINS validi nel caso in cui il PC utilizzato sia
collegato a una rete locale. Se si intende configurare una rete interna e non
collegata ad altre reti per la comunicazione con lo strumento, è possibile
usare le impostazioni di esempio riportate nella Tabella 5, pagina 28.
Tabella 5 Esempi di indirizzi IP
NOTA
PC o strumenti
Indirizzo IP
Subnet mask
PC 1
10.1.1.100
255.255.255.0
Modulo dello strumento LC (1100/1200)
10.1.1.101
255.255.255.0
Convertitore opzionale A/D 35900E
10.1.1.102
255.255.255.0
È necessario disporre di un indirizzo IP per ogni periferica, ovvero uno per il PC, un altro per
lo stack di moduli 1100/1200 (in genere collegato tramite il rivelatore) e un terzo indirizzo
facoltativo per il convertitore A/D 35900E.
In questo caso, non è necessario configurare gli indirizzi IP di gateway, DNS
e WINS, poiché non sono previsti collegamenti da altri punti della rete. La
Figura 3, pagina 29 mostra un esempio di configurazione TCP/IP su Windows XP.
28
Installazione della ChemStation per sistemi LC e CE
Preparazione all'installazione
Comunicazione tramite LAN
Figura 3
2
Finestra di configurazione TCP/IP
6 Selezionare OK per terminare la configurazione.
NOTA
Utilizzare l'utilità IPCONFIG per verificare le impostazioni TCP/IP del PC: aprire una finestra
del prompt dei comandi e digitare
ipconfig /all.
Installazione della ChemStation per sistemi LC e CE
29
2
Preparazione all'installazione
Comunicazione tramite LAN
Servizio BootP Agilent
Servizio BootP Agilent consente di amministrare in modo centralizzato gli
indirizzi IP degli strumenti Agilent presenti su una rete LAN. Il servizio viene
eseguito sul PC LAN dello strumento, che deve supportare il protocollo di rete
TCP/IP e non può utilizzare un server DHCP.
Quando uno strumento viene acceso, una scheda Agilent JetDirect presente
sullo strumento trasmette una richiesta di indirizzo IP o nome host e fornisce
il proprio indirizzo hardware come identificativo. La richiesta viene ripetuta
per un massimo di 5 minuti. Servizio BootP Agilent risponde alla richiesta e
trasmette un indirizzo IP definito in precedenza e un nome host associato
all'indirizzo hardware dello strumento richiedente.
Quando lo strumento riceve l'indirizzo IP e il nome host, interrompe la trasmissione della richiesta e mantiene l'indirizzo IP per tutto il tempo in cui
rimane acceso. Il suo spegnimento causa la perdita dell'indirizzo IP, quindi la
necessità di riavviare Servizio BootP Agilent. Dato che Servizio BootP Agilent
viene eseguito in background, lo strumento riceve il suo indirizzo IP all'accensione.
Prima di installare e configurare Servizio BootP Agilent, è necessario conoscere gli indirizzi IP, la subnet mask e il gateway del computer e degli strumenti (consultare la sezione “Installazione di componenti LAN per la
comunicazione” , pagina 27).
1 Accedere al sistema come amministratore o come utente con privilegi di
amministrazione.
2 Chiudere tutti i programmi Windows.
3 Inserire il DVD del software della ChemStation Agilent nell'apposita unità.
Se il programma di installazione si avvia automaticamente, fare clic su
Cancel per interromperlo.
4 Aprire Esplora Risorse di Windows.
5 Accedere alla directory Bootp e sul DVD del software Agilent ChemStation
fare doppio clic su BootPPackage.msi.
6 Viene visualizzata la schermata Welcome dell'installazione guidata Servizio
BootP Agilent. Fare clic su Next.
7 Viene visualizzata la finestra End-User License Agreement (Contratto di
licenza per l'utente finale). Leggere le condizioni, accettare e fare clic
su Next.
8 Controllare la cartella di destinazione e confermare facendo clic su Next.
30
Installazione della ChemStation per sistemi LC e CE
Preparazione all'installazione
Comunicazione tramite LAN
2
9 Fare clic su Install per avviare il processo di installazione
10 I file vengono caricati e al termine dell'installazione viene visualizzata la
schermata Bootp Settings.
NOTA
Questa finestra contiene le impostazioni predefinite non ancora configurate, che verranno
specificate durante la procedura di configurazione.
11 Selezionare la casella Do you want to log Bootp requests?.
NOTA
La casella Do you want to log Bootp request? deve essere deselezionata al termine della
configurazione degli strumenti, altrimenti il file di registro riempirà rapidamente lo spazio su
disco.
12 Nella sezione Default Settings della schermata, immettere i dati della subnet
mask e del gateway.
NOTA
Se non si conoscono i dati relativi alla subnet mask e al gateway, rivolgersi
all'amministratore di rete.
La subnet mask predefinita è 255.255.255.0. Il gateway predefinito è 10.1.1.100.
13 Premere Create Tab File.
Installazione della ChemStation per sistemi LC e CE
31
2
Preparazione all'installazione
Comunicazione tramite LAN
14 Fare clic su OK Nella schermata della procedura di installazione guidata di
BootP Service viene notificato il completamento della procedura.
15 Premere Finish e rimuovere il DVD dall'unità.
L'installazione di Agilent Bootp Service è ora completata.
Configurazione degli strumenti mediante Servizio Bootp Agilent
Assegnazione degli indirizzi IP agli strumenti mediante Servizio BootP
Agilent
Servizio BootP Agilent gestisce l'associazione fra un codice di identificazione
univoco (indirizzo MAC) fornito dalla scheda LAN installata in un dato strumento e l'indirizzo IP specifico assegnato allo stesso strumento. Di conseguenza, ogni volta che si aggiunge un nuovo strumento, lo si sostituisce (o si
sostituisce la relativa scheda LAN) o si modifica l'indirizzo IP assegnato, è
necessario definire o ridefinire tale associazione.
Configurazione degli strumenti mediante Servizio BootP Agilent
1 Individuare l'indirizzo MAC del modulo LC con la scheda JetDirect installata utilizzando:
• Agilent Bootp Service (consultare la sezione punto 2 pagina 32), oppure
• una scheda JetDirect (consultare la sezione punto 3 pagina 33)
2 Utilizzo di Agilent Bootp Service per determinare l'indirizzo MAC del
modulo LC:
a Spegnere il modulo LC e riaccenderlo.
b Al completamento del test di autodiagnosi, aprire il file di registro di
BootP Service tramite il Blocco note.
• La posizione predefinita del file di registro è C:\Documents and Settings\
All Users\Application Data\Agilent\BootP\LogFile.
• Non è possibile aggiornare il file di registro mentre è aperto.
• Assegnare un indirizzo solo ai dispositivi che non supportano l'assegnazione automatica. Per ulteriori informazioni consultare la documentazione relativa al funzionamento dello strumento.
32
Installazione della ChemStation per sistemi LC e CE
Preparazione all'installazione
Comunicazione tramite LAN
2
Verrà visualizzata una finestra simile alla seguente: 02/25/04 15:30:49 PM
Status: Bootp Request received at outer most layer Status: Bootp Request received
from hardware address: 0010835675AC Error: Hardware address not found in
BootpTAB: 0010835675AC Status: Bootp Request finished processing at outer most
layer
c Trascrivere o memorizzare l'indirizzo MAC (0010835675AC), che
nell'esempio corrisponde a hardware address (indirizzo hardware).
d Chiudere il file di registro prima di avviare un altro strumento.
e Passare al punto 4 pagina 33.
o
3 Utilizzo di una scheda JetDirect per determinare l'indirizzo MAC del
modulo LC:
a Spegnere lo strumento.
b Rimuovere la scheda JetDirect.
c Leggere l'indirizzo MAC riportato sull'etichetta e memorizzarlo.
L'indirizzo MAC è stampato su un'etichetta apposta nella scheda JetDirect sul lato opposto a quello dei componenti. È il numero sotto il codice
a barre dopo i due punti (:) e in genere inizia con le lettere AD.
d Installare nuovamente la scheda.
e Accendere il modulo LC.
4 Aggiungere lo strumento LC alla rete.
a Selezionare Start > Programs > Agilent Bootp Service e selezionare
EditBootPSettings. Viene visualizzata la finestra BootP Settings.
b Deselezionare l'opzione Do you want to log BootP requests?.
La casella Do you want to log BootP requests? deve essere deselezionata al
termine della configurazione degli strumenti, altrimenti il file di registro
riempirà rapidamente lo spazio su disco.
c Fare clic su Edit BootP Addresses.... Viene visualizzata la finestra Edit Bootp
Addresses.
d Fare clic su Add...
Viene visualizzata la finestra Add Bootp Entry.
Installazione della ChemStation per sistemi LC e CE
33
2
Preparazione all'installazione
Comunicazione tramite LAN
Figura 4
Finestra Add BootP Entry (Aggiungi elemento BootP)
e Immettere i seguenti valori per il modulo LC:
• Indirizzo MAC, ottenuto e memorizzato in precedenza
• Nome host
• Indirizzo IP
• Note, se desiderate
• Subnet mask
• Indirizzo gateway (facoltativo)
f Fare clic su OK.
g Uscire dalla finestra di modifica degli indirizzi BootP premendo Close.
h Chiudere le impostazioni BootP premendo OK e spegnere e riaccendere il
modulo LC.
Se viene modificato l'indirizzo IP, è necessario spegnere e riaccendere lo
strumento per implementare la variazione.
34
Installazione della ChemStation per sistemi LC e CE
Preparazione all'installazione
Comunicazione tramite LAN
2
i Utilizzare l'utilità PING per verificare la connettività LAN aprendo un
prompt dei comandi e digitando
ping ip.adress (ad es. ping 10.1.1.101) “La ChemStation Agilent segnala mancanza di corrente” , pagina 117 .
5 Aggiungere uno strumento o un dispositivo aggiuntivo alla rete.
a Ripetere il punto 4 pagina 33 per ogni strumento o dispositivo della rete
che richiede Bootp Service.
b Al termine, fare clic su Exit Manager.
c Fare clic su OK.
Installazione della ChemStation per sistemi LC e CE
35
2
Preparazione all'installazione
Comunicazione tramite LAN
Configurazione di Servizio BootP Agilent
Servizio BootP Agilent si avvia automaticamente al riavvio del PC. Per modificare le impostazioni del Servizio BootP Agilent è necessario arrestare il servizio, apportare le modifiche, quindi riavviarlo. Attenersi alla procedura
descritta di seguito per configurare il Servizio BootP Agilent.
Arresto di Agilent Bootp Service
1 Dal Pannello di controllo di Windows, selezionare Administrative Tools > Services. Viene visualizzata la finestra di dialogo Services.
2 Fare clic con il pulsante destro del mouse su Agilent BootP Service.
3 Selezionare Stop.
4 Chiudere le finestre Services and Administrative Tools.
36
Installazione della ChemStation per sistemi LC e CE
2
Preparazione all'installazione
Comunicazione tramite LAN
Modifica delle impostazioni
1 Fare clic su Start > Programmi > Agilent Bootp Service e selezionare
EditBootPSettings. Viene visualizzata la finestra BootP Settings.
2 La prima volta che questa finestra viene aperta BootP Settings, sono visualizzate le impostazioni predefinite derivanti dall'installazione.
Modifica degli indirizzi BootP
1 Fare clic su Edit BootP Addresses... per modificare il TabFile esistente.
Figura 5
Il TabFile predefinito creato al momento dell'installazione si trova in C:\
Documents and Settings\All Users\Application Data\Agilent\BootP\TabFile. Questo
file contiene le informazioni di configurazione immesse in questa finestra.
2 Nella finestra Edit BootP Addresses..., fare clic su Add... per creare una nuova
voce o selezionare una riga esistente nella tabella, quindi fare clic su
Modify... o Delete per modificare TabFile.
Se si modifica l'indirizzo IP, è necessario spegnere e riaccendere lo strumento per rendere effettiva la modifica.
3 Fare clic su Close per uscire dalla finestra Edit BootP Addresses....
4 Fare clic su OK per chiudere la finestra BootP Settings.
Installazione della ChemStation per sistemi LC e CE
37
2
Preparazione all'installazione
Comunicazione tramite LAN
Configurazione della registrazione
1 Do you want to log BootP requests? (Registrare richieste BootP?). Selezionare
per abilitare la registrazione
o
Deselezionare per arrestare la registrazione.
Il file di registro predefinito viene creato al momento dell'installazione e si
trova in C:\Documents and Settings\All Users\Application Data\Agilent\BootP\LogFile. Questo file contiene una voce per ciascuna richiesta di informazioni
sulla configurazione a BootP da parte di un dispositivo.
2 Fare clic su OK per salvare i valori o su Cancel per annullarli. Il modifica termina.
Riavvio di Agilent BootP Service
1 Nel pannello di controllo di Windows selezionare Administrative Tools > Services. Viene visualizzata la finestra di dialogo Services.
2 Fare clic con il pulsante destro del mouse su Agilent BootP Service e quindi
selezionare Start.
3 Chiudere le finestre Services e Administrative Tools.
La configurazione è così completa.
38
Installazione della ChemStation per sistemi LC e CE
2
Preparazione all'installazione
Comunicazione tramite GPIB e USB-GPIB
Comunicazione tramite GPIB e USB-GPIB
Se non si utilizza le comunicazioni GPIB, è possibile ignorare questa sezione.
Gli strumenti analitici che comunicano con la ChemStation Agilent tramite
GPIB richiedono l'installazione di una scheda GPIB sul computer. È possibile
utilizzare una scheda Agilent 82350A, la scheda di interfaccia GPIB Agilent
82350B PCI ad alte prestazioni, l'interfaccia USB-GPIB Agilent 82357A o
l'interfaccia USB-GPIB Agilent 82357B.
Uso delle comunicazioni GPIB e USB-GPIB
Alcuni strumenti analitici che comunicano con Agilent ChemStation versione
A.xx.xx tramite GPIB possono continuare a utilizzare la connessione GPIB per
comunicare con la ChemStation versione B.04.0x. Inoltre, è possibile utilizzare
l'interfaccia USB-GPIB. Per informazioni dettagliate, consultare la sezione
Tabella 6, pagina 39.
NOTA
Gli strumenti Agilent LC 1100 e 35900E con supporto per le comunicazioni GPIB non sono
più supportati. Questi sistemi devono essere aggiornati per le comunicazioni LAN PRIMA
dell'aggiornamento della ChemStation Agilent alla versione B.04.0x.
Tabella 6 Matrice di compatibilità GPIB e hardware analitico
Tipo di strumento
Agilent 82350 A
Agilent 82350 B
Interfaccia
USB-GPIB Agilent
82357A
Interfaccia
USB-GPIB Agilent
82357B
LC Agilent 1100/1200
No
No
No
No
LC integrato Agilent 1120/1220
No
No
No
No
GC HP 5890, GC 4890D
No
Sì
No
Sì
Sistema GC Agilent 7890A
No
No
No
No
Sistema GC Agilent 7820A
No
No
No
No
GC Agilent 6890N
No
No
No
No
Installazione della ChemStation per sistemi LC e CE
39
2
Preparazione all'installazione
Comunicazione tramite GPIB e USB-GPIB
Tabella 6 Matrice di compatibilità GPIB e hardware analitico
Tipo di strumento
Agilent 82350 A
Agilent 82350 B
Interfaccia
USB-GPIB Agilent
82357A
Interfaccia
USB-GPIB Agilent
82357B
GC Agilent 6890A e 6890 Plus
No
Sì
No
Sì
GC Agilent 6850
No
No
No
No
Elettroforesi capillare G1600A
Sì
Sì
Sì
Sì
Elettroforesi capillare 7100
No
No
No
No
35900E
No
No
No
No
AVVERTENZA
Le schede e i componenti elettronici sono sensibili alle cariche elettrostatiche (ESD).
Le scariche elettrostatiche possono danneggiare schede e componenti elettronici.
➔ Fare attenzione a toccare la scheda solo sui bordi, senza entrare in contatto con i
componenti elettrici. Utilizzare sempre una protezione ESD (ad esempio un
bracciale antistatico) prima di toccare le schede elettroniche e i componenti.
Un documento descrittivo dell'installazione di SICL Libraries per il controllo
dei sistemi GPIB è disponibile sul DVD-ROM della ChemStation nella cartella
Manual/Installation.
Scheda di interfaccia GPIB Agilent 82350 A/B
La scheda Agilent 82350 è una scheda di interfaccia GPIB PCI. Pertanto, non
sono necessarie impostazioni aggiuntive, come la modifica dell'indirizzo di I/O
di base.
40
Installazione della ChemStation per sistemi LC e CE
2
Preparazione all'installazione
Comunicazione tramite GPIB e USB-GPIB
Installazione e configurazione della scheda di interfaccia GPIB
Agilent
Installazione di una scheda di interfaccia GPIB su PC
ATTENZIONE
È possibile che il computer sia parzialmente attivato se spento, fino a quando rimane
collegato al cavo di alimentazione.
Le operazioni di riparazione possono causare danni fisici, quali choc elettrico,
quando viene aperto il coperchio e il computer viene collegato all'alimentazione.
➔ Spegnere il computer e staccare la spina di tutti i dispositivi elettrici prima di
rimuovere qualsiasi coperchio.
AVVERTENZA
Le schede elettroniche sono esposte a pericolo elettrostatico e devono essere
maneggiate con cura per evitare di danneggiarle. Il contatto con schede e componenti
elettronici può causare scariche elettrostatiche (ESD).
Le scariche elettrostatiche possono danneggiare schede e componenti elettronici.
➔ Fare attenzione a toccare la scheda solo sui bordi, senza entrare in contatto con i
componenti elettrici. Utilizzare sempre una protezione ESD (ad esempio un
bracciale antistatico) prima di toccare le schede elettroniche e i componenti.
Per installare la scheda di interfaccia GPIB, fare riferimento al manuale del
computer o seguire le brevi istruzioni riportate di seguito.
1 Spegnere il computer e staccare la spina, quindi rimuovere le coperture.
2 Selezionare uno slot vuoto in cui installare la scheda GPIB 82350. Se possibile, non inserire la scheda nell'ultimo slot per evitare eventuali interferenze con il cabinet del PC dopo la connessione del cavo GPIB.
3 Allentare la vite di fissaggio e rimuovere la piastra posteriore dello slot
libero prescelto.
4 Tenere la scheda per i bordi e inserirla nello slot. Accertarsi che il connettore sul bordo della scheda sia totalmente inserito nello slot. Fissare la
scheda con l'apposita vite di montaggio.
5 Riposizionare il coperchio del computer. Inserire la spina e riavviare il computer.
Installazione della ChemStation per sistemi LC e CE
41
2
Preparazione all'installazione
Comunicazione tramite GPIB e USB-GPIB
6 Dopo aver installato la scheda GPIB sul computer, è necessario installare il
driver corrispondente e il software di configurazione disponibili sul DVD
della ChemStation Agilent nella directory IO Libs. Fare riferimento alla
guida per l'installazione di IO Libraries Suite 15.5 disponibile anche sul
DVD della ChemStation DVD nella cartella Manuals.
Cavi GPIB
Quando si collegano fra loro dispositivi GPIB, è necessario osservare alcune
regole di base.
1 Se possibile, staccare la spina e spegnere il computer e tutti i dispositivi a
esso collegati prima di installare i cavi GPIB.
2 Prima di collegare qualunque strumento analitico ad un cavo GPIB, consultare la documentazione fornita con ciascun dispositivo e determinare il corrispondente indirizzo GPIB. Non è possibile collegare due dispositivi alla
ChemStation Agilent con lo stesso indirizzo. Modificare gli indirizzi per evitare duplicazioni. Scrivere tutti gli indirizzi GPIB. Queste informazioni
saranno utili in seguito.
3 Cercare di utilizzare cavi GPIB corti (di lunghezza non superiore a due
metri).
• Cavo GPIB (0,5 m) (10833D)
• Cavo GPIB (1,0 m) (10833A)
• Cavo GPIB (2,0 m) (10833B)
• Cavo GPIB (4,0 m) (10833C)
NOTA
La ChemStation Agilent non supporta prolunghe GPIB.
4 Collegare un'estremità del cavo GPIB al connettore GPIB del computer.
NOTA
42
Accertarsi di stringere bene tutti i connettori GPIB. Connessioni deboli possono causare
errori difficili da diagnosticare.
Installazione della ChemStation per sistemi LC e CE
Preparazione all'installazione
Comunicazione tramite GPIB e USB-GPIB
AVVERTENZA
2
Secondo la specifica IEEE 488 relativa a bus strumentali per uso generale (GPIB), il bus
non è progettato per configurazioni dinamiche.
Interrompere la corrente su uno strumento GPIB collegato al bus mentre altri strumenti
GPIB stanno comunicando attivamente con il controllore GPIB può provocare picchi di
tensione che potrebbero danneggiare il protocollo GPIB. In casi estremi ciò potrebbe
richiedere l'interruzione della corrente su tutti gli strumenti, compreso il controllore
GPIB (di solito la ChemStation Agilent).
➔ Chiudere i programmi ChemStation prima di spegnere e riaccendere uno strumento
GPIB o modificare la connessione GPIB.
5 Collegare i dispositivi GPIB a catena (in serie). Una catena si ottiene
quando un dispositivo GPIB viene collegato al dispositivo successivo,
quest'ultimo, a sua volta, viene collegato al seguente e così via. Evitare configurazioni a stella (collegamento di tutti i dispositivi a un punto centrale).
Configurazione e installazione dell'interfaccia USB-GPIB Agilent
82357A/B e del relativo driver
Prima di collegare l'interfaccia USB-GPIB al computer, è necessario installare
il driver corrispondente e il software di configurazione disponibili sul DVD
della ChemStation Agilent nella directory IO Libs. Fare riferimento alla guida
per l'installazione di IO Libraries Suite disponibile anche sul DVD della
ChemStation nella directory Manuals.
Installazione della ChemStation per sistemi LC e CE
43
2
Preparazione all'installazione
Comunicazioni tra gli strumenti
Comunicazioni tra gli strumenti
Prima di utilizzare il sistema, è necessario impostare il canale di comunicazione tra lo strumento e il PC.
Collegamento degli strumenti
L'installazione e l'interconnessione dei moduli LC Agilent Serie 1100/1200
sono descritte in modo più dettagliato nel manuale dell'utente dei moduli Agilent Serie 1100/1200 fornito con ciascun modulo.
• Utilizzare un cavo CAN (controller-area network) per collegare tra loro tutti
i moduli Agilent 1100/1200, ad eccezione del modulo di degasaggio sotto
vuoto e un'unità di raffreddamento ALS G1330. Con ciascun modulo Agilent 1100/1200 viene fornito un cavo CAN.
• Utilizzare un cavo di controllo remoto (codice 5061-3378) per collegare il
modulo di degasaggio sotto vuoto a uno degli altri moduli Agilent
1100/1200, preferibilmente a una pompa.
• Collegare il modulo Agilent 1100/1200 con la scheda LAN G1369A/B inserita nel componente LAN, utilizzando l'apposito cavo EtherTwist 10Base-T.
• I rivelatori DAD-SL G1315C o MWD-SL G1365C e VWD G1314D o VWD
G1314E SL Plus e numerosi moduli 1290 sono dotati di funzioni di comunicazione LAN su scheda; utilizzare il cavo EtherTwist 10Base-T appropriato.
NOTA
È consigliabile collegare il cavo della scheda LAN a un rivelatore Agilent 1100/1200. È
assolutamente necessario utilizzare un rivelatore DAD G1315C o MWD G1365C. Se non si
utilizzano rivelatori Agilent, rivolgersi a un distributore Agilent per informazioni sul punto di
inserimento della scheda di comunicazione.
Collegamento di uno strumento Agilent 1120/1220 alla
ChemStation Agilent
I sistemi LC integrati hanno un punto di ingresso per comunicazioni LAN
sulla scheda. Usare il cavo EtherTwist 10BaseT appropriato.
44
Installazione della ChemStation per sistemi LC e CE
Preparazione all'installazione
Comunicazioni tra gli strumenti
2
Collegamento di un sistema MSD Agilent
La ChemStation Agilent versione B.04.0x supporta i seguenti sistemi MSD o
MS:
Tabella 7
Strumenti MS supportati
Famiglia
Prodotti
LC/MSD Agilent Serie 1100/1200
G1946B / G1946C / G1956A / G1956B
LC/MS Single Quad Agilent Serie 6100
G6110A / G6120A / G6130A / G6140A
Per ulteriori informazioni, consultare il Manuale di installazione del sistema di
LC/MSD Agilent Serie 1100/1200 o Single Quad LC/MS Agilent Serie 6100.
Connessione di uno strumento CE Agilent
NOTA
Gli strumenti CE Agilent sono supportati solo con sistemi operativi in lingua inglese.
Collegamento di uno strumento CE Agilent G1600 al computer della
ChemStation Agilent (con GPIB)
Come descritto nel Manuale dell'utente (codice G1600-90009) dello strumento
CE Agilent G1600, per utilizzare lo strumento dalla ChemStation Agilent è
necessario disporre di due cavi GPIB e di un cavo di avvio/arresto. Il primo
cavo GPIB consente di trasferire i dati dallo strumento mainframe al rivelatore a serie di diodi incorporato. Il secondo cavo GPIB consente di stabilire il
collegamento al computer della ChemStation Agilent. È necessario inoltre un
cavo di avvio/arresto poiché gli eventi per i quali il tempo è un fattore determinante, come gli impulsi di avvio/arresto, non vengono trasmessi tramite il bus
GPIB. Questo cavo consente di collegare lo strumento principale al rivelatore
incorporato.
Collegare un cavo GPIB dal connettore GPIB situato sul retro dello strumento
CE Agilent al connettore GPIB del computer. Vedere la Figura 6, pagina 46.
Installazione della ChemStation per sistemi LC e CE
45
2
Preparazione all'installazione
Comunicazioni tra gli strumenti
(
&
&8Vkd<E>7eZgXdaaZ\VgZ^ag^kZaVidgZVhZg^ZY^Y^d
'8Vkd<E>7eZg^aXdaaZ\VbZcidVaE8
(8VkdY^Vkk^d$VggZhid
)$*8Vk^Y^Va^bZciVo^dcZ
+8VkdY^Va^bZciVo^dcZeg^cX^eVaZ
)
*
'
+
Figura 6
Retro dello strumento CE Agilent G1600
Collegamento di uno strumento CE Agilent G1600 al computer della
ChemStation Agilent (con l'interfaccia USB-GPIB)
A partire dalla ChemStation Agilent versione. B.01.03 è possibile utilizzare
l'interfaccia USB-GPIB 82357A. Per poter utilizzare lo strumento dalla ChemStation Agilent, questo collegamento richiede l'interfaccia USB-GPIB 82357A,
un cavo GPIB e un cavo di avvio/arresto. L'interfaccia USB-GPIB consente di
collegare lo strumento CE al computer della ChemStation Agilent. Il cavo GPIB
consente di trasferire i dati dallo strumento mainframe al rivelatore a serie di
diodi incorporato. È necessario inoltre un cavo di avvio/arresto poiché gli
eventi per i quali il tempo è un fattore determinante, come gli impulsi di
avvio/arresto, non vengono trasmessi tramite il bus GPIB. Questo cavo consente di collegare lo strumento principale al rivelatore incorporato.
Collegare il connettore GPIB dell'interfaccia USB-GPIB sul retro dello strumento CE Agilent G1600 al connettore USB del computer. Vedere la Figura 7,
pagina 47.
46
Installazione della ChemStation per sistemi LC e CE
Preparazione all'installazione
Comunicazioni tra gli strumenti
Figura 7
2
Collegamento tramite interfaccia USB-GPIB
Indirizzi GPIB predefiniti
Lo strumento CE Agilent G1600 viene fornito con gli indirizzi GPIB predefiniti
riportati nella Tabella 8, pagina 47.
Tabella 8 Indirizzi GPIB predefiniti dello strumento CE Agilent G1600
Componente CE Agilent
Indirizzo GPIB predefinito
Mainframe
19
Rivelatore a serie di diodi
incorporato
17
Connessione di uno strumento CE Agilent G7100 al computer della
ChemStation Agilent
Lo strumento CE Agilent G7100 è controllato mediante una connessione LAN.
Per maggiori informazioni, consultare il Manuale utente del sistema Agilent
G7100 per elettroforesi capillare.
Installazione della ChemStation per sistemi LC e CE
47
2
Preparazione all'installazione
Comunicazioni tra gli strumenti
Collegamento di strumenti diversi alla ChemStation Agilent
Oltre alle serie Agilent 1100/1200/1260/1290, è possibile collegare il seguente
strumento analitico singolo alla ChemStation Agilent:
• Interfaccia a due canali Agilent 35900E
Per installare questo strumento, consultare il manuale dell'operatore fornito
con lo strumento.
Comunicazioni 35900E
Questi strumenti utilizzano una connessione LAN per le comunicazioni;
l'impostazione è simile a quella della rete LAN per gli strumenti LC. Per ulteriori informazioni, consultare il manuale dell'operatore fornito con lo strumento.
Per configurare più moduli dello stesso tipo, è necessario modificare le impostazioni predefinite in modo che ciascun modulo abbia un indirizzo IP univoco. Per ulteriori informazioni, consultare i manuali degli strumenti.
Cavi di controllo remoto
Tutti i moduli dello strumento che supportano l'immissione di eventi programmati nel tempo o che entrano in funzione durante l'analisi, devono essere compresi nel circuito di connessione remoto. In generale, ciascun modulo deve
essere collegato agli altri dispositivi tramite un cavo di controllo remoto.
L'interfaccia a due canali 35900E utilizza connettori di tipo APG remoto non
passanti. Quando si utilizza il modulo 35900E con entrambi i canali contemporaneamente, solo il controllo remoto del canale A è collegato. Il canale B agisce
in sincronia con il canale A, reagendo ai segnali remoti provenienti inviati dal
connettore remoto del canale A. Il cavo di controllo remoto deve essere collegato al connettore del canale B solo nel caso in cui si desideri usare il canale B
in modo indipendente. In questo modo, uno strumento può attivare o disattivare il canale A mentre un altro può tenere sotto controllo il canale B.
48
Installazione della ChemStation per sistemi LC e CE
Installazione della ChemStation per sistemi LC e CE
3
Installazione della ChemStation Agilent
Panoramica
50
Installazione iniziale 51
Attivazione dell'interfaccia basata su XML 59
Installazione dei report grafici di controllo 60
Aggiunta di strumenti a un'installazione esistente
62
Aggiornamento dalle versioni precedenti 63
Procedura generale di aggiornamento per sistemi ChemStation 63
Aggiornamento automatico della ChemStation Rev. B.0x.0x alla ChemStation Rev. B.04.03 64
Aggiornamento automatico non consentito dalla ChemStation Rev.
A.xx.xx alla ChemStation Rev. B.04.02 SP1 68
Aggiornamento manuale dalla ChemStation Rev. A.xx.xx alla ChemStation Rev. B.04.02 SP1 69
Aggiornamenti alla ChemStation Rev. B.04.03 non supportati 69
Istruzioni di aggiornamento specifiche per i singoli strumenti 70
Procedura di aggiornamento per i sistemi ChemStation con soluzioni
aggiuntive 70
Disinstallazione della ChemStation Agilent 82
Disinstallazione della ChemStation Agilent 82
Disinstallazione del software aggiuntivo CE-MS 84
Questo capitolo fornisce istruzioni dettagliate per l'installazione della ChemStation Agilent, per l'aggiunta di strumenti, l'aggiornamento o la disinstallazione
del software.
Agilent Technologies
49
3
Installazione della ChemStation Agilent
Panoramica
Panoramica
Fare riferimento alle istruzioni seguenti, in base al tipo di installazione da eseguire:
• “Installazione iniziale” , pagina 51
• “Aggiunta di strumenti a un'installazione esistente” , pagina 62
• “Aggiornamento dalle versioni precedenti” , pagina 63
50
Installazione della ChemStation per sistemi LC e CE
3
Installazione della ChemStation Agilent
Installazione iniziale
Installazione iniziale
Nella seguente procedura viene descritto come eseguire l'installazione della
ChemStation Agilent per la prima volta.
Consultare la sezione “Aggiunta di strumenti a un'installazione esistente” ,
pagina 62 per istruzioni sull'aggiunta di uno strumento alla ChemStation
Agilent.
1 Accertarsi che tutti i passaggi definiti nella sezione “Preparazione
all'installazione” , pagina 23 siano stati completati.
2 Accertarsi che non vi siano programmi in esecuzione nel sistema.
3 Inserire il DVD della ChemStation Agilent nell'apposita unità.
4 Dal menu Start sulla barra delle applicazioni, selezionare Start > Run.
5 Nella riga di comando digitare
unità:\Install\Setup.exe (ad esempio, E:\Install\Setup.exe), quindi
fare clic su OK.
Si avvia la procedura di installazione guidata.
6 L'installazione guidata controlla i prerequisites PDF-XChange 4.0 e Microsoft .NET Framework 3.5 SP1.
a Confermare l'installazione dei componenti richiesti facendo clic su
Install. Per Microsoft .NET Framework 3.5 SP1 viene anche letto e accettato l'accordo di licenza.
NOTA
La stampante PDF-XChang sarà visibile nel menu Start > Impostazioni > Stampanti e fax
solo dopo il riavvio del computer.
All'avvio della ChemStation, viene creata un'altra stampante temporanea chiamata
"ChemStation PDF" basata sulla stampante PDF-X-Change. Durante l'esecuzione di
qualsiasi sessione della ChemStation, ChemStation PDF sarà visibile anche nel menu Start
> Impostazioni > Stampanti e fax.
Installazione della ChemStation per sistemi LC e CE
51
3
Installazione della ChemStation Agilent
Installazione iniziale
Figura 8
Configurazione dei prerequisiti della ChemStation Agilent
Una volta soddisfatti i requisiti preliminari, sia avvia l'installazione guidata della ChemStation.
b Nel passaggio successivo viene visualizzato il contratto di licenza con
l'utente finale, che è importante leggere.
Una volta accettate le condizioni della licenza, è possibile proseguire
facendo clic su Next.
Figura 9
52
Contratto di licenza
Installazione della ChemStation per sistemi LC e CE
Installazione della ChemStation Agilent
Installazione iniziale
3
7 Viene visualizzata la cartella di destinazione per i file di installazione della
ChemStation. Per selezionare un'altra cartella, fare clic sul pulsante verde
Sfoglia. Individuare e, se necessario, creare nuove cartelle per determinare
la destinazione della ChemStation. Fare clic su OK.
NOTA
Se la directory di destinazione esiste già (ad esempio perché è stata creata con
un'installazione della ChemStation rimossa), tale directory viene rimossa, ossia
ridenominata nel formato univoco <directory>_xxx (es. Chem32_001).
Figura 10
Installazione della ChemStation per sistemi LC e CE
53
3
Installazione della ChemStation Agilent
Installazione iniziale
8 Una volta copiati e registrati i file, questa fase dell'installazione della ChemStation è completata. Fare clic su Finish per continuare.
Figura 11
9 La schermata Setup Wizard - Instruments che viene visualizzata consente di
scegliere i tipi di strumenti o l'analisi dei dati.
a È possibile configurare fino a quattro strumenti mediante il pulsante di
aggiunta appropriato, ad esempio facendo clic su Add LC o Add CE.
• In questo modo la voce appropriata viene visualizzata a destra
nell'elenco degli strumenti selezionati per la ChemStation:
54
Installazione della ChemStation per sistemi LC e CE
Installazione della ChemStation Agilent
Installazione iniziale
3
Figura 12
• Se viene aggiunto uno strumento di tipo errato, è sufficiente fare clic
con il pulsante destro del mouse su uno strumento nell'elenco e selezionare Delete per eliminare lo strumento selezionato o Delete all per
eliminare contemporaneamente tutti gli strumenti.
Installazione della ChemStation per sistemi LC e CE
55
3
Installazione della ChemStation Agilent
Installazione iniziale
NOTA
Tenere presente il numero massimo di strumenti consentito indicato nella “Numero di
strumenti supportati” , pagina 14.
b In alternativa, è possibile selezionare una delle opzioni di analisi dei
dati, ad esempio facendo clic su Data Analysis Only.
ChemStation per analisi dei dati
• Se alcuni strumenti sono già selezionati, viene visualizzato un avviso
che informa della sostituzione degli strumenti selezionati in precedenza. Per configurare Data Analysis, fare clic su Yes.
Figura 13
• È possibile selezionare un solo tipo di analisi dei dati.
• L'analisi dei dati selezionata verrà sostituita selezionandone un'altra o
selezionando uno strumento mediante i pulsanti a sinistra, ad esempio facendo clic su Add LC.
56
Installazione della ChemStation per sistemi LC e CE
Installazione della ChemStation Agilent
Installazione iniziale
3
10 Selezionare una funzionalità nell'elenco dei nodi a destra.
• Per scegliere una funzionalità, selezionare la casella di controllo corrispondente.
• È possibile espandere o comprimere i nodi dell'elenco facendo clic sul
simbolo [+] o [-] per visualizzare o nascondere ulteriori funzionalità
disponibili.
11 Una volta definito il set di strumenti appropriato o il tipo di analisi dei dati,
fare clic su Next.
Viene visualizzata la finestra di dialogo Setup Wizard - Licenses.
12 Per installare una licenza, immettere il numero di registrazione appropriato
disponibile sull'etichetta di registrazione del software nel campo centrale
sulla parte inferiore della finestra e fare clic su Add. Immettere una singola
licenza per volta.
SUGGERIMENTO
Ricercare i prodotti nella colonna destra dei codici per individuare l'etichetta per la
registrazione della licenza di un prodotto.
:
A
>
>B
"H
8
;6
Figura 14
7#%)#%'
Esempio di etichetta per la registrazione della licenza
Installazione della ChemStation per sistemi LC e CE
57
3
Installazione della ChemStation Agilent
Installazione iniziale
Figura 15
Le licenze immesse verranno visualizzate nella colonna centrale dei codici
di licenza forniti.
NOTA
È possibile immettere in qualsiasi ordine le licenze necessarie, che verranno assegnate
automaticamente a uno dei moduli corrispondenti.
13 Ripetere la procedura descritta fino a quando non vengono aggiunte tutte le
licenze necessarie.
Una volta immesse tutte le licenze necessarie, è possibile uscire dal processo di licenza facendo clic su Finish.
14 Una volta completata l'installazione del software, fare clic su Finish.
15 Se è stata selezionata l'opzione Use configuration assistant to configure LC systems, si avvia l'Assistente di configurazione. Vedere “Informazioni sull'Editor configurazione della ChemStation Agilent” , pagina 86.
58
Installazione della ChemStation per sistemi LC e CE
Installazione della ChemStation Agilent
Installazione iniziale
3
16 Completare le finestre di Configuration Editor. Per le procedure di configurazione degli strumenti, vedere il .
17 Riporre il DVD e i numeri di licenza in un luogo sicuro. Disco e numeri di
licenza sono richiesti quando occorre installare nuovamente il software o
aggiungere un nuovo modulo strumento o licenza.
18 Eseguire Installation Verification Tool. La verifica dell'installazione è descritta
nella sezione “Verifica dell'installazione della ChemStation Agilent” ,
pagina 106.
Attivazione dell'interfaccia basata su XML
Se si utilizza un LIMS o altri sistemi di raccolta dati esterni, la ChemStation
Agilent fornisce un'interfaccia XML per leggere elenchi di immissioni di campioni, analizzarli e quindi inviare di nuovo i risultati al sistema LIMS. Per abilitare questa funzionalità, è necessario modificare il file CHEMSTATION.INI.
Per informazioni complete, fare riferimento a XML and LIMS Interface Guide
(Guida all'interfaccia LIMS e XML) disponibile nella cartella dei manuali sul
DVD della ChemStation Agilent.
Installazione della ChemStation per sistemi LC e CE
59
3
Installazione della ChemStation Agilent
Installazione iniziale
Installazione dei report grafici di controllo
La procedura seguente consente di aggiungere l'opzione Control Charts al
menu dei report.
NOTA
Per utilizzare questa funzione, è necessario disporre di Microsoft Excel 2000 o 2003.
Dopo aver installato la ChemStation Agilent, è possibile installare la funzione Grafici di controllo.
1 Avviare A/D ChemStation Agilent.
2 Individuare la riga di comando della ChemStation Agilent. La riga di
comando è un campo di immissione di testo, posto in basso, nella finestra
del programma della ChemStation Agilent.
3 Sulla riga di comando, digitare
MACRO STARTCHT.MAC,GO
60
Installazione della ChemStation per sistemi LC e CE
Installazione della ChemStation Agilent
Installazione iniziale
3
4 Premere Enter.
5 Viene visualizzata una finestra di dialogo con informazioni sull'installazione.
6 Per informazioni sull'utilizzo dei grafici di controllo, nella finestra di dialogo selezionare Help.
7 Selezionare OK per installare la funzione Control Chart per la ChemStation
Agilent.
Installazione della ChemStation per sistemi LC e CE
61
3
Installazione della ChemStation Agilent
Aggiunta di strumenti a un'installazione esistente
Aggiunta di strumenti a un'installazione esistente
1 Per aggiungere altri strumenti, selezionare Programs > Agilent ChemStation >
Add Instrument.
Si avvia l'installazione guidata della ChemStation per gli strumenti.
NOTA
NOTA
Non è possibile modificare o eliminare gli strumenti già configurati.
Tenere presente il numero massimo di strumenti consentito indicato nella “Numero di
strumenti supportati” , pagina 14.
2 Effettuare i passaggi punto 10 pagina 57 – punto 17 pagina 59 della
“Installazione iniziale” , pagina 51.
3 Eseguire lo strumento di verifica dell'installazione della ChemStation dopo
l'aggiunta degli strumenti. La verifica dell'installazione viene descritta nella
sezione “Verifica dell'installazione della ChemStation Agilent” , pagina 106.
62
Installazione della ChemStation per sistemi LC e CE
3
Installazione della ChemStation Agilent
Aggiornamento dalle versioni precedenti
Aggiornamento dalle versioni precedenti
Procedura generale di aggiornamento per sistemi ChemStation
NOTA
NOTA
Prima di aggiornare il sistema, si consiglia di eseguirne una copia di backup.
Prima di iniziare l'aggiornamento, leggere con attenzione le sezioni relative
all'aggiornamento generale, nonché le informazioni aggiornate su tutti gli strumenti. Se è
installato software aggiuntivo, leggere la sezione “Procedura di aggiornamento per i
sistemi ChemStation con soluzioni aggiuntive” , pagina 70 prima di iniziare la procedura di
aggiornamento. Accertarsi che la soluzione aggiuntiva sia supportata dalla ChemStation
B.04.01. Se è già stata utilizzata la comunicazione GPIB, leggere la sezione “Comunicazione
tramite GPIB e USB-GPIB” , pagina 39 prima di avviare la procedura di aggiornamento.
Licenze nella ChemStation Rev. B.04.0x
In genere, i numeri di licenza della ChemStation Rev. A.xx.xx consentono di
effettuare l'aggiornamento alla ChemStation Rev. B.04.0x. Inoltre, è possibile
eseguire nuove installazioni utilizzando i numeri di licenza acquistati per la
ChemStation Rev. A.xx.xx.
Le licenze per i corsi di formazione Agilent (tx0000xxxx) non sono valide per
la ChemStation Rev. B.04.0x. Se il sistema è stato installato utilizzando una
licenza per corsi di formazione, è necessario installare una licenza completa
valida mediante l'utilità Add Licenses durante l'aggiornamento o prima di eseguirlo.
Installazione della ChemStation per sistemi LC e CE
63
3
Installazione della ChemStation Agilent
Aggiornamento dalle versioni precedenti
Aggiornamento automatico della ChemStation Rev. B.0x.0x alla
ChemStation Rev. B.04.03
Le sezioni seguenti spiegano come aggiornare una ChemStation Agilent esistente. Consultare la sezione “Aggiunta di strumenti a un'installazione
esistente” , pagina 62 per istruzioni sull'aggiunta di un solo strumento alla
ChemStation Agilent.
Preparazioni
•
•
NOTA
NOTA
Accertarsi che tutte le operazioni preliminari siano state completate.“Preparazione
all'installazione” , pagina 23
Accertarsi che non vi siano programmi in esecuzione nel sistema.
La ChemStation B.04.03 è supportata solo su Windows XP, Windows Vista e WIndows 7. Le
ChemStation con versioni comprese tra B.01.01 e B.02.0x erano supportate anche da
Windows 2000 o Windows XP. Pertanto, per eseguire l'aggiornamento alla ChemStation
B.04.02 SP1, è necessario aggiornare il sistema operativo Windows 2000 PRIMA della
ChemStation. Controllare anche che siano soddisfatti i requisiti minimi “Requisiti minimi
per il PC” , pagina 10.
Prima di iniziare l'aggiornamento, chiudere tutti i programmi e riavviare il sistema.
Verificare il software delle comunicazioni LAN. È necessario installare Servizio BootP
Agilent anziché CAG BootP Server in quanto quest'ultimo non è più supportato.
1 Inserire il DVD della ChemStation Agilent nell'apposita unità.
2 Dal menu Start sulla barra delle applicazioni, selezionare Start > Run.
3 Nella riga di comando digitare
unità:\Install\Setup.exe (ad esempio, E:\Install\Setup.exe), quindi
fare clic su OK.
Si avvia la procedura di installazione guidata.
4 L'installazione guidata controlla i prerequisites PDF-XChange 4.0 e Microsoft .NET Framework 3.5 SP1.
64
Installazione della ChemStation per sistemi LC e CE
3
Installazione della ChemStation Agilent
Aggiornamento dalle versioni precedenti
a Confermare l'installazione dei componenti richiesti facendo clic su
Install. Per Microsoft .NET Framework 3.5 SP1 viene anche letto e accettato l'accordo di licenza.
NOTA
La stampante PDF-XChang sarà visibile nel menu Start > Impostazioni > Stampanti e fax
solo dopo il riavvio del computer.
All'avvio della ChemStation, viene creata un'altra stampante temporanea chiamata
"ChemStation PDF" basata sulla stampante PDF-X-Change. Durante l'esecuzione di
qualsiasi sessione della ChemStation, ChemStation PDF sarà visibile anche nel menu Start
> Impostazioni > Stampanti e fax.
Figura 16
Configurazione dei prerequisiti della ChemStation Agilent
Una volta soddisfatti i requisiti preliminari, sia avvia l'installazione guidata della ChemStation.
b Nel passaggio successivo viene visualizzato il contratto di licenza con
l'utente finale, che è importante leggere.
Una volta accettate le condizioni della licenza, è possibile proseguire
facendo clic su Next.
Installazione della ChemStation per sistemi LC e CE
65
3
Installazione della ChemStation Agilent
Aggiornamento dalle versioni precedenti
Figura 17
Contratto di licenza
5 La procedura ChemStation Install Wizard verifica l'esistenza di una ChemStation installata.
NOTA
66
Se viene rilevata una ChemStation A.xx.xx, l'installazione dell'aggiornamento viene
terminata. Per l'aggiornamento della ChemStation A.xx.xx, consultare la sezione
“Aggiornamento automatico non consentito dalla ChemStation Rev. A.xx.xx alla
ChemStation Rev. B.04.02 SP1” , pagina 68.
Installazione della ChemStation per sistemi LC e CE
3
Installazione della ChemStation Agilent
Aggiornamento dalle versioni precedenti
La procedura ChemStation Install Wizard registra la versione della ChemStation rilevata e la posizione dell'installazione corrente. Fare clic su Next per
avviare l'aggiornamento della ChemStation.
6 La directory di installazione corrente (es. c:\chem32) della ChemStation
B.0x.0x precedente viene preservata rinominandola in modo univoco
<directory>_xxx (es. c:\Chem32_001).
NOTA
Se non è possibile spostare l'installazione corrente (ad es. a causa di un programma che
tenta di accedere a un file nella directory c:\Chem32), ChemStation Setup Wizard termina
l'aggiornamento prima del completamento.
7 Viene condotta la pulizia del registro del sistema operativo, della variabile
PATH e del file ChemStation.ini. Quindi i file della ChemStation B.04.03
vengono copiati nella directory di destinazione libera (es. c.\Chem32).
Infine, anche le licenze, la configurazione degli strumenti, i parametri di
comunicazione e il contenuto di queste directory vengono copiati nella
nuova posizione di installazione:
• Directory degli strumenti (es. _INSTPATH$=C:\Chem32\1\)
• Directory dei dati (es. _DATAPATH$=C:\Chem32\1\DATA\)
Installazione della ChemStation per sistemi LC e CE
67
3
Installazione della ChemStation Agilent
Aggiornamento dalle versioni precedenti
• Directory dei modelli di sequenza (es. _CONFIGSEQPATH$=C:\Chem32\1\
SEQUENCE\)
• Directory dei metodi principali (es. _CONFIGMETPATH$=C:\Chem32\1\
METHODS\)
• Directory delle librerie di spettri (es. _LIBPATH$=C:\CHEM32\SPECLIBS\)
Infine, viene completato l'aggiornamento della ChemStation alla versione
B.04.03.
8 Riporre il DVD e i numeri di licenza in un luogo sicuro. Il disco e i numeri di
licenza sono necessari solo per reinstallare il software o aggiungere un
nuovo modulo strumento o licenza.
9 Eseguire Installation Verification Tool per controllare l'aggiornamento della
ChemStation. La verifica dell'installazione è descritta nella sezione “Verifica dell'installazione della ChemStation Agilent” , pagina 106.
Aggiornamento automatico non consentito dalla ChemStation Rev.
A.xx.xx alla ChemStation Rev. B.04.02 SP1
Le versioni A.xx.xx della ChemStation non possono essere aggiornate automaticamente alla versione B.04.02 SP1. Se si dispone già di una ChemStation versione A.xx.xx, è necessario installare la nuova ChemStation su un nuovo
sistema e spostare manualmente i dati necessari. Il nuovo sistema deve soddisfare le specifiche hardware e software obbligatorie.
La modalità di aggiornamento automatico è supportata per la ChemStation
Rev. B.01.03 o successive.
1 Se, tuttavia, si esegue il file setup.exe dal DVD della ChemStation, i prerequisiti sono soddisfatti e la procedura Agilent ChemStation Setup rileva la presenza della ChemStation Rev. A.xx.xx, l'installazione viene terminata.
68
Installazione della ChemStation per sistemi LC e CE
Installazione della ChemStation Agilent
Aggiornamento dalle versioni precedenti
3
Aggiornamento manuale dalla ChemStation Rev. A.xx.xx alla
ChemStation Rev. B.04.02 SP1
NOTA
La ChemStation B.04.03 è supportata solo su Windows XP, Windows Vista e WIndows 7. La
ChemStation A.09.03, ad esempio, era supportata su Windows NT 4.0 o Windows 2000; per
consentire l'aggiornamento alla ChemStation B.04.03, è necessario aggiornare il sistema
operativo PRIMA della ChemStation. Controllare anche che siano soddisfatti i requisiti
minimi del PC, indicati nella sezione “Requisiti minimi per il PC” , pagina 10.
Per eseguire l'aggiornamento dalla versione A.xx.xx, è necessario verificare i
requisiti hardware, software e firmware del PC. Una volta soddisfatti i prerequisiti per la ChemStation B.04.03, installarla su un sistema supportato.
Eseguire manualmente il backup dei file importanti creati dall'utente nelle
directory appropriate. Accertarsi di aver effettuato una copia di backup di
tutti i dati necessari e rimuovere la ChemStation A.xx.xx.
Copiare quindi manualmente i file importanti creati dall'utente nelle directory
appropriate.
NOTA
Se si caricano metodi, sequenze ecc. nella ChemStation Rev. B.04.0x, essi vengono salvati
utilizzando un nuovo formato di file. I file salvati nella ChemStation versione B.04.0x non
sono compatibili con le ChemStation versione A.xx.xx.
Aggiornamenti alla ChemStation Rev. B.04.03 non supportati
Gli strumenti, i moduli o i tipi di connessione seguenti non sono supportati
dalla ChemStation versione B.04.0x:
• tutti gli strumenti o i moduli HP 1050, 1046, 1049, 1090
• Connessione GPIB per tutti i moduli LC Agilent 1100/1200
• Connessione GPIB per 35900E
Per gli strumenti o i moduli non supportati, non è consentito l'aggiornamento
alla ChemStation Rev. B.04.0x.
Installazione della ChemStation per sistemi LC e CE
69
3
Installazione della ChemStation Agilent
Aggiornamento dalle versioni precedenti
Istruzioni di aggiornamento specifiche per i singoli strumenti
Le istruzioni di aggiornamento specifiche dei singoli strumenti possono
variare a seconda dell'aggiornamento del sistema: dalla ChemStation Rev
A.xx.xx o Rev. B.0x.0x alla ChemStation B.04.03.
Procedura di aggiornamento per i sistemi ChemStation con
soluzioni aggiuntive
NOTA
PRIMA dell'aggiornamento, verificare che la soluzione aggiuntiva installata sia supportata
dalla ChemStation B.04.03. Inizialmente non tutti i software aggiuntivi sono supportati. Le
soluzioni aggiuntive per ChemStation LC e CE e la relativa versione minima sono descritte
nella sezione Tabella 9, pagina 70. Fare riferimento a Guida alla preparazione
dell'aggiornamento per la ChemStation per informazioni sul software aggiuntivo per altre
tecniche strumentali.
È necessario disinstallare tutti i prodotti software aggiuntivi prima di eseguire
qualsiasi aggiornamento automatico di una ChemStation esistente Rev.
B.0x.0x o successive alla ChemStation versione B.04.0x. L'aggiornamento
automatico non è disponibile per i prodotti aggiuntivi. Le differenze nel funzionamento della procedura di disinstallazione sono riepilogate nella tabella
riportata di seguito. È necessario reinstallare il software aggiuntivo successivamente all'aggiornamento della ChemStation.
Tabella 9 Prodotti aggiuntivi supportati nella ChemStation Rev. B.04.03
Soluzioni aggiuntive per la
ChemStation Rev. B.04.03
Versione richiesta per la
ChemStation Rev. B.04.03
Disinstallazione dalla ChemStation
ChemStore Client/Server G2181BA
B.04.02
La disinstallazione completa può essere effettuata
tramite l'opzione Installazione applicazioni nel
Pannello di controllo; vengono rimosse anche le voci
del file chemstation.ini.
Security Pack G2183BA
B.04.02
Disinstallazione eseguita da ChemStore
Purificazione
B.01.01
La disinstallazione completa può essere effettuata
tramite l'opzione Installazione applicazioni nel
Pannello di controllo; vengono rimosse anche le voci
del file chemstation.ini.
70
Installazione della ChemStation per sistemi LC e CE
3
Installazione della ChemStation Agilent
Aggiornamento dalle versioni precedenti
Tabella 9 Prodotti aggiuntivi supportati nella ChemStation Rev. B.04.03
Soluzioni aggiuntive per la
ChemStation Rev. B.04.03
Versione richiesta per la
ChemStation Rev. B.04.03
Disinstallazione dalla ChemStation
G2182BA Cromatografia a
permeazione di gel (GPC)
B.01.01
La disinstallazione completa può essere effettuata
tramite l'opzione Installazione applicazioni nel
Pannello di controllo; vengono rimosse anche le voci
del file chemstation.ini.
G3383AA Controllo per
autocampionatore PAL CTC per
sistemi LC e LC/MS
A.01.06
La disinstallazione completa può essere effettuata
tramite l'opzione Installazione applicazioni nel
Pannello di controllo; vengono rimosse anche le voci
del file chemstation.ini.
CE/MS G2201BA
B.03.01
La disinstallazione completa può essere effettuata
tramite l'opzione Installazione applicazioni nel
Pannello di controllo; vengono rimosse anche le voci
del file chemstation.ini.
Durante l'installazione di una soluzione aggiuntiva, alcune informazioni vengono scritte in un file specifico (disponibile nella directory di Windows del
sistema) per gestire il programma aggiuntivo:
• ChemStation versione A: win.ini
• ChemStation versione B: chemstation.ini
Durante la procedura di aggiornamento, il programma legge tutte le voci del
file win.ini/chemstation.ini e rileva le soluzioni aggiuntive in base alle voci presenti in questo file. Se si disattiva il software della ChemStation senza rimuovere prima la soluzione aggiuntiva, viene attivato un avviso durante la
procedura di aggiornamento.
I prodotti installati della famiglia ChemStation Plus, quali ChemStore o ChemAccess, devono essere installati utilizzando la procedura di disinstallazione
standard di Windows (Start > Impostazioni > Pannello di controllo > Installazione
applicazioni). Disinstallare questi prodotti utilizzando la procedura di Windows
prima di eseguire l'aggiornamento della ChemStation.
Inoltre, alcuni programmi aggiuntivi creano voci specifiche nel file
win.ini/chemstation.ini, che non vengono rimosse durante la disinstallazione;
potrebbe essere necessario rimuovere tali voci MANUALMENTE dal file
win.ini/chemstation.iniDOPO la disinstallazione della soluzione aggiuntiva, ma
PRIMA dell'installazione dell'aggiornamento.
Installazione della ChemStation per sistemi LC e CE
71
3
Installazione della ChemStation Agilent
Aggiornamento dalle versioni precedenti
Aggiornamento dalla ChemStation versione B.0x.0x con soluzione
aggiuntiva
Le seguenti sezioni descrivono tutte le operazioni necessarie per eseguire
l'aggiornamento di una ChemStation versione B.0x.0x con modulo aggiuntivo
installato, ad es. Purify:
Disinstallare il modulo aggiuntivo mediante la procedura di disinstallazione
standard di Windows (Control Panel > Add/Remove programs). Durante la procedura di disinstallazione, il sistema rimuove le voci relative al modulo aggiuntivo corrispondenti al programma aggiuntivo appena disinstallato. Se sul
sistema sono installate più moduli aggiuntivi, è necessario rimuovere ciascun
modulo tramite Add/Remove Programs.
Tabella 10 Istruzioni di disinstallazione per il modulo aggiuntivo della ChemStation versione B.0x.0x - Riepilogo
Moduli aggiuntivi per la
ChemStation B.0x.0x
Rev.
Voci aggiuntive nel file ChemStation.ini (potrebbe essere
necessario rimuoverle manualmente DOPO l'esecuzione
della disinstallazione tramite Installazione applicazioni)
Installazione
applicazioni di
Windows
G2181BA
ChemStore Client/Server
a partire
dalla
versione
B.03.02
SR1
[PCS]
ChemStore C/S =C:\CHEM32\ChemStor\database
[PCS, numero strumento]
ADDONS=x (dove x è il numero di componenti aggiuntivi
installati)
ADDONx=C:\CHEM32\ChemStor\hpdbif00.mcx
ChemStore C/S =C:\CHEM32\ChemStor\database
Sì, rimuove
completamente tutte
le voci correlate nel
file chemstation.ini
G2183BA
Security Pack
a partire
dalla
versione
B.03.02
SR1
Nessuna voce aggiuntiva nel file win.ini
No, verrà
disinstallato durante
la disinstallazione di
ChemStore.
Purificazione
a partire
dalla
versione
B.01.01
[PCS, numero strumento]
ADDONS=x (dove x è il numero di componenti aggiuntivi
installati)
ADDONx=C:\Purify\bin\inl_puri.mcx
[Purify]
Version = xx.xx
Path=c:\Purify
.....
Sì, rimuove
completamente tutte
le voci correlate nel
file chemstation.ini
72
Installazione della ChemStation per sistemi LC e CE
3
Installazione della ChemStation Agilent
Aggiornamento dalle versioni precedenti
Tabella 10 Istruzioni di disinstallazione per il modulo aggiuntivo della ChemStation versione B.0x.0x - Riepilogo
Moduli aggiuntivi per la
ChemStation B.0x.0x
Rev.
Voci aggiuntive nel file ChemStation.ini (potrebbe essere
necessario rimuoverle manualmente DOPO l'esecuzione
della disinstallazione tramite Installazione applicazioni)
Installazione
applicazioni di
Windows
Pacchetto di validazione
del metodo
fino alla
versione
A.02.01
[PCS, numero strumento]
ADDONS=x (dove x è il numero di componenti aggiuntivi
installati)
ADDONx=C:\CHEM32\CORE\hpca.mac
MVPrevSeqFile=... MVPrevSeqPath=...
MethodValidationMode=1
Sì, rimuove
completamente tutte
le voci correlate nel
file chemstation.ini
Easy Access
a partire
dalla
versione
A.04.00
[PCS, numero strumento]
ADDONS=x (dove x è il numero di componenti aggiuntivi
installati)
ADDONx=C:\CHEM32\CORE\ezxmmain.mac
Sì, rimuove
completamente tutte
le voci correlate nel
file chemstation.ini
Data Browser
a partire
dalla
versione
A.02.00
[PCS, numero strumento]
ADDONS=x (dove x è il numero di componenti aggiuntivi
installati)
ADDONx=C:\CHEM32\CORE\aevgen.mac
Sì, rimuove
completamente tutte
le voci correlate nel
file chemstation.ini
Controllo per
autocampionatore PAL
CTC G3383AA per sistemi
LC e LC/MS
a partire
dalla
versione
A.01.01
[PCS, numero strumento]
ADDONS=x (dove x è il numero di componenti aggiuntivi
installati)
ADDONx=C:\Chem32\CTC\CTC_TOP.MAC
CTC Cycle Composer
1.5.2
[PCS, numero strumento]
ADDONS=x (dove x è il numero di componenti aggiuntivi
installati)
ADDONx=C:\CHEM32\CORE\PALSEQ.mac
Sì, ma è necessario
eliminare
manualmente le voci
aggiuntive dal file
chemstation.ini
Splitter attivo
a partire
dalla
versione
A.01.01
[PCS, numero strumento]
ADDONS=x (dove x è il numero di componenti aggiuntivi
installati)
ADDONx=C:\CHEM32\CORE\actsplit.mac
Sì, rimuove
completamente tutte
le voci correlate nel
file chemstation.ini
Accessorio di uscita
multisegnale G1979A
a partire
dalla
versione
A.01.01
[PCS, numero strumento]
ADDONS=x (dove x è il numero di componenti aggiuntivi
installati)
ADDONx=C:\CHEM32\CORE\G1979A.mac
Sì, rimuove
completamente tutte
le voci correlate nel
file chemstation.ini
Installazione della ChemStation per sistemi LC e CE
73
3
Installazione della ChemStation Agilent
Aggiornamento dalle versioni precedenti
Tabella 10 Istruzioni di disinstallazione per il modulo aggiuntivo della ChemStation versione B.0x.0x - Riepilogo
Moduli aggiuntivi per la
ChemStation B.0x.0x
Rev.
Voci aggiuntive nel file ChemStation.ini (potrebbe essere
necessario rimuoverle manualmente DOPO l'esecuzione
della disinstallazione tramite Installazione applicazioni)
Analyst
a partire
dalla
versione
1.4
Nessuna voce aggiuntiva nel file win.ini
CE/MS G2201A
a partire
dalla
versione
B.01.01
[PCS, numero strumento]
ADDONS=x (dove x è il numero di componenti aggiuntivi
installati)
ADDON1=C:\CHEM32\MS\MSTOP.MAC
Installazione
applicazioni di
Windows
Sì, ma è necessario
eliminare
manualmente le voci
aggiuntive dal file
chemstation.ini
Aggiornamento dalla ChemStation versione A.xx.xx con soluzione Add-on
Di seguito vengono riportate le operazioni necessarie per eseguire l'aggiornamento di una ChemStation A.xx.xx con la soluzione Add-on installata, ad
es. GC Companion:
1 Disinstallare la soluzione aggiuntiva mediante la procedura di disinstallazione standard di Windows (Control Panel > Add/Remove programs).
2 Dal menu Start sulla barra delle applicazioni, selezionare Start > Run.
3 Digitare
Win.ini alla riga di comando e scegliere OK. Viene aperto il file win.ini.
4 Nelle sezioni [PCS] e [PCS,x] (la x corrisponde al numero di strumenti
installati) ricercare le voci correlate alla soluzione aggiuntiva, ad esempio
ChemStation
Companion ADDONS=1 ADDON1=C:\HPCHEM\PUI\PUITOP.mac .
SUGGERIMENTO
Quando le soluzioni aggiuntive sono installate sul sistema, la variabile ADDONS=x viene
incrementata e rappresenta il numero di soluzioni aggiuntive installate.
Le voci del file win.ini correlate alle soluzioni aggiuntive installate sono
elencate nella Tabella 11, pagina 75.
5 Eliminare le voci correlate alla soluzione Add-on corrispondenti al programma Add-on appena disinstallato. Se sul sistema sono installate più
soluzioni Add-on, la variabile ADDONS=x deve essere ridotta fino a rappre-
74
Installazione della ChemStation per sistemi LC e CE
Installazione della ChemStation Agilent
Aggiornamento dalle versioni precedenti
3
sentare il numero di soluzioni Add-on restanti, poiché i programmi Add-on
devono essere disinstallati separatamente.
NOTA
Per ulteriori dettagli relativi alle voci nel file win.ini, fare riferimento alla documentazione
software del prodotto Add-on.
6 Salvare e chiudere il file win.ini.
7 Accertarsi che tutti i programmi Add-on siano stati rimossi, in caso contrario passare all'operazione 1 per disinstallare altre soluzioni Add-on.
Tabella 11 Istruzioni di disinstallazione per la soluzione aggiuntiva della ChemStation Rev. A.xx.xx - Riepilogo
Soluzioni aggiuntive per
la ChemStation A.xx.xx
Rev.
Voci aggiuntive nel file Win.ini (potrebbe essere
necessario rimuoverle manualmente DOPO l'esecuzione
della disinstallazione tramite Installazione applicazioni)
Installazione
applicazioni di
Windows
ChemStore Client/Server
fino alla
version
e
B.03.02
[PCS]
ChemStore C/S =C:\HPCHEM\ChemStor\database
[PCS, numero strumento]
ADDONS=x (dove x è il numero di componenti aggiuntivi
installati)
ADDONx=C:\HPCHEM\ChemStor\hpdbif00.mcx
ChemStore C/S =C:\HPCHEM\ChemStor\database
Sì, ma è necessario
eliminare
manualmente le voci
aggiuntive dal file
win.ini
Security Pack
fino alla
version
e
B.03.02
Nessuna voce aggiuntiva nel file win.ini
No, verrà disinstallato
durante la
disinstallazione di
ChemStore.
Purificazione
fino alla
version
e
A.02.01
[PCS, numero strumento]
ADDONS=x (dove x è il numero di componenti aggiuntivi
installati)
ADDONx=C:\Purify\bin\inl_puri.mcx
[Purify]
Version = xx.xx
Path=c:\Purify
.....
Sì, rimuove
completamente tutte
le voci correlate nel file
win.ini
ChemAccess
fino alla
version
e
A.02.01
[PCS, numero strumento]
ADDONS=x (dove x è il numero di componenti aggiuntivi
installati)
ADDONx=C:\HPCHEM\CORE\hpca.mac
Sì, ma è necessario
eliminare
manualmente le voci
aggiuntive dal file
win.ini
Installazione della ChemStation per sistemi LC e CE
75
3
Installazione della ChemStation Agilent
Aggiornamento dalle versioni precedenti
Tabella 11 Istruzioni di disinstallazione per la soluzione aggiuntiva della ChemStation Rev. A.xx.xx - Riepilogo
Soluzioni aggiuntive per
la ChemStation A.xx.xx
Rev.
Voci aggiuntive nel file Win.ini (potrebbe essere
necessario rimuoverle manualmente DOPO l'esecuzione
della disinstallazione tramite Installazione applicazioni)
Installazione
applicazioni di
Windows
Pacchetto di validazione
del metodo
fino alla
version
e
A.02.01
[PCS, numero strumento]
ADDONS=x (dove x è il numero di componenti aggiuntivi
installati)
ADDONx=C:\HPCHEM\CORE\hpca.mac
MVPrevSeqFile=... MVPrevSeqPath=...
MethodValidationMode=1
Sì, ma è necessario
eliminare
manualmente le voci
aggiuntive dal file
win.ini
GPC
fino alla
version
e
A.02.02
[PCS, numero strumento]
ADDONS=x (dove x è il numero di componenti aggiuntivi
installati)
ADDONx=C:\HPCHEM\GPC\Gpc_top.mac
e i file GPC devono essere rimossi manualmente dalla
directory di installazione; fare riferimento al file readme.txt
del software GPC
Impossibile, rimuovere
manualmente
Easy Access
fino alla
version
e
A.03.00
[PCS, numero strumento]
ADDONS=x (dove x è il numero di componenti aggiuntivi
installati)
ADDONx=C:\HPCHEM\CORE\ezxmmain.mac
Sì, rimuove
completamente tutte
le voci correlate nel file
win.ini
Data Browser
fino alla
version
e
A.01.02
[PCS, numero strumento]
ADDONS=x (dove x è il numero di componenti aggiuntivi
installati)
ADDONx=C:\HPCHEM\CORE\aevgen.mac
Sì, rimuove
completamente tutte
le voci correlate nel file
win.ini
G2080AA
Blocco del tempo di
ritenzione per GC
A.05.02
A.06.01
B.01.01
[PCS, numero strumento]
ADDONS=x (dove x è il numero di componenti aggiuntivi
installati)
ADDONx=C:\HPCHEM\RTL\RTLTOP.MAC
Sì, ma è necessario
eliminare
manualmente le voci
aggiuntive dal file
win.ini
GC Companion
nessun
a
version
e
[PCS, numero strumento]
ADDONS=x (dove x è il numero di componenti aggiuntivi
installati)
ADDONx=C:\HPCHEM\PUI\PUITOP.MAC
Sì, ma è necessario
eliminare
manualmente le voci
aggiuntive dal file
win.ini
76
Installazione della ChemStation per sistemi LC e CE
Installazione della ChemStation Agilent
Aggiornamento dalle versioni precedenti
3
Tabella 11 Istruzioni di disinstallazione per la soluzione aggiuntiva della ChemStation Rev. A.xx.xx - Riepilogo
Soluzioni aggiuntive per
la ChemStation A.xx.xx
Rev.
Voci aggiuntive nel file Win.ini (potrebbe essere
necessario rimuoverle manualmente DOPO l'esecuzione
della disinstallazione tramite Installazione applicazioni)
Installazione
applicazioni di
Windows
G2401AA
Software HeadSpace
indipendente per GC
A.01.01
G2401AA non è una soluzione aggiuntiva e non viene
aggiunta al file win.ini. G2401AA non è supportato nella
ChemStation.
No, deve essere
rimosso
separatamente.
G2922AA
Software HeadSpace
integrato per GC
A.01.0x
[PCS, numero strumento]
ADDONS=x (dove x è il numero di componenti aggiuntivi
installati)
ADDONx=C:\HPCHEM\HS\HSAddon.MAC
Sì, ma è necessario
eliminare
manualmente le voci
aggiuntive dal file
win.ini
Modalità CC
A.03.02
[PCS, numero strumento]
ADDONS=x (dove x è il numero di componenti aggiuntivi
installati)
ADDONx=C:\CCMODE\bin\ccmode3.mcx
[CCMODE3]
Path=C:\CCMODE
ecc.
[CCMODEIII]
version=A.03.xx
Sì, ma è necessario
eliminare
manualmente le voci
aggiuntive dal file
win.ini
CTC Cycle Composer
1.5.2
[PCS, numero strumento]
ADDONS=x (dove x è il numero di componenti aggiuntivi
installati)
ADDONx=C:\HPCHEM\CORE\PALSEQ.mac
Sì, ma è necessario
eliminare
manualmente le voci
aggiuntive dal file
win.ini
Splitter attivo
A.01.00
[PCS, numero strumento]
ADDONS=x (dove x è il numero di componenti aggiuntivi
installati)
ADDONx=C:\HPCHEM\CORE\actsplit.mac
Sì, rimuove
completamente tutte
le voci correlate nel file
win.ini
Accessorio di uscita
multisegnale G1979A
A.01.00
[PCS, numero strumento]
ADDONS=x (dove x è il numero di componenti aggiuntivi
installati)
ADDONx=C:\HPCHEM\CORE\G1979A.mac
Sì, rimuove
completamente tutte
le voci correlate nel file
win.ini
Installazione della ChemStation per sistemi LC e CE
77
3
Installazione della ChemStation Agilent
Aggiornamento dalle versioni precedenti
Tabella 11 Istruzioni di disinstallazione per la soluzione aggiuntiva della ChemStation Rev. A.xx.xx - Riepilogo
Soluzioni aggiuntive per
la ChemStation A.xx.xx
Rev.
Voci aggiuntive nel file Win.ini (potrebbe essere
necessario rimuoverle manualmente DOPO l'esecuzione
della disinstallazione tramite Installazione applicazioni)
Analyst
1.1.1/
1.4
Nessuna voce aggiuntiva nel file win.ini
CE/MS G2201A
Version
e
A.09.03
e
success
ive
[PCS, numero strumento]
ADDONS=x (dove x è il numero di componenti aggiuntivi
installati)
ADDON1=C:\HPCHEM\MS\MSTOP.MAC
Installazione
applicazioni di
Windows
Sì, ma è necessario
eliminare
manualmente le voci
aggiuntive dal file
win.ini
Soluzioni aggiuntive generiche
È necessario disinstallare tutti i prodotti software aggiuntivi prima di eseguire
qualsiasi aggiornamento della ChemStation Rev. A.xx.xx o successive alla
ChemStation versione B.04.0x. L'aggiornamento automatico non è disponibile
per i prodotti aggiuntivi ChemStore e ChemStation Plus Security Pack. È
necessario aggiornare il software aggiuntivo successivamente all'aggiornamento della ChemStation.
ChemStore (fino alla versione B.03.02)
Non è possibile aggiornare il software ChemStore G2181BA installato sulla
ChemStation Rev. A al software ChemStore B.04.02. È necessario disinstallare
il software in base alle istruzioni riportate nella sezione relativa alla disinstallazione della guida all'installazione di ChemStore C/S. Inoltre, è necessario eliminare dal file win.ini le seguenti voci:
Nella sezione [PCS]:
ChemStore C/S =C:\HPCHEM\ChemStor\database
In tutte le sezioni [PCS,x]:
ADDONS=x (dove x è il numero di componenti aggiuntivi installati)
ADDONx=C:\HPCHEM\ChemStor\hpdbif00.mac ADDON(x+1)= C:\
HPCHEM\Core\mv.mac (solo per G2184A)
ChemStore C/S =C:\HPCHEM\ChemStor\database
78
Installazione della ChemStation per sistemi LC e CE
Installazione della ChemStation Agilent
Aggiornamento dalle versioni precedenti
3
ChemStore (versione B.03.02 SR1 e successive)
Non è possibile aggiornare il software ChemStore G2181BA installato sulla
ChemStation Rev. B al software ChemStore B.04.02. È necessario disinstallare
il software in base alle istruzioni riportate nella sezione relativa alla disinstallazione della guida all'installazione di ChemStore C/S. Il programma di disinstallazione rimuove anche tutte le sezioni correlate nel file chemstation.ini.
Security Pack
Il programma di disinstallazione di ChemStore rimuove tutte le voci correlate
a Security Pack. Non è possibile eseguire una disinstallazione indipendente.
Soluzioni aggiuntive specifiche per LC
È necessario disinstallare tutti i prodotti software aggiuntivi prima di eseguire
qualsiasi aggiornamento della ChemStation G2170AA/G2180AA alla ChemStation G2170BA/G2180BA versione B.04.03. È necessario aggiornare il software aggiuntivo successivamente all'aggiornamento della ChemStation.
Soluzioni aggiuntive specifiche per GC
È necessario disinstallare tutti i prodotti software aggiuntivi prima di eseguire
qualsiasi aggiornamento della ChemStation G2070AA alla ChemStation
G2070BA versione B.04.0x. È necessario aggiornare il software aggiuntivo successivamente all'aggiornamento della ChemStation.
Blocco del tempo di ritenzione
È necessario rimuovere il software aggiuntivo per il blocco del tempo di ritenzione (RTL, Retention Time Locking) G2080AA tramite Installazione applicazioni nel Pannello di controllo. Inoltre, è necessario eliminare manualmente le
voci aggiuntive relative a RTL nel file win.ini prima dell'installazione della
ChemStation GC Rev. B.04.0x.
A partire dalla versione B.03.01, RTL è ora integrato nella ChemStation GC.
Companion
È necessario rimuovere il software aggiuntivo Companion tramite Installazione applicazioni nel Pannello di controllo. È inoltre necessario eliminare
manualmente le voci aggiuntive relative a Companion nel file win.ini.
A partire dalla versione B.01.01, ChemStation Companion è incluso nell'installazione della ChemStation GC G2070BA.
Installazione della ChemStation per sistemi LC e CE
79
3
Installazione della ChemStation Agilent
Aggiornamento dalle versioni precedenti
Headspace
ChemStation G2070BA supporta il software integrato HeadSpace G2924AA.
Il software integrato Headspace G2922AA è supportato solo sulla ChemStation G2070AA/G2071AA e deve essere rimosso tramite Installazione applicazioni nel Pannello di controllo prima di eseguire l'aggiornamento alla
ChemStation GC versione B.04.0x. È inoltre necessario eliminare manualmente le voci aggiuntive relative a HeadSpace nel file win.ini.
Tenere presente che il numero di registrazione G2922AA non consente il caricamento del software G2924AA. Tale software dovrà essere acquistato.
Il software HeadSpace G2401AA A.01.01 è un programma indipendente non
supportato nella ChemStation G2070BA/G2071BA.
Soluzioni aggiuntive specifiche per LC/MS
È necessario disinstallare tutti i prodotti software aggiuntivi, ad eccezione di
Analyst, prima di eseguire qualsiasi aggiornamento della ChemStation
LC/MSD G2710AA alla ChemStation LC/MSD G2710BA versione B.04.0x. È
necessario aggiornare il software aggiuntivo successivamente all'aggiornamento della ChemStation.
Software Purificazione
Non è possibile aggiornare automaticamente la seguente soluzione software
aggiuntiva di purificazione alla versione successiva B.04.0x: modulo software
di purificazione/alta velocità G2262AA, software aggiuntivo di massa per raccolta di frazioni (specifico per LC/MS) G2263AA, software DA indipendente di
purificazione/alta velocità G2265AA
Il programma di disinstallazione del software di purificazione rimuove tutte le
voci correlate al software di purificazione dal file win.ini.
Software Splitter attivo
È necessario rimuovere il software aggiuntivo Splitter attivo tramite Installazione applicazioni nel Pannello di controllo prima di installare il software
della ChemStation LC/MSD Rev. B.04.0x.
80
Installazione della ChemStation per sistemi LC e CE
3
Installazione della ChemStation Agilent
Aggiornamento dalle versioni precedenti
Software Accessorio di uscita multisegnale G1979A
È necessario rimuovere il software aggiuntivo Accessorio di uscita multisegnale G1979A tramite Installazione applicazioni nel Pannello di controllo
prima di installare il software della ChemStation LC/MSD Rev. B.04.0x.
Software Analyst
Se il software aggiuntivo Analyst Rev. 1.1.1 è installato, è necessario aggiornarlo alla versione Rev. 1.4 prima di installare la ChemStation LC/MSD Rev.
B.03.0x. Non rimuovere il software aggiuntivo Analyst Rev. 1.4 prima di installare il software della ChemStation LC/MSD Rev. B.03.0x. La ChemStation
LC/MSD Rev. B.03.0x deve essere installata quando è ancora installato Analyst
Rev. 1.4.
Software Easy Access
È necessario rimuovere il software aggiuntivo Easy Access tramite Installazione applicazioni nel Pannello di controllo prima di installare il software
della ChemStation LC/MSD Rev. B.04.0x.
Software CTC Cycle Composer
È necessario rimuovere il software aggiuntivo CTC Cycle Composer tramite
Installazione applicazioni nel Pannello di controllo. Inoltre, è necessario eliminare manualmente le voci aggiuntive relative a CTC Cycle Composer nel file
win.ini prima dell'installazione della ChemStation LC/MSD Rev. B.04.0x.
Software Data Browser
È necessario rimuovere il software aggiuntivo Data Browser tramite Installazione applicazioni nel Pannello di controllo prima di installare il software
della ChemStation LC/MSD Rev. B.04.0x.
Installazione della ChemStation per sistemi LC e CE
81
3
Installazione della ChemStation Agilent
Disinstallazione della ChemStation Agilent
Disinstallazione della ChemStation Agilent
In alcuni casi può essere necessario disinstallare la ChemStation Agilent, ad
esempio per installarla in una posizione diversa.
Per rimuovere completamente l'installazione della ChemStation Agilent, è possibile usare la procedura standard di disinstallazione di Windows (Pannello di
controllo > Installazione applicazioni). Per effettuare la disinstallazione, seguire
una delle procedure descritte di seguito.
Disinstallazione della ChemStation Agilent
NOTA
Il software aggiuntivo deve essere disinstallato utilizzando la procedura standard di
disinstallazione di Windows (Pannello di controllo > Installazione applicazioni).
Disinstallare questi prodotti utilizzando la routine di Windows PRIMA di disinstallare la
ChemStation Agilent B.0x.0x. Sono incluse tutte le versioni Service Release e le patch per
la ChemStation Agilent eventualmente fornite per la versione della ChemStation Agilent
che si intende disinstallare. Il sistema potrebbe richiedere la modifica manuale del file
chemstation.ini. Per informazioni più dettagliate, consultare la documentazione software
corrispondente per i prodotti ChemStation Plus Agilent.
Consultare anche la sezione Tabella 9, pagina 70
1 Se la ChemStation Agilent è in funzione, chiudere tutte le sessioni e riavviare il computer.
82
Installazione della ChemStation per sistemi LC e CE
Installazione della ChemStation Agilent
Disinstallazione della ChemStation Agilent
3
2 Selezionare Start > Settings > Control Panel > Add or Remove Programs. Selezionare Agilent ChemStation, quindi fare clic su Remove.
Figura 18
3 Prima di iniziare la disinstallazione il sistema chiede di confermare l'operazione. Fare clic su Yes per continuare.
Figura 19
4 Durante la disinstallazione il sistema effettua una copia di backup dei dati
contenuti nella ChemStation Agilent, dei metodi, delle sequenze, delle librerie UV, degli stili di report personalizzati, dei file di calibrazione (per i
sistemi CE/MSD) e, se presenti, delle macro personalizzate, come user.mac.
L'intera cartella CHEM32 verrà lasciata sul disco rigido.
NOTA
Le successive installazioni della ChemStation rileveranno la presenza di questa directory
come directory di destinazione e la proteggeranno dalla sovrascrittura mediante
ridenominazione, ad esempio da c:\Chem32 a <directory>_00x (c:\Chem32_001).
Installazione della ChemStation per sistemi LC e CE
83
3
Installazione della ChemStation Agilent
Disinstallazione della ChemStation Agilent
Disinstallazione del software aggiuntivo CE-MS
1 Se la ChemStation Agilent è in funzione, chiudere tutte le sessioni e riavviare il computer.
2 Selezionare Start > Settings > Control Panel > Add or Remove Programs. Selezionare Agilent G2201 ChemStation CEMS Addon e fare clic sul pulsante
Change/Remove. La procedura guidata viene avviata e viene chiesto se si
desidera modificare, ripristinare o rimuovere il software aggiuntivo CE-MS.
Selezionare l'opzione Remove, quindi fare clic su Next.
3 Durante la disinstallazione del software aggiuntivo CE-MS, i dati della
ChemStation Agilent relativi a MS, i metodi, le sequenze, le librerie UV, gli
stili di report personalizzati, i file di calibrazione e, se presenti, le macro
personalizzate non verranno rimossi. Questi elementi restano inalterati
nelle rispettive cartelle dello strumento CE.
84
Installazione della ChemStation per sistemi LC e CE
Installazione della ChemStation per sistemi LC e CE
4
Configurazione degli strumenti
Informazioni sull'Editor configurazione della ChemStation Agilent
86
Configurazione di uno strumento per cromatografia liquida
ChemStation 87
Configurazione di uno strumento ChemStation CE 94
Configurazione dello strumento CE Agilent G1600A
Configurazione dello strumento CE Agilent G7100A
94
95
Configurazione della ChemStation Agilent per i sistemi di analisi dei
dati 96
Configurazione della ChemStation Agilent per i sistemi di interfaccia A-D
35900E 98
Configurazione dei percorsi
103
Questo capitolo spiega come utilizzare l'Editor configurazione per configurare
gli strumenti di lavoro per la ChemStation Agilent.
Agilent Technologies
85
4
Configurazione degli strumenti
Informazioni sull'Editor configurazione della ChemStation Agilent
Informazioni sull'Editor configurazione della ChemStation
Agilent
Il programma Editor configurazione della ChemStation Agilent consente di
configurare facilmente il software della ChemStation Agilent, vale a dire di
effettuare le seguenti operazioni:
• Rivelare l'interfaccia GPIB sul PC
• Selezionare la modalità di comunicazione LAN o GPIB
• Configurare l'hardware analitico collegato al PC
• Configurare il percorso usato per la memorizzazione di metodi, dati e
sequenze
• Configurare il display a colori della ChemStation Agilent
È necessario utilizzare l'Editor configurazione:
• Come ultima fase del processo di installazione iniziale per il software della
ChemStation Agilent,
• Ogni volta che viene collegato, modificato o disconnesso un dispositivo
GPIB dal bus GPIB o dal PC,
• Ogni volta che si modifica l'indirizzo IP di un dispositivo LAN e quando si
aggiunge o rimuove un dispositivo LAN dalla ChemStation
Dopo avere installato il software della ChemStation Agilent, il sistema
richiede di configurare il sistema analitico completo.
86
Installazione della ChemStation per sistemi LC e CE
4
Configurazione degli strumenti
Configurazione di uno strumento per cromatografia liquida ChemStation
Configurazione di uno strumento per cromatografia liquida
ChemStation
Nella maggior parte dei casi le informazioni sulla configurazione dello strumento per la ChemStation Agilent devono essere adattate all'hardware analitico dopo l'installazione del software applicativo. Molti strumenti analitici
Agilent Technologies sono modulari e possono essere combinati in diversi
modi. I tipi di strumento che seguono sono disponibili per la configurazione
per cromatografia liquida:
Tabella 12 Tipi di strumenti LC nell'Editor configurazione Agilent
Tipo di strumento
Hardware per LC
supportato
Capacità di valutazione dati
LAN
Modulo per analisi dei dati LC
3D
Nessun controllo dello
strumento
Valutazione spettri compresa
No
Modulo per analisi dei dati LC
Nessun controllo dello
strumento
Valutazione spettri non compresa No
Sistema modulare per LC 3D
Agilent
1120/1220/1100/1200
/1260/1290
Valutazione spettri compresa
Sistema modulare per
cromatografia liquida
Agilent
1120/1220/1100/1200
/1260/1290
Valutazione spettri non compresa Sì
Sistema modulare per LC 3D
(classico)
Agilent
1100/1200/1260
Valutazione spettri compresa
Sistema modulare per LC
(classico)
Agilent
1100/1200/1260
Valutazione spettri non compresa Sì
Sì
Sì
Per i moduli LC 1100/1200, sono disponibili due diversi set di driver per gli
strumenti (consultare la sezione da Tabella 13, pagina 90a Tabella 19,
pagina 93). I driver classici erano disponibili nelle versioni precedenti della
ChemStation. La finestra Method and Run Control è rappresentata con la classica
Interfaccia utente (consultare la sezione Figura 20, pagina 88). L'Editor configurazione deve essere rispettivamente configurato con il tipo strumento
Modular LC System (Classic) o Modular 3D LC System (Classic).
Installazione della ChemStation per sistemi LC e CE
87
4
Configurazione degli strumenti
Configurazione di uno strumento per cromatografia liquida ChemStation
Figura 20
Finestra Method and Run Control con driver classici
La ChemStation B.04.02 ha introdotto il supporto per una nuova serie di driver, i driver Rapid Control.NET (consultare la sezione Figura 21, pagina 89).
In questo caso, l'Editor configurazione deve essere rispettivamente configurato con il tipo strumento Modular LC System o Modular 3D LC System.
I nuovi driver offrono una nuova interfaccia utente per il controllo degli strumenti LC nella finestra Method and Run Control.
La nuova interfaccia utente offre:
• Dimensionamento flessibile del pannello di controllo dello strumento per
utilizzare al meglio lo spazio disponibile su desktop
• Funzione Visualizza/nascondi per ridurre la visualizzazione alle informazioni più essenziali
• Rappresentazione grafica di più unità dello stesso tipo (per esempio, due
pompe)
• Rappresentazione grafica di tutte le valvole
88
Installazione della ChemStation per sistemi LC e CE
4
Configurazione degli strumenti
Configurazione di uno strumento per cromatografia liquida ChemStation
• Accesso diretto ai parametri del metodo e a tutte le funzioni importanti per
ciascun modulo
• Visualizzazione dello stato dei singoli moduli e dello stato generale dello
strumento risultante
• Le descrizioni forniscono le informazioni più importanti sulle funzioni specifiche
• Visualizzazione tabulare delle informazioni campione per l'esecuzione corrente o riga della sequenza
• Accesso diretto ai parametri di analisi dei dati
Figura 21
NOTA
Finestra Method and Run Control con driver RC.NET
Per gli LC integrati 1120/1220 sono disponibili solo i driver RC.Net. Quando si configura una
ChemStation per uno strumento 1120/1220, la finestra di dialogo Configure LC System
Access permette di aggiungere qualsiasi modulo 1100/1200. Tuttavia, solo i moduli RID,
FLD e ELSD funzionano insieme a un LC integrato 1120/1220.
Installazione della ChemStation per sistemi LC e CE
89
4
Configurazione degli strumenti
Configurazione di uno strumento per cromatografia liquida ChemStation
Tabella 13 Driver disponibili per i rivelatori Agilent
Modulo/ Unità
Codice
Driver
classico
Agilent 1100 / 1200 VWD
G1314A/B/C/ Sì
D/E
Sì
Agilent 1260 Infinity VWD
G1314F
Sì
DAD Agilent 1100/1200
G1315A/B/C/ Sì
D
Sì
DAD Agilent 1290 Infinity
G4212A/B
-
Sì
FLD Agilent 1100/1200
G1321A
Sì
Sì
Agilent 1260 Infinity FLD
G1321B
-
Sì
RID Agilent 1100/1200
G1362A
Sì
Sì
MWD Agilent 1100/1200
G1365A/B
/C/D
Sì
Sì
Modulo di interfaccia universale Agilent 1100/1200
G1390A
Sì
Sì
Agilent 1260 Infinity ELSD
G4218A
Sì
-
Modulo/ Unità
Codice
Driver
classico
Driver
RC.net
Pompa isocratica Agilent 1100/1200
G1310A
Sì
Sì
Pompa isocratica Agilent 1260 Infinity
G1310B
-
Sì
Pompa quaternaria Agilent 1100/1200
G1311A
Sì
Sì
Pompa quaternaria Agilent 1260 Infinity (VL)
G1311B/C
-
Sì
Pompa binaria Agilent 1100/1200
G1312A
Sì
Sì
Pompa binaria Agilent 1260 Infinity
G1312B
Sì
Sì
Pompa binaria Agilent 1260 Infinity (VL)
G1312B
-
Sì
Pompa preparativa Agilent 1260 Infinity
G1361A
Sì
-
-
Driver
RC.net
Tabella 14 Driver disponibili per le pompe Agilent
90
Installazione della ChemStation per sistemi LC e CE
Configurazione degli strumenti
Configurazione di uno strumento per cromatografia liquida ChemStation
4
Tabella 14 Driver disponibili per le pompe Agilent
Modulo/ Unità
Codice
Driver
classico
Driver
RC.net
Pompa capillare Agilent 1100/1200
G1376A
Sì
-
Pompa per nanolitri Agilent 1100/1200
G2226A
Sì
-
Pompa binaria ad alte prestazioni Agilent 1290
Infinity
G4220A
-
Sì
Pompa quaternaria bio-inerte Agilent 1260
G5611A
-
Sì
Tabella 15 Driver disponibili per i sistemi di campionamento Agilent
Modulo/ Unità
Codice
Driver
classico
Driver
RC.net
Campionatore automatico Agilent 1100
G1313A
Sì
Sì
Autocampionatore Agilent 1100/1200
(termostatato)
G1327A e
G1329A/B
Sì
Sì
Autocampionatore ad alte prestazioni Agilent 1200
(SL)
G1367A/B/C/
D/E
Sì
Sì
Agilent 1100/1200 - Autocampionatore con piastra a
pozzetti (termostatato)
G1368A
Sì
Sì
Agilent 1100/1200 - Autocampionatore con
micropiastra a pozzetti (termostatato)
G1377A e
G1378A
Sì
-
Autocampionatore micro Agilent 1100
G1389A
Sì
-
Lettore di codici a barre Agilent 1260 Infinity
G2256A
Sì
Estensione capacità di campionatura Agilent 1260
Infinity
G2257A
Sì
-
Autocampionatore a doppio loop Agilent 1260 Infinity G2258A
Sì
-
Autocampionatore in scala preparativa Agilent
1100/1200
(termostatato)
G2260A e
G2261A
Sì
Sì
Autocampionatore ad alte prestazioni Agilent 1290
G4226A
No
Sì
Installazione della ChemStation per sistemi LC e CE
91
4
Configurazione degli strumenti
Configurazione di uno strumento per cromatografia liquida ChemStation
Tabella 15 Driver disponibili per i sistemi di campionamento Agilent
Modulo/ Unità
Codice
Driver
classico
Driver
RC.net
Autocampionatore PAL HTC CTC
G4270
Sì
-
Autocampionatore PAL HTS CTC
G4271
Sì
-
Iniettore HTC LC Agilent 1290
G4278
Sì
Autocampionatore ad alte prestazioni bio-inerte
Agilent 1260
G5667A
-
Sì
Modulo/ Unità
Codice
Driver
classico
Driver
RC.net
Valvola a 9 posizioni, 7 vie
G1156A
Sì
Sì
Valvola a 2 posizioni, 10 vie
G1157A
Sì
Sì
Valvola (SL) a 2 posizioni, 6 vie
G1158A/B
Sì
Sì
Valvola di selezione a 6 posizioni
G1159A
Sì
Sì
Valvola di selezione a 12 posizioni, 13 vie
G1160A
Sì
Sì
Microvalvola a 2 posizioni, 6 vie
G1162A
Sì
Sì
Microvalvola a 2 posizioni, 10 vie
G1163A
Sì
Sì
Kit di valvole
G4230A/B
-
Sì
Flexible Cube Agilent 1290 Infinity
G4227A
-
Sì
Tabella 16 Driver disponibili per le valvole Agilent
92
Installazione della ChemStation per sistemi LC e CE
Configurazione degli strumenti
Configurazione di uno strumento per cromatografia liquida ChemStation
4
Tabella 17 Driver disponibili per LC integrati 1120 e 1220
Modulo/ Unità
Codice
Driver
classico
Driver
RC.net
LC compatti 1120
G4286A
G4287A
G4288A
G4289A
G4290A
-
Sì
Sistema LC 1220 Infinity
G4286B
G4287B
G4288B /C
G4289B /C
G4290B /C
G4291B
G4292B
G4293B
-
Sì
Modulo/ Unità
Codice
Driver
classico
Driver
RC.net
Agilent 1200 SFC Fusion A5
G4301A
-
Sì1
Pompa binaria SFC Agilent 1260 Infinity
G4302A
-
Sì
Autocampionatore SFC standard Agilent 1260 Infinity G4203A
-
Sì
Tabella 18 Driver disponibili SFC
1
Installazione del firmware e dei driver dal CD spedito con l'hardware.
Tabella 19 Driver disponibili per altri moduli Agilent
Modulo/ Unità
Codice
Driver
classico
Driver
RC.net
Comparti colonna termostatato Agilent 1100/1200
G1316A/B/C
Sì
Sì
Raccoglitori di frazioni Agilent 1100/1200
G1364 A/B/C
/D
Sì
-
Interfaccia Chip Cube 1100
G1390A
Sì
-
Installazione della ChemStation per sistemi LC e CE
93
4
Configurazione degli strumenti
Configurazione di uno strumento ChemStation CE
Configurazione di uno strumento ChemStation CE
Tabella 20 Driver disponibili - sistemi CE Agilent
Sistema
Codice
Driver
classico
Driver
RC.net
CE Serie II
G7100
No
Sì
CE Serie I
G1600
Sì
No
Configurazione dello strumento CE Agilent G1600A
Questa sezione spiega come impostare lo strumento CE Agilent G1600A tramite la ChemStation Agilent per sistemi CE.
Gli indirizzi predefiniti dello strumento CE Agilent vengono configurati
automaticamente nella ChemStation Agilent. È necessario modificare la
configurazione solo se sono stati modificati gli indirizzi GPIB predefiniti.
In caso contrario o se sono necessarie modifiche, è possibile accedere
all'Agilent ChemStation Configuration Editor della ChemStation Agilent e definire
i parametri desiderati. La procedura predefinita è descritta di seguito:
1 Avviare il programma Configuration Editor della ChemStation Agilent.
2 Selezionare Configure > Strumenti.
3 Selezionare 3D-CE System (classic) dall'elenco.
4 Assegnare un nome allo strumento analitico.
5 Specificare se la sessione dello strumento deve iniziare all'avvio della
ChemStation Agilent. Se si seleziona No, sarà possibile avviare lo strumento
successivamente utilizzando il menu Utilities dell'icona Agilent ChemStation
attiva.
6 Specificare le dimensioni della finestra desiderate: Normal, Icon, Full Screen.
7 Fare clic su OK.
8 Selezionare Help per ottenere gli indirizzi GPIB predefiniti.
94
Installazione della ChemStation per sistemi LC e CE
4
Configurazione degli strumenti
Configurazione di uno strumento ChemStation CE
9 Impostare l'indirizzo GPIB dello strumento CE Agilent (l'indirizzo predefinito è 19).
10 Selezionare il rivelatore a serie di diodi nell'elenco Modules.
11 Impostare l'indirizzo GPIB, quindi selezionare Add per aggiungere il rivelatore a serie di diodi nell'elenco Selected Modules; l'indirizzo predefinito è 17.
12 Fare clic su OK per uscire e tornare a Configuration Editor.
13 Salvare le modifiche di configurazione selezionando File > Salva.
Configurazione dello strumento CE Agilent G7100A
Questa sezione spiega come impostare lo strumento CE Agilent 7100 tramite
la ChemStation Agilent per sistemi CE.
La procedura predefinita è descritta di seguito:
1 Avviare il programma Configuration Editor della ChemStation Agilent.
2 Selezionare Configure > Strumenti.
3 Selezionare Agilent 3D-CE 7100 System dall'elenco.
4 Assegnare un nome allo strumento analitico.
5 Specificare le dimensioni della finestra desiderate: Normal, Icon, Full Screen.
6 Fare clic su OK.
7 Selezionare il 7100 CE System Access Point e premere Add
8 Fare clic su OK per uscire e tornare a Configuration Editor.
9 Salvare le modifiche di configurazione selezionando File > Salva.
10 Riavviare la ChemStation Agilent.
Quando si avvia la ChemStation Agilent per la prima volta, viene visualizzato un messaggio che chiede se si desidera eseguire la configurazione automatica per configurare lo strumento. Fare clic su Yes.
11 Viene visualizzata la finestra Instrument Configuration Dialog. Premere il pulsante Auto Configuration.
12 Inserire l'indirizzo IP (o il nome dell'host) dello strumento.
La configurazione dello strumento individuerà i moduli connessi.
Installazione della ChemStation per sistemi LC e CE
95
4
Configurazione degli strumenti
Configurazione della ChemStation Agilent per i sistemi di analisi dei dati
Configurazione della ChemStation Agilent per i sistemi di analisi
dei dati
Dopo aver installato il software della ChemStation, seguire la procedura illustrata di seguito per consentire alla ChemStation Agilent di identificare e controllare il sistema di analisi dei dati.
1 Se non ancora avviato, avviare l'Editor configurazione: Start > Agilent ChemStation > Configuration Editor. Nella finestra iniziale di Configuration Editor, evidenziare la barra del titolo dello strumento pertinente e selezionare
Configure > Instruments....
Viene visualizzata la finestra Select Instrument.
8dc[^\jgV$HigjbZcid
7VggVYZai^idad
96
Installazione della ChemStation per sistemi LC e CE
Configurazione degli strumenti
Configurazione della ChemStation Agilent per i sistemi di analisi dei dati
4
2 Dall'elenco Instrument Type, selezionare GC or A/D Data Analysis only.
EVhhV\\^d'
EVhhV\\^d(
EVhhV\\^d)
3 Accettare il nome dello strumento, o digitarne uno nuovo nel campo
Instrument Name. Questo campo verrà visualizzato nella barra del titolo
quando si utilizza la ChemStation Agilent.
NOTA
Per le configurazioni Solo analisi dei dati, non modificare alcuna impostazione predefinita in
Configuration Editor, a parte Instrument Name, se si desidera. Strumento 1 deve essere
impostato come gascromatografo (GC or A/D Data Analysis only) e Strumento 2 come
cromatografo liquido (LC Data Analysis only).
4 Selezionare Initial Screen Window Size per specificare come verrà aperto il
programma.
5 Fare clic su OK per continuare.
6 Selezionare File > Save.
7 Selezionare File > Exit per tornare a Windows.
Installazione della ChemStation per sistemi LC e CE
97
4
Configurazione degli strumenti
Configurazione della ChemStation Agilent per i sistemi di interfaccia A-D 35900E
Configurazione della ChemStation Agilent per i sistemi di
interfaccia A-D 35900E
Questa sezione descrive come configurare l'interfaccia Analogico/Digitale
35900E. L'interfaccia A/D 35900E richiede Servizio BootP Agilent (“Servizio
BootP Agilent” , pagina 30).
1 Se non ancora avviato, avviare l'Editor configurazione: Start > Agilent ChemStation > Configuration Editor. Nella finestra iniziale di Configuration Editor, evidenziare la barra del titolo dello strumento pertinente e selezionare
Configure > Instruments....
Viene visualizzata la finestra Select Instrument.
8dc[^\jgV$HigjbZcid
7VggVYZai^idad
2 Dall'elenco Instrument Type, selezionare lo strumento 35900 ADC che si desidera controllare.
3 Accettare il nome dello strumento, o digitarne uno nuovo nel campo Nome
strumento. Il nome digitato verrà visualizzato nella barra del titolo quando
si utilizza la ChemStation Agilent.
4 Selezionare Dimensione iniziale finestra per specificare come verrà aperto
il programma.
5 Fare clic su OK per continuare.
98
Installazione della ChemStation per sistemi LC e CE
Configurazione degli strumenti
Configurazione della ChemStation Agilent per i sistemi di interfaccia A-D 35900E
4
6 Selezionare Interface Type, quindi immettere IP Address oppure Host Name.
7 Per la raccolta dei segnali con la ChemStation Agilent, selezionare i canali
appropriati da utilizzare. L'esempio sopra mostra una configurazione a un
canale (A). Per ulteriori informazioni, fare riferimento al manuale utente di
35900E.
8 Per il controllo di un campionatore, fare clic su Change... nel gruppo Sampler.
Nella finestra di dialogo Sampler, selezionare Sampler TypeOther ed effettuare
le scelte appropriate per le voci rimanenti. Fare clic su OK.
Installazione della ChemStation per sistemi LC e CE
99
4
Configurazione degli strumenti
Configurazione della ChemStation Agilent per i sistemi di interfaccia A-D 35900E
9 Definire le opzioni di stato External Start/Stop e Ready. Per accedere alla finestra di dialogo, fare clic su Change. La finestra di dialogo visualizza le
opzioni per gli stati di avvio/arresto esterno e "pronto" per il sistema 35900.
10 Selezionare un'opzione appropriata tra le tre disponibili per avvio/arresto.
11 Selezionare l'opzione appropriata per lo stato di pronto. Selezionare la
casella ChemStation displays status of ready signal affinché la ChemStation Agilent visualizzi a schermo un segnale di stato dell'analisi quando lo strumento è pronto. Selezionare la casella ChemStation waits for ready signal
affinché la ChemStation Agilent attenda un segnale di pronto dallo strumento, prima di procedere a qualsiasi elaborazione automatica.
12 Per tornare alla finestra di dialogo Device Configuration, fare clic su OK.
13 Configurare i pulsanti del sistema 35900. La finestra di dialogo 35900 Buttons visualizza le opzioni che consentono di specificare se è possibile usare i
pulsanti del pannello anteriore del sistema 35900 per avviare o interrompere un'esecuzione manuale. Per accedere alla finestra di dialogo 35900 Buttons, fare clic su Change nella casella di gruppo 35900 Buttons.
Figura 22
100
Pulsanti del sistema 35900, finestra di dialogo
Installazione della ChemStation per sistemi LC e CE
Configurazione degli strumenti
Configurazione della ChemStation Agilent per i sistemi di interfaccia A-D 35900E
4
14 Selezionare le opzioni appropriate di avvio/arresto per il 35900.
15 Per tornare alla finestra di dialogo Device Configuration, fare clic su OK.
16 Controllare gli eventi programmati. Per definire gli eventi programmati per
il 35900E nella casella Define Events, fare clic su Change.
• Se si utilizza il 35900E in modalità Remote Bus (impostazione predefinita), saltare questa sezione. Non è applicabile alla propria configurazione.
• Se si utilizza il 35900E in modalità I/O digitale programmabile, sarà possibile programmare fino a 16 eventi nella ChemStation Agilent. Come
prima operazione, è necessario immettere l'espressione da utilizzare per
definire ogni evento, come descritto di seguito.
• Ogni espressione definisce lo stato "attivato" (ad esempio, aperto) e lo
stato disattivato (ad esempio, chiuso) di ciascuno strumento da controllare con il sistema 35900E. In seguito sarà possibile programmare questi
eventi utilizzando le espressioni immesse nella finestra di dialogo Timed
Events Table della ChemStation Agilent.
Figura 23
NOTA
Casella Define Events
Si noti che la Figura 22, pagina 100 mostra i pin da 7 a 9 come definiti dall'utente e quelli da
2 a 6 come impostazioni predefinite.
Installazione della ChemStation per sistemi LC e CE
101
4
Configurazione degli strumenti
Configurazione della ChemStation Agilent per i sistemi di interfaccia A-D 35900E
NOTA
La correlazione tra l'espressione assegnata e il numero/stato del pin associato viene
salvata con il file di definizione dello strumento. Metodo memorizza e utilizza solo
l'espressione stessa, ad esempio Chiudi valvola 1. Come risultato, se si copia un metodo da
una ChemStation Agilent a un'altra, e la seconda ha un'espressione di evento
corrispondente ma strumenti diversi, i risultati possono essere imprevedibili. Di
conseguenza è bene considerare l'associazione che si stabilisce tra uno strumento e
un'espressione di evento come esclusiva per la specifica configurazione hardware in uso.
17 Controllare che le informazioni visualizzate nella finestra di dialogo Device
Configuration siano corrette. Per modificare una di queste selezioni, fare clic
su Change nella casella di gruppo appropriata.
18 Uscire dalla finestra di dialogo Device Configuration. Per tornare alla finestra
principale di Configuration Editor, fare clic su OK.
19 Salvare la configurazione del nuovo strumento. Selezionare File/Save.
20 Se si desidera configurare più di uno strumento, selezionare un altro strumento e continuare. Se questo è l'unico strumento, selezionare File/Exit.
21 Selezionare Initial Screen Window Size per specificare come verrà aperto il
programma.
102
Installazione della ChemStation per sistemi LC e CE
4
Configurazione degli strumenti
Configurazione dei percorsi
Configurazione dei percorsi
Configuration Editor consente di impostare percorsi alternativi per le sequenze, i
metodi e i file dei dati. In questo modo è possibile archiviare i file di dati in
un'unità separata. A partire dalla versione B.02.01, è possibile inoltre configurare il percorso per metodi, sequenze e file di dati nella ChemStation Agilent
mediante Preferences.
Questa sezione spiega come configurare percorsi diversi per i metodi, le
sequenze e i file di dati. Vengono indicati anche i parametri predefiniti della
ChemStation Agilent.
AVVERTENZA
Il metodo e la sequenza predefiniti vengono utilizzati come modelli per le nuove
sequenze e i nuovi metodi.
Se questi dati non sono disponibili, non è possibile impostare nuovi metodi e nuove
sequenze.
➔ Non eliminare il metodo e la sequenza predefiniti ("DEF_XX.S" e "DEF_XX.M", dove
XX rappresenta la tecnica (LC, CE o GC)).
NOTA
Prima di modificare le impostazioni di percorso con Configuration Editor, è necessario
creare le directory appropriate.
1 Selezionare Paths dal menu Configure.
2 Impostare il percorso del file di dati. Per impostazione predefinita è C:\
CHEM32\1\DATA\.
3 Impostare il percorso del metodo. Per impostazione predefinita è C:\
CHEM32\1\METHODS\
4 Impostare il percorso della sequenza. Per impostazione predefinita è C:\
CHEM32\1\SEQUENCE\.
5 Fare clic su OK per aggiornare le informazioni riguardanti i percorsi e per
tornare a Configuration Editor.
NOTA
Tutti i nomi di percorso terminano con il segno \.
Installazione della ChemStation per sistemi LC e CE
103
4
104
Configurazione degli strumenti
Configurazione dei percorsi
Installazione della ChemStation per sistemi LC e CE
Installazione della ChemStation per sistemi LC e CE
5
Verifica e avvio della ChemStation
Agilent
Verifica dell'installazione della ChemStation Agilent 106
Esecuzione della procedura di validazione IQ 107
Report di verifica 108
Qualificazione del funzionamento/Verifica delle prestazioni (OQ/PV, Operation qualification / Performance verification) 110
Qualificazione del funzionamento: test di verifica della ChemStation
Agilent 111
Panoramica 111
Esecuzione del test di verifica 111
Criteri di accettazione 112
Questo capitolo come utilizzare il programma Qualificazione dell'installazione
(IQ) della ChemStation Agilent per verificare la corretta installazione e le prestazioni operative della ChemStation Agilent nel PC. Spiega inoltre come iniziare a utilizzare la ChemStation Agilent, una volta verificata l'installazione.
Agilent Technologies
105
5
Verifica e avvio della ChemStation Agilent
Verifica dell'installazione della ChemStation Agilent
Verifica dell'installazione della ChemStation Agilent
Dopo aver installato sul computer il software del sistema ChemStationAgilent
e aver configurato il sistema analitico, è possibile eseguire una procedura di
validazione interna per verificare la correttezza e la completezza dell'installazione e la completa operatività del sistema analitico. Questo procedimento
viene chiamato Qualificazione dell'installazione (IQ). Lo strumento IQ verifica
i codici di versione dei file di sistema eseguibili della ChemStation Agilent
(*.EXE, *.DLL) e i file di riferimento.
Lo strumento si serve di file di riferimento sull'installazione forniti dalla fabbrica per verificare l'esistenza, la correttezza e l'integrità dei file di sistema
della ChemStation Agilent (programmi eseguibili, file di registro binari, macro,
inizializzazione, guida, modelli di rapporti personalizzati).
L'integrità dei file viene verificata confrontando la somma di controllo di
ridondanza ciclica (CRC) del file installato con quella del file originale registrato sul master di installazione Agilent Technologies. I particolari relativi ai
file del master di installazione vengono riportati sui cosiddetti file di riferimento. File modificati o danneggiati generano somme di controllo differenti e
vengono quindi individuati dallo strumento IQ.
Inoltre, l'integrità degli stessi file di riferimento viene controllata con l'aiuto
delle somme di controllo. Se lo strumento di verifica dell'installazione viene
fornito con file di riferimento che sono stati modificati successivamente alla
loro creazione, ciò viene evidenziato nel rapporto (sezione invalid reference
files, file di riferimento non validi).
Come per qualsiasi importante aggiornamento del software ChemStation, Agilent consiglia di eseguire una procedura completa di qualificazione dell'installazione (IQ, Installation Qualification) e di qualifica operativa/verifica delle
prestazioni (OQ/PV, Operational Qualification/Performance Verification) in
seguito all'installazione per verificarne la correttezza e la completezza.
106
Installazione della ChemStation per sistemi LC e CE
Verifica e avvio della ChemStation Agilent
Verifica dell'installazione della ChemStation Agilent
5
Esecuzione della procedura di validazione IQ
Lo strumento di reporting IQT della ChemStation Agilent viene installato
automaticamente con i file di riferimento IQT appropriati.
Per eseguire la validazione:
1 Prima di eseguire lo strumento IQ, accertarsi che tutto il software della
ChemStation Agilent sia chiuso.
2 Selezionare IQT Report come descritto di seguito:
• Selezionare Start > Programs > Agilent ChemStation, quindi selezionare IQT
Report.
• Il calcolo della somma di controllo per tutti i file di sistema della ChemStation Agilent può durare alcuni minuti.
3 Lo strumento IQT Report Tool crea il file dei risultati della qualificazione
iqtreport.hmt nella directory principale della ChemStation (di solito c:\
chem32). Il report viene visualizzato automaticamente su schermo dal browser Internet del sistema (es. Microsoft Internet Explorer).
Se l'installazione è completa e conforme, la procedura di qualificazione
dell'installazione termina senza visualizzare messaggi di errore e senza
segnalare alcun file come modificato o mancante.
4 È quindi possibile stampare il rapporto dal browser.
Una volta chiuso il browser, il programma IQT Report viene chiuso.
Installazione della ChemStation per sistemi LC e CE
107
5
Verifica e avvio della ChemStation Agilent
Verifica dell'installazione della ChemStation Agilent
Report di verifica
I report di verifica della ChemStation Agilent comprendono le seguenti categorie di file:
Tabella 21 Categorie di file riportate dal programma per la verifica dell'installazione della
ChemStation Agilent
Categoria di file
Spiegazione
Azione richiesta
File identici
I file richiesti sono presenti e hanno
superato il controllo della versione e
dell'integrità.
Non è richiesta alcuna azione.
File mancanti
I file necessari per utilizzare la
ChemStation Agilent non sono
presenti.
Utilizzare la funzione Repair
dell'installazione della ChemStation
Agilent. Vedere la “Riparazione
dell'installazione della
ChemStation” , pagina 115.
File modificati
File che risultano modificati o
danneggiati.
Utilizzare la funzione Repair
dell'installazione della ChemStation
Agilent a meno che i file della
ChemStation Agilent non siano stati
personalizzati o aggiornati
intenzionalmente.
File di riferimento
non valido
Il file di riferimento originale risulta
danneggiato oppure è stato
modificato dopo la sua creazione.
Reinstallare il file di riferimento
originale.
Il report visualizzato mostra uno stato generale positivo o negativo ed elenca i
file di riferimento utilizzati per la verifica dell'installazione.
Esempio di report:
108
Installazione della ChemStation per sistemi LC e CE
Verifica e avvio della ChemStation Agilent
Verifica dell'installazione della ChemStation Agilent
Installazione della ChemStation per sistemi LC e CE
5
109
5
Verifica e avvio della ChemStation Agilent
Qualificazione del funzionamento/Verifica delle prestazioni (OQ/PV, Operation qualification /
Performance verification)
Qualificazione del funzionamento/Verifica delle prestazioni
(OQ/PV, Operation qualification / Performance verification)
Il servizio OQ/PV di Agilent fornisce un'evidenza documentata delle prestazioni della nuova ChemStation secondo i parametri di prestazione accettati,
verificando il funzionamento dell'algoritmo dell'integratore come parte dei
test di verifica della cromatografia. Inoltre, vengono coperte altre aree importanti come la comunicazione e il controllo degli strumenti nonché la sicurezza
dei dati e il controllo dell'accesso.
Per verificare che l'esecuzione della ChemStation corrisponda ai parametri di
prestazione accettati, nella vista di analisi dei dati all'interno dell'applicazione
ChemStation, selezionare Visualizza > Verifica > Esegui test. Il test di verifica del
sistema viene avviato automaticamente.
110
Installazione della ChemStation per sistemi LC e CE
5
Verifica e avvio della ChemStation Agilent
Qualificazione del funzionamento: test di verifica della ChemStation Agilent
Qualificazione del funzionamento: test di verifica della
ChemStation Agilent
Panoramica
La ChemStation Agilent prevede un test di verifica per controllare il funzionamento del software di sistema. Il sistema utilizza file di dati e metodi forniti da
Agilent, oppure creati dall'utente, per confrontare le integrazioni calcolate e i
risultati di quantificazione con quelli precedentemente creati ed archiviati in
file di registro binari, inalterabili e con somma di controllo protetta.
Se si usa un rivelatore Agilent serie 1100/1200 o uno strumento CE Agilent
con DAD incorporato (G1600A), il test di verifica può essere esteso fino a comprendere un controllo dell'acquisizione dati. Questo test genera un report che
comprende un elenco della configurazione verificata, i dettagli sul test di verifica, come i file di dati ed i metodi utilizzati, e i risultati del test che indicano
se il sistema ha superato o meno le varie fasi di verifica.
Esecuzione del test di verifica
• Dopo avere installato la ChemStation Agilent e avere superato il test di verifica dell'installazione, avviare la ChemStation.
• Selezionare Esegui test nella finestra Verification ed eseguire il procedimento
di verifica denominato default.val.
• Per ulteriori informazioni, consultare la sezione della Guida in linea relativa ai processi analitici.
Installazione della ChemStation per sistemi LC e CE
111
5
Verifica e avvio della ChemStation Agilent
Qualificazione del funzionamento: test di verifica della ChemStation Agilent
Criteri di accettazione
Il test viene superato se il rapporto di verifica indica che tutte le singole fasi
sono state superate. Ciò significa che tutti i componenti interni, come il processore dei comandi, il sistema di gestione dei metodi e quello interno di
gestione della memoria per i dati, i registri, le tabelle, i moduli di elaborazione
dei dati per l'identificazione e la quantificazione dei picchi, la stesura dei rapporti e lo spooler di stampa della ChemStation Agilent sono completamente
operativi.
Se il test non viene superato, il rapporto indica quale parte non risponde ai
criteri di accettazione. Assicurarsi di aver usato la procedura di verifica corretta. Se il test di verifica continua a dare risultati negativi, si consiglia di ripetere nuovamente l'installazione della ChemStation Agilent. Non cancellare
l'installazione attuale del sistema, poiché la procedura di installazione sovrascrive i file esistenti con i file originali della ChemStation Agilent.
112
Installazione della ChemStation per sistemi LC e CE
Installazione della ChemStation per sistemi LC e CE
6
Diagnosi dei problemi
Riparazione dell'installazione della ChemStation
115
Risoluzione dei problemi di comunicazione LAN 117
La ChemStation Agilent segnala mancanza di corrente 117
Frequenti overrun del buffer nel registro elettronico dello
strumento 118
Soluzione di problemi di interfaccia GPIB 119
Interfaccia GPIB non trovata 119
Il pulsante Autoadd di IOCFG installa impostazioni predefinite non
compatibili con la ChemStation Agilent 120
Problemi di avvio del software 121
L'avvio della sessione in linea della ChemStation Agilent non viene
completato. 123
Problemi di avvio del software 121
Problemi di stampa 130
Lo spooler di stampa della ChemStation Agilent si blocca dopo un
errore 130
Stampa in configurazioni a più strumenti 130
Ripristino del sistema dopo un blocco di stampa 131
Messaggi relativi alla stampa 132
Problemi del computer 135
Rallentamenti sporadici 135
Blocco di sistema durante una sessione in linea 135
Impossibile creare il file 135
Accesso al disco rigido lento o LED di attività che lampeggia
continuamente 136
Le prestazioni della ChemStation Agilent diminuiscono col
tempo 136
Agilent Technologies
113
6
Diagnosi dei problemi
Qualificazione del funzionamento: test di verifica della ChemStation Agilent
Problemi di avvio su strumenti per cromatografia liquida 137
Il sistema rimane in stato di attesa di un modulo che è stato rimosso
dalla configurazione 137
Il file di dati è vuoto (non contiene segnali) 137
I dispositivi segnalano un eccesso di dati nel registro elettronico 138
Uso dell'utilità WinDebug 139
Che cos'è l'utilità WinDebug? 139
WinDebug in Windows XP 139
Acquisizione di informazioni sul sistema con Windows XP 142
Acquisizione di informazioni sul sistema con Windows XP 142
Questo capitolo fornisce suggerimenti utili per risolvere i potenziali problemi
che possono verificarsi durante l'installazione.
114
Installazione della ChemStation per sistemi LC e CE
6
Diagnosi dei problemi
Riparazione dell'installazione della ChemStation
Riparazione dell'installazione della ChemStation
Se l'installazione della ChemStation è stata danneggiata accidentalmente, ad
esempio danneggiando o eliminando alcuni file, ripristinare una copia di
backup o effettuare una riparazione.
L'installazione corrente della ChemStation verrà confrontata con i pacchetti
di installazione disponibili sul DVD della ChemStation e quindi verrà corretta.
Una volta installata la ChemStation B.04.0x, al successivo avvio di un'installazione della ChemStation viene richiesto di riparare o rimuovere l'installazione.
1 Accertarsi che non vi siano programmi in esecuzione nel sistema.
2 Inserire il DVD della ChemStation Agilent nell'apposita unità.
3 Dal menu Start sulla barra delle applicazioni, selezionare Start > Run.
4 Nella riga di comando digitare
unità:\Install\Setup.exe (ad esempio, E:\Install\Setup.exe), quindi
fare clic su OK.
Si avvia la procedura di installazione guidata.
5 Fare clic su Next.
Viene visualizzata la finestra Repair or remove installation.
Figura 24
Riparazione o rimozione dell'installazione
Installazione della ChemStation per sistemi LC e CE
115
6
Diagnosi dei problemi
Riparazione dell'installazione della ChemStation
6 Selezionare Repair per riparare l'installazione corrente.
Figura 25
7 Dopo aver confermato come si desidera procedere facendo clic su Repair,
viene avviato il controllo dell'installazione corrente.
NOTA
Poiché il processo di riparazione confronta accuratamente i file correnti e le chiavi di
registro con le informazioni presenti nel pacchetto di installazione della ChemStation, la
procedura richiede un certo tempo, di solito maggiore di quello necessario per
l'installazione.
Una volta completato il processo di riparazione, vengono corretti i file danneggiati e mancanti, le scelte rapide e le voci di registro. Fare clic su Finish.
8 Riporre il DVD e i numeri di licenza in un luogo sicuro. Il disco e i numeri di
licenza sono necessari solo per reinstallare il software o aggiungere un
nuovo modulo strumento o licenza.
9 Eseguire Installation Verification Tool per controllare l'aggiornamento della
ChemStation. La verifica dell'installazione è descritta nella sezione “Verifica dell'installazione della ChemStation Agilent” , pagina 106.
116
Installazione della ChemStation per sistemi LC e CE
6
Diagnosi dei problemi
Risoluzione dei problemi di comunicazione LAN
Risoluzione dei problemi di comunicazione LAN
La ChemStation Agilent segnala mancanza di corrente
Se la ChemStation Agilent non riesce a collegarsi allo strumento analitico configurato utilizzando una comunicazione di tipo LAN, eseguire le seguenti operazioni.
Verificare che l'indirizzo IP sia corretto
1 Controllare l'indirizzo IP e la subnet mask del sistema Agilent 1100/1200
utilizzando il modulo di controllo o Instant Pilot, se disponibile. Dalla finestra System (Sistema) del modulo di controllo, scegliere Configura > MIO per
il modulo nel quale è stata inserita la scheda LAN G1369A/B e scorrere lo
schermo fino ad individuare l'indirizzo IP della scheda.
NOTA
Dopo l'apertura della finestra di dialogo MIO sul modulo di controllo Agilent 1100/1200, la
ChemStation non sarà in grado di comunicare con il sistema Agilent 1100/1200.
Verificare che le comunicazioni di base siano possibili
Usare il comando ping per verificare che l'indirizzo IP sia operativo.
1 Aprire una finestra di comando sul PC.
2 Digitare
ping 10.1.1.102 (10.1.1.102 deve essere sostituito dall'indirizzo IP specifico o dal nome dell'host selezionato) e premere Invio.
Il comando ping invierà una richiesta di risposta all'indirizzo IP aggirando
una parte delle impostazioni Windows TCP/IP. Un ping corretto avrà
l'aspetto seguente: Risposta da 10.1.1.102: byte=32 tempo<10ms TTL=128
La visualizzazione del messaggio request timed out indica che l'indirizzo IP
non può essere raggiunto dal comando ping.
3 Se la richiesta ping è stata accolta dallo strumento in maniera corretta, è
necessario verificare che le impostazioni di Windows TCP/IP siano corrette
per la rete selezionata; controllare con particolare attenzione la subnet
mask e le impostazioni del gateway.
Installazione della ChemStation per sistemi LC e CE
117
6
Diagnosi dei problemi
Risoluzione dei problemi di comunicazione LAN
Identificazione per nome host
Se il sistema Agilent 1100/1200 viene identificato in base al nome dell'host,
assicurarsi che il nome utilizzato e l'indirizzo IP siano correttamente specificati nel server DNS oppure che la voce corrispondente sia presente nel file
HOSTS. Cercare di usare l'indirizzo IP di Configuration Editor.
Verificare che la scheda LAN G1369A/B sia configurata correttamente
Per accertarsi che tutti i parametri della scheda LAN G1369A/B siano impostati correttamente, usare il programma BootP Service Agilent disponibile sul
DVD della ChemStation Agilent, quindi disabilitare qualsiasi altra modalità di
configurazione della scheda LAN G1369A/B dello strumento. Installare BootP
Service come descritto nella sezione “Servizio BootP Agilent” , pagina 30 e
configurarlo per l'indirizzo MAC dello strumento LAN. Spegnere e riaccendere
il PC e lo strumento e verificare che Service BootP configuri la scheda LAN
G1369A/B correttamente. Ciò permette di essere certi che i parametri per la
gestione del buffer sulla scheda LAN G1369A/B siano impostati per gli strumenti analitici.
Server DHCP
Controllare che nessun server DHCP interferisca con l'uso di Agilent Bootp
Service, poiché questi tipi di server rispondono alle richieste bootp. Inoltre
essi inviano allo strumento un indirizzo IP ogni volta che viene avviato.
Frequenti overrun del buffer nel registro elettronico dello strumento
Rivolgersi all'amministratore del sistema per controllare se la rete è in grado
di sostenere il traffico indotto dal procedimento di acquisizione dei dati da
parte degli strumenti. Il problema potrebbe anche essere dovuto a una scheda
LAN G1369A non configurata correttamente (vedere sopra).
118
Installazione della ChemStation per sistemi LC e CE
Diagnosi dei problemi
Soluzione di problemi di interfaccia GPIB
6
Soluzione di problemi di interfaccia GPIB
Interfaccia GPIB non trovata
Il problema che ricorre più frequentemente quando si usa I/O Config è che una
delle interfacce non venga trovata.
Figura 26
Non è stata rilevata nessuna interfaccia GPIB sul sistema.
Per le interfacce GPIB Agilent 82350 A/B ciò è dovuto ad una delle ragioni
elencate di seguito.
• L'interfaccia non è stata installata sul PC prima dell'esecuzione di I/O Config. Installare l'interfaccia GPIB sul sistema e riprovare ad eseguire I/O Config.
• L'interfaccia non è stata fissata saldamente. Assicurarsi che la scheda sia in
posizione e che i connettori sui bordi siano bene inseriti in sede.
• L'interfaccia GPIB è stata sostituita da un tipo diverso o è stata installata in
un altro slot. Eseguire nuovamente I/O Config, rimuovere la scheda configurata e riconfigurare la scheda nuova.
• L'interfaccia è già stata configurata tramite I/O Config. Per risolvere questo
problema è necessario modificare la configurazione dell'interfaccia esistente invece di cercare di aggiungere una nuova interfaccia. Nella finestra
principale di I/O Config, fare clic sul nome della voce di configurazione
dell'interfaccia per Agilent 82350 nell'elenco Configured Interfaces. Quindi
fare clic sul pulsante Edit direttamente accanto all'elenco Configured Interfaces per modificare l'inserimento per l'interfaccia GPIB Agilent 82350.
Installazione della ChemStation per sistemi LC e CE
119
6
Diagnosi dei problemi
Soluzione di problemi di interfaccia GPIB
Il pulsante Autoadd di IOCFG installa impostazioni predefinite non
compatibili con la ChemStation Agilent
IOCFG ha un pulsante Autoadd. Non usare il pulsante Autoadd perché installa
impostazioni predefinite non compatibili con la ChemStation Agilent. È consigliabile configurare le librerie di I/O in modo interattivo, come descritto nel
“Verifica e avvio della ChemStation Agilent” , pagina 105.
120
Installazione della ChemStation per sistemi LC e CE
6
Diagnosi dei problemi
Problemi di avvio del software
Problemi di avvio del software
Nella sezione seguente viene riportato un elenco di messaggi di sistema e delle
relative cause e azioni correttive suggerite.
An online core must be purchased in order to install additional
instrument modules
È necessario acquistare un core in linea per poter installare moduli
strumentali aggiuntivi
Probabile causa
Azioni suggerite
1 È possibile che sia stata installata sul PC una Cancellare le sezioni [PCS] in
versione precedente della ChemStation
Agilent, ma la struttura secondaria della
directory CHEM32 è stata cancellata prima
dell'avvio dell'installazione.
CHEMSTATION.INI contiene ancora
riferimenti all'installazione della
ChemStation Agilent cancellata nelle sezioni
[PCS] e [PCS,...].
CHEMSTATION.INI.
ChemStation cannot be located on your system. You must first install
Agilent ChemStation before installing an instrument
La ChemStation non viene individuata nel sistema. È necessario
installare la ChemStation Agilent prima di installare uno strumento.
Probabile causa
Azioni suggerite
1 La ChemStation non viene individuata nel
Prima di installare un modulo di controllo dello
strumento aggiuntivo, è necessario installare il
componente principale (nucleo) della
ChemStation Agilent (es. G2170BA).
sistema.
Installazione della ChemStation per sistemi LC e CE
121
6
Diagnosi dei problemi
Problemi di avvio del software
General Protection Fault in Module...
Difetto di protezione generale nel modulo...
Probabile causa
Azioni suggerite
1 Il sistema operativo segnala un difetto di
protezione generale (GPF) quando
Windows consente di rintracciare i GPF tramite
un'utilità chiamata WinDebug (WinDbg). Per
ulteriori informazioni sull'utilità, consultare la
sezione “Che cos'è l'utilità WinDebug?” ,
pagina 139.
un'applicazione tenta di scrivere in una parte
di memoria che appartiene ad un'altra
applicazione o ad un processo. Un GPF
potrebbe anche essere sintomatico di un
guasto del sistema. Per stabilire le cause
esatte di un GPF è necessario registrare il
messaggio di errore esatto e le informazioni
relative all'indirizzo, in modo da identificare
la parte di programma applicativo che ha
causato l'errore.
122
Installazione della ChemStation per sistemi LC e CE
6
Diagnosi dei problemi
Problemi di avvio del software
L'avvio della sessione in linea della ChemStation Agilent non viene
completato.
No valid license...
Licenza non valida…
La ChemStation Agilent non inizializza moduli strumentali per i quali non sia
stato inserito un numero di licenza valido.
Probabile causa
Azioni suggerite
1 Prima di poter utilizzare la ChemStation
•
Se si installa personalmente la ChemStation
Agilent, la procedura di installazione chiede
di inserire il numero di registrazione della
licenza del relativo modulo strumentale.
•
Se il software principale della ChemStation
Agilent è stato preinstallato da Agilent
Technologies, è necessario installare il
software del modulo strumentale e
immettere il numero di registrazione della
licenza.
•
Se il numero di registrazione della licenza
non viene specificato al momento
dell'installazione, è necessario avviare
l'utilità di registrazione della licenza dal
gruppo Agilent ChemStations di Program
Manager di Windows. Il programma di
registrazione della licenza richiede
l'immissione dei numeri necessari.
Agilent, è necessario immettere il numero di
registrazione della licenza fornito con il
pacchetto consegnato insieme ai dischi di
installazione della ChemStation Agilent. È
necessario inserire un numero per ciascun
modulo strumentale installato.
Installazione della ChemStation per sistemi LC e CE
123
6
Diagnosi dei problemi
Problemi di avvio del software
Instrument not found
Strumento non trovato
La comunicazione GPIB con lo strumento configurato o il modulo strumentale
non è possibile.
Probabile causa
Azioni suggerite
1 Lo strumento è spento.
Verificare che tutti i moduli dello strumento
siano accesi.
2 L'indirizzo GPIB dello strumento non
corrisponde all'indirizzo configurato nella
ChemStation Agilent.
3 Il cavo GPIB non è collegato correttamente.
4 La scheda GPIB non è stata configurata
correttamente.
fare riferimento alla sezione “Installazione e
configurazione della scheda di interfaccia GPIB
Agilent” , pagina 41
5 La scheda GPIB non è compatibile con il PC.
Not Ready
Non pronto
Lo stato del sistema indica che non è pronto.
Probabile causa
Azioni suggerite
1 La causa per la quale lo strumento non è
Le condizioni di non pronto relative ai
cromatografi liquidi Agilent sono descritte nella
documentazione fornita con lo strumento.
pronto viene individuata dallo strumento.
124
Installazione della ChemStation per sistemi LC e CE
6
Diagnosi dei problemi
Problemi di avvio del software
Agilent ChemStation does not start
La ChemStation Agilent non viene avviata.
Vengono visualizzati messaggi di errore che indicano che il sistema non è in
grado di accedere a librerie specifiche per l'inizializzazione della ChemStation
Agilent. È possibile chiudere tutte le finestre che segnalano messaggi di errore.
Probabile causa
Azioni suggerite
1 Windows richiede l'esecuzione del file
seguente. C:\CHEM32\CORE\
LAUNCHCS.EXE
Verificare che le directory principali della
ChemStation Agilent (directory predefinite: C:\
CHEM32 e C:\CHEM32\\SYS) siano
comprese nell'impostazione del percorso della
variabile di ambiente del sistema operativo
digitando
PATH al prompt di MS-DOS. Se le directory di
sistema della ChemStation Agilent sono
elencate nell'impostazione di PATH, chiudere
semplicemente tutte le applicazioni e riavviare il
computer.
Installazione della ChemStation per sistemi LC e CE
125
6
Diagnosi dei problemi
Problemi di avvio del software
...key in section [PCS...] of CHEMSTATION.INI not valid or specified
file does not exist
…chiave nella sezione [PCS…] di CHEMSTATION.INI non valida o file
specificato inesistente
Inizializzazione del file non riuscita La ChemStation Agilent segnala un errore
durante la fase di inizializzazione della struttura dei file.
Probabile causa
Azioni suggerite
1 Alcune impostazioni di percorso puntano a
•
Verificare che tutti i percorsi relativi ai dati, ai
metodi e alle sequenze della ChemStation
Agilent puntino a directory esistenti sul
disco rigido del PC. È possibile visualizzare
questi parametri tramite l'Editor
configurazione.
•
Passare alla sezione [PCS...] in
CHEMSTATION.INI specificata nel
messaggio di errore (ad esempio, [PCS,1])
e controllare il contenuto della chiave.
directory non esistenti.
2 Mancata corrispondenza nella chiave
_Exe(cution)$
Verificare che la chiave _EXEPATH$ contenga
la specifica del percorso corretta per i moduli
principali della ChemStation Agilent
(impostazione predefinita: C:\CHEM32\
CORE\).
3 Se la chiave _Meth(od)File$ è segnalata
Verificare che la directory dei metodi dello
strumento (ad esempio C:\CHEM32\1\
METHOD) contenga una directory dei metodi
denominata def_lc.m
come errata,
4 Se la chiave _Seq(uence)File$ è segnalata
•
Verificare che la directory della sequenza
dello strumento (ad esempio, C:\CHEM32\
1\SEQUENCE) contenga un file della
sequenza denominatodef_lc.s.
•
Se una o entrambe le chiavi non esistono,
ripristinare una copia di backup, copiare i file
e le directory corrispondenti da un altro
strumento della ChemStation Agilent,
oppure installare nuovamente il software.
come errata,
126
Installazione della ChemStation per sistemi LC e CE
Diagnosi dei problemi
Problemi di avvio del software
6
System Exception in dialogs.c
Eccezione di sistema in dialogs.c
La ChemStation Agilent è stata chiusa in modo anomalo e non può essere riavviata.
Probabile causa
Azioni suggerite
1 Questo inconveniente è causato di solito
Chiudere tutte le applicazioni e riavviare
Windows.
dalle librerie specifiche delle singole
applicazioni ancora attive nella memoria del
PC.
Installazione della ChemStation per sistemi LC e CE
127
6
Diagnosi dei problemi
Problemi di avvio del software
Configuration Editor no longer runs
Impossibile eseguire Editor configurazione
Probabile causa
Azioni suggerite
1 Se sono state apportate modifiche manuali
•
al file di configurazione
CHEMSTATION.INI, o se il file
CHEMSTATION.INI risulta danneggiato, è
possibile che nelle sezioni di questo file che
riguardano la ChemStation Agilent siano
stati introdotti errori di sintassi o incoerenze
che impediscono l'esecuzione corretta di
Configuration Editor.
La migliore soluzione per risolvere questo
inconveniente consiste nel ripristinare una
copia di backup del file CHEMSTATION.INI
priva di errori. Se non esiste nessuna copia,
le sezioni di configurazione possono essere
rimosse manualmente e la configurazione
può essere ripristinata utilizzando
Configuration Editor. Per eseguire questa
operazione, modificare il file
CHEMSTATION.INI utilizzando il
programma Blocco note ed eliminare le
sezioni precedute da [PCS,1], [PCS,2],
[PCS,3] e [PCS,4], compresi i titoli di
sezione. Quindi modificare le righe relative a
dispositivi e strumenti nella sezione
principale [PCS] in modo che risulti:
devices= instruments=
128
•
Rimuovere tutte le istruzioni relative ad altri
dispositivi. A questo punto è generalmente
possibile usare Configuration Editor.
Aggiungere nuovamente lo strumento alla
configurazione e riconfigurare i dispositivi
dello strumento.
•
Se le informazioni sulla configurazione
continuano a essere errate e Configuration
Editor non si avvia, è consigliabile eliminare
la sezione [PCS] da CHEMSTATION.INI e
installare nuovamente il software.
Installazione della ChemStation per sistemi LC e CE
6
Diagnosi dei problemi
Problemi di avvio del software
Autostart Macro failed
Avvio automatico macro non riuscito
Nella riga (rossa) dei messaggi della ChemStation Agilent viene visualizzato un
messaggio di errore.
Probabile causa
Azioni suggerite
1 Durante la fase di inizializzazione, la
•
Se è stato aggiunto un codice macro
personalizzato a User.Mac nella directory
principale della ChemStation Agilent
(percorso predefinito: C:\CHEM32\CORE),
controllare che tutte le macro caricate in
questo file siano specificate correttamente.
•
Se non è possibile identificare o isolare il
problema, sostituire il nome User.Mac con
Usr.Mac e riavviare la ChemStation Agilent.
Se non appaiono messaggi di errore, è
necessario correggere la macro
personalizzata e ripristinarne il nome.
ChemStation Agilent carica ed esegue
automaticamente un codice macro da un
gruppo di file macro definito. Un errore nei
tempi di esecuzione ha impedito
l’esecuzione del sistema di avvio
automatico.
2 Se l'errore persiste, è possibile che la copia
di lavoro del registro di configurazione della
ChemStation Agilent sia stata danneggiata.
Modificare il nome del registro di configurazione
(o cancellarlo) nella directory dello strumento
corretta: Il registro di configurazione per lo
strumento 1 online è C:\CHEM32\1\
CONFIG.REG; il registro di configurazione per
lo strumento 1 offline è C:\CHEM32\1\
CONF_OFF.REG
Installazione della ChemStation per sistemi LC e CE
129
6
Diagnosi dei problemi
Problemi di stampa
Problemi di stampa
Lo spooler di stampa della ChemStation Agilent si blocca dopo un
errore
Se lo spooler della ChemStation Agilent non funziona dopo che si è verificato
un errore di stampa, cercare di inizializzarlo digitando nella riga di comando
della ChemStation Agilent quanto segue:
_LoadServiceResetPrinting
Lo spooler della ChemStation Agilent chiede se si desidera annullare tutti i
processi di stampa in sospeso. Se non si desidera annullare i processi in
sospeso, premere No. Se l'errore di stampa si verifica di nuovo, salvare il
lavoro, chiudere tutte le applicazioni e riavviare Windows e la ChemStation
Agilent per reinizializzare l'ambiente operativo.
Stampa in configurazioni a più strumenti
Quando si stampa contemporaneamente da diversi strumenti collegati alla
ChemStation Agilent (ad esempio, durante una sequenza), i conflitti di risorse
possono provocare errori di stampa.
Se si riscontrano problemi di stampa che sembrano correlati a una mancanza
temporanea delle risorse di sistema quando diversi programmi stampano contemporaneamente, è possibile ridurre la frequenza della ChemStation Agilent,
affinché passi il controllo della CPU a un'altra applicazione, digitando il
comando seguente:
_LoadServiceChromSplYield 2000
Questo comando precisa con quale frequenza (in millisecondi), lo spooler della
ChemStation Agilent permette alle altre applicazioni di usare la CPU del computer. Il valore predefinito è 300 ms. L'aumento di questo valore aumenta la
velocità di stampa a spese della risposta dell'interfaccia utente, quindi
dovrebbe essere utilizzato solo in modalità automatica.
È possibile impostare tale parametro in modo permanente aggiungendolo a un
file di macro chiamato USER.MAC nella directory principale della ChemStation
130
Installazione della ChemStation per sistemi LC e CE
6
Diagnosi dei problemi
Problemi di stampa
Agilent (directory predefinita: C:\CHEM32\CORE). Ciò fa sì che il comando
venga eseguito in modo automatico ogni volta che si avvia la ChemStation Agilent. Per ulteriori informazioni sulle possibilità di personalizzazione associate
a USER.MAC, consultare il manuale Macro Programming Guide disponibile
nella Guida in linea.
Ripristino del sistema dopo un blocco di stampa
Se per qualsiasi motivo la comunicazione con la stampante non risulta efficiente e la stampante non riesce a portare a termine le stampe in corso, è
necessario effettuare due operazioni.
A seconda che la stampante sia locale su PC o collegata via rete:
• Reimpostare il pannello della stampante per la stampante locale.
• Eliminare il problema di comunicazione con la rete per la stampante in
rete. Ciò potrebbe significare il controllo dei cavi o dello spooler di stampa
sul computer host in rete oppure la reimpostazione della stampante stessa
dal pannello di controllo relativo.
Sul PC è necessario reimpostare il driver della stampante oppure Print Manager di Windows. Questa operazione può essere effettuata in due modi:
• Se nella finestra di dialogo del driver della stampante viene visualizzato un
messaggio Printing... o simili, premere il pulsante Cancel;
• se invece è disponibile l'icona di Windows Print Manager, chiudere l'applicazione. In tal modo vengono eliminati i processi di stampa correnti.
Se il problema persiste cercare di arrestare e di riavviare Windows Spooler Service. Selezionare Services dal Windows Control Panel di Windows, scorrere
l'elenco verso il basso ed evidenziare la voce Spooler. Scegliere Stop per arrestare il servizio e riavviarlo selezionando Start.
Quando lo spooler della ChemStation Agilent segnala errori di stampa, viene
visualizzato un messaggio di errore come quello seguente:Errore di stampa 106,
con il file pagina: c:\CHEM32\1\temp\~p3d0004.tmp.
È comunque possibile stampare i file non stampati con un comando digitato
sull'apposita riga, ad esempio
MFPrint "c:\CHEM32\1\temp\~p3d0004.tmp"
Non dimenticare di cancellare questi file temporanei dopo averli stampati.
Installazione della ChemStation per sistemi LC e CE
131
6
Diagnosi dei problemi
Problemi di stampa
Messaggi relativi alla stampa
Printing Problem 100
Printing Problem 100
Probabile causa
Azioni suggerite
1 Non è possibile trovare un file appartenente
Controllare la coerenza della struttura dei file del
disco rigido.
alla stampa in corso.
Printing Problems 101, 102, 106, 108, 110, 210, 212, 300
Printing Problems 101, 102, 106, 108, 110, 210, 212, 300
Probabile causa
Azioni suggerite
1 A causa delle risorse scarse o della
Controllare l'esistenza di risorse libere
utilizzando Task Manager di Windows. Premere
Ctrl + Alt + Canc e selezionare Task Manager.
Nella scheda Prestazioni viene visualizzata la
memoria fisica disponibile. Se le risorse libere
sono notevolmente inferiori al 30%, è
necessario salvare il lavoro, chiudere tutte le
applicazioni di Windows e avviare nuovamente
Windows.
disponibilità insufficiente di spazio sul disco,
non è possibile accedere a un file di stampa
nella memoria o su disco.
Printing Problem 104
Printing Problem 104
Probabile causa
Azioni suggerite
1 La pagina di stampa non può essere copiata
Controllare la memoria disponibile sul computer.
in memoria.
132
Installazione della ChemStation per sistemi LC e CE
6
Diagnosi dei problemi
Problemi di stampa
Printing Problem 202
Printing Problem 202
Probabile causa
Azioni suggerite
1 Il driver della stampante non può essere
•
Ripristinare lo spooler della ChemStation
Agilent e controllare il nome del driver e la
versione della stampante. Consultare
l'elenco delle stampanti collaudate sul DVD
della ChemStation Agilent.
•
Controllare le risorse disponibili del sistema.
inizializzato.
Printing Problem 204
Printing Problem 204
Probabile causa
Azioni suggerite
1 Una pagina di stampa non può essere inviata Verificare che la stampante sia configurata e
al driver della stampante.
collegata correttamente e che risulti in linea.
Printing Problems 206, 208, 302
Printing Problems 206, 208, 302
Probabile causa
Azioni suggerite
1 Le sequenze di escape della stampante, per
Verificare che la stampante sia configurata e
collegata correttamente e che risulti in linea.
inizializzare una nuova pagina o indicare la
fine di un lavoro non possono essere inviate
al driver della stampante.
Installazione della ChemStation per sistemi LC e CE
133
6
Diagnosi dei problemi
Problemi di stampa
Printing Problem 214
Printing Problem 214
Probabile causa
Azioni suggerite
1 Un lavoro di stampa non può essere
Il file di coda di stampa e i file temporanei della
ChemStation Agilent non devono essere
eliminati mentre questa è in funzione.
eliminato dalla coda di stampa. Il file di
stampa non esiste nella directory
temporanea o il file di coda di stampa della
ChemStation Agilent (hpsl1100.que) non
esiste.
Printing Problem 400, 401, 402, 403
Printing Problem 400, 401, 402, 403
Probabile causa
Azioni suggerite
1 Lo spooler della ChemStation Agilent non
Se questo accade come conseguenza di errori
precedenti, salvare il lavoro, chiudere tutte le
applicazioni e riavviare Windows.
può essere inizializzato correttamente.
Parts of the chromatogram missing on the report or strange fonts in
the report
Parti di cromatogrammi non risultano dal rapporto o vengono visualizzati caratteri strani
Probabile causa
Azioni suggerite
1 Ciò può essere causato da scarsità di risorse Controllare la percentuale libera delle risorse di
in Windows. Sono in funzione troppe
applicazioni oppure altre applicazioni non
hanno lasciato libere tutte le risorse
necessarie per il funzionamento.
134
sistema utilizzando Task Manager di Windows.
Se le risorse libere sono inferiori al 30%, salvare
il lavoro, chiudere tutte le applicazioni e
riavviare Windows.
Installazione della ChemStation per sistemi LC e CE
Diagnosi dei problemi
Problemi del computer
6
Problemi del computer
Rallentamenti sporadici
È possibile utilizzare comandi DOS, ad esempio
CHKDSK, per verificare l'assenza di incoerenze nella struttura dei file. Se si
rilevano incoerenze sul disco rigido del PC, è necessario correggerle. Le informazioni sulla manutenzione del computer sono fornite nel manuale Configurazione e manutenzione del computer della ChemStation Agilent, disponibile
in formato PDF sul DVD della ChemStation Agilent.
Blocco di sistema durante una sessione in linea
Se il sistema smette di funzionare mentre si cerca di stabilire la comunicazione GPIB con il cromatografo, è possibile che ci siano conflitti di risorse fra
la scheda GPIB ed altri dispositivi installati sul PC (ad esempio una particolare scheda di accelerazione grafica, una porta ad infrarossi, una scheda
audio). L'uso di un select code, di una porta IO o di un livello di interrupt
diversi per la scheda GPIB può eliminare il problema. Fare riferimento alle
informazioni relative alla configurazione della scheda GPIB in questo
manuale.
Impossibile creare il file
Controllare lo spazio disponibile sul disco di sistema. Eliminare i file non
necessari, ad esempio file temporanei dimenticati, o archiviare file di dati non
utilizzati su un supporto di backup. Le informazioni sulla manutenzione del
computer sono fornite nel manuale Configurazione e manutenzione del computer della ChemStation Agilent È disponibile in formato PDF sul DVD della
ChemStation Agilent.
Installazione della ChemStation per sistemi LC e CE
135
6
Diagnosi dei problemi
Problemi del computer
Accesso al disco rigido lento o LED di attività che lampeggia
continuamente
Il disco rigido può essere troppo frammentato. Usare un programma di
deframmentazione per riorganizzare l'ordine logico dei file presenti sul disco.
Se le prestazioni del sistema sono generalmente scarse e vengono rilevati frequenti accessi al disco per periodi relativamente lunghi, probabilmente la
RAM è insufficiente e deve utilizzare memoria virtuale troppo frequentemente.
• Ridurre il numero di programmi che funzionano contemporaneamente.
• Utilizzare le opzioni di Computer Management (ad esempio, fare clic con il
pulsante destro del mouse sull'icona My Computer e selezionare Manage) per
accedere all'utilità di gestione del disco.
• Controllare se l'utilità della cache del disco sia installata e configurata in
modo ottimale.
Le prestazioni della ChemStation Agilent diminuiscono col tempo
Se l'ambiente di lavoro richiede abitualmente un funzionamento continuo
della ChemStation per giorni o settimane, senza riavviare Windows, le prestazioni del sistema possono scadere col tempo a causa di memoria e di risorse
nel sistema insufficienti. Per risolvere questo problema, è consigliabile riavviare regolarmente il PC.
I Service Pack di Windows sono disponibili sul sito Web Microsoft. Tuttavia,
prima di installare qualsiasi Service Pack è necessario verificare che:
• Il Service Pack sia in grado di gestire problemi di prestazione.
• Il Service Pack sia supportato dalla versione della ChemStation Agilent in
uso.
136
Installazione della ChemStation per sistemi LC e CE
Diagnosi dei problemi
Problemi di avvio su strumenti per cromatografia liquida
6
Problemi di avvio su strumenti per cromatografia liquida
Il sistema rimane in stato di attesa di un modulo che è stato
rimosso dalla configurazione
Su sistemi che vengono riconfigurati frequentemente, cioè dove i dispositivi
vengono aggiunti o rimossi dalla configurazione corrente, il sistema può rimanere in stato di attesa finché i dispositivi non utilizzati rimangono collegati al
cavo APG di controllo remoto. L'unica soluzione possibile è quella di scollegare/collegare il cavo remoto quando si rimuove/aggiunge il modulo esterno
dalla/alla configurazione corrente.
Se esiste un secondo rivelatore ma non è necessario per certi tipi di esami, ma
per ragioni di praticità non viene rimosso dalla configurazione, scegliere un
tempo di funzionamento molto breve per il rivelatore non utilizzato.
Ad esempio, se si acquisiscono dati da un rivelatore a fluorescenza mentre un
rivelatore a serie di diodi viene configurato con un periodo di analisi molto
breve, può accadere che la lampada del rivelatore a serie di diodi venga spenta
prima del termine dell'analisi. Questo produce una condizione di non pronto e
l'analisi successiva non ha inizio. Viceversa, acquisire dati da un rivelatore a
serie di diodi selezionando un periodo di analisi molto breve per il rivelatore a
fluorescenza non provoca questo problema, perché il rivelatore a fluorescenza
può funzionare anche a lampada spenta.
Il file di dati è vuoto (non contiene segnali)
Controllare i cavi remoti dei rivelatori. Un rivelatore non passa alla condizione
di analisi a meno che non venga trasmesso un segnale di avvio sulla linea
remota. Fare riferimento al diagramma dei cavi nella sezione “Collegamento di
uno strumento CE Agilent G1600 al computer della ChemStation Agilent (con
GPIB)” , pagina 45.
Installazione della ChemStation per sistemi LC e CE
137
6
Diagnosi dei problemi
Problemi di avvio su strumenti per cromatografia liquida
I dispositivi segnalano un eccesso di dati nel registro elettronico
Questo messaggio di solito indica che le prestazioni del PC sono insufficienti
poiché durante il processo di trasferimento di dati dallo strumento, il PC non
è in grado di gestire il flusso di dati. Le prestazioni insufficienti possono
essere dovute a:
• Dispositivi di risparmio energetico (consultare la sezione “Sistemi di gestione avanzata dell'energia (non supportati dall'hardware analitico)” ,
pagina 13)
• Prestazioni degradate della rete (consultare la sezione “Frequenti overrun
del buffer nel registro elettronico dello strumento” , pagina 118)
• Prestazioni degradate del disco rigido (consultare la sezione “Accesso al
disco rigido lento o LED di attività che lampeggia continuamente” ,
pagina 136)
• Altri programmi che accedono al disco rigido o utilizzano le risorse del computer, come programmi di deframmentazione programmata, ricerca di virus
o di backup.
138
Installazione della ChemStation per sistemi LC e CE
Diagnosi dei problemi
Uso dell'utilità WinDebug
6
Uso dell'utilità WinDebug
Che cos'è l'utilità WinDebug?
È una funzione diagnostica di Microsoft che fornisce informazioni dettagliate
sullo stato interno di Windows quando si verificano General Protection Faults
(GPF) all'interno del sistema. WinDbg.exe è la versione GUI del sistema di diagnostica e supporta sia la modalità utente sia la modalità kernel per il rilevamento di problemi del computer.
Il sistema di diagnostica di Windows è disponibile in tre versioni: una versione
a 32 bit per file binari x86, una versione a 64 bit per file binari Itanium e una
versione a 64 bit per file binari AMD64. Per i PC Agilent in rete, è necessario
scaricare ed installare la versione a 32 bit per file binari x86.
Se si verifica un errore di applicazione, WinDbg crea automaticamente un file
di scarico speciale nella directory principale della struttura dei file. È possibile inserire una descrizione delle circostanze nelle quali si è verificato l'errore
di applicazione e salvarlo con il file di scarico.
Se i difetti di protezione generale si verificano sporadicamente o ad intervalli
regolari, può essere utile inviare il file di scarico al fornitore del materiale per
determinare la causa dell'errore di applicazione.
WinDebug in Windows XP
Il sistema di diagnostica di Windows è disponibile in tre versioni: una versione
a 32 bit per file binari x86, una versione a 64 bit per file binari Itanium e una
versione a 64 bit per file binari AMD64. Per i PC Agilent in rete, è necessario
scaricare ed installare la versione a 32 bit per file binari x86.
Installare WinDbg nel sistema eseguendo il programma di installazione. Il programma di installazione si apre e chiede all'utente di accettare il contratto di
licenza. Dopo avere inserito le informazioni utente, fare clic su Next e selezionare Typical come tipo di installazione. Se necessario, specificare la posizione
di installazione e fare clic su Next per avviare l'installazione. Viene presentato
un nuovo gruppo, Debugging Tools per Windows, in Start > Programs.
Installazione della ChemStation per sistemi LC e CE
139
6
Diagnosi dei problemi
Uso dell'utilità WinDebug
NOTA
Le impostazioni postmortem possono essere modificate unicamente dall'amministratore di
sistema.
Le dichiarazioni di percorso e le voci chiave menzionate per il prompt cmd e il registro
dipendono dalla directory di installazione di WinDbg.
NOTA
Il file di scarico contiene intenzionalmente l'intera memoria del processo e può essere di
notevoli dimensioni. Le dimensioni del file di scarico possono variare a seconda dei valori
definiti per i dati. Comprimere il file di scarico e salvarlo su di un supporto esterno o su
un'altra partizione, in modo da non occupare lo spazio riservato alla ChemStation.
1 WinDbg deve essere impostato come sistema di diagnostica postmortem
predefinito per tutto il sistema operativo. Per definire WinDbg come debugger predefinito, aprire il prompt dei comandi da Start > Run e digitare
cmd nella riga di comando. Nel prompt dei comandi eseguire il programma
WinDbg una volta con il parametro -I per creare/modificare le voci di registro adatte.
Esempio: C:\Programmi\Debugging Tools for Windows\windbg.exe -I
Al termine dell'operazione viene visualizzato un messaggio che indica se il
comando ha avuto esito positivo o meno. Se WinDbg viene impostato come
sistema di diagnostica postmortem, verrà attivato ogni volta che un'applicazione viene terminata in modo non corretto.
2 Per definire il tipo di informazioni che devono essere salvate nel file di scarico in caso di errore grave del sistema, è necessario modificare una voce
del registro. Gli argomenti modificati sono necessari per scaricare automaticamente tutte le informazioni relative alla memoria per il programma che
non funziona. Per visualizzare le opzioni, aprire la guida di WinDbg.
Aprire Start > Run e digitare
regedit sulla riga di comando per aprire il registro. Aprire il percorso del
registro \\HKEY_LOCAL_MACHINE\Software\Microsoft\Windows NT\CurrentVersion\AeDebug.
La chiave di registro DEBUGGER deve essere modificata. I dati di valore possono essere modificati facendo doppio clic sulla variabile dei dati. Modificare i dati di valore, ad esempio, da C:\Programmi\Debugging Tools for
Windows\windbg.exe -p %ld -e %ld -g in C:\Programmi\Debugging Tools for Windows\windbg.exe -p %ld -e %ld -Q -c ".dump -ma -u c:\user.dmp;q".
140
Installazione della ChemStation per sistemi LC e CE
Diagnosi dei problemi
Uso dell'utilità WinDebug
6
I valori delle variabili dati possono essere diversi per alcune operazioni di
correzione errori. Durante il procedimento di correzione errori può essere
necessario modificare nuovamente la voce di registro DEBUGGER.
3 Se si verifica un errore grave del sistema, un file di scarico denominato
user_<date>_<time>_<pdid>.p viene salvato nella directory principale della
struttura dei file. Immettere tutte le informazioni sulla configurazione dello
strumento, una descrizione delle circostanze e delle fasi che hanno portato
all'errore e salvarle con il file di scarico. Trasmettere tutte le informazioni
al fornitore dell'applicazione.
Installazione della ChemStation per sistemi LC e CE
141
6
Diagnosi dei problemi
Acquisizione di informazioni sul sistema con Windows XP
Acquisizione di informazioni sul sistema con Windows XP
Acquisizione di informazioni sul sistema con Windows XP
Windows XP comprende un programma completo di diagnostica e reporting
che consente di acquisire e visualizzare informazioni sul driver del dispositivo,
sull’uso della rete e delle risorse di sistema, come gli indirizzi IRQ, DMA e IO.
Questa utilità è chiamata System Information (Informazioni di sistema) e si
trova nel sottomenu System Tools (Utilità di sistema) del menu Accessories
(Accessori).
I conflitti hardware vengono invece registrati in Visualizzatore eventi di Windows. Ciò può accadere, ad esempio, se Windows non è in grado di avviare un
servizio a causa di un dispositivo configurato in modo errato.
Per Windows XP Professional la segnalazione degli errori è implementata e
abilitata in modo predefinito.
Per accedere alle impostazioni di questa funzione di reporting:
1 Fare clic su Start.
2 Fare clic con il pulsante destro del mouse su My Computer, quindi fare clic su
Properties.
3 Fare clic sulla scheda Advanced.
4 Fare clic su Error Reporting.
Per ulteriori informazioni, consultare la Guida di Windows XP Professional.
142
Installazione della ChemStation per sistemi LC e CE
Installazione della ChemStation per sistemi LC e CE
7
Storico degli aggiornamenti - Versioni
precedenti delle ChemStation A/B
Introduzione
144
ChemStation Agilent ciclo di revisione A
ChemStation Agilent A.02.0x 145
ChemStation Agilent A.03.0x 145
ChemStation Agilent A.04.0x 146
ChemStation Agilent A.05.0x 147
ChemStation Agilent A.06.0x 148
ChemStation Agilent A.07.0x 148
ChemStation Agilent A.08.0x 149
ChemStation Agilent A.09.0x 149
ChemStation Agilent A.10.0x 149
ChemStation Agilent ciclo di versioni B
ChemStation Agilent B.01.0x 150
ChemStation Agilent B.02.0x 150
ChemStation Agilent B.03.0x 151
145
150
In questo capitolo vengono fornite informazioni sullo storico degli aggiornamenti delle versioni della ChemStation
Agilent Technologies
143
7
Storico degli aggiornamenti - Versioni precedenti delle ChemStation A/B
Introduzione
Introduzione
Con la versione B.0x.0x della ChemStation, le caratteristiche e la struttura
della ChemStation Agilent sono state sostanzialmente modificate e aggiornate.
Il numero di versione che comincia con la lettera "B" indica una versione caratterizzata da modifiche sostanziali. Questo capitolo contiene un riepilogo delle
nuove funzionalità introdotte nelle versioni da A.01.x a B.02.x. Per informazioni sulle soluzioni adottate per risolvere eventuali difetti, consultare la
directory HISTORY sul DVD fornito con tutti i prodotti software della famiglia
ChemStation Agilent.
144
Installazione della ChemStation per sistemi LC e CE
7
Storico degli aggiornamenti - Versioni precedenti delle ChemStation A/B
ChemStation Agilent ciclo di revisione A
ChemStation Agilent ciclo di revisione A
ChemStation Agilent A.02.0x
L'analisi dei dati è parte integrante delle impostazioni del metodo ed è memorizzata in un file di registro binario.
• La versione A.01.0x comprende una versione più vecchia del modulo
Integrator. I valori accettati per la definizione della soglia sono stati ridefiniti. Per rendere equivalenti le impostazioni delle soglie di integrazione su
entrambe le piattaforme, i valori di soglia devono essere aumentati di 5 unità.
• Le convenzioni seguite da G1304/5A (ChemStation per HPLC2D), versione
A.01.0x, relative al trattamento dell'origine nei calcoli della curva di calibrazione sono diverse dalle convenzioni seguite nelle versioni successive. La
versione A.01.0x comprende tre modalità per il trattamento dell'origine:
Ignora, Includi e Forza origine. La definizione di Force Origin è stata modificata (come illustrato di seguito). È stata aggiunta una nuova modalità per il
trattamento dell'origine, chiamata Connect Origin, che ha esattamente la
stessa funzione di Force Origin in A.01.0x.
ChemStation Agilent A.03.0x
I metodi comprendono anche un dilution factor, oltre al moltiplicatore che già
faceva parte dei metodi della versione A.02.xx.
Le informazioni relative alla colonna vengono ripristinate al primo avvio del
nuovo software. Per includere questi dati nei rapporti, è sufficiente scegliere il
tipo di colonna attualmente installato nella finestra relativa alle column information. Le informazioni vengono ripristinate solo per le colonne che sono state
utilizzate ed identificate dal sistema in uso. Non vengono ripristinate le informazioni relative alle colonne che derivano da metodi trasferiti da altri sistemi.
Installazione della ChemStation per sistemi LC e CE
145
7
Storico degli aggiornamenti - Versioni precedenti delle ChemStation A/B
ChemStation Agilent ciclo di revisione A
ChemStation Agilent A.04.0x
La ChemStation Agilent supporta l'integratore avanzato a partire dalla versione A.04.01. L'uso dell'integratore avanzato è facoltativo. I metodi importati
da precedenti versioni della ChemStation Agilent possono continuare a utilizzare l'algoritmo di integrazione originale.
L'interfaccia utente consente di convertire i metodi importati da una versione
precedente della ChemStation Agilent. Dopo la conversione del metodo per
l'uso del nuovo algoritmo di integrazione avanzato, è impossibile ritornare alla
situazione precedente. Prima di valutare l'algoritmo di integrazione avanzato
della ChemStation Agilent, è consigliabile creare una copia di backup del
metodo originale.
I set di parametri nell'integratore originale della ChemStation Agilent e nel
nuovo integratore avanzato sono diversi. Ad esempio, i parametri come la
soglia iniziale sono valori elevati alla seconda potenza di una costante specifica del rivelatore. L'integratore avanzato utilizza dimensioni fisiche reali per
le impostazioni dei parametri di integrazione come la sensibilità alla pendenza
(Response/Time) o il rifiuto dell'altezza (Response).
I risultati calcolati dai due integratori possono dunque variare nel caso di cromatogrammi reali, a causa delle differenze nella determinazione delle linee di
base, delle spalle e dei picchi di tangente di interpolazione.
Il formato di memorizzazione interna dei dati di quantificazione è stato
modificato. Le versioni precedenti alla A.04.01 utilizzavano una sola rappresentazione con precisione in virgola mobile per la memorizzazione interna dei
dati di quantificazione. La precisione interna dei risultati di quantificazione
usava 7 cifre.
Nella versione A.04.01 il formato di memorizzazione interna è stato modificato: viene utilizzata rappresentazione in virgola mobile a doppia precisione e
la precisione interna dei calcoli di quantificazione e dei risultati è ora di 15
cifre.
Nell'interfaccia utente sequencing e nella struttura interna della ChemStation
Agilent sono state implementate le seguenti modifiche:
• Nella tavola di sequenza è stato aggiunto il tasto Append Line.
• Il collegamento codificato fra le informazioni sul campione e i vial specifici
è stato eliminato, per facilitare le operazioni di taglia/copia/incolla sulle
righe della sequenza.
146
Installazione della ChemStation per sistemi LC e CE
Storico degli aggiornamenti - Versioni precedenti delle ChemStation A/B
ChemStation Agilent ciclo di revisione A
7
• La finestra della sequenza parziale comprende ora anche un tasto print.
• Esiste ora una migliore integrazione del Sequence Summary nell'interfaccia
utente per le sequenze. La funzione Sequence Summary Setup può ora essere
selezionata dal menu Sequence Output.
• È stata eliminata dal metodo la tavola di ricalibrazione della sequenza.
• È stato aggiunto un nuovo tipo per il campione per consentire l'utilizzo di
campioni per il controllo della qualità. I campioni di controllo possono
essere utilizzati per verificare l'idoneità del sistema all'esecuzione di un
insieme definito di analisi prima di analizzare i campioni reali. Se i criteri
specificati per il test di idoneità del sistema non vengono rispettati, è possibile programmare l'arresto della sequenza prima dell'analisi dei campioni
reali.
ChemStation Agilent A.05.0x
L'algoritmo di integrazione predefinito utilizzato dalla versione A.05.01 e dalle
versioni successive della ChemStation Agilent è l'integratore avanzato. Nelle
versioni precedenti l'algoritmo di integrazione predefinito era l'integratore
standard. I metodi di analisi dei dati possono essere convertiti all'integratore
avanzato.
L'interfaccia utente della funzione Peak Purity disponibile nelle ChemStation
Agilent per LC e LC/MS è stata semplificata, ma richiede modifiche ai parametri di purezza dei picchi archiviati nel metodo di analisi dei dati. Se si esegue
la conversione alla funzione Enhanced Peak Purity, le impostazioni precedenti
relative agli spettri vengono salvate in un file di testo chiamato SPCOPS.OLD e
archiviate nella directory del metodo. Se si utilizza la funzione Enhanced Peak
Purity dopo la conversione del metodo, non è più possibile ritornare al metodo
originale. Quindi, è sempre consigliabile effettuare un copia di backup prima
della conversione.
Installazione della ChemStation per sistemi LC e CE
147
7
Storico degli aggiornamenti - Versioni precedenti delle ChemStation A/B
ChemStation Agilent ciclo di revisione A
ChemStation Agilent A.06.0x
I metodi utilizzati per la qualificazione operativa e la verifica delle prestazioni
OQ/PV avanzata del sistema Agilent 1100 sono stati migliorati. I metodi standard possono essere utilizzati selezionando Standard Tests (Test standard) dal
menu Options (Opzioni) nella finestra Verification della ChemStation Agilent.
Inoltre, sono stati aggiunti ulteriori test di verifica da utilizzare dopo la riparazione della ChemStation Agilent A.06 OQ/PV.
L'opzione di advanced baseline è stata aggiunta all'integratore avanzato a partire dalla versione A.04.01. L'opzione di tangente di interpolazione è stata
migliorata rispetto alla versione A.05.01. L'impostazione predefinita di
entrambe le opzioni non è stata modificata rispetto alla versione A.05.01.
I Calibration points weights 1/Y e 1/Y2 sono stati aggiunti alla tavola di calibrazione.
Il sistema di stesura consente di generare HTM files che possono essere utilizzati direttamente sul server Web.
ChemStation Agilent A.07.0x
La sequence filldown utility consente all'utente di modificare le impostazioni
delle colonne della tavola di sequenza per intervalli di vial specifici. È possibile selezionare le colonne della tavola di sequenza e inserire i valori per il
metodo, il tipo di campione, il tempo e l'aggiornamento dei fattori di risposta.
Al nome del campione e al nome del file possono essere aggiunti un prefisso e
un numero che viene incrementato automaticamente.
148
Installazione della ChemStation per sistemi LC e CE
7
Storico degli aggiornamenti - Versioni precedenti delle ChemStation A/B
ChemStation Agilent ciclo di revisione A
ChemStation Agilent A.08.0x
La nuova versione comprende la funzione di controllo del nuovo sistema per
LC capillare, progettato per incrementare la sensibilità e per analizzare
volumi campione limitati.
Il software è ora in grado di supportare il campionatore automatico a micropiastre Agilent Serie 1100, in versione standard e termostatata.
Con la versione A.08.0x, è possibile aggiornare la ChemStation Agilent al Security Pack ChemStation Plus, per garantire la conformità ai requisiti FDA CFR
21 Parte 11.
ChemStation Agilent A.09.0x
È ora possibile controllare il nuovo raccoglitore di frazioni Agilent Serie
1100, il campionatore automatico su scala preparativa 1100 e il sistema di
purificazione Agilent Serie 1100 per HPLC e LC/MS.
La scheda 35900D A/D non è più supportata (scheda basata su bus ISA standard della precedente generazione).
ChemStation Agilent A.10.0x
È ora possibile controllare i nuovi raccoglitori di frazioni Agilent Serie 1100:
G1364B
Scala preparativa
G1364C
Scala analitica
G1364D
Raccoglitore di micro-frazioni
La ChemStation Agilent supporta il nuovo vassoio a 40 imbuti per la raccolta
di volumi elevati per flussi elevati e il nuovo vassoio per tubi Eppendorf (80,5
ml, 1,5 ml e 2,0 ml).
Il software della ChemStation A.10.0x supporta il sistema di purificazione
Agilent Serie 1100 per HPLC e LC/MS, versione A02.01.
La nuova interfaccia basata su XML è stata implementata per collegare la
ChemStation Agilent a sistemi LIMS e sistemi di gestione delle conoscenze.
Installazione della ChemStation per sistemi LC e CE
149
7
Storico degli aggiornamenti - Versioni precedenti delle ChemStation A/B
ChemStation Agilent ciclo di versioni B
ChemStation Agilent ciclo di versioni B
ChemStation Agilent B.01.0x
La ChemStation Agilent versione B.01.xx supporta i nomi di file lunghi e una
risoluzione più elevata per lo schermo; inoltre presenta diversi miglioramenti
per l'integratore. Inoltre sono supportati i nuovi moduli hardware seguenti:
• Cubo del chip Agilent G4240A Serie 1100
• Rivelatore a serie di diodi Agilent G1315C Serie 1100
• Rivelatore a lunghezza d'onda multipla Agilent G1365C Serie 1100 (80 Hz, 8
segnali)
È stato aggiunto il supporto dell'interfaccia USB-GPIB per i sistemi LC e CE
basati sulla comunicazione GPIB (HP 1090, HP 1046, HP 1049, CE, CE/MS).
Per gli utenti della ChemStation per CE, sono stati apportati i seguenti miglioramenti alla ChemStation B.01.03:
• Maggiore flessibilità nella definizione dei punti di impostazione per l'uso di
vial nell'ambito dell'impostazione della sequenza
• Incremento della produttività per gli utenti della ChemStation Agilent per
CE grazie alla possibilità di modificare i punti di impostazione degli strumenti direttamente nella tavola di sequenza per ogni linea di sequenza
ChemStation Agilent B.02.0x
La ChemStation Agilent versione B.02.xx è supportata con i driver GPIB
M.01.01 e le librerie SICL per la scheda 82350A/B e per l'interfaccia USB-GPIB
82357. Il software introduce una nuova interfaccia utente con un sistema di
navigazione ad albero e basato su tavole, che consente una gestione dei dati
rapida e flessibile nonché la possibilità di configurare ubicazioni di memorizzazione flessibili per dati, metodi e sequenze. Un nuovo concetto di packaging
garantisce la congruenza delle sequenze e dei dati dei singoli campioni precedenti utilizzando al contempo nuove funzionalità di revisione e rielaborazione
dei dati nella tabella Data Analysis Navigation.
150
Installazione della ChemStation per sistemi LC e CE
Storico degli aggiornamenti - Versioni precedenti delle ChemStation A/B
ChemStation Agilent ciclo di versioni B
7
ChemStation Agilent B.03.0x
La ChemStation Agilent versione B.03.xx presenta le seguenti nuove caratteristiche:
• stampa su file in formato PDF.
• IO Libraries Suite 15.0 viene utilizzato per i sistemi GPIB
• Supporto del nuovo strumento di creazione di report Agilent OpenLAB
Intelligence G4635AA
Per i sistemi LC sono supportati i seguenti nuovi moduli:
• Rilevatore evaporativo a luce diffusa (ELSD) G4218A Agilent 1200
• Rilevatore a lunghezza d'onda variabile G1314D Agilent 1200
• Rilevatore a lunghezza d'onda variabile SL Plus G1314E Agilent 1200
• Autocampionatore ad alte prestazioni G1367D Agilent 1200 SL Plus
Installazione della ChemStation per sistemi LC e CE
151
7
152
Storico degli aggiornamenti - Versioni precedenti delle ChemStation A/B
ChemStation Agilent ciclo di versioni B
Installazione della ChemStation per sistemi LC e CE
Installazione della ChemStation per sistemi LC e CE
8
Risorse supplementari
Convenzione sui codici delle revisioni ChemStation Agilent
154
Centro di assistenza clienti Agilent Technologies 155
I servizi di assistenza aiutano a risolvere i problemi e a ottimizzare le
prestazioni 155
Come chiamare il centro di assistenza clienti LSCA di Agilent
Technologies 156
Contenuto del DVD della ChemStation Agilent 157
Moduli della ChemStation Agilent 157
Strumento di verifica dell'installazione per la qualificazione 157
Librerie di I/O per l'interfaccia A/B GPIB Agilent 82350 e l'interfaccia
USB-GPIB Agilent 82357A 158
BootP Service 158
Bollettino sullo stato del software (SSB) per la ChemStation
Agilent 158
Cronologia delle revisioni della ChemStation Agilent 159
Documentazione relativa al prodotto ChemStation Agilent 159
Ho aggiornato una versione precedente - Come posso sapere che cosa
è cambiato? 159
Prodotti di apprendimento 160
Documenti 160
Guida della ChemStation Agilent 162
Agilent Lab Advisor 163
Informazioni sulla manutenzione e la configurazione pertinente 164
User-contributed library (Raccolta di contributi degli utenti) 164
Questo capitolo descrive le risorse supplementari disponibili per gli utenti della
ChemStation
Agilent Technologies
153
8
Risorse supplementari
Convenzione sui codici delle revisioni ChemStation Agilent
Convenzione sui codici delle revisioni ChemStation Agilent
I numeri di revisione sono strutturati come segue:
P.RR.xxY
P-
Identifica la serie del prodotto. Questa lettera è identica a quella del suffisso
del numero del prodotto.
Esempio:
La B nel numero di prodotto G2170BA indica che il codice di revisione inizia
con l'identificatore di serie B. L'attuale procedura di Agilent Technologies
impone di non modificare l'identificatore di serie se lo scopo o la funzione del
software non sono stati modificati. La A nel numero di prodotto identifica la
versione American English (inglese americano).
154
RR-
Rappresenta il numero di versione principale. La modifica di questo codice in
genere indica miglioramenti significativi nel software, che possono comportare la necessità di rivalidare il sistema per l'utilizzo in ambienti regolamentati. Questo tipo di revisione può comprendere anche l'eliminazione di difetti e
modifiche nella documentazione.
xx-
Rappresenta il numero di revisione secondario. Queste revisioni servono a
correggere i difetti del software e sono generalmente isolate. Possono contenere miglioramenti o nuove funzioni di minore importanza, che non incidono
sostanzialmente sulle funzionalità di base. Una revisione secondaria non
richiede generalmente la rivalidazione del sistema per l'utilizzo in ambienti
regolamentati. Questo tipo di revisione è mirata unicamente a eliminare i
difetti e non influenza l'accuratezza dei manuali.
Y-
Rappresenta il codice di localizzazione. La lettera indica la versione localizzata del software. Ad esempio B.01.01C rappresenta la versione cinese della
ChemStation Agilent. È utile ricordare che questo codice aggiuntivo è presente
solo per le versioni localizzate in modo autonomo; la versione standard in
inglese americano non riporta alcun suffisso Y.
Installazione della ChemStation per sistemi LC e CE
8
Risorse supplementari
Centro di assistenza clienti Agilent Technologies
Centro di assistenza clienti Agilent Technologies
I servizi di assistenza aiutano a risolvere i problemi e a ottimizzare
le prestazioni
La rete Agilent Technologies dei Centri Servizi Clienti consente l'accesso a un
supporto professionale che aiuta a risolvere le difficoltà operative e offre assistenza e suggerimenti per utilizzare al meglio i programmi analitici Agilent.
Tradizionalmente, questo supporto viene fornito telefonicamente, ma è anche
possibile estenderlo, se richiesto, a un supporto a distanza via modem.
Il supporto per il software è disponibile per il primo anno e può essere esteso
per altri due anni a tariffe estremamente competitive. Tale supporto garantisce l'assistenza telefonica, gli aggiornamenti di revisione del software al
momento del rilascio e il regolare invio dei Software Status Bulletin contenenti importanti informazioni sui problemi conosciuti e sulle possibili soluzioni per il programma analitico Agilent. Per ulteriori informazioni su come
abbonarsi a questi servizi rivolgersi alla sede Agilent Technologies più vicina.
Il rappresentante Agilent può inoltre fornire informazioni su tutti i servizi
disponibili: consulenza, personalizzazione, sviluppo e addestramento per prodotti software analitici Agilent.
I servizi di supporto e aggiornamento forniti da Agilent sono soggetti alle
tariffe, ai termini e alle condizioni vigenti nel paese al momento dell'ordine.
Installazione della ChemStation per sistemi LC e CE
155
8
Risorse supplementari
Centro di assistenza clienti Agilent Technologies
Come chiamare il centro di assistenza clienti LSCA di Agilent
Technologies
Prima di chiamare il centro di assistenza clienti Agilent Technologies, posizionarsi davanti al computer e verificare di avere a disposizione la documentazione sul prodotto.
Sono generalmente necessarie le seguenti informazioni:
• L'etichetta del pacchetto di registrazione con il numero del prodotto, il
codice della versione e il numero di registrazione della licenza relativa al
software analitico
• La dicitura esatta di qualsiasi messaggio di errore visualizzato dal sistema
• Un elenco dei moduli strumentali collegati al PC, comprese le versioni del
firmware Questo elenco può essere creato utilizzando le informazioni contenute nel numero di serie della ChemStation Agilent (solo nella visualizzazione a menu completi) recuperabili con Method/Run Control > Instrument >
Serial numbers and Columns.
• Una stampa completa di Windows System Information
• Una descrizione della situazione che ha provocato il problema.
156
Installazione della ChemStation per sistemi LC e CE
8
Risorse supplementari
Contenuto del DVD della ChemStation Agilent
Contenuto del DVD della ChemStation Agilent
A partire dalla versione B.04.01, la ChemStation Agilent viene fornita su un
DVD. Il DVD contiene i seguenti elementi:
• Tutti i file di installazione
• Firmware e strumenti di comunicazione
• Manuali della ChemStation
• Documentazione di supporto
• Accessori software quali UCL (User Contributed Library, raccolta di contributi degli utenti).
Moduli della ChemStation Agilent
Il DVD contiene file eseguibili per tutti i moduli che appartengono alla famiglia
di prodotti della ChemStation Agilent. Per installare un modulo è necessario
immettere il numero di licenza valido per il modulo, che consente di "sbloccare" il DVD protetto. I numeri di licenza sono contenuti nel prodotto originale
e comprovano l'acquisto della licenza.
Il programma di installazione (setup.exe) per i moduli della ChemStation Agilent si trova nella directory principale del DVD ed è accessibile tramite scelta
rapida. Successivamente sarà possibile installare moduli aggiuntivi tramite
Add Instrument dal gruppo di programmi della ChemStation Agilent.
Strumento di verifica dell'installazione per la qualificazione
La ChemStation Agilent comprende un'utilità che consente di qualificare e
documentare la completezza e l'integrità di una nuova installazione. Lo strumento Report IQT viene installato automaticamente con la ChemStation Agilent.
Installazione della ChemStation per sistemi LC e CE
157
8
Risorse supplementari
Contenuto del DVD della ChemStation Agilent
Librerie di I/O per l'interfaccia A/B GPIB Agilent 82350 e
l'interfaccia USB-GPIB Agilent 82357A
Il DVD della ChemStation Agilent contiene la versione di librerie di I/O verificate con successo con la ChemStation Agilent versione B.04.xx. Le librerie di
I/O devono essere installate separatamente per essere utilizzate con le schede
GPIB unitamente al dispositivo USB-GPIB. L'installazione viene descritta nella
guida separata Agilent IO Libraries Suite 15.0 or higher Installation and
Configuration Instructions (Istruzioni di installazione e configurazione di
Agilent IO Libraries Suite 15.0 o successive).
BootP Service
Il DVD della ChemStation Agilent contiene il programma di installazione
BootP Service, all'interno della directory BOOTP, che può essere utilizzato per
fornire agli strumenti analitici collegati a una LAN un indirizzo IP e le impostazioni per la configurazione. BootP Service è facile da installare e da usare
con gli strumenti analitici tramite una connessione LAN. Consultare la
sezione “Servizio BootP Agilent” , pagina 30 per ulteriori informazioni su
BootP Service.
Bollettino sullo stato del software (SSB) per la ChemStation
Agilent
Il bollettino sullo stato del software è un documento che riporta i risultati di
ricerche effettuate da Agilent Technologies su eventuali difetti, il loro controllo
e i metodi di correzione, oltre allo stato attuale dei prodotti software della
ChemStation Agilent (difetti noti, possibili soluzioni e informazioni supplementari).
Il bollettino SSB si trova nella directory SUPPORT\SSB del DVD della ChemStation Agilent.
158
Installazione della ChemStation per sistemi LC e CE
8
Risorse supplementari
Contenuto del DVD della ChemStation Agilent
Cronologia delle revisioni della ChemStation Agilent
La cronologia delle revisioni si rivolge agli utenti che debbano considerare la
possibilità di validare di nuovo il loro sistema di gestione dei dati analitici
dopo avere aggiornato il software applicativo. I file storici si trovano nella
directory SUPPORT\HISTORY del DVD della ChemStation Agilent.
Documentazione relativa al prodotto ChemStation Agilent
La documentazione relativa alla ChemStation Agilent consiste di manuali
stampati e in linea (in formato PDF), contenenti informazioni di riferimento e
documentazione online su argomenti di utilizzo pratico. Le versioni di tutti i
manuali in formato PDF sono disponibili sul DVD della ChemStation nella
directory MANUALS, insieme con Adobe Acrobat Reader (richiesto per la lettura dei file PDF).
Per ulteriori dettagli sulla documentazione relativa al prodotto ChemStation
Agilent, fare riferimento alla sezione “Prodotti di apprendimento” ,
pagina 160.
Ho aggiornato una versione precedente - Come posso sapere che
cosa è cambiato?
Quando si avvia la ChemStation Agilent per la prima volta, è possibile scegliere di visualizzare la sezione Novità della Guida in linea. In seguito si può
consultare l'indice della Guida in linea e selezionare le nuove caratteristiche
per scoprire che cosa è stato aggiunto alla versione della ChemStation Agilent
in uso.
Per aggiornamenti dalla ChemStation Rev. A.xx.xx alla ChemStation Rev.
B.04.0x è disponibile un manuale separato dal titolo Upgrade Preparation
Guide for Agilent ChemStation Rev. B.04.02 (Guida alla preparazione
dell'aggiornamento per la ChemStation Agilent Rev. B.04.02) disponibile in
copia cartacea o in formato PDF nella sezione del DVD della ChemStation
dedicata ai manuali.
Un elenco delle soluzioni a tutti i difetti a partire dall'ultima versione si trova
nella directory support\history.
Installazione della ChemStation per sistemi LC e CE
159
8
Risorse supplementari
Prodotti di apprendimento
Prodotti di apprendimento
Con il software della ChemStation Agilent, del PC e degli strumenti, vengono
forniti numerosi prodotti per l'apprendimento. Tra cui manuali stampati e
online, guida in linea e informazioni di impostazione e manutenzione correlate. Per gli utenti meno esperti, nella Guida in linea della ChemStation Agilent è disponibile un manuale di addestramento che descrive in dettaglio le
operazioni preliminari necessarie per controllare ed eseguire un sistema LC
1100/1200 Agilent. Inoltre, la ChemStation è dotata di un software di diagnostica avanzato.
I manuali della ChemStation Agilent non descrivono tutti i dettagli relativi
all'hardware analitico (salvo quelli necessari per la configurazione e il funzionamento con la ChemStation).
Documenti
La documentazione relativa alla ChemStation Agilent consiste di manuali
stampati e in linea (in formato PDF), contenenti informazioni di riferimento e
documentazione online su argomenti di utilizzo pratico. Le versioni in formato
PDF di tutti i manuali sono disponibili sul DVD della ChemStation nella
directory MANUALS, insieme con Adobe Acrobat Reader (richiesto per la lettura dei file PDF).
• Qui e nel manuale di installazione della ChemStation Agilent per sistemi
GC, analisi dei dati e convertitore A/D 35900E viene illustrato come preparare la ChemStation Agilent al funzionamento mediante l'installazione
dell'hardware e del software necessario.
• Tutte le informazioni di riferimento, ovvero la spiegazione di concetti generali, algoritmi e formule, sono incluse nei manuali il cui titolo inizia con
"Conoscere". I manuali Conoscere la ChemStation in genere non contengono informazioni di tipo applicativo (ad esempio "Come impostare una
sequenza").
• L'interfaccia XML è completamente documentata nel manuale Agilent
ChemStation XML Connectivity Guide (Guida alla connettività XML della
ChemStation Agilent) disponibile in formato PDF nella cartella manuals sul
DVD della ChemStation Agilent.
160
Installazione della ChemStation per sistemi LC e CE
8
Risorse supplementari
Prodotti di apprendimento
• Per l'integrazione ECM con la ChemStation, consultare il manuale ECM
Interface Guide (Guida all'interfaccia ECM) disponibile anch'esso sul DVD
della ChemStation Agilent.
• Informazioni relative alla scheda di comunicazione LAN standard utilizzata
da LC (scheda LAN G1369A) sono disponibili nel documento in formato
PDF Agilent G1369A LAN Interface Manual (Manuale dell'interfaccia LAN
Agilent G1369A).
• Il manuale Macro Programming Guide (Guida alla programmazione di
macro) è disponibile in formato elettronico nella Guida della ChemStation
Agilent.
Dove posso trovare la descrizione dei comandi della ChemStation Agilent
e delle strutture dei dati?
Gli utenti esperti e gli sviluppatori di nuove applicazioni per la ChemStation
Agilent possono utilizzare anche i manuali Macro Programming Guide e
Commands Reference. Le informazioni relative ai comandi sono disponibili nel
menu della Guida della ChemStation Agilent: Help > Commands. Tali informazioni sono suddivise in categorie di comandi e relative descrizioni con sintassi,
parametri e valori restituiti, nonché discussioni e numerosi esempi.
Cosa si intende per "informazioni pratiche" e dove si trovano?
Si tratta di informazioni specifiche, che descrivono l'esecuzione di determinate operazioni e quindi sono riferite al contesto. Le informazioni strettamente riferite al contesto hanno un titolo che inizia con Come... (How to) e
sono comprese nella Guida in linea della ChemStation Agilent. La Guida può
essere richiamata in qualunque momento premendo il tasto funzione F1,
oppure aprendo il menu Help o selezionando il tasto Help da qualunque finestra di dialogo della ChemStation Agilent.
Accedere al menu Help > Help Topics e fare clic sull'indice LC Tasks o GC Tasks.
Selezionare la funzione per la quale si desiderano istruzioni.
Per ulteriori dettagli sulla guida in linea, vedere la sezione “Guida della ChemStation Agilent” , pagina 162.
Installazione della ChemStation per sistemi LC e CE
161
8
Risorse supplementari
Prodotti di apprendimento
Guida della ChemStation Agilent
La Guida della ChemStation Agilent mette a disposizione un database di informazioni molto ampio, strutturato nelle seguenti voci di menu:
• ChemStation Tutorial (Addestramento alla ChemStation) contiene una
panoramica sul software e sulle attività comuni che aiuterà a comprendere
i principi fondamentali del sistema.
• How to work with your ChemStation (Come lavorare con la ChemStation)
contiene una serie di istruzioni applicabili alla ChemStation Agilent. Si può
apprendere come eseguire le attività per il controllo del metodo e delle analisi, per l'analisi dei dati, per impostare il layout dei rapporti, per eseguire
le verifiche (OQ/PV) e per sfruttare le caratteristiche di visualizzazione
della diagnosi.
• User Interface Reference (Riferimento per l'interfaccia utente) contiene
una descrizione dettagliata di tutte le voci di menu, delle barre degli strumenti e delle finestre di dialogo del software della ChemStation Agilent. Le
descrizioni sono ordinate in base alle varie visualizzazioni della ChemStation Agilent.
• Concepts of ChemStation (Concetti sulla ChemStation) contiene informazioni su una serie di concetti selezionati relativi al software della ChemStation Agilent, tra cui l'integrazione, la calibrazione, i tipi di rapporto sulle
calibrazioni, l'elaborazione degli spettri e i parametri dei picchi.
• Error Messages (Messaggi di errore) contiene un elenco di tutti i possibili
messaggi di errore degli strumenti, delle possibili cause e delle azioni correttive.
• Troubleshooting (Risoluzione dei problemi) fornisce informazioni che possono aiutare a risolvere eventuali problemi comuni incontrati nell'uso della
ChemStation Agilent.
• Commands (Comandi) contiene un vasto elenco di comandi e di nomi,
gruppi, sintassi, parametri, commenti, valori restituiti e, quando possibile,
esempi di varie attività nel software della ChemStation Agilent.
• Macros (Macro) contiene la Macro Programming Guide (Guida alla programmazione macro) in cui è spiegato lo scopo, la struttura base di una
macro e il modo in cui è possibile scrivere una macro utilizzando stringhe di
comandi. Le macro consentono di personalizzare il software della ChemStation Agilent secondo le proprie esigenze.
162
Installazione della ChemStation per sistemi LC e CE
8
Risorse supplementari
Prodotti di apprendimento
Ulteriori informazioni
Per ulteriori informazioni, visitare il sito Web Agilent all'indirizzo
http://www.agilent.com/chem.
Agilent Lab Advisor
Agilent Lab Advisor è software indipendente applicativo che aiuta a gestire il
laboratorio e ad ottenere risultati cromatografici di elevata qualità. La soluzione innovativa può monitorare un singolo sistema Agilent CE o LC oppure
tutti i sistemi Agilent CE e LC presenti nel vostro laboratorio — in tempo reale.
Vengono notificate le esigenze di manutenzione prima che si verifichi un problema. Tenendo traccia delle iniezioni, delle ore di funzionamento e di altri
parametri specificati dall'utente, il software "sa" quando è ora sostituire i prodotti di consumo o eseguire le attività di manutenzione.
Il software Agilent Lab Advisor offre capacità diagnostiche complete con un
elenco esteso di test e procedure di calibrazione, inoltre automatizza le routine
diagnostiche di base che contribuiscono a verificare le prestazioni adeguate
degli strumenti.
Il software Agilent Lab Advisor offre le seguenti funzioni:
• Lab at a Glance – Visualizza lo stato di funzionamento degli strumenti monitorati e i consigli, gli errori, le avvertenze e i messaggi associati
• Lab Monitor Management – Offre la possibilità di gestire utenti e strumenti
• Instrument Documentation – Consente un accesso istantaneo a tutta la documentazione riguardante gli utenti e i servizi per lo strumento selezionato
• System Information – Visualizza informazioni aggiuntive sugli strumenti
monitorati
• Tests – Presenta tutte le procedure diagnostiche per tutti gli strumenti connessi
• Calibrations – Fornisce le procedure di calibrazione necessarie per gli strumenti connessi
• Early Maintenance Feedback - Visualizza un'indicazione visiva istantanea delle
esigenze di manutenzione preventiva per consentire di ottenere le prestazioni massime da tutti gli strumenti
Installazione della ChemStation per sistemi LC e CE
163
8
Risorse supplementari
Prodotti di apprendimento
• Status Report – Genera un report che include la cronologia degli errori nelle
informazioni di configurazione degli strumenti, le risorse EMF monitorate e
i risultati di test diagnostici
• Calendar - Pianifica le attività e organizza l'assistenza agli strumenti per gli
strumenti monitorati
• Logs and results – Presenta i risultati di test e calibrazione eseguiti sulle unità connesse
• Tools – Fornisce funzioni di manutenzione aggiuntive
Informazioni sulla manutenzione e la configurazione pertinente
• Il file README contiene informazioni sull'aggiunta di nuove funzioni, soluzioni conosciute e correzioni che non è stato possibile documentare in questo manuale prima che fosse stampato. Per accedere al file readme.txt,
selezionare Start > Programs > Agilent ChemStation > readme.txt.
• Il Logbook (Registro elettronico) aggiornato automaticamente contiene
qualsiasi eventuale condizione di errore rilevata durante il funzionamento
e, se richieste, le azioni correttive pertinenti. Per accedervi, scegliere
Logbook dal menu View (Visualizza), quindi fare doppio clic sulle voci. Le
voci più recenti sono le prime dell'elenco.
User-contributed library (Raccolta di contributi degli utenti)
Il contenuto di questa raccolta ha lo scopo di aiutare gli utenti a sviluppare e
personalizzare le installazioni in funzione di specifici requisiti e a ottenere i
migliori risultati dal loro investimento.
La raccolta è stata creata con fonti interne Agilent e grazie ai contributi degli
utenti. Ogni contributo è stato controllato nella sua funzionalità, ma non
necessariamente sottoposto a tutti i test formali con cui sono collaudati i prodotti effettivi. Di conseguenza, Agilent Technologies non può garantire la loro
correttezza.
La User-Contributed Library (Raccolta di contributi degli utenti) è disponibile sul DVD della ChemStation nella directory UCL e comprende utilità e
macro. Ogni contributo è corredato da un file di spiegazioni (README.TXT)
che può essere esaminato con qualsiasi editor di testo.
164
Installazione della ChemStation per sistemi LC e CE
Glossario-IU
Glossario-IU
3
35900 ADC
ADC 35900
35900 Buttons
Pulsanti del sistema 35900
3D-CE System (classic)
Sistema 3D-CE Agilent (classico)
7
7100 CE System Access Point
Punto di accesso al sistema 7100 CE
A
Add
Aggiungi
Add Bootp Entry
Aggiungi elemento BootP
Add CE
Aggiungi CE
Add Instrument
Aggiungi strumento
Add LC
Aggiungi LC
Add Licenses
Aggiungi licenze
Add or Remove Programs
Installazione applicazioni
Add...
Aggiungi...
Add/Remove programs
Installazione applicazioni
Add/Remove Programs
Installazione applicazioni
Administrative Tools
Strumenti di amministrazione
Advanced
Avanzate
advanced baseline
linea di base avanzata
Agilent 3D-CE 7100 System
Sistema 3D-CE 7100 Agilent
Agilent Bootp Service
Servizio BootP Agilent
Agilent BootP Service
Servizio BootP Agilent
Agilent ChemStation
ChemStation Agilent
Agilent ChemStation Configuration Editor
Editor configurazione
Agilent ChemStation Setup
Installazione guidata ChemStation Agilent
Agilent G2201 ChemStation CEMS Addon
Componenti aggiuntivi CEMS ChemStation Agilent G2201
Agilent ChemStation
ChemStation Agilent
Append Line
Aggiungi riga
Auto Configuration
Configurazione automatica
B
Bootp Settings
Impostazioni BootP
BootP Settings
Impostazioni BootP
Installazione della ChemStation per sistemi LC e CE
C
Calendar
Calendario
Calibration points weights
pesi dei punti di calibrazione
Calibrations
Calibrazioni
Cancel
Annulla
Change
Cambia
Change...
Cambia...
ChemStation displays status of ready signal
ChemStation visualizza lo stato di
segnale pronto
ChemStation Install Wizard
Installazione guidata ChemStation
ChemStation Setup Wizard
Installazione guidata ChemStation
ChemStation waits for ready signal
ChemStation attende per segnale di
pronto
Close
Chiudi
column information
informazioni sulla colonna
Commands
Comandi
Commands Reference
Guida di riferimento ai comandi
Computer Management
Gestione computer
Configuration Editor
Editor configurazione
165
Glossario-IU
Configure
Configura
Configured Interfaces
Interfacce configurate
Connect Origin
Collega origine
Control Panel
Pannello di controllo
Create Tab File
Crea tab file
D
Data Analysis
Analisi dei dati
Data Analysis Navigation
Navigazione analisi dei dati
Data Analysis Only
Solo analisi dei dati
Debugging Tools
Strumenti di debug
Default Settings
Impostazioni predefinite
Define Events
Definisci eventi
Delete
Elimina
Delete all
Elimina tutti
Device Configuration
Configurazione dispositivo
dilution factor
fattore di diluizione
Do you want to log Bootp request?
Registrare richieste Bootp
Do you want to log Bootp requests?
Registrare richieste Bootp?
Do you want to log BootP requests?
Registrare le richieste BootP?
E
Early Maintenance Feedback
Feedback manutenzione precoce
Edit Bootp Addresses
Modifica indirizzi BootP
Edit BootP Addresses...
Modifica indirizzi BootP...
EditBootPSettings
Modifica impostazioni Bootp
Enhanced Peak Purity
Purezza picco avanzata
Enter
Invio
Error Reporting
Segnalazione errori
Exit
Esci
Exit Manager
Esci da Manager
External Start/Stop
Avvio/Arresto esterno
F
File
File
File/Exit
File/Esci
File/Save
File/Salva
Finish
Fine
Force Origin
Forza origine
Full Screen
Schermo intero
G
GC or A/D Data Analysis only
Solo analisi dei dati GC o A/D
166
GC Tasks
Funzioni di gascromatografia
General
Generale
General Protection Faults (GPF)
guasti di protezione generale (GPF)
H
Help
Guida
Help Topics
Argomenti della Guida
Host Name
Nome host
HTM files
file HTM
I
Icon
Icona
Initial Screen Window Size
Dimensione iniziale finestra
Install
Installa
Installation Verification Tool
Strumento di verifica dell'installazione
Instrument
Strumento
Instrument Configuration Dialog
Configurazione strumento
Instrument Documentation
Documentazione strumenti
Instrument Name
Nome strumento
Instrument Type
Tipo strumento
Instruments...
Strumenti...
Installazione della ChemStation per sistemi LC e CE
Glossario-IU
Integrator
Integratore
Interface Type
Tipo interfaccia
IP Address
Indirizzo IP
IQT Report
Report IQT
IQT Report Tool
Report IQT
Modular 3D LC System (Classic)
Sistema modulare LC 3D (classico)
Modular LC System
Sistema modulare LC
Modular LC System (Classic)
Sistema modulare LC (classico)
Modules
Moduli
My Computer
Risorse del computer
L
N
Lab at a Glance
Laboratorio a colpo d'occhio
Lab Monitor Management
Gestione monitor laboratorio
LC Data Analysis only
Solo analisi dei dati LC
LC Tasks
Funzioni di cromatografia liquida
Local Area Connection
Connessione alla rete locale (LAN)
Logs and results
Registri e risultati
Network and Dial-up Connections
Rete e connessioni remote
Next
Avanti
Normal
Normale
M
Paths
Percorsi
Peak Purity
Purezza picco
Preferences
Preferenze
print
Stampa
Printing...
Stampa in corso...
Programs
Programmi
Properties
Proprietà
Macro Programming Guide
Guida alla programmazione di macro
Manage
Gestione
Method and Run Control
Controllo metodo ed esecuzione
Method/Run Control
Controllo metodo/esecuzione
Modify...
Modifica...
Modular 3D LC System
Sistema modulare LC 3D
O
Other
Altro
P
Installazione della ChemStation per sistemi LC e CE
R
Ready
Pronto
Remote Bus
Bus remoto
Remove
Rimuovi
Repair
Ripara
Repair or remove installation
Ripara o rimuovi installazione
Response
Risposta
Run
Esegui
S
Sampler
Campionatore
Sampler Type
Tipo campionatore
Save
Salva
Select Instrument
Seleziona strumento
Selected Modules
Moduli selezionati
sequence filldown utility
utilità di compilazione della sequenza
Sequence Output
Output sequenza
Sequence Summary
Riepilogo sequenza
Sequence Summary Setup
Impostazione riepilogo sequenza
sequencing
Sequenze
Serial numbers and Columns
Numeri di serie e colonne
167
Glossario-IU
Services
Servizi
Services and Administrative Tools
Servizi e Strumenti di amministrazione
Settings
Impostazioni
Setup Wizard - Instruments
Installazione guidata - Strumenti
Setup Wizard - Licenses
Installazione guidata - Licenze
Start
Avvia
Status Report
Report di stato
Stop
Arresta
System Information
Informazioni di sistema
Utilities
Utilità
V
Verification
Verifica
W
Welcome
Benvenuto
Windows Control Panel
Pannello di controllo
Windows Print Manager
Print Manager di Windows
Y
Yes
Sì
T
Tests
Test
Time
Tempo
Timed Events Table
Tabella eventi programmati
Tools
Strumenti
Typical
Tipica
U
Use configuration assistant to configure LC
systems
Usa Assistente di configurazione per
configurare i sistemi LC
Use the following IP address
Utilizza il seguente indirizzo IP
168
Installazione della ChemStation per sistemi LC e CE
Indice
Indice
3
C
35900E
attivazione 101
avvio/arresto esterno
definire eventi 101
disattivazione 101
espressione 102
stato pronto 100
Campionatore CTC 73, 77
cavi
strumento 44
CE - G7100
connessione 47, 47
centri di assistenza clienti 156
centro di risposta 155
ChemAccess 75
ChemStore 72, 75, 78, 79
codice di revisione 154
comandi 161
Companion 79, 79
computer, requisiti minimi 10
computer, verificati 11
comunicazione
selezionare 86
configurare
CE 94
configurazione
strumento LC 87
Connessione LAN 27
conoscere la ChemStation 160
convenzione
codice di revisione 154
cronologia delle revisioni 159
100
6
6890
servizio BootP
30
A
Accessorio di uscita multisegnale
G1979A 73, 77
aggiornamenti non supportati 64
aggiornamento automatico 64
aggiornamento
modifiche rispetto alla versione
precedente 159
soluzione aggiuntiva 70
Analyst 74, 78, 81
APM 13
attivazione del 35900E 101
autoadd 120
avvio automatico macro 129
avvio/arresto esterno 100
B
Blocco del tempo di ritenzione
blocco di sistema 135
BootP service
scheda JetDirect 32
76
D
Data Browser 73, 76, 81
disattivazione del 35900E 101
disco rigido 10
disinstallazione 82
display a colori
Installazione della ChemStation per sistemi LC e CE
configurazione 86
documentazione relativa al
prodotto 159, 160
documentazione 159
documenti 160, 160
logbook 164
user-contributed library (raccolta di
contributi degli utenti) 164
DVD della ChemStation
contenuto 157
E
Easy Access 73, 76, 81
editor configurazione 86
espressione, 35900E 102
F
file di riferimento non valido
file identici 108
file mancanti 108
file modificati 108
108
G
gateway predefinito 26
GC Companion 76
gestione avanzata dell'energia 13
GPC 76
GPIB 39
problemi di interfaccia 119
grafici di controllo, report 60
guida in linea 161
169
Indice
H
O
hardware
configurazione 86
HeadSpace, software indipendente
HeadSpace 80
operazioni
qualificazione
overrun del buffer
77
requisiti
monitor VGA 10
PC 10
rilevamento di problemi del
computer 139
riparazioni 115
111
118
P
I
indirizzi GPIB
impostazioni predefinite per CE 47
indirizzi IP predefiniti 26
informazioni di riferimento 160
informazioni di tipo applicativo 161
informazioni relative alle colonne 145
inizializzazione file 126
installazione
grafici di controllo, report 60
integratore avanzato 147
interfaccia GBIB
rivelazione 86
IOCFG 120
J
JetDirect, scheda
30, 32
L
LAN, amministratore 26
LAN 26
indirizzi IP predefiniti 26
licenze 63
logbook (registro elettronico) 164
M
manuali 160
metodo predefinito
modello 103
metodo
nuovo 103
monitor VGA 10
170
Pacchetto di validazione del metodo
76
PC, requisiti 10
PC, verificati 11
percorso di memorizzazione
configurazione 86
percorso
alternativo 103
configurazione 86
procedura di aggiornamento
generale 63
processore 10
prodotti di apprendimento 160
programmazione macro 161
pulsanti del sistema 35900E
configurare 100
purezza dei picchi 147
Purificazione 72, 75, 80
Q
qualificazione dell'installazione
categorie di file 108
R
rallentamento 135
RAM 10
Report IQT 107
report, grafici di controllo
requisiti minimi
disco rigido 10
processore 10
RAM 10
60
73,
S
scariche elettrostatiche (ESD) 40, 41
Scheda di interfaccia GPIB
installazione 41
Security Pack 72, 75, 79
sequenza
nuova 103
servizi di supporto 155
servizio BootP
configurazione dello strumento 32
configurazione 36, 37
gateway 31
indirizzi 30
indirizzo MAC 32
informazioni 30
subnet mask 31
Software HeadSpace integrato 77
software HeadSpace 77
software status bulletin 164
software
bollettino sullo stato 158
soluzioni aggiuntive
aggiornamento 70
supportate 70
Splitter attivo 73, 77, 80
stampanti supportate 12
stato pronto 100
strumenti
configurazione 86
strumento CE
configurazione 94
connessione GPIB 45
Installazione della ChemStation per sistemi LC e CE
Indice
connessione USB-GPIB 46
connessione 45
strumento LC
configurazione 87
driver 87
Strumento MSD/MS
connessione 45
struttura
prodotto 8
strutture di dati 161
subnet mask predefinita 26
supporto software 155
T
TCP/IP 27
installazione
27
U
USB-GPIB 39
Uscita multisegnale 81
user.mac 129
user-contributed library (raccolta di contributi degli utenti) 164
utilità WinDebug 139
utilità
qualificazione dell'installazione 107
V
valutazione dei dati
moduli aggiuntivi 9
verifica 111
report 108
Versioni del firmware CE 21
Installazione della ChemStation per sistemi LC e CE
171
www.agilent.com
In questo volume
Utilizzare questo manuale per l'installazione
iniziale della ChemStation Agilent oppure in
caso di modifiche a un sistema installato. Questo manuale spiega come installare il software
iniziale, come aggiungere altri moduli per gli
strumenti, come configurare il sistema analitico e come verificare che l'installazione e la
configurazione siano complete e funzionanti.
Il manuale elenca anche i requisiti hardware e
software del PC necessari per installare e utilizzare correttamente la ChemStation Agilent.
Vengono fornite anche informazioni su come
configurare il PC, utili per l'aggiornamento del
computer, l'ottimizzazione del sistema oppure
per risolvere problemi relativi all'installazione.
La lettura di questi capitoli non è indispensabile se la ChemStation Agilent è stata installata
da personale di Agilent Technologies.
© Agilent Technologies 1994-2009, 2010
Printed in Germany
09/2010
*G2170-94028*
*G2170-94028*
G2170-94028
Agilent Technologies