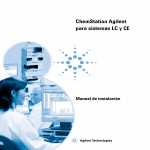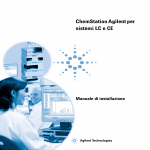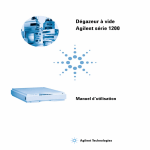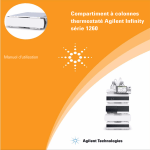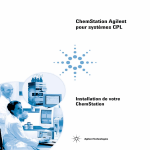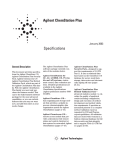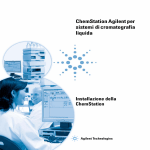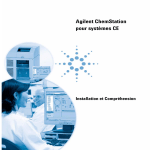Download ChemStation Agilent pour systèmes CPL et EC
Transcript
ChemStation Agilent pour systèmes CPL et EC Manuel d'installation Installation de la ChemStation pour CPL et EC Agilent Technologies Avertissements © Agilent Technologies, Inc. 1994-2009, 2010 Conformément aux lois nationales et internationales relatives à la propriété intellectuelle, toute reproduction totale ou partielle de ce manuel sous quelque forme que ce soit, par quelque moyen que ce soit, voie électronique ou traduction, est interdite sans le consentement écrit préalable de la société Agilent Technologies, Inc. Référence du manuel G2170-93028 Edition 09/2010 Imprimé en Allemagne Agilent Technologies Hewlett-Packard-Strasse 8 76337 Waldbronn Ce produit peut être utilisé en tant que composant d’un dispositif de diagnostic in vitro, si ce dernier est enregistré auprès des autorités compétentes et est conforme aux directives correspondantes. Faute de quoi, il est exclusivement réservé à un usage général en laboratoire. Version du logiciel Ce guide correspond aux versions B.04.03 ou ultérieures du logiciel ChemStation Agilent. Garantie Mentions de sécurité Les informations contenues dans ce document sont fournies “en l'état” et pourront faire l'objet de modifications sans préavis dans les éditions ultérieures. Dans les limites de la législation en vigueur, Agilent exclut en outre toute garantie, expresse ou implicite, quant à ce manuel et aux informations contenues dans ce dernier, notamment, mais sans s'y restreindre, toute garantie marchande et aptitude à un but particulier. En aucun cas, Agilent ne peut être tenu responsable des éventuelles erreurs contenues dans ce document, ni des dommages directs ou indirects pouvant découler des informations contenues dans ce document, de la fourniture, de l'usage ou de la qualité de ce document. Si Agilent et l'utilisateur ont souscrit un contrat écrit distinct dont les conditions de garantie relatives au produit couvert par ce document entrent en conflit avec les présentes conditions, les conditions de garantie du contrat distinct se substituent aux conditions stipulées dans le présent document. Licences technologiques Le matériel et le logiciel décrits dans ce document sont protégés par un accord de licence et leur utilisation ou reproduction sont soumises aux termes et conditions de ladite licence. ATTENTION Une mention ATTENTION signale un danger. Si la procédure, le procédé ou les consignes ne sont pas exécutés correctement, le produit risque d'être endommagé ou les données d'être perdues. En présence d'une mention ATTENTION, vous devez continuer votre opération uniquement si vous avez totalement assimilé et respecté les conditions mentionnées. AVERTISSEMENT Une mention AVERTISSEMENT signale un danger. Si la procédure, le procédé ou les consignes ne sont pas exécutés correctement, les personnes risquent de s'exposer à des lésions graves. En présence d'une mention AVERTISSEMENT, vous devez continuer votre opération uniquement si vous avez totalement assimilé et respecté les conditions mentionnées. Microsoft® est une marque déposée de Microsoft Corporation aux États-Unis. Installation de la ChemStation pour CPL et EC Contenu de ce guide Contenu de ce guide Ce guide vous explique comment installer le logiciel ChemStation pour les instruments CPL et EC, comment ajouter d'autres instruments, comment configurer votre système analytique et comment vérifier que l'installation et la configuration sont complètes et correctes. 1 Introduction Ce chapitre présente le logiciel ChemStation et précise la configuration matérielle et logicielle requise. 2 Préparation de l'installation Ce chapitre présente la procédure à suivre pour préparer l'installation de la ChemStation Agilent. 3 Installation de la ChemStation Agilent Ce chapitre décrit les procédures détaillées d'installation de la ChemStation Agilent, d'ajout d'instruments, de mise à niveau ou de désinstallation du logiciel. 4 Configuration des instruments Ce chapitre explique comment utiliser l'éditeur de configuration pour configurer vos instruments pour la ChemStation Agilent. 5 Validation et démarrage de la ChemStation Agilent Ce chapitre décrit l’utilisation de l’utilitaire de qualification d’installation de la ChemStation Agilent pour valider la bonne installation et les performances d’utilisation de la ChemStation Agilent sur votre PC. Elle explique également comment commencer à utiliser la ChemStation Agilent une fois l’installation validée. 6 Dépannage Ce chapitre contient des conseils utiles pour résoudre des problèmes potentiels que vous pourriez rencontrer au cours de la procédure d'installation. Installation de la ChemStation pour CPL et EC 3 Contenu de ce guide 7 Historique des mises à niveau – Version précédente de la ChemStation A/B Ce chapitre contient des informations sur l’historique des mises à niveau des versions de la ChemStation. 8 Ressources supplémentaires Ce chapitre résume les ressources additionnelles disponibles pour les utilisateurs de la ChemStation. 4 Installation de la ChemStation pour CPL et EC Sommaire Sommaire 1 Introduction 7 Structure des produits ChemStation Agilent 8 Configuration matérielle requise 10 Configuration requise pour le système d'exploitation Configuration requise pour le programme 17 2 Préparation de l'installation 15 23 Avant de commencer 24 Communication LAN 26 Communication GPIB et USB-GPIB 39 Communication avec les instruments 44 3 Installation de la ChemStation Agilent 51 Description générale 52 Installation initiale 53 Ajout d’instruments à une installation existante Mise à niveau de versions précédentes 65 Désinstallation de la ChemStation Agilent 86 4 Configuration des instruments 64 89 À propos de l’éditeur de configuration ChemStation Agilent 90 Configuration d'un instrument CPL ChemStation 91 Configuration d’un instrument EC ChemStation 98 Configuration de la ChemStation Agilent pour des systèmes de traitement des données 100 Configuration de la ChemStation Agilent pour systèmes d’interface A/N 35900E 102 Configuration des chemins d'accès 107 Installation de la ChemStation pour CPL et EC 5 Sommaire 5 Validation et démarrage de la ChemStation Agilent 109 ChemStation Agilent – Vérification de l’installation 110 Qualification opérationnelle/vérification de performances (OQ/PV) Validation du fonctionnement – Test de vérification de la ChemStation Agilent 115 6 Dépannage 114 117 Réparation de l'installation de la ChemStation 119 Problèmes de communication en réseau 122 Diagnostic des problèmes d’interface GPIB 124 Problèmes de démarrage du logiciel 126 Problèmes d’impression 134 Problèmes d'ordinateur 139 Problèmes de démarrage de l’instrument CPL 141 Utilisation de l’utilitaire WinDebug 143 Collecte des informations sur le système avec Windows XP 146 7 Historique des mises à niveau – Version précédente de la ChemStation A/B 147 Introduction 148 Cycle de révision A de la ChemStation Agilent 149 Cycle de révision B de ChemStation Agilent 154 8 Ressources supplémentaires 157 Convention des codes de version de la ChemStation Agilent Centre d’appels clients Agilent Technologies 159 Contenu du DVD ChemStation Agilent 161 Produits de formation 164 6 158 Installation de la ChemStation pour CPL et EC Installation de la ChemStation pour CPL et EC 1 Introduction Structure des produits ChemStation Agilent 8 Modules complémentaires pour l'évaluation des données 9 Configuration matérielle requise 10 Configuration minimale requise pour le PC 10 PC non-HP 11 Imprimantes pour la ChemStation Agilent 11 Fonctions d’économie d’énergie (non utilisables avec le matériel d’analyse) 13 Nombre d’instruments pris en charge 14 Configuration requise pour le système d'exploitation 15 Noms de fichiers et conventions de dénomination 16 Configuration requise pour le programme 17 Configuration requise pour le programme 1100/1200 CPL 17 Configuration requise pour les systèmes 1120/1220 CPL 21 Configuration requise pour le programme des instruments EC 21 Ce chapitre présente le logiciel ChemStation et précise la configuration matérielle et logicielle requise. Agilent Technologies 7 1 Introduction Structure des produits ChemStation Agilent Structure des produits ChemStation Agilent La ChemStation Agilent pour la CPG, la CPL, la CPL/SM, l’EC et la conversion analogique/numérique se compose d’une série de modules logiciels pour le pilotage de vos instruments, l’acquisition et le traitement des données, mais aussi pour la génération de rapports. Les modules de configuration mono-instrument propres à une technique comprennent les fonctionnalités de contrôle pour une technique de séparation donnée, par exemple un chromatographe en phase gazeuse ou liquide. Pour étendre une configuration mono-instrument, vous pouvez ajouter un module de contrôle d’instruments supplémentaire. Cela permet à une même ChemStation Agilent de contrôler plusieurs systèmes analytiques, par exemple deux chromatographes utilisant des techniques de séparation identiques ou différentes. Pour les techniques EC/SM et CPL/SM, aucun instrument supplémentaire ne peut être ajouté sur le PC. Pour la technique EC, des instruments d’EC, de CPL ou de CPG supplémentaires peuvent être pris en charge par le même PC, mais leur utilisation simultanée n’est pas possible. Tenez compte de la mémoire requise pour chaque module d’instrument supplémentaire (reportez-vous à « Configuration minimale requise pour le PC », page 10). Figure 1 8 Architecture des modules ChemStation Agilent Installation de la ChemStation pour CPL et EC Introduction Structure des produits ChemStation Agilent 1 Modules complémentaires pour l'évaluation des données Les données acquises sont généralement bidimensionnelles (2D), c'est-à-dire que la réponse d'un détecteur est mesurée dans le temps. Des détecteurs spectrométriques peuvent produire des données en trois dimensions (3D), avec en outre mesure de la réponse du détecteur sur un troisième axe (par exemple, la longueur d'onde ou la gamme de masse). Le module d'évaluation spectrale en option « Spectral Evaluation Module » permet l'analyse de ces données en 3D et la génération de rapports. Il est inclus d'office dans les modules EC/SM et disponible en option pour les modules CPL. Le module de gestion de base de données Agilent ChemStore, qui permet le stockage et l'organisation des résultats, est compatible avec toutes les techniques de séparation. La ChemStation Agilent permet de contrôler jusqu'à quatre instruments. Le nombre maximum de modules par instrument dépend du module de communication utilisé. Pour les limitations de configuration, reportez-vous à Tableau 2, page 14. Pour les techniques EC/SM et CPL/SM, aucun instrument supplémentaire ne peut être ajouté sur le PC. Pour la technique EC, des instruments d'EC, de CPL ou de CPG supplémentaires peuvent coexister sur le même PC. Toutefois, leur exécution simultanée n'est pas prise en charge. Tenez compte des spécifications de mémoire pour chaque module complémentaire d'évaluation des données. Pour plus de détails sur les configurations prises en charge et les spécifications PC correspondantes, reportez-vous à « Configuration minimale requise pour le PC », page 10. <'&-%76kVajVi^dcheZXigVaZ BdYjaZ8]ZbHidgZ8$H BdYjaZwkVajVi^dc heZXigVaZ(9 YZWVhZYZYdccZh Zi <'&,%76 8]ZbHiVi^dc6\^aZciedjg8A=E :mead^iVi^dcX]gdbVid\gVe]^fjZ'9 6$C Figure 2 :8 8E< 8A=E 8A=E"HB Combinaison de modules Installation de la ChemStation pour CPL et EC 9 1 Introduction Configuration matérielle requise Configuration matérielle requise Configuration minimale requise pour le PC Les exigences matérielles minimales relatives au logiciel ChemStation Agilent Technologies (version B.04.03) sont : • PC avec processeur Intel Pentium IV (1,5 GHz pour Windows XP, 3,4 GHz monocœur pour Windows Vista ou Windows 7) • Écran Super VGA 1280 x 1024, 17 pouces, 16 000 couleurs ou résolution supérieure (recommandé : 19 pouces, résolution 1440 x 900) • Disque dur de 40 Go (avec 600 Mo d'espace disque libre) pour Windows XP, disque dur de 160 Go pour Windows Vista ou Windows 7 • Lecteur de DVD-ROM • Windows XP : 512 Mo de mémoire vive (recommandé : 1 Go) ; Windows Vista et Windows 7 : 1 Go de mémoire vive (recommandé : 2 Go) • Dispositif de pointage compatible MS Windows • LAN = Ethernet IEEE 802.3 10/100 Base T standard • Câblage LAN entre le concentrateur et les cartes réseau de type UTP catégorie 4 ou supérieure, avec connexions RJ-45 • Longueur maximale de câble prise en charge = 100 mètres • Imprimante compatible avec le système d'exploitation : • Pour le système anglais, imprimante utilisant PCL 5c, 5e, 5.02 ou 6 • Pour le système japonais, imprimante Canon LBP-430, 450, 470, 1310 ou 3410 • Pour le système chinois, imprimante utilisant le langage PCL 6 • Microsoft Windows XP Professionnel (Service Pack 3), Microsoft Windows Vista Professionnel (Service Pack 2) ou Windows 7 (Professionnel ou Entreprise) (32 bits uniquement) • Protocole TCP/IP installé si vous utilisez des communications LAN • Si vous utilisez des communications GPIB : la carte GPIB 82350 (modèle A ou B) ou l'interface USB-GPIB 82357 (modèle A ou B) en fonction de l'ordinateur personnel et Agilent IO Libraries Suite 15.5. Ouvrez le dossier Manuals\Installation du DVD ChemStation pour obtenir les instructions d'installation de la suite de bibliothèques E/S. 10 Installation de la ChemStation pour CPL et EC 1 Introduction Configuration matérielle requise Tout le matériel PC, ainsi que les périphériques, doivent figurer dans la liste de compatibilité matérielle (Hardware Compatibility List, HCL) de Microsoft, accessible depuis la page d'accueil du site Microsoft (http://www.microsoft.com). Si la configuration matérielle de votre PC ne figure pas dans cette liste, il est possible que le système ne fonctionne pas correctement avec le logiciel ChemStation Agilent. PC non-HP La ChemStation Agilent est conçue pour fonctionner sur un grand nombre de PC compatibles, équipés d'accessoires et de périphériques conformes aux normes de programmation de la plate-forme PC d'Intel, et des systèmes d'exploitation Microsoft Windows. Toutefois, Agilent n'a testé le logiciel ChemStation que sur du matériel Hewlett-Packard/Compaq. Toutes les informations de configuration contenues dans ce manuel sont optimisées pour les ordinateurs Kayak, Vectra et EVO de Hewlett-Packard/Compaq et ne le sont pas nécessairement pour les PC d'autres fournisseurs. Par exemple, la configuration standard de l'interface GPIB peut être incompatible avec la configuration mémoire d'un ordinateur non-HP. Les cartes d'interface auxiliaires supplémentaires peuvent être à l'origine de conflits de ressources matérielles (ports E/S, lignes d'interruption, canaux DMA). Si vous utilisez un ordinateur non Hewlett-Packard, utilisez les utilitaires fournis par le constructeur pour configurer l'ordinateur et consultez sa documentation, ainsi que celle de ses accessoires, pour éviter tout conflit de ressources, notamment en ce qui concerne la configuration de l'interface GPIB. Pour des instructions détaillées sur la configuration d'un ordinateur non-HP, reportez-vous au manuel Configuration et gestion de l'ordinateur de votre ChemStation. Imprimantes pour la ChemStation Agilent La ChemStation Agilent est conçue pour fonctionner avec des imprimantes compatibles avec le système d’exploitation. Ces imprimantes doivent être connectées à un port local (de préférence parallèle) ou à un port réseau sur Installation de la ChemStation pour CPL et EC 11 1 Introduction Configuration matérielle requise le PC. Les imprimantes avec port série sont prises en charge par le système d’exploitation, mais elles peuvent présenter des limitations de vitesse. Les imprimantes en réseau doivent être partagées via un serveur réseau fonctionnant avec un protocole réseau compatible avec le système d’exploitation Microsoft. Nous recommandons d’utiliser des imprimantes capables d’interpréter un langage à codes d’échappement (par exemple PCL) ou un langage de description de pages (par exemple PostScript®). Les imprimantes gérées par un système central (telles que les imprimantes GDI ou PPA) imposant plus de tâches de traitement d’impression à l’UC, il n’est pas recommandé de les utiliser en direct avec la ChemStation. Pour obtenir les meilleurs résultats possibles avec votre ChemStation Agilent, utilisez les imprimantes laser HP LaserJet. Vous pouvez aussi utiliser des imprimantes à jet d’encre HP DeskJet hautes performances si les volumes d’impression sont faibles. Consultez les fichiers readme.txt pour obtenir des informations sur les versions des pilotes d’imprimante recommandées. Agilent Technologies n’a pas testé toutes les combinaisons d’imprimantes et de pilotes d’imprimantes compatibles avec l’environnement Windows. Les performances et la qualité de l’impression varient en fonction du fabricant de l’imprimante et du pilote. Les imprimantes du Tableau 1, page 12 avaient été testées avec succès au moment où ce manuel a été imprimé. Tableau 1 Imprimantes testées et approuvées 12 Modèle d'imprimante Pilote HP LaserJet 4050 et HP LaserJet 4100 Pilote HP PCL 5e ou PCL 6 HP LaserJet 4200 Pilote HP PCL 5e ou PCL 6 HP LaserJet 4250 Pilote PCL 6 HP LaserJet P3005D Pilote PCL 6 HP Color LaserJet 2500TN (C9707A) Pilote PCL 6 OfficeJet Pro K550DTWN Pilote PCL 3 OfficeJet Pro K5400 Pilote PCL 3 HP LaserJet 2200D Pilote HP PS 5.02 ou PCL 6 HP LaserJet 2300dn Pilote HP PS 5.02 ou PCL 6 Installation de la ChemStation pour CPL et EC Introduction Configuration matérielle requise 1 Tableau 1 Imprimantes testées et approuvées REMARQUE Modèle d'imprimante Pilote HP LaserJet 2300D (Q2474A) Pilote HP PCL 5e ou PCL 6 HP LaserJet 2420D Pilote HP PCL 6 HP LaserJet P3015D Pilote PCL 6 Adobe Acrobat version 7.0, 8.0 Amyuni PDF Converter version 2.50 PDF-XChange version 4.0 installé lors de l'installation de ChemStation Notez que cette liste n’est pas exhaustive et qu’elle ne comprend pas les imprimantes et les pilotes d’imprimantes commercialisées après la publication de ce manuel. Si votre imprimante n’apparaît pas ici, cela ne signifie pas forcément qu’elle ne fonctionnera pas avec la ChemStation Agilent, mais simplement qu’elle n’a pas été testée. Fonctions d’économie d’énergie (non utilisables avec le matériel d’analyse) Le BIOS et les systèmes d'exploitation de nombreux PC modernes comportent une fonction d'économie d'énergie (APM). Après un temps d'attente spécifié, le BIOS fait alors passer le système en mode veille et désactive le disque dur ainsi que d'autres périphériques. Ceci permet de réduire la consommation électrique du PC et la fréquence de l'horloge interne afin d'économiser de l'énergie. La réduction de la fréquence de l'horloge interne et le ralentissement du fonctionnement du disque dur peuvent rendre le PC incapable de piloter correctement les instruments et de gérer l'acquisition des données en temps réel. Cela entraîne généralement la saturation des tampons internes des instruments, soit une perte de données. Agilent Technologies recommande de désactiver cette fonction pour les systèmes utilisés pour la commande en ligne d'instruments d'analyse. Installation de la ChemStation pour CPL et EC 13 1 Introduction Configuration matérielle requise Nombre d’instruments pris en charge Le nombre maximum d'instruments pouvant être configurés sur un PC ChemStation Agilent est de quatre. Chaque instrument peut comprendre plusieurs modules, notamment des modules CPL Agilent série 1100/1200. En ce qui concerne les configurations et les compléments logiciels spécifiques, le nombre maximum d'instruments pris en charge est indiqué dans le Tableau 2, page 14. REMARQUE Le retraitement interactif des données est déconseillé pendant l’acquisition de données sur des configurations à trois ou quatre instruments. Tableau 2 Nombre maximal d’instruments Description Nombre maximal d’instruments Module de gestion de base de données ChemStore C/S 3 2 modules capables d’acquérir des spectres en temps réel (DAD ou FLD) 2 CPL/SM Agilent 1 Le nombre maximum de modules d'instruments connectés à la ChemStation Agilent est également limité. Il est possible de connecter jusqu'à 18 modules par PC, suivant la configuration exacte du module et le point de connexion au réseau local. Cet ensemble peut comprendre environ 12 modules du type pompe, détecteur, injecteur, etc., et approximativement 6 modules esclaves CAN, tels que des vannes et des interfaces UIB. Jusqu'à 4 détecteurs par instrument sont pris en charge, mais deux seulement du même type peuvent être utilisés sur un même instrument (trois sur les détecteurs à longueur d'onde variable). Le nombre de détecteurs à longueur d'onde variable G1314C ou de détecteurs à barrette de diodes G1315C ou G1315D est limité à deux par PC. REMARQUE 14 Contactez votre représentant Agilent pour déterminer si votre configuration particulière est possible, surtout si elle comprend plus de 12 modules. Installation de la ChemStation pour CPL et EC 1 Introduction Configuration requise pour le système d'exploitation Configuration requise pour le système d'exploitation ChemStation version B.04.03 est disponible en anglais, ainsi que dans des versions localisées en japonais et en chinois. Suivant votre choix de ChemStation, votre PC doit être équipé du système d'exploitation Microsoft Windows XP Professionnel (Service Pack 3) ou Microsoft Vista Professionnel (Service Pack 1) ou Microsoft Windows 7 (Professionnel ou Entreprise) : • Microsoft Windows XP Professional Service Pack 3 anglais ou Microsoft Windows Vista Professionnel Service Pack 2 (32 bits) anglais ou Microsoft Windows 7 Professionnel ou Entreprise (32 bits) anglais • Microsoft Windows XP Professional Service Pack 3 japonais ou Microsoft Windows Vista Professionnel Service Pack 2 (32 bits) japonais ou Microsoft Windows 7 Professionnel ou Entreprise (32 bits) japonais • Microsoft Windows XP Professional Service Pack 3 chinois ou Microsoft Windows Vista Professionnel Service Pack 2 (32 bits) chinois ou Microsoft Windows 7 Professionnel ou Entreprise (32 bits) chinois REMARQUE Agilent ne peut pas garantir la prise en charge de systèmes d'exploitation dans d'autres langues. Windows XP Professionnel, Windows Vista Professionnel, Windows 7 Professionnel ou Windows 7 Entreprise sont les seuls systèmes d'exploitation compatibles avec le logiciel d'acquisition et de traitement de données ChemStation Agilent. Pour obtenir des informations actualisées sur les systèmes d'exploitation compatibles, contactez votre représentant local du service clientèle analytique. Si les instruments d'analyse sont connectés à un LAN, le protocole TCP/IP de Microsoft doit être installé et configuré. Installation de la ChemStation pour CPL et EC 15 1 Introduction Configuration requise pour le système d'exploitation Noms de fichiers et conventions de dénomination Vous trouverez des informations détaillées sur les caractères autorisés dans les noms de fichiers et de répertoires, ainsi que sur la longueur des chemins d'accès dans le manuel Comprendre votre ChemStation Agilent, chapitre 1. Ce manuel est fourni avec les instruments et disponible sous forme de fichier PDF dans le répertoire Support\Manuals\Understanding and Concepts du DVD ChemStation Agilent. 16 Installation de la ChemStation pour CPL et EC 1 Introduction Configuration requise pour le programme Configuration requise pour le programme Configuration requise pour le programme 1100/1200 CPL Les modules CPL Agilent série 1100/1200 disposent d’une mémoire flash ROM. Les mises à jour des programmes sont transmises par voie électronique. La version la plus récente du programme peut être téléchargée depuis le site Web Agilent Technologies à l’adresse : http://www.chem.agilent.com/scripts/cag_firmware.asp. Depuis la version A.06.0x/B.01.0x du programme, un nouvel outil de mise à niveau est proposé et distribué avec le DVD du logiciel ChemStation Agilent. Tableau 3 Configuration requise pour le programme des instruments de CPL série 1100/1200 Instrument CPL Références Version du programme Interface d'automatisation Agilent 1100/1200 G2254A A.06.32 ou ultérieur Passeur automatique d'échantillons Agilent 1100 G1313A A.06.32 ou ultérieur Échantillonneur automatique de microplaques à puits Échantillonneur automatique G1329A A.06.32 ou ultérieur Échantillonneur automatique thermostaté Agilent 1200 SL G1329B A.06.32 ou ultérieur Micro-échantillonneur Agilent 1100 G1389A A.06.32 ou ultérieur Passeur automatique d'échantillons préparatif Agilent 1100/1200 G2260A A.06.32 ou ultérieur Passeur automatique d'échantillons de plaques à puits Agilent 1100 G1367A A.06.32 ou ultérieur Passeur automatique d'échantillons hautes performances Agilent 1200 G1367B A.06.32 ou ultérieur Passeur automatique d'échantillons hautes performances Agilent 1200 SL G1367C A.06.32 ou ultérieur Passeur automatique d'échantillons hautes performances Agilent 1200 SL Plus G1367D A.06.32 ou ultérieur Échantillonneur automatique thermostaté de plaques à puits Agilent 1100 G1368A A.06.32 ou ultérieur Échantillonneurs Installation de la ChemStation pour CPL et EC 17 1 Introduction Configuration requise pour le programme Tableau 3 Configuration requise pour le programme des instruments de CPL série 1100/1200 Instrument CPL Références Version du programme Passeur automatique d'échantillons de microplaques à puits Agilent 1100/1200 G1377A A.06.32 ou ultérieur Échantillonneur automatique thermostaté de microplaques G1378A à puits Agilent 1100/1200 A.06.32 ou ultérieur Passeur automatique d'échantillons à double boucle PS Agilent 1100/1200 G2258A A.06.32 ou ultérieur Passeur automatique d'échantillons hautes performances Agilent 1290 Infinity G4226A A.06.30 ou ultérieur Compartiment à colonne thermostaté Agilent 1100/1200 G1316A A.06.32 ou ultérieur Compartiment à colonne thermostaté Agilent 1200 SL G1316B A.06.32 ou ultérieur Compartiment à colonnes thermostaté Agilent Infinity 1290 G1316C A.06.30 ou ultérieur Interface Chip Cube Agilent 1100/1200 G2240A A.06.11 ou ultérieur Pompe isocratique Agilent 1100/1200 G1310A A.06.32 ou ultérieur Pompe quaternaire Agilent 1100/1200 G1311A A.06.32 ou ultérieur Pompe binaire Agilent 1100/1200 G1312A A.06.32 ou ultérieur Pompe binaire Agilent 1200 SL G1312B A.06.32 ou ultérieur Pompe binaire Agilent 1290 Infinity G4220A B.06.30 ou ultérieur Pompe capillaire Agilent 1100/1200 G1376A A.06.32 ou ultérieur Pompe préparative Agilent 1100/1200 G1361A A.06.32 ou ultérieur Pompe à nanodébit Agilent 1100/1200 G2226A A.06.32 ou ultérieur Détecteur à barrette de diodes Agilent 1100 G1315A A.06.32 ou ultérieur Détecteur à barrette de diodes Agilent 1100/1200 G1315B A.06.32 ou ultérieur Détecteur à barrette de diodes Agilent 1100/1200 SL G1315C B.06.30 ou ultérieur1 Compartiments à colonne Pompes Détecteurs 18 Installation de la ChemStation pour CPL et EC 1 Introduction Configuration requise pour le programme Tableau 3 Configuration requise pour le programme des instruments de CPL série 1100/1200 Instrument CPL Références Version du programme Détecteur à barrette de diodes Agilent 1200 G1315D B.06.30 ou ultérieur2 Détecteur à barrette de diodes Agilent 1290 Infinity G4211A A.06.32 ou ultérieur Détecteur à longueurs d'ondes multiples Agilent 1100 G1365A A.06.32 ou ultérieur Détecteur à longueurs d'ondes multiples Agilent 1100/1200 G1365B A.06.32 ou ultérieur Détecteur à longueurs d'ondes multiples Agilent 1100/1200 SL G1365C B.06.30 ou ultérieur1 Détecteur à longueurs d'ondes multiples Agilent 1200 G1365D B.06.32 ou ultérieur2 Détecteur fluorimétrique Agilent 1100/1200 G1321A A.06.32 ou ultérieur Détecteur à longueur d'onde variable Agilent 1100 G1314A A.06.32 ou ultérieur Détecteur à longueur d'onde variable Agilent 1200 G1314B A.06.32 ou ultérieur Détecteur à longueur d'onde variable Agilent 1200 SL G1314C A.06.32 ou ultérieur Détecteur à longueur d'onde variable Agilent 1200 G1314D B.06.32 ou ultérieur3 Détecteur à longueur d'onde variable Agilent 1200 SL Plus G1314E B.06.32 ou ultérieur3 Détecteur réfractométrique Agilent 1100/1200 G1362A A.06.32 ou ultérieur Agilent LT-ELSD G4218A B.06.30 ou ultérieur UIB Agilent 1100/1200 G1390A A.06.32 ou ultérieur Collecteur de fraction Agilent 1100 G1364A A.06.32 ou ultérieur Collecteur de fraction Agilent 1100/1200 PS G1364B A.06.32 ou ultérieur Collecteur de fraction Agilent 1100/1200 AS G1364C A.06.32 ou ultérieur Collecteur de micro-fraction Agilent 1100/1200 G1364D A.06.32 ou ultérieur Vanne 2 positions/10 voies G1157A A.06.32 ou ultérieur Vanne 2 positions/6 voies G1158A A.06.32 ou ultérieur Collecteurs de fraction Vannes Installation de la ChemStation pour CPL et EC 19 1 Introduction Configuration requise pour le programme Tableau 3 Configuration requise pour le programme des instruments de CPL série 1100/1200 Instrument CPL Références Version du programme Vanne SL 2 positions/6 voies G1158B A.06.32 ou ultérieur Vanne de sélection 6 positions G1159A A.06.32 ou ultérieur Vanne de sélection 12 positions/13 voies G1160A A.06.32 ou ultérieur Microvanne 2 positions/6 voies G1162A A.06.32 ou ultérieur Microvanne 2 positions/10 voies G1163A A.06.32 ou ultérieur Flexible Cube Agilent 1290 Infinity G4227A C.06.30 ou ultérieur Dégazeur Agilent 1100/1200 G1322A Toutes versions Microdégazeur Agilent 1100 G1379A Toutes versions Microdégazeur Agilent 1200 G1379B Toutes versions Injecteur manuel Agilent 1100/1200 G1328B Toutes versions Échantillonneur/collecteur de fraction thermostaté Agilent 1100/1200 G1330B Toutes versions Interface utilisateur local Agilent 1100 (A.02.03) G1323A A.05.xx4 Interface utilisateur local Agilent 1100/1200 (B.03.22 et inférieur) G1323B A.05.xx Interface utilisateur local Agilent 1100/1200 (B.04.02 et supérieur) G1323B A.06.01/02/05/1x ; B.01.02/06/1x ; B.06.2x Module de pilotage instantané Agilent 1100/1200 G4208A B.02.09 ou ultérieur Agilent 1200 SFC Fusion A5 G4301A utilisez le programme inclus sur le CD qui accompagne le matériel Autres 1 20 Les détecteurs à barrette de diodes G1315C et à longueurs d'ondes multiples G1365C nécessitent au minimum le programme B.01.02. Ce programme n'est compatible qu'avec le programme A.06.02 (ou ultérieur). Si un détecteur G1315C/G1365C est utilisé dans un empilage de modules 1100/1200, la totalité de l'empilage doit être compatible avec le programme A.06.02 (ou ultérieur). Installation de la ChemStation pour CPL et EC 1 Introduction Configuration requise pour le programme 2 Les détecteurs à barrette de diodes G1315D et à longueurs d'ondes multiples G1365D nécessitent au minimum le programme B.01.04. Ce programme n'est compatible qu'avec le programme A.06.02 (ou ultérieur). Si un détecteur G1315D/G1365D est utilisé dans un empilage de modules 1100/1200, la totalité de l'empilage doit être compatible avec le programme A.06.02 (ou ultérieur). 3 Les détecteurs à longueur d'onde variable G1314D et G1314E VWD nécessitent au minimum le programme B.06.20. Ce programme n'est compatible qu'avec le programme A.06.1x (ou ultérieur). Si un détecteur G1314D/E est utilisé dans un empilage de modules 1100/1200, la totalité de l'empilage doit être compatible avec le programme A.06.1x (ou ultérieur). 4 L'interface utilisateur local Agilent 1100 G1323A est prise en charge en combinaison avec les modules suivants : Pompes G1310A, G1311A, G1312A, passeur automatique d'échantillons G1313A, détecteur à longueur d'onde variable G1314A, détecteur à barrette de diodes G1315A, compartiment à colonne thermostaté G1316A, détecteur fluorimétrique G1321A Configuration requise pour les systèmes 1120/1220 CPL Le logiciel LC ChemStation nécessite le micrologiciel B.06.3x pour les systèmes 1120 compact LC et 1220 Integrated LC. Configuration requise pour le programme des instruments EC Le logiciel ChemStation EC nécessite au minimum les versions suivantes des programmes pour fonctionner avec les unités indiquées dans le Tableau 4, page 21. Tableau 4 Configuration requise pour le programme des instruments EC Instrument EC Version du programme G1601A Détecteur à barrette de diodes intégré Version 1.2 ou ultérieure Système central Agilent EC G1601A Version 2.3 ou ultérieure G7100 Installation de la ChemStation pour CPL et EC Version B.06.25 ou ultérieure 21 1 22 Introduction Configuration requise pour le programme Installation de la ChemStation pour CPL et EC Installation de la ChemStation pour CPL et EC 2 Préparation de l'installation Avant de commencer 24 Communication LAN 26 À propos du réseau local (LAN) 26 Utilisation des communications sur un LAN 27 Installation des communications LAN 27 Configuration des instruments à l'aide du service d'amorçage Agilent 32 Configuration du service d'amorçage Agilent 36 Communication GPIB et USB-GPIB 39 Utilisation de la communication GPIB et USB-GPIB 39 Carte d’interface GPIB Agilent 82350 A/B 40 Installation et configuration de la carte d’interface GPIB Agilent 41 Configuration et installation de l’interface et du pilote USB-GPIB Agilent 82357A/B 43 Communication avec les instruments 44 Communication avec les instruments 44 Connexion d'un instrument Agilent 1120/1220 à l'Agilent ChemStation 45 Connexion d’un MSD/SM Agilent 45 Connexion d’un instrument EC Agilent 46 Connexion d'instruments divers à la ChemStation Agilent 49 Ce chapitre présente la procédure à suivre pour préparer l'installation de la ChemStation Agilent. Agilent Technologies 23 2 Préparation de l'installation Avant de commencer Avant de commencer Avant d’installer votre logiciel ChemStation Agilent, configurez votre PC comme suit : 1 Déconnectez votre PC d'Internet pendant la phase d'installation. (Il est vivement recommandé d'installer les derniers correctifs de sécurité pris en charge par Agilent et d'installer les définitions de virus avant de vous connecter à un réseau). 2 Vérifiez que votre PC répond aux exigences minimales (voir « Configuration minimale requise pour le PC », page 10). 3 La ChemStation Agilent communique par l'intermédiaire d'une interface de communication de LAN (réseau local) ou GPIB (General Purpose Interface Bus - Bus des instruments d'usage général). Veillez à configurer le canal de communication entre l'instrument et le PC comme décrit dans « Communication LAN », page 26 et « Communication GPIB et USB-GPIB », page 39. 4 Configurez les communications des instruments comme décrit dans « Communication avec les instruments », page 44. 5 Ouvrez une session Windows avec les privilèges d’administrateur. 6 Dans le Panneau de configuration, sélectionnez l’anglais des États-Unis dans les options régionales et linguistiques. Si vous utilisez une autre langue, les paramètres ci-dessous sont obligatoires : • Symbole décimal = . (point) • Symbole de groupement des chiffres = , (virgule) • Séparateur de liste = , (virgule) ChemStation ne peut pas démarrer si un séparateur décimal autre que le point (.) est utilisé. 7 Dans le Panneau de configuration, Options régionales et linguistiques, onglet Advanced, sélectionnez Anglais (États-Unis) dans Langue pour les programmes non Unicode. 8 Désactivez les paramètres de gestion avancée de l'alimentation de votre ordinateur, tels que la mise en veille et la veille prolongée du système. 24 Installation de la ChemStation pour CPL et EC 2 Préparation de l'installation Avant de commencer REMARQUE REMARQUE Pour plus de détails sur les opérations d'optimisation sous Windows XP, Windows Vista ou Windows 7, respectez les instructions détaillées dans le document Configuration et gestion de l'ordinateur de votre ChemStation, disponible au format PDF sur le DVD de la ChemStation Agilent. Ce document décrit les paramètres système nécessaires pour optimiser les performances de la ChemStation Agilent. Dans le cadre d'une mise à niveau de votre logiciel ChemStation Agilent, vous devrez peut-être apporter certaines adaptations au matériel ou au système d'exploitation avant d'installer le nouveau logiciel. Lisez attentivement le Guide de préparation à la mise à niveau pour ChemStation Agilent B.04.03 pour obtenir des instructions détaillées sur la préparation de votre PC à la mise à niveau. Ce document est disponible au format papier ainsi que sous forme de fichier PDF dans le répertoire Manuals du DVD de la ChemStation Agilent. Installation de la ChemStation pour CPL et EC 25 2 Préparation de l'installation Communication LAN Communication LAN Pour permettre les communications de la ChemStation Agilent, il est nécessaire d'installer sur votre PC le protocole réseau TCP/IP. Les cartes réseau JetDirect et G1369A/B utilisées pour connecter un instrument d'analyse à un LAN ont besoin du protocole d'amorçage (BootP). Agilent ne prend en charge que le service d'amorçage Agilent, fourni à cet effet sur le DVD ChemStation. La version B.04.03 du logiciel ChemStation Agilent comporte des fonctions de contrôle d'instruments et d'acquisition de données sur un réseau local pour les instruments Agilent CLHP et convertisseurs A/N en option pouvant communiquer sur le réseau local. Vous pouvez facilement piloter et surveiller les instruments en les connectant au LAN sur lequel réside le PC de la ChemStation Agilent. Cela permet de placer le PC de la ChemStation Agilent dans un rayon de 100 mètres autour des instruments qu'il contrôle sur un LAN autonome pris en charge par Agilent ou partout dans le monde sur un réseau TCP/IP pris en charge par votre administrateur réseau. À propos du réseau local (LAN) Chaque ChemStation Agilent peut prendre en charge jusqu'à quatre instruments sur le réseau local. Chacun des dispositifs sur le réseau local nécessite une adresse IP unique, un masque de sous-réseau ainsi qu'une passerelle par défaut. En cas d'installation sur un réseau local du site, contactez l'administrateur du réseau local du site. En cas d'installation sur un réseau local isolé, Agilent recommande d'utiliser les adresses suivantes : 26 Dispositif Adresse PC 10.1.1.100 Module de contrôle CPL et module A/N en option 10.1.1.102 à 10.1.1.255 Masque de sous- réseau 255.255.255.0 Passerelle 10.1.1.100 Installation de la ChemStation pour CPL et EC Préparation de l'installation Communication LAN 2 La ChemStation Agilent prend en charge les instruments et PC ayant des adresses fixes attribuées de façon automatique, ou des adresses attribuées par le service d’amorçage Agilent (voir « Service d’amorçage Agilent », page 30). Le protocole DHCP n'est pas pris en charge par Agilent. Utilisation des communications sur un LAN Si votre instrument est connecté à l'aide d'un protocole TCP/IP standard, ce protocole doit également être installé sur votre PC. La configuration actuelle des cartes LAN Assembly, Jet Direct ou G1369A/B utilisées pour connecter un instrument d'analyse au LAN est conservée lors de la mise à niveau. Pour passer d'une commande d'instrument GPIB à une connexion à un LAN, vous devez installer les composants de communication réseau et reconfigurer l'instrument. Les clients utilisant une communication réseau ou passant d'une connexion GPIB à un réseau local doivent utiliser le service d'amorçage Agilent en tant que composant de communication pour ChemStation version B.04.03. Les clients utilisant actuellement le serveur d'amorçage CAG doivent supprimer ce composant. Le service d'amorçage Agilent doit être installé et le serveur d'amorçage CAG n'est plus pris en charge. Le programme de service d'amorçage Agilent est disponible sur le DVD ChemStation. Installation des communications LAN Si vous décidez de connecter votre instrument à un LAN standard, assurez-vous que la communication entre votre PC et vos instruments d'analyse est correcte. Pour les communications en réseau, il est nécessaire d'installer le protocole TCP/IP sur votre PC. Le protocole d'amorçage est utilisé pour la configuration de la carte JetDirect ou de la carte LAN G1369A/B qui permet de connecter l'instrument d'analyse au réseau. Ce protocole requiert le service d'amorçage. L'installation du protocole TCP/IP sous Windows XP ou Windows Vista est décrite ci-après. TCP/IP est généralement préinstallé sur les systèmes fonctionnant sous Windows XP ou Windows Vista. Vous trouverez également des Installation de la ChemStation pour CPL et EC 27 2 Préparation de l'installation Communication LAN instructions sur le service d'amorçage Agilent nécessaire à la configuration des paramètres TCP/IP de votre instrument. 1 Dans la Task, sélectionnez Démarrer > Paramètres > Settings. 2 Ouvrez Network and Dial-up Connections, sélectionnez Local Area Connection et cliquez avec le bouton droit de la souris pour accéder aux propriétés. 3 Dans l’onglet General, sélectionnez le protocole Internet TCP/IP et sélectionnez Properties. 4 Sélectionnez Use the following IP address pour vous assurer que le système n’utilise pas l’adresse DHCP. 5 Demandez à votre service informatique de vous fournir des adresses IP valables, une adresse de passerelle, un masque de sous-réseau, une adresse de serveur DNS et une adresse de serveur WINS, si votre PC est connecté à un réseau local. Si vous mettez en place votre propre réseau interne pour la communication avec les instruments et que vous n'êtes connecté à aucun autre réseau, vous pouvez utiliser les exemples de paramètres du Tableau 5, page 28. Tableau 5 Exemples d’adresses IP REMARQUE PC ou instruments Adresse IP Masque de sousréseau PC 1 10.1.1.100 255.255.255.0 Module d’instrument CPL (1100/1200) 10.1.1.101 255.255.255.0 Convertisseur A/N 35900E en option 10.1.1.102 255.255.255.0 Vous avez besoin d'une adresse IP par appareil, soit une pour le PC, une autre pour l’empilage de modules 1100/1200 (généralement connecté par l’intermédiaire du détecteur) et éventuellement une troisième pour le convertisseur A/N 35900E. Dans ce cas, il n’est pas nécessaire de configurer la passerelle ni les adresses DNS et WINS, car vous ne vous connectez pas à un autre réseau. La Figure 3, page 29 présente un exemple de configuration TCP/IP sous Windows XP. 28 Installation de la ChemStation pour CPL et EC Préparation de l'installation Communication LAN Figure 3 2 Écran de configuration TCP/IP 6 Cliquez sur OK pour terminer la configuration. REMARQUE Utilisez l’utilitaire IPCONFIG pour vérifier les paramètres TCP/IP du PC en ouvrant une fenêtre de commande et en entrant ipconfig/all. Installation de la ChemStation pour CPL et EC 29 2 Préparation de l'installation Communication LAN Service d’amorçage Agilent Le service d’amorçage Agilent assure l’administration centralisée des adresses IP pour les instruments Agilent dans un LAN. Il s’exécute sur le PC LAN de l’instrument, qui doit utiliser le protocole réseau TCP/IP et ne peut pas abriter de serveur DHCP. Lors de la mise sous tension d’un instrument, la carte Agilent JetDirect intégrée à l’instrument transmet une demande d’adresse IP ou de nom d’hôte et fournit son adresse matérielle comme identificateur. La demande peut se poursuivre pendant 5 minutes. Le service d’amorçage Agilent répond à cette demande et transmet une adresse IP et un nom d’hôte précédemment définis, associés à l’adresse matérielle de l’instrument qui a émis la demande. Lorsque l’instrument reçoit son adresse IP et son nom d’hôte, il cesse d’émettre la demande. Il conserve l’adresse IP tant qu’il est sous tension, L’arrêt de l’instrument entraîne la perte de l’adresse IP et nécessite le redémarrage du service d’amorçage Agilent. Comme que le service d’amorçage Agilent est exécuté en arrière-plan, l’instrument recevra son adresse IP lorsqu’il sera mis sous tension. Avant d’installer et de configurer le service d’amorçage Agilent, vous devez connaître les adresses IP de l’ordinateur et des instruments, le masque de sous-réseau, ainsi que l’adresse de passerelle (reportez-vous à « Installation des communications LAN », page 27). 1 Ouvrez une session en tant qu’administrateur ou utilisateur avec des privilèges d’administrateur. 2 Fermez tous les programmes Windows. 3 Insérez le DVD de la ChemStation Agilent dans le lecteur de DVD. Si le programme d'installation démarre automatiquement, cliquez sur Cancel pour l'arrêter. 4 Ouvrez l’Explorateur Windows. 5 Accédez au répertoire BootP du DVD du logiciel Agilent ChemStation, puis double-cliquez sur BootPPackage.msi. 6 L’Welcome de l’assistant d’installation du service d’amorçage Agilent s’affiche. Cliquez sur Next. 7 L'écran de contrat de licence apparaît. Lisez les clauses, acceptez-les et cliquez sur Next. 8 Vérifiez le dossier d’installation et confirmez en cliquant sur Next. 9 Cliquez sur Install pour démarrer l’installation. 30 Installation de la ChemStation pour CPL et EC 2 Préparation de l'installation Communication LAN 10 Les fichiers se chargent, puis l’écran Bootp Settings apparaît. REMARQUE L'écran Bootp Settings contient les paramètres par défaut non configurés. Ces paramètres seront entrés lors de la procédure de configuration. 11 Cochez Do you want to log Bootp requests? REMARQUE Une fois les instruments configurés, la case Do you want to log Bootp request? doit être désactivée, sinon le fichier journal remplira rapidement l’espace disque. 12 Dans la zone Default Settings de l’écran, saisissez le masque de sous-réseau et l’adresse de passerelle. REMARQUE Consultez votre administrateur réseau si vous ne connaissez pas les valeurs de masque de sous-réseau et d’adresse de passerelle. Le masque de sous-réseau par défaut est 255.255.255.0. La passerelle par défaut est 10.1.1.100. 13 Cliquez sur Create Tab File. 14 Cliquez sur OK. L’assistant d’installation de service d’amorçage indique que la procédure est terminée. 15 Cliquez sur Finish et enlevez le DVD du lecteur. Ceci termine l’installation du service d’amorçage Agilent. Installation de la ChemStation pour CPL et EC 31 2 Préparation de l'installation Communication LAN Configuration des instruments à l'aide du service d'amorçage Agilent Attribution d’adresses IP aux instruments à l’aide du service d’amorçage Agilent Le service d'amorçage Agilent gère l'association entre un code d'identification unique (adresse MAC) fourni avec la carte réseau installée sur un instrument donné et l'adresse IP spécifique attribuée à cet instrument. Par conséquent, la définition ou la redéfinition de cette association est indispensable chaque fois que vous ajoutez un nouvel instrument (ou sa carte réseau) ou que vous modifiez l'adresse IP attribuée à un instrument. Configuration des instruments à l'aide du service d'amorçage Agilent 1 Déterminez l’adresse MAC du module CLHP avec la carte JetDirect installée en utilisant soit : • le service d’amorçage Agilent (voir l’étape 2, page 32) • Une carte JetDirect (voir l’étape 3, page 33) 2 Pour utiliser le service d'amorçage Agilent afin de déterminer l'adresse MAC du module CLHP : a Éteignez et rallumez le module CLHP. b À la fin de l’autodiagnostic du module CLHP, ouvrez le fichier journal du service d’amorçage en utilisant le Bloc-notes. • Le fichier journal se trouve par défaut dans le dossier C:\Documents and Settings\All Users\Application Data\Agilent\BootP\LogFile. • Le fichier journal n’est pas mis à jour s’il est ouvert. • Attribuez une adresse aux seuls appareils qui ne peuvent pas le faire eux-mêmes. Pour plus d’informations, consultez la documentation de l’instrument. Le contenu doit se présenter comme suit : 02/25/04 15:30:49 PM Status: Bootp Request received at outer most layer Status: Bootp Request received from hardware address: 0010835675AC Error: Hardware address not found in BootpTAB: 0010835675AC Status: Bootp Request finished processing at outer most layer c Notez l’adresse MAC affichée à l’écran, 0010835675AC, appelée ici adresse matérielle (hardware address). 32 Installation de la ChemStation pour CPL et EC Préparation de l'installation Communication LAN 2 d Fermez le fichier journal avant d’allumer un autre instrument. e Passez à l’l’étape 4, page 33. ou 3 Pour utiliser une carte JetDirect afin de déterminer l’adresse MAC du CLHP : a Éteignez l’instrument. b Retirez la carte JetDirect. c Lisez l’adresse MAC sur l’étiquette et notez-la. L'adresse MAC est imprimée sur une étiquette sur le côté sans composant de la carte JetDirect. Il s'agit du nombre situé sous le code à barres et après le signe deux-points (:). Il commence généralement par les lettres AD. d Réinstallez la carte. e Allumez le module CLHP. 4 Ajoutez l’instrument CLHP au réseau. a Sélectionnez Start > Programs > Agilent Bootp Service et sélectionnez EditBootPSettings. L’écran BootP Settings apparaît. b Désélectionnez la case Do you want to log BootP requests?. Une fois les instruments configurés, la case Do you want to log BootP requests? doit être désélectionnée, sinon le fichier journal remplira rapidement l’espace disque. c Cliquez sur Edit BootP Addresses.... L’écran Edit Bootp Addresses apparaît. Installation de la ChemStation pour CPL et EC 33 2 Préparation de l'installation Communication LAN d Cliquez sur Add.... L’écran Add Bootp Entry apparaît. Figure 4 écran Ajout d’entrée d’amorçage e Saisissez les éléments suivants pour le CLHP : • L’adresse MAC précédemment obtenue et enregistrée • Nom de l’hôte • Adresse IP • Commentaires, si nécessaire • Masque de sous-réseau • Adresse de passerelle (en option) f Cliquez sur OK. g Cliquez sur Close pour quitter l’écran Édition d’adresses d’amorçage. h Quittez Paramètres d’amorçage en cliquant sur OK et éteignez et rallumez le module CLHP. Si vous avez modifié l’adresse IP, vous devez éteindre et rallumer l’instrument pour appliquer les modifications. 34 Installation de la ChemStation pour CPL et EC Préparation de l'installation Communication LAN 2 i Utilisez l’utilitaire PING pour vérifier la connectivité au réseau local en ouvrant une fenêtre de commande et en entrant ping ip.adress (par exemple, ping 10.1.1.101).« La ChemStation Agilent signale une coupure d’alimentation », page 122 . 5 Ajoutez un autre instrument ou un autre appareil au réseau. a Répétez l’l’étape 4, page 33 pour chaque instrument ou appareil sur le réseau nécessitant le service d’amorçage. b Quand vous avez terminé, cliquez sur Exit Manager. c Cliquez sur OK. Installation de la ChemStation pour CPL et EC 35 2 Préparation de l'installation Communication LAN Configuration du service d'amorçage Agilent Le service d'amorçage Agilent se lance automatiquement au redémarrage de votre PC. Pour modifier les paramètres du service BootP Agilent, vous devez arrêter le service, effectuer les modifications, puis redémarrer le service. Procédez comme suit pour configurer votre service BootP Agilent. Arrêt du service d’amorçage Agilent 1 Dans le Panneau de configuration Windows, sélectionnez Administrative Tools > Services. L’écran Services apparaît. 2 Cliquez avec le bouton droit sur Agilent BootP Service. 3 Sélectionnez Stop. 4 Fermez les écrans Services and Administrative Tools. Modification des paramètres 1 Sélectionnez Démarrer > Programmes > Service Agilent BootP, puis EditBootPSettings. L’écran BootP Settings apparaît. 36 Installation de la ChemStation pour CPL et EC 2 Préparation de l'installation Communication LAN 2 La première fois que l’écran BootP Settings apparaît, il indique les paramètres par défaut définis lors de l’installation. Édition d’adresses d’amorçage 1 Sélectionnez Edit BootP Addresses... pour modifier le fichier TabFile existant. Figure 5 Un fichier TabFile par défaut a été créé lors de l’installation ; il se trouve dans le répertoire C:\Documents and Settings\All Users\Application Data\Agilent\ BootP\TabFile. Il contient les informations de configuration saisies sur cet écran. 2 Dans l’écran Edit BootP Addresses..., cliquez sur Add... pour créer une nouvelle entrée ou sélectionnez une ligne existante dans le tableau et cliquez sur Modify... ou sur Delete pour remplacer le fichier TabFile. Si vous modifiez l’adresse IP, vous devez éteindre et rallumer ensuite l’instrument pour appliquer les modifications. 3 Cliquez sur Close pour quitter l’écran Edit BootP Addresses.... 4 Cliquez sur OK pour quitter l’écran BootP Settings. Configuration de la journalisation 1 Do you want to log BootP requests? : cochez pour activer la journalisation. ou Désélectionnez pour arrêter la journalisation. Installation de la ChemStation pour CPL et EC 37 2 Préparation de l'installation Communication LAN Un fichier journal par défaut a été créé lors de l'installation ; il se trouve dans le répertoire C:\Documents and Settings\All Users\Application Data\Agilent\ BootP\LogFile. Il contient une entrée pour chaque demande d'informations de configuration provenant du service d'amorçage d'un périphérique. 2 Cliquez sur OK pour enregistrer les valeurs ou sur Cancel pour abandonner. L'édition se termine. Redémarrage du service d’amorçage Agilent 1 Dans le Panneau de configuration Windows, sélectionnez Administrative Tools > Services. L’écran Services apparaît. 2 Cliquez avec le bouton droit sur Agilent BootP Service et sélectionnez Start. 3 Fermez l’écran Services et l’écran Administrative Tools. La configuration est terminée. 38 Installation de la ChemStation pour CPL et EC Préparation de l'installation Communication GPIB et USB-GPIB 2 Communication GPIB et USB-GPIB Si vous n’utilisez pas les communications GPIB, ne tenez pas compte de cette section. Les instruments d'analyse qui communiquent avec la ChemStation Agilent par un bus GPIB nécessitent l'installation sur l'ordinateur d'une carte d'interface GPIB. Vous pouvez utiliser une carte d'interface Agilent 82350A, une carte PCI hautes performances GPIB Agilent 82350B, l'interface USB-GPIB Agilent 82357A ou l'interface USB-GPIB Agilent 82375B. Utilisation de la communication GPIB et USB-GPIB Certains instruments d'analyse qui communiquent avec la ChemStation Agilent version A.xx.xx via GPIB peuvent continuer à utiliser une connexion GPIB pour communiquer avec ChemStation version B.04.0x. De plus, une interface USB-GPIB peut être utilisée. Pour plus de détails, voir Tableau 6, page 39. REMARQUE Les instruments CPL Agilent série 1100 et 35900E utilisant une communication GPIB ne sont plus pris en charge. Ces systèmes doivent être mis à niveau vers la connexion réseau local AVANT la mise à niveau vers la ChemStation version B.04.0x. Tableau 6 Tableau de compatibilité des GPIB/instruments d'analyse Type d'instrument Agilent 82350A Agilent 82350B Interface Agilent USB-GPIB 82357A Interface Agilent USB-GPIB 82357B CPL Agilent 1100/1200 Non Non Non Non Agilent 1120/1220 Integrated LC Non Non Non Non CPG HP 5890, CPG 4890D Non Oui Non Oui Système Agilent 7890A GC Non Non Non Non Système Agilent 7820A GC Non Non Non Non Chromatographe en phase gazeuse Agilent 6890N Non Non Non Non Installation de la ChemStation pour CPL et EC 39 2 Préparation de l'installation Communication GPIB et USB-GPIB Tableau 6 Tableau de compatibilité des GPIB/instruments d'analyse Type d'instrument Agilent 82350A Agilent 82350B Interface Agilent USB-GPIB 82357A Interface Agilent USB-GPIB 82357B CPG Agilent 6890A et 6890 Plus Non Oui Non Oui CPG Agilent 6850 Non Non Non Non Électrophorèse capillaire G1600A Oui Oui Oui Oui Électrophorèse capillaire 7100 Non Non Non Non 35900E Non Non Non Non ATTENTION Les cartes et composants électroniques sont sensibles aux décharges électrostatiques. Les décharges électrostatiques peuvent endommager les cartes et composants électroniques. ➔ Veillez à tenir la carte par les bords, sans toucher aux composants électroniques. Utilisez toujours une protection contre les décharges électrostatiques (par exemple, un bracelt antistatique) lorsque vous manipulez les cartes et composants électroniques. Un document décrivant l'installation des bibliothèques SICL afin de contrôler les systèmes GPIB est disponible sur le DVD-ROM de la ChemStation, dans le dossier Manuel/Installation. Carte d’interface GPIB Agilent 82350 A/B La carte Agilent 82350 est une carte d'interface GPIB PCI. Aucun paramètre supplémentaire tel que l'adresse de base E/S n'est nécessaire. 40 Installation de la ChemStation pour CPL et EC Préparation de l'installation Communication GPIB et USB-GPIB 2 Installation et configuration de la carte d’interface GPIB Agilent Installation d’une carte d’interface GPIB dans le PC AVERTISSEMENT Votre ordinateur peut être partiellement activé lorsqu’il est éteint, tant que le cordon d’alimentation est branché. Des travaux de réparation peuvent causer des blessures corporelles, telles que des chocs électriques, lorsque le capot est ouvert et l’ordinateur est relié au secteur. ➔ Avant de retirer les capots des appareils, mettez l’ordinateur HORS TENSION et débranchez-le, ainsi que toutes les unités électriques qui lui sont reliées. ATTENTION Les cartes électroniques sont sensibles à l'électricité statique et doivent être manipulées avec précaution afin d'éviter de les endommager. Tout contact avec des cartes et composants électroniques peut causer une décharge électrostatique. Les décharges électrostatiques peuvent endommager les cartes et composants électroniques. ➔ Veillez à tenir la carte par les bords, sans toucher aux composants électroniques. Utilisez toujours une protection contre les décharges électrostatiques (par exemple, un bracelt antistatique) lorsque vous manipulez les cartes et composants électroniques. Pour installer la carte d’interface GPIB, consultez le manuel de votre ordinateur ou suivez les instructions résumées ci-après. 1 Mettez hors tension et débranchez l’ordinateur, puis retirez son ou ses capots. 2 Sélectionnez un emplacement vide pour y insérer votre carte GPIB 82350. Toutefois, évitez dans la mesure du possible de placer la carte dans le dernier emplacement, car des interférences risquent de se produire avec le boîtier du PC, une fois le câble GPIB connecté. 3 Desserrez la vis de montage et retirez la plaque arrière de l’emplacement libre choisi. 4 Insérez la carte dans son emplacement en la tenant par les bords. Vérifiez que le connecteur plat de la carte est engagé à fond. Bloquez la carte avec la vis de fixation. Installation de la ChemStation pour CPL et EC 41 2 Préparation de l'installation Communication GPIB et USB-GPIB 5 Remettez en place le(s) capot(s) de l'ordinateur. Branchez l'ordinateur et remettez-le en marche. 6 Après avoir installé la carte GPIB dans l'ordinateur, vous devez installer le logiciel de configuration/pilote correspondant situé dans le répertoire IO Libs du DVD ChemStation Agilent. Consultez le guide d'installation des bibliothèques E/S (IO Libraries Suite 15,5), qui se trouve également sur le DVD ChemStation dans le dossier Manuals. Câblage GPIB Observez les règles de base suivantes lorsque vous connectez entre elles plusieurs unités GPIB. 1 Dans la mesure du possible, mettez hors tension et débranchez l’ordinateur, ainsi que toutes les unités connectées, avant d’installer les câbles GPIB. 2 Avant de connecter un instrument d'analyse quelconque à un câble GPIB, consultez la documentation de chaque unité et déterminez son adresse GPIB. Deux unités connectées à la ChemStation Agilent ne doivent pas avoir la même adresse. Si nécessaire, modifiez leurs adresses pour éviter tout dublon. Notez chaque adresse GPIB. Ces informations vous seront utiles ultérieurement. 3 Évitez d’utiliser des câbles GPIB dépassant deux mètres. • Câble GPIB (0,5 m) (10833D) • Câble GPIB (1,0 m) (10 833A) • Câble GPIB (2,0 m) (10833B) • Câble GPIB (4,0 m) (10833C) REMARQUE La ChemStation Agilent ne prend pas en charge les unités d’extension GPIB. 4 Branchez une extrémité d’un câble GPIB au connecteur GPIB de l’ordinateur. REMARQUE 42 Serrez correctement tous les connecteurs GPIB. Une connexion défectueuse peut provoquer des erreurs difficiles à diagnostiquer. Installation de la ChemStation pour CPL et EC Préparation de l'installation Communication GPIB et USB-GPIB ATTENTION 2 Le bus n’est pas destiné à une configuration dynamique selon les spécifications de l’IEEE 488 concernant les bus des instruments d’usage général (GPIB). La mise hors tension et sous tension d'un instrument GPIB connecté au bus pendant que d'autres instruments GPIB sont en communication avec le contrôleur GPIB peut provoquer des pointes de tension susceptibles d'altérer le protocole GPIB. Dans des cas extrêmes, il peut s'avérer nécessire de mettre hors tension, puis à nouveau sous tension tous les instruments, y compris le contrôleur GPIB (il s'agit généralement de la ChemStation Agilent). ➔ Fermez les programmes ChemStation avant d’éteindre et rallumer un instrument GPIB ou de modifier la connexion GPIB. 5 Connectez les unités GPIB en chaîne. Une connexion « en chaîne » est constituée d'une unité GPIB connectée à l'unité GPIB suivante, cette dernière elle-même connectée à la suivate, et ainsi de suite. Évitez les configurations en étoile (connexion de toutes les unités à un point central). Configuration et installation de l’interface et du pilote USB-GPIB Agilent 82357A/B Après avoir installé l'interface USB-GPIB dans l'ordinateur, vous devez installer le logiciel de configuration/pilote correspondant situé dans le répertoire IO Libs du DVD ChemStationAgilent. Consultez le guide d'installation des bibliothèques E/S, qui se trouve également sur le DVD ChemStation dans le dossier Manuals. Installation de la ChemStation pour CPL et EC 43 2 Préparation de l'installation Communication avec les instruments Communication avec les instruments Veillez à configurer le canal de communication entre l'instrument et le PC avant d'utiliser le système. Câblage des instruments La procédure d'installation et d'interconnexion de vos modules CPL Agilent série 1100/1200 est décrite en détail dans le manuel d'utilisation du module Agilent série 1100/1200 livré avec chaque appareil. • Raccordez un câble CAN (controller-area network) entre chacun de vos modules Agilent 1100/1200, à l'exception du dégazeur à vide et d'un refroidisseur G1330 ALS. Chaque module Agilent 1100/1200 est doté d'un câble CAN. • Raccordez un câble de commande à distance (réf. 5061-3378) entre le dégazeur à vide et un autre module Agilent 1100/1200, de préférence une pompe. • Raccordez le module Agilent 1100/1200 après avoir inséré la carte réseau G1369A/B dans votre appareil réseau, à l'aide du câble EtherTwist 10BaseT approprié. • Le détecteur à barrette de diodes G1315C SL ou à longueurs d'ondes multiples G1365C SL, ainsi que les détecteurs à longueurs d'ondes variables G1314D ou G1314E SL Plus et plusieurs modules 1290 étant équipés d'une interface réseau intégrée, utilisez le câble EtherTwist 10BaseT approprié. REMARQUE 44 Il est recommandé de raccorder le câble de la carte réseau à un détecteur Agilent 1100/1200. Ceci est impératif avec le détecteur à barrette de diodes G1315C ou avec le détecteur à longueurs d'ondes multiples G1365C. Si vous n'utilisez aucun détecteur Agilent, contactez votre représentant Agilent pour plus de détails sur le point d'insertion de la carte de communication. Installation de la ChemStation pour CPL et EC Préparation de l'installation Communication avec les instruments 2 Connexion d'un instrument Agilent 1120/1220 à l'Agilent ChemStation Les systèmes LC intégrés disposent d'un point d'entrée de communication LAN intégré. Utilisez un câble EtherTwist 10BaseT adapté. Connexion d’un MSD/SM Agilent La ChemStation Agilent version B.04.0x prend en charge les systèmes DDM/SM suivants : Tableau 7 Instruments SM pris en charge Famille Produits CPL/DDM Agilent série 1100/1200 G1946B / G1946C / G1956A / G1956B Quad CPL/SM Agilent uniques série 6100 G6110A / G6120A / G6130A / G6140A Pour plus de détails, reportez-vous au Manuel d’installation des systèmes CPL/DDM Agilent série 1100/1200 ou des Quad CPL/SM uniques série 6100. Installation de la ChemStation pour CPL et EC 45 2 Préparation de l'installation Communication avec les instruments Connexion d’un instrument EC Agilent Les instruments EC Agilent ne sont pris en charge que par les systèmes d’exploitation en anglais. REMARQUE Connexion d’un instrument EC Agilent G1600 à l’ordinateur de la ChemStation Agilent (via GPIB) Comme décrit dans le Manuel d'utilisation de l'instrument EC Agilent G1600 (réf. G1600-90009), vous avez besoin de deux câbles GPIB et d'un câble de démarrage/d'arrêt pour pouvoir commander l'instrument depuis la ChemStation Agilent. Le premier câble GPIB transfère les données de l'instrument central vers le détecteur à barrette de diodes intégré. Le second câble GPIB permet de raccorder l'instrument à l'ordinateur de votre ChemStation Agilent; Étant donné que les événements à contrainte de temps, tels que les impulsions de démarrage/d'arrêt, ne sont pas transmis via le bus GPIB, un câble de démarrage/d'arrêt supplémentaire est nécessaire. Il relie l'instrument central au détecteur intégré. Branchez un câble GPIB entre le connecteur GPIB situé à l’arrière de l’instrument EC Agilent et le connecteur GPIB de l’ordinateur. Voir la Figure 6, page 46. ( & &8}WaZ<E>7YZgVXXdgYZbZciYj969ZiYjhnhi '8}WaZ<E>7YZgVXXdgYZbZciVjE8 (8}WaZYZYbVggV\Z$Vggi )$*8}WaZhY»Va^bZciVi^dc +8}WaZY»Va^bZciVi^dceg^cX^eVaZ ) * ' + Figure 6 46 Vue arrière de l’instrument EC Agilent G1600 Installation de la ChemStation pour CPL et EC Préparation de l'installation Communication avec les instruments 2 Connexion d’un instrument EC Agilent G1600 à l’ordinateur de la ChemStation Agilent (via l’interface USB-GPIB) Depuis la version B.01.03 de la ChemStation Agilent, il est possible d'utiliser l'interface USB-GPIB 82357A. Cette connexion requiert l'interface USB-GPIB 82357A, un câble GPIB et un câble de démarrage/d'arrêt pour pouvoir commander l'instrument depuis la ChemStation Agilent. L'interface USB-GPIB relie l'instrument EC à l'ordinateur de la ChemStation Agilent. Le câble GPIB transfère les données de l'instrument central vers le détecteur à barrette de diodes intégré. Étant donné que les événements à contrainte de temps, tels que les impulsions de démarrage/d'arrêt, ne sont pas transmis via le bus GPIB, un câble de démarrage/d'arrêt supplémentaire est nécessaire. Il relie l'instrument central au détecteur intégré. Connectez l’interface USB-GPIB du connecteur GPIB situé à l’arrière de l’EC Agilent G1600 au connecteur USB de l’ordinateur. Voir la Figure 7, page 47. Figure 7 Connexion de l’interface USB-GPIB Adresses GPIB par défaut L’instrument EC Agilent G1600 est livré avec les adresses GPIB par défaut renseignées dans le Tableau 8, page 48. Installation de la ChemStation pour CPL et EC 47 2 Préparation de l'installation Communication avec les instruments Tableau 8 Adresses GPIB par défaut de l’instrument EC Agilent G1600 Composant EC Agilent Adresse GPIB par défaut Système central 19 Détecteur à barrette de diodes intégré 17 Connexion d’un instrument EC Agilent G7100 à l’ordinateur de la ChemStation Agilent L'instrument EC Agilent G7100 est contrôlé par connexion au réseau local. Pour plus d'informations, reportez-vous au Manuel d'utilisation du système d'électrophorèse capillaire Agilent G7100. 48 Installation de la ChemStation pour CPL et EC 2 Préparation de l'installation Communication avec les instruments Connexion d'instruments divers à la ChemStation Agilent En plus des séries Agilent 1100/1200/1260/1290, vous pouvez raccorder l'instrument d'analyse indépendant suivant à votre ChemStation Agilent : • Interface bi-voie Agilent 35900E Pour installer cet instrument, reportez-vous au manuel d'utilisation respectif fourni avec l'instrument. Communications de l'interface 35900E Ces instruments utilisent pour leur communication une connexion par réseau local. La configuration est comparable à celle du réseau local pour des instruments CPL. Consultez le manuel de l'opérateur livré avec l'instrument. Si vous configurez plus d'un module du même type, vous devez modifier les valeurs par défaut afin que chaque module ait une adresse IP unique. Pour plus de détails, reportez-vous aux manuels des instruments. Câblage de commande à distance Tous les modules d'un instrument qui acceptent des entrées de tables d'événements ou qui passent en mode exécution pendant une analyse, doivent être inclus dans la boucle de commande à distance. En général, chaque module doit être connecté aux autres unités par un câble de commande à distance. L'interface bi-voie 35900E utilise la commande à distance APG, mais les deux connecteurs de commande à distance ne sont pas des connexions de contournement. Lorsque vous utilisez l'interface 35900E avec les deux voies simultanément, seule la voie A est connectée. La voie B agit en synchronisation avec la voie A et réagit aux signaux distants de la voie A du connecteur de commande à distance. La seule utilité du raccordement d'un câble de commande à distance sur la voie B est l'utilisation indépendante de la voie B. Dans ce mode, un instrument peut lancer et arrêter la voie A, tandis qu'un autre instrument contrôle la voie B. Installation de la ChemStation pour CPL et EC 49 2 50 Préparation de l'installation Communication avec les instruments Installation de la ChemStation pour CPL et EC Installation de la ChemStation pour CPL et EC 3 Installation de la ChemStation Agilent Description générale 52 Installation initiale 53 Activation de l’interface XML 61 Installation des rapports de graphiques de contrôle Ajout d’instruments à une installation existante 62 64 Mise à niveau de versions précédentes 65 Procédure générale de mise à niveau pour des systèmes ChemStation 65 Mise à niveau automatique de la ChemStation version B.0x.0x vers ChemStation version B.04.03 66 Pas de mise à jour automatique de ChemStation version A.xx.xx à la version B.04.02 SP1 71 Mise à niveau manuelle de ChemStation version A.xx.xx à la version B.04.02 SP1 72 Mises à niveau non prises en charge vers ChemStation version B.04.03 72 Instructions particulières relatives à la mise à niveau des instruments 73 Procédure de mise à niveau des systèmes ChemStation équipés de modules d'extension 73 Désinstallation de la ChemStation Agilent 86 Désinstallation de la ChemStation Agilent 86 Désinstallation du module d’extension EC-SM 88 Ce chapitre décrit les procédures détaillées d'installation de la ChemStation Agilent, d'ajout d'instruments, de mise à niveau ou de désinstallation du logiciel. Agilent Technologies 51 3 Installation de la ChemStation Agilent Description générale Description générale Reportez-vous à la section suivante, en fonction du type d’installation concerné : • « Installation initiale », page 53 • « Ajout d’instruments à une installation existante », page 64 • « Mise à niveau de versions précédentes », page 65 52 Installation de la ChemStation pour CPL et EC Installation de la ChemStation Agilent Installation initiale 3 Installation initiale Cette section décrit la procédure à suivre pour la première installation de la ChemStation Agilent. Pour ajouter un instrument à une ChemStation Agilent, reportez-vous à « Ajout d’instruments à une installation existante », page 64. 1 Vérifiez que vous avez effectué toutes les étapes décrites dans la section « Préparation de l'installation », page 23. 2 Vérifiez qu’aucun programme n’est en cours d’exécution sur le système. 3 Insérez le DVD de la ChemStation Agilent dans le lecteur de DVD. 4 Dans le menu Start de la barre de Tâches, sélectionnez Start. 5 Sur la ligne de commande, saisissez lecteur:\Install\Setup.exe (soit par exemple E:\Install\Setup.exe), puis cliquez sur OK. L’assistant d’installation démarre. 6 L’assistant d’installation vérifie les conditions préalables requises pour PDF-XChange 4.0 et Microsoft .NET Framework 3.5 SP1. a Pour confirmer l’installation des composants requis, cliquez sur Install. Pour Microsoft .NET Framework 3.5 SP1, vous devez en outre lire et accepter l’accord de licence. REMARQUE Au redémarrage de l’ordinateur, l’imprimante PDF-XChange disparaît du menu Démarrer > Paramètres > Imprimantes et télécopieurs. Lors du démarrage de la ChemStation, une autre imprimante temporaire, appelée « ChemStation PDF », est créée à partir de l’imprimante PDF-XChange. Tant qu’une session de la ChemStation est en cours, l’imprimante ChemStation PDF apparaît également dans le menu Démarrer > Paramètres > Imprimantes et télécopieurs. Installation de la ChemStation pour CPL et EC 53 3 Installation de la ChemStation Agilent Installation initiale Figure 8 Installation des composants nécessaires pour la ChemStation Agilent Une fois que les conditions préalables sont remplies, la page d’accueil de l’assistant d’installation de la ChemStation apparaît. b L’étape suivante affiche le contrat de licence et vous invite à en prendre connaissance. Une fois l’acceptation de la licence enregistrée, vous pouvez continuer en cliquant sur Next. Figure 9 Contrat de licence 7 Le dossier de destination pour l'installation des fichiers ChemStation est présenté. Il est possible de sélectionner un autre dossier en cliquant sur le 54 Installation de la ChemStation pour CPL et EC Installation de la ChemStation Agilent Installation initiale 3 bouton figurant une flèche verte. Allez à l'emplacement souhaité et créez un nouveau dossier de destination pour la ChemStation (facultatif). Cliquez sur OK. REMARQUE Si le répertoire de destination existe déjà (par exemple si une version précédente de la ChemStation a été désinstallée), ce répertoire est déplacé et renommé sous la forme <répertoire>_xxx (par exemple Chem32_001). Figure 10 Installation de la ChemStation pour CPL et EC 55 3 Installation de la ChemStation Agilent Installation initiale 8 Une fois que les fichiers sont copiés et enregistrés, cette étape de l’installation de la ChemStation est terminée. Cliquez sur Finish pour continuer. Figure 11 9 Dans l’écran Setup Wizard - Instruments qui s’affiche, vous pouvez sélectionner les types d’instruments ou d’analyses des données. a Il est possible de configurer jusqu’à quatre instruments à l’aide du bouton Ajouter approprié, par exemple en cliquant sur Add LC ou Add CE. • Ceci provoque l’affichage d’une entrée correspondante à droite de la liste des instruments sélectionnés pour la ChemStation : 56 Installation de la ChemStation pour CPL et EC Installation de la ChemStation Agilent Installation initiale 3 Figure 12 Installation de la ChemStation pour CPL et EC 57 3 Installation de la ChemStation Agilent Installation initiale • Si un type d’instrument incorrect est ajouté, cliquez avec le bouton droit sur l’instrument sélectionné dans la liste puis, dans le menu, cliquez sur Delete pour supprimer l’instrument sélectionné ou sur Delete all pour supprimer tous les instruments sélectionnés. REMARQUE Respectez le nombre maximum d’instruments pris en charge renseigné dans « Nombre d’instruments pris en charge », page 14. b Il est également possible de sélectionner une des options de traitement de données, par exemple en cliquant sur Data Analysis Only. Traitement de données ChemStation • Si des instruments sont déjà sélectionnés, un avertissement vous informe que les instruments précédemment sélectionnés seront remplacés. Pour configurer le Data Analysis, confirmez en cliquant sur Yes. 58 Installation de la ChemStation pour CPL et EC 3 Installation de la ChemStation Agilent Installation initiale Figure 13 • Un seul type de traitement de données peut être sélectionné. • Le traitement de données sélectionné peut être remplacé en sélectionnant un traitement de données ou un instrument différent à l’aide des boutons situés sur la gauche, soit par exemple en cliquant sur Add LC. 10 Sélectionnez une fonctionnalité dans la liste de nœuds sur la droite. • Pour sélectionner une fonctionnalité, cochez la case située en regard de son libellé. • La liste de nœuds peut être développée ou réduite afin d’afficher ou de masquer des fonctionnalités supplémentaires. Cliquez pour ce faire sur le symbole [+] ou [-], respectivement. 11 Une fois que la liste d’instruments ou de traitement des données souhaitée a été sélectionnée, cliquez sur Next. L’écran Setup Wizard - Licenses apparaît. 12 Pour installer une licence, saisissez le numéro d’enregistrement indiqué sur l’étiquette d’enregistrement du logiciel dans le champ en bas au centre, puis cliquez sur Add. Ne saisissez qu’une seule licence à la fois. CONSEIL Recherchez les produits dans la colonne des numéros de produits à droite, afin de localiser l’étiquette d’enregistrement de licence d’un produit. Installation de la ChemStation pour CPL et EC 59 3 Installation de la ChemStation Agilent Installation initiale I C 6 C D A >A = 8 w Figure 14 7#%)#%' Exemple d’étiquette d’enregistrement de licence Figure 15 Les licences saisies sont affichées dans la colonne centrale reprenant les clés de licences. REMARQUE Vous pouvez saisir les licences requises dans n’importe quel ordre. Les licences requises sont automatiquement assignées à l’un des modules correspondants. 13 Répétez l’étape précédente pour ajouter les autres licences requises. Une fois que toutes les licences requises sont saisies, vous pouvez quitter le processus de saisie en cliquant sur Finish. 60 Installation de la ChemStation pour CPL et EC 3 Installation de la ChemStation Agilent Installation initiale 14 Une fois que l’installation du logiciel est terminée, cliquez sur Finish. 15 Si Use configuration assistant to configure LC systems (Utiliser l'assistant de configuration pour configurer les systèmes CPL) a été sélectionné, l'assistant de configuration sera lancé. Reportez-vous à « À propos de l’éditeur de configuration ChemStation Agilent », page 90. 16 Complétez les écrans Configuration Editor (Éditeur de configuration). Reportez-vous au « Configuration des instruments », page 89 pour connaître les procédures de configuration des instruments. 17 Conservez votre DVD et les numéros de licence en lieu sûr. Ils seront indispensables si vous souhaitez réinstaller le logiciel ou ajouter un nouveau module d’instrument ou une nouvelle licence. 18 Exécutez l'Installation Verification Tool pour contrôler l'installation. La vérification d'installation est décrite dans « ChemStation Agilent – Vérification de l’installation », page 110. Activation de l’interface XML Si vous utilisez un système de gestion de laboratoires (LIMS) ou d'autres systèmes de collecte de données externes, la ChemStation Agilent propose une interface XML qui permet de lire les listes d'échantillons, d'analyser les échantillons et de transmettre les résultats au LIMS. Pour activer cette fonctionnaliInstallation de la ChemStation pour CPL et EC 61 3 Installation de la ChemStation Agilent Installation initiale té, vous devez modifier le fichier CHEMSTATION.INI. Pour plus d'informations, reportez-vous aux Guides d'interfaces XML et LIMS situés dans le dossier Manuals du DVD ChemStation Agilent. Installation des rapports de graphiques de contrôle L'opération suivante permet d'ajouter des graphiques de contrôle à votre menu de rapport. REMARQUE L'installation de Microsoft Excel 2000 ou 2003 est requise pour utiliser cette fonctionnalité. Une fois la ChemStation Agilent installée et le système redémarré, vous pouvez installer la fonctionnalité de graphiques de contrôle de la ChemStation. 1 Démarrez la ChemStation A/N Agilent. 62 Installation de la ChemStation pour CPL et EC Installation de la ChemStation Agilent Installation initiale 3 2 Localisez la ligne de commande ChemStation Agilent. La ligne de commande est un champ de saisie de texte situé dans la partie inférieure de la fenêtre de programme ChemStation Agilent. 3 Dans la ligne de commande, entrez MACRO STARTCHT.MAC,GO 4 Appuyez sur Enter. 5 Une boîte de dialogue contenant des informations sur l’installation apparaît. 6 Dans cette boîte de dialogue, sélectionnez Help pour obtenir des informations sur l’utilisation des graphiques de contrôle avec votre ChemStation Agilent. 7 Sélectionnez OK pour installer la fonction de graphiques de contrôle sur votre ChemStation Agilent. Installation de la ChemStation pour CPL et EC 63 3 Installation de la ChemStation Agilent Ajout d’instruments à une installation existante Ajout d’instruments à une installation existante 1 Pour ajouter des instruments, sélectionnez Programs > Agilent ChemStation > Add Instrument. L’assistant d’installation de la ChemStation pour les instruments apparaît. REMARQUE REMARQUE Il n’est pas possible de modifier ou de supprimer des instruments déjà configurés. Respectez le nombre maximum d’instruments pris en charge renseigné dans « Nombre d’instruments pris en charge », page 14. 2 Suivez les étapes l’étape 17, page 61 – « Installation initiale », page 53 de l’étape 10, page 59. 3 Exécutez l'outil Vérification de l'installation pour contrôler l'installation de la ChemStation après avoir ajouté des instruments. La vérification d'installation est décrite dans « ChemStation Agilent – Vérification de l’installation », page 110. 64 Installation de la ChemStation pour CPL et EC Installation de la ChemStation Agilent Mise à niveau de versions précédentes 3 Mise à niveau de versions précédentes Procédure générale de mise à niveau pour des systèmes ChemStation REMARQUE REMARQUE Avant de mettre à niveau votre système, il est fortement recommandé d’en faire une sauvegarde complète. Avant de commencer la mise à niveau, lisez attentivement les sections concernant la mise à niveau générale, ainsi que les informations de mise à niveau propres aux instruments. Si vous avez installé un module d'extension, lisez la section « Procédure de mise à niveau des systèmes ChemStation équipés de modules d'extension », page 73, avant d'entamer la procédure de mise à niveau. Vérifiez que le module d'extension est pris en charge par la ChemStation B.04.01. Si vous avez utilisé la communication GPIB, lisez la section « Communication GPIB et USB-GPIB », page 39 avant d'entamer la procédure de mise à niveau. Licences dans ChemStation version B.04.0x Les numéros de licences dans ChemStation version A.xx.xx permettent généralement les mises à niveau vers ChemStation version B.04.0x. De plus, de nouvelles installations peuvent être effectuées en utilisant des numéros de licences achetées pour la ChemStation version A.xx.xx. Les licences de formation Agilent Training (tx0000xxxx) ne sont pas valables pour la ChemStation version B.04.0x. Si votre système a été installé à l'aide d'une licence de formation, une licence complète et valide doit être installée à l'aide de l'utilitaire Add Licenses avant ou pendant la mise à niveau. Installation de la ChemStation pour CPL et EC 65 3 Installation de la ChemStation Agilent Mise à niveau de versions précédentes Mise à niveau automatique de la ChemStation version B.0x.0x vers ChemStation version B.04.03 La mise à niveau d'une version existante de la ChemStation Agilent est décrite ci-après. Pour ajouter un instrument à une installation ChemStation Agilent existante, reportez-vous à « Ajout d’instruments à une installation existante », page 64. Préparations • • REMARQUE REMARQUE Assurez-vous que tous les préparatifs aient bien été effectués. Voir « Préparation de l'installation », page 23. Vérifiez qu’aucun programme n’est en cours d’exécution sur le système. La ChemStation version B.04.03 est prise en charge uniquement sous Windows XP, Windows Vista et Windows 7. Les versions B.01.01 à B.02.0x de la ChemStation étaient également prises en charge sous Windows 2000 ou Windows XP. Par conséquent, afin de mettre à niveau vers ChemStation B.04.02 SP1, le système d'exploitation Windows 2000 doit être mis à jour AVANT la mise à niveau de la ChemStation. Vérifiez également que les spécifications minimales reprises dans « Configuration minimale requise pour le PC », page 10 sont remplies. Avant de procéder à la mise à niveau, fermez tous les programmes et redémarrez votre système. Vérifiez le logiciel de communication réseau. Le service d'amorçage Agilent doit être installé en lieu et place du serveur d'amorçage CAG, qui n'est plus pris en charge. 1 Insérez le DVD de la ChemStation Agilent dans le lecteur de DVD. 2 Dans le menu Start de la barre de Tâches, sélectionnez Start. 3 Sur la ligne de commande, saisissez lecteur:\Install\Setup.exe (soit par exemple E:\Install\Setup.exe), puis cliquez sur OK. L’assistant d’installation démarre. 4 L’assistant d’installation vérifie les conditions préalables requises pour PDF-XChange 4.0 et Microsoft .NET Framework 3.5 SP1. 66 Installation de la ChemStation pour CPL et EC 3 Installation de la ChemStation Agilent Mise à niveau de versions précédentes a Pour confirmer l’installation des composants requis, cliquez sur Install. Pour Microsoft .NET Framework 3.5 SP1, vous devez en outre lire et accepter l’accord de licence. REMARQUE Au redémarrage de l’ordinateur, l’imprimante PDF-XChange disparaît du menu Démarrer > Paramètres > Imprimantes et télécopieurs. Lors du démarrage de la ChemStation, une autre imprimante temporaire, appelée « ChemStation PDF », est créée à partir de l’imprimante PDF-XChange. Tant qu’une session de la ChemStation est en cours, l’imprimante ChemStation PDF apparaît également dans le menu Démarrer > Paramètres > Imprimantes et télécopieurs. Figure 16 Installation des composants nécessaires pour la ChemStation Agilent Une fois que les conditions préalables sont remplies, la page d’accueil de l’assistant d’installation de la ChemStation apparaît. b L’étape suivante affiche le contrat de licence et vous invite à en prendre connaissance. Une fois l’acceptation de la licence enregistrée, vous pouvez continuer en cliquant sur Next. Installation de la ChemStation pour CPL et EC 67 3 Installation de la ChemStation Agilent Mise à niveau de versions précédentes Figure 17 Contrat de licence 5 L’ChemStation Install Wizard vérifie si une ChemStation est déjà installée. REMARQUE 68 Si une ChemStation A.xx.xx est détectée, la mise à niveau s'arrête. Pour la mise à niveau d'une ChemStation A.xx.xx, reportez-vous à « Pas de mise à jour automatique de ChemStation version A.xx.xx à la version B.04.02 SP1 », page 71. Installation de la ChemStation pour CPL et EC 3 Installation de la ChemStation Agilent Mise à niveau de versions précédentes L'ChemStation Install Wizard indique la version de la ChemStation détectée, ainsi que l'emplacement de l'installation actuelle. Cliquez sur Next pour lancer la mise à niveau de la ChemStation actuelle. 6 Le répertoire d'installation actuel (par exemple c:\chem32) de la ChemStation B.0x.0x précédente est déplace. Il reçoit un nouveau nom unique <répertoire>_xxx (par exemple c:\Chem32_001). REMARQUE Si le déplacement de l’installation actuelle est impossible (par exemple parce qu’un programme est encore en train d’accéder à un fichier de c:\Chem32), l’ChemStation Setup Wizard abandonne prématurément la mise à niveau. 7 Un nettoyage du registre du système d'exploitation, des variables PATH et de ChemStation.ini est effectué. Les fichiers de la ChemStation B.04.03 sont copiés dans le répertoire de destination qui a été libéré (par exemple c:\ Chem32). Enfin, les licences, la configuration des instruments, les paramètres de communication et le contenu des répertoires suivants sont également copiés dans la nouvelle installation : • Répertoires des instruments (par exemple _INSTPATH$=C:\Chem32\1\) • Répertoires des données (par exemple _DATATPATH$=C:\Chem32\1\DATA\) Installation de la ChemStation pour CPL et EC 69 3 Installation de la ChemStation Agilent Mise à niveau de versions précédentes • Répertoires des modèles de séquence (par exemple _CONFIGSEQPATH$=C:\ Chem32\1\SEQUENCE\) • Répertoires des méthodes maîtresses (par exemple _CONFIGMETPATH$=C:\Chem32\1\METHODS\) • Répertoire des bibliothèques de spectres (par exemple _LIBPATH$=C:\ CHEM32\SPECLIBS\) La mise à niveau vers ChemStation B.04.03 est alors terminée. 8 Conservez votre DVD et les numéros de licence en lieu sûr. Ils seront indispensables si vous souhaitez réinstaller le logiciel ou ajouter un nouveau module d'instrument ou une nouvelle licence par la suite. 9 Exécutez l'Installation Verification Tool pour contrôler la mise à niveau de la ChemStation. La procédure de vérification des installations est décrite dans « ChemStation Agilent – Vérification de l’installation », page 110. 70 Installation de la ChemStation pour CPL et EC 3 Installation de la ChemStation Agilent Mise à niveau de versions précédentes Pas de mise à jour automatique de ChemStation version A.xx.xx à la version B.04.02 SP1 La mise à niveau automatique vers la version B.04.02 SP1 de la ChemStation n’est pas possible pour les versions A.xx.xx. Si votre ChemStation est une version A.xx.xx, vous devez installer ChemStation sur un nouveau système et déplacer manuellement les données souhaitées. Le nouveau système doit être conforme aux spécifications matérielles et logicielles. Le mode de mise à niveau automatique est pris en charge à partir de la version B.01.03 de la ChemStation. 1 Si le fichier setup.exe du DVD ChemStation est exécuté, que les conditions préalables sont satisfaites mais que l’Agilent ChemStation Setup détecte la présence d’une ChemStation version A.xx.xx, l’installation sera abandonnée. Installation de la ChemStation pour CPL et EC 71 3 Installation de la ChemStation Agilent Mise à niveau de versions précédentes Mise à niveau manuelle de ChemStation version A.xx.xx à la version B.04.02 SP1 REMARQUE La ChemStation version B.04.03 est prise en charge uniquement sous Windows XP, Windows Vista et Windows 7. En revanche, la ChemStation A.09.03, par exemple, était prise en charge sous Windows NT 4.0 ou Windows 2000. Pour effectuer la mise à niveau vers la version B.04.03, le système d'exploitation doit être mis à niveau AVANT la mise à niveau de la ChemStation. Vérifiez également que la configuration minimale requise du PC est respectée dans « Configuration minimale requise pour le PC », page 10. Pour effectuer la mise à niveau depuis une version A.xx.xx, vérifiez que la configuration matérielle et logicielle minimale requise du PC est respectée, ainsi que celle du programme. Une fois que les conditions préalables pour l'installation de ChemStation B.04.03 sont satisfaites, installez ChemStation B.04.03 sur un système compatible et nettoyé. Effectuez une sauvegarde manuelle des fichiers utilisateurs souhaités dans les répertoires appropriés. Veillez à sauvegarder toutes les données nécessaires avant de supprimer la ChemStation A.xx.xx. Copiez ensuite manuellement les fichiers utilisateurs souhaités dans les répertoires appropriés. REMARQUE Si vous chargez des méthodes, des séquences, etc. dans ChemStation B.04.0x, ces éléments sont enregistrés dans le nouveau format de fichier. Les fichiers enregistrés dans ChemStation version B.04.0x ne sont compatibles avec aucune des versions de ChemStation A.xx.xx. Mises à niveau non prises en charge vers ChemStation version B.04.03 Les instruments/modules ou types de connexion suivants ne sont pas pris en charge dans la ChemStation version B.04.0x : • tous les modules ou instruments HP 1050, 1046, 1049 et 1090 • connexion GPIB pour tous les modules CPL Agilent 1100/1200 • Connexion GPIB pour 35900E Pour les instruments/modules non pris en charge, la mise à niveau vers la ChemStation version B.04.0x est impossible. 72 Installation de la ChemStation pour CPL et EC Installation de la ChemStation Agilent Mise à niveau de versions précédentes 3 Instructions particulières relatives à la mise à niveau des instruments Les instructions de mise à niveau spécifiques aux instruments peuvent varier selon que la mise à jour vers la ChemStation B.04.03 s'effectue depuis la version A.xx.xx ou depuis la version B.0x.0x. Procédure de mise à niveau des systèmes ChemStation équipés de modules d'extension REMARQUE AVANT de procéder à la mise à niveau, vérifiez que le module d'extension est pris en charge par la ChemStation B.04.03. Les modules d'extension ne sont pas tous initialement pris en charge. Les modules d'extension pris en charge par la ChemStation CPL et EC et la version minimale applicable sont détaillés dans le Tableau 9, page 73. Reportez-vous au Guide de préparation à la mise à niveau pour ChemStation pour plus d'informations sur les modules d'extension pour d'autres techniques d'instrument. Tous les modules d'extension doivent être désinstallés avant une mise à niveau automatique d'une ChemStation version B.0x.0x ou supérieure vers la ChemStation version B.04.0x. Il n'existe pas de mise à niveau automatique pour les modules d'extension. Les différents comportements relatifs à la désinstallation sont résumés dans le tableau ci-dessous. Le module d'extension doit être réinstallé après avoir effectué la mise à niveau de la ChemStation. Tableau 9 Modules d'extension pris en charge par ChemStation version B.04.03 Module d'extension pour ChemStation version B.04.03 Version requise de ChemStation version B.04.03 Désinstallation depuis la ChemStation ChemStore client/serveur G2181BA B.04.02 Totalement désinstallé depuis Ajouter/Supprimer des programmes dans le Panneau de configuration, y compris les entrées dans chemstation.ini. Security Pack G2183BA B.04.02 Désinstallation effectuée par ChemStore Purify B.01.01 Totalement désinstallé depuis Ajouter/Supprimer des programmes dans le Panneau de configuration, y compris les entrées dans chemstation.ini. Installation de la ChemStation pour CPL et EC 73 3 Installation de la ChemStation Agilent Mise à niveau de versions précédentes Tableau 9 Modules d'extension pris en charge par ChemStation version B.04.03 Module d'extension pour ChemStation version B.04.03 Version requise de ChemStation version B.04.03 Désinstallation depuis la ChemStation Chromatographie par perméation de gel (GPC) G2182BA B.01.01 Totalement désinstallé depuis Ajouter/Supprimer des programmes dans le Panneau de configuration, y compris les entrées dans chemstation.ini. Commande G3383AA pour passeur automatique d'échantillons CTC PAL pour systèmes CPL et CPL/SM A.01.06 Totalement désinstallé depuis Ajouter/Supprimer des programmes dans le Panneau de configuration, y compris les entrées dans chemstation.ini. G2201BA EC/SM B.03.01 Totalement désinstallé depuis Ajouter/Supprimer des programmes dans le Panneau de configuration, y compris les entrées dans chemstation.ini. Pendant l'installation d'un module d'extension, certaines informations sont écrites dans un fichier spécifique (situé dans le répertoire Windows de votre système) afin de maintenir le module d'extension opérationnel : • ChemStation version A : win.ini • ChemStation version B : chemstation.ini Pendant la procédure de mise à niveau, le programme de mise à niveau lit toutes les entrées du fichier win.ini/chemstation.ini et détecte les modules d'extension à partir des entrées correspondantes dans ce fichier. La désinstallation du logiciel ChemStation sans désinstallation préalable du module d'extension déclenche une alarme pendant la procédure de mise à niveau. Les produits installés appartenant à la famille ChemStation Plus, tels que ChemStore ou ChemAccess, doivent être désinstallés via la procédure de désinstallation standard de Windows (Démarrer > Paramètres > Panneau de configuration > Ajout/Suppression de programmes). Désinstallez ces produits selon la procédure de désinstallation Windows avant de procéder à la mise à niveau de la ChemStation. Certains modules d'extension créent en outre certaines entrées dans le fichier win.ini/chemstation.ini qui ne sont pas supprimées lors de la désinstallation. Il peut dès lors s'avérer nécessaire de supprimer MANUELLEMENT ces entrées dans le fichier win.ini/chemstation.iniAPRÈS avoir désinstallé le module d'extension, mais AVANT de procéder à la mise à niveau. 74 Installation de la ChemStation pour CPL et EC 3 Installation de la ChemStation Agilent Mise à niveau de versions précédentes Mise à niveau de la ChemStation version B.0x.0x avec module d’extension Cette section décrit les étapes requises pour effectuer une mise à jour de ChemStation version B.0x.0x comportant une solution complémentaire, par exemple, Purify : Désinstallez le module d’extension selon la procédure de désinstallation standard de Windows (Control Panel > Add/Remove programs). Durant la procédure de désinstallation, le système supprime les entrées liées au module d'extension désinstallé. Si d'autres modules d'extension sont installés sur le système, ils doivent tous être supprimés via la fonction Add/Remove Programs. Tableau 10 Instructions de désinstallation d’un module d’extension sur la ChemStation version B.0x.0x – Résumé Modules d’extension pour la ChemStation B.0x.0x Version Entrées de modules d’extension dans ChemStation.ini (peuvent devoir être supprimés manuellement APRÈS désinstallation via la fonction Ajout/Suppression de programmes) Fonction Ajout/Suppression de programmes de Windows G2181BA ChemStore client/serveur à partir de B.03.02 SR1 [PCS] ChemStore C/S =C:\CHEM32\ChemStor\database [PCS, numéro d’instrument] ADDONS=x (x représentant le nombre de modules d’extension installés) ADDONx=C:\CHEM32\ChemStor\hpdbif00.mcx ChemStore C/S =C:\CHEM32\ChemStor\database Oui, supprime toutes les entrées correspondantes dans chemstation.ini. G2183BA Security Pack à partir de B.03.02 SR1 Pas d’entrées associées à des modules d’extension dans win.ini Non, est désinstallé avec la désinstallation de ChemStore. Purify à partir de B.01.01 [PCS, numéro d’instrument] ADDONS=x (x représentant le nombre de modules d’extension installés) ADDONx=C:\Purify\bin\inl_puri.mcx [Purify] Version = xx.xx Path=c:\Purify ..... Oui, supprime toutes les entrées correspondantes dans chemstation.ini. Installation de la ChemStation pour CPL et EC 75 3 Installation de la ChemStation Agilent Mise à niveau de versions précédentes Tableau 10 Instructions de désinstallation d’un module d’extension sur la ChemStation version B.0x.0x – Résumé Modules d’extension pour la ChemStation B.0x.0x Version Entrées de modules d’extension dans ChemStation.ini (peuvent devoir être supprimés manuellement APRÈS désinstallation via la fonction Ajout/Suppression de programmes) Fonction Ajout/Suppression de programmes de Windows Pack de validation de méthodes jusqu’à A.02.01 [PCS, numéro d’instrument] ADDONS=x (x représentant le nombre de modules d’extension installés) ADDONx=C:\CHEM32\CORE\hpca.mac MVPrevSeqFile=... MVPrevSeqPath=... MethodValidationMode=1 Oui, supprime toutes les entrées correspondantes dans chemstation.ini. Easy Access à partir de A.04.00 [PCS, numéro d’instrument] ADDONS=x (x représentant le nombre de modules d’extension installés) ADDONx=C:\CHEM32\CORE\ezxmmain.mac Oui, supprime toutes les entrées correspondantes dans chemstation.ini. Logiciel d’exploration de données à partir de A.02.00 [PCS, numéro d’instrument] ADDONS=x (x représentant le nombre de modules d’extension installés) ADDONx=C:\CHEM32\CORE\aevgen.mac Oui, supprime toutes les entrées correspondantes dans chemstation.ini. Commande G3383AA pour échantillonneur automatique CTC PAL pour systèmes CPL et CPL/SM à partir de A.01.01 [PCS, numéro d’instrument] ADDONS=x (x représentant le nombre de modules d’extension installés) ADDONx=C:\Chem32\CTC\CTC_TOP.MAC CTC Cycle Composer 1.5.2 [PCS, numéro d’instrument] ADDONS=x (x représentant le nombre de modules d’extension installés) ADDONx=C:\CHEM32\CORE\PALSEQ.mac Oui, mais les entrées relatives aux modules d’extension doivent être supprimées manuellement dans chemstation.ini. Active Splitter à partir de A.01.01 [PCS, numéro d’instrument] ADDONS=x (x représentant le nombre de modules d’extension installés) ADDONx=C:\CHEM32\CORE\actsplit.mac Oui, supprime toutes les entrées correspondantes dans chemstation.ini. Accessoire de sortie multi-signaux G1979A à partir de A.01.01 [PCS, nombre d’instruments] ADDONS=x (x représentant le nombre de modules d’extension installés) ADDONx=C:\CHEM32\CORE\G1979A.mac Oui, supprime toutes les entrées correspondantes dans chemstation.ini. 76 Installation de la ChemStation pour CPL et EC 3 Installation de la ChemStation Agilent Mise à niveau de versions précédentes Tableau 10 Instructions de désinstallation d’un module d’extension sur la ChemStation version B.0x.0x – Résumé Modules d’extension pour la ChemStation B.0x.0x Version Entrées de modules d’extension dans ChemStation.ini (peuvent devoir être supprimés manuellement APRÈS désinstallation via la fonction Ajout/Suppression de programmes) Analyst à partir de 1.4 Pas d’entrées associées à des modules d’extension dans win.ini EC/SM G2201A à partir de B.01.01 [PCS, numéro d’instrument] ADDONS=x (x représentant le nombre de modules d’extension installés) ADDON1=C:\CHEM32\MS\MSTOP.MAC Fonction Ajout/Suppression de programmes de Windows Oui, mais les entrées relatives aux modules d’extension doivent être supprimées manuellement dans chemstation.ini. Mise à jour de ChemStation version A.xx.xx avec solution complémentaire Cette section décrit les étapes requises pour effectuer une mise à jour de ChemStation version A.xx.xx comportant une solution complémentaire, par exemple, Companion CPG : 1 Désinstallez le module d’extension selon la procédure de désinstallation standard de Windows (Control Panel > Add/Remove programs). 2 Dans le menu Start de la barre de Tâches, sélectionnez Start. 3 Tapez Win.ini sur la ligne de commande et cliquez sur OK. Le fichier win.ini s'ouvre. 4 Dans la section [PCS] et [PCS,x], où x représente le numéro des instruments installés, recherchez les entrées relatives au module d’extension, soit par exemple, pour la ChemStation : Companion ADDONS=1 ADDON1=C:\HPCHEM\PUI\PUITOP.mac . CONSEIL Lorsqu’un module d’extension est installé sur le système, la valeur de la variable ADDONS=x, qui représente le nombre de modules d’extension installés, est augmentée d’une unité. Les entrées du fichier win.ini associées aux modules d’extension installés sont répertoriées dans le Tableau 11, page 78. Installation de la ChemStation pour CPL et EC 77 3 Installation de la ChemStation Agilent Mise à niveau de versions précédentes 5 Supprimez les entrées de solution complémentaires correspondant au logiciel complémentaire désinstallé. Si d'autres solutions complémentaires sont installées sur le système, la variable ADDONS=x doit être décrémentée afin de réfléter le nombre de solutions complémentaires restantes, étant donné que chaque solution complémentaire doit être désinstallée séparément. REMARQUE Reportez-vous à la documentation correspondante du logiciel de la solution complémentaire pour plus de détails concernant les entrées win.ini. 6 Enregistrez et fermez le fichier win.ini. 7 Vérifiez que tous les programmes complémentaires sont supprimés. Sinon, retournez à l’étape 1 pour désinstaller les solutions complémentaires restantes. Tableau 11 Instructions de désinstallation de modules d’extension sur ChemStation version A.xx.xx – Résumé Modules d’extension pour ChemStation A.xx.xx Version Entrées de modules d’extension dans win.ini (peuvent devoir être supprimées manuellement APRÈS avoir effectué la désinstallation via la fonction Ajout/Suppression de programmes) Fonction Ajout/Suppression de programmes de Windows ChemStore client/serveur jusqu’à B.03.02 [PCS] ChemStore C/S =C:\HPCHEM\ChemStor\database [PCS, numéro d’instrument] ADDONS=x (x représentant le nombre de modules d’extension installés) ADDONx=C:\HPCHEM\ChemStor\hpdbif00.mcx ChemStore C/S =C:\HPCHEM\ChemStor\database Oui, mais les entrées relatives au module d’extension doivent être supprimées manuellement dans win.ini. Security Pack jusqu’à B.03.02 Pas d’entrées associées à des modules d’extension dans win.ini Non, est désinstallé avec la désinstallation de ChemStore. Purify jusqu’à A.02.01 [PCS, numéro d’instrument] ADDONS=x (x représentant le nombre de modules d’extension installés) ADDONx=C:\Purify\bin\inl_puri.mcx [Purify] Version = xx.xx Path=c:\Purify ..... Oui, supprime complètement les entrées correspondantes dans win.ini. 78 Installation de la ChemStation pour CPL et EC 3 Installation de la ChemStation Agilent Mise à niveau de versions précédentes Tableau 11 Instructions de désinstallation de modules d’extension sur ChemStation version A.xx.xx – Résumé Modules d’extension pour ChemStation A.xx.xx Version Entrées de modules d’extension dans win.ini (peuvent devoir être supprimées manuellement APRÈS avoir effectué la désinstallation via la fonction Ajout/Suppression de programmes) Fonction Ajout/Suppression de programmes de Windows ChemAccess jusqu’à A.02.01 [PCS, numéro d’instrument] ADDONS=x (x représentant le nombre de modules d’extension installés) ADDONx=C:\HPCHEM\CORE\hpca.mac Oui, mais les entrées relatives au module d’extension doivent être supprimées manuellement dans win.ini. Pack de validation de méthodes jusqu’à A.02.01 [PCS, numéro d’instrument] ADDONS=x (x représentant le nombre de modules d’extension installés) ADDONx=C:\HPCHEM\CORE\hpca.mac MVPrevSeqFile=... MVPrevSeqPath=... MethodValidationMode=1 Oui, mais les entrées relatives au module d’extension doivent être supprimées manuellement dans win.ini. GPC jusqu’à A.02.02 [PCS, numéro d’instrument] ADDONS=x (x représentant le nombre de modules d’extension installés) ADDONx=C:\HPCHEM\GPC\Gpc_top.mac De plus, les fichiers GPC doivent être supprimés manuellement du répertoire d’installation (voir le fichier readme.txt du logiciel GPC). Impossible, à supprimer manuellement. Easy Access jusqu’à A.03.00 [PCS, numéro d’instrument] ADDONS=x (x représentant le nombre de modules d’extension installés) ADDONx=C:\HPCHEM\CORE\ezxmmain.mac Oui, supprime complètement les entrées correspondantes dans win.ini. Logiciel d’exploration de données jusqu’à A.01.02 [PCS, numéro d’instrument] ADDONS=x (x représentant le nombre de modules d’extension installés) ADDONx=C:\HPCHEM\CORE\aevgen.mac Oui, supprime complètement les entrées correspondantes dans win.ini. G2080AA Verrouillage de temps de rétention pour CPG A.05.02 A.06.01 B.01.01 [PCS, numéro d’instrument] ADDONS=x (x représentant le nombre de modules d’extension installés) ADDONx=C:\HPCHEM\RTL\RTLTOP.MAC Oui, mais les entrées relatives au module d’extension doivent être supprimées manuellement dans win.ini. Installation de la ChemStation pour CPL et EC 79 3 Installation de la ChemStation Agilent Mise à niveau de versions précédentes Tableau 11 Instructions de désinstallation de modules d’extension sur ChemStation version A.xx.xx – Résumé Modules d’extension pour ChemStation A.xx.xx Version Entrées de modules d’extension dans win.ini (peuvent devoir être supprimées manuellement APRÈS avoir effectué la désinstallation via la fonction Ajout/Suppression de programmes) Fonction Ajout/Suppression de programmes de Windows Companion CPG pas de version [PCS, numéro d’instrument] ADDONS=x (x représentant le nombre de modules d’extension installés) ADDONx=C:\HPCHEM\PUI\PUITOP.MAC Oui, mais les entrées relatives au module d’extension doivent être supprimées manuellement dans win.ini. G2401AA Logiciel Espace de tête autonome pour CPG A.01.01 G2401AA n'est pas un module d'extension et n'est pas ajouté au fichier win.ini. G2401AA n'est pas pris en charge avec la ChemStation. Non, doit être supprimé séparément. G2922AA Logiciel Espace de tête intégré pour CPG A.01.0x [PCS, numéro d’instrument] ADDONS=x (x représentant le nombre de modules d’extension installés) ADDONx=C:\HPCHEM\HS\HSAddon.MAC Oui, mais les entrées relatives au module d’extension doivent être supprimées manuellement dans win.ini. CC Mode A.03.02 [PCS, numéro d’instrument] ADDONS=x (x représentant le nombre de modules d’extension installés) ADDONx=C:\CCMODE\bin\ccmode3.mcx [CCMODE3] Path=C:\CCMODE etc. [CCMODEIII] version=A.03.xx Oui, mais les entrées relatives au module d’extension doivent être supprimées manuellement dans win.ini. CTC Cycle Composer 1.5.2 [PCS, numéro d’instrument] ADDONS=x (x représentant le nombre de modules d’extension installés) ADDONx=C:\HPCHEM\CORE\PALSEQ.mac Oui, mais les entrées relatives au module d’extension doivent être supprimées manuellement dans win.ini. 80 Installation de la ChemStation pour CPL et EC 3 Installation de la ChemStation Agilent Mise à niveau de versions précédentes Tableau 11 Instructions de désinstallation de modules d’extension sur ChemStation version A.xx.xx – Résumé Modules d’extension pour ChemStation A.xx.xx Version Entrées de modules d’extension dans win.ini (peuvent devoir être supprimées manuellement APRÈS avoir effectué la désinstallation via la fonction Ajout/Suppression de programmes) Fonction Ajout/Suppression de programmes de Windows Active Splitter A.01.00 [PCS, numéro d’instrument] ADDONS=x (x représentant le nombre de modules d’extension installés) ADDONx=C:\HPCHEM\CORE\actsplit.mac Oui, supprime complètement les entrées correspondantes dans win.ini. Accessoire de sortie multi-signaux G1979A A.01.00 [PCS, nombre d’instruments] ADDONS=x (x représentant le nombre de modules d’extension installés) ADDONx=C:\HPCHEM\CORE\G1979A.mac Oui, supprime complètement les entrées correspondantes dans win.ini. Analyst 1.1.1/ 1.4 Pas d’entrées associées à des modules d’extension dans win.ini EC/SM G2201A A.09.03 et supérie ure [PCS, numéro d’instrument] ADDONS=x (x représentant le nombre de modules d’extension installés) ADDON1=C:\HPCHEM\MS\MSTOP.MAC Oui, mais les entrées relatives au module d’extension doivent être supprimées manuellement dans win.ini. Solutions complémentaires générales Les modules d'extension doivent tous être désinstallés avant toute mise à niveau de la ChemStation A.xx.xx ou version supérieure vers la ChemStation version B.04.0x. Il n'existe pas de mise à niveau automatique pour les solutions complémentaires ChemStore et ChemStation Plus Security Pack. La mise à niveau du module d'extension doit s'effectuer après la mise à niveau de la ChemStation. ChemStore (jusqu'à B.03.02) Le logiciel ChemStore G2181BA installé sur une ChemStation version A ne peut pas être mis à niveau vers la ChemStore B.04.02. Le logiciel doit être désinstallé conformément aux instructions de désinstallation décrites dans le Installation de la ChemStation pour CPL et EC 81 3 Installation de la ChemStation Agilent Mise à niveau de versions précédentes Manuel d'installation de ChemStore C/S. De plus, les entrées suivantes doivent être supprimées du fichier win.ini : Dans la section [PCS] : ChemStore C/S =C:\HPCHEM\ChemStor\database Dans toutes les sections [PCS,x] : ADDONS=x (x représentant le nombre de modules d'extension installés) ADDONx=C:\HPCHEM\ChemStor\hpdbif00.mac ADDON(x+1)= C:\ HPCHEM\Core\mv.mac (pour G2184A uniquement) ChemStore C/S =C:\HPCHEM\ChemStor\database ChemStore (version supérieure à B.03.02 SR1) Le logiciel ChemStore G2181BA installé sur une ChemStation version B ne peut pas être mis à niveau vers ChemStore B.04.02. Le logiciel doit être désinstallé conformément aux instructions de désinstallation décrites dans le Manuel d'installation de ChemStore C/S. Le programme de désinstallation supprime en outre toute la section correspondante dans le fichier chemstation.ini. Security Pack Le programme de désinstallation de ChemStore supprime tous les éléments associés à Security Pack. Une désinstallation séparée n'est pas possible. Modules d’extension propres à la CPL Les modules d'extension doivent tous être désinstallés avant toute mise à jour de la ChemStation G2170AA/G2180AA vers la ChemStation G2170BA/G2180BA version B.04.03. La mise à niveau du module d'extension doit s'effectuer après la mise à niveau de la ChemStation. Modules d’extension propres à la CPG Les modules d'extension doivent tous être désinstallés avant toute mise à niveau de la ChemStation G2070AA vers la ChemStation version B.04.0x. La mise à niveau du module d'extension doit s'effectuer après la mise à niveau de la ChemStation. 82 Installation de la ChemStation pour CPL et EC 3 Installation de la ChemStation Agilent Mise à niveau de versions précédentes Verrouillage des temps de rétention Le module d'extension de verrouillage des temps de rétention (RTL) G2080AA doit être supprimé via la fonction Ajout/Suppression de programmes du Panneau de configuration. De plus, les entrées relatives au module d'extension RTL dans le fichier win.ini doivent être supprimées manuellement avant que la ChemStation CPG version B.04.0x ne soit installée. À partir de la version B.03.01, RTL est désormais intégré à la ChemStation CPG. Companion Le module d'extension Companion doit être supprimé via la fonction Ajout/Suppression de programmes du Panneau de configuration. De plus, les entrées relatives au module d'extension Companion dans le fichier win.ini doivent être supprimées manuellement. À partir de la version B.01.01, ChemStation Companion est inclus dans l’installation de la ChemStation CPG G2070BA. Espace de tête La ChemStation G2070BA prend en charge le logiciel Espace de tête intégré G2924AA. Le logiciel Espace de tête intégré G2922AA est pris en charge uniquement sur la ChemStation G2070AA/G2071AA et doit être supprimé à l'aide de la fonction Ajout/Suppression de programmes du Panneau de configuration avant de procéder à la mise à niveau vers la ChemStation CPG version B.04.0x. De plus, les entrées relatives au module d'extension Espace de tête dans le fichier win.ini doivent être supprimées manuellement. Il doit être noté que le numéro de produit G2922AA n'inclut pas le logiciel G2924AA. Le logiciel G2924AA doit être acheté. Le logiciel Espace de tête G2401AA A.01.01 est un programme autonome séparé, non pris en charge avec la ChemStation G2070BA/G2071BA. Modules d’extension propres à la CPL/SM Hormis Analyst, tous les modules d'extension doivent être désinstallés avant toute mise à niveau de la ChemStation CPL/MSD G2710AA vers la ChemSta- Installation de la ChemStation pour CPL et EC 83 3 Installation de la ChemStation Agilent Mise à niveau de versions précédentes tion CPL/MSD G2710BA version B.04.0x. La mise à niveau du module d'extension doit s'effectuer après la mise à niveau de la ChemStation. Logiciel Purify Les modules d'extension Purification suivants ne peuvent pas être automatiquement mis à niveau vers la version supérieure B.04.0x : Module d'extension Purification/HiThruput G226AA Solution complémentaires pour la collecte de fractions en fonction de la masse G2263AA (spécifique à la CPL/SM) Logiciel Purification/HiThruput autonome DA G2265AA. Le programme de désinstallation du module Purification supprime toutes les entrées correspondantes dans le fichier win.ini. Logiciel Active Splitter Le module d’extension Active Splitter doit être supprimé via la fonction Ajout/Suppression de programmes du Panneau de configuration avant l’installation de la version B.04.0x du logiciel ChemStation CPL/MSD. Logiciel Accessoire de sortie multi-signaux G1979A Le module d’extension Accessoire de sortie multi-signaux G1979A doit être supprimé via la fonction Ajout/Suppression de programmes du Panneau de configuration avant l’installation de la version B.04.0x du logiciel ChemStation CPL/MSD. Logiciel Analyst Si le module d'extension Analyst version 1.1.1 est installé, il doit être mis à niveau vers la version Analyst 1.4 avant l'installation de la version B.03.0x de la ChemStation CPL/MSD. Le module d'extension Analyst version 1.4 ne doit pas être supprimé avant que la ChemStation CPL/MSD version B.03.0x ne soit installée. La ChemStation CPL/MSD version B.03.0x doit être installée alors que le logiciel Analyst version 1.4 est encore installé. Logiciel Easy Access Le module d’extension Easy Access doit être supprimé via la fonction Ajout/Suppression de programmes du Panneau de configuration avant que la version B.04.0x du logiciel ChemStation CPL/MSD ne soit installée. 84 Installation de la ChemStation pour CPL et EC Installation de la ChemStation Agilent Mise à niveau de versions précédentes 3 Logiciel CTC Cycle Composer Le module d'extension CTC Cycle Composer doit être supprimé via la fonction Ajout/Suppression de programmes du Panneau de configuration. De plus, les entrées relatives au module d'extension CTC Cycle Composer dans le fichier win.ini doivent être supprimées manuellement avant que la version B.04.0x de la ChemStation CPL/MSD ne soit installée. Logiciel d’exploration de données Le module d’extension pour l’exploration de données doit être supprimé via la fonction Ajout/Suppression de programmes du Panneau de configuration avant que la version B.04.0x du logiciel ChemStation CPL/MSD ne soit installée. Installation de la ChemStation pour CPL et EC 85 3 Installation de la ChemStation Agilent Désinstallation de la ChemStation Agilent Désinstallation de la ChemStation Agilent Vous pouvez être amené, dans certains cas, à désinstaller la ChemStation Agilent, notamment si vous souhaitez l'installer dans un autre répertoire. Pour supprimer complètement une installation de la ChemStation Agilent, suivez la procédure de désinstallation standard de Windows (Panneau de configuration > Ajout/Suppression de programmes). Pour la désinstallation, choisissez l'une des procédures suivantes : Désinstallation de la ChemStation Agilent REMARQUE Les modules d'extension éventuels doivent être désinstallés selon la procédure de désinstallation standard de Windows (Panneau de configuration > Ajout/Suppression de programmes). Désinstallez ces produits via la méthode Windows AVANT de procéder à la désinstallation de la ChemStation Agilent B.0x.0x. Cette opération concerne également l'ensemble des correctifs fournis pour la version de la ChemStation Agilent à désinstaller. Le système peut vous demander de modifier manuellement le fichier chemstation.ini. Consultez la documentation du logiciel correspondant aux produits Agilent ChemStation Plus concernés pour plus de détails. Reportez-vous également à Tableau 9, page 73 1 Si la ChemStation Agilent est en cours d'exécution, fermez toutes les sessions et redémarrez l'ordinateur. 86 Installation de la ChemStation pour CPL et EC 3 Installation de la ChemStation Agilent Désinstallation de la ChemStation Agilent 2 Sélectionnez Start > Settings > Control Panel > Add or Remove Programs. Sélectionnez ChemStation Agilent et appuyez sur Remove. Figure 18 3 Avant de démarrer la désinstallation, le programme vous demande de confirmer. Cliquez sur Yes pour continuer. Figure 19 4 Pendant la désinstallation, le système conserve, sans les modifier, vos données, méthodes, séquences, bibliothèques UV, styles de rapports personnalisés et fichiers de réglages (pour systèmes EC/MSD) Agilent ChemStation, ainsi que toutes vos macros personnalisées éventuelles, telles que user.mac. Le reste du dossier CHEM32 sera quant à lui supprimé du disque dur. REMARQUE Une installation ultérieure de la ChemStation détecterait la présence de ce répertoire en tant que destination et le déplacerait pour empêcher tout écrasement. Le cas échéant, le répertoire (par exemple, c:\Chem32) sera renommé à cet effet en <répertoire>_00x (par exemple, c:\Chem32_001). Installation de la ChemStation pour CPL et EC 87 3 Installation de la ChemStation Agilent Désinstallation de la ChemStation Agilent Désinstallation du module d’extension EC-SM 1 Si la ChemStation Agilent est en cours d'exécution, fermez toutes les sessions et redémarrez l'ordinateur. 2 Sélectionnez Start > Settings > Control Panel > Add or Remove Programs. Sélectionnez Agilent G2201 ChemStation CEMS Addon et cliquez sur Change/Remove. L'assistant démarre et le système vous propose alors de modifier, de réparer ou de supprimer le module complémentaire EC/SM. Poursuivez en sélectionnant l'option Remove et cliquez sur Next. 3 Pendant la désinstallation du module complémentaire EC-SM, le système conserve vos données, méthodes, séquences, bibliothèques UV, styles de rapports personnalisés et fichiers de réglages ChemStation Agilent pour systèmes SM, ainsi que vos macros personnalisées éventuelles. Toutes ces données restent intactes dans les dossiers de l'instrument EC. 88 Installation de la ChemStation pour CPL et EC Installation de la ChemStation pour CPL et EC 4 Configuration des instruments À propos de l’éditeur de configuration ChemStation Agilent Configuration d'un instrument CPL ChemStation 90 91 Configuration d’un instrument EC ChemStation 98 Configuration de votre instrument EC Agilent G1600A 98 Configuration de votre instrument EC Agilent G7100 99 Configuration de la ChemStation Agilent pour des systèmes de traitement des données 100 Configuration de la ChemStation Agilent pour systèmes d’interface A/N 35900E 102 Configuration des chemins d'accès 107 Ce chapitre explique comment utiliser l'éditeur de configuration pour configurer vos instruments pour la ChemStation Agilent. Agilent Technologies 89 4 Configuration des instruments À propos de l’éditeur de configuration ChemStation Agilent À propos de l’éditeur de configuration ChemStation Agilent L’éditeur de configuration ChemStation Agilent est un programme qui permet de configurer facilement votre logiciel ChemStation Agilent. Il permet notamment de : • détecter l’interface GPIB de votre PC, • sélectionner une communication LAN ou GPIB, • configurer le matériel d’analyse connecté au PC, • configurer le chemin utilisé pour l’enregistrement des méthodes, des données et des séquences, • configurer l’affichage couleur de la ChemStation Agilent. Vous devez utiliser l’éditeur de configuration : • comme dernière étape du processus d’installation initiale du logiciel ChemStation Agilent, • chaque fois qu’un appareil GPIB est connecté au PC, modifié ou déconnecté du bus GPIB ou du PC, • chaque fois que vous modifiez l’adresse IP d’un périphérique réseau, ou que vous ajoutez ou supprimez un périphérique réseau sur la ChemStation. Après avoir installé le logiciel ChemStation Agilent, vous êtes invité à configurer entièrement le système d’analyse. 90 Installation de la ChemStation pour CPL et EC Configuration des instruments Configuration d'un instrument CPL ChemStation 4 Configuration d'un instrument CPL ChemStation Dans la plupart des cas, après l'installation de la ChemStation, les informations de configuration des instruments dans la ChemStation doivent être adaptées afin de correspondre au matériel d'analyse effectivement connecté. La plupart des instruments d'analyse Agilent Technologies sont modulaires et peuvent être combinés de plusieurs façons. Les types d'instruments suivants sont disponibles dans le cadre d'une configuration CPL : Tableau 12 Types d'instruments CPL de l'Éditeur de configuration Agilent Type d'instrument Matériel CPL pris en charge Fonctionnalités d'évaluation de données LAN Analyse de données CPL 3D uniquement Pas de contrôle d'instrument évaluation spectrale comprise Non Analyse de données CPL uniquement Pas de pilotage de l'instrument sans évaluation spectrale Non Système CPL modulaire 3D Agilent évaluation spectrale comprise 1120/1220/1100/1200/126 0/1290 Oui Système CPL modulaire Agilent sans évaluation spectrale 1120/1220/1100/1200/126 0/1290 Oui Système CPL modulaire 3D (classique) Agilent 1100/1200/1260 évaluation spectrale comprise Oui Système CPL modulaire (classique) Agilent 1100/1200/1260 sans évaluation spectrale Oui Pour les modules CPL 1100/1200, deux jeux de pilotes d'instruments différents sont disponibles (reportez-vous à Tableau 13, page 94 et à Tableau 19, page 97). Les pilotes classiques sont disponibles dans les versions antérieures de ChemStation. La vue Method and Run Control est représentée avec l'interface utilisateur classique (reportez-vous à Figure 20, page 92). L'Éditeur de configuration doit être configuré avec le type d'instrument Modular LC System (Classic) ou Modular 3D LC System (Classic), respectivement. Installation de la ChemStation pour CPL et EC 91 4 Configuration des instruments Configuration d'un instrument CPL ChemStation Figure 20 Vue Method and Run Control (Contrôle de méthode et d’analyse) de la ChemStation avec pilotes classiques ChemStation B.04.02 prend désormais en charge un nouveau jeu de pilotes, à savoir les pilotes Rapid Control.NET (reportez-vous à Figure 21, page 93). Dans ce cas, l'Éditeur de configuration doit être configuré avec le type d'instrument Modular LC System ou Modular 3D LC System, respectivement. Les nouveaux pilotes fournissent une nouvelle interface utilisateur pour le contrôle de l'instrument CPL dans la vue Method and Run Control. La nouvelle interface utilisateur offre : • Un dimensionnement souple du panneau de configuration de l'instrument, pour une utilisation optimale de l'espace du bureau • Une fonctionnalité Afficher/Masquer permettant de limiter l'affichage aux informations essentielles • Une représentation graphique des différents dispositifs du même type (par exemple deux pompes) • Une représentation graphique de toutes les vannes 92 Installation de la ChemStation pour CPL et EC Configuration des instruments Configuration d'un instrument CPL ChemStation 4 • Un accès direct aux paramètres de la méthode ainsi qu'à toutes les fonctions importantes de chaque module • Un affichage de l'état de chaque module et de l'état global obtenu de l'instrument • Des infobulles reprenant les informations essentielles à propos de fonctions spécifiques • Un affichage sous forme de tableau des informations d'échantillons, pour l'analyse ou la ligne de séquence en cours • Un accès direct aux paramètres d'analyse des données Figure 21 REMARQUE Vue Method and Run Control avec pilotes RC.NET Pour les 1120/1220 Integrated LC, seuls les pilotes RC.Net sont disponibles. Lorsque vous configurez votre ChemStation pour un instrument 1120/1220, la boîte de dialogue Configure LC System Access permet d'ajouter n'importe quel module 1100/1200. Seuls les systèmes RID, FLD et ELSD fonctionneront toutefois avec un 1120/1220 Integrated LC. Installation de la ChemStation pour CPL et EC 93 4 Configuration des instruments Configuration d'un instrument CPL ChemStation Tableau 13 Pilotes disponibles pour les détecteurs Agilent Module/Appareil Références Pilote classique Détecteur à longueur d'onde variable Agilent 1100/1200 G1314A/B/C/ Oui D/E Oui Détecteur à longueur d'onde variable Agilent 1260 Infinity G1314F Oui Détecteur à barrette de diodes Agilent 1100/1200 G1315A/B/C/ Oui D Oui Détecteur à barrette de diodes Agilent 1290 Infinity G4212A/B - Oui Détecteur fluorimétrique Agilent 1100/1200 G1321A Oui Oui Détecteur fluorimétrique Agilent 1260 Infinity G1321B - Oui Détecteur réfractométrique Agilent 1100/1200 G1362A Oui Oui Détecteur à longueurs d'ondes multiples Agilent 1100/1200 G1365A/B /C/D Oui Oui Boîte d'interface universelle Agilent 1100/1200 G1390A Oui Oui Détecteur de diffusion de lumière après évaporation Agilent 1260 Infinity G4218A Oui - - Pilote RC.net Tableau 14 Pilotes disponibles pour les pompes Agilent 94 Module/Appareil Références Pilote classique Pilote RC.net Pompe isocratique Agilent 1100/1200 G1310A Oui Oui Pompe isocratique Agilent 1260 Infinity G1310B - Oui Pompe quaternaire Agilent 1100/1200 G1311A Oui Oui Pompe quaternaire (VL) Agilent 1260 Infinity G1311B/C - Oui Pompe binaire Agilent 1100/1200 G1312A Oui Oui Pompe binaire Agilent 1260 Infinity G1312B Oui Oui Pompe binaire (VL) Agilent 1260 Infinity G1312B - Oui Installation de la ChemStation pour CPL et EC Configuration des instruments Configuration d'un instrument CPL ChemStation 4 Tableau 14 Pilotes disponibles pour les pompes Agilent Module/Appareil Références Pilote classique Pilote RC.net Pompe préparative Agilent 1260 Infinity G1361A Oui - Pompe capillaire Agilent 1100/1200 G1376A Oui - Pompe à nanodébit Agilent 1100/1200 G2226A Oui - Pompe binaire hautes performances Agilent 1290 Infinity G4220A - Oui Pompe quaternaire Agilent 1260 Bio-Inert G5611A - Oui Tableau 15 Pilotes disponibles pour les systèmes d'échantillonnage Agilent Module/Appareil Références Pilote classique Pilote RC.net Passeur automatique d'échantillons Agilent 1100 G1313A Oui Oui Passeur automatique d'échantillons Agilent 1100/1200 (Thermostaté) G1327A et G1329A/B Oui Oui Passeur automatique d'échantillons hautes performances Agilent 1200 SL G1367A/B/C/ D/E Oui Oui Échantillonneur automatique de plaques à puits (thermostaté) Agilent 1100/1200 G1368A Oui Oui Échantillonneur automatique de plaques à puits (thermostaté) Agilent 1100/1200 G1377A et G1378A Oui - Micro-passeur automatique d'échantillons Agilent 1100 G1389A Oui - Lecteur de codes barres Agilent 1260 Infinity G2256A Oui Extension capacité en échantillons Agilent 1260 Infinity G2257A Oui - Passeur automatique d'échantillons double boucle Agilent 1260 Infinity G2258A Oui - Installation de la ChemStation pour CPL et EC 95 4 Configuration des instruments Configuration d'un instrument CPL ChemStation Tableau 15 Pilotes disponibles pour les systèmes d'échantillonnage Agilent Module/Appareil Références Pilote classique Pilote RC.net Passeur automatique d'échantillons préparatif Agilent 1100/1200 (Thermostaté) G2260A et G2261A Oui Oui Passeur automatique d'échantillons hautes performances Agilent 1290 G4226A Non Oui Passeur automatique d'échantillons CTC HTC PAL G4270 Oui - Passeur automatique d'échantillons CTC HTS PAL G4271 Oui - Injecteur HTC Agilent 1290 LC G4278 Oui Échantillonneur automatique hautes performances Bio-Inert Agilent 1260 G5667A - Oui Tableau 16 Pilotes disponibles pour les vannes Agilent 96 Module/Appareil Références Pilote classique Pilote RC.net Vanne 9 positions/7 voies G1156A Oui Oui Vanne 2 positions/10 voies G1157A Oui Oui Vanne SL 2 positions/6 voies G1158A/B Oui Oui Vanne de sélection 6 positions G1159A Oui Oui Vanne de sélection 12 positions/13 voies G1160A Oui Oui Microvanne 2 positions/6 voies G1162A Oui Oui Microvanne 2 positions/10 voies G1163A Oui Oui Kits de vannes G4230A/B - Oui Flexible Cube Agilent 1290 Infinity G4227A - Oui Installation de la ChemStation pour CPL et EC Configuration des instruments Configuration d'un instrument CPL ChemStation 4 Tableau 17 Pilotes disponibles pour 1120 et 1220 Integrated LC Module/Appareil Références Pilote classique Pilote RC.net 1120 Compact LC G4286A G4287A G4288A G4289A G4290A - Oui Système 1220 Infinity LC G4286B G4287B G4288B /C G4289B /C G4290B /C G4291B G4292B G4293B - Oui Module/Appareil Références Pilote classique Pilote RC.net Agilent 1200 SFC Fusion A5 G4301A - Oui1 Pompe binaire Agilent 1260 Infinity SFC G4302A - Oui Échantillonneur automatique standard Agilent 1260 Infinity SFC G4203A - Oui Tableau 18 Pilotes SFC disponibles 1 Installez le micrologiciel et les pilotes depuis le CD qui accompagne le matériel. Tableau 19 Pilotes disponibles pour les autres modules Agilent Module/Appareil Références Pilote classique Pilote RC.net Compartiments à colonne thermostaté Agilent 1100/1200 G1316A/B/C Oui Oui Collecteurs de fraction Agilent 1100/1200 G1364 A/B/C /D Oui - Interface Chip Cube 1100 G1390A Oui - Installation de la ChemStation pour CPL et EC 97 4 Configuration des instruments Configuration d’un instrument EC ChemStation Configuration d’un instrument EC ChemStation Tableau 20 Pilotes disponibles – Systèmes EC Agilent Système Références Pilote classique Pilote RC.net EC série II G7100 Non Oui EC série I G1600 Oui Non Configuration de votre instrument EC Agilent G1600A Cette section décrit la manière de configurer l’instrument EC Agilent G1600A sur la ChemStation Agilent pour les systèmes EC. Les adresses par défaut d'un système EC Agilent sont automatiquement configurées dans la ChemStation Agilent. Vous devez modifier la configuration uniquement si vous avez modifié les adresses GPIB par défaut. Si des modifications sont nécessaires, vous pouvez accéder à l'Agilent ChemStation Configuration Editor et définir vos propres paramètres. Les étapes par défaut sont présentées ci-dessous : 1 Démarrez l’Configuration Editor de la ChemStation Agilent. 2 Sélectionnez le menu Configure > Instruments. 3 Sélectionnez 3D-CE System (classic) dans la liste. 4 Attribuez un nom à votre instrument d’analyse. 5 Indiquez si votre session d'instrument doit démarrer au démarrage de la ChemStation Agilent. Si vous sélectionnez No, vous pourrez démarrer votre instrument ultérieurement à l'aide du menu Utilities accessible via l'icône active de la Agilent ChemStation. 6 Précisez la taille de fenêtre d’écran de votre choix (Normal, Icon, Full Screen). 7 Cliquez sur OK. 8 Sélectionnez Help pour obtenir les adresses GPIB par défaut paramétrées en usine. 98 Installation de la ChemStation pour CPL et EC 4 Configuration des instruments Configuration d’un instrument EC ChemStation 9 Définissez l’adresse GPIB de votre instrument EC Agilent (l’adresse par défaut est 19). 10 Sélectionnez le détecteur à barrette de diodes dans la liste Modules. 11 Paramétrez l’adresse GPIB et sélectionnez Add pour ajouter un détecteur à barrette de diodes à la liste Selected Modules ; l’adresse par défaut est 17. 12 Cliquez sur OK pour quitter et revenir à l’Configuration Editor. 13 Enregistrez les modifications apportées à votre configuration en sélectionnant File > Enregistrer. Configuration de votre instrument EC Agilent G7100 Cette section décrit la manière de configurer l’instrument EC Agilent 7100 sur la ChemStation Agilent pour les systèmes EC. Les étapes par défaut sont présentées ci-dessous : 1 Démarrez l’Configuration Editor de la ChemStation Agilent. 2 Sélectionnez le menu Configure > Instruments. 3 Sélectionnez Agilent 3D-CE 7100 System dans la liste. 4 Attribuez un nom à votre instrument d’analyse. 5 Précisez la taille de fenêtre d’écran de votre choix (Normal, Icon, Full Screen). 6 Cliquez sur OK. 7 Sélectionnez le 7100 CE System Access Point et appuyez sur Add. 8 Cliquez sur OK pour quitter et revenir à l’Configuration Editor. 9 Enregistrez les modifications apportées à votre configuration en sélectionnant File > Enregistrer. 10 Redémarrez la ChemStation Agilent. Lorsque vous démarrez la ChemStation Agilent pour la première fois, le système vous demande si une configuration automatiquement doit être exécutée pour configurer l'instrument. Appuyez sur Yes. 11 La boîte de dialogue Instrument Configuration Dialog s'affiche. Appuyez sur le bouton Auto Configuration. 12 Saisissez l’adresse IP (ou le nom d’hôte) de l’instrument. L’outil de configuration de l’instrument détectera alors les modules connectés. Installation de la ChemStation pour CPL et EC 99 4 Configuration des instruments Configuration de la ChemStation Agilent pour des systèmes de traitement des données Configuration de la ChemStation Agilent pour des systèmes de traitement des données Après avoir installé le logiciel ChemStation, suivez la procédure suivante pour que la ChemStation Agilent puisse identifier et contrôler votre système de traitement des données. 1 S'il n'est pas déjà en marche, démarrez l'éditeur de configuration : Start > Agilent ChemStation > Configuration Editor. Dans l'écran d'accueil de l'Configuration Editor, mettez en surbrillance la barre de titre correspondant à l'instrument concerné, puis sélectionnez Configure > Instruments.... L’écran Select Instrument apparaît. 8dc[^\jgZg$>chigjbZci 7VggZYZi^igZ 2 Dans la liste Instrument Type, sélectionnez GC or A/D Data Analysis only. wiVeZ' wiVeZ( wiVeZ) 100 Installation de la ChemStation pour CPL et EC 4 Configuration des instruments Configuration de la ChemStation Agilent pour des systèmes de traitement des données 3 Acceptez le nom de l'instrument ou entrez un nouveau nom dans le champ Instrument Name. Ce champ apparaît dans la barre de titre lorsque vous utilisez la ChemStation Agilent. REMARQUE Pour les configurations de type Traitement de données seule, ne modifiez pas les paramètres par défaut de Configuration Editor, mis à part le Instrument Name ; vous pouvez aussi accepter le nom de l'instrument. L'instrument 1 doit être défini comme chromatographe en phase gazeuse (GC or A/D Data Analysis only) et l'instrument 2 comme chromatographe en phase liquide (LC Data Analysis only). 4 Sélectionnez la Initial Screen Window Size pour définir le mode d’ouverture du programme. 5 Cliquez sur OK pour continuer. 6 Sélectionnez File > Save. 7 Sélectionnez File > Exit pour retourner à Windows. Installation de la ChemStation pour CPL et EC 101 4 Configuration des instruments Configuration de la ChemStation Agilent pour systèmes d’interface A/N 35900E Configuration de la ChemStation Agilent pour systèmes d’interface A/N 35900E Ce chapitre décrit comment configurer l’interface analogique/numérique 35900E. Remarque : l’interface A/N 35900E nécessite le service d’amorçage Agilent (reportez-vous à « Service d’amorçage Agilent », page 30). 1 S'il n'est pas déjà en marche, démarrez l'éditeur de configuration : Start > Agilent ChemStation > Configuration Editor. Dans l'écran d'accueil de l'Configuration Editor, mettez en surbrillance la barre de titre correspondant à l'instrument concerné, puis sélectionnez Configure > Instruments.... L’écran Select Instrument apparaît. 8dc[^\jgZg$>chigjbZci 7VggZYZi^igZ 2 Dans la liste Instrument Type proposée, sélectionnez l’instrument 35900 ADC à piloter. 3 Acceptez le nom de l'instrument ou saisissez un nouveau nom dans le champ Nom d'instrument. Le nom saisi ici apparaît dans la barre de titre lorsque vous utilisez la ChemStation Agilent. 4 Sélectionnez la taille d’écran initiale pour définir le mode d’ouverture du programme. 5 Cliquez sur OK pour continuer. 102 Installation de la ChemStation pour CPL et EC 4 Configuration des instruments Configuration de la ChemStation Agilent pour systèmes d’interface A/N 35900E 6 Sélectionnez le Interface Type, puis saisissez l’IP Address ou le Host Name. 7 Pour la collecte de signaux par la ChemStation Agilent, sélectionnez les voies à utiliser. L'exemple précédent illustre une configuration à une seule voie (A). Pour plus d'informations, consultez votre Manuel utilisateur 35900E. 8 Pour le contrôle d’un échantillonneur, cliquez sur Change... dans le groupe Sampler. Dans la boîte de dialogue Sampler, sélectionnez le Sampler TypeOther, puis complétez les autres zones de la boîte de dialogue. Cliquez sur OK. Installation de la ChemStation pour CPL et EC 103 4 Configuration des instruments Configuration de la ChemStation Agilent pour systèmes d’interface A/N 35900E 9 Définissez les options External Start/Stop et Ready. Pour accéder à la boîte de dialogue, cliquez sur Change. Cette boîte de dialogue contient les options de démarrage/d'arrêt et d'état prêt du 35900. 10 Sélectionnez une option applicable parmi les trois options de démarrage/arrêt. 11 Sélectionnez l'option d'état prêt qui convient. Cochez la case ChemStation displays status of ready signal pour que la ChemStation Agilent affiche à l'écran le signal d'état d'exécution lorsque l'instrument est prêt. Cochez la case ChemStation waits for ready signal pour que la ChemStation Agilent attende le signal Prêt de l'instrument avant d'initier tout processus automatisé. 12 Pour revenir à la boîte de dialogue Device Configuration, cliquez sur OK. 13 Configurez les boutons du 35900. La boîte de dialogue 35900 Buttons détermine si les boutons du panneau avant de l'interface 35900 permettent ou non de démarrer ou d'arrêter une exécution manuelle. Pour accéder à la 104 Installation de la ChemStation pour CPL et EC 4 Configuration des instruments Configuration de la ChemStation Agilent pour systèmes d’interface A/N 35900E boîte de dialogue 35900 Buttons de la zone de groupe du même nom, cliquez sur Change. Figure 22 Boîte de dialogue 35900 Buttons (Boutons 35900) 14 Sélectionnez les options appropriées des boutons de démarrage/arrêt du module 35900. 15 Pour revenir à la boîte de dialogue Device Configuration, cliquez sur OK. 16 Vérifiez les événements programmés. Pour définir des événements programmés pour le 35900E dans la zone de groupe Define Events, cliquez sur Change. • Si vous utilisez le 35900E en mode Remote Bus (paramètre par défaut), ne tenez pas compte de cette section. Elle ne s’applique pas à votre configuration. • Si vous utilisez le 35900E en mode numérique E/S programmable, vous pouvez programmer 16 événements dans la ChemStation Agilent. Cependant, vous devez d’abord entrer une EXPRESSION à utiliser pour définir chaque événement, conformément aux instructions ci-après. • Chaque expression définit l’état « actif » (par exemple, ouvert) et « inactif » (par exemple, fermé) de chaque instrument contrôlé avec le 35900E. Vous pourrez ensuite programmer ces événements en utilisant les expressions saisies dans la boîte de dialogue Timed Events Table de la ChemStation Agilent. Installation de la ChemStation pour CPL et EC 105 4 Configuration des instruments Configuration de la ChemStation Agilent pour systèmes d’interface A/N 35900E Figure 23 REMARQUE REMARQUE Zone de groupe Define Events Remarque : la Figure 22, page 105 indique les broches 7 à 9 comme étant définies par l’utilisateur et les broches 2 à 6 comme paramètres par défaut. La relation entre l’expression que vous attribuez et le numéro/l’état de la broche à laquelle elle est associée est enregistrée avec le fichier de définition de l’instrument. La méthode n’enregistre et n’utilise que l’EXPRESSION elle-même (par exemple Fermer vanne 1). Dès lors, si vous copiez une méthode d’une ChemStation Agilent vers une autre et si la seconde ChemStation Agilent possède une EXPRESSION d’événement identique mais des instruments différents, des résultats imprévisibles peuvent se produire. Tenez donc compte du fait que les associations que vous établissez entre un instrument et une EXPRESSION d’événement sont uniques et propres à votre configuration matérielle spécifique. 17 Vérifiez que les informations affichées dans la boîte de dialogue Device Configuration sont correctes. Pour modifier l'une de ces sélections, cliquez sur Change dans la zone de groupe appropriée. 18 Quittez la boîte de dialogue Device Configuration. Pour revenir à l'écran principal de l'Configuration Editor, cliquez sur OK. 19 Enregistrez la nouvelle configuration d'instrument. Sélectionnez File/Save. 20 Si vous configurez d'autres instruments, sélectionnez l'instrument en question et continuez. S'il s'agit de votre seul instrument, sélectionnez File/Exit. 21 Sélectionnez la Initial Screen Window Size pour définir le mode d’ouverture du programme. 106 Installation de la ChemStation pour CPL et EC 4 Configuration des instruments Configuration des chemins d'accès Configuration des chemins d'accès Configuration Editor vous permet de préciser des chemins d'accès différents pour vos séquences, méthodes et fichiers de données. Ceci permet d'enregistrer les fichiers de données sur un lecteur distinct. Depuis la version B.02.01, il est également possible de définir le chemin d'accès des méthodes, des séquences et des fichiers de données de la ChemStation Agilent au niveau des Preferences. Cette section explique comment définir les différents chemins d'accès pour vos méthodes, séquences et fichiers de données. Vous y trouverez également une liste des paramètres de chemin d'accès par défaut pour la ChemStation Agilent. ATTENTION La séquence et la méthode par défaut sont utilisées comme modèles pour les nouvelles séquences et méthodes. Si elles sont absentes, vous ne pourrez pas configurer de nouvelles méthodes et séquences. ➔ N’effacez pas la méthode et la séquence par défaut (DEF_XX.S et DEF_XX.M, XX correspondant à la technique CPL, EC ou CPG). REMARQUE Avant de modifier les chemins d'accès à l'aide de Configuration Editor, vous devez créer les répertoires appropriés. 1 Sélectionnez Paths dans le menu Configure. 2 Définissez le chemin d'accès à vos fichiers de données. Chemin par défaut C:\CHEM32\1\DATA\ 3 Définissez le chemin d'accès de vos méthodes. Chemin par défaut : C:\ CHEM32\1\METHODS\ 4 Définissez le chemin d'accès de vos séquences. Chemin par défaut C:\ CHEM32\1\SEQUENCE\ 5 Cliquez sur OK pour mettre à jour les informations relatives aux chemins d’accès et réafficher l’Configuration Editor. REMARQUE Tous les noms de chemins d’accès doivent se terminer par le symbole « \ » (barre oblique inverse). Installation de la ChemStation pour CPL et EC 107 4 108 Configuration des instruments Configuration des chemins d'accès Installation de la ChemStation pour CPL et EC Installation de la ChemStation pour CPL et EC 5 Validation et démarrage de la ChemStation Agilent ChemStation Agilent – Vérification de l’installation 110 Exécution de la procédure de validation IQ 111 Rapports de vérification 112 Qualification opérationnelle/vérification de performances (OQ/PV) 114 Validation du fonctionnement – Test de vérification de la ChemStation Agilent 115 Description générale 115 Exécution du test de vérification 115 Critères d’acceptation 116 Ce chapitre décrit l’utilisation de l’utilitaire de qualification d’installation de la ChemStation Agilent pour valider la bonne installation et les performances d’utilisation de la ChemStation Agilent sur votre PC. Elle explique également comment commencer à utiliser la ChemStation Agilent une fois l’installation validée. Agilent Technologies 109 5 Validation et démarrage de la ChemStation Agilent ChemStation Agilent – Vérification de l’installation ChemStation Agilent – Vérification de l’installation Après avoir installé la ChemStation Agilent sur l'ordinateur et avoir configuré le système d'analyse chimique, vous pouvez lancer une procédure de validation interne pour contrôler que l'installation est correcte et complète, et vérifier que le système d'analyse est totalement opérationnel. Ce processus est appelé « qualification d'installation » (IQ). L'outil IQ vérifie les codes de version des fichiers système exécutables de la ChemStation Agilent (*.EXE, *.DLL) et des fichiers de référence. L’utilitaire de qualification d’installation de la ChemStation Agilent utilise les fichiers de référence d’installation paramétrés en usine pour vérifier l’existence, l’exactitude et l’intégrité des fichiers système ChemStation Agilent requis (fichiers programmes exécutables, fichiers de registres binaires, fichiers de macros, fichiers d’initialisation, fichiers d’aide et modèles de rapports personnalisés). L'intégrité des fichiers est vérifiée en comparant le contrôle total croisé CRC (cross-redundancy-check) du fichier installé avec celui du fichier original enregistré sur le master d'installation fourni par Agilent Technologies. Les détails de ce fichier sont fournis dans des fichiers dits de référence. Les fichiers modifiés ou corrompus présentent des totaux de contrôle autres que ceux que l'outil IQ détecte. Les totaux de contrôle permettent aussi de vérifier l'intégrité des fichiers de référence eux-mêmes. Dans le cas ou l'outil IQ est fourni avec un fichier de référence modifié après sa génération, cet état est signalé dans le rapport (section fichiers de référence erronés). Comme pour toute mise à niveau importante de votre logiciel ChemStation, Agilent vous recommande d’effectuer une qualification d’installation (IQ) complète et une qualification opérationnelle/vérification de performances (OQ/PV) après l’installation afin de contrôler que l’installation est correcte et complète. 110 Installation de la ChemStation pour CPL et EC 5 Validation et démarrage de la ChemStation Agilent ChemStation Agilent – Vérification de l’installation Exécution de la procédure de validation IQ L’utilitaire de rapport IQT de la ChemStation Agilent est installé automatiquement avec les fichiers de référence IQT nécessaires. Pour effectuer la validation : 1 Vérifiez que le logiciel ChemStation Agilent est fermé avant d’exécuter l’outil IQ. 2 Sélectionnez IQT Report comme suit : • Dans Start > Programs > Agilent ChemStation, sélectionnez IQT Report. • Le calcul du total de contrôle de tous les fichiers système ChemStation Agilent peut prendre plusieurs minutes. 3 L'IQT Report Tool génère les résultats de qualification iqtreport.hmt dans le répertoire principall de la ChemStation (soit généralement c:\chem32). Ce rapport s'affiche automatiquement à l'écran dans le navigateur Internet du système (par exemple Microsoft Internet Explorer). Dans le cas d’une installation complète et cohérente, la qualification de l’installation ne produit aucun message d’erreur et ne signale aucun fichier manquant ou modifié. 4 Le rapport peut être imprimé à partir du navigateur. Après la fermeture du navigateur, le programme IQT Report se referme. Installation de la ChemStation pour CPL et EC 111 5 Validation et démarrage de la ChemStation Agilent ChemStation Agilent – Vérification de l’installation Rapports de vérification La vérification de la ChemStation Agilent porte sur les catégories de fichiers suivantes : Tableau 21 Catégories de fichiers prises en compte par la vérification d’installation de la ChemStation Agilent Catégorie de fichier Description Action requise Fichiers identiques Les fichiers requis sont présents et ont réussi avec succès le contrôle de version et d’intégrité. Aucune action requise. Fichiers manquants Des fichiers nécessaires à la Utilisez la fonctionnalité Repair de ChemStation Agilent sont manquants. l’installation de la ChemStation Agilent. (voir « Réparation de l'installation de la ChemStation », page 119). Fichiers modifiés Des fichiers sont endommagés ou ont été modifiés. Utilisez la fonctionnalité Repair de l’installation de la ChemStation Agilent, sauf si vous avez volontairement personnalisé ou modifié des fichiers ChemStation Agilent. Fichier de référence incorrect Le fichier de référence d’origine est endommagé ou a été modifié après sa création. Réinstallez le fichier de référence d’origine. Le rapport présenté indique un statut global de réussite/d’échec et dresse la liste des fichiers de référence utilisés pour la vérification d’installation. Exemple de rapport : 112 Installation de la ChemStation pour CPL et EC Validation et démarrage de la ChemStation Agilent ChemStation Agilent – Vérification de l’installation Installation de la ChemStation pour CPL et EC 5 113 5 Validation et démarrage de la ChemStation Agilent Qualification opérationnelle/vérification de performances (OQ/PV) Qualification opérationnelle/vérification de performances (OQ/PV) Le service OQ/PV d'Agilent fournit des résultats documentés attestant que votre nouvelle ChemStation fonctionne conformément aux paramètres de performances acceptés. Il vérifie le fonctionnement de l'algorithme de l'intégrateur dans le cadre des tests de vérification de chromatographie. D'autres aspects importants sont couverts, notamment la communication et le contrôle de l'instrument, ainsi que la sécurité des données et les contrôles des accès. Pour vérifier que la ChemStation fonctionne selon les paramètres de performances acceptés, dans la vue Analyse de données de votre application ChemStation, sélectionnez Affichage > Vérification > Lancement du test. Le test de vérification du système s'exécute automatiquement. 114 Installation de la ChemStation pour CPL et EC 5 Validation et démarrage de la ChemStation Agilent Validation du fonctionnement – Test de vérification de la ChemStation Agilent Validation du fonctionnement – Test de vérification de la ChemStation Agilent Description générale La ChemStation Agilent peut effectuer des tests de vérification afin de détecter les dysfonctionnements du logiciel. À l'aide de fichiers et de méthodes enregistrés ou générés par l'utilisateur, le système compare les résultats d'intégration et de quantification nouvellement calculés avec ceux précédemment générés et archivés dans un fichier d'enregistrement binaire protégé et inaltérable. Si vous utilisez un détecteur Agilent série 1100/1200 ou un instrument EC Agilent avec détecteur à barrette de diodes intégré (G1600A), le test de vérification peut être élargi de manière à inclure un contrôle d'acquisition des données. Le test de vérification génère un rapport contenant trois éléments : la liste de configuration testée, les détails du test de vérification tels que le fichier de données et la méthode utilisés, et les résultats du test indiquant si le système a franchi avec succès, ou non, chaque étape spécifique du test. Exécution du test de vérification • Après avoir installé la ChemStation Agilent et vérifié l’installation, démarrez la ChemStation Agilent. • Sélectionnez Exécuter le test dans la vue Verification et lancez la procédure du test de vérification, appelée default.val. • Pour plus d’informations, reportez-vous à la section relative aux tâches analytiques dans le système d’aide en ligne. Installation de la ChemStation pour CPL et EC 115 5 Validation et démarrage de la ChemStation Agilent Validation du fonctionnement – Test de vérification de la ChemStation Agilent Critères d’acceptation Le test est concluant si le rapport indique que toutes les étapes ont été exécutées correctement. Ce résultat prouve que tous les éléments et composants internes suivants fonctionnent correctement : processeur de commande, outil « méthodes », gestionnaire de mémoire interne pour les objets, registres et tables de données, modules de traitement des données pour l'identification des pics, la quantification des pics, le formatage des rapports et le gestionnaire de file d'attente d'impression de la ChemStation. Si le test échoue, le rapport du test de vérification indique la partie du test n'ayant pas satisfait aux critères d'acceptation. Assurez-vous que vous avez utilisé la bonne procédure de vérification. Si le test de vérification échoue de nouveau, il est recommandé de réinstaller le logiciel ChemStation Agilent. Vous ne devez toutefois pas supprimer l'installation de votre système actuel, car cette procédure remplacera les fichiers existants par les fichiers ChemStation Agilent d'origine. 116 Installation de la ChemStation pour CPL et EC Installation de la ChemStation pour CPL et EC 6 Dépannage Réparation de l'installation de la ChemStation 119 Problèmes de communication en réseau 122 La ChemStation Agilent signale une coupure d’alimentation Saturation fréquente de tampon signalée dans le journal de l’instrument 123 122 Diagnostic des problèmes d’interface GPIB 124 Interface GPIB introuvable 124 Le bouton Ajout automatique d’IOCFG installe des paramètres par défaut incompatibles avec la ChemStation Agilent 125 Problèmes de démarrage du logiciel 126 La session en ligne de la ChemStation Agilent ne termine pas son initialisation 128 Problèmes de démarrage du logiciel 126 Problèmes d’impression 134 Suite à une erreur, le spouleur d’impression ne répond plus 134 Impression dans des configurations multi-instruments 134 Rétablissement après des blocages d’imprimante 135 Messages d’impression 136 Problèmes d'ordinateur 139 Blocages sporadiques 139 Panne du système en cours de session 139 Impossible de créer un fichier 139 Faible vitesse d'accès au disque dur ou LED d'activité du disque dur constamment allumée 140 Les performances de la ChemStation Agilent se dégradent au cours du temps 140 Agilent Technologies 117 6 Dépannage Validation du fonctionnement – Test de vérification de la ChemStation Agilent Problèmes de démarrage de l’instrument CPL 141 Le système reste en état d’attente d’un module qui a été retiré de la configuration 141 Le fichier de données est vide (il ne contient aucun signal) 141 Le rapport relatif aux unités indique Mémoire tampon saturée dans le journal 142 Utilisation de l’utilitaire WinDebug 143 Qu’est-ce que l’utilitaire WinDebug ? 143 WinDebug sous Windows XP 143 Collecte des informations sur le système avec Windows XP 146 Collecte des informations sur le système avec Windows XP 146 Ce chapitre contient des conseils utiles pour résoudre des problèmes potentiels que vous pourriez rencontrer au cours de la procédure d'installation. 118 Installation de la ChemStation pour CPL et EC 6 Dépannage Réparation de l'installation de la ChemStation Réparation de l'installation de la ChemStation Si l'installation de la ChemStation était altérée, par exemple par corruption ou suppression de certains fichiers, restaurez une copie de sauvegarde ou effectuez une réparation. L'installation actuelle de la ChemStation sera comparée aux progiciels d'installation sur le DVD ChemStation et corrigée. Une fois que la ChemStation B.04.0x est installée, vous êtes invité, au démarrage suivant de l'installation de la ChemStation, à choisir de réparer ou de supprimer l'installation. 1 Vérifiez qu’aucun programme n’est en cours d’exécution sur le système. 2 Insérez le DVD ChemStation Agilent dans le lecteur de DVD. 3 Dans le menu Start de la barre de Tâches, sélectionnez Start. 4 Sur la ligne de commande, saisissez lecteur:\Install\Setup.exe (soit par exemple E:\Install\Setup.exe), puis cliquez sur OK. L’assistant d’installation démarre. 5 Cliquez sur Next. Installation de la ChemStation pour CPL et EC 119 6 Dépannage Réparation de l'installation de la ChemStation La fenêtre Repair or remove installation s’affiche. Figure 24 120 Réparer ou supprimer l’installation Installation de la ChemStation pour CPL et EC 6 Dépannage Réparation de l'installation de la ChemStation 6 Sélectionnez Repair pour corriger l’installation actuelle. Figure 25 7 Confirmez votre intention de procéder à la réparation en cliquant sur Repair. Le contrôle de l’installation actuelle commence. REMARQUE La procédure de réparation compare les fichiers et les clés de registre actuels aux informations du progiciel d’installation de la ChemStation, ce qui peut prendre un certain temps, généralement plus long que l’installation. Une fois la procédure de réparation terminée, les fichiers, raccourcis et entrées de registre manquants et corrompus sont corrigés. Cliquez sur Finish. 8 Conservez votre DVD et les numéros de licence en lieu sûr. Ils seront indispensables si vous souhaitez réinstaller le logiciel ou ajouter un nouveau module d'instrument ou une nouvelle licence par la suite. 9 Exécutez l'Installation Verification Tool pour contrôler la mise à niveau de la ChemStation. La procédure de vérification des installations est décrite dans « ChemStation Agilent – Vérification de l’installation », page 110. Installation de la ChemStation pour CPL et EC 121 6 Dépannage Problèmes de communication en réseau Problèmes de communication en réseau La ChemStation Agilent signale une coupure d’alimentation Si votre ChemStation Agilent ne peut pas se connecter à l’instrument d’analyse configuré en réseau, effectuez les opérations suivantes : Vérifiez que l’adresse IP est correcte 1 Vérifiez l'adresse IP et le masque de sous-réseau du système Agilent 1100/1200 en utilisant le module de commande ou Instant Pilot, s'il est disponible. Dans la vue système du module de commande, sélectionnez Configurer > MIO pour le module dans lequel la carte réseau G1369A/B est insérée et recherchez l'adresse IP de la carte réseau G1369A/B. REMARQUE Lorsque la boîte de dialogue MIO est ouverte sur le module de commande 1100/1200 Agilent, la ChemStation ne peut pas communiquer avec le système Agilent 1100/1200. Vérifiez que les communications de base sont possibles Utilisez la commande ping pour vérifier que l’adresse IP est opérationnelle. 1 Ouvrez une fenêtre de saisie de commande sur votre PC. 2 Tapez ping 10.1.1.102, en remplaçant 10.1.1.102 par l’adresse IP appropriée ou par le nom d’hôte sélectionné. Appuyez ensuite sur Entrée. La commande ping envoie une demande de réponse à l'adresse IP, en ignorant une partie des paramètres TCP/IP de Windows. Une commande ping exécutée avec succès donne : Réponse de 10.1.1.102 : octets=32 temps<10ms TTL=128 Si le message Délai d’attente de la demande dépassé s’affiche, la commande ping ne peut pas atteindre l’adresse IP. 3 Si l’instrument répond correctement à la demande ping, vous devez vérifier que les paramètres TCP/IP de Windows sont corrects pour le réseau sélectionné. Vérifiez en particulier les paramètres du masque de sous-réseau et de la passerelle. 122 Installation de la ChemStation pour CPL et EC Dépannage Problèmes de communication en réseau 6 Identification au moyen du nom d’hôte Si vous identifiez le système Agilent 1100/1200 au moyen du nom d’hôte, vérifiez que le nom d’hôte et l’adresse IP utilisés sont correctement configurés dans le serveur DNS ou que l’entrée correspondante existe dans le fichier HOSTS. Essayez d'utiliser cette adresse IP dans l'éditeur de configuration. Vérifiez que la carte réseau G1369A/B est configurée correctement Pour vous assurer que tous les paramètres de la carte réseau G1369A/B sont définis correctement, utilisez le service d'amorçage Agilent sur le DVD ChemStation Agilent et désactivez toutes les autres méthodes de configuration de la carte réseau G1369A/B de l'instrument. Installez le service BootP comme indiqué dans la section « Service d’amorçage Agilent », page 30 et configurez-le pour l'adresse MAC de l'instrument en réseau. Éteignez et rallumez le PC et l'instrument, puis vérifiez que le service d'amorçage configure correctement la carte réseau G1369A/B. Ceci permet de vérifier que le paramétrage du tampon de la carte réseau G1369A/B est adapté aux instruments analytiques. Serveur DHCP (Dynamic Host Configuration Protocol) Vérifiez qu'aucun serveur DHCP n'interfère avec l'utilisation du service d'amorçage Agilent, car ces serveurs répondent également aux demandes d'amorçage. Ils sont également susceptibles d'envoyer une adresse IP différente à un instrument chaque fois qu'il est démarré. Saturation fréquente de tampon signalée dans le journal de l’instrument Contactez l'administrateur de votre système afin de vérifier que le réseau est capable de supporter le trafic lié à l'acquisition des données d'analyse. Une carte réseau G1369A mal configurée peut causer la saturation. Voir ci-dessus. Installation de la ChemStation pour CPL et EC 123 6 Dépannage Diagnostic des problèmes d’interface GPIB Diagnostic des problèmes d’interface GPIB Interface GPIB introuvable Le problème le plus communément rencontré lors de l’utilisation de I/O Config est que le système ne trouve pas d’interface. Figure 26 Aucune interface GPIB n’est détectée sur le système Pour les interfaces GPIB Agilent 82350 A/B, ceci peut être dû à l’une des raisons suivantes : • L'interface n'a pas été installée dans le PC avant le lancement de I/O Config. Installez la carte d'interface GPIB dans votre système et exécutez à nouveau I/O Config. • L'interface n'est pas enfichée correctement. Assurez-vous que la carte est dans la bonne position et enfoncée complètement dans les connecteurs. • La carte d'interface GPIB a été remplacée par un type d'interface différent ou a été déplacée. Exécutez à nouveau I/O Config. enlevez la carte configurée et configurez la nouvelle carte. • L'interface a déjà été configurée par I/O Config. Pour résoudre ce problème, vous devez modifier l'entrée de configuration existante pour l'interface, plutôt que de tenter d'ajouter une interface. Dans la fenêtre principale I/O Config. cliquez sur le nom de l'entrée de la configuration de l'interface pour le module Agilent 82350 dans la liste Configured Interfaces. Ensuite cliquez sur le bouton Edit immédiatement sous la liste Configured Interfaces pour modifier l'entrée de configuration pour l'interface GPIB Agilent 82350. 124 Installation de la ChemStation pour CPL et EC 6 Dépannage Diagnostic des problèmes d’interface GPIB Le bouton Ajout automatique d’IOCFG installe des paramètres par défaut incompatibles avec la ChemStation Agilent IOCFG est doté d'un bouton Autoadd. Nous vous déconseillons vivement d'utiliser le bouton Autoadd parce qu'il aboutit à l'installation de paramètres par défaut incompatibles avec la ChemStation Agilent. Configurez les bibliothèques d'E/S de manière interactive comme décrit dans « Validation et démarrage de la ChemStation Agilent », page 109 Installation de la ChemStation pour CPL et EC 125 6 Dépannage Problèmes de démarrage du logiciel Problèmes de démarrage du logiciel La section suivante décrit plusieurs messages, ainsi que leurs causes probables et les actions suggérées. An online core must be purchased in order to install additional instrument modules Il faut que le logiciel de base soit installé pour que vous puissiez installer des modules supplémentaires Cause probable Actions suggérées 1 Très probablement, une version antérieure Supprimez les sections [PCS] dans le fichier CHEMSTATION.INI. du logiciel ChemStation Agilent a été installée sur le PC, mais l'arborescence du répertoire CHEM32 a été effacée avant de démarrer le programme d'initialisation. CHEMSTATION.INI renferme toujours des références à la ChemStation Agilent supprimée dans les sections [PCS] et [PCS,...]. ChemStation cannot be located on your system. You must first install Agilent ChemStation before installing an instrument La ChemStation est introuvable sur votre système. Avant d'installer un instrument, vous devez installer la ChemStation Agilent. Cause probable Actions suggérées 1 La ChemStation est introuvable sur votre Avant d’installer un module de contrôle complémentaire, vous devez installer le logiciel d’exploitation de la ChemStation Agilent (par exemple, G2170BA). système. 126 Installation de la ChemStation pour CPL et EC 6 Dépannage Problèmes de démarrage du logiciel General Protection Fault in Module... Défaut de protection générale dans le module... Cause probable Actions suggérées 1 Le système d'exploitation signale une Erreur de protection générale lorsqu'il Windows permet de suivre des GPF à l'aide d'un utilitaire appelé WinDebug (WinDbg). Pour plus d'informations sur cet utilitaire, reportez-vous à « Qu’est-ce que l’utilitaire WinDebug ? », page 143. détecte qu'une application a tenté d'écrire dans un emplacement de mémoire appartenant à une autre application ou à un autre processus. Théoriquement une GPF est la conséquence d'une altération du système. Pour le diagnostic des GPF, il est impératif de noter le message d'erreur exact et l'adresse en erreur afin d'identifier la partie d'un programme d'application à l'origine de l'erreur. Installation de la ChemStation pour CPL et EC 127 6 Dépannage Problèmes de démarrage du logiciel La session en ligne de la ChemStation Agilent ne termine pas son initialisation No valid license... Licence non valide... La ChemStation Agilent n’initialise pas un module d’instrument pour lequel vous n’avez pas fourni de numéro de licence valide. Cause probable Actions suggérées 1 Pour pouvoir utiliser la ChemStation Agilent, • Si vous avez installé vous-même la vous devez entrer le numéro de licence fourni avec le module d'enregistrement qui accompagnait votre support d'installation. Vous devez entrer un numéro de licence pour chaque module d'instrument que vous installez. 128 ChemStation Agilent, le programme d’installation vous invite à entrer le numéro de licence du module d’instrument approprié. • Si le logiciel d’exploitation ChemStation Agilent a été pré-installé par Agilent Technologies, vous devez installer le logiciel du module d’instrument et entrer le numéro de licence correspondant. • Si vous ne spécifiez pas le numéro de licence au moment de l’installation, vous devez lancer l’utilitaire d’enregistrement de licence à partir du groupe ChemStation Agilent du Gestionnaire de programmes Windows. L’utilitaire d’enregistrement de licence vous demande les numéros de licence appropriés. Installation de la ChemStation pour CPL et EC 6 Dépannage Problèmes de démarrage du logiciel Instrument not found Instrument introuvable La communication par l’interface GPIB avec l’instrument ou le module d’instrument configuré est impossible. Cause probable Actions suggérées 1 l’instrument est hors tension. Vérifiez que tous les modules de votre instrument sont actifs. 2 L’adresse GPIB de l’instrument ne correspond pas à celle qui est configurée dans la ChemStation Agilent. 3 le câble GPIB n’est pas correctement raccordé. 4 La carte GPIB n’est pas correctement configurée. Reportez-vous à « Installation et configuration de la carte d’interface GPIB Agilent », page 41 5 la carte GPIB est incompatible avec votre PC. Not Ready non prêt État non prêt du système Cause probable Actions suggérées 1 La cause de cet état non prêt est détectée Les conditions « non prêt » des instruments CLHP Agilent sont décrites dans la documentation fournie avec les différents instruments. par l’instrument. Installation de la ChemStation pour CPL et EC 129 6 Dépannage Problèmes de démarrage du logiciel Agilent ChemStation does not start La ChemStation Agilent ne démarre pas Des messages d'erreur vous signalent que l'initialisation de la ChemStation Agilent n'a pu accéder à des bibliothèques spécifiques. Vous pouvez fermer toutes les fenêtres de message d'erreur. 130 Cause probable Actions suggérées 1 Windows a besoin de ce fichier pour exécuter C:\CHEM32\CORE\ LAUNCHCS.EXE Vérifiez que les répertoires principaux de la ChemStation Agilent (par défaut : C:\CHEM32 et C:\CHEM32\SYS) sont inclus dans le paramètre PATH de la variable Environment Path du système d’exploitation en entrant PATH à l’invite MS-DOS. Si les répertoires du système ChemStation figurent dans le paramètre PATH, il suffit de fermer toutes les applications et redémarrez le PC. Installation de la ChemStation pour CPL et EC 6 Dépannage Problèmes de démarrage du logiciel ...key in file does La clé... valide ou section [PCS...] of CHEMSTATION.INI not valid or specified not exist de la section [PCS…] du fichier CHEMSTATION.INI n’est pas le fichier spécifié n’existe pas Échec de l'initialisation du fichier. La ChemStation Agilent signale une erreur pendant l’initialisation de sa structure de fichiers. Cause probable Actions suggérées 1 Certains paramètres de chemin d’accès • Vérifiez que les paramètres du chemin des données, méthodes et séquences de la ChemStation Agilent pointent tous vers des répertoires existants sur le disque dur de votre PC. Vous pouvez visualiser ces paramètres dans l'éditeur de configuration. • Allez à la section [PCS...] du fichier CHEMSTATION.INI indiquée dans le message d’erreur (par exemple [PCS,1]) et vérifiez le contenu de l’entrée de clé. pointent vers des répertoires inexistants. 2 La clé _Exe(cution)$ comporte une non-concordance. 3 Si la clé _Meth(od)File$ est signalée comme étant incohérente. 4 Si la clé _Seq(uence)File$ est signalée Vérifiez que la clé _EXEPATH$ contient la spécification de chemin d’accès correcte pour les modules centraux de la ChemStation Agilent (par défaut : C:\CHEM32\CORE\). Vérifiez que le répertoire de méthodes de votre instrument (par exemple C:\CHEM32\1\ METHOD) contient un répertoire de méthodes appelé def_lc.m. • Vérifiez que le répertoire de séquences de votre instrument (par exemple C:\ CHEM32\1\SEQUENCE) contient un répertoire de séquences appelé def_lc.s. • Si l’une des clés ou les deux n’existent pas, vous avez plusieurs possibilités : restaurer une copie de sauvegarde, copier les fichiers et répertoires correspondants à partir d’un autre instrument ChemStation Agilent ou réinstaller le logiciel. comme étant incohérente. Installation de la ChemStation pour CPL et EC 131 6 Dépannage Problèmes de démarrage du logiciel System Exception in dialogs.c Exception système dans dialogs.c La ChemStation Agilent s’est arrêtée de manière anormale et ne redémarre pas. Cause probable Actions suggérées 1 Cela est généralement causé par des Fermez toutes les applications et redémarrez Windows. bibliothèques spécifiques de l’application encore actives dans la mémoire du PC. Configuration Editor no longer runs L’éditeur de configuration ne s’exécute plus Cause probable Actions suggérées 1 Si le fichier de configuration CHEMSTATION.INI est modifié • manuellement, ou s’il est endommagé, des erreurs de syntaxe ou des incohérences risquent d’apparaître dans les sections ChemStation Agilent de ce fichier, entraînant l’échec de l’éditeur de configuration. La meilleure solution consiste à restaurer une copie de sauvegarde du fichier CHEMSTATION.INI qui ne contient pas les erreurs. Si une sauvegarde n’est pas disponible, les sections de configuration peuvent être retirées manuellement et la configuration rétablie en utilisant l’éditeur de configuration. Pour cela, modifiez le fichier CHEMSTATION.INI à l’aide de l’éditeur BLOC-NOTES et supprimez les sections précédées de [PCS,1], [PCS,2], [PCS,3] et [PCS,4], y compris les titres des sections. Ensuite, modifiez les lignes pour les périphériques et les instruments dans la section [PCS] principale pour obtenir : unités= instruments= 132 • Supprimez toutes les autres instructions de périphériques. À ce stade, vous devriez pouvoir exécuter l’éditeur de configuration. Rajoutez les instruments à la configuration et reconfigurez les périphériques d’instrument. • Si l’information de configuration est encore incohérente et si l’éditeur de configuration ne s’ouvre pas, il est recommandé de supprimer la section [PCS] de CHEMSTATION.INI et de réinstaller le logiciel. Installation de la ChemStation pour CPL et EC 6 Dépannage Problèmes de démarrage du logiciel Autostart Macro failed Échec de la macro de démarrage automatique Un texte de message d’erreur apparaît en clair sur la ligne de message (rouge) de la ChemStation Agilent. Cause probable Actions suggérées 1 Pendant l'initialisation, la ChemStation • Si vous avez ajouté votre propre code macro de personnalisation dans User.Mac dans le répertoire principal de la ChemStation Agilent (chemin par défaut : C:\CHEM32\ CORE), vérifiez que le chemin d'accès de toutes les macros chargées dans ce fichier sont spécifiées correctement. • Si vous ne parvenez pas à identifier ou isoler le problème, renommez User.Mac en Usr.Mac et redémarrez la ChemStation Agilent. S'il n'y a pas de message d'erreur, vous devez déboguer votre code de personnalisation. Agilent charge et exécute automatiquement du code macro à partir d'un ensemble défini de fichiers de macros. Une erreur d'exécution a fait échouer la macro de démarrage. 2 Si l’erreur persiste, la copie de travail du registre de configuration de la ChemStation Agilent peut être endommagée. Renommez ou supprimez le registre de configuration dans le répertoire d'instrument approprié : Le registre de configuration pour l'instrument 1 en ligne est C:\CHEM32\1\ CONFIG.REG, ou le registre de configuration pour l'instrument 1 hors ligne est C:\CHEM32\ 1\CONF_OFF.REG Installation de la ChemStation pour CPL et EC 133 6 Dépannage Problèmes d’impression Problèmes d’impression Suite à une erreur, le spouleur d’impression ne répond plus Si le spouleur de la ChemStation s’arrête après une erreur d’impression, essayez de l’initialiser en entrant la commande suivante sur la ligne de commande de la ChemStation : _LoadServiceResetPrinting Le spouleur vous demande s'il doit annuler toutes les tâches d'impression en suspens. Si vous ne souhaitez pas annuler les tâches en suspens, cliquez sur No. Si l'erreur d'impression réapparaît, vous devrez enregistrer votre travail, fermer toutes les applications et redémarrer Windows, ainsi que la ChemStation Agilent pour réinitialiser l'environnement d'exploitation. Impression dans des configurations multi-instruments En cas d’impression simultanée à partir de plusieurs instruments ChemStation (par exemple, pendant une séquence), des conflits de ressource peuvent entraîner des erreurs d’impression. Si vous constatez des problèmes d’impression apparemment dus à un manque temporaire de ressources pendant que plusieurs programmes impriment en parallèle, vous pouvez réduire la fréquence avec laquelle la ChemStation rend le contrôle du processeur à une autre application, en entrant la commande suivante sur la ligne de commande de la ChemStation : _LoadServiceChromSplYield 2000 Cette commande spécifie la fréquence (en millisecondes) avec laquelle le spouleur de la ChemStation Agilent laisse les autres applications utiliser le processeur de l'ordinateur. La valeur par défaut est de 300 ms. L'augmentation de cette valeur accroît la vitesse d'impression, au détriment du temps de réponse de l'interface utilisateur, et il ne faut y recourir qu'en mode automatisé. Vous pouvez définir ce paramètre de manière permanente en l'ajoutant dans un fichier de macro intitulé USER.MAC, situé dans le répertoire du noyau de la ChemStation Agilent (par défaut : C:\CHEM32\CORE\). Dans ce cas, la commande s'exécute automatiquement à chaque démarrage de la ChemStation. 134 Installation de la ChemStation pour CPL et EC 6 Dépannage Problèmes d’impression Pour plus d'informations sur les possibilités de personnalisation associées à USER.MAC, reportez-vous au Guide de macro programmation que vous trouverez dans l'aide en ligne. Rétablissement après des blocages d’imprimante Si, pour une raison quelconque, la transmission vers l’imprimante se bloque, empêchant celle-ci de finir l’impression en cours, vous devez effectuer deux opérations : Selon que l’imprimante est connectée directement à votre PC ou par l’intermédiaire d’un réseau : • sur une imprimante locale, procédez à une réinitialisation (Reset) sur le panneau de l’imprimante, ou • sur une imprimante en réseau, vous devez d'abord régler le problème de communication sur le réseau. Vous pourrez être amené à vérifier le câblage ou le spouleur d'imprimante sur la machine hôte du réseau, ou effectuer une réinitialisation (Reset) sur le panneau de l'imprimante. Sur votre PC, il faut réinitialiser le gestionnaire d'imprimante ou le Gestionnaire d'impression Windows. Vous avez deux possibilités : • Si une boîte de dialogue de pilote d’imprimante affiche un message Printing... ou similaire, cliquez sur le bouton Cancel, ou • sinon, si l'icône Windows Print Manager est visible, fermez-la. Ceci annule les tâches d'impression en cours. Si le problème persiste, essayez d'arrêter et de redémarrer le Windows Spooler Service. Sélectionnez Services sur le Windows Control Panel, faites défiler dans la liste et mettez en surbrillance l'option Spooler. Sélectionnez Stop pour arrêter le service et Start pour le redémarrer. Lorsque le spouleur de la ChemStation Agilent signale des erreurs d’imprimante, une fenêtre affiche les messages d’erreur tels que :Printing problem 106, with page file: c:\CHEM32\1\temp\~p3d0004.tmp. Vous pouvez imprimer ces fichiers d’impression en erreur en entrant une commande sur la ligne de commande, par exemple MFPrint "c:\CHEM32\1\temp\~p3d0004.tmp". N’oubliez pas de supprimer ces fichiers temporaires après les avoir imprimés. Installation de la ChemStation pour CPL et EC 135 6 Dépannage Problèmes d’impression Messages d’impression Printing Problem 100 Problème d’impression 100 Cause probable Actions suggérées 1 Un fichier appartenant à la tâche Vérifiez la cohérence de la structure des fichiers d’impression en cours n’a pas pu être trouvé. de votre disque dur. Printing Problems 101, 102, 106, 108, 110, 210, 212, 300 Problèmes d’impression 101, 102, 106, 108, 110, 210, 212, 300 Cause probable Actions suggérées 1 En raison de faibles ressources système ou Utilisez le gestionnaire de tâches de Windows pour vérifier les ressources libres. Appuyez sur Ctrl + Alt + Suppr et sélectionnez Task Manager. L'onglet Performances affiche la mémoire physique disponible. Si les ressources système libres sont nettement inférieures à 30 %, vous devez enregistrer votre travail, fermer toutes les applications Windows et redémarrer Windows. de l’insuffisance d’espace disque disponible, il n’a pas été possible d’accéder à un fichier d’impression en mémoire ou sur disque. Printing Problem 104 Problème d’impression 104 Cause probable Actions suggérées 1 La page d’impression n’a pas pu être copiée Vérifiez la mémoire disponible de l’ordinateur. en mémoire. 136 Installation de la ChemStation pour CPL et EC 6 Dépannage Problèmes d’impression Printing Problem 202 Problème d’impression 202 Cause probable Actions suggérées 1 Le gestionnaire d’imprimante n’a pas pu être • Réinitialisez le spouleur de la ChemStation et vérifiez le nom et la version du gestionnaire de votre imprimante. Consultez la liste des imprimantes testées et approuvées sur le DVD du logiciel ChemStation. initialisé. • Vérifiez les ressources système disponibles. Printing Problem 204 Problème d’impression 204 Cause probable Actions suggérées 1 Une page d’impression n’a pas pu être Vérifiez que l’imprimante est correctement configurée, connectée et en ligne. envoyée au gestionnaire d’imprimante. Printing Problems 206, 208, 302 Problèmes d’impression 206, 208, 302 Cause probable Actions suggérées 1 Les séquences d’échappement destinées à Vérifiez que l’imprimante est correctement initialiser une nouvelle page ou à indiquer la configurée, connectée et en ligne. fin d’une tâche d’impression n’ont pas pu être envoyées au gestionnaire d’imprimante. Installation de la ChemStation pour CPL et EC 137 6 Dépannage Problèmes d’impression Printing Problem 214 Problème d’impression 214 Cause probable Actions suggérées 1 Une tâche d'impression n'a pas pu être Vous ne devez supprimer ni le fichier des files d’attente d’impression ni les fichiers temporaires de la ChemStation Agilent pendant qu’elle est en fonctionnement. supprimée de la file d'attente d'impression. Le fichier des tâches d'impression n'existe pas dans le répertoire temporaire ou le fichier des files d'attente d'impression ChemStation Agilent (hpspl100.que) n'existe pas. Printing Problem 400, 401, 402, 403 Problèmes d’impression 400, 401, 402, 403 Cause probable Actions suggérées 1 Le spouleur de la ChemStation Agilent n’a pu Si des erreurs précédentes en sont la cause, être initialisé correctement. enregistrez votre travail, fermez toutes vos applications et redémarrez Windows. Parts of the chromatogram missing on the report or strange fonts in the report Des parties du chromatogramme manquent sur le rapport ou ce dernier contient des polices de caractères inhabituelles Cause probable Actions suggérées 1 Les ressources système de Windows Utilisez le gestionnaire de tâches de Windows pour vérifier le pourcentage de ressources libres. Si les ressources système libres sont nettement inférieures à 30 %, vous devez enregistrer votre travail, fermer toutes les applications Windows et redémarrer Windows. peuvent être insuffisantes. Il se peut que trop d'applications soient actives, ou qu'une ou plusieurs applications n'aient pas libéré toutes les ressources qu'elles ont allouées pendant leur fonctionnement. 138 Installation de la ChemStation pour CPL et EC Dépannage Problèmes d'ordinateur 6 Problèmes d'ordinateur Blocages sporadiques Utilisez des commandes DOS telles que CHKDSK pour vérifier l'absence d'erreurs dans la structure de fichiers. Si l'utilitaire indentifie des erreurs de ce type sur le disque dur de votre PC, corrigez-les. Le manuel Configuration et gestion de l'ordinateur de votre ChemStation Agilent, disponible au format PDF dans la section Manual du DVD ChemStation Agilent. Panne du système en cours de session Si votre système tombe en panne pendant que vous essayez d'établir la communication GPIB avec le chromatographe, il y a peut-être un conflit matériel entre la carte GPIB et un autre dispositif installé dans le PC (par exemple, une carte d'accélération graphique, un port à infrarouges, une carte son). Vous pouvez résoudre le problème en utilisant une adresse d'E/S différente et/ou une ligne d'interruption différente pour la carte GPIB. Reportez-vous aux informations de configuration de la carte GPIB dans ce manuel. Impossible de créer un fichier Vérifiez l'espace disque disponible sur votre système. Supprimez les fichiers inutiles, par exemple les fichiers temporaires, ou archivez des fichiers de données dont vous ne vous servez pas. Le manuel Configuration et gestion de l'ordinateur de votre ChemStation Agilent. Ce manuel est disponible au format PDF dans la section Manual du DVD ChemStation Agilent. Installation de la ChemStation pour CPL et EC 139 6 Dépannage Problèmes d'ordinateur Faible vitesse d'accès au disque dur ou LED d'activité du disque dur constamment allumée Votre disque dur peut être fragmenté. Utilisez un utilitaire de défragmentation pour réorganiser l'ordre logique des blocs de fichiers sur votre disque. Si les performances du système sont en règle générale faibles et que votre disque dur est accédé très fréquemment pendant des périodes relativement longues, il est vraisemblable que le système soit à court de mémoire vive (RAM), et utilise de la mémoire virtuelle (c'est-à-dire, la mémoire paginée) de façon excessive. • Réduisez le nombre de programmes en cours d'utilisation simultanée. • Utilisez les options Computer Management (par exemple, cliquez avec le bouton droit sur l'icône My Computer et sélectionnez Manage) pour accéder aux utilitaires de gestion de disque. • Vérifiez si l'utilitaire de cache disque est installé et configuré de manière optimale. Les performances de la ChemStation Agilent se dégradent au cours du temps Si votre environnement nécessite une utilisation en routine continue de la ChemStation pendant des jours, voire des semaines sans redémarrage de Windows, les performances du système peuvent se dégrader à la longue en raison de déperditions de mémoire et de ressources du système. Pour éviter ce problème, nous recommandons de redémarrer régulièrement le PC. Les Service Pack Windows sont accessibles sur la page d'accueil de Microsoft. Vous devez vérifier les points suivants avant l'installation des Service Pack : • le Service Pack corrige des problèmes de performances. • le Service Pack est pris en charge avec la version de ChemStation Agilent utilisée. 140 Installation de la ChemStation pour CPL et EC Dépannage Problèmes de démarrage de l’instrument CPL 6 Problèmes de démarrage de l’instrument CPL Le système reste en état d’attente d’un module qui a été retiré de la configuration Sur des systèmes fréquemment reconfigurés, c'est-à-dire sur lesquels des périphériques sont ajoutés ou supprimés de la configuration en cours, le système risque de rester en état d'attente tant que les périphériques non utilisés sont encore connectés au câble de commande à distance APG. La seule solution consiste à déconnecter/connecter le câble de commande à distance lorsque l'on supprime/ajoute le module externe de la/à la configuration en cours. Si le deuxième détecteur n’est pas utile dans le cadre de certaines analyses, mais n’est pas retiré de la configuration pour des raisons de commodité, le fait de sélectionner un temps d’analyse très court pour le détecteur non utilisé n’est pas recommandé. Par exemple, lors de l'acquisition de données sur un FLD pendant que le DAD est configuré avec un temps d'arrêt bref, il peut arriver que la lampe DAD s'éteigne avant la fin de l'analyse CLHP. Cela engendre une condition non prêt qui empêche le démarrage de l'analyse suivante. L'alternative consistant à faire l'acquisition avec le DAD en choisissant un temps de fin « stop time » réduit pour le FLD n'engendre pas ce problème car l'état lampe éteinte est un mode de fonctionnement parfaitement admis pour le FLD. Le fichier de données est vide (il ne contient aucun signal) Vérifiez le câblage de commande à distance des détecteurs. Un détecteur n'accepte le statut d'exécution que si le signal de démarrage est transmis sur la ligne distante. Reportez-vous aux diagrammes de câblage dans « Connexion d’un instrument EC Agilent G1600 à l’ordinateur de la ChemStation Agilent (via GPIB) », page 46. Installation de la ChemStation pour CPL et EC 141 6 Dépannage Problèmes de démarrage de l’instrument CPL Le rapport relatif aux unités indique Mémoire tampon saturée dans le journal Ce message indique généralement que le PC n’est pas capable de gérer le transfert de données de l’instrument vers le PC. Le mauvais fonctionnement du PC peut être causé par : • un mauvais fonctionnement des fonctions d’économie d’énergie du PC (voir la section « Fonctions d’économie d’énergie (non utilisables avec le matériel d’analyse) », page 13). • des mauvaises performances du réseau (voir la section « Saturation fréquente de tampon signalée dans le journal de l’instrument », page 123). • des mauvaises performances du disque dur (voir la section « Faible vitesse d'accès au disque dur ou LED d'activité du disque dur constamment allumée », page 140). • des conflits avec d’autres programmes qui utilisent le disque dur ou les ressources de l’ordinateur, comme le programme de défragmentation planifié, de sauvegarde ou de dépistage de virus. 142 Installation de la ChemStation pour CPL et EC 6 Dépannage Utilisation de l’utilitaire WinDebug Utilisation de l’utilitaire WinDebug Qu’est-ce que l’utilitaire WinDebug ? Microsoft a conçu certains outils de diagnostic fournissant des informations détaillées sur l'état interne de Windows en cas d'apparition de General Protection Faults (GPF) sur le système. WinDbg.exe est la version à interface utilisateur graphique du dégogueur ; elle permet d'utiliser le mode utilisateur et le mode noyau pour le débogage. Le progiciel de débogage Windows est proposé en trois versions : une version 32 bits pour les binaires x86, une version 64 bits pour les binaires Itanium et une version 64 bits pour les binaires AMD64. Pour les PC livrés en offre groupée par Agilent, téléchargez et installez la version 32 bits pour les binaires x86. En cas d'erreur d'application, WinDbg crée automatiquement un fichier de vidage spécial dans le répertoire racine du système de fichiers. Vous pouvez saisir les informations concernant les circonstances (scénario) conduisant à l'erreur d'application pour les enregistrer dans le fichier de vidage. Si les erreurs GPF arrivent de temps en temps ou même régulièrement, transmettez le fichier de vidage à votre fournisseur d’application qui pourra l’utiliser pour rechercher la source de cette erreur. WinDebug sous Windows XP Le progiciel de débogage Windows est proposé en trois versions : une version 32 bits pour les binaires x86, une version 64 bits pour les binaires Itanium et une version 64 bits pour les binaires AMD64. Pour les PC livrés en offre groupée par Agilent, téléchargez et installez la version 32 bits pour les binaires x86. Installez WinDbg sur votre système en exécutant le programme d'installation. L'assistant d'installation s'ouvre et l'utilisateur doit accepter le contrat de licence. Après modification des informations utilisateur, cliquez sur Next et sélectionnez le type d'installation Typical. Si nécessaire, vous pouvez entrer un emplacement d'installation, puis cliquer sur Next pour démarrer l'installation. Un nouveau groupe, Debugging Tools pour Windows apparaît dans Start > Programs. Installation de la ChemStation pour CPL et EC 143 6 Dépannage Utilisation de l’utilitaire WinDebug REMARQUE Seul un administrateur système peut modifier les paramètres postmortem. Les instructions de chemin d’accès et entrées de clé mentionnées pour l’invite cmd et le registre dépendent du répertoire d’installation de WinDbg. REMARQUE Les fichiers de vidage contiennent intentionnellement la totalité de la mémoire du processus et peuvent être de dimension importante. La taille du fichier de vidage peut dépendre des valeurs de données définies. Vous pouvez compacter le fichier de vidage pour l'enregistrer sur un support externe ou une autre partition de façon à gagner de la place sur votre système ChemStation. 1 WinDbg doit être le débogueur postmortem par défaut pour votre système d'exploitation. Pour définir WinDbg en tant que débogueur par défaut, ouvrez l'invite cmd en sélectionnant Start > Run et en entrant cmd dans la ligne de commande. À l'invite de commande, exécutez une fois le programme WinDbg avec l'option -I pour créer ou modifier les entrées de registre appropriées : c'est-à-dire : C:\Program Files\Debugging Tools pour Windows\windbg.exe -I Cette commande affiche un message signalant qu'elle a réussi ou échoué. Quand WinDbg est le débogueur postmortem, il est activé à chaque blocage d'application. 2 Il faut modifier une entrée de registre pour définir le type d'informations placées dans le fichier de vidage en cas de blocage du système. Les arguments modifiés sont nécessaires pour vider automatiquement toutes les informations de la mémoire du programme en cause. Les options d'argument sont accessibles par l'intermédiaire de l'aide de WinDbg. Sélectionnez Start > Run et entrez regedit dans la ligne de commande ; le registre s'ouvre. Ouvrez le chemin d'accès de registre \\HKEY_LOCAL_MACHINE\Software\Microsoft\Windows NT\ CurrentVersion\AeDebug. La clé de registre DEBUGGER doit être modifiée. Un double-clic sur la variable de données permet de modifier cette valeur. Modifiez la valeur, par exemple, remplacez C:\Program Files\Debugging Tools for Windows\windbg.exe -p %ld -e %ld -g par C:\Program Files\Debugging Tools for Windows\windbg.exe -p %ld -e %ld -Q -c ".dump -ma -u c:\user.dmp;q". La valeur de la variable peut être différente pour certaines tâches de dépannage. Il peut être nécessaire pendant la procédure de dépannage de modifier à nouveau l'entrée de registre DEBUGGER. 144 Installation de la ChemStation pour CPL et EC Dépannage Utilisation de l’utilitaire WinDebug 6 3 En cas d'échec, un fichier de vidage intitulé user_<date>_<time>_<pdid>.p est placé dans le répertoire racine du système de fichiers. Entrez tous les détails de configuration de l'instrument, une description des circonstances et opérations ayant conduit à la panne pour les enregistrer avec le fichier de vidage. Fournissez toutes ces informations à l'éditeur de l'application. Installation de la ChemStation pour CPL et EC 145 6 Dépannage Collecte des informations sur le système avec Windows XP Collecte des informations sur le système avec Windows XP Collecte des informations sur le système avec Windows XP Windows XP Professionnel comportent un programme de diagnostic et de génération de rapports très complet qui collecte et présente des informations sur les pilotes de périphériques, l'utilisation du réseau et les ressources du système, telles que les adresses IRQ, DMA et IO. Cet utilitaire appelé « Informations système » est accessible à l'aide de l'option Outils système du menu Accessoires de Windows. Les conflits matériels sont généralement consignés dans l'Observateur d'événements de Windows. C'est le cas notamment si Windows ne peut pas lancer un service parce qu'un périphérique est mal configuré. Pour Windows XP Professionnel, la signalisation d'erreur est mise en place et activée par défaut. Pour accéder aux paramètres de la fonction de rapport d'erreurs : 1 Cliquez sur Start. 2 Cliquez avec le bouton droit sur My Computer, puis cliquez sur Properties. 3 Cliquez sur l’onglet Advanced. 4 Cliquez sur Error Reporting (Rapport d'erreurs) Pour plus d'informations, consultez l'aide de Windows XP Professionnel 146 Installation de la ChemStation pour CPL et EC Installation de la ChemStation pour CPL et EC 7 Historique des mises à niveau – Version précédente de la ChemStation A/B Introduction 148 Cycle de révision A de la ChemStation Agilent ChemStation Agilent A.02.0x 149 ChemStation Agilent A.03.0x 149 ChemStation Agilent A.04.0x 150 ChemStation Agilent A.05.0x 151 Agilent ChemStation A.06.0x 151 ChemStation Agilent A.07.0x 152 ChemStation Agilent A.08.0x 152 ChemStation Agilent A.09.0x 153 ChemStation Agilent A.10.0x 153 Cycle de révision B de ChemStation Agilent ChemStation Agilent B.01.0x 154 ChemStation Agilent B.02.0x 154 ChemStation Agilent B.03.0x 155 149 154 Ce chapitre contient des informations sur l’historique des mises à niveau des versions de la ChemStation. Agilent Technologies 147 7 Historique des mises à niveau – Version précédente de la ChemStation A/B Introduction Introduction Avec la version ChemStation B.0x.0x, le logiciel ChemStation Agilent propose de nouveaux jeux de fonctionnalités et changements de structure. La lettre B au début du numéro de version indique une révision majeure. Ce chapitre présente un récapitulatif des nouvelles fonctionnalités apportées pour le cycle de révision A.01.x à B.02.x. Pour tous les correctifs de défaut mis en oeuvre, consultez le répertoire HISTORY du DVD de la famille de logiciels ChemStation AGilent. 148 Installation de la ChemStation pour CPL et EC 7 Historique des mises à niveau – Version précédente de la ChemStation A/B Cycle de révision A de la ChemStation Agilent Cycle de révision A de la ChemStation Agilent ChemStation Agilent A.02.0x Le traitement des données est désormais inclus dans les paramètres de méthode et stocké dans un fichier de registre binaire. • A.01.0x inclut une ancienne version du module Integrator. Les valeurs de seuil acceptées ont été redéfinies. Pour que les paramètres de seuil d'intégration soient équivalents sur les deux plates-formes, ces valeurs de seuil d'intégration doivent être augmentées de 5. • Les conventions suivies par G1304/5A (ChemStation HPLC2D), version A.01.0x, concernant le traitement de l'origine dans les calculs de courbes d'étalonnage sont différentes des conventions utilisées dans les versions ultérieures. La version A.01.0x propose trois méthodes différentes pour traiter l'origine (ignorer, inclure, forcer l'origine). La définition de Force Origin a été modifiée (voir ci-après). Une nouvelle méthode de traitement d'origine Connect Origin a été ajoutée. Cette nouvelle méthode fait exactement ce que Force Origin faisait dans la version A.01.0x. ChemStation Agilent A.03.0x Les méthodes incluent à présent un dilution factor en plus du multiplicateur qui faisait déjà partie des méthodes de la version A.02.xx. L'information de colonne est restaurée lorsque le nouveau logiciel est démarré pour la première fois. Vous devez sélectionner la colonne actuellement installée sur l'écran d'column information, pour que cette information figure sur les rapports. Les informations de colonne ne sont restaurées que pour les colonnes qui ont été utilisées et identifiées pour le système en cours. Les informations de colonne provenant de méthodes transférées à partir d'autres systèmes ne sont pas restaurées. Installation de la ChemStation pour CPL et EC 149 7 Historique des mises à niveau – Version précédente de la ChemStation A/B Cycle de révision A de la ChemStation Agilent ChemStation Agilent A.04.0x La ChemStation Agilent prend en charge l'intégrateur amélioré depuis la version A.04.01. L'intégrateur amélioré est en option. Les méthodes importées d'une version précédente de la ChemStation peuvent continuer à utiliser l'algorithme d'intégration original. L' interface utilisateur permet de convertir une méthode importée d'une version précédente de la ChemStation Agilent. Une fois convertie pour utiliser le nouvel algorithme d'intégration amélioré, la méthode ne peut plus être reconvertie à la version antérieure. Pour évaluer l'algorithme de l'intégrateur amélioré de la ChemStation Agilent, nous vous recommandons de créer une copie de sauvegarde de votre méthode d'origine. Les jeux de paramètres de l'ancien intégrateur ChemStation Agilent et de l'intégrateur amélioré sont différents. Par exemple, des paramètres tels que le seuil initial sont des valeurs à la puissance 2 d'une constante spécifique du détecteur. L'intégrateur amélioré utilise les dimensions de hauteur physique pour les paramètres d'intégration tels que la sensibilité de seuil (Response/Time) ou hauteur de rejet (Response). Les résultats calculés par les deux intégrateurs peuvent varier sur des chromatogrammes réels en raison des différences de détermination des lignes de base, des épaulements et des pics à intégration tangentielle. Le format de stockage interne des données de quantification a été modifié. Les versions antérieures à A.04.01 utilisaient la représentation à virgule flottante simple précision pour le stockage interne des données de quantification ; la précision interne des résultats de quantification était de 7 chiffres. Dans la version A.04.01, le format de stockage interne a été modifié en représentation à virgule flottante double précision, et la précision interne des calculs et des résultats de quantification est à présent de 15 chiffres. Les modifications suivantes ont été apportées à l’interface utilisateur de sequencing et à la structure interne de la ChemStation Agilent. • Un bouton Append Line a été ajouté à la table de séquence. • Le lien codé entre les informations d’échantillon et des flacons spécifiques a été supprimé de manière à faciliter les opérations couper/copier/coller sur les lignes de séquence. • Un bouton print a été ajouté à l’écran de séquence partielle. 150 Installation de la ChemStation pour CPL et EC Historique des mises à niveau – Version précédente de la ChemStation A/B Cycle de révision A de la ChemStation Agilent 7 • L'intégration du Sequence Summary dans l'interface utilisateur de séquence a été améliorée. La Sequence Summary Setup est désormais accessible au moyen d'un nouveau menu appelé Sequence Output. • Le tableau de réétalonnage des séquences a été éliminé de la méthode. • Un nouveau type d'échantillon a été créé pour permettre de passer des échantillons de contrôle de qualité. Les échantillons témoins permettent de vérifier que le système est capable d'exécuter un jeu d'analyses défini, avant d'analyser des échantillons réels. Si les critères d'adéquation définis pour le système ne sont pas remplis, il est possible de programmer l'arrêt de la séquence avant de traiter les échantillons réels. ChemStation Agilent A.05.0x L'algorithme d'intégration par défaut utilisé par la version A.05.01 (et les versions ultérieures) de la ChemStation Agilent est l'Intégrateur amélioré. Dans les versions précédentes, l'algorithme d'intégration utilisé par défaut était l'intégrateur standard. Les méthodes d'analyse de données peuvent être converties au format intégrateur amélioré. L'interface utilisateur de la fonction Peak Purity disponible sur les ChemStation pour CPL et CPL/SM a été simplifiée, mais nécessite que des modifications soient apportées au niveau des paramètres de pureté des pics enregistrés dans la méthode de traitement des données. Si vous passez à la fonction de Enhanced Peak Purity, les paramètres de spectres antérieurs seront enregistrés dans un fichier texte appelé SPCOPS.OLD dans le répertoire des méthodes. Une fois que vous aurez converti la méthode pour l'utiliser avec la fonction Enhanced Peak Purity, il vous sera impossible de revenir à la méthode d'origine. Faites une copie de sauvegarde de votre méthode d'origine avant la conversion. Agilent ChemStation A.06.0x Les méthodes utilisées pour la qualification opérationnelle et la vérification de performances OQ/PV évolué du système Agilent 1100 ont été améliorées. Les méthodes standard peuvent être utilisées via l'option Tests standard du menu Options dans la vue Verification de la ChemStation Agilent. Des tests supplémentaires de vérification du logiciel utilisés par le service OQ/PV A.06 de la ChemStation Agilent. Installation de la ChemStation pour CPL et EC 151 7 Historique des mises à niveau – Version précédente de la ChemStation A/B Cycle de révision A de la ChemStation Agilent L’option advanced baseline a été ajoutée à l’intégrateur amélioré introduit avec la version A.04.01. l’option d’intégration tangentielle a été améliorée par rapport à la version A.05.01. La configuration par défaut des deux options n’a pas été modifiée par rapport à la version A.05.01. Les Calibration points weights 1/Y et 1/Y2 ont été ajoutées à la table d’étalonnage. Les nouvelles fonctionnalités de rapport permettent également de créer des HTM files qui peuvent être envoyés directement sur un serveur Web. ChemStation Agilent A.07.0x L'sequence filldown utility permet à l'utilisateur de modifier les paramètres de colonne de table de séquence pour les plages de flacons spécifiées. Il est possible de sélectionner les colonnes de table de séquence et de saisir les valeurs pour les méthodes, types d'échantillons, facteurs de réponse de mise à jour et temps. Il est possible d'attribuer un préfixe aux noms d'échantillons et aux noms de fichier ainsi qu'un numéro à incrémentation automatique. ChemStation Agilent A.08.0x Cette série permet désormais de gérer le nouveau système capillaire CLHP qui a été conçu pour augmenter la sensibilité et pour l’analyse de volumes d’échantillons limités. Le logiciel prend en charge l’échantillonneur automatique pour plaques à puits Agilent série 1100, disponible en versions standard et thermostatée. La version A.08.0x permet de mettre à niveau la ChemStation Agilent vers le ChemStation Plus Security Pack satisfaisant aux normes FDA de CFR 21 Partie 11. 152 Installation de la ChemStation pour CPL et EC 7 Historique des mises à niveau – Version précédente de la ChemStation A/B Cycle de révision A de la ChemStation Agilent ChemStation Agilent A.09.0x La capacité de contrôle du nouveau collecteur de fractions Agilent série 1100, de l’échantillonneur automatique préparatif 1100, ainsi que du système de purification Agilent série 1100 pour CLHP et CLHP/SM. La carte A/N 35900D n’est plus prise en charge (carte basée sur l’ancienne norme de bus ISA). ChemStation Agilent A.10.0x Possibilité de commande des nouveaux collecteurs de fractions Agilent série 1100 : G1364B Échelle préparative G1364C Échelle analytique G1364D Collecteur de micro-fractions La ChemStation Agilent prend en charge le nouveau tiroir à 40 entonnoirs pour la collecte à grand volume pour les grands débits et le nouveau tiroir pour tubes Eppendorf (80,5 ml, 1,5 ml et 2 ml). Le logiciel ChemStation A.10.0x prend en charge le système de purification Agilent série 1100 pour la CLHP et la CLHP/SM, version A.02.01. La nouvelle interface XML a été mise en place pour relier la ChemStation Agilent aux systèmes de gestion de laboratoire (LIMS) et systèmes de gestion de connaissances. Installation de la ChemStation pour CPL et EC 153 7 Historique des mises à niveau – Version précédente de la ChemStation A/B Cycle de révision B de ChemStation Agilent Cycle de révision B de ChemStation Agilent ChemStation Agilent B.01.0x La version B.01.xx de la ChemStation Agilent prend en charge l’utilisation de noms de fichiers longs, une résolution d’écran supérieure et des améliorations de l’intégrateur. De plus, les nouveaux modules matériels sont pris en charge : • Chip Cube G4240A Agilent 1100 • Détecteur à barrette de diodes G1315C Agilent 1100 • Détecteur à longueurs d’onde multiples G1365C Agilent 1100 (80 Hz, 8 signaux) La prise en charge de l’interface USB-GPIB a été ajoutée pour les systèmes CLHP et EC basés sur la communication GPIB (HP 1090, HP 1046, HP 1049, EC, EC/SM). Les améliorations suivantes ont été apportées à la ChemStation EC B.01.03 : • Une plus grande flexibilité dans la définition des points de consigne concernant l’utilisation de flacons lors de la configuration de séquence • Une productivité accrue pour les clients de la ChemStation EC, liée à la modification des points de consigne des instruments directement dans la table de séquence pour chaque ligne de séquence ChemStation Agilent B.02.0x Le logiciel ChemStation Agilent B.02.xx est pris en charge par les pilotes d'interface GPIB M.01.01 et les bibliothèques SICL pour la carte 82350A/B et l'interface USB-GPIB 82357. Il comporte une interface utilisateur améliorée et une navigation sous forme d'arborescences et de tables pour permettre un traitement rapide et simple des données, ainsi qu'une configuration souple des emplacements de stockage des données, des méthodes et des séquences. Le nouveau conditionnement garantit la cohérence des données de séquence et d'échantillon. Il utilise les nouvelles fonctions de révision et de retraitement des données disponibles dans la table Data Analysis Navigation. 154 Installation de la ChemStation pour CPL et EC 7 Historique des mises à niveau – Version précédente de la ChemStation A/B Cycle de révision B de ChemStation Agilent ChemStation Agilent B.03.0x Agilent ChemStation version B.03.xx comporte les nouvelles fonctionnalités suivantes : • Impression dans un fichier de type PDF. • Les bibliothèques E/S (IO Libraries Suite 15.0) sont utilisées pour les systèmes GPIB. • Prise en charge du nouveau module Agilent OpenLAB Intelligence reporter G4635AA Pour les systèmes CPL, les nouveaux modules suivants sont pris en charge : • Détecteur de diffusion de lumière après évaporation (ELSD) Agilent 1200 G4218A • Détecteur à longueur d’onde variable Agilent 1200 G1314D • Détecteur à longueur d’onde variable Agilent 1200 SL Plus G1314E • Échantillonneur automatique haute performance Agilent 1200 SL Plus G1367D Installation de la ChemStation pour CPL et EC 155 7 156 Historique des mises à niveau – Version précédente de la ChemStation A/B Cycle de révision B de ChemStation Agilent Installation de la ChemStation pour CPL et EC Installation de la ChemStation pour CPL et EC 8 Ressources supplémentaires Convention des codes de version de la ChemStation Agilent 158 Centre d’appels clients Agilent Technologies 159 Les services d’assistance permettent de résoudre les problèmes et d’optimiser les performances 159 Contacter le centre de contact clients LSCA Agilent Technologies 160 Contenu du DVD ChemStation Agilent 161 Modules de la ChemStation Agilent 161 Utilitaire de vérification de l’installation et qualification de l’installation (IQ) 161 Bibliothèques E/S (I/O Libraries) pour les interfaces GPIB Agilent 82350 A/B et USB-GPIB 82357A. 162 Service d’amorçage 162 Bulletin d’informations sur le logiciel (SSB) de la ChemStation Agilent 162 Historique des versions de la ChemStation Agilent 163 Documentation des produits constitutifs de la ChemStation Agilent 163 J’ai effectué une mise à niveau à partir d’une version antérieure. Comment puis-je savoir ce qui a changé depuis ? 163 Produits de formation 164 Documents 165 Système d’aide ChemStation Agilent 167 Agilent Lab Advisor 168 Informations connexes de configuration et de maintenance Bibliothèque des utilisateurs 169 169 Ce chapitre résume les ressources additionnelles disponibles pour les utilisateurs de la ChemStation. Agilent Technologies 157 8 Ressources supplémentaires Convention des codes de version de la ChemStation Agilent Convention des codes de version de la ChemStation Agilent Les numéros de versions sont créés selon la structure suivante : P.RR.xxY P- Indique la série d'un produit. Cette lettre est la même que le suffixe du numéro de référence. Exemple : Le premier B dans le numéro de référence G2170BA indique que le code de la version commence par un identificateur série B. La politique actuelle d'Agilent Technologies est de ne pas modifier l'identificateur série à moins que l'usage ou la fonction du logiciel ne soit modifié. Le A dans le numéro de référence indique qu'il s'agit de la version American English (anglais américain). 158 RR- Représente le numéro de version majeure. Tout changement de ce code implique généralement d'importantes améliorations apportées au logiciel, pouvant demander une revalidation complète du système pour les clients travaillant dans des environnements accrédités. Ces versions peuvent aussi contenir des corrections de défauts et des changements de documentation. xx- Représente le numéro de version mineure. Ces versions corrigent des défauts du logiciel et sont généralement isolées. Elles peuvent contenir des améliorations ou de nouvelles fonctionnalités mineures, mais les fonctionnalités générales restent identiques. Un changement de version mineur n'entraîne généralement pas la revalidation du système pour les clients travaillant dans des environnements accrédités. Ces versions ne contiennent que des corrections de défauts n'affectant pas l'exactitude des manuels. Y- Représente le code de localisation. Ce caractère indique la version localisée du logiciel. Par exemple, B.01.01C représente la version chinoise du logiciel ChemStation Agilent. Remarquez que ce code supplémentaire n'existe que pour les versions localisées séparément, pour les versions standard American English, le suffixe Y est absent. Installation de la ChemStation pour CPL et EC Ressources supplémentaires Centre d’appels clients Agilent Technologies 8 Centre d’appels clients Agilent Technologies Les services d’assistance permettent de résoudre les problèmes et d’optimiser les performances Le réseau Agilent de centres de contact clients vous donne accès à des spécialistes qui vous aident à résoudre des difficultés d'exploitation, et proposent assistance et conseil pour l'exécution du logiciel d'analyse Agilent. Le plus souvent, il s'agit d'un support téléphonique, mais il peut aussi se faire via un modem, avec votre autorisation. L'assistance logicielle d'une année proposée peut être prolongée de deux ans à des tarifs très compétitifs. Cette assistance vous donne droit à une aide téléphonique, aux mises à niveau disponibles et à la communication régulière de bulletins d'informations sur le logiciel, qui contiennent des informations importantes sur les problèmes connus et sur les solutions de contournement existantes pour votre logiciel d'analyse Agilent. Pour plus d'informations pour souscrire à ces services, adressez-vous à votre représentant local du service clientèle analytique. Votre représentant local du service clientèle analytique vous fournira également des informations sur les services disponibles en matière de conseil, de personnalisation, de développement et de formation sur les logiciels d’analyse Agilent. Les services d’assistance et de mise à jour Agilent sont soumis aux prix et aux conditions en vigueur dans votre pays, au moment où vous passez la commande. Installation de la ChemStation pour CPL et EC 159 8 Ressources supplémentaires Centre d’appels clients Agilent Technologies Contacter le centre de contact clients LSCA Agilent Technologies Lorsque vous appelez le centre d’appels clients Agilent Technologies, soyez devant l’ordinateur et ayez la documentation du produit à portée de main. Il est recommandé de disposer des renseignements suivants : • L’étiquette de la pochette d’enregistrement comportant le numéro du produit, le code de la version, ainsi que le numéro de licence de votre logiciel d’analyse. • La formulation exacte, à la virgule près, du message d’erreur émis par le système. • La liste des modules instruments (y compris les versions de micrologiciels) connectés au PC. Vous pouvez utiliser les numéros de série provenant de la ChemStation Agilent (en mode d'affichage des menus complets seulement) Method/Run Control > Instrument > Serial numbers and Columns pour générer cette liste. • L’impression complète des informations système Windows. • Une description du scénario ayant abouti à la panne. 160 Installation de la ChemStation pour CPL et EC 8 Ressources supplémentaires Contenu du DVD ChemStation Agilent Contenu du DVD ChemStation Agilent À partir de la version B.04.01, le logiciel ChemStation Agilent est fourni avec un DVD. Le DVD contient les éléments suivants : • tous les composants d’installation, • les micrologiciels et outils de communication, • les manuels ChemStation, • la documentation d’assistance, • les logiciels accessoires, tels que les bibliothèques utilisateurs (UCL). Modules de la ChemStation Agilent Le DVD contient les fichiers exécutables pour tous les modules appartenant à la famille ChemStation Agilent. Pour installer un module, vous devez fournir le numéro de licence qui vous a été attribué pour ce module. Ces codes permettent de « deverrouiller » la protection du DVD. Vous les trouverez dans les pochettes d'identification jointes à la livraison des nouveaux produits. Dans le répertoire racine du DVD ChemStation Agilent, vous trouverez un raccourci vers le programme d'installation principal, setup.exe, pour les modules de la ChemStation Agilent. Des modules supplémentaires peuvent être ajoutés ultérieurement à l'aide de l'option Add Instrument dans le groupe de programmes ChemStation Agilent. Utilitaire de vérification de l’installation et qualification de l’installation (IQ) La ChemStation Agilent est livrée avec un utilitaire qui vous permet de qualifier et de documenter l'intégralité et l'intégrité de votre ChemStation. L'Utilitaire de rapport IQT s'installe automatiquement en même temps que la ChemStation Agilent. Installation de la ChemStation pour CPL et EC 161 8 Ressources supplémentaires Contenu du DVD ChemStation Agilent Bibliothèques E/S (I/O Libraries) pour les interfaces GPIB Agilent 82350 A/B et USB-GPIB 82357A. Le DVD ChemStation Agilent contient la version des bibliothèques E/S testées avec succès sur la version B.04.xx de la ChemStation Agilent. Les bibliothèques d'entrées/sorties doivent être installées séparément pour utilisation avec les cartes GPIB ainsi qu'avec le périphérique USB-GPIB. L'installation est décrite dans le manuel séparé Instructions d'installation et configuration des bibliothèques E/S Agilent suite 15.0 ou supérieure. Service d’amorçage Le répertoire BOOTP du DVD de la ChemStation Agilent contient un programme d'installation du service d'amorçage, permettant de fournir aux instruments d'analyse reliés au réseau local une adresse IP, ainsi que des paramètres de configuration. Ce service d'amorçage est facile à configurer pour utiliser des instruments d'analyse en réseau. Voir la section « Service d’amorçage Agilent », page 30 pour plus d'informations sur le service d'amorçage. Bulletin d’informations sur le logiciel (SSB) de la ChemStation Agilent Le bulletin d’informations sur le logiciel est un document qui présente l’état actuel des logiciels d’application ChemStation Agilent (défauts connus, correctifs disponibles, informations supplémentaires) en fonction des résultats de la méthodologie de consignation, de suivi et de correction des défauts adoptée par Agilent Technologies. Ce bulletin se trouve dans le répertoire SUPPORT\SSB du DVD ChemStation Agilent. 162 Installation de la ChemStation pour CPL et EC Ressources supplémentaires Contenu du DVD ChemStation Agilent 8 Historique des versions de la ChemStation Agilent L'historique des versions est destiné aux utilisateurs susceptibles de revalider leur système de données d'analyse après le passage à une nouvelle version du logiciel applicatif. Les fichiers de l'historique se trouvent dans le répertoire SUPPORT\HISTORY du DVD ChemStation Agilent. Documentation des produits constitutifs de la ChemStation Agilent La documentation relative aux produits constitutifs de la ChemStation Agilent comprend des manuels imprimés et en ligne (PDF) contenant des informations de référence et des informations en ligne, organisées par tâches. Des versions PDF de tous les manuels se trouvent sur le DVD ChemStation, dans le répertoire MANUALS, conjointement avec Adobe Acrobat Reader (requis pour lire des fichiers PDF). Pour plus de détails sur la documentation produit de la ChemStation Agilent, veuillez vous reporter à « Produits de formation », page 164. J’ai effectué une mise à niveau à partir d’une version antérieure. Comment puis-je savoir ce qui a changé depuis ? Lorsque vous allumez la ChemStation Agilent pour la première fois, vous pouvez consulter la section Nouveautés de l'aide. Par la suite, vous pouvez vous reporter à la table des matières de l'aide en ligne et sélectionner Nouvelles fonctionnalités pour être informé des nouvelles fonctionnalités de la ChemStation Agilent. Pour les mises à niveau de la ChemStation version A.xx.xx vers la version B.04.0x, il existe un guide séparé appelé Guide de préparation à la mise à niveau pour ChemStation Agilentelative aux produits constitutifs de la ChemStation Agilent comprend des manuels imp version B.04.02, disponible sous forme papier ainsi que sous forme de document PDF dans la section Manual du DVD de la ChemStation. Une liste de toutes les corrections apportées depuis la dernière version du logiciel se trouve dans le répertoire support\history. Installation de la ChemStation pour CPL et EC 163 8 Ressources supplémentaires Produits de formation Produits de formation Une large gamme de produits de formation est fournie avec votre logiciel ChemStation Agilent, le PC et les instruments. Ils comprennent des manuels imprimés et électroniques, l'aide en ligne et des informations de configuration et de maintenance. Pour la première fois un didacticiel est disponible dans l'aide en ligne de la ChemStation Agilent. Il décrit de manière détaillée les premières étapes nécessaires pour contrôler et utiliser un système Agilent CLHP 1100/1200. De plus, ChemStation comporte un logiciel de diagnostic approfondi. Les manuels de la ChemStation Agilent ne couvrent pas les détails concernant le matériel d’analyse chimique (autre que celui nécessaire à l’installation et à la configuration permettant l’utilisation de la ChemStation Agilent). 164 Installation de la ChemStation pour CPL et EC 8 Ressources supplémentaires Produits de formation Documents La documentation relative aux produits constitutifs de la ChemStation Agilent comprend des manuels imprimés et en ligne (PDF) contenant des informations de référence et des informations en ligne, organisées par tâches. Des versions PDF de tous les manuels se trouvent sur le DVD ChemStation, dans le répertoire MANUALS, conjointement avec Adobe Acrobat Reader (requis pour lire des fichiers PDF). • Ceux-ci, avec les manuels d’installation ChemStation Agilent pour systèmes CPG, traitement de données et convertisseur A/N 35900E décrivent comment préparer votre ChemStation Agilent pour l’utilisation, en installant le matériel et les logiciels nécessaires. • Toutes les informations de référence, c'est-à-dire la description des concepts généraux, des algorithmes et des formules, sont contenues dans les manuels « Comprendre ». Les manuels Comprendre votre ChemStation ne donnent généralement pas d'informations orientées tâches (par exemple « Comment créer une séquence »). • L’interface XML est documentée de manière détaillée dans le Guide de connectivité XML ChemStation Agilent, disponible sous forme de document PDF dans le dossier Manuals du DVD ChemStation Agilent. • Pour l’intégration de solutions complémentaires ECM à la ChemStation, consultez le Guide d’interface ECM, également disponible sur le DVD ChemStation. • La documentation relative à la carte de communication réseau standard utilisée pour le système CPL (carte réseau G1369A) est proposée sous forme de document PDF (Manuel d’interface réseau Agilent G1369A). • Le Guide de macroprogrammation est disponible au format électronique dans le système d’aide de la ChemStation Agilent. Où puis-je trouver la description des commandes et des structures de données de la ChemStation Agilent ? Les documents Macro Programming Guide et Commands Reference sont à la disposition des utilisateurs chevronnés et des développeurs d'applications. Les informations de référence sur les commandes sont accessibles depuis le menu d'aide de la ChemStation Agilent : Help > Commands, et sont structurées par catégories de commandes. Elles contiennent les descriptions des commandes avec leurs syntaxe, paramètres et valeurs de retour, ainsi qu'une description et de nombreux exemples. Installation de la ChemStation pour CPL et EC 165 8 Ressources supplémentaires Produits de formation Qu’est-ce qu’une information orientée tâche et où peut-on la trouver ? Une information orientée tâche décrit la manière de procéder pour accomplir une certaine tâche, elle est de ce fait très contextuelle. Les informations contextuelles « Comment faire pour ... » se trouvent dans le système d'aide de la ChemStation Agilent. Le système d'aide peut toujours être appelé à l'aide de la touche de fonction F1, le menu Help de la ChemStation Agilent ou le bouton Help proposé dans les boîtes de dialogue de la ChemStation Agilent. Sélectionnez le menu Help > Help Topics et cliquez sur les options LC Tasks ou GC Tasks. Sélectionnez la tâche analytique pour laquelle vous désirez obtenir des instructions. Pour plus d’informations sur l’aide en ligne, reportez-vous à la section « Système d’aide ChemStation Agilent », page 167. 166 Installation de la ChemStation pour CPL et EC 8 Ressources supplémentaires Produits de formation Système d’aide ChemStation Agilent Le système d’aide ChemStation Agilent fournit une importante base de données portant sur les thèmes suivants : • Le Didacticiel ChemStation propose un aperçu du logiciel et des tâches courantes, pour vous aider à vous familiariser avec les bases du système. • Le document Comment travailler avec votre ChemStation contient un ensemble d'instructions destinées à votre ChemStation Agilent. Vous apprendrez à contrôler la méthode et l'exécution, à analyser les données, à mettre en page des rapports, à vérifier l'instruction (OQ/PV) et à visualiser des diagnostics. • Le document Référence de l'interface utilisateur contient une description détaillée de toutes les options des menus, barres d'outils et boîtes de dialogue du logiciel ChemStation Agilent. Les descriptions sont triées en fonction des différentes vues ChemStation Agilent. • Le document Concepts de la ChemStation contient des informations sur certains concepts du logiciel ChemStation Agilent, notamment l’intégration, l’étalonnage, les types de rapports, le traitement des spectres et les paramètres des pics. • Le document Messages d’erreurs énumère tous les messages d’erreur possibles des instruments, leurs causes et les éventuelles actions correctives. • Le document Dépannage fournit des informations qui peuvent vous aider à résoudre les problèmes standard de la ChemStation Agilent. • Le document Commandes contient la liste de toutes les commandes, ainsi que les nom, groupe, syntaxe, paramètres, discussions, valeurs de retour et exemples (si possible) des différentes tâches du logiciel ChemStation Agilent. • Le document Macros contient le Guide de macroprogrammation, qui explique l'objectif et la structure de base d'une macro, ainsi que la façon de les rédiger à l'aide de chaînes de commande. Les macros vous permettent de personnaliser le logiciel ChemStation Agilent pour mieux répondre à vos besoins. Plus d’informations Pour plus d’informations, consultez le site Web Agilent à l’adresse http://www.agilent.com/chem. Installation de la ChemStation pour CPL et EC 167 8 Ressources supplémentaires Produits de formation Agilent Lab Advisor Le logiciel Agilent Lab Advisor est une application indépendante, qui vous aide à gérer votre laboratoire pour obtenir des résultats chromatographiques de haute qualité. Cette solution innovante permet de surveiller en temps réel soit un instrument CE ou CPL Agilent particulier, soit tous les instruments CE et CPL Agilent de votre laboratoire. Il vous informe des besoins de maintenance avant l'arrivée d'un problème. Grâce au suivi des injections, des heures de fonctionnement et d'autres paramètres spécifiés par l'utilisateur, le logiciel « sait » quand remplacer les consommables ou effectuer la maintenance de base. Le logiciel Agilent Lab Advisor dispose de fonctionnalités de diagnostic très complète et d'une liste étayée de procédures de test et d'étalonnage. Il se charge de lancer automatiquement différents programmes de diagnostic de base afin de vérifier la performance instrumentale appropriée. Les fonctionnalités suivantes sont disponibles dans le logiciel Agilent Lab Advisor : • Lab at a Glance (Vue d'ensemble du laboratoire) – Affiche l'état opérationnel des instruments surveillés, ainsi que les conseils, erreurs, avertissements et messages associés • Lab Monitor Management (Gestion de la surveillance du laboratoire) – Fournit des options de gestion des utilisateurs et des instruments • Instrument Documentation (Documentation de l'instrument) – Permet un accès instantané à toute la documentation d'utilisation et de maintenance pour l'instrument sélectionné • System Information (Informations sur le système) – Affiche différentes informations supplémentaires sur les instruments surveillés • Tests – Fournit des procédures de diagnostic complet pour tous les instruments connectés • Calibrations (Étalonnages) – Fournit les procédures d'étalonnage nécessaires pour les instruments connectés • Early Maintenance Feedback (Avertissement de maintenance prédictive) – Affiche des indications visuelles instantanées des besoins de maintenance préventive, afin que vous puissiez tirer profit des performances maximales de vos instruments 168 Installation de la ChemStation pour CPL et EC 8 Ressources supplémentaires Produits de formation • Status Report (Rapport d'état) – Génère un rapport incluant l'historique des erreurs relatives à la configuration des instruments, les ressources EMF surveillées et les résultats des tests de diagnostic • Calendar (Calendrier) – Planifie les tâches et organise la maintenance des instruments surveillés • Logs and results (Journaux et résultats) – Fournit les résultats de tests et d'étalonnage pour les instruments connectés • Tools (Utilitaires) – Offre différentes fonctionnalités de maintenance supplémentaires Informations connexes de configuration et de maintenance • Un fichier README contient des informations sur des éléments tels que l'ajout de nouvelles fonctions, les solutions de contournement connues et les corrections qui n'ont pas pu être apportées à ce manuel lors de l'impression. Pour accéder au fichier readme.txt, sélectionnez Start > Programs > Agilent ChemStation > readme.txt. • Un journal mis à jour automatiquement contient tous les états d'erreur trouvés en cours de fonctionnement et les éventuelles actions correctives. Pour y accéder, sélectionnez Journal dans le menu Affichage, puis double-cliquez sur les entrées. Les dernières entrées apparaissent en début de liste. Bibliothèque des utilisateurs Cette bibliothèque vise à aider les utilisateurs à développer et à personnaliser les installations en fonction de leurs besoins spécifiques, afin d’optimiser leur investissement. La bibliothèque est alimentée par Agilent en interne, et par les contributions des utilisateurs. La fonctionnalité de chaque contribution est vérifiée, mais ne passe pas nécessairement par le même niveau de procédures de test formelles que par le produit même. Par conséquent, Agilent Technologies ne garantit pas l'exactitude des contributions. La bibliothèque des utilisateurs est située sur le DVD ChemStation dans le répertoire UCL. Il comprend des utilitaires et des macros. Chaque contribution est fournie avec un fichier README.TXT spécifique, consultable dans n'importe quel éditeur de texte. Installation de la ChemStation pour CPL et EC 169 Glossaire d'IU Glossaire d'IU 3 35900 ADC ADC 35900 35900 Buttons Boutons 35900 3D-CE System (classic) Système EC 3D (classique) 7 7100 CE System Access Point Point d’accès au système EC 7100 A Add Ajouter Add Bootp Entry Ajout d’entrée d’amorçage Add CE Ajouter EC Add Instrument Ajouter un instrument Add LC Ajouter CPL Add Licenses Ajouter des licences Add or Remove Programs Ajout/Suppression de programmes Add... Ajouter Add/Remove programs Ajout/Suppression de programmes Add/Remove Programs Ajout/Suppression de programmes 170 Administrative Tools Outils d’administration Advanced Avancé advanced baseline Ligne de base évoluée Agilent 3D-CE 7100 System Système EC 3D Agilent 7100 Agilent Bootp Service Service d'amorçage Agilent Agilent BootP Service Service BootP Agilent Agilent ChemStation ChemStation Agilent Agilent ChemStation Configuration Editor Éditeur de configuration de la ChemStation Agilent Agilent ChemStation Setup assistant d’installation de la ChemStation Agilent Agilent G2201 ChemStation CEMS Addon Solution complémentaire ChemStation Agilent EC/SM G2201) Agilent ChemStation ChemStation Agilent Append Line Ajouter une ligne Auto Configuration Configuration automatique Autoadd Ajout automatique B Bootp Settings Paramètres d’amorçage BootP Settings Paramètres d'amorçage C Calibration points weights Pondérations des points d’étalonnage Cancel Annuler Change Modifier Change... Modifier ChemStation displays status of ready signal ChemStation affiche l'état du signal prêt ChemStation Install Wizard assistant d’installation de la ChemStation ChemStation Setup Wizard assistant d’installation de la ChemStation ChemStation waits for ready signal ChemStation attend le signal prêt Close Fermer column information information de colonne Commands Commandes Commands Reference Commandes de référence Computer Management Gestion de l'ordinateur Configuration Editor éditeur de configuration Installation de la ChemStation pour CPL et EC Glossaire d'IU Configure Configurer Configure LC System Access Configuration de l'accès au système CPL Configured Interfaces Interfaces configurées Connect Origin Connecter origine Control Panel Panneau de configuration Create Tab File Créer fichier tabfile D Data Analysis Traitement de données Data Analysis Navigation Navigation de traitement des données Data Analysis Only Traitement de données uniquement Debugging Tools Outils de débogage Default Settings Paramètres par défaut Define Events Définir des événements Delete Supprimer Delete all Supprimer tout Device Configuration Configuration du périphérique dilution factor facteur de dilution Do you want to log Bootp request? Journalisation des requêtes d’amorçage Do you want to log Bootp requests? Journalisation des requêtes d’amorçage Do you want to log BootP requests? Journalisation des requêtes d’amorçage E Edit Édition Edit Bootp Addresses Édition d'adresses d’amorçage Edit BootP Addresses... Édition d'adresses d'amorçage... Enhanced Peak Purity Pureté des pics améliorée Enter Entrée Exit Quitter Exit Manager Quitter le gestionnaire External Start/Stop Démarrage/arrêt externe F File Ficher File/Exit Fichier/Quitter File/Save Fichier/Enregistrer Finish Terminer Force Origin Forcer l'origine Full Screen Plein écran Installation de la ChemStation pour CPL et EC G GC or A/D Data Analysis only Traitement de données CPG ou A/N uniquement GC Tasks Tâches CPG General Général General Protection Faults (GPF) défauts de protection générale H Help Aide Help Topics Rubriques d'aide Host Name nom d’hôte HTM files fichiers HTM I Icon Icône Initial Screen Window Size taille d’écran initiale Install Installer Installation Verification Tool outil Vérification de l'installation Instrument Configuration Dialog Configuration de l'instrument Instrument Name Nom d'instrument Instrument Type Type d’instrument Integrator Intégrateur 171 Glossaire d'IU Interface Type type d’interface IP Address adresse IP IQT Report Rapport IQT IQT Report Tool Utilitaire de rapport IQT L LC Data Analysis only Traitement de données CPL seules LC Tasks Tâches CLHP Local Area Connection Connexion au réseau local M Macro Programming Guide Guide de macroprogrammation Manage Gérer Method and Run Control Contrôle de méthode et d'analyse Method/Run Control Contrôle de méthode et d'analyse Modify... Modifier Modular 3D LC System Système CPL modulaire 3D Modular 3D LC System (Classic) Système CPL modulaire 3D (classique) Modular LC System Système CPL modulaire Modular LC System (Classic) Système CPL modulaire (classique) My Computer Poste de travail 172 N Network and Dial-up Connections Connexions réseau et accès à distance Next Suivant No Non O Other Autre P Paths Chemins d’accès Peak Purity Pureté des pics Preferences Préférences print Imprimer Printing... Impression... Programs Programmes Properties Propriétés R Ready Prêt Remote Bus Bus distant Remove Supprimer Repair Réparation Repair or remove installation Réparer ou supprimer l’installation Response Réponse Run Exécuter S Sampler Échantillonneur Sampler Type type d’échantillonneur Save Enregistrer Select Instrument Sélectionner l’instrument Selected Modules Modules sélectionnés sequence filldown utility utilitaire de remplissage de séquence Sequence Output Sortie de séquence Sequence Summary résumé de séquence Sequence Summary Setup Configuration récapitulative de séquence sequencing gestion de séquences Serial numbers and Columns Numéros de série et colonnes Services and Administrative Tools Services et Outils d’administration Settings Panneau de configuration Setup Wizard - Instruments Assistant d’installation – Instruments Setup Wizard - Licenses Assistant d’installation –- Licences Installation de la ChemStation pour CPL et EC Glossaire d'IU Start Démarrer Stop Arrêter Y Yes Oui T Task barre des tâches Task Manager Gestionnaire des tâches Time Temps Timed Events Table Table des événements programmés Typical Standard U Use the following IP address Utiliser l’adresse IP suivante Utilities Utilitaires V Verification Vérification W Welcome écran d’accueil Windows Control Panel Panneau de configuration Windows Windows Print Manager Gestionnaire d'impression Windows Windows Spooler Service Service spouleur de Windows Installation de la ChemStation pour CPL et EC 173 Index Index 3 35900E actif 105 définition des événements 105 démarrage/arrêt externe 104 état prêt 104 expression 106 inactif 105 6 6890 service d’amorçage 30 A Accessoire de sortie multi-signaux G1979A 76, 81 actif, 35900E 105 Active Splitter 76, 81, 84 Administrateur du réseau local 26 adresses GPIB par défaut pour EC 47 adresses IP, par défaut 26 affichage couleur configuration 90 aide en ligne 166 ajout automatique 125 Analyst 77, 81, 84 APM 13 assistance logicielle 159 B bibliothèque des utilisateurs blocage 139 174 169 boutons 35900E configuration 104 bulletin d’informations sur le logiciel 169 connexion LAN 27 convention code de version 158 CTC Sampler 76, 80 C câblage instrument 44 carte d’interface GPIB installation 41 Carte JetDirect 30, 32 centre d’appels 159 centres de contact clients 160 ChemAccess 79 chemin d’accès configuration 90 chemins d'accès autres 107 ChemStore 75, 78, 81, 82 code de version 158 commandes 165 communication sélection 90 Companion CPG 80 Companion 83, 83 comprendre votre ChemStation 165 configuration requise disque dur 10 écran VGA 10 PC 10 processeur 10 RAM 10 configuration EC 98 LC Instrument 91 D débogage 143 décharge électrostatique 40, 41 démarrage/arrêt externe 104 désinstallation 86 disque dur 10 documentation de produit 163, 165 documentation 163 documents bibliothèque des utilisateurs 169 journal 169 DVD ChemStation contenu 161 E Easy Access 76, 79, 84 EC - G7100 connexion 48, 48 É écran VGA 10 éditeur de configuration 90 E Espace de tête 83 É état prêt 104 Installation de la ChemStation pour CPL et EC Index évaluation des données modules complémentaires 9 E expression, 35900E 106 F fichier de référence incorrect 112 fichiers identiques 112 fichiers manquants 112 fichiers modifiés 112 fonction d’économie d’énergie 13 fonctionnement validation 115 G GPC 79 GPIB 39 problèmes d’interface 124 H historique des versions 163 I imprimantes, compatibles 11 inactif, 35900E 105 informations de colonne 149 informations de référence 165 informations orientées tâches 166 initialisation de fichier 131 installer rapports de graphiques de contrôle 62 instrument DDM/SM connexion 45 instrument EC configuration 98 connexion GPIB 46 connexion USB-GPIB 47 instrument EC connexion 46 instruments configuration 90 intégrateur amélioré 151 interface GBIB détection 90 IOCFG 125 J journal 169 L LC Instrument configuration 91 pilotes 91 licences 65 Logiciel d’exploration de données 76, 79, 85 Logiciel Espace de tête autonome 80 Logiciel Espace de tête intégré 80 logiciel Espace de tête 80 logiciel bulletin d’informations 162 procédure générale 65 mise à niveau automatique 66 mise à niveau modifications par rapport à la version précédente 163 modules d'extension 73 mises à niveau non prises en charge 66 modules d'extension mise à niveau 73 pris en charge 73 O ordinateur, configuration requise ordinateurs, test 11 P Pack de validation de méthodes panne du système 139 passerelle, par défaut 26 PC, configuration requise 10 PC, testé 11 processeur 10 produits de formation 164 pureté des pics 151 Purify 75, 78, 84 M Q macro de démarrage automatique 133 macroprogrammation 165 manuels 165 masque de sous-réseau, par défaut 26 matériel configuration 90 méthode par défaut modèle 107 méthode nouvelle 107 mise à jour qualification d’installation catégories de fichiers Installation de la ChemStation pour CPL et EC 10 76, 79 112 R RAM 10 rapport IQT 111 rapports de graphiques de contrôle 62 rapports, graphiques de contrôle 62 réparation 119 réseau local adresses IP par défaut 26 175 Index S saturation de tampon 123 Security Pack 75, 78, 82 séquence nouvelle 107 service BootP configuration des instruments configuration 36 service d’amorçage à propos 30 adresse MAC 32 adresses 30 carte JetDirect 32 configuration 36 masque de sous-réseau 31 passerelle 31 services d’assistance 159 Sortie multi-signaux 84 stockage, chemin d’accès configuration 90 structures de données 165 structure produits 8 Verrouillage des temps de rétention Versions du programme EC 21 79 32 T TCP/IP 27 installation 27 U USB-GPIB 39 user.mac 133 utilitaire WinDebug 143 utilitaire qualification d’installation 111 V vérification 115 rapports 112 176 Installation de la ChemStation pour CPL et EC www.agilent.com Contenu de ce manuel Utilisez ce manuel lors de la première installation de votre ChemStation Agilent ou pour modifier un système déjà installé. Ce manuel décrit les procédures à suivre pour installer le logiciel, ajouter des instruments, configurer votre système analytique et vérifier que l'installation et la configuration sont complètes et correctes. Ce manuel répertorie les configurations matérielles et logicielles requises pour installer la ChemStation Agilent et la faire fonctionner. Il fournit également des informations de configuration qui vous seront utiles pour mettre à niveau votre ordinateur, optimiser votre système ou vous guider en cas de problème lié à l'installation. Si votre ChemStation Agilent a été complètement installée par Agilent Technologies, vous pouvez passer directement aux chapitres suivants. © Agilent Technologies 1994-2009, 2010 Printed in Germany 09/2010 *G2170-93028* *G2170-93028* G2170-93028 Agilent Technologies