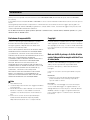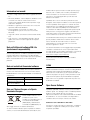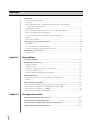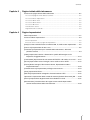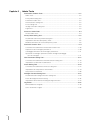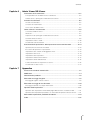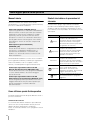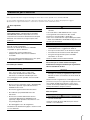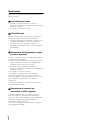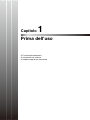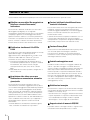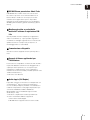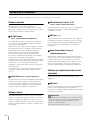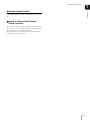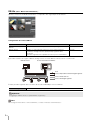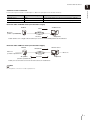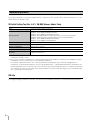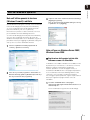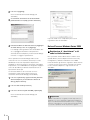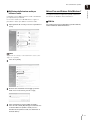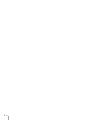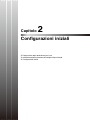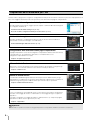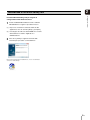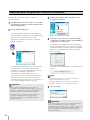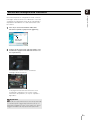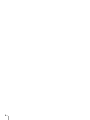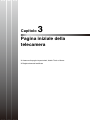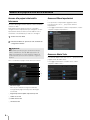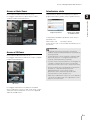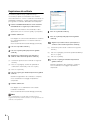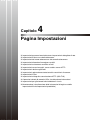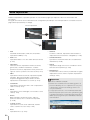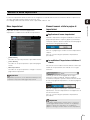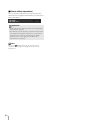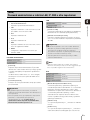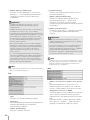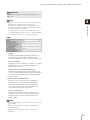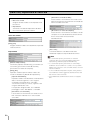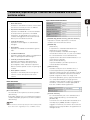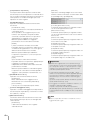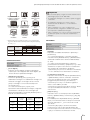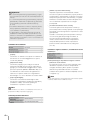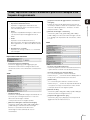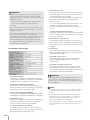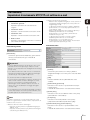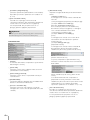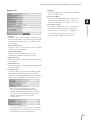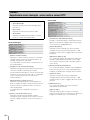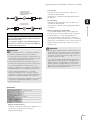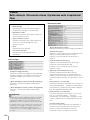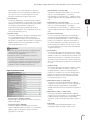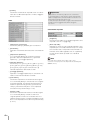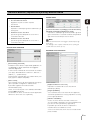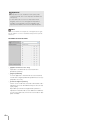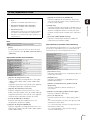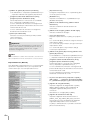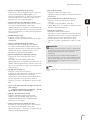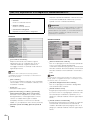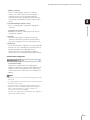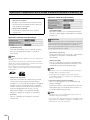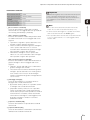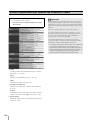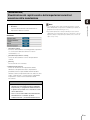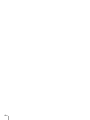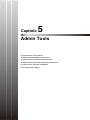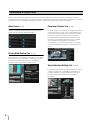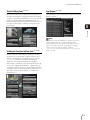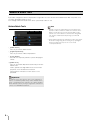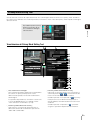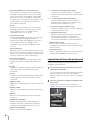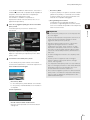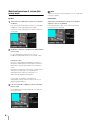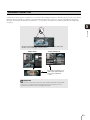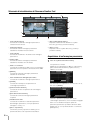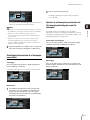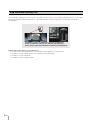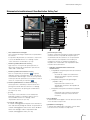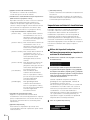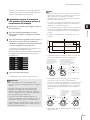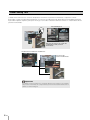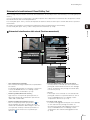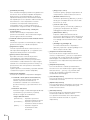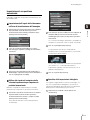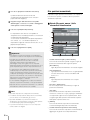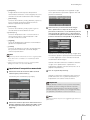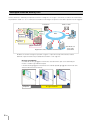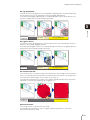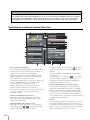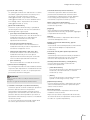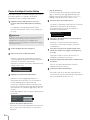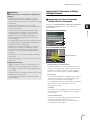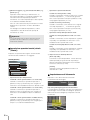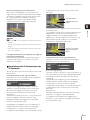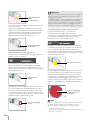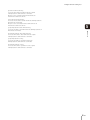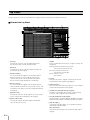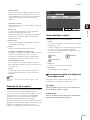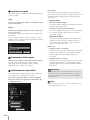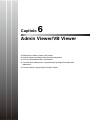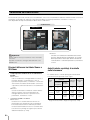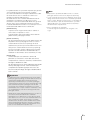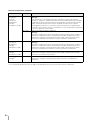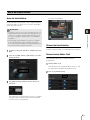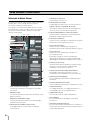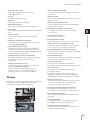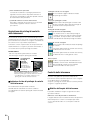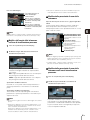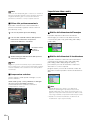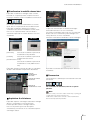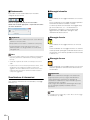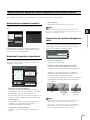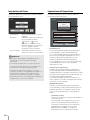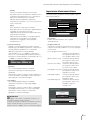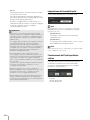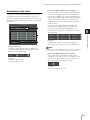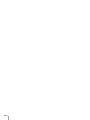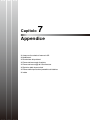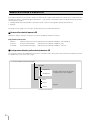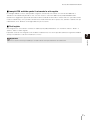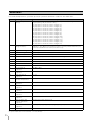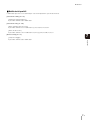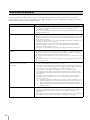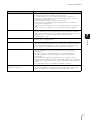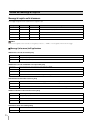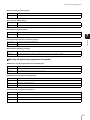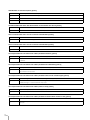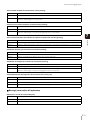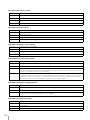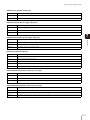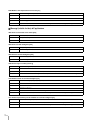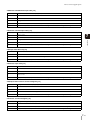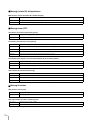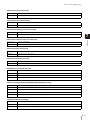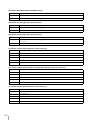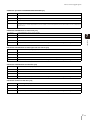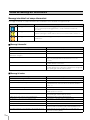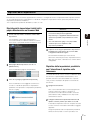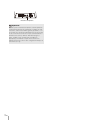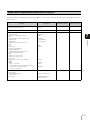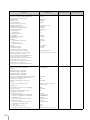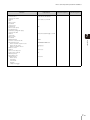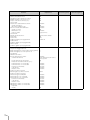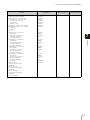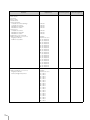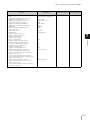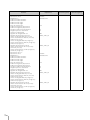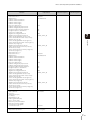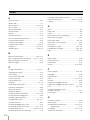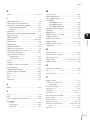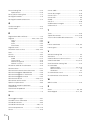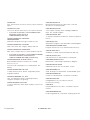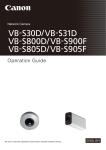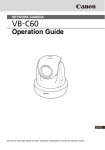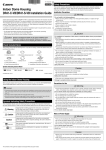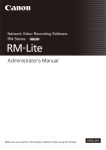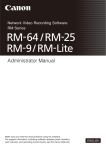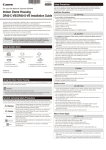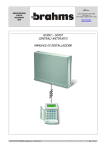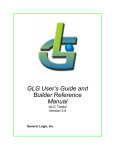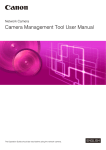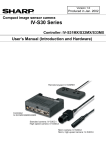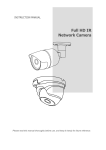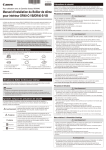Download 2 - Free
Transcript
Telecamera di rete
Guida operativa
Assicurarsi di leggere la Guida operativa prima di utilizzare la telecamera di rete.
ITALIANO
Introduzione
Grazie per aver acquistato Telecamera di rete Canon VB-M40/VB-M40B (denominata da questo momento VB-M40 o
telecamera).
L'unica differenza tra il modello VB-M40 e VB-M40B è il colore esterno. Entrambi i modelli di telecamera sono solo per uso
interno.
Questa guida operativa illustra le impostazioni e il funzionamento stesso della telecamera. Leggere queste guide con
attenzione prima di utilizzare VB-M40 per garantirne il corretto utilizzo. Inoltre, assicurarsi di leggere il file presente nella
cartella LICENSE NEL CD-ROM di installazione.
Per le ultime informazioni su questo prodotto (firmware e software incluso, manuale utente, ambiente operativo ecc.), fare
riferimento del sito Web di Canon.
Esclusione di responsabilità
Copyright
Canon Inc. declina ogni responsabilità per le perdite
finanziarie derivanti dalla perdita di informazioni o
immagini registrate, indipendentemente dalla causa
interna o esterna della perdita.
È vietato l'utilizzo o la pubblicazione di video, immagini o
audio registrati con VB-M40 senza il consenso dei titolari
del copyright (se del caso), eccetto nel modo autorizzato
per l'uso personale ai sensi della normativa sul copyright
applicabile.
FATTO SALVO QUANTO DISPOSTO DI SEGUITO NELLA
GARANZIA LIMITATA ALLEGATA A VB-M40/VB-M40B:
(1) CANON INC., LE FILIALI O LE CONSOCIATE NON
FORNISCONO ALCUN TIPO DI GARANZIA, ESPLICITA O
IMPLICITA, CONCERNENTE IL MATERIALE
CONTENUTO NELLA PRESENTE GUIDA OPERATIVA O
CONCERNENTE L'UTILIZZO DI VB-M40/VB-M40B
INCLUSE, MA NON A TITOLO ESCLUSIVO, LE
GARANZIE IMPLICITE DI IMMISSIONE SUL MERCATO,
COMMERCIABILITÀ, IDONEITÀ PER UNO SCOPO O UN
UTILIZZO PARTICOLARE E NON VIOLAZIONE. (2)
CANON INC., LE FILIALI O LE CONSOCIATE
DECLINANO OGNI RESPONSABILITÀ PER I DANNI
DIRETTI, ACCIDENTALI O CONSEQUENZIALI DI
QUALSIASI NATURA DERIVANTI DALL'UTILIZZO DEL
PRESENTE MATERIALE O DI VB-M40/VB-M40B.
Note
1 Tutti i diritti riservati.
2 I contenuti di questo manuale sono soggetti a modifica
senza preavviso.
3 Questo documento è stato elaborato con la massima
attenzione. Tuttavia, in caso di dubbi o commenti,
contattare il Centro di assistenza clienti indicato sul
retro.
4 Canon non si assume alcuna responsabilità per i
risultati derivanti dall'utilizzo di questo prodotto,
indipendentemente dalle voci 2 e 3 sopra indicate.
ii
Note sui diritti di privacy e il diritto di tutela
contro l'abuso delle immagini relativi all'uso
di video/audio
Quando si utilizza VB-M40 (per la registrazione video o
audio), l'utente è pienamente responsabile della
protezione della privacy e della tutela dei diritti di
immagine.
Canon non si assume alcuna responsabilità su questi
punti.
Riferimento
• Ottenere il consenso da parte dell'amministratore
prima di installare la telecamera per riprendere
specifici edifici o camere.
Note legali
In alcuni casi, il monitoraggio con la telecamera può
essere vietato dalla legge o le regolamentazioni, i cui
dettagli differiscono in base al paese. Prima di utilizzare
VB-M40, verificare le leggi e le regolamentazioni del
paese o della regione in cui dovrà essere utilizzata la
telecamera.
Informazioni sui marchi
• Canon e il logo Canon sono marchi registrati di Canon
Inc.
• Microsoft, Windows, Internet Explorer, Windows Server
e ActiveX sono marchi commerciali o marchi
commerciali registrati di Microsoft Corporation negli
Stati Uniti o altri paesi.
• Windows è legalmente riconosciuto come il sistema
operativo di Microsoft Windows.
• Questo prodotto viene fornito con exFAT, una
tecnologia di file system concessa in licenza da
Microsoft.
• I logo SD e SDHC sono marchi commerciali di SD-3C,
LLC.
• Tutti i marchi o i nomi di prodotti utilizzati in questa
guida sono marchi o marchi registrati dei rispettivi
proprietari.
Note sull'utilizzo del software RM-Lite
(esclusione di responsabilità)
Guasti o altri problemi con RM-Lite potrebbero produrre
errori di registrazione o distruzione o perdita dei dati
registrati. Canon non è responsabile per alcuna perdita o
danno sostenuto dall'utente come risultato di tali
problemi.
Note sul contratto di licenza del software
Per informazioni sul contratto di licenza per il software
incluso, fare riferimento al file successivo nella cartella
BundledSoftware nella cartella LICENSE nel CD-ROM di
installazione.
Tipo di software
Nome file
VB Initial Setting Tool
VBTools-I.txt
Software per registrazione
video in rete RM-Lite
RM-Lite-I.txt
simbolo indica la presenza di un metallo pesante (Hg =
Mercurio, Cd = Cadmio, Pb = Piombo) nella batteria o
nell'accumulatore con un livello di concentrazione
superiore a una soglia applicabile specificata nella
Direttiva sulle batterie.
Il prodotto deve essere conferito a punto di raccolta
designato, ad esempio il rivenditore in caso di acquisto di
un nuovo prodotto simile oppure un centro di raccolta
autorizzato per il riciclaggio di rifiuti di apparecchiature
elettriche ed elettroniche (RAEE) nonché di batterie e
accumulatori. Un trattamento improprio di questo tipo di
rifiuti può avere conseguenze negative sull'ambiente e
sulla salute umana a causa delle sostanze potenzialmente
nocive solitamente contenute in tali rifiuti.
La collaborazione dell'utente per il corretto smaltimento di
questo prodotto contribuirà a un utilizzo efficace delle
risorse naturali ed eviterà di incorrere in sanzioni
amministrative ai sensi dell'art. 50 e successivi del
Decreto Legislativo n. 22/97.
Per ulteriori informazioni sul riciclaggio di questo prodotto,
contattare le autorità locali, l'ente responsabile della
raccolta dei rifiuti, un rivenditore autorizzato o il servizio di
raccolta dei rifiuti domestici, oppure visitare il sito
www.canon-europe.com/environment.
(Spazio Economico Europeo: Norvegia, Islanda e
Liechtenstein)
H.264
This product is licensed under AT&T patents for the
MPEG-4 standard and may be used for encoding MPEG-4
compliant video and/or decoding MPEG-4 compliant
video that was encoded only (1) for a personal and noncommercial purpose or (2) by a video provider licensed
under the AT&T patents to provide MPEG-4 compliant
video. No license is granted or implied for any other use
for MPEG-4 standard.
Open Source Software
Solo per l'Unione Europea e lo Spazio
Economico Europeo.
Questi simboli indicano che il
prodotto non può essere
smaltito con i rifiuti domestici, ai
sensi della Direttiva RAEE
(2002/96/CE), della Direttiva
sulle Batterie (2006/66/CE) e/o
delle leggi nazionali che attuano tali Direttive.
Se sotto il simbolo indicato sopra è riportato un simbolo
chimico, in osservanza della Direttiva sulle batterie, tale
Il prodotto (VB-M40 e RM-Lite incluso) contiene moduli
software aperti. Per i dettagli, vedere “ThirdPartySoftwareE.pdf” (licenza software di terzi) nel cartella
OpenSourceSoftware nella cartella LICENSE sul CD-ROM
di installazione. In ciascun modulo sono disponibili le
condizioni di licenza sempre nella stessa cartella.
Software ai sensi della GPL e della LGPL
Per ottenere il codice di origine in GPL/LGPL, contattare il
rivenditore o l'agente di vendita presso il quale è stato
acquistato il prodotto.
iii
Sommario
Introduzione ..................................................................................................................ii
Esclusione di responsabilità ................................................................................................... ii
Copyright................................................................................................................................. ii
Note sui diritti di privacy e il diritto di tutela contro l'abuso delle immagini
relativi all'uso di video/audio............................................................................................... ii
Informazioni sui marchi ...........................................................................................................iii
Note sull'utilizzo del software RM-Lite (esclusione di responsabilità) ....................................iii
Note sul contratto di licenza del software ...............................................................................iii
Solo per l'Unione Europea e lo Spazio Economico Europeo. .................................................iii
H.264.......................................................................................................................................iii
Open Source Software ............................................................................................................iii
Come leggere questa Guida operativa ...................................................................... viii
Manuali utente....................................................................................................................... viii
Come utilizzare questa Guida operativa............................................................................... viii
Simboli che indicano le precauzioni di sicurezza................................................................. viii
Precauzioni per la sicurezza........................................................................................ix
Manutenzione.......................................................................................................................... x
Capitolo 1
Prima dell'uso
Funzioni di VB-M40 ..................................................................................................1-2
Software della telecamera ........................................................................................1-4
Software installato ............................................................................................................... 1-4
Software incluso .................................................................................................................. 1-4
Software per registrazione video in rete (opzionale) .......................................................... 1-4
Strumento supporto utente.................................................................................................. 1-5
RM-Lite (vedere “Manuale dell'amministratore”) ................................................................ 1-6
Ambiente operativo...................................................................................................1-8
VB Initial Setting Tool Ver. 5.0.1, VB-M40 Viewer, Admin Tools ......................................... 1-8
RM-Lite ................................................................................................................................ 1-8
Note sull'ambiente operativo ....................................................................................1-9
Note sull'utilizzo quando la funzione [Windows Firewall] è abilitata ................................... 1-9
Note sull'uso con Windows Server 2003/Windows Server 2008......................................... 1-9
Note sull'uso con Windows Server 2008........................................................................... 1-10
Note sull'uso con Windows Vista/Windows 7.................................................................... 1-11
Capitolo 2
Configurazioni iniziali
Preparazione della telecamera per l'uso ..................................................................2-2
Installazione di VB Initial Setting Tool.......................................................................2-3
Esecuzione delle configurazioni iniziali per la telecamera........................................2-4
Verifica dell'immagine della telecamera....................................................................2-5
iv
Sommario
Capitolo 3
Pagina iniziale della telecamera
Accesso alla pagina iniziale della telecamera ..........................................................3-2
Accesso alla pagina iniziale della telecamera.................................................................... 3-2
Accesso al Menu Impostazioni ........................................................................................... 3-2
Accesso a Admin Tools ...................................................................................................... 3-2
Accesso a Admin Viewer .................................................................................................... 3-3
Accesso a VB Viewer .......................................................................................................... 3-3
Autenticazione utente.......................................................................................................... 3-3
Registrazione del certificato................................................................................................ 3-4
Capitolo 4
Pagina Impostazioni
Menu Impostazioni....................................................................................................4-2
Accesso al Menu Impostazioni .................................................................................4-3
Menu Impostazioni .............................................................................................................. 4-3
Elementi comuni a tutte le pagine di impostazioni.............................................................. 4-3
[Rete] Password amministratore e indirizzo LAN, IP, DNS e altre impostazioni ......4-5
[Data e ora] Impostazione di data e ora....................................................................4-8
[Telecamera] Impostazioni per il controllo della telecamera e del nome
periferica esterna ................................................................................................4-9
[Video] Impostazioni relative a dimensioni e qualità dell'immagine e alla
frequenza di aggiornamento .............................................................................4-13
[Caricamento] Impostazioni di caricamento HTTP/FTP e di notifica via e-mail ......4-15
[Server] Impostazioni server immagini, server audio e server HTTP .....................4-18
[Evento] Buffer immagini, Rilevamento volume, Riproduzione audio e
Impostazioni timer .............................................................................................4-20
[Controllo accesso] Impostazione privilegi accesso utente ....................................4-23
[IPsec] Impostazioni IPsec......................................................................................4-25
[SSL/TLS] Impostazioni di crittografia di comunicazione HTTP .............................4-28
Operazioni e impostazioni della scheda di memoria [Scheda di memoria] SD ......4-30
[Riavvia] Impostazione degli elementi che richiedono il riavvio ..............................4-32
[Manutenzione] Visualizzazione dei registri evento e delle impostazioni
correnti ed esecuzione della manutenzione ......................................................4-33
v
Capitolo 5
Admin Tools
Panoramica di Admin Tools......................................................................................5-2
Admin Tools ........................................................................................................................ 5-2
Privacy Mask Setting Tool ................................................................................................... 5-2
Panorama Creation Tool...................................................................................................... 5-2
View Restriction Setting Tool............................................................................................... 5-2
Preset Setting Tool .............................................................................................................. 5-3
Intelligent Function Setting Tool .......................................................................................... 5-3
Log Viewer .......................................................................................................................... 5-3
Accesso a Admin Tools ............................................................................................5-4
Avviare Admin Tools. .......................................................................................................... 5-4
Privacy Mask Setting Tool ........................................................................................5-5
Visualizzazione di Privacy Mask Setting Tool ..................................................................... 5-5
Impostazione dell'area della privacy mask......................................................................... 5-6
Modifica/eliminazione di un'area della privacy mask ......................................................... 5-8
Panorama Creation Tool...........................................................................................5-9
Schermate di visualizzazione di Panorama Creation Tool ................................................ 5-10
Acquisizione di un'immagine panoramica ........................................................................ 5-10
Salvataggio/eliminazione di un'immagine panoramica..................................................... 5-11
Apertura di un'immagine panoramica dai file immagine/salvataggio
come file immagine....................................................................................................... 5-11
View Restriction Setting Tool..................................................................................5-12
Schermate di visualizzazione di View Restriction Setting Tool ......................................... 5-13
Impostazione restrizioni di visualizzazione ....................................................................... 5-14
Preset Setting Tool .................................................................................................5-16
Schermate di visualizzazione di Preset Setting Tool......................................................... 5-17
Impostazione di una posizione memorizzata.................................................................... 5-19
Giro posizioni memorizzate............................................................................................... 5-20
Intelligent Function Setting Tool .............................................................................5-22
Visualizzazione di Intelligent Function Setting Tool .......................................................... 5-24
Flusso di Intelligent Function Setting ................................................................................ 5-26
Impostazioni di rilevamento di Setting Intelligent Function............................................... 5-27
Log Viewer..............................................................................................................5-32
Download dei file di registro ............................................................................................. 5-33
Come visualizzare i registri ............................................................................................... 5-33
vi
Sommario
Capitolo 6
Admin Viewer/VB Viewer
Panoramica del visualizzatore ..................................................................................6-2
Principali differenze tra Admin Viewer e VB Viewer............................................................ 6-2
Autorità utente e privilegi di controllo della telecamera...................................................... 6-2
Avvio del visualizzatore ............................................................................................6-5
Avvio del visualizzatore....................................................................................................... 6-5
Chiusura del visualizzatore ................................................................................................. 6-5
Connessione da Admin Tools ............................................................................................. 6-5
Come azionare il visualizzatore ................................................................................6-6
Schermate di Admin Viewer................................................................................................ 6-6
VB Viewer ............................................................................................................................ 6-7
Acquisizione dei privilegi di controllo della telecamera...................................................... 6-8
Controllo della telecamera .................................................................................................. 6-8
Impostazione video e audio .............................................................................................. 6-10
Visualizzazione di informazioni ......................................................................................... 6-12
Esecuzione delle operazioni e delle impostazioni come amministratore................6-13
Apertura/chiusura elementi di controllo ............................................................................ 6-13
Esecuzione di operazioni e impostazioni.......................................................................... 6-13
Impostazione del controllo ombreggiatura smart ............................................................. 6-13
Impostazione del Focus .................................................................................................... 6-14
Impostazione dell'esposizione .......................................................................................... 6-14
Impostazione bilanciamento bianco ................................................................................. 6-15
Impostazione della modalità notte .................................................................................... 6-16
Funzionamento dell'uscita periferica esterna ................................................................... 6-16
Visualizzazione stato evento ............................................................................................. 6-17
Capitolo 7
Appendice
Accesso alla scheda di memoria SD ........................................................................7-2
Modificatori ...............................................................................................................7-4
Risoluzione dei problemi...........................................................................................7-6
Elenco dei messaggi di registro................................................................................7-8
Messaggi di registro nella telecamera................................................................................ 7-8
Elenco dei messaggi del visualizzatore ..................................................................7-20
Messaggi visualizzati nel campo informazioni.................................................................. 7-20
Ripristino delle impostazioni ...................................................................................7-21
Ripristino delle impostazioni iniziali dalla pagina Manutenzione nel browser Web.......... 7-21
Ripristino delle impostazioni predefinite con l'interruttore di ripristino sulla telecamera...... 7-21
Elenco delle impostazioni predefinite di fabbrica....................................................7-23
Indice ......................................................................................................................7-32
vii
Come leggere questa Guida operativa
Manuali utente
Questa telecamera viene fornita con la “Guida
all'installazione” e la “Guida operativa” (questo manuale)
presenti nel CD-ROM di installazione.
Guida all'installazione di VB-M40 (inclusa)
La presente guida fornisce indicazioni sull'installazione
della telecamera e illustra le procedure per installarla
utilizzando un coperchio per installazione a soffitto
(opzionale), oltre alle specifiche della telecamera
principale. Le sezioni a cui si dovrà fare riferimento in
questa guida saranno contrassegnate come “Guida
all'installazione” insieme al nome dei componenti di
riferimento.
Guida operativa (questo documento)
(VBM40OG_I.pdf)
Questo documento illustra le configurazioni iniziali della
telecamera, le configurazioni di Admin Tools, le
operazioni del visualizzatore e la risoluzione dei
problemi, ecc. Questo documento è incluso nel CDROM di installazione.
Nel CD-ROM di installazione è incluso anche il software
per la registrazione RM-Lite (“Software per registrazione
video in rete RM-Lite v1.0” nel “Capitolo 1 Prima
dell'uso”). Sono disponibili i seguenti manuali utente.
Software per registrazione video in rete RM
Manuale dell'amministratore (RML10AM_I.pdf)
Questo documento fornisce una spiegazione dettagliata
su come utilizzare RM-Lite. Assicurarsi di leggere
questo documento.
Software per registrazione video in rete RM
Guida operativa del visualizzatore (RM10VOG_I.pdf)
Questa è la guida operativa per RM-Lite Viewer. Per
maggiori informazioni sulle procedure operative per
questo visualizzatore, consultare il Manuale
dell'amministratore.
Come utilizzare questa Guida operativa
Il formato di lettura presunto di questo Manuale utente è
per uno schermo PC.
Schermate del software
Le schermate del software mostrate in questi Manuali
utente sono solo esempi illustrativi. Queste possono
differire da quelle effettivamente visualizzate.
Inoltre, le schermate utilizzate con le spiegazioni sono di
Windows 7.
viii
Simboli che indicano le precauzioni di
sicurezza
Questa sezione spiega i segni utilizzati nella Guida
operativa. Questa Guida operativa utilizza i seguenti
simboli per indicare informazioni importanti per l'utente
per un utilizzo sicuro del prodotto. Accertarsi di osservare
questi punti.
Segno
Significato
Avviso
Attenzione
Attenzione
Importante
Nota
Un utilizzo inappropriato non
conforme alle indicazioni che
presentano questo segno potrebbe
provocare la morte o lesioni gravi.
Assicurarsi di osservare questi avvisi
per garantire la sicurezza.
Un utilizzo inappropriato non
conforme alle istruzioni che
presentano questo segno potrebbe
provocare lesioni. Assicurarsi di
osservare queste precauzioni per
garantire la sicurezza.
Un utilizzo inappropriato non
conforme alle istruzioni che
presentano questo segno potrebbe
provocare danni alla cose. Accertarsi
di osservare queste precauzioni.
Questo simbolo indica che bisogna
tenere conto di altre azioni o
informazioni. Sono fornite note
importanti e limitazioni. Assicurarsi di
leggere questo documento.
Contiene informazioni di riferimento
per il funzionamento o spiegazioni
aggiuntive.
Precauzioni per la sicurezza
Nelle seguenti indicazioni vengono illustrati gli elementi da osservare quando viene utilizzato VB-M40.
Se non vengono rispettati tali elementi, si possono verificare lesioni, decesso e/o danni alla proprietà. Leggere
attentamente le seguenti informazioni e osservare le istruzioni senza commettere errori.
Avvisi importanti
Avviso
Attenzione
PER EVITARE IL RISCHIO DI SCOSSE ELETTRICHE,
NON RIMUOVERE IL COPERCHIO (O LA PARTE
POSTERIORE). All'interno del prodotto non vi sono
componenti che necessitano di manutenzione da parte
dell'utente. Per l'assistenza, rivolgersi al personale
qualificato.
L'adattatore CA può essere collegato a VB-M40 da una
presa di corrente CA standard.
Verificare sui manuale di istruzioni se VB-M40 è
compatibile con questo adattatore.
• Non utilizzare con i dispositivi medici o altri sistemi
salvavita.
A seconda del PC e dell'ambiente di rete, non può
essere garantita una trasmissione video ad alta
precisione a causa di perdite o ritardi video.
Canon non si assume alcuna responsabilità per incidenti
o danni causati dall'utilizzo di VB-M40 nei dispositivi o nei
sistemi sopra menzionati.
Attenzione
• Evitare di registrare il sole, lampade alogene e altre
fonti di illuminazione o soggetti molto luminosi.
• Non esporre la telecamera a forti vibrazioni o impatti.
• La presa deve essere installata vicino
all'apparecchiatura e deve essere facilmente
accessibile.
• Non mantenere la telecamera di rete dalla testina.
• Staccare l'apparecchiatura dalla presa a muro prima
di effettuare la pulizia o la manutenzione.
Questo potrebbe causare malfunzionamenti.
• Non girare energicamente le parti rotanti della
telecamera con le mani.
Precauzioni per l'uso delle funzioni intelligenti,
Stabilizzatore immagine e Software per registrazione
video in rete RM-Lite incluso
Precauzioni per l'utilizzo
Avviso
• Se si verificano condizioni di malfunzionamento come
fumo, suoni anomali, calore o odori strani,
interrompere immediatamente l'utilizzo della
telecamera e contattare il rivenditore più vicino.
L'uso prolungato prodotto potrebbe causare incendi o
scosse elettriche.
• Non smontare né modificare la telecamera.
• Non far scorrere o penetrare acqua o altri liquidi nella
telecamera, spruzzare acqua sulla telecamera o
inumidirla in altro modo.
Attenzione
• Non utilizzare le funzioni intelligenti, lo stabilizzatore
immagini o il software per registrazione video in rete
RM-Lite nei casi in cui è richiesto un elevato livello di
affidabilità.
Queste funzioni non garantiscono un'immagine ad alta
precisione e non possono supportare le applicazioni oltre
il loro ambito di applicazione previsto. Canon non si
assume alcuna responsabilità per eventuali incidenti o
danni prodotti dall'uso di queste funzioni.
• Non inserire oggetti estranei nella telecamera.
• Non utilizzare spray infiammabili vicino alla
telecamera.
• Non lasciare cavi LAN, alimentatori esterni o
connettori di alimentazione dell'adattatore CA
(opzionali) collegati quando la telecamera non è in
uso per lunghi periodi.
• Non danneggiare il cavo di collegamento.
Note sulla pulizia
Avviso
• Non utilizzare alcol, diluenti, benzina o qualsiasi altro
solvente infiammabile.
Il mancato rispetto di queste indicazioni può causare
incendi o scosse elettriche.
L'installazione in determinati luoghi può causare incendi
o scosse elettriche.
ix
Manutenzione
Disinserire l'alimentazione prima di effettuare la pulizia
della telecamera.
Pulizia della parte esterna
1 Inumidire un panno morbido con acqua o un
detergente neutro diluito e strofinare delicatamente per
rimuovere lo sporco.
2 Asciugare con un panno asciutto.
Pulizia della lente
Utilizzare un detergente commerciale per obiettivi per
rimuovere lo sporco sulla superficie dell'obiettivo.
• L'Autofocus potrebbe non funzionare correttamente se
la superficie dell'obiettivo è polverosa o sporca.
• Tenere presente che i graffi sulla superficie
dell'obiettivo potrebbero causare una scarsa qualità
dell'immagine.
Manutenzione dell'alloggiamento a cupola
per interni (opzionale)
Lo sporco sulla cupola riduce la qualità dell'immagine,
quindi pulirla periodicamente.
1 Vedere le fasi di “Installazione della telecamera” nella
Guida all'installazione inclusa con l'alloggiamento a
cupola per interni e rimuovere la cupola.
2 Inumidire un panno morbido con acqua o un
detergente neutro diluito e strofinare delicatamente per
rimuovere lo sporco.
3 Asciugare con un panno asciutto.
4 Ricollegare la cupola nella posizione originale.
Verificare periodicamente che le staffe e le viti non
presentino ruggine e allentamenti per prevenire lesioni e
danni all'apparecchiatura dovuti alla caduta dei
componenti.
Per ispezioni, contattare il rivenditore presso il quale è
stato acquistato il prodotto.
Manutenzione del coperchio per
installazione a soffitto (opzionale)
Verificare periodicamente che le staffe e le viti non
presentino ruggine e allentamenti del materiale per
prevenire lesioni e danni all'apparecchiatura dovuti alla
caduta dei componenti (Guida all'installazione,
“Installazione della telecamera”).
Per ispezioni, contattare il rivenditore presso il quale è
stato acquistato il prodotto.
x
Capitolo
1
Prima dell'uso
❏ Funzioni della telecamera
❏ Informazioni sul software
❏ Ambiente operativo e precauzioni
Funzioni di VB-M40
Questo modello di telecamera compatto presenta sia le funzioni della telecamera che quelle del server.
Obiettivo con zoom ottico 20x megapixel con
AutoFocus e funzioni Panoramica/
Inclinazione
La telecamera è dotata di un obiettivo con zoom ottico
20x megapixel (4x digitale) con un angolo di
visualizzazione orizzontale massimo 55,4° in una struttura
compatta per garantire un monitoraggio video di alta
qualità. La funzione autofocus e le funzioni panoramica/
inclinazione che spostano la telecamera verso l'alto, verso
il basso, a sinistra e a destra consentono di azionare le
funzioni della telecamera e del monitor anche in remoto.
Distribuzione simultanea di file JPEG e
H.264
La compressione video di file JPEG/H.264 offre un'elevata
qualità dell'immagine e un'alta frequenza di
aggiornamento fino a 30 fotogrammi al secondo*1 nella
risoluzione 1280 x 960. Fino a 30 client*2 possono
visualizzare lo stesso video simultaneamente.
*1 La frequenza di aggiornamento potrebbe ridursi a
seconda delle prestazioni del PC sul quale è installato
il visualizzatore, del numero di client collegati
contemporaneamente, del carico di rete e di altri
fattori.
*2 Nella distribuzione H.264, è possibile collegare fino a
10 client alla volta.
Acquisizione video chiara con scarsa
illuminazione e commutazione automatica
giorno/notte
La telecamera può acquisire immagini a colori con
un'illuminazione minima del soggetto di 0,4 lux (1/30 sec.
con il controllo ombreggiatura smart disattivato) o 0,03 lux
(1/8 sec. con il controllo ombreggiatura smart attivato).
Inoltre, la funzione di commutazione automatica giorno/
notte* ([Giorno/Notte] (P. 4-11)) consente di far passare
automaticamente la telecamera dalla modalità a colori
quando la luce diurna è sufficiente, alla modalità bianco e
nero in condizioni di assenza di luce, per supportare il
monitoraggio video in posizioni con diversi livelli di
illuminazione.
* Prima di abilitare la commutazione automatica giorno/
notte, controllare accuratamente le operazioni.
Funzioni intelligenti che abilitano diverse
funzioni di rilevamento
La telecamera vanta anche una vasta gamma di funzioni
intelligenti, compreso il rilevamento di movimento, il
rilevamento oggetto abbandonato, il rilevamento oggetto
rimosso, il rilevamento manomissione telecamera e il
rilevamento del volume.
L'utilizzo del rilevamento comporta un'attivazione con cui
il sistema può automaticamente caricare l'immagine
corrispondente in una posizione designata mediante FTP/
HTTP/STMP (e-mail) o fornire una notifica di evento.
Funzione Privacy Mask
La telecamera è inoltre dotata della funzione privacy mask
che nasconde parte di un'immagine. Quando la
telecamera viene utilizzata con le funzioni panorama,
inclinazione o zoom, l'area della privacy mask risponde
all'immagine della telecamera.
Controllo ombreggiatura smart
Quando lo sfondo è luminoso e il soggetto è difficile da
vedere, è possibile correggere il contrasto delle aree
scure per rendere il soggetto più luminoso. Diversamente
dalla compensazione della retroilluminazione, questa
funzione impedisce l'esposizione ridotta dello sfondo a
causa del mancato controllo delle aree luminose. Questi
processi sono implementati da un hardware dedicato,
che riduce la degradazione dell'immagine e può ridurre il
carico del sistema rispetto al normale controllo
ombreggiatura (P. 6-13).
Stabilizzatore immagine
Questa funzione compensa lo sfocamento delle immagini
causato dalle vibrazioni quando la telecamera è installata
a soffitto o su un'asta (P. 4-11).
* Questa funzione non corregge le vibrazioni momentanee
o quelle importanti che superano un determinato livello.
Con lo Stabilizzatore immagine si riduce la qualità
dell'immagine e anche l'angolo di visualizzazione.
Supporto scheda di memoria SD/SDHC
È possibile salvare le immagini caricate e i registri in una
scheda di memoria SD quando la rete è inattiva.
1 -2
Funzioni di VB-M40
1
Prima dell'uso
VB-M40 Viewer precaricato e Admin Tools
Il VB-M40 Viewer e Admin Tools sono caricati sulla
telecamera e possono essere azionati attraverso un
browser Web, in modo che non sia più necessario
installare alcuna applicazione per PC. È possibile
impostare tre livelli di autorità utente nel visualizzatore
VB-M40; [Amministratore], [Utenti autorizzati] e [Utenti
Guest].
Monitoraggio video su scala ridotta
mediante il software di registrazione RMLite
Questo prodotto include il software per registrazione
video in rete RM-Lite (P. 1-6). È possibile registrare e
visualizzare le immagini registrate fino a un massimo di
quattro telecamere in tempo reale per ottenere un
monitoraggio video su scala ridotta.
Comunicazione crittografata
Questa telecamera supporta SSL/TLS (HTTPS) oltre a
IPsec.
Supporto di diverse applicazioni per
l'installazione
La telecamera è compatibile con PoE*, DC12V, AC24V e
la potenza adattatore CA PA-V17. Un alloggiamento a
cupola per interni opzionale e /o un coperchio per
installazione a soffitto possono essere utilizzati per
installare la telecamera a soffitto (“Prodotti opzionali” nella
“Guida all'installazione”).
* PoE: Power over Ethernet
Audio doppio (Full Duplex)
È possibile collegare un microfono o un altoparlante con
un amplificatore*1 alla telecamera per trasmettere/
ricevere l'audio (full duplex) mediante il visualizzatore*2.
Cambiare l'impostazione nella pagina Impostazioni per
selezionare INGRESSO LINEA o INGRESSO
MICROFONO come la modalità di ingresso audio
desiderata (P. 4-18).
*1 Microfoni e amplificatori venduti separatamente.
*2 Solo il visualizzatore RM-Lite supporta la
comunicazione audio doppia.
Il VB-M40 Viewer supporta solo la ricezione audio.
1 -3
Software della telecamera
Questa sezione illustra i vari software che possono essere utilizzati con la telecamera.
Software installato
VB Initial Setting Tool Ver. 5.0.1
(Vedere “Capitolo 2 Configurazioni iniziali”)
Nella telecamera sono caricati il software del
visualizzatore per vedere le immagini sul PC e diversi
admin tools. Il software può essere utilizzato per accedere
alla telecamera mediante un browser Web.
Questo strumento consente di eseguire le configurazioni
iniziali della telecamera. Installarlo dal CD-ROM di
installazione (P. 2-3).
VB-M40 Viewer
RM-Lite (P. 1-6)
(Vedere “Capitolo 6 Admin Viewer/VB Viewer”)
Sono disponibili due tipi di visualizzatore: il VB Viewer,
che può essere utilizzato dagli Utenti guest e l'Admin
Viewer per gli amministratori.
Il VB Viewer consente agli utenti di configurare i controlli
base della telecamera e le immagini, ma l'area visibile è
limitata dalla privacy mask e dalle impostazioni di
limitazione della visualizzazione. Gli amministratori
possono inoltre limitare i privilegi di controllo della
telecamera e la distribuzione dell'audio, oltre a limitare
l'uso della telecamera agli utenti registrati.
L'Admin Viewer consente di visualizzare tutte le immagini,
indipendentemente dalle impostazioni di limitazione della
visualizzazione e consente agli amministratori di
configurare e di monitorare tutti i controlli e le operazioni
della telecamera.
Le immagini sono visualizzate solo in formato JPEG. Per
visualizzare il video H.264, installare RM-Lite Viewer
(P. 1-6).
Admin Tools (vedere “Capitolo 5 Admin Tools”)
Questo strumento consente di configurare le impostazioni
della telecamera e di eseguire le funzioni di gestione.
Include Privacy Mask Setting Tool, Panorama Creation
Tool, View Restriction Setting Tool, Preset Setting Tool,
Intelligent Function Setting Tool e il Log Viewer.
Software incluso
Il CD-ROM di installazione incluso contiene il VB Initial
Setting Tool, utilizzato quando si installa la telecamera, e
RM-Lite, il software per registrazione video in rete che
registra le immagini della telecamera nel PC (denominato
da questo momento RM-Lite). Installare il software sul PC
per utilizzarlo.
1 -4
Questo software consente di visualizzare e di registrare le
immagini da un massimo di quattro telecamere in tempo
reale. Il programma di installazione (RMLiteInstall.exe) è
presente nella cartella Applications sul CD-ROM di
installazione.
Admin Viewer/Admin Tools per
l'autenticazione proxy
Admin Viewer e Admin Tools integrati nella telecamera
non possono essere salvati mediante un server proxy con
l'autenticazione proxy. Questo software consente di
utilizzare Admin Viewer/Admin Tools mediante un server
proxy con l'autenticazione proxy. Viene salvato nella
cartella ProxyAuthSupport sul CD-ROM di installazione.
Software per registrazione video in rete
(opzionale)
Laddove necessario è possibile acquistare licenze
aggiuntive.
RM-Lite-V
Questa licenza aggiuntiva consente di installare il RM-Lite
Viewer su più PC. Acquistare la licenza per poter
visualizzare le immagini registrate dalla telecamera da più
siti e per altri scopi simili.
Importante
VB-M40 non può essere utilizzato con le versioni precedenti del
software per registrazione video in rete diverse da RM-Lite. È
necessario eseguire l'upgrade di VK-64/VK-16 e di altri
software preesistenti a RM-Lite.
Per i dettagli, visitare il nostro sito Web.
Software della telecamera
1
Prima dell'uso
Strumento supporto utente
È possibile installare un pratico strumento per l'uso su un
PC.
Backup and Restore Tools (Strumenti
Backup e ripristino)
Gli strumenti copiano le informazioni di impostazione delle
telecamera nel PC. È possibile salvare le informazioni di
diverse telecamere contemporaneamente.
Gli strumenti possono inoltre ripristinare le informazioni
salvate sul PC nella telecamera.
1 -5
RM-Lite (vedere “Manuale dell'amministratore”)
RM-Lite è incluso nel CD-ROM di installazione e comprende i due seguenti pacchetti software.
Configurazione del software RM-Lite
Tipo
Panoramica
Server di archiviazione
RM-Lite
È possibile utilizzare fino a quattro telecamere per registrare il video. 1 licenza
Licenza
RM-Lite Viewer
Riproduce i video registrati salvati nel server di archiviazione e
visualizza le immagini dal vivo (JPEG/H.264) registrate dalla
telecamera.
È possibile registrare fino a quattro telecamere per il visualizzatore.
1 licenza
È possibile installare ed eseguire il RM-Lite Storage Server e il Viewer RM-Lite sullo stesso PC o su diversi PC.
RM-Lite Viewer
Server di archiviazione RM-Lite
Rete
Flusso di riproduzione delle immagini registrate
Flusso di video dal vivo
Flusso di immagini registrate
È inoltre possibile registrare altre telecamere di rete oltre a VB-M40 per l'uso con RM-Lite.
Telecamere supportate
VB-M700F, VB-M600D, VB-M600VE, VB-M40, VB-C500VD/VB-C500D, VB-C60
Importante
Per aggiungere il RM-Lite Viewer, acquistare RM-Lite-V (opzionale).
Nota
Per i dettagli sui limiti di utilizzo e funzionali di RM-Lite, consultare il “Manuale dell'amministratore”.
1 -6
Software della telecamera
1
Tipo visualizzatore
Visualizzazione immagine live Ricezione
VB-M40 Viewer
JPEG
Riceve l'audio dalla telecamera (comunicazione singola)
RM-Lite Viewer
JPEG/H.264
Trasmette/riceve l'audio (comunicazione doppia)
Prima dell'uso
Confronto tra due visualizzatori
La telecamera presenta due visualizzatori. Le differenze principali sono descritte in basso.
Ricezione audio di VB-M40 Viewer (comunicazione singola)
VB-M40
JPEG
Microfono
(venduto separatamente)
VB-M40 Viewer
Rete
Ricezione
Altoparlante
L'audio del microfono collegato alla telecamera può essere ascoltato dall'altoparlante del visualizzatore.
Ricezione audio di RM-Lite Viewer (comunicazione doppia)
VB-M40
JPEG/H.264
Microfono
(venduto separatamente)
Altoparlante
(venduto separatamente)
RM-Lite Viewer
Rete
Ricezione
Microfono
Altoparlante
L'audio può essere trasmesso/ricevuto tra la telecamera e il visualizzatore.
Nota
PC, altoparlante e microfono venduti separatamente.
1 -7
Ambiente operativo
Per le ultime informazioni su questo prodotto (firmware e software incluso, manuale utente, ambiente operativo ecc.), fare
riferimento del sito Web di Canon.
VB Initial Setting Tool Ver. 5.0.1, VB-M40 Viewer, Admin Tools
CPU
Intel Core 2 Duo 2.0GHz o superiore
Sistemi operativi
Windows XP Home/Professional SP3 32-bit
Windows Server 2003 Standard SP2 32-bit
Windows Server 2003 R2 Standard SP2 32-bit
Windows Vista Ultimate/Business/Enterprise/Home Premium SP2 32/64-bit
Windows 7 Ultimate/Professional/Enterprise/Home Premium 32/64-bit
Windows Server 2008 Standard SP2 32/64-bit
Windows Server 2008 R2 Standard 64-bit
Browser Web
Internet Explorer 7.0/8.0 32bit *1
Memoria
2GB o più
Display visualizzatore
1024 x 768 o superiore
Software
.NET Framework 3.5 SP1 *2
Ricezione
Quando si utilizza la funzione audio della telecamera, è necessaria la funzione di
supporto audio del PC.
*1 Il browser deve supportare JavaScript, le applicazioni browser XAML e IFRAME.
Il VB Viewer richiede i cookie.
*2 Deve essere installato separatamente sui sistemi operativi diversi da Windows 7 e Windows Server 2008 R2. Tuttavia,
l'installazione non è necessaria solo se verrà utilizzato il VB Viewer.
Per installare .NET Framework 3.5 SP1, scaricarlo da Microsoft Download Center o utilizzare il programma di
installazione nel CD-ROM d'installazione incluso (cartella Applications > cartella DotNetFramework > dotnetfx35.exe).
Quando dotnetfx35.exe viene avviato, proverà a scaricare un pacchetto di lingua da internet. Se l'ambiente informativo
non è abilitato per internet, il pacchetto verrà subito installato senza il pacchetto della lingua. Il pacchetto della lingua
non è richiesto per il funzionamento.
RM-Lite
Per maggiori dettagli sull'ambiente operativo, fare riferimento all'“Ambiente operativo” nel “Manuale dell'amministratore”.
1 -8
1
Prima dell'uso
Note sull'ambiente operativo
Note sull'utilizzo quando la funzione
[Windows Firewall] è abilitata
3
Quando VB Initial Setting Tool è avviato, viene visualizzata
la finestra di dialogo [Avviso di protezione Windows].
Se viene visualizzata la finestra di dialogo [Avviso di
protezione Windows], fare clic su [Sblocca].
Una volta che il pulsante è stato selezionato, non viene
più visualizzata la finestra di dialogo di avviso.
Se la finestra di dialogo [Avviso di protezione Windows]
non viene più visualizzata, la funzione di avviso del
Windows firewall potrebbe essere disabilitata. Seguire la
procedura in basso per aggiungere [VB Initial Setting Tool
v5.0.1] come eccezione di Windows Firewall.
1
In questo modo viene visualizzata la finestra di dialogo
[Aggiungi programma].
Fare clic per selezionare [VB Initial Setting Tool v5.0.1]
e quindi fare clic su [Aggiungi].
Fare clic su [Windows Firewall] nel [Pannello di
controllo] > [Sistema e sicurezza].
Note sull'uso con Windows Server 2003/
Windows Server 2008
Registrazione della pagina iniziale della
telecamera come sito attendibile
2
Fare clic su [Consenti programma o funzionalità con
Windows Firewall], quindi su [Modifica impostazioni] e
fine su [Consenti un altro programma].
In Windows Server 2003 e Windows Server 2008, il livello
di protezione per i siti Internet e i siti intranet su Internet
Explorer è [Alto] per impostazione predefinita.
Pertanto, quando si accede alla pagina iniziale, al
visualizzatore VB-M40 Viewer o alla pagina Impostazioni,
viene visualizzata una finestra di dialogo di blocco del
contenuto e non è possibile visualizzare la pagina.
Per correggere questo problema, seguire la procedura in
basso per registrare la pagina iniziale come sito
attendibile.
1
Accedere al VB-M40 Viewer e alla pagina
Impostazioni dalla pagina iniziale della telecamera con
Internet Explorer.
Viene visualizzata la seguente finestra di dialogo.
1-9
2
Fare clic su [Aggiungi].
Viene visualizzata la finestra di dialogo [Siti
attendibili].
3
Se selezionata, deselezionare la casella di controllo
[Richiedi verifica server (https:) per tutti i siti dell'area].
In questo modo viene completato il processo di
registrazione del sito attendibile.
4
Immettere l'indirizzo IP della telecamera in [Aggiungi il
sito Web all'area] e fare clic su [Aggiungi].
Note sull'uso con Windows Server 2008
Per i dettagli sulla registrazione dei siti attendibili, fare
clic su [Maggiori informazioni sulla protezione
avanzata di Internet Explorer] nella finestra di dialogo
nella fase 1 e leggere la panoramica.
Registrazione di “about:internet” e del
nome host della telecamera
Anche quando la finestra di dialogo di blocco del
contenuto non viene visualizzata, JavaScript è a volte
disabilitato in base alle impostazioni di protezione
standard che possono limitare le operazioni nella pagina
Impostazioni e con il VB-M40 Viewer. Registrare la pagina
come sito attendibile per abilitare automaticamente le
impostazioni JavaScript.
Se la finestra di blocco del contenuto non viene
visualizzata, seguire la procedura in basso per
visualizzare la finestra di dialogo [Siti attendibili].
1
Fare clic su [Strumenti] > [Opzioni Internet] dal menu
di Internet Explorer per visualizzare la finestra di
dialogo [Opzioni Internet].
2
Fare clic sulla scheda [Protezione].
3
Fare clic e selezionare [Siti attendibili] e quindi [Siti].
Viene visualizzata la finestra di dialogo [Siti
attendibili].
Non è possibile avviare Admin Viewer e Admin Tools
quando IE ESC (Internet Explorer Enhanced Security
Configuration) è abilitato in Windows Server 2008.
Prima di utilizzare gli strumenti, registrare “about:internet”
e il nome host per la telecamera collegata nell'“intranet
locale” di Internet Explorer e negli elenchi dei “siti
attendibili”.
Importante
Quando “about:internet” è registrato, il livello di protezione in
Windows 7 è lo stesso di quando si utilizza Internet Explorer.
Dopo aver utilizzato Admin Viewer/Admin Tools, si consiglia di
rimuovere “about:internet” e il nome della telecamera quando
necessario e ripristinare il livello di protezione originale.
1 -10
Note sull'ambiente operativo
In Windows Server 2008, la funzione audio è disabilitata
per impostazione predefinita.
Per ricevere l'audio con il VB-M40 Viewer, seguire la
procedura in basso per abilitare la funzione audio.
1
Aprire [Pannello di controllo] e fare clic su [Hardware e
suoni].
Note sull'uso con Windows Vista/Windows 7
Prima dell'uso
Abilitazione della funzione audio per
utilizzare l'audio
1
Le seguenti restrizioni si applicano quando si utilizza la
telecamera con Windows Vista o Windows 7.
RM-Lite
Per maggiori informazioni sull'ambiente operativo RM-Lite,
vedere il “Manuale dell'amministratore”.
Nota
Se [Pannello di controllo] è nella visualizzazione classica, fare
doppio clic su [Audio].
2
Fare clic su [Audio].
3
Quando viene visualizzato il messaggio [Il servizio
Audio non è in esecuzione], fare clic su [Sì].
4
Viene visualizzata la finestra di dialogo [Audio].
Fare clic sulla scheda [Riproduci] per confermare che
è stata installata una periferica audio (se non è
installata alcuna periferica audio, fare riferimento al
manuale del PC).
1 -11
1 -12
Capitolo
2
Configurazioni iniziali
❏ Preparazione della telecamera per l'uso
❏ Installazione dello strumento di configurazione iniziale
❏ Configurazioni iniziali
Preparazione della telecamera per l'uso
Questa sezione spiega come eseguire le configurazioni iniziali per la telecamera e descrive il processo di preparazione di
base. Per maggiori informazioni sulle fasi specifiche, fare riferimento alla pagina corrispondente.
Esecuzione delle configurazioni iniziali per la telecamera
Prima di installare la telecamera, leggere questo capitolo e utilizzare VB Initial Setting Tool
per configurare l'indirizzo IP.
“Installazione di VB Initial Setting Tool” (P. 2-3)
“Esecuzione delle configurazioni iniziali per la telecamera” (P. 2-4)
Verifica delle immagini
Una volta completate le configurazioni iniziali, accedere alla telecamera mediante il
browser Web e verificare l'immagine con il VB Viewer.
“Verifica dell'immagine della telecamera” (P. 2-5)
Configurazione della telecamera dalla pagina Impostazioni
La pagina Impostazioni consente di configurare le impostazioni di base della telecamera,
le operazioni di rete, la registrazione dell'utente e le limitazioni d'accesso.
Configurare le impostazioni necessarie.
“Capitolo 4 Pagina Impostazioni”
Utilizzo di Admin Tools
Admin Tools consente di utilizzare molte funzioni pratiche ed intelligenti. Configurare gli
strumenti che consentono di utilizzare la telecamera in modo più efficiente.
“Capitolo 5 Admin Tools”
Utilizzo di VB-M40 Viewer
Il visualizzatore VB-M40 integrato della telecamera presenta un Admin Viewer per gli
amministratori e un VB Viewer per gli utenti guest. Utilizzare il VB Viewer per verificare la
distribuzione agli utenti guest e l'Admin Viewer per verificare tutte le operazioni.
“Capitolo 6 Admin Viewer/VB Viewer”
Funzionamento
Se viene visualizzato un messaggio di errore o la telecamera non funziona correttamente,
consultare il messaggio di errore e le informazioni nel messaggio di log nel “Capitolo 7
Appendice”.
È possibile visualizzare i messaggi di registro in “Manutenzione” (P. 4-33) nella pagina
Impostazioni o Admin Tools “Log Viewer” (P. 5-32).
“Capitolo 7 Appendice”
Importante
Prima di iniziare le operazioni, assicurarsi che la pagina Impostazioni e le impostazioni di Admin Tools funzionino correttamente.
2 -2
2
Installazione di VB Initial Setting Tool
Configurazioni iniziali
Installare VB Initial Setting Tool per eseguire le
configurazioni iniziali della telecamera.
1
Inserire il CD-ROM di installazione fornito nell'unità
CD-ROM del PC e seguire la procedura in basso.
(1) Dopo aver confermato la chiusura di tutte le altre
applicazioni, fare clic sul menu [Start] > [Computer].
(2) Fare doppio clic sull'icona del CD-ROM che consente
di visualizzare la cartella > Applications >
VBInitInstall.exe.
2
Fare clic su [Avanti] e seguire le istruzioni della
schermata per procedere con l'installazione.
Una volta completata l'installazione, viene visualizzata
un'icona sul desktop.
2-3
Esecuzione delle configurazioni iniziali per la telecamera
Utilizzare VB Initial Setting Tool per configurare la
telecamera di rete.
1
Collegare la telecamera e il PC alla rete e accendere
la telecamera (“Collegamento della telecamera” nella
“Guida all'installazione”).
2
Avviare VB Initial Setting Tool
Per avviare VB Initial Setting Tool, fare doppio clic
sull'icona [VB Initial Setting Tool v5.0.1] del desktop
oppure selezionare il menu [Start] > [Tutti i
programmi] > [WebView Livescope] > [VB Initial
Setting Tool v5.0.1].
3
Selezionare un indirizzo MAC e quindi fare clic su
[Configurazione iniziale].
Fare clic per
selezionare
4
Immettere il nome utente “root” e la password della
configurazione predefinita “camera” e quindi l'indirizzo
IP appropriato e la subnet mask.
Per utilizzare una configurazione diversa da quella
predefinita del gateway, deselezionare la casella di
controllo [Immettere un indirizzo gateway predefinito].
Dopo che le configurazioni sono state completate,
fare clic su [OK].
Lo strumento rileva automaticamente la telecamera
collegata alla rete e visualizza l'indirizzo MAC,
l'indirizzo IP e il nome di modello della telecamera.
L'indirizzo IP predefinito è impostato su
192.168.100.1. L'indirizzo MAC è presente
sull'etichetta nella parte inferiore della telecamera
(Guida all'installazione, “Nomi dei componenti”).
Il VB Initial Setting Tool non può essere utilizzato con
le telecamere utilizzate attraverso un router.
L'avanzamento dell'impostazione viene mostrato nella
finestra.
Nota
• Per garantire la protezione, assicurarsi di modificare la
password dell'amministratore (P. 3-3).
• Contattare l'amministratore di sistema per l'indirizzo IP
appropriato, la subnet mask e l'indirizzo del gateway.
Importante
• La telecamera interromperà l'invio delle richieste di
assegnazione dell'indirizzo IP 20 minuti dopo l'accensione e
il rilevamento di VB Initial Setting Tool verrà disabilitato. In
questi casi, spegnere e riaccendere la telecamera.
5
Fare clic su [OK].
• Potrebbero essere visualizzate informazioni di avviso, a
seconda dell'ambiente operativo. Leggere “Note
sull'ambiente operativo” (P. 1-9) prima di eseguire le
impostazioni iniziali.
Importante
Per ottenere un indirizzo IP da un server DHCP, utilizzare per
prima cosa il VB Initial Setting Tool per configurare
temporaneamente un indirizzo statico che può comunicare con
il PC. Quindi, in [Rete] nella pagina Impostazioni, modificare
[Metodo configurazione indirizzo IPv4] in [Auto (DHCP)]
nell'area [IPv4] (P. 4-5).
2 -4
2
Verifica dell'immagine della telecamera
Configurazioni iniziali
Una volta completate le configurazioni iniziali, verificare
l'immagine sulla telecamera con il VB Viewer. In tal caso,
configurare le impostazioni di rete del PC rispettando le
impostazioni dell'indirizzo IP e della subnet mask sulla
telecamera.
1
Fare clic per selezionare l'indirizzo MAC della
telecamera e quindi su [Impostazioni aggiuntive].
Fare clic per
selezionare
2
In questo modo verrà avviato il browser Web e verrà
visualizzata la pagina iniziale della telecamera. Fare
clic su [VB Viewer].
Il visualizzatore si avvia e viene visualizzata
l'immagine della telecamera.
Se la pagina iniziale della telecamera non viene
visualizzata o il VB Viewer non si avvia, vedere
“Risoluzione dei problemi” (P. 7-6) nel “Capitolo 7
Appendice”.
Importante
Non modificare la porta HTTP della telecamera impostata su 80
se si desidera aprire la pagina Impostazioni facendo clic su
[Impostazioni aggiuntive]. Vedere “Server HTTP” (P. 4-19) per
maggiori informazioni sulle impostazioni della porta HTTP.
2-5
2 -6
Capitolo
3
Pagina iniziale della
telecamera
❏ Accesso alla pagina Impostazioni, Admin Tools e Viewer
❏ Registrazione del certificato
Accesso alla pagina iniziale della telecamera
Accesso alla pagina iniziale della
telecamera
Accesso al Menu Impostazioni
Accedere alla pagina iniziale della telecamera mediante
un browser Web.
Dalla pagina iniziale della telecamera, è possibile
navigare nel Menu Impostazioni per configurare le varie
impostazioni della telecamera, avviare Admin Tools e
visualizzare il visualizzatore per vedere le immagini.
1
Avviare il browser Web.
2
Immettere l'indirizzo IP specificato nello strumento di
configurazione iniziale.
Per specificare le impostazioni aggiuntive della
telecamera, fare clic su 2 per passare al Menu
Impostazioni.
Per maggiori informazioni sul Menu Impostazioni, vedere
“Capitolo 4 Pagina Impostazioni.”
Importante
Questa Guida operativa spiega le operazioni rilevanti per
l'utilizzo dell'indirizzo IP 192.168.100.1 (impostazione di
fabbrica predefinita). È necessario immettere l'indirizzo IP
effettivo impostato per la telecamera quando si seguono le
istruzioni.
Accesso a Admin Tools
Viene visualizzata la pagina iniziale della telecamera.
1
2
3
4
5
1 Pulsante Lingua
Fare clic per cambiare la lingua visualizzata.
La lingua della pagina iniziale passa alla lingua
selezionata.
2 Pagina Impostazioni (Menu Impostazioni) Link
3 Admin Tools Link
4 Admin Viewer Link
5 VB Viewer Link
3 -2
Per utilizzare Admin Tools, fare clic su 3 per passare alla
pagina iniziale di Admin Tools.
Per maggiori informazioni su Admin Tools, vedere
“Capitolo 5 Admin Tools.”
Accesso alla pagina iniziale della telecamera
Accesso a Admin Viewer
Autenticazione utente
Per accedere a Admin Viewer, fare clic su 4.
Per maggiori informazioni su Admin Viewer, vedere
“Capitolo 6 Admin Viewer/VB Viewer”.
L'autenticazione utente è necessaria per accedere a
[Pagina Impostazioni], [Admin Tools] e [Admin Viewer].
Admin Viewer
Pagina iniziale della telecamera
Finestra di autenticazione
Pagina Impostazioni
3
Finestra di
autenticazione Admin
Tools/Admin Viewer
Le impostazioni di fabbrica predefinite nome utente e
password sono:
Nome utente: root
Password: camera
Il nome utente “root” è l'account dell'aministratore per la
telecamera.
Importante
Accesso a VB Viewer
• Per garantire la protezione del sistema, assicurarsi di
modificare la password dell'amministratore. Non dimenticare
la nuova password.
Per accedere a VB Viewer, fare clic su 5.
Per maggiori informazioni su VB Viewer, vedere “Capitolo
6 Admin Viewer/VB Viewer.”
• Se l'amministratore e l'utente autorizzato condividono il VB
Viewer sullo stesso PC, si consiglia di deselezionare la
casella di controllo [Memorizza credenziali].
• Se il nome utente e la password immessi sono sbagliati, non
è possibile connettersi alla telecamera. Connettersi alla
telecamera inserendo il nome utente e la password corretti.
• Premere il pulsante di reset per ripristinare le impostazioni
predefinite se è stata dimenticata la password
dell'amministratore (P. 7-21). In questo modo si
ripristineranno tutte le impostazioni predefinite della
telecamera fatta eccezione per data e ora.
• Admin Tools e Admin Viewer non possono essere utilizzati se
è specificato un indirizzo IPv6. Sono supportati solo i nomi
host per le connessioni IPv6.
VB Viewer
Per maggiori informazioni sulle differenze tra Admin
Viewer e VB Viewer, nonché su tutti i livelli utente, vedere
“Panoramica del visualizzatore” (P. 6-2) nel “Capitolo 6
Admin Viewer/VB Viewer”.
3 -3
Registrazione del certificato
Per utilizzare [Admin Tools] e [Admin Viewer], è
necessario per prima cosa installare i due certificati
emessi da Canon Inc. sul PC. Il certificato è archiviato nel
CD-ROM di installazione. Seguire la procedura in basso
per registrare il certificato utilizzando Internet Explorer.
1
Inserire il CD-ROM di installazione fornito nell'unità
CD-ROM del PC e seguire la procedura in basso.
Dopo aver confermato la chiusura di tutte le altre
applicazioni, fare clic sul menu [Start] > [Computer].
2
3
Fare clic su [Installa certificato].
4
5
Fare clic su [Avanti] nella [Importazione guidata
certificati].
10
Seguire la procedura in basso per importare il
certificato sulla schermata [Archivio certificati].
Fare clic su [Avanti] nella [Importazione guidata
certificati].
Selezionare [Colloca tutti i certificati nel seguente
archivio].
(2)
Seguire la procedura in basso per importare il
certificato nella schermata [Archivio certificati].
Fare clic su [Sfoglia], selezionare [Autori attendibili] e
fare clic su [OK].
(3)
Fare clic su [Avanti].
(2) Fare clic su [Sfoglia], selezionare [Autorità di
certificazione intermedie] e fare clic su [OK].
(3) Fare clic su [Avanti].
Fare clic su [Fine] per chiudere l'importazione guidata
certificato.
Quando la registrazione del certificato è completa,
viene visualizzato il messaggio “Importazione
completata”.
Installare admintools2.
Fare doppio clic su admintools2 nella cartella
Certificate visualizzata.
Viene visualizzata la finestra di dialogo [Certificato].
Nota
I PC configurati dopo il 17 luglio 2011 visualizzeranno la
seguente finestra. È possibile continuare con la registrazione del
certificato senza problemi.
3 -4
9
(1)
(1) Selezionare [Colloca tutti i certificati nel seguente
archivio].
7
Fare clic su [Installa certificato].
Installare admintools1.
Fare doppio clic sull'icona del CD-ROM che visualizza
la > cartella Applications > la cartella Certificate >
admintools1.
Viene visualizzata la finestra di dialogo [Certificato].
6
8
11
Fare clic su [Fine] per chiudere l'importazione
guidata certificato.
Quando l’installazione del certificato è completa,
viene visualizzato il messaggio “Importazione
completata”.
Capitolo
4
Pagina Impostazioni
❏ Impostazioni password amministratore e impostazioni dettagliate di rete
❏ Impostazioni di data e ora della telecamera
❏ Impostazioni del nome telecamera e del controllo telecamera
❏ Impostazioni dimensioni immagine e qualità
❏ Impostazioni caricamento e notifica e-mail
❏ Impostazioni server immagini, server audio e server HTTP
❏ Impostazioni relative agli eventi
❏ Impostazioni registrazione utente/autorità e restrizioni di accesso
❏ Impostazioni IPsec
❏ Impostazioni crittografia comunicazione HTTP (SSL/TLS)
❏ Operazioni scheda di memoria SD e visualizzazione informazioni
❏ Impostazioni per gli elementi che richiedono il riavvio
❏ Manutenzione (visualizzazione delle informazioni di registro e delle
impostazioni/riavvio/impostazioni predefinite)
Menu Impostazioni
Dal Menu Impostazioni, è possibile spostarsi in ciascuna delle pagine per impostare i diversi elementi relativi alla
telecamera.
Di seguito sono fornite alcune informazioni sulle configurazioni possibili per ciascuna impostazione. Consultare ciascuna
pagina delle impostazioni per i dettagli.
Menu Impostazioni
• Rete
Password amministratore, LAN, IPv4, IPv6, DNS e
Impostazioni SNMP (P. 4-5)
• SSL/TLS
Creazione certificato, impostazioni amministrative e
impostazioni di comunicazione crittografate (P. 4-28)
• Data e ora
Impostazioni data e ora e fuso orario della telecamera
(P. 4-8)
• Scheda di memoria
Operazioni scheda di memoria SD e visualizzazione
informazioni (P. 4-30)
• Telecamera
Nome telecamera, impostazioni iniziali telecamera,
giorno/notte, condizioni installazione, controllo
posizione telecamera, impostazioni nome periferica in
ingresso esterna e periferica in uscita esterna (P. 4-9)
• Riavvia
Impostazione degli elementi che richiedono il riavvio
della telecamera (Riavvia) (P. 4-32)
• Video
Impostazioni iniziali telecamera, impostazioni qualità
immagine, dimensioni immagini e impostazioni
frequenza di aggiornamento per JPEG e H.264 e
impostazione visualizzazione a schermo (P. 4-13)
• Caricamento
Impostazioni caricamento HTTP e FTP e impostazioni
notifica e-mail (P. 4-15)
• Server
Impostazioni server di immagini, server audio e server
HTTP (P. 4-18)
• Evento
Buffer immagini, rilevamento volume, ingresso
periferica esterna, timer e caricamento clip audio
(P. 4-20)
• Controllo accesso
Impostazioni account utente autorizzato, autorità
utente, restrizioni accesso host (P. 4-23)
• IPsec
Impostazioni IPsec (P. 4-25)
4-2
• Manutenzione
Visualizzazione ed esecuzione (visualizzazione registri,
impostazioni correnti, riavvio e ripristino impostazioni
iniziali) (P. 4-33)
Importante
Note sull'uso di Windows 7/Vista/XP
• Quando viene visualizzata la finestra di dialogo [Avviso di
protezione Windows], fare clic su [Autorizza accesso]. Una
volta impostata, questa finestra di dialogo di avviso non
viene più visualizzata.
• Se il pop-up viene bloccato e viene visualizzata la barra delle
informazioni quando si prova ad accedere a [Visualizza registri]
o [Visualizza impostazioni correnti] nella pagina manutenzione,
abilitare il pop-up seguendo la procedura illustrata nella barra
delle informazioni.
Accesso al Menu Impostazioni
Le diverse impostazioni della telecamera sono configurate accedendo alla telecamera nel browser Web. Per prima cosa,
accedere alla pagina iniziale della telecamera (P. 3-2).
Per i dettagli sull'inserimento di nome utente e password, vedere P. 3-3.
È possibile accedere a ciascuna pagina delle
impostazioni e a Admin Viewer dal Menu Impostazioni.
1
2
Pagina Impostazioni
Menu Impostazioni
4
Elementi comuni a tutte le pagine di
impostazioni
Applicazione di nuove impostazioni
Quando le impostazioni vengono modificate in ciascuna
pagina di impostazioni, l'opzione [Applica] visualizzata
nella parte superiore destra o inferiore destra della pagina
impostazioni e da grigio diventa blu.
3
Fare clic su [Applica] per rendere la nuova impostazione
effettiva.
Fare clic su [Cancella] per ripristinare l'impostazione
precedente.
1 [Admin Viewer]
Facendo clic su questo pulsante si apre Admin Viewer.
2 [Torna all'inizio]
Facendo clic su questo pulsante si passa alla pagina
iniziale.
3 Menu Impostazioni
Facendo clic su questo pulsante si naviga in ciascuna
pagina delle Impostazioni.
Importante
Per garantire la protezione, uscire dal browser Web dopo aver
completato le impostazioni dalla pagina Impostazioni.
Le modifiche all'impostazione richiedono il
riavvio
Gli elementi che richiedono il riavvio della telecamera per
modificare le impostazioni sono indicati con un segno
arancione.
Quando gli elementi accompagnati da un segno
arancione vengono modificati, l'opzione [Applica]
visualizzata nella parte superiore destra o inferiore destra
di ciascuna pagina di impostazione che diventa [Applica
e riavvia].
Fare clic su [Applica e riavvia] per confermare la nuova
impostazione. La nuova impostazione verrà applicata e la
telecamera riavviata.
Fare clic su [Cancella] per ripristinare l'impostazione
precedente.
Importante
Le modifiche all'impostazione verranno perse se si passa a
un'altra pagina di impostazioni senza fare clic su [Applica] o
[Applica e riavvia]. Accertarsi di fare clic su [Applica] o
[Applica e riavvia] per rendere effettive le nuove impostazioni.
4 -3
Ritorno al Menu impostazioni
Fare clic su [Menu Impostazioni] nella parte superiore
destra di ciascuna pagina di impostazione per ritornare al
Menu Impostazioni.
Importante
• Non modificare le impostazioni di una telecamera da più pagine
di impostazione alla volta.
• Non utilizzare i pulsanti [Indietro] o [Avanti] nel browser Web
per navigare nelle pagine di impostazione. Le impostazioni
modificate possono ritornare alle impostazioni originali
oppure possono essere applicate le modifiche alle
impostazioni non desiderate.
Nota
Fare clic su
[Guida] all'inizio di ciascun elemento per
visualizzare una spiegazione dettagliata dell'elemento di
impostazione.
4-4
[Rete]
Password amministratore e indirizzo LAN, IP, DNS e altre impostazioni
Ecco le impostazioni configurabili in questa pagina.
4
LAN
• LAN
Impostare l'indirizzo IP e altri elementi necessari
per stabilire una connessione LAN.
• IPv4
Impostare l'indirizzo IPv4.
• IPv6
Impostare l'indirizzo IPv6.
• DNS
Impostare l'indirizzo del server dei nomi, il nome
host e la registrazione DDNS.
• SNMP
Configurare le impostazioni necessarie per
utilizzare SNMP.
Password amministratore
Pagina Impostazioni
• Password amministratore
Impostare la password amministratore.
1 [Interfaccia LAN]
Selezionare [Automatica], [Full duplex] o [Half duplex].
Normalmente viene utilizzata quella [Automatica].
2 [Dimensione massima pacchetto]
Immettere l'unità di trasmissione massima. In genere
non è necessario modificare l'impostazione predefinita
di 1500.
Importante
• La telecamera potrebbe essere inaccessibile dal browser
Web attivo se [Interfaccia LAN] o [Dimensione massima
pacchetto] sono modificate. Verificare in anticipo le
precauzioni in “Importante” in “[Riavvia] Impostazione degli
elementi che richiedono il riavvio” (P. 4-32).
• Impostare [Dimensione massima pacchetto] su 1280 o
superiore utilizzando IPv6.
Nota
1 [Password]
Impostare la password amministratore. È possibile
utilizzare fino a otto caratteri ASCII (a un byte) (spazio
o caratteri stampabili). L'impostazione predefinita è
“camera.”
Se Admin Viewer, Admin Tools, ecc. sono collegati,
interrompere la connessione prima di modificare la
password.
2 [Conferma password]
Immettere la stessa password del campo precedente
per confermarla.
Importante
• Per garantire la protezione del sistema, accertarsi di
modificare la password amministratore. Non dimenticare la
nuova password.
• Premere il pulsante di reset per ripristinare le impostazioni
predefinite se è stata dimenticata la password
dell'amministratore (P. 7-21). In questo modo si
ripristineranno tutte le impostazioni predefinite della
telecamera fatta eccezione per data e ora.
• Quando si utilizza la fibra ottica o l'ADSL, impostando la
dimensione massima pacchetto su un valore leggermente più
basso si potrebbe migliorare l'efficienza dell'invio.
IPv4
1 [Metodo di impostazione indirizzo IPv4]
Selezionare [Manuale] o [Automatica (DHCP)] nel
metodo di impostazione dell'indirizzo. Se è selezionata
[Manuale], immettere direttamente i valori in base
all'ambiente nel quale la telecamera viene utilizzata. Se
è selezionata [Automatica (DHCP)], il valore
automaticamente acquisito dal server DHCP verrà
inserito in [Indirizzo IPv4], [Subnet mask] e [Indirizzo
gateway predefinito IP].
2 [Indirizzo IPv4]
Se è specificato [Manuale] in 1, immettere un indirizzo
IP fisso.
3 [Subnet mask]
Se è specificata l'opzione [Manuale] in 1, immettere i
valori della subnet mask designati per ciascuna rete.
4 -5
4 [Indirizzo gateway predefinito IPv4]
Immettere un valore appropriato se è specificato
[Manuale] in 1. Assicurarsi di impostarla quando si
collega la telecamera a una subnet diversa dal
visualizzatore.
Importante
• Contattare l'amministratore di sistema per conoscere
[Indirizzo IPv4], [Subnet mask] e [Indirizzo gateway
predefinito IPv4].
• L'indirizzo IP della telecamera non può essere impostato su
un indirizzo IP che inizia con 127., come 127.0.0.1.
• Se una delle impostazioni di [Indirizzo IPv4], [Subnet mask] o
[Indirizzo gateway predefinito Pv4] è sbagliata, l'accesso alla
rete potrebbe essere disattivato. In questo caso, vedere
“Esecuzione delle configurazioni iniziali per la telecamera”
(P. 2-4) e utilizzare VB Initial Setting Tool Ver. 5.0.1 per
impostare di nuovo l'indirizzo.
• La telecamera potrebbe essere inaccessibile dal browser
Web attivo se le impostazioni sono modificate in [Indirizzo
IPv4], [Subnet mask] o [Indirizzo gateway predefinito IPv4].
Verificare in anticipo le precauzioni in “Importante” in
“[Riavvia] Impostazione degli elementi che richiedono il
riavvio” (P. 4-32).
• Se è selezionata [Automatica (DHCP)] come modalità di
impostazione dell'indirizzo IPv4, l'indirizzo IPv4 potrebbe non
essere assegnato correttamente in determinati ambienti,
come quando è presente un router tra il server DHCP e
questa telecamera. In questo caso, assegnare un indirizzo
IPv4 fisso dalle impostazioni [Manuale].
4 [Lunghezza prefisso]
Immettere una lunghezza prefisso da 16 a 128 se è
specificato [Disattiva] in 2.
5 [Indirizzo gateway predefinito IPv6]
Immettere un indirizzo gateway predefinito se è
specificato [Disattivato] in 2. Assicurarsi di
configurare un'eventuale connessione della
telecamera a una subnet differente rispetto a quella del
visualizzatore.
6 [Indirizzo IPv6 (Automatica)]
Se [Attiva] è specificato in 1 e [Attivato] è specificato
in 2, verrà mostrato l’indirizzo automaticamente
acquisito.
Importante
• Contattare l'amministratore di sistema per conoscere
[Indirizzo IPv6 (Manuale)], [Lunghezza prefisso] e [Indirizzo
gateway predefinito IPv6].
• La telecamera potrebbe essere inaccessibile dal browser
Web attivo se le impostazioni sono modificate in [IPv6],
[Indirizzo IPv6 (Manuale)], [Lunghezza prefisso] o [Indirizzo
gateway predefinito IPv6]. Verificare in anticipo le
precauzioni in “Importante” in “[Riavvia] Impostazione degli
elementi che richiedono il riavvio” (P. 4-32).
Nota
• In un ambiente in cui non è possibile utilizzare IPv6, se IPv6 è
impostato in [Attiva] o Automatica sono impostate nel campo
[Attivato], l’[Indirizzo IPv6 (Automatica)] visualizzerà solo
l’indirizzo locale del collegamento.
Nota
• È possibile verificare l'indirizzo IPv4 assegnato da [Automatica
(DHCP)] con VB Initial Setting Tool.
DNS
IPv6
1 [Indirizzo server dei nomi 1], [Indirizzo server dei nomi
2]
Immettere l'indirizzo del server dei nomi che si
desidera registrare. Per registrare solo un indirizzo,
lasciare il campo [Indirizzo server dei nomi 2] vuoto.
1 [IPv6]
Impostare l'uso di IPv6 in [Disattiva] o [Attiva].
2 [Automatica]
Selezionare [Attivato] per impostare automaticamente
l’indirizzo o [Disattivato] per non impostare
automaticamente l’indirizzo.
3 [Indirizzo IPv6 (Manuale)]
Immettere un indirizzo IPv6 fisso.
4-6
2 [Registrazione nome host con DDNS]
Selezionare [Attiva] e inserire l'indirizzo del server dei
nomi e il nome host della telecamera. È possibile
registrare il nome host della telecamera nel server dei
nomi.
È possibile utilizzare i caratteri dalla A alla Z, dalla a
alla z, da 0 a 9, “-” (trattino), “_” (trattino basso) 3 “.”
(punto) per un totale di 63 caratteri (a un byte).
[Rete] Password amministratore e indirizzo LAN, IP, DNS e altre impostazioni
Importante
Non utilizzare “_” (trattino basso) nel [Nome host] in Internet
Explorer 8.
Nota
4
Pagina Impostazioni
• Registrare il nome host per DNS se il metodo di impostazione
dell'indirizzo IP è [Automatica (DHCP)] (P. 4-5). Le
impostazioni di registrazione del server DNS devono essere
configurate in anticipo. Contattare l'amministratore di sistema
per le impostazioni del server DNS.
• Se l'indirizzo del server dei nomi 1 non è disponibile, sarà
accessibile l'indirizzo del server dei nomi 2. Tuttavia, l'indirizzo
del server dei nomi 2 deve essere impostato in anticipo.
SNMP
1 [SNMP]
Impostare l'uso di SNMP in [Disattiva] o [Attiva]. È
possibile fare riferimento alle informazioni della
telecamera dal gestore SNMP se [Attiva] è specificato.
2 [Nome community]
Impostare un nome community per SNMP. Si consiglia
di modificare il nome community per garantire la
protezione del sistema.
3 [Informazioni di contatto dell'amministratore]
Impostare le informazioni di contatto (indirizzo e-mail,
ecc.) per l'amministratore della telecamera. È possibile
fare riferimento alle informazioni di impostazione dal
gestore SNMP.
4 [Nome funzione amministrazione]
Impostare il nome della telecamera utilizzato per
l'amministrazione. È possibile fare riferimento alle
informazioni di impostazione dal gestore SNMP.
Se il campo viene lasciato vuoto, “VB-M40” verrà
utilizzato per impostazione predefinita.
5 [Percorso installazione]
Impostare le informazioni relative al percorso di
installazione di questa telecamera. È possibile fare
riferimento alle informazioni di impostazione dal
gestore SNMP.
Nota
• Le informazioni impostate nella telecamera sono lette solo dal
gestore SNMP.
• Utilizzare il gestore SNMP che supporta SNMP MIB2 (che
supporta RFC1213).
• Supporta il protocollo SNMP versioni v1 e v2c (v3 non
supportato).
4-7
[Data e ora] Impostazione di data e ora
Ecco le impostazioni configurabili in questa pagina.
• Data e ora correnti
Vengono mostrate la data e l'ora impostate nella
telecamera.
• Impostazione
Selezionare il metodo di impostazione di data e
ora e il fuso orario per la telecamera.
Data e ora correnti
[Sincronizza con broadcast NTP]
La telecamera si sincronizzerà con l'ora del server
NTP. La telecamera si sincronizzerà con i broadcast
NTP ricevuti dal server NTP.
[Sincronizza con orario del computer]
La telecamera si sincronizzerà con la data e ora del
computer che accede attualmente alla telecamera.
Anche il fuso orario verrà selezionato
automaticamente.
[Data], [Ora]
Vengono mostrate la data e l'ora attualmente impostate
nella telecamera.
Impostazione
3 [Fuso orario]
Selezionare dall'elenco la differenza di orario
desiderata rispetto al tempo medio di Greenwich.
Nota
• Se è selezionata l'opzione [Sincronizza con orario del
computer], dopo aver selezionato [Applica], [Metodo di
impostazione] cambierà in [Imposta manualmente].
1 [Metodo di impostazione]
Selezionare [Imposta manualmente], [Sincronizza con
server NTP], [Sincronizza con broadcast NTP],
[Sincronizza con orario del computer].
• Se è selezionata l'opzione [Sincronizza con server NTP] e
l'indirizzo IP del server NTP non è corretto o non è possibile
stabilire una connessione con il server NTP, la data e l'ora non
verranno modificate.
2 [Data], [Ora]
Impostare una delle opzioni indicate in base alla
selezione effettuata nel [Metodo di impostazione].
• Se viene modificata l'impostazione di [Fuso orario], la data e
l'ora visualizzate verranno aggiornate automaticamente sulla
base del fuso orario selezionato.
[Imposta manualmente]
Impostare la data e l'ora desiderate. Il formato della
data è <anno/mese/giorno>; le ore vengono
visualizzate nel formato 24 ore, nell'ordine
<ore:minuti:secondi>; per il mese, il giorno e l'ora
vengono utilizzate due cifre.
Per impostare 23 agosto 2011, ore 1:23:04 del
pomeriggio, inserire “2011/08/23” e “13:23:04”.
[Sincronizza con server NTP]
La telecamera si sincronizzerà con l'ora del server
NTP. Immettere l'indirizzo IP o il nome host del
server NTP.
4-8
• La modalità broadcast NTP della telecamera non supporta
IPv6.
[Telecamera] Impostazioni per il controllo della telecamera e del nome
periferica esterna
Ecco le impostazioni configurabili in questa pagina.
4
Impostazioni iniziali telecamera
• Impostazioni iniziali telecamera
Impostare la modalità AE e la velocità otturatore,
la compensazione esposizione, la modalità
misurazione, la modalità di messa a fuoco e il
controllo ombreggiatura smart e bilanciamento
bianco per l'avvio della telecamera.
• Controllo telecamera
Impostare lo zoom digitale e lo stabilizzatore
immagine.
• Giorno/Notte
Impostare la modalità di commutazione giorno/
notte.
• Condizioni installazione
Impostare l'utilizzo della cupola, la configurazione
LED e il capovolgimento dell'immagine.
• Controllo posizione telecamera
Impostare la limitazione della panoramica,
dell'inclinazione e dello zoom alle posizioni
preconfigurate. Inoltre, impostare la posizione
della telecamera quando nessuno ha i privilegi di
controllo.
• Nome periferica esterna
Impostare il nome della periferica di ingresso
esterna e il nome della periferica di uscita
esterna.
Nome telecamera
[Nome telecamera]
Accertarsi di inserire il [Nome telecamera (caratteri
alfanumerici)].
È possibile utilizzare fino a 15 caratteri ASCII (spazi e
caratteri stampabili) per [Nome telecamera (caratteri
alfanumerici)].
Nota
• Il nome della telecamera impostato qui verrà mostrato quando
la telecamera viene registrata per l'uso con RM-Lite incluso.
Pagina Impostazioni
• Nome telecamera
Immettere il nome della telecamera. Il nome della
telecamera è richiesto per l'uso con RM-Lite.
1 [Modalità AE], [Otturatore lento], [Velocità otturatore]
Impostare il controllo esposizione e la velocità
otturatore per l'avvio della telecamera.
[Modalità AE]
[Automatica]
L'esposizione è controllata automaticamente.
[Automatica (senza sfarfallio)]
In questa modalità, lo sfarfallio dell'immagine
causato da luci fluorescenti, ecc. può essere ridotto.
La velocità otturatore viene automaticamente
regolata in base alla luminosità dell'ambiente in cui
la telecamera è utilizzata.
[Auto. (Priorità otturatore)]
In questa modalità, è possibile specificare la
velocità otturatore desiderata.
[Otturatore lento]
Otturatore lento può essere utilizzato solo se è
selezionata [Automatica] nella [Modalità AE].
Impostare il tempo massimo per l'otturatore lento da
utilizzare nella modalità di esposizione automatica
quando si registra un video in un luogo scuro.
Selezionare [Disattiva], [1/15] o [1/8]. Dal momento
che i tempi dell'otturatore più lunghi generano
immagini residue quando si registra un soggetto in
movimento, selezionare un tempo appropriato in
base alle condizioni della registrazione.
[Velocità otturatore]
La velocità otturatore può essere utilizzata solo se
[Auto. (Priorità otturatore)] è selezionata nella
[Modalità AE].
Selezionare una velocità otturatore desiderata su 12
livelli da [1/8] a [1/8000]. Quando si registra un
soggetto in movimento, la selezione di una velocità
otturatore più elevata può ridurre la registrazione di
immagini sfocate.
4 -9
2 [Compensazione esposizione]
La compensazione dell'esposizione all'avvio della
telecamera può essere impostata in un intervallo da -3
a 3. Per rendere l'immagine più luminosa, impostare un
valore positivo. Per rendere l'immagine più scura,
impostare un valore negativo.
3 [Modalità Misurazione]
Impostare la modalità misurazione all'avvio della
telecamera.
[Ponderata al centro]
L'intera schermata viene misurata focalizzandosi al
centro della stessa.
Anche quando le aree leggermente più scure/
luminose sono impostate sulla periferia della
schermata, è possibile ottenere un'esposizione
appropriata per il soggetto vicino al centro.
Utilizzare questa modalità se il soggetto è
posizionato vicino al centro della schermata.
[Media]
L'intera schermata è misurata con la media.
È possibile ottenere un'esposizione stabile anche in
un ambiente di registrazione in cui ci sono grosse
differenze di luminosità nella schermata.
Utilizzare questa modalità per stabilizzare
l'esposizione in posizioni in cui veicoli o persone
sono in movimento.
[Spot]
Viene misurato il centro della schermata.
È possibile ottenere un'esposizione appropriata per
il soggetto al centro della schermata
indipendentemente dalla luminosità/oscurità sulla
periferia della schermata.
Utilizzare questa modalità se si desidera regolare
l'esposizione al centro della schermata quando il
soggetto è sotto i proiettori o retroilluminato, ecc.
4 [Modalità di messa a fuoco]
Impostare il focus all'avvio della telecamera.
[Automatica]
Mette automaticamente il soggetto a fuoco.
Normalmente viene selezionata [Automatica].
[Fissa a infinito]
Il focus può essere impostato a quasi infinito.
5 [Controllo ombreggiatura smart]
Impostare il controllo ombreggiatura smart quando la
telecamera parte in [Disattiva] o selezionare un valore
fra 1 (debole) e 7 (forte).
6 [Bilanciamento bianco]
Selezionare il bilanciamento del bianco in base alla
fonte di illuminazione per ottenere un'immagine dal
colore naturale.
[Automatica]
Il bilanciamento del bianco viene regolato
automaticamente.
4-10
[Manuale]
Impostare i valori del guadagno rossi e blu in base
alla fonte luminosa. Immettere un valore da 0 a 1023
per [Guadagno R] e [Guadagno B].
[Luce del giorno fluorescente]
Selezionare questa opzione per registrare il video
con la luce del giorno fluorescente.
[Bianco fluorescente]
Selezionare questa opzione per registrare il video
con la luce del giorno fluorescente o la luce bianco
fluorescente.
[Fluorescente caldo]
Selezionare questa opzione per registrare video con
la luce fluorescente caldo.
[Lampada a mercurio]
Selezionare questa opzione per registrare video con
le lampade a mercurio.
[Lampada al sodio]
Selezionare questa opzione per registrare video con
le lampade al sodio arancioni.
[Lampada alogena]
Selezionare questa opzione per registrare video con
le lampadine alogene o incandescenti.
Importante
• Quando viene registrata una scena esterna da un luogo
chiuso attraverso un vetro, la telecamera potrebbe mettere a
fuoco la superficie di vetro se è presente polvere o acqua.
Installare la telecamera alla più breve distanza possibile
(entro 30 cm) dalla superficie di vetro.
• Le impostazioni iniziali della telecamera dalla 1 alla 6
definiscono le impostazioni predefinite applicabili quando la
telecamera viene avviata. Le modifiche all'impostazione si
rifletteranno dopo che la telecamera è stata ricollegata o
riavviata.
Specificare le impostazioni utilizzate nell'ambiente operativo
attuale da Admin Viewer (P. 6-13).
• Se il soggetto è un semaforo o un tabellone elettronico, ecc.
l'immagine registrata potrebbe sfarfallare.
In questo caso, provare a modificare l'impostazione
[Modalità AE] in [Auto. (Priorità otturatore)] e selezionare una
velocità otturatore inferiore a 1/100 per vedere se il problema
si risolve.
Nota
• L'auto focus potrebbe non mettere correttamente a fuoco i
soggetti indicati di seguito.
[Telecamera] Impostazioni per il controllo della telecamera e del nome periferica esterna
Importante
Una parete bianca o un
soggetto a cui manca il
contrasto luce/buio
Un soggetto
inclinato
Un soggetto che
riflette una forte
luce
Un soggetto in
rapido
movimento
Un soggetto
visto attraverso il
vetro
Un'area scura
o una vista
notturna
Soggetti vicini
e lontani
• Gli intervalli di focus (guida generale) sono mostrati nella
seguente tabella in base alle impostazioni di [Giorno/Notte]
(P. 4-11), ecc.
• Lo stabilizzatore immagine non è efficace quando il soggetto
è tremolante.
4
• Lo stabilizzatore immagine non è efficace oltre un
determinato livello di vibrazione o con una vibrazione
momentanea.
Pagina Impostazioni
Un soggetto composto Un soggetto senza
solo da linee inclinate forma, come una
o fasce orizzontali
fiamma o il fumo
• Se è selezionato [On2], è meglio selezionare una dimensione
dell'immagine più piccola di “640 x 480.”
• Vedere “Importante” a P. 5-15, P. 5-20 per le note
precauzionali sulla configurazione di Admin Tools quando
viene impostato lo stabilizzatore immagine.
• Vedere “Importante” a P. 6-12, per le note precauzionali sul
visualizzatore quando viene impostato lo stabilizzatore
immagine.
Giorno/Notte
Impostazione Giorno/Notte
Modalità Focus
Modalità Giorno
Estremità Teleobiettivo
ampia
0,3m~∞
1,0m~∞
Cupola
Non utilizzata
Automatica
1,0m~∞
2,0m~ ∞
Utilizzata
Fissa a infinito Non utilizzata/Utilizzata
Modalità Notte
Estremità Teleobiettivo
ampia
1,0m~∞
1,5m~∞
2,2m~∞
Punto di infinito*
* Quando si utilizza una luce a infrarossi, la telecamera potrebbe essere fuori focus.
Controllo telecamera
1 [Zoom digitale]
Impostare lo zoom digitale in [Attiva] o [Disattiva].
* Quanto più è alto il rapporto dello zoom digitale, più
bassa diventa la qualità dell'immagine.
2 [Stabilizzatore immagine]
Selezionare [Disattiva], [On1] o [On2] per lo
stabilizzatore immagine. Lo stabilizzatore immagine ha
l'effetto di correggere le immagini sfocate. Provare
[On2] se l'immagine è ancora sfocata dopo aver
selezionato [On1].
Se è stato selezionato [On1] o [On2] come
impostazione dello stabilizzatore immagine, l'angolo di
visualizzazione sarà più piccolo e l'immagine più
grossolana di quando è selezionato [Disattiva]. Non si
tratta di un malfunzionamento.
Grado di
sfocatura
corretto
Rapporto
angolo di
visualizzazione
Pixel effettivi
Disattiva
—
100%
Circa 1,23
megapixel
On1
Piccolo
83%
Circa 0,85
megapixel
On2
Grande
50%
Circa 0,31
megapixel
1 [Modalità]
Impostare la modalità Giorno/Notte in [Manuale] o
[Automatica].
Se è selezionata [Manuale], è possibile spostarsi
manualmente tra [Modalità Giorno] e [Modalità Notte]
utilizzando la Admin Viewer funzione Modalità Notte
(P. 6-16).
Se è stata selezionata [Automatica], impostare
[Commutazione luminosità] e [Risposta (sec.)] in base
all'ambiente nel quale la telecamera è installata oltre
alle condizioni di commutazione desiderate.
* [Automatica] non può essere utilizzata in un ambiente
in cui è utilizzata anche l'illuminazione a infrarossi.
2 [Commutazione luminosità]
Impostare la luminosità con la quale [Modalità Giorno]
e [Modalità Notte] saranno commutate. Selezionare
[Più scuro], [Leggermente più scuro], [Standard],
[Leggermente più luminoso] o [Più luminoso].
Selezionare [Più scuro] se si desidera registrare il
video a colori laddove possibile.
Selezionare [Più luminoso] per ridurre il rumore. Notare
che questa modalità diventa bianco e nero più
velocemente.
3 [Risposta (sec.)]
Impostare l'ora in secondi per passare tra [Modalità
Giorno] e [Modalità Notte]. Selezionare [5], [10], [20],
[30] o [60].
La modalità passa da [Modalità Giorno] e [Modalità
Notte] se la luminosità rimane al di sopra o al di sotto
del livello impostato in 2 per il numero di secondi
specificato.
Selezionare [30] o [60] se la luminosità cambia
frequentemente, ad esempio quando davanti alla
telecamera passa una fonte luminosa. Selezionare [5]
o [10] se la variazione di luminosità è minima.
4-11
Importante
• Se è selezionata [Automatica] per [Giorno/Notte], eseguire
un test operativo per verificare l'efficacia dell'impostazione in
anticipo.
• Se è selezionata [Automatica] per [Giorno/Notte], impostare
[Modalità AE] e Admin Viewer in [Automatica], [Automatica
(senza sfarfallio)] o [Automatica (Priorità otturatore)]
(P. 6-14).
• Per utilizzare l'illuminazione a infrarossi, impostare [Giorno/
Notte] in [Manuale]. L'illuminazione a infrarossi non può
essere utilizzata con [Automatica].
• Se [Giorno/Notte] è impostata in [Automatica], il filtro di
disabilitazione infrarossi potrebbe spostarsi diverse volte
durante la commutazione tra [Modalità Giorno] e [Modalità
Notte]. Panoramica, inclinazione, zoom e focus manuale non
funzionano in questa fase.
Condizioni di installazione
1 [Limitato a posizioni memorizzate]
Impostare la posizione memorizzata di controllo
telecamera su [Nessuna limitazione] o [Solo posizione
memorizzata]. L'amministratore, mediante la selezione
dell'opzione [Solo posizione memorizzata], è in grado
di limitare il controllo della telecamera da parte di chi
non è autorizzato a spostamenti verso angoli
preimpostati.
2 [Posizione telecamera senza controllo]
Selezionare [Non tornare alla posizione iniziale] o
[Torna alla posizione iniziale] quando nessun privilegio
di controllo è richiesto agli utenti e la posizione è stata
già impostata.
Quando è selezionata [Torna alla posizione iniziale] e
nessun utente gode dei privilegi di controllo, la
telecamera torna automaticamente in posizione
iniziale. Questa funzione richiede l'impostazione
anticipata della posizione iniziale. Impostare la
posizione iniziale utilizzando Preset Setting Tool
(P. 5-16).
Periferica in ingresso esterna 1, 2 / Periferica in uscita
esterna 1, 2
1 [Cupola]
Selezionare se utilizzare una cupola. Per utilizzare la
telecamera con un'unità alloggiamento a cupola,
selezionare [Utilizza].
2 [Impostazione LED]
Selezionare [Spegni] o [Accendi] per lo stato di
funzionamento LED sulla telecamera. Impostare su
[Spegni] se verrà utilizzato l'alloggiamento a cupola
per interni opzionale (DR40-C-VB/DR40-S-VB), se la
luce LED riflessa entra nell'area di registrazione o
interferisce in qualche modo con la registrazione
dell'immagine o se non si desidera accendere il LED.
3 [Capovolgi immagine]
Selezionare l'orientamento dell'immagine della
telecamera. L'impostazione predefinita è [Disattiva]
(installata a soffitto). Selezionare [Attiva] per
l'installazione in posizione verticale.
Nota
Il LED rimarrà acceso diversi secondi durante l'avvio anche se
[Impostazione LED] è impostata su [Spegni].
Controllo posizione telecamera
4-12
[Nome periferica] per la periferica in ingresso esterna/
periferica in uscita esterna
Accertarsi di inserire ciascun nome di periferica per
identificare la periferica esterna corrispondente
collegata. Immettere [Nome periferica (caratteri
alfanumerici)] utilizzando massimo 15 caratteri
(caratteri ASCII (spazio o caratteri stampabili) escluse
le virgolette (“)).
Nota
Il nome della periferica esterna impostato verrà mostrato quando
è utilizzato Admin Viewer o l'RM-Lite incluso.
[Video] Impostazioni relative a dimensioni e qualità dell'immagine e alla
frequenza di aggiornamento
Ecco le impostazioni configurabili in questa pagina.
• JPEG
Impostare la qualità dell'immagine, la dimensione
e la massima frequenza di aggiornamento in
JPEG.
• H.264
Impostare la velocità di trasmissione, le
dimensioni video, la frequenza di aggiornamento
della registrazione e le dimensioni di caricamento
in H.264.
4
Pagina Impostazioni
• Impostazioni iniziali telecamera
Impostare se aggiungere informazioni sulle
funzioni intelligenti (tranne rilevamento volume)
nelle intestazioni JPEG.
3 [Frequenza massima di aggiornamento: trasmissione
immagine]
Limitare la frequenza di aggiornamento massima al
secondo per ridurre il carico del visualizzatore. Quella
massima è 30 fotogrammi/sec. Immettere un valore
compreso tra 0,1 e 30,0.
4 [Dimensioni immagine: caricamento]
Selezionare [160 x 120], [320 x 240], [640 x 480] o
[1280 x 960] per le dimensioni delle immagini caricate.
Per i dettagli sulle impostazioni di caricamento, vedere
P. 4-15.
H.264
• Visualizzazione a schermo
Impostare ora, stringa caratteri, ecc. visualizzati
sulle immagini.
Impostazioni iniziali telecamera
1 [Informazioni funzione intelligente]
Selezionare [Aggiungi] o [Non aggiungere] per
informazioni sulla funzione intelligente diverse dal
rilevamento volume nelle informazioni sull'intestazione
JPEG.
JPEG
1 [Controllo velocità di trasmissione]
Selezionare [Utilizza controllo velocità di trasmissione]
o [Non utilizzare controllo velocità di trasmissione].
2 [Velocità di trasmissione massima (kbps)]
Se è selezionato [Utilizza controllo velocità di
trasmissione] in 1, selezionare da 32 a 4096 (totale 12
livelli) per la velocità di trasmissione massima.
3 [Qualità video]
Se è selezionato [Non utilizzare controllo velocità
trasmissione] in 1, selezionare la qualità desiderata da
1 a 5 (totale 5 livelli) per la trasmissione video H.264.
I valori più alti hanno una migliore qualità.
1 [Qualità immagine]
Selezionare una qualità di immagine desiderata da 1 a
5 (5 livelli) per le immagini trasmesse in ciascuna
dimensione di immagine in JPEG.
I valori più alti hanno una migliore qualità.
4 [Dimensioni video]
Selezionare [320 x 240], [640 x 480] o [1280 x 960] per
le dimensioni delle immagini trasmesse.
5 [Frequenza di aggiornamento (fps)]
Selezionare [10], [15] o [30] (fps) per la frequenza di
aggiornamento del video trasmesso.
2 [Dimensioni immagine: trasmissione immagine]
Selezionare [160 x 120], [320 x 240], [640 x 480] o
[1280 x 960] per le dimensioni delle immagini
trasmesse. Questa diventa la dimensione
dell'immagine iniziale utilizzata da ciascun
visualizzatore.
4 -13
Importante
• Il carico di rete aumenterà se sono impostate dimensioni
video di una qualità video superiore e una frequenza di
aggiornamento massima, poiché la dimensione dei dati per
fotogramma aumenta.
JPEG: la frequenza di aggiornamento potrebbe ridursi
H.264: il video potrebbe essere temporaneamente
interrotto
• Il blocco del rumore potrebbe essere impercettibile se sono
impostate elevate dimensioni per l'immagine e una velocità
di trasmissione ridotta.
• Le dimensioni dei dati potrebbero aumentare a seconda del
tipo o movimento del soggetto. Se la frequenza di
aggiornamento rimane bassa o si verificano altre condizioni
non desiderabili per un periodo prolungato, ridurre le
dimensioni dell'immagine o l'impostazione della qualità.
• Se si utilizza l'RM-Lite incluso, l'utilizzo del disco fisso ne
risentirà durante la registrazione.
Visualizzazione sullo schermo
6 [Visualizzazione testo]
Selezionare [Nessuna], [Visualizza stringa selezionata]
o [Visualizza nome telecamera] per la visualizzazione
della stringa di testo sulle immagini.
Se è selezionata [Visualizza stringa selezionata], verrà
visualizzata la [Visualizzazione stringa di testo]
impostata su 8.
Se è selezionata [Visualizza nome telecamera], verrà
mostrata la stringa di testo impostata in [Nome
telecamera (caratteri alfanumerici)] in [Telecamera]
(P. 4-9).
7 [Posizione di visualizzazione del testo]
Selezionare la posizione di visualizzazione del testo da
[In alto a sinistra], [In alto a destra], [In basso a sinistra]
o [In basso a destra].
8 [Visualizzazione stringa di testo]
Se [Visualizza stringa selezionata] è selezionata in 6
[Visualizzazione testo], impostare la visualizzazione di
una stringa di testo fino a 15 caratteri alfanumerici sulle
immagini.
9 [Colore testo]
Selezionare [Nero], [Blu], [Ciano], [Verde], [Giallo],
[Rosso], [Magenta] o [Bianco] per il colore di testo da
visualizzare sull'immagine.
q [Colore del contorno testo]
A
Selezionare [Nero], [Blu], [Ciano], [Verde], [Giallo],
[Rosso], [Magenta] o [Bianco] per il colore del
contorno testo.
a [Profondità colore del contorno testo]
A
Selezionare [Riempimento testo e contorno], [Solo
testo trasparente], [Solo testo traslucido] o [Testo e
contorno traslucido] per la profondità colore del testo e
contorno da visualizzare sull'immagine.
1 [Visualizzazione data]
Selezionare se abilitare la visualizzazione della data
sulle immagini. Se [Attiva] è selezionato, le informazioni
sulla data saranno visualizzate sulle immagini.
2 [Posizione di visualizzazione della data]
Selezionare [In alto a sinistra], [In alto a destra], [In
basso a sinistra] o [In basso a destra] per la posizione
delle informazioni di visualizzazione data.
3 [Formato di visualizzazione della data]
Selezionare [AAAA/MM/GG], [GG/MM/AAAA] o [MM/
GG/AAAA] per il formato di visualizzazione della data.
4 [Visualizzazione ora]
Selezionare se abilitare la visualizzazione dell'ora sulle
immagini. Se [Attiva] è selezionato, le informazioni
sull'ora saranno visualizzate sulle immagini.
5 [Posizione di visualizzazione dell'ora]
Selezionare [In alto a sinistra], [In alto a destra], [In
basso a sinistra] o [In basso a destra] per la posizione
delle informazioni di visualizzazione ora.
4-14
Importante
Si sconsiglia l'utilizzo dell'ora visualizzata sullo schermo nel
caso in cui sia richiesta elevata affidabilità. Utilizzarla come
riferimento solo se è richiesta la massima affidabilità costante
per la sorveglianza.
Nota
• La visualizzazione di data e ora sulla schermata potrebbe non
corrispondere all'ora della telecamera per diversi secondi
(P. 4-8).
• A seconda delle impostazioni di qualità dell'immagine, la
visualizzazione sullo schermo potrebbe essere difficile da
decifrare. Impostare la visualizzazione solo dopo aver
verificato come appare sulle immagini reali.
• La visualizzazione sullo schermo è soggetta al rilevamento di
funzioni intelligenti (P. 5-22). Regolare le impostazioni ove
necessario.
[Caricamento]
Impostazioni di caricamento HTTP/FTP e di notifica via e-mail
Ecco le impostazioni configurabili in questa pagina.
• Caricamento HTTP
Impostare i caricamenti della connessione HTTP.
• Caricamento FTP
Impostare i caricamenti della connessione FTP.
• Notifica e-mail
Impostare le informazioni sull'evento e le notifiche
sull'e-mail dell'immagine.
4
Pagina Impostazioni
• Caricamento generale
Impostare l'operazione di caricamento da
eseguire.
• Ridurre la frequenza di caricamento:
– Ridurre il valore in [Buffer immagini pre-evento (numero di
fotogrammi)] o [Buffer immagini post-evento (numero di
fotogrammi)] (P. 4-20).
– Se [Evento di rilevamento volume] è attivato, disabilitare
[Funzionamento con evento ON] o [Funzionamento con
evento OFF] (P. 4-20).
– Dalla scheda Intelligent Function Setting Tool [Evento] >
disabilitare [Funzionamento con evento ON],
[Funzionamento con evento OFF] o [Funzionamento
modalità rilevato] (P. 5-28).
– Se [Evento ingresso periferica esterna] è attivato,
disabilitare [Funzionamento con evento ON] o
[Funzionamento con evento OFF] (P. 4-21).
– Se [Impostazione evento timer] è attivato, incrementare il
valore in [Intervallo ripetizione] (P. 4-22).
Caricamento HTTP
Caricamento generale
[Caricamento]
Selezionare [Caricamento disattivato], [Caricamento
HTTP] o [Caricamento FTP] per il metodo di
caricamento.
Importante
• Se viene utilizzata la funzione di caricamento, deve essere
impostato anche il menu [Evento] (P. 4-20) o la scheda
[Eventi] o essere impostato anche Intelligent Function Setting
Tool (P. 5-22).
• Se si utilizza la notifica via e-mail con testo e il caricamento
immagine per HTTP/FTP, impostare [Dimensioni immagine:
caricamento] (P. 4-13) su [320 x 240] o meno.
• Il caricamento HTTP non supporta SSL/TLS.
• Se la telecamera è impostata per eseguire il caricamento o la
notifica e-mail continua, non tutte le immagini o le e-mail
possono essere inviate a seconda delle dimensioni
dell'immagine e della condizione della rete nel server. In
questo caso, viene visualizzato il messaggio del registro
eventi (P. 4-33).
• Se la destinazione per il caricamento HTTP/FTP o la notifica
e-mail è impostata per un sistema operativo Windows, non è
possibile applicare la comunicazione IPsec.
Nota
Per ridurre il caricamento o il carico della notifica via e-mail,
provare le seguenti misure. Verificare inoltre le impostazioni che
includono la rete nel server.
• Ridurre le dimensioni del file di immagine:
– Impostare un valore più basso in [Qualità immagine] per
JPEG (P. 4-13).
– Impostare un valore più basso per [Dimensioni immagine:
caricamento] per JPEG (P. 4-13).
1 [Notifica]
Selezionare [Solo notifica con HTTP] o [Notifica
allegata all'immagine con HTTP] come contenuto della
notifica.
2 [URI]
Immettere l’URI da caricare (utilizzando fino a 255
caratteri).
3 [Nome utente], [Password]
Immettere il nome utente e la password richiesti per
l'autenticazione.
Il metodo di autenticazione è l'autenticazione di base.
4 [Server proxy]
Immettere il nome host o indirizzo IP del server proxy
(utilizzando fino a 63 caratteri).
5 [Porta proxy]
Immettere il numero di porta del server proxy
(l'impostazione di fabbrica predefinita è [80]).
6 [Nome utente proxy], [Password proxy]
Immettere il nome utente e la password del server
proxy.
Il metodo di autenticazione è l'autenticazione di base.
4 -15
7 [Parametro (stringa di query)]
Immettere il parametro (utilizzando fino a 127 caratteri).
È possibile specificare i parametri con il carattere “%”
(P. 7-4).
8 [Test caricamento HTTP]
Facendo clic su [Esegui] si avvia un test di
caricamento sulla base delle impostazioni attualmente
inserite. Non è necessario fare clic su [Applica].
Per una password, fare per prima cosa clic su
[Esegui], quindi su [Applica] la password.
Importante
Immettere [Server proxy], [Porta proxy], [Nome utente proxy] e
[Password proxy] per la connessione mediante proxy.
Caricamento FTP
1 [Notifica]
Il contenuto della notifica è impostato su [Caricamento
dati immagine con FTP].
6 [Denominazione file]
Impostare la regola desiderata per la denominazione
del file.
[AAMMGGHHMMSSms]
Le immagini sono caricate in base al formato del
nome file
“{anno}{mese}{giorno}{ora}{minuto}{secondo}{ms}.jpg.”
(esempio: 20080123112122000.jpg)
[Directory AAAAMMGG/HHMMSSms]
Viene creata per prima cosa la sottodirectory
denominata “{anno}{mese}{giorno}” e l'immagine
viene caricata utilizzando il nome di file
“{ora}{minuto}{secondo}{ms}.jpg.”
(esempio: 20080123/112122000.jpg)
[Ciclo]
Le immagini sono caricate con un nome di file
numerato fino al livello impostato in [Numero
massimo di cicli].
(esempio: 0000.jpg, 0001.jpg)
[Impostazioni utente]
Le immagini sono caricate in base al metodo di
denominazione del file specificato in [Nome
sottodirectory da creare] e [Nome file da creare].
[Numero massimo di cicli]
Se [Ciclo] è impostato su [Denominazione file],
immettere il numero massimo di cicli nell'intervallo
da 0 a 9999.
2 [Server FTP]
Immettere il nome host o l'indirizzo IP del server FTP
(utilizzando fino a 63 caratteri).
3 [Nome utente], [Password]
Immettere il nome utente e la password richiesti per
l'autenticazione.
4 [Modalità PASV]
Selezionare [Attiva] o [Disattiva] per la modalità PASV
durante il caricamento mediante FTP.
5 [Percorso caricamento file]
Immettere il percorso nella cartella in cui il file di
immagine deve essere caricato (utilizzando fino a 255
caratteri).
4-16
[Nome sottodirectory da creare], [Nome file da
creare]
Se la denominazione del file è impostata su
[Impostazione utente], immettere il nome della
sottodirectory da creare oltre al nome del file creato
(utilizzando fino a 127 caratteri). È possibile
specificare i parametri con il carattere “%” (P. 7-4).
7 [Test caricamento FTP]
Facendo clic su [Esegui] si avvia un test di
caricamento sulla base delle impostazioni attualmente
inserite. Non è necessario fare clic su [Applica].
Per una password, fare per prima cosa clic su
[Esegui], quindi su [Applica] la password.
[Caricamento] Impostazioni di caricamento HTTP/FTP e di notifica via e-mail
Notifica e-mail
7 [Oggetto]
Immettere l'oggetto dell'e-mail da inviare utilizzando
fino a 31 caratteri ASCII.
8 [Corpo messaggio]
Immettere il messaggio (testo) dell'e-mail da inviare
utilizzando fino a 255 caratteri ASCII. È possibile
specificare i parametri con il carattere “%” (P. 7-4).
4
1 [Notifica]
Selezionare [Solo testo] o [Testo con immagine] come
contenuto della notifica. Se [Caricamento] è impostato
su [Caricamento disattivato], sarà visualizzato [Testo
con immagine].
Pagina Impostazioni
9 [Test notifica e-mail]
Facendo clic su [Esegui] si avvia un test di notifica
e-mail sulla base delle impostazioni attualmente
inserite. Non è necessario fare clic su [Applica].
Per una password, fare per prima cosa clic su
[Esegui], quindi su [Applica] la password.
2 [Nome server di posta]
Immettere il nome host o l'indirizzo IP del server SMTP
(utilizzando fino a 63 caratteri).
3 [Porta server di posta]
Immettere il numero di porta del server SMTP
(l'impostazione di fabbrica predefinita è [25]).
4 [Mittente (From)]
Impostare l'indirizzo e-mail del mittente (utilizzando fino
a 63 caratteri).
5 [Destinatario (To)]
Impostare l'indirizzo e-mail del destinatario (utilizzando
fino a 63 caratteri).
6 [Autenticazione]
Selezionare [Nessuno], [POP before SMTP] o [SMTPAUTH] per il metodo di autenticazione via e-mail.
Impostare un metodo appropriato in base al metodo di
autenticazione utilizzato dal server SMTP per l'invio.
[Nome utente], [Password], [Server POP]
Se è selezionata [POP before SMTP] come la
modalità di autenticazione via e-mail, immettere il
nome utente e la password oltre al nome host o
indirizzo IP del server POP richiesto per
l'autenticazione.
[Nome utente], [Password]
Se [SMTP-AUTH] è selezionato come il metodo di
autenticazione via e-mail, immettere il nome utente e
la password richiesti per l'autenticazione.
4-17
[Server]
Impostazioni server immagini, server audio e server HTTP
Ecco le impostazioni configurabili in questa pagina.
Server audio
• Server di immagini
Impostare la trasmissione delle immagini dalla
telecamera.
• Server audio
Impostare la trasmissione/ricezione audio.
• Server HTTP
Impostare il metodo di autenticazione, la porta
HTTP e il recapito della pagina Web.
Server di immagini
1 [Trasmissione audio dalla telecamera]
Quando è selezionato [Attiva], l'input audio immesso
attraverso il microfono collegato alla telecamera può
essere trasmesso al VB-M40 Viewer.
2 [Volume di ingresso]
Impostare il volume dell'ingresso per il microfono
collegato alla telecamera nell'intervallo da 1 a 100.
Quanto più è alto il valore, maggiore diventa il volume
di ingresso.
1 [Numero massimo di client]
Impostare il numero massimo di client che è possibile
collegare alla telecamera contemporaneamente. È
possibile impostare fino a 30 client.
Se è impostato 0, la connessione è vietata tranne che
per l'amministratore.
2 [Lunghezza coda controllo telecamera]
Impostare la lunghezza coda controllo telecamera per i
client che richiedono il privilegio di controllo
telecamera dal visualizzatore. Il numero massimo è 30.
Immettere un numero intero tra 0 e 30. Se è impostato
su 0, il controllo telecamera è consentito solo
all'amministratore.
3 [Durata massima connessione (sec.)]
Impostare il periodo di tempo in secondi durante il
quale un singolo client può connettersi alla telecamera.
Il numero massimo è 65535. Immettere un numero
intero da 0 a 65535.
Se è impostato su 0, il tempo di connessione è
illimitato.
4 [Tempo controllo telecamera (sec.)]
Impostare il tempo massimo durante il quale il
visualizzatore può controllare la telecamera. Il numero
massimo è 3600. Immettere un numero intero da 1 a
3600.
4-18
3 [Rilevazione attività vocale]
Se è selezionato [Attiva], la trasmissione audio viene
interrotta temporaneamente quando nessun audio
viene emesso. In questo modo, è possibile ridurre il
carico di rete.
4 [Ricezione audio da visualizzatore]
Se è selezionato [Attiva], l'audio ricevuto dall'RM-Lite
Viewer incluso può essere emesso dall'altoparlante
mediante un amplificatore collegato alla telecamera.
5 [Volume in uscita]
Impostare il volume di uscita per l'altoparlante
collegato alla telecamera nell'intervallo da 1 a 100.
Quanto più alto è il valore, maggiore diventa il volume
di uscita.
6 [Eliminazione eco]
Se è selezionato [Attiva], l'eco tra il microfono e
l'altoparlante viene eliminata.
7 [Ingresso audio]
Impostare l'ingresso del microfono. Selezionare
[Ingresso linea], [Ingresso microfono (mic. dinamico)]
o [Ingresso microfono (mic. a condensatore)].
[Server] Impostazioni server immagini, server audio e server HTTP
• Trasmissione audio
• Volume di ingresso
• Rilevazione attività vocale
• Eliminazione eco
• Ricezione audio
• Volume in uscita
Impostare ingresso linea e ingresso microfono in
ciascuna pagina di impostazione in base alla specifica
del microfono (P. 4-18).
Con un ingresso sbagliato si potrebbe danneggiare la
telecamera e/o il microfono. Assicurarsi di configurare
correttamente le impostazioni.
4
3 [Porta HTTPS]
Impostare il numero di porta HTTPS su 443 o su un
intervallo da 1024 a 65535.
Normalmente è utilizzata la porta [443] (impostazione
predefinita).
Pagina Impostazioni
Attenzione
2 [Porta HTTP]
Impostare il numero di porta HTTP su 80 o su un
intervallo da 1024 a 65535.
Normalmente è utilizzata la porta [80] (impostazione
predefinita).
4 [Indirizzo globale per la pagina Web]
Se un indirizzo globale fisso viene assegnato alla
telecamera con la funzione NAT del router, impostare
l'indirizzo globale e il numero di porta qui. Se è
selezionato [Indirizzo IPv4], immettere l'indirizzo IP
specificato nel campo [Indirizzo IPv4]. Se è selezionato
[Nome host], verrà utilizzato il nome host specificato in
[DNS] in [Rete]. Impostare gli elementi necessari in
[DNS] (P. 4-6).
Importante
Importante
Il volume, la qualità del sonoro, ecc. potrebbero cambiare a
seconda delle caratteristiche del microfono utilizzato.
• Se le impostazioni [Volume di ingresso] o [Eliminazione eco]
sono modificate dopo l'impostazione del rilevamento volume,
verificare di nuovo l'impostazione di rilevamento.
• Inviare l'audio dal RM-Lite Viewer all'audio di uscita dal
terminale di uscita audio della telecamera. L'audio non può
essere inviato dal VB Viewer o Admin Viewer (P. 1-7).
• Collegare un altoparlante con amplificatore alla telecamera
(Guida all'installazione, “Terminali ingresso/uscita audio”).
• Se l'impostazione della [Porta HTTP] o [Porta HTTPS] viene
modificata, la telecamera potrebbe essere inaccessibile dal
browser Web attivo. Verificare in anticipo le precauzioni in
“Importante” in “[Riavvia] Impostazione degli elementi che
richiedono il riavvio” (P. 4-32).
• Se è selezionato [Indirizzo IPv4] in [Indirizzo globale per la
pagina Web], assicurarsi di impostare sia [Indirizzo IPv4
(indirizzo globale per la pagina Web)] che [Numero porta
(indirizzo globale per la pagina Web)]. Se è selezionato
[Nome host], assicurarsi di impostare anche [Nome host] in
[DNS] in [Rete] nella pagina Impostazioni.
• L'opzione [Attiva] per [Eliminazione eco] potrebbe
influenzare la qualità del suono o del volume. Utilizzare
questa funzione quando necessario in base all'ambiente di
installazione e alla modalità di utilizzo della telecamera.
• Quando si invia l'audio, leggere attentamente le informazioni
in “Importante” nella Guida all'installazione, “Terminali
ingresso/uscita audio”.
Server HTTP
1 [Metodo di autenticazione]
Impostare il metodo di autenticazione utilizzato con il
server HTTP in [Autenticazione di base] o
[Autenticazione Digest].
4-19
[Evento]
Buffer immagini, Rilevamento volume, Riproduzione audio e Impostazioni
timer
Ecco le impostazioni configurabili in questa pagina.
Rilevamento volume
• Buffer immagini
Impostare gli elementi associati al risparmio
temporaneo di immagini nel relativo buffer.
• Rilevamento volume
Impostare l'operazione da eseguire al momento
del rilevamento del volume.
• Ingresso periferica esterna
Impostare l'operazione da eseguire quando un
evento viene avviato dall'ingresso di una
periferica esterna.
• Timer
Impostare gli eventi del timer.
1 [Evento di rilevamento volume]
Impostare il rilevamento volume su [Attiva] o [Disattiva].
• Caricamento clip audio
Impostare il file audio registrato come
riproduzione.
2 [Criteri di rilevamento]
Impostare i criteri per generare gli eventi di rilevamento
volume in [Il livello di riferimento del volume o
superiore] o [Il livello di riferimento del volume o
inferiore].
Buffer immagini
3 [Livello di riferimento del volume]
Impostare il livello di riferimento del volume per il
rilevamento nell'intervallo da 0 a 100.
Eseguire un test sul livello del volume prima di
impostare il valore.
1 [Frequenza di aggiornamento]
Impostare la frequenza di aggiornamento applicabile
quando le immagini sono temporaneamente salvate
nel buffer immagini nel momento in cui si verifica
l'evento.
2 [Buffer immagini pre-evento (numero di fotogrammi)]
Impostare il numero di immagini nel buffer prima
dell'evento.
3 [Buffer immagini post-evento (numero di fotogrammi)]
Impostare il numero di immagini nel buffer dopo
l'evento.
Importante
• La dimensione massima del buffer immagini è circa 6 MB.
Se viene impostata un'immagine grande, Frequenza di
aggiornamento, Buffer pre-evento e Buffer post-evento
potrebbero non essere ottenuti come specificato (P. 4-20).
• Se il buffer non può essere ottenuto come specificato, viene
visualizzato un messaggio con il registro eventi (P. 4-33).
Prima di utilizzare un'immagine di grandi dimensioni,
confermare che non ci sono messaggi nel registro eventi
(P. 4-33).
4-20
4 [Durata dei criteri di rilevamento (sec)]
Impostare la durata dei criteri di rilevamento
nell'intervallo da 0 a 10 (sec.). Quando lo stato che
soddisfa i criteri di rilevamento sussiste almeno per il
periodo di tempo specificato, viene generato un evento
ON.
5 [Funzionamento con evento ON]
Selezionare l'operazione da eseguire con un evento ON.
Se è selezionato [Attiva], 7 [Posizione memorizzata], 8
[Caricamento] e 9 [Notifica e-mail] saranno eseguiti in
base alle impostazioni dell'evento ON.
6 [Funzionamento con evento OFF]
Selezionare l'operazione da eseguire con un evento
OFF. Se è selezionato [Attiva], 7 [Posizione
memorizzata], 8 [Caricamento] e 9 [Notifica e-mail]
saranno eseguiti in base alle impostazioni dell'evento
OFF.
7 [Posizione memorizzata]
Se viene specificata una posizione memorizzata, la
telecamera verrà automaticamente orientata nella
posizione memorizzata quando si verifica un
rilevamento volume. Per utilizzare le posizioni
[Evento] Buffer immagini, Rilevamento volume, Riproduzione audio e Impostazioni timer
memorizzate, è necessario impostare le posizioni
memorizzate con Preset Setting Tool in Admin Tools
(P. 5-16). Se non è necessario impostare alcuna
posizione memorizzata, scegliere [Nessuno].
9 [Notifica e-mail]
Selezionare l'operazione di notifica e-mail da eseguire.
Se è selezionato [Attiva], la notifica e-mail viene
eseguita quando si verifica un evento di rilevamento
del volume. Per utilizzare questa funzione, il sottomenu
[Notifica e-mail] deve essere impostato anche dal
menu [Caricamento] (P. 4-17).
Importante
• La funzione di rilevamento del volume è temporaneamente
disattivata durante la riproduzione del file audio e la
trasmissione audio da RM Viewer.
• Il rilevamento volume e l'uscita periferica esterna non
possono essere sincronizzati.
• Per leggere le note sull'utilizzo del rilevamento volume, vedere
“Precauzioni per la sicurezza” in “Precauzioni per l'uso delle
funzioni intelligenti, Stabilizzatore immagine e Software per
registrazione video in rete RM-Lite incluso” (P. ix).
Ingresso periferica esterna
4
4 [Funzionamento con evento OFF]
Selezionare l'operazione da eseguire con un evento
OFF. Se è selezionato [Attiva], 5 [Posizione
memorizzata], 6 [Caricamento] e 7 [Notifica e-mail]
saranno eseguiti in base alle impostazioni dell'evento
OFF.
Pagina Impostazioni
8 [Caricamento]
Selezionare l'operazione di caricamento da eseguire.
Se è selezionato [Attiva], il caricamento viene eseguito
quando si verifica un evento di rilevamento del volume.
Per utilizzare questa funzione, il sottomenu
[Caricamento generale] e [Caricamento HTTP] o
[Caricamento FTP] deve essere impostato anche dal
menu [Caricamento] (P. 4-15).
3 [Funzionamento con evento ON]
Selezionare l'operazione da eseguire con un evento
ON. Se è selezionato [Attiva], 5 [Posizione
memorizzata], 6 [Caricamento] e 7 [Notifica e-mail]
saranno eseguiti in base alle impostazioni dell'evento
ON.
5 [Posizione memorizzata]
Se viene specificata una posizione memorizzata, la
telecamera verrà automaticamente orientata nella
posizione memorizzata quando si verifica un ingresso
periferica. Per utilizzare le posizioni memorizzate, è
necessario impostare le posizioni memorizzate con
Preset Setting Tool in Admin Tools (P. 5-16). Se non è
necessario impostare alcuna posizione memorizzata,
scegliere [Nessuno].
6 [Caricamento]
Selezionare l'operazione di caricamento da eseguire.
Se è selezionato [Attiva], il caricamento viene eseguito
quando si verifica un evento di ingresso periferica. Per
utilizzare questa funzione, il sottomenu [Caricamento
generale] e [Caricamento HTTP] o [Caricamento FTP]
deve essere impostato anche dal menu [Caricamento]
(P. 4-15).
7 [Notifica e-mail]
Selezionare l'operazione di notifica e-mail da eseguire.
Se è selezionato [Attiva], la notifica e-mail verrà
eseguita quando si verifica un evento di ingresso
periferica, a condizione che l'evento sia impostato in
[Attiva]. Per utilizzare questa funzione, il sottomenu
[Notifica e-mail] deve essere impostato anche dal
menu [Caricamento] (P. 4-17).
8 [Riproduzione audio con evento ON]
Selezionare l'operazione di riproduzione audio da
eseguire con un evento ON. Se è selezionato [Attiva],
l'audio designato in [Clip audio] verrà riprodotto
quando un Evento ON viene inserito da una periferica
esterna.
1 [Evento Ingresso periferica esterna]
Impostare gli eventi di ingresso periferica esterna su
[Attiva] o [Disattiva].
2 [Inversione ingresso ON/OFF]
Selezionare [Attiva] o [Disattiva] per l'inversione
ingresso ON/OFF periferica esterna. Se è selezionato
[Attiva], l'ingresso ON da una periferica esterna
genererà un evento OFF.
9 [Riproduzione audio con evento OFF]
Selezionare l'operazione di riproduzione audio da
eseguire con un evento OFF. Se è selezionato [Attiva],
l'audio designato in [Clip audio] verrà riprodotto
quando un evento inserito da una periferica esterna è
OFF.
q [Clip audio]
A
Selezionare la clip audio da riprodurre. Per la
registrazione delle clip audio, vedere P. 4-22.
4-21
a [Volume]
A
Selezionare il volume delle clip audio come un numero
intero da 1 a 100. Quanto più alto è il valore, maggiore
diventa il volume.
Timer
Importante
[Impostazione evento timer] si ripete in un ciclo di 24 ore.
Se per [Impostazione evento timer] vengono impostati orari
validi in sovrapposizione, diventa effettivo l'evento timer con
l'impostazione [Ora di inizio] più recente.
L'evento timer precedentemente eseguito verrà interrotto fino a
quando non viene raggiunta l'ora di inizio del giorno
successivo.
Caricamento clip audio
1 [Sfoglia file]
Specificare il file audio che si desidera registrare come
clip audio e fare clic su [Aggiungi].
1 [Impostazione evento timer]
Selezionare [Attiva] o [Disattiva] per l'evento timer.
2 [Ora di inizio]
Impostare l'ora di inizio dell'evento timer nel formato 24
ore.
3 [Impostazione ripetizione]
Se è selezionato [Attiva], gli eventi timer verranno
generati in base alle impostazioni in 4 [Intervallo
ripetizione], 5 [Conteggio ripetizioni].
4 [Intervallo ripetizione]
Selezionare [1 sec.] [5 sec.] [10 sec.] [30 sec.] [1 min.]
[5 min.] [10 min.] [15 min.] [20 min.] [30 min.] [1 ora]
[3 ore] [6 ore] o [12 ore] per il caricamento e gli
intervalli di ripetizione della notifica e-mail.
5 [Conteggio ripetizioni]
Impostare il conteggio ripetizioni per i caricamenti e la
notifica e-mail nell'intervallo da 1 a 65535.
6 [Caricamento]
Selezionare l'operazione di caricamento da eseguire.
Se è selezionato [Attiva], il caricamento viene eseguito
a intervalli impostati. Per utilizzare questa funzione, il
sottomenu [Caricamento generale] e [Caricamento
HTTP] o [Caricamento FTP] deve essere impostato
anche dal menu [Caricamento] (P. 4-15).
7 [Notifica e-mail]
Selezionare l'operazione di notifica e-mail da eseguire.
Se è selezionato [Attiva], la notifica e-mail viene
eseguita quando si verifica un evento del timer. Per
utilizzare questa funzione, il sottomenu [Notifica e-mail]
deve essere impostato anche dal menu [Caricamento]
(P. 4-17).
4-22
2 [Nome clip audio]
Impostare un nome per il file audio da registrare come
clip audio (fino a 15 caratteri alfanumerici). Se il campo
viene lasciato vuoto, la clip audio verrà eliminata. Per
eliminare un file audio registrato, fare clic su [Elimina]
accanto al nome della clip audio che si desidera
eliminare.
Nota
I file audio devono durare fino a 20 secondi e avere
estensione“.wav” (frequenza di campionamento da 8 bitμ-law
8000 Hz, mono).
[Controllo accesso] Impostazione privilegi accesso utente
Ecco le impostazioni configurabili in questa pagina.
Autorità utente
4
• Account utente autorizzato
Registrare chi può accedere a questa
telecamera.
• Restrizioni accesso host IPv4
Specificare gli host dai quali l'accesso IPv4 è
consentito o bloccato.
• Restrizioni accesso host IPv6
Specificare gli host dai quali l'accesso IPv6 è
consentito o bloccato.
Account utente autorizzato
Pagina Impostazioni
• Autorità utente
Impostare le autorità per gli utenti autorizzati e gli
utenti guest.
[Controllo telecamera con privilegi], [Controllo telecamera],
[Distribuzione immagini], [Distribuzione audio]
Impostare le autorità per gli utenti autorizzati e gli utenti
guest. Selezionare le caselle di controllo corrispondenti
agli elementi consentiti per ciascun utente.
Nota
Gli utenti autorizzati hanno una maggiore autorità rispetto agli
utenti guest.
Per i dettagli, vedere “Capitolo 6 Autorità utente e privilegi di
controllo della telecamera” (P. 6-2).
Restrizioni accesso host IPv4
1 [Nome utente], [Password]
Immettere il nome utente e la password, quindi fare clic
su [Aggiungi]. L'utente autorizzato verrà aggiunto
all'elenco degli utenti.
Il nome utente è formato da un massimo di 15 caratteri
(a un byte) utilizzando da A a Z, da a a z, da 0 a 9, “-”
(trattino) e “_” (trattino basso).
La password è costituita da 6 a 15 caratteri ASCII (a un
byte) (spazi o caratteri stampabili).
2 [Elenco utenti]
Viene mostrato l'elenco di utenti autorizzati; per questi
ultimi è possibile configurare le autorità utente.
È possibile registrare fino a 50 utenti oltre
l'amministratore (root).
Inoltre, l'elenco utenti può essere ordinato utilizzando i
pulsanti S T sulla destra.
Per eliminare un utente, selezionare l'utente applicabile
dall'elenco utenti e fare clic su [Elimina].
1 [Applica restrizioni accesso host]
Impostare le restrizioni di accesso host IPv4 in
[Disattiva] o [Attiva].
2 [Regola predefinita]
Se le restrizioni di accesso host IPv4 sono applicate,
selezionare [Autorizza accesso] o [Impedisci accesso]
per la regola predefinita.
3 [Indirizzo rete/Subnet]
Creare un elenco di host consentiti e di host con
accesso limitato e impostare l'accesso all'indirizzo IPv4
per ciascun host in [Autorizza] o [Impedisci].
È possibile specificare la subnet e impostare le
restrizioni di accesso dalla rete o host.
Se l'accesso è bloccato, anche l'accesso a tutte le altre
porte è limitato.
4 -23
Importante
• Per impedire l'accesso mediante un server proxy nella
connessione HTTP, deve essere impostato un indirizzo del
server proxy.
• Se la restrizione di accesso host è impostata in modo
sbagliato, anche l'accesso alle pagine di impostazione
potrebbe essere impedito, in tal caso il ripristino delle
impostazioni di fabbrica sarà l'unica modalità di ripristino.
Nota
Se lo stesso indirizzo viene duplicato, verrà applicata la regola
per tale indirizzo che viene visualizzata nella posizione più alta
nell'elenco.
Restrizioni accesso host IPv6
1 [Applica restrizioni accesso host]
Impostare le restrizioni di accesso host IPv6 in
[Disattiva] o [Attiva].
2 [Regola predefinita]
Se sono applicate le restrizioni di accesso host IPv6,
selezionare la regola predefinita [Autorizza accesso] o
[Impedisci accesso].
3 [Prefisso/Lunghezza prefisso]
Creare un elenco di host consentiti e di host bloccati e
impostare l’accesso all’indirizzo IPv6 per ciascun host
in [Sì] o [No].
È possibile specificare la lunghezza del prefisso e
impostare la restrizioni di accesso dalla rete o dall'host.
Se l'accesso è bloccato, anche l'accesso a tutte le altre
porte è limitato.
4-24
[IPsec] Impostazioni IPsec
Ecco le impostazioni configurabili in questa pagina.
• IPsec
Impostare il metodo di impostazione IPsec.
• Impostazione IPsec
La protezione IP può essere specificata mediante
lo scambio chiave automatico o l'impostazione
manuale con un massimo di cinque periferiche in
comunicazione.
IPsec
4
6 [Gruppo DH]
Selezionare [Gruppo 2] o [Gruppo 2->Gruppo 1] per le
informazioni di generazione della chiave che verranno
utilizzate nell'algoritmo DH per lo scambio di chiave
mediante un protocollo di scambio chiave automatico
IKE.
Pagina Impostazioni
• Impostazioni Scambio chiave automatico
Impostare lo scambio chiave automatico.
5 [Algoritmo di autenticazione ISAKMP SA]
Impostare l'algoritmo di autenticazione SA per l'uso
con il protocollo di scambio chiave automatico IKE in
[SHA1] o [SHA1->MD5].
7 [Periodo di validità ISAKMP SA (min)]
Impostare la durata della validità per ISAKMP SA
(l'impostazione predefinita è [480]).
Impostazione IPsec (Scambio chiave automatico)
1 [IPsec]
Le impostazioni chiave per l'uso con IPsec possono
essere selezionate come [Scambio chiave automatico]
o [Manuale].
Sono disponibili le impostazioni IPsec 1 a 5 ed è possibile
specificare le impostazioni IPsec per una periferica di
comunicazione per ciascuna impostazione IPsec.
Impostazioni Scambio chiave automatico
1 [Impostazione IPsec]
Impostare l'impostazione IPsec in [Disattiva], [Usa con
IPv4] o [Usa con IPv6].
1 [Algoritmo di crittografia IPsec SA]
Impostare l'algoritmo di crittografia IPsec SA in [AES
->3DES], [AES->3DES->DES] o [AES->3DES->DES
->NULL].
L'algoritmo specificato verrà verificato come algoritmo
di crittografia applicabile a partire da sinistra.
2 [Algoritmo di autenticazione IPsec SA]
Impostare l'algoritmo di autenticazione IPsec SA in
[HMAC_SHA1_96] o [HMAC_SHA1_96-->HMAC_MD5_96].
L'algoritmo specificato verrà verificato come algoritmo
di autenticazione applicabile a partire da sinistra.
3 [Periodo di validità IPsec SA (min)]
Impostare la durata della validità per IPsec SA
(l'impostazione predefinita è [480]).
4 [Algoritmo di crittografia ISAKMP SA]
Impostare l'algoritmo di crittografia SA per l'uso con il
protocollo di scambio automatico IKE in [AES->3DES]
o [AES->3DES->DES].
2 [Modalità IPsec]
Impostare la modalità IPsec in [Modalità tunnel] o
[Modalità di trasporto].
3 [Indirizzo IPv4 di destinazione], [Indirizzo IPv6 di
destinazione]
Immettere l'indirizzo IP della destinazione di
connessione.
4 [Indirizzo IPv4 di origine], [Indirizzo IPv6 di origine]
Immettere l'indirizzo IP dell'origine.
5 [Protocollo di protezione]
Impostare il protocollo IPsec in [ESP], [AH] o [ESP e
AH].
Se è selezionato [ESP], immettere solo gli elementi di
impostazione relativi a ESP.
Se è selezionato [AH], immettere solo gli elementi di
impostazione relativi a AH.
Se è selezionato [ESP e AH], immettere tutti gli
elementi di impostazione.
4 -25
6 [Indirizzo IP gateway di protezione (IPv4/IPv6)]
Se la modalità IPsec è impostata su [Modalità tunnel] in
2, impostare l'indirizzo IP del gateway di protezione.
1 [Impostazione IPsec]
Configurare l'impostazione IPsec su [Disattiva], [Usa
con IPv4] o [Usa con IPv6].
7 [Lunghezza subnet mask di destinazione (IPv4)],
[Lunghezza prefisso destinazione (IPv6)]
Questa impostazione è richiesta solo se la modalità
IPsec è impostata su [Modalità tunnel] in 2.
Se viene utilizzato IPv6, immettere una lunghezza di
prefisso desiderata per la destinazione di connessione
nell'intervallo da 16 a 128.
Se viene utilizzato IPv4, immettere una lunghezza
desiderata nell'intervallo da 1 a 32.
2 [Modalità IPsec]
Impostare la modalità IPsec su [Modalità tunnel] o
[Modalità di trasporto].
8 [Chiave precondivisa IKE]
Immettere la chiave precondivisa per IKE (scambio
chiave automatico)
(fino a 127 caratteri).
Importante
Se la telecamera viene riavviata durante la comunicazione di
scambio chiave automatico, potrebbe prodursi un errore di
connessione dopo il riavvio. In questo caso, eseguire
nuovamente il collegamento.
Nota
Se viene utilizzato lo scambio chiave automatico, sarà di circa 5 10 secondi prima che inizi la comunicazione con la telecamera.
Impostazione IPsec (Manuale)
Sono disponibili le impostazioni IPsec 1 a 5 ed è possibile
specificare le impostazioni IPsec per una periferica di
comunicazione per ciascuna impostazione IPsec.
3 [Indirizzo IPv4 di destinazione], [Indirizzo IPv6 di
destinazione]
Immettere l'indirizzo IP della destinazione di
connessione.
4 [Indirizzo IPv4 di origine], [Indirizzo IPv6 di origine]
Immettere l'indirizzo IP di origine.
5 [Protocollo di protezione]
Impostare il protocollo IPsec in [ESP], [AH] o [ESP e
AH].
Se è selezionato [ESP], immettere solo gli elementi per
l'impostazione di ESP.
Se è selezionato [AH], immettere solo gli elementi per
l'impostazione di AH.
Se è selezionato [ESP e AH], immettere tutti gli
elementi per l'impostazione.
6 [Indirizzo IPv4 gateway di protezione], [Indirizzo IPv6
gateway di protezione]
Se la modalità IPsec è impostata su [Modalità tunnel] in
2, impostare l'indirizzo IP del gateway di protezione.
7 [Lunghezza subnet mask di destinazione (IPv4)],
[Lunghezza prefisso destinazione (IPv6)]
Questa impostazione è richiesta solo se [Modalità
IPsec] è impostata su [Modalità tunnel] in 2.
Se viene utilizzato IPv6, immettere una lunghezza di
prefisso desiderata per la destinazione di connessione
nell'intervallo da 16 a 128.
Se viene utilizzato IPv4, immettere una lunghezza
desiderata nell'intervallo da 1 a 32.
• Se [Protocollo di protezione] è impostato su [ESP] o
[ESP e AH] in 5, 8 [Algoritmo di crittografia SA ESP]
in A
g [SA ESP SPI (in ingresso)] deve essere impostato.
8 [Algoritmo di crittografia SA ESP]
Impostare l'algoritmo di crittografia ESP su [AES],
[3DES], [DES] o [NULL] in base all'algoritmo di
crittografia supportato dalla periferica a cui
connettersi.
Normalmente si consiglia [AES] o [3DES].
9 [Algoritmo di autenticazione ESP SA]
Impostare l'algoritmo di autenticazione ESP su
[HMAC_SHA1_96], [HMAC_MD5_96] o [Nessuna
autenticazione] in base all'algoritmo di crittografia
supportato dalla periferica a cui connettersi.
Se [ESP] è utilizzato da solo, è possibile selezionare
[Nessuna autenticazione].
4-26
[IPsec] Impostazioni IPsec
q [Chiave di crittografia ESP SA (in uscita)]
A
Impostare la chiave di crittografia SA per l'uscita. Se è
stato selezionato [AES], [3DES] o [DES] in 8,
impostare rispettivamente un esadecimale da 128-bit,
192-bit o 64-bit. Questo elemento non deve essere
impostato se è stato selezionato [NULL].
s [SA ESP SPI (in uscita)]
A
Impostare il valore SPI SA per l'uscita.
Impostare un valore desiderato nell'intervallo da 256 a
4294967295.
d [Chiave di crittografia ESP SA (in entrata)]
A
Impostare la chiave di crittografia SA in ingresso.
Se è stato selezionato [AES], [3DES] o [DES] in 8,
impostare rispettivamente un esadecimale da 128-bit,
192-bit o 64-. Questo elemento non deve essere
impostato se è stato selezionato [NULL].
f [Chiave di autenticazione ESP SA (in entrata)]
A
Impostare la chiave di autenticazione SA per
l'ingresso.
Se è stato selezionato [HMAC_SHA1_96] o
[HMAC_MD5_96] in 9, impostare un esadecimale da
160-bit o 128-bit rispettivamente. Questo elemento non
deve essere impostato se è stata selezionata [Nessuna
autenticazione].
g [SA ESP SPI (in ingresso)]
A
Impostare il valore SPI per l'ingresso.
Impostare un valore desiderato nell'intervallo da 256 a
4294967295. Dal momento che è utilizzata
l'impostazione come un ID per l'identificazione di SA,
prestare attenzione a non specificare un SPI in
ingresso il cui valore è già utilizzato in SPI per un altro
ESP.
l [Chiave di autenticazione SA AH (in ingresso)]
A
Impostare la chiave di autenticazione SA per
l'ingresso.
Se è stato selezionato [HMAC_SHA1_96] o
[HMAC_MD5_96] in A
h, impostare un esadecimale da
160-bit o 128-bit rispettivamente.
4
Pagina Impostazioni
a [Chiave di autenticazione ESP SA (in uscita)]
A
Impostare la chiave di autenticazione SA per l'uscita.
Se è stato selezionato [HMAC_SHA1_96] o
[HMAC_MD5_96] in 9, impostare un esadecimale da
160-bit o 128-bit rispettivamente. Questo elemento non
deve essere impostato se è stata selezionata [Nessuna
autenticazione].
k [SA AH SPI (in uscita)]
A
Impostare il valore SPI SA per l'uscita.
Impostare un valore desiderato nell'intervallo da 256 a
4294967295.
q [SA AH SPI (in ingresso)]
S
Impostare il valore SPI per l'ingresso.
Impostare un valore desiderato nell'intervallo da 256 a
4294967295. Dal momento che questa impostazione è
utilizzata come un ID per l'identificazione di SA,
prestare attenzione a non specificare un SPI in
ingresso il cui valore è già utilizzato in SPI per un altro
AH.
Importante
• Per utilizzare questa telecamera con IPsec, le periferiche di
comunicazione e la rete devono essere impostate in anticipo.
Rivolgersi all'amministratore di sistema per queste
impostazioni.
• Se l'impostazione viene modificata dal menu [IPsec], la
telecamera potrebbe essere inaccessibile dal browser Web
attivo. Verificare in anticipo le precauzioni in “Importante” in
“[Riavvia] Impostazione degli elementi che richiedono il
riavvio” (P. 4-32).
Nota
Se viene utilizzato IPsec, le prestazioni della trasmissione video
calano.
• Se [Protocollo di protezione] è stato impostato su [AH] o
[ESP e AH] in
5, A
h [Algoritmo di autenticazione SA AH] in S
q [SA AH
SPI (in ingresso)] deve essere impostato.
h [Algoritmo di autenticazione SA AH]
A
Impostare l'algoritmo di autenticazione AH in
[HMAC_SHA1_96] o [HMAC_MD5_96] in base
all'algoritmo di autenticazione supportato dalla
periferica a cui connettersi.
j [Chiave di autenticazione SA AH (in uscita)]
A
Impostare la chiave di autenticazione SA per l'uscita.
Se è stato selezionato [HMAC_SHA1_96] o
[HMAC_MD5_96] in A
h, impostare un esadecimale da
160-bit o 128-bit rispettivamente.
4-27
[SSL/TLS] Impostazioni di crittografia di comunicazione HTTP
Ecco le impostazioni configurabili in questa pagina.
• Certificati
Creare un certificato SSL/TLS.
• Gestione certificati
Gestire il certificato SSL/TLS.
• Comunicazioni crittografate
Impostare la comunicazione crittografata
Impostare il periodo di validità del certificato da creare
nell'intervallo da 2001/01/01 a 2031/12/31 (richiesto
quando si crea un certificato autofirmato).
Importante
Riguardo alla protezione, si consiglia di utilizzare un certificato
autofirmato in cui la protezione completa non deve essere
garantita attraverso test operativi, ecc. Per il funzionamento del
sistema, acquisire e installare un certificato emesso da
un'autorità per la certificazione.
Certificati
Gestione certificati
1 [Crea certificato autofirmato]
Dopo l'inserimento di ciascuna delle seguenti
impostazioni, fare clic su [Esegui] per creare un
certificato autofirmato. Seguire le istruzioni nel
messaggio e riavviare. Il certificato creato entrerà in
vigore dopo il riavvio.
Nota
La creazione di un certificato richiede tempo, quindi è
consigliabile interrompere eventuali processi di trasmissione
video e di caricamento.
2 [Stato certificato]
Se non viene installato il certificato, viene visualizzato
“Non installato”. Se viene installato il certificato, viene
visualizzato “Installato”.
3 [Paese (C)]
Immettere il codice paese.
4 [Stato/Provincia (ST)], [Località (L)], [Società (O)],
[Unità organizzativa (OU)], [Nome comune (CN)]
Immettere il nome stato/provincia, località, il nome
dell'organizzazione, l'unità organizzativa e il nome
comune nei caratteri ASCII (spazi o caratteri
stampabili). Immettere un nome host nel formato
FQDN, ecc. per impostare il nome comune (richiesto).
5 [Data inizio periodo di validità], [Data fine periodo di
validità]
4-28
1 [Genera richiesta firma certificato]
Fare clic su [Esegui] per creare una chiave privata del
server e una chiave privata dell'autorità di
certificazione automatica per generare una richiesta di
firma del certificato. Una volta elaborata, la richiesta di
firma del certificato verrà visualizzata in una finestra a
parte.
Nota
La generazione di una richiesta di firma del certificato richiede
tempo, quindi è consigliabile interrompere eventuali processi di
trasmissione video e di caricamento.
2 [Visualizza dettagli richiesta firma certificato]
Fare clic su [Esegui] per visualizzare i dettagli della
richiesta di firma del certificato.
3 [Installa certificato server]
Eseguire questa operazione per installare un certificato
per il server. Fare clic su [Sfoglia] per selezionare il file
del certificato per l'installazione, quindi fare clic su
[Esegui]. Il certificato installato entrerà in vigore dopo il
riavvio.
4 [Installa certificato CA intermedio]
Eseguire questa operazione per installare un certificato
CA intermedio. Selezionare il file di certificato da
installare utilizzando il pulsante [Sfoglia] e fare clic su
[Esegui]. Il certificato installato entrerà in vigore dopo il
riavvio.
[SSL/TLS] Impostazioni di crittografia di comunicazione HTTP
5 [Elimina certificato]
Fare clic su [Esegui] per eliminare il certificato.
Tuttavia, se le comunicazioni SSL sono attivate, il
certificato non può essere eliminato. Impostare
[Comunicazioni SSL] in [Disattiva] prima di eliminare
un certificato. L'eliminazione entrerà in vigore dopo il
riavvio.
4
Pagina Impostazioni
6 [Visualizza dettagli certificato server]
Fare clic su [Esegui] per visualizzare i dettagli del
certificato.
7 [Certificato CA autofirmato]
Utilizzato per testare le comunicazioni SSL, ma non
normalmente utilizzato.
8 [Backup]
Fare clic su [Esegui] per eseguire una copia dei
certificati e della chiave privata. Questa operazione
può essere eseguita solo con le comunicazioni SSL.
9 [Ripristina]
Consente di installare i certificati e la chiave privata dal
backup. Fare clic su [Sfoglia] per selezionare il file di
backup, quindi fare clic su [Esegui]. Questa
operazione può essere eseguita solo mediante le
comunicazioni SSL e diventerà effettiva dopo il riavvio.
Comunicazioni crittografate
1 [Comunicazioni SSL]
Impostare le comunicazioni SSL su [Disattiva] o
[Attiva]. L'impostazione entrerà in vigore dopo il riavvio.
Tuttavia, se non viene installato nessun certificato, le
comunicazioni SSL non possono essere modificate in
[Attiva].
Nota
• Potrebbero essere necessari 15 minuti o più per generare una
chiave SSL.
• Se vengono utilizzate comunicazioni IPsec, le prestazioni della
trasmissione video calano.
• A seconda del tipo di certificato installato sulla telecamera,
potrebbe non essere visualizzata una finestra di dialogo che
indica se il browser Web ha accettato il certificato e la
connessione non può essere stabilita.
In questo caso, seguire la procedura in basso per registrare il
certificato CA nel browser Web.
4-29
Operazioni e impostazioni della scheda di memoria [Scheda di memoria] SD
Ecco le impostazioni configurabili in questa pagina.
Operazione scheda SD (stato installato)
• Operazioni scheda SD
Eseguire le operazioni della scheda di memoria
SD. Gli elementi visualizzati variano in base allo
stato installato o disinstallato.
• Informazioni scheda SD
Visualizzare le informazioni sulla scheda di
memoria SD.
1 [Installa/Disinstalla]
Nello stato installato, viene visualizzato [Disinstalla].
Fare clic su [Disinstalla] per disinstallare la scheda di
memoria SD.
Operazione scheda SD (stato disinstallato)
Importante
1 [Installa/Disinstalla]
Nello stato disinstallato, viene visualizzato [Installa].
Fare clic su [Installa] per installare la scheda di
memoria SD.
Nota
Le schede di memoria SD e SDHC possono essere utilizzate con
VB-M40.
Una scheda di memoria SD viene automaticamente installata
quando viene inserita nell'apposita slot e quando viene inserita
nella telecamera al momento del riavvio.
Per l'inserimento e la rimozione della scheda di memoria SD,
vedere “Utilizzo di una scheda di memoria SD” nella “Guida
all'installazione”.
Assicurarsi di eseguire il processo di disinstallazione quando si
spegne l'alimentazione dalla telecamera o si rimuove la scheda
di memoria SD. La mancata disinstallazione potrebbe per
prima cosa produrre problemi di gestione del file o rendere la
scheda di memoria SD inaccessibile.
2 [Impostazioni operazioni]
Queste impostazioni sono le stesse di 2 [Impostazioni
operazioni] in “Operazioni scheda SD (stato
disinstallato)”.
3 [Elimina immagini]
Fare clic su [Esegui] per eliminare le immagini dalla
scheda di memoria SD. Durante l'eliminazione, verrà
visualizzata una spia alla destra di [Esegui].
Nota
• Potrebbero essere necessari 10 minuti o più per eliminare le
immagini dalla scheda di memoria SD.
2 [Impostazioni operazioni]
Impostare le operazioni di scrittura nella scheda di
memoria SD in [Salva registro] o [Salva registro e
immagini]. Se è selezionato [Salva registro e immagini],
quando si verifica un problema di rete le immagini
verranno salvate nella scheda di memoria SD a una
frequenza di aggiornamento di 1 fps (con una
dimensione immagine e una qualità di immagini
impostate in [Video] (P. 4-13)) per il caricamento.
3 [Formatta]
Fare clic su [Esegui] per installare la scheda di
memoria SD.
4-30
• L'eliminazione delle immagini richiede tempo, quindi è
consigliabile interrompere eventuali processi di trasmissione
video e di caricamento.
4 [Ricrea informazioni gestione immagini]
Fare clic su [Esegui] per ricreare le informazioni di
gestione immagini.
Durante la creazione, verrà visualizzata una spia alla
destra di [Esegui]. La scheda di memoria SD non è
accessibile durante questo tempo.
Nota
• Potrebbero essere necessari 20 minuti o più per ricreare le
informazioni di gestione immagini.
• La ricreazione delle informazioni di gestione immagini richiede
tempo, quindi è consigliabile interrompere eventuali processi
di trasmissione video e di caricamento.
Operazioni e impostazioni della scheda di memoria [Scheda di memoria] SD
Informazioni scheda SD
Importante
Le informazioni registrate nella scheda di memoria SD possono
essere considerate “informazioni personali”. Prendere le
precauzioni minime per la gestione di queste informazioni in
caso di diffusione a terzi, smaltimento, trasferimento o
riparazione.
4
2 [Stato operazioni scheda SD]
Consente di visualizzare lo stato dell'operazione della
scheda di memoria SD. I tre messaggi di stato sono i
seguenti.
• “Operazione eseguibile”: questo stato indica che è
possibile eseguire qualsiasi operazione.
• “Nuova creazione informazioni gestione immagini in
corso”: questo stato indica che è in corso la
ricreazione delle informazioni di gestione immagini.
Non è possibile eseguire altre operazioni.
• “Eliminazione immagini in corso”: questo stato
indica che è in corso l'eliminazione delle immagini.
Non è possibile eseguire altre operazioni.
Pagina Impostazioni
Nota
1 [Riconoscimento scheda SD]
Consente di visualizzare lo stato della scheda di
memoria SD. I tre messaggi di stato sono [Scheda SD
non inserita], [Disinstallata] e [Installata].
• Per accedere ai file salvati nella scheda di memoria SD,
vedere “Accesso alla scheda di memoria SD” (P. 7-2).
• Il numero massimo di immagini che è possibile memorizzare
sulla scheda di memoria SD è di 100.000 ognuna.
• Non è possibile salvare nuovi file sulla scheda di memoria SD
se non c'è spazio sufficiente o se è stato raggiunto il limite
massimo di file.
3 [Stato informazioni gestione immagini]
Consente di visualizzare lo stato delle informazioni di
gestione immagini. I due messaggi di stato sono i
seguenti.
• “Normale”: questo stato indica che le informazioni
gestione immagini sono normali.
• “Necessaria nuova creazione informazioni gestione
immagini”: questo stato indica che i file di gestione
sono corrotti e non in lina con i file di immagini
salvati. Le informazioni di gestione immagini devono
essere ricreate.
4 [Salvataggio immagini]
Consente di visualizzare se è possibile salvare le
immagini sulla scheda di memoria SD.
• [È possibile salvare]: indica che è possibile salvare
le immagini nella scheda di memoria SD.
• [Impossibile salvare]: indica che non è possibile
salvare le immagini nella scheda di memoria SD.
Questo stato si può presentare quando la scheda di
memoria SD non è installata, il limite massimo del
numero dei file di immagine è stato raggiunto, il file
di gestione immagini è corrotto o la scheda è
protetta da scrittura.
5 [Capacità scheda SD (KB)]
Consente di visualizzare la capacità della scheda di
memoria SD.
6 [Capacità utilizzata (KB)]
Consente di visualizzare le informazioni sulla memoria
utilizzata nella scheda di memoria SD.
4-31
[Riavvia] Impostazione degli elementi che richiedono il riavvio
Le seguenti impostazioni richiedono il riavvio prima
che le modifiche siano effettive.
• LAN, IPv4, IPv6, Condizioni installazione, H.264,
Server HTTP
Importante
Queste impostazioni sono relative alla connessione di rete. Se
le impostazioni vengono modificate in un valore che potrebbe
disabilitare la connessione della telecamera dal browser Web
attivo, viene visualizzata una finestra di dialogo e l'utente viene
avvertito.
Fare clic su [OK] per applicare la nuova impostazione.
A seconda della nuova impostazione, potrebbe non essere
possibile connettere di nuovo la telecamera dopo il riavvio. Se
questo accade, verrà visualizzato un URI candidato per
riconnettere la telecamera se disponibile.
Provare l'URI visualizzato per riconnettere la telecamera.
Se non è possibile connettere la telecamera attraverso l'URI
visualizzato, contattare l'amministratore di sistema.
* Le impostazioni relative alla connettività di rete nel menu [Riavvia]
sono [Interfaccia LAN], [Dimensione massima pacchetto],
[Metodo di impostazione indirizzo IPv4], [Indirizzo IPv4], [Subnet
mask], [Indirizzo gateway predefinito IPv4], [IPv6], [Automatica],
[Indirizzo IPv6 (Manuale)], [Lunghezza prefisso], [Indirizzo
gateway predefinito IPv6], [Porta HTTP] e [Porta HTTPS].
1 [LAN]
Interfaccia LAN, impostazioni dimensione massima
pacchetto, ecc. (P. 4-5)
2 [IPv4]
Indirizzo IP, Impostazioni IPv4, ecc. (P. 4-5)
3 [IPv6]
Impostazioni relative a IPv6 (P. 4-6)
4 [Condizioni installazione]
Impostazioni relative alle condizioni di installazione
(P. 4-12)
5 [H.264]
Impostazioni relative alla dimensione delle immagini
H.264 e alla frequenza di aggiornamento (P. 4-13)
6 [Server HTTP]
Metodo di autenticazione, impostazioni porta HTTP e
HTTPS (P. 4-19)
4-32
[Manutenzione]
Visualizzazione dei registri evento e delle impostazioni correnti ed
esecuzione della manutenzione
I seguenti elementi possono essere utilizzati qui.
Pagina Impostazioni
• Strumento
Consente di visualizzare o di inizializzare le
impostazioni della telecamera
4
Nota
• Si consiglia di scrivere tutti i valori di impostazione correnti
prima di ripristinare le impostazioni di fabbrica predefinite in
[Ripristino delle impostazioni] (P. 7-21).
• È possibile ripristinare i valori predefiniti per la telecamera
utilizzando anche l'interruttore di reset. L'operazione causa il
ripristino di tutte le impostazioni predefinite ad eccezione di
data e ora (P. 7-22).
Strumento
1 [Visualizza registri]
Consente di visualizzare la cronologia delle operazioni
e le connessioni della telecamera in ciascun
visualizzatore, ecc.
2 [Visualizza impostazioni correnti]
Consente di visualizzare l'elenco di impostazioni
correnti.
3 [Riavvia]
La telecamera viene riavviata.
4 [Ripristina impostazioni]
Consente di eliminare le impostazioni definite
dall'utente e di ripristinare tutte le impostazioni
predefinite tranne la password dell'amministratore
della telecamera, l'impostazione di rete, data, ora, fuso
orario, certificato SSL e comunicazione crittografata.
L'operazione causa il riavvio automatico della
telecamera.
Attenzione
• Non è necessario spegnere la telecamera
durante l'esecuzione dell'operazione [Ripristina
impostazioni]. Lo spegnimento della telecamera
in questa fase potrebbe non consentire il corretto
riavvio della stessa.
• Non toccare la testina della telecamera durante
l'inizializzazione. Potrebbero prodursi
malfunzionamenti o problemi di inizializzazione.
4 -33
4-34
Capitolo
5
Admin Tools
❏ Impostazione Privacy Mask
❏ Registrazione immagine panoramica
❏ Impostazione restrizione visualizzazione
❏ Impostazione posizione memorizzata telecamera
❏ Impostazione funzione intelligente
❏ Visualizzazione registri
Panoramica di Admin Tools
Admin Tools comprende le applicazioni per [Privacy Mask Setting Tool], [Panorama Creation Tool], [View Restriction
Setting Tool], [Preset Setting Tool], [Intelligent Function Setting Tool] e [Log Viewer]. È possibile configurare la telecamera
in remoto, verificare la condizione operativa, acquisire i registri ed eseguire facilmente altre operazioni.
Admin Tools
Panorama Creation Tool
(P. 5-4)
Questa è la pagina iniziale di Admin Tools. È possibile
avviare tutti gli strumenti da questa pagina.
Privacy Mask Setting Tool
(P. 5-9)
Lo strumento per la creazione dell'immagine panoramica
mostra tutta l'area che può essere acquisita da questa
telecamera. Una volta acquisita o archiviata l'immagine
panoramica, questa viene mostrata nel pannello di
visualizzazione del panorama del visualizzatore. Dal
momento che l'immagine panoramica viene mostrata
anche quando sono impostate le restrizioni di
visualizzazione e le posizioni memorizzate, è possibile
visualizzare rapidamente la parte occupata dell'intera
area.
(P. 5-5)
Uno strumento che consente di nascondere le aree dalla
visualizzazione con l'impostazione delle privacy mask. È
possibile nascondere fino a otto aree, in modo da
garantire un'efficace protezione della privacy.
View Restriction Setting Tool
(P. 5-12)
Lo strumento per limitare l'area di visualizzazione limita il
campo di acquisizione visualizzabile nel VB Viewer. È
possibile impostare il campo desiderato con il mouse
facendo riferimento all'anteprima nella modalità
panorama.
5 -2
Panoramica di Admin Tools
Preset Setting Tool
Log Viewer
(P. 5-16)
Questo strumento consente di impostare visivamente le
posizioni memorizzate e la posizione iniziale. È possibile
eseguire le impostazioni desiderate con il mouse facendo
riferimento all'anteprima nella modalità panorama. È
inoltre possibile impostare [Giro posizioni memor.] in base
a cui la telecamera gira e controlla le diverse posizioni
memorizzate.
(P. 5-32)
Il visualizzatore mostra i registri delle condizioni operative
della telecamera.
5
Admin Tools
Nota
Intelligent Function Setting Tool
(P. 5-22)
Sul pannello di controllo di Windows, il separatore decimale è
sempre rappresentato da “.”, indipendentemente dalle
impostazioni [Opzioni internazionali e della lingua]. Inoltre, la
data viene mostrata nel formato “aaaa/mm/gg” o “mm/gg”,
mentre l'ora viene mostrata nel formato “hh:mm:ss”.
* y, m, d, h, m e s indicano rispettivamente anno, mese, giorno, ore,
minuti e secondi.
Questo strumento è utilizzato per impostare le funzioni
intelligenti che consentono di eseguire caricamenti, la
notifica al visualizzatore, la registrazione di un registro,
ecc. se si è verificata una modifica nell'immagine
acquisita a causa dello spostamento del soggetto.
Impostando le condizioni, la telecamera potrà rilevare gli
eventi come “oggetto abbandonato”, “oggetto rimosso”,
“manomissione telecamera”, ecc. È possibile visualizzare
l'immagine sulla telecamera impostando la posizione e la
dimensione dell'area di rilevamento, le condizioni di
rilevamento, ecc.
5 -3
Accesso a Admin Tools
È possibile configurare le diverse impostazioni eseguendo l'accesso alla telecamera dal browser Web. Per prima cosa,
accedere alla pagina iniziale (P. 3-2).
Per i dettagli sull'inserimento di nome utente e password, vedere P. 3-3.
Avviare Admin Tools.
Nota
1
2
3
4
1 [Admin Viewer]
Fare clic per avviare Admin Viewer.
2 [Pagina Impostazioni]
Fare clic per avviare il Menu Impostazioni.
3 [Torna all'inizio]
Facendo clic su questo pulsante si passa alla pagina
iniziale.
4 [Admin Tools]
Fare clic sui pulsanti di qualsiasi strumento per avviare
Admin Tools.
Inoltre, quando uno degli Admin Tools viene avviato
per primo, viene mostrata una finestra di
autenticazione. Immettere un nome utente e una
password.
Importante
Il certificato emesso da Canon Inc. deve essere registrato su
tutti i PC che utilizzano [Admin Tools]. Vedere “Autenticazione
utente” e “Registrazione del certificato” nel “Capitolo 3 Pagina
iniziale della telecamera” (P. 3-4) per registrare il certificato che
è incluso nel CD-ROM di installazione.
5 -4
• Quando si avvia uno degli Admin Tools per la prima volta,
attendere 5-10 secondi che il software sia scaricato sul PC.
Dalla seconda volta in poi, l'avvio sarà più rapido. Inoltre,
quando si accede mediante la comunicazione crittografata
SSL, il tempo di download sarà più lungo (circa 20 - 30
secondi).
• [Privacy Mask Setting Tool], [Panorama Creation Tool], [View
Restriction Setting Tool], [Preset Setting Tool] e [Intelligent
Function Setting Tool] non possono essere avviati
contemporaneamente.
Privacy Mask Setting Tool
Questo strumento consente di coprire determinate aree sull'immagine della telecamera con le privacy mask. Quando la
telecamera viene utilizzata con le funzioni panorama, inclinazione o zoom, l'area della privacy mask risponde all'immagine
della telecamera.
5
Admin Tools
È possibile impostare le privacy
mask per un massimo di otto
aree controllando l'immagine
sulla telecamera.
Visualizzazione di Privacy Mask Setting Tool
1 Area visualizzazione immagini
Viene mostrata l'immagine attualmente acquisita dalla
telecamera. Le privacy mask possono essere
ridimensionate/spostate nell'area di visualizzazione
dell'immagine.
Le operazioni di panoramica, inclinazioni e zoom sono
le stesse di VB-M40 Viewer. Per i dettagli, vedere
“Come azionare il visualizzatore” (P. 6-6).
2 Pulsante [Cambia dimensioni schermo]
Ogni volta che viene premuto questo pulsante, le
dimensioni dell'area di visualizzazione passano da
“320 x 240” a “640 x 480.”
3 Pulsante [Cambia funzionamento mouse]
Ogni volta che questo pulsante viene selezionato, la
schermata passa da
a
e il funzionamento del
mouse nell'area di visualizzazione cambia.
Quando il pulsante viene impostato su
, le privacy
mask possono essere ridimensionate/spostate. In
questa modalità, l'orientamento della telecamera non
cambierà.
Quando il pulsante è impostato su
, è possibile
eseguire le operazioni di panoramica/inclinazione.
5-5
4 Pulsante [Ottieni/Rilascia controllo telecamera]
Questo pulsante è utilizzato per ottenere/rilasciare i
privilegi di controllo della telecamera. Per i dettagli,
vedere “Acquisizione dei privilegi di controllo della
telecamera” (P. 6-8). Se i privilegi di controllo della
telecamera non sono stati ancora ottenuti altrove, come
in Admin Viewer, essi saranno ottenuti all'avvio di
Privacy Mask Setting Tool.
5 [Focus]
Il Focus può essere azionato se sono stati ottenuti i
privilegi di controllo. Le operazioni di Focus sono le
stesse di Admin Viewer. Per i dettagli, vedere
“Impostazione del Focus” (P. 6-14).
6 [Controllo ombr. smart]
Il controllo ombreggiatura smart può essere azionato
se sono stati ottenuti i privilegi di controllo. Le
operazioni di controllo ombreggiatura smart sono le
stesse di Admin Viewer. Per i dettagli, vedere
“Impostazione del controllo ombreggiatura smart”
(P. 6-13).
7 Area di acquisizione
È possibile verificare le impostazioni per l'area in cui la
telecamera può fisicamente acquisire le privacy mask.
Anche se viene salvata un'immagine panoramica nella
telecamera, questa non verrà visualizzata qui.
8 [Privacy Mask registrate]
Consente di visualizzare il numero di privacy mask
registrate. È possibile impostare fino a otto privacy
mask.
9 [Avanti]
Quando sono impostate più privacy mask, facendo clic
su questo pulsante si passa alla privacy mask
selezionata.
g-1 Casella di controllo [Attiva privacy mask]
A
Selezionare la casella di controllo se si desidera
abilitare le impostazioni dell'area della privacy mask
selezionata.
g-2, A
A
g-3 [Acquisisci informazioni telecamera]
Caricare l'angolo della telecamera. Caricare le
impostazioni di panoramica, inclinazione e zoom
della telecamera e mostrarle in (A
g-2).
g-4 [Posizione e dimensioni privacy mask]
A
Impostare il margine sinistro e superiore, larghezza
e altezza della privacy mask.
g-5 [Anteprima impostazioni]
A
Riflettere le impostazioni specificate in [Posizione e
dimensioni privacy mask] e le impostazioni
specificate di panoramica, inclinazione e zoom
nell'area di visualizzazione e l'area di acquisizione.
h [Ripristina impostazioni]
A
Deselezionare le impostazioni specificate sulla
schermata dello strumento e ripristinare quelle salvate
nella telecamera
j [Salva impostazioni]
A
Salvare le impostazioni della privacy mask specificate
in [Impostazioni dettagliate] nella telecamera.
Impostazione dell'area della privacy mask
Impostare l'area della privacy mask controllando
l'immagine sulla telecamera.
1
Se non sono stati ancora ottenuti i privilegi di controllo
della telecamera, fare clic sul pulsante [Ottieni/
Rilascia controllo telecamera] e acquisire i privilegi di
controllo.
q [Colore]
A
Scegliere il colore dell'area della privacy mask. Tutte le
aree della privacy mask sono impostate nel colore
selezionato.
a [Aggiunta rapida]
A
Aggiungere un'area della privacy mask e salvarla nella
camera.
s [Modifica rapida]
A
Modificare un'area della privacy mask e salvarla nella
camera.
d [Elimina]
A
Eliminare un'area della privacy mask salvata nella
telecamera.
f [Stabilizzatore immagine]
A
Mostrare la condizione d'uso dello stabilizzatore
immagine. Impostare lo stabilizzatore immagine in
[Telecamera] nella pagina Impostazioni (P. 4-11).
g [Impostazioni dettagliate]
A
Mostrare le impostazioni dettagliate.
5 -6
Azionare la telecamera per regolare la privacy mask
nella posizione desiderata.
2
Impostare la posizione e la dimensione dell'area della
privacy mask.
Nell'area di visualizzazione viene mostrato un
riquadro di anteprima con l'area della privacy mask.
Privacy Mask Setting Tool
Se si desidera modificare la dimensione, trascinare il
simbolo “■” posizionato sui quattro lati del riquadro di
anteprima. Trascinare dall'interno il riquadro per
spostare l'area della privacy mask.
Per annullare le modifiche e ripristinare le
impostazioni salvate nella telecamera, fare clic su
[Ripristina impostazioni].
3
Fare clic su [Aggiunta rapida] per salvare l'area della
privacy mask.
4Area grandangolare massima
Si tratta dell'area visualizzabile quando la
telecamera è al grandangolare massimo. Questa
area viene mostrata solo quando un'area di privacy
mask viene trascinata.
5
Admin Tools
L'area della privacy mask viene salvata nella
telecamera.
3Area Privacy Mask
Le privacy mask per le quali la casella di controllo
[Attiva Privacy Mask] è selezionata sono colorate.
Le privacy mask che non sono selezionate sono
mostrate in un riquadro tratteggiato.
Importante
• Le aree della privacy mask possono essere impostate nelle
aree zoom digitali.
• Le privacy mask impostate in una posizione zoom vicino al
campo massimo del teleobiettivo potrebbero deviare
leggermente dalla posizione specificata.
È possibile impostare fino a otto privacy mask.
Ripetere le operazioni per impostare più aree della
privacy mask.
4
Confermare le aree della privacy mask.
Le aree della privacy mask salvate sono mostrate
nell'area di visualizzazione e nell'area di acquisizione.
Area visualizzazione immagine
• Impostare la privacy mask in modo che copra un'area
leggermente più larga di quella che si desidera
effettivamente nascondere. Inoltre, verificare che dopo
l'impostazione della privacy mask, l'area che si desidera
nascondere non diventi visibile quando la direzione della
telecamera è alterata della panoramica, dell'inclinazione o
dello zoom.
• Le funzioni intelligenti non rilevano le aree di privacy mask
impostate.
• Le privacy mask sono applicate a tutte le immagini
trasmesse dalla telecamera (video dal vivo, immagini
caricate, video registrati).
• Se le impostazioni della privacy mask sono state modificate
dopo che l'immagine panoramica è stata salvata utilizzando
il Panorama Creation Tool, tale immagine deve essere
ricreata utilizzando il Panorama Creation Tool.
• È necessario riconfigurare le posizioni e le dimensioni della
privacy mask se si modificano le impostazioni della privacy
mask in seguito al cambiamento dell'impostazione dello
stabilizzatore dell'immagine.
1
1 Area Privacy Mask
Le aree della privacy mask abilitate sono colorate.
Le aree privacy mask disabilitate sono mostrate in
un riquadro.
Area di acquisizione
2
3
4
2 Area di restrizione della visualizzazione
Questa è l'area impostata con il View Restriction
Setting Tool.
5 -7
Modifica/eliminazione di un'area della
privacy mask
Modifica
1
2
Eliminazione
Selezionare l'area della privacy mask che si desidera
eliminare e fare clic su [Elimina].
Fare clic sull'area della privacy mask che si desidera
modificare nell'area di acquisizione oppure
selezionare un'area della privacy mask facendo clic
su [Avanti].
L'area della privacy mask che è stata salvata nella
telecamera viene eliminata.
Modificare la posizione e la dimensione dell'area della
privacy mask.
Inserimento valori
Fare clic su [Impostazioni dettagliate] e quindi su
[Acquisisci informazioni telecamera] per caricare le
impostazioni correnti di panoramica, inclinazione e
zoom.
Immettere un valore per la posizione e la dimensione
della privacy mask e fare clic su [Anteprima
impostazioni] per verificare la posizione e le
dimensioni del riquadro di anteprima.
Per annullare le modifiche e ripristinare le
impostazioni salvate nella telecamera, fare clic su
[Ripristina impostazioni].
Fare clic su [Modifica rapida] per salvare l'area della
privacy mask.
L'area della privacy mask modificata viene salvata
nella telecamera.
5 -8
Selezionare una privacy mask disabilitata e fare clic su [Modifica
rapida] per abilitarla.
Selezionare l'area della privacy mask che ci desidera
modificare.
Le aree della privacy mask possono essere
modificate utilizzando il mouse o inserendo i valori.
3
Nota
Panorama Creation Tool
Si tratta di uno strumento per l'acquisizione e la creazione di immagini panoramiche dell'intera area che può essere ripresa
dalla telecamera. Quando si eseguono le operazioni di panoramica, di inclinazione, di zoom o quando si impostano le
posizioni memorizzate utilizzando il visualizzatore, ecc. è possibile visualizzare in un attimo la parte dell'area impostata
occupata.
5
Admin Tools
Creazione/acquisizione di un'immagine panoramica mediante Panorama
Creation Tool e salvataggio nella telecamera.
Admin Viewer
Preset Setting Tool
È possibile visualizzare in un
attimo quale parte dell'intera
area, l'area visualizzata
occupa.
Importante
Se le impostazioni della privacy mask sono state modificate utilizzando il Privacy Mask
Setting Tool, si consiglia di ricreare l'immagine panoramica per riflettere le nuove
impostazioni della privacy mask nell'immagine panoramica.
5-9
Schermate di visualizzazione di Panorama Creation Tool
1
2
3
5
6
4
A
s
7
A
d
8
A
f
A
a
9
A
q
1 [Carica da telecamera]
Consente di visualizzare l'immagine panoramica
salvata nella telecamera.
d [Blocco bilanciamento bianco]
A
Impostare il bilanciamento del bianco su [Non
bloccare], [Centro] o [Posizione attuale].
2 [Salva impostazioni]
Consente di salvare l'immagine panoramica
attualmente mostrata nella telecamera.
f [Blocco focus]
A
Impostare il focus su [Non bloccare], [Centro] o
[Posizione attuale].
3 [Carica da file]
Consente di visualizzare i file JPEG come immagine
panoramica.
Acquisizione di un'immagine panoramica
4 [Salva su file]
Consente di salvare l'immagine panoramica
attualmente mostrata come file JPEG.
5 Data e ora creazione
Consente di visualizzare la data e ora in cui l'immagine
panoramica viene acquisita o caricata da un file JPEG.
1
Fare clic su [Avvia Panorama Creation]
L'acquisizione è iniziata.
Modificare le impostazioni per [Blocco esposizione],
[Blocco bilanciamento bianco] e [Blocco focus]
laddove necessario.
6 [Elimina]
Consente di eliminare l'immagine panoramica
attualmente visualizzata.
7 Area visualizzazione immagine panoramica
Consente di visualizzare l'immagine panoramica.
8 [Annulla]
Consente di interrompere l'acquisizione di
un'immagine panoramica.
Per interrompere l'acquisizione al centro, fare clic su,
fare clic su [Annulla].
9 [Avvia Panorama Creation]
Consente di avviare l'acquisizione di un'immagine
panoramica.
q [Esci da Panorama Creation]
A
Consente di verificare l'immagine panoramica
acquisita.
a Visualizzazione stato
A
Consente di visualizzare lo stato di acquisizione
dell'immagine panoramica, come [Acquisizione
immagine in corso], ecc.
s [Blocco esposizione]
A
Selezionare [Centro] o [Posizione attuale] per la
posizione del blocco di esposizione automatico.
5 -10
Quando si posiziona il puntatore del mouse
sull'immagine panoramica, viene mostrata una griglia
bianca. Se si desidera riacquisire parte del
panorama, posizionare il puntatore all'interno della
griglia, fare clic con il pulsante destro e selezionare
[Riacquisisci].
Panorama Creation Tool
2
Fare clic su [Salva impostazioni].
L'immagine panoramica salvata nella telecamera
viene eliminata.
Per riacquisire un'intera immagine panoramica, fare di
nuovo clic su [Avvia Panorama Creation].
Nota
• Durante la creazione dell'immagine panoramica, la
connessione di qualsiasi persona diversa dall'aministratore
viene interrotta.
• Quando viene immesso un valore ridotto per [Frequenza
massima di aggiornamento: trasmissione immagine] in
[Video] > [JPEG] nella pagina Impostazioni, l’acquisizione
panoramica viene rallentata.
2
5
Admin Tools
• Mentre viene memorizzata l'immagine panoramica, la funzione
di stabilizzatore di immagine è temporaneamente disabilitata.
Apertura di un'immagine panoramica dai
file immagine/salvataggio come file
immagine
È possibile aprire i file immagine come immagine
panoramica o salvare un'immagine panoramica come file
immagine. È possibile gestire i file immagine. JPEG creati
utilizzando Panorama Creation Tool.
Come aprire i file immagine
Fare clic su [Carica da file] e selezionare il file immagine
da utilizzare nella finestra di dialogo visualizzata.
Quando l'acquisizione è completa, fare clic su [Esci da
Panorama Creation] se l'immagine è soddisfacente.
Salvataggio/eliminazione di un'immagine
panoramica
Salvataggio
Salvataggio
Fare clic su [Salva impostazioni] e quindi su [OK] nella
finestra di dialogo visualizzata.
Fare clic su [Salva su file] e selezionare la cartella che si
desidera salvare e immettere il nome di file nella finestra di
dialogo visualizzata.
L'immagine panoramica viene salvata nella telecamera.
Eliminazione
1
Per eliminare l'immagine panoramica salvata nella
telecamera, fare clic su [Elimina] e nella finestra di
dialogo che viene visualizzata e fare clic su [OK].
L'immagine nell'area di visualizzazione dell'immagine
panoramica verrà eliminata.
5 -11
View Restriction Setting Tool
View Restriction Setting Tool è uno strumento che limita il campo che può essere acquisito dalla telecamera. Se sono state
impostate le limitazioni della visualizzazione, è possibile limitare il campo di acquisizione visualizzabile utilizzando il
visualizzatore.
Per limitare lo zoom o un determinato campo di visualizzazione
quando si pubblicano video dal vivo, utilizzare View Restriction
Setting Tool per impostare facilmente le restrizioni di visualizzazione.
[Applica impostazione limitazione visualizzazione]
Le restrizioni impostate da View Restriction Setting Tool sono applicate nei seguenti casi.
• Quando si accede a Admin Viewer con le autorità di utente autorizzato
• Quando si accede a VB Viewer
• Quando si accede mediante RM-Lite
5 -12
View Restriction Setting Tool
Schermate di visualizzazione di View Restriction Setting Tool
5
Admin Tools
1 Area visualizzazione immagini
Viene mostrata l'immagine attualmente acquisita dalla
telecamera.
Le operazioni di panoramica, inclinazione e zoom sono
le stesse di VB-M40 Viewer. Per i dettagli, vedere
“Come azionare il visualizzatore” (P. 6-6).
2 Pulsante [Cambia dimensioni schermo]
Ogni volta che viene premuto questo pulsante, le
dimensioni dell'area di visualizzazione passano da
“320 x 240” e “640 x 480.”
3 Pulsante [Cambia funzionamento mouse]
Fare clic sul pulsante per passare a
. In questa
modalità, spostare il puntatore del mouse nell'area di
visualizzazione dell'immagine e fare clic con il pulsante
sinistro per azionare panoramica e inclinazione. Fare di
nuovo clic sul pulsante per ritornare a
.
4 Pulsante [Ottieni/Rilascia controllo telecamera]
Questo pulsante è utilizzato per ottenere/rilasciare i
privilegi di controllo della telecamera. Per i dettagli,
vedere “Acquisizione dei privilegi di controllo della
telecamera” (P. 6-8).
5 [Focus]
Il Focus può essere azionato se sono stati ottenuti i
privilegi di controllo. Le operazioni di Focus sono le
stesse di Admin Viewer. Per i dettagli, vedere
“Impostazione del Focus” (P. 6-14).
6 [Controllo ombr. smart]
Il controllo ombreggiatura smart può essere azionato se
sono stati ottenuti i privilegi di controllo. Le operazioni di
controllo ombreggiatura smart sono le stesse di Admin
Viewer. Per i dettagli, vedere “Impostazione del
controllo ombreggiatura smart” (P. 6-13).
7 [Schermata panorama]
Vengono visualizzati l'immagine panorama registrata
nella telecamera e il riquadro di anteprima per la
visualizzazione della restrizione con le impostazioni
della restrizione; tale riquadro è trascinabile per
modificarne la forma. Le modifiche apportate al
riquadro sono visualzzabili nelle impostazioni delle
restrizioni di visualizzazione.
• Riquadro di anteprima della restrizione di
visualizzazione
7-1 Riquadro di anteprima panoramica/inclinazione
(riquadro rosso)
Intervallo del campo di visualizzazione
definito da margini superiore/ inferiore/
sinistro/destro
7-2 Riquadro di anteprima del grandangolo
(riquadro verde)
Impostazione di restrizione del
grandangolo (restrizione del riquadro di
acquisizione)
7-3 Riquadro di anteprima teleobiettivo (riquadro
giallo)
Impostazione di restrizione teleobiettivo
(restrizione della percentuale di zoom
massima)
8 [Zoom digitale]
L'utilizzo dello zoom digitale corrente della telecamera
viene mostrato in tempo reale.
9 [Stabilizzatore immagine]
L'utilizzo dello stabilizzatore immagine corrente della
telecamera viene mostrato in tempo reale.
5 -13
q [Applica restrizione di visualizzazione]
A
Per utilizzare le restrizioni di visualizzazione,
selezionare questa casella di controllo.
a Visualizzare le caselle di immissione per l'impostazione
A
della restrizione e [Acquisisci valore]
È possibile immettere un valore in ciascuna casella di
immissione dell'impostazione di restrizione per
modificare l'impostazione applicabile. È possibile
caricare i valori per l'angolo corrente della telecamera
per visualizzare le impostazioni di restrizione della
visualizzazione facendo clic su [Acquisisci valore].
• Impostazioni limitazione visualizzazione
[Valore in alto]:
limite superiore della restrizione
di visualizzazione. Fare clic su
[Acquisisci valore] per caricare il
valore superiore dell'angolo della
telecamera corrente.
[Valore in basso]: limite inferiore della restrizione di
visualizzazione. Fare clic su
[Acquisisci valore] per caricare il
valore inferiore dell'angolo della
telecamera corrente.
[Valore a sinistra]: limite sinistro della restrizione di
visualizzazione. Fare clic su
[Acquisisci valore] per caricare il
valore del bordo sinistro
dell'angolo della telecamera
corrente.
[Valore a destra]: limite destro della restrizione di
visualizzazione. Fare clic su
[Acquisisci valore] per caricare il
valore destro dell'angolo della
telecamera corrente.
[Teleobiettivo]:
limite teleobiettivo della
restrizione di visualizzazione.
Fare clic su [Acquisisci valore]
per caricare la percentuale dello
zoom dell'angolo della
telecamera corrente.
[Grandangolo]:
limite grandangolo della
restrizione di visualizzazione.
Fare clic su [Acquisisci valore]
per caricare la percentuale dello
zoom dell'angolo della
telecamera corrente.
s [Visualizza in schermata panorama]
A
Applicare le impostazioni di restrizione della
visualizzazione nella schermata panoramica. A questo
punto, le impostazioni non sono ancora salvate nella
telecamera. Assicurarsi di aver selezionato [Salva
impostazioni].
d [Ripristina impostazioni]
A
Deselezionare le impostazioni specificate sulla
schermata dello strumento e ripristinare quelle salvate
nella telecamera.
5 -14
f [Salva impostazioni]
A
Salvare la restrizione di visualizzazione impostata nella
telecamera.
Dopo aver impostato la restrizione di visualizzazione,
assicurarsi di salvare le impostazioni nella telecamera
selezionando [Salva impostazioni].
Impostazione restrizioni di visualizzazione
È possibile impostare le restrizioni di visualizzazione
inserendo i valori nelle caselle di immissione per
l'impostazione della restrizione di visualizzazione o
modificando le impostazioni correnti nel riquadro di
anteprima di restrizione della visualizzazione della
schermata panoramica o dall'angolo della telecamera
nell'area di visualizzazione dell'immagine. Selezionare le
impostazioni appropriate in base all'ambiente nel quale la
telecamera è utilizzata o allo scopo per il quale è
utilizzata.
Utilizzo del riquadro di anteprima
dell'immagine panoramica per impostare le
restrizioni di visualizzazione.
1
Selezionare la casella di controllo [Applica restrizione
di visualizzazione].
2
Trascinare per modificare [Panoramica/inclinazione
fotogramma di anteprima (riquadro rosso)], [Riquadro
di anteprima teleobiettivo (riquadro giallo)] o [Riquadro
di anteprima grandangolo (riquadro verde)] visualizzati
nella schermata di anteprima per impostare le
restrizioni di visualizzazione.
Quando i riquadri di anteprima teleobiettivo/
grandangolo sono ingranditi/ridotti, il formato di
visualizzazione rimane lo stesso.
Allo stesso tempo è possibile inserire le restrizioni di
visualizzazione inserendo i valori nelle caselle di
immissione per l'impostazione della restrizione di
visualizzazione. Se sono state modificate le
impostazioni di restrizione della visualizzazione, fare
clic su [Visualizza in schermata panorama]. Le
impostazioni vengono visualizzate nel riquadro di
anteprima della schermata panoramica.
3
Fare clic su [Salva impostazioni].
View Restriction Setting Tool
Selezionare la casella di controllo [Applica restrizione
di visualizzazione].
2
Fare clic sul pulsante [Ottieni/Rilascia controllo
telecamera] per acquisire i privilegi di controllo della
telecamera.
3
Azionare la telecamera regolando il bordo superiore, il
bordo inferiore, il bordo sinistro, il bordo destro, il
teleobiettivo o il grandangolo nelle posizioni desiderate
e fare clic su [Acquisisci valore] ogni volta.
La restrizione di visualizzazione caricata può essere
verificata nella casella di immissione
dell'impostazione di restrizione della visualizzazione o
nel riquadro di anteprima della restrizione della
visualizzazione.
• Per annullare le restrizioni di visualizzazione, deselezionare la
casella di controllo [Applica restrizione di visualizzazione] e
quindi fare clic su [Salva impostazioni].
5
• Se i campi di impostazione vengono deselezionati quando la
casella di controllo [Applica restrizione di visualizzazione] è
selezionata, verrà impostata la restrizione di visualizzazione
massima.
Admin Tools
1
• Nonostante l'impostazione delle restrizioni di visualizzazione,
quando la telecamera viene controllata nei pressi del confine
della restrizione della visualizzazione, potrebbe
momentaneamente essere visualizzata un'area esterna alla
limitazione della visualizzazione.
• Di seguito sono visualizzate l'area e quella che può essere
acquisita.
Area controllabile di inclinazione
Impostazione caricando le informazioni
sulla posizione dall'immagine nell'area di
visualizzazione dell'immagine
Nota
Area di acquisizione verticale massima
Verificare che le impostazioni siano state applicate
correttamente e fare clic su [Salva impostazioni] per
salvare le impostazioni nella telecamera.
Angolo di visualizzazione grandangolo massimo
Area regolabile della panoramica
Area massima orizzontale acquisita
• I campi di panoramica e inclinazione variano a seconda del
formato di visualizzazione (angolo di visualizzazione).
L'impostazione delle
restrizioni di visualizzazione
limita automaticamente
l'angolo di funzionamento
della telecamera.
Una volta selezionato il grandangolo,
l'acquisizione dell'angolo di
funzionamento della telecamera
supera le restrizioni di visualizzazione
se è rimasto lo stesso. Viene quindi
automaticamente ristretto.
Restrizioni visualizzazione
Angolo di azionamento della
telecamera
Telecamera
4
Fare clic su [Salva impostazioni].
Campo immagine acquisita
Le impostazioni sono salvate nella telecamera.
Importante
• Se è stato modificato il metodo di installazione della
telecamera, riacquisire l'immagine panoramica e registrarla
di nuovo.
• L'immagine visualizzata nella schermata panoramica
potrebbe essere leggermente diversa dall'immagine
effettiva. Dopo aver impostato le restrizioni, accertarsi di
verificare con VB Viewer che le restrizioni di visualizzazione
siano state rappresentate correttamente.
• Confermare le impostazioni utilizzando VB Viewer. Le
restrizioni di visualizzazione non sono applicate all'area di
visualizzazione di questo strumento né a Admin Viewer.
• Se l'impostazione dello stabilizzatore immagine o dello zoom
digitale è cambiata, verificare di nuovo le impostazioni di
restrizione della visualizzazione.
• Se la restrizione di vista verrà superata come risultato del
controllo dello zoom verso il lato del grandangolo, la
telecamera eseguirà prima la panoramica e inclinazione in una
posizione in cui lo zoom del grandangolo massimo rientrerà
nell’area di restrizione della visualizzazione. Il controllo zoom
del grandangolo sarà quindi abilitato nell’area di restrizione
della vista.
Prima di tutto, viene
eseguita la panoramica
e l’inclinazione del
centro dello zoom
massimo del
grandangolo.
Immagine acquisita
In seguito a panoramica
e inclinazione, viene
attivato il controllo dello
zoom del grandangolo
all'interno dell'area di
visualizzazione ristretta.
Angolo di
visualizzazione ristretto
Riduci
Riduci
• Riducendo la restrizione della visualizzazione si riduce anche il
campo dello zoom.
5 -15
Preset Setting Tool
Si tratta di uno strumento che consente di impostare visivamente le posizioni memorizzate e la posizione iniziale.
È possibile eseguire le impostazioni desiderate con il mouse facendo riferimento all'anteprima nella modalità panorama.
È possibile impostare l'opzione [Giro posiz. mem.] per consentire la rotazione della telecamera e il controllo delle diverse
posizioni memorizzate.
Preset Setting Tool
Impostare la rotazione in seguito alla
configurazione delle posizioni
memorizzate.
Visualizzazione mediante il visualizzatore
Esecuzione giro
posizioni memorizzate.
Importante
Per utilizzare le funzioni intelligenti, si consiglia di utilizzare Preset Setting Tool per registrare
una posizione memorizzata che corrisponde alla posizione della telecamera dell'area di cui
utilizzare le funzioni intelligenti.
5 -16
Preset Setting Tool
Schermate di visualizzazione di Preset Setting Tool
Preset Setting Tool presenta due schermate di visualizzazione, la scheda [Posizione memorizzata] e la scheda [Giro posiz.
memo.].
Con la scheda [Posizione memorizzata], è possibile impostare fino a 20 posizioni memorizzate oltre alla posizione iniziale
facendo riferimento alla schermata panoramica.
La scheda [Giro posiz. mem.] consente di impostare la rotazione della telecamera per il controllo delle diverse posizioni
memorizzate.
Di seguito viene illustrata la schermata di visualizzazione della scheda [Posizione memorizzata].
Per la scheda [Giro posiz. mem.], vedere “Giro posizioni memorizzate” (P. 5-20).
5
Admin Tools
Schermata di visualizzazione della scheda [Posizione memorizzata]
1 Area visualizzazione immagini
Viene mostrata l'immagine attualmente acquisita dalla
telecamera.
Le operazioni di panoramica, inclinazione e zoom sono
le stesse di VB-M40 Viewer. Per i dettagli, vedere
“Come azionare il visualizzatore” (P. 6-6).
4 Pulsante [Ottieni/Rilascia controllo telecamera]
Questo pulsante è utilizzato per ottenere/rilasciare i
privilegi di controllo della telecamera. Per i dettagli,
vedere “Acquisizione dei privilegi di controllo della
telecamera” (P. 6-8).
2 Pulsante [Cambia dimensioni schermo]
Ogni volta che viene premuto questo pulsante, le
dimensioni dell'area di visualizzazione passano da
“320 x 240” a “640 x 480.”
5 [Focus]
Il Focus può essere azionato se sono stati ottenuti i
privilegi di controllo. Le operazioni di Focus sono le
stesse in VB-M40 Viewer. Per i dettagli, vedere
“Impostazione del Focus” (P. 6-14).
3 Pulsante [Cambia funzionamento mouse]
Fare clic su questo pulsante per passare a
. In
questa modalità, spostare il puntatore del mouse
nell'area di visualizzazione dell'immagine e fare clic
con il pulsante sinistro per azionare panoramica e
inclinazione. Fare di nuovo clic sul pulsante per
ritornare a
.
6 [Controllo ombr. smart]
Il controllo ombreggiatura smart può essere azionato
se sono stati ottenuti i privilegi di controllo. Le
operazioni di controllo ombreggiatura smart sono le
stesse in VB-M40 Viewer. Per i dettagli, vedere
“Impostazione del controllo ombreggiatura smart”
(P. 6-13).
5 -17
7 [Schermata panorama]
Viene mostrata l'immagine panoramica registrata nella
telecamera. Viene mostrato il riquadro di anteprima
della posizione memorizzata (giallo) che riflette le
impostazioni della posizione memorizzata mostrata,
tale riquadro può essere spostato o ridimensionato per
trascinamento: le nuove impostazioni verranno
visualizzate nelle impostazioni della posizione
memorizzata. Inoltre, eventuali restrizioni per la
visualizzazione vengono mostrate in un riquadro blu.
8 Scheda [Posizione memorizzata], scheda [Giro
posizioni memor.]
Passare dalla scheda per l'impostazione della
posizione memorizzata e alla scheda relativa al giro
posizioni giro posizioni memorizzate.
9 Casella di selezione [Posizione memorizzata/Posizione
iniziale]
Selezionare la posizione memorizzata (da 1 a 20) o la
[posizione iniziale] che si desidera impostare.
q [Registrazione rapida]
A
Caricare la posizione della telecamera corrente e le
altre impostazioni dettagliate di A
s e registrarle come
impostazioni della posizione memorizzata.
a [Nome posizione memorizzata]
A
È possibile immettere il nome della posizione
memorizzata fino a 64 caratteri alfanumerici.
Assicurarsi di immettere un nome per la posizione
memorizzata in caratteri alfanumerici a byte singolo.
Quando viene selezionata la [Posizione iniziale] in 9,
questa funzione del nome posizione memorizzata
viene bloccata.
In [Nome posizione memorizzata], è possibile utilizzare
i caratteri ASCII (spazi o caratteri stampabili).
s [Impostazioni dettagliate]
A
Consente di visualizzare le impostazioni dettagliate.
s-1 Casella di controllo [Mostra nei visualizzatori]
A
Selezionare questa casella di controllo per
utilizzare le posizioni memorizzate nel
visualizzatore. Quando viene selezionata la
[Posizione iniziale] in 9, questa funzione viene
bloccata.
s-2 Parametro telecamera
A
Immettere l'angolo centrale dell'angolo desiderato
in [Panoramica] e [Inclinazione]. In [Zoom],
immettere l'angolo di visualizzazione.
• Angolo della telecamera
[Panoramica] ......Impostare la posizione
panoramica della telecamera.
[Inclinazione] ......Impostare la posizione di
inclinazione della telecamera.
[Zoom] ................Impostare l'angolo di
visualizzazione della
telecamera.
5 -18
• [BLC] (Comp. control)
Selezionare [OFF] o [ON] per l'impostazione di
compensazione controluce della telecamera.
• [Modalità di messa a fuoco]
Selezionare [Automatica], [Manuale], o [Fissa a
infinito] per la modalità di messa a fuoco della
telecamera. (P. 6-14)
• [Controllo ombr. smart]
Selezionare [OFF] o un livello da [1] (debole) a
[7] (forte) per l'impostazione di controllo
ombreggiatura smart della telecamera.
• [Bilanciamento bianco]
Impostare il bilanciamento bianco della
telecamera in [Automatica] o in base alla fonte di
illuminazione della condizione in cui è utilizzata.
Per i dettagli sulle fonti di illuminazione, vedere
P. 4-10.
• [Guadagno R], [Guadagno B]
Se il bilanciamento bianco è impostato in
[Manuale], impostare i rispettivi guadagni su un
valore compreso tra 0 e 1023.
d [Acquisisci informazioni telecamera]
A
Consente di caricare l'angolo della telecamera
corrente, le impostazioni 5 [Focus] o le impostazioni
6 [Controllo omb. smart] dell'area di visualizzazione
dell'immagine e di visualizzarle nella schermata
panoramica o nelle impostazioni del parametro della
telecamera.
f [Anteprima impostazioni]
A
Consente di utilizzare i valori del parametro della
telecamera che sono modificati per regolare l'angolo
della telecamera, 5 [Focus], o 6 [Controllo omb.
smart] e di visualizzarli in anteprima nell'area di
visualizzazione dell'immagine.
g [Cancella impostazioni]
A
Consente di eliminare le impostazioni per la posizione
memorizzata selezionata.
h [Ripristina impostazioni]
A
Consente di annullare le impostazioni specificate sulla
schermata dello strumento e di ripristinare quelle
salvate nella telecamera.
j [Salva impostazioni]
A
Consente di salvare le impostazioni della posizione
memorizzata modificate nella telecamera.
Se le posizioni memorizzate sono state impostate,
assicurarsi di salvarle facendo clic su [Salva
impostazioni].
Preset Setting Tool
Impostazione di una posizione
memorizzata
È possibile configurare una posizione memorizzata in uno
dei modi descritti.
Impostazione dall'angolo della telecamera
nell'area di visualizzazione dell'immagine
5
2
Admin Tools
1
Selezionare la posizione memorizzata che si desidera
impostare dalla casella di selezione [Posizione
memorizzata/Posizione iniziale] e riempire il campo
[Nome posizione memorizzata].
Trascinare per spostare e ridimensionare il riquadro di
anteprima della posizione memorizzata mostrato
nell'immagine panoramica per impostare la posizione
memorizzata.
Se si seleziona l'immagine panoramica, il riquadro di
anteprima si sposterà al centro nel punto selezionato.
3
2
Fare clic sul pulsante [Ottieni/Rilascia controllo
telecamera] per acquisire i privilegi di controllo della
telecamera.
Fare clic su [Anteprima impostazioni].
Le impostazioni sono riflesse nel riquadro di
anteprima nella schermata panoramica e nell'area di
visualizzazione dell'immagine.
Se sono state visualizzate in anteprima le impostazioni
non corrette, ecc. e si desidera ripristinare le
impostazioni registrate nella telecamera, fare clic su
[Ripristina impostazioni].
3
Azionare la telecamera dall'area di visualizzazione
dell'immagine, impostarla nella posizione desiderata e
fare clic su [Registrazione rapida].
Utilizzo del riquadro di anteprima della
schermata panoramica per impostare le
posizioni memorizzate.
Utilizzare il riquadro di anteprima della schermata
panoramica per impostare le posizioni memorizzate.
1
Selezionare la posizione memorizzata che si desidera
impostare dalla casella di selezione [Posizione
memorizzata/Posizione iniziale] e riempire il campo
[Nome posizione memorizzata].
4
Fare clic su [Salva impostazioni].
Specifica delle impostazioni dettagliate
Per regolare l'angolo della telecamera o l'immagine, ecc.
fare clic su [Impostazioni dettagliate] e specificare le
impostazioni dettagliate prima di salvare le impostazioni
della posizione memorizzata nella telecamera.
1
Selezionare la casella di controllo [Mostra nei
visualizzatori].
Assicurarsi di immettere il nome della posizione
memorizzata.
5 -19
Fare clic su [Acquisisci informazioni telecamera].
Giro posizioni memorizzate
I parametri della telecamera nell'area di
visualizzazione dell'immagine sono caricati in
[Impostazioni dettagliate].
Impostare un giro posizioni memorizzate. con il quale la
telecamera si sposta e controlla le diverse posizioni
attualmente impostate.
3
Regolare l'angolo della telecamera e la qualità
dell'immagine con il focus e il controllo ombreggiatura
smart quando si verifica l'immagine.
Scheda [Giro posiz. memor.] della
schermata di visualizzazione
4
Fare clic su [Anteprima impostazioni].
2
1
Le impostazioni sono riflesse nel riquadro di
anteprima nella schermata panoramica e nell'area di
visualizzazione dell'immagine.
Se sono state visualizzate in anteprima impostazioni
non corrette, ecc. e si desidera ripristinare le
impostazioni registrate nella telecamera, fare clic su
[Ripristina impostazioni].
5
Fare clic su [Registrazione rapida].
2
4
3
5
6
7
8
9
Importante
• Per utilizzare le posizioni memorizzate nel visualizzatore,
selezionare la casella di controllo [Mostra nei visualizzatori].
• Per applicare la modalità di messa a fuoco manuale,
regolare manualmente la messa a fuoco verificando
l'immagine effettiva nell'area di visualizzazione
dell'immagine. Dopo aver regolato il focus, impostarlo
utilizzando [Acquisisci informazioni telecamera]. Fare clic su
[Salva impostazioni] per salvare le impostazioni del focus.
• Se l'impostazione dello stabilizzatore immagine viene
modificata dopo aver impostato la posizione memorizzata,
l'angolo d visualizzazione durante il funzionamento non
corrisponde più all'angolo di visualizzazione impostato della
posizione memorizzata (P. 4-11). Verificare le impostazioni
della posizione memorizzata se l'impostazione dello
stabilizzatore immagine è cambiata.
• Se viene utilizzato l'alloggiamento a cupola, assicurarsi di
impostare le posizioni memorizzate con la cupola installata.
• Impostare di nuovo le posizioni memorizzate se le condizioni
di installazione della telecamera sono cambiate.
Nota
• È possibile impostare fino a 20 posizioni memorizzate.
• Le modifiche alle impostazioni della posizione memorizzata
non sono riflesse nei visualizzatori già connessi.
• È possibile disabilitare le posizioni memorizzate nel
visualizzatore deselezionando la casella di controllo [Mostra
nei visualizzatori] in [Impostazioni dettagliate].
• Le posizioni memorizzate non possono essere impostate
nell'area dello zoom digitale.
5 -20
A
q
A
a
1 Casella di selezione [Giro posizioni memor].
Consente di selezionare quando eseguire un giro di
posizioni memorizzate dalle seguenti opzioni.
[Non utilizzato]
Il giro di posizioni memorizzate. non è stato eseguito.
[Per visualizzatori]
Il giro posizioni memorizzate viene eseguito quando
una telecamera viene connessa mediante VB
Viewer, ecc.
[Sempre]
Il giro di posizioni memorizzate viene sempre
eseguito.
2 Giro elenco pianificazione
Un elenco di posizioni memorizzate per il giro di
posizioni memorizzate.
3 [Su] / [Giù]
Consente di selezionare la posizione memorizzata
nell'elenco e di fare clic su [Su] o [Giù] per modificare
la sequenza del giro nell'elenco pianificazioni. Viene
eseguito il giro delle posizioni memorizzate a partire
dalla parte superiore dell'elenco.
4 [Elimina]
Consente di eliminare la posizione memorizzata
selezionata dal giro di posizioni memorizzate.
5 Casella di selezione [Posizione memorizzata]
Consente di selezionare la posizione memorizzata da
aggiungere al giro di elenco di pianificazione.
Preset Setting Tool
La posizione memorizzata viene registrata nel giro
elenco pianificazioni. È possibile registrare fino a 20
posizioni memorizzate.
6 [Anteprima]
L'angolo della telecamera passa alla posizione
memorizzata selezionata e il nuovo angolo può essere
verificato nell'area di visualizzazione delle immagini.
7 [Velocità (PI)]
Consente di selezionare [Lento], [Normale] o [Veloce]
per la velocità di spostamento della telecamera
durante la panoramica/inclinazione.
3
9 [Pausa (sec.)]
Consente di impostare l'ora in cui la telecamera si
arresta nella posizione memorizzata tra 0 e 120
secondi in unità di 5 secondi.
5
Selezionare una posizione memorizzata nel giro
elenco pianificazione e impostare le velocità di
panoramica, inclinazione e zoom utilizzando [Velocità
(PI)], [Velocità (Z)] e [Pausa (sec.)], oltre al tempo in
secondi durante il quale la telecamera rimane ferma in
posizione memorizzata. Fare quindi clic su [Modifica].
Admin Tools
8 [Velocità (Z)]
Consente di selezionare [Lento] o [Veloce] per la
velocità della telecamera durante lo zoom.
q [Aggiungi]
A
Consente di aggiungere la posizione memorizzata al
giro dell'elenco pianificazioni.
a [Cambia]
A
Consente di cambiare la velocità o il tempo di pausa
tra le posizioni memorizzate selezionate dal giro
nell'elenco pianificazioni.
Quando viene selezionato [Anteprima], l'angolo della
telecamera si sposta in questa posizione memorizzata
e il nuovo angolo può essere verificato nell'area di
visualizzazione dell'immagine.
Nota
• Il giro delle posizioni memorizzate non viene eseguito quando
la telecamera viene controllata con i visualizzatori, Admin
Tools, ecc.
• Il giro posizioni memorizzate non viene eseguito quando i
privilegi di controllo sono ottenuti da RM-Lite.
Quando si desidera eliminare le modifiche effettuate
nel giro elenco pianificazione e ripristinare le
impostazioni registrate nella telecamera, fare clic su
[Ripristina impostazioni].
Impostazione di una posizione memorizzata
1
Selezionare il metodo di rotazione dalla casella di
selezione [Giro posizioni memor.].
Selezionare [Per visualizzatori] o [Sempre].
4
Fare clic su [Salva impostazioni].
Quando si è pronti per completare il giro nell'elenco
pianificazioni, fare clic su [Salva impostazioni]. Le
impostazioni sono salvate nella telecamera.
Importante
Se viene utilizzata la rotazione verso le posizioni memorizzate,
non utilizzare la funzione intelligente. Quando è impostato
[Automatica] in [Giorno/Notte], il tempo di pausa potrebbe
diventare più lungo dal momento che il conteggio inizia dopo
che panoramica, inclinazione e zoom sono nel focus.
Nota
La posizione iniziale non può essere aggiunta al giro nell'elenco
pianificazioni.
2
Selezionare il numero di posizione memorizzata che si
desidera aggiungere al giro pianificazioni dalla casella
di selezione [Posizione memorizzata] e fare clic su
[Aggiungi].
5 -21
Intelligent Function Setting Tool
Questo strumento è utilizzato per impostare la funzione intelligente che esegue i caricamenti, la notifica del visualizzatore,
la riproduzione audio ecc. se si è verificata una modifica nell'immagine acquisita a causa dello spostamento del soggetto.
Notifica e-mail
Telecamera
Volume
Oggetto
rimosso
Oggetto in
movimento
Rete
Admin Viewer
RM Viewer
Manomissione
telecamera
Oggetto abbandonato
Registrazione video sul server di archiviazione
Caricamento sul
server FTP/
server HTTP
Mediante le funzioni intelligenti è possibile eseguire i cinque diversi tipi di rilevamento indicati.
Utilizzare il tipo di rilevamento più adatto alla situazione e alle esigenze.
Ril. ogg. in movimento
Consente di rilevare gli oggetti in movimento. Questa funzione può essere utilizzata per
rilevare i visitatori o gli individui sospetti.
Il rilevamento degli oggetti in movimento viene attivato quando gli oggetti in movimento sono
all'interno dell'area di rilevamento.
Inizializzazione
background
5 -22
Ril. ogg. in movimento
Intelligent Function Setting Tool
Ril. ogg. abbandonato
Consente di rilevare gli oggetti che sono trasportati e abbandonati per un determinato tempo.
Questa funzione può essere utilizzata per rilevare gli oggetti abbandonati.
Il rilevamento dell'oggetto abbandonato viene attivato quando nell'area di rilevamento viene
lasciato un oggetto per il periodo di tempo specificato.
5
Occorrenza
Durata specificata
trascorsa
Admin Tools
Inizializzazione
background
Ril. ogg. abbandonato
Ril. oggetto. rimosso
Consente di rilevare gli oggetti rimossi. Questa funzione può essere utilizzata per rilevare la
rimozione, ad esempio, di oggetti di valore.
Il rilevamento dell'oggetto rimosso viene attivato quando viene rimosso un oggetto dall'area
di rilevamento per il periodo di tempo specificato.
Inizializzazione
background
Occorrenza
Durata specificata
trascorsa
Ril. oggetto. rimosso
Ril. manomissione telec.
Consente di rilevare l'eventuale ostruzione dell'acquisizione delle immagini. Questa funzione
può essere utilizzata per rilevare quando l'orientamento della telecamera viene modificato o
la visualizzazione dell'immagine viene ostruita con lo spray, ecc.
Il rilevamento manomissione telecamera. viene attivato quando parte dell'area o tutta l'area
impostata è continuamente modificata da un oggetto, ecc.
Inizializzazione
background
Ril. manomissione telec.
Rilevamento volume
Consente di rilevare i livelli di volume specificati.
Per i dettagli sull'impostazione, vedere “Capitolo 4 Pagina Impostazioni” > [Evento] >
[Rilevamento volume] (P. 4-20).
5 -23
Attenzione
Note sull'uso di questa telecamera
Si sconsiglia l'utilizzo delle funzioni intelligenti nei casi in cui sia richiesta elevata affidabilità. Se per la sorveglianza
è richiesta la massima affidabilità costante, l'utilizzo della funzione è sconsigliato. Canon non si assume alcuna
responsabilità per incidenti, perdite o altri risultati indesiderati prodotti da operazioni della funzione intelligente.
Visualizzazione di Intelligent Function Setting Tool
1
23
9
A
q
A
a
A
s
A
d
A
f
A
g
A
h
5
6
7
8
1 Area visualizzazione immagini
Viene mostrata l'immagine attualmente acquisita dalla
telecamera. Le aree di rilevamento sono mostrate in
riquadri con colori translucenti (rettangolari o
poligonali). Trascinare i riquadri per ridimensionarli.
Inoltre, i soggetti per cui viene rilevato il movimento
sono mostrati con una linea di contorno.
Le operazioni di panoramica, inclinazione e zoom sono
le stesse di VB-M40 Viewer. Per i dettagli, vedere
“Come azionare il visualizzatore” (P. 6-6).
Tuttavia, quando viene selezionata la casella di
controllo 9 [Blocca posizione telecamera], la
telecamera viene fissata in una posizione memorizzata
e non può eseguire le operazioni di panoramica,
inclinazione e zoom.
2 Pulsante [Cambia dimensioni schermo]
Ogni volta che viene premuto questo pulsante, le
dimensioni dell'area di visualizzazione passano da
“320 x 240” a “640 x 480.”
3 Pulsante [Cambia funzionamento mouse]
Ogni volta che questo pulsante viene selezionato, la
schermata passa da
a
e il funzionamento del
mouse nell'area di visualizzazione cambia.
5 -24
4
A
j
A
k
Quando il pulsante viene impostato su
, le aree di
rilevamento possono essere create/ridimensionate/
spostate.
In questa modalità, l'orientamento della telecamera
non cambierà.
Quando il pulsante è impostato su
e la casella di
controllo 9 [Blocca posizione telecamera] non è
selezionata, è possibile eseguire le operazioni di
panoramica, inclinazione e zoom.
4 Pulsante [Ottieni/Rilascia controllo telecamera]
Questo pulsante è utilizzato per ottenere/rilasciare i
privilegi di controllo della telecamera. Per i dettagli,
vedere “Acquisizione dei privilegi di controllo della
telecamera” (P. 6-8). Se i privilegi di controllo della
telecamera non sono stati ancora ottenuti da altrove,
come in Admin Viewer, essi saranno ottenuti all'avvio di
Intelligent Function Setting Tool.
5 [Focus]
Se i privilegi di controllo sono stati ottenuti e la casella
di controllo 9 [Blocca posizione telecamera] non è
selezionata, è possibile azionare il focus. Le operazioni
di Focus sono le stesse di Admin Viewer. Per i dettagli,
vedere “Impostazione del Focus” (P. 6-14).
Intelligent Function Setting Tool
6 [Controllo ombr. smart]
Se i privilegi di controllo sono stati ottenuti e la casella
di controllo 9 [Blocca posizione telecamera] non è
selezionata, è possibile azionare il controllo
ombreggiatura smart. Le operazioni di controllo
ombreggiatura smart sono le stesse di Admin Viewer.
Per i dettagli, vedere “Impostazione del controllo
ombreggiatura smart” (P. 6-13).
• [Solo impostazioni di rilevamento selezionate]
Consente di mostrare solo le aree di rilevamento o i
risultati di rilevamento per le impostazioni di
rilevamento selezionate nell'elenco delle
impostazioni di rilevamento.
• [Tutte le impostazioni di rilevamento]
Consente di mostrare le aree di rilevamento o i
risultati di rilevamento per tutte le impostazioni di
rilevamento nell'apposito elenco.
• [Impostazioni di rilevamento dello stesso tipo]
Consente di mostrare le aree di rilevamento o i
risultati di rilevamento per lo stesso tipo di
impostazioni di rilevamento di quelle selezionate
nell'elenco delle impostazioni di rilevamento.
• [Non visualizzare]
Non sono mostrate aree o risultati di rilevamento.
8 [Riavvia funzione intelligente]
Se le immagini di sfondo sono state modificate durante
la specifica delle impostazioni o i risultati di rilevamento
non sono impostati, ecc, fare clic su questo pulsante
per riavviare la funzione intelligente.
Importante
Sono necessari circa dieci secondi per riavviare la funzione
intelligente.
Non viene eseguito alcun rilevamento durante il riavvio.
9 Casella di controllo [Blocca posizione telecamera]
Selezionare questa casella di controllo per spostare la
posizione della telecamera in una posizione
memorizzata selezionata dalla casella di selezione
della posizione memorizzata e bloccarla. Bloccare la
posizione della telecamera quando si specificano le
impostazioni di rilevamento per ottenere un risultato di
rilevamento corretto.
Se non sono stati ottenuti i privilegi di controllo della
telecamera, questa funzione viene bloccata.
a [Elenco impostazioni di rilevamento]
A
Viene mostrato un elenco con le impostazioni di
rilevamento specificate.
5
s [Aggiungi]
A
Viene mostrata la finestra di dialogo [Nuove
impostazioni di rilevamento] ed è possibile aggiungere
le impostazioni di rilevamento.
Admin Tools
7 [Opzioni di visualizzazione]
Selezionare le [Aree di rilevamento] o i [Risultati di
rilevamento] da mostrare nell’aree di visualizzazione
dell’immagine dai seguenti punti.
q Casella di selezione posizione telecamera
A
Selezionare la posizione della telecamera dalle
posizioni di memorizzazione di restrizione della
visualizzazione o dalla posizione iniziale. Utilizzare
Preset Setting Tool per impostare le posizioni
memorizzate o la posizione iniziale (P. 5-16).
d [Elimina]
A
Consente di eliminare le impostazioni di rilevamento
selezionate dall'apposito elenco.
f [Numero impostazioni di rilevamento], [Tipo di
A
rilevamento]
Sono mostrati i numeri dell'impostazione di rilevamento
e i tipi selezionati dall'[Elenco impostazioni di
rilevamento].
g Casella di controllo [Attiva queste impostazioni di
A
rilevamento]
Selezionare questa casella di controllo per abilitare le
impostazioni di rilevamento che sono selezionate
nell'elenco delle impostazioni di rilevamento.
h Scheda [Criteri di rilevamento], scheda [Evento]
A
Consente di passare dalla scheda Criteri di
rilevamento a quella Eventi.
• [Criteri di rilevamento]
Consente di specificare il nome dell'impostazione di
rilevamento, l'area di rilevamento e i criteri di
rilevamento (P. 5-27).
• [Evento]
Consente di specificare le operazioni da eseguire
quando si verificano gli eventi (P. 5-28).
j [Ripristina impostazioni]
A
Consente di deselezionare le impostazioni specificate
sulla schermata dello strumento e ripristinare quelle
salvate nella telecamera.
k [Salva impostazioni]
A
Consente di salvare le impostazioni di rilevamento
modificate nella telecamera.
Dopo aver specificato le impostazioni di rilevamento,
assicurarsi di salvare le impostazioni nella telecamera
facendo clic su [Salva impostazioni].
5 -25
Flusso di Intelligent Function Setting
È possibile impostare le funzioni intelligenti seguendo la
procedura indicata. Per i dettagli sul metodo di
impostazione vedere la pagina Impostazioni.
1
Registrare l'angolo della telecamera come una
posizione memorizzata utilizzando Preset Setting
Tool.
2 [Tipo di rilevamento]
Selezionare il tipo di rilevamento più adatto fra [Ril.
ogg. in movimento], [Ril. ogg. abbandonato], [Ril.
oggetto rimosso] o [Ril. manomissione telec.]. Per i
dettagli sui tipi di rilevamento, vedere P. 5-22.
5
Attivare le impostazioni di rilevamento.
Per attivare le impostazioni di rilevamento, selezionare
[Attiva queste impostazioni di rilevamento].
Deselezionare questa casella di controllo per
disabilitare un'impostazione.
Per i dettagli sul metodo di impostazione della
posizione memorizzata, vedere “Preset Setting Tool”
(P. 5-16).
Importante
Si consiglia di impostare la posizione memorizzata dell'angolo
della telecamera in anticipo e bloccarla in posizione con
Intelligent Function Setting Tool. È consigliabile inoltre
impostare un angolo di visualizzazione che riprende un oggetto
di destinazione vicino.
2
Avviare Intelligent Function Setting Tool.
3
Impostare la posizione della telecamera.
Acquisire i privilegi di controllo della telecamera e
selezionare [Blocca posizione telecamera] prima di
selezionare una posizione memorizzata.
Impostare le posizioni memorizzate utilizzando Preset
Setting Tool (P. 5-16).
6
Impostare i criteri di rilevamento azionando la
telecamera e verificando l'immagine nell'area di
visualizzazione.
7
4
Quando si seleziona [Aggiungi] nell'[Elenco
impostazioni di rilevamento], viene visualizzata la
finestra di dialogo [Nuove impostazioni di
rilevamento]. Impostare il [Numero impostazioni di
rilevamento] e [Tipo di rilevamento] dell'impostazione
di rilevamento che si desidera aggiungere e fare clic
su [OK].
È possibile registrare fino a 15 diverse impostazioni di
rilevamento.
1
2
1 [Numero impostazioni di rilevamento]
Specificare un numero di impostazione di rilevamento
da 1 a 15 per l'area di rilevamento che si desidera
impostare.
5 -26
Impostare le operazioni da eseguire quando viene
rilevata una modifica nel soggetto (scheda [Evento]
(P. 5-28)).
Impostare la notifica e-mail, il caricamento e la
riproduzione audio per il rilevamento.
8
Salvare le impostazioni di rilevamento modificate nella
telecamera.
Fare clic su [Salva impostazioni] per salvare le
impostazioni nella telecamera.
9
Aggiungere le impostazioni di rilevamento.
Impostare i criteri di rilevamento (scheda [Criteri di
rilevamento] (P. 5-27)).
Verificare il risultato del rilevamento.
È possibile verificare lo stato delle impostazioni di
rilevamento specificate nel pannello di visualizzazione
dell'evento di Admin Viewer (P. 6-17).
Intelligent Function Setting Tool
Importante
Note sulle impostazioni e il funzionamento delle funzioni
intelligenti
• Quando si imposta la funzione intelligente, in seguito
all'impostazione della funzione intelligente, eseguire un
rilevamento di prova per verificare che l'operazione avvenga
correttamente.
• Quando la luminosità dell'intero schermo cambia
improvvisamente, il rilevamento potrà essere ritardato fino a
un massimo di 5 minuti.
Se è utilizzata [Automatica] nelle impostazioni [Giorno/Notte],
il passaggio automatico da [Modalità Giorno] a [Modalità
Notte] riavvierà la funzione intelligente.
• Impostare di nuovo la funzione intelligente se l'angolo di
visualizzazione è cambiato con il funzionamento della
telecamera o la posizione iniziale o una delle posizioni
memorizzate sono cambiate mediante l'utilizzo di Preset
Setting Tool.
• Non impostare le aree di rilevamento nell'area visualizzata
sullo schermo.
Impostazione dei criteri di rilevamento
(scheda [Criteri di rilevamento])
Impostare i criteri di rilevamento azionando la telecamera
e verificando l'immagine nell'area di visualizzazione
dell'immagine.
5
Scheda [Criteri di rilevamento]
Admin Tools
• Se la telecamera viene azionata durnate l'impostazione o
l'utilizzo della funzione intelligente, viene visualizzato il
messaggio [Riavvio della funzione intelligente in corso.
Attendere.] e la funzione intelligente verrà riavviata.
Il rilevamento non verrà eseguito durante il riavvio della
funzione intelligente.
Impostazioni di rilevamento di Setting
Intelligent Function
1
2
3
4
Area visualizzazione immagine
Area di rilevamento
• I movimenti del soggetto non sono rilevati nelle aree della
privacy mask.
Soggetti difficili da rilevare
• Oggetti o porzioni in cui c'è poco contrasto di colore o di
luminosità con lo sfondo potrebbero non essere rilevati.
• Piccoli oggetti o modifiche nella schermata potrebbero non
essere rilevati.
• Le modifiche parziali o complete visualizzate sulla schermata
potrebbero attivare il rilevamento.
• Se più oggetti si sovrappongono, lo stato di rilevamento
potrebbe cambiare.
1 [Nome impostazione di rilevamento]
È possibile utilizzare fino a 64 caratteri alfanumerici a
un byte. I caratteri utilizzati in [Nome impostazione di
rilevamento (caratteri alfanumerici a byte singolo)]
possono essere ASCII (spazi o caratteri stampabili).
2 [Forma area]
Selezionare [Rettangolare] o [Poligonale] per la forma
delle aree di rilevamento che si desidera impostare
nell'area di visualizzazione delle immagini.
Per i dettagli sulle operazioni di impostazione dell'area
di rilevamento, vedere “Impostazione aree di
rilevamento” (P. 5-28).
[Cancella]
Se la [Forma area] è [Poligonale], l'area di rilevamento
impostata nell'area di visualizzazione dell'immagine
viene eliminata.
3 [Colore visualizzazione]
Scegliere il colore dell'impostazione di rilevamento. Il
colore selezionato qui diventa il colore di
visualizzazione dell'area di rilevamento nell'area di
visualizzazione dell'immagine.
5 -27
4 [Dimensioni oggetto (%)], [Percentuale di modifica (%)],
[Durata (sec.)]
Impostare il limite inferiore per la dimensione, la
percentuale di modifica e il tempo di valutazione per
l'area di rilevamento impostata per attivare il
rilevamento. Se il valore impostato qui è stato superato,
viene attivata la modalità “Rilevato”.
Fare clic sulla casella di testo per immettere un valore
direttamente o specificare un valore utilizzando il
cursore.
Per i dettagli sul metodo di impostazione, vedere
“Impostazione criteri di rilevamento per tipo di
rilevamento” (P. 5-29).
Importante
• Si consiglia di impostare un criterio di rilevamento il più
possibile vicino alla condizione in cui la telecamera è
effettivamente utilizzata.
Impostazione operazioni evento (scheda
[Evento])
Impostare le operazioni da eseguire al momento del
rilevamento delle modifiche in un soggetto.
Scheda [Evento]
1
2
3
2 Specificare l'operazione dell'evento.
Casella di controllo [Notifica e-mail]
Quando è selezionata, la notifica e-mail viene eseguita
nell'orario impostato in 1. Il caricamento generale
deve essere impostato in anticipo in [Notifica e-mail]
nella pagina Impostazioni (P. 4-17).
Casella di controllo [Caricamento]
Quando è selezionata, il caricamento viene eseguito
nel tempo impostato in 1. Il caricamento generale
deve essere impostato in anticipo in [Caricamento]
nella pagina Impostazioni (P. 4-15).
3 Specificare il tempo della riproduzione audio.
Casella di controllo [Riproduzione audio con evento
ON]
Quando è selezionata, il suono impostato in 4 [Nome
clip audio] viene riprodotto nel momento in cui la
modalità rilevata è posizionata su ON.
Casella di controllo [Riproduzione audio con evento
OFF]
Quando è selezionata, il suono impostato in 4 [Nome
clip audio] viene riprodotto nel momento in cui la
modalità rilevata è posizionata su OFF.
4 Impostare il suono della riproduzione.
[Nome clip audio]
Selezionare il suono da riprodurre. Il nome della clip
audio impostato per [Caricamento clip audio] in
[Evento] nella pagina Impostazioni viene mostrato
nell'elenco a discesa (P. 4-22).
[Volume]
Impostare il volume di riproduzione audio in un
intervallo da 1 a 100.
4
Impostazione aree di rilevamento
1 Specificare il tempo dell'operazione.
Casella di controllo [Funzionamento con evento ON]
Quando è selezionata, le operazioni impostate in 2
[Notifica e-mail] e [Caricamento] sono eseguite nel
momento il cui la modalità rilevata viene attivata su ON.
Casella di controllo [Funzionamento con evento OFF]
Quando è selezionata, le operazioni impostate in 2
[Notifica e-mail] e [Caricamento] sono eseguite nel
momento il cui la modalità rilevata viene attivata su
OFF.
Casella di controllo [Funzionamento modalità rilevato]
Quando è selezionata, le operazioni impostate in 2
[Notifica e-mail] e [Caricamento] sono eseguite per il
tempo in cui è attiva la modalità rilevata.
5 -28
Impostare le aree di rilevamento nell'area di
visualizzazione dell'immagine.
Impostare [Rettangolare] per l'area di rilevamento
Per impostazione predefinita, nell'area di visualizzazione
dell'immagine viene mostrato un rettangolo. Spostare o
ridimensionare tale rettangolo per impostare l'area di
rilevamento.
Intelligent Function Setting Tool
Impostare [Poligonale] per l'area di rilevamento
Specificare le aree poligonali con un massimo di 32
angoli. Fare clic nell'area di visualizzazione dell'immagine
per formare un poligono punto per punto. Fare di nuovo
clic sul primo punto per completare il poligono e
impostarlo come area di rilevamento. È possibile
impostare l'area anche mediante trascinamento.
• Trascinare “■” in ciascun angolo per modificare la forma del
poligono.
Area di rilevamento
Indicatore dimensioni
oggetto
5
Sono mostrati eventuali oggetti in movimento rilevati con
le linee di contorno.
Se un oggetto in movimento è più piccolo di [Dimensioni
oggetto (%)], le linee di contorno sono bianche. Se
l'oggetto in movimento è più grande di [Dimensioni
oggetto (%)], le linee di controno hanno lo stesso colore
dell'area di rilevamento, a indicare che la modalità
“rilevamento” è stata posizionata su ON.
Admin Tools
Nota
le impostazioni mentre si verifica la percentuale delle
dimensioni.
• Fare clic su [Cancella] per eliminare l'area di rilevamento del
poligono.
• L'area di rilevamento di manomissione della telecamera non
può essere modificata.
Passaggio da [Rettangolare] a [Poligonale] o passaggio da
[Poligonale] a [Rettangolare]
La modifica della forma delle aree di rilevamento già
impostate elimina tale area e le sposta in una nuova
impostazione di disegno.
Linee di contorno di un
oggetto in movimento
rilevato
Criteri di rilevamento per [Ril. ogg. abbandonato]
Impostare le aree di cui si desidera rilevare gli oggetti
abbandonati come aree di rilevamento.
Impostazione criteri di rilevamento per tipo
di rilevamento
Specificare i diversi criteri di rilevamento per ciascun tipo
di rilevamento.
Criteri di rilevamento per [Ril. ogg. in movimento]
Impostare le aree di cui si desidera rilevare gli oggetti in
movimento come aree di rilevamento.
Per [Dimensioni oggetto (%)], immettere un valore o
spostare il cursore per impostare la percentuale delle
dimensioni di un oggetto in movimento nell'area di
rilevamento in base alle dimensioni dell'area di
rilevamento.
Quando la percentuale di un'area in cui la telecamera ha
rilevato un oggetto in movimento supera il valore
impostato per [Dimensioni oggetto (%)], la modalità
rilevata viene posizionata su ON.
[Dimensioni oggetto (%)]
Immettere un valore o spostare il cursore per impostare la
percentuale delle dimensioni di un oggetto abbandonato
nell'area di rilevamento nella dimensione dell'area di
rilevamento.
Quando [Dimensioni oggetto (%)] viene modificata, un
riquadro indicatore mostra le dimensioni dell'oggetto
visualizzato per 1 secondo al centro dell'area di
visualizzazione dell'immagine, consentendo di specificare
le impostazioni mentre si verifica la percentuale delle
dimensioni.
[Durata (sec.)]
Impostare il periodo di tempo che deve trascorrere dal
momento in cui l'oggetto è stato abbandonato.
Se entrambi i valori per [Dimensioni oggetto (%)] e
[Durata (sec.)] sono superati, la modalità di rilevamento
viene posizionata su ON.
Quando [Dimensioni oggetto (%)] viene modificata, un
riquadro indicatore mostra le dimensioni dell'oggetto
visualizzato per 1 secondo al centro dell'area di
visualizzazione dell'immagine, consentendo di specificare
5 -29
Importante
Indicatore dimensioni
oggetto
Area di rilevamento
Sono mostrati eventuali oggetti in movimento rilevati con
le linee di contorno.
Se [Dimensioni oggetto (%)] e [Durata (sec.)] non sono
superati, le linee di contorno sono bianche. Quando tutti i
criteri di rilevamento sono rispettati, le linee di contorno
hanno lo stesso colore dell'area di rilevamento e la
modalità “rilevato” viene posizionata su ON.
Contorni degli oggetti
abbandonati
Criteri di rilevamento per [Ril. ogg. rimosso]
Impostare le aree di rilevamento per gli oggetti di cui si
desidera rilevare la rimozione.
Impostare le aree di rilevamento per il rilevamento dell'oggetto
rimosso in modo che corrisponda precisamente ai contorni
dell'oggetto in questione.
L'ombra dell'oggetto o eventuali oggetti adiacenti potrebbero
causare il rilevamento di un oggetto di dimensioni maggiori
rispetto a quelle reali. In questo caso il rilevamento dell'oggetto
rimosso non verrà attivato; pertanto, riconfigurare l'area di
rilevamento in modo che corrisponda all'oggetto riconosciuto.
Criteri di rilevamento per [Ril. manomissione telec.]
Per [Ril. manomissione telec.], l'intera area di
visualizzazione dell'immagine diventa l'area di
rilevamento. La modalità “Rilevato” verrà attivata quando
l'area ostruita dell'immagine supera la percentuale
impostata in [Percentuale di modifica (%)].
Quando [Percentuale di modifica (%)] viene modificata,
un riquadro che mostra l'area ostruita viene visualizzato
per 1 secondo al centro dell'area di visualizzazione
dell'immagine, consentendo di specificare le impostazioni
mentre si verifica la percentuale che l'immagine nell'area
di visualizzazione occupa.
Indicatore area ostruita
Per [Durata (sec.)], impostare il tempo che deve
trascorrere dalla rimozione dell'oggetto. La modalità
rilevata verrà attivata quando un oggetto viene rimosso
dall'area di rilevamento per un periodo superiore a quello
impostato [Durata (sec.)].
Oggetto rimosso
rilevato
Eventuali oggetti in movimento rilevati sono mostrati con
le linee di contorno. Se le loro dimensioni sono inferiori
alla [Percentuale di modifica (%)], le linee di contorno
sono bianche. Se l'oggetto viene modificato per un'area
più grande di [Dimensioni oggetto (%)], le linee di
contorno hanno lo stesso colore dell'area di rilevamento, a
indicare che la modalità “rilevamento” è stata attivata su
ON.
Sono mostrati eventuali oggetti in movimento rilevati con
le linee di contorno. Fino a quando [Durata (sec.)] non è
trascorsa, le linee di contorno sono bianche. Una volta
che [Durata (sec.)] è trascorsa, le linee di contorno hanno
lo stesso colore dell'area di rilevamento, a indicare che la
modalità “rilevato” è stata attivata su ON.
Contorno degli oggetti
che interferiscono con
la telecamera
Nota
Contorni degli oggetti
rimossi
Fare clic con il pulsante destro nella schermata di visualizzazione
Intelligent Function Setting Tool per visualizzare il menu. In
questa posizione è possibile utilizzare le seguenti funzioni.
[Copia area di rilevamento]
Consente di copiare l'area di rilevamento dell'impostazione di
rilevamento selezionata.
5 -30
Intelligent Function Setting Tool
[Incolla area di rilevamento]
Consente di incollare l'area di rilevamento copiata
nell'impostazione di rilevamento selezionata.
Non può essere copiata nell'area di rilevamento di
manomissione della telecamera.
[Cancella area di rilevamento]
Consente di cancellare l'area di rilevamento dell'impostazione
di rilevamento selezionata.
Non può essere cancellata nell'area di rilevamento di
manomissione della telecamera.
5
Admin Tools
[Copia impostazioni criteri di rilevamento]
Consente di copiare i criteri di rilevamento dell'impostazione di
rilevamento selezionata.
[Incolla impostazioni criteri di rilevamento]
Consente di incollare i criteri di rilevamento copiati
nell'impostazione di rilevamento selezionata.
[Copia impostazioni evento]
Consente di copiare le operazioni dell'evento
dell'impostazione di rilevamento selezionata.
[Incolla impostazioni evento]
Consente di incollare le operazioni evento copiate
nell'impostazione di rilevamento selezionata.
5 -31
Log Viewer
Questo strumento consente di visualizzare il registro relativo al funzionamento della telecamera.
Schermate del Log Viewer
1
2
3
7
8
9
4
5
6
A
q
A
s
A
a
A
d
A
f
A
g
A
h
A
j
1 [Scarica]
Consente di scaricare i file di registro da questa
telecamera o dalle schede di memoria SD.
2 [Ricarica]
Consente di ricaricare il file di registro mostrato e di
visualizzare gli ultimi registri.
3 [File precedente]
Se ci sono più file di registro nella memoria interna
della telecamera o nella scheda di memoria SD,
consente di caricare e di visualizzare il file prima
dell'elenco dei registri attualmente visualizzato.
4 [File successivo]
Se ci sono più file di registro nella memoria interna o
nella scheda di memoria SD, consente di caricare e di
visualizzare il file dopo l'elenco dei registri attualmente
visualizzato.
5 [Apri file locale]
Consente di caricare i file di registro che sono salvati
sul PC nell'area di visualizzazione del registro.
6 [Salva su file locale]
Consente di salvare i dati del registro visualizzato
come file di testo in un PC.
5 -32
A
k
7 Origine
Viene visualizzata la fonte da cui vengono caricati i file
di registro.
Dalla memoria interna della telecamera:
Telecamera (memoria interna)
Da una scheda di memoria SD:
Telecamera (scheda SD)
Dai file salvati in un PC:
nome del file
8 [Copia]
Consente di copiare i registri selezionati nell'area di
visualizzazione del registro negli appunti.
9 [Seleziona tutto]
Consente di selezionare tutti i registri che sono mostrati
nell'area di visualizzazione del registro.
q Casella di controllo [Mostra tutti i registri]
A
Quando è selezionata, tutti i registri, compresi quelli
senza un codice registro, sono visualizzati.
a Area di visualizzazione del registro
A
Viene mostrato il contenuto dei file di registro scaricato
dalla telecamera, dalla scheda di memoria SD o dal PC.
s [Tipo di registro]
A
Selezionare i tipi di registro che si desidera mostrare
utilizzando la funzione filtro.
[Non specificato]
Selezionare questa opzione per mostrare tutti i tipi di
registro.
Log Viewer
[Specifica il tipo]
Per specificare il tipo di registro, selezionare il livello
([Errore], [Attenzione], [Informazioni]) e il modulo di
uscita ([Applicazione], [Server HTTP], [Sistema]) del
registro. È possibile selezionare più caselle di
controllo.
[Specificare il codice]
Sono mostrati i registri che corrispondono al codice di
registro inserito.
Admin Tools
d [Data e ora]
A
Consente di impostare data e ora del registro da
mostrare utilizzando la funzione filtro.
Selezionare la casella di controllo [Specificare data e
ora di inizio] o [Specificare data e ora di fine] per
impostare data e ora.
5
Come visualizzare i registri
Il registro contiene le seguenti informazioni.
f [Applica filtro]
A
Consente di visualizzare i registri filtrati nell'area di
visualizzazione del registro.
g [Trova]
A
Immettere la stringa di caratteri da cercare.
h Casella di controllo [Maiuscole/minuscole]
A
Specificare se abilitare o no la differenza tra maiuscole
e minuscole nei comandi di ricerca. Quando è
selezionata, le stringhe di carattere corrispondono
perfettamente al caso nel campo [Trova] cercato.
j [Precedente]/[Successivo]
A
Fare clic su [Successivo] per spostarsi in basso e
[Precedente] per spostarsi in alto nei risultati di ricerca
per A
k [Cerca].
k [Cerca]
A
Consente di cercare e di visualizzare i registri che
contengono la stringa di ricerca immessa presenti
nell'elenco.
Nota
Log Viewer consente solo di visualizzare i registri e non di
eliminarli.
Download dei file di registro
Quando Log Viewer viene avviato, gli ultimi file di registro
verranno scaricati e visualizzati automaticamente.
Per scaricare un nuovo elenco di file di registro, fare clic
su [Scarica]. Viene visualizzata la finestra di dialogo
[Scarica] in cui è possibile selezionare la fonte del
download fra [Memoria interna] e [Scheda SD].
Una volta scaricato l'elenco, viene mostrata una finestra di
dialogo con l'elenco di file di registro. Selezionare il file di
registro che si desidera visualizzare e fare clic su
[Scarica] e il file di registro selezionato verrà scaricato.
• Codice
Per il codice di registro, vedere “Elenco dei messaggi
di registro” (P. 7-8).
Il codice di registro viene mostrato insieme a una delle
tre icone che corrisponde al livello applicabile.
Se il registro non presenta codici di registro, non viene
mostrata alcuna icona.
Errore
Attenzione
Informazioni
• Data e ora
La data e l'ora di creazione del registro.
• Messaggio
Un messaggio relativo al registro.
Salvataggio di un registro in un file/Apertura
di un registro salvato
È possibile salvare il registro visualizzato in un file o
visualizzare un file di registro salvato prima.
Salvataggio
Fare clic su [Salva su file locale] e salvare utilizzando la
finestra di dialogo [Salva con nome].
Visualizzazione
Fare clic su [Apri file locale] e selezionare un file di registro
utilizzando la finestra di dialogo [Apri file].
5 -33
Copia/ricerca di registri
È possibile copiare il registro visualizzato negli appunti o
cercare i registri.
Copia
Fare clic per selezionare il registro che si desidera copiare
e fare clic su [Copia].
[Tipo registro]
Selezionare la casella di controllo [Specifica il tipo] o
[Specificare il codice] per filtrare i registri per tipo. Se non
si desidera filtrare i registri per tipo, selezionare [Non
specificato].
• Specifica il tipo
Specificare il livello di registro
Selezionare [Errore], [Attenzione] o [Informazioni] per il
livello di registri da mostrare.
Ricerca
Immettere la stringa di caratteri da cercare con [Trova] e
fare clic su [Cerca].
Se il registro cercato viene trovato, viene mostrato come
selezionato.
Fare clic su [Precedente] o [Successivo] per cercare il
registro in alto o in basso. Le righe di registri trovati sono
mostrate come selezionate.
Specificare il modulo di uscita del registro
Selezionare [Applicazione], [Server HTTP] o [Sistema]
per il modulo di origine dell'uscita di cui verranno
visualizzati i registri.
• Specificare il codice
Specificare il codice di registro. Sono mostrati solo i
registri il cui codice contiene i caratteri immessi. Se
viene inserito “A0”, ad esempio, sono visualizzati i
registri che iniziano con “A0”.
[Data e ora]
Visualizzazione di tutti i registri
Selezionare la casella di controllo [Mostra tutti i registri].
Quando è selezionata l'opzione insieme a [Non
specificato] per il tipo di registro [Filtro], verranno
visualizzati anche i registri senza codice.
Visualizzazione dei registri filtrati
È possibile filtrare i registri per tipo, codice e data e ora
per mostrare solo le informazioni necessarie.
Impostare le seguenti condizioni e fare clic su [Applica
filtro] per mostrare solo i registri che corrispondono alle
condizioni specificate.
• [Specificare data e ora di inizio]
Quando questa casella di controllo viene selezionata e
vengono inserite data e ora, sono mostrati i registri
generati il giorno stesso o dopo la data e l'ora
specificate.
• [Specificare data e ora di fine]
Quando questa casella di controllo viene selezionata e
vengono inserite data e ora, sono mostrati i registri
generati il giorno stesso o prima della data e dell'ora
specificate.
Importante
I registri salvati nella memoria interna della telecamera sono
cancellati quando si sceglie la [Manutenzione] > [Ripristina
impostazioni] e [Riavvia] o si preme l'interruttore di ripristino
sulla telecamera.
Nota
[Applicazione], [Server HTTP] e [Sistema] supportano l'elenco
dei messaggi di registro (P. 7-8).
5 -34
Capitolo
6
Admin Viewer/VB Viewer
❏ Differenze tra Admin Viewer e VB Viewer
❏ Autorità utente e privilegi di controllo della telecamera
❏ Avvio e funzionamento del visualizzatore
❏ Controllo della telecamera e acquisizione dei privilegi di controllo della
telecamera
❏ Funzionamento e impostazioni di Admin Viewer
Panoramica del visualizzatore
La telecamera si presenta caricata con un visualizzatore. L'accesso al visualizzatore mediante un browser Web consente di
visualizzare le immagini e di azionare la telecamera mediante le funzioni panoramica, inclinazione e zoom, ecc.
Sono disponibili due tipi di visualizzatori: Admin Viewer e VB Viewer.
VB-M40 Viewer
Admin Viewer
Importante
Utilizzare RM-Lite Viewer per visualizzare i video H.264 dalla
telecamera.
È possibile visualizzare le immagini JPEG utilizzando solo il
VB-M40 viewer.
Principali differenze tra Admin Viewer e
VB Viewer
• I campi operativi cambiano da un visualizzatore a
un altro.
Admin Viewer
Oltre a visualizzare le immagini dalla telecamera, è
possibile utilizzare i controlli di base come le
operazioni di panoramica, inclinazione e zoom oltre
alle funzioni di controllo amministrativo come focus,
esposizione, bilanciamento bianco e visualizzazione
eventi.
VB Viewer
Questo visualizzatore è limitato ai controlli di base
della telecamera come la visualizzazione di
immagini dalla telecamera e operazioni come
panoramica, inclinazione e zoom.
• I controlli accessibili sono diversi.
Admin Viewer
Gli utenti con il controllo della telecamera con
privilegi possono utilizzare questo visualizzatore.
È richiesta l'autenticazione mediante password.
Gli utenti autorizzati devono avere il controllo della
telecamera con privilegi assegnati in precedenza
dall'amministratore (P. 4-23).
6-2
VB Viewer
VB Viewer
Gli utenti con l'autorità di controllo della telecamera
possono utilizzare questo visualizzatore. A seconda
delle impostazioni, l'utente può attivare e disattivare
l'autenticazione o controllare panoramica, inclinazione
e zoom.
Autorità utente e privilegi di controllo
della telecamera
Le autorità utente e i relativi privilegi di controllo della
telecamera sono specificati come segue.
Privilegi di controllo
telecamera
Autorità
utente
Amministratore
Utente
autorizzato
Utente
guest
Distribuzione
immagini
Distribuzione
audio
{
{
{
{
(modificabile)
{
(modificabile)
{
(modificabile)
{
(modificabile)
×
{
(modificabile)
{
(modificabile)
{
(modificabile)
Controllo
telecamera
con privilegi
Controllo
telecamera
{
* Modifica: l'amministratore può modificare i privilegi
degli utenti autorizzati e degli utenti guest (P. 4-23).
Panoramica del visualizzatore
Le quattro autorità che è possibile impostare per gli utenti
sono controllo telecamera con privilegi, controllo
telecamera, distribuzione immagini e distribuzione audio.
Gli utenti devono avere il controllo telecamera con
privilegi per utilizzare Admin Viewer.
Gli utenti devono avere l'autorità di distribuzione delle
immagini per visualizzarle con VB Viewer. Per far
funzionare la telecamera utilizzando VB Viewer, gli utenti
devono avere anche l'autorità di controllo telecamera.
L'autorità di distribuzione audio è necessaria per ricevere
l'audio utilizzando Admin Viewer e VB Viewer.
• L'impostazione predefinita di fabbrica fornisce il controllo
privilegiato della telecamera anche all'[Utente autorizzato].
• Se tutte le autorità utente guest sono disabilitate, la finestra di
dialogo di autenticazione utente viene visualizzata quando VB
Viewer è avviato. Quando vengono inserite le credenziali di un
utente autorizzato o quelle di un amministratore, è possibile
utilizzare VB Viewer con le autorità dell'utente autorizzato o
dell'amministratore rispettivamente.
• Elenco di autorità utente autorizzate
Le autorità degli utenti autorizzati sono assegnate come
segue.
6
Admin Viewer/VB Viewer
[Amministratore]
A questo utente vengono fornite tutte le autorità. Il
nome utente è impostato su “root.”
L'amministratore può avviare Admin Viewer dal link
[Admin Viewer] sulla pagina iniziale.
Nota
[Utente autorizzato]
Gli utenti autorizzati possono avviare Admin Viewer dal
link [Admin Viewer] sulla pagina iniziale se hanno il
controllo della telecamera con privilegi. Gli utenti
autorizzati non possono più avviare Admin Viewer una
volta perso il controllo della telecamera con privilegi.
Possono comunque avviare il VB Viewer. È possibile
impedire l'avvio del VB Viewer disabilitando tutte le
autorità di un determinato utente autorizzato (P. 4-23).
[Utente guest]
Questo utente può solo utilizzare le funzioni di
panoramica, inclinazione e zoom delle telecamera,
compensazione controluce, istantanee, visualizzazione
immagini e distribuzione audio.
Gli utenti guest possono avviare VB Viewer dal link [VB
Viewer] sulla pagina iniziale. L'amministratore può
completamente impedire ogni tipo di accesso alla
telecamera da parte degli utenti guest disabilitandone
tutte le autorità.
Importante
• In qualsiasi momento, l'[Amministratore] può avviare Admin
Viewer per ignorare i privilegi di controllo della telecamera di
un'altra istanza di Admin Viewer avviata da un [Utente
autorizzato]. L'amministratore può conservare i privilegi di
controllo della telecamera, ma in questo modo impedisce agli
utenti autorizzati di acquisire i privilegi di controllo della
stessa. Dopo aver visualizzato le informazioni necessarie,
l'amministratore deve sempre chiudere il visualizzatore o fare
clic su [Ottieni/rilascia controllo telecamera] per rilasciare i
privilegi di controllo.
• L'Admin Viewer avviato dall'[Amministratore] può accedere a
una sola telecamera alla volta. Mentre le autorità di
amministratore sono utilizzate per accedere alla telecamera
da un dato PC, l'accesso con le stesse autorità da altri PC non
sarà consentito. Al contrario, la telecamera è accessibile
simultaneamente da diverse istanze di Admin Viewer avviate
da [Utenti autorizzati] da diversi PC. Quando si controlla la
telecamera, i privilegi di controllo sono dati all'utente che ha
avuto accesso alla telecamera più di recente.
6 -3
Elenco di autorità utente autorizzate
Controlli forniti
Visualizzatore
Operazioni
Controllo telecamera
con privilegi
Controllo
telecamera
Distribuzione
immagini
Distribuzione audio
Admin Viewer
Tutte le operazioni possibili in Admin Viewer
[Dettagli]
Telecamera PIZ*1 velocità/funzionamento, interruttore On/Off compensazione
controluce, istantanee, modifica delle dimensioni di visualizzazione delle immagini,
modifica delle dimensioni di acquisizione dell’immagine, funzionamento pulsante
audio, funzionamento pulsante riconnetti, modalità schermo intero, controllo
ombreggiatura smart, focus, esposizione, bilanciamento bianco, modalità notte,
controllo uscita periferica esterna, visualizzazione eventi, visualizzazione panorama
e selezione posizione memorizzata.
VB Viewer
Tutte le operazioni possibili in VB Viewer
[Dettagli]
Operazioni PIZ della telecamera, interruttore On/Off di compensazione controluce,
istantanee, modifica dimensioni visualizzazione immagini, modifica dimensioni
acquisizione immagini, funzionamento pulsante audio, funzionamento pulsante
riconnetti, visualizzazione panorama e selezione posizione memorizzata.
Controllo
telecamera
Distribuzione
immagini
Distribuzione audio
VB Viewer
Tutte le operazioni possibili in VB Viewer
[Dettagli]
Operazioni PIZ della telecamera, interruttore On/Off di compensazione controluce,
istantanee, modifica dimensioni visualizzazione immagini, modifica dimensioni
acquisizione immagini, funzionamento pulsante audio, funzionamento pulsante
riconnetti, visualizzazione panorama e selezione posizione memorizzata.
Distribuzione
immagini
Distribuzione audio
VB Viewer
Modifica delle dimensioni di visualizzazione immagini, modifica delle dimensioni di
acquisizione immagini, funzionamento pulsante audio, funzionamento pulsante
riconnetti e visualizzazione panorama.
Distribuzione
immagini*2
VB Viewer
Modifica delle dimensioni di visualizzazione immagini, modifica delle dimensioni di
acquisizione immagini, funzionamento pulsante riconnetti e visualizzazione
panorama.
*1 PIZ: funzioni panoramica, inclinazione e zoom.
*2 Se l'autorità di distribuzione delle immagini è disabilitata, gli utenti non possono più utilizzare il VB Viewer.
6-4
Avvio del visualizzatore
Avvio del visualizzatore
Si avvia il visualizzatore.
Le operazioni del visualizzatore sono eseguite mediante
un browser Web. Per prima cosa, accedere alla pagina
iniziale della telecamera.
Importante
6
• Questa Guida operativa illustra le operazioni con indirizzo
IP 192.168.100.1 (impostazione di fabbrica predefinita).
È necessario immettere l'indirizzo IP effettivo impostato per la
telecamera quando si seguono le istruzioni.
1
Accedere a “http://192.168.100.1/” mediante il browser
Web.
2
Fare clic su [Admin Viewer] o [VB Viewer] a seconda
del tipo di utente.
Admin Viewer/VB Viewer
• Il certificato Canon Inc. deve essere registrato su un PC che
utilizza Admin Viewer. Fare riferimento a “Registrazione del
certificato” nel “Capitolo 3 Pagina iniziale della telecamera”
(P. 3-4) per registrare il certificato incluso nel CD-ROM di
installazione.
Chiusura del visualizzatore
Chiudere il browser Web nel visualizzatore per chiudere.
Connessione da Admin Tools
Solo l'amministratore può connettersi a questo
visualizzatore.
1
Avviare Admin Tools.
(Fare riferimento al “Capitolo 5 Admin Tools” (P. 5-4)
per informazioni sull'apertura di Admin Tools).
2
3
Fare clic su [Admin Viewer].
Per [Admin Viewer], immettere il nome utente e la
password.
Fare riferimento a “Autenticazione utente” in “Capitolo
3 Pagina iniziale della telecamera” per informazioni
sul nome utente e la password.
6 -5
Come azionare il visualizzatore
Schermate di Admin Viewer
5 Pulsante di riconnessione
La telecamera è riconnessa.
Di seguito viene fornita una panoramica delle funzioni dei
pulsanti, delle caselle e degli altri elementi della
schermata visualizzati in Admin Viewer.
La seguente schermata mostra Admin Viewer con tutti i
pannelli aperti. In realtà, è possibile aprire solo i pannelli
necessari nel browser Web e attivare lo scorrimento
verticale o orizzontale.
6 Pulsante [Ricezione audio]
L'audio dalla telecamera viene ricevuto ed emesso.
2 A
a
3 94 5 68
A
j
A
k
1
A
s
7
A
g
A
f
A
q
A
d
A
h
S
h
A
l
S
q
S
a
S
j
S
k
S
l
S
s
7 Indicatore di stato con privilegio di controllo
I privilegi di controllo della telecamera da parte del
client, se previsti, sono mostrati in quest'area.
8 Pulsante [Ottieni/Rilascia controllo telecamera]
Questo pulsante è utilizzato per ottenere/rilasciare i
privilegi di controllo della telecamera.
9 Cursore per inclinazione
Questo cursore è utilizzato per controllare l'inclinazione
(movimento verticale) della telecamera.
q Cursore per panoramica
A
Questo cursore è utilizzato per controllare la
panoramica (movimento orizzontale) della telecamera.
a Cursore per zoom
A
Questo cursore è utilizzato per controllare la
percentuale di zoom.
È possibile eseguire lo zoom in (teleobiettivo)
spostando la manopola verso l'alto o ingrandendo
(grandangolo) spostando la manopola verso il basso.
s Pulsante [Comp.control]
A
Questo pulsante attiva o disattiva la compensazione
controluce. Questo controllo è valido quando
l'immagine è scura poiché controluce.
S
d
S
f
S
g
d Pulsante [Consente di acquisire un'istantanea]
A
Un'immagine statica dal momento in cui viene
selezionata viene visualizzata in una nuova finestra.
f Pulsante [Panorama Display]
A
Viene visualizzato il pannello di visualizzazione del
panorama.
g Pulsante [Visualizzazione eventi]
A
Viene visualizzato il pannello di visualizzazione eventi.
1 Area visualizzazione immagini
Consente di visualizzare le immagini ricevute dalla
telecamera.
h Campo Informazioni
A
I messaggi informativi, i messaggi di attenzione e i
messaggi di errore sono mostrati all'utente.
2 Dimensioni video
Consente di impostare le dimensioni del video ricevuto
dalla telecamera.
j [Pagina Impostazioni]
A
Consente di accedere al Menu Impostazioni.
3 Dimensioni visualizzazione video
Consente di impostare la dimensione dell'immagine
mostrata sulla schermata.
4 Pulsante per la modalità a schermo intero
Le immagini dal vivo sono mostrate in modalità
schermo intero.
6-6
k [Torna all'inizio]
A
Consente di accedere alla pagina iniziale della
telecamera.
l [Panoramica/Inclinazione/Zoom]
A
Consente di controllare la panoramica, l'inclinazione e
lo zoom della telecamera. È inoltre possibile alterare la
velocità dell'operazione.
Come azionare il visualizzatore
q [Controllo ombr. smart]
S
È possibile modificare il livello di controllo
ombreggiatura smart.
1 Area visualizzazione immagini
Consente di visualizzare le immagini ricevute dalla
telecamera.
a [Focus]
S
È possibile controllare il focus.
2 Dimensioni video
Consente di impostare le dimensioni del video ricevuto
dalla telecamera.
s [Esposiz.]
S
È possibile controllare l'esposizione.
f [Mod. Notte]
S
È possibile passare dalla modalità giorno alla modalità
notte.
4 Pulsante per la modalità a schermo intero
Le immagini dal vivo sono mostrate in modalità
schermo intero.
g [Uscita periferica]
S
Consente di controllare l'uscita in una periferica
esterna.
5 Pulsante di riconnessione
La telecamera è riconnessa.
h Pannello di visualizzazione panorama
S
Questo pannello viene visualizzato facendo clic sul
pulsante [Panorama Display].
j Area visualizzazione panorama
S
Consente di visualizzare le immagini panoramiche
registrate nella telecamera. È possibile azionare la
telecamera controllando le righe del riquadro nell'area
di visualizzazione del panorama.
k Casella di selezione Posizione memorizzata
S
È possibile controllare la telecamera con le posizioni
memorizzate registrate nella telecamera in
precedenza.
l Pannello visualizzazione eventi
S
Questo pannello viene visualizzato facendo clic sul
pulsante [Visualizzazione eventi].
Il pannello mostra lo stato dell'ingresso delle
periferiche esterne e lo stato dell'immagine e il
rilevamento volume con le funzioni intelligenti.
VB Viewer
Di seguito viene fornita una panoramica delle funzioni dei
pulsanti, delle caselle e degli altri elementi della
schermata visualizzati all'avvio di VB Viewer.
2 A
a
1
A
s
7
A
f
A
q
A
d
A
g
A
h
A
j
A
k
3 94 5 68
6
Admin Viewer/VB Viewer
d [Bilanciamento bianco]
S
È possibile controllare il bilanciamento del bianco.
3 Dimensioni visualizzazione video
Consente di impostare la dimensione dell'immagine
mostrata sulla schermata.
6 Pulsante [Ricezione audio]
L'audio dalla telecamera viene ricevuto ed emesso.
7 Indicatore di stato con privilegio di controllo
I privilegi di controllo della telecamera da parte del
client, se previsti, sono mostrati in quest'area.
8 Pulsante [Ottieni/Rilascia controllo telecamera]
Questo pulsante è utilizzato per acquisire i privilegi di
controllo della telecamera.
9 Cursore per inclinazione
Questo cursore è utilizzato per controllare l'inclinazione
(movimento verticale) della telecamera.
q Cursore per panoramica
A
Questo cursore è utilizzato per controllare la
panoramica (movimento orizzontale) della telecamera.
a Cursore per zoom
A
Questo cursore è utilizzato per controllare la
percentuale di zoom.
È possibile eseguire lo zoom in (teleobiettivo)
spostando la manopola verso l'alto o ingrandendo
(grandangolo) spostando la manopola verso il basso.
s Pulsante [Comp.control]
A
Questo pulsante attiva o disattiva la compensazione
controluce. Questo controllo è valido quando
l'immagine è scura poiché controluce.
d Pulsante [Consente di acquisire un'istantanea]
A
Un'immagine statica dal momento in cui viene
selezionata viene visualizzata in una nuova finestra.
f Pulsante [Panorama Display]
A
Viene visualizzato il pannello di visualizzazione del
panorama.
g Campo Informazioni
A
I messaggi informativi, i messaggi di attenzione e i
messaggi di errore sono mostrati all'utente.
h Pannello visualizzazione panorama
A
Questo pannello viene visualizzato facendo clic sul
pulsante [Panorama Display].
6 -7
j Area visualizzazione panorama
A
Consente di visualizzare le immagini panoramiche
registrate nella telecamera. È possibile azionare la
telecamera controllando le righe del riquadro nell'area
di visualizzazione del panorama.
k Casella di selezione Posizione memorizzata
A
È possibile controllare la telecamera con le posizioni
memorizzate registrate nella telecamera in
precedenza.
Acquisizione dei privilegi di controllo
della telecamera
La telecamera non può essere controllata da più utenti
simultaneamente. Un solo utente con privilegi di controllo
può controllare la telecamera. Per eseguire i controlli della
telecamera come le operazioni di panoramica,
inclinazione o zoom, implementare la compensazione di
retroilluminazione o eseguire le posizioni memorizzate, è
necessario ottenere prima i privilegi di controllo.
Privilegi di controllo non assegnati
Viene mostrato in grigio l'indicatore di stato
dei privilegi di controllo
Attesa per i privilegi di controllo
Durante l'attesa dei privilegi di controllo in VB
Viewer, l'indicatore dello stato del privilegio di
controllo mostra il tempo rimanente.
Privilegi di controllo assegnati
(conteggio alla rovescia tempo limitato)
Se un altro utente è in attesa dei privilegi di
controllo mentre sono stati assegnati i privilegi
di controllo, il tempo restante viene mostrato
nell'indicatore di stato dei privilegi di controllo.
Privilegi di controllo assegnati
Viene mostrato in blu l'indicatore di stato dei privilegi
di controllo.
Il pulsante [Ottieni/rilascia controllo telecamera]
in VB Viewer è blu al centro.
Funzionamento
Fare clic sul pulsante [Ottieni/rilascia controllo
telecamera] per acquisire privilegi di controllo.
Admin Viewer
Visualizzazione
privilegi di
controllo
telecamera
Consente di
visualizzare lo
stato dei privilegi
di controllo della
telecamera.
VB Viewer
Pulsante [Ottieni/rilascia controllo telecamera]
Questo pulsante è utilizzato per ottenere/
rilasciare i privilegi di controllo della telecamera.
* Con VB Viewer, è possibile acquisire solo i
privilegi di controllo della telecamera.
Indicatore di stato del privilegio di controllo
della telecamera
La visualizzazione dei pulsanti di controllo e
dell'indicatore di stato della telecamera cambia a
seconda dei diversi stati dei privilegi di controllo mostrati
di seguito.
Il pulsante [Ottieni/rilascia controllo telecamera]
in Admin Viewer è verde giallo al centro.
Video in pausa
Il video è in pausa quando il visualizzatore è in
modalità a schermo intero. Nell'indicatore di stato
del privilegio di controllo viene visualizzata
un'icona che indica lo stato in pausa.
Controllo della telecamera
Questa è una guida alle operazioni di base della
telecamera. Queste operazioni possono essere eseguite
sia in Admin Viewer che VB Viewer.
Acquisire i privilegi di controllo della telecamera prima di
eseguire le seguenti operazioni.
Modifica dell'angolo della telecamera
È possibile modificare l'angolo eseguendo una delle
operazioni indicate.
Utilizzare i cursori di panoramica e inclinazione.
L'angolo della telecamera cambierà in base alla posizione
della manopola sui cursori. La manopola può inoltre
essere spostata facendo clic su una parte vuota del
cursore.
6-8
Come azionare il visualizzatore
Fare clic sull'immagine
• Gli utenti che utilizzano la telecamera in VB Viewer possono
controllarla all'interno delle restrizioni di visualizzazione.
È possibile immettere un
punto nell'immagine
selezionandola.
Questo cursore è utilizzato
per controllare l'inclinazione
(movimento verticale) della
telecamera.
Questo cursore è utilizzato
per controllare la panoramica
(movimento orizzontale) della
telecamera.
Modifica della percentuale di zoom della
telecamera
Spostare la manopola sul cursore su o giù per ingrandire o
ridurre
La percentuale di zoom della telecamera cambierà in
base alla posizione della manopola sul cursore. La
manopola può inoltre essere spostata facendo clic su una
parte vuota del cursore.
6
Nota
In Admin Viewer, è inoltre possibile controllare la panoramica e
l'inclinazione con il pulsante di controllo telecamera (P. 6-13).
Modifica dell'angolo della telecamera
nell'area di visualizzazione panorama
1
Fare clic sul pulsante [Panorama Display].
2
Modificare l'angolo della telecamera nell'area di
visualizzazione panorama.
Admin Viewer/VB Viewer
Estremità teleobiettivo zoom
Estremità teleobiettivo ottico
(solo quando è attivo lo zoom
digitale)
Cursore per zoom
Spostare la manopola verso
l'alto per ingrandire
(teleobiettivo)
Spostare la manopola verso
il basso per ridurre
(grandangolo)
Estremità ampia
Nota
• Se [Zoom digitale] è impostato su [Attiva] in [Telecamera] nella
pagina Impostazioni, viene visualizzata l'icona per l'estremità
del teleobiettivo ottico visualizzata. (P. 4-11).
• In Admin Viewer, è inoltre possibile controllare lo zoom con il
pulsante di controllo della telecamera (P. 6-13).
Le righe del riquadro nell'area di visualizzazione
mostrano l'immagine attualmente acquisita dalla
telecamera.
Blu le righe del riquadro indicano che non si dispone
dei privilegi di controllo della telecamera.
Giallo le righe del riquadro indicano che si dispone
dei privilegi di controllo della telecamera.
Spostamento mediante selezione
Facendo clic su un punto nella finestra panoramica si
sposta la panoramica e l'inclinazione al centro di tale
punto.
Modifica della percentuale di zoom della
telecamera nell'area di visualizzazione
panorama.
1
Fare clic sul pulsante [Panorama Display].
2
Modificare la percentuale di zoom nell'area di
visualizzazione panoramica.
Spostamento mediante trascinamento
Trascinando le linee del riquadro giallo nella finestra
panoramica si sposta la panoramica e l'inclinazione per
acquisire tale area.
Nota
• Le operazioni eseguite facendo clic sull'immagine non saranno
precise.
• Gli utenti che utilizzano la telecamera in Admin Viewer con le
autorità di amministratore possono controllare la telecamera
oltre le restrizioni di visualizzazione.
Gli utenti che utilizzano la telecamera in Admin Viewer con le
autorità di utente autorizzato possono controllare solo la
telecamera all'interno delle restrizioni di visualizzazione.
È possibile modificare la percentuale di zoom
trascinando le linee del riquadro giallo nella finestra
panoramica e modificando la dimensione del riquadro.
La percentuale di zoom verrà regolata per acquisire
l'area nel riquadro modificato.
6 -9
Impostazione video e audio
Nota
Se si fa clic fuori dal riquadro giallo e si trascina, si creeranno le
righe blu del riquadro. Quando si rilascia il pulsante del mouse,
le righe blu diventano gialle e la telecamera modificherà
panoramica, inclinazione e zoom per acquisire tale area.
Utilizzo della posizione memorizzata
È possibile controllare la telecamera utilizzando le
posizioni memorizzate registrate nella telecamera in
precedenza (P. 5-16).
1
2
Fare clic sul pulsante [Panorama Display].
Modifica della dimensione dell'immagine
Fare clic sulla casella di selezione della posizione
memorizzata e selezionare una posizione
memorizzata dall'elenco visualizzato.
È possibile impostare la dimensione desiderata
dell'immagine per il video ricevuto dalla telecamera.
Selezionare da [160 x 120], [320 x 240], [640 x 480] o
[1280 x 960].
Casella di selezione
Posizione
memorizzata
3
Andare nell'angolo della telecamera della posizione
memorizzata selezionato.
Nota
Registrare le posizioni memorizzate in precedenza utilizzando
Preset Setting Tool (P. 5-19). Le posizioni memorizzate registrate
verranno visualizzate nella casella di selezione della posizione
memorizzata.
Modifica delle dimensioni di visualizzazione
È possibile modificare le dimensioni di visualizzazione.
Selezionare [Pixel effettivi], [160 x 120], [320 x 240],
[640 x 480], [1280 x 960] o [Regolaz. autom.].
[Pixel effettivi] consente di visualizzare il video nella
dimensione in cui viene acquisito.
[Regolaz. autom.] consente di visualizzare il video alla
dimensione massima possibile nella finestra del browser
Web.
Compensazione controluce
Questo controllo è valido quando l'immagine è scura
perché controluce.
Selezionando [Comp. control] si illuminano le immagini
che sono scure a causa della scarsa luce.
Selezionando di nuovo il pulsante si annulla la
compensazione controluce.
Nota
• Quando VB Viewer viene avviato, viene applicata la
dimensione dell'immagine impostata per la telecamera.
Quando Admin Viewer viene avviato per la prima volta, sono
applicate le impostazioni della telecamera, ma dalla seconda
volta vengono utilizzate le impostazioni della volta precedente.
• Quando viene avviato il visualizzatore, la dimensione di
visualizzazione si apre su [Pixel effettivi].
6-10
Come azionare il visualizzatore
Visualizzazione in modalità schermo intero
È possibile visualizzare le immagini a tutto schermo.
Facendo clic su questo pulsante si aprirà una nuova
finestra per mostrare il video in modalità a schermo intero.
Admin Viewer
VB Viewer
Si apre una nuova finestra che mostra un'immagine
statica dal momento in cui viene selezionata.
Per salvare un'immagine statica, fare clic con il pulsante
destro su di essa e selezionare [Salva immagine con
nome] dal menu che viene visualizzato.
Immettere il nome del file desiderato e salvare l'immagine.
6
Admin Viewer/VB Viewer
Per chiudere la finestra di visualizzazione a schermo
intero, fare clic sul pulsante di chiusura della finestra.
È possibile visualizzare i pannelli necessari per
controllare la telecamera in modalità a schermo intero.
Fare clic con il pulsante destro sulla schermata e
selezionare il pannello necessario dal menu che viene
visualizzato.
[Panorama]
Consente di visualizzare il pannello di
visualizzazione del panorama.
[Controllo]
Consente di visualizzare il pannello di
controllo della telecamera.
[Visualizzazione eventi]
Consente di visualizzare il pannello di
visualizzazione eventi (Admin Viewer
solo).
È possibile spostare il pannello facendo clic sulla barra
dei titoli e trascinandolo nella posizione desiderata.
È possibile selezionare altre funzioni pratiche dal menu
visualizzato.
Pannello
visualizzazione
panorama
Riconnessione
Pannello di controllo
telecamera
Questa funzione è utilizzata per riconnettersi di nuovo alla
telecamera.
Pannello di
visualizzazione eventi
Per riconnettere la telecamera, fare clic su questo
pulsante.
Nota
Acquisizione di un'istantanea
Se ci si riconnette, la ricezione audio si interrompe e i privilegi di
controllo della telecamera verranno persi.
In VB Viewer, la dimensione del video e della visualizzazione
ritornerà alle impostazioni predefinite.
È possibile acquisire un'immagine statica delle immagini
dal vivo e visualizzarla in una nuova finestra.
È inoltre possibile salvare le immagini statiche.
Fare clic sul pulsante [Consente di acquisire
un'istantanea] nel momento in cui si desidera acquisire
un'immagine statica.
6 -11
Ricezione audio
Messaggio informativo
È possibile ricevere l'audio attraverso il microfono
collegato alla telecamera.
Fare clic su questo pulsante per ricevere l'audio.
Selezionare il volume appropriato o il pannello del volume
che viene visualizzato.
Importante
Viene indicato un messaggio informativo con un'icona
blu.
Viene visualizzato un messaggio informativo quando il
funzionamento della telecamera è corretto.
Su i diversi pulsanti sono mostrati i messaggi di aiuto,
gli elenchi a discesa, ecc. e le informazioni su
panoramica, inclinazione e zoom, frequenza di
aggiornamento, stabilizzatore immagini e altre
informazioni della telecamera.
Messaggio di avviso
• Le funzioni di ricezione audio non possono essere utilizzate
durante la connessione IPv6.
• È impossibile ricevere l'audio se si utilizza un server proxy.
• Le funzioni della ricezione audio non possono essere
utilizzate quando ci si collega mediante le comunicazioni
crittografate SSL.
Nota
• Per ricevere l'audio, andare in [Server audio] in [Server] prima e
impostare [Trasmissione audio dalla telecamera] su [Attiva]
(P. 4-18).
Viene indicato un messaggio di avviso con un'icona
gialla.
Verrà visualizzato un messaggio di avviso che informa
l'utente quando i privilegi di controllo della telecamera
non possono essere ottenuti, quando la ricezione audio
si arresta, ecc.
Messaggio di errore
• Chiudendo il pannello del volume si interrompe la ricezione
audio.
• La prima volta che viene avviato il pannello del volume, verrà
visualizzato un messaggio per installare il componente
aggiuntivo “Ricevitore audio della telecamera di rete Canon”
nella barra delle informazioni del browser Web. Installare il
componente aggiuntivo.
Viene visualizzato un messaggio di errore con un'icona
arancione quando si verifica un errore di sistema nel
visualizzatore.
Importante
Visualizzazione di informazioni
Sono mostrate informazioni del visualizzatore, messaggi
di avviso, ecc.
Se la funzione stabilizzatore immagine viene attivata nella
pagina impostazioni (P. 4-11), l'angolo di visualizzazione
effettivo dell'immagine sarà più piccolo dell'angolo di
visualizzazione visualizzato nel campo informativo (per On1:
circa 83%; per On2: circa 50%).
Inoltre, l'angolo di visualizzazione dell'immagine diventa più
piccolo dell'angolo (riquadro) visualizzato nell'area
panoramica.
Nota
Per i dettagli sui messaggi in alto, vedere “Elenco dei messaggi
del visualizzatore” (P. 7-20).
6-12
Esecuzione delle operazioni e delle impostazioni come amministratore
Sono illustrate le operazioni e le impostazioni che è possibile eseguire solo in Admin Viewer.
Apertura/chiusura elementi di controllo
Per aprire o chiudere un elemento di controllo, fare clic sul
titolo.
4 Velocità [Zoom]
Impostare la velocità su [Veloce] o [Lento].
Nota
La modifica della velocità di [Panoramica/Inclinazione] o di
[Zoom] non comporta la modifica della velocità del cursore o di
panoramica, inclinazione o zoom.
6
Admin Viewer/VB Viewer
Impostazione del controllo ombreggiatura
smart
È possibile aprire i diversi elementi di controllo anche
senza acquisire i privilegi di controllo della telecamera,
ma gli elementi verranno disattivati.
La funzione di controllo ombreggiatura smart differisce
dalla compensazione controluce solo nelle aree scure
mentre le aree luminose rimangono intatte.
1
2
Esecuzione di operazioni e impostazioni
Fare clic sui pulsanti di controllo della telecamera per
impostare le operazioni di panoramica, inclinazione e
zoom oltre che la velocità.
3
1
2
1 [Controllo ombr. smart]
Impostare in [OFF] o [ON].
2 Regolazione del controllo ombreggiatura smart
Quando il controllo ombreggiatura smart è [On],
impostare uno dei 7 livelli da [1] (debole) a [7] (forte).
Esempio: se lo sfondo è luminoso e il soggetto è
difficile da vedere, questa funzione illumina le aree
scure per rendere il soggetto più chiaro.
In confronto alla compensazione controluce, il controllo
ombreggiatura smart può ridurre la fuoriuscita delle
aree luminose.
4
1 Pulsante [Panoramica/Inclinazione]
È possibile spostare la panoramica e l'inclinazione
nella direzione delle frecce. L'operazione continuerà
fino a quando si tiene premuto il pulsante e si
interromperà quando viene rilasciato. Facendo clic sul
pulsante centrale si riporterà la telecamera in avanti.
2 Pulsante [Zoom]
Per ingrandire o ridurre. L'operazione continuerà a
condizione che venga premuto il pulsante e si
interromperà quando viene rilasciato.
3 Velocità [Panoramica/Inclinazione]
Selezionare una velocità da [Veloce], [Normale] e
[Lento].
OFF
controllo
ombreggiatura
smart
BLC
(compensazione
controluce)
Nota
• Quando [On] è selezionato per il controllo ombreggiatura
smart, la dimensione del file immagine aumenta.
• Quando [On] è selezionato per il controllo ombreggiatura
smart, il rumore dello schermo potrebbe aumentare. Se il
rumore è evidente, abbassare il livello di controllo.
6 -13
Impostazione del Focus
Impostazione dell'esposizione
Selezionare [Automatica], [Manuale], o [Fissa a infinito]
per l'impostazione focus.
È possibile impostare le diverse opzioni relative al
funzionamento dell'esposizione.
1
2
[Automatica]:
[Manuale]:
[Fissa a infinito]:
Mette automaticamente a fuoco il
soggetto.
È possibile regolare manualmente il
focus premendo i pulsanti
(lontano) e
(vicino).
Facendo clic su [AF One-Shot]
utilizzerà l'autofocus per mettere a
fuoco un soggetto e quindi
interrompere il focus manuale.
È possibile impostare il focus in
modo che sia fisso vicino all'infinito.
Importante
• Le modifiche alla modalità focus in Admin Viewer non
verranno riflesse nelle impostazioni nella pagina
impostazioni.
• Se si imposta manualmente il focus, questo rimane fisso.
• Se si imposta in Admin Viewer, la stessa modalità focus si
presenta anche nei visualizzatori degli altri utenti.
• L'impostazione della velocità otturatore a 1/1 a 1/4 in
esposizione manuale (P. 6-14) disabiliterà le modalità focus
[Auto] e [AF One-Shot] nel controllo della telecamera.
Spostare il focus su [Manuale] e regolarlo sul soggetto.
• Fare riferimento alle note a P. 4-10 intervalli focus quando la
modalità notte (P. 4-11, P. 6-16) è abilitata.
3
4
1 Modalità Esposiz.
Selezionare [Automatica], [Manuale], [Automatica
(senza sfarfallio)] o [Auto. (Priorità otturatore)].
Se è selezionata [Automatica] per [Giorno/Notte] in
[Telecamera] nella pagina Impostazioni (P. 4-11),
selezionare [Automatica], [Automatica (senza
sfarfallio)] o [Automatica (Priorità otturatore)].
Per una spiegazione su ciascun elemento impostato
nella modalità esposizione, vedere la pagina
impostazioni (P. 4-9).
2 [Compensazione esposizione]
Quando è selezionata [Automatica], [Automatica
(senza sfarfallio)] o [Auto. (Priorità otturatore)] nella
modalità esposizione, è possibile selezionare un valore
di compensazione esposizione fra sette livelli (da -3 a
+3) utilizzando il pulsante applicabile.
Per rendere l'immagine più scura, selezionare un
valore negativo. Per rendere l'immagine più luminosa,
selezionare un valore positivo.
3 [Modalità Misurazione]
Quando è selezionata [Automatica], [Automatica
(senza sfarfallio)] o [Auto. (Priorità otturatore)] per la
modalità esposizione, la modalità misurazione può
essere scelta fra [Ponderata al centro], [Media] o
[Spot].
[Ponderata al centro]
L'intera schermata viene misurata focalizzandosi al
centro della stessa.
Anche quando le aree leggermente più scure/
luminose sono impostate sulla periferia della
schermata, è possibile ottenere un'esposizione
appropriata per il soggetto vicino al centro.
Utilizzare questa modalità se il soggetto è
posizionato vicino al centro della schermata.
6-14
Esecuzione delle operazioni e delle impostazioni come amministratore
[Media]
L'intera schermata è misurata con la media.
È possibile ottenere un'esposizione stabile anche in
un ambiente di registrazione in cui ci sono grosse
differenze di luminosità nella schermata.
Utilizzare questa modalità per stabilizzare
l'esposizione in posizioni in cui i veicoli o le persone
sono in movimento.
4 [Velocità otturatore]
Quando è selezionata [Manuale] o [Auto. (Priorità
otturatore)] per la modalità esposizione, selezionare la
velocità otturatore desiderata. Se è selezionata
[Manuale], impostare la velocità otturatore
nell'intervallo [1/1 sec.] – [1/8000 sec.] dal menu a
discesa. Se è selezionata [Auto. (Priorità otturatore)],
impostare la velocità otturatore nell'intervallo [1/8 sec.]
– [1/8000 sec.] dal menu a discesa.
5 [Apertura]
Se è selezionata [Manuale] per la modalità
esposizione, impostare un valore di apertura
desiderato.
Spostando il cursore a sinistra si chiude l'apertura e si
scurisce l'immagine. Spostando il cursore a destra si
apre l'apertura e si illumina l'immagine.
6 [Guadagno]
Se è selezionata [Manuale] per la modalità
esposizione, impostare un valore di guadagno
desiderato.
Spostando il cursore a sinistra si riduce il guadagno
(sensibilità alla luminosità) e si scurisce l'immagine.
Spostando il cursore a destra si incrementa il
guadagno e si illumina l'immagine.
Selezionare [Auto], [Sorgente luminosa] o [Blocca] per il
bilanciamento bianco.
1
3
2
6
Admin Viewer/VB Viewer
[Spot]
Viene misurato il centro della schermata.
È possibile ottenere un'esposizione appropriata per
il soggetto al centro della schermata
indipendentemente dalla luminosità/oscurità sulla
periferia della schermata.
Utilizzare questa modalità se si desidera regolare
l'esposizione al centro della schermata dal
momento che il soggetto è sotto i proiettori o
retroilluminato, ecc.
Impostazione bilanciamento bianco
1 [Automatica]
Il bilanciamento del bianco viene regolato
automaticamente.
2 [Sorgente luminosa]
Selezionare la sorgente luminosa dal menu a discesa
in basso in base alla condizione in cui viene utilizzata
la telecamera.
[Luce del giorno fluorescente]:
Selezionare questa opzione
per registrare il video con la
luce del giorno fluorescente.
[Bianco fluorescente]: Selezionare questa opzione
per acquisire i video con la
luce bianco fluorescente.
[Fluorescente caldo]: Selezionare questa opzione
per acquisire i video con la
luce fluorescente caldo.
[Lampada a mercurio]: Selezionare questa opzione
per registrare i video con le
lampade a mercurio.
[Lampada al sodio]:
Selezionare questa opzione
per acquisire i video con le
lampade al sodio.
[Lampada alogena]:
Selezionare questa opzione
per registrare i video con le
lampadine alogene o
incandescenti.
Importante
Se il soggetto è un semaforo o un tabellone elettronico, ecc.
l'immagine registrata potrebbe sfarfallare.
In questo caso, provare a modificare la modalità di esposizione
in [Auto. (Priorità otturatore)] e selezionare una velocità
otturatore inferiore a 1/100, per vedere se la situazione migliora.
3
6 -15
3 [Blocca]
Il bilanciamento bianco è fissato in modo che il video
sia correntemente ricevuto.
Per regolare forzatamente il bilanciamento bianco in
base alla sorgente luminosa, utilizzare [WB One-Shot].
Esempio del metodo di impostazione:
Illuminare un soggetto bianco (carta bianca, ecc.)
utilizzando la sorgente luminosa e acquisire il soggetto
su tutta la schermata. In questa condizione,
selezionare [WB One-Shot].
Importante
• Dal momento che le opzioni di selezione della sorgente
luminosa sono basate su caratteristiche rappresentative, non
è possibile ottenere i colori giusti a seconda della sorgente
luminosa applicabile. In questo caso, utilizzare la funzione
[WB One-Shot].
• Se il soggetto appare verdastro sotto le lampade a mercurio
nella modalità [Automatica], selezionare la modalità
[Lampada a mercurio] nella sorgente d'illuminazione. Se
l'immagine statica non viene mostrata con i colori giusti sotto
le lampade a mercurio quando è selezionata la modalità
[Lampada a mercurio] nella sorgente d'illuminazione,
utilizzare la modalità [Automatica].
• Note sull'acquisizione video continua giorno e notte:
Se un soggetto che spesso cambia viene acquisito in una
posizione in cui la sorgente luminosa cambia gradualmente,
come quando si acquisiscono i soggetti continuamente
giorno e notte, l'immagine potrebbe non essere visualizzata
nei colori giusti.
In questo caso, regolando l'immagine acquisita mediante le
operazioni come panoramica, inclinazione e zoom si
correggerà questo problema.
Impostazione della modalità notte
Passare dalla [Modalità giorno] alla [Mod. notte].
Nota
La modalità notte non può essere utilizzata se è impostata
[Automatica] per giorno/notte in [Telecamera] nella pagina
Impostazioni (P. 4-11).
[Modalità Giorno]
L'immagine a colori può essere visualizzata in
modalità normale.
[Modalità Notte]
Le immagini sono mostrate in bianco e nero, a causa
della disabilitazione del filtro infrarossi.
Nota
Fare riferimento alle note a P. 4-10 campi focus quando la [Mod.
notte] è abilitata (P. 4-11, P. 6-16).
Funzionamento dell'uscita periferica
esterna
È possibile far funzionare l'uscita periferica esterna e
visualizzare lo stato di uscita corrente utilizzando
un'icona. Lo stato [ON]/[OFF] può essere cambiato
facendo clic su questa icona.
• Quando il soggetto ha solo un colore o quando sono
utilizzate le lampade al sodio, le lampade al mercurio e altre
determinate luci fluorescenti, i colori della telecamera
potrebbero non essere regolati automaticamente.
• Quando la [Mod. Notte] è impostata in [Mod. Notte](anche
quando è impostata su [Automatica] e la modalità notte è
considerata essere applicabile), non è possibile utilizzare la
funzione di bilanciamento bianco.
6-16
Esempio:
Uscita1: Uscita OFF
Uscita2: Uscita ON
Esecuzione delle operazioni e delle impostazioni come amministratore
Visualizzazione stato evento
Facendo clic sul pulsante [Visualizzazione eventi] verrà
visualizzato il pannello di visualizzazione eventi, che
mostra lo stato di input delle periferiche esterne, oltre allo
stato dell'immagine e al rilevamento audio con la funzione
intelligente.
1
2 [Funzione intelligente (Rilevamento immagine)]
Verrà visualizzato lo stato della funzione intelligente
(rilevamento immagine). Quando le impostazioni di
rilevamento configurate nelle funzioni intelligenti (Ril.
ogg. in movimento, Ril ogg. abbandonato, Ril. oggetto
rimosso o Ril. manomissione telec.) entrano nella
modalità Rilevato, l'icona corrispondente diventerà
verde (P. 5-27).
Se i nomi sono inseriti in [Nome Impostazione di
rilevamento] in Intelligent Function Setting Tools
(P. 5-27), le impostazioni da [Impostazione 1] a
[Impostazione 15] verranno visualizzate con il nome
corrispondente.
6
2
1 [Ingresso periferica]
Quando il segnale di ingresso del contatto viene
ricevuto da una periferica esterna, l'ingresso verrà
attivato e l'icona visualizzata.
Esempio:
Ingresso1: Ingresso OFF
Ingresso2: Ingresso ON
Admin Viewer/VB Viewer
3
Esempio:
Impostazione 1: Stato rilevamento immagine ON
Altre impostazioni: Stato rilevamento immagine OFF
Nota
L'icona indica che la modalità Rilevamento verrà visualizzata per
un massimo di cinque minuti (tranne Ril. ogg. in movimento).
3 [Funzione intelligente (Rilevamento volume)]
Viene visualizzato lo stato di rilevamento volume.
Quando viene rilevato un suono che soddisfa i criteri
selezionati in <[Rilevamento volume] in [Evento] nel
Menu impostazioni, l'icona diventa verde.
Esempio:
Stato rilevamento volume ON
6 -17
6-18
Capitolo
7
Appendice
❏ Accesso alla scheda di memoria SD
❏ Modificatori
❏ Risoluzione dei problemi
❏ Elenco dei messaggi di registro
❏ Elenco dei messaggi del visualizzatore
❏ Ripristino delle impostazioni
❏ Elenco delle impostazioni predefinite di fabbrica
❏ Indice
Accesso alla scheda di memoria SD
È possibile impostare la telecamera in modo che i dati indicati vengano automaticamente salvati nella scheda di memoria
SD della telecamera. “Capitolo 4 Pagina Impostazioni” e “Operazioni e impostazioni della scheda di memoria [Scheda di
memoria] SD” (P. 4-30).
• Immagini JPEG archiviate quando il caricamento HTTP o FTP ha esito negativo durante gli errori di rete
• Registro
Di seguito viene illustrato come accedere ai dati salvati nella scheda di memoria SD.
Accesso alla scheda di memoria SD
Utilizzare il software FTP (non incluso) per accedere all'indirizzo IP della telecamera.
Impostazioni software FTP
Indirizzo:
indirizzo IP della telecamera (impostazione predefinita di fabbrica: 192.168.100.1)
ID utente:
ID utente amministratore
(impostazione predefinita di fabbrica: root)
Password:
password amministratore
(impostazione predefinita di fabbrica: camera)
Configurazione directory della scheda di memoria SD
La scheda di memoria SD installata presenta il nome “CANON” under “/mnt/card” nella memoria interna della telecamera.
Le sottodirectory sono create come segue.
Camera IP address/mnt/card/CANON
/UPLOAD
/00/000.JPG
.....
.....
Immagini JPEG archiviate quando
il caricamento ha esito negativo
/99/999.JPG
/LOG
/MSG
/MSG.1
.....
/MSG.5
Scheda di memoria SD
7-2
Registro
Accesso alla scheda di memoria SD
Immagini JPEG archiviate quando il caricamento ha esito negativo
Le immagini JPEG di cui non è stato possibile eseguire il caricamento sono salvate con i nomi file da “000.JPG” a
“999.JPG” nelle sottodirectory da “00” a “99”, che sono create in “camera IP address/mnt/card/CANON/UPLOAD”.
Quando viene raggiunta la capacità di archiviazione della scheda di memoria SD o il numero di file che è possibile salvare
in tutte le sottodirectory, non è possibile salvarlo nella scheda di memoria SD. In questo caso, utilizzare il software FTP per
il download in un PC. Eliminare le immagini JPEG non più necessarie.
File di registro
I file di registro che sono salvati in “Camera's IP address//mnt/card/CANON/LOG” con i nomi di file “MSG” e “MSG.1” a
“MSG.5”. “MSG” è l'ultimo registro.
È possibile scaricare i file di registro sul PC mediante il software FTP, ma è anche possibile utilizzare il Log Viewer di Admin
Tools per visualizzarli e scaricarli in modo facile e veloce.
7
Importante
Appendice
Canon non si assume alcuna responsabilità per eventuali incidenti o danni prodotti dall'uso del software FTP.
7 -3
Modificatori
A seconda dell'impostazione, è possibile specificare i parametri utilizzando i “caratteri %” del modificatore.
Modificatori
Significato
Descrizione della stringa di caratteri immessa
%n
Motivo dell'acquisizione
(numero)
0 (test) | 1 (ingresso periferica esterna 1) | 2 (ingresso periferica esterna 2) |
33 (evento timer) | 145 (rilevamento volume) |
161 (impostazione rilevamento funzione intelligente 1) |
162 (impostazione rilevamento funzione intelligente 2) |
163 (impostazione rilevamento funzione intelligente 3) |
164 (impostazione rilevamento funzione intelligente 4) |
165 (impostazione rilevamento funzione intelligente 5) |
166 (impostazione rilevamento funzione intelligente 6) |
167 (impostazione rilevamento funzione intelligente 7) |
168 (impostazione rilevamento funzione intelligente 8) |
169 (impostazione rilevamento funzione intelligente 9) |
170 (impostazione rilevamento funzione intelligente 10) |
171 (impostazione rilevamento funzione intelligente 11) |
172 (impostazione rilevamento funzione intelligente 12) |
173 (impostazione rilevamento funzione intelligente 13) |
174 (impostazione rilevamento funzione intelligente 14) |
175 (impostazione rilevamento funzione intelligente 15)
%N
Motivo dell'acquisizione
(stringa di carattere)
<Nome periferica in ingresso esterna (caratteri alfanumerici)> | <Impostazione rilevamento funzione
intelligente (1 - 15)> | NULL (nome periferica in ingresso esterna (caratteri alfanumerici) non
ancora impostato/rilevamento volume/evento timer o test)
%X
Larghezza dell'immagine
Numero di pixel in direzione orizzontale
%Y
Altezza dell'immagine
Numero di pixel in direzione verticale
%C
Numero della telecamera
1
%D
Nome telecamera
Impostazione per [Nome telecamera (caratteri alfanumerici)]
%P
Posizione panoramica
-179.99 — 180.00
%T
Posizione Inclinazione
-179.99 — 180.00
%Z
Posizione Zoom
0.0 Da 1 a 300.00
%V
Server telecamera
VB-M40
%y
Anno dell'orario di
acquisizione
Dal 2001 al 2031
%m
Mese dell'orario di
acquisizione
01 — 12
%d
Giorno dell'orario di
acquisizione
01 — 31
%w
Giorno della settimana
dell'orario di acquisizione
0 — 6 (da domenica a sabato)
%H
Ore dell'orario di
registrazione
00 — 23
%M
Minuti dell'orario di
acquisizione
00 — 59
%S
Secondi dell'orario di
acquisizione
00 — 59
%s
Millisecondi dell'orario di
acquisizione
000 — 999
%z
Fuso orario dell'orario di
acquisizione
-1200 — +1300
%a
Nome del giorno della
settimana dell'orario di
acquisizione
Sun | Mon | Tue | Wed | Thu | Fri | Sat
%b
Nome del mese dell'orario di
acquisizione
Jan | Feb | Mar | Apr | May | Jun | Jul | Aug | Sep | Oct | Nov | Dec
%h
Nome host
*Si verificherà un errore di runtime se il nome specificato non corrisponde.
*Se questo modificatore non viene definito, “%” verrà eliminato.
7-4
Modificatori
Modificatori disponibili
I modificatori possono essere utilizzati per ciascuna impostazione specificata in basso.
[Caricamento HTTP] (P. 4-15)
[Parametro (stringa di query)]
È possibile utilizzare tutti i modificatori.
[Caricamento FTP] (P. 4-16)
[Nome sottodirectory da creare]
È possibile utilizzare solo i modificatori %y,%m,%d,%w,%H,%h,%n.
[Nome file da creare]
È possibile utilizzare solo i modificatori %a,%m,%g,%w,%H,%M,%S,%s,%.
[Notifica e-mail] (P. 4-17)
7
[Corpo messaggio]
È possibile utilizzare tutti i modificatori.
Appendice
7 -5
Risoluzione dei problemi
Prima di contattare il rivenditore presso il quale è stato acquistato il prodotto o il centro di assistenza clienti Canon,
verificare quanto segue. Se viene visualizzato un messaggio di registro, verificare i dettagli del messaggio e la soluzione
corrispondente nell'elenco dei messaggi di registro.
Problema
7-6
Soluzioni
La telecamera non si accende
• Se si utilizza un PoE HUB, verificare che il cavo LAN sia correttamente collegato.
• Se si utilizza un adattatore CA (opzionale), verificare che l'adattatore CA sia
correttamente collegato.
• Spegnere e riaccendere la telecamera (vedere “Collegamento della telecamera” nella
“Guida all'installazione”).
VB Initial Setting Tool non funziona
• Verificare che il cavo LAN sia correttamente collegato.
• Spegnere e riaccendere la telecamera (vedere “Collegamento della telecamera” nella
“Guida all'installazione”). La telecamera non risponde più al VB Initial Setting Tool 20
minuti dopo l'accensione.
• Verificare che la telecamera e il PC nel quale VB Initial Setting Tool è installato siano
collegati alla LAN nello stesso segmento.
• Il VB Initial Setting Tool potrebbe non funzionare quando la funzione [Windows
Firewall] è abilitata. In questo caso, vedere “Note sull'utilizzo quando la funzione
[Windows Firewall] è abilitata” (P. 1-9).
• Verificare se si sta utilizzando una versione precedente del VB Initial Setting Tool.
La pagina iniziale della telecamera non viene
visualizzata
• Verificare che il cavo LAN sia correttamente collegato.
• Verificare che la rete alla quale la telecamera è collegata sia correttamente impostata.
In particolare, verificare che l'indirizzo IP, la subnet mask e l'indirizzo del gateway
predefinito siano impostati negli intervalli supportati dalla rete.
• Se è stato modificato l'indirizzo IP, il nuovo diventerà effettivo solo dopo il riavvio della
telecamera.
• Verificare che sia immesso l'URI corretto (indirizzo IP telecamera) nel browser Web
(P. 3-2, P. 4-32, P. 6-5).
Admin Tools non viene avviato correttamente
Admin Viewer non viene avviato
correttamente
• “Il browser Web utilizzato non è supportato”. Se viene visualizzato questo messaggio,
utilizzare Internet Explorer 7.0 o versione successiva.
• “Impossibile avviare l'applicazione. Installare .NET Framework 3.5 (SP1 o versione
successiva)”. Se viene visualizzato questo messaggio, installare .NET Framework 3.5
(SP1 o versione successiva) o abilitare le impostazioni relative. (P. 1-8)
• “JavaScript non è disponibile o non abilitato”. Se viene visualizzato questo
messaggio, impostare [Attiva script] in [Attiva] nelle impostazioni di protezione di
Internet Explorer. (Fare riferimento al punto (2) in basso per istruzioni sulla corretta
impostazione).
• “Impossibile avviare l'applicazione. Sono necessarie le seguenti impostazioni per
l'uso di Admin Viewer o Admin Tools”. Se viene visualizzato questo messaggio,
impostare come segue.
(1) Registrare il certificato di Admin Tools mediante un autore attendibile (P. 3-4).
(2) In Internet Explorer fare clic su [Strumenti] > [Opzioni Internet] > [Protezione] >
[Livello personalizzato] e nell'elenco Impostazioni di protezione, impostare
[Applicazioni browser XAML], [Download file] e [Avvio di programmi e file in un
IFRAME] in [Attiva].
Il video non viene visualizzato
• Per migliorare la qualità del video, fare riferimento a “[Video] Impostazioni relative a
dimensioni e qualità dell'immagine e alla frequenza di aggiornamento” in “Capitolo 4
Pagina Impostazioni” (P. 4-13) per modificare le impostazioni ed effettuare le
regolazioni.
• È possibile accedere fino a 30 visualizzatori contemporaneamente. Se questo limite è
stato superato, il video non viene visualizzato e non appaiono messaggi.
Risoluzione dei problemi
Problema
Soluzioni
• Se non c'è audio, verificare le impostazioni del server audio della telecamera e anche
le impostazioni della periferica audio e del sonoro per il PC.
• Se si utilizza Admin Viewer con le autorità di amministratore, verificare se la
telecamera è collegata a RM-Lite Viewer o ad altri visualizzatori che consentono
all'amministratore di utilizzare l'audio.
• È impossibile ricevere l'audio se si utilizza un server proxy.
• L'audio non può essere utilizzato quando il collegamento avviene mediante le
comunicazioni crittografate SSL.
• Le funzioni di ricezione audio non possono essere utilizzate durante la connessione
IPv6.
• L'audio non può essere utilizzato se non sono installati i componenti aggiuntivi.
Impossibile controllare la telecamera
• Con il collegamento a Admin Viewer come amministratore, si avrà il possesso
esclusivo dei privilegi di controllo della telecamera. Per il collegamento ad Admin
Viewer come utente autorizzato, non è possibile controllare la telecamera a meno che
l'amministratore non consenta il controllo della telecamera. Rivolgersi
all'amministratore (P. 6-2).
Il visualizzatore viene scollegato
• Verificare eventuali comportamenti anomali della rete e del PC.
• Riavviare il PC e collegarlo di nuovo.
La password è stata dimenticata
• È possibile inizializzare tutte le impostazioni della telecamera escluse data e ora
utilizzando l'interruttore di ripristino (P. 7-21). L'impostazione predefinita di fabbrica
per la password dell'amministratore è “camera”. Tuattavia, le impostazioni di rete
come l'indirizzo IP e la subnet mask verranno inizializzate e reimpostate.
Impossibile caricare la data
• Verificare che la destinazione di caricamento del menu [Caricamento] e che il
caricamento durante l'evento impostato in [Evento] siano stati configurati
correttamente.
• È possibile eseguire il controllo dell'operazione in base alla destinazione di
caricamento attualmente impostata eseguendo un test (P. 4-16) dal menu
[Caricamento].
• Verificare [Visualizza registri] nel menu [Manutenzione] o i registri nel server per
verificare l'ambiente operativo specificato. Per [Visualizza registri], vedere “Messaggi
dell'applicazione (programma di caricamento)” (P. 7-9). Vedere inoltre “Importante” a
P. 4-15.
• Per le impostazioni del server, contattare l'amministratore di sistema.
Impossibile salvare i file nella pagina
Impostazioni o Admin Tools
• Il salvataggio di determinati file non è consentito in Windows 7, Windows Vista e
Windows Server 2008. Di conseguenza, il tentativo di salvataggio del file potrebbe
avere esito negativo. Specificare [Documenti], [Immagini] e altre cartelle.
7
Appendice
Non c'è audio
7 -7
Elenco dei messaggi di registro
Messaggi di registro nella telecamera
I messaggi di registro sono classificati nei seguenti 5 tipi.
Categoria
Livello
Codice
Livello guasto
crit
Errore
4xx
Errore a livello del software (le operazioni dell'attività si interromperanno)
err
Errore
3xx
Errore di funzionamento (le operazioni continueranno)
warning
Avviso
2xx
Errore non operativo
notice
Avviso
1xx
Errore esterno al sistema
info
Informativo
0xx
Informazioni sul normale funzionamento
Nota
Se non viene registrato alcun contenuto in un registro per due ore, “-- MARK --” verrà registrato nell'area dei messaggi.
Messaggi (telecamera) dell'applicazione
W001 Avvio e arresto del sistema [info]
Descrizione
%1 webview (W001)
%1
Starting o stopping
Significato
Il server wvhttp (webview) si è avviato o arrestato.
W030 Avvio e arresto di WebView Livescope Client [info]
Descrizione
%1%2 host=<Host>, user=<Utente>, prio=<Priorità> (W030)
%1
W: Sessione WebView, V: Client video con meno sessioni, N: Client evento con meno sessioni
%2
+: Connetti, -: Disconnetti
Significato
Il client server della telecamera è stato collegato o scollegato.
W031 Dimensioni dati video trasmessi [info]
Descrizione
%1= host=<Host>, user=<Utente>, video=<jpg | h264>:<Numero di fotogrammi> (W031)
1%
W: Sessione WebView, V: Client video con meno sessioni
Significato
Quando un client è disconnesso, i dati totali inviati al client visualizzati in numerosi fotogrammi.
W040 Cancellazione nella memoria esterna [info]
Descrizione
%1 the image storing - %2 (W040)
%1
starting o stopping
%2
Motivo dell’avvio/arresto
Significato
Registrazione del flusso di cancellazione avviato o arrestato nella memoria esterna.
W101 Nome utente non valido [notice]
7-8
Descrizione
user <Nome utente> not found (W101)
Significato
È stato effettuato l'accesso alla telecamera da un utente non autorizzato.
Elenco dei messaggi di registro
W102 Password non valida [notice]
Descrizione
user <Nome utente> password mismatch (W102)
Significato
La password non è valida
W111 Host non valido [notice]
Descrizione
host <Indirizzo IP> access denied (W111)
Significato
È stato effettuato l'accesso alla telecamera da un host il cui accesso è vietato.
W130 Buffer recuperato [notice]
Descrizione
stream buffer recovered (W130)
Significato
Il buffer di immagini per la registrazione del flusso è stato recuperato.
7
W210 Operazione telecamera annullata [warning]
camera operation discarded (W210)
Significato
L'operazione richiesta della telecamera è stata eliminata.
Appendice
Descrizione
W230 Overflow del buffer [warning]
Descrizione
stream buffer overflowed (W230)
Significato
Overflow del buffer di immagini per la registrazione del flusso e le immagini annullato.
Messaggi dell'applicazione (programma di caricamento)
A004 Avvio e arresto del programma di caricamento [info]
Descrizione
%1 uploader (A004)
%1
Starting o stopping
Significato
Il programma di caricamento si è avviato o arrestato.
A040 Numero di caricamenti (POSTA) [notice]
Descrizione
uploader mail: normal=%1 test=%2 (A040)
Significato
Mostra il numero di caricamenti eseguiti.
%1
Numero di caricamenti normali.
%2
Numero di caricamenti di prova.
A041 Numero di caricamenti (FTP) [notice]
Descrizione
uploader ftp: normal=%1 test=%2 (A041)
Significato
Mostra il numero di caricamenti eseguiti.
%1
Numero di caricamenti normali.
%2
Numero di caricamenti di prova.
7 -9
A042 Numero di caricamenti (HTTP) [notice]
Descrizione
uploader http: normal=%1 test=%2 (A042)
Significato
Mostra il numero di caricamenti eseguiti.
%1
Numero di caricamenti normali.
%2
Numero di caricamenti di prova.
A120 Risoluzione del nome della destinazione di caricamento non riuscita [notice]
Descrizione
uploader cannot resolve the server name (A120)
Significato
Il nome della destinazione di caricamento non può essere risolto.
A121 La connessione non è riuscita a caricare la destinazione [notice]
Descrizione
uploader cannot connect the server (A121)
Significato
Esecuzione della connect() per caricare la destinazione non riuscita.
A122 La connessione non è riuscita a caricare la destinazione [notice]
Descrizione
uploader cannot connect the server (A122)
Significato
La destinazione di caricamento non riesce a connettersi a causa di un errore diverso da A120 e A121.
A134 Impostazione di caricamento non valida (modalità FTP/HTTP) [notice]
Descrizione
ftp/http mode invalid. uploader set <none> forcibly (A134)
Significato
L'impostazione della modalità di caricamento non è valida. La funzione di caricamento è stata forzatamente
disabilitata.
A135 Impostazione di caricamento non valida (modalità FTP PORT/PASV) [notice]
Descrizione
ftp port/pasv mode invalid. uploader set <pasv> forcibly (A135)
Significato
L'impostazione della modalità PORT/PASV in connessione con il caricamento FTP non è valida. La modalità PASV è
stata forzatamente impostata.
A136 Impostazione di caricamento non valida (modalità notifica HTTP solo/immagine) [notice]
Descrizione
http notice/image mode invalid. uploader set <image> forcibly (A136)
Significato
L'impostazione della modalità solo notifica/immagine in connessione con il caricamento HTTP non è valida. La
modalità immagine è stata forzatamente impostata.
A137 Impostazione di caricamento non valida (notifica e-mail) [notice]
Descrizione
mode invalid. uploader set <none> forcibly (A137)
Significato
L'impostazione della notifica e-mail non è valida. La notifica e-mail è stata forzatamente disabilitata.
A138 Impostazione di caricamento non valida (modalità di autenticazione notifica e-mail) [notice]
7-10
Descrizione
authentication mode invalid. uploader set <smtp auth> forcibly (A138)
Significato
L'impostazione per la modalità di autenticazione della notifica e-mail non è valida. “SMTP_AUTH” è stato forzatamente
impostato.
Elenco dei messaggi di registro
A271 Overflow del buffer di comunicazione e-mail [warning]
Descrizione
mail queue is full (A271)
Significato
Overflow di e-mail dal buffer di comunicazione.
Soluzione
Effettuare le regolazioni per ridurre il numero di occorrenze dell'evento. Regolare inoltre la qualità dell'immagine e la
dimensione dell'immagine per il caricamento.
A272 Caricare l'overflow del buffer di comunicazione [warning]
Descrizione
ftp/http queue is full (A272)
Significato
Overflow di dati di caricamento dal buffer di comunicazione.
Soluzione
Effettuare le regolazioni per ridurre il numero di occorrenze dell'evento. Regolare inoltre la qualità dell'immagine, la
dimensione dell'immagine e la frequenza di aggiornamento per il caricamento.
7
A273 La dimensione del buffer utilizzata ha superato la dimensione massima [warning]
used buffer size is over maximum size. (A273)
Significato
Il buffer ha raggiunto la dimensione di utilizzo massima.
Soluzione
Regolare la qualità dell'immagine, la dimensione dell'immagine e la frequenza di aggiornamento per il caricamento.
Appendice
Descrizione
A274 Buffer di evento per l'overflow di caricamento [warning]
Descrizione
event queue is full (A274)
Significato
Overflow del buffer di eventi per il caricamento.
Soluzione
Effettuare le regolazioni per ridurre il numero di occorrenze dell'evento.
A275 Buffer di immagini per l'overflow di caricamento [warning]
Descrizione
buffer queue is full (A275)
Significato
Buffer immagini per l'overflow di caricamento.
Soluzione
Effettuare le regolazioni per ridurre il numero di occorrenze dell'evento. Regolare inoltre la qualità dell'immagine, la
dimensione dell'immagine e la frequenza di aggiornamento per il caricamento.
A470 Inizializzazione del programma di caricamento non riuscita [crit]
Descrizione
uploader initialization failure - %1 (A470)
%1
Numero di errore
Significato
Impossibile inizializzare il programma di caricamento.
Soluzione
Se il problema persiste dopo il riavvio della telecamera, significa che la telecamera è guasta.
Messaggi (server audio) dell'applicazione
B001 Avvio e arresto del server audio [info]
Descrizione
%1 audio (B001)
%1
starting | stopping
Significato
Il server audio è stato avviato/arrestato.
7 -11
B011 Client audio connesso [info]
Descrizione
[%1] %2 connected n=%3 (B011)
%1
Tipo client (send | recv)
%2
Indirizzo IP host client
%3
Numero totale di client
Significato
Un client audio è stato collegato.
B012 Client audio chiuso [info]
Descrizione
[%1] %2 closed n= %3 (B012)
%1
Tipo client (send | recv)
%2
Indirizzo IP host client
%3
Numero totale di client
Significato
Un client audio è stato scollegato.
B101 Richiesta di errore ricevuta [notice]
Descrizione
%1 unusual request [%2] (B101)
%1
Indirizzo IP host client
%2
Tipo di errore (400 | 404 | ...)
Significato
La richiesta è stata negata a causa di un errore del comando (400) o errore del parametro (404).
B102 Connessione client negata [notice]
Descrizione
%1 request denied [%2] (B102)
%1
Indirizzo IP host client
%2
Tipo di rifiuto (41 | 43 | ...)
Significato
La connessione client è stata negata a causa di un errore di autenticazione (41), errore di specifica del tempo (42),
risorse insufficienti (43), specifica di codec non supportati (45), specifica di livello utente non consentito (47), troppi
client (49) o modalità di funzionamento non valida (4a).
Soluzione
41: Verificare nome utente, password o elenco utenti utilizzati durante la connessione. 42: Verificare il funzionamento
o le impostazioni del tempo di connessione massimo utilizzato durante la connessione. 43: Riconnettere o riavviare.
45: Utilizzare il software client supportato. 47: Verificare il livello utente utilizzato per la connessione. 49: Verificare le
impostazioni del numero di client. 4a: Verificare se l'utilizzo del server audio è abilitato.
B103 Client forzatamente scollegato [notice]
Descrizione
%1 access denied [%2] (B103)
%1
Indirizzo IP host client
%2
Tipo di rifiuto (41 | 42 | 4a)
Significato
La connessione era inizialmente consentita, ma è stata successivamente modificata per negare l'accesso, attivando
una disconnessione forzata (il tipo di rifiuto è lo stesso di B102).
B201 Errore di notifica evento [info]
7-12
Descrizione
cannot notify %1 event [%2] (B201)
%1
Tipo di evento (ald)
%2
Numero di errore
Significato
La notifica di evento ha avuto esito negativo.
Elenco dei messaggi di registro
B202 Errore di ricezione evento [info]
Descrizione
cannot recv event [%1] (B202)
%1
Numero di errore
Significato
Impossibile ricevere l'evento.
B203 Errore di invio del messaggio audio [info]
Descrizione
audio message send error %1 [%2] (B203)
%1
Tipo di messaggio
%2
Numero di errore
Significato
Impossibile inviare il messaggio audio.
7
B204 Errore di ricezione del messaggio audio [info]
audio message recv error [%1:%2] (B204)
%1
Numero di notifica dell'errore
%2
Causa dell'errore
Significato
Impossibile ricevere il messaggio audio.
Appendice
Descrizione
B301 Errore periferica audio [err]
Descrizione
cannot use audio device for %1 [%2:%3] (B301)
%1
Tipo di trasmissione/ricezione (rx | tx)
%2
Gestione errori (open | write | flush)
%3
Numero di errore
Significato
È stata rilevata una periferica audio.
Soluzione
Se l'errore non viene ripristinato automaticamente, rivolgersi all'assistenza.
B401 Inizializzazione periferica audio non riuscita [err]
Descrizione
audio device initialization error [%1] (B401)
%1
Numero di errore
Significato
Impossibile inizializzare la periferica audio. Il server audio si arresta.
Soluzione
Se il problema persiste dopo il riavvio della telecamera, significa che la telecamera è guasta. Rivolgersi all'assistenza.
B402 Inizializzazione periferica audio non riuscita [err]
Descrizione
audio initialization error [%1] (B402)
%1
Numero di errore
Significato
Impossibile inizializzare il server audio. Il server audio si arresta.
Soluzione
Se il problema persiste dopo il riavvio della telecamera, significa che la telecamera è guasta. Rivolgersi all'assistenza.
7 -13
B403 Modifica alle impostazioni non riuscita [err]
Descrizione
cannot set config [%1:%2] (B403)
%1
Numero di notifica dell'errore
%2
Numero di errore
Significato
Impossibile aggiornare le impostazioni. Il server audio si arresta.
Soluzione
Se il problema persiste dopo il riavvio della telecamera, significa che la telecamera è guasta. Rivolgersi all'assistenza.
Messaggi (relativi al video) dell'applicazione
V001 Avvio e arresto del server video [info]
Descrizione
%1 video (V001)
%1
Starting o stopping
Significato
Il server video è stato avviato/arrestato.
V020 Avvio servizio intelligente [info]
Descrizione
starting intelligent. (V020)
Significato
Il servizio intelligente è stato avviato.
V020 Arresto servizio intelligente [info]
Descrizione
shutdown intelligent. (V020)
Significato
Il servizio intelligente è stato arrestato.
V200 Avviso ingresso video [warning]
Descrizione
Video %1 warning - %2 (V200)
%1
Numero video
Significato
È stato rilevato un errore che permette il recupero del sistema di input video.
Soluzione
Modificare la dimensione dell'immagine o il valore Q per ridurre la dimensione dei dati per ciascuna immagine JPEG.
V320 Errore interno nel servizio intelligente [err]
Descrizione
cannot work intelligent [%1] [%2] [%3]. (V320)
%1
Numero di errore
%2
Causa dell'errore
%3
Informazioni sull'errore
Significato
Si è verificato un errore interno nel servizio intelligente.
Soluzione
Se il problema persiste dopo il riavvio della telecamera, significa che la telecamera è guasta. Rivolgersi all'assistenza.
V321 Errore impostazione pseudo modalità nel servizio intelligente [err]
7-14
Descrizione
pseudo mode setting fail. (V321)
Significato
Si è verificato un errore nell'impostazione della pseudo modalità del servizio intelligente.
Soluzione
Se il problema persiste dopo il riavvio della telecamera, significa che la telecamera è guasta. Rivolgersi all'assistenza.
Elenco dei messaggi di registro
V400 Errore inizializzazione input video [crit]
Descrizione
video%1 initialization failure - %2 (%3) (V400)
%1
Numero video
%2
Descrizione processo
%3
Dettagli errore
Significato
La funzione dell'input video è stata arrestata perché il sistema di input video non può essere inizializzato.
Soluzione
Se il problema persiste dopo il riavvio della telecamera, significa che la telecamera è guasta. Rivolgersi all'assistenza.
V401 Errore comando input video [crit]
video%1 command error - %2 (%3) (V401)
%1
Numero video
%2
Descrizione processo
%3
Dettagli errore
Significato
La funzione dell'input video è stata arrestata perché il comando dell'input video non può essere elaborato.
Soluzione
Se il problema persiste dopo il riavvio della telecamera, significa che la telecamera è guasta. Rivolgersi all'assistenza.
7
Appendice
Descrizione
V402 Input video bloccato [crit]
Descrizione
video %1 stalled (V402)
%1
Numero video
Significato
La funzione di input video si è bloccata perché la generazione video è stata interrotta.
Soluzione
Se il problema persiste dopo il riavvio della telecamera, significa che la telecamera è guasta. Rivolgersi all'assistenza.
V403 Errore input video [crit]
Descrizione
video%1 fatal error - %2 (V403)
%1
Numero video
%2
Numero di errore
Significato
La funzione di input video è stata arrestata perché è stato rilevato un errore che non consente il recupero del sistema
di input video.
Soluzione
Se il problema persiste dopo il riavvio della telecamera, significa che la telecamera è guasta. Rivolgersi all'assistenza.
V420 Impossibile avviare il servizio intelligente [crit]
Descrizione
intelligent initialization error [%1] [%2]. (V420)
%1
Numero di errore
%2
Causa dell'errore
Significato
Errore inizializzazione servizio intelligente.
Soluzione
Se il problema persiste dopo il riavvio della telecamera, significa che la telecamera è guasta. Rivolgersi all'assistenza.
V421 Errore servizio intelligente [crit]
Descrizione
intelligent working error [%1] [%2]. (V421)
%1
Numero di errore
Significato
Si è verificato un errore che non permette il recupero durante l'esecuzione del servizio intelligente.
Soluzione
Se il problema persiste dopo il riavvio della telecamera, significa che la telecamera è guasta. Rivolgersi all'assistenza.
7 -15
Messaggi (scheda SD) dell'applicazione
M001 Avvio e arresto del modulo di controllo SD [info]
Descrizione
%1 sdctrl (M001)
%1
Starting o stopping
Significato
Il modulo di controllo SD (sdctrl) è stato avviato o arrestato.
Messaggi server HTTP
H143 Errore di specifica nome utente [notice]
Descrizione
(http_auth.c.XXX) get_password failed (H143)
Significato
È stato specificato un utente sconosciuto nell'autenticazione utente.
H144 Errore di specifica password [notice]
Descrizione
(http_auth.c.XXX) password doesn't match for %1 %2, IP:%3 (H144)
%1
Implementazione della soluzione per la vulnerabilità dell'URL XSS (processo equivalente a ftpd)
%2
Nome utente
%3
Indirizzo IP
Significato
È stata specificata una password errata nell'autenticazione utente.
H145 Connessione negata a causa di una limitazione di accesso host [notice]
Descrizione
(mod_haccess.c.XXX) host %1 access denied (H145)
%1
Indirizzo IP
Significato
La connessione è stata negata a causa della limitazione di accesso imposta sull'host.
H201 Timeout disconnessione [warning]
Descrizione
a request for %1 timed out after writing %d seconds (H201)
%1
URI richiesta
%d
360 (Tempo timeout)
Significato
Disconnessione a causa del timeout del server HTTP (360 sec.).
Messaggi di sistema
S001 Sistema avviato [info]
Descrizione
starting paramd (S001)
Significato
Modulo di gestione del parametro avviato.
S002 Impostazioni di sistema modificate [info]
7-16
Descrizione
Updated system settings. (S002)
Significato
Sono state modificate le impostazioni che non richiedono il riavvio.
Elenco dei messaggi di registro
S010 Servizio eventi avviato [info]
Descrizione
starting event (S010)
Significato
Il servizio eventi è stato avviato.
S011 Servizio eventi arrestato [info]
Descrizione
shutdown event (S011)
Significato
Il servizio eventi è stato arrestato.
S012 Servizio periferica esterna avviato [info]
Descrizione
starting extio (S012)
Significato
Il servizio ingresso/uscita periferica esterna è stato avviato.
7
S013 Servizio periferica esterna arrestato [info]
shutdown extio (S013)
Significato
Il servizio ingresso/uscita periferica esterna è stato arrestato.
Appendice
Descrizione
S014 Servizio timer avviato [info]
Descrizione
starting timer (S014)
Significato
Il servizio timer è stato avviato.
S015 Servizio timer arrestato [info]
Descrizione
shutdown timer (S015)
Significato
Il servizio timer è stato arrestato.
S070 Modifica al certificato SSL [info]
Descrizione
ssl: succeeded to %1 certificate (S070)
%1
generate | load | delete | restore
Significato
È stato generato/caricato/eliminato/ripristinato un certificato
Soluzione
Nessuna
S220 Avviso dell'operazione PANORAMICA/INCLINAZIONE [warning]
Descrizione
%1 warning detected. [%2] (S220)
1%
PAN | TILT
2%
Dettagli avviso
Significato
Si è verificato un errore durante il funzionamento o l'arresto di PANORAMICA/INCLINAZIONE.
Soluzione
Verificare che la telecamera non tocchi la cupola, ecc.
S240 Errore telecamera [warning]
Descrizione
serviceman call (S240)
Significato
Si è verificato un errore della telecamera.
Soluzione
La telecamera deve essere sottoposta a manutenzione.
7 -17
S250 Errore PANORAMICA/INCLINAZIONE [warning]
Descrizione
serviceman call (S250)
Significato
Si è verificato un errore nell'area PANORAMICA/INCLINAZIONE.
Soluzione
La telecamera deve essere sottoposta a manutenzione.
S306 Errore nel salvataggio delle impostazioni [err]
Descrizione
Can't update system settings (S306)
Significato
Si è generato un errore durante il salvataggio delle impostazioni. Impossibile salvare l'impostazione.
Soluzione
Garantire uno spazio di memoria sufficiente eliminando i file non necessari nell'area della memoria utente, ecc.
S307 Errore nel salvataggio delle impostazioni [err]
Descrizione
(vbadmin.c XXX) Can't update system settings (S307)
Significato
Si è generato un errore durante il salvataggio delle impostazioni dal protocollo di impostazione. Impossibile salvare
l'impostazione.
Soluzione
Garantire uno spazio di memoria sufficiente eliminando i file non necessari nell'area della memoria utente, ecc.
S310 Errore di funzionamento durante il servizio eventi [err]
Descrizione
cannot work event [%1] [%2] [%3] (S310)
%1
Numero di errore
%2
Causa dell'errore
%3
Informazioni sull'errore
Significato
Si è verificato un errore durante l'esecuzione del servizio eventi.
Soluzione
Se il problema persiste dopo il riavvio della telecamera, significa che la telecamera è guasta. Rivolgersi all'assistenza.
S311 Errore di funzionamento durante la manutenzione dell'ingresso/uscita esterno [err]
Descrizione
cannot work extio [%1] [%2] [%3] (S311)
%1
Numero di errore
%2
Causa dell'errore
%3
Informazioni sull'errore
Significato
Si è verificato un errore durante l'esecuzione della manutenzione sulla periferica ingresso/uscita esterna.
Soluzione
Se il problema persiste dopo il riavvio della telecamera, significa che la telecamera è guasta. Rivolgersi all'assistenza.
S312 Errore di funzionamento durante il servizio timer [err]
7-18
Descrizione
cannot work timer [%1] [%2] [%3] (S312)
%1
Numero di errore
%2
Causa dell'errore
%3
Informazioni sull'errore
Significato
Si è verificato un errore interno nel servizio timer.
Soluzione
Se il problema persiste dopo il riavvio della telecamera, significa che la telecamera è guasta. Rivolgersi all'assistenza.
Elenco dei messaggi di registro
S320 Errore operazione PANORAMICA/INCLINAZIONE [err]
Descrizione
%1 error occurred. [%2] (S320)
1%
PAN | TILT
2%
Dettagli avviso
Significato
Si è verificato un errore durante il funzionamento o l'arresto di PANORAMICA/INCLINAZIONE.
Soluzione
Verificare che la telecamera non tocchi la cupola, ecc.
Se l'errore non è causato da problemi come il contatto con elementi periferici, la telecamera deve essere sottoposta a
manutenzione.
S410 Errore inizializzazione servizio eventi [crit]
event initialization error [%1] [%2] (S410)
%1
Numero di errore
%2
Causa dell'errore
Significato
Si è verificato un errore durante l'inizializzazione del servizio eventi.
Soluzione
Se il problema persiste dopo il riavvio della telecamera, significa che la telecamera è guasta. Rivolgersi all'assistenza.
7
Appendice
Descrizione
S411 Errore inizializzazione servizio ingresso/uscita esterno [crit]
Descrizione
extio initialization error [%1] [%2] (S411)
%1
Numero di errore
%2
Causa dell'errore
Significato
Si è verificato un errore durante l'inizializzazione del servizio periferica ingresso/uscita esterna.
Soluzione
Se il problema persiste dopo il riavvio della telecamera, significa che la telecamera è guasta. Rivolgersi all'assistenza.
S412 Errore inizializzazione servizio timer [crit]
Descrizione
timer initialization error [%1] [%2] (S412)
%1
Numero di errore
%2
Causa dell'errore
Significato
Si è verificato un errore durante l'inizializzazione del servizio timer.
Soluzione
Se il problema persiste dopo il riavvio della telecamera, significa che la telecamera è guasta. Rivolgersi all'assistenza.
S413 Errore runtime servizio timer [crit]
Descrizione
timer working error [%1] (S413)
%1
Numero di errore
Significato
Si è verificato un errore durante l'utilizzo del servizio timer.
Soluzione
Se il problema persiste dopo il riavvio della telecamera, significa che la telecamera è guasta. Rivolgersi all'assistenza.
7 -19
Elenco dei messaggi del visualizzatore
Messaggi visualizzati nel campo informazioni
I messaggi visualizzati nel campo informazioni del visualizzatore sono classificati nei seguenti tre tipi.
Icona
Categoria
Spiegazione
Messaggio informativo
Vengono visualizzati alcuni messaggi guida su alcuni pulsanti, elenchi a discesa e altro
nonché su PIZ, frequenza di aggiornamento e su altre informazioni relative alla
telecamera.
Messaggio di avviso
Verrà visualizzato un messaggio di avviso che informa l'utente se non è possibile
acquisire i privilegi di controllo della telecamera, se la sessione audio si arresta, ecc.
Messaggio di errore
Viene visualizzato un messaggio di errore quando si verifica un errore di sistema nel
visualizzatore.
Messaggi informativi
Messaggio
Connessione chiusa dalla telecamera.
Spiegazione
La telecamera è stata disconnessa.
{n}fps Panoramica : {p} Inclinazione : {t} Zoom : {z}
Normale comunicazione con la telecamera
{n}fps Panoramica : {p} Inclinazione : {t} Zoom : {z} SI: {valore
Stabilizzatore immagine}
Normale comunicazione con la telecamera
Il collegamento audio è stato chiuso.
La sessione video ha proseguito dopo che la sessione audio è
stata scollegata (applicabile sia alla trasmissione che alla
ricezione).
Ottenuto controllo della telecamera.
Visualizzato quando viene ottenuto il controllo telecamera. È
possibile utilizzare la telecamera.
Perso controllo della telecamera.
Visualizzato quando viene rilasciato il controllo telecamera. Non è
possibile utilizzare la telecamera fino a quando non si ottengono di
nuovo i privilegi di controllo della telecamera.
Messaggi di avviso
Messaggio
7-20
Spiegazione
Non è stato possibile collegarsi alla telecamera.
Connessione non riuscita a causa di un indirizzo IP non valido, ecc.
Telecamera occupata.
Il limite massimo del numero di connessioni è stato superato.
Impossibile recuperare i privilegi di controllo della telecamera.
La richiesta per i privilegi di controllo della telecamera sono stati
negati dal momento che la telecamera era utilizzata da Admin
Viewer, ecc.
Impossibile stabilire un collegamento audio.
Connessione per la ricezione audio non riuscita.
Non si è connessi alla telecamera.
È stato effettuato un tentativo di azionamento della telecamera
quando questa era connessa.
Recuperare i privilegi di controllo della telecamera.
È stato effettuato un tentativo di funzionamento della telecamera
senza i privilegi di controllo della telecamera.
Un altro utente è già connesso come amministratore.
Admin Viewer è già connesso alla telecamera.
Il visualizzatore è già connesso in un'altra finestra.
Il visualizzatore è già disponibile in un'altra finestra.
Il cookie non è disponibile o è bloccato dal browser Web.
Il cookie non è disponibile o bloccato sul browser Web.
JavaScript non è disponibile o è disattivato nel browser Web.
JavaScript non è disponibile o bloccato sul browser Web.
Periferica audio assente.
Il pulsante [Audio] è stato selezionato quando non c'erano
periferiche audio o la periferica audio è stata disabilitata nel PC.
Impossibile inizializzare Canon Network Camera Audio Receiver.
Il plugin ActiveX non viene installato dieci secondi dopo aver
selezionato il pulsante [Audio].
Ripristino delle impostazioni
Dal momento che la telecamera supporta diverse funzioni, si consiglia di scrivere le impostazioni delle rispettive funzioni.
Se sono state dimenticate le impostazioni e si desidera configurare le impostazioni iniziali, ripristinare prima di tutto le
impostazioni predefinite di fabbrica.
*Per le impostazioni predefinite di fabbrica, vedere P. 7-23.
Ripristino delle impostazioni iniziali dalla
pagina Manutenzione nel browser Web
1
Avviare il browser Web e visualizzare il menu delle
impostazioni.
• Non è necessario spegnere la telecamera durante
l'esecuzione dell'operazione [Ripristina
impostazioni]. Lo spegnimento della telecamera in
questa fase potrebbe comprometterne il corretto
riavvio.
7
Appendice
Per visualizzare il menu delle impostazioni, è
necessario immettere l'indirizzo IP della telecamera,
nome utente e password dell'amministratore (P. 3-3).
Attenzione
• Una volta selezionato [OK], non è più possibile
arrestare il processo di ripristino delle
impostazioni predefinite.
4
In questo modo vengono ripristinate le impostazioni
predefinite per la telecamera, ad eccezione delle
configurazioni indicate di seguito.
Password amministratore per la telecamera,
dimensione massima pacchetto, impostazioni di rete,
data, ora, fuso orario, certificato SSL, comunicazione
crittografata.
2
Nella pagina Menu Impostazioni, fare clic su
[Manutenzione].
Viene visualizzata la pagina corrispondente.
3
Fare clic su [Esegui] in [Ripristina impostazioni].
Viene visualizzato un messaggio di conferma che
chiede se si desidera ripristinare le impostazioni
predefinite. Per ripristinare le impostazioni predefinite,
fare clic su [OK].
Ripristino delle impostazioni predefinite
con l'interruttore di ripristino sulla
telecamera
Se è stato dimenticato o non si conosce l'indirizzo IP della
telecamera o la password dell'amministratore, non è
possibile azionare la telecamera dalla rete. In questo
caso, premere l'interruttore di ripristino sul retro della
telecamera.
1
Spegnere la telecamera.
Non ci sono interruttori di accensione/spegnimento
sulla telecamera. Accendere e spegnere la
telecamera inserendo o disinserendo il cavo LAN
(alimentazione PoE), l'adattatore CA o la presa di
alimentazione esterna.
2
Collegare l'alimentazione premendo l'interruttore di
ripristino e tenerlo premuto per almeno 5 secondi.
L'interruttore di ripristino si trova in una parte nascosta
sul retro. Premere l'interruttore utilizzando un oggetto
appuntito.
Vengono ripristinate tutte le impostazioni predefinite
della telecamera, fatta eccezione per data e ora.
7 -21
Interruttore di ripristino
Importante
Quando si preme l'interruttore di ripristino verranno ripristinate
le impostazioni iniziali anche relativamente a indirizzo IP della
telecamera, subnet mask, indirizzo gateway predefinito e così
via. Pertanto non sarà più possibile utilizzare la telecamera dal
PC da cui avveniva la connessione in precedenza. Quando si
inizializza la telecamera, utilizzare “VB Initial Setting Tool
v5.0.1” installato sul PC per impostare un indirizzo IP
appropriato per l'ambiente nel quale la telecamera viene
utilizzata (vedere “Esecuzione delle configurazioni iniziali per la
telecamera” (P. 2-4)).
7-22
Elenco delle impostazioni predefinite di fabbrica
Vengono mostrate le impostazioni predefinite di fabbrica. Se sono state modificate le impostazioni, accertarsi di scrivere
quelle nuove.
Elemento
Impostazione
• Nome utente (ID amministratore)
• Password amministratore
root
camera
• Percorso nelle pagine di impostazione
admin
• Data e ora correnti
• Impostazione
Metodo di impostazione
Server NTP
Fuso orario
Impostazione 2
(anno/mese/giorno)
Automatica
1500
7
Manuale
192.168.100.1
255.255.255.0
Appendice
• LAN
Interfaccia LAN
Dimensione massima pacchetto
• IPv4
Metodo di impostazione indirizzo IPv4
Indirizzo IPv4
Subnet mask
Indirizzo gateway predefinito IPv4
• IPv6
IPv6
Automatica
Indirizzo IPv6 (Manuale)
Lunghezza prefisso
Indirizzo gateway predefinito IPv6
Indirizzo IPv6 (Automatica)
• DNS
Indirizzo server dei nomi 1
Indirizzo server dei nomi 2
Nome host
Registrazione nome host con DDNS
• SNMP
SNMP
Nome community
Informazioni di contatto dell'amministratore
Nome funzione amministrazione
Percorso installazione
Impostazione 1
(anno/mese/giorno)
Attiva
Attivato
64
Disattiva
Disattiva
public
VB-M40
Imposta manualmente
(GMT+09:00) Osaka,
Sapporo, Tokyo
7 -23
Elemento
• Nome telecamera
Nome telecamera (caratteri alfanumerici)
• Impostazioni iniziali telecamera
Modalità AE
Otturatore lento
Velocità otturatore
Compensazione esposizione
Modalità Misurazione
Modalità di messa a fuoco
Controllo ombreggiatura smart
Bilanciamento bianco
Guadagno R
Guadagno B
• Controllo telecamera
Zoom digitale
Stabilizzatore immagine
• Giorno/Notte
Modalità
Commutazione luminosità
Risposta (sec.)
• Condizioni installazione
Cupola
Impostazione LED
Capovolgi immagine
• Controllo posizione telecamera
Limitato a posizioni memorizzate
Posizione telecamera senza controllo
• Periferica in ingresso esterna 1
Nome periferica (caratteri alfanumerici)
• Periferica in ingresso esterna 2
Nome periferica (caratteri alfanumerici)
• Periferica in uscita esterna 1
Nome periferica (caratteri alfanumerici)
• Periferica in uscita esterna 2
Nome periferica (caratteri alfanumerici)
• Impostazioni iniziali telecamera
Informazioni funzione intelligente
• JPEG
Qualità immagine: 160 x 120
Qualità immagine: 320 x 240
Qualità immagine: 640 x 480
Qualità immagine: 1280 x 960
Dimensioni immagine: trasmissione immagine
Frequenza massima di aggiornamento:
trasmissione immagine
Dimensioni immagine: caricamento
• H.264
Controllo velocità di trasmissione
Qualità video
Velocità di trasmissione massima (kbps)
Dimensioni video
Frequenza di aggiornamento (fps)
• Visualizzazione a schermo
Visualizzazione data
Posizione di visualizzazione della data
Formato di visualizzazione della data
Visualizzazione ora
Posizione di visualizzazione dell'ora
Visualizzazione testo
Posizione di visualizzazione del testo
Visualizzazione stringa di testo
Colore testo
Colore del contorno testo
Profondità colore del contorno testo
7-24
Impostazione
Camera
Automatica
Disattiva
1/100
0
Ponderata al centro
Automatica
Disattiva
Automatica
255
255
Disattiva
Disattiva
Manuale
Standard
20
Non utilizzare
Accendi
Disattiva
Nessuna limitazione
Non ritornare alla posizione iniziale
Non aggiungere
3
3
3
3
320 x 240
30.0
320 x 240
Utilizza controllo velocità di
trasmissione
3
1024
320 x 240
30
Disattiva
In alto a sinistra
AAAA/MM/GG
Disattiva
In alto a sinistra
Nessuna
In alto a sinistra
Nero
Bianco
Riempimento testo e contorno
Impostazione 1
(anno/mese/giorno)
Impostazione 2
(anno/mese/giorno)
Elenco delle impostazioni predefinite di fabbrica
Elemento
Impostazione 1
(anno/mese/giorno)
Impostazione 2
(anno/mese/giorno)
Caricamento disattivato
Solo notifica con HTTP
80
Caricamento dati immagine con FTP
7
Attiva
Appendice
• Caricamento generale
Caricamento
• Caricamento HTTP
Notifica
URI
Nome utente
Password
Server proxy
Porta proxy
Nome utente proxy
Password proxy
Parametro (stringa di query)
• Caricamento FTP
Notifica
Server FTP
Nome utente
Password
Modalità PASV
Percorso caricamento file
Denominazione file
Nome sottodirectory da creare
Nome file da creare
Numero massimo di cicli
• Notifica e-mail
Notifica
Nome server di posta
Porta server di posta
Mittente (From)
Destinatario (To)
Autenticazione
Nome utente
Password
Server POP
Oggetto
Corpo messaggio
Impostazione
AAMMGGHHMMSSms
image.jpg
0
Solo testo
25
Nessuna
7 -25
Elemento
• Server di immagini
Numero massimo di client
Lunghezza coda controllo telecamera
Durata massima connessione (sec.)
Tempo controllo telecamera (sec.)
• Server audio
Trasmissione audio dalla telecamera
Volume di ingresso
Rilevazione attività vocale
Ricezione audio da visualizzatore
Volume in uscita
Eliminazione eco
Ingresso audio
• Server HTTP
Metodo di autenticazione
Porta HTTP
Porta HTTPS
Indirizzo globale per la pagina Web
Indirizzo IPv4
(indirizzo globale per la pagina Web)
Numero porta
(indirizzo globale per la pagina Web)
• Buffer immagini
Frequenza di aggiornamento
Buffer immagini pre-evento (numero di fotogrammi)
Buffer immagini post-evento (numero di
fotogrammi)
• Rilevamento volume
Evento di rilevamento volume
Criteri di rilevamento
Livello di riferimento del volume
Durata dei criteri di rilevamento (sec.)
Funzionamento con evento ON
Funzionamento con evento OFF
Posizione memorizzata
Caricamento
Notifica e-mail
• Ingresso periferica esterna
Evento Ingresso periferica esterna
• Ingresso periferica esterna 1
Inversione ingresso ON/OFF
Funzionamento con evento ON
Funzionamento con evento OFF
Posizione memorizzata
Caricamento
Notifica e-mail
Riproduzione audio con evento ON
Riproduzione audio con evento OFF
Clip audio
Volume
7-26
Impostazione
30
30
0
20
Disattiva
50
Disattiva
Disattiva
50
Disattiva
Ingresso linea
Autenticazione di base
80
443
Indirizzo IP
1
0
0
Disattiva
Livello di riferimento del volume o
livello superiore
50
0
Disattiva
Disattiva
Nessuna
Disattiva
Disattiva
Attiva
Disattiva
Disattiva
Disattiva
Nessuno
Disattiva
Disattiva
Disattiva
Disattiva
50
Impostazione 1
(anno/mese/giorno)
Impostazione 2
(anno/mese/giorno)
Elenco delle impostazioni predefinite di fabbrica
Elemento
Impostazione 1
(anno/mese/giorno)
Impostazione 2
(anno/mese/giorno)
Disattiva
Disattiva
Disattiva
Nessuno
Disattiva
Disattiva
Disattiva
Disattiva
50
Disattiva
00:00
Disattiva
1 sec.
1
Disattiva
00:00
Disattiva
1 sec.
1
Disattiva
00:00
Disattiva
1 sec.
1
Disattiva
00:00
Disattiva
1 sec.
1
Disattiva
Disattiva
7
Appendice
• Ingresso periferica esterna 2
Inversione ingresso ON/OFF
Funzionamento con evento ON
Funzionamento con evento OFF
Posizione memorizzata
Caricamento
Notifica e-mail
Riproduzione audio con evento ON
Riproduzione audio con evento OFF
Clip audio
Volume
• Timer
Impostazione evento timer1
Ora di inizio
Impostazione ripetizione
Intervallo ripetizione
Conteggio ripetizioni
Impostazione evento timer2
Ora di inizio
Impostazione ripetizione
Intervallo ripetizione
Conteggio ripetizioni
Impostazione evento timer3
Ora di inizio
Impostazione ripetizione
Intervallo ripetizione
Conteggio ripetizioni
Impostazione evento timer4
Ora di inizio
Impostazione ripetizione
Intervallo ripetizione
Conteggio ripetizioni
Caricamento
Notifica e-mail
• Caricamento clip audio 1
Sfoglia file
Nome clip audio
• Caricamento clip audio 2
Sfoglia file
Nome clip audio
• Caricamento clip audio 3
Sfoglia file
Nome clip audio
Impostazione
7 -27
Elemento
• Account utente autorizzato
Nome utente
Password
Elenco utenti
• Autorità utente
Utente autorizzato
Controllo telecamera privilegi
Controllo telecamera
Distribuzione immagini
Distribuzione audio
Utente guest
Controllo telecamera
Distribuzione immagini
Distribuzione audio
• Restrizioni accesso host IPv4
Applica restrizioni accesso host
Regola predefinita
Indirizzo rete/Subnet
• Restrizioni accesso host IPv6
Applica restrizioni accesso host
Regola predefinita
Prefisso/Lunghezza prefisso
7-28
Impostazione
Verificato
Verificato
Verificato
Verificato
Verificato
Verificato
Verificato
Disattiva
Autorizza accesso
01: / 32 Autorizza
02: / 32 Autorizza
03: / 32 Autorizza
04: / 32 Autorizza
05: / 32 Autorizza
06: / 32 Autorizza
07: / 32 Autorizza
08: / 32 Autorizza
09: / 32 Autorizza
10: / 32 Autorizza
11: / 32 Autorizza
12: / 32 Autorizza
13: / 32 Autorizza
14: / 32 Autorizza
15: / 32 Autorizza
16: / 32 Autorizza
17: / 32 Autorizza
18: / 32 Autorizza
19: / 32 Autorizza
20: / 32 Autorizza
Disattiva
Autorizza accesso
01: / 128 Sì
02: / 128 Sì
03: / 128 Sì
04: / 128 Sì
05: / 128 Sì
06: / 128 Sì
07: / 128 Sì
08: / 128 Sì
09: / 128 Sì
10: / 128 Sì
11: / 128 Sì
12: / 128 Sì
13: / 128 Sì
14: / 128 Sì
15: / 128 Sì
16: / 128 Sì
17: / 128 Sì
18: / 128 Sì
19: / 128 Sì
20: / 128 Sì
Impostazione 1
(anno/mese/giorno)
Impostazione 2
(anno/mese/giorno)
Elenco delle impostazioni predefinite di fabbrica
Elemento
Impostazione 1
(anno/mese/giorno)
Impostazione 2
(anno/mese/giorno)
Scambio chiave automatico
AES->3DES
HMAC_SHA1_96
480
AES->3DES
SHA1
Gruppo 2
480
Disattiva
Modalità tunnel
7
ESP
Appendice
• IPsec
IPsec
• Impostazioni Scambio chiave automatico
Algoritmo di crittografia IPsec SA
Algoritmo di autenticazione IPsec SA
Periodo di validità IPsec SA (min)
Algoritmo di crittografia ISAKMP SA
Algoritmo di autenticazione ISAKMP SA
Gruppo DH
Periodo di validità ISAKMP SA (min)
• Impostazione IPsec 1
Impostazione IPsec
Modalità IPsec
Indirizzo IPv4 di destinazione
Indirizzo IPv6 di destinazione
Indirizzo IPv4 di origine
Indirizzo IPv6 di origine
Protocollo di protezione
Indirizzo IPv4 gateway di protezione
Indirizzo IPv6 gateway di protezione
Lunghezza subnet mask destinazione
Lunghezza prefisso destinazione
Chiave precondivisa IKE
Algoritmo di crittografia ESP SA
Algoritmo di autenticazione ESP SA
Chiave di crittografia ESP SA (in uscita)
Chiave di autenticazione ESP SA (in uscita)
SPI ESP SA (in uscita)
Chiave di crittografia ESP SA (in ingresso)
Chiave di autenticazione ESP SA (in ingresso)
SPI ESP SA (in ingresso)
Algoritmo di autenticazione AH SA
Chiave di autenticazione AH SA (in uscita)
SPI AH SA (in uscita)
Chiave di autenticazione SA AH (in ingresso)
SPI AH SA (in ingresso)
Impostazione
16
16
AES
HMAC_SHA1_96
HMAC_SHA1_96
7 -29
Elemento
• Impostazione IPsec 2
Impostazione IPsec
Modalità IPsec
Indirizzo IPv4 di destinazione
Indirizzo IPv6 di destinazione
Indirizzo IPv4 di origine
Indirizzo IPv6 di origine
Protocollo di protezione
Indirizzo IPv4 gateway di protezione
Indirizzo IPv6 gateway di protezione
Lunghezza subnet mask destinazione
Lunghezza prefisso destinazione
Chiave precondivisa IKE
Algoritmo di crittografia ESP SA
Algoritmo di autenticazione ESP SA
Chiave di crittografia ESP SA (in uscita)
Chiave di autenticazione ESP SA (in uscita)
SPI ESP SA (in uscita)
Chiave di crittografia ESP SA (in ingresso)
Chiave di autenticazione ESP SA (in ingresso)
SPI ESP SA (in ingresso)
Algoritmo di autenticazione AH SA
Chiave di autenticazione AH SA (in uscita)
SPI AH SA (in uscita)
Chiave di autenticazione SA AH (in ingresso)
SPI AH SA (in ingresso)
• Impostazione IPsec 3
Impostazione IPsec
Modalità IPsec
Indirizzo IPv4 di destinazione
Indirizzo IPv6 di destinazione
Indirizzo IPv4 di origine
Indirizzo IPv6 di origine
Protocollo di protezione
Indirizzo IPv4 gateway di protezione
Indirizzo IPv6 gateway di protezione
Lunghezza subnet mask destinazione
Lunghezza prefisso destinazione
Chiave precondivisa IKE
Algoritmo di crittografia ESP SA
Algoritmo di autenticazione ESP SA
Chiave di crittografia ESP SA (in uscita)
Chiave di autenticazione ESP SA (in uscita)
SPI ESP SA (in uscita)
Chiave di crittografia ESP SA (in ingresso)
Chiave di autenticazione ESP SA (in ingresso)
SPI ESP SA (in ingresso)
Algoritmo di autenticazione AH SA
Chiave di autenticazione AH SA (in uscita)
SPI AH SA (in uscita)
Chiave di autenticazione SA AH (in ingresso)
SPI AH SA (in ingresso)
7-30
Impostazione
Disattiva
Modalità tunnel
ESP
16
16
AES
HMAC_SHA1_96
HMAC_SHA1_96
Disattiva
Modalità tunnel
ESP
16
16
AES
HMAC_SHA1_96
HMAC_SHA1_96
Impostazione 1
(anno/mese/giorno)
Impostazione 2
(anno/mese/giorno)
Elenco delle impostazioni predefinite di fabbrica
Elemento
• Certificati
Stato certificato
Paese (C)
Stato/Provincia (ST)
Località (L)
Organizzazione (O)
Unità organizzativa (OU)
Nome comune (CN)
Data inizio periodo di validità
Data fine periodo di validità
• Comunicazioni crittografate
Comunicazioni SSL
• Operazioni scheda SD
Impostazioni operazioni
Impostazione 1
(anno/mese/giorno)
Impostazione 2
(anno/mese/giorno)
Disattiva
Modalità tunnel
ESP
16
16
AES
HMAC_SHA1_96
7
Appendice
• Impostazione IPsec 4
Impostazione IPsec
Modalità IPsec
Indirizzo IPv4 di destinazione
Indirizzo IPv6 di destinazione
Indirizzo IPv4 di origine
Indirizzo IPv6 di origine
Protocollo di protezione
Indirizzo IPv4 gateway di protezione
Indirizzo IPv6 gateway di protezione
Lunghezza subnet mask destinazione
Lunghezza prefisso destinazione
Chiave precondivisa IKE
Algoritmo di crittografia ESP SA
Algoritmo di autenticazione ESP SA
Chiave di crittografia ESP SA (in uscita)
Chiave di autenticazione ESP SA (in uscita)
SPI ESP SA (in uscita)
Chiave di crittografia ESP SA (in ingresso)
Chiave di autenticazione ESP SA (in ingresso)
SPI ESP SA (in ingresso)
Algoritmo di autenticazione AH SA
Chiave di autenticazione AH SA (in uscita)
SPI AH SA (in uscita)
Chiave di autenticazione SA AH (in ingresso)
SPI AH SA (in ingresso)
• Impostazione IPsec 5
Impostazione IPsec
Modalità IPsec
Indirizzo IPv4 di destinazione
Indirizzo IPv6 di destinazione
Indirizzo IPv4 di origine
Indirizzo IPv6 di origine
Protocollo di protezione
Indirizzo IPv4 gateway di protezione
Indirizzo IPv6 gateway di protezione
Lunghezza subnet mask destinazione
Lunghezza prefisso destinazione
Chiave precondivisa IKE
Algoritmo di crittografia ESP SA
Algoritmo di autenticazione ESP SA
Chiave di crittografia ESP SA (in uscita)
Chiave di autenticazione ESP SA (in uscita)
SPI ESP SA (in uscita)
Chiave di crittografia ESP SA (in ingresso)
Chiave di autenticazione ESP SA (in ingresso)
SPI ESP SA (in ingresso)
Algoritmo di autenticazione AH SA
Chiave di autenticazione AH SA (in uscita)
SPI AH SA (in uscita)
Chiave di autenticazione SA AH (in ingresso)
SPI AH SA (in ingresso)
Impostazione
HMAC_SHA1_96
Disattiva
Modalità tunnel
ESP
16
16
AES
HMAC_SHA1_96
HMAC_SHA1_96
Non installato
Disattiva
Salva registro
7 -31
Indice
A
Account utente ................................................ 4-23
Admin Tools ...................................................... 5-2
Admin Viewer ........................................... 6-6, 6-13
AF One-Shot .................................................... 6-14
Controllo velocità di trasmissione ................... 4-13
Criteri di rilevamento .....................4-20, 5-27, 5-29
Cupola ............................................................. 4-12
D
Alimentazione PoE .......................................... 7-21
Data ................................................................... 4-8
Amministratore .................................................. 6-3
Data e ora ......................................................... 4-8
Apertura .......................................................... 6-15
DHCP ................................................................ 2-4
Area di rilevamento ......................................... 5-28
Dimensione massima pacchetto ....................... 4-5
Area visualizzazione panorama ........................ 6-9
Dimensioni immagine ...................................... 4-13
Autenticazione di base ................................... 4-19
Dimensioni video ........................................ 6-6, 6-7
Autenticazione Digest ..................................... 4-19
Dimensioni visualizzazione ............................. 6-10
Autenticazione utente ................................ 3-3, 6-3
Disinstalla ........................................................ 4-30
Autofocus ............................................... 4-10, 6-14
Distribuzione audio .................................. 4-23, 6-3
Autorità utente .......................................... 4-23, 6-2
Distribuzione immagini ............................. 4-23, 6-3
DNS ............................................................ 4-5, 4-6
B
Bilanciamento bianco ............................ 4-10, 6-15
E
BLC (compensazione controluce) .... 6-6, 6-7, 6-10
Elenco utenti ................................................... 4-23
Blocca posizione telecamera .......................... 5-25
Eliminazione eco ............................................. 4-18
Buffer immagini ............................................... 4-20
Esposizione ..................................................... 6-14
Evento .................................................... 4-20, 5-28
C
Campo Informazioni ................................... 6-6, 6-7
F
Capovolgi immagine ....................................... 4-12
File di registro .......................................... 5-32, 7-3
Caricamento .................................................... 4-15
Filtraggio ......................................................... 5-34
Caricamento clip audio ................................... 4-22
Filtro infrarossi ................................................. 6-16
Caricamento FTP ............................................ 4-16
Focus ..................................................... 4-10, 6-14
Caricamento HTTP .......................................... 4-15
Formato ........................................................... 4-30
CD-ROM ...................................................... viii, 1-4
Frequenza di aggiornamento .......................... 4-13
CD-ROM di installazione .................................... viii
Frequenza di aggiornamento massima .......... 4-13
Certificato autofirmato ..................................... 4-28
FTP ........................................................... 4-16, 7-2
Certificato SSL/TLS ......................................... 4-28
Codice di registro ........................................... 5-33
Funzionamento dell’uscita
periferica esterna ............................................ 6-16
Compensazione esposizione ................. 4-10, 6-14
Fuso orario ........................................................ 4-8
Comunicazione crittografata ........................... 4-29
Condizioni di installazione .............................. 4-12
G
Configurazioni iniziali ............................... 2-4, 7-21
Gestione certificati .......................................... 4-28
Controllo accesso ........................................... 4-23
Giorno/Notte .................................................... 4-11
Controllo ombreggiatura smart ....................... 4-10
Giro posizioni memorizzate .................... 5-20, 5-21
Impostazione ............................................ 5-21
Controllo posizione telecamera ............. 4-11, 4-12
7 -32
Controllo telecamera ......................... 4-23, 6-2, 6-3
Guadagno .............................................. 4-10, 6-15
Controllo telecamera con privilegi .................... 6-3
Guida all'installazione ........................................ viii
Indice
H
M
H.264 ........................................................ 1-6, 4-13
Manutenzione .................................................. 4-33
Menu Impostazioni ............................................ 4-2
I
Impostazioni di rete ........................................... 4-5
Impostazioni iniziali telecamera ...................... 4-13
Impostazioni predefinite di fabbrica ............... 7-21
Elenco delle impostazioni ......................... 7-23
Ripristina ................................................... 7-21
Inclinazione ..................................................... 5-15
Indicatore di stato dei privilegi di controllo
della telecamera ............................................... 6-8
Indirizzo globale .............................................. 4-19
Indirizzo IPv4 ................................................... 4-19
Indirizzo MAC .................................................... 2-4
Indirizzo rete/Subnet ....................................... 4-23
Indirizzo server dei nomi ................................... 4-6
Messaggio
Messaggio di avviso ................................. 7-20
Messaggio di errore ................................. 7-20
Messaggio informativo ............................. 7-20
Metodo di autenticazione ................................ 4-19
Microfono ........................................................ 4-18
Modalità AE ....................................................... 4-9
Modalità di messa a fuoco .............................. 4-10
Modalità Misurazione ............................. 4-10, 6-14
Modalità Notte ........................................ 4-11, 6-16
Modalità schermo intero .................................. 6-11
Modificatori ........................................................ 7-4
Informazioni gestione immagini ...................... 4-30
N
Informazioni scheda SD .................................. 4-31
Nome periferica ............................................... 4-12
Ingresso periferica esterna
Impostazione ............................................ 4-21
Visualizzazione ......................................... 6-17
Nome periferica esterna .................................. 4-12
Installa ............................................................. 4-30
134567
Modalità Giorno ............................................... 4-11
Appendice
Indirizzo IP ............................................. 4-19, 4-32
Messaggi di registro ......................................... 7-8
Nome telecamera .............................................. 4-9
Nome utente .............................2-4, 3-3, 4-15, 4-16
Notifica e-mail ................................................. 4-17
Installare ............................................................ 2-3
Intelligent Function Setting Tool ...................... 5-22
Interfaccia LAN ................................................. 4-5
O
Interruttore di ripristino .................................... 7-21
Operazioni scheda SD .................................... 4-30
Inversione ingresso ON/OFF ........................... 4-21
Ora .................................................................... 4-8
IPsec ............................................................... 4-25
Otturatore lento ................................................. 4-9
IPv4 ................................................................. 4-32
IPv6 ................................................................... 4-6
P
Istantanea ....................................................... 6-11
Pagina iniziale ................................................... 3-2
J
Panorama Creation Tool .................................... 5-9
Acquisizione ............................................. 5-10
JPEG ............................................................... 4-13
Panorama Display ...................................... 6-6, 6-7
Panoramica ..................................................... 5-15
L
Parametri .................................................. 4-16, 7-4
LAN ................................................................... 4-5
Password amministratore .................................. 4-5
LED ................................................................. 4-12
Porta HTTP ...................................................... 4-19
Livello di riferimento del volume ..................... 4-20
Porta HTTPS .................................................... 4-19
Log Viewer
Cerca ........................................................ 5-34
Vista filtrata ............................................... 5-34
Visualizza .................................................. 5-33
Posizione iniziale .................................... 4-12, 5-16
Password .................................................... 2-4, 3-3
Posizione memorizzata .................4-20, 4-21, 5-16
Uso ........................................................... 6-10
Prefisso ............................................................ 4-24
7 -33
Server audio .................................................... 4-18
Preset Setting Tool .......................................... 5-16
Impostazione ............................................ 5-19
Server di immagini .......................................... 4-18
Privacy Mask Setting Tool ................................. 5-5
Server HTTP .................................................... 4-19
Privilegi di controllo ........................................... 6-8
Server NTP ........................................................ 4-8
Privilegi di controllo telecamera ........................ 6-2
SNMP ................................................................ 4-7
SSL/TLS ........................................................... 4-28
Q
Qualità immagine ............................................ 4-13
Qualità video ................................................... 4-13
R
Registrazione del certificato ............................. 3-4
Registro ......................................... 4-33, 5-32, 5-33
Cerca ........................................................ 5-34
Copia ........................................................ 5-34
Salva ......................................................... 5-33
Vista filtrata ............................................... 5-34
Registro eventi ................................................ 4-33
Restrizioni accesso host ........................ 4-23, 4-24
Stabilizzatore immagine .................................. 4-11
Subnet mask ..................................................... 4-5
T
Timer ............................................................... 4-22
Tipo di rilevamento ................................. 5-22, 5-29
Trasmissione audio dalla telecamera ............. 4-18
U
Utente autorizzato .................................... 4-23, 6-3
Utente guest ...................................................... 6-3
Rete ................................................................... 4-5
V
Riavvia ............................................................. 4-32
VB Initial Setting Tool ........................................ 2-3
Ricezione ........................................................ 4-18
Audio ........................................................ 6-12
Trasmissione ............................................ 4-18
Volume di ingresso ................................... 4-18
Volume in uscita ....................................... 4-18
VB Viewer .......................................................... 6-7
Velocità di trasmissione massima ................... 4-13
Velocità otturatore .................................... 4-9, 6-15
View Restriction Setting Tool ........................... 5-12
Rilevamento manomissione telecamera ......... 5-30
Visualizzatore
Admin Viewer ..................................... 6-6, 6-13
RM-Lite Viewer ............................................ 1-6
VB Viewer ................................................... 6-7
Rilevamento oggetto abbandonato ................ 5-29
Visualizzazione eventi ..................................... 6-17
Rilevamento oggetto in movimento ................. 5-29
Visualizzazione sullo schermo ........................ 4-14
Ricezione audio da visualizzatore .................. 4-18
Riconnessione ................................................. 6-11
Rilevamento oggetto rimosso ......................... 5-30
Rilevamento volume ............................... 4-20, 6-17
Rilevazione attività vocale ............................... 4-18
Ripristina impostazioni .................................... 4-33
WB One-Shot .................................................. 6-16
Riquadro di anteprima posizione
memorizzata .................................................... 5-19
Z
Risoluzione dei problemi ................................... 7-6
RM-Lite .............................................................. 1-6
S
Salvataggio immagini ...................................... 4-31
Scambio chiave automatico ............................ 4-25
Scheda di memoria ......................................... 4-30
Scheda di memoria SD ............................ 4-30, 7-2
Schermata panorama ............................ 5-13, 5-18
Server .............................................................. 4-18
7 -34
W
Zoom .......................................................... 6-6, 6-9
Zoom digitale ........................................... 4-11, 6-9
CANON INC.
30-2, Shimomaruko 3-chome, Ohta-ku, Tokyo 146-8501,
Japan
CANON EUROPA N.V.
Bovenkerkerweg 59-61, P.O. Box 2262, 1185 XB
Amstelveen, The Netherlands
CANON U.S.A.,INC.
One Canon Plaza Lake Success, NY 11042-1198 USA
• If you have any questions, call the CANON U.S.A.
Information Center toll-free at
1-800-828-4040 (U.S.A. only)
CANON EUROPE LTD.
3 The Square, Stockley Park, Uxbridge, Middlesex,
UB11 1ET, United Kingdom
CANON CANADA INC. NATIONAL
HEADQUARTERS
6390 Dixie Road, Mississauga, Ontario L5T 1P7
CANON (UK) LTD.
Woodhatch, Reigate, Surrey RH2 8BF, United Kingdom
CANON CANADA INC. CALGARY
2828, 16th Street, N.E, Calgary, Alberta T2E 7K7
CANON CANADA INC. MONTRÉAL
8801 Trans Canada Hwy, St. Laurent Québec H4S 1Z6
•
CANON FRANCE SAS
17, quai du Président Paul Doumer, 92414 Courbevoie,
France
If you have any questions, call the CANON CANADA
Customer Information Centre toll-free at
1-800-OK-CANON (652-2666) (Canada only)
CANON DEUTSCHLAND GmbH
Europark Fichtenhain A 10, 47807 Krefeld, Germany
CANON ITALIA S.p.A.
Via Milano, 8, 20097, San Donato Milanese (MI), Italy
CANON (Schweiz) A.G.
Industriestrasse 12, 8305 Dietlikon, Switzerland
CANON MEXICANA, S. DE R.L.DE C.V.
Boulevard Manuel Avila Camacho, No. 138 PB,
Pisos 15, 16 y 17
Col Lomas de Chapultepec C.P. 11000 México, D.F.
México
CANON BELGIUM N.V./S.A
Berkenlaan 3, 1831 Diegem (Mechelen), Belgium
CANON SINGAPORE PTE. LTD.
1 HarbourFront Avenue, #04-01, Keppel Bay Tower
Singapore 098632
CANON ESPAÑA,S.A.
Avda. de Europa, 6 Alcobendas, 28108 Madrid, Spain
CANON HONGKONG CO., LTD.
19/F., The Metropolis Tower, 10 Metropolis Drive,
Hunghom, Kowloon, Hong Kong
CANON AUSTRALIA PTY.LTD.
1 Thomas Holt Drive, North Ryde, Sydney, N.S.W. 2113,
Australia
CANON AUSTRIA GmbH
Oberlaaer Strasse 233, A-1100 Wien, Austria
CANON SVENSKA AB
Gustav III:s, Boulevard 26, 169 88 Solna, Sweden
CANON NORGE A/S
Hallagerbakken 110, P.O. Box 33, Holmlia,
N-1201 Oslo, Norway
CANON OY
Huopalahdentie 24, P.O. Box 1, FIN-00351 Helsinki,
Finland
CANON DANMARK A/S
Knud Hoejgaards Vej 1, DK-2860, Soeborg, Denmark
YT1-0601-002
© CANON INC. 2011