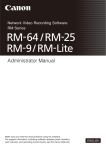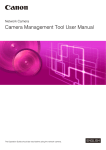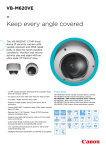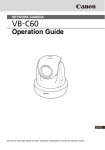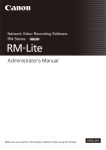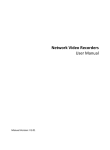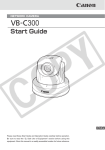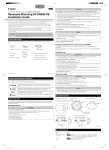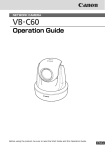Download 2 - City Software
Transcript
Network Camera
Network
Camera
Operation
Guide
Be sure to read this Operation Guide before using the network camera.
ENGLISH
Introduction
Thank you for purchasing a Canon Network Camera VB-S30D/VB-S31D/VB-S800D/VB-S900F/VB-S805D/VB-S905F
(hereafter referred to as the camera)*.
For indoor use only.
This Operation Guide explains the camera settings and operations. Read this guide carefully before using the camera to
ensure correct use. Also, be sure to read the files in the LICENSE folder on the Setup CD-ROM.
* Some cameras are not sold in some regions.
For the latest information on this product (firmware and included software, user manuals, operating environment, etc.),
please refer to the Canon Web Site.
Disclaimer
Notes on Network Security
To the full extent permitted by laws and regulations, neither
Canon Inc. nor any of its subsidiaries or affiliates shall be
responsible for any financial losses that may be incurred as
a result of the loss of recorded information or images,
regardless of the internal or external cause of the loss.
The user is responsible for the network security of this
product and its use.
Take appropriate network security measures to avoid
security breaches.
To the full extent permitted by laws and regulations,
neither Canon Inc. nor any of its subsidiaries or affiliates
shall be liable for any losses, direct, incidental or
consequential damages, or liabilities that may be incurred
as a result of network security incidents such as
unauthorized accesses.
EXCEPT AS SET FORTH IN THE LIMITED WARRANTY
ACCOMPANYING THE CAMERA AND WITHOUT
DETRACTING FROM ANY RIGHTS A CONSUMER MAY BE
ENTITLED TO, AND TO THE FULL EXTENT PERMITTED BY
LAWS AND REGULATIONS: (1) NEITHER CANON INC. NOR
ANY OF ITS SUBSIDIARIES OR AFFILIATES MAKE ANY
WARRANTY OF ANY KIND, EXPRESS OR IMPLIED, WITH
REGARD TO THE MATERIAL IN THIS MANUAL OR WITH
REGARD TO THE USE OF THE CAMERA INCLUDING,
WITHOUT LIMITATION, IMPLIED WARRANTIES AS TO
MARKETABILITY, MERCHANTABILITY, FITNESS FOR A
PARTICULAR PURPOSE OR USE, OR NON-INFRINGEMENT
AND (2) NEITHER CANON INC. NOR ANY OF ITS
SUBSIDIARIES OR AFFILIATES SHALL BE LIABLE FOR ANY
DIRECT, INCIDENTAL, OR CONSEQUENTIAL DAMAGES
OF ANY NATURE RESULTING FROM THE USE OF THIS
MATERIAL OR THE CAMERA.
Notes
1 All rights reserved.
2 The contents of this guide are subject to change
without any prior notice.
3 This document has been prepared with the utmost
attention to accuracy. If you have any comments,
however, please contact a Canon sales representative.
4 Canon shall assume no liability for any outcome of
using this product, regardless of Items 2 and 3 above.
<Network Security Recommendations>
– Change the password of the camera periodically.
– Change the HTTP or HTTPS port number of the
camera.
– Limit access to the camera by network devices.
Copyright
Videos, images or sounds recorded with your camera
may not be utilized or published without consent of
copyright holders, if any, except in such a way as
permitted for personal use under the relevant copyright
law.
Notes on Privacy and Publicity Rights
Regarding the Use of Video/Audio
When using the camera (for video or audio recording), it is
the full responsibility of the user to protect privacy and
avoid any violation of publicity rights. For example, obtain
consent to install the camera in advance if specific
buildings or rooms are to be monitored. Canon shall have
no liability whatsoever in this regard.
Legal Notice
In some cases, camera monitoring may be prohibited by
law or regulation, the details of which differ by country.
2
Introduction
Before using the camera, check the laws or regulations of
the country or region where the camera is used.
Trademark Notice
• Canon and the Canon logo are registered trademarks
of Canon Inc.
• Microsoft, Windows, Windows Vista, Internet Explorer,
Windows Server, Windows Media and ActiveX are
trademarks or registered trademarks of Microsoft
Corporation in the United States and other countries.
• Windows is legally recognized as the Microsoft Windows
Operating System.
• This product comes with exFAT, a licensed file system
technology from Microsoft.
• QuickTime is a trademark of Apple Inc.
• microSD, microSDHC and microSDXC Logos are
trademarks of SD-3C, LLC.
• Other brands or product names in this guide are
trademarks or registered trademarks of their respective
companies.
Warning
To reduce a risk of fire or electric shock, do not expose
this product to rain or moisture.
Notes on the Included Software RM-Lite
(Disclaimer)
Flaws or other problems with RM-Lite may result in recording
failure or destruction or loss of recorded data. Canon shall
have no liability whatsoever for any loss or damages
incurred by the user as a result of such problems.
Notes on License Agreement for Included
Software
For information on the License Agreement for Included
Software, refer to the next file in the BundledSoftware
folder in the Included Setup CD-ROM LICENSE folder.
Software Type
Only for European Union and EEA (Norway,
Iceland and Liechtenstein)
These symbols indicate that this
product is not to be disposed of with
your household waste, according to
the WEEE Directive (2012/19/EU),
the Battery Directive (2006/66/EC)
and/or national legislation
implementing those Directives.
If a chemical symbol is printed beneath the symbol shown
above, in accordance with the Battery Directive, this indicates
that a heavy metal (Hg = Mercury, Cd = Cadmium, Pb =
Lead) is present in this battery or accumulator at a
concentration above an applicable threshold specified in the
Battery Directive.
This product should be handed over to a designated
collection point, e.g., on an authorized one-for-one basis
when you buy a new similar product or to an authorized
collection site for recycling waste electrical and electronic
equipment (EEE) and batteries and accumulators. Improper
handling of this type of waste could have a possible impact
on the environment and human health due to potentially
hazardous substances that are generally associated with
EEE. Your cooperation in the correct disposal of this product
will contribute to the effective usage of natural resources.
For more information about the recycling of this product,
please contact your local city office, waste authority,
approved scheme or your household waste disposal service
or visit www.canon-europe.com/weee, or www.canoneurope.com/battery.
This product is licensed under AT&T patents for the MPEG-4
standard and may be used for encoding MPEG-4 compliant
video and/or decoding MPEG-4 compliant video that was
encoded only (1) for a personal and non-commercial
purpose or (2) by a video provider licensed under the AT&T
patents to provide MPEG-4 compliant video. No license is
granted or implied for any other use for MPEG-4 standard.
File Name
VB Initial Setting Tool
Memory Card Unmount Tool
Backup Tool
Restore Tool
RM-Lite Network Video Recording
Software
VBTools-E.txt
RM-Lite-E.txt
3
Open Source Software
The product (camera and included RM-Lite) contains Open
Source Software modules. For details, see
“ThirdPartySoftware-E.pdf” (Third-Party Software License) in
the OpenSourceSoftware folder in the LICENSE folder on
the Setup CD-ROM. Each module's license conditions are
also available in the same folder.
Software under GPL and LGPL
If you would like to obtain the source code under GPL/
LGPL, please contact the dealer or sales agent where you
purchased the product.
Security Export Control
This product is subject to security export control.
Therefore, to export or carry it overseas may require an
authorization by governmental agencies.
4
How to Read This Operation Guide
User Manuals
This camera comes with an “Installation Guide” and
“Operation Guide” (this manual) included in the Setup
CD-ROM.
Installation Guide (Included)
This guide provides notes and procedures on camera
installation. Sections you should reference in this guide
will be marked “Installation Guide” along with the name
of the reference items.
Operation Guide (This Document)
This document explains the initial camera settings,
Admin Tools settings, viewer operations, troubleshooting
and the main camera specifications, etc. This document
is included in the Setup CD-ROM.
In the Setup CD-ROM, the recording software RM-Lite
(see “Chapter 1 Before Use” > “RM-Lite”) is also included.
The following user manuals are available.
Network Video Recording Software RM-Lite
Administrator Manual
This document gives a detailed explanation of how to
use RM-Lite.
Network Video Recording Software RM-Lite
Viewer Operation Guide
This is the operation guide for RM-Lite Viewer. For more
details on operating procedures for the viewer, see the
Administrator Manual.
Icons Indicating Particular Camera
Models
In the descriptions of functions limited to particular
models, the model names will appear or the following
icons will be used to indicate those models.
Icon
VB-S30D
VB-S31D
VB-S800D, VB-S805D
VB-S900F, VB-S905F
Symbols Indicating Safety Precautions
This section explains symbols used in this Operation
Guide. This Operation Guide uses the following symbols
to indicate important information the user should know in
order to use the product safely. Be sure to observe these
items.
Symbol
Warning
Caution
Failure to follow the instructions
accompanied by this symbol may result
in injury. Be sure to observe these
precautions to ensure safety.
Caution
Software Screenshots
The software screenshots shown in these user manuals
are illustrative samples only. The screenshots may differ
from the actual screens displayed.
Screenshots used with the explanations are generally
from a Windows 8 computer connected to the VB-S30D.
This document describes the case when [1920 x 1080 /
960 x 540 / 480 x 270] is selected for the video size set. If
using a different video size set, substitute those sizes
when reading this manual.
Meaning
Failure to follow the instructions
accompanied by this symbol may result
in death or serious injury. Be sure to
observe these warnings to ensure
safety.
How to use this Operation Guide
The assumed reading format of this user manual is on a
computer screen.
Camera Model
Failure to follow the instructions
accompanied by this symbol may result
in property damage. Be sure to observe
these precautions.
This symbol indicates other actions or
information that should be noted.
Important
Important notes and restrictions are
provided. Be sure to read this section.
Note
Contains operational reference
information or additional explanations.
5
Safety Precautions
The following items must be observed when using the camera.
If they are not observed, injury, death and/or property damage may occur. Read the following information carefully and
observe the instructions without fail.
Important Warnings
FCC NOTICE
Caution
TO REDUCE THE RISK OF ELECTRIC SHOCK, DO
NOT REMOVE COVER (OR BACK).
NO USER-SERVICEABLE PARTS INSIDE. REFER
SERVICING TO QUALIFIED SERVICE PERSONNEL.
FDA regulation
This Network Camera has not been evaluated by the
Food and Drug Administration (FDA) for use as a
medical device. When incorporated into a system with
medical applications, FDA regulations may apply.
Therefore, please consult your legal advisor to
determine whether FDA regulations apply.
Network Camera, Model Name: VB-S30D/VB-S31D/
VB-S800D/VB-S900F/VB-S805D/VB-S905F
This device complies with Part 15 of the FCC Rules.
Operation is subject to the following two conditions: (1)
This device may not cause harmful interference, and (2)
this device must accept any interference received,
including interference that may cause undesired
operation.
Note: This equipment has been tested and found to
comply with the limits for a Class B digital device,
pursuant to Part 15 of the FCC Rules. These limits are
designed to provide reasonable protection against
harmful interference in a residential installation.
This equipment generates, uses and can radiate radio
frequency energy and, if not installed and used in
accordance with the instructions, may cause harmful
interference to radio communications.
However, there is no guarantee that interference will not
occur in a particular installation. If this equipment does
cause harmful interference to radio or television
reception, which can be determined by turning the
equipment off and on, the user is encouraged to try to
correct the interference by one or more of the following
measures:
• Reorient or relocate the receiving antenna.
• Increase the separation between the equipment and
receiver.
• Connect the equipment to an outlet on a circuit
different from that to which the receiver is connected.
• Consult the dealer or an experienced radio/TV
technician for help.
Do not make any changes or modifications to the
equipment unless otherwise specified in the manual. If
such changes or modifications should be made, you
could be required to stop operation of the equipment.
Canon U.S.A., Inc.
One Canon Park, Melville, New York 11747, U.S.A.
Tel No. 1-800-OK-CANON (1-800-652-2666)
6
Safety Precautions
Precautions for Use
Precautions for Use of Built-In Camera Functions and
Included Software
Warning
• If you discover defective conditions such as smoke,
strange sounds, heat or strange odors, immediately
stop using the camera and contact your nearest
dealer.
Continued use of the product may cause fire or electric
shock.
• Do not disassemble or modify the camera.
• Do not spill water or other liquid inside the camera,
spray the camera with water, or otherwise make it wet.
• Do not insert foreign objects into the camera.
Caution
• Do not use the built-in camera functions or included
software listed below in cases requiring a high level of
reliability:
– Intelligent functions
– Network video recording software RM-Lite
These features do not guarantee high-precision capture
and cannot support applications beyond their intended
range of use. Canon will assume no liability for any
accident or damage resulting from the use of these
functions.
• Do not use flammable sprays near the camera.
• Do not leave LAN cables connected when the camera
is not in use for long periods.
• Do not damage the connecting cable.
Notes on Cleaning
Warning
This may cause fire or electric shock.
• Do not use alcohol, thinner, benzine or any other
flammable solvent.
• Do not use with medical devices or other life-support
systems.
This may cause fire or electric shock.
Depending on the computer and network environment,
high-precision video transmission cannot be guaranteed
due to video delay or loss.
Canon will assume no liability for any accident or
damage resulting from use of the camera in the
aforementioned devices or systems.
• Periodically check the parts and screws for rust and
loosening.
For inspections, please contact the dealer where you
purchased the product.
Caution
Failure to comply could result in injuries and equipment
damage due to falling items.
Caution
• Do not capture the sun, halogen lamps, and other very
bright light sources or subjects.
• Do not expose the camera to strong impact or
vibration.
•
Do not forcibly turn the rotating parts of
the camera by hand.
This may cause malfunction.
This installation should be made by a qualified service
person and should conform to all local codes.
7
Maintenance
Turn off the power before cleaning the camera.
Cleaning of Exterior
1 Dampen a soft cloth with water or diluted neutral
detergent and wipe away the grime gently.
2 Wipe with a dry cloth.
Cleaning of Lens
Use a commercial lens cleaner to remove grime on the
lens surface.
•
Auto focus may not work properly if the lens
surface is dusty or dirty.
• Be aware that scratches on the lens surface may result
in poor video capture.
Cleaning the Top Cover
Grime on the top cover will reduce video quality, so
periodic cleaning is required.
If the surface of the top cover cannot be cleaned well,
remove it following the steps below to clean it more
thoroughly.
1 Remove the top cover.
See steps in “Installing the Camera” in the “Installation
Guide” included with the camera to remove the top
cover.
2 Dampen a soft cloth with water or diluted neutral
detergent and wipe away the grime gently.
3 Wipe with a dry cloth.
4 Reattach the top cover to its original position.
Periodically check the brackets and screws for rust and
loosening to prevent injuries and equipment damage due
to falling items.
For inspections, please contact the dealer where you
purchased the product.
Disposing of the Camera
Dispose of the camera in accordance with local laws and
regulations.
8
Table of Contents
Introduction .................................................................................................................. 2
Disclaimer ............................................................................................................................... 2
Notes on Network Security ...................................................................................................... 2
Copyright................................................................................................................................. 2
Notes on Privacy and Publicity Rights Regarding the Use of Video/Audio ............................ 2
Trademark Notice.................................................................................................................... 3
Notes on the Included Software RM-Lite (Disclaimer) ........................................................... 3
Notes on License Agreement for Included Software .............................................................. 3
Only for European Union and EEA (Norway, Iceland and Liechtenstein)............................... 3
Open Source Software ............................................................................................................ 4
Security Export Control ........................................................................................................... 4
How to Read This Operation Guide............................................................................. 5
User Manuals .......................................................................................................................... 5
How to use this Operation Guide ............................................................................................ 5
Icons Indicating Particular Camera Models ............................................................................ 5
Symbols Indicating Safety Precautions................................................................................... 5
Safety Precautions....................................................................................................... 6
Maintenance............................................................................................................................ 8
Disposing of the Camera ........................................................................................................ 8
Chapter 1
Before Use
Features..................................................................................................................... 14
Camera Software....................................................................................................... 15
Installed Software.................................................................................................................. 15
Included Software ................................................................................................................. 15
Additional License (Sold Separately).................................................................................... 15
Network Video Recording Software (Sold Separately) ......................................................... 15
RM-Lite (See the “Administrator Manual”) ............................................................................ 17
Operating Environment.............................................................................................. 18
VB Initial Setting Tool, Admin Viewer/VB Viewer, Admin Tools ............................................. 18
RM-Lite .................................................................................................................................. 18
Notes on Operating Environment .............................................................................. 19
Notes on Use When the [Windows Firewall] Function is Enabled ........................................ 19
Notes on Use with Internet Explorer 9 or Greater and Windows Server 2008/
Windows Server 2012 ....................................................................................................... 19
Notes on Use with Windows Server 2008/Windows Server 2012 ......................................... 20
Notes on Use with Windows Vista/Windows 7/Windows 8/Windows Server 2008/Windows
Server 2012 ...................................................................................................................... 21
Notes for Windows 8/Windows Server 2012 ......................................................................... 21
9
Chapter 2
Initial Settings
Preparing the Camera for Use................................................................................... 24
Installing the Necessary Software ............................................................................. 26
Notes on Use with Internet Explorer 9 or Greater and Windows Server 2008/
Windows Server 2012 ....................................................................................................... 27
Performing Initial Settings for the Camera................................................................. 28
Checking the Camera Video...................................................................................... 29
Chapter 3
Top Page of the Camera
Accessing the Top Page of the Camera .................................................................... 32
Accessing the Top Page of the Camera ............................................................................... 32
User Authentication............................................................................................................... 32
Chapter 4
Setting Page
Setting Menu.............................................................................................................. 34
Accessing the Setting Menu ...................................................................................... 35
Setting Menu ......................................................................................................................... 35
Items Common to All Setting Pages...................................................................................... 35
[Network] Setting Administrator Password, LAN, IP Address, DNS, etc ................... 37
[Date and Time] Setting Date and Time .................................................................... 40
[Camera] Setting Initial Camera Settings and External Device Name....................... 42
[Video] Setting Video Size, Quality and Frame Rate ................................................. 46
[RTP] RTP Server, Audio Multicast and RTP Streaming........................................... 49
[Upload] Setting HTTP/FTP Upload and E-mail Notification...................................... 51
[Server] Setting the Video Server, Audio Server and HTTP Server .......................... 54
[Event] Setting Video Record, Volume Detection, External Device Output/
Input and Timer .................................................................................................... 56
[Access Control] Setting User Access Privileges....................................................... 60
[IPsec] Setting IPsec.................................................................................................. 62
[SSL/TLS] Setting HTTP Communication Encryption................................................ 65
[802.1X] Network Port Authentication Settings.......................................................... 67
[Memory Card] Memory Card Operations and Settings............................................. 69
[Reboot Item] Setting Items Requiring Rebooting ..................................................... 72
[Maintenance] Viewing Current Settings, Event Logs and
Performing Maintenance ...................................................................................... 73
[Camera Angle] Digital Zoom Settings ............................................................... 74
10
Table of Contents
Chapter 5
Admin Tools
Admin Tools Overview............................................................................................... 76
Admin Tools ......................................................................................................................... 76
Privacy Mask Setting Tool .................................................................................................... 76
Panorama Creation Tool ...................................................................................................... 76
View Restriction Setting Tool ................................................................................................ 76
Preset Setting Tool ............................................................................................................... 77
Intelligent Function Setting Tool ........................................................................................... 77
Log Viewer ........................................................................................................................... 77
Recorded Video Utility ......................................................................................................... 77
Accessing the Admin Tools ....................................................................................... 78
Launching the Admin Tools .................................................................................................. 78
Privacy Mask Setting Tool ......................................................................................... 79
Display Screen of Privacy Mask Setting Tool........................................................................ 79
Setting the Privacy Mask Area .............................................................................................. 80
Changing/Deleting a Privacy Mask Area .............................................................................. 82
Panorama Creation Tool........................................................................................... 83
Display Screens of Panorama Creation Tool ........................................................................ 84
Capturing a Panorama Image............................................................................................... 84
Saving/Deleting a Panorama Image on the Camera............................................................. 85
Saving a Panorama Image as Image Files/Opening from Image Files................................. 85
View Restriction Setting Tool.................................................................................... 86
Display Screens of View Restriction Setting Tool.................................................................. 87
Setting View Restrictions....................................................................................................... 88
Preset Setting Tool .................................................................................................... 90
Display Screens of Preset Setting Tool ................................................................................. 91
Setting the Preset .................................................................................................................. 92
Preset Tour ........................................................................................................................... 95
Intelligent Function Setting Tool ................................................................................ 97
Display Screen of Intelligent Function Setting Tool............................................................. 100
Flow of Intelligent Function Setting ..................................................................................... 101
Setting Intelligent Function Detection Settings ................................................................... 103
Log Viewer............................................................................................................... 109
Display Screens of Log Viewer ........................................................................................... 109
Downloading Log Files........................................................................................................ 110
How to View Logs................................................................................................................ 110
Recorded Video Utility ............................................................................................. 112
Display Screens of Recorded Video Utility ......................................................................... 112
Confirming Recorded Video................................................................................................ 113
Narrowing Down the Number of Videos.............................................................................. 113
Downloading Video ............................................................................................................. 114
Exporting to Video Files That Can Be Played Back ............................................................ 114
Playing Back Videos ........................................................................................................... 114
Deleting Videos ................................................................................................................... 116
Displaying Memory Card Information ................................................................................. 116
11
Control for Admin .................................................................................................... 117
Using Control for Admin...................................................................................................... 117
Chapter 6
Admin Viewer/VB Viewer
Overview of Viewer.................................................................................................. 120
Major Differences Between the Admin Viewer and the VB Viewer ..................................... 120
User Authorities and Camera Control Privileges................................................................. 120
Launching the Viewer .............................................................................................. 123
Launching the Viewer.......................................................................................................... 123
Shutting Down the Viewer ................................................................................................... 123
Connecting from Admin Tools............................................................................................. 123
How to Operate the Viewer...................................................................................... 124
Display Screens of Admin Viewer ....................................................................................... 124
VB Viewer ............................................................................................................................ 125
Obtaining Camera Control Privileges.................................................................................. 126
Controlling the Camera ....................................................................................................... 127
Cropping and Displaying Part of Video (Digital PTZ) ........................................................ 129
Setting Video and Audio ..................................................................................................... 130
Checking Information .......................................................................................................... 132
Performing Operations and Settings in the Admin Viewer....................................... 133
Magnifying Part of the Video (Viewer PTZ) ......................................................................... 133
Using Control for Admin...................................................................................................... 134
Displaying Event Status ...................................................................................................... 139
Recording to a Memory Card Manually .............................................................................. 140
Chapter 7
Appendix
Memory Card Access .............................................................................................. 142
Modifiers .................................................................................................................. 144
Troubleshooting ....................................................................................................... 146
List of Log Messages............................................................................................... 148
Log Messages on the Camera............................................................................................ 148
List of Viewer Messages.......................................................................................... 157
Messages Displayed in the Information Field ..................................................................... 157
Restore Default Settings.......................................................................................... 159
Restoring the Initial Setting from the Maintenance Page in the Web Browser.................... 159
Restoring Factory Default Settings with the Reset Switch on the Camera.......................... 159
List of Factory Default Settings................................................................................ 161
Specifications........................................................................................................... 169
Index ........................................................................................................................ 173
12
Chapter
1
Before Use
❏ Camera Features
❏ Software Information
❏ Operating Environment and Precautions
Features
This camera integrates both camera and server functions into a compact network camera.
Compact and Lightweight
Small and light while maintaining full HD video quality*1, and easy to install.
Low Illumination Video Capture
The camera can capture color video even with low subject illumination.
Equipped with AF Zoom Lens
The camera is equipped with a 3.5x optical (4x digital) zoom lens with auto focus.
Pan/Tilt Functions
You can operate camera angle controls remotely.
Smart Shade Control Auto Mode
The camera analyzes the video brightness, and automatically adjusts the exposure
compensation and dark space compensation levels.
3 Video Size Categories*2
Video sizes can be selected from 1080p, 720p, and 4:3 categories.*2
Video Distribution
Supports two video compression methods (JPEG/H.264). Multi-stream distribution is also
supported using different video sizes belonging to the same category.
Custom Settings
Preset camera settings can be applied (or loaded) when switching between day/night
mode or by a timer.
Supports microSD/microSDHC/
microSDXC memory cards*3
You can record video and logs when uploading fails, and record video as JPEG or H.264
files to memory cards (manual, timer, and event recording are supported). Recorded Video
Utility in Admin Tools allows you to search and play back recorded video.
Intelligent Functions
The camera boasts a variety of intelligent functions that offer the wide array of detection options.
Moving object detection, abandoned object detection, removed object detection,
tempering detection, passing detection, volume detection.
Small-Scale Video Monitoring via RM-Lite
By using the supplied network video recording software, RM-Lite, you can record and
display live video from up to four cameras.
Software (Supplied)
*1 The video quality of the VB-S805D/VB-S905F is 1.3M.
*2 For the VB-S805D/VB-S905F, video sizes can be selected from 720p and 4:3 categories (two categories).
*3 In this manual, the memory card that can be used with the camera is referred to as “memory card”.
14
1
Before Use
Camera Software
Installed Software
Admin Viewer/VB Viewer
(See Chapter 6 “Admin Viewer/VB Viewer”)
There are two types of Viewer: the VB Viewer, which can
be used by Guest Users, and the Admin Viewer for
Administrators.
The VB Viewer allows users to configure basic camera
controls and display video.
The Admin Viewer lets you monitor all camera controls
and events.
Admin Tools (See Chapter 5 “Admin Tools”)
The following tools for configuring camera settings and
performing management functions are available:
• Privacy Mask Setting Tool
•
Panorama Creation Tool
•
View Restriction Setting Tool
• Preset Setting Tool
• Intelligent Function Setting Tool
RM-Lite (p. 17)
This software displays and records video from up to four
cameras in real time.
Proxy Authentication Admin Viewer/Admin
Tools
This software lets you use Admin Viewer/Admin Tools via
a proxy server with proxy authentication. It is saved in the
ProxyAuthSupport folder on the Setup CD-ROM.
Backup and Restore Tools
The Backup and Restore tools back up camera setting
information to the computer. Information from multiple
cameras can be saved at the same time.
The tools can also restore information saved on the
computer to the camera.
Memory Card Unmount Tool
This software allows you to mount/unmount memory cards
inserted in specified cameras, and acquire information
from memory cards.
• Log Viewer
• Recorded Video Utility
Additional License (Sold Separately)
Included Software
You can purchase additional licenses as necessary.
The included Setup CD-ROM contains the following
software. Install the software on a computer to use it.
Canon H.264 Additional User License AULVB (Sold Separately)
VB Initial Setting Tool
Additional license added for viewing H.264 video with
multiple computers via Admin Viewer or Recorded Video
Utility.
(See Chapter 2 “Initial Settings”)
This tool performs initial settings for the camera.
Admin Tools Certificate
Network Video Recording Software (Sold
Separately)
This electronic certificate is required to use the Admin
Viewer and Admin Tools.
RM-64/RM-25/RM-9
.NET Framework 3.5 SP1/.NET Framework
4.5
This software allows network cameras to be used for
multipoint surveillance, and for recording and playing
back videos from the camera. The number of cameras
This execution environment is required to use the software
included in the camera.
15
that can be registered with RM-64/RM-25/RM-9 varies: 64,
25, or 9 cameras can be registered.
RM-V
This additional license lets you install RM-64/RM-25/RM-9
Viewer on multiple computers. Purchase the license to be
able to view video captured by the camera from multiple
sites and for other similar purposes.
RM-Lite-V
This additional license lets you install the RM-Lite Viewer
on multiple computers. Purchase the license to be able to
view video captured by the camera from multiple sites
and for other similar purposes.
16
Camera Software
1
Before Use
RM-Lite (See the “Administrator Manual”)
The installer (RMLiteInstall.exe) can be found in the Applications folder on the Setup CD-ROM.
RM-Lite Software Configuration
Type
Overview
License
RM-Lite Storage Server
Up to four cameras can be registered to record video.
1 license
RM-Lite Viewer
Plays recorded video saved in the storage server and displays live
video (JPEG/H.264) captured by the camera.
Up to four cameras can be registered for the viewer.
1 license
RM-Lite Viewer
RM-Lite Storage Server
Network
Flow of Video from the Camera
Flow of Recorded Video
Supported cameras
VB-S30D, VB-S31D, VB-S800D, VB-S900F, VB-S805D, VB-S905F, VB-H41, VB-H610VE, VBH610D, VB-H710F, VB-M40, VB-M600VE, VB-M600D, VB-M700F, VB-C60, VB-C500VD/
VB-C500D, VB-C300, VB-C50i/VB-C50iR, VB-C50FSi/VB-C50Fi
Important
• To add the RM-Lite Viewer, purchase RM-Lite-V (sold separately).
• The VB-S30D/VB-S31D/VB-S800D/VB-S900F/VB-S805D/VB-S905F/VB-H41/VB-H610VE/VB-H610D/VB-H710F/VB-M40/VB-M600VE/
VB-M600D/VB-M700F cannot be used with Network Video Recording Software older than RM-Lite. Users of VK-64/VK-16 must switch
to RM-Lite.
For details, visit our website.
Note
For details on the usage and functions of RM-Lite, see the “Administrator Manual”.
17
Operating Environment
For the latest information on this product (firmware and included software, user manuals, operating environment, etc.),
please refer to the Canon Web Site.
VB Initial Setting Tool, Admin Viewer/VB Viewer, Admin Tools
CPU
Intel Core i7-2600 or higher
Operating Systems*1
Windows Vista Ultimate/Business/Enterprise/Home Premium SP2 32/64-bit
Windows 7 Ultimate/Professional/Enterprise/Home Premium SP1 32/64-bit
Windows 8/Windows 8 Pro/Windows 8 Enterprise 32/64-bit *4
Windows 8.1/Windows 8.1 Pro/Windows 8.1 Enterprise 32/64-bit *4
Windows Server 2008 Standard SP2 32/64-bit
Windows Server 2008 R2 Standard SP1 64-bit
Windows Server 2012 Standard 64-bit *4
Windows Server 2012 R2 Standard 64-bit *4
Web Browser*2
Internet Explorer 8/9 32-bit
Internet Explorer 10/11
Memory
2 GB or more
Viewer Display
1920 x 1080 or higher
.NET Framework 3.5 SP1 (When using Internet Explorer 8/9)
– Must be installed on Windows Vista and Windows Server 2008 systems
Software*3
.NET Framework 4.5 (When using Internet Explorer 10/11)
– Must be installed on Windows 7 and Windows Server 2008 R2 systems
Audio
When using the camera's audio feature, the computer audio support feature is
required.
*1 Set the Control Panel’s font size (DPI) for Admin Tools and Admin Viewer to 100% or 125%.
*2 The browser must support JavaScript, XAML browser applications, and IFRAME (HTML tag).
The VB Viewer requires cookies.
*3 Installation is unnecessary if only VB Viewer will be used. .NET Framework 3.5 SP1 and 4.5 are provided on the included
setup CD-ROM, and the appropriate installer is selected automatically depending on the version of Internet Explorer.
*4 The included software or the software installed on the camera cannot be started from the Start screen added to
Windows 8 and later.
RM-Lite
For operating environment details, refer to “Operating Environment” in the “Administrator Manual”.
18
1
Before Use
Notes on Operating Environment
Notes on Use When the [Windows
Firewall] Function is Enabled
3
Select [VB Initial Setting Tool], and then click [Add].
When the VB Initial Setting Tool is started, the [Windows
Security Alert] dialog box may appear.
If the [Windows Security Alert] dialog box appears, click
[Unblock].
Once this button is clicked, the warning dialog box will no
longer appear.
If the [Windows Security Alert] dialog box does not appear,
the Windows firewall warning function may be disabled.
Follow the procedure below to add the [VB Initial Setting
Tool] as a Windows Firewall exception.
1
Click [Windows Firewall] in [Control Panel] > [System
and Security].
Notes on Use with Internet Explorer 9 or
Greater and Windows Server 2008/
Windows Server 2012
Registering the Top Page of the Camera as a
Trusted Site
2
Click [Allow an app or feature through Windows
Firewall] > [Change settings] > [Allow another app].
In Internet Explorer 9 or greater and Windows Server 2008/
Windows Server 2012, the security level for Internet sites and
intranet sites on Internet Explorer is set to [High] by default.
Thus, when accessing the Admin Viewer/VB Viewer, the
camera's Setting Page or the Admin Tools, a content block
dialog box appears and the page fails to display correctly.
To correct this problem, follow the procedure below to
register the top page as a trusted site.
1
Access the Admin Viewer/VB Viewer and the Setting
Page from the top page of the camera with Internet
Explorer.
The following dialog box appears.
2
Click [Add].
The [Trusted sites] dialog box appears.
19
3
If selected, clear the [Require server verification (https:) for
all sites in this zone] checkbox.
Notes on Use with Windows Server 2008/
Windows Server 2012
Registering “about:internet” and the
Camera Host Name
Admin Viewer and Admin Tools will not start when IE ESC
(Internet Explorer Enhanced Security Configuration) is
enabled in Windows Server 2008/Windows Server 2012.
Before using the tools, register “about:internet” and the
host name for the connected camera in the Internet
Explorer “local intranet” and “trusted sites” lists.
4
Enter the IP address of the camera under [Add this
Web site to the zone], and then click [Add].
Note that even when the content block dialog box does
not appear, JavaScript is sometimes disabled under the
standard security settings, which may limit operations on
the setting page and the Admin Viewer/VB Viewer.
Register the page as a trusted site as this automatically
enables JavaScript settings.
If the content block dialog box does not appear, follow the
procedure below to display the [Trusted Sites] dialog box.
1
2
Click [Tools] > [Internet Options] from the Internet
Explorer menu to display the [Internet Options] dialog
box.
Click the [Security] tab.
Important
When “about:internet” is registered, the security level in
Windows 7 is the same as when using Internet Explorer. After
using the Admin Viewer/Admin Tools, it is recommended that
you remove “about:internet” and the camera name as
necessary and restore the original security level.
Web Browser Security Settings When Using
SSL Connection
3
Click and select [Trusted sites], and then click [Sites].
When an SSL connection to the camera is made from a
web browser (Internet Explorer 9/10/11) in Windows
Server 2008/Windows Server 2012, the following
operations may display the content block dialog box and
prevent further operation.
• Startup of Admin Tools or Admin Viewer
• Audio reception from VB Viewer
This happens when Internet Explorer Enhanced Security
Configuration (IE ESC) is enabled in Internet Explorer 9/
10/11. Use the procedures below to change this setting.
The [Trusted sites] dialog box appears.
This completes the trusted site registration process.
20
1
Click [Internet Options] in the [Tools] menu in Internet
Explorer 9/10/11 and click the [Advanced] tab.
2
Clear the [Do not save encrypted pages to disk]
checkbox in [Security].
Notes on Operating Environment
Note that when IE Enhanced Security Configuration is turned
back on, the [Do not save encrypted pages to disk] checkbox
4
The [Sound] dialog box appears.
Click the [Playback] tab to confirm that an audio device
has been installed. (If no audio device is installed, refer
to your computer manual.)
Before Use
Important
1
also becomes enabled.
Enabling the Sound Function to Use Audio
In Windows Server 2008/Windows Server 2012, the sound
function is disabled by default.
To receive audio with the Viewer, follow the steps below to
enable the sound function.
1
Open [Control Panel] and click [Hardware].
Notes on Use with Windows Vista/
Windows 7/Windows 8/Windows Server
2008/Windows Server 2012
The following restrictions apply.
RM-Lite
For important information on the RM-Lite operating
environment, see the “Administrator Manual”.
Notes for Windows 8/Windows Server
2012
Each software application, including Admin Viewer and
Admin Tools, cannot be started from the Start screen.
Note
If [Control Panel] is in the classic view, double-click [Sound].
2
Click [Sound].
3
When the [Audio Service Not Running] message
appears, click [Yes].
21
22
Chapter
2
Initial Settings
❏ Preparing the Camera for Use
❏ Initial Setting Tool Installation
❏ Initial Settings
Preparing the Camera for Use
Performing Initial Settings for the Camera
Before installing the camera, read this chapter and use the VB Initial Setting Tool to
configure the IP address.
“Installing the Necessary Software” (p. 26)
“Performing Initial Settings for the Camera” (p. 28)
▼
Checking Video
When initial settings are complete, access the camera via a web browser and check the
video using the VB Viewer.
“Checking the Camera Video” (p. 29)
▼
Installing the Camera
Install the camera to suit the operating environment it will be used in.
“Installation Guide”
▼
Configuring the Camera from the Setting Page
The setting page lets you configure basic camera settings, network operations, user
registration, and access restrictions.
“Chapter 4 Setting Page”
▼
Using Admin Tools
Admin Tools let you set viewing restrictions, make preset settings, and make settings for
using intelligent functions. In addition, you can review logs to check on the camera's
operation status.
“Chapter 5 Admin Tools”
▼
Using Admin Viewer/VB Viewer
The camera's built-in Admin Viewer/VB Viewer features an Admin Viewer for
administrators and a VB Viewer for guest users. Use the VB viewer to check distribution to
guest users and Admin Viewer to check all operations.
“Chapter 6 Admin Viewer/VB Viewer”
▼
24
Preparing the Camera for Use
2
Operating
Initial Settings
If an error message appears or the camera fails to operate correctly, see the error
message and log message information in “Chapter 7 Appendix”.
“Chapter 7 Appendix”
Important
Before starting operations, make sure that the setting page and Admin Tools settings are functioning correctly.
25
Installing the Necessary Software
Install the following software to perform initial settings for the camera.
• VB Initial Setting Tool: Software required for performing initial camera settings
• Admin Tools Certificate: An electronic certificate that is required for using Admin Viewer and Admin Tools
• .NET Framework 3.5 SP1/.NET Framework 4.5: The execution environment required for network camera software (not
required if already installed on the computer)
You can perform either an Easy Installation or a Custom Installation of the software.
Note
• All computer users will be able to use Admin Viewer and Admin Tools if the Admin Tools certificate was installed by the installer.
• Select [Custom Installation] and install only the “Admin Tools Certificate” if you intend to use the Admin Viewer and Admin Tools on a
computer other than the one where the VB Initial Setting Tool is installed.
1
Insert the Setup CD-ROM included in the camera in
the disc drive on the computer.
2
After confirming that all other applications have been
closed, click the [Start] menu > [My Computer].
3
Double-click the CD-ROM icon > [Applications] folder
> [VBToolsInstall.exe].
[Custom Installation]: The user can select and install
desired software.
5
The installation screen appears.
After selecting [Easy Installation], click [Next] and after
selecting [Custom Installation], select the checkboxes
of the software you want to install and click [Next].
The User License Agreement screen appears.
4
Select the installation method.
[Easy Installation]: VB Initial Setting Tool and Admin
Tools certificate are installed.
6
Read through the user license agreement and click
[Yes] if you accept it.
Installation starts.
26
Installing the Necessary Software
7
When the installation complete screen appears, click
[Exit] or [Reboot].
If selected, clear the [Require server verification (https:) for
all sites in this zone] checkbox.
4
Enter the IP address of the camera under [Add this
Web site to the zone], and then click [Add].
2
Initial Settings
3
The VB Initial Setting Tool icon appears on the
desktop.
Notes on Use with Internet Explorer 9 or
Greater and Windows Server 2008/
Windows Server 2012
Registering the Top Page of the Camera as a
Trusted Site
In Internet Explorer 9 or greater and Windows Server 2008/
Windows Server 2012, the security level for Internet sites and
intranet sites on Internet Explorer is set to [High] by default.
Thus, when accessing the Admin Viewer/VB Viewer, the
camera's Setting Page or the Admin Tools, a content block
dialog box appears and the page fails to display correctly.
To correct this problem, follow the procedure below to
register the top page as a trusted site.
1
Note that even when the content block dialog box does
not appear, JavaScript is sometimes disabled under the
standard security settings, which may limit operations on
the setting page and the Admin Viewer/VB Viewer.
Register the page as a trusted site as this automatically
enables JavaScript settings.
If the content block dialog box does not appear, follow the
procedure below to display the [Trusted Sites] dialog box.
1
Click [Tools] > [Internet Options] from the Internet
Explorer menu to display the [Internet Options] dialog
box.
2
Click the [Security] tab.
3
Click and select [Trusted sites], and then click [Sites].
Access the Admin Viewer/VB Viewer and the Setting
Page from the top page of the camera with Internet
Explorer.
The following dialog box appears.
The [Trusted sites] dialog box appears.
This completes the trusted site registration process.
2
Click [Add].
The [Trusted sites] dialog box appears.
27
Performing Initial Settings for the Camera
Use the VB Initial Setting Tool to configure the camera
network.
1
Connect the camera and computer to the network and
turn on the camera (“Installation Guide” > “Connecting
the Camera”).
2
Launch the VB Initial Setting Tool.
4
Enter the user name “root” and factory default setting
password “camera”, and then the appropriate IP
address and subnet mask.
To use a setting other than the default gateway
setting, clear the [Enter a default gateway address]
checkbox.
After settings are complete, click [OK].
To launch the VB Initial Setting Tool, double-click the
[VB Initial Setting Tool] icon on the desktop.
Setup progress is shown in the window.
The VB Initial Setting Tool will automatically detect the
camera connected to the network and display the
camera's MAC address, IP address and model name.
The factory setting IP address is set to 192.168.100.1.
The MAC address can be found on the label on the
camera (“Installation Guide” > “Part Names”).
Important
Note
• To ensure security, be sure to change the administrator
password (p. 32).
• Contact your System Administrator for the appropriate IP
address, subnet mask and gateway address.
5
Click [OK].
• Twenty minutes after the camera is turned on, it will stop
issuing IP address assignments requests and VB Initial
Setting Tool detection will be disabled. In such cases, turn
the camera off and on again.
• There may be cautionary information, depending on your
operating environment. Read “Notes on Operating
Environment” (p. 19) before performing initial settings.
• The VB Initial Setting Tool cannot be used with cameras that
are behind a router.
3
Select a MAC address, and then click [Initial Setting].
Click to select
28
Important
To obtain an IP address from a DHCP server or set IPv6, first
use the VB Initial Setting Tool to temporarily configure an IPv4
static address that can communicate with the computer. Then,
in [Network] on the setting page, change [IPv4 Address Setting
Method] to [Auto (DHCP)] in the [IPv4] area (p. 37), or
configure an IPv6 address.
2
Checking the Camera Video
Initial Settings
Once initial settings are complete, check the video on the
camera with the VB Viewer. When doing so, set the
computer network settings to comply with the IP address
and subnet mask settings on the camera.
1
Click to select the camera's MAC address which will be
checked, and then click [Settings].
Click to select
2
This will launch the web browser and display the top
page of the camera. Click [VB Viewer].
The viewer launches and displays the camera video.
If the top page of the camera does not appear or the
VB Viewer does not launch, see “Troubleshooting”
(p. 146) in “Chapter 7 Appendix”.
Important
• The camera video cannot be checked until the network
settings in the computer are configured for the IP address
and subnet that are set in the camera.
• Do not change the camera HTTP port from 80 if you want to
open the setting page by clicking [Settings]. See “HTTP
Server” (p. 55) for more information on HTTP port settings.
29
30
Chapter
3
Top Page of the Camera
❏ Accessing the Setting Page, Admin Tools and Viewer
Accessing the Top Page of the Camera
Accessing the Top Page of the Camera
User Authentication
From the top page of the camera, you can navigate to the
Setting Menu to configure various camera settings, launch
Admin Tools, and display the viewer to view video.
User authentication is required to access [Setting Page],
[Admin Tools] and [Admin Viewer].
1
Launch the web browser.
2
Enter the IP address you specified in the Initial Setting
Tool.
Setting Page authentication
window
Important
This “Operation Guide” explains relevant operations using the
IP address 192.168.100.1 (factory default setting). You need to
enter the actual IP address set for the camera when following
instructions.
The top page of the camera appears.
Admin Tools/Admin
Viewer authentication
window
The factory default setting user name and password are:
User name: root
Password: camera
(The user name “root” is the administrator account for the
camera. Connection to [Setting Page] and [Admin Tools]
is limited to the user name “root”.)
Important
(1)
(2)
(3)
(4)
(5)
• To ensure system security, be sure to change the
administrator password. Do not forget the new password.
• If the Administrator and an authorized user share the VB
Viewer on the same computer, it is strongly recommended
that the [Remember my credentials] checkbox be cleared.
• If the wrong user name or password is entered, you cannot
connect to the camera. Connect to the camera by entering
the correct user name and password.
(1) Language Button
Click to switch the display language.
The top page language switches to the selected
language.
(2) Setting Page (Setting Menu) Link
Click to make detailed settings. See “Chapter 4
Setting Page”.
(3) Admin Tools Link
Click to use the Admin Tools. See “Chapter 5 Admin
Tools”.
(4) Admin Viewer Link
Click to access the Admin Viewer. See “Chapter 6
Admin Viewer/VB Viewer”.
(5) VB Viewer Link
Click to access the VB Viewer. See “Chapter 6 Admin
Viewer/VB Viewer”.
32
• Press the reset switch to restore factory default settings if you
have forgotten the administrator password (p. 159). Note,
however, that this will reset all camera settings to factory
default settings except for time and date.
• The Admin Tools and the Admin Viewer cannot be used if an
IPv6 address is specified. Only host names are supported for
IPv6 connections.
Chapter
4
Setting Page
❏ Administrator Password and Network Detailed Settings
❏ Camera Date and Time Settings
❏ Camera Name and Initial Camera Settings Related Settings
❏ Video Size and Quality Settings
❏ RTP Streaming Settings
❏ Upload and E-mail Notification Settings
❏ Video Server, Audio Server, HTTP Server and WS-Security Settings
❏ Settings Related to Events
❏ User Registration/Authorities and Access Restriction Settings
❏ IPsec Settings
❏ HTTP Communication Encryption (SSL/TLS) Settings
❏ 802.1X Authentication
❏ Memory Card Operations and Displaying Information
❏ Settings for Items Requiring Rebooting
❏ Maintenance (Displaying Log and Setting Information/Rebooting/Factory
Default Settings)
❏ Camera Angle
Setting Menu
From the Setting Menu, you can navigate to each setting page to set various items regarding the camera.
Information describing what can be set from each setting page is listed as follows. See each setting page for details.
Setting Menu
• Network
Administrator password, LAN, IPv4, IPv6, DNS and
SNMP Settings (p. 37)
• Date and Time
Camera date and time, time zone and daylight saving
time settings (p. 40)
• Camera
Camera name, initial camera settings, camera control,
day/night, installation conditions, camera position
control, external input device name and external output
device name settings (p. 42)
• SSL/TLS
Certificate creation, administrative settings and
encrypted communication settings (p. 65)
• 802.1X
802.1X authentication settings and authentication
status display (p. 67)
• Memory Card
Memory card operations and information display
(p. 69)
• Video
Video quality, video size, and frame rate settings for the
video size set, JPEG and H.264, as well as on-screen
display settings (p. 46)
• Reboot Item
Setting items that require the camera to be rebooted
(p. 72)
• RTP
RTP Server, Audio Multicast and RTP Streaming
settings (p. 49)
• Maintenance
Device information, display and execution (displaying
logs, current settings, rebooting, restoring initial
settings and backing up/restoring settings) (p. 73)
• Upload
General upload and HTTP and FTP upload settings
and e-mail notification settings (p. 51)
• Camera Angle
Digital zoom settings (p. 74)
• Server
Video server, audio server, HTTP Server and WSSecurity settings (p. 54)
• Event
Video record settings, volume detection, external
device output, external device input and timer (p. 56)
• Access Control
Authorized user account, user authorities, host access
restriction settings (p. 60)
34
• IPsec
IPsec settings (p. 62)
• User Page
Link to web page customized by the user (For details,
contact your nearest Canon Customer Service Center.)
Important
Notes on Use with Internet Explorer 8/9/10/11
If the pop-up is blocked and an information bar appears when
attempting to access [View Logs] or [View Current Settings] on
the maintenance page, enable Pop-up by following the procedure
explained in the information bar.
Accessing the Setting Menu
The various settings of the camera are configured by accessing the camera in the web browser. First, access the top page
of the camera (p. 32).
For details on entering the user name and password, see p. 32.
Setting Page
Setting Menu
4
Items Common to All Setting Pages
(1)
(2)
Applying New Settings
When a setting is changed on any setting page, [Apply]
shown on the top right and bottom right of the setting
page turns from grayed-out to blue.
(3)
Click [Apply] to make the new setting effective.
Click [Clear] to restore the previous setting.
Setting Changes Requiring Rebooting
(1) [Admin Viewer]
Clicking this button opens Admin Viewer.
(2) [Back to top]
Clicking this button navigates to the top page.
(3) Setting Menu
Clicking these navigates to each setting page.
Items that require the camera to be rebooted in order to
change settings are flagged with an orange mark.
When any item accompanied by an orange mark is
changed, the [Apply] shown at the top right and bottom
right of each setting page changes to [Apply and reboot].
Important
To ensure security, exit the web browser after completing
settings on the Setting page and after using Admin Viewer/
Admin Tools.
Click [Apply and reboot] to confirm the new setting. The
new setting will be reflected and the camera will be
rebooted.
Click [Clear] to restore the previous setting.
Important
Setting changes will be lost if you navigate to another setting
page without clicking [Apply] or [Apply and reboot]. Be sure to
click [Apply] or [Apply and reboot] to make the new settings
effective.
35
Returning to the Setting Menu
Click [Settings menu] at the top right of each setting page
to return to the Setting Menu.
Important
• Do not open multiple setting pages at one time and try to
change the settings of a single camera.
• Do not use the [Back] or [Forward] buttons in the web
browser to navigate between setting pages. The changed
settings may return to the original settings or unwanted
setting changes may be applied.
Note
Click on
[Help] at the beginning of any item to display a
detailed explanation of that setting item.
36
[Network]
Setting Administrator Password, LAN, IP Address, DNS, etc
The following can be set here.
4
LAN
• LAN
Set the IP address and other items needed to
establish a LAN connection.
• IPv4
Set IPv4 address.
• IPv6
Set IPv6 address.
• DNS
Set the name server address, host name and
DDNS registration.
• SNMP
Configure the necessary settings to use SNMP.
Setting Page
• Administrator Password
Set the administrator password.
(1) [LAN Interface]
Select [Auto], [Full Duplex] or [Half Duplex]. Normally
[Auto] is used.
(2) [Maximum Packet Size]
Enter the maximum transmission unit. Normally there
is no need to change the default setting of 1500.
Important
• The camera may become inaccessible from the active web
browser if [LAN Interface] or [Maximum Packet Size] settings
are changed. Check beforehand the precautions in
“Important” in “[Reboot Item] Setting Items Requiring
Rebooting” (p. 72).
• Set [Maximum Packet Size] to 1280 or greater if using IPv6.
Administrator Password
Note
When using optical fiber or ADSL, setting the maximum packet
size to a slightly lower value may increase sending efficiency.
(1) [Password]
Set the administrator password. Up to eight (singlebyte) ASCII characters (space or printable
characters) can be used. The factory default setting is
“camera”. If the Admin Viewer, Admin Tools, etc., are
connected, terminate the connection before changing
the password.
(2) [Confirm Password]
Enter the same password as above for confirmation.
Important
• To ensure system security, be sure to change the
administrator password. Do not forget the new password.
• Press the reset switch to restore factory default settings if you
have forgotten the administrator password (p. 159). Note,
however, that this will reset all camera settings to factory
default settings except for date and time.
IPv4
(1) [IPv4 Address Setting Method]
Select [Manual] or [Auto (DHCP)] in the address
setting method. If [Manual] is selected, directly enter
the values according to the environment in which the
camera is used. If [Auto (DHCP)] is selected,the value
automatically acquired from the DHCP server will be
entered in [IPv4 Address], [Subnet Mask] and [IPv4
Default Gateway Address].
(2) [IPv4 Address]
If [Manual] is specified in (1), enter a fixed IP address.
(3) [Subnet Mask]
If [Manual] is specified in (1), enter the designated
subnet mask values for each network.
(4) [IPv4 Default Gateway Address]
Enter an appropriate value if [Manual] is specified in
(1). Be sure to set when connecting the camera to a
different subnet from that of the viewer.
37
(5) [AutoIP]
Set AutoIP to [Disable] or [Enable].
(6) [IPv4 Address (AutoIP)]
When [Enable] is selected in (5), an automatically set
IP address is displayed.
Important
• Contact your System Administrator for the [IPv4 Address],
[Subnet Mask] and [IPv4 Default Gateway Address].
• The camera's IP address cannot be set to an IP address that
starts with 127., such as 127.0.0.1.
• If any of the [IPv4 Address], [Subnet Mask] or [IPv4 Default
Gateway Address] settings are wrong, network access may
be disabled. In this case, see “Performing Initial Settings for
the Camera” (p. 28) and use VB Initial Setting Tool to set the
address again.
• The camera may become inaccessible from the active web
browser if settings are changed in [IPv4 Address], [Subnet
Mask] or [IPv4 Default Gateway Address]. Check beforehand
the precautions in “Important” in “[Reboot Item] Setting Items
Requiring Rebooting” (p. 72).
• If [Auto (DHCP)] is selected as the IPv4 address setting
mode, the IPv4 address may not be assigned correctly in
certain environments, such as when a router is present
between the DHCP server and the camera. In this case,
assign a fixed IPv4 address from the [Manual] settings.
(6) [IPv6 Default Gateway Address]
Enter a default gateway address if [Disable] is
specified in (2). Be sure to set when connecting the
camera to a different subnet from that of the viewer.
(7) [IPv6 Address (Auto)]
If [Enable] is specified in (1) and [Enable] is specified
in (2) and (3), then the automatically acquired address
will be shown.
Important
• Contact your System Administrator for the [IPv6 Address
(Manual)], [Prefix Length] and [IPv6 Default Gateway
Address].
• The camera may become inaccessible from the active web
browser if settings are changed in [IPv6], [IPv6 Address
(Manual)], [Prefix Length] or [IPv6 Default Gateway Address].
Check beforehand the precautions in “Important” in “[Reboot
Item] Setting Items Requiring Rebooting” (p. 72).
Note
In an environment where IPv6 cannot be used, if IPv6 is set to
[Enable] and auto is set to [Enable], then the [IPv6 Address
(Auto)] field will display the link-local address only.
DNS
IPv6
(1) [IPv6]
Set IPv6 use to [Disable] or [Enable].
(2) [Auto (RA)]
Select [Enable] to set an address automatically using
RA (Router Advertisement, network information
automatically transmitted from a router), or select
[Disable] not to set an address automatically.
(3) [Auto (DHCPv6)]
Select [Enable] to use DHCPv6 to set an address
automatically or [Disable] not to set an address
automatically.
(4) [IPv6 Address (Manual)]
Enter a fixed IPv6 address.
(5) [Prefix Length]
Enter a prefix length from 16 to 128 if [Disable] is
specified in (2).
38
(1) [Name Server Address 1], [Name Server Address 2]
Enter the name server address you want to register.
To register only one address, keep the [Name Server
Address 2] field blank.
(2) [Auto-Setting of Name Server Address]
Select the method for setting the name server address
automatically using DHCP. Select [Use DHCP] to use
a name server address obtained automatically from
the DHCP server. Select [Use DHCPv6] to use a name
server address obtained automatically from the
DHCPv6 server. Select [Use DHCP/DHCPv6] to use a
name server address obtained automatically from the
DHCP server or DHCPv6 server. Select [Disable] if not
using DHCP.
To set [Use DHCP], select [Auto (DHCP)] in [IPv4
Address Setting Method].
To set [Use DHCPv6], select [Enable] in [IPv6], then
select [Enable] in [Auto (DHCPv6)].
[Network] Setting Administrator Password, LAN, IP Address, DNS, etc
(1) [SNMP]
Set SNMP use to [Disable] or [Enable]. Camera
information can be referenced by the SNMP Manager
if [Enable] is specified.
(4) [Name Server Address (DHCPv6)]
Select [Use DHCPv6] or [Use DHCP/DHCPv6] in
[Auto-Setting of Name Server Address] to display the
name server address acquired from the DHCPv6
server.
(2) [Community Name]
Set a community name for SNMP. It is recommended
that you change the community name to ensure
system security.
(5) [Host Name]
You can register the host name of the camera in the
name server.
Characters A to Z, a to z, 0 to 9, “-” (hyphen), “_”
(underscore) and “.” (period) may be used up to 63
(single-byte) characters in length.
(6) [Host Name Registration with DDNS]
Select [Enable] to register the entered name server
address and host name of the camera.
(7) [Search Domain]
Specify the host name, without specifying a domain
name, for a server, such as the upload server, to
search domains in the form “host name + domain
name”, where the domain names are specified in the
server domain list. Enter a domain name and click
[Add] to add the domain name to the search domain
list.
(8) [Search Domain List]
A list of domain names added using [Search Domain]
appears. The function queries DNS server for each
domain name starting from the top of the list.
Use the ▲▼ buttons on the right to change the order
of the domain names.
To delete a domain name, select one from the list and
then click [Delete].
4
Setting Page
(3) [Name Server Address (DHCP)]
Select [Use DHCP] or [Use DHCP/DHCPv6] in [AutoSetting of Name Server Address] to display the name
server address acquired from the DHCP server.
(3) [Administrator Contact Information]
Set contact information (e-mail address, etc.) for the
Administrator of the camera. Setting information can
be referenced by the SNMP manager.
(4) [Administration Function Name]
Set the camera name used for administration. Setting
information can be referenced by the SNMP manager.
If left blank, the following will be used by default:
VB-S30D
VB-S31D
VB-S800D or VB-S805D
VB-S900F or VB-S905F
(5) [Installation Location]
Set information regarding the installation location of
this camera. Setting information can be referenced by
the SNMP manager.
Note
• The information set in the camera is read-only from the SNMP
manager.
• Use the SNMP Manager that supports SNMP MIB2 (supporting
RFC1213).
• Supports SNMP protocol versions v1 and v2c (v3
unsupported).
Important
Do not use “_” (underscore) in [Host Name] and [Search
Domain] in Internet Explorer 8/9/10/11.
Note
• Use [Host Name Registration with DDNS] if the camera IP
Address Setting Method is [Auto (DHCP)] (p. 37). DNS server
registration settings must be set in advance. Contact your
System Administrator for the DNS server settings.
• If the name server address 1 is unavailable, the name server
address 2 will be accessed. However, the name server
address 2 must be set in advance.
SNMP
39
[Date and Time] Setting Date and Time
The following can be set here.
• Current Date and Time
The date and time set in the camera is shown.
• Setting
Select the date and time setting method, time
zone and daylight saving time for the camera.
Current Date and Time
[Date], [Time]
The date and time currently set in the camera are
shown.
Setting
(1) [Setting Method]
Select from [Set manually], [Synchronize with NTP
server], [Synchronize with NTP broadcast],
[Synchronize with computer time].
(2) [Date], [Time]
When [Setting Method] is set to [Set manually], you
can set the date and time manually. The date is
entered in year/month/day format, and the time in
hour:minute:second 24-hour format.
(3) [Auto-Setting of NTP Server]
server. In order to set [Use DHCP], you must
change [Network] > [IPv4 Address Setting Method]
to [Auto (DHCP)] (p. 37).
The NTP server address acquired from the DHCP
server will appear in [NTP Server (DHCP)].
[Use DHCPv6]
The camera time is synchronized with the time of the
NTP server at the address acquired from the
DHCPv6 server. In order to set [Use DHCPv6], you
must change [Network] > [IPv6] to [Enable], then set
[Auto (DHCPv6)] to [Enable] (p. 38).
The NTP server address acquired from the DHCPv6
server will appear in [NTP Server (DHCPv6)].
[Use DHCP/DHCPv6]
The camera time is synchronized with the time of the
NTP server at the address acquired from the DHCP
server or DHCPv6 server. Note that only one NTP
server name (address) is used. Even if NTP server
names (addresses) can be acquired from both the
DHCP server and DHCPv6 server, only the address
acquired from the DHCP server will be displayed in
[NTP Server (DHCP)].
[Synchronize with NTP broadcast]
The camera will synchronize with the NTP server
time. The camera will synchronize time with NTP
broadcasts received from the NTP server.
When [Setting Method] is set to [Synchronize with
NTP server], select a DHCP option for the automatic
setting method of the NTP server.
[Disable]
Select when specifying an arbitrary NTP server.
Enter the IP address or host name of the NTP server
used in [NTP Server].
[Use DHCP]
The camera time is synchronized with the time of the
NTP server at the address acquired from the DHCP
40
[Synchronize with computer time]
The camera will synchronize with the date and time
of the computer currently accessing the camera.
The [Time Zone] is not selected automatically, and
must be set separately as required.
(4) [Time Zone]
Select from the list the appropriate time difference
from the Greenwich Mean Time.
(5) [Daylight Saving Time]
Select [Enable] to automatically adjust the daylight
saving time according to the time zone or [Disable]
not to automatically adjust the daylight saving time.
[Date and Time] Setting Date and Time
Note
• If [Synchronize with computer time] is selected, after clicking
[Apply], [Setting Method] will change to [Set manually].
• If [Synchronize with NTP server] is selected and the IP address
of the NTP server is incorrect or a connection with the NTP
server cannot otherwise be established, the date and time will
not be changed.
4
• The NTP server query interval is 300 seconds.
Setting Page
• The camera's NTP broadcast mode does not support IPv6.
• If the [Time Zone] setting is changed, the date and time
display will update automatically according to the specified
time zone.
41
[Camera] Setting Initial Camera Settings and External Device Name
The following can be set here.
• Camera Name
Enter the name of the camera. The camera name
is required for use with RM-Lite.
• Initial Camera Settings
Sets shooting settings at camera start up.
• Camera Control
Set the digital zoom, AGC limit, and smart shade
control strength.
• Day/Night
Set the day/night switching mode.
• Installation Conditions
Sets installation conditions, such as LED settings.
• Camera Position Control
Set whether or not to limit the pan, tilt and zoom
operations to the preset positions. Also, set the
camera position when nobody has control
privileges.
• External Device Name
Set the external input device name and external
output device name.
Camera Name
[Camera Name]
Be sure to enter [Camera Name (alphanumeric
characters)].
Up to 15 ASCII characters (spaces and printable
characters) may be used for [Camera Name
(alphanumeric characters)].
Note
• The camera name set here will be shown when the camera is
registered for use with included RM-Lite.
Initial Camera Settings
(1) [AE Mode], [Slow Shutter], [Shutter Speed]
Set the exposure control and shutter speed for the
camera startup.
[AE Mode]
[Auto]
The exposure is controlled automatically.
[Auto (Flickerless)]
In this mode, video flickers caused by fluorescent
lights, etc., can be reduced. The shutter speed is
automatically adjusted according to the brightness
of the environment in which the camera is used.
[Auto (Flickerless 2)]
Use this mode if flickering is not reduced when
[Auto (Flickerless)] is selected. However, the
automatic adjustment range for the shutter speed is
suppressed so as not to exceed 1/100 sec. in this
mode, resulting in improper exposure (i.e.,
excessive brightness) in some cases.
[Auto (Shutter-priority AE)]
In this mode, a desired shutter speed can be
specified.
[Slow Shutter]
Slow shutter can be used only if [Auto], [Auto
(Flickerless)] or [Auto (Flickerless 2)] is selected in
[AE Mode].
Set the maximum slow shutter time to be used when
in auto exposure mode when capturing video in a
dark place. Select [Disable], [1/15], [1/8], [1/4] or
[1/2]. As slower shutter speed generates residual
video when capturing a moving subject, select an
appropriate time according to the capture conditions.
[Shutter Speed]
Shutter speed can be used only if [Auto (Shutter-priority
AE)] is selected in [AE Mode].
Select a desired shutter speed from the 16 levels from
[1/2] to [1/16000]. When capturing a moving subject,
selecting a higher shutter speed can reduce blurry video
capture.
(2) [Exposure Compensation]
The exposure compensation when the camera starts
can be set in the range of [-4 (Dark)] to [4 (Bright)]. To
brighten the video, set a positive value. To darken the
video, set a negative value.
The setting is not available if [Smart Shade Control] is
set to [Auto].
(3) [Metering Mode]
Set the metering mode when the camera starts.
42
[Camera] Setting Initial Camera Settings and External Device Name
(4) [Focus Mode]
Set the focus mode when camera starts.
[Auto]
Automatically brings the subject into focus. Normally
[Auto] is selected.
[Fixed at infinity]
The focus can be fixed to near infinity.
(5) [Smart Shade Control]
Set the smart shade control strength when the camera
starts.
[Disable]
The smart shade control function is not used.
[Manual]
Set the smart shade control strength. Select a
strength from [1 (Mild)] to [7 (Strong)] in [Smart
Shade Control Level].
[Auto]
Combines the smart shade control function and the
exposure compensation function to automatically
adjust the video so that there are no blown out
highlights or blocked up shadows. Accordingly,
when [Auto] is selected, [Smart Shade Control
Level] and [Exposure Compensation] are not
displayed.
(6) [White Balance]
Select the white balance according to the light source
to achieve natural color in the video.
[Auto]
The white balance is adjusted automatically.
[Manual]
Set the values of red and blue gain according to the
light source. Enter a value from 0 to 1023 for both
the [R Gain] and [B Gain].
4
[Daylight Fluorescent]
Select this option to capture video under daylight
fluorescent lighting.
[White Fluorescent]
Select this option to capture video under daylight
fluorescent or white fluorescent lighting.
[Warm Fluorescent]
Select this option to capture video under warm
fluorescent lighting.
[Mercury Lamp]
Select this option to capture video under mercury
lamps.
[Sodium Lamp]
Select this option to capture video under orange
sodium lamps.
[Halogen Lamp]
Select this option to capture video under halogen
lamps or incandescent bulbs.
Setting Page
[Center-Weighted]
The entire screen is metered by focusing on the
center of the screen.
Even when slightly darker/brighter areas are present
on the periphery of the screen, an appropriate
exposure can be achieved for the subject near the
center.
Use this mode if the subject is positioned near the
center of the screen.
[Average]
The entire screen is metered by averaging.
A stable exposure can be achieved even in a
capture environment where there are notable
brightness differences within the screen.
Use this mode to stabilize the exposure in locations
where vehicles or people are moving.
[Spot]
The center of the screen is metered.
An appropriate exposure can be achieved for the
subject at the center of the screen regardless of the
brightness/darkness on the periphery of the screen.
Use this mode if you want to adjust the exposure to
the center of the screen because the subject is
receiving a spotlight or backlight, etc.
(7) [Noise Reduction]
Select a level from [Mild], [Standard], or [Strong] for
the noise reduction setting.
Principally, this setting is more effective in low-light
conditions. When set to [Strong], the noise reduction
effect is increased, but the afterimage of moving
subjects becomes easier to see. When set to [Mild],
the noise reduction effect is decreased and resolution
is increased, but the video file size becomes larger.
(8) [Sharpness]
Select a level from [1 (Mild)] to [7 (Strong)] for the
sharpness setting.
When set to [Strong] the video becomes sharper, and
when set to [Mild] the video becomes softer. Also,
when set to [Strong] the video file size becomes
larger.
(9) [Color Saturation]
Select a level from [1 (Light)] to [7 (Dark)] for the color
saturation setting.
(10)[Day/Night]
Set Day/Night mode to [Manual] or [Auto] when the
camera starts.
You can also switch between [Day Mode] and [Night
Mode] using the Day/Night mode function of the
Admin Viewer (p. 137).
43
Subjects Difficult to Focus On
Important
• The initial camera settings (1) to (10) define the defaults that
apply when the camera is started. Setting changes will be
reflected only after the camera is reconnected or rebooted.
Specify the settings used in the actual operating environment
from the Admin Viewer (p. 133).
A white wall or other
subject lacking
bright/dark contrast
A slanting
subject
A subject
reflecting
strong light
• If the subject is a traffic signal or electronic scoreboard, etc.,
the captured video may flicker.
In this case, try changing the [AE Mode] setting to [Auto
(Shutter-priority AE)] and selecting a shutter speed lower
than 1/100 to see if the problem improves.
A subject consisting
of only slanted lines
or horizontal stripes
A subject having
no form, such as
flame or smoke
A subject seen
through glass
A dark area or
night view
Subjects both
near and far
• Even if [AE Mode] is set to [Auto (Flickerless)] or [Auto
(Flickerless 2)], some screen flicker may still occur under
unstable light source conditions.
• Setting a slow shutter speed may make it impossible for
intelligent functions to work correctly. Select a shutter speed
that suits the capture conditions and purpose.
•
In conditions where an outdoor scene is captured
from an indoor location through a glass window, the camera
may focus on the glass surface if there is dust or water there.
Install the camera at the shortest possible distance from the
glass surface.
• If [Auto] is selected for [Day/Night], conduct a thorough
operation test to check the effectiveness of the setting
beforehand.
• If [Auto] is selected for [Day/Night], set [Exposure] of the
Admin Viewer to [Auto], [Auto (Flickerless)], [Auto
(Flickerless 2)] or [Auto (Shutter-priority AE)] (p. 135).
However, when [Auto (Shutter-priority AE)] is being used,
night mode may not be activated even if [Day/Night] is set to
[Auto], depending on the shutter speed.
• Though the camera has an infrared filter, there is no effect on
lighting due to infrared light as the camera does not have an
insertion/removal mechanism for the filter.
• When Day/Night Mode is set to [Manual], in addition to the
Day/Night function of the Admin Viewer (p. 137), it is also
possible to switch Day/Night Mode via settings in [Setting
Page] > [Event] > [External Device Input] (p. 57) or [Event] >
[Timer] (p. 58).
Note
• Focusing may be difficult for the following types of subjects
when [Focus] is set to [Auto] or [One-shot AF].
A fast moving
subject
• After rebooting the camera, it is recommended that you check
whether the camera is focusing correctly.
• The focus ranges (approximate) are shown in the table below.
Day Mode/Night Mode
Focus Mode
Auto
Fixed at infinity
Max. Wide-angle
Max. Telephoto
0.3 m (12 in.) – infinity
0.3 m (12 in.) – infinity
Focused at infinity
Camera Control
(1) [Digital Zoom]
Set digital zoom to [Disable] or [Enable].
The higher the digital zoom ratio, the lower the video
quality becomes.
(2) [AGC Limit]
Select one of 5 levels from 1 to 5 to automatically set
the upper gain limit. The greater the value, the higher
the sensitivity becomes. If you do not want to use the
automatic gain adjustment, select [OFF]. Setting
[AGC Limit] allows you to reduce noise when
capturing video in low illumination.
(3) [Smart Shade Control Strength (Auto)]
Select [Mild], [Medium], or [Strong] for the control
strength when [Smart Shade Control] (p. 43) is set to
[Auto].
Important
• [AGC Limit] is disabled when [Exposure] is set to [Manual],
[Auto (Flickerless)], or [Auto (Flickerless 2)] in the Admin
Viewer.
• Minimum subject illumination may change when [AGC Limit]
is set.
44
[Camera] Setting Initial Camera Settings and External Device Name
Day/Night (when Auto is set)
(2) [Response (sec.)]
Set the time in seconds needed for judgment on
switching between Day Mode and Night Mode when
[Auto] is selected in [Day/Night]. Select [60], [30],
[20], [10] or [5].
The mode will switch between Day Mode and Night
Mode if brightness remains above or below the level
set in (1) for the number of seconds specified.
Select [30] or [60] if brightness changes frequently,
such as when a light source passes in front of the
camera. Select [5] or [10] if change in brightness is
minimal.
4
External Input Device / External Output Device
Setting Page
(1) [Switching Brightness]
Set the brightness at which Day Mode and Night
Mode will be switched when [Auto] is selected in
[Day/Night]. Select [Darker], [Slightly Darker],
[Standard], [Slightly Brighter] or [Brighter]. Select
[Darker] if you want to capture video in color as much
as possible.
Select [Brighter] to reduce noise. Note that this mode
switches to black & white sooner.
When [Return to Home Position] is selected and no
users have control privileges, the camera moves
automatically to the home position. This function
requires the home position of the camera be set in
advance. Set the home position using Preset Setting
Tool (p. 90).
[Device Name] for external input device/external output
device
Be sure to enter each device name in order to identify
the corresponding external device being connected.
Enter [Device Name (alphanumeric characters)] using
up to 15 characters (ASCII characters (space or
printable characters) excluding the double quotation
mark (“)).
Note
The external device name set here will be shown when the Admin
Viewer or included RM-Lite is used.
Installation Conditions
(1) [LED Setting]
Select [Turn Off] or [Turn On] for the LED operation
status on the camera. Set to [Turn Off] if you do not
want to turn on the LED.
(2) [Image Flip]
Select [Disable] or [Enable] for the orientation of the
camera video.
Note
The LED will light for several seconds when booting even if the
[LED Setting] is set to [Turn Off].
Camera Position Control
(1) [Restricted to Presets]
Set the camera control preset to [No Restriction] or
[Preset Only]. The administrator can limit camera
control by non-administrators to preset angles by
selecting [Preset Only].
(2) [Camera Position without Control]
Select either [Do not return to Home Position] or
[Return to Home Position] as the action when no
control privileges are requested by users and the
home position has already been set.
45
[Video] Setting Video Size, Quality and Frame Rate
JPEG
The following can be set here.
• All Videos
Specify the set of video sizes used by the camera.
• JPEG
Set the video quality, size, maximum frame rate
and upload size in JPEG.
• H.264
Set the bit rate, video size and capture frame rate
in H.264.
• On-screen display
Set time, character string, etc. displayed over
video.
All Videos
(1) [Video Size Set]
Select the set of video sizes used by the camera from
[1920 x 1080 / 960 x 540 / 480 x 270], [1280 x 720 / 640
x 360 / 320 x 180], or [1280 x 960 / 640 x 480 / 320 x 240].
Select from [1280 x 720 / 640 x 360 / 320 x 180] or
[1280 x 960 / 640 x 480 / 320 x 240] for the VB-S805D
and VB-S905F.
All options in the [Video] menu and the size set that can
be selected in [Video Size] are determined by the set
selected here.
[Video Size Set]
Category
Aspect ratio
[1920 x 1080 / 960 x 540 /
1080p
480 x 270]
16:9
[1280 x 720 / 640 x 360 /
320 x 180]
720p
16:9
[1280 x 960 / 640 x 480 /
320 x 240]
4:3
4:3
(1) [Video Quality]
Select a desired video quality from 1 to 5 (5 levels) for
videos transmitted at each video size in JPEG.
Greater values have higher quality.
(2) [Video Quality: Digital PTZ]
Select a desired video quality from 1 to 5 (5 levels) for
Digital PTZ.
Greater values have higher quality.
(3) [Video Size: video Transmission]
Select the size of the transmitted video. The video
sizes that can be selected depend on the [Video Size
Set] setting. This becomes the start-up video size
used by each viewer if no video size has been set.
(4) [Maximum Frame Rate: Video Transmission]
Limit the maximum transmission frame rate per
second to reduce the viewer load. The maximum is 30
frames/sec. Enter a value of between 0.1 and 30.0.
(5) [Video Size: Upload / Memory card]
Select the size of video when using the upload
function (p. 51) or when recording to a memory card
(p. 69). The video sizes that can be selected depend
on the [Video Size Set] setting. Use [Event] > [Video
Record Action] (p. 56) to specify the destination of a
video recording (upload or memory card recording).
H.264(1)
Important
• Changing the [Video Size Set] setting will disconnect all
connections and then change all the video sizes.
Consequently, users connected to the camera must
reconnect.
• If the [Video Size Set] selection is changed and you click
[Apply and Reboot], review the following settings and check
the operation.
- Privacy mask settings
View restriction settings
- Preset settings
- Intelligent function settings
Camera Angle
• [1920 x 1080 / 960 x 540 / 480 x 270] cannot be selected for
the VB-S805D and VB-S905F.
46
Configure settings using H.264(1) when using H.264
video for upload or memory card recording. H.264(2)
video cannot be used for upload, memory card recording,
and RM-Lite.
(1) [Video Size]
Select the size of the transmitted video. The video
sizes that can be selected depend on the [Video Size
Set] setting.
(2) [Bit Rate Control]
Select [Do not use bit rate control] or [Use bit rate
control].
Select [Use bit rate control] when [Video Format]
[Video] Setting Video Size, Quality and Frame Rate
under [Upload] is set to [H.264(1)] or when [Video
Format] under [Memory Card] is set to [H.264(1)].
(3) [Target Bit Rate (kbps)]
If [Use bit rate control] is selected in (2), select a
desired target bit rate from the 17 levels from [64] to
[16384].
(5) [Frame Rate (fps)]
Select [30], [15], [10], [6], [5], [3], [2] or [1] (fps) for
the frame rate of video transmitted.
Important
When streaming two H.264 videos, setting the video size
settings for H.264(1) and H.264(2) to the following
combinations restricts the frame rate to a maximum of 15 fps.
For all other combinations, a frame rate of up to 30 fps can be
selected.
H.264(1)
• When [H.264(1)] is selected for the memory card recording
and upload settings, the following restrictions apply to the
[H.264(1)] setting.
- Only [Use bit rate control] can be selected for [Bit Rate
Control].
- Only [3072] or less can be selected for [Target Bit Rate
(kbps)].
- Only one of [0.5], [1], and [1.5] can be selected for [I
Frame Interval (sec)].
4
Setting Page
(4) [Video Quality]
If [Do not use bit rate control] is selected in (2), select
a desired quality from 1 to 5 (total 5 levels) for H.264
video transmission.
Greater values have higher quality.
Important
• Network load will increase if a larger video size is set or
higher video quality and target bit rate are set, as this
increases data size per frame. As a result, the following could
occur:
JPEG: The frame rate may drop
H.264: Video may be temporarily disrupted
• Block noise may become noticeable if a large video size and
low target bit rate are set.
• The data size may increase depending on the type or
movement of the subject. If the frame rate remains low or
other undesirable conditions continue for a prolonged
period, lower the video size or quality setting.
• Note that if you are using included RM-Lite, the hard disk
usage will also be affected during recording.
H.264(2)
1920 x 1080
All sizes
All sizes
1920 x 1080
1280 x 960
1280 x 960
1280 x 720
1280 X 720
• H.264 video can be displayed using Admin Viewer and RMLite. However, only H.264(1) video can be displayed in RMLite. H.264 video cannot be displayed using VB Viewer.
On-screen display
(6) [I Frame Interval (sec)]
Select [0.5], [1], [1.5], [2], [3], [4] or [5] for the I frame
interval (sec) for H.264 video.
H.264(2)
(1) [H.264(2)]
Select [Enable] to distribute H.264 video using two
streams.
Note that H.264(2) video cannot be used for upload,
memory card recording, or RM-Lite.
Refer to the settings for “H.264(1)” for details about
[Video Size], [Bit Rate Control], [Target Bit Rate
(kbps)], [Video Quality], [Frame Rate (fps)], and [I
Frame Interval (sec)] settings.
(1) [Date display]
Select whether to enable date display over video. If
[Enable] is selected, date information will be
displayed over video.
(2) [Position of date display]
Select [Upper left], [Upper right], [Lower left] or
[Lower right] for the position of date display
information.
(3) [Format of date display]
Select [YYYY/MM/DD], [DD/MM/YYYY] or [MM/DD/
YYYY] for the format of the date display.
47
(4) [Time display]
Select whether to enable time display over video. If
[Enable] is selected, display time information will be
displayed over video.
(5) [Position of time display]
Select [Upper left], [Upper right], [Lower left] or
[Lower right] for the position of time display
information.
(6) [Text display]
Select [Display nothing], [Display designated string]
or [Display camera name] for the text string to display
over video.
If [Display designated string] is selected, the [Text
string display] set in (8) will be displayed.
If [Display camera name] is selected, the text string
set in [Camera Name (alphanumeric characters)]
under [Camera] will be shown (p. 42).
(7) [Position of text display]
Select the position of text display from [Upper left],
[Upper right], [Lower left] or [Lower right].
(8) [Text string display]
If [Display designated string] is selected in (6) [Text
display], you can enter a text string of up to 15 ASCII
characters (spaces and printable characters) for
superimposed display on the video.
(9) [Color of text]
Select [Black], [Blue], [Cyan], [Green], [Yellow],
[Red], [Magenta] or [White] for the color of text to be
displayed over the video.
(10)[Color of text outline]
Select [Black], [Blue], [Cyan], [Green], [Yellow],
[Red], [Magenta] or [White] for the color of text
outline.
(11)[Color depth of text and outline]
Select [Fill text and outline], [Make text only
transparent], [Make text only translucent] or [Make
text and outline translucent] for the color depth of text
and outline to be displayed over the video.
Important
The on-screen time display is not suitable for usage where high
reliability is required. Use as reference information only where
utmost and constant reliability is required for surveillance.
Note
• The on-screen time display may not correspond with camera
time by several seconds (p. 40).
• Depending on video quality settings, on-screen display may
become difficult to decipher. Set after confirming appearance
on actual video.
•
48
The on-screen display is not shown for cropped
images using digital PTZ with horizontal size of 384 pixels or
lower.
[RTP]
RTP Server, Audio Multicast and RTP Streaming
The following can be set here.
• Audio Multicast
Make settings for multicast audio transmission.
• RTP Streaming 1 to 5
Make settings for RTP streaming of video,
multicasting, and audio transmission.
4
Setting Page
• RTP Server
Enable RTP, and set the RTSP authentication
method and port number.
value reaches 0, the signal can no longer be
distributed. For example, if TTL is set to [1], multicast
distribution is confined to the local segment only and
cannot be distributed by the router.
RTP Streaming 1 to 5
You can make settings for each stream, RTP Streaming 1
to RTP Streaming 5, in a 5-session RTP stream
distribution.
RTP Server
(1) [RTP]
Set RTP to [Disable] or [Enable].
(2) [RTSP Authentication Method]
Set the RTSP authentication method to [Basic
Authentication], [Digest Authentication], or [No
Authentication].
(3) [RTSP Port]
Set the RTSP port number to 554 or in the range of
1024 to 65535.
Normally [554] (factory default setting) is used.
Audio Multicast
(1) [Multicast Address]
Set the multicast address for audio transmission in the
range 224.0.0.0 to 239.255.255.255 (IPv4) or an
address beginning with ff00::/8 (IPv6).
To disable Multicast, set to [0.0.0.0] (IPv4) or [::0(::)]
(IPv6).
(2) [Multicast Port]
Set the multicast port number for audio transmission
to an even number in the range 1024 to 65534.
To disable Multicast, set to [0].
(3) [Multicast TTL]
Set the effective scope of multicast distribution
between 0 and 255.
To disable Multicast, set to [0].
The TTL (Time To Live), representing the effective
scope of multicast distribution, is decremented each
time the signal passes through a router. When the
(1) [Video Size]
Select the video format (JPEG or H.264) and video
size of the RTP stream.
The video sizes for JPEG will vary depending on the
[Video Size Set] configured in [Video] > [All Videos]
(p. 46). The video sizes for H.264 will be determined
according to the [H.264(1)] and [H.264(2)] settings
configured in [Video].
In addition, [H.264(1)] and [H.264(2)] cannot be set
for multiple RTP streams.
(2) [Frame Rate]
Set the frame rate if the RTP stream is JPEG video.
For H.264, the frame rate is determined by the [Video]
> [H.264(1)] or [H.264(2)] > [Frame Rate] setting
(p. 47).
(3) [Multicast Address]
Set the multicast address for RTP streaming in the
range 224.0.0.0 to 239.255.255.255 (IPv4) or an
address beginning with ff00::/8 (IPv6).
To disable Multicast, set to [0.0.0.0] (IPv4) or [::0(::)]
(IPv6).
(4) [Multicast Port]
Set the multicast port number for RTP streaming to an
even number in the range 1024 to 65534.
To disable Multicast, set to [0].
(5) [Multicast TTL]
Set the effective scope of multicast distribution for
RTP streaming between 0 and 255.
To disable Multicast, set to [0].
The TTL (Time To Live), representing the effective
scope of multicast distribution, is decremented each
time the signal passes through a router. When the
value reaches 0, the signal can no longer be
distributed. For example, if TTL is set to [1], multicast
distribution is confined to the local segment only and
49
cannot be distributed by the router.
(6) [Audio Transmission]
Set RTP streaming audio transmission to [Disable] or
[Enable].
Note
• RTP stream URL
rtsp://IP_address:port_number/rtpstream/config1(~5)=r|u|m
[=r|u|m] is optional and can be omitted. If specified, specify
only one option.
r: Requests RTP over TCP
u: Requests RTP over UDP
m: Requests multicast
Example: RTP streaming 1 request using RTP over TCP
rtsp://192.168.100.1:554/rtpstream/config1=r
Note that the actual operation is dependent on the RTP client
application, so the URL does not necessarily specify the
method used for transmission.
• For H.264, the bit rate control and video quality are determined
by the settings in [Video] (p. 46).
• Regardless of the [Server] > [Audio Server] > [Audio
Transmission from the Camera] setting, RTP streaming audio
will be used.
However, to use audio settings, select [Enable] for [Audio
Transmission from the Camera] and make the settings.
• The [Access Control] > [User Authority] > [Video Distribution]
and [Audio Distribution] settings are not used for RTP.
• RTP streaming video may not be viewable on systems using a
proxy server or firewall. If the video cannot be viewed, contact
the system administrator.
• If host access restrictions are applied to a client while it is
streaming using RTP over UDP, it may take from a few to
several seconds until streaming ceases.
50
[Upload]
Setting HTTP/FTP Upload and E-mail Notification
The following can be set here.
• HTTP Upload
Set HTTP connection uploads.
• FTP Upload
Set FTP connection uploads.
• E-mail Notification
Set event information and video e-mail
notifications.
General Upload
4
Setting Page
• General Upload
Set the upload operation to be performed and the
video buffer.
of seconds for an [H.264(1)] selection in [Video
Format].
Important
• If the upload function is used, either the [Event] menu must
be set (p. 56) or the [Event] tab in the Intelligent Function
Setting Tool (p. 104) must be set.
• If you are using both e-mail notification by text and video and
video upload by HTTP/FTP, set [Video Size: Upload / Memory
card] (p. 46) to a small size.
• HTTP upload does not support SSL/TLS.
• If the camera is set to perform upload or e-mail notification
continuously, not all video or e-mails may be sent depending
on the video size and the network condition to the server. In
this case, an event log message is displayed (p. 73).
• If the destination for HTTP/FTP upload or e-mail notification is
set for a Windows operating system, IPsec communication
cannot be applied.
(1) [Upload]
Select [Upload Disabled], [HTTP Upload] or [FTP
Upload] for the upload method.
(2) [Video Format]
Select the [JPEG] or [H.264(1)] format for video you
want to upload.
If [H.264(1)] is selected, video is uploaded with the
settings defined under [Video] > [H.264(1)] (p. 46).
[H.264(2)] cannot be used.
(3) [Frame Rate]
Enter the maximum frame rate of video to be
uploaded. This setting can only be made when
[JPEG] is selected for [Video Format].
(4) [Pre-event Buffer (number of frames)] / [Pre-event
Buffer (sec)]
Enter the number of frames or seconds of video to be
buffered before the event. The maximum amount is
number of frames for a [JPEG] selection and number
of seconds for an [H.264(1)] selection in [Video
Format].
(5) [Post-event Buffer (number of frames)] / [Post-event
Buffer (sec)]
Enter the number of frames or seconds of video to be
buffered after the event. The maximum amount is
number of frames for a [JPEG] selection and number
• When an H.264 video is uploaded, the following restrictions
apply to [H.264(1)] of [Video] (p. 46).
- Only [Use bit rate control] can be selected for [Bit Rate
Control].
- Only [3072] or less can be selected for [Target Bit Rate
(kbps)].
- Only one of [0.5], [1], and [1.5] can be selected for [I
Frame Interval (sec)].
• The maximum video buffer size capacity is approx. 5 MB.
If a large video size is set, the Frame Rate, Pre-event Buffer
and Post-event Buffer may not be achieved as specified.
• If buffering cannot be achieved as specified, a message is
written to the event log (p. 73).
Before using a large video size, confirm that no messages
appear in the event log.
Note
The server or network load may increase and the frame rate may
drop, depending on the settings. If this occurs, try the following
measures. Also check the settings including the network to the
server.
• Reduce the video file size:
– Set a lower value under [Video Quality] for [JPEG]/
[H.264(1)] (p. 46).
– Set a lower value for [Video Size: Upload / Memory card] for
[JPEG] (p. 46).
– Set a lower value for [Video Size] for [H.264(1)] (p. 46).
– Set a lower value under [Target Bit Rate (kbps)] for
[H.264(1)] (p. 47).
• Reduce the uploading frequency:
– Reduce the value in [Pre-event Buffer] or [Post-event Buffer]
(p. 51).
– If [Volume Detection Event] is enabled, disabled [ON Event
Operation], [OFF Event Operation], or [Ongoing On Event
Operation] (p. 56).
51
– From the Intelligent Function Setting Tool [Event] tab >
disable [ON Event Operation], [OFF Event Operation] or
[Detected mode Operation] (p. 104).
– If [External Device Input Event] is enabled, disable [Active
Event Operation], [Inactive Event Operation], or [Ongoing
Active Event Operation] (p. 57).
– If [Timer Event] is enabled, increase the value in [Repeat
Interval] (p. 58).
HTTP Upload
The HTTP upload function sends notifications via HTTP or
via HTTP with attached videos, depending on the network
camera event.
Important
• Enter [Proxy Server], [Proxy Port], [Proxy User Name] and
[Proxy Password] if connecting via a proxy.
• For information about the HTTP upload function and settings,
contact your nearest Canon Customer Service Center.
FTP Upload
(1) [Notification]
The content of notification is set to [Video data upload
with FTP].
(1) [Notification]
Select [Notification Only with HTTP] or [Video
attached Notification with HTTP] as the content of
notification.
(2) [URI]
Enter the URI to be uploaded to (using up to 255
characters).
(3) [User Name], [Password]
Enter the user name and password required for
authentication.
Digest authentication is not supported.
(4) [Proxy Server]
Enter the host name or IP address of the proxy server
(using up to 63 characters).
(5) [Proxy Port]
Enter the port number of the proxy server (factory
default setting is [80]).
(6) [Proxy User Name], [Proxy Password]
Enter the user name and password of the proxy
server.
Digest authentication is not supported.
(7) [Parameter (query string)]
Enter the parameter (using up to 127 characters).
Parameters can be specified using the “%” character
(p. 144).
(8) [HTTP Upload Test]
Clicking [Exec] initiates an upload test based on the
settings currently entered. Only one JPEG image is
uploaded. It is not necessary to click [Apply].
After entering a password, first click [Exec], then
[Apply] the password.
52
(2) [FTP Server]
Enter the host name or IP address of the FTP server
(using up to 63 characters).
(3) [User Name], [Password]
Enter the user name and password required for
authentication.
(4) [PASV Mode]
Select [Disable] or [Enable] for the PASV mode when
uploading via FTP.
(5) [File Upload Path]
Enter the path to the folder where the video file is to be
uploaded to (using up to 255 characters).
(6) [File Naming]
Set a desired file naming rule.
[YYYYMMDDHHMMSSms]
Video is uploaded according to the file name format
of
“{year}{month}{day}{hour}{minute}{second}{ms}.jpg”.
(Example: 20130123112122000.jpg)
[YYYYMMDD Directory/HHMMSSms]
A subdirectory named “{year}{month}{day}” is
created first, and then the video is uploaded using
the file name “{hour}{minute}{second}{ms}.jpg”.
(Example: 20130123/112122000.jpg)
[Loop]
Video is loaded with a file name numbered up to the
value set in [Maximum Number of Loops].
(Example: 0000.jpg, 0001.jpg)
[Maximum Number of Loops]
If [Loop] is set under [File Naming], enter the
maximum number of loops in the range of 0 to 9999.
[Upload] Setting HTTP/FTP Upload and E-mail Notification
(7) [FTP Upload Test]
Clicking [Exec] initiates an upload test based on the
settings currently entered. Only one JPEG image is
uploaded. It is not necessary to click [Apply].
After entering a password, first click [Exec], then
[Apply] the password.
E-mail Notification
[User Name], [Password], [POP Server]
If [POP before SMTP] is selected as the e-mail
authentication mode, enter the user name and
password as well as the host name or IP address of
the POP server required for authentication.
4
Setting Page
[User Setting]
Video is uploaded according to the file naming
method specified in [Subdirectory Name to Create]
and [File Name to Create].
[Subdirectory Name to Create], [File Name to
Create]
If file naming is set to [User Setting], enter the
subdirectory name to be created as well as the
name of the created file (using up to 127
characters). Parameters can be specified in the
entry with the “%” character (p. 144).
[User Name], [Password]
If [SMTP-AUTH] is selected as the e-mail
authentication method, enter the user name and
password required for authentication.
(7) [Subject]
Enter the subject of the e-mail to be sent using up to
31 ASCII characters.
(8) [Message Body]
Enter the message (text) of the e-mail to be sent using
up to 255 ASCII characters. Parameters can be
specified with the “%” character (p. 144).
(9) [E-mail Notification Test]
Clicking [Exec] initiates an e-mail notification test
based on the settings currently entered. It is not
necessary to click [Apply].
After entering a password, first click [Exec], then
[Apply] the password.
(1) [Notification]
Select [Text Only] or [Text with Image] as the content
of notification. If [Upload] is set to [Upload Disabled],
[Text with Image] will not be available.
(2) [Mail Server Name]
Enter the host name or IP address of the SMTP server
(using up to 63 characters).
(3) [Mail Server Port]
Enter the port number of the SMTP server (factory
default setting is [25]).
(4) [Sender (From)]
Set the e-mail address of the sender (using up to 63
characters).
(5) [Recipient (To)]
Set the e-mail address of the recipient (using up to 63
characters).
(6) [Authentication]
Select [None], [POP before SMTP] or [SMTP-AUTH]
for the e-mail authentication method.
Set an appropriate method according to the
authentication method used by the SMTP server to
send to.
53
[Server]
Setting the Video Server, Audio Server and HTTP Server
The following can be set here.
• Video Server
Set the video transmission from the camera.
• Audio Server
Set the audio transmission from the camera.
• HTTP Server
Set the authentication method, and HTTP port
number.
• WS-Security
Configure settings for checking the time with WSSecurity.
Video Server
When [Enable] is selected, the audio input through the
microphone attached to the camera can be
transmitted to the Viewer.
(2) [Input Volume]
Set the volume of input for the microphone connected
to the camera in the range of 1 to 100. The greater the
value, the larger the input volume becomes.
(3) [Voice Activity Detection]
If [Enable] is selected, the audio transmission is
stopped temporarily when no audio is output. This
way, the load of the applicable network can be
reduced.
(4) [Audio Input]
Set the microphone input. Select [Line In],
[Microphone In (dynamic microphone)] or
[Microphone In (condenser microphone)].
• Audio Transmission
• Input Volume
• Voice Activity Detection
(1) [Maximum Number of Clients]
Set the maximum number of clients that can be
connected to the camera at the same time. Up to 30
clients can be set.
If 0 is set, connection is prohibited except for the
Administrator.
(2) [Camera Control Queue Length]
Set the maximum queue length for clients requesting
camera control privilege from the viewer. The
maximum number is 30. Enter an integer from 0 to 30.
If 0 is set, camera control is prohibited except for the
Administrator.
(3) [Maximum Connection Time (sec.)]
Set the time in seconds during which an individual
client can connect to the camera. The maximum
number is 65535. Enter an integer from 0 to 65535. If 0
is set, the connection time becomes unlimited.
(4) [Camera Control Time (sec.)]
Set the maximum time during which the viewer can
control the camera. The maximum number is 3600.
Enter an integer from 1 to 3600.
Audio Server
Caution
Switch line in and microphone in on each setting page
according to the specification of the microphone.
Using the wrong input may damage the camera and/or
microphone. Be sure to configure settings correctly.
Important
• Video and audio can be distributed to up to 30 clients.
However, when there are many clients or they are connected
to the camera over an SSL connection, the video frame rate
may slow down and the sound may drop out if audio
reception from the camera is enabled.
• The volume, sound quality, etc., may change depending on
the characteristics of the microphone used.
• If the [Input Volume] settings are changed after setting volume
detection, check the detection setting again.
• The video and audio may not be synchronized.
• The audio may be temporarily interrupted, depending on the
performance of the computer and the network environment.
• The audio may be interrupted if anti-virus software is
enabled.
(1) [Audio Transmission from the Camera]
54
• Communication may be temporarily interrupted, cutting off
the audio, if the LAN cable is unplugged and plugged in
again. If this occurs, reconnect from the Viewer.
[Server] Setting the Video Server, Audio Server and HTTP Server
HTTP Server
(1) [Authentication Method]
Set the authentication method used with the HTTP
server to [Basic Authentication] or [Digest
Authentication].
4
Setting Page
(2) [HTTP Port]
Set the HTTP port number to 80 or in the range of
1024 to 65535.
Normally [80] (factory default setting) is used.
(3) [HTTPS Port]
Set the HTTPS port number to 443 or in the range of
1024 to 65535.
Normally [443] (factory default setting) is used.
Important
If the setting of [HTTP Port] or [HTTPS Port] is changed, the
camera may become inaccessible from the active web
browser. Check beforehand the precautions in “Important” in
“[Reboot Item] Setting Items Requiring Rebooting” (p. 72).
WS-Security
(1) [Check Time on Authentication]
Select whether to check the time information in data
sent from the client by selecting [Check] or [Do not
check].
55
[Event]
Setting Video Record, Volume Detection, External Device Output/Input and
Timer
Volume Detection
The following can be set here.
• Video Record Setting
Set where video is recorded when an event
occurs.
• Volume Detection
Set the operation to be performed at the time of
volume detection.
• External Device Output
Set external device output.
• External Device Input
Set the operation to be performed when an event
is triggered by input from an external device.
• Timer
Set timer events.
Video Record Setting
(1) [Video Record Action]
Select the destination of a video recorded when an
event occurs. To record to a server selected on the
[Upload] in the setting page, select [Upload] and to
record to a memory card inserted in the camera,
select [Record to Memory Card].
Note
The size and format of video recorded according to the [Video
Record Action] settings are as follows:
[Video Record
Action] settings
Applied video format
Applied video size
[Upload]
[Upload] > [Video
When the video format is
Format] settings
[JPEG], [Video] > [JPEG] >
[Record to
[Memory Card] >
[Video Size: Upload /
Memory Card]
[Video Format]
Memory card]
settings
When the video format is
[H.264(1)], [Video] >
[H.264(1)] > [Video Size]
Settings must be made in the above setting page to make
an actual video recording.
(1) [Volume Detection Event]
Set volume detection to [Disable] or [Enable].
(2) [Detect Criteria]
Set the criteria for generating volume detection events
to [The reference volume level or above] or [The
reference volume level or below].
(3) [Reference Volume Level]
Set the reference volume level for detection in the
range of 0 to 100.
Perform an actual test at the volume level before
setting the value.
(4) [Detect Criteria Duration (sec)]
Set the duration of the detect criteria in the range of 0
to 10 (sec.). When the status meeting the detect
criteria has continued for the duration or longer, an
ON event is generated.
(5) [ON Event Operation]
Select the operation to be performed upon an ON
event. If [Enable] is selected, (8) [Preset], (9) [Video
Record] and (10) [E-mail Notification] will be executed
according to their settings upon an ON event.
(6) [OFF Event Operation]
Select the operation to be performed upon an OFF
event. If [Enable] is selected, (8) [Preset], (9) [Video
Record] and (10) [E-mail Notification] will be executed
according to their settings upon an OFF event.
(7) [Ongoing On Event Operation]
Select the operation to be performed while a volume
detection event is in progress.
If [Enable] is selected, (9) [Video Record] and (10) [Email Notification] will be executed according to their
settings during the volume detection event.
(8) [Preset]
If a preset is specified, the camera will orient
automatically to the specified preset position when a
volume detection event occurs. To use presets, it is
56
[Event] Setting Video Record, Volume Detection, External Device Output/Input and Timer
necessary to set the presets with the Preset Setting
Tool under Admin Tools (p. 90). If there is no need for
additional camera operation, select [None].
(9) [Video Record]
Specify the video record action. If [Enable] is
selected, video will be transmitted to the destination
selected in [Video Record Action] (p. 56) when a
volume detection event occurs.
Important
Note
[Normally Open] means that the contacts are normally in the
open state (that the circuit is non-conductive), and [Normally
Close] means that the contacts are normally in the closed state
(that the circuit is conductive).
(11)[External Device Output for ON Event]
Select whether external device output is active or
inactive upon an ON event. Select [Disable] to disable
external device output.
Normally Open
(12)[External Device Output for OFF Event]
Select whether external device output is active or
inactive upon an OFF event. Select [Disable] to
disable external device output.
Normally Close
Important
4
When [Active Output Format] is set to [Pulse] and a timer is
used, a single contact output is controlled when the timer starts.
Setting Page
(10)[E-mail Notification]
Select the e-mail notification operation to be
performed. If [Enable] is selected, e-mail notification
is performed when a volume detection event occurs.
To use this function, [Upload] > [E-mail Notification]
must also be set (p. 53).
(3) [Pulse Output Time (sec)]
Enter the pulse output time in the range of 1 to 120
(sec.). This setting is available when [Active Output
Format] is [Pulse].
Active Event
1 (Terminals close)
Inactive Event
0 (Terminals open)
Inactive Event
1 (Terminals close)
Active Event
0 (Terminals open)
External Device Input
• For notes on use of volume detection, see “Safety
Precautions” in “Precautions for Use of Built-In Camera
Functions and Included Software” (p. 7).
• When Admin Viewer/VB Viewer has camera control
privileges, those camera control privileges are released if the
camera is moved to a preset position, specified in the
[Preset] settings (VB-S30D/VB-S31D only), by a volume
detection event operation.
External Device Output
(1) [Operation Mode]
Select the normal (inactive) circuit condition.
When [Normally Open] is selected, the output
terminals remain in the open state during normal
operation, and the terminals close upon an active
event and open upon an inactive event.
When [Normally Close] is selected, the output
terminals remain in the closed state during normal
operation, and the terminals open upon an active
event and close upon an inactive event.
(2) [Active Output Format]
Select [Pulse] or [Continuous] for the external device
output format.
(1) [External Device Input Event]
Set external device input events to [Disable] or
[Enable].
(2) [Operation Mode]
Select the circuit condition of the connected external
device.
When [Normally Open] is selected, an active event
occurs when the terminals of the external device
close, and an inactive event occurs when the
terminals open.
When [Normally Close] is selected, an active event
occurs when the terminals of the external device
open, and an inactive event occurs when the
terminals close.
(3) [Active Event Operation]
Select the operation to be performed upon an active
event. If [Enable] is selected, (6) [Preset], (7) [Video
Record] and (8) [E-mail Notification] will be executed
according to their settings upon an active event.
57
(4) [Inactive Event Operation]
Select the operation to be performed upon an inactive
event. If [Enable] is selected, (6) [Preset], (7) [Video
Record] and (8) [E-mail Notification] will be executed
according to their settings upon an inactive event.
• When [Day/Night] in the Admin Viewer is set to [Auto], Day/
Night Mode switching will not happen when an external
device input event is triggered (p. 137).
(5) [Ongoing Active Event Operation]
Select the operation to be performed while an active
event is in progress.
If [Enable] is selected, (7) [Video Record] and (8) [Email Notification] will be executed according to their
settings during the active event.
• Camera control privileges are released if any of the following
actions occur while the Admin Viewer/VB Viewer has camera
control privileges.
–
If the camera angle is moved according to
the [Preset] settings
– If the Day/Night Mode is switched using [Day/Night Mode
Switching].
(6) [Preset]
If a preset is specified, the camera will automatically
orient to the specified preset position when an
external device input event occurs. To use presets, it
is necessary to set presets with the Preset Setting Tool
under Admin Tools (p. 90). If there is no need for
additional camera operation, select [None].
(7) [Video Record]
Specify the video record action. If [Enable] is
selected, video will be transmitted to the destination
selected in [Video Record Action] (p. 56) when an
external device input event occurs.
(8) [E-mail Notification]
Select the e-mail notification operation to be
performed. If [Enable] is selected, e-mail
notification will be performed when an external
device input event occurs. To use this function,
[Upload] > [E-mail Notification] must also be set
(p. 53).
(9) [External Device Output for Active Event]
Select whether external device output is active or
inactive upon an active event. Select [Disable] to
disable external device output.
(10)[External Device Output for Inactive Event]
Select whether external device output is active or
inactive upon an inactive event. Select [Disable] to
disable external device output.
(11)[Day/Night Mode Switching]
Select the Day/Night Mode switching behavior when
an external device input event is triggered.
When [Switch to Day Mode] is selected, switches to
Day Mode when an active event is triggered, and
switches to Night Mode when an inactive event is
triggered.
When [Switch to Night Mode] is selected, switches to
Night Mode when an active event is triggered, and
switches to Day Mode when an inactive event is
triggered.
Select [Disable] to disable Day/Night Mode switching.
58
Important
Timer
(1) [Timer Event]
Select [Disable] or [Enable] for timer event.
(2) [Start Time]
Set the start time of the timer event in 24-hour format.
(3) [End Time]
Set the end time of the timer event in the 24-hour
format.
(4) [Repeat Interval]
Select [1 sec.] [5 sec.] [10 sec.] [30 sec.] [1 min.] [5 min.]
[10 min.] [15 min. ] [20 min.] [30 min.] [1 hour] [3 hours]
[6 hours] or [12 hours] for the timer event repeat intervals.
Select [None] if an operation need not be repeated.
(5) [Video Record]
Specify the video record action. When [Enable] is
selected, video will be transmitted to the destination
selected in [Video Record Action] (p. 56) when a timer
event occurs.
(6) [E-mail Notification]
Select the e-mail notification operation to be
performed. If [Enable] is selected, e-mail notification
is performed when a timer event occurs. To use this
function, [Upload] > [E-mail Notification] must also be
set (p. 53).
(7) [External Device Output]
Select whether external device output is active or
inactive when a timer event occurs. Select [Disable] to
disable output to an external device.
(8) [Day/Night Mode Switching]
Select the Day/Night Mode switching behavior when a
timer event is triggered.
Select [Switch to Day Mode] to switch to Day Mode at
the start time, and Night Mode at the end time.
Select [Switch to Night Mode] to switch to Night Mode
[Event] Setting Video Record, Volume Detection, External Device Output/Input and Timer
at the start time, and Day Mode at the end time.
Select [Disable] to disable Day/Night Mode switching.
Important
• [Day/Night Mode Switching] can only be set in [Timer 1].
4
• [External Device Output] and [Day/Night Mode Switching] do
not support [Repeat Interval].
Setting Page
• When [Day/Night] in the Admin Viewer is set to [Auto], Day/
Night Mode switching will not happen when a timer event is
triggered (p. 137).
• If the [Day/Night Mode Switching] settings switch Day/Night
Mode while the Admin Viewer/VB Viewer is assigned camera
control, control will be released.
Note
When using timers that run continuously for 24 hours with a
[Repeat Interval] of 30 seconds or less, set the timer start and
end times so the timers can run continuously.
Example:
Timer
[Start Time]
[End Time]
[Repeat Interval]
[Timer 1]
0:00
12:00
10 sec
[Timer 2]
12:00
0:00
10 sec
59
[Access Control] Setting User Access Privileges
The following can be set here.
Note
• Authorized User Account
Register who can access this camera.
Authorized users have higher authorities than guest users.
For details, see “User Authorities and Camera Control Privileges”
(p. 120).
• User Authority
Set the authorities for authorized users and guest
users.
IPv4 Host Access Restrictions
• IPv4 Host Access Restrictions
Specify the hosts from which IPv4 access is
permitted and restricted.
• IPv6 Host Access Restrictions
Specify the hosts from which IPv6 access is
permitted and restricted.
Authorized User Account
(1) [Apply Host Access Restrictions]
Set IPv4 host access restrictions to [Disable] or
[Enable].
(1) [User Name], [Password]
Enter the user name and password and then click
[Add]. The authorized user will be added to the user
list.
The user name can consist of up to 15 (single-byte)
characters using A to Z, a to z, 0 to 9, “-” (hyphen) and
“_” (underscore).
The password can consist of 6 to15 (single-byte)
ASCII characters (space or printable characters).
(2) [User List]
A list of authorized users is shown. User authorities
can be set for these users. Up to 50 users can be
registered in addition to the Administrator (root).
Also, the user list can be sorted using the S T
buttons on the right.
To delete a user, select the applicable user from the
user list and then click [Delete].
User Authority
(2) [Default Policy]
If IPv4 host access restrictions are applied, select
[Authorize Access] or [Prohibit Access] for the default
policy.
(3) [Network Address / Subnet]
Create a list of permitted hosts and restricted hosts
and set IPv4 address access for each host to [Yes] or
[No].
You can specify the subnet and set access
restrictions by network or host.
If access is prohibited, access to all ports is
restricted.
Important
• To prohibit access via a proxy server in HTTP connection, a
proxy server address must be set.
• If host access restriction is set mistakenly, access to the
setting pages themselves may be prohibited, in which case
restoring the factory default settings will become the only
means for recovery.
Note
[Privileged Camera Control], [Camera Control], [Video
Distribution], [Audio Distribution]
Set the user authorities of authorized users and guest
users. Select the checkboxes corresponding to the
items you want to permit for each user.
60
If the same address is duplicated, the policy for the address that
appears highest on the list will be applied.
[Access Control] Setting User Access Privileges
IPv6 Host Access Restrictions
4
Setting Page
(1) [Apply Host Access Restrictions]
Set IPv6 host access restrictions to [Disable] or
[Enable].
(2) [Default Policy]
If IPv6 host access restrictions are applied, select
[Authorize Access] or [Prohibit Access] for the default
policy.
(3) [Prefix / Prefix Length]
Create a list of permitted hosts and restricted hosts
and set IPv6 address access for each host to [Yes] or
[No].
You can specify the prefix length and set access
restriction by network or host.
If access is prohibited, access to all ports is
restricted.
61
[IPsec] Setting IPsec
The following can be set here.
• IPsec
Set the IPsec setting method.
• Auto Key Exchange Settings
Set auto key exchange.
• IPsec Set
IP security can be specified through auto key
exchange or manual setting with up to five
communicating devices.
IPsec
(6) [DH Group]
Select [Group 2] or [Group 2->Group 1] for the key
generation information that will be used in the DH
algorithm for key exchange via auto key exchange
protocol IKE.
(7) [ISAKMP SA Validity Period (min)]
Set the duration of validity for ISAKMP SA (factory
default setting is [480]).
IPsec Set (Auto Key Exchange)
IPsec Sets 1 to 5 are available, and you can specify IPsec
settings for one communication device for each IPsec Set.
(1) [IPsec]
Key settings for use with IPsec can be selected as
[Auto Key Exchange] or [Manual].
Auto Key Exchange Settings
(1) [IPsec Set]
Set IPsec Set to [Disable], [Enable in IPv4] or [Enable
in IPv6].
(2) [IPsec Mode]
Set IPsec mode to [Tunnel Mode] or [Transport
Mode].
(1) [IPsec SA Encryption Algorithm]
Set the IPsec SA encryption algorithm to [AES>3DES], [AES->3DES->DES] or [AES->3DES->DES>NULL].
The specified algorithm will be checked for an
applicable encryption algorithm starting from the left.
(2) [IPsec SA Authentication Algorithm]
Set the IPsec SA authentication algorithm to
[HMAC_SHA1_96] or [HMAC_SHA1_96->
HMAC_MD5_96].
The specified algorithm will be checked for an
applicable authentication algorithm starting from the
left.
(3) [IPsec SA Validity Period (min)]
Set the duration of validity for IPsec SA (factory default
setting is [480]).
(4) [ISAKMP SA Encryption Algorithm]
Set the SA encryption algorithm for use with auto key
exchange protocol IKE to [AES->3DES] or [AES->
3DES->DES].
(5) [ISAKMP SA Authentication Algorithm]
Set the SA authentication algorithm for use with auto
key exchange protocol IKE to [SHA1] or [SHA1>MD5].
62
(3) [Destination IPv4 Address], [Destination IPv6 Address]
Enter the IP address of the connection destination.
(4) [Source IPv4 Address], [Source IPv6 Address]
Enter the IP address of the source.
(5) [Security Protocol]
Set the IPsec protocol to [ESP], [AH] or [ESP and AH].
If [ESP] is selected, enter only the setting items
relating to ESP.
If [AH] is selected, enter only the setting items relating
to AH.
If [ESP and AH] is selected, enter all setting items.
(6) [Security Gateway IPv4 Address], [Security Gateway
IPv6 Address]
If IPsec mode is set to [Tunnel Mode] in (2), set the IP
address of the security gateway.
(7) [Destination Subnet Mask Length] (IPv4), [Destination
Prefix Length] (IPv6)
This setting is required only if IPsec mode is set to
[Tunnel Mode] in (2).
If IPv6 is used, enter a desired prefix length for the
connection destination in the range of 16 to 128.
If IPv4 is used, enter a desired length in the range of 1
to 32.
[IPsec] Setting IPsec
(8) [IKE Pre-Shared Key]
Enter the pre-shared key for IKE (auto key exchange)
(up to 127 characters).
Important
If the camera is rebooted during auto key exchange
communication, a connection error may result after rebooting.
In this case, connect again.
(7) [Destination Subnet Mask Length] (IPv4), [Destination
Prefix Length] (IPv6)
This setting is required only if [IPsec Mode] is set to
[Tunnel Mode] in (2).
If IPv6 is used, enter a desired prefix length for the
connection destination in the range of 16 to 128.
If IPv4 is used, enter a desired length in the range of 1
to 32.
4
Note
If auto key exchange is used, it will take approximately 5 to 10
seconds before communication with the camera starts.
IPsec Set (Manual)
IPsec Sets 1 to 5 are available, and you can specify IPsec
settings for one communication device for each IPsec Set.
Setting Page
z If [Security Protocol] is set to [ESP] or [ESP and AH] in
(5), (8) [SA ESP Encryption Algorithm] to (15) [SA ESP
SPI (inbound)] must be set.
(8) [SA ESP Encryption Algorithm]
Set the ESP encryption algorithm to [AES], [3DES],
[DES] or [NULL] according to the encryption
algorithm supported by the device to connect to.
Normally [AES] or [3DES] is recommended.
(9) [SA ESP Authentication Algorithm]
Set the ESP authentication algorithm to
[HMAC_SHA1_96], [HMAC_MD5_96] or [No
Authentication] according to the authentication
algorithm supported by the device to connect to.
If [ESP] is used alone, [No Authentication] cannot be
selected.
(10)[SA ESP Encryption Key (outbound)]
Set the SA encryption key for outbound. If [AES],
[3DES] or [DES] was selected in (8), set a 128-bit,
192-bit or 64-bit hexadecimal, respectively. This item
need not be set if [NULL] was selected.
(1) [IPsec Set]
Set IPsec Set to [Disable], [Enable in IPv4] or [Enable
in IPv6].
(2) [IPsec Mode]
Set IPsec mode to [Tunnel Mode] or [Transport
Mode].
(3) [Destination IPv4 Address], [Destination IPv6 Address]
Enter the IP address of the connection destination.
(4) [Source IPv4 Address], [Source IPv6 Address]
Enter the IP address of the source.
(5) [Security Protocol]
Set the IPsec protocol to [ESP], [AH] or [ESP and AH].
If [ESP] is selected, enter only the setting items
relating to ESP.
If [AH] is selected, enter only the setting items relating
to AH.
If [ESP and AH] is selected, enter all setting items.
(6) [Security Gateway IPv4 Address], [Security Gateway
IPv6 Address]
If [IPsec Mode] is set to [Tunnel Mode] in (2), set the
IP address of the security gateway.
(11)[SA ESP Authentication Key (outbound)]
Set the SA authentication key for outbound. If
[HMAC_SHA1_96] or [HMAC_MD5_96] was selected
in (9), set a 160-bit or 128-bit hexadecimal,
respectively. This item need not be set if [No
Authentication] was selected.
(12)[SA ESP SPI (outbound)]
Set the SA SPI value for outbound.
Set a desired value in the range of 256 to
4294967295.
(13)[SA ESP Encryption Key (inbound)]
Set the SA encryption key for inbound.
If [AES], [3DES] or [DES] was selected in (8), set a
128-bit, 192-bit or 64-bit hexadecimal, respectively.
This item need not be set if [NULL] was selected.
(14)[SA ESP Authentication Key (inbound)]
Set the SA authentication key for inbound.
If [HMAC_SHA1_96] or [HMAC_MD5_96] was
selected in (9), set a 160-bit or 128-bit hexadecimal,
respectively. This item need not be set if [No
Authentication] was selected.
(15)[SA ESP SPI (inbound)]
Set the SA SPI value for inbound.
Set a desired value in the range of 256 to
4294967295. Since this setting is used as an ID for
63
identifying the SA, be careful not to specify an
inbound SPI whose value is already used in the SPI for
other ESP.
z If [Security Protocol] was set to [AH] or [ESP and AH] in
(5), (16) [SA AH Authentication Algorithm] to (20) [SA
AH SPI (inbound)] must be set.
(16)[SA AH Authentication Algorithm]
Set the AH authentication algorithm to
[HMAC_SHA1_96] or [HMAC_MD5_96] according to
the authentication algorithm supported by the device
to connect to.
(17)[SA AH Authentication Key (outbound)]
Set the SA authentication key for outbound. If
[HMAC_SHA1_96] or [HMAC_MD5_96] was selected
in (16), set a 160-bit or 128-bit hexadecimal,
respectively.
(18)[SA AH SPI (outbound)]
Set the SA SPI value for outbound.
Set a desired value in the range of 256 to
4294967295.
(19)[SA AH Authentication Key (inbound)]
Set the SA authentication key for inbound. If
[HMAC_SHA1_96] or [HMAC_MD5_96] was selected
in (16), set a 160-bit or 128-bit hexadecimal,
respectively.
(20)[SA AH SPI (inbound)]
Set the SA SPI value for inbound.
Set a desired value in the range of 256 to
4294967295. Since this setting is used as an ID for
identifying the SA, be careful not to specify an
inbound SPI whose value is already used in the SPI for
another AH.
Important
• To run this camera with IPsec, the communicating devices
and network must be set beforehand. Contact your System
Administrator for these settings.
• When connecting with IPsec, set the camera IP address
manually.
For IPv4 addresses, use addresses set with [Network] >
[IPv4 Address Setting Method] > [Manual].
For IPv6 addresses, use addresses set with [Network] >
[IPv6 Address (Manual)].
• If any setting is changed from the [IPsec] menu, the camera
may become inaccessible from the active web browser.
Check beforehand the precautions in “Important” in “[Reboot
Item] Setting Items Requiring Rebooting” (p. 72).
Note
If IPsec is used, video transmission performance drops.
64
[SSL/TLS] Setting HTTP Communication Encryption
The following can be set here.
• Certificates
Create an SSL/TLS certificate.
• Encrypted Communications
Set the encrypted communication.
4
With regard to security, use a self-signed certificate where
complete security does not need to be ensured through
operation tests, etc. For system operation, it is recommended
that you acquire and install a certificate issued by a CA.
Setting Page
• Certificate Management
Manage the SSL/TLS certificate.
Important
Certificate Management
Certificates
(1) [Create Self-Signed Certificate]
After entering each of the following settings, click
[Exec] to create a self-signed certificate. Follow the
instructions in the message and reboot. The certificate
created will take effect after rebooting.
Note
Creating a certificate takes time, so it is recommended that you
stop video transmission and upload processes.
(2) [Certificate Status]
If no certificate is installed, [Not Installed] will appear.
If a certificate is installed, the validity period for the
certificate will appear.
(3) [Country (C)]
Enter the country code.
(4) [State/Province (ST)], [Locality (L)], [Organization (O)],
[Organizational Unit (OU)], [Common Name (CN)]
Enter state/province name, locality, organization
name, organizational unit and common name in ASCII
characters (spaces or printable characters). Enter a
FQDN format host name, etc. to set the common
name (required).
(5) [Validity Period Start Date], [Validity Period End Date]
Set the validity period of the certificate to be created in
the range of 2001/01/01 to 2031/12/31 (required when
creating a self-signed certificate).
(1) [Generate Certificate Signing Request]
Click [Exec] to create server private key and generate
a certificate signing request. Once processed, the
certificate signing request will appear in a separate
window.
Note
Generating a certificate signing request takes time, so it is
recommended that you stop video transmission and upload
processes.
(2) [Display Certificate Signing Request]
Click [Exec] to view the details of the certificate
signing request.
(3) [Install Server Certificate]
Perform this operation to install a server certificate.
Click [Browse] to select the certificate file for
installation, then click [Exec]. The certificate installed
will take effect after rebooting.
(4) [Install Intermediate Certificate]
Perform this operation to install an intermediate
certificate. Select the certificate file to be installed
using [Browse] and click [Exec]. The installed
certificate will take effect after rebooting.
Note
To install an intermediate certificate and a primary intermediate
certificate, use a text editor or similar software to place them in
the same file and install them as an intermediate certificate.
(5) [Delete Certificate]
Click [Exec] to delete the certificate. However, if SSL
communications are enabled, the certificate cannot
be deleted. Set [SSL Communications] to [Disable]
before deleting a certificate. The deletion will take
effect after rebooting.
65
(6) [Display Server Certificate Details]
Click [Exec] to view the details of the certificate.
(7) [Display Self CA Certificate]
Used for the purpose of testing SSL communications,
but otherwise not normally used.
(8) [Backup]
Click [Exec] to perform a backup of the certificates
and private key. This operation can only be performed
via SSL communications.
(9) [Restore]
Installs the certificates and private key from
backup. Click [Browse] to select the backup file,
then click [Exec]. This operation can only be
performed via SSL communications, and will take
effect after rebooting.
Encrypted Communications
(1) [SSL Communications]
Set SSL communications to [Disable] or [Enable]. The
setting will take effect after rebooting.
However, if no certificate is installed, SSL
communications cannot be changed to [Enable].
Note
• It may take a few minutes to generate an SSL key.
• If SSL communications are used, video transmission
performance drops.
• Depending on the type of the certificate being installed on the
camera, a dialog box may appear indicating that the web
browser has accepted the certificate and a connection can be
made.
If the dialog box does not appear, register the CA certificate in
the web browser.
66
[802.1X] Network Port Authentication Settings
The following can be set here.
• 802.1X Authentication
Display the 802.1X authentication enable/disable
control and status.
• Certificate Information
Display the certificate used for 802.1X
authentication and the private key installation
status.
• Certificate Management
Manage the certificates and private keys used for
802.1X authentication.
802.1X Authentication
(1) [802.1X Authentication]
Set 802.1X authentication to [Disable] or [Enable].
If [802.1X Authentication] is set to [Enable] and [Exec]
is clicked, “Before changing the setting, set 802.1X
authentication to “Disable.” is displayed below the
setting items and all settings are disabled, including
changing the authentication method and installation/
deletion of certificates.
To change settings, first set [802.1X Authentication] to
[Disable] and click [Exec].
(2) [Authentication Status]
Display the status of 802.1X authentication. There are
three types of status: [Authenticated],
[Unauthenticated], and [Stop].
4
This is displayed only when [Authentication Method] is set
to [EAP-TLS], [EAP-TTLS], or [EAP-PEAP].
(1) [CA Certificate Status]
If no CA certificate is installed, [Not Installed] is
displayed. If a CA certificate is installed, the validity
period of the certificated is displayed.
(2) [Client Certificate Status]
If no client certificate is installed, [Not Installed] is
displayed. If a client certificate is installed, the validity
period of the certificated is displayed. This is
displayed only when [Authentication Method] is set to
[EAP-TLS].
(3) [Client Private Key Status]
If no client private key is installed, [Not Installed] is
displayed. If a client private key is installed, [Installed]
is displayed. This is displayed only when
[Authentication Method] is set to [EAP-TLS].
Certificate Management
This is displayed only when [Authentication Method] is set
to [EAP-TLS], [EAP-TTLS], or [EAP-PEAP].
(1) [Install CA Certificate]
Installs a CA certificate. Select the certificate file to be
installed using [Browse] and click [Exec].
Authentication Method
(2) [Install Client Certificate]
Installs a client certificate. Select the certificate file to
be installed using [Browse] and click [Exec]. This is
displayed only when [Authentication Method] is set to
[EAP-TLS].
(1) [Authentication Method]
Select from [EAP-MD5], [EAP-TLS], [EAP-TTLS], and
[EAP-PEAP] for the 802.1X authentication method.
(3) [Install Client Private Key]
Installs a client private key. Select the private key file
to be installed using [Browse] and click [Exec]. This is
displayed only when [Authentication Method] is set to
[EAP-TLS].
(2) [User Name]
Enter the user name used for authentication.
(3) [Password]
Enter the required password for authentication.
This is displayed only when [Authentication Method] is
set to [EAP-MD5], [EAP-TTLS], or [EAP-PEAP].
Setting Page
• Authentication Method
Set the authentication method used for 802.1X
authentication.
Certificate Information
(4) [Client Private Key Password]
Enter the password for the client private key. Required
when a password has been configured for the private
key. This is displayed only when [Authentication
Method] is set to [EAP-TLS].
67
(5) [Delete Certificate]
Deletes all installed CA certificates, client certificates,
and client private keys.
Only “CA Certificate” is displayed when [Authentication
Method] is set to [EAP-TTLS] or [EAP-PEAP], but any
installed client certificates and client private keys are also
deleted.
Important
• If any CA certificates, client certificates, and client private
keys already exist, they are discarded and new versions are
installed.
• An error occurs if the format of the certificate or private key to
be installed is incorrect.
• Client certificates and client private keys are checked as a
pair when installing, and an error occurs if they do not match.
• The certificate and private key used for 802.1X authentication
must be installed as separate items, irrespective of the
installation status of certificates for SSL/TLS.
68
[Memory Card] Memory Card Operations and Settings
The following can be set here.
• Memory Card Operations
Perform memory card operations.
Memory Card Operations (unmount status)
(1) [Mount/Unmount]
In unmount status, [Mount] will appear. Click [Mount]
to mount the memory card.
Note
microSD, microSDHC, and microSDXC memory cards can be
used with the camera.
When a memory card is inserted in the card slot, it is mounted
automatically. It is also mounted automatically if inserted in the
camera at the time of booting.
For inserting and removing the memory card, see “Installation
Guide” > “Using a Memory Card”.
(2) [Operation Settings]
Set write operations to the memory card to [Save Log]
or [Save Logs and Videos].
Note
• The following settings and operations will record video on a
memory card.
- When a network error occurs during recording-mode stream
- When uploading fails
- When [Video Record Action] in the [Event] menu (p. 56) is
set to [Record to Memory Card], and an event (volume
detection, external device input or timer) setting is enabled
and [Enable] is selected for [Video Record]
- When video is recorded due to an intelligent function event
occurrence (p. 97)
- When manually recorded to memory card from the Admin
Viewer (p. 140)
• New files cannot be saved to the memory card if there is no free
space.
(3) [Video Format]
Select the [JPEG] or [H.264(1)] video format to make
recordings to a memory card. Video is recorded with
the settings defined under [Video] > [H.264(1)] (p. 46).
[H.264(2)] cannot be used. Video is recorded in this
format when [Record to Memory Card] is selected in
[Event] > [Video Record Action] (p. 56).
4
• When [JPEG] is selected in [Video Format] and an upload error
occurs, the frame rate of video recorded in JPEG format is
always 1 fps.
• When a network error occurs during recording-mode stream,
video is saved in the JPEG format regardless of the [Video
Format] setting (the frame rate is fixed at 1 fps).
Setting Page
• Memory Card Information
Display information about the memory card.
Note
• Video size and quality of the recorded video are made
according to the settings in the [Video] menu.
(4) [Pre-event Buffer (number of frames)] / [Pre-event
Buffer (sec)]
Enter the number of frames or seconds of video to be
buffered before the event. The maximum amount is
number of frames for a [JPEG] selection and number
of seconds for an [H.264(1)] selection in [Video
Format].
(5) [Post-event Buffer (number of frames)] / [Post-event
Buffer (sec)]
Enter the number of frames or seconds of video to be
buffered after the event. The maximum amount is
number of frames for a [JPEG] selection and number
of seconds for an [H.264(1)] selection in [Video
Format].
(6) [Overwrite videos]
Select [Enable] or [Disable] for the overwrite setting of
video that is recorded to a memory card when an
event occurs. If you select [Enable], videos recorded
using an event and timer will be overwritten.
Overwriting is performed when the number of
recordings that can be stored (100,000 files) for each
of events and timers is exceeded. Overwriting is not
performed when there is insufficient space on the
memory card.
Important
• When an H.264 video is saved to a memory card, the
following restrictions apply to [H.264(1)] of [Video] (p. 46).
- Only [Use bit rate control] can be selected for [Bit Rate
Control].
- Only [3072] or less can be selected for [Target Bit Rate
(kbps)].
- Only one of [0.5], [1], and [1.5] can be selected for [I
Frame Interval (sec)].
• Since the [Pre-event Buffer] and [Post-event Buffer] set the
maximum value, it may not be possible to record the
specified number of frames or seconds of video depending
on conditions.
(7) [Format]
Click [Exec] to format the memory card. Formatting
erases all video and logs on the memory card.
69
Memory Card Operations (mount status)
(1) [Mount/Unmount]
In mount status, [Unmount] will appear. Click
[Unmount] to unmount the memory card.
Important
Be sure to perform the unmount process when turning off the
power to the camera or removing the memory card. Failing to
unmount first may result in management file problems or the
memory card becoming inaccessible.
You can use the Memory Card Unmount Tool (p. 15) to mount/
unmount memory cards from multiple cameras at the same
time.
(2) [Operation Settings], [Video Format], [Pre-event
Buffer], [Post-event Buffer], [Overwrite videos]
These settings are the same as in “Memory Card
Operations (unmount status)”.
(3) [Delete Videos]
Click [Exec] to delete videos from the memory card.
During deletion, an indicator will appear to the right of
[Exec].
Note
• It may take 40 minutes or more to delete videos from the
memory card.
• Deleting videos takes time, so it is recommended that you stop
video transmission and upload processes.
(4) [Recreate Video Management Information]
Click [Exec] to recreate the video management
information.
During re-creation, an indicator will appear to the right
of [Exec]. The memory card is inaccessible during this
time.
Note
• It may take 90 minutes or more to recreate video management
information.
• Recreating video management information takes time, so it is
recommended that you stop video transmission and upload
processes.
Memory Card Information
(1) [Memory Card Recognition]
Displays the status of the memory card. The three
status messages are [Memory Card Not Inserted],
[Not Mounted] and [Mounted].
(2) [Memory Card Operation Status]
Displays the operation status of the memory card. The
three status messages are as follows.
• [Operable]: This status indicates that any operation
may be performed.
• [Recreating video management information]: This
status indicates that video management information
is being recreated. Other operations cannot be
performed.
• [Deleting videos]: This status indicates that videos
are being deleted. Other operations cannot be
performed.
(3) [Video Management Information Status]
Displays the status of the video management
information. The two status messages are as follows.
• [Normal]: This status indicates that video
management information is normal.
• [Video Management Information Recreation
Required]: This status indicates that management
files are corrupted or not consistent with saved
video files. It is necessary to click [Exec] in
[Recreate Video Management Information] to
recreate video management information.
(4) [Video Saving]
Displays whether or not videos can be saved to the
memory card.
• [Can Save]: Indicates that videos can be saved to
the memory card.
• [Cannot Save]: Indicates that videos cannot be
saved to the memory card. This status may be
caused when the memory card is not mounted, the
video file count upper limit has been reached, the
video management file is corrupted or the card is
write-protected.
(5) [Memory Card Capacity (KB)]
Displays the memory card storage capacity.
(6) [Used Capacity (KB)]
Displays information about storage used on the
memory card.
70
[Memory Card] Memory Card Operations and Settings
Important
Information recorded to the memory card may be regarded as
“personal information”. Take sufficient precautions for handling
this information when releasing to third parties for disposal,
transfer or repair.
4
Note
Setting Page
For accessing files saved to the memory card, see “Memory Card
Access” (p. 142).
71
[Reboot Item] Setting Items Requiring Rebooting
The following settings that require rebooting before
changes take effect can be found on a single page.
• LAN, IPv4, IPv6, HTTP Server
(1) [LAN]
LAN interface, maximum packet size settings (p. 37)
(2) [IPv4]
IP address, IPv4 settings, etc. (p. 37)
(3) [IPv6]
Settings regarding IPv6 (p. 38)
(4) [HTTP Server]
Authentication method, HTTP, and HTTPS port
settings (p. 55)
Important
These settings relate to network connectivity*. If any setting is
changed to a value that may disable camera connection from
the active web browser, a dialog box appears and alerts the
user.
Click [OK] to apply the new setting.
Depending on the new setting, it may not be possible to
connect to the camera again after rebooting. If this happens, a
candidate URI for reconnecting the camera will appear if
available.
Try the URI displayed to reconnect the camera.
If you cannot connect to the camera through the displayed URI,
contact your System Administrator.
* [LAN Interface], [Maximum Packet Size], [IPv4 Address Setting
Method], [IPv4 Address], [Subnet Mask], [IPv6], [Auto (RA)],
[Auto (DHCPv6)], [IPv6 Address (Manual)], [Prefix Length],
[HTTP Port] and [HTTPS Port].
72
[Maintenance]
Viewing Current Settings, Event Logs and Performing Maintenance
The following items can be used here.
• Tool
Display or Initialize Camera Settings, and Back
Up/Restore Settings.
4
Setting Page
• Device Information
Display information about the current device.
memory card.
The IP address, SSL or 802.1X certificates, and
private key files are also backed up.
(6) [Restore Settings]
Restore all settings, other than the date and time, from
a backup file on a memory card.
The IP address, SSL or 802.1X certificates, and
private key files are also restored.
The camera reboots after settings are restored.
Device Information
Caution
[Model Name], [Firmware Version], [Serial Number], [Build
Number], [MAC address]
Displays information about the currently connected
camera.
Tool
• You must not turn off the camera while it is
performing the [Restore Default Settings], [Back
Up Settings] or [Restore Settings] operation.
Turning off the camera at this stage may result in
making it unable to boot correctly.
Important
If the restored settings were backed up from a different camera,
note that an address conflict on the network may occur.
Note
(1) [View Logs]
Display a history of camera operations and
connections to each viewer, etc.
(2) [View Current Settings]
Display a list of current settings.
• It is recommended that you write down all current setting
values before restoring factory default settings in [Restore
Default Settings] (p. 161).
• The camera can be restored to factory default settings using
the reset switch as well. Note, however, that this will reset all
camera settings to factory default settings except for date and
time (p. 160).
(3) [Reboot]
The camera is rebooted.
The camera angle will return to the home position. If a
home position has not been registered, the camera
will return to the factory default home position setting.
See p. 92 for details on registering a home position.
(4) [Restore Default Settings]
Except for the following items, all user-defined
settings will be discarded and restored to factory
default settings after the camera is rebooted.
– Network administrator password, LAN, IPv4, IPv6
– Date and time
– Host access restrictions for access control
– SSL/TLS
– 802.1X
(5) [Back Up Settings]
Back up all settings, other than the date and time, to a
73
[Camera Angle] Digital Zoom Settings
If the zoom or [Image Flip] settings have been
changed, be sure to save the settings in the camera
using the [Save settings] button.
The following can be set here.
• Zoom operations
Operate the digital zoom function.
(8) [Restore settings]
Discard the settings you have specified and restore
the settings saved in the camera.
• Image Flip
Flip the video image vertically.
• Control for Admin
Set the exposure compensation.
(1)
Note
• [Camera Angle] can be operated only from the Setting menu. It
cannot be operated from Admin Viewer or VB Viewer.
(2)
(3)
(4)
(5)
(6)
(8)
(7)
(1) Video Display Area
Displays video currently captured by the camera.
• Connecting to the camera from the [Camera Angle] menu will
disconnect connections from each type of viewer and
recording software that are not connected via RTP.
• The higher the digital zoom ratio, the lower the video quality
becomes.
• Revise the following settings after saving the [Camera Angle]
settings.
- Privacy mask settings
- Preset settings
- Intelligent function settings
• [Camera Angle] supports connection to a single camera for up
to 30 minutes.
Setting the Exposure Compensation
You can set any of nine levels of video brightness.
(2) [Resize] button
Each time this button is clicked, the screen size of the
video display area switches between “480 x 270” and
“960 x 540”.
(3) [Reconnect] button
The camera is reconnected.
(4) [Zoom] slider, [Zoom] buttons
These control the digital zoom ratio.
The [Zoom] slider zooms in (telephoto) by moving the
knob upwards or zooms out (wide-angle) by moving
the knob downwards.
The [Zoom] buttons zoom in or out continuously while
pressed, and stop when released.
(5) [Control for Admin] button
This button displays the [Exposure Compensation]
slider.
(6) [Image Flip] selection box
Select the orientation of the camera video. If [Enable]
is selected, the video is displayed rotated by 180
degrees.
(7) [Save settings]
Save the current zoom and [Image Flip] settings in the
camera.
74
To darken the video, drag the slider toward [Dark]. To
brighten the video, drag the slider toward [Bright].
Note
• The exposure compensation value set by [Camera Angle] is
not reflected under [Camera] > [Initial Camera Settings] >
[Exposure Compensation] (p. 42).
• After [Exposure] is set to [Manual] and adjusted in Admin
Viewer (p. 135), [Exposure] is automatically reset to [Auto].
Chapter
5
Admin Tools
❏ Privacy Mask Setting
❏ Panorama Image Registration
❏ View Restriction Setting
❏ Camera Preset Setting
❏ Intelligent Function Setting
❏ Viewing Logs
❏ Managing Memory Card Video
Admin Tools Overview
Admin Tools consists of applications for remotely making camera settings, checking operating conditions, and acquiring logs.
Admin Tools (p. 78)
Panorama Creation Tool (p. 83)
This is the top page of Admin Tools. All tools can be
launched from this page.
A panorama image creation tool that shows the entire
area that can be captured by this camera. Once a
panorama image is captured and registered, it is shown in
the panorama display panel of the viewer. As the
panorama image is also shown when view restrictions and
presets are set, you can see at a glance which part of the
entire area the set area is occupying.
Privacy Mask Setting Tool (p. 79)
A tool that lets you hide areas you do not want to be seen
by setting privacy masks. Up to eight areas can be
masked, allowing thorough protection of privacy.
76
View Restriction Setting Tool (p. 86)
The View Restriction Tool restricts the viewable capture
range in the VB Viewer. You can set the desired range
with the mouse by referring to the preview in panorama
mode.
Admin Tools Overview
Preset Setting Tool (p. 90)
Log Viewer (p. 109)
A tool that lets you set presets and the home position
visually. You can make the desired settings with the
mouse by referring to the preview in panorama or full
video mode.
This viewer shows the logs of operating conditions of the
camera.
5
Admin Tools
Intelligent Function Setting Tool (p. 97)
This tool is used to set intelligent functions that perform
uploads, notify the viewer, record a log, etc., if a change
has occurred in the captured video due to movement of a
subject. By setting the conditions, you can let the camera
detect events such as “moving object”, “abandoned
object”, “removed object”, “camera tampering”,
“passing”. You can view the video on the camera while
setting the position and size of the detection area and line,
detection conditions, etc.
Note
On the control panel of Windows, the decimal point in a value is
always indicated by “.” regardless of the settings of [Region and
Language]. Also, the date is shown in the “yyyy/mm/dd” or “mm/
dd” format, while the time is shown in the “hh:mm:ss” format. (y,
m, d, h, m, and s indicate year, month, day, hour, minute, and
second, respectively)
Recorded Video Utility (p. 112)
This is a utility for browsing and managing video recorded
on memory cards inserted in the camera. You can display
a list of recorded video, play it back, delete it and
download it.
77
Accessing the Admin Tools
Launching the Admin Tools
The Admin Tools can be launched from the top page of
the camera.
1
Start the top page of the camera (p. 32).
2
Click [Admin Tools].
A user authentication window appears.
3
Enter a user name and password and click [OK]
(p. 32).
The Admin Tools top page will appear.
(1)
(2)
(3)
(4)
(1) [Admin Viewer]
Click to launch Admin Viewer.
(2) [Setting Page]
Click to launch Setting Menu.
(3) [Back to top]
Click this button to navigate to the top page.
(4) [Admin Tools]
Click the buttons of any tool to launch Admin Tools.
Important
The Admin Tools Certificate must be installed on any computers
using [Admin Tools]. (p. 26)
Note
• The first time you launch any of the Admin Tools, wait about 5
to 10 seconds until the software is downloaded to your
computer. From then on, launching will be quicker. Also, when
accessing via SSL encrypted communication, download time
will take longer (about 20 to 30 seconds).
• None of the following tools can be launched concurrently:
Privacy Mask Setting Tool, Panorama Creation Tool, View
Restriction Setting Tool, Preset Setting Tool and Intelligent
Function Setting Tool.
78
• In environments without a proxy server, select [Internet
options] > [Connections] tab > [LAN settings] and clear the
[Automatically detect settings] checkbox in Internet Explorer.
Privacy Mask Setting Tool
A tool that lets you cover certain areas on the camera video with privacy masks.
When the camera is panned, tilted, or zoomed, the privacy mask area responds to the camera video.
You can set privacy masks
for up to eight areas while
checking the video on the
camera.
5
Admin Tools
Display Screen of Privacy Mask Setting Tool
(1)
(2) (3)
(7)
(8)
(9)
(10)
(11)
(12)
(13)
(14)-1
(14)
(14)-2
(14)-3
(14)-4
(6)
(5) (4)
(15)
(1) Video Display Area
The video currently captured by the camera is shown.
Privacy masks can be resized/moved in the video
display area.
Pan, tilt, and zoom operations are the same as in the
Admin Viewer. For details, see “How to Operate the
Viewer” (p. 124).
(2) [Switch Mouse Operation] button
Each time this button is clicked, the button switches
between
and
, and the mouse operation in the
video display area changes.
When the button is set to
, privacy masks can be
resized/moved. While in this mode, the camera
orientation will not change.
(14)-5
(16)
When the button is set to
be performed.
, pan/tilt operations can
(3) [Switch Screen Size] button
Each time this button is clicked, the screen size of the
video display area switches between “480 x 270” and
“960 x 540”.
(4) [BLC] (Back Light Compensation) button
This button turns on/off backlight compensation. This
control is effective when the video is dark due to
backlight.
(5) [Obtain/Release Camera Control] button
This button is used to obtain/release the camera
control privileges. For details, see “Obtaining Camera
Control Privileges” (p. 126). If camera control
privileges have not yet been obtained elsewhere,
79
such as in the Admin Viewer, the control privileges will
be obtained the moment the Privacy Mask Setting
Tool is launched.
(6) [Control for Admin] button
Displays the Control for Admin Panel (p. 117).
(7) Registered Privacy Mask Display Area (Capture area)
You can check the settings for the area where the
camera can physically capture privacy masks.
Even if a panorama image is saved in the camera, it
will not be displayed here.
(8) [Registered Privacy Masks]
Show the number of registered privacy masks. You
can set up to eight privacy masks.
(16)[Save settings]
Save the privacy mask settings specified under
[Detailed Settings] in the camera.
Setting the Privacy Mask Area
Set the privacy mask area while checking the video on the
camera.
1
If you have not yet obtained the camera control
privileges, click the [Obtain/Release Camera Control]
button and obtain the control privileges.
2
Set the position and size of the privacy mask area.
A preview frame showing the privacy mask area is
shown in the video display area.
(9) [Next]
When multiple privacy masks are set, clicking this
button switches to the privacy mask selected.
(10)[Color]
Choose the color for the privacy mask area. All
privacy mask areas are set to the selected color.
(11)[Quick add]
Add a privacy mask area and save it in the camera.
(12)[Quick change]
Change a privacy mask area and save it in the
camera.
If you want to change the size, drag the square
markers (■) positioned at the four sides of the preview
frame. Drag from inside the frame to move the privacy
mask area.
If you want to cancel the changes and restore the
settings saved in the camera, click [Restore settings].
(13)[Delete]
Delete the privacy mask area selected from the
camera.
(14)[Detailed Settings]
Show the detailed settings.
3
(14)-1 [Enable privacy mask] checkbox
Select the checkbox if you want to enable the
selected privacy mask area settings.
Click [Quick add] to save the privacy mask area.
The set privacy mask area is saved in the camera.
(14)-2 [Pan], [Tilt], [Zoom]
You can specify values for each camera angle.
(14)-3 [Get camera position]
Load the current camera angle. Load the pan, tilt,
and zoom settings of the camera and show them in
(14)-2.
(14)-4 [Privacy Mask Position and Size]
Set left and upper edge, width, and height of the
privacy mask.
(14)-5 [Preview settings]
The settings will be reflected in the video display
area and in the registered privacy mask display
area (capture area).
(15)[Restore settings]
Clear the settings you have specified on the screen of
the tool and restore the settings saved in the camera.
80
You can set up to eight privacy masks. Repeat the
setting operations to set multiple privacy mask areas.
4
Confirm privacy mask areas.
Saved privacy mask areas are shown in the video
display area and registered privacy mask display
area (capture area).
Privacy Mask Setting Tool
(1)
Important
(2) (3) (4)
• The privacy mask areas are also part of the intelligent
function detection area. Subject movement may be seen.
• Privacy masks are applied to all video transmitted from the
camera (live video, uploaded video, recorded video, video
recorded to a memory card).
• Check privacy mask settings again if the [Video] > [Video
Size Set] settings on the Setting page have been changed.
(3)
Admin Tools
(1)
5
• The privacy mask function is not available in the following
situations:
– While the camera is starting up after being turned on
–
For the video display area in [Setting
Page] > [Camera Angle]
–
While a panorama image is being created
• The position of the privacy mask will need to be set again if
the image flip setting is changed.
(1) Privacy Mask Area
Enabled privacy mask areas are shown filled with
color. Disabled privacy mask areas are just shown
in a frame.
(2) View Restriction Area
This is the area set with the View Restriction Setting
Tool.
(3) Privacy Mask Area
Privacy masks for which the [Enable privacy mask]
checkbox is selected are shown filled with color.
Privacy masks that are not selected are shown in a
hatched frame.
• Set the privacy mask area to a somewhat larger size than the
area you want to hide. Also, be sure to confirm that after
setting a privacy mask, the area you want to hide does not
become visible when the camera direction is altered by pan,
tilt, or zoom operations.
• If the privacy mask settings were changed after a panorama
image was saved using the Panorama Creation Tool, the
panorama image must be recreated using the Panorama
Creation Tool.
• Privacy masks may deviate slightly from their specified
positions depending on the zoom position.
• You can set privacy masks for optical zoom areas only.
Privacy mask areas cannot be set in digital zoom areas.
(4) Maximum Wide-angle Area
This is the visible area when the camera is at
maximum wide-angle. This area is only shown
when a privacy mask area (3) is being dragged.
81
Changing/Deleting a Privacy Mask Area
How to Change
1
3
Click [Quick change] to save the privacy mask area.
The changed privacy mask area is saved in the
camera.
Select the privacy mask area you want to change.
Click the privacy mask area you want to change in the
registered privacy mask display area (capture area)
or select a privacy mask area by clicking [Next].
Note
Select a disabled privacy mask and click [Quick change] to
enable it.
How to Delete
2
Change the position and size of the privacy mask area.
Privacy mask areas can be changed using the mouse
or by entering values.
Entering values
Click [Detailed Settings].
Enter a value for the [Privacy Mask Position and Size]
and click [Preview settings] to check the position and
size of the preview frame.
Click [Get camera position] to load the current pan,
tilt, and zoom settings.
If you want to cancel the changes and restore the
settings saved in the camera, click [Restore settings].
82
Select the privacy mask area you want to delete and click
[Delete].
The privacy mask area that was saved in the camera is
deleted.
Panorama Creation Tool
A panorama image capture/creation tool that shows the entire area that can be captured by this camera. When performing
pan, tilt, or zoom operations, setting presets using the viewer, etc., you can see at a glance which part of the entire area the
set area is occupying.
5
Admin Tools
Create/capture a panorama image with the Panorama Creation Tool and save
it in the camera.
Admin Viewer
Preset Setting Tool
You can see at a glance which
part of the entire area the
displayed area is occupying.
Important
If the privacy mask settings were changed using the Privacy Mask Setting Tool, it is
recommended that you recreate the panorama image to reflect the new privacy mask
settings in the panorama image.
83
Display Screens of Panorama Creation Tool
(2)
(1)
(3)
(5)
(6)
(4)
(12)
(7)
(13)
(8)
(14)
(11)
(9)
(10)
(1) [Load from camera]
Show the panorama image saved in the camera.
Capturing a Panorama Image
(2) [Save to camera]
Save the currently shown panorama image in the
camera.
1
(3) [Load from file]
Show JPEG files as a panorama image.
Click [Start Panorama Creation].
The capture is started.
Change the settings beforehand for [Exposure Lock],
[White Balance Lock], and [Focus Lock] (VB-S30D
only) as necessary.
(4) [Save to file]
Save the currently shown panorama image as a JPEG
file.
(5) Creation date and time
Show the date and time a panorama image was
captured or loaded from a JPEG file.
(6) [Clear]
Delete the currently shown panorama image.
To stop the capture when underway, click [Cancel].
(7) Panorama Image Display Area
Show the panorama image.
(8) [Cancel]
Stop the capture of a panorama image.
(9) [Start Panorama Creation]
Start capturing a panorama image.
(10)[Finish Panorama Creation]
Confirm the captured panorama image.
When you position the mouse pointer over the
panorama image, a white grid is shown. If you want to
recapture part of the panorama, position the pointer
inside the grid, right-click and select [Recapture].
(11)Status Display
Show the panorama image capturing status, such as
[Capturing images...], etc.
(12)[Exposure Lock]
Select [Center] or [Current Position] for the auto
exposure lock position.
(13)[White Balance Lock]
Set the white balance to [Do not lock], [Center], or
[Current Position].
(14)[Focus Lock]
Set the focus to [Do not lock], [Center], or [Current
Position].
84
To recapture an entire panorama image, click [Start
Panorama Creation] again.
Note
• The following users will be disconnected while creating a
panorama image.
- All users except for administrators
- Users not connected via RTP
Panorama Creation Tool
• When a small value is entered for [Maximum Frame Rate:
Video Transmission] under [Video] > [JPEG] in the Setting
page, panorama capture is slowed down.
2
When the capture is complete, click [Finish Panorama
Creation] if the image is satisfactory.
Saving/Deleting a Panorama Image on the
Camera
You can save a recorded panorama image as an image
file or open image files as a panorama image. Only JPEG
image files created using Panorama Creation Tool can be
handled.
5
How to Save
Click [Save to file] and then select the folder you want to
save the image file in and enter the file name in the
displayed dialog box.
Admin Tools
After creating the panorama image, it is sent to and saved
on the camera to update the camera's panorama image.
Saving a Panorama Image as Image Files/
Opening from Image Files
How to Save
Click [Save to camera], and then click [OK] in the
displayed dialog box.
The panorama image is saved to the camera.
How to Open from Image Files
Click [Load from file] and then select the image files you
want to use in the displayed dialog box.
How to Delete
1
To delete the panorama image saved to the camera,
click [Clear].
The image in the panorama image display area will be
cleared.
2
Click [Save to camera], and then click [OK] in the
displayed dialog box.
The panorama image saved in the camera is deleted.
85
View Restriction Setting Tool
View Restriction Setting Tool is a tool that limits the range that can be captured by the camera. If view restrictions have been
set, you can limit the displayable capture range using the viewer.
To limit zoom or a certain field of view when publishing live video, use the
View Restriction Setting Tool to set the view restrictions easily.
[Apply View Restriction Setting]
Restrictions set by the View Restriction Setting Tool are applied in the following cases.
• When the Admin Viewer is accessed with authorized user authorities
• When the VB Viewer is accessed
• When accessed via the Intelligent Function Setting Tool
• When accessed via RM-Lite
86
View Restriction Setting Tool
Display Screens of View Restriction Setting Tool
(1)
(2) (3)
(6)
(6)-1
(6)-2
(6)-3
(7)
5
(8)
Admin Tools
(9)
(10)
(5)
(1) Video Display Area
The video currently captured by the camera is shown.
Pan, tilt, and zoom operations are the same as in the
Admin Viewer. For details, see “How to Operate the
Viewer” (p. 124).
(2) [Switch Mouse Operation] button
Click the button to switch to
. In this mode, move
the mouse pointer to the video display area and click
to operate the pan and tilt. Click the button again to
return to
.
(3) [Switch Screen Size] button
Each time this button is clicked, the screen size of the
video display area switches between “480 x 270” and
“960 x 540”.
(4) [Obtain/Release Camera Control] button
This button is used to obtain/release the camera
control privileges. For details, see “Obtaining Camera
Control Privileges” (p. 126).
(5) [Control for Admin] button
Displays the Control for Admin Panel (p. 117).
(6) [Panorama Screen]
The panorama image registered in the camera is
shown. View restriction preview frames, representing
the view restriction setting values, are also shown. You
can drag the frames to change their shapes, with the
new settings being reflected in View Restriction
Settings.
• View restriction preview frame
(6)-1 Pan/tilt preview frame (red frame)
Range of field of view defined by
top/ bottom/left/right edges
(6)-2 Wide-angle preview frame (green frame)
Wide-angle restriction setting (restriction of
capture frame)
(4)
(11)
(12)
(6)-3 Telephoto preview frame (yellow frame)
Telephoto restriction setting (restriction of
maximum zoom ratio)
(7) [Digital Zoom]
The current digital zoom usage status of the camera is
shown in real time.
(8) [Apply the view restriction]
To use view restrictions, select this checkbox.
(9) View restriction setting entry boxes and [Get value]
You can enter a value in each view restriction setting
entry box to change the applicable setting. You can
load the values for the current camera angle to the
view restriction settings by clicking [Get value].
• View restriction settings
[Upper Limit]: Top limit of the view restriction. Click
[Get value] to load the top edge
value of the current camera angle.
[Lower Limit]: Bottom limit of the view restriction.
Click [Get value] to load the bottom
edge value of the current camera
angle.
[Left Limit]:
Left limit of the view restriction. Click
[Get value] to load the left edge value
of the current camera angle.
[Right Limit]: Right limit of the view restriction.
Click [Get value] to load the right
edge value of the current camera
angle.
[Telephoto]: Telephoto limit of the view restriction.
Click [Get value] to load the zoom
ratio of the current camera angle.
[Wide-angle]: Wide-angle limit of the view restriction.
Click [Get value] to load the zoom
ratio of the current camera angle.
87
(10)[Display in panorama screen]
Apply the current view restriction settings to the
panorama screen. At this point, the settings are not
yet saved in the camera. Be sure to click [Save
settings].
(11)[Restore settings]
Clear the settings you have specified on the screen of
the tool and restore the settings saved in the camera.
(12)[Save settings]
Save the set view restriction in the camera.
After the view restriction has been set, be sure to save
the settings in the camera by clicking [Save settings].
Setting by Loading Position Information from
Video in Video Display Area
1
Select the [Apply the view restriction] checkbox.
2
Click the [Obtain/Release Camera Control] button to
obtain the control privileges of the camera.
3
Operate the camera to adjust the top edge, bottom
edge, left edge, right edge, telephoto, or wide-angle to
desired positions, and click [Get value] each time.
The loaded view restriction can be checked in the
view restriction setting entry box or view restriction
preview frame.
Setting View Restrictions
You can set view restrictions by entering values in the
view restriction setting entry boxes, or by changing the
current settings in the view restriction preview frame of the
panorama screen or from the camera angle in the video
display area. Select appropriate settings according to the
environment in which the camera is operated or the
purpose for which it is used.
Use the preview frame on the panorama
image to set view restrictions.
1
Select the [Apply the view restriction] checkbox.
4
Click [Save settings].
The settings are saved in the camera.
Important
• If you have changed the camera mounting method,
recapture the panorama image and register it again.
2
Drag to change the [Pan/tilt preview frame (red
frame)], [Telephoto preview frame (yellow frame)], or
[Wide-angle preview frame (green frame)] shown on
the panorama screen to set view restrictions.
When the telephoto/wide-angle preview frames are
enlarged/shrunk, the aspect ratio remains the same.
At this time, you can also enter view restrictions by
entering values in the view restriction setting entry
boxes. If you have adjusted the view restriction
settings, click [Display in panorama screen]. The
settings are reflected in the preview frame of the
panorama screen.
3
Click [Save settings].
• Check view restriction settings again if the [Video] > [Video
Size Set] settings on the Setting page have been changed.
• The panorama screen may be slightly different from the
actual image. After view restrictions have been set, be sure
to confirm with the VB Viewer that the view restrictions have
been reflected correctly.
• Confirm the settings using the VB Viewer. (View restrictions
are not applied to the video display area of this tool, nor to
the Admin Viewer.)
• If the digital zoom setting has been changed, check the view
restriction settings again.
Note
• Even when view restrictions are set, an area outside the view
restriction may still appear momentarily when the camera is
controlled near the boundary of the view restriction.
• To cancel the view restrictions, clear the [Apply the view
restriction] checkbox and then click [Save settings].
Confirm that the settings have been applied correctly,
and then click [Save settings] to save the settings in
the camera.
• If the setting fields are cleared while the [Apply the view
restriction] checkbox is selected, the maximum view restriction
will be set.
• The controllable range and range that can be captured are as
follows.
88
Tilt controllable area
Maximum vertical capture area
View Restriction Setting Tool
Maximum wide-angle viewing angle
Pan controllable area
5
Maximum horizontal captured area
Setting view restrictions
automatically restricts
the camera operating
angle.
Admin Tools
• The pan and tilt ranges vary depending on the zoom ratio
(view angle).
When wide-angle is selected,
the capture of the camera
operating angle would exceed
the view restrictions if it
remained the same. Therefore, it
is narrowed automatically.
View restrictions
Camera operating angle
Camera
Captured video range
• If the view restriction will be exceeded as a result of controlling
the zoom toward maximum wide-angle, the camera will first
pan and tilt to a position where the maximum wide-angle zoom
will be within the viewing restriction area. Wide-angle zoom
control will then be enabled within the view restriction area.
First, the center of the
maximum wide-angle
zoom is panned and
tilted.
Captured video
After panning and
tilting, wide-angle zoom
control is enabled within
the view restriction.
Restricted view angle
Zoom
out
Zoom
out
• Reducing the view restriction may also reduce the zoom range.
89
Preset Setting Tool
A tool that lets you set presets and the home position. You can set up to 20 presets and the home position while viewing the
preview in the panorama or full video mode.
Preset Setting Tool
Reflecting in the viewer
Important
• If you want to use intelligent functions, it is strongly recommended that you use the
Preset Setting Tool to register a preset that corresponds to the camera position of the
area where you want to use intelligent functions.
• The camera angle will be as follows when the camera is rebooted:
Home position registered: Camera angle will move to the home position
Home position not registered: Camera angle will move to the factory default home
position
• Presets that were set with the Preset Setting Tool cannot be used for the settings of
intelligent functions.
90
Preset Setting Tool
Display Screens of Preset Setting Tool
(1)
(2) (3)
(6)
(12)
(7)
(8)
(9)
(10)
(10)-1
(13)
5
(10)-2
Admin Tools
(14)
(15)
(16)
(11)
(17)
(18)
(5) (4)
(19)
(20)
(1) Video Display Area
The video currently captured by the camera is shown.
Pan, tilt, and zoom operations are the same as in the
Admin Viewer. For details, see “How to Operate the
Viewer” (p. 124).
(2) [Switch Mouse Operation] button
Click the button to switch to
. In this mode, move
the mouse pointer to the video display area and click
to operate the pan and tilt. Click the button again to
return to
.
(9) [Preset Name]
You can enter a preset name of up to 64 characters.
You can set a name in alphanumeric characters. Be
sure to enter a single-byte alphanumeric preset name.
When the [Home Position] is selected in (7), the preset
name function is grayed out.
In a [Preset Name], ASCII characters (spaces or
printable characters) can be used.
(10)[Detailed Settings]
Show the detailed settings.
(3) [Switch Screen Size] button
Each time this button is clicked, the screen size of the
video display area switches between “480 x 270” and
“960 x 540”.
(10)-1 [Show in viewers] checkbox
Select this checkbox to use presets in the
viewer. When the [Home Position] is selected in
(7), this function is grayed out.
(4) [Obtain/Release Camera Control] button
This button is used to obtain/release the camera
control privileges. For details, see “Obtaining Camera
Control Privileges” (p. 126).
(10)-2 Camera Parameter
Enter the center angle of the desired angle in
[Pan] and [Tilt]. In [Zoom], enter the view angle.
(5) [Control for Admin] button
Displays the Control for Admin Panel (p. 117).
(6) [Panorama Screen]
The panorama image registered in the camera is
shown. A preset preview frame (yellow) reflecting the
preset settings is shown, where you can drag to resize
or move the frame and reflect the new frame in the
preset settings. Also, if view restrictions are set, those
areas are shown in a blue frame.
(7) [Preset/Home Position] selection box
Select the preset (from 1 to 20) or [Home Position] you
want to set.
(8) [Quick Registration]
Load the current camera position, and register them
as preset settings.
• Camera Angle
[Pan]...... Set the pan position of the camera.
[Tilt] ....... Set the tilt position of the camera.
[Zoom]... Set the viewing angle of the camera.
• [BLC] (Back Light Compensation)
Select [OFF] or [ON] for the BLC setting of the
camera.
The display is grayed out if [Smart Shade
Control] is set to [Auto].
• [Focus Mode]
Select [Auto], [Manual], or [Fixed at infinity] for
the focus mode of the camera. (p. 135)
• [Smart Shade Control]
Select [OFF], a level from [1] (Mild) to [7]
(Strong) or [Auto] for the smart shade control
setting of the camera. (p. 135)
91
• [White Balance]
Set the white balance of the camera to [Auto]
or according to the light source of the
condition in which it is used. For details on
light sources, see p. 43.
• [R Gain], [B Gain]
If white balance is set to [Manual], set the
respective gains to a value between 0 and
1023.
(11)[Get camera info]
Load the current camera angle and other settings of
the image display area to reflect them in the
panorama screen and camera parameter settings.
Setting the Preset
Select presets or home position as needed for the
operating environment or desired objectives. A preset can
be set in the following ways.
Setting from Camera Angle in the Video
Display Area
1
Select the preset you want to set from the [Preset/Home
Position] selection box, and then fill the [Preset Name]
field.
Be sure to enter the preset name.
(12)[Full Image]
Displays the full video obtained from the camera. A
preset preview frame (yellow) reflecting the preset
settings is shown. If you drag to resize or move the
frame, the new frame is reflected in the preset
settings.
(13)[Update Image]
Load the full video from the current camera to update
the video.
2
Click the [Obtain/Release Camera Control] button to
obtain the control privileges of the camera.
3
Operate the camera from the video display area, set it
to the desired position and click [Quick Registration].
(14)[Show in viewers] checkbox
Select this checkbox to use presets in the viewer.
When home position is selected in (8), this function is
grayed out.
(15)Camera Parameters
Displays the values for the pan and tilt positions and
zoom viewing angle in accordance with the size and
position of the preset preview frame on [Full Image].
(16)[Get Digital PTZ Info]
Load the current crop position of the video display
area to reflect it in the preset preview frame in [Full
Image] and the camera parameters.
(17)[Preview settings]
Preview camera parameter values that are being
edited, in the video display area.
(18)[Clear settings]
Delete the settings for the preset selected.
(19)[Restore settings]
Clear the settings you have specified on the screen of
the tool and restore the settings saved in the camera.
(20)[Save settings]
Save the edited preset settings in the camera.
If presets have been set, be sure to save the settings
by clicking [Save settings].
92
Use the preview frame of the panorama
screen to set presets
Use the preview frame of the panorama screen to set
presets.
1
Select the preset you want to set from the [Preset/Home
Position] selection box, and then fill the [Preset Name]
field.
Be sure to enter the preset name.
Preset Setting Tool
2
Click [Detailed Settings] and select the [Show in
viewers] checkbox.
5
Select the [Show in viewers] checkbox.
3
Change the position or size of the preset preview
frame (yellow) displayed on [Full Image] to set the
preset position.
Admin Tools
3
2
Drag to move or resize the preset preview frame
(yellow) shown on the panorama screen to set the
preset.
If you click on the full video, the preview frame will
move to center on the clicked position.
If you click on the panorama screen, the preview
frame will move to center on the clicked point.
4
Click [Preview settings].
The settings are reflected in the video display area.
If you previewed incorrect settings, etc., and want to
restore the settings registered in the camera, click
[Restore settings].
5
Click [Save settings].
4
The settings are reflected in the video display area.
If you previewed incorrect settings, etc., and want to
restore the settings registered in the camera, click
[Restore settings].
Using the Digital PTZ Function to Set Presets
Use the Digital PTZ function to set part of the area that can
be captured by the camera as a preset.
1
Select the preset you want to set from the [Preset/
Home Position] selection box, and then fill in the
[Preset Name] field.
Click [Preview settings].
5
Click [Save settings].
Note
Digital PTZ is a function for transmitting only the specified part of
a camera video. Therefore, this function reduces the load on the
network.
Be sure to enter the preset name.
93
Specifying Detailed Settings
If you want to fine-tune the camera angle or to adjust the
video, etc., click [Detailed Settings] and specify the
detailed settings before saving the preset settings in the
camera.
1
Select the [Show in viewers] checkbox.
2
Click [Get camera info].
The camera parameters in the video display area are
loaded to [Detailed Settings].
3
Fine-tune the camera angle and adjust the video
quality with focus (VB-S30D only) or smart shade
control while checking the video.
4
Click [Preview settings].
The settings are reflected in the preview frame on the
panorama screen and the video display area.
If you previewed incorrect settings, etc., and want to
restore the settings registered in the camera, click
[Restore settings].
5
Click [Save settings].
Important
• To use presets in the viewer, select the [Show in viewers]
checkbox.
• Set presets again if the camera mounting conditions have
been changed.
• Check preset settings again if the [Video] > [Video Size Set]
settings on the Setting page have been changed.
•
If [Manual] is selected in [Focus Mode], manually
adjust the focus while checking the actual video in the video
display area. After the focus has been adjusted, set the focus
using [Get camera info]. Click [Save settings] to save the
focus settings.
Note
• Up to 20 presets can be set.
94
• Changes to preset settings are not reflected in already
connected viewers.
• You can disable presets in the viewer by clearing the [Show in
viewers] checkbox under [Detailed settings].
•
You can set presets in optical zoom areas only. Presets
cannot be set in digital zoom areas.
Preset Setting Tool
Preset Tour
Set a preset tour whereby the camera tours and monitors
the multiple presets currently set.
[Preset Tour] Tab Display Screen
(10)[Change]
Change the speed or pause time for presets selected
from the tour schedule list.
Note
• Preset tour is not performed while the camera is being
controlled with viewers, Admin Tools, etc.
• Preset tour is not performed when control privileges are
obtained by RM-Lite.
(1)
(2)
(3)
(9)
Setting the Preset Tour
1
(10)
Admin Tools
(5)
(7)
(4)
(6)
(8)
5
Select the touring method from the [Preset Tour]
selection box.
Select [For Viewers] or [Always].
(1) [Preset Tour] selection box.
Select when you want to perform a preset tour from
the following options.
[Not used]
Preset tour is not performed.
[For Viewers]
Preset tour is performed when a camera is
connected via the VB Viewer, etc.
Setting the preset tour time
Select the [Set Preset Tour Time] checkbox.
Enter values for [Start Time] and [End Time] to set the
preset tour time.
[Always]
Preset tour is always performed.
(2) [Set Preset Tour Time] checkbox
This setting is enabled when [For Viewers] or [Always]
is selected in (1). Select the checkbox to configure a
preset tour at a predetermined time, and enter the
start time and stop time for the preset tour.
2
The preset is registered in the tour schedule list. Up to
20 presets can be registered.
(3) Tour schedule list
A list of presets set for preset tour.
(4) [Up] / [Down]
Select preset in the list and click [Up] or [Down] to
change sequence of the tour schedule list. Presets
tours are performed in order from the top of the list.
(5) [Delete]
Delete the preset selected from the tour schedule list.
Select the preset number you want to add to the tour
schedule from the [Preset] selection box, and then
click [Add].
3
Select a preset in the tour schedule list, and set the
preset operation.
(6) [Preset] selection box
Select the preset you want to add to the tour schedule
list.
In [Pause (sec)], you can enter the number of
seconds for the camera to remain stationary at the
preset position.
When [Preview] is clicked, the camera angle switches
to this preset, and the new angle can be checked in
the video display area.
(7) [Preview]
The camera angle switches to the selected preset,
and the new angle can be checked in the video
display area.
(8) [Pause (sec)]
Set the time at which the camera stops at the preset
position.
You can set between 1 and 900 seconds in 1-second
increments.
(9) [Add]
Add the preset to the tour schedule list.
4
Click [Change].
When you want to delete changes made to the tour
schedule list and restore the settings registered in the
camera, click [Restore settings].
95
5
Click [Save settings].
When you complete setting the tour schedule list, click
[Save settings]. The settings are saved in the camera.
Note
The home position cannot be added to the tour schedule list.
96
Intelligent Function Setting Tool
This tool is used to set intelligent functions that perform uploads, notify the viewer, etc., if a change has occurred in the
captured video due to movement of a subject.
Camera Tampering Detection
Camera
5
E-mail notification
Moving Object Detection
Volume Detection
Admin Tools
Network
Admin Viewer
RM Viewer
Passing Detection
Abandoned Object Detection
Removed Object Detection
Video recording on
storage server
Upload to FTP
server/HTTP
server
The intelligent functions can perform the following 6 types of detection. Use detection types that best serve your needs.
Moving Object Detection
Detect moving objects. This function can be used to detect visitors or suspicious individuals.
Moving object detection is triggered when moving objects are inside the detection area.
Moving object enters/
leaves area.
Detected
Detection begins when a
moving object enters the
designated area.
Background Video Generated
Change in Designated Area
Analysis
Moving Object Detected
97
Abandoned Object Detection
Detect objects that are carried in and abandoned for a certain amount of time. This function
can be used to detect objects that have been left.
Abandoned object detection is triggered when an object is left in the detection area for a
specified duration.
Object abandoned.
Detected
The object is abandoned
and detection begins
after set time.
Background Video Generated
Change in Designated Area
Analysis
Abandoned Object Detected
Removed Object Detection
Detect objects that are being removed. This function can be used to detect actions such as
taking away valuables.
Removed object detection is triggered when an object is removed from the detection area
for a specified duration.
Picture has disappeared.
Detected
The picture (object) is
removed and detection
begins after set time.
Background Video Generated
Change in Designated Area
Analysis
Object Removal Detected
Camera Tampering Detection
Detect when the capture is being obstructed. This function can be used to detect when the
camera orientation is changed or the video display is obstructed with spray, etc.
Camera tampering detection is triggered when an area exceeding the set ratio is
continuously altered by an object, etc.
Tampering detected.
Detected
Detection begins when a portion
of the video that exceeds the set
ratio is continuously altered.
Background Video Generated
98
Video Area Changes
Analysis
Camera Tampering Detected
Intelligent Function Setting Tool
Passing Detection
Detect when a person or moving object crosses a specified line.
It determines that an object is passing when the decision point of the object detection frame
crosses a detection line.
Passing detected.
5
Detected
Background Video Generated
Video Area Changes
Admin Tools
Detection begins when
decision point of object
crosses detection line.
Passing Detected
Analysis
Volume Detection
Detect specified volume levels. For setting details, see “Chapter 4 Setting Page” [Event] >
[Volume Detection] (p. 56).
Caution
Notes on Use of This Camera
The intelligent functions are not suitable for applications where high reliability is required. If constant and maximum
reliability is required for surveillance it is not recommended that you use this function. Canon shall assume no
liability for any accident, loss or other undesirable outcomes resulting from intelligent function operations.
99
Display Screen of Intelligent Function Setting Tool
(1)
(2) (3)
(11)
(12)
(13)
(14)
(15)
(16)
(17)
(18)
(7)
(8)
(9)
(10)
(6) (5) (4)
(1) Video Display Area
The video currently captured by the camera is shown.
Detection areas are shown in translucently colored
frames (rectangular or polygonal) and the detection
line is shown as a translucently colored polygonal line
or line segment. Also, subjects for which movement
has been detected are shown in a detection block
and detection frame.
Pan, tilt, and zoom operations are the same as in the
Admin Viewer. For details, see “How to Operate the
Viewer” (p. 124).
However, when the (11) [Lock camera position]
checkbox is selected, the camera is fixed at a preset
position and cannot perform pan, tilt, and zoom
operations.
(2) [Switch Mouse Operation] button
Each time this button is clicked, the button switches
between
and
, and the mouse operation in the
video display area changes.
When the button is set to
, detection areas can be
created/resized/moved. While in this mode, the
camera orientation will not change.
When the button is set to
and the (11) [Lock
camera position] checkbox is not selected, pan, tilt,
and other operations can be performed.
(3) [Switch Screen Size] button
Each time this button is clicked, the screen size of the
video display area switches between “480 x 270” and
“960 x 540”.
(4) [BLC] button
This button turns on/off backlight compensation. This
control is effective when the video is dark due to
backlight.
100
(19)
(20)
(5) [Obtain/Release Camera Control] button
This button is used to obtain/release the camera
control privileges. For details, see “Obtaining Camera
Control Privileges” (p. 126). If camera control
privileges have not yet been obtained elsewhere,
such as in the Admin Viewer, the control privileges will
be obtained the moment the Intelligent Function
Setting Tool is launched.
(6) [Control for Admin] button
Show the Control for Admin Panel (p. 117).
(7) [Event Display]
Show the event display panel (p. 108).
(8) [Display Options]
Select the [Detection Area/Line] or [Detection Results]
you want to show in the video display area from the
following items.
• [Selected Detection Settings Only]
Show the detection areas/lines or detection results
only for those detection settings selected in the
[Detection Setting List].
• [All Detection Settings]
Show the detection areas/lines or detection results
for all detection settings in the [Detection Setting
List].
• [Detection Settings of the Same Type]
Show the detection areas/lines or detection results
for the same type of detection settings as those
selected in the [Detection Setting List].
• [Do not display]
No detection areas/lines or detection results are
shown.
(9) [Restart intelligent function]
If the background video has changed while you were
specifying settings or detection results are not as set,
etc., click this button to restart the intelligent function.
Intelligent Function Setting Tool
If camera control privileges are not obtained, this
function is grayed out.
Important
It takes tens of seconds for the intelligent function to restart. No
detection is performed while restarting.
(11)[Lock camera position] checkbox
Select this checkbox to move the camera position to a
preset position selected from the preset selection box
and lock it there. Lock the camera position when
specifying detection settings to obtain a correct
detection result.
If camera control privileges are not obtained or if
preset positions are not set, this function is grayed
out.
(12)Camera position selection box
Select the camera position from the view restriction
presets or the home position. Use the Preset Setting
Tool to set presets or the home position (p. 90).
If camera control privileges are not obtained, the
[Lock camera position] checkbox is not selected, or if
the preset position is not set within the view restriction
area, this function is grayed out.
(13)[Detection Setting List]
A list with the specified detection settings is shown.
(14)[Add]
The [New Detection Settings] dialog box is shown and
detection settings can be added.
(15)[Delete]
Delete detection settings selected from the [Detection
Setting List].
(16)[Detection Setting Number], [Detection Type]
The detection setting numbers and detection types
selected from the [Detection Setting List] are shown.
(20)[Save settings]
Save the edited detection settings in the camera.
After the detection settings have been specified, be
sure to save the settings in the camera by clicking
[Save settings].
5
Flow of Intelligent Function Setting
The intelligent functions are set according to the
procedure below. For details on the setting method, see
each setting page.
Admin Tools
(10)[Detection Settings]
Show the [Detection Settings] dialog box (p. 108).
This dialog box allows you to reduce the effects of
lighting changes.
the tool and restore the settings saved in the camera.
Important
Presets that were set with the Preset Setting Tool cannot be
used for the settings of intelligent functions.
Camera Position Settings
1
Register the camera angle as a preset using the
Preset Setting Tool.
For details on the preset setting method, see “Preset
Setting Tool” (p. 90).
Important
It is strongly recommended that you preset the camera angle in
advance and lock the camera at a preset position with the
Intelligent Function Setting Tool. An angle of view that captures
the target object up close is also recommended.
2
Launch the Intelligent Function Setting Tool.
3
Click [Yes].
(17)[Enable these detection settings] checkbox
Select this checkbox to enable the detection settings
that are selected in the [Detection Setting List].
This selects [Lock camera position] in the Intelligent
Function Setting Tool.
If [No] is clicked, select [Lock camera position].
(18)[Detection Criteria] tab, [Event] tab
Switch between the Detection Criteria and Event tabs.
• [Detection Criteria]
Specify detection settings name, detection area/line,
and detection criteria (p. 103).
• [Event]
Specify operations to be performed when events
occur (p. 104).
4
Select a preset.
(19)[Restore settings]
Clear the settings you have specified on the screen of
101
Intelligent Function Settings
1
Important
Add detection settings.
Notes on intelligent function settings and operation
When you click [Add] in the [Detection Setting List],
the [New Detection Settings] dialog box is displayed.
Set the [Detection Setting Number] and [Detection
Type] of the detection setting you want to add, and
then click [OK].
Up to 15 different detection settings can be
registered.
• When setting intelligent function, do an actual detection test
to confirm that detection will be performed correctly.
(1)
(2)
(1) [Detection Setting Number]
Specify a detection setting number from 1 to 15 for the
detection area you want to set.
(2) [Detection Type]
Select detection types that suit your purpose from
[Moving Object Detection], [Abandoned Object
Detection], [Removed Object Detection], [Camera
Tampering Detection], or [Passing Detection]. For
details on detection types, see p. 97.
2
Enable Detection Settings.
To enable detection settings, select [Enable these
detection settings].
Clear this checkbox to disable a setting.
• When the entire screen is exposed to sudden changes in
brightness, detection may not be performed as intended for
up to 5 minutes.
• If the display switches between Day mode and Night mode,
[Restarting intelligent function. Please wait.] is shown and
intelligent function will restart. Detection will not be performed
while intelligent function is restarting.
• If the camera is operated during intelligent function setting or
operation, [Restarting intelligent function. Please wait.] is
shown and intelligent function will restart. Detection will not
be performed while intelligent function is restarting.
• If [Video] > [Video Size Set] on the Setting page is changed,
be sure to change the preset position setting (VB-S30D/VBS31D only) and intelligent function settings, and check the
operation. The intelligent function may not operate,
depending on the settings.
• Set intelligent function again if the angle of view is changed
through camera operation, or the camera position of a preset
or home position is changed using Preset Setting Tool.
• If an [Enable] detection setting exists under [Status] in the
[Detection Setting List] while the camera position is locked,
control privileges cannot be obtained by VB Viewer or RM.
Also, the custom settings automatic control will no longer run.
Difficult-to-detect Subjects
• Objects or portions where there is little contrast in color or
brightness with the background may not be detected.
• Small objects and changes on the screen may not be
detected.
3
Set detection criteria ([Detection Criteria] tab p. 103).
Set detection criteria while operating the camera and
checking the video in the video display area.
4
Set operations to be performed when a change in a
subject is detected ([Event] tab p. 104).
5
Save the detection settings in the camera.
Click [Save settings] to save the settings in the
camera.
6
Check the detection result.
You can check the detection status of the specified
detection settings in the event display panel (p. 139).
102
• Partial or entire changes in light on the screen may trigger
detection.
• If multiple objects overlap, the detection status may change.
In particular, passing may not be detected or may be
detected at the wrong timing.
Intelligent Function Setting Tool
Setting Intelligent Function Detection
Settings
Setting Detection Criteria ([Detection
Criteria] tab)
Video Display Area
Detection Area
Set detection criteria while operating the camera and
checking the video in the video display area.
(1)
(2)
(3)
(4)
5
(1) [Detection Settings Name]
You can use up to 64 characters in a detection setting
name. Be sure to enter a single-byte alphanumeric
detection setting name.
In a [Detection Settings Name], ASCII characters
(spaces or printable characters) can be used.
Admin Tools
[Detection Criteria] tab
Moving object detection, abandoned object
detection, camera tampering detection
(2) [Area Shape]
Select [Rectangular] or [Polygonal] for the shape of
detection areas you want to set in the video display
area.
For details on detection area setting operations, see
“Setting Detection Areas” (p. 104).
[Quick setting]
The detection area is drawn automatically when the
detection criteria is [Removed Object Detection].
Removed object detection
[Clear]
If the [Area Shape] is [Polygonal], the detection area
set in the video display area is deleted.
(1)
(2)
(3)
(4)
Passing detection
(1)
(5)
(3)
(6)
(7)
(4)
(3) [Display Color]
Choose the color of the detection setting. The color
selected here becomes the display color of the
detection area/line in the video display area.
(4) [Object Size (%)] [Change Ratio (%)] [Duration (Sec)]
Set the lower limit for the size, change ratio, and
judgment time for the set detection area to trigger
detection. If the value set here is exceeded, “Detected”
mode is triggered.
Click the text box to enter a value directly, or specify a
value using the slider.
For details on the setting method, see “Setting
Detection Criteria per Detection Type” (p. 105).
(5) [Clear detection line]
Clears the detection line set in the video display area.
(6) [Passing Direction]
Select the passing direction of a moving object
relative to the detection line.
(7) [Decision Point]
Select the point of a moving object that will be used as
criteria for passing detection when a moving object
crosses a detection line.
103
[External Device Output for OFF Event] checkbox
Select this checkbox for enabling external device
output at an OFF event and select operation (active or
inactive).
Important
It is recommended that the detection criteria are set in a
condition as close as possible to the condition in which the
camera is actually used. Perform a detection test in advance to
make sure that the detection frame continues to be displayed
for a subject targeted for passing detection.
Setting Detection Areas
Set detection areas in the video display area.
Setting Event Operations ([Event] tab)
Set operations to be performed upon detection of
changes in a subject.
[Event] tab
Setting a [Rectangular] detection area
A rectangle is shown in the video display area. Move or
resize that rectangle to set a detection area.
(1)
(2)
(3)
(1) Specify the operation timing. (Multiple checkboxes can
be selected.)
[ON Event Operation] checkbox
When selected, the operations set in (2) [E-mail
Notification] and [Video Record] are performed the
moment detected mode is triggered to ON.
Setting a [Polygonal] detection area
Specify polygonal areas with a maximum of 32 angles.
Click in the video display area to form the polygon point
by point. Click on a previously set point to complete the
polygon and set the enclosed area as the detection area.
The set area can also be moved by dragging it.
[OFF Event Operation] checkbox
When selected, the operations set in (2) [E-mail
Notification] and [Video Record] are performed the
moment detected mode is triggered to OFF.
[Detected mode Operation] checkbox
When selected, the operations set in (2) [E-mail
Notification] and [Video Record] are performed for as
long as detected mode is active.
(2) Specify the event operation. (Multiple checkboxes can
be selected.)
[E-mail Notification] checkbox
When selected, e-mail notification is performed at the
timing set in (1). [E-mail Notification] must be set in
advance under [Upload] in the Setting page (p. 53).
[Video Record] checkbox
When selected, video record is performed at the
timing set in (1). [Video Record Action] must be set in
advance under [Event] in the Setting page (p. 56).
(3) Operation of External Device Output
[External Device Output for ON Event] checkbox
Select this checkbox for enabling external device
output at an ON event and select operation (active or
inactive).
104
Setting a detection area using [Quick setting]
[Quick setting] can be configured for [Removed Object
Detection] only.
1
Temporarily remove the object whose removal you
want to detect from the video display area.
2
Click [Restart intelligent function].
The background video is created.
3
Replace the object whose removal you want to detect
in its original position.
Intelligent Function Setting Tool
4
Click [Quick setting].
Note
An outline for the detection object is drawn using a
polygon with up to 32 points.
If there are multiple detection objects, the area is
drawn around the largest object.
• Drag the square marks (■) at each angle to change the shape
of the detection line.
• Click [Clear detection line] to delete a detection line.
Setting Detection Criteria per Detection Type
Specify different detection criteria for each detection type.
Configured detection
area
Admin Tools
5
5
Detect criteria for [Moving Object Detection]
Set detection areas where you want to detect moving
objects.
Click [Restart intelligent function] again.
Note
• Drag the square marks (■) at each angle to change the shape
of the polygon.
• Click [Clear] to delete the polygonal detection area.
• The camera tampering detection area cannot be changed.
Changing a [Rectangular] detection area into a [Polygonal]
shape or changing a [Polygonal] detection area into a
[Rectangular] shape
Changing the shape of the detection areas already set
deletes that area and switches to a new drawing setting.
Setting the Detection Line
For [Object Size (%)], enter a value or move the slider to
set the ratio of the size of an object moving in the
detection area to the size of the detection area.
When the ratio of an area where the camera has detected
a moving object exceeds the value set for [Object Size
(%)], detected mode is triggered to ON.
When [Object Size (%)] is changed, an indicator frame
showing the size of the object is displayed for 1 second in
the center of the video display area, allowing specification
of the settings while checking the size ratio.
Detection area
Object size indicator
Use the video display area to set the detection line.
Specify a detection line consisting of a polygonal line with
a maximum of 32 angles.
In the video display area, click the start point of the
detection line and then click the end point. To create a
detection line consisting of polygonal line, click each
angle in the polygonal line in order.
To confirm a detection line, click any of the already set
angles.
The angles in a confirmed detection line can be dragged
to change the shape of a detection line and lines between
angles can be dragged to change the position of the
detection line.
Any moving objects detected are shown with contour lines.
If a moving object is smaller than [Object Size (%)], its
contour lines are white. If the moving object is larger than
[Object Size (%)], its contour lines take on the same color
as the detection area, indicating that “detection” mode has
been triggered to ON.
Contour lines of a
detected moving
object
Detect criteria for [Abandoned Object Detection]
Set areas where you want to detect abandoned objects as
detection areas.
105
[Object Size (%)]
Enter a value or move the slider to set the ratio of the size
of an object that was left behind in the detection area to
the size of the detection area.
When [Object Size (%)] is changed, an indicator frame
representing the area of the object is displayed for 1
second in the center of the video display area. This allows
you to check the size ratio of the abandoned object
detection area while specifying the [Object Size (%)]
setting.
[Duration (Sec)]
Set the time that must elapse after an object has been left.
Any moving objects detected are shown with contour
lines. As long as [Duration (Sec)] has not elapsed,
contour lines are white. When [Duration (Sec)] has
elapsed, contour lines take on the same color as the
detection area, indicating that “detected” mode has been
triggered to ON.
Contour of removed
object
If both the values for [Object Size (%)] and [Duration
(Sec)] are exceeded, detection mode is triggered to ON.
Important
Object size indicator
Detection area
Any moving objects detected are shown with contour lines.
If [Object Size (%)] and [Duration (Sec)] are not exceeded,
contour lines are white. When all detection criteria are met,
contour lines take on the same color as the detection area
and “detected” mode is triggered to ON.
Set detection areas for removed object detection so that they
precisely match the contours of the object in question.
Influence from the target object’s shadow or adjacent objects
may result in the target object being recognized as larger than
actual and will not trigger Removed Object Detection. In such
cases, reconfigure the detection area to outline the recognized
target object. Alternatively, use [Quick setting] (p. 104).
Detect criteria for [Camera Tampering Detection]
For [Camera Tampering Detection], the entire video
display area becomes the detection area. “Detected”
mode will be triggered to ON when the video is obstructed
over an area exceeding the ratio set in [Change Ratio
(%)].
Contour of abandoned
object
Detect criteria for [Removed Object Detection]
Set detection areas for objects whose removal you want to
detect.
For [Duration (Sec)], set the time that must elapse after
the object has been taken away. Detected mode will be
triggered to ON when an object is taken away from the
detection area for a period longer than the set [Duration
(Sec)].
Removed object
detected
106
When [Change Ratio (%)] is changed, an indicator frame
representing the area that can be obstructed is displayed
for 1 second in the center of the video display area. This
allows you to check the change ratio of the camera
tampering detection area, which occupies the entire video
display area, while specifying the [Change Ratio (%)]
setting.
Obstructed area
indicator
Any moving objects detected are shown with contour
lines. If it is smaller than [Change Ratio (%)], contour lines
are white. If the video is changed for an area larger than
[Change Ratio (%)], contour lines take on the same color
as the detection area, indicating that “detected” mode
has been triggered to ON.
Intelligent Function Setting Tool
Contour of camera
tampering object
When a moving object exceeds the value set for [Object
Size (%)], it becomes a passing detection target.
When [Object Size (%)] is changed, an indicator frame
showing the size of the object is displayed for 1 second in
the center of the video display area, allowing specification
of the settings while checking the size ratio.
Note
5
Object size indicator
Detect criteria for [Passing Detection]
Set the passing direction and decision point of the moving
object for the detection line that the moving object will
cross.
Admin Tools
Detection will not be possible for three seconds after the change
ratio is modified when camera tampering detection is selected, or
when switching into camera tampering detection from another
detection mode.
Important
Perform a detection test in advance to make sure that the
detection frame continues to be displayed for a subject
targeted for passing detection.
Note
• A ratio of up to 30% can be set for [Object Size (%)] in passing
detection.
• A passing detection event is notified only when the decision
line is crossed. Take care in setting the operation to be
performed when an event occurs.
[Passing Direction]
Select the direction for moving objects to pass the
detection line. When an object that moves in the selected
direction passes the detection line, “line crossed” is
detected.
A preview display shows the selected passing direction
on the detection line in the video display area.
[Decision Point]
Select the decision point of a moving object in
accordance with a detection line. When a decision point
selected here crosses the detection line, “line crossed” is
detected. In the video display area, a cross mark is
displayed to indicate the decision point in the detection
frame.
Detection frame
Decision point
Setting by Right-Click Menu
Right-click on the Intelligent Function Setting Tool display
screen to display the menu. There, the following functions
can be used.
[Copy detection area/line]
Copy the detection area/line of the detection setting
selected.
[Paste detection area/line]
Paste the copied detection area/line to the detection
setting selected. It cannot be copied to camera tampering
detection. Pasting a detection line is possible only when
the source and the target both set passing detection.
[Clear detection area/line]
Clear the detection area/line of the detection setting
selected. It cannot be cleared in camera tampering
detection.
[Copy detection criteria settings]
Copy the detection criteria of the detection setting
selected.
Detection line
[Object Size (%)]
Enter or use the slider to set the size ratio of moving
objects for the entire screen.
[Paste detection criteria settings]
Paste the copied detection criteria to the detection setting
selected. Pasting is possible only if the source and the
target are the same detection type.
107
[Copy event settings]
Copy the event operations of the detection setting
selected.
[Paste event settings]
Paste the copied event operations to the detection setting
selected.
Reducing effects of lighting change
Intelligent functions may not work when the entire screen
is exposed to sudden changes in brightness, for example,
when indoor lights are turned on or off. Changing the
detection settings may reduce this effect.
1
Click [Detection Settings].
2
Select [Reduce effects of lighting change].
3
Click [Save settings].
Important
A [Reduce effects of lighting change] setting may not work
depending on the operating environment. Sudden changes in
brightness that persist may also have the same effect. Perform
a detection test to check what will work.
Note
Since changing [Detection Settings] restarts the intelligent
functions, detection will not be performed during the tens of
seconds that it takes to complete a restart.
Displaying Event Status
Click the [Event Display] button to open the event display
panel and confirm the detection status icon of the
intelligent functions.
This panel displays the same information as [Intelligent
Function (Image Detection)] in the event display panel of
the Admin Viewer. For details, see “Displaying Event
Status” (p. 139).
108
Note
If the detection setting is not stored in the camera, only the
detection status for the currently selected detection setting is
displayed.
Log Viewer
This tool lets you view the operating condition log of the camera.
Display Screens of Log Viewer
(1)
(2)
(3)
(4)
(5)
5
(6)
Admin Tools
(7)
(8)
(9)
(10)
(12)
(11)
(13)
(14)
(15)
(16)
(17)
(1) [Download]
Download log files from this camera or memory cards.
(2) [Reload]
Reload the displayed log file and show the latest logs.
(3) [Previous File]
If there are multiple log files in the camera's internal
memory or memory card, load and display the file
before the currently shown log list.
(4) [Next File]
If there are multiple log files in the internal memory or
memory card, load and display the file after the
currently shown log list.
(5) [Open local file]
Load log files that are saved on a computer to the log
display area.
(6) [Save to local file]
Save the displayed log data as a text file to a
computer.
(7) [Source]
The name of the source from where log files are
loaded is shown.
From the camera's internal memory:
Camera (Internal memory)
From a memory card:
Camera (Memory card)
(18)
From files saved to a computer:
File name
(8) [Copy]
Copy to the clipboard logs that you have selected on
the log display area.
(9) [Select all]
Select all the logs that are shown in the log display
area.
(10)[Show all logs] checkbox
When selected, all logs, including those without a log
code, are shown.
(11)Log display area
The content of log files downloaded from the camera,
memory card, or computer is shown.
(12)[Log Type]
Select log types you want to show using the filter
function.
[Not specified]:
Select to show all log types.
[Specify type]:
To specify the log type, select the level ([Error],
[Warning], [Information]) and output module
([Application], [HTTP Server], [System]) of the log.
Multiple checkboxes can be selected.
[Specify code]:
Logs matching the entered log code are shown.
109
(13)[Date & Time]
Set the date and time of the log you want to show
using the filter function.
Select the [Specify start date & time] or [Specify end
date & time] checkbox to set the date and time.
(14)[Apply filter]
Show the filtered logs in the log display area.
(15)[Search for]
Enter the character string for which you want to
search.
(16)[Match case] checkbox
Specify whether or not to enable case sensitivity in
search commands. When selected, character strings
perfectly matching the case in the [Search for] field
are searched.
Downloading Log Files
When Log Viewer is launched, the latest log files will be
downloaded and displayed automatically.
To download a new log file list, click [Download]. A
[Download] dialog box is shown where you can select
[Internal memory] or [Memory Card] as a download
source.
When the list has been downloaded, a dialog box
showing the log file list opens. Select the log file you want
to view and click [Download], and the selected log file will
be downloaded.
(17)[Previous]/[Next]
Click [Next] to move down and [Previous] to move up
in the search results for (18) [Search].
(18)[Search]
Search logs containing the character string searched
in the displayed log list and display them.
Note
Logs cannot be deleted in the Log viewer.
How to View Logs
The log contains the following information.
• Code
For the log code, see “List of Log Messages” (p. 148).
The log code is shown together with one of three icons
corresponding to the applicable level.
If the log has no log code, no icon is shown.
Error Level
Warning Level
Information Level
• Date & Time
The date and time at which the log was generated.
• Message
A message regarding the log.
110
Log Viewer
Saving a Log to a File/Opening a Saved Log
Set the following conditions and click [Apply filter] to show
only the logs matching the specified conditions.
How to Save
Click [Save to local file] and save using the [Save As]
dialog box.
How to View
5
Click [Open local file] and select a log file using the
[Open] dialog box.
Admin Tools
Copying/Searching Logs
How to Copy
Click to select the log you want to copy, and then click
[Copy].
How to Search
Enter the character string for which you want to search in
[Search for] and click [Search].
If the searched log is found, it is shown as selected.
Click [Previous] or [Next] to search the log above or
below. Lines of logs found are shown as selected.
[Log Type]
Select the [Specify type] or [Specify code] checkbox to
filter logs by type. If you do not want to filter logs by type,
select [Not specified].
• Specify type
Specify the log level
Select [Error], [Warning] or [Information] for the level of
logs to be shown.
Specify log output module
Select [Application], [HTTP Server] or [System] for the
output source module whose logs will be displayed.
• Specify code
Specify the log code. Only logs whose code contains
the entered characters are shown. If “A0” is entered,
for example, logs starting with “A0” are displayed.
Showing All Logs
[Date & Time]
Select the [Show all logs] checkbox.
When selected, even logs without a log code are shown if
[Not specified] is selected for the log type [Filter].
• [Specify start date & time] checkbox
When this checkbox is selected and a date and time
are entered, logs generated on or after the specified
date and time are shown.
Showing Filtered Logs
• [Specify end date & time] checkbox
When this checkbox is selected and a date and time
are entered, logs generated on or before the specified
date and time are shown.
You can filter logs by type, code and date & time to show
only the necessary information.
Important
Logs saved in the camera's internal memory are cleared when
you perform [Maintenance] > [Restore Default Settings] and
[Reboot], or press the reset switch on the camera.
Note
[Application], [HTTP Server], and [System] support the List of
Log Messages (p. 148).
111
Recorded Video Utility
This utility manages video recorded on a memory card. It allows you to play back recorded video and download it to a
computer, display a video list or perform filtering.
Display Screens of Recorded Video Utility
(1)
(2)
(3)
(7)
(4)
(5)
(6)
(13)
(8)
(9)
(10)
(11)
(12)
(1) [Refresh Video List]
Update the video list to the current state.
(2) [Refresh Download Status]
Update video download status to the current state.
(3) [Memory Card Details]
Displays the dialog box for details about the memory
card.
(4) [Number of Videos]
Displays the number of videos in the video list.
(5) [Select All]
Select all video in the video list.
(6) [Export to mov format]
Export the [Downloaded] video selected in the video
list to a mov format video file.
(7) [Enable H.264 playback] checkbox
Select to play H.264 video in the [Playback Videos]
area (p. 115).
(8) Video List
Displays a list of videos recorded on a memory card
and downloaded to a computer.
(9) [Delete from Camera]
Delete videos selected in the video list from the
memory card.
112
(10)[Download]
Download videos selected in the video list to a
computer.
(11)[Download to]
Specify the folder that videos are downloaded to.
(12)[Filter]
Click [Filter] to open or close the filter area. Sets
criteria to narrow down the number of items displayed
in the video list (p. 113).
(13)[Playback Videos] Area
Plays videos selected in the video list (p. 114).
Recorded Video Utility
Confirming Recorded Video
5
Click [Select All] to select all videos on the list.
[Date & Time]
Displays the date and time of a video recording.
Narrowing Down the Number of Videos
[Format]
Displays the format of a recorded video ([JPEG] or
[H.264]).
Use [Filter] to narrow down the number of videos that
appear in the video list to the ones you need.
Set the following conditions and click [Apply filter] to show
only the videos matching the specified conditions.
[Recording Type]
Displays the type of recorded video ([Upload],
[Recording-Mode Stream], [Manual], [Timer], [Event]).
[Upload] indicates videos that failed to upload from the
camera, and [Recording-Mode Stream] indicates videos
where video transmission failed when using RM
recording-mode stream.
[Video in Camera]
Displays whether or not any video remains on a memory
card. When video has been deleted from a memory card
after downloading it, this indicator displays [No].
[Download Status]
Displays download status of video ([Downloaded], [Not
Downloaded], [Partially Downloaded]).
Note
Clicking a header in each column sorts the video list.
Refreshing Video List
Click [Refresh Video List] to update the video list to the
current state.
Click [Refresh Download Status] to update download
status of the video list to the current state.
Selecting Videos
Click a video to select it. Use the Ctrl key or the Shift key
while clicking to select multiple videos.
Admin Tools
The video list displays the following information:
[Date & Time]
• [Specify start date & time] checkbox
When this checkbox is selected and a date and time
are entered, videos recorded on or after the specified
date and time are shown.
• [Specify end date & time] checkbox
When this checkbox is selected and a date and time
are entered, videos recorded on or before the
specified date and time are shown.
[Video Format]
Select [Specified] and select the checkboxes for the
video format ([JPEG] or [H.264]) (multiple selections
possible).
[Recording Type]
Select [Specified] and select the checkboxes for the type
of video recording ([Upload], [Recording-Mode Stream],
[Manual], [Timer], [Event]) (multiple selections possible).
[Video in Camera]
Select [Not specified], [Yes] or [No].
[Download Status]
Select [Specified] and select the checkboxes for the
status of video download ([Downloaded], [Not
Downloaded], [Partially Downloaded]) (multiple selections
possible).
113
Downloading Video
Download video recorded on a memory card to a
computer.
1
Specify the folder to download video to in [Download
to].
Click [Browse] to specify a folder.
2
Select a video to download in the video list.
3
Click [Download].
The video is downloaded to the specified folder.
Important
Since the Recorded Video Utility processes both files
downloaded to a computer and its original videos recorded on
the memory card, the video list will not display correctly if files
downloaded to a computer are manually deleted. In this case,
click [Refresh Download Status] to refresh status of data
downloaded to a computer.
Note
2
Click [Export to mov format].
The [Browse For Folder] dialog box appears.
3
Select a folder to export to and click [OK].
The video is exported.
Note
• The exported video files can be played back using QuickTime
7.7 and Windows Media Player 11/12. For Windows Vista and
earlier, use QuickTime. However, playback when using this
software is not guaranteed.
• A recorded JPEG video whose size is changed during
recording and exported to a mov file cannot be played back by
Windows Media Player. Use QuickTime to play it back.
Playing Back Videos
Videos selected in the video list can be played back in the
[Playback Videos] area.
The appearance and operations of the [Playback Videos]
area differ depending on the selected video format.
For JPEG
When the download folder is changed, the download status of the
files in the download folder prior to the change becomes [Not
Downloaded]. Manually copy the files in the download folder
prior to the change to the new download folder to change their
status to [Downloaded].
Downloaded videos are stored in a folder that is automatically
created within the specified destination folder and named using
the camera IP address (for example, [192.168.100.1]). Quit the
Recorded Video Utility before using explorer to browse the
folders before and after the change and copy the contents of the
folder with the same name as the camera IP address.
After copying, start up the Recorded Video Utility, click [Refresh
Download Status] and the manually copied files will appear in the
video list.
For details on the folder configuration and file naming rules for
the download location, see “Directory Structure for Data
Downloaded with Recorded Video Utility” (p. 142).
Exporting to Video Files That Can Be
Played Back
Videos downloaded from a memory card to a computer
can be exported to video files that can be played back on
a computer.
For H.264 video, subdivided files are merged into a single
file.
1
Select a video to export in the video list.
Videos whose [Download Status] is labeled
[Downloaded] in the video list can be exported.
114
[Recording Date & Time]
Displays the date and time of video frames that are being
displayed.
[Playback Frame No.]
Displays frame numbers and total number of video frames
that are being displayed.
[Playback Interval]
• [Real Time]
JPEG video is played back in real time interval
according to the recording time. The preceding JPEG
video appears in an empty frame.
• [Equal Interval]
JPEG video is played back at a 1-second interval.
Recorded Video Utility
Note
• [Real Time] can be selected only for playback of downloaded
videos.
• [Not Downloaded] or [Partially Downloaded] videos may not be
played back in the order they were recorded.
Slider/Playback Control
5
Admin Tools
Drag the slider to change playback position.
The following buttons can also be used for playback.
Button
Description
Move to first frame
Move to previous frame
Fast rewind
Playback
Pause
Fast forward
Move to next frame
Move to last frame
[Save Playback Frame As]
Video frames that are being played back can be saved as
a separate file.
[Recording Date & Time]
Displays the date and time of video frames that are being
displayed.
[Playback File No.]
Displays file numbers and total number of video files that
are being displayed.
Note
• The H.264 video playback interval varies depending on the
download status.
If the download status is [Downloaded], each frame is played
back in real time interval according to the recording time. For
empty frames, the preceding frame is displayed.
If the status is [Not Downloaded] or [Partially Downloaded],
empty frames are skipped upon playback. If a file is played
back while still downloading, playback may momentarily pause
when switching files, depending on the network environment.
• [Not Downloaded] or [Partially Downloaded] videos may not be
played back in the order they were recorded.
Slider/Playback Control
For H.264
Select the [Enable H.264 playback] checkbox to play
H.264 video in the [Playback Videos] area.
The Software Product License Agreement dialog box
appears. Click [Yes] to accept the terms of the license
agreement. The decoder is downloaded from the camera,
enabling H.264 video playback.
Drag the slider to change playback position.
The following buttons can also be used for playback.
Button
Description
Move to first frame
Move to previous frame
Playback
Pause
Move to next frame
Move to last frame
115
[Save Playback Frame As]
Video frames that are being displayed can be saved as a
separate file.
Clear the [Enable H.264 playback] checkbox to play
H.264 video in an external player.
[Number of downloaded video files]
The number of downloaded files the video consist of is
displayed.
[Playback with External Player]
Start up the external player (Windows Media Player, etc.)
and the selected video is played back.
[Open Video folder]
Open the folder storing the selected video. Double click
the video file in the folder to play it back.
Note
• When the data size for mov type files is 1 MB or greater, they
are split into several files.
• If mov files are split into several files, only the initial few
seconds of the first file can be played back.
• The downloaded video files can be played back using
QuickTime 7.7 and Windows Media Player 11/12. For the
Windows Vista operating system or earlier, use QuickTime.
Use of these applications does not guarantee playback.
Deleting Videos
You can delete videos from a memory card.
1
Select a video to delete in the video list.
2
Click [Delete from Camera].
The video is deleted from the camera.
Note
If the selected videos contain [Not Downloaded] videos, a
message prompting you to confirm deletion appears. Click [OK]
to delete the video.
Displaying Memory Card Information
Click [Memory Card Details] to display information on the
memory card inserted in the camera.
116
Control for Admin
This panel is used to adjust video from the camera that is
displayed by each Admin Tool. The panel is available to
the Privacy Mask Setting Tool, View Restriction Setting
Tool, Preset Setting Tool and Intelligent Function Setting
Tool.
Operating the Control Items
The panel operates in the same way as Control for Admin
of the Admin Viewer.
5
Admin Tools
Using Control for Admin
Click the [Control for Admin] button to display the Control
for Admin Panel.
Opening/Closing Control Items
Clicking the title of a control item will open or close the
setting items.
⇔
[Smart Shade Control]
You can set Smart Shade Control. For details, see “Setting
the Smart Shade Control” (p. 135).
[Focus]
You can adjust focus. For details, see “Setting the Focus”
(p. 135).
[Exposure]
You can adjust exposure. For details, see “Setting the
Exposure” (p. 135).
The Admin Control Panel will appear and you can open
the various control items even without obtaining the
camera control privileges, but the items will be grayed
out.
Note
The items for the Intelligent Function Setting Tool’s Control for
Admin will be grayed out if the [Lock camera position] checkbox
is selected (p. 101) in the Intelligent Function Setting Tool.
117
118
Chapter
6
Admin Viewer/VB Viewer
❏ Differences between the Admin Viewer and the VB Viewer
❏ User Authorities and Camera Control Privileges
❏ Viewer Startup and Operation
❏ Camera Control and Obtaining Camera Control Privileges
❏ Admin Viewer Operation and Settings
Overview of Viewer
Accessing this viewer via a web browser allows you to display video and operate the camera.
Two types of viewer are available, the Admin Viewer and the VB Viewer.
Admin Viewer
VB Viewer
Major Differences Between the Admin
Viewer and the VB Viewer
User Authorities and Camera Control
Privileges
• The operable ranges differ between the viewers.
Admin Viewer:
Users can use the administrative control functions,
such as shooting adjustment settings or event
detection display.
VB Viewer:
This viewer is limited to basic video operations for
viewing video.
User authorities and their relative camera control
privileges are specified as follows.
Camera Control Privileges
User
Authority
Administrator
Authorized
• Accessible controls are different.
Admin Viewer:
Users with privileged camera control can use this
viewer.
Password authentication is required.
Authorized users must have privileged camera
control assigned by the Administrator beforehand
(p. 60).
VB Viewer:
Users with camera control authority can use this
viewer. You can set the applicable options to
enable/disable authentication, etc.
120
user
Guest user
Video
Distribution
Audio
Distribution
{
{
Privileged
Camera
Control
Camera
Control
{
{
{
(Can be
changed)
{
{
{
(Can be
changed)
(Can be
changed)
(Can be
changed)
×
{
{
{
(Can be
changed)
(Can be
changed)
(Can be
changed)
* Can be changed: The Administrator can change the
privileges of Authorized Users and Guest Users (p. 60).
The four authorities that can be set for users are privileged
camera control, camera control, video distribution and
audio distribution.
Users must have privileged camera control to use the
Admin Viewer.
Users must have the video distribution authority to display
video using the VB Viewer. To operate the camera using
the VB Viewer, users must also have camera control
authority.
Audio distribution authority is required to receive audio
using the Admin Viewer and the VB Viewer.
Overview of Viewer
[Administrator]
This user is given all authorities. The user name is fixed
to “root”.
The Administrator can launch the Admin Viewer from
the [Admin Viewer] link on the top page.
[Authorized User]
Authorized users can launch the Admin Viewer from
the [Admin Viewer] link on the top page if they have
privileged camera control. Authorized users can no
longer launch the Admin Viewer upon losing privileged
camera control. However, they can still launch the VB
Viewer. Launching the VB Viewer can be prohibited by
disabling all authorities of a given authorized user
(p. 60).
• At any time, the [Administrator] can launch the Admin Viewer to
override the camera control privileges of another instance of
the Admin Viewer launched by an [Authorized User]. The
Administrator can retain the camera control privileges, but
doing so prevents authorized users from obtaining camera
control privileges. After viewing the necessary information, the
Administrator should always close the viewer or click [Obtain/
Release Camera Control] to release the control privileges.
• The Admin Viewer launched by the [Administrator] can access
only one camera at a time. While administrator authorities are
used to access the camera from a given computer, access
with administrator authorities from other computers will be not
be granted. In contrast, the camera can be accessed
simultaneously by multiple instances of the Admin Viewer
launched by [Authorized Users] from different computers.
Take note, however, that when controlling the camera, the
control privileges are given to the user who accessed the
camera most recently.
6
Admin Viewer/VB Viewer
[Guest User]
This user can only use the following functions:
Backlight compensation, snapshots, video display,
audio distribution
Pan/tilt/zoom camera control
Digital PTZ
Guest users can launch the VB Viewer from the [VB
Viewer] link on the top page. The Administrator can
completely prohibit all camera access from guest users
by disabling all their authorities.
Important
Note
• The factory default setting gives privileged camera control to
[Authorized User] as well.
• If all guest user authorities are disabled, the user
authentication dialog box will appear when the VB Viewer is
launched. When an authorized user or administrator name and
password are entered, the VB Viewer can be used with
authorized user or administrator authorities, respectively.
• The authorities of authorized users are assigned as follows.
List of Authorized User Authorities
Provided controls
Privileged Camera
Control
Camera Control
Video Distribution
Audio Distribution
Camera Control
Video Distribution
Audio Distribution
Viewer
Operations
Admin
Viewer
All operations possible in the Admin Viewer.
[Details]
Video size, video display size, full screen mode, reconnect, audio reception, back
light compensation, get a snapshot, memory card insert status, event display, viewer
PTZ*1, Control for Admin (smart shade control, exposure, white balance, day/night,
external device output, image quality adjustment, video reception), preset selection,
home position
Control for Admin (focus)
Pan/tilt/zoom, panorama display, Control for Admin (camera PTZ operation
and speed setting)
Digital PTZ
VB Viewer
All operations possible in the VB Viewer.
[Details]
Video size, video display size, full screen mode, reconnect, audio reception, back
light compensation, get a snapshot, preset selection, home position
Pan/tilt/zoom, panorama display
Digital PTZ
VB Viewer
All operations possible in the VB Viewer.
[Details]
Video size, video display size, full screen mode, reconnect, audio reception, back
light compensation, get a snapshot, preset selection, home position
Pan/tilt/zoom, panorama display
Digital PTZ
121
Video Distribution
Audio Distribution
VB Viewer
Video size, video display size, full screen mode, reconnect, audio reception, get a
snapshot
Panorama display
Digital PTZ
Video Distribution*2
VB Viewer
Video size, video display size, full screen mode, reconnect, get a snapshot
Panorama display
Digital PTZ
*1 PTZ: Pan, tilt, zoom
*2 If video distribution authority is disabled, users can no longer use VB Viewer.
122
Launching the Viewer
Launching the Viewer
The viewer is launched.
Important
• The Admin Tools Certificate must be installed on a computer
that is using the Admin Viewer. (p. 26)
• This Operation Guide explains relevant operations based on
the IP address “192.168.100.1” (factory default setting). You
must enter the actual IP address set for the camera when
following instructions.
Access “http://192.168.100.1/” via the web browser.
2
Click [Admin Viewer] or [VB Viewer] according to the
user.
Admin Viewer/VB Viewer
1
6
Shutting Down the Viewer
Close the web browser in the viewer to shut down.
Connecting from Admin Tools
Only the administrator can connect to this viewer.
1
Launch Admin Tools.
(Refer to “Launching the Admin Tools” (p. 78) for
information on launching the Admin Tools.)
2
3
Click [Admin Viewer].
For [Admin Viewer], enter the user name and
password.
See “Chapter 3 Top Page of the Camera” > “User
Authentication” (p. 32) for information on the user
name and password.
Note
In environments without a proxy server, select [Internet options] >
[Connections] tab > [LAN settings] and clear the [Automatically
detect settings] checkbox in Internet Explorer.
123
How to Operate the Viewer
Display Screens of Admin Viewer
The following gives an overview of the functions of buttons, boxes and other screen elements displayed in the Admin
Viewer.
The following screen shows the Admin Viewer with all panels opened. In practice, you only open panels that are necessary,
and can put them anywhere desired in the web browser.
(2)
(3)
(9) (7)
(4) (5) (6) (10)(11)
(29)
(30)
(31)
(1)
(8)
(12)
(13) (15)
(14) (16)
(22)
(23)
(24)
(17) (19)
(18) (20)
(32)
(17) (18)
(21) (20)
(33)
(27)
(25)
(28)
(26)
(1) Video Display Area
Displays video received from the camera.
(2) Video Size
Set the size and format of video received from the
camera.
(3) Video Display Size
Set the display size of the video shown on the screen.
(4) [Full Screen Mode] button
Live video is shown in full screen mode.
(5) [Reconnect] button
The camera is reconnected.
(6) [Audio Reception] button
Displays the Receive Audio panel.
124
(7) Slider for tilt
This slider is used to control the tilt (vertical
movement) of the camera.
(8) Slider for pan
This slider is used to control the pan (horizontal
movement) of the camera.
(9) Slider for zoom
This slider is used to control the zoom ratio.
You can zoom in (telephoto) by moving the knob
upwards or zoom out (wide-angle) by moving the
knob downwards.
(10)[BLC] (Back Light Compensation) button
This button turns on/off backlight compensation. This
control is effective when the video is dark due to
backlight.
How to Operate the Viewer
(11)[Obtain/Release Camera Control] button
This button is used to obtain/release the camera
control privileges.
(27)Digital PTZ Panel
This panel is displayed upon clicking the [Digital PTZ]
button.
(12)Information Field
Information messages, warning messages and error
messages are shown to the user.
(28)Digital PTZ Area Designator
Specify the area in the video display area to crop with
Digital PTZ.
(13)[Get a Snapshot] button
A still image from the moment of clicking is displayed
in a new window.
(29)[Setting Page]
The screen switches to the Settings Menu page.
(14)Memory Card Mount Status Icon
Displays whether or not the memory card is mounted.
Memory card is mounted.
Memory card is not mounted.
(16)[Recorded Video Utility] button
The Recorded Video Utility (p. 112) of the Admin Tools
starts up.
(17)[Event Display] button
The event display panel is displayed.
(32)Viewer PTZ Panel
This panel is displayed upon clicking the [Viewer PTZ]
button.
(33)Viewer PTZ Area Designator
Set the cropped area in the video display area.
VB Viewer
(18)[Viewer PTZ] button
The viewer PTZ panel is displayed.
(2)
(19)[Panorama Display] button
The panorama display panel is displayed.
(22)Preset selection box
You can control the camera with presets registered in
the camera beforehand.
(3)
(11) (9)
(4)(5)(6) (8)
(1)
(20)[Control for Admin] button
Displays the Control for Admin Panel.
(21)[Digital PTZ] button
The Digital PTZ panel is displayed.
6
(31)Control for Admin Panel
You can operate the camera with the administrator
authorities. For details, see “Using Control for Admin”
(p. 134).
Admin Viewer/VB Viewer
(15)[Start/Stop Memory Card Recording] button
Recording to the memory card starts if you have
camera control privileges. Click again to stop
recording.
(30)[Back to top]
The screen switches to the top page of the camera.
(15)
(16)
(12)
(7)
(10)
(13)
(14)
(17)
(18)
(19)
(20)
(23)[Home Position] button
Move the camera angle to the home position.
(24)Event Display Panel
This panel is displayed upon clicking the [Event
Display] button.
The panel shows the input status of external devices
and the status of video and volume detection by
intelligent functions.
(25)Panorama Display Panel
This panel is displayed upon clicking the [Panorama
Display] button.
(26)Panorama Display Area
Displays panorama images registered in the camera.
You can operate the camera by controlling the frame
lines within the panorama display area.
(21)
(22)
(1) Video Display Area
Displays video received from the camera.
(2) Video Size
Set the size of video received from the camera.
(3) Video Display Size
Set the display size of the video shown on the screen.
(4) [Full Screen Mode] button
Live video is shown in full screen mode.
125
(5) [Reconnect] button
The camera is reconnected.
(6) [Audio Reception] button
Displays the Receive Audio panel.
(7) Control Privilege Status Indicator
Whether or not the current client has camera control
privileges is shown in this area.
(8) [Obtain/Release Camera Control] button
This button is used to obtain and release the camera
control privileges.
(9) Slider for tilt
This slider is used to control the tilt (vertical
movement) of the camera.
(10)Slider for pan
This slider is used to control the pan (horizontal
movement) of the camera.
(11)Slider for zoom
This slider is used to control the zoom ratio.
You can zoom in (telephoto) by moving the knob
upwards or zoom out (wide-angle) by moving the
knob downwards.
(12)[BLC] (Back Light Compensation) button
This button turns on/off backlight compensation. This
control is effective when the video is dark due to
backlight.
(13)Information Field
Information messages, warning messages and error
messages are shown to the user.
(14)[Get a Snapshot] button
A still image from the moment of clicking is displayed
in a new window.
(15)[Panorama Display] button
The panorama display panel is displayed.
(16)[Digital PTZ] button
The Digital PTZ panel is displayed.
(17)Preset selection box
You can control the camera with presets registered in
the camera beforehand.
(18)[Home Position] button
Move the camera angle to the home position.
(19)Panorama Display Panel
This panel is displayed upon clicking the [Panorama
Display] button.
(20)Panorama Display Area
Displays panorama images registered in the camera.
You can operate the camera by controlling the frame
lines within the panorama display area.
126
(21)Digital PTZ Panel
This panel is displayed upon clicking the [Digital PTZ]
button.
(22)Digital PTZ Area Designator
Specify the area in the video display area to crop with
Digital PTZ.
Obtaining Camera Control Privileges
The camera cannot be controlled by multiple users
simultaneously. Only the user with the control privileges
can control the camera. To perform backlight
compensation camera control, you must obtain control
privileges first.
How to Operate
Click the [Obtain/Release Camera Control] button to
obtain the control privileges.
VB Viewer
Admin Viewer
Camera Control
Privilege Display
Displays camera
control privilege
status.
[Obtain/Release Camera Control]
button
This button is used to obtain/release the
camera control privileges.
Camera Control Privilege Status Indicator
Display of the camera control buttons and camera control
status indicator changes according to the status of control
privileges shown as follows.
Control privileges not assigned
With the VB Viewer, the control privilege status
indicator appears in gray and an animated
[Obtain/Release Camera Control] button is
displayed.
The Admin Viewer does not display a control
privilege status indicator. The [Obtain/Release
Camera Control] button is grayed out.
Waiting for control privileges
When waiting for control privileges in the VB
Viewer, the remaining standby time is shown
on the control privilege status indicator.
How to Operate the Viewer
Control privileges assigned
(restricted time counting down)
If another user is waiting for control privileges
while you are assigned control privileges,
your remaining time is shown on the control
privilege status indicator.
in the center with one click, align the mouse pointer and
click again until the desired position is displayed in the
center.
Video Display Area
This slider is used to control
the tilt (vertical movement)
of the camera.
Control privileges assigned
The control privilege status indicator is shown
in blue.
The [Obtain/Release Camera Control] button
in the VB Viewer is blue in the center.
Controlling the Camera
Obtain camera control privileges before carrying out the
following operations. These operations can be carried out
in both the Admin Viewer and the VB Viewer.
Important
6
Note
Admin Viewer/VB Viewer
The [Obtain/Release Camera Control] button
in the Admin Viewer is yellow green in the
center.
This slider is used to control
the pan (horizontal
movement) of the camera.
In the Admin Viewer, you can also control the pan and tilt with the
camera control button (p. 134).
Change the Camera Angle in the Panorama
Display Area
1
Click the [Panorama Display] button.
2
Change the camera angle in the panorama display
area.
The estimated pan and tilt operational durability is 50,000 full
cycle operations. For example, 25 full cycles made per day
would result in 6 years of operation.
The focus and zoom may also operate abnormally if the pan
and tilt operational durability estimates are exceeded.
Note
• Operations carried out by clicking or dragging will not be
precise.
• Users operating the camera in the Admin Viewer with the
administrator authorities can control the camera outside the
view restrictions.
Users operating the camera in the Admin Viewer with the
authorized user authorities can control the camera only within
the view restrictions.
• Users operating the camera in the VB Viewer can control the
camera within the view restrictions.
Changing the Camera Angle
You can change the angle by doing one of the following:
Use the pan and tilt sliders
The camera angle will change according to the knob
position on the sliders. The knob can also be moved by
clicking on an empty part of the slider.
The frame lines within the display area show the
image currently being captured by the camera.
Blue frame lines mean that you do not have camera
control privileges.
Yellow frame lines mean that you have camera
control privileges.
Move by clicking
Clicking a point in the panorama window moves the pan
and tilt to center on that point.
Move by dragging
Dragging the yellow frame lines in the panorama window
moves the pan and tilt to capture that area.
Note
Clicking outside the yellow frame lines and dragging will create
blue frame lines. When you release the mouse button, the blue
lines will turn yellow and the camera will change the pan, tilt and
zoom in order to capture that area.
Click on the video
When you click on the video display area, the camera
angle changes so that the clicked position becomes the
center of the video. If the desired position is not displayed
127
Changing the Camera Zoom Ratio
Using the Preset/Home Position
Move the knob on the slider up or down to zoom in or out
The camera zoom ratio will change according to the knob
position on the slider. The knob can also be moved by
clicking on an empty part of the slider.
You can control the camera using presets and home
position registered in the camera beforehand (p. 90).
Click the preset selection box and select a preset from the
displayed list to go to the selected preset camera angle.
Click the [Home Position] button to move the camera
angle to the home position.
Maximum telephoto
digital zoom
(only when digital zoom is
on)
Maximum telephoto
Slider for zoom
Move the knob upwards to
zoom in (telephoto)
Move the knob downwards
to zoom out (wide-angle)
Maximum Wide Angle
Note
• In the Admin Viewer, you can also control the zoom with the
Camera Control button (p. 134).
• If [Digital Zoom] is set to [Enable] in [Camera] on the Setting
page, the icon for the digital zoom telephoto end is displayed.
(p. 44).
• Zoom refers to digital zoom only.
Change the Zoom Ratio in the Panorama
Display Area
1
Click the [Panorama Display] button.
2
Change the zoom ratio in the panorama display area
displayed.
[Home Position] button
Preset selection box
Note
Register presets and home position beforehand using the Preset
Setting Tool (p. 92). Registered presets will appear in the preset
selection box.
Compensating Backlight
This control is effective when the video is dark due to
backlight.
Clicking [BLC] brightens video that is dark due to
backlight.
Clicking the button again cancels backlight
compensation.
Important
You can change the zoom ratio by dragging the yellow
frame lines in the panorama window and changing the
size of the frame. The zoom ratio will adjust to capture
the area in the changed frame.
Note
Zoom refers to digital zoom only.
128
• The [BLC] button is not available if [Smart Shade Control] is
set to [Auto].
• The [BLC] button is not available if [Exposure] is set to
[Manual].
How to Operate the Viewer
Cropping and Displaying Part of Video
(Digital PTZ)
You can use the Digital PTZ panel to crop and display
part of a camera video in the video display area. It is also
possible to use a preset or home position registered to the
camera.
Digital PTZ
Changing the Size
You can resize the preview frame by dragging it. The
preview frame turns blue during dragging. The video
inside the frame is displayed in the video display area in
accordance with the size of the frame.
6
Admin Viewer/VB Viewer
Digital PTZ is a function that facilitates simple panning,
tilting, and zooming without changing the camera lens
position that was adjusted at the time of installation by
transmitting just part of the camera effective pixel area
from the camera to the viewer.
The preview frame is blue when you have not obtained
camera control privileges. When you obtain camera
control privileges, the preview frame turns yellow and you
can use the following procedures to resize and move it.
Note
• For details on how this function differs from Viewer PTZ, see
p. 134.
• If digital PTZ is enabled while receiving H.264 video, the
received video changes to JPEG format.
Opening the Digital PTZ Panel
Click the [Digital PTZ] button to display the Digital PTZ
panel.
The preview frame size can be set to any of five sizes (the
changed size is displayed under [Video Size] on the
digital PTZ panel).
The sizes that can be selected depend on the [Video Size
Set] setting under [Video] > [All Videos] on the Setting
page (p. 46).
If the aspect ratio of the set [Video Size Set] is 16:9, the
five sizes are 640 x 360, 512 x 288, 384 x 216, 256 x 144,
and 128 x 72. If the aspect ratio is 4:3, the five sizes are
640 x 480, 512 x 384, 384 x 288, 256 x 192, and 128 x 96.
Changing the Position
The appearance of the [Digital PTZ] button differs as
follows depending on the state of the Digital PTZ function.
Digital PTZ is disabled (displays the scene as seen by
the camera).
Digital PTZ is enabled (displays trimmed video).
Specifying a Cropping Range
Change the position and size of the preview frame on the
Digital PTZ panel to specify the range to display in the
video display area.
You can move the preview frame by dragging the inside
of the frame.
If you click any position in the Digital PTZ display area, the
preview frame moves to the clicked position.
Note
The preview frame moves in stages. You cannot finely adjust the
position.
Specifying a Range with the Sliders
You can use the pan, tilt, and zoom sliders for the video
display area to specify the cropping range in the video
display area. The preview frame on the Digital PTZ panel
129
also moves in accordance with the operation of the pan,
tilt, and zoom sliders.
Using a Preset or the Home Position
You can use a registered preset or home position to
specify the range for Digital PTZ.
Click the preset selection box and select a preset from the
displayed list to move the preview frame on the Digital
PTZ panel to the preset position and display the video
inside the frame in the video display area.
Click the [Home Position] button to move the preview
frame on the Digital PTZ panel to the home position and
display the video inside the frame in the video display
area.
Note
Register the preset or home position beforehand using the Preset
Setting Tool (p. 92). Registered presets will appear in the preset
selection box.
Exiting Digital PTZ
Click the [Digital PTZ] button again. The Digital PTZ panel
closes and Digital PTZ ends.
Although clicking the close button of the Digital PTZ panel
closes the Digital PTZ panel, Digital PTZ will stay on.
Setting Video and Audio
Selectable video size
[Video Size Set] setting
JPEG
H.264*1
1920 x 1080 / 960 x 540 /
480 x 270*4
480 x 270
960 x 540
1920 x 1080
*2
*3
1280 x 720 / 640 x 360 /
320 x 180
320 x 180
640 x 360
1280 x 720
*2
*3
1280 x 960 / 640 x 480 /
320 x 240
320 x 240
640 x 480
1280 x 960
*2
*3
*1 When the [Enable H.264 reception] checkbox is checked in
Admin Viewer > Control for Admin > [Video Reception]
(p. 139), H.264 video sizes will be added to the menu display.
*2 The H.264 video sizes set in [Video Size] under [Video] >
[H.264(1)] and [H.264(2)] (p. 46) on the Setting page are
added to the menu.
*3 If [H.264(2)] is set to [Enable] under [Video] > [H.264(2)]
(p. 47) on the Setting page, the video sizes for both [H.264(1)]
and [H.264(2)] are added to the menu.
*4 [Video Size Set] cannot be set to [1920 x 1080 / 960 x 540 /
480 x 270] for the VB-S805D and VB-S905F (p. 46).
Important
H.264 video cannot be displayed using VB Viewer.
Changing the Display Screen Size
You can change the display screen size.
The display screen sizes that can be selected depend on
the [Video Size Set] setting under [Video] > [All Videos] on
the Setting page (p. 46).
[Video Size Set] setting
1920 x 1080 / 960 x 540 /
480 x 270*
Actual Pixels
480 x 270
960 x 540
1920 x 1080
Fit to Window
1280 x 720 / 640 x 360 /
320 x 180
Actual Pixels
480 x 270
640 x 360
1280 x 720
Fit to Window
1280 x 960 / 640 x 480 /
320 x 240
Actual Pixels
480 x 360
640 x 480
1280 x 960
Fit to Window
Changing the Video Size
You can set a desired video size for video received from
the camera.
The sizes that can be selected depend on the [Video Size
Set] setting under [Video] > [All Videos] on the Setting
page (p. 46).
130
Selectable display
size
How to Operate the Viewer
*
[Video Size Set] cannot be set to [1920 x 1080 / 960 x 540 /
480 x 270] for the VB-S805D and VB-S905F (p. 46).
[Actual Pixels] displays the video at the size at which it is
being captured.
[Fit to Window] displays the video at the maximum size
possible in the web browser window.
[Start/Stop Memory Card Recording]
Start and stop video recording to
a memory card (Admin Viewer
only).
[Exit Full Screen Mode] Exit full screen mode.
You can move any panel by clicking the title bar and
dragging it to the desired position.
Displaying in Full Screen Mode
You can show video over the entire display. Clicking this
button will switch the viewer to full screen mode.
Admin Viewer
[Start/Stop Control]
[Preset]
[Home Position]
6
Captures a still image from live video and displays it in a
new window.
You can also save still images.
Click [Get a Snapshot] button at the moment you want to
capture a still image.
Admin Viewer/VB Viewer
To close the full screen window, select [Exit Full Screen
Mode] in the following menu.
You can display the necessary panels for controlling the
camera in the full screen mode. Right-click on the screen
and select the necessary panel from the menu that
appears.
Getting a Snapshot
VB Viewer
Obtain and release the camera
control privileges.
Select a preset.
Move the camera angle to the
home position.
A snapshot panel will open showing a still image from the
moment you clicked it. When the snapshot panel is open,
click the [Get a Snapshot] button to update the image
displayed in the snapshot panel.
To save a still image, right-click on it and select the save
option from the menu that appears.
Enter the file name desired and save the image.
[Panorama]
[Start/Exit Viewer PTZ]
Displays the panorama display
panel.
The viewer PTZ panel is
displayed. (Admin Viewer only)
[Start/Exit Digital PTZ]
[Control]
[Pan/Tilt Slider]
[Control for Admin]
[Video Capture Size]
[Snapshot]
[Audio Reception]
[Event Display]
The Digital PTZ panel is
displayed.
Displays the camera control
panel.
Displays the pan/tilt slider.
Displays the Control for Admin
Panel (Admin Viewer only).
Switch video capture size.
Get a snapshot.
Displays the Receive Audio
panel.
Displays the event display panel
(Admin Viewer only).
Reconnect
To reconnect the camera, click this button.
Note
If you reconnect, audio reception will stop and camera control
privileges will be lost.
131
Receiving Audio
Checking Information
You can receive audio through the microphone attached
to the camera.
Click this button to receive audio.
Select the [Receive audio] checkbox in the Receive Audio
panel that appears and use the slider to set an
appropriate volume.
The following icons will appear depending on the content
of the information displayed.
Icon (color)
Icon
Meaning
Description
Information
Appears when a camera
operation has been successful.
The following information
appears.
• Help messages, such for each
button and pull down menu
• Frame rate information
Meaning
Receiving audio
(Blue)
Not receiving audio
Note
• To receive audio, set [Server] > [Audio Server] > [Audio
Transmission from the Camera] to [Enable] in the setting pages
beforehand (p. 54).
• The first time the Receive Audio panel is launched from the VB
Viewer, a message to install the “Canon Network Camera Audio
Receiver” add-on will be displayed in the information bar of the web
browser. Install the add-on.
• Regardless whether or not the Receive Audio panel is open, audio
will always be received if the [Receive audio] checkbox is selected
in the Receive Audio panel.
• To use the audio function in environments that use a proxy server,
the camera IP address must be specified in [Internet options] >
[Connections] > [LAN settings] > [Proxy server] > [Advanced] >
[Exceptions] of Internet Explorer.
132
•
Pan, tilt, zoom
camera information
•
Pan, tilt, and
zoom information for Digital
PTZ
(Yellow)
Warning
A message will appear notifying
the user when camera control
privileges cannot be obtained,
audio reception stops, etc.
(Orange)
Error
Appears when a system error
occurs.
Note
For details on the messages, see “List of Viewer Messages”
(p. 157).
Performing Operations and Settings in the Admin Viewer
The operations and settings that can be performed only in the Admin Viewer are explained.
Magnifying Part of the Video (Viewer PTZ)
You can use the Viewer PTZ panel to magnify part of the
camera’s video in the video display area.
Viewer PTZ
Adjusting the Preview Frame Size
6
Drag the preview frame line to make the frame smaller,
and a magnified view of the video in the frame will be
shown in the video display area.
Admin Viewer/VB Viewer
Viewer PTZ uses the digital zoom function to enlarge part
of a video without using the camera pan, tilt or zoom
functions.
This function allows you to enlarge part of a video when
using the camera in a locked position, for example, during
use of an intelligent function.
The initial status of the Viewer PTZ panel shows the
preview frame (yellow) occupying the entire video.
Important
When the Viewer PTZ function is used, you cannot operate the
camera by clicking the video display area.
Note
• Video cropped with Viewer PTZ will not be videos recorded
manually, or by event or timer.
• The cropped position in the video display area will be reflected
in full screen mode as well.
Opening the Viewer PTZ Panel
Click the [Viewer PTZ] button to display the viewer PTZ
panel.
The preview frame turns blue when you drag it.
Note
The Viewer PTZ uses digital zoom, so the higher the digital zoom
ratio, the lower the quality of the video becomes.
Moving the Preview Frame
You can move the preview frame to the desired position.
Move by dragging
Click within the preview frame and drag it over the subject
that you want to see magnified.
The preview frame turns blue when you drag it.
Preview Frame
(Magnified display area)
Center of preview
frame
Move by clicking
Click a position outside of the preview frame and the
preview frame will move to that position. Click the subject
that you want to see magnified.
Move using sliders
You can pan, tilt and zoom the displayed video using
sliders.
133
Opening/Closing and Moving Control Items
Note
After changing the preview frame, the video display area will
continue to display the cropped video corresponding to the
preview frame even after the Viewer PTZ panel is closed.
However, when you reconnect to Admin Viewer, the initial status
will be restored.
Clicking the title of a control item will open or close it.
⇔
Exiting Viewer PTZ
Click the [Viewer PTZ] button again. The Viewer PTZ
panel closes and Viewer PTZ is exited.
Differences Between Viewer PTZ and Digital
PTZ
Viewer PTZ and Digital PTZ are both simple pan, tilt, and
zoom functions that use the digital zoom function, but they
have the following differences because they employ
different operating principles.
Viewer PTZ
You can open the various control items even without
obtaining the camera control privileges, but all items other
than [Video Reception] are not available.
You can also reorder control items using the up/down
buttons.
⇔
Digital PTZ
Enlarges the specified part of
the video transmitted from the
camera and then displays it in
the viewer.
Transmits only the trimmed
part of the entire area that can
be captured by the camera.
The size of the received data
is large.
The size of the received data
is small.
Can be used only in Admin
Viewer.
Can be used in both Admin
Viewer and VB Viewer.
PTZ operation can be
performed independently for
each viewer.
Independent operation cannot
be performed for each viewer
(if multiple viewers are
connected, the same display
is applied in the other
viewers).
Using Control for Admin
When you have obtained control privileges, click the
[Control for Admin] button to display the Control for Admin
Panel and perform camera operation and video settings.
Performing Operations and Settings
Click the camera control buttons to set the pan, tilt and
zoom operations as well as the speed.
(3)
(1)
(2)
(4)
(1) [Pan/Tilt] button
Move pan and tilt in the direction of the arrows.
Operation will continue as long as you are holding
down the button and will stop when you release it.
Clicking the center button will make the camera face
straight forwards.
(2) [Zoom] buttons
Zooms in or out. Operation will continue as long as
you are holding down the button and will stop when
you release it.
(3) [Pan/Tilt] Speed
Select a speed from [Fast], [Normal] and [Slow].
(4) [Zoom] Speed
Set the speed to [Fast] or [Slow].
134
Performing Operations and Settings in the Admin Viewer
Setting the Focus
Note
Changing the [Pan/Tilt] speed or [Zoom] speed will not change
the speed of the slider, or of the pan, tilt or zoom in panorama.
Setting the Smart Shade Control
The smart shade control function differs from backlight
compensation in that only dark areas are brightened while
bright areas are kept intact.
[Auto]
(1)
(1) [Smart Shade Control]
Select [Auto], [Manual], or [Disable].
(2) Adjusting the Smart Shade Control
When smart shade control is [Manual], set one of the 7
levels from [1] (Mild) to [7] (Strong).
Example: If the background is bright and the subject
is hard to see, this function brightens dark areas to
make the subject clearer.
In comparison to backlight compensation, smart
shade control can reduce overexposure of bright
areas.
6
Admin Viewer/VB Viewer
(2)
: Automatically focuses on the
subject.
[Manual]
: You can adjust the focus manually
by pushing the
(far) and
(near) buttons.
Clicking [One-shot AF] will use
autofocus to focus on a subject and
then stop in manual focus.
[Fixed at Infinity] : You can set the focus so that it is
fixed near infinity.
Important
• If it is set in the Admin Viewer, the same focus mode will
occur in the viewers of other users also.
• Setting the shutter speed at [1/1 sec] in manual exposure
(p. 135) will disable the [Auto] and [One-shot AF] focus
modes in Control for Admin. Switch the focus to [Manual] and
adjust it to your subject.
• Refer to the notes on p. 44 for focus ranges.
• Changes to focus mode in the Admin Viewer will not be
reflected in the settings on the setting page.
• Note that if you set the focus manually it will remain fixed.
OFF
Smart Shade
Control
BLC (Back Light
Compensation)
Setting the Exposure
Important
[Auto] cannot be selected for [Smart Shade Control] if
[Exposure] is set to [Manual].
(1)
Note
• When [Auto] or [Manual] is selected for smart shade control,
the video data size increases.
(2)
• When [Manual] is selected for smart shade control, setting a
high compensation strength may increase screen noise. If
noise is noticeable, lower the control level.
(3)
(4)
(5)
(6)
135
(1) Exposure Mode
Select from [Auto], [Manual], [Auto (Flickerless)],
[Auto (Flickerless 2)] or [Auto (Shutter-priority AE)].
If [Auto] is selected for [Day/Night] under [Camera] in
the Setting page (p. 43), select [Auto], [Auto
(Flickerless)], [Auto (Flickerless 2)] or [Auto (Shutterpriority AE)].
[Auto]
The exposure is controlled automatically.
[Manual]
The exposure is set by adjusting the shutter speed
and gain values manually.
[Auto (Flickerless)]
In this mode, video flickering caused by fluorescent
lights, etc., can be reduced. The shutter speed is
automatically adjusted according to the brightness
of the environment in which the camera is used.
[Auto (Flickerless 2)]
Use this mode if flickering is not reduced when
[Auto (Flickerless)] is selected. However, the
automatic adjustment range for the shutter speed is
suppressed so as not to exceed 1/100 sec. in this
mode, resulting in improper exposure
(i.e., excessive brightness) in some cases.
[Auto (Shutter-priority AE)]
In this mode, the desired shutter speed can be
specified.
(2) [Exposure Compensation]
When [Auto], [Auto (Flickerless)], [Auto (Flickerless 2)]
or [Auto (Shutter-priority AE)] is selected for
[Exposure], the exposure compensation value desired
can be selected from nine levels (-4 to +4) using the
slider.
To darken the video, select a negative value. To
brighten the video, select a positive value.
(3) [Metering Mode]
When [Auto], [Auto (Flickerless)], [Auto (Flickerless 2)]
or [Auto (Shutter-priority AE)] is selected for
[Exposure], the metering mode can be selected from
[Center-Weighted], [Average] or [Spot].
For an explanation on each item set in [Metering
Mode], see [Metering Mode] in the Setting page
(p. 42).
(4) [Shutter Speed]
When [Manual] or [Auto (Shutter-priority AE)] is
selected for [Exposure], select the shutter speed
desired. If [Manual] is selected, set the shutter speed
in the range of [1/1 sec] to [1/16000 sec] from a pulldown menu. If [Auto (Shutter-priority AE)] is selected,
set the shutter speed in the range of [1/2 sec] to [1/
16000 sec] from a pull-down menu.
When capturing a moving subject, selecting a higher
shutter speed can reduce blurry video capture.
(5) [Slow Shutter]
You can set slow shutter if [Exposure] is set to [Auto],
136
[Auto (Flickerless)] or [Auto (Flickerless 2)]. Select a
value in the range of [1/2 sec] to [1/30 sec] from the
pull-down menu.
As slower shutter speeds generate afterimages when
capturing a moving subject, select an appropriate
time according to the capture conditions.
(6) [Gain]
If [Manual] is selected for [Exposure], set a desired
gain value.
Moving the slider to the left decreases the gain
(sensitivity to brightness) and darkens the video.
Moving the slider to the right increases the gain and
brightens the video.
Important
• If the subject is a traffic signal or electronic scoreboard, etc.,
the captured video may flicker.
In this case, try changing [Exposure] to [Auto (Shutter-priority
AE)] and then select a shutter speed lower than 1/100, to see
if the situation improves.
• [Exposure Compensation] and [Manual] for [Exposure]
cannot be selected if [Smart Shade Control] is set to [Auto].
• Even if [Exposure] is set to [Auto (Flickerless)] or [Auto
(Flickerless 2)], some screen flicker may still occur under
unstable light source conditions.
• When [Camera] > [Camera Control] > [AGC Limit] is set to
[OFF] in the setting page and [Exposure] is set to [Auto
(Shutter-priority AE)], exposure compensation and backlight
compensation will not be performed.
Setting White Balance
(1)
(2)
(3)
(1) [Auto]
The white balance is adjusted automatically.
(2) [Light Source]
Select the light source from the pull-down menu below
according to the condition in which the camera is
used.
For an explanation on each item set in [Light Source],
see [White Balance] in the Setting page (p. 43).
Performing Operations and Settings in the Admin Viewer
(3) [Manual]
The white balance is adjusted manually.
(1) [Auto]
The camera automatically switches to day mode or
night mode depending on ambient brightness.
(2) [Day Mode]
Color video can be viewed in the normal mode.
(3) [Night Mode]
Video is shown in black and white.
Important
Important
• Since the light source selection options are based on
representative characteristics, proper colors may not be
achieved depending on the applicable light source. In this
case, use the [One-shot WB] function.
• If the subject looks greenish under mercury lamps in the
[Auto] mode, select the [Mercury Lamp] mode under light
source. If the video is still not shown in appropriate colors
under mercury lamps when the [Mercury Lamp] mode is
selected under light source, use [One-shot WB].
• When the subject has only one color, illumination is low, or
when sodium lamps, mercury lamps and certain other
fluorescent lighting are used, colors may not be adjusted
appropriately.
• When [Day/Night] is set to [Night Mode] (including when it is
set to [Auto] and night mode is judged to be applicable), the
white balance function cannot be used.
• Notes on capturing video continuously day and night
If a subject that seldom changes is captured in a location
where the light source changes gradually, such as when
capturing a subject continuously day and night, appropriate
colors may not be achieved.
In the above case, applying changes to the video to capture
will achieve the appropriate colors.
Setting the Day/Night Mode
If the viewer is exited in [Day Mode] or [Night Mode], auto day/
night stays disabled even if [Auto] is set in the setting page. To
set auto day/night to enable, be sure to exit the viewer after
setting [Auto].
6
Admin Viewer/VB Viewer
[One-shot WB]
This is used for forcibly locking the white balance to
match the light source.
Example of setting method:
Illuminate a white subject (white paper, etc.) using
the light source, making sure the subject fills the
entire screen, and then execute [One-shot WB].
[R Gain], [B Gain]
When setting the white balance manually, set the
values of red and blue gain in the range 0 to 1023 to
match the light source.
Note
Though the camera has an infrared filter, there is no effect on
lighting due to infrared light as the camera does not have an
insertion/removal mechanism for the filter.
Selecting the External Device Output
You can control external device output and display the
current output status using an icon. Output can be
activated and deactivated by clicking this icon.
Icon
Meaning
Output inactive state
Output active state
Registering Custom Settings
By registering settings for camera position, exposure,
white balance, etc. beforehand, you can load settings
using manual or automatic control.
In custom settings, the setting values for the following
items in the Control for Admin menu can be saved.
[Smart Shade Control], [Exposure], [White Balance],
[Image Quality Adjustment], [Day/Night]
[Pan/Tilt/Zoom]
[Focus]
Click [Register] after completing the above settings to
register the custom settings.
(1)
(2)
(3)
137
(1)
Setting automatic control
Click the [Auto Control Settings] button to display the
[Auto Control Settings] panel, and set the [Day/Night
Mode Switching] and [Timer].
(2)
(1)
(1) Custom setting button
Select the numbered button with the registered
custom settings to load the settings.
(2)
(2) [Register Custom Settings]
The [Register Custom Settings] panel is displayed.
(3)
(3)
(4)
(5)
(6)
(4)
(7)
(3) [Register to]
Select the number for the custom setting you want to
register from the selection box.
(4) [Include Current PTZ Position] checkbox
Select the checkbox to register the current pan, tilt,
and zoom settings.
(5) [Register]
Register the current camera settings in the custom
setting number selected in [Register to].
(6) [Auto Control Settings]
Displays the [Auto Control Settings] panel.
(7) [Verify registered contents of custom settings]
Displays the settings registered for the custom setting
number selected in [Register to].
(1) [Auto Control]
Select [Not used], [Day/Night Mode Switching], or
[Timer] for the auto control setting.
(2) [In Day Mode], [In Night Mode]
When [Day/Night Mode Switching] is selected in [Auto
Control], select the custom setting number used when
switching day mode and night mode or select [None]
for each item.
(3) [Timer 1] to [Timer 4]
When [Timer] is selected in [Auto Control], set the
time for switching the custom setting in [Time] in 24hour format and select the custom setting number in
[Custom Setting], or select [None].
(4) [Register]
Register the auto control settings.
Important
If the same time is specified multiple times for [Timer 1] to
[Timer 4], [Register] will be disabled and the settings will not be
possible.
138
Performing Operations and Settings in the Admin Viewer
Adjusting Image Quality
Displaying Event Status
(1)
Clicking the [Event Display] button will show the event
display panel, which shows the input status of external
devices, as well as the status of video and volume
detection by the intelligent function.
(2)
(1)
6
(3)
(2)
(2) [Sharpness]
Select a level from [1] (Mild) to [7] (Strong) for the
sharpness setting.
When set to [Strong] the video becomes sharper, and
when set to [Mild] the video becomes softer. Also,
when set to [Strong] the video file size becomes
larger.
(3) [Color Saturation]
Select a level from [1] (Light) to [7] (Dark) for the color
saturation setting.
Enabling Video Reception
(1)
(2)
(1) [Max. Frame Rate (JPEG)]
You can select the maximum frame rate for JPEG
displayed video from one of twelve levels between [30
fps] to [0.2 fps]. The setting is not available when
displaying H.264 video in the video display area.
(2) [Enable H.264 reception] checkbox
Select to receive H.264 video. The Software Product
License Agreement dialog box appears. Click [Yes] to
accept the terms of the license agreement. The
decoder is downloaded from the camera, enabling
H.264 video reception.
Admin Viewer/VB Viewer
(1) [Noise Reduction]
Select [Mild], [Standard], or [Strong] for the noise
reduction setting.
Principally, this setting is more effective in low-light
conditions. When set to [Strong], the noise reduction
effect is increased, but the afterimage of moving
subjects becomes easier to see. When set to [Mild],
the noise reduction effect is decreased and resolution
is increased, but the video file size becomes larger.
(3)
(1) [External Device Input]
When a contact input signal is received from an
external device, input will be activated and an icon will
be displayed.
Icon
Meaning
Input inactive state
Input active state
(2) [Intelligent Function (Image Detection)]
The status of intelligent function (image detection) will
be displayed. When the detection settings
configured in intelligent functions (Moving Object
Detection, Abandoned Object Detection, Removed
Object Detection, Camera Tampering Detection or
Passing Detection) enter Detected mode, the
corresponding icon will turn green (p. 103).
If names are entered in [Detection Setting Name] in
Intelligent Function Setting Tools (p. 103), [Setting 1]
to [Setting 15] will be displayed with the
corresponding name.
Example:
Setting 1: Image Detection status ON
Other settings: Image Detection status OFF
Note
The icon signifying Detection mode will be displayed for a
maximum of five minutes (except for Moving Object Detection).
139
(3) [Intelligent Function (Volume detection)]
The volume detection status is displayed. When
sound that meets the criteria selected under [Event] >
[Volume Detection] in the Setting Page is detected,
the icon turns green (p. 56).
3
To stop video recording, click the [Start/Stop Memory
Card Recording] button again.
Important
Recording to the memory card will be terminated when the
length of manually recorded videos exceeds 300 seconds from
the time recording started.
Example:
Volume Detection status ON
Confirming Manually Recorded Video
Recording to a Memory Card Manually
Video displayed in the Admin Viewer can be manually
recorded to a memory card.
Note
• To record on a memory card, a memory card must be inserted
in the camera (p. 125) and [Save Logs and Videos] must be
selected in the setting page > [Memory Card] > [Operation
Settings].
• The format and size of the video recorded on a memory card
depends on the settings made on the Setting page.
Video format: [Memory Card] > [Video Format]
Video size:
JPEG [Video] > [JPEG] > [Video Size: Upload /
Memory card]
H.264 [Video] > [H.264(1)] > [Video Size]
Recording Videos Manually
1
If you have not yet obtained the camera control
privileges, click the [Obtain/Release Camera Control]
button and obtain the control privileges.
2
Click the [Start/Stop Memory Card Recording] button.
The [Start/Stop Memory Card Recording] button
appearance changes as shown below depending on
recording status.
Not recording
Recording
140
Use the Recorded Video Utility (p. 112) to confirm video
manually recorded to a memory card.
Click the [Recorded Video Utility] button to start the
Recorded Video Utility from the Admin Viewer.
Chapter
7
Appendix
❏ Memory Card Access
❏ Modifiers
❏ Troubleshooting
❏ List of Log Messages
❏ List of Viewer Messages
❏ Restore Default Settings
❏ List of Factory Default Settings
❏ Specifications
❏ Index
Memory Card Access
You can set the camera so that the following data is saved automatically to the camera’s memory card. (“Chapter 4 Setting
Page”, “[Memory Card] Memory Card Operations and Settings” (p. 69)).
When either the storage capacity of the memory card or the number of files that can be saved is reached, you cannot save
further video to the memory card. If this happens, delete any unneeded video files with the Recorded Video Utility.
• Video files when recording-mode stream transmission failed to be sent due to network errors (JPEG only)
• Video files when HTTP or FTP upload failed (JPEG/H.264(1))
• Video files manually recorded by the user from the Admin Viewer (JPEG/H.264)
• Video files recorded by [External Device Input], [Volume Detection], and the intelligent functions when an event occurs
(JPEG/H.264(1))
• Video files recorded using a timer (JPEG/H.264(1))
• Log
Access to the Memory Card
Use the Recorded Video Utility (p. 112) of the Admin Tools or FTP software (not included) to access the camera using the
camera’s IP address.
FTP Software Settings
Address:
Camera IP address
User ID:
Administrator user ID
Password:
Administrator password
(factory default setting: 192.168.100.1)
(factory default setting: root)
(factory default setting: camera)
Important
• When deleting a video using a method other than the Recorded Video Utility, you must perform [Recreate Video Management
Information] under [Memory Card] in the setting page (p. 70).
• Canon will assume no liability for any accident or damage resulting from use of FTP software.
Directory Structure for Data Downloaded with Recorded Video Utility
When video on a memory card is downloaded to a computer with the Recorded Video Utility, folders are created
automatically in accordance with conditions such as the camera and the date and time.
The following shows the folder structure.
Example: H.264 video, manually recorded using a camera with an IP address of 192.168.100.1, on Sept. 10, 2013, from
16:00:00 to 16:59:59 (Camera Time Zone: GMT+09:00).
D:\work \ 192.168.100.1 \ 20130910 \ 070000_075959 _ +9 _ M _ H264
(1)
(2)
(3)
(4)
(5)
(6)
(7)
(1)
(2)
(3)
(4)
(5)
(6)
Folder specified with [Download to]
IP address of the camera
Video recording date
Recording start and end times (UTC)
Time difference from UTC
Recording type
E: Event
M: Manual recording
R: Recording-mode stream
T: Timer
U: Upload
(7) Video format (JPEG or H.264)
Note
• A folder is created once per hour.
• If the time difference is added to the starting and ending times, it will equal the local time.
142
Memory Card Access
File Name Format for Data Downloaded with Recorded Video Utility
Example: Video, manually recorded on Sept. 10, 2013, starting from 16:06:19 (Camera Time Zone: GMT+09:00).
20130910 070618-070619- M 00 _ 507.mov
(1)
(1)
(2)
(3)
(4)
(2)
(3)
(4)
Video recording date
File creation time (UTC)
Recording start time (UTC)
Recording type
E: Event
M: Manual recording
R: Recording-mode stream
T: Timer
U: Upload
7
Note
Appendix
• The file creation time will be earlier than the actual start of recording time.
• If multiple video files were created because recording continued for several seconds or more, a new file name with different values for
(2) and the sequential number ending will be used. In the above example, if recording starts at 16:09:19, and the next file is switched to
4 seconds later, the file name will be as follows.
20130910070623-070619-M00_508.mov
Since this is a continuation of the recording that started at 16:09:19, the recording start time (3) will remain as “070619”. The sequential
number at the end of the file name will be increased by one increment.
143
Modifiers
According to the setting item, you can specify parameters using modifier “% characters”.
Modifiers
Meaning
Description of character string entered
%n
Reason for capture (number)
0 (test) | 1 (External device input) | 33 (Timer 1) | 34 (Timer 2) | 35 (Timer 3) | 36 (Timer 4) |
145 (Volume detection) | 161 (Intelligent Function Detection Setting 1) |
162 (Intelligent Function Detection Setting 2) | 163 (Intelligent Function Detection Setting 3) |
164 (Intelligent Function Detection Setting 4) | 165 (Intelligent Function Detection Setting 5) |
166 (Intelligent Function Detection Setting 6) | 167 (Intelligent Function Detection Setting 7) |
168 (Intelligent Function Detection Setting 8) | 169 (Intelligent Function Detection Setting 9) |
170 (Intelligent Function Detection Setting 10) | 171 (Intelligent Function Detection Setting 11) |
172 (Intelligent Function Detection Setting 12) | 173 (Intelligent Function Detection Setting 13) |
174 (Intelligent Function Detection Setting 14) | 175 (Intelligent Function Detection Setting 15)
%N
Reason for capture
(character string)
<External input device name (alphanumeric characters)> | NULL (blank entry or timer event test)
%X
Width of video
Number of pixels in horizontal direction
%Y
Height of video
Number of pixels in vertical direction
%C
Camera number
1
%D
Camera name
Setting for [Camera Name (alphanumeric characters)]
%P
Pan position
-174.99 – 175.00
%T
Tilt position
-90.00 – 0.00
%Z
Zoom position
%V
Camera server
VB-S30D/VB-S31D/VB-S800D/VB-S900F/VB-S805D/VB-S905F
%y
Year of capture time
2001 – 2031
%m
Month of capture time
01 – 12
%d
Day of capture time
01 – 31
%w
Day of week of capture time
0 – 6 (Sunday to Saturday)
%H
Hours of capture time
00 – 23
%M
Minutes of capture time
00 – 59
%S
Seconds of capture time
00 – 59
%s
Milliseconds of capture time
000 – 999
%z
Time zone of capture time
-1200 – +1300
%a
Weekday name of capture
time
Sun | Mon | Tue | Wed | Thu | Fri | Sat
%b
Month name of capture time
Jan | Feb | Mar | Apr | May | Jun | Jul | Aug | Sep | Oct | Nov | Dec
%h
Host Name
0.01 – 300.00
Note
• A runtime error will occur if the specified name does not match.
• If this modifier is not defined, “%” will be deleted.
144
0
0
0
Modifiers
Available Modifiers
The modifiers that can be used for each setting item are specified below.
[HTTP Upload] (p. 52)
[Parameter (query string)]
All modifiers can be used.
[FTP Upload] (p. 52)
[Subdirectory Name to Create]
Only the modifiers %y,%m,%d,%w,%H,%h,%n can be used.
[File Name to Create]
Only the modifiers %y,%m,%d,%w,%H,%M,%S,%s,%n can be used.
[E-mail Notification] (p. 53)
7
[Message Body]
All modifiers can be used.
Appendix
145
Troubleshooting
Before contacting the dealer where you purchased the product or Canon's Customer Service Center, check the items
specified as follows. If a log message is displayed, check the details of the message and corresponding countermeasure in
the log message list.
Problem
146
Countermeasures
The camera does not start.
• Check if the LAN cable is connected correctly.
• Turn the camera off and on again (see “Installation Guide” > “Connecting the
Camera”).
VB Initial Setting Tool does not operate.
• Check if the LAN cable is connected correctly.
• Turn the camera off and on again (see “Installation Guide” > “Connecting the
Camera”). The camera no longer responds to VB Initial Setting Tool 20 minutes after
being turned on.
• Check if the camera and the computer in which the VB Initial Setting Tool is operating
are connected to the LAN in the same segment.
• The VB Initial Setting Tool may not function when the [Windows Firewall] function is
enabled. In this case, see “Notes on Use When the [Windows Firewall] Function is
Enabled” (p. 19).
• Check if you are using an older version of the VB Initial Setting Tool.
The top page of the camera is not displayed.
• Check if the LAN cable is connected correctly.
• Check if the network to which the camera is connected is set up correctly. In
particular, check if the IP address, subnet mask and default gateway address are set
within the ranges supported by the applicable network.
• If you have changed the IP address, the new address will not become effective until
the camera is rebooted.
• Check if the correct URI (camera IP address) is entered in your web browser (p. 32,
p. 72, p. 123).
• Check whether the connection is from a computer whose access is blocked in
[Access Control] on the Setting page.
• Check the authentication method, [User Name], [Password], combination of
certificates, and network rules for connection in [802.1X] on the Setting page with the
system administrator.
The Admin Tools will not start.
The Admin Viewer will not start.
• “Your web browser is not supported.” If this message is displayed, use Internet
Explorer 8 or later.
• “Application could not be started. Install .NET Framework x.x (x is the version).” If this
message is displayed, install the corresponding version of .NET Framework or enable
settings (p. 18).
• “JavaScript is not available or disabled on your web browser.” If this message is
displayed, set [Active Script] to [Enable] in Internet Explorer's security settings. (See
(3) below for instructions on how to set this.)
• “The settings from (1) to (3) below must be carried out to use the Admin Viewer and
Admin Tools.” If this message is displayed, set the following.
(1) Install the Admin Tools Certificate with the installer (p. 26).
(2) When using Internet Explorer 9 or greater, follow the steps in “Registering the
Top Page of the Camera as a Trusted Site” (p. 19) and add this web site to
[Trusted sites] in Internet Explorer's security settings.
(3) In Internet Explorer click [Tools] > [Internet Options] > [Security] > [Custom
level] and under the Security Settings list, set [XAML browser applications],
[File download] and [Launching programs and files in an IFRAME] to [Enable].
Video is not displayed.
• To improve video quality, refer to “[Video] Setting Video Size, Quality and Frame Rate”
in “Chapter 4 Setting Page” (p. 46) to change settings and make adjustments.
• Up to 30 viewers can access the camera at the same time. If this limit has been
exceeded, video is not displayed and a message appears.
There is no audio.
• If there is no audio, check the audio server settings of the camera and also check the
sound and audio device settings for the computer.
• If you are using the Admin Viewer with the administrator authorities, check if the
camera is connected to the RM Viewer or another viewer that lets the administrator
use audio.
• In VB Viewer, audio cannot be used if the Canon Network Camera Audio Receiver
add-on is not installed.
Troubleshooting
Problem
Countermeasures
• If you connect the Admin Viewer as an administrator, you will have exclusive
possession of the camera control privileges. If you connect to the Admin Viewer as an
Authorized User, you cannot control the camera unless the administrator releases
camera control. Consult the Administrator (p. 120).
•
The pan, tilt, focus and zoom may operate abnormally if the pan and
tilt operational durability estimates are exceeded (p. 127).
The viewer gets disconnected.
• Check the network and computer for abnormality.
• Reboot the computer and connect again.
You forgot your password.
• You can initialize all settings of the camera excluding date and time using the reset
switch (p. 159). The administrator password required for initialization is “camera”.
Note, however, that network settings such as the IP address and subnet mask will be
initialized and must be set again.
Data cannot be uploaded.
• Check the upload destination in the [Upload] menu, as well as the upload operation
upon event in the [Event] menu, to see if both are set correctly.
• You can perform an operation check based on the currently set upload destination by
running a test (p. 52) from the [Upload] menu.
• Check [Maintenance] > [View Logs] or logs on the server to check the detailed
operating environment. For [View Logs], see “Application (Uploader) Messages”
(p. 149). Also see “Important” in p. 51.
• For the server settings, contact your System Administrator.
You cannot use recording-mode stream
transmission.
• You cannot use recording-mode stream transmission if [Upload] > [Upload] is set to
HTTP or FTP. Set [Upload] to [Upload Disabled] (p. 51).
Video cannot be recorded on a memory card.
• To record video to a memory card when an event occurs, check the [Video Record
Action] settings under [Event] in the setting page. When [Video Record Action] is set
to [Upload], change it to [Record to Memory Card].
• When recording-mode stream video that could not be transmitted due to network
errors or video for which the HTTP/FTP upload failed is not stored on the memory card,
check [Operation Settings] under [Memory Card] in the setting page. When
[Operation Settings] is set to [Save Log], change it to [Save Logs and Videos].
• To manually save recordings to a memory card, obtain camera control privileges.
Files cannot be saved in the Settings page or
Admin Tools.
• Windows prohibits saving to certain folders. Accordingly, an attempt to save a file may
fail. Specify [Documents], [Pictures] and other folders.
A message indicating “Cannot access the
memory card. Please recreate the video
management information on the Setting
page.” appears when an attempt is made to
start up the Recorded Video Utility.
• Select [Memory Card Information] under [Memory Card] in the setting page to check
[Video Management Information Status]. When [Video Management Information
Recreation Required] is displayed, click [Exec] in [Recreate Video Management
Information] under [Memory Card Operations]. When video management information
has been recreated, make sure that [Video Management Information Status] is
[Normal].
7
Appendix
The camera cannot be controlled.
147
List of Log Messages
Log Messages on the Camera
W031 Transmitted video data size [info]
Description
%1= host=<Host>, user=<User>,
video=<jpg | h264>:<Number of frames>
(W031)
%1
W: WebView session, V: Session-less video
client
Meaning
When a client disconnected, the total data
that was sent to the client displayed in
number of frames.
Log messages are classified into the following types.
Category
crit
Level
Error
Code
4xx
Fault level
Software-level failure
(Task operations will
stop)
err
Error
3xx
Operational error
(Operations will
continue)
warning
Warning
2xx
Non-operational error
notice
Warning
1xx
Error external to the
system
W040 Clearing to external memory [info]
info
Information
0xx
Information on normal
operation
Description
%1 the image storing - %2 (W040)
%1
Starting or stopping
%2
Reason for starting/stopping
Meaning
Started or stopped clearing stream
recording to external memory.
Note
If no content is recorded in a log for approximately two hours, “-MARK --” will be recorded in the message area.
Application (Camera) Messages
W001 Starting and stopping of system [info]
Description
%1 webview (W001)
%1
Starting or stopping
Meaning
wvhttp server (webview) has started or
stopped.
W101 Invalid user name [notice]
Description
user <User name> not found (W101)
Meaning
The camera was accessed by an
unauthorized user.
W102 Invalid password [notice]
Description
user <User name> password mismatch
(W102)
Meaning
The password is invalid
W130 Buffer recovered [notice]
W030 Startup and shutdown of WebView Livescope
Client [info]
Description
%1%2 host=<Host>, user=<User>, prio=<
Priority>(W030)
%1
W: WebView session, V: Session-less video
client, N: Session-less event client
Description
stream buffer recovered (W130)
Meaning
Video buffer for stream recording has
recovered.
W201 Invalid panorama image [warning]
%2
+: Connect, -: Disconnect
Description
corrupt panorama image - ignored (W201)
Meaning
The camera server client was connected or
disconnected.
Meaning
Panorama image information acquisition
failed.
W230 Buffer overflow [warning]
148
Description
stream buffer overflowed (W230)
Meaning
The video buffer for the stream recording
overflowed and video was discarded.
List of Log Messages
Application (Uploader) Messages
A134 Invalid upload setting (FTP/HTTP mode) [notice]
Description
ftp/http mode invalid. uploader set <none>
forcibly (A134)
Meaning
The upload mode setting is invalid. The
upload function was forcibly disabled.
A004 Starting and stopping of uploader [info]
Description
%1 uploader (A004)
%1
Starting or stopping
Meaning
The uploader was started or stopped.
A040 Number of uploads (MAIL) [notice]
Description
uploader mail: normal=%1 test=%2 (A040)
%1
Number of normal uploads.
%2
Number of test uploads.
Meaning
Shows the number of uploads executed.
Description
uploader ftp: normal=%1 test=%2 (A041)
%1
Number of normal uploads.
%2
Number of test uploads.
Meaning
Shows the number of uploads executed.
A042 Number of uploads (HTTP) [notice]
Description
uploader http: normal=%1 test=%2 (A042)
%1
Number of normal uploads.
%2
Number of test uploads.
Meaning
Shows the number of uploads executed.
A120 Resolution of upload destination name failed
[notice]
Description
uploader cannot resolve the server name
(A120)
Meaning
The name of the upload destination could
not be resolved.
A121 Connection to upload destination failed [notice]
Description
ftp port/pasv mode invalid. uploader set
<pasv> forcibly (A135)
Meaning
The PORT/PASV mode setting in connection
with FTP upload is invalid. The PASV mode
was forcibly set.
7
A136 Invalid upload setting (HTTP notification only/
image mode) [notice]
Description
http notice/image mode invalid. uploader
set <image> forcibly (A136)
Meaning
The notification only/image mode setting in
connection with HTTP upload is invalid. The
image mode was forcibly set.
Appendix
A041 Number of uploads (FTP) [notice]
A135 Invalid upload setting (FTP PORT/PASV mode)
[notice]
A137 Invalid upload setting (E-mail notification)
[notice]
Description
mode invalid. uploader set <none> forcibly
(A137)
Meaning
The e-mail notification setting is invalid. Email notification was forcibly disabled.
A138 Invalid upload setting (E-mail notification
authentication mode) [notice]
Description
authentication mode invalid. uploader set
<smtp auth> forcibly (A138)
Meaning
The setting for e-mail notification
authentication mode is invalid.
“SMTP_AUTH” was forcibly set.
A274 Event buffer for upload overflowed [warning]
Description
uploader cannot connect the server (A121)
Description
event queue is full (A274)
Meaning
Execution of connect to upload destination
failed.
Meaning
Event buffer for upload overflowed.
Countermeasure
Make adjustments to reduce the number of
event occurrences.
A122 Connection to upload destination failed [notice]
Description
uploader cannot connect the server (A122)
Meaning
The upload destination could not be
connected due to a reason other than A120
and A121.
A275 Video buffer for upload overflowed [warning]
Description
buffer queue is full (A275)
Meaning
Video buffer for upload overflowed.
Countermeasure
Make adjustments to reduce the number of
event occurrences. Also adjust the video
quality, video size and frame rate for upload.
149
A470 Uploader initialization failed [crit]
B103 Client forcibly disconnected [notice]
Description
uploader initialization failure - %1 (A470)
Description
%1 access denied [%2] (B103)
%1
Error number
%1
Client host IP address
Meaning
The uploader could not be initialized.
%2
Denial type (41 | 42 | 4a)
Countermeasure
If the problem persists after rebooting the
camera, the camera is faulty, arrange for
servicing.
Meaning
Connection was initially permitted, but the setting
has subsequently been changed to prohibit
access, thereby triggering a forced disconnection
(the denial type is the same with B102).
Application (Audio Server) Messages
B001 Starting and shutdown of audio server [info]
Description
%1 audio. (B001)
%1
starting | stopping
Meaning
The audio server was started/shut down.
B402 Audio server initialization failed [err]
Description
wvaudio initialization error [%1] (B402)
%1
Error number
Meaning
The audio server could not be initialized.
The audio server stops.
Countermeasure
If the problem persists after rebooting, the
camera is faulty. Arrange for servicing.
B011 Audio client connected [info]
Description
[%1] %2 connected n=%3 (B011)
%1
Client type (send | recv)
%2
Client host IP address
%3
Total number of clients
Meaning
An audio client was connected.
B403 Settings change failed [err]
Description
cannot set config [%1:%2] (B403)
%1
Error notification number
%2
Error number
Meaning
The settings could not be updated. The
audio server stops.
Countermeasure
If the problem persists after rebooting, the
camera is faulty. Arrange for servicing.
B012 Audio client closed [info]
Description
[%1] %2 closed n= %3 (B012)
%1
Client type (send | recv)
%2
Client host IP address
%3
Total number of clients
Meaning
An audio client was disconnected.
B102 Client connection denied [notice]
V001 Starting and shutdown of video server [info]
Description
%1 video (V001)
%1
Starting or stopping
Meaning
The video server was started/stopped.
Description
%1 request denied [%2] (B102)
%1
Client host IP address
%2
Denial type (41 | 43 | ...)
Description
starting intelligent. (V020)
Meaning
Client connection was denied due to an
authentication error (41), time specification
error (42), insufficient resource (43),
specification of unsupported codec (45),
specification of unpermitted user level (47),
too many clients (49) or invalid operation
mode (4a).
Meaning
Intelligent service was started.
Countermeasure
150
Application (Video-Related) Messages
41: Check user name, password or user list
used when connecting. 42: Check playtime
or maximum connection time settings used
when connecting. 43: Reconnect or restart.
45: Use supported client software. 47:
Check user level used when connecting. 49:
Check client number settings. 4a: Check if
usage of audio server is enabled.
V020 Starting intelligent service [info]
V021 Shutting down intelligence service [info]
Description
shutdown intelligent. (V021)
Meaning
Intelligent service was shut down.
List of Log Messages
V200 Video input warning [warning]
Description
video %1 warning - %2 (V200)
%1
Video number
%2
Error number
Meaning
An error that permits recovery of the video
input system was detected.
Countermeasure
Change video size or video quality, or
decrease data size for each JPEG image.
V300 Video input error [err]
V400 Video input initialization error [crit]
Description
video %1 initialization failure - %2 (%3)
(V400)
%1
Video number
%2
Process description
%3
Error details
Meaning
The video input function was stopped
because the video input system could not
be initialized.
Countermeasure
If the problem persists after rebooting, the
camera is faulty. Arrange for servicing.
Description
video %1 warning - %2 (V300)
%1
Video number
%2
Error number
Description
video %1 command error - %2 (%3) (V401)
Meaning
An error in the video input was detected that
may adversely affect the operation of the
camera.
%1
Video number
%2
Process description
If the problem persists after rebooting, the
camera is faulty. Arrange for servicing.
%3
Error details
Meaning
The video input function was stopped
because a video input command could not
be processed.
Countermeasure
If the problem persists after rebooting, the
camera is faulty. Arrange for servicing.
V320 Internal error in intelligent service [err]
Description
cannot work intelligent [%1] [%2] [%3] .
(V320)
%1
Error number
%2
Cause of error
%3
Error information
Meaning
An internal error occurred in intelligent
service.
Appendix
Countermeasure
7
V401 Video input command error [crit]
V402 Video input frozen [crit]
Countermeasure
If the problem persists after rebooting, the
camera is faulty. Arrange for servicing.
V321 Pseudo mode setting error in intelligent service
[err]
Description
video %1 stalled (V402)
%1
Video number
Meaning
The video input function was stopped
because video generation stopped.
Countermeasure
If the problem persists after rebooting, the
camera is faulty. Arrange for servicing.
V403 Video input error [crit]
Description
pseudo mode setting fail. (V321)
Description
video %1 fatal error - %2 (V403)
Meaning
An error occurred in the pseudo mode
setting of intelligent service.
%1
Video number
%2
Error number
Meaning
The video input function was stopped
because an error that does not permit
recovery of the video input system was
detected.
Countermeasure
If the problem persists after rebooting, the
camera is faulty. Arrange for servicing.
Countermeasure
If the problem persists after rebooting, the
camera is faulty. Arrange for servicing.
151
V420 Could not start intelligent service [crit]
Application (Camera) Messages
Description
intelligent initialization error [%1] [%2] .
(V420)
%1
Error number
%2
Cause of error
Description
%1 camerad (C001)
Meaning
Failed to initialize intelligent service.
%1
starting | stopping
Countermeasure
If the problem persists after rebooting, the
camera is faulty. Arrange for servicing.
Meaning
The camera control module started/
stopped.
V421 Intelligent service error [crit]
C001 Starting and stopping of camera control module
[info]
C002 Camera application started [info]
Description
intelligent working error [%1] [%2] . (V421)
Description
starting cameraappl (C002)
%1
Error number
Meaning
The camera application started.
%2
Cause of error
Meaning
An error that does not permit recovery
occurred while intelligent service was
running.
Countermeasure
If the problem persists after rebooting, the
camera is faulty. Arrange for servicing.
Application (Memory Card) Messages
M001 Starting and stopping of memory card control
module [info]
Description
%1 sdctrl (M001)
%1
Starting or stopping
Meaning
The memory card control module (sdctrl)
has started or stopped.
C201 Day/Night mode switching warning [warning]
Description
Can’t switch Day/Night mode, because
current mode is Auto. (C201)
Meaning
Could not switch day/night mode.
Countermeasure
Set Day/Night mode manually.
C211 Camera control command overflow [warning]
Description
command queue overflowed (C211)
Meaning
The camera control command queue
overflowed, and some commands were
discarded.
Countermeasure
Allow a longer interval (200 ms) for sending
the camera control command.
HTTP Server Messages
M203 Not enough space on memory card [warning]
Description
There is not available space (M203)
Meaning
Insufficient memory card capacity.
M204 Invalid file removed [warning]
Description
Invalid file %1 was removed. (M204)
%1
Name of removed file
Meaning
An invalid file was removed.
H143 User name specification error [notice]
Description
(http_auth.c.XXX) get_password failed,
IP:%1 (H143)
%1
IP address
Meaning
An unknown user was specified in user
authentication.
H144 Password specification error [notice]
Description
(http_auth.c.XXX) password doesn't match
for %1 username%2, IP:%3 (H144)
%1
URL XSS vulnerability countermeasure
implementation (process equivalent to ftpd)
%2
User Name
%3
IP address
Meaning
A wrong password was specified in user
authentication.
M301 Memory card control module error [err]
152
Description
%1 process failure (M301)
%1
mount or unmount
Meaning
Mount or unmount process failed.
List of Log Messages
H201 Timeout disconnect [warning]
Description
a request for %1 timed out after writing %d
seconds (H201)
%1
Request URI
%d
360 (Timeout time)
Meaning
Disconnected due to HTTP server timeout
(360 sec.).
S070 Change to SSL certificate [info]
Description
ssl: succeeded to %1 certificate (S070)
%1
generate | load | delete | restore
Meaning
A certificate was generated/loaded/deleted/
restored
Countermeasure
None
S302 Error on saving settings [err]
System Messages
Description
Can’t update system settings (S302)
Meaning
An error generated while the system was
saving a setting. Setting could not be saved.
Countermeasure
Provide enough memory space by deleting
unnecessary files in the user memory area,
etc.
S001 System started [info]
Description
starting paramd (S001)
Meaning
Parameter management module started.
S303 Error on saving settings [err]
Description
Updated system settings. (S002)
Description
Can’t update files of system settings (S303)
Meaning
Settings not requiring rebooting were
changed.
Meaning
An error generated while the system was
saving a setting. Setting could not be saved.
Countermeasure
Provide enough memory space by deleting
unnecessary files in the user memory area,
etc.
S010 Event service started [info]
Description
starting event (S010)
Meaning
The event service was started.
S307 Error on saving settings [err]
Description
(vbadmin.c XXX) Can't update system
settings (S307)
Meaning
An error generated while the settings were
saved by the setup protocol. Setting could
not be saved.
Countermeasure
Provide enough memory space by deleting
unnecessary files in the user memory area, etc.
S011 Event service shut down [info]
Description
shutdown event (S011)
Meaning
The event service was shut down.
S012 External device service started [info]
Description
starting extio (S012)
Meaning
The external device input/output service
was started.
S013 External device service shut down [info]
S310 Working error in event service [err]
Description
cannot work event [%1] [%2] [%3] (S310)
%1
Error number
%2
Cause of error
Description
shutdown extio (S013)
%3
Error information
Meaning
The external device input/output service
was shut down.
Meaning
An error occurred while the event service
was running.
Countermeasure
If the problem persists after rebooting, the
camera is faulty. Arrange for servicing.
S014 Timer service started [info]
Description
starting timer (S014)
Meaning
The timer service was started.
Appendix
S002 System settings changed [info]
7
S015 Timer service shut down [info]
Description
shutdown timer (S015)
Meaning
The timer service was shut down.
153
S311 Working error in external input/output service
[err]
Description
cannot work extio [%1] [%2] [%3] (S311)
%1
Error number
%2
Cause of error
%3
Error information
Meaning
An error occurred while the external input/
output device service was running.
Countermeasure
If the problem persists after rebooting, the
camera is faulty. Arrange for servicing.
S312 Working error in timer service [err]
Description
cannot work timer [%1] [%2] [%3] (S312)
%1
Error number
%2
Cause of error
%3
Error information
Meaning
An internal error occurred in the timer service.
Countermeasure
If the problem persists after rebooting, the
camera is faulty. Arrange for servicing.
S412 Timer service initialization error [crit]
Description
timer initialization error [%1] [%2] (S412)
%1
Error number
%2
Cause of error
Meaning
An error occurred in the initialization of the
timer service.
Countermeasure
If the problem persists after rebooting, the
camera is faulty. Arrange for servicing.
S413 Timer service runtime error [crit]
Description
timer working error [%1] (S413)
%1
Error number
Meaning
An error occurred while the timer service
was running.
Countermeasure
If the problem persists after rebooting, the
camera is faulty. Arrange for servicing.
RTP-related Messages
R001 Startup of RTP distribution module [info]
S410 Event service initialization error [crit]
Description
event initialization error [%1] [%2] (S410)
%1
Error number
%2
Cause of error
Meaning
An error occurred in the initialization of the
event service.
Countermeasure
If the problem persists after rebooting, the
camera is faulty. Arrange for servicing.
Description
starting media_plane (R001)
Meaning
RTP distribution module started.
R002 Stopping of RTP distribution module [info]
Description
stopping media_plane (R002)
Meaning
RTP distribution module stopped.
R003 RTSP PLAY request received [info]
S411 External input/output service initialization error
[crit]
154
Description
PLAY received: client_IP=%1, profile=%2,
num_of_sessions=%3(V=%4,A=%5,
M=%6,BC=%7) (R003)
Description
extio initialization error [%1] [%2] (S411)
%1
Client IP address
%1
Error number
%2
Profile name of requested PLAY
%2
Cause of error
%3
Total number of client sessions
Meaning
An error occurred in the initialization of the
external input/output device service.
%4
Total distribution count of Video stream
%5
Total distribution count of Audio stream
Countermeasure
If the problem persists after rebooting, the
camera is faulty. Arrange for servicing.
%6
Total distribution count of Metadata stream
%7
Total distribution count of
AudioBackChannel
Meaning
RTSP PLAY request was received.
List of Log Messages
R004 RTSP TEARDOWN request received [info]
Description
TEARDOWN received: client_IP=%1,
profile=%2, num_of_sessions=%3(V=%4,
A=%5,M=%6,BC=%7) (R004)
%1
Client IP address
%2
Profile name of requested TEARDOWN
%3
Total number of client sessions
%4
Total distribution count of Video stream
%5
Total distribution count of Audio stream
%6
Total distribution count of Metadata stream
%7
Total distribution count of
AudioBackChannel
Meaning
RTSP TEARDOWN request was received.
R102 Information acquisition failure (RTP payload
size) [notice]
Description
cannot get parameter: RTP_payload_size
(R102)
Meaning
Information acquisition has failed (RTP
payload size).
R102 Information acquisition failure (IP address)
[notice]
Description
cannot get parameter: IP_address (R102)
Meaning
Information acquisition has failed (IP
address).
7
R103 RTSP authentication failure [notice]
RTSP authorization error (R103)
Meaning
RTSP authentication has failed.
Appendix
Description
R005 Starting multicast [info]
Description
start multicast: profile=%1,
num_of_sessions=%2(V=%3,A=%4,M=%5,
BC=%6) (R005)
R107 RTSP authentication failure or missing
authentication information [notice]
%1
Client IP address
%2
Profile name of requested
MulticastStreaming START
Description
RTSP Error: error_code=401: Unauthorized
(R107)
%3
Total distribution count of Video stream
Meaning
%4
Total distribution count of Audio stream
RTSP authentication has failed or
authentication information is missing.
%5
Total distribution count of Metadata stream
%6
Total distribution count of
AudioBackChannel
R107 Insufficient resources [notice]
Meaning
Description
RTSP Error: error_code=503: Service
Unavailable (R107)
Meaning
Service unavailable due to insufficient
resources.
For example, the max. number of RTP
connections exceeded.
Multicast was started.
R006 Stopping multicast [info]
Description
stop multicast: profile=%1,
num_of_sessions=%2(V=%3,A=%4,
M=%5,BC=%6) (R006)
R301 Distribution communication error [err]
%1
Client IP address
Description
message queue open error: %1 (R301)
%2
Profile name of requested
MulticastStreaming STOP
%1
%3
Total distribution count of Video stream
%4
Total distribution count of Audio stream
%5
Total distribution count of Metadata stream
%6
Total distribution count of
AudioBackChannel
Modules that generate errors
RTP_CTRL_QUEUE
RTP_DATA_QUEUE
VIDEO_CTRL_QUEUE
VIDEO_DATA_QUEUE
AUDIO_CTRL_QUEUE
AUDIO_DATA_QUEUE
EVENT_CTRL_QUEUE
RECVQ_META
SENDQ_MEDIA
Meaning
Multicast was stopped.
Meaning
A communication error occurred between
modules.
Countermeasure
If the problem persists after repeated
attempts and rebooting, the camera may be
faulty. Arrange for servicing.
R101 RTP session timeout [notice]
Description
session timeout: session ID=%1 (R101)
%1
Session ID
Meaning
RTP session has timed out.
155
R302 Parameter acquisition failure [err]
Description
cannot get parameter: %1 (R302)
%1
user_account: User account
IP_address: IP address of the camera
profile_media_configuration:
MediaConfiguration information
RTSP_port_number: RTSP port number
Meaning
Parameter acquisition has failed.
R303 Metadata distribution initialization failure [err]
Description
metadata initialization error (R303)
Meaning
Metadata distribution initialization has failed.
R304 Abnormal termination of client [err]
Description
delete session from some kind of error:
client_IP=%1, session_ID=%2 (R304)
%1
Client IP address
%2
Session ID
Meaning
The client session terminated abnormally.
R304 Client disconnected [err]
Description
connection reset by peer: client_IP=%1
(R304)
%1
Client IP address
Meaning
Disconnected from client.
R304 Client disconnected [err]
Description
RTP/HTTP connection closed by client
(R304)
Meaning
Disconnected from client.
R305 RTSP processing error [err]
156
Description
RTSP Error: error_code=500: Internal Server
Error (R305)
Meaning
An RTSP processing error occurred.
List of Viewer Messages
Messages Displayed in the Information Field
Messages displayed in the information field of the viewer are classified into the following three types.
Icon
Category
Explanation
Information Message
Help messages on various buttons, pull-down lists, etc., as well as frame rate and other
information from the camera are shown.
Warning Message
A message will be displayed notifying the user when camera control privileges cannot
be obtained, the audio session stops, etc.
Error Message
Displayed when a system error occurs in the viewer.
7
Appendix
Information Messages
Message
Explanation
Connection closed by the camera.
The camera was disconnected.
Audio connection has been closed.
The video session has continued after the audio session was disconnected.
Camera control gained.
Displayed when camera control is obtained. You can operate the camera.
Camera control lost.
Displayed when camera control is released. You cannot operate the camera
until you get camera control privileges again.
Use the menu displayed by right-clicking to exit the full
screen mode.
When switched to full screen mode
Recording to memory card aborted.
When recording to memory card was completed successfully
The connection was terminated because the password
has been changed.
When the password of the account used to connect to the camera was
changed during camera connection and then any WV-HTTP command was
issued
Message
Explanation
{n}fps Pan: {p} Tilt: {t} Zoom: {z}
Communicating with the camera normally
The connection was terminated because the image has
been flipped.
When the video was flipped during camera connection (camera connection
is terminated when a video is flipped)
Message
Explanation
{n}fps Pan: {p} Tilt: {t} Zoom: {z}
Communicating with the camera normally (when Digital PTZ is enabled)
{n}fps
Communicating with the camera normally (when Digital PTZ is disabled)
157
Warning Messages
Message
Connection failed due to an invalid IP address, etc.
The camera is busy.
The connection limit was exceeded.
Failed to get camera control privileges.
The request for camera control privileges was denied because the camera
was being used by the Admin Viewer, etc.
Failed to establish audio connection.
Connection for audio reception failed.
You are not connected to the camera.
An attempt was made to operate the camera when the camera was not
connected.
Please get camera control privileges.
An attempt was made to operate the camera without camera control privileges.
Another user is already connected as an administrator.
The Admin Viewer is already connected to the camera.
You do not have the camera access privilege.
Cannot connect to the camera due to address restriction or outside service
hours.
Viewer is unavailable.
You did not agree to the terms of use on the License Agreement screen.
Insufficient memory card capacity.
Recording to a memory card with insufficient capacity was attempted.
Recording to memory card is not allowed.
Recording to memory card failed because [Operation Settings] in [Memory
Card Operations] was not set to [Save Logs and Videos].
Recreating video management information.
Video management information for the memory card is being recreated.
Video Management Information Recreation Required.
Video management information for the memory card must be recreated.
Audio reception is restricted.
Audio reception is being restricted.
The specified camera is not a network camera, or it is not
a supported model.
Displayed when connecting to a camera other than the specified camera
using admin tool with proxy authentication support.
User authentication failed.
Camera authentication failed.
The viewer is already connected in another window.
The viewer is already available in another window.
No audio device.
The [Audio] button has been clicked when there is no audio device or the
audio device has been disabled in the computer.
Failed to initialize Canon Network Camera Audio
Receiver.
ActiveX plugin is not installed within ten seconds after clicking the [Audio]
button.
Message
You cannot control the camera unless you exit Viewer
PTZ.
Message
Start Digital PTZ or Viewer PTZ.
158
Explanation
Could not connect to the camera.
Explanation
The video was clicked with the Viewer PTZ in the ON state while you have
control privileges.
Explanation
The PTZ sliders or the video display area were clicked with Digital PTZ and
Viewer PTZ in the OFF state.
Restore Default Settings
It is recommended that you write down the settings for respective camera functions. If you have forgotten the settings and
want to set the camera from the beginning, restore the factory default settings first.
*For factory default settings, see p. 161.
Restoring the Initial Setting from the
Maintenance Page in the Web Browser
1
Launch the web browser and display the settings
menu.
7
To display the settings menu, you need to enter the IP
address of the camera, user name and administrator
password (p. 32).
Appendix
Except for the following items, all user-defined
settings will be discarded and restored to factory
default settings after the camera is rebooted.
– Network administrator password, LAN, IPv4, IPv6
– Date and time
– Host access restrictions for access control
– SSL/TLS
– 802.1X
Caution
• You must not turn off the camera while it is
performing the [Restore Default Settings]
operation. Turning off the camera at this stage
may result in disabling its ability to boot correctly.
2
On the Setting Menu page, click [Maintenance].
• Once [OK] is clicked, you can no longer stop the
process of restoring the default settings.
The maintenance page appears.
Restoring Factory Default Settings with
the Reset Switch on the Camera
If you have forgotten or do not know the IP address of the
camera or your Administrator password, you cannot
operate the camera via the network. In this case, press
the reset switch at the back of the camera.
3
Click [Exec] under [Restore Default Settings].
A confirmation message appears, asking if you want
to restore the default settings. To restore the default
settings, click [OK].
1
For VB-S30D/VB-S31D/VB-S800D/VB-S805D,
remove the top cover.
For top cover removal, see the “Installation Guide”
included with the camera.
2
Turn off the camera.
There is no on/off switch on the camera. Turn the
camera on and off by plugging in or unplugging the
LAN cable (PoE power supply).
159
3
Turn on the power while pushing the reset switch, and
keep pushing the reset switch for 5 seconds or more.
The reset switch is located in a recessed area. Push
the switch using the tip of a slender object such as a
clip.
All settings of the camera, except for the date and
time, are restored to factory default settings.
Important
If the reset switch is pushed, network-related settings will also
be restored to factory default settings including the camera's IP
address, subnet mask, default gateway address, etc.
Accordingly, you can no longer operate the camera from the
computer you were using to connect to the camera before.
When initializing the camera, use the “VB Initial Setting Tool”
installed in your computer to set an IP address appropriate for
the environment in which the camera is used (See “Performing
Initial Settings for the Camera” (p. 28)).
Reset Switch
Reset Switch
160
4
For VB-S30D/VB-S31D/VB-S800D/VB-S805D, attach
the top cover.
For top cover attachment, see the “Installation Guide”
included with the camera.
List of Factory Default Settings
Item
• User Name (Administrator ID)
Item
Setting
root
• Administrator password
camera
• Path to setting pages
admin
Setting
Administration Function
Name
VB-S30D
VB-S31D
VB-S800D or
VB-S805D
VB-S900F or
VB-S905F
• LAN
LAN Interface
Auto
Maximum Packet Size
1500
Installation Location
• Current Date and Time
7
• IPv4
• Setting
IPv4 Address Setting Method
Manual
Setting Method
192.168.100.1
Subnet Mask
255.255.255.0
Auto-Setting of NTP Server
Appendix
IPv4 Address
Set manually
Disable
NTP Server
IPv4 Default Gateway Address
AutoIP
IPv4 Address (AutoIP)
• IPv6
Enable
Auto (RA)
Enable
Auto (DHCPv6)
Enable
IPv6 Address (Manual)
64
IPv6 Default Gateway Address
IPv6 Address (Auto)
• DNS
Name Server Address 1
Name Server Address 2
Auto-Setting of Name Server
Address
Disable
Host Name
Host Name Registration with
DDNS
(GMT+09:00) Osaka,
Sapporo, Tokyo
Daylight Saving Time
Disable
• Camera Name
IPv6
Prefix Length
Time Zone
Enable
Disable
Camera Name (alphanumeric
characters)
Camera
• Initial Camera Settings
AE Mode
Auto
Slow Shutter
Disable
Shutter Speed
1/100
Exposure Compensation
0
Metering Mode
Center-Weighted
Focus Mode
Auto
Smart Shade Control
Disable
Smart Shade Control Level
1 (Mild)
White Balance
Auto
R Gain
255
B Gain
255
Noise Reduction
Standard
Sharpness
3
Color Saturation
4
Day/Night
Manual
Search Domain
Search Domain List
• SNMP
SNMP
Disable
• Camera Control
Community Name
Administrator Contact
Information
public
Digital Zoom
Disable
AGC Limit
5
Smart Shade Control Strength
(Auto)
Medium
• Day/Night (when Auto is set)
161
Item
Setting
Item
Switching Brightness
Standard
Frame Rate (fps)
30
Response (sec.)
20
I Frame Interval (sec)
1
VB-S805D/VB-S905F
• Installation Conditions
LED Setting
Turn On
Image Flip
Disable
• All Videos
Video Size Set
• Camera Position Control
Restricted to Presets
Camera Position without Control
No Restriction
Do not return to Home
Position
• External Input Device
Device Name (alphanumeric
characters)
• External Output Device
Device Name (alphanumeric
characters)
VB-S30D/VB-S31D/VB-S800D/VB-S900F
• All Videos
Video Size Set
1920 x 1080 / 960 x 540 /
480 x 270
• JPEG
1280 x 720 / 640 x 360 /
320 x 180
• JPEG
Video Quality: 320 x 180
3
Video Quality: 640 x 360
3
Video Quality: 1280 x 720
3
Video Quality: Digital PTZ
3
Video Size: Video Transmission
320 x 180
Maximum Frame Rate: Video
Transmission
30.0
Video Size: Upload / Memory
card
320 x 180
• H.264(1)
Video Size
320 x 180
Bit Rate Control
Use bit rate control
Video Quality
3
Video Quality: 480 x 270
3
Target Bit Rate (kbps)
2048
Video Quality: 960 x 540
3
Frame Rate (fps)
30
Video Quality: 1920 x 1080
3
I Frame Interval (sec)
1
Video Quality: Digital PTZ
(VB-S800D/VB-S900F)
3
Video Size: video Transmission
480 x 270
Maximum Frame Rate: Video
Transmission
30.0
Video Size: Upload / Memory
card
480 x 270
• H.264(1)
• H.264(2)
H.264(2)
Disable
Video Size
320 x 180
Bit Rate Control
Use bit rate control
Video Quality
3
Target Bit Rate (kbps)
2048
Frame Rate (fps)
30
I Frame Interval (sec)
1
Video Size
480 x 270
Bit Rate Control
Use bit rate control
Common to all models
Video Quality
3
• On-screen display
Target Bit Rate (kbps)
2048
Frame Rate (fps)
30
Position of date display
Upper left
I Frame Interval (sec)
1
Format of date display
YYYY/MM/DD
• H.264(2)
162
Setting
Date display
Time display
H.264(2)
Disable
Video Size
480 x 270
Bit Rate Control
Use bit rate control
Position of text display
Video Quality
3
Text string display
Target Bit Rate (kbps)
2048
Color of text
Position of time display
Text display
Disable
Disable
Upper left
Display nothing
Upper left
Black
List of Factory Default Settings
Item
Setting
Color of text outline
White
Color depth of text and outline
Fill text and outline
• RTP Server
Item
Setting
• RTP Streaming 5
Video Size
H.264(1)
Frame Rate
5
RTP
Enable
Multicast Address
0.0.0.0
RTSP Authentication Method
Digest Authentication
Multicast Port
0
RTSP Port
554
Multicast TTL
0
Audio Transmission
Disable
• Audio Multicast
0.0.0.0
Multicast Port
0
Upload
Upload Disabled
Multicast TTL
0
Video Format
JPEG
Frame Rate
1
Pre-event Buffer (number of
frames)
0
• RTP Streaming 1
• General Upload
Video Size
480 x 270 JPEG*
Frame Rate
5
Multicast Address
0.0.0.0
Post-event Buffer (number of
frames)
0
Multicast Port
0
Pre-event Buffer (sec)
0
Multicast TTL
0
Post-event Buffer (sec)
0
Audio Transmission
Disable
• RTP Streaming 2
• HTTP Upload
Notification
Video Size
480 x 270 JPEG*
Frame Rate
10
Multicast Address
0.0.0.0
Multicast Port
0
Multicast TTL
0
Audio Transmission
Disable
7
Appendix
Multicast Address
Notification Only with
HTTP
URI
User Name
Proxy Server
Proxy Port
80
Proxy User Name
Parameter (query string)
• RTP Streaming 3
Video Size
480 x 270 JPEG*
Frame Rate
15
Multicast Address
0.0.0.0
Multicast Port
0
Multicast TTL
0
Audio Transmission
Disable
• RTP Streaming 4
• FTP Upload
Notification
FTP Server
User Name
PASV Mode
480 x 270 JPEG*
Frame Rate
30
Multicast Address
0.0.0.0
Multicast Port
0
Multicast TTL
0
Audio Transmission
Disable
* [320 x 180 JPEG] for the VB-S805D/VB-S905F.
Enable
File Upload Path
File Naming
Video Size
Video data upload with
FTP
YYMMDDHHMMSSms
Subdirectory Name to Create
File Name to Create
image.jpg
File Name to Create
video.mov
Maximum Number of Loops
0
• E-mail Notification
Notification
Text Only
Mail Server Name
Mail Server Port
25
163
Item
Setting
Sender (From)
None
User Name
POP Server
Operation Mode
Normally Open
Active Output Format
Continuous
Pulse Output Time (sec)
1
• External Device Input
Subject
External Device Input Event
Enable
Message Body
Operation Mode
Normally Open
Active Event Operation
Disable
• Video Server
Maximum Number of Clients
30
Inactive Event Operation
Disable
Camera Control Queue Length
30
Ongoing Active Event Operation
Disable
Maximum Connection Time
(sec.)
0
Preset
None
Video Record
Disable
Camera Control Time (sec.)
20
E-mail Notification
Disable
External Device Output for
Active Event
Disable
Disable
50
External Device Output for
Inactive Event
Disable
Input Volume
Voice Activity Detection
Disable
Day/Night Mode Switching
Disable
Audio Input
Line In
• Audio Server
Audio Transmission from the
Camera
• HTTP Server
• Timer 1
Timer Event
Disable
Authentication Method
Digest Authentication
Start Time
00:00
HTTP Port
80
End Time
00:00
HTTPS Port
443
Repeat Interval
None
Video Record
Disable
E-mail Notification
Disable
External Device Output
Disable
Day/Night Mode Switching
Disable
• WS-Security
Check Time on Authentication
Check
• Video Record Setting
Video Record Action
Upload
• Volume Detection
Volume Detection Event
164
Setting
• External Device Output
Recipient (To)
Authentication
Item
• Timer 2
Disable
Detect Criteria
The reference volume
level or above
Reference Volume Level
50
Detect Criteria Duration (sec)
0
ON Event Operation
Disable
OFF Event Operation
Disable
Ongoing On Event Operation
Disable
Preset
None
Video Record
Disable
E-mail Notification
Disable
External Device Output for
ON Event
Disable
External Device Output for
OFF Event
Disable
Timer Event
Disable
Start Time
00:00
End Time
00:00
Repeat Interval
None
Video Record
Disable
E-mail Notification
Disable
External Device Output
Disable
• Timer 3
Timer Event
Disable
Start Time
00:00
End Time
00:00
Repeat Interval
None
Video Record
Disable
List of Factory Default Settings
Item
Setting
Item
Setting
E-mail Notification
Disable
17: / 32 Yes
External Device Output
Disable
18: / 32 Yes
• Timer 4
Timer Event
19: / 32 Yes
Disable
20: / 32 Yes
Start Time
00:00
• IPv6 Host Access Restrictions
End Time
00:00
Repeat Interval
None
Default Policy
Authorize Access
Video Record
Disable
Prefix / Prefix Length
01: / 128 Yes
E-mail Notification
Disable
02: / 128 Yes
External Device Output
Disable
03: / 128 Yes
Apply Host Access Restrictions
• Authorized User Account
Disable
05: / 128 Yes
• User Authority
Appendix
User List
06: / 128 Yes
Authorized User
07: / 128 Yes
Privileged Camera Control
Checked
08: / 128 Yes
Camera Control
Checked
09: / 128 Yes
Video Distribution
Checked
10: / 128 Yes
Audio Distribution
Checked
11: / 128 Yes
Guest user
12: / 128 Yes
Camera Control
Checked
13: / 128 Yes
Video Distribution
Checked
14: / 128 Yes
Audio Distribution
Checked
15: / 128 Yes
• IPv4 Host Access Restrictions
Apply Host Access Restrictions
7
04: / 128 Yes
16: / 128 Yes
Disable
17: / 128 Yes
Default Policy
Authorize Access
18: / 128 Yes
Network Address / Subnet
01: / 32 Yes
19: / 128 Yes
02: / 32 Yes
20: / 128 Yes
03: / 32 Yes
• IPsec
04: / 32 Yes
IPsec
05: / 32 Yes
Auto Key Exchange
• Auto Key Exchange Settings
06: / 32 Yes
IPsec SA Encryption Algorithm
AES->3DES
07: / 32 Yes
IPsec SA Authentication
Algorithm
HMAC_SHA1_96
IPsec SA Validity Period (min)
480
ISAKMP SA Encryption
Algorithm
AES->3DES
ISAKMP SA Authentication
Algorithm
SHA1
DH Group
Group 2
ISAKMP SA Validity Period (min)
480
08: / 32 Yes
09: / 32 Yes
10: / 32 Yes
11: / 32 Yes
12: / 32 Yes
13: / 32 Yes
14: / 32 Yes
15: / 32 Yes
16: / 32 Yes
• IPsec Set 1
IPsec Set
Disable
165
Item
IPsec Mode
Setting
Tunnel Mode
Setting
IKE Pre-Shared Key
Destination IPv4 Address
SA ESP Encryption Algorithm
AES
Destination IPv6 Address
SA ESP Authentication
Algorithm
HMAC_SHA1_96
Source IPv4 Address
SA ESP Encryption Key
(outbound)
Source IPv6 Address
Security Protocol
ESP
Security Gateway IPv4 Address
SA ESP Authentication Key
(outbound)
SA ESP SPI (outbound)
Security Gateway IPv6 Address
Destination Subnet Mask Length
16
Destination Prefix Length
16
IKE Pre-Shared Key
SA ESP Encryption Key
(inbound)
SA ESP Authentication Key
(inbound)
SA ESP Encryption Algorithm
AES
SA ESP SPI (inbound)
SA ESP Authentication
Algorithm
HMAC_SHA1_96
SA AH Authentication Algorithm
SA AH SPI (outbound)
SA ESP Authentication Key
(outbound)
SA AH Authentication Key
(inbound)
SA ESP SPI (outbound)
SA AH SPI (inbound)
SA ESP Encryption Key
(inbound)
• IPsec Set 3
SA ESP Authentication Key
(inbound)
SA ESP SPI (inbound)
SA AH Authentication Algorithm
HMAC_SHA1_96
SA AH Authentication Key
(outbound)
SA ESP Encryption Key
(outbound)
IPsec Set
Disable
IPsec Mode
Tunnel Mode
Destination IPv4 Address
HMAC_SHA1_96
SA AH Authentication Key
(outbound)
Destination IPv6 Address
Source IPv4 Address
Source IPv6 Address
SA AH SPI (outbound)
Security Protocol
SA AH Authentication Key
(inbound)
ESP
Security Gateway IPv4 Address
Security Gateway IPv6 Address
SA AH SPI (inbound)
• IPsec Set 2
Destination Subnet Mask Length
16
16
IPsec Set
Disable
Destination Prefix Length
IPsec Mode
Tunnel Mode
IKE Pre-Shared Key
Destination IPv4 Address
SA ESP Encryption Algorithm
AES
Destination IPv6 Address
SA ESP Authentication
Algorithm
HMAC_SHA1_96
Source IPv4 Address
SA ESP Encryption Key
(outbound)
Source IPv6 Address
Security Protocol
ESP
Security Gateway IPv4 Address
SA ESP Authentication Key
(outbound)
SA ESP SPI (outbound)
Security Gateway IPv6 Address
166
Item
Destination Subnet Mask Length
16
Destination Prefix Length
16
SA ESP Encryption Key
(inbound)
List of Factory Default Settings
Item
Setting
SA ESP Authentication Key
(inbound)
IPsec Mode
Setting
Tunnel Mode
Destination IPv4 Address
SA ESP SPI (inbound)
SA AH Authentication Algorithm
Item
Destination IPv6 Address
HMAC_SHA1_96
Source IPv4 Address
SA AH Authentication Key
(outbound)
Source IPv6 Address
SA AH SPI (outbound)
Security Protocol
SA AH Authentication Key
(inbound)
Security Gateway IPv4 Address
SA AH SPI (inbound)
Destination Subnet Mask Length
16
Destination Prefix Length
16
Security Gateway IPv6 Address
• IPsec Set 4
Disable
IPsec Mode
Tunnel Mode
Destination IPv4 Address
Destination IPv6 Address
SA ESP Encryption Algorithm
AES
SA ESP Authentication
Algorithm
HMAC_SHA1_96
SA ESP Encryption Key
(outbound)
Source IPv4 Address
Source IPv6 Address
ESP
SA ESP Authentication Key
(outbound)
Security Gateway IPv4 Address
SA ESP SPI (outbound)
Security Gateway IPv6 Address
SA ESP Encryption Key
(inbound)
Destination Subnet Mask Length
16
Destination Prefix Length
16
IKE Pre-Shared Key
SA ESP Authentication Key
(inbound)
SA ESP SPI (inbound)
SA ESP Encryption Algorithm
AES
SA AH Authentication Algorithm
SA ESP Authentication
Algorithm
HMAC_SHA1_96
SA AH Authentication Key
(outbound)
SA ESP Encryption Key
(outbound)
SA AH Authentication Key
(inbound)
SA AH SPI (inbound)
SA ESP SPI (outbound)
• Certificates
SA ESP Encryption Key
(inbound)
Certificate Status
SA ESP Authentication Key
(inbound)
Not Installed
Country (C)
State/Province (ST)
SA ESP SPI (inbound)
Locality (L)
HMAC_SHA1_96
Organization (O)
SA AH Authentication Key
(outbound)
Organizational Unit (OU)
SA AH SPI (outbound)
Common Name (CN)
SA AH Authentication Key
(inbound)
Validity Period Start Date
Validity Period End Date
SA AH SPI (inbound)
• Encrypted Communications
• IPsec Set 5
IPsec Set
HMAC_SHA1_96
SA AH SPI (outbound)
SA ESP Authentication Key
(outbound)
SA AH Authentication Algorithm
7
IKE Pre-Shared Key
Appendix
IPsec Set
Security Protocol
ESP
SSL Communications
Disable
Disable
167
Item
Setting
• 802.1X Authentication
802.1X Authentication
Disable
Authentication Status
Stop
• Authentication Method
Authentication Method
EAP-MD5
User Name
• Memory Card Operations
168
Operation Settings
Save Logs and Videos
Video Format
JPEG
Pre-event Buffer (number of
frames)
0
Post-event Buffer (number of
frames)
0
Pre-event Buffer (sec)
0
Post-event Buffer (sec)
0
Overwrite videos
Disable
Specifications
Camera
Image Sensor
1/4.85 type CMOS (primary color filter)
1/3 type CMOS (primary color filter)
Number of Effective
Pixels
VB-S30D/VB-S31D/VB-S800D/VB-S900F: approx. 2.1 million pixels
VB-S805D/VB-S905F: approx. 1.3 million pixels
Scanning Method
Progressive
3.5x optical (4x digital zoom) zoom lens with auto focus
Fixed focal length lens (4x digital zoom)
Focal Length
2.25 mm (W) to 7.88 mm (T)*1
2.7 mm
F-number
F1.4 (W) to F2.6 (T)
F1.6
Viewing Angle
For 16:9 aspect ratios
Horizontal: 77.7° (W) to 20.7° (T)
Vertical: 40.4° (W) to 11.6° (T)
For 4:3 aspect ratios
Horizontal: 55.3° (W) to 15.5° (T)
Vertical: 40.4° (W) to 11.6° (T)
For 16:9 aspect ratios
Horizontal: 95.0°, Vertical: 60.0°
For 4:3 aspect ratios
Horizontal: 76.0°, Vertical: 60.0°
For 16:9 aspect ratios
Horizontal: 96.0°, Vertical: 60.5°
For 4:3 aspect ratios
Horizontal: 77.0°, Vertical: 60.5°
Day/Night Switch
Auto/Manual
Min. Subject
Illumination
Day Mode
(color)
7
Appendix
Lens
0.95 lux (F1.4, shutter speed 1/30 sec., smart shade control off, 50IRE)
0.07 lux (F1.4, shutter speed 1/2 sec., smart shade control off, 50IRE)
0.025 lux (F1.4, shutter speed 1/2 sec., smart shade control on [7], 50IRE)
0.45 lux (F1.6, shutter speed 1/30 sec., smart shade control off, 50IRE)
0.03 lux (F1.6, shutter speed 1/2 sec., smart shade control off, 50IRE)
0.01 lux (F1.6, shutter speed 1/2 sec., smart shade control on [7], 50IRE)
0.4 lux (F1.6, shutter speed 1/30 sec., smart shade control off, 50IRE)
0.03 lux (F1.6, shutter speed 1/2 sec., smart shade control off, 50IRE)
0.01 lux (F1.6, shutter speed 1/2 sec., smart shade control on [7], 50IRE)
Night Mode
(monochrome)
0.5 lux (F1.4, shutter speed 1/30 sec., smart shade control off, 50IRE)
0.04 lux (F1.4, shutter speed 1/2 sec., smart shade control off, 50IRE)
0.015 lux (F1.4, shutter speed 1/2 sec., smart shade control on [7], 50IRE)
0.25 lux (F1.6, shutter speed 1/30 sec., smart shade control off, 50IRE)
0.02 lux (F1.6, shutter speed 1/2 sec., smart shade control off, 50IRE)
0.007 lux (F1.6, shutter speed 1/2 sec., smart shade control on [7], 50IRE)
0.2 lux (F1.6, shutter speed 1/30 sec., smart shade control off, 50IRE)
0.02 lux (F1.6, shutter speed 1/2 sec., smart shade control off, 50IRE)
0.007 lux (F1.6, shutter speed 1/2 sec., smart shade control on [7], 50IRE)
Focus
Auto/One-shot AF/Manual/Fixed at infinity
Shooting Distance
(from front of lens)
0.3 m (12 in.) to infinity
0.5 m (1.6 ft.) to infinity
Shutter Speed
1, 1/2, 1/4, 1/8, 1/15, 1/30, 1/60, 1/100, 1/120, 1/250, 1/500, 1/1000, 1/2000, 1/4000, 1/8000, 1/10000,
1/16000 sec.
169
Camera
Exposure
Auto/Auto (Flickerless)/Auto (Flickerless 2)/Auto (Shutter-priority AE)/Manual (Shutter Speed, Gain)
White Balance
Auto/Light Source (Daylight Fluorescent/White Fluorescent/Warm Fluorescent/Mercury Lamp/Sodium Lamp/
Halogen Lamp)/Manual (One-shot WB/R Gain/B Gain)
Metering Mode
Center-Weighted/Average/Spot
Exposure
Compensation
9 levels
Smart Shade Control
Auto/Manual/Disable
Auto: 3 levels
Manual: 7 levels
– Brightens shaded areas of a video
AGC Limit
5 levels
Pan Angle Range
Tilt Angle Range
Rotation Angle
Range
350° (±175°)
90° (ceiling-mounted position: -90° to 0°)
– When the horizontal direction of the camera is 0°
180° (±90°)
Moving Speed
Pan: Max. 120°/sec., Tilt: Max. 120°/sec.
Server
Video Compression
Method
JPEG, H.264
Video Size
JPEG, H.264: 1920 x 1080, 960 x 540, 480 x 270 (VB-S30D/VB-S31D/VB-S800D/VB-S900F)
1280 x 720, 640 x 360, 320 x 180
1280 x 960, 640 x 480, 320 x 240
Video Quality
Frame Rate
170
*2
JPEG, H.264: 5 levels
JPEG: 0.1 to 30 fps
H.264: 1/2/3/5/6/10/15/30 fps
Max. Frame Rate
When streaming JPEG, H.264 (1920 x 1080): 30 fps
When used in the following combinations:
When streaming H.264(1) (1920 x 1080) and H.264(2) (all sizes) simultaneously: 15 fps
When streaming H.264(1) (all sizes) and H.264(2) (1920 x 1080) simultaneously: 15 fps
When streaming H.264(1) (1280 x 960) and H.264(2) (1280 x 960) simultaneously: 15 fps
When streaming H.264(1) (1280 x 720) and H.264(2) (1280 x 720) simultaneously: 15 fps
I-Frame Interval
0.5/1/1.5/2/3/4/5 sec.
Simultaneous Client
Access
Max. 30 Clients + 1 Admin Client
– H.264: Max. 10 Clients
Camera Control
Administrator, Authorized user, Guest user (level of control varies depending on user)
Max. 50 user names and passwords registered for authorized users.
Access Control
User authority (user name and password), Host Access Restrictions (IPv4, IPv6)
Encrypted
Communications
SSL/TLS, IPsec (Auto Key Exchange/Manual)
IEEE 802.1X
EAP-MD5, EAP-TLS, EAP-TTLS, EAP-PEAP
Protocol
IPv4: TCP/IP, UDP, HTTP, FTP, SNMP (MIB2), SMTP (Client), DHCP (Client), DNS (Client), ARP, ICMP, POP3,
NTP, SMTP authentication, RTSP, WV-HTTP (Canon proprietary), ONVIF
IPv6: TCP/IP, UDP, HTTP, FTP, SMTP (Client), DHCPv6 (Client), DNS (Client), ICMPv6, POP3, NTP, SMTP
authentication, RTSP, WV-HTTP (Canon proprietary), ONVIF
AutoIP
Available
Audio Compression
Method
G.711 µ-law (64 kbps)
Specifications
Server
Audio
Communication
Method
Sound Transfer Protocol by Canon
Privacy Mask
Number of registration: Max. 8 places, Number of mask colors: 1 (select from 9 colors)
View Restrictions
Available
Presets
Max. 20 positions
Intelligent Functions
Video:
Detection Types:
moving object detection, abandoned object detection, removed object detection, camera
tampering detection, and passing detection
Detection Settings: Max. 15
Volume:
Volume Detection
External Device Input, Timer, Intelligent Function (Video), Intelligent Function (Volume)
Image Upload
FTP/HTTP/SMTP (e-mail)
Temporary storage memory in camera: Max. approx. 5 MB
Frame Rate: Max. 10 fps (JPEG)
Max. 30 fps (H.264)
Event Notifications
HTTP/SMTP (e-mail)
Camera Angle
Settings
Image Cropping
Function
7
Appendix
Event Trigger Type
Available
Digital PTZ
Cropping sizes: 640 x 360/512 x 288/384 x 216/256 x 144/128 x 72
640 x 480/512 x 384/384 x 288/256 x 192/128 x 96
On-Screen Display
Available
Daylight Saving Time
Available
Custom Settings
Number of registers: 4
Items to Reg.: Pan/Tilt/Zoom, Exposure, Smart Shade Control, Focus, White Balance, Image Quality
Adjustment, Day/Night
Items to Reg.: Pan/Tilt/Zoom, Exposure, Smart Shade Control, White Balance, Image Quality Adjustment,
Day/Night
Items to Reg.: Exposure, Smart Shade Control, White Balance, Image Quality Adjustment, Day/
Night
Language
English/German/Spanish/French/Italian/Japanese
Interface
Network Terminal *3
LAN x 1 (RJ45, 100Base-TX (auto/full-duplex/half-duplex))
Audio Input Terminal
(common for LINE IN
& MIC IN)
φ3.5 mm (φ0.14 in.) mini-jack connector (monaural)
Switch LINE IN/MIC IN in the setting page.
LINE IN x 1 (connect to an amplifier microphone) or MIC IN x 1 (connect to a microphone without amplifier)
External Device I/O
Terminal
Input x 1, Output x 1
Memory Card
microSD Memory Card, microSDHC Memory Card, microSDXC Memory Card Compatible
Frame Rate: Max. 1 fps (JPEG)
Max. 30 fps (H.264)
Miscellaneous
Operating
Environment
Temperature: -10 °C to +50 °C (+14 °F to +122 °F)
Humidity: 5% to 85% (without condensation)
Power Supply
PoE: PoE power supply via LAN cable (IEEE802.3af compliant)
171
Miscellaneous
Power Consumption
Dimensions
Weight
Max. 7.8 W
Max. 7.6 W
Max. 4.1 W
Max. 4.3 W
(φ x H) φ120 x 54 mm (φ4.72 x 2.13 in.)
– excluding projections
(H x W x D) 54 x 32 x 114 mm (2.13 x 1.26 x 4.49 in.)
– excluding projections
Approx. 270 g (9.6 oz.)
Approx. 270 g (9.6 oz.)
Approx. 240 g (8.5 oz.)
Approx. 180 g (6.4 oz.)
*1 (W): maximum wide angle, (T): maximum telephoto
*2 Distribution capability values of the camera. The actual frame rate may drop depending on the performance of the
computer running the Viewer, the number of clients connected at the same time, network load, video quality settings,
and photographic subject.
*3 LAN cables are category 5 or higher, with length 100 m (328 ft.) or shorter.
172
Index
Numerics
802.1X Authentication ........................................ 67
A
Abandoned Object Detection .......................... 105
Access Control ................................................... 60
Admin Tools ....................................................... 76
Admin Tools Certificate ................................ 15, 26
Admin Viewer ........................................... 124, 133
Administrator .................................................... 121
AE Mode ............................................................ 42
AGC Limit ........................................................... 44
Audio Distribution ....................................... 60, 120
Audio Input ......................................................... 54
Audio Multicast .................................................. 49
Audio Reception .............................................. 132
Audio Server ...................................................... 54
Audio Transmission ............................................ 54
Authentication Method ................................. 55, 67
Authorized User ......................................... 60, 121
Auto Control Settings ....................................... 138
Auto Key Exchange ........................................... 62
AutoIP ................................................................. 38
B
Back Up Settings ............................................... 73
Control for Admin ..................................... 117, 134
Custom Installation ............................................. 26
Custom Settings ............................................... 137
D
Date .................................................................... 40
Day Mode ......................................................... 137
7
Day/Night ............................................. 43, 45, 137
Day/Night Mode Switching ................................. 58
Daylight Saving Time ......................................... 40
Appendix
Administrator Password ..................................... 37
Color Saturation .......................................... 43, 139
Default Gateway ................................................. 28
Default Gateway Address .................................. 37
Delete Videos ..................................................... 70
Detect Criteria .................................................... 56
Detection Area ................................................. 104
Detection Criteria ..................................... 103, 105
Detection Line .................................................. 105
Detection Setting .............................................. 108
Detection Type ......................................... 102, 105
Device Information ............................................. 73
Device Name ...................................................... 45
DHCP ................................................................. 37
Digest Authentication ......................................... 55
Digital PTZ .................................................. 93, 129
Digital Zoom ............................................... 44, 128
Display Screen Size ......................................... 130
DNS .................................................................... 38
Basic Authentication .......................................... 55
Bit Rate Control .................................................. 46
BLC (Back Light Compensation) ..................... 128
C
E
Easy Installation ................................................. 26
E-mail Notification .......................... 53, 57, 58, 104
Encrypted Communications ............................... 66
Camera Angle .................................................... 74
Error Message .................................................. 157
Camera Control .......................................... 60, 120
Event .......................................................... 56, 104
Camera Control Privilege Status Indicator ....... 126
Event Display ........................................... 108, 139
Camera Control Privileges ....................... 120, 126
Event Logs ......................................................... 73
Camera Name .................................................... 42
Exposure .......................................................... 135
Camera Position Control .................................... 45
Exposure Compensation ...................... 42, 74, 136
Camera Tampering Detection .......................... 106
External Device Input ................................. 57, 139
Certificate Information ........................................ 67
External Device Name ........................................ 45
Certificate Management ............................... 65, 67
External Device Output .............................. 57, 137
Client ............................................................ 54, 67
173
F
J
Factory Default Settings ............................159, 161
JPEG .................................................................. 46
Filter ..........................................................111, 113
Focus ................................................................135
Focus Mode ..................................................43, 91
Format .........................................................69, 113
Frame Rate ....................................................47, 51
FTP ....................................................................142
FTP Upload .........................................................52
Full Screen Mode ..............................................131
G
Gain ............................................................43, 136
Guest User ........................................................121
H
L
LAN .................................................................... 37
LED .................................................................... 45
Lock camera position ....................................... 101
Log Code ......................................................... 110
Log Messages ................................................. 148
Logs ........................................................... 73, 109
M
MAC Address ..................................................... 28
Maintenance ...................................................... 73
Max. Frame Rate .............................................. 139
Maximum Frame Rate ........................................ 46
H.264(1) ..............................................................46
Maximum Packet Size ........................................ 37
H.264(2) ..............................................................47
Memory Card ............................... 14, 69, 125, 142
Home Position .......................................45, 92, 128
Memory Card Capacity ...................................... 70
Host Access Restrictions ..............................60, 61
Memory Card Information .......................... 70, 116
HTTP Port ............................................................55
Memory Card Operations ............................ 69, 70
HTTP Server ........................................................55
Memory Card Recording ................................. 140
HTTP Upload .......................................................52
I
Message
Error Message ........................................... 157
Information Message ................................. 157
Log Messages ........................................... 148
Warning Message ...................................... 158
I Frame Interval ...................................................47
Metering Mode ........................................... 42, 136
Image Flip .....................................................45, 74
Microphone ........................................................ 54
HTTPS Port ..........................................................55
Image Quality Adjustment .................................139
Modifiers .......................................................... 144
Information Field ...............................................132
Mount ................................................................. 70
Information Message ........................................157
Moving Object Detection ................................. 105
Initial Camera Settings ........................................42
Initial Settings ..............................................28, 159
Input Volume .......................................................54
Installation Conditions .........................................45
Installation Guide ..................................................5
Installing the Necessary Software .......................26
Intelligent Function Setting Tool ..........................97
IP Address ....................................................28, 37
IPsec ...................................................................62
IPsec Set .......................................................62, 63
IPv4 .....................................................................37
N
Name Server Address ........................................ 38
Network .............................................................. 37
Network Address/Subnet ................................... 60
Night Mode ...................................................... 137
Noise Reduction ......................................... 43, 139
NTP Server ......................................................... 40
O
IPv4 Host Access Restrictions ............................60
One-shot AF ..................................................... 135
IPv6 .....................................................................38
One-shot WB .................................................... 137
IPv6 Host Access Restrictions ............................61
On-screen Display ............................................. 47
Operating the External Device Output ............. 137
174
Index
Operation Mode ................................................. 57
Setup CD-ROM .................................................... 5
Operation Settings ............................................. 69
Sharpness .................................................. 43, 139
Overwrite videos ................................................ 69
Shutter Speed ............................................ 42, 136
Slow Shutter ............................................... 42, 136
P
Pan ..................................................... 89, 127, 134
Panorama Creation Tool .................................... 83
Panorama Display .................................... 125, 126
Panorama Display Area ........................... 127, 128
Panorama Screen ........................................ 87, 91
Parameters ................................................. 52, 144
Passing Detection ............................................ 107
Smart Shade Control .................................. 43, 135
Smart Shade Control Strength ........................... 44
Snapshot .......................................................... 131
SNMP ................................................................. 39
Specifications ................................................... 169
SSL/TLS Certificate ............................................ 65
Subnet Mask ................................................ 28, 37
T
Playback Videos .............................................. 114
Target Bit Rate ................................................... 47
PoE Supply ....................................................... 159
Tilt ....................................................... 89, 127, 134
Post-event Buffer .......................................... 51, 69
Time .................................................................... 40
Pre-event Buffer ........................................... 51, 69
Time Zone .......................................................... 40
Prefix ............................................................ 38, 61
Timer .......................................................... 58, 138
Preset ........................................................... 56, 58
Use ............................................................ 128
Troubleshooting ............................................... 146
Preset Setting Tool ............................................. 90
TTL ..................................................................... 49
7
Appendix
Password ..................................................... 28, 32
Top Page ............................................................ 32
Preset Tour ......................................................... 95
Privacy Mask Setting Tool .................................. 79
Privileged Camera Control ......................... 60, 120
Pulse .................................................................. 57
U
Unmount ............................................................. 69
Upload ................................................................ 51
R
User Account ..................................................... 60
Reboot Item ........................................................ 72
User Authority ............................................. 60, 120
Reconnect ........................................................ 131
User List ............................................................. 60
Recorded Video Utility ............................. 112, 140
User Name ................................................... 28, 32
Recording Manually ......................................... 140
User Page .......................................................... 34
User Authentication ............................................ 32
Reference Volume Level .................................... 56
Removed Object Detection .............................. 106
Reset Switch .................................................... 159
Restore Default Settings .................................... 73
Restore Settings ................................................. 73
RM-Lite ............................................................... 17
RTP ..................................................................... 49
RTP Streaming ................................................... 49
RTSP .................................................................. 49
S
V
VB Initial Setting Tool ............................. 15, 26, 28
VB Viewer ................................................. 119, 125
Video Distribution ....................................... 60, 120
Video Format ........................................ 51, 69, 113
Video Management Information ......................... 70
Video Management Information Status .............. 70
Video Quality ................................................ 46, 47
Video Reception ............................................... 139
Video Record ....................................... 57, 58, 104
Search Domain .................................................. 39
Video Record Action .......................................... 56
Self-Signed Certificate ....................................... 65
Video Record Setting ......................................... 56
Server ................................................................. 54
Video Saving ...................................................... 70
Setting Menu ...................................................... 34
Video Server ....................................................... 54
175
Video Size ...................................................46, 130
Video Size Set .....................................................46
View Restriction Setting Tool ...............................86
Viewer
Admin Viewer .............................................133
RM-Lite Viewer .............................................17
VB Viewer ...................................................125
Viewer PTZ ........................................................133
Voice Activity Detection ......................................54
Volume Detection ........................................56, 140
W
Warning Message .............................................158
White Balance .............................................43, 136
WS-Security .........................................................55
Z
Zoom ...................................................74, 128, 134
176
BIE-7020-001
© CANON INC. 2015