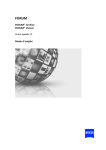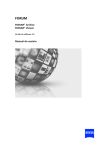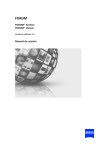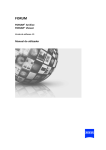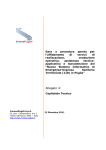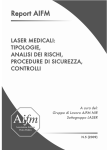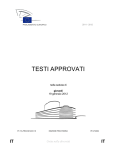Download Istruzioni per l`uso FORUM® Archive FORUM® Viewer
Transcript
FORUM FORUM® Archive FORUM® Viewer Versione software 4.0 Istruzioni per l'uso Note sul manuale Le presenti istruzioni per l'uso vengono fornite in dotazione insieme al prodotto. • Leggere attentamente prima dell'uso. • Conservare nel luogo di installazione del software. • Conservare per l'intera vita del software. • Consegnare al possessore o all'utente successivo del software. I dati di esempio dei pazienti utilizzati in questo manuale sono puramente immaginari. Ogni riferimento a persone reali è puramente casuale. Applicabilità Informazioni sul produttore Le presenti istruzioni per l'uso si applicano alla versione 4.0 di FORUM. Carl Zeiss Meditec AG Göschwitzer Str. 51-52 07745 Jena Germany E-mail: [email protected] Internet: www.meditec.zeiss.com Con riserva di variazioni nella progettazione e nella fornitura e di sviluppi tecnici. Stampato in Germania. © Carl Zeiss Meditec AG 2015 FORUM Sommario 000000-2129-561-GA-IT-040515 Introduzione 5 Simboli di pericolo nel presente manuale 5 Simboli 5 Definizione del termine 6 Note legali sui marchi 6 Conformità CE 7 Descrizione del software 7 Profilo utente 12 Misure di sicurezza 17 Norme di sicurezza per sistemi IT e reti 17 Protezione dei dati e sicurezza delle informazioni 18 Note per l'utilizzo 19 Calibratura di dispositivi di acquisizione e monitor 20 Limiti del sistema di archiviazione 20 Scopo previsto 21 Controindicazioni 21 Uso conforme 21 Istruzioni generali 23 Avviare/arrestare FORUM Viewer 23 FORUM Viewer in ambienti controllati da EMR 25 Impostazioni personalizzate 26 Diritti utente 28 Funzioni di livello superiore 29 Guida 34 Pagina 3 FORUM Pagina 4 Gestione 35 Patient Directory 35 Creazione di un nuovo record paziente 39 Worklist 41 Gestione pazienti 49 Dati remoti (MultiSiteQuery) 62 Importa dati 69 Inserimento di codici esame 73 Visualizzazioni cliniche 75 Informazioni generali 75 Area di lavoro (Document Display) 86 Barra strumenti 93 Procedura 99 Altre funzioni 105 Clinical Displays 120 Ricerca degli errori 131 Malfunzionamenti 131 Messaggi di errore 132 Glossario tecnico 135 Indice analitico 141 000000-2129-561-GA-IT-040515 FORUM Introduzione: Simboli di pericolo nel presente manuale Introduzione Simboli di pericolo nel presente manuale Questo manuale utente contiene le seguenti avvertenze di sicurezza. Leggere le avvertenze di sicurezza e, laddove queste sono presenti, procedere con particolare cautela. ATTENZIONE NOTA Indica un pericolo che, se non evitato, può causare lesioni di lieve o media entità. Indica un pericolo che, se non evitato, può causare danni materiali. Simboli In questo manuale utente vengono utilizzati i seguenti simboli: – Elenchi Requisito per un'operazione • Prompt (richiesta di compiere un'operazione) Risultato di un'operazione Il termine che segue è illustrato nel glossario tecnico (pagina 135) Informazioni aggiuntive e suggerimenti. Le funzioni che richiedono una licenza supplementare sono contrassegnate dal seguente simbolo: Opzione Inoltre, il campo "Opzione" viene evidenziato nel caso in cui sia necessaria una licenza supplementare per utilizzare una delle funzioni descritte. 000000-2129-561-GA-IT-040515 Pagina 5 Introduzione: Definizione del termine FORUM Sull'etichetta del DVD compaiono i seguenti simboli: Attenersi al manuale utente. Data di fabbricazione Produttore Definizione del termine Il seguente termine è usato in questo manuale con il significato descritto di seguito: – Plug-in: un plug-in è un modulo software opzionale per FORUM. Note legali sui marchi In questo manuale utente compare il seguente marchio: "Windows®" è un marchio registrato o un marchio di fabbrica di Microsoft Corporation negli Stati Uniti e/o in altri Paesi. Mac e iPad sono marchi di fabbrica di Apple Inc., registrati negli Stati Uniti e in altri Paesi. Pagina 6 000000-2129-561-GA-IT-040515 FORUM Introduzione: Conformità CE Conformità CE Il prodotto è conforme ai requisiti essenziali dell'allegato I della direttiva 93/42/CEE concernente i dispositivi medici. Il prodotto è contrassegnato dal marchio: 0297 Descrizione del software Generale FORUM è un software progettato per gestire, archiviare e analizzare dati, immagini, video, rapporti e altre informazioni relative ai pazienti resi disponibili mediante strumenti diagnostici computerizzati o altri sistemi di documentazione. FORUM include in particolare un potente visualizzatore di documenti che permette una visione completa dei documenti archiviati. FORUM offre una rappresentazione clinicamente rilevante dei dati. Un'ampia varietà di documenti anche in Modalità diverse possono essere affiancati in modo flessibile e confrontati quindi facilmente tra loro. Grazie a FORUM, tutti gli utenti collegati al server FORUM tramite rete locale possono utilizzare un'applicazione client FORUM per accedere ai dati archiviati e analizzarli usando un qualsiasi computer. I dati anagrafici dei pazienti possono essere sincronizzati tra FORUM e i dispositivi di esame o le applicazioni, in modo da ottenere un archivio dati completo e coerente. Inoltre FORUM supporta il flusso di lavoro in studi medici, ambulatori e cliniche. Con FORUM è possibile pianificare gli esami per i pazienti a livello centralizzato e inviarli come attività ai dispositivi collegati. I dati degli esami possono essere richiamati sui dispositivi insieme ai dati anagrafici dei pazienti; in questo modo, non è necessario inserire manualmente i dati paziente e tutte le informazioni necessarie sono già disponibili nel dispositivo da utilizzare per 000000-2129-561-GA-IT-040515 Pagina 7 Introduzione: Descrizione del software FORUM l'esame. Una volta trasferiti, i risultati degli esami vengono letti automaticamente in FORUM e associati al paziente interessato. Ciò consente a tutti gli utenti di accedere immediatamente a tutti i dati delle diagnosi. FORUM supporta file DICOM. Un file DICOM contiene sia dati immagini che dati anagrafici di un paziente, come ad es. nome, data di nascita ecc. FORUM legge i dati anagrafici del paziente dai file DICOM e li salva nel database di FORUM insieme a un riferimento relativo ai dati di immagine ("Documenti") . I file DICOM completi vengono archiviati nel percorso di salvataggio attivo del file system. FORUM è in grado di funzionare con tutti i dispositivi e i prodotti software che supportano lo standard DICOM e sono compatibili con FORUM sulla base della nostra Dichiarazione di conformità DICOM. FORUM può essere utilizzato come principale sistema di gestione delle immagini e dei rapporti, ma può essere anche integrato in un sistema esistente tramite interfacce. In questo caso, i dati anagrafici dei pazienti vengono gestiti dal sistema principale. Con la versione FORUM GO, ZEISS offre un pacchetto di soluzioni preconfigurate riadattate in base alle esigenze degli ambulatori medici di piccole e medie dimensioni. Ulteriori informazioni sono reperibili in rete all’indirizzo: www.zeiss.de/meditec/de_de/produkte-loesungen/ophthalmologie/ forum.html#produkt Panoramica delle funzioni FORUM offre le funzioni descritte di seguito (a seconda della versione del prodotto e delle licenze aggiuntive installate): Pagina 8 – Gestione utenti: è possibile configurare un numero illimitato di utenti. Il numero di utenti che possono accedere contemporaneamente al database di FORUM varia in base alla versione del prodotto e alle licenze aggiuntive installate. – Possibilità di collegamento ad altri sistemi (dispositivi ZEISS e non ZEISS) che supportano lo standard DICOM. Il numero di sistemi configurabili e il loro tipo varia in base alla versione del prodotto e alle licenze aggiuntive installate. Configurazione di AutoConnect™: i dispositivi che supportano questa funzione vengono collegati a FORUM automaticamente. 000000-2129-561-GA-IT-040515 FORUM 000000-2129-561-GA-IT-040515 Introduzione: Descrizione del software – "MultiSiteQuery": possibilità di accedere ad altri sistemi FORUM della rete locale. Con questa funzione è possibile caricare o importare dati e anteprime da altri sistemi FORUM. – Gestione pazienti: consente di elaborare i dati anagrafici dei pazienti e di organizzare i documenti archiviati. – Patient Directory: elenco dei pazienti che consente di selezionare un paziente e richiamare i relativi dati nella "Visualizzazione clinica". – Visualizzazione clinica: speciale visualizzazione dei documenti corredata di funzioni avanzate, come la presentazione e il confronto dei risultati dell’esame. Utilizzando questo tipo di visualizzazione, è possibile avvalersi del Document Display Clinical Displays e delle specifiche funzioni di analisi ed elaborazione dei plug-in FORUM Workplace eventualmente installati. – Clinical Displays Le Clinical Displays includono delle preselezioni utilizzabili per richiamare in Document Display i documenti relativi a diversi quadri clinici. – Gestione attività: consente di creare attività di esame, di inviarle ai sistemi configurati e di leggere nuovamente i risultati (Modality Worklist DICOM). I dispositivi possono essere definiti come "Modality Worklist User" per l’esecuzione di attività standard. – Inoltro automatico di documenti: consente di inoltrare automaticamente file DICOM in entrata in FORUM a dispositivi collegati o applicazioni software (inoltro immediato). L'inoltro può anche essere posticipato a un'ora pianificata. – Salvataggio dati immagine e video e rapporti. – Importazione: offre diverse modalità di importazione dei dati e di associazione degli stessi a un paziente. – Rapporti combinati: consente di generare rapporti combinati da singoli rapporti archiviati in FORUM. – Codice identific.: consente di modificare il codice identificativo. – Contrassegno di "Preferito": consente di contrassegnare documenti come "Preferiti". I documenti contrassegnati come "Preferiti" vengono rintracciati in modo più rapido. Pagina 9 Introduzione: Descrizione del software FORUM – Misurazioni: consente di misurare la lunghezza1 sulle immagini del fondo oculare. – Commenti: consente di inserire dei commenti nei documenti e di visualizzare la cronologia dei commenti relativi a un documento. Interfacce Con FORUM è possibile scambiare dati paziente, dati di immagini mediche, dati non elaborati, video e rapporti tra dispositivi che supportano lo standard "DICOM PS 3-2011". FORUM è compatibile con lo standard DICOM sulla base della nostra Dichiarazione di conformità DICOM. La Dichiarazione di conformità DICOM è disponibile sul sito web ZEISS. Sono presenti le seguenti interfacce: – interfaccia DICOM per i dispositivi collegati e i prodotti software – importazione DICOM – importazione di documenti (vedere pagina 69) – interfaccia HL7 per gestione pazienti e attività HL7 – interfaccia HIS per l'utilizzo di FORUM in combinazione con un sistema di gestione pazienti – interfaccia EMR per l'utilizzo di FORUM in combinazione con un sistema EMR Se per questa interfaccia è installata una licenza, è possibile limitare a 100 MB lo spazio disponibile per i dati DICOM. L'archiviazione dei dati avviene quindi in base al Principio FIFO. – richiamo dell'applicazione client FORUM da un sistema EMR – richiamo di un software Review da FORUM Viewer Con l'ausilio di un'interfaccia Ethernet è possibile collegare un PC su cui è installato FORUM alla rete dell'ospedale o di uno studio medico e interconnetterlo, quindi, con altri dispositivi compatibili DICOM come i sistemi HIS e EMR. 1) Le misurazioni eseguite in FORUM si basano sui dati di scala messi a disposizione nella DICOM Header dell'immagine del fondo oculare corrispondente. Pagina 10 000000-2129-561-GA-IT-040515 FORUM Introduzione: Descrizione del software Prodotti integrativi Per FORUM sono disponibili i seguenti prodotti opzionali: – FORUM ASSIST match: per un confronto assistito tramite software dei record di dati con database FORUM di grandi dimensioni. – FORUM Workplace Plugin: i FORUM Workplace Plugin forniscono specifiche funzioni di analisi ed elaborazione dei dati ottenuti mediante gli esami condotti con determinati strumenti. – FORUM Glaucoma Workplace: per un'analisi e una rappresentazione assistite tramite software dei dati del glaucoma sulla base dei dati relativi alla misurazione del campo visivo presenti in FORUM. – Retina Workplace: per l’elaborazione e la visualizzazione dei dati ottenuti mediante tomografia ottica a radiazione coerente e per la creazione di rapporti contenenti i risultati della tomografia ottica a radiazione coerente e della fotografia del fondo oculare. – FORUM Viewer App: per l’accesso a FORUM tramite dispositivo mobile (iPad). I documenti archiviati in FORUM possono essere aperti e visualizzati su iPad. – FORUM LINK Tools: per collegare a FORUM dispositivi non abilitati per DICOM. Questi prodotti FORUM opzionali sono offerti separatamente e sono provvisti di manuali utente a parte. 000000-2129-561-GA-IT-040515 Pagina 11 Introduzione: Profilo utente FORUM Profilo utente Il presente manuale fornisce informazioni necessarie per un utilizzo sicuro del software FORUM come dispositivo medico. L’installazione e la configurazione iniziale devono essere eseguite esclusivamente da tecnici ZEISS Service qualificati. Per questo motivo, il presente manuale non contiene informazioni relative all’installazione del software. Le eventuali configurazioni successive possono essere effettuate da un amministratore di sistema locale che si sia sottoposto a un’adeguata formazione. Le informazioni relative alle possibilità di configurazione vengono fornite in un manuale IT a parte. All’amministratore di sistema sarà garantito l’accesso a un account Amministratore che gli consentirà di effettuare le configurazioni. L’utilizzo è riservato ai seguenti gruppi di utenti: personale medico specializzato, personale infermieristico, optometristi e oculisti. FORUM deve essere utilizzato esclusivamente da professionisti dei suddetti settori specialistici. Il gestore del software FORUM è, pertanto, tenuto ad accertarsi che agli utenti identificati nella propria clinica o nel proprio studio medico corrisponda un corretto profilo utente all’interno del software (Editor/Reader). Per utilizzare FORUM, l’utente deve essere in possesso di un certo numero di qualifiche. Nel presente manuale, le attività/funzioni di FORUM sono così suddivise sulla base delle competenze richieste: – gestione dati – analisi dati Segue una descrizione che indica le mansioni e le funzioni da assegnare a ciascuna persona e i requisiti minimi richiesti per ciascuna di esse. Il gestore di FORUM è, quindi, tenuto ad assicurarsi che tutte le attività correlate all’uso di FORUM siano svolte da persone che dispongono dei rispettivi requisiti minimi. Pagina 12 000000-2129-561-GA-IT-040515 FORUM Introduzione: Profilo utente Installazione del software / configurazione di FORUM Specialisti di applicazioni informatiche ZEISS – CAS Persone sottoposte da ZEISS a una formazione intensiva nell’ambito dell’installazione, della configurazione e dell’utilizzo di FORUM. Mansioni: – installazione di FORUM (con la collaborazione dell’amministratore di sistema locale) – configurazione base di FORUM – introduzione dell’utente alle funzioni di FORUM Tecnici ZEISS Service – ZEISS Service Persone sottoposte da ZEISS a una formazione intensiva nell’ambito dell’installazione di FORUM e impiegati presso ZEISS in qualità di tecnici di ZEISS Service. Mansioni: – installazione di FORUM negli studi medici e nelle cliniche – risposta alle richieste di assistenza ed eliminazione dei guasti Amministratore di sistema locale Persona con solide conoscenze nell’ambito della gestione dell’hardware, dei sistemi operativi e delle reti informatiche. Mansioni: 000000-2129-561-GA-IT-040515 – scelta e predisposizione dell’ambiente hardware – installazione dei visualizzatori FORUM (FORUM Viewer) sul luogo di lavoro – configurazione e gestione degli account utente – configurazione del sistema – backup dei dati Pagina 13 Introduzione: Profilo utente FORUM Gestione dati Personale medico specializzato / MTA Persone che hanno conseguito il titolo di medico specialista oppure assistente medico. Mansioni: – immissione e aggiornamento dei dati demografici relativi ai pazienti – importazione dei dati relativi ai pazienti da sistemi di gestione dei pazienti o sistemi EMR – gestione delle visite ai pazienti – pianificazione degli esami Personale infermieristico Persone con una formazione specifica nel campo dell’assistenza infermieristica, che hanno familiarità con l’utilizzo di sistemi EMR e sono state istruite all’utilizzo di apparecchi medicali e alla preparazione degli stessi per il trattamento dei pazienti. Mansioni: Pagina 14 – gestione e controllo dei dati relativi ai pazienti – importazione dei dati relativi ai pazienti da sistemi di gestione dei pazienti o sistemi EMR-per la preparazione e il follow-up degli esami 000000-2129-561-GA-IT-040515 FORUM Introduzione: Profilo utente Analisi dati Optometristi, MD, OD, fotografi Persone che hanno conseguito il titolo di optometrista o una qualifica equivalente. La formazione di un optometrista e le relative competenze possono differire nelle diverse nazioni. Mansioni: – esame degli occhi – analisi e diagnosi – proposta di trattamento Oculisti Persone che hanno completato un corso di laurea in medicina e hanno una formazione specialistica in oftalmologia. Mansioni: 000000-2129-561-GA-IT-040515 – esame degli occhi – analisi e diagnosi – trattamento Pagina 15 Introduzione: Profilo utente Pagina 16 FORUM 000000-2129-561-GA-IT-040515 FORUM Misure di sicurezza: Norme di sicurezza Misure di sicurezza Norme di sicurezza per sistemi IT e reti RA301 RA408 Il software FORUM deve essere utilizzato soltanto in reti protette. È necessario che sul computer siano installati degli appropriati sistemi di protezione (ad es., programmi antivirus) e che l’hardware sia messo in funzione esclusivamente in un ambiente operativo corrispondente ai criteri fissati dal gestore della rete mediante il reparto IT. La sicurezza della rete è di responsabilità del gestore della rete. Le conseguenze di eventuali attacchi non sono prevedibili. L'utente è tenuto ad assicurarsi che i supporti di archiviazione esterni (ad es. chiavette USB) utilizzati per lo scambio dei dati siano privi di virus. Quando si collegano dispositivi che non soddisfano i requisiti della Dichiarazioni di conformità DICOM, esiste il rischio che i dati vengano contraffatti o vadano perduti. Tenere presente che eventuali modifiche apportate a posteriori a dati precedentemente inviati a sistemi collegati non verranno recepite automaticamente da FORUM. È opportuno che l'operatore esegua un’analisi e una valutazione dei rischi, ed eventualmente intraprenda le misure più adeguate per la gestione degli stessi. Queste operazioni vanno aggiornate ogni qualvolta si apportano modifiche alla rete o alla condivisione di dati. 000000-2129-561-GA-IT-040515 Pagina 17 Misure di sicurezza: Protezione dei dati e sicurezza delle informazioni FORUM Protezione dei dati e sicurezza delle informazioni RA408 – L’utente o il responsabile IT deve accertarsi che vengano rispettate le leggi e le norme relative alla protezione dei dati. – I gestori dei sistemi informatici e delle reti sono tenuti a fissare i necessari standard di sicurezza, ovvero di determinare un quadro di riferimento sotto il profilo tecnico e organizzativo. – Si verifica un abuso allorché dati personali protetti vengono raccolti, elaborati o utilizzati in altro modo senza che si sia in possesso della dovuta autorizzazione. – È necessario adottare le misure appropriate per garantire che soltanto gli utenti autorizzati abbiano accesso al computer sul quale è installato FORUM (ad es., attraverso il blocco del computer). Il software FORUM deve essere utilizzato soltanto in reti protette. La sicurezza della rete è di responsabilità del gestore della rete. Prestare attenzione alle seguenti definizioni: Pagina 18 – Dati personali: tutte le informazioni relative a circostanze personali o materiali di una persona fisica determinata o determinabile. Tutti i dati (ad es., nome, età, sesso, ecc.) che possono essere attribuiti direttamente a una persona (paziente, collega, cliente, fornitore) devono essere tutelati. – Elaborazione dati: salvataggio, trasmissione (trasferimento a parti terze al di fuori dell’organizzazione), modifica (comprese anonimizzazione e pseudonimizzazione), cancellazione e blocco (indicazione di divieto di elaborazione o utilizzo ulteriore) dei dati. – Utilizzo: l’utilizzo di dati (ad es., la trasmissione dei dati all’interno dell’azienda). – Destinatari: persone o enti che ricevono i dati. – Terzi: persone o enti che non appartengono all’ente responsabile (soggetto giuridico). Il trasferimento dei dati a terzi viene considerato come una trasmissione di dati. 000000-2129-561-GA-IT-040515 FORUM Misure di sicurezza: Note per l'utilizzo Note per l'utilizzo • Prima di utilizzare per la prima volta il software, acquisire familiarità con i contenuti del manuale utente. Consultare anche le istruzioni per l'uso dei dispositivi e dei sistemi da collegare. • Il manuale deve sempre essere accessibile dall’utente. • FORUM deve essere utilizzato esclusivamente da personale addestrato e qualificato. È responsabilità dell'operatore provvedere all'addestramento e alla formazione degli utenti. • FORUM deve essere utilizzato esclusivamente da personale medico qualificato. • Acquisire familiarità con le impostazioni utente del software. • Utilizzare il software solo per le finalità previste. • La garanzia e la responsabilità sono soggette alle condizioni contrattuali. • Il produttore declina qualsiasi responsabilità per danni causati da interventi non autorizzati sul prodotto. Inoltre, ciò comporta il decadimento di qualsiasi diritto di garanzia. • Non è consentito apportare modifiche al prodotto. Apportando al prodotto modifiche non descritte nel presente manuale utente, l'autore delle modifiche diverrebbe produttore di un dispositivo medico ai sensi della legge nazionale (Legal Manufacturer). • In caso di modifica della data o dell'ora di sistema del server, è necessario riavviare il computer prima di poter utilizzare nuovamente FORUM. • Consultare le note sulla versione software installata. Queste note sono fornite insieme al software all'atto della consegna. Un aggiornamento software sarà provvisto della versione valida corrispondente. • Rispettare le disposizioni legali vigenti nel Paese in cui si opera in materia di prevenzione degli incidenti e sicurezza sul lavoro. Funzionamento sicuro FORUM è un sistema di supporto e non svolge funzioni di rilievo per gli esami dal punto di vista della sicurezza. I trattamenti possono essere eseguiti in qualsiasi momento senza l'ausilio di FORUM. Qualora si verifichi un guasto che non è possibile risolvere in base al capitolo "Ricerca degli errori", contrassegnare il prodotto come non funzionante e contattare ZEISS Service. 000000-2129-561-GA-IT-040515 Pagina 19 Misure di sicurezza: Calibratura di dispositivi di acquisizione e monitor FORUM Calibratura di dispositivi di acquisizione e monitor Le immagini, i video e i referti salvati possono essere utilizzati per le analisi mediche solo se il dispositivo di acquisizione e il monitor sono calibrati. Se il dispositivo di acquisizione e il monitor non sono calibrati, la resa delle immagini al momento della visualizzazione potrebbe presentare alterazioni sotto il profilo delle dimensioni, della forma e del colore. Ciò vale in modo particolare quando le immagini, i video e i referti vengono visualizzati su vari tipi di monitor. RA502 Se FORUM viene utilizzato in un momento successivo per effettuare valutazioni mediche o esaminare i dati diagnostici, è responsabilità dell’operatore accertarsi che siano presenti monitor appropriati. Limiti del sistema di archiviazione Il software è destinato all'archiviazione di dati. RA402 Un regolare backup dei dati è di responsabilità dell'operatore. FORUM mette a disposizione un programma di servizio per effettuare il backup dei dati. ZEISS declina ogni responsabilità per ogni eventuale perdita di dati relativi a pazienti, immagini, referti, video e dati non elaborati, nonché dati di configurazione del sistema o dell'utente. È consigliabile che il responsabile IT sottoponga i dati relativi a pazienti, immagini, referti, video e dati non elaborati a un regolare backup con l'ausilio di un apposito programma per il backup dei dati. Un backup eseguito regolarmente assicura la possibilità di ripristinare i dati in caso di guasto. Il ripristino di dati relativi a pazienti, immagini, referti, video, nonché dati non elaborati e dati di configurazione non è di responsabilità di ZEISS Service. Pagina 20 000000-2129-561-GA-IT-040515 FORUM Misure di sicurezza: Scopo previsto Scopo previsto FORUM è un sistema software progettato per l'archiviazione, la gestione, l'elaborazione e la visualizzazione di dati relativi a pazienti, diagnosi, video e immagini e misurazioni su dati immagine eseguiti con strumenti diagnostici basati su computer o sistemi di documentazione tramite reti. FORUM è progettato per operare insieme ad altre applicazioni FORUM. FORUM è destinato all'analisi dei dati relativi a pazienti, diagnosi e immagini, nonché misurazioni ad opera di personale medico qualificato. Controindicazioni FORUM non è progettato come supporto alle diagnosi per immagini radiologiche (radiografie). Uso conforme L'applicazione software "FORUM" è disponibile nelle versioni "FORUM Archive" e "FORUM Viewer". Altre applicazioni opzionali FORUM sono vendute separatamente e sono accompagnate da specifiche istruzioni per l'uso. FORUM Archive è indicato per l'archiviazione e la gestione di dati di pazienti ed esami (fotogrammi, referti, video e dati non elaborati). FORUM Viewer consente inoltre la pianificazione di esami su sistemi collegati e la visualizzazione dettagliata dei dati archiviati. In funzione dei dati disponibili, è possibile visualizzare anche informazioni in scala. Inoltre, FORUM offre la possibilità di uno scambio di dati tra sistemi collegati. 000000-2129-561-GA-IT-040515 Pagina 21 Misure di sicurezza: Uso conforme Pagina 22 FORUM 000000-2129-561-GA-IT-040515 FORUM Istruzioni generali: Avviare/arrestare FORUM Istruzioni generali Avviare/arrestare FORUM Viewer Avvio Requisiti Il computer da utilizzare è collegato sulla stessa rete del server FORUM. Sul computer da utilizzare è installato FORUM Viewer. Il server FORUM è attivo e raggiungibile in rete. ATTENZIONE Ambiente di runtime errato Un sistema operativo incompatibile può compromettere il funzionamento del software. RA302 Procedura • Richiamare FORUM Viewer facendo clic sull'icona presente sul desktop o mediante il menu Start: <Start><FORUM Viewer> • Immettere nome utente e password. Lavorare sempre con l'account utente FORUM personale, in quanto determinate impostazioni vengono salvate sull'account utente attualmente connesso. Altrimenti, può succedere che si vadano a modificare le impostazioni personali di un altro utente. Risultato FORUM verifica le licenze disponibili e quelle richiamate dall'utente. Le funzioni che vengono abilitate attraverso licenze floating (ad es., le funzioni dei FORUM Workplace Plugin opzionali) sono a disposizione dell'utente solo se al momento dell'accesso non è stato ancora raggiunto il numero massimo di utenti previsti per questa funzione. L’accesso simultaneo è consentito a non più di 50 utenti per volta. 000000-2129-561-GA-IT-040515 Pagina 23 Istruzioni generali: Avviare/arrestare FORUM FORUM Disconnessione È possibile effettuare il logout da FORUM, ad es. per interrompere il proprio lavoro o per liberare il computer e consentire a un altro utente di lavorarci. Per lasciare libere licenze utente e licenze floating consentendo ad altri utenti di usarle, è consigliabile disconnettersi sempre dal server FORUM se non si lavora direttamente con FORUM. Procedura • Nella finestra in alto a destra, fare clic sul pulsante <Disconnessione>. Se in FORUM è attiva una disconnessione automatica, un utente inattivo viene automaticamente disconnesso una volta trascorso un dato intervallo di tempo. In questo caso, apparirà una corrispondente finestra di avviso. L’amministratore di sistema locale configura la disconnessione automatica a livello dell’intero sistema. Risultato Viene visualizzata la finestra per l'immissione dei dati di login di un utente. Tutte le licenze precedentemente utilizzate dagli utenti disconnessi sono liberate. Chiudi FORUM Viewer Se si desidera terminare il lavoro con FORUM, è possibile chiudere completamente il programma: Procedura • Fare clic sulla crocetta di chiusura in alto a destra nella finestra principale di FORUM Viewer. Se prima si è già effettuato il logout: • Risultato Pagina 24 fare clic sul pulsante <Chiudi FORUM> nella finestra di login. Il programma viene chiuso. Se si deve lavorare nuovamente con FORUM, è necessario riavviare il software. 000000-2129-561-GA-IT-040515 FORUM Istruzioni generali: Avviare/arrestare FORUM FORUM Viewer in ambienti controllati da EMR Se FORUM è collegato a un sistema EMR, la procedura di refertazione può essere controllata interamente dallo stesso. In questo caso, nel sistema EMR si seleziona un determinato documento e lo si trasferisce in FORUM insieme ai dati utente del medico curante. I dati paziente vengono visualizzati direttamente in Visualizzazioni cliniche. Se è stato trasferito un documento univoco, questo sarà aperto in visualizzazioni Cliniche in vista a schermo intero. Se FORUM Viewer è chiuso, sarà avviato in automatico. Se il richiamo dei dati paziente avvenisse esclusivamente tramite il sistema EMR, agli utenti può essere assegnato il gruppo utenti "Lettore EMR". Gli utenti di questo gruppo possono consultare o completare in FORUM esclusivamente i dati del paziente richiamato dal sistema EMR, mentre non possono cambiare il paziente. 000000-2129-561-GA-IT-040515 Pagina 25 Istruzioni generali: Impostazioni personalizzate FORUM Impostazioni personalizzate Modifica lingua dell’interfaccia utente La lingua dell’interfaccia utente è personalizzabile e può essere cambiata in qualsiasi momento nella schermata Gestione utenti. Per accedere alla Gestione utenti, selezionare l'opzione di menu <Sistema><Gestione utenti>. Pagina 26 000000-2129-561-GA-IT-040515 FORUM Istruzioni generali: Mostra icone (ad esempio scansioni OCT) Requisiti Per ogni lingua è installato il corrispondente Language Pack. Nel caso in cui la lingua desiderata non sia disponibile, contattare l’amministratore di sistema locale. Procedura Risultato • Nell’elenco a cascata "Lingua", selezionare la lingua desiderata. • Fare clic sul pulsante <Salva>. La lingua dell'interfaccia utente viene cambiata. L’impostazione della lingua viene salvata nell’account utente e, ogni volta che si effettua il login, l’applicazione client FORUM si avvia nella lingua precedentemente selezionata. Mostra icone per tipi di dati particolari (ad es. scansioni OCT) I dati inviati a FORUM dai dispositivi di esame sotto forma di dati non elaborati non sempre contengono dati immagine visualizzabili in FORUM. Pertanto, i dati non visualizzabili non vengono visualizzati nella Galleria anteprime. FORUM offre tuttavia la possibilità di inserire determinati dati non elaborati non visualizzabili nella Galleria anteprime con l'ausilio di immagini segnaposto. Nel caso in cui sia installato un appropriato Review Software o un adeguato FORUM Workplace Plugin, questi file possono essere aperti direttamente con questo software o nell’area di lavoro del plugin. Per attivare o disattivare la visualizzazione di immagini segnaposto, selezionare <Sistema><Mostra icone (ad esempio scansioni OCT)>. Quando la visualizzazione è attivata, la casella di controllo davanti all'opzione di menu è contrassegnata da un segno di spunta. L'impostazione di questa funzione viene fatta a livello di postazione di lavoro e non è personalizzabile per uno specifico utente. Ciò significa, ad esempio, che, se lo stesso utente accede da un'altra postazione di lavoro, dovrà riconfigurare nuovamente la visualizzazione delle immagini segnaposto. 000000-2129-561-GA-IT-040515 Pagina 27 Istruzioni generali: Diritti utente FORUM Diritti utente Ciascun utente in FORUM è assegnato a un determinato gruppo utenti. A sua volta, a ciascun gruppo utenti sono assegnati diritti differenti; ad esempio, le funzioni descritte in queste istruzioni per l'uso non sono tutte disponibili a ciascun utente. Nella tabella seguente, sono elencate tutte le voci di menu di FORUM e la loro disponibilità per i singoli gruppi di utenti: = disponibile = disponibile con limitazione = non disponibile Opzione di menu Paziente Sistema Amministratore Editor Lettore Lettore EMR Patient Directory Document Display a) Worklist Gestione pazienti Importazione DICOM Messaggi Inoltra documenti Posizioni memoria Amministrazione AET b) b) b) Gestione utenti Codici esame Gestione configurazione Mostra icone (ad esempio scansioni OCT) Gestione Workplacec) a) Non è possibile creare/cancellare un nuovo paziente, modificare dati paziente b) Solo visualizzazione e modifica dei propri dati utente. Non è possibile alcuna modifica per accedere al modulo software opzionale "FORUM Glaucoma Workplace". c) Presente solo quando è installato un FORUM Workplace Plugin opzionale. Pagina 28 000000-2129-561-GA-IT-040515 FORUM Istruzioni generali: Pulsanti Funzioni di livello superiore Pulsanti Alcune funzioni in FORUM sono visualizzabili in varie finestre. I pulsanti corrispondenti a queste funzioni sono descritti nella seguente tabella: Consente di aggiornare la schermata. Aggiorna Quando si apre una finestra, sulla schermata compaiono i dati attuali richiamati dal server. La visualizzazione non viene più aggiornata fino a un nuovo richiamo della finestra. Per vedere le modifiche apportate da altri utilizzatori durante la loro sessione, o per richiamare dati appena arrivati, facendo clic su questo pulsante è possibile eseguire un aggiornamento manuale dello schermo senza dovere uscire dalla finestra. Consente di disattivare tutti i filtri attivati. Reset Richiamo della funzione di ricerca avanzata (vedere il paragrafo "Funzione di ricerca avanzata" a pagina 32). Ricerca avanzata Modifica visualizzazione elenchi La visualizzazione degli elenchi contenuti nelle diverse finestre di FORUM è modificabile: Modifica ordine È possibile scegliere il criterio secondo il quale ordinare le voci di un elenco facendo clic su un'intestazione della casella di riepilogo. Il tipo di ordinamento cambia a ogni clic su un’intestazione della casella di riepilogo. È possibile combinare tra loro fino a tre criteri di ordinamento facendo clic sulle rispettive intestazioni della casella di riepilogo e tenendo, contemporaneamente, premuto il tasto "Shift". La priorità dei criteri è determinata dalla 000000-2129-561-GA-IT-040515 Pagina 29 Istruzioni generali: Selezione multipla FORUM sequenza dei clic sulle intestazioni delle caselle di riepilogo. Tutte le caselle di riepilogo con elenco ordinabile sono contrassegnate dalla presenza di una freccia nella rispettiva intestazione. Modifica della larghezza e della sequenza delle colonne Trascinando i bordi delle colonne, è possibile modificare la larghezza delle caselle di riepilogo. Facendo clic sull'intestazione di una casella di riepilogo e tenendo contemporaneamente premuto il pulsante del mouse, è possibile spostare la colonna in un'altra posizione. Selezione multipla Per la selezione multipla degli elementi (visite, anteprime, ecc.) è possibile utilizzare le scorciatoie da tastiera standard del sistema operativo in uso: Selezione di singoli elementi • Tenendo premuto il tasto <Ctrl> (MAC: <cmd>), fare clic in sequenza su tutti gli elementi desiderati. • Per deselezionare un elemento, fare nuovamente clic sull’elemento selezionato tenendo premuto il tasto <Ctrl> (MAC: <cmd>). Selezione di una serie di voci • Fare clic sulla prima voce della serie desiderata. • Tenendo premuto il tasto <Shift>, fare clic sull’ultima voce della serie desiderata. In Windows è possibile combinare i due metodi, scegliendo dapprima una serie di voci e poi aggiungendovi ulteriori elementi. Selezionare tutti gli elementi • Premere contemporaneamente i tasti <Ctrl> + A. Nell’anteprima, utilizzando questa combinazione di tasti è possibile effettuare la selezione facendo riferimento a tutte le visite, ovvero, vengono selezionati tutti i documenti contenuti in tutte le gallerie anteprime aperte. Facendo clic con il mouse, senza premere alcun altro tasto, si deselezionano tutti gli elementi precedentemente selezionati. Pagina 30 000000-2129-561-GA-IT-040515 FORUM Istruzioni generali: Ricerca di dati paziente Ricerca di dati pazientei I dati paziente si possono selezionare nella Patient Directory per richiamarli in Visualizzazioni cliniche, nella Worklist per creare ordini di esami e si possono cercare in Gestione pazienti per modificare informazioni sul paziente. I vari metodi di ricerca sono descritti qui di seguito. Inoltre, i pazienti si possono cercare e i loro dati si possono richiamare anche direttamente in Visualizzazioni cliniche (vedere "Selezione paziente" a pagina 77). Ricerca standard Qualora necessario, disattivare tutti i filtri facendo clic sul pulsante Nome/N. paziente Cognome/N.a) . Ricerca dei pazienti nel cui nome o numero paziente è compresa la stringa immessa in questo campo. A seconda dell’impostazione selezionata nella gestione utenti ("Campo di ricerca barra strumenti"), la stringa immessa deve trovarsi all’inizio o nella posizione preferita. La funzione di ricerca viene attivata automaticamente dopo una breve pausa nell'immissione. Premendo il tasto Invio, la ricerca viene avviata manualmente. Data visita Data Data studio Oggi Ricerca dei pazienti per i quali sono presenti dati con una data corrispondente al filtro. Per l'immissione, digitare la data oppure, facendo clic sulla freccia a destra accanto al campo d'immissione, richiamare il calendario e selezionare la data desiderata. I filtri si attivano con un clic e si disattivano con un altro clic. 2 giorni Settimana Solo Preferiti Ricerca dei pazienti i cui documenti sono contrassegnati come "Preferiti". Il filtro Preferiti può essere attivato in aggiunta agli altri filtri. Vedere il paragrafo "Marcatura di preferito" a pagina 116. a) I filtri "Nome/N. paziente" o "Cognome/N." e i filtri della data possono essere combinati tra loro (funzione "E"). 000000-2129-561-GA-IT-040515 Pagina 31 Istruzioni generali: Ricerca pazienti FORUM Vengono visualizzati tutti i dati corrispondenti ai criteri di ricerca del paziente selezionato. In caso di più visite, è selezionata automaticamente l'ultima visita. I relativi dati sono ordinati per gruppi tipi. I documenti di un gruppo tipi hanno in comune tipo, lateralità, modalità e dispositivo. Funzione di ricerca avanzata Tale funzione di ricerca consente l'immissione di qualsiasi parametro, e anche di più parametri, come base per una ricerca dei pazienti ai quali corrispondono determinati documenti o dati storici. Questa funzione è disponibile in Patient Directory, Worklist o Gestione pazienti. I dati nei diversi campi d'immissione di questa finestra possono essere combinati tra loro a piacere: La ricerca è soggetta a una funzione -"E", cioè vengono elencati i dati dei pazienti che corrispondono a tutti i parametri immessi. Qui di seguito è riprodotta la finestra che viene visualizzata richiamando la ricerca avanzata dalla Patient Directory. Pagina 32 000000-2129-561-GA-IT-040515 FORUM Istruzioni generali: Ricerca pazienti Se si indica una o più parti di un nominativo, la ricerca sarà eseguita prendendo in considerazione i dati relativi a tutte e tre le componenti del nome (alfabetica, ideografica o fonetica, vedere "Creazione di un nuovo record paziente" a pagina 39). Se si attiva la casella di controllo "Solo Preferiti", verranno elencati solo i pazienti per i quali sono presenti documenti contrassegnati come "Preferiti". I pazienti non individuabili perché dispongono esclusivamente di documenti non visualizzabili in FORUM (ad es., scansioni OCT o dati OPV) possono essere trovati mediante la "Ricerca avanzata" se è attivata la casella di controllo "Includi documenti nascosti". Ricerca con segnaposto 000000-2129-561-GA-IT-040515 a* Ricerca di pazienti ai quali corrisponde una voce che inizia con la stringa immessa. *a* Ricerca di pazienti ai quali corrisponde una voce che contiene la stringa immessa. *a Ricerca di pazienti ai quali corrisponde una voce che finisce con la stringa immessa. Ma?er Ricerca di pazienti ai quali corrisponde una voce dalla grafia poco chiara. I caratteri incomprensibili vengono sostituiti da un "?". Pagina 33 Istruzioni generali: Guida FORUM Guida L’utente può utilizzare le seguenti funzioni presenti nell’opzione di menu <Guida> di FORUM Viewer. Per le funzioni per le quali non è disponibile una descrizione, rivolgersi al proprio amministratore locale di sistema. Info su... Nella finestra "Info su FORUM 4.0" vengono visualizzate le informazioni relative all’attuale versione di FORUM e alle licenze installate. Le suddette informazioni possono essere copiate per essere presentate a ZEISS Service in caso di necessità. Manuale dell'utente Link diretto al manuale dell’utente (file PDF con segnalibro per l’esplorazione). Guida online Link diretto a un sito web ZEISS con informazioni dettagliate riguardanti FORUM. Pagina 34 000000-2129-561-GA-IT-040515 FORUM Gestione: Patient Directory Gestione Patient Directory La Patient Directory offre una panoramica dei pazienti salvati in FORUM e dei documenti ad essi corrispondenti. Nella Patient Directory viene selezionato il paziente i cui dati devono essere mostrati in Document Display della visualizzazione clinica. Inoltre, è possibile richiamare tante ulteriori funzioni per il paziente selezionato (ad es., creare un ordine o importare dei dati) utilizzando il menu di scelta rapida (facendo clic su un oggetto con il tasto destro del mouse). Per accedere alla Patient Directory, utilizzare l'opzione di menu <Paziente><Patient Directory>. 000000-2129-561-GA-IT-040515 Pagina 35 Gestione: Patient Directory FORUM Al momento dell’accesso a FORUM, viene attivato per default il filtro "Oggi" (vengono elencati solo i pazienti contenuti nel database che dispongono di dati creati in data odierna). Nell'area sinistra dello schermo vengono elencati tutti i pazienti contenuti in FORUM che corrispondono ai filtri attualmente attivati. I filtri attivi vengono visualizzati sopra quest'area dello schermo. L'icona visualizzata sulla sinistra del nome paziente indica la presenza di un conflitto (vedere il paragrafo "Risoluzione dei conflitti" a pagina 54). Nell'area centrale dello schermo vengono visualizzate tutte le visite del paziente selezionato. Nell'area destra dello schermo vengono elencati i gruppi tipi disponibili in FORUM per la visita selezionata. Esiste almeno un documento per ogni gruppo tipi. Tutti i documenti presenti relativi a un paziente e corrispondenti ai criteri di filtro immessi vengono innanzitutto raggruppati per data di visita e poi suddivisi in diversi gruppi tipi. I documenti di un gruppo tipi hanno in comune tipo, lateralità, modalità e dispositivo. Gli elenchi delle visite e dei documenti vengono visualizzati a scopo puramente informativo, di conseguenza, non è possibile effettuare alcuna selezione da questi elenchi. ATTENZIONE RA514 Funzioni selezionabili facendo clic con il tasto destro del mouse Trattamento errato di un paziente Nei sistemi con un sistema principale HL7 o EMR: Se si notano incongruenze nei dati paziente, tenere presente che è possibile sia stato impartito un comando di unione dei dati da parte di un sistema principale. In questo caso, contattare l'amministratore del sistema principale in questione, in quanto FORUM non offre una funzione per l'annullamento dell'unione dei dati. Clic con il tasto destro del mouse sull'intestazione di una casella di riepilogo Consente di mostrare o nascondere la rispettiva colonna. Le colonne attualmente mostrate sono contrassegnate da un segno di spunta. Questa funzione consente di personalizzare la visualizzazione di elenchi. Le impostazioni vengono salvate nel profilo dell’utente in questione. Pagina 36 000000-2129-561-GA-IT-040515 FORUM Gestione: Patient Directory Clic su un paziente con il tasto destro del mouse Crea ordine automatico Consente di creare un ordine contenente richieste di esame per tutti i dispositivi per i quali in "Amministrazione AET" sono attivate le funzioni "Modality Worklist User" e "Ordini automatici". Vedere il paragrafo "Creazione di un ordine automatico" a pagina 45. Crea ordine automatico per ... Consente di creare un ordine contenente richieste di esame per un determinato dispositivo. Possono essere selezionati tutti i dispositivi per i quali in "Amministrazione AET" sono attivate le funzioni "Modality Worklist User" e "Ordini automatici". Vedere il paragrafo "Creazione di un ordine automatico" a pagina 45. Dati remotia) Carica anteprima Consente di sfogliare sistemi FORUM collegati per cercare ulteriori dati presenti. I dati eventualmente trovati vengono caricati temporaneamente come voci di riferimento (vedere paragrafo "Carica anteprima" a pagina 63). Importa dati Consente di sfogliare sistemi FORUM collegati per cercare ulteriori dati presenti. I dati eventualmente trovati vengono importati permanentemente (vedere paragrafo "Importa dati" a pagina 65). a) Questa funzione è disponibile solo se è installata un'apposita licenza ("MultiSiteQuery"). 000000-2129-561-GA-IT-040515 Pagina 37 Gestione: Patient Directory FORUM Importa Richiama la funzione di importazione per documenti che devono essere salvati per il paziente selezionato. Vedere il paragrafo "Importazione documenti" a pagina 69. Mostra paziente in Gestione pazienti Apre la Gestione pazienti. Il paziente selezionato viene visualizzato nella metà sinistra della finestra unitamente ai suoi studi, esami e documenti. Mostra paziente in worklist Apre la Worklist. Il paziente selezionato viene visualizzato unitamente a tutti gli ordini creati. Crea N. paziente Attivo solo se al paziente selezionato non è assegnato alcun numero paziente e se la creazione del numero paziente avviene in modo "completamente automatico" o "semiautomatico". Questa funzione consente di assegnare al paziente selezionato un numero paziente generato automaticamente da FORUM e il redattore preimpostato. FORUM Glaucoma Workplacea) Viene richiamato FORUM Glaucoma Workplace per analizzare gli esami del campo visivo. Crea report combinato HFA-Cirrusa) Apertura di una procedura guidata per la generazione di un rapporto combinato. a) Questa funzione è disponibile e selezionabile solo se sul server FORUM è installata l'applicazione software opzionale "FORUM Glaucoma Workplace" insieme alla relativa licenza. Pagina 38 000000-2129-561-GA-IT-040515 FORUM Gestione: Creazione di pazienti Creazione di un nuovo record paziente In FORUM, i pazienti possono essere creati manualmente o essere importati tramite una delle seguenti interfacce: – Tramite lettura di referti d'esame dai sistemi collegati a FORUM (in questo caso, i dati storici del paziente vengono inviati insieme ai documenti come cosiddetti "metadati" e vengono letti da FORUM). – Tramite importazione DICOM. – Tramite importazione automatica di tutti i dati storici del paziente da un sistema di gestione pazienti (o da un altro "sistema principale") attraverso l'interfaccia HIS.1 – Tramite importazione attraverso l'interfaccia EMR.2 – Tramite un messaggio HL7 da un sistema principale.3 I dati paziente il cui nome, numero, redattore del numero paziente, data di nascita e sesso coincidono con dati già contenuti in FORUM, vengono assegnati in FORUM al relativo record di dati paziente. Se i dati paziente si differenziano solo per il fatto che un record di dati non contiene dati relativi al redattore del numero paziente e/o al titolo, al suffisso, al secondo nome o al sesso, i dati paziente vengono riuniti sotto un unico paziente. In questo caso, gli attributi vuoti vengono compilati con le informazioni relative all'altro paziente. I file DICOM vengono adattati in modo corrispondente. In tutti gli altri casi, il paziente importato compare come nuova voce. Di seguito viene descritta la creazione manuale di un nuovo paziente in FORUM. ATTENZIONE RA514 Requisiti Trattamento errato di un paziente Quando si crea un nuovo paziente, è opportuno verificare i dati per evitare di creare un duplicato del paziente. L'utente connesso deve disporre di diritti di Amministratore o Editor. 1) Solo con licenza per l'opzione "Interfaccia HIS". 2) Solo con licenza per l'opzione "Interfaccia EMR". 3) Solo con licenza per l'opzione "Gestione pazienti HL7". 000000-2129-561-GA-IT-040515 Pagina 39 Gestione: Creazione di pazienti Procedura FORUM • Passare alla Gestione pazienti selezionando il menu <Paziente> e poi <Gestione pazienti>. • Fare clic sul pulsante <Nuovo paziente>. • Nella finestra di dialogo "Nuovo paziente", immettere tutti i dati rilevanti del paziente. È necessario indicare almeno i seguenti dati: – cognome e nome, derivandoli da almeno una delle componenti del nome: "alfabetico", "ideografico" o "fonetico" (Nome multicomponente) – data di nascita – sesso Nella configurazione standard di FORUM, il "N. paziente" e il "Redattore del N. paziente" vengono generati in modo semiautomatico. Ciò significa che sia il numero sia il redattore vengono proposti dal software; è tuttavia possibile modificare i parametri. La generazione di questi dati può avvenire anche in modo completamente automatico o manuale. A tal scopo, è necessario che l’amministratore locale di sistema modifichi l'impostazione di base. • Risultato Confermare i dati immessi premendo il pulsante <Salva>. Il nuovo paziente viene creato e compare nell'elenco dei pazienti. Per ulteriori informazioni sulla gestione pazienti (modifica o cancellazione di pazienti), consultare il paragrafo "Gestione pazienti" a pagina 49. Pagina 40 000000-2129-561-GA-IT-040515 FORUM Gestione: Worklist Worklist Descrizione generale FORUM consente di programmare sui dispositivi collegati tutta una serie di esami per ciascuno dei pazienti contenuti nel database. Questa programmazione si esegue nella Worklist. Per programmare degli esami per un paziente sui dispositivi collegati, vengono creati degli "Ordini" in FORUM. Gli ordini possono essere richiamati dai dispositivi collegati ed essere letti. Tutti i dati necessari per l'esame (dati storici paziente e informazioni sull'esame da effettuare) saranno quindi disponibili direttamente sul dispositivo. Non appena saranno presenti sui dispositivi, i risultati d’esame potranno essere trasmessi a FORUM dai dispositivi stessi. FORUM leggerà le informazioni in automatico e le attribuirà al relativo paziente. Questa programmazione centrale degli ordini consente una trasmissione senza errori dei dati storici paziente da FORUM ai dispositivi collegati e viceversa. Inoltre, in FORUM è possibile in ogni momento avere una panoramica di tutti gli esami programmati; sui dispositivi collegati è possibile visionare tutti gli esami programmati per questi dispositivi. I filtri consentono di visualizzare determinati pazienti o gli esami programmati per determinati giorni. Per accedere alla Worklist, utilizzare l'opzione di menu <Paziente><Worklist>. 000000-2129-561-GA-IT-040515 Pagina 41 Gestione: Worklist FORUM Quando si richiama la Worklist, il filtro "Oggi" è attivato per default, quindi vengono visualizzati soltanto i pazienti per i quali sono stati programmati degli esami alla data corrente. La finestra è suddivisa in tre aree: a sinistra si trova l'elenco dei pazienti, al centro gli ordini programmati e a destra i relativi esami programmati. Gli ordini possono essere creati manualmente o automaticamente. Di norma viene utilizzata la funzione di creazione automatica. Pagina 42 000000-2129-561-GA-IT-040515 FORUM Gestione: Worklist Pulsanti specifici Nuovo paziente Modifica paziente Nuovo ordine Richiama la finestra per l'immissione dei Possibile solo dati di un paziente da creare ex novo. se l'utente dispone di diritti Richiama la finestra per la modifica dei di amministradati storici paziente. tore o editor. Vedere il paragrafo "Modifica dati storici paziente" a pagina 53. Richiama la maschera per l'immissione dei dati relativi a un nuovo ordine. Vedere il paragrafo "Creazione manuale di un nuovo ordine" a pagina 46. Modifica ordine Richiama la finestra per la modifica dei dati relativi all'ordine selezionato. I dati contenuti nei campi d'immissione possono essere modificati, integrati o cancellati e quindi nuovamente salvati. Canc. ordine 000000-2129-561-GA-IT-040515 Consente di cancellare l'ordine selezionato. Pagina 43 Gestione: Worklist Funzioni selezionabili facendo clic con il tasto destro del mouse FORUM Clic su un paziente con il tasto destro del mouse Crea N. paziente Attivo solo se al paziente selezionato non è assegnato alcun numero paziente e se la creazione del numero paziente avviene in modo "completamente automatico" o "semiautomatico". Questa funzione consente di assegnare al paziente selezionato un numero paziente generato automaticamente da FORUM e il redattore preimpostato. Nuovo ordine Richiama la maschera per l'immissione dei dati relativi a un nuovo ordine Vedere il paragrafo "Creazione manuale di un nuovo ordine" a pagina 46. Crea ordine automatico Consente di creare un ordine contenente richieste di esame per tutti i dispositivi per i quali in "Amministrazione AET" sono attivate le funzioni "Modality Worklist User" e "Ordini automatici". Vedere il paragrafo "Creazione di un ordine automatico" a pagina 45. Crea ordine automatico per ... Consente di creare un ordine contenente richieste di esame per un determinato dispositivo. Possono essere selezionati tutti i dispositivi per i quali in "Amministrazione AET" sono attivate le funzioni "Modality Worklist User" e "Ordini automatici". Vedere il paragrafo "Creazione di un ordine automatico" a pagina 45. Pagina 44 000000-2129-561-GA-IT-040515 FORUM Gestione: Worklist Creazione di un ordine automatico Tramite la funzione "Crea ordine automatico", è possibile richiedere degli esami standard per un paziente senza dover effettuare altri passaggi intermedi. Questa funzione è disponibile per tutti i dispositivi che sono definiti come "Modality Worklist User" con l'opzione "Ordini automatici". Requisiti Il paziente da sottoporre a esame deve essere già presente nel database (eventualmente, crearlo prima come nuovo paziente; vedere pagina 39). È necessario che almeno un dispositivo di esame sia connesso a FORUM e sia stato configurato in base alla "Modality Worklist User" con l'opzione "Ordini automatici". Nel record di dati del paziente per il quale occorre generare un ordine automatico non devono essere presenti conflitti. Procedura • Selezionare nella Worklist o nella Patient Directory il paziente per il quale occorre creare un ordine. • Fare clic sul paziente con il tasto destro del mouse. Per creare un ordine per tutti i dispositivi: • nel menu di scelta rapida che compare, selezionare la voce "Crea ordine automatico". Per creare un ordine per un determinato dispositivo: Risultato • nel menu di scelta rapida che compare, selezionare la voce "Crea ordine automatico per ...". • Dall'elenco che compare, selezionare il dispositivo desiderato. Nella Worklist viene salvato un ordine contenente richieste di esame per il paziente selezionato. Gli esami richiesti sono disponibili per essere richiamati direttamente dai dispositivi corrispondenti. All'occorrenza, è possibile modificare l'ordine nella Worklist (vedere il paragrafo "Worklist" a pagina 41). 000000-2129-561-GA-IT-040515 Pagina 45 Gestione: Worklist FORUM Creazione manuale di un nuovo ordine Requisiti Il paziente da sottoporre a esame deve essere già presente nel database (eventualmente, crearlo prima come nuovo paziente; vedere pagina 39). È necessario che il dispositivo di esame selezionato sia connesso a FORUM e sia stato configurato in base alla "Modality Worklist User". Procedura • Selezionare dall’elenco il paziente desiderato. Possibilità di ricerca: vedere il paragrafo "Ricerca di dati pazientei" a pagina 31. Nella colonna sinistra vengono visualizzati tutti i pazienti che corrispondono ai criteri di ricerca attualmente attivi. Nella colonna centrale vengono visualizzati i metadati di tutti gli ordini creati per il paziente selezionato. La colonna destra elenca tutti gli esami richiesti di volta in volta per l'ordine selezionato. • Fare clic sul pulsante <Nuovo ordine>. • Nella finestra di dialogo "Nuovo ordine", immettere tutti i dati pertinenti all'ordine. • Qualora necessario, adattare il Codice identific.. Nella configurazione standard di FORUM, il codice identificativo viene generato in modo semiautomatico. Ciò significa che il codice viene proposto dal software, tuttavia con la possibilità di modificarlo. La generazione del codice identificativo può avvenire anche in modo completamente automatico. A tal scopo, è necessario che l’amministratore locale di sistema modifichi l'impostazione di base. Pagina 46 000000-2129-561-GA-IT-040515 FORUM Gestione: Worklist • Fare clic sul pulsante <Aggiungi> per aggiungere all’ordine un "Esame richiesto". • Compilare almeno i campi obbligatori: – Modalità (gruppo dispositivi) oppure nome (nome dispositivo) Si possono selezionare tutti i dispositivi che in "Amministrazione AET" sono definiti come "Modality Worklist User". – Codice esame/Significato del codice o Descrizione esame I codici esame e i significati del codice sono disponibili solo se sono già stati predefiniti (vedere il paragrafo "Inserimento di codici esame" a pagina 73). Molti dei campi d'immissione (vedere pagina 48) sono concepiti come elenchi a discesa. Facendo clic sul relativo campo, compare una freccia. Facendo clic sulla freccia, viene visualizzato l'elenco. Da questo elenco è possibile selezionare una voce. Il pulsante <Aggiungi> torna attivo non appena vengono compilati tutti i campi obbligatori. Risultato • All'occorrenza, facendo clic sul pulsante <Aggiungi> è possibile creare un'altra richiesta di esame. • Quando tutti gli esami desiderati sono stati creati, confermare l'ordine con <Salva>. L'ordine viene assegnato al rispettivo paziente e compare nella Worklist. Tutti gli esami richiesti con l'ordine sono disponibili per essere richiamati dai relativi dispositivi. Gli ordini restano salvati nella "Worklist". Non appena gli esami sono stati effettuati sui dispositivi e trasmessi a FORUM, i risultati vengono nuovamente letti da FORUM e salvati come documenti relativi ai singoli esami. Gli ordini per i quali non esistono ancora dati d'esame possono essere nuovamente cancellati mediante il pulsante <Cancella>. 000000-2129-561-GA-IT-040515 Pagina 47 Gestione: Worklist FORUM Campi d'immissione Modalità Consente di selezionare il gruppo dispositivi del dispositivo con il quale deve essere effettuato l'esame. Si possono selezionare tutti i gruppi di dispositivi per i quali in "Amministrazione AET" almeno un dispositivo è stato definito come "Modality Worklist User". Nome Consente di selezionare il dispositivo con il quale deve essere effettuato l'esame. Possono essere selezionati tutti i dispositivi che appartengono al gruppo di dispositivi ("Modalità") selezionato. Codice esame Consente di selezionare un codice esame. Possono essere selezionati tutti i codici esame che sono stati definiti per il dispositivo selezionato nel campo "Nome". Significato del codice Descrizione esame Possono essere selezionate tutte le descrizioni relative a esami che sono state definite per il dispositivo selezionato nel campo "Nome". Questo campo viene compilato automaticamente con la selezione di un codice esame. Descrizione esame In questo campo è possibile immettere una Descrizione esame in alternativa o in aggiunta al Codice esame o al Significato del codice (max 16 caratteri). Cognome medico esecutore Nome del medico esecutore. Data Data programmata per l'esame. Ora Vengono immesse automaticamente data e ora attuali (con una precisione di 15 minuti). Entrambe le immissioni possono essere modificate singolarmente. Stato Indica lo stato attuale dell'esame. Commento Pagina 48 programmato Esame programmato. Non sono ancora disponibili dati sull'esame. avviato Esami effettuati. Sono disponibili dati sull'esame. Commento sull'esame richiesto. 000000-2129-561-GA-IT-040515 FORUM Gestione: Gestione pazienti Gestione pazienti Descrizione generale Nella Gestione pazienti è possibile creare nuovi pazienti, modificare dati storici di pazienti già memorizzati e cancellare dal database pazienti memorizzati o file associati. Inoltre, i file possono essere spostati ed essere quindi assegnati ad altri esami, studi o pazienti ("Allega documenti"). Inoltre, la Gestione pazienti consente di visualizzare eventuali conflitti nel database e di eliminarli. I pazienti creati erroneamente due volte o con nomi differenti possono essere riuniti in un record di dati. I documenti assegnati in modo errato possono essere trasferiti a un altro paziente o a un altro Studio o esame (Serie) ("Allega documenti"). ATTENZIONE RA514 Trattamento errato di un paziente Nel momento in cui i dati relativi ai pazienti vengono uniti, modificati, aggiunti o allegati, c’è il rischio che i suddetti dati si confondano. Verificare la correttezza dei dati durante la selezione e l'immissione. Per accedere alla Gestione pazienti, utilizzare l'opzione di menu <Paziente><Gestione pazienti>. Requisiti 000000-2129-561-GA-IT-040515 L'utente connesso deve disporre di diritti di Amministratore o Editor. Pagina 49 Gestione: Gestione pazienti FORUM Nella finestra "Gestione pazienti", sotto il relativo elenco pazienti, per ogni paziente selezionato vengono elencati gli studi effettuati e i relativi esami e documenti. Eventuali filtri attivati vengono di volta in volta visualizzati sopra l’elenco dei pazienti. Per ciascun documento selezionato viene visualizzata un'anteprima1. La particolarità della Gestione pazienti risiede nel fatto che i dati paziente vengono visualizzati sia nella metà sinistra sia nella metà destra della finestra. Questa duplice modalità di rappresentazione è necessaria per spostare documenti o per unire pazienti: in una metà della finestra si seleziona il documento da spostare o il paziente da unire (sorgente), mentre nell'altra metà si definisce la relativa destinazione. 1) I dati non visualizzabili in FORUM vengono contrassegnati con un’immagine segnaposto di colore blu (vedere sezione "Documenti nascosti" a pagina 84). Pagina 50 000000-2129-561-GA-IT-040515 FORUM Gestione: Gestione pazienti Pulsanti specifici Consente di richiamare nella metà sinistra della finestra tutti i record di dati che presentano conflitti. Mostra pazienti con conflitti Dopo avere selezionato un paziente nella metà sinistra della finestra, in quella destra vengono visualizzati i record di dati che sono in conflitto rispetto al record di dati selezionato. Vedere il paragrafo "Risoluzione dei conflitti" a pagina 54. L’unico modo per disattivare il filtro è fare nuovamente clic sul pulsante. Nuovo paziente Richiama la finestra per l'immissione dei dati di un nuovo paziente. Vedere il paragrafo "Creazione di un nuovo record paziente" a pagina 39. Modifica paziente Richiama la finestra per la modifica dei dati storici paziente. Vedere il paragrafo "Modifica dati storici paziente" a pagina 53. Cancella paziente Consente di cancellare il paziente selezionato. Vedere il paragrafo "Cancellazione del record di dati paziente" a pagina 57. Cancella documento Consente di cancellare documenti selezionati di un paziente. Vedere il paragrafo "Cancella documento" a pagina 60. Salva con nome Salva il documento selezionato in un percorso di salvataggio a scelta. Le immagini vengono salvate in formato *.jpg, i rapporti in formato *.pdf e i video in formato *.mpeg mantenendo la qualità originale. È possibile salvare il documento attivo anche come file DICOM. A tal fine, nel campo "Tipo file" occorre selezionare il formato "DICOM (*.dcm)". In questo caso, vengono salvati i file DICOM completi. I dati non elaborati dei dispositivi d'esame (riconoscibili dal segnaposto di immagine presente al posto di un'anteprima) possono essere salvati esclusivamente come file DICOM. 000000-2129-561-GA-IT-040515 Pagina 51 Gestione: Gestione pazienti Funzioni selezionabili facendo clic con il tasto destro del mouse FORUM Clic su un paziente con il tasto destro del mouse Crea N. paziente Attivo solo se al paziente selezionato non è assegnato alcun numero paziente e se la creazione del numero paziente avviene in modo "completamente automatico" o "semiautomatico". Questa funzione consente di assegnare al paziente selezionato un numero paziente generato automaticamente da FORUM e il redattore preimpostato. Dati remotia) Carica anteprima Consente di sfogliare sistemi FORUM collegati per cercare ulteriori dati presenti. I dati eventualmente trovati vengono caricati temporaneamente come voci di riferimento. Vedere il paragrafo "Carica anteprima" a pagina 63. Importa dati Consente di sfogliare sistemi FORUM collegati per cercare ulteriori dati presenti. I dati eventualmente trovati vengono importati permanentemente. Vedere il paragrafo "Importa dati" a pagina 65. Clic con il tasto destro del mouse su una riga documento Mostra DICOM Header Visualizza tutte le informazioni contenute in DICOM Header insieme al percorso di salvataggio del file DICOM. Questa funzione non è disponibile per le voci di riferimento. Mostra info referenze Visualizza la finestra "Info referenze". In questa finestra vengono visualizzati tutti i documenti collegati con il documento selezionato. Le informazioni di collegamento e i documenti vengono inviati a FORUM dai sistemi collegati. a) Questa funzione è disponibile solo se è installata un'apposita licenza ("MultiSiteQuery"). Pagina 52 000000-2129-561-GA-IT-040515 FORUM Gestione: Gestione pazienti Contrassegno di dati specifici mediante icone Le icone presenti nelle anteprime della Gestione pazienti fanno riferimento a determinate proprietà dei file: – documento PDF di più pagine – documento DICOM OPT con più B-scan Video Voce di riferimento a un documento di un altro sistema FORUM (vedere il paragrafo "Carica anteprima" a pagina 63). Copia temporanea (vedere il paragrafo "Importazione di copie temporanee" a pagina 65). Modifica dati storici paziente I dati storici paziente possono essere modificati in ogni momento: Procedura • Selezionare il paziente da modificare. • Fare clic sul pulsante <Modifica paziente>. 000000-2129-561-GA-IT-040515 Pagina 53 Gestione: Gestione pazienti Risultato FORUM • Modificare/integrare i dati desiderati. • Confermare le modifiche con un clic sul pulsante <Salva>. Le modifiche ai dati storici paziente sono salvate. I dati modificati vengono trasmessi a sistemi collegati nell'ambito di richieste di esame o attraverso interfacce eventualmente attivate. Le informazioni sul paziente contenute nel DICOM Header dei documenti assegnati al paziente vengono adattate in base alla modifica prima di uscire dal sistema. Risoluzione dei conflitti All'interno del database FORUM, la combinazione di N. paziente e Redattore deve essere univoca. In caso contrario, si genera un conflitto che viene segnalato da un'icona conflitti visualizzata sulla sinistra, accanto al Nome paziente. Un conflitto può crearsi, ad esempio, quando vengono letti dei dati storici paziente che sono già disponibili in FORUM ma presentano delle differenze minime (ad es., per un errore di scrittura). Vengono visualizzati dei conflitti se: – un record di dati non ha N. paziente – più record di dati hanno la stessa combinazione di N. paziente e Redattore, ma si differenziano nelle indicazioni di Nome paziente, Data di nascita o Sesso. I record di dati con conflitti riconosciuti possono essere ricercati nell'elenco e quindi modificati in modo da risolvere i conflitti. Procedura • Fare clic sul pulsante . Nella metà sinistra della finestra vengono visualizzati tutti i pazienti con un conflitto, in quella destra i pazienti che sono in conflitto con questi. • Pagina 54 Selezionare un paziente. 000000-2129-561-GA-IT-040515 FORUM Gestione: Gestione pazienti Risultato Nella metà destra della finestra vengono visualizzati tutti i pazienti che sono in conflitto con quello selezionato a sinistra. A seconda del tipo di conflitto presente, è possibile risolvere il conflitto come segue: 000000-2129-561-GA-IT-040515 – aggiungendo un numero paziente tramite "Modifica paziente" o facendo clic con il tasto destro del mouse – unendo due record di dati paziente – modificando il numero paziente e/o il Redattore del numero paziente Pagina 55 Gestione: Gestione pazienti FORUM Unione di record di dati paziente ATTENZIONE RA516 RA517 Procedura Errore di comando Nel momento in cui i dati relativi ai pazienti vengono uniti, c’è il rischio che i suddetti dati si confondano. Verificare la correttezza dei dati durante la selezione. Se un paziente è stato erroneamente unito con il paziente sbagliato, contattare ZEISS Service. • Qualora necessario, disattivare in entrambe le metà della finestra tutti i . filtri attivati facendo clic sul pulsante • Qualora necessario, disattivare il filtro conflitti facendo clic sul . pulsante • Nell'elenco pazienti a sinistra, selezionare il primo dei due pazienti da unire. • Nell'elenco pazienti a destra, selezionare il secondo dei due pazienti da unire. • ("Unire i dati del paziente con il Fare clic su uno dei due pulsanti ("Unire i dati del paziente a con il paziente a paziente a destra") o sinistra"). Vengono visualizzati tutti i dati storici di entrambi i pazienti: quelli che si differenziano sono contrassegnati. • Risultato Verificare i dati ed unire entrambi i record di dati facendo clic sul pulsante <Sì>. Gli studi contenenti tutti gli esami e documenti dei due pazienti vengono assegnati al paziente di destinazione selezionato. L'altro record di dati paziente viene automaticamente cancellato. Le informazioni sul paziente contenute nel DICOM Header dei documenti riassegnati al paziente vengono adeguatamente adattate. Voci di riferimento e copie temporanee eventualmente caricate per i pazienti prima dell'unione sono state cancellate. Pagina 56 000000-2129-561-GA-IT-040515 FORUM Gestione: Gestione pazienti Cancellazione del record di dati paziente ATTENZIONE RA404 Requisiti Perdita di dati Nel momento in cui i dati relativi ai pazienti vengono cancellati, c’è il rischio che i suddetti dati si confondano. Verificare la correttezza dei dati durante la selezione. Non devono essere presenti ordini programmati per il paziente da cancellare. Non devono esserci più studi assegnati al paziente da cancellare. Eventualmente, come prima cosa è necessario cancellare tutti i documenti assegnati (vedere il paragrafo "Cancella documento" a pagina 60). Procedura Risultato • Nella metà sinistra o destra della finestra, selezionare il paziente da cancellare. • Fare clic sul pulsante <Cancella paziente>. • Alla richiesta di conferma, fare clic su <Sì>. Il record di dati paziente e tutti i file assegnati sono stati rimossi dal database. La cancellazione di un record di dati paziente non può essere annullata! 000000-2129-561-GA-IT-040515 Pagina 57 Gestione: Gestione pazienti FORUM Spostamento di documenti ("Allega documenti") ATTENZIONE RA514 Trattamento errato di un paziente Nel momento in cui i dati relativi ai pazienti vengono allegati, c’è il rischio che i suddetti dati si confondano. Verificare la correttezza dei dati durante la selezione. È possibile spostare documenti da un paziente all'altro, ma anche all'interno dello stesso paziente. Un documento può essere aggiunto a un paziente come nuovo studio, oppure a uno studio già presente come nuovo esame. In tal caso, la data e l'ora dell'esame vengono mantenute. Il documento spostato viene cancellato dall'esame originario. Se l'esame non dovesse contenere più alcun documento, verrà anch'esso cancellato. Lo stesso vale per lo studio. Requisiti Procedura Il documento da spostare non deve essere una voce di riferimento o una copia temporanea. • Qualora necessario, disattivare in entrambe le metà della finestra tutti i . filtri attivi facendo clic sul pulsante • Qualora necessario, disattivare il filtro conflitti facendo clic sul . pulsante • Nell'elenco pazienti a sinistra, selezionare il documento da spostare (sorgente): • • Selezionare il paziente desiderato. • Selezionare lo studio al quale è assegnato il documento da spostare. • Selezionare l'esame al quale è assegnato il documento da spostare. • Selezionare i documenti desiderati. Nell'elenco pazienti a destra, selezionare il paziente verso cui spostare il documento (destinazione). Se si desidera assegnare un documento a un altro studio o esame dello stesso paziente, selezionare lo stesso paziente come nell'elenco pazienti a sinistra. Per il paziente selezionato, vengono scelti automaticamente lo studio più recente, l'esame più recente e i relativi documenti assegnati. Pagina 58 000000-2129-561-GA-IT-040515 FORUM Gestione: Gestione pazienti • • Selezionare il livello gerarchico al quale deve essere aggiunto il documento: • Per fare in modo che il documento venga aggiunto al paziente selezionato come nuovo esame, è necessario disattivare l'esame attualmente selezionato. • Per fare in modo che il documento venga aggiunto al paziente selezionato come nuovo studio, è necessario disattivare lo studio attualmente selezionato. Fare clic sul pulsante ("Allega i documenti da sinistra a destra"). Se si allega il documento all’interno dello stesso paziente: • Alla richiesta di conferma, fare clic su <Sì>. Se si assegna il documento a un altro paziente: Nella finestra "Allega documenti" vengono eventualmente elencati tutti i documenti collegati con il documento da spostare. Facendo clic sulla relativa voce, vengono visualizzate informazioni dettagliate sui singoli documenti. Non si possono separare documenti collegati. Se sono presenti documenti collegati, verranno spostati tutti insieme (eccezione: il documento collegato non era presente in FORUM prima dello spostamento del documento "principale"). 000000-2129-561-GA-IT-040515 Pagina 59 Gestione: Gestione pazienti FORUM Risultato Il documento selezionato è assegnato al paziente nell'elenco pazienti a destra. Viene cancellato dalla metà sinistra dello schermo e visualizzato nella metà destra. Le informazioni sul paziente contenute nel DICOM Header del documento vengono adeguatamente adattate. È possibile anche invertire questa procedura, da destra a sinistra. In tal caso, utilizzare il pulsante ("Allega documento da destra a sinistra"). Cancella documento Procedura Pagina 60 • Qualora necessario, disattivare tutti i filtri attivi facendo clic sul pulsante ed eventualmente il filtro conflitti facendo clic sul . pulsante • In un elenco dei pazienti, selezionare il documento da cancellare (sorgente): • Selezionare il paziente desiderato. • Selezionare lo studio al quale è assegnato il documento da cancellare. • Selezionare l'esame al quale è assegnato il documento da cancellare. • Selezionare eventualmente il documento da cancellare. 000000-2129-561-GA-IT-040515 FORUM Gestione: Gestione pazienti • Fare clic sul pulsante <Cancella documento>. Nella finestra "Cancella documenti" vengono visualizzate informazioni dettagliate sul documento selezionato. Inoltre, vengono eventualmente elencati tutti i documenti collegati al documento da cancellare. Risultato • Eventualmente, deselezionare i documenti collegati che non devono essere cancellati insieme agli altri. • Fare clic sul pulsante <Cancella> per confermare la selezione e concludere il processo di cancellazione. Il documento selezionato e tutti i documenti collegati selezionati sono stati rimossi dal database. Se non tutti i documenti collegati sono stati cancellati, i documenti rimanenti conservano le informazioni di collegamento sui documenti cancellati. La cancellazione di un documento non può essere annullata! Quando da un esame viene cancellato l'ultimo documento, anche l'esame viene automaticamente rimosso dallo studio. Nel caso si sia trattato dell'unico esame compreso nello studio, verrà rimosso tutto lo studio. 000000-2129-561-GA-IT-040515 Pagina 61 Gestione: Dati remoti (MultiSiteQuery) FORUM Opzione Dati remoti (MultiSiteQuery) Attraverso la funzione opzionale "Dati remoti"1, FORUM offre la possibilità di collegare in rete più sedi di un ambulatorio o di una clinica. A tal fine viene installato un sistema FORUM in ogni sede. Attraverso "Amministrazione AET", è possibile creare una connessione tra i sistemi FORUM per rendere possibile una comunicazione tra i sistemi. Questa funzione consente di ricercare, in tutti i sistemi FORUM eventualmente collegati, voci che sono assegnate al paziente selezionato e che non sono contenute nel database FORUM locale. Questi dati possono essere caricati temporaneamente nel sistema FORUM attuale o essere importati in modo permanente. Questa funzione risulta vantaggiosa se un paziente viene gestito in più sistemi FORUM all'interno di una rete locale (ad esempio in quanto è stato visitato in più sedi ambulatoriali) e nei sistemi sono memorizzati dati DICOM differenti riguardanti questo paziente. Per accedere alla funzione "Dati remoti", fare clic con il tasto destro del mouse su un paziente nella Patient Directory o nella Gestione pazienti. Le operazioni sia di caricamento sia di importazione di dati da un altro sistema FORUM non hanno a che vedere con una sincronizzazione del database. Infatti, non avviene alcun allineamento automatico dei dati tra i sistemi FORUM. Se richiesto e desiderato, l'utente deve provvedere manualmente a eseguire le modifiche sia nel sistema sorgente sia nel sistema di destinazione. 1) Per connettere ulteriori sistemi FORUM, è richiesta una licenza aggiuntiva ("MultiSideQuery"). Pagina 62 000000-2129-561-GA-IT-040515 FORUM Gestione: Dati remoti (MultiSiteQuery) Requisiti Avere installato un'apposita licenza ("MultiSiteQuery"). In Amministrazione AET, avere configurato almeno un ulteriore sistema FORUM come sistema collegato. Assenza di conflitti nel record di dati paziente per il quale occorre cercare dati in un altro sistema FORUM. Il sistema FORUM collegato deve contenere un record di dati paziente che coincida con il record di dati paziente selezionato nell'attuale sistema FORUM almeno nei seguenti punti: – nome paziente (Nome und Cognome) – data di nascita – numero paziente – redattore del N. paziente In presenza di differenze in uno dei punti indicati, non verranno letti dati. Carica anteprima Questa funzione consente di cercare, in tutti i sistemi FORUM collegati, documenti assegnati al paziente selezionato e non contenuti nell'attuale database di FORUM. Le voci del database relative a tutti i documenti trovati vengono caricate temporaneamente come "voci di riferimento" e visualizzate come anteprime sia nella Gestione pazienti, sia nella Visualizzazione clinica. I file DICOM completi di questi documenti vengono caricati solo nel momento in cui, nella Visualizzazione clinica, vengono richiamate sullo schermo le anteprime. I suddetti file vengono quindi salvati nel database di FORUM come "copie temporanee". Tutte le voci di riferimento e le copie temporanee vengono nuovamente cancellate durante la notte o al riavvio del server FORUM. Procedura • Nella Patient Directory o nella Gestione pazienti, fare clic sul paziente desiderato con il tasto destro del mouse. Verrà visualizzato il menu di scelta rapida. • 000000-2129-561-GA-IT-040515 Selezionare "Dati remoti" e poi "Carica anteprima". Pagina 63 Gestione: Dati remoti (MultiSiteQuery) Risultato FORUM FORUM prova a connettersi a tutti i sistemi FORUM collegati per cercare in questi ultimi ulteriori voci di database relative al paziente selezionato. A sinistra, accanto al nome paziente, compare un'icona in due parti ( ). Essa indica che in tutti i sistemi FORUM è in corso la ricerca di voci di database. Nel momento in cui viene stabilita la connessione con tutti i sistemi FORUM, l'icona diventa verde e grigia ( ). Se l'icona s'illumina di colore rosso, indica che il processo di ricerca e caricamento è stato interrotto a causa di un errore (vedere il paragrafo "Icone" a pagina 67). L'icona verde segnala solamente che il processo di caricamento si è svolto senza errori. L'icona verde viene visualizzata anche quando, al momento del caricamento, il sistema FORUM collegato non contiene dati o voci aggiuntive da caricare che riguardino il paziente selezionato. Le voci di database aggiuntive verranno acquisite nel database di FORUM come voci di riferimento insieme alle altre relative al paziente. Ogni documento trovato viene mostrato nella Gestione pazienti e nella Visualizzazione clinica sotto forma di anteprima. Nella visualizzazione clinica, le voci di riferimento vengono segnalate nella barra di stato con la seguente icona: ). Durante il caricamento dal sistema FORUM collegato, insieme ai dati vengono caricate anche le strutture esistenti (appartenenza a Studio e a esame (Serie)). Creazione di copie temporanee Se un'anteprima di una voce di riferimento viene aperta nella Visualizzazione clinica o salvata come file dalla Gestione pazienti, i relativi file DICOM verranno caricati come copia temporanea. Nella Visualizzazione clinica, la copia temporanea viene segnalata dalla seguente icona presente nella barra di stato: Le copie temporanee vengono nuovamente rimosse da FORUM durante la notte. Se nel frattempo si modifica il documento sorgente, la copia temporanea non viene aggiornata in automatico. Per essere sicuri di lavorare con dati attuali, è bene caricare sempre da capo le copie temporanee prima di aprirle nella Visualizzazione clinica. Pagina 64 000000-2129-561-GA-IT-040515 FORUM Gestione: Dati remoti (MultiSiteQuery) Importazione di copie temporanee Le seguenti azioni consentono l’importazione di una copia temporanea nel sistema FORUM attuale: – contrassegnare il documento come preferito (vedere il paragrafo "Marcatura di preferito" a pagina 116) – eseguire una misurazione nel documento (vedere il paragrafo "Funzione di misurazione" a pagina 113) – aggiungere un commento al documento (vedere il paragrafo "Funzione commenti" a pagina 111) – trasmettere il documento a un software Review o a un dispositivo caricare di nuovo e poi importare completamente i dati già presenti in FORUM. Il risultato dell'importazione è descritto nel paragrafo "Importa dati" a pagina 65. Importa dati Questa funzione consente di cercare, in tutti i sistemi FORUM collegati, documenti assegnati al paziente selezionato e non contenuti nell'attuale database di FORUM. I documenti trovati vengono completamente caricati sul profilo del paziente e salvati nel database di FORUM. Procedura • Nella Patient Directory o nella Gestione pazienti, fare clic sul paziente desiderato con il tasto destro del mouse. Verrà visualizzato il menu di scelta rapida. • Selezionare "Dati remoti" e poi "Importa dati". FORUM prova a connettersi a tutti i sistemi FORUM collegati per cercare in questi ultimi ulteriori voci di database relative al paziente selezionato. Le voci di database aggiuntive verranno acquisite nel database di FORUM dapprima come voci di riferimento insieme alle altre relative al paziente. Una volta conclusosi con successo il processo di caricamento, verranno importati i relativi file DICOM. 000000-2129-561-GA-IT-040515 Pagina 65 Gestione: Dati remoti (MultiSiteQuery) Risultato FORUM A sinistra, accanto al nome paziente, compare un'icona ( ). Se l'icona è tutta o in parte di colore rosso, il processo di ricerca e caricamento oppure quello di importazione sono stati interrotti a causa di un errore (vedere il paragrafo "Icone" a pagina 67). Durante l'importazione dal sistema FORUM collegato, oltre ai dati vengono importate anche le strutture esistenti (appartenenza a Studio e a esame (Serie)) nonché eventuali misurazioni o commenti. L'icona verde segnala che il processo di caricamento e importazione si è svolto senza errori. L'icona verde viene visualizzata anche quando, al momento dell'importazione, il sistema FORUM collegato non contiene dati o dati aggiuntivi riguardanti il paziente selezionato. Importando un rapporto in un sistema sul quale sia stata installata una licenza per la creazione automatica di rapporti combinati oppure il plugin opzionale "FORUM Glaucoma Workplace", si otterrà un rapporto combinato relativo al glaucoma se saranno soddisfatti i corrispondenti requisiti (vedere anche il manuale dell'utente separato dedicato a FORUM Glaucoma Workplace). I dati importati non hanno alcun collegamento con la propria sorgente e pertanto, se modificati, non verranno sincronizzati neppure con il sistema sorgente. Pagina 66 000000-2129-561-GA-IT-040515 FORUM Gestione: Dati remoti (MultiSiteQuery) Icone I pazienti per i quali sono stati caricati o importati dati da un sistema FORUM collegato sono contrassegnati da una speciale icona1 in due parti. Questa icona indica i seguenti stati: Dati remoti Carica anteprima Importa dati Il sistema prova a connettersi con sistemi FORUM collegati. In caso di successo, ha luogo la ricerca ed eventualmente il caricamento di voci adatte dal database. Il sistema prova a connettersi con sistemi FORUM collegati. In caso di successo, ha luogo la ricerca ed eventualmente il caricamento di voci adatte dal database. La connessione con un sistema FORUM collegato è stata stabilita, il processo di ricerca e caricamento è concluso. Le voci adatte eventualmente trovate nel database sono state caricate. La connessione con un sistema FORUM collegato è stata stabilita, il processo di ricerca e caricamento è concluso. Le voci adatte eventualmente trovate nel database sono state caricate. I file DICOM trovati vengono importati. Il processo di ricerca e caricamento è stato interrotto a causa di un errore (ad es., il server non risponde). Non è stato possibile caricare, o caricare completamente, eventuali voci trovate nel database.a) Processo di importazione concluso. Completata con successo l'importazione dei file DICOM trovati. Il processo di ricerca e caricamento è stato interrotto a causa di un errore. Non è stato possibile caricare, o caricare completamente, e quindi neanche importare eventuali voci trovate nel database.a) 1) L'icona è temporanea e verrà nuovamente rimossa durante la notte (oppure a un riavvio del server FORUM). 000000-2129-561-GA-IT-040515 Pagina 67 Gestione: Dati remoti (MultiSiteQuery) FORUM Dati remoti Carica anteprima Importa dati La connessione con un sistema FORUM collegato è stata stabilita, il processo di ricerca e caricamento è concluso. Il processo di importazione è comunque fallito. Non è stato possibile importare, o importare completamente, eventuali voci trovate nel databasea). a) Il Tooltip consente di visualizzare da quale sistema FORUM collegato non è stato possibile caricare o importare i dati. Pagina 68 000000-2129-561-GA-IT-040515 FORUM Gestione: Importa dati Importa dati Importazione documenti FORUM consente di importare documenti relativi a un paziente quali, ad es., immagini o file PDF, e di assegnarli ai dati storici del paziente. Si possono importare file di formato .jpg1, *.bmp2, *.tif3 e *.pdf. L'importazione esclude automaticamente file immagine composti da più pagine. In tal caso, a importazione conclusa l'utente riceverà un'informazione sui file non importati. Requisiti Procedura Assenza di conflitti nel record di dati del paziente per il quale occorre importare documenti. • Nella Patient Directory, fare clic sul paziente desiderato con il tasto destro del mouse. Verrà visualizzato il menu di scelta rapida. • Selezionare "Importa". • Fare clic sul pulsante <Sfoglia> e selezionare la cartella in cui si trovano i file da importare. 1) Importando immagini multi frame, i singoli frame dovranno avere la stessa grandezza. 2) Solo file a 8 e 24 bit. 3) Solo file a 24 bit. 000000-2129-561-GA-IT-040515 Pagina 69 Gestione: Importa dati FORUM I file importabili presenti in questa cartella vengono visualizzati come anteprime. Il percorso che conduce ai file è indicato nel campo "Directory sorgente". Risultato • Selezionare i file da importare. • Selezionare una delle Modalità elencate. • Immettere tutte le informazioni desiderate. • Fare clic su <Importa> se si vuole continuare a importare altri file per questo paziente, oppure su <Importa+Chiudi>, se dopo l'importazione si desidera ritornare alla Patient Directory. Ciascun file importato viene salvato in FORUM, insieme ai dati immessi, nel formato DICOM. Per ogni processo di importazione viene creato un nuovo Studio con un esame (Serie) relativo al paziente selezionato. Diversi file importati contemporaneamente vengono raggruppati in un unico esame. L'impostazione standard prevede la cancellazione dei file importati dalla Directory sorgente. Se non si desidera cancellare i file, disattivare la casella di controllo "Cancella nel filesystem". Pulsanti Sfoglia Apre la cartella in cui si trovano i file da importare. Seleziona tutto Seleziona tutti i file visualizzati per importarli. Deseleziona tutto Deseleziona tutti i file già selezionati per l'importazione. Inverti Inverte la selezione dei file da importare. Importa Importa in FORUM tutti i file selezionati relativi al paziente selezionato. Conclusa l'importazione, la finestra di importazione rimane aperta, così da rendere possibile l'importazione di altri file relativi al paziente. Importa+Chiudi Importa in FORUM tutti i file selezionati relativi al paziente selezionato. Conclusa l'importazione, la finestra di importazione si chiude e viene visualizzata la Patient Directory. Pagina 70 000000-2129-561-GA-IT-040515 FORUM Gestione: Importa dati Campi d'immissione Directory sorgente Percorso diretto alla cartella in cui si trovano i file da importare. La cartella selezionata rimane preimpostata per l'utente attuale. Cancella nel filesystem Se questa casella di controllo è attivata, tutti i file importati verranno cancellati dalla directory sorgente dopo l'importazione. Modalità Consente di selezionare un gruppo di dispositivi al quale il file da importare appartiene tematicamente. Titolo documento PDF Offre la possibilità di immettere informazioni dettagliate relative al file da importare. Lateralità Codice identific. Data contenuto Ora contenuto Data di acquisizione Tempo di registrazione Medico inviante Tipo immagine Tutte le informazioni immesse in questi campi vengono salvate nel DICOM Header del file generato e possono essere richiamate tramite DICOM Header (fare clic con il tasto destro del mouse sul relativo documento nella Gestione pazienti). Se si sono selezionati più file da importare, le informazioni immesse verranno salvate per tutti i file. Campo visivo orizzontale Commento immagine Testo masterizzato 000000-2129-561-GA-IT-040515 Attivare questa casella di controllo se il file da importare contiene annotazioni di testo. Pagina 71 Gestione: Importa dati FORUM Importazione file DICOM I file DICOM di dispositivi non collegati o altri sistemi di archiviazione possono essere importati in FORUM manualmente. Requisiti Procedura I file da importare sono in formato DICOM (*.dcm). • Selezionare l'opzione di menu <Paziente><Importazione DICOM>. Si apre la finestra per l’importazione. Risultato • Selezionare i file da importare. • Fare clic su <Importa>. Se le informazioni paziente contenute nei file DICOM importati coincidono con i dati paziente già contenuti in FORUM, i nuovi documenti vengono aggiunti a questi ultimi. Se i file DICOM importati contengono nuove informazioni paziente, in FORUM vengono creati dei nuovi record di dati paziente. Pagina 72 000000-2129-561-GA-IT-040515 FORUM Gestione: Codici esame Inserimento di codici esame Per esami ricorrenti è possibile creare codici esame che descrivono un determinato esame con dispositivi predefiniti. Ciascun codice esame corrisponde a una descrizione dell'esame da effettuare, nonché a una preselezione dei dispositivi da utilizzare per tale esame. I codici esame vengono utilizzati per la creazione di attività. Nel momento in cui si inserisce il codice, tutti i dati dell'esame corrispondenti al codice vengono richiamati e integrati nell'attività. Ciò consente di raggruppare rapidamente gli esami ricorrenti in un’unica attività. Per accedere ai codici esame, selezionare l'opzione di menu <Sistema><Codici esame>. Requisiti Tutti i dispositivi per i quali deve essere creato un codice esame sono collegati a FORUM tramite l'"Amministrazione AET". Per il dispositivo associato è attivata l'opzione "Modality Worklist User". Eventualmente, rivolgersi al proprio amministratore locale di sistema. 000000-2129-561-GA-IT-040515 Pagina 73 Gestione: Codici esame Campi d'immissione FORUM Codice esame Abbreviazione per un esame predefinito. L'abbreviazione può essere tratta da un catalogo già esistente oppure scelta liberamente. Il codice esame deve essere univoco. Significato del codice Descrive l'esame da eseguire. Il significato del codice deve essere univoco. Catalogo esami I codici esame possono essere tratti da cataloghi esistenti oppure definiti liberamente. L'origine di un codice esame può essere specificata in questo campo. FORUM propone come opzione predefinita "CZM-FORUM" (ossia un codice esame definito specificamente per FORUM). Nome AE Title Consente di selezionare il dispositivo con il quale deve essere effettuato l'esame. È possibile selezionare tutti i dispositivi collegati a FORUM e definiti come "Modality Worklist User". Premendo il tasto "Ctrl" (MAC: <cmd>), è possibile selezionare più dispositivi. Pagina 74 000000-2129-561-GA-IT-040515 FORUM Visualizzazioni cliniche: Informazioni generali Visualizzazioni cliniche Informazioni generali Il capitolo Visualizzazioni cliniche contiene le seguenti aree: 1 6 2 3 4 5 1 2 3 4 5 6 000000-2129-561-GA-IT-040515 Identificazione paziente (vedere pagina 76) Document Display (vedere pagina 78) Clinical Displays (vedere pagina 120) FORUM Workplace Plugin (vedere pagina 78) Selezione documenti (vedere pagina 79) Barra strumenti (vedere pagina 93) Pagina 75 Visualizzazioni cliniche: Identificazione paziente FORUM Identificazione paziente In quest'area vengono visualizzati i dati più importanti sul paziente: Nome paziente (Cognome, Nome; alfabetico)a) Sesso: femminile Sesso: maschile Numero paziente ("ID")b) Data di nascita (età) Nome paziente Se il paziente dispone di altre informazioni relative al nominativo (rappresentazione ideografica o fonetica), l’area dedicata all'identificazione del paziente verrà ingrandita e il secondo gruppo nominativo compilato verrà visualizzato sotto il numero paziente. Una terza informazione relativa al nominativo eventualmente presente verrà visualizzata nel Tooltip. a) In FORUM, la gestione della rappresentazione dei nomi (Nome multicomponente) è alfabetica, ideografica e fonetica. A livello centrale è possibile modificare l'ordine di visualizzazione di queste informazioni relative al nome. Eventualmente, rivolgersi al proprio amministratore locale di sistema. b) È possibile visualizzare il numero paziente in formato NHS (necessario in Gran Bretagna) definendo l'impostazione in Service Tool. Eventualmente, contattare il proprio amministratore locale di sistema. ATTENZIONE RA520 Trattamento ritardato Se vengono visualizzati dati paziente senza il nome del paziente, questi dati non devono essere utilizzati per la successiva valutazione medica o per l'analisi di dati diagnostici. Un doppio clic sull'area "Identificazione paziente" riporta alla Patient Directory1. Basta fare clic su quest'area per attivare la ricerca pazienti ("Selezione paziente" a pagina 77). 1) Se non è possibile in ambienti controllati da EMR, vedere il paragrafo "FORUM Viewer in ambienti controllati da EMR" a pagina 25. In questo caso, il passaggio da un paziente all'altro avviene tramite il sistema EMR. Pagina 76 000000-2129-561-GA-IT-040515 FORUM Visualizzazioni cliniche: Identificazione paziente Selezione paziente Per cambiare rapidamente il paziente, nell'area "Identificazione paziente" attivare con un clic l'area "Selezione paziente", sotto alle informazioni sul paziente. La "Selezione paziente" offre la possibilità di cercare un paziente e selezionarlo dall'elenco dei pazienti in mostra per visualizzarne i dati. Nome paziente/N./ Data di nascita Consente di cercare pazienti nei quali la stringa di caratteri immessa in questo campo è contenuta nel nome, nel numero paziente o nella data di nascita. A seconda dell’impostazione selezionata nella gestione utenti ("Campo di ricerca barra strumenti"), la stringa immessa deve trovarsi all’inizio o nella posizione preferita. La funzione di ricerca viene attivata automaticamente dopo una breve pausa nell'immissione. Premendo il tasto Invio, la ricerca viene avviata manualmente. Oggi Consente di filtrare l'elenco dei pazienti, elencando solo i pazienti per i quali sono presenti dati riguardanti la data attuale. Per impostazione predefinita, il filtro è attivato. Tutti i pazienti Consente di disattivare il filtro "Oggi". Vengono elencati tutti i pazienti contenuti nel database di FORUM; la ricerca viene eseguita nell'intero inventario di dati. Nell'elenco dei pazienti, una barra rossa a sinistra accanto al nome del paziente indica la presenza di un conflitto fra record di dati paziente diversi. I conflitti possono essere risolti nella Gestione pazienti. Per dettagli sulle cause di conflitti e sulla loro soluzione, vedere il paragrafo "Risoluzione dei conflitti" a pagina 54. 000000-2129-561-GA-IT-040515 Pagina 77 Visualizzazioni cliniche: Document Display FORUM Document Display L'area Document Display serve alla visualizzazione e modifica di documenti memorizzati in FORUM (esclusi dati non elaborati). I documenti da visualizzare nell'area di lavoro Document Display possono essere richiamati manualmente tramite la funzione Selezione documenti o in automatico, preselezionandoli da Clinical Displays (vedere anche il paragrafo "Clinical Displays" a pagina 120). Dopo aver richiamato un paziente nella Patient Directory oppure da un sistema EMR, si apre l'area Visualizzazioni cliniche e si attiva l'area Document Display. Non appena si aprono documenti in Document Display, si può vedere l'area di lavoro di Document Display e gli strumenti disponibili sono attivi. Vedere anche il paragrafo "Area di lavoro (Document Display)" a pagina 86 e il paragrafo"Barra strumenti" a pagina 93. Clinical Displays Le Clinical Displays includono delle preselezioni utilizzabili per richiamare in Document Display i documenti relativi a diversi quadri clinici. Vedere anche il paragrafo "Clinical Displays" a pagina 120. FORUM Workplace Plugin I FORUM Workplace Plugin facoltativi vengono visualizzati sotto l'area Clinical Displays. Essi mettono a disposizione preselezioni che consentono di selezionare e rappresentare i dati in maniera ottimale nell'ambito del plugin Workplace. Ciascuno dei plugin FORUM Workplace ha una propria area di lavoro con strumenti e funzioni specifiche. Preselezioni, strumenti e funzioni sono descritti nelle rispettive istruzioni per l'uso dei plugin FORUM Workplace. Pagina 78 000000-2129-561-GA-IT-040515 FORUM Visualizzazioni cliniche: Selezione documenti Selezione documenti La funzione Selezione documenti consente di selezionare manualmente i documenti da visualizzare nell'area di lavoro. La funzione è disponibile in tre diversi formati visivi: – aperto (grandezza massima): la selezione visita è attivata, l'area di anteprima è ingrandita al massimo, l'area di lavoro è nascosta – aperto (grandezza minima): la selezione visita è attivata, l'area di anteprima è ridotta al minimo, l'area di lavoro è parzialmente visibile – chiuso (barra verticale grigia al margine destro dello schermo): la selezione visita e l'area di anteprima sono disattivate, l'area di lavoro è completamente visibile Nelle grandezze massima e minima, la funzione Selezione documenti contiene i seguenti elementi: 1 5 2 1 2 3 4 5 000000-2129-561-GA-IT-040515 3 4 Selezione visita con possibilità di filtro (vedere pagina 80) Area di anteprima (vedere pagina 81) Galleria anteprime (vedere pagina 83) Anteprima (vedere pagina 83) Pulsanti per comandare la funzione Selezione documenti Pagina 79 Visualizzazioni cliniche: Selezione documenti FORUM Comando della funzione Selezione documenti Chiusura Selezione documenti Per chiudere la funzione Selezione documenti, procedere come segue: – Fare clic sul margine destro dell'area grigia. – Aprire un documento nella vista a schermo intero. – Aprire documenti nell'area di lavoro (vedere il paragrafo "Apertura di documenti" a pagina 101). – Fare clic sul pulsante – Quando si visualizza l'area di anteprima di grandezza minima: Fare clic sul pulsante . – Fare clic su un documento nell'area di lavoro. – Fare clic su uno strumento. . Apertura Selezione documenti Per aprire la funzione Selezione documenti, procedere come segue: – Richiamare Document Display (grandezza massima) – Fare clic nell'area grigia al margine destro (grandezza minima) – Fare clic sul pulsante (grandezza minima) – Fare clic sul pulsante (grandezza massima) – Fare clic sul pulsante <Chiudi tutto> nella barra strumenti (grandezza minima) Selezione visita con possibilità di filtro In quest'area vengono visualizzati tutti gli appuntamenti (visite), per i quali sono memorizzati dati per il paziente attualmente selezionato in FORUM. Le visite vengono visualizzate in ordine decrescente per data. Per impostazione predefinita, passando dalla Patient Directory alle Visualizzazioni cliniche, viene selezionata la visita più aggiornata. La relativa Galleria anteprime viene visualizzata con tutti i documenti1 contenuti, visualizzabili in Document Display, nell'area di anteprima. La selezione visita può essere modificata a piacere, ed è possibile la selezione di più visite. Un filtro configurabile consente di ridurre le visite visualizzate. 1) I documenti non visualizzabili in FORUM possono essere indicati da un'immagine segnaposto attivando la funzione "Mostra icone (ad esempio scansioni OCT)" (vedere pagina 27). Pagina 80 000000-2129-561-GA-IT-040515 FORUM Visualizzazioni cliniche: Selezione documenti La funzione di selezione visite dispone dei seguenti pulsanti: Impostazioni filtro Consente di filtrare le visite e i documenti. Se un filtro è attivo, il pulsante diventa blu e contiene una crocetta di chiusura per eliminare il filtro. Vedere anche il paragrafo "Filtrazione di visite e documenti" a pagina 100. Consente di aggiornare la schermata. Aggiorna Passando a Visualizzazioni cliniche, tutti i dati presenti relativi al paziente selezionato vengono richiamati dal server. Questi dati non vengono aggiornati in automatico. Per vedere modifiche eseguire da un altro utilizzatore durante la sessione, o per richiamare dati appena arrivati, questo pulsante consente di eseguire un aggiornamento manuale dello schermo senza dovere uscire da Visualizzazioni cliniche. I dati appena arrivati vengono visualizzati sul bordo inferiore sinistro dello schermo da un'apposita nota. Area di anteprima Nell'area di anteprima viene visualizzata una Galleria anteprime contenente immagini di anteprima per ciascuna data selezionata in Selezione visite. Se non è possibile visualizzare tutte le gallerie anteprime contemporaneamente, sul bordo destro dell'area di anteprima appare una barra di scorrimento. Le gallerie anteprime vengono visualizzate in ordine decrescente per data di visita. L'area di anteprima può essere visualizzata in due grandezze: 000000-2129-561-GA-IT-040515 – massima L'area di lavoro viene nascosta, consentendo di utilizzare lo spazio fino alla barra strumenti per l'area di anteprima. Per ingrandire al massimo l'area di anteprima, fare clic sul pulsante . – minima L'area di anteprima è abbastanza grande da poter visualizzare una riga con immagini di una Galleria anteprime. Per ridurre a icona l'area di anteprima, fare clic sul pulsante . Pagina 81 Visualizzazioni cliniche: Selezione documenti FORUM L'area di anteprima contiene i seguenti elementi: Aggiungi Consente di aprire documenti selezionati oltre a quelli già visualizzati nell'area di lavoro attualmente attiva (di Document Display o di un plugin FORUM Workplace). Document Display Consente di aprire documenti selezionati nell'area di lavoro di Document Display. I documenti eventualmente già aperti vengono chiusi, ossia avviene uno scambio completo dei documenti visualizzati. ... Se sono stati installati plugin FORUM Workplace aggiuntivi, vi sono altre voci menu che consentono di aprire i documenti selezionati direttamente nell'area di lavoro di un determinato plugin. I requisiti per tal fine sono descritti nelle istruzioni per l'uso del rispettivo plugin FORUM Workplace. Avvia Review Softwarea) Consente di avviare il Review Software adatto al documento selezionato. Con il Review Software è possibile esaminare e valutare i dati originali generati dal dispositivo di esame. Dispositivo Lateralità Selettore che consente di selezionare il criterio primario di ordinamento delle immagini nelle gallerie di anteprima e dei documenti nell'area di lavoro. Per impostazione predefinita, la lateralità è preselezionata come criterio primario di ordinamento (selettore blu). Vedere anche il paragrafo "Ordine" a pagina 87. X selezionato/i Numero dei documenti attualmente selezionati nell'area anteprima. a) Questa funzione è disponibile solamente quando sul computer è installato un Review Software adatto al documento selezionato. Il Review Software può essere installato separatamente per dispositivi di esame (ad es., per CIRRUS HD-OCT, Stratus OCT, GDxPRO). Nel caso, rivolgersi al proprio partner ZEISS addetto alla distribuzione oppure a ZEISS Service. Pagina 82 000000-2129-561-GA-IT-040515 FORUM Visualizzazioni cliniche: Selezione documenti Galleria anteprime Per ogni visita scelta, nell'area di anteprima viene visualizzata una propria galleria. Ciascuna galleria contiene immagini di anteprima di documenti presenti (visualizzabili), relativi a questa visita. Se per una visita non sono presenti dati (visualizzabili), la visita non verrà visualizzata. Ciascuna Galleria anteprime inizia con un'area dedicata alla data, in cui viene visualizzata la data relativa alla visita. Le gallerie anteprime non necessarie possono essere richiuse: – Facendo clic sulla crocetta di chiusura. – Deselezionando la visita corrispondente. Una Galleria anteprime può essere chiusa anche quando documenti contenuti in essa sono aperti nell'area di lavoro. I documenti aperti continuano a essere visualizzati. Anteprima Ciascun documento presente e visualizzabile relativo alla visita selezionata in FORUM, verrà visualizzato con un'anteprima nella Galleria anteprime. Struttura Un'anteprima contiene i seguenti elementi: – intestazione, in cui sono mostrate le seguenti informazioni: – data di creazione – tipo di documento – lateralità – riga di stato con icone (vedere il paragrafo "Riga di stato" a pagina 91) – area immagine (riproduzione del documento a bassa risoluzione) La struttura di un'anteprima è identica a quella di una finestra di visualizzazione, in cui il documento aperto viene visualizzato nell'area di lavoro (vedere il paragrafo "Finestra di visualizzazione" a pagina 88). 000000-2129-561-GA-IT-040515 Pagina 83 Visualizzazioni cliniche: Selezione documenti FORUM Stato Le anteprime possono avere lo stato seguente: Normale Il puntatore del mouse si trova sopra l'anteprima. Viene visualizzata la riga di stato. Per breve tempo vengono visualizzate informazioni aggiuntive sul documento. L'anteprima è selezionata. Documenti nascosti I seguenti dati non vengono visualizzati in FORUM: – Dati inviati a FORUM da dispositivi di esame sotto forma di dati non elaborati. – Dati OPV (Ophthalmic Visual Field) – Se è installata una licenza per il plugin opzionale FORUM Glaucoma Workplace, neanche i seguenti rapporti vengono visualizzati nella Galleria anteprime: – rapporti GPA1 e rapporti riepilogativi generati da FORUM Glaucoma Workplace quando è disponibile un rapporto più recente in cui sono contenute le stesse informazioni – singoli rapporti HFA di esami per i quali è disponibile in aggiunta un rapporto generato tramite FORUM Glaucoma Workplace – rapporti generati precedentemente tramite FORUM Glaucoma Workplace, sostituiti da un rapporto più recente I rapporti precedenti (nascosti) possono essere trovati e visualizzati attraverso la funzione "Filtro" (vedere il paragrafo "Filtrazione di visite e documenti" a pagina 100). I rapporti contrassegnati come "Preferiti" di norma non vengono nascosti. 1) GPA = Guided Progression Analysis. Pagina 84 000000-2129-561-GA-IT-040515 FORUM Visualizzazioni cliniche: Selezione documenti Se una visita contiene esclusivamente dati non visualizzabili, la visita non viene riportata in Selezione visite. Se questi dati devono essere visibili, la funzione "Mostra icone (ad esempio scansioni OCT)" deve essere attivata (vedere pagina 27). Allora, anche le visite contenenti dati non visualizzabili appaiono in Selezione visite e, nella Galleria anteprime, i documenti verranno visualizzati sulla base di segnaposti di immagini. Fig. Segnaposto di immagine: esempio di "scansione OCT" 000000-2129-561-GA-IT-040515 Pagina 85 Visualizzazioni cliniche: Area di lavoro FORUM Area di lavoro (Document Display) La funzione Document Display, nonché tutti i FORUM Workplace Plugin, dispongono di un'area di lavoro1 nella quale i documenti o dati aperti possono essere modificati e confrontati. L'area di lavoro si trova dietro Selezione documenti e diventa completamente visibile non appena si aprono documenti oppure si chiude Selezione documenti. Nell'area di lavoro di Documenti si possono aprire fino a 24 documenti in contemporanea. I documenti vengono disposti in una matrice corrispondente all'ordine scelto nell'area di anteprima. Vedere anche il paragrafo "Interazione fra area di anteprima e area di lavoro" a pagina 86. NOTA RA503 Se la larghezza di banda della rete è insufficiente, il trasferimento dei dati potrebbe risultare lento o interrompersi in modo anomalo. Interazione fra area di anteprima e area di lavoro Sincronizzazione Poiché non esiste sincronizzazione fra l'area di anteprima e l'area di lavoro, vi sono le seguenti ripercussioni: – i documenti che vengono chiusi o nascosti nell'area di lavoro, restano selezionati nell'area di anteprima fino a quando non vengono soppressi da una o più anteprime selezionate. – Se viene deselezionata una visita riguardo alla quale sono aperti documenti nell'area di lavoro, la Galleria anteprime non viene più visualizzata ma i documenti non vengono tuttavia chiusi. – Se un documento è visualizzabile viene verificato solo all'apertura. Ossia, tutti i documenti disponibili nelle Gallerie anteprime possono essere selezionati per la visualizzazione, ma vengono aperti solo se anche i dati sono visualizzabili. Se i dati non sono visualizzabili, verrà rappresentata unicamente l'anteprima ingrandita. 1) Le aree di lavoro in Document Display e nei plugin FORUM Workplace dispongono di funzioni specifiche differenti. Le aree di lavoro dei plugin vengono descritte nelle istruzioni per l'uso dei rispettivi plugin FORUM Workplace Pagina 86 000000-2129-561-GA-IT-040515 FORUM Visualizzazioni cliniche: Area di lavoro Matrice La matrice determina il numero massimo di documenti che sono visualizzabili nell'area di lavoro nonché la loro disposizione. Sono visualizzabili al massimo 24 documenti in contemporanea. Provando ad aprire più di 24 documenti, appare un messaggio di errore. All'apertura di documenti, FORUM seleziona in automatico la matrice adatta per la visualizzazione. Se si chiudono documenti nell'area di lavoro, la matrice non viene adattata in automatico. Al posto dei documenti chiusi restano campi di visualizzazione vuoti, in cui si possono aprire altri documenti selezionandoli mediante Drag&Drop dalla Galleria anteprime. Se si desidera un rimpicciolimento della matrice e pertanto una nuova disposizione dei documenti, è possibile selezione una matrice nella barra strumenti (vedere pagina 93). I documenti che non entrano più nella matrice verranno chiusi. Agendo sul pulsante <Aggiungi>, si possono aprire documenti aggiuntivi nell'area di lavoro attiva. Innanzitutto, eventuali campi vuoti vengono rimossi dalla matrice e quindi i documenti appena richiamanti (non ancora aperti) vengono incollati in fondo. Se necessario, la matrice viene ingrandita in automatico. Se, facendo aggiunte, si supera il numero massimo di documenti visualizzabili, appare un messaggio di errore e l'azione non viene eseguita. La matrice può essere modificata manualmente in ogni momento agendo sulla barra strumenti. Se si sceglie una matrice che contiene meno campi dei documenti attualmente visualizzati, tutti i documenti che non entrano più nella matrice verranno chiusi. Ordine L'ordinamento delle anteprime nell'area di anteprima determina anche la sequenza dei documenti visualizzati nell'area di lavoro (dall'alto a sinistra verso il basso a destra). Per impostazione predefinita, come criterio primario di ordinamento è preimpostato la "Lateralità" (selettore blu). Quindi, le anteprime all'interno di una Galleria anteprime verranno visualizzate nell'ordine seguente: – lateralità (OD, OS, OU, senza attribuzione di lateralità) – tipo di dispositivo – tipo di documento – data di creazione (decrescente, dunque prima il documento più recente) Eccezione: i documenti di una serie angiografica vengono ordinati in maniera crescente in base all'offset. 000000-2129-561-GA-IT-040515 Pagina 87 Visualizzazioni cliniche: Area di lavoro FORUM Contrariamente a ciò, l'utente può scegliere come criterio di ordinamento primario anche il tipo di dispositivo ("Dispositivo"), agendo sul selettore. Aggiungendo documenti all'area di lavoro oppure modificando manualmente la disposizione dei documenti nell'area di lavoro, si sopprime l'ordinamento automatico dei documenti. Finestra di visualizzazione Ciascun documento viene aperto in una finestra di visualizzazione. La finestra del documento di volta in volta attivo (selezionato) è distinta da una cornice blu e un'intestazione blu. Struttura Una finestra di visualizzazione contiene i seguenti elementi: 1 2 3 1 2 3 Pagina 88 intestazione riga di stato area immagine 000000-2129-561-GA-IT-040515 FORUM Visualizzazioni cliniche: Area di lavoro Intestazione: Nell'intestazione di una finestra di visualizzazione vengono indicate le seguenti informazioni: – data visita – data di creazione – tipo di documento – lateralità Riga di stato: vedere il paragrafo "Riga di stato" a pagina 91. Area immagine: nell'area immagine di una finestra di visualizzazione viene indicato il contenuto del documento (immagine, rapporto, ...). A seconda delle impostazioni specifiche dell'utente, il documento viene visualizzato in qualità originale o compresso. Una compressione è riconoscibile dalla seguente icona nella barra strumenti dipendente dal contesto: Qualora FORUM non possa indicare il contenuto, ad es. perché il documento originale non è più presente, verrà visualizzata la seguente icona: 000000-2129-561-GA-IT-040515 Pagina 89 Visualizzazioni cliniche: Area di lavoro FORUM Funzioni supplementari Impostazione luminosità/ contrasto con il mouse • Tenere premuto il tasto Maiusc e fare clic sul documento da modificare. Il cursore verrà visualizzato con la seguente icona : • Per modificare la luminosità, muovere il puntatore del mouse in orizzontale oppure • Per modificare il contrasto, muovere il puntatore del mouse in verticale. • Per disattivare di nuovo la funzione, fare da capo clic sul documento. Nelle immagini OPT, le modifiche si riferiscono rispettivamente allo strato attualmente visualizzato. Ciascuno strato può essere modificato separatamente. Le modifiche vengono salvate in FORUM e visualizzate anche in plugin FORUM Workplace eventualmente installati. I dati originali sul server restano invariati e sono nuovamente ripristinabili in qualsiasi momento. Vedere anche il paragrafo "Luminosità / Contrasto" a pagina 96. Panoramica Non appena le dimensioni di visualizzazione del documento superano la grandezza del campo e il mouse si trova sopra il documento, il cursore verrà visualizzato con la seguente icona: . Ora è possibile spostare la sezione di immagine all'interno della finestra di visualizzazione. Ridimensionamento con rotellina del mouse • Posizionare il cursore sopra il documento desiderato. • Per ingrandire, ruotare verso l'alto la rotellina del mouse, oppure verso il basso per rimpicciolire. Vista a schermo intero • Fare doppio clic su un documento visualizzato. Il documento verrà aperto in vista a schermo intero, riempiendo lo schermo. • Pagina 90 Per richiudere la vista a schermo intero, fare di nuovo doppio clic sul documento visualizzato. Altrimenti, usare il tasto <Esc> o il pulsante <Chiudi>. 000000-2129-561-GA-IT-040515 FORUM Visualizzazioni cliniche: Area di lavoro Riga di stato Ciascuna anteprima e ciascun documento visualizzato dispone di una riga di stato. Nella riga di stato vengono visualizzate icone, le quali danno informazioni su determinate proprietà del documento oppure permettono il richiamo rapido di funzioni speciali. La riga di stato si trova subito al di sotto dell'intestazione. Viene mostrata quando il puntatore del mouse si trova sopra l'area immagine oppure visualizzata in permanenza quando è attiva almeno un'icona oppure il documento è aperto in vista a schermo intero. Nella riga di stato a sinistra sono disposte icone che rimandano a determinate proprietà del documento. A destra sono disposte icone interattive come, ad es., le icone relative a "Commento" e "Preferiti". Sulle icone interattive, per eseguire la rispettiva funzione si fa clic su un'icona (ad es., aprire la finestra dei commenti o modificare lo stato di preferito). Se la riga di stato non è visibile in permanenza, verrà visualizzata con le seguenti icone non appena il puntatore del mouse si troverà su un'anteprima o documento: Facendo clic su questa icona, il documento corrispondente viene contrassegnato come "Preferiti". Vedere il paragrafo "Marcatura di preferito" a pagina 116. Facendo clic su questa icona, si apre la finestra dei commenti. Vedere il paragrafo "Funzione commenti" a pagina 111. Quando è attiva almeno una delle seguenti icone, la riga di stato viene visualizzata in permanenza: nel caso di documento, si tratta di uno dei seguenti tipi di documento: – documento PDF di più pagine – documento DICOM OPT con più B-scan il documento è un file video. Vedere anche "Riproduci film" a pagina 97. Voce di riferimento a un documento di un altro sistema FORUM. Vedere il paragrafo "Carica anteprima" a pagina 63. 000000-2129-561-GA-IT-040515 Pagina 91 Visualizzazioni cliniche: Area di lavoro FORUM Copia temporanea Vedere il paragrafo "Creazione di copie temporanee" a pagina 64. Il documento è stato editato (aggiunta di una misurazione, modifica della luminosità o del contrasto). Documento contrassegnato come preferito. Facendo clic su questa icona, si elimina lo stato di preferito del documento. Vedere il paragrafo "Marcatura di preferito" a pagina 116. Il documento contiene un commento. Facendo clic sull'icona, si apre la finestra dei commenti. Vedere il paragrafo "Funzione commenti" a pagina 111. Pagina 92 000000-2129-561-GA-IT-040515 FORUM Visualizzazioni cliniche: Barra strumenti Barra strumenti In quest'area sono a disposizione vari strumenti per la visualizzazione e modifica dei documenti visualizzati nell'area di lavoro oppure nella vista a schermo intero. Gli strumenti sono attivi solo quando sono aperti documenti nell'area di lavoro o nella vista a schermo intero. La lista strumenti dispone di strumenti generali e dipendenti dal contesto. Gli strumenti generali sono disponibili per tutti i tipi di documenti. Gli strumenti dipendenti dal contesto sono in funzione del rispettivo tipo di documento e vengono mostrati solo quando un tipo di documento corrispondente è selezionato nell'area di lavoro o richiamato nella vista a schermo intero. Inoltre, vi sono strumenti specifici di plugin, che vengono mostrati solo se è richiamata l'area di lavoro di un plugin FORUM Workplace. Gli strumenti specifici del plugin vengono descritti nelle istruzioni per l'uso del rispettivo plugin FORUM Workplace. Strumenti generali Strumenti disponibili solo nell'area di lavoro Confronto OD/OS Consente di richiamare una speciale disposizione di documenti nell'area di lavoro per il confronto immediato di documenti dell'occhio destro e sinistro. I documenti senza lateralità definita vengono nascosti. Vedere anche il paragrafo "Confronto OD/OS" a pagina 109. Chiudi tutto Consente di chiudere tutti i documenti aperti nell'area di lavoro. Consente di selezionare una matrice per disporre i documenti visualizzati nell'area di lavoro. Il primo numero indica il numero delle colonne visualizzate, il secondo il numero delle file. I documenti possono essere visualizzati in massimo 6 colonne e 4 file (6 x 4), per un totale massimo di 24 documenti visualizzabili. 000000-2129-561-GA-IT-040515 Pagina 93 Visualizzazioni cliniche: Barra strumenti FORUM Strumenti disponibili nell'area di lavoro e nella vista a schermo intero Salva con nome Consente di salvare il documento attivo in un percorso di salvataggio a scelta. Le immagini vengono salvate in formato *.jpg, i rapporti in formato *.pdf e i video in formato *.mpeg. È possibile salvare il documento attivo anche come file DICOM. A tal fine, nel campo "Tipo file" occorre selezionare il formato "DICOM (*.dcm)". In questo caso, vengono salvati i dati originali completi. Consente di stampare il documento attivo. Stampa Consente di stampare tutti i documenti richiamati nell'area di lavoro. Stampa tutto Riduci Consente di ridurre le dimensioni di visualizzazione del documento attivo. Ogni clic su questo pulsante riduce le dimensioni di visualizzazione. Consente di selezionare o immettere un determinato fattore di scala. Il documento attivo viene visualizzato nella grandezza immessa in questo campo. È possibile immettere valori compresi fra 1% fino a max 200% (solo numeri interi). Il valore desiderato può essere immesso direttamente nel campo o impostato tramite il menu a comparsa in sovrimpressione mediante il cursore. Un'immissione manuale deve essere confermata con il tasto <Invio>. I valori non validi vengono visualizzati in rosso e non hanno alcuna ripercussione sulla visualizzazione. Ingrandisci Consente d'ingrandire le dimensioni di visualizzazione del documento attivo. Ogni clic su questo pulsante aumenta le dimensioni di visualizzazione (fino a un max del 200%). Non appena le dimensioni di visualizzazione superano quelle del campo di visualizzazione, sul lato destro e inferiore della finestra di visualizzazione appaiono barre di scorrimento che permettono di spostare la sezione visualizzata. Adatta alle dimensioni finestra Pagina 94 Consente di adattare le dimensioni del documento attivo alle dimensioni della finestra di visualizzazione. Il documento viene visualizzato per intero. 000000-2129-561-GA-IT-040515 FORUM Visualizzazioni cliniche: Barra strumenti Dimensioni originali Mostra il documento attivo nelle sue dimensioni originali (fattore di scala = 100%). Nella finestra di visualizzazione viene mostrata eventualmente solo una sezione d'immagine. In questo caso, sul lato destro e inferiore della finestra di visualizzazione appaiono barre di scorrimento che permettono di spostare la sezione d'immagine. Consente di richiamare la funzione commenti. Vedere il paragrafo "Funzione commenti" a pagina 111. Commenti Contrassegno di "Preferito". Facendo clic su questa icona, si imposta o elimina lo stato di preferito del documento. Vedere il paragrafo "Marcatura di preferito" a pagina 116. Nascondi sovrimpressioni 000000-2129-561-GA-IT-040515 Non attiva su FORUM. La funzione è disponibile solo nei plugin FORUM Workplace. Pagina 95 Visualizzazioni cliniche: Barra strumenti FORUM Strumenti dipendenti dal contesto Rimanda a una visualizzazione di dati compressi. I dati non vengono visualizzati in qualità originalità, per ottenere una maggiore velocità di trasmissione. Per modificare questa impostazione specifica dell'utente, rivolgersi al proprio amministratore locale di sistema. Misurazione della lunghezza in immagini del fondo oculare Misurazioni Consente di richiamare la funzione di misurazione. Vedere il paragrafo "Funzione di misurazione" a pagina 113. File immagini Luminosità / Contrasto Consente di richiamare le impostazioni di luminosità e contrasto per il documento attivo, con immagini OPT per lo strato visualizzato. Nella finestra vengono visualizzate le attuali impostazioni in relazione al documento originale. Se si eseguono modifiche sul documento, queste sono immediatamente visibili. Se si salvano le modifiche, nella riga di stato verrà visualizzata l'icona . Le modifiche vengono salvate e visualizzate anche nei FORUM Workplace Plugin eventualmente installati. I dati originali sul server restano invariati e sono ripristinabili in qualsiasi momento. Per ripristinare le impostazioni originali (nei dati OPT rispettivamente per lo strato visualizzato), agire sul pulsante <Annulla>. Pagina 96 000000-2129-561-GA-IT-040515 FORUM Visualizzazioni cliniche: Barra strumenti File video Riproduci film Consente di richiamare la finestra "Unità di controllo Video Player". Il video selezionato viene riprodotto automaticamente. Consente di riprodurre il video dall'inizio. Avvio Se la riproduzione del video era stata precedentemente interrotta con il pulsante <Pausa>, verrà continuata. Interrompe la riproduzione del video. Pausa Arresto Facendo clic sul pulsante <Avvio>, la riproduzione del video continua. Arresta la riproduzione del video e chiude il video. La finestra "Unità di controllo Video Player" rimane aperta; in tal modo, la riproduzione del video può essere riavviata in qualsiasi momento. Positions Visualizza il momento attualmente mostrato nel video. Trims In questa barra di avanzamento, spostando entrambi i quadrati all'inizio e alla fine della barra è possibile selezionare una sequenza video da salvare. Salva Salva il video completo o la sequenza definita come video in un percorso a piacere (come file DICOM oppure in formato. *.mpeg o *.mpg). Arresta la riproduzione del video e chiude la finestra "Unità di controllo Video Player". Chiudi 000000-2129-561-GA-IT-040515 Pagina 97 Visualizzazioni cliniche: Barra strumenti FORUM Dati OPT / documenti PDF / serie d'immagini (in più pagine) Pagina precedente Consente di visualizzare la pagina precedente o successiva di documenti PDF, l'immagine precedente o successiva di serie d'immagini e lo strato precedente o successivo di dati OPT. Pagina successiva X/Y X: numero della pagina o dello strato attualmente visualizzati oppure dell’immagine visualizzata, con la possibilità di immettere direttamente il numero da visualizzare. Y: numero totale delle pagine o strati o immagini presenti Pagina 98 000000-2129-561-GA-IT-040515 FORUM Visualizzazioni cliniche: Procedura Procedura Generalmente, la selezione di un paziente avviene nella Patient Directory, la selezione dei documenti da visualizzare in Visualizzazioni cliniche. Richiamo di Visualizzazioni cliniche In ambienti controllati da EMR, i dati paziente si richiamano possibilmente solo tramite il sistema EMR. In questo caso, l'area Visualizzazioni cliniche è richiamata in automatico. Vedere il paragrafo "FORUM Viewer in ambienti controllati da EMR" a pagina 25. Procedura Risultato • In Patient Directory, fare doppio clic sul paziente desiderato. Si aprono Visualizzazioni cliniche, Selezione documenti e l'area di anteprima viene visualizzata alla massima grandezza. Nell'area d'identificazione del paziente vengono indicati tutti i dati del paziente, consentendo una rapida verifica dell'identità dello stesso. In Selezione visita vengono elencate tutte le visite del paziente memorizzate in FORUM e selezionata quella più attuale. Viene visualizzata la Galleria anteprime relativa alla visita più attuale, con tutti i documenti visualizzabili. Se non sono presenti documenti (visualizzabili) per la visita più attuale, la Galleria anteprime viene visualizzata ma non contiene anteprime. 000000-2129-561-GA-IT-040515 Pagina 99 Visualizzazioni cliniche: Procedura FORUM Filtrazione di visite e documenti Per ridurre le visite e anteprime visualizzate in Selezione documenti, in Selezione documenti può essere attivato un filtro. Dopo avere immesso i criteri di filtro desiderati verranno visualizzate ancora solo le visite che contengono documenti ad essi corrispondenti. Vengono filtrate anche le anteprime visualizzate nelle gallerie anteprime. Facendo clic sul pulsante sopra all'elenco delle visite, appare la finestra "Filtro" per definire i criteri di filtro: I filtri agiranno quindi secondo le seguenti categorie: – lateralità I documenti devono presentare la lateralità scelta oppure almeno una di quelle scelte. – tipo di dispositivo ("Tipi di documento per ciascun dispositivo") Vengono visualizzati solo i tipi di dispositivi e di documenti che sono presenti. Il numero fra parentesi che segue i tipi di documento indica il rispettivo numero di documenti presenti (eventualmente, in funzione della lateralità scelta). I documenti devono corrispondere ad almeno uno dei tipi di dispositivi e di documenti scelti. – determinate proprietà di modifica ("Solo...") I documenti devono presentare tutte le proprietà scelte. Le tre categorie soggiacciono a loro volta a un collegamento logico "E", ossia i documenti cercati devono presentare sia una delle lateralità scelte e corrispondere a uno dei tipi di dispositivi scelti e presentare eventualmente tutte le proprietà "Solo" selezionate con crocetta. Pagina 100 000000-2129-561-GA-IT-040515 FORUM Visualizzazioni cliniche: Procedura Attivando la casella di controllo "Includi documenti nascosti", verranno visualizzate anche le visite e i documenti in cui i criteri di filtro corrispondono a documenti non visualizzabili in FORUM (vedere anche il paragrafo "Documenti nascosti" a pagina 84)1. Se un filtro è attivo, il pulsante viene evidenziato in blu: La crocetta di chiusura permette di azzerare il filtro, cosicché vengono di nuovo visualizzati tutte le visite e i documenti presenti relativi al paziente. Facendo clic nuovamente sul pulsante, si apre la finestra "Filtro" e i criteri di filtro possono essere modificati. Apertura di documenti I documenti possono essere aperti in automatico tramite preselezione, o in manuale tramite Selezione documenti. Nella selezione manuale, si possono selezionare documenti da gallerie di anteprima (visite) diverse. Per selezionare visite e documenti, osservare anche il paragrafo "Selezione multipla" a pagina 30. Per l'interazione fra l'area di anteprima e l'area di lavoro (disposizione e ordinamento dei documenti, ecc.), osservare il corrispondente paragrafo a pagina 86. Vi sono tre possibilità di aprire documenti in manuale: Pulsante <Aggiungi>: dai documenti selezionati, tutti quelli non ancora aperti nell'area di lavoro attualmente attiva vengono aperti e aggiunti in fondo alla matrice. I documenti eventualmente già aperti restano aperti. Pulsante <Document Display>: dapprima viene completamente svuotata l'area di lavoro (tutti i documenti vengono chiusi), poi vengono aperti i documenti selezionati nell'area di lavoro di Document Display oppure, selezionando una voce di menu subordinata, nell'area di lavoro scelta. 1) attivando la funzione "Mostra icone (ad esempio scansioni OCT)" (vedere pagina 27). 000000-2129-561-GA-IT-040515 Pagina 101 Visualizzazioni cliniche: Procedura FORUM Drag&Drop: i documenti selezionati vengono aperti alla posizione desiderata nella matrice. Qui possono essere trascinati nell'area di lavoro sia un singolo documento sia più documenti in contemporanea. Con Drag&Drop, i documenti possono essere posizionati come segue: – trascinandoli su un campo di visualizzazione libero In caso di più documenti selezionati, verranno eventualmente sostituiti i documenti aperti successivamente. – trascinandoli su un documento aperto (il documento viene sostituito) In caso di più documenti selezionati, verranno eventualmente sostituiti anche i documenti aperti successivamente. – trascinandoli fra un documento e l’altro, davanti al primo o alla fine (la posizione di destinazione viene indicata da una barra bianca). In caso di più documenti selezionati, eventuali documenti aperti successivamente verranno spostati in fondo alla matrice e questa eventualmente adattata nella grandezza. Qualora più anteprime venissero trascinate con Drag&Drop nell'area di lavoro, i documenti verranno aperti nella posizione di destinazione nello stesso ordine della Galleria anteprime, disponendo il primo documento sempre alla posizione di destinazione e tutti i successivi immediatamente dopo. Sul comportamento della matrice, vedere anche il paragrafo "Matrice" a pagina 87. Modifica della posizione dei documenti Con Drag&Drop, si possono spostare i documenti aperti ad altre posizioni nell'area di lavoro: – trascinando l'intestazione di un documento su un altro campo di visualizzazione libero – trascinando l'intestazione di un documento su un altro documento, per scambiare la posizione con questo – trascinando l'intestazione di un documento all'inizio (in alto a sinistra) fra due documenti o in fondo (in basso a destra) Modificando in questo modo la disposizione automatica dei documenti, viene disattivato anche l'ordinamento dei documenti (vedere il paragrafo "Ordine" a pagina 87). Pagina 102 000000-2129-561-GA-IT-040515 FORUM Visualizzazioni cliniche: Procedura Chiusura di documenti Per chiudere un documento aperto, fare clic sulla crocetta di chiusura nell'angolo superiore destro della rispettiva finestra di visualizzazione. Per chiudere tutti i documenti aperti, fare clic sul pulsante <Chiudi tutto> nella barra strumenti. Apertura di documento in vista a schermo intero Per un esame dettagliato di singoli documenti, questi si possono richiamare nella vista a schermo intero. Apertura della vista a schermo intero – Doppio clic su un documento nell'area di lavoro – Doppio clic su un'anteprima Chiusura della vista a schermo intero 000000-2129-561-GA-IT-040515 – Clic sul pulsante <Chiudi> – Tasto <ESC> – Doppio clic sul documento visualizzato Pagina 103 Visualizzazioni cliniche: Procedura FORUM Modifica documento Nell'area di lavoro o nella vista a schermo intero, i documenti visualizzati si possono modificare come segue: – salvandoli come file – stampandoli – aggiungendo commenti – aggiungendo misurazioni (immagini del fondo oculare calibrate) – contrassegnandoli come "Preferiti" – modificando la luminosità/contrasto – salvando una video(sequenza) Vedere anche il paragrafo "Barra strumenti" a pagina 93 e sgg. Pagina 104 000000-2129-561-GA-IT-040515 FORUM Visualizzazioni cliniche: Altre funzioni Altre funzioni Menu di scelta rapida Alcune funzioni sono disponibili per essere richiamate rapidamente anche tramite il menu di scelta rapida. Per visualizzare il menu di scelta rapida, andare su una singola o su una selezione di anteprime o su un documento aperto nell'area di lavoro o nella vista a schermo intero e fare clic sul tasto destro del mouse. Il menu di scelta rapida è dipendente dal contesto, ossia per le funzioni disponibili tutti i documenti selezionati devono soddisfare le rispettive condizioni. Le funzioni non richiamabili non sono visibili. Nell'area di anteprima: – Facendo clic con il tasto destro del mouse su un documento selezionato, il menu di scelta rapida metterà a disposizione tutte le funzioni valevoli per tutti i documenti attualmente selezionati. – Facendo clic con il tasto destro del mouse su un documento non selezionato, il menu di scelta rapida metterà a disposizione tutte le funzioni valevoli per tutti i documenti attualmente selezionati. Anche le rispettive funzioni verranno quindi eseguite esclusivamente per questo documento. Le seguenti funzioni sono richiamabili tramite il menu di scelta rapida per documenti aperti: Mostra DICOM Header Visualizza tutte le informazioni contenute in DICOM Header insieme al percorso di salvataggio del file DICOM. Avvia Review Softwarea) Consente di avviare il Review Software adatto al documento selezionato. Con il Review Software è possibile esaminare e valutare i dati originali generati dal dispositivo di esame. a) Questa funzione è disponibile solamente quando sul computer è installato un Review Software adatto al documento selezionato. Il Review Software può essere installato separatamente per dispositivi di esame (ad es., per CIRRUS HD-OCT, Stratus OCT, GDxPRO). Nel caso, rivolgersi al proprio partner ZEISS addetto alla distribuzione oppure a ZEISS Service. 000000-2129-561-GA-IT-040515 Pagina 105 Visualizzazioni cliniche: Altre funzioni FORUM Genera rapporto combinatoa) Consente di creare un rapporto combinato dai singoli documenti selezionati. Vedere il paragrafo "Generazione di rapporto combinato" a pagina 118. Workplace ... I FORUM Workplace Plugin installati aggiuntivamente mettono a disposizione eventuali funzioni specifiche in questo menu di scelta rapida (ad es., la possibilità di aprire i documenti selezionati direttamente nell'area di lavoro del rispettivo plugin). Le funzioni e i requisiti per tal fine sono descritti nelle istruzioni per l'uso del rispettivo FORUM Workplace Plugin. a) Questa funzione è disponibile solo se è installata un'apposita licenza. Immagini dello strato (OCT-B-scan, Dati OPT) Le immagini dello strato generate da dispositivi OCT inviate a FORUM come dati DICOM del tipo "OPT", possono essere esaminate strato per strato. Se i dati contengono un collegamento a un'immagine del fondo oculare o a un'immagine LSO, quest'ultima viene visualizzata sopra l'immagine OPT. A seconda della modalità di registrazione con cui l'immagine OPT è stata generata, è disponibile un numero diverso di immagini di strato. Una linea visualizzata nell'immagine blu del fondo oculare/LSO consente di orientare l'osservazione durante l'esame dei diversi strati. ATTENZIONE RA510 Trattamento errato di un paziente Durante l'osservazione dei risultati per immagini di una tomografia oftalmologica, l'indicatore T/N non viene indicato se l'immagine OPT visibile sul monitor ha un'altezza inferiore a 88 pixel. L'assenza dell'indicatore T/N può comportare che la direzione di scansione dell'immagine visualizzata sia ignota; pertanto, la correlazione tra linea colorata nell'immagine del fondo oculare e immagine OPT sottostante potrebbe in alcuni casi non essere evidente. Ridurre il numero di righe nella visualizzazione a schermo per consentire la visualizzazione dell'indicatore T/N. Pagina 106 000000-2129-561-GA-IT-040515 FORUM Visualizzazioni cliniche: Altre funzioni Fig. registrazione sinistra = modalità di registrazione CIRRUS "CIRRUS HD 5 Line Raster" registrazione destra = modalità di registrazione CIRRUS "CIRRUS Macular Cube" L'anteprima dell'immagine OPT mostra, a seconda delle informazioni contenute nel record di dati, un livello contrassegnato come livello fovea o il livello intermedio della registrazione. Quando si apre l'immagine OPT nell'area di lavoro, anche questo strato viene visualizzato per primo. Se l'immagine del fondo oculare/LSO non contiene tutte le informazioni importanti, viene comunque mostrata in Document Display insieme all'immagine OPT, ma senza la linea di orientamento relativa allo strato osservato al momento. 000000-2129-561-GA-IT-040515 Pagina 107 Visualizzazioni cliniche: Altre funzioni FORUM Per osservare strati diversi: Scorrimento con la rotellina del mouse Se il puntatore del mouse si trova sopra l'immagine del fondo oculare, è possibile sfogliare rapidamente i singoli strati con la rotella di scorrimento del mouse. Clic nell'immagine del fondo oculare/ immagine LSO Consente di visualizzare uno strato determinato. Viene mostrato lo strato più vicino alla posizione di clic. Visualizza lo strato superiore a quello selezionato al momento. Pagina Precedente Visualizza lo strato inferiore a quello selezionato al momento. Pagina successiva X/Y X: numero dello strato attualmente visualizzato, con la possibilità di immettere direttamente il numero dello strato da visualizzare. Y: numero totale degli strati presenti È possibile esaminare per strati anche immagini OPT non interconnesse a immagini del fondo oculare/LSO e immagini OPT per le quali l'immagine del fondo oculare/LSO interconnessa non è presente in FORUM. Nel primo caso, l'immagine OPT viene rappresentata senza un'immagine del fondo oculare/ LSO, nel secondo caso viene visualizzata sopra l'immagine OPT la seguente icona, anziché l'immagine del fondo oculare/LSO: Pagina 108 000000-2129-561-GA-IT-040515 FORUM Visualizzazioni cliniche: Altre funzioni Confronto OD/OS Il confronto OD/OS consente un raffronto diretto di documenti dell'occhio destro e sinistro nell'area di lavoro. Attivando la funzione, l'area di lavoro viene divisa verticalmente e i documenti già aperti disposti nelle due metà secondo la loro lateralità (a sinistra "OD", a destra "OS"). I documenti relativi a entrambi gli occhi ("OU"), sono visualizzati in entrambi i riquadri, i documenti non associati a nessuna lateralità vengono nascosti. Il comportamento della matrice e l'ordinamento dei documenti è analogo alla visualizzazione normale (vedere il paragrafo "Interazione fra area di anteprima e area di lavoro" a pagina 86). Il numero massimo dei documenti visualizzabili vale per entrambe le aree di visualizzazione insieme, ossia, in ciascuna area possono essere visualizzati max 12 documenti. 000000-2129-561-GA-IT-040515 Pagina 109 Visualizzazioni cliniche: Altre funzioni Procedura FORUM • Attivare la funzione <Confronto OD/OS> nella barra strumenti. I documenti già aperti vengono disposti nelle aree corrispondenti a seconda della loro lateralità, mentre i documenti senza associazione di lateralità vengono chiusi. • Aprire i documenti da confrontare (vedere il paragrafo "Apertura di documenti" a pagina 101). In Confronto OD/OS si possono aprire documenti solo agendo sul pulsante <Aggiunti> o con Drag&Drop. Per chiudere Confronto OD/OS, fare clic sul pulsante <Document Display>. Risultato Viene scelta in automatico una matrice adatta al numero di documenti aperti. La matrice è sempre uguale per entrambe le aree, ossia la matrice selezionata viene determinata dall'area avente il maggior numero di documenti. In ciascuna area, i documenti vengono disposti nella matrice corrispondente all'ordinamento scelto nell'area di anteprima (da sinistra in alto a destra in basso). Vedere anche il paragrafo "Ordine" a pagina 87. I documenti con la lateralità "OU" vengono visualizzati in entrambe le aree ("OS" e "OD"). Aprendo documenti mediante Drag&Drop, fare attenzione a che la lateralità di tutti i documenti corrisponda a quella dell'area di destinazione. I documenti di lateralità non adatta verranno rifiutati e verrà visualizzato un messaggio corrispondente. Pagina 110 000000-2129-561-GA-IT-040515 FORUM Visualizzazioni cliniche: Altre funzioni Funzione commenti FORUM offre la possibilità di aggiungere commenti ai documenti. Per ciascun documento è possibile aggiungere quanti commenti si vogliono. I commenti inseriti vengono elencati in ordine cronologico decrescente insieme all'indicazione della data di creazione e dell'autore. Aggiunta di commento Procedura • Nella riga di stato, fare clic sull'icona pulsante corrispondente. oppure, nella barra strumenti, sul • Inserire il commento desiderato nel campo di immissione del testo. Esiste un limite max. di 10.240 caratteri di testo. È possibile inserire interruzioni di riga o testo nel campo di immissione. • Per salvare i dati immessi, fare clic sul pulsante <Aggiungi>. • Se necessario, inserire altri commenti. Facendo clic sul pulsante <Chiudi>, la finestra di dialogo viene chiusa. I dati immessi non salvati mediante il pulsante <Aggiungi> andranno perduti. 000000-2129-561-GA-IT-040515 Pagina 111 Visualizzazioni cliniche: Altre funzioni Risultato FORUM I commenti vengono salvati nel documento selezionato. Da questo momento, la riga di stato viene visualizzata in permanenza. L'icona commento si modifica come segue: I commenti sono accessibili anche da altri sistemi FORUM remoti collegati, tramite la funzione "Dati remoti" (vedere il paragrafo "Dati remoti (MultiSiteQuery)" a pagina 62). Una copia temporanea alla quale viene aggiunto un commento, viene importata automaticamente per intero in FORUM (vedere il paragrafo "Importazione di copie temporanee" a pagina 65). In caso di inoltro automatico di documenti, i commenti aggiunti al documento non vengono inclusi. Visualizzazione di commenti Procedura Risultato • Nella riga di stato, fare clic sull'icona pulsante corrispondente. oppure, nella barra strumenti, sul La finestra "Commenti" si apre e tutti i commenti inseriti nel documento vengono visualizzati. Una volta salvati, i commenti non possono essere più modificati né eliminati. In qualsiasi momento è però possibile aggiungere altri commenti a quelli già presenti. Pagina 112 000000-2129-561-GA-IT-040515 FORUM Visualizzazioni cliniche: Altre funzioni Funzione di misurazione FORUM offre la possibilità di eseguire misurazioni in immagini del fondo oculare1 e salvare il risultato della misurazione nell'immagine. Esecuzione di misurazioni Requisiti Il documento su cui deve essere eseguita la misurazione è un'immagine del fondo oculare calibrata. L'area da misurare viene visualizzata per intero nell'area di lavoro o nella vista a schermo intero. Procedura • Nell'area di lavoro, selezionare il documento sul quale si desidera eseguire una misurazione oppure aprirlo nella vista a schermo intero. • Posizionare la sezione d'immagine in modo che l'area da misurare si trovi il più possibile nel centro. • Fare clic sullo strumento • Con il pulsante sinistro del mouse, fare clic sul punto iniziale della misurazione e mantenere premuto il pulsante. • Trascinare il mouse fino al punto di destinazione, quindi rilasciare il pulsante del mouse. . Una linea visualizza il tratto tra il punto iniziale e la posizione corrente del mouse. La misurazione si interrompe se il pulsante del mouse viene rilasciato all'esterno del documento visualizzato. 1) Le misurazioni eseguite in FORUM si basano sui dati di scala messi a disposizione nella DICOM Header dell'immagine del fondo oculare corrispondente. 000000-2129-561-GA-IT-040515 Pagina 113 Visualizzazioni cliniche: Altre funzioni Risultato FORUM Viene visualizzata una linea che collega il punto iniziale al punto di destinazione. La lettura viene indicata in "mm" con due decimali dopo la virgola e incorniciata accanto al punto iniziale della misurazione sulla linea disegnata. La misurazione viene salvata nel documento ed è accessibile anche da altri sistemi FORUM collegati tramite la funzione "Dati remoti" (vedere il paragrafo "Dati remoti (MultiSiteQuery)" a pagina 62). Una copia temporanea in cui viene eseguita una misurazione viene importata interamente in FORUM (vedere il paragrafo "Importazione di copie temporanee" a pagina 65). In caso di inoltro automatico di documenti, le misurazioni non vengono incluse. Le misurazioni rimangono presenti fino a quando non vengono eliminate dall'utente. Le misurazioni esistenti vengono visualizzate nell'area di lavoro e nella vista a schermo intero, a condizione che si trovino nell'area visibile. Pagina 114 000000-2129-561-GA-IT-040515 FORUM Visualizzazioni cliniche: Altre funzioni Modifica/Eliminazione di misurazioni Procedura • Aprire il documento interessato nell'area di lavoro o nella vista a schermo intero. • Fare clic sullo strumento • Per attivare la misurazione da modificare o da eliminare, fare clic sulla linea relativa. . I punti finali della linea vengono visualizzati sotto forma di quadratini verdi. La linea viene visualizzata in viola. ATTENZIONE RA525 000000-2129-561-GA-IT-040515 • Per la modifica, fare clic con il mouse su uno dei punti finali e spostarlo alla posizione desiderata tenendo premuto il pulsante del mouse. • Per eliminare la misurazione, premere il tasto "Canc". Trattamento errato di un paziente Se la cornice attorno alla lettura non è visualizzata interamente, parti della lettura possono trovarsi al di fuori dell'area visibile. In questo caso, spostare la lettura incorniciata fino a quando non si trova interamente nel campo visibile. Pagina 115 Visualizzazioni cliniche: Altre funzioni FORUM Marcatura di preferito I documenti possono essere contrassegnati come "Preferiti" agendo come segue: – Nell'anteprima, nell'area di lavoro o nella vista a schermo intero, fare clic nella riga di stato. sull'icona di preferito – Inoltre nell'area di lavoro o nella vista a schermo intero mediante il corrispondente pulsante nella barra strumenti. Se un documento è contrassegnato come preferito, viene visualizzato nella riga di stato e nella barra strumenti dalla seguente icona: Lo stato di preferito ha le seguenti ripercussioni: – La riga di stato viene visualizzata in permanenza. – Cercando pazienti o visite, è possibile ridurre la quantità dei dati visualizzati con l'ausilio del filtro preferiti (vedere il paragrafo "Filtrazione di visite e documenti" a pagina 100). – Una copia temporanea viene importata interamente in FORUM (vedere il paragrafo "Importazione di copie temporanee" a pagina 65). – I documenti contrassegnati come "Preferiti" sono considerati come prioritari nei criteri di selezione delle "preselezioni" (vedere il paragrafo "Clinical Displays" a pagina 120). – I rapporti contrassegnati come "Preferiti" non vengono nascosti anche se esistono rapporti più recenti. Facendo clic di nuovo sull'icona o sul pulsante nella barra strumenti, lo stato di preferito viene di nuovo eliminato. Lo stato di preferito è disponibile anche nei plugin FORUM Workplace e può essere modificato anche in questi. Pagina 116 000000-2129-561-GA-IT-040515 FORUM Visualizzazioni cliniche: Altre funzioni Scorrimento di documenti PDF / serie d'immagini Se nell'area di lavoro o nella vista a schermo intero vengono visualizzati documenti PDF a più pagine o serie d'immagini, si possono scorrere le singole pagine/immagini o passare direttamente a un numero di pagina o d'immagine determinato. Oltre agli strumenti di scorrimento (vedere pagina 98), è disponibile un menu di scorrimento oltre all'immissione di un numero di pagina, che viene mostrato nell'area inferiore dell'immagine non appena il puntatore del mouse si trova in quest'area. Requisiti Procedura Nell'area di lavoro o nella vista a schermo intero, avere aperto un documento PDF a più pagine o una serie d'immagini. • Muovere il puntatore del mouse nel centro del bordo inferiore dell'immagine. Verrà visualizzato il menu a comparsa in sovraimpressione. • Fare clic sui tasti mostrati in sovraimpressione pagine / immagini. o , per scorrere le Oppure • Risultato 000000-2129-561-GA-IT-040515 Immettere nel campo di testo la pagina o il numero d'immagine. Viene visualizzata la pagina o l'immagine desiderata. Pagina 117 Visualizzazioni cliniche: Altre funzioni FORUM Opzione Generazione di rapporto combinato Se sono installati FORUM Glaucoma Workplace o una licenza aggiuntiva opzionale per la creazione di rapporti combinati, da singoli rapporti presenti in FORUM si possono generare nuovi rapporti combinati. Il risultato sono documenti PDF nei quali sono riuniti dati strutturali e funzionali di esami provenienti da documenti sorgente (compresi gli elementi grafici). Un rapporto combinato viene generato in automatico non appena viene letto un rapporto relativo a un paziente, combinabile con un documento già presente1. Comunque, è possibile anche una generazione manuale in caso di documenti già memorizzati, come di seguito descritto. Si possono creare rapporti combinati per le seguenti combinazioni: Rapporto HFA Rapporto CIRRUS Occhio sinistro Occhio destro Occhio sinistro × × × × × × × × Occhio destro × × × × × × × × Requisiti Entrambi gli occhi × Avere installato un'apposita licenza. I documenti sorgente selezionati devono avere uno dei seguenti formati: – CIRRUS RNFL Thickness Report oppure CIRRUS ONH and RNFL Thickness Report (da CIRRUS versione 5.0 o superiore) – HFA SFA (da HFA-2i versione 4.2.2 o superiore) Con un documento CIRRUS si possono combinare da uno a due documenti riguardanti il campo visivo. 1) Al riguardo vengono tenute in considerazione anche copie temporanee di altri sistemi FORUM collegati. Pagina 118 000000-2129-561-GA-IT-040515 FORUM Visualizzazioni cliniche: Altre funzioni Procedura • Nella Galleria anteprime o nell'area di lavoro, selezionare uno o due documenti HFA e un documento CIRRUS. • Passare con il mouse su uno dei documenti selezionati e farvi clic con il tasto destro. Verrà visualizzato il menu di scelta rapida. • Risultato Selezionare la funzione "Genera rapporto combinato". Viene generato un rapporto combinato. Tutti i testi presenti nei documenti sorgente vengono acquisiti nella relativa lingua d'origine (lingua sorgente). La lingua di tutti gli elementi di testo creati ex novo corrisponderà alla lingua sorgente, qualora i testi dell'esame del campo visivo siano stati redatti in lingue sorgenti diverse (purché questa lingua sia supportata da FORUM). Qualora FORUM non supportasse la lingua sorgente, i nuovi elementi di testo verranno redatti in lingua inglese. Il rapporto combinato viene salvato come documento sul paziente selezionato. La data della visita corrisponde alla data di creazione del rapporto combinato. 000000-2129-561-GA-IT-040515 Pagina 119 Visualizzazioni cliniche: Clinical Displays FORUM Clinical Displays Le "Clinical Displays" offrono preselezioni predefinite per i seguenti gruppi di quadri clinici: – cataratta – glaucoma – retina A ogni preselezione è assegnata una combinazione determinata di criteri di filtro. Facendo clic su una preselezione, tutti i documenti presenti sul paziente vengono esaminati secondo i corrispondenti criteri di filtro e quelli adatti vengono visualizzati nell'area di lavoro. Qui viene scelta in automatico una matrice di visualizzazione predefinita. Le "Clinical Displays" offrono una possibilità rapida di selezionare e aprire documenti. Con questi documenti si lavora in modo identico ai documenti aperti in manuale mediante Selezione documenti. Regole base Per richiamare una preselezione, si applicano le seguenti regole di base: – Almeno un documento contenuto in FORUM sul paziente selezionato deve soddisfare i rispettivi criteri di filtro. – I documenti da esaminare devono essere stati creati in un intervallo di tempo definito. L'intervallo di tempo indica il periodo che intercorre tra il documento più recente trovato e gli altri documenti da esaminare. – Se è presente più di un documento valido di un tipo, viene utilizzato quello contrassegnato come preferito (vedere il paragrafo "Marcatura di preferito" a pagina 116); se non è presente alcun documento o se vi sono più documenti contrassegnati come preferiti, verrà utilizzato il documento più recente. – I documenti sono associati alla lateralità selezionata. Nella selezione del documento vengono considerate anche eventuali voci di riferimento presenti. I documenti adatti vengono quindi caricati in FORUM come copie temporanee e aperti nell'area di lavoro (vedere anche il paragrafo "Dati remoti (MultiSiteQuery)" a pagina 62 e sgg.). Pagina 120 000000-2129-561-GA-IT-040515 FORUM Visualizzazioni cliniche: Clinical Displays Tipi di documenti I documenti vengono associati a tipi di documenti diversi in base a parametri predefiniti, per poterli rappresentare in una preselezione. Per l'associazione vengono valutati determinati valori dei file DICOM. Questi valori comprendono la classe SOP, il tipo di file, il nome del dispositivo, la modalità e il nome del documento. 000000-2129-561-GA-IT-040515 Pagina 121 Visualizzazioni cliniche: Clinical Displays FORUM Regole di selezione Cataratta Cataratta Visualizzazione di documenti che si presentano frequentemente nell'ambito di un esame della cataratta. Lateralità: OD, OS I documenti associati alla lateralità "OU" (entrambi gli occhi) vengono considerati a ogni selezione, mentre quelli non associati ad alcuna lateralità vengono ignorati. Matrice: 1×3 Se non vengono trovati documenti adatti per tutti i campi di visualizzazione, il campo corrispondente rimane vuoto. Rapporto topografico (rapporto di un esame di topografia della cornea in formato PDF, ad es. creato con ZEISS Atlas™). Rapporto OCT CIRRUS sullo spessore maculare (rapporto di un'analisi "Macular Thickness" in formato PDF, ad es. creato con ZEISS CIRRUS™ HD-OCT). Rapporto biometrico IOL Master (rapporto di un esame ottico biometrico in formato PDF, ad es. creato con un IOLMaster™). Pagina 122 Intervallo di tempo: tutti e tre i documenti devono provenire dallo stesso giorno di esame e non risalire a oltre 180 giorni. In questo caso, è determinante il giorno di esame dell'ultimo dei tre documenti. I documenti contrassegnati come preferiti hanno la precedenza anche se sono più vecchi di altri documenti. Nome dispositivo: contiene "IOLMaster" o inizia con "ATLAS" Titolo documento: contiene "Macular Thickness" 000000-2129-561-GA-IT-040515 FORUM Visualizzazioni cliniche: Clinical Displays Glaucoma Glaucoma (OCT-VF-FI) Visualizzazione di un rapporto OCT, di un documento relativo al campo visivo e di un'immagine del fondo oculare per la lateralità selezionata. Lateralità: OD, OS I documenti associati alla lateralità "OU" (entrambi gli occhi) vengono considerati a ogni selezione. Matrice: 1×3 Se non vengono trovati documenti adatti per tutti i campi di visualizzazione, il campo corrispondente rimane vuoto. Rapporto OCT (analisi ONH o RNFL) Rapporto HFA_SFA Immagine del fondo oculare a colori, senza rosso o verde Intervallo di tempo: tutti e tre i documenti devono provenire dallo stesso giorno di esame e non risalire a oltre 180 giorni. In questo caso, è determinante il giorno di esame dell'ultimo dei tre documenti. I documenti contrassegnati come preferiti hanno la precedenza anche se sono più vecchi di altri documenti. Tipo immagine: contiene "COLOR", "REDFREE" o "GREEN" Titolo documento: contiene "ONH" e "RNFL OU Analysis" o "RNFL Thickness OU" o "RNFL OU Thickness" o "SFA" 000000-2129-561-GA-IT-040515 Pagina 123 Visualizzazioni cliniche: Clinical Displays FORUM Glaucoma OU (OCT-VF-FI) Consente di visualizzare un rapporto combinato e un'immagine del fondo oculare per ogni lateralità. Lateralità: OU Vengono inclusi tutti i documenti associati alla lateralità "OD", "OS" o "OU". Matrice: 1×3 Se non vengono trovati documenti adatti per tutti i campi di visualizzazione, il campo corrispondente rimane vuoto. Immagine del fondo oculare a colori dell'occhio destro Rapporto combinato generato da FORUM (Combined Report) a partire da un rapporto HFA e da un rapporto RNFL. Immagine del fondo oculare a colori dell'occhio sinistro Pagina 124 Intervallo di tempo: tutti e tre i documenti devono provenire dallo stesso giorno di esame e non risalire a oltre 180 giorni. In questo caso, è determinante il giorno di esame dell'ultimo dei tre documenti. I documenti contrassegnati come preferiti hanno la precedenza anche se sono più vecchi di altri documenti. Tipo immagine: contiene "COLOR" Titolo documento: contiene "HFA Visual Field and CIRRUS RNFL Combined Report" 000000-2129-561-GA-IT-040515 FORUM Visualizzazioni cliniche: Clinical Displays Progressione glaucoma (FI) Consente di visualizzare immagini del fondo oculare relative a un determinato periodo di tempo per la lateralità scelta. Lateralità: OD, OS Matrice: 2×2 Se sono presenti meno di quattro documenti, i campi di visualizzazione vengono organizzati in sequenza cronologica. immagine del fondo oculare a colori più vecchia (visita meno recente) seconda immagine del fondo oculare a colori più vecchia (seconda visita meno recente) seconda immagine del fondo oculare a colori più recente (penultima visita) immagine del fondo oculare a colori più recente (ultima visita) 000000-2129-561-GA-IT-040515 Intervallo di tempo: vengono considerati i documenti più recenti della prima e della seconda visita, nonché dell'ultima (attuale) e della penultima visita durante le quali sono stati generati documenti dello stesso tipo. Tipo immagine: contiene "COLOR" Pagina 125 Visualizzazioni cliniche: Clinical Displays FORUM Progressione glaucoma (OCT-VF) Visualizzazione di documenti relativi all'analisi di progressione eseguita. Lateralità: OU Vengono inclusi tutti i documenti associati alla lateralità "OD", "OS" o "OU". Matrice: 1×4 Se non vengono trovati documenti adatti per tutti i campi di visualizzazione, il campo corrispondente rimane vuoto. Rapporto "OPTIC DISC GPA" (CIRRUS), occhio destro Rapporto su un'analisi di progressione eseguita, ad es. HFA GPA, occhio destro Rapporto su una "OPTIC DISC GPA" (CIRRUS), occhio sinistro Rapporto su un'analisi di progressione eseguita, ad es. HFA GPA, occhio sinistro Intervallo di tempo: tutti e tre i documenti devono provenire dallo stesso giorno di esame e non risalire a oltre 180 giorni. In questo caso, è determinante il giorno di esame dell'ultimo dei tre documenti. I documenti contrassegnati come preferiti hanno la precedenza anche se sono più vecchi di altri documenti. Titolo documento: contiene "Guided Progression Analysis" o "GPA" Pagina 126 000000-2129-561-GA-IT-040515 FORUM Visualizzazioni cliniche: Clinical Displays Retina Panoramica retina Consente di visualizzare immagini del fondo oculare, incluse singole fasi di una serie angiografica per l'occhio selezionato. Lateralità: OD, OS Matrice: 2×3 Se non vengono trovati documenti adatti per tutti i campi di visualizzazione, il campo corrispondente rimane vuoto. Immagine del fondo oculare a colori Immagine del fondo oculare senza rosso Immagine angiografica del fondo oculare generata entro 25 secondi dal momento dell'iniezione del mezzo di contrasto Requisito: orari AF (=angiografia a fluorescenza) nei record di dati Immagine angiografica del fondo oculare generata tra 26 e 60 secondi dopo l'iniezione del mezzo di contrasto Immagine angiografica del fondo oculare generata tra 61 e 120 secondi dopo l'iniezione del mezzo di contrasto Immagine angiografica del fondo oculare generata dopo almeno 121 secondi dall'iniezione del mezzo di contrasto 000000-2129-561-GA-IT-040515 Intervallo di tempo: tutti i documenti devono provenire dallo stesso giorno di esame. Vengono considerate di volta in volta le immagini del fondo oculare più recenti e le quattro immagini più vecchie delle fasi diverse di una serie angiografica. Tipo immagine: contiene "COLOR", "REDFREE", "GREEN", "FA", "FAG" o "ICG" Pagina 127 Visualizzazioni cliniche: Clinical Displays FORUM Angiografia (2 visite) Visualizzazione comparativa di fasi corrispondenti di due serie angiografiche. Lateralità: OD, OS Matrice: 2×4 Riga superiore: ultima visita Riga inferiore: penultima visita Se non vengono trovati documenti adatti per tutti i campi di visualizzazione, il campo corrispondente rimane vuoto. Immagine angiografica del fondo oculare generata entro 25 secondi dal momento dell'iniezione del mezzo di contrasto Immagine angiografica del fondo oculare generata tra 26 e 60 secondi dopo l'iniezione del mezzo di contrasto Immagine angiografica del fondo oculare generata tra 61 e 120 secondi dopo l'iniezione del mezzo di contrasto Immagine angiografica del fondo oculare generata dopo almeno 121 secondi dall'iniezione del mezzo di contrasto Pagina 128 Intervallo di tempo: Vengono tenute in considerazione le immagini di volta in volta più vecchie da fasi diverse di serie angiografiche dell'ultima visita (attuale) e della penultima visita. Tipo immagine: contiene "FA" o "FAG" o "ICG" 000000-2129-561-GA-IT-040515 FORUM Visualizzazioni cliniche: Clinical Displays Esame della coroide Consente di visualizzare documenti e rapporti con risultati retino coroideali. Lateralità: OD, OS I documenti associati alla lateralità "Entr." (entrambi gli occhi) vengono considerati a ogni selezione. Matrice: 1×3 Se non vengono trovati documenti adatti per tutti i campi di visualizzazione, il campo corrispondente rimane vuoto. Immagine del fondo oculare dopo iniezione del mezzo di contrasto Rapporto OCT (Visualizzazione avanzata) Rapporto OCT (immagini HD) Intervallo di tempo: Tutti e tre i documenti devono provenire dallo stesso giorno di esame. In questo caso, è determinante il giorno di esame dell'ultimo dei tre documenti. Tipo immagine: contiene "FA" o "FAG" o "ICG" Titolo documento: contiene "Advanced Visualization" o "High Definition Images" o "FA" o "FAG" o "ICG" 000000-2129-561-GA-IT-040515 Pagina 129 Visualizzazioni cliniche: Clinical Displays FORUM AMD Progression (OCT) Consente di visualizzare documenti OCT (rapporti di analisi "Macular Thickness") per un'analisi della progressione per la lateralità selezionata. Lateralità: OD, OS Matrice: 1×4 Se sono disponibili documenti adatti per meno di quattro visite, altrettanti campi di visualizzazione da destra a sinistra rimangono vuoti. Rapporto più recente della visita più vecchia Rapporto più recente della seconda visita più vecchia Rapporto più recente della penultima visita Rapporto più recente dell'ultima visita Pagina 130 Intervallo di tempo: vengono considerati i documenti più recenti della prima e della seconda visita, nonché dell'ultima (attuale) e della penultima visita durante le quali sono stati generati documenti dello stesso tipo. Titolo documento: contiene "Macular Thickness" 000000-2129-561-GA-IT-040515 FORUM Ricerca degli errori Ricerca degli errori Malfunzionamenti Malfunzionamento Causa/Procedura Non vengono generati rapporti combinati I requisiti di lunghezza massima dei nominativi nel rapporto CIRRUS non sono soddisfatti: – Il cognome del paziente è costituito da più di 20 caratteri – Il secondo nome è costituito da più di 20 caratteri – Il nome e il secondo nome del paziente sono costituiti insieme da più di 20 caratteri – Il nome e il cognome del paziente sono costituiti insieme da più di 20 caratteri Il rapporto CIRRUS è stato generato da una versione CIRRUS anteriore alla versione 5.0. Il rapporto HFA è stato generato da una versione anteriore alla versione 4.2.2. Durante la visualizzazione di video montati in FORUM, l'indicazione dell'ora è errata. Durante la visualizzazione di video salvati come spezzoni di un altro video salvato in FORUM, è possibile che l'indicazione dell'ora sia errata. In caso di ulteriori montaggi di questi video, può succedere anche che vengano salvati spezzoni di video errati. Si consiglia pertanto di non fare affidamento sull'ora indicata nei video montati. Con la funzione <Guida> <Carica file di licenza> è stata installata correttamente una nuova licenza. Tuttavia, la licenza in questione non è disponibile. 000000-2129-561-GA-IT-040515 Disconnettersi come utente nell'applicazione client FORUM, quindi riconnettersi. Le nuove funzioni sono disponibili solo dopo aver eseguito un nuovo accesso. Pagina 131 Ricerca degli errori FORUM Messaggi di errore In genere, i messaggi di errore contengono informazioni importanti accompagnate da soluzioni per l'utilizzatore. Se si verifica un errore che non è possibile risolvere con l'ausilio delle seguenti informazioni, contrassegnare il prodotto come non funzionante e contattare ZEISS Service. Nella seguente tabella vengono riportati tutti i messaggi di errore non autoesplicativi. Pagina 132 Area del software Messaggio di errore Causa Procedura Tutta Nessuna connessione al server <nome host o indirizzo IP> I processi server sono stati arrestati o le impostazioni del firewall sul server non sono corrette. Verificare che i processi server siano stati avviati correttamente e controllare le impostazioni del firewall sul server. Riavviare l'applicazione client FORUM. Nessuna connessione di rete, server: <nome host o indirizzo IP> La connessione di rete è interrotta o le impostazioni del firewall sul server non sono corrette. Verificare la connessione di rete e le impostazioni di rete, nonché le impostazioni del firewall sul server. Riavviare l'applicazione client FORUM. 000000-2129-561-GA-IT-040515 FORUM Ricerca degli errori Area del software Messaggio di errore Causa Accesso Accesso fallito! Il nome utente non esi- Verificare i dati ste o la password inse- facendo attenrita non è corretta. zione a distinguere tra maiuscole e minuscole. Durante l'accesso all'applicazione client FORUM sullo stesso computer su cui è installato anche il server FORUM: Il nome dell'utente connesso al sistema operativo Windows® del server FORUM non soddisfa i requisiti previsti per i nominativi. Eventualmente, rivolgersi al proprio amministratore locale di sistema. L’utilizzatore è stato disconnesso automaticamente poiché non è stato trovato alcun paziente univoco. 000000-2129-561-GA-IT-040515 Procedura Verificare il nome dell'utente connesso al sistema operativo Windows® sul server FORUM e, se necessario, provare a connettersi con un altro nome utente. L'utente appartiene al gruppo utenti "Lettore EMR". FORUM non è però connesso a un sistema EMR. Eventualmente, rivolgersi al proprio amministratore locale di sistema. Un utente del gruppo utenti "Lettore EMR" ha cercato di accedere all'applicazione client FORUM, ma attualmente non sta trasferendo dati paziente a FORUM. Nel sistema EMR, richiamare un paziente per FORUM e accedere nuovamente. Pagina 133 Ricerca degli errori Pagina 134 FORUM 000000-2129-561-GA-IT-040515 FORUM Glossario tecnico Glossario tecnico AE Title (AET) Application Entity Title Ogni dispositivo o applicazione DICOM in una rete DICOM è associato a un nome univoco (AE Title). L'AE Title, insieme all'indirizzo IP o al nome del computer, permette un indirizzamento univoco del dispositivo rendendolo, in tal modo, inconfondibile nella sua comunicazione da e verso altri dispositivi. Grazie all'indirizzo IP o al nome del computer, il computer o dispositivo è identificato in modo univoco. Il servizio associato all’AE Title è collegato a una particolare porta sulla quale è "in ascolto" verso le connessioni in entrata. L'AE Title consente inoltre di differenziare il software installato sul dispositivo. Classe SOP Service-Object Pair Una classe SOP è una combinazione specifica di un oggetto di informazione e di un servizio di trasmissione. Ciascun dispositivo DICOM supporta diverse classi SOP. Per la comunicazione tra due dispositivi DICOM è necessario definire una classe SOP comune che deve essere supportata da entrambi i dispositivi nei loro rispettivi ruoli. Un lato agisce come "Service Class User", ossia come utente del servizio, l'altro come "Service Class Provider", ossia come fornitore del servizio. Oltre alla classe SOP, anche la sintassi di trasferimento utilizzata per lo scambio dei dati deve coincidere. Se i due dispositivi comunicanti non condividono la stessa coppia di classe SOP e sintassi di trasferimento, lo scambio di dati non può avvenire. Clinical Displays L'area Clinical Displays consente di aprire documenti per determinati quadri clinici secondo regole di filtro predefinite. Codice identific. N. attività univoco. Ogni azione pianificata in FORUM contiene un numero univoco, il cosiddetto "Codice identific.". Tutte le richieste di esame contenute in un'attività contengono lo stesso codice identificativo. Con questo codice vengono trasferite ai dispositivi di esame. Tutti i dati relativi a un esame vengono salvati con questo codice. Durante la lettura dei dati in FORUM, i dati vengono identificati sulla base di questo codice e associati quindi all'attività corrispondente. 000000-2129-561-GA-IT-040515 Pagina 135 Glossario tecnico FORUM DICOM Digital Imaging and Communications in Medicine DICOM è uno standard aperto per lo scambio di immagini mediche e dati basati su immagini. DICOM specifica il formato in cui i dati vengono archiviati e il protocollo di comunicazione con il quale vengono trasferiti. Lo standard DICOM è utilizzato principalmente in sistemi di elaborazione delle immagini. Lo standard DICOM descrive: – Il formato dati di immagini mediche e dati basati su immagini – Servizi basati su rete quali, ad esempio, trasmissioni di immagini, PACS (sistema di archiviazione e trasmissione di immagini), stampa (su carta) e integrazione di modalità RIS-PACS – i formati per lo scambio di dati tra supporti dati – i requisiti di apparecchiature e software Nel formato dati sono definite le voci che contengono informazioni sugli esami eseguiti da un paziente. I risultati degli esami vengono salvati sotto forma di dati immagine, rapporti o segnali. Sotto forma di dati basati su immagini vengono salvati, ad esempio, i parametri dei dispositivi, la data e l'ora di un esame ecc. Un record di dati DICOM contiene tutti i dati anagrafici del paziente (cosiddetti "metadati") quali, ad esempio, il nome del paziente, la data di nascita, il numero paziente ecc. DICOM permette di salvare e trasferire i dati in modo compresso o non compresso. La compressione può avvenire a sua volta con o senza perdita di dati. Per consentire una trasmissione dei dati senza problemi attraverso una rete, lo standard DICOM definisce il comportamento dei vari dispositivi e applicazioni in modo che sia possibile stabilire una connessione tra di essi. Dal punto di vista dell'utilizzatore, lo standard DICOM presenta il vantaggio di assicurare, in caso di conformità, l'interoperabilità tra applicazioni mediche ("Application Entity") diverse e dispositivi di produttori diversi. DICOM definisce le strutture di dati mappando il mondo reale nelle unità "Paziente", "Studio", "Serie" e "Oggetti". In FORUM una "serie" è definita come "esame" e un "oggetto" come "documento". A un paziente possono essere associati più studi (ad esempio più ricoveri), a ogni studio possono a sua volta essere associati più esami (ad esempio, i risultati di dispositivi di esame diversi) e, infine, a ogni esame possono essere associati più documenti (singoli fotogrammi di un esame). Pagina 136 000000-2129-561-GA-IT-040515 FORUM Glossario tecnico Documento Un documento corrisponde a un "oggetto" nella struttura dati DICOM. Da questo punto di vista, un oggetto è l'unità di informazione più bassa nella scala gerarchica. Ciascun documento è parte di un esame, di uno studio e di un paziente. EMR Electronic Medical Record (cartella clinica elettronica) La cartella clinica elettronica rappresenta un nucleo di raccolta e di gestione elettronica centralizzato di tutti i dati relativi al decorso ospedaliero e al ciclo di trattamento di un paziente (referti, diagnosi, decorso di un trattamento, risultati di un trattamento, relativa corrispondenza). Tutte le informazioni provenienti dai diversi reparti medici interessati, con i loro rispettivi formati e supporti (testo, grafica, immagini, video, audio) vengono raggruppate per la documentazione e messe a disposizione. HIS Hospital Information System (Sistema informativo ospedaliero) Un "HIS" è sempre un'applicazione software di un altro produttore. Un sistema informativo ospedaliero rappresenta la totalità di tutte le unità di elaborazione informatica per il trattamento di dati medici e amministrativi all'interno dell'ospedale. Sono inclusi programmi per computer, sistemi informativi su persone e non basati su IT. HL7 = Health Level 7. HL7 è un gruppo di standard internazionali per lo scambio dei dati tra organizzazioni operanti nel sistema sanitario e i loro sistemi informatici. "HL7" viene utilizzato per indicare l'organizzazione che sviluppa e supporta standard nel settore della sanità, nonché per designare le versioni 2.x e la versione 3 degli standard e di altri standard sviluppati dalle organizzazioni locali HL7 in 30 Paesi. Il numero 7 nel nome "HL7" si riferisce al livello 7 del modello di riferimento ISO/OSI per la comunicazione (ISO7498-1) e indica che la comunicazione è descritta a livello di applicazione. Fonte: wikipedia.de LSO 000000-2129-561-GA-IT-040515 Laser Scanning Ophthalmoscope Pagina 137 Glossario tecnico FORUM Modalità N. indice "Modalità" è un termine collettivo per indicare i vari gruppi di dispositivi di imaging, tratto dallo standard DICOM. Le modalità sono classificate nei sistemi DICOM in modo univoco. FORUM supporta i seguenti gruppi di dispositivi: – AR (autorifrazione) – DOC (documento) – GM (microscopia generale) – KER (cheratectomia) – LEN (misurazione frontifocometrica) – OAM (misurazione della lunghezza assiale) – OP (fotografia oftalmica) – OPM (mapping oftalmico) – OPT (tomografia a coerenza ottica) – OPV (campo visivo oftalmico) – OT (altro) – SRF (refrazione soggettiva) – US (ultrasuoni) – VA (acuità visiva) – XC (fotografia con fotocamera esterna) In FORUM i record di dati di un paziente sono correlati tra loro in rapporto gerarchico. Ciascun record di dati nel database è associato a un N. indice. I numeri di indice sono combinati in base al seguente schema: #Paziente.#Studio.#Esame.#Documento Questo schema permette di riconoscere a colpo d'occhio il livello gerarchico di documenti, studi ed esami. Nome multicomponente In vari paesi, i nomi di persona si possono definire in più di un modo. Oltre a una trascrizione in lettere latine (rappresentazione alfabetica), un nome può essere rappresentato attraverso una rappresentazione ideografica o una grafia aggiuntiva, che indica la pronuncia del nome (trascrizione fonetica). OCT = Tomografia ottica a radiazione coerente (ingl. Optical Coherence Tomography, OCT) è un metodo di esame in cui viene impiegato un raggio di luce a bassa coerenza con l'ausilio di un interferometro per misurare l'intensità di segnali di emissione. L'oggetto di analisi viene rilevato da una scansione a punti. La sua principale applicazione è la medicina. Fonte: wikipedia.de Pagina 138 000000-2129-561-GA-IT-040515 FORUM Glossario tecnico OPV Principio FIFO = Ophthalmic Visual Field "OPV" è la sigla definita dallo standard DICOM per strumenti oftalmologici che misurano il campo visivo del paziente. I dispositivi di questo tipo devono scrivere i dati nel formato DICOM "Ophthalmic Visual Field Static Perimetry Measurements IOD". Grazie a questo formato indipendente dal produttore anche prodotti software di altri produttori sono in grado di leggere questi dati. First-in-first-out Questo principio può essere scelto quando si desidera non occupare inutilmente spazio di archiviazione nel caso in cui FORUM venga utilizzato solo per il passaggio di dati da un sistema EMR. Non appena viene raggiunto lo spazio di archiviazione massimo di 100 MB, i dati più vecchi vengono sovrascritti da quelli più recenti. Serie Studio 000000-2129-561-GA-IT-040515 DICOM classifica tutti i dati nelle categorie "Paziente", "Studio", "Serie" e "Oggetto". A un paziente possono essere associati più studi (ad esempio più ricoveri), a ogni studio possono a sua volta essere associati più esami (ad esempio, i risultati di dispositivi di esame diversi) e, infine, a ogni esame possono essere associati più documenti (singoli fotogrammi di un esame). Ogni serie è quindi parte di uno studio e di un paziente e contiene almeno un oggetto (documento). In FORUM, una "serie" corrisponde a un "esame". DICOM classifica tutti i dati nelle categorie "Paziente", "Studio", "Serie" e "Oggetto". A un paziente possono essere associati più studi (ad esempio più ricoveri), a ogni studio possono a sua volta essere associati più esami (ad esempio, i risultati di dispositivi di esame diversi) e, infine, a ogni esame possono essere associati più documenti (singoli fotogrammi di un esame). Ciascuno studio è quindi parte di un paziente e contiene almeno una serie con gli oggetti associati (documenti). Pagina 139 Glossario tecnico Pagina 140 FORUM 000000-2129-561-GA-IT-040515 FORUM Indice analitico Indice analitico A Accessori .................................................................................................. 11 AE Title .................................................................................................. 135 AET ........................................................................................................ 135 Allega (documenti) ................................................................................... 58 Altre funzioni ......................................................................................... 105 Analisi dati, profilo utente ........................................................................ 15 Anteprime Filtrazione ................................................................................... 100 Ordine .......................................................................................... 87 Applicazioni software (accessori opzionali) ............................................... 11 Avvia Review Software ........................................................................... 105 Azzera filtro .............................................................................................. 29 C Cancella Documento ................................................................................... 60 Record di dati paziente ................................................................. 57 Carica anteprima ...................................................................................... 63 Classe SOP ............................................................................................. 135 Clinical Displays ........................................................................................ 78 Descrizione dei filtri ..................................................................... 122 Preselezioni ................................................................................. 120 Regole base ................................................................................ 120 Tipi di documenti ........................................................................ 121 Codice identific. ..................................................................................... 135 Combina rapporti ................................................................................... 118 Commenti .............................................................................................. 111 Configurazione di FORUM, profilo utente ................................................. 13 Conformità (CE) .......................................................................................... 7 Conformità CE ............................................................................................ 7 Confronto OD/OS ................................................................................... 109 Consente di aggiornare la schermata ........................................................ 29 Controindicazioni ..................................................................................... 21 Copia temporanea (icona) ........................................................................ 53 Crea N. paziente ................................................................................. 38, 44 Crea, N. paziente ................................................................................ 38, 44 000000-2129-561-GA-IT-040515 Pagina 141 Indice analitico FORUM Creazione Nuovi pazienti .............................................................................. 39 Nuovo ordine (automatico) ........................................................... 45 Nuovo ordine (manuale) ............................................................... 46 Creazione di un record paziente ............................................................... 39 D Dati OPT ................................................................................................ 106 Dati remoti ............................................................................................... 62 Carica anteprima .......................................................................... 63 Icone ............................................................................................ 67 Importa ........................................................................................ 65 Definizione del termine .............................................................................. 6 Descrizione dei filtri (Clinical Displays) ..................................................... 122 Descrizione del software ............................................................................ 7 Accessori ...................................................................................... 11 Interfacce ..................................................................................... 10 Panoramica delle funzioni ............................................................... 8 DICOM ................................................................................................... 136 DICOM Header ................................................................................. 52, 105 Directory pazienti, vedere Patient Directory Diritti (utente) .......................................................................................... 28 Diritti utente ............................................................................................ 28 Dispositivi di acquisizione ......................................................................... 20 Document Display .................................................................................... 78 Documenti Allega ........................................................................................... 58 Cancella ........................................................................................ 60 Importa .................................................................................. 38, 69 Ordine .......................................................................................... 87 Spostamento ................................................................................ 58 Documenti nascosti .................................................................................. 84 Documento ............................................................................................ 137 E EMR ....................................................................................................... 137 F FIFO ....................................................................................................... 139 File di riferimento temporanei .................................................................. 63 File di riferimento, temporanei ................................................................. 63 Filtra visite .............................................................................................. 100 Filtro ...................................................................................................... 100 Finestra di visualizzazione ......................................................................... 88 Pagina 142 000000-2129-561-GA-IT-040515 FORUM Indice analitico FORUM Viewer ......................................................................................... 23 Avvio ............................................................................................ 23 Chiudi ........................................................................................... 24 Disconnessione ............................................................................. 24 Funzione di ricerca avanzata ............................................................... 29, 32 Funzione di ricerca, avanzata .................................................................... 32 Funzioni speciali ..................................................................................... 105 Commenti ................................................................................... 111 Confronto OD/OS ....................................................................... 109 Generazione di rapporto combinato ............................................ 118 Immagini dello strato (dati OPT) .................................................. 106 Marcatura di preferito ................................................................. 116 Menu di scelta rapida .................................................................. 105 Misurazioni (immagini del fondo oculare) .................................... 113 G Gestione dati, profilo utente ..................................................................... 14 Gestione pazienti ...................................................................................... 49 Icone ............................................................................................ 53 Gestione utenti (diritti) ............................................................................. 28 Glossario ................................................................................................ 135 Glossario tecnico .................................................................................... 135 H Header, DICOM ................................................................................ 52, 105 HIS ......................................................................................................... 137 HL7 ........................................................................................................ 137 I Icone Dati remoti ................................................................................... 67 Gestione pazienti .......................................................................... 53 Riga di stato .................................................................................. 91 Immagini dello strato (dati OPT) ............................................................. 106 Importa Dati da sistemi FORUM remoti ...................................................... 65 Documenti .............................................................................. 38, 69 File DICOM ................................................................................... 72 Importazione da sistemi FORUM .............................................................. 65 Importazione file DICOM .......................................................................... 72 Impostazione della lingua ......................................................................... 26 Impostazioni generali Lingua .......................................................................................... 26 Mostra icone ................................................................................ 27 000000-2129-561-GA-IT-040515 Pagina 143 Indice analitico FORUM Indirizzo del produttore .............................................................................. 2 Inserimento di codici esame ..................................................................... 73 Interfacce ................................................................................................. 10 M Malfunzionamenti .................................................................................. 131 Marcatura di preferito ............................................................................ 116 Matrice .............................................................................................. 87, 93 Menu di scelta rapida ............................................................................. 105 Messaggi di errore ................................................................................. 132 Misurazioni (immagini del fondo oculare) ............................................... 113 Modalità ................................................................................................ 138 Modifica dati storici ................................................................................. 53 Modifica ordine elenco ............................................................................ 29 Modifica visualizzazione elenchi ............................................................... 29 Monitor ................................................................................................... 20 Mostra icone ............................................................................................ 27 MultiSiteQuery ......................................................................................... 62 N N. indice ................................................................................................ 138 Norme di sicurezza per sistemi IT e reti ..................................................... 17 Note legali sui marchi ................................................................................. 6 Note sui marchi .......................................................................................... 6 O OCT ....................................................................................................... 138 Ordine Anteprime .................................................................................... 87 Creazione automatica ................................................................... 45 Creazione manuale ....................................................................... 46 Documenti .................................................................................... 87 Elenchi .......................................................................................... 29 Ordini automatici ..................................................................................... 45 P Panoramica delle funzioni .......................................................................... 8 Patient Directory ...................................................................................... 35 Paziente Cancella ........................................................................................ 57 Creazione ..................................................................................... 39 Modifica dati storici ...................................................................... 53 Ricerca ......................................................................................... 31 Pagina 144 000000-2129-561-GA-IT-040515 FORUM Indice analitico Ricerca (Visualizzazioni cliniche) .................................................... 77 Seleziona ................................................................................ 31, 77 Unione .......................................................................................... 56 Plug-in (definizione) .................................................................................... 6 Preselezioni ............................................................................................ 120 Produttore, indirizzo ................................................................................... 2 Profilo utente ........................................................................................... 12 Amministratore di sistema locale ................................................... 13 Analisi dati .................................................................................... 15 CAS .............................................................................................. 13 Configurazione di FORUM ............................................................. 13 Gestione dati ................................................................................ 14 Installazione del software .............................................................. 13 Oculisti ......................................................................................... 15 Optometristi ................................................................................. 15 Personale infermieristico ............................................................... 14 Personale medico specializzato ..................................................... 14 ZEISS Service ................................................................................. 13 Protezione dei dati ................................................................................... 18 Pulsanti .................................................................................................... 29 R Rapporti combinati ................................................................................. 118 Ricerca con segnaposto ............................................................................ 33 Riga di stato ............................................................................................. 91 Riproduci video ........................................................................................ 97 Risoluzione dei conflitti ............................................................................. 54 S Salva Documenti .................................................................................... 94 File DICOM ................................................................................... 94 Salva file DICOM ...................................................................................... 94 Scansioni OCT .......................................................................................... 27 Scopo previsto ......................................................................................... 21 Selezione multipla .................................................................................... 30 Serie ....................................................................................................... 139 Sicurezza delle informazioni ..................................................................... 18 Significato del codice ............................................................................... 74 Simboli ....................................................................................................... 5 Simboli di pericolo .......................................................................... 5 Simboli di informazione .............................................................................. 7 Simboli di pericolo ...................................................................................... 5 Sistema di archiviazione, limiti .................................................................. 20 Spostamento (documenti) ........................................................................ 58 Studio .................................................................................................... 139 000000-2129-561-GA-IT-040515 Pagina 145 Indice analitico FORUM U Uso conforme .......................................................................................... 21 V Video (icona) ............................................................................................ 53 Visualizzazione di dati non elaborati ......................................................... 27 Visualizzazione documenti, vedere Document Display .............................. 78 Voce di riferimento (icona) ....................................................................... 53 W Worklist ................................................................................................... 41 Pagina 146 000000-2129-561-GA-IT-040515 FORUM (Pagina vuota per appunti . . .) 000000-2129-561-GA-IT-040515 Pagina 147 Carl Zeiss Meditec AG Göschwitzer Str. 51-52 07745 Jena Germany E-mail: [email protected] Internet: www.meditec.zeiss.com