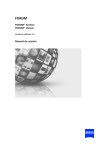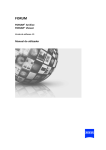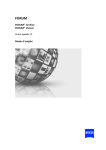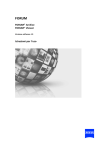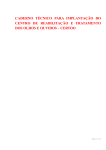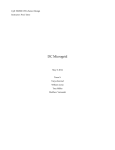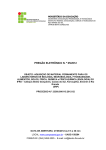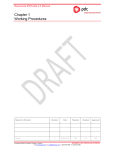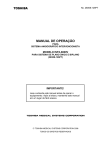Download Manual do usuário FORUM® Archive FORUM® Viewer
Transcript
FORUM FORUM® Archive FORUM® Viewer Versão do software 4.0 Manual do usuário Sobre este manual Este manual do usuário é parte integrante do software. • Leia atentamente antes de utilizar o programa. • Guarde o manual juntamente com o software. • Guarde o manual durante toda a vida útil do software. • Entregue o manual ao próximo proprietário ou usuário do software. Os dados básicos de pacientes aqui exibidos servem como exemplo e são completamente fictícios. Qualquer semelhança com pessoas reais é mera coincidência. Abrangência Dados do fabricante O presente manual do usuário se refere à versão FORUM 4.0. Carl Zeiss Meditec AG Göschwitzer Str. 51-52 07745 Jena Alemanha E-Mail: [email protected] Site: www.meditec.zeiss.com Sujeito a alterações de versões e de fornecimento, bem como por razões de aperfeiçoamento técnico. Impresso na Alemanha. © Carl Zeiss Meditec AG 2015 FORUM Visão geral dos capítulos Visão geral dos capítulos 000000-2129-561-GA-PT-BR-040515 Introdução 5 Símbolos de perigo neste manual do usuário 5 Símbolos 5 Definição de termo 6 Aviso sobre marcas registradas 7 Conformidade CE 7 Descrição do software 8 Perfis de usuário 13 Medidas de segurança 17 Medidas de segurança para sistemas de TI e redes 17 Proteção de dados e segurança da informação 18 Avisos de uso 19 Dispositivos de gravação e monitores calibrados 20 Limites do sistema de arquivamento 20 Finalidade 21 Contraindicação 21 Utilização prevista 21 Instruções gerais de uso 23 Iniciar / Finalizar o FORUM Viewer 23 FORUM Viewer em ambientes controlados por EMR 25 Configurações individuais 26 Direitos do usuário 28 Funções de nível superior 29 Ajuda 34 Página 3 Visão geral dos capítulos Página 4 FORUM Gerenciamento 35 Patient Directory 35 Criar novo registro de paciente 39 Lista de trabalho 41 Administração de paciente 49 Dados remotos (MultiSiteQuery) 62 Importar dados 69 Criar códigos da avaliação 73 Exibição clínica 75 Visão geral 75 Área de trabalho (Document Display) 86 Barra de ferramentas 93 Procedimento 98 Outras funções 104 Clinical Displays 119 Solução de problemas 131 Mau funcionamento 131 Mensagens de erro 132 Glossário 135 Índice remissivo 141 000000-2129-561-GA-PT-BR-040515 FORUM Introdução: Símbolos de perigo neste manual do usuário Introdução Símbolos de perigo neste manual do usuário O presente manual do usuário inclui os seguintes avisos de segurança. Respeite os avisos de segurança e tenha muito cuidado caso ocorra um dos casos descritos. CUIDADO NOTA Indicação de um risco que pode causar pequenas lesões e lesões avançadas caso não seja evitado. Indicação de um risco que pode causar danos materiais caso não seja evitado. Símbolos Neste manual do usuário são utilizados os seguintes símbolos de informação: – Numerações Pré-requisito para uma ação • Solicitação de ação Resultado de uma ação A definição do seguinte termo encontra-se no glossário (página 135) Informações adicionais e dicas. 000000-2129-561-GA-PT-BR-040515 Página 5 Introdução: Definição de termo FORUM Funções que requerem uma licença adicional são identificadas da seguinte maneira: Opção Caso se trate de uma licença necessária para uma opção especial, também é realçado o campo «Opção». Os seguintes símbolos são utilizados na etiqueta do DVD: Observar o manual do usuário. Data de fabricação Fabricante Definição de termo O seguinte termo é utilizado neste manual do usuário com o significado aqui descrito: – Página 6 Plugin: Um plugin é um módulo de software opcional para o FORUM. 000000-2129-561-GA-PT-BR-040515 FORUM Introdução: Aviso sobre marcas registradas Aviso sobre marcas registradas Neste manual do usuário são utilizadas as seguintes marcas: «Windows®» é uma marca registrada ou marca da Microsoft Corporation nos EUA e em outros países. MAC e iPad são marcas da Apple Inc., registradas nos EUA e em outros países. Conformidade CE O produto cumpre os requisitos básicos previstos no Anexo I da Diretiva 93/42/CEE relativa a dispositivos médicos. O produto está identificado com: 0297 000000-2129-561-GA-PT-BR-040515 Página 7 Introdução: Descrição do software FORUM Descrição do software Geral O FORUM é um software para gerenciar, arquivar e visualizar, por exemplo, dados de pacientes, imagens, vídeos e relatórios, disponibilizados por dispositivos de diagnóstico controlados por computador ou outros sistemas de documentação. O programa FORUM inclui um impressionante visualizador de documentos com várias funções, possibilitando a exibição completa dos documentos arquivados. O FORUM apresenta os dados em termos clínicos relevantes. É possível colocar vários documentos lado a lado, de forma flexível, mesmo que sejam documentos de diferentes Modalidades, facilitando compará-los entre si. O usuário que estiver conectado ao Servidor FORUM por uma rede local pode visualizar os dados arquivados utilizando o aplicativo Cliente FORUM em qualquer computador. É possível sincronizar os dados básicos do paciente entre o FORUM e os dispositivos de exame ou os aplicativos conectados a fim de obter uma base de dados nativa. Além disso, o programa FORUM facilita o trabalho em consultórios médicos e clínicas. Por meio do FORUM, os exames dos seus pacientes podem ser agendados de modo centralizado e enviados como ordens aos dispositivos conectados. É possível abrir os dados de exame juntamente com os dados básicos do paciente que estão nos respectivos dispositivos conectados, evitando, assim, a inserção manual dos dados básicos do paciente e assegurando a disponibilidade de todas as informações necessárias para o procedimento. Após a transferência dos resultados do procedimento, os dados são automaticamente extraídos e atribuídos ao respectivo paciente pelo FORUM. Desta maneira, o programa possibilita a todos os usuários o acesso instantâneo a todos os dados de diagnóstico. O FORUM permite o gerenciamento de arquivos DICOM. O arquivo DICOM inclui dados de imagem, bem como dados básicos de pacientes, como nome, data de nascimento, etc. O FORUM extrai os dados básicos de pacientes dos arquivos DICOM e os salva juntamente com uma referência dos dados de imagem («Documentos») na base de dados FORUM. Os arquivos DICOM são salvos de maneira completa no local de armazenamento ativo do sistema de arquivos. Página 8 000000-2129-561-GA-PT-BR-040515 FORUM Introdução: Descrição do software O FORUM pode ser utilizado em combinação com todos os sistemas que cumpram o padrão DICOM e que sejam compatíveis com o FORUM em termos da nossa declaração de conformidade DICOM. O FORUM pode ser utilizado como principal sistema de gerenciamento de imagens e relatórios ou, por meio de interfaces, integrar-se a um sistema já existente. Então, os dados básicos de pacientes serão gerenciados pelo sistema principal. Com o FORUM GO, a ZEISS oferece uma opção de pacote pré-configurado, adequada às necessidades de consultórios médicos pequenos e médios. Mais detalhes podem ser encontrados na internet, em: www.zeiss.de/meditec/ de_de/produkte-loesungen/ophthalmologie/forum.html#produkt Descrição das funções O FORUM fornece as seguintes funções (dependendo da versão do produto ou das licenças adicionais instaladas): 000000-2129-561-GA-PT-BR-040515 – Gerenciamento de usuários: Pode ser configurado um número ilimitado de usuários. A quantidade de usuários que podem acessar a base de dados FORUM simultaneamente é limitada pela quantidade de licenças de usuário instaladas. – Possibilidade de conexão com outros sistemas (dispositivos ZEISS e dispositivos não ZEISS), que suportem o padrão DICOM. A quantidade e o tipo de sistemas configuráveis dependem da versão do produto e das licenças adicionais instaladas. Configuração de AutoConnect™: Os dispositivos que suportam esta função são conectados automaticamente ao FORUM. – «MultiSiteQuery»: Possibilidade de acessar outros sistemas FORUM na rede local. Com esta função, é possível carregar ou importar dados e miniaturas de outros sistemas FORUM. – Administração de paciente: Edição dos dados básicos do paciente e organização dos documentos arquivados. – Patient Directory: Lista de pacientes para a seleção de um paciente e para abrir os dados respectivos na exibição clínica. Página 9 Introdução: Descrição do software FORUM – Exibição clínica: Exibição especial de documentos com funções abrangentes, como exibição e comparação dos resultados de exames. Nesta exibição estão disponíveis o Document Display, Clinical Displays, bem como os FORUM Workplace Plugins, se instalados, com suas funções específicas de análise e edição. – Clinical Displays Os Clinical Displays oferecem uma pré-seleção para abrir documentos com diversas imagens de doenças no Document Display. – Administração de ordens: Possibilidade de criar ordens de procedimento, enviá-las aos sistemas conectados e extrair os resultados novamente (DICOM Modality Worklist). Possibilidade de configurar os dispositivos com a opção «Modality Worklist User» para a recepção de ordens padronizadas. – Encaminhamento automático de documentos: Possibilidade de encaminhar automaticamente os arquivos DICOM recebidos no FORUM para dispositivos ou produtos de software conectados (encaminhamento imediato). O encaminhamento também pode ser efetuado após um intervalo de tempo predefinido. – Salvar dados de imagem, relatório e vídeo. – Importação: Diversas possibilidades de importar dados e atribuí-los a um paciente. – Relatórios combinados: Possibilidade de criar relatórios combinados a partir de relatórios individuais arquivados no FORUM. – Número de processo: Possibilidade de alterar o número de processo. – Indicação de favoritos: Possibilidade de sinalizar um documento como «Favorito». O status de favorito possibilita que documentos sejam encontrados rapidamente. – Medições: Possibilidade de realizar medições do comprimento axial1 em imagens do fundo de olho. – Comentários: Possibilidade de inserir comentários em documentos e de exibir o histórico dos comentários em um documento. 1) As medições efetuadas no FORUM baseiam-se nas informações em escala da imagem do fundo de olho correspondente, disponibilizadas pelo DICOM Header. Página 10 000000-2129-561-GA-PT-BR-040515 FORUM Introdução: Descrição do software Interfaces Por meio do FORUM, é possível trocar dados de pacientes, imagens médicas, dados brutos, vídeos e relatórios entre dispositivos que cumpram o padrão «DICOM PS 3-2011». O programa FORUM é compatível com o DICOM nos termos da nossa declaração de conformidade DICOM. A declaração de conformidade DICOM está disponível na página da internet da ZEISS. Existem as seguintes interfaces: – Interface DICOM para dispositivos e produtos de software conectados – Importar DICOM – Importar documentos (ver página 69) – Interface HL7 para pacientes HL7 e gerenciamento de ordens – Interface HIS para utilização do FORUM quando conectado a um sistema de administração de paciente – Interface EMR para utilização do FORUM quando conectado a um sistema EMR Se estiver instalada uma licença para esta interface, o espaço em disco máximo para arquivos DICOM pode ser limitado a 100 MB. O armazenamento dos dados é feito pelo Princípio FIFO. – Abrir o aplicativo Cliente FORUM a partir de um sistema EMR – Abrir o software Review a partir do FORUM Viewer É possível conectar um PC que tenha o programa FORUM instalado na rede do hospital ou do consultório utilizando uma interface Ethernet, fazendo a integração com outros dispositivos compatíveis com o DICOM e com os sistemas HIS e EMR. 000000-2129-561-GA-PT-BR-040515 Página 11 Introdução: Descrição do software FORUM Produtos complementares Para o FORUM estão disponíveis os seguintes produtos opcionais: – FORUM ASSIST match: para uma redistribuição dos registros de dados suportada por software, no caso de uma grande base de dados FORUM. – FORUM Workplace Plugins: Os FORUM Workplace Plugins disponibilizam funções específicas de análise e edição dos dados de exame de dispositivos específicos. – FORUM Glaucoma Workplace: para uma análise e apresentação de dados de glaucoma suportadas por software, com base nos dados de medição do campo visual existentes no FORUM. – Retina Workplace: para o processamento e exibição de dados de tomografia de coerência óptica. Também para a criação de relatórios contendo resultados da tomografia de coerência óptica e da retinografia. – FORUM Viewer App: para o acesso móvel ao FORUM (via iPad). Os documentos armazenados no FORUM podem ser carregados no iPad para visualização. – FORUM LINK Tools para conectar ao FORUM os dispositivos não habilitados para DICOM. Os produtos FORUM opcionais são oferecidos separadamente, cada um com seu manual do usuário próprio. Página 12 000000-2129-561-GA-PT-BR-040515 FORUM Introdução: Perfis de usuário Perfis de usuário O manual do usuário oferece informações necessárias para a operação segura do software FORUM como produto médico. A instalação e a primeira configuração são realizadas por um técnico treinado do ZEISS Service. Por isso, neste manual não são encontradas informações para a instalação do software. Se necessário, configurações posteriores podem ser realizadas, após o treinamento correspondente de um administrador de sistema local nomeado para isso. Informações sobre as possibilidades de configuração são disponibilizadas em um manual de TI separado. Para a realização de configurações, é concedido acesso ao administrador de sistema local, através de uma conta de administrador. A utilização é realizada através dos seguintes grupos: Assistentes médicos, enfermeiros, optometristas e oftalmologistas. Somente profissionais dos grupos mencionados estão autorizados a usar o FORUM. O operador do software FORUM é responsável pela atribuição correta dos usuários identificados na própria clínica/consultório ao respectivo perfil de usuário no software (editor / reader). A utilização do FORUM requer qualificações diferenciadas por usuário. Neste manual do usuário, as tarefas / funções do FORUM em relação às competências necessárias estão separadas em: – Gerenciar dados – Avaliar dados A seguir, será descrito quais pessoas devem assumir quais tarefas / funções e quais são as qualificações mínimas necessárias para cada uma. O operador do FORUM tem a responsabilidade de garantir que todas as tarefas relacionadas com o FORUM sejam executadas por pessoas que possuem as qualificações mínimas. 000000-2129-561-GA-PT-BR-040515 Página 13 Introdução: Perfis de usuário FORUM Instalar o software / Configurar o FORUM Especialista em aplicativos ZEISS – CAS Pessoas com treinamento intensivo realizado pela ZEISS sobre instalação, configuração e aplicação do FORUM. Tarefas: – Instalação do FORUM (com suporte do administrador local de sistema) – Configuração básica do FORUM – Treinamento dos usuários sobre as funções do FORUM Técnico do ZEISS Service – ZEISS Service Pessoas com treinamento intensivo realizado pela ZEISS sobre instalação do FORUM e contratadas pela ZEISS com a função de serviço técnico. Tarefas: – Instalação do FORUM no local no consultório / clínica – Resposta às perguntas sobre serviço / Eliminação de erros Administrador local de sistema Pessoas com conhecimentos sobre administração de hardware, sistemas operacionais e redes de computadores. Tarefas: Página 14 – Seleção e configuração do ambiente de hardware a ser usado – Instalação do FORUM Viewer nas estações de trabalho – Configuração e gerenciamento das contas de usuários – Configuração do sistema – Backup 000000-2129-561-GA-PT-BR-040515 FORUM Introdução: Perfis de usuário Gerenciar dados Assistentes médicos / MTA Pessoas com formação completa como auxiliares ou assistentes médicos. Tarefas: – Entrada e manutenção dos dados demográficos de pacientes – Importação de dados de pacientes a partir de sistemas de administração de paciente ou sistemas EMR – Gerenciamento de consultas de pacientes – Planejamento de exames Enfermeiros Pessoas com formação especial em enfermagem, que conheçam a utilização de sistemas EMR e possuam treinamento correspondente para operar sistemas médicos e preparar o tratamento de pacientes. Tarefas: 000000-2129-561-GA-PT-BR-040515 – Gerenciamento e monitoramento dos dados do paciente – Importação de dados de pacientes a partir de sistemas de administração de paciente ou sistemas EMR para a preparação e o acompanhamento de exames Página 15 Introdução: Perfis de usuário FORUM Avaliar dados Optometrista, MD, OD, fotógrafo Pessoas com qualificação e formação completa como optometrista ou similar. A formação e as respectivas competências de um optometrista podem variar conforme o país. Tarefas: – Exame dos olhos – Análise e diagnóstico – Recomendações de tratamento Oftalmologistas Pessoas com formação completa em medicina e residência completa em oftalmologia. Tarefas: Página 16 – Exame dos olhos – Análise e diagnóstico – Tratamento 000000-2129-561-GA-PT-BR-040515 FORUM Medidas de segurança: Medidas de segurança Medidas de segurança Medidas de segurança para sistemas de TI e redes RA301 RA408 O software FORUM somente deve ser utilizado em redes protegidas. Mecanismos adequados de segurança devem estar instalados em sistemas de computadores (por exemplo, programas antivírus) e o hardware deve ser executado somente em um ambiente do operador definido pelas diretrizes de TI. O operador é responsável pela segurança da rede. É impossível prever as consequências de ataques. O usuário tem a responsabilidade de somente utilizar mídias de armazenamento (pen drive, por exemplo) livres de vírus para a troca de dados. A conexão de dispositivos que não cumprem os requisitos da declaração de conformidade DICOM pode levar à falsificação ou à perda de dados. Certifique-se que alterações de dados efetuadas após o envio dos dados aos sistemas conectados não sejam automaticamente aceitas pelo FORUM. Recomendamos ao usuário efetuar uma análise e uma classificação, bem como tomar medidas para o controle de riscos, caso necessário. Os pontos mencionados devem ser atualizados caso haja alterações na rede ou compartilhamento de dados. 000000-2129-561-GA-PT-BR-040515 Página 17 Medidas de segurança: Proteção de dados e segurança da informação FORUM Proteção de dados e segurança da informação RA408 – O usuário ou o responsável de TI deve garantir a conformidade com as leis nacionais e as diretrizes para a proteção de dados. – Os operadores de sistemas e redes de TI são responsáveis por definir os padrões necessários de segurança, ou seja, as condições organizacionais e técnicas necessárias. – É considerada utilização abusiva a coleta, o processamento ou a utilização de dados pessoais protegidos, sem a devida autorização. – Devem ser tomadas as medidas adequadas para garantir que somente usuários autorizados possam acessar os computadores nos quais o FORUM está instalado (por exemplo, através de bloqueio do computador). Por isso, o software FORUM somente deve ser utilizado em redes protegidas. O operador é responsável pela segurança da rede. Observe as seguintes definições: Página 18 – Dados pessoais: Todas as informações sobre a situação pessoal ou material de uma pessoa física identificada ou identificável. Todos os dados que possam ser atribuídos diretamente (por exemplo, nome, idade, sexo, ...) a uma pessoa (paciente, colaborador, cliente, fornecedor) devem ser protegidos. – Processamento de dados: O armazenamento, a transferência (transmissão para terceiros fora da organização), a alteração (inclusive anonimato e pseudônimos), a exclusão e o bloqueio (rotulagem para restrição de processamento ou utilização) de dados. – Utilização: A utilização de dados (por exemplo, transferência interna). – Destinatário: Pessoas ou entidades que recebem dados. – Terceiros: Pessoas ou entidades que não pertencem à entidade responsável (entidade jurídica). A transmissão de dados para terceiros é considerada uma transferência de dados. 000000-2129-561-GA-PT-BR-040515 FORUM Medidas de segurança: Avisos de uso Avisos de uso • Antes da disponibilização do software, é necessário familiarizar-se com o conteúdo do manual do usuário. Além disso, respeite o manual do usuário dos dispositivos e sistemas que serão conectados. • Mantenha o manual do usuário sempre disponível para os usuários. • O FORUM somente pode ser operado por pessoal treinado e qualificado. Cabe ao operador a responsabilidade de qualificar e treinar os usuários. • O FORUM somente pode ser utilizado por profissionais médicos. • Familiarize-se com as configurações do usuário do software. • Utilize o software apenas para as finalidades previstas. • A garantia e a responsabilidade regem-se pelas condições estipuladas no contrato. • O fabricante não assume responsabilidade por danos causados devido a intervenções não autorizadas no produto. Essas intervenções anulam todos os direitos de garantia. • É proibido alterar o produto. Quem alterar o produto de uma maneira que não esteja descrita neste manual do usuário se tornará fabricante de dispositivos médicos conforme a lei nacional (Legal Manufacturer). • Após a alteração da hora ou da data do sistema no servidor, é necessário reinicializar o computador para poder continuar utilizando o FORUM. • Respeite as Notas de Versão atuais do software instalado. As notas do software fazem parte do fornecimento. Após a atualização do software será recebida a respectiva versão válida. • Cumpra as disposições legais aplicáveis em seu país, em matéria de prevenção de acidentes e segurança no trabalho. Funcionamento seguro O produto FORUM é um sistema de suporte que não assume funções críticas para a segurança durante o procedimento. Os tratamentos podem ser efetuados sem o FORUM, quando quiser. Caso ocorra uma falha que não consiga eliminar depois de consultar o capítulo «Solução de problemas», sinalize que o produto não funciona e contate o ZEISS Service. 000000-2129-561-GA-PT-BR-040515 Página 19 Medidas de segurança: Dispositivos de gravação e monitores calibrados FORUM Dispositivos de gravação e monitores calibrados As imagens, os vídeos e os relatórios arquivados somente devem ser utilizados para a avaliação médica se os dispositivos de gravação e o monitor tiverem sido calibrados. Caso o dispositivo de gravação e o monitor não tenham sido calibrados, as imagens visualizadas podem variar quanto à escala, à forma e à cor. Esse problema ocorre principalmente quando as imagens, os vídeos e os relatórios são visualizados em monitores de tipos diferentes. RA502 Cabe ao operador garantir o uso de monitores adequados caso o FORUM seja utilizado para uma avaliação médica posterior ou para uma análise de dados de diagnóstico. Limites do sistema de arquivamento O software está previsto para o arquivamento de dados. RA402 O operador é responsável pela proteção regular de dados sob a forma de um backup. O FORUM disponibiliza um programa para a realização de um backup. A ZEISS não se responsabiliza pela perda de dados de pacientes, imagens, relatórios, vídeos ou dados brutos, bem como de dados de configuração específicos do sistema ou do usuário. O encarregado de TI deve, periodicamente, arquivar os dados de pacientes, imagens, relatórios e vídeos, assim como os dados brutos, usando a função de backup de dados. Quando o backup de dados é efetuado periodicamente por esse meio, é possível restaurar os dados, caso ocorra algum erro. O ZEISS Service não é responsável pela restauração de dados de pacientes, de imagem, de relatórios, de vídeo ou de dados brutos, bem como de dados de configuração. Página 20 000000-2129-561-GA-PT-BR-040515 FORUM Medidas de segurança: Finalidade Finalidade O FORUM é um sistema de software que serve para guardar, gerenciar, processar e exibir dados de pacientes, diagnóstico, vídeo, imagem e medições em dados de imagens de instrumentos de diagnóstico computorizados ou sistemas de documentação através da rede. O FORUM está previsto para ser usado juntamente com outros aplicativos FORUM. O FORUM serve para conferir dados de pacientes, diagnóstico, imagens e medições através de pessoal médico especializado. Contraindicação O programa FORUM não serve como suporte para o diagnóstico por imagens radiológicas (radiografias). Utilização prevista O sistema de software «FORUM» está disponível em duas versões: «FORUM Archive» e «FORUM Viewer». Outros aplicativos FORUM opcionais estão disponíveis e podem ser fornecidos individualmente, juntamente com o seu respectivo manual do usuário. O FORUM Archive foi concebido para o arquivamento e o gerenciamento de dados de pacientes e de procedimentos (imagens, relatórios, vídeos e dados brutos). Além disso, o programa FORUM Viewer possibilita o agendamento de exames em sistemas conectados, bem como a exibição detalhada de dados arquivados. Dependendo dos dados existentes, também é possível exibir dados de escala. O FORUM também possibilita a troca de dados entre os sistemas conectados. 000000-2129-561-GA-PT-BR-040515 Página 21 Medidas de segurança: Utilização prevista Página 22 FORUM 000000-2129-561-GA-PT-BR-040515 FORUM Instruções gerais de uso: Iniciar / finalizar o FORUM Instruções gerais de uso Iniciar / Finalizar o FORUM Viewer Iniciar Pré-requisito O computador a ser utilizado e o Servidor FORUM estão conectados à mesma rede. O aplicativo FORUM Viewer está instalado no computador que será utilizado. O Servidor FORUM está inicializado e pode ser acessado na rede. CUIDADO Erro no ambiente de tempo de execução A utilização de um sistema operacional incompatível pode prejudicar a funcionalidade do software. RA302 Procedimento • Abra o FORUM Viewer clicando no ícone na área de trabalho ou utilizando o menu Iniciar: <Iniciar><FORUM Viewer> • Entre com o seu nome do usuário e a sua senha. Trabalhe sempre com a sua própria conta de usuário FORUM, visto que certas configurações são salvas para a conta de usuário conectada. Caso contrário, você poderá, sem querer, alterar as configurações individuais de outro usuário. Resultado O FORUM verifica se as licenças solicitadas pelo usuário estão disponíveis para ele. As funções que são liberadas através de licenças flutuantes (por exemplo, funções do aplicativo opcional FORUM Workplace Plugins) somente estão disponíveis para o usuário se a quantidade máxima de usuários ainda não tiver sido alcançada para esta função. A quantidade máxima de acessos simultâneos está definida em 50. 000000-2129-561-GA-PT-BR-040515 Página 23 Instruções gerais de uso: Iniciar / finalizar o FORUM FORUM Sair Como usuário, você pode sair do FORUM para, por exemplo, interromper seu trabalho ou liberar o computador para o trabalho de outro usuário. Para liberar licenças de usuário ou licenças flutuantes de aplicativos opcionais de software para o uso por outros usuários, recomenda-se sempre sair do Servidor FORUM quando não o retorno ao trabalho com o FORUM não for imediato. Procedimento • Clique na janela no canto superior direito, no botão <Sair>. Se no FORUM estiver ativada uma desconexão automática, um usuário inativo será desconectado automaticamente depois de decorrer um determinado período de tempo predefinido. Neste caso, surge a respectiva janela de aviso. A desconexão automática é configurada para o sistema inteiro pelo administrador de sistema local. Resultado A janela para introduzir credenciais de um usuário é exibida. Todas as licenças anteriormente usadas pelo usuário desconectado são liberadas. Fechar o FORUM Viewer Se quiser finalizar o seu trabalho no FORUM, é possível fechar totalmente o programa: Procedimento • No lado direito da parte superior da janela principal do FORUM Viewer, clique na cruz para fechar o programa. Caso você tenha desconectado o seu usuário: • Resultado Página 24 Na janela de login, clique no botão <Fechar FORUM>. O programa é finalizado completamente. Para continuar trabalhando com o FORUM, é necessário reiniciar o software. 000000-2129-561-GA-PT-BR-040515 FORUM Instruções gerais de uso: Iniciar / finalizar o FORUM FORUM Viewer em ambientes controlados por EMR Se o FORUM estiver conectado a um sistema EMR, o processo de avaliação pode ser controlado totalmente a partir do sistema EMR. Neste caso, é selecionado no sistema EMR um paciente ou um determinado documento que é enviado para o FORUM em conjunto com os dados do usuário do médico examinador. Os dados do paciente são exibidos diretamente na exibição clínica. Se for enviado um documento único, ele será aberto na exibição em tela cheia da exibição clínica. Se o FORUM Viewer estiver fechado, ele será iniciado automaticamente. Se os dados do paciente tiverem de ser abertos exclusivamente através do sistema EMR, pode ser atribuído aos usuários o grupo de usuários «Leitor EMR». Os usuários deste grupo só podem consultar ou completar no FORUM os dados do paciente aberto a partir do sistema EMR, não é possível mudar de paciente no FORUM. 000000-2129-561-GA-PT-BR-040515 Página 25 Instruções gerais de uso: Configurações individuais FORUM Configurações individuais Alterar o idioma da interface O idioma da interface do usuário é específico para o usuário e pode ser alterado a qualquer momento no gerenciamento de usuários. O gerenciamento de usuários é acessado pelo item de menu <Sistema><Administração de usuário>. Página 26 000000-2129-561-GA-PT-BR-040515 FORUM Instruções gerais de uso: Exibir ícones (por exemplo, varreduras de OCT) Pré-requisito O pacote do idioma desejado está instalado. Se necessário, entre em contato com seu administrador de sistema local, caso o idioma desejado não esteja disponível. Procedimento Resultado • Selecione o idioma desejado na lista suspensa «Idioma». • Clique no botão <Salvar>. O idioma da interface do usuário é alterado. A configuração de idioma é salva para a conta de usuário. A cada registro, o aplicativo Cliente FORUM é iniciado com o idioma selecionado no momento. Mostrar ícones para tipos de dados especiais (por exemplo, exames OCT) Os dados que são enviados como dados brutos dos dispositivos de exame ao FORUM, nem sempre incluem informações de imagem que possam ser visualizadas pelo FORUM. Por isso, arquivos que não podem ser visualizados não são exibidos na galeria de visualização. Porém, o FORUM possibilita a inclusão de determinados dados brutos que não podem ser exibidos, utilizando imagens de espaço reservado na galeria de visualização. Se um software Review ou FORUM Workplace Plugin adequado estiver instalado, estes arquivos podem ser abertos diretamente com este software ou na área de trabalho do Plugin. Para ativar ou desativar a exibição de imagens de espaço reservado, selecione <Sistema><Exibir ícones (por exemplo, varreduras de OCT)>. A ativação da exibição de imagens faz com que a respectiva caixa de seleção ao lado do item de menu seja marcada. A função é configurada para cada estação de trabalho específica e não individualmente por usuário. Portanto, se o mesmo usuário se conectar com um computador diferente, talvez tenha de configurar a exibição de imagens de espaço reservado novamente. 000000-2129-561-GA-PT-BR-040515 Página 27 Instruções gerais de uso: Direitos do usuário FORUM Direitos do usuário Cada usuário do FORUM está atribuído a um determinado grupo de usuários. Por sua vez, a cada grupo de usuários estão atribuídos diferentes direitos, ou seja, nem todos os usuários têm à disposição todas as funções descritas no manual do usuário. Na tabela a seguir estão listadas todas as entradas do menu do FORUM e sua disponibilidade para os diferentes grupos de usuários: = disponível = disponível com restrições = não disponível Item do menu Paciente Sistema Administrador Editor Leitor Leitor EMR Patient Directory Document Display a) Lista de trabalho Administração de paciente Importação DICOM Mensagens Encaminhar Documentos Locais de armazenamento Administração TEA Gerenciamento de usuários b) b) b) Códigos da avaliação Gerenciamento das configurações Exibir ícones (por exemplo, varreduras de OCT) Gerenciamento do local de trabalhoc) a) Não possível: criar/apagar novos pacientes, editar dados de paciente b) Apenas exibição e edição dos próprios dados do usuário. Não é possível alterar o acesso ao módulo de software opcional «FORUM Glaucoma Workplace». c) Apenas disponível, se estiver instalado um FORUM Workplace Plugin opcional. Página 28 000000-2129-561-GA-PT-BR-040515 FORUM Instruções gerais de uso: Botões Funções de nível superior Botões Algumas funções no FORUM podem ser abertas em diversas janelas. Os botões correspondentes a essas funções estão descritos na tabela a seguir: Atualização da tela. Atualizar Ao abrir uma janela, os dados atuais do servidor são abertos e exibidos. Os dados exibidos não são atualizados até que a janela seja novamente aberta. Para visualizar alterações realizadas durante a sessão de outro usuário, ou para abrir novos dados inseridos, é possível realizar uma atualização manual através deste botão sem que seja preciso sair da janela. Desativar todos os filtros ativos. Reiniciar Executa a função de Pesquisa avançada (ver seção «Função de pesquisa avançada» na página 32). Pesquisa avançada Alterar o modo de exibição de listas A exibição nas diversas janelas das listas recebidas pelo FORUM pode ser alterada: Alterar a classificação O critério para a classificação de entradas em listas pode ser definido através de um clique em um campo do cabeçalho de uma lista. A classificação muda a cada clique no respectivo campo do cabeçalho da lista. Também podem ser combinados até três critérios de classificação, clicando os campos do cabeçalho correspondentes das listas e segurando ao mesmo tempo a tecla «Shift». A ordem dos critérios é definida pela sequência dos cliques nos campos do cabeçalho da lista. Todos os campos da lista relevantes para a classificação são sinalizados por uma seta no respectivo campo do cabeçalho da lista. 000000-2129-561-GA-PT-BR-040515 Página 29 Instruções gerais de uso: Seleção múltipla FORUM Alterar a largura e a sequência das colunas É possível alterar a largura dos campos de lista, movendo as bordas das colunas. É possível mover a coluna para uma posição diferente, clicando no campo do cabeçalho da lista e, simultaneamente, pressionando o botão do mouse. Seleção múltipla Para a seleção múltipla de elementos (consultas, miniaturas, etc.) estão disponíveis combinações padronizadas de teclas do sistema operacional: Seleção de elementos individuais • Com a tecla <Ctrl> pressionada (MAC: <cmd>), clique nos elementos selecionados, um após o outro; • Com a tecla <Ctrl> pressionada (MAC: <cmd>), clique novamente sobre um elemento selecionado, a fim de desmarcar sua seleção. Seleção de uma série de entradas • Clique sobre a primeira entrada da série desejada. • Com a tecla <Shift> pressionada, clique sobre a última entrada da série desejada. No Windows é possível combinar os dois métodos, sendo que primeiro é necessário selecionar a série de entradas e, em seguida, é possível adicionar outros elementos a ela. Selecionar todos os elementos • Pressione ao mesmo tempo as teclas <Ctrl> + A. Na área de visualização, a seleção com essa combinação de teclas é aplicada na área completa, ou seja, são selecionados todos os documentos contidos em todas as galerias de visualização abertas. Um clique do mouse sem tecla adicional cancela a seleção de todos os elementos selecionados anteriormente. Página 30 000000-2129-561-GA-PT-BR-040515 FORUM Instruções gerais de uso: Pesquisa por dados de paciente Pesquisa por dados de paciente É possível pesquisar dados de paciente no Patient Directory para abrir na exibição clínica na lista de trabalho para criar ordens de exame e na administração de paciente para editar as informações do paciente. Em seguida são descritos os diferentes métodos de pesquisa. Além disso, os pacientes também podem ser pesquisados diretamente na exibição clínica e seus dados podem ser abertos (ver «Seleção de paciente» na página 77). Pesquisa padrão Caso necessário, desative todos os filtros clicando no botão Nome/ID do paciente Sobrenome/IDa) . Pesquisa por pacientes, digitando-se neste campo uma sequência de caracteres contidos no nome ou na identificação de paciente. Conforme a configuração no gerenciamento de usuários («Campo de ferramenta de busca»), a sequência de caracteres inserida deve se encontrar no início ou em outra posição desejada. A função de pesquisa é ativada pouco depois da última entrada. Ao pressionar a tecla ENTER, a pesquisa é iniciada manualmente. Data da consulta Data Data do estudo Hoje Pesquisa por pacientes para os quais existem dados com um filtro correspondente à data. Para inserir a data, digite-a ou clique na seta para a direita ao lado do campo de entrada. Assim, é aberto o calendário e é possível selecionar a data desejada. Os filtros são ativados com um clique e desativados com outro clique. 2 dias Semana Somente favoritos Pesquisa por pacientes que possuem documentos marcados como «Favorito». O filtro de favoritos pode ser ativado junto com outros filtros. Ver seção «Marcar favoritos» na página 115. a) É possível combinar os filtros «Nome/ID do paciente» ou «Sobrenome/ID» e o filtro de data (Função «E»). 000000-2129-561-GA-PT-BR-040515 Página 31 Instruções gerais de uso: Pesquisa por paciente FORUM São exibidos todos os dados do paciente correspondentes aos critérios de pesquisa. Se houver várias consultas, é automaticamente selecionada a última. Os dados exibidos são classificados segundo os grupos de tipos. Um grupo de tipos abrange documentos do mesmo tipo, da mesma lateralidade, da mesma modalidade e que correspondem ao mesmo dispositivo. Função de pesquisa avançada Esta função de pesquisa permite inserir quaisquer parâmetros, incluindo vários simultaneamente, como base para uma pesquisa de pacientes com dados básicos ou documentos específicos. A função está disponível no Patient Directory, na lista de trabalho ou na administração de paciente. Os dados nos diversos campos de entrada dessa janela podem ser livremente combinados entre si: A pesquisa está sujeita a uma função «E», ou seja, são listados dados do paciente que correspondem a todos os parâmetros inseridos. Em seguida, a próxima janela é exibida quando se abre a pesquisa avançada, a partir do Patient Directory. No caso de uma pesquisa com indicação de um ou vários elementos do nome, os dados são considerados nas três possibilidades (ordem alfabética, ideográfica ou fonética, ver seção «Criar novo registro de paciente» na página 39). Página 32 000000-2129-561-GA-PT-BR-040515 FORUM Instruções gerais de uso: Pesquisa por paciente Ativando a opção «Somente favoritos», são apresentados apenas os pacientes que possuem documentos marcados como «Favorito». Pacientes que estão ocultos porque dispõem somente de documentos que não podem ser visualizados no FORUM (por exemplo, examesOCT ou dados OPV) podem ser encontrados através da «Pesquisa avançada», ativando a caixa de verificação «Incluir documentos ocultos». Pesquisa com espaços reservados 000000-2129-561-GA-PT-BR-040515 a* Pesquisa por pacientes cuja entrada começa com a sequência de dados inserida. *a* Pesquisa por pacientes cuja entrada contém a sequência de dados inserida. *a Pesquisa por pacientes cuja entrada termina com a sequência de dados inserida. Ma?er Pesquisa por pacientes para os quais não está clara a ortografia da entrada. Caracteres indecifráveis são substituídos por «?». Página 33 Instruções gerais de uso: Ajuda FORUM Ajuda As seguintes funções estão disponíveis para o usuário no item de menu <Ajuda> no FORUM Viewer. Para funções que não estão descritas, entre em contato com o administrador de sistema local. Sobre... Na janela de informação estão disponíveis informações sobre a versão FORUM atual e sobre as licenças instaladas. Essas informações podem ser copiadas e, se necessário, disponibilizadas para o ZEISS Service. Manual do usuário Link direto para o manual do usuário (arquivo PDF com marcadores para navegação). Ajuda online Link direto para uma página da ZEISS na internet, com informações detalhadas sobre o produto FORUM. Página 34 000000-2129-561-GA-PT-BR-040515 FORUM Gerenciamento: Patient Directory Gerenciamento Patient Directory O Patient Directory oferece uma visão geral dos pacientes e seus respectivos documentos salvos no FORUM. No Patient Directory é selecionado o paciente cujos dados devem ser exibidos no Document Display da exibição clínica. Além disso, diversas outras funções podem ser abertas para o paciente selecionado (por exemplo, emitir ordem ou importar dados) através do menu de contexto (clique com o botão direito do mouse em um objeto). O Patient Directory é acessado pelo item de menu <Paciente><Patient Directory>. 000000-2129-561-GA-PT-BR-040515 Página 35 Gerenciamento: Patient Directory FORUM Quando a sessão no FORUM é iniciada, o filtro «Hoje» é ativado por padrão (são exibidos apenas os pacientes existentes na base de dados, cujos dados tenham sido criados no dia de hoje). No lado esquerdo da tela são exibidos todos os pacientes arquivados no FORUM que correspondem ao filtro ativado no momento. Os filtros ativos serão exibidos acima desta área da tela. O ícone do lado esquerdo do nome do paciente sinaliza um conflito (ver seção «Resolver conflitos» na página 54). Na área central da tela são exibidas todas as consultas do paciente selecionado. No lado direito da tela são listados os grupos de tipos existentes no FORUM para a consulta selecionada. Para cada tipo de grupo existe pelo menos um documento. Todos os documentos relativos a um paciente que correspondam aos critérios de filtragem inseridos são primeiro agrupados pela data da consulta. Depois, são classificados em diferentes grupos de tipos. Um grupo de tipos abrange documentos do mesmo tipo, da mesma lateralidade, da mesma modalidade e que correspondem ao mesmo dispositivo. As listas de consultas e documentos são somente para visualização. Nestas listas não é possível selecionar. CUIDADO Tratamento incorreto de um paciente RA514 Funções disponíveis clicando no botão direito do mouse Em sistemas com um sistema principal HL7 ou EMR: Inconsistências nos dados de pacientes podem ser causadas por uma mesclagem de dados executada por um sistema principal. Sendo esse o caso, contate o administrador do sistema principal, dado que o FORUM não inclui nenhuma função para desfazer a mesclagem de dados. Clique com o botão direito sobre um título da lista Mostra/oculta a respectiva coluna. As colunas atualmente exibidas são indicadas por uma marca de seleção. Por meio desta função, é possível personalizar o modo de exibição da lista. As configurações são salvas para o respectivo usuário. Página 36 000000-2129-561-GA-PT-BR-040515 FORUM Gerenciamento: Patient Directory Clique com o botão direito do mouse sobre um paciente Emitir ordem automática Emitir uma ordem com requisições de exame para todos os dispositivos que tenham as funções «Modality Worklist User» e «Ordens automáticas» ativadas na «Administração TEA». Ver seção «Emitir uma ordem automática» na página 45. Emitir ordem automática para ... Emitir uma ordem com requisições de exame para um dispositivo específico. Podem ser selecionados todos os dispositivos que tenham as funções «Modality Worklist User» e «Ordens automáticas» ativadas na «Administração TEA». Ver seção «Emitir uma ordem automática» na página 45. Dados remotosa) Carregar visão preliminar Procurar dados adicionais disponíveis nos sistemas FORUM conectados. Os dados encontrados serão carregados temporariamente como entradas de referência (ver seção «Carregar visão preliminar» na página 63). Importar dados Procurar dados adicionais disponíveis nos sistemas FORUM conectados. Os dados encontrados serão importados de forma permanente (ver seção «Importar dados» na página 65). a) Essa função só está disponível se a respectiva licença («MultiSiteQuery») estiver instalada. 000000-2129-561-GA-PT-BR-040515 Página 37 Gerenciamento: Patient Directory FORUM Importar Executar a função de importação dos documentos que devem ser salvos para o paciente selecionado. Ver seção «Importar documentos» na página 69. Exibir paciente na administração de paciente Abrir a administração de paciente. O paciente selecionado é exibido com os respectivos estudos, exames e documentos no lado esquerdo da janela. Exibir paciente em lista de trabalho Abrir lista de trabalho. O paciente selecionado é exibido com todas as ordens emitidas para ele. Emissão de ID de paciente Esta função somente está ativa se o paciente selecionado não tiver uma identificação de paciente associada, e se a criação da identificação de paciente for efetuada de modo «totalmente automático» ou «semi automático». Por meio desta função, o paciente selecionado recebe uma identificação de paciente gerada automaticamente pelo FORUM, e é associado ao emissor predefinido. FORUM Glaucoma Workplacea) Executar o FORUM Glaucoma Workplace para analisar os exames de campo visual. Criar relatório combinado HFA-Cirrusa) Abrir o assistente para criar um relatório combinado. a) Essa função só está disponível e selecionável se estiver instalado no Servidor FORUM o aplicativo opcional de software «FORUM Glaucoma Workplace», com sua respectiva licença. Página 38 000000-2129-561-GA-PT-BR-040515 FORUM Gerenciamento: Criar pacientes Criar novo registro de paciente Os pacientes podem ser criados manualmente ou importados para o FORUM pelas seguintes interfaces: – mediante importação de diagnósticos de sistemas conectados com o FORUM (os dados básicos do paciente chamados de metadados, são enviados juntamente com os documentos e extraídos pelo programa FORUM). – mediante importação DICOM. – através da importação automática de todos os dados básicos de pacientes de um sistema de administração de paciente (ou de outro sistema principal) por meio de uma interfaceHIS.1 – através da importação pela interfaceEMR.2 – por meio de uma mensagem HL7de um sistema principal.3 Os dados do paciente que sejam idênticos aos dados já existentes no FORUM relativos ao nome do paciente, à identificação do paciente, ao emissor da identificação de paciente, à data de nascimento e ao sexo serão atribuídos ao respectivo registro de paciente no FORUM. Caso haja diferenças mínimas nos dados do paciente (p.ex. falta do emissor da identificação de paciente e/ou do título, do sufixo, do nome do meio, do sexo, etc.), os dados do paciente serão mesclados em um único paciente. Nesse caso, os atributos vazios são preenchidos com as informações existentes do segundo paciente. Os arquivos DICOM são respectivamente ajustados. Em todos os outros casos, o paciente importado é exibido como nova entrada. A seguir será explicado como criar um novo paciente no FORUM. CUIDADO Tratamento incorreto de um paciente RA514 Verifique os dados do paciente durante a criação para evitar entradas duplas. Pré-requisito O usuário conectado dispõe de privilégios de administrador ou de editor. 1) Somente com a licença para a opção «Interface HIS». 2) Somente com a licença para a opção «Interface EMR». 3) Somente com a licença para a opção «Administração de paciente HL7». 000000-2129-561-GA-PT-BR-040515 Página 39 Gerenciamento: Criar pacientes Procedimento FORUM • Mudar para a administração de paciente através do menu <Paciente><Administração de paciente>. • Clique no botão <Novo paciente>. • No diálogo «Novo paciente», insira todos os dados relevantes do paciente. Devem ser fornecidas, pelo menos, as seguintes informações: – Sobrenome e nome em pelo menos uma das possibilidades de nome: «ordem alfabética», «ordem ideográfica» ou «ordem fonética» (Nomes de componentes múltiplos) – Data de nascimento – Sexo Quando a configuração padrão do FORUM é utilizada, as entradas «ID de paciente» e «Emissor de ID de paciente» serão geradas de modo semi automático. Isto é, o software propõe tanto o ID como o emissor, mas é possível alterar os parâmetros. Os dados podem ser gerados de modo totalmente automático ou manual. Para isso, a configuração básica deve ser alterada por seu administrador de sistema local. • Resultado Confirme as entradas clicando no botão <Salvar>. O novo paciente é criado e aparece na lista de pacientes. Para mais informações sobre a administração de paciente (editar ou apagar pacientes), ver seção «Administração de paciente» na página 49. Página 40 000000-2129-561-GA-PT-BR-040515 FORUM Gerenciamento: Lista de trabalho Lista de trabalho Descrição geral O FORUM permite agendar exames específicos em dispositivos conectados para todos os pacientes arquivados na base de dados. Este passo é efetuado na lista de trabalho. Para agendar exames de pacientes em dispositivos conectados, é necessário emitir «Ordens» no FORUM. As ordens podem ser carregadas e importadas pelos dispositivos conectados. Todos os dados necessários para o exame (dados básicos de pacientes e informações sobre o exame previsto) podem ser chamados diretamente por meio do respectivo dispositivo. Quando os resultados do exame estiverem disponíveis nos dispositivos, os dados podem ser transmitidos ao programa FORUM. O FORUM extrai as informações automaticamente e associa os dados ao respectivo paciente. O agendamento de ordens centralizado possibilita uma transmissão correta dos dados básicos de pacientes do FORUM para os dispositivos conectados, e vice-versa. Além disso, o FORUM permite uma vista geral de todos os exames agendados. Por meio dos dispositivos conectados, o usuário tem acesso a todos os exames agendados para os respectivos dispositivos. A utilização dos filtros disponíveis permite a exibição dos exames agendados para pacientes específicos ou para datas definidas. A lista de trabalho é acessada pelo item de menu <Paciente><Lista de trabalho>. 000000-2129-561-GA-PT-BR-040515 Página 41 Gerenciamento: Lista de trabalho FORUM Ao abrir a lista de trabalho, o filtro «Hoje» está ativado por padrão, ou seja, são exibidos somente pacientes para os quais estão planejados exames na data atual. A janela está dividida em três partes: A lista de pacientes no lado esquerdo, as ordens agendadas no meio e os respectivos exames agendados no lado direito. As ordens podem ser emitidas de modo manual ou automático. Normalmente, é utilizada a função automática. Página 42 000000-2129-561-GA-PT-BR-040515 FORUM Gerenciamento: Lista de trabalho Botões específicos Novo paciente Editar paciente Nova ordem Abrir a janela para a entrada dos dados É possível do novo paciente que está sendo criado. somente se o usuário dispõe Abrir a janela para a edição dos dados de direitos de básicos do paciente. administrador ou de editor. Ver seção «Editar dados básicos do paciente» na página 53. Abrir a janela para a entrada de dados relativos a uma nova ordem. Ver seção «Emitir uma nova ordem manual» na página 46. Editar ordem Abrir a janela para a edição dos dados da ordem selecionada. É possível alterar, acrescentar ou apagar os dados nos campos de entrada e salvá-los novamente. Apagar ordem 000000-2129-561-GA-PT-BR-040515 Apagar a ordem selecionada. Página 43 Gerenciamento: Lista de trabalho Funções disponíveis clicando no botão direito do mouse FORUM Clique com o botão direito do mouse sobre um paciente Emissão de ID de paciente Esta função somente está ativa se o paciente selecionado não tiver uma identificação de paciente associada, e se a criação da identificação de paciente for efetuada de modo «totalmente automático» ou «semi automático». Por meio desta função, o paciente selecionado recebe uma identificação de paciente gerada automaticamente pelo FORUM, e é associado ao emissor predefinido. Nova ordem Abrir a janela para a entrada de dados relativos a uma nova ordem Ver seção «Emitir uma nova ordem manual» na página 46. Emitir ordem automática Emitir uma ordem com requisições de exame para todos os dispositivos que tenham as funções «Modality Worklist User» e «Ordens automáticas» ativadas na «Administração TEA». Ver seção «Emitir uma ordem automática» na página 45. Emitir ordem automática para ... Emitir uma ordem com requisições de exame para um dispositivo específico. Podem ser selecionados todos os dispositivos que tenham as funções «Modality Worklist User» e «Ordens automáticas» ativadas na «Administração TEA». Ver seção «Emitir uma ordem automática» na página 45. Página 44 000000-2129-561-GA-PT-BR-040515 FORUM Gerenciamento: Lista de trabalho Emitir uma ordem automática Por meio da função «Emitir ordem automática», exames padronizados podem ser requisitados para um paciente sem outras etapas intermediárias. Esta função está disponível para todos os dispositivos definidos com a «Modality Worklist User» e com a opção «Ordens automáticas». Pré-requisito O paciente que será examinado já consta na base de dados; caso contrário, primeiro ele deve ser criado como novo paciente (ver página 39). Pelo menos um dispositivo de exame está conectado com o FORUM e foi configurado com a «Modality Worklist User» e com a opção «Ordens automáticas». O registro do paciente para o qual será criada a ordem automática não tem conflitos. Procedimento • Na lista de trabalho ou no Patient Directory, selecione o paciente para o qual você deseja emitir uma ordem automática. • Clique com o botão direito do mouse no paciente. Para criar uma ordem para todos os dispositivos: • Selecione a entrada «Emitir ordem automática» no menu de contexto. Para criar uma ordem para um dispositivo específico: Resultado • Selecione a entrada «Emitir ordem automática para ...» no menu de contexto exibido. • Selecione o dispositivo desejado a partir da lista exibida. Na lista de trabalho é gravada uma ordem com requisições de exame para o paciente selecionado. Os procedimentos requisitados podem ser carregados diretamente nos respectivos dispositivos. Caso necessário, a ordem pode ser modificada na lista de trabalho (ver seção «Lista de trabalho» na página 41). 000000-2129-561-GA-PT-BR-040515 Página 45 Gerenciamento: Lista de trabalho FORUM Emitir uma nova ordem manual Pré-requisito O paciente que será examinado já consta na base de dados; caso contrário, primeiro ele deve ser criado como novo paciente (ver página 39). O dispositivo de exame desejado está conectado com o FORUM e configurado com a opção «Modality Worklist User». Procedimento • Selecione o paciente pretendido a partir da lista. Opções de pesquisa: ver seção «Pesquisa por dados de paciente» na página 31. Na coluna da esquerda, são exibidos todos os pacientes que correspondem aos critérios de pesquisa atualmente ativos. Na coluna do meio, são exibidos os metadados de todas as ordens emitidas para o paciente selecionado. Na coluna da direita são listados todos os procedimentos requisitados para a respectiva ordem selecionada. • Clique no botão <Nova ordem>. • Na janela «Nova ordem», insira todos os dados relevantes da ordem. • Se necessário, altere o Número de processo. Na configuração padrão do FORUM, o número de processo é gerado de modo semiautomático. Ou seja, o número é proposto pelo software, mas é possível alterá-lo. Também é possível utilizar a geração do número de processo de forma totalmente automática. Para isso, a configuração básica deve ser alterada por seu administrador de sistema local. Página 46 000000-2129-561-GA-PT-BR-040515 FORUM Gerenciamento: Lista de trabalho • Clique no botão <Adicionar> para adicionar um «Procedimento requisitado» à ordem. • Preencha, pelo menos, os campos obrigatórios: – Modalidade (Grupo de dispositivos) ou nome (Nome do dispositivo) Podem ser selecionados todos os dispositivos que estejam definidos como «Modality Worklist User» na «Administração TEA». – Código da avaliação/significado do código ou descrição da avalição Os códigos da avaliação e os significados do código somente estão disponíveis caso tenham sido predefinidos (ver seção «Criar códigos da avaliação» na página 73). Muitos campos de entrada (ver página 48) contêm listas suspensas. Ao clicar no respectivo campo, é exibida uma seta. Clicando na seta, a lista é expandida. A partir dessa lista, pode ser selecionada uma das entradas. O botão <Adicionar> ficará novamente ativo após o preenchimento de todos os campos obrigatórios. Resultado • Caso necessário, você pode criar mais uma requisição de exame clicando no botão <Adicionar>. • Após emitir todos os exames desejados é necessário confirmar a ordem pelo botão <Salvar>. A ordem é atribuída ao respectivo paciente e será exibida na lista de trabalho. Todos os procedimentos requisitados para a ordem podem ser carregados nos respectivos dispositivos. As ordens ficarão salvas na «Lista de trabalho». Após a execução dos exames nos dispositivos e a transmissão dos dados ao sistema FORUM, os resultados são extraídos pelo FORUM e salvos como documento nos respectivos exames. As ordens para as quais não existem dados de exame podem ser apagadas pelo botão <Apagar>. 000000-2129-561-GA-PT-BR-040515 Página 47 Gerenciamento: Lista de trabalho FORUM Campos de entrada Modalidade Seleção do grupo de dispositivos com o dispositivo previsto para o exame. Podem ser selecionados todos os grupos de dispositivos que incluam, pelo menos um dispositivo com a função «Modality Worklist User» ativada na «Administração TEA». Nome Seleção do dispositivo previsto para o exame. Estão disponíveis todos os dispositivos pertencentes ao grupo de dispositivos («Modalidade»). Código da avaliação Seleção de um código da avaliação. Estão disponíveis todos os códigos da avaliação definidos no campo «Nome» do dispositivo selecionado. Significado do código Descrição da avaliação Estão disponíveis todas as descrições de exame definidas no campo «Nome» do dispositivo selecionado. O campo é preenchido automaticamente quando for selecionado um código da avaliação. Descrição da avaliação Neste campo, é possível inserir uma descrição alternativa ou adicional para o código da avaliação ou para o significado do código (até 16 caracteres). Sobrenome méd. exam. Nome do médico examinador. Data Data marcada para o exame. Hora A data e o horário atual (precisão de 15 minutos) são inseridos automaticamente. As duas entradas podem ser alteradas individualmente. Status Status atual do exame. Comentário Página 48 agendado Procedimento agendado. Os dados do exame ainda não estão disponíveis. iniciado Procedimentos realizados. Existem dados do exame. Comentário para o procedimento requisitado. 000000-2129-561-GA-PT-BR-040515 FORUM Gerenciamento: Administração de paciente Administração de paciente Descrição geral A administração de paciente permite criar novos pacientes, editar dados básicos relativos a pacientes arquivados e apagar pacientes salvos ou arquivos atribuídos da base de dados. Além disso, é possível mover arquivos, possibilitando, assim, a associação a outros exames, estudos ou pacientes («transferir»). Por meio da administração de paciente, pode-se também exibir possíveis conflitos na base de dados e resolvê-los. É possível mesclar para um único registro os pacientes em duplicidade ou os pacientes criados sob nomes diferentes. Documentos com associações incorretas podem ser atribuídos a outro paciente ou a outro Estudo ou exame (Série) («transferir»). CUIDADO Tratamento incorreto de um paciente RA514 Ao combinar, processar, adicionar ou transferir os dados de pacientes, existe o risco de confundir os dados. Assegure-se de que todos os dados selecionados e inseridos estejam corretos. A administração de paciente é acessada pelo item de menu <Paciente><Administração de paciente>. Pré-requisito 000000-2129-561-GA-PT-BR-040515 O usuário conectado dispõe de privilégios de administrador ou de editor. Página 49 Gerenciamento: Administração de paciente FORUM Na janela «Administração de paciente» estão exibidos os estudos efetuados, assim como os respectivos exames e documentos de cada paciente selecionado. Qualquer filtro ativo está exibido acima da lista de pacientes. Para cada documento selecionado é exibida uma miniatura1. Uma particularidade da administração de paciente é que os dados de pacientes são exibidos tanto no lado esquerdo da janela como no lado direito. Esse modo de exibição duplicada é necessário para a movimentação de documentos ou para a mesclagem de pacientes: em um lado da janela, o usuário seleciona o documento que será movido ou o paciente que será mesclado (origem), enquanto no outro lado é definido o respectivo destino. 1) Os dados que não podem ser visualizados no FORUM são apresentados como uma imagem de espaço reservado, em azul (ver seção «Documentos ocultos» na página 84). Página 50 000000-2129-561-GA-PT-BR-040515 FORUM Gerenciamento: Administração de paciente Botões específicos Exibir todos os registros com conflitos no lado esquerdo da janela. Exibir pacientes com conflitos Após a seleção de um paciente no lado esquerdo da janela, são exibidos, no lado direito da janela, os registros que causam um conflito com o registro selecionado. Ver seção «Resolver conflitos» na página 54. O filtro será desativado somente com um novo clique no botão. Novo paciente Abrir a janela para a entrada dos dados de um novo paciente. Ver seção «Criar novo registro de paciente» na página 39. Editar paciente Abrir a janela para a edição dos dados básicos do paciente. Ver seção «Editar dados básicos do paciente» na página 53. Apagar paciente Apagar o paciente selecionado. Ver seção «Apagar registro de paciente» na página 57. Apagar documento Apagar os documentos selecionados de um paciente. Ver seção «Apagar documento» na página 60. Salvar como Salvar o documento selecionado em um local de armazenamento à sua escolha. As imagens são salvas no formato de arquivo *.jpg, os relatórios no formato *.pdf e os vídeos no formato *.mpeg, com a qualidade do original. Também é possível salvar o documento ativo como arquivo DICOM. Para isso, é necessário selecionar o formato «DICOM (*.dcm)» no campo «Arquivos do tipo». Após a seleção, os arquivos DICOM serão gravados de forma completa. Dados brutos de dispositivos de exame (apresentados como uma imagem de espaço reservado em vez de uma miniatura) somente podem ser salvos como arquivos DICOM. 000000-2129-561-GA-PT-BR-040515 Página 51 Gerenciamento: Administração de paciente Funções disponíveis clicando no botão direito do mouse Clique com o botão direito do mouse sobre um paciente FORUM Emissão de ID de paciente Esta função somente está ativa se o paciente selecionado não tiver uma identificação de paciente associada, e se a criação da identificação de paciente for efetuada de modo «totalmente automático» ou «semi automático». Por meio desta função, o paciente selecionado recebe uma identificação de paciente gerada automaticamente pelo FORUM, e é associado ao emissor predefinido. Dados remotosa) Carregar visão preliminar Procurar dados adicionais disponíveis nos sistemas FORUM conectados. Os dados encontrados serão carregados temporariamente como entradas de referência. Ver seção «Carregar visão preliminar» na página 63. Importar dados Procurar dados adicionais disponíveis nos sistemas FORUM conectados. Os dados encontrados serão importados de forma permanente. Ver seção «Importar dados» na página 65. Clique no botão direito do mouse em uma linha de documento Exibir DICOM Header Exibir todas as informações incluídas no DICOM Header e o local de armazenamento do arquivo DICOM. Esta função não está disponível para entradas de referência. Exibir informações de referência Exibir a janela «Informações de referência». Nesta janela são exibidos todos os documentos vinculados ao documento selecionado. As informações de vínculo são enviadas, juntamente com os documentos, pelos sistemas conectados ao programa FORUM. a) Essa função só está disponível se a respectiva licença («MultiSiteQuery») estiver instalada. Página 52 000000-2129-561-GA-PT-BR-040515 FORUM Gerenciamento: Administração de paciente Ícones para a identificação de dados específicos Ícones nas miniaturas da administração de paciente identificam características específicas do arquivo: – Documento PDF de várias páginas – Documento OPT DICOM com mais de um exame B Vídeo Entrada de referência de um documento de outro sistema FORUM (ver seção «Carregar visão preliminar» na página 63). Cópia temporária (ver seção «Importar cópias temporárias» na página 65). Editar dados básicos do paciente Você pode alterar os dados básicos do paciente quando quiser: Procedimento • Selecione o paciente que será editado. • Clique no botão <Editar paciente>. 000000-2129-561-GA-PT-BR-040515 • Altere / acrescente os dados desejados. • Confirme as alterações clicando no botão <Salvar>. Página 53 Gerenciamento: Administração de paciente Resultado FORUM Os dados básicos editados do paciente são salvos. Eles serão transmitidos a sistemas conectados por interfaces ativadas ou para fins de requisições de exame. As informações sobre o paciente no DICOM Header são ajustadas com os dados incluídos ou editados pelos documentos atribuídos, antes da desconexão do sistema. Resolver conflitos Na base de dados FORUM, a combinação da identificação de paciente e do emissor precisa ser exclusiva. Caso contrário, será causado um conflito. O conflito é apresentado por um ícone de conflitos ao lado esquerdo do nome do paciente. A causa de um conflito pode ser, por exemplo, a extração de dados básicos de pacientes que já existem no FORUM, mas que apresentam divergências mínimas (devido a erros ortográficos, por exemplo). Os conflitos são exibidos nos seguintes casos: – Quando um registro não tem a identificação de paciente. – Existem vários registros com a mesma combinação de identificação de paciente e emissor, mas as entradas relativas ao nome do paciente, à data de nascimento ou ao sexo são divergentes. Se houver registros com conflitos, esses podem ser procurados na lista e editados para que fiquem resolvidos. Procedimento • Clique no botão . No lado esquerdo da janela são exibidos todos os pacientes com um conflito. No lado direito são indicados os pacientes relacionados ao conflito. • Página 54 Selecione um paciente. 000000-2129-561-GA-PT-BR-040515 FORUM Gerenciamento: Administração de paciente Resultado No lado direito da janela são exibidos todos os pacientes com um conflito relativo ao paciente selecionado no lado esquerdo. Conforme o tipo de conflito, é possível resolvê-lo das seguintes maneiras: 000000-2129-561-GA-PT-BR-040515 – Adicionar uma identificação de paciente pelo botão «Editar paciente» ou por um clique com o botão direito do mouse – Combinar dois registros de pacientes – Editar a identificação de paciente e/ou o emissor da identificação de paciente Página 55 Gerenciamento: Administração de paciente FORUM Combinar registros de pacientes CUIDADO Uso incorreto RA516 RA517 Procedimento Ao combinar os dados de pacientes, corre-se o risco de confundir os dados. Assegure-se de que todos os dados selecionados estejam corretos. Caso um paciente tenha sido mesclado com o paciente errado, contate o ZEISS Service. • Caso necessário, desative todos os filtros ativados nos dois lados da janela, clicando no botão . • Ou então desative apenas o filtro em conflito, clicando no botão • Na lista de pacientes do lado esquerdo, selecione o primeiro dos dois pacientes que serão mesclados. • Na lista de pacientes do lado direito, selecione o segundo dos dois pacientes que serão mesclados. • Clique em um dos dois botões («Juntar os dados de paciente ao paciente à direita») ou («Juntar os dados de paciente ao paciente à esquerda»). . São exibidos todos os dados básicos dos dois pacientes. Os dados divergentes serão marcados. • Resultado Verifique os dados e combine os dois registros clicando no botão <Sim>. Os estudos são atribuídos ao paciente de destino selecionado, incluindo todos os exames e documentos dos dois pacientes. O outro registro de paciente é apagado automaticamente. As informações sobre o paciente no DICOM Header são respectivamente ajustadas com os documentos que foram reatribuídos. Entradas de referência e cópias temporárias que tenham sido carregadas antes da mesclagem serão apagadas. Página 56 000000-2129-561-GA-PT-BR-040515 FORUM Gerenciamento: Administração de paciente Apagar registro de paciente CUIDADO Perda de dados RA404 Pré-requisito Ao apagar os dados dos pacientes, corre-se o risco de confundir os dados. Assegure-se de que todos os dados selecionados estejam corretos. Não existem ordens agendadas para o paciente que será apagado. Não existem estudos atribuídos para o paciente que será apagado. Caso contrário, primeiro todos os documentos atribuídos devem ser apagados (ver seção «Apagar documento» na página 60). Procedimento Resultado • Selecione no lado esquerdo ou direito da janela o paciente que será apagado. • Clique no botão <Apagar paciente>. • Confirme a pergunta de segurança. O registro de paciente foi apagado da base de dados, incluindo todos os arquivos atribuídos. Não é possível anular a exclusão de um registro de paciente! 000000-2129-561-GA-PT-BR-040515 Página 57 Gerenciamento: Administração de paciente FORUM Mover documentos («designar») CUIDADO Tratamento incorreto de um paciente RA514 Ao redesignar os dados de pacientes, corre-se o risco de confundir os dados. Assegure-se de que todos os dados selecionados estejam corretos. É possível mover documentos de um paciente para outro, ou até mesmo movê-los dentro do mesmo paciente. O documento pode ser adicionado a um paciente como um estudo novo, ou anexado como exame novo a um estudo já existente. A data e o horário do exame não serão alterados. O documento movido será apagado do exame original. Se o exame não incluir mais nenhum documento, ele também será apagado. Aplica-se o mesmo ao estudo. Pré-requisito Procedimento O documento que será movido é uma entrada de referência ou uma cópia temporária. • Caso necessário, desative todos os filtros ativados nos dois lados da janela, clicando no botão . • Ou então desative apenas o filtro em conflito, clicando no botão • Na lista de pacientes à esquerda, selecione o documento que será movido (origem): • • Selecione o paciente pretendido. • Selecione o estudo atribuído ao documento que será movido. • Selecione o exame atribuído ao documento que será movido. • Selecione os documentos pretendidos. . Na lista de pacientes à direita, selecione o paciente para o qual o documento será movido (destino). Para associar o documento a estudos ou exames diferentes do mesmo paciente, selecionar o mesmo paciente na lista de pacientes à esquerda. É automaticamente selecionado o estudo mais recente do paciente marcado, incluindo o exame mais recente e os documentos atribuídos. Página 58 000000-2129-561-GA-PT-BR-040515 FORUM Gerenciamento: Administração de paciente • • Selecione o nível de hierarquia de destino para adicionar o documento: • Desative o exame atualmente selecionado para adicionar o documento ao paciente como exame novo. • Desative o estudo atualmente selecionado para adicionar o documento como novo estudo ao paciente selecionado. Clique no botão («Designar documento da esquerda para direita»). Se o documento será transferido dentro do mesmo paciente: • Confirme a pergunta de segurança. Se o documento será atribuído a outro paciente: Na janela «Redesignar documentos» serão listados todos os documentos vinculados ao documento que será movido. Clicando na entrada, são exibidas informações detalhadas sobre os diferentes documentos. 000000-2129-561-GA-PT-BR-040515 Página 59 Gerenciamento: Administração de paciente FORUM Não é possível separar documentos vinculados. Caso existam, os documentos vinculados serão movidos em conjunto, a não ser que o documento vinculado tenha sido adicionado no FORUM após a movimentação do documento. Resultado O documento selecionado está atribuído ao paciente na lista de pacientes à direita. O documento é eliminado do lado esquerdo da tela e é exibido no lado direito. As informações sobre o paciente no DICOM Header são respectivamente ajustadas com os dados do documento. Também é possível executar o processo mencionado no sentido inverso, da direita para a esquerda. Nesse caso, clique no botão («Designar documento da direita para esquerda»). Apagar documento Procedimento • Caso necessário, desative todos os filtros ativados nos dois lados da . janela, clicando no botão . Ou então desative apenas o filtro em conflito, clicando no botão • Na lista de pacientes, selecione o documento que será apagado (origem): • • Selecione o paciente pretendido. • Selecione o estudo atribuído ao documento que será apagado. • Selecione o exame atribuído ao documento que será apagado. • Caso necessário, selecione o documento que será apagado. Clique no botão <Apagar documento>. Na janela «Apagar documentos» são exibidas as informações detalhadas sobre o documento selecionado. Além disso, também são listados todos os documentos vinculados ao documento que será apagado. Página 60 • Desmarque os documentos vinculados que não devem ser apagados. • Clique no botão <Apagar>, para confirmar a seleção e terminar o processo de exclusão. 000000-2129-561-GA-PT-BR-040515 FORUM Gerenciamento: Administração de paciente Resultado O documento selecionado, bem como todos os documentos vinculados e selecionados, foram apagados da base de dados. Caso não tenham sido apagados todos os documentos vinculados, as informações vinculadas aos documentos apagados permanecem nos documentos remanescentes. Não é possível anular a exclusão de um documento! Sendo apagado o último documento de um exame, o exame também é removido do estudo automaticamente. Caso esse seja o único exame do estudo, o estudo é completamente removido. 000000-2129-561-GA-PT-BR-040515 Página 61 Gerenciamento: Dados remotos (MultiSiteQuery) FORUM Opção Dados remotos (MultiSiteQuery) Através da função opcional «Dados remotos»1 o FORUM oferece a possibilidade de que vários locais de um consultório ou de uma clínica sejam conectados entre si, por meio de uma rede. Para isso, um sistema FORUM é instalado em cada local. Através da «Administração TEA» pode ser criada uma conexão entre os sistemas FORUM, de forma que seja possível uma comunicação entre os sistemas. Essa função permite pesquisar entradas em todos os sistemas FORUM eventualmente conectados, que estejam atribuídos ao paciente selecionado e que não foram incluídos na base de dados FORUM local. Esses dados podem ser carregados temporariamente no atual sistema FORUM ou importados de forma permanente. Essa função se justifica quando um paciente estiver sendo gerenciado em vários sistemas FORUM dentro de uma rede local (por exemplo, se ele foi examinado em diferentes departamentos do consultório). Ela também é útil quando foram salvos nos sistemas dados DICOM diferentes sobre esse mesmo paciente. É possível acessar a função «Dados remotos» no Patient Directory ou na administração de paciente, clicando com o botão direito do mouse em um paciente. Não ocorre uma sincronização da base de dados, tanto ao carregar quanto ao importar dados de outro sistema FORUM. Não é feita qualquer comparação automática de dados entre os sistemas FORUM. Caso desejar e sendo necessário, o usuário precisa efetuar as alterações manualmente tanto no sistema de origem como no sistema de destino. 1) Para a conexão com mais sistemas FORUM, é necessário uma licença adicional («MultiSiteQuery»). Página 62 000000-2129-561-GA-PT-BR-040515 FORUM Gerenciamento: Dados remotos (MultiSiteQuery) Pré-requisito A respectiva licença («MultiSiteQuery») está instalada. Na «Administração TEA» pelo menos mais um sistema FORUM está configurado como sistema conectado. O registro do paciente cujos dados serão procurados em outro sistema FORUM não tem conflitos. O sistema FORUM conectado inclui um registro de paciente que corresponde, no mínimo, às seguintes entradas do registro de paciente selecionado no sistema FORUM atualmente utilizado: – Nome do paciente (primeiro nome e sobrenome) – Data de nascimento – Identificação de paciente – Emissor da identificação de paciente Se uma das entradas indicadas não for idêntica, os dados não serão extraídos. Carregar visão preliminar O programa procura em todos os sistemas FORUM conectados os documentos atribuídos ao paciente selecionado que não estejam arquivados na base de dados FORUM atual. As entradas na base de dados relativas aos documentos localizados serão carregadas temporariamente como «entradas de referência» e exibidas como miniaturas na administração de paciente e na exibição clínica. Os arquivos DICOM completos dos documentos somente serão carregados se as miniaturas forem abertas na exibição clínica para uma visualização. Nesse caso, eles serão salvos como «cópias temporárias» na base de dados FORUM. Todas as entradas de referência e cópias temporárias são apagadas durante a noite ou durante a reinicialização do Servidor FORUM. Procedimento • No Patient Directory ou na administração de paciente, clique com o botão direito do mouse sobre o paciente desejado. É exibido o menu de contexto. • 000000-2129-561-GA-PT-BR-040515 Selecione «Dados remotos» e, em seguida, «Carregar visão preliminar». Página 63 Gerenciamento: Dados remotos (MultiSiteQuery) Resultado FORUM O sistema FORUM tenta se comunicar com todos os sistemas FORUM conectados para procurar, na base de dados, entradas adicionais que estejam associadas ao paciente selecionado. Será exibido um ícone duplo ao lado esquerdo do nome do paciente ( ). O programa procura as entradas na base de dados de todos os sistemas FORUM configurados. Caso a comunicação com todos os sistemas FORUM tenha sido estabelecida com êxito, o ícone ficará verde/ cinza ( ). Um ícone vermelho sinaliza que o processo de pesquisa e carregamento foi cancelado devido a um erro (ver seção «Ícones» na página 67). O ícone verde sinaliza que o processo de carregamento foi executado com êxito. Se, no momento de carregamento, o sistema FORUM conectado não incluir dados relativos ao paciente selecionado, ou se não houver entradas adicionais para carregar, também é apresentado o ícone verde. Qualquer entrada adicional na base de dados que esteja relacionada ao paciente será importada como entrada de referência na base de dados FORUM. Cada documento encontrado é exibido na administração de paciente e na exibição clínica como miniatura. Entradas de referência são identificadas na exibição clínica na linha de status com o seguinte ícone: . As estruturas existentes no sistema FORUM conectado e pertencentes ao Estudo e ao exame Série são também carregadas. Criar cópias temporárias Se for aberta uma miniatura de uma entrada de referência na exibição clínica, ou se ela for salva como arquivo pela administração de paciente, os respectivos arquivos DICOM serão carregados como cópias temporárias. Uma cópia temporária é identificada na exibição clínica na linha de status com o seguinte ícone: As cópias temporárias são apagadas do FORUM durante a noite. Se nesse período o documento original for alterado, a cópia temporária não será atualizada. Para garantir a utilização de dados atuais, é necessário atualizar as cópias temporárias antes de abri-las na exibição clínica. Página 64 000000-2129-561-GA-PT-BR-040515 FORUM Gerenciamento: Dados remotos (MultiSiteQuery) Importar cópias temporárias As seguintes ações causam a importação de uma cópia temporária para o sistema FORUM atual: – O documento está marcado como favorito (ver seção «Marcar favoritos» na página 115). – A medição no documento é efetuada (ver seção «Função medições» na página 112). – Um comentário ao documento é adicionado (ver seção «Função comentários» na página 110). – O documento é transmitido ao software Review ou a um dispositivo. Os dados já existentes no FORUM são recarregados e importados de forma completa. O resultado da importação é descrito na seção «Importar dados» na página 65. Importar dados O programa procura em todos os sistemas FORUM conectados os documentos atribuídos ao paciente selecionado que não estejam arquivados na base de dados FORUM atual. Os documentos encontrados são completamente carregados para o respectivo paciente e salvos na base de dados FORUM. Procedimento • No Patient Directory ou na administração de paciente, clique com o botão direito do mouse sobre o paciente desejado. É exibido o menu de contexto. • Selecione «Dados remotos» e, em seguida, «Importar dados». O sistema FORUM tenta se comunicar com todos os sistemas FORUM conectados para procurar, na base de dados, entradas adicionais que estejam associadas ao paciente selecionado. Qualquer entrada adicional na base de dados que esteja relacionada ao paciente será importada primeiro como entrada de referência na base de dados FORUM. Caso o processo de carregamento seja concluído com êxito, serão importados os respectivos arquivos DICOM. 000000-2129-561-GA-PT-BR-040515 Página 65 Gerenciamento: Dados remotos (MultiSiteQuery) Resultado FORUM Será exibido um ícone ao lado esquerdo do nome do paciente ( ). Um ícone todo ou parcialmente vermelho indica que o processo de pesquisa e carregamento ou de importação foi cancelado devido a um erro (ver seção «Ícones» na página 67). Durante a importação são carregadas as estruturas existentes no sistema FORUM conectado e pertencentes ao Estudo e ao exame Série, assim como as medições e os comentários incluídos. O ícone verde sinaliza que os processos de carregamento e importação podem ser executados com êxito. Se, no momento de importação, o sistema FORUM conectado não incluir dados relativos ao paciente selecionado, ou se não houver dados adicionais para importar, também é apresentado o ícone verde. Se for importado um relatório e se estiverem instalados uma licença para a criação automática de relatórios combinados ou o FORUM Glaucoma Workplace Plugin opcional, é gerado um relatório combinado, desde que os pressupostos correspondentes sejam cumpridos (ver também o manual do usuário do FORUM Glaucoma Workplace em separado). Os dados importados não estão vinculados à sua origem. Por isso, os dados não serão sincronizados com o sistema de origem após a edição. Página 66 000000-2129-561-GA-PT-BR-040515 FORUM Gerenciamento: Dados remotos (MultiSiteQuery) Ícones Os pacientes para os quais foi executado um processo de carregamento ou importação de dados de um sistema FORUM conectado ficam sinalizados com um ícone duplo especial1. Esse ícone indica os seguintes status: Dados remotos Carregar visão preliminar Importar dados O sistema tenta se comunicar com os sistemas FORUM conectados. Caso a comunicação seja estabelecida com êxito, serão pesquisadas e carregadas as respectivas entradas das bases de dados. O sistema tenta se comunicar com os sistemas FORUM conectados. Caso a comunicação seja estabelecida com êxito, serão pesquisadas e carregadas as respectivas entradas das bases de dados. A comunicação com o sistema FORUM conectado foi estabelecida com êxito. O processo de pesquisa e carregamento foi encerrado. Caso o sistema tenha encontrado entradas correspondentes nas bases de dados, esses dados foram carregados. A comunicação com o sistema FORUM conectado foi estabelecida com êxito. O processo de pesquisa e carregamento foi encerrado. Caso o sistema tenha encontrado entradas correspondentes nas bases de dados, esses dados foram carregados. Os arquivos DICOM encontrados estão sendo importados. O processo de pesquisa e carregamento foi cancelado devido a um erro (por exemplo, o servidor não responde). Caso tenham sido encontradas entradas nas bases de dados, os dados não foram carregados ou somente foram carregados parcialmente.a) Importação concluída. Os arquivos DICOM encontrados foram importados com êxito. 1) O ícone é temporário e será apagado durante a noite (ou durante a reinicialização do Servidor FORUM). 000000-2129-561-GA-PT-BR-040515 Página 67 Gerenciamento: Dados remotos (MultiSiteQuery) FORUM Dados remotos Carregar visão preliminar Importar dados O processo de pesquisa e carregamento foi cancelado devido a um erro. Entradas encontradas nas bases de dados não puderam ser carregadas ou foram carregadas apenas parcialmente e, por isso, também não foram importadas.a) A comunicação com o sistema FORUM conectado foi estabelecida com êxito. O processo de pesquisa e carregamento foi encerrado. Mesmo assim, a importação falhou. Entradas encontradas nas bases de dados não puderam ser importadas ou foram importadas apenas parcialmente.a) a) A dica de ferramenta indica o sistema FORUM conectado do qual não foi possível carregar ou importar os dados. Página 68 000000-2129-561-GA-PT-BR-040515 FORUM Gerenciamento: Importar dados Importar dados Importar documentos Documentos do paciente, como imagens ou arquivos PDF, podem ser importados para o FORUM e atribuídos aos dados básicos do paciente. Podem ser importados arquivos nos formato *.jpg1, *.bmp2, *.tif3 e *.pdf. Os arquivos de imagens com várias páginas são automaticamente excluídos da importação. Nesse caso, após a conclusão da importação, o usuário é informado sobre os arquivos não importados. Pré-requisito Procedimento O registro do paciente para o qual você deseja importar documentos não tem conflitos. • No Patient Directory, clique com o botão direito do mouse sobre o paciente desejado. É exibido o menu de contexto. • Selecione «Importar». 1) Ao importar imagens multiframe, cada frame deve ter o mesmo tamanho. 2) Somente arquivos de 8 e 24 bits. 3) Somente arquivos de 24 bits. 000000-2129-561-GA-PT-BR-040515 Página 69 Gerenciamento: Importar dados FORUM • Clique no botão <Procurar> e selecione a pasta com os arquivos que serão importados. Os arquivos importáveis da pasta selecionada são apresentados como miniaturas. O caminho dos arquivos está indicado no campo «Pasta fonte». Resultado • Selecione os arquivos que serão importados. • Selecione uma das Modalidades listadas. • Insira todas as informações pretendidas. • Clique em <Importar> para importar mais arquivos relativos ao paciente, ou clique em <Importar+Fechar> para voltar ao Patient Directory após a importação. Cada arquivo importado é salvo juntamente com os dados inseridos, no formato DICOM no FORUM. Durante cada importação é criado um novo Estudo juntamente com um exame (Série) para o paciente selecionado. Ao importar vários arquivos simultaneamente, os arquivos são resumidos em um exame. Por padrão, os arquivos importados são apagados do diretório de origem. Para alterar esta opção, desative a caixa de seleção «Apagar no sistema de arquivo». Botões Procurar Abrir a pasta com os arquivos que serão importados. Selecionar tudo Selecionar todos os arquivos exibidos para importação. Desmarcar tudo Desmarcar todos os arquivos selecionados para importação. Inverter Inverter a seleção dos arquivos que serão importados. Importar Importar todos os arquivos selecionados no FORUM para o paciente selecionado. Após a importação, a janela permanece aberta. Assim, você pode importar mais arquivos para o paciente. Importar+Fechar Importar todos os arquivos selecionados no FORUM para o paciente selecionado. Após a importação, a janela é fechada e é exibido o Patient Directory. Página 70 000000-2129-561-GA-PT-BR-040515 FORUM Gerenciamento: Importar dados Campos de entrada Pasta fonte Caminho para a pasta com os arquivos que serão importados. A pasta selecionada permanece predefinida para o usuário atual. Apagar no sistema de arquivo Se esta caixa de seleção for ativada, os arquivos importados serão apagados do diretório de origem após a importação. Modalidade Seleção de um grupo de dispositivos que corresponda, tematicamente, ao arquivo que será importado. Título do documento PDF Campo para inserir informações detalhadas sobre o arquivo que será importado. Lateralidade Número de processo Data do conteúdo Hora do conteúdo Data de admissão Hora de admissão Médico encaminhador Tipo de imagem Todas as informações inseridas nos campos indicados serão salvas no DICOM Header do arquivo gerado e podem ser consultadas através dele (clicando com o botão direito do mouse no respectivo documento na administração de paciente). Se estiverem selecionados vários arquivos para a importação, as informações inseridas serão salvas em todos os arquivos. Campo visual horizontal Comentário sobre imagem Gravado em anotação 000000-2129-561-GA-PT-BR-040515 Ative esta caixa de seleção se o arquivo que será importado inclui anotações. Página 71 Gerenciamento: Importar dados FORUM Importar arquivos DICOM Arquivos DICOM de dispositivos não conectados ou outro sistema de arquivamento podem ser importados manualmente no FORUM. Pré-requisito Procedimento Os arquivos que serão importados possuem o formato DICOM (*.dcm). • Selecione o item de menu <Paciente><Importarção DICOM>. A janela de importação é aberta. Resultado • Selecione os arquivos que serão importados. • Clicar em <Importar>. Se as informações de pacientes contidas nos arquivos DICOM importados coincidirem com as informações que já se encontram no FORUM, os novos documentos serão adicionados a elas. Caso os arquivos DICOM importados contenham novas informações de pacientes, novos registros de pacientes serão criados no FORUM. Página 72 000000-2129-561-GA-PT-BR-040515 FORUM Gerenciamento: Códigos da avaliação Criar códigos da avaliação Para exames periódicos, é possível criar códigos que descrevam um determinado exame a ser efetuado com os dispositivos predefinidos. Cada código da avaliação descreve um exame a ser efetuado e indica a pré-seleção dos dispositivos que serão utilizados nesse exame. Os códigos da avaliação são utilizados durante a criação de ordens. A entrada do código faz com que todos os dados do exame definidos pelo código sejam carregados e integrados na ordem. Isto possibilita a compilação rápida de exames periódicos em uma ordem. Os códigos da avaliação são acessados pelo item de menu <Sistema><Códigos da avaliação>. Pré-requisito Todos os dispositivos para os quais é necessário criar um código da avaliação estão conectados com o FORUM por meio da «Administração TEA». A opção «Modality Worklist User» está ativada para o respectivo dispositivo. Entre em contato com o administrador de sistema local. 000000-2129-561-GA-PT-BR-040515 Página 73 Gerenciamento: Códigos da avaliação Campos de entrada FORUM Código da avaliação Abreviação de um exame predefinido. A abreviação pode ser obtida num catálogo já existente ou escolhida livremente. O código precisa ser exclusivo. Significado do código Descrição do exame que será efetuado. O significado do código precisa ser exclusivo. Catálogo de procedimentos Os códigos da avaliação podem ser obtidos em catálogos já existentes ou definidos livremente. Neste campo, indique a fonte do código da avaliação. Por padrão, o FORUM propõe a entrada «CZM-FORUM». Essa entrada representa um código da avaliação especialmente definido para o FORUM. AE Title Name Seleção do dispositivo previsto para o exame. Podem ser selecionados todos os dispositivos que estejam conectados com o FORUM e que sejam definidos como «Modality Worklist User». Pressionando a tecla <Ctrl> (MAC: <cmd>) é possível selecionar vários dispositivos. Página 74 000000-2129-561-GA-PT-BR-040515 FORUM Exibição clínica: Visão geral Exibição clínica Visão geral A exibição clínica contém as áreas a seguir: 1 6 2 3 4 5 1 2 3 4 5 6 000000-2129-561-GA-PT-BR-040515 Identificação do paciente (ver página 76) Document Display (ver página 78) Clinical Displays (ver página 119) FORUM Workplace Plugins (ver página 78) Seleção de documentos (ver página 79) Barra de ferramentas (ver página 93) Página 75 Exibição clínica: Identificação do paciente FORUM Identificação do paciente Nesta área são exibidos os dados mais importantes do paciente: Nome do paciente (Sobrenome, Primeiro nome; ordem alfabética)a) Sexo: feminino Sexo: masculino Identificação de paciente («ID»)b) Data de nascimento (idade) Nome do paciente Se o paciente possuir mais informações de nome (ordem ideográfica ou fonética), a área para a identificação de paciente será aumentada e o segundo grupo de nome preenchido será exibido abaixo da identificação de paciente. Se for necessária uma terceira informação de nome, ela será exibida na Dica de ferramenta. a) O FORUM gerencia a exibição em ordem alfabética, ideográfica e fonética dos nomes (Nomes de componentes múltiplos). A sequência da exibição dessas informações do nome pode ser alterada de maneira centralizada. Entre em contato com o administrador de sistema local. b) É possível exibir a identificação de paciente em formato NHS (necessário na GrãBretanha). A configuração é feita no Service Tool. Contate o administrador de sistema, se necessário. CUIDADO Tratamento adiado RA520 Se forem exibidos dados de paciente sem o nome do paciente, não é permitido utilizar esses dados para uma avaliação médica posterior ou para uma análise de dados de diagnóstico. Um clique duplo na área «Identificação do paciente» retorna para o Patient Directory1. Um clique simples nesta área exibe a pesquisa por paciente («Seleção de paciente» na página 77). 1) Eventualmente impossível em ambientes controlados por EMR, ver secção «FORUM Viewer em ambientes controlados por EMR» na página 25. Nesse caso, a mudança do paciente é efetuada através do sistema EMR. Página 76 000000-2129-561-GA-PT-BR-040515 FORUM Exibição clínica: Identificação do paciente Seleção de paciente Com um clique na área «Identificação do paciente» é exibida, por baixo das informações do paciente, a área «Seleção de paciente», através da qual é possível mudar mais rapidamente de paciente. A «Seleção de paciente» permite pesquisar um paciente e selecioná-lo a partir da lista de pacientes exibida para a exibição dos dados. Nome do paciente/ID/ Data de nasc. Pesquisa por pacientes, em que a sequência de caracteres inserida neste campo contém o nome, a identificação de paciente ou a data de nascimento. Conforme a configuração no gerenciamento de usuários («Campo de ferramenta de busca»), a sequência de caracteres inserida deve encontrar-se no início ou em outra posição desejada. A função de pesquisa é ativada pouco depois da última entrada. Ao pressionar a tecla ENTER, a pesquisa é iniciada manualmente. Hoje Filtrar a lista de pacientes: apenas são listados os pacientes para os quais existem dados para a data atual. O filtro está ativado por padrão. Todos os pacientes Desativação do filtro «Hoje». São listados todos os pacientes contidos na base de dados FORUM, a pesquisa é efetuada em toda a base de dados. A barra vermelha à esquerda do nome do paciente na lista de pacientes indica um conflito existente entre diferentes registros de pacientes. Os conflitos podem ser resolvidos na administração de paciente. Para obter mais informações sobre as causas de conflitos, assim como a sua resolução, ver seção «Resolver conflitos» na página 54. 000000-2129-561-GA-PT-BR-040515 Página 77 Exibição clínica: Document Display FORUM Document Display O Document Display serve para a exibição e edição dos documentos salvos no FORUM (sem dados brutos). Os documentos que serão exibidos na área de trabalho do Document Display podem ser carregados manualmente através da seleção de documentos ou automaticamente através da pré-seleção do Clinical Displays (ver também seção «Clinical Displays» na página 119). Depois de abrir um paciente no Patient Directory ou através de um sistema EMR, uma exibição clínica é aberta e o Document Display é ativado. Assim que os documentos são abertos no Document Display, a área de trabalho do Document Display fica visível e as ferramentas disponíveis ficam ativas. Ver também as seções «Área de trabalho (Document Display)» na página 86 e «Barra de ferramentas» na página 93. Clinical Displays Os Clinical Displays oferecem uma pré-seleção para abrir documentos com diversas imagens de doenças no Document Display. Ver também a seção «Clinical Displays» na página 119. FORUM Workplace Plugins Os FORUM Workplace Plugins opcionais são exibidos abaixo dos Clinical Displays. Eles disponibilizam pré-seleções, que possibilitam selecionar e exibir os dados no âmbito dos Workplace Plugins de maneira ideal. Cada um dos FORUM Workplace Plugins tem sua própria área de trabalho com ferramentas e funções específicas. Pré-seleções, ferramentas e funções são descritas no manual do usuário respectivo dos FORUM Workplace Plugins. Página 78 000000-2129-561-GA-PT-BR-040515 FORUM Exibição clínica: Seleção de documentos Seleção de documentos Através da seleção de documentos é possível escolher manualmente os documentos que serão exibidos na área de trabalho. A seleção de documentos tem três imagens diferentes de exibição: – formato expandido (tamanho máximo): a seleção de consultas é exibida, a área de visualização é maximizada, a área de trabalho fica escondida – formato expandido (tamanho mínimo): a seleção de consultas é exibida, a área de visualização é minimizada, a área de trabalho é exibida parcialmente – formato recolhido (barra cinza no canto direito da tela): a seleção de consultas e a área de visualização são ocultadas, a área de trabalho fica completamente visível A seleção de documentos contém os seguintes elementos, nos tamanhos máximo e mínimo: 1 5 2 1 2 3 4 5 000000-2129-561-GA-PT-BR-040515 3 4 Seleção de consulta e possibilidade de filtro (ver página 80) Área de visualização (ver página 81) Galeria de visualização (ver página 83) Miniatura (ver página 83) Botões para o controle da seleção de documentos Página 79 Exibição clínica: Seleção de documentos FORUM Controle da seleção de documentos Recolher seleção de documentos A seleção de documentos é recolhida da seguinte maneira: – Com um clique na área cinza no canto direito. – Ao abrir um documento na exibição em tela cheia. – Ao abrir documentos na área de trabalho (ver seção «Abrir documentos» na página 100). – Com um clique no botão – Quando a área de visualização é exibida em tamanho mínimo: Com um clique no botão . – Com um clique em um documento na área de trabalho. – Com um clique em uma ferramenta. . Expandir a seleção de documentos A seleção de documentos pode ser expandida da seguinte maneira: – Ao abrir o Document Display (tamanho máximo) – Com um clique na área cinza no canto direito (tamanho mínimo) – Com um clique no botão (tamanho mínimo) – Com um clique no botão (tamanho máximo) – Com um clique no botão <Fechar tudo> na barra de ferramentas (tamanho mínimo) Seleção de consulta e possibilidade de filtro Nesta área são exibidos todos os horários (consultas) para as quais existem dados salvos para o paciente selecionado no FORUM atualmente. As consultas são exibidas por data decrescente. Por padrão, mudando do Patient Directory para a exibição clínica, a consulta mais atual é selecionada. A galeria de visualização correspondente é exibida na área de visualização com todos os documentos1 que são visualizáveis no Document Display. A seleção de consultas pode ser alterada conforme desejado; a seleção de diversas consultas é possível. Um filtro configurável permite a redução da quantidade das consultas exibidas. 1) Documentos que não são exibidos no FORUM podem ser exibidos como uma imagem de espaço reservado. Para isso, é necessário ativar a função «Exibir ícones (por exemplo, varreduras de OCT)» (ver página 27). Página 80 000000-2129-561-GA-PT-BR-040515 FORUM Exibição clínica: Seleção de documentos A seleção de consultas dispõe dos seguintes botões: Configurações de filtro Filtragem por consultas e documentos. Se um filtro está ativo, o botão fica azul com uma cruz para apagar o filtro. Ver também a seção «Filtrar consultas e documentos» na página 99. Atualização da tela. Atualizar Mudando para a exibição clínica, todos os dados existentes para o paciente selecionado são abertos pelo servidor. Esses dados não são atualizados automaticamente. Para visualizar alterações realizadas durante a sessão de outro usuário, ou para abrir os novos dados inseridos, é possível realizar uma atualização manual da tela através deste botão sem que seja preciso sair da exibição clínica. Os dados novos inseridos são exibidos na borda inferior esquerda da tela através de um aviso. Área de visualização Na área de visualização é exibida uma galeria de visualização com miniaturas para cada data selecionada na seleção de consultas. Se as galerias de visualização não puderem ser todas exibidas ao mesmo tempo, uma barra de rolagem aparece na borda direita da área de visualização. As galerias de visualização são exibidas por data de consulta, em ordem decrescente. A área de visualização pode ser exibida em dois tamanhos: 000000-2129-561-GA-PT-BR-040515 – Máximo A área de trabalho é ocultada, o espaço é utilizado até a barra de ferramentas para a área de visualização. Para maximizar a área de visualização, clique no botão . – Mínimo A área de visualização fica num tamanho que possibilita a exibição de uma linha com miniaturas de uma galeria de visualização. Para minimizar a área de visualização, clique no botão . Página 81 Exibição clínica: Seleção de documentos FORUM A área de visualização contém os seguintes elementos: Adicionar Abrir documentos selecionados adicionalmente aos já exibidos na área de trabalho ativa no momento (do Document Display ou do FORUM Workplace Plugins). Document Display Abrir documentos selecionados na área de trabalho do Document Display. Documentos já abertos são fechados, ou seja, é realizada uma troca completa dos documentos exibidos. ... Nos FORUM Workplace Plugins instalados adicionalmente existem outras entradas de menu, através das quais os documentos podem ser abertos diretamente na área de trabalho de um Plugin específico. As pré-condições para isso estão descritas no manual do usuário dos respectivos FORUM Workplace Plugins. Iniciar software Reviewa) Inicie o software Review adequado para o documento selecionado. Com o software Review, podem ser visualizados e avaliados os dados originais gerados pelo dispositivo de exame. Dispositivo Lateralidade Interruptor de seleção para o primeiro critério de classificação das miniaturas nas galerias de visualização, bem como dos documentos na área de trabalho. Como padrão, a lateralidade é predefinida como primeiro critério de classificação (interruptor de seleção azul). Ver também a seção «Classificação» na página 87. Selecionado X Quantidade de documentos selecionados atualmente na área de visualização. a) Esta função só está disponível se estiver instalado no computador o software Review adequado para o documento selecionado. O software Review pode ser instalado separadamente em dispositivos de exame (CIRRUS HD-OCT, Stratus OCT, GDxPRO, por exemplo). Se necessário, entre em contato com seu revendedor ZEISS ou com o ZEISS Service. Página 82 000000-2129-561-GA-PT-BR-040515 FORUM Exibição clínica: Seleção de documentos Galeria de visualização Para cada consulta selecionada, uma galeria de visualização própria é exibida na área de visualização. Cada galeria de visualização contém miniaturas de documentos (visualizáveis) que estão disponíveis para esta consulta. Se não houverem dados (visualizáveis) disponíveis para uma consulta, a consulta não é exibida. Cada galeria de visualização começa com uma faixa de datas, na qual a data de consulta correspondente é exibida. Galerias de visualização que não são necessárias podem ser fechadas novamente: – Através da cruz. – Ao cancelar a seleção da consulta correspondente. Uma galeria de visualização também pode ser fechada quando os documentos contidos ali são abertos na área de trabalho. Os documentos abertos continuam sendo exibidos. Miniatura Cada documento disponível e visualizável no FORUM para a consulta selecionada é exibido com uma miniatura na galeria de visualização. Estrutura Uma miniatura contém os seguintes elementos: – Cabeçalho com as seguintes informações: – Hora de criação – Tipo do documento – Lateralidade – Linha de status com ícones (ver seção «Linha de status» na página 91) – Área da imagem (ilustração gráfica do documento em baixa resolução) A estrutura de uma miniatura é idêntica à estrutura de uma janela de exibição, na qual o documento aberto é exibido na área de trabalho (ver seção «Janela de exibição» na página 88). 000000-2129-561-GA-PT-BR-040515 Página 83 Exibição clínica: Seleção de documentos FORUM Status As miniaturas podem ter os seguintes status: Normal O ponteiro do mouse se encontra sobre a miniatura. A linha de status é exibida. Durante um breve período são exibidas informações adicionais sobre os documentos. A miniatura está selecionada. Documentos ocultos Os seguintes dados não são exibidos no FORUM: – Dados que foram enviados para o FORUM pelos dispositivos de exame como dados brutos. – Dados OPV (Ophthalmic Visual Field) – Se estiver instalada uma licença para o FORUM Glaucoma Workplace Plugin opcional, os seguintes relatórios também não serão exibidos na galeria de visualização: – Relatórios GPA1 e de visão geral gerados pelo FORUM Glaucoma Workplace, quando existe um novo relatório em que estão contidas as mesmas informações – Relatórios HFA isolados de exames sobre os quais existe adicionalmente um relatório gerado através do FORUM Glaucoma Workplace – Relatórios mais antigos, gerados através do FORUM Glaucoma Workplace, que foram substituídos por um novo Os relatórios antigos (ocultos) podem ser encontrados e então exibidos através da função «Filtrar» (ver seção «Filtrar consultas e documentos» na página 99). Relatórios marcados como «Favorito» geralmente não são ocultados. 1) GPA = Guided Progression Analysis. Página 84 000000-2129-561-GA-PT-BR-040515 FORUM Exibição clínica: Seleção de documentos Se uma consulta tiver apenas dados não visualizáveis, a consulta não será apresentada na seleção de consultas. Caso esses dados possam ser visualizados, é necessário ativar a função «Exibir ícones (por exemplo, varreduras de OCT)» (ver página 27). Então, as consultas com dados não visualizáveis também aparecem na seleção de consultas e na galeria de visualização, enquanto os documentos são exibidos como imagens de espaço reservado. Fig. Imagem de espaço reservado: Exemplo «Exames OCT» 000000-2129-561-GA-PT-BR-040515 Página 85 Exibição clínica: Área de Trabalho FORUM Área de trabalho (Document Display) O Document Display, bem como todos os FORUM Workplace Plugins, possuem uma área de trabalho1, na qual os dados dos documentos abertos podem ser editados e comparados. A área de trabalho se encontra atrás da seleção de documentos e fica completamente visível assim que os documentos são abertos ou a seleção de documentos é recolhida. Na área de trabalho do Document Display podem ser abertos até 24 documentos ao mesmo tempo. Os documentos são organizados em matriz conforme a classificação selecionada na área de visualização. Ver também a seção «Interação entre a área de visualização e a área de trabalho» na página 86. NOTA RA503 Observe que uma banda de rede com largura insuficiente pode causar o adiamento ou cancelamento da transferência de dados. Interação entre a área de visualização e a área de trabalho Sincronização Não existe nenhuma sincronização entre a área de visualização e a área de trabalho. As consequências disso são as seguintes: – Os documentos que são fechados ou ocultos na área de trabalho permanecem selecionados na área de visualização, até que a seleção seja cancelada através da seleção de uma ou mais miniaturas. – Se for cancelada a seleção de uma consulta para a qual existem documentos abertos na área de trabalho, a galeria de visualização não é mais exibida, porém os documentos não são fechados. – Somente ao abrir o documento é que se pode saber se ele é visualizável. Isso significa que todos os documentos disponíveis nas galerias de visualização podem ser selecionados para uma exibição, porém eles só serão abertos se os dados forem visualizáveis. Quando os dados não podem ser exibidos, somente a miniatura ampliada é exibida. 1) As áreas de trabalho do Document Display e dos FORUM Workplace Plugins possuem funções diversificadas e específicas. As áreas de trabalho dos Plugins são descritas no manual do usuário do FORUM Workplace Plugins correspondente. Página 86 000000-2129-561-GA-PT-BR-040515 FORUM Exibição clínica: Área de Trabalho Matriz A matriz define a quantidade máxima de documentos que podem ser exibidos na área de trabalho, bem como sua disposição. No máximo 24 documentos podem ser exibidos ao mesmo tempo. Na tentativa de abrir mais de 24 documentos surge uma mensagem de erro. Ao abrir documentos, o FORUM seleciona automaticamente a matriz adequada para a exibição. Se os documentos na área de trabalho forem fechados, a matriz não se adapta automaticamente. No espaço dos documentos fechados ficam campos de exibição vazios, nos quais outros documentos da galeria de visualização podem ser abertos por Drag&Drop. Caso seja desejada uma redução da matriz e, assim, uma nova disposição dos documentos, isso pode ser realizado selecionando a respectiva matriz na barra de ferramentas (ver página 93). Os documentos que não são mais adequados para a matriz são fechados. Através do botão <Adicionar> é possível abrir documentos adicionais na área de trabalho ativa. Primeiro são removidos possíveis campos vazios da matriz e, então, os novos documentos carregados (ainda não abertos) são inseridos no final. Se necessário, a matriz será ampliada automaticamente. Se ao adicionar documentos, a quantidade máxima de documentos exibidos for ultrapassada, uma mensagem de erro é exibida e a ação não é realizada. A matriz pode ser alterada a qualquer momento manualmente na barra de ferramentas. Se a matriz selecionada contiver menos campos do que os documentos que são exibidos atualmente, todos os documentos que não são mais adequados para a matriz são fechados. Classificação A classificação das miniaturas na área de visualização também define a sequência dos documentos exibidos na área de trabalho (de cima à esquerda para baixo à direita). Como padrão, a «Lateralidade» é predefinida como primeiro critério de classificação (interruptor de seleção azul). Então, as miniaturas são exibidas dentro de uma galeria na sequência a seguir: – Lateralidade (OD, OS, OU, sem atribuição de lateralidade) – Tipo de dispositivo – Tipo do documento – Hora de criação (crescente, ou seja, documento mais recente em primeiro lugar) Exceção: Documentos de uma série de angiografias são classificados por deslocamento, em ordem crescente. 000000-2129-561-GA-PT-BR-040515 Página 87 Exibição clínica: Área de Trabalho FORUM O usuário também pode selecionar o tipo de dispositivo («Dispositivo») como critério primário de classificação, através do interruptor de seleção. Se os documentos forem adicionados à área de trabalho ou se a disposição dos documentos na área de trabalho for alterada manualmente, a classificação automática dos documentos é cancelada. Janela de exibição Cada documento é aberto em uma janela de visualização. A janela do documento ativo correspondente (selecionado) é identificada com uma borda azul e um cabeçalho azul. Estrutura Uma janela de exibição contém os seguintes elementos: 1 2 3 1 2 3 Página 88 Cabeçalho Linha de status Área da imagem 000000-2129-561-GA-PT-BR-040515 FORUM Exibição clínica: Área de Trabalho Cabeçalho: No cabeçalho de uma janela de visualização são exibidas as seguintes informações: – Data da consulta – Hora de criação – Tipo do documento – Lateralidade Linha de status: Ver seção «Linha de status» na página 91. Área da imagem: Na área da imagem de uma janela de visualização é exibido o conteúdo do documento (imagem, relatório...). Conforme as pré-configurações específicas do usuário, o documento é exibido na qualidade original ou comprimido. Uma compressão pode ser reconhecida no seguinte ícone na barra de ferramentas sensível ao contexto: Se o FORUM não puder exibir o conteúdo porque, por exemplo, o documento original não está mais disponível, o seguinte ícone é exibido: 000000-2129-561-GA-PT-BR-040515 Página 89 Exibição clínica: Área de Trabalho FORUM Funções adicionais Configuração de brilho/contraste com o mouse • Mantenha a tecla Shift pressionada e clique sobre o documento a ser editado. O cursor é exibido com o seguinte ícone : • Movimente o ponteiro do mouse horizontalmente para alterar a luminosidade ou • Movimente o ponteiro do mouse verticalmente para alterar o contraste. • Volte a clicar no documento para desligar novamente a função. Em imagens OPT, as alterações são relativas à camada exibida no momento. Cada camada pode ser alterada separadamente. As alterações são salvas no FORUM e podem ser exibidas nos FORUM Workplace Plugins instalados. Os dados originais no servidor permanecem inalterados e pode ser restaurados a qualquer momento Ver também a seção «Brilho/Contraste» na página 96. Movimento panorâmico Assim que o tamanho de exibição do documento ultrapassa o tamanho do campo, e o mouse se encontra sobre o documento, o cursor é exibido com o seguinte ícone: . Agora é possível mover a área da imagem pela janela de exibição. Alteração do tamanho com a roda do mouse • Posicione o cursor sobre o documento desejado. • Gire a roda do mouse para cima para ampliar, ou para baixo para reduzir. Exibição em tela cheia • Clique duas vezes sobre um documento exibido. O documento é aberto na exibição em tela cheia, no tamanho total da tela. • Página 90 Clique duas vezes novamente sobre o documento exibido para voltar a fechar a exibição em tela cheia. Isso também é possível com a tecla <Esc> ou pelo botão <Fechar>. 000000-2129-561-GA-PT-BR-040515 FORUM Exibição clínica: Área de Trabalho Linha de status Cada miniatura e cada documento exibido têm uma linha de status. Na linha de status são exibidos ícones que informam sobre certas características do documento ou que possibilitam um acesso rápido a funções especiais. A linha de status se encontra diretamente abaixo do cabeçalho. Ela é exibida quando o ponteiro do mouse se encontra sobre a área da imagem ou é exibida de maneira permanente quando pelo menos um ícone está ativo ou o documento é aberto na exibição em tela cheia. Na linha de status, à esquerda, estão ícones que indicam certas características do documento. À direita estão organizados ícones interativos, como os ícones para «Comentário» e «Favorito». Nos ícones interativos, a função correspondente pode ser executada com um clique sobre um ícone (por exemplo, abrir a janela de comentário ou alterar o status de favorito). Se a linha de status não estiver visível permanentemente, ela é exibida com os seguintes ícones, assim que o ponteiro do mouse estiver sobre uma miniatura ou documento: Clicando neste ícone, o documento correspondente é marcado como «Favorito». Ver seção «Marcar favoritos» na página 115. Com um clique neste ícone é aberta a janela de comentários. Ver seção «Função comentários» na página 110. Se pelo menos um dos ícones a seguir estiver ativo, a linha de status será exibida permanentemente: O documento pertence a um dos seguintes tipos de documentos: – Documento PDF de várias páginas – Documento OPT DICOM com mais de um exame B O documento é um arquivo de vídeo. Ver também «Reproduzir filme» na página 96. Entrada de referência de um documento de outro sistema FORUM. Ver seção «Carregar visão preliminar» na página 63. Cópia temporária Ver seção «Criar cópias temporárias» na página 64. 000000-2129-561-GA-PT-BR-040515 Página 91 Exibição clínica: Área de Trabalho FORUM O documento foi editado (uma medição adicionada, a luminosidade ou o contraste alterados). Documento marcado como «Favorito». Com um clique neste ícone o status de favorito do documento é removido. Ver seção «Marcar favoritos» na página 115. O documento contém um comentário. Com um clique no ícone é aberta a janela de comentários. Ver seção «Função comentários» na página 110. Página 92 000000-2129-561-GA-PT-BR-040515 FORUM Exibição clínica: Barra de ferramentas Barra de ferramentas Nesta área estão disponíveis diversas ferramentas para a exibição e edição dos documentos exibidos na área de trabalho ou em tela cheia. As ferramentas ficam ativas somente quando os documentos são abertos na área de trabalho ou em tela cheia. A barra de ferramentas possui ferramentas gerais e sensíveis quanto ao contexto. As ferramentas gerais estão disponíveis para todos os tipos de documentos. As ferramentas sensíveis ao contexto dependem do tipo de cada documento e são exibidas somente quando um tipo de documento semelhante é selecionado na área de trabalho ou carregado na exibição em tela cheia. Além disso, existem ferramentas específicas de plugin, que ficam ocultas quando a área de trabalho de um FORUM Workplace Plugins está carregada. As ferramentas específicas do Plugin são descritas no manual do usuário dos FORUM Workplace Plugins correspondentes. Ferramentas gerais Ferramentas disponíveis somente na área de trabalho Comparação OD/OS Carrega uma disposição especial de documentos na área de trabalho para a comparação dos documentos do olho direito e do esquerdo. Só são ocultados documentos sem uma lateralidade definida. Ver também a seção «Comparação OD/OS» na página 108. Fechar tudo Fecha todos os documentos abertos na área de trabalho. Seleciona a matriz para a disposição dos documentos exibidos na área de trabalho. O primeiro número indica o número de colunas exibidas, o segundo número indica a quantidade de linhas. Os documentos podem ser exibidos em no máximo 6 colunas e 4 linhas (6 x 4). Disso resulta uma quantidade máxima de 24 documentos visualizáveis. 000000-2129-561-GA-PT-BR-040515 Página 93 Exibição clínica: Barra de ferramentas FORUM Ferramentas disponíveis na área de trabalho e na exibição em tela cheia Salvar como Salva o documento ativo em um local de armazenamento à sua escolha. As imagens são salvas no formato de arquivo *.jpg, os relatórios no formato *.pdf e os vídeos no formato *.mpeg. Também é possível salvar o documento ativo como arquivo DICOM. Para isso, é necessário selecionar o formato «DICOM (*.dcm)» no campo «Arquivos do tipo». Nesse caso, os dados originais são salvos de forma completa. Imprime o documento ativo. Imprimir Imprime todos os documentos carregados na área de trabalho. Imprimir tudo Reduz o tamanho de exibição do documento ativo. Cada clique neste botão reduz a exibição. Reduzir Seleção ou entrada de um fator específico de escala. O documento ativo é exibido no tamanho definido neste campo. Valores entre 1% até no máx. 200% inseridos (somente números inteiros). O valor desejado pode ser inserido diretamente no campo ou ser ajustado através do menu oculto com ajuda da barra deslizante. Uma entrada manual deve ser confirmada com o botão <Enter>. Valores inválidos são exibidos em vermelho e não influenciam a exibição. Amplia o tamanho de exibição do documento ativo. Cada clique neste botão amplia a exibição (máx.: 200%). Ampliar Quando o tamanho de exibição ultrapassar o tamanho do campo são exibidas barras de rolagem no lado direito e na parte inferior da janela de exibição, que possibilitam deslocar a área de exibição. Ajustar o tamanho do documento ativo ao tamanho da janela de visualização. O documento é exibido completamente. Ajustar à janela Página 94 000000-2129-561-GA-PT-BR-040515 FORUM Exibição clínica: Barra de ferramentas Tamanho original Exibir o documento ativo no tamanho original (fator de escala = 100%). É possível que apenas uma área da imagem fique visível na área de exibição. Nesse caso, surgem barras de rolagem à direita e na parte inferior da janela de visualização, que possibilitam deslocar a área da imagem. Carrega a função de comentários. Ver seção «Função comentários» na página 110. Comentários Marcar favoritos. Com um clique neste ícone o status de favorito do documento é definido ou removido. Ver seção «Marcar favoritos» na página 115. Ocultar sobreposições Essa função não fica ativa no FORUM. A função está disponível somente nos FORUM Workplace Plugins. Ferramentas sensíveis ao contexto Aviso quanto à exibição de dados comprimidos. Os dados não são exibidos na qualidade original, a fim de alcançar uma velocidade maior de transmissão. Para alterar essa configuração específica do usuário, entre em contato com o administrador de sistema local. Medição do comprimento em imagens do fundo calibradas Medições Abrir a função de medição. Ver seção «Função medições» na página 112. 000000-2129-561-GA-PT-BR-040515 Página 95 Exibição clínica: Barra de ferramentas FORUM Arquivos de imagem Brilho/Contraste Abre a janela para as configurações do brilho e do contraste do documento ativo, em imagens OPT para a camada exibida. Na janela são exibidas as configurações atuais em relação ao documento original. Se forem realizadas alterações no documento, elas ficam visíveis imediatamente. Se as alterações forem salvas, o ícone é exibido na linha de status. As alterações são salvas e, se necessário, exibidas no FORUM Workplace Plugins instalado. Os dados originais no servidor permanecem inalterados e pode ser restaurados a qualquer momento. Através do botão <Desfazer> as configurações originais são restauradas (em dados OPT para cada camada exibida). Arquivos de vídeo Abrir a janela «Comando do Video Player». Reproduzir filme O vídeo selecionado é reproduzido automaticamente. Reproduzir o vídeo desde o início. Início Se a reprodução do vídeo tiver sido interrompida anteriormente com o botão <Pausa>, a reprodução do vídeo continuará. Parar a reprodução do vídeo. Pausa Página 96 Clicando no botão <Inicio>, a reprodução do vídeo é retomada. 000000-2129-561-GA-PT-BR-040515 FORUM Exibição clínica: Barra de ferramentas Parar Parar a reprodução do vídeo e fechar o vídeo. A janela «Comando do Video Player» se mantém aberta, de modo a que a reprodução do vídeo possa ser reiniciada a qualquer momento. Positions Exibição do momento atual exibido no vídeo. Trims Nesta barra de progresso é possível selecionar uma sequência de vídeo para ser salva, deslocando os dois quadrados no início e no final da barra. Salvar Salvar o vídeo completo ou a sequência definida como vídeo num local qualquer (como arquivo DICOM ou no formato *.mpeg ou *.mpg). Parar a reprodução do vídeo e fechar a janela «Comando do Video Player». Fechar Dados OPT / Documentos PDF / Séries de imagens (diversas páginas) Página anterior Exibe a página anterior ou seguinte em documentos PDF, a imagem anterior ou seguinte em séries de imagens e a camada anterior ou seguinte em dados OPT. Próxima página X/Y X: Número da página ou camada exibida atualmente ou da imagem exibida, com a possibilidade de inserir diretamente o número. Y: Quantidade de páginas, camadas ou imagens disponíveis 000000-2129-561-GA-PT-BR-040515 Página 97 Exibição clínica: Procedimento FORUM Procedimento A seleção de um paciente é geralmente realizada no Patient Directory e a seleção dos documentos que serão exibidos na exibição clínica. Acessar exibição clínica Em ambientes controlados por EMR, é possível que os dados do paciente apenas sejam abertos através do sistema EMR. Neste caso, a exibição clínica abre-se automaticamente. Ver seção «FORUM Viewer em ambientes controlados por EMR» na página 25. Procedimento Resultado • No Patient Directory, clique duas vezes sobre o paciente desejado. A exibição clínica é aberta, a seleção de documentos é expandida, a área de visualização é exibida no tamanho máximo. Na área para a identificação de pacientes são exibidos todos os dados de pacientes, facilitando uma verificação rápida da identidade do paciente. Na seleção de consultas são listadas todas as consultas salvas no FORUM para o paciente. A consulta mais atual fica selecionada. É exibida a galeria de visualização com todos os documentos visualizáveis para a consulta mais recente. Se não existirem documentos (visualizáveis) disponíveis para a consulta mais recente, a galeria de visualização é exibida, porém sem miniaturas. Página 98 000000-2129-561-GA-PT-BR-040515 FORUM Exibição clínica: Procedimento Filtrar consultas e documentos Para reduzir a quantidade de consultas e miniaturas exibidas na seleção de documentos, é possível ativar um filtro na seleção de consultas. Após a entrada dos critérios de filtragem desejados são exibidas somente as consultas que contêm os documentos que correspondem aos critérios de filtragem. As miniaturas exibidas nas galerias de visualização também são filtradas. Com um clique no botão acima da lista de consultas aparece a janela «Filtrar» para a definição dos critérios de filtragem: A filtragem abrange as seguintes categorias: – Lateralidade Os documentos devem apresentar as lateralidades selecionadas ou, pelo menos, uma delas. – Tipos de dispositivo («Tipos de documentos por instrumento») São exibidos somente os tipos de dispositivos e documentos que estão disponíveis. O número entre parênteses atrás do tipo de documento indica a quantidade de documentos disponíveis (dependendo da lateralidade selecionada). Os documentos devem apresentar pelo menos um dos tipos selecionados de dispositivo ou documento. – Características específicas de edição («Somente...») Os documentos devem apresentar todas as características selecionadas. Por sua vez, as três categorias estão sujeitas ao vínculo «E», ou seja, os documentos pesquisados devem apresentar uma das lateralidades selecionadas e corresponder a um dos tipos de dispositivo selecionado e conter todas as características «Somente». Ativando a caixa de verificação «Incluir documentos ocultos», também são exibidos documentos e consultas com critérios de filtragem que não podem 000000-2129-561-GA-PT-BR-040515 Página 99 Exibição clínica: Procedimento FORUM ser visualizados no FORUM (ver também a seção «Documentos ocultos» na página 84)1. Quando um filtro está ativo, o botão fica azul: Clicando na cruz é possível reiniciar o filtro, de maneira que todas as consultas e documentos existentes para o paciente sejam exibidos novamente. Com mais um clique no botão, a janela «Filtrar» é aberta e os critérios de filtragem podem ser alterados. Abrir documentos Os documentos podem ser abertos automaticamente através da pré-seleção ou manualmente através da seleção de documentos. Na seleção manual, os documentos de diversas galerias de visualização (consultas) podem ser selecionados. Para a seleção de consultas e documentos, observe também a seção «Seleção múltipla» na página 30. Para a interação entre a área de visualização e a área de trabalho (disposição e classificação dos documentos, etc.), observe a seção correspondente na página 86. Existem três possibilidades para se abrir documentos manualmente: Botão <Adicionar>: Entre os documentos selecionados, todos aqueles que ainda estão fechados são abertos na área de trabalho ativa atualmente e inseridos no final da matriz. Documentos que já estavam abertos continuam abertos. Botão <Document Display>: Primeiro, a área de trabalho é esvaziada completamente (todos os documentos abertos são fechados), em seguida, os documentos selecionados são abertos na área de trabalho do Document Display ou — quando uma entrada de menu de nível inferior for selecionada — na área de trabalho selecionada. 1) É necessário ativar a função «Exibir ícones (por exemplo, varreduras de OCT)» (ver página 27). Página 100 000000-2129-561-GA-PT-BR-040515 FORUM Exibição clínica: Procedimento Drag&Drop: Os documentos selecionados são abertos na posição desejada na matriz. Somente um ou diversos documentos podem ser deslocados para a área de trabalho ao mesmo tempo. Os documentos podem ser posicionados por Drag&Drop da seguinte maneira: – Arrastando para um campo de exibição livre Se diversos documentos forem selecionados, os documentos que eventualmente estiverem abertos a seguir serão substituídos. – Arrastando sobre um documento aberto (o documento é substituído) Se diversos documentos forem selecionados, os documentos que eventualmente estiverem abertos a seguir serão substituídos. – Arrastando entre um documento, antes do primeiro ou depois do último (a posição de destino é exibida através de uma barra branca). Se diversos documentos forem selecionados, os documentos que eventualmente estiverem abertos a seguir serão movidos para o final da matriz e o tamanho da matriz será adaptado, se necessário. Se várias miniaturas forem arrastadas para a área de trabalho por Drag&Drop, os documentos são abertos na posição de destino na mesma sequência em que estavam na galeria de visualização; o primeiro documento sempre ficará na posição de destino escolhida e os seguintes ficarão agrupados diretamente depois dele. Para o comportamento da matriz, ver também a seção «Matriz» na página 87. Alterar a posição dos documentos Os documentos abertos podem ser movidos para outras posições na área de trabalho por Drag&Drop: – Arrastando o cabeçalho de um documento para outro campo de exibição livre – Arrastando o cabeçalho de um documento sobre outro documento, a fim de trocar de posição com este documento – Arrastando o cabeçalho de um documento para o início (em cima à esquerda), entre dois documentos, ou para o fim (embaixo à direita) Se a disposição automática dos documentos for alterada dessa maneira, a classificação automática dos documentos também é desativada (ver seção «Classificação» na página 87). 000000-2129-561-GA-PT-BR-040515 Página 101 Exibição clínica: Procedimento FORUM Fechar documentos Para fechar um documento aberto, clique na cruz no canto direito superior da janela de exibição correspondente. Para fechar todos os documentos abertos, clique no botão <Fechar tudo> da barra de ferramentas. Abrir documento na exibição em tela cheia Para uma observação detalhada é possível carregar cada documento na exibição em tela cheia. Para abrir a exibição em tela cheia – Dê um clique duplo em um documento na área de trabalho – Dê um clique duplo em uma miniatura Para fechar a exibição em tela cheia Página 102 – Clique no botão <Fechar> – Pressione a tecla <ESC> – Dê um clique duplo no documento exibido 000000-2129-561-GA-PT-BR-040515 FORUM Exibição clínica: Procedimento Editar documento Documentos exibidos na área de trabalho ou em tela cheia podem ser editados da seguinte maneira: – Salvar como arquivo – Imprimir – Adicionar comentários – Adicionar medições (com imagens do fundo calibradas) – Marcar como «Favorito» – Alterar Brilho/Contraste – Salvar (sequência) vídeo Ver também a seção «Barra de ferramentas» na página 93 e seguintes. 000000-2129-561-GA-PT-BR-040515 Página 103 Exibição clínica: Outras funções FORUM Outras funções Menu de contexto Algumas funções que podem ser acessadas rapidamente no menu de contexto estão também disponíveis. O menu de contexto pode ser acessado através de um clique com o botão direito do mouse sobre uma miniatura, sobre uma seleção de miniaturas ou sobre um documento aberto na área de trabalho ou em tela cheia. O menu de contexto é sensitivo, ou seja, todos os documentos selecionados devem atender aos requisitos necessários para as funções disponíveis. Funções indisponíveis não ficam visíveis. Na área de visualização valem as ações a seguir: – Com um clique no botão direito do mouse sobre um documento selecionado ficam disponíveis, através do menu de contexto, todas as funções válidas para os documentos selecionados no momento. – Com um clique no botão direito do mouse sobre uma miniatura não selecionada ficam disponíveis todas as funções válidas para esse documento, mesmo quando outras miniaturas estão selecionadas. Então, as funções podem ser executadas somente para este documento. Através do menu de contexto, podem ser acessadas as seguintes funções para os documentos abertos: Exibir DICOM Header Exibir todas as informações incluídas no DICOM Header e o local de armazenamento do arquivo DICOM. Iniciar software Reviewa) Inicie o software Review adequado para o documento selecionado. Com o software Review, podem ser visualizados e avaliados os dados originais gerados pelo dispositivo de exame. a) Esta função só está disponível se estiver instalado no computador o software Review adequado para o documento selecionado. O software Review pode ser instalado separadamente em dispositivos de exame (CIRRUS HD-OCT, Stratus OCT, GDxPRO, por exemplo). Se necessário, entre em contato com seu revendedor ZEISS ou com o ZEISS Service. Página 104 000000-2129-561-GA-PT-BR-040515 FORUM Exibição clínica: Outras funções Criar relatório combinadoa) Crie um relatório combinado partindo dos documentos isolados selecionados. Ver seção «Criar relatório combinado» na página 117. Workplace ... Os FORUM Workplace Plugins instalados adicionalmente disponibilizam funções específicas neste menu de contexto (por exemplo, a possibilidade de abrir documentos selecionados diretamente na área de trabalho do Plugin correspondente). As funções e as pré-condições para isso estão descritas no manual do usuário dos FORUM Workplace Plugins correspondentes. a) Essa função só está disponível se a respectiva licença estiver instalada. Imagens da camada (exames OCT B, dados OPT) As imagens por camadas criadas por dispositivos OCT, que são enviadas como dados DICOM do tipo «OPT» para o FORUM, podem ser visualizadas camada por camada. Se os dados contiverem um atalho para uma imagem do fundo de olho ou imagem LSO, ele será exibido em cima da imagem OPT. Conforme o modo de gravação com o qual foi gerada a imagem OPT, uma quantidade diferente de imagens de camada está disponível. Uma linha azul exibida na imagem do fundo de olho/LSO facilita a orientação quando diversas camadas estiverem sendo visualizadas. CUIDADO Tratamento incorreto de um paciente RA510 Ao visualizar os resultados da imagem de uma tomografia oftalmológica, o indicador T/N não é exibido se a imagem OPT visível em sua tela for inferior a 88 pixels. A falta do indicador T/N falta poderá fazer com que a direção da varredura da imagem exibida não seja conhecida; uma correlação entre a linha colorida na imagem do fundo de olho e a imagem OPT abaixo não fica evidente, em determinadas circunstâncias. Diminua o número de linhas na exibição da tela para permitir a visualização do indicador T/N. 000000-2129-561-GA-PT-BR-040515 Página 105 Exibição clínica: Outras funções FORUM Fig. Gravação da esquerda = modo de gravação CIRRUS «CIRRUS HD 5 Line Raster» Gravação da direita = modo de gravação CIRRUS «CIRRUS Macular Cube» A miniatura da imagem OPT mostra, conforme as informações contidas no conjunto de dados, uma camada marcada como nível fóvea ou a camada média da gravação. Ao abrir a imagem OPT na área de trabalho, essa camada também é exibida em primeiro lugar. Se a imagem do fundo de olho/LSO não contiver informações relevantes, será exibida no Document Display juntamente com a imagem OPT, mas sem linha de orientação para a camada que está sendo visualizada atualmente. Página 106 000000-2129-561-GA-PT-BR-040515 FORUM Exibição clínica: Outras funções Para visualizar diversas camadas: Rolar com a roda do mouse Caso o ponteiro do mouse se encontre sobre a imagem do fundo, é possível alterar rapidamente entre as camadas com a barra de rolagem. Clicar na imagem do fundo/LSO Exibe uma determinada camada. É exibida a camada mais próxima da posição do clique. Exibe a camada acima da selecionada atualmente. Página anterior Exibe a camada abaixo da selecionada atualmente. Próxima página X/Y X: Número da camada exibida atualmente, com a possibilidade de inserir diretamente o número da camada a ser exibida. Y: Quantidade total de camadas disponíveis Também podem ser visualizadas por camadas as imagens OPT sem imagens do fundo de olho/LSO relacionadas, assim como as imagens OPT em que a imagem do fundo de olho/LSO relacionada não existe no FORUM. No primeiro caso, a imagem OPT é exibida sem uma imagem do fundo de olho/LSO; no segundo, acima da imagem OPT no lugar da imagem do fundo de olho/ LSO, é exibido o seguinte ícone: 000000-2129-561-GA-PT-BR-040515 Página 107 Exibição clínica: Outras funções FORUM Comparação OD/OS A comparação OD/OS possibilita uma comparação direta de documentos do olho direito e do esquerdo na área de trabalho. Ao ativar a função, a área de trabalho é separada verticalmente e os documentos já abertos são organizados conforme sua lateralidade em ambas as metades (à esquerda «OD», à direita «OS»). Os documentos, que se aplicam a ambos os olhos («OU»), são exibidos em ambos os lados, os documentos sem atribuição de lateralidade são omitidos. O comportamento da matriz, bem como a classificação dos documentos, é análoga à exibição normal (ver seção «Interação entre a área de visualização e a área de trabalho» na página 86). A quantidade máxima de documentos que podem ser exibidos é válida para ambas as áreas de visualização, ou seja, na área podem ser exibidos no máx. 12 documentos. Página 108 000000-2129-561-GA-PT-BR-040515 FORUM Exibição clínica: Outras funções Procedimento • Na barra de ferramentas, ative a função <Comparação OD/OS>. Documentos já abertos são organizados conforme sua lateralidade nas áreas correspondentes, documentos sem atribuição de lateralidade ficam fechados. • Abra os documentos para comparação (ver seção «Abrir documentos» na página 100). Na comparação OD/OS, os documentos podem ser abertos apenas através do botão <Adicionar> ou por Drag&Drop. Com um clique no botão <Document Display> a comparação OD/OS é fechada. Resultado A matriz adequada para a quantidade de documentos abertos é selecionada automaticamente. A matriz é sempre igual para ambas as áreas, ou seja, a matriz selecionada é definida através da área com a maior quantidade de documentos. Os documentos são organizados na matriz em cada área conforme a classificação selecionada na área de visualização (de cima à esquerda para baixo à direita). Ver também a seção «Classificação» na página 87. Documentos com a lateralidade «OU» são exibidos em ambas as áreas («OS» e «OD»). Quando abrir documentos por Drag&Drop, observe que todos os documentos tenham a lateralidade da área de destino. Documentos de lateralidade não adequada são rejeitados e uma mensagem correspondente é exibida. 000000-2129-561-GA-PT-BR-040515 Página 109 Exibição clínica: Outras funções FORUM Função comentários O FORUM permite adicionar comentários em documentos. Podem ser inseridos em cada documento os comentários que forem desejados. Os comentários inseridos são listados em ordem cronológica inversa, com informação de data de criação e autor. Adicionar comentário Procedimento • Clique na linha de status no ícone botão correspondente. ou na barra de ferramentas no • Insira o comentário desejado no campo de texto. A entrada está limitada a uma quantidade máxima de 10240 caracteres. É possível inserir quebras de linha ou copiar texto para o campo de entrada. • Salve a sua entrada clicando no botão <Adicionar>. • Insira um comentário adicional, se necessário. Clicando no botão <Fechar>, a janela de diálogo se fecha. As entradas não salvas com o botão <Adicionar> são eliminadas. Página 110 000000-2129-561-GA-PT-BR-040515 FORUM Exibição clínica: Outras funções Resultado Os comentários são salvos no documento selecionado. A partir de agora, a linha de status é exibida continuamente. O ícone de comentário é alterado da seguinte maneira: Os comentários também estão disponíveis nos outros sistemas FORUM conectados através da função «Dados remotos» (ver seção «Dados remotos (MultiSiteQuery)» na página 62). Uma cópia temporária, na qual tenha sido adicionado um comentário, será importada completamente no FORUM de forma automática (ver seção «Importar cópias temporárias» na página 65). Em caso de reencaminhamento automático de documentos, os comentários não são transmitidos. Exibir comentários Procedimento Resultado • Clique na linha de status no ícone botão correspondente. ou na barra de ferramentas no A janela «Comentários» é aberta e todos os comentários inseridos no documento são exibidos. Comentários salvos não podem mais ser alterados ou eliminados. Comentários podem ser acrescentados aos comentários já existentes, a qualquer momento. 000000-2129-561-GA-PT-BR-040515 Página 111 Exibição clínica: Outras funções FORUM Função medições O FORUM permite realizar medições em imagens do fundo de olho 1 e salvar o resultado da medição na imagem. Fazer medições Pré-requisito O documento no qual deve ser efetuada a medição é uma imagem do fundo de olho calibrada. A área a ser medida está exibida completamente na área de trabalho ou em tela cheia. Procedimento • Na área de trabalho, selecione o documento no qual deseja realizar uma medição ou abra o documento na exibição em tela cheia. • Posicione a área da imagem de maneira que a área a ser medida se encontre o mais centralizada possível. • Clique na ferramenta • Clique com o botão esquerdo do mouse sobre o ponto inicial da medição e mantenha o botão pressionado. • Arraste o mouse até ao ponto final e solte o botão. . Uma linha visualiza o trajeto entre o ponto inicial e a respectiva posição atual do mouse. A medição é cancelada, se o botão do mouse for solto fora do documento exibido. 1) As medições efetuadas no FORUM baseiam-se na informação de escala disponibilizada pelo DICOM Header da imagem do fundo de olho correspondente. Página 112 000000-2129-561-GA-PT-BR-040515 FORUM Exibição clínica: Outras funções Resultado É exibida uma linha entre o ponto inicial e o ponto final. O resultado da medição é exibido em «mm» com duas casas decimais e é exibido com uma borda ao lado do ponto inicial junto da linha de medição. A medição é salva no documento e está disponível também em outros sistemas FORUM conectados através da função «Dados remotos» (ver seção «Dados remotos (MultiSiteQuery)» na página 62). Uma cópia temporária, na qual tiver sido efetuada uma medição, é importada de forma completa no FORUM (ver seção «Importar cópias temporárias» na página 65). Em caso de reencaminhamento automático de documentos, as medições não são transmitidas. As medições continuam disponíveis até que sejam eliminadas pelo usuário. Medições prévias são exibidas na área de trabalho e em tela cheia, se estiverem na área visível. 000000-2129-561-GA-PT-BR-040515 Página 113 Exibição clínica: Outras funções FORUM Alterar/apagar medições Procedimento • Abra o documento correspondente na área de trabalho ou na exibição em tela cheia. • Clique na ferramenta • Ative a medição a ser alterada ou apagada, clicando na linha correspondente. . Os pontos finais da linha são exibidos em forma de quadrados verdes. A linha é exibida em roxo. CUIDADO Para efetuar alterações, clique com o mouse num dos pontos finais e desloque-o, mantendo o botão do mouse pressionado, até a posição desejada. • Para apagar a medição, pressione a tecla «Delete». Tratamento incorreto de um paciente RA525 Página 114 • Se a borda à volta do valor medido não for exibida completamente, é possível que partes do valor medido estejam fora da área visível. Nesse caso, arraste o valor de medição enquadrado, até ficar completamente dentro da área visível. 000000-2129-561-GA-PT-BR-040515 FORUM Exibição clínica: Outras funções Marcar favoritos Documentos podem ser marcados como «Favorito» da seguinte maneira: – Na miniatura, na área de trabalho ou na exibição em tela cheia, clicando na linha de status. no ícone de favorito – Na área de trabalho ou na exibição em tela cheia, através do botão correspondente na barra de ferramentas. Quando um documento foi marcado como favorito, na linha de status, bem como na barra de ferramentas, aparecerá o seguinte ícone: O status de favorito tem as seguintes consequências: – A linha de status é sempre exibida. – Na pesquisa por pacientes ou consultas, é possível reduzir a quantidade de dados exibida, com ajuda do filtro de favoritos (ver seção «Filtrar consultas e documentos» na página 99). – Será importada, de forma completa, uma cópia temporária no FORUM (ver seção «Importar cópias temporárias» na página 65). – Os documentos marcados como «Favorito» são utilizados preferencialmente nos critérios de seleção «pré-seleção» (ver seção «Clinical Displays» na página 119). – Relatórios marcados como «Favorito» não são ocultados, mesmo quando há relatórios mais recentes. Clicando novamente no ícone ou no botão na barra de ferramentas, o status de favorito é removido. O status de favorito também fica disponível nos FORUM Workplace Plugins e também pode ser alterado neles. 000000-2129-561-GA-PT-BR-040515 Página 115 Exibição clínica: Outras funções FORUM Navegar em documentos PDF / Séries de imagens Se forem exibidos documentos PDF de várias páginas ou séries de imagens na área de trabalho ou na exibição em tela cheia, é possível navegar entre as páginas/imagens ou mudar diretamente para um número de página ou de imagem específico. Além das ferramentas para navegação (ver página 97), existe um menu disponível para navegação e para entrada de número de página. Ele é exibido na área inferior da imagem, quando o ponteiro do mouse é posicionado ali. Pré-requisito Procedimento Na área de trabalho ou na exibição em tela cheia está aberto um documento PDF de diversas páginas ou uma série de imagens. • Movimente o ponteiro do mouse para o centro da borda inferior da imagem. É exibido o menu oculto. • Clique nos botões ou , para navegar entre as páginas/imagens. ou • Resultado Página 116 Na caixa de texto, insira a página ou o número de imagem desejado. A página ou a imagem desejada é exibida. 000000-2129-561-GA-PT-BR-040515 FORUM Exibição clínica: Outras funções Opção Criar relatório combinado Se o FORUM Glaucoma Workplace ou uma licença adicional opcional para a criação de relatórios combinados estiverem instalados, é possível criar novos relatórios combinados a partir de relatórios individuais existentes no FORUM. O resultado são documentos PDF nos quais são reunidos dados de exame estruturais e funcionais a partir dos documentos-fonte (incluindo elementos gráficos). É gerado automaticamente um relatório combinado assim que seja lido um relatório sobre um paciente que possa ser combinado com um documento já existente1. Também é possível criar documentos manualmente no caso de documentos previamente salvos, como segue. É possível criar relatórios combinados para as seguintes combinações: Relatório HFA Relatório CIRRUS Olho esquerdo Olho direito Olho esquerdo × × × × × × × × Olho direito × × × × × × × Pré-requisito Ambos os olhos × × A respectiva licença está instalada. Os documentos-fonte selecionados estão disponíveis em um dos seguintes formatos: – CIRRUS RNFL Thickness Report ou CIRRUS ONH e RNFL Thickness Report (de CIRRUS 5.0 ou superior) – HFA SFA (HFA-2i Versão 4.2.2 ou superior) É possível combinar um ou dois documentos de campo visual com um documento CIRRUS. 1) Nesse caso, também são consideradas cópias temporárias de outros sistemas FORUM conectados. 000000-2129-561-GA-PT-BR-040515 Página 117 Exibição clínica: Outras funções Procedimento FORUM • Na galeria de visualização ou na área de trabalho, selecione um ou dois documentos HFA e um documento CIRRUS. • Clique com o botão direito do mouse sobre um dos documentos selecionados. É exibido o menu de contexto. • Resultado Selecione a função «Criar relatório combinado». É gerado um relatório combinado. Todos os textos existentes nos documentos-fonte são assumidos no idioma original correspondente (idioma de origem). O idioma de todos os elementos de texto recém-gerados corresponde ao idioma de origem e, no caso de idiomas de origem diferentes, aos textos no exame do campo visual (desde que esse idioma seja suportado pelo FORUM). Se o idioma de origem não for suportado pelo FORUM, os novos elementos do texto são gerados em inglês. O relatório combinado é salvo como documento para o paciente selecionado. A data da consulta corresponde à data de criação do relatório combinado. Página 118 000000-2129-561-GA-PT-BR-040515 FORUM Exibição clínica: Clinical Displays Clinical Displays Os «Clinical Displays» oferecem pré-seleções definidas para os seguintes grupos de imagens de doenças: – Catarata – Glaucoma – Retina A cada pré-seleção é atribuída uma combinação específica de critérios de filtragem. Com um clique na pré-seleção, todos os documentos existentes para o paciente são pesquisados conforme os critérios de filtragem e os que se enquadrarem são exibidos na área de trabalho. Então uma matriz predefinida é selecionada automaticamente para a exibição. Os «Clinical Displays» oferecem uma possibilidade rápida de selecionar e abrir documentos. O trabalho com esses documentos é idêntico ao trabalho com documentos abertos manualmente ou através da seleção de documentos. Regras básicas Para acessar uma pré-seleção, são aplicadas as seguintes regras básicas: 000000-2129-561-GA-PT-BR-040515 – Pelo menos um documento sobre o paciente selecionado contido no FORUM se enquadra nos critérios de seleção respectivos. – Os documentos que serão considerados foram gerados dentro de um intervalo de tempo definido. O intervalo de tempo indica o tempo entre o documento menos antigo encontrado e os outros documentos que serão considerados. – Se existir mais do que um documento válido de um tipo, será usado o que estiver marcado como favorito (ver seção «Marcar favoritos» na página 115); se não estiver marcado nenhum documento ou se estiverem marcados vários documentos como favoritos, será usado o documento mais recente. – Os documentos dispõem de uma atribuição relativa à lateralidade escolhida. Página 119 Exibição clínica: Clinical Displays FORUM Na seleção de documentos são consideradas também entradas de referência eventualmente existentes. Os documentos adequados são então carregados como cópias temporárias no FORUM e abertos na área de trabalho (ver também seção «Dados remotos (MultiSiteQuery)» na página 62 e seguintes). Tipos de documentos Os documentos são atribuídos conforme os parâmetros previamente definidos para tipos de documentos, a fim de que possam ser exibidos numa préseleção. Para a atribuição são avaliados certos valores a partir dos arquivos DICOM. Desses valores fazem parte a classe SOP, o tipo do arquivo de licença, o nome do dispositivo, a modalidade e o nome do documento. Página 120 000000-2129-561-GA-PT-BR-040515 FORUM Exibição clínica: Clinical Displays Regras para seleção Catarata Catarata Exibe documentos que ocorrem frequentemente no âmbito de um exame de catarata. Lateralidade: OD, OS Documentos atribuídos com «OU» (ambos os olhos) são considerados em cada uma das seleções; documentos sem atribuição serão ignorados. Matriz: 1×3 Se não forem encontrados documentos adequados para todos os campos de exibição, o respectivo campo fica vazio. Relatório de topografia (relatório de uma topografia da córnea em formato PDF gerado, por exemplo, pelo ZEISS Atlas™). Relatório OCT CIRRUS sobre a espessura macular (relatório de uma análise «Macular Thickness» em formato PDF gerado, por exemplo, pelo ZEISS CIRRUS™ HD-OCT). Relatório biométrico IOL Master (relatório de um exame biométrico óptico em formato PDF gerado, por exemplo, pelo IOLMaster™). 000000-2129-561-GA-PT-BR-040515 Intervalo de tempo: Todos os três documentos precisam ser do mesmo dia do exame e não devem ter data anterior a 180 dias. O determinante é o dia de exame do documento mais recente entre os três. Os documentos favoritos são priorizados, mesmo se forem mais antigos do que os outros documentos. Nome do dispositivo: Contém «IOLMaster» ou começa com «ATLAS» Título do documento: Contém «Macular Thickness» Página 121 Exibição clínica: Clinical Displays FORUM Glaucoma Glaucoma (OCT-VF-FI) Exibe um relatório OCT, um documento de campo visual e uma imagem do fundo de olho para a lateralidade selecionada. Lateralidade: OD, OS Os documentos atribuídos com «OU» (ambos os olhos) são considerados em cada uma das seleções. Matriz: 1×3 Se não forem encontrados documentos adequados para todos os campos de exibição, o respectivo campo fica vazio. Relatório OCT (análise ONH ou RNFL) Relatório HFA_SFA Imagem do fundo de olho colorida, sem vermelhos ou verde Intervalo de tempo: Todos os três documentos precisam ser do mesmo dia do exame e não devem ter data anterior a 180 dias. O determinante é o dia de exame do documento mais recente entre os três. Os documentos favoritos são priorizados, mesmo se forem mais antigos do que os outros documentos. Tipo de imagem: Contém «COLOR», «REDFREE» ou «GREEN» Título do documento: Contém «ONH» e «RNFL OU Analysis» ou «RNFL Thickness OU» ou «RNFL OU Thickness» ou «SFA» Página 122 000000-2129-561-GA-PT-BR-040515 FORUM Exibição clínica: Clinical Displays Glaucoma OU (OCT-VF-FI) Exibe um relatório combinado e uma imagem do fundo de olho para cada lateralidade. Lateralidade: OU São considerados todos os documentos com atribuição «OD», «OS» ou «OU». Matriz: 1×3 Se não forem encontrados documentos adequados para todos os campos de exibição, o respectivo campo fica vazio. Imagem colorida do fundo do olho direito Relatório combinado (Combined Report) criado pelo FORUM a partir de um relatório HFA e de um relatório RNFL. Imagem colorida do fundo do olho esquerdo 000000-2129-561-GA-PT-BR-040515 Intervalo de tempo: Todos os três documentos precisam ser do mesmo dia do exame e não devem ter data anterior a 180 dias. O determinante é o dia de exame do documento mais recente entre os três. Os documentos favoritos são priorizados, mesmo se forem mais antigos do que os outros documentos. Tipo de imagem: Contém «COLOR» Título do documento: Contém «HFA Visual Field and CIRRUS RNFL Combined Report» Página 123 Exibição clínica: Clinical Displays FORUM Progressão de glaucoma (FI) Exibe imagens do fundo de olho de um determinado intervalo de tempo para a lateralidade selecionada. Lateralidade: OD, OS Matriz: 2×2 Se existirem menos de quatro documentos, os campos de exibição avançam em ordem cronológica. imagem do fundo de olho colorida mais antiga (consulta mais antiga) a segunda imagem do fundo de olho colorida mais antiga (a segunda consulta mais antiga) a segunda imagem do fundo colorida mais recente (penúltima consulta) a imagem do fundo de olho colorida mais recente (última consulta) Página 124 Intervalo de tempo: São considerados os documentos mais recentes da primeira e da segunda consulta, assim como da última (atual) e penúltima consulta em que foram criados documentos do tipo correspondente. Tipo de imagem: Contém «COLOR» 000000-2129-561-GA-PT-BR-040515 FORUM Exibição clínica: Clinical Displays Progressão de glaucoma (OCT-VF) Exibe documentos com a análise de progressão. Lateralidade: OU São considerados todos os documentos com atribuição «OD», «OS» ou «OU». Matriz: 1×4 Se não forem encontrados documentos adequados para todos os campos de exibição, o respectivo campo fica vazio. Relatório de uma «OPTIC DISC GPA» (CIRRUS), olho direito Relatório de uma análise de progresso efetuada, por exemplo: HFA GPA, olho direito Relatório de uma «OPTIC DISC GPA» (CIRRUS), olho esquerdo Relatório de uma análise de progresso efetuada, por exemplo: HFA GPA, olho esquerdo Intervalo de tempo: Todos os três documentos precisam ser do mesmo dia do exame e não devem ter data anterior a 180 dias. O determinante é o dia de exame do documento mais recente entre os três. Os documentos favoritos são priorizados, mesmo se forem mais antigos do que os outros documentos. Título do documento: Contém «Guided Progression Analysis» ou «GPA» 000000-2129-561-GA-PT-BR-040515 Página 125 Exibição clínica: Clinical Displays FORUM Retina Visão geral da retina Exibe imagens do fundo de olho, incluindo fases isoladas de uma série de angiografias para o olho escolhido. Lateralidade: OD, OS Matriz: 2×3 Se não forem encontrados documentos adequados para todos os campos de exibição, o respectivo campo fica vazio. Imagem colorida do fundo de Pré-requisito: olho Os tempos da FA (angiograImagem do fundo de olho fia fluoresceísem vermelhos nica) estão Imagem angiográfica do incluídos nos fundo de olho feita dentro de registros de 25 segundos após a adminis- dados tração do agente de contraste Imagem angiográfica do fundo de olho feita dentro de 26 a 60 segundos após a administração do agente de contraste Imagem angiográfica do fundo de olho feita dentro de 61 a 120 segundos após a administração do agente de contraste Imagem angiográfica do fundo de olho feita depois de 121 segundos, ou mais, após a administração do agente de contraste Página 126 Intervalo de tempo: Todos os documentos precisam ser do mesmo dia do exame. São consideradas as imagens mais recentes do fundo de olho, assim como as quatro mais antigas das diversas fases de uma série de angiografias. Tipo de imagem: Contém «COLOR», «REDFREE», «GREEN», «FA», «FAG» ou «ICG» 000000-2129-561-GA-PT-BR-040515 FORUM Exibição clínica: Clinical Displays Angiografia (2 consultas) Exibe uma comparação das fases correspondentes de duas séries de angiografias. Lateralidade: OD, OS Matriz: 2×4 Linha superior: última consulta Linha inferior: penúltima consulta Se não forem encontrados documentos adequados para todos os campos de exibição, o respectivo campo fica vazio. Imagem angiográfica do fundo de olho feita dentro de 25 segundos após a administração do agente de contraste Imagem angiográfica do fundo de olho feita dentro de 26 a 60 segundos após a administração do agente de contraste Imagem angiográfica do fundo de olho feita dentro de 61 a 120 segundos após a administração do agente de contraste Imagem angiográfica do fundo de olho feita pelo menos dentro de 121 segundos após a administração do agente de contraste 000000-2129-561-GA-PT-BR-040515 Intervalo de tempo: São consideradas as imagens mais antigas de diferentes fases de séries de angiografias da última (atual) e da penúltima consulta. Tipo de imagem: Contém «FA» ou «FAG» ou «ICG» Página 127 Exibição clínica: Clinical Displays FORUM Avaliação coroidal Exibe documentos e relatórios com diagnósticos relativos à retina e à coroide. Lateralidade: OD, OS Os documentos atribuídos com «A» (ambos os olhos) são considerados em cada uma das seleções. Matriz: 1×3 Se não forem encontrados documentos adequados para todos os campos de exibição, o respectivo campo fica vazio. Imagem angiográfica do fundo de olho após a administração do agente de contraste Relatório OCT (exibição avançada) Relatório OCT (imagens em HD) Intervalo de tempo: Todos os três documentos precisam ser do mesmo dia de exame. O determinante é o dia de exame do documento mais recente entre os três. Tipo de imagem: Contém «FA» ou «FAG» ou «ICG» Título do documento: Contém «Advanced Visualization» ou «High Definition Images» ou «FA» ou «FAG» ou «ICG» Página 128 000000-2129-561-GA-PT-BR-040515 FORUM Exibição clínica: Clinical Displays AMD Progression (OCT) Exibe o documento OCT (relatório de análise «Macular Thickness») para uma análise da progressão da lateralidade escolhida. Lateralidade: OD, OS Matriz: 1×4 Se existirem documentos adequados referentes a menos de quatro consultas, muitos campos de exibição da direita e da esquerda ficam vazios. Relatório mais recente da consulta mais antiga Mais recente relatório da segunda consulta mais antiga Relatório mais recente da penúltima consulta Relatório mais recente da última consulta 000000-2129-561-GA-PT-BR-040515 Intervalo de tempo: São considerados os documentos mais recentes da primeira e da segunda consulta, assim como da última (atual) e penúltima consulta em que foram criados documentos do tipo correspondente. Título do documento: Contém «Macular Thickness» Página 129 Exibição clínica: Clinical Displays Página 130 FORUM 000000-2129-561-GA-PT-BR-040515 FORUM Solução de problemas Solução de problemas Mau funcionamento Mau funcionamento Causa/solução Não é criado nenhum relatório combinado Os requisitos do comprimento máximo do nome no relatório CIRRUS não foram cumpridos: – O sobrenome do paciente tem mais de 20 caracteres – O nome do meio tem mais de 20 caracteres – O primeiro nome e o nome do meio do paciente têm mais de 20 caracteres – O primeiro nome e o sobrenome do paciente têm mais de 20 caracteres O relatório CIRRUS foi criado com uma versão do CIRRUS <5.0. O relatório HFA foi criado com uma versão <4.2.2. Durante a reprodução de vídeos que foram editados com o FORUM é indicada uma duração incorreta. Ao reproduzir vídeos que foram salvos no FORUM como partes de outro vídeo, é possível que sejam indicadas durações erradas. Caso esses vídeos sejam novamente editados, é possível que sejam salvas partes erradas. Por isso, não confie na duração indicada em vídeos editados. Através da função <Ajuda> <Carregar arquivo de licença>, foi instalada com sucesso uma nova licença. No entanto, a respectiva função não está disponível. 000000-2129-561-GA-PT-BR-040515 Desconecte o usuário do aplicativo Cliente FORUM e, em seguida, conecte-o novamente. As novas funções somente estarão disponíveis após o novo login. Página 131 Solução de problemas FORUM Mensagens de erro As mensagens de erro geralmente contêm informações importantes, indicando soluções para o usuário. Caso ocorra um erro que não puder ser eliminado depois de consultar as notas indicadas, sinalize que o produto não funciona e contate o ZEISS Service. A tabela a seguir contém todas as mensagens de erro que precisam de explicação complementar. Página 132 Seção do software Mensagem de erro Causa Solução Geral Sem conexão com o servidor <nome de host ou endereço IP> Os processos do servidor estão parados ou existem configurações incorretas para o firewall do servidor. Verifique se os processos do servidor foram iniciados corretamente e controle as configurações do firewall no servidor. Depois, reinicie o aplicativo Cliente FORUM. Conexão de rede inativa, servidor: <Nome de host ou endereço IP> A conexão de rede foi interrompida ou existem configurações incorretas para o firewall do servidor. Verifique a conexão as configurações da rede, e também as configurações do firewall no servidor. Depois, reinicie o aplicativo Cliente FORUM. 000000-2129-561-GA-PT-BR-040515 FORUM Solução de problemas Seção do software Mensagem de erro Causa Entrar O login falhou! O nome do usuário Verifique não existe ou a senha maiúsculas e inserida está incorreta. minúsculas. Na conexão com o aplicativo Cliente FORUM no computador que tem o Servidor FORUM instalado: O nome do usuário registrado no sistema operacional Windows® do Servidor FORUM não cumpre os requisitos de nome. Entre em contato com o administrador de sistema local. O usuário foi desconectado automaticamente porque não foi localizado nenhum paciente único. 000000-2129-561-GA-PT-BR-040515 Solução Verifique o nome de usuário do Windows® que está conectado com o Servidor FORUM e tente entrar com um usuário diferente. O usuário pertence ao grupo de usuários «Leitor EMR». No entanto, o FORUM não está conectado a nenhum sistema EMR. Entre em contato com o administrador de sistema local. Um usuário do grupo de usuários «Leitor EMR» tentou conectarse ao aplicativo Cliente FORUM, no entanto, ele não transmite atualmente dados de paciente ao FORUM. Abra no sistema EMR um paciente para o FORUM e conecte-se novamente. Página 133 Solução de problemas Página 134 FORUM 000000-2129-561-GA-PT-BR-040515 FORUM Glossário Glossário AE Title (AET) Application Entity Title Cada dispositivo e cada aplicativo DICOM em uma rede DICOM tem um nome exclusivo (AE Title). Juntamente com o endereço IP ou o nome do computador, o AE Title permite um endereçamento exato para a determinação inequívoca de sistemas parceiros de comunicação. Por meio do endereço IP ou do nome do computador, é possível identificar de modo inequívoco o computador ou o dispositivo. O serviço do AE Title está associado a uma porta específica, que é utilizada para conexões de entrada. Além disso, o AE Title permite diferenciar os softwares instalados nesse local. Classe SOP Service-Object Pair A classe SOP é uma combinação específica de um objeto de informação e de um serviço de transferência. Cada dispositivo DICOM suporta várias classes SOP. A fim de possibilitar a comunicação entre dois dispositivos DICOM, é necessário definir a classe SOP comum que deve ser suportada pelos parceiros envolvidos nas funções correspondentes. Um parceiro age na qualidade de Service Class User, como usuário do serviço. O outro parceiro age na qualidade de Service Class Provider, como provedor do serviço. Além da classe SOP, a sintaxe de transferência utilizada para o intercâmbio de dados também deve ser idêntica. Se não houver uma combinação comum de classe SOP e sintaxe de transferência, o intercâmbio de dados não é executado. Clinical Displays 000000-2129-561-GA-PT-BR-040515 Clinical Displays possibilitam abrir documentos de certas imagens de doenças conforme regras de filtragem previamente definidas. Página 135 Glossário FORUM DICOM Digital Imaging and Communications in Medicine O padrão aberto DICOM permite a troca de imagens médicas e informações associadas. O DICOM determina qual será o formato que os dados serão salvos e com qual protocolo de comunicação eles devem ser trocados. O padrão DICOM é utilizado principalmente em sistemas de tratamento de imagens. O padrão DICOM define: – O formato de dados das imagens médicas e os dados relativos a imagens – Os serviços em rede, como transmitir imagens, consultar um arquivo de imagens (PACS), imprimir (hardcopy) e integrar a modalidade RIS-PACS – Os formatos para o intercâmbio entre mídias de dados – Os requisitos dos dispositivos e do software O formato de dados define entradas que contêm informações sobre os exames efetuados pelo paciente. Os resultados dos exames são salvos em forma de dados de imagem, relatórios ou sinais. As informações das imagens que serão arquivadas são, por exemplo, os parâmetros do dispositivo, a data e o horário do exame, etc. O registro de dados DICOM contém todos os dados básicos do paciente («metadados»), como o nome do paciente, a data de nascimento, a identificação de paciente, etc. O padrão DICOM permite salvar e transmitir os dados de modo comprimido e não comprimido. A compressão pode ser atenuada ou não atenuada. O padrão DICOM define o modo de conexão entre os dispositivos e os aplicativos na rede, permitindo, assim, uma transferência de dados sem falhas. Para o usuário, o padrão DICOM tem uma grande vantagem: quando os diferentes aplicativos («Application entity»: entidade de aplicação) e os dispositivos médicos dos fabricantes diferentes são compatíveis, é garantida a interoperabilidade entre eles. O padrão DICOM define as estruturas de dados por meio de imagens que reflitam o mundo real nas unidades «paciente», «estudo», «série» e «objeto». No FORUM, a «série» é classificada como «exame» e o «objeto» como «documento». É possível atribuir vários estudos (por exemplo, várias hospitalizações) a um paciente, vários procedimentos (por exemplo, resultados de diferentes dispositivos de exame) a um estudo e, em contrapartida, vários documentos (imagens individuais de um exame) a um exame. Documento O documento corresponde ao «objeto» da estrutura de dados DICOM. Nessa estrutura hierárquica, o objeto é a menor unidade de informação. Cada documento faz parte de um procedimento, de um estudo e de um paciente. Página 136 000000-2129-561-GA-PT-BR-040515 FORUM Glossário EMR Electronic Medical Record (prontuário eletrônico) O prontuário eletrônico do paciente é um conjunto eletrônico central que serve para a administração de todos os dados relacionados à evolução da doença e ao curso do tratamento do paciente (resultados, diagnósticos, curso e resultados do tratamento, vínculos). O prontuário dispõe das informações provenientes de todas as especialidades médicas nos seus respectivos formatos ou na mídia apropriada (texto, gráfico, imagem, filme, áudio) e serve como compilação de dados para a documentação. Estudo HIS O padrão DICOM classifica todos os dados pelos níveis «paciente», «estudo», «série» e «objeto». É possível atribuir vários estudos (várias hospitalizações, por exemplo) a um paciente, várias séries (como resultados de diferentes dispositivos de exame) a um estudo e, em contrapartida, vários objetos (imagens individuais de um exame) a uma série. Assim, cada estudo faz parte de um paciente e contém pelo menos uma série com os objetos associados (documentos). Hospital Information System (Sistema de Informação Hospitalar) O HIS sempre é um aplicativo de software de um fabricante diferente. O sistema de informação hospitalar representa o conjunto de todas as unidades informáticas para o processamento de dados médicos e administrativos no hospital. Isso inclui programas informáticos, pessoas e sistemas de informação não informáticos. HL7 = Health Level 7. Trata-se de um grupo de padrões internacionais para o intercâmbio de dados entre organizações de saúde e os seus sistemas informáticos. A sigla «HL7» é a denominação da organização que desenvolve e patrocina os padrões na área de saúde. Além disso, também serve como nome para as versões 2.x e 3 desses padrões, bem como para outros padrões desenvolvidos pelas organizações HL7 locais em 30 países. O número 7 do nome «HL7» refere-se à camada 7 do modelo de referência ISO/OSI para comunicação (ISO7498-1), indicando assim que a comunicação é descrita na camada de aplicação. Fonte: wikipedia.de LSO 000000-2129-561-GA-PT-BR-040515 Laser Scanning Ophthalmoscope Página 137 Glossário FORUM Modalidade A «modalidade» é um termo genérico, derivado do padrão DICOM, para diferentes grupos de dispositivos de visualização. Nos sistemas DICOM, as modalidades são atribuídas de modo exclusivo. O FORUM tem suporte para os seguintes grupos de dispositivos: – AR (Autorrefração) – DOC (Documento) – GM (Microscopia geral) – KER (Ceratotomia) – LEN (Lensometria) – OAM (Medição oftalmológica do comprimento axial) – OP (Fotografia oftalmológica) – OPM (Imagem oftalmológica) – OPT (Tomografia oftalmológica) – OPV (Campo Visual oftalmológico) – OT (Outro) – SRF (Refração subjetiva) – US (Ultrassonografia) – VA (Acuidade visual) – XC (Fotografia de câmara externa) Nomes de componentes múltiplos Em muitos países, os nomes pessoais podem ser apresentados com mais de uma forma. O nome pode ser apresentado em caracteres latinos (alfabeto), através de ideogramas, ou por meio de uma grafia que indique sua pronúncia (descrição fonética). Número de processo Número de ordem exclusivo. Cada ordem agendada no FORUM é indicada por um número exclusivo, o «Número de processo». Por isso, todas as requisições de procedimento incluídas na mesma ordem têm o mesmo número de processo. Por meio desse número, as requisições são transmitidas aos dispositivos de exame. Todos os dados de exame são salvos sob esse número. Durante a extração de dados no FORUM, os dados são identificados pelo número de processo e atribuídos à respectiva ordem. Número do índice No FORUM existe uma relação hierárquica entre os registros de dados de cada paciente. Por isso, é atribuído um número do índice a cada registro de dados. Os números do índice seguem o seguinte esquema: #Paciente.#Estudo.#Procedimento.#Documento Esse esquema permite uma distinção rápida dos níveis hierárquicos de documentos, estudos e procedimentos. Página 138 000000-2129-561-GA-PT-BR-040515 FORUM Glossário OCT = A tomografia de coerência óptica (inglês: optical coherence tomography, OCT) é um método de diagnóstico que utiliza um interferômetro com luz de baixa coerência para efetuar uma medição da distância do material de difusão. O objeto do exame é analisado ponto por ponto. A OCT é utilizada principalmente na área de medicina. Fonte: wikipedia.de OPV Princípio FIFO = Ophthalmic Visual Field «OPV» é a abreviatura definida pela norma DICOM para dispositivos de oftalmologia que medem o campo visual do paciente. Os dispositivos deste tipo devem escrever no formato DICOM «Ophthalmic Visual Field Static Perimetry Measurements IOD». Devido ao formato, independente do fabricante, é possível que também os produtos de software de outros fabricantes possam ler estes dados. First-in-first-out É possível utilizar esse princípio para não ocupar espaço de armazenamento desnecessariamente, quando o FORUM esteja servindo apenas para a transmissão de dados de um sistema EMR. Se for atingido o espaço máximo de armazenamento de 100 MB, os dados mais antigos serão substituídos pelos dados mais recentes. Série 000000-2129-561-GA-PT-BR-040515 O padrão DICOM classifica todos os dados pelos níveis «paciente», «estudo», «série» e «objeto». É possível atribuir vários estudos (várias hospitalizações, por exemplo) a um paciente, várias séries (como resultados de diferentes dispositivos de exame) a um estudo e, em contrapartida, vários objetos (imagens individuais de um exame) a uma série. Assim, cada série faz parte de um estudo e de um paciente e contém, pelo menos, um objeto (documento). No FORUM, a «série» é classificada como «exame». Página 139 Glossário Página 140 FORUM 000000-2129-561-GA-PT-BR-040515 FORUM Índice remissivo Índice remissivo A Acessórios ................................................................................................ 12 Administração de paciente ....................................................................... 49 Ícones ........................................................................................... 53 Administrar dados, perfil de usuário ......................................................... 15 AE Title .................................................................................................. 135 AET ........................................................................................................ 135 Alterar a classificação das listas ................................................................ 29 Alterar o modo de exibição de listas ......................................................... 29 Apagar Documento ................................................................................... 60 Registro de paciente ..................................................................... 57 Aplicativos de software (acessórios opcionais) .......................................... 12 Arquivos de referência temporários .......................................................... 63 Atualização da tela ................................................................................... 29 Avaliar dados, perfil de usuário ................................................................ 16 Aviso sobre marcas registradas ................................................................... 7 B Botões ...................................................................................................... 29 C Carregar visão preliminar .......................................................................... 63 Classe SOP ............................................................................................. 135 Classificação Documentos ................................................................................. 87 Listas ............................................................................................ 29 Miniaturas .................................................................................... 87 Clinical Displays ........................................................................................ 78 Descrições do filtro ..................................................................... 121 Pré-seleções ................................................................................ 119 Regras básicas ............................................................................ 119 Tipos de documentos .................................................................. 120 Combinar relatórios ................................................................................ 117 Comentários ........................................................................................... 110 Comparação OD/OS ............................................................................... 108 Configurações gerais Exibir ícones .................................................................................. 27 Idioma .......................................................................................... 26 000000-2129-561-GA-PT-BR-040515 Página 141 Índice remissivo FORUM Configurar o FORUM, perfil de usuário ..................................................... 14 Conformidade (CE) ..................................................................................... 7 Contraindicação ....................................................................................... 21 Cópia temporária (ícone) .......................................................................... 53 Criar Nova ordem (automática) ............................................................. 45 Nova ordem (manual) ................................................................... 46 Novo paciente .............................................................................. 39 Criar códigos da avaliação ........................................................................ 73 Criar registro de paciente ......................................................................... 39 Criar, ID de paciente .......................................................................... 38, 44 D Dados OPT ............................................................................................. 105 Dados remotos ........................................................................................ 62 Carregar visão preliminar .............................................................. 63 Ícones ........................................................................................... 67 Importar ....................................................................................... 65 Definição de termo .................................................................................... 6 Definir idioma .......................................................................................... 26 Descrição das funções ................................................................................ 9 Descrição do software ............................................................................... 8 Acessórios .................................................................................... 12 Descrição das funções .................................................................... 9 Interfaces ..................................................................................... 11 Descrições do filtro (Clinical Displays) ..................................................... 121 DICOM ................................................................................................... 136 DICOM Header ................................................................................. 52, 104 Direitos (Usuário) ..................................................................................... 28 Direitos do usuário ................................................................................... 28 Diretório de pacientes, ver Patient Directory Dispositivos de gravação .......................................................................... 20 Document Display .................................................................................... 78 Documento ............................................................................................ 136 Documentos Apagar ......................................................................................... 60 Classificação ................................................................................. 87 Importar ................................................................................. 38, 69 Mover ........................................................................................... 58 Redesignar .................................................................................... 58 Documentos ocultos ................................................................................ 84 Página 142 000000-2129-561-GA-PT-BR-040515 FORUM Índice remissivo E Editar dados básicos ................................................................................. 53 Emissão de ID de paciente .................................................................. 38, 44 EMR ....................................................................................................... 137 Endereço do fabricante .............................................................................. 2 Entrada de referência (ícone) .................................................................... 53 Estudo .................................................................................................... 137 Exames OCT ............................................................................................. 27 Exibição de documento, ver Document Display ........................................ 78 Exibir dados brutos ................................................................................... 27 Exibir ícones ............................................................................................. 27 F FIFO ....................................................................................................... 139 Filtrar consultas ........................................................................................ 99 Filtro ........................................................................................................ 99 Finalidade ................................................................................................. 21 FORUM Viewer ......................................................................................... 23 Fechar ........................................................................................... 24 Iniciar ........................................................................................... 23 Sair ............................................................................................... 24 Função de pesquisa avançada ............................................................ 29, 32 Funções especiais ................................................................................... 104 Comentários ............................................................................... 110 Comparação OD/OS .................................................................... 108 Criar relatórios combinados ........................................................ 117 Imagens da camada (dados OPT) ................................................ 105 Marcar favoritos ......................................................................... 115 Medições (imagens do fundo de olho) ........................................ 112 Menu de contexto ...................................................................... 104 G Gerenciamento de usuários (Direitos) ....................................................... 28 Glossário ................................................................................................ 135 H Header, DICOM ................................................................................ 52, 104 HIS ......................................................................................................... 137 HL7 ........................................................................................................ 137 000000-2129-561-GA-PT-BR-040515 Página 143 Índice remissivo FORUM I Ícones Administração de paciente ........................................................... 53 Dados remotos ............................................................................. 67 Linha de status ............................................................................. 91 Imagens da camada (dados OPT) ........................................................... 105 Importar Arquivos DICOM ........................................................................... 72 Dados de sistemas FORUM remotos ............................................. 65 Documentos ........................................................................... 38, 69 Importar de sistemas FORUM ................................................................... 65 Informação sobre marcas registradas ......................................................... 7 Iniciar software Review .......................................................................... 104 Interfaces ................................................................................................. 11 J Janela de exibição .................................................................................... 88 L Linha de status ......................................................................................... 91 Lista de trabalho ...................................................................................... 41 M Marcar favoritos ..................................................................................... 115 Matriz ................................................................................................ 87, 93 Mau funcionamento .............................................................................. 131 Medições (imagens do fundo de olho) ................................................... 112 Medidas de segurança para sistemas de TI e redes ................................... 17 Mensagens de erro ................................................................................ 132 Menu de contexto ................................................................................. 104 Miniaturas Classificação ................................................................................. 87 Filtrar ............................................................................................ 99 Modalidade ............................................................................................ 138 Monitores ................................................................................................ 20 Mover (documentos) ................................................................................ 58 MultiSiteQuery ......................................................................................... 62 N Número de processo .............................................................................. 138 Número do índice .................................................................................. 138 Página 144 000000-2129-561-GA-PT-BR-040515 FORUM Índice remissivo O OCT ........................................................................................................ 139 Ordem Criar automaticamente ................................................................. 45 Emitir automaticamente ................................................................ 45 Emitir manualmente ...................................................................... 46 Ordens automáticas ................................................................................. 45 Outras funções ....................................................................................... 104 P Paciente Apagar ......................................................................................... 57 Combinar ...................................................................................... 56 Criar ............................................................................................. 39 Editar dados básicos ..................................................................... 53 Pesquisa ........................................................................................ 31 Pesquisa (Exibição clínica) ............................................................. 77 Selecionar ............................................................................... 31, 77 Patient Directory ...................................................................................... 35 Perfis de usuário ....................................................................................... 13 Administrador local de sistema ..................................................... 14 Assistentes médicos ...................................................................... 15 Avaliar dados ................................................................................ 16 CAS .............................................................................................. 14 Configurar o FORUM .................................................................... 14 Enfermeiros .................................................................................. 15 Gerenciar dados ............................................................................ 15 Instalar o software ........................................................................ 14 Oftalmologistas ............................................................................. 16 Optometrista ................................................................................ 16 ZEISS Service ................................................................................. 14 Pesquisa com espaços reservados ............................................................. 33 Plugin (Definição) ....................................................................................... 6 Pré-seleções ........................................................................................... 119 Proteção de dados ................................................................................... 18 R Redesignar (documentos) ......................................................................... 58 Reiniciar filtro ........................................................................................... 29 Relatórios combinados ........................................................................... 117 Reproduzir vídeo ...................................................................................... 96 Resolver conflitos ..................................................................................... 54 000000-2129-561-GA-PT-BR-040515 Página 145 Índice remissivo FORUM S Salvar Arquivos DICOM ........................................................................... 94 Documentos ................................................................................. 94 Segurança da informação ........................................................................ 18 Seleção múltipla ....................................................................................... 30 Série ...................................................................................................... 139 Significado do código .............................................................................. 74 Símbolos .................................................................................................... 5 Símbolos de informação ................................................................. 7 Símbolos de perigo ......................................................................... 5 Sistema de arquivamento, limites ............................................................. 20 U Utilização prevista .................................................................................... 21 V Vídeo (ícone) ............................................................................................ 53 Página 146 000000-2129-561-GA-PT-BR-040515 FORUM (Página em branco para as suas anotações...) 000000-2129-561-GA-PT-BR-040515 Página 147 Carl Zeiss Meditec AG Göschwitzer Str. 51-52 07745 Jena Alemanha E-Mail: [email protected] Site: www.meditec.zeiss.com