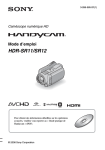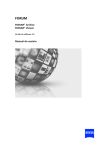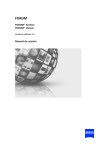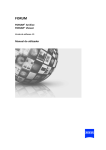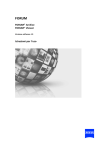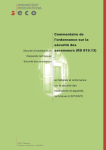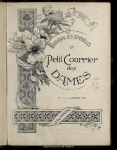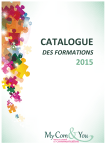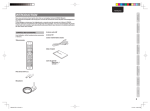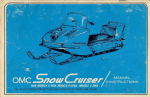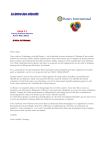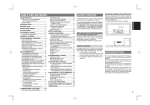Download Mode d`emploi FORUM® Archive FORUM® Viewer
Transcript
FORUM FORUM® Archive FORUM® Viewer Version logicielle 4.0 Mode d'emploi À propos de ce document Ce mode d'emploi est inclus dans le contenu de livraison. • Veuillez les lire attentivement avant utilisation. • Conservez-les sur le lieu d'installation du logiciel. • Veuillez conserver ces consignes d'utilisation pendant toute la durée de vie du logiciel. • Prenez soin de les transmettre à tout propriétaire ou utilisateur ultérieur du logiciel. Les données des patients affichées en tant qu'exemples sont fictives. Toute similitude avec les données d'une personne réelle est purement fortuite. Domaine d'application Indications du fabricant Ce mode d'emploi est valable pour FORUM version 4.0. Carl Zeiss Meditec AG Göschwitzer Str. 51-52 07745 Iéna Allemagne E-mail : [email protected] Internet : www.meditec.zeiss.com Carl Zeiss Meditec AG se réserve le droit de modifier le modèle ou le contenu de la livraison et d'effectuer tout changement technique. Imprimé en Allemagne. © Carl Zeiss Meditec AG 2015 FORUM Table des matières 000000-2129-561-GA-FR-050315 Introduction 5 Symboles de danger dans ce mode d'emploi 5 Symboles 5 Définition du terme 6 Consignes concernant les marques déposées 7 Conformité CE 7 Description du logiciel 8 Profils d'utilisateur 13 Mesures de sécurité 17 Mesures de protection pour les systèmes informatiques et les réseaux 17 Protection des données et sécurité de l'information 18 Indications relatives à l'utilisation 19 Appareils de prise de vue et écrans étalonnés 20 Limites du système d'archivage 20 Conditions d'utilisation du produit 21 Contre-indication 21 Utilisation conforme 21 Consignes d'utilisation générales 23 Démarrer / fermer FORUM Viewer 23 Paramètres individuels 25 Fonctions supérieures 27 Aide 32 Page 3 FORUM Page 4 Gestion 33 Patient Directory 33 Création d'un enregistrement relatif au patient 38 Liste de travail 40 Gestion des patients 48 Données distantes (MultiSiteQuery) 61 Importer les données 68 Enregistrer des codes d'examen 72 Vue clinique 75 Vue d'ensemble 75 Volet de travail (Document Display) 85 Barre d'outils 92 Marche à suivre 98 Autres fonctions 104 Clinical Displays 119 Dépannage 131 Dysfonctionnements 131 Messages d'erreur 132 Lexique de termes techniques 135 Lexique des mots-clés 141 000000-2129-561-GA-FR-050315 FORUM Introduction: Symboles de danger dans ce mode d'emploi Introduction Symboles de danger dans ce mode d'emploi Les consignes de sécurité suivantes sont contenues dans le présent mode d'emploi. Veuillez tenir compte de ces consignes de sécurité et faire preuve dans ces cas d'une attention particulière. ATTENTION Marquage signalant un danger pouvant entraîner des blessures légères et de gravité moyenne si ce danger n'est pas évité. REMARQUE Marquage signalant un danger pouvant entraîner des dégâts matériels si ce danger n'est pas évité. Symboles Les symboles d'information suivants sont utilisés dans ce mode d'emploi : – Énumérations Condition requise pour une action • Actions à effectuer Résultat d'une action Le terme ci-après est expliqué dans le lexique des termes techniques (Page 135) Informations supplémentaires et conseils. 000000-2129-561-GA-FR-050315 Page 5 Introduction: Définition du terme FORUM Les fonctions nécessitant une licence supplémentaire sont marquées comme suit : Option Lorsqu'une licence supplémentaire est nécessaire pour une fonction décrite, le champ « Option » est en outre mis en relief. Les symboles suivants sont utilisés sur l'étiquette du DVD : Veuillez vous conformer à ce mode d'emploi. Date de création Fabricant Définition du terme Le terme suivant est utilisé dans le mode d'emploi avec le sens indiqué ici : – Page 6 Plugin : Un plugin est un module logiciel optionnel pour FORUM. 000000-2129-561-GA-FR-050315 FORUM Introduction: Consignes concernant les marques déposées Consignes concernant les marques déposées Le nom de marque suivant est utilisé dans ce mode d'emploi : « Windows® » est une marque déposée, ou une marque de Microsoft Corporation aux USA et/ou dans d'autres pays. Mac et iPad sont des marques d'Apple Inc. déposées aux USA et dans d'autres pays. Conformité CE Le produit est conforme à toutes les exigences fondamentales selon l'annexe I de la directive 93/42/CEE relative aux dispositifs médicaux. Le produit est marqué du symbole : 0297 000000-2129-561-GA-FR-050315 Page 7 Introduction: Description du logiciel FORUM Description du logiciel Généralités FORUM est un logiciel permettant de gérer, d'archiver et de consulter par ex. les données des patients, images, vidéos et rapports mis à disposition par des dispositifs de diagnostic informatisés ou d'autres systèmes de documentation. FORUM se distingue par un visualiseur de documents polyvalent qui permet une visualisation optimale des documents mémorisés. FORUM offre une représentation cliniquement significative des données. Différents documents, même de Modalités différentes, peuvent être disposés l'un à côté de l'autre et donc être comparés avec une grande simplicité. FORUM permet aux utilisateurs connectés au serveur FORUM via un réseau local d'accéder pour observation aux données mémorisées depuis un ordinateur quelconque via une application client du système FORUM. Les données patient permanentes peuvent être synchronisées entre FORUM et les appareils d'examen ou applications associés de façon à constituer une base de données unifiée. De plus, le déroulement des travaux dans les cabinets médicaux ou cliniques peut être géré avec FORUM. FORUM permet de planifier des examens de patients de façon centralisée et de les envoyer sous forme de « commandes » aux appareils associés. Les données d'examen peuvent être appelées en même temps que les données patient permanentes au niveau des appareils concernés, si bien qu'il n'est pas nécessaire d'entrer des données patient permanentes sur l'appareil et que toutes les informations requises pour l'examen à effectuer sont disponibles. Après la transmission des résultats d'examen, ceux-ci sont récupérés automatiquement par FORUM et attribués au patient. Cela permet l'accès immédiat de tous les utilisateurs aux données diagnostiques. FORUM gère les fichiers DICOM. Un fichier DICOM contient aussi bien des données d'images que des données patient permanentes comme le nom, la date de naissance, etc. FORUM lit les données patient permanentes à partir des fichiers DICOM et les enregistre avec une référence sur les données d'images (« Documents ») dans la base de données FORUM. Les fichiers DICOM intégraux sont enregistrés dans l'emplacement actif du système de fichiers. FORUM peut fonctionner avec tous les appareils et tous les produits logiciels qui prennent en charge la norme DICOM et sont compatibles avec FORUM, conformément à notre déclaration de conformité DICOM. Page 8 000000-2129-561-GA-FR-050315 FORUM Introduction: Description du logiciel FORUM peut être utilisé comme système principal de gestion d'images et de rapports médicaux ou être intégré à un système déjà installé via les interfaces appropriées. Les données patient permanentes sont alors gérées par le système principal. Avec la variante de produit FORUM GO, ZEISS propose une solution globale préconfigurée, adaptée aux besoins des cabinets médicaux petits et moyens. Vous trouverez plus de détails sur Internet à l'adresse : www.zeiss.de/ meditec/de_de/produkte-loesungen/ophthalmologie/forum.html#produkt Aperçu des fonctions FORUM offre les fonctions décrites ci-dessous (selon la variante du produit ou la licence supplémentaire installée) : 000000-2129-561-GA-FR-050315 – Gestion des utilisateurs : Il est possible de configurer un nombre illimité d'utilisateurs. Le nombre d'utilisateurs pouvant accéder en même temps à la base de données FORUM dépend de la version du produit et des licences supplémentaires installées. – Possibilité de connexion avec d'autres systèmes (appareils ZEISS et appareils non-ZEISS) qui prennent en charge la norme DICOM. Le nombre de systèmes pouvant être configurés, ainsi que leur type, dépend de la version du produit et des licences supplémentaires installées. Configuration d'AutoConnect™ : les appareils qui prennent en charge cette fonction sont connectés automatiquement à FORUM. – « MultiSiteQuery » : Possibilité d'avoir accès à d'autres systèmes FORUM du réseau local. Cette fonction permet à des données et à des vignettes provenant d'autres systèmes FORUM d'être chargées ou importées. – Gestion des patients : Édition des données patient permanentes et organisation des documents mémorisés. – Patient Directory : Liste de patients pour sélectionner un patient et consulter les données associées dans la vue clinique. – Vue clinique : Présentation spéciale de documents comportant des fonctions complètes, par ex. représentation et comparaison des résultats d'examens. Dans cette vue, le Document Display, Clinical Displays et les éventuels FORUM Workplace Plugins installés sont disponibles avec leurs fonctions d'analyse et de traitement spécifiques. Page 9 Introduction: Description du logiciel FORUM – Clinical Displays Les Clinical Displays offrent des présélections pour la consultation de documents relatifs à différents tableaux cliniques dans le Document Display. – Gestion des commandes : Possibilité de créer des commandes d'examens, de les envoyer aux systèmes configurés et de récupérer les résultats (DICOM Modality Worklist). Les appareils peuvent être définis comme « Modality Worklist User » pour l'acceptation de commandes standard. – Transmission automatique de documents : Possibilité de transférer automatiquement à des appareils connectés ou à des produits logiciels des fichiers DICOM arrivant dans FORUM (transmission immédiate). La transmission peut également se produire de façon temporisée. – Enregistrement d'images, de rapports et de vidéos. – Importation : Différentes possibilités d'importer les données et de les affecter à un patient. – Rapports combinés : Possibilité de générer des rapports combinés à partir de rapports individuels enregistrés dans FORUM. – Numéro d'entrée : Possibilité de modifier le numéro d'entrée. – Marquage comme favoris : Possibilité de marquer des documents comme « Favoris ». Le statut de favori permet de retrouver rapidement les documents. – Mesures : Possibilité d'effectuer une mesure de longueur1 dans les images du fond de l'œil. – Commentaires : Possibilité d'ajouter des commentaires aux documents et d'afficher l'historique des commentaires d'un document. 1) Les mesures exécutées dans FORUM se basent sur le facteur de multiplication d'informations disponibles via l'en-tête DICOM de l'image du fond de l'œil correspondante. Page 10 000000-2129-561-GA-FR-050315 FORUM Introduction: Description du logiciel Interfaces Avec FORUM, vous pouvez échanger des données patient, des représentations médicales, des données brutes, des vidéos et des rapports entre plusieurs unités qui prennent en charge la norme « DICOM PS 3-2011 ». FORUM est compatible avec DICOM conformément à notre déclaration de conformité DICOM. La déclaration de conformité DICOM est disponible sur le site Internet de ZEISS. Vous trouverez les interfaces suivantes : – Interface DICOM pour les unités raccordées et les systèmes logiciels connexes – Importation DICOM – Importation de documents (voir page 68) – Interface HL7 pour les patients HL7 et la gestion des commandes – Interface HIS pour utiliser le logiciel FORUM en liaison avec un système de gestion des patients – Interface EMR pour utiliser le logiciel FORUM en liaison avec un système EMR Si une licence est installée pour cette interface, alors la mémoire maximum pour les fichiers DICOM sera limitée à 100 Mo. Les données sont alors enregistrées selon le Principe FIFO. – Consultation de l'application client du système FORUM depuis un système EMR – Consultation d'un logiciel d'analyse depuis FORUM Viewer Un ordinateur, sur lequel FORUM est installé, peut être intégré au réseau d'un hôpital ou d'un cabinet médical et donc mis en réseau avec d'autres appareils conformes à la norme DICOM, systèmes HIS et EMR via une interface Ethernet. 000000-2129-561-GA-FR-050315 Page 11 Introduction: Description du logiciel FORUM Produits complémentaires Le module d'archivage FORUM peut être complété des produits suivants, disponibles en option : – FORUM ASSIST match : pour traiter les blocs d'enregistrements de données en présence de grandes bases de données FORUM à l'aide d'un logiciel. – FORUM Workplace Plugins : Les FORUM Workplace Plugins offrent des fonctions d'analyse et de traitement spécifiques pour les données d'examen d'appareils précis. – FORUM Glaucoma Workplace : pour analyser et représenter les données glaucomateuses, recueillies dans le système FORUM à l'aide d'un logiciel en vue de mesurer le champ visuel (périmétrie). – Retina Workplace : pour traiter et afficher les données de tomographie par cohérence optique et pour établir des rapports contenant les résultats de tomographie par cohérence optique et de photographie du fond d'œil. – FORUM Viewer App : pour un accès mobile à FORUM (sur iPad). Les documents créés dans FORUM peuvent être consultés sur un iPad pour pouvoir être examinés. – FORUM LINK Tools pour la connexion à FORUM des appareils non compatibles avec DICOM. Les produits FORUM en option sont proposés séparément et accompagnés de leur propre mode d'emploi. Page 12 000000-2129-561-GA-FR-050315 FORUM Introduction: Profils d'utilisateur Profils d'utilisateur Le présent mode d'emploi donne des informations nécessaires à une utilisation sûre du logiciel FORUM en tant que produit médical. L'installation et la configuration initiale sont effectuées par un technicien de ZEISS Service spécialement formé. C'est pourquoi ce manuel ne contient aucune information relative à l'installation du logiciel. Le cas échéant, les configurations ultérieures peuvent être effectuées par un administrateur système local désigné après une formation appropriée. Les informations relatives aux possibilités de configuration figurent dans un manuel informatique séparé. L'accès par le biais d'un compte d'administrateur est accordé à l'administrateur système local pour effectuer les configurations. La manipulation est effectuée par les groupes d'utilisateurs suivants : spécialistes médicaux, personnel de soin, opticiens et ophtalmologues. Seuls les membres des spécialités citées peuvent utiliser FORUM. L'exploitant du logiciel FORUM est responsable de l'affectation correcte des utilisateurs identifiés dans leur propre clinique / cabinet aux profils d'utilisateurs correspondants dans le logiciel (Editor / Reader). L'utilisation de FORUM nécessite différentes qualifications de l'utilisateur. Le présent mode d'emploi divise les activités / fonctions de FORUM en fonction des compétences requises en : – Gestion des données – Évaluation des données La section ci-dessous indique les personnes chargées de chaque tâche / fonction et la qualification minimale requise pour cela. L'exploitant de FORUM est responsable de l'exécution de toutes les tâches liées à FORUM par des personnes disposant de la qualification minimale requise. 000000-2129-561-GA-FR-050315 Page 13 Introduction: Profils d'utilisateur FORUM Installer le logiciel / configurer FORUM Ingénieur d'application ZEISS - CAS Personnes que ZEISS a intensément formées à l'installation, la configuration et l'utilisation de FORUM. Tâches : – Installation de FORUM (avec l'aide de l'administrateur système local) – Configuration de base de FORUM – Familiarisation de l'utilisateur avec les fonctions de FORUM Technicien(ne) ZEISS Service - ZEISS Service Personnes que ZEISS a intensément formées à l'installation, la configuration et l'utilisation de FORUM et engagées chez ZEISS au poste de technicien(ne) de service. Tâches : – Installation de FORUM sur place dans le cabinet/la clinique – Réponse aux demandes de service / résolution des erreurs Administrateur système local Personnes ayant des connaissances approfondies dans l'administration de matériel, les systèmes d'exploitation et les réseaux informatiques. Tâches : Page 14 – Sélection et mise en place de l'environnement matériel à utiliser – Installation de FORUM Viewer aux postes de travail – Configuration et gestion des comptes d'utilisateur – Configuration système – Sauvegarde des données 000000-2129-561-GA-FR-050315 FORUM Introduction: Profils d'utilisateur Gestion des données Spécialistes médicaux / MTA Personnes ayant terminé une formation de spécialiste médical(e) ou d'assistant(e) médical(e). Tâches : – Saisie et maintenance des données démographiques des patients – Importation des données des patients issues des systèmes de gestion des patients ou des systèmes EMR – Gestion des visites des patients – Planification des examens Personnel de soin Personnes ayant une formation spécialisée en infirmerie, sachant utiliser les systèmes EMR et formées à l'utilisation de systèmes médicaux ainsi qu'à la préparation de traitements pour les patients. Tâches : 000000-2129-561-GA-FR-050315 – Gestion et surveillance des données des patients – Importation des données des patients issues des systèmes de gestion des patients ou des systèmes EMR pour la préparation et le suivi des examens Page 15 Introduction: Profils d'utilisateur FORUM Évaluation des données Opticiens, MD, OD, photographe Personnes ayant terminé une formation qualifiée d'opticien ou une qualification similaire. La formation et les compétences associées d'un opticien peuvent différer au niveau national. Tâches : – Examen des yeux – Analyse et diagnostic – Suggestions de traitement Ophtalmologues Personnes ayant terminé leurs études de médecine, ainsi qu'une formation spécialisée en ophtalmologie. Tâches : Page 16 – Examen des yeux – Analyse et diagnostic – Traitement 000000-2129-561-GA-FR-050315 FORUM Mesures de sécurité: Mesures de protection Mesures de sécurité Mesures de protection pour les systèmes informatiques et les réseaux RA301 RA408 Le logiciel FORUM ne doit être utilisé que sur des réseaux sécurisés. Des dispositifs de protection adaptés doivent être installés sur les systèmes informatiques (par ex. programmes antivirus) et le matériel ne doit être utilisé que dans un environnement de l'exploitant conforme aux directives informatiques. L'exploitant est responsable de la sécurité des réseaux. Les conséquences d'une attaque ne sont pas prévisibles. Il est de la responsabilité de l'utilisateur de veiller à ce que les supports de données externes (par ex., clés USB) utilisés pour l'échange de données soient exempts de virus. Lors de la connexion d'appareils qui ne remplissent pas les exigences de notre déclaration de conformité DICOM, il existe un risque de corruption ou de perte des données. Veillez à ce que les modifications ultérieures de données déjà envoyées dans les systèmes connectés ne soient pas reprises automatiquement dans FORUM. Il est recommandé à l'utilisateur d'effectuer un examen, une évaluation et le cas échéant de mettre en place des mesures pour contrôler les risques. À chaque modification du réseau ou du système de partage de données, cette opération doit être actualisée. 000000-2129-561-GA-FR-050315 Page 17 Mesures de sécurité: Protection des données et sécurité de l'information FORUM Protection des données et sécurité de l'information RA408 – L'utilisateur ou le responsable informatique doit assurer le respect des lois et dispositions nationales relatives à la protection des données. – Les exploitants de systèmes et réseaux informatiques sont chargés de définir les normes de sécurité requises, c.-à-d. d'établir les conditions cadres techniques et organisationnelles requises. – Une utilisation abusive signifie une collecte, une divulgation, un traitement ou une utilisation non autorisée des données personnelles protégées. – Des mesures appropriées doivent être prises afin d'assurer que seuls les utilisateurs autorisés aient accès aux ordinateurs sur lesquels FORUM est installé (par ex. en verrouillant l'ordinateur). Le logiciel FORUM ne doit donc être utilisé que sur des réseaux sécurisés. L'exploitant est responsable de la sécurité des réseaux. Veuillez prendre note des définitions suivantes : Page 18 – Données personnelles : toutes les informations relatives aux situations personnelles ou matérielles d'une personne définie ou définissable. Toutes les données pouvant être directement attribuées à une personne (patient, collaborateur, client, fournisseur) (par ex. nom, âge, sexe...) doivent être protégées. – Traitement des données : l'enregistrement, la transmission (à des tiers externes à l'organisation), la modification (y compris l'anonymisation et la pseudonymisation), la suppression et le blocage (marquage pour la limitation du traitement ou de l'utilisation) des données. – Utilisation : l'utilisation de données (par ex. la transmission interne). – Destinataire : personnes ou entités recevant les données. – Tiers : personnes ou entités n'appartenant pas à l'entité responsable (porteurs de droits). La divulgation de données à des tiers est considérée comme une transmission de données. 000000-2129-561-GA-FR-050315 FORUM Mesures de sécurité: Indications relatives à l'utilisation Indications relatives à l'utilisation • Familiarisez-vous bien avec le contenu de ce mode d'emploi avant de lancer le logiciel. Respectez également le mode d'emploi des appareils et systèmes à connecter. • Veuillez garder ce mode d'emploi toujours à portée de main pour les utilisateurs. • FORUM doit être utilisé uniquement par des personnes formées et qualifiées. L'exploitant est responsable de la formation et de la qualification des utilisateurs. • FORUM doit être utilisé uniquement par le personnel médical qualifié. • Familiarisez-vous avec les paramètres utilisateur du logiciel. • Utilisez le logiciel uniquement pour l'objectif indiqué. • La garantie s'applique selon les conditions stipulées dans le contrat. • Le fabricant ne peut être tenu pour responsable des dommages résultant d'une mauvaise utilisation du produit. En outre, le droit de garantie expire complètement dans ce cas-là. • Il est interdit d'effectuer des modifications sur ce produit. Si vous effectuez une modification sur le produit qui n'est pas indiquée dans ce mode d'emploi, vous devenez tacitement un fabricant de dispositifs médicaux aux termes de la loi nationale (Legal Manufacturer). • Après avoir réglé l'heure ou la date de votre système, vous devez redémarrer l'ordinateur avant de pouvoir réutiliser FORUM. • Respectez les notes de publication actuelles pour la version du logiciel installée. Elles sont comprises lors de la livraison du logiciel. Après une mise à jour du logiciel, vous recevrez la nouvelle version valable. • Respectez les dispositions juridiques en vigueur relatives à la prévention des accidents et à la sécurité au travail du pays en question. Fonction de sécurité Le produit FORUM est un système de soutien qui n'a aucune fonction critique pour la sécurité lors de l'examen. Autrement dit, les traitements peuvent être réalisés à tout moment sans avoir recours à FORUM. Si une panne dont la solution ne figure pas au chapitre « Dépannage » survient, veuillez signaler le produit comme étant défectueux et en informer le ZEISS Service. 000000-2129-561-GA-FR-050315 Page 19 Mesures de sécurité: Appareils de prise de vue et écrans étalonnés FORUM Appareils de prise de vue et écrans étalonnés Vous ne devez utiliser les images, vidéos et rapports enregistrés pour une évaluation médicale que si l'appareil de prise de vue et l'écran sont étalonnés. Si l'appareil de prise de vue et l'écran ne sont pas étalonnés, les images restituées peuvent présenter des écarts de mesure, de forme et de couleur. Cela s'applique en particulier lorsque les images, vidéos et rapports sont examinés sur différents types d'écrans. RA502 Si FORUM est utilisé pour l'évaluation médicale ultérieure ou pour l'évaluation de données diagnostiques, il est du devoir de l'exploitant de s'assurer que les écrans utilisés sont appropriés. Limites du système d'archivage Le logiciel est prévu pour archiver des données. RA402 L'exploitant est responsable de la sauvegarde régulière des données. Le système FORUM met à votre disposition un programme utilitaire pour exécuter une sauvegarde des données. La société ZEISS ne peut être tenue pour responsable de la perte de données des patients, des images, des rapports, des vidéos ou de données brutes, ainsi que des données spécifiques au système ou à l'utilisateur. Faites sauvegarder les données des patients, des images, des rapports, des vidéos et les données brutes régulièrement par votre responsable informatique à l'aide d'un programme de sauvegarde des données. En effectuant de cette façon une sauvegarde régulière des données, vous pourrez les restaurer en cas de problème. La restauration des données des patients, des images, des rapports, des vidéos, des données brutes et des données de configuration ne relève pas de la responsabilité de ZEISS Service. Page 20 000000-2129-561-GA-FR-050315 FORUM Mesures de sécurité: Conditions d’utilisation du produit Conditions d'utilisation du produit FORUM est un système logiciel destiné à la sauvegarde, à la gestion, au traitement et à l'affichage de données d'images, de vidéos, de diagnostic et de patients et de mesures dans des données d'images d'instruments de diagnostic ou de systèmes de documentations, via un réseau. FORUM est conçu pour collaborer avec d'autres applications FORUM. FORUM est destiné à la vérification de données d'images, de diagnostic et de patients et de mesures par du personnel médical qualifié. Contre-indication FORUM n'est pas destiné à servir à des fins de diagnostic avec des images radiologiques (radiographies). Utilisation conforme L'application du système logiciel FORUM est disponible dans les variantes « FORUM Archive » et « FORUM Viewer ». Des applications FORUM supplémentaires en option sont proposées séparément et accompagnées de leurs propres modes d'emploi. FORUM Archive sert à l'archivage ainsi qu'à la gestion de données de patients et d'examens (images, rapports, vidéos et données brutes). FORUM Viewer permet en outre la planification d'examens sur des systèmes connectés, ainsi que l'affichage détaillé de données enregistrées. En fonction des données existantes, des informations d'échelles peuvent également être affichées. En outre, FORUM offre la possibilité d'échanger des données entre les différents systèmes connectés. 000000-2129-561-GA-FR-050315 Page 21 Mesures de sécurité: Utilisation conforme Page 22 FORUM 000000-2129-561-GA-FR-050315 FORUM Consignes d'utilisation générales: Démarrer / fermer FORUM Consignes d'utilisation générales Démarrer / fermer FORUM Viewer Démarrer Prérequis L'ordinateur à utiliser est connecté sur le même réseau que le serveur FORUM. FORUM Viewer est installé sur l'ordinateur à utiliser. Le serveur FORUM est démarré et joignable sur le serveur. ATTENTION Environnement d'exécution erroné Le fonctionnement du logiciel peut être restreint si un système d'exploitation incompatible est utilisé. RA302 Marche à suivre • Allez dans FORUM Viewer soit en cliquant sur l'icône sur le bureau soit grâce au menu de démarrage sur : <Démarrage><FORUM Viewer> • Saisissez votre nom d'utilisateur et votre mot de passe. Travaillez toujours avec votre propre compte utilisateur FORUM, car certains réglages sont enregistrés pour le compte utilisateur connecté actuellement. Sinon, vous risquez de modifier les réglages personnels d'un autre utilisateur. Résultat Le système FORUM vérifie les licences disponibles et appelées par l'utilisateur. Les fonctions activées par l'intermédiaire de licences flottantes (par ex. les fonctions des FORUM Workplace Plugins optionels) ne sont mises à la disposition de l'utilisateur que si le nombre d'utilisateurs maximal pour cette fonction n'est pas encore atteint au moment de la connexion. Le nombre maximum d'accès simultanés est de 50. 000000-2129-561-GA-FR-050315 Page 23 Consignes d'utilisation générales: Démarrer / fermer FORUM FORUM Se déconnecter Vous pouvez vous déconnecter en tant qu'utilisateur de FORUM, par ex. pour interrompre votre tâche ou pour libérer l'ordinateur et y laisser travailler un autre utilisateur. Pour activer des licences d'utilisateur ainsi que des licences flottantes afin de permettre l'emploi par d'autres utilisateurs, il est conseillé de toujours se déconnecter du serveur FORUM si aucune tâche n'est en cours d'exécution avec le système FORUM. Marche à suivre • Cliquez sur le bouton de commande <Se déconnecter> dans la fenêtre en haut à droite. Si une déconnexion automatique est activée dans le système FORUM, un utilisateur inactif est déconnecté automatiquement à l'issue d'un laps de temps bien défini. Une fenêtre de signalement correspondante apparaît en pareil cas. Une déconnexion automatique est configurée sur tout le système par votre administrateur système local. Résultat La fenêtre servant à saisir les données de connexion d'un utilisateur est alors affichée à l'écran. Toutes les licences utilisées préalablement par l'utilisateur déconnecté sont libérées. Fermer FORUM Viewer Si vous souhaitez terminer votre travail avec FORUM, vous pouvez fermer le programme complètement : Marche à suivre • Cliquez sur la croix de fermeture en haut à droite de la fenêtre principale de FORUM Viewer. Si vous êtes déjà déconnecté de votre compte utilisateur : • Résultat Page 24 Cliquez, dans la fenêtre d'ouverture, sur le bouton <Fermer FORUM>. Le programme est entièrement fermé. Si vous devez encore travailler avec FORUM, le logiciel devra être redémarré. 000000-2129-561-GA-FR-050315 FORUM Consignes d'utilisation générales: Paramètres individuels Paramètres individuels Modifier la langue de l'interface utilisateur La langue de l'interface utilisateur est spécifique à l'utilisateur et peut être modifiée à tout moment dans la gestion des utilisateurs. Vous accédez à la gestion des utilisateurs via <Système><Gestion des utilisateurs>. 000000-2129-561-GA-FR-050315 Page 25 Consignes d'utilisation générales: Afficher les icônes (par ex. OCT-scans) Prérequis FORUM Le pack de langue correspondant à la langue souhaitée est installé. Au besoin, prenez contact avec votre administrateur système local si la langue que vous souhaitez n'est pas disponible. Marche à suivre Résultat • Sélectionnez la langue que vous souhaitez dans la liste déroulante « Langue ». • Cliquez sur le bouton <Enregistrer>. La langue de l'interface utilisateur est modifiée. Le réglage de la langue est enregistré dans le compte utilisateur ; à chaque connexion, l'application client du système FORUM démarre avec la langue actuellement sélectionnée. Afficher les icônes pour des types de données particulières (par ex. OCT-scans) Les données envoyées à FORUM comme données brutes par les appareils d'examen ne contiennent pas toujours des informations image affichables par FORUM. Les fichiers qui ne sont pas affichables ne figurent donc pas dans la galerie de prévisualisation. FORUM propose d'intégrer dans la galerie de prévisualisation certaines données brutes non affichables sous la forme d'icônes génériques. Si un logiciel d'analyse adapté ou un FORUM Workplace Plugin approprié est installé, ces fichiers peuvent être ouverts directement avec ce logiciel ou dans le volet de travail du plugin. Pour activer/désactiver l'affichage des icônes, sélectionner <Système> <Afficher les icônes (e.g. OCT scans)>. Lorsque l'affichage est actif, la case à cocher devant l'entrée de menu est cochée. Les réglages de cette fonction dépendent du poste de travail et non de l'utilisateur. Si le même utilisateur se connecte depuis un autre poste de travail, il faut qu'il reconfigure l'affichage des substitutions. Page 26 000000-2129-561-GA-FR-050315 FORUM Consignes d'utilisation générales: Boutons de commande Fonctions supérieures Boutons de commande Certaines fonctions de FORUM sont affichables dans plusieurs fenêtres. Les boutons de commande correspondant à ces fonctions sont décrits dans le tableau suivant : Actualisation de l'écran. Actualiser Avec l'appel d'une fenêtre, les données actuelles du serveur seront appelées et affichées. L'affichage ne sera plus actualisé jusqu'à un nouvel appel de la fenêtre. Pour voir les modifications effectuées par un autre utilisateur pendant sa session ou pour consulter les nouvelles données arrivées, une actualisation peut être effectuée manuellement par le biais de cette interface sans devoir quitter la fenêtre. Désactiver tous les filtres activés. Réinitialiser Appeler la fonction de recherche avancée (voir la section « Fonction de recherche avancée » page 30). Recherche avancée Modifier les représentations des listes La représentation des listes dans les différentes fenêtres de FORUM peut être modifiée : Modifier le tri Le critère de tri des éléments de listes peut être défini avec un clic sur un titre de champ. Le sens du tri peut être modifié par un clic sur le titre du champ. Jusqu'à trois critères de tri peuvent être combinés en cliquant sur le titre du champ et en maintenant la touche « Maj » enfoncée. La hiérarchie des critères est déterminée par l'ordre dans lequel vous cliquez sur les titres des champs. 000000-2129-561-GA-FR-050315 Page 27 Consignes d'utilisation générales: Sélection multiple FORUM Tous les champs de liste principaux pour le classement actuel sont identifiés par une flèche dans le titre du champ de liste. Modifier la largeur et la hiérarchie des colonnes La largeur des champs de liste peut être modifiée en déplaçant les bords des colonnes. Cliquer sur un titre de champ de liste en maintenant la touche de la souris enfoncée permet de déplacer la colonne vers une autre position. Sélection multiple Les raccourcis clavier standard du système d'exploitation sont disponibles pour la sélection multiple des éléments (visites, vignettes, etc.) : Sélection d'éléments • En maintenant la touche <Ctrl> (Mac : <cmd>) enfoncée, cliquez successivement sur tous les éléments souhaités ; • Au besoin, en maintenant la touche <Ctrl> (Mac : <cmd>) enfoncée, cliquez de nouveau sur un élément sélectionné pour le désélectionner. Sélection d'une série d'entrées • Cliquez sur la première entrée de la série souhaitée. • En maintenant la touche <Maj> enfoncée, cliquez sur la dernière entrée de la série souhaitée. Dans Windows, les deux méthodes peuvent aussi être combinées en sélectionnant d'abord la série d'entrées, puis en ajoutant ces éléments supplémentaires. Sélectionner tous les éléments • Appuyez simultanément sur les touches <Ctrl> + A. Dans l'aperçu, cette combinaison de touches permet une sélection sur toutes les visites, c.-à-d. que tous les documents contenus dans toutes les galeries des aperçus ouvertes sont sélectionnés. Un clic sans touche simultanée permet de désélectionner tous les éléments sélectionnés précédemment. Page 28 000000-2129-561-GA-FR-050315 FORUM Consignes d'utilisation générales: Recherche de patient Recherche de patient Recherche standard Il est possible de rechercher des patients dans le Patient Directory, la liste de travail ou la gestion des patients avec les méthodes suivantes : Désactivez, le cas échéant, tous les filtres actifs, en cliquant sur le bouton de . commande Nom/numéro du patient Nom/numéroa) Recherche de patients pour lesquels la suite de signes saisie dans ce champ est présente dans le nom ou le numéro de patient. En fonction des paramètres de la gestion des utilisateurs (« Champ de rech. barre d'outils »), la série de signes saisie doit se trouver au début ou à une position quelconque. La fonction de recherche est activée automatiquement après une courte période d'inactivité. Appuyer sur la touche Entrer démarre la recherche manuellement. Date de la visite Date Date de l'étude Aujourd'hui Recherche de patients pour lesquels des données sont présentes avec une date correspondant au filtre. Pour la saisie, taper la date ou appeler le calendrier en cliquant sur la flèche à droite à côté du champ de saisie et sélectionner la date souhaitée. Les filtres sont activés d'un clic, désactivés en cliquant de nouveau. 2 jours Semaine Favoris uniquement Recherche de patients disposant de documents marqués comme « Favori ». Le filtre Favoris peut être activé en plus des autres filtres. Voir la section « Marquage comme favoris » page 115. a) Les filtres « Nom/numéro du patient » ou « Nom/numéro » et « Date de la visite » peuvent être combinés les uns aux autres (fonction « ET »). Toutes les données correspondant aux critères de recherches pour les patients sélectionnés sont affichées. Dans le cas de plusieurs visites, la dernière visite est automatiquement sélectionnée. Les données associées sont triées par groupes de types. Les documents d'un groupe de types appartiennent au même type, à la même latéralité, à la même modalité et au même appareil. 000000-2129-561-GA-FR-050315 Page 29 Consignes d'utilisation générales: Recherche de patient FORUM Fonction de recherche avancée Cette fonction de recherche permet d'introduire n'importe quels et même plusieurs paramètres comme base pour la recherche de patients disposant de données permanentes ou de documents particuliers. La fonction est disponible dans le Patient Directory, la liste de travail ou la gestion des patients. Les indications fournies dans les différents champs de saisie figurant à l'intérieur de cette fenêtre peuvent être combinées indifféremment les unes aux autres : la recherche est soumise à une fonction « ET », c'est-à-dire que les données des patients répondant à tous les paramètres saisis sont alors mentionnées. L'écran présente ensuite la fenêtre visualisée en appelant la recherche avancée dans le Patient Directory. Lors d'une recherche avec saisie d'une ou plusieurs parties de noms, les données sont prises en comptes dans les trois composants du nom (alphabétique, idéographique ou phonétique, voir section « Création d'un enregistrement relatif au patient » page 38). Si la case à cocher « Favoris uniquement » est activée, seuls seront affichés les patients disposant des documents qui sont marqués comme « Favori ». Les patients non visibles parce qu'ils disposent uniquement de documents non affichables dans FORUM (par ex. OCT-scans ou donnéesOPV) peuvent être Page 30 000000-2129-561-GA-FR-050315 FORUM Consignes d'utilisation générales: Recherche de patient trouvés par le biais de la « Recherche avancée » en activant la case à cocher « Inclure les documents masqués ». Recherche avec caractères génériques 000000-2129-561-GA-FR-050315 a* Recherche de patients dont l'entrée commence par la série de signes saisie. *a* Recherche de patients dont l'entrée contient la série de signes saisie. *a Recherche de patients dont l'entrée se termine par la série de signes saisie. Ma?er Recherche de patients dont l'orthographe de l'entrée est incertaine. Les signes douteux sont remplacés par un « ? ». Page 31 Consignes d'utilisation générales: Aide FORUM Aide Les fonctions suivantes sont à la disposition de l'utilisateur dans l'option de menu <Aide> de FORUM Viewer. Pour les fonctions non décrites, contactez votre administrateur système local. Infos... La fenêtre d'information contient des informations relatives à la version de FORUM actuelle et aux licences installées. Ces informations peuvent être copiées et mises à la disposition de ZEISS Service au besoin. Guide de l'utilisateur Lien direct vers le guide de l'utilisateur (fichier PDF avec signets de lecture pour la navigation). Aide en ligne Lien direct vers le site Internet de ZEISS avec des informations produits détaillées sur FORUM. Page 32 000000-2129-561-GA-FR-050315 FORUM Gestion: Patient Directory Gestion Patient Directory Le Patient Directory donne un aperçu des patients enregistrés dans FORUM et de leurs documents. Dans le Patient Directory, vous pouvez sélectionner le patient dont les données doivent être affichées dans le Document Display de la vue clinique. De plus, le menu contextuel (clic droit sur un objet) permet d'ouvrir diverses autres fonctions pour le patient sélectionné (par ex. créer une commande ou importer des données). Vous pouvez accéder au Patient Directory grâce à l'option de menu <Patient><Patient Directory>. 000000-2129-561-GA-FR-050315 Page 33 Gestion: Patient Directory FORUM Après la connexion à FORUM, le filtre « Aujourd'hui » est activé par défaut (seuls sont listés les patients contenus dans la base de données et qui disposent de données attribuées au jour en cours). Dans la partie gauche de l'écran, tous les patients contenus dans FORUM et correspondant aux filtres activés sont listés. Les filtres actifs sont affichés audessus de cette partie de l'écran. L'icône à gauche à côté du nom d'un patient signale un conflit existant (voir la section « Résoudre un conflit » page 54). Dans la partie centrale de l'écran, toutes les visites des patients sélectionnés sont affichées. Dans la partie droite de l'écran, les groupes de types existant dans FORUM pour la visite sélectionnée sont listés. Au moins un document existe pour chaque groupe de types. Tous les critères du filtre existant pour un patient et saisis pour les documents correspondants sont tout d'abord groupés par date de visite, puis répartis en groupes de types différents. Les documents d'un groupe de types appartiennent au même type, à la même latéralité, à la même modalité et au même appareil. Les listes des visites et des documents ne servent qu'à titre d'aperçu. Aucun choix ne peut être effectué dans ces listes. ATTENTION RA514 Fonctions activables par un clic avec le bouton droit de la souris Mauvais traitement d'un patient Pour les systèmes ayant un système HL7 ou EMR maître : Dans le cas où vous trouveriez des incohérences dans les données des patients, prenez en considération le fait qu'une fusion de données a peut-être été déclenchée par un système maître. Dans ce cas, veuillez contacter l'administrateur de votre système maître, car FORUM ne dispose pas de fonction permettant d'annuler une fusion de données. Clic droit sur un titre de menu déroulant Afficher ou masquer une colonne. Les colonnes actuellement affichées sont marquées d'une coche. La représentation des listes peut être personnalisée grâce à cette fonction. Les paramètres sont enregistrés pour chaque utilisateur. Page 34 000000-2129-561-GA-FR-050315 FORUM Gestion: Patient Directory Clic droit sur un patient Création d'une commande automatique Créer une commande avec des exigences relatives à l'examen pour tous les appareils pour lesquels les fonctions « Modality Worklist User » et « Commandes automatiques » sont activées dans l'« Administration des AET ». Voir la section « Créer une commande automatique » page 44. Création d'une commande automatique pour ... Créer une commande avec des exigences relatives à l'examen pour un appareil donné. Il est possible de sélectionner tous les appareils pour lesquels les fonctions « Modality Worklist User » et « Commandes automatiques » sont activées dans l'« Administration des AET ». Voir la section « Créer une commande automatique » page 44. 000000-2129-561-GA-FR-050315 Page 35 Gestion: Patient Directory FORUM Données distantesa) Importer Charger l'aperçu Naviguer dans les systèmes FORUM connectés pour trouver des données supplémentaires. Les données qui pourraient être trouvées seront téléchargées provisoirement comme entrées de référence (voir la section « Charger l'aperçu » page 62). Importer les données Naviguer dans les systèmes FORUM connectés pour trouver des données supplémentaires. Les données qui pourraient être trouvées seront importées de façon durable (voir la section « Importer les données » page 64). Appel de la fonction d'importation pour les documents qui doivent être enregistrés pour les patients sélectionnés. Voir la section « Importer les documents » page 68. Affichage du patient dans le système de gestion des patients Ouvrir la gestion des patients. Le patient sélectionné s'affiche avec ses études, examens et documents dans la partie gauche de la fenêtre. Affichage du patient dans la liste de travail Ouvrir la liste de travail. Le patient sélectionné s'affiche avec toutes les commandes créées. Créer un numéro de patient Actif uniquement si les patients sélectionnés n'ont pas de numéro attribué et si la création du numéro de patient s'effectue de façon « entièrement automatique » ou « semi-automatique ». Cette fonction permet d'attribuer aux patients sélectionnés un numéro de patient généré automatiquement par FORUM et l'émetteur prédéfini. a) Cette fonction n'est disponible que si une licence appropriée est installée (« MultiSiteQuery »). Page 36 000000-2129-561-GA-FR-050315 FORUM Gestion: Patient Directory FORUM Glaucoma Workplacea) Sollicitation de FORUM Glaucoma Workplace pour analyser des examens du champ visuel. Créer un rapport combiné HFA-Cirrusa) Ouverture de l'assistant pour créer un rapport combiné. a) Cette fonction n'est disponible et sélectionnable que si l'application logicielle optionnelle « FORUM Glaucoma Workplace » et une licence correspondante sont installées sur le serveur FORUM. 000000-2129-561-GA-FR-050315 Page 37 Gestion: Création d'un patient FORUM Création d'un enregistrement relatif au patient Les patients peuvent soit être créés manuellement dans FORUM, soit être importés grâce à l'une des interfaces suivantes : – grâce à la lecture de résultats d'examens depuis les systèmes connectés à FORUM (en l'occurrence, les données de référence relatives aux patients sont envoyées avec les documents sous la forme de ce que l'on appelle des « métadonnées » et lues par FORUM). – par importation DICOM. – par importation automatique de toutes les données de référence des patients d'un système de gestion des patients (ou d'un autre « système maître ») via l'interface HIS.1 – par importation via l'interface EMR.2 – par un message HL7 provenant d'un système maître.3 Les données du patient, dont le nom du patient, le numéro du patient, l'émetteur du numéro de patient, la date de naissance et le sexe du patient, conformément aux données déjà contenues dans FORUM, sont attribuées à l'enregistrement du patient correspondant dans FORUM. Les données du patient ne sont distinguées que par l'information suivante : si, dans un enregistrement, il n'y a aucune indication pour l'émetteur du numéro de patient et/ou le titre, le suffixe, le deuxième prénom, le sexe, les données du patient sont fusionnées pour un même patient. Dans ce cas, les attributs vides sont complétés à l'aide des informations disponibles provenant de l'autre patient. Les fichiers DICOM sont adaptés en conséquence. Dans tous les autres cas, le patient importé apparaît comme une nouvelle entrée. La création manuelle d'un nouveau patient dans FORUM est décrite ci-dessous. ATTENTION RA514 Prérequis Mauvais traitement d'un patient Évitez, en vérifiant les données, de créer un doublon lors de la création d'un nouveau patient. L'utilisateur connecté dispose des droits d'administrateur ou d'éditeur. 1) Uniquement avec les licences pour l'option « Interface HIS ». 2) Uniquement avec les licences pour l'option « Interface EMR ». 3) Uniquement avec les licences pour l'option « Gestion des patients HL7 ». Page 38 000000-2129-561-GA-FR-050315 FORUM Gestion: Création d'un patient Marche à suivre • Via le menu <Patient><Gestion des patients>, passez à la gestion des patients. • Cliquez sur le bouton de commande <Nouveau patient>. • Saisissez dans la fenêtre de dialogue « Nouveau patient » toutes les données pertinentes relative au patient. Pour cela, il convient de saisir au minimum les entrées suivantes : – Nom et prénom d'au moins l'un des composants de nom, « alphabétique », « idéographique » ou « phonétique » (Noms à plusieurs composants) – Date de naissance – Sexe Dans la configuration standard de FORUM, le « Numéro du patient » et l'« Émetteur du numéro de patient » sont générés de façon semi-automatique. Cela signifie que le numéro et son émetteur sont proposés par le logiciel, mais qu'il est possible de modifier ces paramètres. La génération de ces données peut également s'effectuer de façon entièrement automatique, ou manuelle. Pour cela, les paramètres de base doivent être modifiés par votre administrateur système local. • Résultat Validez l'entrée grâce au bouton de commande <Enregistrer>. Le nouveau patient est créé et apparaît dans la liste des patients. Vous trouverez des informations supplémentaires sur la gestion des patients (éditer ou supprimer des patients) dans la section « Gestion des patients » page 48. 000000-2129-561-GA-FR-050315 Page 39 Gestion: Liste de travail FORUM Liste de travail Description générale FORUM permet de planifier des examens définis sur les appareils connectés pour chaque patient contenu dans la base de données. Cette opération s'effectue dans la liste de travail. Pour planifier des examens pour un patient sur des appareils connectés, des « Commandes » sont créées dans FORUM. Les commandes peuvent être appelées et consultées par les appareils connectés. Toutes les données nécessaires à l'examen (données de référence des patients et informations sur l'examen à exécuter) sont ensuite directement disponibles sur l'appareil. Dès que les résultats d'examen sont disponibles sur l'appareil, ils peuvent être transmis de l'appareil à FORUM. FORUM emmagasine ensuite les informations automatiquement et les attribue au patient. Cette planification des commandes permet la transmission sans erreur des données de référence depuis FORUM vers les appareils connectés et vice versa. En outre, on peut à tout moment se procurer, dans FORUM, un aperçu de tous les examens planifiés et sur les appareils connectés on peut consulter tous les examens planifiés pour cet appareil. Le filtre permet d'afficher les examens planifiés pour certains patients ou pour certains jours. Vous pouvez accéder à la liste de travail grâce à l'option de menu <Patient><Liste de travail>. Page 40 000000-2129-561-GA-FR-050315 FORUM Gestion: Liste de travail Lors de l'appel de la liste de travail, le filtre « Aujourd'hui » est activé par défaut, c.-à-d. que seuls les patients pour lesquels des examens sont prévus à la date actuelle sont affichés. La fenêtre est divisée en trois parties : à gauche se trouve la liste des patients, au milieu les commandes planifiées et à droite les examens planifiés correspondants. Les commandes peuvent être créées de façon manuelle ou automatique. En général, la fonction de création automatique est utilisée. 000000-2129-561-GA-FR-050315 Page 41 Gestion: Liste de travail Boutons de commande spécifiques FORUM Editer le patient Appel de la fenêtre servant à saisir les L'activation n'est données concernant un nouveau patient réalisable que si à créer. l'utilisateur dispose des droits Appel de la fenêtre servant à éditer les d'éditeur ou données de référence du patient. d'administrateur. Voir la section « Éditer les données de référence des patients » page 53. Nouvelle commande Appeler le masque de saisie pour les données d'une nouvelle commande. Nouveau patient Voir la section « Créer une nouvelle commande manuellement » page 45. Editer une commande Appeler la fenêtre d'édition pour les données de la commande sélectionnée. Les données contenues dans les fenêtres de saisie peuvent être modifiées, complétées ou supprimées, puis de nouveau enregistrées. Supprimer la commande Page 42 Suppression de la commande sélectionnée. 000000-2129-561-GA-FR-050315 FORUM Fonctions activables par un clic avec le bouton droit de la souris Gestion: Liste de travail Clic droit sur un patient Créer un numéro de patient Actif uniquement si les patients sélectionnés n'ont pas de numéro attribué et si la création du numéro de patient s'effectue de façon « entièrement automatique » ou « semi-automatique ». Cette fonction permet d'attribuer aux patients sélectionnés un numéro de patient généré automatiquement par FORUM et l'émetteur prédéfini. Nouvelle commande Appeler le masque de saisie pour les données d'une nouvelle commande Voir la section « Créer une nouvelle commande manuellement » page 45. Création d'une commande automatique Créer une commande avec des exigences relatives à l'examen pour tous les appareils pour lesquels les fonctions « Modality Worklist User » et « Commandes automatiques » sont activées dans l'« Administration des AET ». Voir la section « Créer une commande automatique » page 44. Création d'une commande automatique pour ... Créer une commande avec des exigences relatives à l'examen pour un appareil donné. Il est possible de sélectionner tous les appareils pour lesquels les fonctions « Modality Worklist User » et « Commandes automatiques » sont activées dans l'« Administration des AET ». Voir la section « Créer une commande automatique » page 44. 000000-2129-561-GA-FR-050315 Page 43 Gestion: Liste de travail FORUM Créer une commande automatique Grâce à la fonction « Création d'une commande automatique », des examens standard peuvent être demandés sans étape intermédiaire supplémentaire. Cette fonction est disponible pour tous les appareils qui sont définis comme « Modality Worklist User » avec l'option « Commandes automatiques ». Prérequis Le patient à examiner existe déjà dans la base de données (éventuellement à créer au préalable comme nouveau patient, voir page 38). Au moins un appareil d'examen est connecté à FORUM, et configuré comme « Modality Worklist User » avec l'option « Commandes automatiques ». L'enregistrement concernant le patient pour lequel la commande automatique doit être créée est sans conflit. Marche à suivre • Sélectionnez dans la liste de travail ou dans le Patient Directory le patient pour lequel une commande doit être créée. • Cliquez sur le patient avec le bouton droit de la souris. Pour créer une commande pour tous les appareils : • Sélectionnez dans le menu contextuel qui apparaît l'entrée « Création d'une commande automatique ». Pour créer une commande pour un appareil déterminé : Résultat • Sélectionnez dans le menu contextuel qui apparaît l'entrée « Création d'une commande automatique pour ... ». • Sélectionnez dans la liste qui apparaît l'appareil souhaité. Pour le patient sélectionné, une commande est classée dans la liste de travail, avec les exigences relatives à l'examen. Les examens demandés sont prêts à être rappelés immédiatement par l'appareil correspondant. La commande peut au besoin être modifiée dans la liste de travail (voir la section « Liste de travail » page 40). Page 44 000000-2129-561-GA-FR-050315 FORUM Gestion: Liste de travail Créer une nouvelle commande manuellement Prérequis Le patient à examiner existe déjà dans la base de données (éventuellement à créer au préalable comme nouveau patient, voir page 38). L'appareil d'examen souhaité est connecté à FORUM et configuré comme « Modality Worklist User ». Marche à suivre • Sélectionnez le patient souhaité dans la liste. Possibilités de recherche : voir la section « Recherche de patient » page 29. Dans la colonne de gauche sont affichés tous les patients qui correspondent aux critères de recherche actuellement actifs. Dans la colonne du milieu sont affichées les métadonnées de toutes les commandes créées pour les patients sélectionnés. La colonne de droite contient la liste de tous les examens demandés pour une commande sélectionnée. • Cliquez sur le bouton de commande <Nouvelle commande>. • Saisissez dans la fenêtre de dialogue « Nouvelle commande » toutes les données pertinentes des patients. • Adaptez au besoin le Numéro d'entrée. Dans la configuration par défaut de FORUM, le numéro d'entrée est généré de façon semi-automatique. Cela signifie que le numéro est proposé par le logiciel, mais qu'il est possible de le modifier. La génération du numéro d'entrée peut également s'effectuer de façon entièrement automatique. Pour cela, les paramètres de base doivent être modifiés par votre administrateur système local. 000000-2129-561-GA-FR-050315 Page 45 Gestion: Liste de travail FORUM • Cliquez sur le bouton de commande <Ajouter> pour ajouter un « Examen demandé » à la commande. • Remplissez au minimum les champs obligatoires : – Modalité (groupe d'appareils) ou Nom (nom de l'appareil) Peuvent être sélectionnés tous les appareils qui sont définis dans « Administration des AET » comme « Modality Worklist User ». – Code de l'examen/Signification du code ou Description de l'examen Les codes de l'examen et les significations du code ne sont disponibles que lorsqu'ils ont déjà été prédéfinis (voir la section « Enregistrer des codes d'examen » page 72). De nombreux champs de saisie (voir page 47) sont des listes déroulantes. Cliquer sur un champ fait apparaître une flèche. En cliquant sur la flèche, la liste se déroule. Une entrée peut être sélectionnée dans cette liste. Le bouton de commande <Ajouter> est à nouveau actif dès que tous les champs obligatoires sont remplis. Résultat • Créez, au besoin, d'un clic sur le bouton de commande <Ajouter>, une demande d'examen supplémentaire. • Une fois tous les examens souhaités créés, confirmez la commande grâce au bouton <Enregistrer>. La commande est attribuée au patient correspondant et apparaît dans la liste de travail. Tous les examens demandés avec la commande sont disponibles et peuvent être appelés par chaque appareil. Les commandes sont enregistrées dans la « Liste de travail ». Dès que les examens sont effectués sur l'appareil et transmis à FORUM, les résultats sont lus par FORUM et enregistrés sous la forme de documents pour chaque examen. Les commandes pour lesquelles il n'existe encore aucune donnée d'examen peuvent être supprimées grâce au bouton de commande <Supprimer>. Page 46 000000-2129-561-GA-FR-050315 FORUM Gestion: Liste de travail Champs de saisie Modalité Sélection du groupe d'appareils de l'appareil avec lequel l'examen doit être effectué. Peuvent être sélectionnés les groupes d'appareils pour lesquels au moins un appareil est défini dans « Administration des AET » comme « Modality Worklist User ». Nom Sélection de l'appareil utilisé pour les examens. Peuvent être sélectionnés tous les appareils qui appartiennent au groupe d'appareils (« Modalité ») sélectionné. Code de l'examen Sélection d'un code d'examen. Peuvent être sélectionnés tous les codes d'examen définis pour l'appareil sélectionné dans le champ « Nom ». Signification du code Description de l'examen Peuvent être sélectionnées toutes les descriptions d'examen définies pour l'appareil sélectionné dans le champ « Nom ». Ce champ sera rempli automatiquement lors de la sélection d'un code d'examen. Description de l'examen Dans ce champ, il est possible de saisir, à la place ou en plus du code d'examen ou de la signification du code, une description de l'examen (maximum 16 caractères). Nom du médecin responsable Nom du médecin traitant. Date Moment prévu pour l'examen. Heure La date du jour et l'heure actuelle seront entrées automatiquement (avec une précision à 15 minutes près). Les deux entrées peuvent être modifiées individuellement. Etat État actuel de l'examen. Commentaire 000000-2129-561-GA-FR-050315 prévu Examen planifié. Il n'existe encore aucune donnée pour cet examen. commencé Examen effectué. Il existe des données pour cet examen. Commentaire sur l'examen demandé. Page 47 Gestion: Gestion des patients FORUM Gestion des patients Description générale Dans la gestion des patients, de nouveaux patients peuvent être créés, des données de référence pour des patients déjà enregistrés peuvent être éditées et des patients enregistrés ou des fichiers attribués peuvent être supprimés de la base de données. En outre, les fichiers peuvent être déplacés et être attribués à d'autres examens, études ou patients (« réaffecter »). De plus, la gestion des patients offre la possibilité d'afficher d'éventuels conflits dans la base de données et de les résoudre. Les patients doublés par erreur, ou créés sous différents noms, peuvent être fusionnés dans un seul enregistrement. Les documents attribués par erreur peuvent être déplacés vers un autre patient ou une autre Étude ou un autre examen (Série) (« réaffecter »). ATTENTION RA514 Mauvais traitement d'un patient Lors de la fusion, du traitement de l'ajout ou de la réattribution des données du patient, il y a un risque de mélanger les données. Vérifiez la justesse des données lors de la sélection et la saisie. Vous pouvez accéder à la gestion des patients grâce à l'option de menu <Patient><Gestion des patients>. Prérequis Page 48 L'utilisateur connecté dispose des droits d'administrateur ou d'éditeur. 000000-2129-561-GA-FR-050315 FORUM Gestion: Gestion des patients Dans la fenêtre « Gestion des patients », pour chaque patient sélectionné dans la liste des patients figurent les études effectuées, ainsi que les examens et documents correspondants. Dans le cas où un filtre serait activé, il serait affiché au-dessus de la liste des patients. Pour chaque document sélectionné, une vignette1 est affichée. La particularité de la gestion des patients est que les données du patient sont affichées à la fois dans la partie droite et dans la partie gauche de la fenêtre. Cette double représentation est nécessaire pour déplacer des documents ou fusionner des patients : dans une partie de la fenêtre, le document à déplacer ou le patient à fusionner peut être sélectionné (source), l'autre partie permet de définir la destination. 1) Les données qui ne sont pas consultables dans FORUM sont indiquées par une icône bleue (voir section « Documents masqués » page 83). 000000-2129-561-GA-FR-050315 Page 49 Gestion: Gestion des patients FORUM Boutons de commande spécifiques Appeler tous les enregistrements de données avec des conflits dans la partie gauche de la fenêtre. Afficher les patients ayant des conflits Après sélection d'un patient dans la partie gauche de la fenêtre, dans la fenêtre de droite seront affichés les enregistrements de données qui sont en conflit avec l'enregistrement sélectionné. Voir la section « Résoudre un conflit » page 54. Le filtre est désactivé en cliquant à nouveau sur le bouton de commande. Nouveau patient Appel de la fenêtre servant à saisir les données concernant un nouveau patient. Voir la section « Création d'un enregistrement relatif au patient » page 38. Editer le patient Appel de la fenêtre servant à éditer les données de référence du patient. Voir la section « Éditer les données de référence des patients » page 53. Supprimer le patient Supprimer le patient sélectionné. Voir la section « Supprimer les enregistrements relatifs au patient » page 56. Supprimer le document Supprimer les documents sélectionnés pour un patient. Voir la section « Supprimer le document » page 59. Enregistrer sous Enregistrer le document sélectionné sur un emplacement de stockage choisi comme vous le souhaitez. Les images sont enregistrées au format de fichier *.jpg, les rapports au format *.pdf et les vidéos au format *.mpeg, dans leur qualité d'origine. Il est également possible d'enregistrer le document actif comme fichier DICOM. Pour cela, il faut sélectionner dans le champ « Type de fichier » le format « DICOM » (*.dcm). Dans ce cas, la totalité des fichiers DICOM peut être enregistrée. Les données transmises sous une forme brute (reconnaissables grâce à l'icône à la place d'une vignette) par des appareils d'examen peuvent être enregistrées uniquement comme fichiers DICOM. Page 50 000000-2129-561-GA-FR-050315 FORUM Fonctions activables par un clic avec le bouton droit de la souris Gestion: Gestion des patients Clic droit sur un patient Créer un numéro de patient Actif uniquement si les patients sélectionnés n'ont pas de numéro attribué et si la création du numéro de patient s'effectue de façon « entièrement automatique » ou « semiautomatique ». Cette fonction permet d'attribuer aux patients sélectionnés un numéro de patient généré automatiquement par FORUM et l'émetteur prédéfini. Données distantesa) Charger l'aperçu Naviguer dans les systèmes FORUM connectés pour trouver des données supplémentaires. Les données qui pourraient être trouvées seront téléchargées provisoirement comme entrées de référence. Voir la section « Charger l'aperçu » page 62. Importer les données Naviguer dans les systèmes FORUM connectés pour trouver des données supplémentaires. Les données qui pourraient être trouvées seront importées de façon durable. Voir la section « Importer les données » page 64. a) Cette fonction n'est disponible que si une licence appropriée est installée (« MultiSiteQuery »). 000000-2129-561-GA-FR-050315 Page 51 Gestion: Gestion des patients FORUM Clic droit sur une ligne de documents Afficher le DICOM Header Affichage de toutes les informations contenues dans le DICOM Header, ainsi que de l'emplacement de stockage du fichier DICOM. Cette fonction n'est pas disponible pour des entrées de référence. Afficher les informations de référence Afficher la fenêtre « Informations de référence ». Dans cette fenêtre sont affichés tous les documents connexes au document sélectionné. Les informations de liaison sont envoyées à FORUM par les appareils connectés avec les documents. Icônes de marquage de données définies Les icônes dans les vignettes de la gestion des patients indiquent certaines caractéristiques des fichiers : – Document en format PDF de plusieurs pages – Document OPT DICOM avec plusieurs lignes balayées (B-scans) Vidéo Entrée de référence d'un document provenant d'un autre système FORUM (voir la section « Charger l'aperçu » page 62). Copie temporaire (voir la section « Importer des copies temporaires » page 64). Page 52 000000-2129-561-GA-FR-050315 FORUM Gestion: Gestion des patients Éditer les données de référence des patients Les données de référence des patients peuvent toujours être éditées : Marche à suivre • Sélectionnez les patients à éditer. • Cliquez sur le bouton de commande <Editer le patient>. • Modifiez / complétez les données souhaitées. • Confirmez la modification en cliquant sur le bouton de commande <Enregistrer>. Résultat Les données de référence des patients modifiées sont enregistrées. Elles seront transmises, dans le cadre des exigences relatives à l'examen ou grâce à une éventuelle interface activée, aux appareils connectés. Les informations du patient contenues dans le DICOM Header des documents attribués au patient sont adaptées en conséquence à l'édition avant de quitter le système. 000000-2129-561-GA-FR-050315 Page 53 Gestion: Gestion des patients FORUM Résoudre un conflit Dans la base de données FORUM, la combinaison du numéro de patient et de son émetteur doit être univoque. Si ce n'est pas le cas, il y a un conflit, qui sera indiqué grâce à une icône de conflit à gauche près du nom du patient. Les conflits peuvent, par exemple, résulter de la lecture de données de référence qui existent déjà dans FORUM, mais qui seraient légèrement différentes (par exemple du fait d'une mauvaise écriture). Les conflits s'affichent dans les cas suivants : – Lorsqu'un enregistrement n'a pas de numéro de patient. – Lorsque plusieurs enregistrements de données ont la même combinaison de numéro de patient et d'émetteur, mais qui diffèrent quant aux indications relatives au nom du patient, sa date de naissance ou son sexe. Les enregistrements de données porteurs de conflits identifiés peuvent être recherchés dans la liste et ensuite édités afin de résoudre le conflit. Marche à suivre • Cliquez sur le bouton de commande . Dans la partie gauche de la fenêtre, tous les patients porteurs d'un conflit sont affichés, dans la partie droite ce sont les patients qui sont en conflit avec eux. • Résultat Sélectionnez un patient. Dans la partie droite de la fenêtre sont affichés tous les patients qui sont en conflit avec ceux sélectionnés dans la partie gauche. En fonction du type de conflit existant, vous pouvez résoudre le conflit de la manière suivante : Page 54 – En ajoutant un numéro de patient grâce à l'option « Editer le patient » ou en faisant un clic droit – En fusionnant deux enregistrements relatifs au patient – En éditant le numéro de patient et/ou l'émetteur du numéro de patient 000000-2129-561-GA-FR-050315 FORUM Gestion: Gestion des patients Fusionner les enregistrements relatifs au patient ATTENTION RA516 RA517 Marche à suivre Erreur de manipulation Lors de la fusion des données du patient, il y a un risque de mélanger les données. Vérifiez la justesse des données lors de la sélection. Si un patient a par erreur été fusionné avec le mauvais patient, contactez ZEISS Service. • Le cas échéant, désactivez dans les deux parties de la fenêtre tous les . filtres activés en cliquant sur le bouton de commande • Le cas échéant, désactivez le filtre de conflits en cliquant sur le bouton de . commande • Sélectionnez dans la liste des patients à gauche le premier des deux patients à fusionner. • Sélectionnez dans la liste des patients à droite le deuxième des deux patients à fusionner. • (« Fusionner les données Cliquez sur les deux boutons de commande (« Fusionner les du patient avec celles du patient de droite ») ou données du patient avec celles du patient de gauche »). Toutes les données de référence des deux patients seront affichées et celles qui sont différentes seront marquées. • Résultat Vérifiez les données et fusionnez les deux enregistrements de données en cliquant sur le bouton de commande <Oui>. Les études avec tous les examens et documents contenus pour les deux patients sont attribuées au patient cible sélectionné. L'autre enregistrement relatif au patient est automatiquement supprimé. Les informations du patient contenues dans le DICOM Header du nouveau document attribué sont adaptées en conséquence. Éventuellement, avant la fusion des patients, les entrées de référence chargées et les copies temporaires sont supprimées. 000000-2129-561-GA-FR-050315 Page 55 Gestion: Gestion des patients FORUM Supprimer les enregistrements relatifs au patient ATTENTION RA404 Prérequis Perte de données Lors de la suppression des données du patient, il y a un risque de mélanger les données. Veuillez vérifier la justesse des données lors de la sélection. Pour les patients à supprimer, il ne doit exister aucune commande planifiée. Aucune étude n'est plus attribuée aux patients à supprimer. Le cas échéant, tous les documents attribués doivent être supprimés (voir la section « Supprimer le document » page 59). Marche à suivre Résultat • Sélectionnez dans la partie gauche ou la partie droite de la fenêtre les patients à supprimer. • Cliquez sur le bouton de commande <Supprimer le patient>. • Confirmez le processus de sécurité. L'enregistrement est retiré de la base de données avec tous les fichiers qui lui sont attribués. La suppression d'un enregistrement relatif au patient ne peut pas être annulée ! Page 56 000000-2129-561-GA-FR-050315 FORUM Gestion: Gestion des patients Déplacer les documents (« réaffecter ») ATTENTION RA514 Mauvais traitement d'un patient Lors de la réattribution des données du patient, il y a un risque de mélanger les données. Vérifiez la justesse des données lors de la sélection. Les documents peuvent être déplacés d'un patient à l'autre ou dans le dossier d'un même patient. Un document peut être ajouté à un patient comme nouvelle étude, ou dans une étude existante comme nouvel examen. La date et l'heure d'examen sont conservées. Le document déplacé est supprimé de l'examen d'origine. Si l'examen ne contient de ce fait plus aucun document, il sera également supprimé. Cela vaut également pour les études. Prérequis Marche à suivre Pour le document à déplacer, il ne s'agit ni d'une entrée de référence, ni d'une copie temporaire. • Le cas échéant, désactivez dans les deux parties de la fenêtre tous les filtres activés en cliquant sur le bouton de commande . • Le cas échéant, désactivez le filtre de conflits en cliquant sur le bouton de commande . • Sélectionnez dans la liste de patients de gauche le document à déplacer (source) : • • Sélectionnez les patients souhaités. • Sélectionnez l'étude à laquelle est attribué le document à déplacer. • Sélectionnez l'examen auquel est attribué le document à déplacer. • Sélectionnez les documents souhaités. Sélectionnez dans la liste des patients de droite le patient vers lequel déplacer le document (cible). Si vous voulez attribuer un document à une autre étude ou un autre examen du même patient, sélectionnez le même patient que dans la liste de gauche. L'étude la plus récente du patient sélectionné est automatiquement sélectionnée avec le dernier examen et les documents qui lui sont attribués. 000000-2129-561-GA-FR-050315 Page 57 Gestion: Gestion des patients FORUM • • Sélectionnez le niveau hiérarchique auquel le document doit être ajouté : • Désactivez les examens actuellement sélectionnés pour ajouter le document comme nouvel examen au patient sélectionné. • Désactivez les études actuellement sélectionnées pour ajouter le document comme nouvelle étude au patient sélectionné. Cliquez sur le bouton de commande gauche à droite ». « Réaffecter ces documents de Si vous réaffectez le document dans le même patient : • Confirmez le processus de sécurité. Si vous affectez le document à un autre patient : Dans la fenêtre « Réaffecter les documents » sont listés, le cas échéant, tous les documents qui sont connexes au document à déplacer. Un clic sur une entrée permet d'afficher les informations détaillées pour le document. Les documents connexes ne peuvent pas être séparés les uns des autres. S'il existe des documents connexes, ils seront tous déplacés ensemble (exception : le document connexe n'existait pas dans FORUM avant le déplacement du document). Page 58 000000-2129-561-GA-FR-050315 FORUM Gestion: Gestion des patients Résultat Le document sélectionné est attribué aux patients dans la liste de patients à droite. Il sera supprimé de la partie gauche de l'écran et affiché dans la partie droite de l'écran. Les informations du patient contenues dans le DICOM Header du document sont adaptées de la façon correspondante. Cette procédure est également possible en sens inverse, de droite à gauche. Dans ce cas, utiliser le bouton de commande « Réaffecter ces documents de droite à gauche ». Supprimer le document Marche à suivre • Le cas échéant, désactivez tous les filtres actifs en cliquant sur le bouton de commande et les filtres de conflits en appuyant sur le bouton de commande . • Sélectionnez dans l'une des listes de patients le document à supprimer (source) : • 000000-2129-561-GA-FR-050315 • Sélectionnez les patients souhaités. • Sélectionnez l'étude à laquelle est attribué le document à supprimer. • Sélectionnez l'examen auquel est attribué le document à supprimer. • Sélectionnez le document à supprimer, le cas échéant. Cliquez sur le bouton de commande <Supprimer le document>. Page 59 Gestion: Gestion des patients FORUM Dans la fenêtre « Supprimer les documents », les informations détaillées du document sélectionné s'affichent. En outre sont listés, s'il y a lieu, tous les documents qui sont connexes au document à supprimer. Résultat • Désélectionnez, s'il y a lieu, les documents connexes qui ne doivent pas être supprimés en même temps. • Cliquez sur le bouton de commande <Supprimer>, pour confirmer votre sélection et achever la suppression. Le document sélectionné ainsi que tous les documents connexes sélectionnés sont supprimés de la base de données. Si tous les documents connexes ne sont pas supprimés, les informations de liaison aux documents supprimés restent pour les documents restants. La suppression d'un document ne peut pas être annulée ! Si le dernier document d'un examen est supprimé, l'examen sera également automatiquement retiré de l'étude. S'il s'agit de l'unique examen de l'étude, l'ensemble de l'étude sera supprimé. Page 60 000000-2129-561-GA-FR-050315 FORUM Gestion: Données distantes (MultiSiteQuery) Option Données distantes (MultiSiteQuery) Le système FORUM permet via la fonction optionnelle « Données distantes »1 d'interconnecter plusieurs sites d'un cabinet ou d'un hôpital. Un système FORUM est installé à cette fin sur chaque site. L'« Administration des AET » (du titre de l'entité d'application) sert à établir la liaison entre les systèmes FORUM, si bien qu'une communication est réalisable entre les systèmes. Cette fonction permet de parcourir tous les systèmes FORUM éventuellement connectés pour rechercher les données qui sont assignées au patient sélectionné et ne se trouvent pas dans la base de données locale FORUM. Ces données peuvent être chargées temporairement dans le système FORUM actuel ou importées durablement. Cette fonction s'avère utile lorsqu'un patient est géré dans plusieurs systèmes FORUM au sein d'un réseau local (par ex. parce qu'il a été examiné dans des cabinets sur différents sites) et si diverses données DICOM concernant ce patient sont enregistrées dans les systèmes. Vous pouvez accéder à la fonction « Données distantes » en effectuant un clic droit sur un patient dans le Patient Directory ou dans la gestion des patients. Lors du chargement ou de l'importation de données d'un autre système FORUM, il ne s'agit pas d'une synchronisation de base de données. Les données ne sont pas alignées automatiquement entre les différents systèmes FORUM. L'utilisateur doit, si nécessaire et s'il le souhaite, veiller manuellement à ce que les modifications soient effectuées aussi bien dans le système source que dans le système cible. 1) Pour la liaison avec davantage de systèmes FORUM, une licence supplémentaire est nécessaire (« MultiSiteQuery »). 000000-2129-561-GA-FR-050315 Page 61 Gestion: Données distantes (MultiSiteQuery) Prérequis FORUM La licence correspondante est installée (« MultiSiteQuery »). Dans l'administration des AET, au moins un autre système FORUM est configuré comme système connecté. L'enregistrement concernant le patient pour lequel les données doivent être recherchées dans un autre système FORUM est sans conflit. Dans le système FORUM connecté, il existe un enregistrement relatif au patient qui correspond au moins pour les points suivants avec l'enregistrement relatif au patient actuellement sélectionné dans le système FORUM : – Nom du patient (prénom et nom de famille) – Date de naissance – Numéro de patient – Émetteur du numéro de patient En cas de différence dans l'un des points cités, aucune donnée ne sera lue. Charger l'aperçu Tous les systèmes FORUM connectés sont explorés à la recherche de documents attribués aux patients sélectionnés et qui ne sont pas présents dans la base de données actuelle de FORUM. Les entrées de base de données pour tous les documents trouvés sont chargées de façon temporaire comme « Entrées de référence » et affichées comme vignettes dans la gestion des patients ainsi que dans la vue clinique. La totalité des fichiers DICOM de ces documents n'est chargée que si les vignettes sont appelées dans la vue clinique pour affichage. Elles sont alors enregistrées comme « Copies temporaires » dans la base de données FORUM. Toutes les entrées de référence et les copies temporaires sont à nouveau supprimées au cours de la nuit ou lors du redémarrage du serveur FORUM. Marche à suivre • Avec le bouton droit de la souris, cliquez sur les patients choisis dans le Patient Directory ou dans la gestion des patients. Le menu contextuel s'affiche. • Page 62 Choisissez « Données distantes » puis « Charger l'aperçu ». 000000-2129-561-GA-FR-050315 FORUM Gestion: Données distantes (MultiSiteQuery) Résultat FORUM essaie d'entrer en contact avec tous les systèmes FORUM connectés et de les explorer pour chercher des entrées de base de données supplémentaires pour les patients sélectionnés. À gauche, à côté du nom du patient, une icône en deux parties apparaît ( ). Tous les systèmes FORUM configurés sont explorés à la recherche d'entrées de base de données. Si le contact a pu être établi avec tous les systèmes FORUM, l'icône devient verte / grise ( ). Si l'icône est rouge, l'opération de recherche et de chargement a été interrompue en raison d'une erreur (voir la section « Icônes » page 66). L'icône verte signale que l'opération de chargement a pu s'effectuer sans erreur. L'icône verte apparaît également lorsqu'au moment du chargement le patient sélectionné n'a pas de données dans le système FORUM connecté, ou qu'il n'y a pas d'entrées supplémentaires à charger. Les entrées de base de données supplémentaires sont enregistrées pour les patients dans la base de données FORUM comme entrées de référence. Chaque document trouvé est affiché sous forme de vignette dans la gestion des patients et dans la vue clinique. Les entrées de référence sont marquées par l'icône suivante dans la vue clinique dans la barre d'état : ). Lors du chargement, les structures existant dans le système FORUM connecté sont également chargées (appartenance à une Étude et à un examen (Série)). Générer des copies temporaires Si une vignette d'une entrée de référence est ouverte dans la vue clinique ou enregistrée depuis la gestion des patients comme fichier, les fichiers DICOM correspondants seront chargés sous la forme de copies temporaires. Une copie temporaire est marquée par l'icône suivante dans la vue clinique dans la barre d'état : Les copies temporaires sont supprimées de FORUM au cours de la nuit. Si, entre temps, le document source est modifié, la copie temporaire ne sera pas actualisée automatiquement. Pour s'assurer que l'on travaille avec les données les plus récentes, il convient de toujours charger à nouveau les copies temporaires avant leur ouverture dans la vue clinique. 000000-2129-561-GA-FR-050315 Page 63 Gestion: Données distantes (MultiSiteQuery) FORUM Importer des copies temporaires Les actions suivantes permettent d'importer une copie temporaire dans le système FORUM actuel : – Le document est marqué comme favori (voir la section « Marquage comme favoris » page 115). – Une mesure est effectuée dans le document (voir la section « Fonction de mesure » page 112). – Un commentaire est ajouté au document (voir la section « Fonction de commentaire » page 110). – Le document est transmis à un logiciel d'analyse ou à un appareil. Les données existantes dans FORUM sont chargées à nouveau, puis importées dans leur intégralité. Le résultat de l'importation est décrit dans la section « Importer les données » page 64. Importer les données Tous les systèmes FORUM connectés sont explorés à la recherche de documents attribués aux patients sélectionnés et qui ne sont pas présents dans la base de données actuelle de FORUM. Les documents trouvés sont entièrement chargés pour le patient et enregistrés dans la base de données FORUM. Marche à suivre • Avec le bouton droit de la souris, cliquez sur les patients choisis dans le Patient Directory ou dans la gestion des patients. Le menu contextuel s'affiche. • Choisissez « Données distantes » puis « Importer les données ». FORUM essaie d'entrer en contact avec tous les systèmes FORUM connectés et de les explorer pour chercher des entrées de base de données supplémentaires pour les patients sélectionnés. Ensuite, les entrées de base de données supplémentaires sont enregistrées pour les patients dans la base de données FORUM comme entrées de référence. Une fois l'opération de chargement terminée avec succès, les fichiers DICOM correspondants sont importés. Page 64 000000-2129-561-GA-FR-050315 FORUM Gestion: Données distantes (MultiSiteQuery) Résultat À gauche, à côté du nom du patient, une icône apparaît ( ). Si l'icône est en partie ou entièrement rouge, l'opération de recherche et de chargement ou l'opération d'importation a été interrompue suite à une erreur (voir la section « Icônes » page 66). Lors de l'importation, les structures (appartenance à une Étude et à un examen (Série)) et les mesures ou commentaires éventuels existant dans le système FORUM connecté sont également importés. L'icône verte signale que l'opération de chargement et d'importation a pu s'effectuer sans erreur. L'icône verte apparaît également lorsqu'au moment de l'importation le patient sélectionné n'a pas de données dans le système FORUM connecté, ou qu'il n'y a pas d'entrées supplémentaires. Si un rapport est importé et qu'une licence applicable à la production automatique de rapports combinés ou que le FORUM Workplace Plugin optionnel est installé, un rapport de glaucome combiné est alors généré, si tant est que les conditions préalables requises à cet égard soient remplies (voir aussi le mode d'emploi séparé, consacré au FORUM Glaucoma Workplace). Les données importées ne sont pas liées à leur source et ne sont donc pas non plus synchronisées avec le système source après avoir été éditées. 000000-2129-561-GA-FR-050315 Page 65 Gestion: Données distantes (MultiSiteQuery) FORUM Icônes Les patients pour lesquels une opération de chargement ou d'importation de données d'un système FORUM connecté a été effectuée sont identifiés grâce à une icône spéciale, en deux parties1. Cette icône indique les statuts suivants : Données distantes Charger l'aperçu Importer les données Le système essaie d'entrer en contact avec des systèmes FORUM connectés. En cas de succès, les entrées de base de données adaptées sont recherchées et chargées le cas échéant. Le système essaie d'entrer en contact avec des systèmes FORUM connectés. En cas de succès, les entrées de base de données adaptées sont recherchées et chargées le cas échéant. La prise de contact avec un système FORUM connecté a réussi, l'opération de recherche et de chargement est terminée. Si des entrées de base de données adaptées ont été trouvées, elles sont également chargées. La prise de contact avec un système FORUM connecté a réussi, l'opération de recherche et de chargement est terminée. Si des entrées de base de données adaptées ont été trouvées, elles sont chargées. Les fichiers DICOM trouvés sont importés. L'opération de recherche et de chargement a été interrompue à cause d'une erreur (par ex. le serveur ne répond pas). Les entrées de base de données trouvées n'ont pas pu être chargées, ou pas entièrement.a) Opération d'importation terminée. Les fichiers DICOM trouvés ont été importés avec succès. L'opération de recherche et de chargement a été interrompue à cause d'une erreur. Les entrées de base de données trouvées n'ont pas pu être chargées, ou pas entièrement et n'ont donc pas non plus pu être importées.a) 1) L'icône est temporaire et sera supprimée à nouveau au cours de la nuit (ou au prochain démarrage du serveur FORUM). Page 66 000000-2129-561-GA-FR-050315 FORUM Gestion: Données distantes (MultiSiteQuery) Données distantes Charger l'aperçu Importer les données La prise de contact avec un système FORUM connecté a réussi, l'opération de recherche et de chargement est terminée. L'opération d'importation a rencontré des erreurs. Les entrées de base de données trouvées n'ont pas pu être importées, ou pas entièrementa). a) Une infobulle indique alors depuis quel système FORUM connecté les données n'ont pas pu être importées ou chargées. 000000-2129-561-GA-FR-050315 Page 67 Gestion: Importer les données FORUM Importer les données Importer les documents Les documents existants pour un patient, par exemple les images ou les fichiers PDF, peuvent être importés dans FORUM et attribués aux données de référence du patient. Il est possible d'importer des fichiers au format *.jpg1, *.bmp2, *.tif3 et *.pdf. Sont automatiquement exclus de l'importation les fichiers images de plusieurs pages. L'utilisateur reçoit, dans ce cas, une fois l'importation terminée, une information sur les fichiers non importés. Prérequis Marche à suivre L'enregistrement concernant le patient pour lequel les documents doivent être importés est sans conflit. • Avec le bouton droit de la souris, cliquez sur les patients choisis dans le Patient Directory. Le menu contextuel s'affiche. • Sélectionnez « Importer ». 1) Lors de l'importation d'images à cadres multiples, chaque cadre doit avoir la même taille. 2) Fichiers 8 et 24 bits uniquement. 3) Fichiers 24 bits uniquement. Page 68 000000-2129-561-GA-FR-050315 FORUM Gestion: Importer les données • Cliquez sur le bouton de commande <Naviguer> et sélectionnez le dossier dans lequel se trouvent les fichiers à importer. Les fichiers importables présents dans ce dossier s'affichent sous la forme de vignettes. Le chemin d'accès aux fichiers est indiqué dans le champ « Répertoire source ». Résultat • Sélectionnez les fichiers à importer. • Sélectionnez une des Modalités listées. • Saisissez toutes les informations souhaitées. • Cliquez sur <Importer> si vous souhaitez ensuite importer davantage de fichiers pour ce patient, ou sur <Importer+Fermer> si vous souhaitez, après l'importation, revenir au Patient Directory. Chaque fichier importé sera enregistré avec les données saisies au format DICOM dans FORUM. Pour chaque opération d'importation, une nouvelle Étude sera créée pour le patient sélectionné, avec un examen (Série). Plusieurs fichiers importés en même temps seront réunis dans un seul examen. Selon le réglage par défaut, les fichiers importés sont supprimés dans le répertoire source. Si vous ne le souhaitez pas, il faut désactiver la case à cocher « Suppression de fichiers dans le système ». Boutons de commande Naviguer Ouvrir le dossier dans lequel se trouvent les fichiers à importer. Tout sélectionner Sélectionner tous les fichiers affichés pour importation. Tout désélectionner Désélectionner tous les fichiers déjà sélectionnés pour l'importation. Inverser Inverser la sélection des fichiers à importer. Importer Importer tous les fichiers sélectionnés dans FORUM pour les patients sélectionnés. Une fois l'importation terminée, la fenêtre d'importation reste ouverte, de sorte que davantage de fichiers peuvent être importés pour ces patients. Importer+Fermer Importer tous les fichiers sélectionnés dans FORUM pour les patients sélectionnés. Une fois l'importation terminée, la fenêtre d'importation est fermée et le Patient Directory s'affiche. 000000-2129-561-GA-FR-050315 Page 69 Gestion: Importer les données Champs de saisie FORUM Répertoire source Chemin d'accès au dossier dans lequel se trouvent les fichiers à importer. Le dossier sélectionné reste prédéfini pour l'utilisateur actuel. Suppression de fichiers dans le système Si cette case à cocher est activée, tous les fichiers importés seront supprimés de leur répertoire source après l'importation. Modalité Sélection d'un groupe d'appareils auquel appartient de façon thématique le fichier à importer. Titre du document PDF Possibilité de saisir des informations détaillées pour le fichier à importer. Latéralité Numéro de transaction Date du contenu Heure du contenu Date d'entrée Heure d'entrée Médecin traitant Type d'image Toutes les informations saisies dans ce champ seront enregistrées dans le DICOM Header du fichier généré et pourront être appelées via le DICOM Header (clic droit sur le document dans la gestion des patients). Si plusieurs fichiers sont sélectionnés pour être importés, les informations saisies seront enregistrées pour tous les fichiers. Champ visuel horizontal Commentaire de l'image Texte incrusté Page 70 Activez ces cases à cocher si le fichier à importer contient des annotations textuelles. 000000-2129-561-GA-FR-050315 FORUM Gestion: Importer les données Importer les fichiers DICOM Les fichiers DICOM d'appareils non connectés ou d'autres systèmes d'archivage peuvent être importés manuellement dans FORUM. Prérequis Marche à suivre Les fichiers à importer ont le format DICOM (*.dcm). • Sélectionnez l’option <Patient><Importation DICOM>. La fenêtre d'importation s'ouvre. Résultat • Sélectionnez les fichiers à importer. • Cliquez sur <Importer>. Si les informations du patient contenues dans les fichiers DICOM importés correspondent aux patients déjà présents dans FORUM, les nouveaux documents sont ajoutés à ceux-ci. Si les fichiers DICOM importés contiennent de nouvelles informations du patient, de nouveaux enregistrements relatifs au patient sont enregistrés dans FORUM. 000000-2129-561-GA-FR-050315 Page 71 Gestion: Codes d'examen FORUM Enregistrer des codes d'examen Pour les examens répétitifs, des codes d'examen qui décrivent un contrôle spécifique avec des appareils prédéfinis peuvent être créés. Chaque code d'examen correspond à une description de l'examen à exécuter et à une présélection des appareils à utiliser à cette fin. Les codes d'examen sont utilisés lors de la création de commande. La saisie du code permet d'appeler toutes les informations relatives à l'examen, définies via le code, et de les intégrer à la commande. Il en résulte un regroupement rapide de tous les examens récurrents au sein d'une même commande. Vous accédez à la gestion des codes d'examen via <Système><Codes d'examen>. Prérequis Tous les appareils pour lesquels un code d'examen doit être créé sont reliés à FORUM via « Administration des AET ». Pour l'appareil correspondant, l'option « Modality Worklist User » est activée. Contactez votre administrateur système local au besoin. Page 72 000000-2129-561-GA-FR-050315 FORUM Gestion: Codes d'examen Champs de saisie Code de l'examen Abréviation pour un examen prédéfini. L'abréviation peut provenir d'un catalogue déjà existant ou être choisie librement. Le code d'examen doit être unique. Signification du code Description de l'examen à effectuer. La signification du code doit être unique. Catalogue des procédures Les codes d'examen peuvent provenir de catalogues déjà existants ou être définis librement. La source d'un code d'examen peut être indiquée dans ce champ. FORUM propose « CZM-FORUM » comme saisie par défaut, autrement dit il s'agit d'un code d'examen conçu spécialement pour FORUM. AE Title Name Sélection de l'appareil utilisé pour les examens. Tous les appareils reliés à FORUM et définis comme « Modality Worklist User » peuvent être sélectionnés. Appuyer sur <Ctrl> (Mac : <cmd>) permet de sélectionner plusieurs appareils. 000000-2129-561-GA-FR-050315 Page 73 Gestion: Codes d'examen Page 74 FORUM 000000-2129-561-GA-FR-050315 FORUM Vue clinique: Vue d'ensemble Vue clinique Vue d'ensemble La vue clinique comporte les zones suivantes : 1 6 2 3 4 5 1 2 3 4 5 6 000000-2129-561-GA-FR-050315 Identification des patients (voir page 76) Document Display (voir page 77) Clinical Displays (voir page 119) FORUM Workplace Plugins (voir page 77) Sélections de documents (voir page 78) Barre d'outils (voir page 92) Page 75 Vue clinique: Identification des patients FORUM Identification des patients Les principales données des patients sont affichées dans cette zone : Nom du patient (nom, prénom ; alphabétique)a) Sexe : féminin Sexe : masculin Numéro du patient (« ID »)b) Date de naissance (âge) Nom du patient Si le patient dispose d'informations supplémentaires relatives à son nom (représentation idéographique ou phonétique), la zone d'identification du patient est agrandie et le deuxième groupe de noms complété est affiché sous le numéro de patient. Si une troisième information relative au nom est disponible, elle s'affiche dans l'infobulle. a) FORUM gère l'affichage alphabétique, idéographique et phonétique des noms (Noms à plusieurs composants). L'ordre de l'affichage de ces informations de noms peut être modifié de manière centralisée. Contactez votre administrateur système local au besoin. b) Un affichage du numéro de patient au format NHS (obligatoire en Grande-Bretagne) est possible. Le réglage est effectué dans le Service Tool. Contactez votre administrateur système au besoin. ATTENTION RA520 Traitement retardé Si des données patient sont affichées sans le nom du patient, ces données ne doivent pas être utilisées pour une évaluation médicale ou pour l'analyse des données de diagnostic. Un double-clic sur la zone « Identification des patients » renvoie au Patient Directory. Page 76 000000-2129-561-GA-FR-050315 FORUM Vue clinique: Document Display Document Display Le Document Display sert à afficher et traiter les documents enregistrés dans FORUM (pas de données brutes). Les documents à afficher dans le volet de travail du Document Display peuvent être appelés manuellement via la sélection de documents ou automatiquement avec les présélections des Clinical Displays (voir aussi la section « Clinical Displays » page 119). Le passage du Patient Directory à la vue clinique active automatiquement le Document Display. Dès que les documents sont ouverts, le volet de travail du Document Display s'affiche et les outils disponibles sont activés. Voir aussi la section « Volet de travail (Document Display) » page 85 et la section « Barre d'outils » page 92. Clinical Displays Les Clinical Displays offrent des présélections pour la consultation de documents relatifs à différents tableaux cliniques dans le Document Display. Voir aussi la section « Clinical Displays » page 119. FORUM Workplace Plugins Les FORUM Workplace Plugins en option s'affichent sous les Clinical Displays. Ils mettent à disposition des présélections qui sélectionnent et affichent de manière optimale les données dans le cadre du plugin Workplace. Chaque FORUM Workplace Plugin dispose de son propre volet de travail avec des outils et fonctions spécifiques. Les présélections, outils et fonctions sont décrits dans les modes d'emploi respectifs des FORUM Workplace Plugins. 000000-2129-561-GA-FR-050315 Page 77 Vue clinique: Sélection de documents FORUM Sélection de documents La sélection de documents permet de sélectionner manuellement les documents à afficher dans le volet de travail. La sélection de documents peut avoir trois affichages différents : – développée (taille maximale) : la sélection des visites est affichée, l'aperçu maximisé, le volet de travail est recouvert – développée (taille minimale) : la sélection des visites est affichée, l'aperçu minimisé, le volet de travail est partiellement visible – réduite (barre grise sur le bord droit de l'écran) : la sélection des visites et l'aperçu sont masqués, le volet de travail est entièrement visible La sélection de documents comprend les éléments suivants pour la taille maximale et minimale : 1 5 2 1 2 3 4 5 Page 78 3 4 Sélection des visites avec possibilité de filtrer (voir page 79) Zone d'aperçu (voir page 80) Galerie de prévisualisation (voir page 82) Vignette (voir page 82) Boutons de commande pour commander la sélection de documents 000000-2129-561-GA-FR-050315 FORUM Vue clinique: Sélection de documents Commande de la sélection de documents Réduire la sélection de documents La sélection de documents est réduite comme suit : – En cliquant sur la zone grise au niveau du bord droit. – En ouvrant un document en affichage plein écran. – En ouvrant des documents dans le volet de travail (voir la section « Ouvrir des documents » page 100). – En cliquant sur le bouton de commande – Quand la zone d'aperçu est affichée à taille minimale : En cliquant sur le bouton de commande . – En cliquant sur un document dans le volet de travail. – En cliquant sur un outil. . Développer la sélection de documents La sélection de documents peut être développée comme suit : – En appelant le Document Display (taille maximale) – En cliquant sur la zone grise au niveau du bord droit (taille minimale) – En cliquant sur le bouton de commande (taille minimale) – En cliquant sur le bouton de commande (taille maximale) – En cliquant sur le bouton de commande <Tout fermer> dans la barre d'outils (taille minimale) Sélection des visites avec possibilité de filtrer Cette zone affiche toutes les visites pour lesquelles des données sont enregistrées pour le patient actuellement sélectionné dans FORUM. Les visites sont triées par date décroissante. Par défaut, lors du passage du Patient Directory à la vue clinique, la visite la plus récente est sélectionnée. La galerie de prévisualisation correspondante est affichée dans la zone d'aperçu avec tous les documents1 affichables contenus dans le Document Display. La sélection des visites peut être modifiée à volonté, il est possible de choisir plusieurs visites. Un filtre configurable permet de réduire les visites affichées. 1) Les documents non affichables dans FORUM peuvent être affichés à l'aide d'une icône. Pour cela, la fonction « Afficher les icônes (e.g. OCT scans) » doit être activée (voir page 26). 000000-2129-561-GA-FR-050315 Page 79 Vue clinique: Sélection de documents FORUM La sélection des visites dispose des boutons de commande suivants : Paramètres du filtre Filtrer les visites et documents. Si un filtre est actif, le bouton de commande devient bleu et contient une croix pour supprimer le filtre. Voir aussi la section « Filtrer les visites et documents » page 99. Actualisation de l'écran. Lors du passage à la vue clinique, toutes les données relatives au patient sélectionné sont appelées du serveur. Ces données ne sont pas actualisées automatiquement. Pour voir les modifications effectuées par un autre utilisateur pendant sa session ou pour consulter les nouvelles données arrivées, une actualisation de l'écran peut être effectuée manuellement grâce à ce bouton sans devoir quitter la vue clinique. Les nouvelles données arrivées sont affichées sur le bord inférieur gauche de l'écran par le biais d'une remarque correspondante. Zone d'aperçu Dans la zone d'aperçu, une galerie de prévisualisation avec des vignettes s'affiche pour chaque date sélectionnée dans la sélection des visites. Si toutes les galeries de prévisualisation ne peuvent pas être affichées simultanément, une barre de défilement s'affiche sur le bord droit de la zone d'aperçu. Les galeries de prévisualisation sont triées par date de visite décroissante. La zone d'aperçu peut être affichée en deux tailles : Page 80 – Maximale Le volet de travail est masqué, la place est utilisée jusqu'à la barre d'outils pour la zone d'aperçu. Pour agrandir la zone d'aperçu, cliquez sur le bouton de commande . – Minimale La zone d'aperçu est juste assez grande pour pouvoir afficher une ligne de vignettes d'une galerie de prévisualisation. Pour réduire la zone d'aperçu, cliquez sur le bouton de commande . 000000-2129-561-GA-FR-050315 FORUM Vue clinique: Sélection de documents La zone d'aperçu contient les éléments suivants : Ajouter Ouvre les documents sélectionnés en plus de ceux déjà affichés dans le volet de travail actuellement actif (du Document Display ou d'un FORUM Workplace Plugin). Document Display Ouvre les documents sélectionnés dans le volet de travail du Document Display. Les éventuels documents déjà ouverts sont fermés, c.-à-d. qu'il y a un échange complet des documents affichés. ... Si des FORUM Workplace Plugins supplémentaires sont installés, il y a d'autres options de menu permettant d'ouvrir les documents sélectionnés directement dans le volet de travail d'un plugin particulier. Les conditions sont décrites dans le mode d'emploi du FORUM Workplace Plugin correspondant. Démarrer le Review Softwarea) Démarrer le logiciel d'analyse convenant au document sélectionné. Le logiciel d'analyse vous permet d'examiner et d'évaluer les données d'origine générées par l'appareil d'examen. Appareil Latéralité Sélecteur pour le critère de tri principal des vignettes dans les galeries de prévisualisation ainsi que des documents dans le volet de travail. Par défaut, la latéralité est présélectionnée comme critère de tri principal (sélecteur bleu). Voir aussi la section « Tri » page 86. Sélectionné X Nombre de documents actuellement sélectionnés dans la zone d'aperçu. a) Cette fonction n'est disponible que si un logiciel d'analyse approprié au document sélectionné est installé sur l'ordinateur. Le logiciel d'analyse peut être installé séparément pour les appareils d'examen (par ex. pour CIRRUS HD-OCT, Stratus OCT, GDxPRO). Le cas échéant, contactez votre partenaire d'exploitation ZEISS ou le ZEISS Service. 000000-2129-561-GA-FR-050315 Page 81 Vue clinique: Sélection de documents FORUM Galerie de prévisualisation Pour chaque visite sélectionnée, une galerie de prévisualisation correspondante s'affiche dans la zone d'aperçu. Chaque galerie de prévisualisation contient des vignettes de documents disponibles pour cette visite (affichables). Si aucune donnée (affichable) n'est disponible pour une visite, la visite n'est pas affichée. Chaque galerie de prévisualisation commence par une plage de dates dans laquelle la date de visite associée est affichée. Les galeries de prévisualisation inutiles peuvent être refermées : – À l'aide de la croix de fermeture. – En désélectionnant la visite. Une galerie de prévisualisation peut aussi être fermée si les documents qu'elle contient sont ouverts dans le volet de travail. Les documents ouverts restent affichés. Vignette Chaque document disponible et affichable dans FORUM pour la visite sélectionnée est affiché par une vignette dans la galerie de prévisualisation. Structure Une vignette contient les éléments suivants : – Ligne d'en-tête avec les informations suivantes : – Date de création – Type de document – Latéralité – Ligne d'état avec icônes (voir la section « Ligne d'état » page 90) – Zone d'image (illustration du document basse résolution) La structure d'une vignette est identique à celle d'une fenêtre d'affichage, dans laquelle le document ouvert est affiché dans le volet de travail (voir la section « Fenêtre d'affichage » page 87). Page 82 000000-2129-561-GA-FR-050315 FORUM Vue clinique: Sélection de documents État Les vignettes peuvent avoir les états suivants : Normal Le curseur de la souris se trouve sur la vignette. La barre d'état s'affiche. Pendant un court instant, les informations supplémentaires relatives au document s'affichent. La vignette est sélectionnée. Documents masqués Les données suivantes ne sont pas affichées dans FORUM : – Des données transmises sous une forme brute par des appareils d'examen au système FORUM. – Données OPV (Ophthalmic Visual Field) – Si une licence est installée pour le FORUM Workplace Plugin optionnel, les rapports suivants ne sont pas non plus présentés dans la galerie de prévisualisation : – des rapports généraux et d'analyse de progression du glaucome (GPA)1, générés par le FORUM Glaucoma Workplace, s'il existe un rapport plus récent renfermant ces informations – des rapports individuels d'examens établis par le périmètre HFA, pour lesquels il existe en plus un rapport généré via le FORUM Glaucoma Workplace – d'anciens rapports établis via le FORUM Glaucoma Workplace et remplacés par un nouveau Les rapports antérieurs (masqués) peuvent être trouvés et ensuite affichés via la fonction « Filtrer » (voir la section « Filtrer les visites et documents » page 99). 1) GPA = Guided Progression Analysis. 000000-2129-561-GA-FR-050315 Page 83 Vue clinique: Sélection de documents FORUM Les rapports marqués comme « favoris » ne sont pas masqués, en principe. Si une visite ne contient que des données non affichables, la visite ne figure pas dans la sélection des visites. Si ces données doivent être visibles, la fonction « Afficher les icônes (e.g. OCT scans) » doit être activée (voir page 26). Ainsi, les visites contenant des données non affichables apparaissent dans la sélection des visites et les documents sont affichés dans la galerie de prévisualisation à l'aide d'icônes. Fig. Icône : exemple « OCT-scans » Page 84 000000-2129-561-GA-FR-050315 FORUM Vue clinique: Volet de travail Volet de travail (Document Display) Le Document Display ainsi que tous les FORUM Workplace Plugins disposent d'un volet de travail1 dans lequel les documents ou données ouverts peuvent être traités et comparés. Le volet de travail se trouve derrière la sélection de documents et devient pleinement visible dès que des documents sont ouverts ou que la sélection de documents est réduite. Jusqu'à 24 documents peuvent être ouverts en même temps dans le volet de travail du Document Display. Les documents sont disposés dans une matrice correspondant au tri sélectionné dans la zone d'aperçu. Voir aussi la section « Interaction entre la zone d'aperçu et le volet de travail » page 85. REMARQUE RA503 Notez que le transfert de données est ralenti ou interrompu si la largeur de bande passante du réseau n'est pas suffisante. Interaction entre la zone d'aperçu et le volet de travail Synchronisation Il n'y a aucune synchronisation entre la zone d'aperçu et le volet de travail. Cela a les effets suivants : – Les documents fermés ou masqués dans le volet de travail restent sélectionnés dans la zone d'aperçu jusqu'à ce que la sélection soit annulée par la sélection d'une ou de plusieurs autres vignettes. – Si une visite pour laquelle des documents sont ouverts dans le volet de travail est désélectionnée, la galerie de prévisualisation n'est plus affichée, mais les documents ne sont pas fermés. – Il faut ouvrir un document pour vérifier qu'il peut être affiché. C.-à-d. que tous les documents disponibles dans les galeries de prévisualisation peuvent être sélectionnés pour un affichage, mais ils ne sont ouverts que si les données sont affichables. Pour les données non affichables, seule la vignette agrandie est affichée. 1) Les zones de travail du Document Display et des FORUM Workplace Plugins disposent de différentes fonctions spécifiques. Les zones de travail des plugins sont décrites dans les modes d'emploi pour FORUM Workplace Plugins. 000000-2129-561-GA-FR-050315 Page 85 Vue clinique: Volet de travail FORUM Matrice La matrice détermine le nombre maximum de documents affichables dans le volet de travail, ainsi que leur disposition. Un maximum de 24 documents peut être affiché à la fois. Si vous essayez d'ouvrir plus que 24 documents, un message d'erreur s'affiche. À l'ouverture de documents, FORUM sélectionne automatiquement la matrice adaptée pour l'affichage. Si des documents sont fermés dans le volet de travail, la matrice n'est pas adaptée automatiquement. Les documents fermés laissent place à des champs d'affichage vides dans lesquels d'autres documents de la galerie de prévisualisation peuvent être ouverts par glisser/déposer. Si vous souhaitez réduire la matrice et modifier l'ordre des documents, ceci est possible en choisissant une matrice appropriée dans la barre d'outils (voir page 92). Les documents qui n'entrent plus dans la matrice sont fermés. Le bouton de commande <Ajouter> permet d'ouvrir des documents supplémentaires dans le volet de travail actif. Le cas échéant, les champs vides sont d'abord supprimés de la matrice, puis les nouveaux documents appelés (pas encore ouverts) sont ajoutés à la fin. Si nécessaire, la matrice est automatiquement agrandie. Si le nombre maximal de documents affichables a été dépassé du fait d'un ajout, un message d'erreur s'affiche et l'action n'est pas exécutée. La matrice peut être modifiée manuellement à tout moment grâce à la barre d'outils. Si vous sélectionnez une matrice contenant moins de champs que le nombre de documents actuellement affichés, tous les documents qui n'entrent plus dans la matrice sont fermés. Tri Le tri des vignettes dans la zone d'aperçu détermine aussi l'ordre des documents affichés dans le volet de travail (du haut à gauche jusqu'au bas à droite). Par défaut, la « latéralité » est présélectionnée comme critère de tri principal (sélecteur bleu). Les vignettes sont alors affichées dans l'ordre suivant au sein d'une galerie de prévisualisation : – Latéralité (OD, OS, OU, sans attribution de latéralité) – Type d'appareil – Type de document – Date de création (décroissantes, donc le document le plus récent en premier) Exception : les documents d'une série d'angiographies sont triés par chronologie croissante. Page 86 000000-2129-561-GA-FR-050315 FORUM Vue clinique: Volet de travail Sinon, l'utilisateur peut utiliser le sélecteur afin de sélectionner le type d'appareil (« Appareil ») comme critère de tri principal. Si des documents sont ajoutés au volet de travail ou si la disposition des documents dans celui-ci est modifiée manuellement, le tri automatique des documents est annulé. Fenêtre d'affichage Chaque document est ouvert dans une fenêtre d'affichage. La fenêtre du document actif (sélectionné) est marquée par un cadre bleu et une ligne d'en-tête bleue. Structure Une fenêtre d'affichage contient les éléments suivants : 1 2 3 1 2 3 000000-2129-561-GA-FR-050315 Ligne d'en-tête Ligne d'état Zone d'image Page 87 Vue clinique: Volet de travail FORUM Ligne d'en-tête : Les informations suivantes sont affichées dans la ligne d'en-tête d'une fenêtre d'affichage : – Date de la visite – Date de création – Type de document – Latéralité Ligne d'état : Voir la section « Ligne d'état » page 90. Zone d'image : Le contenu du document s'affiche dans la zone d'image d'une fenêtre d'affichage (image, rapport, ...). En fonction des préréglages spécifiques de l'utilisateur, le document est affiché en qualité originale ou comprimé. Une compression est visible avec l'icône suivante dans la barre d'outils contextuelle : Si FORUM ne peut pas afficher le contenu, par ex. parce que le document d'origine n'est plus disponible, l'icône suivante s'affiche : Page 88 000000-2129-561-GA-FR-050315 FORUM Vue clinique: Volet de travail Fonctions supplémentaires Paramétrage de la luminosité / du contraste avec la souris • Maintenez la touche Maj enfoncée et cliquez sur le document à modifier. Le curseur s'affiche avec l'icône suivante : • Déplacez le curseur de la souris à l'horizontale pour modifier la luminosité ou • Déplacez le curseur de la souris à la verticale pour modifier le contraste. • Cliquez de nouveau sur le document pour désactiver la fonction. Pour les images OPT, les modifications concernent la couche actuellement affichée. Chaque couche peut être modifiée séparément. Les modifications sont enregistrées dans FORUM et affichées dans les FORUM Workplace Plugins installés le cas échéant. Les données originales sur le serveur restent inchangées et peuvent être restaurées à tout moment Voir aussi la section « Luminosité/contraste » page 95. Panoramique Dès que la taille d'affichage du document dépasse la taille du champ et que la souris se trouve au-dessus du document, le curseur est affiché avec l'icône suivante : . Maintenant, le détail affiché peut être déplacé à l'intérieur de la fenêtre d'affichage. Modification de la taille avec la molette de la souris • Placez le curseur sur le document souhaité. • Tournez la molette de la souris vers le haut pour agrandir ou vers le bas pour réduire. Affichage plein écran • Double-cliquez sur un document affiché. Le document est ouvert en mode plein écran. • 000000-2129-561-GA-FR-050315 Double-cliquez de nouveau sur le document affiché pour refermer l'affichage plein écran. Ceci est également possible avec la touche <Échap> ou le bouton de commande <Fermer>. Page 89 Vue clinique: Volet de travail FORUM Ligne d'état Chaque vignette et chaque document affiché dispose d'une barre d'état. La barre d'état contient des icônes contenant des informations sur certaines caractéristiques du document ou permettent un appel rapide de fonctions spéciales. La barre d'état se trouve directement sous la ligne d'en-tête. Elle s'affiche quand le curseur de la souris se trouve sur la zone d'image ou s'affiche en permanence si au moins une icône est active ou si le document est ouvert en affichage plein écran. La barre d'état contient à gauche des icônes indiquant des caractéristiques particulières du document. À droite se trouvent les icônes interactives, par ex. les icônes « Commentaire » et « Favori ». Dans le cas des icônes interactives, les fonctions peuvent être exécutées en cliquant sur une icône (par ex. ouvrir la fenêtre de commentaire ou modifier l'état de favori). Si la barre d'état n'est pas visible en permanence, elle s'affiche avec les icônes suivantes dès que le curseur de la souris se trouve sur une vignette ou un document : Un clic sur cette icône marquera le document correspondant comme favori. Voir la section « Marquage comme favoris » page 115. Un clic sur cette icône ouvrira la fenêtre de commentaire. Voir la section « Fonction de commentaire » page 110. Si au moins l'une des icônes suivantes est active, la barre d'état est affichée en permanence : Le document est l'un des types de documents suivants : – Document en format PDF de plusieurs pages – Document OPT DICOM avec plusieurs lignes balayées (B-scans) Le document est un fichier vidéo. Voir aussi « Lire la vidéo » page 96. Entrée de référence d'un document provenant d'un autre système FORUM. Voir la section « Charger l'aperçu » page 62. Page 90 000000-2129-561-GA-FR-050315 FORUM Vue clinique: Volet de travail Copie temporaire Voir la section « Générer des copies temporaires » page 63. Le document a été modifié (une mesure ajoutée, la luminosité ou le contraste modifié). Document marqué comme favori. Un clic sur cette icône supprimera l'état de favori du document. Voir la section « Marquage comme favoris » page 115. Le document contient un commentaire. Un clic sur l'icône ouvrira la fenêtre de commentaire. Voir la section « Fonction de commentaire » page 110. 000000-2129-561-GA-FR-050315 Page 91 Vue clinique: Barre d'outils FORUM Barre d'outils Cette zone contient divers outils pour l'affichage et le traitement des documents affichés dans le volet de travail ou l'affichage plein écran. Les outils sont actifs uniquement si les documents sont ouverts dans le volet de travail ou l'affichage plein écran. La barre d'outils contient des outils généraux et contextuels. Les outils généraux sont disponibles pour tous les types de documents. Les outils contextuels dépendent du type de document et s'affichent uniquement si un type de document correspondant est sélectionné dans le volet de travail ou appelé dans l'affichage plein écran. De plus, il existe des outils spécifiques aux plugins qui s'affichent uniquement si le volet de travail d'un FORUM Workplace Plugin est appelé. Les outils spécifiques des plugins sont décrits dans le mode d'emploi du FORUM Workplace Plugin correspondant. Outils généraux Outils disponibles uniquement dans le volet de travail Comparaison OD/OS Appel d'une disposition spéciale de documents dans le volet de travail pour la comparaison immédiate de documents de l'œil droit et gauche. Les documents sans latéralité définie sont masqués. Voir aussi la section « Comparaison OD/OS » page 108. Tout fermer Fermer tous les documents ouverts dans le volet de travail. Sélection d'une matrice pour la disposition des documents affichés dans le volet de travail. Le premier chiffre représente le nombre de colonnes affichées, le deuxième le nombre de lignes. Les documents peuvent être affichés au maximum sur 6 colonnes et 4 lignes (6 x 4). Cela donne un nombre maximum de 24 documents affichables. Page 92 000000-2129-561-GA-FR-050315 FORUM Vue clinique: Barre d'outils Outils disponibles dans le volet de travail et dans l'affichage plein écran Enregistrer sous Enregistrement du document actif sur un emplacement de stockage librement sélectionnable. Les images sont enregistrées au format *.jpg, les rapports au format *.pdf et les vidéos au format *.mpeg. Il est également possible d'enregistrer le document actif comme fichier DICOM. Pour cela, il faut sélectionner dans le champ « Type de fichier » le format « DICOM » (*.dcm). Dans ce cas, les données d'origine complètes seront enregistrées. Impression du document actif. Imprimer Impression de tous les documents appelés dans le volet de travail. Tout imprimer Réduire Réduction de la taille d'affichage du document actif. L'affichage peut être réduit grâce à un clic sur ce bouton de commande. Sélection ou saisie d'un zoom défini. Le document actif est affiché à la taille saisie dans ce champ. Des valeurs entre 1 % jusqu'à 200 % max. peuvent être saisies (uniquement chiffres entiers). La valeur souhaitée peut être saisie directement dans le champ ou être réglée dans le menu d'affichage à l'aide du curseur. Une saisie manuelle doit être confirmée avec la touche <Entrée>. Les valeurs invalides s'affichent en rouge et n'ont pas d'effet sur l'affichage. Agrandir Agrandissement de la taille d'affichage du document actif. L'affichage peut être agrandi grâce à un clic sur ce bouton de commande (max. : 200 %). Dès que la taille d'affichage dépasse la taille du champ, des barres de défilement apparaissent en bas et du côté droit de la fenêtre d'affichage. Elles permettent de déplacer le détail de l'affichage. 000000-2129-561-GA-FR-050315 Page 93 Vue clinique: Barre d'outils FORUM Adapter le document actif à la taille de la fenêtre d'affichage. Le document est affiché dans son intégralité. Adapter à la taille de la fenêtre Taille d'origine Affichage du document actif dans sa taille d'origine (zoom = 100 %). Le cas échéant, un seul détail s'affiche dans la fenêtre d'affichage. Dans ce cas, des barres de défilement apparaissent en bas et du côté droit de la fenêtre d'affichage. Elles permettent de déplacer le détail de l'image. Appel de la fonction de commentaire. Voir la section « Fonction de commentaire » page 110. Commentaire Marquage comme favoris. Un clic sur cette icône définit ou supprime l'état de favori du document. Voir la section « Marquage comme favoris » page 115. Masquer les superpositions Page 94 Inactif dans FORUM. La fonction est disponible uniquement dans les FORUM Workplace Plugins. 000000-2129-561-GA-FR-050315 FORUM Vue clinique: Barre d'outils Outils contextuels Référence à l'affichage de données comprimées. Les données ne sont pas affichées dans la qualité d'origine pour obtenir une vitesse de transmission supérieure. Pour modifier ce réglage spécifique à l'utilisateur, contactez votre administrateur système local. Mesure de longueur dans les images du fond de l'œil étalonnées Mesures Appel de la fonction de mesure. Voir la section « Fonction de mesure » page 112. Fichiers image Luminosité/ contraste Appel des paramètres de luminosité et de contraste pour le document actif, pour les images OPT de la couche affichée. Les réglages actuels sont affichés en lien avec le document d'origine dans la fenêtre. Si des modifications sont apportées au document, elles sont visibles immédiatement. Si les modifications sont enregistrées, l'icône s'affiche dans la barre d'état. Les modifications sont enregistrées et affichées dans les FORUM Workplace Plugins installés le cas échéant. Les données d'origine sur le serveur restent inchangées et peuvent être restaurées à tout moment. Le bouton de commande <Retour> permet de restaurer les paramètres d'origine (pour les données OPT, pour la couche affichée). 000000-2129-561-GA-FR-050315 Page 95 Vue clinique: Barre d'outils FORUM Fichiers vidéo Appel de la fenêtre « Commande du lecteur vidéo ». Lire la vidéo La vidéo sélectionnée sera lue automatiquement. Lire les vidéos normalement. Démarrage Si la lecture de la vidéo a été interrompue au préalable avec le bouton de commande <Pause>, la lecture de la vidéo sera reprise. Interrompre la lecture de la vidéo. Pause Arrêt Un clic sur le bouton de commande <Démarrage> permet de reprendre la lecture de la vidéo. Arrêter la lecture de la vidéo et fermer la vidéo. La fenêtre « Commande du lecteur vidéo » reste ouverte, de sorte que la lecture de la vidéo peut être redémarrée à tout moment. Positions Affichage du moment de la vidéo actuellement indiqué. Trims Dans cette barre de progression, le déplacement des deux carrés au début et à la fin de la barre permet de sélectionner une séquence vidéo à enregistrer. Enregistrer sous Enregistrement de la vidéo complète ou de la séquence définie comme vidéo à l'emplacement souhaité (comme fichier DICOM ou au format *.mpeg ou *.mpg). Arrêter la lecture de la vidéo et fermer la fenêtre « Commande du lecteur vidéo ». Fermer Page 96 000000-2129-561-GA-FR-050315 FORUM Vue clinique: Barre d'outils Données OPT / documents PDF / séries d'images (plusieurs pages) Précédent Suivant X/Y Affichage de la page précédente ou suivante dans les documents PDF, de l'image précédente ou suivante dans les séries d'images et de la couche précédente ou suivante dans les données OPT. X: numéro de la page ou couche actuellement affichée ou de l'image affichée avec la possibilité de saisir directement le numéro à afficher. Y: nombre de pages, de couches ou d'images disponibles au total 000000-2129-561-GA-FR-050315 Page 97 Vue clinique: Marche à suivre FORUM Marche à suivre La sélection d'un patient a lieu dans le Patient Directory, la sélection des documents à afficher dans la vue clinique. Sélection de patients Marche à suivre • Appelez le Patient Directory (voir la section « Patient Directory » page 33). • Sélectionnez le patient souhaité (voir la section « Recherche de patient » page 29). Appeler la vue clinique Marche à suivre Résultat • Dans le Patient Directory, double-cliquez sur le patient souhaité. La vue clinique est ouverte, la sélection de documents est développée, la zone d'aperçu s'affiche à la taille maximale. La zone d'identification des patients affiche toutes les données du patient permettant un contrôle rapide de l'identité du patient. La sélection des visites répertorie toutes les visites du patient enregistrées dans FORUM. La visite la plus récente est sélectionnée. La galerie de prévisualisation pour la visite la plus récente s'affiche avec tous les documents affichables. Si aucun document (affichable) n'est disponible pour la visite la plus récente, la galerie de prévisualisation s'affiche, mais elle ne contient pas de vignettes. Page 98 000000-2129-561-GA-FR-050315 FORUM Vue clinique: Marche à suivre Filtrer les visites et documents Un filtre peut être activé dans la sélection des visites afin de réduire les visites affichées dans la sélection de documents et les vignettes. Après la saisie des critères de filtre souhaité, seules les visites contenant des documents correspondant aux critères de filtre sont encore affichés. Les vignettes affichées dans les galeries de prévisualisation sont également filtrées. Un clic sur le bouton de commande au-dessus de la liste des visites affiche la fenêtre « Filtre » pour définir les critères de filtre : Il est possible de filtrer dans les catégories suivantes : – Latéralité Les documents doivent présenter la latéralité ou au moins l'une des latéralités sélectionnées. – Type d'appareil (« Types de documents par appareil ») Seuls les types d'appareils et de documents disponibles sont affichés. Le chiffre entre parenthèses derrière les types de document indique le nombre de documents disponibles (le cas échéant en fonction de la latéralité sélectionnée). Les documents doivent correspondre à au moins l'un des types d'appareils ou de documents sélectionnés. – Caractéristiques de traitement particulières (« Uniquement... ») Les documents doivent présenter toutes les caractéristiques sélectionnées. Les trois catégories comportent également un lien « ET », c.-à-d. que les documents recherchés doivent présenter à la fois l'une des latéralités sélectionnées et correspondre à l'un des types d'appareils sélectionnés et le cas échéant présenter toutes les caractéristiques « Tous » cochées. 000000-2129-561-GA-FR-050315 Page 99 Vue clinique: Marche à suivre FORUM Si la case à cocher « Inclure les documents masqués » est activée, seront également affichés les visites et documents pour lesquels les critères de filtre correspondent à des documents non affichables dans FORUM (voir aussi la section « Documents masqués » page 83)1. Si un filtre est actif, le bouton de commande est surligné en bleu : La croix de fermeture permet de réinitialiser le filtre afin que toutes les visites et tous les documents pour le patient soient de nouveau affichés. Un nouveau clic sur le bouton de commande ouvre la fenêtre « Filtre » et les critères de filtrage peuvent être modifiés. Ouvrir des documents Les documents peuvent être ouverts automatiquement par le biais de présélections ou manuellement avec la sélection de documents. Avec le choix manuel, les documents de différentes galeries de présélection (visites) peuvent être sélectionnés. Tenez compte de la section « Sélection multiple » page 28 pour la sélection des visites et documents. Tenez compte de la section correspondante à la page 85 pour l'interaction entre la zone d'aperçu et le volet de travail (disposition et tri des documents, etc.). Il y a trois manières d'ouvrir manuellement des documents : Bouton de commande <Ajouter> : Parmi les documents sélectionnés, tous ceux qui ne sont pas encore ouverts sont ouverts dans le volet de travail actif et sont ajoutés à la fin de la matrice. Les documents déjà ouverts restent ouverts. Bouton de commande <Document Display> : Le volet de travail est d'abord entièrement vidé (tous les documents ouverts sont fermés), puis les documents sélectionnés sont ouverts dans le volet de travail du Document Display ou - en cas de sélection d'une entrée de menu subordonnée - dans le volet de travail sélectionné. 1) La fonction « Afficher les icônes (e.g. OCT scans) » doit être activée (voir page 26). Page 100 000000-2129-561-GA-FR-050315 FORUM Vue clinique: Marche à suivre Glisser / déposer : Les documents sélectionnés sont ouverts à la position souhaitée dans la matrice. Un seul ou plusieurs documents peuvent être glissés simultanément dans le volet de travail. Les documents peuvent être placés comme suit par glisser / déposer : – Glisser sur un champ d'affichage libre Si plusieurs documents sont sélectionnés, les documents ouverts suivants peuvent être remplacés. – Glisser sur un document ouvert (le document est remplacé) Si plusieurs documents sont sélectionnés, les documents ouverts suivants peuvent aussi être remplacés. – Glisser entre des documents, avant le premier ou à la fin (la position cible est affichée par une barre blanche). Si plusieurs documents sont sélectionnés, les documents ouverts suivants peuvent être glissés à la fin de la matrice et la taille de la matrice peut être adaptée. Si plusieurs vignettes sont glissées par glisser/déposer dans le volet de travail, les documents sont ouverts à la position cible dans le même ordre que dans la galerie de prévisualisation ; dans ce cas, le premier document est toujours à la position cible, tous les suivants sont disposés juste après. Voir aussi la section « Matrice » page 86 pour le comportement de la matrice. Modifier la position des documents Les documents ouverts peuvent être glissés par glisser / déposer vers d'autres positions du volet de travail : – Glisser la ligne d'en-tête d'un document vers un autre champ d'affichage libre – Glisser la ligne d'en-tête d'un document vers un autre document pour échanger la position avec ce document – Glisser la ligne d'en-tête d'un document au début (en haut à gauche), entre deux documents ou à la fin (en bas à droite) Si l'arrangement automatique des documents est modifié de cette manière, le tri automatique des documents est aussi désactivé (voir la section « Tri » page 86). 000000-2129-561-GA-FR-050315 Page 101 Vue clinique: Marche à suivre FORUM Fermer des documents Pour fermer un document ouvert, cliquez sur la croix de fermeture dans le coin supérieur droit de la fenêtre d'affichage. Pour fermer tous les documents ouverts, cliquez sur le bouton de commande <Tout fermer> dans la barre d'outils. Ouvrir un document en affichage plein écran Pour un examen détaillé de documents, ceux-ci peuvent être appelés en affichage plein écran. Ouvrir l'affichage plein écran – Double-clic sur un document dans le volet de travail – Double-clic sur une vignette Fermer l'affichage plein écran Page 102 – Clic sur le bouton de commande <Fermer> – Touche <Échap> – Double-clic sur le document affiché 000000-2129-561-GA-FR-050315 FORUM Vue clinique: Marche à suivre Édition de document Les documents affichés dans le volet de travail ou dans l'affichage plein écran peuvent être édités comme suit : – Enregistrement comme fichier – Imprimer – Ajouter des commentaires – Ajouter des mesures (pour les images du fond étalonnées) – Marquer comme favori – Modifier la luminosité / le contraste – Enregistrer la (séquence) vidéo Voir aussi la section « Barre d'outils » page 92 et suiv. 000000-2129-561-GA-FR-050315 Page 103 Vue clinique: Autres fonctions FORUM Autres fonctions Menu contextuel Certaines fonctions supplémentaires sont disponibles dans le menu contextuel pour un appel rapide. Le menu contextuel est accessible à l'aide d'un clic droit sur une seule ou une sélection de vignettes, ou sur un document ouvert dans le volet de travail ou l'affichage plein écran. Le menu contextuel dépend du contexte, c.-à-d. que pour les fonctions disponibles, tous les documents sélectionnés doivent répondre aux conditions. Les fonctions ne pouvant pas être appelées sont invisibles. Dans la zone d'aperçu : – Un clic droit sur un document sélectionné met à disposition toutes les fonctions dans le menu contextuel qui s'appliquent à tous les documents actuellement sélectionnés. – Un clic droit sur une vignette non sélectionnée met à disposition toutes les fonctions qui s'appliquent à ce document, même si d'autres vignettes sont sélectionnées. Les fonctions sont ensuite exécutées exclusivement pour ce document. Les fonctions suivantes peuvent être appelées via le menu contextuel pour les documents ouverts : Afficher le DICOM Header Affichage de toutes les informations contenues dans le DICOM Header, ainsi que de l'emplacement de stockage du fichier DICOM. Démarrer le Review Softwarea) Démarrer le logiciel d'analyse convenant au document sélectionné. Le logiciel d'analyse vous permet d'examiner et d'évaluer les données d'origine générées par l'appareil d'examen. a) Cette fonction n'est disponible que si un logiciel d'analyse approprié au document sélectionné est installé sur l'ordinateur. Le logiciel d'analyse peut être installé séparément pour les appareils d'examen (par ex. pour CIRRUS HD-OCT, Stratus OCT, GDxPRO). Le cas échéant, contactez votre partenaire d'exploitation ZEISS ou le ZEISS Service. Page 104 000000-2129-561-GA-FR-050315 FORUM Vue clinique: Autres fonctions Création de rapport combinéa) Générer un rapport combiné à partir de documents individuels sélectionnés. Voir la section « Créer un rapport combiné » page 117. Workplace ... Les FORUM Workplace Plugins supplémentaires installés mettent à disposition des fonctions spécifiques dans ce menu contextuel (par ex. la possibilité d'ouvrir les documents sélectionnés directement dans le volet de travail du plugin). Les fonctions et les conditions associées sont décrites dans le mode d'emploi du FORUM Workplace Plugin correspondant. a) Cette fonction n'est disponible que si une licence appropriée est installée. Prises de vues de couches (B-scans OCT, données OPT) Les prises de vues de couches réalisées par les appareils OCT, transmises au système FORUM en tant que fichiers DICOM du type « OPT » peuvent être examinées couche par couche. Si ces données contiennent un lien d'accès à une image du fond de l'œil ou à une image LSO (d'ophtalmoscope à balayage linéaire), celle-ci est visualisée au-dessus de l'image OPT. En fonction du mode d'enregistrement avec lequel l'image OPT a été générée, un nombre d'images de couches différent est disponible. Une ligne bleue affichée dans l'image du fond de l'œil / LSO permet de s'orienter lors de l'examen des différentes couches. ATTENTION RA510 Mauvais traitement d'un patient Lors de l'examen des images résultant d'un examen de tomographie ophtalmologique, l'indicateur T/N n'est pas affiché, si l'image OPT visible sur votre moniteur présente une résolution inférieure à 88 pixels. L'indicateur T/N faisant défaut, la direction du balayage de l'image risque de ne pas être connue ; la corrélation entre la ligne colorée figurant dans l'image du fond de l'œil et l'image OPT située en dessous peut ne pas être manifeste. Réduisez le nombre des lignes dans l'affichage de l'écran pour permettre la visualisation de l'indicateur T/N. 000000-2129-561-GA-FR-050315 Page 105 Vue clinique: Autres fonctions FORUM Fig. enregistrement gauche = mode d'enregistrement CIRRUS « CIRRUS HD 5 Line Raster » enregistrement droit = mode d'enregistrement CIRRUS « CIRRUS Macular Cube » La vignette de l'image OPT montre une couche marquée comme un plan fovéal ou la couche médiane de la prise de vue selon les informations figurant dans le bloc de données. Lors de l'ouverture de l'image OPT dans le volet de travail, cette couche est également visualisée en premier. Si l'image du fond de l'œil / LSO ne renferme pas toutes les informations pertinentes, elle est certes visualisée conjointement avec l'image OPT dans le Document Display, mais sans la ligne d'orientation destinée à la couche actuellement observée. Page 106 000000-2129-561-GA-FR-050315 FORUM Vue clinique: Autres fonctions Consulter différentes couches : Parcourir avec la molette de la souris Si le curseur de la souris se trouve sur l'image du fond de l'œil, la molette permet de parcourir rapidement les couches. Clic sur l'image du fond/LSO Affichage d'une certaine couche. La couche la plus proche de la position du clic est affichée. Affichage de la couche au-dessus de celle actuellement sélectionnée. Précédent Affichage de la couche en dessous de celle actuellement sélectionnée. Suivant X/Y X: numéro de la couche actuellement affichée avec la possibilité de saisir directement la couche à afficher. Y: nombre total des couches disponibles Il est aussi possible d'examiner couche par couche non seulement des images OPT sans image du fond de l'œil / LSO associées, mais aussi des images OPT, pour lesquelles l'image du fond de l'œil / LSO associée n'existe pas dans le système FORUM. Dans le premier cas, l'image OPT est représentée sans image du fond de l'œil / LSO, tandis que l'icône ci-après est reproduite au-dessus de l'image OPT à la place de l'image du fond de l'œil / LSO dans le second cas : 000000-2129-561-GA-FR-050315 Page 107 Vue clinique: Autres fonctions FORUM Comparaison OD/OS La comparaison OD/OS permet une comparaison directe de documents de l'œil droit et gauche dans le volet de travail. Lorsque la fonction est activée, le volet de travail est divisé verticalement et les documents déjà ouverts sont disposés en fonction de leur latéralité dans les deux moitiés (gauche « OD », droite « OS »). Les documents valables pour les deux yeux (« OU ») sont affichés dans les deux zones, les documents sans attribution de latéralité sont masqués. Le comportement de la matrice ainsi que le tri des documents est semblable à l'affichage normal (voir la section « Interaction entre la zone d'aperçu et le volet de travail » page 85). Le nombre maximal de documents affichables s'applique aux deux zones d'affichage combinées, c.-à-d. que dans chaque zone, un maximum de 12 documents peut être affiché. Page 108 000000-2129-561-GA-FR-050315 FORUM Vue clinique: Autres fonctions Marche à suivre • Dans la barre d'outils, affichez la fonction <Comparaison OD/OS>. Les documents déjà ouverts sont disposés en fonction de leur latéralité dans les zones correspondantes, les documents sans attribution de latéralité sont fermés. • Ouvrez les documents à comparer (voir la section « Ouvrir des documents » page 100). Dans la comparaison OD/OS, les documents peuvent être ouverts uniquement par le biais du bouton de commande <Ajouter> ou par glisser / déposer. Un clic sur le bouton de commande <Document Display> ferme la comparaison OD/OS. Résultat Une matrice adaptée au nombre de documents ouverts est automatiquement sélectionnée. La matrice est toujours identique pour les deux zones, c.-à-d. que la matrice sélectionnée est déterminée par la zone ayant le plus de documents. Les documents sont disposés dans chaque zone en fonction du tri sélectionné dans la zone d'aperçu de la matrice (du haut à gauche jusqu'au bas à droite). Voir aussi la section « Tri » page 86. Les documents ayant la latéralité « OU » sont affichés dans les deux zones (« OS » et « OD »). Si les documents sont ouverts par glisser / déposer, il faut s'assurer que tous les documents disposent de la latéralité de la zone cible. Les documents n'ayant pas une latéralité adaptée sont refusés et un message correspondant s'affiche. 000000-2129-561-GA-FR-050315 Page 109 Vue clinique: Autres fonctions FORUM Fonction de commentaire FORUM offre la possibilité de doter les documents de commentaires. Pour chaque document, vous pouvez ajouter autant de commentaires que vous le souhaitez. Les commentaires saisis sont listés dans l'ordre chronologique croissant, en fonction de leur date de création et de leur auteur. Ajouter un commentaire Marche à suivre • Dans la barre d'état, cliquez sur l'icône bouton de commande correspondant. ou dans la barre d'outils, sur le • Saisissez le commentaire souhaité dans le champ réservé au texte. La saisie est limitée à un nombre maximum de 10 240 caractères. Il est possible de saisir des retours de lignes, ou de copier du texte dans le champ de saisie. • Enregistrez votre saisie d'un clic sur le bouton de commande <Ajouter>. • Saisissez, le cas échéant, un nouveau commentaire. Un clic sur le bouton de commande <Fermer> ferme la fenêtre de dialogue. Les entrées qui ne sont pas enregistrées grâce au bouton de commande <Ajouter> sont supprimées. Page 110 000000-2129-561-GA-FR-050315 FORUM Vue clinique: Autres fonctions Résultat Les commentaires sont enregistrés pour le document sélectionné. La barre d'état s'affiche dorénavant en continu. L'icône de commentaire change comme suit : Les commentaires sont également disponibles dans d'autres systèmes FORUM connectés grâce à la fonction « Données distantes » (voir la section « Données distantes (MultiSiteQuery) » page 61). Une copie temporaire, à laquelle un commentaire sera ajouté, sera automatiquement importée entièrement dans FORUM (voir la section « Importer des copies temporaires » page 64). Au cours du transfert automatique de documents, les commentaires qu'ils contiennent ne sont pas transmis. Afficher les commentaires Marche à suivre Résultat • Dans la barre d'état, cliquez sur l'icône bouton de commande correspondant. ou dans la barre d'outils, sur le La fenêtre « Commentaire » s'ouvre, et tous les commentaires saisis pour ce document s'affichent. Les commentaires enregistrés ne peuvent plus être modifiés ou supprimés. De nouveaux commentaires peuvent être ajoutés à tout moment aux commentaires existants. 000000-2129-561-GA-FR-050315 Page 111 Vue clinique: Autres fonctions FORUM Fonction de mesure FORUM permet d'exécuter des mesures dans les images du fond de l'oeil1 et d'enregistrer le résultat de la mesure avec l'image. Réaliser des mesures Prérequis Le document dans lequel la mesure doit être réalisée est une image du fond de l'œil étalonnée. La zone à mesurer est affichée intégralement dans le volet de travail ou dans l'affichage plein écran. Marche à suivre • Sélectionnez dans le volet de travail le document dans lequel vous voulez effectuer une mesure, ou ouvrez-le dans l'affichage plein écran. • Placez le détail d'image de manière à ce que la zone à mesurer soit aussi centrée que possible. • Cliquez sur l'outil • Cliquez avec le bouton gauche de la souris sur le point de départ de la mesure, et maintenez le bouton de la souris enfoncé. • Déplacez la souris jusqu'au point de destination et relâchez le bouton de la souris. . Une ligne représente la distance entre le point de départ et la position actuelle de la souris. La mesure sera interrompue si le bouton de la souris est relâché en dehors du document affiché. 1) Les mesures réalisées dans FORUM se basent sur les informations de zoom disponibles par l'intermédiaire du DICOM Header de l'image du fond de l'œil correspondante. Page 112 000000-2129-561-GA-FR-050315 FORUM Vue clinique: Autres fonctions Résultat Une ligne s'affiche du point de départ au point de destination. Le résultat s'affiche en « mm » avec deux chiffres après la virgule, encadré, indiqué près du point de départ sur la ligne de mesure affichée. La mesure est enregistrée dans le document et est disponible dans d'autres systèmes FORUM connectés grâce à la fonction « Données distantes » (voir la section « Données distantes (MultiSiteQuery) » page 61). Une copie temporaire, dans laquelle une mesure sera effectuée, sera automatiquement importée entièrement dans FORUM (voir la section « Importer des copies temporaires » page 64). Au cours du transfert automatique de documents, les mesures ne sont pas transmises. Les mesures sont conservées jusqu'à ce qu'elles soient supprimées par l'utilisateur. Les mesures existantes sont indiquées dans le volet de travail et l'affichage plein écran, si elles se trouvent dans la zone visible. 000000-2129-561-GA-FR-050315 Page 113 Vue clinique: Autres fonctions FORUM Modifier / supprimer des mesures Marche à suivre • Ouvrez le document concerné dans le volet de travail ou l'affichage plein écran. • Cliquez sur l'outil • Activez la mesure à modifier ou à supprimer en cliquant sur la ligne correspondante. . Les extrémités de la ligne sont signalées par des carrés verts. La ligne s'affiche en violet. ATTENTION RA525 Page 114 • Pour modifier, cliquez avec la souris sur l'une des extrémités et déplacezla jusqu'à la position souhaitée en gardant le bouton de la souris enfoncé. • Pour supprimer la mesure, appuyez sur la touche « Suppr ». Mauvais traitement d'un patient Si le cadre autour de la valeur mesurée ne s'affiche pas complètement, des parties de la valeur mesurée peuvent se trouver en dehors de la zone visible. Dans ce cas, veuillez déplacer la valeur mesurée encadrée complètement dans la zone visible. 000000-2129-561-GA-FR-050315 FORUM Vue clinique: Autres fonctions Marquage comme favoris Les documents peuvent être marqués comme favoris de la manière suivante : – Dans la vignette, le volet de travail ou l'affichage plein écran, avec un clic dans la barre d'état. sur l'icône Favoris – Dans le volet de travail ou l'affichage plein écran, également par le biais du bouton de commande correspondant dans la barre d'état. Si un document est marqué comme favori, ceci est indiqué par l'icône suivante dans la barre d'état ainsi que dans la barre d'outils : L'état de favori a les effets suivants : – La barre d'état s'affiche en continu. – Lors d'une recherche de patients ou de visites, il est possible de réduire, à l'aide du filtre Favoris, les quantités de données affichées (voir la section « Filtrer les visites et documents » page 99). – Une copie temporaire est importée entièrement dans FORUM (voir la section « Importer des copies temporaires » page 64). – Les documents marqués comme favoris sont utilisés en priorité dans les critères de sélection des « Présélections » (voir la section « Clinical Displays » page 119). – Des rapports marqués comme favoris ne sont pas masqués, même s'il y a des rapports plus récents. Un nouveau clic sur l'icône ou le bouton de commande dans la barre d'outils supprime l'état de favori. L'état de favori est également disponible dans les FORUM Workplace Plugins et peut aussi y être modifié. 000000-2129-561-GA-FR-050315 Page 115 Vue clinique: Autres fonctions FORUM Parcourir des documents PDF / séries d'images Si des documents PDF de plusieurs pages ou des séries d'images sont affichés dans le volet de travail ou l'affichage plein écran, il est possible de basculer entre les pages / images ou de passer directement à un numéro de page ou d'image. En plus des outils de navigation (voir page 97), un menu de navigation et de saisie d'un numéro de page est affiché dans la zone d'image inférieure dès que le curseur de la souris est dans cette zone. Prérequis Marche à suivre Un document-PDF de plusieurs pages ou une série d'images est ouvert(e) dans le volet de travail ou l'affichage plein écran. • Déplacez le curseur de la souris au milieu du bord inférieur de l'image. Le menu d'affichage apparaît. • Cliquez sur les touches affichées images. ou pour parcourir les pages / ou • Résultat Page 116 Dans le champ de texte, saisissez la page ou le numéro d'image souhaité. La page ou l'image souhaité(e) s'affiche. 000000-2129-561-GA-FR-050315 FORUM Vue clinique: Autres fonctions Option Créer un rapport combiné Si FORUM Glaucoma Workplace ou une licence supplémentaire optionnelle est installé(e) pour la création de rapports combinés, il est possible d'établir de nouveaux rapports combinés à partir de rapports individuels existant dans le système FORUM. Il en résulte des documents en format PDF regroupant les données d'examen structurelles et fonctionnelles issues des documents originaux (y compris les éléments graphiques). Un rapport combiné est généré automatiquement dès qu'un rapport est lu sur un patient et peut être associé à un autre document déjà existant1. Une génération manuelle est toutefois également réalisable comme décrit ci-dessous en présence de documents déjà enregistrés. Des rapports combinés peuvent être produits par l'association des documents suivants : Rapport HFA Rapport CIRRUS Œil gauche Œil droit Œil gauche × × × × × × × × Œil droit Les deux yeux × × × × × × × × Prérequis × La licence correspondante est installée. Les documents sources sélectionnés sont dans l'un des formats ci-dessous : – CIRRUS RNFL Thickness Report ou CIRRUS ONH and RNFL Thickness Report (CIRRUS 5.0 ou version ultérieure) – HFA SFA (HFA-2i version 4.2.2 ou supérieure) Un à deux documents de champ visuel peuvent être combinés avec un document CIRRUS. 1) Des copies temporaires d'autres systèmes FORUM connectés sont aussi prises en considération. 000000-2129-561-GA-FR-050315 Page 117 Vue clinique: Autres fonctions Marche à suivre FORUM • Sélectionnez dans la galerie de prévisualisation ou dans le volet de travail un ou deux documents HFA et un document CIRRUS. • Effectuez, avec la souris, un clic droit sur l'un des documents sélectionnés. Le menu contextuel s'affiche. • Résultat Sélectionnez la fonction « Création de rapports combinés ». Un rapport combiné est généré. Tous les textes présents dans le document source sont repris dans la langue d'origine (source) respective. La langue de tous les éléments de texte nouvellement générés correspond à la langue source et, en cas de langues d'origine divergente des textes, à celle de l'examen du champ visuel (dans la mesure où cette langue est prise en charge par le système FORUM). Si la langue source n'est pas prise en charge par le système FORUM, les nouveaux éléments textuels sont établis en anglais. Le rapport combiné est enregistré comme document du patient sélectionné. La date de la visite correspond à la date de création du rapport combiné. Page 118 000000-2129-561-GA-FR-050315 FORUM Vue clinique: Clinical Displays Clinical Displays Les « Clinical Displays » offrent des présélections prédéfinies pour les groupes suivants de tableaux cliniques : – Cataracte – Glaucome – Rétine Chaque présélection est une combinaison déterminée de critères de filtre. Un clic sur une présélection permet de parcourir tous les documents disponibles sur le patient selon les critères de filtre correspondants et les documents adaptés sont affichés dans le volet de travail. Une matrice prédéfinie est sélectionnée automatiquement pour l'affichage. Les « Clinical Displays » offrent une possibilité rapide de sélectionner et d'ouvrir des documents. Le travail avec ces documents est identique au travail avec les documents ouverts manuellement par le biais de la sélection de documents. 000000-2129-561-GA-FR-050315 Page 119 Vue clinique: Clinical Displays FORUM Règles fondamentales Pour appeler une présélection, il convient de respecter les règles de base suivantes : – Au moins un document contenu dans le système FORUM concernant le patient retenu répond aux critères de sélection respectifs. – Les documents à prendre en considération ont été générés dans un laps de temps bien défini. Cet intervalle de temps indique alors la période comprise entre le document trouvé le plus récemment et les autres documents à prendre en compte. – Si plus d'un document d'un type est valable, alors celui qui est marqué comme favori sera utilisé (voir la section « Marquage comme favoris » page 115) ; s'il n'y en a aucun, ou si plusieurs sont marqués comme favoris, le document le plus récent sera utilisé. – Les documents sont bien attribués à la latéralité sélectionnée. Lors de la sélection de documents, il se peut que des entrées de référence soient également prises en considération. Les documents adéquats sont ensuite chargés dans le système FORUM sous la forme de copies temporaires et ouverts dans le volet de travail (voir aussi la section « Données distantes (MultiSiteQuery) » page 61et suiv.). Types de documents Les documents sont assignés à divers types d'après des paramètres prédéfinis pour pouvoir figurer dans une présélection. Certaines valeurs issues des fichiers DICOM sont exploitées en vue de cette attribution. Ces valeurs englobent la classe SOP, le type de fichier, le nom de l'appareil, la modalité et le nom du document. Page 120 000000-2129-561-GA-FR-050315 FORUM Vue clinique: Clinical Displays Règles de sélection Cataracte Cataracte Affichage de documents apparaissant fréquemment dans le cadre d'un examen de la cataracte. Latéralité : OD, OS Les documents ayant une attribution « OU » (les deux yeux) sont pris en compte lors de chaque sélection, tandis que les documents non assignés sont ignorés. Matrice : 1×3 Si des documents appropriés ne sont pas trouvés pour tous les champs d'affichage, le champ correspondant reste alors vide. Rapport topographique (rapport d'un examen de topographie cornéenne en format PDF généré ainsi par le topographe ZEISS Atlas™). Rapport tomographique CIRRUS-OCT sur l'épaisseur maculaire (rapport de l'analyse de l'« épaisseur maculaire » dans le format PDF, établi par le tomographe ZEISS CIRRUS™ HD-OCT, par exemple). Rapport biométrique IOL Master (rapport d'un examen de biométrie optique dans le format PDF, dressé par le biomètre IOLMaster™). 000000-2129-561-GA-FR-050315 Laps de temps : Les trois documents doivent être datés du même jour d'examen et ne doivent pas dater de plus de 180 jours. Le jour d'examen du document le plus récent des trois est déterminant, en l'occurrence. Les documents marqués comme favoris sont privilégiés, même s'ils sont plus anciens que d'autres documents. Nom de l'appareil : contient « IOLMaster » ou commence par « ATLAS » Titre de document : contient « Macular Thickness » Page 121 Vue clinique: Clinical Displays FORUM Glaucome Glaucome (OCT-VF-FI) Affichage d'un rapport OCT, d'un document de champ visuel et d'une image du fond de l'œil pour la latéralité sélectionnée. Latéralité : OD, OS Les documents ayant une attribution « OU » (les deux yeux) sont pris en compte lors de chaque sélection. Matrice : 1×3 Si des documents appropriés ne sont pas trouvés pour tous les champs d'affichage, le champ correspondant reste alors vide. Rapport OCT (analyse ONH ou RNFL) Rapport HFA_SFA Image du fond de l'œil verte, exempte de rouge, non colorée Laps de temps : Les trois documents doivent être datés du même jour d'examen et ne doivent pas dater de plus de 180 jours. Le jour d'examen du document le plus récent des trois est déterminant, en l'occurrence. Les documents marqués comme favoris sont privilégiés, même s'ils sont plus anciens que d'autres documents. Type d'image : contient « COLOR », « REDFREE » ou « GREEN » Titre de document : contient « ONH » et « RNFL OU Analysis » ou « RNFL Thickness OU » ou « RNFL OU Thickness » ou « SFA » Page 122 000000-2129-561-GA-FR-050315 FORUM Vue clinique: Clinical Displays Glaucome OU (OCT-VF-FI) Affichage d'un rapport combiné et d'une image du fond de l'œil pour chaque latéralité. Latéralité : OU Tous les documents qui disposent d'une attribution « G », « D », « GD » sont pris en compte. Matrice : 1×3 Si des documents appropriés ne sont pas trouvés pour tous les champs d'affichage, le champ correspondant reste alors vide. Image du fond de l'œil en couleur, œil droit Le rapport combiné généré par FORUM (Combined Report) à partir d'un rapport HFA et d'un rapport RNFL. Image du fond de l'œil en couleur, œil gauche 000000-2129-561-GA-FR-050315 Laps de temps : Les trois documents doivent être datés du même jour d'examen et ne doivent pas dater de plus de 180 jours. Le jour d'examen du document le plus récent des trois est déterminant, en l'occurrence. Les documents marqués comme favoris sont privilégiés, même s'ils sont plus anciens que d'autres documents. Type d'image : contient « COLOR » Titre de document : contient « HFA Visual Field and CIRRUS RNFL Combined Report » Page 123 Vue clinique: Clinical Displays FORUM Progression du glaucome (FI) Affichage des images du fond de l'œil pour un laps de temps déterminé pour la latéralité sélectionnée. Latéralité : OD, OS Matrice : 2×2 Pour moins de quatre documents, les champs d'affichage sont classés par ordre chronologique. Image du fond de l'œil en couleur la plus ancienne (première visite) Image du fond de l'œil en couleur, deuxième plus ancienne (deuxième visite) Image du fond de l'œil en couleur, deuxième plus récente (avant-dernière visite) Image du fond de l'œil en couleur, la plus récente (dernière visite) Page 124 Laps de temps : Il est tenu compte chaque fois des documents les plus récents des première et deuxième visites, ainsi que de la dernière visite (actuelle) et de l'avant-dernière, durant lesquelles des documents du type correspondant ont été générés. Type d'image : contient « COLOR » 000000-2129-561-GA-FR-050315 FORUM Vue clinique: Clinical Displays Progression du glaucome (OCT-VF) Affichage de documents pour l'analyse de progression effectuée. Latéralité : OU Tous les documents qui disposent d'une attribution « G », « D », « GD » sont pris en compte. Matrice : 1×4 Si des documents appropriés ne sont pas trouvés pour tous les champs d'affichage, le champ correspondant reste alors vide. Rapport d'un « OPTIC DISC GPA » (CIRRUS), œil droit Rapport d'une analyse de progression effectuée, par ex. HFA GPA œil droit Rapport d'un « OPTIC DISC GPA » (CIRRUS), œil gauche Rapport d'une analyse de progression effectuée, par ex. HFA GPA œil gauche Laps de temps : Les trois documents doivent être datés du même jour d'examen et ne doivent pas dater de plus de 180 jours. Le jour d'examen du document le plus récent des trois est déterminant, en l'occurrence. Les documents marqués comme favoris sont privilégiés, même s'ils sont plus anciens que d'autres documents. Titre de document : contient « Guided Progression Analysis » ou « GPA » 000000-2129-561-GA-FR-050315 Page 125 Vue clinique: Clinical Displays FORUM Rétine Page 126 000000-2129-561-GA-FR-050315 FORUM Vue clinique: Clinical Displays Vue de la rétine Affichage d'images du fond de l'œil, ainsi que de diverses phases d'une série d'angiographies concernant l'œil sélectionné. Latéralité : OD, OS Matrice : 2×3 Si des documents appropriés ne sont pas trouvés pour tous les champs d'affichage, le champ correspondant reste alors vide. Image du fond de l'œil en couleur Image du fond de l'œil exempte de rouge Image angiographique de fond de l'œil, générée dans les 25 secondes suivant l'injection de produit de contraste Prérequis : Temps FA (= angiographie par fluorescence) dans les enregistrements de données Image angiographique de fond de l'œil, générée entre la 26ème et la 60ème secondes après injection de produit de contraste Image angiographique de fond de l'œil, générée entre la 61ème et la 120ème secondes après injection de produit de contraste Image angiographique de fond de l'œil, générée au moins 121 secondes après injection de produit de contraste 000000-2129-561-GA-FR-050315 Laps de temps : Les documents doivent être datés du même jour d'examen. Les images du fond de l'œil les plus récentes, ainsi que les quatre images les plus anciennes, extraites des différentes phases d'une série d'angiographies sont chaque fois prises en considération. Type d'image : contient « COLOR », « REDFREE », « GREEN », « FA », « FAG » ou « ICG » Page 127 Vue clinique: Clinical Displays FORUM Angiographie (2 visites) Affichage comparatif des phases correspondantes de deux séries d'angiographies. Latéralité : OD, OS Matrice : 2×4 Ligne supérieure : dernière visite Ligne inférieure : avant-dernière visite Si des documents appropriés ne sont pas trouvés pour tous les champs d'affichage, le champ correspondant reste alors vide. Image angiographique de fond de l'œil, générée dans les 25 secondes suivant l'injection de produit de contraste Image angiographique de fond de l'œil, générée entre la 26ème et la 60ème secondes après injection de produit de contraste Image angiographique de fond de l'œil, générée entre la 61ème et la 120ème secondes après injection de produit de contraste Image angiographique de fond de l'œil, générée au plus tôt 121 secondes après injection de produit de contraste Page 128 Laps de temps : Il est tenu compte des images respectivement les plus anciennes, extraites des différentes phases de séries d'angiographies accomplies durant la dernière visite (actuelle) et la précédente. Type d'image : contient « FA » ou « FAG » ou « ICG » 000000-2129-561-GA-FR-050315 FORUM Vue clinique: Clinical Displays Examen choroïdien Affichage de documents et de rapports avec résultats rétiniens, choroïdiens. Latéralité : OD, OS Les documents ayant une attribution « GD » (les deux yeux) sont pris en compte lors de chaque sélection. Matrice : 1×3 Si des documents appropriés ne sont pas trouvés pour tous les champs d'affichage, le champ correspondant reste alors vide. Image angiographique de fond de l'œil après injection de produit de contraste Rapport OCT (affichage avancé) Rapport OCT (image HD) Laps de temps : Les trois documents doivent être datés du même jour d'examen. Le jour d'examen du document le plus récent des trois est déterminant, en l'occurrence. Type d'image : contient « FA » ou « FAG » ou « ICG » Titre de document : contient « Advanced Visualization » ou « High Definition Images » ou « FA » ou « FAG » ou « ICG » 000000-2129-561-GA-FR-050315 Page 129 Vue clinique: Clinical Displays FORUM AMD Progression (OCT) Affichage de documents OCT (rapports d'évaluation de l'« épaisseur maculaire ») pour analyser la progression de la dégénérescence eu égard à la latéralité sélectionnée. Latéralité : OD, OS Matrice : 1×4 Si des documents adéquats existent pour moins de quatre visites, autant de champs d'affichage restent vides de droite à gauche. Rapport le plus récent de la toute première visite Rapport le plus récent de la deuxième visite Rapport le plus récent de l'avantdernière visite Rapport le plus récent de la dernière visite Page 130 Laps de temps : Il est tenu compte chaque fois des documents les plus récents des première et deuxième visites, ainsi que de la dernière visite (actuelle) et de l'avant-dernière, durant lesquelles des documents du type correspondant ont été générés. Titre de document : contient « Macular Thickness » 000000-2129-561-GA-FR-050315 FORUM Dépannage Dépannage Dysfonctionnements Dysfonctionnements Cause/Solution Aucun rapport combiné ne sera généré Les exigences relatives à la longueur maximale du nom dans un rapport CIRRUS ne sont pas remplies : – Le nom de famille du patient contient plus de 20 caractères – Le deuxième prénom contient plus de 20 caractères – Le prénom et le deuxième prénom du patient contiennent, à eux deux, plus de 20 caractères – Le prénom et le nom de famille du patient contiennent, à eux deux, plus de 20 caractères Le rapport CIRRUS a été généré par une version de CIRRUS antérieure à la version 5.0. Le rapport HFA a été généré par une version antérieure à la version 4.2.2. Lors de l'affichage des vidéos découpées dans FORUM, l'affichage de l'heure est faux. Lors de l'affichage de vidéos enregistrées sous la forme d'extraits d'une autre vidéo dans FORUM, l'affichage de l'heure peut être faux. La conséquence peut également être que, lors d'une nouvelle découpe de ces vidéos, les mauvais extraits soient sauvegardés. Ne vous fiez donc pas à l'affichage du temps pour les vidéos découpées. Une nouvelle licence a été installée avec succès grâce à la fonction <Aide><Télécharger le fichier de licence>. Cependant, la fonction correspondante n'est pas disponible. 000000-2129-561-GA-FR-050315 Déconnectez-vous comme utilisateur de l'application client du système FORUM et reconnectez-vous. Les nouvelles fonctions seront disponibles uniquement après que vous vous soyez reconnecté. Page 131 Dépannage FORUM Messages d'erreur Les messages d'erreur contiennent généralement des conseils pertinents proposant des solutions à l'utilisateur. Si une panne survient et persiste après avoir suivi les conseils ci-après, veuillez signaler le produit comme étant défectueux et en informer le ZEISS Service. Le tableau suivant recense tous les messages d'erreur qui ne contiennent pas d'explication. Page 132 Domaine du logiciel Message d'erreur Cause Solution Ensemble Aucune connexion au serveur <Nom d'hôte ou adresse IP> Les processus serveur sont arrêtés, ou le paramétrage du parefeu sur le serveur n'est pas correct. Vérifiez si les processus serveur sont démarrés correctement et vérifiez les paramètres du parefeu sur le serveur. Redémarrez ensuite l'application client du système FORUM. Aucune connexion réseau, serveur : <Nom d'hôte ou adresse IP> La connexion au réseau est interrompue, ou le paramétrage du pare-feu sur le serveur n'est pas correct. Vérifiez la connexion au réseau et le paramétrage réseau ainsi que le paramétrage pour le pare-feu sur le serveur. Redémarrez ensuite l'application client du système FORUM. 000000-2129-561-GA-FR-050315 FORUM Dépannage Domaine du logiciel Message d'erreur Cause Se connecter Échec de la connexion ! Le nom d'utilisateur Veuillez vérifier les n'existe pas, ou le mot caractères majusde passe saisi est faux. cules et minuscules. Au moment de la connexion à l'application client du système FORUM sur l'ordinateur sur lequel le serveur FORUM est aussi installé : Le nom de l'utilisateur connecté au système d'exploitation Windows® du serveur FORUM ne remplit pas les exigences relatives au nom. Contactez votre administrateur système local au besoin. 000000-2129-561-GA-FR-050315 Solution Vérifiez le nom de l'utilisateur connecté au système d'exploitation Windows® du serveur FORUM et connectez-vous le cas échéant avec un autre utilisateur. Page 133 Dépannage Page 134 FORUM 000000-2129-561-GA-FR-050315 FORUM Lexique de termes techniques Lexique de termes techniques AE Title (AET) Application Entity Title Chaque appareil ou chaque application DICOM dans un réseau DICOM reçoit un nom univoque (AE Title). L'AE Title permet, avec l'adresse IP ou le nom de l'ordinateur, un adressage unique et ainsi de déterminer clairement les interlocuteurs. Grâce à l'adresse IP ou au nom de l'ordinateur, l'ordinateur ou l'appareil sont identifiés de façon univoque. Le service appartenant à l'AE Title est relié à un port déterminé, sur lequel il reçoit les connexions entrantes. L'AE Title permet en outre la différenciation du logiciel qui y est installé. Classe SOP Service-Object Pair La classe SOP est la combinaison déterminée d'un objet d'information et d'un service de transfert. Chaque appareil DICOM prend en charge différentes classes SOP. Pour que deux appareils DICOM puissent communiquer entre eux, la même classe SOP doit être définie et également prise en charge par les appareils participants dans le rôle correspondant. Un côté agit comme Service Class User, utilisateur du service. L'autre agit comme Service Class Povider, fournisseur du service. La classe SOP doit également correspondre à la syntaxe du transfert fournie pour l'échange de données. Si les deux partenaires ne s'accordent pas sur la même paire de classe SOP et de syntaxe de transfert, l'échange de données n'a pas lieu. Clinical Displays 000000-2129-561-GA-FR-050315 Les Clinical Displays permettent d'ouvrir des documents cadrant avec un certain tableau clinique selon des règles de filtrage prédéfinies. Page 135 Lexique de termes techniques DICOM FORUM Digital Imaging and Communications in Medicine DICOM est une norme ouverte pour l'échange d'images médicales et d'informations liées à des images. DICOM détermine sous quel format les données sont enregistrées et selon quel protocole de communication elles sont échangées. La norme DICOM s'emploie surtout pour les systèmes de traitement d'images. La norme DICOM décrit : – Un format de données pour l'imagerie médicale et les données liées à l'image – Des services orientés réseau, par ex. le transfert de données, l'interrogation d'une archive d'images (PACS), l'impression (hardcopy) et l'intégration de modalités RIS PACS – Les formats pour l'échange de supports de données – Les exigences relatives aux appareils et logiciels Dans le format de données sont définies les entrées qui contiennent des informations sur les examens réalisés pour un patient. Les résultats d'examens sont sauvegardés sous la forme de données d'images, de rapports ou de signaux. Les paramètres des appareils, l'heure de l'examen, etc., sont consignés comme informations liées à l'image. Un enregistrement DICOM contient toutes les données de référence du patient (nommées « métadonnées »), comme par ex. le nom du patient, sa date de naissance et son numéro, etc. DICOM permet de sauvegarder et de transmettre des données compressées ou non. La compression peut être effectuée sans perte ou avec perte. Pour transmettre sans complication des données dans un réseau, la norme DICOM détermine comment doivent se comporter les appareils et les applications pour pouvoir établir une connexion entre eux. Pour l'utilisateur, la norme DICOM a l'avantage de garantir l'interopérabilité entre des applications (« Application entity ») et des appareils médicaux différents, provenant d'éditeurs et de fabricants variés dans le cadre d'une utilisation conforme. DICOM définit les structures de données en cartographiant le monde réel dans les unités « Patient », « Étude », « Série » et « Objets ». Dans FORUM, une « Série » est désignée comme un « Examen » et un « Objet » comme un « Document ». Pour un patient peuvent être attribuées plusieurs études (par ex. plusieurs hospitalisations), pour chaque étude plusieurs examens (par ex. résultats de différents appareils d'examen) et pour chaque examen à nouveau plusieurs documents (images uniques d'un examen). Page 136 000000-2129-561-GA-FR-050315 FORUM Lexique de termes techniques Document Un document correspond à un « Objet » dans la structure des données DICOM. Ici, l'objet est, d'un point de vue hiérarchique, l'unité la plus basse d'informations. Chaque document fait partie d'un examen, d'une étude et d'un patient. EMR Electronic Medical Record (dossier électronique du patient) Le dossier électronique du patient permet à la fois le recueil électronique centralisé et la gestion des données de tous les traitements et de toutes les hospitalisations concernant un patient (résultats, diagnostics, traitements, résultats du traitement, correspondance liée). Il rassemble et rend disponible les informations de tous les services médicaux concernés avec les formats et les médias adaptés à chacun (texte, graphique, film, image, son) pour la documentation. Étude HIS DICOM répartit toutes les données selon les niveaux « Patient », « Étude », « Série » et « Objets ». Pour un patient peuvent être attribuées plusieurs études (par ex. plusieurs hospitalisations), pour chaque étude plusieurs séries (par ex. résultats de différents appareils d'examen) et pour chaque série à nouveau plusieurs objets (images uniques d'un examen). Chaque étude fait également partie d'un patient et contient au moins une série avec les objets lui appartenant (documents). Hospital Information System (Système d'information hospitalier) Un « HIS » est toujours une application logicielle d'un autre éditeur. Un système d'information hospitalier est l'ensemble de toutes les unités traitant des informations pour le traitement de données médicales et administratives dans un hôpital. En font partie les programmes informatiques, les personnes et les systèmes d'information non IT. HL7 = Health Level 7. Il s'agit ici d'un ensemble de normes internationales pour l'échange de données entre des organisations de santé et leurs systèmes informatiques. « HL7 » est utilisé pour désigner l'organisation qui développe et valide les normes en matière de santé, ainsi que pour les versions 2 x et la version 3 des normes, et les autres normes qui ont été développées par les organisations HL7 locales dans 30 pays. Le chiffre 7, dans le nom « HL7 », fait référence à la 7ème couche du module de référence ISO/OSI pour la communication (ISO7498-1) et indique donc que la communication au niveau de l'application sera décrite ici. Source : wikipedia.de LSO 000000-2129-561-GA-FR-050315 Laser Scanning Ophthalmoscope Page 137 Lexique de termes techniques Modalité N° d'index FORUM La « Modalité » est un terme collectif pour différents groupes d'appareils fournissant des images, qui provient de la norme DICOM. Les modalités sont attribuées de façon univoque dans les systèmes DICOM. FORUM prend en charge les groupes d'appareils suivants : – AR (Autoréfraction) – DOC (Document) – GM (Microscopie générale) – KER (Kératotomie) – LEN (Lensométrie) – OAM (Mesures des longueurs axiales ophtalmologiques) – OP (Photographie ophtalmologique) – OPM (Cartographie ophtalmologique) – OPT (Tomographie ophtalmologique) – OPV (Champ visuel ophtalmologique) – OT (Autres) – SRF (Réfraction subjective) – US (Échographie) – VA (Acuité visuelle) – XC (Photographie par caméra externe) Dans FORUM, les enregistrements de données sont organisés selon une hiérarchie. Chaque enregistrement se voit donc attribuer dans la base de données un n° d'index. Lors d'une fusion, les numéros d'index suivent le schéma suivant : #Patient.#Étude.#Examen.#Document Ce schéma permet l'identification rapide de l'appartenance hiérarchique des documents, études et examens. Noms à plusieurs composants Page 138 Dans différents pays, il est courant que les noms de personnes puissent être représentés de plusieurs façons. Outre une transcription en caractères latins (représentation alphabétique), un nom peut être représenté de façon idéographique ou avec une autre écriture qui indique la prononciation du nom (transcription phonétique). 000000-2129-561-GA-FR-050315 FORUM Lexique de termes techniques Numéro d'entrée Numéro de commande unique. Chaque commande planifiée dans FORUM reçoit un numéro univoque, que l'on appelle le « Numéro d'entrée ». Toutes les demandes d'examens contenues dans une commande contiennent le même Numéro d'entrée. Elles sont transmises avec ce numéro aux appareils d'examen. Toutes les données d'examens sont enregistrées avec ce numéro. Lors de la lecture des données dans FORUM, elles sont identifiées grâce à ce numéro d'entrée et attribuées à la commande correspondante. OCT = Tomographie par cohérence optique (en angl. optical coherence tomography, OCT), une méthode d'examen qui utilise la lumière à longueur de cohérence courte à l'aide d'un interféromètre pour mesurer les distances de matériaux répartis. L'objet de l'examen sera examiné ponctuellement. Son domaine d'utilisation principal est la médecine. Source : wikipedia.de OPV Principe FIFO = Ophthalmic Visual Field « OPV » est l'abréviation définie par la norme DICOM pour les instruments d'ophtalmologie qui mesurent le champ visuel d'un patient. Les appareils de ce type doivent écrire les données au format DICOM « Ophthalmic Visual Field Static Perimetry Measurements IOD ». Le format indépendant de l'éditeur permet à des logiciels provenant d'autres éditeurs de lire ces données. First-in-first-out Ce principe peut être sélectionné pour ne pas accaparer de mémoire si ce n'est pas nécessaire lorsque FORUM est installé uniquement pour rendre accessibles les données d'un système EMR. Dès que la capacité de mémoire maximum de 100 Mo est atteinte, les données les plus anciennes seront écrasées par les nouvelles. Série DICOM répartit toutes les données selon les niveaux « Patient », « Étude », « Série » et « Objet ». Pour un patient peuvent être attribuées plusieurs études (par ex. plusieurs hospitalisations), pour chaque étude plusieurs séries (par ex. résultats de différents appareils d'examen) et pour chaque série à nouveau plusieurs objets (images uniques d'un examen). Chaque série fait donc partie d'une étude et d'un patient et contient au moins un objet (document). Dans FORUM, une « Série » correspond à un « Examen ». 000000-2129-561-GA-FR-050315 Page 139 Lexique de termes techniques Page 140 FORUM 000000-2129-561-GA-FR-050315 FORUM Lexique des mots-clés Lexique des mots-clés A Accessoires ............................................................................................... 12 Actualisation de l'écran ............................................................................ 27 Adresse du fabricant .................................................................................. 2 AE Title .................................................................................................. 135 AET ........................................................................................................ 135 Afficher les données brutes ...................................................................... 26 Afficher les icônes .................................................................................... 26 Annuaire des patients, voir Patient Directory Aperçu des fonctions .................................................................................. 9 Aperçu du document, voir Document Display ........................................... 77 Appareils de prise de vue .......................................................................... 20 Applications logicielles (accessoires en option) .......................................... 12 Autres fonctions ..................................................................................... 104 B Boutons de commande ............................................................................ 27 C Charger l'aperçu ....................................................................................... 62 Classe SOP ............................................................................................. 135 Clinical Displays ........................................................................................ 77 Descriptions des filtres ................................................................ 121 Présélections ............................................................................... 119 Règles fondamentales ................................................................. 120 Types de documents ................................................................... 120 Combiner les rapports ............................................................................ 117 Commande Créer automatiquement ................................................................ 44 Créer manuellement ..................................................................... 45 Commandes automatiques ....................................................................... 44 Commentaire ......................................................................................... 110 Comparaison OD/OS .............................................................................. 108 Conditions d’utilisation du produit ............................................................ 21 Configurer FORUM, profil d'utilisateur ...................................................... 14 Conformité (CE) .......................................................................................... 7 Conformité CE ............................................................................................ 7 Consignes concernant les marques déposées ............................................. 7 000000-2129-561-GA-FR-050315 Page 141 Lexique des mots-clés FORUM Contre-indication ..................................................................................... 21 Copie temporaire (icône) .......................................................................... 52 Créer Nouveau patient ........................................................................... 38 Nouvelle commande (automatique) .............................................. 44 Nouvelle commande (manuellement) ............................................ 45 Créer un enregistrement relatif au patient ................................................ 38 Créer un numéro de patient ............................................................... 36, 43 Créer, Numéro du patient .................................................................. 36, 43 D Définir la langue ....................................................................................... 25 Définition du terme .................................................................................... 6 Démarrer le logiciel d'analyse ................................................................. 104 Déplacer (documents) .............................................................................. 57 Description du logiciel ................................................................................ 8 Accessoires ................................................................................... 12 Aperçu des fonctions ...................................................................... 9 Interfaces ..................................................................................... 11 Descriptions des filtres (Clinical Displays) ................................................ 121 DICOM ................................................................................................... 136 DICOM Header ................................................................................. 52, 104 Document .............................................................................................. 137 Document Display .................................................................................... 77 Documents Déplacement ................................................................................ 57 Importer ................................................................................. 36, 68 Réaffecter ..................................................................................... 57 Supprimer ..................................................................................... 59 Tri ................................................................................................. 86 Documents masqués ................................................................................ 83 Données distantes .................................................................................... 61 Charger l'aperçu ........................................................................... 62 Icônes ........................................................................................... 66 Importer ....................................................................................... 64 Données OPT ......................................................................................... 105 Dysfonctionnements .............................................................................. 131 E Écrans ...................................................................................................... 20 Éditer les données de référence ................................................................ 53 EMR ....................................................................................................... 137 Enregistrer Documents ................................................................................... 93 Fichiers DICOM ............................................................................. 93 Page 142 000000-2129-561-GA-FR-050315 FORUM Lexique des mots-clés Enregistrer des codes d'examen ............................................................... 72 Enregistrer les fichiers DICOM .................................................................. 93 Entrée de référence (icône) ....................................................................... 52 Étude ..................................................................................................... 137 Évaluation des données, profil d'utilisateur ............................................... 16 F Fenêtre d'affichage .................................................................................. 87 Fichiers de référence temporaires ............................................................. 62 Fichiers de référence, temporaires ............................................................ 62 FIFO ....................................................................................................... 139 Filtre ......................................................................................................... 99 Filtrer les visites ........................................................................................ 99 Fonction de recherche avancée .......................................................... 27, 30 Fonction de recherche, avancée ............................................................... 30 Fonctions spéciales ................................................................................. 104 Commentaire .............................................................................. 110 Comparaison OD/OS ................................................................... 108 Créer des rapports combinés ....................................................... 117 Marquage comme favoris ........................................................... 115 Menu contextuel ......................................................................... 104 Mesures (images du fond de l'œil) .............................................. 112 Prises de vues de couches (données OPT) .................................... 105 FORUM Viewer ......................................................................................... 23 Démarrer ...................................................................................... 23 Fermer .......................................................................................... 24 Se déconnecter ............................................................................. 24 G Gestion des données, profil d'utilisateur ................................................... 15 Gestion des patients ................................................................................. 48 Icônes ........................................................................................... 52 Glossaire ................................................................................................ 135 H Header, DICOM ................................................................................ 52, 104 HIS ......................................................................................................... 137 HL7 ........................................................................................................ 137 I Icônes Données distantes ........................................................................ 66 Gestion des patients ..................................................................... 52 Ligne d'état .................................................................................. 90 000000-2129-561-GA-FR-050315 Page 143 Lexique des mots-clés FORUM Importation des systèmes FORUM ............................................................ 64 Importer Documents ............................................................................. 36, 68 Données de systèmes FORUM supprimés ...................................... 64 Fichiers DICOM ............................................................................. 71 Importer les fichiers DICOM ..................................................................... 71 Interfaces ................................................................................................. 11 L Lecture de vidéos ..................................................................................... 96 Lexique de termes techniques ................................................................ 135 Ligne d'état .............................................................................................. 90 Liste de travail .......................................................................................... 40 M Marquage comme favoris ...................................................................... 115 Matrice .............................................................................................. 86, 92 Menu contextuel .................................................................................... 104 Messages d'erreur .................................................................................. 132 Mesures (images du fond de l'œil) ......................................................... 112 Mesures de protection pour les systèmes informatiques et les réseaux ..... 17 Modalité ................................................................................................ 138 Modifier la représentation des listes ......................................................... 27 Modifier le tri des listes ............................................................................ 27 MultiSiteQuery ......................................................................................... 61 N Numéro d'index ..................................................................................... 138 Numéro de transaction .......................................................................... 139 O OCT ....................................................................................................... 139 OCT-scans ................................................................................................ 26 P Paramètres généraux Afficher les icônes ......................................................................... 26 Langue ......................................................................................... 25 Patient Créer ............................................................................................ 38 Éditer les données de référence .................................................... 53 Fusionner ..................................................................................... 55 Recherche ..................................................................................... 29 Page 144 000000-2129-561-GA-FR-050315 FORUM Lexique des mots-clés Sélectionner .................................................................................. 29 Supprimer ..................................................................................... 56 Patient Directory ...................................................................................... 33 Plugin (définition) ....................................................................................... 6 Présélections .......................................................................................... 119 Prises de vues de couches (données OPT) ............................................... 105 Profils d'utilisateur .................................................................................... 13 Administrateur système local ........................................................ 14 CAS .............................................................................................. 14 Configurer FORUM ....................................................................... 14 Évaluation des données ................................................................ 16 Gestion des données ..................................................................... 15 Installer le logiciel ......................................................................... 14 Ophtalmologues ........................................................................... 16 Opticiens ...................................................................................... 16 Personnel de soin .......................................................................... 15 Spécialistes médicaux .................................................................... 15 ZEISS Service ................................................................................. 14 Protection des données ............................................................................ 18 R Rapports combinés ................................................................................. 117 Réaffecter (documents) ............................................................................ 57 Recherche avec caractères génériques ...................................................... 31 Réinitialiser le filtre ................................................................................... 27 Résoudre un conflit .................................................................................. 54 S Sécurité de l'information .......................................................................... 18 Sélection multiple ..................................................................................... 28 Série ....................................................................................................... 139 Signification du code ................................................................................ 73 Supprimer Document ..................................................................................... 59 Enregistrement relatif au patient ................................................... 56 Symbole d'information ............................................................................... 7 Symboles .................................................................................................... 5 Symboles de danger ........................................................................ 5 Symboles de danger ................................................................................... 5 Système d'archivage, limites ..................................................................... 20 000000-2129-561-GA-FR-050315 Page 145 Lexique des mots-clés FORUM T Tri Documents ................................................................................... 86 Listes ............................................................................................ 27 Vignettes ...................................................................................... 86 U Utilisation conforme ................................................................................. 21 V Vidéo (icône) ............................................................................................ 52 Vignettes Filtrer ............................................................................................ 99 Tri ................................................................................................. 86 Page 146 000000-2129-561-GA-FR-050315 FORUM (Page blanche pour vos notes...) 000000-2129-561-GA-FR-050315 Page 147 Carl Zeiss Meditec AG Göschwitzer Str. 51-52 07745 Iéna Allemagne E-mail : [email protected] Internet : www.meditec.zeiss.com