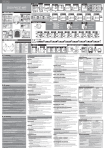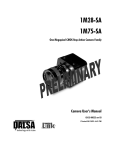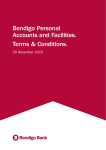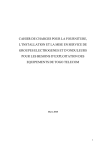Download DaVid - User Manual - English
Transcript
Versione Standalone Versione 1.01 1 Manuale UTENTE per DAVID Questo Manuale utente è stato scritto utilizzando i seguenti parametri: Versione di Software Race Studio 2: 2.20.14 Versione di Firmware DAVID: 17.05 Versione di Firmware MyChron 3 Dash: 15.04 Versione di Firmware MyChron Light TG Dash: 21.01 Versione Manuale: 1.01 Data di pubblicazione: 30 Agosto 2005 Nota: Questo manuale utente è copyright di Aim s.r.l.; tutte le procedure che trovate qui spiegate possono cambiare anche sostanzialmente; per questa ragione si rimanda sempre al nostro sito web www.aim-sportline.it dove sono sempre pubblicate le procedure più aggiornate. Aim si riserva il diritto di aggiornare e ri-pubblicare periodicamente la propria documentazione senza obbligo di notifica a chicchessia di tali cambiamenti. Versione 1.01 2 AL PROPRIETARIO DI DAVID DAVID è il nuovo sistema AIM che ti permette di entrare nel mondo del cinema di gara, perché con DAVID il regista sei tu! DAVID fonde i segnali di due telecamere nell’immagine di un display digitale e potrai vedere la tua gara con le informazioni più importanti davanti ai tuoi occhi. Inoltre, con ECT (Easy Connection Technology), DAVID si collega alle più utilizzate ECU con un solo cavo CAN o RS232 e puoi scegliere la tua da un database personale. Come tutti i prodotti AIM, DAVID ti permette di scegliere la tua configurazione attraverso il potente software RACE STUDIO 2, il quale è anche un semplice strumento di analisi dei dati. DAVID, infatti, ha anche un acquisitore dati integrato con una memoria non volatile da 8Mb e tutti i dati ivi registrati sono scaricabili in un Pc con un cavo USB. Grazie per aver acquistato DAVID e… buon divertimento! Versione 1.01 3 SOMMARIO SOMMARIO ............................................................................................................ 4 1 – DAVID PERCHÉ… ........................................................................................... 6 2 – DAVID Standalone architettura ..................................................................... 7 3 – DAVID Standalone kit standard ed accessori.............................................. 8 3.1 – DAVID installazione ed alimentazione 9 3.2 – Collegamento LanC di DAVID 11 3.3 – DAVID manutenzione 12 4 – DAVID Visori (optional) ................................................................................ 13 4.1 – MyChron 3 Dash 13 4.2 – MyChron Light TG Dash 16 5 – Race Studio 2 Software ................................................................................ 17 Nota 1: problemi di Visualizzazione di “Race Studio 2” 19 6 – DAVID Configurazione.................................................................................. 23 6.1 – Come impostare e scegliere una configurazione 24 6.2 – Come impostare i canali di DAVID 26 6.3 – Come impostare ed usare i display di DAVID 30 6.3.1 – Come configurare MyChron 3 Dash 6.3.2 – Altre funzioni da tastiera di MyChron 3 Dash (richiamo dati, total running, odometro, firmware, nr. serie) 6.3.3 – Come configurare MyChron Light TG Dash 6.3.4 – Altre funzioni da tastiera di MyChron Light TG Dash (richiamo, cancellaz. dati, tempo di buio, opzioni pista, firmware, nr. serie) 6.4 – Come configurare DAVID Video Nota 1: “Visualizzazione grafica degli oggetti”. Nota 2: “Frequenza di Campionamento” Nota 3: “Limiti oggetti a Video” 31 32 32 33 37 37 40 48 49 50 7 – Gestione Sensori .......................................................................................... 52 7.1 – Come configurare un sensore personalizzato (utenti esperti) 52 7.2 – Come calibrare un sensore 55 8 – Come scaricare un test ................................................................................ 57 8.1 – Scaricare un test 58 Versione 1.01 4 8.2 – Inserire il test in un database 61 9 – Come usare Race Studio Analysis.............................................................. 63 9.1 – Come caricare un test 65 9.2 – Come fare il grafico di un canale 67 APPENDICE “A” - DAVID note tecniche ........................................................... 70 Pinout DAVID 70 Dimensioni DAVID 72 APPENDICE “B” - DAVID note tecniche dei dispositivi accessori ................ 74 DAVID telecamere supportate e consumi 74 DAVID video-registratori supportati e suggeriti 74 INDIRIZZI .............................................................................................................. 75 Versione 1.01 5 1 – DAVID PERCHÉ… DAVID, il nuovo sistema Data Video recording di AIM, fonde in una sola immagine i segnali provenienti da fino a due telecamere con il tuo display del tuo cruscotto. Questo significa che puoi vedere, insieme alle immagini della gara, tutte le informazioni che ti servono come RPM, tempo sul giro ed intertempi, best lap time, valori temperature e pressioni etc… il tutto scelto da te. Non importa se sei un pilota professionista, un amatore, un insegnante di guida da corsa, un consulente, un direttore marketing o qualcos’altro ancora, DAVID è ciò che farà la differenza tra te e gli altri. Grazie a questo nuovo e potente strumento, infatti, puoi creare diversi prodotti che puoi utilizzare in modi diversi. Grazie a DAVID puoi creare video per pacchetti di sponsorizzazione o per uso educativo. Puoi inoltre personalizzare il tuo video impostando stili e colori dei diversi strumenti ed inserendo il tuo logo. DAVID è una potente arma di comunicazione ed è anche divertente. Versione 1.01 6 2 – DAVID Standalone architettura Figura 1: DAVID standalone architettura Versione 1.01 7 3 – DAVID Standalone kit standard ed accessori DAVID versione standalone kit standard è costituito da: • DAVID video system • Cablaggi del sistema • Race Studio 2 software e cavo USB per scarico dati • Trasmettitore e ricevitore a raggi infrarossi per tempo sul giro/intertempi • Sensore velocità ruota • Cablaggio per interfaccia ECU interface (via CAN o RS232) • Sensore RPM • Sensore-G laterale e longitudinale Optional di DAVID standalone sono: • Telecamere con standard NTSC o PAL • Video registratore con standard NTSC o PAL • MyChron 3 Dash o MyChron Light TG Dash • Sensori temperatura olio e acqua • Sensori pressione olio e carburante • Potenziometri freno/acceleratore/sterzo Versione 1.01 8 3.1 – DAVID installazione ed alimentazione Installa DAVID in un luogo aerato come al posto del sedile passeggero o del sedile posteriore. Non installare DAVID sotto alcun sedile. Non dovrebbe essere a contatto con olio o carburante né stare troppo vicino a fonti di calore. Ti raccomandiamo caldamente di proteggerlo dalle vibrazioni utilizzando gli anti-vibranti/ silent block che trovi nel kit. Attenzione: DAVID si scalda durante l’utilizzo, quindi non toccarlo con le mani nude dopo che abbia funzionato per un po’. Ricorda che DAVID non ha batterie interne, quindi necessita di alimentazione esterna 9-15 VDC. Questo è possibile in due modi: • collegandolo all’interruttore centrale del veicolo (scelta consigliata) • collegandolo direttamente alla batteria del tuo veicolo. A seconda di come decidi di alimentarlo, DAVID funziona in modo diverso. • collegando DAVID all’interruttore principale del veicolo si accende / spegne quando accendi / spegni il veicolo. Come mostrato in Figura 2, sulla parte destra di DAVID c’è un interruttore di ON/OFF che puoi usare per accendere/spegnere manualmente il sistema. Per spegnere manualmente DAVID, premi per 3-4 secondi il tasto ON/OFF. Per riaccenderlo puoi sia spegnere e riaccendere il veicolo che premere nuovamente il tasto ON/OFF. Versione 1.01 9 • collegando DAVID direttamente alla batteria del veicolo esso è sempre acceso. Questo significa che per SPEGNERLO devi premere per 3-4 secondi il tasto ON/OFF. Naturalmente se hai ACCESO manualmente DAVID devi SPEGNERLO manualmente. Figura 2: DAVID pannello frontale – lato video Nota: indipendentemente da come decidi di alimentare DAVID, l’unico ingresso alimentazione da utilizzare è quello etichettato come “Power” sul pannello frontale, lato video, di DAVID (cerchiato in rosso in Figura 2). Inoltre se le telecamere sono dotate di canali audio o se aggiungi canali audio al sistema, essi devono essere collegati al video-registratore / alla video-camera e non a DAVID. Versione 1.01 10 3.2 – Collegamento LanC di DAVID LanC è un collegamento seriale ad un video-registratore/una telecamera che fornisce un controllo remoto cablato delle funzioni di telecamera / videoregistratore come: Play, Registra, Stop, Pausa, riavvolgi veloce, Avanti veloce, cerca indietro, cerca avanti, Step +/-. DAVID usa la comunicazione LanC per iniziare e terminare la registrazione sulla telecamera / sul video registratore. La soglia è la medesima utilizzata per l’acquisizione dati: segnale RPM maggiore di 500 o velocità ruota superiore a 10km/h (6 MPH). Questo significa che a telecamera alimentata e collegata a DAVID, il sistema controlla la registrazione senza bisogno di alcun intervento da parte dell’utente. Quando DAVID inizia la registrazione invia un segnale alla telecamera perché inizi a registrare; allo stesso modo quando il veicolo viene arrestato ed il motore spento DAVID smette di registrare e manda un segnale di “Stop” alla telecamera / Video-registratore. Il cavo LanC viene incluso in ogni sistema DAVID. Se vuoi gestire manualmente le funzioni Start*/Stop del video-registratore o della telecamera semplicemente scollega il cavo LanC dallo strumento. L’uscita LanC è cerchiata in blu in Figura 2. Versione 1.01 11 3.3 – DAVID manutenzione DAVID non richiede alcuna specifica manutenzione. Una volta che tutti i componenti siano trattati con cura, la sola manutenzione richiesta è il periodico aggiornamento di software e/o firmware. Per aggiornare software / firmware, collegati al nostro sito www.aim-sportline.it e vai alla pagina “scarica software”. Se trovi versioni di software/firmware più recenti segui questa procedura: • scarica il software / firmware e lancialo; • segui le istruzioni che appaiono sul monitor del tuo Pc. Il presente manuale è stato scritto utilizzando questo parametri: • Software: Race Studio 2 – Versione 2.20.12 • Firmware: DAVID – Versione 15.03 MyChron 3 Dash – Versione 15.04 MyChron Light TG Dash – Versione 21.01 Versione 1.01 12 4 – DAVID Visori (optional) DAVID può collegarsi anche ad un visore esterno (optional). Al momento sono disponibili per DAVID MyChron 3 Dash e MyChron Light TG Dash. 4.1 – MyChron 3 Dash MyChron 3 Dash è un cruscotto completo e robusto che mostra tempo sul giro, numero del giro RPM, velocità e fino a 4 canali analogici (temperature o pressioni). Inoltre MyChron 3 Dash ha un avviso di batteria scarica e mostra il voltaggio della medesima. MyChron 3 Dash ha 10 shift light sequenziali configurabili, 4 led di allarme Max/Min per temperature/pressioni ed un piccolo visore marcia integrato. MyChron 3 Dash può mostrare la marcia inserita sia acquisita da un sensore marce di bordo che calcolata attraverso un rapporto RPM vs. Velocità. Fai riferimento alla Figura 3 per sapere quali informazioni siano mostrate e dove. Versione 1.01 13 Marcia inserita Barra grafica RPM Fondoscala RPM Configurabile Unità di Misura Velocità 10 shift light completamente configurabili 3 2O Canale Mostrato Allarme batteria Retro-illuminazione \ Unità di Misura Temp. Led di Allarme Canali Mostrati Val. digitale RPM Velocità Best Lap Voltaggio Batteria Porta USB aggiornam. firmware 1O Canale Mostrato Passa da Pagina 1 a Pagina 2 del display Tempo sul giro / Intertempi Figura 3: MyChron 3 Dash Display Versione 1.01 14 Installa MyChron 3 Dash in una posizione non a contatto con olio o carburante. Assicurati che lo strumento non sia troppo vicino a fonti di calore e proteggilo dalle vibrazioni (usa anti-vibranti/silent blocks). Ricorda che MyChron 3 Dash non ha batterie interne ed è alimentato dal DAVID quindi ricorda di collegare DAVID system ad una fonte di alimentazione esterna 9-15 VDC per accendere il visore. MyChron 3 Dash non necessita di alcuna speciale manutenzione. È sufficiente trattarlo con cura. Per ulteriori informazioni su MyChron 3 Dash, vedi il capitolo “Come impostare ed usare i display di DAVID”– paragrafo “MyChron 3 Dash”. Versione 1.01 15 4.2 – MyChron Light TG Dash MyChron Light TG Dash è un visore “tascabile” utile soprattutto a chi non ha molto spazio, ma vuole vedere subito alcuni valori importanti. Mostra tempo sul giro, intertempi, variazioni a seconda di come lo imposti. Il suo display è costituito da due linee principali che puoi configurare. MyChron Light TG Dash è configurabile da tastiera. Race Studio 2 ti serve solo per impostare la velocità mostrata tra quelle disponibili. Per ulteriori informazioni su MyChron Light TG Dash fai riferimento al capitolo “Come impostare ed usare i display di DAVID” – paragrafo “MyChron Light TG Dash”. Versione 1.01 16 5 – Race Studio 2 Software Una volta installato DAVID e collegati i sensori, per acquisire dati corretti, devi configurare il sistema con Race Studio 2, il software sviluppato da AIM per configurare i suoi strumenti ed analizzarne i dati. Nella scatola di DAVID trovi il CD Rom contenente il software. Inseriscilo nel lettore CD Rom e, se l’avvio automatico è abilitato, l’installazione parte da sola, altrimenti esplora il CD e fai doppio click sull’icona di setup. Segui poi le istruzioni. Per qualsiasi dubbio su Software ed installazione dei driver USB, fai riferimento alla pagina “scarica software” del nostro sito: www.aim-sportline.it, ove troverai il file “Installation_xxx.pdf”. Quando hai installato il software lancialo ed apparirà questa finestra1: Figura 4: Race Studio 2 Prima finestra 1 Se noti una visualizzazione non corretta della finestra; per esempio i tasti appaiono spostati o sovrapposti fra loro, vedi nota 1 “Problemi di visualizzazione di Race studio 2”alla fine di questo capitolo. Versione 1.01 17 Premi il tasto DAVID: appare questa finestra Figura 5: Race Studio 2 – Nuova Configurazione Riempi tutti i campi della finestra e premi il tasto “OK”. Apparirà la finestra di Gestione Sistema Figura 6: Race Studio 2 – Gestione Sistema Versione 1.01 18 Nota 1: problemi di Visualizzazione di “Race Studio 2” Se quando lanci Race studio 2 il tuo monitor mostra un’immagine distorta, come quella che vedi qui sotto, devi cambiare le impostazioni del monitore. Nell’esempio qui sotto è stato premuto il tasto “MXL”. Innanzitutto chiudi tutte le applicazioni, compreso Race Studio 2 perché questa operazione richiederà il riavvio del Pc. Versione 1.01 19 Per cambiare le impostazioni del monitor: < Clicca su “Start/Impostazioni/Pannello di Controllo/Schermo < Appare la finestra Proprietà Schermo < Scegli il foglio “Impostazioni” < Premi il tasto Avanzate < Imposta Impostazioni DPI su “Normale (96 DPI)” Versione 1.01 20 < Clicca sul tasto “OK” < Clicca sul tasto “Applica” < Se appare questo messaggio clicca sul tasto “Sì” Versione 1.01 21 < Clicca sul tasto “Chiudi” < Clicca sul tasto “Sì” e riavvia il tuo computer. < Dopo il riavvio lancia “Race Studio 2” e tutto funzionerà correttamente. Versione 1.01 22 6 – DAVID Configurazione Con Race Studio 2 puoi configurare DAVID ed i suoi visori (se ne hai acquistato uno). Questo è possibile attraverso la finestra di “Gestione Sistema” (Figura 6) ed i suoi quattro “fogli”. In alto alla finestra di “Gestione Sistema” ci sono due tasti Trasmette la configurazione allo strumento Legge la configurazione da uno strumento sconosciuto e la memorizza nel tuo database delle configurazioni Sotto questi tasti c’è una riga denominata “Configurazione Selezionata” (indicata da una freccia in Figura 6) che è sempre visibile per informarti di quale sia la configurazione sulla quale stai lavorando. Per configurare DAVID devi attivare ad uno ad uno tutti i “fogli” che compongono la finestra di “Gestione Sistema”: • Scegli Configurazione • Canali • Visore • Configurazione Video Versione 1.01 23 6.1 – Come impostare e scegliere una configurazione < attiva il foglio “Scegli Configurazione” (Figura 7): Figura 7: Race Studio 2 Finestra Gestione Sistema – Foglio Scegli configurazione < premi il tasto “Nuova” per creare una nuova configurazione < premi il tasto “Cancella” per cancellare una configurazione esistente < premi il tasto “Clona” per clonare una configurazione esistente < premi il tasto “Importa” per importare una configurazione nel database < premi il tasto “Esporta” per esportare una configurazione da questo database e poterla importare altrove < riempi le caselle “Giro” ed “Unità di misura” (vedi sotto); < Seleziona una configurazione per impostarla (in Figura 7 è selezionata la terza configurazione, evidenziata in giallo) Versione 1.01 24 Riquadro Giro: Tempo di buio è un periodo nel quale il ricevitore è cieco e non può leggere segnali di giro (valori accettati da 3 a 100 secondi); usalo se sei su un circuito nel quale sia installato più di un trasmettitore e non vuoi prendere gli intertempi: impostalo su un valore inferiore al tuo miglior tempo sul giro e superiore al tempo trascorso tra l’ultimo intertempo ed il traguardo. Num. segmenti pista è il numero di segmenti nei quali è divisa la pista (valori accettati da 1 a 6). Riquadro Unità di Misura: Scegli l’unità di misura di velocità (km/h o mph) e Temperatura (°C o °F) Versione 1.01 25 6.2 – Come impostare i canali di DAVID < attiva il foglio “Canali” (Figura 8) e: Figura 8: Race Studio 2 Finestra Gestione Sistema – Foglio Canali < riempi il riquadro RPM < riempi i riquadri Speed oppure disabilita quei canali < imposta il canale Sensore marce e la velocità di riferimento2 < imposta la tabella dei canali 2 La velocità di riferimento è la medesima che viene impostata nella configurazione del visore; questo perché se non si ha un visore si deve poter comunque poter impostare la velocità di riferimento. Versione 1.01 26 Eccoti alcune informazioni su questi parametri: Riquadro Giri motore: <abilita “Sensore AIM” ed imposta Costante Moltiplicativa e Valore massimo se hai installato un sensore sul tuo veicolo e lo hai collegato allo strumento. La prima riga della tabella canali diviene abilitata. < abilita “Segnale ECU” ed imposta il valore massimo di giri motore se questo segnale viene dalla ECU. La prima riga della tabella canali si disabilita. Riquadri Speed_1 e Speed_2: Puoi decidere se abilitare o meno questo canale. <Abilitandolo devi impostare la circonferenza ruota del veicolo ed il numero di impulsi per giro ruota. Le relative righe della tabella canali vengono abilitate. <Disabilitandolo non vedi questo segnale e le relative righe (la seconda o la terza) della tabella canali vengono disabilitate. Versione 1.01 27 Riquadro Sensore Marce: Nessuno: non viene mostrato alcun numero di marcia; ECU: canale 6 della tabella canali viene disabilitato ed il segnale viene dalla ECU del veicolo; il canale 5 diviene configurabile (puoi impostare un altro sensore su quel canale) Potenziometro Canale 5: CH_6 della tabella canali viene disabilitata e sul canale 5 della tabella viene automaticamente impostato il potenziometro. Nota: il Canale 5 è il solo che possa gestire un potenziometro marce. Calcolate: questo significa che non hai installato un sensore marce; CH_6 della tabella sotto diviene abilitato e mostra “Marce Calcolate” nella colonna tipo sensore. Nota: canale 6 può gestire solo le marce calcolate. Riquadro Canale di velocità: Puoi impostare come velocità di riferimento una delle due velocità di DAVID o una velocità che viene dalla ECU. Versione 1.01 28 Tabella Canali: < Colonna ID: alcune righe sono indicate come CH_X, ove “x” rappresenta il numero del canale. Queste righe corrispondono ai canali analogici configurabili. Tranne che per il canale CH_5 che può gestire anche un potenziometro, essi sono tutti completamente configurabili; sotto queste righe ce ne sono altre parzialmente configurabili cliccando sulle singole celle e dedicate alla batteria o ad informazioni provenienti dalla ECU del veicolo. Puoi abilitare/disabilitare questi canali. < Colonna Abil.: mostra quali canali siano o meno abilitati e permette per tutti i canali (tranne marce, velocità ed RPM) di abilitarli/disabilitarli cliccandoci sopra. < Colonna nome canale: puoi scegliere il nome per ogni canale. < Colonna Freq.: puoi impostare la frequenza di campionamento di ogni canale. Nota: per quanto riguarda canale RPM e canale DAVID velocità mostrata (vedi “Nota 2” alla fine di questo capitolo) ti suggeriamo di impostare la relativa frequenza di campionamento a 50Hz; questo perché l’immagine a video è aggiornata ad una frequenza di 50 Hz. Versione 1.01 29 6.3 – Come impostare ed usare i display di DAVID < attiva il foglio “visore” Figura 9: Race Studio 2 – Gestione Sistema – Foglio Visore <Seleziona il display che desideri impostare. Le opzioni disponibili sono: Nessuno se non hai un visore, M3-Dash se hai acquistato un visore MyChron 3 Dash, TG Dash se hai un MyChron Light TG Dash. Versione 1.01 30 6.3.1 – Come configurare MyChron 3 Dash Seleziona il visore M3-Dash nel foglio Visore; appare questa finestra: Figura 10: DAVID Configurazione Visore - MyChron 3 Dash finestra di configurazione < Velocità: scegli la velocità che vuoi mostrare: Speed_1 / Speed_2 o una velocità proveniente dalla ECU del veicolo (come in Figura 10). È la medesima che si abilita nel foglio canali. < Visore Pag. 1 e 2 – Canali ed Allarmi: scegli quali canali saranno mostrati nei campi uno e due della prima e della seconda pagina del display (usa il tasto “>>” sulla tastiera di MyChron 3 Dash per scorrere le pagine), imposta i valori di soglia MAX e MIN ed i led a cui sono collegati. < Shift Light: campi legati ai 10 led in alto di MyChron 3 Dash; riempi i campi. Quando il motore raggiunge il valore RPM corrispondente al led 5 tutti i led iniziano a lampeggiare avvertendoti di cambiare marcia; < Lingua: puoi scegliere di mostrare i tuoi messaggi in Inglese, Italiano, Francese, Tedesco, Spagnolo e Sloveno. Versione 1.01 31 6.3.2 – Altre funzioni da tastiera di MyChron 3 Dash (richiamo dati, total running, odometro, firmware, nr. serie) Richiamo Dati: <“MEM”: best lap time - RPM valore max (“>>/<<” scorre tutti i giri e i run) <“MEM”<“MEM”: best lap time - valore min RPM (“>>/<<” scorre…) <“MEM”<“VIEW”: best lap time - valore max Velocità (“>>/<<” scorre…) <“MEM”<“VIEW”<“MEM”: best lap time - valore min Velocità (“>>/<<” scorre…) <“VIEW”<“VIEW”: esce e va in modalità display generale. Retro-illuminazione: Premi il tasto “MENU” e vedrai: Night Vision ON/OFF: usa il tasto “MEM” per attivare/disattivare la retroilluminazione. Total Running: Premi due volte il tasto “MENU” e vedrai: Total running non azzerabile in alto Total running azzerabile in basso (premi MEM per cancellare questo dato e l’odometro azzerabile ad un tempo ed il tasto OK per confermare). Odometro Premi tre volte il tasto “MENU” e vedrai: Odometro Totale non azzerabile in alto Odometro Totale azzerabile in basso (cancellabile col running azzerabile) Versione di Firmware e numero di serie premi quattro volte il tasto “MENU” e vedrai: Versione di Firmware e data in alto Numero di serie dello strumento in basso. Versione 1.01 32 6.3.3 – Come configurare MyChron Light TG Dash Seleziona TG-dash nel foglio Visore; appare questa finestra: Figura 11: DAVID Configurazione Display - MyChron Light TG Dash finestra di Configurazione Canale Velocità: imposta il canale velocità che vuoi vedere; scegli tra Speed_1 / Speed_2 o una velocità proveniente dalla ECU del tuo veicolo (come in Figura 11). È la medesima che si abilita nel foglio canali. MyChron Light TG Dash è configurabile principalmente da tastiera e gestisce tempi sul giro ed intertempi in molti modi diversi: • tempo sul giro: contagiri, modalità qualifiche e modalità gara • split time: tre diversi tipi di variazione, intertempo attuale split time, cumulativo e tempo che scorre. Versione 1.01 33 Configurazione Lap time: Per impostare questa funzione: “MENU” < “modalità sessione”. Contatore giri: mostra numero del giro in alto a sinistra, tempo sul giro al centro e nome del pilota e della pista in alto a destra. Qualifica: quanto tempo manca alla fine della sessione in alto a sinistra (intervallo ammesso da 5 a 60 minuti), tempo sul giro al centro e nome del pilota e della pista in alto a destra. Gara: mostra quanti giri restano alla fine della gara in alto a sinistra (intervallo ammesso da 3 a 2000 giri), tempo sul giro al centro e nome del pilota e della pista in alto a destra. Configurazione intertempi: Non visualizzato. Il cronometro registra gli intertempi, ma non li mostra. Mostra nome del pilota e della pista in alto a destra, numero del giro a sinistra e tempo sul giro al centro. Elapsed Vs. Tempo dal traguardo all’intermedio attuale confrontato con il miglior giro della sessione o con il miglior giro effettuato su quella pista (best lap in Memory). Il medesimo confronto si può fare considerando la singola sezione di pista (Section Vs…). Versione 1.01 34 In entrambi i casi vedi in alto a sinistra il numero del giro a destra il tempo sul giro e al centro la variazione che hai impostato. +/- Precedente: il cronometro calcola l’intertempo attuale e mostra la differenza col medesimo intertempo del giro precedente. Attuale: il cronometro mostra numero del giro in alto a sinistra, tempo sul giro a destra ed intertempo attuale al centro. Cumulativo mostra in alto a sinistra numero del giro, in alto a destra tempo sul giro ed al centro il tempo trascorso dal traguardo. Tempo che scorre: mostra numero del giro in alto a sinistra, tempo che scorre in alto a destra, tempo sul giro al centro. Versione 1.01 35 Nota: tutte le modalità di visualizzazione split qui descritte cambiano quando viene registrato un segnale di giro o di split. Nella tabella seguente puoi vedere cosa mostra ogni visualizzazione quando viene acquisito un giro/intermedio. Split Riga Centrale Preso Split Preso Lap Riga in alto a destra Preso Split Preso Lap Non Visualiz. Lap Time Lap Time Best Lap Best Lap Elapsed Vs. Intertempo Lap Time Lap Time Intertempo Section Vs. Intertempo Lap Time Lap Time Intertempo +/- Prec Intertempo Lap Time Lap Time Intertempo Attuale Intertempo Lap Time Lap Time Intertempo Cumulativo Intertempo Lap Time Lap Time Best Lap Tempo che scorre Lap Time Lap Time Tempo che scorre Tempo che scorre Impostare data e ora “MENU” < “Configurazione” < “Set Ora/ Data”: scegli il formato dell’ora (12h o 24h) e della data (YY/MM/DD - formato Americano - MM/DD/YY – formato Giapponese DD/MM/YY – formato Italiano). Impostare il display “MENU” < “Configurazione” < “Display Setup”. Opzioni disponibili: inverso, contrasto (da -10 a +10), animazione e Screensaver (si attiva dopo 1 minuto di inattività e manda lo strumento in modalità demo). Versione 1.01 36 6.3.4 – Altre funzioni da tastiera di MyChron Light TG Dash (richiamo, cancellaz. dati, tempo di buio, opzioni pista, firmware, nr. serie) Richiamo dati: Premi il tasto “MEM". Seguendo questa sequenza di tasti vedrai: < “MEM” Best Lap time di ogni run centrale con nome della pista e numero del giro e del run in alto a sinistra. < “MEM” < “VIEW”: Istogramma del run. <MEM” < “VIEW” < “VIEW”: Dettagli del run con nome della pista, data e ora del run. < “MEM” < “VIEW” < “VIEW” < “VIEW” Miglior giro Rolling e Miglior giro Teorico (funzioni spiegate qui sotto). • Miglior giro Teorico Questo tempo sul giro è calcolato aggiungendo tutti i migliori intertempi che hai fatto nel run sulla medesima pista. Questo tempo sul giro è puramente teorico, perché ottenuto sommando intertempi di giri diversi. • Miglior Giro Rolling Questo tempo sul giro è ottenuto sommando tutti i migliori intertempi consecutivi realmente ottenuti. Il giro può quindi anche non iniziare nè terminare al traguardo. Ecco un esempio per capire meglio questa opzione. Versione 1.01 37 Split 2 Split 1 Traguardo (T) Lap - Tempo (T) – Split 1 Split 1 – Split 2 Split 2 – (T) 1 1’23” 30” 18” 35” 2 1’22” 28” 20” 34” 3 1’21” 26” 19” 36” Best Lap Time: Lap 3 = 1’21” Miglior giro Teorico= 1’ 18” Miglior giro Rolling = 1’20” Cancellazione dati “MENU” < “Cancella Dati” < “YES”. Tempo di buio: “MENU” < “Min Lap Time”: imposta il tempo di buio (valori accettati da 3 a 180 secondi). Tempo di buio: periodo nel quale il ricevitore è oscurato e non riceve segnali. Usalo se non vuoi registrare gli intertempi su piste su cui sono installati più trasmettitori. Imposta un tempo inferiore al tuo miglior tempo sul giro e superiore al tempo intercorso tra l’ultimo intermedio ed il traguardo. Versione 1.01 38 Opzioni Tracciato: • seleziona un nome circuito: “MENU” < “Tracciato” < “Seleziona” < seleziona il nome pista che vuoi impostare < “OK”. • inserisci un nome di pista “MENU” < “Tracciato” < “Inserisci nomi” seleziona una posizione libera ed inserisci un nome di tracciato. • vedi / cancella giri migliori “MENU” < “Tracciato”< “Giri Migliori”; tutti i giri migliori ottenuti su quel tracciato vengono mostrati; per cancellarne uno selezionalo < “OK” < “YES” • per cancellare tutti i tempi < “MENU” < “Tracciato” < “Azzera i tempi” < “YES”. Versione Firmware / numero di serie “MENU” < “Configurazione” “< “Informazioni Sistema”. Versione di Firmware: Numero di Serie: Versione 1.01 seconda riga terza riga. 39 6.4 – Come configurare DAVID Video <attiva il foglio “Configurazione Video”: Figura 11: Race Studio 2 Gestione Sistema – foglio Configurazione Video DAVID Configurazione Video imposta la parte inferiore dell’immagine video cerchiata in rosso in Figura 12: Figura 12: DAVID Immagine Video Versione 1.01 40 Riquadro Gestione Configurazione Video: Questo riquadro è usato per: < Gestire i Loghi < Re-impostare la configurazione Video di default < Aggiungere un nuovo oggetto al Video di DAVID < Eliminare un oggetto dal Video di DAVID < Impostare lo sfondo del Video (sfondi disponibili: carbonio, nero, grigio scuro) Eccoti alcune informazioni sulla gestione dei loghi, aggiunta/eliminazione degli oggetti dal Video di DAVID Versione 1.01 41 Gestione Loghi: Premi “Gestione Loghi” ed apparirà la finestra sopra, che ti permette di: < Selezionare con il cursore uno tra i loghi visibili nella parte inferiore dello schermo. < Aggiungere Loghi alla configurazione < Cancellare un logo dalla configurazione < Ridimensionare i loghi. Nota: quando agisci su un logo, esso viene evidenziato con un contorno giallo nella parte inferiore dello schermo. Cliccando su “Aggiungi Logo” apparirà La finestra sotto, che ti permette di: < Selezionare uno tra i loghi importati nelle risorse < Importare fino a 25 loghi nelle risorse < Eliminare un logo dalle risorse < Aggiungere il logo selezionato alla configurazione Versione 1.01 42 Note: loghi supportati sono: Formato Logo: Bitmap 24 o 32 bit Dimensioni Logo (in pixel): 64 x 64 pixel 128 x 128 pixel 128 x 64 pixel e vice-versa Se cerchi di impostate un logo di dimensioni o formati errati, appariranno questi messaggi di avviso: Versione 1.01 43 Nuovo Oggetto / Elimina oggetto: Figura 13: Race Studio 2 – Finestra gestione sistema – Particolare del foglio Configurazione Video Per aggiungere un oggetto al Video di DAVID: < clicca sul tasto “Nuovo Oggetto” ed un nuovo oggetto video apparirà nella parte di schermo che mostra la configurazione. < scorri la barra verticale cerchiata in rosso in Figura 13 e seleziona l’oggetto video desiderato tra quelli presenti nell’elenco. L’oggetto appena aggiunto può essere posizionato a piacere trascinandolo con il mouse. Fai attenzione a non sovrapporre più oggetti video. < scegli il canale che vuoi visualizzare con l’oggetto video selezionato se questo è configurabile; per gli oggetti che lo prevedono vi sono altri parametri da configurare come fondoscala, soglia, etichetta etc. Per quanto riguarda il numero massimo di oggetti visualizzabili, vedi la Nota 3 “Limiti oggetti a Video” alla fine di questo capitolo. Versione 1.01 44 Per eliminare un oggetto dal Video di DAVID: < seleziona l’oggetto che vuoi eliminare (cliccando sull’oggetto o sul foglio corrispondente3) < clicca sul tasto “Elimina Oggetto”. 3 I fogli corrispondenti ai vari oggetti video sono indicati da una freccia rossa in Figura 13. Versione 1.01 45 Riquadro Visualizzazione: Da questo riquadro puoi: < disegnare una griglia nella parte inferiore del foglio “Configurazione Video” per posizionare più agevolmente gli oggetti video. < Fare un’anteprima degli oggetti aggiunti al Video di DAVID < Allargare la parte inferiore del foglio “Configurazione Video” rendendo più agevole la realizzazione della configurazione medesima. Nota: tutte queste funzioni riguardano solo la Configurazione video di Race Studio 2; essi non influenzano l’aspetto del Video reale (cerchiato in rosso in Figura 12). In Figura 14 vedi la Configurazione Video con la griglia disegnata e l’anteprima (Video object on) ad una dimensione di 2.0 Questo riquadro si può ingrandire sino a quattro volte Figura 14: Race Studio 2 – Finestra Gestione Sistema – Foglio Configurazione Video Con griglia ed anteprima degli oggetti a video Versione 1.01 46 Riquadro Standard TV: Per sapere quale sia lo standard televisivo della tua telecamera, fai riferimento al manuale utente di quel oggetto. Possiamo in ogni caso ritenere che lo standard televisivo NTSC è utilizzato principalmente negli Stati Uniti mentre lo standard televisivo PAL è utilizzato principalmente in Europa. Versione 1.01 47 Nota 1: “Visualizzazione grafica degli oggetti”. Se il monitor dei tuo Pc mostra la scala di grigi degli oggetti grafici non omogenea (esattamente come in Figura 14), puoi cercare di risolvere questo problema operando sulle proprietà della scheda video. Innanzitutto chiudi Race Studio 2 e clicca su “Start / Impostazioni / Panello di Controllo / Schermo/ Impostazioni/ Avanzate” ed apparirà un pannello relativo alle proprietà della tua scheda video. Questo pannello può essere diverso per le diverse schede. Devi operare sulle impostazioni “OpenGL”. Queste impostazioni si possono trovare anche nel foglio 3D su quei Pc che non hanno uno specifico foglio “OpenGL”. È necessario aumentare la qualità del 3D nelle impostazioni “OpenGL”. Questa operazione può risolvere il problema, anche se non sempre funziona. Un altro suggerimento che possiamo darti è quello di controllare che il driver della scheda video che hai installato sul tuo Pc sia l’ultimo disponibile. In caso contrario, cerca di aggiornarlo. Noi consigliamo di aggiornarlo. Versione 1.01 48 Nota 2: “Frequenza di Campionamento” Nella finestra Gestione Sistema di Race Studio 2 – Foglio Canali, puoi impostare la frequenza di campionamento di ogni canale. Per quanto concerne RPM e canale velocità mostrato ti suggeriamo di impostarli a 50 Hz perché questa è la frequenza di aggiornamento dell’immagine a video. Qui sotto puoi vedere come impostare questi canali: < Seleziona l’oggetto RPM che vuoi visualizzare e verifica il canale ad esso associato. < Seleziona la Velocità che vuoi visualizzare e verifica il canale ad essa associato. < Attiva il foglio Canali nella finestra Gestione Sistema di Race Studio 2 ed imposta gli RPM e la velocità impostati per la visualizzazione ad una frequenza di 50 Hz come nella Figura a destra. Versione 1.01 49 Nota 3: “Limiti oggetti a Video” Per tutti quegli oggetti il cui aggiornamento a video avviene ad una frequenza di 50Hz (tipicamente RPM e velocità, quelli con la lancetta) il numero massimo di oggetti visualizzabili è due. Alcuni oggetti, come l’accelerometro, il riquadro Tempo sul giro, etc. sono considerati come un solo oggetto, ma hanno più parti attive. L’accelerometro è indicato come un oggetto, ma ha due parti attive, che consentono di visualizzare per esempio l’accelerazione trasversale e l’accelerazione longitudinale. 1 Il riquadro Tempo sul giro è indicato come un oggetto, ma è costituito da sei parti attive: 2 1. Numero del giro 3 2. Tempo sul giro 4 3. Numero dell’intermedio 5 4. Intertempo 6 5. Numero del Best lap 6. Best lap time Versione 1.01 50 Il numero totale di oggetti che puoi mostrare a video è 16. Il numero totale di parti attive che puoi mostrare a video è 16. Questa informazione è scritta nel riquadro “Gestione Configurazione Video” ed è cerchiata in rosso nella Figura sotto: Se superi il numero di parti attive a Video la relativa cifra diventa rossa e ti appare un messaggio di avviso quando cerchi di trasmettere la configurazione al DAVID. Versione 1.01 51 7 – Gestione Sensori DAVID può gestire sia sensori di bordo che personalizzati. Alcuni sensori inoltre, come il potenziometro e l’accelerometro, necessitano di essere calibrati / auto-calibrati. 7.1 – Come configurare un sensore personalizzato (utenti esperti) Per configurare un sensore “personalizzato” (non incluso nella lista sensori di default), premi il tasto Sensori Personalizzati nella barra degli strumenti superiore; appare questa finestra: Figura 15 – Race Studio 2 – Finestra Sensori personalizzati Versione 1.01 52 Essa è così composta: • Prima colonna: inserisci il voltaggio in uscita dello strumento in mV (ascissa della curva di calibrazione). • Seconda colonna: inserisci il valore di temperatura / pressione corrispondente al voltaggio in uscita (ordinata della curva di calibrazione). Questo valori vengono interpolati usando un polinomio. • Terza colonna: “Errore Curva” (differenza tra la curva calcolata ed i valori sperimentali). Serve per verificare che la curva calcolata dal software sia fedele rispetto ai valori sperimentalmente ottenuti. La curva di calibrazione si può impostare usando più valori sperimentali: abilita la casellina a sinistra del/dei valore/i di ascissa che vuoi usare. • Parte Centrale: curva di calibrazione del sensore in alto e 5 coefficienti (da a0 ad a4) del polinomio di interpolazione in basso. • Usa il tasto “Calcola Curva” per aggiornare la curva di calibrazione o salvare le modifiche. • Riquadro Scegli Sensore: mostra alcuni sensori “personalizzati” già impostati; per caricarne uno premi due volte sul nome del sensore. • Riquadro nome Sensore: carica un altro sensore: inserisci “Nome Sensore”, l’unità di misura corrispondente (Riquadro “Unità di Misura”) ed il “Tipo Sensore” (Temperatura, Pressione o Altro tipo). Sotto questi riquadri sono alcuni tasti con cui puoi salvare, eliminare, importare, esportare uno o tutti i sensori personalizzati ed uscire. Versione 1.01 53 Per creare un nuovo sensore personalizzato: < Inserisci i valori nelle tre colonne di sinistra della finestra seguendo le indicazioni precedenti; < clicca sul tasto “Calcola Curva”; < inserisci il nome del sensore e scegli la relativa unità di misura < scegli il tipo di sensore che vuoi creare < clicca sul tasto “Salva Sensore” Per modificare un sensore: < Seleziona un sensore nella casella “Scegli Sensore”. < Modifica i valori nelle tre colonne di sinistra; < clicca sul tasto calcola curva; < inserisci un nuovo nome sensore; < clicca sul tasto “Salva Sensore” Versione 1.01 54 7.2 – Come calibrare un sensore Dopo aver trasmesso la configurazione allo strumento è necessario calibrare / auto-calibrare i sensori. Il sensore-g laterale Interno ed il “potenziometro distanza” devono essere auto-calibrati, il “potenziometro a zero centrale”, il “potenziometro a zero iniziale” ed il sensore marce devono essere calibrati. Per calibrare/autocalibrare i sensori, premi il tasto “Calibra” nella barra in alto ed appare questa finestra: Figura 16 – Race Studio 2 – Finestra Calibrazione Sensori • Riquadro Sensori da autocalibrare: (potenziometro distanza e sensoreg laterale interno) premi “Clicca qui per auto-calibrare tutti i sensori Versione 1.01 55 nella lista”: “status calibrazione” passa da “Da calibrare” a “Calibrato”. Tieni l’auto il più orizzontale possibile ed il potenziometro distanza nella sua posizione “0”. • Riquadro Sensori da calibrare: (potenziometro a zero centrale, potenziometro a base zero e sensore marce) clicca sul tasto “Calibra” corrispondente al canale che vuoi calibrare e segui le istruzioni che appaiono sul monitor del tuo PC. Quando tutti i sensori sono stati auto-calibrati / calibrati, trasmetti la calibrazione allo strumenti premendo il tasto “Trasmissione”. La procedura di calibrazione / auto-calibrazione è fondamentale per acquisire dati corretti. Versione 1.01 56 8 – Come scaricare un test Dopo una sessione di test puoi scaricare i dati acquisiti da DAVID seguendo questa procedura. Il modo migliore per fare uno scarico dati corretto è quello di partire con DAVID e Pc spenti. Collega il cavo USB alla porta USB del Pc e del DAVID ed accendi prima il Pc e poi il DAVID. Se il Pc è acceso, invece: < Assicurati che il cavo USB sia scollegato dal DAVID < Spegni DAVID < Collega il cavo USB alla porta USB del Pc < Collega il cavo USB alla porta USB di DAVID < Accendi DAVID Versione 1.01 57 8.1 – Scaricare un test Per scaricare i dati, lancia Race Studio 2 e clicca sul tasto “Download”, (sulla barra degli strumenti): lo scarico dati parte automaticamente ed appare questa finestra: Figura 17: Race Studio 2 – Finestra scarico dati < Nella parte superiore della finestra puoi vedere una “barra di attesa” che ti informa circa la percentuale di scarico effettuata. < Sotto questa barra c’è una casellina (cerchiata in Figura 21) che ti permette di scegliere se Cancellare o meno la memoria dello strumento dopo lo scarico dati; per cancellare la memoria abilita la casellina; noi ti suggeriamo di farlo. Versione 1.01 58 < Quando hai scaricato tutti i dati, il tasto “Salva”, sotto la barra di attesa si abilita. Se lo premi senza specificare nome file e cartella di destinazione, il file viene salvato nella cartella pre-impostata “X:\Programmi \ AIM \ DATA” (dove “X” è il disco sul quale è installato Race Studio 2) con il nome “new.drk”. < Per salvare il file con un altro nome o in un’altra cartella scrivi nome file, premi il tasto “Sfoglia” e scegli la cartella di destinazione. Figura 18: Race Studio 2 – Finestra Salva con nome < Se hai disabilitato la casellina “Cancella la memoria dello strumento dopo lo scarico dati”, quando premi “OK” per uscire dallo scarico dati, ti appare la finestra di Figura 19. Scegli l’opzione che desideri ed esci dallo scarico dati. Versione 1.01 59 Figura 19: Finestra Cancellazione Memoria Noi ti raccomandiamo caldamente di cancellare la memoria dello strumento dopo ogni scarico dati per evitare che si riempia e smetta di acquisire. Versione 1.01 60 8.2 – Inserire il test in un database Race Studio 2 ha un sistema di memorizzazione dei test basato su database che ti permettono di salvare i file associandovi 5 proprietà, come nome veicolo, pilota, circuito, campionato e tipo test. Tali informazioni sono salvate col file del test e ti permettono di raggruppare i test in categorie ben definite, ognuna caratterizzata da 5 proprietà (veicolo pilota, circuito, campionato e tipo test). Quando salvi un nuovo file puoi inserirlo nelle categorie del database esistenti o crearne una nuova. Puoi caricare un test selezionando le categorie che vuoi e tutti i test non appartenenti alla categoria non sono mostrati (il database funge da filtro). Per inserire un test nel database dopo lo scarico dati: < clicca su “Sfoglia” per scegliere una cartella di destinazione < inserisci il nome del file < clicca sul tasto “Aggiungi / Modifica” corrispondente alla proprietà “Veicolo” Figura 20: Race Studio 2 – Finestra attributo Veicolo Versione 1.01 61 < se il database è vuoto o vuoi creare un nuovo nome, riempi la casella in alto a destra con la nuova categoria di veicolo e clicca “Aggiungi attributo al database”. Nella colonna di sinistra appare la nuova categoria ed il tasto “OK” viene abilitato: cliccaci sopra; < Se la categoria appare già nel database delle categorie (colonna di sinistra), cliccaci sopra e poi clicca sul tasto “OK”; < se non vuoi specificare alcuna categoria, il file viene salvato nel database e gli attributi impostati su “None (Nessuno)”. < ripeti questa procedura per tutte e 5 le categorie. Quando tutti gli attributi sono stati impostati, come in Figura 25, clicca sul tasto “OK”. Figura 25: Finestra di proprietà della prova. Versione 1.01 62 9 – Come usare Race Studio Analysis Race Studio Analysis è il software sviluppato da AIM per analizzare i dati acquisiti dai suoi strumenti. Race Studio Analysis è uno strumento molto potente per analizzare e migliorare le tue performance. Esso ti permette di confrontare più giri, analizzare i canali in rapporto al tempo, alla distanza o alla frequenza, ha un’opzione dati animati, l’opzione istogrammi e gli utili canali matematici. Se vuoi aggiornare Race Studio Analysis con Race Studio 2, visita il nostro sito www.aim-sportline.it e vai alla pagina “Scarica software”, dove puoi scaricare le ultime versioni. Per installarle clicca due volte sul file scaricato e segui le istruzioni che appaiono sul monitor del tuo PC. Per lanciare Race Studio Analysis < clicca due volte sull’icona (a destra), che trovi sul desktop del tuo Pc; < Se stai utilizzando Race Studio 2 clicca sul tasto “Analysis”, usa il tasto “F5” o clicca: “Start \ Programmi \ AIM \ Race Studio 2 \ Race Studio 2 Analysis”. Versione 1.01 63 Quando lanci Race Studio Analysis ti appare questa finestra: Figura 22: Race Studio Analysis – prima finestra La finestra “gestione giri e database delle prove” è organizzata in differenti fogli e ti permette di aprire/ chiudere un test e gestire sia il database che i test caricati. Versione 1.01 64 9.1 – Come caricare un test Puoi scegliere un test da caricare in due modi: il primo (consigliato) utilizzando i 5 criteri di selezione, il secondo non usando i criteri selezione. Aprire un test utilizzando i criteri di selezione: • abilita la casella “Usa criteri di selezione”, cerchiata in Figura 22. Nella parte inferiore della finestra vedi tutti i test inclusi nel database e nella parte superiore le categorie e le sub-categorie • clicca sul criterio che vuoi usare (“Impostazione Circuito”, “Impostazione veicolo”, etc…): appare la relativa finestra. Figura 23: Finestra selezione tipo prova – nessuna selezione (sin.) - una selezione (dx) • per scegliere una sub-categoria abilitala come in Figura 23. Puoi selezionarne più di una. Ripeti la procedura per tutte le categorie. I test non appartenenti alle categorie scelte non sono mostrati. • per caricare un file scegli le categorie e fai doppio click sul file o clicca col tasto desto e scegli l’opzione “Apri file”. Versione 1.01 65 Aprire un test non utilizzando i criteri di selezione: • disabilita la casellina “Usa criteri di selezione”. • puoi aprire un file in tre modi: con doppio click, selezionandolo e premendo il tasto “Apri test” sulla barra in alto; cliccando col tasto destro sul file e scegliendo l’opzione “Apri test”. Figura 24: Race Studio Analysis – Finestra Gestione giri e database delle prove Puoi aprire fino a 4 diversi test contemporaneamente per confrontare i diversi giri. In Figura 24 ci sono tre fogli: un database della prova e due test. Per selezionare un giro fai doppio click su di esso e scegli “Mostra giro”. Quando un giro viene mostrato l’icona verde diventa gialla. Versione 1.01 66 9.2 – Come fare il grafico di un canale Race Studio Analysis ti permette di fare il grafico dei giri e dei canali acquisiti in funzione del tempo,della distanza e della frequenza. Come fare il grafico degli RPM e della velocità in funzione del tempo: < clicca su “RPM” e “Speed” nella barra “Misure e giri” (per mostrare questa barra <“visualizza” <“barra misure” ed appare a sinistra della finestra di Race Studio Analysis) < clicca sull’icona “Plotta vs. tempo”. Come fare il grafico di un canale in funzione del tempo < usa il collegamento “CTRL+F1” o clicca “Visualizza \ Plot vs. time”. Nelle figure sotto vedi la barra “Misure e giri”, Figura 25, ed il diagramma di speed (blue) ed RPM (rosso) durante un giro, Figura 26. Figura 25: Race Studio Analysis – Barra Misure e giri Versione 1.01 67 Figura 26: Race Studio Analysis - Diagramma Speed (blue) RPM (rosso) durante un giro Come aggiungere un canale al grafico: Clicca sul nome del canale nella barra “Misure e giri”. Come cambiare il colore al grafico: Clicca sulla colonna di riquadri colorati; puoi impostare il colore per ogni giro e per ogni canale. Come aggiungere la scala al grafico: Clicca sulla casellina corrispondente al canale desiderato. Come caricare ed usare la finestra “Informazioni Misure” (Figura 27): Clicca sui tasti della colonna di destra della barra “Misure e giri”: con questa puoi cambiare il nome del canale, la scala e l’unità di misura, ampliare e spostare il diagramma con l’opzione “Valore = (Valore*A)+B”: dove A è il fattore di amplificazione (tra -1000 e +1000), mentre B è il fattore di spostamento (tra –500000 e +500000). Versione 1.01 68 Figura 27: Race Studio Analysis – Finestra Informazioni sulla misura. Se scegli un canale dalla lista nell’angolo di destra, in basso a sinistra appaiono i parametri che puoi impostare (RPM costante moltiplicativa, circonferenza ruota, impulsi per giro ruota, etc…). Versione 1.01 69 APPENDICE “A” - DAVID note tecniche Pinout DAVID LANC USB Video OUT Video IN 2 Video IN 1 ON / OFF Exp. modules Power Camera 2 Power Camera 1 Power DAVID vista frontale – Lato Video Pinout canale Power (alimentaz.) Pinout di moduli Espansione Pin Funzione Pin Funzione Pin Funzione Pin Funzione 1 2 9-15 VDC GND 3 GND 1 2 3 CAN+ GND +VB 4 5 CANn.c. Pinout Power camera 1 & 2 Pin Funzione Pin Funzione 1 2 3 n.c. GND +12 V 4 5 n.c. + 8V Pinout LANC Pin Funzione Pin Funzione 1 2 LANC GND 3 4 n.c. n.c. 1 5 3 1 2 2 4 3 Pinout connettore Binder femmina3/4/5 pin: vista esterna Versione 1.01 70 CH1 Beacon Speed ECU RPM CH2 CH3 CH4 CH5 DAVID vista frontale – Lato Logger Pinout Canali 1-5 Pin Pinout Canale Speed Funzione 1 2 Pin An. Input GND 3 4 Funzione +V Battery V Ref. Pin Funzione Pin 1 2 Speed 1 GND 3 4 Funzione + V Battery Speed2 Pinout Canale Beacon Pin 1 2 Funzione Pin Funzione 3 +V Battery 4 Lap Ottico non codif.to Lap Magn/ Ottico codif.to GND 7 1 6 8 2 5 4 3 Pinout connettore Binder712 femmina 4/8 pin: vista esterna ECU – RPM pinout Pin Funzione Pin 1 2 3 4 CAN+ CAN+V Battery RS 232TX 5 6 7 8 Funzione RS 232 RX RPM 150-400 V (coil input) e onda quadra (>8V) GND RPM onda quadra (4-8 V) 8 Versione 1.01 71 Dimensioni DAVID 118,7 [4,6] A A 128,5 [5,0] 85 [3,34] 95 [3,74] A A DAVID Vista inferiore Dimensioni in millimetri [pollici] “A” = Anti-vibranti – Filettatura M5 Versione 1.01 72 118,7 [4,6] LANC USB Video OUT Video IN 2 Video IN 1 50 [1,9] ON / OFF Exp. modules Power Camera 2 Power Camera 1 Power DAVID Vista Frontale Dimensioni in millimetri [pollici] Versione 1.01 73 APPENDICE “B” - DAVID note tecniche dei dispositivi accessori DAVID telecamere supportate e consumi DAVID telecamere supportate Alimentazione Esterna: Corrente Max: Segnale in uscita: 12 VDC +/- 10% 130 mA per ogni telecamera Analogico CVBS (composito) 1 Vpp DAVID consumi Con telecamere Viosport Adventure 2: Aggiungendo MyChron 3 Dash: Aggiungendo MyChron Light TG Dash: ∼10W ∼10,8 W ∼10,8 W DAVID video-registratori supportati e suggeriti DAVID video-registratori supportati Ingresso Video: analogico/composito/CVBS Standard televisivo: PAL (principalmente Europeo) NTSC (principalmente Americano e Giapponese) DAVID video-registratori consigliati DCR-HC30 GV-D1000 Versione 1.01 74 INDIRIZZI Aim Srl Via Cavalcanti, 8 20063 Cernusco Sul Naviglio Milano - Italia Tel.: 0039.02.92.90.571 Fax: 0039.02.92.11.80.24 E-mail: [email protected] www.aim-sportline.com RIVENDITORI EUROPEI Ann Racing Konsertv 7 S-245 42 Staffanstorp Tel.: 0046.46.25.53.84 www.aim-racing.se Svezia Ing. Pavel Gellner Dlohua, 464 380 01 Dacice Republica Ceca Tel.:00420.384.423.862 http://www.aim-cz.com Data Box Pje ST Jordi, 1 Baixos 08757 Corbera de Llobregat – Barcellona Tel.: 0034.936.882.513 Fax: 0034.936.882.518 www.databox.es Kart - Meca Racing Rue du Paradis 91370 Verrières Le Buisson Francia Tel.: 0033.1.644.90.369 www.meca-racing.com Dataspares Acquisition Ltd 4 Southbrook Mews Southbrook Road Londra - SE 12 8LG Tel.: 0044.208.463.9222 Fax.: 0044.208.463.9333 www.dataspares.co.uk Memotec GMBH Bauwaldstrasse, 1 75031 Epping Elsenz D Germania Tel.: 0049.7260.920440 Fax: 0049.7260.920444 www.me-mo-tec.com Versione 1.01 75 Vinco Race Co. Ltd. Scladochnaya Str. 1/6 127018 Mosca Russia Tel./Fax: 007.095.287.38.60 E-mail: [email protected] www.karting.vinco.ru Roteg Racing b.v. Voorsterweg, 79 8042 AB Zwolle Paesi Bassi Tel.: 0031.38.423.85.82 Fax: 0031.38.423.85.83 E-mail: [email protected] www.roteg.nl RIVENDITORI AMERICANI Aim Sports LLC 31889 –Corydon Suite 140 92530 Lake Elsinore - CA USA Tel: 001.909.674.9090 www.aimsports.com Versione 1.01 Aim Sports LLC South East 1636, 9th Street SE#B Roanoke, VA 24013 USA Tel.: 001.540.342.9680 www.aimsports.com 76 RIVENDITORI ASIATICI ED AUSTRALIANI Bear Inc. 7-2-26 Todoroki, Setagaya-ku, Tokyo. Cap-zip 158-0082 Giappone Tel.: 0081.3.3704.0083 Fax.: 0081.3.3704.0194 www.aimsports.jp AIM Sportsystems Pty. Ltd 60 Dobbie Av Corrimal East 2518 NSW Australia Tel.: 0061.02.428.31.855 www.aim-sportsystems.com RIVENDITORI AFRICANI Development and Technology Solution 26 Japie LudickStreet Pentagon Park Bloemfontein Sud Africa Tel.: 0027.(0)51.43.61.026 Fax.: 0027.(0)51.43.68.746 http://www.aimonline.co.za Versione 1.01 77