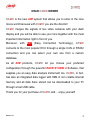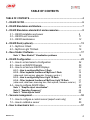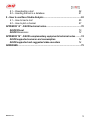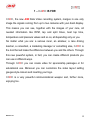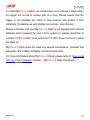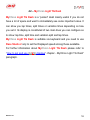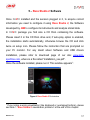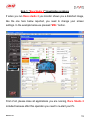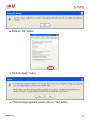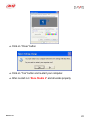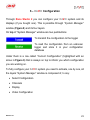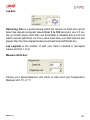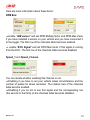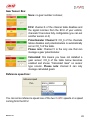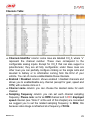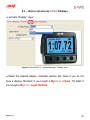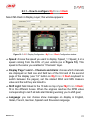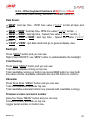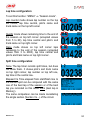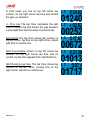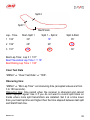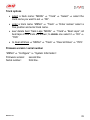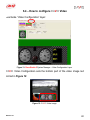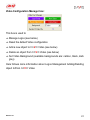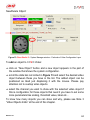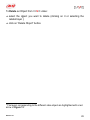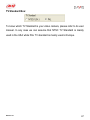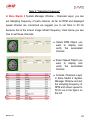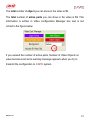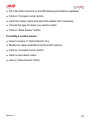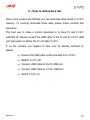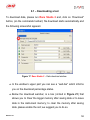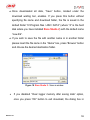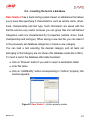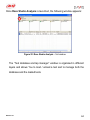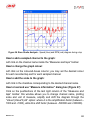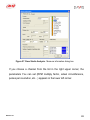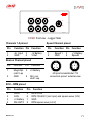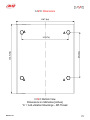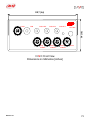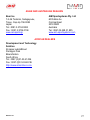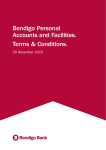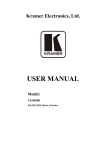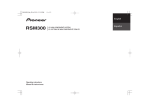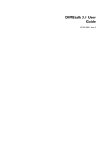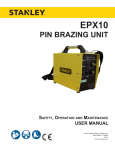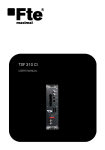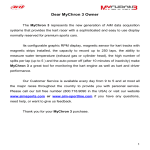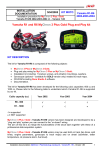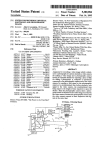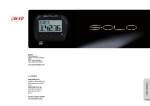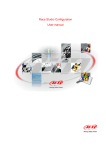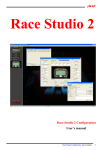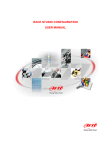Download DaVid - User Manual - English
Transcript
Standalone version Release 1.01 1 USER Manual for DAVID This User Manual was written using the following parameters: Software version Race Studio 2: 2.20.14 Firmware version DAVID: 17.06 Firmware version MyChron 3 Dash: 15.04 Firmware version MyChron Light TG Dash: 21.01 Manual Version: 1.01 Date of publication: August 30th 2005 Please note: This user manually is copyright of Aim s.r.l.; all procedures You find here explained can change also substantially so, please refer to our website www.aim-sportline.com to know which are the newest procedure. Aim reserves the right to update and re-issue documentation from time to time without obligation to notify any person of such changes. Release 1.01 2 DEAR DAVID OWNER DAVID is the new AIM system that allows you to enter in the race movie world because with DAVID you are the director! DAVID merges the signals of two video cameras with your dash display and you will be able to see your race together with the most important information right in front of you. Moreover, with ECT (Easy Connection Technology), DAVID connects to the most popular ECU through a single CAN or RS232 connection and you can select your own one from a custom database. As all AIM products, DAVID let you choose your preferred configuration through the powerful RACE STUDIO 2 Software, that supplies you an easy data analysis instrument too. DAVID, in fact, has also an integrated data logger with 8Mb of non volatile internal memory and all data there stored can be downloaded to your Pc through a fast USB cable. Thank you for your purchase of DAVID and… enjoy yourself! Release 1.01 3 TABLE OF CONTENTS TABLE OF CONTENTS ......................................................................................... 4 1 – DAVID IS FOR.................................................................................................. 6 2 – DAVID Standalone architecture..................................................................... 7 3 – DAVID Standalone standard kit and accessories........................................ 8 3.1 – DAVID installation and power 9 3.2 – DAVID LanC connection 11 3.3 – DAVID maintenance 12 4 – DAVID Dash (optional).................................................................................. 13 4.1 – MyChron 3 Dash 13 4.2 – MyChron Light TG Dash 16 5 – Race Studio 2 Software ................................................................................ 17 Note 1: “Race Studio 2” Visualization problems 19 6 – DAVID Configuration .................................................................................... 23 6.1 – How to set and select a Configuration 24 6.2 – How to set DAVID Channels 26 6.3 – How to set and use DAVID Displays 30 6.3.1 – How to configure MyChron 3 Dash 6.3.2 – Other keyboard functions of MyChron 3 Dash (data recall, total running, odometer, firmware, serial nr.) 6.3.3 – How to configure MyChron Light TG Dash 6.3.4 – Other keyboard functions of MyChron Light TG Dash (data recall, data clear, obscuring time, track options, firmware, serial nr.) 6.4 – How to configure DAVID Video Note 1: “Graphic object visualization”. Note 2: “Sampling Frequency” Note 3: “Video objects limits” 31 32 32 33 37 37 40 48 49 50 7 – Sensors management................................................................................... 52 7.1 – How to configure a custom sensor (expert users only) 52 7.2 – How to calibrate a sensor 55 8 – How to download a test................................................................................ 57 Release 1.01 4 8.1 – Downloading a test 58 8.2 – Inserting the test in a database 61 9 – How to use Race Studio Analysis ............................................................... 63 9.1 – How to load a test 65 9.2 – How to plot a channel 67 APPENDIX “A” - DAVID technical notes........................................................... 70 DAVID Pinout 70 DAVID Dimensions 72 APPENDIX “B” - DAVID complementary equipments technical notes ......... 74 DAVID supported cameras and consumption 74 DAVID supported and suggested video-recorders 74 ADRESSES .......................................................................................................... 75 Release 1.01 5 1 – DAVID IS FOR DAVID, the new AIM Data Video recording system, merges in one only image the signals coming from up to two cameras with your dash display. This means you can see, together with the images of your race, all needed information like RPM, lap and split times, best lap time, temperature and pressure values and so on, all depending only on you. No matter what you are: a serious racer, an amateur, a race driving teacher, a consultant, a marketing manager or something else, DAVID is the tool that will make the difference between you and the others. Through this new powerful system, in fact, you can create different products you can use in different ways. Through DAVID you can create video for sponsorship packages or for educational use. Moreover you can customize the video layout setting gauges style colours and inserting your logo. DAVID is a very powerful communicational weapon and, further more, enjoying too. Release 1.01 6 2 – DAVID Standalone architecture Figure 1: DAVID standalone architecture Release 1.01 7 3 – DAVID Standalone standard kit and accessories DAVID standalone version standard kit is made of: • DAVID video system core • System harnesses • Race Studio 2 software and USB data download cable • Infrared receiver and transmitter for lap / split time • Wheel speed sensor • Wiring for ECU interface (via CAN or RS232) • RPM sensor • Lateral and longitudinal G-sensor DAVID standalone optionals are: • Standard NTSC or PAL cameras • Standard NTSC or PAL video recorder • MyChron 3 Dash or MyChron Light TG Dash • Oil and water temperature sensors • Oil and fuel pressure sensors • Brake / Throttle / Steering wheel potentiometers Release 1.01 8 3.1 – DAVID installation and power Please install DAVID in an aerated place like in place of the passenger seat or of the rear seat. Please do not install DAVID under any seat. It should not be in contact with oil or fuel nor too close to heat sources. We strongly recommend to protect it from vibrations using the anti vibration mountings / silent blocks you find in the kit. Warning: DAVID system warms up while working, so do not to touch it with your hands after it has been working for a while. Please remember that your DAVID is not equipped with internal batteries so it need to be powered by an external 9-15 VDC power source. This can be done in two ways: • connecting it to the master switch of your vehicle (we recommend you to do so) • connecting it directly to the battery of your vehicle. Depending on how you decide to power it, DAVID works in different ways. • if you connect DAVID to the master switch of your vehicle it switches on/off when you switch on/off your vehicle. As you can see in Figure 2, on the right part of DAVID is an ON/OFF button you can use to manually switch ON/OFF the system. To manually switch OFF DAVID, please press for 3-4 seconds ON/OFF button. To switch the system on again you can both switch off your vehicle and then re-switch it on or push again ON/OFF button. Release 1.01 9 • if you connect DAVID directly to the battery of your vehicle it is always switched on. This means that to switch it OFF you need to press for 3-4 seconds ON/OFF button. Of course if you switched manually OFF DAVID you need to re-switch it ON manually. Figure 2: DAVID front panel - video side Please note: no matter how you decide to power your DAVID (if connecting it to the master switch of your vehicle or directly to your vehicle battery), the only power input to be used is the one labelled as “Power” on the front panel, video side, of DAVID (red circled in Figure 2). Moreover if you have cameras equipped with audio channels or if you add audio channels to your system, they have to be connected to your videorecorder / video-camera and not to DAVID. Release 1.01 10 3.2 – DAVID LanC connection LanC is a serial connection to a camcorder or VCR (Video Cassette Recorder) that allows a wired remote control of camera and VCR functions such as: Play, Record, Stop, Pause, Fast Rewind, Fast Forward, Search Rewind, Search Forward, Step +/-. Our DAVID system uses LanC communication to start and stop recording on the connected camcorder or VCR. The trigger is the same used for data logging: RPM signal greater than 500 or wheel speed over 10km/h (6 MPH). This is to say that with the camera powered on and connected to DAVID, the system controls the camera recording without any user intervention. When DAVID starts recording a signal is sent to the camera to start recording video; in the same way when the vehicle is stopped and the engine is off DAVID stops recording data and sends a "Stop" signal to the camcorder or VCR. Included with each DAVID systems is a LanC cable. If you want to manually manage VCR or camcorder Start/Stop functions you only need to unplug the LanC cable form the device and you can manually manage these functions. LanC output is blue circled in Figure 2. Release 1.01 11 3.3 – DAVID maintenance DAVID does not need any special maintenance. Provided that you take adequate care of all components, the only required maintenance is periodical software and/or firmware upgrading. To upgrade the software / firmware, please connect to our website www.aim-sportline.com and check in software download page if any software / firmware release has been issued. If so, please follow this procedure: • download the software / firmware from our website and run it; • follow the instruction prompted on your Pc monitor. The present user manual has been written using the following parameters: • Software: Race Studio 2 – Version 2.20.12 • Firmware: DAVID – Version 15.03 MyChron 3 Dash – Version 15.04 MyChron Light TG Dash – Version 21.01 Release 1.01 12 4 – DAVID Dash (optional) Your DAVID system can also be equipped with an optional external dash. Dashes at present available for DAVID are MyChron 3 Dash and MyChron Light TG Dash. 4.1 – MyChron 3 Dash MyChron 3 Dash is a complete and robust dashboard that displays lap time, lap number, RPM, speed and up to 4 analog inputs (temperatures or pressures). Moreover MyChron 3 Dash has a low battery warning feature and displays battery voltage. MyChron 3 Dash has 10 configurable sequential shift lights, 4 alarm led for High/Low temperature/pressure alarms and a small integrated gear display. MyChron 3 Dash can show the engaged gear number either sampled from an “on-board” gear sensor or calculated from RPM vs. Speed ratio. Please refer to Figure 3 to know which information are displayed and where. Release 1.01 13 Engaged gear number RPM graphical bar Configurable RPM scaling 10 fully configurable shift lights Speed Unit of Measure 3 2nd Displayed Channel Low battery warning Night Vision \ Temp. Unit of Measure Alarm Led Displayed Channels RPM Digital Value Speed Best Lap Time Battery voltage USB Port For firmware upgrade 1st Displayed Channel Switches between Pages 1 and 2 of the display Lap / Split Times Figure 3: MyChron 3 Dash Display Release 1.01 14 To install MyChron 3 Dash, we recommend you to choose a place where the logger will not be in contact with oil or fuel. Please ensure that the logger is not installed too close to heat sources and protect it from vibrations (if possible use anti vibration mountings / silent blocks). Please remember that your MyChron 3 Dash is not equipped with internal batteries and is powered by your DAVID system so, please remember to connect DAVID system to an external 9-15 VDC Power source to switch the dash on. MyChron 3 Dash does not need any special maintenance, provided that adequate care is taken of display unit and components. For more information about MyChron 3 Dash, please refer to “How to set and use DAVID displays” chapter – “MyChron 3 Dash Paragraph”. Release 1.01 15 4.2 – MyChron Light TG Dash MyChron Light TG Dash is a “pocket” dash mainly useful if you do not have a lot of space and want to immediately see some important value. It can show you lap times, split times or variation times depending on how you set it. Its display is constituted of two main lines you can configure so to show: lap time, split time and variation split and lap times. MyChron Light TG Dash is settable via keyboard and you need to use Race Studio 2 only to set the Displayed speed among these available. For further information about MyChron Light TG Dash please refer to “How to set and use DAVID displays” chapter - MyChron Light TG Dash” paragraph. Release 1.01 16 5 – Race Studio 2 Software Once DAVID installed and the sensors plugged in it, to acquire correct information you need to configure it using Race Studio 2, the Software developed by AIM to configure its instruments and analyze stored data. In DAVID package you find also a CD Rom containing the software. Please insert it in the CD Rom drive and, if auto-play option is enabled, the installation starts automatically, otherwise browse the CD and click twice on setup icon. Please follow the instruction that are prompted on your Pc monitor. For any doubt about Software and USB drivers installation, please refer to download page of our site: www.aimsportline.com, where is a file called “Installation_xxx.pdf”. Once the software installed, please run it. This window appears1: Figure 4: Race Studio 2 First window 1 If you notice a wrong visualization (like displaced or overlapped buttons), please see Note 1 “Race Studio 2 visualization problems” at the end of this chapter. Release 1.01 17 Please click on DAVID Button on the left toolbar : this window appears Figure 5: Race Studio 2 – New Configuration window Please fill in all the fields of this window and click on “OK” button. System Manager window appears Figure 6: Race Studio 2 – System Manager window Release 1.01 18 Note 1: “Race Studio 2” Visualization problems If when you run Race studio 2 you monitor shows you a distorted image, like the one here below reported, you need to change your screen settings. In the example below we pressed “MXL” button. First of all, please close all applications you are running, Race Studio 2 included because after this operation you need to re-start your Pc. Release 1.01 19 To change your screen settings: < Click on “Start/Settings/Control Panel/Display < Display Properties windows appears < enable Settings layer < Press Advanced button < Set DPI setting on “Normal Size (96 DPI)” Release 1.01 20 < Click on “OK” button < Click on “Apply” button < If this message appears, please click on “Yes” button Release 1.01 21 < Click on “Close” button < Click on “Yes” button and re-start your computer. < After re-start run “Race Studio 2” and all works properly. Release 1.01 22 6 – DAVID Configuration Through Race Studio 2 you can configure your DAVID system and its displays (if you bought one). This is possible through “System Manager” window (Figure 6) and its four layers. On top of “System Manager” window are two pushbuttons To transmit the configuration to the logger To read the configuration from an unknown logger and store it in your configuration database Under them is a row called “Current Configuration” (highlighted with an arrow in Figure 6) that is always on top to inform you which configuration you are working on. To fully configure your DAVID system you need to activate, one by one, all the layers “System Manager” window is composed of, to say: • Select Configuration • Channels • Display • Video Configuration Release 1.01 23 6.1 – How to set and select a Configuration < activate “Select Configuration” layer (Figure 7): Figure 7: Race Studio 2 System Manager window – Select layer < press “New” button to create a new configuration < press “Delete” button to delete an existing configuration < press “Clone” button to Clone an existing configuration < press “Import” button to import a configuration in your database < press “Export” button to export a configuration from this database and be thereby able to import it elsewhere < fill in “Lap” and “Unit of measure” boxes (see below); < Select a configuration to set it (in Figure 7 the selected configuration is the first, highlighted in yellow) Release 1.01 24 Lap Box: Obscuring time is a period during which the receiver is blind and cannot detect lap signals (accepted values from 3 to 100 seconds); use it if you are on a track where more than one transmitter is installed and you do not want to record split times: set it to a value lower than your best lap time and greater than the time elapsed between last split and start/Finish line Lap segment is the number of split your track is divided in (accepted values are from 1 to 6). Measure Units box: Choose your Speed Measure Unit (km/h or mph) and your Temperature Measure Unit (°C or °F) Release 1.01 25 6.2 – How to set DAVID Channels < activate “Channels” layer (Figure 8) and: Figure 8: Race Studio 2 System Manager window – Channels layer < fill in RPM box < fill in Speed boxes or disable them < set Gear sensor box and reference speed2 < set channels table 2 The reference speed is the same set in the display configuration; this because if you do not have a display you should always be allowed to set a reference speed. Release 1.01 26 Here are more information about these items: RPM Box: <enable “AIM sensor” and set RPM Multiply factor and RPM Max Value if you have installed a sensor on your vehicle and you have connected it to the logger. The first row of the channels table becomes enabled. < enable “ECU Signal” and set RPM Max factor if this signal is coming from the ECU. The first row of the channels table becomes disabled. Speed_1 and Speed_2 boxes: You can decide whether enabling this channel or not. <Enabling it you have to set your vehicle wheel circumference and the number of pulses for wheel revolution. The related rows of the channels table become enabled. <Disabling it you do not to see this signal and the corresponding row (the second or the third) on the channels table becomes disabled. Release 1.01 27 Gear Sensor Box: None: no gear number is shown; ECU: channel 6 of the channel table disables and the signal incomes from the ECU of your vehicle; channels 5 becomes fully configurable (you can set another sensor on it) Potentiometer Channel 5: CH_6 of the channels tables disables and potentiometers is automatically set on CH_5 of the table. Please note: Channel 5 is the only one that can manage a gear potentiometer. Calculated: this means you have not installed a gear sensor; CH_6 of the table below becomes enabled and shows “Calculated Gear” on sensor type column. Please note: channel 6 can only manage calculated gears Reference speed box: You can set as reference speed one of the two DAVID speeds or a speed coming form the ECU Release 1.01 28 Channels Table: < Channels Identifier column: some rows are labelled CH_X, where “x” represent the channel number. These rows correspond to the configurable analog inputs. Except for CH_5 that can also support a potentiometer, they are all fully configurable; under these rows are other rows you can partially configure clicking on the single cells and devoted to battery or to information coming form the ECU of your vehicle. You can of course enable/disable these channels. < Enabled / Disabled column: shows enabled / disabled channels and allows you to enable/disable any channel (except for gear, speed and RPM) with a double click on it. < Channel name column: you can choose the desired name for each channel < Sampling frequency column: you can set each channel sampling frequency. Please note: as far as RPM channel and DAVID displayed speed channel (see “Note 2” at the end of this chapter) are concerned we suggest you to set the related sampling frequency to 50Hz; this because video image is refreshed at a frequency of 50 Hz. Release 1.01 29 6.3 – How to set and use DAVID Displays < activate “Display” Layer Figure 9: Race Studio 2 – System Manager – Display Layer <Select the desired display. Available options are: None if you do not have a display, M3-Dash if you bought a MyChron 3 Dash, TG Dash if you bought a MyChron Light TG Dash. Release 1.01 30 6.3.1 – How to configure MyChron 3 Dash Select M3-Dash in Display Layer; this window appears: Figure 10: DAVID Display Configuration - MyChron 3 Dash Configuration window < Speed: choose the speed you want to display: Speed_1 / Speed_2 or a speed coming from the ECU of your vehicle (as in Figure 10). This speed is the same you enabled in “Channels” layer. < Display Page 1 and 2 – Channels and Alarm: choose which channels are displayed on field one and field two of the first and of the second page of the display (use “>>” button on MyChron 3 Dash keyboard to switch between the pages), set the related MAX and MIN treasure value and the led they are linked to. < Shift Light: field linked to the 10 leds on top of your MyChron 3 Dash; fill in the different boxes. When the engines reaches the RPM value corresponding to led 5 all leds start blinking warning you to shift gear; < Language: you can choose show messages on display in English, Italian, French, German, Spanish and Slovenian language. Release 1.01 31 6.3.2 – Other keyboard functions of MyChron 3 Dash (data recall, total running, odometer, firmware, serial nr.) Data Recall: <“MEM”: best lap time - RPM max value (“>>/<<” scrolls all laps and runs) <“MEM”<“MEM”: best lap time- RPM min value (“>>/<<” scrolls…) <“MEM”<“VIEW”: best lap time - Speed max value (“>>/<<” scrolls…) <“MEM”<“VIEW”<“MEM”: best lap time - Speed min value (“>>/<<” scrolls…) <“VIEW”<“VIEW”: quit data recall and go to general display view. Backlight: Press “MENU” button and you can see: Night Vision ON/OFF: use “MEM” button to enable/disable the backlight. Total Running: Press twice “MENU” button and you can see: Total non resettable running on top row Total resettable running on botton row (press MEM button to clear both this value and the resettable odometer one and OK button to confirm) Odometer Press three times “MENU” button and you can see: Total non resettable odometer top row Total resettable odometer bottom row (cleared with resettable running) Firmware version and serial number press four times “MENU” button and you can see: Firmware version and date on top row Logger serial number on bottom row. Release 1.01 32 6.3.3 – How to configure MyChron Light TG Dash Select TG-dash in Display Layer; this window appears: Figure 11: DAVID Display Configuration - MyChron Light TG Dash Configuration window Speed channel: set the speed channel you wish to display; choose between Speed_1 / Speed_2 or a speed coming from the ECU of your vehicle (as in Figure 11). The speed is the same you enabvled on “Channels” layer. MyChron Light TG Dash is mainly configurable via keyboard and it can manage lap and split times in different ways: • lap time: lap counter, qualify mode and race mode • split time: three different kind of variation mode, actual split time, cumulative and running time. Release 1.01 33 Lap time configuration: To set this function: “MENU” < “Session mode”. Lap counter mode shows lap number on the top left corner, lap time central, pilot’s name and track name on the top left corner Qualify mode shows remaining time to the end of the session on top left corner (accepted values from 5 to 60), lap time central and pilot’s and track name on top right corner. Race mode shows on top left corner laps remaining to the end of the session (accepted values from 3 to 2000), lap time central and pilot’s and track name on top right corner. Split time configuration: None The lap timer records split times, but does not show them. It shows pilot’s and track name on top right corner, lap number on top left one, lap time in the central row. Elapsed Vs Time elapsed from start/finish line to the current split can be compared with the same one of the best lap of the session or of the best lap you recorded on this same track (best lap in Memory). The same comparison can be made considering the single section (Section Vs…) of the circuit. Release 1.01 34 In both cases you see on top left corner lap number, on top right corner lap time and central the gap you selected. +/- Prev Lap The lap timer calculates the split time of current lap and shows the gap between current split time and the same of previous lap. Split Actual The lap timer shows lap number on top left corner, lap time on top right corner, actual split time on central row. Split Accumulative shows on top left corner lap number, on top right corner lap time and on central row the time elapsed from start/finish line Split Running Lap time. The lap timer shows lap number on top left corner, running time on top right corner, lap time on central row Release 1.01 35 Please note: all split visualizations above reported change when a lap time is recorded. To know what happens when a split/lap signal is recorded in the different visualization modes, refer to the following table. Split mode Central Row Top right row Split Recorded Lap Recorded None Shows Lap Shows Lap Best Lap Best Lap Elapsed Vs. Shows Split Shows Lap Shows Lap Shows Split Section Vs. Shows Split Shows Lap Shows Lap Shows Split Plus/Minus Shows Split Shows Lap Shows Lap Shows Split Actual Shows Split Shows Lap Shows Lap Shows Split Accumulative Shows Split Shows Lap Shows Lap Best Lap Running Time Shows Lap Running Running Shows Lap Split Recorded Lap Recorded Set date and time “MENU” < “Configure” < “Set Time/ Date”: choose Time format (12h or 24h) and Date Format (YY/MM/DD - American format - MM/DD/YY – Japanese format DD/MM/YY – Italian format). Set the display “MENU” < “Configure” < “Display Setup”. Available options are: reverse, set contrast (from -10 to +10), rolling number and Screensaver (activates after 1 minute of inactivity and run the lap timer in demo mode). Release 1.01 36 6.3.4 – Other keyboard functions of MyChron Light TG Dash (data recall, data clear, obscuring time, track options, firmware, serial nr.) Recall recorded data: Press “MEM" button. Following this sequence of buttons you see: < “MEM” Best Lap time of each run on central row with track name and run and lap number on top left row. < “MEM” < “VIEW”: Histogram of the run. <MEM” < “VIEW” < “VIEW”: Details of the run with track name, date and time of the run. < “MEM” < “VIEW” < “VIEW” < “VIEW” Best Rolling lap time and Best Theoretical lap time (functions explained here below). • Best Theoretical Lap time This lap time is calculated adding all best split times you made during your run on the same track. This Lap time is only theoretical, because is made calculating the best recorded split times of different laps. • Best Rolling Lap Time This Lap time is obtained adding all best consecutive split times you really obtained. This means that this lap can also not begin at start finish line nor ending there. Here follows an example that helps you understanding this option. Release 1.01 37 Split 2 Split 1 Start/Finish Lap - Time Start–Split 1 Split 1 – Split 2 Split 2-Start 1 1’23” 30” 18” 35” 2 1’22” 28” 20” 34” 3 1’21” 26” 19” 36” Best Lap Time: Lap 3 = 1’21” Best Theoretical Lap Time = 1’ 18” Best Rolling Lap Time = 1’20” Clear Test Data “MENU” < “Clear Test Data” < “YES”. Obscuring time: “MENU” < “Min Lap Time”: set obscuring time (accepted values are from 3 to 180 seconds). Obscuring time: time period when the receiver is obscured and cannot detect lap/split signal. Use it if you do not want to record split times on tracks where more split transmitters are installed. Set it at a time lower than your best lap time and higher than the time elapsed between last split and Start/Finish line. Release 1.01 38 Track options • select a track name: “MENU” < “Track” < “Select” < select the track name you want to set < “OK”. • enter a track name “MENU” < “Track” < “Enter names” select a free position and enter track name. • see/ delete best Track Laps “MENU” < “Track”< “Best Laps”; all best laps of that track are shown; to delete one select it < “OK” < “YES” • to clear all times < “MENU” < “Track” < “Clear all times” < “YES”. Firmware version / serial number “MENU” < “Configure” “< “System Information”. Firmware version: Serial number: Release 1.01 second line third line. 39 6.4 – How to configure DAVID Video <activate “Video Configuration” layer: Figure 11: Race Studio 2 System Manager – Video Configuration Layer DAVID Video Configuration sets the bottom part of the video image red circled in Figure 12: Figure 12: DAVID Video image Release 1.01 40 Video Configuration Manager box: This box is used to: < Manage Logos (see below) < Reset the default Video configuration < Add a new object to DAVID Video (see below) < Delete an object from DAVID Video (see below) < Set Video Background (available backgrounds are: carbon, black, dark grey) Here follows more information about Logos Management Adding/Deleting object to/from DAVID Video Release 1.01 41 Logos Setup: Press “Logos Setup” button and the window upon appears; it allow you to: < Select one logo between these shown in the lower part of the window through the slide bar. < Add a logo to the configuration < Delete a Logo from the configuration < Resize logos. Note: when you act on a logo, this one is highlighted with an yellow line in the lower part of the window. If you click on “Add Logo”, the window below appears. It allows you to: < Select one logo between these imported in the resources < Import up to 25 logos in the resources < Delete a logo from the resources < Add a selected logo to the configuration- Release 1.01 42 Please note: supported Logo are: Logo Format: Bitmap 24 or 32 bit Logo Dimensions (in pixels): 64 x 64 pixels 128 x 128 pixels 128 x 64 pixels and vice-versa If you try to import wrong format or dimensions logos the following warning messages appears: Release 1.01 43 New/Delete Object: Figure 13: Race Studio 2 – System Manager window – Particular of Video Configuration Layer To add an object to DAVID Video: < click on “New Object” button and a new object appears in the part of the window that shows the system configuration. < scroll the slide bar red circled in Figure 13 and select the desired video object between these you have in the list. The added object can be positioned as liked just displacing it with the mouse. Please pay attention not to overlap video objects. < select the channel you want to show with the selected video object if this is configurable; for those objects that need it you have to set some more parameters like scaling, threshold value, label etc… To know how many objects you can show and why, please see Note 3 “Video Objects limits” at the end of this chapter. Release 1.01 44 To Delete an Object from DAVID video: < select the object you want to delete (clicking on it or selecting the related layer3); < click on “Delete Object” button. 3 The layers corresponding to the different video object are highlighted with a red arrow in Figure 13. Release 1.01 45 Visualization box: Through this box you can: < Draw a grid on the bottom part of Video Configuration Layer so to make easier the video objects placement. < Makes a preview of how the video objects are shown on DAVID Video < Enlarge the bottom part of Video Configuration Layer, always to make it easier the realisation of the video configuration. Please note: all these functions affects only Race Studio 2; they do not affect the aspect of the real Video (the part red circled in Figure 12). In Figure 14 you see the bottom part of video Configuration layer with the grid drawn, video objects on and at 2.0 size This box can be enlarged up to four times Figure 14: Race Studio 2 – System Manager window – Video Configuration layer with grid and video objects on Release 1.01 46 TV Standard Box: To know which TV Standard is your video camera, please refer to its user manual. In any case we can assume that NTSC TV Standard is mainly used in the USA while PAL TV standard is mainly used in Europe. Release 1.01 47 Note 1: “Graphic object visualization”. If your Pc monitor shows you the greyscale of graphic object not homogeneous (exactly as shown in Figure 14), you can try to solve this problem operating on the properties of your video card. First of all, please close Race Studio 2 and click on “Start / Settings / Control Panel / Monitor / Settings / Advanced Options” and a panel concerning your video card properties appears. This panel can be different on different cards. You have to operate on “OpenGL” settings. These settings can also be found in 3D layer on these Pc that do not have a specific “OpenGL” layer. What is necessary to do is raising the rendering quality of 3D in the “OpenGL” settings. This operation can solve the problem, also if not always it does. Another suggestion we can give you is to check that the video card driver you have installed on your Pc is the last available. In case it is not, please try updating your video card driver. We always suggest to update it. Release 1.01 48 Note 2: “Sampling Frequency” In Race Studio 2 System Manager Window – Channels Layer, you can set Sampling frequency of each channel. As far as RPM and displayed speed channel are concerned we suggest you to set them to 50 Hz because this is the screen image refresh frequency. Here below you see how to set these channels: < Select RPM Object you want to display and verify the associated channel. < Select Speed Object you want to display and verify the associated channel. < Activate Channels Layer in Race Studio 2 System Manager Window and set the sampling frequency of RPM and shown speed to 50 Hz as in the figure on the left. Release 1.01 49 Note 3: “Video objects limits” For all these objects whose refresh is at 50Hz (typically RPM and speed, those with the pointer) the maximum number of showing number is two. Some objects, like the accelerometer or the lap box etc. are considered as one object, but with more active parts. The accelerometer is indicated as one object, but has two active parts, that allows you to see, for example lateral and longitudinal acceleration. 1 The Lap box is indicated as one object, but is made up of six active parts: 2 1. Lap number 3 2. Lap time 4 3. Split number 5 4. Split time 6 5. Best lap number 6. Best lap time Release 1.01 50 The total number of object you can show in the video is 16. The total number of active parts you can show in the video is 16. This information is written in Video configuration Manager box and is red circled in the figure below: If you exceed the number of active parts, Number of Video Objects on value becomes red and a warning message appears when you try to transmit the configuration to DAVID system. Release 1.01 51 7 – Sensors management Your DAVID system can manage both on board and custom sensors. Moreover some sensors, like potentiometers and accelerometers, need to be calibrated / auto-calibrated. 7.1 – How to configure a custom sensor (expert users only) To configure a “custom” sensor (not included in the default sensor list), press Custom sensor button in the top toolbar: this window appears: Figure 15 – Race Studio 2 – Customize Sensor window This window is composed as follows: Release 1.01 52 • First column: enter the instrument’s output voltage in mV (the abscissa values of the calibration curve). • Second column: enter the temperature/pressure value corresponding to the output voltage (the ordinate values of the calibration curve). These values are interpolated using a polynomial. • Third column: “Curve Error” (the difference between the computed curve and the experimental values). This is useful to verify that the curve computed by the software is faithful to experimental values. The calibration curve can be set using more experimental values: enable the checkbox on the left of the abscissa value(s) you wish to use. • Central part: sensor calibration curve on top and 5 coefficients (from a0 to a4) of the interpolation polynomial on bottom. • Use button “Compute Curve” to refresh the calibration curve or to apply changes. • Select Sensor box: shows some default “custom” sensors; to load one click twice on the sensor’s name. • Sensor name box: loads another sensor: fill in “Sensor name” box, the corresponding measure units (“Sensor unit” box) and “Sensor type” box (Temperature, Pressure or Other type). Below these boxes are some pushbuttons which allows You to save, delete, import, export one or all customized sensors and exit. To create a new custom sensor: Release 1.01 53 < Fill in the three columns on the left following what before explained. < Click on “Compute Curve” button. < Insert the sensor name and select the related unit of measure < Choose the type of sensor you want to create < Click on “Save Sensor” button. To modify a custom sensor: < Select a sensor in “Select Sensor” box < Modify the values inserted in the three left columns < Click on ”Compute Curve” button; < Insert a new sensor name < click on “Save Sensor” button. Release 1.01 54 7.2 – How to calibrate a sensor After having transmitted the configuration o the logger you have to calibrate / auto-calibrate the sensors. Internal lateral g-sensor and “potentiometer distance” need to be auto-calibrated, while “mid zero potentiometer”, “zero based potentiometer” and gear sensor need to be calibrated. To calibrate/auto-calibrate sensors, press “Calibrate” button on the top toolbar: this window appears: Figure 16 – Race Studio 2 – Sensor Calibration window • Sensors to be autocalibrated box: (potentiometer distance and internal lateral g-sensor) press “Click here to auto-calibrate all sensors in the list”: “calibration status” turns from “To calibrate” in “Calibrated”. Please Release 1.01 55 keep the car as horizontal as possible and place the potentiometer distance in its “0” position. • Sensor to calibrate box: (mid zero potentiometer, zero based potentiometer and gear sensor) click on “Calibrate” button corresponding to the channel you wish to calibrate and follow the instructions prompted on your PC’s monitor. Once all the sensors have been auto-calibrated / calibrated, transmit the calibration to the logger pressing “Transmit” button. Please note that the calibration / auto-calibration procedure is fundamental to acquire correct data. Release 1.01 56 8 – How to download a test Once a test session has finished you can download data stored in DAVID memory. To correctly download these data, please follow carefully this procedure. The best way to make a correct download is to have Pc and DAVID switched off. Please connect the USB cable to the Pc and to DAVID USB port and switch on before the Pc and after DAVID. If, on the contrary, you happen to have your Pc already switched on please: < Ensure that USB cable is disconnected from DAVID < Switch DAVID off < Connect USB Cable to the Pc USB port < Connect USB Cable to DAVID USB port < Switch DAVID on Release 1.01 57 8.1 – Downloading a test To download data, please run Race Studio 2 and, click on “Download” button, (on the commands toolbar): file download starts automatically and the following screenshot appears: Figure 17: Race Studio 2 – Data download window. < In the window’s upper part you can see a “wait-bar” which informs you on the download percentage status. < Below the download wait-bar, is a box (circled in Figure 21) that allows you to Clear the logger memory after saving data or to leave data in the instrument memory; to clear the memory after saving data, please enable the cell; we suggest you to do so. Release 1.01 58 < Once downloaded all data, “Save” button, located under the download waiting bar, enables. If you press this button without specifying file name and download folder, the file is saved in the default folder “X:\Program files \ AIM \ DATA” (where “X” is the hard disk where you have installed Race Studio 2) with the default name “new.drk”. < If you wish to save the file with another name or in another folder please insert the file name in the “Name” box, press “Browse” button and choose the desired destination folder. Figure 18: Race Studio 2 - Save as window • If you disabled “Clear logger memory after saving data” option, once you press “OK” button to exit download, the dialog box in Release 1.01 59 Figure 19 appears. Please, select the desired option and exit download. Figure 19: Clear logger Memory window We strongly recommend you to clear logger memory after each download to avoid logger memory to fill up and the system to stop recording. Release 1.01 60 8.2 – Inserting the test in a database Race Studio 2 has a tests storing system based on databases that allows you to save files specifying 5 characteristics, such as vehicle name, driver, track, championship and test type. Such information are saved with the test file and are very useful, because you can group files into self-defined categories, each one characterized by 5 properties (vehicle, driver, track, championship and test type). When saving a new test file, you can insert it in the previously set database categories or create a new category. You can load a test selecting the desired category and all tests not belonging to that category are not shown (the database works like a filter). To insert a test in the database after data download: < click on “Browse” button if you wish to select a destination folder < enter file name < click on “Add/Modify” button corresponding to “Vehicle” property; this window appears; Figure 20: Race Studio 2 - Vehicle property window Release 1.01 61 < if the database is empty or you wish to create a new name, fill the upper right box with the new Vehicle category and click “Add value to database” button. In the left column appears the new category and “OK” button becomes enabled: click on it; < if the desired category appears in the previously set database categories (left column), you may select it single-clicking on the name and then click on “OK” button; < if you do not wish to specify any category, the file are saved in the database and the attributes set to “None”. < please repeat this procedure for all 5 categories. Once all the attributes have been set, like in Figure 25, please click on “OK” button. Figure 25: Test property window Release 1.01 62 9 – How to use Race Studio Analysis Race Studio Analysis is the software properly developed by AIM to analyse data acquired by your gauge. Race Studio Analysis is a very powerful instrument to analyze and improve your performances. It allows you to compare different laps, plot channels VS time, VS distance or VS frequency, has a data animation option, histograms plotting option and the very useful math channels. If you wish to update Race Studio Analysis together with Race Studio 2, please connect to our website www.aim-sportline.com and go to “Download” page, where You can download the latest updates. To install the update, please click twice on the downloaded file and follow the instructions you see on your PC monitor. To run Race Studio Analysis < click twice its icon (shown on the right), that You find on the desktop of Your Pc’s monitor; < if you are working with Race Studio 2 click on “Analysis” tab, use “F5” function key or click: “Start \ Program files\ AIM \ Race Studio 2 \ Race Studio 2 Analysis”. Release 1.01 63 Once Race Studio Analysis is launched, the following window appears: Figure 22: Race Studio Analysis – first window The “Test database and lap manager” window is organized in different layers and allows You to load / unload a test and to manage both the database and the loaded tests. Release 1.01 64 9.1 – How to load a test You can load a test in two ways: the first one (recommended) is using the 5 selection criteria, the second is not using the selection criteria. Open test from database using selection criteria: < enable “Use selection criteria” box, circled in Figure 22. In the lower part of the window are all tests included in the database and in the upper part database categories and sub-categories < left-click on the desired selection (“Select track”, “Select vehicle”, etc…): the related selection window appears. Figure 23: Test type selection window – no type selected (left) - one type selected (right) < to choose a database sub-category place a check beside the desired one, as in Figure 23. You can select more than one subcategory. Repeat this procedure for all categories (track, vehicle, driver, championship and test type). All tests not belonging to the selected sub-categories are filtered and not shown < to load a file check the desired database categories and doubleclick on the file or right-click on it and choose “Open test” option. Release 1.01 65 Open test from database not using selection criteria: < disable “Use selection criteria” checkbox. < You can open a file in three ways: double-click, select it and press “Open test” button on the bottom toolbar; right-click on the file name and choose “Open test” option. Figure 24: Race Studio Analysis - Test database and Lap Manager window You may load up to 4 different tests at one time to make comparisons between different laps. In Figure 24 are three layers: Test database one and two tests ones. To select a lap double-click on it or right-click on it and choose “Show lap” function. If a lap is shown the green icon on its left is yellow. Release 1.01 66 9.2 – How to plot a channel Race Studio Analysis allows you to plot recorded laps and sampled channels versus time, distance and frequency. How to plot engine RPM and vehicle speed versus time: < click on “RPM” and “Speed” in the “Measures and laps” toolbar (to see this toolbar <“view” <“Measures toolbar” and it appears on the left of Race Studio Analysis window) < then click on the “Plot vs. time” icon. How to plot a channel vs. time < use the shortcut “CTRL+F1” or click “View \ Plot vs. time” command. In the following figures are shown “Measures and laps” toolbar, Figure 25, and speed (blue) and RPM (red) diagram during a lap, Figure 26. Figure 25: Race Studio Analysis - Measures and Laps toolbar Release 1.01 67 Figure 26: Race Studio Analysis - Speed (blue) and RPM (red) diagram during a lap How to add a sampled channel to the graph: Left click on the channel name inside the “Measures and laps” toolbar. How to change the graph colour: Left click on the coloured-boxes column; you may set the desired colour for each recorded lap and for each sampled channel. How to add the scale to the graph: Left click in the checkbox corresponding to the desired channel name. How to load and use “Measure information” dialog box (Figure 27): Click on the pushbuttons of the last right column of the “Measures and laps” toolbar: this window allows you to change channel name, plotting scale and unit of measure, amplify and shift the diagram through the “Value=(Value*A)+B” option: where A is the amplification factor (between 1000 and +1000), while B is shift factor (between –500000 and +500000). Release 1.01 68 Figure 27: Race Studio Analysis - Measure information dialog box. If you choose a channel from the list in the right upper corner, the parameters You can set (RPM multiply factor, wheel circumference, pulses per revolution, etc…) appears in the lower left corner. Release 1.01 69 APPENDIX “A” - DAVID technical notes DAVID Pinout LANC USB Video OUT Video IN 2 Video IN 1 ON / OFF Exp. modules Power Camera 2 Power Camera 1 Power DAVID front view - Video Side Expansion modules pinout Power channel pinout Pin Function Pin Function Pin Function Pin Function 1 2 9-15 VDC GND 3 GND 1 2 3 CAN+ GND +VB 4 5 CANn.c. Power camera 1 & 2 pinout Pin Function Pin Function 1 2 3 n.c. GND +12 V 4 5 n.c. + 8V LANC pinout Pin Function Pin Function 1 2 LANC GND 3 4 n.c. n.c. 1 5 3 1 2 2 4 3 3/4/5 pins Binder female connectors pinout: external view Release 1.01 70 CH1 Beacon Speed ECU RPM CH2 CH3 CH4 CH5 DAVID front view - Logger Side Channels 1-5 pinout Speed Channel pinout Pin Function Pin Function Pin Function Pin Function 1 2 An. Input GND 3 4 +V Battery V Ref. 1 2 Speed 1 GND 3 4 + V Battery Speed2 Beacon Channel pinout Pin Function 1 Magn/Opt. codif. Lap GND 2 Pin Function 3 +V Battery 4 Opt. non codif. Lap 7 1 6 8 2 5 4 3 4/8 pins female Binder 712 connectors pinout: external view ECU – RPM pinout Pin Function Pin 1 2 3 4 CAN+ CAN+V Battery RS 232TX 5 6 7 8 Function RS 232 RX RPM 150-400 V (coil input) and square wave (>8V) GND RPM square wave (4-8 V) 8 Release 1.01 71 DAVID Dimensions 118,7 [4,6] A A 128,5 [5,0] 85 [3,34] 95 [3,74] A A DAVID Bottom View Dimensions in millimetres [inches] “A” = Anti-vibration Mountings – M5 Thread Release 1.01 72 118,7 [4,6] LANC USB Video OUT Video IN 2 Video IN 1 50 [1,9] ON / OFF Exp. modules Power Camera 2 Power Camera 1 Power DAVID Front View Dimensions in millimetres [inches] Release 1.01 73 APPENDIX “B” - DAVID complementary equipments technical notes DAVID supported cameras and consumption DAVID supported cameras External Power: Max current: Output signal: 12 VDC +/- 10% 130 mA for each camera Analog CVBS (composite) 1 Vpp DAVID consumpion With Viosport Adventure cam 2: Adding MyChron 3 Dash: Adding MyChron Light TG Dash: ∼10W ∼10,8 W ∼10,8 W DAVID supported and suggested video-recorders DAVID supported video-recorders Video input: analogue/composite/CVBS TV Standard: PAL (mainly European) NTSC (Mainly American and Japanese) DAVID suggested video-recorders DCR-HC30 GVD-1000 Release 1.01 74 ADRESSES Aim Srl Via Cavalcanti, 8 20063 Cernusco Sul Naviglio Milan - Italy Tel.: 0039.02.92.90.571 Fax: 0039.02.92.11.80.24 E-mail: [email protected] www.aim-sportline.com EUROPEAN DEALERS Ann Racing Konsertv 7 S-245 42 Staffanstorp Tel.: 0046.46.25.53.84 www.aim-racing.se Sweden Ing. Pavel Gellner Dlohua, 464 380 01 Dacice Czech Republik Tel.:00420.384.423.862 http://www.aim-cz.com Data Box Pje ST Jordi, 1 Baixos 08757 Corbera de Llobregat – Barcelona Tel.: 0034.936.882.513 Fax: 0034.936.882.518 www.databox.es Meca Racing Rue du Paradis 91370 Verrières Le Buisson France Tel.: 0033.1.644.90.369 www.meca-racing.com Dataspares Acquisition Ltd 4 Southbrook Mews Southbrook Road London - SE 12 8LG Tel.: 0044.208.463.9222 Fax.: 0044.208.463.9333 www.dataspares.co.uk Memotec GMBH Bauwaldstrasse, 1 75031 Epping Elsenz D Germany Tel.: 0049.7260.920440 Fax: 0049.7260.920444 www.me-mo-tec.com Release 1.01 75 Roteg Racing b.v. Voorsterweg, 79 8042 AB Zwolle The Netherlands Tel.: 0031.38.423.85.82 Fax: 0031.38.423.85.83 E-mail: [email protected] www.roteg.nl Vinco Race Co Ltd Scladochnaya Str. 1/6 127018 Moscow Russia Tel./Fax: 007.095.287.3860 E-mail: [email protected] www.karting.vinco.ru AMERICAN DEALERS Aim Sports LLC 31889 –Corydon Suite 140 92530 Lake Elsinore - CA USA Tel: 001.909.674.9090 www.aimsports.com Release 1.01 Aim Sports LLC South East 1636, B 9th Street SE#B Roanoke, VA 24013 USA Tel.: 001.540.342.9680 www.aimsports.com 76 ASIAN AND AUSTRALIAN DEALERS Bear Inc. 7-2-26 Todoroki, Setagaya-ku, Tokyo. Cap-zip 158-0082 Japan Tel.: 0081.3.3704.0083 Fax.: 0081.3.3704.0194 www.aimsports.jp AIM Sportsystems Pty. Ltd 60 Dobbie Av Corrimal East 2518 NSW Australia Tel.: 0061.02.428.31.855 www.aim-sportsystems.com AFRICAN DEALERS Development and Technology Solution 26 Japie LudickStreet Pentagon Park Bloemfontein South Africa Tel.: 0027.(0)51.43.61.026 Fax.: 0027.(0)51.43.68.746 http://www.aimonline.co.za Release 1.01 77