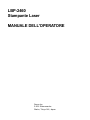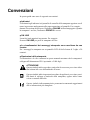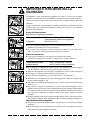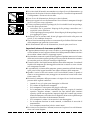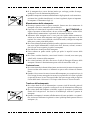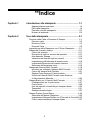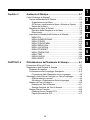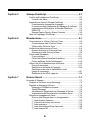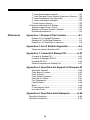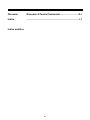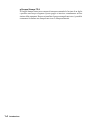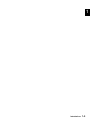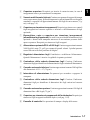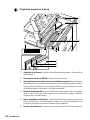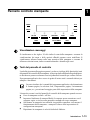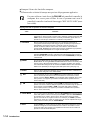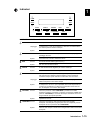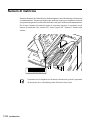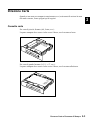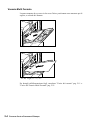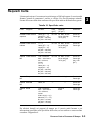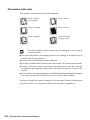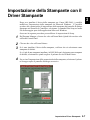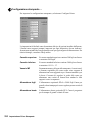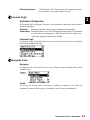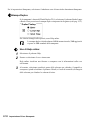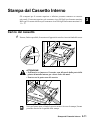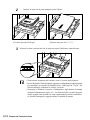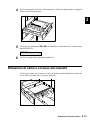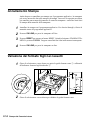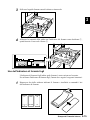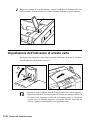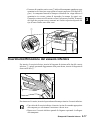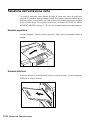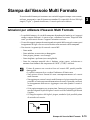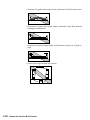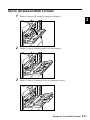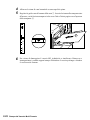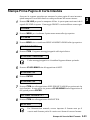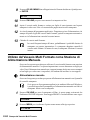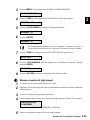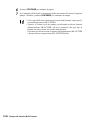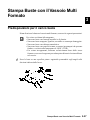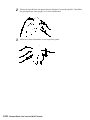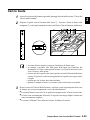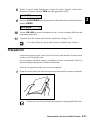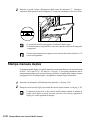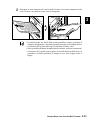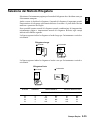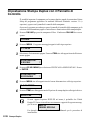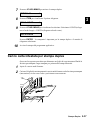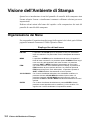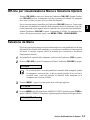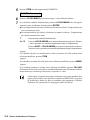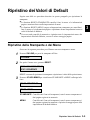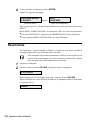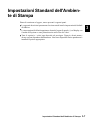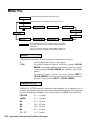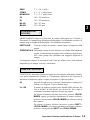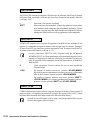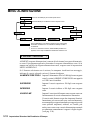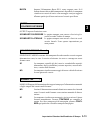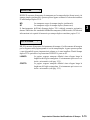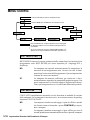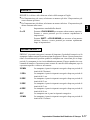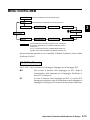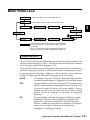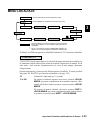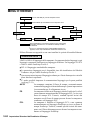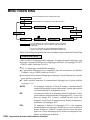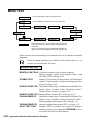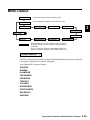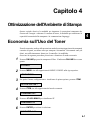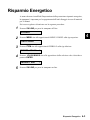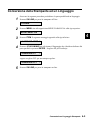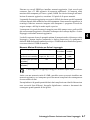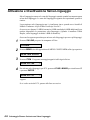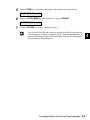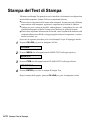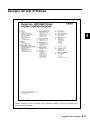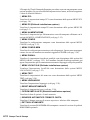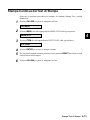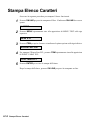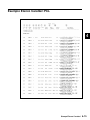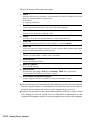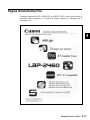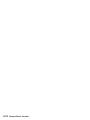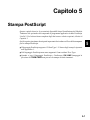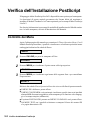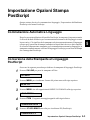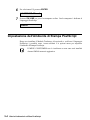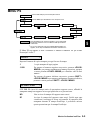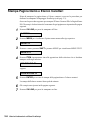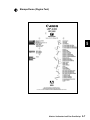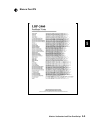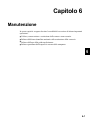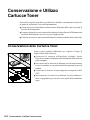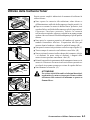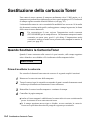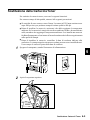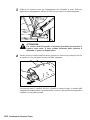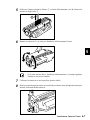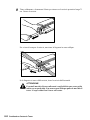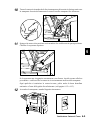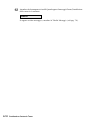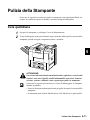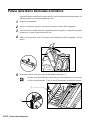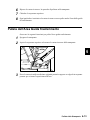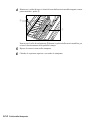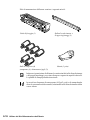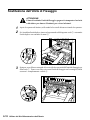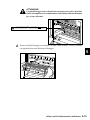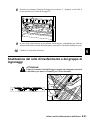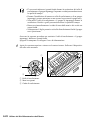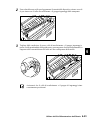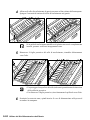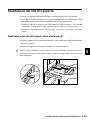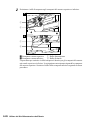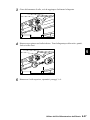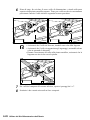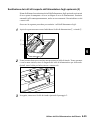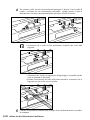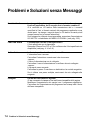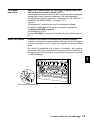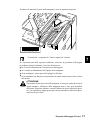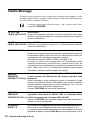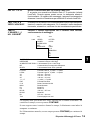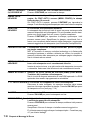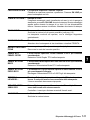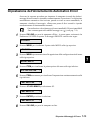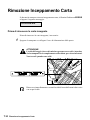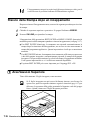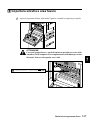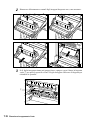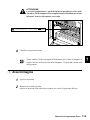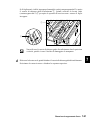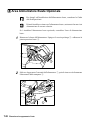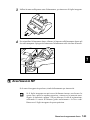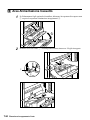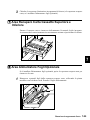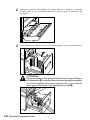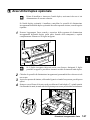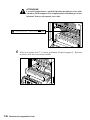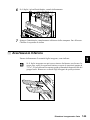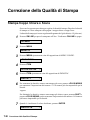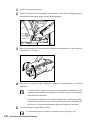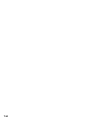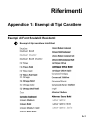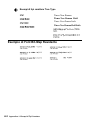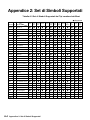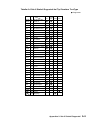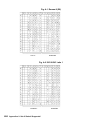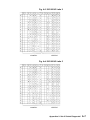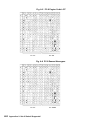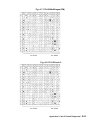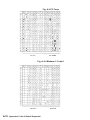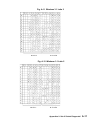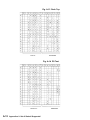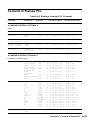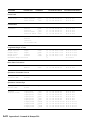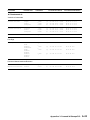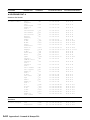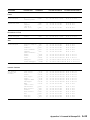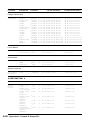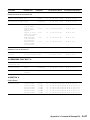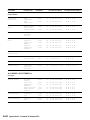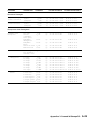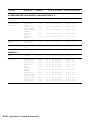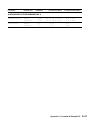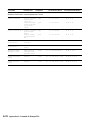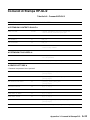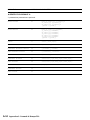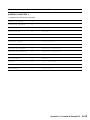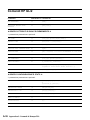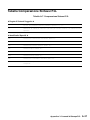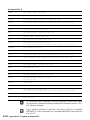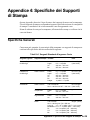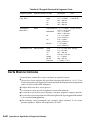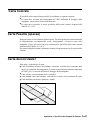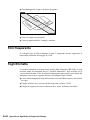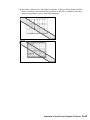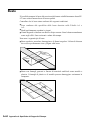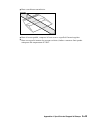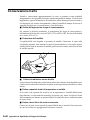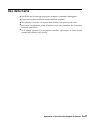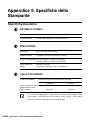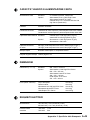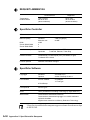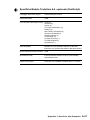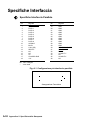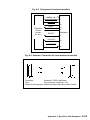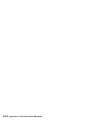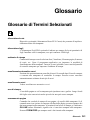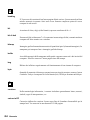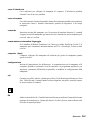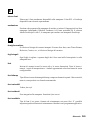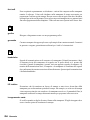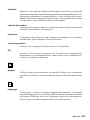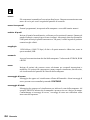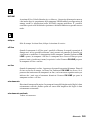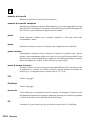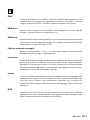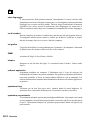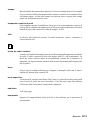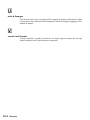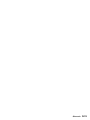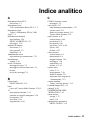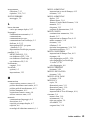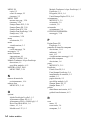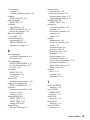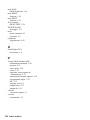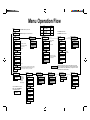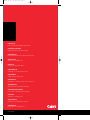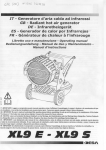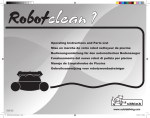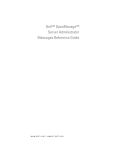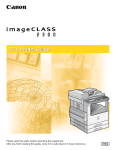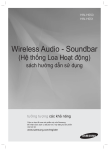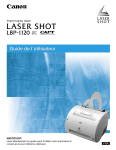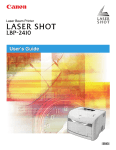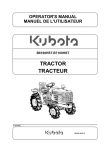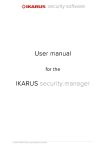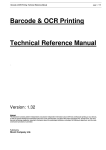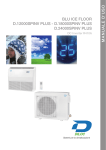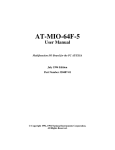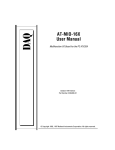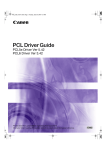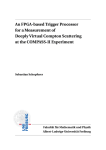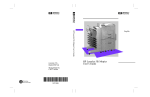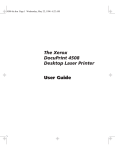Download 2 - Canon
Transcript
LBP2460 FC User 30/4/97 14:38 Page 2 MANUALE DELL’OPERATORE LBP-2460 Stampante Laser MANUALE DELL'OPERATORE Canon Inc. 3-30-2 Shimomaruko Ota-ku, Tokyo 146, Japan Copyright ©Copyright Canon Inc. 1997. Questo documento contiene informazioni riservate protette da copyright. Tutti i diritti sono riservati. Nessuna parte di questo documento può essere fotocopiata, riprodotta, tradotta in un'altra lingua senza previa autorizzazione scritta della Canon Inc. Le informazioni contenute in questo documento sono soggette a modifica senza preavviso. Avvertenza Canon Inc. esclude garanzie di qualsiasi tipo implicite o esplicite su questi prodotti ad eccezione di quanto qui di seguito indicato, comprese, senza limitazione per quanto menzionato, le garanzie sulla vendibilità, commerciabilità, per un particolare uso o contro l'infrazione di qualsiasi brevetto. Canon Inc. non risponderà per i danni diretti, accidentali o consequenziali di qualsiasi natura o perdite o spese derivanti dall'uso di questi prodotti. Avvertenza sulla Licenza I copyright della PeerlessPrint 5E Version 1.2 e PeerlessPage Version 3.0 contenuti in questo prodotto sono riservati alla Peerless Systems Corp. Universal Font Scaling Technology, UFST, è ottenuta su licenza dalla Agfa Division, Miles Inc. Attribuzione dei marchi di fabbrica Adobe, il logo Adobe, PostScript, e il logo PostScript sono marchi della Adobe Systems Incorporated. Agfa è un marchio registrato della Agfa-Gevaert AG. Albertus, Arial e Times New Roman sono marchi della Monotype Corporation Plc. Apple, LocalTalk, Macintosh e TrueType sono marchi di fabbrica della Apple Computer, Inc. Macintosh computer è un prodotto della Apple Computer, Inc. CG, Intellifont e UFST sono marchi di fabbrica della Miles Inc. e/o delle sue consociate, che possono essere registrati in alcune giurisdizioni. CG Omega è un prodotto della Miles Inc. e CG Times, derivato da Times New Roman su licenza della Monotype Corporation plc, è un prodotto Miles Inc. Helvetica, Palatino, e Times sono marchi di fabbrica della Linotype-Hell AG e/o delle sue consociate. ITC Avant Garde Gothic, ITC Bookman, ITC Zapf Chancery e ITC Zapf Dingbats sono marchi di fabbrica della International Typeface Corporation. Le Stampanti LaserJet 4, 5, 5si sono un prodotto della Hewlett-Packard Company. LBP e il logo Canon sono marchi di fabbrica della Canon Inc. Marigold è un marchio di fabbrica della AlphaOmega Typography, Plc. Microsoft e Windows sono marchi di fabbrica registrati della Microsoft Corporation negli Stati Uniti e/o in altri paesi. PCL, PCL5 e HP-GL/2 sono marchi di fabbrica della Hewlett- Packard Company. Univers è un marchio di fabbrica della Linotype-Hell AG e/o delle sue consociate. Wingdings è un marchio di fabbrica della Microsoft Corporation. Per quanto riguarda l'attribuzione del tipo di caratteri, i nomi presenti sull'ELENCO FONT di questa stampante possono differire da quelli sopraelencati. Altre società o altri nomi di prodotti menzionati in questo manuale e non inclusi nell'elenco precedente sono marchi di fabbrica delle rispettive società e possono essere registrati in alcune giurisdizioni. Benvenuti! La Stampante Laser Canon LBP-2460 è il prodotto più recente di una lunga serie di stampanti Canon e incorpora le migliori prestazioni della nostra tecnologia d'avanguardia. Questo MANUALE DELL'OPERATORE contiene tutte le informazioni necessarie per il funzionamento e i riferimenti quotidiani. Contenuti del manuale Capitolo 1: Introduzione alla Stampante Breve introduzione alla stampante e alle sue parti, compresa una lista delle prestazioni chiave e dei miglioramenti rispetto ai modelli precedenti. ■ Capitolo 2: Uso della Stampante Descrive tutte le informazioni necessarie per il funzionamento quotidiano, come il carico dei cassetti e il Vassoio Multi Formato in grado di alimentare differenti dimensioni e tipi di supporti. ■ Capitolo 3: Ambiente di Stampa Descrizione dettagliata di tutte le opzioni dei menu e modalità di selezione. Introduzione rapida e pratica che guida l'utente lungo i menu e indica le modalità d'uso del pannello di controllo della stampante. ■ Capitolo 4: Ottimizzazione dell'Ambiente di Stampa Descrive la maggior parte delle prestazioni avanzate della stampante come salva linguaggio, commutazione di linguaggio e le modalità di ottimizzazione nell'uso della memoria. Sono inoltre descritte le procedure sulla modalità di stampa della stampante e l'elenco font. ■ Capitolo 5: Stampa PostScript Descrive le modalità di prova dell'installazione Postscript e le predisposizioni per la stampa Postscript ■ Capitolo 6: Manutenzione Descrive le procedure di manutenzione quotidiana per l'uso e la conservazione delle cartucce toner, la sostituzione della cartuccia toner e la pulizia della stampante. ■ Capitolo 7: Ricerca guasti Indica la soluzione delle anomalie. Leggere questo capitolo quando la stampa non è ottimale, in presenza di inceppamenti e di messaggi sconosciuti. ■ Riferimenti: Appendici Le appendici contengono tutte le tabelle di informazione concernenti i font residenti, i gruppi dei simboli, i comandi della stampante e le specifiche. Contengono inoltre tutte le informazioni dettagliate sulla selezione, sull'uso e sulla conservazione della carta e altri tipi di supporto per la stampante. ■ Glossario Se non si conosce il significato di un termine, consultare il glossario dei termini in fondo alla guida. ■ Convenzioni In questa guida sono usate le seguenti convenzioni. Indicatori I riferimenti agli indicatori sul pannello di controllo della stampante appaiono con il nome in grassetto analogamente alla rappresentazione sul pannello. Per esempio: durante l'esecuzione di un lavoro, l'indicatore ON LINE inizia a lampeggiare. Quando la stampante è on-line, l'indicatore PRONTA è acceso. ■ ON LINE I nomi dei tasti appaioni in grassetto. Per esempio: Premere ON LINE per porre la stampante off-line. ■ Le visualizzazioni dei messaggi stampante sono racchiuse da una cornice: Per i messaggi la stampante usa un pannello LCD di facile lettura di 2 righe x 20 caratteri. ■ Illustrazioni della stampante Le illustrazioni e le cifre contenute in questo manuale mostrano che la stampante è collegata all'Alimentatore PD-9 opzionale a 2.000 fogli. ■ ATTENZIONE Questo simbolo indica procedure particolari da osservare per evitare infortuni o danni alle cose nell'ambiente di lavoro. Questo simbolo indica importanti procedure da applicarsi per evitare possibili danni al software o hardware della stampante; oppure indica come evitare eventuali difficoltà. Questo simbolo indica annotazioni e promemoria contenenti suggerimenti utili o informazioni più dettagliate. Informazioni sulla sicurezza Avvertenza FCC (Classe B) (modello120V) Questa apparecchiatura è stata verificata ed è conforme ai limiti per i dispositivi digitali di Classe B, secondo la Parte 15 delle Norme FCC. Questi limiti sono previsti per fornire ragionevole protezione contro interferenze dannose nelle installazioni residenziali. Questa apparecchiatura genera, usa e può irradiare energia di radio frequenza e, se non installata e usata conformemente alle istruzioni, può causare interferenze dannose alle comunicazioni radio. Tuttavia, non è possibile garantire che non insorgano le interferenze in una particolare installazione. Se questa apparecchiatura causa interferenze dannose alla ricezione radio o televisiva, determinata dall'accensione e dallo spegnimento dell'apparecchiatura, si invita l'utente a eliminare l'interferenza osservando una o più delle seguenti misure: ■ ■ ■ ■ Riorientare o ricollocare l'antenna ricevente. Aumentare la distanza tra l'apparecchiatura e il ricevitore. Collegare l'apparecchiatura ad una presa di un circuito differente da quella in cui è collegato il ricevitore. Consultare il rivenditore o un tecnico radio/TV esperto. * Occorre usare il cavo schermato per essere conformi alle limitazioni della Classe B Comma B della Parte 15 delle Norme FCC. Non apportare variazioni o modifiche all'apparecchiatura se non altrimenti specificato in questo manuale. Se vengono effettuate variazioni o modifiche, può essere richiesta all'utente la sospensione dell'uso dell'apparecchiatura. Avvertenza FCC (Classe A) (220-240V model) Questa apparecchiatura è stata verificata ed è conforme alle limitazioni per i dispositivi digitali di Classe A, secondo la Parte 15 delle norme FCC. Tali limitazioni sono previste per fornire ragionevole protezione contro interferenze dannose quando l'apparecchiatura opera in un ambiente commerciale. Questa apparecchiatura genera, usa e può irradiare energia di radio frequenza e, se non installata e usata conformemente alle istruzioni, può causare interferenze dannose alle comunicazioni radio. Il funzionamento di questa apparecchiatura in un'area residenziale potrebbe causare interferenze dannose ed in questo caso l'utente deve eliminare le interferenze a proprie spese. * Occorre usare il cavo schermato per essere conformi alle limitazioni previste dalla Classe A Comma B della Parte 15 delle Norme FCC Non apportare variazioni o modifiche all'apparecchiatura se non altrimenti specificato in questo manuale. Se vengono effettuate variazioni o modifiche, può essere richiesta all'utente la sospensione dell'uso dell'apparecchiatura. SICUREZZA LASER La radiazione laser potrebbe essere dannosa per il corpo umano. Per questo motivo, la radiazione emessa all'interno della stampante è ermeticamente sigillata all'interno dell'involucro protettivo e della copertura esterna. Se l'operatore si attiene ad un normale funzionamento della macchina, non si verificherà alcuna fuga di radiazioni dalla stessa. Questa stampante è classificata come prodotto laser di Classe 1 secondo EN 60825, e per gli U.S.A. è classificata come Classe I secondo il Code of Federal Regulations, §1040.10 of Title 21. Modelli 100V-120V / 220V-240V L'etichetta sotto riportata è applicata sull'unità di lettura laser all'interno della stampante. DANGER - Invisble laser radiation when open. AVOID DIRECT EXPOSURE TO BEAM. CAUTION - INVISIBLE LASER RADIATION WHEN OPEN. AVOID EXPOSURE TO BEAM. ATTENTION - RAYONNEMENT LASER INVISIBLE EN CAS D’OUVERTURE. EXPOSITION DANGEREUSE AU FAISCEAU. VORSICHT - UNSICHTBARE LASERSTRAHLUNG, WENN ABDECKUNG GEÖFNET. NICHT DEM STRAHL AUSSETZEN. ATTENZIONE - RADIAZIONE LASER INVISIBLE IN CASO DI APERTURA. EVITARE L’ESPOSIZIONE AL FASCIO. PRECAUTION - RADICION LASER INVISIBLE CUANDO SE ABRE. VARO! VARNING! EVITAR EXPONERSE AL RAYO. - AAVATTAESSA OLET ALTTIINA NÄKYMÄTTÖMÄLLE LASERSÄTEILYLLE. ÄLÄ KATSO SÄTEESEEN. - OSYNLIG LASERSTRÅLNING NÄR DENNA DEL ÄR ÖPPNAD. BETRAKTA EJ STRÅLEN. ADVARSEL! - USYNLIG LASER STRÅLING, NÅR DENNE ER ÅBEN. UNDGÅ BESTRÅLING. ADVARSEL - USYNLIG LASERSTRÅLING, NÅR DEKSEL ÅPNES. UNNGÅ EKSPONERING FOR STRÅLEN. RS5-8169 Solo modello 220V-240V Le seguenti etichette sono applicate all'esterno della stampante. CLASS 1 LASER PRODUCT LASER KLASSE1 APPAREIL A RAYONNEMENT LASER DE CLASSE 1 APPARECCHIO LASER DI CLASSE 1 PRODUCTO LASER DE CLASE 1 APARELHO A LASER DE CLASSE 1 EN60825:1991 ATTENZIONE L'esecuzione di procedure diverse da quelle specificate in questo manuale può causare pericolose esposizioni alle radiazioni. Notice for the Industry Canada (120V model) This Class B digital apparatus meets all requirements of the Canadian IER. Cet appareil numérique de la classe B respecte toutes les exigences du RMB du Canada. Notice for the United Kingdom (220V-240V model) This equipment is approved under approval number NS/G/12345/J/100003 for indirect connection to public telecommunication systems in the United Kingdom, i.e. when connected to the correct interface of a type-approved apparatus in accordance with the instructions for use of that apparatus. If you are uncertain about the connection arrangement, seek the help of a qualified engineer. EMC Directive (220V-240V model) This equipment has been tested in a typical system to comply with the technical requirements of the EMC directive. Use of a shielded cable is necessary to comply with the technical requirements of the EMC Directive. International ENERGY STARSM Program Come partner di ENERGY STAR*, Canon Inc. ha determinato che questo prodotto è conforme alle direttive ENERGY STAR per il rendimento energetico. Per conservare l'energia la stampante Canon LBP-2460 diminuisce durante la stampa da 494W a 153W in modo attesa e diminuisce ulteriormente a 44W in modo Risparmio Energetico. Tuttavia, se viene installato uno degli accessori opzionali, l’apparecchiatura non risponderà più ai requisiti ENERGY STAR.Per i dettagli concernenti il Risparmio Energetico riferirsi al Capitolo 4. * Il Programma Internazionale ENERGY STAR è un programma globale che promuove il risparmio energetico sull'uso dei computer ed altre apparecchiature per ufficio. Il programma supporta lo sviluppo e la diffusione di prodotti con funzioni che riducano efficacemente il consumo energetico. E' un sistema aperto in cui le aziende possono partecipare volontariamente. I prodotti obiettivo sono le apparecchiature per ufficio come computer, monitor, stampanti, fax e copiatrici. Le norme e i logo sono uniformi fra le nazioni partecipanti. L'emblema ENERGY STAR non rappresenta l'adesione allo United States EPA di qualsiasi prodotto o servizio. ENERGY STAR e il logo E NERGY STARSM sono marchi di assistenza dell'EPA. IMPORTANTI ISTRUZIONI SULLA SICUREZZA La stampante è stata accuratamente progettata per offrire il servizio più completo possibile con prestazioni sicure ed affidabili per un lungo periodo di tempo. Tuttavia, vi sono ancora alcune precauzioni da osservare per evitare eventuali infortuni e danni alla stampante. Leggere attentamente questa guida per installare la stampante. Archiviare il manuale in luogo sicuro per eventuali consultazioni. Seguire tutti gli avvisi e le istruzioni applicate sulla stampante. Scelta dell'alimentazione Requisiti per l'erogazione energetica Alimentazione CA Frequenza Tolleranza massima -10%, +6% dal tipo di alimentazione indicato sulla targhetta. 50-60 Hz (±2 Hz) ♦ Se non si conosce esattamente il valore dell'alimentazione di rete, contattare il rivenditore o la società erogatrice. ♦ Per evitare scosse elettriche e rischi di incendio, non inserire il cavo della stampante in una presa condivisa con un altro dispositivo elettrico. Scelta dell'ubicazione ♦ Usare questa stampante in una stanza ben ventilata senza grandi escursioni di temperatura e umidità e comprese tra le seguenti gamme: Temperatura ambiente Umidità relativa 10°C - 32.5°C (50°F - 90.5°F) dal 20% all'80% senza condensa ♦ Per proteggere la stampante da cadute rovinose, non collocarla su carrelli, supporti o tavoli instabili. Collocarla su una superficie piana e stabile. (a) ♦ Non usare la stampante vicino all'acqua o in luoghi dove vi sono perdite d'acqua. (b) ♦ Non esporre la stampante alla radiazione solare diretta. (c) ♦ Non collocare la stampante nei pressi di fonti di calore come radiatori. (c) ♦ Non collocare la stampante nei pressi di fonti magnetiche o dispositivi che generano un forte campo magnetico. (d) ♦ Non collocare la stampante in luoghi polverosi, o con alte concentrazioni di sali o gas corrosivi. (e) ♦ Non ostruire le griglie di ventilazione e le prese d'aria della stampante. Queste aperture sono previste per la corretta ventilazione delle parti operanti nella stampante. La chiusura delle aperture può causare il surriscaldamento della macchina, perciò non collocare la stampante su superfici soffici come divani, tappeti o superfici analoghe. ♦ Questa stampante richiede una ventilazione appropriata, anche in uno spazio chiuso. Non chiudere le aperture della stampante con libri, scaffali o altra apparecchiatura. (f) Impostazione della stampante ♦ Prima di usare questa stampante, togliere tutti gli arresti e il materiale di imballo all'interno. ♦ Prima di collegare il cavo di alimentazione alla presa CA o al computer, assicurarsi che l'interruttore sulla stampante sia spento. ♦ Per evitare rischi di incendio, non annodare o avvolgere il cavo di alimentazione. (g) ♦ Assicurarsi che la spina sia inserita a fondo nella presa. Controllare frequentemente il collegamento e assicurarsi che sia saldo. ♦ Usare il cavo di alimentazione fornito per evitare infortuni. ♦ Non porre oggetti sul cavo di alimentazione. Non collocare la stampante in luoghi in cui il cavo possa essere calpestato. ♦ Evitare per quanto possibile la prolunga (h). Se è inevitabile l'uso di una prolunga, osservare queste precauzioni: • Assicurarsi che le prestazioni d'impiego della prolunga concordino con i requisiti di carico della linea. • Usare la prolunga più corta possibile. Non collegare più di una prolunga in serie per raggiungere la presa. ♦ Assicurarsi che la corrente totale di tutti gli apparecchi inseriti nella presa non ecceda 13 A in ambiente domestico. ♦ Tenere l'area intorno alla presa libera e senza ostacoli per facilitare il disinserimento della stampante ogni qualvolta sia necessario. ♦ Nel disinserimento del cavo di alimentazione, tirare la spina, non il cavo. Importanti misure di sicurezza quotidiane ♦ L'apparecchiatura elettrica può essere rischiosa se usata inappropriatamente. Per evitare infortuni, tenere le apparecchiature fuori dalla portata di bambini ed evitare che tocchino contatti elettrici o ingranaggi esposti. ♦ Non introdurre strumenti o qualsiasi altro oggetto nel prodotto attraverso le fessure della carrozzeria o altre aperture poichè può toccare punti ad alta tensione o mettere in corto altre parti con rischio di incendio o folgorazione. ♦ Tenere bevande e altri liquidi lontano dall'area d'uso della stampante. La caduta di liquido nella stampante può danneggiarla seriamente o causare un corto circuito con conseguente incendio. ♦ Lavorando nelle vicinanze della stampante, prestare attenzione affinchè fermagli, spilli, punti ed altri oggetti metallici non cadano all'interno della stampante. ♦ Quando si carica la carta nel cassetto o nel Vassoio Multi Formato, o quando si rimuove un inceppamento carta, maneggiare con attenzione la carta onde evitare ferite a mani e dita. ♦ Disinserire la stampante dalla presa a muro e rivolgersi al servizio di assistenza in presenza delle seguenti condizioni: • Quando il cavo o la spina sono danneggiati o sfilacciati. • Se è caduto del liquido nella stampante. • Se la stampante è stata esposta alla pioggia o all'acqua. • Se la stampante non funziona normalmente dopo aver eseguito le istruzioni operative. Regolare soltanto i controlli che sono indicati dalle istruzioni operative poichè una regolazione impropria degli altri controlli può causare danni alla stampante e richiedere lavoro suppletivo di un tecnico qualificato per ripristinare la macchina al funzionamento normale. • Se la stampante è caduta o la carrozzeria è stata danneggiata. • Se la stampante funziona in modo anomalo, evidenziando la necessità di manutenzione. • Se la stampante emette fumi, odori o rumori strani. ♦ Per evitare scosse elettriche e infortuni, non toccare la spina o il cavo di alimentazione con le mani bagnate. ♦ Se la stampante deve essere lasciata inattiva per un lungo periodo di tempo, scollegare il cavo di alimentazione dalla presa. ♦ Quando la stampante è montata sull'alimentatore fogli opzionale o sul contenitore, assicurarsi che i piedini siano bloccati e avvitare i regolatori, dopo aver impostato la stampante e l'alimentatore fogli. (i) i F OF ON j Manutenzione della stampante ♦ Eccetto per quanto scritto in questo manuale, l'utente non deve manutenere la stampante e non deve smontarla o personalizzarla. ♦ L'apertura o la rimozione di coperture recanti la scritta ATTENZIONE può esporre l'operatore ad alta tensione, ad aree ad alte temperature o ad altri rischi. Affidare tutta la manutenzione a personale di assistenza qualificato. ♦ All'interno della stampante non vi sono parti che l'utente debba manutenere. Alcune aree interne della stampante sono soggette ad alte temperature e ad alte tensioni. Per evitare scosse elettriche e rischi di incendio, scollegare la stampante dalla presa a muro prima della pulizia. ♦ Per evitare infortuni o danni causati da incendio, esplosione o cortocircuiti elettrici, non usare liquidi infiammabili, volatili come alcol, benzene, solventi, acetone o altri solventi a base organica per pulire la stampante. ♦ Non lubrificare alcuna parte della stampante. ♦ Usare soltanto un panno umido e pulito per pulire le superfici esterne della stampante. ♦ Per evitare scariche elettriche, cortocircuiti elettrici o incendi, non usare spray volatili nelle vicinanze della stampante. ♦ Per evitare bruciature alle dita, non toccare il rullo di fissaggio all'interno della stampante. Durante il funzionamento questo rullo diventa molto caldo. (j) Cartucce toner ♦ Per evitare incendi o infortuni da bruciatura, non incenerire la cartuccia toner usata. Il toner residuo nella cartuccia si infiamma se sparso nelle vicinanze di fiamme libere. ♦ Quando si deve estrarre la cartuccia toner dalla stampante, per esempio nel caso in cui si inceppi la carta, maneggiare la cartuccia con prudenza. Se le mani o gli abiti si sporcano di toner, lavare con acqua fredda. Non usare acqua calda per togliere il toner dalle mani o dai tessuti. Con l'acqua calda il toner si fissa nel tessuto. Trasloco della stampante k ♦ Per evitare danni al cavo di alimentazione e causare rischi di incendio, prima di spostare la stampante, spegnerla e scollegare il cavo di alimentazione dalla presa. ♦ Per evitare danni alla stampante o infortuni, seguire le procedure riportate nella Guida alle Predisposizioni che descrive le modalità per sollevare e spostare la stampante. ♦ Quando la stampante è montata sull'alimentatore di carta opzionale o su contenitore, assicurarsi di allentare i regolatori e svitare i piedini prima di spostare il blocco stampante. (k) **Indice Capitolo 1 Introduzione alla stampante .................................... 1-1 Apparecchiatura opzionale ................................................. 1-3 Parti della stampante ......................................................... 1-6 Pannello controllo stampante ........................................... 1-13 Numero di matricola ......................................................... 1-16 Capitolo 2 Uso della stampante ................................................. 2-1 Percorso della Carta e Processo di Stampa ........................... 2-1 Percorso carta .................................................................... 2-2 Direzione Carta .................................................................. 2-3 Requisiti Carta.................................................................... 2-5 Impostazione della Stampante con il Driver Stampante ......... 2-7 Stampa dal Cassetto Interno ................................................ 2-11 Carico del cassetto........................................................... 2-11 Rimozione di carta in eccesso dal cassetto ..................... 2-13 Annullamento Stampa ...................................................... 2-14 Variazione del formato fogli nei cassetti ........................... 2-14 Impostazione dell'indicatore di arresto carta .................... 2-16 Inserimento/Rimozione del vassoio inferiore ................... 2-17 Selezione dell'emissione carta ......................................... 2-18 Stampa dal Vassoio Multi Formato ....................................... 2-19 Istruzioni per utilizzare il Vassoio Multi Formato .............. 2-19 Carico del Vassoio Multi Formato .................................... 2-21 Stampa Prima Pagina di Carta Intestata .......................... 2-23 Utilizzo del Vassoio Multi Formato come Stazione di Alimentazione Manuale. ............................................... 2-24 Stampa Buste con il Vassoio Multi Formato ......................... 2-27 Predisposizioni per il carico buste .................................... 2-27 Carico buste ..................................................................... 2-29 Uso del pannello di controllo per stampare buste ............ 2-30 Trasparenti ....................................................................... 2-31 Stampa manuale duplex .................................................. 2-32 Stampa Duplex (Fronte/Retro) .............................................. 2-34 Selezione del Metodo Rilegatura ..................................... 2-35 Impostazione Stampa Duplex con il Pannello di Controllo2-36 Carico carta intestata per stampa duplex......................... 2-37 i Capitolo 3 Ambiente di Stampa ................................................. 3-1 Cos'è l'Ambiente di Stampa? ....................................................... 3-1 Visione dell'Ambiente di Stampa ............................................ 3-2 Organizzazione dei Menu .................................................. 3-2 Off-line per visualizzazione Menu e Selezione Opzioni ..... 3-3 Selezione da Menu ............................................................ 3-3 Ripristino dei Valori di Default................................................. 3-5 Ripristino della Stampante o dei Menu .............................. 3-5 Reset totale ........................................................................ 3-6 Impostazioni Standard dell'Ambiente di Stampa .................... 3-7 MENU PCL ......................................................................... 3-8 MENU ALIMENTAZIONE ................................................. 3-12 MENU CONFIG ................................................................ 3-16 MENU CONFIG MEM ...................................................... 3-19 MENU PARALLELA ......................................................... 3-21 MENU LOCALTALK ......................................................... 3-23 MENU ETHERNET .......................................................... 3-24 MENU TOKEN RING ....................................................... 3-26 MENU TEST .................................................................... 3-28 MENU LINGUA ................................................................ 3-29 MENU RESET .................................................................. 3-30 CAPITOLO 4 Ottimizzazione dell'Ambiente di Stampa ................ 4-1 Economia sull'Uso del Toner ....................................................... 4-1 Regolazione della Densità di Stampa .......................................... 4-2 Risparmio Energetico.............................................................. 4-3 Commutazione del Linguaggio Stampante............................. 4-4 Conversione della Stampante ad un Linguaggio ............... 4-5 Salvataggio delle Risorse Caricate con Salva Linguaggio .......... 4-6 Quanta memoria occorre? ................................................. 4-6 Attivazione e Disattivazione Salva Linguaggio ................... 4-8 Stampa del Test di Stampa .................................................. 4-10 Esempio del Test di Stampa ............................................. 4-11 Stampa Continua del Test di Stampa ............................... 4-13 Stampa Elenco Caratteri ....................................................... 4-14 Esempio Elenco Caratteri PCL ........................................ 4-15 Pagina Dimostrativa PCL ................................................. 4-17 ii 1 2 3 4 5 6 7 Capitolo 5 Stampa PostScript .................................................... 5-1 Verifica dell'Installazione PostScript ....................................... 5-2 Controllo dei Menu ............................................................. 5-2 Impostazione Opzioni Stampa PostScript .............................. 5-3 Commutazione Automatica Linguaggio .............................. 5-3 Conversione della Stampante al Linguaggio PostScript .... 5-3 Impostazione dell'Ambiente di Stampa PostScript ............. 5-4 MENU PS ........................................................................... 5-5 Stampa Pagina Demo e Elenco Caratteri .......................... 5-6 Note sul Linguaggio PostScript ............................................. 5-10 Capitolo 6 Manutenzione ............................................................ 6-1 Conservazione e Utilizzo Cartucce Toner .............................. 6-2 Conservazione delle Cartucce Toner ................................. 6-2 Utilizzo delle Cartucce Toner .............................................. 6-3 Sostituzione della cartuccia Toner .......................................... 6-4 Quando Sostituire la Cartuccia Toner ................................ 6-4 Sostituzione della Cartuccia Toner ..................................... 6-5 Pulizia della Stampante ........................................................ 6-11 Cure quotidiane ................................................................ 6-11 Pulizia della Barra Dentellata Antistatica .......................... 6-12 Pulizia dell'Area Guida Trasferimento .............................. 6-13 Utilizzo del Kit di Manutenzione dell'Utente .......................... 6-15 Prima di cominciare .......................................................... 6-17 Sostituzione dell'Unità di Fissaggio .................................. 6-18 Sostituzione del rullo di trasferimento e del gruppo di ingranaggi ........................................................ 6-21 Sostituzione dei rulli di trasporto. ..................................... 6-25 Capitolo 7 Ricerca Guasti .......................................................... 7-1 Anomalie di Stampa ..................................................................... 7-1 Problemi e Soluzioni senza Messaggi .................................... 7-2 Risposta ai Messaggi di Errore ............................................... 7-6 Messaggi di Richiesta Intervento ....................................... 7-6 Tabella Messaggi ............................................................... 7-8 Annullamento Temporaneo dei Messaggi di Errore ......... 7-12 Impostazione dell'Annullamento Automatico Errori .......... 7-13 Rimozione Inceppamento Carta ........................................... 7-14 Riavvio della Stampa dopo un inceppamento .................. 7-16 z Area Vassoio Superiore ............................................... 7-16 x Copertura sinistra e area fusore .................................. 7-17 c Area Immagine ............................................................ 7-19 v Area Alimentatore Buste Opzionale ............................. 7-22 b Area Vassoio MF ......................................................... 7-23 iii n Area Alimentazione Cassetto ....................................... 7-24 m Aree Recupero Carta Cassetto Superiore e Inferiore .. 7-25 , Area Alimentatore Fogli Opzionale .............................. 7-25 . Area Unità Duplex opzionale ....................................... 7-27 ⁄0 Area Vassoio Inferiore ................................................. 7-29 Correzione della Qualità di Stampa ...................................... 7-30 Stampa troppo Chiara o Scura......................................... 7-30 Stampa con Strisce Verticali o Sbiadita ........................... 7-31 Richiesta di Assistenza .................................................... 7-33 Riferimento Appendice 1: Esempi di Tipi Carattere .................. A-1 Esempi di Font Scalabili Residenti .................................... A-1 Esempio di Font Bit-Map Residente .................................. A-2 Esempi di Font PostScript (in opzione) ............................. A-3 Appendice 2: Set di Simboli Supportati ................ A-4 Tavola dei caratteri Sostitutivi ISO .................................. A-19 Appendice 3: Comandi di Stampa PCL ............... A-20 Comandi di Stampa PCL................................................. Comandi di Stampa HP-GL/2.......................................... Comandi HP GL/2 ........................................................... Tabella Comparazione Sintassi PJL ................................ A-21 A-33 A-36 A-37 Appendice 4: Specifiche dei Supporti di Stampa A-39 Specifiche Generali ......................................................... Carta Bianca Comune ..................................................... Carta Colorata ................................................................. Carta Pesante (spessa) .................................................. Carta da non Usare! ........................................................ Film Trasparente ............................................................. Fogli Etichette ................................................................. Buste ............................................................................... Conservazione Carta ...................................................... Uso della Carta ............................................................... A-39 A-40 A-41 A-41 A-41 A-42 A-42 A-44 A-46 A-47 Appendice 5: Specifiche della Stampante .......... A-48 Specifiche Operative ............................................................ A-48 Specifiche Interfaccia ........................................................... A-52 iv Glossario Glossario di Termini Selezionati ............................. G-1 Indice ..................................................................................... I-1 Indice analitico v Capitolo 1 Introduzione alla Stampante La Stampante Canon LBP-2460 offre velocità rapida e qualità superiore di stampa, sofisticata gestione della carta e prestazioni sensibili ai problemi ambientali e al consumo energetico. La stampante LBP-2460 è dotata di opzioni hardware per soddisfare i requisiti di rete. Questo capitolo introduce le prestazioni della Canon LBP-2460, la denominazione delle parti della stampante e le funzioni dei tasti del pannello di controllo e degli indicatori luminosi. Alta velocità di stampa Il processore Intel i960KB consente una velocità di stampa fino a 24 pagine al minuto. ■ Qualità di stampa superiore Gli effetti dell'alta risoluzione di stampa a 600 x 600 punti per pollice (dpi), della Rifinitura Automatica dell'Immagine per rimuovere i bordi frastagliati e del toner super fino producono insieme la qualità professionale bilanciata e nitida del testo e della grafica. ■ Compatibilità software e commutazione linguaggio La stampante supporta il linguaggio per stampanti PCL5 avanzato della HewlettPackard, che consente alla stampante di operare con un'ampia varietà di applicazioni software che supportano il PCL. Inoltre la stampante supporta Adobe PostScript Livello 2, che consente all'utente di stampare file dati PostScript a 600 dpi. Con il Modulo Traduttore A4 (una ROM inseribile per Adobe PostScript Livello 2) installato, la stampante è in grado di campionare i dati di stampa come vengono ricevuti e quindi commutare automaticamente tra i linguaggi PCL e PostScript. ■ Tecnologia del risparmio memoria La Tecnologia della Riduzione Memoria realizza la stampa 600 x 600 dpi solo con 4 MB di memoria. I dati di pagine complesse vengono compressi per ottimizzare le risorse disponibili. ■ 1-1 Gestione carta I due cassetti interni contengono ognuno 500 fogli di carta, mentre il vassoio multi formato contiene circa 100 fogli di carta normale. Il vassoio multi formato può contenere una varietà di supporti per l'alimentazione automatica e opera come stazione manuale di alimentazione. Inoltre esistono numerosi dispositivi opzionali per incrementare la capacità di stampa: alimentatore a 2.000 fogli, unità bilaterale, alimentatore buste e rilegatori. ■ Risparmio energetico La stampante conserva automaticamente l'elettricità riducendo l'assorbimento potenza quando rimane inattiva per un periodo di tempo specificato. La stampante ritorna alla capacità totale della potenza dopo la pressione di un tasto sul pannello di controllo o dopo l'invio di una stampa. In virtù di questa prestazione per il risparmio energetico, la stampante Canon LBP-2460 è qualificata per il Programma Internazionale Energy Star. ■ Riduzione del consumo toner E' possibile attivare il modo economia per stampare bozze e ridurre il consumo di toner. La pagina stampata è più chiara, analoga al modo bozza riscontrato su molte stampanti a matrice di punti. ■ Prestazioni di interfaccia La stampante supporta la commutazione automatica dell'interfaccia tra tutti gli ingressi attivi. La stampante è dotata dell'interfaccia parallela conforme a IEEE 1284. Questa interfaccia supporta la comunicazione bidirezionale tra la stampante e il computer. Inoltre la stampante è dotata di uno slot I/O previsto per supportare i moduli di rete opzionali che consentono all'utente di collegare la stampante agli ambienti rete LocalTalk, Ethernet o Token Ring, consentendo di collegare contemporaneamente computer multipli alla stampante. ■ Tipi di carattere La stampante è dotata di 45 tipi scalabili di caratteri suddivisi in 14 famiglie (35 Intellifont e 10 TrueType), tutti compatibili con il software applicativo che supporta Microsoft Windows. Inoltre sono anche inclusi 6 tipi di carattere bitmap della famiglia di caratteri Line Printer. Per delineare i caratteri la stampante impiega la Universal Font Scaling Technology (UFST), fornita su licenza dalla Agfa Division, Miles Inc. Con la stampante si riceve anche l'accoppiamento dei font schermo TrueType per reali visualizzazioni WYSIWYG (What You See Is What You Get) in Microsoft® Windows® Version 3.1 o superiore. L'elenco degli esempi del tipo di caratteri è riportato nell'Appendice 1. ■ 1-2 Introduzione Driver e utilità della stampante La stampante è dotata di driver per Microsoft Windows Version 3.1 e Microsoft Windows 95 che consente all'utente di eseguire la maggior parte delle impostazioni stampante sugli schermi driver Windows. ■ 1 Apparecchiatura opzionale Qui di seguito sono riportate le opzioni disponibili per l'installazione sulla stampante. Per ulteriori dettagli contattare il fornitore. Adobe PostScript Livello 2 Il software che abilita la stampante ad eseguire la stampa Adobe PostScript Livello 2 è fornito nel Modulo Traduttore A4 Canon, una ROM opzionale inseribile. Questo software contiene 39 font Type 1. (Gli esempi del tipo di caratteri sono riportati nell'Appendice 1). Il Modulo Traduttore A4 contiene il driver stampante Adobe PostScript Livello 2 per il computer Macintosh e Microsoft Windows e la Utility Canon LBP Postscript per il computer Macintosh. ■ Schede di rete Facilmente installato nella stampante, il Modulo Rete LT4 collega la stampante all'ambiente di rete LocalTalk. La scheda LocalTalk necessita del modulo Traduttore A4 Canon con il software PostScript. E' anche disponibile il modulo di rete che consente di collegare la stampante all'ambiente di rete Ethernet o Token Ring. ■ Alimentatore a 2.000 fogli L'Alimentatore PD-9 a 2.000 fogli Canon, previsto per la stampa di grandi volumi, si applica sul fondo della stampante. Esso contiene 2.000 fogli (carta da 75 g/m2) e può essere regolato per accettare differenti formati, fino a 11x17. ■ Alimentatore Buste EF-9 L'Alimentatore Buste Canon è disponibile per grandi richieste di stampa buste. L'alimentatore buste ne contiene fino a 100 o una pila alta 73 mm. ■ Introduzione 1-3 Gruppo Stampa TP-9 Il Gruppo Stampa fronte/retro consente di stampare entrambe le facciate di un foglio e produrre un testo per rilegatura. Questo gruppo si inserisce comodamente sul lato sinistro della stampante. Dopo aver installato il gruppo stampa fronte/retro, è possibile commutare facilmente tra stampa fronte/retro e stampa unilaterale. ■ 1-4 Introduzione 1 Introduzione 1-5 Parti della stampante Vista anteriore destra z x c v ⁄6 b ⁄5 ⁄4 n ⁄3 ⁄2 ⁄1 m ⁄0 , . z x c 1-6 Introduzione Sensore Carta Indica quando il vassoio superiore è pieno. Vassoio superiore Contiene circa 500 fogli stampati (75 g/m2) emessi a faccia in giù e ordinati. Dispositivo di arresto carta Ordina l'uscita della carta nel vassoio superiore (vedi pag. 1-9). v Copertura superiore Da aprirsi per inserire la cartuccia toner, in caso di inceppamenti carta e per manutenere la stampante. b Vassoio multi formato (chiuso) Contiene una gamma di supporti di stampa come carta comune, buste, pellicole trasparenti e carta in formati diversi da quello standard. La capacità è di approssimativamente 100 fogli di carta comune (75 g/ m2) (vedi pag. 1-9). n Copertura per rimozione inceppamenti Da aprirsi per rimuovere eventuali fogli inceppatisi nel cassetto superiore o inferiore o nell'alimentatore di fogli opzionale. m Raccoglitore carta e copertura per rimozione inceppamenti (alimentatore fogli opzionale) La carta viene raccolta dall'alimentatore fogli opzionale e diretta nella stampante attraverso il meccanismo presente dietro questa copertura. Da aprirsi per rimuovere fogli inceppati. , Alimentatore opzionale PD-9 a 2.000 fogli Contiene approssimativamente 2.000 fogli di carta (75 g/m2) per stampa di grandi volumi. I piedini possono essere bloccati nella loro posizione di origine. . Regolatori alimentatore fogli Contribuisce a stabilizzare l'alimentatore. Quando l'alimentatore è inserito è regolabile in quattro posizioni. ⁄0 Contenitore della scheda dimensione fogli Contiene l'indicatore dimensioni fogli per identificare la dimensione dei fogli caricati nell'alimentatore. ⁄1 Cassetto universale inferiore Contiene approssimativamente 500 fogli fino alle dimensioni A3/11 × 17 (75 g/m2). ⁄2 Interruttore di alimentazione Da premersi per accendere o spegnere la stampante. ⁄3 Contenitore della scheda dimensione fogli Contiene l'indicatore dimensioni fogli per identificare le dimensioni dei fogli caricati nel cassetto universale ⁄4 Cassetto universale superiore Contiene approssimativamente 500 fogli di dimensioni fino a B4/Legal (75 g/m2). ⁄5 Copertura per rimozione inceppamenti dell'unita duplex Da aprirsi per rimuovere fogli inceppatisi nell'unità duplex (vedi pag. 1-10). ⁄6 Pannello di controllo Per operazioni di stampa e display dello status. Introduzione 1-7 1 Copertura superiore interna z x c n M M M ××××××× c v b 1-8 Introduzione z Spazzola di pulitura Per pulire la barra dentellata antistatica e l'area guida di trasferimento. x Scomparto cartuccia EP-W Contiene la cartuccia toner. c Area guida di trasferimento (striscia metallica argento)Situati all'interno della stampante, l'area guida di trasferimento e il rullo di registrazione dovrebbero essere puliti periodicamente con un panno morbido e pulito per rimuovere residui di carta depositatisi sulla piastra o sul foglio trasparente. v Rullo di trasferimento Su questo delicatissimo rullo non dovrebbero comparire ditate o tracce di oli per non pregiudicare la qualità della stampa. Andrebbe sostituito dopo 350.000 stampe. b Barra dentellata antistatica E' situata all'interno della stampante allineata al rullo di trasferimento. La dentellatura dovrebbe essere pulita periodicamente con la spazzola di pulitura conservata all'interno della stampante. n Numero di matricola Comunicare tale numero in caso di richiesta assistenza. Dispositivo di arresto carta 3 A ~ 11 17 4 B GL L 1 Vassoio Multi Formato b z x c v z Presa di collegamento per Alimentatore buste (senza copertura) Per installare l'alimentatore buste opzionale. x Vassoio prolunga piccolo (estratto) Contribuisce al caricamento di una gamma di supporti stampa di varie dimensioni. c Vassoio prolunga grande (estratto) Contribuisce al caricamento di una gamma di supporti di stampa di varie dimensioni. v Istruzioni carta Determinate in base alle dimensioni dei supporti di stampa. b Slot di posizionamento alimentatore buste (senza copertura) Per installare l'Alimentatore Buste opzionale EF-9. Introduzione 1-9 Scomparto rimozione inceppamenti (per unità duplex opzionale) z z 1-10 Introduzione Copertura di rimozione inceppamenti dell'unità duplex Vista posteriore sinistra ⁄1 1 z ⁄0 x . c , v b m n z Copertura sinistra Da aprirsi per rimuovere fogli inceppati o per installare l'unità duplex opzionale. x Vassoio inferiore Per emissione carta a faccia in su. c Slot di ventilazione sinistra v Presa di alimentazione Collega ad una fonte energetica (100–120 V o 220– 240 V, a seconda del voltaggio della stampante). b Connettori I/O Usati per collegare la stampante all'Alimentatore PD-9 a 2.000 fogli. Per collegare i due apparecchi, usare il cavo speciale fornito con l'alimentatore. n Presa di alimentazione (sull'alimentatore opzionale) Presa universale di alimentazione per collegarsi ad una fonte energetica di 100–120 V o 220–240 V. Introduzione 1-11 m Regolatori alimentatore fogli Contribuisce a stabilizzare l'alimentatore. Regolabile in quattro posizioni quando l'alimentatore è installato. , Slot supplementare (coperto) Per il Supervisore di Utilizzo fogli opzionale OC-9 . Ingresso di interfaccia parallela ⁄0 Slot supplementare (coperto) Per il Modulo di Rete Opzionale LT-3 o altre opzioni di rete. ⁄1 Slot di ventilazione posteriore Copertura interna sinistra z x c v z Unità di fissaggio Fissa il toner sulla carta. x Slot Unità Duplex TP-9 Contiene l'unità duplex opzionale. c Unità emissione carta Distribuisce l'emissione stampante al vassoio superiore o inferiore. v Copertura sinistra Da aprirsi per rimuovere fogli inceppati dall'unità di fissaggio e dalle aree di emissione carta, oppure in caso di installazione dell'unità duplex opzionale. 1-12 Introduzione Pannello controllo stampante 1 POWER DISK ERROR STAPLE q w ON LINE e CONTINUE MENU ITEM y u FORM FEED +PLUS/–MINUS i r t RESET ENTER SHIFT o Visualizzatore messaggi Il visualizzatore a due righe e 20 cifre indica lo stato della stampante e consente la visualizzazione dei menu e delle opzioni affinché possano essere modificate. Il visualizzatore informa l'utente sullo stato operativo della stampante e consente di effettuare selezioni menu, indica eventuali anomalie e identifica gli errori. Tasti del pannello di controllo La tabella riportata nella pagina seguente è un breve riepilogo delle funzioni dei tasti del pannello di controllo della stampante. Alla prima lettura della tabella probabilmente desidererete premere realmente i tasti sul pannello di controllo per vederne l'effetto. Il programma applicativo deve essere in grado di inviare tutti i comandi richiesti per stampare i documenti. Occorre ricordare che i comandi del programma applicativo che determinano il formato pagina, la selezione font, l'impostazione pagina, l'orientamento pagina, ecc., prevaricano la maggior parte delle impostazioni della stampante. L'utente deve usare i tasti del pannello di controllo della stampante quando occorre: ■ Porre la stampante on-line e off-line. ■ Impostare l'ambiente di stampa affinché il computer possa comunicare con il computer ospite o risolvere una anomalia causando un errore stampante. ■ Selezionare la stampa dei test affinché sia possibile controllare visivamente il funzionamento della stampante e stampare l'elenco delle impostazioni di configurazione stampante. ■ Ripristinare la stampante ai valori di default di fabbrica. Introduzione 1-13 ■ ■ Stampare l'elenco dei font della stampante. Effettuare altre selezioni di stampa non previste dal programma applicativo. Per poter utilizzare i tasti diversi da ON LINE sul pannello di controllo, la stampante deve essere posta off-line. In caso si premano tasti errati il pannello di controllo visualizzerà il messaggio "KEY NOT VALID" (tasto non valido). Riepilogo dei tasti del pannello di controllo stampante Tasto 1-14 Introduzione Funzione ➀ ON LINE Pone la stampante off-line e on-line. Quando l'indicatore ON LINE è acceso, la stampante è in linea e pronta a ricevere i dati e stamparli. Quando l'indicatore ON LINE è spento, la stampante è off-line e l'utente può utilizzare gli altri tasti sul pannello di controllo per visualizzare e modificare le impostazioni. ➁ CONTINUE Riavvia la stampa dopo la visualizzazione di un messaggio stampante e il conseguente arresto stampa. Nella maggior parte dei casi dopo la pressione di CONTINUE, il messaggio scompare e la stampa si riavvia (vedi pag. 7-8). Quando si utilizza il vassoio multi formato come stazione di alimentazione (quando ALIM. MANUALE=SI') l'utente deve premere CONTINUE ogni qualvolta deve alimentare la stampante con un foglio di carta singolo. ➂ FORM FEED Effettua un FORM FEED e stampa i dati rimasti nel FORM della stampante. Se l'indicatore FORM FEED è acceso, i dati rimangono nella stampante (solo con PCL). Premere ON LINE per porre la stampante off-line. Premere FORM FEED per stampare i rimanenti dati. √4 RESET Apre il menu RESET affinché sia possibile selezionare RESET STAMPANTE o RESET MENU. Se si sceglie RESET STAMPANTE tutte le risorse in memoria (come font soft, macro, dati pagina memorizzati, ecc.), vengono cancellati, ma le opzioni menu selezionate rimangono tali. Se si seleziona RESET MENU i valori di default di fabbrica sono ripristinati per la maggior parte delle opzioni menu (vedi pag. 3-5). ➄ ENTER Salva un valore selezionato dall'utente per una opzione del menu. L'asterisco (*) indica il valore designato come default attuale. ≈6 MENU Con la stampante off-line, premere MENU per avanzare attraverso i nomi del menu e ritornare al primo nome menu. Per arretrare nei nomi menu in senso opposto, premere SHIFT e MENU. A seconda delle opzioni installate, alcuni nomi menu possono non apparire. (Consultare la tabella Flusso Operativo Menu in fondo al manuale). ≤7 ITEM Con un nome menu visualizzato, premere ITEM per avanzare lungo tutte le opzioni di un menu e ritornare alla prima opzione. Per arretrare lungo le opzioni in senso opposto, premere SHIFT e ITEM. A seconda delle opzioni installate, alcune opzioni possono non apparire. (Consultare la tabella Flusso Operativo Menu in fondo al manuale). ➇ +PLUS/-MINUS Con un nome opzione visualizzato, premere +PLUS/-MINUS per avanzare lungo i valori delle opzioni. Premere e tenere premuto SHIFT e premere +PLUS/-MINUS per arretrare lungo i valori in senso inverso. Alcune opzioni hanno un'ampia gamma di numeri da cui scegliere il valore. Per esempio, per COPIE è possibile impostare un valore da 1 a 999. In questo caso, per scorrere rapidamente lungo i valori, premere e tenere premuto +PLUS/-MINUS. ➈ SHIFT Premere SHIFT ed un altro tasto per accedere alla funzione alternativa. Consente all'utente di eseguire la funzione alternativa di un tasto a due funzioni. Le due funzioni dei tasti a due funzioni sono separate da una barra nel nome tasto sul pannello di controllo della stampante. Indicatori 1 q e POWER DISK ERROR STAPLE w r CONTINUE ON LINE t NOME INDIC. STATO 1➀ POWER 2➁ ERROR 3➂ DISK 4√ STAPLE 5➄ ON LINE 6≈ CONTINUE MENU y ITEM FORM FEED u +PLUS/–MINUS RESET ENTER SHIFT SIGNIFICATO Acceso La stampa è abilitata. Lampeggia La stampante è in fase di riscaldamento. Attendere che l'illuminazione sia continua prima di avviare la stampa. Spento La stampante non stampa. Acceso Si è verificato un errore e la stampa è disabilitata. Sul display appare il messaggio di errore. Spento Funzionamento normale e assenza di errore. Acceso Si è avuto accesso al disco (per font, ecc.). Spento Non si è avuto accesso al disco. Acceso E' stata selezionata la rilegatura per il lavoro di stampa. Spento Non è stata selezionata alcuna rilegatura. Acceso La stampante è on-line (alimentata, a regime e pronta per ricevere i dati dal computer per la stampa). Prima di iniziare un lavoro di stampa, controllare sempre questo indicatore e assicurarsi che sia acceso. Lampeggia La stampante sta elaborando un lavoro di stampa. Non spegnere altrimenti si perdono tutti i dati di stampa Spento La stampante è off-line. E' quindi possibile usare i tasti del pannello di controllo per visualizzare e modificare le impostazioni. Nello stato off line, la stampante non accetta i dati stampa. Acceso Indica che premendo il tasto CONTINUE è possibile uscire dalla situazione esistente. Ad esempio, se appare il messaggio TONER LOW, premere CONTINUE per continuare la stampa. Assicurarsi che il toner venga cambiato il più presto possibile. Spento Operazione normale 7∆ FORM FEED Acceso Spento Indica che una pagina è stata composta nella memoria della stampante. Per stampare la pagina prima che sia completata, porre la stampante off-line e premere il tasto FORM FEED. Nessuno dato stampa è attualmente immagazzinato nella memoria della stampante. Introduzione 1-15 Numero di matricola Il numero di matricola è identificativo della stampante come riferimento per l'assistenza e la manutenzione. Il numero di matricola è anche necessario per completare la scheda di registrazione garanzia e nella richiesta di intervento per l'assistenza o la manutenzione. Per trovare il numero di matricola, aprire la copertura superiore. La targhetta con il numero di matricola (che consiste di 3 lettere seguite da 7 numeri) è situata sulla sinistra. M M M ××××××× Non rimuovere la targhetta con il numero di matricola, perché il personale di assistenza deve controllarla prima di iniziare l'intervento. 1-16 Introduzione Capitolo 2 2 Uso della stampante Questo capitolo descrive le modalità di utilizzo della stampante. Indica le modalità di selezione e carico della carta, di selezione della sorgente di alimentazione carta ed anche di rimozione di piccoli errori. Per ulteriori dettagli sull'utilizzo e la conservazione della carta consultare l'Appendice 4. E' importante leggere tali avvertenze prima di ordinare elevati quantitativi di carta per la stampante. Percorso della Carta e Processo di Stampa Comprendere come la carta si muova all'interno della stampante aiuta l'utente a caricare la carta e a rimuovere eventuali fogli inceppati. Dopo che il foglio viene alimentato manualmente o da un cassetto, viaggia fino alla cartuccia EP. Il toner viene attirato sulla carta tramite il raggio laser e in seguito si sposta al gruppo fusore, dove il toner viene fuso sulla carta. Infine, la carta è convogliata verso il vassoio superiore o inferiore a seconda della selezione. 2-1 Percorso carta x c z v , m n b z x c v b n m , 2-2 Vassoio inferiore Vassoio superiore Alimentatore buste (in opzione) Vassoio multi formato Alimentatore fogli (in opzione) Cassetto universale inferiore Cassetto universale superiore Unità duplex (in opzione) Percorso Carta e Processo di Stampa Direzione Carta Quando si usa carta pre-stampata (carta intestata, ecc.) assicurarsi di caricare la carta nel modo corretto, come spiegato qui di seguito: Cassetto carta Per carta di piccolo formato (A4, Letter, ecc.): La parte stampata deve essere rivolta verso il basso, con la testata sul retro. CBA Per carta di grande formato (A3, 11 × 17, ecc.): La parte stampata deve essere rivolta verso il basso, con la testata sulla destra. C A B Percorso Carta e Processo di Stampa 2-3 2 Vassoio Multi Formato La parte stampata deve essere rivolta verso l'alto e posizionata come mostrato qui di seguito, a seconda del formato. ABC A B C A4, Letter, ecc. A3, B4, Legal, 11 × 17, ecc. Per dettagli sull'alimentazione fogli, consultare "Carico del cassetto" pag. 2-11 o "Carico del Vassoio Multi Formato" pag. 2-21. 2-4 Percorso Carta e Processo di Stampa Requisiti Carta L'utente può caricare il cassetto universale interno a 500 fogli oppure il vassoio multi formato, quando la stampante è on-line o off-line. Per una prestazione ottimale, l'utente deve usare della carta conforme alle specifiche indicate nella tabella seguente. Tabella 2-1 Specifiche carta Fonte Supporto Formato Peso (g/m 2) Capacità (75 g/m 2) Emissione Cassetto Carta comune superiore Letter (81/ 2 × 11) 64–105 Legal (81/ 2 × 14) B4 (257 × 364 mm) A4 (210 × 297 mm) Alt. Max.: 50 mm (circa. 500 fogli di 75 g/m2) Faccia-su Faccia-giù Cassetto Carta comune inferiore 11 × 17 64–105 Letter (81/ 2 × 11) Legal (81/ 2 × 14) A3 (297 × 420 mm) B4 (257 × 364 mm) A4 (210 × 297 mm) Alt. Max.: 50 mm (circa 500 fogli di 75 g/m2) Faccia-su Faccia-giù Vassoio Carta comune MF Tutti i formati da: 64–128 98.4 × 190.5 mm a 297 × 432 mm, inclusi: 11 × 17 Letter (81/ 2 × 11) Legal (81/ 2 × 14) A3 (297 × 420 mm) B4 (257 × 364 mm) A4 (210 × 297 mm) Alt. Max.: 10 mm (circa 100 fogli di 75 g/m2) Faccia-su Faccia-giù (64 a 128 g/m2) Vassoio Trasparenti MF Letter, A4 — Circa 20 fogli Faccia-su/ Faccia-giù Vassoio Etichette MF Letter, A4 — Vassoio Buste MF Tutti i formati da: 98.4 × 190.5 mm a 176 × 250 mm, inclusi: COM 10 (9 1/2 × 4 1/ 8) Monarch (71 /2 × 3 7/ 8) DL (220 × 110 mm) C5 (229 × 162 mm) B5 (250 × 176 mm) — Circa 10 buste Faccia-su/ Faccia-giù Faccia-su/ Faccia-giù Per ulteriori dettagli sui supporti di stampa per il vassoio multi formato e per informazioni generiche sulle specifiche della carta, sul suo utilizzo e conservazione consultare l'Appendice 4. Percorso Carta e Processo di Stampa 2-5 2 Precauzioni sulla carta Non caricare i seguenti tipi di carta nella stampante: Carta sgualcita o increspata Carta arrotolata Carta strappata Carta carbone bdac bdac bdac bdac bdac bdac bdac bdac bdac bdac bdac bdac bdac bdac bdac bdac bdac bdac bdac bdac bdac bdac bdac bdac bdac bdac bdac bdac bdac bdac bdac bdac bdac bdac bdac bdac bdac bdac bdac bdac bdac bdac bdac bdac bdac bdac bdac bdac bdac bdac bdac bdac bdac bdac bdac bdac bdac bdac bdac bdac bdac bdac bdac bdac bdac bdac bdac bdac bdac bdac bdac bdac bdac bdac bdac bdac bdac bdac bdac bdac bdac bdac bdac bdac bdac bdac bdac bdac bdac bdac bdac bdac bdac bdac bdac bdac bdac bdac bdac bdac bdac bdac bdac bdac bdac bdac bdac bdac bdac bdac bdac bdac bdac bdac bdac bdac bdac bdac bdac bdac bdac bdac bdac bdac bdac bdac bdac bdac bdac bdac bdac bdac bdac bdac bdac bdac bdac bdac bdac bdac bdac bdac bdac bdac bdac bdac bdac bdac bdac bdac bdac bdac bdac bdac bdac bdac bdac bdac bdac bdac bdac bdac bdac bdac bdac bdac bdac bdac bdac bdac bdac bdac bdac bdac bdac bdac bdac bdac bdac bdac bdac bdac bdac bdac bdac bdac bdac bdac bdac bdac bdac bdac bdac bdac bdac bdac bdac bdac bdac bdac bdac bdac bdac bdac bdac bdac bdac bdac bdac bdac bdac bdac bdac bdac bdac bdac bdac bdac bdac bdac bdac bdac bdac bdac bdac bdac bdac bdac bdac bdac bdac bdac bdac bdac bdac bdac bdac bdac bdac bdac bdac bdac bdac bdac bdac bdac bdac bdac bdac bdac bdac bdac bdac bdac bdac bdac bdac bdac bdac bdac bdac bdac bdac bdac bdac bdac bdac bdac bdac bdac bdac bdac bdac bdac bdac bdac bdac bdac bdac bdac bdac bdac bdac bdac bdac bdac bdac bdac bdac bdac bdac bdac bdac bdac bdac bdac bdac bdac bdac bdac bdac bdac bdac bdac bdac bdac bdac bdac bdac bdac bdac bdac bdac bdac bdac bdac bdac bdac bdac bdac bdac bdac bdac bdac bdac bdac bdac bdac bdac bdac Carta rivestita Carta traslucida o troppo sottile Ecco alcuni semplici regole da osservare nel maneggiare e nel caricare la carta nel cassetto: ■ ■ ■ ■ ■ Non usare carta umida, carta piegata, pinzata o con fermagli. Si sconsiglia l'uso di qualsiasi tipo di carta perforata. Conservare la carta inutilizzata nella confezione. Non usare tipi differenti di carta nel carico del cassetto o del vassoio multi formato. Caricare la carta nel cassetto o nel vassoio solo quando sono vuoti. Per evitare gli inceppamenti non aggiungere altra carta a quella già presente nel cassetto o nel vassoio. Se si verificano frequenti inceppamenti carta nell'alimentazione di moduli prestampati o di lettere intestate dal cassetto interno, usare il vassoio multi formato. Per ulteriori dettagli sui supporti stampa per il vassoio multi formato e informazioni generiche sull'uso e la conservazione della carta, consultare l'Appendice 4. 2-6 Percorso Carta e Processo di Stampa Impostazione della Stampante con il Driver Stampante Dopo aver installato il driver della stampante per Canon LBP-2460, è possibile modificare l'impostazione della stampante da Microsoft Windows. E' possibile accedere alle caratteristiche di impostazione della stampante dal pannello di dialogo Stampante nel Pannello di Controllo o selezionare il comando Print Setup nel menu File nella maggior parte delle applicazioni Microsoft Windows. Osservare la seguente procedura per modificare le impostazioni di Setup. 1 Dal Program Manager, cliccare due volte sull'icona Main. Quindi cliccare due volte sull'icona Control Panel. 2 3 Cliccare due volte sull'icona Printers. 4 Per avviare l'impostazione delle caratteristiche della stampante, selezionare il pulsante Setup per aprire il pannello di dialogo successivo. Se è stato installato il driver della stampante, verificare che sia selezionato come stampante di default. Se vi è più di una stampante installata e la LBP-2460 non è designata come stampante di default, selezionarla e quindi scegliere il pulsante Set As Default Printer. Impostazione Driver Stampante 2-7 2 Configurazione stampante ... Per impostare la configurazione stampante, selezionare Configure Printer. Le impostazioni di default sono determinate dal tipo di opzioni installate dall'utente. I formati carta (supporti stampa) impostati per ogni dispositivo devono indicare i formati carta normali che l'utente intende usare per ogni sorgente di alimentazione. Per ulteriori dettagli, consultare l'Help online. 2-8 Cassetto superiore Il cassetto standard superiore contiene 500 fogli con formato massimo B4/Legal. Cassetto inferiore Il cassetto standard inferiore contiene 500 fogli con formato massimo A3/11 × 17. Vassoio MF Permanentemente collegato alla stampante, il vassoio multi formato regolabile può essere usato come sorgente di alimentazione carta aggiuntiva per i formati standard o per le buste. Consente di regolare le guide della carta per alimentare una varietà di formati non standard o altri supporti come i trasparenti. Alimentatore fogli L'Alimentatore opzionale PD-9 a 2.000 Fogli Canon per grandi volumi stampa può essere regolato per una varietà di formati. Alimentatore buste L'Alimentatore buste opzionale EF-9 Canon è progettato per la stampa di grandi volumi di buste. Impostazione Driver Stampante Unità stampa duplex L'Unità Duplex TP-9 Canon consente la stampa su entrambe le facciate di un singolo foglio di carta. Formato Fogli 2 Verticale o Orizzontale Nel formato fogli, selezionare Verticale o Orizzontale per impostare la direzione di stampa sulla pagina. Verticale Stampa da sinistra a destra lungo la larghezza della pagina. Orizzontale Stampa dal basso verso l'alto la lunghezza della pagina. L'orientamen to orizzontale è conveniente per fogli elettronici o altre stampe che richiedono maggiore larghezza di stampa. Formato Fogli Nel formato fogli, selezionare la freccia verso il basso per aprire il menu a comparsa del formato standard dei fogli. Sorgente Carta Sorgente In sorgente carta, selezionare la freccia verso il basso per aprire la lista delle opzioni sorgente carta. Copie Se occorre più di una copia, selezionare il pulsante a triangolo verso l'alto per aumentare il numero delle copie o il triangolo verso il basso per diminuirlo. Impostazione Driver Stampante 2-9 Per le impostazioni Stampante, selezionare il tabulatore sotto la barra titolo denominata Stampante. Stampa Duplex Se la stampante è dotata dell'Unità Duplex TP-9, selezionare il pulsante Bordo Lungo o Bordo Corto per attivare la stampa duplex e impostare la rilegatura (vedi pag. 2-35). Per ulteriori dettagli sulle opzioni, usare Help online. La stampa duplex richiede almeno 6MB di memoria totale, 2MB aggiuntivi rispetto ai 4MB standard della stampante. Uso di Help online: 1 2 Selezionare il pulsante Help. Puntare e selezionare la voce interessata. Help online visualizza una finestra a scomparsa con le informazioni sulla voce selezionata. 3 2-10 Al termine, selezionare qualsiasi punto dello schermo per chiudere il pannello a scomparsa, quindi selezionare il pulsante Chiudi (o il tasto di controllo) nell'angolo dello schermo per chiudere lo schermo di aiuto. Impostazione Driver Stampante Stampa dal Cassetto Interno Gli scomparti per il cassetto superiore e inferiore possono contenere un cassetto universale. Il cassetto superiore può contenere circa 500 fogli con formato massimo B4/Legal. Il cassetto inferiore può contenere circa 500 fogli con formato massimo A3/ 11 × 17. 2 Carico del cassetto 1 Estrarre, fin dove possibile, il cassetto con l'apposita levetta che si trova in fondo allo stesso. ATTENZIONE • Nell'inserire o rimuovere il cassetto, non afferrarlo dalla parte della piastra di metallo interna per evitare ferite alle mani. • Non toccare la parte nera del cassetto. Nel caso l'utente apra o chiuda il cassetto mentre è in corso la stampa, l'utente potrebbe deteriorare la qualità della stampa. Stampa dal Cassetto Interno 2-11 2 Inserire la carta con la parte stampata verso il basso. Cassetto superiore (Formato massimo B4/Legal) 3 Cassetto inferiore (Formato massimo A3/11 × 17) Premere la risma e assicurarsi che la carta non superi l'indicatore capacità carta. • Non caricare trasparenti nel cassetto; usare il vassoio multi formato. • In caso di grandi volumi di stampa, aggiungere l'alimentatore fogli opzionale per aumentare la capacità di stampa di circa 2.000 fogli da 75 g/m2. Per ulteriori dettagli, consultare la sezione "Opzioni". • Non aprire o chiudere il cassetto o l'alimentatore fogli durante la stampa (durante l'alimentazione fogli, ecc.). Le vibrazioni che si creano in questo modo, in particolare quando essi sono completamente carichi, renderebbero sfocata l'immagine e peggiorerebbero la qualità di stampa. 2-12 Stampa dal Cassetto Interno 4 Inserire lentamente il cassetto nella stampante. Sollevarlo leggermente e spingerlo lungo i binari fino all'arresto. 2 5 Verificare che l'indicatore ON LINE sia illuminato e controllare che il visualizzatore indichi PRONTA. PRONTA 6 Avviare la stampa dal programma applicativo. Rimozione di carta in eccesso dal cassetto L'utente può rimuovere la carta in eccesso, alzando la piastra metallica in modo tale che si sollevi la risma come di seguito illustrato: Stampa dal Cassetto Interno 2-13 Annullamento Stampa Anche dopo aver annullato una stampa con il programma applicativo, la stampante può avere ancora dei dati nella memoria di stampa. Osservare la seguente procedura per annullare una stampa dal pannello di controllo stampante e cancellare tutti i dati di stampa dalla memoria della stampante. 1 Annullare la stampa con il programma applicativo. Per ulteriori dettagli, riferirsi al manuale utente del programma applicativo. 2 3 Premere ON LINE per porre la stampante off-line. 4 Premere RESET per entrare nel menu RESET. Quindi selezionare STAMPANTE o MENU e premere ENTER. Vengono cancellati tutti i dati nella memoria stampante. Premere ON LINE per porre la stampante on line. Variazione del formato fogli nei cassetti 1 Girare il selezionatore verso destra per aprire la guida formato carta q e allinearla all'indicatore formato fogli desiderato w. 2 LGL B4 1 LTR/11 17 A4/A3 2 2-14 Girare il selezionatore verso sinistra per chiudere la guida formato carta. Stampa dal Cassetto Interno 3 Sollevare la guida formato carta di sinistra e rimuoverla. 2 4 Allineare la sommità della guida con l'indicatore del formato carta desiderato q, quindi inserire il resto nel cassetto w. 1 11 17 A3 B4 LGL 2 LTR A4 LTR A4 11 17 A3 LGL B4 Uso dell'indicatore di formato fogli L'indicatore di formato fogli indica quale formato è stato caricato nel cassetto. Per utilizzare l'indicatore di formato fogli, l'utente deve seguire le seguenti istruzioni: Rimuovere due delle etichette indicanti il formato e incollarle su entrambi i lati dell'indicatore di formato. L GA LE B4 LEGAL A3 LE TT 11@ 17 + 1 LETTER A4 ER Stampa dal Cassetto Interno 2-15 2 Dopo aver caricato la carta nel cassetto, inserire l'indicatore di formato nello slot, come mostrato. Assicurarsi che sia visibile l'etichetta indicante il giusto formato. LE GA L ER TT LE Impostazione dell'indicatore di arresto carta Per ottenere una emissione a faccia in giù, premere l'indicatore di arresto q e scorrere fino all'indicatore del formato corretto w. 1 2 3 A ~ 11 17 LGBL4 • Quando si vuole stampare carta di diverso formato dal vassoio superiore, impostare l'indicatore di arresto in base al formato più grande possibile. Se il vassoio fosse impostato in base ad un formato piccolo e il foglio da caricare fosse di formato maggiore, si potrebbe bloccare l'apertura del vassoio e quindi si produrrebbe un inceppamento carta. 2-16 Stampa dal Cassetto Interno • Il sensore di completo carico carta q indica alla stampante quando un certo quantitativo di carta viene convogliato al vassoio superiore (500 fogli di 75 g/m 2). La stampante fermerà la stampa e richiederà che venga rimosso il quantitativo in eccesso, prima di riprendere la stampa. In questi casi, l'utente deve rimuovere la carta in eccesso il più presto possibile. Il numero dei fogli che possono essere contenuti nel vassoio superiore dipende dal tipo di carta e dallo stato della carta. 2 q Inserimento/Rimozione del vassoio inferiore Per inserire il vassoio inferiore, inserire la linguetta di sinistra nello slot del vassoio inferiore q, quindi, premendo leggermente sulla parte destra, inserire la linguetta di destra nello slot w. 1 2 Per rimuovere il vassoio, invertire la procedura utilizzata per inserire il vassoio inferiore. • Una volta che il vassoio inferiore è inserito, inviare il comando appropriato dal computer per selezionare l'emissione a faccia in su. • Rimuovere il vassoio inferiore quando il rilegatore opzionale è collegato alla stampante. Stampa dal Cassetto Interno 2-17 Selezione dell'emissione carta La scelta di emissione carta dipende dal tipo di carta, così come da preferenze personali. Per ottenere migliori risultati, l'utente deve sempre fare una stampa di prova di alcune pagine, per assicurarsi che il tipo di emissione stampa selezionato sia adatto al tipo di carta in uso. Per scegliere l'emissione, selezionare OUTPUT nel MENU ALIMENTAZIONE (vedi pag. 3-13) o inviare il comando appropriato dal computer. Vassoio superiore La carta stampata è emessa a faccia in giù ed i fogli escono rispettando l'ordine di stampa. A B C Vassoio inferiore C B A Il vassoio inferiore è particolarmente utile per carta più pesante. La carta stampata è distribuita al vassoio inferiore. 2-18 Stampa dal Cassetto Interno Stampa dal Vassoio Multi Formato Il vassoio multi formato può contenere una varietà di supporti stampa: carta comune, etichette, trasparenti e carta di formato non standard. La capacità è di circa 100 fogli singoli (75 g/m 2). Quando inutilizzato, il vassoio può essere richiuso. 2 Istruzioni per utilizzare il Vassoio Multi Formato • La qualità di stampa e la vita della stampante dipendono dal modo in cui i supporti stampa vengono utilizzati. A questo scopo, consultare la sezione "Requisiti della carta" per assicurarsi di usare i supporti in maniera corretta. • Un uso dei supporti stampa che non risponda ai requisiti della carta può causare gravi inceppamenti di fogli o una eccessiva obsolescenza meccanica della stampante. • Non inserire i seguenti tipi di carta nel vassoio MF: – Carta umida – Carta ondulata, accartocciata o danneggiata – Carta piegata, pinzata o con fermagli – Carta ritagliata o perforata (non consigliabile) – Carta che contenga materiali che si fondano, creino vapore, scoloriscano o emettano fumi dannosi alla temperatura di 190°C (374°F) o inferiori. Evitare di premere con eccessiva forza sul vassoio MF, perché potrebbe danneggiarsi. • La pila di carta non deve eccedere l'indicatore di limite carta. • Non caricare diversi formati di carta contemporaneamente sul vassoio multi formato. • Non aggiungere carta sul vassoio multi formato se è gia presente altra carta; potrebbe avvenire una errata alimentazione di carta o si potrebbe verificare un inceppamento della stessa. Aggiungere carta solo quando il vassoio è vuoto. • Se la pagina stampata esce accartocciata, l'utente può correggere il problema capovolgendo la pila di fogli nel vassoio così che l'ultimo foglio diventi il primo. • Se l'angolo superiore del foglio è piegato, stenderlo il più possibile prima di caricarlo nel vassoio. Stampa dal Vassoio Multi Formato 2-19 • Non tenere le guide carta troppo strette, altrimenti la pila di carta si curva. • Non tenere le guide carta troppo larghe, altrimenti i fogli della pila non rimangono ben allineati. • Non tenere le guide troppo larghe così da lasciare spazio tra le guide e i fogli. • Non inserire fogli inclinati nel vassoio. 2-20 Stampa dal Vassoio Multi Formato Carico del Vassoio Multi Formato 1 Estrarre il vassoio MF usando la maniglia sul pannello. 2 2 Estrarre il vassoio prolunga grande con le due maniglie. 3 Estrarre il vassoio prolunga piccolo con la maniglia centrale. Stampa dal Vassoio Multi Formato 2-21 4 5 Allineare la risma di carta battendola su una superficie piana. Regolare le guide carta al formato della carta q. Inserire la risma nella stampante sino all'arresto, con la facciata stampata rivolta verso l'alto e l'inizio pagina verso l'apertura della stampante w. 1 2 B5 EXEC LGL + B4 LTR 11 17 A4 A3 6 2-22 Per evitare di danneggiare il vassoio MF, richiuderlo se inutilizzato. Rimuovere e immagazzinare i restanti supporti stampa. Richiudere il vassoio prolunga e chiudere il vassoio multi formato. Stampa dal Vassoio Multi Formato Stampa Prima Pagina di Carta Intestata Osservare la seguente procedura per stampare la prima pagina di carta intestata e quindi stampare il resto della lettera su carta proveniente dal cassetto interno. 1 Premere ON LINE per porre la stampante off-line. A questo punto assicurarsi che il segnale ON LINE sia spento. Il messaggio PRONTA verrà modificato come segue: 2 IN PAUSA 2 Premere MENU per visualizzare il primo nome menu sulla riga superiore 3 Premere MENU sino a visualizzare MENU ALIMENTAZIONE sulla riga superiore. PCL MENU MENU ALIMENTAZ 4 Premere ITEM. Il seguente messaggio apparirà sulla riga inferiore. ALIMENTAZ=SUPERIORE * L'altro messaggio apparirà se è installata l'apparecchiatura opzionale. 5 Premere +PLUS/-MINUS sino alla apparizione di MPT. 6 Premere ENTER. ALIMENTAZ=MF ALIMENTAZ=MF 7 * Premere ITEM sino alla apparizione di SELEZIONE VASSOIO per assicurarsi che sia in funzione. In caso non lo sia, premere +PLUS/-MINUS sino all'apparizione di ON, quindi premere ENTER. SELEZIONE VASSOIO=SI * 8 Premere ITEM sino alla apparizione di MFLETTER. MF=LETTER * Per l'alimentazione manuale, occorre impostare il formato carta per il vassoio multi formato poiché il vassoio non è dotato di sensore formato. Stampa dal Vassoio Multi Formato 2-23 9 Premere +PLUS/-MINUS sino all'apparizione del formato desiderato. Quindi premere ENTER. MF=A4 * 10 11 Premere ON LINE per porre nuovamente la stampante on-line. 12 Avviare la stampa dal programma applicativo. Dapprima avviene l'alimentazione e la stampa del primo foglio dal vassoio multi formato, quindi la stampante automaticamente avvia l'alimentazione carta dal cassetto interno. 13 Chiudere il vassoio multi formato. Aprire il vassoio multi formato e caricare un foglio di carta intestata con la parte stampata rivolta verso l'alto e la testata della pagina inserita nella stampante. In caso di frequenti stampe di lettere, probabilmente è preferibile lasciare la stampante con questa impostazione. La stampante dapprima controlla il vassoio multi formato. Se manca la carta, la stampante seleziona il cassetto interno. Utilizzo del Vassoio Multi Formato come Stazione di Alimentazione Manuale. Osservare la seguente procedura per utilizzare il vassoio multi formato come stazione di alimentazione manuale. Con questa impostazione occorre alimentare un foglio per volta. Usare l'alimentazione manuale per i supporti stampa che devono essere stampati ad un foglio per volta come i trasparenti, che tendono ad incollarsi se sovrapposti. Alimentazione manuale Osservare la seguente procedura per passare all'alimentazione manuale con il pannello di controllo stampante. Se si opera con il programma applicativo in ambiente Microsoft Windows, è possibile impostare la stampante per l'alimentazione manuale con il driver stampante fornito con la stampante. 1 Premere ON LINE per porre la stampante off-line. A questo punto, assicurarsi che l'indicatore ON LINE sia spento. Il messaggio PRONTA verrà modificato come segue: IN PAUSA 2 2-24 Premere MENU per visualizzare il primo nome menu sulla riga superiore. PCL MENU Stampa dal Vassoio Multi Formato 3 Premere MENU sino all'pparizione di MENU ALIMENTAZIONE. 4 Premere ITEM sino alla apparizione di MANUALE sulla riga inferiore. 5 Premere +PLUS/-MINUS per passare all'impostazione ON 6 Premere ENTER. MENU ALIMENTAZ MANUALE=NO 2 * MANUALE=SI MANUALE=SI * Per l'alimentazione manuale, occorre impostare il formato carta per il vassoio multi formato poiché il vassoio non è dotato di sensore formato. 7 Premere ITEM fino all'apparizione di MF=LETTER sulla riga inferiore. 8 Premere +PLUS/-MINUS sino alla apparizione del formato desiderato. Quindi premere ENTER. MF=LETTER MF=LEGAL 9 * * Premere ON LINE per porre la stampante nuovamente on-line. Stampa manuale di fogli singoli 1 2 Verificare che il vassoio multi formato sia vuoto. 3 4 Avviare la stampa dal programma applicativo. Impostare la selezione sorgente carta su alimentazione manuale nel setup stampante dell'applicativo. Un messaggio indica di caricare il supporto stampa sopra specificato. Per esempio: CARICARE LEGAL IN MANUALE A questo punto, l'indicatore di ERRORE si illuminerà. 5 Inserire un supporto stampa nel vassoio multi formato. Stampa dal Vassoio Multi Formato 2-25 6 7 Premere CONTINUE per stampare la pagina. Se si stampa più di un foglio, il messaggio chiede nuovamente di caricare il supporto stampa. Caricarlo e premere CONTINUE per continuare la stampa. • Carica carta dello stesso formato nel vassoio multi formato, come specificato nell'impostazione MF=LETTER. • Tuttavia, se l'utente invia una stampa, specificando un diverso formato all'impostazione MF=LETTER, egli deve assicurarsi che quel tipo di formato sia stato caricato nel vassoio multi formato. Il formato specificato assume la priorità sull'impostazione MF=LETTER e diventa la nuova impostazione MF=LETTER default. 2-26 Stampa dal Vassoio Multi Formato Stampa Buste con il Vassoio Multi Formato 2 Predisposizioni per il carico buste Prima di caricare le buste nel vassoio multi formato, osservare le seguenti precauzioni. Per evitare seri danni alla stampante: • Non usare buste con fermagli metallici o di plastica. • Non usare buste strappate, sgualcite, arrotolate o comunque danneggiate. • Non usare buste con chiusura autoadesiva. • Non usare buste con superfici trattate o caratteri prestampati che possano fondere o scolorire alla temperatura di 190°C (374°F). • Per evitare inceppamenti, utilizzare esclusivamente buste dello stesso formato e osservare la seguente procedura prima di inserire la risma di buste nel vassoio. 1 Porre le buste su una superficie piana e appiattirle premendole sugli angoli nelle direzioni indicate dalle frecce. Stampa Buste con Vassoio Multi Formato 2-27 2-28 2 Flettere la risma di buste sui quattro lati per eliminare l'eventuale rigidità. Controllare che gli angoli non siano piegati, se lo sono raddrizzarli. 3 Allineare le buste battendole su una superficie piana. Stampa Buste con Vassoio Multi Formato Carico buste 1 Aprire il vassoio multi formato seguendo i passaggi descritti nella sezione "Carico del vassoio multi formato". 2 Regolare le guide carta al formato delle buste q. Inserire a fondo le buste nella stampante w, con la parte stampata rivolta verso l'alto e il lato di chiusura sulla destra. 2 1 2 B5 EXEC LGL + B4 LTR 11 17 A4 A3 • La risma di buste non deve superare l'indicatore di limite carta. • La stampa è possibile solo sulla parte della busta per l'indirizzo del destinatario. Le buste vanno quindi caricate con il lato di chiusura rivolto verso il basso e sulla destra. • Assicurarsi che le guide carta siano regolate secondo il formato delle buste caricate. Si possono verificare inceppamenti se le guide sono troppo strette o larghe. • Assicurarsi che le buste non siano inclinate. • Quando si stampa su busta, è necessario usare la direzione orizzontale. 3 Dopo il carico nel Vassoio Multi Formato, verificare i punti seguenti prima di avviare la stampa, per evitare inceppamenti o errori di alimentazione: ■ La risma di buste è incurvata? Se le guide sono troppo strette, le buste si incurvano. ■ Le buste sono correttamente collocate? Se le guide sono troppo larghe, le buste non sono correttamente impilate. ■ La risma è allineata? Non collocare le buste inclinate nel vassoio. Stampa Buste con Vassoio Multi Formato 2-29 Uso del pannello di controllo per stampare buste E' possibile impostare la stampante per la stampa buste con la prestazione Printer Setup del programma applicativo in ambiente Microsoft Windows versione 3.1 (o superiore), oppure con il pannello di controllo della stampante. In caso non sia possibile selezionare la stampa buste dal driver stampante e il programma applicativo, osservare la seguente procedura per impostare la stampa di sole buste sulla stampante. In questo caso, i programmi applicativi prevaricano le impostazioni del pannello di controllo. 1 Premere ON LINE per porre la stampante off-line. A questo punto assicurarsi che l'indicatore ON LINE sia spento. Il messaggio PRONTA verrà modificato come segue: IN PAUSA 2 Premere MENU per visualizzare il primo nome menu sulla riga superiore. 3 Premere ITEM sino alla apparizione ORIENTAMENTO sulla riga superiore. PCL MENU ORIENTAMENTO= VERTICALE 4 Per selezionare l'orientamento orizzontale, premere +PLUS/-MINUS sino alla apparizione di ORIENTAMENTO=ORIZZONTALE e premere ENTER. ORIENTAMENTO= ORIZZONTALE 5 * * Premere MENU sino alla apparizione di MENU ALIMENTAZIONE sulla riga superiore. MENU ALIMENTAZ 2-30 6 Premere ITEM. Il seguente messaggio apparirà sulla riga inferiore. 7 Premere +PLUS/-MINUS per selezionare MF. ALIMENTAZ=SUPERIORE ALIMENTAZ=MF Stampa Buste con Vassoio Multi Formato * 8 Poiché il vassoio multi formato non è dotato di sensore formato, l'utente deve impostare il formato. Premere ITEM sino alla apparizione di MF. MF=LETTER 9 * Premere +PLUS/-MINUS sino alla apparizione della dimensione busta desiderata e premere ENTER. MF=COM10 2 * 10 Premere ON LINE per porre la stampante on-line. Avviare la stampa delle buste dal programma applicativo. 11 Terminato l'uso del vassoio multi formato, chiuderlo (vedi pag. 2-22). Per evitare danni al vassoio multi formato, chiuderlo dopo l'utilizzo. Trasparenti I trasparenti possono essere caricati solo nel vassoio multi formato. Possono essere caricati circa 20 fogli alla volta. Per una migliore qualità di stampa, consigliamo di usare i trasparenti Canon. Per ulteriori dettagli contattare un rivenditore autorizzato. Osservare le seguenti procedure per caricare trasparenti: 1 Prima di caricarli, battere la risma di trasparenti su una superficie piana per allinearli. Evitare di toccare l'area di stampa dei trasparenti, maneggiandoli dai bordi. Stampa Buste con Vassoio Multi Formato 2-31 2 Regolare le guide in base all'ampiezza della risma di trasparenti q. Spingere i trasparenti il più possibile nella stampante w con la parte stampata rivolta verso l'alto. 1 2 • I trasparenti non devono superare l'indicatore limite carta. • Fare attenzione a non graffiare o a lasciare impronte sull'area di stampa dei trasparenti. Estrarre ogni trasparente non appena viene emesso dal vassoio inferiore. Ciò eviterà inceppamenti. Stampa manuale duplex La stampa manuale duplex è possibile usando il vassoio multi formato, che accetta formati da 98.4 × 190.5 mm a 279 × 432 mm (64 –128 g/m2). E' necessario considerare che la stampa manuale duplex può rovinare la carta, può ridurre la qualità della stampa o causare inceppamenti. Per la stampa duplex, consigliamo la stampa duplex automatica. 1 2 Impostare la stampante sull'alimentazione manuale. (vedi pag. 2-24) Stampare su un lato dei fogli provenienti dal vassoio multi formato. (vedi pag. 2-25) L'emissione a faccia in su dal vassoio multi formato ridurrà al minimo il rischio che il foglio si rovini. Nel caso però che ciò avvenisse, appiattire il foglio per evitare problemi di stampa. 2-32 Stampa Buste con Vassoio Multi Formato 3 Sistemare la carta stampata sul vassoio multi formato con la parte stampata rivolta verso il basso e la testata in avanti verso la stampante. 2 • Eventuali pieghe nei bordi della testata potrebbero causare problemi di stampa o inceppamenti. Appiattirli prima di procedere alla stampa duplex. • Assicurarsi che la risma non superi l'indicatore di limite carta. • Non è possibile effettuare la stampa duplex su buste, etichette o trasparenti. • Assicurarsi che le guide siano regolate in base all'ampiezza della carta. Si potrebbero verificare problemi di stampa se esse sono troppo strette o larghe. Stampa Buste con Vassoio Multi Formato 2-33 Stampa Duplex (Fronte/Retro) Con l'Unità di Stampa Duplex TP-9 e 2 MB aggiuntivi di memoria installati nella stampante, la macchina è in grado di stampare il foglio su entrambe le facciate. La stampante fornisce anche la prestazione rilegatura in modo tale che le pagine possano essere rilegate dalla testata o dal margine sinistro. Non è richiesto alcun tipo speciale di carta per la stampa duplex. La stampante usa una Tecnologia di Riduzione Memoria avanzata che comprime i documenti, quando necessario. Ciò riduce i requisiti di memoria per stampare pagine complesse. Queste includerebbero documenti duplex, documenti con una varietà di font, fotografie scan e documenti contenenti un elevato numero di dati grafici. Questo tipo di compressione riduce notevolmente gli errori di memoria durante la stampa, tuttavia, può anche ridurre la velocità di stampa e la qualità di stampa di alcuni documenti. Con una maggiore memoria, la stampante può lavorare su documenti più complessi senza utilizzare compressione. La tabella seguente indica la quantità minima di memoria totale richiesta per la stampa duplex (fronte/retro) affinché operi efficacemente. Per esempio la stampante è dotata di 4MB di memoria standard perciò per i 6MB indicati nella tabella seguente è necessaria una memoria aggiuntiva di 2MB. Per i dettagli sull'installazione della memoria aggiuntiva, riferirsi al Capitolo 8. Requisiti memoria minima per l'Unità Duplex. Formato Pagina Lettera, A4 Legale, B4 11×17, A3 Unità Duplex non installata Unità Duplex installata 4 MB 4 MB 4 MB 4 MB 6 MB 6 MB Note: Canon suggerisce di aggiungere maggiore memoria rispetto a quella indicata. Anche avendo 6MB totali di memoria, può rivelarsi necessario installare memoria aggiuntiva, se si stampano frequentemente documenti che contengono grandi quantità di dati o dati complicati. Per ulteriori dettagli sull'installazione dell'Unità Duplex TP-9, consultare l'Introduzione del Manuale. 2-34 Stampa Duplex Selezione del Metodo Rilegatura Selezionare l'orientamento pagina per il metodo di rilegatura che si desidera usare per il documento stampato. Anche se non si desidera la rilegatura, il metodo di rilegatura è importante perché l'impostazione di rilegatura selezionata definisce la testata e il piede della facciata anteriore e posteriore del foglio. Sono possibili quattro metodi di rilegatura usando combinazioni di impostazione orientamento pagina e impostazione metodo di rilegatura. Riferirsi agli esempi indicati nella tabella seguente. La figura seguente indica la rilegatura a bordo lungo per l'orientamento verticale e orizzontale. 2 Rilegatura Lunga Verticale Orizzontale La figura seguente indica la rilegatura a bordo corto per l'orientamento verticale e orizzontale. Rilegatura Corta Orizzontale Verticale DUPLEX ESEMPIO ORIENTAMENTO VERTICALE ORIZZONTALE SI' SI' SI' SI' ➀ ➁ ➂ √ SI' NO SI' NO NO SI' NO SI' METODO RILEGATURA LUNGO SI' SI' NO NO CORTO NO NO SI' SI' Stampa Duplex 2-35 Impostazione Stampa Duplex con il Pannello di Controllo E' possibile impostare la stampante per la stampa duplex usando la prestazione Printer Setup del programma applicativo in ambiente Microsoft Windows versione 3.1 (o superiore), oppure con il pannello di controllo della stampante. Osservare la seguente procedura per usare il pannello di controllo della stampante per la selezione dell'orientamento pagina e l'attivazione e disattivazione della stampa duplex. 1 Premere ON LINE per porre la stampante off-line. L'indicatore ON LINE deve essere spento. IN PAUSA 2 Premere MENU. Il seguente messaggio apparirà sulla riga superiore. 3 Selezionare l'orientamento pagina. Premere ITEM sino alla apparizione dell'orientamento pagina PCL MENU ORIENTAMENTO= VERTICALE 4 * Premere +PLUS/-MINUS per selezionare VERTICALE o ORIZZONTALE. Premere ENTER. ORIENTAMENTO= ORIZZONTALE * 5 Premere MENU sino alla apparizione del menu alimentazione sulla riga superiore. 6 Premere ITEM sino alla apparizione dell'opzione di stampa duplex sulla riga inferiore. ALIMENTATORE DUPLEX=NO * Se non appare l'opzione DUPLEX nel menu, è probabile che l'Unità Duplex TP-9 non sia installata correttamente e apparirà il seguente messaggio di errore: DUPLEX ERRORE OPZIONE Per dettagli consultare l'Introduzione del Manuale per le procedure di installazione. 2-36 Stampa Duplex 7 Premere +PLUS/-MINUS per attivare la stampa duplex. 8 Premere ITEM per visualizzare l'opzione rilegatura. 9 Premere +PLUS/-MINUS per visualizzare la selezione. Selezionare LUNGO (rilegatura a bordo lungo) o CORTO (rilegatura a bordo corto). DUPLEX=SI * RILEG=LUNGO 2 * RILEG=CORTO Premere ENTER. La stampante è impostata per la stampa duplex e il metodo di rilegatura selezionato. 10 Avviare la stampa dal programma applicativo. Carico carta intestata per stampa duplex Osservare la seguente procedura per alimentare un foglio di carta intestata affinché la facciata prestampata venga stampata per prima nella stampa bilaterale. Aprire il vassoio multi formato. B C Caricare il foglio di carta intestata nel vassoio multi formato con la facciata prestampata (intestazione) rivolta verso l'alto e posizionata come mostrato. A 1 2 Stampa Duplex 2-37 Per caricare il foglio di carta intestata nel cassetto, posizionare la facciata stampata del foglio di carta intestata rivolta verso il basso, come mostrato: C B A 2-38 Stampa Duplex Capitolo 3 Ambiente di Stampa 3 Questo capitolo descrive le impostazioni usate per regolare la stampante affinché corrisponda con l'ambiente di stampa. Dopo l'installazione del driver stampante, è possibile controllare processi di stampa ripetitivi con il programma applicativo. Le impostazioni del programma applicativo prevaricano la maggior parte delle impostazioni eseguibili con il pannello di controllo stampante. Cos'è l'Ambiente di Stampa? L'ambiente di stampa è un insieme di impostazioni che determinano le modalità con cui la stampante opera. Queste impostazioni influiscono sul tipo di dati che la stampante può elaborare e sulle modalità di stampa della pagina. Tutte queste impostazioni sono già memorizzate nella stampante per assicurare il funzionamento ottimale della macchina. Ogni qualvolta si accende la stampante, viene abilitata una gamma di impostazioni definite di default memorizzate nella memoria della stampante. Queste impostazioni di default sono effettuate in fabbrica prima della spedizione. Dopo aver disimballato e impostato la stampante, la macchina è pronta all'uso con i valori di default di fabbrica. L'utente può sostituire questi valori di default con quelli desiderati affinché siano disponibili ogni qualvolta si accende la stampante. Le modalità d'uso della stampante dipendono dalla quantità di prestazioni e opzioni integrate che l'utente desidera impostare ed usare. Se non si usa in rete la stampante, ovviamente l'ambiente di stampa è meno complicato di quello dell'utente collegato ad una rete condivisa con la stampante impostata per la commutazione linguaggio. Anche se non si desidera sostituire i valori di default di fabbrica o se sono già stati sostituiti per l'utente, leggere completamente questo capitolo almeno una volta per acquisire dimestichezza con le prestazioni più importanti della stampante. 3-1 Visione dell'Ambiente di Stampa Questa breve introduzione ai tasti del pannello di controllo della stampante aiuta l'utente ad aprire il menu e visualizzarne i contenuti o effettuare selezioni per nuove impostazioni. Dedicare alcuni minuti alla lettura del capitolo e alla comprensione dei tasti del pannello di controllo della stampante. Organizzazione dei Menu Per comprendere l'organizzazione dei gruppi, delle opzioni e dei valori, aprire l'ultima pagina del manuale contenente il Flusso Operativo Menu. Riepilogo:Uso dei tasti menu Tasto Funzione ON LINE La pressione di ON LINE pone la stampante off-line per visualizzare i menu e le selezioni. Per poter usare i menu la stampante deve essere off-line. La pressione di MENU apre la visualizzazione di menu e fa apparire il titolo del menu successivo. La pressione ripetuta di MENU avanza lungo i nomi menu sino alla apparizione del menu da usare. La pressione ripetuta di SHIFT e MENU visualizza l'arretramento dei nomi menu. Con il titolo del menu che si desidera aprire sul display, la pressione di ITEM visualizza la prima opzione del menu. La pressione ripetuta di ITEM avanza lungo tutti i nomi delle opzioni. La pressione ripetuta di SHIFT e ITEM visualizza l'arretramento nei nomi opzione. Con il nome visualizzato dell'opzione che si desidera modificare, la pressione del tasto +PLUS/-MINUS visualizza il primo valore. La pressione ripetuta di +PLUS/-MINUS avanza lungo tutti i valori. La pressione di SHIFT e +PLUS/- MINUS visualizza l'arretramento nei nomi opzione. Con il valore visualizzato da selezionare, premere ENTER. Questa pressione causa l'apparizione di un asterisco (*) vicino al valore. Ciò significa che il valore visualizzato è l'impostazione attuale. MENU ITEM +PLUS/-MINUS ENTER 3-2 Visione dell'Ambiente di Stampa Off-line per visualizzazione Menu e Selezione Opzioni Premere ON LINE per attivare e disattivare l'indicatore ON LINE. Quando l'indicatore ON LINE è acceso, la stampante è on-line e pronta per la stampa. La stampante deve essere on-line per poter ricevere i dati dal computer. Per avviare una stampa, controllare che l'indicatore ON LINE sia acceso. La pressione di altri tasti sul pannello di controllo della stampante mentre la stampante è on-line, causa l'emissione di un segnale acustico indicante che questi tasti sono disabilitati. Quando l'indicatore ON LINE è spento, la stampante è off-line. La stampante deve essere off-line prima di poter usare i tasti MENU, ITEM e +PLUS/-MINUS. Selezione da Menu Osservare questa procedura per acquisire dimestichezza con la modalità d'uso dei tasti del pannello di controllo della stampante per visualizzare o modificare le impostazioni dei menu. L'esempio seguente indica la modalità per visualizzare o modificare l'impostazione densità. 1 2 Sul pannello di controllo della stampante verificare che l'indicatore JOB sia spento. Premere ON LINE per porre la stampante off-line. L'indicatore ON LINE si spegne. IN PAUSA Se si tenta di usare i tasti del pannello di controllo della stampante quando la stampante è ancora on-line, si ode un segnale acustico di avviso. Non è possibile usare i tasti del pannello di controllo della stampante se la stampante non è in stato off-line. 3 Premere MENU. Appare il primo nome menu sulla riga superiore. 4 Premere MENU sino alla apparizione di MENU CONFIG. Quindi premere ITEM per aprire il MENU CONFIG e visualizzare la prima opzione del menu sulla riga inferiore. PCL MENU RIST INCEPP=NO * Visione dell'Ambiente di Stampa 3-3 3 5 Premere ITEM sino alla apparizione di DENSITA'. 6 7 Premere +PLUS/-MINUS per avanzare lungo i valori della prestazione. DENSITA'=7 * Se si desidera cambiare l'impostazione, premere +PLUS/-MINUS sino alla apparizione del valore desiderato. Quindi premere ENTER. ■ Per un'impostazione più scura, selezionare un numero più alto. L'impostazione più scura consuma più toner. ■ Per un'impostazione più chiara, selezionare un numero inferiore. L'impostazione più chiara consuma meno toner. 7 Impostazione standard della densità. 0 a 15 Premere +PLUS/-MINUS per avanzare ad un numero superiore. Premere e tenere premuto per avanzare rapidamente lungo le impostazioni. Premere SHIFT e +PLUS/- MINUS per avanzare ad un numero inferiore. Premere e tenere premuto per arretrare rapidamente lungo le impostazioni. -oppureSe si desidera lasciare la visualizzazione valori e ritornare al livello opzioni senza effettuare modifiche, premere ITEM. -oppureSe si desidera ritornare al livello menu senza effettuare modifiche, premere MENU. -oppureSe si desidera ritornare a on-line senza effettuare modifiche, premere ON LINE. Utilizzando il Flusso Operativo Menu in fondo al manuale come riferimento, dedicare alcuni minuti per visionare gli altri menu, le opzioni e i valori. Alcuni menu ed opzioni non sono visualizzati se non sono installate altre opzioni. Per esempio, non è possibile visualizzare il MENU PS o le opzioni di PostScript a meno che non sia installato sulla stampante il Modulo Traduttore A4 opzionale per il linguaggio Adobe PostScript. 3-4 Visione dell'Ambiente di Stampa Ripristino dei Valori di Default Seguire una delle tre procedure descritte in questo paragrafo per ripristinare la stampante: ■ La funzione RESET=STAMPANTE cancella i font, le macro o le informazioni pagina e non interferisce nelle impostazioni di menu. ■ La funzione RESET=MENU esegue un'impostazione stampante per cancellare i font, le macro e le informazioni pagina e ripristinare alcune impostazioni menu ai valori di default di fabbrica. ■ Un reset totale cancella la memoria e ripristina tutte le impostazioni menu alle impostazioni di default fabbrica, eccetto il valore conteggio pagina. Ripristino della Stampante o dei Menu Osservare la seguente procedura per effettuare un reset stampante o menu. 1 Premere ON LINE per porre la stampante off-line. 2 Per aprire il menu reset, premere RESET. IN PAUSA RESET MENU/STAMPANTE RESET=STAMPANTE RESET consente di ripristinare la stampante o ripristinare i valori delle opzioni menu. 3 Premere +PLUS/-MINUS per visualizzare STAMPANTE o MENU sulla riga inferiore. RESET=STAMPANTE RESET=MENU STAMPANTE Cancella tutti i font soft temporanei, tutte le macro temporanee e i dati pagina registrati in memoria. MENU Cancella tutti i font soft temporanei, tutte le macro temporanee e i dati pagina registrati in memoria e ripristina la maggior parte delle impostazioni di default fabbrica. Ripristino Valori di Default 3-5 3 4 Con la selezione visualizzata, premere ENTER. Apparirà il seguente messaggio. RIPRISTINO VALORI DI DEFAULT (reset del menu) oppure RESET STAMPANTE (reset della stampante) Per le seguenti opzioni, i valori di default di fabbrica non sono ripristinati dopo un reset MENU: ■ Nel MENU ALIMENTAZIONE, le impostazioni MF e AL non sono ripristinate. ■ Nel menu PARALLELO, l'impostazione BIDIREZIONALE non è ripristinata. ■ L'impostazione MENU LINGUAGGIO non viene influenzato. Reset totale Per ripristinare i valori di default di fabbrica, eseguire un reset totale. Soltanto il conteggio pagina non viene influenzato dal reset totale. Se la stampante è impostata in un ambiente condiviso, non eseguire il reset totale se non assolutamente necessario ed eseguire il reset totale soltanto sotto la supervisione dell'amministratore di sistema. 1 2 Spegnere la stampante. Premere e tenere premuto ON LINE. Quindi accendere la stampante. RESET TOTALE Dopo l'apparizione del messaggio reset totale, rilasciare il tasto ON LINE. Dopo il ripristino dei valori di default di fabbrica, la stampante entra nel modo attesa ed è pronta all'uso. PRONTA 3-6 Ripristino Valori di Default Impostazioni Standard dell'Ambiente di Stampa Prima di continuare a leggere, tenere presenti i seguenti punti. ■ ■ ■ Le seguenti descrizioni presumono che siano attuali tutte le impostazioni di default di fabbrica. Le impostazioni di default appaiono a destra del segno di uguale (=) sul display con il nome dell'opzione e sono prima descritte nelle liste dei valori. Tutte le opzioni e i valori sono descritti nel prosieguo. Tuttavia, alcuni menu e alcune opzioni dipendono dall'hardware. Non sono disponibili fino a quando non è installata l'opzione appropriata. Impostazioni Standard dell'Ambiente di Stampa 3-7 3 MENU PCL READY PRONTA Premere ON LINE stampante off-line Press ON LINE to takeper theporre printerlaoff-line PAUSED IN PAUSA Premere MENU per visualizzare nome del primo menu Press MENU to display the first menuil name PCL MENU MENU PCL FEEDERALIMENTAZ. MENU MENU MENU PS PS MENU MEMCONFIG MENU MENU CONFIGMEM LANGUAGE MENU MENU LINGUA TEST MENU MENU TEST CONFIGCONFIG MENU MENU PARALLEL MENU MENU PARALL TOKEN RING MENU MENU TOKEN RING ETHERNET MENU MENU ETHERNET LOCALTALK MENU MENU LOCALTALK Dopo l'installazione di un'opzione appaiono menu ombreggiati. Shaded menus appear after an option has been installed. E.g. Translator Module A-4 with Es:Adobe Modulo Traduttore con software PostScript Livello 2 o the PostScript LevelA-4 2 software or Network modules. moduli Rete. If there is insufficient memory, MEMCONFIG may not appear, even after the Translator Se nonA-4 vi has è sufficiente memoria, CONFIG MEM potrebbe non Module been installed. apparire, anche dopo l'installazione del Modulo Traduttore A-4. COPIE=1 * COPIE imposta il numero di copie stampate per ogni lavoro di stampa. 1 Viene stampata una copia per ogni pagina. 1-999 Per passare al numero superiore successivo, premere +PLUS/MINUS o per passare rapidamente al numero superiore, premere e tenere premuto +PLUS/- MINUS per effettuare salti di dieci numeri. Per passare al numero inferiore successivo, premere SHIFT e +PLUS/- MINUS o per passare rapidamente al numero inferiore, premere e tenere premuto SHIFT e +PLUS/- MINUS. FORMATO=LETTER * FORMATO=LETTER imposta la dimensione dell'immagine che la stampante crea in memoria. Il programma applicativo determina la dimensione immagine. Se la stampa non specifica la dimensione immagine, viene usata la funzione FORMATO del menu PCL. LETTER LEGAL A3 A4 A5 B4 11 × 17 3-8 8 1/2 × 11 pollici 8 1/2 × 14 pollici 297 × 420 mm 210 × 297 mm 148 × 210 mm 257 × 364 mm 11 × 17 pollici Impostazioni Standard dell'Ambiente di Stampa EXEC COM10 MONARCH C5 DL B5-JIS B5-ISO 7 1/4 × 10 1/2 pollici 4 1/8 × 9 1/2 pollici busta 3 7/8 × 9 1/2 pollici busta 162 × 229 mm busta 110 × 220 mm busta 182 × 257 mm 176 × 250 mm ORIENTAMENTO= VERTICALE 3 * ORIENTAMENTO imposta la direzione di stampa sulla pagina per Verticale o Orizzontale. La stampa lungo la larghezza della pagina è l'orientamento verticale e la stampa lungo la lunghezza della pagina è l'orientamento orizzontale. VERTICALE Verticale stampa da sinistra a destra lungo la larghezza della pagina. ORIZZONTALE Orizzontale stampa il testo dal basso verso l'alto della lunghezza pagina. L'orientamento orizzontale è conveniente per fogli elettronici o altre stampe che richiedano una maggiore larghezza di stampa. La stampante consente la rotazione di tutti i font per rendere tutti i font residenti disponibili per la stampa verticale o orizzontale. LUNGH.PAG.=60 RIGHE * LUNGH. PAG. determina il numero di righe di testo stampato sulla pagina. Modificare questa impostazione soltanto se il programma applicativo non consente di impostare la lunghezza pagina, le righe per pagina o le righe per pollice. 60 5 a 128 Imposta 60 righe di testo. Questa è l'impostazione comune per il formato A4. Scegliere 78 per il formato legal. Il numero di righe per pagina scelto dipende dalla selezione del font di default. In altre parole, per un piccolo font corpo 6, selezionare un numero superiore di righe per pagina. Per passare al numero superiore successivo, premere +PLUS/MINUS; oppure per passare rapidamente al numero inferiore, premere e tenere premuto +PLUS/- MINUS per effettuare salti di dieci numeri. Per passare al numero inferiore successivo, premere SHIFT e +PLUS/- MINUS; per passare rapidamente al numero inferiore, premere e tenere premuto SHIFT and +PLUS/- MINUS. Impostazioni Standard dell'Ambiente di Stampa 3-9 FONT IN USO=I * FONT IN USO consente di impostare il default per la selezione font. Dopo la stampa dell'elenco font, è possibile verificare che i font sono elencati in font interni e font soft (vedi pag. 4-14). I SOFT Seleziona i font interni (residenti). Seleziona font soft permanenti. I font soft permanenti sono caricati nella memoria della stampante dai programmi applicativi. Questi font non vengono cancellati dalla memoria al termine del lavoro, rimangono nella RAM sino allo spegnimento della stampante. NUM FONT=0 * NUM FONT (numero font) consente di impostare il default del font mediante il suo numero. La stampante assegna un numero font ad ogni tipo di carattere. Stampare l'Elenco Font PCL per conoscere i numeri assegnati ai font. Il numero font (Font #) è la prima colonna nell'elenco (vedi pag. 4-15). 0 1-999 Occorre selezionare FONT IN USO (sorgente font) per far apparire NUMERO FONT. Se il font attualmente selezionato non supporta l'orientamento o l'impostazione simbolo selezionati, la selezione font del pannello di controllo della stampante ritorna all'impostazione di default di fabbrica 000. Viene selezionato Courier a meno che non sia stata modificata l'impostazione. Per passare al numero successivo, premere +PLUS/-MINUS. E'possibile passare rapidamente ai numeri successivi, effettuando salti di dieci numeri, tenendo premuto +PLUS/-MINUS. Per passare al numero inferiore successivo, premere SHIFT e +PLUS/- MINUS; per passare rapidamente al numero inferiore, premere e tenere premuto SHIFT and +PLUS/- MINUS. CORPO=12.00 * CORPO (dimensione punti) è l'altezza verticale di un tipo di carattere. Sono presenti 72 punti per pollice, ciò significa che un font di 36 punti è alto mezzo pollice, cioè 12,7 mm, misurato dalla sommità delle lettere maiuscole alla coda della lettera y. Quando il font selezionato è un bit map o un font spaziatura fissa, questa opzione non appare nella selezione. 3-10 Impostazioni Standard dell'Ambiente di Stampa 12.00 4.00 a 99.75 PASSO=10.00 La sorgente font della stampante è impostata per 12 punti. Per far avanzare l'impostazione numero avanti in incrementi di 0,25, premere +PLUS/-MINUS. Per avanzare avanti lungo i numeri più rapidamente con incrementi di 1,00, tenere premuto +PLUS/-MINUS. Per arretrare, premere SHIFT e +PLUS/-MINUS, o premere e tenere premuto SHIFT e +PLUS/-MINUS per arretrare rapidamente. * 3 PASSO appare soltanto se la sorgente font selezionata con FONT IN USO (sorgente font) e NUMERO FONT precedenti è un font scalabile in un tipo di carattere a passo fisso. Usare questa opzione per impostare il passo del font. Il passo è misurato come numero di caratteri con spaziatura equidistante per pollice. 10.00 00.44 to 99.99 Il passo selezionato è dieci caratteri per pollice. Per avanzare nell'impostazione numero con incrementi di 0,01, premere +PLUS/-MINUS. Per avanzare lungo i numeri più rapidamente con incrementi di 1,00, premere e tenere premuto +PLUS/-MINUS. Per arretrare, premere SHIFT e +PLUS/-MINUS o premere e tenere premuto +PLUS/-MINUS per arretrare rapidamente. PASSO è visualizzato soltanto quando il font è a Spazio Fisso Scalato. SIMBOLI=ROMAN-8* SIMBOLI (set di simboli) consente di selezionare un gruppo di simboli, un gruppo di lettere, di numeri, di segni di interpunzione e simboli speciali. L'Appendice 2 di questo manuale riporta i nomi dei gruppi dei simboli interni selezionabili. Se il font attualmente selezionato non supporta l'orientamento o il gruppo simboli impostati, la selezione font dal pannello controllo stampante ritorna all'impostazione di default di fabbrica. Impostazioni Standard dell'Ambiente di Stampa 3-11 MENU ALIMENTAZIONE PRONTA READY Premere ONtoLINE porre la stampante off-line Press ON LINE take per the printer off-line IN PAUSA PAUSED Premere MENU per the visualizzare nome del primo menu Press MENU to display first menu ilname MENU PCL PCL MENU MENU FEEDERALIMENTAZ. MENU MENU PS PS MENU MENU CONFIG CONFIG MENU MENU CONFIGMEM MEMCONFIG MENU LANGUAGE MENU MENU LINGUA PARALLEL MENU MENU PARALL TEST MENU MENU TEST TOKEN RING MENU MENU TOKEN RING ETHERNET MENU MENU ETHERNET LOCALTALK MENU MENU LOCALTALK Dopomenus l'installazione di un'opzione appaiono menu E.g. ombreggiati. Shaded appear after an option has been installed. Translator Module A-4 with Modulo Traduttore con software PostScript theEs: Adobe PostScript Level 2A-4 software or Network modules.Livello 2 o moduli Rete. If there is insufficient memory, MEMCONFIG may not appear, even after the Translator Se non è sufficiente memoria, CONFIG MEM potrebbe non Module A-4vihas been installed. apparire, anche dopo l'installazione del Modulo Traduttore A-4. ALIMENTAZ=SUPERIORE * ALIMENT (sorgente alimentazione) consente di selezionare la sorgente alimentazione carta. Il programma applicativo determina la sorgente alimentazione carta. Se la stampa non specifica la sorgente alimentazione carta, vengono usate le impostazioni MENU ALIMENTAZ. Se il formato selezionato non è caricato, la stampante visualizzerà un messaggio, indicante il vassoio sul quale caricare il formato desiderato. ALIMENTATORE FOGLI Imposta l'Alimentatore PD-9 a 2.000 fogli come sorgente carta. La scritta ALIMENTATORE FOGLI non apparirà se il PD-9 non è installato. SUPERIORE Imposta il vassoio superiore a 500 fogli come sorgente carta. INFERIORE Imposta il vassoio inferiore a 500 fogli come sorgente carta. VASSOIO MF Imposta il vassoio multi formato come sorgente carta con funzionamento di vassoio alimentazione automatica. Il vassoio multi formato esegue due importanti funzioni. Innanzitutto, può essere usato come vassoio alimentazione automatica per supporti standard o per supporti speciali come pellicole trasparenti, etichette, ecc. Inoltre, può anche essere usato come vassoio alimentazione manuale per alimentare manualmente i supporti a foglio singolo (vedi pag. 2-24). 3-12 Impostazioni Standard dell'Ambiente di Stampa BUSTA Imposta l'Alimentatore Buste EF-9, come sorgente carta. Se il formato busta richiesto dalla stampa non è disponibile, la stampante visualizza un vassoio di carico e un messaggio carta per suggerire all'utente quale tipo di busta caricare nel vassoio specificato. OUTPUT= SCOMPARTO SUPERIORE 3 OUTPUT imposta l'emissione carta. SCOMPARTO SUPERIORE Le pagine stampate sono emesse a faccia in giù e escono secondo l'ordine di stampa. SCOMPARTO LATERALE Le pagine stampate sono emesse a faccia in su nel vassoio laterale. Usare questa impostazione per carta pesante. SELEZIONE VASSOIO=SI * SELEZIONE VASSOIO consente alla stampante di rendere un altro vassoio sorgente alimentazione carta, in caso il vassoio selezionato sia vuoto o contenga un errato formato carta. SI' NO MANUALE=NO La stampante controlla gli altri vassoi a seconda della capacità: alimentatore fogli (se installato), cassetto superiore, cassetto inferiore, vassoio multi formato. La stampante visualizza un messaggio di errore e chiede di caricare la carta giusta nel vassoio. * MANUALE imposta l'alimentazione dei supporti stampa per l'alimentazione manuale a foglio singolo dal vassoio multi formato. NO SI' Lasciare l'alimentazione manuale disattivata a meno che si intenda usare il vassoio multi formato come stazione manuale di alimentazione. La stampante visualizza un messaggio e invita a caricare il giusto formato manualmente. Premere CONTINUE per stampare la pagina. Se si deve stampare più di una pagina, premere CONTINUE ogni qualvolta si desidera stampare una pagina. Impostazioni Standard dell'Ambiente di Stampa 3-13 MF=LETTER * MF (formato vassoio multi formato) consente di impostare la misura del supporto stampa da alimentare con il vassoio multi formato. Questo cassetto non è dotato di sensore formato carta perciò assicurarsi di eseguire queste impostazioni prima di stampare dal vassoio multi formato. LETTER LEGAL A3 A4 A5 B4 11 × 17 EXEC COM10 MONARCH C5 DL B5-JIS B5-ISO AL=COM10 8 1/2 × 11 pollici 8 1/2 × 14 pollici 297 × 420 mm 210 × 297 mm 148 × 210 mm 257 × 364 mm 11 × 17 pollici 7 1/4 × 10 1/2 pollici 4 1/8 × 9 1/2 pollici busta 3 7/8 × 9 1/2 pollici busta 162 × 229 mm busta 110 × 220 mm busta 182 × 257 mm 176 × 250 mm * AL (formato busta) appare solo quando l'Alimentatore Buste EF-9 è installato. COM10 C5 DL MONARCH B5-ISO 3-14 4 1/8 × 9 1/2 pollici busta 162 × 229 mm busta 110 × 220 mm busta 3 7/8 × 7 1/2 pollici busta 176 × 250 mm busta Impostazioni Standard dell'Ambiente di Stampa DUPLEX=NO * DUPLEX consente di impostare la stampante per la stampa duplex (fronte/retro) o la stampa simplex (unilaterale). Questa opzione appare soltanto se l'utente ha installato l'Unità Stampa Duplex TP-9. NO La stampante esegue la stampa simplex (unilaterale). SI' La stampante esegue la stampa duplex (fronte-retro) Il funzionamento dell'Unità Stampa duplex TP-9 richiede memoria aggiuntiva, almeno 2MB oltre allo standard di 4MB nella stampante (6MB in totale). Per ulteriori informazioni sui requisiti di memoria per stampa duplex consultare pagina 2-34. RILEG=LUNGO 3 * RILEG consente di impostare l'orientamento di stampa e il collocamento del margine per la rilegatura sulla pagina quando si usa la stampa duplex. Appare questa opzione e sono disponibili queste impostazioni soltanto se è stata installata l'Unità Stampa duplex TP-9 opzionale e la prestazione DUPLEX è posta su SI'. LUNGO CORTO Le pagine vengono stampate affinché siano rilegate lungo la lunghezza del foglio rettangolare. L'orientamento può essere verticale o orizzontale (vedi pag. 2-35). Le pagine vengono stampate affinché siano rilegate lungo la larghezza del foglio rettangolare. L'orientamento può essere verticale o orizzontale (vedi pag. 2-35). Impostazioni Standard dell'Ambiente di Stampa 3-15 MENU CONFIG READY PRONTA Premere ON LINE stampante off-line Press ON LINE to takeper theporre printerlaoff-line PAUSED IN PAUSA Premere MENU per visualizzare nome del primo menu Press MENU to display the first menuil name PCL MENU MENU PCL FEEDERALIMENTAZ. MENU MENU MENU PS PS MENU MEMCONFIG MENU MENU CONFIGMEM LANGUAGE MENU MENU LINGUA TEST MENU MENU TEST CONFIG MENU MENU CONFIG PARALLEL MENU MENU PARALL TOKEN RING MENU MENU TOKEN RING ETHERNET MENU MENU ETHERNET LOCALTALK MENU MENU LOCALTALK Shaded appear after an option has been installed. E.g. Translator Module A-4 with Dopo menus l'installazione di un'opzione appaiono menu ombreggiati. Es: Modulo Traduttore con softwarecard. PostScript Livello 2 o the Adobe PostScript LevelA-4 2 s/w or Network scheda Rete. If there is insufficient memory, MEMCONFIG may not appear, even after theTranslator Module A-4 been installed. Se non vi has è sufficiente memoria, CONFIG MEM potrebbe non apparire, anche dopo l'installazione del Modulo Traduttore A-4. RIST. INCEPP.=NO * RIST INCEPP consente la ripresa automatica della stampa dopo la rimozione di un inceppamento carta. RIST INCEPP può essere impostato per i linguaggi PCL e PostScript. NO SI' La stampante non riprende automaticamente la stampa dopo la rimozione di un inceppamento carta. Occorre riavviare la stampante dopo la rimozione dell'inceppamento. Questa impostazione consente di conservare memoria. La stampante ha memoria sufficiente per conservare i dati e automaticamente riprendere la stampa della pagina inceppata. Con queste impostazioni, la velocità di stampa è leggermente inferiore. Usare questa impostazione se vi è sufficiente memoria disponibile. CONT AUTO=NO * CONT AUTO (annullamento automatico errori) determina la modalità di reazione della stampante. Se la stampante è inserita in rete o in un sistema remoto di spooling, impostare CONT AUTO=SI'. NO SI' 3-16 La stampante visualizza un messaggio, si pone in off-line e attende che l'utente rimuova l'anomalia e prema CONTINUE per riprendere a stampare. La stampante visualizza un messaggio, si pone off-line per circa 10 secondi, quindi ritorna automaticamente on-line e riprende a stampare. Impostazioni Standard dell'Ambiente di Stampa DENSITA'=7 * DENSITA' si riferisce alla chiarezza relativa della stampa sul foglio. ■ Per l'impostazione più scura, selezionare un numero più alto. L'impostazione più scura consuma più toner. ■ Per l'impostazione più chiara, selezionare un numero inferiore. L'impostazione più chiara consuma meno toner. 7 0 a 15 Impostazione standard della densità. Premere +PLUS/-MINUS per avanzare ad un numero superiore. Premere e tenere premuto per far avanzare rapidamente le impostazioni. Premere SHIFT e +PLUS/-MINUS per arretrare ad un numero inferiore. Premere e tenere premuto per arretrare rapidamente lungo le impostazioni. 3 PWRSAV=30 MIN * PWRSAV (risparmio energetico) consente di impostare il periodo di tempo in cui la stampante rimane con tutta la potenza prima di spegnere il fusore. Questa prestazione riduce l'assorbimento di potenza quando la stampante non viene usata per un lungo periodo. La stampante si riavvia riscaldando nuovamente il fusore quando riceve un comando di stampa o l'operatore preme un tasto di controllo della stampante, apre la copertura superiore o rimuove un cassetto. 30 MIN 1 ORA 2 ORE 3 ORE 4 ORE OFF 15 MIN La stampante si pone in risparmio energetico dopo un periodo di inattività di 30 minuti. La stampante si pone in risparmio energetico dopo un periodo di inattività di 1 ora. La stampante si pone in risparmio energetico dopo un periodo di inattività di 2 ore. La stampante si pone in risparmio energetico dopo un periodo di inattività di 3 ore. La stampante si pone in risparmio energetico dopo un periodo di inattività di 4 ore. La stampante non si pone in risparmio energetico. La stampante si pone in risparmio energetico dopo un periodo di inattività di 15 minuti. Impostazioni Standard dell'Ambiente di Stampa 3-17 ECONOMODE=NO * ECONOMODE (modo economia) è una prestazione per ridurre i costi perché consente di aumentare la durata della cartuccia toner, usando meno toner per stampare i documenti. I documenti stampati in modo economia sono più chiari, ma sufficientemente leggibili per la stampa e il controllo di bozze. Il modo economia è analogo al modo bozza presente sulle stampanti a matrice di punti. NO SI' La stampante usa la quantità normale di toner per la stampa. La stampante usa meno toner per la stampa e la pagina stampata è più chiara. RIFINITURA=SI * RIFINITURA consente di rifinire la qualità di stampa dei caratteri e della grafica, livellando le gradazioni (contorno "frastagliato") lungo gli angoli e le curve delle immagini stampate. NO SI' 3-18 Senza rifinitura automatica dell'immagine. Stampa con rifinitura automatica dell'immagine. Livellamento della frastagliatura degli angoli e delle curve. Impostazioni Standard dell'Ambiente di Stampa MENU CONFIG MEM PRONTA READY Premere per la off-line stampante off-line Press ON ON LINELINE to take theporre printer PAUSED IN PAUSA Premere MENU per visualizzare il nome Press MENU to display the first menu name del primo menu PCL MENU MENU PCL PS MENU MENU PS FEEDERALIMENTAZ. MENU MENU 3 MEMCONFIG MENU MENU CONFIGMEM LANGUAGE MENU MENU LINGUA TEST MENU MENU TEST CONFIG MENU MENU CONFIG PARALLEL MENU MENU PARALL TOKEN RING MENU MENU TOKEN RING ETHERNET MENU MENU ETHERNET LOCALTALK MENU MENU LOCALTALK Dopo l'installazione un'opzione appaiono menu ombreggiati. Shaded menus appear di after an option has been installed. E.g. Translator Module A-4 with Es:Adobe Modulo Traduttore con software PostScript Livello 2 o the PostScript LevelA-4 2 software, or Network modules. moduli Rete. If there is insufficient memory, MEMCONFIG may not appear, even after the Translator Module been installed. Se nonA-4 vi èhas sufficiente memoria, CONFIG MEM potrebbe non apparire, anche dopo l'installazione del Modulo Traduttore A-4. Questo menu non apparirà se non è installato il Modulo Traduttore A4 per Adobe PostScript Livello 2. SALVA PCL=NO * SALVA PCL attiva e disattiva il salvataggio linguaggio per il linguaggio PCL. NO SI' Non avviene la funzione salva linguaggio per PCL. Dopo la commutazione della stampante per il linguaggio PostScript, le risorse PCL sono perse. Avviene la funzione salva linguaggio per PCL. Le risorse PCL rimangono in memoria, dopo la commutazione della stampante al linguaggio PostScript per l'esecuzione di una stampa PostScript. Impostazioni Standard dell'Ambiente di Stampa 3-19 SALVA PS2=NO * Salva PS2 attiva e disattiva il salvataggio linguaggio per il linguaggio Adobe PostScript Livello 2. NO SI' 3-20 Non avviene la funzione salva linguaggio per Adobe PostScript Livello 2. Dopo la commutazione della stampante per il linguaggio PCL, le risorse PostScript sono perse. Avviene la funzione salva linguaggio per PostScript. Le risorse PostScript rimangono in memoria dopo la commutazione della stampante al linguaggio PCL per l'esecuzione di una stampa PCL. Impostazioni Standard dell'Ambiente di Stampa MENU PARALLELA READY PRONTA Press ON LINE to takeper theporre printerlaoff-line Premere ON LINE stampante off-line PAUSED IN PAUSA Press MENU to display the first menuil name Premere MENU per visualizzare nome del primo menu PCL MENU MENU PCL PS MENU MENU PS FEEDERALIMENTAZ. MENU MENU CONFIGCONFIG MENU MENU 3 MEMCONFIG MENU MENU CONFIGMEM LANGUAGE MENU MENU LINGUA PARALLEL MENU MENU PARALL TEST MENU MENU TEST TOKEN RING MENU MENU TOKEN RING ETHERNET MENU MENU ETHERNET LOCALTALK MENU MENU LOCALTALK Dopo l'installazione di un'opzione appaiono menu ombreggiati. Shaded menus appear afrer an option has been installed. E.g. Translator Module A-4 with Es:Adobe Modulo Traduttore con software PostScript the PostScript LevelA-4 2 software, or Network cards. Livello 2 o schede Rete. If there is insufficient memory, MEMCONFIG may not appear, even after the Translator Se nonA-4 vi has è sufficiente memoria, CONFIG MEM potrebbe non Module been installed. apparire, anche dopo l'installazione del Modulo Traduttore A-4. LINGUAGGIO=AUTO * LINGUAGGIO è visualizzato soltanto dopo l'installazione del Modulo Traduttore A4 Canon per Adobe PostScript Livello 2. Fino alla installazione del Modulo Traduttore A4, il linguaggio standard della stampante è PCL. Con questa impostazione è possibile impostare la porta parallela per la commutazione automatica linguaggio o dedicare la porta parallela soltanto ad un linguaggio. Questa prestazione imposta il linguaggio soltanto per i flussi stampante ricevuti sulla porta parallela. E' anche possibile impostare il linguaggio per la porta seriale. AUTO PCL PS La stampante campiona il flusso di stampa sulla porta parallela e commuta automaticamente sul linguaggio richiesto dalla stampa. La porta parallela è dedicata al linguaggio PCL e stampa soltanto dati PCL e non commuta sul linguaggio PostScript, quando riceve un flusso di stampa PostScript sulla porta parallela. Tuttavia, comandi speciali inviati alla stampante con il flusso di stampa possono forzare la stampante a commutare sul linguaggio PostScript. La porta parallela è dedicata al linguaggio PostScript e stampa soltanto dati PostScript e non commuta sul linguaggio PCL, quando riceve un flusso di stampa PCL sulla porta parallela. Tuttavia, comandi speciali inviati alla stampante con il flusso di stampa possono forzare la stampante a commutare sul linguaggio PCL sulla porta parallela. Impostazioni Standard dell'Ambiente di Stampa 3-21 COMM BIDIREZ=SI * COMM BIDIREZ consente alla stampante di inviare messaggi di stato in risposta al computer. Mentre questa funzione aumenta l'affidabilità di funzionamento, la commutazione linguaggio può rallentare. SI' NO La stampante invia domande e risposte sul proprio stato al computer. Senza emissione di domanda e risposta e stato dalla stampante al computer. I/O INATTIV=15 * I/O INATTIV (input/output inattivo) è il periodo di tempo (misurato in secondi) in cui la stampante attende ulteriori dati prima di terminare l'operazione di stampa. Se da altre porte i dati arrivano frequentemente nel corso di una stampa, aumentare l'impostazione. Questa impostazione è riservata solo per l'interfaccia parallela. 15 5 a 300 3-22 L'inattività è impostata per 15 secondi. Per passare al numero superiore successivo, premere +PLUS/MINUS; per passare rapidamente ad un numero superiore, effettuando salti di dieci numeri, premere e tenere premuto +PLUS/MINUS. Per passare al numero inferiore successivo, premere +PLUS/MINUS; per passare rapidamente ad un numero inferiore, effettuando salti di dieci numeri, premere e tenere premuto SHIFT e +PLUS/-MINUS. Impostazioni Standard dell'Ambiente di Stampa MENU LOCALTALK READY PRONTA Premere ON perprinter porreoff-line la stampante off-line Press ON LINE to LINE take the PAUSED IN PAUSA Premere perthe visualizzare il nome del primo menu Press MENUMENU to display first menu name PCL MENU MENU PCL PS MENU MENU PS FEEDERALIMENTAZ. MENU MENU 3 MEMCONFIG MENU MENU CONFIGMEM LANGUAGE MENU MENU LINGUA TEST MENU MENU TEST CONFIG MENU MENU CONFIG PARALLEL MENU MENU PARALL TOKEN RING MENU MENU TOKEN RING ETHERNET MENU MENU ETHERNET LOCALTALK MENU MENU LOCALTALK Dopomenus l'installazione di un'opzione appaiono menuE.g. ombreggiati. Shaded appear after an option has been installed. Translator Module A-4 with Es: Modulo Traduttore A-4 con software PostScript Livello 2 o themoduli Adobe PostScript Level 2 software, or Network modules. Rete. If there is insufficient memory, MEMCONFIG may not appear, even after the Translator Se non è sufficiente memoria, CONFIG MEM potrebbe non Module A-4vihas been installed. apparire, anche dopo l'installazione del Modulo Traduttore A-4. IL Menu LocalTalk non apparirà se il Modulo Traduttore LT-3 Canon non è installato. I/O INATTIV=15 * I/O INATTIV (input/output inattivo) è il periodo di tempo (misurato in secondi) in cui la stampante attende ulteriori dati prima di terminare l'operazione di stampa. Se da altre porte i dati arrivano frequentemente nel corso di una stampa, aumentare l'impostazione. Questa impostazione è riservata solo all'impostazione LocalTalk. E' anche possibile impostare I/O INATTIV per l'interfaccia parallela (vedi pag. 3-22). 15 5 a 300 L'inattività è impostata per 15 secondi. Per passare al numero superiore successivo, premere +PLUS/MINUS; per passare rapidamente ad un numero superiore, effettuando salti di dieci numeri, premere e tenere premuto +PLUS/MINUS. Per passare al numero inferiore successivo, premere SHIFT e +PLUS/-MINUS; per passare rapidamente ad un numero inferiore, premere e tenere premuto SHIFT e +PLUS/-MINUS. Impostazioni Standard dell'Ambiente di Stampa 3-23 MENU ETHERNET READY PRONTA Premere ON LINE laoff-line stampante off-line Press ON LINE to takeper theporre printer PAUSED IN PAUSA Press MENU to display the first menuil name Premere MENU per visualizzare nome del primo menu PCL MENU MENU PCL PS MENU MENU PS FEEDER MENU MENU ALIMENTAZ. MEMCONFIG MENU MENU CONFIGMEM LANGUAGE MENU MENU LINGUA TEST MENU MENU TEST CONFIG MENU MENU CONFIG PARALLEL MENU MENU PARALL TOKEN RING MENU MENU TOKEN RING ETHERNET MENU MENU ETHERNET LOCALTALK MENU MENU LOCALTALK Dopo l'installazione un'opzione menu ombreggiati. Shaded menus appear di after an option appaiono has been installed. E.g. Translator Module A-4 with Es: Modulo Traduttore A-4 con software PostScript Livello 2 o the Adobe PostScript Level 2 software, or Network modules. moduli Rete. If there is insufficient memory, MEMCONFIG may not appear, even after the Translator Se nonA-4 vi èhas sufficiente memoria, CONFIG MEM potrebbe non Module been installed. apparire, anche dopo l'installazione del Modulo Traduttore A-4. Il Menu Ethernet non apparirà se non sono installate le opzioni del modulo Ethernet. LINGUAGGIO=AUTO * LINGUAGGIO è il linguaggio della stampante. La stampante ha due linguaggi e ogni linguaggio comprende (interpreta) un linguaggio differente. Un linguaggio è il PCL e l’altro è Adobe PostScript Livello 2. ■ PCL è il linguaggio standard della stampante. ■ La prestazione linguaggio non è disponibile sino alla installazione del Modulo Traduttore A4 per Adobe PostScript Livello 2. ■ Questa prestazione imposta il linguaggio soltanto per i flussi di stampa ricevuti sulla porta interfaccia opzionale. ■ E’ anche possibile impostare la commutazione linguaggio per la porta parallela (vedi pag. 3-21). AUTO La stampante campiona il flusso di stampa e automaticamente commuta al linguaggio richiesto dalla stampa. Questa impostazione è raccomandata per il collegamento in rete. PS La stampante è dedicata al linguaggio Adobe PostScript Livello 2 e non commuta automaticamente sul linguaggio PCL, se riceve un flusso di stampa PCL. Tuttavia, comandi speciali inviati alla stampante con il flusso di stampa possono forzare la stampante a commutare sul linguaggio PCL. PCL La stampante è dedicata al linguaggio PCL e non commuta automaticamente sul linguaggio PostScript, se riceve un flusso di stampa PostScript. Tuttavia, comandi speciali inviati alla stampante con il flusso distampa possono forzare la stampante a commutare sul linguaggio PostScript. 3-24 Impostazioni Standard dell'Ambiente di Stampa I/O INATTIV=15 * I/O INATTIV (input/output) è il periodo di tempo (misurato in secondi) in cui la stampante attende ulteriori dati prima di terminare l’operazione di stampa. Se da altre porte i dati arrivano frequentemente nel corso di una stampa, aumentare l’impostazione. Questa impostazione è riservata solo per la porta interfaccia opzionale. E’ anche possibile impostare I/O INATTIV per l’interfaccia parallela (vedi pag. 3-22). 15 L’inattività è impostata per 15 secondi. 5 to 300 Per passare al numero superiore successivo, premere +PLUS/MINUS; per passare rapidamente ad un numero successivo, premere e tenere premuto +PLUS/-MINUS per effettuare salti di dieci numeri. Per passare al numero inferiore successivo, premere SHIFT e +PLUS/-MINUS; per passare rapidamente ad un numero inferiore, premere e tenere premuto SHIFT e +PLUS/-MINUS per effettuare salti di dieci numeri. Impostazioni Standard dell'Ambiente di Stampa 3 3-25 MENU TOKEN RING PRONTA READY Premere ON LINE per porre la stampante off-line Press ON LINE to take the printer off-line PAUSED IN PAUSA Premere MENU per the visualizzare nome del primo menu Press MENU to display first menuilname PCL MENU MENU PCL MENU PS PS MENU MENU FEEDERALIMENTAZ. MENU MENU CONFIG CONFIG MENU MEMCONFIG MENU MENU CONFIGMEM LANGUAGE MENU MENU LINGUA PARALLEL MENU MENU PARALL TEST MENU MENU TEST TOKEN RING MENU MENU TOKEN RING ETHERNET MENU MENU ETHERNET LOCALTALK MENU MENU LOCALTALK Dopo l'installazione di un'opzione appaiono menu ombreggiati. Shaded menus appear after an option has been installed. E.g. Translator Module A-4 with Es: Modulo Traduttore A-4 con software PostScript Livello 2 o the Adobe PostScript Level 2 software, or Network modules. moduli Rete. If there is insufficient memory, MEMCONFIG may not appear, even after the Translator Se nonA-4 vi has è sufficiente memoria, CONFIG MEM potrebbe non Module been installed. apparire, anche dopo l'installazione del Modulo Traduttore A-4. Il Menu Token Ring non apparirà se non sono installate le opzioni del modulo Token Ring. LINGUAGGIO=AUTO * LINGUAGGIO è il linguaggio della stampante. La stampante ha due linguaggi e ogni linguaggio comprende (interpreta) un linguaggio differente. Un linguaggio è il PCL e l’altro è Adobe PostScript Livello 2. ■ ■ ■ ■ PCL è il linguaggio standard della stampante. La prestazione linguaggio non è disponibile sino alla installazione del Modulo Traduttore A4 per Adobe PostScript Livello 2. Questa prestazione imposta il linguaggio soltanto per i flussi di stampa ricevuti sulla porta interfaccia opzionale. E’ anche possibile impostare la commutazione linguaggio per la porta parallela (vedi pag. 3-21). AUTO PS PCL 3-26 La stampante campiona il flusso di stampa e automaticamente commuta al linguaggio richiesto dalla stampa. Questa impostazione è raccomandata per il collegamento in rete. La stampante è dedicata al linguaggio Adobe PostScript Livello 2 e non commuta automaticamente sul linguaggio PCL, se riceve un flusso di stampa PCL. Tuttavia, comandi speciali inviati alla stampante con il flusso di stampa possono forzare la stampante a commutare sul linguaggio PCL. La stampante è dedicata al linguaggio PCL e non commuta automaticamente sul linguaggio PostScript, se riceve un flusso di stampa PostScript. Tuttavia, comandi speciali inviati alla stampante con il flusso distampa possono forzare la stampante a commutare sul linguaggio PostScript. Impostazioni Standard dell'Ambiente di Stampa I/O INATTIV=15 * I/O INATTIV (input/output) è il periodo di tempo (misurato in secondi) in cui la stampante attende ulteriori dati prima di terminare l’operazione di stampa. Se da altre porte i dati arrivano frequentemente nel corso di una stampa, aumentare l’impostazione. Questa impostazione è riservata solo per la porta interfaccia opzionale. E’ anche possibile impostare I/O INATTIV per l’interfaccia parallela (vedi pag. 3-22). 15 5 to 300 L’inattività è impostata per 15 secondi. Per passare al numero superiore successivo, premere +PLUS/MINUS; per passare rapidamente ad un numero successivo, premere e tenere premuto +PLUS/-MINUS per effettuare salti di dieci numeri. Per passare al numero inferiore successivo, premere SHIFT e +PLUS/-MINUS; per effettuare salti di dieci numeri. SHIFT e +PLUS/-MINUS. Impostazioni Standard dell'Ambiente di Stampa 3 3-27 MENU TEST READY PRONTA Premere ON LINEthe per porreoff-line la stampante off-line Press ON LINE to take printer PAUSED IN PAUSA Premere per il nome del primo menu Press MENU MENU to display thevisualizzare first menu name PCL MENU MENU PCL PS MENU MENU PS FEEDERALIMENTAZ. MENU MENU MEMCONFIG MENU MENU CONFIGMEM LANGUAGE MENU MENU LINGUA TEST MENU MENU TEST CONFIG MENU MENU CONFIG PARALLEL MENU MENU PARALL TOKEN RING MENU MENU TOKEN RING ETHERNET MENU MENU ETHERNET LOCALTALK MENU MENU LOCALTALK Dopo l'installazione di an un'opzione menuE.g. ombreggiati. Shaded menus appear after option hasappaiono been installed. Translator Module A-4 with Modulo Traduttore con software PostScript the Es: Adobe PostScript Level 2 A-4 software, or Network modules. Livello 2 o moduli Rete. If enough memory is not available, MEMCONFIG may not appear, even if the Translator Se non vi è been sufficiente memoria, CONFIG MEM potrebbe non Module A-4 has installed. apparire, anche dopo l'installazione del Modulo Traduttore A-4. Queste opzioni sono selezionabili per la stampante solo con il pannello di controllo stampante. Prima di stampare qualsiasi test, verificare che il cassettosuperiore sia caricato con carta formato A4 o letter. MOSTRA CONT PAG MOSTRA CONT PAG Visualizza il numero totale di pagine stampate. Mostra conteggio pagine viene stampato anche nella STAMPA TEST (vedi pag. 4-10). STAMPA TEST Stampa il Test ed elenca le impostazioni dell’ambiente di stampa. Visualizza inoltre le capacità di stampa grafiche e di testo (vedi pag. 4-10). ELENCO CARAT PS Disponibile soltanto dopo l’installazione del Modulo Traduttore A4 per il modulo Adobe PostScript Livello 2. Stampa l’Elenco Caratteri (vedi pag. 5-6). ELENCO CARAT PCL Stampa l’Elenco Caratteri PCL (vedi pag. 4-15). PAGINA DEMO PS Disponibile soltanto dopo l’installazione del Modulo Traduttore A4 per il Modulo Adobe PostScript Livello 2. Stampa la pagina Dimostrazione PS (vedi pag. 5-6). PAGINA DEMO PCL Stampa la pagina Dimostrazione PCL (vedi pag. 4-17). AUTO TEST CONT Stampa il TEST in continuo. Per arrestare la stampa in continuo, premere e tenere premuto CONTINUE per alcuni secondi sino all’arresto della stampa. 3-28 Impostazioni Standard dell'Ambiente di Stampa MENU LINGUA READY PRONTA Premere LINEthe per porreoff-line la stampante off-line Press ON LINEON to take printer PAUSED IN PAUSA Premere per il nome del primo menu Press MENU MENU to display thevisualizzare first menu name PCL MENU MENU PCL FEEDER MENU MENU ALIMENTAZ. PS MENU MENU PS CONFIG MENU MENU CONFIG 3 MEMCONFIG MENU MENU CONFIGMEM LANGUAGE MENU MENU LINGUA PARALLEL MENU MENU PARALL TEST MENU MENU TEST TOKEN RING MENU MENU TOKEN RING ETHERNET MENU MENU ETHERNET LOCALTALK MENU MENU LOCALTALK Dopomenus l'installazione di un'opzione appaiono menuE.g. ombreggiati. Shaded appear after an option has been installed. Translator Module A-4 with Modulo Traduttore con software PostScript theEs: Adobe PostScript Level 2A-4 software or Network modules. Livello 2 o moduli Rete. If there is insufficient memory, MEMCONFIG may not appear, even after the Translator Se non è sufficiente memoria, CONFIG MEM potrebbe non Module A-4vihas been installed. apparire, anche dopo l'installazione del Modulo Traduttore A-4. LINGUA=INGLESE * LINGUA consente di selezionare il valore di default della lingua usato per visualizzare i messaggi sul pannello di controllo stampante. Sono disponibili le seguenti lingue: INGLESE DANESE OLANDESE FINLANDESE FRANCESE TEDESCO ITALIANO NORVEGESE PORTOGHESE SPAGNOLO SVEDESE Impostazioni Standard dell'Ambiente di Stampa 3-29 MENU RESET Premere RESET per accedere al menu reset. RESET MENU/STAMPANTE RESET=STAMPANTE Premere +PLUS/-MINUS per selezionare STAMPANTE o MENU. RESET=STAMPANTE Cancella la memoria di tutti i font, macro o informazioni pagina. RESET=MENU Cancella la memoria di tutti i font, macro o informazioni pagina e riporta la maggior parte dei menu ai valori di default di fabbrica. 3-30 Impostazioni Standard dell'Ambiente di Stampa Capitolo 4 Ottimizzazione dell'Ambiente di Stampa Questo capitolo descrive le modalità per impostare le prestazioni stampante che conservano l'energia e riducono il consumo di toner, le modalità per ottimizzare le capacità di memoria della stampante e la commutazione linguaggi. 4 Economia sull'Uso del Toner Il modo economia, analogo alla prestazione modo bozza impiegato in molte stampanti a matrice di punti, usa meno toner per stampare i documenti. I documenti sono più chiari, ma sufficientemente idonei per il controllo e le modifiche. Osservare la seguente procedura per attivare e disattivare il modo economia. 1 Premere ON LINE per porre la stampante off-line. L'indicatore ON LINE deve essere spento. IN PAUSA 2 Premere MENU sino alla apparizione di MENU CONFIG sulla riga superiore. 3 Per aprire il menu configurazione e visualizzare la prima opzione, premere ITEM. 4 Premere ITEM sino alla apparizione del modo economia. 5 Premere +PLUS/-MINUS per visualizzare SI'. 6 Premere ENTER per salvare la selezione. MENU CONFIG RIST INCEPP=NO * ECONOMODE=NO * ECONOMODE=SI ECONOMODE=SI * 4-1 7 Premere ON LINE per porre la stampante on-line. Ora la stampante è pronta per stampare documenti in modo economia. Per escludere il modo economia e ritornare alla stampa normale, ripetere questa procedura e porre l'impostazione NO alla fase 5. Regolazione della Densità di Stampa L'impostazione della densità di stampa influisce sulla quantità di toner usato per la stampa. Osservare la procedura seguente per regolare la densità di stampa. 1 Premere ON LINE per porre la stampante off-line. 2 Premere MENU sino alla apparizione di MENU CONFIG sulla riga superiore. 3 Premere ITEM sino alla apparizione di DENSITA' sulla riga inferiore. 4 Per ottenere una stampa più scura, premere +PLUS/- MINUS per selezionare un numero superiore. Più alto è il numero, più scura è la densità di stampa. IN PAUSA CONFIG MENU DENSITA'=7 * Per ottenere una stampa più chiara, premere e tenere premuto SHIFT e premere +PLUS/-MINUS per selezionare un numero inferiore. Premere ENTER per scegliere l'impostazione. DENSITA'=4 5 4-2 * Premere ON LINE per porre la stampante on-line. Regolazione Densità di Stampa Risparmio Energetico A meno che non si modifichi l'impostazione della prestazione risparmio energetico, la stampante è impostata per lo spegnimento dell'unità fissaggio in caso di inattività per 30 minuti. Può essere regolato o disattivato con la seguente procedura: 1 Premere ON LINE per porre la stampante off-line. 2 Premere MENU sino alla apparizione di MENU CONFIG sulla riga superiore. IN PAUSA 4 CONFIG MENU 3 Premere ITEM sino alla apparizione di PWRSAV sulla riga inferiore. 4 Premere +PLUS/-MINUS sino alla apparizione della selezione che si desidera e premere ENTER. PWRSAV=30 MIN PWRSAV=1 ORA 5 * * Premere ON LINE per porre la stampante on-line. Risparmio Energetico 4-3 Commutazione del Linguaggio Stampante Se è stato acquistato e installato il Modulo Traduttore A4 Canon per Adobe PostScript Livello 2, è possibile effettuare stampe PostScript in aggiunta a stampe PCL. Con la stampante dotata di due linguaggi, la macchina può essere impostata all'uso di uno o entrambi i linguaggi stampante, conformemente alle necessità dell'utente. Dopo aver installato il modulo Traduttore A4 Canon per Adobe PostScript, la stampante è impostata per commutare automaticamente l'elaborazione di operazioni PCL o PostScript, in funzione del contenuto dell'operazione di stampa. Se la stampa è in linguaggio PCL, la stampante usa il linguaggio PCL per eseguire la stampa. Se l'operazione di stampa è in linguaggio PostScript, la stampante usa il linguaggio PostScript per eseguire l'operazione di stampa. Con un sistema PCL senza l'opzione PostScript o quando la stampante è dedicata ad un linguaggio, si ha maggior memoria disponibile per l'immagine perchè è residente solo un linguaggio anziché due. Per ulteriori dettagli sulla conversione della stampante ad un linguaggio, consultare pag. 4-5. 4-4 Commutazione Linguaggio Stampante Conversione della Stampante ad un Linguaggio 1 2 Osservare la seguente procedura per dedicare la porta parallela ad un linguaggio. Premere ON LINE per porre la stampante off-line. IN PAUSA Premere MENU sino alla apparizione MENU PARALLELA sulla riga superiore. MENU PARALLELA 4 3 Premere ITEM. Il seguente messaggio apparirà sulla riga inferiore. 4 Premere +PLUS/-MINUS per selezionare il linguaggio che si desidera dedicare alla porta parallela e premere ENTER. Scegliere PS per PostScript LINGUAGGIO=AUTO * LINGUAGGIO=PS * -oppure scegliere PCL per una stampa regolare. LINGUAGGIO=PCL 5 * Premere ON LINE per porre la stampante on-line. Commutazione Linguaggio Stampante 4-5 Salvataggio delle Risorse Caricate con Salva Linguaggio La prestazione salva linguaggio determina la modalità con cui la memoria tratta le risorse e i dati lasciati in memoria dalla stampa precedente, dati importanti che possono nuovamente necessitare per elaborare altre stampe. Durante una stampa PCL, la memoria registra il linguaggio PCL e riceve ed elabora i dati per le operazioni di stampa provenienti dal computer. Per elaborare le operazioni di stampa, la memoria deve anche conservare e gestire le risorse caricate (font soft, set di simboli, macro, ecc.). Con il solo linguaggio PCL installato, la stampante può usare tutta la memoria disponibile per conservare e gestire le risorse caricate. Se si installa il Modulo Traduttore A4 Canon opzionale che impiega Adobe PostScript Livello 2, tuttavia, la memoria della stampante deve quindi assegnare una porzione di memoria per i due linguaggi della stampante (PCL e Adobe PostScript). Normalmente quando la stampante deve commutare il linguaggio, deve cancellare le risorse caricate per il linguaggio attuale prima che possa avviare la nuova operazione di stampa con il nuovo linguaggio. Con la nuova prestazione salva linguaggio, tuttavia, ora è presente l'opzione per conservare tutte le risorse caricate nella memoria per entrambi i linguaggi, anche se l'altro linguaggio non è attualmente usato per elaborare le operazioni di stampa. Tenere presente questi importanti punti sulla prestazione salva linguaggio: ■ ■ Anche dopo l'aggiunta dell'opzione PostScript mediante l'installazione del Modulo Traduttore A4 Canon, salva linguaggio diventa disponibile solo dopo l'installazione di almeno 4MB di memoria aggiuntiva. E' possibile attivare salva linguaggio per uno o entrambi i linguaggi della stampante. Non è possibile allocare spazio memoria per i linguaggi con il pannello di controllo stampante; la stampante lo esegue automaticamente. Quanta memoria occorre? Per sapere quanta memoria è installata nella stampante, stampare il Test (vedi pag. 328). La quantità di memoria disponibile per l'elaborazione dati è elencata sotto RAM. La stampante è dotata di 4MB di memoria standard. Con questa memoria standard, la stampante può stampare a 600 dpi su pagine letter, A3, A4, B4, legal, 11 × 17, in base alla sua complessità. 4-6 Salvataggio Risorse Caricate con Salva Linguaggio Esistono tre zoccoli SIMM per installare memoria aggiuntiva. Ogni zoccolo può contenere fino a 32 MB aggiuntivi di memoria addizionale. La memoria totale massima della stampante può essere, quindi, 96MB. Per ulteriori dettagli sull'installazione di memoria aggiuntiva, consultare il Capitolo 8 di questo manuale. La quantità di memoria aggiuntiva necessaria è difficile da stimare perché la quantità richiesta dipende dalle modalità d'uso della stampante. Senza memoria aggiuntiva, la tecnologia riduzione memoria integrata nella stampante è progettata in modo da erogare stampe a 600 dpi in modo rapido e preciso. La stampante è in grado di trattare la maggior parte delle stampe testo e grafica a 600 dpi senza memoria aggiuntiva. Ricordare comunque che la stampa duplex e il salva linguaggio richiedono memoria aggiuntiva. La tabella seguente elenca la quantità minima di memoria totale richiesta per salva linguaggio e stampa simplex (unilaterale) e duplex (fronte/retro). La stampante è dotata di 4MB di memoria standard, perciò per i 16MB indicati nella tabella seguente, occorrono ulteriori 12MB di memoria. Memoria Minima Richiesta per Salva Linguaggio Salva Linguaggio Formato Pagina Unità Duplex Unità Duplex non installata installata NO (o modulo PostScript opzionale non installato) Letter, A4 Legal, A3, B4, 11×17 4 MB 4 MB 4 MB 6 MB SI' (disco rigido opzionale tutti 8 MB 10 MB tutti 10 MB 16 MB installato) SI' (disco rigido non installato) Canon suggerisce di aggiungere maggiore memoria rispetto a quella indicata. Anche con una memoria totale di 16MB, potrebbe essere necessario installare una memoria aggiuntiva, se si stampano spesso documenti complicati che contengono un elevato numero di dati. Esempi indicativi di grandi quantità di dati o dati complicati sono i dati di elaborazione testo con molti font differenti, fotografie digitalizzate e retinate o documenti che contengono grandi quantità di dati grafici. Salvataggio Risorse Caricate con Salva Linguaggio 4-7 4 Attivazione e Disattivazione Salva Linguaggio Salva Linguaggio conserva lo stato del linguaggio attuale quando la stampante passa ad un altro linguaggio. Lo stato del linguaggio originale sarà ripristinato quando si riattiva. La prestazione salva linguaggio non è visualizzata sino a quando non si installa il Modulo Traduttore A4 per Adobe PostScript Livello 2. Occorre avere almeno 10 MB di memoria (4 MB standard più 6MB addizionali) per rendere disponibile la prestazione salva linguaggio. (Quando è installata l'Unità Duplex, salva linguaggio richiede 14MB di memoria). Osservare la seguente procedura per attivare salva linguaggio per uno o più linguaggi. 1 Premere ON LINE per porre la stampante off-line. IN PAUSA 2 Premere MENU sino alla apparizione di MENU CONFIG MEM sulla riga superiore. 3 Premere ITEM. Il seguente messaggio apparirà sulla riga inferiore. 4 Per attivare salva linguaggio per PCL, premere +PLUS/- MINUS per visualizzare SI' e premere ENTER. MENU CONFIGMEM SALVA PCL=NO SALVA PCL=SI * * -oppureSe si vuole uscire da PCL, passare alla fase successiva. 4-8 Salvataggio Risorse Caricate con Salva Linguaggio 5 Premere ITEM per visualizzare l'impostazione PostScript sulla riga inferiore. 6 Premere +PLUS/-MINUS per selezionare SI' e premere ENTER. 7 Premere ON LINE per porre la stampante on-line. SALVA PS2=NO SALVA PS2=SI * * Tutte le risorse caricate sono cancellate quando si modifica l'impostazione salva linguaggio. Caricare nuovamente i font. I font caricati rimangono in memoria sino alla prossima modifica dell'impostazione salva linguaggio o allo spegnimento della stampante. Salvataggio Risorse Caricate con Salva Linguaggio 4-9 4 Stampa del Test di Stampa Effettuare una Stampa Test quando occorre controllare visivamente la configurazione attuale della stampante. Stampa Test ha tre importanti funzioni: ■ Elenca tutte le impostazioni dei menu nella stampante. Se non sono state effettuate impostazioni sulla stampante, appaiono le impostazioni di default di fabbrica. ■ Stampa una serie variata di modelli, ombreggiature e riempimento di nero alla sommità della pagina, affinché l'utente possa giudicare la qualità di stampa. ■ Elenca altre importanti informazioni di sistema, come la quantità di memoria nella stampante (dimensione RAM), conteggio pagine totali per la stampante, versione e numeri revisione, ecc. Osservare la seguente procedura per avviare Stampa Test per il linguaggio attuale. 1 Premere ON LINE per porre la stampante off-line. IN PAUSA 2 Premere MENU sino alla apparizione di MENU TEST sulla riga superiore. MENU TEST 3 Premere ITEM sino alla apparizione di STAMPA TEST sulla riga inferiore. 4 Premere ENTER per avviare la stampa di Stampa Test. STAMPA TEST Dopo la stampa delle pagine, premere ON LINE per porre la stampante on-line. 4-10 Stampa Test di Stampa Esempio del Test di Stampa q w r o !0 t !1 4 y e u !2 i !3 Questo esempio di test di stampa sarà sostituito quando il software residente nel sistema sarà completato. Stampa Test di Stampa 4-11 L'Esempio del Test di Stampa della pagina precedente concerne una stampante senza opzioni installate. Se non si modificano impostazioni nel menu, nell'elenco appaiono i valori di default di fabbrica. q MENU PCL Visualizza le impostazioni stampe PCL come determinato dalle opzioni MENU PCL (vedi pag. 3-8). w MENU PS (Richiede installazione opzione) Visualizza le impostazioni stampa PS come determinato dalle opzioni MENU PS (vedi pag 5-5). e MENU ALIMENTAZIONE Visualizza le impostazioni per l'alimentazione carta alla stampante effettuate con le opzioni del MENU ALIMENTAZIONE (vedi pag. 3-12). r MENU CONFIG Visualizza la configurazione stampante come determinata dalle opzioni MENU CONFIG (vedi pag. 3-17). t MENU CONFIG MEM Visualizza la configurazione memoria per salva linguaggio. Questo menu non appare a meno che non sia installata una memoria aggiuntiva di 6MB (vedi pag. 3-20). y MENU PARALL Visualizza le impostazioni interfaccia parallela come determinato dalle opzioni del MENU PARALL (vedi pag. 3-22). Se è installato il modulo PostScript opzionale, qui appare l'impostazione per la commutazione automatica linguaggio sulla porta parallela. u MENU LOCALTALK (Richiede installazione opzione) Visualizza l'impostazione LocalTalk come determinato dalle opzioni MENU LOCALTALK (vedi pag. 3-23). i MENU TEST Visualizza le impostazioni del menu test come determinato dalle opzioni MENU TEST (vedi pag. 3-28). o MENU LINGUAGGIO Visualizza l'impostazione linguaggio (vedi pag. 3-29). !0 RESET MENU/STAMPANTE Visualizza le impostazioni reset (vedi pag. 3-30). !1 OPZIONI INSTALLATE (Richiede installazione opzione) Visualizza la lista di opzioni e il totale memoria. !2 SENSORE AUTOMATICO FORMATO CARTA Visualizza il formato carta per il cassetto superiore e inferiore della stampante. !3 DETTAGLI STAMPANTE Visualizza la versione ROM DIMM della stampante e numeri di versione di qualsiasi ROM DIMM opzionale. 4-12 Stampa Test di Stampa Stampa Continua del Test di Stampa Osservare la seguente procedura per stampare in continuo Stampa Test e quindi disattivarla. 1 Premere ON LINE per porre la stampante off-line. 2 Premere MENU sino alla apparizione di MENU TESTsulla riga superiore. IN PAUSA MENU TEST 4 3 Premere ITEM fino alla apparizione di TEST CONT sulla riga inferiore. 4 5 Premere ENTER per avviare la stampa continua. 6 Premere ON LINE per porre la stampante on-line. TEST CONT Per arrestare la stampa continua, premere e tenere premuto RESET per alcuni secondi sino all'arresto della stampa. Stampa Test di Stampa 4-13 Stampa Elenco Caratteri Osservare la seguente procedura per stampare l'elenco font interni. 1 Premere ON LINE per porre la stampante off-line. L'indicatore ON LINE deve essere spento. IN PAUSA 2 Premere MENU ripetutamente sino alla apparizione di MENU TEST sulla riga superiore. MENU TEST 3 Premere ITEM per aprire il menu e visualizzare la prima opzione sulla riga inferiore. 4 Per stampare l'Elenco Font PCL, premere ITEM ripetutamente sino alla apparizione di ELENC CARAT PCL. MOSTRA CONT PAG ELENC CARAT PCL 5 Premere ENTER per avviare la stampa dell'elenco. Dopo la stampa dell'elenco, premere ON LINE per porre la stampante on-line. 4-14 Stampa Elenco Caratteri Esempio Elenco Caratteri PCL q w e r t y u i o !0 !1 4 Stampa Elenco Caratteri 4-15 Riferirsi all'esempio della pagina precedente. q Font # Il numero font usato per selezionare i font dal pannello di controllo stampante. Il prefisso letterale del numero indica la sorgente font. I: Residente S: Font soft permanente w Font ID I numeri allocati dall'utente per i font soft caricati sulla stampante. e Symbol Set Il nome del Set di Simboli (vedi pag. A-4). r Fix/PS Se il font è fisso, font non proporzionale (F) o font proporzionale (P) t Pitch (cpi) Il passo e la grandezza punti.Per un font scalabile, è visualizzato Scale y Point size La distanza verticale misurata in punti (72 punti=1 pollice) dalla sommità delle lettere maiuscole all'estremità inferiore della lettera y. u Style Caratteri verticali (diritti) o caratteri corsivi (inclinati). i Stroke Weight Intensità dei caratteri nel font. o Name of Typeface Nome del tipo carattere. !0 Default Orient Orientamento della stampa. Port indica Verticale. Land indica Orizzontale. L'orientamento di default per tutti i font è verticale. !1 Print sample and Escape Sequence Stampa campione del font e comandi PCL usati per selezionare il font. ■ ■ 4-16 Queste informazioni sui font residenti nella stampante e sui font caricati permanentemente vengono stampate. Le informazioni concernenti font soft caricati temporaneamente per una stampa non possono essere stampate in questo elenco. Quando i font permanenti sono caricati sulla stampante, nell'elenco vengono forniti solo i dettagli sui font soft caricati. Non sono disponibili le informazioni sui font residenti nella stampante quando i font soft permanenti sono caricati sulla stampante. Stampa Elenco Caratteri Pagina Dimostrativa PCL La pagina dimostrativa PCL, DEMO PCL nel MENU TEST è fornita per illustrare le prestazioni della stampante e la qualità di stampa, quando la stampante usa il linguaggio PCL. 4 Stampa Elenco Caratteri 4-17 4-18 Stampa Elenco Caratteri Capitolo 5 Stampa PostScript Questo capitolo descrive le prestazioni disponibili dopo l'installazione del Modulo Traduttore A4 opzionale che comprende il programma applicativo Adobe PostScript Livello 2. Per la descrizione completa degli altri menu e relative opzioni, riferirsi al Capitolo 3. Qui di seguito riportiamo alcuni punti importanti da ricordare nell'uso della stampante per la stampa PostScript: ■ ■ ■ Il linguaggio PostScript supporta i 39 font Type 1. L'elenco degli esempi è riportato nell'Appendice 1. Nel linguaggio PostScript non sono supportati i font residenti True Type. Quando si usa il linguaggio PostScript e l'indicatore ON LINE lampeggia la pressione di FORM FEED non provoca la stampa dei dati rimanenti . 5-1 5 Verifica dell'Installazione PostScript Il linguaggio Adobe PostScript Livello 2 è disponibile come opzione per la stampante. Le descrizioni di questo capitolo presumono che l'utente abbia già acquistato e installato il Modulo Traduttore A4 Canon opzionale per la stampa Adobe PostScript Livello 2. Per ulteriori informazioni concernenti le modalità di installazione del Modulo traduttore A4 sulla stampante, riferirsi all'Introduzione del Manuale. Controllo dei Menu Aprire l'ultima pagina del manuale per esaminare il Flusso Operativo Menu. Con il Modulo PostScript installato, è possibile visualizzare e selezionare opzioni dai menu ombreggiati indicati nella scheda di flusso. PRONTA 1 Premere ON LINE per porre la stampante off-line. 2 Premere MENU per visualizzare il primo menu sulla riga superiore. 3 Premere MENU per visualizzare ogni menu della seguente lista e per controllarne l'impostazione. IN PAUSA MENU PCL MENU PS Riferirsi alla scheda Flusso Operativo Menu che si trova alla fine di questo manuale. ■ ■ ■ ■ 5-2 Il MENU PS è abilitato e pronto all'uso. Il MENU CONFIGMEM verrà parimenti visualizzato, purché siano stati installati almeno 8MB di memoria aggiuntiva sulla stampante per la funzione salva linguaggio e la stampa simplex (unilaterale). L'opzione LINGUAGGIO presente nel MENU I/O PARALL ora è pronta all'uso. Nel MENU TEST, ora è possibile selezionare e stampare l'elenco dei caratteri PS e la pagina dimostrativa PS. Verifica Installazione PostScript Impostazione Opzioni Stampa PostScript Questa sezione descrive la commutazione linguaggio, l'impostazione dell'ambiente PostScript e del menu PostScript. Commutazione Automatica Linguaggio Dopo la corretta installazione del modulo PostScript, la stampante è impostata tramite il valore di default di fabbrica per la commutazione automatica del linguaggio su tutte le porte attive. Ciò significa che la stampante seleziona automaticamente il linguaggio corretto per l'operazione di stampa, basandosi sul tipo di dati che riceve dal computer. Se si lascia l'impostazione stampante per la commutazione automatica linguaggio, la stampante automaticamente seleziona il linguaggio PostScript per un flusso di stampa che contenga dati PostScript. Conversione della Stampante al Linguaggio PostScript Osservare la seguente procedura per dedicare la stampante al linguaggio PostScript. 1 Premere ON LINE per porre la stampante off-line. 2 Premere MENU per visualizzare il nome del primo menu sulla riga superiore. 3 Premere MENU sino alla apparizione di MENU I/O PARALLsulla riga superiore. 4 Premere ITEM. Il seguente messaggio apparirà sulla riga inferiore. IN PAUSA MENU PCL MENU PARALL LINGUAGGIO=AUTO * 5 Premere +PLUS/-MINUS una volta per visualizzare PS (PostScript). LINGUAGGIO=PS Impostazione Opzioni Stampa PostScript 5-3 5 6 Per selezionare PS, premere ENTER. 7 Premere ON LINE per porre la stampante on-line. Ora la stampante è dedicata al Linguaggio PostScript. LINGUAGGIO=PS * PRONTA Impostazione dell'Ambiente di Stampa PostScript Dopo aver installato il Modulo Traduttore A4 opzionale e verificato il linguaggio PostScript, è possibile usare i menu abilitati e le opzioni menu per impostare l'Ambiente di Stampa PostScript. Il MENU CONFIGMEM non è visualizzato se non sono stati installati almeno 8MB di memoria aggiuntiva. 5-4 Ulteriori Indicazioni sull'Uso PostScript MENU PS READY PRONTA Premere ON LINE per porre la stampante off-line Press ON LINE to take the printer off-line IN PAUSA PAUSED Premere MENU per visualizzare nome del primo menu Press MENU to display the first menuil name MENU PCL PCL MENU MENU FEEDERALIMENTAZ. MENU MENU PS PS MENU MENU CONFIG CONFIG MENU MEMCONFIG MENU CONFIGMENU LANGUAGE MENU MENU LINGUA PARALLEL MENU MENU PARALL TEST MENU MENU TEST TOKEN RING MENU MENU TOKEN RING ETHERNET MENU MENU ETHERNET LOCALTALK MENU MENU LOCALTALK Dopo l'installazione di un'opzione appaiono menu ombreggiati. Shaded menus appear after an option has been installed. E.g. Translator Module A-4 with Es: Modulo Traduttore A-4 con software PostScript Livello 2 o the Adobe PostScript Level 2 software, or Network modules. moduli Rete. 5 If there is insufficient memory, MEMCONFIG may not appear, even if the Translator Module Sehas nonbeen vi èinstalled. sufficiente memoria, CONFIG MEM potrebbe non A-4 apparire, anche dopo l'installazione del Modulo Traduttore A-4. Il Menu PS non appare se non è installato il Modulo Traduttore A4 per Adobe Postscript Livello 2. COPIE=1 * Imposta il numero di copie stampate per ogni lavoro di stampa. 1 1-999 1 copia stampata di ogni pagina. Per passare al numero superiore successivo, premere +PLUS/MINUS o per passare rapidamente al numero superiore, premere e tenere premuto +PLUS/- MINUS per effettuare salti di dieci numeri. Per passare al numero inferiore successivo, premere SHIFT e +PLUS/- MINUS o per passare rapidamente al numero inferiore, premere e tenere premuto SHIFT e +PLUS/- MINUS. STP ERR PS=NO * STP ERR PS (errori di stampa) attiva la prestazione rapporto errore, affinché la stampante stampi un rapporto errore ogni qualvolta se ne presenti uno. NO SI' Non avviene la stampa del rapporto stato errori. Avviene la stampa del rapporto stato errori. Poiché non sono visualizzati i messaggi di errore sul pannello di controllo della stampante durante la stampa PostScript, è preferibile attivare questa prestazione per la stampa PostScript. Ulteriori Indicazioni sull'Uso 5-5 Stampa Pagina Demo e Elenco Caratteri Prima di stampare la pagina demo e l'elenco caratteri, ossevare la procedura per dedicare la stampante al linguaggio PostScript (vedi pag. 5-3). Osservare la procedura seguente per stampare l'Elenco Caratteri PS e la Pagina Demo PS. Gli esempi e la descrizione del contenuto di ogni pagina sono riportati nelle pagine seguenti. 1 Premere ON LINE per porre la stampante off-line. 2 Premere MENU per visualizzare il primo nome menu sulla riga superiore. 3 Premere e tenere premuto SHIFT e premere MENU per visualizzare MENU TEST. 4 Premere ITEM ripetutamente sino alla apparizione della selezione che si desidera stampare sulla riga inferiore. IN PAUSA MENU PCL MENU TEST STAMPA FONT PS -oppureSTAMPA DEMO PS 5 Premere ENTER per avviare la stampa della pagina demo o l'elenco caratteri. La stampa dell'elenco caratteri dura qualche minuto. 6 7 5-6 Gli esempi sono riportati nella pagina seguente. Premere ON LINE per porre la stampante on-line. Ulteriori Indicazioni sull'Uso PostScript Stampa Demo (Pagina Test) q w t 5 e r Ulteriori Indicazioni sull'Uso PostScript 5-7 q Numero Revisione Programma Applicativo PostScript Attuale Indica l'attuale numero di revisione del programma applicativo. w Ambiente di Stampa Elenca le opzioni principali dell'ambiente di stampa e delle impostazioni attuali. e RAM totale Indica l'ammontare totale di RAM a disposizione, inclusi i 4MB di memoria standard forniti. r Configurazione interfaccia Mostra le impostazioni attuali per l'interfaccia parallela. t Nome dei Font Type 1 disponibili Elenca i nomi dei font Type 1 a disposizione per la stampa. 5-8 Ulteriori Indicazioni sull'Uso PostScript Elenco Font PS 5 Ulteriori Indicazioni sull'Uso PostScript 5-9 Note sul Linguaggio PostScript Dopo aver installato il modulo PostScript, la stampante offre una varietà di prestazioni PostScript Livello 2. Tuttavia, prima di avviare la stampa, osservare con attenzione i punti seguenti: ■ ■ ■ ■ ■ 5-10 Quando si usa il linguaggio PostScript e l'indicatore ON LINE lampeggia, la pressione di FORM FEED non provoca la stampa dei dati rimanenti. Se la quantità di memoria stampante è insufficiente quando si stampano dati PostScript, la qualità delle immagini stampate degrada. Per evitare questo degrado della qualità delle immagini stampate, assicurarsi di avere sufficiente memoria nella stampante. Per ulteriori dettagli sui requisiti di memoria, consultare il Capitolo 4. Non attivare l'opzione Level 1 Compatible sul menu del driver. La stampante non opera correttamente sul PostScript creato con questa opzione. Evitare di usare i comandi con operatori di compatibilità formato come A4, letter, etc. Questi operatori sono inclusi per compatibilità soltanto con il driver stampante PostScript Livello 1 esistenti. Se si usa uno di questi operatori, la stampante non risponde conformemente alla strategia Formato. Per evitare problemi con gli esiti di stampa, non usare il tasto di comando OutputPage key command (parametro dispositivo pagina) insieme a @PJL JOB (comando PJL). Notes on the PostScript Personality Capitolo 6 Manutenzione In questo capitolo vengono descritte le modalità di esecuzione di alcune importanti operazioni: ■ Utilizzo, conservazione e sostituzione delle cartucce toner esaurite. ■ Pulitura della barra dentellata antistatica alla sostituzione della cartuccia. ■ Pulitura dell'area della guida trasferimento. ■ Pulitura quotidiana della superficie esterna della stampante. 6 6-1 Conservazione e Utilizzo Cartucce Toner Osservare le seguenti procedure per utilizzare e installare correttamente la cartuccia, in modo da assicurarne il corretto funzionamento: ■ ■ ■ Il toner deve essere distribuito uniformemente all'interno della cartuccia prima di inserirla nella stampante. La cartuccia non deve essere esposta alla radiazione solare diretta o all'illuminazione artificiale dell'ambiente in cui si trova per lunghi periodi. Utilizzare la cartuccia toner prima della data di scadenza indicata sulla confezione. Conservazione delle Cartucce Toner Seguire queste semplici indicazioni per scegliere il luogo di conservazione della cartuccia: ■ Conservare la cartuccia nell'involucro originale. Aprire l'involucro soltanto al momento dell'installazione della cartuccia nella stampante. ■ Non conservare la cartuccia in ambiente con alta temperatura e eccessiva umidità o con repentini sbalzi di temperatura e tasso di umidità. ■ Conservare la cartuccia ad una temperatura compresa tra 0° e 35°C. ■ Non conservare la cartuccia in ambienti con aria salmastra o dove si sprigionano gas corrosivi come quelli delle bombolette spray. 6-2 Conservazione e Utilizzo Cartucce toner Utilizzo delle Cartucce Toner Seguire queste semplici indicazioni al momento di utilizzare la cartuccia toner: A ■ ■ B ■ C ■ ■ ■ ■ D ■ Non esporre la cartuccia alla radiazione solare diretta o all'illuminazione artificiale della stanza per lunghi periodi. (A) Dopo aver estratto la cartuccia dall'involucro protettivo, non esporla alla luce artificiale della stanza per più di cinque minuti. Conservare l'involucro protettivo. Inserire la cartuccia nell'involucro originale, oppure avvolgerla in un panno pesante qualora si dovesse rimuoverla dalla stampante per più di qualche minuto. Non aprire la copertura protettiva del tamburo ed esporre il tamburo fotosensitivo alla luce. L'esposizione alla luce può causare danni al tamburo e ridurre la qualità di stampa. (B) Non porre la cartuccia in posizione verticale o capovolgerla. (C) Tenere sempre la cartuccia con l'etichetta verso l'alto. (D) Non avvicinare la cartuccia allo schermo del computer, ai drive e ai dischetti. Se posta vicino ai dischetti, i magneti della cartuccia toner possono cancellarne i dati. (E) Prima di un qualsiasi spostamento della stampante rimuovere la cartuccia. Conservare la cartuccia nel suo involucro protettivo o avvolgerla in un panno pesante per evitare di esporla alla luce. Non smontare la cartuccia. (F) ATTENZIONE Per evitare rischi di incendio o infortuni da ustioni, non bruciare le cartucce toner usate. Il toner residuo all'interno della cartuccia si infiamma se sparso su fiamme libere. E HDD F Conservazione e Utilizzo Cartucce toner 6-3 6 Sostituzione della cartuccia Toner Una cartuccia toner consente di stampare mediamente circa 15.000 pagine, se si stampano testi prodotti da un elaboratore testi che copra la pagina per il 5% con densità di stampa regolata secondo default di fabbrica (vedi pag. 4-2). La durata della cartuccia varia a seconda delle modalità d'uso osservate. Se la media dei documenti contiene molta grafica, ombreggiatura o stampa in grassetto, la durata della cartuccia toner diminuisce. Per economizzare il toner, attivare l'impostazione modo economia (ECONOMODE) per la stampa di bozze. Un documento stampato in modo economia usa meno toner perciò è più chiaro. L'impostazione modo economia è analogo al modo bozze presente sulle stampanti a matrice di punti. (see page 4-1). Quando Sostituire la Cartuccia Toner Quando il toner contenuto nella cartuccia è quasi easurito, sulle stampe appaiono strisce bianche o aree sbiadite ed il visualizzatore della stampante indica: TONER ESAUR Prima di sostituire la cartuccia. Per estendere la durata di una cartuccia osservare le seguenti semplici istruzioni: 1 2 Rimuovere la cartuccia toner dalla stampante. 3 4 Reinstallare la cartuccia nella stampante e continuare la stampa. Tenere la cartuccia per le estremità con entrambe le mani e ruotarla lentamente avanti e indietro per distribuire uniformemente il toner all'interno. Controllare la pagina stampata. ■ ■ 6-4 Anche se il testo stampato è soddisfacente, la cartuccia dovrà essere sostituita molto presto. Assicurarsi di avere una cartuccia nuova Se le stampe appaiono ancora rigate o sbiadite, occorre sostituire la cartuccia. Osservare la procedura descritta nel paragrafo seguente per sostituirla. Sostituzione Cartuccia Toner Sostituzione della Cartuccia Toner Per sostituire la cartuccia toner, osservare le seguenti istruzioni. Per ottenere stampe di alta qualità, attenersi alle seguenti precauzioni: ■ ■ ■ Si consiglia di usare cartucce toner Canon. La cartuccia EP Canon contiene toner super fine previsto per produrre stampe di ottima qualità a 600 dpi. Prima di installare la cartuccia, assicurarsi che abbia raggiunto la temperatura ambiente. Se la cartuccia è stata prelevata da un ambiente freddo o da un ambiente caldo, attendere che raggiunga la temperatura ambiente. Se si installa una cartuccia fredda nella stampante, al suo interno si forma la condensa che influisce negativamente sulla qualità di stampa. Prima di installare la cartuccia, controllare la data di scadenza indicata sulla confezione. Le stampe eseguite con cartucce scadute possono essere insoddisfacenti. Usare sempre la cartuccia prima della data di scadenza. 1 Spegnere la stampante, usando l'interruttore di alimentazione. 2 Aprire la copertura superiore. 6 Sostituzione Cartuccia Toner 6-5 3 Afferrare la cartuccia toner per l'impugnatura con entrambe le mani. Sollevare leggermente l'impugnatura. Estrarre la cartuccia per rimuoverla dalla stampante. ATTENZIONE Per evitare rischi di incendio o infortuni da ustioni, non bruciare le cartucce toner usate. Il toner residuo all'interno della cartuccia si infiamma se sparso su fiamme libere. 4 Estrarre la nuova cartuccia dall'involucro protettivo e conservarlo poiché può servire in seguito se si deve togliere la cartuccia dalla stampante. La cartuccia toner è sensibile alla luce. Quando la cartuccia toner è estratta dalla stampante per manutenzione o spostamenti deve essere avvolta nell'involucro protettivo originale o in un panno pesante. 6-6 Sostituzione Cartuccia Toner 5 Sollevare il nastro protettivo bianco q e tirarlo delicatamente così da rimuoverlo insieme al foglio nero w. 2 1 6 Ruotare la cartuccia 5 o 6 volte per distribuire uniformemente il toner. 6 Se il toner interno non è distribuito uniformemente, le stampe appaiono sbiadite o con strisce bianche. 7 8 Collocare la cartuccia su una superficie piana e stabile. Premere con una mano la cartuccia e tenerla in posizione, tirare la linguetta esterna per liberare l'estremità della cartuccia. Sostituzione Cartuccia Toner 6-7 9 Tirare saldamente e lentamente l'aletta per rimuovere la striscia protettiva lunga 71 cm. Gettare la striscia. Per evitare di rompere la striscia, non tirare la linguetta in senso obliquo. Se la linguetta si stacca dalla striscia, tirare la striscia dall'estremità. ATTENZIONE Eventuali macchie di toner sulle mani o sugli abiti devono essere pulite subito con acqua fredda. Non usare acqua calda per pulire le macchie di toner. L'acqua calda fissa il toner sul tessuto. 6-8 Sostituzione Cartuccia Toner 10 Tenere la cartuccia in modo che la freccia stampata su di essa sia rivolta in avanti verso la stampante. Inserire delicatamente la cartuccia nella stampante fino all'arresto. 11 Spingere la cartuccia in posizione assicurandosi che sia bloccata in questa posizione. Chiudere la copertura superiore. 6 Se la copertura non si aggancia correttamente, non forzare. Aprirla, tornare alla fase precedente e verificare che la cartuccia sia correttamente inserita nella stampante. Ogni qualvolta si sostituisce la cartuccia toner, pulire anche la barra dentellata antistatica e l'area della guida di trasferimento (vedi pagine 6-12 e 6-13). 12 Accendere la stampante, usando l'apposito interruttore. Sostituzione Cartuccia Toner 6-9 13 Attendere che la stampante si riscaldi. Quando appare il messaggio Pronta, l'installazione della cartuccia è terminata. PRONTA Se appare un altro messaggio, consultare la Tabella Messaggi. (vedi pag. 7-8). 6-10 Sostituzione Cartuccia Toner Pulizia della Stampante Osservare le seguenti istruzioni per pulire la stampante con regolarità affinché sia sempre in condizioni operative ottimali e produca stampe di alta qualità. Cure quotidiane 1 2 Spegnere la stampante e scollegare il cavo di alimentazione. Usare un detergente neutro per eliminare segni e macchie dalla superficie esterna della stampante, quindi asciugare con panno asciutto e morbido. 6 ATTENZIONE Per evitare infortuni o danni causati da incendio, esplosione o cortocircuiti elettrici, non usare liquidi volatili infiammabili come alcol, benzene, solvente, acetone o diluenti a base organica per pulire la stampante. Osservare le seguenti precauzioni per evitare di danneggiare la stampante durante la pulitura: • Usare esclusivamente detergenti neutri per pulire la superficie esterna della stampante. • La stampante non richiede lubrificazione. Non lubrificare le parti mobili. Pulizia della Stampante 6-11 Pulizia della Barra Dentellata Antistatica Ogni qualvolta si sostituisce la cartuccia toner, pulire la barra dentellata antistatica. La pulizia periodica evita gli inceppamenti carta. 1 2 3 Spegnere la stampante. 4 Prelevare la spazzola verde di pulitura posta all'interno della stampante, sul lato destro. 5 Spazzolare alcune volte per pulire la dentellatura antistatica q. Aprire la copertura superiore ed estrarre la cartuccia toner dalla stampante. Porre la cartuccia nella confezione originale protettiva oppure avvolgerla in un panno pesante per evitarne l'esposizione alla luce. Durante la pulizia della barra dentellata, prestare attenzione a non toccare il rullo di trasferimento w per evitare di deteriorare la qualità di stampa. w q 6-12 Pulizia della Stampante 6 7 8 Riporre la cartuccia toner e la spazzola di pulitura nella stampante. Chiudere la copertura superiore. Ogni qualvolta si sostituisce la cartuccia toner occorre pulire anche l'area della guida di trasferimento. Pulizia dell'Area Guida Trasferimento Osservare le seguenti istruzioni per pulire l'area guida trasferimento: 1 2 Spegnere la stampante. Aprire la copertura superiore ed estrarre la cartuccia toner dalla stampante. 6 3 Porre la cartuccia nella confezione originale protettiva oppure avvolgerla in un panno pesante per evitarne l'esposizione alla luce. Pulizia della Stampante 6-13 4 Rimuovere i residui di toner e i detriti di carta dalla striscia metallica argento con un panno morbido e pulito ➀. w q Non toccare il rullo di trasferimento ➁ durante la pulizia della striscia metallica, per evitare il deterioramento della qualità di stampa. 5 6 6-14 Riporre la cartuccia toner nella stampante. Chiudere la copertura superiore e accendere la stampante. Pulizia della Stampante Utilizzo del Kit di Manutenzione dell'Utente Dopo 350.000 stampe, diverrà necessario sostituire l'unità di fissaggio, il rullo di trasferimento, il gruppo ingranaggi e i rulli di trasporto. Visualizzare il conto totale pagine della stampante, in modo tale da poter verificare il numero delle pagine stampate. Ciò rende facile constatare quando è necessario utilizzare il kit di manutenzione dell'utente. Osservare la seguente procedura per visualizzare il numero delle pagine stampate. 1 Premere ON LINE per porre la stampante off-line. 2 Premere MENU sino alla apparizione di MENU TEST. MENU TEST 6 3 Premere ITEM per visualizzare CONTEGGIO PAGINE. 4 Premere ENTER per visualizzare il conto totale pagine della stampante. MENU TEST MOSTRA CONT PAG PAGINE: 0350000 (Per esempio 350.000 pagine) Dopo un paio di secondi, apparirà MOSTRA CONT PAG. 5 Premere ON LINE per porre la stampante on line. ATTENZIONE Prima di effettuare la sostituzione, assicurarsi che la stampante sia spenta e scollegare il cavo di alimentazione dalla parete per evitare infortuni. Utilizzo del Kit di Manutenzione dell'Utente 6-15 Il kit di manutenzione dell'utente contiene i seguenti articoli: Unità di fissaggio (1) Rulli di trasporto (6) (stampante (4), alimentatore fogli( 2)) Rullo di trasferimento e Gruppo ingranaggi (1) Guanti (1 paio) Indossare i guanti prima di effettuare le sostituzioni del rullo di trasferimento e del gruppo ingranaggi, per evitare di ungere o segnare la superficie dei rulli. La qualità di stampa potrebbe deteriorare. In caso di uso frequente di carta pesante (105g/m2 o più) o di stampa duplex di un elevato numero di documenti, la durata del rullo di trasferimento risulta essere ridotta. 6-16 Utilizzo del Kit di Manutenzione dell'Utente Prima di cominciare Assicurarsi che la stampante sia spenta e scollegare il cavo di alimentazione prima di operare sulla stampante. Collocazione degli Articoli del Kit di Manutenzione dell'Utente q 6 t w Sono disponibili due modelli con diverso voltaggio: 100-120 V, o 220-240 V. r e q w e r t Rullo di trasferimento e gruppo ingranaggi Indossare i guanti, quando si maneggiano. Rulli di trasporto (stampante) Rulli di trasporto (alimentatore fogli) Unità Duplex TP-9 opzionale Rimuovere questa unità, prima di passare alla sostituzione dell'unità di fissaggio t. Unità di fissaggio. Utilizzo del Kit di Manutenzione dell'Utente 6-17 Sostituzione dell'Unità di Fissaggio ATTENZIONE Prima di sostituire l'unità di fissaggio, spegnere la stampante e lasciarla raffreddare per almeno 30 minuti, per evitare infortuni. 1 2 Aprire la copertura di sinistra, sollevando la levetta di chiusura e tirando la copertura. Se è installata l'unità duplex, rimuoverla premendo sulla linguetta verde q e estraendo l'unità duplex con entrambe le mani w. 1 2 3 Spingere verso il basso entrambe le levette alle due estremità dell'unità di fissaggio per sbloccarla q. Tirare verso l'alto e in avanti l'unità di fissaggio con le maniglie, finché essa non è completamente visibile w. 1 6-18 Utilizzo del Kit di Manutenzione dell'Utente 2 ATTENZIONE L'unità di fissaggio e le aree di emissione possono essere calde. Attendere finché la stampante si sia completamente raffreddata (almeno 30 minuti) per evitare infortuni. CAUTIONI HOT SURFACE. AVOID CONTACT ATTENTIONI TEMPERATURE ELEVEE 4 ACHTUNG HEISS PRECAUTIONI / ATTENZIONEI ALTA TEMPERATURA Estrarre l'unità di fissaggio con entrambe le mani, come mostrato. Evitare il contatto con qualsiasi altra area dell'unità di fissaggio. 6 Utilizzo del Kit di Manutenzione dell'Utente 6-19 5 Togliere la nuova unità di fissaggio dalla confezione e rimuovere i due spaziatori come mostrato. ATTENZIONE Controllare sempre che il voltaggio dell'unità di fissaggio indicato dall'etichetta corrisponda a quello della stampante. Nel caso in cui l'unità di fissaggio abbia un diverso voltaggio rispetto alla stampante, si corre il rischio di incendi o che si danneggi la stampante. 6-20 6 Posizionare la nuova unità di fissaggio sulle guide indicate. 7 Spingere l'unità di fissaggio fino all'arresto. Utilizzo del Kit di Manutenzione dell'Utente 8 Premere per sistemare l'unità di fissaggio in posizione q. Spingere verso l'alto le levette per bloccare l'unità di fissaggio w. 1 2 9 10 In caso fosse stata rimossa in precedenza l'unità duplex, reinstallarla (per ulteriori informazioni sulle istruzioni di installazione, consultare la Guida alle Predisposizioni). 6 Chiudere la copertura di sinistra. Sostituzione del rullo di trasferimento e del gruppo di ingranaggi ATTENZIONE Prima di sostituire l'unità di fissaggio, spegnere la stampante e lasciarla raffreddare per almeno 30 minuti, per evitare infortuni. Utilizzo del Kit di Manutenzione dell'Utente 6-21 • E' necessario indossare i guanti forniti durante la sostituzione del rullo di trasferimento e il gruppo ingranaggi. Impronte e residui possono deteriorare la qualità di stampa. • Durante l'installazione di un nuovo rullo di trasferimento e di un gruppo ingranaggi, prestare attenzione a non toccare la porzione di spugna nera. • Non pulire il rullo di trasferimento e il gruppo di ingranaggi durante la sostituzione. Residui o graffi possono deteriorare la qualità di stampa. • Rimuovere immediatamente i residui di toner dalle mani o dai vestiti con acqua fredda. • Non asportare il foglio protettivo sul rullo di trasferimento finché il gruppo non è posizionato. Osservare la seguente procedura per sostituire il rullo di trasferimento e il gruppo ingranaggi. Indossare i guanti forniti. Spegnere la stampante e scollegare il cavo di alimentazione. 1 Aprire la copertura superiore e rimuovere la cartuccia toner. Sollevare il dispositivo del rullo come mostrato. q w e q Rullo di trasferimento w Mani con guanti e Guida di trasferimento 6-22 Utilizzo del Kit di Manutenzione dell'Utente 2 Una volta sbloccata, sollevare leggermente l'estremità del dispositivo e tirare verso di sé per rimuovere il rullo di trasferimento e il gruppo ingranaggi dalla stampante. 3 Togliere dalla confezione il nuovo rullo di trasferimento e il gruppo ingranaggi e tenere il rullo prendendolo dalla guida carta, come mostrato. Inserire delicatamente la linguetta sulla estremità destra del rullo nel foro sull'apertura della molla. 6 Assicurarsi che il rullo di trasferimento e il gruppo di ingranaggi siano correttamente posizionati. Utilizzo del Kit di Manutenzione dell'Utente 6-23 4 Allineare il rullo di trasferimento al gancio presente sul lato sinistro della stampante. Spingere l'estremità di sinistra del rullo di trasferimento nel gancio. Se la guida di trasferimento metallica e di plastica nera non è completamente inserita, possono verificarsi inceppamenti carta. 5 Rimuovere il foglio protettivo del rullo di trasferimento, tirandolo delicatamente verso l'alto. • Per proteggere la superficie del rullo, indossare i guanti durante la rimozione della pellicola protettiva. • Per rimuovere il foglio protettivo, tirare lentamente la pellicola verso l'alto. 6 6-24 Sostituire la cartuccia toner, quindi inserire il cavo di alimentazione nella presa ed accendere la stampante. Utilizzo del Kit di Manutenzione dell'Utente Sostituzione dei rulli di trasporto. Osservare le seguenti indicazioni durante la sostituzione dei rulli di trasporto: • I sei rulli di trasporto (quattro per il corpo stampante e due per l'alimentatore fogli opzionale) sono identici sia per configurazione che per funzionalità. • Esiste un set di rulli di trasporto per l'alimentatore di fogli opzionale. Nel caso non si possegga un alimentatore fogli opzionale, questi rulli non sono necessari. • Rimuovere immediatamente residui di toner sulle mani o sui vestiti con acqua fredda. Sostituzione dei rulli di trasporto della stampante (4) Sostituire i quattro rulli contemporaneamente, anche se non consumati. Non mischiare rulli vecchi e nuovi. Osservare la seguente procedura per sostituire i rulli di trasporto: 1 Estrarre il più possibile il cassetto carta - la levetta è all'interno, in fondo al cassetto. Afferrare il cassetto con entrambe le mani e sollevarlo leggermente per rimuoverlo dalla stampante. Utilizzo del Kit di Manutenzione dell'Utente 6 6-25 2 Posizionare i rulli di trasporto negli scomparti del cassetto superiore e inferiore. A q w B q w Å Scomparto cassetto superiore q Rullo alimentazione ı Scomparto cassetto inferiore w Rullo di ritardo La procedura per sostituire i rulli di trasporto è identica per gli scomparti del cassetto universale superiore e inferiore. La spiegazione sotto riportata riguarda lo scomparto del cassetto superiore. Sostituire il rullo dello scomparto inferiore seguendo la stessa procedura. 6-26 Utilizzo del Kit di Manutenzione dell'Utente 3 Girare delicatamente il rullo, così da raggiungere facilmente la linguetta. 4 Rimuovere per prima cosa il rullo inferiore. Tirare la linguetta per sbloccarlo e, quindi, farlo scivolare fuori. 6 5 Rimuovere il rullo superiore, ripetendo i passaggi 3 e 4. Utilizzo del Kit di Manutenzione dell'Utente 6-27 6 Prima di tutto, far scivolare il nuovo rullo di alimentazione e ritardo sulla parte superiore della piastra metallica argento. Tirare per verificare che sia correttamente posizionato. Inserire il rullo inferiore seguendo la stessa procedura. • Assicurarsi che il rullo sia bloccato, tirandolo una volta dalla linguetta. • Assicurarsi che il rullo sia agganciato agli ingranaggi, ruotandolo alcune volte in entrambe le direzioni. • Durante l'inserimento del rullo sulla piastra metallica, assicurarsi che la linguetta non sia rivolta verso la piastra. 7 8 6-28 Per i rulli del comparto del cassetto inferiore, ripetere i passaggi da 1 a 7. Sostituire i due cassetti universali nei loro scomparti. Utilizzo del Kit di Manutenzione dell'Utente Sostituzione dei rulli di trasporto dell'alimentatore fogli opzionale (2) Prima di effettuare la sostituzione dei rulli dell'alimentatore fogli opzionale, assicurarsi di aver spento la stampante e di aver scollegato il cavo di alimentazione. Sostituire entrambi i rulli contemporaneamente, anche se non consumati. Non mischiare vecchi e nuovi rulli. Osservare la seguente procedura per sostituire i rulli dell'alimentatore fogli: 1 Aprire la copertura sensore carta. Individuare il rullo di alimentazione q e ritardo w. q w 6 2 Usare la mano destra per esercitare una pressione sul rullo di ritardo. Tenere premuto e con la mano sinistra, tirare la linguetta del rullo di alimentazione per sbloccarlo. Quindi, usare le dita per farlo scorrere e rimuoverlo. 3 In seguito, rimuovere il rullo di ritardo ripetendo il passaggio 2. Utilizzo del Kit di Manutenzione dell'Utente 6-29 4 Per sostituire i rulli, invertire la procedura del passaggio 2. Inserire il nuovo rullo di ritardo e verificare che sia correttamente posizionato. Quindi, inserire il rullo di alimentazione, facendo contemporaneamente pressione sul rullo di ritardo. • Assicurarsi che il rullo sia ben posizionato, tirandolo una volta dalla linguetta. • Assicurarsi che il rullo sia agganciato all'ingranaggio, ruotandolo alcune volte in entrambe le direzioni. • Durante l'inserimento del rullo sulla piastra metallica, assicurarsi che la linguetta non sia rivolta verso la piastra. 5 6-30 Chiudere la copertura del sensore carta, collegare il cavo di alimentazione e accendere la stampante. Utilizzo del Kit di Manutenzione dell'Utente Capitolo 7 Ricerca Guasti Questo capitolo descrive le anomalie di stampa risolvibili dall'utente con semplici procedure. Non tentare di intervenire in casi diversi da quelli descritti in questo capitolo. Se l'anomalia persiste, consultare il rivenditore. Anomalie di Stampa Questo capitolo fornisce una descrizione generale delle anomalie di stampa e delle relative soluzioni. Non tutte le anomalie provocano la visualizzazione di un messaggio. Per ulteriori informazioni sui messaggi di errore e di avvertenza, consultare la Tabella Messaggi pag. 7-8. Se è attivata la funzione annullamento automatico errori della stampante, gli errori vengono automaticamente elusi e i messaggi di errore non sono visualizzati (vedi pag. 7-13). In caso di anomalie, disattivare la funzione annullamento errori e ristampare per verificare se appare un messaggio di errore. Il messaggio agevola l'identificazione della causa dell'anomalia. 7-1 7 Problemi e Soluzioni senza Messaggi Cambio font Font non usato Indicatori Margine 7-2 La stampa della prima pagina è corretta con font e formato specificati nell'applicativo, ma in seguito font e formato cambiano? Si è verificato un I/O inattivo nella trasmissione dati e i comandi specificati di font e formato caricati dal programma applicativo sono andati persi. La stampa eseguita dopo un I/O inattivo avverrà quindi sempre senza font e formato selezionati. Se la stampa ha utilizzato la porta parallela, aumentare l'impostazione I/O INATTIV o disabilitarla sul MENU I/O PARALL (vedi pag. 3-22). La stampante non usa il font specificato? Il font specificato non è disponibile. Stampare l'Elenco Font PCL o PS e verificare che il font specificato sia disponibile (vedi pag. 4-14 o 5-6). Indicatori spenti e visualizzazioni assenti? L'interruttore non è acceso. Controllare l'interruttore e assicurarsi che sia acceso. -oppureIl cavo di alimentazione non è collegato. Controllare il cavo di alimentazione e verificare che sia collegato. -oppureLa presa è senza corrente. Controllare la presa. Consultare un elettricista o la società erogatrice. Se si utilizza una presa multipla, assicurarsi che sia collegata alla sorgente. Un lato del documento è tagliato? Si sta cercando di stampare fuori dall'area stampabile della pagina. Modificare l'impostazione dei margini con il programma applicativo. Controllare che l'impostazione del programma non stampi oltre il limite dell'area stampabile. Problemi e Soluzioni senza Messaggi Carta ondulata Stampa sbiadita o rigata Stampa con testo confuso (1) Stampa con testo confuso (2) I fogli stampati sono eccessivamente ondulati? La carta usata si arrotola troppo facilmente. Verificare che la carta sia conforme alle specifiche descritte nell'Appendice 4. Togliere la risma di carta, capovolgerla, ricaricarla nel cassetto e ritentare. Le stampe appaiono sbiadite o con strisce bianche? Probabilmente è esaurito il toner nella cartuccia, oppure il toner non è distribuito uniformemente all'interno. Rimuovere la cartuccia e ruotarla delicatamente 5 o 6 volte, quindi ristampare. Se l'anomalia persiste, sostituire la cartuccia (vedi pag. 6-4). Anche se l'oscillazione della cartuccia ha risolto l'anomalia, occorre avere almeno una cartuccia toner nuova a disposizione per sostituire quella vecchia quando sarà esaurita. Sulla stampa appaiono caratteri e simboli inattesi? Impostazione errata nel modo operativo. Assicurarsi che l'opzione LINGUAGGIO sul MENU PARALL sia impostata per il linguaggio corretto (PCL o PS), se la stampante è dedicata ad un linguaggio. -oppureLa selezione stampante effettuata al momento dell'impostazione o dell'installazione del programma applicativo è errata. Se si utilizza Microsoft Windows 3.1 o superiore, controllare le informazioni di impostazione stampante e assicurarsi che sia selezionata la stampante corretta prima di avviare la stampa. Se non si usa Windows 3.1 o superiore, rieseguire l'installazione del programma applicativo o la procedura di impostazione e assicurarsi di selezionare il driver stampante corretto per questa stampante. Parti differenti di testo confuso ogni qualvolta si avvia la stampa? Il cavo interfaccia è troppo lungo e alcuni segnali spuri danneggiano i dati. La massima lunghezza consentita per il cavo parallelo è 3 metri e per il cavo seriale 15 metri. Se il cavo usato è più lungo, sostituirlo con uno più corto. -oppureLa stampante è collegata ad una presa condivisa con un altro dispositivo che genera disturbi come una fotocopiatrice, un distruggi-documenti o un condizionatore d'aria. Collegare la stampante ad un'altra presa o consultare un tecnico qualificato e installare un filtro antidisturbo. Problemi e Soluzioni senza Messaggi 7-3 7 Sovrapposizione stampe Stampa su più pagine Risoluzione di stampa Interruzione stampa 7-4 Una seconda operazione di stampa inizia prima che la precedente sia finita, quando sono collegate al computer sia l'interfaccia parallela che quella seriale? Il flusso dati provenienti dal computer è stato interrotto e si è attivata la funzione I/O inattivo. Se i dati non vengono ricevuti entro uno specificato periodo di tempo, la stampante attiva la funzione tempo massimo e termina la stampa. Quindi, la stampante automaticamente passa all'altra interfaccia quando vi sono dati in attesa. Probabilmente occorre aumentare l'impostazione I/O INATTIV o disabilitarla nel MENU PARALL. Se la stampante è collegata con entrambe le porte dati paralleli e seriali, assicurarsi di controllare entrambi i menu. I dati originariamente stampati su una pagina sono ora stampati su più pagine? Se l'intervallo di tempo dei dati inviati dal programma applicativo alla stampante è superiore all'intervallo di tempo in base al quale la stampante considera un lavoro finito (tempo massimo), la stampante, stampa soltanto i dati ricevuti e termina il lavoro, anche se è parzialmente completato. Se i dati rimanenti sono inviati dopo che la stampante ha inviato la stampa, la stampante li riceve come un nuovo lavoro e avvia la stampa su nuove pagine. Ciò che originariamente era formattato per una pagina è stato diviso in due o più pagine. Probabilmente occorre aumentare l'impostazione I/O INATTIV o disabilitarla nel MENU I/O PARALL (vedi pag. 3-22). La stampante non stampa a 600 dpi? La stampante non dispone di memoria sufficiente per comporre la pagina in memoria a 600 dpi, prima di stamparla. La Tecnologia Riduzione Memoria ha compresso i dati da stampare alla risoluzione più elevata possibile con le risorse disponibili. Per stampare a 600 dpi pagine complesse (pagine con molta grafica), è necessaria memoria aggiuntiva. Aggiungere SIMM di memoria alla piastra base della stampante (consultare la Guida alle Predisposizioni). Ad un certo punto la stampa si interrompe e le pagine successive non vengono stampate? Il flusso dati dal computer viene interrotto a causa di un errore di tempo massimo. Se non vengono ricevuti dati per un periodo di tempo specificato, la stampa è terminata. Aumentare l'impostazione I/O INATTIV o disabilitarla nel MENU PARALL (vedi pag. 3-22). Problemi e Soluzioni senza Messaggi La stampa non inizia Buste increspate Dopo l'avvio della stampa, un messaggio computer indica che i dati non possono essere trasferiti a LPT1? La stampante non può ricevere dati dal computer perché la stampante ha impiegato troppo tempo per elaborare i dati nella stampante. Probabilmente occorre aumentare l'impostazione I/O INATTIV o disabilitarla nel MENU PARALL (vedi pag. 3-22). -oppureLa stampante e il computer non sono correttamente collegati. Controllare il collegamento del cavo tra computer e stampante. L'indicatore ON-LINE è spento? La stampante è off-line. Premere ON LINE per accendere l'indicatore e porre la stampante online. Le buste si increspano eccessivamente durante la stampa. Le buste si increspano quando passano attraverso l'unità di fissaggio, poiché la pressione dei rulli è troppo forte rispetto allo spessore delle buste. Per ridurre la probabilità che le buste si increspino, può rendersi necessario sollevare le levette poste sulla parte inferiore dell'unità di fissaggio per ridurre la pressione, aumentando la distanza tra la busta e l'unità di fissaggio. 7 Leve controllo pressione Problemi e Soluzioni senza Messaggi 7-5 Risposta ai Messaggi di Errore Messaggi di Richiesta Intervento I messaggi di richiesta intervento sono visualizzati quando viene rilevata una grave anomalia nella stampante. Ogni qualvolta viene accesa, la stampante esegue l'autodiagnostica interna. Se viene rilevata una anomalia durante la diagnostica o durante il funzionamento, è visualizzato un messaggio di richiesta intervento analogo al seguente: nn.n ERROR Nel messaggio reale, nn-nn è sostituito da numeri e lettere (es: 10.4). Se il messaggio persiste, la stampante richiede l'assistenza di un tecnico qualificato. Quando appare un messaggio di richiesta intervento, osservare la seguente procedura: 1 All'apparizione del messaggio di richiesta intervento, spegnere la stampante e attendere qualche secondo. 2 Riaccendere la stampante e controllare il visualizzatore per verificare se la stampante ritorna alla normalità. PRONTA Se appare il messaggio PRONTA, la stampante è ritornata allo stato normale ed è possibile usarla. Quando appare un messaggio di richiesta intervento, annotarne il numero, spegnere la stampante e scollegare il cavo di alimentazione. 3 Prima di chiamare il servizio di assistenza, annotare gli elementi seguenti: ■ ■ ■ ■ ■ 7-6 Numero del messaggio di errore. Matricola della stampante. Luogo di acquisto. Descrizione dell'anomalia. Misure correttive già attuate per rimuovere l'anomalia e eventuali risultati. Risposta ai Messaggi di Errore Il numero di matricola è posto nella stampante, sotto la copertura superiore. M M M ××××××× La matricola è composta da 3 lettere seguite da 7 numeri. 7 Se si presenta una delle seguenti condizioni, osservare la procedura della pagina precedente prima di chiamare il servizio di assistenza: ■ Se il cavo di alimentazione o la spina sono danneggiati. ■ Se è caduto accidentalmente del liquido nella stampante. ■ Se la stampante è stata esposta alla pioggia o all'acqua. ■ Se la stampante non funziona correttamente ed emette strani rumori, fumo o odori di bruciato. ATTENZIONE Non tentare di fare interventi sulla stampante, eccetto per quanto descritto in questo manuale. All'interno della stampante non vi sono parti assistibili dall'utente. Regolare soltanto i controlli indicati in queste istruzioni operative. La regolazione inappropriata può causare infortuni o richiedere riparazioni ancora più estese. Risposta ai Messaggi di Errore 7-7 Tabella Messaggi Di seguito viene riportato un elenco completo dei messaggi della stampante. Alcuni messaggi indicano errori o anomalie ed altri indicano lo stato attuale della stampante. In caso di dubbi, contattare il fornitore. I messaggi contrassegnati da questo segno “ ( ) ” possono essere elusi, premendo CONTINUE. 10-10.4 ERR Errore fusore. CHIAM. ASSISTENZA Spegnere la stampante, attendere 15 minuti e riaccenderla. Se l'errore persiste, spegnere la stampante, scollegarla dalla presa e chiamare il servizio di assistenza. 63 ERR Errore NVRAM CHIAM. ASSISTENZA Effettuare un reset totale (vedi pag. 3-5). Se l'errore persiste, chiamare il servizio di assistenza. ERRORE COMUNIC. Errore di comunicazione. Questo errore è riportato per la porta seriale e generalmente indica che le impostazioni delle opzioni nel menu di comunicazione seriale non corrispondono alle impostazioni usate dal computer. Controllare le opzioni in MENU PARALL (vedi pag. 3-22). Gli errori più comuni sono causati dalla non corrispondenza della velocità di trasmissione, controllo flusso o numero di bit di stop. Se queste opzioni non corrispondono correttamente ai parametri del computer, l'esito di tali errori di comunicazione possono essere pagine incomplete o caratteri confusi stampati sulla pagina. L'opzione salva linguaggio (SALVA LING) del MENU CONFIGMEM ADEGUAM. è stata regolata automaticamente dal sistema operativo della PARAMETRI MEMORIZZ LING ( ) stampante. Questo messaggio viene visualizzato quando la stampante è stata accesa con la funzione SALVA LING abilitata, ma a causa di modifiche manuali effettuate dal pannello di controllo stampante, non vi è sufficiente memoria per supportare l'impostazione. Premere CONTINUE per continuare l'operazione. E' stato premuto ON LINE per passare allo stato on-line dopo la MODIFICA regolazione della funzione SALVA LING. La stampante alloca PARAMETRI MEMORIZZ LING ( ) sufficiente memoria per la funzione SALVA LING. Premere CONTINUE per riprendere l'operazione della stampante e abilitare la nuova impostazione. RIMUOVERE UNITÀ F-R 7-8 E' avvenuto un inceppamento carta nell'Unità Stampa Duplex TP-9. Rimuovere la carta inceppata dal percorso carta (vedi pag. 7-14). La copertura superiore della stampante deve essere aperta e richiusa per riprendere la stampa. Premere ON LINE per porre la stampante on-line. Risposta ai Messaggi di Errore ERR. ESP. I/O: ## CASS. INFER. O SUPER. MANCANTE CARICA <FORMATO> ( ) NEL <VASSOIO> Errore LocalTalk dove ## è un numero a due cifre. E' avvenuta una anomalia nel Modulo Rete LT-3 opzionale (scheda LocalTalk). Quando appare questo errore, la stampante arresta il funzionamento. Se appare tale messaggio, spegnere la stampante e chiamare il servizio di assistenza per sostituire la scheda LocalTalk. Il cassetto non è inserito o non è correttamente inserito nella stampante. Inserire il cassetto nella stampante. Se il cassetto è nella stampante, rimuoverlo, reinserirlo e verificare che sia correttamente posizionato. Caricare il vassoio appropriato con il formato carta corretto, conformemente al messaggio. Load tray size UPPER LOWER PAPER DECK MPT ENVELOPE LETTER LEGAL A4 EXEC C-10 MONARCH DL C5 B5 SUPERIORE INFERIORE ALIMENTATORE FOGLI MF BUSTA Il cassetto superiore a 500 fogli. Il cassetto inferiore a 500 fogli. L'Alimentatore PD-9 a 2.000 Fogli. Il Vassoio Multi Formato sulla stampante. L'Alimentatore Buste EF-9 opzionale LETTER LEGAL A3 A4 A5 11 × 17 EXE C-10 MON DL C5 B5-JIS B5-ISO B4 Tutti Formato Letter: 8 1 /2 pollici × 11 pollici Formato Legal: 8 1 /2 pollici × 14 pollici 297 mm × 420 mm 210 mm × 297 mm 148 mm × 210 mm 11 pollici × 17 pollici Formato Executive Buste Commerciali #10 Buste Monarch Buste DL Buste C5 182 mm × 257 mm Buste B5 257 mm × 364 mm Formati pagina non noti 7 La sorgente carta specificata deve essere caricata con il formato selezionato. Per continuare la stampa, occorre premere CONTINUE. Se una sorgente carta si esaurisce durante la stampa, il rifornimento carta induce la stampante a continuare. Per l'alimentazione manuale, occorre sempre premere CONTINUE per continuare la stampa. Risposta ai Messaggi di Errore 7-9 CARICA <FORMATO> ( ) VASSOIO MF ERRORE ALLOC MEMORIA OVERFLOW MEMORIA Caricare il vassoio MF con il formato carta corretto. Premere CONTINUE per continuare la stampa.. Non c'è memoria disponibile per elaborare i dati e stampare la pagina. Se CONT AUTO è acceso (MENU CONFIG), la stampa riprende dopo 10 secondi. Se CONT AUTO è spento, premere CONTINUE per riprendere la stampa. Controllare la pagina stampata per assicurarsi che sia completa. Si è verificato un superamento memoria. La stampante ha ricevuto più dati di quanti ne possa contenere nella memoria disponibile sulla stampante. Ciò può accadere se alla stampante sono inviati troppi font soft, macro o grafica complessa. Premere CONTINUE per riprendere la stampa, quantunque i dati possano essere persi. Semplificare la stampa, cancellando font o macro non necessarie dalla memoria della stampante o aggiungere memoria aggiuntiva alla stampante (vedi Guida alle Predisposizioni). COMPRESSIONE MRT La stampante ha avviato la compressione MRT perché la pagina era troppo complessa. MRT è l'acronimo di memory reduction technology e si riferisce alle tecnologie hardware e software richieste per ridurre la quantità di memoria richiesta dalla stampante per stampare pagine complesse. Non è richiesta alcuna azione. CARTUCCIA TONER MANCANTE ERRORE OPZIONE PS La cartuccia toner non è installata nella stampante o la cartuccia toner nella stampante non è correttamente inserita. Inserire la cartuccia toner, o se già inserita nella stampante, rimuoverla e reinserirla. Assicurarsi che la cartuccia sia correttamente inserita. Questo è un errore causato da una ROM (DIMM) (come Modulo Traduttore A4) installata nella stampante. Non è riuscita la diagnosi automatica di una ROM opzionale. La ROM opzionale deve essere riprogrammata e reinstallata. 1-12 INCEPPAMENTO Si è verificato un inceppamento carta nella stampante. Rimuovere la carta inceppata. La copertura superiore deve essere aperta e chiusa per riprendere la stampa. Premere ON LINE per porre la stampante on-line (vedi pag. 7-14). IN PAUSA ECCESSO DATI ( ) La stampante è off-line. Premere ON LINE per porre la stampante on-line. I dati inviati alla stampante sono troppo complessi, oppure non vi è sufficiente memoria nella stampante. Premere CONTINUE per continuare la stampa, sebbene i dati possano essere persi. Semplificare il lavoro di stampa o installare memoria aggiuntiva. E' richiesta memoria aggiuntiva per la stampa duplex. Consultare pag. 4-7 per ulteriori dettagli. 7-10 Risposta ai Messaggi di Errore COPERTURA APERTA La copertura superiore o laterale è aperta. Chiudere la copertura superiore o posteriore. Premere ON LINE per porre la stampante on-line. STAMPA IN CORSO... Stampa in corso. Il seguente messaggio verrà visualizzato nel caso in cui si spenga la stampante, premendo ON LINE durante la stampa. Questo messaggio appare anche durante la stampa di un test o di una dimostrazione interna. Nessuna azione è richiesta. Attendere che termini la stampa. TONER ESAUR RISCALDAMENTO... VASSOIO CONSEGNA PIENO ERRORE OPZ. FRONTE-RETRO ERRORE OPZIONE BUSTE ERRORE OPZIONE PAPER DECK AZZERAM MEMORIA... FORMATO CARTA SBAGLIATO FINE TONER Toner esaurito nella cartuccia. Sostituire la cartuccia il più presto possibile (vedi pag. 6-5). La stampante continua ad operare, ma le immagini degradano gradualmente. Riscaldamento della stampante. Attendere che la stampante si sia riscaldata e visualizzi PRONTA. Lo scomparto specifico (vassoio superiore) è pieno. Rimuovere la carta dal vassoio specifico. L'Unità Duplex opzionale è stata rimossa o non è più installata correttamente. Reinserire l'Unità Duplex TP-9 nella stampante. L'Alimentatore Buste opzionale è stato rimosso o non è più installato correttamente. Reinserire l'Alimentatore Buste EF-9 nella stampante. L'Alimentatore Fogli ad elevata capacità è stato rimosso o non è più correttamente collegato. Ricollegare l'Alimentatore PD-9 a 2.000 Fogli alla stampante. E' stata effettuata un'operazione di reset dall'Utente durante un lavoro. Il resto del lavoro viene cancellato dalla stampante. Il lavoro cancellato deve essere riproposto. Si è verificato un errore nel formato carta. Diversi tipi di formato sono stati trovati nello stesso vassoio. Controllare i vassoi per eliminare eventuali formati errati. La Cartuccia Toner è esaurita. Sostituire la cartuccia toner. Risposta ai Messaggi di Errore 7-11 7 CONTROLLER OPZIONI Revisore Errori Maneggio Carta opzionale OC-9 con Alimentatore PD-9 a 2.000 Fogli. Ricollegare l'Alimentatore a 2.000 Fogli alla stampante. ERRORE OPZIONE RETE Due schede rete dello stesso tipo sono installate nella stampante. Rimuovere una delle schede rete. ERRORE OPZIONE ETHERNET La scheda Ethernet opzionale non comunica con il revisore. Sostituire la scheda. ERRORE OPZIONE LOCALTALK La scheda LocalTalk opzionale non comunica con il revisore. Sostituire la scheda. ERRORE OPZIONE TOKEN RING La scheda Token Ring opzionale non comunica con il revisore. Sostituire la scheda. Annullamento Temporaneo dei Messaggi di Errore Nella Tabella Generale dei Messaggi, i messaggi contrassegnati con una freccia racchiusa in un cerchio ( ) sono messaggi di anomalie minori che possono essere temporaneamente elusi. Eludere un errore è soltanto una misura temporanea che consente di completare la stampa attuale. 1 2 Quando avviene un errore annullabile, premere CONTINUE. Se l'errore è annullabile, è possibile completare la stampa attuale. Per cancellare permanentemente il messaggio, riferirsi alla Tabella Generale dei Messaggi e correggere l'anomalia (vedi pag. 7-8). L'annullamento dell'errore non rimuove la causa dell'anomalia. Consente soltanto di completare la stampa corrente. A meno che non si prendano misure immediate per risolvere l'anomalia, lo stesso errore può riapparire con lo stesso tipo di stampa. 7-12 Risposta ai Messaggi di Errore Impostazione dell'Annullamento Automatico Errori Osservare la seguente procedura per impostare la stampante in modo da eludere i messaggi di errori minori e riprendere automaticamente l'operazione. Con la funzione annullamento automatico errori attivata, quando avviene un errore annullabile, la stampante visualizza il messaggio, effettua una pausa di dieci secondi e riprende automaticamente il funzionamento normale. Questa funzione vale soltanto per gli errori annullabili. Gli errori annullabili sono contrassegnati nella tabella messaggi con ( ) (vedi pag. 7-8). 1 Premere ON LINE per porre la stampante off-line. A questo punto, assicurarsi che l'indicatore ON LINE sia spento. Il messaggio PRONTA varierà come segue: IN PAUSA 2 Premere MENU per visualizzare il primo titolo MENU sulla riga superiore. 3 Premere MENU ripetutamente sino alla apparizione della configurazione titoli menu sulla riga superiore. MENU PCL MENU CONFIG 4 Premere ITEM per visualizzare la prima opzione del menu sulla riga inferiore. 5 Premere ITEM nuovamente per visualizzare l'impostazione continua automatica sulla riga inferiore. RIST INCEPP=NO CONT AUTO=NO * * 6 Premere +PLUS/-MINUS per selezionare SI'. 7 Premere ENTER per salvare la selezione. 8 Premere ON LINE per porre la stampante on-line. CONT AUTO=SI CONT AUTO=SI * * Risposta ai Messaggi di Errore 7-13 7 Rimozione Inceppamento Carta Se durante la stampa avviene un inceppamento carta, si illumina l'indicatore ERROR ed appare il seguente messaggio: INCEPPAMENTO Prima di rimuovere la carta inceppata Prima di rimuovere la carta inceppata, è necessario: 1 Spegnere la stampante e scollegare il cavo di alimentazione dalla parete. ATTENZIONE L'unità di fissaggio e le aree di emissione possono essere calde. Attendere che la stampante si sia completamente raffreddata, per evitare infortuni. Non toccarli quando sono caldi. Rimuovere immediatamente eventuali residui di toner dalle mani e dai vestiti con acqua fredda. 7-14 Rimozione Inceppamento Carta Localizzazione di un inceppamento L'inceppamento può avvenire in una delle seguenti posizioni indicate nell'illustrazioni. Quando avviene un inceppamento carta, occorre controllare ogni posizione e rimuovere l'inceppamento. z x c ⁄0 v b . n m 7 , Area z x c v b n m , . ⁄0 Pagina Area vassoio superiore Area copertura sinistra e area fissaggio Area immagini Area alimentatore buste opzionale (se installato) Area vassoio multi formato Area alimentazione cassetto Aree recupero carta cassetto superiore e inferiore Area alimentatore opzionale (se installato) Area unità duplex opzionale (se installato) Area vassoio inferiore 7-16 7-17 7-19 7-22 7-23 7-24 7-25 7-25 7-27 7-29 Rimozione Inceppamento Carta 7-15 L'inceppamento carta può avvenire in più di una posizione per volta, perciò verificare tutte le posizioni indicate nell'illustrazione seguente. Riavvio della Stampa dopo un inceppamento Dopo aver rimosso l'inceppamento carta, osservare la seguente procedura per riavviare la stampa: 1 2 Chiudere la copertura superiore o posteriore. Si spegne l'indicatore ERROR. Premere ON LINE per riprendere la stampa. L'impostazione della prestazione RIST INCEPP nel MENU CONFIG determina la modalità operativa della stampante quando avviene un inceppamento (vedi pag. 3-17). ■ ■ ■ Con RIST INCEPP disattivato, la stampante non riprende automaticamente la stampa dopo la rimozione dell'inceppamento, ma occorre avviare nuovamente la stampa dal programma applicativo. Questa impostazione è utile per economizzare memoria. Con RIST INCEPP attivato, la stampante riserva memoria sufficiente per conservare i dati della pagina inceppata e automaticamente riprende la stampa della pagina inceppata. Con questa impostazione, la velocità di stampa è leggermente rallentata. Usare questa impostazione se vi è sufficiente memoria disponibile. L'opzione RIST INCEPP può essere impostata per i linguaggi PCL e PS. z Area Vassoio Superiore Tirare delicatamente il foglio inceppato, come mostrato. Se il foglio inceppato non può essere facilmente rimosso, non forzare. In questo caso, aprire la copertura sinistra e seguire le istruzioni (pag. 6-17) per sbloccare la copertura della guida, premendo la linguetta verde del gruppo fusore. Quindi, rimuovere il foglio da questa posizione. 7-16 Rimozione Inceppamento Carta x Copertura sinistra e area fusore 1 Aprire la copertura sinistra, sollevando il gancio e tirando la copertura per aprirla. ATTENZIONE L'area del gruppo fusore e quella di emissione potrebbero essere calde. Attendere che la stampante si sia completamente raffreddata per evitare infortuni. Non toccarle quando sono calde. CAUTIONI HOT SURFACE. AVOID CONTACT ATTENTIONI TEMPERATURE ELEVEE ACHTUNG HEISS PRECAUTIONI / ATTENZIONEI ALTA TEMPERATURA Rimozione Inceppamento Carta 7-17 7 2 Rimuovere delicatamente eventuali fogli inceppati da queste aree, come mostrato: 3 Se il foglio inceppato rimane nel gruppo fusore, spingere verso il basso la linguetta verde q per aprire lo sportello e tirare il foglio inceppato. Sbloccare la linguetta per richiudere lo sportello. q 7-18 Rimozione Inceppamento Carta ATTENZIONE L'area del gruppo fusore e quella di emissione potrebbero essere calde. Attendere che la stampante si sia completamente raffreddata per evitare infortuni. Non toccarle quando sono calde. CAUTIONI HOT SURFACE. AVOID CONTACT ATTENTIONI TEMPERATURE ELEVEE 4 ACHTUNG HEISS PRECAUTIONI / ATTENZIONEI ALTA TEMPERATURA Chiudere la copertura sinistra. Tirare sempre il foglio inceppato delicatamente, per evitare di strappare il foglio e lasciare residui di carta nella stampante. Ciò potrebbe causare altri inceppamenti. c Area Immagine 1 Aprire la copertura. 2 Rimuovere la cartuccia toner. Inserire la cartuccia nella confezione originale per evitare l'esposizione alla luce. Rimozione Inceppamento Carta 7-19 7 ATTENZIONE L'area del gruppo fusore e quella di emissione potrebbero essere calde. Attendere che la stampante si sia completamente raffreddata per evitare infortuni. Non toccarle quando sono calde. 3 Se gli angoli superiori del foglio sono visibili, impugnare la maniglia verde (contrassegnata da 2) e aprire il vassoio di chiusura guide trasferimento q, quindi ruotare il foglio (per eliminare toner in eccesso) e rimuoverlo w. 2 1 7-20 Rimozione Inceppamento Carta Se il foglio non è visibile, impugnare la maniglia verde (contrassegnata dal 2) e aprire il vassoio di chiusura guide trasferimento q. Quindi, sollevare la levetta verde (contrassegnata dal 3) w per aprire lo sportello di accesso carta e estrarre il foglio inceppato. q w Non sollevare il vassoio di chiusura guide di trasferimento oltre la posizione verticale, poiché si corre il rischio di danneggiare la stampante. 4 Sbloccare la levetta verde, quindi chiudere il vassoio di chiusura guide di trasferimento. Posizionare la cartuccia toner e chiudere la copertura superiore. Rimozione Inceppamento Carta 7-21 7 v Area Alimentatore Buste Opzionale Per dettagli sull'installazione dell'alimentatore buste, consultare la Guida alle Predisposizioni. Prima di installare o rimuovere l'alimentatore buste, assicurarsi che non ci sia alimentazione di corrente elettrica. Se è installato l'alimentatore buste opzionale, controllare l'area di alimentazione buste: 1 Rimuovere le buste dall'alimentatore. Spingere il vassoio prolunga q e abbassare la piastra pressione buste w. 2 1 2 Sollevare leggermente l'estremità dell'alimentatore q, quindi rimuovere delicatamente l'alimentatore dalla stampante w. 2 1 7-22 Rimozione Inceppamento Carta 3 Infilare la mano nell'apertura sotto l'alimentatore, per rimuovere il foglio inceppato. 4 Per reinstallare l'alimentatore buste, allineare le linguette sull'alimentatore buste agli slot sulla stampante. Spingere delicatamente l'alimentatore nello slot fino all'arresto. 7 b Area Vassoio MF Se la carta è inceppata in quest'area, tirarla delicatamente per rimuoverla. Se il foglio inceppato non può essere facilmente rimosso, non forzare. In questo caso, aprire la copertura superiore e rimuovere la cartuccia toner. Seguire le istruzioni a pagina 7-20 per sbloccare il rullo di registrazione, sollevando il vassoio di chiusura guide trasferimento e la leva verde. Rimuovere il foglio inceppato da questa posizione. Rimozione Inceppamento Carta 7-23 n Area Alimentazione Cassetto 1 Se l'alimentatore fogli opzionale è installato, abbassare la copertura di recupero carta q e aprire la copertura eliminazione inceppamenti w. 2 1 2 Premere la levetta verde q e contemporaneamente rimuovere il foglio inceppato. q Alimentazione cassetto superiore Alimentazione cassetto inferiore 7-24 Rimozione Inceppamento Carta 3 Chiudere la copertura eliminazione inceppamenti di destra (e la copertura recupero carta, se è installato l'alimentatore fogli opzionale). m Aree Recupero Carta Cassetto Superiore e Inferiore Estrarre il cassetto carta e rimuovere delicatamente l'eventuale foglio inceppato. Assicurarsi che la carta rimanente sia correttamente caricata e riposizionare il cassetto. 7 , Area Alimentatore Fogli Opzionale Se è installato l'alimentatore fogli opzionale, aprire la copertura recupero carta per rimuovere la carta. 1 Rimuovere eventuali fogli dalla copertura recupero carta, sollevando la piastra metallica con l'etichetta verde. Estrarre il foglio delicatamente. Rimozione Inceppamento Carta 7-25 2 Rimuovere eventuali fogli dall'area di seguito indicata e chiudere la copertura recupero carta. Se non è possibile rimuovere il foglio, seguire le indicazioni del passaggio 3. 3 Aprire l'alimentatore fogli e rimuovere il foglio inceppato, come di seguito indicato: ATTENZIONE Durante la rimozione del foglio, non infilare la mano troppo all'interno dell'alimentatore q; le dita potrebbero incastrarsi nella piastra metallica, ecc. e ferirsi. Quando sono caricati i formati Letter o A4, non inserire alcun oggetto nello spazio vuoto dell'alimentatore fogli w. 7-26 Rimozione Inceppamento Carta . Area Unità Duplex opzionale Prima di installare o rimuovere l'unità duplex, assicurarsi che non ci sia alimentazione di corrente elettrica. Se l'unità duplex opzionale è installata, controllare lo sportello di eliminazione inceppamenti dell'unità duplex opzionale oltre alla copertura sinistra, come di seguito riportato: 1 Premere leggermente l'area centrale e superiore della copertura di eliminazione inceppamenti dell'unità duplex (sulla parte frontale della stampante) e aprirla completamente. Rimuovere il foglio inceppato. 7 Se il foglio inceppato fatica ad uscire, non forzare, altrimenti il foglio potrebbe strapparsi e potrebbero rimanere residui di carta nell'unità duplex. 2 3 4 Chiudere lo sportello di eliminazione inceppamenti, premendolo fino a che non si ode uno scatto. Aprire la copertura di sinistra, sollevando il gancio e tirando la copertura, perché possa aprirsi. Spingere verso il basso la levetta verde per sbloccare l'unità duplex q, quindi estrarla con entrambe le mani, in modo tale che la piastra possa essere posizionata verticalmente. 1 2 Rimozione Inceppamento Carta 7-27 ATTENZIONE L'area del gruppo fusore e quella di emissione potrebbero essere calde. Attendere che la stampante si sia completamente raffreddata per evitare infortuni. Non toccarle quando sono calde. CAUTIONI HOT SURFACE. AVOID CONTACT ATTENTIONI TEMPERATURE ELEVEE 5 ACHTUNG HEISS PRECAUTIONI / ATTENZIONEI ALTA TEMPERATURA Sollevare la piastra verde q e estrarre gentilmente il foglio inceppato w. Riportare la piastra verde alla sua posizione iniziale. 1 2 7-28 Rimozione Inceppamento Carta 6 Se il foglio è già nell'unità duplex, estrarlo delicatamente. 7 Spingere l'unità duplex completamente all'interno della stampante fino all'arresto. Chiudere la copertura di sinistra. ⁄0 Area Vassoio Inferiore 7 Estrarre delicatamente l'eventuale foglio inceppato, come indicato. Se il foglio inceppato non può essere rimosso facilmente, non forzare. In questo caso, aprire la copertura di sinistra e seguire le istruzioni (pagine da 7-27 a 7-29) per sbloccare la copertura guide, premendo la linguetta verde del gruppo fusore. Rimuovere eventuali fogli inceppati da questa posizione. Rimozione Inceppamento Carta 7-29 Correzione della Qualità di Stampa Stampa troppo Chiara o Scura Osservare la seguente procedura per regolare la densità di stampa. Regolare la densità di stampa se il testo stampato sulla pagina è troppo chiaro o troppo scuro. La densità di stampa può essere regolata nella gamma da 0 (più chiara) a 15 (più scura). 1 Premere ON LINE per porre la stampante off-line. L'indicatore ON LINE si spegne. 2 Premere MENU. 3 Premere MENU ripetutamente sino alla apparizione di MENU CONFIG. 4 Premere ITEM. 5 Premere ITEM ripetutamente sino alla apparizione di DENSITA'. 6 Per aumentare la densità e ottenere una stampa più scura, premere +PLUS/-MINUS per aumentare l'impostazione del numero. 15 è il numero più alto impostabile per la densità. IN PAUSA MENU PCL MENU CONFIG RIST INCEPP=NO DENSITÀ=7 * * -oppurePer diminuire la densità e ottenere una stampa più chiara, tenere premuto SHIFT e premere +PLUS/-MINUS per decrementare l'impostazione del numero. 0 è il numero più bassso impostabile per la densità. 7 7-30 Quando è visualizzato il valore desiderato, premere ENTER. DENSITÀ=10 Correzione della Qualità di Stampa * 8 Premere ON LINE per porre la stampante on-line. L'indicatore ON LINE si accende e la stampante è pronta all'uso. PRONTA Stampa con Strisce Verticali o Sbiadita Quando appaiono sulla pagina strisce verticali, sbiaditure o macchie bianche, probabilmente il toner nella cartuccia è esaurito o non è distribuito uniformemente all'interno della cartuccia. 7 Osservare sempre la seguente procedura per ridistribuire il toner all'interno della cartuccia prima di sostituirla. Questa operazione viene fatta per due motivi principali: ■ Se la fornitura di toner è scarsa, ridistribuire il toner prolunga la durata della cartuccia. ■ Talvolta il toner può raggrupparsi su un lato della cartuccia, causando una distribuzione non uniforme del toner per la lunghezza della cartuccia stessa. Ciò può causare linee verticali o macchie bianche nella stampa, anche se è presente ancora molto toner nella cartuccia. Correzione della Qualità di Stampa 7-31 1 2 Aprire la copertura superiore. 3 Ruotare delicatamente la cartuccia per distribuire uniformemente il toner. Ripetere l'operazione 5 o 6 volte. 4 Reinserire la cartuccia nella stampante e chiudere completamente la copertura superiore. Afferrare la cartuccia per la maniglia con entrambe le mani. Sollevare leggermente le estremità della maniglia, quindi estrarla dalla stampante. Assicurarsi che la cartuccia sia salda e correttamente inserita nella sede. La copertura non si chiude correttamente se la cartuccia non è correttamente installata nella stampante. Se la copertura superiore non si chiude correttamente, non forzare. Aprirla nuovamente, estrarre la cartuccia ed inserirla nuovamente. Controllare che la cartuccia sia inserita correttamente prima di chiudere la copertura. 5 Avviare la stampa e controllarne il testo. Se l'anomalia persiste, sostituire la cartuccia toner (vedi pag. 6-4). 7-32 Correzione della Qualità di Stampa Richiesta di Assistenza Se la stampante richiede assistenza, spegnerla e scolllegare il cavo di alimentazione dalla parete. Tenere il presente manuale a portata di mano, in caso che il servizio di assistenza vi ponga delle domande specifiche. Prima di chiamare, assicurarsi di essere in possesso delle seguenti informazioni. • Nome del prodotto • Numero di matricola—vedi pag. 1-16. (Non rimuovere l'etichetta, poiché l'assistenza si riferirà ad essa durante la manutenzione.) • Luogo di acquisto • Natura dell'anomalia • Provvedimenti presi per cercare di risolvere il problema e risultati ottenuti. 7 Correzione della Qualità di Stampa 7-33 7-34 Riferimenti Appendice 1: Esempi di Tipi Carattere Esempi di Font Scalabili Residenti Esempi di tipi carattere Intellifont A-1 Esempi di tipi carattere True Type Times New Roman Times New Roman Bold Times New Roman Italic Times New Roman Bold Italic Esempio di Font Bit-Map Residente A-2 Appendice 1: Esempi di Tipi Carattere Esempi di Font PostScript (in opzione) Appendice 1: Esempi di Tipi Carattere A-3 Appendice 2: Set di Simboli Supportati Tabella A-3 Set di Simboli Supportati dai Tipi carattere Intellifont ●=Supportato Visual. A-4 Tipi Car. Garamond Antique Letter Gothic Line Printer Marigold CG Omega CG Times Univers ● ● ● ● ● ● ● ● ● ● ● ● ● ● ● ● ● ● ● ● ● ● ● ● ● ● ● ● ● ● ● ● ● ● ● ● ● ● ● ● ● ● ● ● ● ● ● ● ● ● ● ● ● ● ● ● ● ● ● ● ● ● ● ● ● ● ● ● ● ● ● ● ● ● ● ● ● ● ● ● ● ● ● ● ● ● ● ● ● ● ● ● ● ● ● ● ● ● ● ● ● ● ● ● ● ● ● ● ● ● ● ● ● ● ● ● ● ● ● ● ● ● ● ● ● ● ● ● ● ● ● ● ● ● ● ● PS Math ● ● ● ● ● Ventura Math ● ● ● ● ● ● ● ● ● ● ● ● ● ● ● ● ● ● ● ● ● ● ● ● ● ● ● ● ● ● ● Pannello ID Set Simboli ROMAN-8 8U Roman-8 ISOL1 0N ISO 8859-1 Latin1 ISOL2 2N ISO 8859-2 Latin2 ISOL5 5N ISO 8859-9 Latin5 PC-8 10U PC-8 PC-8DN 11U PC-8 Danish/Norwegian PC-850 12U PC-850 PC-852 17U PC-852 PC-8TK 9T WINL1 19U Windows 3.1 Latin1 WINL2 9E Windows 3.1 Latin2 WINL5 5T Windows 3.1 Latin5 DESKTOP 7J DeskTop PSTEXT 10J PS Text VNINTL 13J Ventura International VNUS 14J Ventura US MSPUBL 6J Microsoft Publishing MATH-8 8M Math-8 PSMATH 5M VNMATH 6M PIFONT 15U PI Font LEGAL 1U Legal ISO4 1E ISO United Kingdom ISO6 0U ASCII ISO11 0S ISO Swedish:names ISO15 0I ISO Italian ISO17 2S ISO Spanish ISO21 1G ISO German ISO60 0D ISO Norwegian ISO69 1F ISO French WIN3.0 9U Windows 3.0 Latin1 12J MC Text Albertus Antique Olive Clarend Cond. Coronet Courier ● ● ● ● ● ● ● ● ● ● ● ● ● ● ● ● ● ● ● ● ● ● ● ● PC-Turkish ● ● Univers Cond. ● ● ● ● ● ● ● ● ● ● ● ● ● ● ● ● ● ● ● ● ● ● ● ● ● ● ● ● ● ● ● ● ● ● ● ● ● ● ● ● ● ● ● ● ● ● ● ● ● ● ● ● ● ● ● ● ● ● ● ● ● ● ● ● ● ● ● ● ● ● ● ● ● ● ● ● ● ● ● ● ● ● ● ● ● ● ● ● ● ● ● ● ● ● ● ● ● ● ● ● ● ● ● ● ● ● ● ● ● ● ● ● ● ● ● ● ● ● ● ● Appendice 2: Set di Simboli Supportati Tabella A-4 Set di Simboli Supportati dai Tipi Carattere TrueType ●=Supportato Visual. Tipi Car. Arial Times New Roman Wingdings Symbol Pannello ID Set Simboli ROMAN-8 8U Roman-8 ● ● ISOL1 0N ISO 8859-1 Latin1 ISOL2 2N ISO 8859-2 Latin2 ISOL5 5N ISO 8859-9 Latin5 PC-8 10U PC-8 PC-8DN 11U PC-8 Danish/Norwegian ● ● ● ● ● ● ● ● ● ● PC-850 12U PC-850 PC-852 17U PC-852 PC-8TK 9T WINL1 19U Windows 3.1 Latin1 WINL2 9E Windows 3.1 Latin2 ● ● ● ● ● ● ● ● ● ● WINL5 5T Windows 3.1 Latin5 DESKTOP 7J DeskTop PSTEXT 10J PS Text VNINTL 13J Ventura International VNUS 14J Ventura US ● ● ● ● ● ● ● ● ● ● MSPUBL 6J Microsoft Publishing MATH-8 8M Math-8 PSMATH 5M PS Math VNMATH 6M Ventura Math PIFONT 15U PI Font LEGAL 1U Legal ISO4 1E ISO United Kingdom ● ● ● ● ISO6 0U ASCII ISO11 0S ISO Swedish:names ISO15 0I ISO Italian ● ● ● ● ● ● ISO17 2S ISO Spanish ISO21 1G ISO German ISO60 0D ISO Norwegian WIN3.0 9U Windows 3.0 Latin1 12J MC Text ● ● ● ● ● ● ● ● ● ● PC-Turkish ● 19M Symbol 579L Wingdings ● Appendice 2: Set di Simboli Supportati A-5 Fig. A-1 Roman-8 (R8) Fig. A-2 ISO 8859/1 Latin 1 A-6 Appendice 2: Set di Simboli Supportati Fig. A-3 ISO 8859/2 Latin 2 Fig. A-4 ISO 8859/9 Latin 5 Appendice 2: Set di Simboli Supportati A-7 Fig. A-5 PC-8 Pagina Codici 437 Fig. A-6 PC-8 Danese/Norvegese A-8 Appendice 2: Set di Simboli Supportati Fig. A-7 PC-850 Multilingua (PM) Fig. A-8 PC-852 Latin 2 Appendice 2: Set di Simboli Supportati A-9 Fig. A-9 PC-Turco Fig. A-10 Windows 3.1 Latin 1 A-10 Appendice 2: Set di Simboli Supportati Fig. A-11 Windows 3.1 Latin 2 A Fig. A-12 Windows 3.1 Latin 5 Appendice 2: Set di Simboli Supportati A-11 Fig. A-13 Desk Top Fig. A-14 PS Text A-12 Appendice 2: Set di Simboli Supportati Appendice 3: Comandi di Stampa PCL Nel prosieguo è fornito un elenco dei codici di controllo e delle sequenze escape da utilizzarsi come riferimento. Se occorrono ulteriori informazioni sulle modalità d'uso dei codici e delle sequenze escape, si consiglia l'acquisto del manuale di programmazione PCL5 presso il rivenditore. I codici di controllo e le sequenze escape indicano alla stampante le modalità di esecuzione della stampa, senza alcun intervento da parte dell'utente sulle sequenze escape. Tuttavia, se si desidera sviluppare programmi propri o se fosse necessario reinstallare i programmi applicativi si renderà probabilmente necessario riferirsi all'elenco dei codici e delle sequenze escape. E' tuttavia importante ricordare che è possibile usare i codici di controllo e le sequenze escape solo quando la stampante utilizza il linguaggio PCL5. A-20 Appendice 3: Comandi di Stampa PCL Comandi di Stampa PCL Tabella A-5. Riepilogo Comandi PCL 5 Avanzati FUNZIONE PARAMETRO COMANDO VALORE DECIMALE VALORE ESADECIMALE ❖ COMANDI CONTROLLO STAMPA ❖ Reset Reset ID # E E C Numero Copie # Copie (1-99) E &R#X C Registraz. Scostamento Lato Lungo (Superiore) # Decipunti (1/720") Registraz. Scostamento Lato Corto (Superiore) Unità di Misura 027 069 1B 45 (x ) 027 038 108 #...# 088 1B 26 6C #...# 58 E &R#U C (u ) 027 038 108 #...# 085 1B 26 6C #...# 55 # Copie (1/720") E &R#Z C (z ) 027 038 108 #...# 090 1B 26 6C #...# 5A # = Numero di unità per pollice E &R#D C (d ) 027 038 117 #...# 068 1B 26 75 #...# 44 E &RØ H C E &R1H C E &R2H C E &R3H C (h) 027 038 108 048 072 1B 26 6C 30 48 (h ) 027 038 108 049 072 1B 26 6C 31 48 (h ) 027 038 108 050 072 1B 26 6C 32 48 (h ) 027 038 108 051 072 1B 26 6C 33 48 E C &R4H (h) 027 038 108 052 072 1B 26 6C 34 48 E &R5H C (h ) 027 038 108 053 072 1B 26 6C 35 48 E &R6H C E &R4H C E &R4H C (h ) (h ) 027 038 108 054 072 027 038 108 055 072 1B 26 6C 36 48 1B 26 6C 37 48 (h ) 027 038 108 056 072 1B 26 6C 38 48 E &R1A C E &R2A C E &R3A C E &R6A C E &R26A C E &R27A C E &R45A C E &R 1ØØ A C E &R1Ø1A C E &R2ØØØA C E &R2ØØ2A C E &R8ØA C E &R81A C E &R9ØA C E &R91A C (a ) 027 038 108 049 065 1B 26 6C 31 41 (a ) 027 038 108 050 065 1B 26 6C 32 41 (a ) (a ) 027 038 108 051 065 027 038 108 054 065 1B 26 6C 33 41 1B 26 6C 36 41 (a) 027 038 108 050 054 065 1B 26 6C 32 36 41 (a) 027 038 108 050 055 065 1B 26 6C 32 37 41 (a) 027 038 108 052 053 065 1B 26 6C 34 35 41 (a) (a) 027 038 108 048 048 065 027 038 108 048 049 065 1B 26 6C 31 30 30 41 1B 26 6C 31 30 31 41 (a) 027 038 108 049 048 065 1B 26 6C 31 30 30 41 (a ) 027 038 108 049 049 065 1B 26 6C 32 30 31 41 (a) 027 038 108 056 048 065 1B 26 6C 38 30 41 (a) (a) 027 038 108 056 049 065 027 038 108 057 048 065 1B 26 6C 38 31 41 1B 26 6C 39 30 41 (a) 027 038 108 057 049 065 1B 26 6C 39 31 41 (p ) 027 038 108 #...# 080 1B 26 6C #...# 050 ❖ COMANDI CONTROLLO PAGINA ❖ Lunghezza e Formato Pagina Sorgente Carta Scarico Foglio Cassetto Superiore Alimentaz. Manuale Alimentazione Buste Cassetto Inferiore Alimentatore Fogli Opzionale Alimentatore Buste Opzionale Selezione automatica Vassoio MF Formato Executive Letter Legal 11 × 17 A4 A3 B5-JIS B5-ISO Custom size A5 B4 Monarch COM 10 DL C5 Lunghezza pagina # Righe (5-128) E &R#P C Appendice 3: Comandi di Stampa PCL A-21 FUNZIONE PARAMETRO COMANDO VALORE DECIMALE VALORE ESADECIMALE Uscita Carta Vassoio Uscita E &R1G C E &R2G C (g ) 027 038 108 049 071 1B 25 6C 31 47 (g ) 027 038 108 050 071 1B 25 6C 32 47 (o) 027 038 108 048 079 1B 26 6C 30 4F (o ) 027 038 108 049 079 1B 26 6C 31 4F Verticale Inverso Orizzontale Inverso E &RØO C E &R1O C E &R2O C E &R3O C (o ) (o ) 027 038 108 050 079 027 038 108 051 079 1B 26 6C 32 4F 1B 26 6C 33 4F # Gradi di E C&a#P (a) 027 038 097 #...# 080 1B 26 6C #...# 50 E &R#E C E &R#F C E &R#L C E &R#M C (e ) (f ) 027 038 108 #...# 069 027 038 108 #...# 070 1B 26 6C #...# 45 1B 26 6C #...# 46 (l ) (m ) E 9 C 027 038 108 #...# 076 027 038 108 #...# 077 1B 26 61 #...# 4C 1B 26 61 #...# 4D 027 057 1B 39 E &RØL C E &R1L C (l) (l ) 027 038 108 048 076 027 038 108 049 076 1B 26 6C 30 4C 1B 26 6C 31 4C E C&k#H (h) 027 038 107 #...# 072 1B 26 6B #...# 48 E &R#C C (c ) 027 038 108 #...# 067 1B 26 6C #...# 43 E &R1D C E &R2D C E &R3D C E &R4D C E &R6D C E &R8D C E &R12D C E &R16D C E &R24D C E &R48D C (d ) 027 038 108 049 068 1B 26 6C 31 44 (d ) 027 038 108 050 068 1B 26 6C 32 44 (d ) (d ) 027 038 108 051 068 027 038 108 052 068 1B 26 6C 33 44 1B 26 6C 34 44 (d ) 027 038 108 054 068 1B 26 6C 36 44 (d ) 027 038 108 056 068 1B 26 6C 38 44 (d) 027 038 108 049 050 068 1B 26 6C 31 32 44 (d) (d) 027 038 108 049 054 068 027 038 108 050 052 068 1B 26 6C 31 36 44 1B 26 6C 32 34 44 (d) 027 038 108 052 056 068 1B 26 6C 34 38 44 Vassoio Superiore Vassoio Laterale Orientamento Orientamento Verticale Orizzontale Direzione Stampa Rotazione (antiorario, solo incrementi 90°) Lunghezza Margini e Testo Margine Superiore Lunghezza Testo # Righe # Righe Margine Sinistro Margine Destro # Colonne # Colonne Annullamento Margini Orizzontali Modo Salto Perforazione Salto Perforazione Disabilitato Abilitato Spaziatura Orizzontale Colonne Indice Spostamento # Incrementi Orizzontale (HMI) di 1/120" Spaziatura Verticale Riga Indice Spostamento # Incrementi Verticale (VMI) di 1/48" Interlinea 1 riga/pollice (Righe per pollice) 2 righe/pollice 3 righe/pollice 4 righe/pollice 6 righe/pollice 8 righe/pollice 12 righe/pollice 16 righe/pollice 24 righe/pollice 48 righe/pollice A-22 Appendice 3: Comandi di Stampa PCL FUNZIONE PARAMETRO COMANDO VALORE DECIMALE VALORE ESADECIMALE ❖ Orientamento ❖ Verticale e Orizzontale Posizione Verticale # Righe # Punti # Decipunti Posizione Orizzontale # Colonne # Punti # Decipunti E &a#R C E *p#Y C E &a#V C E &a#C C E *p#X C E &a#H C (r) 027 038 097 #...# 082 1B 26 61 #...# 52 (y) 027 042 112 #...# 089 1B 2A 70 #...# 59 (v) 027 038 097 #...# 086 1B 26 61 #...# 56 (c) 027 038 097 #...# 067 1B 26 61 #...# 43 (x) 027 042 112 #...# 088 1B 2A 70 #...# 58 (h) 027 038 097 #...# 072 1B 26 61 #...# 48 027 061 1B 3D E = C Mezza Interlinea Fine Riga Fine Riga CR=CR;LF=LF; FF=FF E &kØ G C (g) 027 038 107 048 071 1B 26 6B 30 47 CR=CR+LF; LF=LF;FF=FF E &k1G C (g) 027 038 107 049 071 1B 26 6B 31 47 CR=CR; LF=CR+LF; FF=CR+FF E &k2G C (g) 027 038 107 050 071 1B 26 6B 32 47 CR=CR+LF; LF=CR+LF; FF=CR+FF E &k3G C (g) 027 038 107 051 071 1B 26 6B 33 47 E &fØ S C E &f1S C (s) 027 038 102 048 083 1B 26 66 30 53 (s) 027 038 102 049 083 1B 26 66 31 53 Posizione Memorizzazione/Richiamo Posizione Memorizzazione Memorizzazione/Richiamo Richiamo Appendice 3: Comandi di Stampa PCL A-23 FUNZIONE PARAMETRO COMANDO VALORE DECIMALE VALORE ESADECIMALE ❖ SELEZIONE FONT ❖ Selezione Set Simboli1 Set Simboli Primario ISO 60: Norvegese 1 E C (ØD 027 040 048 068 1B 28 30 44 ISO 4: United Kingdom E C(1E 027 040 049 069 1B 28 31 45 Windows 3.1 Latin 2 E C(9E 027 040 057 069 1B 28 39 45 ISO 69:Francese E C(1F 027 040 049 070 1B 28 31 46 ISO 21:Tedesco E C(1G 027 040 049 071 1B 28 31 47 ISO 15:Italiano E C (ØI 027 040 048 073 1B 28 30 49 Microsoft Publishing E C(6J 027 040 054 074 1B 28 36 4A DeskTop E C(7J 027 040 055 074 1B 28 37 4A PS Text E C (1ØJ MC Text E C(12J 027 040 049 048 074 027 040 049 050 074 1B 28 31 30 4A 1B 28 31 32 4A Ventura International Ventura US E C(13J 027 040 049 051 074 1B 28 31 33 4A E C(14J 027 040 049 052 074 1B 28 31 34 4A Wingdings E C(579L 027 040 053 055 057 076 1B 28 35 37 39 4C PS Math E C(5M 027 040 053 077 1B 28 35 4D Ventura Math E C(6M 027 040 054 077 1B 28 36 4D Math-8 E C(8M Symbol E C(19M 027 040 056 077 027 040 049 057 077 1B 28 38 4D 1B 28 31 39 4D ISO 8859-1 (ECMA-94) Latin 1 ISO 8859-2: Latin 2 E C (ØN 027 040 048 078 1B 28 30 4E E C(2N 027 040 050 078 1B 28 32 4E ISO 8859-9: Latin 5 E C(5N 027 040 053 078 1B 28 35 4E ISO 11: Svedese E C (ØS 027 040 048 083 1B 28 30 53 ISO 17 Spagnolo E C(2S Windows 3.1 Latin 5 E C(5T 027 040 050 083 027 040 053 084 1B 28 32 53 1B 28 35 54 PC Turco E C(9T ISO 6: ASCII E C (ØU 027 040 057 084 027 040 048 085 1B 28 39 54 1B 28 30 55 Legal E C(1U 027 040 049 085 1B 28 31 55 Roman-8 E C(8U 027 040 056 085 1B 28 38 55 Windows 3.0 Latin 1 E C(9U 027 040 057 085 1B 28 39 55 PC 8 E C (1ØU 027 040 049 048 085 1B 28 31 30 55 PC-8 D/N E C(11U 027 040 049 049 085 1B 28 31 31 55 PC 850 E C(12U Pi Font E C(15U 027 040 049 050 085 027 040 049 053 085 1B 28 31 32 55 1B 28 31 35 55 PC-852 E C(17U 027 040 049 055 085 1B 28 31 37 55 Windows 3.1 Latin 1 (ANSI) E C(19U 027 040 049 057 085 1B 28 31 39 55 Fissa E C (sØP (p) 027 040 115 048 080 1B 28 73 30 50 Proporzionale E C(s1P (p) 027 040 115 049 080 1B 28 73 31 50 Spaziatura Spaziatura principale A-24 Appendice 3: Comandi di Stampa PCL FUNZIONE PARAMETRO COMANDO VALORE DECIMALE VALORE ESADECIMALE Passo Passo Principale Impostazione Passo # Caratteri/pollici E (s#H C (h) 027 040 115 #...# 072 1B 28 73 #...# 48 10.0 E &kØ S C E &k2s C (s) 027 038 107 048 083 1B 26 6B 30 53 (s) 027 038 107 050 083 1B 26 6B 32 53 Elite (12.0) E &k4S C (s) 027 038 107 052 083 1B 26 6B 34 53 # Punti E (s#V C (v) 027 040 115 #...# 086 1B 28 73 #...# 56 Verticale (Compatto) E (sØ S C E (s1S C E (s4S C E (s5S C E (s8S C (s) 027 040 115 048 083 1B 28 73 30 53 (s) 027 040 115 049 083 1B 28 73 31 53 (s) 027 040 115 052 083 1B 28 73 34 53 (s) 027 040 115 053 083 1B 28 73 35 53 (s) 027 040 115 056 083 1B 28 73 38 53 E (s24S C E (s32S C E (s64S C E (s128S C E (s16ØS C (s) 027 040 115 050 052 083 1B 28 73 32 34 53 (s) (s) 027 040 115 051 050 083 027 040 115 054 052 083 1B 28 73 33 32 53 1B 28 73 36 34 53 Compresso (16.5-16.7) Dimensione in Punti Altezza Principale Stile Stile Principale Italic Condensato Italic Condensato Compresso (Extra Condensato) Espanso Outline Inline Ombreggiato Outline Ombreggiato (s) 027 040 115 049 050 056 083 1B 28 73 31 32 38 53 (s) 027 040 115 049 054 048 083 1B 28 73 31 36 30 53 E (s-7B C E (s-6B C E (s-5B C E (s-4B C E (s-3B C E (s-2B C E (s-1B C E (s-0B C (b) 027 040 115 045 055 066 1B 28 73 2D 37 42 (b) (b) 027 040 115 045 054 066 027 040 115 045 053 066 1B 28 73 2D 36 42 1B 28 73 2D 35 42 (b) 027 040 115 045 052 066 1B 28 73 2D 34 42 (b) 027 040 115 045 051 066 1B 28 73 2D 33 42 (b) 027 040 115 045 050 066 1B 28 73 2D 32 42 (b) (b) 027 040 115 045 049 066 027 040 115 048 066 1B 28 73 2D 31 42 1B 28 73 30 42 E (s1B C E (s2B C E (s3B C E (s4B C E (s5B C E (s6B C E (s7B C (b) (b) 027 040 115 049 066 027 040 115 050 066 1B 28 73 31 42 1B 28 73 32 42 (b) 027 040 115 051 066 1B 28 73 33 42 (b) 027 040 115 052 066 1B 28 73 34 42 (b) 027 040 115 053 066 1B 28 73 35 42 (b) (b) 027 040 115 054 066 027 040 115 055 066 1B 28 73 36 42 1B 28 73 37 42 Intensità Carattere Font Primario Intensità dei Caratteri Ultra Sottile Extra Sottile Sottile Extra Leggero Leggero Leggerezza Media Semi Leggero Medio (libro o testo) Semi Grassetto Mezzo Grassetto Grassetto Extra Grassetto Nero Extra Nero Ultra Nero Appendice 3: Comandi di Stampa PCL A-25 FUNZIONE PARAMETRO COMANDO VALORE DECIMALE VALORE ESADECIMALE Famiglia Tipi Principali Famiglia Tipi Albertus E C (s4362T (t) 027 040 115 052 051 054 050 084 1B 28 73 34 33 36 32 54 Antique Olive E C (s4168T (t) 027 040 115 052 049 054 056 084 1B 28 73 34 31 36 38 54 Clarendon E C (s414ØT (t) 027 040 115 052 049 052 048 084 1B 28 73 34 31 34 30 54 Coronet E C (s4116T Courier E C (s4Ø99T (t) 027 040 115 052 049 049 054 084 (t) 027 040 115 052 048 057 057 084 1B 28 73 34 31 31 36 54 1B 28 73 34 30 39 39 54 Garamond Antiqua E C (s4197T (t) 027 040 115 052 049 057 055 084 1B 28 73 34 31 39 37 54 Letter Gothic E C (s41Ø2T (t) 027 040 115 052 049 048 050 084 1B 28 73 34 31 30 32 54 Marigold E C (s4297T (t) 027 040 115 052 050 057 055 084 1B 28 73 34 32 39 37 54 CG Omega E C (s4113T CG Times E C (s41Ø1T (t) 027 040 115 052 049 049 051 084 (t) 027 040 115 052 049 048 049 084 1B 28 73 34 31 31 33 54 1B 28 73 34 31 30 31 54 Univers E C (s4148T (t) 027 040 115 052 049 052 056 084 1B 28 73 34 31 34 38 54 Arial E C (s166Ø2T (t) 027 040 115 049 054 054 048 050 084 1B 28 73 31 36 36 30 32 54 Times New Roman E C (s169Ø1T (t) 027 040 115 049 054 057 048 049 084 1B 28 73 31 36 39 30 31 54 Symbol E C (s16686T (t) 027 040 115 049 054 054 056 054 084 E (s314Ø2T (t) 027 040 115 051 049 052 048 050 084 C 1B 28 73 31 36 36 38 36 54 1B 28 73 33 31 34 30 32 54 Wingdings Font di Default Font di Default Font Principale E C(3@ 027 040 051 064 1B 28 33 40 Font Secondario E C)3@ 027 041 051 064 1B 29 33 40 Sottolineatura Fissa E C &dØD (d) 027 038 100 048 068 1B 26 64 30 44 Mobile E C&d3D (d) Disabilitata E C&d@ 027 038 100 051 068 027 038 100 064 1B 26 64 33 44 1B 26 64 40 E C&p#X[Dati] 027 038 112 #...# 088 1B 26 70 #...# 58 Assegnazione ID Font # ID Font E C*c#D (d) 027 042 099 #...# 068 1B 2A 63 #... #44 Controllo Font e Caratteri Cancella tutti i font E C *cØF (f) 027 042 099 048 070 1B 2A 63 30 46 Cancella tutti i font temporanei E C*c1F (f) 027 042 099 049 070 1B 2A 63 31 46 Cancella ultimo ID font selezionato Cancella ultimo carattere selezionato E C*c2F (f) 027 042 099 050 070 1B 2A 63 32 46 E C*c3F (f) 027 042 099 051 070 1B 2A 63 33 46 Crea font temporaneo E C*c4F (f) 027 042 099 052 070 1B 2A 63 34 46 E *c5F Crea font C permanente E *c6F Copia/Assegna C il font selezionato come font temporaneo (f) 027 042 099 053 070 1B 2A 63 35 46 (f) 027 042 099 054 070 1B 2A 63 36 46 Sottolineatura Stampa Trasparenti Dati di Stampa Trasparenti # Byte ❖ GESTIONE FONT ❖ A-26 Appendice 3: Comandi di Stampa PCL FUNZIONE PARAMETRO COMANDO VALORE DECIMALE VALORE ESADECIMALE Gestione/Creazione Set Simboli Soft Impostaz. Set di Simboli ID # E C *c#R Definizione Set di Simboli # Byte E C (f#W[Dati] Controllo Set di Simboli Cancella tutti i set di simboli E C *cØ S Cancella tutti i set di simboli temporanei E (r) 027 042 099 #...# 082 1B 2A 63 #...# 52 027 040 102 #...# 087 1B 28 66 #...# 57 (s) 027 042 099 048 083 1B 2A 63 30 53 C *c1S (s) 027 042 099 049 083 1B 2A 63 31 53 E *c2S Cancella il set di C simboli soft selezionato (ultimo #ID) E *c4S Rende temporaneo C il set di simboli soft selezionato (s) 027 042 099 050 083 1B 2A 63 32 53 (s) 027 042 099 052 083 1B 2A 63 34 53 (s) 027 042 099 053 083 1B 2A 63 35 53 E C *c5S E C (#X E C )#X 027 040 #...# 088 027 041 #...# 088 1B 28 #...# 58 1B 29 #...# 58 #byte E C )s#W[Dati] 027 041 115#...# 087 1B 29 73 #...#57 Carattere Caricato # byte E C (s#W[Dati] 027 040 115 #...# 087 1B 28 73 #...# 57 Codice Carattere Codice Carattere # (decimale) E C *c#E (e) 027 042 099 #...# 069 1B 2A 63 #...# 45 75 punti/pollice 100 punti/pollice E C *t75R E C *t1 ØØR (r) (r) 027 042 116 055 053 082 1B 2A 74 37 35 52 027 042 116 049 048 048 082 1B 2A 74 31 30 30 52 150 punti/pollice E C *t15ØR (r) 027 042 116 049 053 048 082 1B 2A 74 31 35 30 52 200 punti/pollice E C *t2 ØØR (r) 027 042 116 050 048 048 082 1B 2A 74 32 30 30 52 300 punti/pollice E C *t3 ØØR (r) 027 042 116 051 048 048 082 1B 2A 74 33 30 30 52 600 punti/pollice E C *t6 ØØR (r) 027 042 116 054 048 048 082 1B 2A 74 36 30 30 52 Rende permanente il set di simboli soft selezionato Selezione Font con Numero ID Selezione font (con # ID) # ID font primario # ID font secondario ❖ CREAZIONE FONT SOFT ❖ Descrizione font (intestazione font) ❖ GRAFICA ❖ Grafica Raster Risoluzione Raster Appendice 3: Comandi di Stampa PCL A-27 FUNZIONE PARAMETRO COMANDO VALORE DECIMALE VALORE ESADECIMALE Grafica Raster Presentazione Grafica Raster Segue orientamento Segue Pagina fisica E C*r ØF (f) 027 042 114 048 070 1B 2A 72 30 46 E *r3F C (f) 027 042 114 051 070 1B 2A 72 33 46 Margine sinistro Grafica Raster Posizione Cursore E C*r ØA (a) 027 042 114 048 065 1B 2A 72 30 41 E *r1A C (a) 027 042 114 049 065 1B 2A 72 31 41 Scostamento Y Raster N. righe Raster spostamento verticale E *b#Y C (y) 027 042 098 #...# 089 1B 2A 62 #...# 59 Modo Compressione Raster Non codificato E C*b ØM E *b1M C E *b2M C (m) 027 042 098 048 077 1B 2A 62 30 4D (m) 027 042 098 049 077 1B 2A 62 31 4D (m) 027 042 098 050 077 1B 2A 62 32 4D E *b3M C E *b5M C (m) 027 042 098 051 077 1B 2A 62 33 4D (m) 027 042 098 053 077 1B 2A 62 35 4D 027 042 098 #...# 087 1B 2A 62 #...# 57 Inizio Grafica Raster Codifica RL Formato File Immagine Riga Delta Compressione adattabile # Byte E *b#W[Dati] C Precedenza a E *rB C E *rC C (b ) 027 042 114 066 1B 2A 72 42 Vecchia versione (c ) 027 042 114 067 1B 2A 72 43 Altezza Raster # Righe Raster E *r#T C (t) 027 042 114 #...# 084 1B 2A 72 #...# 54 Larghezza Raster # Pixel della Risoluzione Selezionata E *r#S C (s) 027 042 114 #...# 083 1B 2A 72 #...# 53 Nero Pieno (default) E C*v ØT (t) 027 042 118 048 084 1B 2A 76 30 54 Bianco Pieno E *v1T C E *v2T C (t) 027 042 118 049 084 1B 2A 76 31 54 (t) 027 042 118 050 084 1B 2A 76 32 54 E *v3T C E *v4T C (t) 027 042 118 051 084 1B 2A 76 33 54 (t) 027 042 118 052 084 1B 2A 76 34 54 Trasferimento dati Raster per riga Fine Grafica Raster ❖ IL MODELLO DI STAMPA ❖ Immagine Selezione Modello Ombreggiatura definita HP Retino Speciale HP Modello definito da Utente Fonte Trasparente Trasparente Opaco E C*v ØN E *v1N C (n) (n) 027 042 118 048 078 027 042 118 049 078 1B 2A 76 30 4E 1B 2A 76 31 4E Modello Trasparente Trasparente Opaco E (o) (o) 027 042 118 048 079 027 042 118 049 079 1B 2A 76 30 4F 1B 2A 76 31 4F A-28 C*v ØO E *v1O C Appendice 3: Comandi di Stampa PCL FUNZIONE PARAMETRO COMANDO VALORE DECIMALE VALORE ESADECIMALE Dimensioni Rettangolo Larghezza Rettangolo (Formato Orizzontale) # punti Altezza Rettangolo (Formato Verticale) # punti # decipunti # decipunti E *c#A C E *c#H C (a) 027 042 099 #...# 065 1B 2A 63 #...# 41 (h) 027 042 099 #...# 072 1B 2A 63 #...# 48 E *c#B C E *c#V C (b) 027 042 099 #...# 066 1B 2A 63 #...# 42 (v) 027 042 099 #...# 086 1B 2A 63 #...# 56 Riempimento Area Rettangolare Riempimento Area Rettangolare (p) 027 042 099 048 080 1B 2A 63 30 50 (p) 027 042 099 049 080 1B 2A 63 31 50 Riempimento Ombreggiatura E *c2P C (p) 027 042 099 050 080 1B 2A 63 32 50 Riempimento Retino E *c3P C (p) 027 042 099 051 080 1B 2A 63 33 50 Definito da Utente E *c4P C E *c5P C (p) 027 042 099 052 080 1B 2A 63 34 50 (p) 027 042 099 053 080 1B 2A 63 35 50 % di ombreggiatura o EC *c#G Tipo di Modello o ID Modello Utente (g) 027 042 099 #...# 071 1B 2A 63 #...# 47 E *c2G C E *c1 ØG C E *c15G C E *c3 ØG C E *c45G C E *c7 ØG C E *c9 ØG C E *c1ØØG C (g) (g) 027 042 099 050 071 027 042 099 049 048 071 1B 2A 63 32 47 1B 2A 63 31 30 47 E *c1G C E *c2G C E *c3G C E *c4G C E *c5G C E *c6G C Cancella (riempimento bianco pieno) Modello Attuale ID Modello Ombreggiatura 2% Grigio 10% Grigio 15% Grigio 30% Grigio 45% Grigio 70% Grigio 90% Grigio 100% Grigio Modello E C*c ØP E *c1P C Nero Pieno 1 Linea Orizz. 2 Linee Vert. 3 Linee Diagonali 4 Linee Diagonali 5 Griglia Quadrata 6 Griglia Diagonale (g) 027 042 099 049 053 071 1B 2A 63 31 35 47 (g) 027 042 099 051 048 071 1B 2A 63 33 30 47 (g) 027 042 099 052 053 071 1B 2A 63 34 35 47 (g) 027 042 099 055 048 071 1B 2A 63 37 30 47 (g) (g) 027 042 099 057 048 071 1B 2A 63 39 30 47 027 042 099 049 048 048 071 1B 2A 63 31 30 30 47 (g) 027 042 099 049 071 1B 2A 63 31 47 (g) (g) 027 042 099 050 071 027 042 099 051 071 1B 2A 63 32 47 1B 2A 63 33 47 (g) 027 042 099 052 071 1B 2A 63 34 47 (g) 027 042 099 053 071 1B 2A 63 35 47 (g) 027 042 099 054 071 1B 2A 63 36 47 Appendice 3: Comandi di Stampa PCL A-29 FUNZIONE PARAMETRO COMANDO VALORE DECIMALE VALORE ESADECIMALE ❖ CREAZIONE/GESTIONE MODELLO PERSONALIZZATO ❖ Definizione Modello Personalizzato # byte E C*c#W[DatI] Controllo Modello Personalizzato Cancella tutti i modelli Cancella tutti i modelli temporanei E C *cØQ E Cancella modello selezionato 027 042 099 #...# 087 1B 2A 63 #...#57 (q) 027 042 099 048 081 1B 2A 63 030 51 C*c1Q (q) 027 042 099 049 081 1B 2A 63 031 51 E C*c2Q (q) 027 042 099 050 081 1B 2A 63 032 51 Crea modello temporanei E C*c4Q (q) 027 042 099 052 081 1B 2A 63 034 51 Crea modello permanente E C*c5Q (q) 027 042 099 053 081 1B 2A 63 035 51 Impostaz. Riferimento Modello Rotazione con orientamento E C *pØR (r) 027 042 112 048 082 1B 2A 70 30 52 Punto Segue pagina fisica E C*p1R (r) 027 042 112 049 082 1B 2A 70 31 52 # ID Macro E C&f#Y (y) 027 038 102 #...# 089 1B 26 66 #...# 59 ❖ MACRO ❖ ID Macro Controllo Macro A-30 Inizio Def. Macro E C &fØX (x) 027 038 102 048 088 1B 26 66 30 58 Fine Def. Macro E C&f1X (x) 027 038 102 049 088 1B 26 66 31 58 Esecuzione Macro E C&f2X (x) 027 038 102 050 088 1B 26 66 32 58 Chiamata Macro E C&f3X (x) 027 038 102 051 088 1B 26 66 33 58 Abilita Sovrappos. E C&f4X (x) 027 038 102 052 088 1B 26 66 34 58 Disabilita Sovrappos. E C&f5X (x) 027 038 102 053 088 1B 26 66 35 58 Cancella Macro E C&f6X (x) 027 038 102 054 088 1B 26 66 36 58 Cancella tutte le macro temporanee E C&f7X (x) 027 038 102 055 088 1B 26 66 37 58 Cancella ID Macro E C&f8X (x) 027 038 102 056 088 1B 26 66 38 58 Crea Temporanea E C&f9X (x) 027 038 102 057 088 1B 26 66 39 58 Crea Permanente E C &f1ØX (x) 027 038 102 049 048 088 1B 26 66 31 30 58 Appendice 3: Comandi di Stampa PCL FUNZIONE PARAMETRO COMANDO VALORE DECIMALE VALORE ESADECIMALE ❖ INDICAZIONI DI PROGRAMMAZIONE ❖ Slittamento fine riga Abilitato Disabilitato Funzioni Display Attivato Disattivato E &sØ C C E &s1C C E Y C E Z C (c) 027 038 115 048 067 1B 26 73 30 43 (c) 027 038 115 049 067 1B 26 73 31 43 027 089 1B 59 027 090 1B 5A Appendice 3: Comandi di Stampa PCL A-31 FUNZIONE PARAMETRO COMANDO VALORE DECIMALE VALORE ESADECIMALE Selezione Grafica PCL Vector/Impostazione Cornice Utilizza precedente posizione del cursore PCL Utilizza posizione attuale HP-GL/2pen per posizione cursore E C %ØA 027 037 048 65 1B 25 30 41 E C%1A 027 037 049 65 1B 25 31 41 Utilizza precedente posizione penna HP-GL/2 Utilizza attuale posizione cursore PCL E C %ØB 027 037 048 066 1B 25 30 42 E C%1B 027 037 049 066 1B 25 31 42 Formato Orizzontale Grafico HP-GL/2 Formato Orizzontale in pollici E C*c#K (k) 027 042 099 #...# 075 1B 2A 63 #...# 4B Formato Verticale Grafico HP-GL/2 Formato Verticale in pollici E C*c#L (l) 027 042 099 #...# 076 1B 2A 63 #...# 4C Impostazione Punto Ancoraggio Cornice Imposta punto di ancoraggio nella posizione cursore E C *cØT (t) 027 042 099 048 084 1B 2A 63 30 54 Formato Orizzontale Cornice Decipunti E C*c#X (x) 027 042 099 #...# 088 1B 2A 63 #...# 58 Formato Verticale Cornice Decipunti E C*c#Y (y) 027 042 099 #...# 089 1B 2A 63 #...# 59 Accesso al Modo PCL Accesso al Modo HP-GL/2 A-32 Appendice 3: Comandi di Stampa PCL Comandi di Stampa HP-GL/2 Tabella A-6. Comandi HP-GL/2 COMANDO MNEMONICO PARAMETRI* ❖ ESTENSIONI CONTESTO DUALE ❖ ENTER PCL MODE Esc%#A 0–Tenere precedente posizione cursore PCL 1–Usare attuale posizione Hp-GL/2pen RESET EscE Nessuno FONT PRIMARIO F1 Font_ID FONT SECONDARIO FN Font_ID FONT SCALABILI O BIT-MAP SB 0–solo font scalabili 1–font bit-map ammessi ❖ ESTENSIONI TAVOLOZZA ❖ MODO LUCIDI TR 0–Off (opaco) 1–Si (trasparente) VETTORI VISUALIZZATI SV [screen_type[,shading[,index]] ❖ GRUPPO VETTORE ❖ *I Parametri tra parentesi sono opzionali. ARCO ASSOLUTO AA x_center,y_center,sweep_angle [,chord_angle]; ARCO RELATIVO AR x_increment,y_increment,sweep_angle [,chord_angle]; ARCO ASSOLUTO TRE PUNTI AT x_inter,y_inter,x_end,y_end [,chord_angle]; TRACCIATO ASSOLUTO PA [x,y...[,x,y]]; TRACCIATO RELATIVO PR [x,y...[,x,y]]; PENNA VERSO IL BASSO PD [x,y...[,x,y]]; PENNA VERSO L'ALTO PU [x,y...[,x,y]]; ARCO RELATIVO TRE PUNTI RT x_incr_inter,y_incr_inter,x_incr_end,y_incr-end [,chord_angle]; CODIFICA POLIGONALE PE [flag[val]|coord_pair...[flag[val]|coord_pair]]; Appendice 3: Comandi di Stampa PCL A-33 COMANDO MNEMONICO PARAMETRI* ❖ GRUPPO POLIGONALE ❖ * I parametri tra parentesi sono opzionali. BEZIER ASSOLUTA BZ kind, x1_control_pt, y1_control_pt x2_control_pt, y2_control_pt x3_control_pt, y3_control_pt [,params...[,parms]]; BEZIER RELATIVA BR kind, x1_control_pt_increments, y1_control_pt_increments, x2_control_pt_increments, y2_control_pt_increments, x3_control_pt_increments, y3_control_pt_increments [,params...[,parms]]; CERCHIO CI radius [,chord_angle]; RIEMPIMENTO RETTANGOLO ASSOLUTO RA x_coordinate,y_coordinate; RIEMPIMENTO RETTANGOLO RELATIVO RR x_increment,y_increment; BORDO RETTANGOLO ASSOLUTO EA x_coordinate,y_coordinate; BORDO RETTANGOLO RELATIVO ER x_increment,y_increment; RIEMPIMENTO TRIANGOLO WG radius,start_angle,sweep_angle[,chord_angle]; BORDO TRIANGOLO EW radius,start_angle,sweep_angle[,chord_angle]; MODO POLIGONO PM polygon_definition; RIEMPIMENTO POLIGONO FP BORDO POLIGONO EP A-34 Appendice 3: Comandi di Stampa PCL COMANDO MNEMONICO PARAMETRI* ❖ GRUPPO CARATTERI ❖ * I parametri tra parentesi sono opzionali. SELEZIONE FONT STANDARD SS SELEZIONE FONT ALTERNATIVO SA DIREZIONE ASSOLUTA DI [run,rise]; DIREZIONE ASSOLUTA DR [run,rise]; FORMATO ASSOLUTO CARATTERE SI [width,height]; FORMATO CARATTERE RELATIVO SR [width,height]; INCLINAZIONE CARATTERE SL [tangent_of_angle]; SPAZIO EXTRA ES [width,height]; DEFINIZIONE FONT STANDARD SD [kind,value...[,kind,value]]; DEFINIZIONE FONT ALTERNATIVO AD [kind,value...[,kind,value]]; MODO RIEMPIMENTO CARATTERE CF [fill_mode[,edge_pen]]; ORIGINE ETICHETTA LO [position]; ETICHETTA LB [char...[char]]1bterm DEFINIZIONE TERMINE ETICHETTA DT [1bterm[,mode]]; TRACCIA CARATTERE CP [spaces,lines]; Appendice 3: Comandi di Stampa PCL A-35 Comandi HP GL/2 COMANDO MNEMONICO PARAMETRI* DATI TRASPARENTI TD [mode]; DEFINIZIONE PERCORSO TESTO VARIABILE DV [path[,line]]; ❖ GRUPPO ATTRIBUTI DI RIGA E DI RIEMPIMENTO ❖ * I parametri tra parentesi sono opzionali. TIPO LINEA LT [line_type[,pattern_length[,mode]]]; ATTRIBUTI LINEA LA [kind,value...[,kind,value]]; LARGHEZZA PENNA PW [width[,pen]]; SELEZIONE UNITA' LARGHEZZA PENNA WU [type]; SELEZIONE PENNA SP [pen]; (required, 1 for black (recommended) or 0 for white ) MODO SIMBOLO SM [char]; TIPO RIEMPIMENTO FT [fill_type[,option1[,option2]]]; ANGOLO ANCORAGGIO AC [x_coordinate,y_coordinate]; DEFINIZIONE RIEMPIMENTO RASTER RF [index[,width,height,pen_nbr...pen_nbr]]; ( larghezza e altezza devono essere inferiori a ), TIPO LINEA DEFINITO DA UTENTE UL [index[,gap1...gapn]]; ❖ GRUPPO CONFIGURAZIONE E STATO ❖ * I parametri tra parentesi sono opzionali. DIMENSIONAMENTO SC [x1,x2,y1,y2[,type[,left,bottom]]]; or [x1,xfactor,y1,yfactor,2]; IMPOSTAZIONE FINESTRA IW [xLL,yLL,xUR,yRR]; IMPOSTAZIONE P1 E P2 IP [p1x,p1y[,p2x,p2y]]; IMPOSTAZIONE P1 E P2 RELATIVI IR [p1x,p1y[,p2x,p2y]]; VALORI DI DEFAULT DF INIZIALIZZAZIONE IN [n]; COORDINATE DI ROTAZIONE RO [angle]; A-36 Appendice 3: Comandi di Stampa PCL Tabella Comparazione Sintassi PJL Tabella A-7. Comparazione Sintassi PJL ❖ Regole di Sintassi Suggerite ❖ [ ] Le voci tra parentesi indicano parametri opzionali “[...]”. < > Identifica un codice di controllo come <CR> per ritorno carrello o un identificativo speciale. ❖ Identificativi Speciali ❖ <HT> Carattere di tabulazione orizzontale (ASCII 9). <LF> Carattere di avanzamento riga (ASCII 10). <CR> Carattere di ritorno carrello (ASCII 13). <SP> Carattere spazio (ASCII 32). <WS> Spazio bianco, dato da uno o più <SP> o <HT>. <ESC> Carattere escape (ASCII 27). <FF> Carattere di avanzamento carattere (ASCII 12). <Words> Caratteri stampabili (caratteri ASCII da 33 a 126) e <WS>, iniziando con un carattere stampabile. Appendice 3: Comandi di Stampa PCL A-37 ❖ Comandi PJL ❖ COMMENT @PJL COMMENT <Words> [<CR>] <LF> DEFAULT @PJL DEFAULT [LPARM: personality] variable = value [<CR>] <LF> DINQUIRE @PJL DINQUIRE [LPARM: personality] variable [<CR>] <LF> Response @PJL DINQUIRE [LPARM: personality] variable <CR> <LF> value <CR> <LF> <FF> ECHO @PJL ECHO [<Words>] [<CR>] <LF> Response @PJL ECHO [<Words>] <CR> <LF> <FF> ENTER @PJL ENTER LANGUAGE = personality [<CR>] <LF> EOJ @PJL EOJ [NAME = job name [<CR>] <LF> INFO @PJL INFO read only variable [<CR>] <LF> Response @PJL INFO read only variable <CR> <LF> [1 or more lines of printable characters or <WS> followed by <CR> <LF>] <FF> INITIALIZE @PJL INITIALIZE [<CR>] <LF> INQUIRE @PJL INQUIRE [LPARM: personality] variable [<CR>]<LF> Response @PJL INQUIRE [LPARM: personality] variable [<CR>]<LF> value <CR> <LF> <FF> JOB @PJL JOB [NAME=“job name”] [START= first page [END=last page] [<CR>] <LF> OPMSG @PJL OPMSG DISPLAY = “message ” [<CR>] <LF> RDYMSG @PJL RDYMSG DISPLAY = “ message” [<CR>] <LF> RESET @PJL RESET [<CR>] <LF> SET @PJL SET [LPARM: personality ] variable = value[<CR>] <LF> STMSG @PJL STMSG DISPLAY = “message ” [<CR>] <LF> Response @PJL STMSG DISPLAY = “message ” <CR> <LF> key <CR> <LF> <FF> UEL/SPJL <ESC>%-12345X USTATUS @PJL USTATUS variable=value[<CR>] <LF> Response @PJL USTATUS variable [<CR>] <LF> [1 or more lines of printable characters or <WS> followed by <CR> <LF>]<FF> USTATUSOFF @PJL USTATUSOFF [<CR>] <LF> PJL @PJL [<CR>] <LF> Le operazioni della stampante LBP-2460 possono differenziarsi dalle descrizioni dei comandi riscontrate nei Manuali di riferimento tecnico PCL/ PJL Hewlett® Packard. Non è possibile utilizzare i codici da 0×A0 fino a 0×FF per il comando RDYMSG. I codici utilizzabili per il comando RDYMSG vanno da 0×20 fino a 0×7F. A-38 Appendice 3: Comandi di Stampa PCL Appendice 4: Specifiche dei Supporti di Stampa Questa Appendice descrive il tipo di carta o altri supporti da usare con la stampante. L'uso di supporti di stampa corrispondenti a queste specifiche assicura elevata qualità di stampa e contribuisce ad evitare anomalie come inceppamenti carta. Prima di ordinare la carta per la stampante, effettuare delle stampe e verificare che la carta sia idonea. Specifiche Generali Canon non può garantire le prestazioni della stampante con supporti di stampa non conformi alle specifiche descritte nella tabella seguente. Tabell A-1 Sorgenti Standard di Ingresso Carta Sorgente ingresso Supporto Stampa Formato Peso Cassetto Sup. da 500 fogli Carta Comune Letter Legal A4 B4 8 1/2 × 11 pollici 8 1/2 × 14 pollici 210 mm × 297 mm 257 mm × 364 mm 64 a 105 g/m2 (16 a 28 lb.) Cassetto Inf. da 500 fogli Carta Comune Letter Legal A3 A4 B4 Ledger 8 1/2 × 11 pollici 8 1/2 × 14 pollici 297 mm × 420 mm 210 mm × 297 mm 257 mm × 364 mm 11 pollici × 17 pollici 64 a 105 g/m2 (16 a 28 lb.) Vassoio MF Carta Comune Tutti i formati da 98.4 × 190.5 mm a 297 × 432 mm Trasparente Letter A4 8 1/2 × 11 pollici 210 mm × 297 mm – Fogli Etichette Letter A4 8 1/2 × 11 pollici 210 mm × 297 mm – Buste Tutti i formati 90 g/m2 (24 lb.) 98.4 × 190.5 mm a 176 x 250 mm Com 10 4 1/8 × 9 1/ 2 pollici (104.7 × 241.3 mm) MONARCH 3 7/ 8 × 7 1/ 2 pollici (98.4 × 190.5 mm) DL 4.3 × 8.6 pollici (110 × 220 mm) C5 6.4 × 9.0 pollici (162 × 229 mm) B5 7.0 × 9.9 pollici (176 × 250 mm) 64 a 128 g/m2 (16 a 34 lb.) Appendice 4: Specifiche dei Supporti di Stampa A-39 Tabella A-2 Sorgenti Opzionali di Ingresso Carta Sorgente Ingresso Supporto Stampa Formato Dimensioni Peso Alimentatore 2.000 Fogli PD-9 Carta Comune Letter Legal A3 A4 B4 8 1/ 2 × 11 pollici 8 1/ 2 × 14 pollici 297 × 420 mm 210 × 297 mm 257 × 364 mm 64 a 105 g/m2 (16 a 28 lb.) Alimentatore Buste EF-9 Buste Commercial #10 4 1 /8 × 9 1/2 pollici 90 g/m2 (24 lb.) (104.7 × 241.3 mm) MONARCH 3 7/ 8 × 7 1/ 2 pollici (98.4 × 190.5 mm) DL 4 1 /4 × 8 5/ 8 pollici (110 × 220 mm) C5 6 3 /8 × 9 pollici (162 × 229 mm) B5 ISO 7 × 9 7/ 8 pollici (176 × 250 mm) Unità Duplex TP-9 Carta Comune Letter Legal A3 A4 Ledger B5 JIS Executive 8 1/ 2 ×11 pollici 64 a 105 g/m 2 8 1/ 2 ×14 pollici 297 × 420 mm 210 mm × 297 mm 11 × 17 pollici 182 × 257 mm 7 1/ 4 pollici × 10 1 /2 Carta Bianca Comune La carta bianca comune deve essere conforme ai seguenti requisiti: ■ Il peso deve essere conforme alle specifiche elencate nelle tabelle A-1 e A-2. L'uso di carta più pesante o più leggera può causare anomalie di alimentazione, inceppamenti carta e eccessiva usura della stampante. ■ Il taglio della carta deve essere preciso. ■ La carta deve essere priva di irregolarità e senza sfilacciamenti. ■ La carta deve essere liscia, priva di pieghe, curvature, piegature, strappi e macchie. ■ La carta deve essere acquistata in confezioni sigillate che la proteggano dall'umidità e da eventuali danneggiamenti. ■ Non utilizzare carta prestampata (per esempio, lettere intestate), le cui scritte possono sbiadire o fondere alla temperature di 190°C. A-40 Appendice 4: Specifiche dei Supporti di Stampa Carta Colorata E' possibile usare carta colorata purché sia conforme ai seguenti requisiti: ■ La carta deve resistere alla temperatura di 190°C dell'unità di fissaggio della stampante, senza subire alcuna modificazione. ■ La carta deve possedere le stesse specifiche della carta comune, elencate nelle Tabelle A-1 e A-2. Carta Pesante (spessa) Non usare carta eccessivamente rigida o spessa. La carta spessa può causare anomalie di alimentazione, sovrapposizioni errate, inceppamenti e eccessiva usura della stampante. Usare solo carta con peso conforme alle specifiche della carta comune indicate nelle Tabelle A-1 e A-2. Per ottenere migliori risultati, alimentare la carta più spessa attraverso il vassoio multi formato. Carta da non Usare! Non usare i seguenti tipi di carta: ■ Carta contenente sostanze che fondano, evaporino, scoloriscano o emettano fumi nocivi se esposte ad alte temperature. La carta viene sottoposta ad una temperatura di 190°C per 0.1 secondi nell'unità di fissaggio della stampante. ■ ■ ■ Carta ruvida, eccessivamente liscia o patinata. Carta trattata come carta carbone, carta adesiva o carta con rivestimento di vinile. Carta ondulata, arrotolata, sgualcita o umida. Appendice 4: Specifiche dei Supporti di Stampa A-41 ■ Carta danneggiata, piegata o di forma irregolare. ■ Carta con ritagli o perforazioni. Carta con punti metallici, fermagli o nastrata. ■ Film Trasparente Si consiglia l'uso di film trasparente Canon. I trasparenti devono supportare la temperatura dell'unità di fissaggio di 190°C. Fogli Etichette Le etichette autoadesive possono essere gestite dalla stampante LBP-2460, se sono etichette adatte alle stampanti laser. E' possibile alimentare i fogli etichette con il vassoio multi formato. L'uso di etichette inappropriate può causare gravi danni alla stampante. Osservare le seguenti direttive per stampare fogli etichette. ■ ■ ■ A-42 La facciata da stampare dei fogli etichetta deve essere di finitura opaca, come la carta da copia. Il foglio etichette deve resistere ad alte temperature (fino a 190°C). Il foglio di supporto di carta rivestita non deve essere facilmente staccabile. Appendice 4: Specifiche dei Supporti di Stampa ■ Non usare etichette prive del foglio di supporto. L'adesivo dell'etichetta potrebbe aderire al tamburo fotosensibile della cartuccia o del rullo, scollando l'etichetta e causare inceppamenti e gravi danni alla stampante. Appendice 4: Specifiche dei Supporti di Stampa A-43 Buste E' possibile stampare le buste dal vassoio multi formato o dall'alimentatore buste EF9. Usare esclusivamente buste di buona qualità. Controllare che le buste siano conformi alle seguenti condizioni: ■ ■ ■ Peso conforme alle specifiche delle buste descritte nelle Tabelle A-1 e A-2. Bordi perfettamente squadrati e piegati. Giunti diagonali e chiusura con adesivo di tipo comune. Sono le buste normalmente usate negli uffici. Sono resistenti e adatte alla stampa. Non usare i seguenti tipi di buste: A-44 ■ Buste sgualcite, arrotolate, danneggiate o di forma irregolare. L'aletta di chiusura deve essere perfettamente tesa e piegata sulla busta. ■ Buste con fermagli, gancetti o finestre di materiale artificiale come metallo o plastica. I fermagli di plastica o di metallo possono danneggiare seriamente la stampante. Appendice 4: Specifiche dei Supporti di Stampa ■ Buste con chiusura autoadesiva. ■ Buste di scarsa qualità, comprese le buste a sacco o quelle di forma irregolare. Buste con superfici trattate che possono scolorire, fondere o emettere fumi quando sottoposte alla temperaturta di 190°C. ■ Appendice 4: Specifiche dei Supporti di Stampa A-45 Conservazione Carta Usando e conservando appropriatamente la carta, si potranno evitare probabili inceppamenti e sarà possibile assicurare una buona qualità di stampa. L'uso di carta raggrinzita o esposta all'umidità o alla radiazione solare diretta per conservazione o uso improprio può causare inceppamenti e ridurre la qualità di stampa. Osservare le seguenti istruzioni per la conservazione e l'uso della carta. ■ Scelta dell'appropriato luogo di conservazione. Per ottenere le migliori prestazioni, la temperatura del luogo di conservazione e dell'ambiente di lavoro deve essere di 20°C (± 3°) o 68°F (± 5°F). Il valore dell'umidità deve essere 45% (±5%). ■ Protezione dall'umidità. La qualità della carta degrada in presenza di umidità. Conservare la carta nella confezione originale. Non impilare la carta sul pavimento dove si raccoglie acqua e umidità. Nelle zone ad alto tasso di umidità, può essere necessario conservare la carta in scaffali speciali. ■ Evitare la radiazione solare diretta. L'esposizione alla radiazione solare diretta riduce notevolmente la qualità della carta. Conservare la carta nella confezione originale in un luogo non esposto alla luce solare diretta. ■ Evitare repentini sbalzi di temperatura e umidità. Se la carta viene spostata fra locali in cui la temperatura e l'umidità differiscono notevolmente, la carta tende ad arrotolarsi. In questo caso, tenere la carta nel locale della stampante per almeno un giorno affinché si adatti alle nuove condizioni prima di essere usata. ■ Evitare danni fisici alla carta conservata. Conservare la carta su una superficie piana affinché non si arrotoli. Non conservare la carta su un fianco o appoggiata ad una parete verticale. A-46 Appendice 4: Specifiche dei Supporti di Stampa Uso della Carta ■ ■ ■ ■ ■ Verificare che la carta non sia piegata, strappata o comunque danneggiata. Conservare la carta inutilizzata nella confezione originale. Non caricare il cassetto o il vassoio multi formato con tipi diversi di carta. Per evitare inceppamenti, prima di inserire nuova carta, attendere che il cassetto o il vassoio siano vuoti. Se le stampe appaiono eccessivamente arrotolate, capovolgere la risma di carta presente nel cassetto o nel vassoio. Appendice 4: Specifiche dei Supporti di Stampa A-47 Appendice 5: Specifiche della Stampante Specifiche Operative SISTEMA DI STAMPA Tipo Stampante di pagina da tavolo Metodo di stampa Stampa elettro-fotografica con scansione laser PRESTAZIONE Risoluzione 600 × 600 dpi (punti per pollice) Velocità di stampa 24 pagine al minuto (con formato A4, 80g/m2) Tempo di riscaldamento Inferiore ai 60 sec. a 20°C con 120V/240V Inferiore agli 80 sec. a 20°C con 100V/220V Tempo della prima stampa Inferiore ai 18.9 sec. (temperatura ambiente: 20°C, con formato A4) LIVELLO DI RUMORE LIVELLO DI RUMORE Emissione di rumore conformemente a ISO 9296: Livello di Pressione Acustica: (davanti alla macchina) Livello Acustico In stampa In attesa 52.0 dB max. 38.0 dB max. 6.5 B max. 5.2 B max. La velocità di stampa effettiva può variare a seconda della complessità dei dati pagina e dell'efficienza del software usato. Anche i dati grafici complessi possono rallentare la velocità di stampa. A-48 Appendice 5: Specifiche della Stampante CAPACITA' VASSOIO E ALIMENTAZIONE CARTA Alimentazione carta Standard Opzioni Cassetto Cassetto universale Contenitore di uscita Contenitore di uscita superiore, parte stampata rivolta verso il basso Contenitore di uscita superiore, parte stampata rivolta verso l'alto Capacità di alimentazione Standard Opzioni 2× Cassetti universali, Vassoio MF Alimentatore PD-9 a 2,000 Fogli Canon Alimentatore Buste EF-9 Canon Cassetto Sup. e Inf. Universale EP-W a 500 fogli Canon (sostituzioni) Cassetto da 2 x 500 fogli (carta 75 g/m2) vassoio MF da 100 fogli (carta 75 g/m2 ) alimentatore a 2,000 fogli (carta 75 g/m2) alimentatore a 100 buste Capacità contenitore di uscita 500 fogli, parte stampata rivolta verso il basso (foglio 75 g/m2) 100 fogli, parte stampata rivolta verso l'alto (foglio 75 g/m2) Stampa Duplex Richiede Unità Duplex TP-9 opzionale Canon Requisiti supporti stampa Vedere pagine A-39. DIMENSIONI Dimensioni (L × P × H) Standard Opzioni 566 × 563,5 × 540 mm Alimentatore a 2.000 fogli PD-9 Canon 629 × 520 × 651 mm Alimentatore buste EF-9 Canon 368 × 320 × 140 mm Unità Duplex TP-9 Canon 379 × 423 × 82 mm Peso (senza cartuccia) Corpo stampante Cartuccia toner Alimentatore a 2.000 fogli PD-9 Canon Alimentatore buste EF-9 Canon Unità Duplex TP-9 Canon circa 48 kg circa 3 kg circa 30 kg circa 3 kg circa 3.5 kg REQUISITI ELETTRICI Alimentazione 100-120V AC (±10%) 50-60 Hz (±2 Hz) 220-240V AC (-10% +6%) 50-60 Hz (±2 Hz) Potenza media assorbita 100-120V 220-240V 11.4A 5.9A Appendice 5: Specifiche della Stampante A-49 REQUISITI AMBIENTALI Funzionamento Temperatura Umidità relativa Magazzino 10°C a 32.5°C dal 20 all' 80% (senza condensa) 0°C a 35°C dal 10 all' 80% (senza condensa) Specifiche Controller CPU Processore RISC: Intel A80960HD-66 Memoria (RAM) Standard Memoria max. 4 MB 2 3 4 MB (megabyte) 96 MB ROM Zoccoli ROM DIMM Zoccoli RAM SIMM Interfaccia computer Standard Opzionale parallela conforme IEEE 1284 LocalTalk, Ethernet, Token Ring Interfaccia utente Visualizzatore a Cristalli Liquidi (LCD), 20 caratteri, 2 righe, 7 indicatori LED e 9 tasti Funzioni speciali Rifinitura Automatica Immagini Specifiche Software Linguaggio Standard: Opzione: Avanzato PCL5 Adobe PostScript Livello 2 Font residenti 45 Font scalabili: 35 Intellifont 10 TrueType 6 Font Bitmap Font opzionali 39 font Type1 Scala UFST (Universal Font Scaling Technology by Agfa, Miles Inc.) Altre funzioni Commutazione automatica interfaccia Commutazione automatica linguaggio con modulo traduttore opzionale installato Miglioramento memoria con Memory Reduction Technology. L'interfaccia parallela della stampante supporta soltanto il modo mezzo byte di IEEE 1284. A-50 Appendice 5: Specifiche della Stampante Specifiche Modulo Traduttore A-4 opzionale (PostScript) Linguaggio descrizione pagina Adobe PostScript Livello 2 Dimensione ROM 4 MB Font compresi nella ROM (39 font) Times (4) Helvetica (4) Courier (4) ITC Avant Garde Gothic (4) Palatino (4) New Century Schoolbook (4) Helvetica-Condensed (4) Helvetica-Narrow (4) ITC Bookman (4) ITC Zapf Chancery (1) ITC Zapf Dingbats (1) Symbols Set (1) Area stampabile Ridotta di 4.2 mm dal bordo superiore e dal bordo inferiore e di 4 mm dal bordo destro e dal bordo sinistro. Minima dimensione RAM richiesta 4 MB Alimentatore buste Il formato busta di default è COM 10 se è installato l'alimentatore buste. Interfaccia computer LocalTalk—se è installato il Modulo Rete LT-3 Canon. Appendice 5: Specifiche della Stampante A-51 Specifiche Interfaccia Specifiche Interfaccia Parallela pin segnale pin segnale 1 2 3 4 5 6 7 8 9 10 11 12 13 14 15 16 17 18 DATA STROBE DATA 1 DATA 2 DATA 3 DATA 4 DATA 5 DATA 6 DATA 7 DATA 8 ACKNLG BUSY CALL(PE) SELECT NC NC 0V CHASSIS GND +5V 19 20 21 22 23 24 25 26 27 28 29 30 31 32 33 34 35 36 GND GND GND GND GND GND GND GND GND GND GND INPUT PRIME RET INPUT PRIME FAULT AUXOUT1* NC AUXOUT2* NC NC : Non Collegato * : Non usato Fig. A-1 Configurazione pin interfaccia parallela Assegnazione Connettore A-52 Appendice 5: Specifiche della Stampante Fig. A-2 Collegamenti interfaccia parallela 2 DATA 1 – 8 DATA STROBE ACKNLG External Dispositivo device esterno (Host (compucomputer, ter, ecc;) etc.) BUSY FAULT SELECT CALL(PE) INPUT PRIME 9 1 10 11 32 Printer Stampante 13 12 31 Fig. A-3 Esempio: Connettori del cavo interfaccia parallela Connettore: Amphenol 57-3060 o equivalenti Cavo: Cavo schermato (lungh.max.: 3 m) Cappuccio insonorizzante: Metallo elaborato schermato o metallo rivestito Appendice 5: Specifiche della Stampante A-53 A-54 Appendice 5: Specifiche della Stampante Glossario Glossario di Termini Selezionati A alimentatore buste Dispositivo opzionale (Alimentatore Buste EF-9 Canon) che permette di impilare e alimentare buste alla stampante. alimentatore fogli L’Alimentatore Fogli PD-9 opzionale è indicato per stampe di elevati quantitativi di fogli. Installato sotto la stampante, esso può contenere 2.000 fogli. ambiente di stampa Condizioni di stampa come la selezione font, l’interlinea, il formato pagina, il numero di copie, ecc. Usare il programma applicativo per impostare le modalità di funzionamento della stampante. Tuttavia, se non è possibile, usare i tasti del pannello di controllo stampante per impostare l'ambiente di stampa. annullamento automatico errori Funzione che automaticamente cancella gli errori 10 secondi dopo il loro rilevamento e consente alla stampante di continuare la stampa. Possono essere cancellati automaticamente soltanto alcuni tipi di errori. annullamento errori Vedere annullamento automatico errori. area di stampa L’area della pagina su cui la stampante può riprodurre testo e grafica. Lungo i bordi del foglio esiste una striscia molto piccola che non può essere stampata. avanzamento pagina Comando che conclude la stampa di una pagina e la espelle dalla stampante. Se il comando non viene inviato al computer alla fine della pagina, possono rimanere dei dati non stampati nella stampante. Al termine di un lavoro di stampa, se l'indicatore ON LINE rimane illuminato, significa che vi sono dati stampati nella stampante. Premere FORM FEED per stampare tutti i dati rimasti nella stampante. Glossario G-1 B banding E’ il processo di creazione di un’intera pagina di dati a strisce. Questo metodo utilizza minore memoria in quanto i dati sono in un formato compresso prima di essere composti in tali strisce. bit Acronimo di binary digit (cifra binaria) espressa sottoforma di 0 o 1. bit di dati Il numero di bit (solitamente 7 o 8) contenuto in una stringa di dati, comunicata da un computer all’altro tramite rete o modem. bitmap Immagine grafica formata da una matrice di punti detti pixel (elementi immagine). La stampante può stampare font e immagini grafiche bitmap. buffer Area della memoria della stampante nella quale vengono conservati i dati inviati dal computer. Il buffer conserva l’intera pagina sino alla stampa. bug Difetto che influisce negativamente sul funzionamento di un sistema di computer. byte Quantità di memoria richiesta per memorizzare un singolo carattere, numero, lettera o simbolo. Un byte è composto da 8 cifre binarie (bit). 1024 byte formano un kilobyte. C carattere Nella terminologia informatica, i caratteri includono generalmente lettere, numeri, simboli, segni di interpunzione, ecc. cartuccia EP Cartuccia sigillata che contiene il toner super fine ed il tamburo fotosensibile per la stampa laser. La cartuccia ha una durata di 15.000 pagine. G-2 Glossario cavo di interfaccia Cavo utilizzato per collegare la stampante al computer. L’interfaccia parallela richiede l’uso di un cavo parallelo. cavo schermato Cavo utilizzato per il trasferimento dati, dotato di rivestimento metallico che garantisce la protezione contro i disturbi elettrostatici prodotti da dispositivi o da campi energetici. comando Istruzione inviata alla stampante per l’esecuzione di una data funzione. I comandi vengono inviati alla stampante per mezzo del cavo interfaccia, ma la stampante può riceverli solo se è on-line. commutazione automatica linguaggio Se è installato il Modulo Traduttore A-4 Canon per Adobe PostScript Livello 2, la stampante può commutare automaticamente tra PCL o PostScript, in base ai dati ricevuti. computer (host) Computer collegato alla stampante ed utilizzato per gestire la stampante quando questa è on-line. configurazione Insieme di impostazioni che definiscono la comunicazione tra la stampante ed il computer. Quando si utilizzano i tasti di controllo o il programma applicativo per impostare i parametri dell'interfaccia parallela, si modifica la configurazione della stampante. cpi Caratteri per pollice (anche, colonne per pollice). Unità di misura utilizzata per i font fissi. Dato che tutti i caratteri hanno la stessa larghezza, un pollice contiene sempre lo stesso numero di caratteri. D Db Abbreviazione di decibel, l’unità di misura utilizzata per indicare l’intensità del suono prodotto da un dispositivo. Quanto più basso è il valore rilevato, tanto inferiore sarà il livello di rumore prodotto. Glossario G-3 default Impostazione o valore che rimane in vigore fino al momento in cui viene disattivata la stampante o esso viene in qualche modo modificato. La configurazione della stampante viene impostata in fabbrica ed è detta default di fabbrica; rimane attiva fino alla sua eventuale modifica. Dopo aver modificato un’impostazione, la nuova impostazione diventa di default e rimane attiva anche dopo aver spento la stampante. Questa nuova impostazione è detta default o default all’accensione. I valori di default di fabbrica vengono ripristinati inizializzando la stampante con un reset totale. default di fabbrica Valore impostato in fabbrica nella memoria della stampante. Questo valore rimane memorizzato in modo permanente nella ROM (read only memory) e non può essere modificato dall’utente. Salvo eventuali modifiche, le impostazioni di fabbrica si attivano all’accensione della stampante. densità di stampa Lo spessore relativo delle righe stampate. Quanto più spessa è la riga, tanto più scura è la stampa. dimensione caratteri I caratteri vengono misurati in punti, dove un punto equivale a 1/72". Ad esempio, un font a 24 punti contiene caratteri alti 1/3" (24/72"), misurati dal bordo superiore del carattere più alto al bordo inferiore di una j o di una y. DIMM DIMM è l’acronimo di dual in-line memory module. I DIMM di memoria sono moduli inseribili opzionali per gli zoccoli ROM della piastra base della stampante. I due zoccoli ROM sono previsti per DIMM di ROM. Il Modulo Traduttore A4 per il software Adobe PostScript Livello 2 è fornito in opzione a questa stampante. Dpi Acronimo di dots per inch (punti per pollice), l’unità di misura utilizzata per indicare la risoluzione di stampa. driver stampante Un programma che imposta e controlla la comunicazione tra stampante e computer. duplex Stampa bilaterale o stampa su entrambe le facciate della pagina. La stampa bilaterale richiede l’acquisto e l'installazione dell'Unità Stampa Duplex TP-9 e di 2MB di memoria aggiuntiva. G-4 Glossario E elenco font Elenca tutti i font attualmente disponibili nella stampante. I font PCL e PostScript disponibili sono elencati separatamente. emulazione Funzione che permette alla stampante di emulare o imitare il linguaggio di un’altra stampante. Installando il Modulo Traduttore A4 Canon opzionale per il software Adobe PostScript Livello 2, la stampante può emulare una stampante PostScript. F famiglia carattere Si riferisce al design dei caratteri stampati. Il nome di un font, come Times Roman, Helvetica, Courier, ecc, si riferisce al design del carattere. fogli singoli Ogni foglio è tagliato e separato dagli altri. Sono usati nelle fotocopiatrici e nelle stampanti laser. font Insieme di caratteri aventi lo stesso stile e le stesse dimensioni. Tutte le lettere, i numeri, i segni di interpunzione e i simboli appartenenti ad un font hanno la stessa configurazione. font bitmap Tipo di font ricavato da immagini bitmap, composte da matrici a punti. I font vettoriali, tuttavia, sono prodotti con formule matematiche. font caricabili Vedere font soft. font residenti Font integrati nella stampante. Sono detti font interni. font scalabile Tipo di font il cui passo, formato ed orientamento non sono fissi. E’ possibile impostare qualsiasi formato ed orientamento si desideri con il programma applicativo. Glossario G-5 font soft Font acquistati separatamente su dischetto e caricati da computer nella stampante tramite il software. I font soft risiedono nella stampante il tempo necessario per permetterne l’utilizzo per la stampa. Devono essere caricati ogni volta che si desidera utilizzarli per un lavoro di stampa. I font soft permanenti rimangono invece memorizzati fino allo spegnimento della stampante. I font soft non sono riportati nell’elenco font. G grafico Disegno o diagramma creato con un programma grafico. grassetto Carattere stampato che appare più scuro e più ampio di un carattere normale. I caratteri in grassetto vengono generalmente utilizzati per i titoli e le intestazioni. H handshake Segnale di comunicazione tra il computer e la stampante. Prima di trasmettere i dati, il computer invia alla stampante un segnale con il quale chiede se è pronta alla ricezione. Quando la stampante è pronta, invia un apposito segnale al computer. Al termine della trasmissione dati, il computer e la stampante si scambiano dei segnali che confermano la corretta esecuzione del trasferimento. Questo tipo di comunicazione è definito handshake. I I/O inattivo Prestazione che fa terminare un lavoro di stampa se non riceve alcun dato dalla stampante per un determinato periodo di tempo. Ad esempio, se un lavoro di stampa viene sospeso prima che sia completo e la stampante non riceve il comando di fine, la stampante terminerà la stampa automaticamente per prepararsi alla successiva. inceppamento carta Si verifica quando un foglio di carta si ferma nella stampante. Il foglio inceppato deve essere rimosso prima di continuare la stampa. G-6 Glossario inizializza Ripristina i valori impostati in fabbrica sulla stampante. Questi sono i valori iniziali programmati nella memoria della stampante prima della spedizione dalla fabbrica. Le impostazioni dell'ambiente di stampa modificano i valori di default all'accensione. Quando si inizializza la stampante, si cancellano tutti i valori di default all’accensione e si ripristinano i valori di default di fabbrica sulla stampante. intensità dei caratteri Lo spessore di un carattere o simbolo. L’intensità dei caratteri è inclusa come parte del nome font: Times Medium, Times Bold, ecc. Interfaccia Collegamento tra due dispositivi, quali il computer e la stampante, che ne consente la comunicazione. Questa stampante è dotata di interfaccia. interfaccia parallela Trasmette i dati in segmenti di un byte attraverso il cavo parallelo. ISO Acronimo di International Organisation for Standardisation (Organizzazione Internazionale per la Standardizzazione), organizzazione che ha standardizzato i codici per lo scambio di informazioni. K kilobyte 1.024 byte di dati o di spazio memoria. Per comodità, il kilobyte viene comunemente considerato di 1.000 byte e, in questo documento è indicato, utilizzando l'abbreviazione KB. L linguaggio Un linguaggio si riferisce ai linguaggi supportati dalla stampante. La stampante supporta due linguaggi: PCL e PostScript. Affinché la stampante risponda correttamente per stampare il flusso dati, deve avere il linguaggio corretto che possa interpretare i dati ed eseguire i comandi al momento della ricezione dal computer. Glossario G-7 M macro File contenente i comandi per l'esecuzione di un lavoro. Una macro memorizzata come macro di avvio può essere eseguita dal pannello di controllo. macro incorporati Formati programmati, incorporati nella stampante e accessibili tramite numeri. matrice di punti Insieme di punti a forma di matrice, utilizzato per la creazione di caratteri. Quanto più grande è la matrice, tanto più precisi sono i caratteri. Ad esempio, dato che una matrice a 600 punti utilizza più punti di una matrice a 300 punti, è anche in grado di produrre caratteri meglio rifiniti. megabyte 1.024 kilobyte (1.048.576 byte) di dati o di spazio memoria. Abbreviato, come in questo manuale, MB. memoria Area per la memorizzazione dei dati della stampante. Vedere anche NVRAM, RAM e ROM. menu Insieme di opzioni che possono essere selezionate per eventuali impostazioni o modifiche. Le opzioni che compongono i menu vengono visualizzate, una alla volta, sul visualizzatore del pannello di controllo della stampante. messaggio di errore Messaggio che appare sul visualizzatore all'atto dell'anomalia. Alcuni messaggi di errore possono essere annullati premendo CONTINUE. messaggio di stato Messaggio che compare sul visualizzatore per indicare lo stato della stampante. Ad esempio, PRONTA informa che la stampante è pronta a ricevere i dati per la stampa. Contrariamente ai messaggi di errore, i messaggi di stato non richiedono alcun intervento dell'operatore. G-8 Glossario N NVRAM Acronimo di Non-Volatile Random Access Memory. Questo tipo di memoria conserva i dati anche dopo lo spegnimento della stampante. Modificando la configurazione di stampa, anche le impostazioni nella NVRAM vengono modificate. E' possibile cancellare questi valori di default e ripristinare i default di fabbrica eseguendo un reset totale. O obliquo Stile di stampa. In alcuni font, obliquo è sinonimo di corsivo. off-line Quando la stampante è off-line, non è possibile effettuare le normali operazioni di stampa ma è invece possibile utilizzare i tasti presenti sul pannello di controllo per visualizzare e modificare le impostazioni della stampante. Quando l'indicatore ON LINE è spento, la stampante è off-line. La stampante deve essere off-line per poter premere i tasti e visualizzare i menu, le opzioni e i valori. Premere ON LINE per porre la stampante off-line e on-line. on-line Quando la stampante è on-line, è pronta per le normali operazioni di stampa. Prima di avviare un lavoro di stampa, verificare che l'indicatore ON LINE sia acceso. Se si premono altri tasti mentre la stampante è on-line, verrà emesso un segnale acustico per indicare che i tasti sono al momento disattivati. Premere ON LINE per porre la stampante on-line e off-line. orientamento Direzione di stampa sulla pagina. La stampa nel senso della larghezza del foglio è detta orientamento verticale, mentre quella nel senso della lunghezza del foglio è detta orientamento orizzontale. orientamento verticale Vedere orientamento. Glossario G-9 P pannello di controllo Riferirsi al pannello di controllo della stampante. pannello di controllo stampante Pannello posto sulla parte anteriore della stampante, su cui sono raggruppati i tasti, gli indicatori ed il visualizzatore. Il pannello viene utilizzato per porre la stampante offline e on-line e per modificare le impostazioni di stampa. parità Parità, impostata a dispari, pari o nessuna, controlla se i dati sono stati inviati correttamente o meno. passo Numero di caratteri per pollice. Il termine passo è applicato solo a font fissi. passo carattere Generalmente considerato come il numero di caratteri in un pollice (cpi). Questo termine viene normalmente applicato ai font fissi, non a quelli proporzionali. In un font fisso, tutti i caratteri hanno la stessa larghezza. In un font proporzionale, i caratteri hanno una larghezza variabile. Vedere spaziatura proporzionale. passo di stampa (colonna) I termini colonna e carattere sono spesso intercambiabili, dato che 1 carattere occupa la larghezza di 1 colonna. Le colonne (caratteri) vengono misurate in colonne per pollice (cpi). Le impostazioni più comuni sono 10, 12, 15 cpi. PCL Vedere linguaggio. PostScript Vedere linguaggio. protocollo Valori richiesti per la comunicazione tra il computer e la stampante. Utilizzare i tasti del pannello di controllo per impostare i parametri di stampa per l’interfaccia parallela o schede di interfaccia rete opzionali (anche PostScript) PS Acronimo di proportional spacing (spaziatura proporzionale) o PostScript. G-10 Glossario R RAM Acronimo di Random Access Memory, memoria volatile di una stampante o di un computer che viene azzerata allo spegnimento del sistema. Ad esempio, i font soft vengono caricati nella RAM e cancellati quando la stampante viene spenta. RAM libera Quantità totale di memoria ram disponibile nella stampante per caricare font dal computer, registrare forme di sovrapposizione, ecc. RAM totale Quantità totale di memoria ram disponibile per creare immagini di stampa e memorizzare i font caricati e altri dati prima della stampa. Se si desidera conoscere la RAM totale della stampante, eseguire STAMPA TEST. rifinitura automatica immagini Rifinisce automaticamente il testo e le illustrazioni stampate eliminando bordi frastagliati, soprattutto angoli, e righe diagonali. risoluzione Densità di punti delle immagini prodotte da una stampante ed espressa in punti per pollice (dpi). Quando la risoluzione è bassa, ad esempio 180 dpi, i caratteri appaiono frastagliati. Una risoluzione elevata, circa 600 dpi, permette invece di ottenere stampe dai contorni perfettamente lineari e continui perché usa più punti per creare i caratteri. La stampante Canon LBP-2460 stampa a 600 dpi. risorsa Si riferisce a qualsiasi informazione caricata dal computer affinché il linguaggio della stampante possa eseguire un lavoro di stampa. Le risorse comprendono informazioni come font, macro, formato e altre informazioni temporanee che si perdono allo spegnimento della stampante o alla commutazione del linguaggio. Vedere anche salva linguaggio. ROM Acronimo di Read Only Memory, un tipo di memoria che non può essere modificata dall’utente e non viene azzerata nemmeno allo spegnimento della stampante. Nella ROM vengono memorizzate le impostazioni di fabbrica. Glossario G-11 S salva linguaggio E’ una prestazione della gestione memoria. Normalmente, le risorse caricate nella stampante per un lavoro di stampa vengono perse, se la stampante commuta ad un altro linguaggio per eseguire un'altra stampa. Tuttavia, dopo l'installazione di memoria aggiuntiva, può essere attivata la prestazione salva linguaggio per conservare le risorse in memoria anche dopo aver commutato la stampante ad un altro linguaggio. set di caratteri Insieme completo di caratteri e simboli che costituiscono tutti gli elementi di un set. La stampante utilizza questi caratteri e simboli per definire e codificare le proprie attività di stampa, dopo aver ricevuto i dati dal computer. set grafico La regola che definisce la corrispondenza tra il computer e la stampante e determina la disposizione dei caratteri nella tavola dei codici caratteri. SIMM Acronimo di Single In-line Memory Module. simplex Stampata su una facciata del foglio. La seconda facciata è bianca. Vedere anche duplex. software applicativo Programma installato sul computer. L’elaboratore testi è il tipo di software più comunemente utilizzato con questa stampante. Per qualsiasi programma utilizzato è necessario installare il driver di stampa adatto all'utilizzo con la stampante. Per ulteriori informazioni consultare la documentazione fornita con il software applicativo acquistato. spaziatura fissa Utilizzata con un font fisso dove tutti i caratteri hanno la stessa larghezza. La spaziatura fissa viene anche definita passo e misurata in caratteri per pollice. spaziatura proporzionale Testo stampato nel quale ogni carattere ha larghezza differente. Ad esempio, osservando un testo stampato con spaziatura proporzionale si noterà che una W occupa più spazio di una I. I documenti stampati con spaziatura proporzionale hanno un aspetto più professionale. G-12 Glossario stampa Raccolta di dati che vanno nella stampante. Un lavoro di stampa inizia con il comando di avvio all’inizio della prima pagina del documento e termina con il comando di fine sull’ultima pagina. Avviata una stampa, non possono essere eseguite altre stampe prima che sia ultimata quella in corso. stampante a matrice di punti Una stampante impatto di qualità non lettera in cui la testina stampante consiste di piccole ellettro-calamite che guidano piccoli fili su un nastro inchiostrato per formare modelli di punti sulla carta tra la testina di stampa e il rullo. stile Si riferisce alla forma del carattere. I termini bastoncino, corsivo, contornato, si riferiscono allo stile. T tavola dei codici caratteri Le lettere ed i simboli da stampare sono inviati dal computer alla stampante sottoforma di codici. I codici consistono di due cifre digitali, quali 23 o 5B (esadecimale). La tavola dei codici carattere indica la corrispondenza esistente tra il computer e la stampante. La disposizione dei caratteri nella tavola è determinata dalla disposizione del set grafico. toner Polvere nera di carbone utilizzata per sviluppare le immagini sulla carta. Il toner è sigillato all’interno della cartuccia EP. toner super fine La cartuccia EP contiene toner Super Fine Canon. Le particelle di toner sono grandi circa la metà di quelle dei toner precedenti. L’uso del toner super fine aumenta l'efficienza della risoluzione di stampa della stampante. traduttore Vedi linguaggio. trasparente Supporto di stampa definito anche pellicola o film utilizzato per la proiezione di presentazioni. Glossario G-13 unità di fissaggio Fissa il toner sulla carta o su qualsiasi altro supporto di stampa, utilizzando il calore e la pressione. Posta all'interno della stampante, l'unità di fissaggio raggiunge 190°C durante la stampa. vassoio multi formato Vassoio estraibile, in grado di contenere vari tipi di supporti stampa fra cui fogli singoli standard, buste, fogli etichette e trasparenti. G-14 Glossario Glossario G-15 Indice analitico A C alimentatore Buste EF-9 descrizione, 1-3 alimentatore buste Vedi “Alimentatore Buste EF-9”, 1-3 alimentatore fogli Vedere “Alimentatore PD-9 a 2.000 Fogli”, 1-3 alimentazione manuale impostazione, 2-24 MENU ALIMENTAZ, 3-13 messaggio, 7-10 ambiente di stampa descrizione, 3-1 linee generali, 3-2 PostScript, 5-4 Annullamento errori impostazione per automatismo, 7-13 annullamento stampa, 2-14 avarie e soluzioni messaggi di errore, 7-6 messaggi di richiesta intervento, 7-6 nessun tavola dei messaggi,7-8 CARICO formato vassoio messaggio, 7-9 carico/buste, 2-27 carta intestata per stampa duplex, 2-37 cassetto carta, 2-11 forme nel cassetto interno, 2-11 Vassoio Multi Formato, 2-21 carta/colorata, A-41 conservazione, A-46 precauzioni, 2-6 precauzioni, A-41 specifiche, A-39, A-40 spessa, A-41 utilizzo, A-47 cartuccia toner conservazione, 6-2 durata media, 6-4 maggiore durata, 7-30 messaggio, 7-10 sostituzione, 6-4 utilizzo, 6-2, 6-3 cassetto carta carico, 2-11 inceppamento, 7-24, forma di stampa, 2-11, impostato come sorgente di alimentazione, 3-12 cassetto standard Vedere “cassetto interno”, 2-11 Comandi Stampa PCL, A-2 comandi, A-20 COMPRESSIONE MRT/ MESSAGGIO, 7-10 conservazione energia, 3-17 toner, 3-18 continuazione automatica MENU CONFIG, 3-16 B bidirezionale MENU PARALL, 3-21 buste carico sul Vassoio Multi Formato, 2-28, 229 impostazione formato, 3-14 pannello di controllo stampante, 2-30 precauzioni, 2-27 specifiche, A-39 suggerimenti, A-44 Indice analitico I-1 copie MENU PS, 5-5 numero da stampare, 3-8 D default di fabbrica definizione, 3-1 default definizione, 3-1 reset a, 3-5 densità MENU CONFIG, 3-17 regolazione, 4-2 Dentellatura anti-statica pulizia, 6-12 dimensioni punto MENU PCL, 3-10 Driver stampante Windows descrizione, 1-3 impostazione, 2-7 driver stampante, 2-7 duplex accensione, 3-15 MENU ALIMENTAZ, 3-15 stampa, 2-34 errori di stampa MENU PS, 5-5 etichette suggerimenti, A-42 numero di matricola, 1-8, 1-16,7-7 F font bitmap elenco, A-2 font residenti elenco, A-1 font scalabili attributi, A-2/esempi, A-1 font/bitmap, A-2 Elenco Font PS, 5-9 font residenti, A-1 font soft, 3-10 interno, 3-10 scalabile, A-1 sorgente font, 3-10 stampa Elenco Font PCL, 4-14 Stampa Font PCL, 3-28 Stampa Font PostScript, 5-6 tipi carattere Intellifont, A-1 tipi carattere TrueType, A-2 formato pagina MENU PCL, 3-8 E G ECCESSO DATI messaggio, 7-10 Elenco Font PCL esempio, 4-15 stampa, 4-14 Elenco Font PS esempio, 5-9 PostScript, 5-6 ERR ESP I/O messaggio, 7-9 ERRORE ALLOCAZ. MEMORIA messaggio, 7-10 errore annullamento, 7-12 guida di trasferimento pulizia, 6-13 I-2 Indice analitico H HP/GL/2 tavola comandi stampante, A-36 I i/o inattiv MENU PARALL, 3-22 per LocalTalk, 3-23 per rete, 3-25 inceppamento rimozione, 7-13 ripristino, 3-16, 7-15 INST SUPERIORE messaggio, 7-9 L lettera intestata carico per stampa duplex, 2-37 linguaggio commutazione automatica, 1-1 commutazione, commutazione per rete, commutazione con PostScript, 5-3 dedicare, 4-5, 5-3 impostazione PCL per porto parallelo, 3-21 impostazione PostScript per porto parallelo, 3-21 MENU PARALL, 3-21 rete dedicata a PCL, 3-26 rete dedicata a PostScript, 5-3 rete dedicata a PS, 3-26 livellamento caratteri, 3-18 LocalTalk opzioni, 1-3 impostazione, 3-23 M manutenzione conservazione cartucce toner, 6-2 pulizia dentellatura anti-statica, 6-12 pulizia guida di trasferimento, 6-13 pulizia stampante, 6-11 sostituzione cartucce toner, 6-4 utilizzo cartucce toner, 6-23 memoria commutazione linguaggio, 4-4 descrizione, 4-6 requisiti per stampa duplex, 4-7 requisiti, 4-6 tecnologia di riduzione memoria, 1-1 MENU ALIMENTAZ impostazioni su test di Stampa, 4-12 riassunto, 3-12 MENU ALIMENTAZ duplex, 3-15 formato buste, 3-14 formato Vassoio Multi Formato, 3-14 manuale, 3-13 rilegatura, 3-15 sorgente di alimentazione, 3-12 MENU CONFIG continuazione automatica, 3-16 densità, 3-17 impostazioni su Stampa Test, 4-12 modo economia, 3-18 riassunto, 3-16 rifinitura, 3-18 ripristino inceppamento, 3-16, 7-12 risparmio energetico, 3-17 MENU CONFIGMEM impostazioni di Stampa Test, 4-12 riassunto, 4-8 salva linguaggio per PCL, 3-20 salva linguaggio per PostScript Livello 2, 3-20 salva linguaggio, 4-8 MENU ETHERNET riassunto, 3-24 MENU LINGUAGGIO riassunto, 3-29 MENU LOCALTALK i/o inattiv, 3-25 MENU PCL copie, 3-8 dimensioni passo, 3-11 dimensioni punto, 3-10 formato pagina, 3-8 impostazioni di Test di Stampa, 4-16, riassunto, 3-8 numero font, 3-10 orientamento, 3-9 righe per pagina, 3-9 set simboli, 3-11 sorgente font, 3-10 Indice analitico I-3 MENU PS copie,5-5 errori di stampa, 5-5 riassunto, 5-5 MENU TEST mostra cont. pag., 3-28 riassunto, 3-28 Stampa Demo PCL, 3-28 Stampa Demo PS, 3-28 Stampa Font PCL,3-28 Stampa Font PostScript, 3-28 Stampa test, 3-28 test continuo, 3-28 menu selezione da, 3-3 menu visualizzazione, 3-3 messaggi tavola messaggi, 7-8 messaggio, 7-2 modo economia impostazione, 4-1 MENU CONFIG, 3-18 Modulo Traduttore A4 per PostScript descrizione,1-1 specifiche modulo, A-51 MOSTRA CONT. PAG. MENU TEST, 3-28 N numero di matricola posizionamento, 1-16 numero font MENU PCL, 3-10 O opzioni Adobe PostScript Livello 2, 1-3 Alimentatore Buste EF-9, 1-3 Alimentatore PD-9 a 2.000 Fogli, 1-3 Drive Hard Disk HD-4, 1-4 elenco, 1-3, 1-4 Modulo rete LT-3, 1-3 I-4 Indice analitico Modulo Traduttore A4 per PostScript, 1-3 PostScript, 1-3 Rilegatore, SS-9, 1-4 Unità Stampa Duplex TP-9, 1-4 orientamento MENU PCL, 3-9 orizzontale, 3-9 verticale, 3-9 orizzontale orientamento, 3-9 OVERFLOW MEMORIA messaggio, 7-10 P Pagina Demo PS PostScript, 5-6 pannello di controllo stampante descrizione, 1-14 indicatori, 1-15 tasti, 1-13 visualizzazione messaggi, 1-13 parti della stampante descrizione, 1-6 passo MENU PCL, 3-11 PostScript Elenco Font PS, 5-9 Font Stampa PostScript, 5-6 installazione di controllo, 5-2 modulo, 1-3 pagina iniziale, 5-5 specifiche modulo, A-51 Stampa Demo PS, 5-7 Stampa Demo, 5-7 pulizia dentellatura anti-statica, 6-12 guida di trasferimento, 6-13 R reset menu, 3-5 reset totale, 3-6 stampante, 3-5 ricerca guasti riassunto, 7-1 scadente qualità di stampa, 7-29 rifinitura MENU CONFIG, 3-18 righe per pagina MENU PCL, 3-9 rilegatura impostazione, 3-15 MENU ALIMENTAZ., 3-5 metodo di selezione, 2-35 RISCALDAMENTO messaggio, 7-11 risparmio energetico impostazione, 4-3 MENU CONFIG, 3-17 risparmio di energia, 1-2 S salva linguaggio accensione-spegnimento, 4-8 descrizione, 4-6 salva linguaggio MENU CONFIGMEM, 3-19 per Livello PostScript, 3-20 per PCL, 3-20 set simboli MENU PCL,3-11 set supportati, A-4 tavole, A-6 Sintassi PJL tabella di comparazione, A-37 sorgente di alimentazione MENU ALIMENTAZ, 3-12 specifiche dispositivo di controllo, A-50 operative, A-48 software, A-50 Stampa DEMO PCL MENU TEST, 3-28 MENU TEST, 3-28 Stampa FONT PCL Stampa Demo Esempio PostScript, 5-7 Stampa duplex impostazione, 2-36 memoria richiesta, 2-34 rilegatura bordo corto, 2-35 rilegatura bordo lungo, 2-35 Stampa FONT PS MENU TEST, 3-28 Stampa test arresto test continuo, 4-13 continua, 4-13 descrizione contenuti, 4-12 esempio, 4-11 stampa, 4-10 stampa annullamento, 2-14 arresto test continuo, 4-13 avarie, 7-30 da cassetto carta, 2-8 da vassoio MF, 2-8 Elenco Font PCL, 4-15 messaggio, 7-12 modo economia, 4-1 regolazione densità, 4-2 riavvio dopo inceppamento, 7-15 risparmio energetico,4-3 Stampa Test continua, 4-13 Stampa Test, 4-10 supporti buste, A-39 etichette, A-39 trasparenti, A-39 T tasto CONTINUE funzione, 1-14 tasto ENTER FORM FEED funzione, 1-14 tasto ITEM funzione, 1-14 tasto MENU funzione, 1-14 tasto ON LINE funzione, 1-4 Indice analitico I-5 tasto PLUS MINUS/funzione, 1-14 tasto RESET funzione, 1-14 tasto SHIFT funzione, 1-14 Test Continuo MENU TEST, 3-28 TONER ESAUR. messaggio, 7-11 toner modo economia, 4-1 risparmio, 1-2 trasparente suggerimenti, A-42 U Unità Duplex TP-9 descrizione, 1-4 V Vassoio Multi Formato (MF) alimentazione manuale, 2-24 apertura, 2-21 carico buste, 2-29 carico, 2-21 impostato come sorgente di alimentazione, 3-12 impostazione formato supporti, 3-14 inceppamento foglio, 7-22 MF, 3-12 sorgente carta, 2-5 stampa buste, 2-27 stampa da, 2-19 velocità velocità di stampa, 1-1 verticale orientamento, 3-9 I-6 Indice analitico Menu Operation Flow READY PAUSED Press ON LINE to take the printer off-line. Press MENU to display the name of the first menu. PCL MENU At: Press: To move: Menu level MENU SHIFT and MENU Forward Back Item level ITEM SHIFT and ITEM Forward Back Value level +PLUS/–MINUS SHIFT and +PLUS/–MINUS Forward Back Press ITEM to select the item. Press ENTER to select the value. FEEDER MENU PS MENU CONFIG MENU MEMCONFIG MENU 1 to 999 PS MENU COPIES=1 * FEEDER MENU FEED=UPPER * LOWER, MPT, ENVELOPE, PAPER DECK CONFIG MENU JAMRECOVERY=OFF * ON MEMCONFIG MENU PCL SAVE=OFF * ON LETTER, LEGAL, A3, A4, A5, B4, 11 × 17, EXEC, COM10, MONARCH, C5, DL, B5-JIS, B5-ISO PS MENU PRINT ERRS=OFF * OUTPUT= TOP OUTPUT BIN * SIDE OUTPUT BIN CONFIG MENU AUTOCONT=ON * OFF MEMCONFIG MENU PS2 SAVE=OFF * ON LANDSCAPE FEEDER MENU TRAY SWITCH=ON * OFF CONFIG MENU DENSITY=7 * 1 to 15 * 5 to 128 FEEDER MENU MANUAL=OFF * ON CONFIG MENU PWRSAV=30 MIN PCL MENU FNTSRC=INTERNAL * SOFT FEEDER MENU MPTSIZE=A4 * LETTER, LEGAL, A3, A4, A5, B4, 11 × 17, EXEC, COM10, MONARCH, C5, DL, B5-JIS, B5-ISO CONFIG MENU ECONOMY MODE=OFF * ON PCL MENU FONTNUM=0 * 1 to 999 FEEDER MENU DUPLEX=OFF * ON CONFIG MENU REFINE=ON OFF PCL MENU PITCH=10.00 * 4.00 to 99.99 PCL MENU COPIES=1 * PCL MENU PAGESIZE=A4 * ORIENTATION= PORTRAIT * PCL MENU FORM=64 LINES PCL MENU SYMSET=ROMAN-8 * LANGUAGE MENU LANG=ENGLISH TEST MENU * DANISH, DUTCH, FINNISH, FRENCH, GERMAN, ITALIAN, NORWEGIAN, PORTUGUESE, SPANISH, SWEDISH To open the RESET menu, press RESET. Press +PLUS/–MINUS to select PRINTER or MENU. RESET MENU/PRINTER RESET=PRINTER MENU ETHERNET MENU TOKEN RING MENU TOKEN RING MENU PERSONALITY=AUTO * PS, PCL ETHERNET MENU PS, PCL PERSONALITY=AUTO * TEST MENU TEST PRINT TOKEN RING MENU I/O TIMEOUT=15 5 to 300 ETERNET MENU I/O TIMEOUT=15 TEST MENU PRINT PCL FONTS TEST MENU PRINT PS DEMO TEST MENU PRINT PCL DEMO TEST MENU CONTINUOUS TEST * PARALLEL MENU LOCALTALK MENU TEST MENU SHOW PAGE COUNT TEST MENU PRINT PS FONTS * 1HR, 2HR, 3HR, 4HR, OFF, 15MIN Shaded menus appear after an option has been installed. E.g. Translator Module A-4 with the Adobe PostScript Level 2 software or Network modules. If there is insufficient memory, MEMCONFIG may not appear, even after the Translator Module A-4 has been installed. ISO L1, ISO L2, ISO L5, PC-8, PC-8 D/N, PC-850, PC-852, PCB-TK, WIN L1, WIN L2, WIN L5, DESKTOP, PS MATH, VN MATH, PI FONT, LEGAL, ISO 4, ISO 6, ISO 11, ISO 15, ISO 17, ISO 21, ISO 60, ISO 69, WIN 3.0 LANGUAGE MENU * * 5 to 300 LOCALTALK MENU I/O TIMEOUT=15 * 5 to 300 PARALLEL MENU PS, PCL PERSONALITY=AUTO * PARALLEL MENU BI DIRECTION=ON * OFF PARALLEL MENU I/O TIMEOUT=15 * 5 to 300 LBP2460 FC User 30/4/97 14:38 Page 1 CANON (UK) LTD Canon House, Manor Road, Wallington, Surrey, SM6 0XU CANON DEUTSCHLAND GMBH Europark Fichtenhain A10, 47807 Krefeld, Germany CANON FRANCE S.A. Centre d’Affaires Paris-Nord, 93154 Le Blanc Mesnil Cedex, France CANON ITALIA SPA V. Mecenate, 90 - 20138 Milano - Italy CANON OY AB Kornetintie 3, SF-00380 Helsinki, Finland CANON SVENSKA AB Stensätravägen 13, S-127 88, Skarholmen, Sweden CANON DENMARK Vasekær 12, DK-2730 Herlev, Denmark CANON NORGE AS Hallagerbakken 110, Postboks 33, Holmlia, 1210 Oslo 12, Norway CANON BENELUX NV Neptunusstratt 1, 2132 JA Hoofdorp, The Netherlands CANON BENELUX BELGIUM NV/SA Bessenveldstraat 7, 1831 Diegem (Machelen), Belgium CANON GMBH Zetschegasse 11, 1232 Wien, Austria CANON SCHWEIZ AG Industriestrasse 12, CH-8305 Dietlikon, Switzerland CANON ESPAÑA SA C/Joaquin Costa, 41, 28002 Madrid, Spain ©1997 CANON INC.