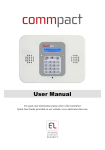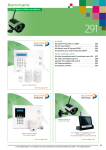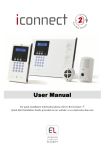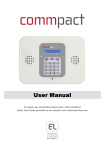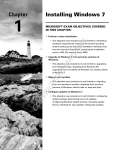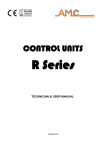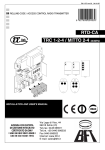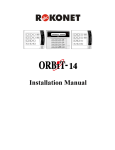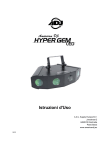Download Table of Contents
Transcript
Manuale utente
Per informazioni sull'installazione rapida, fare riferimento a iConnect
Potete trovare il manuale per l'installazione rapida sul nostro sito web: www.electronicsline.com
Guida di riferimento sintetizzata
Funzione
Premere...
Informazione aggiuntiva
INSERIRE
O
O
TOTALE PARZIALE
INSERIMENTO
IMMEDIATO
DISABILITA
PERIMETRALE.
Tenere questo tasto premuto
finché venga visualizzata la
scritta "Inserimento
istantaneo OK?" Poi premere
√.
[CODICE UTENTE]
L'inserimento tramite un singolo
tasto è disabilitato sul Sistema di
Controllo. Immettere il proprio
codice utente per l'inserimento.
il codice Master predefinito è
1234.
L'inserimento immediato annulla il
ritardo di entrata dopo un
inserimento Parziale o perimetrale.
Questa funzione può essere
abilitata dal tecnico
dell'installazione.
L'inserzione del proprio codice
utente muta la sirena nel caso in
cui si verifichi un allarme.
ALLARME DI
PANICO
+
ALLARME
INCENDI
+
ALLARME
MEDICO
+
MODALITÀ
MENÙ
poi [CODICE UTENTE]
Usare i pulsanti del menù di
navigazione (/) finché non
venga visualizzato l'elemento del
menù richiesto, poi premere √.
Alternativamente, immettere il
codice di accesso rapido (i.e. 21
per zone tralasciate).
CONTROLLARE
CONDIZIONI
PROBLEMATICH
E
Usare questo tasto per
esplorare la lista relativa ai
problemi del sistema.
Anche premendo verranno
silenziati tutti i toni relativi ai
problemi che potrebbero essere
emessi dal sistema.
ACCENDERE
L'UNITÀ HA /
PGM
poi [UNITÀ HA/PGM #]
SPEGNERE
L'UNITÀ HA /
PGM
poi [UNITÀ HA/PGM #]
SERVIZIO
CHIAMATA
Premere contemporaneamente
questi pulsanti e tenerli premuti
per generare un allarme.
Immettere il numero del modulo
HA a due cifre (i.e. 03, o 30/31
per il PGM).
Tenere questo tasto premuto
finché venga visualizzata la scritta
"Composizione Chiamata di
Servizio" Il numero digitato per il
servizio chiamata è configurato dal
tecnico dell'installazione.
TRILLO
GLOBALE
poi
Usare i pulsanti del menù di
navigazione (/) per scegliere
se abilitare o disinserire, poi
premere √.
REGISTRA
MESSAGGIO
poi
Una volta che il messaggio è stato
registrato, viene visualizzata la
scritta: "Messaggio in Attesa"
finché il messaggio non viene
riprodotto.
Funzione
Premere...
RIPRODUCI
MESSAGGIO
Informazione aggiuntiva
poi
Il centro messaggi è una funzione
opzionale inclusa in alcune
versioni del Sistema di Controllo
iConnect
Comandi di telecontrollo
Funzione
*
Premere...
Funzione
AUDIO
BIDIREZIONALE
DISABILITA
INSERIMENTO
TOTALE
ANNULLA
SIRENA
UNITÀ HA /
PGM XX ON*
poi
UNITÀ HA /
PGM XX OFF*
poi
Premere...
ESTENDI
DURATA
CHIAMATA
DISCONNETTI
per il PGM XX=30/31
-4-
poi
Indice
Guida di riferimento sintetizzata ....................................................................................................... 3
Indice .................................................................................................................................................. 5
1.
Introduzione.............................................................................................................................. 7
1.1.
Convenzioni adottate nella documentazione....................................................................... 7
1.2.
Componenti del Sistema di Sicurezza ................................................................................ 8
1.3.
Monitoraggio del sistema.................................................................................................... 9
1.4.
Automazione della casa ..................................................................................................... 9
1.5.
Auto monitoraggio .............................................................................................................. 9
1.6.
Controllo telefonico............................................................................................................. 9
1.7.
Notifica tramite messaggio vocale .................................................................................... 10
1.8.
Accesso tramite Web/Smartphone ................................................................................... 10
2.
Interfaccia utente.................................................................................................................... 11
2.1.
Pannello frontale .............................................................................................................. 11
2.2.
Modelli attivazione allarme ............................................................................................... 13
2.3.
Telecomandi .................................................................................................................... 13
2.4.
Tastierini Wireless ............................................................................................................ 14
3.
Inserimento e disinserimento ................................................................................................ 16
3.1.
Modalità di inserimento .................................................................................................... 16
3.2.
Inserimento del sistema.................................................................................................... 16
3.3.
Disinserimento del sistema............................................................................................... 18
3.4.
Indicazione dello stato di inserimento e altre indicazioni sullo stato del sistema ............... 18
3.5.
Inserimento e Toni di Sistema .......................................................................................... 19
3.6.
Inserimento e disinserimento da remoto. .......................................................................... 20
4.
Applicazione Utente per il Web ............................................................................................. 22
4.1.
Registrarsi a MyELAS ...................................................................................................... 22
4.2.
Eseguire l'accesso a MyELAS .......................................................................................... 23
4.3.
Pagina principale .............................................................................................................. 24
4.4.
Inserimento e disinserimento ............................................................................................ 27
4.5.
Impostazioni Applicazione del Web .................................................................................. 27
4.6.
Cronologia Registro Eventi ............................................................................................... 35
4.7.
Automazione della casa ................................................................................................... 36
4.8.
Verifica del Video ............................................................................................................. 36
5.
Allarmi di Panico .................................................................................................................... 40
5.1.
Allarmi del tastierino ......................................................................................................... 40
5.2.
Telecomando per l'allarme di panico ................................................................................ 40
5.3.
Allarme Medico/di Panico ................................................................................................. 40
6.
Automazione della Casa e PGM ............................................................................................ 41
6.1.
Controllo del Tastierino .................................................................................................... 41
6.2.
Controllo tramite il telecomando ....................................................................................... 42
6.3.
Controllo telefonico........................................................................................................... 42
6.4.
Controllo via SMS ............................................................................................................ 42
6.5.
Pianificazione (Non applicabile al PGM) ........................................................................... 43
7.
Telecontrollo........................................................................................................................... 44
7.1.
Contattare la casa ............................................................................................................ 44
7.2.
Chiamata di servizio ......................................................................................................... 46
7.3.
Audio Bidirezionale dopo un allarme ................................................................................ 46
7.4.
Audio Bidirezionale Follow-me (seguimi) .......................................................................... 46
7.5.
Modalità Simplex .............................................................................................................. 46
-5-
8.
Operazione di sistema avanzata............................................................................................ 47
8.1.
Annulla Rapporto ............................................................................................................. 48
8.2.
Zona tralasciata / non tralasciata ...................................................................................... 48
8.3.
Codici utente .................................................................................................................... 48
8.4.
Follow-Me (seguimi) ......................................................................................................... 51
8.5.
Registro eventi ................................................................................................................. 51
8.6.
Menù dei Servizi ............................................................................................................... 52
Appendice A: Struttura del menù ................................................................................................... 58
Appendice B: Glossario .................................................................................................................. 59
-6-
1.
Introduzione
Questo manuale utente spiega tutto quello che bisogna sapere sul sistema di sicurezza
iConnect e fornisce istruzioni dettagliate per tutte le funzioni utente del sistema. Oltre
alla spiegazione fornita dal tecnico dell'installazione, vi preghiamo di leggere questo
manuale di modo da poter trarre il massimo vantaggio dalle funzioni del sistema.
Preservare questo manuale in un luogo accessibile per riferimento futuro.
Il sistema iConnect
dispone di numerose funzioni per eseguire un gran numero di
operazioni. Questo manuale spiega ognuna di queste funzioni anche se è possibile che ci
siano funzioni che non riguardano il sistema in uso. Per domande riguardo la
disponibilità delle funzioni specificate in questo manuale, domandare al proprio tecnico
dell'installazione.
1.1.
Convenzioni adottate nella documentazione
Per semplificare le procedure che compaiono nel resto di questo manuale, sono state
adottate le seguenti convenzioni:
Elemento...
Descrizione...
Selezionare...
Usare i tasti freccia per visualizzare le opzioni disponibili e premere
√.
Dal menù Registro
Eventi, selezionare
Cancella Registro.
Accedere al menù principale premendo √ e inserire il codice utente.
Usando i tasti freccia, scorrere il menù fino a raggiungere Registro
Eventi e premere √. Usando i tasti freccia, scorrere il menù fino a
raggiungere Elimina Registro e premere √.
Dal menù dei
Servizi, selezionare
Imposta Ora/Data,
Imposta Data.
È simile al passaggio precedente, con l'eccezione che questa volta
l'utente sta navigando tramite un menù a tre livelli.
[7012]
Tasto di scelta rapida per un elemento specifico nel menù al quale
si ha accesso dal menù principale. In questo caso, si tratta del
tasto di scelta rapida per la funzione: Imposta Data. Queste opzioni
compaiono nelle procedure e sono aiuti aggiuntivi nella navigazione
del menù.
[#5]
Un tasto di scelta rapida per un elemento presente nel menù
secondario. Ad esempio, [#5] è un tasto di scelta rapida per
l'abilitazione/disinserimento del Campanello nel menù secondario
che viene aperto quando l'utente seleziona il rilevatore che si
desidera programmare.
pulsanti √ ,
Indica i pulsanti che compaiono sul tastierino (
5. Test
dell'interfaccia
Il testo che compare nel display LCD (in corsivo).
Nota
Nota importante, leggere attentamente.
-7-
,
)
1.2.
Componenti del Sistema di Sicurezza
Il sistema di sicurezza è composto da un Sistema di Controllo, diversi rilevatori e un
certo numero di dispositivi periferici opzionali. In questa sezione viene spiegato il ruolo
di ognuno dei componenti del sistema.
Sistema di Controllo
Il Sistema di Controllo è il cervello del sistema Questo
comunica con tutti i dispositivi collegati al sistema. Ad
esempio, nel caso in cui si verifichi un furto, un rilevatore
invia un segnale al Sistema di Controllo segnalando le
rilevazione di movimento all'interno dell'area protetta.
Appena ricevuto tale segnale, il Sistema di Controllo segnala
l'allarme al servizio di monitoraggio e innesca l'allarme.
Rilevatori
I rilevatori sono i dispositivi che proteggono l'area protetta, allertando il
Sistema di Controllo quanto la sicurezza viene compromessa. I contatti
magnetici proteggono le porte e le finestre mentre i rilevatori di movimento
con moduli per l'acquisizione immagini integrato sono in grado di rilevare
un intruso che si sta muovendo all'interno dei campi visivi e scattare
un'istantanea come prova di intrusione. Inoltre, i rilevatori di fumo, di
monossido di carbonio, di fuoriuscite di gas e di inondazioni possono
essere installati per generare notifiche immediate nel caso in cui si verifichi
un incendio, davanti a fuoriuscite di gas pericolosi o potenziali
inondazioni.
Telecomandi
I telecomandi sono dei trasmettitori portatili usati per gestire il sistema.
Sono disponibili diversi tipi di telecomandi che offrono funzioni diverse.
Ad esempio, l'inserimento/disinserimento del sistema, inviare allarmi di
panico o medici e diverse funzioni di automazione della casa.
Tastierini
I tastierini permettono all'utente di comunicare con il Sistema di Controllo
per eseguire un certo numero di funzioni diverse. La funzione principale
che l'utente può eseguire usando un tastierino è quella di inserire il sistema
quando si lascia la casa e di disabilitarlo al proprio ritorno.
Sirene e stroboscopi
Anche se il Sistema di Controllo include una sirena interna integrata, è
possibile che si disponga anche di una sirena e di stroboscopi esterni.
Vengono generati degli allarmi e gli stroboscopi si attivano in determinate
condizioni mirate ad avvertire l'utente e tenere lontani gli intrusi.
-8-
1.3.
Monitoraggio del sistema
Quando si verifica un evento all'interno del sistema, il Sistema di Controllo invia un
messaggio al servizio di monitoraggio descrivendo nei dettagli la natura dell'evento.
Questo permette al servizio di monitoraggio di prendere le misure necessarie. Il sistema
di monitoraggio può utilizzare un telefono regolare oppure un cellulare.
Un rilevatore rileva. Il Sistema di Controllo viene messo
in allerta.
Viene generato un allarme e il servizio
di monitoraggio viene notificato.
Tenere presente che nessun sistema di sicurezza può del tutto prevenire le emergenze.
Questo sistema è stato ideato soltanto per notificare l'utente nel caso in cui si dovesse
verificare un'emergenza e non deve sostituire le abitudini di sicurezza o l'assicurazione
sulla proprietà e la vita.
1.4.
Automazione della casa
Un modulo di espansione opzionale può fornire all'utente l'abilità di controllare fino a 16
elettrodomestici elettrici individuali o luci usando il tastierino del panello frontale, i
tastierini wireless o i telecomandi. Inoltre, ogni elettrodomestico può essere configurato
per accendersi e spegnersi automaticamente a seconda delle diverse pianificazioni e
condizioni di stato del sistema.
1.5.
Auto monitoraggio
Oltre all'abilità di inviare notifiche a un servizio di monitoraggio, il sistema è anche in
grado di inviare notifiche all'utente principale e ad altri utenti nel caso di eventi allarme.
Queste notifiche possono essere messaggi vocali riprodotti sul proprio telefonino
oppure, se il sistema di supporto include la funzione di comunicazione cellulare, si potrà
ricevere informazioni riguardo lo stato del sistema tramite SMS. Se si verifica un allarme
entro l'area protetta, l'utente verrà informato a prescindere da dove si trovi nel mondo.
1.6.
Controllo telefonico
Telecontrollo DTMF
Il Sistema di Controllo iConnect
offre una serie di funzioni di "Telecontrollo" che
forniscono l'accesso remoto tramite il telefono. Queste funzioni includono
l'inserimento/disinserimento da remoto, l'accensione/spegnimento delle unità HA,
l'attivazione/disattivazione dell'uscita PGM, l'annullamento della sirena e l'audio
bidirezionale tramite il microfono e l'altoparlante integrati nel Sistema di Controllo -vedere Telecontrollolo.
-9-
La funzione Audio Bidirezionale, permette all'utente di contattare la propria casa
direttamente nel caso in cui scatti un allarme o semplicemente per controllare lo stato
dell'area sorvegliata mentre si è altrove.
Controllo via SMS
Tramite il proprio telefono cellulare, è possibile anche inviare comandi agli
elettrodomestici controllati dalla funzione Automazione Casa usando i messaggi SMS e
ricevere una conferma una volta che il comando è stato ricevuto.
1.7.
Notifica tramite messaggio vocale
La notifica tramite messaggio vocale è una funzione opzionale che, se viene abilitata
durante la fase di configurazione, fa sì che il sistema riproduca dei brevi messaggi sullo
stato del sistema.
1.8.
Accesso tramite Web/Smartphone
L'applicazione Web/Smartphone fornisce un'interfaccia al proprio sistema di sicurezza
dal browser dell'internet o dallo Smartphone. È possibile eseguire un gran numero di
operazioni come ad esempio inserire/disinserire il sistema, tralasciare una zona, gestire i
codici utente e l'automazione del controllo della casa. Inoltre, è possibile configurare i
contatti che si desidera allertare (tramite email o messaggio di testo) quanto si verificano
determinati eventi.
L'applicazione per Web/Smartphone permette inoltre all'utente di controllare la propria
casa in qualunque momento tramite la visualizzazione della cronologia di eventi recenti
o visualizzando istantanee scattate dalle telecamere PIR installate nell'area sorvegliata.
Per ulteriori informazioni, vedere: Applicazione Utente del Web.
-10-
2.
Interfaccia utente
Esistono diversi metodi che è possibile utilizzare per gestire il sistema. Oltre al tastierino
sul pannello frontale, il sistema potrebbe includere un certo numero di dispositivi
periferici come ad esempio tastierini e telecomandi.
Questo capitolo offre una breve introduzione per ognuno di questi dispositivi, che
possono essere usati per gestire il sistema. È importante familiarizzare con questi
dispositivi prima di leggere i seguenti capitoli che descrivono dettagliatamente il
funzionamento del sistema.
Il panello frontale è l'interfaccia utente principale che fornisce all'utente tutte le funzioni
necessarie per controllare il sistema di controllo. Il Sistema di Controllo iConnect
è
disponibile con la configurazione del panello frontale LCD.
2.1.
Pannello frontale
Lo schermo LCD del pannello frontale e le luci LED informano l'utente riguardo lo stato
di inserimento del sistema, i malfunzionamenti dell'alimentazione e condizioni
problematiche nel sistema. Il tastierino alfanumerico consente di immettere il proprio
codice utente quando si aziona o disabilita il sistema e di silenziare la sirena nel caso in
cui si verifichi un allarme.
Schermo LCD
Stato del
sistema
Indicatori
Chiavi di
inserimento
Tasti del Menù
di navigazione
Tastierino
alfanumerico
Automazione
della casa/
Tasti PGM
Tasti di inserimento
Sono disponibili tre tasti di inserimento: Totale, parziale o perimetrale. Questi tasti
azionano il sistema usando uno dei tre metodi di inserimento disponibili. L'opzione per
l'inserimento tramite il tasto unico è un'opzione già configurata dal proprio tecnico
dell'installazione. Se questa opzione è disabilitata, è necessario anche immettere un
codice utente durante l'inserimento.
-11-
Pulsante per la Chiamata di Servizio
Il pulsante per la chiamata di servizio permette all'utente di contattare il servizio di
monitoraggio e di parlare con un operatore.
Per avviare una chiamata di servizio, premere
Chiamata
e tenere premuto il tasto Servizio
per alcuni secondi.
Registrazione e riproduzione del Messaggio Vocale
Il pannello frontale LCD permette all'utente di registrare un breve messaggio che può
essere riprodotto successivamente da un altro utente -- vedere Menù dei Servizi, Centro
Messaggi.
Tasti di accensione/spegnimento del PGM e Automazione Casa
Premendo uno dei tasti di Automazione Casa (
ON,
OFF) seguito dal numero
dell'unità (01-16, o 30, 31 per il PGM), l'utente sarà in grado di controllare le luci e gli
elettrodomestici nella propria casa, attivare e disattivare l'uscita PGM.
Premendo contemporaneamente i due tasti per l'Automazione Casa, viene generato un
allarme di panico SOS.
LED indicatori dello stato del sistema
Gli indicatori dello stato del sistema forniscono informazioni essenziali sullo stato del
sistema, come ad esempio inserito, disinserito, allarme e malfunzionamenti
nell'alimentazione di corrente.
Se il LED di stato è...
Significa che...
Off
L'alimentazione CA e quella della batteria sono scollegate.
Verde - Accesa
Lo stato di alimentazione del sistema è OK e non ci sono problemi nel
Sistema.
Verde lampeggiante
Zona aperta. Controllare che tutte le finestre e porte siano chiuse e
che non vengano rilevati movimenti dai rilevatori all'interno della
zona protetta.
Giallo - Acceso
Problemi nel sistema.
Giallo lampeggiante (lento)
La batteria del Sistema di Controllo o dei trasmettitori è scarica.
Giallo lampeggiante (veloce)
Perdita CA.
Giallo - Intermittente On/Off
Problemi nel sistema oltre a perdita CA/Batteria Scarica
Se il LED sullo stato di
inserimento
Significa che...
è...
Off
Il sistema è disinserito
Verde - Accesa
Il sistema è abilitato
Rosso lampeggiante
Si è verificato un allarme. L'indicazione di allarme verrà cancellata
la volta successiva che il sistema viene inserito o in cui viene
visualizzato il relativo evento nel registro eventi.
L'indicazione di allarme non viene visualizzato in seguito a un allarme di
panico silenzioso.
-12-
Segnalazione problemi nel sistema
Nel caso in cui il sistema rilevi una condizione problematica, sullo schermo appare la
scritta: "Problema di Sistema". Per identificare il problema, esplorare la lista dei problemi
premendo. Lo scorrimento della lista dei problemi silenzierà anche i toni di problemi
di sistema che potrebbero essere stati generati se questa opzione è stata abilitata durante
la programmazione. Una volta che il problema è stato risolto, questo viene rimosso dalla
lista dei problemi di sistema. Per informazioni dettagli sui messaggi di sistema, vedere:
Indicazione Stato di Inserimento.
2.2.
Modelli attivazione allarme
La seguente tabella riassume i diversi allarmi emessi dal sistema di controllo.
Allarme
Descrizione tipo di allarme generato
Furto
ON (ininterrotto)
Incendio
ON - ON - ON, pausa da 1.5-secondi, ON - ON – ON...
Gas
ON - ON - ON - ON (scatti brevi), pause da 5 secondi, ON - ON - ON - ON...
Medico
ON (ininterrotto) - applicabile soltanto ad allarmi per questioni mediche nella zona
Inondazione
4 toni rapidi emessi uno ogni minuto (uguale ai Toni per problemi nel sistema)
Ambientale
4 toni rapidi emessi uno ogni minuto (uguale ai Toni per problemi nel sistema)
2.3.
Telecomandi
Il Sistema di Controllo iConnect
supporta due tipi di telecomandi trasmettitori, (EL4714, EL-4711M/P). Le funzioni dei pulsanti in ognuno dei telecomandi vengono
mostrate qui sotto:
Emergenza
medica/di panico
EL-4714
EL-4711M/P
-13-
2.4.
Tastierini Wireless
Il sistema supporta fino a quattro Tastierini Wireless. Il Tastierino Wireless (EL-4727) è
un tastierino intelligente wireless bidirezionale con uno schermo LCD. Oltre a
funzionare come stazione di inserimento aggiuntiva, il Tastierino Wireless fornisce
un'opzione per la registrazione di promemoria, controlla oltre 16 dispositivi di
automazione casa e la funzione dell'allarme di panico. È possibile inserire o disinserire il
sistema usando lo Smartkey (se supportato).
Altoparlante
Display LCD
Tasti di inserimento
Tastierino
Microfono (opzionale)
LED indicatori dello stato del sistema
Tastierino Wireless (EL-4727)
Tastierino numerico
Il tastierino numerico permette all'utente di inserire o disinserire il sistema immettendo
un codice utente.
Tasti di inserimento
I tre tasti di inserimento (Totale, Parziale e perimetrale) permettono all'utente di inserire
il sistema tramite uno dei metodi di inserimento - vedere Inserimento e Disinserimento.
L'opzione per l'inserimento tramite il tasto unico è un'opzione già configurata dal
proprio tecnico dell'installazione. Se questa opzione è disabilitata, è necessario anche
immettere un codice utente durante l'inserimento.
Allarme di Panico
Se si premono simultaneamente i pulsanti per l'inserimento Totale, o perimetrale verrà
generato un allarme di panico.
Tasti di accensione/spegnimento del PGM e Automazione Casa
Premendo uno dei tasti di Automazione Casa seguito dal numero dell'unità (01-16),
l'utente sarà in grado di controllare le luci e gli elettrodomestici nella propria casa.
-14-
Per generare un allarme di panico, premere contemporaneamente entrambi i tasti di
Automazione Casa e tenerli premuti.
Annulla
Il tasto Annulla ripristina il tastierino nel caso in cui viene premuto un tasto per errore.
Ad esempio, quando si inserisce il proprio codice e si immette un valore sbagliato, il
sistema attende che vengano immessi tutti i valori prima di determinare se il codice è
corretto o no. Se si preme il tasto Annulla la tastiera ignorerà qualunque cifra immessa
permettendo all'utente di digitare nuovamente il codice.
LED
I due LED di stato (OK e
sistema:
) indicano lo stato di inserimento e dell'alimentazione del
Se il LED di stato è...
Significa che...
Off
Il sistema è scollegato da tutte le fonti di energia.
ON - verde
Il tastierino è alimentato da CA e la batteria non è scarica.
Giallo lampeggiante (lento)
La batteria locale di backup è scarica.
Giallo lampeggiante (veloce)
Perdita CA del Tastierino LCD Wireless.
Significa che...
Se il LED
è...
Off
Il sistema è disinserito
ON - verde
Il sistema è abilitato
Rosso lampeggiante
Si è verificato un allarme. Questa indicazione allarme si resetta
quando il sistema viene inserito usando uno qualunque dei tre
metodi di inserimento disponibili.
L'indicazione di allarme non viene visualizzato in seguito a un allarme di panico
silenzioso.
-15-
3.
Inserimento e disinserimento
L'inserimento può essere definito come l'attivazione del sistema. Quando il sistema
viene inserito, questo monitora le zone protette dai rilevatori. Se un rilevatore rivela
un'intrusione, il sistema genera un allarme.
3.1.
Modalità di inserimento
Sono disponibili tre modalità di inserimento: Totale, parziale o perimetrale. Queste
modalità permettono all'utente di inserire il sistema in base a diversi tipi di circostanze.
Inserimento Totale
L'inserimento totale attiva tutto il
sistema. Questo metodo di
inserimento viene usato quanto
l'utente ha intenzione di uscire
dalla propria casa, lasciando l'area
protetta incustodita.
Inserimento Parziale
Questo metodo di inserimento
permette all'utente di inserire una
parte della casa mentre si trova in
una zona diversa dell'area
sorvegliata.
Inserimento perimetrale
L'inserimento il base al perimetro
permette all'utente di attivare le zone
perimetrale (le finestre e porte della
propria casa) permettendo all'utente di
spostarsi liberamente all'interno dell'area
protetta.
Alcuni rilevatori, come ad esempio i rilevatori di fumo, di monossido di carbonio, di gas e di
inondazioni, restano attivi a prescindere dallo stato del sistema.
3.2.
Inserimento del sistema
Prima di inserire il sistema, controllare che tutte le porte e finestre siano chiuse di modo
che il sistema sia pronto per essere inserito.
Se l'opzione di Inserimento del sistema tramite un tasto singolo è disabilitata,
immettere il proprio codice utente quando si aziona il sistema dal tastierino.
Inserimento tramite il Panello Frontale o Tastierino Wireless
Per inserire il sistema usando il panello frontale o Tastierino Wireless:
Premere uno dei tre tasti di inserimento; il ritardo di uscita inizia il
conteggio alla rovescia. Alla fine del ritardo di uscita, il sistema è
inserito.
Se l'opzione di Inserimento del sistema tramite un tasto singolo è disabilita, è
necessario inserire il proprio codice utente quando si aziona il sistema da un
Tastierino Wireless, oppure posizionare uno SmartKey registrato (se
supportato) al centro del lettore per SmartKey.
-16-
Inserimento tramite il telecomando
Per inserire il sistema tramite il telecomando:
Premere il relativo pulsante sul proprio telecomando (vedere
Telecomandi); il ritardo di uscita inizia il conteggio alla rovescia. Alla
fine del ritardo di uscita, il sistema è inserito.
Inserimento tramite il Tasto Commutatore
Per inserire il sistema tramite un Tasto Commutatore:
Aprire/chiudere il Tasto Commutatore a seconda del caso.
Inserimento forzato
L'inserimento forzato permette all'utente di inserire il sistema anche quando questo non
è pronto. Ad esempio, se una porta protetta da un contatto magnetico è aperta, l'utente
può inserire il sistema a condizione che la porta venga chiusa entro la fine del ritardo di
Uscita. Se la porta è ancora aperta dopo la fine del ritardo di uscita, verrà generato un
allarme.
L'inserimento forzato è disponibile soltanto se questa opzione viene abilitata durante la
fase di configurazione. L'inserimento forzato potrebbe essere abilitato per zone specifiche
o per tutto il sistema.
Inserimento immediato
L'inserimento immediato è una funzione che permette all'utente di annullare il ritardo di
entrata in seguito a un inserimento parziale o perimetrale. Affinché questa funzione
operi correttamente, è necessario prima abilitarla nella fase di configurazione dal tecnico
dell'installazione.
Per inserire immediatamente il sistema.
1.
Controllare che il sistema sia pronto per essere inserito.
2.
Premere il tasto per l'inserimento Parziale o perimetrale sul tastierino ed
immettere il codice utente se l'opzione per l'inserimento con Tasto Singolo è
disabilitata.
3.
Premere e tenere premuto sul tastierino finché appaia il messaggio
Inserimento immediato, OK?
4.
Premere √; il ritardo di entrata per l'attuale periodo di inserimento viene
annullato.
Inserimento supervisionato
L'opzione per l'inserimento supervisionato è una funzione ideata per supervisionare il
rilevatore di intrusioni prima che venga inserito il sistema.
Se questa opzione è stata abilitata durante la fase di configurazione e il sistema non ha
ricevuto nessuna trasmissione da un rilevatore per un determinato periodo di tempo,
tutte le modalità di inserimento che includono il rilevatore non saranno più disponibili.
In questo caso, premere per controllare quale rilevatore sta creando la condizione di
"Sistema non Pronto".
-17-
Per abilitare il metodo di inserimento richiesto, attivare il rilevatore. Se anche dopo
l'attivazione del rilevatore il problema persiste, potrebbe esserci un problema con il
rilevatore stesso. È possibile tralasciare la zona del rilevatore difettoso per permettere
l'inserimento del sistema finché il problema non venga risolto - vedere Zone
Tralasciate/Non tralasciate.
3.3.
Disinserimento del sistema
Quando si entra in un'area protetta, il ritardo di entrata inizia il conteggio alla rovescia. È
imperativo disinserire il sistema entro il tempo di ritardo di entrata per evitare che il
sistema generi un allarme.
Per disinserire il sistema tramite un tastierino:
Inserire il codice utente.
Per disinserire il sistema tramite un telecomando:
Premere il pulsante di disinserimento - vedere
Telecomandi.
Per disinserire il sistema tramite tasto commutatore:
Aprire/chiudere il Tasto Commutatore a seconda
del caso.
Per disinserire il sistema tramite uno SmartKey (se
supportato):
Posizionare lo SmartKey registrato al centro del lettore SmartKey del
Tastierino Wireless. Quando lo SmartKey è stato letto correttamente, il
tastierino riproduce un "beep" - il sistema è stato disinserito.
3.4.
Indicazione dello stato di inserimento e altre
indicazioni sullo stato del sistema
Viene visualizzato lo stato di inserimento del
sistema soltanto sul panello frontale. La seguente
tabella spiega le diverse descrizioni sugli stati di
inserimento del sistema, così come compaiono
sullo schermo LCD.
Stato
Significa che...
DISINSERITO
Il sistema è disinserito
DISINSERITO
12:22:12
COMPLETAMENTE
INSERITO
PARTE INSERITA
Il sistema è stato inserito tramite il metodo di inserimento visualizzato.
PERIMETRO INSERITO
INSERIMENTO TOTALE
PARTE IN INSERIMENTO
PERIMETRO IN
INSERIMENTO
Il sistema è in corso di essere inserito (visualizzata durante il ritardo di
uscita).
-18-
Stato
Significa che...
PARTE INSERITA IMMED
PERIMETRO INSERITO
IMMED
PARTE IN INSERIMENTO
IMMED
PERIMETRO IN
INSERIMENTO IMMED
Il sistema è stato abilitato tramite il metodo di abilitazione visualizzato con
la funzione inserimento immediato attivata.
Il sistema è in corso di inserimento con la funzione di inserimento
immediato attivata.
Il sistema può essere configurato per visualizzare sempre lo stato di inserimento oppure
soltanto per i primi due minuti o per 30 secondi dopo che il sistema viene inserito o
disinserito a seconda della configurazione del sistema eseguita dal tecnico
dell'installazione.
Oltre allo stato di inserimento, il sistema visualizza ulteriori messaggi di stato sullo
schermo del panello frontale. Nella seguente tabella vengono spiegati i messaggi di stato
più comuni che potrebbero impedire all'utente di inserire il sistema.
Stato
Significa che...
AREE CON ALLARME
ATTIVA
È stata effettuata un'irruzione in alcune zone.
ALLARME DI
MANOMISSIONE
Il sistema è stato manomesso.
IL SISTEMA NON È
PRONTO
Il sistema non è pronto per essere inserito, controllare che tutte le finestre e
porte siano chiuse.
TASTIERA BLOCCATA
Sono stati effettuati cinque tentativi senza successo di inserimento del
codice; il tastierino resterà bloccato per 30 minuti. Se appare questo
messaggio, è comunque possibile inserire/disinserire il sistema usando un
telecomando. L'inserimento tramite il tastierino è disponibile se è stata
abilitata la funzione di inserimento tramite un pulsante.
PROBLEMI NEL
SISTEMA.
È stata rivelata una condizione problematica; premere per ulteriori
informazioni.
3.5.
Inserimento e Toni di Sistema
I toni di Inserimento sono dei trilli che il sistema
genera per indicare il ritardo di entrata/uscita,
l'inserimento e la disinserimento, i problemi di
sistema e così via. Sono disponibili diverse
opzioni che determinano il tipo di toni.
INSERIMENTO
COMPLETO
7 PER USCIRE
I toni di inserimento possono essere generati sia da una sirena wireless esterna che dalla
sirena integrata nel Sistema di Controllo.
La seguente tabella riassume i toni generati dal sistema di controllo.
Stato
Toni
Descrizione
Ritardo di
uscita/
Ritardo di
entrata
4 toni o toni continui.
Conteggio alla rovescia del ritardo di
uscita/entrata.
I toni continui aumentano in
frequenza quando restano 13
secondi e aumentano
ulteriormente quando restano
solo 5 secondi.
-19-
Il numero di toni emessi durante ogni
ritardo è determinato dalla configurazione
eseguita dal tecnico dell'installazione.
Stato
Toni
Descrizione
Trillo
Sequenza di 2 toni (simile a un
campanello - da alto a basso)
Un rilevatore, configurato dal proprio
tecnico dell'installazione per emettere un
trillo, è stato attivato - vedere Menù dei
Servizi, Trillo Globale.
Inserire
Sequenza modulata a 3 toni (da
basso a alto) ripetuta due volte.
Il sistema è stato inserito tramite uno
qualunque dei metodi di inserimento. I toni
di inserimento sono opzionali e vengono
configurati dal proprio tecnico
dell'installazione.
Disinserimento.
Sequenza a 3 toni (da alto a
basso).
Il sistema è stato disinserito. I toni di
inserimento sono opzionali e configurati dal
proprio tecnico dell'installazione.
Automazione
della casa
Sequenza a 2 toni veloci.
Un'unità di automazione è stata accesa o
spenta usando un tastierino wireless o un
telecomando. Questa notifica udibile viene
configurata dal proprio tecnico
dell'installazione.
Problemi nel
sistema.
4 toni rapidi riprodotti uno al
minuto.
È stata rivelata una condizione
problematica; premere per ulteriori
informazioni. Per toni che segnalano
Pericolo di incendio, esiste un'opzione
configurabile per ripetere tali toni ogni 3½
ore finché il problema viene risolto.
Nota: I toni relativi a problemi del
sistema non vengono riprodotti
dalle 22:00 alle 7:00.
3.6.
Inserimento e disinserimento da remoto.
Inserimento/Disinserimento remota tramite SMS
È possibile inserire e disinserire il sistema da remoto inviando i comandi SMS da un
telefono cellulare a un modulo per la Comunicazione Cellulare.
Ogni comando SMS contiene i seguenti elementi:
Descrittore del comando SMS (fino a 43 caratteri di testo libero)
# (separa il descrittore dal comando corrente)
Codice utente
Comando (120=Disabilita, 121=Inserimento totale, 122=Inserimento
parziale, 123=Inserimento perimetrale, 124=Totale + Inserimento
perimetrale, 125=Parziale + Inserimento perimetrale, 200 = Stato
dell'inserimento)
Il seguente esempio mostra il formato di un comando SMS per la disinserimento del
sistema:
Descrittore del comando
SMS
D
I
S
A
R
Codice utente
M
#
1
2
3
Comando
4
1
2
0
Il Descrittore del Comando SMS è opzionale, tuttavia è obbligatorio iniziare il comando
SMS con il simbolo # affinché il sistema possa accettare il comando.
-20-
Risposta sullo stato di inserimento
Una volta ricevuto un messaggio di richiesta sullo Stato dell'Inserimento, il sistema invia
un messaggio sullo stato del sistema all'emittente. Questo messaggio include lo stato del
sistema e il descrittore dell'utente o il dispositivo usato per inserire/disinserire il sistema.
Il seguente esempio mostra una risposta sullo Stato di Inserimento. Il sistema è stato
Completamente inserito da un utente di nome Mark.
F
U
L
L
A
R
M
E
D
-
M
A
R
K
Messaggio SMS di conferma
Dopo che un comando SMS viene eseguito dal sistema, se l'opzione è stata configurata
dal tecnico dell'installazione, potrebbe venire inviato un messaggio di conferma al
proprio telefono cellulare. Il seguente esempio mostra il messaggio di conferma che il
mittente riceve per il comando guida della sezione precedente.
D I
S
A R M E
D
Inserimento remoto/Disinserimento tramite il telefono
Usando la funzione di Telecontrollo, è possibile inserire e disinserire "Completamente" il
sistema tramite un telefono. Per ulteriori informazioni riguardo le funzioni di
Telecontrollo, vedere Telecontrollolo.
Inserimento remoto/Disinserimento via WUAPP e WAP
È possibile inserire e disinserire il sistema da remoto usando la WUAPP (Web User
Application) e WAP - vedere WUAPP
-21-
4.
Applicazione Utente per il Web
L'Applicazione Utente per il Web - MyELAS fornisce un'interfaccia completa al proprio
sistema da un PC locale o remoto. Tramite il Web, è possibile eseguire un gran numero
di operazioni come ad esempio inserire/disinserire, tralasciare una zona, la gestione dei
codici utente e l'automazione del controllo della casa.
L'Applicazione per Smartphone - MyELAS fornisce accesso all'Applicazione Utente del
Web dal proprio Smartphone (iPhone o Android).
4.1.
Registrarsi a MyELAS
L'applicazione del Web è parte del sito Web del fornitore del servizio è richiede
all'utente finale di registrarsi per poter accedere al sito Web.
Per registrarsi a MyELAS:
1.
Andare a www.MyELAS.com. Viene visualizzata la finestra per l'accesso.
Figura 1: Pagina di accesso
Se l'utente si è già registrato ma ha dimenticato i propri dettagli di accesso, fare
clic sul link Recupera Password per richiedere che la password venga inviata a
un indirizzo email predefinito.
2.
Fare clic sul link per la registrazione utente. Viene visualizzata la sezione per la
registrazione utente.
-22-
Figura 2: Pagina per la registrazione utente
3.
Immettere i seguenti dettagli personali nella pagina di Registrazione Utente:
Nome/Cognome
Immettere il proprio nome e cognome
Email (Nome Utente)
Immettere il Nome Utente scelto (i.e. indirizzo email)
Password/Conferma
password:
Immettere la password due volte (minimo 6 caratteri e almeno un
numero)
ID del pannello
Immettere l'ID del pannello (fornito dal proprio fornitore del
servizio o come compara sull'etichetta che si trova nella parte
laterale del pannello)
Posizione
Selezionare la propria località e fuso orario
Codice Antispam
Immettere in questo campo il codice Antispam visualizzato
Accordo dei Termini e
Condizioni
Leggere l'accordo dei Termini e Condizioni e selezionare la casella
di selezione per continuare
4.
Fare clic su Registra. Il processo per la Registrazione Utente invia un email di
conferma all'indirizzo email specificato.
5.
Nell'email ricevuta, cliccare il link indicato per confermare la propria registrazione.
Viene visualizzata la pagina di accesso da dove si potrà accedere all'Applicazione
per il Web.
4.2.
Eseguire l'accesso a MyELAS
Per accedere a MyELAS:
1.
Andare a www.MyELAS.com. Viene visualizzata la finestra per l'accesso.
Figura 3: Pagine di accesso
Per accedere all'Applicazione per il Web:
2.
3.
Immettere il Nome Utente e la Password impostate durante la fase di registrazione.
Immettere il Codice di Accesso (Codice Utente) e fare clic sul pulsante di
Accesso/Invio.
Per ragioni di sicurezza del sistema, è necessario cambiare la password
immediatamente dopo aver effettuato il primo accesso. È possibile cambiare la
password nella sezione Cambia Password accessibile dal menù delle
Impostazioni. La nuova password deve contenere un minimo di sei caratteri e
deve iniziare con una lettera.
-23-
È anche possibile accedere a MyELAS tramite uno Smartphone: Scaricare l'app
MyELAS dall'App Store di Apple oppure da Google Play per dispositivi Android.
Quando si utilizza il l'App per Smartphone, la pagina di Accesso potrebbe essere simile
a quella mostrata nei seguenti esempi:
Figura 3: Pagina di accesso (iPhone)
4.3.
Figura 4: Pagina di accesso (Android)
Pagina principale
Dopo aver effettuato l'accesso, viene visualizzata la sezione Home del sistema. Il
seguente diagramma mostra la pagina Principale e descrive gli elementi principali
dell'interfaccia dell'Applicazione del Web.
Figura 5: Pagina principale
Quando si utilizza il
servizio dell'applicazione
per Smartphone, la pagina
principale ha un aspetto
simile a quella mostrata
nell'esempio:
Figura 6: Pagina principale (Smartphone)
-24-
Barra del menù
La Barra del Menù include le opzioni del Menù Principale e il pulsante per la
disconnessione. Il Menù Principale offre all'utente i link per diverse pagine
nell'Applicazione del Web. Usare il pulsante di disconnessione sulla parte destra del
menù per uscire dalla sessione.
Sono disponibili le seguenti opzioni per il Menù Principale:
Home - se si preme il pulsante Home sarà possibile ritornare alla Pagina
Principale in qualunque momento.
Aziona/Disabilita - fornisce l'accesso alla sezione dell'Area Operativa
del Sistema.
Impostazioni - offre diverse opzioni inclusi il codice utente e la
gestione del contatto, la visualizzazione del registro eventi e l'opzione
per tralasciare delle zone.
Cronologia - permette all'utente di visualizzare il registro eventi del
sistema.
Video - fornisce l'accesso per visualizzare istantanee acquisite di rilevatori con
Telecamera PIR.
Automazione - permette all'utente di controllare e pianificare le funzioni per
automatizzare le luci e gli elettrodomestici nella propria casa.
Aiuto/Download - offre spiegazioni online su come usare l'Applicazione del
Web oltre alle Domande Frequenti e le opzioni di supporto per il cliente.
Barra di stato
La barra di stato visualizza informazioni sullo stato del proprio sistema e il nome
dell'utente attualmente collegato. Sopra la barra di stato viene mostrata l'ora in cui è
avvenuto l'ultimo aggiornamento dello stato di sistema. Queste informazioni vengono
visualizzate a seconda dell'ora locale del sistema di controllo. Lo stato del sistema si
aggiorna automaticamente e può anche essere aggiornato manualmente. Per aggiornare
lo stato attuale del sistema, fare clic sul pulsante Aggiorna Stato sulla parte destra della
barra di stato.
Area di lavoro
L'area di lavoro offre dei link aggiuntivi per le seguenti pagine dell'applicazione:
Operazione del sistema, Impostazione, Cronologia, Video e Automazione. Quando si
seleziona una pagina, dal Menù Principale o dall'area di lavoro, la pagina viene
visualizzata nell'area di lavoro. Ad esempio, se si sceglie l'opzione Aziona/Disabilita dal
Menù Principale, l'area Operativa del Sistema e l'area di Stato del Sistema vengono
visualizzate nell'area di lavoro (vedere l'esempio riportato qui sotto).
-25-
Figura 7: Pagina di esempio dell'Area di Lavoro
È possibile inserire e disinserire il sistema usando la casella con elenco a discesa (sulla
parte superiore destra della pagina) oppure usare i pulsanti che si trovano nell'Area
Operativa del Sistema.
L'Applicazione del Web permette all'utente di inserire e disinserire il sistema
usando uno qualunque dei metodi di inserimento disponibili.
Sulla Barra di Stato qui sotto, sopra la pagina, è possibile vedere lo stato attuale
del sistema (nel nostro esempio è Disinserito e il Sistema è Pronto, il che
significa che tutti i rilevatori stanno funzionando correttamente e non ci sono
eventi da notificare). È possibile controllare se si sono verificati allarmi nel
sistema.
È importante notare che quando si utilizza l'applicazione del Web, il sistema è
inserito con il ritardo configurato.
Pulsante Home
Premere il pulsante Home sul menù Principale per tornare in qualunque momento alla
pagina Principale.
-26-
4.4.
Inserimento e disinserimento
Figura 8: Pagina per l'Area Operativa del Sistema
Sono disponibili tre modalità di inserimento: Totale, parziale o perimetrale. Queste
modalità permettono all'utente di inserire il sistema in base a diversi tipi di circostanze.
Inserimento totale
Inserimento parziale
Inserimento
perimetrale
Inserimento di una
combinazione
Inserimento totale attiva l'intero sistema. Questo metodo di inserimento
viene usato quanto l'utente ha intenzione di uscire dalla propria casa,
lasciando l'area protetta incustodita.
Questo metodo di inserimento permette all'utente di inserire una sezione
della casa mentre si trova in una zona diversa dell'area abitata. Ad
esempio, durante la notte la famiglia si trova al piano superiore mentre
la zona del piano inferiore è inserita.
L'inserimento il base al perimetro permette all'utente di attivare le zone
perimetrale (le finestre e porte della propria casa) permettendo all'utente
di spostarsi liberamente all'interno dell'area protetta.
Oltre ai tre metodi di inserimento disponibili, è possibile attivare una
combinazione nelle modalità: Non nel Perimetro e Inserimento
perimetrale oppure Inserimento Parziale.
Prima di inserire il sistema, controllare che tutte le porte e finestre siano chiuse di modo
che il sistema sia pronto a essere inserito. Lo stato del sistema viene visualizzato sulla
barra di stato nella parte inferiore della pagina. Se si sta azionando il sistema da una
postazione remota e lo stato del sistema è "Non pronto", è possibile tralasciare
momentaneamente qualunque zona che sta causando tale condizione.
La disinserimento può considerarsi come lo spegnimento del sistema. Quando il sistema
è disinserito soltanto le zone che sono state impostate su 24hr vengono monitorate (i.e.
zone Inondazioni, Gas e Panico).
4.5.
Impostazioni Applicazione del Web
Le impostazioni per l'Applicazione del Web offrono diverse opzioni inclusi i codici
utente del Sistema/Web, la gestione dei contatti o delle password, l'aspetto
dell'interfaccia utente e i descrittori, la visualizzazione del registro eventi e l'opzione per
tralasciare una zona.
-27-
Utenti del sistema e codici
La sezione degli Utenti del Sistema e Codici permette all'utente di gestire i propri utenti
del sistema. La sezione visualizza una tabella degli attuali utenti del sistema e permette
di aggiungere, modificare ed eliminare utenti a seconda della necessità.
Questa opzione è disponibile soltanto per gli utenti che dispongono di un codice
Master, il livello di autorizzazione più alto.
La sezione Utenti del Sistema e Codici fornisce degli strumenti utili per la gestione degli
utenti del sistema. In questa sezione è possibile aggiungere, eliminare o modificare
Utenti del Sistema e i Codici Utente del proprio sistema (ad esempio,
aggiungere/modificare codici dei membri familiari).
Sono disponibili i seguenti tipi di Utenti del Sistema:
Codice Master
(Codice 1)
Codici Controllati
(Codici 2-19)
Codici Non
Controllati (Codici
20-25)
Codici Limitati
(Codici 26-27)
Codice
Antiaggressione
(Codice 28)
Il codice Master rappresenta il livello massimo di autorizzazione dell'utente.
Con il codice Master è possibile modificare tutti gli altri codici utente.
Quando si utilizza un codice utente controllato per inserire e disinserire il
sistema, il sistema invia una notifica al servizio di monitoraggio. È possibile
assegnare questi codici ai propri figli o impiegati riguardo ai quali si
desidera conoscere i dettagli di entrata e uscita.
I codici non controllati non inducono il sistema a inviare una notifica di
Inserimento/Disinserimento al servizio di monitoraggio. Il Sistema di
Controllo invia una notifica di Disinserimento soltanto se l'utente utilizza
questo codice per disinserire il sistema in seguito a un evento allarme.
Un codice limitato ha una validità di 24 ore. Questo codice scade
automaticamente dopo 24 ore dal momento in cui è stato creato. Ad
esempio, è possibile assegnare un codice limitato a un ospite.
Il codice di antiaggressione è stato ideato per situazioni nelle quali l'utente è
obbligato a gestire il sistema manualmente. Questo codice utente esegue
l'operazione selezionata, inviando allo stesso tempo un messaggio di
Antiaggressione al servizio di monitoraggio.
Per visualizzare la sezione di Utenti del Sistema e Codici
1. Sulla Barra del Menù, fare clic su Impostazioni.
2.
Fare clic su Utenti del Sistema e Codici. Viene visualizzata la sezione di Utenti del
Sistema e Codici.
Figura 9: Sezione Utenti del Sistema e Codici
Per aggiungere un nuovo utente nel sistema:
-28-
1.
2.
3.
4.
5.
6.
7.
Fare clic su Aggiungi Nuovo Utente nella parte inferiore della tabella. Si apre la
sezione Aggiungi Nuovo Utente nel Sistema.
Figura 10: Sezione Aggiungi Nuovo Utente nel Sistema
Immettere il nome utente nel rispettivo campo (max. 16 caratteri).
Scegliere un tipo di utente dalle opzioni disponibili.
Immettere il codice di accesso a 4 cifre del nuovo utente.
Immettere una seconda volta il codice di accesso dell'utente per confermarlo.
Inserire il codice Master.
Fare clic su Aggiorna.
Per modificare un utente già esistente nel sistema:
1. Fare clic su Modifica sull'utente che si desidera modificare. Si apre la sezione per la
Modifica Utenti.
2.
3.
4.
5.
6.
Modificare il nome utente nel rispettivo campo (max. 16 caratteri).
Quando si modifica un utente già esistente, non è possibile cambiare il tipo di
utente.
Immettere il codice di accesso a 4 cifre dell'utente.
Immettere una seconda volta il codice di accesso dell'utente per confermarlo.
Inserire il codice Master.
Fare clic su Aggiorna.
Eliminazione di un utente del sistema:
1. Fare clic su Elimina accanto all'utente che si desidera eliminare dalla tabella. Si apre
la sezione di conferma.
2.
Fare clic su Sì per confermare.
Utenti dell'interfaccia del Web e Codici
La sezione degli Utenti dell'Interfaccia del Web e Codici permette la gestione dei propri
utenti del Web. La sezione visualizza una tabella degli attuali utenti del sistema e
permette di aggiungere, modificare ed eliminare utenti a seconda della necessità. È
perfino possibile creare dei codici temporanei (limitati) per ospiti, che scadono
automaticamente dopo 24 ore.
1. Sulla Barra del Menù, fare clic su Impostazioni.
2.
Fare clic su Utenti dell'interfaccia del Web e Codici Viene visualizzata la sezione di
Utenti dell'Interfaccia del Web e Codici.
-29-
Figura 11: Sezione Utenti dell'interfaccia del Web e Codici
Per aggiungere un nuovo utente del Web:
1. Fare clic su Aggiungi Nuovo Utente nella parte inferiore della tabella. Si apre la
sezione Aggiungi Nuovo Utente del Web.
2.
3.
4.
5.
6.
Figura 12: Sezione Aggiungi Nuovo Utente del Web
Immettere il nome utente nel rispettivo campo (max. 16 caratteri).
Immettere la nuova password utente.
Immettere una seconda volta la password dell'utente per confermarla.
Immettere la password dell'Utente Master.
Immettere il Nome (primo e secondo), il Cognome del nuovo utente nei rispettivi
campi.
7.
Immettere un numero di telefono e indirizzo email del nuovo utente nei rispettivi
campi.
8.
Fare clic su Aggiungi Nuovo.
Per modificare un utente del Web già esistente:
1. Fare clic su Modifica sull'utente che si desidera modificare. Si apre la sezione per la
Modifica Utenti.
2.
3.
4.
5.
6.
Modificare il nome utente nel rispettivo campo (max. 16 caratteri).
Immettere la password dell'utente.
Immettere una seconda volta la password dell'utente per confermarla.
Immettere la password dell'Utente Master.
Immettere il Nome (primo e secondo), il Cognome dell'utente nei rispettivi campi.
-30-
7.
8.
Immettere un numero di telefono e indirizzo email dell'utente nei rispettivi campi.
Fare clic su Aggiorna.
Eliminazione di un utente del Web:
1. Fare clic su Elimina accanto all'utente che si desidera eliminare dalla tabella. Si apre
la sezione di conferma.
2.
Fare clic su Sì per confermare.
Cambia la Password
La sezione Cambia la Password permette all'utente di modificare la password utilizzata
per accedere all'Applicazione del Web.
Per cambiare la password:
1. Sulla Barra del Menù, fare clic su Impostazioni.
2.
3.
4.
5.
6.
Fare clic su Cambia la Password. Viene visualizzata la sezione Cambia la Password.
Figura 13: Sezione Cambia la Password
Inserire la vecchia password.
Inserire una nuova password.
La nuova password deve contenere almeno sei caratteri e deve iniziare con una
lettera.
Immettere una seconda volta la nuova password per confermarla.
Fare cli su Imposta Nuova Password.
Tralascia una Zona
Una zona tralasciata viene ignorata dal sistema e non genererà un allarme anche se viene
innescata. "Attivare" una zona tralasciata significa ripristinare la zona, notificando il
sistema di monitorare l'attività che si verifica in tale zona.
Tutte le zone tralasciate vengono automaticamente attivate quando il sistema
viene disinserito.
La sezione per Tralasciare una Zona visualizza una lista di zone (i.e. rilevatori) nel
proprio sistema che permette all'utente di tralasciare o attivare una zona a seconda della
necessità.
-31-
Per tralasciare o attivare una zona:
1. Sulla Barra del Menù, fare clic su Impostazioni.
2.
Fare clic su Tralascia Zona. Viene visualizzata la sezione Tralascia Zona.
Figura 14: Sezione Tralascia una Zona
La tabella delle zone visualizza i rilevatori del proprio sistema nel loro stato attuale.
3. Selezionare le caselle di selezione delle zone che si desidera tralasciare.
4.
Fare clic su Aggiorna.
Per ripristinare una zona tralasciata, è possibile "attivare" tale zona.
Cambiare l'Aspetto
La sezione per Cambiare l'Aspetto permette all'utente di scegliere una combinazione di
colori per l'interfaccia dell'Applicazione del Web.
Per modificare la combinazione di colori dell'interfaccia:
1. Sulla Barra del Menù, fare clic su Impostazioni.
2.
3.
Fare clic su Cambia l'Aspetto. Viene visualizzata la sezione Cambia l'Aspetto.
Figura 15: Sezione per modificare l'aspetto
Fare clic su "Imposta" nella parte inferiore della combinazione di colori richiesta
oppure su "Imposta Predefinito" per ripristinare la combinazione di colori
predefinita.
-32-
Notifiche
La funzione Notifiche permette alle persone che si trovano tra i contatti di ricevere
notifiche tramite email o SMS quando si verifica un evento specifico. La sezione
visualizza una tabella delle notifiche del sistema e permette di aggiungere, modificare,
testare ed eliminare i contatti secondo la necessità.
Per visualizzare la sezione delle Notifiche:
1. Sulla Barra del Menù, fare clic su Impostazioni.
2.
Fare clic su Notifiche. Viene visualizzata la sezione delle Notifiche.
Figura 16: Sezione delle Notifiche
Per aggiungere un nuovo contatto al quale inviare notifiche
1. Fare clic su Aggiungi Nuovo nella parte inferiore della tabella. Si apre la sezione
Aggiungi Nuovo Contatto da Notificare
2.
3.
4.
5.
6.
Figura 17: Sezione per aggiungere un Nuovo Contatto da Notificare
Immettere il nome del contatto nel rispettivo campo.
Immettere l'indirizzo email del nuovo contatto.
Immettere il numero di cellulare del nuovo contatto.
Selezionare una lingua nella quale inviare le notifiche tra quelle disponibili nella
lista.
Scegliere l'evento e il tipo di messaggio tra le opzioni disponibili (Email, SMS).
-33-
7.
Fare clic su Aggiorna.
Per inviare un messaggio di testo:
1. Fare clic su Test accanto al contatto al quale si desidera inviare un messaggio di
testo; appare una pagina di conferma.
2.
Fare clic su OK.
Per modificare un contatto da notificare già esistente:
1. Fare clic su Modifica accanto al contatto che si desidera modificare. Si apre la
sezione per la Modifica Contatto da Notificare.
2.
Modificare il nome del contatto, l'indirizzo email e il numero di telefono secondo la
necessità.
3.
4.
Scegliere l'evento e il tipo di messaggio tra le opzioni disponibili (Email, SMS).
Fare clic su Aggiorna.
Per eliminare un contatto di notifica
1. Fare clic su Elimina accanto al contatto che si desidera eliminare dalla tabella. Si
apre la pagina di conferma.
2.
Fare clic su Sì per confermare.
Descrittori
La sezione dei Descrittori permette all'utente di modificare i descrittori dei dispositivi
registrati per il panello di controllo selezionato.
Per visualizzare la sezione dei Descrittori:
1. Sulla Barra del Menù, fare clic su Impostazioni.
2.
Fare clic su Descrittori. Viene visualizzata la sezione Descrittori.
Figura 18: Sezione dei Descrittori
Per modificare descrittore:
1. Fare clic su Modifica accanto al descrittore che si desidera modificare. Si apre la
sezione per la Modifica Descrittore.
2.
3.
Modificare il descrittore a seconda delle proprie preferenze.
Fare clic su Aggiorna.
-34-
Fuso orario
La sezione del Fuso Orario permette all'utente di definire il fuso orario del panello di
controllo.
Per visualizzare la sezione del Fuso Orario:
1. Sulla Barra del Menù, fare clic su Impostazioni.
2.
3.
4.
Fare clic su Fuso Orario. Viene visualizzata la sezione Fuso Orario.
Figura 19: Sezione per l’Ora Legale
Scegliere il fuso orario desiderato tra quelli presenti nelle opzioni disponibili.
Fare clic su Aggiorna.
4.6.
Cronologia Registro Eventi
La sezione Cronologia Registro Eventi visualizza un registro eventi che si sono verificati
all'interno del sistema. Per ogni evento è possibile visualizzare la data e l'ora in cui sono
avvenuti, una descrizione dell'evento, l'utente o dispositivo che ha innescato l'evento e se
è stato notificato o meno al proprio servizio di monitoraggio. Oltre a poter visualizzare il
registro eventi, è anche possibile salvare il registro in un file pre-formattato o
semplicemente stampare il registro.
Per visualizzare la cronologia del registro eventi:
Sulla Barra del Menù fare clic su Cronologia; viene visualizzata la sezione della
Cronologia Registro Evento.
Figura 20: Sezione Cronologia Registro Eventi
-35-
Per visualizzare immagini relative a un evento:
Fare clic sull'icona dell'immagine
che viene visualizzata prima di un evento. Viene
visualizzato l'evento immagine selezionato.
Figura 21: Evento con immagine
Per salvare il registro eventi:
Selezionare il tipo di file che si desidera salvare (HTML, PDF o RTF) e fare clic su Salva.
Per stampare il registro eventi:
Fare clic su: Stampa Registro (che si trova nell'angolo inferiore destro, sotto la tabella del
registro eventi).
4.7.
Automazione della casa
L'applicazione del Web permette all'utente di controllare e pianificare le funzioni per
luci ed elettrodomestici automatizzati nella propria casa. L'applicazione offre
un'interfaccia completa che permette all'utente di visualizzare contemporaneamente le
impostazioni per tutti i dispositivi automatizzati. Inoltre, è possibile aggiungere,
modificare ed eliminare dispositivi dalla comodità del proprio PC.
Parlare riguardo questa funzione con il proprio fornitore del sistema di
sicurezza per determinare se è rilevante per il proprio sistema.
4.8.
Verifica del Video
Usando i rilevatori con Telecamera PIR e Wireless Bidirezionale istallati nella propria
casa, l'Applicazione per il Web permette all'utente di visualizzare delle istantanee sul
Web per controllare lo stato della casa e della famiglia mentre si è altrove.
Per visualizzare la sezione di Verifica Video:
Sulla Barra del Menù fare clic su Video; viene visualizzata la sezione per la Verifica
Video.
-36-
Figura 22: Sezione per la Verifica Video
La sezione per la Verifica Video mostra una lista dei rilevatori con telecamera PIR
istallati e ogni descrittore del dispositivo (vedere Descrittori). L'applicazione per il web
offre la capacità di scattare un'immagine a richiesta con ognuno dei rilevatori con
telecamera PIR, di visualizzare il registro eventi che contiene le immagini salvate e
configurare le impostazioni della telecamera.
Immagine a richiesta
L'opzione per l'acquisizione manuale di un'immagine è disponibile, ad esempio, per
testare la postazione di installazione di ogni dispositivo così come anche la qualità
dell'immagine acquisita.
Per scattare un'immagine a richiesta:
Selezionare il dispositivo al quale si desidera inviare una richiesta di acquisizione
immagine e fare clic sul pulsante Acquisisci Immagine accanto all'opzione. Viene
visualizzata l'immagine appena scattata.
Figura 23: Immagine acquisita
Per ogni immagine, vengono visualizzati i seguenti elementi: la data e l'ora di
acquisizione, l'utente o dispositivo che ha avviato l'opzione e il luogo in cui è stata
scattata l'immagine.
-37-
Eventi con Immagine Salvati
L'applicazione per il Web offre la possibilità di visualizzare gli eventi con immagine
salvati. La sezione Eventi con Immagine Salvati mostra un registro eventi con immagine
che si sono verificati all'interno del sistema. Per ogni evento, è possibile visualizzare la
data e l'ora in cui si è verificato l'evento e l'utente o dispositivo che ha generato l'evento.
Per visualizzare il registro eventi con Immagine:
Dalla Barra del Menù del Video, fare clic su Immagini; viene visualizzata la Sezione
Registro Eventi con Immagine.
Figura 24: Sezione Eventi con Immagine Salvati
Per visualizzare l'evento con immagine salvato:
Fare clic sull'evento immagine che si desidera visualizzare. Viene visualizzato l'evento
con immagine selezionato.
Figura 25: Eventi con Immagine Salvati
Per ogni immagine salvata, vengono visualizzati i seguenti elementi: la data e l'ora in cui
si è verificato l'evento, l'utente o dispositivo che ha causato l'evento e il luogo in cui si è
verificato l'evento.
-38-
Impostazioni
L'applicazione per il Web offre la possibilità di modificare le impostazioni del parametro
dei rilevatori con Telecamera PIR a seconda delle preferenze dell'utente.
Per visualizzare la sezione delle impostazioni per la verifica video:
Dalla Barra del Menù del Video, fare clic su Impostazioni; viene visualizzata la Sezione
Impostazioni Verifiche Video:
Figura 26: Sezione delle Impostazioni per la Verifica Video
Per modificare le impostazioni del parametro dei rilevatori con telecamere PIR:
1. Modificare le seguente impostazioni del parametro nella sezione delle Impostazioni
per la Verifica Video.
Risoluzione
Qualità
Colore
Flash
Numero totale di istantanee
Ritardo tra un'istantanea e
un'altra (da 0,1 a 2 secondi)
2.
Selezionare la risoluzione desiderata per l'immagine (QVGA
320X240, VGA 640X480)
Selezionare la qualità immagine desiderata (Alta, Bassa).
Selezionare le impostazioni del colore desiderate:
Colore – selezionato,
B&N – non selezionato
Selezionare le impostazioni del Flash desiderate:
Flash – selezionato,
Senza Flash – non selezionato
Immettere il numero di immagini da scattare in seguito a un
allarme (da 1 a 7)
Definire l'intervallo di tempo tra le istantanee.
Fare clic su Salva.
Parlare riguardo questa funzione con il proprio fornitore del sistema di sicurezza per
determinare se è rilevante per il proprio sistema.
-39-
5.
Allarmi di Panico
Gli allarmi di panico permettono all'utente di inviare un messaggio al servizio di
monitoraggio nel caso in cui si verifichi un'emergenza. Esistono diversi tipi di allarme di
panico e diversi metodi per generarli.
5.1.
Allarmi del tastierino
Per attivare un allarme di panico SOS tramite il pannello frontale o il tastierino wireless
del LCD:
Premere e tenere premuti
contemporaneamente i tasti di
Accensione/Spegnimento della
funzione Automazione Casa
Per attivare un allarme incendio dal tastierino del pannello frontale o dal tastierino
Wireless del LCD:
Premere
e
tenere
premuti
contemporaneamente i pulsanti 1
e 3.
Per attivare un allarme Medico dal tastierino del pannello frontale o dal tastierino
Wireless del LCD:
Premere
e
tenere
premuti
contemporaneamente i pulsanti 4
e 6.
5.2.
Telecomando per l'allarme di panico
Per attivare l'allarme di panico usando un telecomando a quattro
pulsanti (EL-4717):
Premere contemporaneamente i due pulsanti inferiori.
5.3.
Allarme Medico/di Panico
Il telecomando con un pulsante ((EL-4711M/P) è stato ideato per inviare un messaggio al
servizio di monitoraggio nel caso in cui si verifichi un'emergenza medica/di panico.
Il trasmettitore è resistente all'acqua e può essere indossato
intorno al collo come pendente.
-40-
6.
Automazione della Casa e PGM
L'Automazione della Casa è una funzione opzionale che richiede un modulo di
espansione aggiuntivo. L'Automazione della Casa permette all'utente di controllare fino
a sedici luci individuali ed elettrodomestici nella casa. In questa sezione, ci riferiremo a
tali luci ed elettrodomestici con il nome di unità HA e uscita PGM. Il PGM è un'uscita
configurabile che viene innescata a seconda delle specifiche condizioni dello stato del
sistema, oppure da un comando remoto inviato via PSTN, GSM, Ethernet, telecomando,
tastierino o Programmatore Remoto.
Le unità HA e l'uscita PGM configurabile possono essere controllate (usando i
telecomandi, da remoto tramite il telefono o gli SMS) oppure configurate per reagire a
specifiche condizioni sullo stato del sistema. Ad esempio, un'unità HA può essere
configurata per accendersi quanto il sistema viene inserito oppure quando viene attivata
una zona specifica. Inoltre, la funzione Ordine Casuale è stata ideata per accendere e
spegnere le luci durante la notte quando il sistema è inserito. Questo conferisce a
potenziali intrusi l'impressione che ci sono delle persone all'interno della casa.
Le opzioni di pianificazione permettono all'utente di configurare gli orari di accensione e
spegnimento per ogni unità HA. Questa funzione si trova nel menù principale. Per
ulteriori informazioni su come esplorare il menù, fare riferimento a Funzioni di sistema
avanzate.
6.1.
Controllo del Tastierino
I tasti sul tastierino permettono all'utente di inviare comandi di Accensione o
Spegnimento alle unità HA, attivare e disattivare l'uscita PGM. Il modo in cui le unità
HA/PGM reagiscono al comando di accensione è determinato dal tecnico di installazione
durante la fase di configurazione.
L'unità HA/PGM può essere configurata per accendersi finché non riceve il comando di
Spegnimento oppure si spegne automaticamente dopo un periodo di tempo predefinito.
Per accendere le unità HA/PGM usando il tastierino:
1.
2.
Premere il tasto di accensione
.
Immettere il numero dell'unità HA/PGM a due cifre (01-16, o 30, 31
per il PGM); l'unità HA/PGM selezionata si accende.
Per accendere le unità HA/PGM usando il tastierino:
1.
2.
Premere il tasto di Spegnimento
.
Immettere il numero dell'unità HA/PGM a due cifre (01-16, o 30, 31
per il PGM); l'unità HA/PGM selezionata si spegne.
-41-
6.2.
Controllo tramite il telecomando
È possibile controllare due unità HA individuali usando il telecomando a quattro
pulsanti. Questa funzione può essere configurata dal tecnico dell'installazione. Per
ulteriori informazioni sull'assegnazione del pulsante sul telecomando, fare riferimento a
Telecomandi.
6.3.
Controllo telefonico
Usando la funzione di Telecontrollo, è possibile controllare unità HA e l'uscita PGM da
remoto tramite il telefono. Per ulteriori informazioni riguardo le funzioni di
Telecontrollo, vedere Telecontrollolo.
6.4.
Controllo via SMS
Se il sistema supporta la comunicazione cellulare, è possibile controllare le unità HA e il
PGM da remoto tramite il telefono cellulare usando diversi comandi SMS. I comandi
SMS sono stati ideati per venire immessi come modelli guida sul proprio telefono
cellulare.
Ogni comando SMS contiene i seguenti elementi:
Descrittore del comando SMS (fino a 43 caratteri di testo libero)
# (separa il descrittore dal comando corrente)
Codice utente
Comando (0=Off, 1=On)
Numero Unità HA (01-16, or 30, 31 per il PGM)
Il seguente esempio mostra il formato di un comando SMS per accendere un bollitore
d'acqua controllato da un'unità HA 08.
Descrittore del comando SMS
B
O
I
L
E
R
Codice utente
O
N
#
1
2
3
On
4
1
Unità
0
8
Non includere il simbolo ‘#’ nel descrittore dal momento che il sistema considera il testo
che si trova dopo questo simbolo come parte del comando. Il Descrittore del comando
SMS è una funzione opzionale ma è comunque necessario inserire il simbolo ‘#’ prima del
codice utente.
Formato del messaggio di conferma SMS
Dopo che un comando SMS viene eseguito dal sistema, se l'opzione è stata configurata
dal tecnico dell'installazione, potrebbe venire inviato un messaggio di conferma al
proprio telefono cellulare. Questo messaggio include il descrittore dell'unità HA e il
comando inviato. Il seguente esempio mostra il messaggio di conferma che il mittente
riceve per il comando guida della sezione precedente.
B
O
I
L
E
-42-
R
-
O
N
6.5.
Pianificazione (Non applicabile al PGM)
L'opzione di pianificazione permette all'utente di configurare gli orari di Accensione e
Spegnimento per ogni unità HA. In tali orari configurati, il sistema accende e spegne
automaticamente l'unità HA. È anche possibile selezionare i giorni della settimana per i
quali la pianificazione è abilitata.
Orario di Accensione
Per configurare l'orario di "Accensione" di un'unità HA:
1.
Dal menù principale, selezionare Pianificazione HA [8].
2.
Selezionare un'Unità HA.
3.
Dal menù secondario dell'unità HA, selezionare Orario di Accensione.
4.
Immettere un orario (HH:MM)
5.
Premere √ quando viene visualizzata l'impostazione desiderata.
Orario di spegnimento
Per configurare l'orario di "Spegnimento" di un'unità HA:
1.
Dal menù principale, selezionare Pianificazione HA [8].
2.
Selezionare un'Unità HA.
3.
Dal menù secondario dell'unità HA, selezionare Orario di
Spegnimento.
4.
Immettere un orario (HH:MM)
5.
Premere √ quando viene visualizzata l'impostazione desiderata.
Pianificazione settimanale
È anche possibile configurare i giorni della settimana per i quali la pianificazione è
abilitata.
1.
Dal menù principale, selezionare Pianificazione HA [8].
2.
Selezionare un'Unità HA.
3.
Dal menù secondario dell'unità HA, selezionare Pianificazione.
4.
Utilizzare i tasti da 1 a 7 per impostare i giorni su on e off.
Premere...
5.
Per Passare da
un'opzione
all'altra...
Premere...
Per Passare da
un'opzione
all'altra...
1
Domenica
5
Giovedì
2
Lunedì
6
Venerdì
3
Martedì
7
Sabato
4
Mercoledì
Premere √ quando viene visualizzata l'impostazione desiderata.
-43-
7.
Telecontrollo
Il Sistema di Controllo iConnect
offre una serie di funzioni di Telecontrollo che
forniscono l'accesso remoto tramite il telefono. Queste funzioni includono l'Audio
Bidirezionale, l'inserimento e la disinserimento da remoto e l'annullamento dell'allarme.
Audio Bidirezionale
È possibile usare le funzioni per l'Audio Bidirezionale per controllare la propria casa nel
caso in cui venga generato un allarme o come metodo di comunicazione alternativo per
parlare con i membri della casa. Ad esempio, si potrebbe voler contattare una persona
anziana che ha difficoltà a raggiungere il telefono. Tramite le funzioni dell'Audio
Bidirezionale, il Sistema di Controllo risponde automaticamente alla chiamata e sarà
possibile comunicare tramite il microfono e l'altoparlante integrato.
7.1.
Contattare la casa
È possibile contattare la propria casa in qualunque momento per comunicare con
famiglia, gestire il sistema o controllare la casa mentre si altrove. Questa funzione è
disponibile sia per la regolare comunicazione telefonica che per la comunicazione
cellulare.
Effettuare una chiamata usando un telefono regolare
Quando il sistema di sicurezza condivide la linea telefonica con altri dispositivi (i.e.
dispositivi telefonici, segreteria telefonica o fax), è importante che il Sistema di Controllo
distingua tra i diversi tipi di chiamata di modo da poter rispondere alle chiamate
rilevanti. Per questo proposito il Sistema di Controllo iConnect
usa un metodo di
chiamata molteplice.
Per chiamare il Sistema di Controllo tramite il metodo di chiamata molteplice:
1.
Digitare il numero di telefono della propria abitazione.
2.
Lasciare squillare due o tre volte e poi riagganciare.
3.
Attendere almeno cinque secondi e poi digitare nuovamente il
numero; al secondo squillo, il Sistema di Controllo risponde ed emette
due toni.
Chiamare il sistema tramite un cellulare
Se il sistema in utilizzo supporta la comunicazione da cellulare, disporrà anche di un
numero di telefono proprio. Di conseguenza, il metodo di chiamata molteplice non è
necessario; si potrà chiamare direttamente il Sistema di Controllo.
Procedura di chiamata
Per evitare tentativi di chiamata non autorizzati al Sistema di Controllo, l'utente deve
immettere un codice utente quanto chiama la propria casa - vedere Codici Utente,
Codice 29.
-44-
Per chiamare la propria casa:
1.
Chiamare il Sistema di Controllo usando il metodo di chiamata molteplice o
quello diretto (vedere sopra); quando il Sistema di Controllo risponde, vengono
emessi due toni diversi.
2.
Immettere il codice del Telecontrollo (Codice 29) sul proprio telefono entro 15
secondi.
Non immettere il proprio codice utente finché non si ascoltano i due toni. Qualunque
numero immesso prima che vengano generati i toni viene ignorato dal sistema.
3.
Viene emesso un tono per indicare che il sistema è pronto a ricevere i comandi.
Sono disponibili i seguenti comandi:
Premere "2" per l'Audio Bidirezionale.
Se la modalità TWA è impostata su "Simplex" (vedere: Modalità
Modalità Simplex), il canale audio si aprirà in modalità Ascolto
(microfono attivo/altoparlante muto). Per passare alla modalità
Parla, premere "1" sul proprio telefono. Per tornare alla modalità
Ascolta, premere "0" sul proprio telefono.
Durante la sessione TWA, è possibile regolare il volume del
proprio altoparlante con i tasti freccia.
Premere "3" per inserire totalmente il sistema.
Premere "4XX" per accendere l'unità HA #XX.
Premere "430" per attivare l'uscita PGM (Unità 30/31)
Premere "5XX" per spegnere l'unità HA #XX.
Premere "530" per disattivare l'uscita PGM (Unità 30/31)
Premere "6" per disinserire il sistema.
Premere "9" per annullare l'allarme.
I comandi ‚3‛ (Inserimento Totale), ‚4‛ (HA/PGM On), ‚5‛ (HA/PGM
Off), ‚6‛ (Disabilita) e ‚9‛ (Annulla Campanello) Possono venire eseguiti
in qualunque momento durante una sessione di Audio Bidirezionale.
I segnali intermittenti di errore (tre toni) vengono riprodotti nel caso di un
comando errato.
Per annullare l'ultimo comando inviato, premere "" o "#".
4.
5.
La durata della chiamata è un'opzione che viene configurata dal proprio tecnico
dell'installazione. Dieci secondi prima della fine della chiamata, vengono
riprodotti due toni brevi. Per prolungare la durata della chiamata, premere "7"
sul proprio telefono.
Per effettuare la disconnessione prima della fine della chiamata, premere "" e
poi "#" sul proprio telefono.
Silenziare l'allarme
L'allarme viene silenziato durante una comunicazione Audio Bidirezionale. Alla fine
della chiamata, l'allarme viene riattivato (se l'interruzione dell'allarme non è ancora
scaduta). È possibile annullare la riattivazione dell'allarme premendo "9" sul proprio
telefono durante il corso della chiamata.
-45-
7.2.
Chiamata di servizio
La funzione Chiamata di Servizio permette all'utente di chiamare il servizio di
monitoraggio premendo un tasto.
Per eseguire una chiamata di servizio:
Premere e tenere premuto il tasto Servizio Chiamata
per alcuni secondi.
Se si sta utilizzando la modalità Simplex, la chiamata viene eseguita in modalità Ascolto
- vedere Modalità Simplex.
7.3.
Audio Bidirezionale dopo un allarme
Nel caso in cui si verifichi un allarme per Furto, Incendio o Emergenza, il Sistema di
Controllo è in grado di notificare gli eventi e poi restare in linea. Questo permette al
servizio di monitoraggio di verificare l'allarme o fornire assistenza in un caso di
emergenza.
7.4.
Audio Bidirezionale Follow-me (seguimi)
Questa funzione fa sì che il Sistema di Controllo chiami l'utente nel caso in cui si
verifichi un allarme di modo che l'utente possa controllare lo stato della casa e dei
membri della famiglia.
Quando il Sistema di Controllo esegue la chiamata, si ascolteranno due brevi toni
quando si risponde al telefono. Premere "2" sul proprio telefono per rispondere alla
chiamata.
Se si preme "9" per rispondere alla chiamata, il Sistema di Controllo annulla
simultaneamente l'allarme al momento in cui si risponde alla chiamata.
Se si sta utilizzando la modalità Simplex, la chiamata viene eseguita in modalità Ascolto
- vedere Modalità Simplex.
7.5.
Modalità Simplex
È possibile che la funzione Audio Bidirezionale sul sistema sia programmata per
funzionare in modalità "Simplex". La modalità Simplex implica che da un lato si può
soltanto parlare e dall'alto soltanto ascoltare.
Se si sta utilizzando la modalità Simplex, la chiamata viene eseguita in modalità Ascolto.
In modalità Ascolto, il microfono nel Sistema di Controllo viene accesso di modo che sia
possibile anche ascoltare. Se si desidera passare alla modalità Parla, premere "1" sul
proprio telefono.
In modalità Parla, il microfono viene spento mentre l'altoparlante viene acceso di modo
che l'utente possa parlare con la persona che ha risposto alla chiamata. Se si desidera
tornare alla modalità Ascolta, premere "0" sul proprio telefono.
-46-
8.
Operazione di sistema avanzata
Oltre alle funzioni di inserimento basiche descritte nei capitoli precedenti, è possibile
accedere a funzioni avanzate tramite il menù. Questo capitolo descrive tali funzioni e la
procedura del menù di navigazione.
Menù di navigazione
Tramite il tastierino LCD sul pannello frontale, è possibile esplorare i menù usando i
tasti di freccia per la navigazione (/) e fare decisioni semplici (Sì o No) usando i tasti
√eΧ
La disponibilità degli elementi presenti nel menù dipende dal codice utente che è stato
utilizzato per accedere alla modalità Menù. È possibile accedere ad alcuni elementi
presenti nel menù esclusivamente con un codice Master (Utente 1). Alcune opzioni nel
menù, come ad esempio le funzioni di configurazione del sistema, non sono state ideate
per l'utente finale e possono essere gestite soltanto dal tecnico dell'installazione.
Il seguente esempio spiega la procedura per la visualizzazione del Registro Eventi (è
necessario un codice Master per accedere a questa funzione).
1.
2.
Premere √ per accedere alla modalità Menù.
Immettere il codice Master; viene visualizzato il primo elemento
presente nel menù principale: Annulla Rapporto.
3.
Premere fino a che viene visualizzato 6. Registro Eventi.
4.
Premere √ per accedere al menù del Registro Eventi; Viene
visualizzato 1. Visualizza Registro
5.
Premere √ per selezionare l'elemento visualizzato.
Premere Χ se non si desidera selezionare l'elemento visualizzato. Se si preme Χ l'utente
verrà anche riportato al menù precedente.
La modalità di menù termina automaticamente dopo due minuti di inattività a partire
dall'ultimo tasto premuto.
In questo capitolo, abbiamo cercato di includere tutte le funzioni del sistema, utilizzando
una struttura e un ordine simile a quelli usati nel menù del programma. La procedura
spiegata qui sopra fornisce una spiegazione dettagliata per esplorare il menù. Tuttavia,
per semplificare le procedure che compaiono nel resto di questo manuale, sono state
adottate le seguenti convenzioni:
Questo...
Significa che...
Dal menù per Zone
Tralasciate, selezionare Attiva
Tutte.
Accedere al menù principale premendo √ e inserire il codice utente.
Usando i tasti freccia, esplorare il menù fino a raggiungere Tralascia
Zone e premere √ Usando i tasti freccia, esplorare il menù fino a
raggiungere Attiva tutte e premere √
Selezionare...
Usare i tasti freccia per visualizzare le opzioni disponibili e premere √.
[61]
Tasto di scelta rapida per un elemento specifico nel menù al quale si ha
accesso dal menù principale. In questo caso, si tratta del tasto di scelta
rapida per la funzione: Visualizza Registro. Queste opzioni compaiono
nelle procedure e sono aiuti aggiuntivi nella navigazione del menù.
-47-
8.1.
Annulla Rapporto
La funzione Annulla Rapporto permette all'utente di impedire al sistema di notificare un
falso allarme.
Per annullare un rapporto:
Dal menù principale, selezionare Annulla Rapporto [1]; tutti i
messaggi in sospeso da notificare al servizio di monitoraggio vengono
cancellati.
8.2.
Zona tralasciata / non tralasciata
Quando una zona viene tralasciata, il suo rilevatore viene ignorato dal sistema e non
genererà un allarme nel caso in cui venga innescato.
Per tralasciare o non tralasciare una zona:
1.
Dal menù per Zone Tralasciate, selezionare Tralasciare/Non tralasc.
[21].
2.
Usando i tasti freccia, scorrere fino alla zona che si desidera tralasciare
o non tralasciare.
3.
Premere il pulsante √ per cambiare lo stato della funzione.
4.
Premere Χ; verrà visualizzata la scritta Salvare Modifiche?
5.
Premere il pulsante √ per confermare lo stato modificato della
funzione.
Per tralasciare tutte le zone:
1.
Dal menù per Zone Tralasciate, selezionare Non Tralasciare Nessuna
[22].
2.
Premere √; nessuna zona viene tralasciata
Tutte le zone tralasciate vengono automaticamente attivate quando il sistema viene
disinserito.
Una zona incendio non può essere tralasciata.
8.3.
Codici utente
Il sistema iConnect
supporta una serie di codici utente individuali. Ognuno di questi
codici è composto da quattro cifre. La maggior parte delle funzioni del sistema
richiedono che l'utente inserisca un codice utente valido.
La capacità di eseguire una funzione dipende dal livello di autorizzazione del codice
utente che viene utilizzato. Questi livelli di autorizzazione vengo predefiniti per ogni
codice, come spiegato in seguito.
-48-
Codice 1: Codice Master
Il codice Master rappresenta il livello massimo di autorizzazione dell'utente. Con il
codice Master è possibile modificare tutti gli altri codici utente. Inoltre, il codice Master
permette l'accesso al Registro Eventi, al menù dei Servizi e alla configurazione della
programmazione per l'Automazione della Casa.
Il codice Master predefinito è 1234. Cambiare questo codice immediatamente dopo che il
sistema è stato istallato!
Codici 2-19: Codici controllati
Quando si utilizza un codice utente controllato per inserire e disinserire il sistema, il
sistema invia una notifica al servizio di monitoraggio.
Codici 20-25: Codici non controllati
I codici non controllati non inducono il sistema a inviare una notifica di
Inserimento/Disinserimento al servizio di monitoraggio. Il Sistema di Controllo invia
una notifica di Disinserimento soltanto se l'utente utilizza questo codice per disinserire il
sistema in seguito a un evento allarme.
Codici 26-27: Codici limitati
Un codice limitato permette all'utente di creare un codice che ha una validità di 24 ore.
Questo codice scade automaticamente dopo 24 ore dal momento in cui è stato creato.
Codice 28: Codice di Antiaggressione
Il codice di antiaggressione è stato ideato per situazioni nelle quali l'utente è obbligato a
gestire il sistema manualmente. Questo codice utente permette l'accesso all'operazione
selezionata, inviando allo stesso tempo un messaggio di Antiaggressione al servizio di
monitoraggio.
Codice 29: Codice del Telecontrollo
Il codice del Telecontrollo è stato ideato per permettere all'utente di eseguire diverse
azioni telefonicamente tramite l'uso di comandi DTMF. Usando questo codice, l'utente
può chiamare il proprio sistema per inserire e disinserire, accendere o spegnere le unità
HA, attivare e disattivare l'uscita del PGM, annullare la sirena oppure stabilire una
comunicazione audio bidirezionale. Questo codice può essere utilizzato soltanto per
questo scopo specifico e non consente l'accesso a nessun'altra funzione del sistema come
ad esempio la disinserimento del sistema.
Modifica dei codici utente
La modifica dei codici utente è una funzione disponibile soltanto per gli utenti che
dispongono di un codice master. Per mantenere un livello di sicurezza elevato,
preservare tutti i codici utente in un luogo sicuro.
Per modificare un codice utente:
1.
Dal menù principale, selezionare Codici Utente [4].
-49-
2.
3.
4.
5.
Selezionare il codice che si desidera modificare;
Dal menù secondario del codice, selezionare Modifica Codice; il codice
a 4 cifre viene visualizzato con il cursore lampeggiante sul primo
numero.
Modifica del codice.
Premere √; il nuovo codice viene inserito nella memoria.
Se si inserisce un codice uguale ad un altro codice utente già esistente, il Sistema di
Controllo emette un tono di errore e il nuovo codice non viene accettato dal sistema.
0000 non è un codice utente valido dal momento che questo valore è usato per eliminare
un codice utente già esistente.
Eliminazione dei codici utente
Come misura di sicurezza aggiuntiva, assicurarsi di eliminare qualunque codice non più
necessario.
Per eliminare un codice utente:
1.
Dal menù principale, selezionare Codici Utente [4].
2.
Selezionare il codice che si desidera eliminare;
3.
Dal menù secondario del codice, selezionare Modifica Codice; il codice a 4 cifre
viene visualizzato con il cursore lampeggiante sul primo numero.
4.
Immettere 0000.
5.
Premere √; il codice viene eliminato.
Il codice Master non può essere eliminato.
Descrittori del Codice Utente
Usando il tastierino alfanumerico sul panello frontale, è possibile modificare i descrittori
del codice utente a 16 caratteri e immettere il nome o il titolo dell'utente per il quale il
codice è stato creato.
Per inserire del testo, premere ripetutamente un pulsante per visualizzare i caratteri che
compaiono sul pulsante. Ad esempio, premere 6MNO per immettere M, N, O, oppure
premere semplicemente 6. È anche possibile usare i pulsanti 1 e 0 per immettere dei
simboli. Dopo aver inserito del testo, il cursore del mouse si sposta automaticamente al
carattere successivo. Durante la modifica del descrittore, usare il pulsante SOS sinistro
per inserire uno spazio prima del carattere corrente. Usare il pulsante SOS destro
per eliminare il carattere corrente.
Per modificare il descrittore di un codice utente:
1.
Dal menù principale, selezionare Codici Utente [4].
2.
Selezionare un codice.
3.
Dal menù secondario del codice, selezionare Descrittore.
4.
Modificare il descrittore usando il tastierino alfanumerico.
5.
Premere √ una volta completata la fase di modifica.
-50-
8.4.
Follow-Me (seguimi)
La funzione Follow-Me (seguimi) è stata ideata per notificare l'utente quando si
verificano eventi specifici. Gli eventi che vengono inviati al numero di telefono FollowMe (seguimi) sono eventi che l'utente è autorizzato a visualizzare nel registro eventi. Gli
eventi che possono essere visualizzati solo dal tecnico dell'installazione non vengono
inviati al numero di telefono Follow-Me (seguimi) - vedere Audio Bidirezionale Followme (seguimi). Se si sta utilizzando la funzione Follow-Me (seguimi) TWA, il canale
dell'audio viene aperto soltanto in seguito a eventi allarme.
Per modificare il numero Follow-Me (seguimi):
1.
Dal menù principale, selezionare Telefono # [5].
2.
Immettere un numero di telefono per la comunicazione Follow-Me (seguimi).
Se invece si sta utilizzando la funzione SMS di Follow-Me (seguimi), è
necessario immettere un numero di cellulare abilitato alla ricezione di messaggi
SMS.
L'utente potrà accedere alla programmazione Follow-Me (seguimi) soltanto se il
protocollo per l'Account 3 è programmato come SMS o TWA Follow-Me (seguimi).
8.5.
Registro eventi
Il registro eventi registra eventi che sono avvenuti all'interno del sistema di controllo.
Quando il registro è pieno, gli eventi più vecchi vengono automaticamente eliminati e
sostituiti con quelli più recenti.
Per visualizzare il registro eventi:
1.
Dal menù del Registro Eventi, selezionare Visualizza Registro [61]; verrà
visualizzato l'evento più recente.
2.
3.
4.
Premere il tasto SOS sinistro
per visualizzare il timbro dell'ora/data o il
descrittore predefinito nella seconda fila del display.
Usare i tasti freccia per visualizzare gli eventi disponibili.
Una volta completata la visualizzazione, premere Χ per uscire dal registro.
Il registro eventi mostra le seguenti informazioni
per ogni evento:
L'evento - una breve descrizione dell'evento che si è appena
verificato.
Descrittore della zona - il posto esatto dove si è verificato
l'evento.
Timbro dell'ora/data - l'ora esatta nella quale si è verificato
l'evento.
Dettagli del rapporto - un singolo carattere che indica se
l'evento è stato comunicato o meno alla stazione centrale. Le
opzioni di disponibili sono R: Rapporto inviato, F: Rapporto non
riuscito o N: Nessun Rapporto.
Descrittore predefinito - in questo caso si tratta del numero
della zona.
-51-
L'esempio qui sopra mostra i dati immessi nel registro eventi per un allarme Incendio
che si è verificato nella cucina (Zona 4) il 14 Novembre 2008. La notifica è stata
comunicata con successo alla stazione centrale.
8.6.
Menù dei Servizi
Il menù Servizi include diverse funzioni che permettono all'utente di testare il sistema in
maniera efficace. È possibile accedere al menù Servizi usando il codice Master.
Configurazione della data e dell'ora
Per configurare l'ora:
1.
Dal menù dei Servizi, selezionare Impostare Ora/Data, Imposta Ora
[7011].
2.
Immettere l'ora corrente.
3.
Premere √; l'ora è stata modificata.
Per configurare la data:
1.
Dal menù dei Servizi, selezionare Impostare Ora/Data, Imposta Data [7012].
2.
Immettere la data corrente.
3.
Premere √; la data è stata modificata.
Il formato dell'ora e della data è definito dal tecnico dell'installazione durante la fase di
configurazione. Se si imposta l'ora nel formato di 12hr, utilizzare il tasto
passare da AM a PM o viceversa.
per
Centro messaggi
Il Centro messaggi è stato ideato per permettere all'utente di registrare un breve
messaggio che può essere riprodotto in seguito da un altro utente. Una volta che il
messaggio è stato registrato, viene visualizzata la scritta: Messaggio in Attesa sullo
schermo LCD finché il messaggio non viene riprodotto.
Per riprodurre un messaggio registrato:
Dal menù dei Servizi, selezionare Messaggi, Riproduci Messaggio
[7021].
Per registrare un messaggio:
1.
Dal menù dei Servizi, selezionare Messaggi, Registra Messaggio [7022].
2.
Premere √ per avviare la registrazione del messaggio.
3.
Registrare il messaggio desiderato. Il messaggio può avere una lunghezza
massima di venti secondi.
4.
Premere √ per fermare la registrazione; il messaggio viene automaticamente
riprodotto e viene visualizzata la scritta OK?
5.
Premere √ per salvare la registrazione.
Per eliminare il messaggio:
1.
Dal menù dei Servizi, selezionare Messaggi, Elimina Messaggio [7023]; viene
visualizzata la scritta OK?
-52-
2.
Premere √; il messaggio viene eliminato.
È possibile accedere alle opzioni Registra e Riproduci tramite un relativo tasto di
accesso rapido senza la necessità di immettere un codice utente valido.
Per accedere alla funzione Registra Messaggio dalla modalità di Standby, premere e
poi Χ.
Per accedere alla funzione Riproduci Messaggio dalla modalità di Standby, premere e
poi √.
Test dell'allarme
Per eseguire il test dell'allarme wireless esterno:
Dal menù dei Servizi, selezionare Test e poi Test Sirena WL [7031]; verrà
brevemente riprodotto l'allarme wireless.
Per eseguire il test dell'allarme integrato:
Dal menù dei Servizi, selezionare Test e poi Test Sirena [7032]; verrà brevemente
riprodotta la sirena integrata.
Test dell'interfaccia
Il test dell'interfaccia permette all'utente di controllare se l'altoparlante, le luci LED e lo
schermo LCD stanno funzionando correttamente.
Per eseguire il test dell'interfaccia del sistema:
Dal menù dei Servizi, selezionare Test e poi Test Interfaccia [7033];
dall'altoparlante viene emessa una breve frequenza di trilli, tutte le luci LED
lampeggiano e viene eseguito il test di tutti i tastierini collegati allo schermo
LCD.
Test di movimento
La modalità Test di Movimento permette all'utente di testare tutti i rilevatori registrati
sul sistema senza attivare un allarme.
Per avviare la modalità Test di Movimento:
1.
Dal menù dei Servizi, selezionare Test e poi Test Movimento [7034]; appare una
lista dei rilevatori registrati.
2.
Attivare ogni rilevatore. Una volta che il sistema riceve una trasmissione
positiva da un rilevatore, questo viene rimosso dalla lista.
3.
Quando tutti i rilevatori sono stati rimossi dalla lista, viene visualizzata la
scritta: Fine Test Movimento
4.
Premere Χ per uscire dalla modalità Test di Movimento.
Test Istantanea
Il test Istantanea permette all'utente di controllare se i rilevatori con Telecamera PIR
stanno funzionando correttamente.
Per avviare il Test Istantanea:
1.
Dal menù dei Servizi, selezionare Test e poi Test Istantanea [7035]; appare una
lista dei rilevatori con Telecamera PIR registrati.
-53-
2.
3.
4.
Selezionare uno dei rilevatori dalla lista e premere √. Viene scattata
un'istantanea dell'area monitorata e sarà possibile visualizzare i risultati del test
nell'Applicazione Utente del Web.
Ripetere il test per ogni rilevatore istallato.
Premere Χ per uscire dalla modalità Test Istantanea.
Trasmettitori
Il menù dei trasmettitori offre una serie di funzioni di collaudo, Lista TX, Test TX, Link
RF e ENV. RSSI.
La lista TX, è un inventario di tutti i trasmettitori registrati e lo stato del loro ultimo
rapporto.
Per visualizzare la lista TX:
1.
Dal menù dei Servizi, selezionare Trasmettitori, Lista TX [7041]; viene
visualizzato il primo trasmettitore presente nella lista.
2.
Usando i pulsanti a freccia, scorrere la lista dei trasmettitori.
3.
Una volta completata la visualizzazione, premere Χ per uscire dalla
lista.
La lista TX visualizza la seguente informazione per
ogni trasmettitore:
Questo.
..
Significa che...
OK
Il trasmettitore sta funzionando correttamente
TA
Condizione di manomissione
BT
Batteria scarica
SO
Il trasmettitore non è sincronizzato
NA
Il trasmettitore non è attivo
Notifica
il proprio
Premere il pulsante SOS sinistro
trasmettitore.
tecnico
dell'installazion
e
per visualizzare il descrittore predefinito del
La seconda funzione, il Test TX, permette all'utente di identificare i trasmettitori.
Nella modalità Test TX, ogni volta che si riceve una trasmissione, viene riprodotto un
trillo e viene visualizzato il trasmettitore attivato.
Per avviare la modalità Test TX:
-54-
1.
2.
3.
Dal menù dei Servizi, selezionare Trasmettitori, Test TX [7042].
Attivare un trasmettitore; vengono visualizzati i dettagli tecnici del
trasmettitore.
Una volta completata l'operazione, premere Χ per uscire dalla modalità Test
TX.
Intensità del
segnale
Toni
1
1 Tono
2
2 Toni
3
3 Toni
4
4 Toni
La terza funzione, Link RF permette all'utente di misurare il livello di disturbo del RF
che esiste tra il trasmettitore selezionato e il ricevitore del sistema.
Per visualizzare i risultati del livello del Link RF dell'Ambiente:
1.
Dal menù dei Servizi, selezionare Test Link RF [7043]; viene
visualizzato il primo trasmettitore presente nella lista.
2.
Usando i tasti freccia, esplorare la lista e selezionare un trasmettitore.
3.
Premere √ e attivare il trasmettitore selezionato, i.e. premere il
pulsante del telecomando. Vengono visualizzati i livelli di disturbo RF
del trasmettitore selezionato e il ricevitore del sistema.
La quarta funzione, RSSI Ambientale permette all'utente di misurare il livello di disturbo
del RF dell'ambiente in cui si trovano i sistemi. Il Sistema di Controllo inizierà a misurare
il livello RSSI ogni secondo, e mostrerà il risultato sullo schermo LCD.
Il livello RSSI può momentaneamente aumentare all'attivazione di un rilevatore. Questo
non significa però che il rilevatore ha un alto livello di disturbo.
Per visualizzare i risultati del livello RSSI dell'Ambiente:
Dal menù dei Servizi, selezionare RSSI AMB. [7044]; viene visualizzato il livello
di disturbo RF dell'ambiente in cui si trova il sistema.
Volume dell'audio
Per regolare la sensibilità del microfono e il volume dell'altoparlante:
1.
Stabilire una connessione audio bidirezionale.
2.
Dal menù dei Servizi, selezionare Volume Audio [705].
3.
Regolare le impostazioni in base alla seguente tabella
4.
Lettura
Significato
1
Aumenta la sensibilità del microfono
4
Riduce la sensibilità del microfono
3
Aumenta il volume dell'altoparlante
6
Riduce il volume dell'altoparlante
Premere √; le nuove impostazioni vengono salvate nella memoria.
-55-
Intensità Segnale GSM
È possibile misurare l'intensità del segnale GSM.
Per visualizzare i valori dell'intensità del segnale GSM:
Dal menù dei servizi, selezionare Segnale GSM [706]; viene
visualizzata l'intensità del segnale della rete cellulare.
Lettura
Significato
8-9
La ricezione è buona
5-7
La ricezione è discreta
Meno di 5
La ricezione non è buona
Visualizza versione
Per visualizzare le versioni del software e del hardware del sistema:
Dal menù dei Servizi, selezionare Versione [707]; vengono visualizzare
le versioni del software (SW) e del (HW).
Abilita Configurazione
Il comando Abilita Configurazione permette all'utente di limitare l'accesso alla sezione
per la configurazione del sistema. Questo significa che il tecnico dell'installazione o il
Programmatore remoto possono accedere al sistema soltanto dopo che un utente con
codice Master abbia fornito loro l'autorizzazione tramite il comando Abilita
Configurazione.
Per abilitare questa funzione, contattare il proprio tecnico dell'installazione.
Per permettere l'accesso al tecnico dell'installazione o al Programmatore in remoto:
Dal menù dei Servizi, selezionare: Abilita Prog. [708]; viene aperta una
finestra per 30 minuti duranti i quali il Codice d'Installazione è valido
o può essere stabilita la comunicazione RP.
Trillo Globale
Ogni rilevatore può essere programmato dal tecnico dell'installazione per indurre il
sistema a riprodurre un trillo ogni volta che viene attivato. Questa funzione è attiva
soltanto quando il sistema è disinserito. Ad esempio, il sistema può essere programmato
per riprodurre un trillo ogni volta che la porta principale viene aperta o chiusa.
L'opzione Trillo Globale permette all'utente di accendere o spegnere questa funzione.
Per abilitare o disinserire il Trillo Globale:
1.
Dal menù dei Servizi, selezionare Trillo Globale [709].
2.
Selezionare Abilita o Disabilita.
3.
Premere √ quando viene visualizzata l'impostazione desiderata.
È possibile accedere alle opzioni Trillo Globale tramite un relativo tasto di accesso
rapido senza la necessità di immettere un codice utente attivo. Per accedere alla
funzione Trillo Globale dalla modalità di Standby, premere e poi .
-56-
Aggiornamento remoto del firmware
Il comando per l'aggiornamento remoto del firmware permette a un utente con un
codice Master di avviare l'aggiornamento da un PC remoto servendosi della
comunicazione WEB.
Nota: Per abilitare questa funzione, contattare il proprio tecnico dell'installazione.
Per avviare l'aggiornamento del Firmware da Remoto:
Dal menù di Configurazione, selezionare Servizio, Aggiornamento del
Software da Remoto [710]; viene aperta una finestra per 24 ore durante
le quali è possibile eseguire l'aggiornamento del Firmware da Remoto.
Visualizza IP
Quando si utilizza una connessione Ethernet, è possibile visualizzare l'indirizzo IP della
LAN del Sistema di Controllo. Ovvero, l'indirizzo che il router della propria casa ha
assegnato al Sistema di Controllo.
Per visualizzare l'indirizzo IP:
Dal menù di Configurazione, selezionare Servizio, Visualizza IP [711];
viene visualizzato l'indirizzo IP della LAN del Sistema di Controllo.
-57-
Appendice A: Struttura del menù
-58-
Appendice B: Glossario
Zona 24hr
Un rilevatore che è sempre attivo a prescindere dal fatto che il
sistema è attivo o meno.
A
Inserito
Annulla
Rapporto
Inserimento
forzato
Automazione
della casa
Inserimento
totale
Inserimento
immediato
Inserimento
con un tasto
Allarme di
Panico
Inserimento
parziale
Inserimento
perimetrale
Aggiornamento
remoto del
firmware
Lo stato durante il quale il sistema di sicurezza è inserito. Nella
maggior parte dei casi, quando il sistema è inserito, se un
rilevatore viene innescato, genererà un allarme.
Si tratta di un'operazione che annulla tutti i buffer di
comunicazione e ferma la trasmissione di qualunque messaggio
in sospeso che deve essere inviato al servizio di monitoraggio.
Inserimento prima che il sistema sia pronto. Se il sistema non
viene protetto prima che scada il ritardo di uscita, viene generato
un allarme.
Una funzione opzionale che permette all'utente di controllare tutti
gli elettrodomestici elettrici e luci tramite il Sistema di Controllo.
Un metodo di inserimento che attiva tutto il sistema quanto si
lascia l'area protetta.
Un metodo di inserimento che annulla il ritardo di entrata dopo
che il sistema è stato parzialmente o completamente inserito.
Inserimento del sistema senza il bisogno di un codice utente
valido.
Si tratta di un evento avviato da un utente che notifica il servizio
di monitoraggio nel caso in cui si verifichi un'emergenza.
È un metodo di inserimento che è stato ideato per attivare una
sezione specifica dell'area protetta.
Si tratta di un metodo di inserimento che è stato ideato per
attivare i rilevatori proteggendo le porte e le finestre
permettendo ai residenti di spostarsi liberamente nell'area
protetta.
Si tratta dell'aggiornamento del firmware del Sistema di Controllo
da un PC remoto tramite la comunicazione del WEB.
C
Chiavi di
inserimento
Comunicazione
tramite
cellulare
Codice
Codice
controllato
Codice di
Antiaggression
e
Codice limitato
Codice Master
Centro
messaggi
Codici Non
Controllati
Chiamata di
servizio
Comando SMS
Le tre chiavi sul panello frontale o sui tastierini che attivano una
delle opzioni di inserimento del sistema.
Monitoraggio e controllo tramite la rete cellulare.
Vedere codice utente
Si tratta di un codice utente che induce il sistema a notificare il
servizio di monitoraggio quando viene usato per inserire o
disinserire il sistema.
Si tratta di un codice utente che genera un allarme silenzioso per
indicare che l'utente è stato costretto a operare il sistema
manualmente.
Si tratta di un codice utente che scade automaticamente dopo 24
ore dal momento in cui è stato creato.
L'unico codice utente che è in grado di configurare altri codici
utente. Il codice master ha anche accesso esclusivo a funzioni del
sistema specifiche.
Una funzione opzionale che permette agli utenti di registrare
messaggi che possono essere riprodotti da altri utenti.
Si tratta di un codice utente che induce il sistema a non notificare
il servizio di monitoraggio quando viene usato per inserire o
disinserire il sistema. Il sistema invia una notifica soltanto se il
codice è usato per disinserire il sistema in seguito ad un allarme.
Si tratta di una funzione che permette all'utente di contattare il
servizio di monitoraggio e parlare con un operatore tramite il
Sistema di Controllo.
Un messaggio SNS inviato al Sistema di Controllo che induce il
-59-
Conferma SMS
Codice utente
Codice utente
TWA
sistema ad eseguire una specifica funzione.
Si tratta di un messaggio SMS inviato all'utente per confermare
che il comando SMS è stato eseguito.
Si tratta di un codice a quattro cifre che consente l'accesso a
certe funzioni del sistema come ad esempio l'inserimento e la
disinserimento del sistema.
Un codice utente che abilita la comunicazione Audio
Bidirezionale.
D
Descrittore
Disinserito
Etichette predefinite configurate per ogni codice utente, zona,
telecomando, tastierino, ecc.
Lo stato durante il quale il sistema di sicurezza è disinserito.
Durante il processo di disinserimento, soltanto i rilevatori che
sono stati impostati su 24hr, Panico, Medico, Incendio, Gas,
Inondazione e Ambientali potranno generare un allarme.
E
Emergenza
medica
Si tratta di un tipo di allarme che notifica il servizio di monitoraggio
riguardo il fatto che l'utente ha bisogno di assistenza medica.
F
Follow-Me
(seguimi)
Si tratta di una funzione che permette agli utenti di ricevere
notifiche al proprio telefono riguardo un evento che si è verificato
nel sistema.
I
Indirizzo IP
della LAN
L'indirizzo che il router della propria casa ha assegnato al
Sistema di Controllo
L
Lista TX
LED indicatori
dello stato del
sistema
Si tratta di una funzione che elenca tutti i trasmettitori registrati
nel sistema, l'ultimo stato registrato e l'intensità di segnale.
Indicatori luminosi sul panello frontale che forniscono
informazioni sullo stato di inserimento e di alimentazione del
sistema.
N
Non Tralasciare
Ripristino allo stato iniziale di una zona tralasciata
P
Pannello
frontale
PGM
Pronto
Programmatore
Web Remoto
Pianificazione
L'interfaccia principale che si trova sulla parte frontale del
Sistema di Controllo ed è costituito da un tastierino LCD.
Il PGM è un'uscita configurabile che viene innescata a seconda
delle specifiche condizioni dello stato del sistema, oppure da un
comando remoto inviato tramite i comandi PSTN, GSM, Ethernet,
telecomando o programmatore remoto.
Lo stato in cui tutte le zone vengono chiuse e il sistema è pronto
ad essere inserito.
Si tratta di un Software che permette ai tecnici dell'installazione
o ai fornitori del servizio di gestire e configurare il sistema da un
PC locale o da una postazione remota.
La funzione Automazione Casa che accende o spegne le unità HA
automaticamente a seconda degli orari pianificati
R
Ripristino
Ritardo
Ripristino dello stato normale quanto un problema viene risolto.
Ad esempio, se l'alimentazione della CA viene ripristinato, un
codice evento per il Ripristino della perdita di CA viene inviato
alla stazione centrale.
I tempi di ritardo per l'entrata/uscita permette all'utente di
inserire o disinserire il sistema senza che venga generato un
-60-
Registro
Ritardo di
entrata
Registro eventi
Ritardo di
uscita
Rilevatori
RSSI
S
SmartKey
allarme.
Vedere registro eventi.
Vedere Ritardo
Un registro scorrevole degli eventi che si sono verificati
all'interno del sistema.
Vedere Ritardo
Si tratta dei dispositivi installati intorno alla casa che notificano il
panello nel caso in cui si verifica un allarme.
Indicazione Intensità del Segnale Ricevuto (abbr.) disturbo RF
del ricevitore del sistema.
Un dispositivo ID del RF usato per inserire e disinserire il sistema
posizionandolo sopra il Tastierino Wireless
T
Telecontrollo
Tasto di
annullamento
Toni
Toni di
problemi
TWA
TX
Test TX
Trillo
Trillo Globale
Telecomando
Test di
movimento
Tastierino
Wireless
Tralasciare una
zona
Tasti di
inserimento
Si tratta di una funzione che fornisce accesso remoto tramite il
telefono inclusi l'inserimento/disinserimento da remoto,
l'annullamento dell'allarme e l'audio Bidirezionale.
Si tratta di una chiave sul Tastierino Wireless che induce il
sistema a ignorare qualunque codice inserito in maniera
incompleta o comando che potrebbe essere stato immesso per
errore.
Trilli emessi dall'allarme interno o esterno del Sistema di
Controllo.
Si tratta di toni riprodotti dal sistema per indicare una condizione
problematica.
Audio Bidirezionale (Two-Way Audio)
Trasmettitore (abbr.)
Si tratta di un servizio che visualizza la fonte dell'ultima
trasmissione ricevuta.
Si tratta di una funzione che fornisce una notifica udibile quando
vengono attivati dei rilevatori specifici.
Una funzione che abilita/disabilita la funzione Trillo per tutto il
sistema - vedere Trillo.
Trasmettitori wireless portatili usati per controllare il sistema da
remoto.
Una modalità che permette ai rilevatori di essere testati senza
generare un allarme.
Tastierino intelligente wireless bidirezionale con uno spazioso
schermo LCD che serve come interfaccia aggiuntiva del Sistema
di Controllo.
Vedere Zona Tralasciata
I tre tasti sul panello frontale o sui tastierini che attivano una
delle opzioni di inserimento del sistema.
U
Unità HA:
Unità Automazione Casa (abbr.) Le luci e gli elettrodomestici
nella casa che vengono controllati dalla funzione opzionale
Automazione Casa
Z
Zona
Zona
Tralasciata
Una zona protetta all'interno del sistema di sicurezza.
Un rilevatore che viene ignorato dal sistema. Non viene generato
nessun allarme per le zone tralasciate anche se vengono
innescate mentre il sistema è inserito.
-61-
Garanzia limitata del fornitore Electronics Line 3000 Ltd.
EL con le sue filiali e affiliati ("Venditore") assicura che i propri prodotti non presentano alcun tipo di
difetto sia per quanto riguarda il materiale che il funzionamento se vengono usati in condizioni normali
per un periodo di 24 mesi dalla data di produzione. Dal momento che il rivenditore non installa o collega
il prodotto e siccome il prodotto potrebbe essere usato insieme ad altri dispositivi non fabbricati dal
Venditore, non è possibile garantire le prestazioni del sistema di sicurezza che utilizza questo prodotto.
L'obbligazione del rivenditore e la responsabilità imposta da questa garanzia è espressamente limitata alla
riparazione e sostituzione di parti, a discrezione dei rivenditori, entro tempi ragionevoli dalla dati di
consegna, di qualunque prodotto che non soddisfa le specifiche tecniche. Il rivenditore non offre
nessun'altra garanzia, espressa o implicita e non garantisce la commerciabilità o l'adeguatezza per alcun
proposito particolare. In nessun caso il rivenditore sarà responsabile per qualunque tipo di danno
consequenziale o accidentale dovuto alla violazione di questa o qualunque altro tipo di garanzia, espressa
o implicita, o sulla base di qualunque altro tipo di responsabilità. L'obbligazione del rivenditore in
accordo con questa garanzia non includerà i costi di trasporto, installazione o qualunque altro tipo di
responsabilità diretta, indiretta e non verrà compromessa o raggirata. Non garantisce che il prodotto
proteggerà qualunque tipo di persona, eviterà lesioni, perdite o danni di proprietà da parte di intrusi, furti
con scasso, incendi, o altro. Non garantisce inoltre che il prodotto fornirà in qualunque circostanza
avvertimenti o protezione adeguati. L'acquirente comprende che un allarme correttamente installato e
con la giusta manutenzione può solo ridurre il rischio di intrusioni, furto o incendio senza preavviso, ma
non rappresenta un'assicurazione o garanzia che tali atti non avverranno o che non si verificheranno
lesioni personali o perdita di beni. Di conseguenza, il rivenditore non sarà ritenuto responsabile per
qualunque tipo di lesione personale, danni a proprietà o perdite in base a dichiarazioni affermanti che il
prodotto offre il giusto tipo di protezione. Tuttavia, se il rivenditore viene ritenuto responsabile,
direttamente o indirettamente, per qualunque tipo di perdita o danno derivante da questa garanzia
limitata o altro tipi di garanzia, a prescindere dalla causa od origine, la massima responsabilità del
rivenditore non supererà il prezzo di vendita di questo prodotto, che deve considerarsi il rimedio totale
ed esclusivo nei confronti del rivenditore. Nessun impiegato o rappresentate del Rivenditore è
autorizzato a modificare in alcun modo questa garanzia, o qualunque altra garanzia.
AVVERTENZA: Questo prodotto deve essere testato almeno una volta a settimana.
ATTENZIONE! Esiste il rischio di esplosione se la batteria viene sostituita con una batteria non
omologata. Smaltire le batterie usate attenendosi alle istruzioni del proprio paese.
Per contattare Electronics Line 3000 Ltd.
Sedi internazionali:
Electronics Line 3000 Ltd.
14 Hachoma St., 75655
Rishon Le Zion, Israele
Tel: (+972-3) 963-7777
Fax: (+972-3) 961-6584
Tutti i diritti riservati
Nessuna parte di questo documento può essere riprodotto senza previa autorizzazione da parte del
redattore.
Electronics Line 3000 Ltd. 01/2014
5IN2168
-62-