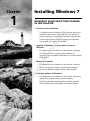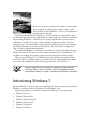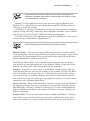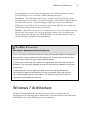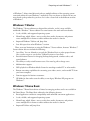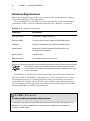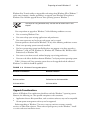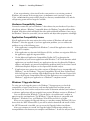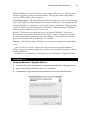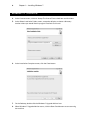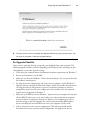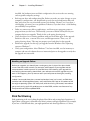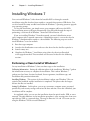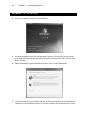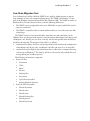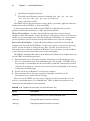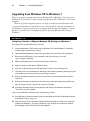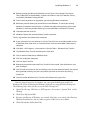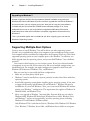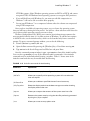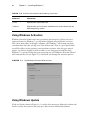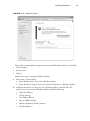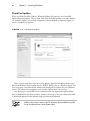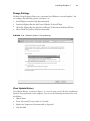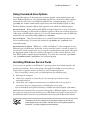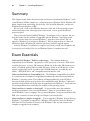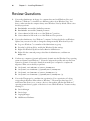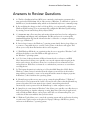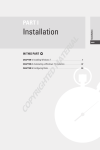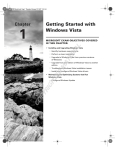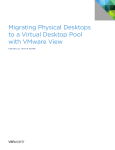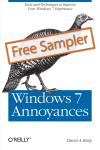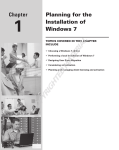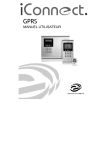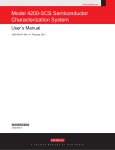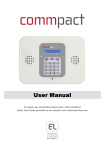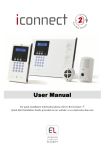Download Wiley MCTS Microsoft Windows 7 Configuration Study Guide: Exam 70-680, Study Guide, 2nd Edition
Transcript
Chapter Installing Windows 7 1 MICROSOFT EXAM OBJECTIVES COVERED IN THIS CHAPTER: Perform a clean installation. This objective may include but is not limited to: identifying AL ■ hardware requirements; setting up as the sole operating RI system; setting up as dual boot; installation methods; boot from the source of installation, preparing the installation TE source: USB, CD, network share, WDS. ■ MA Upgrade to Windows 7 from previous versions of Windows. This objective may include but is not limited to: upgrading from Windows Vista; migrating from Windows XP; D upgrading from one edition of Windows 7 to another edition TE of Windows 7. Migrate user profiles. This objective may include but is not limited to: migrating GH ■ from one machine to another; migrating from previous versions of Windows; side-by-side vs. wipe and load. CO PY RI Configure updates to Windows 7. ■ This objective may include but is not limited to: configuring update settings; determining source of updates; configuring Windows Update policies; reviewing update history; checking for new updates; rolling back updates. Before you can master any Microsoft product, you must know how to properly install the product. In this chapter, I will show you how to install Windows 7. This is a straightforward process that can be highly automated and user friendly. Preparing for the installation of Windows 7 involves making sure your hardware meets the minimum requirements and is supported by the operating system. Another consideration when installing Windows 7 is whether you are going to upgrade from a previous version of Windows or install a clean copy on your computer. An upgrade attempts to preserve existing settings; a clean install puts a fresh copy of the operating system on your computer. Installation preparation also involves making choices about your system’s configuration, such as selecting a disk-partitioning scheme. To complete the Windows 7 installation, you will need to activate the product through Windows Activation. This process is used to reduce software piracy. After Windows 7 is installed, you can keep the operating system up to date with post-installation updates. When you install Windows 7, you should also consider whether the computer will be used for dual-boot or multiboot purposes. Dual-booting (also called multibooting) allows you to have your computer boot with operating systems other than Windows 7. Windows Deployment Services (WDS) is an objective listed by Microsoft under the “Perform a Clean Installation” section of the objectives. We will cover WDS is full detail in Chapter 2, “Automating the Windows 7 Installation.” Introducing Windows 7 Microsoft Windows 7 is the newest version of Microsoft’s client operating system software. Windows 7 combines the best of Windows XP and Windows Vista. Microsoft currently has six different versions of the Windows 7 operating system: Windows 7 Starter Windows 7 Home Basic Windows 7 Home Premium Windows 7 Professional Windows 7 Enterprise Windows 7 Ultimate Introducing Windows 7 3 We will look closer at each of these versions later in this chapter. The Windows 7 hardware requirements are discussed in this chapter, as well as in greater detail in Chapter 2. Windows 7 has been improved in many of the weak areas plaguing Windows Vista. Windows 7 has a much faster boot time and shutdown compared to Windows Vista. It is also easier to install and configure. The Windows 7 operating system functions are also faster than its previous counterparts. Opening, moving, extracting, compressing, and installing files and folders are more efficient than they were in previous versions of Microsoft’s client operating systems. Let’s take a look at some of the improvements and features of Windows 7 (this is just an overview of some of the benefits to using Windows 7): We will look closer at these features throughout this book. Windows Taskbar In the previous versions of Windows, there was a Quick Launch bar on the left-hand side, and on the right-hand side you could see which programs were loaded and running. The Quick Launch bar is now gone and has been replaced by the Windows Taskbar and Jump Lists, which we discuss next. The Windows Taskbar allows a user to quickly access the programs they use the most. One advantage to having the applications on the Windows Taskbar is fewer icons on the Desktop, thus allowing for a more manageable Desktop environment. Jump Lists Jump Lists are a new feature to the Windows 7 lineup, and they allow you to quickly access fi les that you have been working on. For example, if you have the Word icon in the Taskbar, you can right-click it to see all the fi les that you have been working with recently. In the case of Internet Explorer, you could view all the websites that you have visited recently. Another advantage to using Jump Lists is that you can preset certain applications, such as Windows Media Player. New Preview Pane Windows XP and Windows Vista have a preview pane, but Windows 7 has improved on the preview pane by allowing you to view text fi les, music fi les, picture fi les, HTML fi les, and videos. Another new advantage is if you have installed Microsoft Office and Adobe Acrobat Reader, you now have the ability to also view Office fi les and PDF fi les, respectively. Windows Touch This is one of the coolest features included with Windows 7. Windows Touch allows you to control the operating system and its applications by using a touch screen. For example, you can open a picture and then move it around, make it larger or 4 Chapter 1 ■ Installing Windows 7 smaller, or place it anywhere on the Desktop, all with the touch of your fingers on the screen. Touch screens are found on laptops, tabletops, GPS devices, phones, tablets, slates, and now on the Windows 7 operating system. Windows XP Mode Microsoft realizes that many organizations are running Windows XP and older applications on these Windows XP systems. Windows XP Mode allows an organization that chooses to upgrade to Windows 7 to still have the ability to run older Windows XP applications on the Windows 7 operating system. In Windows XP Mode, Windows 7 uses virtualized technology to run a virtual XP operating system to allow the use of the older applications. Simpler Home Networking Windows 7 networking has been made easier with the improvement of HomeGroups. HomeGroups allow you to easily connect two or more PCs running Windows 7 on your home network. HomeGroups are an easy way to set up a network using Windows 7. Windows 7 searches for your home network, and if one is found, it connects after you enter the HomeGroup password. If a home network is not found, a networking wizard automatically creates a password for the HomeGroup. This password allows you to connect all of your other computers to the same network, and it can be changed anytime after the installation of Windows 7. Device Stage Device Stage is new to the Windows operating systems family. It allows you to connect a compatible device to your PC and have a picture of the device appear in Control Panel for installation. Using Device Stage, you can easily share fi les between devices and computers. Before Windows 7 Device Stage, when you connected a device to the PC, you might see multiple devices. For example, when you add a multifunction printer (printer, scanner, and copier), it might be added as three separate devices. Device Stage helps resolve this issue. Another feature of Device Stage is that the device vendors can customize the icons for Device Stage so that the same multifunction printer mentioned before can be used to order ink (through the use of a link) from Device Stage. View Available Networks If you have used a laptop, you have used the View Available Networks feature. When you use a wireless network adapter and you right-click the icon in the system tray, you can choose the wireless network to which you want to connect. Connecting to a wireless network was done through the wireless network adapter. Now that same functionality is built into the Windows 7 operating system. Windows Internet Explorer 8 At the time of this writing, Windows 7 included Internet Explorer, IE8, which allows a user to work faster and more efficiently on the Internet because of new search features, address bars, and favorites. The following list presents some of the new features of IE8: Instant Search This feature allows you to quickly access search requests without typing in the entire search criteria. As you start typing in the search request, you see suggestions for your search. The advantage to Instant Search is that it uses your Windows 7 Architecture 5 browsing history to narrow down the suggestions. If one of the suggestions is what you are looking for, you can choose it without fi nishing the query. Accelerators This new feature allows you to accelerate actions on Internet services and applications. For example, if you were looking for a street address and you clicked the blue accelerator icon, a map would appear right there on the screen. Microsoft accelerators can be used for email, searching, and so forth. Websites such as eBay and Facebook also offer accelerators for their services. Web Slices Web Slices are instances on a website that you can access without accessing the site itself. For example, you can get stock quotes, sports scores, or auction items without visiting the respective sites. With Web Slices, as the information that you are watching changes, the updates show immediately. Choosing an Appropriate Operating System As an IT consultant, I have clients who want to stay on the leading edge of technology but don’t have the money to replace all of their equipment. This is where I have to convince the client that it is better to slowly migrate their equipment. Try presenting a timeline to your customers or organization that shows the migration to Windows 7. Your clients will be happy, and you will have the time needed to migrate your organization. I understand that if you are reading this book, there is the strong likelihood that you are getting ready to install Windows 7 in your organization. But since not all of your machines will be able to run Windows 7, it is important to know the minimum requirements for Windows XP and Vista. Windows 7 Architecture Windows 7 has limited the fi les that load at system startup to help with the core performance of the operating system. Microsoft has also removed many of the fluff items that Windows Vista used, allowing for better performance. 6 Chapter 1 ■ Installing Windows 7 Microsoft offers both a 32-bit and a 64-bit version of Windows 7. The terms 32-bit and 64-bit refer to the CPU, or processor. The number represents how the data is processed. It is processed either as 232 or 264. The larger the number is, the larger the amount of data that can be processed at any one time. To get an idea of how 32-bit and 64-bit processors operate, think of a large highway with 32 lanes. Vehicles can travel on those 32 lanes only, so when traffic gets backed up, the result is delays. Now think of how many more vehicles can travel on a 64-lane highway. The problem here is that a 32-lane highway can’t handle the number of vehicles a 64-lane highway can. You need to have the infrastructure to allow for that volume of vehicles. The same is true for computers. Your computer has to be configured to allow you to run a 64-bit processor. So what does all of this mean to the common user or administrator? It’s all about random access memory, or RAM. A 32-bit operating system can handle up to 4 GB of RAM, and a 64-bit processor can handle up to 16 exabytes of RAM. None of this is new. Although 64-bit processors are just starting to get accepted with Windows systems, other operating systems, such as Apple, have been using 64-bit processors for many years. Computer processors are typically rated by speed. The speed of the processor, or central processing unit (CPU), is rated by the number of clock cycles that can be performed in 1 second. This measurement is typically expressed in gigahertz (GHz). One GHz is one billion cycles per second. Keep in mind that processor architecture must also be taken into account when considering processor speed. A processor with a more efficient pipeline will be faster than a processor with a less-efficient pipeline at the same CPU speed. Now that you have seen the new features of Windows 7, let’s look at how to prepare the machine to install Windows 7. Preparing to Install Windows 7 Installing Windows 7 can be relatively simple because of the installation wizard. The installation wizard will walk you through the entire installation of the operating system. The most difficult part of installing Windows 7 is preparing and planning for the installation. One thing I often say to IT professionals is, “An hour of planning will save you days of work.” Planning a Windows 7 rollout is one of the hardest and most important tasks that you will perform when installing Windows 7. There are many decisions that should be made before you install Windows 7. The fi rst decision is which version of Windows 7 you want to install. As mentioned previously, Microsoft has six different versions of the Windows 7 operating system. This allows an administrator to custom-fit a user’s hardware and job function to the appropriate version Preparing to Install Windows 7 7 of Windows 7. Many times Microsoft releases multiple editions of the operating system contained within the same Windows 7 media disk. You can choose to unlock the one you want based on the product key you have. Let’s take a closer look at the different versions of Windows 7. Windows 7 Starter The Windows 7 Starter edition was designed for netbooks, and it is now available worldwide. Windows 7 Starter edition has some features that work well on netbooks: A safe, reliable, and supported operating system HomeGroup, which allows a user to easily share media, documents, and printers across multiple PCs in homes or offices without the need of a domain Improved Windows Taskbar and Jump Lists Less disk space than other Windows 7 versions There are many limitations to using the Windows 7 Starter edition, however. Windows 7 Starter edition does not include the following: Aero Glass. You are allowed to use only the Windows Basic or other opaque themes. Also, you do not get to use the Live Taskbar Previews or Aero Peek. Personalization features for changing Desktop backgrounds, window colors, and sound schemes. The ability to easily switch between users. You must log off to change users. Multimonitor support. DVD playback or Windows Media Center for watching recorded TV or other media. Remote streaming capabilities for streaming your videos, music, and recorded TV from your home computer. Domain support for business customers. XP Mode for those who want the ability to run legacy Windows XP programs on Windows 7. Windows 7 Home Basic The Windows 7 Home Basic edition is limited to emerging markets and is not available in the United States. The Home Basic edition has the following features: Broad application and device compatibility with unlimited concurrent applications A safe, reliable, and supported operating system HomeGroup, which allows a user to easily share media, documents, and printers across multiple PCs in homes or offices without the need of a domain Improved Taskbar and Jump Lists 8 Chapter 1 ■ Installing Windows 7 Live thumbnail previews and an enhanced visual experience Advanced networking support (ad hoc wireless networks and Internet connection sharing) Windows Mobility Center Windows 7 Home Premium Windows 7 Home Premium is the main operating system for home users. Home Premium offers many features, including these: Broad application and device compatibility with unlimited concurrent applications A safe, reliable, and supported operating system HomeGroup, which allows a user to easily share media, documents, and printers across multiple PCs in homes or offices without the need of a domain Improved Taskbar and Jump Lists Live thumbnail previews and an enhanced visual experience Advanced networking support (ad hoc wireless networks and Internet connection sharing) Mobility Center Windows Aero transparent glass design and advanced Windows navigation Easy networking and sharing across all your PCs and devices Improved media format support and enhancements to Windows Media Center and media streaming, including Play To Multitouch Improved handwriting recognition Windows 7 Professional Windows 7 Professional is designed for small-business owners. Microsoft designed Windows 7 Professional for users to get more done and safeguard their data. Professional offers the following features: Broad application and device compatibility with unlimited concurrent applications A safe, reliable, and supported operating system HomeGroup, which allows a user to easily share media, documents, and printers across multiple PCs in homes or offices without the need of a domain Improved Taskbar and Jump Lists Live thumbnail previews and an enhanced visual experience Preparing to Install Windows 7 9 Advanced networking support (ad hoc wireless networks and Internet connection sharing) Mobility Center Action Center, which makes it easier to resolve many IT issues yourself Aero transparent glass design and advanced Windows navigation Easy networking and sharing across all your PCs and devices Improved media format support and enhancements to Windows Media Center and media streaming, including Play To Multitouch Improved handwriting recognition Domain Join, which enables simple and secure server networking Encrypting File System, which protects data with advanced network backup Location Aware Printing, which helps fi nd the right printer when moving between the office and home Windows XP Mode to enable customers to run many legacy Windows XP productivity applications Windows 7 Enterprise and Ultimate Windows 7 Enterprise and Ultimate are the two versions designed for midsize and large organizations. These two operating systems have the most features and security options of all Windows 7 versions. Here are some of the features: Broad application and device compatibility with unlimited concurrent applications A safe, reliable, and supported operating system HomeGroup, which allows a user to easily share media, documents, and printers across multiple PCs in homes or offices without the need of a domain Improved Taskbar and Jump Lists Live thumbnail previews and an enhanced visual experience Advanced networking support (ad hoc wireless networks and Internet connection sharing) Mobility Center Aero transparent glass design and advanced Windows navigation Easy networking and sharing across all your PCs and devices Improved media format support and enhancements to Windows Media Center and media streaming, including Play To Multitouch 10 Chapter 1 ■ Installing Windows 7 Improved handwriting recognition Domain Join, which enables simple and secure server networking Encrypting File System, which protects data with advanced network backup Location Aware Printing, which helps fi nd the right printer when you are moving between the office and home Windows XP Mode, which enables customers to run many legacy Windows XP productivity applications BitLocker, which protects data on removable devices DirectAccess, which links users to corporate resources from the road without a virtual private network (VPN) BranchCache, which makes it faster to open fi les and web pages from a branch office AppLocker, which restricts unauthorized software and also enables greater security Windows 7 Ultimate also includes the multilanguage pack; Windows 7 Enterprise does not. Table 1.1 shows a comparison of all the Windows 7 versions and what they include. This table, based on Microsoft’s websites, is only a partial representation of the features and applications that are included on all the different versions. TA B L E 1 .1 Windows 7 edition comparison Starter Edition Home Basic Edition Home Premium Professional Edition Edition Enterprise and Ultimate Editions Processor (32-bit or 64-bit) Both Both Both Both Both Multiprocessor support No No Yes Yes Yes 32-bit maximum RAM 4 GB 4 GB 4 GB 4 GB 4 GB 64-bit maximum RAM 8 GB 8 GB 16 GB 192 GB 192 GB HomeGroup Yes Yes Yes Yes Yes Jump Lists Yes Yes Yes Yes Yes Internet Explorer 8 Yes Yes Yes Yes Yes Media Player 12 Yes Yes Yes Yes Yes System Image Yes Yes Yes Yes Yes Preparing to Install Windows 7 11 Starter Edition Home Basic Edition Home Premium Professional Edition Edition Enterprise and Ultimate Editions Device Stage Yes Yes Yes Yes Yes Sync Center Yes Yes Yes Yes Yes Windows Backup Yes Yes Yes Yes Yes Remote Desktop Yes Yes Yes Yes Yes ReadyDrive Yes Yes Yes Yes Yes ReadyBoost Yes Yes Yes Yes Yes Windows Firewall Yes Yes Yes Yes Yes Windows Defender Yes Yes Yes Yes Yes Taskbar Previews No Yes Yes Yes Yes Mobility Center No Yes Yes Yes Yes Easy user switching No Yes Yes Yes Yes Windows Aero Glass No No Yes Yes Yes Multitouch No No Yes Yes Yes DVD playback No No Yes Yes Yes Windows Media Center No No Yes Yes Yes Windows XP Mode No No No Yes Yes Encrypting File System (EFS) No No No Yes Yes BitLocker No No No No Yes AppLocker No No No No Yes BranchCache No No No No Yes DirectAccess No No No No Yes 12 Chapter 1 ■ Installing Windows 7 Hardware Requirements Before you can install the operating system, you must make sure the machine’s hardware can handle the Windows 7 operating system. To install Windows 7 successfully, your system must meet or exceed certain hardware requirements. Table 1.2 lists the minimum requirements for a Windows 7-capable PC. TA B L E 1 . 2 Hardware requirements Component Requirements CPU (processor) 1 GHz 32-bit or 64-bit processor Memory (RAM) 1 GB of system memory (32-bit) or 2 GB RAM (64-bit) Hard disk 16 GB of available disk space (32-bit) or 20 GB (64-bit) Video adapter Support for DirectX 9 graphics with 128 MB memory (to enable the Aero theme) Optional drive DVD-R/W drive Network device Compatible network interface card The hardware requirements listed in Table 1.2 are those specified at the time this book was written. Always check Microsoft’s website for the most current information. The Windows 7-capable PC must meet or exceed the basic requirements to deliver the core functionality of the Windows 7 operating system. These requirements are based on the assumption that you are installing only the operating system without any premium functionality. For example, you may be able to get by with the minimum requirements if you are installing the operating system just to learn the basics of the software. Remember, the better the hardware, the better the performance. Deciding on Minimum Hardware Requirements The company you work for has decided that everyone will have their own laptop running Windows 7. You need to decide on the new computers’ specifications for processor, memory, and disk space. Preparing to Install Windows 7 The first step is to determine which applications will be used. Typically, most users will work with an email program, a word processor, a spreadsheet, presentation software, and maybe a drawing or graphics program. Additionally, an antivirus application will probably be used. Under these demands, a 1-GHz Celeron processor and 1 GB of RAM will make for a very slow-running machine. So for this usage, you can assume that the minimum baseline configuration would be higher than a 1-GHz processor with at least 2 GB of RAM. Based on your choice of baseline configuration, you should then fit a test computer with the applications that will be used on it and test the configuration in a lab environment simulating normal use. This will give you an idea of whether the RAM and processor calculations you have made for your environment are going to provide a suitable response. Today’s disk drives have become capable of much larger capacity while dropping drastically in price. So for disk space, the rule of thumb is to buy whatever is the current standard. At the time this book was written, 500-GB drives were commonplace, which is sufficient for most users. If users plan to store substantial graphics or video files, you may need to consider buying larger-than-standard drives. Also consider what the business requirements will be over the next 12 to 18 months. If you will be implementing applications that are memory or processor intensive, you may want to spec out the computers with hardware sufficient to support upcoming needs to avoid costly upgrades in the near future. The requirements for the graphics card depend on the resolution at which you want to run. The required amount of memory is as follows: 64 MB is required for a single monitor at a resolution of 1,310,720 pixels or less, which is equivalent to a 1280×1024 resolution. 128 MB is required for a single monitor at a resolution of 2,304,000 pixels or less, which is equivalent to a 1920×1200 resolution. 256 MB is required for a single monitor at a resolution larger than 2,304,000 pixels. Measurement Used for Disk Space and Memory Hard disks are commonly rated by capacity. The following measurements are used for disk space and memory capacity: 1 MB (megabyte) = 1,024 KB (kilobytes) 1 GB (gigabyte) = 1,024 MB 1 TB (terabyte) = 1,024 GB 1 PB (petabyte) = 1,024 TB 1 EB (exabyte) = 1,024 PB 13 14 Chapter 1 ■ Installing Windows 7 If you are not sure if your machine meets the minimum requirements, Microsoft includes some tools that can help you determine if a machine is Windows 7-compatible, which we will look at in the following sections. The Hardware Compatibility List Along with meeting the minimum requirements, whenever possible your hardware should appear on the Hardware Compatibility List (HCL). The HCL is an extensive list of computers and peripheral hardware that have been tested with the Windows 7 operating system. To determine if your computer and peripherals are on the HCL, check the most up-to-date list at http://www.microsoft.com/windows/compatibility/windows-7/en-us/ default.aspx. The Windows 7 operating system requires control of the hardware for stability, efficiency, and security. The hardware and supported drivers on the HCL have been put through rigorous tests to ensure their compatibility with Windows 7. Microsoft guarantees that the items on the list meet the requirements for Windows 7 and do not have any incompatibilities that could affect the stability of the operating system. If you call Microsoft for support, the fi rst thing a Microsoft support engineer will ask about is your configuration. If you have any hardware that is not on the HCL, you may not be able to get support from Microsoft. BIOS Compatibility Before you install Windows 7, you should verify that your computer has the most current BIOS. This is especially important if your current BIOS does not include support for Advanced Configuration and Power Interface (ACPI) functionality. ACPI functionality is required for Windows 7 to function properly. Check the computer vendor’s website for the latest BIOS version information. Driver Requirements To successfully install Windows 7, you must have the critical device drivers for your computer, such as the hard drive device driver. The Windows 7 media come with an extensive list of drivers. If your computer’s device drivers are not on the Windows 7 installation media, you should check the device manufacturer’s website. If you can’t fi nd the device driver on the manufacturer’s website and no other compatible driver exists, you may be out of luck, because Windows 7 will not recognize devices that don’t have Windows 7 drivers. New Install or Upgrade? Once you’ve determined that your hardware meets the minimum requirements, you need to decide whether you want to do an upgrade or a clean install. An upgrade allows you to retain your existing operating system’s applications, settings, and files. If you currently have a computer with Windows Vista, you are eligible to use an upgrade copy of Windows 7. The bad news is that if you are moving from Windows XP or earlier versions of Windows to Windows 7, you generally must perform a clean install. (You can, however, use the Preparing to Install Windows 7 15 Windows Easy Transfer utility to migrate files and settings from Windows XP to Windows 7 on the same computer.) Another possibility is to upgrade your Windows XP machine to Windows Vista and then upgrade the new Vista operating system to Windows 7. The steps for using Windows Easy Transfer will be shown later in this chapter. You can perform an upgrade to Windows 7 if the following conditions are true: You are running Windows Vista. You want to keep your existing applications and preferences. You want to preserve any local users and groups you’ve created. You must perform a clean install of Windows 7 if any of the following conditions are true: There is no operating system currently installed. You have an operating system installed that does not support an in-place upgrade to Windows 7 (such as DOS, Windows 9x, Windows NT, Windows Me, Windows 2000 Professional, or Windows XP). You want to start from scratch, without keeping any existing preferences. You want to be able to dual-boot between Windows 7 and your previous operating system. Table 1.3 shows each Vista operating system that can be upgraded and the edition of Windows 7 to which it should be updated. TA B L E 1 . 3 Windows Vista upgrade options Windows Vista Edition Windows 7 Edition Home Premium edition Home Premium or Ultimate edition Business edition Professional or Ultimate edition Ultimate edition Ultimate edition Upgrade Considerations Almost all Windows Vista applications should run with the Windows 7 operating system. However, the following are a few possible exceptions to this statement: Applications that use file-system filters, such as antivirus software, may not be compatible. Custom power-management tools may not be supported. Before upgrading to Windows 7, be sure to stop any antivirus scanners, network services, or other client software. These software packages may see the Windows 7 install as a virus and cause installation issues. 16 Chapter 1 ■ Installing Windows 7 If you are performing a clean install to the same partition as an existing version of Windows, the contents of the existing Users (or Documents and Settings), Program Files, and Windows directories will be placed in a directory named Windows.old, and the old operating system will no longer be available. Hardware Compatibility Issues You need to ensure that you have Windows 7 device drivers for your hardware. If you have a video driver without a Windows 7-compatible driver, the Windows 7 upgrade will install the Standard VGA driver, which will display the video with an 800×600 resolution. Once you get the Windows 7 driver for your video, you can install it and adjust video properties accordingly. Application Compatibility Issues Not all applications that were written for earlier versions of Windows will work with Windows 7. After the upgrade, if you have application problems, you can address the problems in any of the following ways: If the application is compatible with Windows 7, reinstall the application after the upgrade is complete. If the application uses dynamic-link libraries (DLLs), and there are migration DLLs for the application, apply the migration DLLs. Use the Microsoft Application Compatibility Toolkit (ACT) to determine the compatibility of your current applications with Windows 7. ACT will determine which applications are installed, identify any applications that may be affected by Windows updates, and identify any potential compatibility problems with User Account Control and Internet Explorer. Reports can be exported for detailed analysis. If applications were written for earlier versions of Windows but are incompatible with Windows 7, use the Windows 7 Program Compatibility Wizard. From Control Panel, click the Programs icon and then click the Run Programs From Previous Versions link to start the Program Compatibility Wizard. If the application is not compatible with Windows 7, upgrade your application to a Windows 7-compliant version. Windows 7 Upgrade Advisor To assist you in the upgrade process, the Windows 7 Setup program can check the compatibility of your system, devices, and installed applications and then provide the results to you. You can then analyze these results to determine whether your hardware or software applications will port properly from previous Windows versions to Windows 7. You can download the Windows 7 Upgrade Advisor from Microsoft’s website at www.microsoft.com/downloads. The Windows 7 Upgrade Advisor is compatible with Windows 7, Windows Vista, and Windows XP with Service Pack 2 or higher. When you are running the Upgrade Advisor on a machine running Windows XP, if you do not have the .NET Framework 2.0, you will be asked to download and install it. After the .NET Framework is installed, you can restart the Upgrade Advisor installation. After your computer is scanned, the Upgrade Advisor will determine whether any incompatibilities exist between your computer and Windows 7. It will also tell you which Preparing to Install Windows 7 17 edition of Windows 7 seems to be best for your computer. However, you are by no means limited to upgrading to the recommended edition. The Upgrade Advisor compatibility reports are broken up into three categories: System Requirements The System Requirements report will alert you to any shortcomings your system might have when running certain editions of Windows 7. For example, my lab computer should have no problems accessing all the features of Windows 7 Enterprise but it won’t be able to access all of the features of Windows 7 Home Premium or Windows 7 Ultimate because it doesn’t have a TV tuner card. Devices The Devices report will alert you to any potential Windows 7 driver issues. Each device in your system will be listed in this section as either a device to be reviewed or a device that should automatically work after Windows 7 is installed. You will need a driver for the network card after Windows 7 is installed. Programs The Programs report will alert you to any potential application compatibility issues. You can also save or print a task list that tells you the most compatible Windows 7 edition, your current system configuration, and the steps you need to take before and after installing Windows 7. In Exercise 1.1, I will walk you through how to use the Windows 7 Upgrade Advisor. E X E R C I S E 1 .1 Using the Windows 7 Upgrade Advisor 1. Go to www.microsoft.com/downloads and download the Windows 7 Upgrade Advisor. 2. After the download is complete, run the .msi installation. 3. The Windows 7 Upgrade Advisor Setup Wizard will start. Click the Next button. 18 Chapter 1 ■ Installing Windows 7 E X E R C I S E 1 .1 ( c o n t i n u e d ) 4. At the License screen, click the I Accept The License Terms check box and click Next. 5. At the Select Installation Folder screen, accept the defaults or choose a directory location where you would like this program installed. Click Install. 6. At the Installation Complete screen, click the Close button. 7. On the Desktop, double-click the Windows 7 Upgrade Advisor icon. 8. When Windows 7 Upgrade Advisor starts, click the Start Check button to start scanning the machine. Preparing to Install Windows 7 9. 19 Once the system scan is complete, the Upgrade Advisor will give you the results. You can print or save them. Close the Upgrade Advisor. An Upgrade Checklist Once you have made the decision to upgrade, you should develop a plan of attack. The following upgrade checklist (valid for upgrading from Windows Vista) will help you plan and implement a successful upgrade strategy: Verify that your computer meets the minimum hardware requirements for Windows 7. Be sure your hardware is on the HCL. Make sure you have the Windows 7 drivers for the hardware. You can verify this with the hardware manufacturer. To audit the current configuration and status of your computer, run the Windows 7 Upgrade Advisor tool from the Microsoft website, which also includes documentation on using the utility. It will generate a report of any known hardware or software compatibility issues based on your configuration. You should resolve any reported issues before you upgrade to Windows 7. Make sure your BIOS is current. Windows 7 requires that your computer has the most current BIOS. If it does not, it may not be able to use advanced power-management features or device-configuration features. In addition, your computer may cease to function during or after the upgrade. Use caution when performing BIOS updates because installing the incorrect BIOS can cause your computer to fail to boot. Take an inventory of your current configuration. This inventory should include documentation of your current network configuration, the applications that are 20 Chapter 1 ■ Installing Windows 7 installed, the hardware items and their configuration, the services that are running, and any profi le and policy settings. Back up your data and configuration fi les. Before you make any major changes to your computer’s configuration, you should back up your data and configuration fi les and then verify that you can successfully restore your backup. Chances are, if you have a valid backup, you won’t have any problems. Likewise, if you don’t have a valid backup, you will likely have problems. Delete any unnecessary fi les or applications, and clean up any program groups or program items you don’t use. Theoretically, you want to delete all the junk on your computer before you upgrade. Think of this as the spring-cleaning step. Verify that there are no existing problems with your hard drive prior to the upgrade. Perform a disk scan, a current virus scan, and defragmentation. These, too, are spring-cleaning chores. This step just prepares your hard drive for the upgrade. Perform the upgrade. In this step, you upgrade from the Windows Vista operating system to Windows 7. Verify your configuration. After Windows 7 has been installed, use the inventory to compare and test each element that was inventoried prior to the upgrade to verify that the upgrade was successful. Handling an Upgrade Failure Before you upgrade, you should have a contingency plan in place. Your plan should assume the worst-case scenario. For example, what happens if you upgrade and the computer doesn’t work anymore? It is possible that, after checking your upgrade list and verifying that everything should work, your attempt at the actual upgrade may not work. If this happens, you may want to return your computer to the original, working configuration. Indeed, I have made these plans, created my backups (two, just in case), verified them, and then had a failed upgrade anyway—only to discover that I had no clue where to find the original operating system CD. A day later, with the missing CD located, I was able to get up and running again. My problem was an older BIOS, and the manufacturer of my computer did not have an updated BIOS. Disk Partitioning Disk partitioning is the act of taking the physical hard drive and creating logical partitions. A logical drive is how space is allocated to the drive’s primary and logical partitions. For example, if you have a 500-GB hard drive, you might partition it into three logical drives: a C: drive, Preparing to Install Windows 7 21 which might be 200 GB; a D: drive, which might be 150 GB; and an E: drive, which might be 150 GB. The following sections detail some of the major considerations for disk partitioning: Partition Size One important consideration in your disk-partitioning scheme is determining the partition size. You need to consider the amount of space taken up by your operating system, the applications that will be installed, and the amount of stored data. It is also important to consider the amount of space required in the future. Microsoft recommends that you allocate at least 16 GB of disk space for Windows 7. This allows room for the operating system fi les and for future growth in terms of upgrades and installation fi les that are placed with the operating system fi les. The System and Boot Partitions When you install Windows 7, fi les will be stored in two locations: the system partition and the boot partition. The system partition and the boot partition can be the same partition. The system partition contains the files needed to boot the Windows 7 operating system. The system partition contains the Master Boot Record (MBR) and boot sector of the active drive partition. It is often the first physical hard drive in the computer and normally contains the necessary files to boot the computer. The files stored on the system partition do not take any significant disk space. The active partition is the system partition that is used to start your computer. The C: drive is usually the active partition. The boot partition contains the Windows 7 operating system fi les. By default, the Windows operating system fi les are located in a folder named Windows. Special Disk Configurations Windows 7 supports several disk configurations. Options include simple, spanned, and striped volumes. These configuration options are covered in detail in Chapter 3, “Managing Disks.” Disk Partition Configuration Utilities If you are partitioning your disk prior to installation, you can use several utilities, such as the DOS or Windows FDISK program, or a third-party utility, such as Norton’s Partition Magic. You can also configure the disks during the installation of the Windows 7 operating system. You might want to create only the fi rst partition where Windows 7 will be installed. You can then use the Disk Management utility in Windows 7 to create any other partitions you need. The Windows 7 Disk Management utility is covered in Chapter 3. Language and Locale Language and locale settings determine the language the computer will use. Windows 7 supports many languages for the operating system interface and utilities. Locale settings are for configuring the format for items such as numbers, currencies, times, and dates. For example, English for the United States specifies a short date as mm/dd/yyyy (month/day/year), while English for South Africa specifies a short date as yyyy/mm/dd (year/month/day). 22 Chapter 1 ■ Installing Windows 7 Installing Windows 7 You can install Windows 7 either from the bootable DVD or through a network installation using fi les that have been copied to a network share point or USB device. You can also launch the setup.exe fi le from within the Windows 7 operating system to upgrade your operating system. To start the installation, you simply restart your computer and boot to the DVD. The installation process will begin automatically. You will walk through the steps of performing a clean install of Windows 7 from the DVD in Exercise 1.2. If you are installing Windows 7 from the network, you need a distribution server and a computer with a network connection. A distribution server is a server that has the Windows 7 distribution fi les copied to a shared folder. The following steps are used to install Windows 7 over the network: 1. Boot the target computer. 2. Attach to the distribution server and access the share that has the fi les copied to it. 3. Launch setup.exe. 4. Complete the Windows 7 installation using either the clean install method or the upgrade method. These methods are discussed in detail in the following sections. Performing a Clean Install of Windows 7 On any installation of Windows 7, there are three stages to the installation. Collecting Information During the collection phase of the installation, Windows 7 gathers the information necessary to complete the installation. This is where Windows 7 gathers your local time, location, keyboard, license agreement, installation type, and installation disk partition information. Installing Windows This section of the installation is where your Windows 7 fi les are copied to the hard disk and the installation is completed. This phase takes the longest because the fi les are installed. Setting Up Windows In this phase, you set up a username, computer name, password, product key, and security settings and review the date and time. Once this is fi nished, your installation will be complete. As explained earlier, you can run the installation from the optical media, USB, or over a network. The only difference in the installation procedure is your starting point: from your optical drive, USB, or a network share. The steps in Exercises 1.2 and 1.3 assume you are using the Windows 7 DVD to install Windows 7. Installing Windows 7 Setting Up Your Computer for Hands-On Exercises Before beginning Exercise 1.2, verify that your computer meets the requirements for installing Windows 7, as listed earlier in Table 1.2. For Exercise 1.2, it is assumed you are not currently running a previous version of Windows that will be upgraded. The exercises in this book are based on your computer being configured in a specific manner. Your computer should have at least a 20-GB hard drive that is configured with the minimum space requirements and partitions. When you boot to the Windows 7 installation media, the Setup program will automatically start the Windows 7 installation. In Exercise 1.2, you will perform a clean install of Windows 7. This exercise assumes that you have access to Windows 7 Ultimate; other editions may vary slightly. You can also download an evaluation version of Windows 7 from Microsoft’s website. E X E R C I S E 1. 2 Performing a Clean Install of Windows 7 1. Insert the Windows 7 DVD into the machine and start the computer. 2. If you are directed to “Hit any key” to start the DVD, press Enter. 3. The first screen will ask you to enter your language, time and currency format, and keyboard or input method. After filling in these fields, click Next. 23 24 Chapter 1 ■ Installing Windows 7 E X E R C I S E 1. 2 (continued) 4. At the next screen, click the Install Now button. 5. A message appears to tell you that the setup is starting. The licensing screen will be first. Read the license agreement and then check the I Accept The License Terms check box. Click Next. 6. When asked which type of installation you want, click Custom (Advanced). 7. The next screen asks you to identify the disk to which you would like to install Windows 7. Choose an unformatted free space or a partition (partition will be erased) with at least Installing Windows 7 25 20 GB available. You can also click the Drive Options (Advanced) link to create your own partition. After you choose your partition, click Next. 8. When your partition is set, the installation will start. You will see the progress of the installation during the entire process. When the installation is complete, the machine will reboot. 9. After the installation is complete, a screen that requests your username and computer name will appear. Type in your username and computer name and click Next. Chapter 1 26 ■ Installing Windows 7 E X E R C I S E 1. 2 (continued) 10. Set your password on the next screen. Enter your password twice and enter your hint. Click Next. 11. The next screen asks you to enter your 25-digit product key. Enter your product key and make sure the check box—to automatically register your machine when you’re online—is checked. Click Next. 12. Settings related to Windows Update and security will appear next. You can use the recommended settings, install important updates for Windows only, or have the computer prompt you later. If you select the option to use the recommended settings, the following settings will be configured: ■ ■ ■ ■ Windows Update will be enabled and updates will automatically install. Windows Defender will be installed and any collected information will be sent to Microsoft. Errors will automatically be sent to Microsoft. The latest drivers for your hardware will automatically be downloaded from Windows Update. 13. You will now be able to verify your time and date settings. Configure your time, time zone, and date. Click Next. 14. Set your computer’s current location. You have the ability to choose from a home, work, or public location. Choose the location where your computer is located. Installing Windows 7 27 15. Windows will finalize your setup, and the installation will be complete. Performing an Upgrade to Windows 7 This section describes how to perform an upgrade to Windows 7 from Windows Vista. Similar to a clean install, you can run the installation from the installation DVD, USB, or over a network. The only difference in the installation procedure is your starting point: from your optical or USB drive or from a network share. For the steps in the following sections, it is assumed that you are using the Windows 7 DVD to install the Windows 7 operating system. The three main steps in the Windows 7 upgrade process are very similar to the ones for a clean install. The three steps of upgrading to Windows 7 are as follows: 1. Collecting information 2. Installing Windows 3. Setting up Windows In Exercise 1.3, you will go through the process of installing Windows 7 by upgrading Windows Vista. E X E R C I S E 1. 3 Upgrading Windows Vista to Windows 7 1. Insert the Windows 7 DVD. 2. If Autorun does not start, navigate to the DVD drive and click setup.exe. Once the setup starts (via either setup.exe or Autorun), click Install Windows 7. Chapter 1 28 ■ Installing Windows 7 E X E R C I S E 1. 3 (continued) 3. You are prompted to update your current operating system. If you choose not to update, the installation might fail. You can also choose to send information to Microsoft during this process. 4. The Microsoft Windows 7 license terms appear. The installation will not allow you to click Next until you have accepted the license terms. 5. You are prompted to select the type of installation you want to perform. Choose the Upgrade link. 6. You will see a compatibility report that will alert you of any applications or drivers that are not supported in Windows 7. Click Next. The following steps will take place in the Installing Windows section of the upgrade. 7. During the Installing Windows phase, all the files required by the Setup program will be copied to the hard drive. The computer automatically reboots during the installation process. This process takes several minutes and proceeds automatically without user intervention. The following steps appear on the screen along with a completion percentage for each: ■ Copying Windows files ■ Gathering files, settings, and programs ■ Expanding Windows files ■ Installing features and updates ■ Transferring files, settings, and programs Once your computer finishes copying files and reboots, you will be in the Setup Windows phase of the installation. The following steps are involved with completing an upgrade. 8. You’ll be asked for your Windows product key. Type in your 25-digit product key and click Next. 9. Settings related to Windows Update and security appear. You can use the recommended settings, install important updates for Windows only, or have the computer prompt you later. 10. On the next screen, set up your local time and date and choose whether you want daylight savings time. Click Next. 11. The installation completes. Installing Windows 7 29 Troubleshooting Installation Problems The Windows 7 installation process is designed to be as simple as possible. The chances for installation errors are greatly minimized through the use of wizards and the step-by-step process. However, it is possible that errors may occur. Identifying Common Installation Problems As most of you are aware, installations seldom go off without a hitch. You might encounter some of the following installation errors: Media Errors Media errors are caused by defective or damaged DVDs. To check the disc, put it into another computer and see if you can read it. Also check your disc for scratches or dirt—it may just need to be cleaned. Insufficient Disk Space Windows 7 needs at least 16 GB of free space for a 32-bit installation to execute properly. If the Setup program cannot verify that this space exists, the program will not let you continue. Not Enough Memory Make sure your computer has the minimum amount of memory required by Windows 7 (1 GB). Having insufficient memory may cause the installation to fail or blue-screen errors to occur after installation. Not Enough Processing Power Make sure your computer has the minimum processing power required by Windows 7 (1 GHz). Having insufficient processing power may cause the installation to fail or blue-screen errors to occur after installation. Hardware That Is Not on the HCL If your hardware is not listed on the HCL, Windows 7 may not recognize the hardware or the device may not work properly. Hardware with No Driver Support driver support. Windows 7 will not recognize hardware without Hardware That Is Not Configured Properly If your hardware is Plug and Playcompatible, Windows 7 should configure it automatically. If your hardware is not Plug and Play-compatible, you will need to manually configure the hardware per the manufacturer’s instructions. Incorrect Product Key Without a valid product key, the installation will not go past the Product Key screen. Make sure you have not typed in an incorrect key (check your Windows 7 installation folder or your computer case for this key). Failure to Access TCP/IP Network Resources If you install Windows 7 with typical settings, the computer is configured as a DHCP client. If there is no DHCP server to provide IP configuration information, the client will still generate an autoconfigured IP address but be unable to access network resources through TCP/IP if the other network clients are using DHCP addresses. 30 Chapter 1 ■ Installing Windows 7 Installing Nonsupported Hard Drives If your computer is using a hard disk that does not have a driver included on the Windows 7 media, you will receive an error message stating that the hard drive cannot be found. You should verify that the hard drive is properly connected and functional. You will need to obtain a disk driver for Windows 7 from the manufacturer and then specify the driver location by selecting the Load Driver option during partition selection. Troubleshooting with Installation Log Files When you install Windows 7, the Setup program creates several log files. You can view these logs to check for any problems during the installation process. Two log files are particularly useful for troubleshooting: The action log includes all of the actions that were performed during the setup process and a description of each action. These actions are listed in chronological order. The action log is stored as \Windows\setupact.log. The error log includes any errors that occurred during the installation. For each error, there is a description and an indication of the severity of the error. This error log is stored as \Windows\setuperr.log. In Exercise 1.4, you will view the Windows 7 Setup logs to determine whether there were any problems with your Windows 7 installation. E X E R C I S E 1. 4 Troubleshooting Failed Installations with Setup Logs 1. Select Start Computer. 2. Double-click Local Disk (C:). 3. Double-click Windows. 4. In the Windows folder, double-click the Setupact.log file to view your action log in Notepad. When you are finished viewing this file, close Notepad. 5. Double-click the Setuperr.log file to view your error file in Notepad. If no errors occurred during installation, this file will be empty. When you are finished viewing this file, close Notepad. 6. Close the directory window. Migrating Files and Settings Rather than perform an in-place upgrade, you can choose to migrate your files and settings from an existing installation. In this case, you can use the User State Migration Tool (USMT) or the Windows Easy Transfer utility. Installing Windows 7 31 User State Migration Tool You can download a utility called the USMT that is used by administrators to migrate large numbers of users over automated deployments. The USMT for Windows 7 is now part of the Windows Automated Installation Kit (Windows AIK). The USMT is similar to Windows Easy Transfer (discussed next), with the following differences: The USMT is more configurable and can use XML fi les to specify which fi les and settings are transferred. The USMT is scriptable and uses command-line utilities to save and restore user fi les and settings. The USMT consists of two executable files: Scanstate.exe and Loadstate.exe. In addition, there are three premade migration rule information files: Migapp.xml, Migsys.xml, and Miguser.xml. Finally, you can create a Config.xml file that specifies what should and should not be migrated. The purpose of these files is as follows: Scanstate.exe collects user data and settings information based on the configuration of the Migapp.xml, Migsys.xml, and Miguser.xml fi les and stores it as an image fi le. Loadstate.exe then deposits the information that is collected to a computer running a fresh copy of Windows 7. The Config.xml fi le can be used to help exclude fi les and settings during the LoadState process. The following information is migrated: From each user: Documents Video Music Pictures Desktop files Start menu Quick Launch toolbar Internet Explorer Favorites From the All Users profi le: Shared documents Shared video Shared music Shared Desktop files Shared pictures Shared Start menu Chapter 1 32 ■ Installing Windows 7 Shared Internet Explorer Favorites Files with certain fi lename extensions, including .doc, .dot, .rtf, .txt, .wps, .wri, .xls, .csv, .wks, .ppt, .pps, .pot, .pst, and more Access control lists (ACLs) The USMT will not migrate hardware settings, drivers, passwords, application binaries, synchronization fi les, DLL fi les, or other executables. A decision point that exists while using the USMT is to determine if you want to perform a side-by-side installation or a wipe and load installation. Side-by-Side Installation A side-by-side installation means that you have the new computer and the old computer. You use ScanState to collect the user’s data. You then store that data on an intermediate store. After the installation of Windows 7 on a new machine, you use LoadState to move the data from the intermediate store to the new computer. Wipe and Load Installation A wipe and load installation means that you have the old computer only. You will install Windows 7 on the same machine as the previous operating system. You use ScanState to collect the user’s data. You then store that data on an intermediate store. After the installation of Windows 7 on the machine, you use LoadState to move the data from the intermediate store to the old computer. The USMT is downloadable software from Microsoft’s website. In its simplest form, you use the USMT in the following manner: 1. Run Scanstate.exe on the source computer. Scanstate.exe will copy the user state data to an intermediate store. The intermediate store (for example, a CD-RW) must be large enough to accommodate the data that will be transferred. Scanstate.exe would commonly be executed as a shortcut sent to users that they would deploy in the evening or through a scheduled script. 2. Install a fresh copy of Windows 7 on the target computer. 3. Run Loadstate.exe on the target computer. Loadstate.exe will access the intermediate store to restore the user settings. When you use the USMT, you can create a script that can be run manually or can be used as an automated process at a scheduled time. Table 1.4 defi nes the options for the Scanstate.exe and Loadstate.exe commands. TA B L E 1 . 4 Options for Scanstate.exe and Loadstate.exe Option Description /config Specifies the Config.xml file that should be used. /encrypt Encrypts the store (Scanstate.exe only). /decrypt Decrypts the store ( Loadstate.exe only). Installing Windows 7 Option Description /nocompress Disables data compression /genconfig Generates a Config.xml file but does not create a store /targetxp Optimizes ScanState for use with Windows XP /all Migrates all users /ue User exclude: excludes the specified user /ui User include: includes the specified user /uel Excludes user based on last login time /v verboselevel Used to identify what verbosity level will be associated with the log file on a scale of 0–13, with 0 being the least verbose 33 Windows Easy Transfer Windows 7 ships with a utility called Windows Easy Transfer that is used to transfer files and settings from one computer to another. You can transfer some or all of the following files and settings from a computer running Windows XP with Service Pack 2 or Windows Vista: User accounts Folders and fi les Program settings Internet settings Favorites Email messages, contacts, and settings You can transfer the migrated fi les and settings using the following methods: Easy Transfer Cable, which is a USB cable that connects to the source and destination computers CD or DVD Removable media, such as a USB flash drive or a removable hard drive Network share Direct network connection You can password-protect the migrated fi les and settings if you use CDs, DVDs, removable media, or a network share. 34 Chapter 1 ■ Installing Windows 7 Upgrading from Windows XP to Windows 7 There is no option to upgrade directly from Windows XP to Windows 7, but you can use Windows Easy Transfer to transfer settings from Windows XP to Windows 7 on the same computer. The fi rst step in this migration process is to copy your files to removable media such as an external hard drive or thumb drive or to a network share. After the installation of the Windows 7 operating system, you can migrate these fi les onto the Windows 7 system. Exercise 1.5 shows how to accomplish the goal of migrating Windows XP settings to Windows 7. E X E R C I S E 1. 5 Using Easy Transfer to Migrate Windows XP Settings to Windows 7 First, copy files using Windows Easy Transfer. 1. Insert the Windows 7 DVD while running Windows XP. If the Windows 7 installation window opens automatically, close it. 2. Open Windows Explorer by right-clicking the Start menu and then clicking Explore. 3. Browse to the DVD drive on your computer and click Migsetup.exe in the Support\Migwiz directory. 4. When the Windows Easy Transfer window opens, click Next. 5. Select an external hard disk or USB flash drive. 6. Click This Is My Old Computer. Windows Easy Transfer scans the computer. 7. Click Next. You can also determine which files should be migrated by selecting only the user profiles you want to transfer or by clicking Customize. 8. Enter a password to protect your Easy Transfer file, or leave the box blank, and then click Save. 9. Browse to the external location on the network or to the removable media where you want to save your Easy Transfer file, and then click Save. 10. Click Next. Windows Easy Transfer displays the filename and location of the Easy Transfer file you just created. Then, use the Windows 7 DVD to install the operating system. 11. Start Windows 7 Setup by browsing to the root folder of the DVD in Windows Explorer and double-clicking setup.exe. 12. Click Go Online To Get The Latest Updates (Recommended) to retrieve any important updates for Windows 7. This step is optional. If you choose not to check for updates during Setup, click Do Not Get The Latest Updates. Installing Windows 7 35 13. Read and accept the Microsoft Software License Terms. Click I Accept The License Terms (Required To Use Windows), and then click Next. If you click I Decline (Cancel Installation), Windows 7 Setup will exit. 14. Click Custom to perform an upgrade to your existing Windows installation. 15. Select the partition where you would like to install Windows. To move your existing Windows installation into a Windows.old folder and replace the operating system with Windows 7, select the partition where your current Windows installation is located. 16. Click Next and then click OK. 17. Windows 7 Setup will proceed without further interaction. Finally, migrate files to the destination computer. 18. If you saved your files and settings in an Easy Transfer file on removable media such as a USB flash drive rather than on a network share, insert the removable media into the computer. 19. Click Start All Programs Accessories System Tools Windows Easy Transfer. 20. The Windows Easy Transfer window opens; click Next. 21. Click an external hard disk or USB flash drive. 22. Click This Is My New Computer. 23. Click Yes, Open The File. 24. Browse to the location where the Easy Transfer file was saved. Click the filename, and then click Open. 25. Click Transfer to transfer all files and settings. You can also determine which files should be migrated by selecting only the user profiles you want to transfer or by clicking Customize. 26. Click Close after Windows Easy Transfer has finished moving your files. After the migration process is complete, you can regain the disk space used by the Windows XP system by deleting the Windows.old directory, using the Disk Cleanup tool. The following steps show you how to use the Disk Cleanup tool: 1. Open Disk Cleanup. Click Start All Programs Accessories System Tools Disk Cleanup. 2. Click Clean Up System Files. 3. Previous installations of Windows are scanned. After they are scanned, select Previous Windows Installation(s) and any other categories of fi les you want to delete. 4. Click OK and then click Delete Files. 36 Chapter 1 ■ Installing Windows 7 Upgrading to Windows 7 Another important decision that should be considered is whether to upgrade your Windows XP clients to Windows Vista first and then upgrade the machine to Windows 7. As you have seen, you can migrate your users’ data, but let’s say you have software installed and you can’t locate the CD/DVD for that software package. If so, it may be beneficial to a user or your organization to upgrade the Windows XP machine to Windows Vista. After that installation is complete, upgrade the Vista machine to Windows 7. This is just another option that is available to you when migrating your users to the Windows 7 operating system. Supporting Multiple-Boot Options You may want to install Windows 7 but still be able to run other operating systems. Dual-booting or multibooting allows your computer to boot multiple operating systems. Your computer will be automatically configured for dual-booting if there was a dual-bootsupported operating system on your computer prior to the Windows 7 installation, you didn’t upgrade from that operating system, and you installed Windows 7 into a different partition. One reason for dual-booting is to test various systems. If you have a limited number of computers in your test lab and you want to be able to test multiple configurations, you should dual-boot. For example, you might configure one computer to dual-boot with Windows XP Professional, Windows Vista, and Windows 7. Here are some keys to successful dual-boot configurations: Make sure you have plenty of disk space. Windows 7 must be installed on a separate partition in order to dual-boot with other operating systems. Install older operating systems before installing newer operating systems. If you want to support dual-booting with Windows XP and Windows 7, Windows XP must be installed fi rst. If you install Windows 7 fi rst, you cannot install Windows XP without ruining your Windows 7 configuration. This requirement also applies to Windows 9x, Windows 2000, and Windows Vista. Never, ever upgrade to Windows 7 dynamic disks. Dynamic disks are seen only by Windows 2000, Windows XP Professional, Windows Server 2003, Windows Vista, and Windows 7 and are not recognized by any other operating system, including Windows NT and Windows XP Home edition. Only Windows NT 4.0 (with Service Pack 4), Windows 2000, Windows XP, Windows Vista, Windows 7, Windows Server 2003, and Windows Server 2008 can recognize Installing Windows 7 37 NTFS fi le systems. Other Windows operating systems use FAT16 or FAT32 and cannot recognize NTFS. All Windows-based operating systems can recognize FAT partitions. If you will dual-boot with Windows 9x, you must turn off disk compression or Windows 7 will not be able to read the drive properly. Do not install Windows 7 on a compressed volume unless the volume was compressed using NTFS compression. Once you have installed each operating system, you can choose the operating system that you will boot to during the boot process. You will see a boot-selection screen that asks you to choose which operating system you want to boot. The Boot Configuration Data (BCD) store contains boot information parameters that were previously found in boot.ini in older versions of Windows. To edit the boot options in the BCD store, use the bcdedit utility, which can be launched only from a command prompt. To open a command prompt window, you can do the following: 1. Launch \Windows\system32\cmd.exe. 2. Open the Run command by pressing the [Windows] key + R and then entering cmd. 3. Type cmd.exe in the Search Programs And Files box and press Enter. Once the command-prompt window is open, type bcdedit to launch the bcdedit utility. You can also type bcdedit/? to see all the different bcdedit commands. A few bcdedit commands may be needed when dual-booting a machine. Table 1.5 shows some of the bcdedit commands that may be needed when dual-booting. TA B L E 1 . 5 Bcdedit commands for dual-booting Command Explanation /createstore Creates a new empty boot configuration data store. /default Allows you to specify which operating system will start when the time-out expires. /deletevalue Allows you to delete a specified element from a boot entry. /displayorder Shows the display order that the boot manager uses when showing the display order to the user. /export Allows you to export the contents of the system store into a file. /import Restores the system store by using the data file previously generated by using the /export option. /set Allows you to set an entry option value. 38 Chapter 1 TA B L E 1 . 5 ■ Installing Windows 7 Bcdedit commands for dual-booting (continued) Command Explanation /store Specifies the store to be used. /timeout Specifies the amount of time used before the system boots into the default operating system. Using Windows Activation Windows Activation is Microsoft’s way of reducing software piracy. Unless you have a corporate license for Windows 7, you will need to perform post-installation activation. This can be done online or through a telephone call. Windows 7 will attempt automatic activation three days after you log on to it for the fi rst time. There is a grace period when you will be able to use the operating system without activation. After the grace period expires, you will not be able to create new fi les or save changes to existing fi les until Windows 7 is activated. When the grace period runs out, the Windows Activation Wizard will automatically start (see Figure 1.1); it will walk you through the activation process. F I G U R E 1 .1 The Windows Activation Wizard screen Using Windows Update Windows Update, shown in Figure 1.2, is a utility that connects to Microsoft’s website and checks to ensure that you have the most up-to-date versions of Microsoft products. Installing Windows 7 F I G U R E 1. 2 39 Windows Update Some of the common update categories associated with Windows Update are as follows: Critical updates Service packs Drivers Follow these steps to configure Windows Update: 1. 2. Select Start Control Panel. From Windows Icons View, select Windows Update. From Windows Category View, select System And Security Windows Update. Configure the options you want to use for Windows Update, and click OK. The options you can access from Windows Update include the following: Check For Updates Change Settings View Update History Restore Hidden Updates Updates: Frequently Asked Questions Installed Updates 40 Chapter 1 ■ Installing Windows 7 Check For Updates When you click Check For Updates, Windows Update will retrieve a list of available updates from the Internet. You can then click View Available Updates to see what updates are available. Updates are marked as Important, Recommended, or Optional. Figure 1.3 shows a sample list of updates. F I G U R E 1. 3 Checking for updates There are two ways that a user can receive updates: directly from Microsoft or using a Microsoft Windows Server Update Service (WSUS). WSUS runs on a Windows server and that server goes out to Microsoft’s website and downloads the updates for your Windows clients. This allows client machines to receive their updates from a local server. One advantage to using WSUS is that administrators can approve the updates before they get deployed to the client machines. Another advantage is that your clients only need to download updates locally without using your Internet bandwidth. WSUS is discussed in detail in MCTS: Windows Server 2008 R2 Complete Study Guide by William Panek (Sybex, 2011). Installing Windows 7 41 Change Settings Clicking Change Settings allows you to customize how Windows can install updates. You can configure the following options (see Figure 1.4): Install Updates Automatically (Recommended) Download Updates But Let Me Choose Whether To Install Them Check For Updates But Let Me Choose Whether To Download And Install Them Never Check For Updates (Not Recommended) F I G U R E 1. 4 Windows Update Change Settings View Update History View Update History, as shown in Figure 1.5, is used to view a list of all of the installations that have been performed on the computer. You can see the following information for each installation: Update Name Status (Successful, Unsuccessful, or Canceled) Importance (Important, Recommended, or Optional) Date Installed 42 Chapter 1 F I G U R E 1. 5 ■ Installing Windows 7 Windows Update View Update History Restore Hidden Updates With Restore Hidden Updates, you can list any updates that you have hidden from the list of available updates. An administrator might hide updates that they do not want users to install. Sometimes it is important for an administrator to test and verify updates before the users can install them. This area allows you to see hidden updates so that they can be tested before deployment. Updates: Frequently Asked Questions When you click this link, the Windows Help And Support screen appears. Within the Windows Help And Support screen are links to frequently asked questions regarding Windows Update. Installed Updates Installed Updates allows you to see the updates that are installed and to uninstall or change them if necessary. The Installed Updates feature is a part of the Programs And Features applet in Control Panel, which allows you to uninstall, change, and repair programs. Installing Windows 7 43 Using Command-Line Options Command-line options are becoming more and more popular among administrators and users. Windows Update has a few command-line options that can be used to help configure and maintain it. First off, to start Windows Update from a command prompt, you can type wuapp.exe. Another command-line option that works with Windows Update is called Windows Update Automatic Update Client (wuauclt.exe), which has multiple options: Detectnow Option When working with WSUS, waiting for detection to start can become very time-consuming. So Microsoft has added an option to allow you to initiate the process of detecting available updates right away. To run the detectnow option, type the following command at the command prompt: wuauclt.exe /detectnow. Reportnow Option This command allows you to send all queued reporting events to the server asynchronously. To execute this command, type wuauclt.exe /reportnow at the command prompt. Resetauthorization Option WSUS uses a cookie on Windows 7 client computers to store different types of information. By default, an hour after the cookie is created, it expires. If you need the cookie to expire now, you can use the resetauthorization option along with the detectnow option. Using these options will expire the cookie, initiate detection, and have WSUS update computer group membership. To execute this command, type wuauclt .exe /resetauthorization /detectnow at the command prompt. Installing Windows Service Packs Service packs are updates to the Windows 7 operating system that include bug fi xes and product enhancements. Some of the options that might be included in service packs are security fi xes or updated versions of software, such as Internet Explorer. Prior to installing a service pack, you should perform the following steps: 1. Back up your computer. 2. Check your computer to ensure that it is not running any malware or other unwanted software. 3. Check with your computer manufacturer to see whether there are any special instructions for your computer prior to installing the service pack. You can download service packs from http://windows.microsoft.com/en-US/windows/ downloads/service-packs. You can receive service packs via Windows Update, or you can pay for a copy of a service pack to be mailed to you on disk. Before you install a service pack, you should read the release notes that are provided for each service pack on Microsoft’s website. The objectives for this chapter list rolling back updates as one of the exam objectives for this section. We will discuss rolling back updates in Chapter 9, “Configuring Backups and Recovery.” 44 Chapter 1 ■ Installing Windows 7 Summary This chapter started with a discussion of the new features introduced by Windows 7, such as the Windows Taskbar, Jump Lists, a new preview pane, Windows Touch, Windows XP Mode, simpler home networking, Device Stage, View Available Networks, and the new Windows Internet Explorer 8 (IE8). We also took a look at the difference between 64-bit and 32-bit operating systems and showed some of the advantages that 64-bit entails, such as greater RAM and processor speed. Then you learned about installing Windows 7. Installation is an easy process, but you must fi rst make sure the machine is compatible with the Windows 7 operating system. There are two main ways to install Windows 7: upgrade or clean install. You can upgrade a Windows Vista machine to Windows 7. You can migrate the user’s data and information from a Windows XP machine, but there is no direct upgrade option. After the Windows 7 installation is complete, you’ll want to make sure all updates and service packs are installed. You can use Windows Update to complete that task. Exam Essentials Understand the Windows 7 hardware requirements. The minimum hardware requirements to run Windows 7 properly are a CPU (processor) of at least 1 GHz (32-bit or 64-bit processor), at least 1 GB of memory (RAM) for 32-bit and 2 GB of memory for 64-bit, a hard disk with 16 GB of available disk space (32-bit) or 20 GB (64-bit), a video adapter, support for DirectX 9 graphics with 128 MB of memory (to enable the Aero theme), a DVD-R/W drive, and a compatible network interface card. Understand the Hardware Compatibility List. The Hardware Compatibility List (HCL) is an extensive list of computers and peripheral hardware that have been tested with the Windows 7 operating system. The hardware and supported drivers on the HCL have been put through rigorous tests to ensure their compatibility with Windows 7. Microsoft guarantees that the items on the list meet the requirements for Windows 7 and do not have any incompatibilities that could affect the stability of the operating system. Understand how to complete a clean install. If your machine meets the minimum hardware requirements, you can install Windows 7. There are a few different ways to install Windows 7 onto a computer. You can install Windows 7 using the installation disk, USB, over a network, or from an image (see Chapter 2 for more details). Understand how to complete an upgrade. You can upgrade a Windows Vista machine to Windows 7. To complete an upgrade on a Windows Vista machine, insert the Windows 7 DVD into the Vista machine or connect to the Windows 7 files over the network and complete an upgrade on the computer. Exam Essentials 45 You can’t upgrade a Windows XP machine directly to Windows 7. If the machine is running Windows XP, you have to use a migration tool to migrate all the user data from Windows XP to a Windows 7 machine or upgrade to Windows Vista before upgrading to Windows 7. Understand how to migrate a user to Windows 7. If you can’t perform an upgrade on the computer, you can choose to migrate the user’s fi les and settings from an existing installation. In this case, you can use the Windows Easy Transfer utility or the User State Migration Tool (USMT). Chapter 1 46 ■ Installing Windows 7 Review Questions 1. You are the administrator in charge of a computer that runs both Windows Vista and Windows 7. Windows 7 is installed on a different partition from Windows Vista. You have to make sure that the computer always starts Windows Vista by default. What action should you perform? A. Run Bcdedit.exe and the /default parameter. 2. B. Run Bcdedit.exe and the /bootcd parameter. C. Create a Boot.ini file in the root of the Windows 7 partition. D. Create a Boot.ini file in the root of the Windows Vista partition. You are the administrator for a Windows 7 computer. You have decided to use Windows Update, but you want to be able to change the settings manually. What should you do? A. Log on to Windows 7 as a member of the Administrators group. 3. B. From the local Group Policy, modify the Windows Update settings. C. Right-click Windows Update and select Run As Administrator. D. Right-click the command prompt, select Run As Administrator, and then run Wuapp.exe. You have two computers, System1 and System2. System1 runs the Windows Vista operating system and System2 runs Windows 7. You need to migrate the profiles and user files from System1 to System2. You need to identify how much space is required to complete the migration. What action should you perform? A. On System1, run Loadstate c:\store /nocompress. 4. B. On System2, run Loadstate \\system1\store /nocompress. C. On System1, run Scanstate c:\store /nocompress /p. D. On System2, run Scanstate \\system1\store /nocompress /p. You are the IT manager for a medium-size organization. Your organization is looking at upgrading its Windows XP machines to Windows 7. The managers have heard of a new feature that allows you to connect a device to the machine and then the Windows 7 operating system shows a graphic of the device for use. Which Windows 7 feature are they referring to? A. Device Manager B. Device Stage C. Staging Manager D. Add/Remove Hardware Review Questions 5. 47 You are the IT manager for your organization. The organization is looking at upgrading all of its machines from Windows XP to Windows 7. Many of the managers are concerned that their Windows XP applications won’t be compatible with Windows 7. Which Windows 7 feature can you use to assure the managers that all of their Windows XP applications will continue to work? A. Windows XP Compatibility Checker 6. B. Windows XP Application Center C. Windows XP Mode D. Windows XP Application Upgrade tool Your organization has approached you to give a presentation on the new Internet Explorer 8. During the presentation, one of the managers asks you to let them know what some of its new features are. Which of the following can you tell them about? (Choose all that apply.) A. Instant Search 7. B. Root Hints C. Accelerators D. Web Slices You are the IT administrator for a large computer-training company that uses laptops for all its employees. Currently the users have to connect to the wireless network through the wireless network adapter. Windows 7 now includes this built in as which feature? A. Available Network Finder (ANF) 8. B. View Networks (VN) C. Network Availability Viewer (NAV) D. View Available Networks (VAN) You are the network administrator for a midsize company. One of the managers has come into your office and asked you about setting up a network in his house. He wants to use Windows 7. What feature allows him to set up a home network using Windows 7? A. Home Networking 9. B. HomeGroup C. Quick Connect D. Networking Groups Which new Windows 7 feature allows you to quickly access files that you have been working on? A. Quick Connect B. Jump Lists C. File Finder D. Quick File Access Chapter 1 48 ■ Installing Windows 7 10. You are the IT manager for a pharmaceutical company. The company wants to create a medication dispenser that can be used on the floors of hospital units. The dispensers have to work through touch-screen technology. Which Windows 7 feature provides built-in touch-screen technology? A. Windows Touch Screen B. Windows Pure Touch C. Windows Touch D. Windows Pure Screen 11. You are the network administrator for a large organization that has decided to convert all of its Windows XP machines to Windows 7. How can it put Windows 7 on all the Windows XP machines without losing the users’ information? A. Upgrade all the Windows XP machines to Windows 7. B. Format all the XP machines and do a clean install of Windows 7. C. Use a migration tool to migrate all the users’ data and then load a clean copy of Windows 7. D. Do nothing. The Windows XP machines can’t be upgraded without losing all the users’ data. 12. You are the network administrator for a midsize organization. You have a machine with Windows Vista, and you need to load Windows 7. You want to make the machine dual-boot. You install Windows 7 on a new partition on the machine. You want the machine to start in Windows Vista by default. How do you accomplish this? A. Change the Boot.ini file so that Windows Vista is the default. B. Edit Bcdedit.exe with the /default parameter to set Windows Vista as the default. C. Delete the Windows 7 Boot.ini file so the machine reverts to Vista by default. D. Edit Bcdedit.exe with the /order parameter to set Windows Vista as the default. 13. Alexandria, your network manager, has been asked by the organization to verify that all machines in the company that are running Windows Vista can upgrade to Windows 7. How can Alexandria perform this task? A. She can check the Windows Vista machines against the Hardware Compatibility List. B. She can install Windows 7 on all the machines to see if they operate properly. C. She can call the manufacturer of all the machines and ask if each machine is compatible. D. She can ask each user to email her the specifications of their machines and then go online to the machine manufacturer to find out if they will run Windows 7 properly. Review Questions 49 14. You have completed the OS install on one of your new Windows 7 machines. After the install is complete, what’s the next step in making sure the machine is ready to be used? A. Set up the machine to dual-boot. B. Check Microsoft’s website for all updates and patches. C. Configure the Sethc.exe file. D. Load Microsoft Office. 15. You are the network administrator for an organization that wants to convert all of its Windows XP machines to Windows 7. Your organization wants to keep as much user data as possible. You decide to use Windows Easy Transfer. Which of the following can be migrated to the new machines using Windows Easy Transfer? (Choose all that apply.) A. User accounts B. Folders and files C. Program settings D. Internet settings E. Favorites F. Email messages, contacts, and settings 16. Which of the following options can be configured in Windows Update? (Choose all that apply.) A. Check For Updates B. Change Settings C. View Update History D. Restore Hidden Updates 17. You are the network administrator for a small organization that needs to consolidate equipment. You want to make sure all machines are multibootable between Windows 7, Windows Vista, and Windows XP. In what order do you load the operating systems to accomplish this task? A. Windows 7, Windows Vista, Windows XP B. Windows 7, Windows XP, Windows Vista C. Windows XP, Windows Vista, Windows 7 D. Windows Vista, Windows 7, Windows XP 18. You are installing Windows 7 on a new machine. The machine has encountered installation errors. Which files can you view to see the errors or issues? (Choose two.) A. Setupact.log B. Setuplog.log C. Setupdc.log D. Setuperr.log Chapter 1 50 ■ Installing Windows 7 19. You are a network administrator who has decided to implement Windows 7. You have to be able to use the Encrypting File System (EFS). Which Windows 7 versions can you install? (Choose all that apply.) A. Home edition B. Home Premium edition C. Professional edition D. Enterprise edition 20. You have a machine that is currently running Windows Vista Ultimate edition. You would like to upgrade this machine to Windows 7. Which Windows 7 editions can you upgrade this machine to? A. Home Premium edition B. Professional edition C. Enterprise edition D. Ultimate edition Answers to Review Questions 51 Answers to Review Questions 1. A. The Boot Configuration Data (BCD) store contains boot information parameters that were previously found in Boot.ini in older versions of Windows. To edit the boot options in the BCD store, use the bcdedit utility, which can be launched only from a command prompt. 2. B. By modifying the changes on the local Group Policy, you can manually configure your Windows Update settings. You can automatically configure the Windows Update settings by creating a server-issued Group Policy Object (GPO). 3. C. Scanstate.exe collects user data and settings information based on the configuration of the Migapp.xml, Migsys.xml, and Miguser.xml fi les and stores it as an image fi le. Loadstate.exe then deposits the information that is collected to a computer running a fresh copy of Windows 7. 4. B. Device Stage is new to the Windows 7 operating system family. Device Stage allows you to connect a compatible device to your PC, and a picture of the device will appear. This allows you to easily share fi les between devices and computers. 5. C. With Windows XP Mode, an organization that chooses to upgrade to Windows 7 will still have the ability to run older Windows XP applications on the Windows 7 operating system. 6. A, C, D. Some of the new features of IE8 are Instant Search, accelerators, and Web Slices. Instant Search allows you to quickly access search requests without typing in the entire search criteria. Accelerators allow you to accelerate actions on Internet services and applications. Web Slices are instances on a website that you want to access without accessing the site. 7. D. The feature the question is referring to is View Available Networks (VAN). Before Windows 7, when you used a wireless network adapter you would choose the wireless network that you wanted to connect to by using the wireless network adapter properties. In Windows 7, this is built into the operating system. 8. B. HomeGroup provides an easy way to set up a network using Windows 7. Windows 7 will search for your home network, and if it is found, it will connect after the HomeGroup password is entered. If a home network is not found, a networking wizard will automatically create a password for the HomeGroup so other computers can join. 9. B. Jump Lists is a new feature in Windows 7 that allows you to quickly access fi les that you have been working on. Another advantage to using Jump Lists is that certain applications, such as Windows Media Player, can be preset, and in the case of Internet Explorer, you could view all the recent websites that you have visited. 10. C. Windows Touch allows you to control the operating system and its applications by using a touch screen. Touch screens can be placed on laptops, tabletops, GPS devices, phones, and now on the Windows 7 operating system. 52 Chapter 1 ■ Installing Windows 7 11. C. You can’t upgrade Windows XP to Windows 7, so you must use a migration tool to migrate all the users’ data and then install a clean copy of Windows 7. 12. B. Windows 7 and Windows Vista no longer use a Boot.ini fi le to control the boot order. Using the Bcdedit /default command will allow you to configure Vista as the default operating system. 13. A. To fi nd out if a machine is compatible with Windows 7, check the machine against the Hardware Compatibility List. The hardware listed on the HCL has been tested to verify compatibility. 14. B. After you install the Windows 7 operating system, the next step is to load all updates and patches. You can download these patches for free from Microsoft’s website by using Windows Update. 15. A, B, C, D, E, F. Windows Easy Transfer can migrate everything listed in the options. 16. A, B, C, D. Windows Update also includes Updates: Frequently Asked Questions and Installed Updates as configurable options. 17. C. To make the machine multibootable, you must make sure the oldest operating systems is always loaded fi rst. So, for example, if you want to dual-boot Windows 7 and Windows Vista, Windows Vista must be loaded fi rst. 18. A, D. The action log includes all of the actions that were performed during the setup process and a description of each action. The action log is stored as \Windows\setupact .log. The error log includes any errors that occurred during the installation. The error log is stored as \Windows\setuperr.log. 19. C, D. To use EFS, you must install Windows 7 Professional, Windows 7 Enterprise, or Windows 7 Ultimate. 20. D. If you are upgrading a version of Windows Vista Ultimate, you must upgrade the machine to Windows 7 Ultimate.