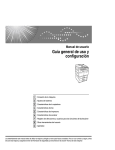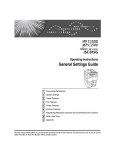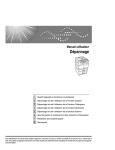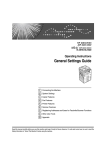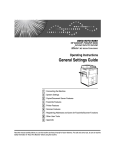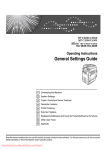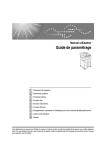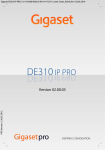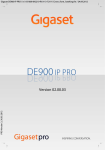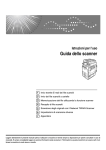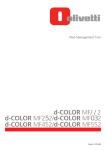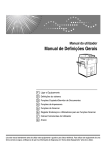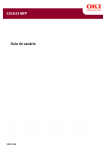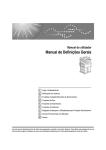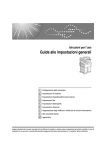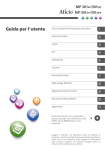Download o - Firmware Center
Transcript
Istruzioni per l’uso
Guida alle impostazioni generali
1
Collegamento della macchina
2
Impostazioni di sistema
3
Impostazioni copiatrice
4
Impostazioni fax
5
Impostazioni stampante
6
Impostazioni scanner
7
Registrazione degli indirizzi e utenti per le funzioni fax/scanner
8
Altri Strumenti utente
9
Appendice
Si prega di leggere attentamente questo manuale prima di utilizzare la macchina, e di tenerlo in un posto accessibile per il futuro. Per un uso
sicuro e corretto, leggere le Informazioni sulla sicurezza in "La macchina" prima di usare la macchina.
Introduzione
Questo manuale contiene istruzioni dettagliate e note sul funzionamento e l’utilizzo della macchina. Per
un uso sicuro e corretto leggere attentamente questo manuale prima di utilizzare la macchina. Tenere
questo manuale in un posto accessibile in modo da consultarlo facilmente quando necessario.
Importante
Il contenuto di questo manuale è soggetto a modifiche senza preavviso. In nessun caso la società potrà
essere ritenuta responsabile per eventuali danni diretti, indiretti, speciali o consequenziali derivanti dallo spostamento o dall’uso della macchina.
Note:
Alcune delle figure contenute in questo manuale potrebbero essere leggermente diverse dalla macchina in uso.
Alcune opzioni potrebbero non essere disponibili in alcuni Paesi. Per ulteriori dettagli, contattare il proprio rivenditore.
Note:
Alcuni tipi potrebbero non essere disponibili in alcuni Paesi. Per ulteriori dettagli, contattare il proprio
rivenditore.
In questo manuale si utilizzano due unità di misura. Per questa macchina, fare riferimento alla versione
metrica.
Marchi di fabbrica
Microsoft®, Windows® e Windows NT® sono marchi registrati di Microsoft Corporation negli Stati Uniti
e/o in altri Paesi.
Acrobat® è un marchio registrato di Adobe Systems Incorporated.
NetWare è un marchio registrato di Novell, Inc.
Gli altri nomi di prodotti citati in questo manuale hanno esclusivamente uno scopo identificativo e possono essere marchi di fabbrica delle rispettive case produttrici. Si dichiara di non avere alcun diritto su
tali marchi.
I nomi corretti dei sistemi operativi Windows sono i seguenti:
•
Il nome del prodotto Windows® 95 è Microsoft® Windows® 95
•
Il nome del prodotto Windows® 98 è Microsoft® Windows® 98
•
Il nome del prodotto Windows® Me è Microsoft® Windows® Millennium Edition (Windows Me)
•
I nomi dei prodotti Windows® 2000 sono i seguenti:
Microsoft® Windows® 2000 Advanced Server
Microsoft® Windows® 2000 Server
Microsoft® Windows® 2000 Professional
•
I nomi dei prodotti Windows® XP sono i seguenti:
Microsoft® Windows® XP Professional
Microsoft® Windows® XP Home Edition
•
I nomi completi di Windows ServerTM 2003 sono i seguenti:
Microsoft® Windows ServerTM 2003 Standard Edition
Microsoft® Windows ServerTM 2003 Enterprise Edition
Microsoft® Windows ServerTM 2003 Web Edition
•
I nomi completi di Windows® NT sono i seguenti:
Microsoft® Windows NT® Server 4.0
Microsoft® Windows NT® Workstation 4.0
Manuali di questa macchina
Consultare i manuali relativi a quello che si desidera fare con la macchina.
❖ La macchina
Leggere attentamente le Informazioni sulla sicurezza di questo manuale prima di usare la macchina.
Questo manuale fornisce una descrizione introduttiva delle funzioni della
macchina. Esso contiene inoltre le spiegazioni sul pannello di controllo, sulle
procedure di preparazione per l’utilizzo della macchina, sulle modalità di inserimento testo e di installazione dei CD-ROM forniti insieme all’unità.
❖ Guida alle impostazioni generali
Illustra le impostazioni del menu Strumenti utente e le procedure relative alla
Rubrica, quali la registrazione di numeri fax, indirizzi e-mail e codici utente.
Consultare inoltre questo manuale per conoscere le procedure di connessione
della macchina.
❖ Risoluzione dei problemi
Fornisce una guida alla risoluzione dei problemi più comuni, e spiega come
sostituire la carta, le cartucce e altri prodotti di consumo.
❖ Manuale della sicurezza
Questo manuale è destinato agli amministratori della macchina. Esso illustra
le funzioni di sicurezza disponibili per evitare la modifica dei dati o l’utilizzo
non autorizzato della macchina. Consultare questo manuale anche per conoscere le procedure di registrazione degli amministratori, e di impostazione
dell’autenticazione utente e amministratore.
❖ Guida di riferimento della copiatrice
Illustra l’utilizzo e le funzioni della copiatrice. Consultare inoltre questo manuale per conoscere le procedure di posizionamento degli originali.
❖ Manuale del fax
Illustra l’utilizzo e le funzioni del fax.
❖ Manuale della stampante
Illustra l’utilizzo e le funzioni della stampante.
❖ Manuale dello scanner
Illustra l’utilizzo e le funzioni dello scanner.
i
❖ Guida di rete
Spiega come configurare e far funzionare la macchina in un ambiente di rete,
e utilizzare il software fornito.
Questo manuale è valido per tutti i modelli, e comprende descrizioni di funzioni e impostazioni che potrebbero non essere disponibili in questa macchina. Anche le immagini, illustrazioni e informazioni sui sistemi operativi
supportati potrebbero differire leggermente da quelle di questa macchina.
❖ Altri manuali
• Manuali di questa macchina
• Informazioni sulla sicurezza
• Guida rapida della copiatrice
• Guida rapida del fax
• Guida rapida della stampante
• Guida rapida dello scanner
• Supplemento PostScript3
• Supplemento UNIX
• Manuali per DeskTopBinder Lite
• DeskTopBinder Lite Guida di installazione
• DeskTopBinder Guida introduttiva
• Guida di Auto Document Link
Nota
❒ I manuali forniti sono specifici per il tipo di macchina.
❒ È necessario Adobe Acrobat Reader/Adobe Reader per visualizzare i manuali in formato PDF.
ii
SOMMARIO
Manuali di questa macchina ..................................................................................i
Come leggere questo manuale............................................................................. 1
Simboli ....................................................................................................................... 1
Nomi delle principali opzioni....................................................................................... 1
Display informativo................................................................................................2
Lettura del display e uso dei tasti............................................................................... 3
Accesso agli Strumenti utente (Impostazioni di sistema) ................................. 4
Modifica delle impostazioni predefinite ...................................................................... 4
Uscita dagli Strumenti utente ..................................................................................... 6
Protezione dei menu .................................................................................................. 6
1. Collegamento della macchina
Collegamento alle interfacce ................................................................................ 7
Connessione all’interfaccia Ethernet.......................................................................... 8
Connessione all’interfaccia USB .............................................................................. 10
Connessione all’interfaccia IEEE 1394 (stampa SCSI/IPv4 over 1394) ..................11
Connessione all’interfaccia IEEE 1284 ....................................................................12
Connessione all’interfaccia IEEE 802.11b (Wireless LAN) ...................................... 13
Impostazioni di rete ............................................................................................. 17
Impostazioni minime richieste per l’utilizzo della stampante/LAN-fax...................... 17
Impostazioni richieste per l’utilizzo di Internet Fax................................................... 22
Impostazioni necessarie per utilizzare la funzione E-mail........................................27
Impostazioni richieste per l’utilizzo della funzione Scan to folder ............................ 32
Impostazioni richieste per l’utilizzo del Network Delivery Scanner .......................... 35
Impostazioni richieste per l’utilizzo dello scanner TWAIN di rete............................. 39
Utilizzo delle utilità per effettuare le impostazioni di rete ......................................... 43
Collegamento della macchina a una linea telefonica e a un telefono.............52
Connessione alla linea telefonica.............................................................................52
Selezione del tipo di linea ........................................................................................ 52
2. Impostazioni di sistema
Funzioni generali ................................................................................................. 53
Impostazioni della carta nei vassoi....................................................................56
Impostazioni timer ............................................................................................... 61
Impostazioni dell’interfaccia...............................................................................63
Rete.......................................................................................................................... 63
Interfaccia parallela ..................................................................................................67
IEEE 1394 ................................................................................................................ 68
IEEE 802.11b ........................................................................................................... 70
Impostazioni I/F stampa ........................................................................................... 71
Trasferimento file................................................................................................. 72
Strumenti amministratore ...................................................................................78
Programma/modifica/elimina server LDAP ..............................................................84
Programmazione del server LDAP........................................................................... 86
iii
3. Impostazioni copiatrice
Impostazioni copiatrice .......................................................................................93
4. Impostazioni fax
Impostazioni generali/Regolazioni ..................................................................... 99
Impostazioni di ricezione .................................................................................. 101
Impostazioni e-mail............................................................................................ 102
Impostazioni IP-Fax ........................................................................................... 104
Strumenti amministratore ................................................................................. 108
Registrazione delle informazioni fax................................................................ 112
Registrazione delle informazioni fax ...................................................................... 113
Eliminazione delle informazioni fax ........................................................................116
Inoltro.................................................................................................................. 118
Programmazione di un destinatario finale..............................................................119
Cancellazione delle impostazioni destinatario ....................................................... 120
Stampa di un contrassegno di inoltro.....................................................................121
Impostazione parametri..................................................................................... 122
Modifica dei parametri utente.................................................................................126
Stampa della Lista delle impostazioni parametri.................................................... 128
Posizione iniziale ............................................................................................... 129
Modifica della posizione iniziale ............................................................................. 131
Progr. mittente speciale .................................................................................... 133
Ricezione autorizzata.............................................................................................134
Inoltro ..................................................................................................................... 135
Blocco memoria ..................................................................................................... 135
Programmazione/Modifica dei Mittenti speciali ...................................................... 136
RX autorizzata (Ricezione autorizzata) ..................................................................138
Inoltro ..................................................................................................................... 138
Blocco memoria ..................................................................................................... 140
Programmazione dell’impostazione iniziale di un Mittente speciale ......................140
Eliminazione di un Mittente speciale ...................................................................... 142
Stampa della Lista mittenti speciali ........................................................................143
5. Impostazioni stampante
Stampa lista/test ................................................................................................ 145
Stampa della lista/test ............................................................................................ 147
Manutenzione ..................................................................................................... 148
Sistema ............................................................................................................... 149
Interfaccia host .................................................................................................. 153
Menu PCL ........................................................................................................... 154
Menu PS.............................................................................................................. 156
Menu PDF ........................................................................................................... 157
6. Impostazioni scanner
Impostazioni scansione .................................................................................... 159
iv
Impostazioni Lista destinazioni........................................................................ 162
Impostazioni invio.............................................................................................. 163
7. Registrazione degli indirizzi e utenti per le funzioni fax/scanner
Rubrica................................................................................................................ 167
Gestione dei nomi nella Rubrica ............................................................................ 170
Invio di fax tramite la selezione rapida ................................................................... 170
Invio di e-mail tramite la selezione rapida ..............................................................170
Invio diretto dei file digitalizzati a una cartella condivisa ........................................171
Evitare l’accesso di utenti non autorizzati alle cartelle condivise dalla macchina....171
Gestione degli utenti e dell’utilizzo della macchina ................................................ 171
Registrazione nomi............................................................................................ 172
Registrazione nomi ................................................................................................172
Modifica di un nome registrato ............................................................................... 174
Eliminazione di un nome registrato ........................................................................176
Informazioni di autenticazione ......................................................................... 178
Registrazione di un codice utente .......................................................................... 178
Modifica di un codice utente................................................................................... 182
Eliminazione di un codice utente............................................................................ 185
Visualizzazione del contatore per ogni utente........................................................188
Stampa del contatore per ogni utente ....................................................................189
Stampa del contatore per tutti gli utenti..................................................................191
Cancellazione del numero di stampe .....................................................................193
Destinazione fax................................................................................................. 196
Destinazione fax..................................................................................................... 198
Destinazione IP-Fax............................................................................................... 211
Destinazione e-mail ........................................................................................... 219
Registrazione di una destinazione e-mail ..............................................................219
Modifica di una destinazione e-mail registrata ....................................................... 222
Eliminazione di una destinazione e-mail registrata ................................................ 225
Registrazione cartelle........................................................................................ 227
Utilizzo di SMB per la connessione........................................................................227
Utilizzo di FTP per la connessione......................................................................... 242
Utilizzo di NCP per effettuare la connessione........................................................254
Registrazione di nomi in un gruppo................................................................. 269
Registrazione di un nuovo gruppo ......................................................................... 269
Registrazione di nomi in un gruppo........................................................................271
Aggiunta di un gruppo a un altro gruppo................................................................ 273
Visualizzazione nomi registrati in gruppi ................................................................ 276
Eliminazione di un nome da un gruppo..................................................................278
Eliminazione di un gruppo all’interno di un altro gruppo ........................................280
Modifica del nome di un gruppo ............................................................................. 282
Eliminazione di un gruppo...................................................................................... 284
Registrazione di un codice di protezione ........................................................ 286
Registrazione di un codice di protezione per un solo utente..................................286
Registrazione di un codice di protezione per un gruppo ........................................289
Registrazione dell’autenticazione SMTP e LDAP ........................................... 292
Autenticazione SMTP.............................................................................................292
Autenticazione LDAP .............................................................................................296
v
Ricerca ................................................................................................................ 300
Ricerca per nome...................................................................................................300
Ricerca nell’elenco .................................................................................................301
Ricerca per numero di registrazione ...................................................................... 302
Ricerca per codice utente ...................................................................................... 303
Ricerca per numero di fax ...................................................................................... 304
Ricerca per indirizzo e-mail....................................................................................305
Ricerca per nome della cartella di destinazione.....................................................306
8. Altri Strumenti utente
Manutenzione ..................................................................................................... 307
Modifica della lingua del display ...................................................................... 308
Assistenza .......................................................................................................... 309
Contatore ............................................................................................................ 311
Visualizzazione del contatore del totale .................................................................311
9. Appendice
Caratteristiche tecniche dell’unità principale ................................................. 313
Caratteristiche tecniche degli opzionali .......................................................... 316
Coprioriginali ..........................................................................................................316
Alimentatore automatico originali (ADF) ................................................................ 316
L’alimentatore automatico originali è in grado di eseguire la scansione
di entrambe le facciate di un foglio (ARDF) .........................................................317
Unità fronte-retro ....................................................................................................317
Vassoio carta inferiore (tipo da 1 vassoio) ............................................................. 318
Vassoi carta inferiori (tipo da 2 vassoi) ..................................................................318
Opzione di incremento funzione............................................................................. 319
Informazioni sul software installato................................................................. 320
expat ......................................................................................................................320
NetBSD .................................................................................................................. 321
Sablotron................................................................................................................323
JPEG LIBRARY ..................................................................................................... 323
SASL ......................................................................................................................324
MD4........................................................................................................................ 325
MD5........................................................................................................................ 325
Samba(Ver 3.0.4)...................................................................................................326
RSA BSAFE® ......................................................................................................... 326
Open SSL............................................................................................................... 327
Open SSH .............................................................................................................. 329
Open LDAP ............................................................................................................ 334
INDICE ..................................................................................................... 336
vi
Come leggere questo manuale
Simboli
Nel presente manuale vengono usati i seguenti simboli:
Si riferisce a note sulla sicurezza importanti.
Il mancato rispetto di queste note può essere causa di lesioni gravi o morte. Leggerle attentamente. Consultare la sezione “Informazioni sulla sicurezza” all’interno di "La macchina".
Si riferisce a note sulla sicurezza importanti.
Il mancato rispetto di queste note può essere causa di lesioni minori o lievi, o
danni alla macchina o alle cose. Leggerle attentamente. Consultare la sezione
“Informazioni sulla sicurezza” all’interno di "La macchina".
Si riferisce a punti a cui fare attenzione quando si usa la macchina, e fornisce
spiegazioni sulle cause probabili di inceppamento carta, danni agli originali o
perdita dei dati. Leggere attentamente queste istruzioni.
Questo simbolo indica informazioni o preparativi necessari prima dell’utilizzo.
Si riferisce a spiegazioni supplementari sulle funzioni della macchina, e contiene
istruzioni sulla risoluzione degli errori utenti.
Questo simbolo si trova alla fine delle sezioni, e spiega dove trovare le informazioni dettagliate desiderate.
[]
Si riferisce ai nomi dei tasti che appaiono sul display informativo della macchina.
{}
Si riferisce ai nomi dei tasti che appaiono sul pannello di controllo della macchina.
Nomi delle principali opzioni
Le opzioni principali di questa macchina sono indicate in questo manuale come
segue:
• Alimentatore automatico originali → ADF
• L’alimentatore automatico originali è in grado di eseguire la scansione di entrambe le facciate di un foglio → ARDF
1
Display informativo
Il display informativo mostra lo stato della macchina, i messaggi di errore e i
menu delle funzioni.
Importante
❒ Una pressione o un impatto superiore a 30 N (pari a circa 3 kgf) potrebbe danneggiare il display.
Se si preme il tasto {Strumenti utente/Contatore} verrà visualizzata la schermata
menu Strumenti utente.
Questa sezione descrive come utilizzare il display, usando la schermata menu
Impostazioni di sistema come esempio.
2
1
IT AME002S
1. Viene visualizzato il menu Impo-
stazioni. Premere il tasto {U} o {T}
per scorrere l’impostazione da specificare o modificare, quindi fare clic
sul tasto {OK} per visualizzare la
schermata di specifica dell’impostazione.
2
2. Viene indicato il numero di pagine contenute nel menu impostazioni
visualizzato. Se non si vede l’intero
menu, premere il tasto {U} o {T} per
far scorrere la schermata.
Lettura del display e uso dei tasti
Questa sezione descrive come leggere il display e utilizzare i tasti di selezione.
Se si preme il tasto {Copia} verrà visualizzata la schermata iniziale di copiatura.
Questa sezione descrive come utilizzare il pannello di controllo della macchina,
usando la schermata menu iniziale di copiatura.
IT AME003S
1. Tasti di selezione
2. Tasto {Escape}
Corrispondono alle opzioni visualizzate
sulla riga inferiore del display.
Esempio: Il display della copiatrice
Premere per annullare un’operazione o
ritornare al display precedente.
• Quando in questo manuale compare
l’istruzione premere {100%}", premere
il tasto di selezione sinistro.
• Quando in questo manuale compare
l’istruzione premere {R/I}”, premere il
tasto di selezione centrale.
• Quando in questo manuale compare
l’istruzione premere {Auto R/I}”, premere il tasto di selezione destro.
Premere per impostare un’opzione selezionata o un valore numerico digitato.
3. Tasto {OK}
4. Tasti di scorrimento
Premere per spostare il cursore passopasso in ciascuna direzione.
Quando in questo manuale viene indicato il tasto {U}, {T}, {V}, o {W} premere il
tasto di scorrimento della direzione corrispondente.
3
Accesso agli Strumenti utente
(Impostazioni di sistema)
Questa sezione è riservata agli amministratori di questa macchina.
Gli strumenti utente permettono di modificare o impostare le impostazioni predefinite.
Nota
❒ Le operazioni per le impostazioni di sistema differiscono dalle normali operazioni. Uscire sempre da Strumenti utente dopo aver completato le operazioni desiderate.
❒ Qualsiasi modifica effettuata con gli Strumenti utente resta in vigore anche se
si spegne l’interruttore di alimentazione principale o quello di funzionamento, oppure si preme il tasto {Cancella modi}.
❒ Le impostazioni predefinite sono indicate in neretto.
Riferimento
P.4 “Modifica delle impostazioni predefinite”
Modifica delle impostazioni predefinite
Questa sezione spiega come modificare le impostazioni degli Strumenti utente.
Importante
❒ Se viene specificata la Gestione dell’autenticazione amministratore, contattare il proprio amministratore.
A Premere il tasto {Strumenti Utente/Contatore}.
AME001S
4
B Selezionare il menu utilizzando {U} o {T}, quindi premere il tasto {OK}.
Per modificare le Impostazioni di sistema, selezionare [Impostazioni di Sistema].
Per modificare le Funzioni copiatrice selezionare [Impostazioni Copiatrice].
Per modificare le Funzioni Fax selezionare [Impostazioni Fax].
Per modificare le Impostazioni stampante selezionare [Impostazioni Stampante].
Per modificare le Funzioni scanner selezionare [Impostazioni Scanner].
Per regolare le gradazioni o la registrazione dei colori selezionare [Manutenzione].
Per modificare la lingua utilizzata sul display selezionare [Lingua].
Per verificare i numeri telefonici da contattare per ottenere assistenza tecnica
o per ordinare prodotti di consumo, selezionare [Assistenza].
Per controllare il contatore selezionare [Contatore].
C Selezionare la voce utilizzando {U} o {T} e quindi premere il tasto {OK}.
D Modificare le impostazioni seguendo le istruzioni visualizzate sul display,
quindi premere il tasto {OK}.
Nota
❒ Premere {Escape} per tornare alla schermata precedente.
❒ Per annullare le modifiche apportate alle impostazioni e tornare al display
principale, premere il tasto {Strumenti utente/Contatore}.
5
Uscita dagli Strumenti utente
Questa sezione spiega come uscire dagli Strumenti utente.
A Premere il tasto {Strumenti Utente/Contatore}.
AME001S
Protezione dei menu
Con Protezione dei menu è possibile evitare che utenti non autorizzati modifichino le impostazioni degli strumenti utente. È possibile specificare la Protezione dei menu per ognuno dei seguenti menu strumenti utente.
• Impostazioni copiatrice
• Impostazioni fax
• Impostazioni stampante
• Impostazioni scanner
Per informazioni dettagliate, consultare il proprio amministratore.
6
1. Collegamento della
macchina
In questo capitolo viene descritto come collegare la macchina in rete e specificare
le impostazioni di rete.
Collegamento alle interfacce
Questa sezione spiega come individuare l’interfaccia della macchina e collegare
quest’ultima a un ambiente di rete.
1. Porta 10BASE-T/100BASE-TX
4. Porta IEEE 1284 (opzionale)
Porta per la conness ione del cav o
10BASE-T o 100BASE-TX
Porta per la connessione del cavo di interfaccia IEEE 1284
2. Porte IEEE 1394 (opzionali)
5. Porta IEEE 802.11b (Wireless
Porte per la connessione del cavo di interfaccia IEEE 1394
Porta utilizzata per la Wireless LAN
LAN) (opzionale)
3. Porta USB
Porta per la connessione del cavo USB 2.0
Nota
❒ Non è possibile installare più di una delle opzioni seguenti: scheda di interfaccia IEEE 1394, scheda Wireless LAN IEEE 802.11b, scheda di interfaccia
IEEE 1284.
7
Collegamento della macchina
Connessione all’interfaccia Ethernet
Connettere il cavo 10BASE-T o 100BASE-TX all’interfaccia Ethernet.
1
Importante
❒ Se l’interruttore di alimentazione principale è acceso, spegnerlo.
A Arrotolare il cavo di interfaccia di rete ed inserire il nucleo di ferrite.
AEW017S
B Verificare se l’interruttore dell’alimentazione principale della macchina è
spento.
C Connettere il cavo di interfaccia Ethernet alla porta 10BASE-T/100BASETX.
AMB004S
D Connettere l’altra estremità del cavo Ethernet a un dispositivo di connessione di rete come un HUB.
8
Collegamento alle interfacce
E Accendere l’interruttore di alimentazione principale della macchina.
1
AME005S
1. Indicatore (verde)
Si accende di verde quando la macchina è correttamente connessa alla rete.
2. Indicatore (giallo)
Si illumina di giallo se è in uso 100
BASE-TX. Si spegne se è in uso 10
BASE-T.
Nota
❒ Per informazioni dettagliate sull’installazione del driver di stampa, vedere
il Manuale della stampante.
Riferimento
La macchina
Manuale della stampante
9
Collegamento della macchina
Connessione all’interfaccia USB
Collegare il cavo di interfaccia USB 2.0 alla porta USB 2.0.
A Collegare il cavo di interfaccia USB 2.0 alla porta USB 2.0.
1
AMB004S
B Inserire l’altra estremità nella porta USB del computer host.
Nota
❒ La macchina non comprende un cavo di interfaccia USB. Accertarsi di acquistare il cavo corretto per la macchina e il computer.
❒ La scheda di interfaccia USB 2.0 è supportata da WindowsMe / 2000 / XP,
Windows Server 2003, Mac OS X10.3.3 o superiore.
• Per WindowsMe:
Accertarsi di installare il “Supporto per la stampa USB”. Con WindowsMe, solo una velocità pari a quella di USB 1.1 è possibile.
• Per Mac OS:
Se si utilizza un Macintosh, nella macchina deve essere installata l’unità
opzionale PostScript 3. Mac OS X10.3.3 o superiore supporta la velocità
di trasferimento di USB 2.0.
❒ Per informazioni dettagliate sull’installazione del driver di stampa, vedere
il Manuale della stampante.
Riferimento
Manuale della stampante
10
Collegamento alle interfacce
Connessione all’interfaccia IEEE 1394 (stampa SCSI/IPv4 over
1394)
1
Connettere il cavo di interfaccia IEEE 1394 alla scheda di interfaccia IEEE 1394.
A Connettere il cavo di interfaccia IEEE 1394 alla porta IEEE 1394.
AMB006S
B Collegare l’altra estremità del cavo al connettore di interfaccia del computer host.
Controllare la forma del connettore per il computer. Collegare il cavo in maniera ferma e sicura.
Nota
❒ Utilizzare il cavo di interfaccia fornito con la scheda di interfaccia IEEE
1394 opzionale.
❒ Sono disponibili due porte di interfaccia per la connessione del cavo di interfaccia IEEE 1394. Entrambe sono adatte.
❒ Se il cavo di l’interfaccia ha un elemento in ferrite, collegare alla macchina
l’estremità più vicina al suddetto.
❒ Per informazioni dettagliate sull’installazione del driver di stampa, vedere
il Manuale della stampante.
Riferimento
Manuale della stampante
11
Collegamento della macchina
Connessione all’interfaccia IEEE 1284
Connettere il cavo di interfaccia IEEE 1284 alla scheda di interfaccia IEEE 1284.
A Verificare se l’interruttore dell’alimentazione principale della macchina è
1
spento.
Se l’interruttore di alimentazione principale è acceso, spegnerlo.
B Spegnere l’interruttore di alimentazione principale del computer host.
C Connettere il cavo di interfaccia IEEE 1284 alla porta IEEE 1284.
AMD013S
Usare il connettore di conversione (1) fornito con la scheda di interfaccia IEEE
1284.
D Collegare l’altra estremità del cavo al connettore di interfaccia del computer host.
Controllare la forma del connettore per il computer. Collegare il cavo in maniera ferma e sicura.
E Accendere l’interruttore di alimentazione principale della macchina.
F Accendere il computer host.
Quando si utilizza Windows 95/98/Me/2000/XP e Windows Server 2003,
potrebbe venire visualizzata una schermata di installazione del driver di
stampa quando si accendere il computer. In tale caso, fare clic su [Annulla] nella schermata.
Nota
❒ Per informazioni dettagliate sull’installazione del driver di stampa, vedere
il Manuale della stampante.
Riferimento
La macchina
Manuale della stampante
12
Collegamento alle interfacce
Connessione all’interfaccia IEEE 802.11b (Wireless LAN)
Connessione all’interfaccia IEEE 802.11b (Wireless LAN).
1
Nota
❒ Verificare le impostazioni dell’indirizzo IPv4 e della maschera di sottorete di
questa macchina.
❒ Per informazioni dettagliate sulla procedura di impostazione dell’indirizzo
IPv4 e della maschera di sottorete dal pannello di controllo della macchina
andare a "Impostazioni dell’interfaccia".
Riferimento
P.63 “Rete”
Procedura di impostazione
Attuare la procedura seguente per impostare la IEEE 802.11b (Wireless LAN):
IT AME006S
13
Collegamento della macchina
Nota
❒ Selezionare la modalità [802.11 Ad hoc] quando si connette Windows XP come
client Wireless LAN usando i driver o le utilità standard di Windows XP oppure quando non si usa il modo infrastruttura.
1
❒ Per informazioni dettagliate su come specificare le impostazioni Wireless
LAN dal pannello di controllo della macchina, vedere "IEEE 802.11b".
❒ Per informazioni dettagliate su come specificare le impostazioni Wireless
LAN dal pannello di controllo della macchina, vedere "Utilizzo delle utilità
per effettuare le impostazioni di rete".
❒ Per informazioni dettagliate sulle impostazioni, vedere "IEEE 802.11b".
Riferimento
P.70 “IEEE 802.11b”
P.43 “Utilizzo delle utilità per effettuare le impostazioni di rete”
Verifica della connessione
Verificare la connessione Wireless LAN.
Accertarsi che il LED dell’unità di interfaccia IEEE 802.11b sia acceso.
❖ Uso nel modo infrastruttura
1
2
ZGDH600J
1. Se [Tipo LAN] nella schermata [Impost. interfaccia]/[Rete] non è impostato su [IEEE 802.11b], il LED non si
accende, nemmeno se l’interruttore
principale è acceso.
14
2. Se è connessa correttamente alla
rete, il LED è verde nel modo infrastruttura. Se il LED lampeggia, la
macchina ricerca le periferiche.
Collegamento alle interfacce
❖ Uso nel modo ad hoc / modo 802.11 ad hoc
1
1
2
ZGDH600J
1. Se l’unità di interfaccia IEEE
2. Se è connessa correttamente alla
802.11b è in funzione, la spia LED si
illuminerà di arancione.
rete, il LED è verde nel modo ad hoc
o nel modo ad hoc 802.11. Se il LED
lampeggia, la macchina ricerca le periferiche. Il LED resterà illuminato
dopo qualche secondo.
Stampare la pagina di configurazione per verificare le impostazioni.
Nota
❒ Per informazioni dettagliate sulla stampa di una pagina di configurazione vedere "Impostazioni I/F stampa".
Riferimento
P.71 “Impostazioni I/F stampa”
15
Collegamento della macchina
Verifica del segnale
Quando si usa il modo infrastruttura, è possibile controllare lo stato delle onde
radio della macchina tramite il pannello di controllo.
A Selezionare [Impostazioni di Sistema] utilizzando {U} o {T} e quindi premere il
tasto {OK}.
B Selezionare [Impost. interfaccia] utilizzando {U} o {T} e quindi premere il tasto
{OK}.
C Selezionare [IEEE 802.11b] utilizzando {U} o {T} e quindi premere il tasto
{OK}.
D Selezionare [Segnale Wireless LAN] utilizzando {U} o {T} e quindi premere il
tasto {OK}.
Viene visualizzato lo stato delle onde radio della macchina.
E Una volta verificato lo stato delle onde radio, premere il tasto {OK}.
F Premere il tasto {Strumenti utente/Contatore} per tornare al menu Strumenti
utente/Contatore.
1
Nota
❒ Per controllare lo stato delle onde radio, premere [IEEE 802.11b] in [Tipo LAN]
all’interno del Menu di rete delle impostazioni dell’interfaccia.
❒ Per la procedura di accesso alle impostazioni di sistema, vedere "Accesso agli
strumenti utente (Impostazioni di sistema)".
Riferimento
P.4 “Accesso agli Strumenti utente (Impostazioni di sistema)”
P.43 “Utilizzo delle utilità per effettuare le impostazioni di rete”
P.70 “IEEE 802.11b”
16
Impostazioni di rete
Impostazioni di rete
Questa sezione illustra le impostazioni di rete modificabili mediante Strumenti
utente (Impostazioni di sistema). Effettuare le impostazioni in base alle funzioni
che si intende usare e all’interfaccia da connettere.
1
Importante
❒ Queste impostazioni devono essere effettuate dall’amministratore di sistema
o dopo averlo consultato.
Impostazioni minime richieste per l’utilizzo della stampante/LANfax
In questa sezione vengono elencate le impostazioni necessarie per l’utilizzo della funzione stampante o LAN-fax.
Ethernet
In questa sezione vengono elencate le impostazioni necessarie per l’utilizzo della funzione stampante o LAN-fax con una connessione Ethernet.
Per informazioni dettagliate sulla specifica delle impostazioni, vedere "Impostazioni dell’interfaccia".
Menu
Strumento utente
Requisiti impostazioni
Impostazioni
dell’interfaccia/Rete
Indirizzo IPv4 della macchina
Necessario
Impostazioni
dell’interfaccia/Rete
Indirizzo gateway IPv4
Come necessario
Impostazioni
dell’interfaccia/Rete
Indirizzo IPv6 della macchina
Come necessario
Impostazioni
dell’interfaccia/Rete
Indirizzo gateway IPv6
Come necessario
Impostazioni
dell’interfaccia/Rete
Impostazione stateless IPv6
Come necessario
Impostazioni
dell’interfaccia/Rete
Configurazione DNS
Come necessario
Impostazioni
dell’interfaccia/Rete
Configurazione DDNS
Come necessario
Impostazioni
dell’interfaccia/Rete
Dominio
Come necessario
Impostazioni
dell’interfaccia/Rete
Configurazione WINS
Come necessario
17
Collegamento della macchina
Menu
1
Strumento utente
Requisiti impostazioni
Impostazioni
dell’interfaccia/Rete
Protocollo attivo
Necessario
Impostazioni
dell’interfaccia/Rete
Protocollo cons. NCP
Come necessario
Impostazioni
dell’interfaccia/Rete
Tipo frame NW
Come necessario
Impostazioni
dell’interfaccia/Rete
Nome computer SMB
Come necessario
Impostazioni
dell’interfaccia/Rete
Gruppo di lavoro SMB
Come necessario
Impostazioni
dell’interfaccia/Rete
Velocità Ethernet
Come necessario
Impostazioni
dell’interfaccia/Rete
Tipo LAN
Impostazioni
dell’interfaccia/Rete
Autorizza comunicaz.SNMPv3.
Come necessario
Impostazioni
dell’interfaccia/Rete
Autorizza comun.SSL/TLS.
Come necessario
Impostazioni
dell’interfaccia/Rete
Nome Host
Come necessario
Impostazioni
dell’interfaccia/Rete
Nome macchina
Come necessario
Necessario
Nota
❒ IPv6 è disponibile solo per la funzione di stampa.
❒ In [Protocollo attivo], verificare che il protocollo che si desidera utilizzare sia
impostato su [Attivo].
❒ [Tipo LAN] viene visualizzato quando è installata la scheda Wireless LAN. Se
sono connesse sia la scheda Ethernet sia la scheda (Wireless LAN) IEEE
802.11b, l’interfaccia selezionata ha la priorità.
Riferimento
P.63 “Impostazioni dell’interfaccia”
18
Impostazioni di rete
IEEE 1394 (IPv4 over 1394)
In questa sezione vengono elencate le impostazioni necessarie per l’utilizzo della funzione stampante o LAN-fax con un cavo di interfaccia IEEE 1394.
Per informazioni dettagliate sulla specifica delle impostazioni, vedere "Impostazioni dell’interfaccia".
Menu
Strumento utente
1
Requisiti impostazioni
Impostazioni
dell’interfaccia/IEEE 1394
Indirizzo IPv4
Necessario
Impostazioni
dell’interfaccia/IEEE 1394
Configurazione DDNS
Come necessario
Impostazioni
dell’interfaccia/IEEE 1394
Nome Host
Come necessario
Impostazioni
dell’interfaccia/IEEE 1394
Nome Dominio
Come necessario
Impostazioni
dell’interfaccia/IEEE 1394
Configurazione WINS
Come necessario
Impostazioni
dell’interfaccia/IEEE 1394
IPv4 over 1394
Impostazioni
dell’interfaccia/Rete
Indirizzo gateway IPv4
Come necessario
Impostazioni
dell’interfaccia/Rete
Configurazione DNS
Come necessario
Impostazioni
dell’interfaccia/Rete
Protocollo attivo
Necessario
Necessario
Nota
❒ [IEEE1394] viene visualizzato quando è installata la scheda di interfaccia IEEE
1394 opzionale.
❒ In [Protocollo attivo], verificare che il protocollo che si desidera utilizzare sia
impostato su [Attivo].
Riferimento
P.63 “Impostazioni dell’interfaccia”
19
Collegamento della macchina
IEEE 802.11b (wireless LAN)
In questa sezione vengono elencate le impostazioni necessarie per l’utilizzo della funzione stampante o LAN-fax con IEEE 802.11b (Wireless LAN).
Per informazioni dettagliate sulla specifica delle impostazioni, vedere "Impostazioni dell’interfaccia".
1
Menu
20
Strumento utente
Requisiti impostazioni
Impostazioni
dell’interfaccia/Rete
Indirizzo IPv4 della macchina
Necessario
Impostazioni
dell’interfaccia/Rete
Indirizzo gateway IPv4
Come necessario
Impostazioni
dell’interfaccia/Rete
Indirizzo IPv6 della macchina
Come necessario
Impostazioni
dell’interfaccia/Rete
Indirizzo gateway IPv6
Come necessario
Impostazioni
dell’interfaccia/Rete
Impostazione stateless IPv6
Come necessario
Impostazioni
dell’interfaccia/Rete
Configurazione DNS
Come necessario
Impostazioni
dell’interfaccia/Rete
Configurazione DDNS
Come necessario
Impostazioni
dell’interfaccia/Rete
Dominio
Come necessario
Impostazioni
dell’interfaccia/Rete
Configurazione WINS
Come necessario
Impostazioni
dell’interfaccia/Rete
Protocollo attivo
Impostazioni
dell’interfaccia/Rete
Protocollo cons. NCP
Come necessario
Impostazioni
dell’interfaccia/Rete
Tipo frame NW
Come necessario
Impostazioni
dell’interfaccia/Rete
Nome computer SMB
Come necessario
Impostazioni
dell’interfaccia/Rete
Gruppo di lavoro SMB
Come necessario
Impostazioni
dell’interfaccia/Rete
Tipo LAN
Impostazioni
dell’interfaccia/Rete
Autorizza comunicaz.SNMPv3.
Come necessario
Impostazioni
dell’interfaccia/Rete
Autorizza comun.SSL/TLS.
Come necessario
Necessario
Necessario
Impostazioni di rete
Menu
Strumento utente
Requisiti impostazioni
Impostazioni
dell’interfaccia/Rete
Nome Host
Come necessario
Impostazioni
dell’interfaccia/Rete
Nome macchina
Come necessario
Impostazioni
Modo comunicazione
dell’interfaccia/IEEE 802.11b
1
Necessario
Impostazioni
Impostazione SSID
dell’interfaccia/IEEE 802.11b
Come necessario
Impostazioni
Canale
dell’interfaccia/IEEE 802.11b
Come necessario
Impostazioni
Tipo sicurezza
dell’interfaccia/IEEE 802.11b
Come necessario
Impostazioni
Velocità di comunicazione
dell’interfaccia/IEEE 802.11b
Come necessario
Nota
❒ In [Protocollo attivo], verificare che il protocollo che si desidera utilizzare sia
impostato su [Attivo].
❒ [IEEE 802.11b] e [Tipo LAN] vengono visualizzati quando è installata la scheda
d’interfaccia Wireless LAN. Se sono connesse sia la scheda Ethernet sia la
scheda Wireless LAN (IEEE 802.11b), l’interfaccia selezionata ha la priorità.
Riferimento
P.63 “Impostazioni dell’interfaccia”
21
Collegamento della macchina
Impostazioni richieste per l’utilizzo di Internet Fax
In questa sezione vengono elencate le impostazioni necessarie per l’utilizzo di
Internet Fax.
1
Ethernet
In questa sezione vengono elencate le impostazioni necessarie per l’utilizzo di
Internet Fax.
Per informazioni dettagliate sulla specifica delle impostazioni, vedere "Impostazioni dell’interfaccia" e “Trasferimento file”.
Menu
22
Strumento utente
Requisiti impostazioni
Impostazioni
dell’interfaccia/Rete
Indirizzo IPv4 della macchina
Necessario
Impostazioni
dell’interfaccia/Rete
Indirizzo gateway IPv4
Necessario
Impostazioni
dell’interfaccia/Rete
Configurazione DNS
Come necessario
Impostazioni
dell’interfaccia/Rete
Configurazione DDNS
Come necessario
Impostazioni
dell’interfaccia/Rete
Dominio
Come necessario
Impostazioni
dell’interfaccia/Rete
Configurazione WINS
Come necessario
Impostazioni
dell’interfaccia/Rete
Protocollo attivo
Necessario
Impostazioni
dell’interfaccia/Rete
Velocità Ethernet
Come necessario
Impostazioni
dell’interfaccia/Rete
Tipo LAN
Impostazioni
dell’interfaccia/Rete
Autorizza comunicaz.SNMPv3.
Come necessario
Impostazioni
dell’interfaccia/Rete
Autorizza comun.SSL/TLS.
Come necessario
Impostazioni
dell’interfaccia/Rete
Nome Host
Come necessario
Trasferimento file
Server SMTP
Trasferimento file
Autenticazione SMTP
Come necessario
Trasferimento file
POP before SMTP
Come necessario
Trasferimento file
Protocollo di ricezione
Come necessario
Trasferimento file
Impostazioni POP3/IMAP4
Come necessario
Trasferimento file
Indirizzo e-mail ammin.
Come necessario
Necessario
Necessario
Impostazioni di rete
Menu
Strumento utente
Requisiti impostazioni
Trasferimento file
Porta comunicazione e-mail
Necessario
Trasferimento file
Interv. ricezione e-mail
Come necessario
Trasferimento file
Dimen.max. e-mail ricevuti
Come necessario
Trasferimento file
Memorizz.e-mail nel server
Come necessario
Trasferimento file
Account fax e-mail
1
Necessario
Nota
❒ In [Protocollo attivo], verificare che il protocollo che si desidera utilizzare sia
impostato su [Attivo].
❒ [Tipo LAN] viene visualizzato quando è installata la scheda di interfaccia Wireless LAN. Se sono connesse sia la scheda Ethernet sia la scheda Wireless LAN
(IEEE 802.11b), l’interfaccia selezionata ha la priorità.
❒ Specificare [SMTP server] e [Account fax e-mail] per utilizzare la funzione di invio.
❒ Quando si imposta [POP before SMTP] su [Attivo], selezionare anche le impostazioni per [Protocollo di ricezione] e [Impostazioni POP3/IMAP4].
❒ Quando si imposta [Autenticazione SMTP] su [Attivo], selezionare anche le impostazioni per [Indirizzo e-mail ammin.].
❒ Specificare [Porta comunicazione e-mail] e [Account fax e-mail] per utilizzare la
funzione di ricezione.
❒ Quando si imposta [POP before SMTP] su [Attivo], verificare il numero di porta
[POP3] in [Porta comunicazione e-mail].
Riferimento
P.63 “Impostazioni dell’interfaccia”
P.72 “Trasferimento file”
IEEE 1394 (IPv4 over 1394)
In questa sezione vengono elencate le impostazioni necessarie per l’utilizzo di
Internet Fax con un cavo di interfaccia IEEE 1394.
Per informazioni dettagliate sulla specifica delle impostazioni, vedere "Impostazioni dell’interfaccia" e “Trasferimento file”.
Menu
Strumento utente
Requisiti impostazioni
Impostazioni
dell’interfaccia/IEEE 1394
Indirizzo IPv4
Necessario
Impostazioni
dell’interfaccia/IEEE 1394
Configurazione DDNS
Come necessario
Impostazioni
dell’interfaccia/IEEE 1394
Nome Host
Come necessario
Impostazioni
dell’interfaccia/IEEE 1394
Nome Dominio
Come necessario
23
Collegamento della macchina
Menu
1
Strumento utente
Requisiti impostazioni
Impostazioni
dell’interfaccia/IEEE 1394
Configurazione WINS
Come necessario
Impostazioni
dell’interfaccia/IEEE 1394
IPv4 over 1394
Necessario
Impostazioni
dell’interfaccia/Rete
Indirizzo gateway IPv4
Necessario
Impostazioni
dell’interfaccia/Rete
Configurazione DNS
Impostazioni
dell’interfaccia/Rete
Protocollo attivo
Necessario
Trasferimento file
Server SMTP
Necessario
Trasferimento file
Autenticazione SMTP
Come necessario
Trasferimento file
POP before SMTP
Come necessario
Trasferimento file
Protocollo di ricezione
Come necessario
Trasferimento file
Impostazioni POP3/IMAP4
Come necessario
Trasferimento file
Indirizzo e-mail ammin.
Come necessario
Trasferimento file
Porta comunicazione e-mail
Trasferimento file
Interv. ricezione e-mail
Come necessario
Trasferimento file
Dimen.max. e-mail ricevuti
Come necessario
Trasferimento file
Memorizz.e-mail nel server
Come necessario
Trasferimento file
Account fax e-mail
Come necessario
Necessario
Necessario
Nota
❒ [IEEE1394] viene visualizzato quando è installata la scheda di interfaccia IEEE
1394.
❒ In [Protocollo attivo], verificare che il protocollo che si desidera utilizzare sia
impostato su [Attivo].
❒ Specificare [SMTP server] e [Account fax e-mail] per utilizzare la funzione di invio.
❒ Quando si imposta [POP before SMTP] su [Attivo], selezionare anche le impostazioni per [Protocollo di ricezione] e [Impostazioni POP3/IMAP4].
❒ Quando si imposta [Autenticazione SMTP] su [Attivo], selezionare anche le impostazioni per [Indirizzo e-mail ammin.].
❒ Specificare [Porta comunicazione e-mail] e [Account fax e-mail] per utilizzare la
funzione di ricezione.
❒ Quando si imposta [POP before SMTP] su [Attivo], verificare il numero di porta
[POP3] in [Porta comunicazione e-mail].
Riferimento
P.63 “Impostazioni dell’interfaccia”
P.72 “Trasferimento file”
24
Impostazioni di rete
IEEE 802.11b (wireless LAN)
In questa sezione vengono elencate le impostazioni necessarie per l’utilizzo di
Internet FAX con IEEE 802.11b (Wireless LAN).
Per informazioni dettagliate sulla specifica delle impostazioni, vedere "Impostazioni dell’interfaccia" e “Trasferimento file”.
Menu
Strumento utente
Requisiti impostazioni
Impostazioni
dell’interfaccia/Rete
Indirizzo IPv4 della macchina
Necessario
Impostazioni
dell’interfaccia/Rete
Indirizzo gateway IPv4
Necessario
Impostazioni
dell’interfaccia/Rete
Configurazione DNS
Come necessario
Impostazioni
dell’interfaccia/Rete
Configurazione DDNS
Come necessario
Impostazioni
dell’interfaccia/Rete
Dominio
Come necessario
Impostazioni
dell’interfaccia/Rete
Configurazione WINS
Come necessario
Impostazioni
dell’interfaccia/Rete
Protocollo attivo
Necessario
Impostazioni
dell’interfaccia/Rete
Tipo LAN
Necessario
Impostazioni
dell’interfaccia/Rete
Autorizza comunicaz.SNMPv3.
Come necessario
Impostazioni
dell’interfaccia/Rete
Autorizza comun.SSL/TLS.
Come necessario
Impostazioni
dell’interfaccia/Rete
Nome Host
Come necessario
Impostazioni
Modo comunicazione
dell’interfaccia/IEEE 802.11b
Necessario
Impostazioni
Impostazione SSID
dell’interfaccia/IEEE 802.11b
Come necessario
Impostazioni
Canale
dell’interfaccia/IEEE 802.11b
Come necessario
Impostazioni
Tipo sicurezza
dell’interfaccia/IEEE 802.11b
Come necessario
Impostazioni
Velocità di comunicazione
dell’interfaccia/IEEE 802.11b
Come necessario
Impostazione
trasferimento file
Server SMTP
Trasferimento file
Autenticazione SMTP
1
Necessario
Come necessario
25
Collegamento della macchina
Menu
1
Strumento utente
Requisiti impostazioni
Trasferimento file
POP before SMTP
Come necessario
Trasferimento file
Protocollo di ricezione
Come necessario
Trasferimento file
Impostazioni POP3/IMAP4
Come necessario
Trasferimento file
Indirizzo e-mail ammin.
Come necessario
Trasferimento file
Porta comunicazione e-mail
Trasferimento file
Interv. ricezione e-mail
Come necessario
Trasferimento file
Dimen.max. e-mail ricevuti
Come necessario
Trasferimento file
Memorizz.e-mail nel server
Come necessario
Trasferimento file
Account fax e-mail
Necessario
Necessario
Nota
❒ In [Protocollo attivo], verificare che il protocollo che si desidera utilizzare sia
impostato su [Attivo].
❒ [IEEE 802.11b] e [Tipo LAN] vengono visualizzati quando è installata la scheda
d’interfaccia Wireless LAN. Se sono connesse sia la scheda Ethernet sia la
scheda Wireless LAN (IEEE 802.11b), l’interfaccia selezionata ha la priorità.
❒ Specificare [SMTP server] e [Account fax e-mail] per utilizzare la funzione di invio.
❒ Quando si imposta [POP before SMTP] su [Attivo], selezionare anche le impostazioni per [Protocollo di ricezione] e [Impostazioni POP3/IMAP4].
❒ Quando si imposta [Autenticazione SMTP] su [Attivo], selezionare anche le impostazioni per [Indirizzo e-mail ammin.].
❒ Specificare [Porta comunicazione e-mail] e [Account fax e-mail] per utilizzare la
funzione di ricezione.
❒ Quando si imposta [POP before SMTP] su [Attivo], verificare il numero di porta
[POP3] in [Porta comunicazione e-mail].
Riferimento
P.63 “Impostazioni dell’interfaccia”
P.72 “Trasferimento file”
26
Impostazioni di rete
Impostazioni necessarie per utilizzare la funzione E-mail
In questa sezione vengono elencate le impostazioni necessarie per l’invio di e-mail.
1
Ethernet
In questa sezione vengono elencate le impostazioni necessarie per l’invio di e-mail
con un cavo Ethernet.
Per informazioni dettagliate sulla specifica delle impostazioni, vedere "Impostazioni dell’interfaccia" e “Trasferimento file”.
Menu
Strumento utente
Requisiti impostazioni
Impostazioni
dell’interfaccia/Rete
Indirizzo IPv4 della macchina
Necessario
Impostazioni
dell’interfaccia/Rete
Indirizzo gateway IPv4
Necessario
Impostazioni
dell’interfaccia/Rete
Configurazione DNS
Come necessario
Impostazioni
dell’interfaccia/Rete
Configurazione DDNS
Come necessario
Impostazioni
dell’interfaccia/Rete
Dominio
Come necessario
Impostazioni
dell’interfaccia/Rete
Configurazione WINS
Come necessario
Impostazioni
dell’interfaccia/Rete
Protocollo attivo
Necessario
Impostazioni
dell’interfaccia/Rete
Velocità Ethernet
Come necessario
Impostazioni
dell’interfaccia/Rete
Tipo LAN
Impostazioni
dell’interfaccia/Rete
Autorizza comunicaz.SNMPv3.
Come necessario
Impostazioni
dell’interfaccia/Rete
Nome Host
Come necessario
Trasferimento file
Server SMTP
Trasferimento file
Autenticazione SMTP
Come necessario
Trasferimento file
POP before SMTP
Come necessario
Trasferimento file
Protocollo di ricezione
Come necessario
Trasferimento file
Impostazioni POP3/IMAP4
Come necessario
Trasferimento file
Indirizzo e-mail ammin.
Come necessario
Trasferimento file
Porta comunicazione e-mail
Come necessario
Necessario
Necessario
27
Collegamento della macchina
Menu
1
Strumento utente
Requisiti impostazioni
Trasferimento file
Tempo rinvio scanner
Come necessario
Trasferimento file
Impostaz. rinvii scanner
Come necessario
Nota
❒ In [Protocollo attivo], verificare che il protocollo che si desidera utilizzare sia
impostato su [Attivo].
❒ [Tipo LAN] viene visualizzato quando è installata la scheda di interfaccia Wireless LAN. Se sono connesse sia la scheda Ethernet sia la scheda Wireless LAN
(IEEE 802.11b), l’interfaccia selezionata ha la priorità.
❒ Quando si imposta [POP before SMTP] su [Attivo], selezionare anche le impostazioni per [Protocollo di ricezione] e [Impostazioni POP3/IMAP4].
❒ Quando si imposta [POP before SMTP] su [Attivo], verificare il numero di porta
[POP3] in [Porta comunicazione e-mail].
Riferimento
P.63 “Impostazioni dell’interfaccia”
P.72 “Trasferimento file”
IEEE 1394 (IPv4 over 1394)
In questa sezione vengono elencate le impostazioni necessarie per l’invio di email con un cavo IEEE 1394.
Per informazioni dettagliate sulla specifica delle impostazioni, vedere "Impostazioni dell’interfaccia" e “Trasferimento file”.
Menu
28
Strumento utente
Requisiti impostazioni
Impostazioni
dell’interfaccia/IEEE 1394
Indirizzo IPv4
Necessario
Impostazioni
dell’interfaccia/IEEE 1394
Configurazione DDNS
Come necessario
Impostazioni
dell’interfaccia/IEEE 1394
Nome Host
Come necessario
Impostazioni
dell’interfaccia/IEEE 1394
Nome Dominio
Come necessario
Impostazioni
dell’interfaccia/IEEE 1394
Configurazione WINS
Come necessario
Impostazioni
dell’interfaccia/IEEE 1394
IPv4 over 1394
Necessario
Impostazioni
dell’interfaccia/Rete
Indirizzo gateway IPv4
Necessario
Impostazioni
dell’interfaccia/Rete
Configurazione DNS
Come necessario
Impostazioni di rete
Menu
Strumento utente
Requisiti impostazioni
Impostazioni
dell’interfaccia/Rete
Protocollo attivo
Necessario
Trasferimento file
Server SMTP
Necessario
Trasferimento file
Autenticazione SMTP
Come necessario
Impostazione
trasferimento file
POP before SMTP
Come necessario
Impostazione
trasferimento file
Protocollo di ricezione
Come necessario
Impostazione
trasferimento file
Impostazioni POP3/IMAP4
Come necessario
Impostazione
trasferimento file
Indirizzo e-mail ammin.
Come necessario
Impostazione
trasferimento file
Porta comunicazione e-mail
Come necessario
Impostazione
trasferimento file
Tempo rinvio scanner
Come necessario
Impostazione
trasferimento file
Impostaz. rinvii scanner
Come necessario
1
Nota
❒ [IEEE1394] viene visualizzato quando è installata la scheda di interfaccia IEEE
1394.
❒ In [Protocollo attivo], verificare che il protocollo che si desidera utilizzare sia
impostato su [Attivo].
❒ Quando si imposta [POP before SMTP] su [Attivo], selezionare anche le impostazioni per [Protocollo di ricezione] e [Impostazioni POP3/IMAP4].
❒ Quando si imposta [POP before SMTP] su [Attivo], verificare il numero di porta
[POP3] in [Porta comunicazione e-mail].
Riferimento
P.63 “Impostazioni dell’interfaccia”
P.72 “Trasferimento file”
29
Collegamento della macchina
IEEE 802.11b (wireless LAN)
In questa sezione vengono elencate le impostazioni necessarie per inviare e-mail
con IEEE 802.11b (Wireless LAN).
Per informazioni dettagliate sulla specifica delle impostazioni, vedere "Impostazioni dell’interfaccia" e “Trasferimento file”.
1
Menu
Strumento utente
Impostazioni
dell’interfaccia/Rete
Indirizzo IPv4 della macchina
Necessario
Impostazioni
dell’interfaccia/Rete
Indirizzo gateway IPv4
Necessario
Impostazioni
dell’interfaccia/Rete
Configurazione DNS
Come necessario
Impostazioni
dell’interfaccia/Rete
Configurazione DDNS
Come necessario
Impostazioni
dell’interfaccia/Rete
Dominio
Come necessario
Impostazioni
dell’interfaccia/Rete
Configurazione WINS
Come necessario
Impostazioni
dell’interfaccia/Rete
Protocollo attivo
Necessario
Impostazioni
dell’interfaccia/Rete
Tipo LAN
Necessario
Impostazioni
dell’interfaccia/Rete
Autorizza comunicaz.SNMPv3.
Come necessario
Impostazioni
dell’interfaccia/Rete
Autorizza comun.SSL/TLS.
Come necessario
Impostazioni
dell’interfaccia/Rete
Nome Host
Come necessario
Impostazioni
Modo comunicazione
dell’interfaccia/IEEE 802.11b
Necessario
Impostazioni
Impostazione SDID
dell’interfaccia/IEEE 802.11b
Come necessario
Impostazioni
Canale
dell’interfaccia/IEEE 802.11b
Come necessario
Impostazioni
Tipo sicurezza
dell’interfaccia/IEEE 802.11b
Come necessario
Impostazioni
Velocità di comunicazione
dell’interfaccia/IEEE 802.11b
Come necessario
Impostazione
trasferimento file
30
Requisiti impostazioni
Server SMTP
Necessario
Impostazioni di rete
Menu
Strumento utente
Requisiti impostazioni
Impostazione
trasferimento file
Autenticazione SMTP
Come necessario
Impostazione
trasferimento file
POP before SMTP
Come necessario
Impostazione
trasferimento file
Protocollo di ricezione
Come necessario
Impostazione
trasferimento file
Impostazioni POP3/IMAP4
Come necessario
Impostazione
trasferimento file
Indirizzo e-mail ammin.
Come necessario
Impostazione
trasferimento file
Porta comunicazione e-mail
Come necessario
Impostazione
trasferimento file
Tempo rinvio scanner
Come necessario
Impostazione
trasferimento file
Impostaz. rinvii scanner
Come necessario
1
Nota
❒ In [Protocollo attivo], verificare che il protocollo che si desidera utilizzare sia
impostato su [Attivo].
❒ [Tipo LAN] viene visualizzato quando è installata la scheda di interfaccia Wireless LAN. Se sono connesse sia la scheda Ethernet sia la scheda Wireless LAN
(IEEE 802.11b), l’interfaccia selezionata ha la priorità.
❒ Quando si imposta [POP before SMTP] su [Attivo], selezionare anche le impostazioni per [Protocollo di ricezione] e [Impostazioni POP3/IMAP4].
❒ Quando si imposta [POP before SMTP] su [Attivo], verificare il numero di porta
[POP3] in [Porta comunicazione e-mail].
Riferimento
P.63 “Impostazioni dell’interfaccia”
P.72 “Trasferimento file”
31
Collegamento della macchina
Impostazioni richieste per l’utilizzo della funzione Scan to folder
In questa sezione vengono elencate le impostazioni necessarie per l’invio di file.
1
Ethernet
In questa sezione vengono elencate le impostazioni necessarie per l’invio di file
con un cavo Ethernet.
Per informazioni dettagliate sulla specifica delle impostazioni, vedere "Impostazioni dell’interfaccia" e “Trasferimento file”.
Menu
32
Strumento utente
Requisiti impostazioni
Impostazioni
dell’interfaccia/Rete
Indirizzo IPv4 della macchina
Necessario
Impostazioni
dell’interfaccia/Rete
Indirizzo gateway IPv4
Necessario
Impostazioni
dell’interfaccia/Rete
Configurazione DNS
Come necessario
Impostazioni
dell’interfaccia/Rete
Configurazione DDNS
Come necessario
Impostazioni
dell’interfaccia/Rete
Dominio
Come necessario
Impostazioni
dell’interfaccia/Rete
Configurazione WINS
Come necessario
Impostazioni
dell’interfaccia/Rete
Protocollo attivo
Necessario
Impostazioni
dell’interfaccia/Rete
Tipo LAN
Necessario
Impostazioni
dell’interfaccia/Rete
Autorizza comunicaz.SNMPv3.
Come necessario
Impostazioni
dell’interfaccia/Rete
Autorizza comun.SSL/TLS.
Come necessario
Impostazioni
dell’interfaccia/Rete
Nome Host
Come necessario
Impostazione
trasferimento file
Nome uten./PW pred.(Invio)
Come necessario
Impostazione
trasferimento file
Tempo rinvio scanner
Come necessario
Impostazione
trasferimento file
Impostaz. rinvii scanner
Come necessario
Impostazioni di rete
Nota
❒ In [Protocollo attivo], verificare che il protocollo che si desidera utilizzare sia
impostato su [Attivo].
❒ [Tipo LAN] viene visualizzato quando è installata la scheda di interfaccia Wireless LAN. Se sono connesse sia la scheda Ethernet sia la scheda Wireless LAN
(IEEE 802.11b), l’interfaccia selezionata ha la priorità.
1
Riferimento
P.63 “Impostazioni dell’interfaccia”
P.72 “Trasferimento file”
IEEE 1394 (IPv4 over 1394)
In questa sezione vengono elencate le impostazioni necessarie per l’invio di file
con un cavo IEEE 1394.
Per informazioni dettagliate sulla specifica delle impostazioni, vedere "Impostazioni dell’interfaccia" e “Trasferimento file”.
Menu
Strumento utente
Requisiti impostazioni
Impostazioni
dell’interfaccia/IEEE 1394
Indirizzo IPv4
Necessario
Impostazioni
dell’interfaccia/IEEE 1394
Configurazione DDNS
Come necessario
Impostazioni
dell’interfaccia/IEEE 1394
Nome Host
Come necessario
Impostazioni
dell’interfaccia/IEEE 1394
Nome Dominio
Come necessario
Impostazioni
dell’interfaccia/IEEE 1394
Configurazione WINS
Come necessario
Impostazioni
dell’interfaccia/IEEE 1394
IPv4 over 1394
Necessario
Impostazioni
dell’interfaccia/Rete
Indirizzo gateway IPv4
Necessario
Impostazioni
dell’interfaccia/Rete
Configurazione DNS
Impostazioni
dell’interfaccia/Rete
Protocollo attivo
Impostazione
trasferimento file
Nome uten./PW pred.(Invio)
Come necessario
Impostazione
trasferimento file
Tempo rinvio scanner
Come necessario
Impostazione
trasferimento file
Impostaz. rinvii scanner
Come necessario
Come necessario
Necessario
33
Collegamento della macchina
Nota
❒ [IEEE1394] viene visualizzato quando è installata la scheda di interfaccia IEEE
1394.
❒ In [Protocollo attivo], verificare che il protocollo che si desidera utilizzare sia
impostato su [Attivo].
1
Riferimento
P.63 “Impostazioni dell’interfaccia”
P.72 “Trasferimento file”
IEEE 802.11b (wireless LAN)
In questa sezione vengono elencate le impostazioni necessarie per inviare file
con IEEE 802.11b (Wireless LAN).
Per informazioni dettagliate sulla specifica delle impostazioni, vedere "Impostazioni dell’interfaccia" e “Trasferimento file”.
Menu
Strumento utente
Impostazioni
dell’interfaccia/Rete
Indirizzo IPv4 della macchina
Necessario
Impostazioni
dell’interfaccia/Rete
Indirizzo gateway IPv4
Necessario
Impostazioni
dell’interfaccia/Rete
Configurazione DNS
Come necessario
Impostazioni
dell’interfaccia/Rete
Configurazione DDNS
Come necessario
Impostazioni
dell’interfaccia/Rete
Dominio
Come necessario
Impostazioni
dell’interfaccia/Rete
Configurazione WINS
Come necessario
Impostazioni
dell’interfaccia/Rete
Protocollo attivo
Necessario
Impostazioni
dell’interfaccia/Rete
Tipo LAN
Necessario
Impostazioni
dell’interfaccia/Rete
Autorizza comunicaz.SNMPv3.
Come necessario
Impostazioni
dell’interfaccia/Rete
Autorizza comun.SSL/TLS.
Come necessario
Impostazioni
dell’interfaccia/Rete
Nome Host
Come necessario
Impostazioni
Modo comunicazione
dell’interfaccia/IEEE 802.11b
Impostazioni
Impostazione SSID
dell’interfaccia/IEEE 802.11b
34
Requisiti impostazioni
Necessario
Come necessario
Impostazioni di rete
Menu
Strumento utente
Requisiti impostazioni
Impostazioni
Canale
dell’interfaccia/IEEE 802.11b
Come necessario
Impostazioni
Tipo sicurezza
dell’interfaccia/IEEE 802.11b
Come necessario
Impostazioni
Velocità di comunicazione
dell’interfaccia/IEEE 802.11b
Come necessario
Impostazione
trasferimento file
Nome uten./PW pred.(Invio)
Come necessario
Impostazione
trasferimento file
Tempo rinvio scanner
Come necessario
Impostazione
trasferimento file
Impostaz. rinvii scanner
Come necessario
1
Nota
❒ In [Protocollo attivo], verificare che il protocollo che si desidera utilizzare sia
impostato su [Attivo].
❒ [IEEE 802.11b] e [Tipo LAN] vengono visualizzati quando è installata la scheda
d’interfaccia Wireless LAN. Se sono connesse sia la scheda Ethernet sia la
scheda Wireless LAN (IEEE 802.11b), l’interfaccia selezionata ha la priorità.
Riferimento
P.63 “Impostazioni dell’interfaccia”
P.72 “Trasferimento file”
Impostazioni richieste per l’utilizzo del Network Delivery Scanner
In questa sezione vengono elencate le impostazioni necessarie per l’invio dei
dati in rete.
Ethernet
In questa sezione vengono elencate le impostazioni necessarie per l’invio dei
dati in rete con un cavo ethernet.
Per informazioni dettagliate sulla specifica delle impostazioni, vedere "Impostazioni dell’interfaccia" e “Trasferimento file”.
Menu
Strumento utente
Requisiti impostazioni
Impostazioni
dell’interfaccia/Rete
Indirizzo IPv4 della macchina
Necessario
Impostazioni
dell’interfaccia/Rete
Indirizzo gateway IPv4
Come necessario
Impostazioni
dell’interfaccia/Rete
Configurazione DNS
Come necessario
35
Collegamento della macchina
Menu
1
Strumento utente
Requisiti impostazioni
Impostazioni
dell’interfaccia/Rete
Configurazione DDNS
Come necessario
Impostazioni
dell’interfaccia/Rete
Dominio
Come necessario
Impostazioni
dell’interfaccia/Rete
Configurazione WINS
Come necessario
Impostazioni
dell’interfaccia/Rete
Protocollo attivo
Necessario
Impostazioni
dell’interfaccia/Rete
Velocità Ethernet
Come necessario
Impostazioni
dell’interfaccia/Rete
Tipo LAN
Impostazioni
dell’interfaccia/Rete
Autorizza comunicaz.SNMPv3.
Come necessario
Impostazioni
dell’interfaccia/Rete
Autorizza comun.SSL/TLS.
Come necessario
Impostazioni
dell’interfaccia/Rete
Nome Host
Come necessario
Impostazione
trasferimento file
Opzione recapito
Come necessario
Impostazione
trasferimento file
Trasmissione file RX fax
Come necessario
Impostazione
trasferimento file
Tempo rinvio scanner
Come necessario
Impostazione
trasferimento file
Impostaz. rinvii scanner
Come necessario
Necessario
Nota
❒ In [Protocollo attivo], verificare che il protocollo che si desidera utilizzare sia
impostato su [Attivo].
❒ [Tipo LAN] viene visualizzato quando è installata la scheda di interfaccia Wireless LAN. Quando sono connesse sia la scheda Ethernet sia la scheda Wireless
LAN (IEEE 802.11b), l’interfaccia selezionata ha la priorità.
❒ Se [Opzione consegna] è impostato su [Attivo], verificare che sia impostato l’Indirizzo IPv4.
Riferimento
P.63 “Impostazioni dell’interfaccia”
P.72 “Trasferimento file”
36
Impostazioni di rete
IEEE 1394 (IPv4 over 1394)
In questa sezione vengono elencate le impostazioni necessarie per l’invio dei
dati in rete con un cavo di interfaccia IEEE 1394.
Per informazioni dettagliate sulla specifica delle impostazioni, vedere "Impostazioni dell’interfaccia" e “Trasferimento file”.
Menu
Strumento utente
1
Requisiti impostazioni
Impostazioni
dell’interfaccia/IEEE 1394
Indirizzo IPv4
Necessario
Impostazioni
dell’interfaccia/IEEE 1394
Configurazione DDNS
Come necessario
Impostazioni
dell’interfaccia/IEEE 1394
Nome Host
Come necessario
Impostazioni
dell’interfaccia/IEEE 1394
Nome Dominio
Come necessario
Impostazioni
dell’interfaccia/IEEE 1394
Configurazione WINS
Come necessario
Impostazioni
dell’interfaccia/IEEE 1394
IPv4 over 1394
Impostazioni
dell’interfaccia/Rete
Indirizzo gateway IPv4
Come necessario
Impostazioni
dell’interfaccia/Rete
Configurazione DNS
Come necessario
Impostazioni
dell’interfaccia/Rete
Protocollo attivo
Necessario
Impostazione
trasferimento file
Opzione recapito
Come necessario
Impostazione
trasferimento file
Trasmissione file RX fax
Come necessario
Impostazione
trasferimento file
Tempo rinvio scanner
Come necessario
Impostazione
trasferimento file
Impostaz. rinvii scanner
Come necessario
Necessario
Nota
❒ [IEEE1394] viene visualizzato quando è installata la scheda di interfaccia IEEE
1394.
❒ In [Protocollo attivo], verificare che il protocollo che si desidera utilizzare sia
impostato su [Attivo].
❒ Se [Opzione consegna] è impostato su [Attivo], verificare che sia impostato l’Indirizzo IPv4.
37
Collegamento della macchina
Riferimento
P.63 “Impostazioni dell’interfaccia”
P.72 “Trasferimento file”
1
IEEE 802.11b (wireless LAN)
In questa sezione vengono elencate le impostazioni necessarie per l’invio dei
dati in rete con un cavo di interfaccia IEEE 802.11b (Wireless LAN).
Per informazioni dettagliate sulla specifica delle impostazioni, vedere "Impostazioni dell’interfaccia" e “Trasferimento file”.
Menu
Strumento utente
Impostazioni
dell’interfaccia/Rete
Indirizzo IPv4 della macchina
Impostazioni
dell’interfaccia/Rete
Indirizzo gateway IPv4
Come necessario
Impostazioni
dell’interfaccia/Rete
Configurazione DNS
Come necessario
Impostazioni
dell’interfaccia/Rete
Configurazione DDNS
Come necessario
Impostazioni
dell’interfaccia/Rete
Dominio
Come necessario
Impostazioni
dell’interfaccia/Rete
Configurazione WINS
Come necessario
Impostazioni
dell’interfaccia/Rete
Protocollo attivo
Necessario
Impostazioni
dell’interfaccia/Rete
Tipo LAN
Necessario
Impostazioni
dell’interfaccia/Rete
Autorizza comunicaz.SNMPv3.
Come necessario
Impostazioni
dell’interfaccia/Rete
Autorizza comun.SSL/TLS.
Come necessario
Impostazioni
dell’interfaccia/Rete
Nome Host
Come necessario
Impostazioni
Modo comunicazione
dell’interfaccia/IEEE 802.11b
38
Requisiti impostazioni
Necessario
Necessario
Impostazioni
Impostazione SSID
dell’interfaccia/IEEE 802.11b
Come necessario
Impostazioni
Canale
dell’interfaccia/IEEE 802.11b
Come necessario
Impostazioni
Tipo sicurezza
dell’interfaccia/IEEE 802.11b
Come necessario
Impostazioni di rete
Menu
Strumento utente
Requisiti impostazioni
Impostazioni
Velocità di comunicazione
dell’interfaccia/IEEE 802.11b
Come necessario
Impostazione
trasferimento file
Opzione recapito
Come necessario
Impostazione
trasferimento file
Trasmissione file RX fax
Come necessario
Impostazione
trasferimento file
Tempo rinvio scanner
Come necessario
Impostazione
trasferimento file
Impostaz. rinvii scanner
Come necessario
1
Nota
❒ In [Protocollo attivo], verificare che il protocollo che si desidera utilizzare sia
impostato su [Attivo].
❒ [IEEE 802.11b] e [Tipo LAN] vengono visualizzati quando è installata la scheda
d’interfaccia Wireless LAN. Quando sono connesse sia la scheda Ethernet sia
la scheda Wireless LAN (IEEE 802.11b), l’interfaccia selezionata ha la priorità.
❒ Se [Opzione consegna] è impostato su [Attivo], verificare che sia impostato l’Indirizzo IPv4.
Riferimento
P.63 “Impostazioni dell’interfaccia”
P.72 “Trasferimento file”
Impostazioni richieste per l’utilizzo dello scanner TWAIN di rete
In questa sezione vengono elencate le impostazioni necessarie per l’utilizzo dello scanner TWAIN nell’ambiente di rete.
Ethernet
In questa sezione vengono elencate le impostazioni necessarie per l’utilizzo dello scanner TWAIN di rete con un cavo Ethernet.
Per informazioni dettagliate sulla specifica delle impostazioni, vedere "Impostazioni dell’interfaccia".
Menu
Strumento utente
Requisiti impostazioni
Impostazioni
dell’interfaccia/Rete
Indirizzo IPv4 della macchina
Necessario
Impostazioni
dell’interfaccia/Rete
Indirizzo gateway IPv4
Come necessario
Impostazioni
dell’interfaccia/Rete
Configurazione DNS
Come necessario
39
Collegamento della macchina
Menu
1
Strumento utente
Requisiti impostazioni
Impostazioni
dell’interfaccia/Rete
Configurazione DDNS
Come necessario
Impostazioni
dell’interfaccia/Rete
Dominio
Come necessario
Impostazioni
dell’interfaccia/Rete
Configurazione WINS
Come necessario
Impostazioni
dell’interfaccia/Rete
Protocollo attivo
Necessario
Impostazioni
dell’interfaccia/Rete
Tipo LAN
Necessario
Impostazioni
dell’interfaccia/Rete
Velocità Ethernet
Come necessario
Impostazioni
dell’interfaccia/Rete
Autorizza comunicaz.SNMPv3.
Come necessario
Impostazioni
dell’interfaccia/Rete
Autorizza comun.SSL/TLS.
Come necessario
Impostazioni
dell’interfaccia/Rete
Nome Host
Come necessario
Nota
❒ In [Protocollo attivo], verificare che il protocollo che si desidera utilizzare sia
impostato su [Attivo].
❒ [Tipo LAN] viene visualizzato quando è installata la scheda di interfaccia Wireless LAN. Quando sono connesse sia la scheda Ethernet sia la scheda Wireless
LAN (IEEE 802.11b), l’interfaccia selezionata ha la priorità.
Riferimento
P.63 “Impostazioni dell’interfaccia”
IEEE 1394 (IPv4 over 1394)
In questa sezione vengono elencate le impostazioni necessarie per l’utilizzo dello scanner TWAIN di rete con un cavo di interfaccia IEEE 1394.
Per informazioni dettagliate sulla specifica delle impostazioni, vedere "Impostazioni dell’interfaccia".
Menu
40
Strumento utente
Requisiti impostazioni
Impostazioni
dell’interfaccia/IEEE 1394
Indirizzo IPv4
Necessario
Impostazioni
dell’interfaccia/IEEE 1394
Configurazione DDNS
Come necessario
Impostazioni
dell’interfaccia/IEEE 1394
Nome Host
Come necessario
Impostazioni di rete
Menu
Strumento utente
Requisiti impostazioni
Impostazioni
dell’interfaccia/IEEE 1394
Nome Dominio
Come necessario
Impostazioni
dell’interfaccia/IEEE 1394
Configurazione WINS
Come necessario
Impostazioni
dell’interfaccia/IEEE 1394
IPv4 over 1394
Impostazioni
dell’interfaccia/Rete
Indirizzo gateway IPv4
Come necessario
Impostazioni
dell’interfaccia/Rete
Configurazione DNS
Come necessario
Impostazioni
dell’interfaccia/Rete
Protocollo attivo
1
Necessario
Necessario
Nota
❒ [IEEE1394] viene visualizzato quando è installata la scheda di interfaccia IEEE
1394.
❒ In [Protocollo attivo], verificare che il protocollo che si desidera utilizzare sia
impostato su [Attivo].
Riferimento
P.63 “Impostazioni dell’interfaccia”
IEEE 802.11b (wireless LAN)
In questa sezione vengono elencate le impostazioni necessarie per l’utilizzo dello scanner TWAIN di rete con IEEE 802.11b (Wireless LAN).
Per informazioni dettagliate sulla specifica delle impostazioni, vedere "Impostazioni dell’interfaccia".
Menu
Strumento utente
Requisiti impostazioni
Impostazioni
dell’interfaccia/Rete
Indirizzo IPv4 della macchina
Necessario
Impostazioni
dell’interfaccia/Rete
Indirizzo gateway IPv4
Come necessario
Impostazioni
dell’interfaccia/Rete
Configurazione DNS
Come necessario
Impostazioni
dell’interfaccia/Rete
Configurazione DDNS
Come necessario
Impostazioni
dell’interfaccia/Rete
Dominio
Come necessario
Impostazioni
dell’interfaccia/Rete
Configurazione WINS
Come necessario
41
Collegamento della macchina
Menu
1
Strumento utente
Requisiti impostazioni
Impostazioni
dell’interfaccia/Rete
Protocollo attivo
Necessario
Impostazioni
dell’interfaccia/Rete
Tipo LAN
Necessario
Impostazioni
dell’interfaccia/Rete
Autorizza comunicaz.SNMPv3.
Come necessario
Impostazioni
dell’interfaccia/Rete
Autorizza comun.SSL/TLS.
Come necessario
Impostazioni
dell’interfaccia/Rete
Nome Host
Come necessario
Impostazioni
Modo comunicazione
dell’interfaccia/IEEE 802.11b
Necessario
Impostazioni
Impostazione SSDI
dell’interfaccia/IEEE 802.11b
Come necessario
Impostazioni
Canale
dell’interfaccia/IEEE 802.11b
Come necessario
Impostazioni
Tipo sicurezza
dell’interfaccia/IEEE 802.11b
Come necessario
Impostazioni
Velocità di comunicazione
dell’interfaccia/IEEE 802.11b
Come necessario
Nota
❒ In [Protocollo attivo], verificare che il protocollo che si desidera utilizzare sia
impostato su [Attivo].
❒ [IEEE 802.11b] e [Tipo LAN] vengono visualizzati quando è installata la scheda
d’interfaccia Wireless LAN. Quando sono connesse sia la scheda Ethernet sia
la scheda Wireless LAN (IEEE 802.11b), l’interfaccia selezionata ha la priorità.
Riferimento
P.63 “Impostazioni dell’interfaccia”
42
Impostazioni di rete
Utilizzo delle utilità per effettuare le impostazioni di rete
È anche possibile specificare le impostazioni di rete tramite utilità come Web
Image Monitor, SmartDeviceMonitor for Admin, e telnet.
1
Nota
❒ Per informazioni dettagliate sull’utilizzo di Web Image Monitor, vedere la
Guida di rete.
❒ Per informazioni dettagliate sull’utilizzo di SmartDeviceMonitor for Admin,
vedere la Guida di rete.
❒ Per informazioni dettagliate sull’utilizzo di telnet vedere la Guida di rete.
Riferimento
Guida di rete
Impostazioni dell’interfaccia
Modificare le impostazioni tramite Web Image Monitor, SmartDeviceMonitor
for Admin e telnet.
❖ [Rete] → [Indirizzo IPv4 macchina] → [Auto-ottieni (DHCP)]
• Web Image Monitor: può essere usato per specificare l’impostazione.
• SmartDeviceMonitor for Admin: può essere usato per specificare l’impostazione.
• telnet: può essere usato per specificare l’impostazione.
❖ [Rete] → [Indirizzo IPv4 macchina] → [Specifica] → [Indir.IP]
• Web Image Monitor: può essere usato per specificare l’impostazione.
• SmartDeviceMonitor for Admin: può essere usato per specificare l’impostazione.
• telnet: può essere usato per specificare l’impostazione.
❖ [Rete] → [Indirizzo IPv4 macchina] → [Specifica] → [M.s-rete]
• Web Image Monitor: può essere usato per specificare l’impostazione.
• SmartDeviceMonitor for Admin: può essere usato per specificare l’impostazione.
• telnet: può essere usato per specificare l’impostazione.
❖ [Rete] → [Indirizzo gateway IPv4]
• Web Image Monitor: può essere usato per specificare l’impostazione.
• SmartDeviceMonitor for Admin: può essere usato per specificare l’impostazione.
• telnet: può essere usato per specificare l’impostazione.
43
Collegamento della macchina
❖ [Rete] → [Indirizzo IPv6 macchina] → [Indirizzo config.manuale]
• Web Image Monitor: può essere usato per specificare l’impostazione.
• SmartDeviceMonitor for Admin: non può essere usato per specificare l’impostazione.
• telnet: può essere usato per specificare l’impostazione.
1
❖ [Rete] → [Impostaz. stateless IPv6]
• Web Image Monitor: può essere usato per specificare l’impostazione.
• SmartDeviceMonitor for Admin: non può essere usato per specificare l’impostazione.
• telnet: può essere usato per specificare l’impostazione.
❖ [Rete] → [Configurazione DNS] → [Auto-ottieni (DHCP)]
• Web Image Monitor: può essere usato per specificare l’impostazione.
• SmartDeviceMonitor for Admin: non può essere usato per specificare l’impostazione.
• telnet: può essere usato per specificare l’impostazione.
❖ [Rete] → [Configurazione DNS] → [Specifica] → [Server 1-3]
• Web Image Monitor: può essere usato per specificare l’impostazione.
• SmartDeviceMonitor for Admin: non può essere usato per specificare l’impostazione.
• telnet: può essere usato per specificare l’impostazione.
❖ [Rete] → [Configurazione DDNS]
• Web Image Monitor: può essere usato per specificare l’impostazione.
• SmartDeviceMonitor for Admin: non può essere usato per specificare l’impostazione.
• telnet: può essere usato per specificare l’impostazione.
❖ [Rete] → [Dominio] → [Auto-ottieni (DHCP)]
• Web Image Monitor: può essere usato per specificare l’impostazione.
• SmartDeviceMonitor for Admin: non può essere usato per specificare l’impostazione.
• telnet: può essere usato per specificare l’impostazione.
❖ [Rete] → [Dominio] → [Specifica] → [Dominio]
• Web Image Monitor: può essere usato per specificare l’impostazione.
• SmartDeviceMonitor for Admin: non può essere usato per specificare l’impostazione.
• telnet: può essere usato per specificare l’impostazione.
44
Impostazioni di rete
❖ [Rete] → [Configurazione WINS] → [Attivo] → [Server 1-2]
• Web Image Monitor: può essere usato per specificare l’impostazione.
• SmartDeviceMonitor for Admin: non può essere usato per specificare l’impostazione.
• telnet: può essere usato per specificare l’impostazione.
1
❖ [Rete] → [Configurazione WINS] → [Attivo] → [Scope ID]
• Web Image Monitor: può essere usato per specificare l’impostazione.
• SmartDeviceMonitor for Admin: non può essere usato per specificare l’impostazione.
• telnet: può essere usato per specificare l’impostazione.
❖ [Rete] → [Protocollo attivo] → [IPv4]
• Web Image Monitor: può essere usato per specificare l’impostazione.
• SmartDeviceMonitor for Admin: quando comunica con questa macchina
tramite IPX/SPX, viene attivata l’impostazione TCP/IP.
• telnet: può essere usato per specificare l’impostazione.
❖ [Rete] → [Protocollo attivo] → [IPv6]
• Web Image Monitor: può essere usato per specificare l’impostazione.
• SmartDeviceMonitor for Admin: può essere usato per specificare l’impostazione.
• telnet: può essere usato per specificare l’impostazione.
❖ [Rete] → [Protocollo attivo] → [NetWare]
• Web Image Monitor: può essere usato per specificare l’impostazione.
• SmartDeviceMonitor for Admin: quando comunica con questa macchina
tramite TCP/IP, viene attivata l’impostazione NetWare (IPX/SPX).
• telnet: può essere usato per specificare l’impostazione.
❖ [Rete] → [Protocollo attivo] → [SMB]
• Web Image Monitor: può essere usato per specificare l’impostazione.
• SmartDeviceMonitor for Admin: può essere usato per specificare l’impostazione.
• telnet: può essere usato per specificare l’impostazione.
❖ [Rete] → [Protocollo attivo] → [AppleTalk]
• Web Image Monitor: può essere usato per specificare l’impostazione.
• SmartDeviceMonitor for Admin: può essere usato per specificare l’impostazione.
• telnet: può essere usato per specificare l’impostazione.
45
Collegamento della macchina
❖ [Rete] → [Protocollo di consegna NCP]
• Web Image Monitor: può essere usato per specificare l’impostazione.
• SmartDeviceMonitor for Admin: può essere usato per specificare l’impostazione.
• telnet: non può essere usato per specificare l’impostazione.
1
❖ [Rete] → [Tipo frame NW] → [Selezione automatica]
• Web Image Monitor: può essere usato per specificare l’impostazione.
• SmartDeviceMonitor for Admin: non può essere usato per specificare l’impostazione.
• telnet: può essere usato per specificare l’impostazione.
❖ [Rete] → [Tipo frame NW] → [Ethernet II]
• Web Image Monitor: può essere usato per specificare l’impostazione.
• SmartDeviceMonitor for Admin: non può essere usato per specificare l’impostazione.
• telnet: può essere usato per specificare l’impostazione.
❖ [Rete] → [Tipo frame NW] → [Ethernet 802.2]
• Web Image Monitor: può essere usato per specificare l’impostazione.
• SmartDeviceMonitor for Admin: non può essere usato per specificare l’impostazione.
• telnet: può essere usato per specificare l’impostazione.
❖ [Rete] → [Tipo frame NW] → [Ethernet 802.3]
• Web Image Monitor: può essere usato per specificare l’impostazione.
• SmartDeviceMonitor for Admin: non può essere usato per specificare l’impostazione.
• telnet: può essere usato per specificare l’impostazione.
❖ [Rete] → [Tipo frame NW] → [Ethernet SNAP]
• Web Image Monitor: può essere usato per specificare l’impostazione.
• SmartDeviceMonitor for Admin: non può essere usato per specificare l’impostazione.
• telnet: può essere usato per specificare l’impostazione.
❖ [Rete] → [Nome computer SMB]
• Web Image Monitor: può essere usato per specificare l’impostazione.
• SmartDeviceMonitor for Admin: non può essere usato per specificare l’impostazione.
• telnet: può essere usato per specificare l’impostazione.
46
Impostazioni di rete
❖ [Rete] → [Gruppo di lavoro SMB]
• Web Image Monitor: può essere usato per specificare l’impostazione.
• SmartDeviceMonitor for Admin: non può essere usato per specificare l’impostazione.
• telnet: può essere usato per specificare l’impostazione.
1
❖ [Rete] → [Velocità Ethernet]
• Web Image Monitor: non può essere usato per specificare l’impostazione.
• SmartDeviceMonitor for Admin: non può essere usato per specificare l’impostazione.
• telnet: può essere usato per specificare l’impostazione.
❖ [Rete] → [Tipo LAN] → [Ethernet]
• Web Image Monitor: può essere usato per specificare l’impostazione.
• SmartDeviceMonitor for Admin: non può essere usato per specificare l’impostazione.
• telnet: può essere usato per specificare l’impostazione.
❖ [Rete] → [Tipo LAN] → [IEEE 802.11b]
• Web Image Monitor: può essere usato per specificare l’impostazione.
• SmartDeviceMonitor for Admin: non può essere usato per specificare l’impostazione.
• telnet: può essere usato per specificare l’impostazione.
❖ [Rete] → [Nome Host]
• Web Image Monitor: può essere usato per specificare l’impostazione.
• SmartDeviceMonitor for Admin: può essere usato per specificare l’impostazione.
• telnet: può essere usato per specificare l’impostazione.
❖ [Rete] → [Nome macchina]
• Web Image Monitor: può essere usato per specificare l’impostazione.
• SmartDeviceMonitor for Admin: non può essere usato per specificare l’impostazione.
• telnet: può essere usato per specificare l’impostazione.
❖ [IEEE1394] → [Indirizzo IPv4] → [Auto-ottieni (DHCP)]
• Web Image Monitor: può essere usato per specificare l’impostazione.
• SmartDeviceMonitor for Admin: non può essere usato per specificare l’impostazione.
• telnet: può essere usato per specificare l’impostazione.
47
Collegamento della macchina
❖ [IEEE1394] → [Indirizzo IPv4] → [Specifica] → [Indir.IP]
• Web Image Monitor: può essere usato per specificare l’impostazione.
• SmartDeviceMonitor for Admin: non può essere usato per specificare l’impostazione.
• telnet: può essere usato per specificare l’impostazione.
1
❖ [IEEE1394] → [Indirizzo IPv4] → [Specifica] → [M.s-rete]
• Web Image Monitor: può essere usato per specificare l’impostazione.
• SmartDeviceMonitor for Admin: non può essere usato per specificare l’impostazione.
• telnet: può essere usato per specificare l’impostazione.
❖ [IEEE1394] → [Configurazione DDNS]
• Web Image Monitor: può essere usato per specificare l’impostazione.
• SmartDeviceMonitor for Admin: non può essere usato per specificare l’impostazione.
• telnet: può essere usato per specificare l’impostazione.
❖ [IEEE1394] → [Nome Host]
• Web Image Monitor: può essere usato per specificare l’impostazione.
• SmartDeviceMonitor for Admin: non può essere usato per specificare l’impostazione.
• telnet: può essere usato per specificare l’impostazione.
❖ [IEEE1394] → [Nome Dominio]
• Web Image Monitor: può essere usato per specificare l’impostazione.
• SmartDeviceMonitor for Admin: non può essere usato per specificare l’impostazione.
• telnet: può essere usato per specificare l’impostazione.
❖ [IEEE1394] → [Configurazione WINS] → [Attivo] → [Server 1-2]
• Web Image Monitor: può essere usato per specificare l’impostazione.
• SmartDeviceMonitor for Admin: non può essere usato per specificare l’impostazione.
• telnet: può essere usato per specificare l’impostazione.
❖ [IEEE1394] → [Configurazione WINS] → [Attivo] → [Scope ID]
• Web Image Monitor: può essere usato per specificare l’impostazione.
• SmartDeviceMonitor for Admin: non può essere usato per specificare l’impostazione.
• telnet: può essere usato per specificare l’impostazione.
48
Impostazioni di rete
❖ [IEEE1394] → [IPv4 over 1394]
• Web Image Monitor: può essere usato per specificare l’impostazione.
• SmartDeviceMonitor for Admin: non può essere usato per specificare l’impostazione.
• telnet: può essere usato per specificare l’impostazione.
1
❖ [IEEE 802.11b] → [Modo Comunicazione]
• Web Image Monitor: può essere usato per specificare l’impostazione.
• SmartDeviceMonitor for Admin: non può essere usato per specificare l’impostazione.
• telnet: può essere usato per specificare l’impostazione.
❖ [IEEE 802.11b] → [Impostazione SSID]
• Web Image Monitor: può essere usato per specificare l’impostazione.
• SmartDeviceMonitor for Admin: non può essere usato per specificare l’impostazione.
• telnet: può essere usato per specificare l’impostazione.
❖ [IEEE 802.11b] → [Canale]
• Web Image Monitor: può essere usato per specificare l’impostazione.
• SmartDeviceMonitor for Admin: non può essere usato per specificare l’impostazione.
• telnet: può essere usato per specificare l’impostazione.
❖ [IEEE 802.11b] → [Tipo sicurezza]
• Web Image Monitor: può essere usato per specificare l’impostazione.
• SmartDeviceMonitor for Admin: non può essere usato per specificare l’impostazione.
• telnet: può essere usato per specificare l’impostazione.
❖ [IEEE 802.11b] → [Velocità di comunicazione]
• Web Image Monitor: non può essere usato per specificare l’impostazione.
• SmartDeviceMonitor for Admin: non può essere usato per specificare l’impostazione.
• telnet: può essere usato per specificare l’impostazione.
❖ [Trasferimento file] → [SMTP server]
• Web Image Monitor: può essere usato per specificare l’impostazione.
• SmartDeviceMonitor for Admin: non può essere usato per specificare l’impostazione.
• telnet: non può essere usato per specificare l’impostazione.
49
Collegamento della macchina
❖ [Trasferimento file] → [Autenticazione SMTP]
• Web Image Monitor: può essere usato per specificare l’impostazione.
• SmartDeviceMonitor for Admin: non può essere usato per specificare l’impostazione.
• telnet: non può essere usato per specificare l’impostazione.
1
❖ [Trasferimento file] → [POP before SMTP]
• Web Image Monitor: può essere usato per specificare l’impostazione.
• SmartDeviceMonitor for Admin: non può essere usato per specificare l’impostazione.
• telnet: non può essere usato per specificare l’impostazione.
❖ [Trasferimento file] → [Protocollo di ricezione]
• Web Image Monitor: può essere usato per specificare l’impostazione.
• SmartDeviceMonitor for Admin: non può essere usato per specificare l’impostazione.
• telnet: non può essere usato per specificare l’impostazione.
❖ [Trasferimento file] → [Impostazioni POP3/IMAP4]
• Web Image Monitor: può essere usato per specificare l’impostazione.
• SmartDeviceMonitor for Admin: non può essere usato per specificare l’impostazione.
• telnet: non può essere usato per specificare l’impostazione.
❖ [Trasferimento file] → [Indirizzo e-mail ammin.]
• Web Image Monitor: può essere usato per specificare l’impostazione.
• SmartDeviceMonitor for Admin: non può essere usato per specificare l’impostazione.
• telnet: non può essere usato per specificare l’impostazione.
❖ [Trasferimento file] → [Porta comunicazione e-mail]
• Web Image Monitor: può essere usato per specificare l’impostazione.
• SmartDeviceMonitor for Admin: non può essere usato per specificare l’impostazione.
• telnet: non può essere usato per specificare l’impostazione.
❖ [Trasferimento file] → [Interv. ricezione e-mail]
• Web Image Monitor: può essere usato per specificare l’impostazione.
• SmartDeviceMonitor for Admin: non può essere usato per specificare l’impostazione.
• telnet: non può essere usato per specificare l’impostazione.
50
Impostazioni di rete
❖ [Trasferimento file] → [Dimen.max. e-mail ricevuti]
• Web Image Monitor: può essere usato per specificare l’impostazione.
• SmartDeviceMonitor for Admin: non può essere usato per specificare l’impostazione.
• telnet: non può essere usato per specificare l’impostazione.
1
❖ [Trasferimento file] → [Memorizz.e-mail nel server]
• Web Image Monitor: può essere usato per specificare l’impostazione.
• SmartDeviceMonitor for Admin: non può essere usato per specificare l’impostazione.
• telnet: non può essere usato per specificare l’impostazione.
❖ [Trasferimento file] → [Nome uten./PW pred.(Invio)]
• Web Image Monitor: può essere usato per specificare l’impostazione.
• SmartDeviceMonitor for Admin: non può essere usato per specificare l’impostazione.
• telnet: non può essere usato per specificare l’impostazione.
❖ [Trasferimento file] → [Account fax e-mail]
• Web Image Monitor: può essere usato per specificare l’impostazione.
• SmartDeviceMonitor for Admin: non può essere usato per specificare l’impostazione.
• telnet: non può essere usato per specificare l’impostazione.
❖ [Trasferimento file] → [Tempo rinvio scanner]
• Web Image Monitor: non può essere usato per specificare l’impostazione.
• SmartDeviceMonitor for Admin: non può essere usato per specificare l’impostazione.
• telnet: non può essere usato per specificare l’impostazione.
❖ [Trasferimento file] → [Impostaz. rinvii scanner]
• Web Image Monitor: non può essere usato per specificare l’impostazione.
• SmartDeviceMonitor for Admin: non può essere usato per specificare l’impostazione.
• telnet: non può essere usato per specificare l’impostazione.
51
Collegamento della macchina
Collegamento della macchina a una
linea telefonica e a un telefono
1
Questa sezione illustra la procedura di connessione della macchina alle linee telefoniche e la selezione del tipo di linea.
Connessione alla linea telefonica
Utilizzare un connettore modulare snap-in per collegare la macchina a una linea
telefonica.
Importante
❒ Accertarsi che il connettore sia del tipo giusto prima di avviare la procedura.
AMD016S
1. Connettore unità di interfaccia G3
2. Connettore telefono esterno
Selezione del tipo di linea
Una volta connessa la macchina selezionare il tipo di linea. Vi sono due tipi di
linea: a toni e a impulsi.
Selezionare il tipo di linea nella funzione "Strumenti amministratore".
Nota
❒ Questa funzione non è disponibile in alcune regioni.
Riferimento
P.99 “Impostazioni fax”
52
2. Impostazioni di sistema
Questo capitolo illustra gli strumenti utente contenuti nel menu Impostazioni di
sistema.
Per informazioni dettagliate sulla procedura di accesso a [Impostazioni di Sistema],
vedere "Accesso agli strumenti utente (Impostazioni di sistema)".
Riferimento
P.4 “Accesso agli Strumenti utente (Impostazioni di sistema)”
Funzioni generali
Questa sezione illustra gli strumenti utente contenuti nel menu Funzioni generali, all’interno di Impostazioni di sistema.
❖ Prog./Camb./El.test.pers.
Consente di registrare le frasi di testo utilizzate di frequente quando si specificano le impostazioni, ad es. “.com" e “Saluti".
È possibile registrare fino a 40 voci.
• Programma/modifica
• Elimina
A Selezionare [Impostazioni di Sistema] utilizzando {U} o {T} e quindi premere il tasto {OK}.
B Selezionare [Impostazioni generali] utilizzando {U} o {T} e quindi premere
il tasto {OK}.
C Selezionare [Prog./Camb./El.test.pers.] utilizzando {U} o {T} e quindi premere il tasto {OK}.
D Selezionare [Programma/Cambia] per programmare/modificare le frasi di testo utilizzando {U} o {T}, quindi premere il tasto {OK}. Per eliminare le
frasi programmate, selezionare [Elimina] utilizzando {U} o {T}, quindi
premere il tasto {OK}.
E Selezionare [*Non programmato] utilizzando {U} o {T} e quindi premere il
tasto {OK}.
Per modificare o eliminare le frasi di testo programmate, selezionare le frasi che si desidera modificare/eliminare.
F Inserire le frasi che si desidera programmare, e premere {OK}.
G Premere il tasto {Strumenti Utente/Contatore}.
❖ Segnale acustico tasti pannello
Quando si preme un tasto, viene emesso un segnale acustico (tono tasti).
• Attivo
• Disattivo
53
Impostazioni di sistema
❖ Segnale acustico riscaldamento (copiatrice)
Consente di specificare se dovrà essere emesso un segnale acustico quando la
macchina è pronta per la copiatura, in seguito alla disattivazione del modo Risparmio Energia oppure all’accensione della macchina.
• Attivo
• Disattivo
❖ Visualizzazione contatore copie (copiatrice)
Consente di impostare il contatore delle copie in modo da visualizzare il numero di copie effettuate (crescente), oppure il numero di copie restanti (decrescente).
• Su
• Giù
2
❖ Priorità funzione
Consente di specificare il modo da visualizzare subito dopo l’accensione
dell’interruttore di funzionamento o l’attivazione del modo Reset sistema.
• Copiatrice
• Fax
• Stampante
• Scanner
❖ Priorità di stampa
Assegna la priorità di stampa alla modalità visualizzata.
• Modo visualizzazione
Assegna la priorità di visualizzazione alla funzione di stampa.
• Copiatrice
Assegna la priorità di stampa alla funzione copiatrice.
• Fax
Assegna la priorità di stampa alla funzione Fax.
• Stampante
Assegna la priorità di stampa alla funzione stampante.
• Intermedio
Il lavoro di stampa corrente verrà interrotto dopo un massimo di cinque fogli.
54
Funzioni generali
❖ Timer reset funzione
Consente di impostare l’intervallo di tempo al termine del quale la macchina
passerà da un modo a un altro quando si utilizza la funzione Accesso multiplo.
Questa funzionalità si rivela particolarmente utile quando si eseguono numerose copie e occorre modificare le impostazioni per ciascuna copia. Se si imposta un periodo di reset più lungo, è possibile evitare l’interruzione da parte
di altre funzioni.
• Imposta ora
L’impostazione predefinita è di 3 secondi.
• Immediato
Quando si seleziona "[Imposta ora]", immettere l’intervallo di tempo con i
tasti numerici (3–30 secondi in incrementi di 1 secondo).
2
❖ Contrasto dello schermo
È possibile regolare la luminosità del display.
L’impostazione predefinita di luminosità è "4" (vale a dire il valore medio).
❖ Ripeti tasto
Impostare se ripetere o meno le funzioni dei tasti {U}, {T}, {Più chiaro} e {Più
scuro} quando li si preme e li si tiene premuti.
• Non ripetere
• Normale
• Tempo ripet.: medio
• Tempo ripet.: lungo
❖ Unità di misura
Consente di cambiare l’unità di misura tra "mm" e "pollici".
• mm
• pollici
Nota
❒ Se il Segnale acustico tasti pannello è impostato su "Disattivo", non verrà
emesso alcun suono, qualunque siano le impostazioni del Segnale acustico riscaldamento.
❒ Se Intermedio è impostato su Priorità di stampa, l’impostazione del Timer reset funzione verrà ignorata.
Riferimento
Manuale della copiatrice
55
Impostazioni di sistema
Impostazioni della carta nei vassoi
Questa sezione illustra gli strumenti utente contenuti nel menu Impostazioni
della carta nei vassoi, all’interno di Impostazioni di sistema.
Importante
❒ Se il formato carta specificato non corrisponde a quello effettivamente presente nel cassetto carta, potrebbe verificarsi un inceppamento dovuto al rilevamento non corretto del formato.
2
❖ Formato carta: Bypass foglio singolo
Selezionare il formato della carta caricata nel vassoio bypass a foglio singolo.
❖ I formati carta che si possono impostare per il vassoio bypass a foglio singolo
sono i seguenti:
A3L, B4 JISL, A4K, A4L, B5 JISK, B5 JISL, A5K, A5L, B6 JISL,
11"×17"L, 8 1 / 2 "×14"L, 8 1 / 4 "×14"L, 8 1 / 2 "×11"K, 8 1 / 2 "×11"L,
51/2"×81/2"L, 71/4"×101/2"K, 71/4"×101/2"L, 8"×13"L, 81/2"×13"L,
8 1 / 4 "×13"L, 8KL, 16KK, 16KL, C5 EnvL, C6 EnvL, DL EnvL,
41/8"×91/2"L, 37/8"×71/2L, Formato personalizzato
I formati carta personalizzati che si possono impostare per il vassoio
bypass a foglio singolo sono i seguenti:
Verticale: 90,0 - 305,0 mm (3,55 - 12,00 pollici), Orizzontale: 148,0 - 600,0
mm (5,83 - 23,62 pollici)
Il formato carta predefinito è A4L.
❖ Formato carta vassoio: Vassoio 1
Selezionare il formato della carta caricata nel vassoio carta 1.
Se il formato carta impostato sul selettore nel vassoio carta è diverso da quello
per questa impostazione, il formato carta del selettore ha la priorità.
Se si carica carta di un formato non indicato sul selettore del formato carta nel
vassoio, impostare il selettore su "p".
❖ I formati carta che si possono impostare per il vassoio 1 sono i seguenti:
A3L, B4 JISL, A4K, A4L, B5 JISK, B5 JISL, A5K, 11"×17"L,
8 1/ 2 "×14"L, 8 1/ 4 "×14"L, 8 1 / 2"×11"K, 8 1/ 2 "×11"L, 5 1/ 2 "×8 1/ 2 "K,
71/4"×101/2"L, 8"×13"L, 81/2"×13"L, 81/4"×13"L, 8KL, 16KK, 16KL,
Formato personalizzato
I formati carta personalizzati che si possono impostare per il Vassoio 1
sono i seguenti:
Verticale: 182,0 - 297,0 mm (5,83 - 17,00 pollici), Orizzontale: 148,0 - 432,0
mm (7,17 - 11,69 pollici) Il formato carta predefinito è A4K.
Nel Vassoio 1 è possibile caricare carta di formato personalizzato A3L o
11"×17"L.
56
Impostazioni della carta nei vassoi
❖ Formato carta vassoio: Vassoi 2-3
Selezionare il formato della carta caricata nei vassoi carta 2-3.
Se il formato carta impostato sul selettore nel vassoio carta è diverso da quello
per questa impostazione, il formato carta del selettore ha la priorità.
Se si carica carta di un formato non indicato sul selettore del formato carta nel
vassoio, impostare il selettore su "p".
❖ I formati carta che si possono impostare per i cassetti 2 e 3 sono i seguenti:
A3L, B4 JISL, A4K, A4L, B5 JISK, B5 JISL, A5L, 11"×17"L,
8 1 / 2 "×14"L, 8 1 / 2 "×13"L, 8 1 / 2 "×11"K, 8 1 / 2 "×11"L, 8 1 / 4 "×14"L,
81/4"×13"L, 8"×13"L, 51/2"×81/2"L, 8KL, 16KK, 16KL, Formato personalizzato
I formati carta personalizzati che si possono impostare per i Vassoi 2-3
sono i seguenti:
Verticale: 182,0 - 297,0 mm (7,17 - 11, 69 pollici), Orizzontale: 152,3 - 432,0
mm (5,99 - 17,00 pollici)
Il formato carta predefinito è A4L.
2
❖ Formato carta bypass stampante
Specificare il formato della carta presente nel vassoio bypass. È possibile scegliere il formato carta tra Formato personalizzato o Standard.
❖ I tipi di carta che si possono impostare per il vassoio bypass sono i seguenti:
Rilevamento automatico, A3L, B4 JISL, A4K, A4L, B5 JISK, B5 JISL,
A5K, A5L, 11"×17"L, 8 1 / 2 "×14"L, 8 1 / 2 "×13"L, 8 1 / 2 "×11"K,
81/ 2"×11"L, 81/ 4"×13"L, 8"×13"L, 71/ 4"×10 1/2 "K, 7 1/4"×101/ 2"L,
51/2"×81/2"L, 8KL, 16KK, 16KL, C5 EnvL, C6 EnvLk, DL EnvL,
41/8"×91/2L, 37/8"×71/2", Formato personalizzato
I formati carta personalizzati che si possono impostare per il Formato carta
bypass stampante sono i seguenti:
Verticale: 90,0 - 305,0 mm (3,55 - 12,00 pollici), Orizzontale: 148,0 - 600,0
mm (5,83 - 23,62 pollici)
Il formato carta predefinito è A4L.
Nella funzione copiatrice, specificare un formato carta personalizzato di
lunghezza compresa tra 90,0 e 305,0 mm e di larghezza compresa tra 148,0
e 457,2 mm.
57
Impostazioni di sistema
❖ Tipo carta: Vassoio bypass
Consente di impostare il display in modo da visualizzare il tipo di carta caricato nel vassoio bypass.
• No visualiz.(Carta comune)
• Carta riciclata
• Carta speciale
• Carta colorata
• Carta intestata
• Carta per etichette
• Carta spessa
• Carta prestampata
• Carta preforata
• Carta di alta qualità
• Cartoncino
• Busta
• Cartolina
• Cartolina inkjet
• Carta comune inkjet
2
❖ Tipo carta: Vassoio bypass a foglio singolo
Consente di impostare il display in modo da visualizzare il tipo di carta caricato nel vassoio bypass a foglio singolo.
• No visualiz.(Carta comune)
• Carta riciclata
• Carta speciale
• Carta colorata
• Carta intestata
• Carta per etichette
• Carta spessa
• Carta prestampata
• Carta preforata
• Carta di alta qualità
• Cartoncino
• Lucidi
• Busta
• Cartolina
• Cartolina inkjet
• Carta comune inkjet
58
Impostazioni della carta nei vassoi
❖ Tipo carta: Vassoi 1-3
Consente di impostare il display in modo da visualizzare il tipo di carta caricato in ogni vassoio. La funzione stampante utilizza queste informazioni per
selezionare automaticamente il cassetto carta.
• Tipo di carta
• No visualiz.(Carta comune)
• Carta riciclata
• Carta speciale
• Carta colorata
• Carta intestata
• Carta prestampata
• Carta preforata
• Carta di alta qualità
• Cartoncino
• Carta comune inkjet
• Fronte/retro
• Attivo
• Disattivo
• Selezione automatica del formato carta
• Attivo
• Disattivo
2
❖ Priorità vassoio carta: Copiatrice (copiatrice)
Specificare il vassoio di uscita da cui fornire carta.
• Vassoio 1
• Vassoio 2
• Vassoio 3
❖ Priorità vassoio carta: fax (fax)
Specificare il vassoio di uscita da cui fornire carta.
• Vassoio 1
• Vassoio 2
• Vassoio 3
59
Impostazioni di sistema
❖ Priorità vassoio carta: stampante (stampante)
Specificare il vassoio di uscita da cui fornire carta.
• Vassoio 1
• Vassoio 2
• Vassoio 3
Nota
❒ [Vassoio 2] e [Vassoio 3] sono visualizzati quando viene installata una unità
vassoio carta opzionale.
❒ Quando carta dello stesso tipo e formato è caricata in due vassoi carta differenti e si desidera specificarne uno per la Copia a 2 facciate. Se uno dei vassoi
è specificato come vassoio predefinito nella Priorità vassoio carta, assegnare
la Copia a 2 facciate a tale vassoio.
❒ Se è selezionato [Disattivo] in [APS], accanto al vassoio carta viene visualizzato
il simbolo .
❒ [APS] può essere selezionato per la funzione Copiatrice solo se [No visualiz.(Carta comune)] e [Carta riciclata] sono selezionati. Se è selezionato [No], la Selezione
automatica carta non sarà valida per quel vassoio.
2
60
Impostazioni timer
Impostazioni timer
Questa sezione illustra gli strumenti utente contenuti nel menu Impostazioni timer, all’interno di Impostazioni di sistema.
❖ Timer di autospegnimento
Se la macchina rimane inattiva per un periodo specificato, passerà automaticamente in modo standby in modo da ridurre il consumo di corrente. Utilizzare questa impostazione per specificare la durata del periodo di inattività
della macchina prima che venga attivato il modo standby.
Per il Timer di autospegnimento, specificare il tempo che deve trascorrere prima che venga attivato il modo standby.
L’impostazione predefinita è di 1 min.
È possibile impostare un intervallo di tempo compreso tra 1 e 240 minuti utilizzando i tasti numerici.
Se viene visualizzato un errore al momento previsto per il passaggio in modo
standby, questa modalità potrebbe non venire attivata.
2
❖ Timer di reset automatico sistema
L’impostazione Reset sistema cambia automaticamente il display a quello
della funzione impostata in Priorità funzione quando non sono in corso operazioni o quando si cancella un lavoro interrotto. Questa impostazione determina l’intervallo di reset del sistema.
• Attivo
• Disattivo
È possibile impostare un intervallo di tempo compreso tra 10 e 999 secondi,
con incrementi di 1 secondo, utilizzando i tasti numerici.
L’impostazione predefinita è di 60 secondi.
❖ Timer di reset automatico copiatrice (copiatrice)
Specifica l’intervallo di tempo prima che venga effettuato il reset del modo
copiatrice.
• Attivo
• Disattivo
Se è selezionato [Disattivo] la macchina non passerà automaticamente alla
schermata di immissione del codice utente.
È possibile impostare un intervallo di tempo compreso tra 10 e 999 secondi
utilizzando i tasti numerici.
L’impostazione predefinita è di 60 secondi.
❖ Timer di reset automatico fax (fax)
Specifica l’intervallo di tempo prima che venga effettuato il reset del modo
Fax.
È possibile impostare un intervallo di tempo compreso tra 30 e 999 secondi
utilizzando i tasti numerici.
L’impostazione predefinita è di 30 secondi.
61
Impostazioni di sistema
❖ Timer di reset automatico stampante (stampante)
Specifica l’intervallo di tempo prima che venga effettuato il reset della funzione Stampante.
• Attivo
• Disattivo
È possibile impostare un intervallo di tempo compreso tra 10 e 999 secondi
utilizzando i tasti numerici.
L’impostazione predefinita è di 60 secondi.
2
❖ Timer di reset automatico scanner (scanner)
Specificare l’intervallo di tempo prima che venga effettuato il reset della funzione Scanner.
• Attivo
• Disattivo
Se è selezionato [Disattivo], la macchina non passerà automaticamente alla
schermata di immissione del codice utente.
È possibile impostare un intervallo di tempo compreso tra 10 e 999 secondi
utilizzando i tasti numerici.
L’impostazione predefinita è di 60 secondi.
❖ Imposta data
Impostare la data per l’orologio interno della copiatrice utilizzando i tasti numerici.
Per spostarsi tra anno, mese e giorno, premere {W} e {V}.
Inserire l’anno, il mese e il giorno da tastiera.
Se si imposta per errore una data nel futuro, la stampa e l’inizializzazione potrebbero essere ritardate.
Se si verifica un ritardo, lasciare la macchina accesa e attendere circa dieci minuti.
❖ Imposta ora
Impostare l’ora per l’orologio interno della copiatrice utilizzando i tasti numerici.
Immettere l’ora in formato 24 ore (in incrementi di 1 secondo).
Per spostarsi tra ore, minuti e secondi, premere {W} e {V}.
❖ Timer logout automatico
Specificare se disconnettere o meno automaticamente un utente quando egli
non utilizza la macchina per un certo periodo di tempo dopo l’accesso.
• Attivo
• Disattivo
Quando si seleziona [Attivo], è possibile impostare un intervallo di tempo
compreso tra 60 e 999 secondi, con incrementi di 1 secondo, utilizzando i tasti
numerici.
L’impostazione predefinita è di 180 secondi.
62
Impostazioni dell’interfaccia
Impostazioni dell’interfaccia
Questa sezione illustra gli strumenti utente contenuti nel menu Impostazioni
dell’interfaccia, all’interno di Impostazioni di sistema
Rete
2
Questa sezione illustra gli strumenti utente contenuti nel menu Rete, all’interno
di Impostazioni dell’interfaccia.
❖ Indirizzo IPv4 della macchina
Prima di utilizzare questa macchina nell’ambiente di rete, è necessario specificare l’indirizzo IPv4 e la maschera di sottorete.
Quando si seleziona [Specifica], immettere [Indirizzo IPv4:] e [Maschera di sottorete:] nel formato "xxx.xxx.xxx.xxx"("x" indica un numero).
Se si installa la scheda di interfaccia IEEE 1394 e si utilizza l’interfaccia IEEE
1394, occorre impostare l’indirizzo del dominio, che è diverso da Indirizzo
IPv4: di IEEE1394. Se si imposta l’indirizzo per lo stesso dominio, impostare
un valore diverso per Maschera di sottorete:.
Quando si seleziona [Specifica], accertarsi che [Indirizzo IPv4:] differisca da
quello di una delle altre macchine della rete.
Viene visualizzato anche l’indirizzo fisico (indirizzo MAC).
Se si utilizzano contemporaneamente l’interfaccia per Ethernet e IEEE 1394
(IP over 1394) le impostazioni devono essere effettuate con estrema cura.
• Auto-ottieni (DHCP)
• Specificare
• Indirizzo IPv4: 011.022.033.044
• Maschera di sottorete: 000.000.000.000
❖ Indirizzo gateway IPv4
Un gateway è un punto di collegamento o di interscambio fra due reti.
Specificare l’indirizzo gateway per il router o il computer host utilizzato come
gateway.
• Indirizzo gateway IPv4: 000.000.000.000
❖ Indirizzo IPv6 della macchina
Specificare l’indirizzo IPv6 di rete della macchina.
• Indirizzo link-local
Viene visualizzato l’indirizzo link-local della macchina.
• Config. manuale Indirizzo
Viene visualizzato l’indirizzo di configurazione manuale della macchina.
• Indirizzo stateless: 1-5
Viene visualizzato l’indirizzo stateless specificato.
❖ Indirizzo gateway IPv6
Viene visualizzato l’indirizzo gateway IPv6 della macchina.
63
Impostazioni di sistema
❖ Impostazione stateless IPv6
Specificare l’impostazione stateless IPv6
• Attivo
• Non valido
❖ Configurazione DNS
Effettuare le impostazioni per il server DNS.
Quando si seleziona [Specifica], immettere l’indirizzo IPv4 del server DNS nel
formato "xxx.xxx.xxx.xxx"("x" indica un numero).
• Auto-ottieni (DHCP)
• Specificare
• Server DNS 1: 000.000.000.000
• Server DNS 2: 000.000.000.000
• Server DNS 3: 000.000.000.000
2
❖ Configurazione DDNS
Specificare le impostazioni DDNS.
• Attivo
• Non valido
❖ Nome Dominio
Specificare il nome del dominio.
• Auto-ottieni (DHCP)
• Specificare
❖ Configurazione WINS
Specificare le impostazioni del server WINS.
Se si seleziona [Attivo], immettere l’indirizzo IPv4 del server WINS nel formato "xxx.xxx.xxx.xxx"("x" indica un numero).
Se è in uso DHCP, specificare [Scope ID].
Immettere uno [Scope ID] composto di un massimo di 31 caratteri.
• Attivo
• Server 1: 000.000.000.000
• Server 2: 000.000.000.000
• Scope ID
• Disattivo
❖ Protocollo attivo
Selezionare il protocollo da utilizzare nella rete.
• IPv4: Attivo/Non valido
• IPv6: Valido/Non valido
• NetWare: Attivo/Non valido
• SMB: Attivo/Non valido
• AppleTalk: Attivo/Non valido
64
Impostazioni dell’interfaccia
❖ Protocollo di consegna NCP
Selezionare il protocollo per la consegna NCP.
• Priorità IPX
• Priorità TCP/IP
• Solo IPX
• Solo TCP/IP
Se si seleziona "Solo IPX" o "Solo TCP/IP", non è possibile modificare il
protocollo, anche se non si riesce a connettersi al suddetto.
Se "NetWare" è impostato su "Non valido" in [Protocollo attivo] si può usare
solo TCP/IP.
2
❖ Tipo frame NW
Selezionare il tipo di frame da utilizzare con NetWare.
• Selezione automatica
• Ethernet II
• Ethernet 802,2
• Ethernet 802.3
• Ethernet SNAP
❖ Nome computer SMB
Specificare il nome computer SMB.
Digitare il nome del computer (max. 15 caratteri).
"*+,/:;Non è consentito inserire <>=?[\] e spazi.
Non è consentito utilizzare un nome di computer che inizia con RNP e rnp.
Utilizzare lettere maiuscole per gli alfabeti.
❖ Gruppo di lavoro SMB
Specificare il Gruppo di lavoro SMB.
Digitare il nome del gruppo (max. 15 caratteri).
"*+,/:;Non è consentito inserire <>=?[\] e spazi.
Utilizzare lettere maiuscole per l’alfabeto.
❖ Velocità Ethernet
Impostare la velocità di accesso per le reti.
Selezionare una velocità adeguata all’ambiente di rete. [Selezione automatica]
dovrebbe di norma essere specificato.
• Selezione automatica
• 100 Mbps Full Duplex
• 100 Mbps Half Duplex
• 10 Mbps Full Duplex
• 10 Mbps Half Duplex
65
Impostazioni di sistema
❖ Tipo LAN
Una volta installata l’unità di interfaccia IEEE 802.11b opzionale, selezionare
la modalità di connessione.
• Ethernet
• IEEE 802.11b
[Tipo LAN] viene visualizzato quando è installata la scheda Wireless LAN. Se
sono connesse sia la scheda Ethernet sia la scheda (Wireless LAN) IEEE
802.11b, l’interfaccia selezionata ha la priorità.
2
❖ Comando ping
Verificare la connessione di rete e il comando ping tramite l’indirizzo IPv4 inserito.
In caso di problemi alla connessione di rete, verificare le voci seguenti e riprovare il comando ping.
• Accertarsi che "IPv4" sia impostato su "Valido" in [Protocollo attivo].
• Accertarsi che la macchina a cui è stato assegnato l’indirizzo IPv4 sia connessa alla rete.
• È possibile che lo stesso indirizzo IPv4 venga utilizzato per l’attrezzatura
specificata.
❖ Autorizza comunicaz.SNMPv3.
Impostare la comunicazione crittografata di SNMPv3.
• Solo crittografia
• Testo crittograf./normale
Se si seleziona [Solo crittografia], impostare una password crittografia per la
macchina.
❖ Autorizza comun.SSL/TLS.
Impostare la comunicazione crittografata di SSL/TLS.
• Solo testo cifrato
• Priorità testo cifrato
• Testo cifrato/normale
Se si imposta [Solo crittografia], installare il certificato SSL della macchina.
❖ Nome Host
Specificare il nome host.
Digitare il nome host (max. 63 caratteri).
❖ Nome macchina
Specificare il nome macchina.
Digitare il nome della macchina (max. 31 caratteri).
66
Impostazioni dell’interfaccia
Interfaccia parallela
Questa sezione illustra gli strumenti utente contenuti nel menu Interfaccia parallela, all’interno di Impostazioni di interfaccia. [Interfaccia parallela] viene visualizzato quando è installata la scheda di interfaccia IEEE 1284.
❖ Sincronizzazione parallela
Imposta la sincronizzazione per il segnale di controllo dell’interfaccia parallela.
• ACK interno
• ACK esterno
• STB giù
2
❖ Velocità comunic.parallela
Imposta la velocità di comunicazione dell’interfaccia parallela.
• Alta velocità
• Standard
❖ Stato segnale selezione
Imposta il livello del segnale di selezione dell’interfaccia parallela.
• Alto
• Basso
❖ Input Prime
Imposta se convalidare o meno il segnale input prima al momento della ricezione.
• Attivo
• Non valido
❖ Comunicazione bidirez.
Imposta il modo di risposta della stampante secondo una richiesta di acquisizione stato quando si usa un’interfaccia parallela.
• Attivo
• Disattivo
Quando questa opzione è impostata su [Disattivo], la funzione di comunicazione bidirezionale sarà disattivata e il driver di stampa verrà installato nella
funzione Rilevamento automatico di Windows.
❖ Controllo segnale
Specificare le procedure da attuare in caso di errore durante la stampa o l’invio di fax dal computer.
• Priorità accettaz. lavori
• Priorità stampante
67
Impostazioni di sistema
IEEE 1394
Questa sezione illustra gli strumenti utente contenuti nel menu IEEE 1394, all’interno di Impostazioni dell’interfaccia.
[IEEE1394] viene visualizzato quando in questa macchina è installata la scheda di
interfaccia IEEE 1394.
2
❖ Indirizzo IPv4
Prima di utilizzare questa macchina nell’ambiente di rete, è necessario specificare l’indirizzo IPv4 e la maschera di sottorete.
Quando si seleziona [Specifica], immettere [Indirizzo IPv4:] e [Maschera di sottorete:] nel formato "xxx.xxx.xxx.xxx"("x" indica un numero).
Se si installa la scheda di interfaccia IEEE 1394 e si utilizza l’interfaccia IEEE
1394, occorre impostare l’indirizzo del dominio, che è diverso da Indirizzo
IPv4: di IEEE1394. Se si imposta l’indirizzo per lo stesso dominio, impostare
un valore diverso per Maschera di sottorete:.
Quando si seleziona [Specifica], accertarsi che [Indirizzo IPv4:] differisca da
quello di una delle altre macchine della rete.
Viene visualizzato anche l’indirizzo fisico (indirizzo MAC).
Se si utilizzano contemporaneamente l’interfaccia per Ethernet e IEEE 1394
(IP over 1394) le impostazioni devono essere effettuate con estrema cura.
• Auto-ottieni (DHCP)
• Specificare
• Indirizzo IPv4: 011.022.033.044
• Maschera di sottorete: 000.000.000.000
❖ Configurazione DDNS
Specificare le impostazioni DDNS.
• Attivo
• Non valido
❖ Nome Host
Specificare il nome host.
Digitare il nome host (max. 63 caratteri).
❖ Nome Dominio
Selezionare le impostazioni del nome dominio.
• Auto-ottieni (DHCP)
• Specificare
Digitare il nome dominio (max. 63 caratteri).
68
Impostazioni dell’interfaccia
❖ Configurazione WINS
Specificare le impostazioni del server WINS.
Se è selezionato [Attivo], immettere l’indirizzo IPv4 del [Server 1-2] nel formato
"xxx.xxx.xxx.xxx" ("xxx" indica un numero).
Se è in uso DHCP, specificare [Scope ID].
Immettere [Scope ID] composto da un massimo di 31 caratteri.
• Attivo
• Server 1: 000.000.000.000
• Server 2: 000.000.000.000
• Scope ID
• Disattivo
2
❖ IPv4 over 1394
Quando si utilizza la funzione IP over 1394 dell’interfaccia IEEE 1394 per collegare la macchina in rete, o quando si stampa utilizzando un computer col
driver IP over 1394, occorre impostare [Attivo] per [IP over 1394].
• Attivo
• Non attivo
È possibile stampare con IP over 1394 in ambiente Windows Me/XP e Windows Server 2003.
❖ Stampa SCSI (SBP-2)
Se si esegue la stampa utilizzando la funzione del client per la stampa SCSI
supportata da Windows 2000/XP o Windows Server 2003, è necessario impostare [Stampa SCSI (SBP-2)].
• Attivo
• Non attivo
❖ Stampa SCSI bidirezionale
Consente di specificare il modo di risposta della stampante e altre impostazioni per richieste sullo stato quando si utilizza l’interfaccia IEEE 1394.
• Attivo
• Disattivo
Se questa opzione è impostata su [Disattivo], la comunicazione bidirezionale
non funziona.
69
Impostazioni di sistema
IEEE 802.11b
Questa sezione descrive le voci di [IEEE 802.11b] in [Impost. interfaccia]. Questa sezione illustra gli strumenti utente contenuti nel menu IEEE 802.11b, all’interno
di Impostazioni di interfaccia. [IEEE 802.11b] viene visualizzato quando è installata la scheda di interfaccia Wireless LAN.
Accertarsi di definire tutte le impostazioni contemporaneamente.
2
❖ Modo comunicazione
Consente di specificare il modo di comunicazione della Wireless LAN.
• 802.11 Ad hoc
• Ad hoc
• Infrastruttura
❖ Impostazione SSID
Consente di specificare SSID per distinguere il punto d’accesso nel modo infrastruttura o nel modo 802.11 ad hoc.
I caratteri che possono essere utilizzati sono ASCII 0x20-0x7e (32 byte). Se si
specifica "vuoto" nel modo 802.11b Ad hoc o Ad hoc, verrà visualizzato "ASSID".
❖ Canale
L’impostazione predefinita è 11.
Sono disponibili i seguenti canali:
• Versione metrica: 1-14
• Versione in pollici: 1-11
❖ Tipo sicurezza
Consente di specificare la codifica di IEEE 802.11b (Wireless LAN).
Se impostato su [WEP], inserire sempre il codice WEP. Se impostato su [WPA],
i metodi di crittografia e autenticazione.
Specificare "WPA", quando [Modo Comunicazione] è impostato su [Infrastruttura].
• No
• WEP
• WPA
• Metodo di crittografia
Selezionare "TKIP" o "COMP(AES)".
• Metodo di autenticazione
Selezionare "WPA-PSK" o "WPA(802.1X)".
Se si seleziona "WPA-PSK", inserire il codice pre-shared (PSK) utilizzando i caratteri ASCII 8-63.
70
Impostazioni dell’interfaccia
❖ Segnale Wireless LAN
Quando si usa il modo infrastruttura, è possibile controllare lo stato delle
onde radio della macchina tramite il pannello di controllo.
Lo stato delle onde radio viene visualizzato quando si preme [Segnale Wireless
LAN].
❖ Velocità di comunicazione
Consente di specificare la velocità di comunicazione di IEEE 802.11b (Wireless LAN).
• Auto
• 11 Mbps fissi
• 5.5 Mbps fissi
• 2 Mbps fissi
• 1 Mbps fisso
2
❖ Ripristino delle impostazioni predefinite
Consente di riportare le impostazioni di IEEE 802.11b (Wireless LAN) ai rispettivi valori predefiniti.
• No
• Sì
Impostazioni I/F stampa
Consente di attivare gli elementi relativi all’ambiente di rete.
La pagina di configurazione contiene e impostazioni attuali della rete ed altre informazioni.
A Selezionare [Impostazioni di Sistema] utilizzando {U} o {T} e quindi premere il
tasto {OK}.
B Selezionare [Impost. interfaccia] utilizzando {U} o {T} e quindi premere il tasto
{OK}.
C Selezionare [Lista Impost.I/F Stampante] utilizzando {U} o {T} e quindi premere il tasto {OK}.
D Premere il tasto {Avvio}.
La pagina di configurazione viene stampata.
E Premere il tasto {Strumenti Utente/Contatore}.
71
Impostazioni di sistema
Trasferimento file
Questa sezione illustra gli strumenti utente contenuti nel menu Trasferimento file, all’interno di Impostazioni di sistema.
❖ Opzione recapito
Consente di abilitare o disabilitare l’invio attraverso il delivery server ScanRouter di documenti memorizzati o digitalizzati.
• Attivo
• Indirizzo IPv4 del delivery server principale
• Indirizzo IPv4 del delivery server secondario
• Disattivo
Specificare questa opzione quando si seleziona se utilizzare o meno il software di recapito ScanRouter. In caso affermativo, occorrerà memorizzare dapprima le periferiche I/O nel software di recapito ScanRouter.
2
❖ Trasmissione file RX fax
Specificare come recapitare i documenti fax ricevuti tramite le diverse linee.
• Stampa al recapito
Specificare se stampare contemporaneamente i documenti fax ricevuti e
inviati al software di recapito ScanRouter.
• Stampa
• Non stampare
• File da recapitare
Specificare se inviare al software di recapito ScanRouter tutti i documenti
fax ricevuti o solo quelli che includono i codici di consegna (ID o
SUB/SEP).
• File con il codice di consegna
• Tutti i file
• File non consegnati
Se non è possibile inviare al software di recapito ScanRouter un documento fax ricevuto, verrà memorizzato. Per stampare i dati in memoria premere [Stampa file]; per eliminarli premere [Elimina file].
Se la macchina è in grado di inviare dati al software di recapito ScanRouter
lo farà automaticamente. Se si eliminano i dati non sarà più possibile distribuirli o stamparli.
• Stampa file
• Elimina file
72
Trasferimento file
❖ Server SMTP
Specificare il nome del server SMTP.
Se il DNS è in uso, immettere il nome dell’host.
Se il DNS è in uso, immettere l’indirizzo IPv4 del server SMTP.
• Nome server
• Porta num.: 25
Immettere [Nome server] composto di un massimo di 127 caratteri. Non è consentito usare gli spazi.
Inserire il [Nr. Porta] compreso tra 1 e 65535 da tastiera, quindi premere il tasto
[OK].
2
❖ Autenticazione SMTP
Specificare l’autenticazione SMTP (PLAIN, LOGIN, CRAMMD5, DIGESTMD5).
Quando si inviano e-mail tramite un server SMTP, è possibile aumentare il livello di sicurezza del server tramite l’autenticazione che richiede l’inserimento di un nome utente e password.
Se il server SMTP richiede l’autenticazione, impostare [Autenticazione SMTP] su
[Attivo], quindi specificare [Nome utente], [Password] e [Codifica].
Immettere il nome utente e la password da impostare per [Indirizzo e-mail ammin.] quando si usa Internet Fax.
• Attivo
• Nome utente
Immettere [Nome utente] composto da un massimo di 191 caratteri. Non
è consentito usare gli spazi. A seconda del tipo di server SMTP, occorre
specificare "realm". Aggiungere @ dopo il nome utente, ovvero "nome
utente@realm".
• Indirizzo E-mail
• Password
Immettere [Password] composto da un massimo di 63 caratteri. Non è
consentito usare gli spazi.
• Crittografia: Auto/Attiva/Disattiva
[Codifica]-[Auto]: da utilizzare se il metodo di autenticazione è PLAIN,
LOGIN, CRAM-MD5, o DIGEST-MD5.
[Codifica]-[Attivo]: da utilizzare se il metodo di autenticazione è CRAMMD5 o DIGEST-MD5.
[Codifica]-[Disattivo]: da utilizzare se il metodo di autenticazione è
PLAIN o LOGIN.
• Disattivo
73
Impostazioni di sistema
❖ POP before SMTP
Specificare l’autenticazione SMTP (POP before SMTP).
Quando si inviano e-mail tramite un server SMTP, è possibile aumentare il livello di sicurezza del server effettuando la connessione al server POP per
l’autenticazione.
Per abilitare l’autenticazione con il server POP prima di inviare e-mail attraverso il server SMTP, impostare [POP before SMTP] su [Attivo]. Viene inviato un
e-mail al server SMTP quando il tempo specificato per [Tempo attesa dopo auten.] è scaduto.
Se si seleziona [Attivo], immettere [Nome server] in [Protocollo di ricezione]. Controllare inoltre il numero della porta per [POP3] in [Porta comunicazione e-mail].
• Attivo
• Tempo attesa dopo auten.: 300 sec.
Specificare [Tempo attesa dopo auten.] da 0 a 10,000 millisecondi, con incrementi di un millisecondo.
• Nome utente
Digitare il nome utente (max. 63 caratteri). Non è consentito usare gli
spazi.
• Indirizzo E-mail
• Password
Digitare la password (max. 63 caratteri). Non è consentito usare gli spazi.
• Disattivo
2
❖ Protocollo di ricezione
Specificare il protocollo di ricezione per la ricezione di fax via Internet.
• POP3
• IMAP4
• SMTP
74
Trasferimento file
❖ Impostazioni POP3/IMAP4
Specificare il nome del server POP3/IMAP4 per la ricezione di fax via Internet.
Il nome del server POP3/IMAP4 specificato viene usato per [POP before
SMTP].
• Nome server
Se il DNS è in uso, immettere il nome dell’host.
Se il DNS non è in uso, immettere l’indirizzo IP del server POP3/IMAP4 o
di quello IPv4.
Immettere il POP3/IMAP4 [Nome server] composto di un massimo di 127
caratteri alfanumerici. Non è consentito usare gli spazi.
• Crittografia
• Auto
La codifica tramite password viene impostata automaticamente in base
alle impostazioni del server POP.
• Attivo
Codifica la password.
• Disattivo
Non codificare la password.
2
❖ Indirizzo e-mail ammin.
Viene visualizzato come indirizzo del mittente nei documenti digitalizzati inviati per e-mail, quando il mittente non è specificato.
Quando si invia un’e-mail con la funzione Internet fax, l’indirizzo e-mail
dell’amministratore verrà visualizzato come indirizzo del mittente nei seguenti casi:
• Il mittente non è stato specificato e l’indirizzo e-mail della macchina non è
registrato.
• Il mittente specificato non è registrato nella rubrica della macchina e l’indirizzo e-mail della macchina non è registrato.
Durante l’autenticazione SMTP dei file trasmessi con la funzione Internet fax,
l’indirizzo e-mail dell’amministratore verrà visualizzato nella casella "Da". Se
si ha specificato il nome utente e l’indirizzo e-mail in [Autenticazione SMTP], accertarsi di specificare l’indirizzo e-mail dell’amministratore.
Inserire fino a 128 caratteri.
Nei documenti digitalizzati inviati per e-mail, se [Specif.auto.nome mittente] è
[Disattivo], specificare il mittente.
75
Impostazioni di sistema
❖ Porta comunicazione e-mail
Specificare i numeri di porta per la ricezione di fax via Internet. Il numero della porta POP3 specificata viene usato per [POP before SMTP].
• POP3: 110
• IMAP4: 143
• SMTP: 25
Con i tasti numerici, immettere un numero porta compreso fra 1 e 65535,
quindi premere il tasto {OK}.
2
❖ Interv. ricezione e-mail
Specificare, in minuti, l’intervallo di tempo per la ricezione di Internet fax attraverso il server POP3 o IMAP4.
• Attivo: 15 min.
• Disattivo
Se si seleziona [Attivo] è possibile selezionare un intervallo di tempo compreso
tra 2 e 1440, con incrementi di un minuto.
❖ Dimen.max. e-mail ricevuti
Specificare le dimensioni massime delle e-mail per la ricezione di Internet fax.
• 2MB
Inserire una dimensione compresa tra 1 e 50 MB con incrementi di un megabyte.
❖ Memorizz.e-mail nel server
Specificare se memorizzare i fax e-mail ricevuti via Internet nel server POP3
o IMAP4.
• Disattivo
• Tutto
• Solo errori
❖ Nome uten./PW pred.(Invio)
Per inviare un’immagine digitalizzata direttamente a una cartella condivisa
di Windows, un server FTP o NetWare, specificare il nome utente e password. Il nome utente e password specificati in questa impostazione saranno
condivisi da tutti gli utenti.
• Nome utente SMB
• Password SMB
• Nome utente FTP
• Password FTP
• Nome utente NCP
• Password NCP
Inserire fino a 64 caratteri.
76
Trasferimento file
❖ Specifica automaticamente il nome mittente
Selezionare se specificare o meno il nome del mittente.
• Attivo
Se si seleziona [Attivo], l’indirizzo e-mail specificato verrà visualizzato nella casella "Da:". Se non si specifica un indirizzo, nella casella "Da:" verrà visualizzato l’indirizzo e-mail dell’amministratore.
Se non si specifica il mittente per l’invio di un file tramite e-mail nella funzione fax, o se l’indirizzo specificato non è registrato nella rubrica della
macchina, nella casella "Da:" verrà visualizzato l’indirizzo e-mail della
macchina. Se la macchina non ha un indirizzo e-mail nella casella "Da:"
verrà visualizzato l’indirizzo e-mail dell’amministratore.
• Disattivo
Se si seleziona [Disattivo], l’indirizzo e-mail specificato verrà visualizzato nella casella "Da:", e non sarà possibile inviare e-mail senza specificare l’indirizzo. Quando si usa la funzione Fax non è possibile inviare e-mail se
l’indirizzo di posta elettronica non è registrato nella rubrica della macchina.
2
❖ Account fax e-mail
Specificare l’indirizzo e-mail, il nome utente e la password per la ricezione di
Internet fax.
• Ricevi
• Indirizzo E-mail
Immettere un indirizzo e-mail costituito di un massimo di 128 caratteri.
• Nome utente
Inserire un nome utente (max. 191 caratteri).
• Password
Inserire una password (max. 128 caratteri).
• Non ricevere
❖ Tempo rinvio scanner
Specifica l’intervallo di tempo che deve trascorrere prima che la macchina invii nuovamente un file digitalizzato, nel caso questo non possa essere inviato
al delivery server o al server di posta.
L’impostazione predefinita è di 300 secondi.
È possibile impostare un intervallo di tempo compreso tra 60 e 999 secondi,
con incrementi di 1 secondo, utilizzando i tasti numerici.
Questa impostazione si riferisce alla funzione scanner.
❖ Impostaz. rinvii scanner
Consente di impostare un numero max. di volte in cui un file digitalizzato
viene inviato nuovamente al delivery server o al server di posta.
• Attivo: 3 volte
• Disattivo
Se si seleziona [Attivo], è possibile impostare un numero compreso tra 1 e 99.
Questa impostazione si riferisce alla funzione scanner.
77
Impostazioni di sistema
Strumenti amministratore
Questa sezione illustra gli strumenti utente contenuti nel menu Strumenti amministratore, all’interno di Impostazioni di sistema.
Gli Strumenti amministratore vengono utilizzati dall’amministratore. Per modificare queste impostazioni contattare l’amministratore.
Consigliamo di specificare l’Autenticazione amministratore prima di selezionare le impostazioni degli Strumenti amministratore.
2
❖ Gestione rubrica
Consente di aggiungere, modificare o cancellare informazioni contenute nella
Rubrica. Per informazioni dettagliate, vedere "Rubrica".
• Programma/modifica
Consente di registrare e modificare nomi e codici utente.
• Nome
• Indice
• Num. registrazione.
• Info. Aut.
Consente di registrare un codice utente e specificare le funzioni disponibili per ogni codice utente. È inoltre possibile registrate nomi utente e
password da utilizzare per l’invio di e-mail o di file a cartelle, o per l’accesso al server LDAP.
• Protezione
Consente di registrare un codice di protezione.
• Impostazioni Fax
Consente di registrare un numero di fax, il modo TX internazionale, l’inserimento nominativo, la destinazione IP-Fax e il protocollo.
• Impostazioni e-mail
Consente di registrare l’indirizzo e-mail.
• Info.cartella
Consente di registrare il protocollo, il percorso, il numero di porta e il
nome del server.
• Registrazione gruppo in
Consente di inserire in un gruppo i nomi registrati nella Rubrica.
• Elimina
Consente di eliminare un nome dalla Rubrica.
È possibile registrare fino a 150 nomi.
È possibile registrare un massimo di 100 codici utente.
I dati della Rubrica si possono registrare e gestire anche utilizzando Web Image Monitor o SmartDeviceMonitor for Admin.
Utilizzare SmartDeviceMonitor for Admin fornito insieme all’unità scanner
stampante.
78
Strumenti amministratore
❖ Programma/modifica/elimina gruppo
Consente di inserire in un gruppo i nomi registrati nella Rubrica.
In questo modo si possono gestire facilmente tutti i nomi di ogni gruppo.
• Programma/modifica
Consente di registrare e modificare i gruppi.
È possibile registrare o modificare gli elementi seguenti:
• Nome Gruppo
• Indice
• Num. registrazione.
• Utente/Gruppo programm.
• Protezione
Consente di registrare un codice di protezione.
• Registrazione gruppo in
Consente di inserire in un gruppo i gruppi registrati nella Rubrica.
• Elimina
Consente di eliminare un gruppo dalla Rubrica.
È possibile registrare fino a 100 gruppi.
I gruppi della Rubrica si possono registrare e gestire anche utilizzando
Web Image Monitor o SmartDeviceMonitor for Admin.
Utilizzare SmartDeviceMonitor for Admin fornito insieme all’unità scanner stampante.
2
❖ Rubrica: Stampa lista
È possibile stampare la lista destinazioni registrata nella Rubrica.
• Lista destinazioni
Stampa la lista dei nomi della Rubrica.
• Lista gruppi destinazioni
Stampa la lista dei gruppi della Rubrica.
• Etichetta di selezione rapida
Stampa le etichette di selezione rapida.
A Selezionare [Impostazioni di Sistema] utilizzando {U} o {T} e quindi premere il tasto {OK}.
B Selezionare [Rubrica:Stampa Lista] utilizzando {U} o {T} e quindi premere
il tasto {OK}.
C Selezionare la lista da stampare utilizzando {U} o {T}, quindi premere il
tasto {OK}.
D Premere il tasto {Avvio}.
La lista verrà stampata.
79
Impostazioni di sistema
❖ Visual./Stampa contatore
Consente di visualizzare e stampare il numero di stampe.
• Visual./Stampa contatore
Visualizza il numero di stampe per ciascuna funzione (Totale, Copiatrice,
Stampante, Stampa fax, Totale invii, Fax TX, Inv. Scan., Fronte-retro,
A3/DLT).
• Lista contatori stampante
Stampa la lista delle stampe eseguite per ciascuna funzione.
2
❖ Visual./Stampa contatore
Consente di visualizzare e stampare il numero di stampe eseguite utilizzando
codici utente e di azzerare i valori.
È possibile che il numero di stampe differisca dal valore del contatore indicato in [Visual./Stampa contatore].
• Display
Premere [U] o [T] per mostrare tutti i numeri delle stampe.
• Contatore copiatrice
• Contatore stampante
• Contatore fax
• Contatore scanner
• Stampa
• Tutti gli utenti
Stampa i valori contatore per tutti gli utenti.
• Per utente
Stampa i valori contatore per ogni utente.
• Cancella
• Tutti gli utenti
Imposta il valore contatore per tutti gli utenti.
• Per utente
Imposta il valore contatore per ogni utente.
80
Strumenti amministratore
❖ Gestione autent.utente
• Disattivo
• Autenticazione codice utente
Con l’Autenticazione codice utente è possibile limitare le funzioni disponibili e supervisionarne l’uso.
Quando si utilizza l’Autenticazione codice utente, registrare il codice utente.
Con la funzione Controllo PC stampante è possibile visualizzare un registro delle stampe corrispondenti ai codici inseriti con il driver di stampa.
Se si specifica l’Autenticazione codice utente, la Selezione automatica colori non è disponibile.
Per informazioni dettagliate sull’Autenticazione di base, di Windows,
LDAP o del server di integrazione contattare l’amministratore.
• Copiatrice:Quadricr./B&N
• Stampante:Quadricr./B&N
• Altro: Fax/Scanner
• Autenticazione di base
• Autenticazione Window
• Autenticazione LDAP
• Autenticazione del server di integrazione
2
❖ Gestione autent ammin.
Per informazioni dettagliate su questa funzione, consultare il proprio amministratore.
❖ Programma/modifica amministratore
Per informazioni dettagliate su questa funzione, consultare il proprio amministratore.
❖ Gestione contat. a chiave
Specificare le funzioni che si desidera gestire con il contatore a chiave.
• Copia:Quadricromia/Bianco e nero
• Stampante:Quadricromia/Bianco e nero
• Fax
• Scanner
❖ Gest. Sistema pagam.ester.
Usare la scheda chiave per controllare l’utilizzo della macchina impostando
un limite di spesa per gli utenti.
• Copia:Quadricr./B&N
• Stampante:Quadricr./B&N
• Fax
• Scanner
81
Impostazioni di sistema
❖ Sicurezza estesa
Specificare se si desidera utilizzare le funzioni di sicurezza estesa. Per informazioni dettagliate su questa funzione, consultare il proprio amministratore.
❖ Prog./camb./el.server LDAP
Registrando il server LDAP, è possibile cercare l’indirizzo e-mail di un destinatario nella rubrica del server LDAP, quando si inviano file per e-mail con
la funzione scanner o fax.
• Nome
• Nome server
• Base ricerca
• Porta num.
• SSL
• Autenticazione
• Nome utente
• Password
• Criteri di ricerca
• Opzioni di ricerca
Per eseguire una ricerca LDAP, accertarsi di specificare le seguenti voci: "Nome server", "Base ricerca", "Porta num.", "Criteri di ricerca", "Autenticazione",
"Nome utente" e "Password".
È possibile impostare la voce "Autenticazione" su "Sicurezza elevata", "Attivo", o "Disattivo". L’impostazione richiesta dipende dall’ambiente del server,
per cui si raccomanda di effettuare le opportune verifiche e specificare le impostazioni in base ad esso. Come nelle altre impostazioni, verificare l’ambiente server e specificare le impostazioni in base ad esso. Per usare il server
LDAP, impostare il suddetto su [Attivo] negli Strumenti amministratore. Sono
supportati i server LDAP versione 2 e 3. Quando si usa il server LDAP versione 2, non è possibile impostare l’Autenticazione su [Sicurezza elevata].
Per informazioni dettagliate sulla programmazione, la modifica o l’eliminazione del server LDAP, consultare "Programma/modifica/elimina server
LDAP".
2
❖ Ricerca LDAP
Specificare se si desidera utilizzare il server LDAP per la ricerca.
• Attivo
• Disattivo
Se si seleziona [Disattivo], [Cerca in LDAP] non compare nella schermata di
ricerca.
❖ AOF (sempre attivo)
Specificare se utilizzare o meno la funzione Autospegnimento.
• Attivo
• Disattivo
82
Strumenti amministratore
❖ Versione firmware
Consente di verificare la versione del software installata in questa macchina.
❖ Livello sicurezza di rete
Per informazioni dettagliate su questa funzione, consultare il proprio amministratore.
❖ Impost.canc.auto.mem.
Per informazioni dettagliate su questa funzione, consultare il proprio amministratore.
2
❖ Cancella tutta la memoria
Per informazioni dettagliate su questa funzione, consultare il proprio amministratore.
❖ Elimina tutti i registri
Per informazioni dettagliate su questa funzione, consultare il proprio amministratore.
❖ Impost.trasf.regist.
Per informazioni dettagliate su questa funzione, consultare il proprio amministratore.
❖ Copia di sicurezza
Per informazioni dettagliate su questa funzione, consultare il proprio amministratore.
Riferimento
P.84 “Programma/modifica/elimina server LDAP”
P.311 “Contatore”
P.189 “Stampa del contatore per ogni utente”
P.167 “Rubrica”
83
Impostazioni di sistema
Programma/modifica/elimina server LDAP
Questa sezione spiega come programmare le impostazioni del server LDAP.
Programmazione/modifica del server LDAP
A Selezionare [Impostazioni di Sistema] utilizzando {U} o {T} e quindi premere
2
il tasto {OK}.
B Selezionare [Strumenti amministratore] utilizzando {U} o {T} e quindi premere il tasto {OK}.
C Selezionare [Prog./camb./el.server LDAP] utilizzando {U} o {T} e quindi premere il tasto {OK}.
D Selezionare [Programma/Cambia] utilizzando {U} o {T} e quindi premere il
tasto {OK}.
84
Strumenti amministratore
E Selezionare il server LDAP da programmare o modificare utilizzando {U}
o {T}, quindi premere il tasto {OK}.
Durante la programmazione del server, selezionare [*Non programmato].
2
F Impostare ogni elemento come necessario.
G Premere {OK} dopo l’impostazione di ogni voce.
Per informazioni dettagliate sulla specifica delle impostazioni, vedere "Programmazione del server LDAP".
H Premere [Esci].
I Premere il tasto {Strumenti Utente/Contatore}.
Riferimento
P.86 “Programmazione del server LDAP”
Eliminazione del server LDAP programmato
A Selezionare [Impostazioni di Sistema] utilizzando {U} o {T} e quindi premere
il tasto {OK}.
B Selezionare [Strumenti amministratore] utilizzando {U} o {T} e quindi premere il tasto {OK}.
85
Impostazioni di sistema
C Selezionare [Prog./camb./el.server LDAP] utilizzando {U} o {T} e quindi premere il tasto {OK}.
2
D Selezionare [Elimina] utilizzando {U} o {T} e quindi premere il tasto {OK}.
E Selezionare il server LDAP da eliminare utilizzando {U} o {T}, quindi premere il tasto {OK}.
F Premere [Sì].
Programmazione del server LDAP
Questa sezione spiega come specificare le impostazioni del server LDAP.
Inserimento di un nome di identificazione
A Selezionare [Nome] utilizzando {U} o {T} e quindi premere il tasto {OK}.
Registrare un nome per il server LDAP che sia visualizzato nella schermata
di selezione server durante lo svolgimento della ricerca LDAP.
B Immettere il nome, quindi premere il tasto {OK}.
86
Strumenti amministratore
Inserimento di un nome server
A Selezionare [Nome server] utilizzando {U} o {T} e quindi premere il tasto
{OK}.
Registrare il nome host o l’indirizzo IPv4 del Server LDAP.
2
B Immettere il nome del server, quindi premere il tasto {OK}.
Accesso alla base ricerca
A Selezionare [Base ricerca] utilizzando {U} o {T} e quindi premere il tasto
{OK}.
Selezionare una cartella per avviare le ricerca. Gli oggetti della ricerca sono gli
indirizzi e-mail registrati nella cartella selezionata.
B Immettere la base ricerca, quindi premere il tasto {OK}.
Ad esempio, se l’oggetto di ricerca è il reparto vendite della società ABC, inserire "dc=reparto vendite, o=ABC". (in questo esempio la descrizione si riferisce a una directory attiva. "dc" rappresenta il reparto dell’organizzazione e
"o" la società.)
A seconda dell’ambiente server utilizzato può essere necessario registrare la
base ricerca. In tal caso, le ricerche non specificate genereranno dei messaggi
di errore. Verificare l’ambiente server e inserire le caratteristiche tecniche pertinenti.
87
Impostazioni di sistema
Inserimento di un numero di porta
A Selezionare [Nr. Porta] utilizzando {U} o {T} e quindi premere il tasto {OK}.
Specificare il numero di porta per le comunicazioni con il server LDAP. Specificare una porta corrispondente all’ambiente utilizzato.
2
B Immettere un numero di porta usando i tasti numerici, quindi premere il tasto {OK}.
Se si imposta SSL su [Attivo], il numero di porta verrà modificato automaticamente in "636".
Avvio delle comunicazioni SSL
A Selezionare [SSL] utilizzando {U} o {T} e quindi premere il tasto {OK}.
B Selezionare [Attivo] utilizzando {U} o {T} e quindi premere il tasto {OK}.
Utilizzare SSL per comunicare con il server LDAP.
Per usare SSL, il server LDAP deve supportare questa modalità.
Se si imposta SSL su [Attivo], il numero di porta verrà modificato automaticamente in "636".
L’impostazione SSL deve essere attivata su questa macchina. Per informazioni dettagliate, consultare il proprio amministratore di rete.
88
Strumenti amministratore
Impostazione dell’autenticazione
A Selezionare [Autenticazione] utilizzando {U} o {T} e quindi premere il tasto
{OK}.
Per inviare una richiesta di ricerca al server LDAP, è possibile eseguire la verifica tramite l’Account rappresentativo, ecc.
2
B Selezionare [Attivo] o [Sicurezza elevata] utilizzando {U} o {T}, quindi pre-
mere il tasto {OK}.
Le impostazioni di autenticazione devono essere conformi a quelle di autenticazione del server. Verificare le impostazioni del server prima di selezionare
le impostazioni di questa macchina.
È possibile specificare [Sicurezza elevata] solo nei server LDAP versione 3.0.
Quando si seleziona [Sicurezza elevata], la password amministratore verrà crittografata prima di essere inviata in rete. Quando si seleziona [Attivo], la password verrà inviata senza essere crittografata.
Inserimento del nome utente e password
A Immettere il nome utente, quindi premere il tasto {OK}.
Quando si seleziona [Attivo] o [Sicurezza elevata] per l’impostazione di autenticazione, utilizzare il nome account e la password amministratore. Non inserire il nome account e la password amministratore quando si utilizza
l’autenticazione per utenti individuali o per ogni ricerca.
Le procedure per impostare il nome utente variano a seconda dell’ambiente
server. Verificare l’ambiente del server prima di selezionare le impostazioni.
Esempio: Nome dominio\Nome utente, Nome utente@Nome dominio
CN=Nome, OU=Nome reparto, DC=Nome server
89
Impostazioni di sistema
B Inserire la password e premere {OK}.
Il nome utente e la password sono necessari per l’accesso con autenticazione
amministratore al server LDAP.
È inoltre possibile specificare il nome utente e la password nella rubrica della
macchina, al fine di permettere l’accesso con autenticazione individuale al
server LDAP. Utilizzare gli Strumenti amministratore per selezionare il nome
utente e la password desiderati.
2
Test connessione
A Premere [TestCon.].
Accedere al server LDAP per verificare la correttezza della connessione; verificare che l’autenticazione venga svolta in conformità con le relative impostazioni.
B Premere [Esci].
90
Strumenti amministratore
Impostazione delle condizioni di ricerca
A Selezionare [Condizioni di ricerca] utilizzando {U} o {T} e quindi premere il
tasto {OK}.
Se il test connessione non ha successo, verificare le impostazioni e riprovare.
Questa funzione non verifica le Condizioni di ricerca o la Base ricerca.
2
B Selezionare gli elementi di ricerca necessari, come [Nome], [Indirizzo e-mail],
[Numero fax], [Nome azienda] e [Nome reparto] tramite {U} o {T}, quindi premere il tasto {OK}.
È possibile inserire un attributo come parola chiave di ricerca tipica. La funzione esegue la ricerca nella rubrica del server LDAP utilizzando l’attributo
inserito.
C Inserire l’attributo, quindi premere il tasto {OK}.
Il valore dell’attributo può variare a seconda dell’ambiente server. Verificare
che il valore dell’attributo sia conforme all’ambiente di rete, prima di impostarlo.
Quando si ricercano degli indirizzi e-mail nella rubrica del server LDAP, si
possono lasciare degli elementi vuoti, ma non degli attributi.
91
Impostazioni di sistema
Impostazione delle opzioni di ricerca
A Selezionare [Opzioni di ricerca] utilizzando {U} o {T} e quindi premere il tasto {OK}.
2
B Inserire l’attributo, quindi premere il tasto {OK}.
Per cercare i dati del server LDAP utilizzando una parola chiave diversa da
quelle preparate come Nome, Indirizzo e-mail, Fax, Nome azienda e Reparto,
specificare l’attributo della parola chiave registrata nel server LDAP, e il
nome verrà visualizzato nel pannello di controllo durante la ricerca. Per
esempio, per cercare gli indirizzi e-mail in base al numero dipendente, inserire il numero nel campo Attributo, in modo da visualizzarlo nel campo della
schermata codice.
Il valore dell’attributo può variare a seconda dell’ambiente server. Verificare
che l’attributo sia conforme all’ambiente di rete, prima di impostarlo.
C Immettere il codice schermata, quindi premere il tasto {OK}.
Il "codice schermata" registrato viene visualizzato come parola chiave per la
ricerca LDAP.
92
3. Impostazioni copiatrice
Questo capitolo illustra gli strumenti utente contenuti nel menu Impostazioni
Copiatrice.
Per informazioni dettagliate sulla procedura di accesso a [Impostazioni Copiatrice],
vedere "Accesso agli strumenti utente (Impostazioni di sistema)".
Riferimento
P.4 “Accesso agli Strumenti utente (Impostazioni di sistema)”
Impostazioni copiatrice
Questa sezione illustra gli strumenti utente contenuti nel menu Impostazioni
Copiatrice.
❖ Priorità APS / Auto R/I
Consente di selezionare [Priorità selez. auto carta] (Priorità APS) o [Priorità auto
R/I] (Priorità riduzione/ingrandimento automatico). Per annullare questa impostazione, selezionare [Disattivo].
• Priorità selez. auto carta
• Priorità Auto R/I
• Disattivo
❖ Cambio vassoio automatico
Se si carica carta dello stesso formato in due o più vassoi, la macchina passa
automaticamente a un altro vassoio utilizzando la rotazione dell’immagine
quando termina la carta nel primo vassoio (se è selezionata l’opzione [Attivo]).
Questa funzione si chiama "Cambio vassoio automatico". Questa impostazione specifica se utilizzare o meno il Cambio vassoio automatico.
• Attivo
• Disattivo
Quando termina la carta in un vassoio, la copiatura viene sospesa e viene
visualizzato il messaggio "Caricare carta".
❖ Impostazione del tipo di originale
Consente di regolare il livello di qualità delle copie in base al tipo di originale.
Si possono scegliere queste funzioni dopo aver selezionato Testo o Foto.
• Quadricromia 1 (Testo)
• Quadricromia 2 (Foto)
• Bianco&Nero 1 (Testo)
• Bianco&Nero 2 (Foto)
93
Impostazioni copiatrice
❖ Priorità modo fronte-retro
Consente di selezionare il tipo di funzione Fronte-retro attiva all’avvio o al reset della macchina oppure quando vengono cancellati i modi.
• 1 facciata->1 facciata
• 1 facciata → 2 facciate
• 2 facciate → 2 facciate
❖ Orientamento
Consente di selezionare l’orientamento degli originali quando si utilizza la
funzione Combina/Serie o la funzione Fronte-retro da originali a due facciate
a copie a una facciata.
• Non specificare
• Specifica sempre
3
❖ Numero max. di fascicoli
La quantità massima di copie può essere impostata su un numero compreso
tra 1 e 99 utilizzando i tasti numerici.
L’impostazione predefinita è 99 fogli.
❖ Visualizzazione conteggio originale
Consente di impostare la visualizzazione del conteggio degli originali e delle
pagine copiate sul display quando si seleziona [Attivo].
• Attivo
• Disattivo
❖ Priorità modo a colori
Consente di selezionare se dare priorità alla modalità “Quadricromia” o
“Bianco & Nero" all’avvio o al reset della macchina oppure quando vengono
cancellati i modi.
• Quadricromia
• Bianco e nero
94
Impostazioni copiatrice
❖ Rapporto di riproduzione
Consente di selezionare quale rapporto di riduzione, ingrandimento o inserimento debba essere visualizzato sul display con priorità quando si seleziona
[Riduci] o [Ingrand.].
Sono disponibili le seguenti impostazioni sul rapporto di riduzione/ingrandimento:
• Versione metrica
• 25%
• 50% (A3 → A5, 8" × 13" → A5)
• 65% (A3 → 8" × 13")
• 71% (A3 → A4, A4 → A5)
• 82% (8" × 13" → A4, B4 JIS → 8" × 13")
• 87% (A3 → B4 JIS)
• 93%
• 100%
• 115% (B4 JIS → A3)
• 122% (8" × 13" → A3, A4 → B4 JIS)
• 141% (A4 → A3, A5 → A4)
• 200% (A5 → A3)
• 400%
• Rapporto R/I personal. (25% - 400%)
• Versione in pollici
• 25%
• 50% (11" × 17" → 51/2" × 81/2")
• 65% (11" × 17" → 81/2" × 11")
• 73% (11" × 15" → 81/2" × 11")
• 78% (81/2" × 14" → 81/2" × 11")
• 85% (81/2" × 13" → 81/2" × 11")
• 93%
• 100%
• 121% (81/2" × 14" → 11" × 17")
• 129% (81/2" × 11" → 11" × 17")
• 155% (51/2" × 81/2" → 81/2" × 14")
• 200% (51/2" × 81/2" → 11" × 17")
• 400%
• Rapporto R/I personal. (25% - 400%)
3
95
Impostazioni copiatrice
I valori di default per il rapporto predefinito sono i seguenti:
• Versione metrica
• Rapporto 1: 25%
• Rapporto 2: 50%
• Rapporto 3: 71%
• Rapporto 4: 82%
• Rapporto 5: 93%
• Rapporto 6: 122%
• Rapporto 7: 141%
• Rapporto 8: 200%
• Rapporto 9: 400%
• Versione in pollici
• Rapporto 1: 25%
• Rapporto 2: 50%
• Rapporto 3: 65%
• Rapporto 4: 78%
• Rapporto 5: 93%
• Rapporto 6: 121%
• Rapporto 7: 129%
• Rapporto 8: 155%
• Rapporto 9: 400%
3
❖ Priorità R/I predefinito
Consente di impostare il rapporto con priorità quando si seleziona [R/I].
Utilizzando i tasti numerici inserire il rapporto compreso tra "25-400" con incrementi dell’1%.
Il valore predefinito è 71% (65% per la versione in pollici).
❖ Margine fronte-retro
Specificare il margine sinistro sul retro delle copie e il margine superiore sul
fronte. Selezionare [Margine superiore] o [Margine sinistro], quindi impostare il
valore desiderato.
• Margine superiore: 0 - 50 mm, 0" - 2"
• Margine sinistro: 0 - 50 mm, 0" - 2"
❖ Fascicolazione ruotata
Specificare se selezionare o meno la fascicolazione ruotata quando si preme
{Fascicolazione}.
• Attivo
• Disattivo
96
Impostazioni copiatrice
❖ Fascicolazione ruotata: Continuazione automatica
Se si seleziona [Disattivo], quando il vassoio carta in uso esaurisce la carta, la
macchina si ferma per consentire di aggiungere carta in modo da poter fascicolare con rotazione tutte le copie.
• Attivo
• Disattivo
❖ Impostazione carta intestata
Se si seleziona [Attivo] per questa funzione, la macchina ruota l’immagine correttamente.
• Attivo
• Disattivo
3
❖ Sfondo Densità immagine automatica (ADS)
Specificare il livello della Densità Immagine Automatica.
Usare l’ADS per copiare un documento con la densità di sfondo dell’immagine ridotta automaticamente. Per attivare la Densità Immagine Automatica selezionare [Quadricromia 1(Testo)] in [Impostaz. tipo originale].
L’impostazione predefinita è "3" (vale a dire il valore medio).
Riferimento
Guida di riferimento della copiatrice
97
Impostazioni copiatrice
3
98
4. Impostazioni fax
Questo capitolo illustra gli strumenti utente contenuti nel menu Funzioni fax.
Per informazioni dettagliate sulla procedura di accesso a [Impostazioni Fax], vedere "Accesso agli strumenti utente (Impostazioni di sistema)".
Riferimento
P.4 “Accesso agli Strumenti utente (Impostazioni di sistema)”
Impostazioni generali/Regolazioni
Questa sezione illustra gli strumenti utente contenuti nel menu Impostazioni generali/Regolazioni, all’interno di Impostazioni fax.
❖ Regola volume audio
Regola il volume audio durante il Modo Amplificato e la Trasmissione immediata. L’impostazione di fabbrica del volume è sul secondo livello a partire
dal basso.
• Modo Amplificato
• In trasmissione
• In ricezione
• In selezione
• In stampa
❖ Programma Informazioni Fax
Registrare le informazioni sul mittente visualizzate sul fax del destinatario e
sul documento inviato.
• Testata fax
• Proprio Nome
• Proprio Numero Fax
Per dettagli sul Programma Informazioni Fax, vedere “Registrazione della testata fax e del proprio nome".
❖ Tempo rilascio Amplif.RX
Usare questa funzione per specificare l’ora di cancellazione del Modo Amplificato dopo l’esecuzione della trasmissione per mezzo della funzione Amplificato in ricezione. Questa funzione è particolarmente utile quando si deve
cancellare la funzione Amplificato in ricezione nel servizio Informazioni fax.
• 1 minuto
• 3 minuti
• 5 minuti
• 10 minuti
99
Impostazioni fax
❖ Imposta tasti Funz.utente
Le funzioni programmate utilizzate di frequente, come i tasti Funz. utente,
vengono visualizzate nel menu subito dopo l’accensione della macchina.
È possibile programmare i tasti Funzioni utente con le seguenti voci:
• Stampa giornale
• Stato TX file (Stato trasmissione file)
• Stato RX file (Stato ricezione file)
• TX 2 facciate (Trasmissione 2 facciate)
• Stampa test. fax
• Inoltro
• Commutazione modo RX
• Avvia ricezione manuale
• Impostazioni mittente
• Timbro trasmissione
• Opzioni e-mail
• Stampa rapporto stato TX (Stampa rapporto stato trasmissione)
• Ricezione e-mail manuale
• Usa server SMTP
• Codice SUB/SEP
• Non programmato
È possibile programmare fino a tre funzioni nei tasti Funzioni utente.
In base alle impostazioni predefinite, "Avvia ricezione manuale" viene programmata nel tasto Funzioni utente 1, "Commutazione modo RX" nel tasto 2,
e "Timbro trasmissione" nel tasto 3.
Le funzioni in grigio sono già impostate.
4
Riferimento
P.112 “Registrazione delle informazioni fax”
Risoluzione dei problemi
Manuale del fax
100
Impostazioni di ricezione
Impostazioni di ricezione
Questa sezione illustra gli strumenti utente contenuti nel menu Impostazioni di
ricezione, all’interno di Funzioni fax.
❖ Commutazione modo RX
Specificare il metodo di ricezione dei messaggi fax.
• Ricezione manuale
• Ricezione automatica
❖ Ricezione autorizzata
Specificare se ignorare o meno i messaggi fax indesiderati.
• Attivo
• Disattivo
4
❖ Contrassegno prima pagina
Specificare se stampare o meno un contrassegno sulla prima pagina dei documenti fax ricevuti.
• Attivo
• Disattivo
❖ Contrassegno centratura
Specificare se stampare o meno un contrassegno centratura a metà del lato sinistro e al centro del lato superiore di ogni pagina ricevuta.
• Attivo
• Disattivo
❖ Stampa ora ricezione
Specificare se stampare o meno la data e l’ora di ricevimento sul lato inferiore
dei messaggi fax ricevuti.
• Attivo
• Disattivo
❖ Colore stampa fax
Specificare il colore di stampa dei file, elenchi e rapporti ricevuti via fax.
• Nero
• Ciano
• Magenta
101
Impostazioni fax
Impostazioni e-mail
Questa sezione illustra gli strumenti utente contenuti nel menu Impostazioni email, all’interno di Impostazioni fax.
❖ Impostazioni Internet Fax
È possibile scegliere se visualizzare o meno
. Se si desidera inviare
un documento tramite Internet Fax, selezionare Attivo per visualizzare l’icona.
• Attivo
• Disattivo
❖ Dimensione max. e-mail
Utilizzare questa impostazione per limitare le dimensioni delle e-mail inviate,
in maniera tale che le destinazioni che rifiutano i messaggi di dimensioni superiori a un certo limite potranno ricevere sempre le e-mail inviate da questa
macchina. Quando si imposta questa funzione non è possibile inviare e-mail
di dimensioni superiori a quelle specificate.
• Attivo
• Disattivo
Se un’e-mail supera il limite stabilito, verrà visualizzato un rapporto di errore
e il messaggio sarà eliminato.
Anche se un’e-mail non supera le dimensioni specificate, potrebbe non soddisfare i requisiti delle impostazioni del server.
A Selezionare [Impostazioni Fax] utilizzando {U} o {T} e quindi premere il tasto {OK}.
B Selezionare [Impostazioni e-mail] utilizzando {U} o {T} e quindi premere il
tasto {OK}.
C Selezionare [Dimensione max. e-mail] utilizzando {U} o {T} e quindi premere il tasto {OK}.
D Selezionare [Attivo] utilizzando {U} o {T} e quindi premere il tasto {OK}.
E Inserire un limite superiore delle e-mail in uscita utilizzando i tasti numerici, quindi premere {OK}.
Specificare un limite di 128 - 102,400 KB.
In caso di errore, premere il tasto {Cancella/Stop}, quindi immettere nuovamente il/i numero/i.
4
102
Impostazioni e-mail
❖ Consegna file RX SMTP
Questa funzione è disponibile nei sistemi che permettono il routing delle email ricevute tramite SMTP.
• Attivo
• Disattivo
Quando si invia un messaggio autorizzato, le e-mail ricevute da indirizzi non
corrispondenti a quelli autorizzati verranno eliminate e sarà inviato un messaggio di errore al server SMTP.
L’indirizzo e-mail autorizzato viene confrontato con gli indirizzi dei mittenti,
come indicato negli esempi seguenti.
• Quando l’indirizzo e-mail autorizzato è impostato su "@aaa.abcd.com":
[email protected] - accettato
[email protected] – non accettato
[email protected] - non accettato
Non vengono prodotti rapporti di errore neanche quando le e-mail vengono
eliminate.
A Selezionare [Impostazioni Fax] utilizzando {U} o {T} e quindi premere il tasto {OK}.
B Selezionare [Impostazioni e-mail] utilizzando {U} o {T} e quindi premere il
tasto {OK}.
C Selezionare [Consegna file RX SMTP] utilizzando {U} o {T} e quindi premere il tasto {OK}.
D Selezionare [Attivo] utilizzando {U} o {T} e quindi premere il tasto {OK}.
E Immettere l’indirizzo e-mail autorizzato, quindi premere {OK}.
È possibile inserire fino a 128 caratteri in un indirizzo e-mail.
In caso di errore, premere il tasto {Cancella/Stop}, quindi immettere nuovamente il/i carattere/i.
4
Riferimento
Manuale del fax
103
Impostazioni fax
Impostazioni IP-Fax
Questa sezione illustra gli strumenti utente contenuti nel menu Impostazioni IPFax, all’interno di Impostazioni fax.
Selezionare le impostazioni per l’utilizzo di IP-Fax.
Impostare H.323 per il filtro, SIP per il server SIP e il gateway per il fax G3 se necessario. Verificare le impostazioni della rete a cui è connessa la macchina prima
di selezionare le impostazioni IP-Fax.
Accertarsi di inserire correttamente questi caratteri:
• Numeri
• Simboli (# e *)
È possibile utilizzare i seguenti caratteri per la registrazione del
nome utente SIP all’interno delle Impostazioni SIP.
• Simboli alfanumerici (lettere maiuscole e minuscole)
• I 21 simboli della tabella seguente:
4
;
?
:
&
=
+
$
,
-
_
;
!
~
*
#
@
(
)
%
/
Usare numeri e punti (".") per inserire gli indirizzi IPv4 corretti per il filtro, il server SIP e il gateway. Per conoscere gli indirizzi IP corretti, contattare l’amministratore.
❖ Abilita H.323
Specificare se utilizzare o meno H.323 per la trasmissione IP-Fax.
• Attivo
• Disattivo
❖ Abilita SIP
Specificare se utilizzare o meno SIP per la trasmissione IP-Fax.
• Attivo
• Disattivo
104
Impostazioni IP-Fax
❖ Impostazioni H.323
Impostare l’indirizzo IPv4 e il numero di telefono alias del filtro.
Per usare il filtro impostare l’elenco delle impostazioni parametri (switch 34,
bit 1) su "Attivo".
A Selezionare [Impostazioni Fax] utilizzando {U} o {T} e quindi premere il tasto {OK}.
B Selezionare [Impostazioni IP-Fax] utilizzando {U} o {T} e quindi premere il
tasto {OK}.
C Selezionare [Impostazioni H.323] utilizzando {U} o {T} e quindi premere il
tasto {OK}.
D Selezionare [Indir.filtro (principale)] utilizzando {U} o {T} e quindi premere
il tasto {OK}.
E Inserire l’indirizzo IPv4 del filtro, e premere {OK}.
F Selezionare [Proprio Numero Fax] utilizzando {U} o {T} e quindi premere il
tasto {OK}.
G Immettere il Proprio Numero Fax, quindi premere il tasto {OK}.
H Premere il tasto {Strumenti Utente/Contatore}.
4
❖ Impostazioni SIP
Impostare l’indirizzo IPv4 e il nome utente SIP del server SIP.
Per usare il server SIP impostare l’elenco delle impostazioni parametri
(switch 34, bit 1) su "Attivo". L’impostazione predefinita à “Disattivo”.
A Selezionare [Impostazioni Fax] utilizzando {U} o {T} e quindi premere il tasto {OK}.
B Selezionare [Impostazioni IP-Fax] utilizzando {U} o {T} e quindi premere il
tasto {OK}.
C Selezionare [Impostazioni SIP] utilizzando {U} o {T} e quindi premere il tasto {OK}.
D Selezionare [Ind.proxy server (princ.)] utilizzando {U} o {T} e quindi premere il tasto {OK}.
Un server proxy invia le richieste di chiamata e le risposte.
E Inserire l’indirizzo IPv4 del server proxy, e premere {OK}.
F Selezionare [Server ridirez. (princ.)] utilizzando {U} o {T} e quindi premere
il tasto {OK}.
Un server ridirez. elabora le richieste di informazioni delle destinazioni richieste
G Inserire l’indirizzo IPv4 del server ridirez., e premere {OK}.
H Selezionare [Ind.server regist.(princ.)] utilizzando {U} o {T} e quindi premere il tasto {OK}.
Un server registra le informazioni sull’ubicazione degli agenti utenti (i
quali corrispondono ai telefoni o fax collegati a linee pubbliche) in una rete
IP.
105
Impostazioni fax
I
J
K
Inserire l’indirizzo IPv4 del server di registro, e premere {OK}.
Selezionare [Nome utente SIP] utilizzando {U} o {T} e quindi premere il tasto {OK}.
Immettere il nome utente SIP, quindi premere il tasto {OK}.
❖ Impostazioni gateway
Registrare, modificare o eliminare il gateway utilizzato per le trasmissioni
all’IP-Fax. Eseguire la registrazione per utilizzare il gateway senza il filtro/server SIP.
• Programmazione/Modifica del gateway
A Selezionare [Impostazioni Fax] utilizzando {U} o {T} e quindi premere il
tasto {OK}.
B Selezionare [Impostazioni IP-Fax] utilizzando {U} o {T} e quindi premere
il tasto {OK}.
C Selezionare [Impostazioni gateway] utilizzando {U} o {T} e quindi premere il tasto {OK}.
D Selezionare [Programma/Cambia] utilizzando {U} o {T} e quindi premere
il tasto {OK}.
E Selezionare [*Non programmato] utilizzando {U} o {T} e quindi premere
il tasto {OK}.
F Immettere il prefisso usando i tasti numerici, quindi premere il tasto
{OK}.
È possibile utilizzare i prefissi per i documenti inviati al fax G3 tramite
un gateway. Se le prime cifre del numero dell’IP-Fax e del prefisso del
gateway coincidono, è possibile inviare i documenti tramite le cifre registrate del gateway. Ad esempio, se 03 e 04 sono stati registrati come
numero gateway e il prefisso è composto dalle cifre 0312345678, si potrà
trasmettere i documenti tramite un gateway in cui 03 funge da prefisso.
Quando si desidera utilizzare il gateway senza tener conto dei numeri
di destinazione dell’IP-Fax, registrare soltanto gli indirizzi gateway senza registrare il prefisso.
G Immettere l’indirizzo gateway, quindi premere il tasto {OK}.
H Selezionare [H.323] o [SIP] utilizzando {U} o {T}, quindi premere il tasto
{OK}.
4
106
Impostazioni IP-Fax
• Eliminazione del gateway
A Selezionare [Impostazioni Fax] utilizzando {U} o {T} e quindi premere il
tasto {OK}.
B Selezionare [Impostazioni IP-Fax] utilizzando {U} o {T} e quindi premere
il tasto {OK}.
C Selezionare [Impostazioni gateway] utilizzando {U} o {T} e quindi premere il tasto {OK}.
D Selezionare [Elimina] utilizzando {U} o {T} e quindi premere il tasto
{OK}.
E Selezionare il gateway da eliminare utilizzando {U} o {T}, quindi premere il tasto {OK}.
F Premere [Sì].
4
Riferimento
P.122 “Lista delle impostazioni parametri”
107
Impostazioni fax
Strumenti amministratore
Questa sezione illustra gli strumenti utente contenuti nel menu Impostazioni degli Strumenti amministratore all’interno di Impostazioni fax.
❖ Stampa giornale
Stampa un giornale. In questa macchina è possibile controllare fino a 50 degli
ultimi risultati di trasmissione/recapito.
È anche possibile stampare il giornale premendo il tasto {Info lavoro}.
❖ Stampa lista file TX in attesa
Utilizzare questa funzione per stampare l’elenco file TX in attesa.
È anche possibile stampare l’elenco premendo il tasto {Info lavoro}.
4
❖ Contatore pagine comunic.
Verifica la trasmissione, il recapito e i totali visualizzati sul display.
❖ Blocco memoria
Quando si attiva il Blocco memoria, i documenti ricevuti verranno memorizzati invece di essere stampati automaticamente. Quando si riceve un documento in modo Blocco memoria, l’indicatore File riservato comincerà a
lampeggiare. Per stampare il documento, inserire l’ID Blocco memoria. Gli
utenti che non possiedono tale ID non potranno stampare il documento. In
questo modo si evita che utenti non autorizzati accedano al documento.
Per utilizzare il Blocco memoria, programmare l’ID Blocco memoria, e attivare la modalità.
Per memorizzare nel Blocco memoria soltanto i documenti inviati da Mittenti
speciali programmare ogni mittente come “Programma mittente speciale”.
Questa funzione non è disponibile con Internet Fax.
• Attivo
• Disattivo
A Selezionare [Impostazioni Fax] utilizzando {U} o {T} e quindi premere il tasto {OK}.
B Selezionare [Strumenti amministratore] utilizzando {U} o {T} e quindi premere il tasto {OK}.
C Selezionare [Blocco memoria] utilizzando {U} o {T} e quindi premere il tasto {OK}.
D Selezionare [Attivo] utilizzando {U} o {T} e quindi premere il tasto {OK}.
❖ Inoltro
Specificare se inoltrare o meno i messaggi fax ricevuti a un destinatario programmato.
• Attivo
• Disattivo
108
Strumenti amministratore
❖ Rapp.risultati TX cartella
Quando si include una cartella nella destinazione di inoltro, o nella destinazione di inoltro da parte di un mittente speciale, la destinazione specificata
verrà informata in merito ai risultati dell’inoltro.
Per effettuare un inoltro a due o più destinazioni, specificare le destinazioni
di gruppo. Per informazioni su come specificare la destinazione di gruppo vedere "Registrazione di nomi in un gruppo".
Anche se non è possibile inviare un’e-mail di notifica dei risultati di inoltro di
una cartella, la macchina non produrrà alcun rapporto.
• E-mail
• Non spedire e-mail
A Selezionare [Impostazioni Fax] utilizzando {U} o {T} e quindi premere il tasto {OK}.
B Selezionare [Strumenti amministratore] utilizzando {U} o {T} e quindi premere il tasto {OK}.
C Selezionare [Rapp.risultati TX cartella] utilizzando {U} o {T} e quindi premere il tasto {OK}.
D Selezionare [Spedire e-mail] utilizzando {U} o {T} e quindi premere il tasto
{OK}.
E Cercare e selezionare un destinatario utilizzando i tasti di selezione rapida
o il tasto {Cerca destinazione}, e premere il tasto {OK}.
F Premere il tasto {Strumenti Utente/Contatore}.
4
❖ Impostazione parametri
La funzione Impostazione parametri permette di personalizzare le varie impostazioni in base alle proprie esigenze. Per modificare le impostazioni utilizzare i commutatori parametri. Per informazioni dettagliate vedere
"Impostazione parametri".
❖ Progr. mittente speciale
Programmare/modificare/eliminare i mittenti speciali, eseguire la configurazione iniziale e stampare la Lista mitt.speciali. Quando si preprogrammano
i Mittenti speciali è possibile selezionare le funzioni per ogni utente. Per informazioni dettagliate vedere "Progr. mittente speciale".
109
Impostazioni fax
❖ Progr. ID blocco memoria
Programmare un’ID blocco memoria da inserire prima della stampa di documenti quando viene attivata la funzione Blocco memoria.
Preprogrammare l’ID quando si impostano le funzioni "Blocco memoria" e
"Programma mittente speciale".
A Selezionare [Impostazioni Fax] utilizzando {U} o {T} e quindi premere il tasto {OK}.
B Selezionare [Strumenti amministratore] utilizzando {U} o {T} e quindi premere il tasto {OK}.
C Selezionare [Progr. ID blocco memoria] utilizzando {U} o {T} e quindi premere il tasto {OK}.
D Immettere l’ID usando i tasti numerici, quindi premere il tasto {OK}.
Un’ID Blocco memoria è composto da quattro cifre combinabili liberamente, fatto salvo per 0000, il quale non è permesso.
In caso di errore, premere il tasto {Cancella/Stop} prima di premere {OK},
quindi immettere nuovamente il/i numero/i.
4
❖ Sel. Tel. disco/tastiera
Utilizzare questa funzione per selezionare un tipo di linea.
Sono disponibili le linee telefoniche a disco o tastiera.
Questa funzione non è disponibile in alcune zone.
A Selezionare [Impostazioni Fax] utilizzando {U} o {T} e quindi premere il tasto {OK}.
B Selezionare [Strumenti amministratore] utilizzando {U} o {T} e quindi premere il tasto {OK}.
C Selezionare [Sel. Tel. disco/tastiera] utilizzando {U} o {T} e quindi premere
il tasto {OK}.
D Selezionare [Telefono a tastiera] o [Telefono a disco (10PPS)] tramite {U} o {T},
quindi premere {OK}.
110
Strumenti amministratore
❖ Linea G3 analogica
Prima di collegare la macchina a una linea G3 analogica è necessario selezionare le seguenti impostazioni relative alla linea.
• Se la macchina è collegata tramite un PABX (centralino di commutazione
automatico privato), impostare la linea su Interno; se invece la macchina è
connessa direttamente alla rete telefonica impostare la linea su Esterno.
• Nr. accesso esterno
Selezionare questa impostazione se la macchina è collegata a un PABX che
richiede la digitazione di un certo numero, ad esempio "0", seguito da una
pausa per effettuare la connessione alla linea esterna. Se si seleziona “0”
quale Numero di accesso PSTN (rete telefonica commutata pubblica), verrà inserita automaticamente una pausa quando si digita questo numero.
A Selezionare [Impostazioni Fax] utilizzando {U} o {T} e quindi premere il tasto {OK}.
B Selezionare [Strumenti amministratore] utilizzando {U} o {T} e quindi premere il tasto {OK}.
C Selezionare [Linea G3 analogica] utilizzando {U} o {T} e quindi premere il
tasto {OK}.
D Selezionare [Interno/Esterno] utilizzando {U} o {T} e quindi premere il tasto {OK}.
E Selezionare [NESSUNO], [PREFIX] o [FLASH] utilizzando {U} o {T}, quindi
premere il tasto {OK}.
F Selezionare [Nr. accesso esterno] utilizzando {U} o {T} e quindi premere il
tasto {OK}.
G Immettere il Nr. accesso esterno usando i tasti numerici, quindi premere il
tasto {OK}.
Il numero programmato può contenere fino a due cifre.
In caso di errore, premere il tasto {Cancella/Stop}, quindi immettere nuovamente il/i carattere/i.
H Premere il tasto {Strumenti Utente/Contatore}.
4
Riferimento
P.269 “Registrazione di nomi in un gruppo”
P.122 “Impostazione parametri”
P.133 “Progr. mittente speciale”
111
Impostazioni fax
Registrazione delle informazioni fax
Consente di inviare informazioni ad altri durante la trasmissione o ricezione di
un fax. Queste informazioni verranno visualizzate sul display dell’altra macchina e stampate come rapporto. È possibile inviare le informazioni seguenti.
Importante
❒ È possibile confermare le impostazioni programmate nella Lista delle impostazioni parametri. Si consiglia di stampare e tenere l’elenco a portata di mano
durante la programmazione o modifica delle impostazioni. Per informazioni
sulla stampa della Lista delle impostazioni parametri, vedere "Stampa della
Lista delle impostazioni parametri".
❖ Testata fax
La Testata fax viene stampata come testate di ogni fax inviato. Inserire il nome
nella testata.
La testata può contenere fino a 32 caratteri alfanumerici, cifre e spazi.
Selezionare se stampare o meno la Testata in [Stampa test. fax] all’interno di
[Modo TX]. Per informazioni dettagliate sulla procedura di impostazione, vedere il Manuale del fax.
4
❖ Proprio Nome
Il Proprio nome viene inviato all’altra parte quando si invia o riceve un fax.
Questo nome deve comprendere il nome della persona. Queste informazioni
verranno visualizzate sul display dell’altra macchina e stampate come rapporto.
Questa opzione è disponibile soltanto se l’altra macchina è prodotta dalla
stessa casa e è dotata della funzione Proprio nome.
Il “Proprio nome” può comprendere fino a 20 caratteri alfanumerici e simboli.
❖ Proprio numero fax (numero di fax del mittente)
Il numero di fax del mittente viene inviato all’altra parte quando si spedisce
un fax. Queste informazioni verranno visualizzate sul display dell’altra macchina e stampate come rapporto.
Questa funzione è disponibile qualunque sia la marca dell’altra macchina.
Il “Proprio numero fax” può comprendere fino a 20 numeri, spazi e il simbolo
“+”.
Riferimento
P.128 “Stampa della Lista delle impostazioni parametri”
Manuale del fax
112
Registrazione delle informazioni fax
Registrazione delle informazioni fax
A Selezionare [Impostazioni Fax] utilizzando {U} o {T} e quindi premere il tasto {OK}.
B Selezionare [Impost./Regol. gener.] utilizzando {U} o {T} e quindi premere il
tasto {OK}.
4
C Selezionare [Programma Informazioni Fax] utilizzando {U} o {T} e quindi premere il tasto {OK}.
D Selezionare le informazioni fax da programmare/modificare utilizzando
{U} o {T}, quindi premere il tasto {OK}.
E Programmare/modificare le informazioni selezionate e premere {OK}.
F Premere il tasto {Strumenti Utente/Contatore}.
113
Impostazioni fax
Programmazione/modifica di una testata
A Selezionare [Testata Fax] utilizzando {U} o {T} e quindi premere il tasto
{OK}.
B Immettere la testata fax, quindi premere il tasto {OK}.
4
Per modificare la testata fax programmata, premere il tasto {Cancella/Stop},
quindi immettere nuovamente il/i carattere/i.
Nota
❒ La Testata fax può comprendere fino a 32 caratteri,
❒ tra lettere, simboli, numeri e spazi.
Riferimento
La macchina
Programmazione/modifica del Proprio nome
A Selezionare [Proprio Nome] utilizzando {U} o {T} e quindi premere il tasto
{OK}.
B Immettere il proprio nome, quindi premere il tasto {OK}.
Per modificare il Proprio nome programmato, premere il tasto {Cancella/Stop}, quindi immettere nuovamente il/i carattere/i.
114
Registrazione delle informazioni fax
Nota
❒ Il “Proprio nome” può comprendere fino a 20 caratteri alfanumerici e simboli.
Riferimento
La macchina
Programmazione/modifica del Proprio numero fax
A Selezionare [Proprio Numero Fax] utilizzando {U} o {T} e quindi premere il
tasto {OK}.
4
B Inserire il numero di fax del mittente utilizzando i tasti numerici, quindi
premere il tasto {OK}.
Per modificare la testata fax mittente programmata, premere il tasto {Cancella/Stop}, quindi immettere nuovamente il/i carattere/i.
Quando si inserisce il carattere "+" e lo spazio, premere [n], [Spazio].
In caso di errore, premere il tasto {Cancella/Stop}, quindi immettere nuovamente il/i carattere/i.
Nota
❒ Il “Proprio numero fax” può comprendere fino a 20 numeri, spazi e il simbolo “+”.
115
Impostazioni fax
Eliminazione delle informazioni fax
A Selezionare [Impostazioni Fax] utilizzando {U} o {T} e quindi premere il tasto {OK}.
B Selezionare [Impost./Regol. gener.] utilizzando {U} o {T} e quindi premere il
tasto {OK}.
4
C Selezionare [Programma Informazioni Fax] utilizzando {U} o {T} e quindi premere il tasto {OK}.
D Selezionare le informazioni fax da eliminare utilizzando {U} o {T}, quindi
premere il tasto {OK}.
E Premere il tasto {Cancella/Stop}.
Le informazioni programmate verranno eliminate.
116
Registrazione delle informazioni fax
F Premere il tasto {OK}.
G Premere il tasto {Strumenti Utente/Contatore}.
4
117
Impostazioni fax
Inoltro
Stampare i documenti ricevuti e inviarli a un Destinatario finale specificato.
Questa funzione è particolarmente utile quando ad esempio ci si reca in un altro
ufficio e si desidera che una copia dei documenti sia inviata a quella sede.
È inoltre possibile specificare una “cartella” quale destinazione di inoltro.
Importante
❒ Per utilizzare questa funzione impostare [Inoltro] in [Strumenti amministratore]
su [Attivo].
❒ La funzione Inoltro non inoltra i documenti ricevuti con il Blocco memoria.
❒ Nella Rubrica è possibile selezionare soltanto le destinazioni programmate
quali destinatari finali. Non è possibile specificare le stazioni di trasferimento
programmate quali destinatari finali.
È possibile impostare un numero di fax, indirizzo e-mail, destinazione IP-Fax e
una cartella quale destinazione di inoltro.
Se si desidera modificare i destinatari finali a seconda dei mittenti, specificare i
primi in “Progr. mittente speciale”. I documenti non ricevuti dai mittenti specificati verranno inviati alla destinazione specificata in questa funzione.
In “Impostazione parametri” è possibile selezionare se stampare o meno i documenti inoltrati su questa macchina (switch 11, bit 6). L’impostazione predefinita
à “Attivo”.
L’eliminazione dall’elenco di una destinazione specificata come destinazione di
inoltro determina anche l’eliminazione delle impostazioni relative alla suddetta,
per cui sarà necessario registrarle nuovamente. Quando si cambia una destinazione, i documenti verranno inviati alla nuova destinazione. Se non vi sono destinazioni del tipo specificato, è possibile selezionare la destinazione da
utilizzare come alternativa. Vedi "Impostazione parametri" (switch 32, bit 0).
È possibile programmare uno dei tasti Funzioni utente per eseguire questa funzione.
Se si ha specificato una cartella di inoltro, è possibile specificare il formato file da
usare per questa operazione. Vedi "Impostazione parametri" (switch 21, bit 3).
4
Riferimento
P.99 “Impostazioni generali/Regolazioni”
P.122 “Impostazione parametri” (switch 11, bit 6)
P.122 “Impostazione parametri” (switch 32, bit 0)
P.122 “Impostazione parametri” (switch 21, bit 3)
P.101 “Impostazioni di ricezione”
P.133 “Progr. mittente speciale”
118
Inoltro
Programmazione di un destinatario finale
Importante
❒ Consente di registrare un destinatario finale per ogni mittente speciale. Per
registrare due o più destinatari finali, utilizzare le destinazioni di gruppo. Per
ogni gruppo è possibile specificare fino a un massimo di 100 destinazioni.
A Selezionare [Impostazioni Fax] utilizzando {U} o {T} e quindi premere il tasto {OK}.
4
B Selezionare [Strumenti amministratore] utilizzando {U} o {T} e quindi premere il tasto {OK}.
C Selezionare [Inoltro] utilizzando {U} o {T} e quindi premere il tasto {OK}.
D Selezionare [Attivo] utilizzando {U} o {T} e quindi premere il tasto {OK}.
Per annullare l’inoltro, premere [Disattivo] e andare al punto F.
119
Impostazioni fax
E Cercare e selezionare un destinatario utilizzando i tasti di selezione rapida
o il tasto [
], e premere il tasto {OK}.
In caso di errore, premere il tasto {Cancella/Stop}, quindi immettere nuovamente il/i carattere/i.
F Premere il tasto {Strumenti Utente/Contatore}.
Riferimento
P.122 “Impostazione parametri” (switch 21, bit 3)
4
P.227 “Registrazione cartelle”
Cancellazione delle impostazioni destinatario
A Selezionare [Impostazioni Fax] utilizzando {U} o {T} e quindi premere il tasto {OK}.
B Selezionare [Strumenti amministratore] utilizzando {U} o {T} e quindi premere il tasto {OK}.
C Selezionare [Inoltro] utilizzando {U} o {T} e quindi premere il tasto {OK}.
120
Inoltro
D Selezionare [Disattivo] utilizzando {U} o {T} e quindi premere il tasto {OK}.
Il nome del destinatario verrà eliminato.
E Premere il tasto {Strumenti Utente/Contatore}.
Stampa di un contrassegno di inoltro
Consente di stampare un Contrassegno di inoltro sui documenti inoltrati del destinatario.
In questo modo, il destinatario può distinguere tra i documenti inoltrati e quelli
ricevuti normalmente.
Specificare se stampare o meno il Contrassegno di inoltro in "Impostazione parametri” (switch 02, bit 0). L’impostazione predefinita à “Attivo”.
4
S.1
IT GFMTEN0E
Questa funzione non è disponibile quando l’inoltro della memoria viene eseguito verso una cartella di destinazione.
Riferimento
P.122 “Impostazione parametri” (switch 02, bit 0)
121
Impostazioni fax
Impostazione parametri
La funzione Impostazione parametri permette di personalizzare le varie impostazioni in base alle proprie esigenze. Per modificare le impostazioni utilizzare i
commutatori parametri.
❖ Switch e bit
Ogni parametro ha una serie di switch, i quali sono costituiti ognuno da 8 bit
di valore "0" o "1". Il bit più significativo a destra è 0 e quello più significativo
a sinistra è 7. È possibile modificare le impostazioni in base alle proprie esigenze cambiando il valore dei bit tra “0” e “1”.
• Switch 02
4
0
0
1
1
1
0
1
1
↓
↓
↓
↓
↓
↓
↓
↓
7
6
5
4
3
2
1
0
❖ Lista delle impostazioni parametri
Qui di seguito vengono illustrate le Impostazioni dei parametri.
122
Switch Bit
Elemento
0
1
02
0
Contrassegno di inoltro
Disattivo
Attivo
02
3
Stampa TSI
Disattivo
Attivo
03
0
Stampa automatica del Rapporto
risultato trasmissione da memoria
Disattivo
Attivo
03
2
Stampa automatica del Rapporto
risultato memorizzazione
Disattivo
Attivo
03
3
Stampare automaticamente o meno Disattivo
il Rapporto prenotazione RX codice
SEP.
Attivo
03
4
Stampare automaticamente o meno Disattivo
il Rapporto risultato RX codice
SEP.
Attivo
03
5
Stampa automatica del Rapporto
risultato trasmissione immediata
Disattivo
Attivo
03
7
Stampa automatica del giornale
Disattivo
Attivo
04
1
Stampare automaticamente o meno Disattivo
il Rapporto mancata comunicazione e il Rapporto risultato trasferimento.
Attivo
04
4
Indica le parti
Disattivo
Attivo
04
5
Includere il nome del mittente nei
rapporti
Disattivo
Attivo
Impostazione parametri
Switch Bit
Elemento
04
7
Includere una porzione dell’imma- Disattivo
gine nei rapporti
Attivo
05
0
Condizione per la ricezione di una
chiamata di servizio (SC) (Ricezione sostituta durante la chiamata di
servizio)
Impossibile
05
2,1
0
Possibile
1
(Ricezione sosti- (Ricezione disattivata)
tutiva)
Sostituire la ricezione quando la
• 00: Attivata
macchina non è in grado di stampaincondiziore (in quanto la carta di tutti i vassoi
natamente
si è esaurita, il toner è terminato, o i
(Libera)
vassoi sono guasti)
• 01: Attivata
quando si riceve il Proprio nome /
Proprio numero fax
4
• 11: Disattivata (Ricezione
disattivata)
05
5
La stampa dei fogli è limitata a
quelli con la priorità più alta.
Disattivo
Attivo
05
7
Avviso vassoio vuoto (Avviso vas- Disattivo
soio vuoto) anche quando un solo
vassoio è vuoto
Attivo
07
0
Emettere o meno un segnale acusti- Bip
co quando la macchina riceve un
fax
Nessun bip
07
2
Trasmissione parallela da memoria Disattivo
Attivo
08
2
Tipo di ricezione autorizzata
Ricezione esclusivamente dai
mittenti specificati
Ricezione di tutti i messaggi fatto salvo per
quelli inviati dai
mittenti specificati
Ricezione autorizzata “Attiva”
10
3
Riduzione pagina durante la stampa
Disattivo
Attivo
10
6
Usare sia la notifica e-mail che i
rapporti stampati per confermare i
risultati della trasmissione
Disattivo
Attivo
11
2
Rilevazione della trasmissione di
fogli bianchi
Disattivo
Attivo
11
6
Stampa locale durante l’inoltro
Disattivo
Attivo
123
Impostazioni fax
Switch Bit
Elemento
0
1
14
0
Stampare i documenti ricevuti con
l’Accensione automatica alla ricezione (Modalità di stampa notturna)
Stampa immediata (Attivo)
Quando si accende l’interruttore di
funzionamento
(Disattivo)
14
3
Resettare quando si modifica una
funzione
Disattivo
Attivo
15
0, 1, 2
Selezionare un vassoio di alimenta- 001: Vassoio 1
zione disponibile
010: Vassoio 2
011: Vassoio 3
100: Vassoio 4
101: Vassoio a
grande capacità
(LCT)
4
124
15
5
Selezionare il vassoio di alimentazione specificato
Disattivo
Attivo
17
2
Selezionare se è necessario o meno
premere [Agg.Des.] dopo aver inserito una selezione rapida/gruppo
durante la trasmissione
Non necessario
Necessario
17
7
Ricevere i messaggi premendo il ta- Disattivo (la
sto {Avvio} quando gli originali non macchina non risono impostati.
ceve messaggi
premendo il tasto {Avvio}.)
Attivo (la macchina riceve
messaggi premendo il tasto
{Avvio}.)
18
0
Stampare la data nella testata fax
Disattivo
Attivo
18
1
Stampare l’origine del mittente nel- Disattivo
la testata fax
Attivo
18
2
Stampare il numero del file nella te- Disattivo
stata
Attivo
18
3
Stampare il numero di pagina nella
testata fax
Disattivo
Attivo
19
1
Ordina giornali in base al tipo di li- Disattivo
nea
Attivo
20
0
Stampare nuovamente i documenti
che non è stato possibile stampare
con il driver LAN-Fax
Attivo
Disattivo
Impostazione parametri
Switch Bit
Elemento
0
20
Tempo di ristampa dei documenti
memorizzati che non è stato possibile stampare con il driver LANFax quando è stata impostata la ristampa (switch 20, bit 1).
0000: 0 minuti
5,4,3,2
1
0001: 1 minuto
0010: 2 minuti
0011: 3 minuti
0100: 4 minuti
0101: 5 minuti
0110: 6 minuti
0111: 7 minuti
1000: 8 minuti
1001: 9 minuti
1010: 10 minuti
1011: 11 minuti
4
1100: 12 minuti
1101: 13 minuti
1110: 14 minuti
1111: 15 minuti
21
0
Stampare i risultati relativi all’invio
di messaggi di Richiesta ricevuta di
ritorno
Disattivo
Attivo
21
1
Rispondere a una richiesta di notifica di avvenuta ricezione
Disattivo
Attivo
21
3
Formato dei file inoltrati alle cartel- TIFF
le di destinazione
PDF
21
4
Invio del giornale per e-mail
Disattivo
Attivo
21
6
Non visualizzare gli errori di rete
Disattivo
Attivo
21
7
Trasmettere la notifica di errore po- Attivo
sta
Disattivo
22
0
Rilevare un tono di trasmissione
Non rilevare
prima di inviare un fax tramite la li- (Disattivo)
nea telefonica
Rilevare (Attivo)
32
0
Selezionare l’ordine di priorità per
le destinazioni alternative, in caso
non vi siano destinazioni del tipo
specificato.
Priorità di uscita
elettronica
Priorità di uscita
carta
<Ordine di prio- <Ordine di priorità>
rità>
1. Destinazione
IP-Fax
1. Indirizzo Email
2. Numero di fax 2. Cartella
3. Indirizzo Email
3. IP-Fax
4. Numero di fax
4. Cartella
34
0
Usare il server filtro con IP-Fax
Disattivo
Attivo
34
1
Usare il filtro con IP-Fax
Disattivo
Attivo
125
Impostazioni fax
Modifica dei parametri utente
Questa sezione spiega come impostare i parametri.
Importante
❒ L’accesso ad alcune Impostazioni parametri utente può richiedere delle opzioni, o delle altre impostazioni da selezionare prima dell’accesso.
❒ Si consiglia di stampare e tenere la “Lista delle impostazioni parametri” a
portata di mano durante la programmazione o modifica delle impostazioni
parametri.
❒ Non modificare i switch di bit differenti tra quelli indicati nelle pagine precedenti.
A Selezionare [Impostazioni Fax] utilizzando {U} o {T} e quindi premere il ta-
4
sto {OK}.
B Selezionare [Strumenti amministratore] utilizzando {U} o {T} e quindi premere il tasto {OK}.
C Selezionare [Impostazione parametri] utilizzando {U} o {T} e quindi premere
il tasto {OK}.
D Selezionare [Impostazione parametri] utilizzando {U} o {T} e quindi premere
il tasto {OK}.
126
Impostazione parametri
E Selezionare il numero switch da modificare utilizzando i tasti di scorrimento, quindi premere il tasto {OK}.
F Selezionare il numero bit che si desidera cambiare.
4
Quando si premere il numero bit, il valore corrente passa da 1 a 0 e viceversa.
Ripetere il punto F per modificare un altro numero bit dello stesso switch.
G Premere il tasto {OK}.
H Ripetere i punti E e F per modificare le impostazioni dello switch.
I Una volta selezionate tutte le impostazioni, premere il tasto {Strumenti utente/Contatore}.
Riferimento
P.128 “Stampa della Lista delle impostazioni parametri”
127
Impostazioni fax
Stampa della Lista delle impostazioni parametri
Stampare questo elenco per visualizzare le Impostazioni parametri correnti. Tuttavia, si prega di notare che la lista contiene soltanto le voci importanti o gli elementi usati di frequente.
A Selezionare [Impostazioni Fax] utilizzando {U} o {T} e quindi premere il tasto {OK}.
4
B Selezionare [Strumenti amministratore] utilizzando {U} o {T} e quindi premere il tasto {OK}.
C Selezionare [Impostazione parametri] utilizzando {U} o {T} e quindi premere
il tasto {OK}.
D Selezionare [Lista Impostaz. parametri] utilizzando {U} o {T} e quindi premere il tasto {OK}.
E Premere il tasto {Avvio}.
Per annullare la stampa di un elenco, premere il tasto {Escape}. Il display torna alla schermata del punto C.
128
F Premere il tasto {Strumenti Utente/Contatore}.
Posizione iniziale
Posizione iniziale
Specificare il tipo di originale subito dopo l’accensione della macchina e quando
si preme il tasto {Cancella modi}.
❖ Posizione iniziale
• Densità immagine
Permette di impostare uno dei cinque punti di densità immagine quale posizione iniziale.
Per ulteriori informazioni, vedere il Manuale del fax.
• Risoluzione
Permette di impostare Standard, Dettagli o Fine quale posizione iniziale.
Per ulteriori informazioni, vedere il Manuale del fax.
• Tipo originale
Permette di impostare Testo o Foto quale posizione iniziale.
Per ulteriori informazioni, vedere il Manuale del fax.
• Posizione iniziale
Attiva o disattiva le impostazioni della posizione iniziale. Se la Posizione
iniziale è attiva, le sue impostazioni sono abilitate e gli elementi tornano
alla loro posizione iniziale una volta completata la scansione e la trasmissione.
• Timbro trasmissione
Permette di attivare o disattivare il timbro trasmissione quale posizione
iniziale.
Per ulteriori informazioni, vedere il Manuale del fax.
• Modo di trasmissione
Permette di impostare Trasmissione immediata o Trasmissione da memoria quale posizione iniziale.
Per ulteriori informazioni, vedere il Manuale del fax.
• Inserimento nominativo
Permette di attivare o disattivare l’inserimento nominativo quale posizione iniziale.
Per ulteriori informazioni, vedere il Manuale del fax.
• Riduzione automatica
Permette di attivare o disattivare la riduzione automatica quale posizione
iniziale. Quando l’impostazione è attiva, se il formato carta del destinatario è più piccolo di quello del mittente, il messaggio verrà ridotto automaticamente in modo da adattarlo a tale formato.
Quando l’impostazione non è attiva, verranno mantenute le dimensioni
dell’originale, per cui alcune parti dell’immagine potrebbero non essere
stampate nella carta del destinatario.
• Testata fax
Permette di attivare o disattivare la testata fax quale posizione iniziale.
Per ulteriori informazioni, vedere il Manuale del fax.
4
129
Impostazioni fax
❖ Elenco dei parametri posizione iniziale
Per informazioni dettagliate vedere "Impostazione parametri".
Non modificare gli switch differenti da quelli indicati nell’elenco.
Switch Bit
Elemento
00
Densità immagine
3,2,1
0
1
000: Densità normale
001: Densità chiarissima
010: Densità scurissima
101: Densità più chiara
110: Densità più scura
00
5,4
Risoluzione
00: Standard
01: Dettaglio
10: Fine
4
01
1,0
Tipo originale
00: Testo
01: Foto
01
7
Posizione iniziale
Disattivo
Attivo
02
0
Timbro trasmissione
Disattivo
Attivo
02
1
Modo di trasmissione
Trasmissione da memoria
Trasmissione immediata
02
2
Inserimento nominativo
Disattivo
Attivo
02
4
Riduzione automatica
Disattivo
Attivo
02
6,5
Testata fax
00: Disattivo
01: Attivo
Riferimento
P.122 “Impostazione parametri”
Manuale del fax
130
Posizione iniziale
Modifica della posizione iniziale
A Selezionare [Impostazioni Fax] utilizzando {U} o {T} e quindi premere il tasto {OK}.
B Selezionare [Strumenti amministratore] utilizzando {U} o {T} e quindi premere il tasto {OK}.
4
C Selezionare [Impostazione parametri] utilizzando {U} o {T} e quindi premere
il tasto {OK}.
D Selezionare [Posizione iniziale] utilizzando {U} o {T} e quindi premere il tasto {OK}.
E Selezionare il numero switch da modificare utilizzando i tasti di scorrimento, quindi premere il tasto {OK}.
131
Impostazioni fax
F Selezionare il numero bit che si desidera cambiare.
G Premere il tasto {OK}.
4
132
Progr. mittente speciale
Progr. mittente speciale
Programmando in anticipo i mittenti speciali, è possibile impostare la seguente
funzione per ogni mittente:
• Ricezione autorizzata
• Inoltro
• Blocco memoria
Usare il Proprio nome o il Proprio numero fax per programmare i mittenti. Se il
mittente ha una macchina della stessa casa, programmare un Proprio nome già
programmato come mittente. Se la macchina è di marca differente verrà utilizzato il Proprio numero fax. È possibile applicare le stesse impostazioni a tutti i
numeri programmati. È inoltre possibile personalizzare le impostazioni sui singoli numeri tramite la funzione Registrazione mittente speciale.
È possibile programmare le voci seguenti.
• Mittenti speciali (fino a 30). Ogni nome può contenere fino a 20 caratteri.
• Corrispondenza completa/parziale
Quando si programmano i propri nomi e i nomi fax per destinazioni multiple,
è possibile programmare una sequenza comune di caratteri per identificare le
destinazioni.
• Utilizzo di una corrispondenza completa
4
Destinazione da programmare (Proprio no- Numero delle identificazioni programmate
me)
FILIALE DI NEW YORK
3
FILIALE DI HONG KONG
FILIALE DI SYDNEY
Utilizzo di una corrispondenza parziale
Destinazione da programmare (Proprio no- Numero delle identificazioni programmate
me)
FILIALE
1
È possibile programmare fino a 30 caratteri jolly.
Quando si confrontano le identificazioni gli spazi vengono ignorati.
È possibile utilizzare i caratteri jolly per le seguenti funzioni:
• Inoltro
• RX autorizzata (Ricezione autorizzata)
133
Impostazioni fax
Nota
❒ Non è possibile programmare i mittenti come Mittenti speciali se il Proprio
nome o Proprio numero fax non sono stati programmati.
❒ La macchina non è in grado di distinguere i documenti Ricezione polling e
polling libero dai Mittenti speciali.
❒ Le seguenti funzioni non sono disponibili con le ricezioni Internet fax.
• Ricezione autorizzata
• Blocco memoria
❒ Il mittente può contenere fino a 24 caratteri.
❒ Per utilizzare le funzioni Inoltro, Stampa su 2 facciate o Vassoio carta con ricezione Internet Fax, programmare l’indirizzo e-mail del mittente.
❒ È possibile controllare il Proprio nome e Proprio numero fax tramite il giornale. È possibile controllare i Mittenti speciali programmati utilizzando
l’elenco mittenti specificato.
4
Riferimento
P.143 “Stampa della Lista mittenti speciali”
Ricezione autorizzata
Usare questa funzione per limitare i mittenti. La macchina riceve soltanto i fax
inviati dai Mittenti speciali programmati, per cui contribuisce ad ignorare i documenti indesiderati, come junk mail, e fa risparmiare carta.
Nota
❒ Per utilizzare questa funzione, programmare i Mittenti speciali, e selezionare
“Attivo” in “Ricezione autorizzata” all’interno di "Impostazioni di ricezione".
❒ Se non si programmano i Mittenti speciali, la Ricezione autorizzata non funzionerà neanche se la si imposta su "Attivo".
❒ Se si seleziona “Disattivo” per la “Ricezione autorizzata” in "Impostazione
iniziale", le impostazioni selezionate saranno uguali a quelle di ricezione.
❒ Per modificare i Mittenti speciali basta seguire la stessa procedura relativa
alla loro programmazione.
Riferimento
P.122 “Impostazione parametri” (switch 08, bit 2)
134
Progr. mittente speciale
Inoltro
Stampare i documenti ricevuti e trasferirli ai destinatari programmati in precedenza.
È possibile registrare la cartella di destinazione.
È inoltre possibile inoltrare i fax inviati soltanto dai mittenti programmati come
Mittenti speciali.
Nota
❒ Per utilizzare questa funzione, programmare i Mittenti speciali, e selezionare
“Attivo” in “Inoltro” all’interno di "Impostazioni di ricezione".
❒ Se si specifica “Attivo” in “Inoltro” e si seleziona [Come Impostazioni base], il
documento fax verrà inoltrato ai mittenti programmati in "Specifica destinatario finale".
❒ Se non si programmano i Mittenti speciali, la macchina trasferirà tutti i documenti ricevuti ai destinatari selezionati in "Specifica destinatario finale".
❒ È possibile impostare la destinazione fax, Internet Fax, IP-Fax, e la cartella
come destinazione di inoltro.
❒ Impostare le cartelle di destinazione tramite la funzione Gestione rubrica in
Impostazioni di sistema. Vedere "Registrazione cartelle".
❒ Se si ha specificato una cartella di inoltro, è possibile specificare il formato file
da usare per questa operazione.
4
Riferimento
P.118 “Inoltro”
P.122 “Impostazione parametri” (switch 21, bit 3)
Blocco memoria
Memorizzare i documenti inviati dai mittenti programmati (Mittenti speciali)
senza stamparli. Dato che gli utenti privi di ID Blocco memoria non possono
stampare i documenti, questa funzione è molto utile per la ricezione di file riservati. Se non si programmano i mittenti, la macchina riceverà i documenti fax inviati da tutti coloro che si avvalgono della ricezione Blocco memoria.
Importante
❒ È necessario registrare dapprima l’ID Blocco memoria.
❒ Se si programma lo stesso mittente in Blocco memoria e Inoltro, quest’ultimo
verrà disattivato.
135
Impostazioni fax
Programmazione/Modifica dei Mittenti speciali
Programmare e modificare i Mittenti speciali.
A Selezionare [Impostazioni Fax] utilizzando {U} o {T} e quindi premere il tasto {OK}.
B Selezionare [Strumenti amministratore] utilizzando {U} o {T} e quindi premere il tasto {OK}.
4
C Selezionare [Progr. mittente speciale] utilizzando {U} o {T} e quindi premere
il tasto {OK}.
D Selezionare [Programma/Cambia] utilizzando {U} o {T} e quindi premere il
tasto {OK}.
E Selezionare i mittenti tramite il tasto {U} o {T}, quindi premere {OK}.
136
Progr. mittente speciale
F Immettere il nome del mittente, quindi premere il tasto {OK}.
Inserire un nome di destinazione utilizzando il Proprio nome o il Proprio numero fax.
G Selezionare [Corrisp. completa] o
quindi premere il tasto {OK}.
[Corrisp. parziale] utilizzando {U} o {T},
4
H Selezionare le voci utilizzando {U} o {T}, quindi premere il tasto {OK}.
Selezionare soltanto la voce da programmare.
Per annullare queste impostazioni premere il tasto {Escape}. Il display torna
alla schermata del punto E.
I Premere [Esci].
J Premere il tasto {Strumenti Utente/Contatore}.
Riferimento
P.138 “RX autorizzata (Ricezione autorizzata)”
P.138 “Inoltro”
P.140 “Blocco memoria”
137
Impostazioni fax
RX autorizzata (Ricezione autorizzata)
Specificare quando si programma un Mittente speciale.
A Selezionare [RX autorizzata] utilizzando {U} o {T} e quindi premere il tasto
{OK}.
B Selezionare [Attivo] o [Disattivo] utilizzando {U} o {T}, quindi premere il tasto {OK}.
4
Inoltro
Specificare quando si programma un Mittente speciale.
Importante
❒ È possibile registrare una destinazione di inoltro per ogni mittente speciale.
Per registrare due o più destinazioni di inoltro utilizzare le destinazioni di
gruppo. Per ogni gruppo è possibile specificare fino a un massimo di 100 destinazioni.
A Selezionare [Inoltro] utilizzando {U} o {T} e quindi premere il tasto {OK}.
B Selezionare [Attivo] o [Disattivo] utilizzando {U} o {T}, quindi premere il tasto {OK}.
Se si seleziona [Disattivo], andare al punto D.
138
Progr. mittente speciale
C Specificare un destinatario finale utilizzando i tasti di selezione rapida o
[
], quindi premere il tasto {OK}.
D Premere il tasto {OK}.
4
Nota
❒ La selezione di [Come Impostazioni base] darà luogo alla stessa impostazione
scelta per [Inoltro] all’interno di [Strumenti amministratore].
❒ Premere il tasto sulla destra del display per selezionare la destinazione tra
numero fax, indirizzo e-mail, destinazione IP-Fax e cartella.
❒ Impostare le cartelle di destinazione tramite [Gestione Rubrica] in [Impostazioni di Sistema]. Per informazioni dettagliate sulla registrazione delle cartelle di destinazione, vedere “Registrazione cartelle".
❒ Quando si specifica una cartella come destinazione di inoltro, è possibile
selezionare un formato file per l’inoltro. Vedi "Impostazione parametri"
(switch 21, bit 3).
❒ L’eliminazione dall’elenco di una destinazione specificata come destinazione di inoltro determina anche l’eliminazione delle impostazioni relative
alla suddetta, per cui sarà necessario registrarle nuovamente. Quando si
cambia una destinazione, i documenti verranno inviati alla nuova destinazione. Se non vi sono destinazioni del tipo specificato, è possibile selezionare la destinazione da utilizzare come alternativa. Vedi "Impostazione
parametri" (switch 32, bit 0).
Riferimento
P.122 “Impostazione parametri”
P.227 “Registrazione cartelle”
139
Impostazioni fax
Blocco memoria
Specificare quando si programma un Mittente speciale.
A Selezionare [Blocco memoria] utilizzando {U} o {T} e quindi premere il tasto
{OK}.
B Selezionare [Attivo] o [Disattivo] utilizzando {U} o {T}, quindi premere il tasto {OK}.
4
Nota
❒ La selezione di [Come Impostazioni base] darà luogo alla stessa impostazione
scelta per [Progr. ID blocco memoria] all’interno di [Strumenti amministratore].
Programmazione dell’impostazione iniziale di un Mittente
speciale
Programmare l’”Impostazione iniziale” di un Mittente speciale
A Selezionare [Impostazioni Fax] utilizzando {U} o {T} e quindi premere il tasto {OK}.
B Selezionare [Strumenti amministratore] utilizzando {U} o {T} e quindi premere il tasto {OK}.
140
Progr. mittente speciale
C Selezionare [Progr. mittente speciale] utilizzando {U} o {T} e quindi premere
il tasto {OK}.
D Selezionare [Impostazione iniziale] utilizzando {U} o {T} e quindi premere il
tasto {OK}.
4
E Selezionare [Ricezione autorizzata] o [Funzione RX speciale] utilizzando {U} o
{T}, quindi premere il tasto {OK}.
F Selezionare [Attivo] o [Disattivo] utilizzando {U} o {T}, quindi premere il tasto {OK}.
G Premere il tasto {Strumenti Utente/Contatore}.
141
Impostazioni fax
Eliminazione di un Mittente speciale
Usare questa funzione per eliminare l’”Impostazione iniziale” di un Mittente
speciale.
A Selezionare [Impostazioni Fax] utilizzando {U} o {T} e quindi premere il tasto {OK}.
B Selezionare [Strumenti amministratore] utilizzando {U} o {T} e quindi preme-
4
re il tasto {OK}.
C Selezionare [Progr. mittente speciale] utilizzando {U} o {T} e quindi premere
il tasto {OK}.
D Selezionare [Elimina mittente speciale] utilizzando {U} o {T} e quindi premere il tasto {OK}.
E Selezionare il mittente da eliminare utilizzando {U} o {T}, quindi premere
il tasto {OK}.
142
Progr. mittente speciale
F Premere [Sì].
Per annullare l’eliminazione di un mittente speciale, premere [No]. Il display
torna alla schermata del punto D.
G Premere il tasto {Strumenti Utente/Contatore}.
Stampa della Lista mittenti speciali
4
Consente di visualizzare i Mittenti speciali programmati.
A Selezionare [Impostazioni Fax] utilizzando {U} o {T} e quindi premere il tasto {OK}.
B Selezionare [Strumenti amministratore] utilizzando {U} o {T} e quindi premere il tasto {OK}.
C Selezionare [Progr. mittente speciale] utilizzando {U} o {T} e quindi premere
il tasto {OK}.
143
Impostazioni fax
D Selezionare [Stampa Lista mitt.speciali] utilizzando {U} o {T} e quindi premere il tasto {OK}.
E Premere il tasto {Avvio}.
Una volta completata la stampa, la schermata torna a C.
Per annullare la stampa premere il tasto {Escape}. La schermata torna al punto C.
F Premere il tasto {Strumenti Utente/Contatore}.
4
144
5. Impostazioni stampante
Questo capitolo illustra gli strumenti utente contenuti nel menu Impostazioni
stampante.
Per informazioni dettagliate sulla procedura di accesso a [Impostazioni Stampante], vedere "Accesso agli strumenti utente (Impostazioni di sistema)".
Riferimento
P.4 “Accesso agli Strumenti utente (Impostazioni di sistema)”
Stampa lista/test
Questa sezione illustra gli strumenti utente contenuti nel menu Stampa test,
all’interno di Impostazioni stampante.
Le seguenti voci sono relative alla stampa test, compresa la stampa della Pagina
di configurazione.
Se si effettuano delle modifiche all’ambiente della macchina o alle impostazioni
correlate alla stampa, o se si registra un nuovo programma, si consiglia di stampare l’elenco delle impostazioni in modo da poterle verificare.
È inoltre possibile stampare tutti i caratteri stampabili e i set di caratteri (font)
completi.
❖ Elenchi multipli
Consente di stampare la pagina di configurazione e il registro degli errori.
❖ Pagina di configurazione
Consente di stampare i valori di configurazione correnti della stampante.
❖ Registro degli errori
Consente di stampare i registri degli errori in cui sono elencati tutti gli errori
verificatisi durante la stampa. È possibile stampare le informazioni sull’Annullamento automatico di un lavoro e sui lavori cancellati manualmente dal
pannello di controllo.
Il registro contiene i 30 errori più recenti. Se si aggiunge un nuovo errore
quando ne sono presenti già 30, l’errore più vecchio verrà eliminato. Tuttavia,
se esso appartiene a uno dei seguenti lavori di stampa, non verrà eliminato,
ma conservato separatamente fino a quando il numero di questi errori arriva
a 30. È possibile verificare i lavori di stampa di questo tipo per conoscere le
informazioni del registro errori.
• Stampa di prova
• Stampa riservata
• Stampa trattenuta
• Stampa memorizzata
145
Impostazioni stampante
❖ Lista menu
Consente di stampare una Lista menu contenente le Impostazioni di stampa.
❖ Pagina di config./font PCL
Consente di stampare la configurazione corrente e l’elenco dei font PCL installati.
❖ Pagina config./ font PS
Consente di stampare la configurazione corrente e l’elenco dei font PostScript
installati.
Questo menu è disponibile solo quando nella macchina è installata l’unità PostScript 3.
❖ Pagina di config./font PDF
Consente di stampare la configurazione corrente e l’elenco dei font PDF installati.
Questo menu è disponibile solo quando nella macchina è installata l’unità PostScript 3.
5
❖ Hex Dump
Consente di stampare nel modo Hex Dump.
Nota
❒ Il layout dell’elenco prodotto con la stampa test è fissato su A4 (formato letter). Si consiglia di caricare carta di formato A4 o letter (comune o riciclata) in
uno dei vassoi carta.
❒ Il vassoio contenente la carta di formato A4 (letter) viene rilevato automaticamente. Se non si carica della carta di formato A4 (letter) in nessun vassoio,
verrà selezionata la Priorità vassoio carta. Se il formato della carta caricata in
Priorità vassoio carta è minore di A4 (letter), i bordi potrebbero andare perduti. Se il formato della carta caricata in Priorità vassoio carta è maggiore di
A4 (letter), i margini potrebbero essere troppo grandi.
146
Stampa lista/test
Stampa della lista/test
A Selezionare [Impostazioni Stampante] utilizzando {U} o {T} e quindi premere
il tasto {OK}.
B Selezionare [Stampa lista/test] utilizzando {U} o {T} e quindi premere il tasto {OK}.
5
C Selezionare la lista da stampare utilizzando {U} o {T}, quindi premere il
tasto {OK}.
D Premere il tasto {Strumenti Utente/Contatore}.
147
Impostazioni stampante
Manutenzione
Questa sezione illustra gli strumenti utente contenuti nel menu Manutenzione,
all’interno di Impostazioni stampante.
❖ Blocca stampa lista/test
• Consente di bloccare il menu [Stampa lista/test].
Attivo
• Disattivo
❖ Elimina tutti i lavori temporanei
Consente di eliminare tutti i lavori memorizzati temporaneamente nella macchina.
❖ Elimina tutti i lavori memorizzati
Consente di eliminare tutti i lavori memorizzati nella macchina.
5
❖ Densità immagine
Consente di regolare la densità dei colori di stampa.
• Nero
• Ciano
• Magenta
• Giallo
• Reset
Riferimento
P.53 “Impostazioni di sistema”
148
Sistema
Sistema
Questa sezione illustra gli strumenti utente contenuti nel menu Sistema, all’interno di Impostazioni stampante.
❖ Stampa Rapporto errori
Selezionare questa opzione per scegliere se deve essere stampato un rapporto
di errore quando si verifica un errore della stampante o della memoria.
• Attivo
• Disattivo
❖ Continuazione automatica
Selezionare questa opzione per attivare la Continuazione automatica. Quando è attivata, la stampa prosegue anche dopo il verificarsi di un errore del sistema:
• Disattivo
• 0 minuti, 1 minuto, 5 minuti, 10 minuti, 15 minuti
5
❖ Overflow memoria
Selezionare questa opzione per scegliere se stampare i rapporti di errore relativi agli overflow di memoria.
• Non stampare
Selezionare questa opzione per non stampare su pagine in cui si verifica un
errore. La pagina annullata e le pagine seguenti non verranno stampate.
• Rapporto errori
Le pagine in cui si sono verificati gli errori vengono stampate fino al punto
in cui c’è l’errore. Le pagine successive vengono stampate normalmente, e
alla fine viene prodotto un Rapporto errori.
Tuttavia, viene annullata la funzione di fascicolazione.
❖ Elimina automaticamente tutti i lavori di stampa temporanei
Consente di selezionare se eliminare automaticamente tutti i lavori memorizzati temporaneamente nella macchina.
• Attivo
Se si seleziona Attivo, è possibile scegliere fino a 200 ore per l’eliminazione
automatica dei file.
• Disattivo
❖ Elimina automaticamente i lavori memorizzati
Consente di selezionare se eliminare automaticamente tutti i lavori memorizzati nella macchina.
• Attivo
Se si seleziona Attivo, è possibile scegliere fino a 180 giorni per l’eliminazione automatica dei file.
• Disattivo
149
Impostazioni stampante
❖ Utilizzo memoria
Consente di selezionare la quantità di memoria che verrà usata da Priorità
font o Priorità frame, a seconda del formato carta o della risoluzione.
• Priorità font
Questa impostazione usa la memoria per registrare i font.
• Priorità frame
Questa impostazione usa la memoria frame per stampare ad alta velocità.
❖ Fronte/retro
Consente di selezionare se stampare su entrambi i lati di ogni pagina.
• Disattivo
• Rilegatura lato lungo
• Rilegatura lato corto
❖ Copie
Consente di impostare il numero di copie.
• Da 1 a 999 con incrementi di 1
L’impostazione predefinita del numero di copie è "1".
5
❖ Stampa pagina vuota
Specificare se espellere o meno la carta nel caso non ci siano dati da stampare,
e vengano lasciate delle pagine vuote quando si riceve il comando di espulsione.
• Attivo
Vengono espulse anche le pagine vuote.
• Disattivo
Le pagine vuote non vengono espulse.
❖ Linguaggio stampante
Specificare il linguaggio della stampante.
• Auto
• PCL
• PS
• PDF
Questo menu viene visualizzato quando è installata l’unità PostScript 3
(opzionale).
❖ Formato carta secondario
Consente di attivare la funzione Sostituzione automatica formato carta (A4 e
LT).
• Auto
• Disattivo
150
Sistema
❖ Formato pagina
Consente di selezionare il formato carta predefinito.
• A3
• A4
• A5
• B4 JIS
• B5 JIS
• C5 Env
• C6 Env
• DL Env
• 11 × 17
• 81/2 × 14
• 81/2 × 13
• 81/2 × 11
• 81/4 × 13
• 8 × 13
• 71/4 × 101/2
• 51/2 × 81/2
• 41/8 × 91/2
• 31/8 × 71/2
• 8K
• 16K
• Formato personalizzato
Predefinito: versione metrica: A4, versione in pollici: 81/2 × 11
5
❖ Impostazione carta intestata
Consente di ruotare le immagini originali durante la stampa.
Durante la stampa, le immagini degli originali vengono sempre ruotate di 180 gradi. Per questo motivo, quando si stampa su carta intestata o prestampata che richiede un orientamento specifico, il risultato potrebbe essere diverso da quello
atteso. Tramite questa funzione è possibile specificare la rotazione dell’immagine.
• Disattivo
Quando questa opzione è impostata su Disattivo, le immagini degli originali vengono ruotate di 180 gradi.
• Rilevamento automatico
Quando questa opzione è impostata su Rilevamento automatico, la macchina rileva automaticamente una carta intestate o prestampata e non ruota l’immagine.
• Attivo (sempre)
Quando questa opzione è impostata su Attivo (sempre), la macchina non
esegue la rotazione.
Questa funzione riduce la velocità di stampa.
151
Impostazioni stampante
❖ Priorità vassoio bypass
Specificare se le Impostazioni driver (di stampa) / comando o macchina hanno la priorità nella determinazione del formato carta relative al vassoio
bypass.
• Driver/comando
• Impostazioni macchina
❖ Stampa con margini al vivo
Specificare se riempire il più possibile il foglio quando si stampa.
• Attivo
• Disattivo
❖ Linguaggio stampante predefinito
Consente di impostare manualmente il linguaggio predefinito della stampante se la periferica non è in grado di trovarlo automaticamente.
• PCL
• PS
• PDF
Questo menu viene visualizzato quando è installata l’unità PostScript 3
(opzionale).
5
❖ Cambio vassoio
Consente di impostare se cambiare il vassoio carta.
• Attivo
• Disattivo
❖ Disco RAM
Consente di specificare la quantità di dati che il disco RAM può contenere. Se
non si desidera utilizzare il disco RAM, selezionare [0 MB]. Questa impostazione non viene visualizzata se è installata l’opzione di potenziamento funzione.
• 0 MB
• 2 MB
• 4 MB
• 8 MB
• 16 MB
Nota
❒ L’impostazione di [Priorità vassoio bypass] si riferisce esclusivamente al vassoio bypass.
Riferimento
Risoluzione dei problemi
152
Interfaccia host
Interfaccia host
Questa sezione illustra gli strumenti utente contenuti nel menu Interfaccia host,
all’interno di Impostazioni stampante.
❖ Buffer I/O
Consente di impostare la dimensione del Buffer I/O. In genere, non è necessario cambiare questa impostazione.
• 128 KB
• 256 KB
❖ Timeout I/O
Consente di specificare il numero di secondi che la stampante deve attendere
prima di terminare un lavoro di stampa. Se spesso, durante l’esecuzione di un
lavoro di stampa, arrivano dati da un’altra porta, occorre incrementare l’intervallo di timeout.
• 10 secondi
• 15 secondi
• 20 secondi
• 25 secondi
• 60 secondi
5
153
Impostazioni stampante
Menu PCL
Questa sezione illustra gli strumenti utente contenuti nel Menu PCL, all’interno
di Impostazioni stampante.
❖ Orientamento
Consente di specificare l’orientamento delle pagine.
• Verticale
• Orizzontale
❖ Linee modulo
Consente di specificare il numero di righe per pagina.
• Da 5 a 128 con incrementi di 1
Predefinito: versione metrica: 64, versione in pollici: 60
❖ Origine font
Consente di selezionare l’ubicazione del font predefinito.
• Residente
• RAM
• Disco fisso
• SD
• Download font SD
Consente di selezionare le voci RAM, HDD, SD e Download font SD solo
se i font sono stati scaricati nella macchina.
5
❖ Numero font
Consente di specificare l’ID per il font predefinito che si desidera utilizzare.
• Da 0 a 63 con incrementi di 1
L’impostazione predefinita è 0.
❖ Dimensione punti
Consente di impostare la dimensione in punti da usare per il font predefinito.
• Da 4,00 a 999,75 con incrementi di 0,25
Questa impostazione vale solo per i font a spaziatura variabile.
L’impostazione predefinita è 12,00.
❖ Passo font
Consente di specificare il numero di caratteri per pollice per il font selezionato.
• da 0,44 a 99,99 con incrementi di 0,01
Questa impostazione vale solo per i font a spaziatura variabile.
L’impostazione predefinita è 10,00.
154
Menu PCL
❖ Set simboli
Specificare il set di caratteri di stampa per il font selezionato.
Sono disponibili le seguenti opzioni:
Roman-8, ISO L1, ISO L2, ISO L5, PC-8, PC-8 D/N, PC-850, PC-852, PC8-TK,
Win L1, Win L2, Win L5, Desktop, PS Text, VN Intl, VN US, MS Publ, Math8, PS Math, VN Math, Pifont, Legal, ISO 4, ISO 6, ISO 11, ISO 15, ISO 17, ISO
21, ISO 60, ISO 69, Win 3.0
❖ Font courier
Consente di selezionare un tipo di font courier.
• Normale
• Scuro
❖ Largh. A4 estesa
Consente di estendere la larghezza dell’area di stampa (quando si stampa su
carta A4 con PCL).
• Attivo
• Disattivo
Quando l’opzione è impostata su Attivo, la larghezza è pari ad 81/2pollici.
5
❖ Applica CR a LF
Quando l’opzione è impostata su Attivo, un ritorno a capo segue ogni riga:
CR=CR, LF=CR−LF, FF=CR−FF.
• Attivo
• Disattivo
❖ Risoluzione
Consente di specificare la risoluzione di stampa in punti per pollice.
• 300 dpi
• 600 dpi
155
Impostazioni stampante
Menu PS
Questa sezione illustra gli strumenti utente contenuti nel Menu PS, all’interno di
Impostazioni stampante.
Questo menu viene visualizzato quando è installata l’unità PostScript 3.
❖ Formato dati
Consente di selezionare un formato di dati.
• Dati binari
• TBCP
Questa impostazione non è operativa quando si usa la macchina con una connessione parallela o EtherTalk.
Quando si usa la periferica con una connessione parallela e se il driver della
stampante invia dati binari, il lavoro di stampa viene annullato.
Quando si usa la periferica con una connessione Ethernet, il lavoro di stampa
viene annullato al verificarsi delle seguenti condizioni;
• Il formato dei dati del driver della stampante è TBCP, mentre il formato dei
dati selezionato sul pannello di controllo è Dati binari.
• Il formato dei dati del driver della stampante è binario, mentre il formato
dei dati selezionato sul pannello di controllo è TBCP.
5
❖ Risoluzione
Consente di specificare la risoluzione di stampa in punti per pollice.
• 300 dpi
• 600 dpi
❖ Impostazione colore
Consente di selezionare l’impostazione dei colori.
• Nessuna
• Fine
• Super fine
❖ Profilo colore
Consente di impostare il profilo colore.
• Auto
• Presentazione
• Colore pieno
• Fotografico
• Impostazione utente
156
Menu PDF
Menu PDF
Questa sezione illustra gli strumenti utente contenuti nel Menu PDF, all’interno
di Impostazioni stampante.
❖ Cambia password PDF
Impostare la password per il file PDF che esegue la Stampa diretta PDF.
• Password corrente
• Nuova password
• Conferma nuova password
È possibile impostare una password in Web Image Monitor; tuttavia, in questo caso le informazioni sulla password vengono inviate attraverso la rete. Se
la sicurezza rappresenta una priorità, impostare la password utilizzando questo menu nel pannello di controllo.
❖ Password gruppo PDF
Impostare la password gruppo già specificata con DeskTopBinder.
• Password corrente
• Nuova password
• Conferma nuova password
È possibile impostare una password in Web Image Monitor; tuttavia, in questo caso le informazioni sulla password vengono inviate attraverso la rete. Se
la sicurezza rappresenta una priorità, impostare la password utilizzando questo menu nel pannello di controllo.
5
❖ Risoluzione
Consente di specificare la risoluzione di stampa in punti per pollice.
• 300 dpi
• 600 dpi
❖ Impostazione colore
Consente di selezionare l’impostazione dei colori.
• Nessuna
• Fine
• Super fine
❖ Profilo colore
Consente di impostare il profilo colore.
• Auto
• Presentazione
• Colore pieno
• Fotografico
• Impostazioni utente
157
Impostazioni stampante
5
158
6. Impostazioni scanner
Questo capitolo illustra gli strumenti utente contenuti nel menu Impostazioni
scanner.
Per informazioni dettagliate sulla procedura di accesso a [Impostazioni Scanner],
vedere "Accesso agli strumenti utente (Impostazioni di sistema)".
Riferimento
P.4 “Accesso agli Strumenti utente (Impostazioni di sistema)”
Impostazioni scansione
Questa sezione illustra gli strumenti utente contenuti nel menu Impostazioni
scansione, all’interno di Impostazioni scanner.
❖ Impostazioni predefinite scansione
È possibile scegliere tra diverse impostazioni di base (risoluzione e formato
scansione). La procedura di registrazione delle impostazioni di scansione è
uguale a quella della loro specifica. Per ulteriori informazioni, vedere il Manuale dello scanner.
• Risoluzione
• 100 dpi
• 200 dpi
• 300 dpi
• 400 dpi
• 600 dpi
• Formato scansione
• Formato carta disponibile per l’impostazione
[Rilevam.auto], [A3L], [B4 JISL], [A4K], [A4L], [B5 JISK], [B5 JISL],
[A5K], [A5L], [11×17L], [81/2×14L], [81/2×13L], [81/2×11K], [81/2×11L],
[51/2×81/2K], [51/2×81/2L], [Formato personalizzato]
L’impostazione del formato carta personalizzato è la seguente: verticale: 105,0 – 297,0 mm (4,2 – 11,6 pollici); orizzontale: 128,0 – 432,0 mm (5,1
– 17,0 pollici)
159
Impostazioni scanner
❖ Impostazione originale
Questa impostazione è disponibile solo quando è installato l’ARDF opzionale.
Selezionare l’impostazione predefinita a seconda che gli originali siano a una
sola o a due facciate, e nel caso siano fronte-retro, impostare la relazione tra le
due facciate. Se gli originali sono sempre uguali, selezionare questa impostazione come predefinita, in modo da semplificare il funzionamento della macchina.
• Originale a 1 facciata
• Originale 2 facc.(Alto con alto)
• Originale 2 facc. (Alto con basso)
❖ Priorità orig. form. misti
Selezionare questa impostazione se si desidera rilevare automaticamente il
formato degli originali quando degli originali di formati differenti vengono
inseriti nell’ADF o nell’ARDF.
Se si specifica il formato originale durante la scansione, questa impostazione
verrà ignorata.
• Attivo
• Disattivo
Quando si seleziona [Disattivo] e [Rilevam.auto] per il formato di scansione, se
degli originali di formati differenti vengono inseriti nell’ADF o nell’ARDF, il
formato massimo verrà considerato come quello di scansione.
6
❖ Priorità orient. originale
Selezionare l’impostazione predefinita per l’orientamento originale. Se gli
originali vengono posizionati sempre nello stesso modo, selezionare questo
orientamento come predefinito, in modo da semplificare il funzionamento
della macchina
❖ Impostazione del tipo di originale
Selezionare le impostazioni seguenti in base al tipo di carta dell’originale.
Le impostazioni selezionate in questa sede verranno assegnate ai tasti {Quadricr./B&W} e {Tipo originale} della funzione scanner.
• Tipo 1 (Colore: testo) / Tipo 2 (Colore: foto)
• Quadricromia: testo/foto
• Quadricromia: foto lucida
• Tipo 3 (B&N: testo) / Tipo 4 (B&N: foto)
• Testo/Line Art
• Testo
• Testo/Foto
• Foto
• Scala di grigi
160
Impostazioni scansione
❖ Priorità modo a colori
Specificare se acquisire gli originali in modo Quadricomia o Bianco & nero.
• Quadricromia
• Bianco e nero
❖ Impostazione eliminazione colore
Specificare il colore che non si desidera acquisire dall’originale. Il colore selezionato verrà omesso in base alla gamma predeterminata, e verrà eseguita la
scansione degli originali.
Per attivare l’impostazione [Impost.elimin.colore] specificata, in Impostazioni
scanner, [Impostaz. tipo originale], selezionare Tipo 3 (B&N) o Tipo 4 (B&N) per
il [Testo].
• Nessuno
• Rosso
• Verde
• Blu
• Colore cromatico
Se si seleziona un elemento diverso da [Nessuno], specificare il livello del colore selezionato entro una gamma da 1 a 5, premendo i tasti {W} o {V}.
6
Riferimento
Manuale dello scanner
161
Impostazioni scanner
Impostazioni Lista destinazioni
Questa sezione illustra gli strumenti utente contenuti nel menu Impostazioni Lista destinazioni, all’interno di Impostazioni scanner.
Selezionare le impostazioni predefinite per la priorità di visualizzazione e i titoli
della lista di destinazioni dell’e-mail e del delivery server.
❖ Priorità lista destinaz.1
Selezionare una lista destinazioni da visualizzare quando la macchina è nello
stato iniziale.
• E-mail
• Delivery server
❖ Aggiorna Lista dest.server
In genere, la lista destinazioni del delivery server viene aggiornata automaticamente. Questa funzione permette di effettuare l’aggiornamento manuale
ogni volta che lo si desidera.
Per aggiornare la lista destinazioni del delivery server premere [Aggiorna Lista
dest.server].
6
❖ Priorità lista destinaz.2
Nella Rubrica della macchina, selezionare quale rubrica visualizzare come
predefinita.
Questa funzione viene attivata quando si seleziona [Spedire e-mail] in [Priorità
lista destinaz.1].
• Indirizzo e-mail
• Cartella
162
Impostazioni invio
Impostazioni invio
Questa sezione illustra gli strumenti utente contenuti nel menu Impostazioni di
invio, all’interno di Impostazioni scanner.
Questa sezione spiega come selezionare le impostazioni predefinite per funzioni
come il livello di compressione dei file digitalizzati, e il passaggio allo scanner
TWAIN di rete.
Informazioni dettagliate sulle funzioni delle Impostazioni di invio:
❖ Tempo di standby TWAIN
Quando si utilizza la macchina per inviare e-mail o file, o la si usa come Document server o Network delivery scanner, una richiesta di acquisizione inviata alla macchina quale scanner TWAIN attiverà la funzione scanner
TWAIN di rete. Questa impostazione determina l’intervallo di tempo dopo il
quale la macchina passa alla funzione scanner TWAIN di rete.
• Attivo: 10 secondi
Quando si seleziona [Attivo], inserire il numero di secondi dell’intervallo
utilizzando i tasti numerici (da 3 a 30 secondi). La macchina passerà al
modo scanner TWAIN solo quando l’intervallo a partire dall’ultimo utilizzo dei tasti sarà giunto al termine.
• Disattivo
Quando si seleziona [Disattivo], la macchina passerà immediatamente al
modo scanner TWAIN di rete.
6
❖ Priorità tipo file
Selezionare se inviare gli originali digitalizzati come file a pagina singola o
multipla.
Per i file a pagina singola selezionare TIFF/JPEG o PDF. Per i file a pagine
multiple selezionare TIFF o PDF.
• Pagina singola: TIFF/JPEG
• Pagina singola: PDF
• Multipagina:TIFF
• Pagine multiple: PDF
❖ Compressione (B&N)
Selezionare se comprimere o meno i file digitalizzati in bianco e nero.
• Attivo
• Disattivo
La compressione reduce i tempi di trasferimento dei file digitalizzati.
Il tempo effettivo di trasferimento varia a seconda della dimensione del file e
del carico di rete.
163
Impostazioni scanner
❖ Compress. (Scala grigi/Quadr.)
Specificare se comprimere o meno i file digitalizzati (Scala grigi/Quadr.)
multilivello.
• Attivo
• Disattivo
Se si seleziona [Attivo], è possibile scegliere il livello di compressione da 1 a 5.
Una compressione minore migliora la qualità dell’immagine, ma aumenta i
tempi di trasferimento dei file.
Il tempo effettivo di trasferimento varia a seconda della dimensione del file e
del carico di rete.
❖ Stampa&Elimina giornale scanner
È possibile verificare fino a 100 risultati di trasmissione/recapito in questa
macchina. Se si arriva a 100 risultati memorizzati, selezionare se stampare o
meno il giornale di recapito.
A seconda delle impostazioni di sicurezza, potrebbe non essere possibile
stampare il giornale.
• Stampa e elimina tutti
Il giornale contenente i risultati della trasmissione/recapito viene stampato automaticamente. Il giornale stampato viene eliminato.
• Non stampare: elimina più vecchi
I risultati della trasmissione/recapito vengono eliminati a uno a uno quando si memorizzano i nuovi risultati.
• Non stampare: disattiva invio
Quando il giornale è pieno non è possibile eseguire la trasmissione/recapito.
Una volta stampati, tutti i record vengono eliminati. Se non vengono stampati, i record che hanno superato il limite verranno eliminati automaticamente
in successione, a partire da quello più vecchio.
Durante la stampa del giornale non è possibile inviare i file dallo stato impostato su attesa.
6
❖ Stampa giornale scanner
Il giornale scanner viene stampato ed eliminato.
❖ Elimina giornale scanner
Il giornale scanner viene eliminato senza essere stampato.
❖ Dimensione max. e-mail
Selezionare se limitare o meno le dimensioni di un’e-mail contenente un’immagine allegata.
• Attivo: 2048 KB
• Disattivo
Quando si seleziona [Attivo] inserire il limite delle dimensioni (128-102, 400
KB) tramite i tasti numerici.
Se SMTP impone dei limiti alle dimensioni, selezionare le suddette in conformità con questa impostazione.
164
Impostazioni invio
❖ Dividi & invia e-mail
Selezionare se suddividere e inviare in diverse e-mail un’immagine che supera le dimensioni specificate in [Dimensione max. e-mail]. Questa funzione viene
attivata quando si seleziona [Attivo] in [Dimensione max. e-mail].
• Attivo (per pagina)
• Attivo (per dimens.max.): 5 (numero massimo di suddivisioni)
• Disattivo
Quando si seleziona [Attivo (per dimens.max.)], inserire il numero massimo di
suddivisioni (2-500) utilizzando i tasti numerici.
Quando si seleziona [Multipagina:TIFF] o [Multipagina: PDF] in [Priorità Tipo File],
l’immagine non verrà suddivisa anche se si seleziona [Attivo (per pagina)].
Quando si seleziona [Attivo (per dimens.max.)], a seconda del tipo di software di
posta potrebbe non essere possibile ripristinare i file ricevuti.
Quando si seleziona [Disattivo], l’e-mail non verrà inviata se le sue dimensioni
superano i limiti stabiliti, e verrà visualizzato un messaggio di errore. Il file
digitalizzato verrà eliminato.
Impostare le dimensioni max. e-mail entro la capacità del server SMTP.
❖ Lingua informazioni e-mail
Selezionare la lingua in cui inviare le informazioni sull’e-mail, come titolo,
data e indirizzo di posta dell’amministratore.
Selezionare una delle 20 lingue seguenti:
Inglese britannico, Inglese americano, Tedesco, Francese, Italiano, Spagnolo,
Olandese, Portoghese, Polacco, Ceco, Svedese, Finlandese, Ungherese, Norvegese, Danese, Giapponese, Cinese semplificato, Cinese tradizionale, Russo
e Coreano.
Non è possibile modificare il testo e-mail che costituisce un modello.
6
165
Impostazioni scanner
6
166
7. Registrazione degli indirizzi e
utenti per le funzioni fax/scanner
Questo capitolo spiega come registrare le destinazioni e gli utenti nella Rubrica.
Per informazioni dettagliate sulla procedura di accesso a [Impostazioni di Sistema],
vedere "Accesso agli strumenti utente (Impostazioni di sistema)".
Riferimento
P.4 “Accesso agli Strumenti utente (Impostazioni di sistema)”
Rubrica
La registrazione delle informazioni come i nomi degli utenti e i loro indirizzi email nella Rubrica permette di gestire le suddette facilmente.
È anche possibile utilizzare Web Image Monitor per registrare i nomi nella Rubrica. Per informazioni dettagliate su Web Image Monitor, vedere la Guida di
Web Image Monitor.
Importante
❒ I dati della Rubrica vengono memorizzati nel disco fisso. Essi possono andare
perduti in caso di un guasto del disco. Il produttore non potrà essere ritenuto
responsabile per eventuali danni derivanti dalla perdita di dati.
Nella Rubrica si possono registrare e gestire le voci seguenti:
❖ Nome
Consente di registrare il nome dell’utente. Questa è l’informazione fondamentale necessaria per gestire gli utenti della macchina.
Per registrare un numero di fax o un indirizzo e-mail nella Rubrica, registrare
dapprima il nome utente e la destinazione.
167
Registrazione degli indirizzi e utenti per le funzioni fax/scanner
❖ Informazioni di autenticazione
Consente di registrare i codici utente per limitare delle funzioni particolari a
determinati utenti, e controllare l’utilizzo di ciascuna funzione da parte dei
suddetti. È inoltre possibile registrare nomi utente e password di accesso da
utilizzare per l’invio di e-mail o di file a cartelle, o per l’accesso al server
LDAP.
❖ Protezione
Consente di impostare i codici di protezione per impedire l’utilizzo del nome
del mittente o l’accesso alle cartelle senza autorizzazione.
❖ Impostazioni Fax
Consente di registrare i numeri fax, la linea e la testata, e di selezionare l’inserimento nominativo. Quando si utilizza l’IP-Fax, è possibile registrare la destinazione IP-Fax e selezionare il protocollo.
7
❖ Impostazioni e-mail
Consente di registrare le destinazioni e-mail nella Rubrica.
168
Rubrica
❖ Informazioni cartella
Consente di registrare il protocollo, il nome del percorso e quello del server.
• SMB
• FTP
• NCP
❖ Registrazione gruppo in
Consente di riunire le cartelle di destinazione e gli indirizzi e-mail registrati
in un gruppo, in modo da gestirli più facilmente.
7
Nota
❒ È possibile eseguire un backup dei dati della Rubrica utilizzando l’[Address
Management Tool] in SmartDeviceMonitor for Admin, (Strumento gestione indirizzi). Si raccomanda di eseguire il backup dei dati quando si usa la Rubrica.
❒ Per quanto riguarda le istruzioni operative, vedere la Guida di SmartDeviceMonitor for Admin.
Riferimento
P.292 “Autenticazione SMTP”
P.227 “Registrazione cartelle”
P.296 “Autenticazione LDAP”
169
Registrazione degli indirizzi e utenti per le funzioni fax/scanner
Gestione dei nomi nella Rubrica
Se si registra dapprima un nome e un indice, è possibile specificare l’e-mail e le
cartelle di destinazione utilizzando semplicemente i tasti di selezione rapida.
Riferimento
P.172 “Registrazione nomi”
Invio di fax tramite la selezione rapida
Registrare un numero fax nella Rubrica, in modo da specificare una destinazione
selezionandola semplicemente tra le destinazioni di ricerca, o utilizzando i tasti
di scelta rapida quando si invia un fax. Quando l’Inserimento nominativo è impostato su “Attivo”, il nome del destinatario e i messaggi standard verranno
stampati sul messaggio fax quando viene ricevuto.
Registrando le destinazioni IP-Fax nella Rubrica, è possibile specificare una destinazione selezionandola semplicemente tra le destinazioni visualizzate nella
schermata fax iniziale. I numeri IP-Fax registrati possono essere usati e stampati
come numeri IP-Fax del mittente.
Riferimento
P.196 “Destinazione fax”
7
Invio di e-mail tramite la selezione rapida
Registrando gli indirizzi e-mail nella Rubrica, è possibile specificare le destinazioni di posta selezionandole semplicemente tra le destinazioni di ricerca, o utilizzando i tasti di scelta rapida quando si invia un documento tramite Internet fax.
È inoltre possibile specificare un indirizzo e-mail selezionando la destinazione
visualizzata nella schermata iniziale dello scanner quando si invia un documento utilizzando la funzione scanner.
Un indirizzo e-mail registrato può essere utilizzato come l’indirizzo del mittente, il quale viene inserito automaticamente nel campo “Da” della testate e-mail.
Riferimento
P.219 “Destinazione e-mail”
170
Rubrica
Invio diretto dei file digitalizzati a una cartella condivisa
Una volta registrato il nome percorso, quello utente e la password, è possibile
connettersi a una cartella condivisa selezionandola semplicemente tra le destinazioni di ricerca, o utilizzando i tasti di scelta rapida quando si inviano file a
una cartella condivisa per mezzo dello scanner.
Per convidere la cartella tramite Windows, selezionare il protocollo SMB.
Per registrare la cartella nel server FTP, selezionare il protocollo FTP.
Per registrare la cartella nel server NetWare, selezionare il protocollo NetWare.
Riferimento
P.227 “Registrazione cartelle”
Evitare l’accesso di utenti non autorizzati alle cartelle condivise
dalla macchina
Una volta registrato un codice di protezione, specificare l’oggetto da proteggere,
in modo da evitare l’utilizzo non autorizzato di una destinazione e-mail.
È possibile evitare l’accesso non autorizzato alle cartelle registrate.
Riferimento
P.286 “Registrazione di un codice di protezione”
7
Gestione degli utenti e dell’utilizzo della macchina
Registrare i codici utente in modo da limitare l’accesso degli utenti alle seguenti
funzioni e controllare l’uso di ciascuna funzione.
• Copiatrice
• Fax
• Scanner
• Stampante
Riferimento
P.178 “Informazioni di autenticazione”
171
Registrazione degli indirizzi e utenti per le funzioni fax/scanner
Registrazione nomi
Registrare le informazioni utente, compresi i loro nomi.
Il nome utente serve a selezionare una destinazione quando si inviano fax o email. Esso può anche costituire una cartella di destinazione.
È possibile registrare fino a 150 nomi.
Registrazione nomi
Questa sezione spiega come registrare i nomi.
A Selezionare [Impostazioni di Sistema] utilizzando {U} o {T} e quindi premere
il tasto {OK}.
B Selezionare [Strumenti amministratore] utilizzando {U} o {T} e quindi premere il tasto {OK}.
7
C Selezionare [Gestione Rubrica] utilizzando {U} o {T} e quindi premere il tasto {OK}.
D Selezionare [Programma/Cambia] utilizzando {U} o {T} e quindi premere il
tasto {OK}.
172
Registrazione nomi
E Inserire il numero di registrazione che si desidera programmare utilizzando i tasti numerici o i tasti di selezione rapida, quindi premere il tasto {OK}.
Quando si inserisce un nuovo Numero di registrazione, vengono visualizzati
i numeri al momento disponibili.
È possibile specificare automaticamente i numeri compresi tra 001 e 032 premendo i tasti di selezione rapida.
F Immettere il nome, quindi premere il tasto {OK}.
Il nome utente può contenere fino a 20 caratteri.
G Premere il tasto {OK}.
7
H Premere il tasto {Strumenti Utente/Contatore}.
Nota
❒ La registrazione dell’indice contribuisce a facilitare la ricerca dei nomi.
❒ Quando si registra un indice da SmartDeviceMonitor for Admin o Web
Image Monitor non è possibile effettuare la registrazione automatica.
Riferimento
La macchina
173
Registrazione degli indirizzi e utenti per le funzioni fax/scanner
Modifica di un nome registrato
Questa sezione spiega come modificare un nome.
A Selezionare [Impostazioni di Sistema] utilizzando {U} o {T} e quindi premere
il tasto {OK}.
B Selezionare [Strumenti amministratore] utilizzando {U} o {T} e quindi premere il tasto {OK}.
C Selezionare [Gestione Rubrica] utilizzando {U} o {T} e quindi premere il tasto {OK}.
7
D Selezionare [Programma/Cambia] utilizzando {U} o {T} e quindi premere il
tasto {OK}.
174
Registrazione nomi
E Inserire il numero di registrazione che si desidera modificare utilizzando i
tasti numerici o i tasti di selezione rapida, quindi premere il tasto {OK}.
Se non si desidera modificare il numero di registrazione andare al punto successivo.
È possibile specificare automaticamente i numeri compresi tra 001 e 032 premendo i tasti di selezione rapida.
Premere [Cerca] per effettuare la ricerca in base al nome, la lista di destinazioni, il numero di registrazione, il codice utente, il numero di fax o la cartella di
destinazione.
F Immettere il nuovo nome, quindi premere il tasto {OK}.
G Per modificare un numero di registrazione premere [Nr. reg.]. Inserire un
7
nuovo numero utilizzando i tasti numerici o quelli di selezione rapida,
quindi premere {OK}.
H Premere il tasto {OK}.
I Premere il tasto {Strumenti Utente/Contatore}.
Riferimento
La macchina
175
Registrazione degli indirizzi e utenti per le funzioni fax/scanner
Eliminazione di un nome registrato
Questa sezione spiega come eliminare un nome.
A Selezionare [Impostazioni di Sistema] utilizzando {U} o {T} e quindi premere
il tasto {OK}.
B Selezionare [Strumenti amministratore] utilizzando {U} o {T} e quindi premere il tasto {OK}.
C Selezionare [Gestione Rubrica] utilizzando {U} o {T} e quindi premere il tasto {OK}.
7
D Selezionare [Elimina] utilizzando {U} o {T} e quindi premere il tasto {OK}.
176
Registrazione nomi
E Inserire il numero di registrazione che si desidera eliminare utilizzando i
tasti numerici o i tasti di selezione rapida, quindi premere il tasto {OK}.
È possibile specificare automaticamente i numeri compresi tra 001 e 032 premendo i tasti di selezione rapida.
Premere [Cerca] per effettuare la ricerca in base al nome, la lista di destinazioni, il numero di registrazione, il codice utente, il numero di fax o la cartella di
destinazione.
F Premere [Sì].
G Premere il tasto {Strumenti Utente/Contatore}.
7
177
Registrazione degli indirizzi e utenti per le funzioni fax/scanner
Informazioni di autenticazione
Qui di seguito viene illustrata la procedura di autenticazione di un codice utente.
Importante
❒ Le funzioni associate a ciascun codice utente sono le stesse. Se si modificano
o si eliminano dei codici utente, i dati di gestione e i limiti di tali codici non
saranno più validi.
Registrare i codici utente in modo da limitare l’accesso degli utenti alle seguenti
funzioni e controllare l’uso di ciascuna funzione.
Copiatrice
Fax
Scanner
Stampante
Nota
❒ Il numero di copie acquisite con la funzione scanner viene calcolato per ogni
codice utente. Ciò permette di controllare l’utilizzo della macchina da parte
di ciascun utente.
❒ Per registrare automaticamente il codice utente del driver stampante, selezionare [Programma automatico] per la stampante in Autenticazione codice utente.
Per usare il codice utente impostato in Strumenti utente, impostare i codici
utente registrati negli Strumenti Utente per il driver della stampante.
❒ Per informazioni dettagliate sull’impostazione dei codici utente per il driver
stampante, vedere il Manuale della stampante.
7
Riferimento
P.81 “Gestione autent.utente”
Registrazione di un codice utente
Questa sezione spiega come registrare un codice utente.
A Selezionare [Impostazioni di Sistema] utilizzando {U} o {T} e quindi premere
il tasto {OK}.
178
Informazioni di autenticazione
B Selezionare [Strumenti amministratore] utilizzando {U} o {T} e quindi premere il tasto {OK}.
C Selezionare [Gestione Rubrica] utilizzando {U} o {T} e quindi premere il tasto {OK}.
D Selezionare [Programma/Cambia] utilizzando {U} o {T} e quindi premere il
tasto {OK}.
7
E Inserire il numero di registrazione che si desidera modificare utilizzando i
tasti numerici o i tasti di selezione rapida, quindi premere il tasto {OK}.
È possibile specificare automaticamente i numeri compresi tra 001 e 032 premendo i tasti di selezione rapida.
Premere [Cerca] per effettuare la ricerca in base al nome, la lista di destinazioni, il numero di registrazione, il codice utente, il numero di fax o la cartella di
destinazione.
F Premere il tasto {OK}.
179
Registrazione degli indirizzi e utenti per le funzioni fax/scanner
G Premere [Destin.:].
H Selezionare [Info.autent.] utilizzando {U} o {T} e quindi premere il tasto
{OK}.
I Selezionare [Codice utente] utilizzando {U} o {T} e quindi premere il tasto
{OK}.
J Immettere il codice utente utilizzando i tasti numerici, quindi premere il
7
tasto {OK}.
In caso di inserimento di un codice errato, premere il tasto {Cancella/Stop},
quindi immettere nuovamente il codice.
Il codice utente può contenere fino a 8 cifre.
K Selezionare [Autor.funz. su autentic.] utilizzando {U} o {T} e quindi premere
il tasto {OK}.
180
Informazioni di autenticazione
L Selezionare la funzione per cui si desidera impostare il codice utente utilizzando {V}, quindi premere il tasto {OK}.
M Premere il tasto {Escape}.
N Premere [Fine].
O Premere il tasto {OK}.
P Premere il tasto {Strumenti Utente/Contatore}.
7
Nota
❒ Il codice utente può contenere da 1 a 8 cifre.
❒ Per la procedura di registrazione di un nome, vedere "Registrazione nomi".
Riferimento
P.172 “Registrazione nomi”
181
Registrazione degli indirizzi e utenti per le funzioni fax/scanner
Modifica di un codice utente
Questa sezione spiega come modificare un codice utente.
Importante
❒ Anche se si modifica un codice utente, il valore del contatore non viene cancellato.
A Selezionare [Impostazioni di Sistema] utilizzando {U} o {T} e quindi premere
il tasto {OK}.
B Selezionare [Strumenti amministratore] utilizzando {U} o {T} e quindi premere il tasto {OK}.
7
C Selezionare [Gestione Rubrica] utilizzando {U} o {T} e quindi premere il tasto {OK}.
D Selezionare [Programma/Cambia] utilizzando {U} o {T} e quindi premere il
tasto {OK}.
182
Informazioni di autenticazione
E Inserire il numero di registrazione che si desidera modificare utilizzando i
tasti numerici o i tasti di selezione rapida, quindi premere il tasto {OK}.
È possibile specificare automaticamente i numeri compresi tra 001 e 032 premendo i tasti di selezione rapida.
Premere [Cerca] per effettuare la ricerca in base al nome, la lista di destinazioni, il numero di registrazione, il codice utente, il numero di fax o la cartella di
destinazione.
F Premere il tasto {OK}.
G Premere [Destin.:].
7
H Selezionare [Info.autent.] utilizzando {U} o {T} e quindi premere il tasto
{OK}.
I Selezionare [Codice utente] utilizzando {U} o {T} e quindi premere il tasto
{OK}.
183
Registrazione degli indirizzi e utenti per le funzioni fax/scanner
J Immettere il nuovo codice utente utilizzando i tasti numerici, quindi premere il tasto {OK}.
K Selezionare [Autor.funz. su autentic.] utilizzando {U} o {T} e quindi premere
il tasto {OK}.
L Selezionare la funzione per cui si desidera modificare il codice utente utilizzando {V}, quindi premere il tasto {OK}.
7
M Premere il tasto {Escape}.
N Premere [Fine].
O Premere il tasto {OK}.
P Premere il tasto {Strumenti Utente/Contatore}.
Nota
❒ Per la modifica di un nome o di un nome visualizzazione tasto, vedere
"Modifica di un nome".
Riferimento
P.174 “Modifica di un nome registrato”
184
Informazioni di autenticazione
Eliminazione di un codice utente
Questa sezione spiega come eliminare un codice utente.
Importante
❒ Una volta eliminato il codice utente il contatore verrà azzerato automaticamente.
A Selezionare [Impostazioni di Sistema] utilizzando {U} o {T} e quindi premere
il tasto {OK}.
B Selezionare [Strumenti amministratore] utilizzando {U} o {T} e quindi premere il tasto {OK}.
7
C Selezionare [Gestione Rubrica] utilizzando {U} o {T} e quindi premere il tasto {OK}.
D Selezionare [Programma/Cambia] utilizzando {U} o {T} e quindi premere il
tasto {OK}.
185
Registrazione degli indirizzi e utenti per le funzioni fax/scanner
E Inserire il numero di registrazione che si desidera eliminare utilizzando i
tasti numerici, quindi premere il tasto {OK}.
È possibile specificare automaticamente i numeri compresi tra 001 e 032 premendo i tasti di selezione rapida.
Premere [Cerca] per effettuare la ricerca in base al nome, la lista di destinazioni, il numero di registrazione, il codice utente, il numero di fax o la cartella di
destinazione.
F Premere il tasto {OK}.
G Premere [Destin.:].
7
H Selezionare [Info.autent.] utilizzando {U} o {T} e quindi premere il tasto
{OK}.
I Selezionare [Codice utente] utilizzando {U} o {T} e quindi premere il tasto
{OK}.
186
Informazioni di autenticazione
J Premere il tasto {Cancella/Stop} per eliminare il codice utente, quindi premere il tasto {OK}.
K Premere il tasto {Escape}.
L Premere [Fine].
M Premere il tasto {OK}.
N Premere il tasto {Strumenti Utente/Contatore}.
7
Nota
❒ Per eliminare interamente un nome, vedere “Eliminazione di un nome registrato".
Riferimento
P.176 “Eliminazione di un nome registrato”
187
Registrazione degli indirizzi e utenti per le funzioni fax/scanner
Visualizzazione del contatore per ogni utente
Questa sezione spiega come visualizzare il contatore per ogni utente.
A Selezionare [Impostazioni di Sistema] utilizzando {U} o {T} e quindi premere
il tasto {OK}.
B Selezionare [Strumenti amministratore] utilizzando {U} o {T} e quindi premere il tasto {OK}.
C Selezionare [Visual./Stamp.cont.uten.] utilizzando {U} o {T} e quindi premere
il tasto {OK}.
7
D Selezionare [Visualizza] utilizzando {U} o {T} e quindi premere il tasto
{OK}.
188
Informazioni di autenticazione
E Selezionare la funzione per cui si desidera visualizzare il contatore utilizzando {U} o {T}, quindi premere il tasto {OK}.
I contatori sull’utilizzo delle singole funzioni verranno visualizzati sotto il codice utente.
F Premere il tasto {OK}.
G Premere il tasto {Strumenti Utente/Contatore}.
Stampa del contatore per ogni utente
Questa sezione spiega come stampare il contatore per ogni utente.
7
A Selezionare [Impostazioni di Sistema] utilizzando {U} o {T} e quindi premere
il tasto {OK}.
B Selezionare [Strumenti amministratore] utilizzando {U} o {T} e quindi premere il tasto {OK}.
189
Registrazione degli indirizzi e utenti per le funzioni fax/scanner
C Selezionare [Visual./Stamp.cont.uten.] utilizzando {U} o {T} e quindi premere
il tasto {OK}.
D Selezionare [Stampa] utilizzando {U} o {T} e quindi premere il tasto {OK}.
E Selezionare [Per utente] utilizzando {U} o {T} e quindi premere il tasto
{OK}.
F Selezionare la procedura di destinazione percorso utilizzando {U} o {T},
7
quindi premere il tasto {OK}.
G Selezionare l’utente da stampare.
Se si seleziona [Inser.manuale] al punto F, inserire il codice utente quindi premere {OK}.
Se si seleziona [Visualizza lista destinaz.] al punto F, confermare il codice utente
tramite {V} quindi premere il tasto {OK}.
190
Informazioni di autenticazione
H Selezionare la funzione per cui si desidera stampare il contatore utilizzando {U} o {T} quindi confermare premendo il tasto {V}, e premere {OK}.
I Premere il tasto {Avvio}.
J Premere il tasto {Strumenti Utente/Contatore}.
Stampa del contatore per tutti gli utenti
Questa sezione spiega come stampare il contatore per tutti gli utenti.
A Selezionare [Impostazioni di Sistema] utilizzando {U} o {T} e quindi premere
il tasto {OK}.
7
B Selezionare [Strumenti amministratore] utilizzando {U} o {T} e quindi premere il tasto {OK}.
C Selezionare [Visual./Stamp.cont.uten.] utilizzando {U} o {T} e quindi premere
il tasto {OK}.
191
Registrazione degli indirizzi e utenti per le funzioni fax/scanner
D Selezionare [Stampa] utilizzando {U} o {T} e quindi premere il tasto {OK}.
E Selezionare [Tutti gli utenti] utilizzando {U} o {T} e quindi premere il tasto
{OK}.
F Selezionare la funzione per cui si desidera stampare il contatore utilizzando {U} o {T} quindi confermare premendo il tasto {V}, e premere {OK}.
G Premere il tasto {Avvio}.
7
H Premere il tasto {Strumenti Utente/Contatore}.
192
Informazioni di autenticazione
Cancellazione del numero di stampe
Questa sezione spiega come azzerare il contatore.
A Selezionare [Impostazioni di Sistema] utilizzando {U} o {T} e quindi premere
il tasto {OK}.
B Selezionare [Strumenti amministratore] utilizzando {U} o {T} e quindi premere il tasto {OK}.
C Selezionare [Visual./Stamp.cont.uten.] utilizzando {U} o {T} e quindi premere
il tasto {OK}.
7
D Selezionare [Cancella] utilizzando {U} o {T} e quindi premere il tasto {OK}.
E Selezionare [Per utente] utilizzando {U} o {T} e quindi premere il tasto
{OK}.
193
Registrazione degli indirizzi e utenti per le funzioni fax/scanner
F Selezionare la procedura di destinazione percorso utilizzando {U} o {T},
quindi premere il tasto {OK}.
G Selezionare l’utente da cancellare
Se si seleziona [Manuale] al punto F, inserire il codice utente quindi premere
{OK}.
Se si seleziona [Visualizza lista destinaz.] al punto F confermare il codice utente
tramite {V} quindi premere il tasto {OK}.
7
H Selezionare la funzione per cui si desidera azzerare il contatore utilizzando
{U} o {T} quindi confermare premendo il tasto {V}, e premere {OK}.
I Premere [Sì].
194
Informazioni di autenticazione
J Se si desidera azzerare il contatore per tutti gli utenti, selezionare [Tutti gli
utenti] tramite {U} o {T}, quindi premere il tasto {OK}.
K Selezionare la funzione per cui si desidera azzerare il contatore utilizzando
{U} o {T} quindi confermare premendo il tasto {V}, e premere {OK}.
L Premere [Sì].
M Premere il tasto {Strumenti Utente/Contatore}.
7
195
Registrazione degli indirizzi e utenti per le funzioni fax/scanner
Destinazione fax
Registrare una destinazione per non dover inserire ogni volta i numeri fax, e per
inviare i documenti digitalizzati utilizzando la funzione Fax.
• È facile selezionare la destinazione fax se si registra un “Nome” per la destinazione fax.
• É possibile registrare le destinazioni fax selezionandole nella funzione di riselezione.
• I numeri fax registrati possono essere utilizzati come numeri fax dei mittenti.
Vi sono due tipi di destinazioni fax, come indicato qui di seguito:
• Numero di fax
Selezionare questa destinazione per inviare un fax tramite la rete telefonica.
• Destinazione IP-Fax
Selezionare questa destinazione per inviare un fax a una macchina sulla rete
TCP/IP. Non è possibile inviare il fax a una macchina situata su un’altra rete
se questo è protetto da un firewall.
In una destinazione fax è possibile programmare le seguenti voci:
❖ Numero di fax
Registra il numero di fax della destinazione. È possibile immettere un numero
fax utilizzando fino a 128 cifre. Nel numero devono essere incluse tutte le cifre.
7
❖ Codice SUB
La registrazione di un Codice SUB permette di utilizzare la Trasmissione riservata per inviare messaggi ad altre macchine fax che supportano una funzione simile denominata “Codice SUB”. Vedere il Manuale del fax.
❖ Codice SEP
La registrazione di un Codice SEP permette di usare la Ricezione polling per
ricevere fax da altre macchine fax che supportano la RX polling. Vedere il Manuale del fax.
❖ Modo TX internazionale
Quando si imposta il modo TX internazionale su [Attivo], la macchina trasmette in maniera più accurata diminuendo la velocità di trasmissione. Tuttavia,
la durata della comunicazione aumenta.
196
Destinazione fax
❖ Inserimento nominativo
Utilizzare l’inserimento nominativo per stampare informazioni come il nome
della destinazione sul foglio stampato dal destinatario.
I dati vengono stampati come segue:
• Nome della destinazione
Il nome della destinazione specificato in [Destinazione fax] viene stampato
dopo “A” nella parte in alto della pagina.
• Messaggio standard
Una frase di due righe registrata viene stampata sotto il “Nome della destinazione”. Per utilizzare questa funzione, impostare l’Inserimento nominativo su [Attivo] durante la programmazione delle destinazioni fax, e
selezionare [Nome registrato] quando si inviano i documenti.
La testata fax e l’inserimento nominativo vengono anche stampati quando
si inviano e-mail utilizzando la funzione Fax.
Si può programmare un messaggio standard diverso da quelli registrati
nella macchina. Vedere il Manuale del fax.
In una destinazione IP-Fax è possibile programmare le seguenti voci:
❖ IP-Fax
Registrazione della destinazione IP-Fax. Il nome da registrare può contenere
fino a 128 caratteri. Selezionare questa impostazione quando si usa l’IP-Fax.
Questa impostazione viene attivata soltanto se è stata selezionata la funzione
IP-Fax.
7
❖ Codice SUB
La registrazione di un Codice SUB permette di utilizzare la Trasmissione riservata per inviare messaggi ad altre macchine fax che supportano una funzione simile denominata “Codice SUB”. Vedere il Manuale del fax.
❖ Codice SEP
La registrazione di un Codice SEP permette di usare la Ricezione polling per
ricevere fax da altre macchine fax che supportano la RX polling. Vedere il Manuale del fax.
❖ Seleziona protocollo
Selezionare il protocollo per la trasmissione IP-Fax.
Questa impostazione viene attivata soltanto se è stata selezionata la funzione
IP-Fax.
Riferimento
P.269 “Registrazione di nomi in un gruppo”
P.286 “Registrazione di un codice di protezione”
197
Registrazione degli indirizzi e utenti per le funzioni fax/scanner
Destinazione fax
Questa sezione spiega come registrare un numero di fax.
Registrazione di una destinazione fax
A Selezionare [Impostazioni di Sistema] utilizzando {U} o {T} e quindi premere
il tasto {OK}.
B Selezionare [Strumenti amministratore] utilizzando {U} o {T} e quindi premere il tasto {OK}.
C Selezionare [Gestione Rubrica] utilizzando {U} o {T} e quindi premere il ta-
7
sto {OK}.
D Selezionare [Programma/Cambia] utilizzando {U} o {T} e quindi premere il
tasto {OK}.
198
Destinazione fax
E Inserire il numero di registrazione che si desidera programmare utilizzando i tasti numerici o i tasti di selezione rapida, quindi premere il tasto {OK}.
È possibile specificare automaticamente i numeri compresi tra 001 e 032 premendo i tasti di selezione rapida.
Premere [Cerca] per effettuare la ricerca in base al nome, la lista di destinazioni, il numero di registrazione, il codice utente, il numero di fax o la cartella di
destinazione.
F Premere il tasto {OK}.
G Premere [Destin.:].
7
H Selezionare [Impostazioni Fax] utilizzando {U} o {T} e quindi premere il tasto {OK}.
I Inserire il numero di fax utilizzando i tasti numerici, quindi premere il tasto {OK}.
J Specificare le impostazioni opzionali, come "Codice SUB", "Codice SEP" e
"Modo TX internazionale".
199
Registrazione degli indirizzi e utenti per le funzioni fax/scanner
K Premere [Fine].
L Premere il tasto {OK}.
M Premere il tasto {Strumenti Utente/Contatore}.
Nota
❒ Una volta inserito il numero di fax, accertarsi di premere il tasto {OK}. Se
si preme il tasto {Escape} senza premere {OK}, il numero inserito non verrà
registrato.
❒ Quando si registra un gruppo, è possibile aggiungere questa destinazione
fax al gruppo. Per informazioni dettagliate sulla registrazione dei gruppi,
vedere “Registrazione di nomi in un gruppo”.
❒ Per la procedura di registrazione di un nome, vedere "Registrazione nomi".
Riferimento
P.172 “Registrazione nomi”
P.203 “Utilizzo di una destinazione fax come mittente”
P.204 “Programmazione del codice SUB”
P.205 “Programmazione del codice SEP”
P.206 “Impostazione del modo TX internazionale”
P.207 “Per impostare l’inserimento nominativo”
P.271 “Registrazione di nomi in un gruppo”
7
Modifica di una destinazione fax
A Selezionare [Impostazioni di Sistema] utilizzando {U} o {T} e quindi premere
il tasto {OK}.
200
Destinazione fax
B Selezionare [Strumenti amministratore] utilizzando {U} o {T} e quindi premere il tasto {OK}.
C Selezionare [Gestione Rubrica] utilizzando {U} o {T} e quindi premere il tasto {OK}.
D Selezionare [Programma/Cambia] utilizzando {U} o {T} e quindi premere il
tasto {OK}.
7
E Inserire il numero di registrazione che si desidera modificare utilizzando i
tasti numerici o i tasti di selezione rapida, quindi premere il tasto {OK}.
È possibile specificare automaticamente i numeri compresi tra 001 e 032 premendo i tasti di selezione rapida.
Premere [Cerca] per effettuare la ricerca in base al nome, la lista di destinazioni, il numero di registrazione, il codice utente, il numero di fax o la cartella di
destinazione.
F Premere il tasto {OK}.
201
Registrazione degli indirizzi e utenti per le funzioni fax/scanner
G Premere [Destin.:].
H Selezionare [Impostazioni Fax] utilizzando {U} o {T} e quindi premere il tasto {OK}.
I Inserire nuovamente l’elemento da modificare.
J Premere [Fine].
7
K Premere il tasto {OK}.
L Premere il tasto {Strumenti Utente/Contatore}.
Nota
❒ Per la modifica di un nome o di un nome visualizzazione tasto, vedere
"Modifica di un nome".
Riferimento
P.204 “Modifica di una destinazione fax”
P.204 “Programmazione del codice SUB”
P.205 “Programmazione del codice SEP”
P.206 “Impostazione del modo TX internazionale”
P.207 “Per impostare l’inserimento nominativo”
P.174 “Modifica di un nome registrato”
202
Destinazione fax
Utilizzo di una destinazione fax come mittente
Questa sezione illustra la procedura di utilizzo di un numero fax come mittente
(numero di invio).
A Premere [Destin.:].
B Selezionare [Protezione autent.] utilizzando {U} o {T} e quindi premere il tasto {OK}.
C Selezionare [Registra come] utilizzando {U} o {T} e quindi premere il tasto
{OK}.
7
D Selezionare [Solo mittente] utilizzando {U} o {T} e quindi premere il tasto
{OK}.
E Premere [Fine].
Riferimento
P.178 “Registrazione di un codice utente”
203
Registrazione degli indirizzi e utenti per le funzioni fax/scanner
Modifica di una destinazione fax
A Inserire il nuovo numero di fax utilizzando i tasti numerici, quindi premere il tasto {OK}.
Programmazione del codice SUB
A Premere [Opzione].
B Selezionare [Codice SUB] utilizzando {U} o {T} e quindi premere il tasto
{OK}.
7
C Immettere il Codice SUB utilizzando i tasti numerici, quindi premere il tasto {OK}.
D Immettere la password usando i tasti numerici, quindi premere il tasto
{OK}.
204
Destinazione fax
E Premere [Esci].
Programmazione del codice SEP
A Premere [Opzione].
B Selezionare [Codice SEP] utilizzando {U} o {T} e quindi premere il tasto
{OK}.
7
C Immettere il Codice SEP utilizzando i tasti numerici, quindi premere il tasto {OK}.
D Immettere la password usando i tasti numerici, quindi premere il tasto
{OK}.
E Premere [Esci].
205
Registrazione degli indirizzi e utenti per le funzioni fax/scanner
Impostazione del modo TX internazionale
A Premere [Opzione].
B Selezionare [Modo TX internazionele] utilizzando {U} o {T} e quindi premere
il tasto {OK}.
C Selezionare [Attivo] o [Disattivo] utilizzando {U} o {T}, quindi premere il tasto {OK}.
7
D Premere [Esci].
206
Destinazione fax
Per impostare l’inserimento nominativo
Quando l’Inserimento nominativo è impostato su “Attivo”, il nome del destinatario e i messaggi standard verranno stampati sul messaggio fax quando viene
ricevuto.
A Premere [Opzione].
B Selezionare [Inserimento nominativo] utilizzando {U} o {T} e quindi premere
il tasto {OK}.
C Selezionare [Attivo] o [Disattivo] utilizzando {U} o {T}, quindi premere il tasto {OK}.
7
D Premere [Esci].
207
Registrazione degli indirizzi e utenti per le funzioni fax/scanner
Utilizzo del tono
Questa funzione permette alla macchina di trasmettere toni quando è collegata
a una linea di selezione a impulsi (ad esempio, per usare un servizio speciale su
una linea di selezione a toni).
A Premere [Tono].
Un tono viene visualizzato come “T” sul display.
Eliminazione di una destinazione fax registrata
Importante
❒ Se si elimina una destinazione che è la destinazione di recapito specificata,
non è possibile ad esempio recapitare messaggi alla relativa Casella personale
programmata. Prima di eliminare qualsiasi destinazione, controllare le impostazioni nella funzione Fax.
A Selezionare [Impostazioni di Sistema] utilizzando {U} o {T} e quindi premere
7
il tasto {OK}.
B Selezionare [Strumenti amministratore] utilizzando {U} o {T} e quindi premere il tasto {OK}.
C Selezionare [Gestione Rubrica] utilizzando {U} o {T} e quindi premere il tasto {OK}.
208
Destinazione fax
D Selezionare [Programma/Cambia] utilizzando {U} o {T} e quindi premere il
tasto {OK}.
E Inserire il numero di registrazione che si desidera eliminare utilizzando i
tasti numerici o i tasti di selezione rapida, quindi premere il tasto {OK}.
È possibile specificare automaticamente i numeri compresi tra 001 e 032 premendo i tasti di selezione rapida.
Premere [Cerca] per effettuare la ricerca in base al nome, la lista di destinazioni, il numero di registrazione, il codice utente, il numero di fax o la cartella di
destinazione.
F Premere il tasto {OK}.
7
G Premere [Destin.:].
H Selezionare [Impostazioni Fax] utilizzando {U} o {T} e quindi premere il tasto {OK}.
209
Registrazione degli indirizzi e utenti per le funzioni fax/scanner
I Premere il tasto {Cancella/Stop} per eliminare il numero di fax, quindi premere il tasto {OK}.
J Premere [Fine].
K Premere il tasto {OK}.
L Premere il tasto {Strumenti Utente/Contatore}.
7
Nota
❒ Se si desidera eliminare il codice utente e l’utente stesso, vedere "Eliminazione di un utente".
Riferimento
P.176 “Eliminazione di un nome registrato”
210
Destinazione fax
Destinazione IP-Fax
Questa sezione spiega come registrare una destinazione IP-Fax.
Riferimento
Per informazioni dettagliate sull’invio di un’IP-Fax, vedere il Manuale del fax.
Registrazione di una destinazione IP-Fax
Importante
❒ Per utilizzare una destinazione IP-Fax come mittente (numero di trasmissione), è necessario registrare dapprima il codice utente.
A Selezionare [Impostazioni di Sistema] utilizzando {U} o {T} e quindi premere
il tasto {OK}.
B Selezionare [Strumenti amministratore] utilizzando {U} o {T} e quindi premere il tasto {OK}.
7
C Selezionare [Gestione Rubrica] utilizzando {U} o {T} e quindi premere il tasto {OK}.
D Selezionare [Programma/Cambia] utilizzando {U} o {T} e quindi premere il
tasto {OK}.
211
Registrazione degli indirizzi e utenti per le funzioni fax/scanner
E Inserire il numero di registrazione che si desidera registrare utilizzando i
tasti numerici o i tasti di selezione rapida, quindi premere il tasto {OK}.
È possibile specificare automaticamente i numeri compresi tra 001 e 032 premendo i tasti di selezione rapida.
Premere [Cerca] per effettuare la ricerca in base al nome, la lista di destinazioni, il numero di registrazione, il codice utente, il numero di fax o la cartella di
destinazione.
F Premere il tasto {OK}.
G Premere [Destin.:].
7
H Selezionare [Impostazioni Fax] utilizzando {U} o {T} e quindi premere il tasto {OK}.
I Premere [IP].
212
Destinazione fax
J Selezionare il protocollo tramite il tasto {U} o {T} quindi premere {OK}.
K Immettere la destinazione IP-Fax quindi premere il tasto {OK}.
L Premere [Opzione] per selezionare gli elementi da impostare.
M Premere [Fine].
7
N Premere il tasto {OK}.
O Premere il tasto {Strumenti Utente/Contatore}.
Nota
❒ Per la procedura di registrazione di un nome, vedere "Registrazione nomi".
Riferimento
P.172 “Registrazione nomi”
P.178 “Registrazione di un codice utente”
P.269 “Registrazione di nomi in un gruppo”
La macchina
213
Registrazione degli indirizzi e utenti per le funzioni fax/scanner
Modifica di una destinazione IP-Fax registrata
A Selezionare [Impostazioni di Sistema] utilizzando {U} o {T} e quindi premere
il tasto {OK}.
B Selezionare [Strumenti amministratore] utilizzando {U} o {T} e quindi premere il tasto {OK}.
C Selezionare [Gestione Rubrica] utilizzando {U} o {T} e quindi premere il tasto {OK}.
7
D Selezionare [Programma/Cambia] utilizzando {U} o {T} e quindi premere il
tasto {OK}.
E Inserire il numero di registrazione di cui si desidera modificare la destinazione utilizzando i tasti numerici o i tasti di selezione rapida, quindi premere il tasto {OK}.
214
È possibile specificare automaticamente i numeri compresi tra 001 e 032 premendo i tasti di selezione rapida.
Premere [Cerca] per effettuare la ricerca in base al nome, la lista di destinazioni, il numero di registrazione, il codice utente, il numero di fax o la cartella di
destinazione.
Destinazione fax
F Premere il tasto {OK}.
G Premere [Destin.:].
H Selezionare [Impostazioni Fax] utilizzando {U} o {T} e quindi premere il tasto {OK}.
I Inserire nuovamente l’elemento da modificare.
J Premere [Fine].
7
K Premere il tasto {OK}.
L Premere il tasto {Strumenti Utente/Contatore}.
Nota
❒ Per la modifica di un nome o di un nome visualizzazione tasto, vedere
"Modifica di un nome".
Riferimento
P.203 “Utilizzo di una destinazione fax come mittente”
P.216 “Modifica di una destinazione IP-Fax registrata”
P.174 “Modifica di un nome registrato”
La macchina
215
Registrazione degli indirizzi e utenti per le funzioni fax/scanner
Modifica di una destinazione IP-Fax registrata
A Premere [IP].
B Selezionare il protocollo tramite il tasto {U} o {T} quindi premere {OK}.
C Immettere la nuova destinazione IP-Fax quindi premere il tasto {OK}.
7
Eliminazione di una destinazione IP-Fax registrata
Se si elimina una destinazione che è la destinazione di recapito specificata, non è
possibile ad esempio recapitare messaggi alla relativa Casella personale programmata. Prima di eliminare qualsiasi destinazione, controllare le impostazioni nella
funzione Fax.
A Selezionare [Impostazioni di Sistema] utilizzando {U} o {T} e quindi premere
il tasto {OK}.
B Selezionare [Strumenti amministratore] utilizzando {U} o {T} e quindi premere il tasto {OK}.
216
Destinazione fax
C Selezionare [Gestione Rubrica] utilizzando {U} o {T} e quindi premere il tasto {OK}.
D Selezionare [Programma/Cambia] utilizzando {U} o {T} e quindi premere il
tasto {OK}.
E Inserire il numero di registrazione che si desidera eliminare utilizzando i
tasti numerici o i tasti di selezione rapida, quindi premere il tasto {OK}.
7
È possibile specificare automaticamente i numeri compresi tra 001 e 032 premendo i tasti di selezione rapida.
Premere [Cerca] per effettuare la ricerca in base al nome, la lista di destinazioni, il numero di registrazione, il codice utente, il numero di fax o la cartella di
destinazione.
F Premere il tasto {OK}.
G Premere [Destin.:].
217
Registrazione degli indirizzi e utenti per le funzioni fax/scanner
H Selezionare [Impostazioni Fax] utilizzando {U} o {T} e quindi premere il tasto {OK}.
I Premere [IP], quindi premere il tasto {OK}.
J Premere il tasto {Cancella/Stop} per eliminare la destinazione IP-Fax, quindi
premere due volte il tasto {OK}.
K Premere [Fine].
7
L Premere il tasto {OK}.
M Premere il tasto {Strumenti Utente/Contatore}.
Nota
❒ Per la modifica di un nome o di un nome visualizzazione tasto, vedere
"Modifica di un nome".
❒ Se si desidera eliminare il codice utente e l’utente stesso, vedere "Eliminazione di un utente".
Riferimento
P.174 “Modifica di un nome registrato”
P.176 “Eliminazione di un nome registrato”
218
Destinazione e-mail
Destinazione e-mail
Registrare le destinazioni e-mail è utile per non doverle inserire ogni volta e per
poter inviare file digitalizzati mediante scanner o fax tramite e-mail.
• È facile selezionare la destinazione e-mail, se si registra un "Nome utente (destinazione)" per la destinazione e-mail.
• È possibile registrare le destinazioni e-mail come gruppo.
• L’indirizzo e-mail può essere utilizzato come indirizzo mittente quando si inviano file di scansione in modo scanner. Se si desidera fare così, impostare un
codice di protezione nell’indirizzo del mittente in modo da evitare l’accesso
non autorizzato.
Nota
❒ È possibile selezionare un indirizzo e-mail da un server LDAP e registrarlo
nella Rubrica. Vedere il Manuale dello scanner.
❒ È possibile impostare la macchina in maniera da inviare per e-mail un Rapporto risultati trasmissione ogni volta che si effettua una trasmissione. Vedere
il Manuale del fax.
Riferimento
P.286 “Registrazione di un codice di protezione”
7
Registrazione di una destinazione e-mail
Importante
❒ Quando si usa una destinazione e-mail come mittente (numero di trasmissione), è necessario registrare dapprima il codice utente.
A Selezionare [Impostazioni di Sistema] utilizzando {U} o {T} e quindi premere
il tasto {OK}.
B Selezionare [Strumenti amministratore] utilizzando {U} o {T} e quindi premere il tasto {OK}.
219
Registrazione degli indirizzi e utenti per le funzioni fax/scanner
C Selezionare [Gestione Rubrica] utilizzando {U} o {T} e quindi premere il tasto {OK}.
D Selezionare [Programma/Cambia] utilizzando {U} o {T} e quindi premere il
tasto {OK}.
E Inserire il numero di registrazione che si desidera programmare utilizzando i tasti numerici o i tasti di selezione rapida, quindi premere il tasto {OK}.
7
È possibile specificare automaticamente i numeri compresi tra 001 e 032 premendo i tasti di selezione rapida.
Premere [Cerca] per effettuare la ricerca in base al nome, la lista di destinazioni, il numero di registrazione, il codice utente, il numero di fax o la cartella di
destinazione.
F Premere il tasto {OK}.
G Premere [Destin.:].
220
Destinazione e-mail
H Selezionare [Impostazioni e-mail] utilizzando {U} o {T} e quindi premere il
tasto {OK}.
I Inserire l’indirizzo e-mail utilizzando i tasti numerici e i tasti di selezione
rapida, quindi premere il tasto {OK}.
J Selezionare [Destin.e-mail/Internet Fax] o [Solo destin.Internet Fax] utilizzando
{U} o {T}, quindi premere il tasto {OK}.
7
K Selezionare [Invia] o [Non inviare] per specificare tramite {U} o {T} se è necessario utilizzare il server SMTP, quindi premere {OK}.
L Premere [Fine].
M Premere il tasto {OK}.
221
Registrazione degli indirizzi e utenti per le funzioni fax/scanner
N Premere il tasto {Strumenti Utente/Contatore}.
Quando si registra un gruppo, è possibile aggiungere altre destinazioni email a tale gruppo. Per informazioni sulla procedura di registrazione vedere
"Registrazione di un nome in un gruppo".
Nota
❒ Un indirizzo e-mail può contenere fino 128 caratteri alfanumerici.
❒ Per la procedura di registrazione di un nome, vedere "Registrazione nomi".
Riferimento
P.172 “Registrazione nomi”
P.178 “Registrazione di un codice utente”
P.271 “Registrazione di nomi in un gruppo”
La macchina
Modifica di una destinazione e-mail registrata
A Selezionare [Impostazioni di Sistema] utilizzando {U} o {T} e quindi premere
il tasto {OK}.
7
B Selezionare [Strumenti amministratore] utilizzando {U} o {T} e quindi premere il tasto {OK}.
C Selezionare [Gestione Rubrica] utilizzando {U} o {T} e quindi premere il tasto {OK}.
222
Destinazione e-mail
D Selezionare [Programma/Cambia] utilizzando {U} o {T} e quindi premere il
tasto {OK}.
E Inserire il numero di registrazione che si desidera modificare utilizzando i
tasti numerici o i tasti di selezione rapida, quindi premere il tasto {OK}.
È possibile specificare automaticamente i numeri compresi tra 001 e 032 premendo i tasti di selezione rapida.
Premere [Cerca] per effettuare la ricerca in base al nome, la lista di destinazioni, il numero di registrazione, il codice utente, il numero di fax o la cartella di
destinazione.
F Premere il tasto {OK}.
7
G Premere [Destin.:].
H Selezionare [Impostazioni e-mail] utilizzando {U} o {T} e quindi premere il
tasto {OK}.
223
Registrazione degli indirizzi e utenti per le funzioni fax/scanner
I Inserire il nuovo indirizzo e-mail utilizzando i tasti numerici e i tasti di selezione rapida, quindi premere il tasto {OK}.
J Selezionare [Destin.e-mail/Internet Fax] o [Solo destin.Internet Fax] utilizzando
{U} o {T}, quindi premere il tasto {OK}.
K Selezionare [Invia] o [Non inviare] per specificare tramite {U} o {T} se è necessario utilizzare il server SMTP, quindi premere {OK}.
7
L Premere [Fine].
M Premere il tasto {OK}.
N Premere il tasto {Strumenti Utente/Contatore}.
Nota
❒ Per la modifica di un nome o di un nome visualizzazione tasto, vedere
"Modifica di un nome".
Riferimento
P.174 “Modifica di un nome registrato”
La macchina
224
Destinazione e-mail
Eliminazione di una destinazione e-mail registrata
A Selezionare [Impostazioni di Sistema] utilizzando {U} o {T} e quindi premere
il tasto {OK}.
B Selezionare [Strumenti amministratore] utilizzando {U} o {T} e quindi premere il tasto {OK}.
C Selezionare [Gestione Rubrica] utilizzando {U} o {T} e quindi premere il tasto {OK}.
7
D Selezionare [Programma/Cambia] utilizzando {U} o {T} e quindi premere il
tasto {OK}.
E Inserire il numero di registrazione che si desidera eliminare utilizzando i
tasti numerici o i tasti di selezione rapida, quindi premere il tasto {OK}.
È possibile specificare automaticamente i numeri compresi tra 001 e 032 premendo i tasti di selezione rapida.
Premere [Cerca] per effettuare la ricerca in base al nome, la lista di destinazioni, il numero di registrazione, il codice utente, il numero di fax o la cartella di
destinazione.
225
Registrazione degli indirizzi e utenti per le funzioni fax/scanner
F Premere il tasto {OK}.
G Premere [Destin.:].
H Selezionare [Impostazioni e-mail] utilizzando {U} o {T} e quindi premere il
tasto {OK}.
I Premere il tasto {Cancella/Stop} per eliminare l’indirizzo e-mail, quindi pre-
7
mere il tasto {OK}.
J Premere [Fine].
K Premere il tasto {Strumenti Utente/Contatore}.
Nota
❒ Per eliminare interamente un nome, vedere “Eliminazione di un nome registrato".
Riferimento
P.176 “Eliminazione di un nome registrato”
226
Registrazione cartelle
Registrazione cartelle
Registrando una cartella condivisa è possibile inviarvi direttamente i file digitalizzati.
È possibile scegliere tra tre protocolli:
• SMB
Per l’invio di file a cartelle condivise di Windows.
• FTP
Per l’invio di file a un server FTP.
• NCP
Per l’invio di file a un server NetWare.
Nota
❒ Per informazioni dettagliate su protocolli, nomi server e livelli di cartelle, contattare l’amministratore di rete.
❒ È possibile evitare che utenti non autorizzati abbiano accesso alle cartelle dalla macchina. Vedere "Registrazione di un codice di protezione".
❒ È possibile scegliere esclusivamente tra SMB, FTP o NCP. Se si modifica un
protocollo dopo il completamento delle impostazioni, le selezioni effettuate
in precedenza verranno eliminate.
Riferimento
P.286 “Registrazione di un codice di protezione”
7
Utilizzo di SMB per la connessione
Nota
❒ Per registrare una cartella in un server FTP, vedere "Utilizzo di FTP per la
connessione".
❒ Per registrare una cartella in un server NetWare vedere "Utilizzo di NPC per
la connessione".
Riferimento
P.242 “Utilizzo di FTP per la connessione”
P.254 “Utilizzo di NCP per effettuare la connessione”
227
Registrazione degli indirizzi e utenti per le funzioni fax/scanner
Registrazione di una cartella SMB
A Selezionare [Impostazioni di Sistema] utilizzando {U} o {T} e quindi premere
il tasto {OK}.
B Selezionare [Strumenti amministratore] utilizzando {U} o {T} e quindi premere il tasto {OK}.
C Selezionare [Gestione Rubrica] utilizzando {U} o {T} e quindi premere il tasto {OK}.
7
D Selezionare [Programma/Cambia] utilizzando {U} o {T} e quindi premere il
tasto {OK}.
E Inserire il numero di registrazione che si desidera programmare utilizzando i tasti numerici o i tasti di selezione rapida, quindi premere il tasto {OK}.
È possibile specificare automaticamente i numeri compresi tra 001 e 032 premendo i tasti di selezione rapida.
Premere [Cerca] per effettuare la ricerca in base al nome, la lista di destinazioni, il numero di registrazione, il codice utente, il numero di fax o la cartella di
destinazione.
228
Registrazione cartelle
F Premere il tasto {OK}.
G Premere [Destin.:].
H Selezionare [Info.autent.] utilizzando {U} o {T} e quindi premere il tasto
{OK}.
I Selezionare [Autenticazione cartella] utilizzando {U} o {T} e quindi premere
7
il tasto {OK}.
J Selezionare [Spec.altre info.aut.] tramite {U} o {T}, quindi premere [Utente].
K Immettere il nome utente di accesso, quindi premere il tasto {OK}.
229
Registrazione degli indirizzi e utenti per le funzioni fax/scanner
L Premere [Password].
M Inserire la password e premere {OK}.
N Immettere nuovamente la password per confermare, quindi premere il tasto {OK}.
O Premere il tasto {OK}.
7
P Premere il tasto {Escape}.
Q Selezionare [Info.cartella] utilizzando {U} o {T} e quindi premere il tasto
{OK}.
230
Registrazione cartelle
R Selezionare [SMB] utilizzando {U} o {T} e quindi premere il tasto {OK}.
S Selezionare [Inserimento manuale] o [Sfoglia rete] per specificare il metodo di
inserimento percorso tramite {U} o {T}, quindi premere il tasto {OK}.
Per specificare una cartella inserire manualmente il percorso o localizzare la
cartella facendo una ricerca in rete. Vedere "Individuazione manuale della
cartella" e "Individuazione della cartella tramite la funzione Sfoglia rete".
T Premere [TestCon.] per verificare che il percorso sia stato inserito correttamente.
7
U Premere [Esci].
V Premere due volte il tasto {Escape}.
231
Registrazione degli indirizzi e utenti per le funzioni fax/scanner
W Premere [Fine].
X Premere il tasto {OK}.
Y Premere il tasto {Strumenti Utente/Contatore}.
Nota
❒ Per la procedura di registrazione di un nome, vedere "Registrazione nomi".
❒ Il nome utente può contenere fino a 128 caratteri.
❒ La password può contenere fino a 64 caratteri.
❒ Se il test connessione non viene eseguito con successo, verificare le impostazioni e riprovare.
❒ Quando si seleziona [Non specificare] al punto J, verranno applicati il nome
utente e la password SMB specificati in Nome utente / Password pred. (invio), all’interno delle impostazioni "Trasferimento file".
❒ Se viene specificata l’Autenticazione utente, contattare il proprio amministratore.
7
Riferimento
P.172 “Registrazione nomi”
P.233 “Individuazione manuale della cartella”
P.234 “Individuazione della cartella tramite la funzione Sfoglia rete”
P.72 “Trasferimento file”
La macchina
232
Registrazione cartelle
Individuazione manuale della cartella
A Selezionare [Inserimento manuale] utilizzando {U} o {T} e quindi premere il
tasto {OK}.
B Immettere il percorso, quindi premere il tasto {OK}.
Se il formato del percorso inserito non è corretto, verrà visualizzato un messaggio. Premere [Esci], e inserire nuovamente il percorso.
Nota
❒ Inserire il percorso in base a questo formato: "\\Nomeserver\Nomecondivisione\Nomepercorso".
7
❒ È anche possibile inserire un indirizzo IPv4.
❒ Un percorso può contenere fino a 128 caratteri.
Riferimento
La macchina
233
Registrazione degli indirizzi e utenti per le funzioni fax/scanner
Individuazione della cartella tramite la funzione Sfoglia rete
A Selezionare [Sfoglia rete] utilizzando {U} o {T} e quindi premere il tasto
{OK}.
Vengono visualizzati i computer client che condividono la stessa rete.
La schermata di rete elenca soltanto i computer client a cui si può avere accesso.
B Selezionare un computer client con i tasti di scorrimento, quindi premere
il tasto {OK}.
Verranno visualizzate le cartelle condivise in esso contenute.
Premere [Su] per passare da un livello all’altro.
7
C Selezionare una cartella che si desidera registrare con i tasti di scorrimento,
quindi premere il tasto [Applica].
D Premere il tasto {OK}.
234
Registrazione cartelle
Se viene visualizzata una schermata di login
Questa sezione spiega come accedere alla macchina se viene visualizzata una schermata di login quando si cerca di accedere a una cartella tramite la funzione Sfoglia
rete. La schermata di login viene visualizzata se non si ha specificato l’autenticazione cartella, oppure il nome utente o la password inseriti non sono corretti.
A Immettere il nome utente di accesso, quindi premere il tasto {OK}.
Inserire il nome utente di accesso specificato per l’autenticazione cartella.
B Inserire la password e premere {OK}.
Viene visualizzato il percorso della cartella selezionata.
Se viene visualizzato un messaggio, premere [Esci], e inserire nuovamente il
nome utente e la password login.
7
Riferimento
La macchina
235
Registrazione degli indirizzi e utenti per le funzioni fax/scanner
Modifica di una cartella registrata
A Selezionare [Impostazioni di Sistema] utilizzando {U} o {T} e quindi premere
il tasto {OK}.
B Selezionare [Strumenti amministratore] utilizzando {U} o {T} e quindi premere il tasto {OK}.
C Selezionare [Gestione Rubrica] utilizzando {U} o {T} e quindi premere il tasto {OK}.
7
D Selezionare [Programma/Cambia] utilizzando {U} o {T} e quindi premere il
tasto {OK}.
E Inserire il numero di registrazione che si desidera modificare utilizzando i
tasti numerici o i tasti di selezione rapida, quindi premere il tasto {OK}.
È possibile specificare automaticamente i numeri compresi tra 001 e 032 premendo i tasti di selezione rapida.
Premere [Cerca] per effettuare la ricerca in base al nome, la lista di destinazioni, il numero di registrazione, il codice utente, il numero di fax o la cartella di
destinazione.
236
Registrazione cartelle
F Premere il tasto {OK}.
G Premere [Destin.:].
H Selezionare [Info.cartella] utilizzando {U} o {T} e quindi premere il tasto
{OK}.
I Selezionare [SMB] utilizzando {U} o {T} e quindi premere il tasto {OK}.
7
Quando si specifica una cartella, inserire direttamente il percorso o selezionarlo facendo riferimento alla rete. Vedere "Individuazione manuale della
cartella" e "Individuazione della cartella tramite la funzione Sfoglia rete".
J Premere [TestCon.] per verificare che il percorso sia stato inserito correttamente.
237
Registrazione degli indirizzi e utenti per le funzioni fax/scanner
K Premere [Esci].
L Premere due volte il tasto {Escape}.
M Premere [Fine].
N Premere il tasto {OK}.
7
O Premere il tasto {Strumenti Utente/Contatore}.
Nota
❒ Per la modifica di un nome o di un nome visualizzazione tasto, vedere
"Modifica di un nome registrato".
Riferimento
P.233 “Individuazione manuale della cartella”
P.234 “Individuazione della cartella tramite la funzione Sfoglia rete”
P.174 “Modifica di un nome registrato”
La macchina
238
Registrazione cartelle
Modifica del protocollo
A Selezionare [FTP] o [NCP] utilizzando {U} o {T}, quindi premere il tasto
{OK}.
B Apparirà un messaggio di conferma. Premere [Sì].
La modifica del protocollo comporterà l’eliminazione di tutte le impostazioni
selezionate nel protocollo precedente.
C Inserire nuovamente ogni elemento.
Riferimento
P.242 “Registrazione di una cartella”
7
P.254 “Registrazione di una cartella NCP”
Eliminazione di una cartella registrata
A Selezionare [Impostazioni di Sistema] utilizzando {U} o {T} e quindi premere
il tasto {OK}.
B Selezionare [Strumenti amministratore] utilizzando {U} o {T} e quindi premere il tasto {OK}.
239
Registrazione degli indirizzi e utenti per le funzioni fax/scanner
C Selezionare [Gestione Rubrica] utilizzando {U} o {T} e quindi premere il tasto {OK}.
D Selezionare [Programma/Cambia] utilizzando {U} o {T} e quindi premere il
tasto {OK}.
E Inserire il numero di registrazione che si desidera eliminare utilizzando i
tasti numerici o i tasti di selezione rapida, quindi premere il tasto {OK}.
7
È possibile specificare automaticamente i numeri compresi tra 001 e 032 premendo i tasti di selezione rapida.
Premere [Cerca] per effettuare la ricerca in base al nome, la lista di destinazioni, il numero di registrazione, il codice utente, il numero di fax o la cartella di
destinazione.
F Premere il tasto {OK}.
G Premere [Destin.:].
240
Registrazione cartelle
H Selezionare [Info.cartella] utilizzando {U} o {T} e quindi premere il tasto
{OK}.
I Premere il protocollo che al momento non è selezionato.
Apparirà un messaggio di conferma.
J Premere [Sì].
7
K Premere [Fine].
L Premere il tasto {OK}.
M Premere il tasto {Strumenti Utente/Contatore}.
Nota
❒ Per eliminare interamente un nome, vedere “Eliminazione di un nome registrato".
Riferimento
P.176 “Eliminazione di un nome registrato”
241
Registrazione degli indirizzi e utenti per le funzioni fax/scanner
Utilizzo di FTP per la connessione
Nota
❒ Per registrare una cartella condivisa configurata in Windows vedere "Utilizzo
di SMB per la connessione".
❒ Per registrare una cartella in un server NetWare vedere "Utilizzo di NPC per
la connessione".
Riferimento
P.227 “Utilizzo di SMB per la connessione”
P.254 “Utilizzo di NCP per effettuare la connessione”
Registrazione di una cartella
A Selezionare [Impostazioni di Sistema] utilizzando {U} o {T} e quindi premere
il tasto {OK}.
7
B Selezionare [Strumenti amministratore] utilizzando {U} o {T} e quindi premere il tasto {OK}.
C Selezionare [Gestione Rubrica] utilizzando {U} o {T} e quindi premere il tasto {OK}.
242
Registrazione cartelle
D Selezionare [Programma/Cambia] utilizzando {U} o {T} e quindi premere il
tasto {OK}.
E Inserire il numero di registrazione che si desidera programmare utilizzando i tasti numerici o i tasti di selezione rapida, quindi premere il tasto {OK}.
È possibile specificare automaticamente i numeri compresi tra 001 e 032 premendo i tasti di selezione rapida.
Premere [Cerca] per effettuare la ricerca in base al nome, la lista di destinazioni, il numero di registrazione, il codice utente, il numero di fax o la cartella di
destinazione.
F Premere il tasto {OK}.
7
G Premere [Destin.:].
H Selezionare [Info.autent.] utilizzando {U} o {T} e quindi premere il tasto
{OK}.
243
Registrazione degli indirizzi e utenti per le funzioni fax/scanner
I Selezionare [Autenticazione cartella] utilizzando {U} o {T} e quindi premere
il tasto {OK}.
J Selezionare [Spec.altre info.aut.] tramite {U} o {T}, quindi premere [Utente].
K Immettere il nome utente login, quindi premere il tasto {OK}.
L Premere [Password].
7
M Inserire la password e premere {OK}.
N Immettere nuovamente la password per confermare, quindi premere il tasto {OK}.
244
Registrazione cartelle
O Premere il tasto {OK}.
P Premere il tasto {Escape}.
Q Selezionare [Info.cartella] utilizzando {U} o {T} e quindi premere il tasto
{OK}.
R Selezionare [FTP] utilizzando {U} o {T} e quindi premere il tasto {OK}.
7
S Se si desidera modificare il nome del server, inserire il nuovo nome e premere {OK}. Altrimenti, premere semplicemente il tasto {OK}.
T Se si desidera modificare il numero di porta, inserire il nuovo numero e
premere {OK}. Altrimenti, premere semplicemente il tasto {OK}.
245
Registrazione degli indirizzi e utenti per le funzioni fax/scanner
U Se si desidera modificare il percorso, inserire il nuovo percorso e premere
{OK}. Altrimenti, premere semplicemente il tasto {OK}.
V Premere [TestCon.] per verificare che il percorso sia stato inserito correttamente.
W Premere [Esci].
X Premere due volte il tasto {Escape}.
7
Y Premere [Fine], quindi premere il tasto {OK}.
246
Registrazione cartelle
Z Premere il tasto {Strumenti Utente/Contatore}.
Nota
❒ Per la procedura di registrazione di un nome, vedere "Registrazione nomi".
❒
❒
❒
❒
❒
❒
❒
❒
❒
❒
❒
❒
Il nome utente può contenere fino a 128 caratteri.
La password può contenere fino a 64 caratteri.
Il nome server può contenere fino a 64 caratteri.
È possibile inserire un percorso assoluto nel formato: "/utente/ home/nome utente"; o uno relativo, secondo il formato directory/sottodirectory".
Se si lascia il percorso in bianco, il sistema presupporrà che la directory di
accesso sia quella utilizzata al momento.
È anche possibile inserire un indirizzo IPv4.
Un percorso può contenere fino a 128 caratteri.
Per modificare il numero di porta premere [Cambia] in Numero porta. Inserire il numero di porta utilizzando i tasti numerici, quindi premere il tasto {q}.
È possibile inserire un valore compreso tra 1 e 65535.
Se il test connessione non viene eseguito con successo, verificare le impostazioni e riprovare.
Quando si seleziona [Non specificare] al punto J, verranno applicati il nome
utente e la password FTP specificati in Nome utente / Password pred. (invio), all’interno delle impostazioni "Trasferimento file".
Se viene specificata l’Autenticazione utente, contattare il proprio amministratore.
7
Riferimento
P.172 “Registrazione nomi”
P.233 “Individuazione manuale della cartella”
P.234 “Individuazione della cartella tramite la funzione Sfoglia rete”
La macchina
247
Registrazione degli indirizzi e utenti per le funzioni fax/scanner
Modifica di una cartella registrata
A Selezionare [Impostazioni di Sistema] utilizzando {U} o {T} e quindi premere
il tasto {OK}.
B Selezionare [Strumenti amministratore] utilizzando {U} o {T} e quindi premere il tasto {OK}.
C Selezionare [Gestione Rubrica] utilizzando {U} o {T} e quindi premere il tasto {OK}.
7
D Inserire il numero di registrazione che si desidera modificare utilizzando i
tasti numerici o i tasti di selezione rapida, quindi premere il tasto {OK}.
È possibile specificare automaticamente i numeri compresi tra 001 e 032 premendo i tasti di selezione rapida.
Premere [Cerca] per effettuare la ricerca in base al nome, la lista di destinazioni, il numero di registrazione, il codice utente, il numero di fax o la cartella di
destinazione.
248
Registrazione cartelle
E Premere il tasto {OK}.
F Premere [Destin.:].
G Selezionare [Info.cartella] utilizzando {U} o {T} e quindi premere il tasto
{OK}.
H Selezionare [FTP] utilizzando {U} o {T} e quindi premere il tasto {OK}.
7
I Per modificare il nome del server, inserire il nuovo nome e premere {OK}.
Altrimenti, premere semplicemente il tasto {OK}.
J Per modificare il numero di porta, inserire il nuovo numero e premere
{OK}.
Altrimenti, premere semplicemente il tasto {OK}.
249
Registrazione degli indirizzi e utenti per le funzioni fax/scanner
K Se si desidera modificare il percorso, inserire il nuovo percorso e premere
{OK}.
Altrimenti, premere semplicemente il tasto {OK}.
L Premere [TestCon.] per verificare che il percorso sia stato inserito correttamente.
M Una volta completate le modifiche premere [Fine].
7
N Premere il tasto {OK}.
O Premere il tasto {Strumenti Utente/Contatore}.
Nota
❒ Per la modifica di un nome o di un nome visualizzazione tasto, vedere
"Modifica di un nome registrato".
Riferimento
P.174 “Modifica di un nome registrato”
La macchina
250
Registrazione cartelle
Modifica del protocollo
A Premere [SMB] o [NCP].
B Apparirà un messaggio di conferma. Premere [Sì].
La modifica del protocollo comporterà l’eliminazione di tutte le impostazioni
selezionate nel protocollo precedente.
C Inserire nuovamente ogni elemento.
Riferimento
P.228 “Registrazione di una cartella SMB”
7
Eliminazione di una cartella registrata
A Selezionare [Impostazioni di Sistema] utilizzando {U} o {T} e quindi premere
il tasto {OK}.
B Selezionare [Strumenti amministratore] utilizzando {U} o {T} e quindi premere il tasto {OK}.
251
Registrazione degli indirizzi e utenti per le funzioni fax/scanner
C Selezionare [Gestione Rubrica] utilizzando {U} o {T} e quindi premere il tasto {OK}.
D Inserire il numero di registrazione che si desidera eliminare utilizzando i
tasti numerici o i tasti di selezione rapida, quindi premere il tasto {OK}.
È possibile specificare automaticamente i numeri compresi tra 001 e 032 premendo i tasti di selezione rapida.
Premere [Cerca] per effettuare la ricerca in base al nome, la lista di destinazioni, il numero di registrazione, il codice utente, il numero di fax o la cartella di
destinazione.
E Premere il tasto {OK}.
7
F Premere [Destin.:].
G Selezionare [Info.cartella] utilizzando {U} o {T} e quindi premere il tasto
{OK}.
252
Registrazione cartelle
H Premere il protocollo che al momento non è selezionato.
Apparirà un messaggio di conferma.
I Premere [Sì].
J Premere due volte il tasto {Escape}.
K Premere [Fine].
7
L Premere il tasto {OK}.
M Premere il tasto {Strumenti Utente/Contatore}.
Nota
❒ Per eliminare interamente un nome, vedere “Eliminazione di un nome registrato".
Riferimento
P.176 “Eliminazione di un nome registrato”
253
Registrazione degli indirizzi e utenti per le funzioni fax/scanner
Utilizzo di NCP per effettuare la connessione
Nota
❒ Per registrare una cartella condivisa configurata in Windows vedere "Utilizzo
di SMB per la connessione".
❒ Per registrare una cartella in un server FTP, vedere "Utilizzo di FTP per la
connessione".
Riferimento
P.227 “Utilizzo di SMB per la connessione”
P.242 “Utilizzo di FTP per la connessione”
Registrazione di una cartella NCP
A Selezionare [Impostazioni di Sistema] utilizzando {U} o {T} e quindi premere
il tasto {OK}.
7
B Selezionare [Strumenti amministratore] utilizzando {U} o {T} e quindi premere il tasto {OK}.
C Selezionare [Gestione Rubrica] utilizzando {U} o {T} e quindi premere il tasto {OK}.
254
Registrazione cartelle
D Selezionare [Programma/Cambia] utilizzando {U} o {T} e quindi premere il
tasto {OK}.
E Inserire il numero di registrazione che si desidera programmare utilizzando i tasti numerici o i tasti di selezione rapida, quindi premere il tasto {OK}.
È possibile specificare automaticamente i numeri compresi tra 001 e 032 premendo i tasti di selezione rapida.
Premere [Cerca] per effettuare la ricerca in base al nome, la lista di destinazioni, il numero di registrazione, il codice utente, il numero di fax o la cartella di
destinazione.
F Premere il tasto {OK}.
7
G Premere [Destin.:].
H Selezionare [Info.autent.] utilizzando {U} o {T} e quindi premere il tasto
{OK}.
255
Registrazione degli indirizzi e utenti per le funzioni fax/scanner
I Selezionare [Autenticazione cartella] utilizzando {U} o {T} e quindi premere
il tasto {OK}.
J Selezionare [Spec.altre info.aut.] tramite {U} o {T}, quindi premere [Utente].
K Immettere il nome utente di accesso, quindi premere il tasto {OK}.
L Premere [Password].
7
M Inserire la password e premere {OK}.
N Immettere nuovamente la password per confermare, quindi premere il tasto {OK}.
256
Registrazione cartelle
O Premere il tasto {OK}.
P Premere il tasto {Escape}.
Q Selezionare [Info.cartella] utilizzando {U} o {T} e quindi premere il tasto
{OK}.
R Selezionare [NCP] utilizzando {U} o {T} e quindi premere il tasto {OK}.
7
S Selezionare il tipo di connessione utilizzando {U} o {T}, quindi premere
il tasto {OK}.
Se si desidera specificare una cartella in una struttura NDS premere [NDS]. Se
si desidera specificare una cartella in un server NetWare premere [Bindery].
257
Registrazione degli indirizzi e utenti per le funzioni fax/scanner
T Selezionare come specificare il percorso tramite {U} o {T}, quindi premere
il tasto {OK}.
U Specificare la cartella.
V Premere [TestCom.] per confermare se i percorsi sono stati inseriti correttamente.
W Premere [Fine].
7
X Premere il tasto {OK}.
258
Registrazione cartelle
Y Premere il tasto {Strumenti Utente/Contatore}.
Nota
❒ Per registrare un nome, vedere "Registrazione nomi".
❒ Il nome utente può contenere fino a 64 caratteri.
❒ Se si seleziona [NDS] per il tipo di connessione, inserire dopo il nome utente
il nome contesto in cui risiede l’oggetto utente. Se il nome utente è "utente"
e quel contesto è "contesto", il nome utente da inserire sarà "utente.contesto".
❒ La password può contenere fino a 64 caratteri.
❒ Per specificare una cartella inserire manualmente il percorso o localizzare
la cartella facendo una ricerca in rete.
❒ Quando si seleziona [Non specificare], verranno applicati il nome utente e la
password NCP specificati in Nome utente / Password pred. (invio), all’interno delle impostazioni "Trasferimento file".
❒ Se viene specificata l’Autenticazione utente, contattare il proprio amministratore.
Riferimento
P.172 “Registrazione nomi”
P.260 “Individuazione manuale della cartella”
P.261 “Individuazione della cartella tramite la funzione Sfoglia rete”
La macchina
7
259
Registrazione degli indirizzi e utenti per le funzioni fax/scanner
Individuazione manuale della cartella
A Selezionare [Inserimento manuale] utilizzando {U} o {T} e quindi premere il
tasto {OK}.
B Immettere il nome percorso, quindi premere il tasto {OK}.
C Premere [TestCon.] per verificare che il percorso sia stato inserito correttamente.
7
D Premere [Esci].
Nota
❒ Se si ha impostato il "Tipo connessione" su [NDS], e il nome della struttura
NDS è "struttura", il nome del contesto che comprende il volume "contesto", il nome del volume "volume" e quello della cartella "cartella", il percorso sarà "\\struttura\volume. contesto\cartella".
❒ Se si ha impostato il "Tipo connessione" su [Bindery], e il nome del server
NetWare è "server", il nome del volume "volume"e quello della cartella
"cartella", il percorso sarà "\\server\volume\cartella".
❒ Un percorso può contenere fino a 128 caratteri.
❒ Se il test connessione non viene eseguito con successo, verificare le impostazioni e riprovare.
260
Registrazione cartelle
Individuazione della cartella tramite la funzione Sfoglia rete
A Selezionare [Sfoglia rete] utilizzando {U} o {T} e quindi premere il tasto
{OK}.
B Se si ha impostato il "Tipo connessione" su [NDS], verrà visualizzato un
elenco di voci presenti nella struttura NDS. Se si ha impostato il "Tipo connessione" su [Bindery], verrà visualizzato un elenco di voci presenti nel server NDS.
C Cercare la cartella di destinazione nella struttura NDS o nel server NetWare, quindi premere [Applica].
7
Premere [Su] per passare da un livello all’altro.
Nota
❒ In [Sfoglia rete] verranno visualizzate solo le cartelle a cui si può avere accesso.
❒ Se la lingua utilizzata dalla macchina differisce da quella della destinazione che si desidera visualizzare, le voci dell’elenco potrebbero non essere visualizzate correttamente.
❒ L’elenco può visualizzare fino a 100 voci.
261
Registrazione degli indirizzi e utenti per le funzioni fax/scanner
Modifica di una cartella registrata
A Selezionare [Impostazioni di Sistema] utilizzando {U} o {T} e quindi premere
il tasto {OK}.
B Selezionare [Strumenti amministratore] utilizzando {U} o {T} e quindi premere il tasto {OK}.
C Selezionare [Gestione Rubrica] utilizzando {U} o {T} e quindi premere il tasto {OK}.
7
D Selezionare [Programma/Cambia] utilizzando {U} o {T} e quindi premere il
tasto {OK}.
262
Registrazione cartelle
E Inserire il numero di registrazione che si desidera modificare utilizzando i
tasti numerici o i tasti di selezione rapida, quindi premere il tasto {OK}.
È possibile specificare automaticamente i numeri compresi tra 001 e 032 premendo i tasti di selezione rapida.
Premere [Cerca] per effettuare la ricerca in base al nome, la lista di destinazioni, il numero di registrazione, il codice utente, il numero di fax o la cartella di
destinazione.
F Premere il tasto {OK}.
G Premere [Destin.:].
7
H Selezionare [Info.cartella] utilizzando {U} o {T} e quindi premere il tasto
{OK}.
I Selezionare [NCP] utilizzando {U} o {T} e quindi premere il tasto {OK}.
263
Registrazione degli indirizzi e utenti per le funzioni fax/scanner
J Selezionare il tipo di connessione utilizzando {U} o {T}, quindi premere
il tasto {OK}.
Se si desidera specificare una cartella in una struttura NDS premere [NDS]. Se
si desidera specificare una cartella in un server NetWare premere [Bindery].
K Selezionare [Inserimento manuale] o [Sfoglia rete] per specificare il metodo di
inserimento percorso tramite {U} o {T}, quindi premere il tasto {OK}.
Per specificare una cartella inserire manualmente il percorso o localizzare la
cartella facendo una ricerca in rete.
L Specificare la cartella.
7
M Premere [TestCon.] per verificare che il percorso sia stato inserito correttamente.
N Premere [Esci].
264
Registrazione cartelle
O Premere due volte il tasto {Escape}.
P Premere [Fine].
Q Premere il tasto {OK}.
R Premere il tasto {Strumenti Utente/Contatore}.
7
Nota
❒ Per modificare il nome vedere "Modifica di un nome registrato".
Riferimento
P.174 “Modifica di un nome registrato”
Modifica del protocollo
A Premere [SMB] o [FTP].
265
Registrazione degli indirizzi e utenti per le funzioni fax/scanner
B Apparirà un messaggio di conferma. Premere [Sì].
La modifica del protocollo comporterà l’eliminazione di tutte le impostazioni
selezionate nel protocollo precedente.
Riferimento
P.228 “Registrazione di una cartella SMB”
P.242 “Registrazione di una cartella”
Eliminazione della cartella registrata
A Selezionare [Impostazioni di Sistema] utilizzando {U} o {T} e quindi premere
il tasto {OK}.
7
B Selezionare [Strumenti amministratore] utilizzando {U} o {T} e quindi premere il tasto {OK}.
C Selezionare [Gestione Rubrica] utilizzando {U} o {T} e quindi premere il tasto {OK}.
266
Registrazione cartelle
D Selezionare [Programma/Cambia] utilizzando {U} o {T} e quindi premere il
tasto {OK}.
E Inserire il numero di registrazione che si desidera eliminare utilizzando i
tasti numerici o i tasti di selezione rapida, quindi premere il tasto {OK}.
È possibile specificare automaticamente i numeri compresi tra 001 e 032 premendo i tasti di selezione rapida.
Premere [Cerca] per effettuare la ricerca in base al nome, la lista di destinazioni, il numero di registrazione, il codice utente, il numero di fax o la cartella di
destinazione.
F Premere il tasto {OK}.
7
G Premere [Destin.:].
H Selezionare [Info.cartella] utilizzando {U} o {T} e quindi premere il tasto
{OK}.
267
Registrazione degli indirizzi e utenti per le funzioni fax/scanner
I Premere il protocollo che al momento non è selezionato.
Apparirà un messaggio di conferma.
J Premere [Sì].
K Premere due volte il tasto {Escape}.
L Premere [Fine].
7
M Premere il tasto {OK}.
N Premere il tasto {Strumenti Utente/Contatore}.
Nota
❒ Per eliminare interamente un nome, vedere “Eliminazione di un nome registrato".
Riferimento
P.176 “Eliminazione di un nome registrato”
268
Registrazione di nomi in un gruppo
Registrazione di nomi in un gruppo
È possibile registrare dei nomi in un gruppo in modo da gestire facilmente gli
indirizzi e-mail e le cartelle di ogni gruppo. Per aggiungere nomi a un gruppo,
è necessario che i gruppi siano già stati registrati.
Importante
❒ Quando si utilizza la funzione Scan to folder, non è possibile inviare file digitalizzati a un gruppo contenente più di 50 cartelle registrate.
❒ Il numero massimo di gruppi è 10.
❒ Per ogni gruppo è possibile specificare fino a un massimo di 100 destinazioni.
Nota
❒ È possibile impostare un codice di protezione per evitare l’accesso non autorizzato alle cartelle registrate di un gruppo. Per informazioni dettagliate vedere "Registrazione di un codice di protezione".
Riferimento
P.286 “Registrazione di un codice di protezione”
Registrazione di un nuovo gruppo
A Selezionare [Impostazioni di Sistema] utilizzando {U} o {T} e quindi premere
7
il tasto {OK}.
B Selezionare [Strumenti amministratore] utilizzando {U} o {T} e quindi premere il tasto {OK}.
C Selezionare [Progr./cambia/elim. gruppo] utilizzando {U} o {T} e quindi premere il tasto {OK}.
269
Registrazione degli indirizzi e utenti per le funzioni fax/scanner
D Selezionare [Programma/Cambia] utilizzando {U} o {T} e quindi premere il
tasto {OK}.
E Inserire il numero di registrazione che si desidera programmare utilizzando i tasti numerici o i tasti di selezione rapida, quindi premere il tasto {OK}.
È possibile specificare automaticamente i numeri compresi tra 001 e 032 premendo i tasti di selezione rapida.
Premere [Cerca] per effettuare la ricerca in base al nome, la lista di destinazioni, il numero di registrazione, il codice utente, il numero di fax o la cartella di
destinazione.
F Immettere il nome gruppo, quindi premere il tasto {OK}.
7
G Premere il tasto {OK}.
H Premere il tasto {Strumenti Utente/Contatore}.
Riferimento
La macchina
270
Registrazione di nomi in un gruppo
Registrazione di nomi in un gruppo
Consente di inserire in un gruppo i nomi registrati nella Rubrica.
È possibile registrare i gruppi contemporaneamente alla registrazione dei nuovi
nomi.
A Selezionare [Impostazioni di Sistema] utilizzando {U} o {T} e quindi premere
il tasto {OK}.
B Selezionare [Strumenti amministratore] utilizzando {U} o {T} e quindi premere il tasto {OK}.
C Selezionare [Gestione Rubrica] utilizzando {U} o {T} e quindi premere il ta-
7
sto {OK}.
D Selezionare [Programma/Cambia] utilizzando {U} o {T} e quindi premere il
tasto {OK}.
271
Registrazione degli indirizzi e utenti per le funzioni fax/scanner
E Inserire il numero di registrazione che si desidera modificare utilizzando i
tasti numerici o i tasti di selezione rapida, quindi premere il tasto {OK}.
È possibile specificare automaticamente i numeri compresi tra 001 e 032 premendo i tasti di selezione rapida.
Premere [Cerca] per effettuare la ricerca in base al nome, la lista di destinazioni, il numero di registrazione, il codice utente, il numero di fax o la cartella di
destinazione.
F Premere il tasto {OK}.
G Premere [Destin.:].
7
H Selezionare [Registra gruppo in] utilizzando {U} o {T} e quindi premere il tasto {OK}.
I Selezionare il nome del gruppo nel quale si desidera registrare la destinazione utilizzando {V}, quindi premere il tasto {OK}.
272
Registrazione di nomi in un gruppo
J Premere [Fine].
K Premere il tasto {OK}.
L Premere il tasto {Strumenti Utente/Contatore}.
Aggiunta di un gruppo a un altro gruppo
Consente di aggiungere un gruppo ad un altro gruppo.
A Selezionare [Impostazioni di Sistema] utilizzando {U} o {T} e quindi premere
il tasto {OK}.
7
B Selezionare [Strumenti amministratore] utilizzando {U} o {T} e quindi premere il tasto {OK}.
C Selezionare [Progr./cambia/elim. gruppo] utilizzando {U} o {T} e quindi premere il tasto {OK}.
273
Registrazione degli indirizzi e utenti per le funzioni fax/scanner
D Selezionare [Programma/Cambia] utilizzando {U} o {T} e quindi premere il
tasto {OK}.
E Inserire il numero di registrazione
del gruppo che si desidera inserire
nell’altro gruppo utilizzando i tasti numerici o i tasti di selezione rapida,
quindi premere il tasto {OK}.
È possibile specificare automaticamente i numeri compresi tra 001 e 032 premendo i tasti di selezione rapida.
Premere [Cerca] per effettuare la ricerca in base al nome, la lista di destinazioni, il numero di registrazione, il codice utente, il numero di fax o la cartella di
destinazione.
F Premere il tasto {OK}.
7
G Premere [Dettagli].
H Selezionare [Registra gruppo in] utilizzando {U} o {T} e quindi premere il tasto {OK}.
274
Registrazione di nomi in un gruppo
I Selezionare il nome del gruppo nel quale si desidera registrare la destinazione utilizzando {V}, quindi premere il tasto {OK}.
J Premere [Esci].
K Premere il tasto {Escape}.
L Premere il tasto {OK}.
7
M Premere il tasto {Strumenti Utente/Contatore}.
275
Registrazione degli indirizzi e utenti per le funzioni fax/scanner
Visualizzazione nomi registrati in gruppi
Consente di verificare i nomi o i gruppi registrati in ogni gruppo.
A Selezionare [Impostazioni di Sistema] utilizzando {U} o {T} e quindi premere
il tasto {OK}.
B Selezionare [Strumenti amministratore] utilizzando {U} o {T} e quindi premere il tasto {OK}.
C Selezionare [Progr./cambia/elim. gruppo] utilizzando {U} o {T} e quindi premere il tasto {OK}.
7
D Selezionare [Programma/Cambia] utilizzando {U} o {T} e quindi premere il
tasto {OK}.
276
Registrazione di nomi in un gruppo
E Inserire il numero di registrazione che si desidera visualizzare utilizzando
i tasti numerici o i tasti di selezione rapida, quindi premere il tasto {OK}.
È possibile specificare automaticamente i numeri compresi tra 001 e 032 premendo i tasti di selezione rapida.
Premere [Cerca] per effettuare la ricerca in base al nome, la lista di destinazioni, il numero di registrazione, il codice utente, il numero di fax o la cartella di
destinazione.
F Premere il tasto {OK}.
G Premere [Dettagli].
7
H Selezionare [Utente/Gruppo programm.] utilizzando {U} o {T} e quindi premere il tasto {OK}.
Appariranno tutti i nomi utente (destinazione) nel gruppo specificato.
I Premere il tasto {Strumenti Utente/Contatore}.
277
Registrazione degli indirizzi e utenti per le funzioni fax/scanner
Eliminazione di un nome da un gruppo
A Selezionare [Impostazioni di Sistema] utilizzando {U} o {T} e quindi premere
il tasto {OK}.
B Selezionare [Strumenti amministratore] utilizzando {U} o {T} e quindi premere il tasto {OK}.
C Selezionare [Gestione Rubrica] utilizzando {U} o {T} e quindi premere il tasto {OK}.
7
D Selezionare [Programma/Cambia] utilizzando {U} o {T} e quindi premere il
tasto {OK}.
278
Registrazione di nomi in un gruppo
E Inserire il numero di registrazione che si desidera eliminare utilizzando i
tasti numerici o i tasti di selezione rapida, quindi premere il tasto {OK}.
Premere il tasto relativo all’utente da eliminare o il numero di registrazione
tramite i tasti numerici.
È possibile specificare automaticamente i numeri compresi tra 001 e 032 premendo i tasti di selezione rapida.
Premere [Cerca] per effettuare la ricerca in base al nome, la lista di destinazioni, il numero di registrazione, il codice utente, il numero di fax o la cartella di
destinazione.
F Premere il tasto {OK}.
G Premere [Destin.:].
7
H Selezionare [Registra gruppo in] utilizzando {U} o {T} e quindi premere il tasto {OK}.
I Selezionare il nome del gruppo dal quale si desidera eliminare la destinazione utilizzando {V}, quindi premere il tasto {OK}.
279
Registrazione degli indirizzi e utenti per le funzioni fax/scanner
J Premere [Fine].
K Premere il tasto {OK}.
L Premere il tasto {Strumenti Utente/Contatore}.
Eliminazione di un gruppo all’interno di un altro gruppo
A Selezionare [Impostazioni di Sistema] utilizzando {U} o {T} e quindi premere
il tasto {OK}.
7
B Selezionare [Strumenti amministratore] utilizzando {U} o {T} e quindi premere il tasto {OK}.
C Selezionare [Progr./cambia/elim. gruppo] utilizzando {U} o {T} e quindi premere il tasto {OK}.
280
Registrazione di nomi in un gruppo
D Selezionare [Programma/Cambia] utilizzando {U} o {T} e quindi premere il
tasto {OK}.
E Inserire il numero di registrazione del gruppo che si desidera eliminare utilizzando i tasti numerici o i tasti di selezione rapida, quindi premere il tasto
{OK}.
È possibile specificare automaticamente i numeri compresi tra 001 e 032 premendo i tasti di selezione rapida.
Premere [Cerca] per effettuare la ricerca in base al nome, la lista di destinazioni, il numero di registrazione, il codice utente, il numero di fax o la cartella di
destinazione.
F Premere il tasto {OK}.
7
G Premere [Dettagli].
H Selezionare [Registra gruppo in] utilizzando {U} o {T} e quindi premere il tasto {OK}.
281
Registrazione degli indirizzi e utenti per le funzioni fax/scanner
I Selezionare il gruppo da eliminare utilizzando {U} o {T}, quindi confermare premendo {V}, e premere {OK}.
J Premere [Fine].
K Premere il tasto {OK}.
L Premere il tasto {Strumenti Utente/Contatore}.
7
Modifica del nome di un gruppo
A Selezionare [Impostazioni di Sistema] utilizzando {U} o {T} e quindi premere
il tasto {OK}.
B Selezionare [Strumenti amministratore] utilizzando {U} o {T} e quindi premere il tasto {OK}.
282
Registrazione di nomi in un gruppo
C Selezionare [Progr./cambia/elim. gruppo] utilizzando {U} o {T} e quindi premere il tasto {OK}.
D Selezionare [Programma/Cambia] utilizzando {U} o {T} e quindi premere il
tasto {OK}.
E Inserire il numero di registrazione che si desidera modificare utilizzando i
tasti numerici e i tasti di selezione rapida, quindi premere il tasto {OK}.
7
È possibile specificare automaticamente i numeri compresi tra 001 e 032 premendo i tasti di selezione rapida.
Premere [Cerca] per effettuare la ricerca in base al nome, la lista di destinazioni, il numero di registrazione, il codice utente, il numero di fax o la cartella di
destinazione.
F Inserire il nuovo nome del gruppo utilizzando i tasti numerici e il tasti di
selezione rapida, quindi premere il tasto {OK}.
G Per cambiare il numero di registrazione premere [Regist.].
283
Registrazione degli indirizzi e utenti per le funzioni fax/scanner
H Inserire il nuovo numero di registrazione utilizzando i tasti numerici e i tasti di selezione rapida, quindi premere il tasto {OK}.
I Premere il tasto {OK}.
J Premere il tasto {Strumenti Utente/Contatore}.
Eliminazione di un gruppo
A Selezionare [Impostazioni di Sistema] utilizzando {U} o {T} e quindi premere
il tasto {OK}.
7
B Selezionare [Strumenti amministratore] utilizzando {U} o {T} e quindi premere il tasto {OK}.
C Selezionare [Progr./cambia/elim. gruppo] utilizzando {U} o {T} e quindi premere il tasto {OK}.
284
Registrazione di nomi in un gruppo
D Selezionare [Elimina] utilizzando {U} o {T} e quindi premere il tasto {OK}.
E Inserire il numero di registrazione che si desidera eliminare utilizzando i
tasti numerici o i tasti di selezione rapida, quindi premere il tasto {OK}.
È possibile specificare automaticamente i numeri compresi tra 001 e 032 premendo i tasti di selezione rapida.
Premere [Cerca] per effettuare la ricerca in base al nome, la lista di destinazioni, il numero di registrazione, il codice utente, il numero di fax o la cartella di
destinazione.
F Premere [Sì].
7
G Premere il tasto {Strumenti Utente/Contatore}.
285
Registrazione degli indirizzi e utenti per le funzioni fax/scanner
Registrazione di un codice di protezione
È possibile impedire l’accesso a nomi di mittenti o cartelle tramite l’impostazione di un codice di protezione.
Questa funzione serve a proteggere gli elementi seguenti:
• Cartelle
È possibile evitare l’accesso non autorizzato alle cartelle.
• Nomi mittente
È possibile evitare l’utilizzo non autorizzato dei nomi mittente.
Riferimento
P.178 “Registrazione di un codice utente”
Registrazione di un codice di protezione per un solo utente
A Selezionare [Impostazioni di Sistema] utilizzando {U} o {T} e quindi premere
il tasto {OK}.
7
B Selezionare [Strumenti amministratore] utilizzando {U} o {T} e quindi premere il tasto {OK}.
C Selezionare [Gestione Rubrica] utilizzando {U} o {T} e quindi premere il tasto {OK}.
286
Registrazione di un codice di protezione
D Selezionare [Programma/Cambia] utilizzando {U} o {T} e quindi premere il
tasto {OK}.
E Inserire il numero di registrazione che si desidera proteggere utilizzando i
tasti numerici o i tasti di selezione rapida, quindi premere il tasto {OK}.
È possibile specificare automaticamente i numeri compresi tra 001 e 032 premendo i tasti di selezione rapida.
Premere [Cerca] per effettuare la ricerca in base al nome, la lista di destinazioni, il numero di registrazione, il codice utente, il numero di fax o la cartella di
destinazione.
F Premere il tasto {OK}.
7
G Premere [Destin.:].
H Selezionare [Protezione autent.] utilizzando {U} o {T} e quindi premere il tasto {OK}.
287
Registrazione degli indirizzi e utenti per le funzioni fax/scanner
I Selezionare [Registra come] utilizzando {U} o {T} e quindi premere il tasto
{OK}.
J Selezionare [Solo destinazione], [Solo mittente] o [Destinazione & mittente] utilizzando {U} o {T}, quindi premere il tasto {OK}.
K Selezionare [Cod.protezione destinaz.] utilizzando {U} o {T} e quindi premere il tasto {OK}.
7
L Immettere un codice di protezione usando i tasti numerici e poi premere il
tasto {OK}.
M Premere il tasto {Escape}.
N Premere [Fine].
288
Registrazione di un codice di protezione
O Premere il tasto {OK}.
P Premere il tasto {Strumenti Utente/Contatore}.
Nota
❒ Il codice di protezione può comprendere fino a 8 cifre. È inoltre possibile
specificare "Protezione" senza indicare un codice di protezione.
Registrazione di un codice di protezione per un gruppo
A Selezionare [Impostazioni di Sistema] utilizzando {U} o {T} e quindi premere
il tasto {OK}.
7
B Selezionare [Strumenti amministratore] utilizzando {U} o {T} e quindi premere il tasto {OK}.
C Selezionare [Progr./cambia/elim. gruppo] utilizzando {U} o {T} e quindi premere il tasto {OK}.
D Inserire il numero del gruppo che si desidera proteggere utilizzando i tasti
numerici o i tasti di selezione rapida, quindi premere il tasto {OK}.
È possibile specificare automaticamente i numeri compresi tra 001 e 032 premendo i tasti di selezione rapida.
Premere [Cerca] per effettuare la ricerca in base al nome, la lista di destinazioni, il numero di registrazione, il codice utente, il numero di fax o la cartella di
destinazione.
289
Registrazione degli indirizzi e utenti per le funzioni fax/scanner
E Premere il tasto {OK}.
F Premere [Dettagli].
G Selezionare [Protezione autent.] utilizzando {U} o {T} e quindi premere il tasto {OK}.
H Selezionare [Protezione cartella] utilizzando {U} o {T} e quindi premere il ta-
7
sto {OK}.
I Selezionare [Attivo] utilizzando {U} o {T} e quindi premere il tasto {OK}.
J Selezionare [Protezione destinazione] utilizzando {U} o {T} e quindi premere
il tasto {OK}.
290
Registrazione di un codice di protezione
K Immettere un codice di protezione usando i tasti numerici e poi premere il
tasto {OK}.
L Premere due volte [Esci].
M Premere il tasto {OK}.
N Premere il tasto {Strumenti utente/Contatore}.
7
Nota
❒ Il codice di protezione può comprendere fino a 8 cifre. È inoltre possibile
specificare "Protezione" senza indicare un codice di protezione.
291
Registrazione degli indirizzi e utenti per le funzioni fax/scanner
Registrazione dell’autenticazione SMTP e
LDAP
Autenticazione SMTP
È possibile registrare un nome utente e password di accesso per ogni utente registrato nella Rubrica, da inserire quando si accede a un server SMTP.
Per utilizzare un server SMTP è necessario prima programmarlo.
Importante
❒ Quando si seleziona [Non specificare] per l’autenticazione SMTP, verranno applicati il nome utente e la password specificati in Autenticazione SMTP,
all’interno delle impostazioni "Trasferimento file". Per informazioni dettagliate vedere, "Trasferimento file".
A Selezionare [Impostazioni di Sistema] utilizzando {U} o {T} e quindi premere
il tasto {OK}.
7
B Selezionare [Strumenti amministratore] utilizzando {U} o {T} e quindi premere il tasto {OK}.
C Selezionare [Gestione Rubrica] utilizzando {U} o {T} e quindi premere il tasto {OK}.
292
Registrazione dell’autenticazione SMTP e LDAP
D Selezionare [Programma/Cambia] utilizzando {U} o {T} e quindi premere il
tasto {OK}.
E Inserire il numero di registrazione che si desidera registrare utilizzando i
tasti numerici o i tasti di selezione rapida, quindi premere il tasto {OK}.
È possibile specificare automaticamente i numeri compresi tra 001 e 032 premendo i tasti di selezione rapida.
Premere [Cerca] per effettuare la ricerca in base al nome, la lista di destinazioni, il numero di registrazione, il codice utente, il numero di fax o la cartella di
destinazione.
F Premere il tasto {OK}.
7
G Premere [Destin.:].
H Selezionare [Info.autent.] utilizzando {U} o {T} e quindi premere il tasto
{OK}.
293
Registrazione degli indirizzi e utenti per le funzioni fax/scanner
I Selezionare [Autenticazione SMTP] utilizzando {U} o {T} e quindi premere il
tasto {OK}.
J Selezionare [Spec.altre info.aut.] tramite {U} o {T}, quindi premere [Utente].
K Immettere il nome utente di accesso, quindi premere il tasto {OK}.
L Premere [Password].
7
M Inserire la password e premere {OK}.
N Immettere nuovamente la password per confermare, quindi premere il tasto {OK}.
294
Registrazione dell’autenticazione SMTP e LDAP
O Premere due volte il tasto {Escape}.
P Premere [Fine].
Q Premere il tasto {OK}.
R Premere il tasto {Strumenti Utente/Contatore}.
7
Nota
❒ Per registrare un nome, vedere "Registrazione nomi".
❒ Il nome utente può contenere fino a 191 caratteri.
❒ Quando si utilizza l’autenticazione POP before SMTP, è possibile inserire
fino a 63 caratteri alfanumerici.
❒ La password può contenere fino a 64 caratteri.
❒ Per modificare le impostazioni sull’autenticazione SMTP ripetere la procedura dal punto B al punto P.
Riferimento
P.172 “Registrazione nomi”
P.17 “Impostazioni di rete”
La macchina
295
Registrazione degli indirizzi e utenti per le funzioni fax/scanner
Autenticazione LDAP
È possibile registrare un nome utente e password di accesso per ogni utente registrato nella Rubrica, da inserire quando si accede a un server LDAP.
Per utilizzare un server LDAP è necessario prima programmarlo.
Importante
❒ Quando si seleziona [Non specificare] per l’autenticazione LDAP verranno applicati il nome utente e la password specificati in Programma/Modifica server LDAP, all’interno delle impostazioni Strumenti amministratore. Per
informazioni dettagliate sull’autenticazione LDAP contattare l’amministratore.
A Selezionare [Impostazioni di Sistema] utilizzando {U} o {T} e quindi premere
il tasto {OK}.
B Selezionare [Strumenti amministratore] utilizzando {U} o {T} e quindi premere il tasto {OK}.
7
C Selezionare [Gestione Rubrica] utilizzando {U} o {T} e quindi premere il tasto {OK}.
D Selezionare [Programma/Cambia] utilizzando {U} o {T} e quindi premere il
tasto {OK}.
296
Registrazione dell’autenticazione SMTP e LDAP
E Inserire il numero di registrazione che si desidera registrare utilizzando i
tasti numerici o i tasti di selezione rapida, quindi premere il tasto {OK}.
È possibile specificare automaticamente i numeri compresi tra 001 e 032 premendo i tasti di selezione rapida.
Premere [Cerca] per effettuare la ricerca in base al nome, la lista di destinazioni, il numero di registrazione, il codice utente, il numero di fax o la cartella di
destinazione.
F Premere il tasto {OK}.
G Premere [Destin.:].
7
H Selezionare [Info.autent.] utilizzando {U} o {T} e quindi premere il tasto
{OK}.
I Selezionare [Autenticazione LDAP] utilizzando {U} o {T} e quindi premere il
tasto {OK}.
297
Registrazione degli indirizzi e utenti per le funzioni fax/scanner
J Selezionare [Spec.altre info.aut.] tramite {U} o {T}, quindi premere [Utente].
K Immettere il nome utente di accesso, quindi premere il tasto {OK}.
L Premere [Password].
M Inserire la password e premere {OK}.
7
N Immettere nuovamente la password per confermare, quindi premere il tasto {OK}.
O Premere due volte il tasto {Escape}.
298
Registrazione dell’autenticazione SMTP e LDAP
P Premere [Fine].
Q Premere il tasto {OK}.
R Premere il tasto {Strumenti Utente/Contatore}}.
Nota
❒ Per registrare un nome, vedere "Registrazione nomi".
❒ Quando si seleziona [Non specificare] per l’autenticazione LDAP verranno
applicati il nome utente e la password specificati in Programma/Modifica
server LDAP, all’interno delle impostazioni Strumenti amministratore.
❒ Il nome utente può contenere fino a 128 caratteri.
❒ Per modificare le impostazioni sull’autenticazione LDAP ripetere la procedura dal punto B al punto P.
7
Riferimento
P.172 “Registrazione nomi”
P.84 “Programma/modifica/elimina server LDAP”
La macchina
299
Registrazione degli indirizzi e utenti per le funzioni fax/scanner
Ricerca
È possibile eseguire la ricerca delle informazioni utente memorizzate in [Gestione
Rubrica] all’interno di [Strumenti amministratore] in [Impostazioni di Sistema] visualizzando un elenco. In alternativa, è possibile eseguire la ricerca in base al nome,
il numero di registrazione, il codice utente, il numero di fax, l’indirizzo e-mail o
la cartella di destinazione.
Questa sezione spiega come effettuare la ricerca di un nome utente o destinazione registrata nella Rubrica.
Per informazioni dettagliate sull’accesso a [Gestione Rubrica], vedere "Registrazione nomi".
Riferimento
P.172 “Registrazione nomi”
Ricerca per nome
Consente di eseguire la ricerca nella Rubrica in base a una destinazione o un
nome utente.
A Premere [Cerca].
7
B Selezionare [Cerca per nome] utilizzando {U} o {T} e quindi premere il tasto
{OK}.
C Inserire il nome che si desidera cercare e premere {OK}. È inoltre possibile
eseguire la ricerca inserendo solo parte del nome.
300
Ricerca
D Premere il tasto {OK}.
Vengono visualizzati i risultati della ricerca.
E Selezionare il nome utilizzando {U} o {T}, quindi confermare premendo
{V}, e premere {OK}.
Riferimento
La macchina
Ricerca nell’elenco
Consente di eseguire la ricerca nella Rubrica visualizzando un elenco di nomi
utenti e destinazioni registrati.
7
A Premere [Cerca].
B Selezionare [Visualizza lista destinaz.] utilizzando {U} o {T} e quindi premere
il tasto {OK}.
Viene visualizzato l’elenco di nomi utenti o destinazioni registrati.
301
Registrazione degli indirizzi e utenti per le funzioni fax/scanner
C Selezionare la destinazione utilizzando {U} o {T}, quindi confermare premendo {V}, e premere {OK}.
Riferimento
La macchina
Ricerca per numero di registrazione
Consente di eseguire la ricerca nella Rubrica in base al numero di registrazione
di un utente o destinazione.
A Premere [Cerca].
7
B Selezionare [Cerca per nr. registraz.] utilizzando {U} o {T} e quindi premere
il tasto {OK}.
C Inserire il numero di registrazione che si desidera cercare utilizzando i tasti
numerici, quindi premere il tasto {OK}.
D Selezionare il nome utilizzando {U} o {T}, quindi confermare premendo
{V}, e premere {OK}.
302
Ricerca
Ricerca per codice utente
Consente di eseguire la ricerca nella Rubrica in base ai codici utente registrati.
A Premere [Cerca].
B Selezionare [Cerca per codice utente] utilizzando {U} o {T} e quindi premere
il tasto {OK}.
C Inserire il codice utente che si desidera cercare utilizzando i tasti numerici,
quindi premere il tasto {OK}.
7
D Premere il tasto {OK}.
Vengono visualizzati i risultati della ricerca.
E Selezionare il nome utilizzando {U} o {T}, quindi confermare premendo
{V} e premere {OK}.
303
Registrazione degli indirizzi e utenti per le funzioni fax/scanner
Ricerca per numero di fax
Consente di eseguire la ricerca nella Rubrica in base ai numeri di fax registrati.
A Premere [Cerca].
B Selezionare [Cerca destinazione fax] utilizzando {U} o {T} e quindi premere
il tasto {OK}.
C Inserire il numero di fax che si desidera cercare utilizzando i tasti numerici,
quindi premere il tasto {OK}.
Per cercare un numero IP-Fax, premere [IP], inserire il numero IP-Fax e premere {OK}.
7
D Premere il tasto {OK}.
Vengono visualizzati i risultati della ricerca.
E Selezionare il nome utilizzando {U} o {T}, quindi confermare premendo
{V} e premere {OK}.
Riferimento
La macchina
304
Ricerca
Ricerca per indirizzo e-mail
Consente di eseguire la ricerca nella Rubrica in base agli indirizzi e-mail registrati.
A Premere [Cerca].
B Selezionare [Cerca per indirizzo e-mail] utilizzando {U} o {T} e quindi premere il tasto {OK}.
C Inserire l’indirizzo e-mail che si desidera cercare utilizzando i tasti numerici, quindi premere il tasto {OK}.
È inoltre possibile eseguire la ricerca inserendo solo parte dell’indirizzo e-mail.
7
D Premere il tasto {OK}.
Vengono visualizzati i risultati della ricerca.
E Selezionare il nome utilizzando {U} o {T}, quindi confermare premendo
{V} e premere {OK}.
Riferimento
La macchina
305
Registrazione degli indirizzi e utenti per le funzioni fax/scanner
Ricerca per nome della cartella di destinazione
Consente di eseguire la ricerca di un nome di cartella di destinazione registrata
nella Rubrica.
A Premere [Cerca].
B Selezionare [Cerca per nome cartella] utilizzando {U} o {T} e quindi premere
il tasto {OK}.
C Immettere il nome della cartella di destinazione, quindi premere il tasto
{OK}.
È inoltre possibile eseguire la ricerca inserendo solo parte del nome della cartella.
7
D Premere il tasto {OK}.
Vengono visualizzati i risultati della ricerca.
E Selezionare il nome utilizzando {U} o {T}, quindi confermare premendo
{V} e premere {OK}.
Riferimento
La macchina
306
8. Altri Strumenti utente
Le impostazioni iniziali permettono di selezionare la lingua e di verificare il numero pagine stampate tramite la visualizzazione del contatore.
Per informazioni dettagliate sulla procedura di accesso alle varie impostazioni,
vedere "Accesso agli strumenti utente (Impostazioni di sistema)".
Riferimento
P.4 “Accesso agli Strumenti utente (Impostazioni di sistema)”
Manutenzione
Le seguenti funzioni di [Manutenzione] permettono di correggere le deviazioni e
le sfumature dei colori.
❖ Test controllo ugelli stampa
Stampa delle prove per controllare se gli ugelli sono intasati. Se le stampe sono
offuscate o poco definite, selezionare la funzione [Pulizia testine di stampa].
❖ Pulizia testine di stampa
Pulisce le testine di stampa. Utilizzare questa funzione quando non viene
stampato un colore o le stampe non sono ben definite.
Si prega di notare che la pulizia delle testine comporta il consumo di una piccola quantità di inchiostro.
❖ Pulizia completa testine di stampa
Esegue una pulizia più accurata delle testine. La pulizia completa comporta
il consumo di una maggiore quantità di inchiostro rispetto alla pulizia normale. Eseguire la pulizia completa solo quando l’esecuzione ripetuta della pulizia normale non riesce a sturare le testine.
❖ Regolazione
Stampa delle prove di calibrazione per correggere le linee verticali non allineate o i colori sbiaditi prodotti durante la stampa bidirezionale.
• Regolazione posizione testine
• Registrazione
Stampa delle pagine di prova per regolare la posizione di inizio stampa
della carta in base al vassoio di alimentazione.
• Regolazione alimentazione carta
Stampa delle prove per correggere le linee orizzontali non allineate o la
cattiva qualità di riproduzione delle immagini.
• Ripristino delle impostazioni predefinite
Ripristina i valori predefiniti di "Regolazione posizione testine", "Registrazione" e "Regolazione alimentazione carta".
307
Altri Strumenti utente
Modifica della lingua del display
La procedura seguente descrive la [Lingua] disponibile per la macchina.
È possibile cambiare la lingua utilizzata sul display. L’impostazione predefinita
è la lingua inglese.
A Selezionare [Lingua] utilizzando {U} o {T} e quindi premere il tasto {OK}.
B Selezionare la lingua utilizzando {U} o {T} e quindi premere il tasto {OK}.
C Premere il tasto {Strumenti Utente/Contatore}.
8
308
Assistenza
Assistenza
La procedura seguente descrive l’[Assistenza] disponibile per la macchina.
La funzione Assistenza permette di verificare numeri telefonici da contattare per
ottenere assistenza tecnica o per ordinare prodotti di consumo, come le cartucce
per la stampante. Contattare il tecnico dell’assistenza per verificare quanto segue:
❖ Prodotti di consumo
• Numero di telefono per effettuare l’ordinazione
• Cartuccia stampante
• Nome timbro TX
❖ Manutenzione/Riparazione della macchina
• Numero di telefono
• Numero di serie macchina
❖ Responsabile vendite
• Numero di telefono
A Selezionare [Assistenza] utilizzando {U} o {T} e quindi premere il tasto
{OK}.
8
Verranno visualizzate le informazioni di assistenza.
B Selezionare la voce desiderata utilizzando il tasto {U} o {T}, quindi premere {OK}.
C Per stampare la lista assistenza, selezionare [Stampa lista assistenza] tramite
il tasto {U} o {T} quindi premere {OK}.
309
Altri Strumenti utente
D Premere il tasto {Avvio}.
Verranno stampate le informazioni per l’assistenza.
8
310
Contatore
Contatore
Visualizzazione del contatore del totale
È possibile visualizzare il valore totale del contatore usato per tutte le funzioni.
A Selezionare [Contatore] utilizzando {U} o {T} e quindi premere il tasto
{OK}.
B Per stampare la lista contatori, premere [Stampa].
C Premere il tasto {Avvio}.
8
La lista contatori verrà stampata.
311
Altri Strumenti utente
8
312
9. Appendice
Caratteristiche tecniche dell’unità
principale
Questa sezione descrive le caratteristiche tecniche dell’unità principale.
❖ Configurazione:
Desktop
❖ Scansione degli originali:
Sistema di scansione monodimensionale tramite un CCD
❖ Processo di copia:
GelSprinter
❖ Risoluzione:
600 dpi
❖ Vetro di esposizione:
Tipo di esposizione originale stazionario
❖ Tempo di riscaldamento:
Massimo 20 secondi
❖ Formato massimo dell’originale:
A3L, 11" × 17"L
❖ Formato della carta da copia:
• Vassoio: A3L – A5K, 11" × 17"L – 51/2 × 81/2L
• Vassoio bypass: A3L – A6L, 11" × 17"L – 51/2" × 81/2"L
• Vassoio bypass a foglio singolo: A3L – A6L, 11" × 17"L – 51/2" × 81/2"L
❖ Grammatura della carta:
• Vassoio carta: 60 – 105 g/m2, 16 – 28 lb
• Vassoio bypass: 60 – 162 g/m2, 16 – 43 lb
• Vassoio bypass a foglio singolo: 60 – 220 g/m2, 16 – 55 lb
• Unità fronte-retro: 60 – 105 g/m2, 16 – 12,70 kg
❖ Area non riprodotta:
• Bordo superiore: 1,5-5,0 mm, 0,1"-0,2"
• Bordo inferiore: 0,5-6,0 mm, 0,1"-0,3"
• Bordo sinistro: 0,5-4,0 mm, 0,1"-0,2"
• Bordo destro: 0,5-4,0 mm, 0,1"-0,2"
313
Appendice
❖ Tempo necessario per la prima copia:
• Colore: 24 secondi o meno (A4K, 81/2" × 11"K 100%, alimentazione da
vassoio 1)
• B&N: 9,7 secondi o meno (A4K, 81/2" × 11"K 100%, alimentazione da vassoio 1)
❖ Velocità di copiatura:
• Colore: 2 copie/minuto (A3L, 11" × 17"L)
• B&N: 7 copie/minuto (A3L, 11" × 17"L)
• Colore: 6 copie/minuto (A4K, 81/2" × 11"K)
• B&N: 15 copie/minuto (A4K, 81/2" × 11"K)
❖ Rapporto di riproduzione:
Rapporti di riproduzione predefiniti:
Versione metrica
Versione in pollici
400%
400%
200%
155%
141%
129%
122%
121%
Grandezza naturale
100%
100%
Riduzione
93%
93%
82%
78%
71%
65%
50%
50%
25%
25%
Ingrandimento
9
Zoom: Dal 25 al 400% con incrementi dell’1%.
❖ Massimo ciclo continuo di copia:
1 - 99 copie
❖ Capacità della carta:
• Vassoio 1: 250 fogli (80 g/m2, 20 lb)
• Vassoio bypass: 100 fogli (80 g/m2, 20 lb)
• Vassoio bypass a foglio singolo: 1 foglio
314
Caratteristiche tecniche dell’unità principale
❖ Consumo di corrente:
Solo unità principale
Sistema completo*
In attesa (standby)
Circa 40 W
Circa 48 W
In stampa
Circa 70 W
Circa 135 W
Massimo
Meno di 110 W
Meno di 250 W
*
Il sistema completo è costituito dall’unità principale, l’ARDF, l’unità fax,
l’unità di interfaccia host USB, la scheda di interfaccia IEEE 1284, l’opzione di
incremento funzione, l’unità di sicurezza dati copiatura e i vassoi carta inferiori.
❖ Dimensioni (L × P × A fino al vetro di esposizione):
550 × 729 × 485 mm, 21,7 × 31,2 × 19,1 pollici
❖ Ingombro dell’unità principale (L × P):
550 × 729 mm, 21,7 × 31,2 pollici
❖ Emissione di rumore *1
• Livello della potenza sonora
Solo unità principale
Sistema completo *3
In attesa (standby)
Meno di 40 dB (A)
Meno di 40 dB (A)
In stampa
Meno di 62 dB (A)
Meno di 66 dB (A)
• Livello della pressione sonora: *2
Solo unità principale
Sistema completo *3
In attesa (standby)
Meno di 34 dB (A)
Meno di 34 dB (A)
In stampa
Meno di 57 dB (A)
-
*1
*2
*3
9
Le misure sopra indicate, effettuate in conformità ai criteri ISO 7779, sono valori reali.
Misurata nella posizione dell’operatore. I valori sono solamente indicativi.
* Il sistema completo è costituito dall’unità principale, l’ARDF, l’unità fax, l’unità di interfaccia host USB, la scheda di interfaccia IEEE 1284, l’opzione di incremento funzione, l’unità di sicurezza dati copiatura e i vassoi carta inferiori.
❖ Peso:
50 kg (50,35 kg) o meno
Nota
❒ Le caratteristiche tecniche sono soggette a modifiche senza preavviso.
315
Appendice
Caratteristiche tecniche degli opzionali
Questa sezione descrive le caratteristiche tecniche degli opzionali da installare
esternamente alla macchina.
I valori delle caratteristiche tecniche si riferiscono a quando viene utilizzata la
Funzione copiatrice. I valori possono differire a seconda della funzione utilizzata.
Coprioriginali
Abbassarlo per coprire gli originali da copiare.
Alimentatore automatico originali (ADF)
❖ Modo:
• Modo ADF
❖ Formato degli originali:
• A3L - A5KL
• 11" × 17"L - 51/2" × 81/2"KL
❖ Grammatura degli originali:
• Originali a una facciata: 52 -105 g/m2 (14 -28 lb)
❖ Numero di originali caricabili:
• 30 fogli (80 g/m2, 20 lb)
❖ Consumo massimo di corrente:
• meno di 25 W (la corrente viene fornita dall’unità principale.)
9
❖ Dimensioni (L × P × A):
• 550 × 470 × 90 mm, 21,7" × 18,6" × 3,6"
❖ Peso:
• 7 kg (6,80 kg) o meno
Nota
❒ Le caratteristiche tecniche sono soggette a modifiche senza preavviso.
316
Caratteristiche tecniche degli opzionali
L’alimentatore automatico originali è in grado di eseguire la
scansione di entrambe le facciate di un foglio (ARDF)
❖ Formato degli originali:
• A3L - A5KL
• 11" × 17"L - 51/2" × 81/2"KL
❖ Grammatura degli originali:
• Originali a una facciata: 40 - 128 g/m2 (10 - 34 lb.)
• Originali a due facciate: 64 - 105 g/m2 (17 - 28 lb) (fronte-retro)
❖ Numero di originali caricabili:
• 50 fogli (80 g/m2, 20 lb)
❖ Consumo massimo di corrente:
• meno di 50 W (la corrente viene fornita dall’unità principale.)
❖ Dimensioni (L × P × A):
• 550 × 470 × 130 mm, 21,7" × 18,6" × 5,2"
❖ Peso:
• 10 kg (9,98 kg) o meno
Nota
❒ Le caratteristiche tecniche sono soggette a modifiche senza preavviso.
Unità fronte-retro
9
❖ Formato della carta:
A3L, B4 JISL, A4KL, B5 JISKL, A5KL, 11" × 17"L, 81/2" × 14"L, 81/2"
× 11"KL, 51/2" × 81/2"KL, 71/4" × 101/2"L, 8" × 13"L, 81/2" × 13"L, 81/4"
× 13"L, 8KL, 16KKL
❖ Grammatura della carta:
60 - 105 g/m2 (16 - 28 lb)
Nota
❒ Le caratteristiche tecniche sono soggette a modifiche senza preavviso.
317
Appendice
Vassoio carta inferiore (tipo da 1 vassoio)
❖ Grammatura della carta:
60 - 105 g/m2 (16 -12,70 kg.)
❖ Formato della carta:
A3L, B4 JISL, A4KL, B5 JISKL, A5L, 11" × 17"L, 81/2" × 14"L, 81/2" ×
13"L, 81/2" × 11"KL, 81/4" × 13"L, 8" × 13"L, 81/4" × 14"L, 8KL, 16KKL
❖ Consumo massimo di corrente:
23 W (la corrente viene fornita dall’unità principale)
❖ Capacità della carta:
500 fogli (80 g/m2, 20 lb)
❖ Dimensioni (L × P × A):
550 × 520 × 134 mm, 21,7" × 20,5" × 5,36"
❖ Peso:
17 kg (17,01 kg) o meno
Nota
❒ Le caratteristiche tecniche sono soggette a modifiche senza preavviso.
Vassoi carta inferiori (tipo da 2 vassoi)
❖ Grammatura della carta:
60 - 105 g/m2 (16 -12,70 kg.)
❖ Formato della carta:
A3L, B4 JISL, A4KL, B5 JISKL, A5L, 11" × 17"L, 81/2" × 14"L, 81/2" ×
13"L, 81/2" × 11"KL, 81/4" × 13"L, 8" × 13"L, 81/4" × 14"L, 8KL, 16KKL
9
❖ Consumo massimo di corrente:
28 W (la corrente viene fornita dall’unità principale)
❖ Capacità della carta:
500 fogli (80 g/m2, 20 lb) × 2 vassoi
❖ Dimensioni (L × P × A):
550 × 520 × 271 mm, 21,7" × 20,5" × 10,7"
❖ Peso:
25 kg (55 lb) o meno
Nota
❒ Le caratteristiche tecniche sono soggette a modifiche senza preavviso.
318
Caratteristiche tecniche degli opzionali
Opzione di incremento funzione
È possibile aumentare la funzionalità della macchina installando questa opzione.
9
319
Appendice
Informazioni sul software installato
expat
• Il software installato su questo prodotto, che include il controller e altri componenti (qui di seguito indicato come "software"), utilizza expat nel rispetto
delle condizioni indicate di seguito.
• Il produttore fornisce la garanzia e il supporto per il software del prodotto,
incluso expat, liberando da qualsiasi obbligo lo sviluppatore iniziale e il detentore del copyright di expat.
• Informazioni dettagliate su expat sono disponibili al seguente indirizzo:
http://expat.sourceforge.net/
Copyright (c) 1998, 1999, 2000 Thai Open Source Software Centre, Ltd. and Clark
Cooper.
Copyright © 2001, 2002 Expat maintainers.
Permission is hereby granted, free of charge, to any person obtaining a copy of
this software and associated documentation files (the "Software"), to deal in the
Software without restriction, including without limitation the rights to use,
copy, modify, merge, publish, distribute, sublicense, and/or sell copies of the
Software, and to permit persons to whom the Software is furnished to do so, subject to the following conditions:
The above copyright notice and this permission notice shall be included in all copies or substantial portions of the Software.
THE SOFTWARE IS PROVIDED "AS IS", WITHOUT WARRANTY OF ANY
KIND, EXPRESS OR IMPLIED, INCLUDING BUT NOT LIMITED TO THE
WARRANTIES OF MERCHANTABILITY, FITNESS FOR A PARTICULAR
PURPOSE AND NONINFRINGEMENT. IN NO EVENT SHALL THE AUTHORS OR COPYRIGHT HOLDERS BE LIABLE FOR ANY CLAIM, DAMAGES OR OTHER LIABILITY, WHETHER IN AN ACTION OF CONTRACT,
TORT OR OTHERWISE, ARISING FROM, OUT OF OR IN CONNECTION
WITH THE SOFTWARE OR THE USE OR OTHER DEALINGS IN THE SOFTWARE.
9
320
Informazioni sul software installato
NetBSD
1. Copyright Notice of NetBSD
For all users to use this product:
This product contains NetBSD operating system:
For the most part, the software constituting the NetBSD operating system is not
in the public domain; its authors retain their copyright.
The following text shows the copyright notice used for many of the NetBSD
source code. For exact copyright notice applicable for each of the files/binaries,
the source code tree must be consulted.
A full source code can be found at http://www.netbsd.org/.
Copyright © 1999, 2000 The NetBSD Foundation, Inc.
All rights reserved.
Redistribution and use in source and binary forms, with or without modification, are permitted provided that the following conditions are met:
A Redistributions of source code must retain the above copyright notice, this list
of conditions and the following disclaimer.
B Redistributions in binary form must reproduce the above copyright notice,
this list of conditions and the following disclaimer in the documentation
and/or other materials provided with the distribution.
C All advertising materials mentioning features or use of this software must display the following acknowledgment:
This product includes software developed by The NetBSD Foundation, Inc.
and its contributors.
D Neither the name of The NetBSD Foundation nor the names of its contributors may be used to endorse or promote products derived from this software
without specific prior written permission.
THIS SOFTWARE IS PROVIDED BY THE NETBSD FOUNDATION, INC. AND
CONTRIBUTORS ’’AS IS’’ AND ANY EXPRESS OR IMPLIED WARRANTIES,
INCLUDING, BUT NOT LIMITED TO, THE IMPLIED WARRANTIES OF MERCHANTABILITY AND FITNESS FOR A PARTICULAR PURPOSE ARE DISCLAIMED. IN NO EVENT SHALL THE FOUNDATION OR
CONTRIBUTORS BE LIABLE FOR ANY DIRECT, INDIRECT, INCIDENTAL,
SPECIAL, EXEMPLARY, OR CONSEQUENTIAL DAMAGES (INCLUDING,
BUT NOT LIMITED TO, PROCUREMENT OF SUBSTITUTE GOODS OR SERVICES; LOSS OF USE, DATA, OR PROFITS; OR BUSINESS INTERRUPTION)
HOWEVER CAUSED AND ON ANY THEORY OF LIABILITY, WHETHER IN
CONTRACT, STRICT LIABILITY, OR TORT (INCLUDING NEGLIGENCE OR
OTHERWISE) ARISING IN ANY WAY OUT OF THE USE OF THIS SOFTWARE, EVEN IF ADVISED OF THE POSSIBILITY OF SUCH DAMAGE.
9
321
Appendice
2.Authors Name List
All product names mentioned herein are trademarks of their respective owners.
The following notices are required to satisfy the license terms of the software
that we have mentioned in this document:
• This product includes software developed by the University of California, Berkeley and its contributors.
• This product includes software developed by Jonathan R. Stone for the NetBSD Project.
• This product includes software developed by the NetBSD Foundation, Inc.
and its contributors.
• This product includes software developed by Manuel Bouyer.
• This product includes software developed by Charles Hannum.
• This product includes software developed by Charles M. Hannum.
• This product includes software developed by Christopher G. Demetriou.
• This product includes software developed by TooLs GmbH.
• This product includes software developed by Terrence R. Lambert.
• This product includes software developed by Adam Glass and Charles Hannum.
• This product includes software developed by Theo de Raadt.
• This product includes software developed by Jonathan Stone and Jason R.
Thorpe for the NetBSD Project.
• This product includes software developed by the University of California,
Lawrence Berkeley Laboratory and its contributors.
• This product includes software developed by Christos Zoulas.
• This product includes software developed by Christopher G. Demetriou for
the NetBSD Project.
• This product includes software developed by Paul Kranenburg.
• This product includes software developed by Adam Glass.
• This product includes software developed by Jonathan Stone.
• This product includes software developed by Jonathan Stone for the NetBSD
Project.
• This product includes software developed by Winning Strategies, Inc.
• This product includes software developed by Frank van der Linden for the
NetBSD Project.
• This product includes software developed for the NetBSD Project by Frank
van der Linden
• This product includes software developed for the NetBSD Project by Jason R.
Thorpe.
• The software was developed by the University of California, Berkeley.
• This product includes software developed by Chris Provenzano, the University of California, Berkeley, and contributors.
9
322
Informazioni sul software installato
Sablotron
Sablotron (Version 0.82) Copyright © 2000 Ginger Alliance Ltd. All Rights Reserved
a) The application software installed on this product includes the Sablotron software Version 0.82 (hereinafter, "Sablotron 0.82"), with modifications made by
the product manufacturer. The original code of the Sablotron 0.82 is provided by
Ginger Alliance Ltd., the initial developer, and the modified code of the Sablotron 0.82 has been derived from such original code provided by Ginger Alliance
Ltd.
b) The product manufacturer provides warranty and support to the application
software of this product including the Sablotron 0.82 as modified, and the product manufacturer makes Ginger Alliance Ltd., the initial developer of the Sablotron 0.82, free from these obligations.
c) The Sablotron 0.82 and the modifications thereof are made available under the
terms of Mozilla Public License Version 1.1 (hereinafter, "MPL 1.1"), and the application software of this product constitutes the "Larger Work" as defined in
MPL 1.1. The application software of this product except for the Sablotron 0.82
as modified is licensed by the product manufacturer under separate agreement(s).
d) The source code of the modified code of the Sablotron 0.82 is available at: http://support-download.com/services/device/sablot/notice082.html
e) The source code of the Sablotron software is available at: http://www.gingerall.com
f) MPL 1.1 is available at: http://www.mozilla.org/MPL/MPL-1.1.html
JPEG LIBRARY
9
• The software installed on this product is based in part on the work of the Independent JPEG Group.
323
Appendice
SASL
CMU libsasl
Tim Martin
Rob Earhart
Rob Siemborski
Copyright (c) 2001 Carnegie Mellon University. All rights reserved.
Redistribution and use in source and binary forms, with or without modification, are permitted provided that the following conditions are met:
A Redistributions of source code must retain the above copyright notice, this list
of conditions and the following disclaimer.
B Redistributions in binary form must reproduce the above copyright notice,
this list of conditions and the following disclaimer in the documentation
and/or other materials provided with the distribution.
C The name "Carnegie Mellon University" must not be used to endorse or promote products derived from this software without prior written permission.
For permission or any other legal details, please contact:
Office of Technology Transfer
Carnegie Mellon University
5000 Forbes Avenue
Pittsburgh, PA 15213-3890
(412) 268-4387, fax: (412) 268-7395
[email protected]
D Redistributions of any form whatsoever must retain the following acknowledgment:
"This product includes software developed by Computing Services at Carnegie Mellon University (http://www.cmu.edu/computing/)."
CARNEGIE MELLON UNIVERSITY DISCLAIMS ALL WARRANTIES WITH
REGARD TO THIS SOFTWARE, INCLUDING ALL IMPLIED WARRANTIES
OF MERCHANTABILITY AND FITNESS, IN NO EVENT SHALL CARNEGIE
MELLON UNIVERSITY BE LIABLE FOR ANY SPECIAL, INDIRECT OR CONSEQUENTIAL DAMAGES OR ANY DAMAGES WHATSOEVER RESULTING
FROM LOSS OF USE, DATA OR PROFITS, WHETHER IN AN ACTION OF
CONTRACT, NEGLIGENCE OR OTHER TORTIOUS ACTION, ARISING OUT
OF OR IN CONNECTION WITH THE USE OR PERFORMANCE OF THIS SOFTWARE.
9
324
Informazioni sul software installato
MD4
Copyright (C) 1990-2, RSA Data Security, Inc. All rights reserved.
License to copy and use this software is granted provided that it is identified as
the "RSA Data Security, Inc. MD4 Message-Digest Algorithm" in all material
mentioning or referencing this software or this function.
License is also granted to make and use derivative works provided that such
works are identified as "derived from the RSA Data Security, Inc. MD4 MessageDigest Algorithm" in all material mentioning or referencing the derived work.
RSA Data Security, Inc. makes no representations concerning either the merchantability of this software or the suitability of this software for any particular
purpose. It is provided "as is" without express or implied warranty of any kind.
These notices must be retained in any copies of any part of this documentation
and/or software.
MD5
Copyright (C) 1991-2, RSA Data Security, Inc. Created 1991. All rights reserved.
License to copy and use this software is granted provided that it is identified as
the "RSA Data Security, Inc. MD5 Message-Digest Algorithm" in all material
mentioning or referencing this software or this function.
9
License is also granted to make and use derivative works provided that such
works are identified as "derived from the RSA Data Security, Inc. MD5 MessageDigest Algorithm" in all material mentioning or referencing the derived work.
RSA Data Security, Inc. makes no representations concerning either the merchantability of this software or the suitability of this software for any particular
purpose. It is provided "as is" without express or implied warranty of any kind.
These notices must be retained in any copies of any part of this documentation
and/or software.
325
Appendice
Samba(Ver 3.0.4)
Questa macchina utilizza Samba ver 3.0.4 (qui di seguito definito "Samba 3.0.4")
per la trasmissione SMB.
Copyright © Andrew Tridgell 1994-1998
This program is free software; you can redistribute it and/or modify it under the
terms of the GNU General Public License as published by the Free Software
Foundation; either version 2 of the License, or (at your option) any later version.
This program is distributed in the hope that it will be useful, but WITHOUT
ANY WARRANTY; without even the implied warranty of MERCHANTABILITY or FITNESS FOR A PARTICULAR PURPOSE. See the GNU General Public
License along with this program; if not, write to the Free Software Foundation,
Inc., 675 Mass Ave, Cambridge, MA 02139, USA.
Nota
❒ Il codice sorgente per la trasmissione SMB da questa macchina è disponibile
al seguente indirizzo:
http://support-download.com/services/scbs
RSA BSAFE®
9
• This product includes RSA BSAFE® cryptographic or security protocol software from RSA Security Inc.
• RSA and BSAFE are registered trademarks of RSA Security Inc. in the United
States and/or other countries.
• RSA Security Inc. All rights reserved.
326
Informazioni sul software installato
Open SSL
Copyright (c) 1998-2004 The OpenSSL Project. All rights reserved.
Redistribution and use in source and binary forms, with or without modification, are permitted provided that the following conditions are met:
1. Redistributions of source code must retain the above copyright notice, this list
of conditions and the following disclaimer.
2. Redistributions in binary form must reproduce the above copyright notice,
this list of conditions and the following disclaimer in the documentation and/or
other materials provided with the distribution.
3. All advertising materials mentioning features or use of this software must display
the following acknowledgment: "This product includes software developed by the
OpenSSL Project for use in the OpenSSL Toolkit. (http://www.openssl.org/)"
4. The names "OpenSSL Toolkit" and "OpenSSL Project" must not be used to endorse or promote products derived from this software without prior written permission. For written permission, please contact [email protected].
5. Products derived from this software may not be called "OpenSSL" nor may
"OpenSSL" appear in their names without prior written permission of the
OpenSSL Project.
9
6. Redistributions of any form whatsoever must retain the following acknowledgment: "This product includes software developed by the OpenSSL Project for
use in the OpenSSL Toolkit (http://www.openssl.org/)"
THIS SOFTWARE IS PROVIDED BY THE OpenSSL PROJECT ``AS IS’’ AND
ANY EXPRESSED OR IMPLIED WARRANTIES, INCLUDING, BUT NOT LIMITED TO, THE IMPLIED WARRANTIES OF MERCHANTABILITY AND FITNESS FOR A PARTICULAR PURPOSE ARE DISCLAIMED. IN NO EVENT
SHALL THE OpenSSL PROJECT OR ITS CONTRIBUTORS BE LIABLE FOR
ANY DIRECT, INDIRECT, INCIDENTAL, SPECIAL, EXEMPLARY, OR CONSEQUENTIAL DAMAGES (INCLUDING, BUT NOT LIMITED TO, PROCUREMENT OF SUBSTITUTE GOODS OR SERVICES; LOSS OF USE, DATA, OR
PROFITS; OR BUSINESS INTERRUPTION) HOWEVER CAUSED AND ON
ANY THEORY OF LIABILITY, WHETHER IN CONTRACT, STRICT LIABILITY, OR TORT (INCLUDING NEGLIGENCE OR OTHERWISE) ARISING IN
ANY WAY OUT OF THE USE OF THIS SOFTWARE, EVEN IF ADVISED OF
THE POSSIBILITY OF SUCH DAMAGE.
327
Appendice
This product includes cryptographic software written by Eric Young ([email protected]). This product includes software written by Tim Hudson ([email protected]).
Original SSLeay License
Copyright (C) 1995-1998 Eric Young ([email protected]) All rights reserved.
This package is an SSL implementation written by Eric Young ([email protected]).
The implementation was written so as to conform with Netscapes SSL.
This library is free for commercial and non-commercial use as long as the following conditions are aheared to. The following conditions apply to all code
found in this distribution, be it the RC4, RSA, lhash, DES, etc., code; not just the
SSL code. The SSL documentation included with this distribution is covered by
the same copyright terms except that the holder is Tim Hudson ([email protected]).
Copyright remains Eric Young’s, and as such any Copyright notices in the code
are not to be removed. If this package is used in a product, Eric Young should be
given attribution as the author of the parts of the library used. This can be in the
form of a textual message at program startup or in documentation (online or textual) provided with the package.
Redistribution and use in source and binary forms, with or without modification, are permitted provided that the following conditions are met:
9
1. Redistributions of source code must retain the copyright notice, this list of conditions and the following disclaimer.
2. Redistributions in binary form must reproduce the above copyright notice,
this list of conditions and the following disclaimer in the documentation and/or
other materials provided with the distribution.
3. All advertising materials mentioning features or use of this software must display the following acknowledgement: "This product includes cryptographic
software written by Eric Young ([email protected])" The word ’cryptographic’
can be left out if the rouines from the library being used are not cryptographic
related :-).
4. If you include any Windows specific code (or a derivative thereof) from the
apps directory (application code) you must include an acknowledgement: "This
product includes software written by Tim Hudson ([email protected])"
328
Informazioni sul software installato
THIS SOFTWARE IS PROVIDED BY ERIC YOUNG ``AS IS’’ AND ANY EXPRESS OR IMPLIED WARRANTIES, INCLUDING, BUT NOT LIMITED TO,
THE IMPLIED WARRANTIES OF MERCHANTABILITY AND FITNESS FOR
A PARTICULAR PURPOSE ARE DISCLAIMED. IN NO EVENT SHALL THE
AUTHOR OR CONTRIBUTORS BE LIABLE FOR ANY DIRECT, INDIRECT,
INCIDENTAL, SPECIAL, EXEMPLARY, OR CONSEQUENTIAL DAMAGES
(INCLUDING, BUT NOT LIMITED TO, PROCUREMENT OF SUBSTITUTE
GOODS OR SERVICES; LOSS OF USE, DATA, OR PROFITS; OR BUSINESS INTERRUPTION) HOWEVER CAUSED AND ON ANY THEORY OF LIABILITY,
WHETHER IN CONTRACT, STRICT LIABILITY, OR TORT (INCLUDING NEGLIGENCE OR OTHERWISE) ARISING IN ANY WAY OUT OF THE USE OF
THIS SOFTWARE, EVEN IF ADVISED OF THE POSSIBILITY OF SUCH DAMAGE.
The licence and distribution terms for any publically available version or derivative of this code cannot be changed. i.e this code cannot simply be copied and
put under another distribution licence [including the GNU Public Licence.]
Open SSH
The licences which components of this software fall under are as follows. First,
we will summarize and say that all components are under a BSD licence, or a licence more free than that.
OpenSSH contains no GPL code.
1)
Copyright (c) 1995 Tatu Ylonen <[email protected]>, Espoo, Finland All rights reserved
As far as I am concerned, the code I have written for this software can be used
freely for any purpose. Any derived versions of this software must be clearly
marked as such, and if the derived work is incompatible with the protocol description in the RFC file, it must be called by a name other than "ssh" or "Secure
Shell".
9
[Tatu continues]
However, I am not implying to give any licenses to any patents or copyrights
held by third parties, and the software includes parts that are not under my direct control. As far as I know, all included source code is used in accordance with
the relevant license agreements and can be used freely for any purpose (the
GNU license being the most restrictive); see below for details.
329
Appendice
[However, none of that term is relevant at this point in time. All of these restrictively licenced software components which he talks about have been removed
from OpenSSH, i.e.,
- RSA is no longer included, found in the OpenSSL library
- IDEA is no longer included, its use is deprecated
- DES is now external, in the OpenSSL library
- GMP is no longer used, and instead we call BN code from OpenSSL
- Zlib is now external, in a library
- The make-ssh-known-hosts script is no longer included
- TSS has been removed
- MD5 is now external, in the OpenSSL library
- RC4 support has been replaced with ARC4 support from OpenSSL
- Blowfish is now external, in the OpenSSL library
[The licence continues]
Note that any information and cryptographic algorithms used in this software
are publicly available on the Internet and at any major bookstore, scientific library, and patent office worldwide. More information can be found e.g. at "http://www.cs.hut.fi/crypto".
The legal status of this program is some combination of all these permissions
and restrictions. Use only at your own responsibility. You will be responsible for
any legal consequences yourself; I am not making any claims whether possessing or using this is legal or not in your country, and I am not taking any responsibility on your behalf.
9
330
Informazioni sul software installato
NO WARRANTY
BECAUSE THE PROGRAM IS LICENSED FREE OF CHARGE, THERE IS NO
WARRANTY FOR THE PROGRAM, TO THE EXTENT PERMITTED BY APPLICABLE LAW. EXCEPT WHEN OTHERWISE STATED IN WRITING THE
COPYRIGHT HOLDERS AND/OR OTHER PARTIES PROVIDE THE PROGRAM "AS IS" WITHOUT WARRANTY OF ANY KIND, EITHER EXPRESSED
OR IMPLIED, INCLUDING, BUT NOT LIMITED TO, THE IMPLIED WARRANTIES OF MERCHANTABILITY AND FITNESS FOR A PARTICULAR
PURPOSE. THE ENTIRE RISK AS TO THE QUALITY AND PERFORMANCE
OF THE PROGRAM IS WITH YOU. SHOULD THE PROGRAM PROVE DEFECTIVE, YOU ASSUME THE COST OF ALL NECESSARY SERVICING, REPAIR OR CORRECTION.
IN NO EVENT UNLESS REQUIRED BY APPLICABLE LAW OR AGREED TO
IN WRITING WILL ANY COPYRIGHT HOLDER, OR ANY OTHER PARTY
WHO MAY MODIFY AND/OR REDISTRIBUTE THE PROGRAM AS PERMITTED ABOVE, BE LIABLE TO YOU FOR DAMAGES, INCLUDING ANY GENERAL, SPECIAL, INCIDENTAL OR CONSEQUENTIAL DAMAGES ARISING
OUT OF THE USE OR INABILITY TO USE THE PROGRAM (INCLUDING BUT
NOT LIMITED TO LOSS OF DATA OR DATA BEING RENDERED INACCURATE OR LOSSES SUSTAINED BY YOU OR THIRD PARTIES OR A FAILURE
OF THE PROGRAM TO OPERATE WITH ANY OTHER PROGRAMS), EVEN
IF SUCH HOLDER OR OTHER PARTY HAS BEEN ADVISED OF THE POSSIBILITY OF SUCH DAMAGES.
2)
The 32-bit CRC compensation attack detector in deattack.c was contributed by
CORE SDI S.A. under a BSD-style license.
9
Cryptographic attack detector for ssh - source code
Copyright (c) 1998 CORE SDI S.A., Buenos Aires, Argentina.
All rights reserved. Redistribution and use in source and binary forms, with or
without modification, are permitted provided that this copyright notice is retained.
THIS SOFTWARE IS PROVIDED ``AS IS’’ AND ANY EXPRESS OR IMPLIED
WARRANTIES ARE DISCLAIMED. IN NO EVENT SHALL CORE SDI S.A. BE
LIABLE FOR ANY DIRECT, INDIRECT, INCIDENTAL, SPECIAL, EXEMPLARY OR CONSEQUENTIAL DAMAGES RESULTING FROM THE USE OR
MISUSE OF THIS SOFTWARE.
Ariel Futoransky <[email protected]>
<http://www.core-sdi.com>
331
Appendice
3)
One component of the ssh source code is under a 3-clause BSD license, held by the
University of California, since we pulled these parts from original Berkeley code.
Copyright (c) 1983, 1990, 1992, 1993, 1995
The Regents of the University of California. All rights reserved.
Redistribution and use in source and binary forms, with or without modification, are permitted provided that the following conditions are met:
1. Redistributions of source code must retain the above copyright notice, this list
of conditions and the following disclaimer.
2. Redistributions in binary form must reproduce the above copyright notice,
this list of conditions and the following disclaimer in the documentation and/or
other materials provided with the distribution.
3. Neither the name of the University nor the names of its contributors may be
used to endorse or promote products derived from this software without specific prior written permission.
THIS SOFTWARE IS PROVIDED BY THE REGENTS AND CONTRIBUTORS
``AS IS’’ AND ANY EXPRESS OR IMPLIED WARRANTIES, INCLUDING, BUT
NOT LIMITED TO, THE IMPLIED WARRANTIES OF MERCHANTABILITY
AND FITNESS FOR A PARTICULAR PURPOSE ARE DISCLAIMED. IN NO
EVENT SHALL THE REGENTS OR CONTRIBUTORS BE LIABLE FOR ANY
DIRECT, INDIRECT, INCIDENTAL, SPECIAL, EXEMPLARY, OR CONSEQUENTIAL DAMAGES (INCLUDING, BUT NOT LIMITED TO, PROCUREMENT OF SUBSTITUTE GOODS OR SERVICES; LOSS OF USE, DATA, OR
PROFITS; OR BUSINESS INTERRUPTION) HOWEVER CAUSED AND ON
ANY THEORY OF LIABILITY, WHETHER IN CONTRACT, STRICT LIABILITY, OR TORT (INCLUDING NEGLIGENCE OR OTHERWISE) ARISING IN
ANY WAY OUT OF THE USE OF THIS SOFTWARE, EVEN IF ADVISED OF
THE POSSIBILITY OF SUCH DAMAGE.
9
4)
Remaining components of the software are provided under a standard 2-term
BSD licence with the following names as copyright holders:
Markus Friedl
Theo de Raadt
Niels Provos
Dug Song
Kevin Steves
Daniel Kouril
Wesley Griffin
Per Allansson
332
Informazioni sul software installato
Jason Downs
Solar Designer
Todd C. Miller
Redistribution and use in source and binary forms, with or without modification, are permitted provided that the following conditions are met:
1. Redistributions of source code must retain the above copyright notice, this list
of conditions and the following disclaimer.
2. Redistributions in binary form must reproduce the above copyright notice,
this list of conditions and the following disclaimer in the documentation and/or
other materials provided with the distribution.
THIS SOFTWARE IS PROVIDED BY THE AUTHOR ``AS IS’’ AND ANY EXPRESS OR IMPLIED WARRANTIES, INCLUDING, BUT NOT LIMITED TO,
THE IMPLIED WARRANTIES OF MERCHANTABILITY AND FITNESS FOR
A PARTICULAR PURPOSE ARE DISCLAIMED. IN NO EVENT SHALL THE
AUTHOR BE LIABLE FOR ANY DIRECT, INDIRECT, INCIDENTAL, SPECIAL, EXEMPLARY, OR CONSEQUENTIAL DAMAGES (INCLUDING, BUT
NOT LIMITED TO, PROCUREMENT OF SUBSTITUTE GOODS OR SERVICES;
LOSS OF USE, DATA, OR PROFITS; OR BUSINESS INTERRUPTION) HOWEVER CAUSED AND ON ANY THEORY OF LIABILITY, WHETHER IN CONTRACT, STRICT LIABILITY, OR TORT (INCLUDING NEGLIGENCE OR
OTHERWISE) ARISING IN ANY WAY OUT OF THE USE OF THIS SOFTWARE, EVEN IF ADVISED OF THE POSSIBILITY OF SUCH DAMAGE.
5)
Portable OpenSSH contains the following additional licenses:
c) Compatibility code (openbsd-compat)
9
Apart from the previously mentioned licenses, various pieces of code in the
openbsd-compat/ subdirectory are licensed as follows:
Some code is licensed under a 3-term BSD license, to the following copyright
holders:
Todd C. Miller
Theo de Raadt
Damien Miller
Eric P. Allman
The Regents of the University of California
333
Appendice
Redistribution and use in source and binary forms, with or without modification, are permitted provided that the following conditions are met:
1. Redistributions of source code must retain the above copyright notice, this list
of conditions and the following disclaimer.
2. Redistributions in binary form must reproduce the above copyright notice,
this list of conditions and the following disclaimer in the documentation and/or
other materials provided with the distribution.
3. Neither the name of the University nor the names of its contributors may be
used to endorse or promote products derived from this software without specific prior written permission.
THIS SOFTWARE IS PROVIDED BY THE REGENTS AND CONTRIBUTORS
``AS IS’’ AND ANY EXPRESS OR IMPLIED WARRANTIES, INCLUDING, BUT
NOT LIMITED TO, THE IMPLIED WARRANTIES OF MERCHANTABILITY
AND FITNESS FOR A PARTICULAR PURPOSE ARE DISCLAIMED. IN NO
EVENT SHALL THE REGENTS OR CONTRIBUTORS BE LIABLE FOR ANY
DIRECT, INDIRECT, INCIDENTAL, SPECIAL, EXEMPLARY, OR CONSEQUENTIAL DAMAGES (INCLUDING, BUT NOT LIMITED TO, PROCUREMENT OF SUBSTITUTE GOODS OR SERVICES; LOSS OF USE, DATA, OR
PROFITS; OR BUSINESS INTERRUPTION) HOWEVER CAUSED AND ON
ANY THEORY OF LIABILITY, WHETHER IN CONTRACT, STRICT LIABILITY, OR TORT (INCLUDING NEGLIGENCE OR OTHERWISE) ARISING IN
ANY WAY OUT OF THE USE OF THIS SOFTWARE, EVEN IF ADVISED OF
THE POSSIBILITY OF SUCH DAMAGE.
Open LDAP
The OpenLDAP Public License Version 2.8, 17 August 2003
9
Redistribution and use of this software and associated documentation ("Software"), with or without modification, are permitted provided that the following
conditions are met:
1. Redistributions in source form must retain copyright statements and notices,
2. Redistributions in binary form must reproduce applicable copyright statements and notices, this list of conditions, and the following disclaimer in the documentation and/or other materials provided with the distribution, and
3. Redistributions must contain a verbatim copy of this document.
The OpenLDAP Foundation may revise this license from time to time. Each revision
is distinguished by a version number. You may use this Software under terms of
this license revision or under the terms of any subsequent revision of the license.
334
Informazioni sul software installato
THIS SOFTWARE IS PROVIDED BY THE OPENLDAP FOUNDATION AND
ITS CONTRIBUTORS ``AS IS’’ AND ANY EXPRESSED OR IMPLIED WARRANTIES, INCLUDING, BUT NOT LIMITED TO, THE IMPLIED WARRANTIES OF MERCHANTABILITY AND FITNESS FOR A PARTICULAR
PURPOSE ARE DISCLAIMED. IN NO EVENT SHALL THE OPENLDAP
FOUNDATION, ITS CONTRIBUTORS, OR THE AUTHOR(S) OR OWNER(S)
OF THE SOFTWARE BE LIABLE FOR ANY DIRECT, INDIRECT, INCIDENTAL, SPECIAL, EXEMPLARY, OR CONSEQUENTIAL DAMAGES (INCLUDING, BUT NOT LIMITED TO, PROCUREMENT OF SUBSTITUTE GOODS OR
SERVICES; LOSS OF USE, DATA, OR PROFITS; OR BUSINESS INTERRUPTION) HOWEVER CAUSED AND ON ANY THEORY OF LIABILITY,
WHETHER IN CONTRACT, STRICT LIABILITY, OR TORT (INCLUDING NEGLIGENCE OR OTHERWISE) ARISING IN ANY WAY OUT OF THE USE OF
THIS SOFTWARE, EVEN IF ADVISED OF THE POSSIBILITY OF SUCH DAMAGE.
The names of the authors and copyright holders must not be used in advertising
or otherwise to promote the sale, use or other dealing in this Software without
specific, written prior permission. Title to copyright in this Software shall at all
times remain with copyright holders.
OpenLDAP is a registered trademark of the OpenLDAP Foundation.
Copyright 1999-2003 The OpenLDAP Foundation, Redwood City, California,
USA. All Rights Reserved. Permission to copy and distribute verbatim copies of
this document is granted.
9
335
INDICE
A
Accesso, 171
Altri, 43
Amministratore, 78, 108
Appendice, 313
Assistenza, 309
Autenticazione, 178, 286, 289, 292, 296
Autenticazione codice utente, 178
Autenticazione LDAP, 292, 296
Autenticazione SMTP, 292
autorizzata, 134
B
E
Elimina, 176, 185, 193, 208, 216, 225, 239,
251, 266, 280, 284
E-mail, 102, 104
Ethernet, 7, 17, 22, 27, 32, 35, 39
F
FAX, 52
Fax, 99, 101, 102, 104, 108, 118, 119, 120,
170, 196, 198, 200, 203, 204, 208
FTP, 242, 248, 251
G
Bit, 122, 126
Busta, 135, 140
Gestione, 170, 307
Gruppo, 269, 271, 273, 276, 278, 280,
282, 284
C
Cambio, 308
Cancella, 193
Caratteristica tecnica, 316
Caratteristiche tecniche macchina, 313
Carta, 56, 99
Cartella, 227, 228, 233, 234, 236, 239, 242,
248, 251, 254, 260, 261, 262, 265, 266
Cartella condivisa, 171
Codice-F, 204, 205
Codice-F (SEP), 205
Codice-F (SUB), 204
Codice utente, 178, 182, 185
Configurazione, 84
Connessione, 52, 227, 242, 254
Connessione all’interfaccia Ethernet, 8
Connessione USB, 10
Contatore, 188, 189, 191, 193, 311
Contrassegno, 121
Controllo, 171
Copiatrice, 93
D
Destinazione, 162, 170, 172, 174, 176, 196,
207, 211, 214, 219, 222, 225, 269, 276, 278,
280, 282, 284
Destinazione fax, 196
Destinazione IP-Fax, 216
Destinazione posta, 219, 222, 225
Display, 188, 311
336
I
IEEE 1394, 7, 19, 23, 28, 33, 37, 40, 68
IEEE 802.11b, 7, 13, 14, 16, 20, 25, 30, 34,
38, 41, 70
Immagini, 171
Impostazione, 13, 17
Impostazioni dell’interfaccia, 43
Impostazioni di sistema, 53, 63, 72, 78
Impostazioni generali, 53
Impostazioni iniziali, 43
Informazioni, 309
Inoltro, 118, 119, 120, 121, 135, 138
Inserimento, 207
Inserimento nominativo, 207
Interfaccia, 13, 17, 19, 20, 22, 23, 25, 27, 28,
30, 32, 33, 34, 35, 37, 38, 39, 40, 41, 63, 68,
70, 153
Interfaccia Ethernet, 8
Interfaccia IEEE 1284, 12
Interfaccia IEEE 1394, 11
Interfaccia USB, 10
Internet Fax, 22
Invio, 163
Invio di e-mail, 27
IP-Fax, 211, 214, 216
IPv4 over 1394, 11
L
LDAP, 84, 292, 296
Linee telefoniche, 52
Lingua, 308
Lista, 71, 128, 143
Lista destinazioni, 162
M
Macchina, 313
Manutenzione, 148
Memoria, 118, 121, 135, 138
Menu, 145, 148, 149, 153, 156, 157
Metodo di impostazione, 43
Mittenti, 133, 136, 140, 142
mittenti, 134, 135, 143
Modifica, 182, 200, 204, 214, 222, 236, 239,
248, 251, 262, 265, 282
Modo TX, 206
N
NCP, 254, 260, 261, 262, 265, 266
Network Delivery, 35
Network TWAIN Scanner, 39
Nome, 176
Nome utente, 170
Nomi, 172, 174
Numero, 198, 200, 203, 204, 208
Numero di fax, 198, 200, 203, 204, 208
O
Opzione, 316
Opzioni, 1
Ora, 61
P
Parametro, 122, 126, 128
PC FAX, 17
PDF, 157
Personificazione, 171
Posta, 170, 219, 222, 225
Programma, 172, 174, 178, 198, 211, 219,
227, 228, 242, 254, 269, 271, 273, 276, 278
Protezione, 286, 289
Protezione autenticazione, 286, 289
Protocollo, 239, 251, 265
PS, 156
R
Regolazione, 307
Rete, 17, 63
Ricerca nella Rubrica, 300
Ricezione, 101, 135, 140
Ricezione autorizzata, 138
Rubrica, 167
RX, 134
S
Scanner, 159, 162, 163, 171
Scansione, 159, 171
SEP, 205
Server LDAP, 84
Sistema, 149, 153, 157
SMB, 227, 228, 233, 234, 236, 239
SMTP, 292
speciali, 133, 136, 140, 142
Stampa, 71, 121, 143, 145, 189, 191, 311
Stampa lista, 71
Stampa lista/test, 145
Stampante, 17
Stampa SCSI, 11
Stato del segnale wireless, 16
SUB, 204
Switch, 122, 126
T
Tasto a sfioramento, 170
Telefono, 52
Test, 145
Timer, 61
Totale, 311
Trasferimento file, 72
Trasmissione, 170, 171, 203
Trasmissione file, 32
TX, 206
TX internazionale, 206
U
USB 2.0, 7
Utente, 171, 176, 188, 189, 191
Utilizzo, 171
V
Vassoi carta inferiori (tipo da 2 vassoi),
318
Verificare la connessione, 13, 14
337
W
Wireless LAN, 7, 13, 14, 16, 20, 25, 30, 34,
38, 41, 70
338
IT
I
B229-7813
Dichiarazione di conformità
“Il Prodotto è conforme ai requisiti della Direttiva CEE 89/336/CEE e alle relative modifiche alla direttiva
e alla Direttiva sulla Bassa Tensione 73/23/CEE e alle relative modifiche alla direttiva.”
In conformità con l’IEC 60417, questa macchina utilizza i seguenti simboli per l’interruttore di alimentazione principale:
a indica ACCENSIONE.
b indica SPEGNIMENTO.
Copyright © 2006
Istruzioni per l’uso Guida alle impostazioni generali
B229-7813
I
IT