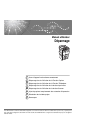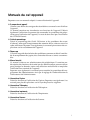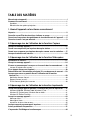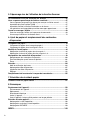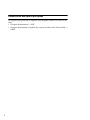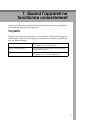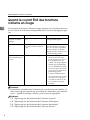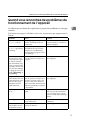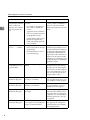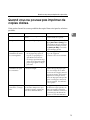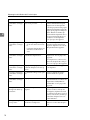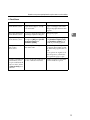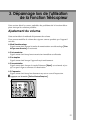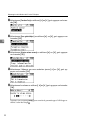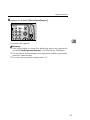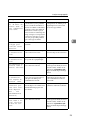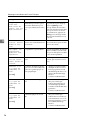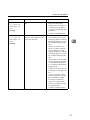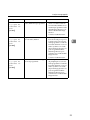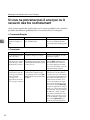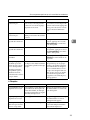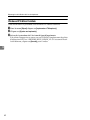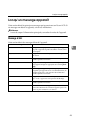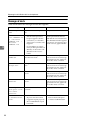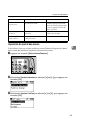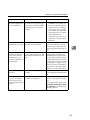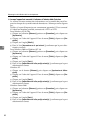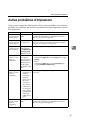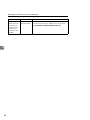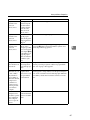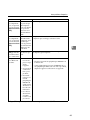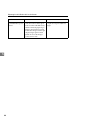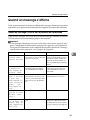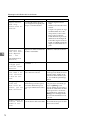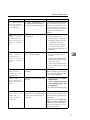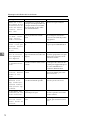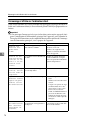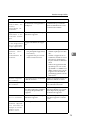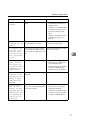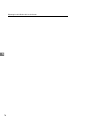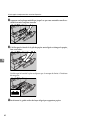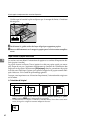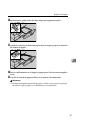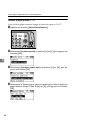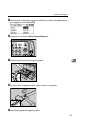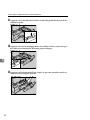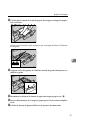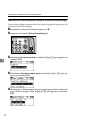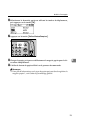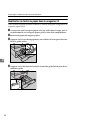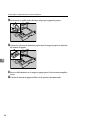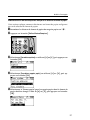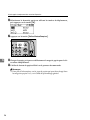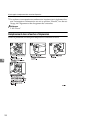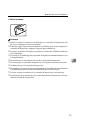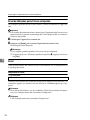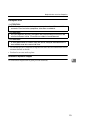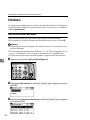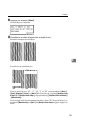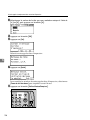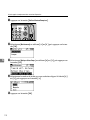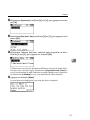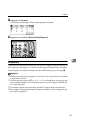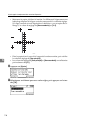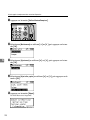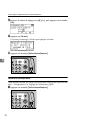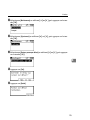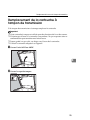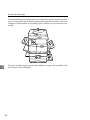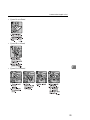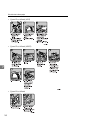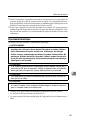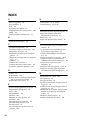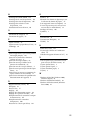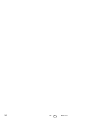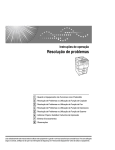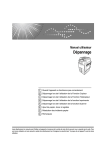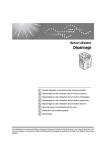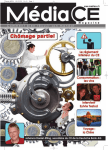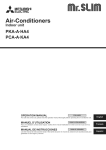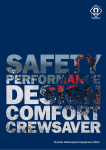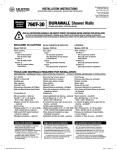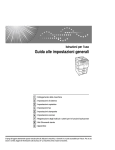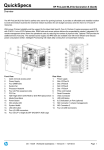Download Dépannage
Transcript
Manuel utilisateur
Dépannage
1
Quand l’appareil ne fonctionne correctement
2
Dépannage lors de l’utilisation de la Fonction Copieur
3
Dépannage lors de l’utilisation de la Fonction Télécopieur
4
Dépannage lors de l’utilisation de la fonction Imprimante
5
Dépannage lors de l’utilisation de la fonction Scanner
6
Ajout de papier et remplacement des cartouches d’impression
7
Résolution des incidents papier
8
Remarques
Lisez attentivement ce manuel avant d’utiliser l’appareil et conservez-le à dans un endroit accessible afin de pouvoir vous y reporter par la
suite. Pour utiliser cet appareil correctement et en toute sécurité, lisez attentivement les consignes de sécurité dans "A propos de cet appareil"
avant de l’utiliser.
Introduction
Ce manuel contient des informations exhaustives sur le fonctionnement de cette machine et des remarques
sur son utilisation. Pour votre sécurité, lisez attentivement ce manuel avant d’utiliser l’appareil. Conservez ce
manuel dans un endroit accessible afin de vous y reporter facilement.
Ne copiez ni n’imprimez un élément quelconque dont la reproduction est interdite par la loi.
La copie ou l’impression des documents suivants est généralement interdite par la loi locale :
billets de banque, timbres fiscaux, obligations, certificats d’actions, traites bancaires, chèques, passeports,
permis de conduire.
La liste précédente ne prétend nullement à l’exhaustivité. Nous nous dégageons de toute responsabilité
quant à son exhaustivité ou son exactitude. Pour toute question concernant la légalité en termes de copie et
d’impression de certains éléments, veuillez consulter votre conseiller juridique.
Important
Le contenu de ce manuel est sujet à modification sans avis préalable. En aucun cas, la société ne saurait
être tenue responsable des dommages directs, indirects, déterminés, accessoires ou consécutifs qui résulteraient de la manipulation ou de l’utilisation de l’appareil.
Remarques
Il est possible que certaines illustrations du présent manuel ne correspondent pas tout à fait à l’appareil.
En fonction de votre pays de résidence, certaines unités peuvent être en option. Pour plus d’informations,
contactez votre revendeur local.
Attention :
Recourir à toute autre procédure en termes de commandes, réglages ou performances autre que celles décrites dans ce manuel peut vous exposer dangereusement à des radiations.
Deux types d’unités de mesure sont utilisés dans ce manuel. Pour cet appareil, reportez-vous à la version
utilisant des unités de mesure métriques.
Pour garantir la qualité des copies, le fournisseur recommande de n’utiliser que de l’encre de la marque du
fournisseur.
Le fournisseur décline toute responsabilité concernant les dommages ou frais occasionnés pouvant résulter
de l’utilisation de pièces autres que les pièces d’origine du fournisseur pour votre matériel de bureau.
Source d’alimentation
220 - 240V, 50/60Hz, 2A ou moins.
Veillez à raccorder le cordon d’alimentation à une source d’alimentation, comme décrit ci-dessus. Pour plus
d’informations sur la source d’alimentation, reportez-vous à la P.135 “Branchement électrique”.
Marques commerciales
Microsoft®, Windows® et Windows NT® sont des marques déposées de Microsoft Corporation aux USA et/ou
dans d’autres pays.
TrueType est une marque déposée d’Apple Computer, Inc.
PostScript® et Acrobat® sont des marques déposées d’Adobe Systems, Incorporated.
PCL est une marque déposée de Hewlett-Packard Company.
Bluetooth est une marque commerciale de Bluetooth SIG, Inc. (Special Interest Group) dont RICOH Company Limited détient une licence.
PictBridge est une marque déposée.
Les autres noms de produits utilisés dans le présent document ne sont mentionnés qu’à des fins d’identification et peuvent être des marques commerciales de leurs propriétaires respectifs. Nous ne détenons aucun
droit sur ces marques.
Les noms corrects des systèmes d’exploitation Windows sont comme suit :
• Le nom de produit de Windows® 95 est Microsoft® Windows® 95
• Le nom de produit de Windows® 98 est Microsoft® Windows® 98
• Le nom de produit de Windows® Me est Microsoft® Windows® Millennium Edition (Windows Me)
• Les noms de produit de Windows® 2000 sont comme suit :
Microsoft® Windows® 2000 Advanced Server
Microsoft® Windows® 2000 Server
Microsoft® Windows® 2000 Professional
• Les noms de produit de Windows® XP sont comme suit :
Microsoft® Windows® XP Professional
Microsoft® Windows® XP Home Edition
• Les noms de produit de Windows Server TM 2003 sont comme suit :
Microsoft® Windows ServerTM 2003 Standard Edition
Microsoft® Windows ServerTM 2003 Enterprise Edition
Microsoft® Windows ServerTM 2003 Web Edition
• Les noms de produits de Windows® NT sont comme suit :
Microsoft® Windows NT® Server 4.0
Microsoft® Windows NT® Workstation 4.0
Manuels de cet appareil
Reportez-vous aux manuels adaptés à votre utilisation de l’appareil.
❖ À propos de cet appareil
Assurez-vous de lire les consignes de sécurité dans ce manuel avant d’utiliser
l’appareil.
Ce manuel constitue une introduction aux fonctions de l’appareil. Il décrit
également l’utilisation du panneau de commande, les procédures de préparation pour l’utilisation de l’appareil, la saisie de texte ainsi que l’installation
des CD-ROM fournis.
❖ Guide de paramétrage
Décrit le paramétrage des Outils Utilisateur et les procédures de carnet
d’adresses, telles que l’enregistrement des numéros de fax, adresses e-mail et
codes utilisateur. Reportez-vous également à ce manuel pour trouver des explications sur le raccordement de l’appareil.
❖ Dépannage
Constitue un guide de résolution des problèmes communs et décrit la méthode de remplacement du papier, des cartouches d’encre et autres consommables.
❖ Manuel sécurité
Ce manuel s’adresse aux administrateurs du périphérique. Il constitue une
description des fonctions de sécurité que les administrateurs peuvent utiliser
pour protéger les données contre une utilisation malveillante ou empêcher
l’utilisation non autorisée de l’appareil.
Reportez-vous également à ce manuel pour connaître les procédures d’enregistrement des administrateurs ainsi que le réglage de l’authentification de
l’utilisateur et de l’administrateur.
❖ Informations Copieur
Décrit les fonctions et l’utilisation du Copieur. Reportez-vous également à ce
manuel pour plus d’explications sur la façon de placer les originaux.
❖ Informations Télécopieur
Décrit les fonctions et l’utilisation du Télécopieur.
❖ Informations imprimante
Décrit les fonctions et l’utilisation de l’Imprimante.
❖ Informations Scanner
Décrit les fonctions et l’utilisation du Scanner.
i
❖ Manuel Réseau
Explique comment configurer et faire fonctionner l’appareil dans un environnement en réseau et comment utiliser le logiciel fourni.
Ce manuel aborde l’ensemble des modèles et comprend des descriptions de
fonctions et de paramètres qui peuvent ne pas être disponibles sur cet appareil. Les images, illustrations et informations se rapportant aux systèmes d’exploitation supportés peuvent également différer légèrement de ceux de cet
appareil.
❖ Autres manuels
• Manuels de cet appareil
• Consignes de sécurité
• Guide de prise en main fonction Copie
• Guide de prise en main fonction Télécopieur
• Guide de prise en main fonction Imprimante
• Guide de prise en main fonction Scanner
• Supplément PostScript3
• Supplément UNIX
• Manuels de DeskTopBinder Lite
• DeskTopBinder Lite Manuel d’installation
• DeskTopBinder Manuel de présentation
• Auto Document Link Manuel
Remarque
❒ Les manuels fournis sont spécifiques à chaque type d’appareil.
❒ Adobe Acrobat Reader/Adobe Reader doivent être installés afin de pouvoir
consulter les manuels en tant que fichiers PDF.
ii
TABLE DES MATIÈRES
Manuels de cet appareil ......................................................................................... i
Comment lire ce manuel .......................................................................................1
Symboles ................................................................................................................... 1
Dénomination des options principales ....................................................................... 2
1. Quand l’appareil ne fonctionne correctement
Voyants ................................................................................................................... 3
Quand le voyant État des fonctions s’allume en rouge .....................................4
Quand vous rencontrez des problèmes de fonctionnement de l’appareil ....... 5
Quand un travail n’est pas effectué. ....................................................................9
2. Dépannage lors de l’utilisation de la Fonction Copieur
Lorsqu’un message apparaît .............................................................................. 11
Quand vous ne pouvez pas imprimer de copies claires. ................................. 13
Quand vous ne pouvez pas imprimer de copies comme vous le souhaitez......17
Lorsque la mémoire est saturée......................................................................... 20
3. Dépannage lors de l’utilisation de la Fonction Télécopieur
Ajustement du volume ........................................................................................21
Lorsqu’un message apparaît .............................................................................. 24
Si vous ne parvenez pas à envoyer ou à recevoir des fax normalement ....... 32
Lorsque la mémoire est saturée............................................................................... 37
Si un rapport d’erreur est imprimé..................................................................... 38
Désactivation de l’alimentation principale / En cas de panne de courant ..... 39
Lorsque une erreur se produit durant l’utilisation de la fonction
Internet Fax ........................................................................................................ 40
Notification d’erreur d’envoi......................................................................................40
Rapport d’erreur (e-mail) ..........................................................................................40
E-mail d’erreur généré par le serveur ......................................................................40
4. Dépannage lors de l’utilisation de la fonction Imprimante
Lorsqu’un message apparaît pendant l’installation du pilote d’impression ..... 41
Windows 95/98/Me, Windows 2000, Windows NT 4.0.............................................41
Windows XP Professionnel, Windows Server 2003.................................................41
Windows XP Édition Familiale ................................................................................. 42
Lorsqu’un message apparaît .............................................................................. 43
Message d’état.........................................................................................................43
Messages d’alerte .................................................................................................... 44
Impression du journal des erreurs............................................................................ 45
Lorsque vous ne parvenez pas à imprimer ....................................................... 47
Autres problèmes d’impression ......................................................................... 51
L’impression PictBridge ne fonctionne pas......................................................64
iii
5. Dépannage lors de l’utilisation de la fonction Scanner
La numérisation n’est pas conforme aux attentes ...........................................65
Vous ne pouvez pas envoyer de fichiers numérisés........................................ 67
Vous ne pouvez pas parcourir le réseau pour envoyer un fichier scanné ...............67
Impossible de lancer le pilote TWAIN ......................................................................67
Impossible d’utiliser la fonction Distribution sur le réseau........................................67
Les opérations sont impossibles quand des messages apparaissent .....................68
Quand un message s’affiche .............................................................................. 69
Quand un message s’affiche sur le panneau de commande ................................... 69
Un message s’affiche sur l’ordinateur client.............................................................74
6. Ajout de papier et remplacement des cartouches
d’impression
Chargement de papier ......................................................................................... 79
Chargement du papier dans le magasin papier 1 ....................................................79
Chargement du papier dans les magasins 2 et 3.....................................................81
Modifier le Format papier .................................................................................... 84
Modification du format du papier dans le magasin 1................................................ 84
Modification du format du papier dans les magasins 2,3 ......................................... 94
Manipulation des cartouches d’impression ......................................................99
Remplacement des cartouches d’impression ........................................................100
Envoi de télécopies quand l’encre est épuisée ...................................................... 102
Encre......................................................................................................................102
Entretien ............................................................................................................. 104
Motif de vérification des buses............................................................................... 104
Nettoyage des têtes d’impression .......................................................................... 107
Alignement des têtes d’impression ........................................................................109
Réglage.................................................................................................................. 112
Remplacement de la cartouche à tampon de transmission .......................... 125
7. Résolution des incidents papier
Comment retirer du papier coincé ................................................................... 127
8. Remarques
Emplacement de l’appareil................................................................................ 133
Environnement de l’appareil................................................................................... 133
Déplacement ..........................................................................................................134
Branchement électrique ......................................................................................... 135
Accès à l’appareil ...................................................................................................136
Quand l’appareil n’est pas utilisé pendant une longue période.............................. 136
Entretien de votre appareil................................................................................ 138
Nettoyage de la vitre d’exposition .......................................................................... 138
Nettoyage du cache de la vitre d’exposition...........................................................139
Nettoyage de ADF/ARDF .......................................................................................139
INDEX....................................................................................................... 140
iv
Comment lire ce manuel
Symboles
Ce manuel utilise les symboles suivants :
Indique des remarques de sécurité importantes
Ignorer ces remarques pourrait engendrer un risque de blessures graves, voire
mortelles. Lisez attentivement ces remarques. Vous les trouverez dans la section
"Consignes de sécurité" de A propos de l’appareil.
Indique des remarques de sécurité importantes
Ignorer ces remarques pourrait engendrer un risque de blessures superficielles
ou de moyenne gravité, ou provoquer des dégâts matériels. Lisez attentivement
ces remarques. Vous les trouverez dans la section "Consignes de sécurité" de ce
manuel.
Indique des points auxquels prêter attention lors de l’utilisation de l’appareil et
apporte des explications sur les causes probables d’incidents papier, d’endommagement des originaux ou de perte de données. Lisez attentivement ces explications.
Ce symbole indique une information ou une préparation nécessaire avant d’effectuer une opération.
Signale des explications supplémentaires sur les fonctions de l’appareil et donne
des instructions sur la manière de résoudre des erreurs engendrées par l’utilisateur.
Ce symbole est situé à la fin des sections. Il indique où vous pouvez trouver davantage d’informations pertinentes.
[]
Indique les noms des touches qui apparaissent sur le panneau d’affichage de
l’appareil.
{}
Indique les noms des touches sur le panneau d’affichage de l’appareil.
1
Dénomination des options principales
Les options principales de cet appareil sont désignées comme suit dans ce manuel :
• Chargeur de documents → ADF
• Chargeur de documents capables de scanner les deux côtés d’une feuille →
ARDF
2
1. Quand l’appareil ne
fonctionne correctement
Cette section décrit les procédures de dépannage de base qui sont applicables à
l’ensemble des fonctions de cet appareil.
Voyants
Cette section fournit des explications sur les symboles affichés quand l’appareil
nécessite que l’utilisateur retire du papier présentant un incident, ajoute du papier, ou autre procédure.
x: Voyant d’incident papier
Apparaît quand un incident papier se produit. Voir
P.127 “Résolution des incidents papier”.
B: Voyant Ajouter Papier
Apparaît quand le magasin papier est vide. Voir P.79
“Chargement de papier”.
G: Voyant Ajouter Encre
S’allume quand il n’y a presque plus d’encre. Voir P.99
“Manipulation des cartouches d’impression”.
3
Quand l’appareil ne fonctionne correctement
Quand le voyant État des fonctions
s’allume en rouge
1
Si une touche de fonction s’allume en rouge, appuyez sur la touche pour basculer vers l’écran de la fonction correspondante, puis suivez le message qui apparaît.
Problème
Cause
Solution
Les documents et les
rapports ne s’impriment pas.
Il n’y a plus de papier d’impression.
Ajoutez du papier ; Voir P.79
“Chargement de papier”.
Une erreur s’est produi- Il y a un problème avec la foncte.
tion dont la touche s’allume en
rouge.
Enregistrez le numéro de code affiché et contactez le SAV. Reportez-vous à la section "Quand un
message s’affiche " de chaque
chapitre. D’autres fonctions sont
normalement disponibles.
Impossible de raccorder le périphérique au
réseau.
• Vérifiez le message affiché et
prenez les mesures appropriées. Reportez-vous à la section "Quand un message
s’affiche " de chaque chapitre.
Une erreur réseau s’est produite.
• Vérifiez que le périphérique
est convenablement connecté
au réseau et que le paramétrage est correct. Voir Guide de
paramétrage général
• Contactez l’administrateur.
• Si la touche de fonction s’allume toujours en rouge après
avoir pris les mesures ci-dessus, contactez l’assistance
technique.
Remarque
❒ Si une erreur se produit dans la fonction que vous êtes en train d’utiliser, vérifier le message qui apparaît sur le panneau de commandes, puis reportezvous à « Quand un message s’affiche » pour la fonction appropriée.
Référence
P.11 “Dépannage lors de l’utilisation de la Fonction Copieur”.
P.21 “Dépannage lors de l’utilisation de la Fonction Télécopieur”.
P.41 “Dépannage lors de l’utilisation de la fonction Imprimante”.
P.65 “Dépannage lors de l’utilisation de la fonction Scanner”.
4
Quand vous rencontrez des problèmes de fonctionnement de l’appareil
Quand vous rencontrez des problèmes de
fonctionnement de l’appareil
1
Le tableau qui suit donne des explications à propos des problèmes et messages
courants.
Si d’autres messages s’affichent, suivez les instructions qui apparaissent à
l’écran.
Problème
Cause
Solution
"Patienter,
S.V.P." s’affiche.
Ce message apparaît quand vous
allumez l’interrupteur de fonctionnement.
Si la machine ne démarre pas
dans les 2 minutes, contactez l’assistance technique.
"Patienter,
S.V.P." apparaît sur
l’affichage.
Si le périphérique n’a pas été uti- Patientez environ 10 minutes.
lisé pendant un long moment,
l’impression ou le démarrage
peut être plus long que la normale à l’allumage.
L’écran LCD se met en Les fonctions autres que la foncmarche après la mise
tion de copieur ne sont pas encosous tension du copieur re prêtes.
à l’aide de l’interrupteur d’alimentation générale, pourtant l’écran
ne peut pas être basculé
vers une autre rubrique
en appuyant sur la touche de {Télécopieur} ou
de {Scanner}
Veuillez patienter un petit peu
plus longtemps.
L’appareil vient juste
d’être allumé et l’écran
Outils utilisateur s’affiche, mais des objets
manquent au menu
Outils utilisateur.
Les fonctions autres que la fonction de copieur ne sont pas encore prêtes. Le temps requis varie
selon la fonction. Les fonctions
apparaissent dans le menu Outils
utilisateur quand elles sont prêtes
à être utilisées.
Veuillez patienter un petit peu
plus longtemps.
L’affichage est difficile
à voir.
Le contraste de l’écran n’est pas
ajusté.
Réglez le bouton de contraste
écran sur la position lumineuse
pour voir l’écran LCD correctement. Voir Guide de paramétrage
général
L’affichage est éteint.
L’interrupteur de fonctionnement est désactivé.
Actionnez l’interrupteur de fonctionnement.
Rien ne se passe lorsque
l’interrupteur de fonctionnement est activé.
L’interrupteur d’alimentation
secteur est désactivé.
Mettez l’appareil sous tension.
5
Quand l’appareil ne fonctionne correctement
Problème
Cause
Le voyant de l’interrup- Cela se produit dans les cas
teur principal d’alimen- suivants :
tation continue de
• Le cache de la vitre d’exposiclignoter et ne s’éteint
tion, l’ADF ou l’ARDF est
pas en appuyant desouvert.
sus.
• L’appareil est en communication avec un appareil externe.
1
Solution
Fermez le cache de la vitre d’exposition, l’ADF ou l’ARDF et vérifiez si la connexion est bien
établie entre l’appareil et un ordinateur.
• Le disque dur est actif.
• L’unité de télécopieur est installée dans l’appareil et la
fonction de numérotation directe est utilisée.
6
"Ajustement en
cours..." s’affiche.
• L’appareil est en cours de réa- L’appareil peut effectuer une
lisation d’opérations de régla- maintenance périodique en cours
ge de l’image.
de fonctionnement. La fréquence
et la durée de cette maintenance
• La tête d’impression est en
dépendent de l’humidité, de la
cours de nettoyage.
température et des facteurs liés à
l’impression, tels que le nombre
d’impressions, la taille du papier
et le type de papier. Attendez que
l’appareil soit prêt.
Des images originales
sont imprimées au verso de la feuille.
Le papier n’est pas chargé correc- Chargez correctement le papier.
tement.
Chargez le papier dans le magasin papier avec le côté d’impression vers le bas et dans le Bypass
avec le côté d’impression vers le
haut. Voir P.82 “Papier inversé
ou papier Recto/Verso”.
Défauts fréquents d’ali- Les guides latéraux du magasin
mentation du papier.
ne sont pas verrouillés.
Vérifiez que les guides latéraux
sont verrouillés. Reportez-vous à
P.84 “Modifier le Format papier”.
Défauts fréquents d’ali- Le guide arrière pourrait ne pas
mentation du papier.
être placé correctement.
Vérifiez que le guide arrière est
placé correctement. Voir P.84
“Modifier le Format papier”.
Défauts fréquents d’ali- Du papier de format inconnu a
mentation du papier.
été chargé.
Si vous chargez du papier d’un
format inconnu, définissez le format papier dans “Format papier
”. Reportez-vous au Guide de paramétrage général et à A propos
de l’appareil.
Défauts fréquents d’ali- Le format du papier que vous
mentation du papier.
avez chargé ne correspond peutêtre pas à celui du sélecteur.
Utilisez la Configuration du magasin papier pour configurer le
format de papier Voir Guide de
paramétrage général
Quand vous rencontrez des problèmes de fonctionnement de l’appareil
Problème
Cause
Solution
Le message d’erreur est
toujours affiché, même
après avoir retiré le papier mal chargé.
Un message d’incident papier
reste affiché jusqu’à l’ouverture
et la fermeture du capot (procédure nécessaire).
Retirez le papier mal chargé, puis
ouvrez et fermez le capot avant.
Voir P.127 “Comment retirer du
papier coincé”.
1
Du papier est toujours coincé
dans le magasin.
Une fois que vous avez
changé un consommable ou résolu un incident papier, l’appareil
peut ne pas basculer à
nouveau vers l’écran de
la fonction en cours
d’utilisation.
Si le disque dur en option n’est
Appuyez sur la touche {Départ}.
pas installé, en fonction de la carte-clé, l’appareil peut ne pas basculer automatiquement à
nouveau vers l’écran de la fonction en cours d’utilisation une
fois que vous avez changé un
consommable ou résolu un incident papier.
L’impression est désac- Encre vide.
tivée.
L’impression en Noir & Blanc et
couleur est désactivée si une seule des quatre couleurs est épuisée.
Remplacez la cartouche d’impression avant que cela ne se produise.
Impossible d’imprimer
en mode Recto/Verso.
Aucun lecteur de disque dur
n’est installé sur votre appareil.
La fonction Recto/Verso nécessite le lecteur de disque dur en option. Voir Informations Copieur.
Impossible d’imprimer
en mode Recto/Verso.
Vous ne pouvez pas placer du papier dans le Bypass, Bypass une
feuille pour imprimer en
Recto/Verso.
Pour l’impression Recto/Verso,
sélectionnez Magasin 1-3 en
mode Copieur ou avec le pilote
d’impression.
Impossible d’imprimer
en mode Recto/Verso.
[1 face] est sélectionner pour «
Type de papier ».
Sélectionnez [ON] ou "Type de papier". Voir Guide de paramétrage
général
Impossible d’imprimer
en mode Recto/Verso.
Vous ne pouvez pas sélectionner
l’impression Recto/Verso si le
type de papier est paramétré sur
[Para. Papier à étiquettes], [OHP
(Transparent)], [Papier épais], [Papier brillant], [Enveloppe], [Carte
postale], ou [Carte post. pr jet d'encre].
Sélectionnez un type de papier
qui permet une impression
Recto/Verso. Voir Guide de paramétrage général
La rubrique de saisie du
code utilisateur s’affiche.
Les utilisateurs sont limités par la
gestion utilisateur.
Saisissez le code utilisateur (huit
chiffres maximum), puis appuyez sur la touche {q}.
La rubrique d’authenti- L’Authentification de base,
fication s’affiche.
l’Authentification Windows,
l’Authentification LDAP ou
l’Authentification Integration
Server est définie.
Saisissez votre nom d’utilisateur
et votre mot de passe. Voir À propos de l’appareil.
7
Quand l’appareil ne fonctionne correctement
Problème
Cause
Solution
Le message "Alerte
La température à l’intérieur de
Placez l’imprimante dans un environnement où la température
se situe entre 10 et 32°C. Reportez-vous à P.133 “Emplacement
de l’appareil”.
l’imprimante est trop élevée ou
température.
Eteindre mach.et trop faible.
ajuster température de la pièce. Attendre avt
redémarrer." appa-
1
raît et l’impression est
désactivée.
"Absence des
L’utilisation de la fonction est li-
Contactez l’administrateur.
privilèges pour mitée aux utilisateurs authentifiés exclusivement.
utiliser cette
fonction." s’affiche.
L’authentification a
échoué.
Le nom d’utilisateur ou le mot de
passe saisi est incorrect.
Demandez à l’administrateur utilisateur votre nom d’utilisateur et
votre mot de passe corrects.
L’authentification a
échoué.
Impossible d’accéder au serveur
d’authentification en utilisant
l’Authentification Windows,
l’Authentification LDAP ou
l’Authentification Integration
Server.
Contactez l’administrateur.
Remarque
❒ S’il s’avère impossible d’effectuer les copies voulues en raison de la capacité,
du format ou du type de papier, utilisez le papier approprié. Voir À propos
de l’appareil.
8
Quand un travail n’est pas effectué.
Quand un travail n’est pas effectué.
Il se peut que vous ne puissiez pas exécuter une fonction si l’appareil traite une
autre fonction.
Si cela semble être le cas, arrêtez toute fonction active, puis essayez à nouveau
d’exécuter la fonction requise. Dans certains cas, vous pouvez exécuter un autre
travail (copieur, télécopieur, imprimante, scanner) sans annuler le travail en
cours d’exécution. L’exécution simultanée de plusieurs fonctions est désignée
sous le nom d’accès multiple.
Compatibilité des fonctions
Mode après sélection de Copieur
Fax
Imprimante
$
Transmission
$
$
Réception
Transmission
Copieur
Fax
Numérisation
×
d’un original pour
envoi à partir de la
mémoire
Numérisation
×
Utilisant le panneau de commande
×
Impression
Copie
Réception de données
$
Impression de données reçues
$
Impression
Réception en mémoire
Numérisation d’un original pour envoi
à partir de la mémoire
Envoi à partir de la mémoire
×
sélectionniez
Réception
Scanner
Envoi immédiat
Transmission
Utilisant le panneau de ×
commande
Mode avant que vous
Utilisant le panneau de commande
Copie
Transmission
$
b
b
b
b
$
$
$ *1 b
$ *1 b
b
b
b
$
$ *1
×
×
b
×
b
b
b
b
$
$
×
×
×
b
×
b
b
b
b
×
×
b
Envoi à partir de
la mémoire
b
b
b
b
×
×
×
b
b
b
b
b
Envoi immédiat
×
×
×
×
×
×
×
b
b
b
×
×
Réception en mé- b
moire
b
b
b
×
×
×
b
b
b
b
b
b
b
b
b
b *2 b *2 b *2 ×
b
b
b
b
Impression de
données reçues
1
9
Quand l’appareil ne fonctionne correctement
Mode après sélection de Copieur
Fax
Imprimante
Transmission
Copie
Transmission
Numérisation d’un original pour envoi
à partir de la mémoire
Envoi à partir de la mémoire
Envoi immédiat
Réception en mémoire
Impression de données reçues
Réception de données
Impression
Utilisant le panneau de commande
Numérisation
Réception de données
b
b
b
b
b
b
b
b
1
1
b
b
Impression
b
b
b
b
b
b
b
b
b
1
b
b
Utilisant le pan- $
neau de commande
$
$
$
b
$
b
b
b
b
×
×
$ *1 b
b
b
b
×
×
Mode avant que vous
Impression
Imprimante
sélectionniez
Scanner
Impression
Utilisant le panneau de commande
1
Réception
Scanner
Numérisation
$
$ *1 $
$ *1 b
b… signifie que ses fonctions peuvent être utilisées ensemble.
$… signifie que vous pouvez interrompre le travail en cours par les touches
Fonction pour effectuer un travail suivant.
1… signifie qu’un autre travail commencera après que le travail en cours soit
terminé.
×… signifie que vous devez lancer un autre travail manuellement après que le
travail en cours soit terminé (par exemple, ces fonctions ne peuvent pas être utilisées ensemble).
*1
*2
Vous pouvez numériser un document une fois tous les travaux précédents numérisés.
Lors de réceptions parallèles, tout travail ultérieur est suspendu tant que les réceptions ne sont pas terminées.
Remarque
❒ Si l’appareil est capable d’exécuter simultanément plusieurs fonctions, définissez la fonction prioritaire dans “Priorité Impression ” Ce paramétrage est
préréglé en usine sur “mode Affichage”. Pour le paramétrage de la fonction
Priorité Impression, reportez-vous au Guide de paramétrage général.
❒ Lors de l’impression, la numérisation d’un document à l’aide d’une autre
fonction peut être plus longue.
10
2. Dépannage lors de l’utilisation
de la Fonction Copieur
Cette section décrit les causes probables des problèmes de la fonction copieur
ainsi que les solutions possibles.
Lorsqu’un message apparaît
Cette section fournit des explications sur les principaux messages de l’appareil.
Si d’autres messages s’affichent, suivez les instructions qui apparaissent à
l’écran.
Important
❒ Pour les messages qui n’apparaissent pas dans la liste présente, reportez-vous
à “Quand vous rencontrez des problèmes de fonctionnement de l’appareil”.
Message
Cause
Solution
Imposs.détect.
frmt orig.
Un original inapproprié est placé
sur la vitre.
Sélectionnez le papier manuellement, n’utilisez pas le mode Sélection Auto. Papier ni la fonction
Réduction/Agrandissement
Auto. Voir Informations Copieur.
Imposs.détect.
frmt orig.
Un original inapproprié est placé
sur la vitre.
Placez l’original sur la vitre d’exposition. Voir Informations Copieur.
Imposs.détect.
frmt orig.
L’original n’est pas placé sur la
vitre.
Placez vos originaux sur la vitre.
Vérif. orientat°
original
L’original n’est pas placé sur la
Changez l’orientation de l’origivitre selon une orientation appro- nal.
priée.
Vérifier format
papier
Un format papier inapproprié est
utilisé.
Si vous appuyez sur la touche Démarrer {Départ}, la copie va démarrer sur le papier sélectionné.
Tri avec rotat°
indispo. avec ce
format papier
Une format papier pour lequel la
fonction Rotation Tri n’est pas
disponible est sélectionné.
Sélectionnez le format de papier
approprié. Voir Informations Copieur.
Imp.faire R°/V°
avec ce fmt
Un format papier non disponible Les formats papier suivants sont
en mode Recto/Verso a été sélec- disponibles pour une impression
tionné.
en mode Recto/Verso : A3L,
B4L, A4KL, B5KL, A5KL,
11"×17"L, 81/2"×14"L,
81/2"×11"KL, 71/4"×101/2"L,
8"×13"L, 81/2"×13"L,
81/4"×13"L 8KL, 16KKL. Sélectionnez un de ces formats.
11
Dépannage lors de l’utilisation de la Fonction Copieur
2
Message
Cause
Solution
Le nbre max. de
jeux est nn
Le nombre de copies dépasse la
quantité maximale de copies.
Vous pouvez modifier la quantité
maximale de copies. Voir Guide
de paramétrage général
Copie impossible. Original
numérisé par une
autre fonction.
La fonction Scanner est en cours
d’utilisation.
Annulez le travail de numérisation en cours. Pour ce faire, appuyez sur la touche
{Effacer/Stop}sur l’écran de scanner pour afficher le message “La
touche Effacement/Stop
a été sélectionnée.
Arrêter la numérisation ?”, puis appuyez sur [Arrêt].
Absence des pri- L’utilisation de cette fonction est
limitée aux utilisateurs authentivilèges pour
fiés exclusivement.
utiliser cette
fonction.
Contactez l’administrateur.
Échec de
l'authentification.
Le nom d’utilisateur ou le mot de
passe saisi est incorrect.
Demandez à l’administrateur utilisateur votre nom d’utilisateur et
votre mot de passe corrects.
Échec de
l'authentification.
Impossible d’accéder au serveur
d’authentification en utilisant
l’Authentification Windows,
l’Authentification LDAP ou
l’Authentification Integration
Server.
Contactez l’administrateur.
Référence
P.5 “Quand vous rencontrez des problèmes de fonctionnement de l’appareil”
12
Quand vous ne pouvez pas imprimer de copies claires.
Quand vous ne pouvez pas imprimer de
copies claires.
Cette section fournit les causes probables de copies floues ainsi que les solutions
possibles.
Problème
Cause
Solution
La copie est sale.
La densité des images est trop
élevée.
Ajustez la densité de l’image.
Voir Informations Copieur.
La copie est sale.
[Arrière plan ADS] n’est pas activé.
Sélectionnez [Pleine couleur 1 (Texte)] ou [Noir & Blanc 1 (Texte)] pour
le Paramétrage de type d’original
des Fonctions Copieur pour activer [Arrière plan ADS]. Voir Guide
de paramétrage général
Les images imprimées
contiennent des taches
ou sont irrégulières.
• La tête d’impression peut grif- Utilisez du papier adapté. Voir À
propos de l’appareil.
fer un papier trop épais ou
trop fin, ce qui peut provoContactez votre service clientèle.
quer des bavures d’encre.
2
• Les images peuvent être trop
claires pour apparaître sur du
papier à gros grain ou du papier traité.
Les images imprimées
contiennent des pâtés
ou sont tâchées.
Le levier enveloppes n’est pas
correctement réglé.
Réglez correctement le levier en
fonction du type de papier que
vous avez chargé. En cas d’impression sur enveloppes, abaissez
le levier enveloppes. Si les images
imprimées ne sont pas claires,
même sur du papier autre que du
papier à enveloppes, abaissez le
levier enveloppes. Voir Informations Copieur.
Les images imprimées
sont tachées ou irrégulières.
L’encre peut être sèche ou les buses des têtes d’impression peuvent être bouchées, empêchant
ainsi un écoulement efficace.
Si l’appareil n’a pas été utilisé
pendant une longue période, imprimez le motif de vérification
des buses et effectuez, si nécessaire, un nettoyage des têtes d’impression. Voir P.104 “Entretien”.
13
Dépannage lors de l’utilisation de la Fonction Copieur
Problème
Cause
Solution
Les images imprimées
sont tachées ou irrégulières.
L’encre sur les surfaces imprimées n’est pas sèche.
Ne pas toucher les surfaces imprimées immédiatement après
l’impression. Les transparents
pour rétroprojecteurs et le papier
brillant nécessitent davantage de
temps que le papier normal pour
sécher. Retirez les feuilles qui
viennent d’être imprimées une à
une en prenant garde de ne pas
toucher les zones imprimées.
Voir À propos de l’appareil.
Les images imprimées
sont tachées ou irrégulières.
• Vérifiez que l’appareil est pla- Assurez-vous que l’environnecé sur une surface horizonta- ment de l’appareil répond aux
le.
exigences. reportez-vous à P.133
• L’appareil doit être placé sur “Emplacement de l’appareil”.
2
une surface stable et de niveau.
Les images imprimées
sont tachées ou irrégulières.
Le papier est froissé, corné ou
présente des imperfections.
Aplanissez les plis du papier ou
remplacez-le. Voir À propos de
l’appareil.
Si les impressions sont froissées,
ajustez le réceptacle de sortie papier. Voir À propos de l’appareil.
14
Les images imprimées
sont tachées ou irrégulières.
Le papier est trop épais, corné ou
la densité d’impression est trop
élevée.
Abaissez le levier enveloppes
pour imprimer.
Les images imprimées
sont tachées ou irrégulières.
La densité de l’image est trop fai- Ajustez la densité de l’image.
ble.
Voir Informations Copieur.
Les images imprimées
sont tachées ou irrégulières.
Le papier est humide.
Utilisez du papier qui a été stocké
conformément aux conditions de
température et d’humidité recommandées. Voir À propos de
l’appareil.
L’image est floue ou
des lignes doubles apparaissent.
Les têtes d’impression sont mal
alignées.
Ajustez la position des têtes d’impression. Si elles sont toujours
mal alignées, imprimez le motif
de vérification des buses, puis effectuez, si nécessaire, un nettoyage des têtes d’impression. Voir
P.104 “Entretien”.
L’image est trop foncée
ou trop claire.
La date d’expiration de la cartou- Ouvrez la cartouche d’encre et
che d’encre est dépassée.
utilisez-la avant la date d’expiration.
Quand vous ne pouvez pas imprimer de copies claires.
Problème
Cause
Solution
L’image est trop foncée
ou trop claire.
Le type de papier n’est pas paramétré correctement.
Vérifiez si le papier chargé dans
le magasin papier, le Bypass ou le
Bypass une feuille correspond au
type de papier défini sur le panneau de commande. Voir À propos de l’appareil.
L’image est trop foncée
ou trop claire.
L’image n’a pas été imprimée sur
une surface appropriée.
Avant d’imprimer sur un papier
spécial, vérifiez soigneusement
sa surface. Imprimer sur des surfaces non prévues pour l’impression réduit la qualité
d’impression et peut endommager les composants internes de
l’appareil. Voir À propos de l’appareil.
L’image est sale ou l’en- L’orientation du papier chargé
cre a bavé.
n’est pas correcte.
L’alimentation bord court n’est
pas possible avec certains formats de papier. Vérifiez l’orientation du papier chargé. Voir À
propos de l’appareil.
L’image est sale ou l’en- L’utilisation de cartouches non
cre a bavé.
recommandées et d’encre de recharge de cartouche peut entraîner une déperdition de qualité
d’impression et d’autres problèmes.
Utilisez les cartouches authentiques du fabricant. Contactez votre service clientèle.
L’image est sale ou l’en- La fonction recto/verso d’images
cre a bavé.
de grande taille, d’images monochromes ou à forte consommation d’encre peut entraîner un
écoulement d’encre dans l’unité
principale ou sur le rouleau de
sortie du papier.
Nous recommandons les copies
recto si les images d’impression
sont de grande taille, monochromes ou à forte consommation
d’encre.
Le côté verso d’une
image originale est copié.
La densité des images est trop
élevée.
Ajustez la densité de l’image.
Voir Informations Copieur.
Une ombre apparaît sur
les copies si vous utilisez des originaux contrecollés.
La densité des images est trop
élevée.
Ajustez la densité de l’image.
Voir Informations Copieur.
2
Modifiez l’orientation de l’original.
Mettez du ruban de recollage sur
la partie contrecollée.
La même zone de copie
est sale à chaque fois
que je fais des copies.
La vitre d’exposition, l’ADF ou
l’ARDF est sale.
Nettoyez-les. Voir P.138 “Entretien de votre appareil”.
15
Dépannage lors de l’utilisation de la Fonction Copieur
2
Problème
Cause
Solution
Des parties des images
ne sont pas copiées.
L’original n’est pas positionné
correctement.
Placez les originaux correctement. Voir À propos de l’appareil.
Des parties des images
ne sont pas copiées.
Le format de papier approprié
n’est pas sélectionné.
Sélectionnez le format de papier
approprié.
Les image s’affichent
uniquement partiellement en couleur.
Le papier est humide.
Utilisez du papier qui a été stocké
conformément aux conditions de
température et d’humidité recommandées. Voir À propos de
l’appareil.
Des lignes de couleur
apparaissent.
La vitre d’exposition ou la vitre
de scanner est sale.
Nettoyez-les. Voir P.138 “Entretien de votre appareil”.
Des lignes blanches ap- La vitre d’exposition ou la vitre
paraissent.
de scanner est sale.
Nettoyez-les. Voir P.138 “Entretien de votre appareil”.
Des lignes blanches ap- Une buse peut présenter des dys- Imprimez le motif de test pour
paraissent.
fonctionnements.
vérifier si une buse présente des
dysfonctionnements. Effectuez, si
nécessaire, un nettoyage des têtes
d’impression. Voir P.104 “Entretien”.
Il n’y a pas d’impression sur les copies.
L’original n’est pas positionné
correctement.
Lors de l’utilisation de la vitre
d’exposition, placez les originaux
face vers le bas. Si vous utilisez
ADF ou ARDF, placez-les face
vers le haut.
Un motif moiré est pro- Votre original présente une imaduit sur les copies.
ge à motif à points ou de nombreuses lignes.
Placez l’original sur la vitre d’exposition selon un angle léger.
Les points noirs apparaissent sur la copie
d’une impression photographique.
Placez l’impression sur la vitre
d’exposition selon l’une des manières suivantes :
En raison de la forte humidité,
l’impression photographique a
collé sur le verre d’exposition.
• Placez un transparent pour
rétroprojecteur sur la vitre
d’exposition, puis placez l’impression par dessus le transparent pour rétroprojecteur.
• Placez l’impression sur la vitre d’exposition, puis placez
deux ou trios feuilles de papier blanc par-dessus. Laissez
le cache de la vitre d’exposition, ADF ou ARDF ouvert
lors de la copie.
16
Quand vous ne pouvez pas imprimer de copies comme vous le souhaitez
Quand vous ne pouvez pas imprimer de
copies comme vous le souhaitez
Cette section contient les causes et les remèdes quand les résultats de copies ne
répondent pas à vos attentes.
❖ de base
Problème
2
Cause
Solution
L’impression ne démar- Le capot du Bypass à une feuille
re pas.
ou du capot de sortie à une feuille
est ouvert.
Vérifiez que le capot du Bypass à
une feuille ou du capot de sortie à
une feuille est correctement fermé.
L’impression ne démar- Du papier est présent dans le rére pas.
ceptacle de sortie une feuille.
Retirez le papier restant dans le
magasin de sortie feuille à feuille.
Défauts fréquents d’ali- Le nombre de feuilles chargées
mentation du papier.
dépasse la capacité de l’appareil.
Charger du papier uniquement
jusqu’aux repères de limite supérieure sur les guides latéraux du
magasin papier et du Bypass.
Voir À propos de l’appareil.
Défauts fréquents d’ali- Le papier est humide.
mentation du papier.
Utilisez du papier qui a été stocké
conformément aux conditions de
température et d’humidité recommandées. Voir À propos de
l’appareil.
Défauts fréquents d’ali- Le papier est trop épais ou trop
mentation du papier.
fin.
Utilisez du papier adapté. Voir À
propos de l’appareil.
Défauts fréquents d’ali- Le papier de copie présente des
mentation du papier.
plis ou a été plié/froissé.
Utilisez du papier adapté. Utilisez du papier qui a été stocké
conformément aux conditions de
température et d’humidité recommandées. Voir À propos de
l’appareil.
Défauts fréquents d’ali- Vous utilisez du papier imprimé. Utilisez du papier adapté. Ne pas
mentation du papier.
utiliser du papier qui a déjà servi
à la copie ou à l’impression. Voir
À propos de l’appareil.
Le papier de copie se
froisse.
Le papier est humide.
Utilisez du papier qui a été stocké
dans les conditions de température et d’humidité adéquates.
Voir À propos de l’appareil.
Le papier de copie se
froisse.
Le papier est trop fin.
Utilisez du papier adapté. Voir À
propos de l’appareil.
17
Dépannage lors de l’utilisation de la Fonction Copieur
Problème
Cause
Solution
Vous ne pouvez pas as- Les fonctions sélectionnées ne
Vérifiez la combinaison de foncsocier plusieurs foncpeuvent pas être utilisées ensem- tions et définissez à nouveau les
tions.
ble.
paramètres. Voir Informations
Copieur.
2
La copie est grisée ou
un motif de texte apparaît en arrière-plan de la
copie.
Vous avez imprimé un document
protégé dont la copie est interdite.
Vérifiez le document. Voir Informations Imprimante.
L’impression est oblique.
Les guides latéraux du magasin
d’alimentation papier ne sont pas
verrouillés.
Assurez-vous que les guides latéraux sont verrouillés. Reportezvous à P.84 “Modifier le Format
papier”.
L’impression est oblique.
Le papier est alimenté de façon
oblique.
Chargez correctement le papier.
Voir P.79 “Chargement de papier”.
L’impression est oblique.
Le capot avant est ouvert.
Vérifiez que les capots droit et inférieur droit sont correctement
fermés.
Problème
Cause
Solution
Lorsque vous utilisez
Combiner, des parties
de l’image ne sont pas
copiées.
Vous avez défini un taux de reproduction qui ne correspond
pas aux formats de vos originaux
et du papier de copie.
Lorsque vous définissez un taux
de reproduction à l’aide du mode
Sélection Manuelle Papier, assurez-vous que le rapport correspond à vos originaux et au papier
de copie.
❖ Combiner
(Sélectionnez le rapport de reproduction approprié avant d’utiliser le mode Combiner.)
Les copies ne sont pas
dans le bon ordre.
Vous avez placé les originaux
dans le désordre.
Quand vous placez une pile
d’originaux dans l’ADF ou l’ARDF, la dernière page doit être au
fond.
Si vous placez un original sur la
vitre d’exposition, commencez
par la première page à copier.
18
Quand vous ne pouvez pas imprimer de copies comme vous le souhaitez
❖ Recto/Verso
Problème
Cause
Solution
Impossible d’imprimer
en mode Recto/Verso.
Il se peut que vous ayez chargé le
papier dans le Bypass ou le Bypass une feuille.
Retirez le papier chargé dans le
Bypass ou le Bypass une feuille.
Chargez du papier dans un autre
magasin.
Impossible d’imprimer
en mode Recto/Verso.
Vous avez chargé du papier d’un
grammage supérieur à 90 g/m2.
Changez le papier.
Impossible d’imprimer
en mode Recto/Verso.
Vous avez sélectionné un magasin réglé sur [OFF] dans [Paramètres magasin papier] dans
[Paramètres système].
Définissez le magasin sur [ON]
dans [Paramètres magasin papier]
dans [Paramètres système]. Voir
Guide de paramétrage général
Les copies ne sont pas
dans l’ordre
Recto/Verso.
Vous avez placé les originaux
dans le désordre.
Quand vous placez une pile
d’originaux dans l’ADF ou l’ARDF, la dernière page doit être au
fond.
2
Si vous placez un original sur la
vitre d’exposition, commencez
par la première page à copier.
Lorsque vous utilisez la Vous avez placé les originaux se- Orientez l’original correctement.
lon une orientation incorrecte.
Voir Informations Copieur.
fonction Recto/Verso,
la copie est effectuée du
haut vers le bas, même
si [Haut vers Haut] est sélectionné.
19
Dépannage lors de l’utilisation de la Fonction Copieur
Lorsque la mémoire est saturée
Cette section décrit les causes probables et les solutions possibles des différents
problèmes liés à la saturation de la mémoire.
2
20
Message
Cause
Solution
Mémoire pleine.
[Imprimer] orig.
num., [Effac.]
pr annul/effac.
mém.
Le nombre d’originaux scannés
dépasse le nombre de pages qui
peuvent être enregistrées dans la
mémoire.
Appuyez sur [Impr.] pour copier
des originaux scannés et annuler
les données de numérisation. Appuyez sur [Effacer] pour annuler
les données de numérisation et ne
pas copier.
Appuyer sur [Reprendre] pour
numériser et copier les originaux rest.
L’appareil vérifie si les originaux
restants doivent être copiés une
fois que l’original scanné a été imprimé.
Pour continuer à copier, retirez
toutes les copies, puis appuyez
sur [Reprend.]. Pour arrêter la copie, appuyez sur [Arrêt].
3. Dépannage lors de l’utilisation
de la Fonction Télécopieur
Cette section décrit les causes probables des problèmes de la fonction télécopieur ainsi que les solutions possibles.
Ajustement du volume
Cette section décrit la méthode d’ajustement du volume.
Vous pouvez modifier le volume des signaux sonores produits par l’appareil
suivants.
❖ Mode Sans décrochage
Signal sonore émis lorsque la touche de numérotation sans décrochage {Prise
de ligne sans décrocher} est actionnée.
❖ À la transmission
Signal sonore émis lorsqu’une transmission immédiate est effectuée.
❖ À la réception
Signal sonore émis lorsque l’appareil reçoit un document.
❖ À la numérotation
Signal sonore émis lorsque la touche Démarrer {Départ} est actionnée et jusqu’à ce que la ligne se connecte à la destination.
❖ À l’impression
Signal sonore émis lorsqu’un document reçu est en cours d’impression.
A Appuyez sur la touche {Outils utilisateur/Compteur}.
AME001S
21
Dépannage lors de l’utilisation de la Fonction Télécopieur
B Sélectionnez [Fonction Fax] en utilisant {U} ou {T}, puis appuyez sur la touche {OK}.
C Sélectionnez [Para. générx/Ajust.] en utilisant {U} ou {T}, puis appuyez sur
la touche {OK}.
3
D Sélectionnez [Ajuster volume sonore] en utilisant {U} ou {T}, puis appuyez
sur la touche {OK}.
E Sélectionnez l’élément que vous souhaitez ajuster {U} ou {T}, puis appuyez sur la touche {OK}.
F Sélectionnez le volume en utilisant {W} ou {V}, puis appuyez sur la touche
{OK}.
Appuyez sur la touche {Echap} pour annuler le paramétrage et l’affichage retourne à celui de l’étape E.
22
Ajustement du volume
G Appuyez sur la touche {Outils utilisateur/Compteur}.
3
AME001S
L’écran de veille apparaît.
Remarque
❒ Vous pouvez régler le volume Sans décrochage quand vous appuyez sur
la touche {Prise de ligne sans décrocher}. Voir Informations Télécopieur.
❒ Si la fonction de sécurité étendue vous empêche de modifier ce paramètre,
contactez l’administrateur.
❒ Le niveau sonore peut être compris entre 1 et 7.
23
Dépannage lors de l’utilisation de la Fonction Télécopieur
Lorsqu’un message apparaît
Cette section contient des explications sur les principaux messages de l’appareil.
Si d’autres messages s’affichent, suivez les instructions qui apparaissent à
l’écran.
Message
Cause
Solution
Erreur. Trans.
annul.
Un incident s’est produit avec le
document lors de l’Envoi immédiat. Il peut y avoir un problème
avec l’appareil ou la ligne téléphonique (bruit ou diaphonie,
par exemple).
Appuyez sur [Sortie], puis renvoyez les pages qui n’ont pas été
envoyées.
Un incident s’est produit avec
l’original lors de l’Envoi à partir
de la mémoire.
Placez de nouveau les originaux
qui n’ont pas été numérisés sur la
vitre d’exposition, l’ADF ou
l’ARDF.
3
Remettre original, vérifier
original puis
app. sur touche
Départ.
Format original L’appareil n’a pas détecté le fornon détecté. Re- mat de l’original.
plac. orig. puis
appuyer sur[Départ].
Problèmes Fct.
Les données vont
être initialisées.
Le télécopieur a rencontré un
problème.
Imposs.env.fax
car scan. est
utilisé par une
autre fonction.
L’appareil numérise un original
sous une autre fonction.
Si l’erreur se reproduit fréquemment, contactez l’assistance technique.
Placez de nouveau l’original,
puis appuyez sur la touche {Départ}.
Enregistrez le numéro de code affiché et contactez le SAV.
Les autres fonctions peuvent être
utilisées.
Avant d’envoyer la télécopie, annulez le travail de numérisation
en cours sous l’autre fonction.
Pour ce faire, appuyez sur la touche {Effacement/Stop} du panneau
de commande pour afficher le
message “La touche Effa-
cement/Stop a été sélectionnée. Arrêter la
numérisation ?”, puis appuyez sur [Arrêt].
24
Lorsqu’un message apparaît
Message
Cause
Solution
Mise à jour liste de dest. Resélect. dest. ou
nom expéditeur
plus tard.
La liste des destinataires est en
cours de mise à jour à partir du
réseau à l’aide de SmartDeviceMonitor for Admin ou Web Image Monitor. Selon le nombre de
destinations à mettre à jour, il
peut s’écouler un certain laps de
temps avant que vous ne puissiez
poursuivre l’opération. L’opération n’est pas possible pendant
que ce message est affiché.
Patientez jusqu’à ce que le message disparaisse. Ne mettez pas le
périphérique hors tension tant
que ce message s’affiche.
Absence des pri- L’utilisation de cette fonction est
restreinte.
vilèges pour
utiliser cette
fonction.
3
Contactez l’administrateur.
Échec de
l'authentification.
Nom d’utilisateur ou mot de pas- Confirmez le nom d’utilisateur
se de connexion incorrect.
ou le mot de passe de connexion.
Échec de
l'authentification.
L’authentification n’est pas possi- Contactez l’administrateur.
ble à partir de ce périphérique.
La connexion au Une erreur réseau s’est produite
et la connexion a échoué.
serveur LDAP a
échoué. Vérifier
Essayez l’opération à nouveau. Si
le message reste affiché, le réseau
peut être saturé. Vérifiez les informations de [Paramètres système]. Voir Guide de paramétrage
général
Échec de
l'authentificat° auprès du
serveur LDAP.
Le nom d’utilisateur ou le mot de
passe saisi ne correspond pas à
celui qui a été défini pour
l’authentification LDAP.
Paramétrez correctement le nom
d’utilisateur et le mot de passe
pour l’authentification du serveur LDAP.
Nombre max. de
résultats pouvant être affichés dépassé.
Max. : nnn
Le nombre de résultats de la reReprenez la recherche après avoir
cherche dépasse le nombre maxi- modifié les critères de recherche.
mum d’éléments qui peuvent
être affichés.
(Une illustration est
placée en n.)
La rech. du ser- Une erreur réseau s’est produite
veur LDAP a ex- et la connexion a échoué.
piré. Vérifier
l'état du serveur.
Essayez l’opération à nouveau. Si
le message reste affiché, le réseau
peut être saturé. Vérifiez les informations de [Paramètres système]. Voir Guide de paramétrage
général
25
Dépannage lors de l’utilisation de la Fonction Télécopieur
3
Message
Cause
Solution
Le gpe spéc.contient des
dest.inval.Ne
sélect. que les
dest.corrects?
Le groupe défini contient des
destinataires pour l’envoi par email et des destinataires pour
l’envoi par numérisation au dossier.
Pour sélectionner des destinataires pour l’envoi par e-mail, appuyez sur [Sélect.] pour le
message affiché sur l’écran d’email. Pour sélectionner une destination pour l’envoi au dossier
par numérisation, appuyez sur
[Sélect.] pour le message affiché
sur l’écran de numérisation vers
le dossier.
Chemin entré in- Le nom de l’ordinateur ou du
correct. Entrer dossier saisi comme destinataire
est incorrect.
chemin à nouveau.
Vérifiez si le nom de l’ordinateur
et le nom de dossier pour la destination sont corrects.
Nom expéd. non
sélectionné.
Spéficier nom
expéditeur.
L’expéditeur n’a pas été défini.
Adr. e-mail sai- L’adresse e-mail saisie est incorrecte.
sie est incorrecte. Saisir de
nouveau.
Vérifier s’il
n’y a pas de
problèmes réseau.
{13-10}
Un nom d’expéditeur devrait être
défini avant d’envoyer un e-mail.
Envoyez l’e-mail après avoir défini le nom de l’expéditeur.
Vérifiez que l’adresse e-mail est
correcte, puis saisissez-la à nouveau.
• Assurez-vous que le numéro
Le numéro de téléphone d’alias
que vous avez saisi est déjà enrede téléphone alias est correcgistré sur le gatekeeper par un
tement programmé à l’aide
autre périphérique.
du Web Image Monitor. Consultez l’aide du Web Image
Monitor.
• Contactez l’administrateur.
Vérifier s’il
n’y a pas de
problèmes réseau.
{13-11}
Impossible d’accéder au gatekee- • Utilisez votre Web Image Moper.
nitor pour vérifier que
l’adresse du gatekeeper est
correctement programmée.
Consultez l’aide du Web Image Monitor.
• Contactez l’administrateur.
Vérifier s’il
n’y a pas de
problèmes réseau.
{13-17}
L’enregistrement du nom d’utili- • Utilisez votre Web Image Mosateur est rejeté par le serveur
nitor pour vérifier que
SIP.
l’adresse du serveur SIP et le
nom d’utilisateur sont correctement programmés. Consultez l’aide du Web Image
Monitor.
• Contactez l’administrateur.
26
Lorsqu’un message apparaît
Message
Cause
Solution
Vérifier s’il
n’y a pas de
problèmes réseau.
{13-18}
Impossible d’accéder au serveur
SIP.
• Utilisez votre Web Image Monitor pour vérifier que
l’adresse du serveur SIP est
correctement programmée.
Consultez l’aide du Web Image Monitor.
• Contactez l’administrateur.
Vérifier s’il
n’y a pas de
problèmes réseau.
{14-01}
Impossible de trouver le serveur
DNS, le serveur SMTP ou le dossier pour le transfert.
• Vérifiez que l’adresse du serveur DNS IPv4 est correctement programmée à l’aide de
Web Image Monitor. Consultez l’aide du Web Image Monitor.
3
• Assurez-vous que le nom
d’hôte ou l’adresse IPv4 du
serveur SMTP est correctement programmé à l’aide de
Web Image Monitor. Consultez l’aide du Web Image Monitor.
• Vérifiez que le serveur SMTP
est correctement programmé
à l’aide de Web Image Monitor. Consultez l’aide du Web
Image Monitor.
• Vérifiez que le dossier pour le
transfert est correctement défini.
• Assurez-vous que l’ordinateur sur lequel le dossier destiné au transfert est défini
fonctionne correctement.
• Assurez-vous que le câble
LAN est correctement connecté au périphérique.
• Contactez l’administrateur.
27
Dépannage lors de l’utilisation de la Fonction Télécopieur
Message
Cause
Vérifier s’il
n’y a pas de
problèmes réseau.
{14-09}
La transmission par e-mail a été • Vérifiez que le nom d’utilisarefusée par l’authentification
teur et le mot de passe pour
SMTP, le POP avant authentifical’authentification SMTP ou le
POP avant authentification
tion SMTP ou l’authentification
de connexion de l’ordinateur sur
SMTP sont correctement prolequel le dossier destiné au transgrammés à partir du Transfert
fert est défini.
de fichier sous Paramètres
système. Voir Guide de paramétrage général Vous pouvez
également utiliser Web Image
Monitor pour confirmer. Voir
l’Aide de Web Image Monitor.
3
Solution
• Vérifiez que le nom d’utilisateur et le mot de passe pour le
Compte e-mail sont correctement programmés à partir du
Transfert de fichier sous Paramètres système. Voir Guide
de paramétrage général Vous
pouvez également utiliser
Web Image Monitor pour
confirmer. Voir l’Aide de Web
Image Monitor.
• Vérifiez que l’ID utilisateur et
le mot de passe pour l’ordinateur sur lequel le dossier pour
transfert est défini sont correctement programmés.
• Vérifiez que le dossier pour le
transfert est correctement défini.
• Assurez-vous que l’ordinateur sur lequel le dossier destiné au transfert est défini
fonctionne correctement.
• Contactez l’administrateur.
Vérifier s’il
n’y a pas de
problèmes réseau.
{14-33}
Aucune adresse e-mail de l’appa- • Vérifiez que l’adresse e-mail
reil n’est programmée.
du périphérique est correctement programmée à partir du
Transfert de fichier sous Paramètres système. Voir Guide
de paramétrage général Vous
pouvez également utiliser
Web Image Monitor pour
confirmer. Voir l’Aide de Web
Image Monitor.
• Contactez l’administrateur.
28
Lorsqu’un message apparaît
Message
Cause
Solution
Vérifier s’il
n’y a pas de
problèmes réseau.
{15-01}
Aucune adresse de serveur
• Assurez-vous que le nom
POP3/IMAP4 n’est programmée.
d’hôte ou l’adresse IPv4 du
serveur POP3/IMAP4 est correctement programmé à l’aide
de Web Image Monitor. Consultez l’aide du Web Image
Monitor.
• Contactez l’administrateur.
Vérifier s’il
n’y a pas de
problèmes réseau.
{15-02}
Impossible de se connecter au
serveur POP3/IMAP4.
• Vérifiez que le nom d’utilisateur et le mot de passe pour le
Compte e-mail sont correctement programmés à l’aide du
Transfert de fichier sous Paramètres système. Voir Guide
de paramétrage général Vous
pouvez également utiliser
Web Image Monitor pour
confirmer. Voir l’Aide de Web
Image Monitor.
3
• Contactez l’administrateur.
Vérifier s’il
n’y a pas de
problèmes réseau.
{15-03}
Aucune adresse e-mail de l’appa- • Vérifiez que l’adresse e-mail
reil n’est programmée.
du périphérique est correctement programmée à l’aide du
Transfert de fichier sous Paramètres système. Voir Guide
de paramétrage général Vous
pouvez également utiliser
Web Image Monitor pour
confirmer. Voir l’Aide de Web
Image Monitor.
29
Dépannage lors de l’utilisation de la Fonction Télécopieur
Message
Cause
Solution
Vérifier s’il
n’y a pas de
problèmes réseau.
{15-11}
Impossible de trouver le serveur • Vérifiez que l’adresse du serDNS ou le serveur POP3/IMAP4.
veur DNS IPv4 est correctement programmée à l’aide de
Web Image Monitor. Consultez l’aide du Web Image Monitor.
• Vérifiez que le serveur DNS
est correctement programmé
à l’aide de Web Image Monitor. Consultez l’aide du Web
Image Monitor.
3
• Assurez-vous que le nom
d’hôte ou l’adresse IPv4 du
serveur POP3/IMAP4 est correctement programmé à l’aide
de Web Image Monitor. Consultez l’aide du Web Image
Monitor.
• Vérifiez que le serveur
POP3/IMAP4 est correctement programmé à l’aide de
Web Image Monitor. Consultez l’aide du Web Image Monitor.
• Assurez-vous que le câble
LAN est correctement connecté au périphérique.
• Contactez l’administrateur.
30
Lorsqu’un message apparaît
Message
Cause
Solution
Vérifier s’il
n’y a pas de
problèmes réseau.
{15-12}
Impossible de se connecter au
serveur POP3/IMAP4.
• Vérifiez que le nom d’utilisateur et le mot de passe pour le
Compte e-mail sont correctement programmés à partir du
Transfert de fichier sous Paramètres système. Voir Guide
de paramétrage général Vous
pouvez également utiliser
Web Image Monitor pour
confirmer. Voir l’Aide de Web
Image Monitor.
3
• Vérifiez que le nom d’utilisateur et le mot de passe pour le
POP avant authentification
SMTP sont correctement programmés à partir du Transfert
de fichier sous Paramètres
système. Voir Guide de paramétrage général Vous pouvez
également utiliser Web Image
Monitor pour confirmer. Voir
l’Aide de Web Image Monitor.
• Contactez l’administrateur.
Remarque
❒ Si le message "Vérifier s’il n’y a pas de problèmes réseau." apparaît, le périphérique n’est pas correctement raccordé au réseau ou les paramètres du périphérique sont incorrects. Si vous n’avez pas besoin de connexion
réseau, vous pouvez définir le paramètre afin que ce message ne s’affiche
pas ; ainsi, la touche {Fax} ne s’allume plus. Voir Guide de paramétrage général Si vous reconnectez le périphérique au réseau, veillez à définir "Écran"
avec les Paramètres utilisateur.
❒ S’il n’y a plus de papier, "Plus de papier. Charg. pap. puis app. sur
[Sortie]." apparaît sur l’écran, vous invitant à ajouter du papier. S’il reste
du papier dans les autres magasins, vous pouvez recevoir des documents
normalement, même si le message apparaît à l’écran. Vous pouvez activer et
désactiver cette fonction à l’aide de la "Configuration des paramètres". Voir
Guide de paramétrage général
31
Dépannage lors de l’utilisation de la Fonction Télécopieur
Si vous ne parvenez pas à envoyer ou à
recevoir des fax normalement
Cette section contient des explications sur les causes probables et les solutions
possibles des différents problèmes liés à la transmission et à la réception.
❖ Transmission/Réception
Problème
Cause
Solution
La transmission et la ré- Il est possible que le câble modu- Assurez-vous que le câble moduception sont impossilaire soit débranché.
laire est correctement branché.
bles.
Voir Guide de paramétrage général
3
❖ Transmission
32
Problème
Cause
Solution
Le document apparaît
vide à la sortie.
L’original a été posé à l’envers.
Placez-le correctement. Voir Informations Copieur.
La transmission a
échoué en raison d’une
erreur de type « taille
maximale de l’e-mail ».
Si la taille de l’e-mail défini sur le
périphérique est trop importante,
le document Internet Fax ne peut
pas être envoyé.
Définissez la Taille max de l’email sur [OFF] ou définissez la
taille maximale de l’e-mail sur
une valeur supérieure. Ensuite,
renvoyez le document. Voir Guide de paramétrage général
Lorsque vous utilisez la
numérotation sans décrochage ou la numérotation manuelle,
”Réception...”
apparaît et la transmission n’est pas autorisée.
Si le périphérique ne détecte pas
le format de l’original lorsque
vous appuyez sur la touche {Départ}, il effectue une opération de
réception.
Appuyez sur [Format original:], sélectionnez la zone de numérisation, puis renvoyez le document.
Si vous utilisez fréquemment Numérotation sans décrochage ou
Numérotation manuelle, nous
vous recommandons de régler
"Recevoir des documents en appuyant sur la touche {Démarrer}
lorsque les originaux ne sont pas
réglés ” sur “Arrêt” dans Paramètres Utilisateur. Si le paramétrage
est défini sur “Arrêt”, lorsque
vous utilisez Numérotation manuelle vous ne pouvez pas recevoir de documents en appuyant
sur la touche {Démarrer}. Voir
Guide de paramétrage général
Si vous ne parvenez pas à envoyer ou à recevoir des fax normalement
Problème
Cause
Solution
Le pilote LAN-Fax ne
fonctionne pas.
Le nom d’utilisateur de connexion saisi, le mot de passe de
connexion ou la clé de cryptage
du pilote est incorrect.
Vérifiez votre nom d’utilisateur
de connexion, le mot de passe de
connexion et la clé de cryptage du
pilote, puis saisissez-les correctement. Contactez l’administrateur.
Le pilote LAN-Fax ne
fonctionne pas.
Un niveau de sécurité élevé est
défini par la fonction de sécurité
avancée.
Contactez l’administrateur.
Pour annuler un Envoi
à partir de la mémoire.
-
Si l’original est en cours de numérisation, appuyez sur la touche
{Effacement/Stop}. Voir Informations Télécopieur.
Pour annuler un Envoi
à partir de la mémoire.
-
Si l’original est en cours d’envoi
ou en attente, appuyez sur la touche {Effacement/Stop}. Voir Informations Télécopieur.
Pour annuler un Envoi
immédiat.
-
Appuyez sur la touche {Effacement/Stop}. Voir Informations Télécopieur.
Bien qu’un groupe ait
été défini pour l’élément suivant, la réception a été impossible.
Le nombre de destinataires définis dépasse le nombre maximum
qui peut être spécifié en tant que
groupe.
100 parties au maximum peuvent
être spécifiées pour un groupe.
Vérifiez si un nombre supérieur
au nombre défini est enregistré
dans le carnet d’adresses. Si un
groupe a été enregistré dans un
autre groupe, l’envoi est annulé
mais aucun message d’erreur
n’apparaît. Voir Guide de paramétrage général
Problème
Cause
Solution
Le périphérique n’a pas
imprimé les fax reçus.
Si le problème s’est produit alors
que l’indicateur de réception de
fichier était allumé, un manque
de papier est peut-être à l’origine
de l’arrêt de l’impression.
Chargez du papier dans le magasin d’alimentation. Voir Informations Télécopieur.
Le périphérique n’a pas
imprimé les fax reçus.
Quand B est allumé.
Chargez du papier dans le magasin d’alimentation. Voir P.79
“Chargement de papier”.
La réception est impossible alors que la transmission est possible.
La cartouche d’encre est épuisée.
Remplacez la cartouche d’encre.
Voir P.100 “Remplacement des
cartouches d’impression”.
Transfert, Transfert
d’expéditeur spécial,
Résultat e-mail TX,
Orientation d’e-mail reçue par SMTP.
3
❖ Réception
33
Dépannage lors de l’utilisation de la Fonction Télécopieur
❖ Impression
Problème
Cause
L’impression ne démar- Le capot du Bypass une feuille ou
re pas.
du réceptacle de sortie à une
feuille est ouvert.
Solution
Vérifiez que le capot du Bypass à
une feuille ou du réceptacle de
sortie à une feuille est correctement fermé.
L’impression ne démar- Il reste du papier dans le récepta- Retirez le papier restant dans le
re pas.
cle de sortie une feuille.
réceptacle de sortie une feuille.
3
34
L’impression est oblique.
Les guides latéraux du magasin
ne sont pas verrouillés.
Vérifiez que les guides latéraux
sont verrouillés. Reportez-vous à
P.84 “Modifier le Format papier”.
L’impression est oblique.
Le papier est alimenté de façon
oblique.
Chargez correctement le papier.
Voir P.79 “Chargement de papier”.
L’impression est oblique.
Le capot avant est ouvert.
Vérifiez que les capots droit et inférieur droit sont correctement
fermés.
Défauts fréquents d’ali- Le nombre de feuilles chargées
mentation du papier.
dépasse la capacité de l’appareil.
Charger du papier uniquement
jusqu’aux repères de limite supérieure sur les guides latéraux du
magasin papier et du Bypass.
Voir À propos de l’appareil.
Défauts fréquents d’ali- Le papier est humide.
mentation du papier.
Utilisez du papier qui a été stocké
conformément aux conditions de
température et d’humidité recommandées. Voir À propos de
l’appareil.
Défauts fréquents d’ali- Le papier est trop épais ou trop
mentation du papier.
fin.
Utilisez le papier recommandé.
Voir À propos de l’appareil.
Défauts fréquents d’ali- Le papier de copie présente des
mentation du papier.
plis ou a été plié/froissé.
Utilisez du papier adapté. Utilisez du papier qui a été stocké
conformément aux conditions de
température et d’humidité recommandées. Voir À propos de
l’appareil.
Le papier de copie se
froisse.
Vous utilisez du papier imprimé. Utilisez le papier recommandé.
Ne réutilisez pas du papier qui a
déjà été imprimé. Voir À propos
de l’appareil.
Le papier de copie se
froisse.
Le papier est humide.
Utilisez du papier qui a été stocké
dans les conditions de température et d’humidité adéquates.
Voir À propos de l’appareil.
Le papier de copie se
froisse.
Le papier est trop fin.
Utilisez le papier recommandé.
Voir À propos de l’appareil.
Si vous ne parvenez pas à envoyer ou à recevoir des fax normalement
Problème
Cause
Solution
Les image s’affichent
uniquement partiellement en couleur.
Le papier est humide.
Utilisez du papier qui a été stocké
conformément aux conditions de
température et d’humidité recommandées. Voir À propos de
l’appareil.
Des lignes de couleur
apparaissent.
La vitre d’exposition ou la vitre
du scanner est sale.
Nettoyez-les. Voir P.138 “Entretien de votre appareil”.
Des lignes blanches ap- Une buse peut présenter des dys- Imprimez le motif de test pour
paraissent.
fonctionnements.
vérifier si une buse présente des
dysfonctionnements. Effectuez
un nettoyage des têtes d’impression si nécessaire. Voir P.104 “Entretien”.
Les images imprimées
sont tachées ou irrégulières.
L’encre peut être sèche ou les buses des têtes d’impression peuvent être bouchées, empêchant
ainsi un écoulement efficace.
Si le périphérique n’a pas été utilisé pendant une longue période,
imprimez le motif de vérification
des buses et effectuez un nettoyage des têtes, si nécessaire. Voir
P.104 “Entretien”.
Les images imprimées
sont tachées ou irrégulières.
Vérifiez que le périphérique est
placé sur une surface horizontale.
Le périphérique doit être placé
sur une surface stable et de niveau.
Vérifiez l’environnement de
l’emplacement afin de sélectionner un emplacement approprié.
Voir P.133 “Emplacement de
l’appareil”.
Les images imprimées
sont tachées ou irrégulières.
Le papier est froissé, corné ou
présente des imperfections.
Aplatissez le papier s’il est courbé. Remplacez-le s’il est froissé
ou endommagé. Voir À propos
de l’appareil.
Les images imprimées
sont tachées ou irrégulières.
Le papier est trop épais, corné ou
la densité d’impression est trop
élevée.
Abaissez le levier enveloppes
pour l’impression.
L’image est floue ou
des lignes doubles apparaissent.
Les têtes d’impression sont mal
alignées.
Réglez la position des têtes d’impression. Si elles sont toujours
mal alignées, imprimez le motif
de vérification de buses, puis effectuez un nettoyage des têtes
d’impression si nécessaire. Voir
P.104 “Entretien”.
L’image est trop foncée
ou trop claire.
La date d’expiration de la cartou- Ouvrez la cartouche d’encre et
che d’encre est dépassée.
utilisez-la avant la date d’expiration.
L’image est trop foncée
ou trop claire.
Le type de papier n’est pas paramétré correctement.
3
Vérifiez si le papier chargé sur le
magasin papier, le Bypass ou le
Bypass une feuille correspond au
type de papier défini sur le panneau de contrôle. Voir À propos
de l’appareil.
35
Dépannage lors de l’utilisation de la Fonction Télécopieur
3
36
Problème
Cause
Solution
L’image est trop foncée
ou trop claire.
L’utilisation de cartouches d’impression non agréées par le fournisseur ou le remplissage de la
cartouche d’impression risque de
nuire à la qualité d’impression ou
de provoquer un dysfonctionnement.
Utilisez exclusivement les cartouches d’impression agréées par le
fournisseur.
Le texte imprimé ou les
couleurs présentent un
aspect différent de
l’image apparaissant à
l’écran.
L’encre peut être sèche ou les buses des têtes d’impression peuvent être bouchées, empêchant
ainsi un écoulement efficace.
Si l’appareil n’a pas été utilisé
pendant une longue période, imprimez le motif de vérification
des buses et effectuez un nettoyage des têtes, si nécessaire. Voir
P.104 “Entretien”.
L’arrière-plan des images reçues semble sale.
Les images du verso de
la page sont visibles.
La densité des images est trop
élevée.
Ajustez la densité de numérisation. Voir Informations Télécopieur.
Les images imprimées
ou envoyées sont tachées.
La vitre d’exposition, l’ADF ou
l’ARDF est sale.
• Nettoyez-les. Voir P.138 “Entretien de votre appareil”.
L’image reçue est trop
claire.
En cas d’utilisation de papier rugueux ou traité, les zones d’impression peuvent ne pas être
entièrement reproduites.
Utilisez uniquement le papier recommandé. Voir À propos de
l’appareil.
L’image reçue est trop
claire.
Le papier est humide.
Utilisez du papier qui a été stocké
conformément aux conditions de
température et d’humidité recommandées. Voir À propos de
l’appareil.
L’image reçue est trop
claire.
• La densité de l’image est réglée sur un paramètre trop
bas.
• Augmentez la densité de numérisation. Voir Informations
Télécopieur.
• L’original du fax transmis a
été imprimé sur un papier
trop fin.
• Demandez à l’expéditeur de
réimprimer l’original sur un
papier plus épais et de vous le
renvoyer.
• Assurez-vous que l’encre ou
le liquide de correction est sec
avant de positionner les originaux.
Si vous ne parvenez pas à envoyer ou à recevoir des fax normalement
❖ Autres
Problème
Cause
Solution
Tous les documents fax
stockés en mémoire ont
été perdus. Ces documents comprennent
ceux qui ont été stockés
par la fonction d’Envoi/Réception à partir
de la mémoire, de verrouillage de la mémoire, de réception de
substitution et de document automatique.
Au bout d’une heure environ
après la mise hors tension du périphérique, tous les fax stockés
dans la mémoire sont perdus.
Si des documents ont été perdus
pour cette raison, un rapport de
panne de courant s’imprime
automatiquement à la mise sous
tension de l’appareil. Si les fax
stockés pour Envoi à partir de la
mémoire ont été perdus, vérifiez
les destinataires et renvoyez les
documents. Si des documents fax
reçus par la mémoire, le verrouillage de la mémoire ou la réception de substitution ont été
perdus, demandez aux expéditeurs de les renvoyer. Voir P.39
“Désactivation de l’alimentation
principale / En cas de panne de
courant”.
Les fonctions suivantes
ne sont pas disponibles
: transfert, orientation
des e-mails reçus via
SMTP.
Cette fonction est désactivée par
la fonction de sécurité avancée.
3
Contactez l’administrateur.
Lorsque la mémoire est saturée
Cette section contient des explications sur les causes probables et les solutions
possibles des différents problèmes liés à la saturation de la mémoire.
Message
Cause
Capacité mémoire La mémoire est saturée.
dépassée. Envoyer les données numérisées?
Solution
Si vous appuyez sur {Quitter}, le
périphérique se remet en mode
veille et commence à transmettre
les pages stockées.
37
Dépannage lors de l’utilisation de la Fonction Télécopieur
Si un rapport d’erreur est imprimé
Un rapport d’erreur s’imprime si un document ne peut être correctement envoyé ou reçu.
Ce problème peut notamment être lié à l’appareil ou à un bruit sur la ligne téléphonique. Si une erreur se produit pendant l’envoi, renvoyez l’original.
Si une erreur se produit pendant la réception, demandez à l’expéditeur de renvoyer le document.
Remarque
❒ Si une erreur se produit fréquemment, contactez le service clientèle.
❒ La colonne « Page » indique le nombre total de pages. La colonne « Page non
envoyée » ou « Page non reçue » indique le nombre de pages qui n’ont pas été
correctement envoyées ou reçues.
❒ Vous pouvez afficher une destination avec les Paramètres Utilisateur. Voir
Guide de paramétrage.
❒ Vous pouvez afficher un nom d’expéditeur avec les Paramètres Utilisateur.
Voir Guide de paramétrage général.
3
38
Désactivation de l’alimentation principale / En cas de panne de courant
Désactivation de l’alimentation principale /
En cas de panne de courant
Cette section décrit l’état de l’appareil en cas de désactivation de l’alimentation
ou de panne de courant.
R ATTENTION :
• Pour débrancher le cordon d’alimentation de la prise murale, saisissez la
prise (et non le câble).
3
Important
❒ Ne mettez pas l’appareil hors tension lorsque le voyant d’alimentation est allumé ou clignote. Si vous le faites, le disque dur et la mémoire risquent d’être
endommagés et un dysfonctionnement pourrait se produire.
❒ Arrêtez l’appareil à l’aide du commutateur d’alimentation principal avant de
débrancher la prise. Si vous débranchez la prise alors que l’appareil n’a pas
été désactivé, le disque dur et la mémoire risquent d’être endommagés et une
défaillance pourrait se produire.
❒ Assurez-vous que l’indication 100 % apparaît sur l’écran avant de débrancher
le périphérique. Si une valeur inférieure est indiquée, certaines données sont
actuellement présentes dans la mémoire.
❒ Juste après une panne de courant, la batterie interne doit être suffisamment
rechargée pour prévenir toute perte de données future. Laissez le périphérique branché et sous tension pendant environ 24 heures après la panne de courant.
Même si le périphérique est hors tension, le contenu de la mémoire du périphérique (par exemple, les numéros programmés) ne sera pas perdu. Toutefois, en
cas de coupure de l’alimentation pendant environ une heure, soit parce que l’interrupteur d’alimentation principal a été actionné, soit en raison d’une coupure
de courant, soit parce que le câble d’alimentation est débranché, le contenu de la
mémoire du télécopieur est perdu. Les éléments perdus comprennent les éventuels fax stockés en mémoire à l’aide de l’envoi/réception à partir de la mémoire, du document auto, de la réception confidentielle, du verrouillage de la
mémoire ou de la réception de substitution.
Si un fichier a été supprimé de la mémoire, un rapport de panne de courant est
automatiquement imprimé dès que l’alimentation est rétablie.
Ce rapport peut être utilisé pour identifier les fichiers perdus. Si un document
stocké pour un envoi à partir de la mémoire a été perdu, renvoyez-le. Si un document reçu par la réception depuis la mémoire ou la réception de substitution
a été perdu, demandez à l’expéditeur de le renvoyer.
39
Dépannage lors de l’utilisation de la Fonction Télécopieur
Lorsque une erreur se produit durant
l’utilisation de la fonction Internet Fax
Cette section contient des explications sur les rapports envoyés par le périphérique en cas d’erreur de la fonction Internet Fax.
Notification d’erreur d’envoi
Le périphérique envoie la notification d’erreur d’envoi à l’expéditeur lorsqu’il
ne parvient pas à recevoir correctement un e-mail particulier. Une copie de cette
notification est également envoyée à l’adresse e-mail de l’administrateur lorsque
celle-ci est définie.
3
Remarque
❒ Vous pouvez sélectionner envoyer Notification de message d’erreur avec Paramètres Utilisateur. Voir Guide de paramétrage général.
❒ Si la notification d’erreur d’envoi ne peut être envoyée, le rapport d’erreur (email) est imprimé par l’appareil.
❒ Si une erreur se produit lors de la réception d’un e-mail via SMTP, le serveur
SMTP envoie un e-mail d’erreur à l’expéditeur du document.
Rapport d’erreur (e-mail)
Le rapport d’erreur (e-mail) est imprimé par le périphérique lorsqu’il ne parvient pas à envoyer une Notification d’erreur d’envoi.
E-mail d’erreur généré par le serveur
Le serveur émetteur envoie cette e-mail d’erreur à l’expéditeur de l’e-mail qui ne
peut pas être transmis correctement (pour des raisons telles que l’indication
d’une adresse e-mail incorrecte).
Remarque
❒ Une fois qu’un e-mail d’erreur généré par le serveur est imprimé, la première
page du document envoyé est imprimée.
40
4. Dépannage lors de l’utilisation
de la fonction Imprimante
Ce chapitre décrit les causes probables et les solutions possibles en cas de problème avec la fonction imprimante.
Lorsqu’un message apparaît pendant
l’installation du pilote d’impression
Cette section décrit la procédure à suivre si un message apparaît pendant l’installation du pilote d’impression.
Le message numéro 58 ou 34 indique que le pilote d’impression ne peut pas être
installé à l’aide de l’exécution automatique. Installez le pilote d’impression à
l’aide des fonctions [Ajout d’imprimante] ou [Installation d’imprimante].
Windows 95/98/Me, Windows 2000, Windows NT 4.0
Cette section décrit la procédure sous Windows 95/98/Me, Windows 2000 et
Windows NT 4.0.
A Dans le menu [Départ], pointez sur [Paramètres], puis cliquez sur [Imprimantes].
B Double-cliquez sur l’icône Ajout d’imprimante.
C Suivez les instructions de l’Assistant d’ajout d’imprimante.
Si le pilote d’impression se trouve sur un CD-ROM, l’emplacement du pilote
d’impression RPCS est soit\DRIVERS\RPCS\WIN9X_ME, \DRIVERS\RPCS\WIN2K_XP, soit \DRIVERS\RPCS\NT4. Si l’installateur démarre, cliquez sur [Annuler] pour l’arrêter.
Windows XP Professionnel, Windows Server 2003
Cette section décrit la procédure à suivre sous Windows XP Professionnel et
Windows Server 2003.
A Dans le menu [Départ] cliquez sur [Imprimantes et Télécopieurs].
B Cliquez sur [Ajouter une imprimante].
C Suivez les instructions de l’Assistant d’ajout d’imprimante.
Si le pilote d’impression se trouve sur un CD-ROM, l’emplacement du pilote
d’impression RPCS est \DRIVERS\RPCS\WIN2K_XP. Si l’assistant d’installation démarre, cliquez sur [Annuler] pour l’arrêter.
41
Dépannage lors de l’utilisation de la fonction Imprimante
Windows XP Édition Familiale
Cette section décrit la procédure sous Windows XP Édition Familiale.
A Dans le menu [Départ] cliquez sur [Imprimantes et Télécopieurs].
B Cliquez sur [Ajouter une imprimante].
C Suivez les instructions de l’Assistant d’ajout d’imprimante.
Si le pilote d’impression se trouve sur un CD-ROM, l’emplacement du pilote
d’impression RPCS est \DRIVERS\RPCS\WIN2K_XP. Si l’assistant d’installation démarre, cliquez sur [Annuler] pour l’arrêter.
4
42
Lorsqu’un message apparaît
Lorsqu’un message apparaît
Cette section décrit les principaux messages qui apparaissent sur l’écran LCD. Si
un message non décrit ici apparaît, suivez ses instructions.
Référence
Avant de couper l’alimentation principale, consultez la notice de l’appareil.
Message d’état
Cette section décrit les messages d’état de l’appareil.
Message
Problème
Prêt
Il s’agit du message par défaut indiquant que l’appareil
est prêt. L’appareil est prêt à être utilisé. Aucune action
n’est requise.
Impression...
L’appareil est en cours d’impression. Veuillez patienter
un instant.
Attente...
L’appareil attend les données suivantes à imprimer.
Veuillez patienter un instant.
Offline
L’appareil est hors ligne. Pour lancer l’impression, mettez l’appareil en ligne en appuyant sur la touche {En Ligne}.
Patienter, S.V.P.
Ce message peut apparaître pendant quelques secondes.
Il signifie que l’appareil est en cours d’initialisation, de
remplissage d’encre ou d’opération de maintenance.
Veuillez patienter un instant.
Réinit. Travail...
L’appareil réinitialise le travail d’impression. Attendez
que “Prêt” apparaisse sur le panneau d’affichage.
Modif. paramètres...
L’appareil est en cours de modification des paramètres.
Veuillez patienter un instant.
Mode Hexadécimal
En mode Hexadécimal, l’appareil reçoit les données au
format hexadécimal. Déconnectez l’appareil après l’impression, puis remettez-le sous tension.
4
43
Dépannage lors de l’utilisation de la fonction Imprimante
Messages d’alerte
Cette section décrit les messages d’alerte de l’appareil.
Message
Cause
Solution
Erreur option
RAM
La RAM a rencontré un problème.
Remplacez la RAM.
Échec connex.:IEEE802.11
b / Pb:carte
IEEE802.11b /
Pb:carte
IEEE802.11b
• L’unité d’interface IEEE
802.11b n’était pas insérée
lorsque l’appareil a été mis
sous tension, ou a été retiré
après la mise sous tension de
l’appareil.
Mettez l’appareil hors tension et
vérifiez que l’unité d’interface
IEEE 802.11b est correctement insérée. Remettez ensuite l’appareil
sous tension. Si ce message apparaît de nouveau, appelez le SAV.
• Les paramètres ne sont pas
mis à jour bien que l’unité soit
détectée, ou des erreurs sont
détectées lors de l’accès à
l’unité.
4
Problème : carte
IEEE1394
La carte IEEE 1394 a peut-être
rencontré une erreur.
Pb fct° avec
disque dur.
Le disque dur a rencontré une er- Mettez hors tension puis sous
reur.
tension à nouveau. Si ce message
apparaît de nouveau, appelez le
service des ventes ou le SAV.
Erreur USB
L’interface USB a rencontré une
erreur.
Mettez hors tension puis sous
tension à nouveau. Si ce message
apparaît de nouveau, appelez le
service des ventes ou le SAV.
Erreur carte
Ethernet
La carte Ethernet a rencontré une
erreur.
Mettez hors tension puis sous
tension à nouveau. Si ce message
apparaît de nouveau, appelez le
service des ventes ou le SAV.
L’utilisation de cette fonction est
Privilèges requis pour utili- restreinte.
ser cette
fonction.
Échec de
l'authentification.
44
Mettez hors tension puis sous
tension à nouveau. Si ce message
apparaît de nouveau, appelez le
service des ventes ou le SAV.
Contactez l’administrateur.
• Le nom d’utilisateur ou le mot
de passe saisi est incorrect.
• Vérifiez votre nom d’utilisateur et votre mot de passe.
• L’appareil ne peut pas procéder à l’authentification pour
le moment.
• Contactez l’administrateur.
Lorsqu’un message apparaît
Message
Cause
Solution
Erreur interface
parallèle
La carte d’interface parallèle a
rencontré une erreur.
Éteignez le commutateur d’alimentation principal, puis rallumez-le. Si ce message apparaît de
nouveau, appelez le service des
ventes ou le SAV.
Erreur système
fichier.
Le système de fichiers a rencontré
une erreur.
Vérifiez si le fichier PDF sélectionné a été corrompu.
Erreur police
imprimante.
Les paramètres de police ont ren- Contactez votre service clientèle.
contré une erreur.
Impression du journal des erreurs
4
Si les fichiers n’ont pas pu être stockés en raison d’erreurs d’impression, identifiez la cause des erreurs en imprimant le journal des erreurs.
A Appuyez sur la touche {Outils utilisateur/Compteur}.
AME001S
B Sélectionnez [Fonction Imprimante] en utilisant {U} ou {T}, puis appuyez sur
la touche {OK}.
C Sélectionnez [Imprimer Liste/Test] en utilisant {U} ou {T}, puis appuyez sur
la touche {OK}.
45
Dépannage lors de l’utilisation de la fonction Imprimante
D Sélectionnez [Journal des erreurs] en utilisant {U} ou {T}, puis appuyez sur
la touche {OK}.
Un journal des erreurs s’imprime.
Remarque
❒ Les 30 erreurs les plus récentes sont conservées dans le journal des erreurs.
Si une nouvelle erreur est ajoutée alors que 30 erreurs sont déjà stockées,
l’erreur la plus ancienne est supprimée. Toutefois, si l’erreur la plus récente correspond aux travaux d’impression Impression d’épreuve, Impression sécurisée ou Impression stockée, elle ne sera pas supprimée. L’erreur
est stockée séparément jusqu’à ce que le nombre de ces erreurs atteigne 30.
Vous pouvez vérifier l’un de ces travaux d’impression pour obtenir des informations relatives au journal des erreurs.
4
❒ Si l’appareil est hors tension, le journal est supprimé.
46
Lorsque vous ne parvenez pas à imprimer
Lorsque vous ne parvenez pas à imprimer
Utilisez les procédures suivantes si l’impression ne démarre pas, même après
avoir utilisé [Impr.].
Problème
Cause
L’impression ne démar- Le capot du Bypass une feuille ou
re pas.
du réceptacle de sortie une feuille
est ouvert.
Solution
Vérifiez que le capot du Bypass
une feuille ou du réceptacle de
sortie une feuille est correctement
fermé.
L’impression ne démar- Il reste du papier dans le récepta- Retirez le papier restant dans le
re pas.
cle de sortie une feuille.
réceptacle de sortie une feuille.
L’impression ne démar- L’appareil est hors tension.
re pas.
Vérifiez que le cordon d’alimentation est correctement relié à la
prise murale et à l’appareil. Mettez l’appareil sous tension.
L’impression ne démar- L’appareil est « hors ligne ».
re pas.
Appuyez sur la touche {En Ligne}.
L’impression ne démar- La cause s’affiche sur l’écran LCD
re pas.
du panneau de commande.
Vérifiez le message d’erreur ou
l’état d’avertissement sur l’écran
LCD et prenez la mesure adéquate. Voir P.43 “Lorsqu’un message
apparaît”.
4
L’impression ne démar- Le câble d’interface a été connecté Connectez le câble d’interface
re pas.
après la mise sous tension de
avant de mettre l’appareil sous
l’appareil.
tension.
L’impression ne démar- Le câble d’interface n’est pas cor- Connectez bien le câble d’interfare pas.
rectement branché.
ce. S’il est équipé d’un dispositif
de fixation, assurez-vous qu’il
soit aussi installé correctement.
Voir Guide de paramétrage général
L’impression ne démar- Vous n’utilisez pas le câble d’inre pas.
terface approprié.
Le type de câble d’interface à utiliser dépend de l’ordinateur.
Veillez à utiliser le câble approprié. Si le câble est endommagé
ou usé, remplacez-le. Voir Guide
de paramétrage général
47
Dépannage lors de l’utilisation de la fonction Imprimante
Problème
Cause
Solution
L’impression ne démar- Si vous utilisez un réseau LAN
re pas.
sans fil étendu, les problèmes
d’impression peuvent résulter
d’une faiblesse du signal radio.
Pour vérifier l’état du signal, appuyez sur la touche {Compteur/Outils utilisateur}, puis
appuyez sur [Paramètres système]
sur le panneau d’affichage. Sous
l’onglet [Para. interface], sélectionnez [IEEE 802.11b], puis appuyez
sur [Signal LAN sans fil]. Si la qualité du signal est médiocre, placez
l’appareil à un endroit où les ondes radio peuvent passer ou déplacez les objets susceptibles de
provoquer des interférences.
(Vous ne pouvez vérifier l’état du
signal que lorsque vous utilisez
un réseau LAN sans fil en mode
infrastructure).
L’impression ne démar- Si l’appareil fonctionne dans un
re pas.
réseau LAN sans fil étendu, les
paramètres SSID sont incorrects.
Sur le panneau d’affichage de
l’appareil, vérifiez que le SSID est
correctement défini. Voir Guide
de paramétrage général
L’impression ne démar- Si l’appareil fonctionne dans un
re pas.
réseau LAN sans fil étendu, il est
possible que l’adresse MAC du
destinataire empêche la communication avec le point d’accès.
Vérifiez les paramètres du point
d’accès en mode infrastructure.
Selon le point d’accès, l’accès des
clients peut être limité par
l’adresse MAC.
4
Assurez-vous également qu’il
n’existe pas de problème de
transmission entre le point d’accès et les clients connectés, ou entre le point d’accès et les clients
sans fil.
48
L’impression ne démar- Le réseau LAN sans fil étendu n’a
re pas.
pas démarré.
Vérifiez que le voyant orange est
allumé et que le voyant vert est
allumé ou clignote pendant la
transmission.
L’impression ne démar- Le chiffrement avancé a été défini
re pas.
à l’aide de la fonction de sécurité
avancée.
Vérifiez les paramètres de sécurité avancée avec l’administrateur.
L’impression ne démar- Le nom d’utilisateur saisi, le mot
re pas.
de passe ou la clé de chiffrement
du pilote n’est pas valide.
Vérifiez que le nom d’utilisateur
de connexion, le mot de passe de
connexion ou la clé de chiffrement du pilote est correct.
Lorsque vous ne parvenez pas à imprimer
Problème
Cause
Solution
Le voyant d’entrée de
données ne clignote pas
ou ne s’allume pas.
Si le voyant d’entrée de données
est éteint ou s’il ne clignote pas
même après l’exécution de [Impr.], l’appareil n’a pas reçu les
données.
• Si l’appareil est connecté à un
ordinateur via un câble, vérifiez si les paramètres du port
d’impression de l’ordinateur
sont corrects. Pour connaître
les modalités de contrôle du
port d’impression, voir Informations Imprimante.
• S’il est mis en réseau avec un
ordinateur, contactez l’administrateur.
Le voyant d’état de
La cause s’affiche sur l’écran LCD
l’imprimante est rouge. du panneau de commande.
Vérifiez le message d’erreur sur
le panneau d’affichage et prenez
les mesures qui s’imposent. Voir
P.43 “Lorsqu’un message apparaît”.
Mise à jour de la liste de
destinations Sélectionnez à nouveau la/les
destination(s) ou le
nom de l’expéditeur ultérieurement.
La liste des destinations est mise
à jour à partir du réseau à l’aide
de SmartDeviceMonitor for Admin.
Attendez jusqu’à ce que le message disparaisse. Ne mettez pas
l’alimentation hors tension tant
que ce message s’affiche. Selon le
nombre de destinations à mettre
à jour, il peut s’écouler un certain
laps de temps avant que vous ne
puissiez poursuivre l’opération.
Les opérations sont impossibles
tant que ce message reste affiché.
[Imprimer Liste/Test] est
désactivé.
Une erreur mécanique a pu se
produire.
Contactez votre service clientèle.
Voir Guide de paramétrage général
L’impression ne démar- Le mode Communication n’est
re pas si vous utilisez
pas défini correctement.
un réseau local LAN
sans fil étendu in mode
Ad-hoc.
4
Éteignez l’appareil, puis rallumez-le. Voir À propos de l’appareil.
Ou, modifiez les paramètres pour
[Paramètres système], [Para. interface] et [Réseau]. Voir Guide de paramétrage général
Si l’impression ne démarre pas, contactez le SAV.
49
Dépannage lors de l’utilisation de la fonction Imprimante
❖ Lorsque l’appareil est connecté à l’ordinateur à l’aide du câble d’interface
La section suivante contient des informations sur le contrôle du port d’impression lorsque le voyant d’entrée de données ne s’allume pas ou ne clignote
pas.
Vérifiez si le port d’impression est correctement paramétré. S’il est connecté
à l’aide d’une interface parallèle, connectez-le à LPT1 ou LPT2.
Pour Windows 95/98/Me
A Cliquez sur le bouton [Démarrer], pointez sur [Paramètres], puis cliquez sur
[Imprimantes].
B Cliquez sur l’icône de l’appareil. Dans le menu [Fichier], cliquez sur [Propriétés].
C Cliquez sur l’onglet [Détails].
D Dans la liste [Impressions sur le port suivant :], confirmez que le port sélectionné est correct.
Pour Windows 2000 ou Windows NT 4.0
A Cliquez sur le bouton [Démarrer], pointez sur [Paramètres], puis cliquez sur
[Imprimantes].
B Cliquez sur l’icône de l’appareil. Dans le menu [Fichier], cliquez sur [Propriétés].
C Cliquez sur l’onglet [Ports].
D Dans la liste [Impressions sur le/les port(s) suivant(s) :], confirmez que le port
sélectionné est correct.
Windows XP
A Cliquez sur le bouton [Démarrer], puis cliquez sur [Imprimantes et télécopieurs].
B Cliquez sur l’icône de l’appareil. Dans le menu [Fichier], cliquez sur [Propriétés].
C Cliquez sur l’onglet [Ports].
D Dans la liste [Impressions sur le/les port(s) suivant(s) :], confirmez que le port
sélectionné est correct.
Windows Server 2003
A Cliquez sur le bouton [Démarrer], pointez sur [Paramètres], puis cliquez sur
[Imprimantes].
B Cliquez sur l’icône de l’appareil. Dans le menu [Fichier], cliquez sur [Propriétés].
C Cliquez sur l’onglet [Ports].
D Dans la liste [Impressions sur le/les port(s) suivant(s) :], confirmez que le port
sélectionné est correct.
4
50
Autres problèmes d’impression
Autres problèmes d’impression
Cette section contient des informations sur les causes probables et les solutions
possibles aux problèmes qui peuvent se produire lors d’une impression à partir
d’un ordinateur.
Problème
Cause
Solution
L’impression de
la page toute entière est altérée.
Le papier est humide.
Utilisez du papier qui a été stocké conformément aux
conditions de température et d’humidité recommandées. Voir À propos de l’appareil.
L’impression de
la page toute entière est altérée.
Le papier n’est
pas approprié.
Utilisez le papier recommandé. (L’impression sur du papier brut ou traité peut entraîner une image d’impression pâle.) Voir À propos de l’appareil.
L’impression de
la page toute entière est altérée.
Sur le pilote
Voir l’Aide du pilote d’imprimante.
d’imprimante,
sous [Qualité d'impression], [Level
Color] est vérifié.
Les images imprimées sont tachées ou
irrégulières.
Les paramètres
pour papier
épais n’ont pas
été effectués lors
de l’impression
sur du papier
épais dans le Bypass.
• PCL 5c/6 et PostScript 3
Sélectionnez [Epais] dans la liste [Type :] sur l’onglet
[Papier].
Les images imprimées sont tachées ou
irrégulières.
• Les têtes
d’impression
peuvent
rayer du papier trop
épais ou trop
fin, entraînant des taches d’encre.
Utilisez du papier agréé par le fournisseur. Voir Contactez le SAV.
4
• RPCS
Sélectionnez [Epais] dans la liste [Type papier:] sur
l’onglet [Paramètres d'impression].
• L’impression
sur du papier
brut ou traité
peut entraîner
une image
d’impression
pâle.
Les images imprimées sont tachées ou
irrégulières.
Le papier est humide.
Utilisez du papier qui a été stocké conformément aux
conditions de température et d’humidité recommandées. Voir À propos de l’appareil.
51
Dépannage lors de l’utilisation de la fonction Imprimante
Problème
Cause
Solution
Les images imprimées sont tachées ou
irrégulières.
Le levier enveloppes n’est pas
paramétré correctement.
Paramétrez correctement le levier en fonction du type de
papier que vous avez chargé. En cas d’impression sur
enveloppes, abaissez le levier enveloppes. Si les images
imprimées sont floues même lors d’impressions sur du
papier autre que du papier à enveloppes, abaissez le levier enveloppes. Voir Informations Copieur.
Les images imprimées sont tachées ou
irrégulières.
L’encre peut être
sèche ou les buses des têtes
d’impression
peuvent être
bouchées, empêchant ainsi un
écoulement efficace.
Si l’appareil n’a pas été utilisé pendant une longue période, imprimez le motif de vérification des buses et effectuez, si nécessaire, un nettoyage des têtes
d’impression. Voir P.104 “Entretien”.
Les images imprimées sont tachées ou
irrégulières.
L’encre imprimée n’est pas sèche.
Ne pas toucher la surface imprimée immédiatement
après une impression. Les transparents pour rétroprojecteur et le papier glacé nécessitent un temps de séchage particulièrement long. Retirer un à un les feuilles du
magasin de l’unité principale en veillant à ne pas toucher les parties imprimées, puis laissez sécher les feuilles
complètement. Voir À propos de l’appareil.
Les images imprimées sont tachées ou
irrégulières.
Vérifiez que l’ap- Les conditions ambiantes doivent être soigneusement
pareil est placé
observées afin de choisir un emplacement adéquat. Voir
sur une surface
P.133 “Emplacement de l’appareil”.
horizontale.
L’appareil doit
être placé sur
une surface stable et de niveau.
Les images imprimées sont tachées ou
irrégulières.
Le papier est
froissé, corné ou
présente des imperfections.
Les images imprimées sont tachées ou
irrégulières.
Le papier est trop Abaissez le levier enveloppes pour l’impression.
épais, corné ou la
densité d’impression est trop
élevée.
L’image est floue
ou des lignes
doubles apparaissent.
Les têtes d’impression sont
mal alignées.
L’image est trop
foncée ou trop
claire.
La date d’expira- Ouvrez la cartouche d’encre et utilisez-la avant la date
tion de la cartou- d’expiration.
che d’encre est
dépassée.
4
52
Aplanissez les plis du papier ou remplacez-le. Voir À
propos de l’appareil.
Réglez la positions des têtes d’impression. Si elles sont
toujours mal alignées, imprimez le motif de vérification
des buses, puis effectuez, si nécessaire, un nettoyage des
têtes d’impression. Voir P.104 “Entretien”.
Autres problèmes d’impression
Problème
Cause
Solution
L’image est trop
foncée ou trop
claire.
Le type de papier
n’est pas paramétré correctement.
Vérifiez si le papier chargé dans le magasin papier, le
Bypass ou le Bypass une feuille correspond au type de
papier défini sur le panneau de commande. Voir À propos de l’appareil.
L’image est trop
foncée ou trop
claire.
Le papier est
chargé avec le
verso vers le
haut.
Avant d’imprimer sur un papier spécial, vérifiez soigneusement sa surface. Imprimer sur des surfaces non
prévues pour l’impression réduit la qualité d’impression et peut endommager les composants internes de
l’appareil. Voir À propos de l’appareil.
L’image est sale Les têtes d’imVérifiez le papier disponible. Voir À propos de l’appaou l’encre a bavé. pression peuvent reil.
rayer du papier
trop épais ou
trop fin, entraînant des taches
d’encre.
4
L’image est sale L’orientation du L’alimentation bord court n’est pas possible avec certains types de papier. Vérifiez l’orientation du papier
ou l’encre a bavé. papier chargé
n’est pas correcte. chargé. Voir À propos de l’appareil.
L’image est sale L’utilisation de
Utilisez les cartouches du fabricant. Contactez votre service clientèle.
ou l’encre a bavé. cartouches non
agréées et d’encre de recharge
de cartouche
peut entraîner
une déperdition
de qualité d’impression ainsi
que d’autres problèmes.
L’image est sale La copie
Nous recommandons les copies recto si les images d’imou l’encre a bavé. Recto/Verso
pression sont de grande taille, monochromes ou à forte
d’images de
consommation d’encre.
grande taille,
d’images monochromes ou à forte consommation
d’encre peut entraîner un écoulement d’encre
dans l’unité principale ou sur le
rouleau de sortie
du papier.
Le résultat de
l’impression diffère de l’affichage.
Un système d’ex- Vérifiez que l’application prend en charge le pilote de
ploitation autre
l’imprimante.
que Windows est
utilisé.
53
Dépannage lors de l’utilisation de la fonction Imprimante
4
54
Problème
Cause
Solution
Le résultat de
l’impression diffère de l’affichage.
L’imprimante
n’est pas sélectionnée pour
l’impression.
Utilisez le pilote d’impression de l’appareil et vérifiez
que l’appareil est l’imprimante désignée. Voir Informations Imprimante.
Le résultat de
l’impression diffère de l’affichage.
La transmission
des données a
échoué ou a été
annulée pendant
l’impression.
Vérifiez s’il reste des données d’échec ou des données
annulées. Voir Informations Imprimante.
Les caractères et
les couleurs diffèrent de l’affichage.
Les paramètres
de couleur n’ont
pas été définis
correctement.
L’affichage utilise une méthode d’affichage des couleurs
différente de l’imprimante. Utilisez la fonction Encres
nuancées pour ajuster les couleurs.
Les caractères et
les couleurs diffèrent de l’affichage.
L’encre peut être
sèche ou les buses des têtes
d’impression
peuvent être
bouchées, empêchant ainsi un
écoulement efficace.
Si l’appareil n’a pas été utilisé pendant une longue période, imprimez le motif de vérification des buses et effectuez, si nécessaire, un nettoyage des têtes. Voir P.104
“Entretien”.
Les caractères et
les couleurs diffèrent de l’affichage.
La couleur d’impression n’est
pas paramétrée
correctement.
Vérifiez les paramètres de couleur de l’application et du
pilote d’impression. Voir l’Aide du pilote d’impression.
Les caractères et
les couleurs diffèrent de l’affichage.
La résolution
d’impression
n’est pas telle
que nécessaire.
Vérifiez les paramètres de résolution effectués sur l’onglet du pilote d’imprimante [Qualité d'impression]. Voir
l’Aide du pilote d’imprimante.
Les caractères et
les couleurs diffèrent de l’affichage.
La densité d’impression est trop
élevée.
Réglez la densité de l’image. Voir l’Aide du pilote d’impression.
Les caractères et
les couleurs diffèrent de l’affichage.
Le papier chargé
n’est pas approprié.
L’impression sur du papier recommandé produit une
meilleure résolution. Voir À propos de l’appareil.
L’encre de l’image coule lorsqu’elle est
frottée.
Si vous utilisez
un papier épais,
[Type papier] n’est
peut-être pas défini sur [Epais].
Sur l’onglet du pilote d’impression [Configuration], définissez [Type papier] to [Epais]. Voir l’Aide du pilote d’imprimante.
Autres problèmes d’impression
Problème
Cause
Solution
Le papier n’est
pas alimenté à
partir du magasin sélectionné.
Si vous utilisez
Sélectionnez le magasin papier désiré à l’aide du pilote
un système d’ex- d’impression. Voir l’Aide du pilote d’imprimante.
ploitation Windows, les
paramètres du
pilote d’impression annulent
ceux définis à
l’aide du panneau d’affichage.
Certains types de
données, telles
que des données
graphiques ou
des données de
certaines applications, ne s’impriment pas.
Le pilote d’impression n’est
pas paramétré
correctement.
• Sur l’onglet [Détails...], pour le groupe [Priorité impression en fonction du papier sélectionné], sélectionnez
[Qualité], puis imprimez.
• Sur l’onglet [Divers], sélectionnez [Spouler les données
en format EMF].
4
• Dans la boîte de dialogue [Modifier paramètres utilisateur], sur l’onglet [Divers], sélectionnez [Imprimer comme bitmap].
Voir l’Aide du pilote d’imprimante.
Certains caractères ne sont pas
imprimés ou apparaissent de façon étrange.
Le pilote d’impression n’est
pas paramétré
correctement.
• Dans la boîte de dialogue [Modifier paramètres utilisateur], sur l’onglet [Divers], sélectionnez [Changer méthode pour extraire polices TrueType].
• Sur l’onglet [Divers], sélectionnez [Spouler les données
en format EMF].
• Dans la boîte de dialogue [Modifier paramètres utilisateur], sur l’onglet [Divers], sélectionnez [Imprimer comme bitmap].
Voir l’Aide du pilote d’imprimante.
Certains caractères ne sont pas
imprimés ou apparaissent de façon pâle.
Le pilote d’impression n’est
pas paramétré
correctement.
• Sur l’onglet [Qualité d'impression], pour le groupe
[Priorité impression en fonction du papier sélectionné], sélectionnez [Qualité], puis imprimez.
Vitesse d’impression ou la vitesse
de restitution de
l’application est
lente.
Le pilote d’impression n’est
pas paramétré
correctement.
• Sur l’onglet [Qualité d'impression], pour le groupe
[Priorité impression en fonction du papier sélectionné], sélectionnez [Rapide].
Voir l’Aide du pilote d’imprimante.
• Sur l’onglet [Divers], sélectionnez [Spouler les données
en format EMF].
Voir l’Aide du pilote d’imprimante.
Quittez toutes les autres applications.
L’impression
s’achève à miparcours.
Une erreur a pu
se produire.
Vérifiez le panneau de commande de l’appareil pour
voir si une erreur s’est produite.
La position de
l’image diffère
de l’affichage.
La mise en page
n’est pas paramétrée correctement.
Vérifiez les paramètres de mise en page effectués à l’aide
de l’application. Voir l’Aide de l’application.
55
Dépannage lors de l’utilisation de la fonction Imprimante
4
56
Problème
Cause
Solution
La position de
l’image diffère
de l’affichage.
La mise en page
n’est pas paramétrée correctement.
Vérifiez que le format du papier chargé correspond à celui qui a été défini dans la boîte de dialogue du pilote
d’impression [Format papier impress.:]. Voir l’Aide du pilote d’impression.
La position de
l’image diffère
de l’affichage.
Le levier enveloppes n’est pas
réglé correctement.
Positionnez le levier en fonction du type de papier. Voir
Informations Copieur.
La position de
l’image diffère
de l’affichage.
Les têtes d’impression sont
mal alignées.
Réglez les positions des têtes d’impression. Si elles sont
toujours mal alignées, imprimez le motif de vérification
de buses, puis effectuez un nettoyage des têtes d’impression si nécessaire. Voir P.104 “Entretien”.
La position de
l’image diffère
de l’affichage.
La position de
l’impression n’a
pas été ajustée.
Ajustez la position de l’impression en fonction du magasin papier. Imprimez le motif de test et réglez la position
de l’impression en conséquence. Voir P.104 “Entretien”
La position
d’image est déplacée.
L’alimentation
Imprimez le motif de test pour régler l’alimentation papapier n’a pas été pier. Voir P.104 “Entretien”.
réglée correctement.
L’image imprimée diffère de
l’image sur
l’écran de l’ordinateur.
Avec certaines
Dans l’application, modifiez la mise en page, la taille des
fonctions, telles
caractères et les paramètres des caractères.
que l’agrandissement et la réduction, la mise en
page de l’image
peut différer de
celle affichée sur
l’écran de l’ordinateur.
L’image imprimée diffère de
l’image sur
l’écran de l’ordinateur.
Vous avez peutêtre sélectionné
le remplacement
de la police
TrueType par
des polices de
l’appareil pendant l’impression.
Pour imprimer une image identique à celle de l’écran de
l’ordinateur, paramétrez l’impression des polices
TrueType comme une image. Voir l’Aide du pilote d’imprimante.
L’impression est
oblique.
Les guides latéraux du magasin
ne sont pas verrouillés.
Vérifiez que les guides latéraux sont verrouillés. Reportez-vous à P.84 “Modifier le Format papier”.
L’impression est
oblique.
Le papier est alimenté de façon
oblique.
Chargez correctement le papier. Voir P.79 “Chargement
de papier”.
L’impression est
oblique.
Le capot avant
est ouvert.
Vérifiez que les capots droit et inférieur droit sont correctement fermés.
Autres problèmes d’impression
Problème
Cause
Solution
Défauts fréquents d’alimentation du papier.
Le nombre de
Charger du papier uniquement jusqu’aux repères de lifeuilles chargées mite supérieure sur les guides latéraux du magasin padépasse la capa- pier et du Bypass. Voir À propos de l’appareil.
cité de l’appareil.
Défauts fréquents d’alimentation du papier.
Le papier est humide.
Défauts fréquents d’alimentation du papier.
Le papier est trop Utilisez le papier recommandé. Voir À propos de l’apépais ou trop fin. pareil.
Défauts fréquents d’alimentation du papier.
Le papier de copie présente des
plis ou a été
plié/froissé.
Défauts fréquents d’alimentation du papier.
Du papier impri- Utilisez le papier recommandé. Voir À propos de l’apmé est utilisé.
pareil.
Le papier de copie se froisse.
Le papier est humide.
Le papier de copie se froisse.
Le papier est trop Utilisez le papier recommandé. Voir À propos de l’apfin.
pareil.
Les image s’affichent uniquement
partiellement en
couleurs.
Le papier est humide.
Utilisez du papier qui a été stocké conformément aux
conditions de température et d’humidité recommandées. Voir À propos de l’appareil.
Des lignes blanches apparaissent.
Une buse peut
présenter des
dysfonctionnements.
Imprimez le motif de test pour vérifier si une buse présente des dysfonctionnements. Effectuez un nettoyage
des têtes d’impression si nécessaire. Voir P.104 “Entretien”.
Des caractères
tronqués sont
imprimés.
Le langage d’impression n’a
peut-être pas été
correctement sélectionné.
Utilisez le langage d’impression approprié.
Les images sont
imprimées dans
la mauvaise
orientation.
L’orientation
Paramétrez l’orientation de l’alimentation de l’appareil
d’alimentation
et l’orientation de l’alimentation du pilote d’impression
que vous avez sé- en conséquence. Voir l’Aide du pilote d’impression.
lectionnée et
l’orientation
d’alimentation
sélectionnée
dans l’installation d’option du
pilote d’impression peuvent différer.
Utilisez du papier qui a été stocké conformément aux
conditions de température et d’humidité recommandées. Voir À propos de l’appareil.
Utilisez le papier recommandé. Utilisez du papier qui a
été stocké conformément aux conditions de température
et d’humidité recommandées. Voir À propos de l’appareil.
4
Utilisez du papier qui a été stocké conformément aux
conditions de température et d’humidité recommandées. Voir À propos de l’appareil.
57
Dépannage lors de l’utilisation de la fonction Imprimante
4
58
Problème
Cause
Solution
Le délai entre
l’instruction de
lancement de
l’impression et
l’impression
réelle est considérable.
Le "mode Arrêt"
peut être défini.
L’appareil a besoin d’un temps de préchauffage après
avoir été en "mode Arrêt". Définissez le "mode Arrêt"
dans [Paramètres système], [Minuterie arrêt auto.].
Autres problèmes d’impression
Problème
Cause
Solution
Le délai entre
l’instruction de
lancement de
l’impression et
l’impression
réelle est considérable.
Le temps de traitement dépend
du volume de
données. Les
données à volume élevé, telles
que les documents avec de
nombreux graphiques, requièrent un temps de
traitement plus
long.
Si le voyant d’entrée de données clignote, des données
ont été reçues par l’imprimante. Attendez un instant.
Effectuer les paramétrages suivants sur le pilote d’impression peut réduire la charge de travail de l’ordinateur.
❖ PCL 5c/6
Sélectionnez la valeur la plus faible pour [Résolution]
sur l’onglet [Qualité d’impression] dans la boîte de dialogue des propriétés de l’imprimante.
❖ PostScript 3
Sélectionnez la valeur la plus faible dans [Résolution].
L’emplacement de ce paramétrage est indiqué cidessous. Si votre système d’exploitation est Windows, sélectionnez [PostScript (optimisation de la vitesse)] in [Option de Sortie PostScript ]. [Option de Sortie
PostScript] est située comme suit :
• Windows 95/98/Me
L’onglet [Qualité d’impression ] dans la boîte de dialogue de propriétés de l’imprimante.
• Windows 2000 / XP, Windows 2003 Server
[Option de Sortie PostScript ] dans [Options PostScript]
sur [Avancé...] sur l’onglet [Mise en page] dans la
boîte de dialogue des préférences d’impression.
• Windows NT 4.0
[Fichier] sur [Avancé...] sur l’onglet [Paramètres par
défaut du document ]dans la boîte de dialogue des
préférences d’impression.
• Mac OS 9.x
[Spécifications Imprimante] dans la boîte de dialogue d’impression.
• Mac OS X
[Définir 3] onglet dans [Fonctions Imprimante] dans
la boîte de dialogue d’impression.
Si vous utilisez Windows, sélectionnez [PostScript
(optimisation de vitesse)]
• Windows 95/98/Me
[Format de Sortie PostScript :] sur l’onglet [PostScript] dans la boîte de dialogue des propriétés
d’imprimante.
• Windows 2000 / XP, Windows Server 2003
[Option de Sortie PostScript ] dans [Options PostScript]
sur [Avancé...] sur l’onglet [Mise en page] dans la
boîte de dialogue des préférences d’impression.
• Windows NT 4.0
[Fichier] sur [Paramètres par défaut du document] sur
l’onglet [Avancé...] dans la boîte de dialogue des
préférences d’impression.
4
❖ RPCS
Sélectionnez la valeur la plus faible pour [Résolution]
sur l’onglet [Qualité d’impression] dans la boîte de dialogue du pilote de l’imprimante.
Sélectionnez [Rapide] pour la liste de [Type de document] sur l’onglet [Qualité d’impression ] dans la boîte
de dialogue du pilote d’imprimante.
Pour activer les [Paramètres Modifier Utilisateur ...], sélectionnez la case à cocher [Paramètres utilisateur ].
Voir l’Aide du pilote d’imprimante.
59
Dépannage lors de l’utilisation de la fonction Imprimante
4
60
Problème
Cause
Solution
Les images sont
tronquées ou de
l’excès est imprimé.
Le papier utilisé
peut être plus petit que le format
du papier défini
sur l’application.
Utilisez le même format de papier que celui sélectionné
dans l’application. Si vous ne pouvez pas charger du papier au format approprié, utilisez la fonction de réduction pour réduire l’image, puis imprimez. Voir l’Aide du
pilote d’impression.
La mise en page Les zones d’imn’est pas celle at- pression diffètendue.
rent en fonction
de l’appareil utilisé. Des informations qui
peuvent tenir sur
une seule page
sur un appareil
peuvent ne pas
tenir sur une seule page d’un
autre appareil.
Réglez le [Zone d'impression:] paramétrage dans la [Configuration imprimante...] boîte de dialogue sur l’onglet [Paramètres d'impression] dans le pilote d’impression RPCS.
Voir l’Aide du pilote d’impression.
La résolution des
photographies
est mauvaise.
Certaines applications impriment avec une
résolution inférieure.
Utilisez les paramètres de l’application pour définir une
résolution plus élevée.
Des traits continus s’impriment
comme des lignes de tirets.
Les motifs de tra- Effectuez les paramètres suivants avec le pilote
me ne correspon- d’impression :
dent pas.
• Modifiez le [Type de Trame:] paramétrage sur [Réglages de l'image] l’onglet dans la [Modifier para. utilis...]
boîte de dialogue, sur l’onglet [Qualité d'impression]dans le pilote d’impression RPCS. Voir l’Aide
du pilote d’impression.
Les composants
optionnels connectés à l’appareil ne sont pas
reconnus si vous
utilisez Windows 95 / 98 /
Me, Windows
2000 / XP, Windows Server 2003
et Windows NT
4.0.
La communication bidirectionnelle ne
fonctionne pas.
Installez des périphériques optionnels dans les Propriétés de l’imprimante.
Dysfonctionnement de l’impression
Recto/Verso.
L’impression
Recto/Verso ne
peut pas être effectuée avec du
papier chargé
dans le Bypass
ou le Bypass une
feuille.
Pour utiliser la fonction Recto/Verso, paramétrez l’appareil pour qu’il utilise du papier chargé dans un magasin autre que le Bypass ou le Bypass une feuille.
Voir l’Aide du pilote d’impression.
Autres problèmes d’impression
Problème
Cause
Solution
Dysfonctionnement de l’impression
Recto/Verso.
Le magasin supérieur ne peut
pas être utilisé
comme destination de sortie
dans le mode
Recto/Verso.
Définissez un autre magasin de sortie.
Dysfonctionnement de l’impression
Recto/Verso.
Vous avez char- Définissez un autre type de papier.
gé du papier
épais d’un grammage supérieur à
90g/m2.
Dysfonctionnement de l’impression
Recto/Verso.
La fonction
Modifiez le paramétrage du type de papier pour le magasin sur [ON] dans le menu Paramètres système. Voir
Recto/Verso
n’est pas possible Guide de paramétrage général
avec un magasin
pour lequel [OFF]
a été défini pour
type de papier
dans le menu Paramètres système.
L’impression
Noir & Blanc est
désactivée.
Vous avez placé L’impression Noir & Blanc est désactivée pour les transun transparent
parents pour rétroprojecteur. Utilisez un papier diffépour rétroprojec- rent. Voir À propos de l’appareil.
teur.
Vous utilisez
Windows 95 / 98
/ Me / 2000 /
XP, Windows
Server 2003 ou
Windows NT 4.0,
l’impression
combinée ou
l’impression livret ne produit
pas l’effet escompté.
L’application ou
le pilote d’impression ne sont
pas paramétrés
correctement.
Une instruction
d’impression a
été émise à partir
de l’ordinateur
mais l’impression n’a pas démarré.
Une Authentifi- Contactez les administrateurs.
cation Utilisateur
peut avoir été définie.
4
Veillez à ce que les paramètres de l’orientation et du format du papier correspondent à ceux du pilote d’impression. Si une orientation et un format de papier différents
sont définis, sélectionnez les mêmes format et orientation.
61
Dépannage lors de l’utilisation de la fonction Imprimante
Problème
Cause
Solution
Pas de transmis- • La connexion Effectuez des vérifications en suivant la procédure
suivante :
sion si vous utilid’interface
sez une
n’a pas été ef- A Assurez-vous que le câble d’interface IEEE 1394 est
connexion d’infectuée.
bien connecté.
terface 1394.
• L’ordinateur B Redémarrez l’ordinateur. Si l’erreur se produit
n’a pas été
même après avoir exécuté l’opération précédente,
paramétré
procédez comme suit.
correctement.
C Débranchez le câble d’interface IEEE 1394 connecté à
l’ordinateur.
D Exécutez l’outil d’utilitaire pour la carte d’interface
IEEE 1394 qui est sauvegardé dans le chemin suivant
sur le CD-ROM “Printer Drivers and Utilies :
\UTILITY\1394\
(Pour plus d’informations sur l’utilisation de l’outil
utilitaire pour IEEE 1394, voir le fichier README
dans le même répertoire sur le CD-ROM.)
4
E Redémarrez l’ordinateur.
Les changements
de paramètres de
couleurs du pilote d’impression
génèrent d’importants changements dans les
couleurs d’impression.
Le pilote d’impression n’est
pas paramétré
correctement.
Effectuez uniquement des réglages mineurs sur l’onglet
du [Réglages de l'équilibre] paramètre du pilote d’impression [Modifier paramètres utilisateur]. L’épreuve affichée
sur le pilote d’impression donne uniquement une indication de réglage, elle ne donne pas une indication précise de la couleur imprimée. Voir l’Aide du pilote
d’impression.
Les images ne
sont pas imprimées avec les
couleurs définies.
Le pilote d’impression n’est
pas paramétré
correctement.
Si une seule couleur donnée ne s’imprime pas, éteignez
l’appareil puis rallumez-le.
Les originaux en
couleur sont imprimés en noir et
blanc.
Les paramètres
d’impression en
couleur ne sont
pas définis dans
le pilote d’impression.
• Pour la fenêtre fonctionnelle : sur l’onglet [Configuration], pour [Couleur/Noir et Blanc:], sélectionnez [Couleur].
Si le problème persiste, contactez le SAV.
• Pour le paramétrage spécial : sur l’onglet [Paramètres
d'impression], pour [Couleur/Noir et Blanc:], sélectionnez [Couleur].
Voir l’Aide du pilote d’impression.
Les fichiers PDF Les fichiers PDF
ne s’impriment
sont protégés par
pas /ne peuvent mot de passe.
pas être exécutés
[Impression directe
PDF].
62
Pour imprimer les fichiers PDF protégés par mot de passe, saisissez le mot de passe dans [Menu PDF] ou sur Web
Image Monitor.
• Pour plus d’informations sur [Menu PDF], voir Guide
de paramétrage général.
• Pour plus d’informations sur Web Image Monitor,
voir l’Aide Web Image Monitor.
Autres problèmes d’impression
Problème
Cause
Les fichiers PDF
ne s’impriment
pas /ne peuvent
pas être exécutés
[Impression directe
PDF].
Les fichiers PDF Modifiez le paramètre de Sécurité Fichier PDF.
ne peuvent pas
être imprimés
s’ils sont désactivés pour l’impression via la
Sécurité Fichier
PDF.
Les fichiers PDF
ne s’impriment
pas /ne peuvent
pas être exécutés
[Impression directe
PDF].
Selon le format
de fichier PDF
compressé, il est
possible que
vous ne puissiez
pas effectuer une
Impression Directe PDF.
Pour plus d’informations sur les formats de fichiers PDF
compressés pris en charge, contactez le SAV.
[Impression directe Les polices n’ont
PDF] produit des pas été incorpocaractères étran- rées.
ges ou déformés.
Incorporez les polices dans le fichier PDF que vous voulez imprimer, puis imprimez.
L’impression
avec Bluetooth
est lente.
Solution
4
• Le nombre de • Réduisez le nombre de travaux.
travaux dé• Éloignez l’appareil des périphériques IEEE802.11b
passe la capaLAN sans fil.
cité de
• Si des périphériques LAN sans fil IEEE802.11b ou
l’appareil.
des périphériques Bluetooth sont actifs à proximité,
• Une erreur de
déplacez l’appareil ou désactivez ces appareils.
communication a pu se
produire.
• Des interférences provenant de
périphériques
IEEE802.11b
(LAN sans fil)
affectent la vitesse de communication.
• Les vitesses
de transmission Bluetooth ne sont
pas élevées.
Si le problème persiste, contactez votre représentant ou le SAV.
63
Dépannage lors de l’utilisation de la fonction Imprimante
L’impression PictBridge ne fonctionne pas
Cette section explique les causes probables et les solutions possibles aux problèmes qui peuvent se produire lors d’une impression PictBridge.
Problème
Cause
PictBridge n’est pas dis- Il y a un problème avec la conponible.
nexion USB ou les paramètres
PictBridge.
Solution
Suivez la procédure suivante
pour vérifier la connexion et les
paramètres.
A Déconnectez, puis reconnec-
tez le câble USB.
B Vérifiez que les paramètres
PictBridge sont activés.
C Déconnectez le câble USB,
4
puis éteignez l’appareil. Rallumez l’appareil. Une fois
l’appareil totalement démarré, reconnectez le câble.
64
Quand deux appareils Vous avez connecté plusieurs apphotos numériques ou pareils photos numériques.
plus sont connectés, le
deuxième appareil photo et les appareils photos suivants ne sont pas
reconnus.
Connectez un appareil photo numérique uniquement. Ne connectez pas plusieurs appareils
photos.
L’impression est désac- Le nombre d’originaux dépasse
tivée.
le nombre maximum de pages
qui peuvent être imprimées en
une fois.
La quantité d’impressions maximum que vous pouvez définir en
une fois est 999. Définissez à nouveau la quantité d’impressions
sur 999 ou moins, puis essayez à
nouveau d’imprimer.
L’impression est désac- Il ne reste pas de papier du fortivée.
mat défini.
Chargez à nouveau du papier au
format défini. Si vous devez utiliser du papier qui n’est pas au format défini, exécutez
Alimentation papier. Pour annuler l’impression, exécutez Annulation du travail.
5. Dépannage lors de l’utilisation
de la fonction Scanner
Ce chapitre décrit les causes probables des problèmes liés à la fonction Scanner
et propose des solutions.
La numérisation n’est pas conforme aux
attentes
Cette section énumère les causes et les remèdes lorsque les résultats de numérisation diffèrent de l’effet escompté.
Problème
Cause
L’impression ne démar- Le capot du Bypass une feuille ou
re pas.
du réceptacle de sortie papier une
feuille est ouvert.
Solution
Vérifiez que le capot du Bypass
une feuille ou du réceptacle de
sortie papier une feuille est correctement fermé.
L’impression ne démar- Il reste du papier dans le récepta- Retirer le papier restant dans le
re pas.
cle de sortie papier.
réceptacle de sortie une feuille.
L’image scannée est sa- La vitre d’exposition, la vitre de
le.
numérisation, le cache de la vitre
d’exposition, ADF ou ARDF sont
sales.
Nettoyez ces éléments. Voir “Entretien de votre appareil ”. Voir
P.138 “Entretien de votre appareil”.
L’image est déformée
ou décalée par rapport
à la position souhaitée.
L’original a été bougé pendant la
numérisation.
Ne pas bouger l’original pendant
la numérisation.
L’image est déformée
ou décalée par rapport
à la position souhaitée.
L’original n’a pas été posé à plat
contre la vitre d’exposition.
Veillez à ce que l’original soit
posé à plat contre la vitre d’exposition.
L’image numérisée est
à l’envers.
L’original a été posé à l’envers.
Placez l’original dans l’orientation appropriée. Voir Informations Copieur.
Il ne résulte aucune
image de la numérisation.
L’original a été placé en inversant
l’avant et l’arrière.
Lorsque l’original est placé directement sur la vitre d’exposition,
le côté à numériser doit être vers
le bas. Lorsque l’original est alimenté via ADF ou ARDF, le côté
à numériser doit être vers le haut.
Voir Informations Copieur.
Les images sont scannées de façon inversée.
Si vous placez l’original avec son
bord supérieur à l’envers et que
vous sauvegardez les images en
couleur / échelle de gris au format TIFF ou JPEG, elles sont
scannées de façon inversée.
Lorsque vous placez une pile
d’originaux dans l’ADF, introduisez les bords supérieurs en
premier.
65
Dépannage lors de l’utilisation de la fonction Scanner
Problème
Cause
Les images scannées
Si vous scannez des originaux à
contiennent des espaces l’aide de fonctions autres que la
blancs.
fonction scanner TWAIN réseau,
certains formats de papier et paramètres de résolution peuvent
produire des images scannées qui
sont plus larges que le format
spécifié en raison des marges
ajoutées sur les côtés.
5
66
Solution
La numérisation avec une résolution plus élevée peut réduire les
marges.
Vous ne pouvez pas envoyer de fichiers numérisés
Vous ne pouvez pas envoyer de fichiers
numérisés
Les sections suivantes énumèrent les causes probables et les solutions aux problèmes liés à la Distribution sur le réseau et à l’Envoi d’e-mails.
Vous ne pouvez pas parcourir le réseau pour envoyer un fichier
scanné
Cette section énumère les causes probables et les solutions possibles à l’échec du
Navigateur du Réseau.
Problème
Cause
Solution
Le réseau ne peut pas
être parcouru lorsque
lors de la définition du
fichier cible.
Les paramètres suivants de l’appareil ne sont peut-être pas
corrects :
Vérifiez les paramètres. Voir Guide de paramétrage général
5
• Adresse IPv4
• Masque de sous-réseau
Impossible de lancer le pilote TWAIN
Cette section énumère les causes probables de l’échec de l’exécution du pilote
TWAIN ainsi que les solutions possibles.
Problème
Cause
La boîte de dialogue
Un cryptage avancé a été défini
des Propriétés du scan- dans le paramétrage de sécurité
ner ne peut pas être affi- étendue.
chée.
Solution
Pour plus d’informations sur le
paramétrage de sécurité étendue,
contactez l’administrateur.
Impossible d’utiliser la fonction Distribution sur le réseau
Cette section énumère les causes probables de l’échec de l’exécution de la fonction Distribution sur le réseau ainsi que les solutions possibles.
Problème
Cause
Solution
Impossible d’utiliser la
fonction Distribution
sur le réseau
Il peut s’agir d’une ancienne ver- Contactez l’administrateur.
sion du logiciel de distribution ou
le paramètre de sécurité peut être
défini.
Impossible d’utiliser la
fonction Distribution
sur le réseau
La fonction de distribution sur le Définissez correctement le pararéseau n’est pas correctement pa- mètre. Voir Guide de paramétraramétrée.
ge général
67
Dépannage lors de l’utilisation de la fonction Scanner
Les opérations sont impossibles quand des messages
apparaissent
Cette section énumère les causes probables des messages qui apparaissent et des
échecs de l’exécution de l’appareil et propose des solutions.
5
68
Message
Cause
Solution
Mise à jour liste de dest. Resélect. dest. ou
nom expéditeur
plus tard.
La liste des destinataires est mise
à jour à partir du réseau à l’aide
de SmartDeviceMonitor for Admin. Selon le nombre de destinataires à mettre à jour, il peut
s’écouler un certain laps de temps
avant que vous puissiez poursuivre l’opération. Les opérations
sont impossibles tant que ce message reste affiché.
Attendez jusqu’à ce que le message disparaisse. Ne mettez pas
l’alimentation hors tension tant
que ce message s’affiche.
Quand un message s’affiche
Quand un message s’affiche
Cette section énumère les causes probables des messages d’erreur qui peuvent
apparaître sur le panneau de commande de l’appareil et propose des solutions.
Quand un message s’affiche sur le panneau de commande
Cette section explique les causes d’un éventuel message d’erreur sur l’écran
LCD du panneau de commande et propose des remèdes.
Important
❒ Si un message d’erreur qui n’est pas inclus dans cette section apparaît, éteignez l’interrupteur d’alimentation principal de l’appareil, puis rallumez-le.
Pour plus d’informations sur les modalités de mise hors tension de l’interrupteur d’alimentation principal, voir À propos de l’appareil.
Message
Cause
Solution
5
La connexion au Une erreur réseau s’est produite Essayez l’opération à nouveau. Si
et la connexion a échoué. Essayez le message reste affiché, le réseau
serveur LDAP a
peut être encombré. Vérifiez les
échoué. Vérifier l’opération à nouveau.
informations de Paramètres système. Voir Guide de paramétrage
général
Échec de
l'authentificat° auprès du
serveur LDAP.
Le nom d’utilisateur et le mot de
passe diffèrent de ceux définis
pour l’Authentification LDAP.
Paramétrez correctement le nom
d’utilisateur et le mot de passe
pour l’authentification du serveur LDAP.
La liste de
dest. a été mise
à jour. Les
dest/expééd.sélect. seront effacés.
Les
dest/expéd.sélect.
Un nom d’expéditeur ou de desti- Définissez le nom de l’expéditeur
nataire défini a été effacé lors de ou du destinataire à nouveau.
la mise à jour de la liste des destinataires du serveur de distribution.
Echec mise à
jour de la liste
de dest. Réessayer ?
Une erreur réseau s’est produite.
Vérifiez si le serveur est connecté.
Mise à jour lis- La liste des destinataires est mise
te de dest. Re- à jour.
sélect. dest. ou
nom expéditeur
plus tard.
Si un nom d’expéditeur ou de
destinataire a déjà été sélectionné, sélectionnez-le à nouveau une
fois que ce message aura disparu.
69
Dépannage lors de l’utilisation de la fonction Scanner
Message
Cause
Solution
Imposs.détect.
frmt orig.
Sélect.frmt numérisat°
Le format du papier que vous
avez chargé ne correspond peutêtre pas à celui du sélecteur.
• Placez l’original correctement.
• Définissez le format de numérisation.
• Lorsque vous placez un original directement sur la vitre
d’exposition, l’action consistant à soulever/abaisser
l’ADF déclenche le processus
de détection automatique du
format de l’original. Soulevez
l’ADF ou l’ARDF à plus de 30
degrés. Voir Informations Copieur.
Nombre max. de
résultats pouvant être affichés dépassé.
Max. : nnn
5
Les résultats de la recherche ont
dépassé le nombre maximum de
résultats visualisables.
Reprenez la recherche après avoir
modifié les critères de recherche.
(Une illustration est
placée en n.)
Absence des pri- Privilèges requis pour utiliser cet- Contactez l’administrateur.
te fonction.
vilèges pour
utiliser cette
fonction.
La rech. du ser- Une erreur réseau s’est produite
veur LDAP a ex- et la connexion a échoué.
piré. Vérifier
l'état du serveur.
Essayez l’opération à nouveau. Si
le message reste affiché, le réseau
peut être saturé. Vérifiez les informations de Paramètres système. Voir Guide de paramétrage
général
Le groupe défini contient des
destinataires pour l’envoi par email et des destinataires pour
l’envoi par numérisation au dossier.
Pour sélectionner des destinations pour l’envoi d’e-mails, appuyez sur [Sélect.] pour le
message affiché sur l’écran des emails. Pour sélectionner un destinataire pour l’envoi au dossier
par numérisation, appuyez sur
[Sélect.] pour le message affiché
sur l’écran de numérisation vers
le dossier.
Le gpe spéc.contient des
dest.inval.Ne
sélect. que les
dest.corrects?
Chemin entré in- Le nom de l’ordinateur cible ou le Vérifiez si le nom de l’ordinateur
correct. Entrer nom de dossier cible est invalide. et le nom de dossier pour le destinataire sont corrects.
chemin à nouveau.
70
Quand un message s’affiche
Message
Cause
Solution
Le nombre maximum de caractères alphanum. a
été dépassé.
Le nombre maximum de caractè- Le nombre maximum de caractères alphanumériques définissares pouvant être saisis pour le
bles d’un chemin a été dépassé.
chemin est 128. Vérifiez le nombre de caractères que vous avez
saisis, puis saisissez le chemin à
nouveau. Voir Informations
Scanner.
Échec de la con- Le réseau n’a pas été paramétré
correctement.
nexion. Vérif.
paramètres et
état fichier numérisé. numérisé.
• Vérifiez les paramètres réseau
de l’ordinateur client.
Échec authentif. Le nom d’utilisateur ou mot de
passe saisi était invalide.
dest. Vérif.
paramètres et
état fichier numérisé. numérisé.
• Vérifiez que le nom d’utilisateur et le mot de passe sont
corrects.
• Vérifiez que les composantes
telles que le câble LAN sont
correctement connectées.
• Vérifiez que les paramètres
du serveur sont corrects et
que le serveur fonctionne correctement.
5
• Vérifiez que l’identifiant et le
mot de passe pour le dossier
cible sont corrects.
• Un mot de passe de 128 caractères ou plus peut ne pas être
reconnu.
Nom expéd. non
sélectionné.
Spéficier nom
expéditeur.
Le nom de l’expéditeur n’a pas
été défini.
Un nom d’expéditeur doit être
défini avant d’envoyer un e-mail.
Envoyez l’e-mail après avoir défini le nom de l’expéditeur.
La taille d’e-mail maximum a été • Augmentez la taille de [Taille
Taille max. edépassée.
max. de l'e-mail].
mail dépassée.
Envoi e-mail an• Définissez [Diviser et envoyer email]sur [ON (par page)] ou [ON
nulé.
(par taille max.)].
Voir Guide de paramétrage général
Échec de l'envoi. Vérif. paramètres et
état fichier
numérisé.
Une erreur réseau s’est produite
lors de l’envoi d’un fichier et le fichier n’a pas pu être envoyé correctement.
Essayez l’opération à nouveau. Si
le message reste affiché, le réseau
peut être saturé. Contactez l’administrateur.
Appuyez sur la touche {Info. Travail} pour afficher les résultats de
transmission, puis vérifiez quel
travail n’a pas été envoyé. Voir
Informations Scanner.
71
Dépannage lors de l’utilisation de la fonction Scanner
5
Message
Cause
Solution
Échec de l'env.
en raison d'une
insuffisance mémoire HD destinataire. Vérif.
doc. num.
La transmission a échoué. Il n’y
avait pas assez d’espace libre sur
le disque dur du serveur SMTP,
du serveur FTP ou de l’ordinateur client destinataire.
Affectez un espace suffisant.
Code de protect°
pr dest. incorrect. Saisir
code à nouveau.
Le code de destination de protec- Vérifiez que le code de protection
tion n’a pas été saisi correcteest correct, puis saisissez-le à
ment.
nouveau. Voir Guide de paramétrage général
Le mot de passe
saisi n'est pas
correct. Saisir
de nouveau,
S.V.P.
Le mot de passe saisi était invali- Paramétrez correctement le mot
de.
de passe pour l’authentification.
Le nombre maximum de caractères alphanum. a
été dépassé.
Le nom de caractères alphanumé- Vérifiez le nombre maximum de
riques maximum saisissable a été caractères qui peut être saisi, puis
dépassé.
saisissez-le à nouveau. Voir Informations Scanner.
Échec de
l'authentification.
Le nom d’utilisateur et le mot de Vérifiez le nom d’utilisateur et le
passe de connexion saisis sont in- mot de passe de connexion. Imcorrects.
possible pour l’appareil de procéder à une authentification.
Contactez l’administrateur.
Chemin entré in- Le format de chemin saisi est incorrect. Entrer correct.
chemin à nouveau.
Confirmez l’ordinateur de destination et le chemin, puis saisissez-le à nouveau.
Dép. taille max. Le nombre de fichiers a dépassé
le nombre maximum possible.
données fich.
Imp. numériser.
Données numérisées seront supprimées.
Réduisez le nombre de fichiers
puis envoyez-les à nouveau.
L'original est
numérisé par une
autre fonction.
L’appareil utilise une autre fonction telle que la copie.
Adr. e-mail sai- L’adresse e-mail saisie est incorrecte.
sie est incorrecte. Saisir de
nouveau.
72
Essayez à nouveau de numériser
une fois l’opération avec l’autre
fonction achevée.
Vérifiez que l’adresse e-mail est
correcte, puis saisissez-la à nouveau.
Quand un message s’affiche
Message
Cause
Cap.mémoire dé- La première page n’a pas pu être
passée. La numé- numérisée par manque d’espace
risation va être sur le disque dur.
annul. Les données num. seront
effacées.
Solution
Essayez une des mesures
suivantes :
• Attendez un peu, puis retentez l’opération de numérisation.
• Réduisez la zone de numérisation ou la résolution de la
numérisation.
• Effacez les fichiers stockés
inutiles.
Capacité mémoire
dépassée. Envoyer les données numérisées
?
En raison du manque d’espace li- Définissez si les données doivent
bre sur le disque dur pour stocker être utilisées ou non.
dans le Serveur de documents,
seules certaines pages ont pu être
numérisées.
Plus de papier.
Charger pap. ds
le magasin..
Pas de papier dans le magasin sé- Chargez du papier aux formats
lectionné.
indiqués dans le message.
Vérifier la résolution et replacer
original/aux
L’original numérisé dépasse la
capacité de données maximum.
Définissez à nouveau le format et
la résolution de la numérisation.
Notez qu’il peut s’avérer impossible de numériser des originaux
très larges avec une résolution
élevée. Voir Informations Scanner.
Cap.données max.
dépassée Vérif.
résol. et Démarr.
Les données scannées dépassent
la capacité de données maximum.
Définissez à nouveau le format et
la résolution de la numérisation.
Notez qu’il peut être impossible
de numériser des originaux très
larges avec une résolution élevée.
Voir Informations Scanner.
Capacité max.
par page dépassée. Envoyer
données numérisées ?
Le nombre de pages scannées dé- Sélectionnez si les données doipasse la capacité de pages maxi- vent être envoyées.
mum.
Bypass 1
feuille/Récept.
de sortie 1
feuille ouvert.
Imposs. d'impr.
L’historique ne peut pas être imprimé si le capot du Bypass une
feuille est ouvert.
(Une illustration est
placée en nnn.)
Aucun disque dur Le disque dur n’est pas installé
dispo. pour cet- ou a rencontré un problème.
te fonction. Définir paramètres
TWAIN sur PC.
5
Fermez le magasin.
Contactez l’administrateur.
73
Dépannage lors de l’utilisation de la fonction Scanner
Un message s’affiche sur l’ordinateur client
Cette section énumère les causes probables des principaux messages d’erreur affichés sur l’ordinateur client (si vous utilisez le pilote TWAIN) et propose des solutions.
Important
❒ Si un message d’erreur qui n’est pas inclus dans cette section apparaît, éteignez l’interrupteur d’alimentation principal de l’appareil, puis rallumez-le.
Pour plus d’informations sur les modalités de mise hors tension de l’interrupteur d’alimentation principal, voir À propos de l’appareil.
Message
Cause
Solution
Retirer les
feuilles bloquées dans
l'ADF.
Un incident papier s’est produit
dans l’ADF ou l’ARDF.
Retirez les originaux coincés et
placez-les à nouveau.
Vérifiez si les originaux sont
adaptés à la fonction de numérisation de l’appareil.
5
Version de Win- Vous utilisez version de Winsock
sock non valide. invalide.
Utiliser la version 1.1 ou une
version ultérieure.
Installez le système d’exploitation de l’ordinateur ou copiez
Winsock à partir du CD-ROM du
système d’exploitation.
Ce nom est déjà Vous avez essayé d’enregistrer
utilisé. Contrô- un nom déjà utilisé.
lez les noms enregistrés.
Utilisez un autre nom.
L’original placé a été mal aligné.
Impossible de
détecter format
papier original.
Définir taille
de numérisation.
• Placez l’original correctement.
Conf. des modes
de numérisation
Max. atteinte.
Sauvegarde impossible.
74
Le nombre maximum de modes
de numérisation enregistrables a
été dépassé.
• Définissez le format de numérisation.
• Lorsque vous placez un original directement sur la vitre
d’exposition, l’action consistant à soulever/abaisser
l’ADF ou l’ARDF déclenche le
processus de détection automatique du format de l’original. Soulevez l’ADF à plus de
30 degrés.
Le nombre maximum de modes
pouvant être stocké est 100. Effacez les modes inutiles.
Quand un message s’affiche
Message
Cause
Solution
Zone de numérisation Max. atteinte.
Sauvegarde impossible.
Le nombre maximum de zones
de numérisation enregistrables a
été dépassé.
Le nombre maximum de zones
de numérisation pouvant être
stocké est 100. Effacez les zones
de numérisation inutiles.
Une erreur irréparable s’est proAppeler S.A.V.
Contacter l'as- duite dans l’appareil.
sistance technique.
Aucun scanner
n'est disponible
sur le périphérique spécifié.
La fonction scanner TWAIN ne
peut pas être utilisée sur l’appareil.
Contactez le SAV.
Contactez votre service clientèle.
• Activez l’interrupteur d’aliScanner non dis- • L’interrupteur d’alimentamentation principal sur "Martion principal de l’appareil est
ponible. Vérihors tension ;
che".
fier le
•
L’appareil
n’est
pas
correcte•
Vérifiez si l’appareil est corbranchement du
ment
connecté
au
réseau.
rectement connecté au réseau.
scanner.
5
• Désactivez la fonction parefeu personnel de l’ordinateur
client.
• Utilisez une application telle
que telnet pour vous assurer
que SNMPv1 ou SNMPv2 est
défini comme le protocole de
l’appareil. Voir le Guide de
paramétrage général et le Manuel réseau.
Aucune réponse
du scanner.
L’appareil n’est pas correctement
connecté au réseau.
Vérifiez si l’appareil n’est pas correctement connecté au réseau.
Aucune réponse
du scanner.
Le réseau est saturé.
Attendez un peu, puis essayez de
vous connecter à nouveau.
Erreur scanner
Les critères de numérisation définies dans l’application ont dépassé la plage des paramètres de
l’appareil.
Vérifiez si les paramètres de numérisation effectués avec l’application dépassent la plage des
paramètres de l’appareil.
Erreur fatale
sur le scanner.
Une erreur irréparable s’est produite dans l’appareil.
Une erreur irréparable s’est produite dans l’appareil. Contactez
le SAV.
Un masque d’accès est défini.
Connexion au
scanner impossible. Vérifiez le
masque d'accès
réseau avec
Outils Util.
Contactez l’administrateur.
75
Dépannage lors de l’utilisation de la fonction Scanner
Message
Cause
Solution
Le scanner n'est
pas prêt. Vérifier le scanner
et les options.
Le capot de l’ADF ou de l’ARDF
est ouvert.
Vérifiez si le capot de l’ADF ou
de l’ARDF est fermé.
Mémoire insuffi- La mémoire du scanner est insuf- • Réinitialisez le format de numérisation.
sante. Réduisez fisante.
la zone de numé• Diminuez la résolution.
risation
• Utilisez sans compression.
Voir l’Aide du pilote TWAIN.
Le problème peut s’expliquer de
la façon suivante :
• La relation entre la résolution
et le tableau des zones de numérisation dans l’Aide pour
une numérisation en demiton ne s’applique pas toujours. La numérisation ne
peut pas être exécutée si des
valeurs importantes sont définies pour la luminosité lorsque vous utilisez une
résolution en demi-ton ou une
résolution élevée.
5
Mémoire insuffisante. Réduisez
la zone de numérisation
Lorsqu’un incident papier se pro- Après avoir retiré le papier coinduit dans l’appareil au cours de
cé, exécutez la numérisation.
l’impression, la numérisation ne
peut pas être effectuée.
• L’interrupteur d’alimentaImpossible de
tion principal du scanner utitrouver le scanlisé précédemment n’est pas
ner "XXX" utiactivé sur "Marche".
lisé pour la
•
L’appareil n’est pas correctenumérisation
ment connecté au réseau.
précédente.
"YYY" sera utilisé à la place.
• Vérifiez si le scanner utilisé
pour la numérisation précédente est hors tension.
(XXX et YYY indiquent
un nom de scanner.)
• Utilisez une application telle
que telnet pour vous assurer
que SNMPv1 ou SNMPv2 est
défini comme le protocole de
l’appareil. Voir le Guide de
paramétrage général et le Manuel réseau.
• Vérifiez si le scanner utilisé
précédemment est correctement connecté au réseau.
• Désactivez le pare-feu personnel de l’ordinateur client.
• Sélectionnez le scanner utilisé
pour la numérisation précédente.
76
Quand un message s’affiche
Message
Cause
Solution
Erreur sur le
scanner.
Une erreur s’est produite dans le
pilote.
• Vérifiez si le câble réseau est
correctement connecté à l’ordinateur client.
• Vérifiez si la carte Ethernet de
l’ordinateur client est correctement reconnue par Windows.
• Vérifiez si l’ordinateur client
peut utiliser le protocole
TCP/IP.
Erreur de commu- Une erreur de communication
nication sur le s’est produite sur le réseau.
réseau.
Le scanner est
en cours d'utilisation pour
une autre fonction. Patienter
S.V.P.
Vérifiez si l’ordinateur client supporte le protocole TCP/IP.
Une fonction de l’appareil autre Attendez un instant, puis connecque la fonction scanner est utili- tez-vous à nouveau.
sée, la fonction copieur par exemple.
Mémoire insuffi- Mémoire insuffisante.
sante. Fermez
les autres applications puis
recommencez la
numérisation.
Aucun code uti- L’accès est limité par des codes
utilisateur.
lisateur n'est
enregistré. Contacter l'administrateur du
système.
5
• Fermez toutes les applications
inutiles en cours d’exécution
sur l’ordinateur client.
• Désinstallez le pilote TWAIN,
relancer l’ordinateur, puis
réinstallez le pilote TWAIN.
Contactez l’administrateur.
• Vérifiez le nom d’utilisateur,
Le nom utilisa- Le nom d’utilisateur, le mot de
passe
ou
la
clé
de
chiffrement
du
le mot de passe et la clé de
teur de conpilote
était
invalide.
chiffrement du pilote.
nexion, le mot
• La permission d’utiliser cette
de passe de confonction n’a pas été accordée.
nexion ou la clé
Contactez l’administrateur.
de cryptage du
pilote est incorrect(e).
77
Dépannage lors de l’utilisation de la fonction Scanner
5
78
6. Ajout de papier et remplacement
des cartouches d’impression
Ce chapitre explique les procédures de dépannage applicables à toutes les fonctions de l’appareil.
Chargement de papier
Cette section explique comment procéder s’il n’y a plus de papier et qu’il faut à
nouveau charger du papier.
R ATTENTION :
• Veillez à ne pas pincer ou blesser vos doigts lors du remplacement du papier.
Remarque
❒ Veillez à sélectionner le format de papier à l’aide des Outils utilisateur et du
sélecteur de format du papier. Sinon, un incident papier risque de se produire.
❒ Lissez le papier, si nécessaire, avant de le charger.
❒ Pour plus d’informations sur les types et les formats de papier, voir À propos
de l’appareil.
❒ Pour charger du papier dans le Bypass, voir les Informations copieur.
Chargement du papier dans le magasin papier 1
Cette section explique comment charger du papier dans le magasin papier.
A Tirez délicatement sur le magasin papier pour le faire sortir complètement.
B Appuyez sur le levier de dégagement, sans relâcher le levier pour faire coulisser le guide arrière.
AMH001S
79
Ajout de papier et remplacement des cartouches d’impression
C Appuyez sur la plaque métallique jusqu’à ce que vous entendiez un clic assurant une mise en place correcte.
AMH002S
D Vérifiez que les bords de la pile de papier sont alignés et chargez le papier,
face vers le bas.
6
AMH008S
Vérifiez que le haut de la pile ne dépasse pas la marque de limite à l’intérieur
du magasin.
AMH009S
E Positionnez le guide arrière de façon aligné par rapport au papier.
80
Chargement de papier
F Poussez délicatement sur le magasin papier pour le faire rentrer complètement.
Remarque
❒ Pour plus d’informations sur le chargement de papier d’un format non sélectionnable avec les détecteurs de format de papier dans les magasins papier 1, 2 et 3, voir "Modification du format papier ".
Référence
P.84 “Modifier le Format papier”
Chargement du papier dans les magasins 2 et 3.
Cette section explique comment charger du papier dans les magasins papier 2 et 3.
A Tirez délicatement sur le magasin papier pour le faire sortir complètement.
B Appuyez sur le levier de dégagement, sans relâcher le levier pour faire coulisser le guide arrière.
6
AMH003S
C Vérifiez que les bords de la pile de papier sont alignés et chargez le papier,
face vers le bas.
AMH007S
81
Ajout de papier et remplacement des cartouches d’impression
Vérifiez que le haut de la pile ne dépasse pas la marque de limite à l’intérieur
du magasin.
AMH011S
D Positionnez le guide arrière de façon aligné par rapport au papier.
E Poussez délicatement sur le magasin papier pour le faire rentrer complètement.
Papier inversé ou papier Recto/Verso
6
La section suivante décrit l’orientation du papier et sa surface d’impression définie (papier à en-tête).
Le papier inversé ou Recto/Verso (papier à en-tête ou papier copié, par exemple) risque de ne pas s’imprimer correctement en fonction de l’orientation des
originaux et du papier. Sélectionnez [ON (toujours)] dans les paramètres de papier
à en-tête sous Fonctions Copieur, puis placez l’original et le papier comme indiqué ci-dessous. Voir Guide de paramétrage général
Lorsque vous imprimez avec la fonction Imprimante, l’orientation des originaux
est la même.
❖ Orientation de l’original
Vitre d’exposition
ADF/ARDF
*2
*1
*2
82
*1
Si vous utilisez Combinaison/Série en paramétrant [Toujours spécifier] pour [Orientation], spécifiez
pour l’orientation des originaux
Si vous effectuez des copies à l’aide de la fonction Recto/Verso dans cette orientation, chargez les originaux comme indiqué ci-dessous.
Chargement de papier
❖ Orientation du papier
Chargement du papier
Magasin papier
Magasin Bypass
*2
Mode Copie
Orientation du papierK
Copie recto
Copie recto/verso *1
*3
Orientation du papierL
Copie recto
Copie recto/verso *1
*3
*1
*2
*3
L’unité Recto/Verso en option est requise.
Si vous effectuez des copies à l’aide de l’ADF ou de l’ARDF dans le Bypass, définissez le format du gabarit ou [Format perso.] dans les Paramètres papier. Si vous
effectuez des copies sans changer le [Détection auto] le paramétrage génère des copies à l’envers. (Toutefois, si vous chargez du papier à l’envers dans le Bypass, les
copies sont bien orientées.)
Impression sur la première page.
: Côté conducteur du papier
vers le haut.
6
: côté transmission du papier
vers le haut.
Remarque
❒ Dans [Paramètres système], définissez papier à en-tête pour le "Type de papier"
du magasin papier que vous voulez utiliser. Voir Guide de paramétrage général
83
Ajout de papier et remplacement des cartouches d’impression
Modifier le Format papier
Cette section explique comment modifier les formats de papier.
Les procédures de modification du format de papier diffèrent selon le magasin
(magasin 2 ou autres unités magasin papier en option). Assurez-vous de suivre
la procédure appropriée avant de commencer.
Remarque
❒ Veillez à sélectionner le format de papier à l’aide des Outils utilisateur et du sélecteur de format du papier. Sinon, un incident papier risque de se produire.
❒ Déramez le papier avant de le charger.
❒ Lissez le papier, si nécessaire, avant de le charger.
❒ Pour plus d’informations sur les types et les formats de papier, voir Guide de
paramétrage général.
Modification du format du papier dans le magasin 1
Utilisez la procédure suivante lors du changement de papier dans le magasin 1
pour un papier d’un format différent.
6
A Assurez-vous que le magasin papier n’est pas utilisé pour la copie, puis tirez délicatement sur le magasin papier pour le faire sortir complètement.
B Retirez tout papier du magasin papier.
C Appuyez sur le levier de dégagement sans relâcher le levier, ajustez les guides latéraux en fonction du format de papier à charger.
AMH001S
84
Modifier le Format papier
D Appuyez sur le côté droit de l’arrêt de sécurité du guide latéral pour déverrouiller le guide.
AMH014S
E Appuyez sur le levier de dégagement sans relâcher le levier, ajustez les guides latéraux en fonction du format de papier à charger.
6
AMH015S
F Appuyez sur la plaque métallique jusqu’à ce que vous entendiez un clic assurant une mise en place correcte.
AMH002S
85
Ajout de papier et remplacement des cartouches d’impression
G Vérifiez que les bords de la pile de papier sont alignés et chargez le papier,
face vers le bas.
Vérifiez que la pile de papier est alignée par rapport au guide du côté droit.
AMH008S
Vérifiez que le haut de la pile ne dépasse pas la marque de limite à l’intérieur
du magasin.
6
AMH017S
H Appuyez sur le côté gauche de l’arrêt de sécurité du guide latéral pour verrouiller le guide.
AMH023S
86
Modifier le Format papier
I Positionnez le guide arrière de façon aligné par rapport au papier.
AMH018S
J Ajustez le sélecteur de format de papier dans le magasin papier en fonction
du format du papier.
6
AMH019S
K Poussez délicatement sur le magasin papier pour le faire rentrer complètement.
L Vérifiez le format du papier affiché sur le panneau de commande.
Remarque
❒ En mettant de petites quantités de papier, veillez à ne pas serrer trop le guide latéral, sinon le papier ne s’alimentera pas correctement.
87
Ajout de papier et remplacement des cartouches d’impression
Utilisation de papier de format 11"× 17"
Cette section explique comment changer le format de papier en 11"×17".
A Appuyez sur la touche {Outils utilisateur/Compteur}.
AME001S
B Sélectionnez [Paramètres système] en utilisant {U} ou {T}, puis appuyez sur
la touche {OK}.
6
C Sélectionnez [Paramètres magasin papier] en utilisant {U} ou {T}, puis appuyez sur la touche {OK}.
D Sélectionnez le "Format papier" pour le magasin papier dont le format du
papier doit être changé à l’aide de {U} ou {T}, puis appuyez sur la touche
{OK}.
88
Modifier le Format papier
E Sélectionnez le format de papier en utilisant les touches de déplacement,
puis appuyez sur la touche {OK}.
F Appuyez sur la touche {Outils utilisateur/Compteur}.
AME001S
G Retirez le guide arrière du magasin papier.
6
AMH004S
H Le placer dans le logement qui est dans le coin sur la gauche.
AMH013S
I Retirez tout papier du magasin papier.
89
Ajout de papier et remplacement des cartouches d’impression
J Appuyez sur le côté droit de l’arrêt de sécurité du guide latéral pour déverrouiller le guide.
AMH032S
K Appuyez sur le levier de dégagement sans relâcher le levier, ajustez les guides latéraux en fonction du format de papier à charger.
6
AMH033S
L Appuyez sur la plaque métallique jusqu’à ce que vous entendiez un clic assurant une mise en place correcte.
AMH039S
90
Modifier le Format papier
M Vérifiez que les bords de la pile de papier sont alignés et chargez le papier,
face vers le bas.
AMH040S
Vérifiez que le haut de la pile ne dépasse pas la marque de limite à l’intérieur
du magasin.
6
AMH041S
N Appuyez sur le côté gauche de l’arrêt de sécurité du guide latéral pour verrouiller le guide.
AMH042S
O Paramétrez le sélecteur de format de papier du magasin papier sur "p".
P Poussez délicatement sur le magasin papier pour le faire rentrer complètement.
Q Vérifiez le format du papier affiché sur le panneau de commande.
91
Ajout de papier et remplacement des cartouches d’impression
Modification en un format autre que celui indiqué sur le sélecteur de format de papier.
Cette section explique comment définir un format de papier ne figurant pas sur
le sélecteur de format de papier.
A Paramétrez le sélecteur de format de papier sur "p".
B Appuyez sur la touche {Outils utilisateur/Compteur}.
AME001S
C Sélectionnez [Paramètres système] en utilisant {U} ou {T}, puis appuyez sur
la touche {OK}.
6
D Sélectionnez [Paramètres magasin papier] en utilisant {U} ou {T}, puis appuyez sur la touche {OK}.
E Sélectionnez le "Format papier" pour le magasin papier dont le format du
papier doit être changé à l’aide de {U} ou {T}, puis appuyez sur la touche
{OK}.
92
Modifier le Format papier
F Sélectionnez le format de papier en utilisant les touches de déplacement,
puis appuyez sur la touche {OK}.
G Appuyez sur la touche {Outils utilisateur/Compteur}.
AME001S
H Chargez le papier, puis poussez délicatement le magasin papier pour le fai-
6
re rentrer complètement.
I Vérifiez le format du papier affiché sur le panneau de commande.
Remarque
❒ Pour plus d’informations sur le type de papier qui peut être chargé dans le
magasin papier 1, voir Guide de paramétrage général.
93
Ajout de papier et remplacement des cartouches d’impression
Modification du format du papier dans les magasins 2,3
Cette section explique comment modifier le format du papier chargé dans les
magasins papier 2 et 3.
A Assurez-vous que le magasin papier n’est pas utilisé pour la copie, puis tirez délicatement sur le magasin papier pour le faire sortir complètement.
B Retirez tout papier du magasin papier.
C Appuyez sur le levier de dégagement, sans relâcher le levier pour faire coulisser le guide arrière.
6
AMH003S
D Appuyez sur le côté droit de l’arrêt de sécurité du guide latéral pour déverrouiller le guide.
AMH020S
94
Modifier le Format papier
E Appuyez sur le levier de dégagement sans relâcher le levier, ajustez les guides latéraux en fonction du format de papier à charger.
AMH022S
F Vérifiez que les bords de la pile de papier sont alignés et chargez le papier,
face vers le bas.
Vérifiez que la pile de papier est alignée par rapport au guide du côté droit.
6
AMH007S
Vérifiez que le haut de la pile ne dépasse pas la marque de limite à l’intérieur
du magasin.
AMH011S
G Appuyez sur le côté gauche de l’arrêt de sécurité du guide latéral pour verrouiller le guide.
95
Ajout de papier et remplacement des cartouches d’impression
H Positionnez le guide arrière de façon aligné par rapport au papier.
AMH021S
I Ajustez le sélecteur de format de papier dans le magasin papier en fonction
du format du papier.
6
AMH025S
J Poussez délicatement sur le magasin papier pour le faire rentrer complètement.
K Vérifiez le format du papier affiché sur le panneau de commande.
96
Modifier le Format papier
Modification en un format autre que celui indiqué sur le sélecteur de format de papier.
Cette section explique comment sélectionner un format de papier ne figurant
pas sur le sélecteur de format de papier.
A Paramétrez le sélecteur de format de papier du magasin papier sur "p".
B Appuyez sur la touche {Outils utilisateur/Compteur}.
AME001S
C Sélectionnez [Paramètres système] en utilisant {U} ou {T}, puis appuyez sur
la touche {OK}.
6
D Sélectionnez [Paramètres magasin papier] en utilisant {U} ou {T}, puis appuyez sur la touche {OK}.
E Sélectionnez le "Format papier" pour le magasin papier dont le format du
papier doit être changé à l’aide de {U} ou {T}, puis appuyez sur la touche
{OK}.
97
Ajout de papier et remplacement des cartouches d’impression
F Sélectionnez le format de papier en utilisant les touches de déplacement,
puis appuyez sur la touche {OK}.
G Appuyez sur la touche {Outils utilisateur/Compteur}.
AME001S
H Chargez le papier, puis poussez délicatement le magasin papier pour le fai-
6
re rentrer complètement.
I Vérifiez le format du papier affiché sur le panneau de commande.
Remarque
❒ Pour plus d’informations sur le type de papier qui peut être chargé dans
les magasins papier 2 et 3, voir Guide de paramétrage général.
98
Manipulation des cartouches d’impression
Manipulation des cartouches
d’impression
Cette section explique comment procéder quand l’encre est épuisée.
R ATTENTION :
• Tenez l’encre ou le réservoir d’encre hors de portée des enfants.
R ATTENTION :
• Si de l’encre entre en contact avec vos yeux, rincez immédiatement à l’eau
courante. Pour tout autre symptôme, consultez un médecin.
R ATTENTION :
• En cas d’ingestion d’encre, provoquez des vomissements en buvant une
solution fortement saline. Consultez un médecin immédiatement.
R ATTENTION :
• Si votre peau entre en contact avec de l’encre, nettoyez de façon approfondie la zone atteinte avec du savon et de l’eau.
6
Important
❒ Utilisez exclusivement des cartouches d’impression recommandées par le fabricant. Les cartouches recommandées ont été évaluées sur le plan de la sécurité et n’endommageront pas l’appareil.
❒ Vérifiez que l’alimentation de l’appareil est bien activée sur "Marche" lors du
remplacement des cartouches d’impression. Si l’appareil est hors tension, les
réglages sont annulés et l’impression ne peut pas reprendre.
❒ Veillez à remplacer les cartouches d’encre quand l’appareil vous indique de
le faire.
Quand le message "Presque plus d’encre" apparaît sur le panneau de commande, préparez les cartouches d’impression couleur appropriées. Lorsque ce
message s’affiche, il reste environ 10% de la quantité d’encre d’origine dans la
cartouche d’impression. Veillez à avoir les pièces nécessaires au remplacement
des cartouches d’impression. Quand vous voyez apparaître le message "Voir
instruct° ds capot avant puis remplac. cartouche." sur le panneau de
commande, remplacez les cartouches d’impression couleur correspondantes.
Remarque
❒ Utilisez [Consommables] l’écran de [Enquêtes], pour afficher les noms d’encre
et le numéro de téléphone pour passer une commande.
❒ Les quatre cartouches couleur peuvent être remplacées en suivant la même
méthode.
❒ Pour plus d’informations sur le stockage des cartouches d’impression, voir
"Encre".
99
Ajout de papier et remplacement des cartouches d’impression
❒ La couleur est consommée non seulement en imprimant mais également lorsque l’interrupteur d’alimentation est mis en position "Marche", lors du nettoyage, de l’alignement et du chargement des cartouches.
Référence
P.102 “Encre”
Remplacement des cartouches d’impression
Suivez la procédure suivante pour remplacer les cartouches d’encre.
6
100
Manipulation des cartouches d’impression
❖ Retirer l’entretoise
AMH049S
Remarque
❒ Veillez à vérifier la couleur avant d’insérer les cartouches d’impression afin
de ne pas remplacer la mauvaise couleur.
❒ Si des messages d’ajout d’encre continue à s’afficher après avoir remplacer la
cartouche d’impression, éteignez l’appareil puis rallumez-le.
❒ Ouvrez la cartouche d’impression pendant la durée de validité mentionnée
sur l’emballage.
❒ N’ouvrez pas l’emballage des cartouches d’impression immédiatement avant
le remplacement.
❒ Ne touchez pas la zone de jet d’encre de la cartouche d’impression.
❒ Ne secouez pas la cartouche d’impression. Cela pourrait entraîner une fuite.
❒ Ne démontez pas la cartouche d’impression.
❒ Ne mettez pas l’appareil hors tension pendant la procédure de remplacement
et ne débranchez pas le cordon d’alimentation de la prise murale.
❒ Une fois insérée, ne retirez pas la cartouche d’impression, sauf nécessité.
❒ Ne retirez pas et ne touchez pas les cartouches pendant l’impression. Cela entraînerait l’arrêt de l’impression.
6
101
Ajout de papier et remplacement des cartouches d’impression
Envoi de télécopies quand l’encre est épuisée
Les télécopies peuvent être envoyées même si l’encre est épuisée et si G s’affiche.
Important
❒ Si le nombre de communications exécuté après l’épuisement de l’encre et non
répertorié dans le journal automatique des sorties dépasse 200, la communication est impossible.
A Vérifiez que l’appareil est en mode fax.
B Appuyez sur [Sortie], puis exécutez l’opération de transmission.
Le message d’erreur disparaît.
Remarque
❒ Les rapports produits pendant l’envoi ne sont pas imprimés.
❒ Si l’écran de fax ne s’affiche pas pendant l’opération A, appuyez sur la touche {Fax}.
6
Encre
Cette section contient des conseils et des avertissements sur la manipulation et
le stockage de l’encre.
Manipulation de l’encre
R ATTENTION :
• Tenez l’encre ou le réservoir d’encre hors de la portée des enfants.
Utilisez exclusivement des cartouches d’impression agréées par le fabricant. Les
cartouches agréées ont subi des tests de sécurité et n’endommageront pas l’appareil.
Remarque
❒ Pour plus d’informations sur les modalités d’ajout de cartouches d’impression, voir "Remplacement des cartouches d’impression ".
Référence
P.100 “Remplacement des cartouches d’impression”
102
Manipulation des cartouches d’impression
Stockage de l’encre
R ATTENTION :
• Si de l’encre entre en contact avec vos yeux, rincez immédiatement à l’eau
courante. Pour tout autre symptôme, consultez un médecin.
R ATTENTION :
• En cas d’ingestion d’encre, provoquez des vomissements en buvant une
solution fortement saline. Consultez un médecin immédiatement.
R ATTENTION :
• Si votre peau entre en contact avec de l’encre, nettoyez abondamment la
zone atteinte avec du savon et de l’eau.
• Ne stockez pas les cartouches d’impression dans des environnements extrêmement chauds ou froids.
• Stockez-le sur une surface plane.
Cartouches d’impression usagées
6
La cartouche d’impression ne peut pas être réutilisée.
103
Ajout de papier et remplacement des cartouches d’impression
Entretien
Les impressions répétées peuvent salir ou obstruer des éléments à l’intérieur de
l’appareil et donc réduire la qualité d’impression. Vous pouvez y remédier à
l’aide de [Maintenance]
Motif de vérification des buses
Imprimez le motif de test pour vérifier que les buses fonctionnent bien.
Pour contrôler les résultats d’impression du motif de test, passez à l’étape E.
Important
❒ Vérifiez que le levier enveloppes a été soulevé. Sinon, vous serez dans l’incapacité d’imprimer.
❒ Vérifiez que du papier de format A4L ou 81/2" × 11"L est chargé dans le magasin 1. Si le papier n’est pas chargé, le motif de test ne s’imprimera pas.
❒ N’effectuez aucune autre opération pendant l’impression du motif de test.
A Appuyez sur la touche {Outils utilisateur/Compteur}.
6
AME001S
B Sélectionnez [Maintenance] en utilisant {U} ou {T}, puis appuyez sur la touche {OK}.
C Sélectionnez [Trame de vérif. des buses] en utilisant {U} ou {T}, puis appuyez
sur la touche {OK}.
104
Entretien
D Appuyez sur la touche {Départ}.
Le motif de test s’imprime.
E Contrôlez les résultats d’impression du motif de test.
Résultats d’impression normaux :
6
AML001S
Si une buse ne fonctionne pas :
AML002S
Dans le motif de test, "K1", "C", "M", "Y" et "K2" correspondent à [Noir 1],
[Cyan], [Magenta], [Jaune], et [Noir 2] des fonctions de l’appareil [Nettoyer têtes
d'impr.++] et [Nettoyer têtes d'impr.], respectivement ({Compteur/Outils utilisateur}
- [Maintenance]).
Pour corriger le dysfonctionnement des buses, dans "K1" du motif de test, sélectionnez [Maintenance] ou [Noir 1] de [Nettoyer têtes d'impr.++] puis alignez les
buses.
105
Ajout de papier et remplacement des cartouches d’impression
F Appuyez sur [Terminer].
Si l’impression est floue ou pas claire, appuyez sur [Contin.] pour effectuer un
nettoyage des têtes d’impression.
G Appuyez sur la touche {Outils utilisateur/Compteur}.
AME001S
6
Remarque
❒ Pour plus d’informations sur le nettoyage des têtes d’impression, voir
"Nettoyage des têtes d’impression ".
Référence
P.107 “Nettoyage des têtes d’impression”
106
Entretien
Nettoyage des têtes d’impression
Utilisez cette fonction pour nettoyer les têtes d’impression. Utilisez cette fonction si une couleur donnée ne s’imprime pas ou de façon peu visible. Le nettoyage des têtes consomme de l’encre. Exécutez cette fonction sur une base de
couleur.
Important
❒ N’exécutez aucune autre opération pendant le nettoyage des têtes.
❒ Le nettoyage des têtes d’impression est impossible même si une couleur seulement est épuisée.
❒ Le nettoyage peut être incomplet si le niveau d’encre d’une cartouche est trop
faible ou si l’encre est épuisée au cours du nettoyage.
A Appuyez sur la touche {Outils utilisateur/Compteur}.
6
AME001S
B Sélectionnez [Maintenance] en utilisant {U} ou {T}, puis appuyez sur la touche {OK}.
C Sélectionnez [Nettoyer têtes d'impr.] en utilisant {U} ou {T}, puis appuyez sur
la touche {OK}.
107
Ajout de papier et remplacement des cartouches d’impression
D Sélectionnez la couleur de la tête que vous souhaitez nettoyer à l’aide de
{U} ou {T}, puis appuyez sur la touche {V}.
E Appuyez sur la touche {OK}.
F Appuyez sur [Oui].
Début du nettoyage des têtes d’impression.
6
G Appuyez sur [Sortie].
Pour contrôler les résultats du nettoyage des têtes d’impression, sélectionnez
[Trame de vérif. des buses] pour imprimer le motif de test.
H Appuyez sur la touche {Outils utilisateur/Compteur}.
AME001S
108
Entretien
Remarque
❒ Si le déclenchement d’une buse échoue, exécutez à nouveau un nettoyage
des têtes. Si après avoir procédé à plusieurs nettoyages des têtes d’impression le dysfonctionnement de la buse persiste, exécutez un alignement. Si
l’alignement ne parvient pas non plus à réactiver la buse, mettez l’interrupteur de l’alimentation de l’appareil sur "Arrêt" et attendez au moins
huit heures avant de remettre l’appareil sous tension. Le problème devrait
être résolu. N’éteignez pas l’appareil. Si vous l’éteignez, l’encre contenue
dans la tête d’impression pourrait sécher et aggraver davantage la qualité
d’impression.
❒ Pour plus d’informations sur le Motif de vérification des buses, voir "Motif
de vérification des buses ".
❒ Pour plus d’informations sur l’alignement, voir "Alignement des têtes
d’impression".
Référence
P.104 “Motif de vérification des buses”
P.109 “Alignement des têtes d’impression”
6
Alignement des têtes d’impression
Utilisez cette fonction pour nettoyer les têtes d’impression de façon plus approfondie. Cette opération consomme beaucoup plus d’encre que le nettoyage des
têtes. N’utilisez cette fonction que si le nettoyage répété des têtes n’est pas parvenu à résoudre le dysfonctionnement de la buse. Exécutez cette fonction sur
une base de couleur.
Important
❒ L’alignement consomme de l’encre. Exécutez un alignement uniquement
lorsque cela est nécessaire.
❒ N’exécutez aucune autre opération pendant l’alignement.
❒ L’alignement est impossible même si une couleur seulement est épuisée.
❒ L’alignement peut être incomplet si le niveau d’encre d’une cartouche est trop
faible ou si l’encre est épuisée au cours de l’alignement.
109
Ajout de papier et remplacement des cartouches d’impression
A Appuyez sur la touche {Outils utilisateur/Compteur}.
AME001S
B Sélectionnez [Maintenance] en utilisant {U} ou {T}, puis appuyez sur la touche {OK}.
C Sélectionnez [Nettoyer têtes d'impr.] en utilisant {U} ou {T}, puis appuyez sur
6
la touche {OK}.
D Sélectionnez la couleur de la tête que vous souhaitez aligner à l’aide de {U}
ou {T}, puis appuyez sur la touche {V}.
E Appuyez sur la touche {OK}.
110
Entretien
F Appuyez sur [Oui].
Début de l’alignement.
G Appuyez sur [Sortie].
6
Pour contrôler les résultats de l’alignement, sélectionnez [Trame de vérif. des
buses] pour imprimer le motif de test.
H Appuyez sur la touche {Outils utilisateur/Compteur}.
AME001S
Remarque
❒ Pour plus d’informations sur le Motif de test, voir "Motif de vérification
des buses ".
Référence
P.104 “Motif de vérification des buses”
111
Ajout de papier et remplacement des cartouches d’impression
Réglage
Cette fonction explique [Ajust. posit° têtes], [Calage], [Ajust. alim. papier], et [Restaur.param.par défaut].
Réglage de la position des têtes
Si l’impression bidirectionnelle génère un mauvais alignement des verticales et
des couleurs floues, l’impression du motif de test permettra de calibrer à nouveau l’appareil. Le motif de test diffère en fonction de la résolution.
Pour contrôler les résultats d’impression du motif de test, passez à l’étape G.
Important
❒ Vérifiez que le levier d’enveloppe a été soulevé. Sinon, vous serez dans l’incapacité d’imprimer.
❒ Vérifiez que du papier A4L ou 81/2" × 11"L est chargé dans le magasin 1. Si
ce format de papier n’est pas chargé, le motif de test ne s’imprimera pas.
❒ N’exécutez aucune autre opération pendant l’impression du motif de test.
A Appuyez sur la touche {Outils utilisateur/Compteur}.
6
AME001S
B Sélectionnez [Maintenance] en utilisant {U} ou {T}, puis appuyez sur la touche {OK}.
112
Entretien
C Sélectionnez [Ajustement] en utilisant {U} ou {T}, puis appuyez sur la touche {OK}.
D Sélectionnez [Ajust. posit° têtes] en utilisant {U} ou {T}, puis appuyez sur la
touche {OK}.
E Sélectionnez l’élément dont vous souhaitez régler la position de tête à
l’aide de {U} ou {T}, puis appuyez sur la touche {OK}.
6
L’élément que vous devriez sélectionner diffère en fonction du mode d’écriture que vous souhaitez régler. Sélectionnez [2.Imprimante Haute Vitesse] si
vous avez sélectionné le mode Ordinaire et rapide (300 dpi) pour l’imprimante. Sélectionnez [1.Standard] si vous avez sélectionné d’autres éléments.
F Appuyez sur la touche {Départ}.
Le motif de test du Réglage de la position des têtes est imprimé.
113
Ajout de papier et remplacement des cartouches d’impression
G Vérifiez la valeur de réglage optimale en vous basant sur les résultats d’im-
pression du motif de test.
• La valeur de réglage optimale est le nombre au-dessus du motif carré qui
présente la couleur la plus pâle la plus proche du gris et des verticales alignées sur les deux côtés. Si la valeur de la colonne "A" est "+2", la valeur de
réglage de [A] est [+2].
AML003S
H Appuyez sur [Ajuster].
6
I Sélectionnez l’élément que vous voulez régler, puis appuyez sur la touche
{OK}.
J Saisissez la valeur de réglage contrôlée pendant l’opération G, puis appuyez sur la touche {OK}.
Retour à l’écran précédent de l’opération I.
114
Entretien
K Appuyez sur [Terminer].
L’écran de paramétrage s’affiche après quelques secondes.
L Appuyez sur la touche {Outils utilisateur/Compteur}.
AME001S
6
Enregistrement
Cette fonction imprime des motifs de test servant à régler la position de départ
de l’impression du papier en se basant sur le magasin d’alimentation de papier.
Pour contrôler les résultats d’impression du motif de test, passez à l’étape G.
Important
❒ Vérifiez que le levier enveloppes est soulevé. Vous ne pouvez pas imprimer
si le levier est abaissé.
❒ Vérifiez que du papier A4L ou 8 1/2" × 11" est chargé dans le magasin que
vous souhaitez régler. Si ce format de papier n’est pas chargé, le motif de test
ne s’imprimera pas.
❒ N’exécutez aucune autre opération pendant l’impression du motif de test.
❒ Pour régler l’enregistrement pour l’impression Recto/Verso, chargez du papier dans le magasin 1.
115
Ajout de papier et remplacement des cartouches d’impression
A Appuyez sur la touche {Outils utilisateur/Compteur}.
AME001S
B Sélectionnez [Maintenance] en utilisant {U} ou {T}, puis appuyez sur la touche {OK}.
C Sélectionnez [Ajustement] en utilisant {U} ou {T}, puis appuyez sur la tou-
6
che {OK}.
D Sélectionnez [Calage] en utilisant {U} ou {T}, puis appuyez sur la touche
{OK}.
E Sélectionnez le magasin dont vous souhaitez régler la position d’impression à l’aide de {U} ou {T}, puis appuyez sur la touche {OK}.
116
Entretien
F Appuyez sur la touche {Départ}.
Le motif de test est imprimé.
G Vérifiez la valeur de réglage optimale en vous basant sur les résultats d’impression du motif de test.
• Pliez le papier dans le sens de la longueur en alignant ses coins.
6
AML004S
117
Ajout de papier et remplacement des cartouches d’impression
• Maintenez le papier plié dans la lumière. La différence d’alignement entre
le décalage imprimé et la ligne verticale correspond à la valeur de réglage.
Si la ligne verticale est mal alignée dans la direction + par un repère de calibrage 1, la valeur de réglage de [Scan secondaire] est [+1.0].
AML005S
• Pliez le papier dans le sens de la largeur de la même manière, puis vérifiez
la valeur de réglage de [Scan principal].
• Les valeurs de réglage de [Scan principal] et [Scan secondaire] sont effectuées
par incréments de [0.1].
6
H Appuyez sur [Ajuster].
I Sélectionnez un élément que vous voulez régler, puis appuyez sur la touche {OK}.
118
Entretien
J Saisissez la valeur de réglage avec [n] [o], puis appuyez sur la touche
{OK}.
Retour à l’écran précédent de l’opération I.
K Appuyez sur [Terminer].
L’écran de paramétrage s’affiche après quelques secondes.
L Appuyez sur la touche {Outils utilisateur/Compteur}.
6
AME001S
Réglage de l’alimentation papier
Cette fonction imprime des motifs de test servant à régler l’alimentation papier
si les lignes horizontales sont mal alignées ou si la surface de l’image présente
des irrégularités.
Pour contrôler les résultats d’impression du motif de test, passez à l’étape F.
Important
❒ Vérifiez que le levier enveloppes a été relevé. Sinon, vous serez dans l’incapacité d’imprimer.
❒ Vérifiez que du papier A4L ou 81/2" × 11"L est chargé dans le magasin 1. Si
ce format de papier n’est pas chargé, le motif de test ne s’imprimera pas.
❒ N’exécutez aucune autre opération pendant l’impression du motif de test.
119
Ajout de papier et remplacement des cartouches d’impression
A Appuyez sur la touche {Outils utilisateur/Compteur}.
AME001S
B Sélectionnez [Maintenance] en utilisant {U} ou {T}, puis appuyez sur la touche {OK}.
C Sélectionnez [Ajustement] en utilisant {U} ou {T}, puis appuyez sur la tou-
6
che {OK}.
D Sélectionnez [Ajust. alim. papier] en utilisant {U} ou {T}, puis appuyez sur la
touche {OK}.
E Appuyez sur la touche {Départ}.
Le motif de test est imprimé.
120
Entretien
F Vérifiez la valeur de réglage optimale en vous basant sur les résultats d’im-
pression du motif de test.
• La valeur de réglage optimale est le nombre situé à côté du motif carré qui
présente la couleur la plus pâle la plus proche du gris et des lignes horizontales alignées sur les deux côtés. Si la valeur sur la gauche du motif est "+2",
la valeur de réglage est [+2],
-14
-6
0
-2
0
+2
+2
+6
+14
+6
AML006S
• Si les lignes horizontales des deux côtés du carré le plus pâle sont mal alignées, déterminez une valeur de réglage basée sur un motif qui est au-dessus ou en dessous, dont les lignes horizontales sont mal alignées dans la
direction opposée. Par exemple, le carré "+2" est le plus pâle et les lignes
horizontales des deux côtés de "+6" sont dans la direction opposée de "+2",
la valeur de réglage est donc située entre [+3] et [+5] selon le degré de décalage. Une fois le réglage effectué, réglez l’alimentation papier à nouveau
pour vérifier si la valeur de réglage optimale est définie.
6
-14
-6
0
-2
0
+2
+2
+6
+14
+6
AML007S
G Appuyez sur [Ajuster].
121
Ajout de papier et remplacement des cartouches d’impression
H Saisissez la valeur de réglage avec [n] [o], puis appuyez sur la touche
{OK}.
I Appuyez sur [Terminer].
L’écran de paramétrage s’affiche après quelques secondes.
J Appuyez sur la touche {Outils utilisateur/Compteur}.
6
AME001S
Restaurer les valeurs par défaut
Cette fonction restaure les valeurs par défaut pour "Réglage de la position des
têtes ", "Enregistrement" et "Réglage de l’alimentation papier"
A Appuyez sur la touche {Outils utilisateur/Compteur}.
AME001S
122
Entretien
B Sélectionnez [Maintenance] en utilisant {U} ou {T}, puis appuyez sur la touche {OK}.
C Sélectionnez [Ajustement] en utilisant {U} ou {T}, puis appuyez sur la touche {OK}.
D Sélectionnez [Restaur.param.par défaut] en utilisant {U} ou {T}, puis appuyez
sur la touche {OK}.
6
E Appuyez sur [Oui].
F Appuyez sur [Sortie].
123
Ajout de papier et remplacement des cartouches d’impression
G Appuyez sur la touche {Outils utilisateur/Compteur}.
AME001S
Remarque
❒ Pour plus d’informations sur les paramètres, voir "Réglage de la position
des têtes", "Enregistrement" et "Réglage de l’alimentation papier".
Référence
P.112 “Réglage de la position des têtes”
P.115 “Enregistrement”
P.119 “Réglage de l’alimentation papier”
6
124
Remplacement de la cartouche à tampon de transmission
Remplacement de la cartouche à
tampon de transmission
Si le tampon de transmission s’estompe, remplacez la cartouche.
Important
❒ Cette cartouche à tampon est utilisée pour des fonctions de fax et de scanner.
❒ N’ajoutez pas d’encre à la cartouche vous-mêmes. Ne pas respecter cette recommandation peut entraîner une fuite d’encre.
❒ Prenez garde à ne pas salir vos doigts avec l’encre de la cartouche.
❒ Utilisez la cartouche adaptée à cet appareil.
A Ouvrez l’unité ADF ou ARDF.
6
AMH006S
B Ouvrez le capot du tampon.
AMH010S
125
Ajout de papier et remplacement des cartouches d’impression
C Retirez l’ancienne cartouche à tampon.
ZEXH080J
D Insérez la nouvelle cartouche à tampon.
Insérez la cartouche jusqu’à ce les éléments métalliques ne soient plus visibles.
6
E Fermez le cache du tampon.
ZEXH100J
F Fermez l’unité ADF ou ARDF.
126
7. Résolution des incidents
papier
Ce chapitre décrit la procédure à suivre en cas d’incident papier ou d’originaux
coincés.
Comment retirer du papier coincé
R AVERTISSEMENT :
• Ne raccordez l’appareil qu’à la source d’alimentation décrite à la
deuxième de couverture de ce manuel. Branchez le cordon d’alimentation directement à la prise secteur et n’ utilisez pas de rallonge.
• Veillez à ne pas endommager ou abîmer le cordon d’alimentation. Ne
placez pas d’objets lourds sur le cordon. Veillez à ne pas tirer ou plier
le cordon plus que nécessaire. Ceci pourrait provoquer une décharge
électrique ou un incendie.
Important
❒ Ne mettez pas l’interrupteur de fonctionnement en position arrêt pendant la
résolution des bourrages papier. Vous risqueriez d’effacer les paramètres de
copie.
❒ Pour éviter les incidents papier, ne laissez pas de morceaux de papier déchirés dans l’appareil.
❒ Si des incidents papier surviennent régulièrement, contactez le SAV.
127
Résolution des incidents papier
Si une feuille de papier d’impression ou un original est coincé, suivez les instructions à l’arrière du capot avant de l’appareil pour résoudre l’incident. Une lettre
indiquant l’emplacement de l’incident papier s’affiche sur le panneau de commande.
AMH034S
Plusieurs incidents papier peuvent être indiqués. Lorsque cela se produit, vérifiez toutes les zones indiquées.
7
128
Comment retirer du papier coincé
• Quand A est allumé
• Quand B est allumé
7
• Quand C est allumé
129
Résolution des incidents papier
• Quand P est allumé (ADF)
• Quand P est allumé (ARDF)
7
• Quand Y est allumé
130
Comment retirer du papier coincé
• Quand Z1 est allumé
• Quand Z2 est allumé
7
• Quand Z3,Z4 sont allumés
131
Résolution des incidents papier
7
132
8. Remarques
Ce chapitre décrit les modalités d’entretien et d’utilisation de l’appareil.
Emplacement de l’appareil
Cette section indique les précautions à appliquer lors de l’installation, le déplacement et l’enlèvement de l’appareil.
Environnement de l’appareil.
Choisissez soigneusement l’emplacement de votre appareil.
Les conditions ambiantes ont une forte incidence sur ses performances.
Conditions ambiantes optimales
La section suivante décrit les précautions à prendre lors du déplacement de l’appareil.
R ATTENTION :
• Protégez l’appareil de l’humidité et de la poussière. L’humidité et la poussière pourraient entraîner un incendie ou une décharge électrique.
• Ne placez pas l’appareil sur une surface instable ou inclinée. Si l’appareil
bascule, il peut provoquer des blessures physiques.
R ATTENTION :
• Après avoir déplacé l’appareil, utilisez le dispositif de verrouillage des roulettes et ancrez solidement l’appareil. Si vous n’appliquez pas cette précaution, l’appareil pourrait bouger et provoquer des dommages.
•
•
•
•
Température : 10-32°C (50-89,6°F) (taux d’humidité de 54 % à 32°C, 89,6°F)
Humidité : 15-80 % (température de 27°C, 80,6°F à 80 %)
Un sol solide et plat.
L’appareil ne doit pas être incliné de l’avant vers l’arrière et de gauche à droite de plus de 5 mm (0,2 pouce).
• Pour éviter une éventuelle accumulation d’ozone, assurez-vous de bien installer cet appareil dans une pièce spacieuse et bien aérée, ayant un taux de renouvellement de l’air supérieur à 30 m3/h/personne.
133
Remarques
Environnements à éviter
• Les emplacements exposés aux rayons directs du soleil ou toute autre source
d’éclairage puissant (supérieur à 1500 lux).
• Les emplacements directement exposés à l’air frais d’un climatiseur ou à l’air
chauffé d’un radiateur. (Les brusques variations de température peuvent provoquer une formation de condensation à l’intérieur de l’appareil).
• Les emplacements à proximité d’appareils produisant de l’ammoniaque tel
un diazocopieur.
• Les endroits où l’appareil sera soumis fréquemment à de fortes vibrations.
• Les endroits poussiéreux.
• Les endroits soumis à des gaz corrosifs.
Déplacement
La section suivante décrit les précautions à prendre lors du déplacement de l’appareil.
R ATTENTION :
• Avant de déplacer l’appareil, veillez à tirer totalement les quatre poignées.
Sinon, vous risqueriez de vous blesser. Après avoir déplacé l’appareil, remettez les quatre poignées dans leurs positions originales.
R ATTENTION :
• Avant de déplacer l’appareil, veillez à déconnecter tous les branchements
externes, en particulier le cordon d’alimentation de la prise murale. Un cordon d’alimentation endommagé représente un risque d’électrocution et d’incendie.
8
R ATTENTION :
• Débranchez le cordon d’alimentation de la prise murale avant de déplacer
votre appareil. Si vous déplacez l’appareil, vous devrez veiller à ne pas endommager le câble d’alimentation sous l’appareil.
Important
❒ Faites attention lors du déplacement de l’appareil. Prenez les précautions
suivantes :
• Mettez l’interrupteur d’alimentation principale hors tension. Voir P.39
“Désactivation de l’alimentation principale / En cas de panne de courant”.
• Débranchez le cordon électrique de la prise murale. Lorsque vous débranchez l’appareil, saisissez la fiche pour éviter d’endommager le cordon,
vous réduirez ainsi le risque de provoquer un incendie ou de vous électrocuter.
• Fermer tous les capots et magasins, y compris le capot avant et le Bypass.
134
Emplacement de l’appareil
❒ Veillez à maintenir l’appareil horizontal et transportez-le avec précaution en
prenant garde de ne pas le secouer ou de le cogner. Une manipulation brusque peut générer un dysfonctionnement ou endommager le disque dur ou la
mémoire, entraînant ainsi une perte des fichiers stockés.
❒ Évitez que l’appareil ne subisse le moindre choc violent. Un impact pourrait
endommager le disque dur et entraîner la perte des fichiers enregistrés. Pour
des raisons de sécurité, il est recommandé de copier les fichiers sur un autre
ordinateur.
Branchement électrique
La section suivante concerne l’alimentation électrique.
R AVERTISSEMENT :
• Ne raccordez l’appareil qu’à la source d’alimentation décrite à la
deuxième de couverture de ce manuel. Branchez le cordon d’alimentation directement à la prise secteur et n’ utilisez pas de rallonge.
• Veillez à ne pas endommager ou abîmer le cordon d’alimentation. Ne
placez pas d’objets lourds sur le cordon. Veillez à ne pas tirer ou plier
le cordon plus que nécessaire. Ceci pourrait provoquer une décharge
électrique ou un incendie.
R ATTENTION :
• Si le cordon d’alimentation est endommagé (noyau dénudé, rupture, etc.),
contactez le SAV pour le remplacer. Utiliser un appareil avec un cordon endommagé peut provoquer des risques d’électrocution ou d’incendie.
8
R ATTENTION :
• Pour débrancher le cordon d’alimentation de la prise murale, saisissez la
prise (et non le câble).
R ATTENTION :
• Pour débrancher le cordon d’alimentation, tirez sur la fiche. Ne tirez pas sur
le cordon lui-même. Vous risqueriez d’endommager le cordon et de provoquer un incendie ou de vous électrocuter.
• Assurez-vous que la fiche est fermement insérée dans la prise murale.
• La tension ne doit pas fluctuer de plus de 10%.
• La prise murale doit être installée près de l’appareil et être facilement accessible.
135
Remarques
Accès à l’appareil
Placez l’appareil à proximité d’une source d’alimentation, en respectant les espaces indiqués.
AAE004S
1. Arrière : 10 cm (4") ou plus
2. Droite : 27 cm (10.6") ou plus
3. Avant : 44 cm (17.3") ou plus
4. Gauche : 28 cm (11") ou plus
Remarque
❒ Pour plus d’informations sur l’espace requis lorsque des options sont installées, contactez l’assistance technique.
Quand l’appareil n’est pas utilisé pendant une longue période
R ATTENTION :
• Pour des raisons de sécurité, débranchez le cordon d’alimentation de la prise murale si l’appareil ne doit pas être utilisé pendant une longue durée,
comme pendant des vacances.
8
Notez ce qui suit :
• Les buses des têtes d’impression peuvent sécher et se boucher. Pour éviter cela, réalisez régulièrement des impressions. Même si vous n’imprimez rien,
mettez l’imprimante sous tension pendant quelques minutes une fois par
mois.
• Si vous n’utilisez pas l’imprimante pendant une longue période, vérifiez toujours que les buses ne sont pas bouchées en imprimant un motif de vérification des buses. Nettoyez les têtes d’impression si nécessaire, puis lancez
l’impression.
• Si vous n’utilisez pas l’imprimante pendant une longue période, l’impression
peut ne pas s’exécuter normalement même si vous effectuez plusieurs nettoyages des têtes. Si cela se produit, mettez l’appareil hors tension et ne le sollicitez pas pendant huit heures ou plus.
136
Emplacement de l’appareil
• Si l’appareil n’a pas été utilisé récemment, il lui faudra un certain temps pour
se réinitialiser et l’impression ne pourra donc pas démarrer immédiatement.
Laissez l’appareil sous tension et attendez environ dix minutes.
Remarque
❒ Attendez quelques instants après avoir effectué plusieurs nettoyages des têtes. L’encre doit se dissoudre avant que l’appareil puisse imprimer normalement.
8
137
Remarques
Entretien de votre appareil
Si la vitre d’exposition, le cache de la vitre d’exposition, le filtre ADF ou ARDF
est sale, la copie peut être moins nette. Nettoyez ces éléments s’ils sont sales.
R ATTENTION :
• Une importante accumulation de poussière à l’intérieur de cet appareil peut
entraîner un incendie ou une panne. Consultez le SAV pour plus d’informations sur le nettoyage de l’intérieur de l’appareil et les frais inhérents à cette
opération.
Important
❒ N’utilisez pas de produits chimiques ou de dissolvants organiques, tel qu’un
diluant ou du benzène. Si des produits de ce type pénètrent dans l’appareil
ou font fondre des pièces en plastique, l’appareil risque de tomber en panne.
❒ Ne nettoyez que les pièces explicitement spécifiées dans ce manuel. Les
autres pièces ne doivent être nettoyées que par le SAV.
❖ Modalités d’entretien
Nettoyez l’appareil à l’aide d’un chiffon doux et humide, puis essuyez-le avec
un chiffon sec.
Nettoyage de la vitre d’exposition
Cette section explique comment nettoyer la vitre d’exposition et la vitre de numérisation.
8
Nettoyage 1 et 2.
138
Entretien de votre appareil
Nettoyage du cache de la vitre d’exposition
Cette section explique comment nettoyer le cache de la vitre d’exposition.
Nettoyage de ADF/ARDF
Cette section explique comment nettoyer l’ADF ou l’ARDF.
2
1
8
AMH012S
Nettoyage 1 et 2.
139
INDEX
A
Accès à l’appareil, 136
Accès multiple, 9
ADF, 139
Ajustement du volume, 21
Alignement des têtes d’impression, 109
ARDF, 139
Autres problèmes d’impression, 51
B
Branchement électrique, 135
C
Cartouche d’impression, 99
Cartouches d’impression usagées, 103
Chargement de papier, 79
Chargement du papier dans le magasin
papier 1, 79
Chargement du papier dans les magasins
2 et 3., 81
Combiner, 17
Comment lire ce manuel, 1
Comment retirer du papier coincé, 127
Conditions ambiantes optimales, 133
D
de base, 17
Déplacement, 134
Désactivation de l’alimentation principale
/ En cas de panne de courant, 39
Distribution sur le réseau, 67
E
E-mail d’erreur généré par le serveur, 40
Emplacement de l’appareil, 133
Encre, 102
Enregistrement, 115
Entretien, 104
Entretien de votre appareil, 138
entretoise, 100
Environnement de l’appareil., 133
Environnements à éviter, 134
Envoi d’e-mails, 67
Envoi de télécopies quand l’encre est
épuisée, 102
140
G
Guide arrière, 79, 81, 84, 94
Guides latéraux, 84, 88, 94
I
Impossible de lancer le pilote TWAIN, 67
Impossible d’utiliser la fonction
Distribution sur le réseau, 67
Impression, 32
Impression du journal des erreurs, 45
L
La numérisation n’est pas conforme aux
attentes, 65
Les opérations sont impossibles quand
des messages apparaissent, 68
L’impression PictBridge ne fonctionne
pas, 64
Lorsque la mémoire est saturée, 20, 37
Lorsque une erreur se produit durant
l’utilisation de la fonction Internet Fax, 40
Lorsque vous ne parvenez pas à
imprimer, 47
Lorsqu’un message apparaît, 11, 24, 43
Lorsqu’un message apparaît pendant
l’installation du pilote d’impression, 41
M
Manipulation de l’encre, 102
Message d’état, 43
Messages d’alerte, 44
Modification du format du papier dans le
magasin 1, 84
Modification du format du papier dans les
magasins 2,3, 94
Modification en un format autre que celui
indiqué sur le sélecteur de format de
papier., 92
Modifier le Format papier, 84
Motif de vérification des buses, 104
N
Nettoyage de l’ADF/ARDF, 139
Nettoyage de la vitre d’exposition, 138
Nettoyage des têtes d’impression, 107
Nettoyage du cache de la vitre
d’exposition, 139
Notification d’erreur d’envoi, 40
O
Orientation de l’original, 82
Orientation du papier, 82
P
Papier à en-tête, 82
Papier inversé ou papier Recto/Verso, 82
PictBridge, 64
Q
Quand l’appareil n’est pas utilisé pendant
une longue période, 136
Quand le voyant État des fonctions
s’allume en rouge, 4
Quand un message s’affiche, 69
Quand un message s’affiche sur le
panneau de commande, 69
Quand un travail n’est pas effectué., 9
Quand vous ne pouvez pas faire de copies
claires., 13
Quand vous ne pouvez pas imprimer de
copies comme vous le souhaitez, 17
Quand vous rencontrez des problèmes de
fonctionnement de l’appareil, 5
R
Rapport d’erreur (e-mail), 40
Réception, 32
Recto/Verso, 17
Réglage, 112
Réglage de l’alimentation papier, 119
Réglage de la position des têtes, 112
Remplacement de la cartouche à tampon
de transmission, 125
Remplacement des cartouches
d’impression, 100
Restaurer les valeurs par défaut, 122
S
Scanner, 67
Sélection d’un format ne figurant pas sur
le sélecteur de format de papier., 97
Si un rapport d’erreur est imprimé, 38
Si vous ne parvenez pas à envoyer ou à
recevoir des fax normalement, 32
Stockage de l’encre, 103
Symboles, 1
T
Transmission, 32
Transmission/Réception, 32
TWAIN, 74
U
Unité recto/verso, 127
Un message s’affiche sur l’ordinateur
client, 74
Utilisation du papier de format 11”×17”, 88
V
Vous ne pouvez pas parcourir le réseau
pour envoyer un fichier scanné, 67
Voyant Ajouter Encre, 3
Voyant Ajouter Papier, 3
Voyant d’incident papier, 3
Voyants, 3
W
Windows 95/98/Me, Windows 2000,
Windows NT 4.0, 41
Windows XP Édition Familiale, 42
Windows XP Professionnel, Windows
Server 2003, 41
141
142
FR
F
B229-7712
Conformément à la norme IEC 60417, l’interupteur principal d’alimentation porte les symboles suivants :
a signifie MISE SOUS TENSION.
b signifie HORS TENSION.
Copyright © 2006
Manuel utilisateur Dépannage
B229-7712
F
FR