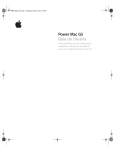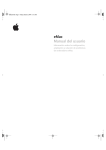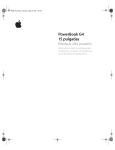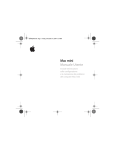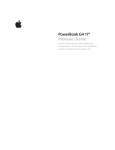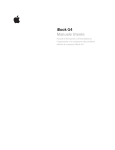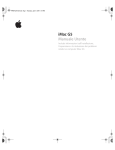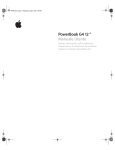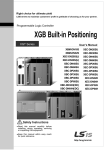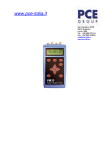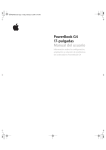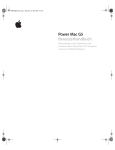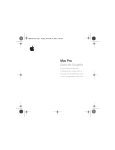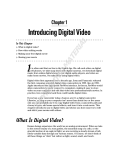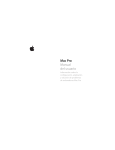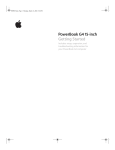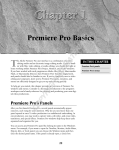Download Power Mac G5 Manuale Utente
Transcript
Power Mac G5 Manuale Utente Include informazioni sull’installazione, sull’espansione e sulla risoluzione dei problemi relativi ai computer Power Mac G5 Apple Computer, Inc. © 2004 Apple Computer, Inc. Tutti i diritti riservati. Finder, il logo FireWire, iDVD, iPhoto, iPod, Safari e SuperDrive sono marchi di Apple Computer, Inc. Secondo le leggi di copyright, questo manuale non può essere copiato, per intero o in parte, senza il consenso scritto di Apple. AppleCare è un marchio di servizio registrato di Apple Computer, Inc. Il logo Apple è un marchio registrato di Apple Computer, Inc. L’uso del logo Apple tramite “tastiera” (Opzione-Maiuscole-8) per scopi commerciali senza il previo consenso scritto di Apple, può costituire violazione di marchio e concorrenza sleale contravvenendo alle leggi statali. Apple si è impegnata perché le informazioni contenute in questo manuale fossero il più possibile precise. Apple declina ogni responsabilità per eventuali errori di stampa. Apple 1 Infinite Loop Cupertino, CA 95014-2084 408-996-1010 www.apple.com Apple, il logo Apple, AirPort, Apple Store, AppleShare, AppleTalk, DVD Studio Pro, Final Cut Pro, FireWire, iCal, iMovie, iTunes, Mac, Mac OS, Macintosh, Power Mac, Power Macintosh, QuickTime e Sherlock sono marchi registrati di Apple Computer, Inc. .Mac è un marchio di servizio di Apple Computer, Inc. ENERGY STAR è un marchio registrato negli Stati Uniti. PowerPC e il logo PowerPC sono marchi di International Business Machines Corporation, dati in licenza d’uso. Il marchio e i loghi Bluetooth sono di proprietà di Bluetooth SIG, Inc. e qualsiasi utilizzo di tali marchi da parte di Apple Computer, Inc. è concesso in licenza. Questo prodotto include software sviluppato all’interno della University of California, Berkeley e dai suoi collaboratori. I nomi di altre società e prodotti qui menzionati sono marchi delle rispettive società. La citazione di prodotti di terze parti è a solo scopo informativo e non costituisce alcun impegno o raccomandazione. Apple declina ogni responsabilità riguardo l’uso e le prestazioni di questi prodotti. Pubblicato contemporaneamente negli Stati Uniti e in Canada. 1 Indice Capitolo 1 5 5 6 10 10 10 11 12 14 16 18 Installazione Posizionamento del computer e del monitor Collegamento del computer Utilizzo di Wireless Keyboard e Mouse In caso di problemi Regolazione del monitor Novità Che cosa fare dopo aver terminato di lavorare Caratteristiche del computer Porte e connettori, espansione delle funzioni del computer All’interno di Power Mac G5, opzioni di espansione interne Capitolo 2 21 22 23 23 24 25 27 29 30 32 34 34 36 38 39 Utilizzo del computer Utilizzo della tastiera Apple Keyboard Utilizzo del mouse Apple Mouse Collegamento di un secondo monitor Collegamento di un televisore, di un videoregistratore o di un altro dispositivo video USB (Universal Serial Bus) Utilizzo della tecnologia FireWire Utilizzo di dispositivi audio Utilizzo di dispositivi Bluetooth Utilizzo dell’unità ottica Utilizzo del modem Collegamento a una rete Ethernet Tecnologia wireless AirPort per Internet e networking Mettere il computer in stato di Stop per risparmiare energia Trasferimento di informazioni tra due computer Macintosh Capitolo 3 41 42 47 54 62 Lavorare con i componenti interni del computer Aprire il computer Installazione della memoria Installazione di dispositivi di archiviazione interni Installazione di una scheda di espansione PCI o sostituzione della scheda AGP 3 4 66 67 Installazione di una Scheda AirPort Extreme Reinstallazione della batteria Capitolo 4 69 71 72 73 74 75 75 Risoluzione dei problemi Problemi software Problemi con il monitor Utilizzo di Apple Hardware Test Installazione di software sul computer Ottimizzare le prestazioni Ethernet Individuazione del numero di serie del prodotto Appendice A 77 Specifiche tecniche Appendice B 83 83 85 86 Sicurezza, manutenzione e considerazioni ergonomiche Importanti informazioni sulla sicurezza Manutenzione generale Importanti informazioni di carattere ergonomico e per la salvaguardia della salute Appendice C 89 91 92 92 94 100 103 Collegamento a Internet Raccogliere le informazioni necessarie Inserire le informazioni Modem dial-up con connessioni PPP (Point-to-Point Protocol) Connessioni Internet via modem DSL, modem via cavo o LAN Connessione wireless AirPort Extreme Soluzione dei problemi di connessione 105 Communications Regulation Information Indice 1 Installazione 1 Congratulazioni per avere acquistato il nuovo computer Power Mac G5 ad alte prestazioni. Questo capitolo include le istruzioni per la configurazione del computer e del monitor. Power Mac G5 offre la tecnologia più moderna, includendo un processore a 64 bit avanzato, memoria ad alta velocità, una scheda grafica AGP 8X Pro per una visualizzazione ottimale, e un dispositivo di archiviazione Serial ATA interno, tutto in uno chassis in alluminio anodizzato che permette di accedere facilmente ai componenti interni. Posizionamento del computer e del monitor Sollevare il computer da entrambe le maniglie utilizzando la tecnica appropriata. Se il monitor è pesante, sollevarlo utilizzando la tecnica corretta anche quando è necessario posizionarlo su un’altra superficie. Posizionare il computer e il monitor verificando che: • poggino su una superficie solida e piatta; • i connettori dei cavi di alimentazione non risultino schiacciati contro un muro o un oggetto; • nulla ostruisca il flusso d’aria davanti, dietro o sotto il monitor o il computer; • si abbia abbastanza spazio frontale per aprire l’unità ottica del computer. Attenzione: Apple raccomanda di utilizzare Power Mac G5 nella sua posizione normale con il pannello laterale posizionato correttamente. Il computer non funziona correttamente se è posizionato su un lato o se è stato rimosso il pannello laterale. L’unico modo per togliere completamente alimentazione al computer e al monitor è staccare fisicamente il cavo di alimentazione dalla presa di corrente. Assicurarsi che i cavi di alimentazione del computer e del monitor siano facilmente raggiungibili quando è necessario scollegarli. 5 Collegamento del computer 1 Rimuovere le pellicole di protezione dall’interno del pannello laterale. Per informazioni sull’apertura del pannello laterale, consultare la sezione “Aprire il computer” a pagina 42. 2 Collegare correttamente il cavo di alimentazione alla presa di alimentazione posta sul pannello posteriore e collegare l’altra estremità a una presa di corrente fornita di messa a terra. Presa cavo di alimentazione Spina cavo di alimentazione 6 Capitolo 1 Installazione 3 Collegare i cavi del monitor in base alla seguente illustrazione: Importante: alcuni tipi di monitor prevedono il collegamento di più cavi. Per maggiori informazioni, consultare le istruzioni fornite con il monitor. Porte video Porte USB Cavo monitor La scheda video del computer ha le seguenti porte: • una porta ADC (Apple Display Connector) per collegare monitor Apple a schermo piatto; • una porta DVI (Digital Visual Interface) per collegare monitor digitali che hanno connettori DVI. Porta video DVI Porta video ADC • Per collegare un monitor VGA, utilizzare un adattatore DVI-VGA (fornito con il computer) per collegare il monitor alla porta DVI. • Per collegare un secondo schermo ADC, utilizzare un adattatore DVI-ADC (non incluso) per collegare il monitor alla porta DVI. • Per collegare un televisore, un VCR o un altro dispositivo video, utilizzare un adattatore DVI-Video (non incluso) per collegare il dispositivo alla porta DVI. Per maggiori informazioni sul collegamento di un secondo monitor, seguire le istruzioni incluse nel Capitolo 2, “Utilizzo del computer” Capitolo 1 Installazione 7 4 Per accedere a Internet o a una rete, collegare il computer al modem DSL o via cavo, e il modem a una linea telefonica analogica o a una rete Ethernet. Porta Ethernet Porta Modem 8 Capitolo 1 Installazione 5 Collegare il cavo della tastiera a una delle porte USB ( ) del computer o del monitor. Collegare il cavo del mouse alla porta USB della tastiera. Collegare il mouse a una delle porte USB situate sulla parte posteriore della tastiera. Tastiera Il pannello laterale potrebbe essere coperto da una pellicola trasparente di plastica (usata per proteggere il pannello durante il trasporto). È possibile rimuovere la pellicola. Mouse Nota: Se il cavo della tastiera non è abbastanza lungo da raggiungere la porta USB del computer, è possibile utilizzare il cavo di estensione della tastiera, fornito con il computer. Cavo di estensione della tastiera Apple 6 Accendere il computer tenendo premuto il pulsante di alimentazione (®) sulla parte frontale del computer. Con alcuni monitor Apple, è possibile anche accendere il computer utilizzando il pulsante di alimentazione del monitor. Se il monitor deve essere acceso separatamente, accenderlo tenendo premuto il relativo pulsante di alimentazione. Capitolo 1 Installazione 9 Utilizzo di Wireless Keyboard e Mouse Se si è acquistato una Apple Wireless Keyboard e un Apple Wireless Mouse con Power Mac G5, consultare le istruzioni fornite con la tastiera e il mouse per configurarli con il computer. In caso di problemi Se sullo schermo non viene visualizzato nulla o se si pensa che il computer non si sia avviato in modo corretto: • Verificare che il computer sia collegato a una presa di corrente. Se il computer è collegato a una presa multipla, controllare che questa sia alimentata. • Verificare che il cavo di alimentazione sia collegato correttamente alla presa nella parte posteriore del computer. • Verificare che i cavi della tastiera e del monitor siano collegati correttamente. • Controllare che il monitor sia acceso e i controlli di luminosità e contrasto sul monitor siano regolati correttamente. Se il monitor è dotato di controlli di luminosità e contrasto, regolarli. • Provare a riavviare il computer. Tenere premuto il pulsante di alimentazione del computer per circa 5 secondi fino a quando non si spegne. Premerlo nuovamente per avviare il computer. • Se sullo schermo appare l’icona di un punto interrogativo lampeggiante o la spia di stato lampeggia insistentemente all’avvio del computer, consultare il Capitolo 4, “Risoluzione dei problemi” a pagina 69. Regolazione del monitor Per regolare le impostazioni del monitor, scegliere Apple (K) > Preferenze di Sistema e fare clic su “Monitor”. Per informazioni sulla risoluzione dei problemi del monitor, consultare la sezione “Problemi con il monitor” a pagina 72. Per informazioni sulla manutenzione del monitor, consultare la sezione “Manutenzione del monitor” a pagina 86. L’Aiuto Mac OS contiene ulteriori informazioni sull’utilizzo del monitor. 10 Capitolo 1 Installazione Novità Tutte le procedure necessarie per la configurazione e l’avvio di Power Mac G5 sono state eseguite. La prima volta che si avvia il computer, si avvia Impostazione Assistita. Impostazione Assistita aiuta a inserire le informazioni per la configurazione di Internet e della posta elettronica e a configurare un account sul computer. Se si dispone già di un altro computer Mac, Impostazione Assistita aiuta anche a trasferire documenti, applicazioni e altre informazioni dal vecchio Mac al nuovo Power Mac G5. Trasferire informazioni su Power Mac G5 È possibile utilizzare Impostazione Assistita per trasferire automaticamente le informazioni da un altro Mac al nuovo Power Mac G5. Per trasferire le informazioni, verificare le seguenti condizioni: • è necessario un cavo FireWire 6-pin-6-pin standard; • sull’altro Mac deve essere installato Mac OS X v10.1 o versione successiva; • l’altro Mac deve includere la tecnologia FireWire e supportare la modalità disco FireWire. Impostazione Assistita guida l’utente nel processo di trasferimento delle informazioni attraverso le istruzioni a video. Il trasferimento delle informazioni su Power Mac G5 non danneggia le informazioni presenti sul computer d’origine. È possibile trasferire: • account utente, incluse preferenze e posta elettronica; • impostazioni di rete, così che il nuovo computer sia automaticamente configurato per lavorare con le medesime impostazioni di rete del precedente Mac; • applicazioni*, in modo che tutte le applicazioni utilizzate sul vecchio Mac siano ora disponibili sul nuovo Power Mac G5; • documenti e cartelle sul disco rigido e sulle partizioni. Ciò consente un facile accesso a documenti e cartelle utilizzati sul precedente computer. *Potrebbe essere necessario reinstallare alcune delle applicazioni trasferite. Se non si utilizza Impostazione Assistita per trasferire le informazioni quando si avvia per la prima volta il computer, è possibile farlo in seguito. Nella cartella Applicazioni, aprire Utility e fare doppio clic su Impostazione Assistita. Configurazione di Power Mac G5 per Internet Se non sono state trasferite le informazioni riguardanti l’account utente e le impostazioni di rete, Impostazione Assistita guida l’utente nel processo di configurazione del computer e della connessione Internet. Per l’utilizzo domestico, l’accesso a Internet richiede un account con un ISP (Internet Service Provider). L’account potrebbe non essere gratuito. • Se non si dispone già di un account Internet, Impostazione Assistita potrebbe configurarne uno. • Se si ha già un account Internet, consultare l’Appendice C, “Collegamento a Internet” a pagina 89, per sapere quali informazioni inserire. Capitolo 1 Installazione 11 Che cosa fare dopo aver terminato di lavorare Quando si è terminato di utilizzare Power Mac G5, è possibile metterlo in stato di Stop o spegnerlo. Mettere Power Mac G5 in stato di Stop Se non si utilizza Power Mac G5 per un breve periodo di tempo, metterlo in stato di Stop. Quando il computer è in stato di Stop, lo schermo appare nero. È possibile fare uscire velocemente il computer dallo stato di Stop senza dover effettuare il processo di riavvio. Per mettere rapidamente il computer in stato di Stop, utilizzare una delle seguenti procedure: • Scegliere Apple (K) > Stop. • Premere il pulsante di alimentazione. m Per fare uscire il computer dallo stato di Stop: Premere un tasto qualsiasi sulla tastiera. Per maggiori informazioni sullo stato di Stop, consultare “Mettere il computer in stato di Stop per risparmiare energia” a pagina 38. 12 Capitolo 1 Installazione Spegnimento di Power Mac G5 Se non si utilizza Power Mac G5 per un giorno o due, è consigliabile spegnerlo. m Per spegnere il computer: Scegliere Apple (K) > Spegni. Attenzione: non spegnere il computer tramite l’interruttore della presa multipla o staccando il cavo dalla presa di corrente, a meno che lo spegnimento del computer risulti impossibile in altro modo. Se il computer viene spento in modo improprio, i dati e il software di sistema potrebbero venire danneggiati. Attenzione: spegnere Power Mac G5 prima di spostarlo. Se si sposta il computer mentre il disco rigido è in funzione, è possibile danneggiarlo, causando la perdita di dati o l’impossibilità di eseguire l’avvio dal disco rigido. Capitolo 1 Installazione 13 Caratteristiche del computer Unità ottica Spia di stato f Jack cuffie ® Pulsante di alimentazione Porta FireWire 400 14 Capitolo 1 Installazione Porta USB 2.0 Unità ottica Il computer ha un’unità Combo (DVD-ROM/CD-RW) o SuperDrive (DVD-R/CD-RW). Entrambe le unità consentono di leggere dischi DVD, filmati DVD, dischi CD-ROM, Photo CD, CD musicali, dischi audio standard e altri tipi di media. Entrambe le unità consentono, inoltre, di registrare musica, documenti digitali e di altro tipo su dischi CD-R e CD-RW vuoti. L’unità SuperDrive consente anche di scrivere su dischi DVD-R vuoti. Per aprire l’unità ottica, premere il tasto “Espelli Media” ( ) sulla tastiera Apple Keyboard. Spia di stato Una luce bianca segnala che il computer è acceso; una luce lampeggiante indica che il computer è in stato di Stop. ® Pulsante di alimentazione Premere questo pulsante per accendere Power Mac G5, metterlo o farlo uscire dallo stato di Stop. Per riavviare il computer, tenere premuto questo pulsante per circa 5 secondi fino a quando non si spegne, quindi premerlo nuovamente per riaccendere il computer. Inoltre, con alcuni monitor Apple, è possibile toccare o premere il pulsante di alimentazione del monitor per accendere il computer o metterlo in stato di Stop. Porta FireWire 400 Consente di collegare Macintosh a dispositivi FireWire, inclusi iPod, videocamere digitali, dischi rigidi. La tecnologia FireWire consente il trasferimento ad alta velocità dei dati per tutti questi dispositivi. La porta FireWire 400 supporta velocità di trasferimento dati a 100, 200, 400 Mbps (megabit al secondo). f Jack cuffie Collegare le cuffie a Macintosh utilizzando il jack cuffie. Quando un connettore è inserito nel jack cuffie, il volume dell’altoparlante interno è azzerato. Porta USB 2.0 Consente la connessione del computer a periferiche USB, quali tastiere, mouse, stampanti, scanner, altoparlanti, microfoni e hub USB. Anche il monitor potrebbe essere dotato di porte USB. Capitolo 1 Installazione 15 Porte e connettori, espansione delle funzioni del computer Levetta di sicurezza Sportellini di accesso per slot espansione PCI Porta video DVI Porta video ADC Porta uscita audio digitale ottica Porta antenna AirPort Porta antenna Bluetooth Porta ingresso audio digitale ottico Porte USB 2.0 (2) - Porta uscita audio Porta FireWire 400 √ Porta ingresso audio Porta FireWire 800 G Porta Ethernet W Porta modem interno (su alcuni modelli) Presa di alimentazione 16 Capitolo 1 Installazione s Ç Levetta di sicurezza Sollevare la levetta per aprire il pannello laterale e accedere ai componenti interni di Power Mac G5. Inoltre, è possibile collegare un lucchetto al dispositivo di sicurezza per proteggere i componenti interni. Porta video DVI Consente di collegare monitor che utilizzano un connettore DVI (Digital Visual Interface). Inoltre, è possibile collegare i monitor che utilizzano un connettore VGA (Video Graphics Connector) con l’adattatore DVI-VGA fornito con il computer. Porta antenna AirPort Extreme Consente di collegare un’antenna AirPort Extreme a questa porta se su Macintosh è installata una Scheda AirPort Extreme opzionale. Porta antenna Bluetooth Consente di collegare un’antenna Bluetooth® se sul computer Macintosh è installato un modulo Bluetooth opzionale. Porte USB 2.0 Consentono la connessione del computer a periferiche USB, quali tastiere, mouse, stampanti, scanner, altoparlanti, microfoni e hub USB. La tastiera Apple Keyboard e il monitor potrebbero avere porte USB. Porte FireWire 400 e 800 La porta FireWire 400 supporta velocità di trasferimento dati a 100, 200 e 400 Mbps. La porta FireWire 800 supporta velocità di trasferimento dati a 100, 200, 400 e 800 Mbps. Presa di alimentazione Consente di collegare il cavo di alimentazione del computer. Sportellini di accesso per slot espansione PCI (3) Aumentare la capacità di Macintosh installando fino a tre schede PCI (Peripheral Component Interconnect) negli slot chiusi 2, 3 e 4. Porta video ADC Consente di collegare monitor che utilizzano un connettore ADC (Apple Display Connector). Porta uscita audio digitale ottica Consente di collegare Macintosh a dispositivi di ricezione o altri dispositivi audio digitali. Porta ingresso audio digitale ottico Consente di collegare Macintosh a dispositivi audio digitali, quali lettori CD e lettori minidisc. - Porta uscita audio analogico Consente di collegare lettori MP3 auto-alimentati, CD e altre apparecchiature audio a Macintosh. √ Porta ingresso audio analogico Collegare microfoni auto-alimentati e altre attrezzature audio a Macintosh. G Porta Ethernet 10/100/1000 twisted-pair Consente di collegare Macintosh alla rete Ethernet ad alta velocità per accedere a Internet o a servizi di rete, quali stampanti e server, e condividere informazioni in rete. W Porta modem interno Consente di collegarsi a una linea telefonica standard se Macintosh ha un modem 56K V.92 interno opzionale. Capitolo 1 Installazione 17 All’interno di Power Mac G5, opzioni di espansione interne Unità ottica Alloggiamento superiore unità disco rigido Batteria Alloggiamento inferiore unità disco rigido Connettore Scheda AirPort Extreme Slot 2–4: slot PCI o PCI-X (a seconda del modello) Slot SDRAM DDR (4 o 8 slot, a seconda del modello) 18 Slot 1: slot AGP 8X Pro (scheda grafica installata) Capitolo 1 Installazione Unità ottica Il computer viene fornito con un’unità Combo (DVD-ROM/CD-RW) o SuperDrive (DVD-R/CD-RW). Per informazioni sull’unità ottica, consultare la sezione “Utilizzo dell’unità ottica” a pagina 32. Batteria Il computer utilizza una batteria che raramente necessita di sostituzione. Sostituirla quando il computer fa fatica ad avviarsi o la data e l’ora del sistema risultano spesso errate. Per maggiori informazioni, consultare la sezione “Reinstallazione della batteria” a pagina 67. Connettore Scheda AirPort Extreme Consente di collegare una Scheda AirPort Extreme, che permette al computer di comunicare con una rete in modalità wireless. Per maggiori informazioni, consultare la sezione “Installazione di una Scheda AirPort Extreme” a pagina 66. Slot SDRAM DDR Consentono di espandere la memoria del computer fino 4 o 8 gigabyte (GB), a seconda del modello del computer. È possibile aggiungere memoria addizionale al computer inserendo coppie di DIMM SDRAM DDR negli slot della memoria. Per maggiori informazioni, consultare la sezione “Installazione della memoria” a pagina 47. Alloggiamenti unità Questo computer viene fornito con un disco rigido installato nel supporto unità superiore. È possibile installare un disco rigido addizionale nel supporto unità inferiore. È possibile installare nel computer fino a due unità Serial ATA. Per maggiori informazioni, consultare la sezione “Installazione di dispositivi di archiviazione interni” a pagina 54. Slot PCI o PCI-X A seconda del modello, il computer ha slot di espansione PCI o PCI-X, per un totale di tre slot. È possibile installare schede PCI negli slot 2, 3 e 4 per espandere le capacità del computer. Per maggiori informazioni, consultare la sezione “Installazione di una scheda di espansione PCI o sostituzione della scheda AGP” a pagina 62. Slot AGP 8X Pro Collegare il monitor tramite la scheda allo slot AGP (Advanced Graphics Port) 8X Pro, che offre potenza di elaborazione grafica accelerata. È possibile collegare un monitor che ha un connettore ADC (Apple Display Connector) o DVI (Digital Visual Interface). Capitolo 1 Installazione 19 Ulteriori informazioni Per ulteriori informazioni, consultare: Per informazioni su... Consultare... Spegnere il computer o attivare lo stato di Stop “Che cosa fare dopo aver terminato di lavorare” a pagina 12. Utilizzo di una funzionalità hardware Capitolo 2, “Utilizzo del computer” a pagina 21 specifica di Power Mac G5 Installazione di unità addizionali, memoria e schede o sostituzione della batteria Capitolo 3, “Lavorare con i componenti interni del computer” a pagina 41. Che cosa è necessario fare in caso di Capitolo 4, “Risoluzione dei problemi” a pagina 69 problemi nell’utilizzo del computer 20 Installazione dell’ambiente Classic per l’utilizzo di applicazioni Mac OS 9 con il computer Capitolo 4, “Risoluzione dei problemi” a pagina 69 Collegare il computer a Internet Appendice C, “Collegamento a Internet” a pagina 89. Capitolo 1 Installazione 2 Utilizzo del computer 2 Questo capitolo fornisce le istruzioni per l’utilizzo delle principali funzionalità dei computer Power Mac G5, incluse tastiera, mouse, FireWire, USB, audio, tecnologia Bluetooth wireless e rete. Le spiegazioni riguardano i seguenti argomenti: • “Utilizzo della tastiera Apple Keyboard” a pagina 22 • “Utilizzo del mouse Apple Mouse” a pagina 23 • “Collegamento di un secondo monitor” a pagina 23 • “Collegamento di un televisore, di un videoregistratore o di un altro dispositivo video” a pagina 24 • “USB (Universal Serial Bus)” a pagina 25 • “Utilizzo della tecnologia FireWire” a pagina 27 • “Utilizzo di dispositivi audio” a pagina 29 • “Utilizzo di dispositivi Bluetooth” a pagina 30 • “Utilizzo dell’unità ottica” a pagina 32 • “Utilizzo del modem” a pagina 34 • “Collegamento a una rete Ethernet” a pagina 34 • “Tecnologia wireless AirPort per Internet e networking” a pagina 36 • “Mettere il computer in stato di Stop per risparmiare energia” a pagina 38 • “Trasferimento di informazioni tra due computer Macintosh” a pagina 39 21 Utilizzo della tastiera Apple Keyboard La tastiera Apple Keyboard viene fornita con tasti funzione preimpostati per le funzioni più comuni. Utilizzare il tasto “Espelli Media” ( ) per espellere i dischi dall’unità ottica. Premere i tasti per l’aumento e la riduzione del volume per regolare il livello dell’audio, oppure premere il tasto “Mute” per attivare o disattivare l’audio. Utilizzare i tasti per l’aumento e la riduzione della luminosità per regolare il livello della luminosità di un monitor Apple. Tasto Espelli Media — Tasto Mute - Tasto Aumenta volume Tasto Riduci volume Tasto Aumenta luminosità Tasto Riduci luminosità Tasti funzione Nota: utilizzare il tasto “F12” sulle tastiere non-Apple per espellere i dischi ottici. La tastiera Apple Keyboard ha due porte USB (Universal Serial Bus) 1.1. È possibile collegare il cavo del mouse o altri dispositivi USB alle porte USB poste sulla parte posteriore della tastiera. Nota: Se si è acquistata una tastiera Apple Wireless Keyboard con Power Mac G5, consultare le istruzioni fornite con la tastiera per ulteriori informazioni. Porte USB Cavo tastiera Maggiori informazioni sulla tastiera L’Aiuto Mac OS contiene ulteriori informazioni sull’utilizzo della tastiera. Scegliere Aiuto > Aiuto Mac e cercare l’argomento “tastiera”. 22 Capitolo 2 Utilizzo del computer Utilizzo del mouse Apple Mouse Apple Mouse utilizza un sensore ottico. Per posizionare il puntatore utilizzando il mouse, muovere il mouse su una superficie adatta, quale la scrivania, un mouse pad o un’altra superficie a trama (alcune superfici lisce, come il vetro, consentono un minor controllo del puntatore rispetto ad altre). Per selezionare un oggetto, premere una volta il corpo del mouse fino a quando non si avverte un clic. Per fare doppio clic su un elemento, premerlo due volte in rapida successione. Se non si ha spazio ed è necessario tenere premuto il pulsante del mouse mentre lo si solleva, fare clic sul mouse e premere i bordi laterali del mouse mentre lo si solleva. Nota: Se si è acquistato un mouse Apple Wireless Mouse con Power Mac G5, consultare le istruzioni fornite con il mouse per ulteriori informazioni. Maggiori informazioni sul mouse L’Aiuto Mac OS contiene ulteriori informazioni sull’utilizzo del mouse. Scegliere Aiuto > Aiuto Mac e cercare l’argomento “mouse”. Collegamento di un secondo monitor È possibile collegare alla scheda grafica due monitor e utilizzarli entrambi contemporaneamente. Se è stato collegato un secondo monitor, è possibile visualizzare la stessa immagine su entrambi i monitor (funzionalità conosciuta come duplicazione dello schermo) o utilizzare il secondo monitor per estendere le dimensioni della Scrivania Mac OS X (funzionalità conosciuta come modalità scrivania estesa). Per ciascun monitor che si desidera collegare è necessario il cavo appropriato. Per utilizzare più monitor: 1 Spegnere i monitor e il computer. 2 Collegare i cavi video di entrambi i monitor alle rispettive porte della scheda grafica. 3 Accendere i monitor e il computer. Per regolare le impostazioni dei monitor, scegliere Apple (K) > Preferenze di Sistema e fare clic su “Monitor”. Di default, il computer si avvia in modalità scrivania estesa. Per lavorare in modalità duplicazione dello schermo, scegliere Apple (K) > Preferenze di Sistema, fare clic su “Monitor” e scegliere “Duplicazione”. Capitolo 2 Utilizzo del computer 23 Maggiori informazioni sui monitor Per informazioni sul collegamento del monitor, consultare le istruzioni di installazione nel Capitolo 1, “Installazione”. Ulteriori informazioni sull’utilizzo e la configurazione di un monitor esterno sono disponibili nell’Aiuto Mac OS. Scegliere Aiuto > Aiuto Mac e cercare l’argomento “monitor”. Collegamento di un televisore, di un videoregistratore o di un altro dispositivo video È possibile collegare Power Mac G5 a un televisore, a un VCR, a un proiettore o a un altro dispositivo video esterno utilizzando l’adattatore DVI-Video, concepito per l’utilizzo con Power Mac G5. L’adattatore DVI-Video è disponibile presso un Rivenditore autorizzato Apple, un negozio di prodotti Apple, o online presso il sito web Apple Store www.apple.com/store (in inglese). Per collegare un dispositivo video: 1 Spegnere il dispositivo video e il computer. 2 Collegare l’estremità DVI dell’adattatore DVI-Video alla porta DVI della scheda grafica di Power Mac G5. 3 Collegare l’altra estremità dell’adattatore alla porta video Composito o a quella S-Video del televisore, del videoregistratore o del proiettore. 4 Accendere il dispositivo video e il computer. Per regolare l’immagine, scegliere Apple (K) > Preferenze di Sistema e fare clic su “Monitor”. Porta video DVI Adattatore DVI-Video Porta uscita S-Video Porta uscita video Composito 24 Capitolo 2 Utilizzo del computer USB (Universal Serial Bus) Power Mac G5 viene fornito con tre porte USB 2.0; una sul pannello frontale e due su quello posteriore. La tastiera Apple Keyboard ha due porte USB 1.1. È possibile utilizzare le porte USB per collegare molti tipi di dispositivi esterni, incluse stampanti, scanner, fotocamere digitali, microfoni, joystick, tastiere, mouse e dispositivi di archiviazione. La tecnologia USB facilita la connessione di dispositivi esterni. Nella maggioranza dei casi è possibile collegare e scollegare una periferica USB quando il computer è acceso. Una volta collegato, il dispositivo è pronto all’uso. Non è necessario riavviare il computer. Porte USB 2.0 Utilizzo di dispositivi USB Il computer include già software per l’utilizzo delle diverse periferiche USB. Nella maggior parte dei casi, non è necessario installare il software fornito con il dispositivo. Se, collegando un dispositivo USB, Power Mac G5 non è in grado di rilevare il software corretto, installare il software fornito con la periferica o contattare il produttore del dispositivo per individuare e per effettuare il download e l’installazione del software corretto. Capitolo 2 Utilizzo del computer 25 Collegamento di più periferiche USB Se si desidera collegare più di tre dispositivi USB, è necessario acquistare un hub USB. L’hub USB va collegato a una delle porte libere del computer e fornisce ulteriori porte USB (solitamente quattro o sette). Nota: per utilizzare alcuni dispositivi USB, potrebbe essere necessario un hub USB alimentato. Hub USB Per ulteriori informazioni sulla tecnologia USB Ulteriori informazioni sulla tecnologia USB sono disponibili nell’Aiuto Mac OS. Scegliere Aiuto > Aiuto Mac e cercare l’argomento “USB”. Inoltre, è possibile reperire ulteriori informazioni sul sito web Apple USB www.apple.com/usb (in inglese). Per informazioni sulle periferiche USB disponibili per il computer, visitare il sito web Macintosh Products Guide www.apple.com/guide (in inglese). 26 Capitolo 2 Utilizzo del computer Utilizzo della tecnologia FireWire FireWire è una tecnologia per il trasferimento rapido dei dati che consente di collegare e scollegare facilmente dispositivi esterni, quali iPod, videocamere digitali (DV), stampanti, scanner e dischi rigidi. Le periferiche FireWire possono essere collegate e scollegate senza bisogno di riavviare il computer. Questo computer ha tre porte FireWire esterne. • Due porte FireWire 400, una sul pannello frontale e una su quello posteriore, che supportano una velocità massima di trasferimento dati di 400 Mbps (megabit al secondo) . • Una porta FireWire 800 ad alta velocità, sul pannello posteriore, che supporta una velocità massima di trasferimento dati di 800 Mbps (megabit al secondo). Porte FireWire 400 Porta FireWire 800 La porta FireWire 800 su Power Mac G5 consente di trasferire dati da dispositivi FireWire a 800 Mbps a una velocità mai raggiunta prima. Questa porta ha un connettore a 9 pin ed è compatibile con i dispositivi FireWire originali con connettori a 6 o 4 pin. Utilizzando un cavo appropriato, è possibile utilizzare la porta a 9 pin con tutti i dispositivi FireWire. I cavi consentono di collegare la porta a 9 pin a dispositivi con porte a 4, 6 e 9 pin. FireWire 400 (6 pin) Capitolo 2 Utilizzo del computer FireWire 400 (4 pin) FireWire 800 (9 pin) 27 Utilizzo di dispositivi FireWire FireWire consente di: • Collegare una videocamera digitale FireWire e acquisire o trasferire direttamente video di alta qualità dal/sul computer. Quindi utilizzare un software per videoediting, quale iMovie, per modificare il materiale video. • Collegare un disco rigido esterno FireWire per archiviare dati o trasferire documenti. Un disco rigido con l’icona di FireWire appare sulla Scrivania dopo avere collegato il disco rigido a Power Mac G5. Alcuni dischi rigidi FireWire sono alimentati direttamente dal cavo FireWire, quindi non è necessario collegarli ad alimentatori esterni. • Se si verificano problemi che non consentono di accendere il computer o se si desidera trasferire documenti, è possibile utilizzare FireWire per collegare Power Mac G5 a un altro computer; in questo modo Power Mac G5 appare come disco rigido esterno sull’altro computer (funzionalità chiamata modalità disco FireWire). Per maggiori informazioni, consultare la prossima sezione “Modalità Disco FireWire”. Per utilizzare un dispositivo FireWire, collegarlo al computer e installare il software fornito con il dispositivo. Il computer rileva automaticamente il collegamento di una nuova periferica. Per eseguire l’avvio del computer da un’unità disco rigido FireWire con Mac OS X, scegliere Apple (K) > Preferenze di Sistema, fare clic su “Disco di Avvio”, quindi selezionare il disco rigido FireWire come disco di avvio. Se il disco rigido FireWire non viene visualizzato o non può essere selezionato, contattare il distributore per ottenere i driver aggiornati. Per scollegare il disco rigido FireWire in modo sicuro, trascinarne l’icona sul Cestino prima di scollegare il cavo FireWire. Modalità Disco FireWire Se si desidera trasferire documenti da Power Mac G5 a un altro computer dotato di FireWire o se si verifica un problema che non consente di avviare il computer, è possibile utilizzare la modalità disco FireWire per collegare Power Mac G5 a un altro computer. Nota: Power Mac G5 può operare in modalità disco FireWire se l’altro computer utilizza una delle versioni di Mac OS X o Mac OS 9 con FireWire versione 2.3.3 o successiva. Utilizzare System Profiler (nella cartella Utility, all’interno della cartella Applicazioni) per verificare la versione di FireWire installata. Se l’altro computer ha una versione più vecchia, verificare gli aggiornamenti sul sito web AppleCare Support www.apple.com/support (in inglese). Per collegare Power Mac G5 in modalità disco FireWire: 1 Spegnere Power Mac G5. 2 Utilizzare un cavo FireWire con il connettore a 6 o 9 pin appropriato su ciascuna estremità per collegare il computer a un altro computer fornito della tecnologia FireWire. 28 Capitolo 2 Utilizzo del computer 3 Avviare Power Mac G5 tenendo premuto il tasto “T”. Sul monitor di Power Mac G5 viene visualizzato l’indicatore della modalità disco FireWire mentre sullo schermo dell’altro computer appare l’icona del disco rigido interno di Power Mac G5. 4 Terminato il trasferimento dei documenti, trascinare l’icona del disco rigido del computer Power Mac G5 sul Cestino dell’altro computer per disattivare l’unità. 5 Premere il pulsante di alimentazione del computer Power Mac G5 per spegnerlo, quindi scollegare il cavo FireWire. Per maggiori informazioni sulla tecnologia FireWire Per maggiori informazioni su FireWire, andare al sito web Apple FireWire www.apple.com/firewire (in inglese). Inoltre, è possibile trovare informazioni nell’Aiuto Mac OS. Scegliere Aiuto > Aiuto Mac e cercare l’argomento “FireWire”. Per informazioni sulle periferiche FireWire disponibili per il computer in uso, visitare il sito web Macintosh Products Guide www.apple.com/guide (in inglese). Utilizzo di dispositivi audio Power Mac G5 viene fornito con una vasta gamma di funzionalità audio, inclusi un jack cuffie sul pannello frontale e uscita audio digitale ottica, ingresso audio digitale ottico, ingresso audio analogico e uscita audio analogica sul pannello posteriore. Porte audio digitale ottiche È possibile utilizzare un cavo digitale ottico o Toslink per collegare i deck DAT (Digital Audio Tape) o i lettori CD alla porta ingresso audio digitale ottico, caricare ed eseguire il mix della musica. Inoltre, è possibile collegare un dispositivo di acquisizione audio o AV alla porta uscita audio digitale ottica e configurare un sistema “home theater” compatibile con Power Mac G5. Ricevitore AV Agli altoparlanti o altre uscite Uscita audio digitale ottica Cavo digitale ottico Ingresso audio digitale ottico Cavo digitale ottico Lettore CD o altra fonte digitale Capitolo 2 Utilizzo del computer 29 Jack cuffie È possibile collegare le cuffie al jack cuffie del computer. Quando un connettore è inserito in questo jack, il volume dell’altoparlante interno è azzerato. Importante: non collegare dispositivi di uscita al jack cuffie. Utilizzare invece la porta uscita analogica sul pannello posteriore del computer. Porte audio analogiche È possibile collegare microfoni esterni e altre apparecchiature audio ai minijack analogici sul pannello posteriore del computer per l’ingresso e l’uscita. Utilizzare il pannello “Suono” delle Preferenze di Sistema per selezionare il dispositivo di ingresso o di uscita audio che si desidera utilizzare. Utilizzo di dispositivi Bluetooth Power Mac G5 può collegarsi e trasferire informazioni a dispositivi che utilizzano la tecnologia Bluetooth® wireless, quali tastiere e mouse wireless di Apple, telefoni cellulari, PDA (Personal Digital Assistant) e stampanti, eliminando i cavi che tradizionalmente collegano i dispositivi. I dispositivi Bluetooth possono comunicare tra loro entro un raggio di circa 10 metri. Se il computer viene fornito con un modulo Bluetooth interno, ricordarsi di installare l’antenna Bluetooth fornita con il computer nella porta antenna Bluetooth ( ) sul pannello posteriore del computer. La piccola antenna Bluetooth a forma cilindrica consente la ricezione per dispositivi Bluetooth. Inserire l'antenna Bluetooth nella relativa porta. 30 Capitolo 2 Utilizzo del computer Ecco alcune delle cose che è possibile fare utilizzando la tecnologia wireless Bluetooth: • Utilizzare una Apple Wireless Keyboard o un Apple Wireless Mouse con Power Mac G5. • Comunicare con un PDA palmare. Effettuare un’operazione HotSync senza cavi o inviare il proprio biglietto da visita o gli eventi del proprio calendario direttamente al PDA di un collega. • Utilizzare Power Mac G5 per comunicare con un telefono cellulare dotato di tecnologia Bluetooth. Utilizzare iSync per aggiornare costantemente il telefono con i contatti della Rubrica Indirizzi su Macintosh. Se Power Mac G5 non viene fornito con un modulo Bluetooth installato, è possibile effettuare il download del software Bluetooth e collegare un adattatore USB Bluetooth non-Apple esterno a una delle porte USB disponibili sul computer. Per ulteriori informazioni sulla tecnologia Bluetooth wireless Se il computer viene fornito con un modulo Bluetooth interno, per ottenere istruzioni sull’utilizzo della tecnologia Bluetooth aprire l’applicazione Scambio Documenti Bluetooth (in Applicazioni/Utility) e scegliere Aiuto > Aiuto Bluetooth. Inoltre, è possibile reperire ulteriori informazioni sul sito web Apple Bluetooth www.apple.com/bluetooth (in inglese). Importante: i moduli Bluetooth non possono essere installati dall’utente. Se è stato acquistato un Power Mac G5 senza il modulo Bluetooth installato, è possibile acquistare un adattatore USB Bluetooth esterno presso un Rivenditore autorizzato Apple, un negozio di prodotti Apple, o online presso il sito web Apple Store www.apple.com/store (in inglese). Capitolo 2 Utilizzo del computer 31 Utilizzo dell’unità ottica È possibile installare o utilizzare il software da CD o DVD tramite l’unità ottica. È possibile riprodurre multimedia su dischi CD e musica da CD audio, trasferire musica, documenti e altri tipi di dati su dischi CD-R e CD-RW. Infine, è possibile riprodurre filmati DVD e utilizzare la maggior parte dei dischi DVD. Se il computer ha un’unità SuperDrive, è possibile registrare informazioni su dischi DVD-R (DVD-Recordable) vuoti. Nota: se si ha software fornito su dischetti, chiedere al produttore se il software è disponibile su CD o acquistare un’unità disco USB esterna per Power Mac G5 presso un Rivenditore autorizzato Apple, un negozio di prodotti Apple, o online presso il sito web Apple Store www.apple.com/store (in inglese). Inserimento di un disco Per installare o utilizzare applicazioni da un CD o DVD: 1 Quando il computer è acceso, premere il tasto “Espelli Media” ( ) sulla tastiera Apple Keyboard per aprire l’unità. 2 Posizionare un disco nel cassetto tenendo l’etichetta rivolta verso l’alto e verificare che sia ben inserito. 3 Premere il tasto “Espelli Media” ( ) nuovamente o premere delicatamente il cassetto per chiuderlo. Quando viene visualizzata l’icona del disco, il disco è pronto per l’utilizzo. Espulsione di un disco È possibile espellere un disco trascinandone l’icona sul Cestino o premendo il tasto “Espelli Media” ( ) sulla tastiera Apple Keyboard. È possibile, inoltre, espellere un disco tenendo premuto il pulsante del mouse durante il riavvio del computer. Registrazione di informazioni su CD L’unità ottica può registrare i brani preferiti, i programmi e i documenti sui dischi CD-R e CD-RW. È possibile creare i propri CD musicali e riprodurli sul lettore audio standard. Inoltre, è possibile registrare applicazioni, documenti o altri dati sui CD registrabili. Con un disco CD-R (CD-Recordable), è possibile registrare le informazioni sul disco una sola volta. Sebbene le informazioni registrate non possano essere modificate, è possibile aggiungere altre informazioni fino a riempire il disco. Questo dipende dall’applicazione in uso. Consultare la documentazione fornita con l’applicazione per informazioni specifiche circa la registrazione su dischi CD-R. Si consiglia di utilizzare dischi CD-R per registrare CD audio, poiché il lettore CD audio potrebbe non leggere i dischi CD-RW (CD-Rewritable). Con un disco CD-RW è possibile registrare e modificare le informazioni sul CD più volte. Tuttavia, alcuni software per la registrazione di documenti media su CD possono registrare dati su disco solo una volta. 32 Capitolo 2 Utilizzo del computer Per registrare musica su un disco CD-R dalla libreria di iTunes: 1 Aprire iTunes (fare clic sull’icona di iTunes nel Dock). 2 Selezionare la playlist che si desidera registrare. 3 Inserire un disco CD-R vuoto. 4 Fare clic su “Crea CD” nella parte superiore della finestra di iTunes. Per registrare dati su un disco CD-R dal Finder: 1 Inserire un disco CD-R vuoto. 2 Nella finestra di dialogo che appare, inserire un nome per il disco e selezionare il formato desiderato. Sulla Scrivania appare l’icona del CD. 3 Fare doppio clic sull’icona del CD, quindi trascinare i documenti e le cartelle su di essa. 4 Scegliere Archivio > Masterizza Disco, oppure selezionare il disco e trascinarlo sull’icona dell’applicazione nel Dock. Per informazioni sull’utilizzo di iTunes per registrare documenti musicali su un CD, consultare Aiuto iTunes. Aprire iTunes (nella cartella Applicazioni) e scegliere Aiuto > Aiuto iTunes e Music Store. Registrazione di informazioni su DVD Se si ha un’unità SuperDrive è possibile creare un DVD interattivo usando filmati digitali e un disco DVD-R (DVD-Recordable) vuoto. Inoltre, è possibile registrare su dischi DVD-R altri tipi di documenti digitali: ad esempio, le copie di backup di documenti. Tuttavia, una volta utilizzato un disco DVD-R per operazioni di scrittura, non sarà più possibile sovrascrivere altri dati. Con applicazioni quali iDVD o DVD Studio Pro, è possibile creare un progetto DVD personalizzato, masterizzarlo su un disco DVD-R vuoto e riprodurlo sulla maggior parte dei lettori DVD standard. Per masterizzare un disco con iDVD: 1 Avviare iDVD e il progetto DVD creato. 2 Fare clic sul pulsante di masterizzazione. 3 Quando richiesto, inserire un nuovo disco DVD-R vuoto nell’unità. 4 Fare clic sul pulsante di masterizzazione. Per registrare dati su un disco DVD-R nel Finder: 1 Inserire un disco DVD-R vuoto nell’unità. 2 Nella finestra di dialogo visualizzata inserire un nome per il disco e selezionare il formato che si desidera creare. Sulla Scrivania verrà visualizzata l’icona del DVD. 3 Fare doppio clic sull’icona DVD, quindi trascinare documenti e cartelle su di essa. 4 Scegliere Archivio > Masterizza Disco, oppure selezionare il disco e trascinarlo sull’icona dell’applicazione nel Dock. Per ulteriori informazioni su iDVD, aprire iDVD (nella cartella Applicazioni) e scegliere Aiuto > Aiuto iDVD. Capitolo 2 Utilizzo del computer 33 Utilizzo del modem Il computer Macintosh potrebbe essere fornito con un modem Apple 56K interno. Per collegare il modem Apple 56K interno, collegare un’estremità del cavo modem o del cavo RJ-11 alla porta modem sul pannello posteriore del computer e l’altra estremità a una presa telefonica standard RJ-11. Icona porta modem Porta modem Importante: Assicurarsi di collegare il modem interno a una linea telefonica analogica, usata normalmente nelle abitazioni. Il modem non funziona con le linee telefoniche digitali, che potrebbero danneggiarlo. Per informazioni su come stabilire una connessione Internet, consultare l’Appendice C, “Collegamento a Internet” a pagina 89. Ulteriori informazioni riguardo il modem interno sono disponibili anche in Aiuto Mac OS. Attenzione: scollegare il modem dalla presa del telefono durante i temporali per evitare che un eventuale sovraccarico di corrente possa danneggiarlo. Collegamento a una rete Ethernet Il computer viene fornito con la funzionalità di connessione Ethernet 10/100/1000 Mbps (megabit per secondo) twisted-pair integrata, che è possibile utilizzare per collegarsi alla rete o a un modem via cavo o DSL (Digital Subscriber Line). La connessione a una rete consente l’accesso ad altri computer. È possibile archiviare e recuperare le informazioni, utilizzare stampanti di rete, posta elettronica, o collegarsi a Internet. Inoltre, è possibile utilizzare Ethernet per la condivisione di documenti tra due computer o per la creazione di una piccola rete. Se ci si collega a una rete esistente, è possibile richiedere all’amministratore della rete informazioni sulla rete e sul software necessario per il suo utilizzo. Prima di iniziare, contattare l’amministratore della rete. Tenere presente le seguenti indicazioni quando si seleziona un cavo per la rete: Ethernet tipo twisted-pair 34 Utilizzare i cavi di tipo twisted-pair 10 Mbps Categoria (Cat) 3, 5, o 6 100/1000 Mbps Cat 5 o 6 Capitolo 2 Utilizzo del computer Collegamento a una rete Ethernet twisted-pair È possibile collegarsi direttamente a una rete Ethernet 10/100/1000 twisted-pair. Nota: inoltre, è possibile collegare il computer a una rete Ethernet che utilizza cavi coassiali sottili. Per collegarsi, è necessario un adattatore RJ-45-coassiale sottile (prodotto da terze parti). Per maggiori informazioni sugli adattatori Ethernet, contattare un Rivenditore autorizzato Apple. Per collegare Macintosh a una rete Ethernet centralizzata 10/100/1000 twisted-pair: 1 Collegare un’estremità del cavo RJ-45 twisted-pair alla porta Ethernet del computer Macintosh. 2 Collegare l’altra estremità del cavo a una presa a muro RJ-45 o a un hub o a uno switch Ethernet esterno collegato alla rete Ethernet twisted-pair. Porta Ethernet (Ethernet twisted-pair) Mostrina RJ-45 Switch o hub Ethernet Cavo Ethernet twisted-pair Dopo avere avviato il computer, è necessario configurare il software per la connessione in rete. L’amministratore della rete è in grado di fornire le informazioni necessarie. Inoltre, ulteriori informazioni sulla configurazione del software di rete sono disponibili nell’Aiuto Mac OS, dal menu “Aiuto”. Per configurare le impostazioni di rete: 1 Scegliere Apple (K) > Preferenze di Sistema e fare clic su “Network”. 2 Scegliere “Ethernet integrata” dal menu a comparsa “Mostra”. 3 Fare clic su “TCP/IP” e inserire le informazioni relative alla rete. L’impostazione di default è “Configura: Utilizzo di DHCP”. 4 Fare clic su “Applica”. Capitolo 2 Utilizzo del computer 35 Ulteriori informazioni sull’utilizzo di Ethernet Ulteriori informazioni, incluse informazioni sull’installazione di una rete Ethernet e il trasferimento di documenti tramite Ethernet, sono disponibili nell’Aiuto Mac OS. Scegliere Aiuto > Aiuto Mac e cercare l’argomento “Ethernet” o “rete”. Per maggiori informazioni sulle attività di networking di Power Mac G5, visitare il sito web AppleCare Support www.apple.com/support (in inglese). Per informazioni sui prodotti per la connessione in rete disponibili per Power Mac G5, visitare il sito web Macintosh Products Guide www.apple.com/guide (in inglese). Tecnologia wireless AirPort per Internet e networking AirPort offre un modo facile e veloce per accedere a Internet in modalità wireless da un qualunque punto della casa, dell’ufficio o dell’aula. Al posto dei tradizionali cavi, AirPort utilizza una tecnologia LAN (Local Area Network) wireless per fornire comunicazione wireless tra più computer. Utilizzando una rete wireless, è possibile configurare l’accesso a Internet, trasferire documenti, riprodurre giochi e altro ancora. Power Mac G5 è predisposto per la tecnologia AirPort. L’unica cosa che è necessario aggiungere è una Scheda AirPort Extreme. Consultare la sezione “Installazione di una Scheda AirPort Extreme” a pagina 66. Installare la Scheda AirPort Extreme in uno slot all’interno del computer, collegarla direttamente all’estremità del cavo dell’antenna integrato e installare l’antenna AirPort. Per istruzioni sull’utilizzo della Scheda AirPort Extreme, consultare il manuale Informazioni sulla Scheda AirPort Extreme fornito con la scheda. Connessioni di rete wireless Se si installa una Scheda AirPort Extreme, è possibile: • collegare il computer a una rete con accesso wireless; • utilizzare il computer per fornire accesso alla rete ad altri computer utilizzando schede wireless; • stabilire una connessione in modalità wireless e condividere informazioni con un altro computer che dispone della Scheda AirPort, di una scheda wireless 802.11b o 802.11g. Consultare l’amministratore della rete, per ulteriori informazioni su come raggiungere il punto di accesso della rete wireless. Se il computer viene fornito con una Scheda AirPort Extreme installata o se si installa personalmente una Scheda AirPort Extreme, è necessario installare anche l’antenna AirPort fornita con il computer nella porta antenna AirPort ( ) sul pannello posteriore del computer. Per maggiori informazioni, consultare la sezione “Installazione di una Scheda AirPort Extreme” a pagina 66. 36 Capitolo 2 Utilizzo del computer In che modo AirPort fornisce l’accesso wireless a Internet Grazie ad AirPort, è possibile impostare una connessione wireless a un dispositivo chiamato Base AirPort, connesso a Internet tramite un collegamento fisico. La tecnologia AirPort funziona analogamente a quella dei telefoni cordless. Il ricevitore del telefono cordless esegue una connessione wireless alla base, che è collegata alla linea telefonica. Allo stesso modo il computer si collega senza l’utilizzo di cavi alla base, che è collegata alla linea telefonica o alla rete Ethernet. Nota: la Scheda AirPort Extreme è compatibile con tutte le versioni delle Basi AirPort. Connessione telefonica o Ethernet Base AirPort Extreme Importante: alcuni oggetti, se collocati vicino al computer, possono causare interferenze. Leggere le istruzioni fornite con la Scheda AirPort Extreme o la Base AirPort Extreme per sapere come evitare le interferenze. Per ulteriori informazioni, visitare il sito web AppleCare Support www.apple.com/support (in inglese). Ulteriori informazioni sulla tecnologia AirPort Per acquistare una Scheda AirPort Extreme o una Base AirPort Extreme, contattare il proprio Rivenditore autorizzato Apple, un negozio di prodotti Apple, o visitare il sito web Apple Store www.apple.com/store (in inglese). Per maggiori informazioni su AirPort, cercare l’argomento “AirPort” nell’Aiuto Mac OS. Inoltre, è possibile trovare altre informazioni visitando il sito web Apple AirPort www.apple.com/airport (in inglese). Capitolo 2 Utilizzo del computer 37 Mettere il computer in stato di Stop per risparmiare energia I computer Power Mac G5 sono impostati per entrare in stato di Stop dopo un periodo di inattività prestabilito. Lo stato di Stop consente un consumo di energia minimo. Inoltre, è possibile programmare quando mettere il computer in stato di Stop. Nota: i computer Power Mac G5 sono configurati per entrare in stato di Stop dopo 15 minuti di inattività; tuttavia, è possibile modificare queste impostazioni nelle Preferenze di Sistema. Quando il computer esce dallo stato di Stop, le impostazioni delle applicazioni, dei documenti e del computer rimangono invariate. Per risparmiare maggiore energia, spegnere il computer quando non viene utilizzato. Per mettere il computer in stato di Stop, è possibile eseguire una delle seguenti operazioni: • Premere il pulsante di alimentazione posto sul pannello frontale del computer. • Scegliere Apple (K) > Stop. • Scegliere Apple (K) > Preferenze di Sistema, fare clic su “Risparmio Energia” e impostare l’intervallo di tempo dopo il quale il computer entrerà in stato di Stop. Quando il computer è in stato di Stop, la spia sul pannello frontale del computer lampeggia. Per fare uscire il computer dallo stato di Stop, premere il pulsante di alimentazione posto sul pannello frontale del computer o un tasto qualsiasi della tastiera. Alcuni monitor Apple consentono di mettere il computer in stato di Stop e di riattivarlo utilizzando il pulsante di alimentazione del monitor stesso. Non tutte le schede PCI o le schede sostitutive AGP sono conformi agli standard di gestione dell’energia del computer. Se si installa una scheda non conforme agli standard richiesti, il computer può comunque essere messo in modalità di Stop, ma il risparmio energetico sarà limitato. Per maggiori informazioni sulle opzioni per il risparmio energia, consultare l’Aiuto Mac OS. 38 Capitolo 2 Utilizzo del computer Trasferimento di informazioni tra due computer Macintosh Se due computer Macintosh non sono collegati da una rete Ethernet, AirPort o Bluetooth, è possibile trasferire informazioni tra di essi mediante il collegamento con un cavo Ethernet Cat 5 standard (creando così una piccola rete di soli due computer). È possibile acquistare questo tipo di cavo da un Rivenditore autorizzato Apple. Collegare il cavo alla porta Ethernet dei due computer, quindi attivare su entrambi i computer la funzionalità di condivisione dei documenti. È possibile, inoltre, configurare le impostazioni Ethernet su due computer per creare una rete di piccole dimensioni. Per prima cosa, attivare su entrambi i computer la funzionalità di condivisione dei documenti, utilizzando la seguente procedura: 1 Scegliere Apple (K) > Preferenze di Sistema. 2 Fare clic su “Condivisione”, quindi su “Avvia”. 3 Aprire le preferenze Network, selezionare “AppleTalk” e quindi scegliere “Attiva AppleTalk”. Quindi, eseguire le seguenti operazioni su un computer: 1 Scegliere Vai > Collegamento al server. 2 Fare clic su “Network Locale”. 3 Selezionare il computer al quale si desidera accedere. Per maggiori informazioni sulla configurazione di Ethernet, cercare l’argomento “Ethernet” nell’Aiuto Mac OS. Se si ha una rete wireless AirPort o Bluetooth, è possibile trasferire informazioni tra due computer Macintosh. Per maggiori informazioni sulle reti wireless AirPort e Bluetooth, cercare l’argomento “AirPort” o “Bluetooth” nell’Aiuto Mac OS. Inoltre, è possibile collegare due computer Macintosh tramite un cavo FireWire. È possibile utilizzare la modalità disco FireWire per il trasferimento di documenti da un computer a un altro. Per maggiori informazioni, consultare la sezione “Modalità Disco FireWire” a pagina 28. Se si dispone di una connessione Internet, è possibile trasferire documenti via Internet sull’area di archivio .Mac iDisk, da dove sarà possibile eseguire il download dei documenti. Capitolo 2 Utilizzo del computer 39 3 Lavorare con i componenti interni del computer 3 È possibile personalizzare ed espandere la configurazione di Power Mac G5 secondo le proprie esigenze. Questo capitolo fornisce informazioni e istruzioni sull’utilizzo dei componenti interni del computer e include le seguenti procedure: • “Aprire il computer” a pagina 42 • “Installazione della memoria” a pagina 47 • “Installazione di dispositivi di archiviazione interni” a pagina 54 • “Installazione di una scheda di espansione PCI o sostituzione della scheda AGP” a pagina 62 • “Installazione di una Scheda AirPort Extreme” a pagina 66 • “Reinstallazione della batteria” a pagina 67 Attenzione: si raccomanda di chiamare un tecnico qualificato Apple per l’installazione della memoria, delle schede di espansione PCI e dei supporti di memorizzazione interni. Consultare la documentazione sui servizi e il supporto fornita con il computer per sapere come contattare un fornitore di servizi autorizzato Apple. Eventuali danni provocati all’apparecchiatura eseguendo personalmente l’installazione non saranno coperti dalla garanzia. Per maggiori informazioni o domande sui termini della garanzia, contattare un rivenditore o un fornitore di servizi autorizzato Apple. 41 Aprire il computer 1 Prima di aprire il computer, spegnerlo scegliendo Apple (K) > Spegni. Attenzione: spegnere sempre Power Mac G5 prima di aprirlo per evitare di danneggiare i componenti interni o quelli da installare. Non aprire il computer e non tentare di installare i componenti al suo interno mentre è acceso. 2 Aspettare da 5 a 10 minuti per fare raffreddare i componenti interni del computer. Attenzione: se il computer è appena stato spento, i componenti interni possono scottare. Prima di continuare, lasciare raffreddare i componenti interni del computer. 3 Toccare gli sportellini (in metallo) di accesso alla PCI posti sul retro del computer, per scaricare eventuale carica statica dal proprio corpo. Importante: scaricare sempre l’elettricità statica prima di toccare o installare qualsiasi componente interno del computer. Per evitare di generare elettricità statica, non spostarsi all’interno della stanza fino a quando non viene completata la procedura di installazione di schede di espansione, memoria o dispositivi di archiviazione interni e aver chiuso lo chassis del computer. Toccare gli sportellini (in metallo) di accesso alla PCI. 42 Capitolo 3 Lavorare con i componenti interni del computer 4 Scollegare tutti i cavi del computer e il cavo di alimentazione. Attenzione: scollegare sempre il computer Power Mac G5 per evitare di danneggiare i componenti interni o quelli da installare. Non tentare di installare i componenti all’interno del computer mentre è collegato. 5 Tenendo il pannello laterale sollevare la levetta posta sul pannello posteriore del computer. Sollevare la levetta tenendo il pannello laterale. Capitolo 3 Lavorare con i componenti interni del computer 43 6 Rimuovere il pannello laterale. Staccare la parte superiore del pannello laterale dal computer, quindi sollevarlo e rimuoverlo dal computer. Importante: rimuovere il pannello laterale, tenendolo con fermezza. 44 Capitolo 3 Lavorare con i componenti interni del computer 7 Rimuovere il deflettore dell’aria e appoggiarlo su un panno morbido e pulito. Importante: ricordarsi sempre di reinstallare il deflettore dell’aria dopo avere terminato di lavorare con i componenti interni del computer. Questo computer non funziona correttamente senza il deflettore dell’aria. Utilizzando la presa apposita, tirare ed estrarre il deflettore dell'aria dal computer. Capitolo 3 Lavorare con i componenti interni del computer 45 8 Estrarre il gruppo della ventola frontale impugnandolo dalla maniglia per rimuoverlo dal computer. Riporlo in un posto sicuro. Nota: non è necessario rimuovere il gruppo della ventola frontale per installare unità, schede PCI e AGP o sostituire la batteria. Estrarre completamente il gruppo della ventola dal computer. 46 Capitolo 3 Lavorare con i componenti interni del computer Installazione della memoria A seconda del modello, Power Mac G5 ha quattro o otto slot per i moduli DIMM (Dual Inline Memory Module) SDRAM (Synchronous Dynamic Random-Access Memory) DDR (Double-Data-Rate). Questo computer viene fornito con almeno 256 MB di RAM, installata su una coppia di moduli DIMM da 128 MB inseriti negli slot DIMM. È possibile installare una coppia addizionale di moduli DIMM negli slot DIMM liberi sulla scheda logica del computer. I moduli DIMM devono essere installati a coppie di dimensioni uguali e devono rispondere alle seguenti specifiche: • DIMM PC 3200 a 400 MHz • 2,5 volt (V) • Modulo 184 pin • Numero massimo di dispositivi memoria su SDRAM DDR: 16 • Senza parità • Senza correzione di errore (NECC) • Senza buffer (non utilizzare SDRAM DDR registrate o “buffered”). Importante: memoria proveniente da vecchi computer Macintosh potrebbe non essere compatibile con Power Mac G5. Nota: quando si acquista SDRAM DDR da utilizzare con computer Macintosh, assicurarsi che la memoria sia conforme alle specifiche JEDEC (Joint Electron Device Engineering Council). Contattare il distributore della memoria per essere certi che il modulo SDRAM DDR supporti le corrette modalità di timing e che la funzionalità SPD (Serial Presence Detect) sia stata programmata correttamente, come descritto nelle specifiche JEDEC. Per verificare la compatibilità dei moduli DIMM SDRAM DDR, visitare il sito web Macintosh Products Guide www.apple.com/guide (in inglese). È possibile acquistare una memoria Apple utilizzando il sito web Apple Store store.apple.com (in inglese). Capitolo 3 Lavorare con i componenti interni del computer 47 Per installare memoria: 1 Aprire il computer e rimuovere il pannello laterale, il deflettore dell’aria e il gruppo della ventola seguendo le istruzioni incluse a pagina 42. Non importa di quanti slot SDRAM disponga il computer, i moduli DIMM SDRAM devono essere installati a coppie con un DIMM per banco. Per prima cosa, installare i DIMM addizionali in questi due slot. I DIMM sono già installati in questi due slot. Se sono disponibili degli slot e si desidera installare ulteriore memoria, installare DIMM addizionali in uno dei seguenti modi: a coppie, uno per banco, dal centro verso l'esterno. Banco 1 Banco 2 2 Individuare gli slot DIMM nel computer. Importante: installare sempre coppie di moduli DIMM di uguale dimensione nell’ordine indicato nella figura sopra. 48 Capitolo 3 Lavorare con i componenti interni del computer 3 Aprire le linguette degli slot DIMM premendole verso l’esterno. 4 Posizionare una mano dietro al pannello posteriore del computer, allineare il primo DIMM all’alloggiamento dello slot e premere entrambe le estremità del DIMM fino a quando le linguette non saranno in posizione verticale e scatteranno in posizione. Importante: non toccare i connettori del modulo DIMM. Tenere il modulo DIMM solo dai lati. 5 Allineare il secondo modulo DIMM all’alloggiamento dello slot e premerlo fino a quando le linguette non scattano in posizione. DIMM SDRAM DDR (la forma e i componenti del modulo possono variare). Connettori Tacca Slot SDRAM DDR Il modulo DIMM SDRAM DDR è ideato per essere inserito nello slot in un solo modo. Assicurarsi che la tacca del modulo DIMM sia allineata alla sporgenza all'interno dello slot. Con le linguette nella posizione indicata qui sotto, premere il modulo DIMM fino a quando non scatta in posizione. Le linguette si chiudono automaticamente. Sporgenza (all'interno dello slot) Linguette (devono essere spinte verso l'esterno per liberare lo slot, come mostrato nella figura). Per assicurarsi che i DIMM siano installati correttamente nei relativi slot, mettere una mano dietro il computer e tenerlo fermo. Con l'altra mano, esercitare una leggera pressione su ciascun DIMM per inserirlo completamente nello slot. Il computer è dotato di 4 o 8 slot SDRAM DDR, a seconda del modello. Capitolo 3 Lavorare con i componenti interni del computer 49 6 Reinstallare il gruppo della ventola frontale reinserendolo nel computer fino a quando non è completamente inserito. Importante: assicurarsi che il gruppo della ventola sia collegato al connettore; in caso contrario il computer non funzionerà correttamente. Per verificare che il gruppo della ventola sia inserito correttamente, tirarlo leggermente. Se non si stacca e rimane in posizione, vuol dire che è collegato. Far scivolare la guida in plastica sul gruppo della ventola nell'intercapedine del pannello divisorio in metallo all'interno del computer. Il gruppo della ventola deve essere collegato a questo connettore. 50 Capitolo 3 Lavorare con i componenti interni del computer 7 Reinstallare il deflettore dell’aria. Far scivolare i tre perni del deflettore dell'aria negli slot all'interno del computer e quindi chiudere il deflettore dell'aria. Importante: ricordarsi sempre di reinstallare il deflettore dell’aria. Questo computer non funzionerà correttamente senza il deflettore dell’aria. Capitolo 3 Lavorare con i componenti interni del computer 51 8 Reinstallare il pannello laterale. Importante: Riposizionare sempre il pannello laterale prima di avviare il computer. Questo computer non funziona correttamente senza il pannello laterale. Riposizionare il pannello nel suo alloggiamento e quindi chiuderlo. 52 Capitolo 3 Lavorare con i componenti interni del computer 9 Abbassare la levetta per chiudere e bloccare il pannello laterale. Mentre si chiude il pannello laterale, abbassare la levetta nella parte posteriore del computer fino a quando non è completamente chiusa. Per bloccare il pannello laterale o i componenti interni del computer, abbassare il dispositivo di sicurezza prima di chiudere la levetta. In questo modo è possibile inserire un cavo o un lucchetto nel foro in metallo. Importante: quando si reinstalla il pannello laterale, assicurarsi di inserirlo correttamente quando si abbassa la levetta. Capitolo 3 Lavorare con i componenti interni del computer 53 Installazione di dispositivi di archiviazione interni Macintosh dispone di tre supporti unità interne: un supporto per l’unità ottica e due per i dischi rigidi. Nella maggior parte delle configurazioni, un singolo disco rigido occupa il supporto unità superiore e un’unità ottica è posta nel supporto unità ottica frontale. È possibile aggiungere un disco rigido Serial ATA nello slot libero del supporto disco rigido. Le unità devono rispondere alle seguenti specifiche: • Tipo: Serial ATA • Larghezza: 102 mm • Spessore: 147 mm • Altezza: 25 mm Importante: quando si installano unità aggiuntive ATA o ottiche, utilizzare i cavi originali Apple forniti con Macintosh. Per maggiori informazioni sui requisiti e sui dispositivi supportati, contattare il proprio Rivenditore autorizzato Apple e consultare la sezione relativa al supporto visitando il sito web di Apple www.apple.com/support (in inglese). 54 Capitolo 3 Lavorare con i componenti interni del computer Installazione di unità Serial ATA È possibile installare su Macintosh un dispositivo Serial ATA interno addizionale (spessore 1“) nel supporto unità, per un totale di due unità. Questo computer viene fornito con un’unità Serial ATA installata che normalmente è posta nel supporto unità superiore. È possibile installare una seconda unità Serial ATA nel supporto unità ottica inferiore. 1 Aprire il computer e rimuovere il pannello laterale seguendo le istruzioni incluse a pagina 42. Inserire i quattro perni nei quattro fori filettati sul lato dell'unità. Se possibile, utilizzare i fori più vicini agli angoli dell'unità. L'unità necessita di questo tipo di connettori per poter collegare il cavo di alimentazione e il cavo dati. I quattro perni dell'unità sono inseriti nel divisorio in plastica accanto ai supporti unità. Alcune unità possono essere dotate anche di questo tipo di connettori, ma ad essi non verrà collegato alcun cavo. 2 Rimuovere i quattro perni dell’unità dal lato sinistro del supporto unità e inserirli ai lati del disco rigido come illustrato sopra. Importante: se il PCB (Printed Circuit Board) fuoriesce dalla parte inferiore del disco rigido, tenere l’unità dai lati. Per evitare di danneggiare l’unità, assicurarsi di non toccare il PCB durante l’installazione. Capitolo 3 Lavorare con i componenti interni del computer 55 3 Per installare un’unità addizionale, farla scivolare nel supporto unità inferiore, allineando le guide all’alloggiamento inferiore ed esercitando una leggera pressione sull’unità fino a quando questa non scatta in posizione. Allineare le guide dell'unità all'alloggiamento inferiore del supporto unità inferiore e far scivolare l'unità fino a quando non scatta in posizione. Guide dell'unità 4 Per sostituire l’unità nel supporto unità superiore, estrarre l’unità originale dall’alloggiamento in modo da liberarlo. Far scivolare l’unità sostitutiva nel supporto unità superiore, allineando le guide frontali dell’unità all’alloggiamento intermedio. Utilizzare i perni dell’unità posteriore nell’alloggiamento superiore mentre l’unità scivola nel relativo supporto. Premere delicatamente l’unità nell’alloggiamento fino a quando non scatta in posizione. Nota: se nel supporto unità inferiore è installato un disco rigido, rimuoverlo prima di sostituire il disco rigido nel supporto superiore. Per installare un'unità sostitutiva nel supporto unità superiore, allineare le guide dell'unità nell'alloggiamento intermedio ed esercitare una leggera pressione per inserire l'unità. Allineare le guide posteriori dell'unità nell'alloggiamento superiore mentre si inserisce l'unità nel supporto. Far scivolare l'unità fino a quando non scatta in posizione e quindi fissarla con la linguetta del supporto unità superiore. Guide dell'unità Collegare il cavo di alimentazione e il cavo dati più piccolo al disco rigido. 56 Capitolo 3 Lavorare con i componenti interni del computer 5 Tirare verso il basso l’appropriata linguetta del supporto unità per bloccare l’unità. 6 Collegare il cavo di alimentazione e il cavo dati Serial ATA all’unità. Fissare l'unità in posizione ruotando la linguetta del supporto unità nella posizione di chiusura (orizzontale). Collegare il cavo di alimentazione e il cavo dati al disco rigido. 7 Reinstallare il pannello laterale, seguendo le istruzioni incluse a pagina 52. Capitolo 3 Lavorare con i componenti interni del computer 57 Reinstallazione dell’unità ottica Questo computer viene fornito con un’unità ottica installata, un’unità SuperDrive o Combo. Attenersi alle seguenti istruzioni per reinstallare l’unità ottica nel supporto unità ottica. Importante: contattare il produttore dell’unità o consultare il sito web per stabilire se l’unità è impostata per la modalità seleziona cavo. Prima di effettuare l’installazione, impostare la modalità seleziona cavo se il distributore non lo ha già fatto. 1 Aprire il computer e rimuovere il pannello laterale seguendo le istruzioni incluse a pagina 42. 2 Scollegare il cavo a nastro dell’unità ottica dalla scheda logica. Scollegare questo cavo dalla scheda logica prima di rimuovere l'unità ottica. 3 Sganciare le linguette di rilascio dell’unità ottica. Sganciare le due linguette di rilascio dell'unità ottica. 58 Capitolo 3 Lavorare con i componenti interni del computer 4 Estrarre leggermente l’unità dal supporto unità. 5 Scollegare il cavo a nastro dalla parte posteriore dell’unità originale e, tirando il cavo, farlo passare attraverso l’apertura del pannello divisorio in metallo, nella parte posteriore del supporto unità ottica. Rimuovere il cavo a nastro dalla parte posteriore dell'unità ottica. Far scivolare l'altra estremità del cavo a nastro lungo l'apertura nel pannello divisorio in metallo all'interno del computer. Rimuovere il pannello in metallo dall'unità ottica. Rimuovere le quattro viti in metallo della guida dell'unità ottica dalla parte inferiore. Rimuovere il cavo di alimentazione dalla parte posteriore dell'unità ottica. Rimuovere l'unità dal supporto facendo passare due dita nell'apertura del cavo a nastro e facendo pressione sull'unità. 6 Inserire due o tre dita nell’apertura nella parte posteriore del supporto unità ottica e premere leggermente l’unità verso l’esterno per poterla estrarre dal computer. 7 Rimuovere il cavo di alimentazione dall’unità. 8 Rimuovere i quattro perni della guida dell’unità ottica dalla parte posteriore dell’unità originale e collegarli alla parte inferiore dell’unità sostitutiva. 9 Rimuovere il pannello in metallo dalla parte anteriore dell’unità e fissarlo alla parte frontale dell’unità sostitutiva. Capitolo 3 Lavorare con i componenti interni del computer 59 10 Rimuovere attentamente il cavo a nastro dalla parte superiore dell’unità originale e collegarlo all’unità sostitutiva. Importante: il nastro adesivo riutilizzabile, posto sulla parte inferiore del cavo a nastro, consente di fissare il cavo all’unità. Quando si scollega il cavo dall’unità originale, assicurarsi di non staccare il nastro dal cavo. 11 Collegare il connettore del cavo a nastro e il cavo di alimentazione alla parte posteriore dell’unità sostitutiva. 12 Inserire l’unità nel supporto unità e avvolgere l’estremità del cavo a nastro, quindi tirarlo facendolo passare attraverso l’apertura del pannello divisorio in metallo nella parte posteriore del supporto unità ottica. Collegare il cavo a nastro alla parte posteriore dell'unità ottica. Far scivolare l'altra estremità del cavo a nastro lungo l'apertura del pannello divisorio in metallo all'interno del computer. Installare il pannello in metallo sull'unità ottica. Inserire le quattro viti in metallo della guida dell'unità ottica nella parte inferiore dell'unità. 60 Collegare il cavo di alimentazione alla parte posteriore dell'unità ottica. Capitolo 3 Lavorare con i componenti interni del computer 13 Fare scivolare completamente l’unità nel supporto unità, allineando i perni della guida dell’unità ottica agli slot e premere delicatamente l’unità fino a quando non scatta in posizione. 14 Se l’unità è installata correttamente le linguette di rilascio dell’unità ottica dovrebbero chiudersi. Se non si chiudono, premerle delicatamente. Inserire l'unità ottica nel computer in modo che le viti delle guide nella parte inferiore dell'unità si inseriscano nei quattro slot all'interno del computer. Chiudere le linguette di rilascio dell'unità ottica quando questa è inserita completamente. 15 Collegare il cavo a nastro dell’unità ottica al connettore corrispondente sulla scheda logica. Ricollegare questo cavo al connettore sulla scheda logica. 16 Reinstallare il pannello laterale, seguendo le istruzioni incluse a pagina 52. Capitolo 3 Lavorare con i componenti interni del computer 61 Installazione di una scheda di espansione PCI o sostituzione della scheda AGP È possibile espandere le funzionalità del computer Power Mac G5 installando delle schede negli slot di espansione. Power Mac G5 ha quattro slot per schede di espansione, tre per le schede PCI (Peripheral Component Interconnect) e una per una scheda AGP (Advanced Graphics Port). Le schede AGP e PCI hanno connettori differenti, quindi non è possibile inserire una scheda PCI in uno slot AGP. Informazioni sulle schede AGP La scheda AGP, installata nello slot 1, contiene un GPU (Graphics Processor Unit) e fornisce la porta video del computer. Lo slot 1 è disegnato specificatamente per le schede AGP. In questo slot a 533 megahertz (MHz) è possibile installare schede AGP a 1,5 volt (V) (vedere l’immagine a pagina 65). È possibile sostituire la scheda fornita con il computer con una scheda AGP 8X o AGP 8X Pro. Una scheda sostitutiva AGP deve disporre di un driver software compatibile con Mac OS X. Schede di espansione PCI Questo computer dispone di tre slot di espansione (2, 3 e 4) in ciascuno dei quali è possibile installare una scheda PCI lunga fino a 12 pollici. A seconda del modello di Power Mac G5 acquistato, è possibile installare schede PCI o PCI-X. Tipi di schede supportati Slot Velocità scheda PCI1 slot 2, 3 e 4 64-bit, 33 MHz PCI-X slot 2 e 3 slot 4 64-bit, 100 MHz 64-bit, 133 MHz 1Negli slot PCI è possibile installare schede a voltaggio misto (5,0 V, 12 V o 3,3 V) , ma soltanto con trasmissione dei segnali a 3,3 V con ampiezza dati a 32 o 64 bit e frequenza a 33 MHz. È possibile aggiungere a uno slot PCI a 33 MHz una scheda a 66 MHz purché la scheda funzioni anche con una frequenza inferiore (33 MHz). Attenzione: in questi slot PCI a 33 MHz non è possibile utilizzare schede PCI che funzionano solo a 66 MHz, altrimenti si rischia di danneggiare l’apparecchiatura. Se si ha una scheda PCI a 66 MHz, contattare il produttore della scheda per verificare se funziona anche a 33 MHz. Il consumo massimo per tutti e quattro gli slot di espansione (le tre schede di espansione PCI e la scheda AGP) non dovrebbe superare i 90 watt (W). 62 Capitolo 3 Lavorare con i componenti interni del computer Per verificare se il computer dispone di slot PCI o PCI-X, leggere l’etichetta ID, che è posta all’interno del pannello laterale sotto al deflettore dell’aria. Inoltre, è possibile identificare il modello verificando il numero di slot DIMM. I computer con 4 slot DIMM hanno slot PCI a 33 MHz; quelli con 8 slot DIMM hanno slot PCI-X a 100 e 133 MHz. L'etichetta ID indica la configurazione hardware del computer. È codificata e assomiglia all'etichetta qui raffigurata. Indica anche se il computer è dotato di slot PCI-X. La mancanza della dicitura “PCI-X” indica che il computer dispone di slot PCI. Capitolo 3 Lavorare con i componenti interni del computer 63 Installazione della scheda È possibile installare una scheda AGP solo nello slot 1. Nello slot AGP è possibile installare schede AGP standard o AGP Pro. Installare le schede PCI o PCI-X negli slot PCI 2, 3 e 4. Consultare la tabella a pagina 62. 1 Aprire il computer e rimuovere il pannello laterale e il deflettore dell’aria seguendo le istruzioni incluse a pagina 42. Attenzione: spegnere sempre il computer Power Mac G5 e scollegare il cavo di alimentazione per evitare di danneggiare i componenti interni o quelli da installare. Aspettare 5 o 10 minuti per farlo raffreddare. Non tentare di installare i componenti all’interno del computer mentre è acceso. 2 Rimuovere la vite dello sportellino di accesso, estrarre lo sportellino e posizionarlo in un luogo sicuro. Nota: per evitare di fare cadere le viti dello sportellino d’accesso nello chassis, provare a utilizzare un cacciavite magnetico, disponibile nella maggior parte dei negozi di componenti elettrici. Assicurarsi di non avvicinare troppo il cacciavite magnetico ai dischi rigidi o ai media, quali CD o DVD. Rimuovere la vite che blocca lo sportellino di accesso alla porta. Sportellino di accesso Se è necessario rimuovere la scheda nello slot AGP, sollevare questa linguetta per il rilascio. 3 Estrarre la scheda che si desidera installare dalla sua custodia antistatica tenendola per i bordi. Non toccare il connettore in oro o qualsiasi altro componente sulla scheda. 64 Capitolo 3 Lavorare con i componenti interni del computer 4 Allineare il connettore della scheda allo slot di espansione e premere la scheda fino a quando il connettore non è inserito completamente nello slot. Se si sta installando una scheda da 12 pollici, assicurarsi che questa sia inserita nella guida appropriata. Reinstallare la vite per fissare la scheda. Apertura sportellino d'accesso Slot PCI Se la scheda PCI che si installa è di 12 pollici, assicurarsi che possa essere inserita in una di queste guide. Premere la scheda fino a quando il connettore non è inserito completamente nello slot. • Non inclinare lateralmente la scheda, ma inserirla verticalmente nello slot. • Non forzare la scheda. Se si incontra una certa resistenza, estrarre la scheda. Verificare che il connettore e lo slot non siano danneggiati o ostruiti, quindi riprovare a inserire la scheda. • Per verificare che la scheda sia inserita correttamente, tirarla leggermente. Se resiste e non si muove e se il connettore in oro è appena visibile, la scheda è installata. 5 Reinserire la vite nello sportellino di accesso della porta e avvitarla per fissare la scheda. Attenzione: se si rimuove una scheda dal computer senza installarne una sostitutiva, ricordarsi di chiudere lo slot vuoto con l’apposito sportellino di accesso. Gli sportellini consentono di non fare entrare oggetti estranei. Se non si copre lo slot inutilizzato, il flusso d’aria potrebbe essere irregolare e danneggiare i componenti interni del computer. 6 Reinstallare il deflettore dell’aria e il pannello laterale, seguendo le istruzioni incluse a pagina 51. Capitolo 3 Lavorare con i componenti interni del computer 65 Installazione di una Scheda AirPort Extreme AirPort rappresenta un modo comodo e semplice per effettuare l’accesso wireless a Internet da qualsiasi punto di una casa, di un ufficio o di una scuola. È possibile installare una Scheda AirPort Extreme su Power Mac G5. Importante: è necessario installare una Scheda AirPort Extreme. Le vecchie Schede AirPort non sono compatibili con Power Mac G5. 1 Aprire il computer seguendo le istruzioni incluse a pagina 42. 2 Posizionare la Scheda AirPort Extreme con il logo rivolto verso l’alto, inserire la scheda nello slot della scheda e quindi premerla con decisione nel connettore. Il cavo dell'antenna della Scheda AirPort Extreme è fissato con un fermo sotto il pannello divisorio in metallo. Rimuovere il cavo dal fermo prima di collegarlo alla scheda. Lo slot della Scheda AirPort Extreme è situato sotto il pannello divisorio in metallo. Con il logo Apple rivolto verso l'alto, inserire la Scheda AirPort Extreme nello slot relativo. Inserirla completamente nel connettore. Inserire il cavo dell'antenna nel foro all'estremità della Scheda AirPort Extreme. 3 Collegare il cavo coassiale dell’antenna alla porta posta sull’estremità della Scheda AirPort Extreme. 66 Capitolo 3 Lavorare con i componenti interni del computer 4 Reinstallare il gruppo della ventola frontale, il deflettore dell’aria e il pannello laterale, seguendo le istruzioni incluse a pagina 50. 5 Collegare l’antenna AirPort Extreme alla porta antenna AirPort ( ) sul pannello posteriore. Per regolare la ricezione, è possibile ruotare l’antenna. Installare l'antenna AirPort nella relativa porta. È possibile ruotare l'antenna di 360°. Attenzione: le normative di regolamentazione FCC richiedono che l’operatore o la persona vicina sia lontana almeno 1 cm dall’antenna AirPort Extreme durante le trasmissioni. Inoltre, l’antenna AirPort Extreme non deve essere installata assieme a qualsiasi altro dispositivo di trasmissione o antenna, ad eccezione dell’antenna Apple Bluetooth modello A1067. Reinstallazione della batteria Il computer ha una batteria da 3,6 V al litio installata sulla scheda logica. Se il computer ha problemi all’avvio o casuali variazioni delle impostazioni della data e dell’ora, è necessario sostituire la batteria. Acquistare una batteria sostitutiva presso un Rivenditore autorizzato Apple. Importante: le batterie contengono sostanze chimiche, alcune delle quali possono essere nocive per l’ambiente. Seguire le normative locali per lo smaltimento delle batterie. Capitolo 3 Lavorare con i componenti interni del computer 67 Per reinstallare la batteria: 1 Aprire il computer seguendo le istruzioni incluse a pagina 42. Rimuovere la batteria estraendola dal supporto. Potrebbe essere necessario allentare le due linguette per rimuovere la batteria. 2 Se una scheda PCI è installata vicino alla batteria, rimuovere la scheda. 3 Rimuovere la batteria dal suo alloggiamento, annotando l’orientamento del polo positivo (il simbolo “+” è indicato sopra o vicino all’alloggiamento della batteria). Se necessario, allentare le linguette della batteria per rimuoverla. Allentare delicatamente le linguette per evitare di romperle. Attenzione: se la batteria non viene installata correttamente, potrebbe causare un’esplosione. Assicurarsi che il polo positivo e quello negativo della batteria siano orientati in modo corretto nell’alloggiamento della batteria. Utilizzare solo il tipo di batteria consigliato o uno equivalente raccomandato dal produttore. 4 Inserire la nuova batteria nell’alloggiamento, controllando che il simbolo positivo della batteria combaci con quello dell’alloggiamento. 5 Reinstallare il deflettore dell’aria e il pannello laterale, seguendo le istruzioni incluse a pagina 51. 68 Capitolo 3 Lavorare con i componenti interni del computer 4 Risoluzione dei problemi 4 Se si verificano problemi durante l’utilizzo del computer, seguire questi consigli. Il computer non risponde o il puntatore non si muove. Per prima cosa, controllare che il mouse e la tastiera siano collegati. • Scollegare e collegare i connettori e controllare che siano inseriti correttamente. Quindi provare ad annullare l’operazione in corso. • Premere contemporaneamente i tasti “Comando (x)-Q”, per uscire dall’applicazione in uso. • Premere contemporaneamente i tasti “Comando (x)-. (punto)”. Se appare una finestra di dialogo, fare clic su “Annulla”. • In Mac OS X, scegliere Apple (K) > Uscita Forzata e selezionare l’applicazione che si desidera chiudere. Riavviare il computer scegliendo Apple (K) > Riavvia, per assicurarsi che il problema sia completamente risolto. Inoltre, è possibile eseguire l’uscita forzata premendo contemporaneamente i tasti “Esc-Opzione-Comando” (x). • In Classic, tenere premuti contemporaneamente i tasti “Esc-Opzione-Comando” (x) per eseguire l’uscita forzata da un’applicazione. • Se tale operazione non porta a nessun risultato, tenere premuto il pulsante di alimentazione sul pannello frontale del computer per cinque secondi. Una volta spento il computer, premere di nuovo il pulsante per riavviarlo. • Se nessuna di queste operazioni si rivela utile, scollegare il cavo di alimentazione per spegnere il computer, quindi ricollegare il cavo di alimentazione e utilizzare il pulsante di alimentazione sul pannello frontale per riavviare il computer. • Se il problema si verifica solo con un programma in particolare, rivolgersi al produttore del programma per verificarne la compatibilità con il sistema in uso. • Se il problema si verifica spesso, scegliere Aiuto > Aiuto Mac. • In Mac OS X, cercare l’argomento “risoluzione dei problemi”. • In ambiente Classic, cercare tra gli argomenti relativi alla soluzione dei problemi. Inoltre, potrebbe essere necessario verificare eventuali conflitti tra le estensioni. 69 Il computer non si accende o non si avvia. Per prima cosa, controllare che il cavo di alimentazione sia collegato a una presa di corrente alimentata. La spina del cavo di alimentazione deve essere perfettamente inserita nella presa di alimentazione del computer così da consentire al computer di operare correttamente. Quindi, reimpostare i parametri PRAM (Parameter Random-Access Memory) del computer. Accendere il computer e tenere premuti i tasti “Comando (x)-Opzione-P-R” fino a quando non si avverte di nuovo il suono tipico dell’avvio. Quindi impostare il disco rigido come disco di avvio del computer. m Scegliere Apple (K) > Preferenze di Sistema e fare clic su “Disco di Avvio”, quindi selezionare il disco. La spia di stato lampeggia e il computer non si avvia. • Se è stata installata memoria aggiuntiva, una scheda di espansione PCI o un altro componente interno, assicurarsi che sia installato correttamente e che sia compatibile con il computer. Controllare se, rimuovendoli, il computer si riavvia. • Se la spia di stato lampeggia ancora, verificare il numero di lampeggi per identificare il problema: • 2: la RAM non è installata • 3: la RAM installata è incompatibile • 4: nessun banco DIMM valido • 5 o 6: contattare un fornitore di servizi autorizzato Apple È impossibile espellere un disco. Potrebbe esserci un documento in uso sul disco. Chiudere le applicazioni aperte, quindi riprovare. Se questo non risolve il problema, scegliere Apple (K) > Riavvia e tenere premuto il pulsante del mouse o il tasto “Espelli Media” ( ) sulla Apple Keyboard. Se questa operazione non funziona: 1 Spegnere il computer. 2 Premere attentamente il pannello frontale che ricopre la parte anteriore del cassetto dell’unità e individuare il piccolo foro sotto il cassetto dell’unità. 3 Inserire con molta cura nel foro l’estremità di una graffetta dopo averla raddrizzata. 4 Spingere fino a che l’unità si apre. 5 Estrarre il cassetto, rimuovere il disco ed esercitare una lieve pressione sul cassetto per chiuderlo. 70 Capitolo 4 Risoluzione dei problemi Problemi software Importante: per utilizzare le applicazioni di Mac OS 9 con il computer, è necessario installare il supporto Classic (consultare la sezione “Installazione del supporto Classic e delle altre applicazioni” a pagina 75). Per eseguire l’avvio dall’ambiente Classic, aprire un’applicazione Mac OS 9 o fare doppio clic su un documento che richiede un’applicazione Mac OS 9. Classic opera in background e consente l’accesso a funzionalità e ad applicazioni di Mac OS 9. In caso di problemi con le applicazioni. • Utilizzare Aggiornamento Software per accertarsi di disporre dei driver e degli aggiornamenti più recenti. • In caso di problemi con un sistema operativo di terze parti (non Apple), contattare il produttore. Il problema si verifica utilizzando il computer o il sistema operativo Mac OS X. • Consultare l’Aiuto Mac OS (nel menu “Aiuto”), per istruzioni e informazioni sulla risoluzione dei problemi. • Visitare il sito web Apple Support per le ultime informazioni sulla soluzione dei problemi e sugli aggiornamenti software: www.apple.com/support (in inglese). In caso di problemi con la comunicazione wireless AirPort. • Verificare di aver configurato il software seguendo le istruzioni fornite con la Scheda AirPort Extreme o con la Base AirPort. • Controllare che il computer o la rete a cui si desidera collegarsi siano funzionanti e dotati di un punto di accesso wireless. • Assicurarsi di essere entro il raggio di portata dell’antenna dell’altro computer o del punto di accesso della rete. Dispositivi elettrici e strutture metalliche possono interferire con la connessione wireless e ridurne il raggio di portata. Spostando o ruotando il computer è possibile incrementare la ricezione. • Verificare il livello del segnale AirPort. L’icona di stato di AirPort nella barra dei menu include fino a quattro barre. • Per maggiori informazioni, consultare le istruzioni fornite con il dispositivo wireless o cercare l’argomento “AirPort” nell’Aiuto Mac OS. Capitolo 4 Risoluzione dei problemi 71 Problemi con il monitor Attenzione: se si presenta un problema con il monitor Apple e le informazioni incluse in questo manuale non sono sufficienti a risolverlo, rivolgersi a un fornitore di servizi autorizzato Apple. Se si provvede personalmente alla riparazione del monitor, qualsiasi danno arrecato al computer o al monitor non sarà coperto dalla garanzia. Per maggiori informazioni sui termini della garanzia, contattare un rivenditore o un fornitore di servizi autorizzato Apple. Sullo schermo non viene visualizzata alcuna immagine. • Verificare che il monitor e il computer siano accesi. • Verificare che i cavi del computer e del monitor siano collegati in modo corretto. • Verificare che il computer non sia in stato di Stop. Premere il pulsante di alimentazione o un tasto qualsiasi e vedere se il computer si riavvia. • Verificare che la luminosità e il contrasto del monitor siano impostati in modo corretto. In alcuni monitor i controlli della luminosità e del contrasto sono posizionati sopra o sotto i pannelli frontali. • Reimpostare la memoria PRAM riavviando il computer tenendo premuti i tasti “Comando (x)-Opzione-P-R” finché non si sente una seconda volta il tipico segnale acustico di avvio. Quindi, avviare dal disco di installazione software fornito con il computer. L’immagine appare scura o con un forte sfarfallio. • Regolare la luminosità e il contrasto. In alcuni monitor i controlli della luminosità e del contrasto sono posizionati sopra o sotto i pannelli frontali. A seconda del livello di grigio dello schermo, è possibile regolare la luminosità e il contrasto utilizzando il pannello “Monitor” delle Preferenze di Sistema. • Calibrare il monitor scegliendo Apple (K) > Preferenze di Sistema. Fare clic su “Monitor”, selezionare “Colore” e quindi fare clic su “Calibra”. • Lo sfarfallio può essere causato da un’interferenza con una linea elettrica vicina, da una luce fluorescente o da un apparecchio elettrico, quale una radio, un forno a microonde o un altro computer. Spostare gli apparecchi elettrici attualmente vicini al computer oppure spostare il computer e il monitor. Non vengono visualizzati i colori o i colori visualizzati non sembrano corretti. • Verificare che il monitor sia correttamente collegato al computer. • Calibrare il monitor, come descritto in precedenza. Per maggiori informazioni sul colore e sul monitor, consultare l’Aiuto Mac OS. • Aprire il pannello “Monitor” delle Preferenze di Sistema e assicurarsi che il monitor sia impostato per la visualizzazione dei colori. Per maggiori informazioni sul colore e sul monitor, consultare l’Aiuto Mac OS. 72 Capitolo 4 Risoluzione dei problemi Al termine della modifica della risoluzione dello schermo, le icone della Scrivania si spostano. La modifica della risoluzione dello schermo influisce sulla visualizzazione delle informazioni. Se si modifica la risoluzione del monitor, il sistema operativo potrebbe disporre diversamente le icone. Lo schermo è bloccato. • Forzare la chiusura dell’applicazione bloccata. Scegliere Apple (K) > Uscita Forzata e selezionare l’applicazione. • Se non succede nulla, forzare il riavvio del computer tenendo premuto il pulsante di alimentazione sulla parte anteriore del computer per almeno 5 secondi. La spia sulla parte anteriore del monitor lampeggia. Su alcuni monitor a schermo piatto Apple, la spia di alimentazione lampeggia in modo intermittente quando viene individuato un errore. • Una sequenza di tre brevi lampeggi indica che il monitor rileva dati in ingresso in un formato video errato. Verificare che il monitor sia compatibile con la scheda grafica e, nel caso in cui il monitor richieda un software di installazione, di avere installato il software corretto. • Una sequenza di due brevi lampeggi seguiti da uno lungo indica che il monitor rileva un problema con una lampada di retroilluminazione. Contattare un rivenditore o un fornitore di servizi autorizzato Apple. Utilizzo di Apple Hardware Test È possibile utilizzare Apple Hardware Test per determinare la presenza di un problema in uno dei componenti hardware del computer. Per utilizzare Apple Hardware Test: 1 Scollegare tutti i dispositivi esterni dal computer fatta eccezione per la tastiera e il mouse. Scollegare il cavo Ethernet, se collegato. 2 Inserire il disco “Software aggiuntivo e Apple Hardware Test” fornito con il computer. 3 Riavviare il computer tenendo premuto il tasto “C”. Appare un elenco dei volumi di avvio disponibili. Fare clic su “Apple Hardware Test” e sulla freccia a destra. 4 Quando appare la schermata principale di Apple Hardware Test (dopo circa 45 secondi), seguire le istruzioni a video. 5 Se Apple Hardware Test rileva un problema, visualizza un codice d’errore. Annotare il codice d’errore prima di cercare supporto. Se Apple Hardware Test non rileva un errore hardware, il problema potrebbe essere collegato al software. Per ulteriori informazioni su Apple Hardware Test, consultare il documento Info su Apple Hardware Test sul disco “Software aggiuntivo e Apple Hardware Test”. Capitolo 4 Risoluzione dei problemi 73 Installazione di software sul computer Utilizzare i dischi di installazione forniti con il computer per installare Mac OS X, le applicazioni fornite con il computer e il supporto Classic. Importante: Apple consiglia di eseguire il backup dei dati sul disco rigido prima di ripristinare il software. Apple non è responsabile dell’eventuale perdita di dati. Installazione di Mac OS X e delle applicazioni Per installare Mac OS X e le applicazioni fornite con il computer, seguire la seguente procedura. 1 Fare una copia di backup dei documenti principali, se possibile. 2 Inserire il primo disco di installazione di Mac OS X fornito con il computer. 3 Fare doppio clic su “Install Mac OS X and Bundled Software.” 4 Seguire le istruzioni visualizzate sullo schermo. 5 Dopo avere selezionato il disco di destinazione per l’installazione, seguire le istruzioni che appaiono a video. Il computer potrebbe riavviarsi e chiedere di inserire il secondo disco di installazione di Mac OS X. Nota: se si desidera ripristinare il software sul computer con le impostazioni originali del produttore, fare clic su “Opzioni” nel pannello “Seleziona Destinazione” dell’Installer, quindi selezionare “Inizializza e Installa”. Importante: poiché l’opzione “Inizializza e Installa” inizializza il disco di destinazione, è necessario effettuare il backup dei documenti più importanti prima di installare Mac OS X e altre applicazioni. Installazione delle applicazioni Per installare soltanto le applicazioni fornite con il computer, seguire la seguente procedura. Sul computer deve essere già installato Mac OS X. 1 Fare una copia di backup dei documenti principali, se possibile. 2 Inserire il primo disco di installazione di Mac OS X fornito con il computer. 3 Fare clic su “Install Bundled Software Only.” 4 Seguire le istruzioni visualizzate sullo schermo. 5 Dopo avere selezionato il disco di destinazione per l’installazione, seguire le istruzioni che appaiono a video. Il computer potrebbe riavviarsi e chiedere di inserire il secondo disco di installazione di Mac OS X. Nota: per installare iCal, iChat AV, iMovie, iPhoto, iSync, iTunes e Safari, seguire le istruzioni della sezione “Installazione di Mac OS X e delle applicazioni”. 74 Capitolo 4 Risoluzione dei problemi Installazione del supporto Classic e delle altre applicazioni Utilizzare il disco “Software aggiuntivo e Apple Hardware Test” per installare il supporto Classic e le applicazioni aggiuntive non incluse sul primo disco di installazione di Mac OS X. Installare il supporto Classic se si desidera utilizzare applicazioni Mac OS 9 con il computer. Seguire questa procedura per installare il supporto Classic o ulteriori applicazioni incluse: 1 Fare una copia di backup dei documenti principali, se possibile. 2 Inserire il disco “Software aggiuntivo e Apple Hardware Test” fornito con il computer. 3 Fare doppio clic su “Installa software extra”. 4 Seguire le istruzioni visualizzate sullo schermo. 5 Dopo aver selezionato il disco di destinazione per l’installazione, seguire le istruzioni che appaiono a video per una installazione di base oppure fare clic su “Ad hoc” per scegliere le applicazioni che si desidera installare. Ottimizzare le prestazioni Ethernet Le prestazioni del computer sono superiori quando la porta Ethernet al quale è collegato è impostata per l’auto-negoziazione. Chiedere all’amministratore della rete di verificare questa impostazione. Importante: in caso di problemi durante la connessione in rete, se è possibile, verificare che lo switch di rete sia impostato per l’auto-negoziazione. Se la porta dello switch non effettua l’auto-negoziazione, il computer rileva la velocità appropriata ma viene impostato di default sulla modalità half-duplex. Se la porta dello switch all’altra estremità del collegamento è configurata per la modalità full-duplex, il collegamento può supportare un numero elevato di eventi. Se non è possibile impostare lo switch per l’auto-negoziazione, impostare la porta dello switch sulla modalità half-duplex. Per maggiori informazioni, consultare la documentazione fornita con lo switch Ethernet. Nota: se il computer viene collegato direttamente a uno switch Ethernet configurabile, chiedere all’amministratore della rete di disabilitare l’albero di rete della porta. Se questa operazione non viene eseguita, il computer potrebbe duplicare l’indirizzo AppleTalk di un altro computer della stessa rete ed entrambe le connessioni di rete potrebbero diventare instabili. Individuazione del numero di serie del prodotto Il numero di serie di Power Mac G5 è riportato sull’etichetta di configurazione che si trova all’interno del pannello laterale, immediatamente sotto il deflettore dell’aria. Il numero di serie viene visualizzato anche in System Profiler. Aprire System Profiler (nella cartella Applicazioni/Utility) e fare clic sul pannello “Profilo di sistema”. Capitolo 4 Risoluzione dei problemi 75 Specifiche tecniche A Appendice A Specifiche tecniche del processore e della memoria Processore • Processore PowerPC con 512 kilobyte (KB) di cache L2 su chip per processore. RAM (Random-Access Memory) • SDRAM (Syncronous Dynamic Random-Access Memory) DDR (Double-Data-Rate). • Tutti i moduli SDRAM DDR vengono forniti in DIMM (Dual Inline Memory Modules) rimovibili. • I DIMM vengono installati a coppie della medesima dimensione. • Sono disponibili quattro o otto slot DIMM per SDRAM DDR PC 3200 a 400 MHz, a seconda del modello di computer. I DIMM da 256 MB richiedono dispositivi con tecnologia da 128 o 256 megabit (Mbit); i DIMM da 512 MB richiedono dispositivi con tecnologia da 256 Mbit; quelli da 1 GB richiedono dispositivi con tecnologia da 512 Mbit. • • • • 2,5 volt (V) senza buffer 184 pin Senza correzione di errore (NECC) Senza parità System Profiler, nella cartella Utility all’interno della cartella Applicazioni, fornisce informazioni sul computer e sulla quantità di memoria. Controller grafico • Scheda grafica AGP 8X Pro con connettore ADC (Apple Display Connector) e DVI (Digital Visual Interface). Conforme ad AGP 3.0 o AGP Pro. Modalità di visualizzazione monitor Per le specifiche tecniche del monitor: • Monitor Apple: visitare il sito web di Apple e controllare le specifiche per il proprio prodotto all’indirizzo www.apple.com/displays (in inglese). • Monitor terze parti: visitare il sito www.apple.com/guide (in inglese). 77 Specifiche tecniche unità Combo (DVD-ROM/CD-RW) • Diametro disco supportato: 12 cm e 8 cm Formati dati • CD-ROM • CD-Audio • CD-R • CD-RW • CD-I • CD-I Bridge • CD-Extended • Modalità mista CD • Photo CD • Video CD • Enhanced CD • DVD-Video • DVD-ROM • DVD-R (solo lettura) Specifiche tecniche unità SuperDrive (DVD-R/CD-RW) • Diametro disco supportato: 12 cm e 8 cm Formati dati • CD-ROM • CD-Audio • CD-R • CD-RW • CD-I • CD-I Bridge • CD-Extended • Modalità mista CD • Photo CD • Video CD • Enhanced CD • DVD-Video • DVD-ROM • DVD-R 78 Appendice A Specifiche tecniche Specifiche tecniche USB • Supporto per USB (Universal Serial Bus) 2.0 e 1.1 • Cinque porte USB Tipo A esterne • Una porta USB 2.0 sul pannello anteriore • Due porte USB 2.0 sul pannello posteriore • Due porte USB 1.1 sulla tastiera Apple Keyboard • Ciascuna porta sul pannello posteriore si trova su un canale USB a 480 Mbps (megabit al secondo), distinto • Per ciascuna porta USB 2.0 sono disponibili 500 milliampere (mA) a 5 V, per un totale di 1,5 ampere Specifiche tecniche FireWire • Supporto per FireWire 400 e FireWire 800 • Tre porte FireWire esterne • Una porta FireWire 400 sul pannello anteriore • Una porta FireWire 400 e una FireWire 800 sul pannello posteriore • Velocità trasferimento dati: • FireWire 400: 100, 200 e 400 Mbps • FireWire 800: 100, 200, 400 e 800 Mbps Alimentazione • Voltaggio in uscita: da 13 a 25 V circa • Alimentazione in uscita: fino a 15 W Specifiche tecniche Ethernet • • • • • • • • Conforme allo standard IEEE 802.3 Lunghezza massima del cavo: 100 metri (m) Protocolli: Open Transport, AppleShare, AppleTalk, NetWare per Macintosh, TCP/IP Connettore: RJ-45 per 10Base-T, 100Base-TX e 1000Base-T Media, 10Base-T: UTP di categoria 3 o superiore su 2 coppie fino a 100 m Media, 100Base-TX: UTP di categoria 5 su 2 coppie fino a 100 m Media, 1000Base-T: UTP di categoria 5 e 6 su 4 coppie fino a 100 m Velocità canali: auto-negoziazione IEEE di 10Base-T, 100Base-TX e 1000Base-T Specifiche tecniche modem • Standard di comunicazione dei dati: K56Flex e V.92 • Velocità: 53 kilobit al secondo (Kbps) • Standard fax: ITU V.17 Specifiche tecniche Bluetooth (opzionale) • Velocità trasferimento wireless dei dati: fino a 1 Mbps • Raggio di portata: fino a 10 metri (la velocità dei dati può variare in base alle condizioni ambientali) • Banda di frequenza: 2,4 gigahertz (GHz) Appendice A Specifiche tecniche 79 Specifiche tecniche Scheda AirPort Extreme (opzionale) • Velocità trasferimento wireless dei dati: fino a 54 Mbps • Raggio di portata: fino a 45,72 metri (la velocità dei dati può variare in base alle condizioni ambientali) • Banda di frequenza: 2,4 gigahertz (GHz) • Potenza radio in uscita: 15 dBm (nominali) Compatibilità • Standard 802.11 DSSS (Direct Sequence Spread Spectrum) a 1 e 2 Mbps • Standard 802.11b a 11Mbps • Standard 802.11g a 54 Mbps Specifiche tecniche audio digitale ottico • Formato dati: protocollo S/PDIF (Sony/Phillips Digital Interface) (IEC60958-3) • Tipo connettore: Toslink ottico (IEC60874-17) • Bit per sample: 16 bit o 24 bit Uscita audio digitale ottica Basato su condizione standard con riproduzione di un’onda sinoidale di 1KHz, -1dBFS 24 bit, uscita frequenza campionamento 44,1Khz, a meno di altre specifiche definite di seguito. • Uscita frequenza di campionamento: 32 kHz, 44,1 kHz o 48 kHz • Rapporto segnale rumore: superiore a 130 dB • Somma distorsione armonica e rumore: inferiore a -130 dB (0,00001 per cento) Ingresso audio digitale ottico Basato su condizione standard con riproduzione di un’onda sinoidale di 1KHz, -1dBFS 24 bit, a meno di altre specifiche definite di seguito. • Frequenza di campionamento ingresso Fsi (modalità clock esterno): 32 kHz, 44,1 kHz o 48 kHz • Frequenza di campionamento ingresso Fsi (modalità clock interno): da 16 kHz a 96 kHz • Rapporto segnale-rumore (modalità clock esterno): superiore a 130 dB • Rapporto segnale-rumore (modalità clock interno, 16 kHz < Fsi < 96 kHz): inferiore a -112 dB • Distorsione armonica totale e rumore (modalità clock esterno): inferiore a -130 dB (0,00001%) • Distorsione armonica totale e rumore (modalità clock interno, 16 kHz < Fsi < 96 kHz): inferiore a -112 dB (0,0003%) 80 Appendice A Specifiche tecniche Specifiche tecniche audio analogico • • • • Frequenza di campionamento: 32 kHz, 44,1 kHz o 48 kHz Tipo jack: 1/8” mini Bit per sample: 16 bit o 24 bit Frequenza risposta: da 20 Hz a -20 kHz, +0.5 dB/-3 dB Uscita audio utilizzando il jack cuffie • Voltaggio in uscita: 1,4 volt (root mean square) (Vrms) (+4 dbu) • Impedenza in uscita: 24 ohm • Alimentazione in uscita: 20 milliwatt (mW) • Rapporto segnale rumore: maggiore di 90 dB • Distorsione armonica totale: inferiore a -80 dB (0,01 per cento) • Separazione canale: maggiore di 65 dB Ingresso audio analogico • Voltaggio in ingresso massimo: 2 volt (root mean square) (Vrms) (+8 dbu) • Impedenza in ingresso: maggiore di 47 kilohms • Rapporto segnale rumore: maggiore di 90 dB • Distorsione armonica totale: inferiore a -85 dB (0,006 per cento) • Separazione canale: maggiore di 75 dB Uscita audio analogico • Voltaggio in uscita: 1,4 volt (root mean square) (Vrms) (+4 dbu) • Impedenza in uscita: 24 ohm • Rapporto segnale rumore: maggiore di 90 dB • Distorsione armonica totale: inferiore a -80 dB (0,01 per cento) • Separazione canale: maggiore di 65 dB Alimentazione Ingresso CA • Intervallo voltaggio: 100–240 V CA (Corrente Alternata) • Corrente: 7,5 ampere (A) un processore unico o 9,5 ampere (A) doppio processore • Frequenza: 50–60 Hz Uscita schermo CC • Massimo 4 ampere (A) a 25 V CC nominale dal connettore ADC (Apple Display Connector) Appendice A Specifiche tecniche 81 Requisiti alimentazione per periferiche compatibili Schede di espansione • Il consumo massimo combinato delle schede AGP e PCI è pari a 90 watt (W). Dispositivi USB • A ogni porta USB integrata del computer vengono assegnati 500 milliampere (mA). Dispositivi FireWire • Il computer può fornire alle porte FireWire fino a 15 W in totale. Orologio e batteria di sistema • Circuito CMOS personalizzato con batteria al litio a lunga durata. La batteria del computer è sostituibile dall’utente (consultare la sezione “Reinstallazione della batteria” a pagina 67) e può essere acquistata presso qualsiasi Rivenditore autorizzato Apple. Dimensioni e ambiente operativo Dimensioni • Peso: 17,84 kg Il peso varia in relazione ai processi di configurazione del computer. Il peso sopra indicato si riferisce alla configurazione base: un processore unico, un’unità ottica e un disco rigido. L’installazione di dispositivi opzionali comporta un aumento del peso. • Altezza: 511 mm • Larghezza: 206 mm • Spessore: 475 mm Ambiente operativo • Temperatura operativa: da 10° a 35° C • Temperatura di stoccaggio: da –40° a 47° C • Umidità relativa: dal 5% al 95% (in assenza di condensa) • Altitudine: da 0 a 3048 metri 82 Appendice A Specifiche tecniche Sicurezza, manutenzione e considerazioni ergonomiche B Appendice B In questa appendice vengono fornite importanti informazioni sulle procedure di sicurezza e la manutenzione ordinaria del computer e del monitor, nonché consigli di carattere ergonomico sul loro utilizzo. Importanti informazioni sulla sicurezza L’unico modo per togliere completamente alimentazione al computer è staccare fisicamente il cavo di alimentazione dalla presa di corrente. Per togliere alimentazione al monitor, è necessario staccare fisicamente il cavo di alimentazione del monitor dalla presa di corrente. Fare in modo che almeno una delle due estremità dei cavi di alimentazione sia facilmente raggiungibile, in modo da poter scollegare il computer o il monitor, ogni volta sia necessario. Per una maggiore sicurezza della persona e dell’apparecchio, prendere sempre le precauzioni elencate di seguito. Scollegare il cavo di alimentazione (agendo sulla spina e non tirando il cavo) dal computer o dal monitor e rimuovere il cavo telefonico se si verifica una delle seguenti condizioni: • il cavo di alimentazione o il connettore sono danneggiati; • un liquido è penetrato nello chassis; • il computer o il monitor sono esposti a pioggia o a umidità eccessiva; • il computer o il monitor sono caduti o lo chassis risulta danneggiato; • si sospetta che il computer o il monitor richiedano manutenzione o riparazione; • si desidera pulire lo chassis del computer o lo schermo del monitor. • si nota una perdita di liquido di raffreddamento sul o dal computer (per i modelli Power Mac G5 dotati di sistema di raffreddamento a liquido) Se si prevede di non utilizzare il computer per un prolungato periodo di tempo, rimuovere la batteria. 83 Per evitare qualsiasi tipo di incidente o danno al computer o al monitor, attenersi sempre alle seguenti istruzioni: • Tenere il computer e il monitor lontani da liquidi e fonti di umidità. • Non appoggiare nulla sopra al computer o al monitor. • Accertarsi che nulla ostruisca le prese d’aria del computer e del monitor. • Non togliere mai lo chassis dello schermo né aprire il computer quando è in funzione, per non correre il rischio di venire a contatto con parti sotto tensione. • Durante i temporali, scollegare il modem dalla presa del telefono, per evitare che un eventuale sovraccarico di corrente possa danneggiarlo. Attenzione: Macintosh è fornito di una spina tripolare con un terzo spinotto per la messa a terra. Questo è una garanzia di sicurezza. Non modificare la spina per cercare di inserirla in una presa senza messa a terra. Se la spina fornita non è adatta all’impianto esistente, contattare un elettricista per sostituirla. Ricordarsi della funzione del terzo spinotto per la messa a terra. Sollevare e spostare il computer e il monitor con molta cura. Durante il sollevamento, fare leva sulle gambe e non sulla schiena. Trasportare il monitor tenendo sempre lo schermo rivolto verso di sé. Non sollevare il monitor tenendolo per il supporto. Attenzione: un utilizzo improprio delle apparecchiature elettriche può essere pericoloso. Non lasciar utilizzare questi prodotti ai bambini senza il controllo di un adulto. Non permettere ai bambini di avvicinarsi e di toccare i componenti elettrici o di maneggiare i cavi. Sistema di raffreddamento a liquido Alcuni modelli Power Mac G5 utilizzano un sistema di raffreddamento a liquido per gestire la temperatura del computer. Il sistema di raffreddamento a liquido è chiuso ermeticamente e può essere aperto solo da un fornitore di servizi autorizzato Apple (AASP). Attenzione: non tentare di aprire o effettuare la manutenzione del sistema di raffreddamento a liquido. L’apertura del sistema di raffreddamento a liquido potrebbe provocare danni all’apparecchiatura e tali danni non sono coperti dalla garanzia limitata del computer. 84 Appendice B Sicurezza, manutenzione e considerazioni ergonomiche Attenzione: utilizzare sempre il computer in posizione verticale. Nel caso di perdite di liquido refrigerante su o dal computer, scollegare tutti i cavi elettrici del computer e non riavviarlo. Contattare un fornitore di servizi autorizzato Apple o direttamente Apple per informazioni sulla manutenzione del computer. Dopo aver scollegato l’alimentazione elettrica, è possibile eliminare il liquido di raffreddamento utilizzando un panno assorbente. Evitare inalazioni o il contatto diretto con la pelle: il liquido di raffreddamento potrebbe causare lievi irritazioni alla pelle. Se il liquido entra in contatto con la pelle, sciacquare a fondo con acqua e sapone. Se viene a contatto con gli occhi, lavare abbondantemente con acqua. Smaltire tutto il materiale utilizzato per la pulizia secondo le leggi e le disposizioni ambientali vigenti. Il fluido refrigerante è dannoso se ingerito. I documenti MSDS (Material Safety Data Sheets) sono disponibili sul sito www.apple.com/about/environment/use/lcs.html (in inglese). Per la manutenzione o domande riguardanti la garanzia, contattare un fornitore di servizi autorizzato Apple o direttamente Apple. Informazioni relative alla manutenzione e al supporto sono incluse con la documentazione del computer. Apple e l’ambiente Apple si impegna a ridurre l’impatto dei suoi prodotti sull’ambiente. Ulteriori informazioni Visitare il sito web www.apple.com/about/environment (in inglese). Manutenzione generale Se il computer o il monitor richiedono una pulizia che vada oltre il semplice togliere la polvere con un panno, attenersi alle seguenti istruzioni: 1 Spegnere computer e monitor. 2 Scollegare il cavo di alimentazione del computer dalla presa di corrente. Se il cavo di alimentazione del monitor è collegato a una presa esterna, scollegarlo dalla presa. 3 Scollegare tutti i cavi del monitor dal computer. 4 Pulire lo schermo con un panno morbido che non lasci lanugine, leggermente imbevuto di acqua e sapone. Attenzione: non spruzzare alcun liquido direttamente sullo schermo del monitor. Il liquido potrebbe entrare all’interno del monitor causando una scossa elettrica. 5 Pulire con delicatezza la superficie esterna del computer o del monitor con un panno morbido imbevuto di acqua. Importante: non utilizzare alcool, bombolette spray, solventi o sostanze abrasive che possono danneggiare lo chassis esterno. Appendice B Sicurezza, manutenzione e considerazioni ergonomiche 85 Protezione dell’unità ottica Affinché l’unità ottica sia sempre perfettamente funzionante: • Posizionare il computer in modo che nulla ostacoli l’apertura del cassetto dell’unità. • Chiudere il cassetto dell’unità quando non la si utilizza. • Non appoggiare nulla sul cassetto dell’unità quando questo è aperto. • Non toccare l’unità ottica con le dita. Non pulire il lettore con un fazzoletto di carta o altra superficie abrasiva. Se si desidera pulire il lettore, richiedere a un fornitore di servizi autorizzato Apple i prodotti adatti per la pulizia della lente. • Tenere il computer lontano da fonti di umidità. Manutenzione del monitor Per garantire al monitor una durata molto lunga: • Non esercitare alcuna pressione sulla superficie dello schermo. • Non scrivere sullo schermo né toccarlo con oggetti appuntiti. • Quando monitor e computer non vengono utilizzati per più di un giorno, spegnerli entrambi o utilizzare la funzione di risparmio energetico. • Quando il computer resta inattivo per lungo tempo, spegnere il monitor, ridurre la luminosità oppure utilizzare un programma salvaschermo che presenti immagini poco luminose o in movimento. Importanti informazioni di carattere ergonomico e per la salvaguardia della salute Le istruzioni riportate forniscono le informazioni per regolare le attrezzature dell’ufficio, ridurre il riflesso e lavorare in una posizione adatta al proprio corpo. • Usare una sedia regolabile che offra un valido e comodo sostegno. Regolare l’altezza della sedia in modo che le cosce siano orizzontali e i piedi poggino completamente a terra. La sedia deve offrire un valido sostegno alla regione lombare. Seguire le istruzioni del produttore per regolare lo schienale in modo da adattarlo al proprio corpo. • Quando si utilizza la tastiera, le spalle devono essere rilassate. Il braccio e l’avambraccio devono formare un angolo retto, mentre il polso e la mano devono essere in linea retta. Regolare l’altezza della sedia in modo che gli avambracci e le mani siano in linea con la tastiera. Se i piedi non poggiano a terra, usare un poggiapiedi con altezza regolabile che occupi lo spazio tra i piedi e il pavimento. Abbassare il piano della scrivania per eliminare il poggiapiedi. Un’altra opzione è data dall’utilizzo di una scrivania con un piano per la tastiera più basso rispetto al piano di lavoro. • Posizionare il mouse alla stessa altezza della tastiera. Predisporre spazio sufficiente per poter muovere il mouse comodamente. 86 Appendice B Sicurezza, manutenzione e considerazioni ergonomiche • Collocare il monitor in modo che la parte superiore dello schermo risulti leggermente al di sotto dell’altezza degli occhi. La distanza tra gli occhi e il monitor è soggettiva. Tuttavia la distanza preferita è fra 45 e 70 cm. • Posizionare lo schermo in modo da ridurre al massimo la presenza di riflessi causati da fonti di luce artificiali o naturali. Se possibile, posizionare il monitor su un supporto orientabile. Il supporto consente di posizionare il monitor in modo da ottenere il miglior angolo di visualizzazione e ridurre o eliminare il riflesso da fonti di luce che non possono essere spostate. 45–70 cm Spalle rilassate Polsi e mani devono essere in linea retta Il braccio e l'avambraccio devono formare un angolo retto Parte superiore dello schermo leggermente al di sotto dell'altezza degli occhi (se necessario, posizionare oggetti sotto lo schermo o sollevare il piano della scrivania) Schermo posizionato in modo da eliminare i riflessi di luce Inclinare lo schienale Cosce in posizione orizzontale Mantenere libero lo spazio sottostante la scrivania Appoggiare i piedi a terra o su un poggiapiedi Per maggiori informazioni sulla salute, la sicurezza e la manutenzione, visitare il sito web di Apple www.apple.com/about/ergonomics (in inglese). Appendice B Sicurezza, manutenzione e considerazioni ergonomiche 87 Collegamento a Internet C Appendice C È possibile utilizzare il computer per navigare sul Web, inviare messaggi di posta elettronica ad amici e parenti, e chattare in tempo reale in Internet. Utilizzare questa guida dettagliata per collegarsi a Internet. Per utilizzare Internet, è necessario un account con un ISP (Internet Service Provider); Impostazione Assistita aiuta l’utente a configurare l’account. In alcuni Paesi, Impostazione Assistita non è disponibile per la configurazione con un ISP. È necessario contattare separatamente un ISP per ottenere un account e quindi utilizzare le informazioni incluse in questa appendice per configurare la connessione. Se non è stata utilizzata Impostazione Assistita per configurare la connessione Internet, è possibile farlo ora. Aprire Preferenze di Sistema, quindi fare clic su “Network”. Fare clic sul pulsante “Aiutami” per aprire Impostazione Assistita Network. Se non si desidera utilizzare Impostazione Assistita Network, è possibile usare le informazioni incluse in questa appendice per configurare manualmente la connessione. Vi sono quattro tipi di connessioni Internet: • Connessione dial-up: il computer è collegato a una presa telefonica utilizzando un cavo telefonico (con computer che includono un modem). • Connessione modem DSL ad alta velocità o via cavo: il computer è collegato a un modem speciale che si può avere da un ISP utilizzando un cavo Ethernet. • Connessione wireless AirPort Extreme: il computer è collegato in modalità wireless a Internet utilizzando una Base AirPort Extreme. • Connessione LAN (Local Area Network): il computer è collegato a una rete LAN utilizzando un cavo Ethernet. Questo tipo di connessione viene utilizzato normalmente negli ambienti di lavoro. 89 Prima di collegarsi a Internet: 1 Raccogliere le informazioni necessarie relative alla connessione presso l’ISP o l’amministratore della rete. Consultare la sezione successiva, “Raccogliere le informazioni necessarie” per trovare le informazioni per ciascun tipo di connessione. Se un altro computer nello stesso posto è già collegato a Internet, è possibile utilizzarne le impostazioni. Per trovare le impostazioni su un computer Mac OS X: • Aprire il pannello “Network” delle Preferenze di Sistema. • Scegliere il metodo di connessione dal menu a comparsa “Mostra”. • Copiare le informazioni per la propria configurazione. Per trovare le impostazioni su un computer Mac OS 9: • Aprire il controllo “TCP/IP”. • Trovare il tipo di connessione nel menu a comparsa “Connessione via”. • Trovare la configurazione nel menu a comparsa “Configurazione”. • Copiare l’indirizzo IP, la maschera di sottorete e l’indirizzo router dai campi corrispondenti. Per trovare le impostazioni su un PC Windows: Le informazioni relative alla connessione su un computer Windows si trovano in due posti. • Per trovare l’indirizzo IP e la maschera di sottorete, aprire il pannello di controllo relativo alla rete e alle connessioni Internet. • Per trovare le informazioni relative all’account utente, aprire il relativo pannello di controllo. È possibile scrivere le informazioni direttamente nelle pagine successive, quindi inserirle in Impostazione Assistita. 2 Se si utilizza un modem dial-up, collegare un cavo telefonico (incluso con la maggior parte dei computer Macintosh) alla porta modem del computer e alla presa telefonica. Se si utilizza un modem DSL o via cavo, seguire le istruzioni fornite con il modem per collegarlo al computer. 90 Appendice C Collegamento a Internet Raccogliere le informazioni necessarie È possibile inserire le informazioni ottenute dall’ISP (Internet Service Provider), dall’amministratore della rete o da un altro computer in queste pagine, quindi inserirle in Impostazione Assistita Network. Per configurare una connessione telefonica dial-up, raccogliere le seguenti informazioni: • Nome del service provider • Account o nome utente • Password • Numero telefonico ISP • Numero telefonico alternativo • Prefisso per ottenere una linea esterna m Per configurare una connessione tramite modem DSL, via cavo, LAN o AirPort Extreme wireless: Per prima cosa, scegliere il metodo di connessione (chiedere all’amministratore del sistema o all’ISP): • Manualmente • Uso DHCP con indirizzo manuale • Utilizzo di DHCP • Utilizzo di BootP • PPP Se non si è sicuri di quale metodo utilizzare, “Utilizzo di DHCP” potrebbe essere una buona scelta, perché il network fornisce automaticamente la maggior parte delle informazioni richieste. Se è stato selezionato “Manualmente” o “Uso DHCP con indirizzo manuale”, raccogliere le seguenti informazioni: • Indirizzo IP • Maschera di sottorete • Indirizzo router Nota: se si è selezionato “Uso DHCP con indirizzo manuale”, non è necessaria una maschera di sottorete o un indirizzo router. Se si è selezionato “Utilizzo di DHCP”, raccogliere le seguenti informazioni opzionali (se necessario, chiedere all’ISP): • ID Cliente DHCP • Server DNS Appendice C Collegamento a Internet 91 Se si è selezionato “PPP” (per connessioni PPPoE), raccogliere le seguenti informazioni: • Nome Provider • Nome Account • Password • Nome Servizio PPPoE L’informazione sottostante è opzionale. Informarsi presso l’ISP o l’amministratore di sistema, se necessario. • Server DNS • Nome dominio • Server proxy Inserire le informazioni Dopo aver raccolto le informazioni specifiche sulla configurazione tramite l’ISP o l’amministratore della rete, è possibile fare clic sul pulsante “Aiutami” nel pannello “Network” delle Preferenze di Sistema per aprire Impostazione Assistita Network, oppure inserire le informazioni manualmente. Per inserire manualmente le informazioni, seguire i passaggi relativi al proprio metodo di connessione. • Modem dial-up con connessione PPP (Point-to-Point Protocol) (consultare pagina 92) • Modem via cavo, DSL o LAN (pagina 95) utilizzando queste configurazioni: • Manuale • DHCP • PPPoE • Connessione wireless AirPort Extreme (consultare pagina 100) Modem dial-up con connessioni PPP (Point-to-Point Protocol) Un modem dial-up è il metodo più comune per collegarsi a Internet. Il modem utilizza un metodo chiamato PPP (Point-to-Point Protocol) per collegarsi a un ISP. Assicurarsi che il modem sia collegato a una linea telefonica e che siano disponibili le informazioni dell’ISP (consultare pagina 91). Per configurare le preferenze di rete per collegarsi utilizzando la porta modem interno: 1 Scegliere Apple (K) > Preferenze di Sistema dalla barra dei menu. 2 Fare clic su “Network”. 92 Appendice C Collegamento a Internet 3 Scegliere “Porte Network Attive” dal menu a comparsa “Mostra” e selezionare l’opzione “Attiva” accanto a “Modem interno”. 4 Trascinare “Modem interno” al primo posto dell’elenco “Porte Network” per impostarlo come interfaccia di rete preferita o principale. 5 Scegliere “Modem interno” dal menu a comparsa “Mostra” e fare clic su “PPP”. 6 Inserire le informazioni fornite dal proprio ISP e quindi fare clic su “Applica”. Appendice C Collegamento a Internet 93 Per testare la configurazione Internet: 1 Aprire l’applicazione Connessione Internet (nella cartella Applicazioni). 2 Se necessario, fare clic sull’icona del modem interno. 3 Inserire il numero di telefono dial-up, il nome account e la password, se necessario. 4 Fare clic su “Collegamento”. Connessione Internet contatta l’ISP e stabilisce una connessione. Per collegarsi automaticamente quando si avvia un’applicazione TCP/IP, quale un browser web o la posta elettronica: 1 Fare clic sul pulsante “Opzioni PPP” (nella scheda “PPP” delle preferenze di “Network”). 2 Selezionare l’opzione “Collegati automaticamente quando richiesto”. 3 Fare clic su “OK” e su “Applica”. Connessioni Internet via modem DSL, modem via cavo o LAN Se ci si collega a Internet utilizzando un modem DSL o via cavo o una rete LAN Ethernet, chiedere all’ISP o all’amministratore della rete come configurare la connessione Internet: • Manualmente. Se si esegue una connessione manuale, l’ISP o l’amministratore della rete forniranno un indirizzo IP statico e altre informazioni che occorrerà inserire nelle preferenze di “Network”. • Utilizzo del protocollo DHCP (Dynamic Host Configuration Protocol). Se si esegue una configurazione DHCP, il server DHCP inserisce automaticamente le informazioni. • Utilizzo del protocollo PPPoE (Point-to-Point Protocol over Ethernet). Se si utilizza un modem DSL e sono necessari un nome utente e una password per collegarsi a Internet, si deve configurare la rete per utilizzare PPPoE. Assicurarsi di avere le informazioni disponibili dall’ISP mentre si configura la rete (consultare pagina 91). 94 Appendice C Collegamento a Internet Per configurare le preferenze di rete per la porta Ethernet integrata: 1 Scegliere Apple (K) > Preferenze di Sistema dalla barra dei menu. 2 Fare clic su “Network”. 3 Scegliere “Porte Network Attive” dal menu a comparsa “Mostra”. 4 Fare clic su “Ethernet integrata”. 5 Trascinare “Ethernet integrata” al primo posto dell’elenco “Porte Network” per impostarla come interfaccia di rete preferita o principale. Quindi, seguire le istruzioni per configurare la rete manualmente, tramite DHCP o PPPoE, attenendosi alle istruzioni fornite dall’ISP o dall’amministratore della rete. Appendice C Collegamento a Internet 95 Configurazione manuale Sono necessari l’indirizzo IP statico, l’indirizzo router e la maschera di sottorete, forniti dall’ISP (consultare pagina 91). Per impostare una configurazione manuale: 1 Nelle preferenze “Network”, scegliere “Ethernet integrata” dal menu a comparsa “Mostra”. 2 Fare clic su “TCP/IP”, se necessario. 3 Nel menu a comparsa “Configura IPv4”, scegliere “Manualmente”. 4 Inserire le informazioni nei campi corrispondenti. 5 Fare clic su “Applica”. Una volta configurata la rete, la connessione è pronta. Aprire l’applicazione per il browser web (o altre applicazioni TCP/IP) per effettuare la verifica della connessione Internet. 96 Appendice C Collegamento a Internet Configurazione DHCP Dopo aver impostato una configurazione DHCP, il server DHCP fornisce automaticamente le informazioni di rete. Per impostare una configurazione DHCP: 1 Nelle preferenze “Network”, scegliere “Ethernet integrata” dal menu a comparsa “Mostra”. 2 Fare clic su “TCP/IP”, se necessario. 3 Scegliere “Utilizzo di DHCP” dal menu a comparsa “Configura IPv4”. 4 Fare clic su “Applica”. Aprire l’applicazione per il browser web (o altre applicazioni TCP/IP) per effettuare la verifica della connessione Internet. Nota: salvo diverse istruzioni da parte delI’ISP, ignorare i campi di testo “ID Cliente DHCP” e “Domini di Ricerca”. Appendice C Collegamento a Internet 97 Configurazione PPPoE Alcuni ISP basati su DSL utilizzano il protocollo PPPoE (Point-to-Point Protocol over Ethernet). Se si utilizza un modem DSL e sono necessari un nome utente e una password per collegarsi a Internet, verificare con il proprio ISP per determinare se è necessario utilizzare PPPoE. Per impostare una connessione PPPoE: Utilizzare il nome utente, la password e, se necessario, l’indirizzo DNS (Domain Name Server) ricevuti dall’ISP (consultare pagina 91). 1 Nelle preferenze “Network”, scegliere “Ethernet integrata” dal menu a comparsa “Mostra”. 2 Fare clic su “PPPoE” e selezionare “Collega usando PPPoE”. 3 Inserire le informazioni nei campi corrispondenti. Se si desidera che tutti gli utenti del computer utilizzino lo stesso metodo di connessione, selezionare “Registra la password”. Nota: per collegarsi automaticamente quando si avvia un’applicazione TCP/IP, quale un browser web o un’applicazione di posta elettronica, fare clic su “Opzioni PPPoE”, quindi su “Collegati automaticamente quando richiesto”. 98 Appendice C Collegamento a Internet 4 Fare clic su “TCP/IP” e scegliere “Collegamento via PPP” o “Manualmente” dal menu a comparsa “Configura IPv4”, come indicato dall’ISP. Se si dispone di un indirizzo IP statico fornito dall’ISP, scegliere “Manualmente” e inserire l’indirizzo nel campo di testo “Indirizzo IP”. 5 Inserire gli indirizzi DNS (Domain Name Server) nel campo dei server DNS. 6 Fare clic su “Applica”. Una volta configurata la rete, è possibile collegarsi a Internet. È possibile aprire l’applicazione per il browser web o altre applicazioni TCP/IP per verificare la connessione Internet. Importante: se non si fa clic sull’opzione per la connessione automatica, sarà necessario aprire l’applicazione Connessione Internet, scegliere la configurazione corretta e fare clic su “Collegamento”. Per ulteriori informazioni, scegliere Aiuto > Aiuto Connessione Internet dalla barra dei menu nella parte superiore dello schermo. Appendice C Collegamento a Internet 99 Connessione wireless AirPort Extreme È possibile configurare la rete AirPort Extreme e la connessione Internet utilizzando Impostazione Assistita AirPort, nella cartella Applicazioni > Utility. Impostazione Assistita AirPort aiuta a configurare la Base AirPort Extreme e il computer per l’utilizzo di AirPort Extreme. Per ulteriori informazioni sulla Base AirPort Extreme, consultare Base AirPort Extreme Guida all’installazione fornita con la base. Se la Base AirPort Extreme è già configurata, nella maggior parte dei casi la Scheda AirPort Extreme è pronta per accedervi immediatamente. m Per verificare se si ha accesso alla rete AirPort Extreme: Fare clic sull’icona di stato AirPort nella barra dei menu e scegliere una rete AirPort in elenco. Se nell’elenco non è visualizzabile un network AirPort, è possibile utilizzare Impostazione Assistita AirPort per verificare o modificare le impostazioni, oppure modificarle utilizzando il pannello “Network” delle Preferenze di Sistema. Configurazione manuale della connessione AirPort Extreme Richiedere le seguenti informazioni all’amministratore del sistema se si deve configurare una connessione manuale, che utilizza indirizzi preassegnati specifici per i server e i computer. Se si effettua la connessione utilizzando DHCP, la maggior parte di queste informazioni viene automaticamente inviata al computer dal network; chiedere quindi all’amministratore del sistema ciò che è necessario. • Indirizzi DNS (Domain Name Server), se necessari • Configurazione DHCP o indirizzo IP manuale • Indirizzo IP • Indirizzo router • Maschera di sottorete • Password, se necessaria 100 Appendice C Collegamento a Internet Quindi, assicurarsi che le opzioni di connessione di AirPort siano attive nelle preferenze “Network”. Per configurare le preferenze “Network” per una connessione AirPort Extreme: 1 Scegliere Apple (K) > Preferenze di Sistema dalla barra dei menu. 2 Fare clic su “Network”. 3 Scegliere “Porte Network Attive” dal menu a comparsa “Mostra”. 4 Selezionare l’opzione “Attiva” accanto ad AirPort. Quindi, seguire le istruzioni per configurare la rete manualmente o utilizzando DHCP come indicato dall’ISP o dall’amministratore della rete. Se si configura il network, potrebbe essere più semplice configurarlo utilizzando DHCP, poiché il server assegna automaticamente gli indirizzi IP. Appendice C Collegamento a Internet 101 5 Scegliere “AirPort” dal menu a comparsa “Mostra”. 6 Fare clic su “TCP/IP”, se necessario. 7 Nel menu a comparsa “Configura IPv4”, scegliere “Manualmente” o “Utilizzo di DHCP”. • Se si è scelto “Manualmente”, inserire le altre informazioni nei campi corrispondenti. • Se si è scelto “Utilizzo di DHCP”, non è necessario inserire altre informazioni a meno che l’amministratore del sistema non abbia fornito istruzioni diverse. 8 Fare clic su “AirPort” e selezionare le opzioni per il collegamento a un network AirPort Extreme, dopo aver riavviato o quando il computer esce dallo stato di Stop. 9 Fare clic su “Applica”. Una volta configurate le impostazioni AirPort, si è pronti per collegarsi. m Per verificare la connessione AirPort Extreme: Fare clic sull’icona di stato AirPort nella barra dei menu e scegliere “Attiva AirPort”. Qualsiasi network AirPort Extreme nel raggio di portata dovrebbe apparire nel menu. 102 Appendice C Collegamento a Internet Soluzione dei problemi di connessione Connessione Internet: modem via cavo, DSL e LAN In caso di problemi nell’effettuare una connessione Internet utilizzando un modem via cavo, DSL o LAN, attenersi alla seguente procedura. Importante: le istruzioni relative ai modem non sono applicabili agli utenti LAN. Gli utenti LAN possono avere hub, switch, router o connessioni pod che gli utenti di modem via cavo o DSL non hanno. Gli utenti LAN dovrebbero contattare il loro amministratore della rete, non il loro ISP. Controllare i cavi e l’alimentazione Assicurarsi che tutti i cavi del modem siano collegati correttamente, incluso il cavo di alimentazione, il cavo che collega il modem al computer e il cavo che collega il modem alla presa a muro. Controllare i cavi e l’alimentazione degli hub e dei router Ethernet. Spegnere e accendere il modem e reimpostarne l’hardware Porre a riposo l’alimentatore del modem via cavo o DSL spegnendolo per alcuni minuti e quindi riaccendendolo. Alcuni ISP raccomandano di scollegare il cavo di alimentazione del modem. Se il modem dispone di un pulsante di reset, è possibile premerlo prima o dopo avere messo a riposo l’alimentatore. Connessioni PPPoE Se non si riesce a collegarsi al proprio ISP utilizzando il protocollo PPPoE, controllare per prima cosa i cavi e l’alimentazione, quindi spegnere e riaccendere il modem e reimpostarne l’hardware. Controllare le impostazioni delle Preferenze di Sistema: 1 Scegliere Apple (K) > Preferenze di Sistema dalla barra dei menu. 2 Fare clic su “Network”. 3 Scegliere “Porte Network Attive” dal menu a comparsa “Mostra”. 4 Trascinare “Ethernet integrata” al primo posto dell’elenco “Porte Network”. 5 Scegliere “Ethernet integrata” dal menu a comparsa “Mostra”. 6 Fare clic su “PPPoE”. 7 Selezionare l’opzione “Collega usando PPPoE”. 8 Controllare il campo di testo “Nome Account” per accertarsi di avere inserito le informazioni corrette fornite dall’ISP. 9 Reinserire la password se si desidera registrarla, per accertarsi che sia corretta. 10 Fare clic su “TCP/IP”. Assicurarsi di aver inserito in questo pannello le informazioni corrette ricevute dall’ISP. 11 Fare clic su “Applica”. Appendice C Collegamento a Internet 103 Connessioni di rete Se si hanno due o più computer che condividono una connessione Internet, assicurarsi che la rete sia configurata correttamente. È necessario verificare se l’ISP fornisce un solo o più indirizzi IP, uno per ogni computer. Se viene utilizzato un solo indirizzo IP, è necessario disporre di un router in grado di condividere la connessione, noto anche come NAT (Network Address Translation) o “IP masquerading”. Per informazioni sulla configurazione, consultare la documentazione fornita con il router in uso o contattare il responsabile della configurazione della rete. La Base AirPort Extreme può essere utilizzata per condividere un indirizzo IP tra più computer. Per ulteriori informazioni sull’utilizzo della Base AirPort Extreme, consultare l’aiuto online o visitare il sito web Apple AirPort all’indirizzo www.apple.com/airport (in inglese). Se il problema persiste, contattare il proprio ISP. 104 Appendice C Collegamento a Internet Communications Regulation Information FCC Compliance Statement Industry Canada Statement This equipment has been tested and found to comply with the limits for a Class B digital device, pursuant to part 15 of the FCC Rules. These limits are designed to provide reasonable protection against harmful interference in a residential installation. Complies with the Canadian ICES-003 Class B specifications. Cet appareil numérique de la classe B est conforme à la norme NMB-003 du Canada. This equipment generates, uses, and can radiate radio frequency energy and, if not installed and used in accordance with the instructions, may cause harmful interference to radio communications. However, there is no guarantee that interference will not occur in a particular installation. If this equipment does cause harmful interference to radio or television reception, which can be determined by turning the equipment off and on, the user is encouraged to try to correct the interference by one or more of the following measures: • Reorient or relocate the receiving antenna. • Increase the separation between the equipment and receiver. • Connect the equipment into an outlet on a circuit different from that to which the receiver is connected. • Consult the dealer or an experienced radio/TV technician for help. If necessary, consult an Apple Authorized Service Provider or Apple. See the service and support information that came with your Apple product. Or, consult an experienced radio/television technician for additional suggestions. Important: Changes or modifications to this product not authorized by Apple Computer, Inc., could void the EMC compliance and negate your authority to operate the product. This product was tested for EMC compliance under conditions that included the use of Apple peripheral devices and Apple shielded cables and connectors between system components. It is important that you use Apple peripheral devices and shielded cables and connectors between system components to reduce the possibility of causing interference to radios, television sets, and other electronic devices. You can obtain Apple peripheral devices and the proper shielded cables and connectors through an Apple Authorized Reseller. For non-Apple peripheral devices, contact the manufacturer or dealer for assistance. VCCI Class B Statement Comunità europea Conforme alle direttive europee 72/23/EEC, 89/336/EEC e 99/5/EEC. Laser Information Warning: Making adjustments or performing procedures other than those specified in your equipment’s manual may result in hazardous radiation exposure. Do not attempt to disassemble the cabinet containing the laser. The laser beam used in this product is harmful to the eyes. The use of optical instruments, such as magnifying lenses, with this product increases the potential hazard to your eyes. For your safety, have this equipment serviced only by an Apple Authorized Service Provider. If you have an internal Apple CD-ROM, DVD-ROM, or DVD-RAM drive in your computer, your computer is a Class 1 laser product. The Class 1 label, located in a user-accessible area, indicates that the drive meets minimum safety requirements. A service warning label is located in a service-accessible area. The labels on your product may differ slightly from the ones shown here. Class 1 label Service warning label Responsible party (contact for FCC matters only): Apple Computer, Inc. Product Compliance, 1 Infinite Loop M/S 26-A, Cupertino, CA 95014-2084, 408-974-2000. 105 Laser Specifications Laser on pickup unit (when reading a CD): • Type: Semiconductor GaAlAs laser • Wavelength: 790 nm • Power out of objective lens: 3.3 mW • Beam divergence: horizontal 12º vertical 35º Exposure to Radio Frequency Energy The radiated output power of the optional AirPort Extreme Card is far below the FCC radio frequency exposure limits. Nevertheless, it is advised to use the wireless equipment in such a manner that the potential for human contact during normal operation is minimized. Informazioni sul mouse e la tastiera Il mouse ottico Apple è un prodotto di Classe 1 LED. Questo prodotto è conforme ai requisiti delle direttive europee 72/23/EEC e 89/336/EEC. It also complies with the Canadian ICES-003 Class B Specification. Avviso di attività ad alto rischio Questo sistema non è predisposto per l’utilizzo all’interno di strutture nucleari, sistemi di navigazione o di comunicazione aerea, strumenti per il controllo del traffico aereo o per altri utilizzi nei quali un’improvvisa interruzione del corretto funzionamento del sistema possa causare morte o danni fisici a persone o gravi danni ambientali. ENERGY STAR® Compliance As an ENERGY STAR® partner, Apple has determined that standard configurations of this product meet the ENERGY STAR® guidelines for energy efficiency. The ENERGY STAR® program is a partnership with office product equipment manufacturers to promote energy-efficiency. Reducing energy consumption of office products saves money and reduces pollution by eliminating wasted energy. Informazioni sullo smaltimento della batteria Seguire le normative locali per lo smaltimento delle batterie. Nederlands Gebruikte batterijen kunnen worden ingeleverd bij de chemokar of in een speciale batterijcontainer voor klein chemisch afval (kca) worden gedeponeerd. 106 Informazioni sullo smaltimento del computer Riciclare o smaltire Power Mac G5 secondo le leggi locali in materia di ambiente, le normative e le disposizioni relative alle apparecchiature elettriche ed elettroniche. Informazioni sul telefono e il modem Apple a 56K Informare la propria compagnia telefonica Alcune compagnie telefoniche richiedono alle società di essere informate quando queste collegano un modem alle loro linee telefoniche. Information You Need in the United States The internal modem complies with Part 68 of the FCC rules. On the back of this equipment is a label that contains, among other information, the FCC registration number and ringer equivalence number (REN). If requested, provide this information to your telephone company. • Ringer equivalence number (REN): 0.1B (part numbers M9455 and M9457) and 0.6B (part number M9454). The REN is useful for determining the quantity of devices you may connect to your telephone lines and still have all those devices ring when your telephone number is called. In most, but not all areas, the sum of the RENs of all devices connected to one line should not exceed five (5.0). To be certain of the number of devices you may connect to your line, as determined by the REN, you should contact your local telephone company to determine the maximum REN for your calling area. • Telephone jack type: USOC, RJ-11 An FCC-compliant telephone cord and modular plug are provided with this equipment. This equipment is designed to be connected to the telephone network or premises wiring using a compatible modular jack that complies with Part 68 rules. See the installation instructions for details. Telephone Line Problems If your telephone doesn’t work, there may be a problem with your telephone line. Disconnect the modem to see if the problem goes away. If it doesn’t, report the problem either to your local telephone company or to your company’s telecommunications department. If disconnecting the modem eliminates the problem, the modem itself may need service. See the service and support information that came with your Apple product for instructions on how to contact Apple or an Apple Authorized Service Provider for assistance. If you do not disconnect your modem when it is adversely affecting the telephone line, the telephone company has the right to disconnect your service temporarily until you correct the problem. The telephone company will notify you as soon as possible. Also, you will be informed of your right to file a complaint with the FCC. The telephone company may make changes in its facilities, equipment, operations, or procedures that could affect the operation of your equipment. If this happens, the telephone company will provide advance notice in order for you to make the necessary modifications to maintain uninterrupted service. The internal modem will not work with party lines, cannot be connected to a coin-operated telephone, and may not work with a private branch exchange (PBX). Telephone Consumer Protection Act The Telephone Consumer Protection Act of 1991 makes it unlawful for any person to use a computer or other electronic device to send any message via a telephone fax machine unless such message clearly contains, in a margin at the top or bottom of each transmitted page or on the first page of the transmission, the date and time it was sent and an identification of the business, other entity, or individual sending the message and the telephone number of the sending machine of such business, entity, or individual. Information You Need in Canada The Industry Canada (IC) label identifies certified equipment. This certification means that the equipment meets certain telecommunications network protective, operational, and safety requirements. The Department does not guarantee the equipment will operate to a user’s satisfaction. Before installing this equipment, make sure that you are permitted to connect to the facilities of the local telecommunications company. Be sure you use an acceptable method of connection to install the equipment. In some cases, you may extend the company’s internal wiring for single-line individual service by means of a certified telephone extension cord. Be aware, however, that compliance with these conditions may not prevent degradation of service in some situations. Repairs to certified equipment should be made by an authorized Canadian maintenance facility designated by the supplier. Any equipment malfunctions or repairs or alterations that you make to this equipment may cause the telecommunications company to request that you disconnect the equipment. In Canada, contact Apple at: 7495 Birchmount Road, Markham, Ontario, L3R 5G2, 800-263-3394 Warning: Users should ensure for their own protection that the electrical ground connections of the power utility, telephone lines, and internal metallic water pipe system, if present, are connected together. This precaution may be particularly important in rural areas. Users should not attempt to make such connections themselves, but should contact the appropriate electric inspection authority or electrician. • Load number: 0.1 (part numbers M9455 and M9457) and 0.2 (part number M9454). The load number (LN) assigned to each terminal device denotes the percentage of the total load to be connected to the telephone loop that is used by the device, to prevent overloading. The termination of a loop may consist of any combination of devices, subject only to the requirement that the sum of the load numbers of all devices does not exceed 100. • Telephone jack type: CA-11 Informations Destinées aux Utilisateurs Canadiens L’étiquette d’Industrie Canada identifie un matériel homologué. Cette étiquette certifie que le matériel est conforme à certaines normes de protection, d’exploitation et de sécurité des réseaux de télécommunications. Le Ministère n’assure toutefois pas que le matériel fonctionnera à la satisfaction de l’utilisateur. Avant d’installer ce matériel, l’utilisateur doit s’assurer qu’il est permis de la raccorder au réseau de l’enterprise locale de télécommunication. Le matériel doit également être installé en suivant une méthode acceptée de raccordement. Dans certains cas, le câblage appartenant à l’enterprise utilisé pour un service individuel à ligne unique peut être prolongé au moyen d’un dispositif homologué de raccordement (cordon prolongateur téléphonique). L’abonné ne doit pas oublier qu’il est possible que la conformité aux conditions énoncées ci-dessus n’empêche pas la dégradation du service dans certaines situations. De fait, les enterprises de télécommunication ne permettent pas que l’on raccorde un matériel aux prises d’abonnés, sauf dans les cas précis prévus par les terifs particuliers de ces enterprises. 107 Les réparations de matériel homologué doivent être effectuées par un centre d’entretien canadien autorisé désigné par la fournisseur. La compagnie de télécommunications peut demander à l’utilisateur de débrancher un appareil suite à des réparations ou à des modifications effectuées par l’utilisateur ou en raison d’un mauvais fonctionnement. Informationen fur Deutschland Diese Modem-Karte ist als Endeinrichtung vorgesehen und muss an ein TAE mit F-Kodierung angeschlossen werden. Diese Endeinrichtung ist in Konformität gemäss Niederspannungsrichtlinie 73 / 23 / EWG sowie EMC-Richtlinien 89 / 336 / EWG und 92 / 31 / EWG. Veuillez contacter Apple pour des informations supplémentaires: Informations pour la France Ce matériel est conforme aux normes applicables de sécurité éléctrique d’après la directive 73 / 23 / CEE et aux normes applicables de comptabilité éléctromagnétique d’après la directive 89 / 336 / CEE, modifié par la directive 92 / 31 / CEE. Apple Canada, Inc. 7495 Birchmount Road Markham, Ontario Canada L3R 5G2 Service à la clientèle d’Apple Canada : 800-263-3394 Avertissement : Pour sa propre protection, l’utilisateur doit s’assurer que tout les fils de mise à la terre du secteur, des lignes téléphoniques et les canalisations d’eau métalliques, s’il y en a, soient raccordés ensemble. Cette précaution est particulièrement importante dans les régions rurales. L’utilisateur ne doit pas tenter de faire ces raccordements lui-même; il doit avoir recours à une service d’inspection des installations électriques ou à un électricien, selon le cas. • Numéro de charge : 0.2 L’indice de charge (IC) assigné à chaque dispositif terminal indique, pour éviter toute surcharge, le pourcentage de la charge totale qui sera raccordée à un circuit téléphonique bouclé utilisé par ce dispositif. La terminaison du circuit bouclé peut être constituée de n’importe quelle combinaison de dispositifs pourvu que la somme des indices de charge de l’ensemble des dispositifs ne dépasse pas 100. • Type de prise téléphonique : CA-11 Information You Need in the United Kingdom This terminal equipment is intended for direct connection to the analogue Public Switched Telecommunications Network and is approved for use within the United Kingdom with the following features: • Modem facility • Autocalling facility • Autoanswer facility • DTMF signaling Operation in the absence of proceed indication or upon detection of proceed indication This product is in conformity with relevant regulatory standards following the provisions of European Council Directives 73/23/EEC (Low Voltage Directive) and 89/336/EEC amended by 92/31/EEC (EMC Directive). 108 Information You Need in Australia All telecommunications devices are required to be labelled as complying to the Australian telecommunications standards, ensuring the health and safety of the operator and the integrity of the Australian telecommunications network. To provide compliance with the Australian Communications Authority’s technical standards, please ensure that the following AT commands are maintained: • ATB0 (ITU/CCITT operation) • AT&G0 (no guard tone) • AT&P1 (33/66 pulse dial make/break ratio) • ATS0 = 0 or ATS0 = 1 (no answer or answer greater than one ring) • ATS6 = 95 (DTMF period between 70–255 ms) • ATS11 = 95 (DTMF period between 70–255 ms) For calls that are automatically generated, a total of three call attempts are allowed to a telephone number, with a minimum period between calls of 2 seconds. If the call does not connect after three attempts, 30 minutes must expire before automatic redialing may be initiated. Failure to set the modem (and any associated communications software) to the above settings may result in the modem being non-compliant with Australian telecommunications standards. Under these circumstances a user could be subject to significant penalties under the Telecommunications Act 1997. This modem must be properly secured in order for you to use it. Telecommunications network voltages exist inside the computer and the telecommunications line connection must be removed before opening the computer. Information You Need in New Zealand This modem is fully approved to operate on the New Zealand telecommunications network under Telepermit number PTC 211/04/002 (part numbers M9455 and M9457) and PTC 211/01/062 (part number M9454). All telecommunications devices are required to hold a Telepermit and be labelled accordingly with the approved Telepermit number to comply with the New Zealand telecommunications standards, ensuring the health and safety of the operator and the integrity of the New Zealand telecommunications network. To ensure compliance, all calls that are automatically generated should not make more than 10 call attempts to the same number within any 30 minute period with a minimum period between calls of 30 seconds. Failure to adhere to these standards may result in the modem being non-compliant with New Zealand Telecom standards. Under these circumstances a user could be subject to significant penalties. Important: The grant of a Telepermit for any item of terminal equipment indicates that only Telecom has accepted that the item complies with minimum conditions for connection to its network. It indicates no endorsement of the product by Telecom, nor does it provide any sort of warranty. Above all, it provides no assurance that any item will work correctly in all respects with another item of Telepermitted equipment of a different make or model, nor does it imply that any product is compatible with all of Telecom’s network services. 109