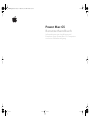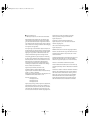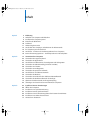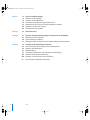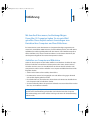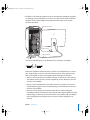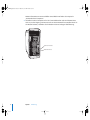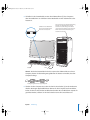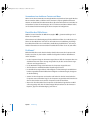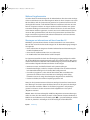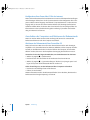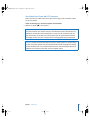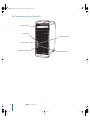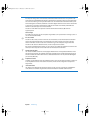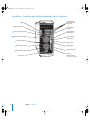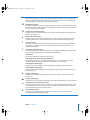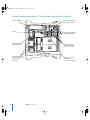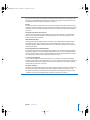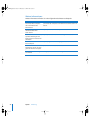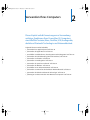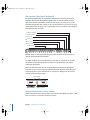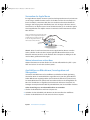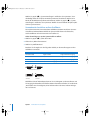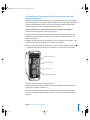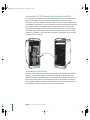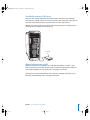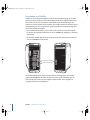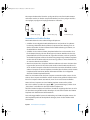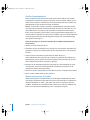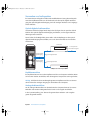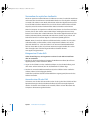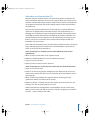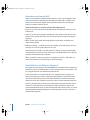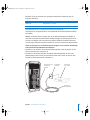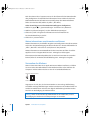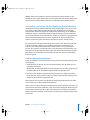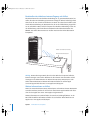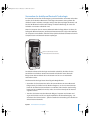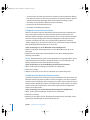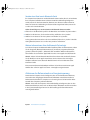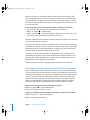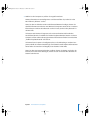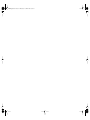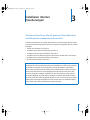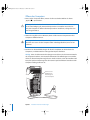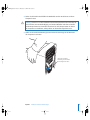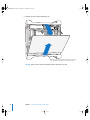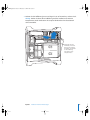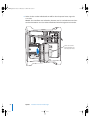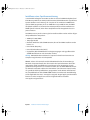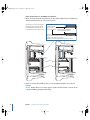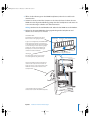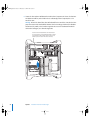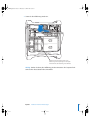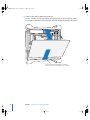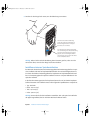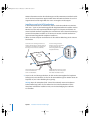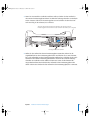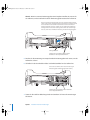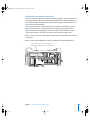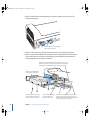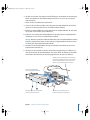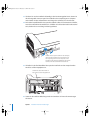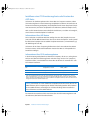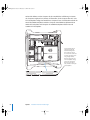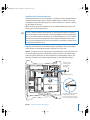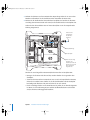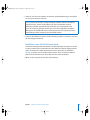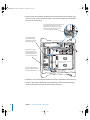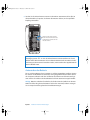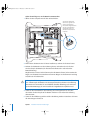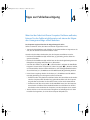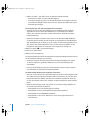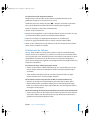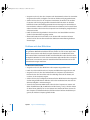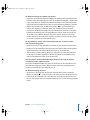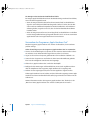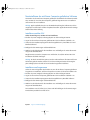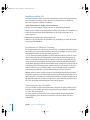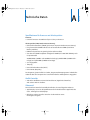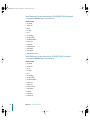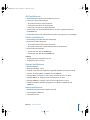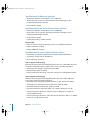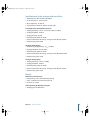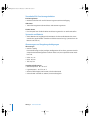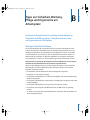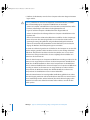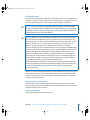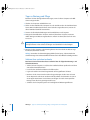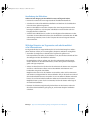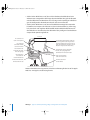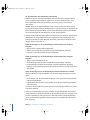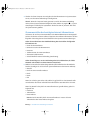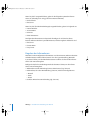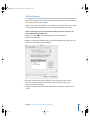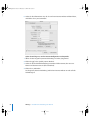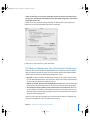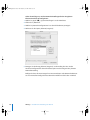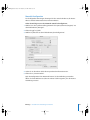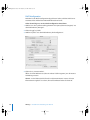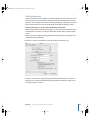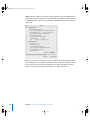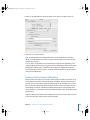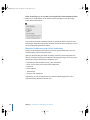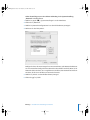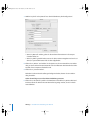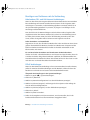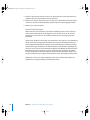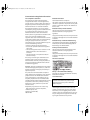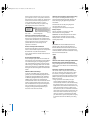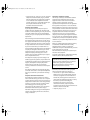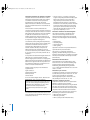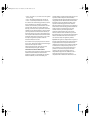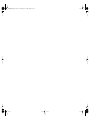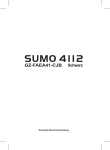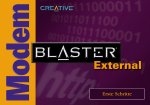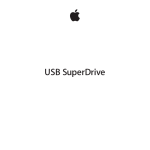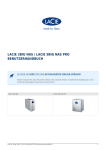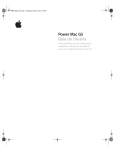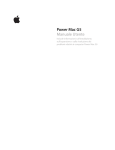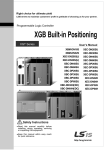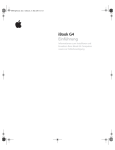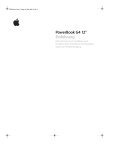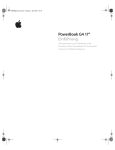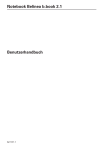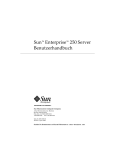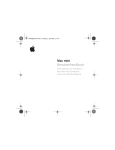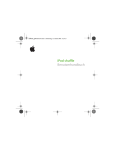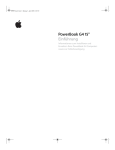Download Power Mac G5 (Early 2005) Benutzerhandbuch
Transcript
D3218Q87.book Seite 1 Mittwoch, 23. März 2005 4:44 16 Power Mac G5 Benutzerhandbuch Informationen zum Installieren und Erweitern Ihres Power Mac G5 Computers sowie zur Fehlerbeseitigung D3218Q87.book Seite 2 Mittwoch, 23. März 2005 4:44 16 Apple Computer, Inc. © 2005 Apple Computer, Inc. Alle Rechte vorbehalten. Betriebsanleitungen, Handbücher und Software sind urheberrechtlich geschützt. Das Kopieren, Vervielfältigen, Übersetzen oder Umsetzen in irgendein elektronisches Medium oder maschinell lesbare Form im Ganzen oder in Teilen ohne vorherige schriftliche Genehmigung von Apple ist nicht gestattet. Das Apple Logo ist eine Marke der Apple Computer, Inc. Die Verwendung des über die Tastatur erzeugten Apple Logos für kommerzielle Zwecke ohne vorherige Genehmigung von Apple kann als Markenmissbrauch und unlauterer Wettbewerb gerichtlich verfolgt werden. Ansprüche gegenüber Apple Computer in Anlehnung an die in diesem Handbuch beschriebenen Hard- oder Softwareprodukte richten sich ausschließlich nach den Bestimmungen der Garantiekarte. Weitergehende Ansprüche sind ausgeschlossen, insbesondere übernimmt Apple Computer keine Gewähr für die Richtigkeit des Inhalts dieses Handbuchs. Apple Computer GmbH, Dornacher Str. 3d, D-85622 Feldkirchen, Telefon: 089/0 96 40-0 Apple Computer Gesellschaft mbH, Landstrasser Hauptstraße 71/1. Stock, A-1030 Wien, Telefon: 01/71 18 20 Apple Computer AG, Birgistrasse 4 a, CH-8304 Wallisellen, Telefon: 01/8 77 91 91 Internet: www.apple.com www.apple.com/de www.apple.com/at www.apple.com/ch Apple, das Apple Logo, AirPort, Apple Store, AppleShare, AppleTalk, DVD Studio Pro, Final Cut Pro, FireWire, iCal, iChat, iLife, iMovie, iPod, iTunes, Mac, Mac OS, Macintosh und Power Mac sind Marken der Apple Computer, Inc., die in den USA und weiteren Ländern eingetragen sind. AirPort Express, Finder, das FireWire Logo, iDVD, Safari, SuperDrive und Tiger sind Marken der Apple Computer, Inc. AppleCare ist eine Dienstleistungsmarke der Apple Computer, Inc., die in den USA und weiteren Ländern eingetragen ist. .Mac ist eine Dienstleistungsmarke der Apple Computer, Inc. ENERGY STAR ist eine in den USA eingetragene Marke. PowerPC und das PowerPC Logo sind Marken der International Business Machines Corporation, die in Lizenz verwendet werden. Die Bluetooth Wortmarke und die Bluetooth Logos sind Eigentum der Bluetooth SIG, Inc., und diese Marken werden von Apple Computer, Inc. in Lizenz verwendet. GeForce ist eine Markee der NVIDIA Corporation. Dieses Produkt enthält Software, die von der University of California, Berkeley und ihren Mitarbeitern entwickelt wurde. Die Rechte an anderen in diesem Handbuch erwähnten Marken- und Produktnamen liegen bei ihren Inhabern und werden hiermit anerkannt. Die Nennung von Produkten, die nicht von Apple sind, dient ausschließlich Informationszwecken und stellt keine Werbung dar. Apple übernimmt hinsichtlich der Auswahl, Leistung oder Verwendbarkeit dieser Produkte keine Gewähr. D3218Q87.book Seite 3 Mittwoch, 23. März 2005 4:44 16 1 Inhalt Kapitel 1 5 5 6 10 10 11 12 14 16 18 Einführung Aufstellen von Computer und Bildschirm Installieren des Computersystems Einstellen des Bildschirms Probleme? Weitere Vorgehensweise Ausschalten des Computers und Aktivieren des Ruhezustands Ihr Computersystem im Überblick Anschlüsse – Erweitern des Funktionsspektrums Ihres Computers Interne Erweiterungsoptionen – Laufwerkspositionen und Steckplätze Kapitel 2 21 22 23 23 26 28 31 32 34 36 37 39 41 42 Verwenden Ihres Computers Verwenden Ihres Apple Keyboard Verwenden der Apple Mouse Anschließen von Bildschirmen, Fernsehgeräten und Videogeräten Verwenden der USB-Verbindung (Universal Serial Bus) Verwenden von FireWire Verwenden von Audiogeräten Verwenden des optischen Laufwerks Anschließen an ein Ethernet-Netzwerk Verwenden des Modems Verwenden von AirPort für den drahtlosen Netzwerkbetrieb Verwenden der drahtlosen Bluetooth Technologie Aktivieren des Ruhezustands zur Energieeinsparung Übertragen von Daten zwischen zwei Macintosh Computern Kapitel 3 45 46 51 57 65 69 71 Installieren interner Erweiterungen Öffnen des Computers Installieren einer Speichererweiterung Installieren interner Speichereinheiten Installieren einer PCI-Erweiterungskarte oder Ersetzen der AGP-Karte Installieren einer AirPort Extreme Karte Austauschen der Batterie 3 D3218Q87.book Seite 4 Mittwoch, 23. März 2005 4:44 16 4 Kapitel 4 73 75 76 78 79 80 80 Tipps zur Fehlerbeseitigung Probleme mit der Software Probleme mit dem Bildschirm Verwenden des Programms „Apple Hardware Test“ Neuinstallieren der mit Ihrem Computer gelieferten Software Optimieren der Ethernet-Leistung Seriennummer Ihres Produkts Anhang A 81 Technische Daten Anhang B 87 87 90 91 Tipps zur Sicherheit, Wartung, Pflege und Ergonomie am Arbeitsplatz Wichtige Sicherheitsrichtlinien Tipps zu Wartung und Pflege Wichtige Hinweise zur Ergonomie und arbeitsmedizinische Informationen Anhang C 93 95 96 97 99 105 109 Herstellen einer Verbindung zum Internet Zusammenstellen der benötigten Internet-Informationen Eingeben der Informationen Wählverbindung DSL-Modem, Kabelmodem oder LAN-Internet-Verbindungen Drahtlose AirPort Extreme Verbindung Beseitigen von Problemen mit der Verbindung 111 Communications Regulation Information Inhalt D3218Q87.book Seite 5 Mittwoch, 23. März 2005 4:44 16 1 Einführung 1 Mit dem Kauf Ihres neuen, hochleistungsfähigen Power Mac G5 Computers haben Sie ein gute Wahl getroffen. Dieses Kapitel umfasst Anweisungen zum Einrichten Ihres Computers und Ihres Bildschirms. Ihr Power Mac G5 ist mit dem Neusten an Computertechnologie ausgestattet, wie einem hoch entwickelten 64Bit Prozessor, schnellem Arbeitsspeicher, einer AGP 8X Pro Grafikkarte für erstklassige Bildqualität und dem internen Serial-ATA-Massenspeicher. All dies befindet sich in einem innovativen Gehäuse aus eloxiertem Aluminium, das den bequemen Zugriff auf die internen Komponenten erlaubt. Aufstellen von Computer und Bildschirm Heben Sie den Computer an den beiden Griffen an und beachten Sie dabei die empfohlenen Techniken zum Anheben und Transportieren des Geräts. Setzen Sie diese Techniken auch ein, wenn Sie einen Bildschirm mit hohem Gewicht anheben oder transportieren. Achten Sie beim Aufstellen von Computer und Bildschirm bitte auf die folgenden Punkte:  Stellen Sie die Geräte auf eine stabile, ebene Fläche.  Die Netzstecker müssen leicht zugänglich sein und dürfen nicht gegen die Wand oder andere Objekte gedrückt werden.  Die Luftzirkulation an der Vorderseite, der Rückseite oder Unterseite des Bildschirms oder Computers darf nicht blockiert werden.  Vor dem Laufwerksschlitten des optischen Laufwerks muss ausreichend Platz vorhanden sein, um ihn öffnen zu können. Achtung: Apple empfiehlt, Ihren Power Mac G5 in senkrechter Position und mit geschlossener Seitenabdeckung zu betreiben. Die Funktionsweise des Computers wird beeinträchtigt, wenn er flach auf der Seite liegt oder wenn die Seitenabdeckung entfernt wurde. 5 D3218Q87.book Seite 6 Mittwoch, 23. März 2005 4:44 16 Die einzige Möglichkeit, die Stromzufuhr zu Computer und Bildschirm vollständig zu unterbrechen, besteht darin, die Netzkabel aus der Steckdose herauszuziehen. Vergewissern Sie sich, dass die Netzkabel für Computer und Bildschirm leicht zugänglich sind, sodass Sie den Computer oder den Bildschirm bei Bedarf leicht vom Stromnetz trennen können. Installieren des Computersystems Ihr Power Mac G5 ist so konzipiert, dass Sie ihn schnell installieren und ihn sofort in Betrieb nehmen können. 1 Ziehen Sie alle Schutzfolien vom Computergehäuse und von der Innenseite der seitlichen Abdeckung ab. Anweisungen zum Öffnen der Seitenabdeckung finden Sie im Abschnitt „Öffnen des Computers“ auf Seite 46. 2 Stecken Sie das Netzkabel fest und vollständig in den vertieften Netzanschluss auf der Rückseite des Computers. Stecken Sie das andere Ende in eine geerdete Netzsteckdose oder Steckdosenleiste. Netzanschluss Netzstecker 6 Kapitel 1 Einführung D3218Q87.book Seite 7 Mittwoch, 23. März 2005 4:44 16 3 Schließen Sie die Kabel Ihres Bildschirms wie in der folgenden Abbildung dargestellt an. Abhängig von Ihrem Bildschirm müssen Sie ein oder mehrere Kabel anschließen. Beachten Sie die mit Ihrem Bildschirm gelieferten Anweisungen zum korrekten Anschluss des Geräts. Bildschirmanschlüsse USB-Anschluss FireWire 400 Anschluss Bildschirmkabel Sie können zwei Bildschirme an der Videokarte Ihres Computers anschließen. DVI-Bildschirmanschlüsse Besitzt Ihre Grafikkarte zwei DVI-Anschlüsse, können Sie auch Bildschirme mit einem ADC- (Apple Display Connector) oder einem VGA-Anschluss (Video Graphics Array) oder ein Videogerät mit einem der folgenden Bildschirmadapter anschließen:  Wenn Sie einen VGA-Monitor anschließen möchten, verwenden Sie einen DVI-aufVGA-Adapter (wird mit Ihrem Computer mitgeliefert), um den Monitor an den DVIAnschluss anzuschließen.  Wenn Sie einen ADC-Bildschirm anschließen möchten, verwenden Sie einen DVIauf-ADC-Adapter (gehört nicht zum Lieferumfang), um den Bildschirm an den DVIAnschluss anzuschließen.  Wenn Sie ein Fernsehgerät, einen Videorecorder oder ein anderes Videogerät anschließen möchten, verwenden Sie einen DVI-auf-Video-Adapter (gehört nicht zum Lieferumfang), um das Gerät an den DVI-Anschluss anzuschließen (vgl. „Anschließen eines Fernsehgeräts, eines Videorecorders oder eines anderen Videogeräts“ auf Seite 25). Kapitel 1 Einführung 7 D3218Q87.book Seite 8 Mittwoch, 23. März 2005 4:44 16 Weitere Informationen zum Anschließen eines Bildschirms finden Sie in Kapitel 2 „Verwenden Ihres Computers“. 4 Schließen Sie Ihren Computer an Ihr DSL- bzw. Kabelmodem oder ein Ethernet-Netzwerk an, um den Zugang zum Internet oder zu einem Netzwerk herzustellen. Wenn Sie ein Modem besitzen, verbinden Sie Ihr Modem mit einer analogen Telefonleitung. Ethernet-Anschluss Modemanschluss 8 Kapitel 1 Einführung D3218Q87.book Seite 9 Mittwoch, 23. März 2005 4:44 16 5 Schließen Sie das Tastaturkabel an einen der USB-Anschlüsse (d) des Computers oder Ihres Bildschirms an. Schließen Sie das Mauskabel an einen USB-Anschluss der Tastatur an. Schließen Sie das Mauskabel an einen der USB-Anschlüsse hinten an der Tastatur an. Tastatur Auf der Innenseite der seitlichen Abdeckung befinden sich möglicherweise mehrere Streifen einer durchsichtigen Schutzfolie (zum Schutz des Gehäuses beim Transport). Öffnen Sie die seitliche Abdeckung und entfernen Sie die Folie. Maus Hinweis: Reicht das Tastaturkabel nicht bis zu einem der USB-Anschlüsse an Ihrem Computer, können Sie das Verlängerungskabel für die Tastatur verwenden, das dem Computer beiliegt. Verlängerungskabel für das Apple Keyboard 6 Schalten Sie den Computer ein, indem Sie den Ein-/Ausschalter (®) an der Vorderseite drücken. Bei einigen Apple Bildschirmen können Sie den Computer auch einschalten, indem Sie den Ein-/Ausschalter am Bildschirm drücken. Muss Ihr Bildschirm separat eingeschaltet werden, schalten Sie ihn durch Drücken seines Ein-/Ausschalters ein. Kapitel 1 Einführung 9 D3218Q87.book Seite 10 Mittwoch, 23. März 2005 4:44 16 Verwenden einer drahtlosen Tastatur und Maus Wenn Sie mit Ihrem Power Mac G5 ein Apple Wireless Keyboard und eine Apple Wireless Mouse erworben haben, schließen Sie die mit Ihrem Computer gelieferte Bluetooth Antenne an den Bluetooth Antennenanschluss (◊) an der Rückseite Ihres Power Mac G5 an. Beachten Sie bitte die Anweisungen, die Sie mit Tastatur und Maus erhalten haben, um die Geräte für die Verwendung mit Ihrem Computer zu konfigurieren. Einstellen des Bildschirms Wählen Sie zum Einstellen des Bildschirms „Apple“ () > „Systemeinstellungen“ und klicken Sie in „Monitore“. Informationen zur Fehlerbeseitigung für Ihren Bildschirm finden Sie im Abschnitt „Probleme mit dem Bildschirm“ auf Seite 76. Informationen zur Handhabung und Pflege Ihres Bildschirms finden Sie im Abschnitt „Handhabung des Bildschirms“ auf Seite 91. Weitere Informationen zum Verwenden Ihres Bildschirms finden Sie in der „Mac Hilfe“. Probleme? Bleibt der Bildschirm nach dem Einschalten dunkel oder startet der Computer nicht korrekt, versuchen Sie, das Problem mithilfe der folgenden Punkte zu identifizieren und zu beheben:  Ist der Computer richtig am Stromnetz angeschlossen? Falls der Computer über eine Steckdosenleiste mit Strom versorgt wird, prüfen Sie, ob diese am Stromnetz angeschlossen und eingeschaltet ist.  Ist das Netzkabel richtig an der Rückseite des Computers angeschlossen?  Sind die Tastatur- und Bildschirmkabel korrekt angeschlossen?  Ist der Bildschirm eingeschaltet? Sind Helligkeits- und Kontrastregler am Bildschirm korrekt eingestellt? Besitzt Ihr Bildschirm Helligkeits- und Kontrastregler, korrigieren Sie die Einstellung.  Starten Sie Ihren Computer neu. Drücken und halten Sie den Ein-/Ausschalter des Computers etwa 5 Sekunden lang, bis der Computer ausgeschaltet wird. Drücken Sie den Ein-/Ausschalter erneut, um den Computer wieder einzuschalten.  Wenn nach dem Einschalten des Computers ein blinkendes Fragezeichen am Bildschirm angezeigt wird oder die Statusanzeige blinkt, beachten Sie die Hinweise in Kapitel 4 „Tipps zur Fehlerbeseitigung“ auf Seite 73. 10 Kapitel 1 Einführung D3218Q87.book Seite 11 Mittwoch, 23. März 2005 4:44 16 Weitere Vorgehensweise Sie haben damit alle Vorbereitungen für die Inbetriebnahme Ihres Power Mac G5 abgeschlossen und können mit Ihrer Arbeit beginnen. Wenn Sie Ihren Computer zum ersten Mal einschalten, wird der Systemassistent gestartet. Der Systemassistent kann Sie bei der Eingabe der Internet- und E-Mail-Informationen unterstützen und einen Account für Ihren Computer einrichten. In einigen Ländern wird diese Funktion vom Systemassistenten allerdings nicht unterstützt. In diesem Fall müssen Sie sich zunächst bei einem Internet-Anbieter registrieren, um einen Account zu erhalten. Wenn Sie bereits mit einem Mac gearbeitet haben, kann Ihnen der Systemassistent auch beim Übertragen von Dateien, Programmen und anderen Informationen von Ihrem alten Mac auf Ihren neuen Power Mac G5 helfen. Übertragen von Informationen auf Ihren Power Mac G5 Mithilfe des Systemassistenten können Sie Daten automatisch von einem anderen Mac auf Ihren neuen Power Mac G5 übertragen. Für die Datenübertragung benötigen Sie Folgendes:  Einen anderen Mac mit integrierter FireWire Funktionalität und Unterstützung des FireWire Festplattenmodus  Einen Mac mit installiertem Mac OS X v10.1 (oder neuer)  Ein FireWire Kabel zum Verbinden der beiden Computer Der Systemassistent führt Sie durch den Übertragungsvorgang. Befolgen Sie einfach die auf dem Bildschirm angezeigten Anweisungen. Die auf Ihrem anderen Mac gespeicherten Informationen werden durch die Datenübertragung auf Ihrem Power Mac G5 nicht verändert. Folgende Informationen können Sie übertragen:  Benutzer-Accounts, einschließlich E-Mail- und Systemeinstellungen  Netzwerkeinstellungen, sodass Ihr Computer automatisch für die Arbeit mit denselben Netzwerkeinstellungen wie Ihr anderer Mac konfiguriert wird  Den Ordner „Programme“, sodass alle auf dem anderen Mac verwendeten Programme auch auf Ihrem neuen Power Mac G5 zur Verfügung stehen. (Möglicherweise müssen Sie einige der übertragenen Programme neu installieren.)  Dateien und Ordner, die auf Ihrer Festplatte gespeichert sind Wenn Sie den Systemassistenten nicht beim erstmaligen Starten Ihres Power Mac G5 zum Übertragen von Daten verwendet haben, können Sie dies später mit dem Migrations-Assistenten nachholen. Öffnen Sie die Ordner „Programme“ und „Dienstprogramme“ und starten Sie den Assistenten durch Doppelklicken in das Symbol „Migrations-Assistent“. Hinweis: Wenn Sie Daten nachträglich mithilfe des Migrations-Assistenten übertragen, stellen Sie sicher, dass die Funktion „File Vault“ auf dem älteren Computer deaktiviert ist. Wählen Sie zum Deaktivieren von File Vault „Apple“ () > „Systemeinstellungen“. Klicken Sie dann in „Sicherheit“ und befolgen Sie die Anweisungen auf dem Bildschirm. Kapitel 1 Einführung 11 D3218Q87.book Seite 12 Mittwoch, 23. März 2005 4:44 16 Konfigurieren Ihres Power Mac G5 für das Internet Wenn Sie die Informationen für Ihren Benutzer-Account und die Netzwerkeinstellungen nicht übertragen haben, kann Sie der Systemassistent bei der Konfiguration Ihres Computers und des Internet-Zugangs unterstützen. Für private Benutzer: Für den InternetZugang wird ein Account bei einem Internet-Anbieter (ISP) benötigt. Hierfür können Gebühren anfallen. Wenn Sie bereits über einen Internet-Account verfügen, finden Sie Informationen zu den erforderlichen Eingaben in Anhang C „Herstellen einer Verbindung zum Internet“ auf Seite 93. Ausschalten des Computers und Aktivieren des Ruhezustands Wenn Sie mit Ihrer Arbeit am Power Mac G5 fertig sind, können Sie entweder den Ruhezustand aktivieren oder den Computer ausschalten. Aktivieren des Ruhezustands Ihres Power Mac G5 Wenn Sie Ihren Power Mac G5 nur für einen kurzen Zeitraum nicht mehr benötigen, empfiehlt es sich, den Ruhezustand zu aktivieren. Befindet sich der Computer im Ruhezustand, ist der Bildschirm dunkel. In diesem Fall kann der Computer schnell wieder aktiviert werden, ohne zuvor den kompletten Startvorgang durchlaufen zu müssen. Verwenden Sie eine der folgenden Methoden, um den Ruhezustand zu aktivieren:  Wählen Sie „Apple“ () > „Ruhezustand“.  Drücken Sie den Ein-/Ausschalter an der Vorderseite Ihres Power Mac G5.  Wählen Sie „Apple“ () > „Systemeinstellungen“. Klicken Sie in „Energie sparen“ und legen Sie fest, wann der Ruhezustand aktiviert werden soll. Gehen Sie wie folgt vor, um den Ruhezustand Ihres Computers zu beenden:  Drücken Sie eine beliebige Taste auf der Tastatur.  Klicken Sie mit der Maus. Weitere Informationen über den Ruhezustand finden Sie im Abschnitt „Aktivieren des Ruhezustands zur Energieeinsparung“ auf Seite 41. 12 Kapitel 1 Einführung D3218Q87.book Seite 13 Mittwoch, 23. März 2005 4:44 16 Ausschalten Ihres Power Mac G5 Computers Wenn Sie Ihren Power Mac G5 für einen oder mehrere Tage nicht verwenden, sollten Sie ihn ausschalten. Gehen Sie wie folgt vor, um Ihren Computer auszuschalten: m Wählen Sie „Apple“ () > „Ausschalten“. Achtung: Schalten Sie den Computer nicht durch Unterbrechen der Stromzufuhr aus, etwa durch Drücken des Schalters auf einer Steckdosenleiste oder Herausziehen des Netzkabels. (Verwenden Sie diese Methode nur, wenn sich der Computer nicht wie oben beschrieben ausschalten lässt.) Ihre Dateien oder die Systemsoftware können beschädigt werden, wenn der Computer nicht ordnungsgemäß ausgeschaltet wird. Achtung: Schalten Sie Ihren Power Mac G5 vor dem Transportieren aus. Transportieren Sie Ihren Computer, während sich die Festplatte dreht, kann die Festplatte beschädigt werden. Hierdurch kann es zu Datenverlusten kommen. Unter Umständen können Sie außerdem den Computer nicht mehr von der Festplatte starten. Kapitel 1 Einführung 13 D3218Q87.book Seite 14 Mittwoch, 23. März 2005 4:44 16 Ihr Computersystem im Überblick Optisches Laufwerk Statusanzeige f Kopfhöreranschluss ® Ein-A/susschalter FireWire 400 Anschluss 14 Kapitel 1 Einführung USB 2.0 Anschluss D3218Q87.book Seite 15 Mittwoch, 23. März 2005 4:44 16 Optisches Laufwerk Ihr Computer verfügt über ein kombiniertes DVD-ROM/CD-RW-Laufwerk oder ein SuperDrive Laufwerk (DVD+R DL/DVD±RW/CD-RW). Beide Laufwerke können CD-ROMs, Photo-CDs, Standard-AudioCDs und viele andere Typen von Speichermedien lesen. Das kombinierte Laufwerk kann DVDs, DVDFilme wiedergeben und Musik, Dokumente und andere digitale Dateien auf leere CD-Rs und CD-RWs zu brennen. Das SuperDrive Laufwerk kann außer diesen Dateien auch DVD±Rs, DVD±RWs und DVD+R DLs (Double Layer) lesen und beschreiben. Drücken Sie zum Öffnen des optischen Laufwerks die Medienauswurftaste (C) auf Ihrem Apple Keyboard. Statusanzeige Ein weißes Licht zeigt an, dass der Computer eingeschaltet ist. Ein pulsierendes Licht zeigt an, dass er sich im Ruhezustand befindet. ® Ein-/Ausschalter Drücken Sie diese Taste, um Ihren Power Mac G5 einzuschalten, um den Ruhezustand zu aktivieren oder um den Ruhezustand wieder zu beenden. Wenn Sie Ihren Computer neu starten möchten, drücken und halten Sie diese Taste etwa 5 Sekunden lang, bis der Computer ausgeschaltet wird. Drücken Sie die Taste anschließend erneut, um den Computer einzuschalten. Bei einigen Apple Bildschirmen können Sie auch den Ein-/Ausschalter des Bildschirms berühren oder drücken, um den Computer einzuschalten oder den Ruhezustand zu aktivieren. H FireWire 400 Anschluss Hier werden FireWire Geräte wie ein iPod, digitale Videokameras und Festplattenlaufwerke an Ihren Macintosh angeschlossen. Die FireWire Technologie ermöglicht eine schnelle Datenübertragung für alle diese Geräte. Der FireWire 400 Anschluss unterstützt Datenraten von 100, 200 und 400 Megabit pro Sekunde (MBit/Sek.). f Kopfhöreranschluss Schließen Sie die Kopfhörer über den Kopfhöreranschluss an Ihren Macintosh Computer an. Wenn Sie in den Kopfhöreranschluss einen Stecker einstecken, wird der Ton des integrierten Lautsprechers abgeschaltet. d USB 2.0 Anschluss Hier können Sie USB-Geräte wie Tastaturen, Mäuse, Drucker, Scanner, Lautsprecher, USB-Mikrofone und USB-Hubs anschließen. Möglicherweise besitzt Ihr Bildschirm ebenfalls USB-Anschlüsse. Kapitel 1 Einführung 15 D3218Q87.book Seite 16 Mittwoch, 23. März 2005 4:44 16 Anschlüsse – Erweitern des Funktionsspektrums Ihres Computers Abdeckungen für PCI-Erweiterungssteckplätze Riegel DVI-Bildschirmanschluss DVI-Bildschirmanschluss AirPort Antennenanschluss Optisch-digitaler Audioausgang Bluetooth Antennenanschluss Optisch-digitaler Audioeingang USB 2.0 Anschlüsse (2) - Audioausgang FireWire 400 Anschluss √ Audioeingang FireWire 800 Anschluss G Ethernet-Anschluss W Interner Modemanschluss (bei einigen Modellen) Netzanschluss 16 Kapitel 1 Einführung D3218Q87.book Seite 17 Mittwoch, 23. März 2005 4:44 16 ¥ Riegel Ziehen Sie diesen Riegel nach oben, um die seitliche Abdeckung zu öffnen und den Zugriff auf die internen Komponenten Ihres Power Mac G5 zu ermöglichen. Hier können Sie auch eine Diebstahlsicherung anbringen, um die internen Komponenten zu sichern. £ DVI-Bildschirmanschluss Hier können Sie Bildschirme mit DVI-Anschluss (Digital Visual Interface) anschließen. Mit dem mitgelieferten DVI-auf-VGA-Adapter können Sie auch Monitore mit einem VGA-Anschluss (Video Graphics Array) an Ihren Computer anschließen. Z AirPort Extreme Antennenanschluss Schließen Sie hier die AirPort Extreme Antenne an, wenn in Ihrem Macintosh eine optionale AirPort Extreme Karte installiert ist. ◊ Bluetooth Antennenanschluss Schließen Sie hier die kleine zylindrische Bluetooth® Antenne an. Diese Antenne wurde mit Ihren Computer geliefert, wenn in Ihrem Power Mac G5 ein optionales Bluetooth Modul installiert ist. d USB 2.0 Anschlüsse Hier können Sie USB-Geräte wie Tastaturen, Mäuse, Drucker, Scanner, Lautsprecher, USB-Mikrofone und USB-Hubs anschließen. Auch an Ihrem Apple Keyboard und Ihrem Bildschirm können sich USB-Anschlüsse befinden. H FireWire 400 und 800 Anschlüsse Der FireWire 400 Anschluss unterstützt Datenraten von 100, 200 und 400MBit/Sek. Der FireWire 800 Anschluss unterstützt Datenraten von 100, 200, 400 und 800MBit/Sek. Netzanschluss Hier wird das Netzkabel des Computers angeschlossen. Abdeckungen für die PCI-Erweiterungssteckplätze (3) Ihr Macintosh Computer lässt sich durch die Installation von bis zu drei PCI-Karten (Peripheral Component Interconnect) in den abgedeckten Steckplätzen 2, 3 und 4 erweitern. Optisch-digitaler Audioausgang Schließen Sie hier einen Empfänger oder andere digitale Audiogeräte an Ihren Macintosh an. Optisch-digitaler Audioeingang Schließen Sie hier digitale Audiogeräte wie beispielsweise einen CD-Player und Minidisc-Player an Ihren Macintosh an. - Analoger Audioausgang Schließen Sie hier eigenverstärkte MP3- oder CD-Player sowie weiteres Audiozubehör an Ihren Macintosh an. , Analoger Audioeingang Schließen Sie hier ein eigenverstärktes Mikrofon sowie weiteres Audiozubehör an Ihren Macintosh an. G 10/100/1000 Twisted-Pair-Ethernet-Anschluss Über diesen Anschluss können Sie Ihren Macintosh mit einem Ethernet-Netzwerk verbinden, sodass Sie auf Netzwerkressourcen wie Drucker und Server zugreifen und Daten mit anderen Computern über das Netzwerk gemeinsam verwenden können. W Interner Modemanschluss Hier kann eine Standardtelefonleitung angeschlossen werden, wenn Ihr Macintosh über ein optionales internes 56K V.92 Modem verfügt. Kapitel 1 Einführung 17 D3218Q87.book Seite 18 Mittwoch, 23. März 2005 4:44 16 Interne Erweiterungsoptionen – Laufwerkspositionen und Steckplätze Optisches Laufwerk Oberer Erweiterungsplatz für Festplattenlaufwerk Batterie Unterer Erweiterungsplatz für Festplattenlaufwerk Steckplatz für die AirPort Extreme Karte Steckplätze 2–4: PCIoder PCI-X-Steckplätze (abhängig vom Modell) DDR-SDRAM-Steckplätze (entweder 4 oder 8 Steckplätze, abhängig vom Modell) 18 Steckplatz 1: AGP 8X Pro Steckplatz (mit installierter Grafikkarte) Kapitel 1 Einführung D3218Q87.book Seite 19 Mittwoch, 23. März 2005 4:44 16 Optisches Laufwerk Ihr Computer verfügt über ein kombiniertes DVD-ROM/CD-RW-Laufwerk oder ein SuperDrive Laufwerk (DVD+R DL/DVD±RW/CD-RW). Weitere Informationen zum optischen Laufwerk finden Sie im Abschnitt „Verwenden des optischen Laufwerks“ auf Seite 32. Batterie Ihr Computer besitzt eine Batterie, die Sie nur selten auswechseln müssen. Wenn beim Starten des Computers Probleme auftreten oder Datum und Uhrzeit häufig falsch angezeigt werden, müssen Sie die Batterie austauschen. Weitere Informationen finden Sie im Abschnitt „Austauschen der Batterie“ auf Seite 71. Steckplatz für die AirPort Extreme Karte Hier kann eine AirPort Extreme Karte installiert werden, mit der Ihr Computer in einem Netzwerk drahtlos kommunizieren kann. Weitere Informationen finden Sie im Abschnitt „Installieren einer AirPort Extreme Karte“ auf Seite 69. DDR-SDRAM-Steckplätze Abhängig vom jeweiligen Modell besitzt Ihr Computer 4 oder 8 DDR-SDRAM-Steckplätze. Zusätzlicher Arbeitsspeicher wird hinzugefügt, indem Sie DDR-SDRAM-DIMMs jeweils in Paaren in die Steckplätze einsetzen. Weitere Informationen finden Sie im Abschnitt „Installieren einer Speichererweiterung“ auf Seite 51. Erweiterungsplätze für Festplattenlaufwerke Ihr Computer wird mit einem Festplattenlaufwerk ausgeliefert, das im oberen Erweiterungsplatz für Festplatten installiert ist. Im unteren Erweiterungsplatz können Sie eine weitere Festplatte installieren. Ihr Computer kann bis zu zwei Serial-ATA-Laufwerke aufnehmen. Weitere Informationen finden Sie im Abschnitt „Installieren interner Speichereinheiten“ auf Seite 57. PCI- oder PCI-X-Steckplätze Je nach Modell verfügt Ihr Computer über insgesamt 3 PCI- oder PCI-X-Erweiterungssteckplätze. Installieren Sie PCI-Karten in den Steckplätzen 2 bis 4, um das Funktionsspektrum Ihres Computers zu erweitern. Weitere Informationen finden Sie im Abschnitt „Installieren einer PCI-Erweiterungskarte oder Ersetzen der AGP-Karte“ auf Seite 65. AGP 8X Pro Steckplatz Schließen Sie Ihren Bildschirm über die Karte im AGP (Advanced Graphics Port) 8X Pro Steckplatz an, die eine beschleunigte Grafikverarbeitung ermöglicht. Weitere Informationen finden Sie in den Abschnitten „Anschließen von Bildschirmen, Fernsehgeräten und Videogeräten“ auf Seite 23 oder „Installieren einer PCI-Erweiterungskarte oder Ersetzen der AGP-Karte“ auf Seite 65. Kapitel 1 Einführung 19 D3218Q87.book Seite 20 Mittwoch, 23. März 2005 4:44 16 Weitere Informationen Weitere Informationen finden Sie in den folgenden Abschnitten und Kapiteln: Informationen zum... finden Sie in... Ausschalten Ihres Computers oder zum Aktivieren des Ruhezustands „Ausschalten des Computers und Aktivieren des Ruhezustands“ auf Seite 12. Verwenden einer bestimmten Hardwarefunktion Ihres Power Mac G5 Kapitel 2 „Verwenden Ihres Computers“ auf Seite 21. Installieren weiterer Laufwerke, Speichererweiterungen und Karten sowie zum Austauschen der Batterie Kapitel 3 „Installieren interner Erweiterungen“ auf Seite 45. Lösen von Problemen mit Ihrem Computer Kapitel 4 „Tipps zur Fehlerbeseitigung“ auf Seite 73. Installieren von Mac OS 9 für die „Installieren von Mac OS 9“ auf Seite 80. Verwendung von Mac OS 9 Programmen mit Ihrem Computer Herstellen einer Verbindung zum Internet 20 Kapitel 1 Einführung Anhang C „Herstellen einer Verbindung zum Internet“ auf Seite 93. D3218Q87.book Seite 21 Mittwoch, 23. März 2005 4:44 16 2 Verwenden Ihres Computers 2 Dieses Kapitel enthält Anweisungen zur Verwendung wichtiger Funktionen Ihres Power Mac G5 Computers, einschließlich Tastatur, Maus, FireWire, USB, Audiogeräte, drahtloser Bluetooth Technologie und Netzwerkbetrieb. Folgende Themen werden behandelt:  „Verwenden Ihres Apple Keyboard“ auf Seite 22  „Verwenden der Apple Mouse“ auf Seite 23  „Anschließen von Bildschirmen, Fernsehgeräten und Videogeräten“ auf Seite 23  „Verwenden der USB-Verbindung (Universal Serial Bus)“ auf Seite 26  „Verwenden von FireWire“ auf Seite 28  „Verwenden von Audiogeräten“ auf Seite 31  „Verwenden des optischen Laufwerks“ auf Seite 32  „Verwenden des Modems“ auf Seite 36  „Anschließen an ein Ethernet-Netzwerk“ auf Seite 34  „Verwenden von AirPort für den drahtlosen Netzwerkbetrieb“ auf Seite 37  „Verwenden der drahtlosen Bluetooth Technologie“ auf Seite 39  „Übertragen von Daten zwischen zwei Macintosh Computern“ auf Seite 42 21 D3218Q87.book Seite 22 Mittwoch, 23. März 2005 4:44 16 Verwenden Ihres Apple Keyboard Ihr Apple Keyboard besitzt voreingestellte Funktionstasten für häufig verwendete Aufgaben. Drücken Sie die Medienauswurftaste (C), um Speichermedien aus dem optischen Laufwerk auszuwerfen. Drücken Sie die Tasten „Laut“ oder „Leise“, um die Lautstärke einzustellen oder drücken Sie die „Stummschalttaste“, um den Ton ab- oder einzuschalten. Über die Tasten „Hell“ und „Dunkel“ können Sie außerdem die Helligkeit eines Apple Displays einstellen. Medienauswurftaste — Stummschalttaste - Taste „Laut“ Taste „Leise“ Taste „Hell“ Taste „Dunkel“ Funktionstasten Hinweis: Wenn Sie kein Apple Keyboard verwenden, drücken Sie die Taste F12, um optische Speichermedien auszuwerfen. Das Apple Keyboard hat zwei USB (Universal Serial Bus) 1.1 Anschlüsse. An die USBAnschlüsse an der Rückseite der Tastatur können Sie Ihr Mauskabel oder andere USB-Geräte anschließen. Wenn Sie mit Ihrem Power Mac G5 ein Apple Wireless Keyboard erworben haben, schließen Sie die mit dem Computer gelieferte Bluetooth Antenne an den Bluetooth Antennenanschluss an der Rückseite Ihres Computers an. Befolgen Sie die mit Ihrer Tastatur gelieferten Anweisungen. USB-Anschlüsse Tastaturkabel Weitere Informationen zu Ihrer Tastatur Weitere Informationen zur Tastatur finden Sie in der Mac Hilfe. Wählen Sie „Hilfe“ > „Mac Hilfe“ und suchen Sie nach dem Stichwort „Tastatur“. 22 Kapitel 2 Verwenden Ihres Computers D3218Q87.book Seite 23 Mittwoch, 23. März 2005 4:44 16 Verwenden der Apple Mouse Ihre Apple Mouse arbeitet mit einem optischen Tracking-Mechanismus. Zum Positionieren des Zeigers mithilfe der Maus müssen Sie die Maus auf einer ebenen Fläche wie Ihrem Schreibtisch, einem Maus-Pad oder einer anderen strukturierten Oberfläche bewegen. (Auf einigen glatten Oberflächen lässt sich der Zeiger schlechter steuern.) Zum Klicken in ein Objekt müssen Sie auf die Maus drücken, bis Sie ein Klicken spüren. Zum Doppelklicken eines Objekts müssen Sie zweimal schnell hintereinander auf die Maus drücken. Wenn Sie beim Bewegen der Maus mehr Platz benötigen und ein ausgewähltes Objekt ausgewählt bleiben soll, halten Sie die Maus an den hier dargestellten Flächen, während Sie die Maus anheben. Hinweis: Wenn Sie mit Ihrem Power Mac G5 eine Apple Wireless Mouse erworben haben, schließen Sie die mit dem Computer gelieferte Bluetooth Antenne an den Bluetooth Antennenanschluss an der Rückseite Ihres Computers an. Befolgen Sie die mit Ihrer Maus gelieferten Anweisungen. Weitere Informationen zu Ihrer Maus Weitere Informationen zur Maus finden Sie in der Mac Hilfe. Wählen Sie „Hilfe“ > „Mac Hilfe“ und suchen Sie nach dem Stichwort „Maus“. Anschließen von Bildschirmen, Fernsehgeräten und Videogeräten Sie können zwei Bildschirme an Ihre Grafikkarte anschließen und beide gleichzeitig verwenden. Wenn ein zweiter Bildschirm angeschlossen ist, kann das gleiche Bild auf beiden Bildschirmen angezeigt werden (auch bekannt als Bildschirme synchronisieren). Der zweite Bildschirm kann jedoch auch verwendet werden, um die Anzeigefläche des Mac OS X Schreibtischs zu vergrößern (auch bekannt als Erweiterter Schreibtisch). Sie benötigen ein entsprechendes Kabel für jeden Bildschirm, den Sie anschließen möchten. Gehen Sie wie folgt vor, um mehrere Bildschirme zu verwenden: 1 Schalten Sie die Bildschirme und Ihren Computer aus. 2 Verbinden Sie das Videokabel jedes Monitors mit dem Anschluss der Grafikkarte. 3 Schalten Sie die Bildschirme ein und starten Sie Ihren Computer. Kapitel 2 Verwenden Ihres Computers 23 D3218Q87.book Seite 24 Mittwoch, 23. März 2005 4:44 16 Wählen Sie „Apple“ () > „Systemeinstellungen“ und klicken Sie in „Monitore“. Standardmäßig startet Ihr Computer im Modus „Erweiterter Schreibtisch“. Wollen Sie im Modus für die Bildschirmsynchronisation arbeiten, wählen Sie „Apple“ () > „Systemeinstellungen“ und klicken Sie in „Monitore“. Wählen Sie anschließend die Option „Bildschirme synchronisieren“. Verwenden der Anschlüsse an Ihrer Grafikkarte Die mit dem Power Mac G5 verwendeten Grafikkarten besitzen Anschlüsse mit unterschiedlichen Funktionalitäten. Mithilfe des System Profiler können Sie feststellen, welche Grafikkarte in Ihrem Power Mac G5 installiert ist. Gehen Sie wie folgt vor, um den System Profiler zu öffnen: 1 Wählen Sie „Apple“ () > „Über diesen Mac“. 2 Klicken Sie in „Mehr Informationen“. 3 Wählen Sie „Grafik/Monitore“. Beachten Sie die Angaben in der folgenden Tabelle, um die Anschlusstypen an Ihrer Grafikkarte zu ermitteln. Grafikkarte Anschluss 2 Anschluss 1 ATI Radeon 9600 Single-Link-DVI Single-Link-DVI TV-Ausgang ATI Radeon 9650 Dual-Link-DVI Single-Link-DVI TV-Ausgang NVIDIA GeForce 6800 Ultra DDL Dual-Link-DVI TV-Ausgang Dual-Link-DVI TV-Ausgang ATI Radeon X850 XT Dual-Link-DVI TV-Ausgang ADC DVI-Bildschirmanschlüsse DVI-Bildschirmanschluss ADC-Bildschirmanschluss Mithilfe des DVI-auf-Videoadapters können Sie ein Videogerät an den Anschlüssen mit TV-Ausgang-Funktionalität anschließen. Weitere Informationen finden Sie im Abschnitt „Anschließen eines Fernsehgeräts, eines Videorecorders oder eines anderen Videogeräts“ auf Seite 25. 24 Kapitel 2 Verwenden Ihres Computers D3218Q87.book Seite 25 Mittwoch, 23. März 2005 4:44 16 Anschließen eines Fernsehgeräts, eines Videorecorders oder eines anderen Videogeräts Mit dem DVDI-auf-Videoadapter können Sie Ihren Power Mac G5 an ein Fernsehgerät, einen Videorecorder, einen Projektor oder ein anderes externes Videogerät anschließen. Den DVI-auf-Videoadapter erhalten Sie bei Ihrem autorisierten Apple Händler oder online im Apple Store unter: www.apple.com/germanstore Gehen Sie wie folgt vor, um ein Videogerät an den Computer anzuschließen: 1 Schalten Sie das Videogerät und Ihren Computer aus. 2 Schließen Sie den DVI-Stecker des DVI-auf-Videoadapters an den DVI-Anschluss der Grafikkarte Ihres Power Mac G5 Computers an, der die TV-Ausgabe unterstützt (vgl. Tabelle auf Seite 24). 3 Verbinden Sie das andere Ende des Adapters mit dem Composite-(Cinch) Video- oder S-Videoanschluss am Fernsehgerät, Videorecorder oder Projektor. 4 Schalten Sie das Videogerät ein und starten Sie Ihren Computer. Wählen Sie „Apple“ () > „Systemeinstellungen“ und klicken Sie in „Monitore“, um die Anzeige einzustellen. DVI-Bildschirmanschluss DVI-auf-Videoadapter S-Videoausgang Composite-Videoausgang Weitere Informationen zu Bildschirmen Weitere Informationen zum Anschließen eines zweiten Bildschirms finden Sie in den Anleitungen in Kapitel 1 „Einführung“. Weitere Informationen zum Verwenden und Konfigurieren eines externen Monitors sind in der Mac Hilfe verfügbar. Wählen Sie „Hilfe“ > „Mac Hilfe“ und suchen Sie nach „Monitor“. Kapitel 2 Verwenden Ihres Computers 25 D3218Q87.book Seite 26 Mittwoch, 23. März 2005 4:44 16 Verwenden der USB-Verbindung (Universal Serial Bus) Ihr Power Mac G5 verfügt über drei USB 2.0 Anschlüsse: einen an der Vorderseite und zwei an der Rückseite. Ihr Apple Keyboard verfügt außerdem über zwei USB 1.1 Anschlüsse. Sie können zahlreiche externe Geräte wie Drucker, Scanner, digitale Kameras, Mikrofone, Spielekonsolen, Joysticks, Tastaturen, Mäuse und Massenspeichergeräte an Ihre USB-Anschlüsse anschließen. Durch die USB-Technologie ist der Anschluss externer Geräte besonders einfach. In den meisten Fällen können Sie ein USB-Gerät anschließen oder die Verbindung zum Gerät trennen, während der Computer eingeschaltet ist. Das Gerät ist sofort nach dem Anschließen einsatzbereit. Sie müssen den Computer nicht neu starten. USB 2.0 Anschlüsse Verwenden von USB-Geräten Apple hat bereits Software für die meisten USB-Geräte in die Betriebssystemsoftware integriert. In den meisten Fällen ist es daher nicht erforderlich, die mit dem Gerät gelieferte Software zu installieren. Wenn Sie ein USB-Gerät anschließen und Ihr Power Mac G5 die korrekte Software nicht finden kann, können Sie entweder die mit dem Gerät gelieferte Software installieren oder den Hersteller des Geräts kontaktieren, um die erforderliche Software zu finden, zu laden und zu installieren. 26 Kapitel 2 Verwenden Ihres Computers D3218Q87.book Seite 27 Mittwoch, 23. März 2005 4:44 16 Anschließen mehrerer USB-Geräte Wenn Sie mehr als drei USB-Geräte verwenden wollen, müssen Sie einen USB-Hub erwerben. Der USB-Hub wird an einen freien Anschluss Ihres Computers angeschlossen und stellt weitere USB-Anschlüsse (normalerweise vier oder sieben) bereit. Hinweis: Für die Verwendung bestimmter USB-Geräte benötigen Sie möglicherweise einen USB-Hub mit eigener Stromversorgung. USB-Hub Weitere Informationen zu USB Weitere Informationen zu USB finden Sie in der Mac Hilfe. Wählen Sie „Hilfe“ > „Mac Hilfe“ und suchen Sie nach dem Stichwort „USB“. Zusätzliche Informationen finden Sie auch auf der USB-Web-Site von Apple unter: www.apple.com/de/usb Informationen zu USB-Geräten, die für Ihren Computer verfügbar sind, finden Sie im Macintosh Produktkatalog unter: www.apple.com/guide Kapitel 2 Verwenden Ihres Computers 27 D3218Q87.book Seite 28 Mittwoch, 23. März 2005 4:44 16 Verwenden von FireWire FireWire ist ein Hochgeschwindigkeitssystem für die Datenübertragung, das es Ihnen erleichtert, externe Geräte wie einen iPod, digitale Musik-Player, digitale Videokameras (DV), Drucker, Scanner und Festplatten anzuschließen bzw. die Verbindung zu den Geräten zu trennen. Weder beim Anschließen von FireWire Geräten noch beim Trennen der Verbindung muss der Computer neu gestartet werden. Ihr Computer verfügt über drei externe FireWire Anschlüsse.  Zwei FireWire 400 Anschlüsse, einer an der Vorder- und einer an der Rückseite des Computers, die maximale Datenraten von bis zu 400MBit/Sek. (Megabit pro Sekunde) unterstützen.  Ein schneller FireWire 800 Anschluss an der Rückseite, der eine maximale Datenrate von bis zu 800MBit/Sek. unterstützt. FireWire 400 Anschlüsse FireWire 800 Anschluss Der FireWire 800 Anschluss an Ihrem Power Mac G5 überträgt Daten von FireWire Geräten für 800MBit/Sek. erheblich schneller als bisher. Hierbei handelt es sich um einen 9-poligen Anschluss, der mit Original FireWire Geräten mit 6-poligen und 4-poligen Anschlüssen kompatibel ist. 28 Kapitel 2 Verwenden Ihres Computers D3218Q87.book Seite 29 Mittwoch, 23. März 2005 4:44 16 Mit entsprechendem Kabel kann der 9-polige Anschluss mit allen FireWire Geräten verbunden werden. Sie erhalten entsprechende Kabel, um den 9-poligen Anschluss mit 4-poligen, 6-poligen und 9-poligen Geräten zu verbinden. FireWire 400 (6-polig) FireWire 400 (4-polig) FireWire 800 (9-pin) Verwenden von FireWire Geräten Mit FireWire haben Sie unter anderem folgende Optionen:  Schließen Sie eine digitale FireWire Videokamera an und zeichnen Sie qualitativ hochwertige Videobilder direkt auf Ihrem Computer auf bzw. übertragen Sie sie dorthin. Verwenden Sie dann Software für die Videobearbeitung wie iMovie, um die Videobilder zu bearbeiten.  Schließen Sie ein externes FireWire Festplattenlaufwerk an und verwenden Sie es für die Datensicherung oder zum Übertragen von Dateien. Nachdem Sie das Festplattenlaufwerk an Ihren Power Mac G5 angeschlossen haben, wird ein Symbol für die FireWire Festplatte auf Ihrem Schreibtisch angezeigt. Einige FireWire Festplatten werden über das FireWire Kabel mit Strom versorgt, sodass es nicht erforderlich ist, ein externes Netzteil anzuschließen.  Wenn beim Starten Ihres Computers Probleme auftreten oder wenn Sie Daten übertragen wollen, können Sie Ihren Power Mac G5 über einen FireWire Anschluss mit einem anderen Computer verbinden. Ihr Power Mac G5 wird anschließend von dem anderen Computer als externe Festplatte verwendet (diese Funktion wird als FireWire Festplattenbetrieb bezeichnet). Weitere Informationen finden Sie im folgenden Abschnitt “FireWire Festplattenbetrieb”. Wenn Sie ein FireWire Gerät mit Ihrem Computer verwenden wollen, müssen Sie das Gerät an den Computer anschließen und die mit dem Gerät gelieferte Software installieren. Ihr Computer erkennt automatisch, wenn Sie ein neues Gerät anschließen. Wenn Sie Ihren Computer von einer FireWire Festplatte starten wollen, auf der Mac OS X installiert ist, wählen Sie „Apple“ () > „Systemeinstellungen“, klicken Sie in „Startvolume“ und wählen Sie dann die FireWire Festplatte aus. Wird Ihre FireWire Festplatte nicht auf dem Schreibtisch angezeigt oder kann sie nicht als Startvolume ausgewählt werden, erkundigen Sie sich beim Hersteller der FireWire Festplatte nach aktualisierten Softwaretreibern. Zum ordnungsgemäßen Trennen der Verbindung zur FireWire Festplatte müssen Sie das Festplattensymbol auf den Papierkorb bewegen, bevor Sie das FireWire Kabel herausziehen. Kapitel 2 Verwenden Ihres Computers 29 D3218Q87.book Seite 30 Mittwoch, 23. März 2005 4:44 16 FireWire Festplattenbetrieb Wenn Sie Dateien zwischen Ihrem Power Mac G5 und einem anderen mit FireWire ausgestatteten Computer übertragen wollen oder wenn ein Problem auftritt, das ein Starten Ihres Computers verhindert, können Sie Ihren Power Mac G5 im FireWire Festplattenbetrieb an einen anderen Computer anschließen. Hinweis: Ihr Power Mac G5 kann im FireWire Festplattenbetrieb verwendet werden, wenn der andere Computer eine beliebige Version von Mac OS X oder Mac OS 9 mit der FireWire Version 2.3.3 (oder neuer) verwendet. Die installierte FireWire Version finden Sie im Programm „System Profiler“ (unter „Programme/Dienstprogramme“). Ist auf dem anderen Computer eine ältere Version installiert, suchen Sie auf der AppleCare Service & Support Web-Site unter der folgenden Adresse nach einer Aktualisierung: www.apple.com/de/support Gehen Sie wie folgt vor, um Ihren Power Mac G5 im FireWire Festplattenbetrieb zu verwenden: 1 Schalten Sie Ihren Power Mac G5 aus. 2 Verwenden Sie zum Anschließen Ihres Computers an einen anderen mit FireWire ausgestatteten Computer ein FireWire Kabel mit den entsprechenden 6- oder 9-poligen Steckern. 3 Starten Sie Ihren Power Mac G5 und drücken Sie dabei die Taste „t“. Auf dem Bildschirm Ihres Power Mac G5 erscheint ein Symbol für den FireWire Festplattenbetrieb, und das Symbol der internen Festplatte Ihres Power Mac G5 wird auf dem Schreibtisch des anderen Computers angezeigt. 4 Bewegen Sie das Festplattensymbol des Power Mac G5 in den Papierkorb des anderen Computers, um ihn als Festplattenlaufwerk zu deaktivieren, nachdem Sie die gewünschten Dateien übertragen haben. 5 Drücken Sie den Ein-/Ausschalter am Power Mac G5, um den Computer auszuschalten. 6 Ziehen Sie das FireWire Kabel aus dem Anschluss. Weitere Informationen zu FireWire Weitere Informationen zu FireWire finden Sie auf der Apple FireWire Web-Site unter: www.apple.com/de/firewire. Informationen zu diesem Thema finden Sie außerdem in der Mac Hilfe. Wählen Sie „Hilfe“ > „Mac Hilfe“ und suchen Sie nach dem Stichwort „FireWire“. Informationen zu FireWire Geräten, die für Ihren Computer verfügbar sind, finden Sie im Macintosh Produktkatalog unter: www.apple.com/guide 30 Kapitel 2 Verwenden Ihres Computers D3218Q87.book Seite 31 Mittwoch, 23. März 2005 4:44 16 Verwenden von Audiogeräten Ihr Power Mac G5 verfügt über umfassende Audiofunktionen. Dazu gehören beispielsweise der Kopfhöreranschluss an der Vorderseite oder der optisch-digitale Audioausgang, der optisch-digitale Audioeingang sowie die analogen Audioaus- und -eingänge an der Rückseite. Optisch-digitaler Audioanschluss Sie können DAT-Decks (Digital Audio Tape) oder CD-Player über ein optisches Toslink Kabel an den optisch-digitalen Audioeingang anschließen, um Ihre eigene Musik zu übertragen und zu mischen. Ferner haben Sie die Möglichkeit, einen Audio- oder AV-Empfänger an den optischdigitalen Audioausgang anzuschließen, um so mit dem Power Mac G5 ein Heimkino einzurichten. AV-Receiver Zu Lautsprechern oder anderer Ausgabe Optisch-digitaler Audioausgang Optisch-digitales Kabel Optisch-digitaler Audioeingang Optisch-digitales Kabel CD-Player oder andere digitale Quelle Kopfhöreranschluss Ihre Kopfhörer können Sie mit dem Kopfhöreranschluss am Computer verbinden. Wenn Sie hier einen Stecker anschließen, wird der integrierte Lautsprecher stumm geschaltet. Wichtig: Schließen Sie keine Audioausgabegeräte am Kopfhöreranschluss an. Verwenden Sie hierzu den analogen Ausgang an der Rückseite des Computers. Analoge Audioanschlüsse An die analogen Minianschlüsse an der Rückseite des Computers können Sie externe Mikrofone oder andere Audiogeräte für die Tonein- und -ausgabe anschließen. In der Systemeinstellung „Ton“ können die gewünschten Audioein- oder -ausgabegeräte ausgewählt werden. Kapitel 2 Verwenden Ihres Computers 31 D3218Q87.book Seite 32 Mittwoch, 23. März 2005 4:44 16 Verwenden des optischen Laufwerks Mit einem optischen Laufwerk können Sie Software von einer CD oder DVD installieren und verwenden. Hiermit können Sie Multimedia-Inhalte von CDs abspielen und Musik von Audio-CDs anhören sowie Musik, Dokumente und andere digitale Dateien auf CDRs und CD-RWs schreiben. Weiterhin lassen sich mit diesem Laufwerk Filme auf DVDs abspielen, wobei die meisten herkömmlichen DVDs verwendet werden können. Wenn Ihr Computer ein SuperDrive Laufwerk besitzt, können Sie Ihre Filmen auf DVDs brennen, die Sie dann mit den meisten DVD-Playern wiedergeben können. Ferner können Sie im Finder oder in iDVD Dokumente oder andere digitale Dateien auf leere DVD-Rs, DVD-RWs, DVD+Rs, DVD+RWs und DVD+R DLs (Double Layer) sichern. Auf DVD+R DLs können Sie nahezu doppelt so viele Daten (8,54GB) speichern. Hinweis: Wenn Sie noch alte Software auf Disketten haben, wenden Sie sich an den Softwarehersteller, um festzustellen, ob die entsprechende Software auch auf CD oder DVD erhältlich ist – oder verwenden Sie ein externes USB-Diskettenlaufwerk für Ihren Power Mac G5, das Sie bei Ihrem autorisierten Apple Händler oder online über den Apple Store unter der folgenden Adresse beziehen können: www.apple.com/germanstore. Einlegen einer CD oder DVD Gehen Sie wie folgt vor, um Programme von einer CD oder DVD zu installieren oder zu verwenden: 1 Drücken Sie bei eingeschaltetem Computer die Medienauswurftaste (C) auf Ihrem Apple Keyboard, um das Laufwerk zu öffnen. 2 Legen Sie die CD/DVD so in den Laufwerksschlitten ein, dass die Beschriftung nach oben weist. Achten Sie darauf, dass die CD/DVD flach im Schlitten liegt. 3 Drücken Sie erneut die Medienauswurftaste (C) oder schließen Sie den Laufwerksschlitten, indem Sie leicht dagegen drücken. Sobald das Symbol der CD/DVD auf dem Bildschirm angezeigt wird, können Sie das Volume verwenden. Auswerfen einer CD oder DVD Sie können eine CD oder DVD auswerfen, indem Sie das Symbol der CD/DVD auf den Papierkorb bewegen oder die Medienauswurftaste (C) auf Ihrem Apple Keyboard drücken. Sie können eine CD/DVD auch auswerfen, indem Sie beim Neustarten des Computers die Maustaste gedrückt halten. 32 Kapitel 2 Verwenden Ihres Computers D3218Q87.book Seite 33 Mittwoch, 23. März 2005 4:44 16 Aufzeichnen von Daten auf einer CD Mit Ihrem optischen Laufwerk können Sie Ihre Musik, Programme und Dateien auf CD-Rs und CD-RWs aufzeichnen. Sie können Ihre eigenen Musik-CDs erstellen und sie auf jedem Standard-Audio-Player abspielen. Darüber hinaus können Sie Datendateien wie Programme, Dokumente oder andere digitale Dateien auf einer beschreibbaren CD aufzeichnen. Auf einer CD-R (CD-Recordable) können Sie Informationen nur einmal aufzeichnen. Obwohl Sie die aufgezeichneten Informationen nicht mehr ändern können, ist es abhängig vom verwendeten Programm gelegentlich möglich, weitere Informationen hinzuzufügen. Spezielle Informationen zum Aufzeichnen auf Ihrer CD-R finden Sie in der Dokumentation zu Ihrem Programm. Für die Aufzeichnung von Audio-CDs empfiehlt es sich, CD-Rs zu verwenden, da die meisten Audio-CD-Player CD-RWs (CDRewritable) nicht lesen können. Auf CD-RWs (CD-Rewritable) können Sie Informationen wiederholt sichern und ändern. Einige Softwareprogramme zum Aufzeichnen von Mediendateien auf CDs können Daten nur einmal auf der CD aufzeichnen. Gehen Sie wie folgt vor, um Musik aus Ihrer iTunes Bibliothek auf einer CD-R aufzuzeichnen: 1 Öffnen Sie iTunes (durch Klicken in das Symbol im Dock). 2 Wählen Sie die Wiedergabeliste aus, die Sie aufzeichnen möchten. 3 Legen Sie eine leere CD-R ein. 4 Klicken Sie oben im iTunes Fenster in „Brennen“. Gehen Sie wie folgt vor, um über den Finder Daten auf einer CD-R aufzuzeichnen: 1 Legen Sie eine leere CD-R ein. 2 Geben Sie in dem nun angezeigten Dialogfenster einen Namen für die CD ein und wählen Sie das gewünschte Format aus. Ein Symbol für die CD wird auf dem Schreibtisch angezeigt. 3 Öffnen Sie durch Doppelklicken das Symbol für die CD und bewegen Sie die gewünschten Dateien und Ordner auf das Symbol. 4 Wählen Sie „Ablage“ > „CD/DVD brennen“ oder wählen Sie das CD-Symbol aus und bewegen Sie es auf das Symbol „Brennen“ im Dock. Weitere Informationen zum Aufzeichnen von Musikdateien auf eine CD mit iTunes finden Sie in der iTunes Hilfe. Öffnen Sie iTunes (im Ordner „Programme“) und wählen Sie „Hilfe“ > „iTunes und Music Store Hilfe“. Kapitel 2 Verwenden Ihres Computers 33 D3218Q87.book Seite 34 Mittwoch, 23. März 2005 4:44 16 Aufzeichnen von Daten auf DVD Wenn Sie ein SuperDrive Laufwerk besitzen, können Sie Ihre eigenen digitalen Filme auf leeren DVD-Rs, DVD-RWs, DVD+Rs, DVD+RWs oder DVD+R DLs aufzeichnen. Sie können auch andere Arten digitaler Daten auf DVD-Rs aufzeichnen (zum Beispiel können Sie Dateien auf DVDs sichern). Gehen Sie wie folgt vor, um Daten auf einer DVD aufzuzeichnen: 1 Legen Sie eine neue, leere DVD-R, DVD-RW, DVD+R, DVD+RW oder DVD+R DL in das Laufwerk ein. 2 Geben Sie in dem nun angezeigten Dialogfenster einen Namen für die DVD ein und wählen Sie das gewünschte Format aus. Ein DVD-Symbol wird auf dem Schreibtisch angezeigt. 3 Öffnen Sie das DVD-Symbol durch Doppelklicken und bewegen Sie Dateien und Ordner auf das Symbol. 4 Wählen Sie „Ablage“ > „CD/DVD brennen“ oder wählen Sie das DVD-Symbol aus und bewegen Sie es auf das Symbol „Brennen“ im Dock. Mit Programmen wie „iDVD“ oder „DVD Studio Pro“ können Sie eigene DVD-Projekte zusammenstellen und auf eine leere DVD brennen. Anschließend können Sie die DVD auf jedem Standard-DVD-Player abspielen. Öffnen Sie iDVD (im Ordner „Programme“) und wählen Sie „Hilfe“ > „iDVD Hilfe“, um weitere Informationen zur Verwendung von iDVD anzuzeigen. Anschließen an ein Ethernet-Netzwerk Ihr Computer besitzt integrierte 10/100/1000MBit/Sek. Twisted-Pair Ethernet-Netzwerkfunktionen, über die Sie Verbindungen zu einem Netzwerk oder zu einem Kabel- oder DSL- (Digital Subscriber Line) Modem herstellen können. Durch den Anschluss an ein Netzwerk haben Sie Zugriff auf andere Computer. Sie können Informationen speichern und abrufen, Netzwerkdrucker und E-Mail verwenden oder die Verbindung zum Internet herstellen. Mithilfe von Ethernet können Sie Dateien zwischen zwei Computern austauschen oder ein kleines Netzwerk einrichten. Wenn Sie die Verbindung zu einem bereits bestehenden Netzwerk herstellen wollen, erhalten Sie Informationen über das Netzwerk und die erforderliche Software von einem Netzwerkadministrator, der den Netzwerkbetrieb überwacht. Setzen Sie sich mit dem zuständigen Netzwerkadministrator in Verbindung, bevor Sie den Computer in das Netzwerk integrieren. 34 Kapitel 2 Verwenden Ihres Computers D3218Q87.book Seite 35 Mittwoch, 23. März 2005 4:44 16 Beachten Sie bei der Auswahl eines geeigneten Kabels für Ihr Netzwerk stets die folgenden Richtlinien: Twisted-Pair Ethernet-Typ Twisted-Pair Kabeltypen 10MBit/Sek. Kategorie (Cat) 3, 5 oder 6 100/1000MBit/Sek. Kategorie (Cat) 5 oder 6 Anschließen an ein Twisted-Pair Ethernet-Netzwerk Sie können Ihren Computer direkt an ein 10/100/1000 Twisted-Pair Ethernet-Netzwerk anschließen. Hinweis: Sie können Ihren Computer auch an ein Ethernet-Netzwerk anschließen, in dem Thin Coax Kabel verwendet werden. Hierfür benötigen Sie allerdings einen RJ-45auf-Thin Coax Adapter (der von anderen Herstellern erhältlich ist). Weitere Informationen über Apple Ethernet Transceiver erhalten Sie von Ihrem autorisierten Apple Händler. Gehen Sie wie folgt vor, um Ihren Macintosh Computer an ein zentrales 10/100/1000 Twisted-Pair Ethernet-Netzwerk anzuschließen: 1 Schließen Sie ein Ende des Twisted-Pair Verbindungskabels mit RJ-45-Stecker an den Ethernet-Anschluss des Computers an. 2 Schließen Sie das andere Ende des Twisted-Pair Verbindungskabels an eine RJ-45Wandsteckdose oder an einen externen Ethernet-Hub oder -Switch an, der mit dem Twisted-Pair Ethernet-Netzwerk verbunden ist. Ethernet-Anschluss (Twisted-Pair Ethernet) RJ-45-Wandsteckdose Ehernet-Hub oder -Switch Twisted-Pair Ethernet-Kabel Kapitel 2 Verwenden Ihres Computers 35 D3218Q87.book Seite 36 Mittwoch, 23. März 2005 4:44 16 Nach dem Starten Ihres Computers müssen Sie die Software für Ihre Netzwerkverbindung konfigurieren. Die erforderlichen Informationen hierzu erhalten Sie bei Ihrem Netzwerkadministrator. Informationen zum Konfigurieren Ihrer Netzwerksoftware finden Sie in der Mac Hilfe (wählen Sie „Hilfe“ > „Mac Hilfe“). Gehen Sie wie folgt vor, um Ihre Netzwerkeinstellungen zu konfigurieren: 1 Wählen Sie „Apple () > „Systemeinstellungen“ und klicken Sie in „Netzwerk“. 2 Wählen Sie „Ethernet (integriert)“ aus dem Einblendmenü „Anzeigen“. 3 Klicken Sie „TCP/IP“ und geben Sie Informationen zu Ihrem Netzwerk ein. Die Standardeinstellung ist „DHCP“. 4 Klicken Sie in „Jetzt anwenden“. Weitere Informationen zum Verwenden von Ethernet Weitere Informationen, einschließlich Angaben zum Konfigurieren eines Ethernet-Netzwerks oder der Datenübertragung mit Ethernet finden Sie in der Mac Hilfe. Wählen Sie „Hilfe“ > „Mac Hilfe“ und suchen Sie nach „Ethernet“ oder „Netzwerk“. Weitere Informationen zum Netzwerkbetrieb Ihres Power Mac G5 finden Sie auf der AppleCare Service & Support Web-Site unter: www.apple.com/de/support Informationen über Netzwerkprodukte, die Sie mit Ihrem Power Mac G5 verwenden können, finden Sie im Macintosh Produktkatalog unter: www.apple.com/guide Verwenden des Modems Wenn in Ihrem Power Mac G5 ein Apple 56K internes Modem installiert ist, schließen Sie einen Stecker des Modemkabels an den Modemanschluss an der Rückseite des Computers und den anderen Stecker an einer RJ-11 Standardtelefondose an. Symbol für Modemanschluss Modemanschluss Vergewissern Sie sich, dass Sie das interne Modem an eine analoge Telefonleitung anschließen. Analoge Telefonleitungen werden normalerweise in Privathaushalten verwendet. Das Modem kann nicht über eine digitale Telefonleitung betrieben werden. Dies kann zur Beschädigung des Modems führen. Achtung: Ziehen Sie bei Gewitter das Modemkabel aus der Telefondose, um eine Beschädigung des Modems durch Überspannungen zu vermeiden. 36 Kapitel 2 Verwenden Ihres Computers D3218Q87.book Seite 37 Mittwoch, 23. März 2005 4:44 16 Hinweis: Haben Sie kein Modem mit Ihrem Power Mac G5 bestellt, können Sie das Modem von einem Apple Autorisierten Service-Partner oder einen Apple Händler installieren lassen. Das interne Modem kann nicht vom Benutzer selbst installiert werden. Verwenden von AirPort für den drahtlosen Netzwerkbetrieb Die AirPort Technologie stellt eine einfache und kostengünstige Lösung dar, um überall zu Hause, im Büro oder im Unterrichtsraum einen drahtlosen Internet-Zugang bereitzustellen. AirPort benötigt keine herkömmliche Verkabelung, um ein Netzwerk aufzubauen. AirPort verwendet die drahtlose LAN-Technologie (Local Area Network), um die Kommunikation ohne Kabel zwischen mehreren Computern zu ermöglichen. In einem drahtlosen Netzwerk können Sie den Zugriff auf das Internet konfigurieren, Dateien austauschen, Spiele mit mehreren Teilnehmern spielen und vieles mehr. Ihr Power Mac G5 ist ab Werk AirPort fähig. Sie müssen nur eine AirPort Extreme Karte in Ihrem Computer installieren (vgl. „Installieren einer AirPort Extreme Karte“ auf Seite 69). Sie installieren die AirPort Extreme Karte einfach in einem Steckplatz im Inneren des Computers, schließen die Karte an das integrierte Antennenkabel an und installieren eine AirPort Antenne. Anweisungen zum Verwenden Ihrer AirPort Extreme Karte finden Sie im Handbuch Über Ihre AirPort Extreme Karte, das zum Lieferumfang Ihrer Karte gehört. Drahtlose Netzwerkverbindungen Durch die Installation einer AirPort Extreme Karte stehen Ihnen die folgenden Optionen zur Verfügung:  Verbinden Ihres Computers mit einem Computernetzwerk, das die drahtlose Kommunikation unterstützt.  Bereitstellen des Netzwerkzugriffs von Ihrem Computer aus für andere Computer, die mit Netzwerkkarten für die drahtlose Kommunikation ausgestattet sind.  Einrichten einer drahtlosen Verbindung und Austauschen von Daten mit anderen Computern, die mit einer AirPort Karte, einer 802.11b oder einer 802.11g Karte für die drahtlose Kommunikation ausgestattet sind. Informationen zum Herstellen einer drahtlosen Verbindung zur Basisstation des Netzwerks erhalten Sie bei Ihrem Netzwerkadministrator. Wenn in Ihrem Computer bereits eine AirPort Extreme Karte installiert ist oder wenn Sie eine AirPort Extreme Karte installieren, sollten Sie auch die beiliegende AirPort Antenne an den AirPort Antennenanschluss (Z) an der Rückseite des Computers anschließen. Weitere Informationen finden Sie im Abschnitt „Installieren einer AirPort Extreme Karte“ auf Seite 69. Kapitel 2 Verwenden Ihres Computers 37 D3218Q87.book Seite 38 Mittwoch, 23. März 2005 4:44 16 Bereitstellen des drahtlosen Internet-Zugangs mit AirPort Mit AirPort können Sie eine drahtlose Verbindung zur so genannten Basisstation herstellen, die über eine Verbindung zum Internet verfügt. Die AirPort Technologie funktioniert wie die von schnurlosen Telefonen. Der Hörer des schnurlosen Telefons stellt eine drahtlose Verbindung zur Basisstation her, die an der Telefonleitung angeschlossen ist. Auf ähnliche Weise stellt Ihr Computer eine drahtlose Verbindung zu der mit der Telefonleitung oder Ihrem Ethernet-Netzwerk verbundenen Basisstation her. Hinweis: Die AirPort Extreme Karte ist mit allen Versionen der AirPort Basisstation kompatibel. Telefon- oder Ethernet-Anschluss AirPort Extreme Basisstation Wichtig: Geräte oder Gegenstände, die sich in der Nähe des Computers befinden, können Störungen verursachen. Beachten Sie die Hinweise zum Vermeiden solcher Störungen in der Dokumentation zur AirPort Extreme Karte, AirPort Express oder AirPort Extreme Basisstation. Weitere Informationen finden Sie auf der Apple Service & Support Web-Site unter: www.apple.com/de/support Weitere Informationen zu AirPort Wenn Sie eine AirPort Extreme Karte, AirPort Express oder AirPort Extreme Basisstation erwerben möchten, wenden Sie sich an Ihren autorisierten Apple Händler oder besuchen Sie den Apple Store unter: www.apple.com/germanstore Weitere Informationen zu AirPort finden Sie unter dem Suchbegriff „AirPort“ in der Mac Hilfe. Zusätzliche Informationen finden Sie auch auf der AirPort Web-Site von Apple unter: www.apple.com/de/airport 38 Kapitel 2 Verwenden Ihres Computers D3218Q87.book Seite 39 Mittwoch, 23. März 2005 4:44 16 Verwenden der drahtlosen Bluetooth Technologie Ihr Power Mac G5 kann für die Übertragung von Daten drahtlos mit Geräten verbunden werden, die die drahtlose Bluetooth® Technologie unterstützen. Hierzu gehören die drahtlose Tastatur und Maus von Apple, Handys, PDAs (Personal Digital Assistants) und Drucker. Mit Bluetooth wird die Verwendung von Kabeln überflüssig, die sonst zum Verbinden von Geräten erforderlich sind. Wenn Ihr Computer über ein internes Bluetooth Modul verfügt, denken Sie daran, die beiliegende Bluetooth Antenne am Bluetooth Antennenanschluss (◊) an der Rückseite des Computers anzuschließen. Über die kleine zylindrische Bluetooth Antenne kann Ihr Computer Daten von Bluetooth Geräten empfangen. Stecken Sie die Bluetooth Antenne in den Bluetooth Antennenanschluss. Die drahtlose Bluetooth Technologie macht Kabel entbehrlich, die bisher für das Anschließen verschiedener Geräte untereinander erforderlich waren. Bluetooth fähige Geräte können drahtlos über eine Distanz von bis zu 10 m miteinander verbunden werden. Die Bluetooth Technologie bietet Ihnen folgende Möglichkeiten:  Verwenden Sie Ihren Power Mac G5 für die Kommunikation mit einem Bluetooth fähigen Handy. Ihr Telefon kann als Modem fungieren, um Sie mit einem Dienstanbieter für die drahtlose Kommunikation zu verbinden. Dabei werden Geschwindigkeiten von bis zu 56KBit/Sek. erreicht, sodass Sie mit Ihrem Handy auf das Internet zugreifen können.  Tauschen Sie Dateien zwischen Bluetooth fähigen Computern und Geräten und sogar zwischen Mac und PC aus. Apple empfiehlt für die Datenübertragung – mit Ausnahme sehr kleiner Dateien – jedoch weiterhin die Verwendung eines drahtlosen AirPort Extreme Netzwerks. Kapitel 2 Verwenden Ihres Computers 39 D3218Q87.book Seite 40 Mittwoch, 23. März 2005 4:44 16  Synchronisieren Sie Daten zwischen Ihrem Computer und einem Bluetooth fähigen PDA. Mit iSync können Sie eine Hot-Sync-Operation ohne Kabel ausführen oder Ihre Visitenkarte oder Kalendereinträge direkt an den PDA eines Kollegen senden.  Verwenden Sie eine drahtlose Bluetooth Tastatur oder Maus.  Drucken Sie auf einem Bluetooth Drucker.  Verwenden Sie ein Bluetooth Headset. Konfigurieren eines Bluetooth Geräts Damit Sie mit Ihrem Handy eine Verbindung zum Internet herstellen, Adressinformationen weitergeben, Dateien mit anderen Geräten gemeinsam nutzen oder eine Bluetooth Tastatur oder Maus verwenden können, müssen Sie das Gerät für die Arbeit mit Ihrem Computer konfigurieren. Nach der Konfiguration ist das Gerät mit Ihrem Computer verbunden und wird in der Systemeinstellung „Bluetooth“ im Bereich „Geräte“ angezeigt. Sie müssen Ihren Computer nur einmal mit dem Gerät verbinden. Diese Verbindung bleibt bestehen, bis Sie sie löschen. Gehen Sie wie folgt vor, um ein Bluetooth Gerät zu konfigurieren: 1 Wählen Sie „Bluetooth Gerät konfigurieren“ aus dem Menü „Bluetooth“ (◊) in der Menüleiste. 2 Befolgen Sie die Anweisungen auf dem Bildschirm, um den zu konfigurierenden Gerätetyp auszuwählen. Wichtig: Wird das Bluetooth Symbol in der Menüleiste nicht angezeigt, öffnen Sie die Systemeinstellungen und klicken in „Bluetooth“. Klicken Sie in „Einstellungen“ und wählen Sie „Bluetooth Status in der Menüleiste anzeigen“. Gehen Sie wie folgt vor, um die Verbindung mit einem Gerät zu löschen: 1 Öffnen Sie die Systemeinstellungen und klicken Sie in „Bluetooth“. 2 Klicken Sie in „Geräte“. 3 Wählen Sie das Gerät aus der Liste aus und klicken Sie in „Verbindung lösen“. Konfigurieren des Bluetooth Datenaustauschs Sie können festlegen, wie Ihr Computer die Dateien handhaben soll, die zwischen den Bluetooth Geräten ausgetauscht werden. Sie können angeben, ob an Ihren Computer gesendete Dateien akzeptiert oder zurückgewiesen werden, welche Ordner für die von anderen Geräten akzeptierten Dateien verwendet werden, welche Ordner von anderen Geräten durchsucht werden können und welche Programme mit den akzeptierten Dateien verwendet werden. Gehen Sie wie folgt vor, um den Bluetooth Datenaustausch zu konfigurieren: 1 Öffnen Sie die Systemeinstellungen und klicken Sie in „Bluetooth“. 2 Klicken Sie in „Sharing“. 3 Markieren Sie die Option „Ein“ für den Bluetooth Datenaustausch und wählen Sie die gewünschten Einstellungen aus dem Einblendmenü aus. 40 Kapitel 2 Verwenden Ihres Computers D3218Q87.book Seite 41 Mittwoch, 23. März 2005 4:44 16 Senden einer Datei an ein Bluetooth Gerät Ihr Computer kann Dateien an andere Bluetooth Geräte senden, die sich in Reichweite Ihres Computers befinden. Wenn zu diesem Gerät keine Verbindung konfiguriert wurde, müssen Sie das Gerät zunächst aktivieren, um die Datei senden zu können. Wenn Sie bereits eine Verbindung zu diesem Geräte eingerichtet haben, müssen Sie es nicht noch einmal aktivieren. Gehen Sie wie folgt vor, um eine Datei an ein Bluetooth Gerät zu senden: 1 Klicken Sie in das Bluetooth Symbol in der Menüleiste und wählen Sie „Datei senden“. 2 Wählen Sie die Datei aus, die Sie senden wollen, und klicken Sie in „Senden“. 3 Wählen Sie ein Gerät aus der Liste „Geräte“ und klicken Sie in „Senden“. Ist das gewünschte Gerät nicht in der Liste enthalten, klicken Sie in „Suchen“. Wird das Gerät gefunden, können Sie es in Ihre Liste „Favoriten“ aufnehmen. Weitere Informationen über die Bluetooth Technologie Ist in Ihrem Computer ein Bluetooth Modul installiert, finden Sie Informationen, indem Sie das Programm „Bluetooth Datenaustausch“ (im Ordner „Programme/Dienstprogramme“) öffnen und „Hilfe“ > „Bluetooth Hilfe“ auswählen. Weitere Informationen hierzu finden Sie auch auf der Apple Web-Site unter: www.apple.com/de/bluetooth Hinweis: Haben Sie kein Bluetooth Modul mit Ihrem Power Mac G5 bestellt, können Sie das Modul von einem Apple Autorisierten Service-Partner oder einen Apple Händler installieren lassen. Bluetooth Module können nicht vom Benutzer selbst installiert werden. Einen externen Bluetooth USB-Adapter erhalten Sie bei Ihrem autorisierten Apple Händler oder online im Apple Store unter: www.apple.com/germanstore Aktivieren des Ruhezustands zur Energieeinsparung Power Mac G5 Computer sind so konfiguriert, dass sie den Ruhezustand aktivieren, wenn über einen festgelegten Zeitraum keine Aktivitäten verzeichnet werden. Im Ruhezustand verbraucht Ihr Computer nur sehr wenig Strom. Sie können den Ruhezustand Ihres Computers jederzeit aktivieren. Hinweis: Power Mac G5 Computer sind standardmäßig so konfiguriert, dass sie den Ruhezustand aktivieren, wenn nach 15 Minuten keine Aktivitäten verzeichnet werden. In den Systemeinstellungen können Sie die Einstellungen für den Ruhezustand wunschgemäß ändern. Kapitel 2 Verwenden Ihres Computers 41 D3218Q87.book Seite 42 Mittwoch, 23. März 2005 4:44 16 Wenn der Computer in den Ruhezustand umschaltet, wird der aktuelle Status Ihrer Arbeitsumgebung gesichert, sodass Ihre Programme, Dokumente und Einstellungen nach dem Beenden des Ruhezustands exakt wieder so angezeigt werden wie vorher. Als weitere Energiesparmaßnahme können Sie Ihren Computer ausschalten, wenn Sie ihn nicht verwenden. Gehen Sie wie folgt vor, um den Ruhezustand Ihres Computers zu aktivieren:  Drücken Sie den Ein-/Ausschalter an der Vorderseite des Computers.  Wählen Sie „Apple“ () > „Ruhezustand“.  Wählen Sie „Apple“ () > „Systemeinstellungen“. Klicken Sie in „Energie sparen“ und legen Sie fest, wann der Ruhezustand aktiviert werden soll. Wenn der Ruhezustand des Computers aktiviert ist, blinkt die Anzeige im Ein-/Ausschalter an der Vorderseite des Computers. Sie beenden den Ruhezustand Ihres Computers, indem Sie den Ein-/Ausschalter an der Vorderseite des Computers oder eine Taste auf der Tastatur drücken. Bei einigen Apple Bildschirmen können Sie den Ruhezustand des Computers auch durch Drücken des Ein-/Ausschalters am Bildschirm aktivieren bzw. beenden. Nicht alle PCI- oder AGP-Karten erfüllen die Standardwerte des Computers für das Power Management. Wenn Sie eine nicht konforme Karte installieren, kann der Computer zwar den Ruhezustand aktivieren, es werden unter Umständen aber nicht alle Möglichkeiten zum Energiesparen ausgeschöpft. Weitere Informationen zu den Energiesparoptionen finden Sie in der Mac Hilfe. Übertragen von Daten zwischen zwei Macintosh Computern Wenn zwei Macintosh Computer nicht über ein Ethernet-, AirPort oder Bluetooth Netzwerk miteinander verbunden sind, können Sie Daten auch mithilfe eines Ethernet-Standardkabels der Kategorie 5 (Cat 5) übertragen. (Hierdurch wird ein kleines Netzwerk aus nur zwei Computern erstellt). Sie erhalten diese Kabel bei einem autorisierten Apple Händler. Verbinden Sie das Kabel mit dem Ethernet-Anschluss der beiden Computer. Starten Sie anschließend File Sharing auf beiden Computern. Mithilfe von Ethernet können Sie zwei Computer so konfigurieren, dass ein kleines Netzwerk entsteht. Aktivieren Sie zunächst File Sharing auf beiden Computern: 1 Wählen Sie „Apple“ () > „Systemeinstellungen“. 2 Klicken Sie in „Sharing“ und dann in „Start“. Folgen Sie anschließend den angezeigten Anweisungen auf einem der Computer: 1 Wählen Sie „Gehe zu“ > „Mit Server verbinden“. 2 Wählen Sie Ihr lokales Netzwerk aus. 42 Kapitel 2 Verwenden Ihres Computers D3218Q87.book Seite 43 Mittwoch, 23. März 2005 4:44 16 3 Wählen Sie den Computer aus, auf den Sie zugreifen möchten. Weitere Informationen zum Konfigurieren von Ethernet finden Sie, indem Sie in der Mac Hilfe nach „Ethernet“ suchen. Wenn Sie über ein drahtloses AirPort oder Bluetooth Netzwerk verfügen, können Sie ebenfalls Informationen zwischen zwei Macintosh Computern austauschen. Für weitere Informationen zu AirPort oder Bluetooth suchen Sie nach „AirPort“ oder „Bluetooth“ in der Mac Hilfe. Sie können zwei Macintosh Computer auch mit einem FireWire Kabel verbinden. Anschließend können Sie mithilfe des FireWire Festplattenbetriebs Dateien von einem Computer auf den anderen übertragen. Weitere Informationen finden Sie im Abschnitt „FireWire Festplattenbetrieb“ auf Seite 30. Sie können Ihren Computer so konfigurieren, dass er die Verbindung zu anderen Computern mithilfe des Internet-Protokolls (IP) über FireWire herstellt. Weitere Informationen hierzu finden Sie unter dem Suchbegriff „IP over FireWire“ in Mac Hilfe. Wenn Sie über eine Internet-Verbindung verfügen, können Sie Dateien auch über das Internet an Ihre .Mac iDisk übertragen, von der Sie oder ein anderer Mac Benutzer die Dateien laden können. Kapitel 2 Verwenden Ihres Computers 43 D3218Q87.book Seite 44 Mittwoch, 23. März 2005 4:44 16 D3218Q87.book Seite 45 Mittwoch, 23. März 2005 4:44 16 3 Installieren interner Erweiterungen 3 Sie können Ihren Power Mac G5 ganz nach Ihren Wünschen und Erfordernissen anpassen und erweitern. In diesem Kapitel finden Sie wichtige Informationen und Anweisungen für die Installation interner Erweiterungsoptionen in Ihrem Computer. Die folgenden Themen werden behandelt:  „Öffnen des Computers“ auf Seite 46  „Installieren einer Speichererweiterung“ auf Seite 51  „Installieren interner Speichereinheiten“ auf Seite 57  „Installieren einer PCI-Erweiterungskarte oder Ersetzen der AGP-Karte“ auf Seite 65  „Installieren einer AirPort Extreme Karte“ auf Seite 69  „Austauschen der Batterie“ auf Seite 71 Achtung: Apple empfiehlt, die Installation von Speichererweiterungen, PCI-Erweiterungskarten und internen Speichereinheiten ausschließlich von einem Apple zertifizierten Techniker vornehmen zu lassen. Beachten Sie bitte die Hinweise zum Kundendienst und zur technischen Unterstützung in der Dokumentation zu Ihrem Computer, wenn Sie die Adresse des für Sie nächstgelegenen Apple Autorisierten Service-Partners oder von Apple benötigen. Installieren Sie diese Komponenten selbst, riskieren Sie die Beschädigung des Geräts. Bei der Installation eventuell entstehende Schäden sind nicht durch die Garantie abgedeckt. Wenden Sie sich an einen autorisierten Apple Händler oder einen Apple Autorisierten Service-Partner, wenn Sie zusätzliche Informationen hierzu und zu den Garantiebestimmungen wünschen. 45 D3218Q87.book Seite 46 Mittwoch, 23. März 2005 4:44 16 Öffnen des Computers 1 Bevor Sie den Computer öffnen, müssen Sie ihn ausschalten. Wählen Sie hierzu „Apple“ () > „Ausschalten“. · Achtung: Schalten Sie Ihren Power Mac G5 vor dem Öffnen des Gehäuses stets aus, um eine Beschädigung der internen Komponenten zu vermeiden. Versuchen Sie nicht, den Computer zu öffnen oder Komponenten zu installieren, solange der Computer eingeschaltet ist. 2 Warten Sie ungefähr 5 bis 10 Minuten, damit sich die internen Komponenten Ihres Computers abkühlen können. ª Achtung: Nach dem Ausschalten des Computers können die internen Komponenten sehr heiß sein. Lassen Sie den Computer daher unbedingt abkühlen, bevor Sie hier fortfahren. 3 Berühren Sie die Metallabdeckungen für die PCI-Steckplätze an der Rückseite des Computers, um elektrostatische Ladungen des Körpers abzuleiten. Wichtig: Leiten Sie elektrostatische Ladungen stets ab, bevor Sie die internen Bauteile des Computers berühren. Um eventuelle elektrostatische Aufladungen zu vermeiden, sollten Sie Ihren Arbeitsplatz möglichst erst wieder verlassen, wenn die Installation der Karte, der Speichererweiterung oder der internen Speichereinheiten beendet und der Computer wieder geschlossen ist. Berühren Sie die Metallfläche der Abdeckungen für die PCI-Steckplätze. 46 Kapitel 3 Installieren interner Erweiterungen D3218Q87.book Seite 47 Mittwoch, 23. März 2005 4:44 16 4 Ziehen Sie alle Kabel einschließlich des Netzkabels aus den Anschlüssen an Ihrem Computer heraus. · Achtung: Trennen Sie vor der Installation interner Komponenten Ihren Power Mac G5 stets vom Netz, um eine Beschädigung von internen Bauteilen oder der zu installierenden Komponenten zu vermeiden. Versuchen Sie nicht, Komponenten im Innern des Computers zu installieren, solange dieser am Stromnetz angeschlossen ist. 5 Halten Sie die seitliche Abdeckung fest und ziehen Sie den Riegel an der Rückseite des Computers nach oben. Halten Sie die seitliche Abdeckung fest und ziehen Sie den Riegel nach oben. Kapitel 3 Installieren interner Erweiterungen 47 D3218Q87.book Seite 48 Mittwoch, 23. März 2005 4:44 16 6 Nehmen Sie die seitliche Abdeckung ab. Ziehen Sie die seitliche Abdeckung oben vom Computer ab, und heben Sie sie dann an, um sie abzunehmen. Wichtig: Halten Sie die seitliche Abdeckung beim Abnehmen gut fest. 48 Kapitel 3 Installieren interner Erweiterungen D3218Q87.book Seite 49 Mittwoch, 23. März 2005 4:44 16 7 Nehmen Sie die Luftführung heraus und legen Sie sie auf ein weiches, sauberes Tuch. Wichtig: Denken Sie daran, diese Luftführung nach der Installation der internen Komponenten wieder einzusetzen. Ihr Computer funktioniert ohne dieses Bauteil nicht einwandfrei. Verwenden Sie diese Griffmulde, um die Luftführung vom Computer abzuziehen, und nehmen Sie die Luftführung dann ganz aus dem Computer heraus. Kapitel 3 Installieren interner Erweiterungen 49 D3218Q87.book Seite 50 Mittwoch, 23. März 2005 4:44 16 8 Ziehen Sie das vordere Lüfterbauteil am Griff aus dem Computer heraus. Legen Sie es zu Seite. Hinweis: Zum Installieren von Laufwerken, Einsetzen von PCI- und AGP-Karten und Austauschen der Batterie muss das vordere Lüfterbauteil nicht herausgenommen werden. Ziehen Sie das Lüfterbauteil vollständig aus dem Computer heraus. 50 Kapitel 3 Installieren interner Erweiterungen D3218Q87.book Seite 51 Mittwoch, 23. März 2005 4:44 16 Installieren einer Speichererweiterung Je nach Modell verfügt der Power Mac G5 über vier oder acht DIMM-Steckplätze (Dual Inline Memory Module) mit DDR- (Double-Data-Rate) SDRAM-Bausteinen (Synchronous Dynamic Random-Access Memory). Ihr Computer ist mit mindestens 512MB Arbeitsspeicher (RAM) ausgestattet, der als ein DIMM-Paar mit je 256MB in zwei der DIMMSteckplätze installiert ist. Sie können den Arbeitsspeicher durch die Installation von DIMMs (jeweils in Paaren) in den freien Steckplätzen auf der Hauptplatine des Computers erweitern. Die DIMMs müssen jeweils in Paaren gleicher Größe installiert werden und den folgenden Spezifikationen entsprechen:  400MHz, PC 3200 DIMMs  184-polige Module  Maximale Anzahl der DDR-SDRAM-Bausteine, die auf den DIMMs installiert werden können: 16  Keine Parität (Nonparity)  Keine Fehlerkorrekturcodes (NECC)  Ungepuffert (DDR-SDRAM-Module mit Registerausgängen oder gepufferte DDRSDRAM-Module können nicht verwendet werden) Wichtig: RAM-Module älterer Macintosh Computer sind mit Ihrem Power Mac G5 Computer möglicherweise nicht kompatibel. Hinweis: Achten Sie beim Kauf von DDR-SDRAM-Modulen für die Verwendung in Macintosh Computern darauf, dass der Hersteller der Speicherbausteine die Konformität mit den JEDEC Spezifikationen (Joint Electron Device Engineering Council) gewährleistet. Vergewissern Sie sich beim Hersteller, dass der DDR-SDRAM die korrekten Taktmodi unterstützt und dass die SPD-Funktion (Serial Presence Detect) korrekt, d. h. gemäß der JEDEC Spezifikationen, programmiert wurde. Weitere Informationen zur Kompatibilität Ihrer DDR-SDRAM-DIMMs finden Sie im Macintosh Produktkatalog auf der Apple Web-Site unter: www.apple.com/guide. Original Apple Speichermodule können Sie online im Apple Store unter der folgenden Adresse bestellen: www.apple.com/germanstore Kapitel 3 Installieren interner Erweiterungen 51 D3218Q87.book Seite 52 Mittwoch, 23. März 2005 4:44 16 Gehen Sie wie folgt vor, um DIMMs zu installieren: 1 Öffnen Sie Ihren Computer und entfernen Sie die seitliche Abdeckung, die Luftführung und das Lüfterbauteil wie ab Seite 46 beschrieben. Unabhängig von der Anzahl der SDRAMSteckplätze in Ihrem Computer müssen die SDRAM-DIMMs stets paarweise mit einem DIMM pro Bank installiert werden. Installieren Sie zusätzliche DIMMs zuerst in diesen beiden Steckplätzen. In diesen beiden Steckplätzen sind bereits DIMMs installiert. Sind noch Steckplätze frei, und möchten Sie den Speicher erweitern, installieren Sie DIMMs entsprechend: paarweise, ein Modul pro Bank, von der Mitte nach außen. Bank 1 Bank 2 2 Stellen Sie anhand der Abbildung fest, wo sich die DIMM-Steckplätze im Computer befinden. Wichtig: DIMMs dürfen nur in Paaren gleicher Größe installiert werden, und zwar in der in obiger Abbildung gezeigten Reihenfolge. 52 Kapitel 3 Installieren interner Erweiterungen D3218Q87.book Seite 53 Mittwoch, 23. März 2005 4:44 16 3 Öffnen Sie die Halterungen an den DIMM-Steckplätzen, indem Sie sie seitlich nach unten drücken. 4 Stützen Sie mit einer Hand den Computer an der Seite ab, richten Sie dann das erste DIMM wie in der folgenden Abbildung gezeigt über dem Steckplatz aus und setzen Sie es ein. Die Halterungen schließen sich dabei automatisch. Wichtig: Berühren Sie die Steckkontakte nicht. Halten Sie das DIMM nur an den Rändern. 5 Richten Sie das zweite DIMM über dem gegenüberliegenden Steckplatz aus und drücken Sie es hinein, bis es einrastet. DDR SDRAM DIMM (Ihre DIMMs und die Komponenten darauf können anders als hier gezeigt aussehen.) Steckkontakte Aussparung DDR-SDRAM-Steckplatz Es gibt nur eine Möglichkeit, DDR-SDRAM-DIMMs korrekt einzusetzen. Richten Sie Aussparungen in den DIMMs exakt mit den Stegen im Steckplatz aus. Die Halterungen müssen (wie hier gezeigt) geöffnet sein. Drücken Sie das DIMM in den Steckplatz, bis es einrastet. Die Halterungen schließen sich dabei automatisch. Steg (im Steckplatz) Halterungen (Die Halterungen müssen wie hier gezeigt nach außen gedrückt und geöffnet sein.) Damit Sie die DIMMs korrekt einsetzen können, stützen Sie den Computer mit einer Hand von hinten ab, sodass er sicher steht. Drücken Sie das DIMM dann mit der anderen Hand fest in den Steckplatz hinein. Je nach Modell verfügt Ihr Computer entweder über 4 oder 8 DDR-SDRAM-Steckplätze. Kapitel 3 Installieren interner Erweiterungen 53 D3218Q87.book Seite 54 Mittwoch, 23. März 2005 4:44 16 6 Setzen Sie das vordere Lüfterbauteil wieder in den Computer ein. Fassen Sie das Bauteil dabei am Griff an, und schieben Sie es vollständig in den Computer, bis es im Anschluss sitzt. Wichtig: Achten Sie darauf, dass das Lüfterbauteil fest im Anschluss sitzt, da der Computer ansonsten nicht einwandfrei arbeitet. Durch vorsichtiges Ziehen am Lüfterbauteil können Sie prüfen, ob es korrekt eingesetzt ist. Lässt sich das Bauteil hierdurch nicht mehr bewegen, ist es korrekt eingesetzt. Setzen Sie die Kunststoffschiene am Lüfterbauteil in die Aussparung in der Metalltrennwand im Innern des Computers und schieben Sie den Lüfter in das Gehäuse, bis er in diesem Anschluss einrastet. 54 Kapitel 3 Installieren interner Erweiterungen D3218Q87.book Seite 55 Mittwoch, 23. März 2005 4:44 16 7 Setzen Sie die Luftführung wieder ein. Schieben Sie die drei Zungen unten an der Luftführung in die Aussparungen am Computer und drücken Sie die Luftführung in das Gehäuse. Wichtig: Denken Sie daran, die Luftführung wieder einzusetzen. Ihr Computer funktioniert ohne dieses Bauteil nicht einwandfrei. Kapitel 3 Installieren interner Erweiterungen 55 D3218Q87.book Seite 56 Mittwoch, 23. März 2005 4:44 16 8 Setzen Sie die seitliche Abdeckung wieder ein. Wichtig: Schließen Sie stets die seitliche Abdeckung, bevor Sie Ihren Computer starten. Ihr Computer funktioniert nicht einwandfrei, wenn die Abdeckung nicht geschlossen ist. Setzen Sie die seitliche Abdeckung in die Schiene unten am Computer und schließen Sie den Computer. 56 Kapitel 3 Installieren interner Erweiterungen D3218Q87.book Seite 57 Mittwoch, 23. März 2005 4:44 16 9 Drücken Sie den Riegel nach unten, um die Abdeckung zu arretieren. Drücken Sie die seitliche Abdeckung gegen den Computer und drücken Sie dann den Riegel hinten am Computer nach unten, bis er einrastet. Zum Verriegeln der seitlichen Abdeckung oder zum Anbringen der Diebstahlsicherung müssen Sie die Verriegelung nach unten klappen, bevor Sie den Riegel schließen. Danach können Sie ein Schloss oder Kabel durch die Metallöse führen. Wichtig: Halten Sie die seitliche Abdeckung beim Einsetzen gut fest, sodass sie nicht verrutschen kann, wenn Sie den Riegel nach unten drücken. Installieren interner Speichereinheiten Ihr Macintosh besitzt drei interne Erweiterungsplätze: Ein Erweiterungsplatz für ein optisches Laufwerk und zwei für Festplattenlaufwerke. Bei den meisten Konfigurationen ist im oberen der beiden Erweiterungsplätze für Festplatten ein Festplattenlaufwerk installiert. Im Erweiterungsplatz für optische Laufwerke vorne im Computer befindet sich ein optisches Laufwerk. In die freie Erweiterungsposition für Festplatten können Sie ein Serial-ATA-Festplattenlaufwerk einsetzen. Die Laufwerke müssen den folgenden Spezifikationen entsprechen:  Typ: Serial ATA  Breite: 10,2 cm (3,9")  Tiefe: 14,7 cm (5,7")  Höhe: 2,54 cm (1,0") Wichtig: Verwenden Sie für die Installation zusätzlicher ATA- oder optischer Laufwerke die Apple Originalkabel, die Sie mit Ihrem Macintosh erhalten haben. Kapitel 3 Installieren interner Erweiterungen 57 D3218Q87.book Seite 58 Mittwoch, 23. März 2005 4:44 16 Weitere Informationen über die Anforderungen und die unterstützten Laufwerke erhalten Sie bei Ihrem autorisierten Apple Händler. Diese Informationen finden Sie auch im Support-Bereich auf der Apple Web-Site unter: www.apple.com/de/support Installieren von Serial-ATA-Laufwerken In Ihrem Macintosh kann ein zusätzliches, internes Serial-ATA-Laufwerk mit einer Bauhöhe von 1" (2,54 cm) im Erweiterungsplatz für Festplattenlaufwerke installiert werden. Maximal sind also zwei Festplattenlaufwerke möglich. Ihr Computer wird bereits mit einem Serial-ATA-Laufwerk ausgeliefert, das normalerweise in der oberen Erweiterungsposition für Festplatten installiert ist. Sie können ein zweites Serial-ATA-Laufwerk im unteren Erweiterungsplatz für Festplatten installieren. 1 Öffnen Sie Ihren Computer und entfernen Sie die seitliche Abdeckung wie ab Seite 46 beschrieben. Setzen Sie die vier Führungsschrauben aus Metall in die Bohrungen an beiden Seiten des Laufwerks ein. Verwenden Sie möglichst die Bohrungen an den Ecken des Laufwerks. Die vier Führungsschrauben befinden sich in der Trennwand aus Kunststoff neben den Erweiterungsplätzen für die Festplattenlaufwerke. Diese Flachanschlüsse benötigen Sie zum Anschließen von Strom- und Datenkabel. Einige Laufwerke weisen auch solche Stiftanschlüsse auf, an die Sie jedoch keine Kabel anschließen müssen. 2 Lösen Sie die vier Führungsschrauben, die links am Erweiterungsplatz für Festplatten befestigt sind, und schrauben Sie diese in die Gewindebohrungen an beiden Seiten der Festplatte ein, wie in der Abbildung oben gezeigt. Wichtig: Wenn die Leiterplatte (PCB – Printed Circuit Board) unten am Festplattenlaufwerk offen liegt, halten Sie das Laufwerk an den Seiten fest. Berühren Sie die Leiterplatte während der Installation nicht, um eine Beschädigung des Laufwerks zu vermeiden. 58 Kapitel 3 Installieren interner Erweiterungen D3218Q87.book Seite 59 Mittwoch, 23. März 2005 4:44 16 3 Wenn Sie ein zusätzliches Laufwerk installieren wollen, schieben Sie das Laufwerk in den unteren Erweiterungsplatz. Richten Sie dabei die Führungsschrauben am Laufwerk an der untersten Schiene im Erweiterungsplatz aus und schieben Sie dann das Laufwerk vorsichtig in das Gehäuse, bis es einrastet. Setzen Sie die Führungsschrauben am Laufwerk in die unterste Schiene im Erweiterungsplatz ein und schieben Sie das Laufwerk in das Gehäuse, bis es einrastet. Führungsschrauben am Laufwerk 4 Wollen Sie das Laufwerk im oberen Erweiterungsplatz austauschen, ziehen Sie das Originallaufwerk aus dem Erweiterungsplatz heraus und drücken Sie es etwas herunter, bis es sich vollständig aus dem Erweiterungsplatz entfernen lässt. Schieben Sie das neue Laufwerk in den oberen Erweiterungsplatz. Richten Sie hierzu die vorderen Führungsschrauben am Laufwerk mit der mittleren Schiene aus. Setzen Sie die hinteren Führungsschrauben beim Hineinschieben des Laufwerks in den Erweiterungsplatz in der oberen Schiene ein. Schieben Sie das Laufwerk in den Erweiterungsplatz, bis es einrastet. Kapitel 3 Installieren interner Erweiterungen 59 D3218Q87.book Seite 60 Mittwoch, 23. März 2005 4:44 16 Hinweis: Wenn im unteren Erweiterungsplatz eine Festplatte installiert ist, müssen Sie sie entfernen, um das Laufwerk im oberen Erweiterungsplatz austauschen zu können. Wenn Sie im oberen Erweiterungsplatz ein neues Laufwerk installieren wollen, setzen Sie die vorderen Führungsschrauben am Laufwerk in die mittlere Schiene ein und schieben Sie das Laufwerk in das Gehäuse. Setzen Sie die hinteren Führungsschrauben in die obere Schiene ein. Das Laufwerk wird mithilfe der Führungsschienen in die obere Position gebracht. Wenn das Laufwerk eingerastet ist, sichern Sie es mithilfe der Arretierung am oberen Erweiterungsplatz. Führungsschrauben Schließen Sie das Stromkabel und das kleinere Datenkabel an das Festplattenlaufwerk an. 5 Drücken Sie die Arretierung am entsprechenden Erweiterungsplatz nach unten, um das Laufwerk zu sichern. 6 Schließen Sie das Stromkabel und das Serial-ATA-Datenkabel an das Laufwerk an. Sichern Sie das Laufwerk, indem Sie die Arretierung am Erweiterungsplatz schließen (waagerechte Position). Schließen Sie das Stromkabel und das Datenkabel an das Festplattenlaufwerk an. 7 Setzen Sie die seitliche Abdeckung wieder ein. Beachten Sie hierzu die Anweisungen ab Seite 56. 60 Kapitel 3 Installieren interner Erweiterungen D3218Q87.book Seite 61 Mittwoch, 23. März 2005 4:44 16 Austauschen des optischen Laufwerks In Ihrem Computer ist bereits ein optisches Laufwerk installiert, und zwar entweder ein SuperDrive Laufwerk oder ein kombiniertes DVD-ROM/CD-RW-Laufwerk. Befolgen Sie die nachstehenden Anweisungen zum Austauschen des optischen Laufwerks im entsprechenden Erweiterungsplatz. Wichtig: Wenden Sie sich an den Hersteller Ihres Laufwerks oder besuchen Sie die Web-Site des Herstellers, um festzustellen, ob Ihr Laufwerk für den „Cable Select“Modus eingerichtet ist. Konfigurieren Sie das Laufwerk vor der Installation für den „Cable Select“-Modus, sofern dies nicht bereits vom Hersteller erledigt wurde. 1 Öffnen Sie Ihren Computer und entfernen Sie die seitliche Abdeckung wie ab Seite 46 beschrieben. 2 Ziehen Sie das Flachbandkabel des optischen Laufwerks von der Hauptplatine ab. Trennen Sie dieses Kabel von der Hauptplatine, damit Sie das optische Laufwerk entfernen können. Kapitel 3 Installieren interner Erweiterungen 61 D3218Q87.book Seite 62 Mittwoch, 23. März 2005 4:44 16 3 Ziehen Sie die beiden Feststellhebel für das optische Laufwerk nach vorne, um das Laufwerk freizugeben. Öffnen Sie die beiden Feststellhebel für das optische Laufwerk. 4 Ziehen Sie das Laufwerk vorsichtig einige Zentimeter aus dem Erweiterungsplatz. 5 Ziehen Sie das Flachbandkabel von der Rückseite des Originallaufwerks ab und ziehen Sie das Kabel dann vorsichtig durch die Öffnung in der Metalltrennwand hinten am Erweiterungsplatz für das optische Laufwerk. Ziehen Sie das Flachbandkabel von der Rückseite des optischen Laufwerks ab. Führen Sie das andere Ende des Kabels oben durch die Öffnung in der Metalltrennwand im Innern des Computers. Nehmen Sie die Metallblende vom optischen Laufwerk ab. Entfernen Sie die vier Führungsstifte aus Metall von der Unterseite des optischen Laufwerks. 62 Ziehen Sie das Stromkabel von der Rückseite des optischen Laufwerks ab. Kapitel 3 Installieren interner Erweiterungen Nehmen Sie das Laufwerk aus dem Computer heraus. Stecken Sie hierzu zwei Finger durch die Öffnung für das Flachbandkabel und drücken Sie von hinten gegen das Laufwerk. D3218Q87.book Seite 63 Mittwoch, 23. März 2005 4:44 16 6 Stecken Sie zwei oder drei Finger durch die Öffnung an der Rückseite des Erweiterungsplatzes und drücken Sie das Laufwerk langsam heraus, bis Sie es aus dem Computer nehmen können. 7 Ziehen Sie das Stromkabel vom Laufwerk ab. 8 Lösen Sie die vier Führungsstifte an der Unterseite des Originallaufwerks und befestigen Sie sie an der Unterseite des neu zu installierenden Laufwerks. 9 Nehmen Sie die Metallblende von der Vorderseite des Originallaufwerks ab und setzen Sie sie dann vorne auf das neue Laufwerk auf. 10 Entfernen Sie vorsichtig das Flachbandkabel von der Oberseite des Originallaufwerks und führen Sie es zum neu zu installierenden Laufwerk. Wichtig: Mit dem wiederverwendbaren Klebeband unten am Flachbandkabel wird das Kabel am Laufwerk fixiert. Wenn Sie das Kabel vom Originallaufwerk abziehen, achten Sie darauf, dass das Klebeband am Kabel bleibt. 11 Schließen Sie das Flachbandkabel und das Stromkabel an der Rückseite des neu zu installierenden Laufwerks an. 12 Schieben Sie das Laufwerk ein Stück in den Erweiterungsplatz hinein und führen Sie dann das freie Ende des Flachbandkabels nach unten durch die Öffnung in der Metalltrennwand an der Rückseite des Erweiterungsplatzes für das optische Laufwerk. Schließen Sie das Flachbandkabel an der Rückseite des optischen Laufwerks an. Führen Sie das andere Ende des Flachbandkabels nach unten durch die Öffnung in der Metalltrennwand im Computer. Setzen Sie die Metallblende vorne auf das optische Laufwerk. Befestigen Sie die vier Führungsstifte unten am optischen Laufwerk. Kapitel 3 Installieren interner Erweiterungen Schließen Sie das Stromkabel an der Rückseite des optischen Laufwerks an. 63 D3218Q87.book Seite 64 Mittwoch, 23. März 2005 4:44 16 13 Schieben Sie nun das Laufwerk vollständig in den Erweiterungsplatz hinein. Setzen Sie die Führungsstifte unten am optischen Laufwerk in die Aussparungen im Computer und schieben Sie das Laufwerk dann vorsichtig in das Gehäuse, bis es korrekt sitzt. 14 Die beiden Feststellhebel für das optische Laufwerk sollten sich automatisch schließen, wenn das Laufwerk korrekt installiert ist. Schließen sich die beiden Hebel nicht automatisch, drücken Sie sie vorsichtig in Richtung Gehäuse. Schieben Sie das optische Laufwerk in den Computer, sodass die Führungsstifte unten am Laufwerk in den vier Aussparungen im Innern des Computers sitzen. Schließen Sie die beiden Feststellhebel für das optische Laufwerk, wenn das Laufwerk korrekt installiert ist. 15 Schließen Sie das Flachbandkabel des optischen Laufwerks an den entsprechenden Anschluss auf der Hauptplatine an. Schließen Sie dieses Kabel wieder an den Anschluss auf der Hauptplatine an. 16 Setzen Sie die seitliche Abdeckung wieder ein. Beachten Sie hierzu die Anweisungen ab Seite 56. 64 Kapitel 3 Installieren interner Erweiterungen D3218Q87.book Seite 65 Mittwoch, 23. März 2005 4:44 16 Installieren einer PCI-Erweiterungskarte oder Ersetzen der AGP-Karte Sie können das Funktionsspektrum Ihres Power Mac G5 Computers erweitern, indem Sie Erweiterungskarten in den Erweiterungssteckplätzen installieren. Ihr Power Mac G5 besitzt vier Erweiterungssteckplätze, drei Steckplätze für PCI-Karten (Peripheral Component Interconnect) und einen Steckplatz für eine AGP-Karte (Advanced Graphics Port). AGP- und PCI-Karten besitzen unterschiedliche Steckleisten, es ist daher nicht möglich, eine PCI-Karte im AGP-Steckplatz zu installieren. Informationen über AGP-Karten Die in Steckplatz 1 installierte AGP-Karte verfügt über eine GPU (Graphics Processor Unit) und stellt die Bildschirmanschlüsse des Servers bereit. Steckplatz 1 wurde speziell für AGP-Karten konzipiert. Dieser 533MHz Steckplatz unterstützt 1,5 V AGP-Karten (vgl. die Abbildung auf Seite 68). Sie können die mit Ihrem Computer gelieferte Karte durch eine AGP 8X oder AGP 8X Pro Karte ersetzen. Solche AGP-Ersatzkarten müssen über Mac OS X kompatible Treibersoftware verfügen. Informationen über PCI-Erweiterungskarten In drei Erweiterungssteckplätze Ihres Macintosh Computers, die mit 2, 3 und 4 gekennzeichnet sind, können Erweiterungskarten mit einer Länge von bis zu 12" (30,48 cm) installiert werden. Je nach Modell Ihres Power Mac G5 können Sie entweder PCI- oder PCI-X-Karten installieren. Unterstützte Kartentypen Steckplatz Leistungsdaten der Karte PCI1 Steckplätze 2, 3 und 4 64Bit, 33MHz PCI-X Steckplätze 2 Und 3 64Bit, 100MHz PCI-X Steckplatz 4 64Bit, 133MHz 1 In den PCI-Steckplätzen können Karten mit unterschiedlichen Spannungen (5,0 V, 12 V oder 3,3 V) – aber nur bei 3,3 V Signalspannung – mit einer Datenbreite von 32Bit oder 64Bit und einer Frequenz von 33MHz installiert werden. Sie können eine 66MHz Karte auch in einem 33MHz PCI-Steckplatz installieren, sofern diese Karte mit der niedrigeren Datenrate von 33MHz arbeiten kann. Achtung: Verwenden Sie in den 33MHz PCI-Steckplätzen keine PCI-Karten, die nur mit 66MHz arbeiten, da Ihr Computersystem hierdurch beschädigt werden kann. Besitzen Sie eine 66MHz PCI-Karte, erkundigen Sie sich bitte unbedingt beim Hersteller der Karte, ob die Karte auch mit 33MHz arbeitet. Der maximale Stromverbrauch aller vier Karten (der drei PCI-Erweiterungskarten und der AGP-Karte) darf 90 W nicht überschreiten. Kapitel 3 Installieren interner Erweiterungen 65 D3218Q87.book Seite 66 Mittwoch, 23. März 2005 4:44 16 Anhand des Etiketts mit der Computer-ID, das unterhalb der Luftführung im Inneren des Computers angebracht ist, können Sie feststellen, ob Ihr Computer über PCI- oder PCI-X-Steckplätze verfügt. Das Modell Ihres Computers lässt sich außerdem anhand der Anzahl der DIMM-Steckplätze ermitteln. Computer mit 4 DIMM-Steckplätzen haben 33MHz PCI-Steckplätze und Computer mit 8 DIMM-Steckplätzen haben 100 und 133MHz PCI-X-Steckplätze. Aus dem Etikett mit der Computer-ID geht die Hardwarekonfiguration Ihres Computers hervor. Es ist mit einem Strichcode versehen und gleicht dem hier gezeigten Etikett. Wenn Ihr Computer über PCI-X-Steckplätze verfügt, ist dies hier angegeben. Wenn hier nicht „PCI-X“ steht, enthält Ihr Computer PCI-Steckplätze. 66 Kapitel 3 Installieren interner Erweiterungen D3218Q87.book Seite 67 Mittwoch, 23. März 2005 4:44 16 Installieren der Erweiterungskarte Eine AGP-Karte können Sie nur in Steckplatz 1 installieren. Im AGP-Steckplatz können Standard-AGP-Karten oder AGP Pro Karten installiert werden. Installieren Sie in den Steckplätzen mit der Kennzeichnung PCI 2, 3 und 4 entweder PCI- oder PCI-X-Karten. Vgl. die Tabelle auf Seite 65. 1 Öffnen Sie Ihren Computer und entfernen Sie die seitliche Abdeckung und die Luftführung wie ab Seite 46 beschrieben. · Achtung: Schalten Sie Ihren Power Mac G5 vor dem Installieren interner Komponenten aus und trennen Sie ihn vom Netz, um eine Beschädigung von internen Bauteilen oder der zu installierenden Komponenten zu vermeiden. Warten Sie ca. 5 bis 10 Minuten, damit sich die internen Komponenten des Computers abkühlen können. Versuchen Sie nicht, Komponenten im Innern des Computers zu installieren, solange dieser am Stromnetz angeschlossen ist. 2 Entfernen Sie die Schraube an der Abdeckung des Steckplatzes, den Sie verwenden wollen. Ziehen Sie die Abdeckung heraus und legen Sie sie zur Seite. Hinweis: Verwenden Sie einen magnetischen Schraubendreher, um zu verhindern, dass die von der Abdeckung des PCI-Steckplatzes gelöste Schraube in das Gehäuse fällt. Achten Sie jedoch darauf, dass sie den magnetischen Schraubendreher nicht in der Nähe Ihrer Festplatte oder anderer Speichermedien wie CDs oder DVDs ablegen. Entfernen Sie die Schraube, mit der die Abdeckung befestigt ist. Steckplatzabdeckung Wenn Sie die im AGP-Steckplatz installierte Karte entfernen müssen, heben Sie diese Zunge an, um die Verriegelung zu lösen. Kapitel 3 Installieren interner Erweiterungen 67 D3218Q87.book Seite 68 Mittwoch, 23. März 2005 4:44 16 3 Nehmen Sie die Karte aus ihrer antistatischen Verpackung. Halten Sie sie nur an den Rändern und berühren Sie die Steckleiste an der Unterkante der Karte nicht. 4 Richten Sie die Steckleiste der Karte über dem Steckplatz aus. Drücken Sie die Karte vorsichtig oben am Kartenrand nach unten, bis die Steckleiste fest im Steckplatz sitzt. Achten Sie bei der Installation einer 12"-Karte darauf, dass sie in die entsprechende Führung eingesetzt ist. Drehen Sie die Schraube fest, um die Karte zu fixieren. Steckplatzöffnung PCI-Steckplatz Wenn Sie eine lange PCI-Karte (12") installieren, achten Sie darauf, dass sie in eine dieser Führungen eingesetzt ist. Drücken Sie vorsichtig auf den Kartenrand, bis die Karte fest im Steckplatz sitzt.  Bewegen Sie die Karte nicht hin und her, sondern drücken Sie sie gerade in den Steckplatz.  Setzen Sie die Karte nicht mit Gewalt ein. Lässt sie sich nicht problemlos einsetzen, ziehen Sie sie wieder heraus. Prüfen Sie, ob die Steckkontakte oder der Steckplatz beschädigt oder blockiert sind, und versuchen Sie es noch einmal.  Durch vorsichtiges Ziehen an der Karte können Sie prüfen, ob sie korrekt eingesetzt ist. Wenn sie sich nicht bewegen lässt und die Steckkontakte kaum noch sichtbar sind, ist die Karte ordnungsgemäß installiert. 68 Kapitel 3 Installieren interner Erweiterungen D3218Q87.book Seite 69 Mittwoch, 23. März 2005 4:44 16 5 Setzen Sie nun die zuvor entfernte Schraube der Steckplatzabdeckung ein und drehen Sie sie fest, um die Karte zu fixieren. Achtung: Wenn Sie eine Karte aus dem Computer entfernen und keine Ersatzkarte installieren wollen, müssen Sie die Öffnung des leeren Steckplatzes mit einer Abdeckung schließen. Die Abdeckungen verhindern, dass Gegenstände in das Innere des Computers gelangen können. Durch eine nicht abgedeckte Steckplatzöffnung kann die Luftzirkulation, die zur Kühlung der internen Komponenten dient, beeinträchtigt und das Computersystem beschädigt werden. 6 Setzen Sie die Luftführung und die seitliche Abdeckung wieder ein. Beachten Sie hierzu die Anweisungen ab Seite 55. Installieren einer AirPort Extreme Karte Die AirPort Technologie stellt eine einfache und kostengünstige Lösung dar, um überall zu Hause, im Büro oder im Unterrichtsraum einen drahtlosen Internet-Zugang bereitzustellen. Sie können eine AirPort Extreme Karte in Ihrem Power Mac G5 installieren. Wichtig: Sie können nur eine AirPort Extreme Karte in Ihrem Computer installieren. Ältere AirPort Karten können im Power Mac G5 nicht verwendet werden. 1 Öffnen Sie den Computer wie ab Seite 46 beschrieben. Kapitel 3 Installieren interner Erweiterungen 69 D3218Q87.book Seite 70 Mittwoch, 23. März 2005 4:44 16 2 Achten Sie bei der Installation der AirPort Extreme Karte darauf, dass das Apple Logo nach oben weist. Setzen Sie die Karte dann in den Kartensteckplatz ein und drücken Sie sie fest in den Anschluss. Der Antennendraht der AirPort Extreme Karte wird mithilfe einer Klammer unter der Metalltrennwand verstaut. Ziehen Sie den Draht unter der Klammer hervor, bevor Sie ihn an die Karte anschließen. Der Steckplatz für die AirPort Extreme Karte befindet sich unterhalb der Metalltrennwand. Drücken Sie die AirPort Extreme Karte mit dem Apple Logo nach oben in den Kartensteckplatz, bis sie fest im Anschluss sitzt. Stecken Sie das Antennenkabel in die Öffnung am Ende der AirPort Extreme Karte. 3 Schließen Sie das Coaxial-Antennenkabel am Anschluss der AirPort Extreme Karte an. 4 Setzen Sie das vordere Lüfterbauteil, die Luftführung und die seitliche Abdeckung wieder ein. Beachten Sie hierzu die Anweisungen ab Seite 54. 70 Kapitel 3 Installieren interner Erweiterungen D3218Q87.book Seite 71 Mittwoch, 23. März 2005 4:44 16 5 Stecken Sie die AirPort Extreme Antenne in den AirPort Antennenanschluss (Z) an der Rückwand des Computers. Sie können die Antenne drehen, um den optimalen Empfang einzustellen. Stecken Sie die AirPort Antenne in den AirPort Antennenanschluss. Sie können die Antenne dann um volle 360° drehen. Achtung: Laut FCC Regeln müssen der Betreiber oder andere Personen während der Übertragung weiter als 1 cm von der AirPort Extreme Antenne entfernt sein. Ferner darf die AirPort Extreme Antenne nicht in direkter Nachbarschaft mit anderen Sendeeinrichtungen oder Antennen betrieben werden, mit Ausnahme der Apple Bluetooth Antenne Modell A1067. Austauschen der Batterie Die 3,6 V Lithium-Batterie Ihres Computers ist auf der Hauptplatine installiert. Vermutlich müssen Sie die Batterie auswechseln, wenn gelegentlich Probleme beim Starten des Computers auftreten und ohne sichtbaren Grund Datum und Uhrzeit zurückgesetzt werden. Sie erhalten eine Ersatzbatterie bei Ihrem autorisierten Apple Händler. Wichtig: Batterien enthalten Chemikalien, die für die Umwelt schädlich sein können. Werfen Sie daher die gebrauchte Batterie nicht in den Hausmüll, sondern entsorgen Sie sie entsprechend den geltenden Umweltbestimmungen. Kapitel 3 Installieren interner Erweiterungen 71 D3218Q87.book Seite 72 Mittwoch, 23. März 2005 4:44 16 Gehen Sie wie folgt vor, um die Batterie auszutauschen: 1 Öffnen Sie den Computer wie ab Seite 46 beschrieben. Sie entfernen die Batterie, indem Sie sie gerade nach oben aus der Halterung herausziehen. Möglicherweise müssen Sie die Klammern auseinander biegen, um die Batterie herausnehmen zu können. 2 Wenn neben der Batterie eine PCI-Karte installiert ist, nehmen Sie die Karte heraus. 3 Nehmen Sie die Batterie aus ihrer Halterung heraus und merken Sie sich die Position des Pluspols der Batterie. (Ein Pluszeichen befindet sich in oder neben der Batteriehalterung.) Möglicherweise müssen Sie die Klammern, die die Batterie fixieren, leicht auseinander biegen, um die Batterie herausnehmen zu können. Biegen Sie die Klammern vorsichtig auf, damit sie nicht abbrechen. · Achtung: Eine falsch eingesetzte Batterie kann explodieren. Achten Sie darauf, dass die Plus- und Minuspole der Batterie mit den entsprechenden Symbolen in der Halterung übereinstimmen. Verwenden Sie ausschließlich denselben Batterietyp oder einen entsprechenden Batterietyp, der vom Hersteller der Originalbatterie empfohlen wird. 4 Setzen Sie die neue Batterie in der Halterung ein und vergewissern Sie sich, dass das Zeichen für den Pluspol auf der Batterie mit dem in oder neben der Halterung übereinstimmt. 5 Setzen Sie die Luftführung und die seitliche Abdeckung wieder ein. Beachten Sie hierzu die Anweisungen ab Seite 55. 72 Kapitel 3 Installieren interner Erweiterungen D3218Q87.book Seite 73 Mittwoch, 23. März 2005 4:44 16 4 Tipps zur Fehlerbeseitigung 4 Wenn bei der Arbeit mit Ihrem Computer Probleme auftreten, können Sie den Fehler möglicherweise mit einem der folgenden Lösungsvorschläge schnell beheben. Der Computer reagiert nicht oder der Zeiger bewegt sich nicht. Stellen Sie zunächst sicher, dass Maus und Tastatur angeschlossen sind.  Trennen Sie die Verbindung und schließen Sie die Geräte wieder an. Vergewissern Sie sich, dass die Stecker fest in den Anschlüssen sitzen. Versuchen Sie, die Aktion abzubrechen, die der Computer auszuführen versucht.  Drücken Sie die Befehlstaste (x) und die Taste „q“ gleichzeitig, um das aktive Programm zu beenden.  Drücken Sie die Befehlstaste (x) und die Taste mit dem Punkt gleichzeitig. Wenn ein Dialogfenster angezeigt wird, klicken Sie in „Abbrechen“.  Unter Mac OS X wählen Sie „Apple“ () > „Sofort beenden“ und dann das betreffende Programm. Starten Sie den Computer neu, indem Sie „Apple“ () > „Neustart“ wählen, um sicherzustellen, dass das Problem behoben ist. Zum sofortigen Beenden können Sie auch die Taste „esc“, die Wahltaste und die Befehlstaste (x) gleichzeitig drücken.  In der Classic-Umgebung drücken Sie die Taste „esc“, die Wahltaste und die Befehlstaste (x) gleichzeitig, um ein Programm sofort zu beenden.  Funktioniert dies nicht, drücken und halten Sie den Ein-/Ausschalter an der Vorderseite des Computers fünf Sekunden lang gedrückt. Nachdem sich der Computer ausgeschaltet hat, drücken Sie diese Taste erneut, um ihn wieder einzuschalten.  Funktioniert auch dies nicht, ziehen Sie das Netzkabel heraus, um den Computer auszuschalten. Schließen Sie das Netzkabel wieder an und drücken Sie den Ein-/ Ausschalter an der Vorderseite des Computers, um den Computer neu zu starten.  Tritt das Problem nur bei einem bestimmten Programm auf, erkundigen Sie sich beim Hersteller des Programms, ob es mit Ihrem Computer kompatibel ist. 73 D3218Q87.book Seite 74 Mittwoch, 23. März 2005 4:44 16  Wählen Sie „Hilfe“ > „Mac Hilfe“, wenn das Problem wiederholt auftritt.  Unter Mac OS X suchen Sie nach „Fehlerbeseitigung“.  In der Classic-Umgebung suchen Sie den Abschnitt über das Vermeiden und Lösen von Problemen. Möglicherweise müssen Sie auch prüfen, ob Konflikte mit Systemerweiterungen vorliegen. Der Computer lässt sich nicht einschalten oder startet nicht  Vergewissern Sie sich, dass das Netzkabel an einer funktionierenden Steckdose angeschlossen ist. Der Stecker des Netzkabels muss vollständig in den Netzanschluss des Computers geschoben werden und fest sitzen, damit der Computer korrekt funktioniert.  Startet der Computer auch dann nicht, setzen Sie das Parameter-RAM (PRAM) des Computers zurück. Schalten Sie den Computer ein und drücken Sie die Befehlstaste (x), die Wahltaste und die Tasten „p“ und „r“. Halten Sie diese Tasten gedrückt, bis Sie den Startton zum zweiten Mal hören. Lassen Sie diese Tasten los. Wählen Sie Ihre Festplatte als Startvolume des Computers aus und gehen Sie wie folgt vor: 1 Wählen Sie „Apple“ () > „Systemeinstellungen“. 2 Klicken Sie in „Startvolume“. 3 Wählen Sie Ihre Festplatte aus. Das Parameter-RAM wird auf die Standardwerte zurückgesetzt. Möglicherweise müssen Sie Ihre Uhrzeiteinstellungen neu einstellen.  Startet der Computer nach dem Zurücksetzen des Parameter-RAMs nicht, starten Sie Ihren Computer bei gedrückter Wahltaste neu, um Ihr Startbetriebssystem auszuwählen.  Lässt sich die CD/DVD auch jetzt noch nicht auswerfen, starten Sie den Computer neu und halten Sie dabei die Umschalttaste gedrückt. Die Statusanzeige blinkt und der Computer startet nicht.  Wenn Sie erst vor Kurzem eine Speichererweiterung, eine PCI-Erweiterungskarte oder eine andere interne Komponente installiert haben, vergewissern Sie sich, dass diese Komponente korrekt installiert und mit Ihrem Computer kompatibel ist. Testen Sie, ob sich der Computer starten lässt, nachdem Sie diese Komponente wieder entfernt haben.  Blinkt die Statusanzeige immer noch, zählen Sie, wie oft die Anzeige aufblinkt, um die Ursache des Problems festzustellen:  Anzeige blinkt 2-mal: kein Arbeitsspeicher installiert  Anzeige blinkt 3-mal: nicht kompatibler Arbeitsspeicher installiert  Anzeige blinkt 4-mal: DIMM-Bänke fehlerhaft  Anzeige blinkt 5- oder 6-mal: Wenden Sie sich an einen Apple Autorisierten Service-Partner. 74 Kapitel 4 Tipps zur Fehlerbeseitigung D3218Q87.book Seite 75 Mittwoch, 23. März 2005 4:44 16 Ein Volume kann nicht ausgeworfen werden. Möglicherweise wird eine Datei auf dem Volume verwendet. Beenden Sie alle geöffneten Programme und versuchen Sie es erneut. Funktioniert dies nicht, wählen Sie „Apple“ () > „Neustart“ und halten Sie die Maustaste oder die Medienauswurftaste (C) auf Ihrem Apple Keyboard gedrückt. Gehen Sie wie folgt vor, wenn dies nicht funktioniert: 1 Schalten Sie den Computer aus. 2 Klappen Sie die Frontblende vor dem Laufwerksschlitten herunter und sehen Sie nach, wo sich die kleine Öffnung unter dem Laufwerksschlitten befindet. 3 Führen Sie vorsichtig eine aufgebogene Büroklammer in die Öffnung ein. 4 Drücken Sie gegen den Mechanismus, bis sich der Laufwerksschlitten öffnet. 5 Ziehen Sie den Schlitten heraus und entfernen Sie die CD. Schieben Sie den Schlitten zurück, um das Laufwerk zu schließen. Probleme mit der Software Wichtig: Damit Sie Mac OS 9 Programme mit Ihrem Computer verwenden können, müssen Sie Mac OS 9 installieren (vgl. „Installieren von Mac OS 9“ auf Seite 80). Öffnen Sie zum Starten der Classic-Umgebung ein Mac OS 9 Programm oder wählen Sie durch Doppelklicken ein Dokument aus, für das ein Mac OS 9 Programm erforderlich ist. Classic wird im Hintergrund ausgeführt und ermöglicht Ihnen den Zugriff auf Mac OS 9 Funktionen und Software. Ein Problem mit einem Softwareprogramm tritt auf.  Starten Sie die Funktion „Software-Aktualisierung“, um sicherzustellen, dass Sie die neusten Treiber, Versionen mit behobenen Fehlern und andere Aktualisierungen verwenden.  Treten Probleme mit Software auf, die von einem anderen Hersteller als Apple stammt, wenden Sie sich an den jeweiligen Hersteller. Bei der Arbeit mit Ihrem Computer oder mit Mac OS X treten Probleme auf.  Beachten Sie die Tipps zur Fehlerbeseitigung in der Mac Hilfe (im Menü „Hilfe“).  Aktuelle Informationen zur Fehlerbeseitigung und zu Software-Aktualisierungen finden Sie im Internet auf der Apple Support Web-Site unter der folgenden Adresse: www.apple.com/de/support Bei der Verwendung der drahtlosen Kommunikation via AirPort treten Probleme auf.  Stellen Sie sicher, dass Sie die Software korrekt anhand der mit Ihrer AirPort Extreme Karte, AirPort Express oder Ihrer AirPort Extreme oder AirPort Express Basisstation gelieferten Anweisungen konfiguriert haben. Kapitel 4 Tipps zur Fehlerbeseitigung 75 D3218Q87.book Seite 76 Mittwoch, 23. März 2005 4:44 16  Vergewissern Sie sich, dass der Computer oder das Netzwerk, zu dem Sie eine Verbindung herstellen wollen, verfügbar ist und einen drahtlosen Zugangspunkt besitzt.  Stellen Sie sicher, dass sich Ihr Computer in Reichweite der Antenne des anderen Computers oder des Zugangspunkt des Netzwerks befindet. Durch in der Nähe befindliche Geräte oder Metallgegenstände können Störungen bei der drahtlosen Kommunikation auftreten und deren Reichweite einschränken. Durch Auswahl eines anderen Standorts oder Drehen des Computers kann der Empfang möglicherweise verbessert werden.  Prüfen Sie die AirPort Signalstärke. Es können bis zu vier Statusbalken im AirPort Symbol in der Menüleiste angezeigt werden.  Weitere Informationen hierzu finden Sie in der Mac Hilfe unter dem Stichwort „AirPort“ und in den mit dem Gerät für die drahtlose Kommunikation gelieferten Anweisungen. Probleme mit dem Bildschirm Achtung: Wenn ein Problem mit Ihrem Apple Display auftritt, das Sie mit keiner der hier genannten Maßnahmen beheben können, wenden Sie sich an einen Apple Autorisierten Service-Partner oder direkt an Apple. Reparieren Sie den Bildschirm selbst, sind eventuell dabei entstehende Schäden an Ihrem Bildschirm nicht durch die Garantie abgedeckt. Wenden Sie sich an einen autorisierten Apple Händler oder einen Apple Autorisierten Service-Partner, wenn Sie zusätzliche Informationen hierzu und zu den Garantiebestimmungen wünschen. Der Bildschirm bleibt dunkel.  Vergewissern Sie sich, dass Bildschirm und Computer eingeschaltet sind.  Prüfen Sie, ob die Kabel korrekt an Computer und Bildschirm angeschlossen sind.  Vergewissern Sie sich, dass der Ruhezustand Ihres Computers nicht aktiviert ist. Drücken Sie den Ein-/Ausschalter oder eine beliebige Taste auf der Tastatur, um zu sehen, ob der Computer reagiert.  Stellen Sie sicher, dass Helligkeit und Kontrast für den Bildschirm korrekt eingestellt sind. Bei einigen Bildschirmen befinden sich an der Vorderseite bzw. unter der Vorderkante Helligkeits- und Kontrastregler.  Setzen Sie das Parameter-RAM zurück, indem Sie den Computer neu starten und dabei die Befehlstaste (x), die Wahltaste und die Tasten „p“ und „r“ drücken. Halten Sie diese Tasten gedrückt, bis Sie den Startton zum zweiten Mal hören. Starten Sie den Computer anschließend über die CD/DVD mit dem Software-Installationsprogramm, die mit dem Computer geliefert wurde. 76 Kapitel 4 Tipps zur Fehlerbeseitigung D3218Q87.book Seite 77 Mittwoch, 23. März 2005 4:44 16 Die Bildschirmanzeige ist zu dunkel oder flackert.  Korrigieren Sie die Einstellungen für Helligkeit und Kontrast. Bei einigen Bildschirmen befinden sich an der Vorderseite bzw. unter der Vorderkante Helligkeits- und Kontrastregler. Je nachdem, wie dunkel die Ihre Bildschirmanzeige erscheint, können Sie Helligkeit und Kontrast möglicherweise über die Systemeinstellung „Monitore“ einstellen.  Wählen Sie zum Kalibrieren des Bildschirms „Apple“ () > „Systemeinstellungen“. Klicken Sie in „Monitore“, wählen Sie „Farbe“ aus und klicken Sie in „Kalibrieren“.  Das Flackern der Bildschirmanzeige kann von Interferenzen durch eine in der Nähe befindliche Stromleitung, durch Leuchtstofflampen oder ein elektrisches Gerät wie einem Radio, einem Mikrowellenherd oder einem anderen Computer verursacht werden. Stellen Sie die Geräte weiter entfernt von Ihrem Computer auf oder platzieren Sie Ihren Computer und den Bildschirm neu. Auf dem Bildschirm werden keine Farben dargestellt, oder die Farben werden nicht korrekt wiedergegeben.  Vergewissern Sie sich, dass der Bildschirm korrekt mit dem Computer verbunden ist.  Kalibrieren Sie Ihren Bildschirm wie weiter oben beschrieben. Weitere Informationen zur Farbdarstellung und zu Ihrem Bildschirm finden Sie in der Mac Hilfe.  Öffnen Sie die Systemeinstellung „Monitore“ und stellen Sie sicher, dass Bildschirm zur Anzeige von Farben eingestellt ist. Weitere Informationen zur Farbdarstellung und zu Ihrem Bildschirm finden Sie in der Mac Hilfe. Nach dem Ändern der Bildschirmauflösung befinden sich die Symbole auf dem Schreibtisch an einer anderen Position. Das Ändern der Bildschirmauflösung wirkt sich darauf aus, wie die Informationen auf dem Bildschirm dargestellt werden. Möglicherweise ordnet das Betriebssystem die Symbole nach dem Ändern der Auflösung neu an. Die Bildschirmanzeige „friert ein“.  Versuchen Sie, das Programm, bei dem der Stillstand auftrat, sofort zu beenden. Wählen Sie „Apple“ () > „Sofort beenden“ und wählen Sie dann das Programm aus.  Funktioniert dies nicht, führen Sie einen Neustart des Computers durch, indem Sie den Ein-/Ausschalter vorne am Computer drücken und ca. 5 Sekunden lang gedrückt halten. Kapitel 4 Tipps zur Fehlerbeseitigung 77 D3218Q87.book Seite 78 Mittwoch, 23. März 2005 4:44 16 Die Anzeige an der Vorderseite des Bildschirms blinkt. Bei einigen Apple Flachbildschirmen kann die Betriebsanzeige mehrmals kurz blinken, wenn ein Fehler festgestellt wurde.  Wenn die Anzeige wiederholt dreimal kurz hintereinander blinkt, hat der Bildschirm Signale in einem falschen Videoformat festgestellt. Stellen Sie sicher, dass Ihr Bildschirm mit Ihrer Grafikkarte kompatibel ist. Wurde Ihr Bildschirm mit Installationssoftware geliefert, vergewissern Sie sich, dass Sie die korrekte Bildschirmsoftware installiert haben.  Wenn die Anzeige zweimal kurz und einmal lang blinkt, hat der Bildschirm ein Problem mit der Hintergrundbeleuchtung festgestellt. Wenden Sie sich an einen autorisierten Apple Händler oder einen Apple Autorisierten Service-Partner. Verwenden des Programms „Apple Hardware Test“ Mit dem Programm „Apple Hardware Test“ können Sie feststellen, ob ein Hardwareproblem vorliegt. Gehen Sie wie folgt vor, um das Programm „Apple Hardware Test“ zu verwenden: 1 Trennen Sie die Verbindung des Computers zu allen externen Geräten außer zu Tastatur und Maus. Ist ein Ethernet-Kabel angeschlossen, ziehen Sie es heraus. 2 Legen Sie die mit Ihrem Computer gelieferte Mac OS X Installations-CD/DVD 1 ein. 3 Starten Sie den Computer neu und halten Sie beim Starten die Wahltaste gedrückt. Eine Liste der verfügbaren Startvolumes wird angezeigt. 4 Klicken Sie in „Apple Hardware Test“ und in den Rechtspfeil. 5 Befolgen Sie die Anweisungen auf dem Bildschirm, wenn (nach ungefähr 45 Sekunden) das Hauptfenster des Programms „Apple Hardware Test“ angezeigt wird. 6 Notieren Sie den angezeigten Code, bevor Sie den AppleCare Support anrufen. Findet Apple Hardware Test ein Problem, wird ein Fehlercode angezeigt. Konnte Apple Hardware Test keinen Hardwarefehler feststellen, liegt vermutlich ein Problem mit der Software vor. Weitere Informationen über das Programm „Apple Hardware Test“ finden Sie in der „Bitte lesen“-Datei „Apple Hardware Test“ auf der CD/DVD „Mac OS X Install 1“. 78 Kapitel 4 Tipps zur Fehlerbeseitigung D3218Q87.book Seite 79 Mittwoch, 23. März 2005 4:44 16 Neuinstallieren der mit Ihrem Computer gelieferten Software Verwenden Sie die mit Ihrem Computer gelieferten CDs/DVDs für die Software-Installation, um Mac OS X und mit dem Computer gelieferte Programme neu zu installieren und um Mac OS 9 zu installieren. Wichtig: Apple empfiehlt, dass Sie vor der Wiederherstellung der Software eine Sicherungskopie von den Daten auf Ihrer Festplatte herstellen. Apple übernimmt für etwaige Datenverluste keine Haftung. Installieren von Mac OS X Gehen Sie wie folgt vor, um Mac OS X zu installieren: 1 Erstellen Sie, wenn möglich, Sicherungskopien von allen wichtigen Dateien. 2 Legen Sie die mit Ihrem Computer gelieferte Mac OS X Installations-CD/DVD 1 ein. 3 Starten Sie das Installationsprogramm durch Doppelklicken in „Install Mac OS X and Bundled Software“. 4 Befolgen Sie die Anweisungen auf dem Bildschirm. 5 Wählen Sie das Zielvolume für die Installation aus und befolgen Sie weiter die Anweisungen auf dem Bildschirm. Möglicherweise startet Ihr Computer neu und fordert Sie auf, die nächste Mac OS X Installations-CD/DVD einzulegen. Wichtig: Da durch Auswahl der Option „Löschen und Installieren“ alle Daten auf Ihrem Zielvolume gelöscht werden, sollten Sie von Ihren wichtigen Dateien Sicherungskopien anfertigen, bevor Sie Mac OS X und andere Programme installieren. Installieren von Programmen Gehen Sie wie im Folgenden beschrieben vor, um die mit Ihrem Computer gelieferten Programme zu installieren. Auf Ihrem Computer muss Mac OS X bereits installiert sein. 1 Erstellen Sie, wenn möglich, Sicherungskopien von allen wichtigen Dateien. 2 Legen Sie die mit Ihrem Computer gelieferte Mac OS X Installations-CD/DVD 1 ein. 3 Starten Sie das Installationsprogramm durch Doppelklicken in „Bundled Software“. 4 Befolgen Sie die Anweisungen auf dem Bildschirm. 5 Wählen Sie das Zielvolume für die Installation aus und befolgen Sie weiter die Anweisungen auf dem Bildschirm. Zur Installation von iCal, iChat, iSync, iTunes und Safari befolgen Sie die Anweisungen im Abschnitt „Installieren von Mac OS X“. Kapitel 4 Tipps zur Fehlerbeseitigung 79 D3218Q87.book Seite 80 Mittwoch, 23. März 2005 4:44 16 Installieren von Mac OS 9 Auf Ihrem Computer ist Mac OS 9 nicht installiert. Wenn Sie Mac OS 9 Programme auf Ihrem Computer verwenden wollen, müssen Sie zunächst Mac OS 9 mithilfe der Mac OS X Installations-CD/DVD 2 installieren. Gehen Sie wie folgt vor, um Mac OS 9 zu installieren: 1 Erstellen Sie, wenn möglich, Sicherungskopien von allen wichtigen Dateien. 2 Legen Sie die mit Ihrem Computer gelieferte CD/DVD 2 für die Mac OS X Installation ein. 3 Starten Sie die Installation durch Doppelklicken in das Symbol „Install Mac OS 9 System Support“. 4 Befolgen Sie die Anweisungen auf dem Bildschirm. 5 Wählen Sie das Zielvolume für die Installation aus und befolgen Sie weiter die Anweisungen auf dem Bildschirm. Optimieren der Ethernet-Leistung Ihr Computer liefert die beste Leistung, wenn für den verwendeten Ethernet-Anschluss die Funktion zur automatischen Erkennung aktiviert ist. Erkundigen Sie sich bei Ihrem Netzwerkadministrator, ob diese Einstellung gewählt ist. Wichtig: Sollten Verbindungsprobleme in Ihrem Netzwerk auftreten, stellen Sie sicher, dass Ihr Netzwerk-Switch nach Möglichkeit auf automatische Erkennung gesetzt ist. Wenn die automatische Erkennung nicht aktiviert ist, erkennt Ihr Computer zwar die entsprechende Geschwindigkeit, verwendet jedoch standardmäßig den Halbduplexmodus. Wenn die Gegenstelle für den Vollduplexmodus konfiguriert ist, können bei der Verbindung zahlreiche Verzögerungen auftreten. Wenn es nicht möglich ist, die automatische Erkennung zu verwenden, wählen Sie den Halbduplexmodus aus. Weitere Informationen hierzu finden Sie in der Dokumentation zum Ethernet-Switch. Hinweis: Wenn Sie Ihren Computer direkt an einen konfigurierbaren Ethernet-Switch anschließen, bitten Sie Ihren Netzwerkadministrator, die Einstellung „Spanning Tree“ an diesem Anschluss zu deaktivieren. Andernfalls dupliziert Ihr Computer möglicherweise die AppleTalk Adresse eines anderen Computers im selben Netzwerk, was dazu führen kann, dass beide Netzwerkverbindungen unzuverlässig arbeiten. Seriennummer Ihres Produkts Im System Profiler wird die Seriennummer Ihres Computers angezeigt. Öffnen Sie das Programm „System Profiler“ (im Ordner „Programme/Dienstprogramme“) und klicken Sie in den Titel „Systemprofil“. Die Seriennummer Ihres Power Mac G5 ist auf dem Etikett mit den Konfigurationsdaten angegeben. Dieses finden Sie im Innern des Computers direkt unter dem Lüfterbauteil. 80 Kapitel 4 Tipps zur Fehlerbeseitigung A Technische Daten A Anhang D3218Q87.book Seite 81 Mittwoch, 23. März 2005 4:44 16 Spezifikationen für Prozessor und Arbeitsspeicher Prozessor  PowerPC Prozessor mit 512KB On-Chip L2 Cache pro Prozessor Arbeitsspeicher (RAM, Random-Access Memory)  DDR (Double-Data-Rate) SDRAM (Synchronous Dynamic Random-Access Memory)  Der gesamte DDR SDRAM befindet sich auf austauschbaren DIMMs (Dual Inline Memory Modules)  DIMMs sind paarweise mit jeweils gleicher Größe installiert  Vier oder acht DIMM-Steckplätze verfügbar für 400MHz, PC 3200 DDR SDRAM je nach Computermodell 256MB DIMMs (128MBit- oder 256MBit-Technologie), 512MB DIMMs (256MBit-Technologie) und 1GB DIMMs (512MBit-Technologie)     2,5 V ungepuffert 184-polig Keine Fehlerkorrekturcodes (NECC) Keine Parität (Nonparity) Das Programm „System Profiler“ im Ordner „Programme/Dienstprogramme“ enthält Informationen über den Computer. Hier ist auch die Größe des Arbeitsspeichers angegeben. Grafik-Controller  AGP 8X Pro Grafikkarte mit zwei DVI-Anschlüssen (Digital Visual Interface). AGP 3.0 bzw. AGP Pro konform. Videomodi Die technischen Daten für Ihren Bildschirm finden Sie unter folgenden Adressen:  Apple Display: Lesen Sie die Spezifikationen für Ihr Produkt auf der Apple Web-Site unter: www.apple.com/de/displays  Bildschirme anderer Hersteller: Besuchen Sie die Web-Site unter: www.apple.com/guide 81 D3218Q87.book Seite 82 Mittwoch, 23. März 2005 4:44 16 Spezifikationen für das kombinierte DVD-ROM/CD-RW-Laufwerk  Unterstützte CD/DVD-Größen: 12 cm und 8 cm Datenformate  CD-ROM  Audio-CD  CD-R  CD-RW  CD-I  CD-I Bridge  CD Extended  CD Mixed Mode  Photo-CD  Video-CD  Enhanced CD  DVD-Video  DVD-ROM  DVD-R (nur Lesen) Spezifikationen für das SuperDrive (DVD-R/CD-RW) Laufwerk  Unterstützte CD/DVD-Größen: 12 cm und 8 cm Datenformate  CD-ROM  Audio-CD  CD-R  CD-RW  CD-I  CD-I Bridge  CD Extended  CD Mixed Mode  Photo-CD  Video-CD  Enhanced CD  DVD-Video  DVD±R  DVD±RW  DVD+R DL 82 Anhang A Technische Daten D3218Q87.book Seite 83 Mittwoch, 23. März 2005 4:44 16 USB-Spezifikationen  Unterstützung für USB (Universal Serial Bus) 2.0 und 1.1  Fünf externe Typ-A-USB-Anschlüsse  Ein USB 2.0 Anschluss an der Vorderseite  Zwei USB 2.0 Anschlüsse an der Rückseite  Zwei USB 1.1 Anschlüsse am Apple Keyboard  Jeder Anschluss an der Rückseite befindet sich an einem separaten USB-Kanal mit 480MBit/Sek.  Es sind 500 mA bei 5 V für jeden USB 2.0 Anschluss (also insgesamt 1,5 A) verfügbar. FireWire Spezifikationen  Unterstützung für FireWire 400 und FireWire 800  Drei externe FireWire Anschlüsse  Ein FireWire 400 Anschluss an der Vorderseite  Ein FireWire 400 und ein FireWire 800 Anschluss an der Rückseite  Datentransfergeschwindigkeit:  FireWire 400: 100, 200 und 400MBit/Sek.  FireWire 800: 100, 200, 400 und 800MBit/Sek. Leistung  Ausgangsspannung: Ungefähr 13 bis 25 V  Ausgangsleistung: bis zu 15 W Ethernet-Spezifikationen         IEEE 802.3 konform Maximale Kabellänge: 100 m Protokolle: Open Transport, AppleShare, AppleTalk, NetWare for Macintosh, TCP/IP Anschluss: RJ-45 für 10BASE-T, 100BASE-TX und 1000BASE-T Kabeltyp, 10BASE-T: Kategorie 3 (oder neuer) UTP auf 2 Paaren bis zu 100 m Kabeltyp, 100BASE-TX: Kategorie 5 UTP auf 2 Paaren bis zu 100 m Kabeltyp, 1000BASE-T: Kategorie 5 und 6 UTP auf 4 Paaren bis zu 100 m Kanalgeschwindigkeit: IEEE Auto Negotiation von 10BASE-T, 100BASE-TX und 1000BASE-T Modemspezifikationen  Datenkommunikationsstandard: K56Flex und V.92  Geschwindigkeit: 53KBit/Sek.  Faxstandard: ITU V.17 Anhang A Technische Daten 83 D3218Q87.book Seite 84 Mittwoch, 23. März 2005 4:44 16 Spezifikationen für Bluetooth (optional)  Datenrate bei drahtloser Kommunikation: bis zu 3MBit/Sek.  Aktionsradius: Bis zu etwa 10 m (die Datenraten können abhängig von den Umgebungsbedingungen variieren)  Frequenzbereich: 2,4GHz Spezifikationen für die AirPort Extreme Karte (optional)  Datenrate bei drahtloser Kommunikation: bis zu 54MBit/Sek.  Aktionsradius: bis zu etwa 50 m (die Datenraten können abhängig von den Umgebungsbedingungen variieren)  Frequenzbereich: 2,4GHz  Funkausgangsleistung: 15 dBm (nominal) Kompatibilität  802.11 DSSS (Direct Sequence Spread Spectrum) 1 und 2MBit/Sek. Standard  802.11b 11MBit/Sek. Standard  802.11g 54MBit/Sek. Standard Spezifikationen für optisch-digitale Audioanschlüsse  Datenformat: Sony/Phillips Digital Interface (S/PDIF) Protokoll (IEC60958-3)  Anschlusstyp: Toslink, optisch (IEC60874-17)  Bit pro Abtastung: 16 oder 24 Optisch-digitaler Audioausgang Basierend auf einer typischen Wiedergabesituation einer 1Hz, -1dBFS 24Bit Sinuskurve bei 44,1kHz Abtastfrequenz der Ausgabe, sofern unten nicht anders angegeben.  Abtastfrequenz der Ausgabe: 3kHz, 44,1kHz oder 48kHz  Rauschabstand: größer als 130 dB  Gesamte harmonische Verzerrung + Rauschen: weniger als -130 dB (0,00001 Prozent) Optisch-digitaler Audioeingang Basierend auf einer typischen Wiedergabesituation einer 1kHz, -1dBFS 24Bit Sinuskurve, sofern unten nicht anders angegeben.  Abtastfrequenz der Eingabe (fsi) (externer Taktmodus): 3kHz, 44,1kHz oder 48kHz  Abtastfrequenz der Eingabe (fsi) (interner Taktmodus): 16kHz bis 96kHz  Rauschabstand (externer Taktmodus): größer als 130 dB  Rauschabstand (interner Taktmodus, 16kHz < fsi < 96kHz): niedriger als -112 dB  Gesamte harmonische Verzerrung + Rauschen (externer Taktmodus): weniger als -130 dB (0,00001 Prozent)  Gesamte harmonische Verzerrung + Rauschen (interner Taktmodus, 16kHz < fsi < 96kHz): weniger als -112 dB (0,0003 Prozent) 84 Anhang A Technische Daten D3218Q87.book Seite 85 Mittwoch, 23. März 2005 4:44 16 Spezifikationen für die analogen Audioanschlüsse     Abtastfrequenz: 3kHz, 44,1kHz oder 48kHz Art des Anschlusses: 3,5 mm Stereo Bit pro Abtastung: 16 oder 24 Frequenzbereich: 20Hz bis -20kHz, +0,5 dB/-3 dB Tonausgabe über den Kopfhöreranschluss  Ausgangsspannung: 1,4 Vrms (root mean square) (+4 dbu)  Ausgangsimpedanz: 24 Ohm  Ausgangsleistung: 20 mW  Rauschabstand: größer als 90 dB  Gesamte harmonische Verzerrung: weniger als -80 dB (0,01 Prozent)  Kanaltrennung: über 65 dB Analoger Audioeingang  Maximale Eingangsspannung: 2 Vrms (+8 dBµ)  Eingangsimpedanz: über 47 kOhm  Rauschabstand: größer als 90 dB  Gesamte harmonische Verzerrung: weniger als -85 dB (0,006 Prozent)  Kanaltrennung: über 75 dB Analoger Audioausgang  Ausgangsspannung: 1,4 Vrms (+4 dBµ)  Ausgangsimpedanz: 24 Ohm  Rauschabstand: größer als 90 dB  Gesamte harmonische Verzerrung: weniger als -80 dB (0,01 Prozent)  Kanaltrennung: über 65 dB Netzteil Elektrische Anschlusswerte  Netzspannung: 100 – 240 V Wechselspannung  Strom: 7,5 Ampere (A) oder 9,5 Ampere (A)  Frequenz: 50 – 60Hz Gleichspannung für Bildschirmausgabe  Abhängig von der Videokarte Anhang A Technische Daten 85 D3218Q87.book Seite 86 Mittwoch, 23. März 2005 4:44 16 Strombedarf für Erweiterungseinheiten Erweiterungskarten  Maximal stehen für AGP- und PCI-Karten insgesamt 90 W zur Verfügung. USB-Geräte  Jedem der integrierten USB-Anschlüsse sind 500 mA zugewiesen. FireWire Geräte  Der Computer kann für die FireWire Anschlüsse insgesamt bis zu 15 W bereitstellen. Systemuhr und Batterie  CMOS-Baustein mit langlebiger Lithium-Batterie. Sie können die Batterie bei einem autorisierten Apple Händler erwerben und selbst austauschen (vgl. „Austauschen der Batterie“ auf Seite 71). Abmessungen und Umgebungsbedingungen Abmessungen  Gewicht: 17,84 kg Das Gewicht hängt von der jeweiligen Konfiguration ab. Das oben genannte Gewicht entspricht der Basiskonfiguration und kann höher sein, wenn optionale Geräte installiert sind.  Höhe: 51,1 cm  Breite: 20,6 cm  Tiefe: 47,5 cm Umgebungsbedingungen  Betriebstemperatur: 10 °C bis 35 °C  Lagertemperatur: –40 °C bis 47 °C  Relative Luftfeuchtigkeit: 5% bis 95%, nicht kondensierend  Höhe über NN: unterhalb ca. 3000 m, ohne Druckausgleich 86 Anhang A Technische Daten B Tipps zur Sicherheit, Wartung, Pflege und Ergonomie am Arbeitsplatz B Anhang D3218Q87.book Seite 87 Mittwoch, 23. März 2005 4:44 16 In diesem Anhang finden Sie wichtige Informationen zu Sicherheit und Wartung Ihres Computersystems sowie zur Ergonomie am Arbeitsplatz. Wichtige Sicherheitsrichtlinien Die einzige Möglichkeit, die Stromzufuhr zu Ihrem Computer vollständig zu unterbrechen, besteht darin, die Netzkabel aus der Steckdose herauszuziehen. Zum vollständigen Unterbrechen der Stromzufuhr zu Ihrem Bildschirm müssen Sie das Bildschirmnetzkabel aus dem Computer oder der Steckdose herausziehen. Achten Sie daher darauf, das zumindest ein Ende des Netzkabels von Computer und Monitor leicht zugänglich ist, sodass Sie die Stromzufuhr ggf. schnell unterbrechen können. Bitte beachten Sie unbedingt die folgenden Vorsichtsmaßnahmen, um Ihre eigene Sicherheit und die Betriebssicherheit des Geräts zu gewährleisten. Ziehen Sie das Netzkabel (stets am Stecker, niemals am Kabel) aus Ihrem Computer oder Bildschirm und das Telefonkabel (sofern vorhanden) heraus, wenn eine der folgenden Situationen eintritt:  Das Netzkabel oder der Netzstecker sind beschädigt oder abgenutzt.  Flüssigkeit ist in das Gehäuse gelangt.  Ihr Computer oder Bildschirm war extremer Feuchtigkeit oder extremen Witterungseinflüssen ausgesetzt.  Ihr Computer oder Bildschirm wurde starken Erschütterungen ausgesetzt oder anderweitig beschädigt.  Ihr Computer oder Bildschirm muss gewartet oder repariert werden.  Das Gehäuse von Computer oder Bildschirm bzw. der Bildschirm soll gereinigt werden.  Sie stellen in/am Computer ein Kühlmittelleck fest (bei Power Mac G5 Modellen mit einem Flüssigkühlsystem) 87 D3218Q87.book Seite 88 Mittwoch, 23. März 2005 4:44 16  Entfernen Sie die Batterie, wenn Sie Ihren Computer über einen längeren Zeitraum lagern wollen. · Achtung: Beachten Sie stets auch die folgenden Sicherheitsrichtlinien, um Unfälle oder eine Beschädigung von Computer und Bildschirm zu vermeiden:  Stellen Sie Computer oder Bildschirm nicht in der Nähe von Waschbecken, Luftbefeuchtern, Klimaanlagen oder anderen Feuchtigkeitsquellen auf.  Legen Sie auf dem Computer oder Bildschirm keine Gegenstände ab.  Achten Sie darauf, dass die Lüftungsschlitze von Computer oder Bildschirm nicht blockiert sind.  Öffnen Sie niemals das Gehäuse des Bildschirms und öffnen Sie das Computergehäuse nicht, wenn das Gerät eingeschaltet ist. Im Inneren der Geräte werden Spannungen erzeugt, die gefährlich und gesundheitsschädigend sein können.  Ziehen Sie bei Gewitter das Modemkabel aus der Telefondose, um eine Beschädigung des Modems durch Überspannungen zu vermeiden. Das Gerät muss elektrisch geerdet sein. Schließen Sie den Computer nur an eine fachgerecht verlegte, geerdete Schuko-Steckdose an. Dies ist eine wichtige Sicherheitsmaßnahme. Entspricht die Steckdose nicht den Vorschriften, muss sie von einem Fachmann neu verlegt werden. Gehen Sie stets sorgfältig beim Anschließen von Geräten an das Stromnetz vor! Gehen Sie beim Transport von Computer und Bildschirm vorsichtig vor. Heben Sie die Geräte nur wie vorgeschrieben an. Achten Sie beim Transportieren des Bildschirms darauf, dass die Bildschirmfläche zu Ihnen weist. Transportieren Sie den Bildschirm nicht an seinem Aufstellfuß. Gehen Sie beim Transport von Computer und Bildschirm vorsichtig vor. Heben Sie die Geräte nur wie vorgeschrieben an. Achten Sie beim Transportieren des Bildschirms darauf, dass die Bildschirmfläche zu Ihnen weist. Transportieren Sie den Bildschirm nicht an seinem Aufstellfuß. Elektrische Geräte können bei unsachgemäßer Handhabung gefährlich sein. Daher sollte der Umgang mit diesem oder einem ähnlichen Gerät stets von einem Erwachsenen beaufsichtigt werden. Achten Sie darauf, dass Kinder keinen Zugang zu den Bauteilen im Inneren eines elektrischen Geräts haben und dass sie nicht mit den Kabeln spielen. 88 Anhang B Tipps zur Sicherheit, Wartung, Pflege und Ergonomie am Arbeitsplatz D3218Q87.book Seite 89 Mittwoch, 23. März 2005 4:44 16 Flüssigkühlsystem Einige Power Mac G5 Modelle verwenden ein Flüssigkühlsystem, um die Temperatur im Computer zu regulieren. Dieses Kühlsystem ist versiegelt und so ausgelegt, dass es nur von einem Apple Autorisierten Service-Partner (AASP) geöffnet werden darf. · Achtung: Versuchen Sie nicht, das Flüssigkühlsystem zu öffnen oder Wartungsarbeiten daran auszuführen. Durch das Öffnen des Flüssigkühlsystems kann der Computer beschädigt werden. Derartige Beschädigungen sind nicht durch die beschränkte Herstellergarantie für Ihren Computer abgedeckt. · Achtung: Betreiben Sie Ihren Computer ausschließlich in senkrechter Position. Sollte der Fall eintreten, dass Kühlmittel in Ihren Computer bzw. aus Ihrem Computer austritt, unterbrechen Sie sofort die Stromzufuhr zu Ihrem Computer und starten Sie ihn nicht neu. Wenden Sie sich an einen Apple Autorisierten Service-Partner oder an Apple, um weitere Informationen zur Wartung Ihres Computers zu erhalten. Nach dem Unterbrechen der Stromzufuhr können Sie die ausgetretene Kühlflüssigkeit mit einem Tuch aufnehmen. Vermeiden Sie, die Flüssigkeitsdämpfe zu inhalieren oder direkten Hautkontakt: die Kühlflüssigkeit kann geringfügige Hautirritationen verursachen. Sollte Kühlflüssigkeit auf die Haut gelangen, waschen Sie sie sorgfältig mit Wasser und Seife ab. Bei Kontakt mit den Augen müssen Sie die Kühlflüssigkeit sorgfältig mit Wasser ausspülen. Entsorgen Sie die zur Reinigung verwendeten Materialien gemäß den geltenden umweltrechtlichen Bestimmungen. Wird das Kühlmittel versehentlich verschluckt, können gesundheitliche Schäden auftreten. Ein Datenblatt zur Materialsicherheit (Material Safety Data Sheets, MSDS) kann unter der folgenden Adresse geladen werden: www.apple.com/environment/ resources/msds.html. Wenden Sie sich an einen Apple Autorisierten Service-Partner oder an Apple, wenn Sie weitere Informationen zum Service benötigen oder Fragen zur Garantie haben. Hinweise zum Kundendienst und zur technischen Unterstützung finden Sie in der Dokumentation zu Ihrem Computer. Apple und der Umweltschutz Apple bemüht sich mit großem Engagement, die Belastungen, die aus der Verwendung von Apple Systemen und Produkten für die Umwelt entstehen können, auf einem möglichst niedrigen Stand zu halten. Weitere Informationen www.apple.com/environment/summary.html. Anhang B Tipps zur Sicherheit, Wartung, Pflege und Ergonomie am Arbeitsplatz 89 D3218Q87.book Seite 90 Mittwoch, 23. März 2005 4:44 16 Tipps zu Wartung und Pflege Beachten Sie bitte die folgenden Anweisungen, wenn Sie Ihren Computer oder Bildschirm reinigen wollen: 1 Schalten Sie Computer und Bildschirm aus. 2 Ziehen Sie das Netzkabel des Computers aus der Steckdose oder der Steckdosenleiste heraus. Wenn Ihr Bildschirm direkt an einer Steckdose angeschlossen ist, müssen Sie dieses Netzkabel ebenfalls herausziehen. 3 Trennen Sie alle Kabelverbindungen zwischen Bildschirm und Computer. 4 Reinigen Sie den Bildschirm mit einem weichen, flusenfreien Tuch, das mit einem milden Reiniger und Wasser angefeuchtet ist. Achten Sie darauf, dass das Tuch nicht zu nass ist. · Achtung: Sprühen Sie ein Reinigungsmittel niemals direkt auf den Bildschirm. Die Flüssigkeit könnte in das Gehäuse eindringen und den Bildschirm beschädigen. 5 Wischen Sie das Computer- oder Monitorgehäuse mit einem leicht mit Wasser angefeuchteten, flusenfreien Tuch ab. Wichtig: Verwenden Sie keinen Reinigungsalkohol, keine Sprays, Scheuermittel oder scharfen Reiniger. Die Gehäuseoberfläche könnte durch diese Mittel beschädigt werden. Schützen Ihres optischen Laufwerks Beachten Sie beim Verwenden dieses Laufwerks bitte die folgenden Wartungs- und Sicherheitshinweise:  Stellen Sie Ihren Computer so auf, dass der Laufwerksschlitten problemlos und ohne anzustoßen herausfahren kann.  Lassen Sie den Laufwerksschlitten nicht offen stehen.  Legen oder stellen Sie niemals Gegenstände auf den geöffneten Schlitten.  Berühren Sie die Linse niemals mit Ihren Fingern. Reinigen Sie die Linse nicht mit einem Papiertuch oder einem anderen nicht flusenfreien Tuch. Wenden Sie sich an einen Apple Autorisierten Service-Partner, und fragen Sie nach einem speziellen Reiniger, wenn die Linse gereinigt werden muss.  Schützen Sie Ihr Computersystem vor Feuchtigkeit und Witterungseinflüssen. 90 Anhang B Tipps zur Sicherheit, Wartung, Pflege und Ergonomie am Arbeitsplatz D3218Q87.book Seite 91 Mittwoch, 23. März 2005 4:44 16 Handhabung des Bildschirms Achten Sie beim Umgang mit dem Bildschirm stets auf folgende Punkte:  Drücken Sie niemals mit einem Gegenstand auf die Bildschirmoberfläche.  Schreiben Sie nicht auf der Bildschirmoberfläche und berühren Sie den Bildschirm nicht mit einem spitzen Gegenstand.  Wenn Sie den Bildschirm und den Computer über einen längeren Zeitraum nicht benötigen, empfiehlt es sich, Computer und Bildschirm auszuschalten oder den Energiesparmodus zu aktivieren.  Schalten Sie den Bildschirm aus, stellen Sie die Helligkeit auf ein Minimum ein oder verwenden Sie einen Bildschirmschoner, der den Bildschirm verdunkelt oder die Bildschirmanzeige verändert, wenn Sie den Computer über einen längeren Zeitraum nicht verwenden. Wichtige Hinweise zur Ergonomie und arbeitsmedizinische Informationen Im Folgenden finden Sie einige Richtlinien, die Sie bei der Einrichtung Ihres Arbeitsplatzes beachten sollten, um ein störungsfreies, bequemes Arbeiten zu ermöglichen.  Verwenden Sie möglichst nur Sitzmöbel, die ergonomisch geformt und höhenverstellbar sind. Stellen Sie die Sitzhöhe so ein, dass die Oberschenkel auf dem Sitz aufliegen und dass die Füße flach aufstehen. Die Rückenlehne sollte so geformt sein, dass die Lendenwirbel optimal gestützt werden. Beachten Sie die Herstellerhinweise, um den Stuhl genau an Ihre Körpergröße und Figur anzupassen.  Achten Sie darauf, dass Ihre Schultern bei der Arbeit mit der Tastatur stets entspannt sind. Ober- und Unterarme sollten einen rechten Winkel und Unterarme und Handrücken eine gerade Linie bilden. Möglicherweise müssen Sie die Sitzhöhe neu einstellen, sodass sich Ihre Unterarme und Hände im richtigen Winkel zur Tastatur befinden. Falls Sie die Füße nun nicht auf dem Boden aufstellen können, verwenden Sie eine verstellbare Fußstütze. Alternativ können Sie auch einen höhenverstellbaren Arbeitstisch verwenden. Eine weitere Möglichkeit wäre es, einen Tisch zu verwenden, bei dem die Tastatur tiefer liegt als die restliche Arbeitsfläche.  Platzieren Sie die Maus möglichst auf gleicher Ebene mit der Tastatur. Achten Sie darauf, dass die Arbeitsfläche groß genug ist, um die Maus bequem handhaben zu können. Anhang B Tipps zur Sicherheit, Wartung, Pflege und Ergonomie am Arbeitsplatz 91 D3218Q87.book Seite 92 Mittwoch, 23. März 2005 4:44 16  Stellen Sie den Bildschirm so auf, dass sich die Oberkante des Bildschirms beim Arbeiten etwa in Augenhöhe oder knapp darunter befindet. Wie groß der Abstand zwischen Bildschirm und Betrachter sein soll, hängt von den jeweiligen Anforderungen ab. Häufig werden Abstände zwischen 45 und 70 cm verwendet.  Stellen Sie den Bildschirm so auf, dass auf der Bildschirmanzeige keine störenden Lichtreflexe von Lampen oder Fenstern zu sehen sind. Verwenden Sie, sofern möglich, einen dreh- und neigbaren Bildschirmfuß. Mit dem Bildschirmfuß können Sie den Bildschirm so einrichten, dass der Blickwinkel den jeweiligen Lichtverhältnissen entsprechend optimal eingestellt ist. 45–70 cm Die Schultern sind locker und entspannt. Die Unterarme und Hände befinden sich auf einer Höhe. Die Unterarme sind horizontal oder leicht nach oben geneigt Die Rückenlehne unterstützt den Lendenwirbelbereich. Die Oberschenkel ruhen horizontal auf dem Sitz. Die Oberkante des Bildschirms sollte sich etwa in Augenhöhe oder knapp darunter befinden. (Möglicherweise müssen Sie die Höhe des Arbeitstischs verändern, um den Bildschirm entsprechend aufzustellen.) Der Bildschirm sollte so aufgestellt werden, dass Spiegelungen auf dem Bildschirm vermieden werden. Unter der Arbeitsplatte sollte ein Freiraum sein. Die Füße stehen flach auf dem Boden. Weitere Informationen zur Ergonomie, Sicherheit und Wartung finden Sie auf der Apple Web-Site: www.apple.com/about/ergonomics 92 Anhang B Tipps zur Sicherheit, Wartung, Pflege und Ergonomie am Arbeitsplatz C Herstellen einer Verbindung zum Internet C Anhang D3218Q87.book Seite 93 Mittwoch, 23. März 2005 4:44 16 Mit Ihrem Computer können Sie im World Wide Web surfen, E-Mails an Freunde und Bekannte versenden und in Echtzeit via Internet chatten. In diesem Anhang finden Sie ausführliche Anweisungen zum Herstellen einer Internet-Verbindung. Beim erstmaligen Starten von Mac OS X hilft Ihnen der Systemassistent bei der Eingabe der Internet-Konfigurationsdaten. Wenn Sie den Systemassistenten nicht bereits zuvor zur Konfiguration Ihrer InternetVerbindung verwendet haben, können Sie ihn jetzt starten. Öffnen Sie die Systemeinstellungen und klicken Sie in „Netzwerk“. Klicken Sie in „Assistent“, um den Assistenten zu öffnen. Wenn sie den Assistenten nicht verwenden wollen, können Sie anhand der Informationen in diesem Anhang Ihre Verbindung auch manuell einrichten. Es gibt vier Arten von Internet-Verbindungen:  Wählverbindung: Hierbei ist der Computer über das (bei Modellen mit integriertem Modem) beiliegende Telefonkabel an eine Telefondose angeschlossen.  High-Speed-Verbindungen über DSL- oder Kabelmodem: Hierbei ist Ihr Computer per Ethernet-Kabel an ein spezielles Modem angeschlossen, das Sie über Ihren Internet-Anbieter erhalten.  Drahtlose AirPort Extreme Verbindung: Mithilfe einer AirPort Extreme oder AirPort Express Basisstation wird Ihr Computer drahtlos mit dem Internet verbunden.  LAN-Verbindungen (Local Area Network): Hierbei ist Ihr Computer über ein Ethernet-Kabel mit einem lokalen Netzwerk (LAN) verbunden. Diese Art der Verbindung wird normalerweise am Arbeitsplatz verwendet. 93 D3218Q87.book Seite 94 Mittwoch, 23. März 2005 4:44 16 Vor dem Herstellen einer Verbindung zum Internet: 1 Wenden Sie sich an einen Internet-Anbieter, um einen Account zu erhalten, falls Sie noch bei keinem Internet-Anbieter registriert sind. Internet-Anbieter finden Sie in Ihrem Telefonbuch unter den Stichwörtern „Internet-Zugang“, „Internet-Dienst“ oder „Online“. Hinweis: Wenn Sie als Internet-Anbieter America Online verwenden wollen, übergehen Sie den Bereich zur Internet-Konfiguration im Systemassistenten. Sie benötigen das AOL Installationsprogramm. Öffnen Sie das AOL Installationsprogramm und befolgen Sie die Anweisungen auf dem Bildschirm, um AOL zu konfigurieren. 2 Erfragen Sie die Verbindungsinformationen bei Ihrem Internet-Anbieter oder Netzwerkadministrator. In einigen Fällen können Sie möglicherweise die Einstellungen eines anderen Computers im selben Netzwerk verwenden, sofern dieser Computer bereits mit dem Internet verbunden ist. Gehen Sie wie folgt vor, um die Einstellungen auf einem Mac OS X Computer zu finden:  Öffnen Sie die Systemeinstellung „Netzwerk“.  Wählen Sie Ihre Verbindungsmethode aus dem Einblendmenü „Anzeigen“.  Kopieren Sie die Informationen für Ihre Konfiguration. Gehen Sie wie folgt vor, um die Einstellungen auf einem Mac OS 9 Computer zu finden:  Öffnen Sie das Kontrollfeld „TCP/IP“.  Die Verbindungsmethode wird im Einblendmenü „Verbindung“ angezeigt.  Im Einblendmenü „Konfigurationsmethode“ wird die Konfiguration angezeigt.  Kopieren Sie die IP-Adresse, Teilnetzmaske und Router-Adresse aus den entsprechenden Feldern. Gehen Sie wie folgt vor, um die Einstellungen auf einem Windows PC zu finden: Auf einem Windows Computer befinden sich die Verbindungsinformationen an zwei Stellen.  Die IP-Adresse und die Teilnetzmaske finden Sie in der Systemsteuerung „Netzwerkund DFÜ-Verbindungen“.  Informationen zum Benutzer-Account finden Sie in der Systemsteuerung „Benutzer und Kennwörter“. Sie können die Informationen auf den nächsten Seiten eintragen und dann im Systemassistenten eingeben. 3 Wenn Sie ein Wählmodem verwenden, schließen Sie das Telefonkabel (wird mit den meisten Macintosh Computern geliefert) an den Modemanschluss des Computers und an einer Telefondose an. Wenn Sie ein DSL- oder Kabelmodem verwenden, befolgen Sie die mit dem Modem gelieferten Anweisungen zum Anschließen des Modems an Ihren Computer. 94 Anhang C Herstellen einer Verbindung zum Internet D3218Q87.book Seite 95 Mittwoch, 23. März 2005 4:44 16 4 Schalten Sie Ihren Computer ein und geben Sie die Informationen im Systemassistenten ein, um die Internet-Verbindung zu konfigurieren. Hinweis: Wenn der Computer bereits gestartet ist und Sie die Internet-Verbindung nicht mit dem Systemassistenten konfiguriert haben, wählen Sie „Apple“ () > „Systemeinstellungen“ und klicken Sie in „Netzwerk“. Klicken Sie dann in „Assistent“. Nun wird der Systemassistent geöffnet. Zusammenstellen der benötigten Internet-Informationen Sie können die von Ihrem Internet-Anbieter oder Netzwerkadministrator bereitgestellten bzw. die bereits auf einem anderen Computer verwendeten Informationen auf den folgenden Seiten eingeben und anschließend in den Systemassistenten übertragen. Geben Sie zum Einrichten einer Wählverbindung über das Telefon die folgenden Informationen ein:  Name des Dienstanbieters  Benutzer-Account oder Benutzername  Kennwort  Telefonnummer des Internet-Anbieters  Alternative Telefonnummer  Vorwahl-Präfix für externe Verbindung (Amtsleitung) Gehen Sie wie folgt vor, um eine Verbindung über DSL, Kabelmodem, das lokale Netzwerk oder drahtlos via AirPort Extreme einzurichten: m Wählen Sie zunächst Ihre Verbindungsmethode (falls Unklarheit über die Methode besteht, erkundigen Sie sich bei Ihrem Systemadministrator oder Internet-Anbieter):      Manuell DHCP mit einer manuellen Adresse DHCP BootP PPP Wenn Sie sich nicht ganz sicher sind, wählen Sie ggf. „DHCP“ aus. Das Netzwerk stellt normalerweise die meisten erforderlichen Informationen automatisch für Sie bereit. Wenn Sie „Manuell“ oder „DHCP mit manueller Adresse“ gewählt haben, geben Sie Folgendes ein:  IP-Adresse  Teilnetzmaske  Router-Adresse Hinweis: Bei der Auswahl „DHCP mit manueller Adresse“ müssen Sie keine Teilnetzmaske oder Router-Adresse eingeben. Anhang C Herstellen einer Verbindung zum Internet 95 D3218Q87.book Seite 96 Mittwoch, 23. März 2005 4:44 16 Wenn Sie „DHCP“ ausgewählt haben, geben Sie die folgenden optionalen Informationen ein (erkundigen Sie sich ggf. bei Ihrem Internet-Anbieter):  DHCP Client-ID  DNS-Server Wenn Sie „PPP“ (für PPPoE Verbindungen) ausgewählt haben, geben Sie Folgendes an:  Internet-Anbieter  Account-Name  Kennwort  PPPoE-Dienstname Die folgenden Informationen sind optional. Erkundigen Sie sich bitte bei Ihrem Internet-Anbieter oder dem Systemadministrator, ob diese Angaben erforderlich sind.  DNS-Server  Domain-Name  Proxy-Server Eingeben der Informationen Nachdem Sie Ihre Konfigurationsinformationen von Ihrem Internet-Anbieter oder Netzwerkadministrator erhalten haben, können Sie in der Systemeinstellung „Netzwerk“ in „Assistent“ klicken, um den Netzwerkassistenten zu öffnen. Sie können die Informationen auch manuell eingeben. Befolgen Sie die für Ihre Verbindungsmethode relevanten Schritte, um die Informationen manuell einzugeben.  Wählmodem mit PPP-Verbindung (Point-to-Point Protocol) (vgl. Seite 97)  Kabelmodem, DSL oder LAN-Verbindung (Seite 101) mit diesen Konfigurationen:  Manuell  DHCP  PPPoE  Drahtlose AirPort Extreme Verbindung (vgl. Seite 105) 96 Anhang C Herstellen einer Verbindung zum Internet D3218Q87.book Seite 97 Mittwoch, 23. März 2005 4:44 16 Wählverbindung Am häufigsten wird die Verbindung zum Internet über ein Wählmodem hergestellt. Ihr Modem verwendet das PPP-Protokoll (Point-to-Point Protocol), um die Verbindung zu einem Internet-Anbieter herzustellen. Stellen Sie sicher, dass Ihr Modem an einer Telefonleitung angeschlossen ist und dass Sie die erforderlichen Informationen von Ihrem Internet-Anbieter parat haben. Gehen Sie wie folgt vor, um Ihre Netzwerkeinstellungen für den Anschluss des internen Modems zu konfigurieren: 1 Wählen Sie „Apple“ () > „Systemeinstellungen“ aus der Menüleiste. 2 Klicken Sie in „Netzwerk“. 3 Wählen Sie „Netzwerk-Konfigurationen“ aus dem Einblendmenü „Anzeigen“ aus und markieren Sie die Option „Internes Modem“. 4 Bewegen Sie den Eintrag „Internes Modem“ an den Anfang der Liste mit den Anschluss-Konfigurationen. Damit wird diese Option zur bevorzugten oder primären Netzwerkeinstellung. 5 Wählen Sie „Internes Modem“ aus dem Einblendmenü „Anzeigen“ und klicken Sie in „PPP“. Anhang C Herstellen einer Verbindung zum Internet 97 D3218Q87.book Seite 98 Mittwoch, 23. März 2005 4:44 16 6 Geben Sie die Informationen ein, die Sie von Ihrem Internet-Anbieter erhalten haben, und klicken Sie in „Jetzt anwenden“. Gehen Sie wie folgt vor, um Ihre Internet-Konfiguration zu überprüfen: 1 Öffnen Sie das Programm „Internet-Verbindung“ im Ordner „Programme“. 2 Klicken Sie ggf. in das Symbol „Internes Modem“. 3 Geben Sie die für die Wählverbindung verwendete Telefonnummer, den AccountNamen und das Kennwort ein (falls erforderlich). 4 Klicken Sie in „Verbinden“. Das Programm „Internet-Verbindung“ wählt Ihren Internet-Anbieter an und stellt die Verbindung her. 98 Anhang C Herstellen einer Verbindung zum Internet D3218Q87.book Seite 99 Mittwoch, 23. März 2005 4:44 16 Gehen Sie wie folgt vor, wenn die Verbindung nach dem Starten eines Internet-Programms, wie zum Beispiel eines Web-Browsers oder E-Mail-Programms, automatisch hergestellt werden soll: 1 Klicken Sie in der Systemeinstellung „Netzwerk“ im Bereich „PPP“ in „PPP-Optionen“. 2 Markieren Sie das Feld „Bei Bedarf automatisch verbinden“. 3 Klicken Sie in „OK“ und dann in „Jetzt anwenden“. DSL-Modem, Kabelmodem oder LAN-Internet-Verbindungen Wenn Sie über ein DSL-Modem, ein Kabelmodem oder ein Ethernet-LAN eine Verbindung zum Internet herstellen, fragen Sie Ihren Internet-Anbieter oder Netzwerkadministrator, wie Sie die Internet-Verbindung konfigurieren sollen:  Manuell: Bei einer manuellen Konfiguration erhalten Sie von Ihrem Internet-Anbieter oder Netzwerkadministrator eine statische IP-Adresse und weitere Informationen, die Sie im Bereich „Netzwerk“ eingeben müssen.  Mithilfe von DHCP (Dynamic Host Configuration Protocol): Bei einer DHCP-Konfiguration werden die Informationen für Sie vom DHCP-Server automatisch eingetragen.  Verwenden der Option „PPPoE“ (Point-to-Point Protocol over Ethernet): Wenn Sie ein DSL-Modem verwenden und einen Benutzernamen und ein Kennwort zum Herstellen der Internet-Verbindung benötigen, müssen Sie Ihr Netzwerk für die Verwendung von PPPoE konfigurieren. Stellen Sie sicher, dass die Informationen von Ihrem Internet-Anbieter verfügbar sind, wenn Sie die Konfiguration über Ihr Netzwerk vornehmen. Anhang C Herstellen einer Verbindung zum Internet 99 D3218Q87.book Seite 100 Mittwoch, 23. März 2005 4:44 16 Gehen Sie wie folgt vor, um Ihre Netzwerkeinstellungen für den integrierten Ethernet-Anschluss zu konfigurieren: 1 Wählen Sie „Apple“ () > „Systemeinstellungen“ aus der Menüleiste. 2 Klicken Sie in „Netzwerk“. 3 Wählen Sie „Netzwerk-Konfigurationen“ aus dem Einblendmenü „Anzeigen“. 4 Markieren Sie die Option „Ethernet (integriert)“. 5 Bewegen Sie den Eintrag „Ethernet (integriert)“ an den Anfang der Liste mit den Anschluss-Konfigurationen. Damit wird diese Option zur bevorzugten oder primären Netzwerkeinstellung. Befolgen Sie dann die Anweisungen Ihres Internet-Anbieters oder Netzwerkadministrators zum manuellen Konfigurieren des Netzwerks mithilfe von DHCP oder mit PPPoE. 100 Anhang C Herstellen einer Verbindung zum Internet D3218Q87.book Seite 101 Mittwoch, 23. März 2005 4:44 16 Manuelle Konfiguration Für die folgenden Anweisungen benötigen Sie Ihre statische IP-Adresse, die RouterAdresse und die Teilnetzmaske Ihres Internet-Anbieters. Gehen Sie wie folgt vor, um das Netzwerk manuell zu konfigurieren: 1 Wählen Sie in der Systemeinstellung „Netzwerk“ die Option „Ethernet (integriert)“ aus dem Einblendmenü „Anzeigen“. 2 Klicken Sie ggf. in „TCP/IP“. 3 Wählen Sie „Manuell“ aus dem Einblendmenü „IPv4 konfigurieren“. 4 Geben Sie in die anderen Felder die entsprechenden Informationen ein. 5 Klicken Sie in „Jetzt anwenden“. Nach der Konfiguration Ihres Netzwerks können Sie Ihre Verbindung verwenden. Öffnen Sie Ihren Web-Browser (oder ein anderes TCP/IP-Programm), um die InternetVerbindung zu testen. Anhang C Herstellen einer Verbindung zum Internet 101 D3218Q87.book Seite 102 Mittwoch, 23. März 2005 4:44 16 DHCP-Konfiguration Nachdem Sie die DHCP-Konfiguration abgeschlossen haben, stellt der DHCP-Server automatisch die erforderlichen Netzwerkinformationen bereit. Gehen Sie wie folgt vor, um eine DHCP-Konfiguration einzurichten: 1 Wählen Sie in der Systemeinstellung „Netzwerk“ die Option „Ethernet (integriert)“ aus dem Einblendmenü „Anzeigen“. 2 Klicken Sie ggf. in „TCP/IP“. 3 Wählen Sie „DHCP“ aus dem Einblendmenü „IPv4 konfigurieren“. 4 Klicken Sie in „Jetzt anwenden“. Öffnen Sie Ihren Web-Browser (oder ein anderes TCP/IP-Programm), um die InternetVerbindung zu testen. Hinweis: In den Feldern „DHCP-Client-ID“ und „Domain-Namen“ müssen Sie keine Informationen eingeben. Es sei denn, Ihr Internet-Anbieter fordert Sie dazu auf. 102 Anhang C Herstellen einer Verbindung zum Internet D3218Q87.book Seite 103 Mittwoch, 23. März 2005 4:44 16 PPPoE-Konfiguration Einige DSL-basierte Internet-Anbieter verwenden PPPoE (Point-to-Point Protocol over Ethernet). Wenn Sie ein DSL-Modem verwenden und einen Benutzernamen und ein Kennwort zum Herstellen der Internet-Verbindung benötigen, erkundigen Sie sich bei Ihrem Internet-Anbieter, ob Sie eine Verbindung über PPPoE konfigurieren sollen. Gehen Sie wie folgt vor, um eine PPPoE Verbindung einzurichten: Beim Konfigurieren Ihres Netzwerks benötigen Sie von Ihrem Internet-Anbieter Ihren Benutzernamen, Ihr Kennwort und falls erforderlich die DNS-Adresse (Domain Name Server). 1 Wählen Sie in der Systemeinstellung „Netzwerk“ die Option „Ethernet (integriert)“ aus dem Einblendmenü „Anzeigen“. 2 Klicken Sie in „PPPoE“ und wählen Sie die Option „PPPoE verwenden“ aus. 3 Geben Sie in die anderen Felder die entsprechenden Informationen ein. Sollen alle Benutzer Ihres Computers dieselbe Verbindungsmethode verwenden, markieren Sie die Option „Kennwort sichern“. Anhang C Herstellen einer Verbindung zum Internet 103 D3218Q87.book Seite 104 Mittwoch, 23. März 2005 4:44 16 Hinweis: Wenn Sie beim Starten eines TCP/IP-Programms, etwa eines Web-Browsers oder E-Mail-Programms, automatisch eine Verbindung herstellen möchten, klicken Sie in „PPPoE-Optionen“. Klicken Sie anschließend in „Bei Bedarf automatisch verbinden“ und in „OK“. 4 Klicken Sie in „TCP/IP“ und wählen Sie „PPP“ oder „Manuell“ aus dem Einblendmenü „IPv4 konfigurieren“, je nachdem welche Option für Ihren Internet-Anbieter erforderlich ist. Haben Sie von Ihrem Internet-Anbieter eine statische IP-Adresse erhalten, wählen Sie „Manuell“ und geben Sie die Adresse im Feld „IP-Adresse“ ein. 104 Anhang C Herstellen einer Verbindung zum Internet D3218Q87.book Seite 105 Mittwoch, 23. März 2005 4:44 16 5 Geben Sie die DNS-Adressen (Domain Name Server) in das Feld „DNS-Server“ ein. 6 Klicken Sie in „Jetzt anwenden“. Nach der Konfiguration Ihres Netzwerks können Sie Ihre Verbindung verwenden. Öffnen Sie Ihren Web-Browser oder ein anderes TCP/IP-Programm, um Ihre InternetVerbindung zu testen. Wichtig: Wenn Sie die Option zum automatischen Herstellen der Verbindung nicht markiert haben, müssen Sie das Programm „Internet-Verbindung“ öffnen, die korrekte Konfiguration wählen und in „Verbinden“ klicken. Wenn Sie weitere Informationen hierzu benötigen, wählen Sie „Hilfe“ > „Internet-Verbindung Hilfe“ aus der Menüleiste oben auf Ihrem Bildschirm. Drahtlose AirPort Extreme Verbindung Wenn in Ihrem Power Mac G5 eine AirPort Extreme Karte installiert ist, können Sie Ihr AirPort Netzwerk und die Internet-Verbindung mithilfe des AirPort Assistenten konfigurieren, der sich im Ordner „Programme/Dienstprogramme“ befindet. Der Assistent kann Sie bei der Konfiguration der AirPort Basisstation und Ihres Computers für die Verwendung von AirPort unterstützen. Nähere Informationen zu Ihrer AirPort Basisstation finden Sie im AirPort Basisstation Installationshandbuch, das mit der Basisstation geliefert wird. Wenn Ihre AirPort Basisstation bereits konfiguriert ist, kann Ihre AirPort Extreme Karte in den meisten Fällen sofort auf das Internet zugreifen. Anhang C Herstellen einer Verbindung zum Internet 105 D3218Q87.book Seite 106 Mittwoch, 23. März 2005 4:44 16 Gehen Sie wie folgt vor, um zu prüfen, ob Sie Zugriff auf ein AirPort Netzwerk haben: m Klicken Sie in der Menüleiste in das AirPort Symbol und wählen Sie ein dort aufgelistetes AirPort Netzwerk aus. Ist kein AirPort Netzwerk vorhanden, können Sie mithilfe des AirPort Assistenten Ihre Einstellungen überprüfen oder ändern. Alternativ können Sie die Einstellungen auch in der Systemeinstellung „Netzwerk“ ändern. Manuelles Konfigurieren einer AirPort Verbindung Erfragen Sie die folgenden Informationen bei Ihrem Systemadministrator, wenn Sie eine Verbindung manuell einrichten wollen. Wenn Sie die Verbindung über DHCP herstellen, werden die meisten Informationen für Ihren Computer automatisch vom Netzwerk bereitgestellt. Fragen Sie Ihren Systemadministrator, welche Informationen erforderlich sind.  DNS-Adressen (Domain Name Server), sofern erforderlich  DHCP- oder IP-Adresse für die manuelle Konfiguration  IP-Adresse  Router-Adresse  Teilnetzmaske  Kennwort, falls erforderlich Vergewissern Sie sich als Nächstes, dass Ihre AirPort Verbindungsoptionen in der Systemeinstellung „Netzwerk“ aktiviert sind. 106 Anhang C Herstellen einer Verbindung zum Internet D3218Q87.book Seite 107 Mittwoch, 23. März 2005 4:44 16 Gehen Sie wie folgt vor, um eine AirPort Verbindung in der Systemeinstellung „Netzwerk“ zu konfigurieren: 1 Wählen Sie „Apple“ () > „Systemeinstellungen“ aus der Menüleiste. 2 Klicken Sie in „Netzwerk“. 3 Wählen Sie „Netzwerk-Konfigurationen“ aus dem Einblendmenü „Anzeigen“. 4 Markieren Sie das Feld „AirPort“. Befolgen Sie dann die Anweisungen Ihres Internet-Anbieters oder Netzwerkadministrators zum manuellen Konfigurieren des Netzwerks oder mithilfe von DHCP. Wenn Sie Ihr Netzwerk selbst einrichten, ist es möglicherweise einfacher, das Netzwerk für DHCP einzurichten, da der Server IP-Adressen automatisch zuweist. 5 Wählen Sie „AirPort“ aus dem Einblendmenü „Anzeigen“. 6 Klicken Sie ggf. in „TCP/IP“. Anhang C Herstellen einer Verbindung zum Internet 107 D3218Q87.book Seite 108 Mittwoch, 23. März 2005 4:44 16 7 Wählen Sie „DHCP“ oder „Manuell“ aus dem Einblendmenü „IPv4 konfigurieren“.  Wenn Sie „Manuell“ wählen, geben Sie die anderen Informationen in die entsprechenden Felder ein.  Wenn Sie „DHCP“ gewählt haben, müssen Sie keine weiteren Angaben machen. Es sei denn, Ihr Systemadministrator hat Sie dazu aufgefordert. 8 Klicken Sie in „AirPort“ und wählen Sie die Option aus, die zum Herstellen einer Verbindung zu einem AirPort Extreme Netzwerk nach dem Neustart oder Beenden des Ruhezustands Ihres Computers erforderlich sind. 9 Klicken Sie in „Jetzt anwenden“. Nachdem Sie Ihre AirPort Einstellungen konfiguriert haben, können Sie eine Verbindung herstellen. Gehen Sie wie folgt vor, um Ihre AirPort Verbindung zu testen: m Klicken Sie in das AirPort Symbol in der Menüleiste und wählen Sie „AirPort aktivieren“. Im Menü sollten alle AirPort Extreme Netzwerke angezeigt werden, die sich in Reichweite befinden. 108 Anhang C Herstellen einer Verbindung zum Internet D3218Q87.book Seite 109 Mittwoch, 23. März 2005 4:44 16 Beseitigen von Problemen mit der Verbindung Kabelmodem, DSL- und LAN-Internet-Verbindungen Wenn Sie über AirPort, die integrierte Ethernet-Funktionalität oder das interne Modem keine Verbindung zum Internet herstellen können, können Sie das Programm „Netzwerk-Diagnose“ verwenden, um das Verbindungsproblem zu ermitteln. Klicken Sie in der Systemeinstellung „Netzwerk“ in „Assistent“, in „Diagnose“ und befolgen Sie die Anweisungen auf dem Bildschirm. Kann der Fehler mit der Netzwerk-Diagnose nicht behoben werden, liegt der Fehler möglicherweise bei dem Internet-Anbieter (ISP), zu dem Sie eine Verbindung herstellen wollen, dem externen Gerät, das Sie für die Verbindung verwenden, oder dem Server, auf den Sie zugreifen wollen. Sie können auch Folgendes versuchen: Prüfen der Modem- und Netzteilkabel Vergewissern Sie sich, dass alle Kabel am Modem fest in den Anschlüssen sitzen. Hierzu gehören das Netzkabel des Modems, das Kabel vom Modem zum Computer und das Kabel vom Modem zur Wandsteckdose. Prüfen Sie die Kabel und Netzteile zu den Ethernet-Hubs und -Routern. Ein- und Ausschalten des Modems und Zurücksetzen der Modemhardware Schalten Sie Ihr DSL- oder Kabelmodem aus und warten Sie einige Sekunden, bevor Sie es wieder einschalten. Einige Internet-Anbieter empfehlen, das Modemnetzkabel herauszuziehen. Wenn Ihr Modem eine Reset-Taste besitzt, können Sie diese Taste vor oder nach dem Aus- und wieder Einschalten des Modems drücken. PPPoE-Verbindungen Wenn Sie über PPPoE keine Verbindung zu Ihrem Internet-Anbieter herstellen können, prüfen Sie zunächst die Kabelverbindungen und die Netzteile, schalten Sie dann das Modem aus und wieder ein und setzen Sie die Modemhardware zurück. Überprüfen der Einstellungen in den Systemeinstellungen 1 Wählen Sie „Apple“ () > „Systemeinstellungen“. 2 Klicken Sie in „Netzwerk“. 3 Wählen Sie „Netzwerk-Konfigurationen“ aus dem Einblendmenü „Anzeigen“. 4 Wählen Sie „Ethernet (integriert)“ und bewegen Sie diese Option an den Anfang der Liste der Anschluss-Konfigurationen. 5 Wählen Sie „Ethernet (integriert)“ aus dem Einblendmenü „Anzeigen“. 6 Klicken Sie in „PPPoE“. 7 Wählen Sie „PPPoE verwenden“. 8 Prüfen Sie die Angaben im Feld „Account-Name“, um sicherzustellen, dass Sie die korrekten Informationen Ihres Internet-Anbieters eingegeben haben. Anhang C Herstellen einer Verbindung zum Internet 109 D3218Q87.book Seite 110 Mittwoch, 23. März 2005 4:44 16 9 Geben Sie Ihr Kennwort erneut ein, wenn Sie die Option zum Sichern des Kennworts gewählt haben, um sicherzustellen, dass es korrekt ist. 10 Klicken Sie in „TCP/IP“. Vergewissern Sie sich, dass Sie in diesem Bereich die Informationen, die Sie von Ihrem Internet-Anbieter erhalten haben, korrekt eingegeben haben. 11 Klicken Sie in „Jetzt anwenden“. Netzwerkverbindungen Wenn zwei oder mehr Computer eine Internet-Verbindung nutzen sollen, stellen Sie sicher, dass Ihr Netzwerk korrekt konfiguriert ist. Sie müssen wissen, ob Ihr InternetAnbieter nur eine IP-Adresse oder mehrere IP-Adressen (eine für jeden Computer) bereitstellt. Wird nur eine IP-Adresse verwendet, muss der Router in der Lage sein, eine Verbindung für die gemeinsame Nutzung bereitzustellen. Dies wird auch als Netzwerk-Adressumsetzung (NAT, Network Address Translation) oder „IP-Maskierung“ bezeichnet. Konfigurationsanweisungen finden Sie in der Dokumentation zu Ihrem Router. Erkundigen Sie sich auch bei der Person, die Ihr Netzwerk konfiguriert hat. Mithilfe der AirPort Extreme Basisstation kann eine IP-Adresse gemeinsam mit mehreren Computern verwendet werden. Informationen zum Verwenden der AirPort Extreme Basisstation finden Sie in der Online-Hilfe oder auf der Apple AirPort Web-Site unter: www.apple.com/de/airport Wenden Sie sich an Ihren Internet-Anbieter, wenn Sie ein Problem anhand der hier angebotenen Lösungsvorschläge nicht beheben können. 110 Anhang C Herstellen einer Verbindung zum Internet D3218Q87.book Seite 111 Mittwoch, 23. März 2005 4:44 16 Communications Regulation Information FCC Compliance Statement This equipment has been tested and found to comply with the limits for a Class B digital device, pursuant to part 15 of the FCC Rules. These limits are designed to provide reasonable protection against harmful interference in a residential installation. This equipment generates, uses, and can radiate radio frequency energy and, if not installed and used in accordance with the instructions, may cause harmful interference to radio communications. However, there is no guarantee that interference will not occur in a particular installation. If this equipment does cause harmful interference to radio or television reception, which can be determined by turning the equipment off and on, the user is encouraged to try to correct the interference by one or more of the following measures:  Reorient or relocate the receiving antenna.  Increase the separation between the equipment and receiver.  Connect the equipment into an outlet on a circuit different from that to which the receiver is connected.  Consult the dealer or an experienced radio/TV technician for help. If necessary, consult an Apple Authorized Service Provider or Apple. See the service and support information that came with your Apple product. Or, consult an experienced radio/television technician for additional suggestions. Important: Changes or modifications to this product not authorized by Apple Computer, Inc., could void the EMC compliance and negate your authority to operate the product. Bluetooth Information FCC Bluetooth Wireless Compliance The antenna used with this transmitter must not be colocated or operated in conjunction with any other antenna or transmitter subject to the conditions of the FCC Grant. Bluetooth Industry Canada Statement This Class B device meets all requirements of the Canadian interference-causing equipment regulations. Cet appareil numérique de la Class B respecte toutes les exigences du Règlement sur le matériel brouilleur du Canada. Bluetooth Europa – EU-Konformitätserklärung Das drahtlose Gerät entspricht den Spezifikationen EN 300 328, EN 301-489 und EN 60950 gemäß der Bestimmungen der RTTE-Richtlinie. Industry Canada Statement This Class B device meets all requirements of the Canadian interference-causing equipment regulations. Cet appareil numérique de la Class B respecte toutes les exigences du Règlement sur le matériel brouilleur du Canada. VCCI Class B Statement Europa – EU-Konformitätserklärung This product has demonstrated EMC compliance under conditions that included the use of compliant peripheral devices and shielded cables between system components. It is important that you use compliant peripheral devices and shielded cables (including Ethernet network cables) between system components to reduce the possibility of causing interference to radios, television sets, and other electronic devices. Entspricht den europäischen Richtlinien 72/23/EEC, 89/336/EEC und 99/5/EC. Responsible party (contact for FCC matters only): Apple Computer, Inc. Product Compliance, 1 Infinite Loop M/S 26-A, Cupertino, CA 95014-2084, 408-974-2000. Do not attempt to disassemble the cabinet containing the laser. The laser beam used in this product is harmful to the eyes. The use of optical instruments, such as magnifying lenses, with this product increases the potential hazard to your eyes. For your safety, have this equipment serviced only by an Apple-authorized service provider. Laser Information Warning: Making adjustments or performing procedures other than those specified in your equipment’s manual may result in hazardous radiation exposure. 111 D3218Q87.book Seite 112 Mittwoch, 23. März 2005 4:44 16 Because of the optical disc drive in your computer, your computer is a Class 1 laser product. The Class 1 label, located in a user-accessible area, indicates that the drive meets minimum safety requirements. A service warning label is located in a serviceaccessible area. The labels on your product may differ slightly from the ones shown here. Class 1 label Service warning label Exposure to Radio Frequency Energy The radiated output power of the optional AirPort Extreme Card is far below the FCC radio frequency exposure limits. Nevertheless, it is advised to use the wireless equipment in such a manner that the potential for human contact during normal operation is minimized. Mouse and Keyboard Information Die optische Apple Mouse ist ein LED-Produkt der Klasse 1. Dieses Produkt entspricht den europäischen EEC-Richtlinien 72/23/EEC und 89/336/EEC. It also complies with the Canadian ICES-003 Class B Specification. Hinweise zur Entsorgung und zum Recycling Die Lampe für die Hintergrundbeleuchtung in diesem Produkt enthält Quecksilber. Beachten Sie bei der Entsorgung die geltenden gesetzlichen Vorschriften. Informationen über das Recycling-Programm von Apple finden Sie unter: www.apple.com/environment/summary.html Battery Disposal Dispose of batteries according to your local environmental laws and guidelines. Nederlands: Gebruikte batterijen kunnen worden ingeleverd bij de chemokar of in een speciale batterijcontainer voor klein chemisch afval (kca) worden gedeponeerd. Deutschland: Das Gerät enthält Batterien. Diese gehören nicht in den Hausmüll. Sie können verbrauchte Batterien beim Handel oder bei den Kommunen unentgeltlich abgeben. Um Kurzschlüsse zu vermeiden, kleben Sie die Pole der Batterien vorsorglich mit einem Klebestreifen ab. Taiwan: Nutzungsbeschränkungen Dieses Computersystem darf nicht verwendet werden beim oder im Zusammenhang mit dem Betrieb von Kernkraft-Anlagen, von Flugzeugnavigationsoder -kommunikationssystemen oder bei der Flugüberwachung. In derartigen Fällen kann ein Fehler dieses Computersystems zu Todesfällen, Körperverletzungen oder schwerwiegenden Umweltschäden führen. ENERGY STAR® Konformität Als Partner von ENERGY STAR® hat Apple darauf geachtet, dass die Standardkonfigurationen dieses Produkts den strengen ENERGY STAR® Richtlinien für effektiven Energieverbrauch entsprechen. Das ENERGY STAR® Programm der amerikanischen Umweltbehörde wurde in Zusammenarbeit mit Herstellern von Bürogeräten initiiert und hat das Ziel, den umweltbewussten und sparsamen Energieverbrauch zu fördern. Der sparsame und effektive Umgang mit Energie bei Büroprodukten spart Ressourcen und schont die Umwelt. 112 Hinweise zum Telefon und Apple 56K Modem Benachrichtigen Sie Ihre Telefongesellschaft Einige Telefongesellschaften müssen benachrichtigt werden, wenn Sie ein Modem an ihre Telefonleitung anschließen. Information You Need in the United States The internal modem complies with Part 68 of the FCC rules. On the back of this equipment is a label that contains, among other information, the FCC registration number and ringer equivalence number (REN). If requested, provide this information to your telephone company.  Ringer equivalence number (REN): 0.1B (part numbers M9455 and M9457) and 0.6B (part number M9454). The REN is useful for determining the quantity of devices you may connect to your telephone lines and still have all those devices ring when your telephone number is called. In most, but not all areas, the sum of the RENs of all devices connected to one line should not exceed five (5.0). To be certain of the number of devices you may connect to your line, as determined by the REN, you should contact your local telephone company to determine the maximum REN for your calling area. D3218Q87.book Seite 113 Mittwoch, 23. März 2005 4:44 16  Telephone jack type: USOC, RJ-11 An FCC-compliant telephone cord and modular plug are provided with this equipment. This equipment is designed to be connected to the telephone network or premises wiring using a compatible modular jack that complies with Part 68 rules. See the installation instructions for details. Telephone Line Problems If your telephone doesn’t work, there may be a problem with your telephone line. Disconnect the modem to see if the problem goes away. If it doesn’t, report the problem either to your local telephone company or to your company’s telecommunications department. If disconnecting the modem eliminates the problem, the modem itself may need service. See the service and support information that came with your Apple product for instructions on how to contact Apple or an Apple Authorized Service Provider for assistance. If you do not disconnect your modem when it is adversely affecting the telephone line, the telephone company has the right to disconnect your service temporarily until you correct the problem. The telephone company will notify you as soon as possible. Also, you will be informed of your right to file a complaint with the FCC. The telephone company may make changes in its facilities, equipment, operations, or procedures that could affect the operation of your equipment. If this happens, the telephone company will provide advance notice in order for you to make the necessary modifications to maintain uninterrupted service. The internal modem will not work with party lines, cannot be connected to a coin-operated telephone, and may not work with a private branch exchange (PBX). Telephone Consumer Protection Act The Telephone Consumer Protection Act of 1991 makes it unlawful for any person to use a computer or other electronic device to send any message via a telephone fax machine unless such message clearly contains, in a margin at the top or bottom of each transmitted page or on the first page of the transmission, the date and time it was sent and an identification of the business, other entity, or individual sending the message and the telephone number of the sending machine of such business, entity, or individual. Information You Need in Canada The Industry Canada (IC) label identifies certified equipment. This certification means that the equipment meets certain telecommunications network protective, operational, and safety requirements. The Department does not guarantee the equipment will operate to a user’s satisfaction. Before installing this equipment, make sure that you are permitted to connect to the facilities of the local telecommunications company. Be sure you use an acceptable method of connection to install the equipment. In some cases, you may extend the company’s internal wiring for single-line individual service by means of a certified telephone extension cord. Be aware, however, that compliance with these conditions may not prevent degradation of service in some situations. Repairs to certified equipment should be made by an authorized Canadian maintenance facility designated by the supplier. Any equipment malfunctions or repairs or alterations that you make to this equipment may cause the telecommunications company to request that you disconnect the equipment. In Canada, contact Apple at: 7495 Birchmount Road, Markham, Ontario, L3R 5G2, 800-263-3394 Warning: Users should ensure for their own protection that the electrical ground connections of the power utility, telephone lines, and internal metallic water pipe system, if present, are connected together. This precaution may be particularly important in rural areas. Users should not attempt to make such connections themselves, but should contact the appropriate electric inspection authority or electrician.  Load number: 0.1 (part numbers M9455 and M9457) and 0.2 (part number M9454). The load number (LN) assigned to each terminal device denotes the percentage of the total load to be connected to the telephone loop that is used by the device, to prevent overloading. The termination of a loop may consist of any combination of devices, subject only to the requirement that the sum of the load numbers of all devices does not exceed 100.  Telephone jack type: CA-11 113 D3218Q87.book Seite 114 Mittwoch, 23. März 2005 4:44 16 Informations Destinées aux Utilisateurs Canadiens L’étiquette d’Industrie Canada identifie un matériel homologué. Cette étiquette certifie que le matériel est conforme à certaines normes de protection, d’exploitation et de sécurité des réseaux de télécommunications. Le Ministère n’assure toutefois pas que le matériel fonctionnera à la satisfaction de l’utilisateur. Avant d’installer ce matériel, l’utilisateur doit s’assurer qu’il est permis de la raccorder au réseau de l’enterprise locale de télécommunication. Le matériel doit également être installé en suivant une méthode acceptée de raccordement. Dans certains cas, le câblage appartenant à l’enterprise utilisé pour un service individuel à ligne unique peut être prolongé au moyen d’un dispositif homologué de raccordement (cordon prolongateur téléphonique). L’abonné ne doit pas oublier qu’il est possible que la conformité aux conditions énoncées ci-dessus n’empêche pas la dégradation du service dans certaines situations. De fait, les enterprises de télécommunication ne permettent pas que l’on raccorde un matériel aux prises d’abonnés, sauf dans les cas précis prévus par les terifs particuliers de ces enterprises. Les réparations de matériel homologué doivent être effectuées par un centre d’entretien canadien autorisé désigné par la fournisseur. La compagnie de télécommunications peut demander à l’utilisateur de débrancher un appareil suite à des réparations ou à des modifications effectuées par l’utilisateur ou en raison d’un mauvais fonctionnement. Veuillez contacter Apple pour des informations supplémentaires: Apple Canada, Inc. 7495 Birchmount Road Markham, Ontario Canada L3R 5G2 Service à la clientèle d’Apple Canada : 800-263-3394 Avertissement : Pour sa propre protection, l’utilisateur doit s’assurer que tout les fils de mise à la terre du secteur, des lignes téléphoniques et les canalisations d’eau métalliques, s’il y en a, soient raccordés ensemble. Cette précaution est particulièrement importante dans les régions rurales. L’utilisateur ne doit pas tenter de faire ces raccordements lui-même; il doit avoir recours à une service d’inspection des installations électriques ou à un électricien, selon le cas. 114  Numéro de charge : 0.2 L’indice de charge (IC) assigné à chaque dispositif terminal indique, pour éviter toute surcharge, le pourcentage de la charge totale qui sera raccordée à un circuit téléphonique bouclé utilisé par ce dispositif. La terminaison du circuit bouclé peut être constituée de n’importe quelle combinaison de dispositifs pourvu que la somme des indices de charge de l’ensemble des dispositifs ne dépasse pas 100.  Type de prise téléphonique : CA-11 Information You Need in the United Kingdom This terminal equipment is intended for direct connection to the analogue Public Switched Telecommunications Network and is approved for use within the United Kingdom with the following features:  Modem facility  Autocalling facility  Autoanswer facility  DTMF signaling Operation in the absence of proceed indication or upon detection of proceed indication This product is in conformity with relevant regulatory standards following the provisions of European Council Directives 73/23/EEC (Low Voltage Directive) and 89/336/EEC amended by 92/31/EEC (EMC Directive). Informationen für Deutschland Diese Modemkarte ist als Endeinrichtung vorgesehen und muss an ein TAE mit F-Kodierung angeschlossen werden. Diese Endeinrichtung ist in Konformität gemäß Niederspannungsrichtlinie 73 / 23 / EWG sowie EMC-Richtlinien 89 / 336 / EWG und 92 / 31 / EWG. Informations pour la France Ce matériel est conforme aux normes applicables de sécurité éléctrique d’après la directive 73 / 23 / CEE et aux normes applicables de comptabilité éléctromagnétique d’après la directive 89 / 336 / CEE, modifié par la directive 92 / 31 / CEE. Information You Need in Australia All telecommunications devices are required to be labelled as complying to the Australian telecommunications standards, ensuring the health and safety of the operator and the integrity of the Australian telecommunications network. To provide compliance with the Australian Communications Authority’s technical standards, please ensure that the following AT commands are maintained:  ATB0 (ITU/CCITT operation)  AT&G0 (no guard tone)  AT&P1 (33/66 pulse dial make/break ratio) D3218Q87.book Seite 115 Mittwoch, 23. März 2005 4:44 16  ATS0 = 0 or ATS0 = 1 (no answer or answer greater than one ring)  ATS6 = 95 (DTMF period between 70–255 ms)  ATS11 = 95 (DTMF period between 70–255 ms) For calls that are automatically generated, a total of three call attempts are allowed to a telephone number, with a minimum period between calls of 2 seconds. If the call does not connect after three attempts, 30 minutes must expire before automatic redialing may be initiated. Failure to set the modem (and any associated communications software) to the above settings may result in the modem being non-compliant with Australian telecommunications standards. Under these circumstances a user could be subject to significant penalties under the Telecommunications Act 1997. This modem must be properly secured in order for you to use it. Telecommunications network voltages exist inside the computer and the telecommunications line connection must be removed before opening the computer. Information You Need in New Zealand This modem is fully approved to operate on the New Zealand telecommunications network under Telepermit number PTC 211/04/002 (part numbers M9455 and M9457) and PTC 211/01/062 (part number M9454). All telecommunications devices are required to hold a Telepermit and be labelled accordingly with the approved Telepermit number to comply with the New Zealand telecommunications standards, ensuring the health and safety of the operator and the integrity of the New Zealand telecommunications network. To ensure compliance, all calls that are automatically generated should not make more than 10 call attempts to the same number within any 30 minute period with a minimum period between calls of 30 seconds. Failure to adhere to these standards may result in the modem being non-compliant with New Zealand Telecom standards. Under these circumstances a user could be subject to significant penalties. Important: The grant of a Telepermit for any item of terminal equipment indicates that only Telecom has accepted that the item complies with minimum conditions for connection to its network. It indicates no endorsement of the product by Telecom, nor does it provide any sort of warranty. Above all, it provides no assurance that any item will work correctly in all respects with another item of Telepermitted equipment of a different make or model, nor does it imply that any product is compatible with all of Telecom’s network services. 115 D3218Q87.book Seite 116 Mittwoch, 23. März 2005 4:44 16