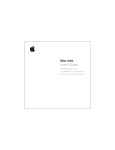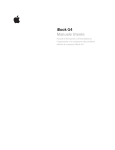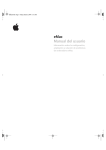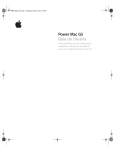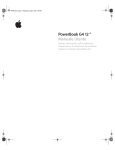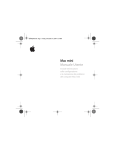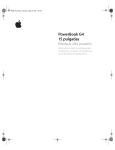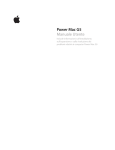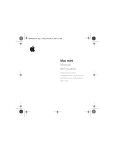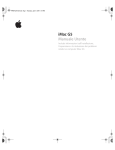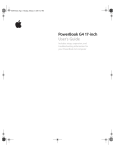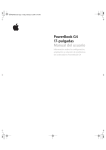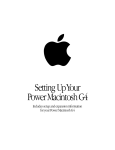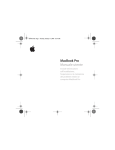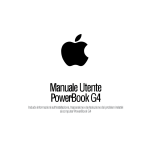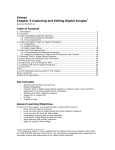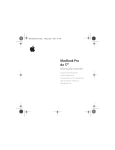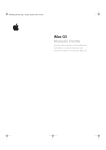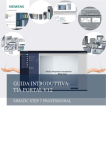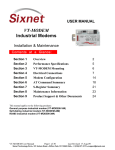Download PowerBook G4 17" Manuale Utente
Transcript
PowerBook G4 17" Manuale Utente Include informazioni sull’installazione, l’espansione e la risoluzione dei problemi relativi al computer PowerBook G4 K Apple Computer, Inc. © 2004 Apple Computer, Inc. Tutti i diritti riservati. Secondo le leggi di copyright, questo manuale non può essere copiato, per intero o in parte, senza il consenso scritto di Apple. Il logo Apple è un marchio registrato di Apple Computer, Inc. L’uso del logo Apple tramite “tastiera” (Opzione-Maiuscole-8) per scopi commerciali senza il previo consenso scritto di Apple, può costituire violazione di marchio e concorrenza sleale contravvenendo alle leggi statali. Apple si è impegnata perché le informazioni contenute in questo manuale fossero il più possibile precise. Apple declina ogni responsabilità per eventuali errori di stampa. Apple 1 Infinite Loop Cupertino, CA 95014-2084 408-996-1010 www.apple.com Apple, il logo Apple, AirPort, Apple Store, AppleTalk, Final Cut Pro, FireWire, iCal, iMovie, iTunes, Mac, Macintosh, il logo Mac, Mac OS, PowerBook, QuickTime e Sherlock sono marchi registrati di Apple Computer, Inc. Finder, il logo FireWire, iDVD, iPhoto, iPod, Rendezvous, Safari e SuperDrive sono marchi di Apple Computer, Inc. AppleCare è un marchio di servizio registrato di Apple Computer, Inc. .Mac è un marchio di servizio di Apple Computer, Inc. Il marchio e i loghi Bluetooth® sono di proprietà di Bluetooth SIG, Inc. e qualsiasi utilizzo di tali marchi da parte di Apple Computer, Inc. è concesso in licenza. ENERGY STAR® è un marchio registrato negli Stati Uniti. PowerPC è un marchio di International Business Machines Corporation, dato in licenza d’uso. I nomi di altre società e prodotti qui menzionati sono marchi delle rispettive società. La citazione di prodotti di terze parti è a solo scopo informativo e non costituisce alcun impegno o raccomandazione. Apple declina ogni responsabilità riguardo l’uso e le prestazioni di questi prodotti. Il prodotto descritto in questo manuale include la tecnologia di protezione dei diritti d’autore che è protetta dalla modalità di richiesta di alcuni brevetti degli Stati Uniti e da altri diritti di proprietà intellettuale posseduti da Macrovision Corporation e da altri titolari di diritti. L’uso di questa tecnologia di protezione dei diritti d’autore deve essere autorizzata da Macrovision Corporation ed è valida solo per usi domestici e per altre attività di visione limitata, salvo il consenso da parte di Macrovision Corporation. Non è consentito decompilare o disassemblare. Richieste di diritti per brevetti degli Stati Uniti nn. 4,631,603, 4,577,216, 4,819,098 e 4,907,093 date in licenza per usi esclusivi di visione limitata. Pubblicato contemporaneamente negli Stati Uniti e in Canada. 1 Indice Capitolo 1 5 6 8 10 16 17 18 Introduzione Caratteristiche principali di PowerBook Ulteriori caratteristiche di PowerBook Installazione Come spegnere PowerBook Calibrazione della batteria Novità Capitolo 2 19 19 20 21 22 23 24 24 24 25 26 26 27 27 28 28 29 Informazioni di base Conoscere il nuovo PowerBook Regolazione del monitor Utilizzo dell’alimentatore Utilizzo del trackpad Utilizzo della tastiera Utilizzo di un mouse Informazioni su Mac OS X Personalizzare la Scrivania e configurare le preferenze Collegarsi a una stampante Riprodurre un CD e collegare le cuffie Tenere aggiornato il software Collegare una videocamera o un altro dispositivo FireWire o USB Collegarsi a un network Utilizzo di Internet Trasferire documenti su un altro computer Quando un’applicazione si blocca Capitolo 3 31 32 34 36 37 38 39 Utilizzo del computer USB (Universal Serial Bus) FireWire PC Card Utilizzo di dispositivi Bluetooth Connessioni in rete e accesso Internet wireless AirPort Extreme Ethernet (10/100/1000Base-T) 3 40 40 41 44 47 50 Utilizzo del modem Collegare altoparlanti e dispositivi audio Supporto video esterno (DVI, VGA e S-Video) Utilizzo di SuperDrive Batteria Slot di sicurezza Capitolo 4 53 53 58 Aggiungere memoria al computer Installazione di memoria aggiuntiva Verificare che il computer abbia rilevato la nuova memoria Capitolo 5 59 60 61 63 63 Risoluzione dei problemi Problemi che non permettono di utilizzare il computer Altri problemi Ripristino del software del computer Individuazione del numero di serie del prodotto Appendice A 65 Specifiche tecniche Appendice B 67 67 68 69 70 70 70 71 Manutenzione, utilizzo e informazioni sulla sicurezza Istruzioni sulla sicurezza per la configurazione e l’utilizzo del computer Utilizzo di PowerBook Istruzioni generali sulla sicurezza Batteria Evitare danni all’udito Apple e l’ambiente Disposizione dell’ambiente di lavoro Appendice C 73 75 76 77 79 85 88 Collegarsi a Internet Raccogliere le informazioni necessarie Inserire le informazioni Modem dial-up con connessioni PPP (Point-to-Point Protocol) Connessioni Internet via modem DSL, modem via cavo o LAN Connessione wireless AirPort Extreme Soluzione dei problemi di connessione 91 Dieci domande principali 95 Communications Regulation Information Appendice D 4 Indice 1 1 Introduzione PowerBook è un computer notebook completo. Apple VGA adapter ® Æ Apple Video adapter Adattatore S-Video/Composito Adattatore DVI-VGA Connettore CA Cavo telefonico Alimentatore Cavo CA Importante: leggere attentamente tutte le istruzioni sull’installazione e la sicurezza (consultare pagina 67) prima di collegare il computer a una presa di corrente fornita di messa a terra. 5 Caratteristiche principali di PowerBook Finestra dell'antenna di AirPort Extreme/ Bluetooth Finestra dell'antenna di AirPort Extreme/ Bluetooth Microfono Altoparlante interno (situato sotto la griglia dell'altoparlante) ® Pulsante di alimentazione Tasto funzione (fn) ® Altoparlante interno Spia luminosa stato di Stop Tasto a scatto del pannello dello schermo Trackpad Pulsante Trackpad — Controllo Tasto Modalità Video Mute esc F1 ¤ Controlli luminosità 6 F2 F3 Unità ottica a caricamento automatico F4 - Controlli volume Capitolo 1 Introduzione F5 num lock F6 F7 Tasto Blocco Num. F8 Tasto Espelli Media F9 F10 F11 Controlli illuminazione tastiera F12 Tasti funzione standard ¤ Controlli luminosità Consentono di regolare la luminosità dello schermo di PowerBook. - Controlli volume Consentono di regolare il volume degli altoparlanti incorporati e della porta uscita cuffie. Tasto Blocco Num. Consente di attivare le funzionalità numeriche incluse nella tastiera di PowerBook. Quando il tastierino numerico è attivo, sul tasto appare una luce verde. Tasto Modalità Video Consente di passare tra le modalità “scrivania estesa” e “duplicazione dello schermo”. Controlli illuminazione tastiera Consentono di regolare la luminosità dell’illuminazione della tastiera. Tasto Espelli Media Tenere premuto questo tasto per espellere un disco. Per espellere un disco, è, inoltre, possibile trascinarne l’icona sul Cestino. Microfono È possibile registrare i suoni direttamente sul disco rigido di PowerBook con questo microfono integrato (situato sotto l’altoparlante sinistro). Altoparlanti interni (2) Consentono di ascoltare musica e audio di filmati, giochi e altri prodotti multimediali. Tasto funzione (fn) Tenendolo premuto, consente di abilitare i tasti funzione (F1-F12). Spia luminosa stato di Stop Quando la spia bianca lampeggia, PowerBook è in stato di Stop. Tasto a scatto del pannello dello schermo Consente di sganciare il pannello dello schermo e aprire PowerBook. Trackpad Consente di spostare il puntatore sullo schermo di PowerBook. Unità ottica a caricamento automatico SuperDrive consente di leggere dischi CD-ROM, Photo CD, dischi audio standard, DVD-ROM e DVD-R, filmati DVD e altri tipi di media. Inoltre, permette di trasferire su dischi CD-R, CD-RW e DVD-R brani musicali, documenti digitali e di altro tipo. ® Pulsante di alimentazione Consente di accendere, spegnere e mettere PowerBook in stato di Stop. Finestre dell’antenna di AirPort Extreme/Bluetooth Con una Base AirPort Extreme opzionale o altri hub wireless, consentono di collegarsi a Internet in modalità wireless. È possibile anche collegarsi in modalità wireless a dispositivi dotati di tecnologia Bluetooth wireless, quali mouse, tastiere, PDA (Personal Digital Assistant) e telefoni cellulari. Per ulteriori informazioni su AirPort Extreme o sull’unità ottica, consultare il Capitolo 3, “Utilizzo del computer” a pagina 31. Capitolo 1 Introduzione 7 Ulteriori caratteristiche di PowerBook ® ¯ Porta alimentatore Slot di sicurezza Porta USB 2.0 Slot PC Card f Porta uscita Porta ingresso audio W Porta modem interno cuffie ® Porta FireWire 800 Porta USB 2.0 8 Porta FireWire 400 Capitolo 1 Introduzione Æ Porta uscita S-Video G Porta Gigabit Ethernet (10/100/1000Base-T) Porta DVI Slot di sicurezza Consente di proteggere PowerBook collegando un cavo di sicurezza. ¯ Porta alimentatore Consente di collegare l’alimentatore Apple Portable Power Adapter (incluso) per ricaricare la batteria di PowerBook. W Porta modem interno Consente di collegare una linea telefonica standard direttamente al modem interno. Due porte USB 2.0 (Universal Serial Bus) Permettono di collegare a PowerBook altre apparecchiature, quali stampanti, periferiche di archiviazione esterne, fotocamere digitali, modem, tastiere e joystick. Slot PC Card Consente di aumentare le capacità di PowerBook utilizzando lo slot PC Card che supporta formati Tipo I, Tipo II e CardBus. Porta ingresso audio Consente di collegare PowerBook a un microfono a livello di linea o ad altre apparecchiature audio. f Porta uscita cuffie Consente di collegare altoparlanti esterni, cuffie o altri dispositivi audio di uscita. Due porte FireWire Consentono di collegare apparecchiature esterne ad alta velocità, quali videocamere digitali e dispositivi di archiviazione esterni. È possibile collegare un dispositivo FireWire standard a 6 pin direttamente alla porta FireWire 400, oppure utilizzare un cavo FireWire 9-pin-6-pin per collegare il dispositivo alla porta FireWire 800. È possibile anche collegare direttamente un dispositivo FireWire a 9 pin alla porta FireWire 800. Per maggiori informazioni, consultare la sezione a pagina 34. G Porta Gigabit Ethernet (10/100/1000Base-T) Permette di accedere a reti Ethernet 10/100/1000Base-T ad alta velocità o di collegare un altro computer per il trasferimento di documenti. La funzionalità di sensore automatico della porta Ethernet è in grado di rilevare altri dispositivi Ethernet e non è necessario un cavo crossover Ethernet per il collegamento. Æ Porta uscita TV (uscita S-Video) Consente di collegare PowerBook a un televisore, un VCR o un altro dispositivo video. La porta uscita TV può essere utilizzata per le presentazioni o per la riproduzione di un filmato DVD sul televisore. Porta DVI (monitor esterno) Consente di collegarsi a un monitor esterno o a un dispositivo di proiezione che utilizza un connettore DVI, oppure di usare l’adattatore DVI-VGA incluso per collegare un monitor VGA. È possibile anche utilizzare un adattatore DVI-ADC (venduto separatamente) per collegarsi a un monitor a schermo piatto Apple. Per ulteriori informazioni su queste funzionalità, consultare il Capitolo 3, “Utilizzo del computer” a pagina 31. Capitolo 1 Introduzione 9 Installazione PowerBook è progettato per una rapida configurazione e per essere utilizzato immediatamente. m Punto 1: Collegamento dell’alimentatore Inserire la spina CA dell’alimentatore in una presa e la spina dell’alimentatore nella porta alimentatore di PowerBook. Connettore CA Importante: assicurarsi di fissare completamente i fermi elettrici al cavo CA prima di collegare l’adattatore alla presa. Connettore CA Spina alimentatore ¯ Porta alimentatore ® Cavo CA Per prolungare la distanza tra l’alimentatore e la presa, è possibile collegare il cavo CA. Consultare “Utilizzo dell’alimentatore” a pagina 21. 10 Capitolo 1 Introduzione Punto 2: Preparare la connessione La prima volta che si avvia il computer, Impostazione Assistita aiuta l’utente nel processo di registrazione. Aiuta anche a configurare il computer e la connessione Internet. Normalmente l’accesso a Internet richiede un account a un ISP (Internet Service Provider). L’account potrebbe non essere gratuito. La configurazione della connessione Internet richiede generalmente di fornire informazioni quali il nome account fornito dall’ISP. Se non si è ancora pronti per configurare la connessione, è possibile rinviare questo processo. Consultare l’Appendice C, “Collegarsi a Internet” a pagina 73, per informazioni su come configurarla in seguito. Se si è pronti, raccogliere le informazioni sottostanti per il tipo di connessione che si utilizza. È possibile inserire in queste pagine le informazioni ricevute dall’ISP o dall’amministratore della rete, quindi inserirle in Impostazione Assistita. Per configurare una connessione telefonica dial-up, raccogliere le seguenti informazioni: • Nome del service provider • Account o nome utente • Password • Numero telefonico ISP • Numero telefonico alternativo • Prefisso per ottenere una linea esterna m Per configurare una connessione tramite modem DSL, via cavo, LAN o AirPort Extreme wireless: Per prima cosa, scegliere il metodo di connessione (chiedere all’amministratore del sistema o all’ISP): • Manualmente • Uso DHCP con indirizzo manuale • Utilizzo di DHCP • Utilizzo di BootP • PPP Se non si è sicuri di quale metodo utilizzare, “Utilizzo di DHCP” potrebbe essere una buona scelta, perché il network fornisce automaticamente la maggior parte delle informazioni richieste. Se è stato selezionato “Manualmente” o “Uso DHCP con indirizzo manuale”, raccogliere le seguenti informazioni: • Indirizzo IP • Maschera di sottorete • Indirizzo router Nota: se si è selezionato “Uso DHCP con indirizzo manuale”, non è necessaria una maschera di sottorete o un indirizzo router. Capitolo 1 Introduzione 11 Se si seleziona “Utilizzo di DHCP”, raccogliere le seguenti informazioni opzionali (se necessario, chiedere all’ISP): • ID Cliente DHCP • Server DNS Se si è selezionato “PPP” (per connessioni PPPoE), raccogliere le seguenti informazioni: • Nome Provider • Nome Account • Password • Nome Servizio PPPoE L’informazione sottostante è opzionale. Informarsi presso l’ISP o l’amministratore del sistema, se necessario. • Server DNS • Nome dominio • Server proxy Punto 3: Collegare i cavi In seguito, collegare PowerBook a una linea telefonica, a un modem DSL, a un modem via cavo o a un network Ethernet. Non sono necessari cavi, se ci si collega a un network AirPort Extreme 802.11b o 802.11g wireless. m Per collegarsi a una linea telefonica: Collegare il cavo telefonico da una presa a muro alla porta modem interno per una connessione dial-up. ® Cavo telefonico W Porta modem interno 12 Capitolo 1 Introduzione Assicurarsi di collegare il modem interno a una linea telefonica analogica, usata normalmente nelle abitazioni. Il modem non funziona con una linea telefonica digitale. Attenzione: non collegare una linea telefonica digitale al modem, poiché un tipo di linea errato potrebbe danneggiarlo. Per sapere se si dispone di una linea telefonica digitale, contattare il fornitore del servizio telefonico. Per maggiori informazioni sul modem, consultare la sezione “Utilizzo del modem” a pagina 40. Per informazioni su altri tipi di connessioni, consultare l’Appendice C, “Collegarsi a Internet” a pagina 73. m Per collegarsi a un modem DSL o via cavo, o a un network Ethernet: Collegare il cavo al modem DSL o via cavo come visualizzato nelle istruzioni del modem, o collegare il cavo Ethernet alla presa o all’hub Ethernet. Quindi collegare l’altra estremità del cavo alla porta Ethernet del computer. Cavo Ethernet ® ® G Porta Gigabit Ethernet (10/100/1000Base-T) Capitolo 1 Introduzione 13 Punto 4: Accendere PowerBook Dopo aver ottenuto le informazioni per la configurazione, si è pronti per avviare il computer. Impostazione Assistita si avvia automaticamente per aiutare l’utente. 1 Per accendere il computer, premere il pulsante di alimentazione (®). Nota: premerlo una sola volta per un secondo. Se si tiene premuto il pulsante anche quando il computer è acceso, si potrebbe spegnere nuovamente. Accendendo il computer si dovrebbe sentire il suono di avvio. Il computer impiega alcuni secondi per accendersi. ® Pulsante di alimentazione ® Problemi all’avvio del computer Premendo il pulsante di alimentazione non accade nulla. • La batteria potrebbe essere scarica. Assicurarsi di avere collegato correttamente l’alimentatore al computer e a una presa di corrente. Il connettore dovrebbe illuminarsi quando viene collegato al computer. • Se il computer non si avvia, consultare “Problemi che non permettono di utilizzare il computer” a pagina 60. Sullo schermo appare l’icona di un dischetto o di una cartella con un punto interrogativo lampeggiante. • Questa icona segnala normalmente che il computer non ha individuato il software di sistema sul disco rigido o sui dischi collegati al computer. Provare a riavviare. Tenere premuto il pulsante di alimentazione per 4 o 5 secondi finché il computer si spegne. Quindi premere di nuovo il pulsante di alimentazione. Se il problema persiste, potrebbe essere necessario reinstallare il software di sistema. Consultare la sezione “Ripristino del software del computer” a pagina 63. 14 Capitolo 1 Introduzione 2 Il trackpad di PowerBook consente di selezionare e spostare gli elementi sulla Scrivania allo stesso modo in cui si utilizza il mouse con un computer desktop. • Per spostare il puntatore a freccia sullo schermo, fare scivolare le dita sul trackpad. • Per selezionare, fare clic o doppio clic su un elemento, è necessario premere il pulsante del trackpad. ® Trackpad Pulsante Trackpad Per suggerimenti sull’utilizzo del trackpad, consultare “Suggerimenti per l’utilizzo del trackpad” a pagina 22. Congratulazioni, funziona! Capitolo 1 Introduzione 15 Come spegnere PowerBook Quando si è terminato di lavorare con PowerBook, si può mettere il computer in stato di Stop o spegnerlo. Mettere PowerBook in stato di Stop Se non si utilizza PowerBook per poco tempo, mettere il computer in stato di Stop. Quando il computer è in stato di Stop, è possibile “svegliarlo” immediatamente senza dover effettuare il processo di riavvio. Per mettere il computer in stato di Stop, utilizzare una delle seguenti procedure: • Chiudere il pannello dello schermo. • Scegliere Apple (K) > Stop dalla barra dei menu. • Premere il pulsante di alimentazione (®) e fare clic su “Stop” nella finestra di dialogo che appare. Attenzione: attendere alcuni secondi fino a quando la spia bianca sul pannello dello schermo non inizia a lampeggiare (segnalando che il computer è in stato di Stop e che il disco rigido è fermo) prima di spostare PowerBook. Se si sposta il computer mentre il disco rigido è in funzione, è possibile danneggiarlo, causando la perdita di dati o l’impossibilità di eseguire l’avvio dallo stesso disco rigido. Per “svegliare” il computer: • Se il pannello dello schermo è chiuso, aprirlo. PowerBook uscirà automaticamente dallo stato di Stop quando si apre il pannello dello schermo. • Se il pannello dello schermo è già aperto, premere il pulsante di alimentazione (®) o uno dei tasti sulla tastiera. 16 Capitolo 1 Introduzione Spegnere PowerBook Spegnere PowerBook se si prevede di non utilizzarlo per un giorno o due. Per spegnere il computer, utilizzare una delle seguenti procedure: • Scegliere Apple (K) > Spegni dalla barra dei menu. • Premere il pulsante di alimentazione (®) e fare clic su “Spegni” nella finestra di dialogo che appare. Se non si utilizza PowerBook per un periodo di tempo prolungato, consultare la sezione “Accorgimenti per riporre PowerBook” a pagina 68, per maggiori informazioni su come evitare che la batteria si scarichi completamente. Calibrazione della batteria Per ottenere la massima durata possibile della batteria di PowerBook, completare le seguenti procedure durante la prima settimana di vita di PowerBook. Seguire queste istruzioni per calibrare la batteria per la prima volta: 1 Collegare l’alimentatore e caricare completamente la batteria di PowerBook finché la luce sulla spina dell’alimentatore non diventa verde e l’indicatore del livello di batteria nella barra dei menu indica che la batteria è completamente carica. 2 Scollegare l’alimentatore e utilizzare PowerBook solamente tramite la batteria. Quando la carica della batteria diventa insufficiente, sullo schermo verrà visualizzata la prima finestra di dialogo di avvertenza indicante il basso livello di carica della batteria. Continuare a utilizzare PowerBook con la batteria finché non entra in stato di Stop; a quel punto la batteria è sufficientemente scarica per la calibrazione. 3 Collegare l’alimentatore e attendere fino a quando la batteria non sarà completamente carica. Importante: per calibrare la batteria, è necessario scaricarla completamente e quindi ricaricarla una volta sola. Al termine di questa operazione sarà possibile collegare e scollegare l’alimentatore in qualsiasi momento. Se sono state acquistate batterie addizionali, ripetere la procedura di calibrazione anche con quelle. Per maggiori informazioni sull’alimentatore e la batteria, consultare “Utilizzo dell’alimentatore” a pagina 21 e “Batteria” a pagina 47. Capitolo 1 Introduzione 17 Novità • Importanti informazioni di base su PowerBook al Capitolo 2, “Informazioni di base” a pagina 19. • Divertirsi provando le applicazioni del computer e le funzionalità di Internet. Consultare l’opuscolo relativo a Mac OS X e alle applicazioni fornito con il computer. • Se si è inesperti di Mac OS X, aprire Aiuto Mac OS e cercare le informazioni. • Effettuare il passaggio da un altro computer? Aprire Aiuto Mac OS e consultare la sezione relativa ai nuovi utenti. Questa sezione aiuta l’utente a utilizzare la propria conoscenza in ambito informatico per lavorare su un computer Mac. Se ci sono altre domande Aiuto Mac OS La maggior parte delle informazioni riguardo l’utilizzo di Macintosh è disponibile sul proprio computer. 1 Fare clic sull’icona del Finder nel Dock (la barra delle icone nella parte inferiore dello schermo). 2 Scegliere Aiuto > Aiuto Mac (scegliere “Aiuto Mac” dal menu “Aiuto” nella barra dei menu). 3 Fare clic sul campo di ricerca, inserire una domanda e premere “Ritorno a Capo” sulla tastiera. Ulteriore supporto • Se si incontra un problema che impedisce l’utilizzo del computer, consultare il Capitolo 5, “Risoluzione dei problemi” a pagina 59. • Consultare le dieci domande più comuni nell’Appendice D, “Dieci domande principali” a pagina 91. • Per informazioni di supporto, forum di discussione e il download degli ultimi software Apple, andare al sito www.apple.com/support (in inglese). Se non si trova la risposta al proprio problema, consultare il materiale AppleCare fornito con il computer per informazioni su come contattare Apple. 18 Capitolo 1 Introduzione 2 Informazioni di base 2 Questo capitolo introduce importanti informazioni di base su PowerBook. Conoscere il nuovo PowerBook PowerBook è così piccolo e leggero che si può portare in ufficio, in biblioteca, in classe o in qualsiasi altro luogo. Quando si smette di utilizzare PowerBook, attendere qualche secondo per consentire al disco rigido e ai dischi ottici nell’unità di terminare l’elaborazione prima di trasportare il computer. Evitare di scuotere e muovere PowerBook durante l’elaborazione. Quando si utilizza PowerBook o si ricarica la batteria, è normale che la parte inferiore dello chassis si riscaldi. In caso di utilizzo prolungato, collocare PowerBook su una superficie piana e stabile. La parte inferiore dello chassis è leggermente sollevata per consentire una continua ventilazione che mantenga la normale temperatura operativa dell’unità. Quando si inizia a conoscere il nuovo computer, si potrebbero sentire piccoli rumori durante l’avvio e l’utilizzo del disco rigido e delle unità ottiche. Ad esempio, il disco rigido e le unità ottiche potrebbero ronzare mentre si accede alle informazioni o si caricano ed espellono i dischi. Dopo che PowerBook ha elaborato per un certo periodo di tempo, si avvia una piccola ventola per raffreddarlo, producendo un debole suono. I piccoli rumori fanno parte del normale funzionamento di PowerBook. Per ulteriori istruzioni sulla sicurezza e su come maneggiare e utilizzare PowerBook in diversi luoghi, assicurarsi di consultare l’Appendice B, “Manutenzione, utilizzo e informazioni sulla sicurezza” a pagina 67. 19 Regolazione del monitor Quando si utilizza PowerBook per la prima volta, si consiglia di regolare lo schermo per poterlo visualizzare in modo più semplice. Per regolare la luminosità dello schermo, utilizzare i tasti identificati dall’icona ¤. ¤ Controlli luminosità Controlli illuminazione tastiera Sensore ALS ® Sensore ALS Il computer è dotato di illuminazione della tastiera e di un sistema ALS (Ambient LightSensing). I sensori ALS sono posizionati sotto le griglie dell’altoparlante e regolano automaticamente la luminosità dello schermo e l’illuminazione della tastiera a seconda della luce disponibile nel luogo in cui ci si trova. Inoltre, è possibile regolare l’illuminazione della tastiera utilizzando i tasti “F8”, “F9” e “F10”. Importante: anche quando l’illuminazione della tastiera è attiva, la tastiera si illumina solo in situazioni di bassa luminosità. m Per disattivare la funzionalità della regolazione automatica della luminosità del monitor: Scegliere Apple (K) > Preferenze di Sistema dalla barra dei menu. Aprire il pannello “Monitor” e deselezionare l’opzione per la regolazione automatica della luminosità. È possibile disabilitare la funzionalità per l’illuminazione della tastiera nel pannello “Tastiera & Mouse” delle Preferenze di Sistema o premendo il tasto “F8”. Nota: Exposé è impostato per utilizzare i tasti “F9” e “F10”, gli stessi che regolano l’illuminazione della tastiera. Per usare Exposé al fine di gestire le finestre della Scrivania, tenere premuto il tasto “fn” e premere “F9” o “F10”, oppure aprire il pannello “Exposé” nelle Preferenze di Sistema e scegliere dei tasti funzione diversi per gestire le finestre. 20 Capitolo 2 Informazioni di base Modificare la dimensione delle immagini sullo schermo PowerBook ha uno schermo panoramico con una risoluzione “nativa” di 1440 x 900 e che supporta altre risoluzioni standard, ad esempio 1024 x 768. Utilizzare una risoluzione standard quando si effettua la duplicazione dello schermo su un monitor esterno o quando si utilizzano applicazioni quali giochi o software di presentazioni ideati per una risoluzione standard. Quando si utilizza una risoluzione standard, appare una banda nera su ciascun lato dello schermo. Se non si desidera vedere le bande nere, è possibile scegliere una versione “ingrandita” della risoluzione per ingrandire l’immagine affinché copra l’intero schermo ed eliminare le bande nere. È possibile scegliere risoluzioni in scala di 1152 x 768 o più piccole dal pannello “Monitor” delle Preferenze di Sistema. Quando si sceglie una di queste risoluzioni, gli elementi appaiono più grandi e risultano più facilmente visibili. Le risoluzioni in scala potrebbero offrire una minore nitidezza degli elementi rispetto a quella nativa. m Per regolare la risoluzione dello schermo: Scegliere Apple (K) > Preferenze di Sistema dalla barra dei menu. Aprire il pannello “Monitor” delle Preferenze di Sistema. Per controllare le impostazioni del monitor utilizzando l’icona del monitor nella barra dei menu, fare clic su “Mostra Monitor nella barra dei menu”. Utilizzo dell’alimentatore Quando l’alimentatore è collegato, il computer viene alimentato e la batteria si ricarica. Importante: per prestazioni ottimali, utilizzare solo l’alimentatore fornito con il computer, o acquistare un altro alimentatore Apple Portable Power Adapter da 65W. Quando si collega per la prima volta l’alimentatore al computer, una luce verde lampeggia per un secondo per indicare che l’alimentazione è disponibile. Se la spia è di colore ambra, la batteria si sta ricaricando. Se la spia è di colore verde, la batteria è completamente carica. È possibile controllare il livello di carica della batteria tramite l’icona “Batteria” nella barra dei menu oppure verificando gli indicatori di carica della batteria situati sul lato inferiore della batteria (consultare pagina 47). Capitolo 2 Informazioni di base 21 Per prolungare il cavo di alimentazione, rimuovere la spina CA dall’alimentatore, collegare il cavo CA incluso all’alimentatore e inserire l’altra estremità in una presa a muro. Cavo CA Spina CA Attenzione: assicurarsi che l’alimentatore sia completamente assemblato prima di collegarlo a una presa di corrente. Se si utilizza il cavo CA con l’alimentatore, assicurarsi che i due fermi siano fissati completamente in posizione prima di collegare l’alimentatore. Utilizzare esclusivamente il cavo CA fornito con l’alimentatore. Assicurarsi di inserire completamente la spina nella porta di alimentazione nel computer per fare in modo che la corrente raggiunga il computer. Quando si scollega l’alimentatore dalla presa di corrente o dal computer, agire sulla presa e non tirare il cavo. Per istruzioni sulla sicurezza riguardo l’utilizzo dell’alimentatore, consultare “Collegamento dell’alimentatore” a pagina 67. Utilizzo del trackpad Il trackpad è sensibile alla velocità di movimento delle dita. Per spostare il puntatore su un elemento vicino sulla Scrivania, muovere lentamente le dita sul trackpad. Quanto più rapido è il movimento delle dita, tanto più ampio è lo spostamento del puntatore sulla Scrivania. Suggerimenti per l’utilizzo del trackpad Per ottimizzare l’utilizzo del trackpad, osservare i seguenti suggerimenti: • Utilizzare un solo dito. Se si usa più di un dito, il puntatore potrebbe spostarsi in modo non adeguato. • Non utilizzare penne o altri oggetti. • Le dita e il trackpad devono essere asciutti. Se il trackpad è umido, asciugarlo con un panno pulito prima di utilizzarlo. • Non utilizzare mai sostanze detergenti per pulire il trackpad. Per ulteriori informazioni sull’utilizzo del trackpad, scegliere Aiuto > Aiuto Mac dalla barra dei menu nella parte superiore dello schermo. 22 Capitolo 2 Informazioni di base In alternativa, è anche possibile fare manualmente clic o doppio clic direttamente sul trackpad. È possibile attivare questa ed altre opzioni del trackpad nel pannello “Tastiera & Mouse” delle Preferenze di Sistema. Nota: se il puntatore si muove perché si è toccato accidentalmente il trackpad, assicurarsi che sia selezionata l’opzione “Ignora impulso accidentale del trackpad” nel pannello “Tastiera & Mouse” delle Preferenze di Sistema. Utilizzo della tastiera La tastiera di PowerBook dispone di un tastierino numerico incorporato. I tasti utilizzati per la funzionalità tastierino numerico hanno un’etichetta secondaria più piccola. Tasto Blocco Num. Tastierino numerico ® Per utilizzare la funzionalità tastierino numerico, premere il tasto “Blocco Num.”. Il tasto “Blocco Num.” diventa verde indicando che il tastierino numerico è attivo. Quando si ha finito di utilizzare la funzionalità tastierino numerico, premere il tasto “Blocco Num.” per disattivare questa funzionalità. Importante: se la tastiera sembra non funzionare correttamente, verificare il tasto “Blocco Num.”. Quando il tastierino numerico è attivo, gli altri tasti o le combinazioni di tasti per i comandi da menu (scorciatoie da tastiera), quali ad esempio “x-Q” per chiudere un’applicazione, sono disattivati. Se si desidera utilizzare le scorciatoie da tastiera per lavorare in modo efficiente, scegliere Aiuto > Aiuto Mac dalla barra dei menu e ricercare l’argomento “scorciatoie da tastiera”. Si può trovare un elenco di scorciatoie da tastiera per numerose procedure e applicazioni comuni. Capitolo 2 Informazioni di base 23 Utilizzo di un mouse Se si dispone di un mouse Apple con una connessione USB, è possibile inserire il connettore USB nella porta USB 2.0 e utilizzare subito il mouse. È possibile acquistare un mouse USB presso un Rivenditore autorizzato Apple o presso il sito web Apple Store www.apple.com/store (in inglese). Informazioni su Mac OS X Il computer è dotato di Mac OS X e di Classic, un ambiente che consente di utilizzare le applicazioni di Mac OS 9 in Mac OS X. Nota: Mac OS 9 non può essere installato come sistema operativo principale su PowerBook. Quando si è pronti per apprendere maggiori informazioni su Mac OS X e sulle applicazioni Apple, consultare l’opuscolo “Benvenuti in Panther” fornito con PowerBook. Aprire anche Aiuto Mac OS e cercare le informazioni desiderate. Si trovano numerose informazioni per nuovi utenti, utenti con esperienza e altri che passano a Mac. Se si incontrano problemi durante l’utilizzo di Mac OS X, consultare i suggerimenti per la risoluzione dei problemi nella parte finale di questo manuale o scegliere Aiuto > Aiuto Mac dalla barra dei menu nella parte superiore dello schermo. Per informazioni sulla compatibilità delle applicazioni software con Mac OS X o per saperne di più su Mac OS X, andare al sito web Apple www.apple.com/macosx (in inglese). Personalizzare la Scrivania e configurare le preferenze È possibile personalizzare velocemente la Scrivania come si desidera utilizzando Preferenze di Sistema. Scegliere Apple (K) > Preferenze di Sistema dalla barra dei menu. 24 Capitolo 2 Informazioni di base Nota: le immagini utilizzate nel presente manuale potrebbero risultare leggermente diverse da quanto visualizzato sullo schermo, poiché Apple apporta frequenti miglioramenti e aggiornamenti al software di sistema, alle applicazioni e ai propri siti Internet. Effettuare liberamente modifiche ed esperimenti con: • Aspetto: selezionare questo pannello di preferenze per modificare i colori dei pulsanti, dei menu, delle finestre oltre ad altre opzioni. • Scrivania & Salvaschermo: selezionare questo pannello di preferenze per modificare il colore o il motivo di sfondo della Scrivania, o inserire l’immagine o la foto desiderata. È possibile anche scegliere un vistoso effetto schermo che apparirà sul monitor quando il computer è inattivo. • Dock: selezionare questo pannello di preferenze per modificare l’aspetto, la posizione e il comportamento del Dock. Quando si inizia a conoscere il computer, esplorare gli altri pannelli delle Preferenze di Sistema, il centro di comando per la maggior parte delle impostazioni di PowerBook. Per maggiori informazioni, scegliere Aiuto > Aiuto Mac dalla barra dei menu e ricercare l’argomento “Preferenze di Sistema” o quello relativo al particolare pannello che si desidera modificare. Collegarsi a una stampante Per utilizzare una stampante con PowerBook, seguire le istruzioni fornite con la stampante per installare il software richiesto e collegarla. Molte stampanti si collegano tramite un cavo USB; altre possono essere utilizzate tramite una connessione in rete, quale Ethernet. Per ulteriori informazioni riguardo le porte USB, consultare la sezione “USB (Universal Serial Bus)” a pagina 32. Per maggiori informazioni riguardo una connessione wireless o network, consultare “Connessioni in rete e accesso Internet wireless AirPort Extreme” a pagina 38 e “Ethernet (10/100/1000Base-T)” a pagina 39. Dopo aver collegato e configurato la stampante, utilizzare il pannello “Stampa & Fax” delle Preferenze di Sistema per selezionare la stampante da utilizzare. Se si collega una stampante tramite un network, è necessario conoscere il nome della rete o l’indirizzo della stampante per selezionarla. Se si dispone di una stampante USB collegata a una Base AirPort Extreme, è possibile collegarsi alla stampante e stampare in modalità wireless. Per configurare una stampante: 1 Aprire Preferenze di Sistema e fare clic sull’icona “Stampa & Fax”. 2 Fare clic sul pulsante “Configura Stampanti”. 3 Fare clic sul pulsante “Aggiungi”. Capitolo 2 Informazioni di base 25 4 Scegliere il tipo di connessione per la propria stampante (ad esempio USB, AppleTalk e così via) dal menu a comparsa. Per aggiungere una stampante USB collegata a una Base AirPort Extreme, scegliere “Rendezvous” dal menu a comparsa. 5 Selezionare o inserire le informazioni relative alla stampante e fare clic su “Aggiungi”. Controllare la stampa Una volta inviato un documento a una stampante, è possibile controllare la stampa, fermarla o metterla temporaneamente in attesa. m Per controllare la stampa: Fare clic sull’icona della stampante nel Dock per aprire la relativa finestra. Ora è possibile visualizzare le stampe in coda e lavorare con esse. Per maggiori informazioni, scegliere Aiuto > Aiuto Mac dalla barra dei menu e ricercare l’argomento “stampa”. Riprodurre un CD e collegare le cuffie Se si desidera ascoltare della musica mentre si lavora, inserire un CD musicale nell’unità ottica. iTunes, un player di musica di semplice utilizzo, appare automaticamente sullo schermo. È possibile anche collegare le cuffie con un minijack alla porta uscita cuffie di PowerBook per ascoltare la musica da soli. Per maggiori informazioni su iTunes, aprire iTunes e consultare l’aiuto a video di iTunes. Per maggiori informazioni sull’unità ottica, consultare “Utilizzo di SuperDrive” a pagina 44. Tenere aggiornato il software È possibile collegarsi a Internet ed eseguire il download e l’installazione automatici delle versioni gratuite più recenti di software, driver e altre novità offerte da Apple. Quando si è collegati a Internet, Aggiornamento Software verifica i server Internet di Apple per accertarsi della disponibilità di aggiornamenti per il computer. È possibile configurare il computer Mac per eseguire il controllo periodico del server Apple, il download e l’installazione del software aggiornato. 26 Capitolo 2 Informazioni di base Per cercare software aggiornati: 1 Aprire Preferenze di Sistema. 2 Fare clic sull’icona di Aggiornamento Software e seguire le istruzioni a video. • Per maggiori informazioni, cercare l’argomento “Aggiornamento Software” nell’Aiuto Mac OS. • Per le informazioni più aggiornate su Mac OS, visitare il sito web Mac OS www.apple.com/macos (in inglese). Collegare una videocamera o un altro dispositivo FireWire o USB Se si dispone di una fotocamera digitale, di una videocamera, di uno scanner o di altri dispositivi con connettore FireWire o USB, è possibile collegarli a PowerBook. Seguire le istruzioni di installazione fornite con il dispositivo. Per ulteriori informazioni su FireWire, consultare “FireWire” a pagina 34. Per ulteriori informazioni su USB, consultare “USB (Universal Serial Bus)” a pagina 32. Collegarsi a un network Se si desidera collegare PowerBook a un network wireless o Ethernet, consultare “Connessioni in rete e accesso Internet wireless AirPort Extreme” a pagina 38 e “Ethernet (10/100/1000Base-T)” a pagina 39, per maggiori informazioni su come configurare una connessione Ethernet o AirPort Extreme. Inoltre, scegliere Aiuto > Aiuto Mac dalla barra dei menu e ricercare l’argomento “Ethernet” o aprire AirPort Admin Utility e scegliere Aiuto > Aiuto AirPort. Capitolo 2 Informazioni di base 27 Utilizzo di Internet Durante la configurazione iniziale, sono state fornite istruzioni su come collegarsi a Internet. Se è necessario scegliere un diverso tipo di connessione, quale modem via cavo o DSL, o LAN (Local Area Network) Ethernet o AirPort Extreme, si possono reperire ulteriori informazioni nell’Appendice C, “Collegarsi a Internet” a pagina 73. Trasferire documenti su un altro computer Ci sono diversi modi per trasferire documenti su o da PowerBook. • Se si ha un disco rigido USB, FireWire o di altro tipo, esterno, è possibile utilizzarlo per trasferire i documenti da un computer a un altro. • È possibile trasferire documenti tramite Internet utilizzando .Mac o un altro account Internet. • È possibile trasferire documenti a un altro computer su un network. È possibile accedere a un altro server o computer facendo clic su “Network” nella barra laterale del Finder, oppure scegliendo Vai > Collegamento al server dalla barra dei menu del Finder. • È possibile creare un piccolo network Ethernet collegando un cavo Ethernet da PowerBook alla porta Ethernet di un altro computer. Per maggiori informazioni, scegliere Aiuto > Aiuto Mac nella barra dei menu e ricercare l’argomento “collegamento tra due computer”. • Inoltre, è possibile collegarsi a un altro Mac tramite un cavo FireWire. Quando si avvia il computer in Modalità Disco FireWire, PowerBook appare come disco rigido sull’altro computer ed è possibile trasferire i documenti. Per informazioni sull’utilizzo di FireWire per trasferire i documenti, consultare “Modalità Disco FireWire” a pagina 35. • È possibile collegarsi a una rete wireless AirPort Extreme 802.11g o 802.11b per trasferire i documenti. Per maggiori informazioni, consultare la sezione “Connessioni in rete e accesso Internet wireless AirPort Extreme” a pagina 38. • Se si ha accesso a dispositivi che comunicano tramite tecnologia Bluetooth wireless, è possibile utilizzarla per trasferire i documenti. Per maggiori informazioni, consultare la sezione “Utilizzo di dispositivi Bluetooth” a pagina 37. Per informazioni generali sul trasferimento dei documenti, aprire Aiuto Mac OS e ricercare il tipo di connessione che si desidera. 28 Capitolo 2 Informazioni di base Quando un’applicazione si blocca In rare occasioni, un’applicazione potrebbe bloccarsi. Mac OS X offre un modo per chiudere un’applicazione bloccata senza riavviare il computer. Chiudere un’applicazione bloccata consente di salvare il lavoro realizzato con altre applicazioni aperte. Per forzare l’uscita da un’applicazione: 1 Premere “Comando (x)-Opzione-Esc” o scegliere “Uscita Forzata” dal menu “Apple” (K). Appare la finestra di dialogo Forza Chiusura Applicazioni con l’applicazione selezionata. 2 Fare clic su “Uscita forzata”. L’applicazione viene chiusa, lasciando aperte le altre. Se necessario, è possibile anche forzare la chiusura dell’ambiente Classic, chiudendo così tutte le sue applicazioni. È possibile anche riavviare il Finder da questa finestra. Se si incontrano altri problemi, consultare il Capitolo 5, “Risoluzione dei problemi” a pagina 59. Capitolo 2 Informazioni di base 29 3 Utilizzo del computer 3 PowerBook dispone di numerose funzionalità e caratteristiche di connessione integrate che è possibile utilizzare per personalizzare e potenziare il computer in base alle proprie esigenze personali. Tali funzionalità e caratteristiche includono: • Porte USB (Universal Serial Bus) 2.0 per collegare a PowerBook dispositivi addizionali, quali stampanti, scanner e altre periferiche. Consultare la sezione a pagina 32. • Porte FireWire 400 e 800 per collegare dispositivi ad alta velocità, quali videocamere digitali e dischi rigidi esterni. Consultare la sezione a pagina 34. • Slot PC Card/CardBus. Consultare la sezione a pagina 36. • Connettività Bluetooth wireless, capacità di networking wireless AirPort Extreme, capacità di networking Ethernet e modem a 56K per networking e comunicazioni. Consultare la sezione a pagina 37. • Porte ingresso audio e uscita cuffie per collegare cuffie, altoparlanti, microfoni e altre attrezzature audio. Consultare la sezione a pagina 40. • Uscita video DVI con adattatore DVI-VGA incluso che consente di utilizzare PowerBook con un monitor esterno o uno schermo piatto digitale, oltre al supporto per le modalità di “duplicazione dello schermo” e di “scrivania estesa”. Utilizzare il supporto S-Video integrato per visualizzare il contenuto sul televisore. Consultare la sezione a pagina 41. • SuperDrive che consente di riprodurre e creare CD e DVD. Consultare la sezione a pagina 44. • Slot di sicurezza che consente di verificare che PowerBook rimanga dove dovrebbe. Consultare la sezione “Slot di sicurezza” a pagina 50. 31 USB (Universal Serial Bus) PowerBook viene fornito con due porte USB 2.0 ( ), chiamate anche USB Hi-Speed, che consentono di collegare diversi tipi di dispositivi esterni, quali stampanti, scanner, fotocamere digitali, game pad, joystick, tastiere e unità floppy. Le porte USB 2.0 sono compatibili con i precedenti dispositivi USB. Nella maggioranza dei casi è possibile collegare e scollegare una periferica USB quando il computer è acceso. Una volta collegato, il dispositivo è pronto all’uso. Non è necessario riavviare o riconfigurare il computer. ® Utilizzo di dispositivi USB Per utilizzare un dispositivo USB con il computer, è sufficiente collegare l’apparecchiatura al computer. Il computer carica automaticamente il software appropriato ogniqualvolta si collega un nuovo dispositivo. Nota: il computer include già software per utilizzare diverse periferiche USB. Se al momento del collegamento di una periferica USB PowerBook non è in grado di rilevare il software corretto, installare il software fornito con la periferica o seguire le istruzioni visualizzate per individuare il software corretto, effettuarne il download e installarlo. Dispositivi USB e batteria Con PowerBook, è possibile utilizzare periferiche USB, quali joystick e tastiere, che ricevono l’alimentazione direttamente dal collegamento USB invece che da un alimentatore separato. Tuttavia, utilizzando questo tipo di dispositivi USB, la batteria di PowerBook si scarica più rapidamente. Se si utilizza il dispositivo per un periodo di tempo prolungato, si consiglia di collegare l’alimentatore di PowerBook. 32 Capitolo 3 Utilizzo del computer Utilizzare più dispositivi USB contemporaneamente Se si desidera collegare più di due dispositivi USB per volta, è necessario acquistare un hub USB. L’hub USB viene collegato a una delle porte USB libere del computer e fornisce ulteriori porte USB (solitamente quattro o sette). La maggior parte degli hub USB dispone anche di un alimentatore che deve essere collegato a una presa di corrente. ® Hub USB Per maggiori informazioni sulla tecnologia USB Ulteriori informazioni sulla tecnologia USB sono disponibili nell’Aiuto Mac OS. Scegliere Aiuto > Aiuto Mac nella barra dei menu e cercare “USB”. Inoltre, è possibile reperire ulteriori informazioni al sito web Apple USB www.apple.com/usb (in inglese). Per informazioni sui dispositivi USB disponibili per questo computer, visitare il sito web Macintosh Products Guide www.apple.com/guide (in inglese). Capitolo 3 Utilizzo del computer 33 FireWire Il computer è dotato di una porta FireWire 400 e di una FireWire 800 ( ). Con FireWire, è possibile collegare e scollegare facilmente dispositivi esterni ad alta velocità, quali videocamere DV, stampanti, scanner e dischi rigidi, senza riavviare il computer. È possibile collegare un dispositivo FireWire a 6 pin standard direttamente alla porta FireWire 400. È possibile utilizzare un cavo FireWire 9-6 pin per collegare il dispositivo alla porta FireWire 800. Si possono anche collegare dispositivi FireWire a 9 pin direttamente alla porta FireWire 800, per connessioni ancora più veloci. Entrambe le porte offrono energia ai dispositivi collegati (così i dispositivi non hanno bisogno di alimentazione addizionale). Porta FireWire 400 (6-pin) Porta FireWire 800 (9-pin) ® Di seguito sono elencate alcune delle possibilità offerte da FireWire: • Collegare una videocamera digitale e acquisire, trasferire ed eseguire il montaggio di video di alta qualità direttamente sul computer utilizzando un software per l’editing video, quale iMovie o Final Cut Pro. • Collegare un’unità disco rigido FireWire esterna e utilizzarla per eseguire il backup di dati o il trasferimento di documenti. • Avviare il computer da un disco rigido FireWire esterno. Collegare un disco rigido FireWire esterno (su cui sia installato un sistema operativo corretto), aprire il pannello “Disco di Avvio” delle Preferenze di Sistema e fare clic sul disco rigido FireWire. Riavviare il computer. Utilizzo di dispositivi FireWire Per utilizzare un dispositivo FireWire, collegare il dispositivo al computer e installare il software fornito con il dispositivo stesso. Il computer rileva automaticamente i dispositivi appena collegati. 34 Capitolo 3 Utilizzo del computer Dispositivi FireWire e batteria I dispositivi FireWire, quali alcuni dischi rigidi esterni, possono ricevere l’alimentazione dalla connessione FireWire di PowerBook, senza dover utilizzare un alimentatore separato. Tuttavia, utilizzando questo tipo di dispositivi FireWire, la batteria di PowerBook si scarica più rapidamente. Se si prevede che il dispositivo resterà collegato per un periodo di tempo prolungato, si consiglia di collegare l’alimentatore di PowerBook. Nota: le porte FireWire sono state progettate per consentire l’alimentazione dei dispositivi FireWire (fino a un massimo di 7 watt). È possibile collegare più dispositivi tra loro e collegare la “catena” di dispositivi a una porta FireWire del computer, ma un solo dispositivo può ricevere alimentazione dal computer. Gli altri dispositivi della catena devono essere alimentati da alimentatori separati. Il collegamento di più dispositivi FireWire che ricevono alimentazione dalla porta potrebbe causare problemi. Se si verifica un problema, spegnere il computer, rimuovere i dispositivi FireWire e riavviare il computer. Modalità Disco FireWire Per trasferire documenti tra PowerBook e un altro computer dotato di dispositivo FireWire o in caso di problema che impedisca l’avvio del computer, è possibile utilizzare la Modalità Disco FireWire per collegarsi a un altro computer e accedere ai documenti. Quando si avvia il computer in Modalità Disco FireWire, PowerBook appare come disco rigido sull’altro computer. Nota: quando si utilizza la Modalità Disco FireWire, è consigliabile collegare l’alimentatore a PowerBook. Per collegare PowerBook a un altro computer in Modalità Disco FireWire: 1 Assicurarsi che PowerBook sia spento. 2 Utilizzare un cavo FireWire per collegare PowerBook a un altro computer dotato di tecnologia FireWire. È possibile utilizzare un cavo FireWire con qualsiasi combinazione di connettori a 6 pin e a 9 pin. 3 Avviare PowerBook tenendo premuto il tasto “T”. Sullo schermo di PowerBook appare il logo FireWire. Sullo schermo dell’altro computer viene visualizzata l’icona del disco rigido interno di PowerBook. Ora è possibile trascinare i documenti tra i computer. 4 Quando si è terminato di trasferire i documenti, trascinare l’icona del disco rigido di PowerBook sul Cestino. 5 Premere il pulsante di alimentazione di PowerBook per spegnerlo, quindi staccare il cavo FireWire. Per maggiori informazioni sulla tecnologia FireWire Ulteriori informazioni sulla tecnologia FireWire sono disponibili nell’Aiuto Mac OS. Scegliere Aiuto > Aiuto Mac nella barra dei menu del Finder e cercare “FireWire”. Inoltre, è possibile trovare maggiori informazioni al sito web Apple FireWire www.apple.com/firewire (in inglese). Capitolo 3 Utilizzo del computer 35 PC Card È possibile espandere le capacità del computer utilizzando lo slot PC Card. È possibile collegare unità disco rigido, lettori schede Compact Flash e altro ancora. PowerBook è dotato di uno slot PC Card che accetta schede PCMCIA Tipo I e Tipo II, incluse schede in formato CardBus. È possibile inserire una PC Card quando il computer è acceso, spento o in stato di Stop. ® Slot PC Card Pulsante Espelli Importante: la Scheda AirPort Extreme di Apple è installata in uno slot all’interno del computer. Non viene installata nello slot PC Card al contrario delle schede wireless terze parti. La Scheda AirPort Extreme non funziona se è installata nello slot PC Card e causerà un malfunzionamento del computer. Inserire ed espellere una PC Card Quando si inserisce una PC Card, assicurarsi che l’etichetta sia rivolta verso l’alto e la scheda sia orizzontale. Si incontrerà un po’ di resistenza mentre si fa scivolare la scheda. Quando la scheda è inserita correttamente nello slot, si blocca e potrebbe apparire un’icona sulla Scrivania. È possibile espellere una PC Card quando il computer è acceso o spento, ma non quando è in stato di Stop. Per espellere una PC Card: 1 Se il computer è acceso, trascinare l’icona della scheda sul Cestino. 2 Premere il pulsante per espellere la PC Card una sola volta per il rilascio. 3 Premere di nuovo il pulsante per espellere la scheda. 4 Togliere la scheda dallo slot e quindi premere di nuovo il pulsante di espulsione per richiudere lo slot. 36 Capitolo 3 Utilizzo del computer Per maggiori informazioni sulle PC Card Per informazioni sulle PC Card disponibili per PowerBook, visitare il sito web Macintosh Products Guide www.apple.com/guide (in inglese). Utilizzo di dispositivi Bluetooth PowerBook può collegarsi e trasferire informazioni in modalità wireless su dispositivi che utilizzano la tecnologia Bluetooth® wireless, quali telefoni cellulari e PDA (Personal Digital Assistant). La tecnologia Bluetooth wireless elimina l’esigenza dei cavi tradizionalmente utilizzati per collegare i dispositivi tra di loro. I dispositivi con tecnologia Bluetooth wireless possono essere connessi tra di loro senza l’utilizzo di cavi all’interno di distanze pari a un massimo di 10 metri. I dispositivi con tecnologia Bluetooth wireless includono: Computer Telefoni cellulari Periferiche (tastiera, mouse e così via) PDA • • • • La tecnologia Bluetooth wireless consente di: • Utilizzare PowerBook per comunicare con un telefono cellulare dotato di tecnologia Bluetooth wireless. Il telefono può funzionare come modem per collegarsi a un fornitore di servizi wireless, con velocità fino a 56 kilobit al secondo (kbit/s), in modo che il cellulare possa essere utilizzato per accedere a Internet. • Comunicare con un PDA palmare. iSync consente di eseguire una operazione di sincronizzazione senza cavi o di inviare il proprio biglietto da visita o eventi di calendario direttamente al PDA del collega. • Trasferire i documenti tra computer, anche da Mac a PC, utilizzando l’utility di trasferimento. Apple raccomanda comunque l’utilizzo del network AirPort Extreme wireless per tutto tranne che per i documenti più piccoli. Per ulteriori informazioni sulla tecnologia Bluetooth wireless È possibile avere un aiuto nell’utilizzo della tecnologia Bluetooth wireless aprendo l’applicazione Scambio Documenti Bluetooth (nella cartella Applicazioni > Utility) e scegliendo Aiuto > Aiuto Bluetooth. Inoltre, è possibile reperire ulteriori informazioni al sito web Apple www.apple.com/bluetooth (in inglese). Capitolo 3 Utilizzo del computer 37 Connessioni in rete e accesso Internet wireless AirPort Extreme PowerBook è dotato di Scheda AirPort Extreme. AirPort Extreme rappresenta un metodo semplice e comodo per un accesso wireless a Internet da qualsiasi punto di un’abitazione, di un ufficio o di una scuola. Al posto dei tradizionali cavi, AirPort Extreme utilizza la tecnologia LAN (Local Area Network) wireless per consentire la comunicazione tra più computer senza l’utilizzo di cavi. Tramite una rete wireless è possibile accedere a Internet, trasferire documenti, partecipare a sessioni di gioco tra più giocatori e molto altro ancora. La Scheda AirPort Extreme è compatibile sia con la Base AirPort Extreme di Apple che con la Base AirPort originale e con qualsiasi prodotto conforme agli standard 802.11b o 802.11g. Nota: l’accesso wireless a Internet richiede una Scheda AirPort Extreme, un punto di accesso 802.11b o 802.11g, quale una Base AirPort Extreme o una Base AirPort, e l’accesso a Internet (potrebbe non essere gratuito). Alcuni provider di servizi Internet non sono attualmente compatibili con la tecnologia AirPort. Il raggio di portata può variare a seconda delle condizioni del luogo. Come AirPort Extreme fornisce l’accesso wireless a Internet Grazie ad AirPort Extreme, è possibile impostare una connessione wireless a un dispositivo chiamato Base AirPort, connesso a Internet tramite collegamento fisico. La tecnologia AirPort Extreme funziona come un telefono cordless. La Scheda AirPort Extreme del computer crea un collegamento wireless alla base, che è collegata a una linea telefonica o a un modem via cavo o DSL. Connessione a Internet Presa CA Base AirPort Extreme ® Ulteriori informazioni sulla tecnologia AirPort Extreme Per acquistare una Base AirPort Extreme, rivolgersi a un Rivenditore autorizzato Apple oppure visitare il sito web Apple Store www.apple.com/store (in inglese). 38 Capitolo 3 Utilizzo del computer Ulteriori informazioni sulla tecnologia AirPort Extreme sono disponibili nell’Aiuto AirPort. Scegliere Aiuto > Aiuto Mac dalla barra dei menu, quindi selezionare Libreria > Aiuto AirPort dalla barra dei menu. Inoltre, è possibile reperire ulteriori informazioni al sito web Apple AirPort all’indirizzo www.apple.com/airport (in inglese) oppure all’indirizzo www.apple.com/support (in inglese). Ethernet (10/100/1000Base-T) Il computer viene fornito con la funzionalità di connessione Ethernet 10/100/1000 Mbit/s (megabit al secondo) twisted-pair integrata, che è possibile utilizzare per collegarsi alla rete, incluso un network Gigabit Ethernet, o a un modem via cavo o DSL (Digital Subscriber Line). ® La connessione a una rete consente l’accesso ad altri computer. È possibile archiviare e recuperare le informazioni, utilizzare stampanti di rete, modem, posta elettronica o collegarsi a Internet. Inoltre, è possibile utilizzare Ethernet per la condivisione di documenti tra due computer o per la creazione di una piccola rete. La porta Ethernet di PowerBook rileva automaticamente altri dispositivi Ethernet. Non è necessario un cavo crossover Ethernet per collegarsi ad altri dispositivi Ethernet. • Utilizzare cavi Ethernet a due coppie categoria 3 (o superiore) per collegarsi a una rete Ethernet 10Base-T. • Utilizzare cavi Ethernet a due coppie categoria 5 (o superiore) per collegarsi a una rete Ethernet 100Base-T. • Utilizzare cavi Ethernet a quattro coppie categoria 5 (o superiore) per collegarsi a una rete Ethernet 1000Base-T. Capitolo 3 Utilizzo del computer 39 Ulteriori informazioni sull’utilizzo di Ethernet Ulteriori informazioni, incluse le istruzioni per configurare una rete Ethernet e trasferire documenti tramite Ethernet, sono disponibili nell’Aiuto Mac OS. Scegliere Aiuto > Aiuto Mac dalla barra dei menu e ricercare l’argomento “Ethernet” o “network”. Per informazioni sui prodotti di rete che è possibile utilizzare con PowerBook, andare al sito Macintosh Products Guide www.apple.com/guide (in inglese). Utilizzo del modem Questo computer viene fornito con un modem Apple V.92 a 56K preinstallato. Per collegare il modem, collegare un’estremità del cavo telefonico o del cavo RJ-11 alla porta modem del computer e l’altra estremità a una presa telefonica standard RJ-11. Assicurarsi di collegarsi a una linea telefonica analogica, usata normalmente nelle abitazioni. Il modem non funziona con una linea telefonica digitale. Attenzione: non collegare una linea telefonica digitale a un modem perché potrebbe danneggiarlo. Per sapere se si dispone di una linea telefonica digitale, contattare il fornitore del servizio telefonico. Per informazioni su come stabilire una connessione Internet, consultare l’Appendice C, “Collegarsi a Internet” a pagina 73. Ulteriori informazioni riguardo il modem interno sono disponibili anche in Aiuto Mac OS. Collegare altoparlanti e dispositivi audio PowerBook è fornito con due altoparlanti integrati, un microfono interno, una porta ingresso audio e una porta uscita cuffie. Nota: mentre i dispositivi sono collegati, gli altoparlanti integrati non emettono suoni. Scollegare le cuffie o gli altoparlanti per sentire gli altoparlanti del computer. È possibile collegare altoparlanti esterni, cuffie e altri dispositivi di uscita audio alla porta uscita cuffie. La porta uscita cuffie è un minijack stereo da 3,5 mm. Il jack non fornisce energia ai dispositivi collegati, quindi è necessario utilizzare altoparlanti e cuffie autoalimentati. È possibile registrare l’audio sul disco rigido utilizzando il microfono integrato situato sotto la griglia dell’altoparlante di sinistra. È possibile anche collegare microfoni esterni o altri dispositivi audio alla porta ingresso audio. La porta ingresso audio è un minijack stereo da 3,5 mm che non fornisce alimentazione a un dispositivo collegato, quindi è necessario utilizzare periferiche autoalimentate. Per applicazioni, quale iMovie, che possono registrare suoni, utilizzare il pannello “Suono” delle Preferenze di Sistema per selezionare il dispositivo di ingresso audio che si desidera utilizzare, inclusi microfoni collegati via USB. 40 Capitolo 3 Utilizzo del computer I controlli volume sulla tastiera consentono di modificare facilmente il volume. È possibile anche accedere a questi controlli dal pannello “Suono” delle Preferenze di Sistema. Per maggiori informazioni sull’utilizzo e la risoluzione dei problemi riguardanti l’audio sul computer, aprire l’Aiuto Mac OS e cercare “audio”. Supporto video esterno (DVI, VGA e S-Video) Il computer è dotato di una porta monitor esterno (DVI) che consente di collegare direttamente un monitor o un proiettore con una porta DVI. Utilizzare l’adattatore DVI-VGA incluso per collegare PowerBook ai monitor e ai proiettori dotati di connettori VGA. La porta uscita TV (conosciuta anche come porta uscita S-Video) sul computer consente di collegarsi a un televisore, a un videoregistratore (VCR) o a un proiettore video utilizzando un cavo S-Video. È possibile utilizzare l’uscita TV per visualizzare immagini su un televisore, registrare immagini di un computer su un VCR, o riprodurre dischi DVD-Video sul televisore. Se il dispositivo che si desidera collegare è dotato di porta composita piuttosto che di una porta S-Video, è possibile utilizzare l’adattatore S-Video/Composito fornito con PowerBook. Porta DVI Porta uscita S-Video ® Capitolo 3 Utilizzo del computer 41 Se è stato collegato un monitor esterno o un televisore, è possibile visualizzare le stesse immagini sullo schermo del computer e sul monitor esterno (questa funzione è chiamata duplicazione dello schermo) oppure utilizzare il monitor esterno per “estendere” la Scrivania di Mac OS (questa funzione è detta infatti scrivania estesa). Di default, PowerBook si avvia in modalità scrivania estesa. Premere il tasto “F7” ( ) per passare tra le modalità “scrivania estesa” e “duplicazione dello schermo”. Se si desidera che l’audio provenga da un monitor esterno, quali un proiettore o una TV, è necessario collegare un cavo audio dalla porta uscita cuffie del computer a quel dispositivo. Nota: a causa delle caratteristiche della maggior parte degli apparecchi televisivi, la qualità delle immagini visualizzate sullo schermo sarà inferiore rispetto a quella assicurata dallo schermo interno o da un monitor esterno. Collegamento di un monitor esterno o di un proiettore Per collegare un monitor esterno o un proiettore utilizzando una connessione DVI: 1 Accendere il monitor esterno o il proiettore. 2 Assicurarsi che il cavo dello schermo sia collegato allo schermo o al proiettore esterno. 3 Collegare il cavo dello schermo a PowerBook. PowerBook rileva automaticamente il monitor esterno. 4 Regolare la risoluzione del monitor esterno utilizzando il pannello “Monitor” delle Preferenze di Sistema o l’icona “Monitor” nella barra dei menu. Per collegare un monitor esterno o un proiettore utilizzando una connessione VGA: 1 Accendere il monitor esterno o il proiettore. 2 Assicurarsi che il cavo dello schermo sia collegato allo schermo o al proiettore esterno. 3 Collegare l’adattatore DVI-VGA fornito con PowerBook al connettore VGA sul monitor esterno o sul proiettore. 4 Collegare l’adattatore DVI-VGA a PowerBook. PowerBook rileva automaticamente il monitor esterno. Importante: per essere certi che PowerBook rilevi automaticamente il monitor esterno o il proiettore, assicurarsi che l’adattatore DVI-VGA sia stato collegato al monitor esterno o al proiettore. 5 Regolare la risoluzione del monitor esterno utilizzando il pannello “Monitor” delle Preferenze di Sistema o l’icona “Monitor” nella barra dei menu. 42 Capitolo 3 Utilizzo del computer Utilizzo di PowerBook con il pannello dello schermo chiuso È possibile utilizzare PowerBook con il pannello dello schermo chiuso quando il computer è collegato a un monitor esterno, a una tastiera, a un mouse e quando l’alimentatore è collegato a PowerBook e a una presa di corrente. Importante: per utilizzare PowerBook con il pannello dello schermo chiuso, l’alimentatore deve essere collegato al computer e a una presa di corrente. Per utilizzare il computer con un monitor esterno e con il pannello dello schermo chiuso: 1 Collegare una tastiera e un mouse USB a PowerBook. 2 Collegare l’alimentatore a PowerBook e a una presa di corrente. 3 Chiudere il pannello dello schermo di PowerBook per mettere il computer in stato di Stop. 4 Per collegare PowerBook a un monitor esterno, attenersi alla procedura descritta nella sezione precedente. 5 Attendere alcuni secondi, quindi premere un tasto qualsiasi della tastiera esterna per riattivare PowerBook. Collegare un televisore, un VCR o un altro dispositivo video Per collegare un televisore, un videoregistratore o un altro dispositivo video a PowerBook: 1 Collegare un cavo S-Video alla porta uscita TV (Æ) su PowerBook (o utilizzare l’adattatore S-Video/Composito per collegare un cavo video Composito) e collegare l’altra estremità al dispositivo. 2 Se si desidera inviare l’audio da PowerBook al dispositivo, collegare un cavo miniplugRCA (non incluso) dalla porta uscita cuffie (f ) su PowerBook alle porte di ingresso audio del dispositivo. 3 Accendere il dispositivo esterno. 4 Per rilevare il televisore o un altro dispositivo esterno, tenere premuto il tasto “Comando” (x) e premere il tasto “F2”. 5 Per regolare la modalità di visualizzazione delle immagini sul dispositivo, utilizzare il pannello “Monitor” delle Preferenze di Sistema. Collegare uno schermo piatto Apple È possibile collegare PowerBook a uno schermo piatto Apple utilizzando un adattatore DVI-ADC, disponibile presso un Rivenditore autorizzato Apple, un punto vendita Apple o presso Apple Store all’indirizzo www.apple.com/store (in inglese). Ulteriori informazioni sull’utilizzo del monitor esterno o del televisore Ulteriori informazioni sull’utilizzo e la configurazione di un monitor esterno sono disponibili nell’Aiuto Mac OS. Scegliere Aiuto > Aiuto Mac dalla barra dei menu e ricercare l’argomento “monitor”. Capitolo 3 Utilizzo del computer 43 Utilizzo di SuperDrive Con SuperDrive, è possibile: • Installare o utilizzare il software dai CD o DVD. • Riprodurre prodotti multimediali su dischi CD e musica su CD audio. • Trasferire su dischi CD-R e CD-RW brani musicali, documenti digitali e di altro tipo. • Riprodurre filmati DVD e utilizzare la maggior parte dei dischi DVD. • Registrare informazioni su dischi DVD-R (DVD-Recordable) vuoti. Importante: l’unità SuperDrive installata su PowerBook supporta i dischi standard a forma circolare da 12 cm. I dischi dalla forma irregolare o di dimensioni inferiori a 12 cm non sono supportati. I dischi non circolari potrebbero rimanere incastrati nell’unità. Inserimento di un disco CD o DVD Per installare o utilizzare programmi da un CD o DVD: 1 Quando il computer è acceso, inserire il disco nell’unità tenendo l’etichetta rivolta verso l’alto fino a quando non si sente che l’unità inizia a trascinare il disco verso l’interno. Potrebbe rendersi necessario inserire completamente il disco. Si tratta di un comportamento normale. Nota: alcuni dischi DVD hanno due lati. Per utilizzare il secondo lato, è necessario capovolgere il disco. ® 44 Capitolo 3 Utilizzo del computer 2 Quando viene visualizzata l’icona del disco, il disco è pronto per l’utilizzo. Espulsione di un disco Per espellere un disco, utilizzare una delle seguenti procedure: • Trascinare l’icona del disco sul Cestino. • Tenere premuto il tasto “Espelli Media” ( ) sulla tastiera fino a quando non viene espulso il disco. Accertarsi che il disco sia completamente espulso prima di rimuoverlo o reinserirlo. In caso di problemi nell’espulsione del disco, uscire da tutte le applicazioni che lo utilizzano e riprovare. Se questa operazione non risolve il problema, riavviare il computer tenendo premuto il tasto del trackpad. Riproduzione di dischi DVD Per riprodurre un disco DVD-Video su PowerBook, inserire il disco DVD. DVD Player si apre automaticamente. DVD Player offre controlli di semplice utilizzo per avviare, fermare e visualizzare DVD. Se PowerBook è collegato a un televisore, per visualizzare un disco DVD-Video sullo schermo televisivo, selezionare 720 x 480 NTSC (negli Stati Uniti) o 720 x 576 PAL (in Europa e in altri Paesi) nel pannello “Monitor” delle Preferenze di Sistema. È possibile collegare con semplicità PowerBook a un impianto stereo. Utilizzare un adattatore miniplug-RCA (non incluso) per collegare la porta uscita cuffie (f ) di PowerBook alle porte audio dello stereo. Registrazione di dischi CD-R e CD-RW È possibile registrare dati su dischi CD-R e CD-RW. Per registrare dati su un disco CD-R o CD-RW: 1 Inserire un disco vuoto nell’unità ottica. 2 Inserire il nome del disco nella finestra di dialogo visualizzata. Sulla Scrivania verrà visualizzata l’icona del disco. 3 Trascinare i documenti e le cartelle sull’icona del disco. 4 Fare clic sull’icona dell’applicazione accanto al nome del disco nella barra laterale. È possibile anche registrare brani musicali su dischi CD-R o CD-RW direttamente dalla Libreria di iTunes. Capitolo 3 Utilizzo del computer 45 Per registrare musica dalla Libreria di iTunes: 1 Fare clic sull’icona di iTunes nel Dock. 2 Selezionare la playlist che si desidera registrare. 3 Inserire un disco CD-R o CD-RW vuoto. 4 Fare clic su “Crea CD” nella parte superiore della finestra di iTunes. Ulteriori informazioni • Per informazioni sull’utilizzo di iTunes per la registrazione di documenti musicali su un disco CD-R o CD-RW, aprire iTunes e consultare l’aiuto a video di iTunes. • Per istruzioni sull’utilizzo di DVD Player, aprire DVD Player e consultare l’aiuto a video di DVD Player. Registrazione delle informazioni relative a un CD È possibile registrare i propri filmati digitali su un disco DVD-Recordable vuoto. Inoltre, è possibile registrare altri tipi di documenti digitali su un disco DVD-Recordable, quali i documenti di backup. Utilizzando un’applicazione quale iDVD, è possibile creare progetti media digitali personalizzati, masterizzarli su un disco riscrivibile vuoto e riprodurli sulla maggior parte dei lettori DVD standard. Per masterizzare un progetto iDVD su un disco DVD-R vuoto: 1 Avviare iDVD e aprire il progetto iDVD completato. 2 Fare clic sul pulsante di masterizzazione. 3 Quando richiesto, inserire nell’unità un disco DVD-Recordable vuoto. 4 Fare clic sul pulsante di masterizzazione. Per registrare dati su dischi DVD-R: 1 Inserire nell’unità un disco DVD-Recordable vuoto. 2 Nella finestra di dialogo visualizzata inserire un nome per il disco e selezionare il formato che si desidera creare. Sulla Scrivania verrà visualizzata l’icona del DVD. 3 Fare doppio clic sull’icona DVD, quindi trascinare documenti e cartelle su di essa. 4 Fare clic sull’icona dell’applicazione accanto al nome del disco nella barra laterale. Per maggiori informazioni sull’utilizzo di iDVD, aprire iDVD e consultare l’aiuto a video. Importante: in caso di esaurimento della batteria durante la masterizzazione di un DVD, il processo potrebbe interrompersi e il disco DVD potrebbe non essere più riutilizzabile. Per evitare il verificarsi di tale problema, utilizzare sempre l’alimentatore durante la masterizzazione di un DVD. 46 Capitolo 3 Utilizzo del computer Batteria Quando l’alimentatore esterno non è collegato, il computer riceve l’alimentazione dalla batteria. A seconda delle applicazioni utilizzate e dei dispositivi esterni collegati a PowerBook, è possibile che vari il tempo di utilizzo di PowerBook con una batteria. Disattivando alcune funzionalità come AirPort Extreme o la tecnologia Bluetooth® wireless si conserva la carica della batteria. Per ulteriori informazioni sull’utilizzo della batteria, consultare la sezione “Suggerimenti per ottimizzare i consumi della batteria” a pagina 49. Per verificare il livello di carica della batteria, è possibile controllare le spie dell’indicatore sulla batteria stessa. Premere il pulsante posto accanto alle spie luminose; le spie si accenderanno mostrando il livello di carica rimanente della batteria. Dopo avere premuto il pulsante, le spie rimarranno accese per qualche secondo. È possibile verificare il livello di carica della batteria all’interno o all’esterno di PowerBook. Se la batteria risulta lenta mentre si lavora, è possibile mettere PowerBook in stato di Stop e sostituire la batteria con una carica. La batteria di backup interna offre sufficiente energia per mantenere il contenuto della RAM fino a tre minuti mentre si carica la batteria. Nota: se è stata installata memoria addizionale su PowerBook, la batteria di backup potrebbe fornire energia per meno di tre minuti. Inoltre, cambiando le batterie parecchie volte in un breve periodo di tempo si riduce la durata di tempo per cui la batteria di backup può conservare i dati, se questa non ha avuto il tempo per ricaricarsi completamente. Importante: se una sola spia è accesa, la batteria è quasi completamente scarica. Se nessuna spia è accesa, la batteria è completamente scarica e non è possibile accendere il computer a meno che non sia collegato all’alimentatore. Per poter ricaricare la batteria, tenere collegato l’alimentatore oppure sostituire la batteria scarica con una completamente carica (consultare pagina 48). Batteria Capitolo 3 Utilizzo del computer LED batteria 47 Se l’icona della batteria nella barra dei menu del Finder è impostata per visualizzare la percentuale di carica, si potrebbe talvolta notare che la batteria non mantiene una carica completa del 100% quando l’alimentatore è collegato. Quando il livello della batteria scende sotto il 95%, si caricherà completamente al 100%. Ciò preserva la durata della batteria poiché la carica non viene continuamente ripresa. Rimozione e reinstallazione della batteria 48 m Per rimuovere la batteria: Spegnere PowerBook. Capovolgere il computer e individuare i fermi della batteria. Sollevare entrambi i fermi per sbloccare la batteria e rimuoverla delicatamente. m Per reinstallare la batteria: Inserire un lato della batteria nell’apposito scomparto. Premere delicatamente la batteria fino a quando la linguetta non scatta in posizione. Capitolo 3 Utilizzo del computer Nota: seguire le normative locali per lo smaltimento delle batterie. Per maggiori informazioni, consultare la sezione “Informazioni sullo smaltimento della batteria” a pagina 96. Ricarica della batteria Quando l’alimentatore fornito con il computer è collegato, la batteria viene ricaricata sia che il computer sia spento, acceso o in stato di Stop. Tuttavia, la batteria si ricarica più velocemente quando il computer è spento o in stato di Stop. È possibile controllare il livello della batteria osservando l’icona di stato della batteria nella barra dei menu. Il livello di carica della batteria visualizzato indica la quantità di carica rimanente con le applicazioni, le periferiche e le impostazioni di sistema (luminosità dello schermo, impostazioni per il risparmio energia e altro ancora) attualmente in uso. Per aumentare la potenza della batteria, chiudere le applicazioni e scollegare le periferiche inutilizzate, quindi regolare le impostazioni per il risparmio energia (consultare la sezione successiva). Suggerimenti per ottimizzare i consumi della batteria La durata dell’autonomia della batteria di PowerBook dipende dalle applicazioni e dai dispositivi utilizzati, e dalle operazioni impostate per il risparmio energia. Per ottimizzare la potenza della batteria, seguire questa procedura: • Scollegare i dispositivi USB o FireWire alimentati tramite bus quando non vengono utilizzati. • Disattivare AirPort quando non lo si utilizza (usare l’icona di stato AirPort nella barra dei menu). • Disattivare il modulo Bluetooth wireless quando non in uso. • Uscire dalle applicazioni inutilizzate. • Rimuovere i dischi CD e DVD quando non si utilizzano. • Ridurre la luminosità dello schermo utilizzando i controlli della luminosità situati sulla tastiera di PowerBook. • Impostare brevi intervalli per lo Stop del disco rigido. Nel pannello “Risparmio Energia” delle Preferenze di Sistema, selezionare l’opzione “Metti in stop il disco rigido quando è possibile”. • Impostare la modalità di Stop per PowerBook dopo cinque minuti di inattività o un intervallo di tempo inferiore. Capitolo 3 Utilizzo del computer 49 Per prolungare ulteriormente la carica della batteria, selezionare le opzioni seguenti nel pannello “Risparmio Energia” delle Preferenze di Sistema: • Impostare il computer per modificare la velocità del processore in base al volume di attività richiesta. PowerBook è impostato per ridurre automaticamente la velocità di processione durante i periodi di scarsa attività quando si utilizza la batteria, e quindi ridurre l’utilizzo di energia. Durante i periodi di intensa attività, il computer passa automaticamente a una velocità di processione più alta. Per verificare questa impostazione, aprire il pannello “Risparmio Energia” delle Preferenze di Sistema e fare clic su “Mostra Dettagli” per visualizzare le impostazioni. Per modificare automaticamente la velocità del processore, scegliere “Batteria” dal menu a comparsa “Impostazioni per”, fare clic su “Opzioni”, quindi scegliere “Automatica” dal menu a comparsa “Prestazioni Processore”. Per configurare il computer perché utilizzi la velocità di processione più alta ogni volta, scegliere “Massime” dal menu a comparsa “Prestazioni Processore”. • Per preservare la durata della batteria il più a lungo possibile, scegliere “Massima durata della batteria” dal menu a comparsa “Ottimizza Impostazioni Energia”. Ulteriori informazioni sulla batteria di PowerBook Ulteriori informazioni sono disponibili nell’Aiuto Mac OS. Scegliere Aiuto > Aiuto Mac dalla barra dei menu e ricercare l’argomento “batteria”. Slot di sicurezza È possibile acquistare un dispositivo di sicurezza per proteggere PowerBook. Tramite un lucchetto, è possibile assicurare il computer alla scrivania o al tavolo. Slot di sicurezza Dispositivo di sicurezza con cavo di sicurezza 50 Capitolo 3 Utilizzo del computer ® Per maggiori informazioni sulle opzioni di sicurezza Ulteriori informazioni sulle funzioni di protezione del software di PowerBook, incluse la password per utenti multipli e la crittografia dei documenti, sono disponibili nell’Aiuto Mac OS. Scegliere Aiuto > Aiuto Mac dalla barra dei menu e ricercare l’argomento “sicurezza” o “utenti multipli”. Capitolo 3 Utilizzo del computer 51 4 Aggiungere memoria al computer 4 Questo capitolo fornisce informazioni e istruzioni per l’installazione di memoria addizionale su PowerBook. Attenzione: si raccomanda di rivolgersi a un tecnico qualificato Apple per l’installazione della memoria. Consultare la documentazione di supporto fornita con il computer per informazioni su come contattare l’assistenza Apple. Eventuali danni provocati all’apparecchiatura durante il tentativo di installare la memoria non saranno coperti dalla garanzia del computer. Installazione di memoria aggiuntiva Il computer è dotato di due slot di memoria a cui si accede rimuovendo lo sportellino della memoria nell’alloggiamento della batteria. PowerBook è fornito con un modulo da 512 megabyte (MB) di SDRAM (Synchronous Dynamic Random-Access Memory) DDR (Double Data Rate) installato in uno dei due slot di memoria. In entrambi gli slot di memoria è possibile installare qualsiasi modulo di memoria che risponda alle seguenti specifiche: • Formato SO-DIMM (Small Outline Dual Inline Memory Module) • 1,25" o inferiore • 256 o 512 MB o 1 GB (bassa energia) • 200 pin • RAM di tipo PC 2700 DDR 333 La quantità massima di memoria che è possibile installare su PowerBook è di 2 GB, utilizzando DIMM da 1 GB in entrambi gli slot di memoria. 53 Per installare memoria addizionale: 1 Spegnere il computer. Scollegare l’alimentatore, il cavo telefonico e qualsiasi altro cavo collegato al computer. 2 Capovolgere il computer e individuare i fermi di rilascio su entrambi i lati della batteria. Sollevare entrambi i fermi. La batteria dovrebbe sollevarsi leggermente. Attenzione: i componenti interni di PowerBook potrebbero surriscaldarsi. Se PowerBook è stato utilizzato per un certo periodo di tempo, attendere 10 minuti dopo averlo spento per consentire ai componenti interni di raffreddarsi. 3 Utilizzando un cacciavite Phillips misura 00, svitare lo sportellino dello slot di memoria e rimuoverlo dall’alloggiamento della batteria del computer. 54 Capitolo 4 Aggiungere memoria al computer 4 Toccare la superficie metallica all’interno del computer per scaricare l’elettricità statica. 5 Rimuovere eventuali schede di memoria già installate nello slot che si desidera utilizzare. Estrarre i fermi presenti nello slot della memoria dalle tacche poste nella scheda di memoria. La scheda dovrebbe sollevarsi leggermente. Sollevare la scheda di memoria di 30° e quindi farla scivolare delicatamente fuori dallo slot di memoria. Capitolo 4 Aggiungere memoria al computer 55 6 Inserire la scheda di memoria con un’angolazione di 30°. Allineare le tacche della scheda con il piccolo fermo nello slot di memoria e far scivolare la scheda nello slot finché il margine d’oro sia pressoché invisibile. Quindi premere la scheda di memoria nello slot di memoria. Si potrebbe sentire una leggera resistenza. 30O 7 Spostare delicatamente i piccoli fermi nello slot di memoria dalle tacche e premere la scheda di memoria fino a quando le linguette su entrambi i lati della scheda non scattano in posizione. 56 Capitolo 4 Aggiungere memoria al computer 8 Riposizionare lo sportellino della memoria e assicurarsi che sia in posizione parallela prima di riposizionarlo. 9 Reinstallare la batteria. 10 Ricollegare l’alimentatore e tutti gli altri cavi. Capitolo 4 Aggiungere memoria al computer 57 Verificare che il computer abbia rilevato la nuova memoria Al termine dell’installazione di memoria addizionale, verificare che il computer l’abbia rilevata. Per verificare la memoria del computer: 1 Avviare il computer. 2 Quando si visualizza la Scrivania di Mac OS, scegliere Apple (K) > Info su questo Mac dalla barra dei menu. Appare una finestra di dialogo che mostra la quantità di memoria del computer, inclusa qualsiasi nuova memoria aggiunta. Per maggiori informazioni sulla quantità di memoria installata sul computer, fare clic sul pulsante “Più Informazioni”. Se la memoria non viene riconosciuta o se il computer non sia avvia correttamente, spegnere PowerBook e consultare nuovamente le istruzioni per verificare che la memoria installata sia compatibile con PowerBook e che sia stata installata correttamente. Se il problema persiste, rimuovere la memoria e consultare la documentazione di supporto fornita con la memoria o contattare il distributore della memoria stessa. 58 Capitolo 4 Aggiungere memoria al computer 5 Risoluzione dei problemi 5 Se si riscontrano dei problemi lavorando con PowerBook, cercare in questa sezione soluzioni e suggerimenti. Quando si incontra un problema, c’è di solito una soluzione semplice e veloce. Accertarsi delle condizioni che hanno causato il problema. Prendere nota di tutte le procedure che sono state eseguite prima che si verificasse il problema. In tal modo sarà più semplice individuare le possibili cause del problema e trovare la soluzione. Prendere nota delle seguenti informazioni: • Le applicazioni utilizzate quando si è verificato il problema. I problemi che si verificano solo con determinate applicazioni potrebbero indicare che l’applicazione non è compatibile con la versione di Mac OS installata sul computer. • Qualsiasi software recentemente installato, in particolare i software che hanno aggiunto degli elementi alla cartella Sistema (alcune applicazioni installano estensioni che potrebbero non essere compatibili con l’ambiente Classic). • Hardware eventualmente installato di recente, quale ad esempio memoria aggiuntiva o una periferica. È possibile anche reperire ulteriori informazioni sulla risoluzione dei problemi nell’Aiuto Mac OS, al sito web Apple Support all’indirizzo www.apple.com/support (in inglese), e nella sezione AppleCare Knowledge Base all’indirizzo kbase.info.apple.com (in inglese). 59 Problemi che non permettono di utilizzare il computer Il computer non risponde o il puntatore non si muove • Premere “Comando (x)-Opzione-Esc” per forzare l’uscita da un’applicazione bloccata. Se appare una finestra di dialogo, selezionare l’applicazione che si desidera chiudere e fare clic su “Uscita forzata”. Se si sta lavorando in Classic, tenere premuti i tasti “Opzione-Comando” (x) e premere il tasto “Esc”. Quindi registrare tutti i documenti aperti e riavviare il computer per essere sicuri che il problema sia stato eliminato. • Se non si riesce ad effettuare l’uscita forzata, tenere premuto il pulsante di alimentazione (®) per alcuni secondi per spegnere il computer. • Se il computer non risponde, provare a riavviarlo tenendo premuti insieme i tasti “Comando” (x) e “Control” e il pulsante di alimentazione (®). Se il problema si verifica spesso, scegliere Aiuto > Aiuto Mac dalla barra dei menu nella parte superiore dello schermo. Cercare la parola “blocco” per visualizzare dei suggerimenti quando il computer si blocca o non risponde. Se il problema si verifica solo con un programma in particolare, rivolgersi al produttore del programma per verificarne la compatibilità con il sistema in uso. Se si è sicuri che un’applicazione sia compatibile, potrebbe essere necessario reinstallare il software di sistema del computer o, se si utilizza Classic, cercare estensioni di sistema incompatibili. Consultare l’argomento successivo per le istruzioni. Il computer si blocca durante il riavvio o appare l’icona di un punto interrogativo lampeggiante Provare ad utilizzare Utility Disco per riparare il disco rigido. 1 Inserire il primo disco di installazione e ripristino del software nel computer. Quindi riavviare il computer tenendo premuto il tasto “C”. 2 Scegliere Installer > Apri Utility Disco. Quando si apre Utility Disco, seguire le istruzioni nel pannello “S.O.S.” per verificare se l’utility può riparare il disco. Se l’utilizzo di Utility Disco non funziona, potrebbe essere necessario reinstallare il software di sistema del computer. Per istruzioni, consultare pagina 63. Se si utilizza l’ambiente Classic in Mac OS X, alcune estensioni potrebbero non essere compatibili con i sistemi. Mac OS X non utilizza le estensioni di sistema. Provare a disattivare le estensioni del sistema per vedere se il problema si risolve. Per disattivare le estensioni in Classic, aprire Preferenze di Sistema, fare clic su “Classic”, quindi sulla scheda “Avanzate” e scegliere “Disattiva estensioni” dal menu a comparsa. Fare clic su “Riavvia Classic”. Se la disattivazione delle estensioni sembra risolvere il problema, è necessario identificare ed eliminare o reinstallare l’estensione che causa il problema. Aprire il pannello di controllo “Gestione Estensioni” e disattivare le estensioni che si sospetta siano la causa del problema. Quindi riavviare Classic con le estensioni di nuovo attive. 60 Capitolo 5 Risoluzione dei problemi Il computer non si accende o non si avvia • Assicurarsi che l’alimentatore sia collegato al computer e a una presa di corrente funzionante. Assicurarsi di utilizzare esclusivamente l’alimentatore fornito con il computer PowerBook. • Verificare se la batteria debba essere ricaricata. Premere il piccolo pulsante posto sulla batteria. Dovrebbero accendersi le quattro spie segnalanti il livello di carica della batteria. Se lampeggia solo un indicatore del livello della batteria, lasciare che l’alimentatore carichi la batteria finché almeno un indicatore lampeggi con continuità. • Se questo metodo non consente di risolvere il problema, premere il pulsante di alimentazione (®) e tenere premuti i tasti “Comando (x)-Opzione-P-R” fino a quando non si sente il suono di avvio per la seconda volta. • Se di recente è stata installata memoria addizionale, assicurarsi che sia stata installata correttamente e che sia compatibile con il computer. Verificare se rimuovendo la memoria sia possibile avviare il computer (consultare pagina 53). • Se non è ancora possibile avviare il computer, consultare la documentazione di supporto fornita con PowerBook per informazioni su come contattare un centro di assistenza autorizzato Apple. Lo schermo diventa improvvisamente nero o il sistema si blocca Provare a riavviare il sistema. 1 Scollegare tutti i dispositivi collegati a PowerBook, ad eccezione dell’alimentatore. 2 Tenere premuti i tasti “Comando” (x) “Control” e il pulsante di alimentazione (®) per riavviare il sistema. 3 Prima di collegare qualsiasi dispositivo esterno e iniziare a lavorare, ricaricare la batteria almeno per il 10 per cento. Per controllare il livello di carica della batteria, osservare l’icona di stato della batteria nella barra dei menu. Altri problemi Non si ricorda la password 1 Inserire il primo disco di installazione e ripristino del software nel computer. Quindi riavviare il computer tenendo premuto il tasto “C”. 2 Scegliere Installer > Ripristina Password dalla barra dei menu. Seguire le istruzioni a video. Il problema si verifica con un’applicazione • In caso di problemi con un sistema operativo di terze parti (non Apple), contattarne il produttore. Spesso i produttori forniscono gli aggiornamenti software sui propri siti web. • È possibile configurare PowerBook affinché verifichi e installi automaticamente i software Apple più aggiornati utilizzando il pannello “Aggiornamento Software” delle Preferenze di Sistema. Per maggiori informazioni, scegliere Aiuto > Aiuto Mac dalla barra dei menu e ricercare “Aggiornamento Software”. Capitolo 5 Risoluzione dei problemi 61 In caso di problemi con la comunicazione wireless AirPort Extreme • Verificare di avere configurato il software secondo le istruzioni fornite con la Scheda AirPort Extreme o con la Base AirPort. • Controllare che il computer o la rete a cui si desidera collegarsi siano funzionanti e dotati di un punto d’accesso wireless. • Assicurarsi di essere entro il raggio di portata dell’antenna dell’altro computer o del punto di accesso del network verificando il livello del segnale di AirPort Extreme. Verificare l’icona di stato AirPort nella barra dei menu. Per visualizzare il livello di segnale appaiono fino a quattro barre. Dispositivi elettrici e strutture metalliche possono interferire con la connessione wireless e ridurne il raggio di portata. Spostando o ruotando il computer è possibile incrementare la ricezione. • Consultare l’Aiuto AirPort (scegliere Aiuto > Aiuto Mac, quindi Libreria > Aiuto AirPort dalla barra dei menu) e le istruzioni fornite con il dispositivo wireless, per ulteriori informazioni. m m Si incontrano problemi nell’espellere un disco Chiudere qualsiasi applicazione che potrebbe utilizzare il disco e riprovare. Se questa operazione non risolve il problema, riavviare il computer tenendo premuto il tasto del trackpad. Si sospetta che il computer presenti un problema hardware È possibile utilizzare l’applicazione Apple Hardware Test per determinare se c’è un problema con uno dei componenti del computer, ad esempio la memoria o il processore. Apple Hardware Test è sul primo disco di installazione e ripristino software. Per utilizzare Apple Hardware Test: 1 Scollegare tutti i dispositivi esterni dal computer. Scollegare il cavo Ethernet eventualmente collegato. 2 Avviare il computer utilizzando Apple Hardware Test. Inserire il primo disco di installazione e ripristino del software nel computer. Quindi riavviare il computer e tenere premuto il tasto “Opzione” durante l’avvio. Appare un elenco dei volumi di avvio disponibili. Fare clic su “Apple Hardware Test” e sulla freccia a destra. 3 Quando appare la schermata principale di Apple Hardware Test, seguire le istruzioni a video. 4 Se Apple Hardware Test rileva un problema, visualizza un codice d’errore. Annotare il codice d’errore prima di cercare altro supporto. Se Apple Hardware Test non rileva un errore hardware, il problema potrebbe essere collegato al software. Per ulteriori informazioni su Apple Hardware Test, consultare il documento Info su Apple Hardware Test sul primo disco di installazione e ripristino software. Si verificano problemi nella connessione Internet • Assicurarsi che il cavo telefonico o il cavo di rete siano collegati e funzionanti. 62 Capitolo 5 Risoluzione dei problemi • Se si utilizza una connessione Internet dial-up, assicurarsi che il cavo telefonico sia collegato alla porta modem (identificata dall’icona W) e non alla porta Ethernet (identificata dall’icona G ) sul computer. • Aprire il pannello “Network” delle Preferenze di Sistema e verificare le informazioni inserite con l’ISP (Internet Service Provider) o con l’amministratore della rete. Il problema si verifica utilizzando il computer o il sistema operativo Mac OS • Se questo manuale non fornisce tutte le informazioni richieste, consultare l’Aiuto Mac OS per istruzioni e soluzioni dei problemi. • Andare al sito web Apple Support all’indirizzo www.apple.com/support (in inglese) per informazioni aggiornate sulla soluzione dei problemi e sugli aggiornamenti software. Ripristino del software del computer Utilizzare i dischi di installazione e ripristino forniti con il computer per installare Mac OS X, le applicazioni e il supporto Classic. Per installare Mac OS X: 1 Fare una copia di backup dei documenti principali, se possibile. 2 Inserire il primo disco di installazione e ripristino software fornito con il computer. 3 Fare doppio clic sull’icona di installazione di Mac OS X. 4 Seguire le istruzioni visualizzate sullo schermo. Nota: se si incontrano dei problemi e il computer non si avvia, provare a utilizzare la Modalità Disco FireWire per trasferire documenti su un altro computer (consultare pagina 35). Quindi riavviare il computer dopo aver inserito il primo disco di installazione e ripristino software nell’unità ottica. Per installare le applicazioni e il supporto Classic: 1 Fare una copia di backup dei documenti principali, se possibile. 2 Inserire il primo disco di installazione e ripristino software fornito con il computer. 3 Fare doppio clic sull’icona di installazione delle applicazioni e del supporto Classic. 4 Seguire le istruzioni visualizzate sullo schermo. Nota: le applicazioni iCal, iChat, iMovie, iPhoto, iSync, iTunes e Safari sono incluse in Mac OS X. Per installare queste applicazioni software, seguire le istruzioni relative all’installazione di Mac OS X. Individuazione del numero di serie del prodotto È possibile visualizzare il numero di serie del computer scegliendo “Info su questo Mac” dal menu “Apple” (K) e facendo clic sul pulsante “Più Informazioni”, o aprendo System Profiler (nella cartella Utility, all’interno della cartella Applicazioni) e facendo clic su “Hardware”. Il numero di serie di PowerBook è reperibile anche nell’alloggiamento della batteria. Capitolo 5 Risoluzione dei problemi 63 Specifiche tecniche A Appendice A È possibile utilizzare System Profiler per trovare informazioni dettagliate su PowerBook, quali la quantità di memoria integrata, la dimensione del disco rigido, i dispositivi collegati e il numero di serie del prodotto. Per accedere alle informazioni in System Profiler, scegliere Apple (K) > Info su questo Mac dalla barra dei menu e quindi fare clic su “Più Informazioni”, o aprire System Profiler, nella cartella Applicazioni > Utility. Fare clic sui triangolini nella finestra per visualizzare e nascondere le informazioni delle diverse categorie. Ambiente operativo • Temperatura operativa: da 10° C a 35° C • Altitudine: 3048 m massimo • Umidità relativa: dal 20% all’80% in assenza di condensa Alimentatore • Ingresso: CA 100-240 volt (V), 50/60 hertz (Hz) • Uscita: CC 24,5 V, 2,65 A 65 Batteria • Uscita: DC 10,8 V • Capacità: 58 WHr Ulteriori informazioni sono disponibili agli indirizzi Internet www.apple.com/powerbook e www.apple.com/support (in inglese). 66 Appendice A Specifiche tecniche Manutenzione, utilizzo e informazioni sulla sicurezza B Appendice B Leggere queste importanti informazioni sulla sicurezza e la manutenzione di PowerBook. Istruzioni sulla sicurezza per la configurazione e l’utilizzo del computer Collegamento dell’alimentatore Lasciare dello spazio intorno all’alimentatore. Non utilizzare questa apparecchiatura in ambienti privi di sufficiente circolazione d’aria intorno al computer e all’alimentatore. Prima di aprire lo chassis del computer per eseguire procedure quali l’installazione di memoria addizionale o la rimozione del disco rigido, scollegare sempre l’alimentatore e rimuovere la batteria. Attenzione: utilizzare esclusivamente l’alimentatore fornito con il computer PowerBook. Gli alimentatori per altri dispositivi elettronici (inclusi altri modelli di PowerBook e altri computer portatili), anche se apparentemente simili, potrebbero influenzare le prestazioni del computer o danneggiarlo. Collegamento di una linea telefonica al modem interno Prima di aprire lo chassis del computer per eseguire procedure quali l’installazione di memoria addizionale o la rimozione del disco rigido, scollegare sempre il cavo telefonico. Attenzione: non collegare una linea telefonica digitale al modem, poiché potrebbe danneggiarlo. Connettori e porte Non forzare mai l’inserimento di un connettore in una porta. Se il connettore e la porta non coincidono con ragionevole semplicità, probabilmente non corrispondono. Assicurarsi che il connettore corrisponda alla porta e che sia stato posizionato correttamente in relazione alla porta. 67 Utilizzo di PowerBook Quando si utilizza PowerBook o si ricarica la batteria, è normale che la parte inferiore dello chassis si riscaldi. In caso di utilizzo prolungato, collocare PowerBook su una superficie piana e stabile. La parte inferiore dello chassis di PowerBook funge da dissipatore di calore, trasferendo esternamente il calore interno del computer. La parte inferiore dello chassis è leggermente sollevata per consentire una continua ventilazione che mantenga la normale temperatura operativa dell’unità. Inoltre, dalle ventole del computer esce aria calda nella parte posteriore dello chassis. Attenzione: non collocare PowerBook su un cuscino o su un altro materiale morbido mentre è acceso, poiché questo materiale potrebbe impedire la ventilazione, bloccando in particolare le ventole posteriori, e provocare il surriscaldamento del computer. Non appoggiare nessun oggetto sulla tastiera prima di chiudere il pannello dello schermo. Questo potrebbe causare l’attivazione o la disattivazione del riposo (cycling) del processore, creando un surriscaldamento eccessivo e danneggiando la batteria. Non accendere mai il computer se tutti i componenti interni ed esterni non sono stati installati. L’utilizzo del computer con lo chassis aperto o con componenti interni mancanti potrebbe essere pericoloso per l’utente e danneggiare il computer. Trasporto di PowerBook Per trasportare PowerBook in una borsa o in una ventiquattrore, assicurarsi che non vi siano oggetti vaganti, quali graffette o monete, che possano accidentalmente entrare nel computer tramite un’apertura quale lo slot dell’unità ottica. Accorgimenti per riporre PowerBook Se si desidera riporre PowerBook per un periodo di tempo prolungato, attenersi a una delle seguenti procedure per evitare di scaricarne completamente la batteria: • Collegare l’alimentatore. • Caricare completamente la batteria di PowerBook prima di riporre il computer. • Caricare completamente la batteria e rimuoverla per riporre il computer (in particolar modo se non si intende utilizzarlo per più di 5 mesi). Pulizia di PowerBook Per pulire le superfici esterne e i componenti del computer, attenersi ai seguenti suggerimenti: • Spegnere PowerBook e rimuovere la batteria. • Per pulire le parti esterne del computer, utilizzare un panno morbido, pulito e privo di lanugine. Accertarsi che nessun liquido penetri nelle fessure. Non utilizzare spray direttamente sul computer. • Non utilizzare spray, solventi o sostanze abrasive. 68 Appendice B Manutenzione, utilizzo e informazioni sulla sicurezza Pulizia dello schermo di PowerBook Per pulire lo schermo di PowerBook, attenersi alla seguente procedura: • Spegnere PowerBook e rimuovere la batteria. • Pulire lo schermo con un panno di stoffa o di carta seta pulito, morbido e privo di lanugine precedentemente inumidito con acqua. Non usare mai prodotti spray direttamente sullo schermo. Istruzioni generali sulla sicurezza Per una maggiore sicurezza della persona e dell’apparecchiatura, prendere sempre le precauzioni elencate di seguito. Scollegare il cavo di alimentazione (agendo sulla spina ed evitando di tirare il cavo) e rimuovere il modulo della batteria principale e il cavo telefonico, se si verifica una delle seguenti condizioni: • Si desidera rimuovere uno dei componenti. • Il cavo di alimentazione o il connettore sono danneggiati. • Liquidi sono entrati nello chassis. • Il computer è stato esposto ad acqua o a umidità eccessiva. • Il computer è caduto o lo chassis è danneggiato. • Si ritiene che il computer necessiti di un intervento di riparazione. • Si desidera pulire lo chassis (seguire esclusivamente la procedura descritta in precedenza). Importante: per disattivare completamente l’alimentazione del computer, è necessario scollegare il cavo di alimentazione e il cavo telefonico, quindi rimuovere la batteria. Assicurarsi che almeno un’estremità del cavo di alimentazione sia facilmente accessibile qualora si renda necessario rimuovere il cavo. Attenzione: il cavo di alimentazione CA è fornito di una spina tripolare con un terzo spinotto per la messa a terra. È possibile inserire questo tipo di spina esclusivamente in una presa CA munita di messa a terra. Qualora non si riesca a inserire la spina nella presa perché quest’ultima non è dotata di messa a terra, contattare un elettricista per richiedere l’installazione di una presa appropriata. Ricordarsi della funzione del terzo spinotto per la messa a terra. Osservare sempre le seguenti istruzioni: • Tenere il computer lontano da qualsiasi liquido e fonte di liquido (bevande, lavandini, vasche da bagno, docce e così via). • Non esporre il computer agli agenti atmosferici (pioggia, neve e così via). • Prima di collegare il computer a una presa di corrente dotata di messa a terra, leggere attentamente le istruzioni sull’installazione. • Tenere sempre queste istruzioni a portata di mano per la consultazione. • Seguire tutte le istruzioni e gli avvertimenti relativi all’apparecchiatura. Appendice B Manutenzione, utilizzo e informazioni sulla sicurezza 69 Importante: un utilizzo improprio delle apparecchiature elettriche può essere pericoloso. Qualsiasi procedura relativa all’utilizzo di questo prodotto o di apparecchiature simili deve essere svolta sempre in presenza di una persona adulta. Non permettere ai bambini di avvicinarsi e di toccare i componenti elettrici o di maneggiare i cavi. Attenzione: non inserire alcun oggetto nelle fessure o aperture dello chassis del computer. Così facendo si potrebbero provocare incendi o scosse elettriche. Batteria Attenzione: c’è rischio di esplosione se la batteria viene sostituita con una di tipo non corretto. Seguire le normative locali per lo smaltimento delle batterie usate. Non forare o bruciare la batteria. Evitare danni all’udito Attenzione: l’utilizzo di auricolari o cuffie a un volume elevato potrebbe provocare lesioni permanenti dell’udito. Sebbene in grado di adattarsi progressivamente a volumi più elevati senza apparenti problemi, l’udito potrebbe risultare affetto da lesioni. Impostare il volume di PowerBook a un livello di sicurezza prima che accada. Se si percepisce un fischio nelle orecchie, ridurre il volume o utilizzare auricolari e cuffie in modo discontinuo con PowerBook. Apple e l’ambiente Apple Computer si impegna a ridurre l’impatto dei suoi prodotti sull’ambiente. Ulteriori informazioni Andare al sito web www.apple.com/about/environment (in inglese). 70 Appendice B Manutenzione, utilizzo e informazioni sulla sicurezza Disposizione dell’ambiente di lavoro Ecco alcuni suggerimenti per ottenere un ambiente di lavoro salutare. Tastiera e trackpad Quando si utilizzano la tastiera e il trackpad, le spalle devono essere rilassate. La parte superiore del braccio e l’avambraccio devono formare un angolo leggermente maggiore di un angolo retto, mentre il polso e la mano devono essere mantenuti in linea retta. Così Non così Utilizzare la tastiera e il trackpad con delicatezza, mantenendo le dita e la mani rilassate. Non posizionare il pollice sotto il palmo della mano. Così Non così Per evitare l’affaticamento delle mani, modificarne spesso la posizione. Alcuni utenti di computer accusano uno stato di affaticamento alle mani, ai polsi o alle braccia dopo un’intensa e ininterrotta giornata di lavoro. Qualora si manifestino dolori e affaticamento alle mani, ai polsi e alle braccia, consultare un medico specialista. Appendice B Manutenzione, utilizzo e informazioni sulla sicurezza 71 Sedia Usare una sedia regolabile che offra un valido e comodo sostegno. Regolare l’altezza della sedia in modo che le cosce assumano una posizione orizzontale e i piedi poggino completamente a terra. La sedia deve offrire un valido sostegno alla regione lombare. Seguire le istruzioni del produttore per regolare lo schienale in modo da adattarlo al proprio corpo. Regolare l’altezza della sedia in modo che gli avambracci e le mani siano in linea con la tastiera. Se i piedi non poggiano a terra, usare un poggiapiedi con altezza regolabile che occupi lo spazio tra i piedi e il pavimento. Oppure, è possibile abbassare il piano della scrivania per eliminare il poggiapiedi. Un’altra opzione è data dall’utilizzo di una scrivania con un piano per la tastiera più basso rispetto al piano di lavoro. Mouse esterno Se si utilizza un mouse esterno, posizionarlo alla stessa altezza della tastiera e predisporre spazio sufficiente per poterlo utilizzare. Schermo interno Regolare l’angolazione dello schermo in modo da ridurre al massimo la presenza di riflessi causati da fonti di luce artificiale o naturale. Se si incontra una certa resistenza, non forzare il pannello dello schermo. L’inclinazione massima di apertura del pannello dello schermo è 140 gradi. Se ci si sposta e la luce dell’ambiente di lavoro cambia, è possibile regolare la luminosità dello schermo. Ulteriori informazioni Andare al sito web www.apple.com/about/ergonomics (in inglese). 72 Appendice B Manutenzione, utilizzo e informazioni sulla sicurezza Collegarsi a Internet C Appendice C È possibile utilizzare il computer per navigare nel Web, inviare messaggi di posta elettronica ad amici e parenti, e chattare in tempo reale in Internet. Utilizzare questa guida dettagliata per collegarsi a Internet. Per utilizzare Internet, è necessario un account con un ISP (Internet Service Provider); Impostazione Assistita aiuta l’utente a configurare l’account. In alcuni Paesi, Impostazione Assistita non è disponibile per la configurazione con un ISP. È necessario contattare separatamente un ISP per ottenere un account e quindi utilizzare le informazioni incluse in questa appendice per configurare la connessione. Se non è stata utilizzata Impostazione Assistita per configurare la connessione Internet, è possibile utilizzarla ora. Aprire Preferenze di Sistema, quindi fare clic su “Network”. Fare clic sul pulsante “Aiutami” per aprire Impostazione Assistita Network. Se non si desidera utilizzare Impostazione Assistita Network, avvalersi delle informazioni incluse in questa appendice per configurare manualmente la connessione. Vi sono quattro tipi di connessioni Internet: • Connessione dial-up: il computer è collegato a una presa telefonica tramite un cavo telefonico. • Connessione modem DSL ad alta velocità o via cavo: il computer è collegato a un modem speciale che si può avere da un ISP utilizzando un cavo Ethernet. • Connessione wireless AirPort Extreme: il computer è collegato in modalità wireless a Internet utilizzando una Base AirPort Extreme. • Connessione LAN (Local Area Network): il computer è collegato a una rete LAN utilizzando un cavo Ethernet. Questo tipo di connessione viene utilizzato normalmente negli ambienti di lavoro. 73 Prima di collegarsi a Internet: 1 Raccogliere le informazioni necessarie relative alla connessione presso l’ISP o l’amministratore della rete. Consultare la sezione successiva, “Raccogliere le informazioni necessarie” per trovare le informazioni per ciascun tipo di connessione. Se un altro computer nello stesso posto è già collegato a Internet, è possibile utilizzarne le impostazioni. Per trovare le impostazioni su un computer Mac OS X: • Aprire il pannello “Network” delle Preferenze di Sistema. • Scegliere il metodo di connessione dal menu a comparsa “Mostra”. • Copiare le informazioni per la propria configurazione. Per trovare le impostazioni su un computer Mac OS 9: • Aprire il pannello di controllo “TCP/IP”. • Trovare il tipo di connessione nel menu a comparsa “Connessione via”. • Trovare la configurazione nel menu a comparsa “Configurazione”. • Copiare l’indirizzo IP, la maschera di sottorete e l’indirizzo router dai campi corrispondenti. Per trovare le impostazioni su un PC Windows: Le informazioni relative alla connessione su un computer Windows si trovano in due posti. • Per trovare l’indirizzo IP e la maschera di sottorete, aprire il pannello di controllo relativo alla rete e alle connessioni Internet. • Per trovare informazioni relative all’account utente, aprire il pannello di controllo “Account utente”. È possibile scrivere le informazioni direttamente nelle pagine successive, quindi inserirle in Impostazione Assistita. 2 Se si utilizza un modem dial-up, collegare il cavo telefonico (incluso con la maggior parte dei computer Macintosh) alla porta modem del computer e alla presa telefonica. Se si utilizza un modem DSL o via cavo, seguire le istruzioni fornite con il modem per collegarlo al computer. 74 Appendice C Collegarsi a Internet Raccogliere le informazioni necessarie È possibile inserire le informazioni ottenute dall’ISP (Internet Service Provider), dall’amministratore della rete o da un altro computer in queste pagine, quindi inserirle in Impostazione Assistita Network. Per configurare una connessione telefonica dial-up, raccogliere le seguenti informazioni: • Nome del service provider • Account o nome utente • Password • Numero telefonico ISP • Numero telefonico alternativo • Prefisso per ottenere una linea esterna m Per configurare una connessione tramite modem DSL, via cavo, LAN o AirPort Extreme wireless: Per prima cosa, scegliere il metodo di connessione (chiedere all’amministratore del sistema o all’ISP): • Manualmente • Uso DHCP con indirizzo manuale • Utilizzo di DHCP • Utilizzo di BootP • PPP Se non si è sicuri di quale metodo utilizzare, “Utilizzo di DHCP” potrebbe essere una buona scelta, perché il network fornisce automaticamente la maggior parte delle informazioni richieste. Se è stato selezionato “Manualmente” o “Uso DHCP con indirizzo manuale”, raccogliere le seguenti informazioni: • Indirizzo IP • Maschera di sottorete • Indirizzo router Nota: se si è selezionato “Uso DHCP con indirizzo manuale”, non è necessaria una maschera di sottorete o un indirizzo router. Se si seleziona “Utilizzo di DHCP”, raccogliere le seguenti informazioni opzionali (se necessario, chiedere all’ISP): • ID Cliente DHCP • Server DNS Appendice C Collegarsi a Internet 75 Se si è selezionato “PPP” (per connessioni PPPoE), raccogliere le seguenti informazioni: • Nome Provider • Nome Account • Password • Nome Servizio PPPoE L’informazione sottostante è opzionale. Informarsi presso l’ISP o l’amministratore del sistema, se necessario. • Server DNS • Nome dominio • Server proxy Inserire le informazioni Dopo aver raccolto le informazioni specifiche sulla configurazione tramite l’ISP o l’amministratore della rete, è possibile fare clic sul pulsante “Aiutami” nel pannello “Network” delle Preferenze di Sistema per aprire Impostazione Assistita Network, oppure inserire le informazioni manualmente. Per inserire manualmente le informazioni, seguire i passaggi che corrispondono al proprio metodo di connessione. • Modem dial-up con connessione PPP (Point-to-Point Protocol) (consultare pagina 77) • Connessione tramite modem via cavo, DSL o LAN utilizzando queste configurazioni: • Manuale (consultare pagina 81) • DHCP (consultare pagina 82) • PPPoE (consultare pagina 83) • Connessione wireless AirPort Extreme (consultare pagina 85) 76 Appendice C Collegarsi a Internet Modem dial-up con connessioni PPP (Point-to-Point Protocol) Un modem dial-up è il metodo più comune per collegarsi a Internet. Il modem utilizza un metodo chiamato PPP (Point-to-Point Protocol) per collegarsi a un ISP. Assicurarsi che il modem sia collegato a una linea telefonica e che siano disponibili le informazioni dell’ISP (consultare pagina 75). Per configurare le preferenze di rete per collegarsi utilizzando la porta modem interno: 1 Scegliere Apple (K) > Preferenze di Sistema dalla barra dei menu. 2 Fare clic su “Network”. 3 Scegliere “Porte Network Attive” dal menu a comparsa “Mostra” e selezionare l’opzione “Attiva” accanto a “Modem interno”. 4 Trascinare “Modem interno” al primo posto dell’elenco “Porte Network” per impostarlo come interfaccia di rete preferita o principale. Appendice C Collegarsi a Internet 77 5 Scegliere “Modem interno” dal menu a comparsa “Mostra” e fare clic su “PPP”. 6 Inserire le informazioni fornite dal proprio ISP e quindi fare clic su “Applica”. Per testare la configurazione Internet: 1 Aprire l’applicazione Connessione Internet (nella cartella Applicazioni). 2 Se necessario, fare clic sull’icona del modem interno. 3 Inserire il numero di telefono dial-up, il nome account e la password, se necessario. 4 Fare clic su “Collegamento”. Connessione Internet contatta l’ISP e stabilisce una connessione. 78 Appendice C Collegarsi a Internet Per collegarsi automaticamente quando si avvia un’applicazione TCP/IP, quale un browser web o la posta elettronica: 1 Fare clic sul pulsante “Opzioni PPP” (nella scheda “PPP” delle preferenze di “Network”). 2 Selezionare l’opzione “Collegati automaticamente quando richiesto”. 3 Fare clic su “OK” e su “Applica”. Connessioni Internet via modem DSL, modem via cavo o LAN Se ci si collega a Internet utilizzando un modem DSL o via cavo, o una rete LAN Ethernet, chiedere all’ISP o all’amministratore della rete come deve essere configurata la connessione Internet: • Manualmente. Se si esegue una connessione manuale, l’ISP o l’amministratore della rete forniranno un indirizzo IP statico e altre informazioni che occorrerà inserire nelle preferenze di “Network”. • Utilizzo del protocollo DHCP (Dynamic Host Configuration Protocol). Se si esegue una configurazione DHCP, il server DHCP inserisce automaticamente le informazioni. • Utilizzo del protocollo PPPoE (Point-to-Point Protocol over Ethernet). Se si utilizza un modem DSL e sono necessari un nome utente e una password per collegarsi a Internet, si deve configurare la rete per utilizzare PPPoE. Assicurarsi di avere le informazioni disponibili dall’ISP mentre si configura la rete (consultare pagina 75). Appendice C Collegarsi a Internet 79 Per configurare le preferenze di rete per la porta Ethernet integrata: 1 Scegliere Apple (K) > Preferenze di Sistema dalla barra dei menu. 2 Fare clic su “Network”. 3 Scegliere “Porte Network Attive” dal menu a comparsa “Mostra”. 4 Selezionare l’opzione “Attiva” accanto a “Ethernet integrata”. 5 Trascinare “Ethernet integrata” al primo posto dell’elenco “Porte Network” per impostarla come interfaccia di rete preferita o principale. Quindi, seguire le istruzioni per configurare la rete manualmente, utilizzando DHCP o utilizzando PPPoE, come indicato dall’ISP o dall’amministratore della rete. 80 Appendice C Collegarsi a Internet Configurazione manuale Sono necessari l’indirizzo IP statico, l’indirizzo router e la maschera di sottorete, forniti dall’ISP (consultare pagina 75). Per impostare una configurazione manuale: 1 Nelle preferenze “Network”, scegliere “Ethernet integrata” dal menu a comparsa “Mostra”. 2 Fare clic su “TCP/IP”, se necessario. 3 Nel menu a comparsa “Configura IPv4”, scegliere “Manualmente”. 4 Inserire le informazioni nei campi corrispondenti. 5 Fare clic su “Applica”. Una volta configurata la rete, la connessione è pronta. Aprire l’applicazione per il browser web (o altre applicazioni TCP/IP) per effettuare la verifica della connessione Internet. Appendice C Collegarsi a Internet 81 Configurazione DHCP Dopo aver impostato una configurazione DHCP, il server DHCP fornisce automaticamente le informazioni di rete. Per impostare una configurazione DHCP: 1 Nelle preferenze “Network”, scegliere “Ethernet integrata” dal menu a comparsa “Mostra”. 2 Fare clic su “TCP/IP”, se necessario. 3 Scegliere “Utilizzo di DHCP” dal menu a comparsa “Configura IPv4”. 4 Fare clic su “Applica”. Aprire l’applicazione per il browser web (o altre applicazioni TCP/IP) per effettuare la verifica della connessione Internet. Nota: salvo diverse istruzioni da parte delI’ISP, ignorare i campi di testo “ID Cliente DHCP” e “Domini di Ricerca”. 82 Appendice C Collegarsi a Internet Configurazione PPPoE Alcuni ISP basati su DSL utilizzano il protocollo PPPoE (Point-to-Point Protocol over Ethernet). Se si utilizza un modem DSL e sono necessari un nome utente e una password per collegarsi a Internet, verificare con il proprio ISP per determinare se è necessario utilizzare PPPoE. Per impostare una connessione PPPoE: Utilizzare il nome utente, la password e, se necessario, l’indirizzo DNS (Domain Name Server) ricevuti dall’ISP (consultare pagina 75). 1 Nelle preferenze “Network”, scegliere “Ethernet integrata” dal menu a comparsa “Mostra”. 2 Fare clic su “PPPoE” e selezionare “Collega usando PPPoE”. 3 Inserire le informazioni nei campi corrispondenti. Se si desidera che tutti gli utenti del computer utilizzino lo stesso metodo di connessione, selezionare “Registra la password”. Nota: per collegarsi automaticamente quando si avvia un’applicazione TCP/IP, quale un browser web o un’applicazione di posta elettronica, fare clic su “Opzioni PPPoE”, quindi su “Collegati automaticamente quando richiesto”. Appendice C Collegarsi a Internet 83 4 Fare clic su “TCP/IP” e scegliere “Collegamento via PPP” o “Manualmente” dal menu a comparsa “Configura IPv4”, come indicato dall’ISP. Se si dispone di un indirizzo IP statico fornito dall’ISP, scegliere “Manualmente” e inserire l’indirizzo nel campo di testo “Indirizzo IP”. 5 Inserire gli indirizzi DNS (Domain Name Server) nel campo dei server DNS. 6 Fare clic su “Applica”. Una volta configurata la rete, è possibile collegarsi a Internet. È possibile aprire l’applicazione per il browser web o altre applicazioni TCP/IP per verificare la connessione Internet. Importante: se non si fa clic sull’opzione per la connessione automatica, sarà necessario aprire l’applicazione Connessione Internet, scegliere la configurazione corretta e fare clic su “Collegamento”. Per ulteriori informazioni, scegliere Aiuto > Aiuto Connessione Internet dalla barra dei menu nella parte superiore dello schermo. 84 Appendice C Collegarsi a Internet Connessione wireless AirPort Extreme È possibile configurare la rete AirPort Extreme e la connessione Internet utilizzando Impostazione Assistita AirPort, nella cartella Applicazioni > Utility. Impostazione Assistita AirPort aiuta a configurare la Base AirPort Extreme e a configurare il computer per l’utilizzo di AirPort Extreme. Per ulteriori informazioni sulla Base AirPort Extreme, consultare Base AirPort Extreme Guida all’installazione fornita con la base. Se la Base AirPort Extreme è già configurata, nella maggior parte dei casi la Scheda AirPort Extreme è pronta per accedervi immediatamente. m Per verificare se si abbia accesso alla rete AirPort Extreme: Fare clic sull’icona di stato AirPort nella barra dei menu e scegliere una rete AirPort in elenco. Se nell’elenco non è visualizzabile un network AirPort, è possibile utilizzare Impostazione Assistita AirPort per verificare o modificare le impostazioni, oppure modificarle utilizzando il pannello “Network” delle Preferenze di Sistema. Configurazione manuale della connessione AirPort Extreme Richiedere le seguenti informazioni all’amministratore del sistema se si deve configurare una connessione manuale, che utilizza indirizzi preassegnati specifici per i server e i computer. Se si effettua la connessione utilizzando DHCP, la maggior parte di queste informazioni viene automaticamente inviata al computer dal network; chiedere quindi all’amministratore del sistema ciò che è necessario. • Indirizzi DNS (Domain Name Server), se necessari • Configurazione DHCP o indirizzo IP manuale • Indirizzo IP • Indirizzo router • Maschera di sottorete • Password, se necessario Appendice C Collegarsi a Internet 85 Quindi, assicurarsi che le opzioni di connessione di AirPort siano attive nelle preferenze “Network”. Per configurare le preferenze “Network” per una connessione AirPort Extreme: 1 Scegliere Apple (K) > Preferenze di Sistema dalla barra dei menu. 2 Fare clic su “Network”. 3 Scegliere “Porte Network Attive” dal menu a comparsa “Mostra”. 4 Selezionare l’opzione “Attiva” accanto ad AirPort. Quindi, seguire le istruzioni per configurare la rete manualmente o utilizzando DHCP come indicato dall’ISP o dall’amministratore della rete. Se si configura il network, potrebbe essere più semplice configurarlo utilizzando DHCP, poiché il server assegna automaticamente gli indirizzi IP. 86 Appendice C Collegarsi a Internet 5 Scegliere “AirPort” dal menu a comparsa “Mostra”. 6 Fare clic su “TCP/IP”, se necessario. 7 Nel menu a comparsa “Configura IPv4”, scegliere “Manualmente” o “Utilizzo di DHCP”. • Se si è scelto “Manualmente”, inserire le altre informazioni nei campi corrispondenti. • Se si è scelto “Utilizzo di DHCP”, non è necessario inserire altre informazioni a meno che l’amministratore del sistema non abbia fornito istruzioni diverse. 8 Fare clic su “AirPort” e selezionare le opzioni per accedere a una rete AirPort Extreme dopo avere riavviato il computer o quando questo esce dallo stato di Stop. 9 Fare clic su “Applica”. Una volta configurate le impostazioni AirPort, si è pronti per collegarsi. m Per verificare la connessione AirPort Extreme: Fare clic sull’icona di stato AirPort nella barra dei menu e scegliere “Attiva AirPort”. Qualsiasi network AirPort Extreme nel raggio di portata dovrebbe apparire nel menu. Appendice C Collegarsi a Internet 87 Soluzione dei problemi di connessione Connessione Internet: modem via cavo, DSL e LAN In caso di problemi nell’effettuare una connessione Internet utilizzando un modem via cavo, DSL o LAN, attenersi alla seguente procedura. Importante: le istruzioni relative ai modem non sono applicabili agli utenti LAN. Gli utenti LAN possono avere hub, switch, router o connector pod che gli utenti di modem via cavo o DSL non hanno. Gli utenti LAN dovrebbero contattare il loro amministratore della rete, non il loro ISP. Controllare i cavi e l’alimentazione Assicurarsi che tutti i cavi del modem siano collegati correttamente, incluso il cavo di alimentazione, il cavo che collega il modem al computer e il cavo che lo collega alla presa a muro. Controllare i cavi e le alimentazioni degli hub e dei router Ethernet. Spegnere e accendere il modem e reimpostarne l’hardware Porre a riposo l’alimentatore del modem via cavo o DSL spegnendolo per alcuni minuti e quindi riaccendendolo. Alcuni ISP raccomandano di scollegare il cavo di alimentazione del modem. Se il modem dispone di un pulsante di reset, è possibile premerlo prima o dopo avere messo a riposo l’alimentatore. Connessioni PPPoE Se non si riesce a collegarsi al proprio ISP utilizzando il protocollo PPPoE, controllare per prima cosa i cavi e l’alimentazione, quindi spegnere e riaccendere il modem e reimpostarne l’hardware. Controllare le impostazioni delle Preferenze di Sistema 1 Scegliere Apple (K) > Preferenze di Sistema dalla barra dei menu. 2 Fare clic su “Network”. 3 Scegliere “Porte Network Attive” dal menu a comparsa “Mostra”. 4 Trascinare “Ethernet integrata” al primo posto dell’elenco “Porte Network”. 5 Scegliere “Ethernet integrata” dal menu a comparsa “Mostra”. 6 Fare clic su “PPPoE”. 7 Selezionare l’opzione “Collega usando PPPoE”. 8 Controllare il campo di testo “Nome Account” per accertarsi di avere inserito le informazioni corrette fornite dall’ISP. 9 Reinserire la password se si desidera registrarla, per accertarsi che sia corretta. 10 Fare clic su “TCP/IP”. Assicurarsi di aver inserito in questo pannello le informazioni corrette ricevute dall’ISP. 11 Fare clic su “Applica”. 88 Appendice C Collegarsi a Internet Connessioni di rete Se si hanno due o più computer che condividono una connessione Internet, assicurarsi che la rete sia configurata correttamente È necessario verificare se l’ISP fornisca un solo o più indirizzi IP, uno per ogni computer. Se si usa un solo indirizzo IP, allora è necessario avere un router in grado di condividere la connessione, noto anche come NAT (Network Address Translation) o “IP masquerading”. Per informazioni sulla configurazione, consultare la documentazione fornita con il router in uso o contattare il responsabile della configurazione della rete. La Base AirPort Extreme può essere utilizzata per condividere un indirizzo IP tra più computer. Per maggiori informazioni sull’utilizzo della Base AirPort Extreme, consultare l’aiuto a video o visitare il sito web Apple AirPort all’indirizzo www.apple.com/airport (in inglese). Se il problema persiste, contattare il proprio ISP. Appendice C Collegarsi a Internet 89 Dieci domande principali D Appendice D Ci sono domande? Ecco le dieci domande principali poste generalmente dagli utenti di PowerBook. La connessione Internet non funziona. Come configurarla? Ci sono diversi tipi di connessioni Internet. Ad esempio, è possibile collegarsi tramite un modem, una connessione DSL, una connessione wireless AirPort o un network Ethernet. È necessario fornire a Mac OS X le informazioni specifiche sul tipo di connessione, sull’ISP (Internet Service Provider) o sul network. Il primo passo nella configurazione della connessione è la raccolta delle informazioni necessarie per il tipo di connessione. Per sapere quali informazioni sono necessarie e per istruzioni su come configurare il tipo di connessione, consultare l’Appendice C, “Collegarsi a Internet” a pagina 73. Sul computer è installata anche l’applicazione Impostazione Assistita per aiutare l’utente a configurare la connessione Internet. Aprire Preferenze di Sistema, quindi fare clic su “Network”. Fare clic sul pulsante “Aiutami” per aprire Impostazione Assistita Network. Come configurare la stampante? È compatibile con PowerBook? Collegare la stampante e installare il software seguendo le istruzioni fornite con la stampante. Quindi, aprire Preferenze di Sistema e fare clic sull’icona “Stampa & Fax”. Utilizzare il pannello “Stampa & Fax” per configurare PowerBook per l’accesso alla stampante. Si troveranno molte informazioni sulla configurazione delle stampanti nell’Aiuto Mac OS (cercare “stampante”). Consultare anche la sezione “Collegarsi a una stampante” a pagina 25 di questo manuale. Se la stampante non funziona correttamente, è necessario verificare il sito web del produttore per ottenere i driver aggiornati della stampante. Spesso l’ultimo software della stampante è disponibile per il download. Se si invia una stampa, ma la stampante non funziona, verificare se la stampa sia bloccata o in sospeso facendo clic sull’icona della stampante nel Dock. Se non appare alcuna icona nel Dock, aprire Utility di configurazione stampante nella cartella Applicazioni > Utility e fare doppio clic sul nome della stampante. Se la finestra della stampante informa che la stampa è stata interrotta, fare clic sul pulsante “Riprendi”. Se “Sospendi” appare accanto al nome della stampa, riprendere la stampa facendo clic sul nome della stampa e su “Riprendi”. Se una stampa è stata interrotta a causa di un errore tecnico, è possibile eliminare la coda di stampa selezionandola e facendo clic su “Elimina”. Provare quindi a lanciare di nuovo la stampa. 91 Come funziona l’interfaccia di Mac OS X? Gli utenti che utilizzano per la prima volta Mac OS X hanno spesso delle domande su come effettuare determinate operazioni. La migliore fonte di informazioni su Mac OS X è l’Aiuto Mac OS. Si possono trovare spiegazioni introduttive per i nuovi utenti, utenti che passano a Mac da computer Windows e utenti che effettuano l’aggiornamento da Mac OS 9. Aprire l’Aiuto Mac OS scegliendo Aiuto > Aiuto Mac dalla barra dei menu del Finder nella parte superiore dello schermo e consultare le informazioni per il nuovo utente. Molte delle operazioni di base che interessano gli utenti coinvolgono il Finder, quindi cercare anche “Finder”. Come prolungare la durata della batteria di PowerBook? È possibile risparmiare l’energia della batteria utilizzando il pannello delle preferenze “Risparmio Energia” per specificare dopo quanto tempo il computer deve entrare in stato di Stop o lo schermo deve diventare scuro. Aprire Preferenze di Sistema e fare clic sull’icona “Risparmio Energia”. Scegliere le impostazioni ottimizzate per il proprio tipo di utilizzo. Anche l’utilizzo delle periferiche, quali dischi rigidi che ricevono energia dal computer, può ridurre la durata della batteria. È possibile conservare la batteria scollegando tali periferiche. È possibile anche acquistare una batteria addizionale che si può collegare al computer quando diminuisce l’energia. Per maggiori informazioni su come risparmiare la batteria, consultare “Suggerimenti per ottimizzare i consumi della batteria” a pagina 49. Non succede nulla dopo aver inserito un disco nell’unità ottica. Come verificare se il disco sia compatibile con l’unità ottica? Premere il tasto “Espelli Media” ( ) per espellere il disco. Le unità ottiche Apple a caricamento automatico supportano solo dischi circolari con diametro di 12 cm. Dischi non standard di forma non circolare non funzionano nell’unità ottica. Per maggiori informazioni riguardo dischi non standard, consultare la AppleCare Knowledge Base al sito www.apple.com/support (in inglese). Attenzione: l’inserimento di un disco non standard nell’unità ottica potrebbe danneggiare l’unità stessa. Come collegare un monitor o una TV a PowerBook? PowerBook è fornito con una porta monitor esterno e adattatori per collegare molti tipi di monitor comunemente utilizzati, TV e schermi video. Se il dispositivo è dotato di un connettore diverso dalla porta monitor esterno su PowerBook, è necessario un adattatore per collegarlo alla porta. Per sapere quali sono gli adattatori forniti con PowerBook, vedere la sezione a pagina 5. Per maggiori informazioni sulla connessione di monitor e altri dispositivi, consultare “Supporto video esterno (DVI, VGA e S-Video)” a pagina 41. 92 Appendice D Dieci domande principali Non si ricorda la password. Come reinizializzarla? Per reinizializzare la password, avviare dal disco di installazione e ripristino software fornito con il computer. Quando il programma di installazione si apre, scegliere Installer > Ripristina Password dalla barra dei menu. Seguire le istruzioni a video. Si sente una ventola ma PowerBook si sta surriscaldando. È normale? Mentre PowerBook è in funzione, è ideato per mantenere un limite di temperatura di sicurezza. La ventola si avvia e continua a funzionare per mantenere PowerBook a temperature normali. La parte inferiore di PowerBook potrebbe surriscaldarsi poiché è ideata per disperdere il calore attraverso lo chassis. Si tratta di una condizione normale. Per maggiori informazioni, consultare la sezione “Utilizzo di PowerBook” a pagina 68. L’applicazione o Mac OS X non funzionano correttamente. È necessario reinstallare Mac OS X? Il processo per la risoluzione di un problema richiede di determinare altre informazioni, ad esempio se un problema si verifica sempre con una particolare applicazione, se è legato al sistema operativo o se è dovuto a un errore hardware. Prima di reinstallare, consultare “Risoluzione dei problemi” a pagina 59 come aiuto per l’analisi del problema. Apple fornisce anche numerose spiegazioni tecniche e suggerimenti per la risoluzione dei problemi nella AppleCare Knowledge Base. Per accedere alla Knowledge Base sul Web, andare al sito www.apple.com/support (in inglese). Se si determina che è necessario reinstallare Mac OS X, si troveranno le istruzioni in “Ripristino del software del computer” a pagina 63. L’applicazione installata su PowerBook non funziona. Dove è possibile trovare aiuto? Consultare la documentazione fornita con l’applicazione o visitare il sito del produttore per sapere come poter ottenere assistenza. Spesso i produttori sono consapevoli dei problemi comuni che possono verificarsi con le loro applicazioni e offrono soluzioni e aggiornamenti per un utilizzo immediato. Se il programma non è un prodotto Apple, è necessario contattare direttamente il produttore per un supporto appropriato. Appendice D Dieci domande principali 93 Communications Regulation Information FCC Compliance Statement This device complies with part 15 of the FCC rules. Operation is subject to the following two conditions: (1) This device may not cause harmful interference, and (2) this device must accept any interference received, including interference that may cause undesired operation. See instructions if interference to radio or television reception is suspected. Radio and Television Interference This computer equipment generates, uses, and can radiate radio-frequency energy. If it is not installed and used properly—that is, in strict accordance with Apple’s instructions—it may cause interference with radio and television reception. This equipment has been tested and found to comply with the limits for a Class B digital device in accordance with the specifications in Part 15 of FCC rules. These specifications are designed to provide reasonable protection against such interference in a residential installation. However, there is no guarantee that interference will not occur in a particular installation. You can determine whether your computer system is causing interference by turning it off. If the interference stops, it was probably caused by the computer or one of the peripheral devices. If your computer system does cause interference to radio or television reception, try to correct the interference by using one or more of the following measures: • Turn the television or radio antenna until the interference stops. • Move the computer to one side or the other of the television or radio. • Move the computer farther away from the television or radio. • Plug the computer into an outlet that is on a different circuit from the television or radio. (That is, make certain the computer and the television or radio are on circuits controlled by different circuit breakers or fuses.) If necessary, consult an Apple-authorized service provider or Apple. See the service and support information that came with your Apple product. Or, consult an experienced radio/television technician for additional suggestions. Important: Changes or modifications to this product not authorized by Apple Computer, Inc., could void the EMC compliance and negate your authority to operate the product. This product was tested for EMC compliance under conditions that included the use of Apple peripheral devices and Apple shielded cables and connectors between system components. It is important that you use Apple peripheral devices and shielded cables and connectors between system components to reduce the possibility of causing interference to radios, television sets, and other electronic devices. You can obtain Apple peripheral devices and the proper shielded cables and connectors through an Apple-authorized dealer. For non-Apple peripheral devices, contact the manufacturer or dealer for assistance. Responsible party (contact for FCC matters only): Apple Computer, Inc. Product Compliance, 1 Infinite Loop M/S 26-A, Cupertino, CA 95014-2084, 408-974-2000. Industry Canada Statement Complies with the Canadian ICES-003 Class B specifications. Cet appareil numérique de la classe B est conforme à la norme NMB-003 du Canada. VCCI Class B Statement Comunità europea Questo prodotto è conforme alle direttive europee 72/23/EEC, 89/336/EEC e 99/5/EEC. 95 Laser Information ENERGY STAR® Compliance Making adjustments or performing procedures other than those specified in your equipment’s manual may result in hazardous radiation exposure. As an ENERGY STAR® partner, Apple has determined that standard configurations of this product meet the ENERGY STAR® guidelines for energy efficiency. The ENERGY STAR® program is a partnership with office product equipment manufacturers to promote energy-efficiency. Reducing energy consumption of office products saves money and reduces pollution by eliminating wasted energy. Do not attempt to disassemble the cabinet containing the laser. The laser beam used in this product is harmful to the eyes. The use of optical instruments, such as magnifying lenses, with this product increases the potential hazard to your eyes. For your safety, have this equipment serviced only by an Apple-authorized service provider. If you have an internal Apple CD-ROM, DVD-ROM, or DVD-RAM drive in your computer, your computer is a Class 1 laser product. The Class 1 label, located in a user-accessible area, indicates that the drive meets minimum safety requirements. A service warning label is located in a service-accessible area. The labels on your product may differ slightly from the ones shown here. Informazioni sullo smaltimento della batteria Seguire le normative locali per lo smaltimento delle batterie. Nederlands: Gebruikte batterijen kunnen worden ingeleverd bij de chemokar of in een speciale batterijcontainer voor klein chemisch afval (kca) worden gedeponeerd. Informazioni sul telefono e il modem Apple a 56K Class 1 label Service warning label Exposure to Radio Frequency Energy The radiated output power of the optional AirPort Extreme Card is far below the FCC radio frequency exposure limits. Nevertheless, it is advised to use the wireless equipment in such a manner that the potential for human contact during normal operation is minimized. Informazioni sul mouse e la tastiera Il mouse ottico Apple è un prodotto di Classe 1 LED. Questo prodotto è conforme ai requisiti delle direttive europee 72/23/EEC e 89/336/EEC. It also complies with the Canadian ICES-003 Class B Specification. Avviso di attività ad alto rischio Questo sistema non è predisposto per l’utilizzo all’interno di strutture nucleari, sistemi di navigazione o di comunicazione aerea, strumenti per il controllo del traffico aereo o per altri utilizzi nei quali un’improvvisa interruzione del corretto funzionamento del sistema possa causare morte o danni fisici a persone o gravi danni ambientali. 96 Informare la propria compagnia telefonica Alcune compagnie telefoniche richiedono alle società di essere informate quando queste collegano un modem alle loro linee telefoniche. Information You Need in the United States The internal modem complies with Part 6B of the FCC rules. On the back of this equipment is a label that contains, among other information, the FCC registration number and ringer equivalence number (REN). If requested, provide this information to your telephone company. • Ringer equivalence number (REN): 0.6B The REN is useful to determine the quantity of devices you may connect to your telephone lines and still have all those devices ring when your telephone number is called. In most, but not all areas, the sum of the RENs of all devices connected to one line should not exceed five (5.0). To be certain of the number of devices you may connect to your line, as determined by the REN, you should contact your local telephone company to determine the maximum REN for your calling area. • Telephone jack type: USOC, RJ-11 An FCC-compliant telephone cord and modular plug are provided with this equipment. This equipment is designed to be connected to the telephone network or premises wiring using a compatible modular jack that complies with Part 68 rules. See the installation instructions for details. Telephone Line Problems If your telephone doesn’t work, there may be a problem with your telephone line. Disconnect the modem to see if the problem goes away. If it doesn’t, report the problem either to your local telephone company or to your company’s telecommunications people. If disconnecting the modem eliminates the problem, the modem itself may need service. See the service and support information that came with your Apple product for instructions on how to contact Apple or an Apple-authorized service provider for assistance. If you do not disconnect your modem when it is adversely affecting the telephone line, the telephone company has the right to disconnect your service temporarily until you correct the problem. The telephone company will notify you as soon as possible. Also, you will be informed of your right to file a complaint with the FCC. The telephone company may make changes in its facilities, equipment, operations, or procedures that could affect the operation of your equipment. If this happens, the telephone company will provide advance notice in order for you to make the necessary modifications to maintain uninterrupted service. The internal modem will not work with party lines, cannot be connected to a coin-operated telephone, and may not work with a private branch exchange (PBX). Telephone Consumer Protection Act The Telephone Consumer Protection Act of 1991 makes it unlawful for any person to use a computer or other electronic device to send any message via a telephone fax machine unless such message clearly contains, in a margin at the top or bottom of each transmitted page or on the first page of the transmission, the date and time it was sent and an identification of the business or other entity, or individual sending the message and the telephone number of the sending machine of such business, entity, or individual. Information You Need in Canada The Industry Canada (IC) label identifies certified equipment. This certification means that the equipment meets certain telecommunications network protective, operational, and safety requirements. The Department does not guarantee the equipment will operate to a user’s satisfaction. Before installing this equipment, make sure that you are permitted to connect to the facilities of the local telecommunications company. Be sure you use an acceptable method of connection to install the equipment. In some cases, you may extend the company’s internal wiring for single-line individual service by means of a certified telephone extension cord. Be aware, however, that compliance with these conditions may not prevent degradation of service in some situations. Repairs to certified equipment should be made by an authorized Canadian maintenance facility designated by the supplier. Any equipment malfunctions or repairs or alterations that you make to this equipment may cause the telecommunications company to request that you disconnect the equipment. In Canada, contact Apple at: 7495 Birchmount Road, Markham, Ontario, L3R 5G2, 800-263-3394 Warning: Users should ensure for their own protection that the electrical ground connections of the power utility, telephone lines, and internal metallic water pipe system, if present, are connected together. This precaution may be particularly important in rural areas. Users should not attempt to make such connections themselves, but should contact the appropriate electric inspection authority or electrician. • Load number: 0.6 The load number (LN) assigned to each terminal device denotes the percentage of the total load to be connected to the telephone loop that is used by the device, to prevent overloading. The termination of a loop may consist of any combination of devices, subject only to the requirement that the sum of the load numbers of all devices does not exceed 100. • Telephone jack type: CA-11 Informations Destinées aux Utilisateurs Canadiens L’étiquette d’Industrie Canada identifie un matériel homologué. Cette étiquette certifie que le matériel est conforme à certaines normes de protection, d’exploitation et de sécurité des réseaux de télécommunications. Le Ministère n’assure toutefois pas que le matériel fonctionnera à la satisfaction de l’utilisateur. Avant d’installer ce matériel, l’utilisateur doit s’assurer qu’il est permis de la raccorder au réseau de l’enterprise locale de télécommunication. Le matériel doit également être installé en suivant une méthode acceptée de raccordement. Dans certains cas, le câblage appartenant à l’enterprise utilisé pour un service individuel à ligne unique peut être prolongé au moyen d’un dispositif homologué de raccordement (cordon prolongateur téléphonique). 97 L’abonné ne doit pas oublier qu’il est possible que la conformité aux conditions énoncées ci-dessus n’empêche pas la dégradation du service dans certaines situations. De fait, les enterprises de télécommunication ne permettent pas que l’on raccorde un matériel aux prises d’abonnés, sauf dans les cas précis prévus par les terifs particuliers de ces enterprises. Les réparations de matériel homologué doivent être effectuées par un centre d’entretien canadien autorisé désigné par la fournisseur. La compagnie de télécommunications peut demander à l’utilisateur de débrancher un appareil suite à des réparations ou à des modifications effectuées par l’utilisateur ou en raison d’un mauvais fonctionnement. Veuillez contacter Apple pour des informations supplémentaires: Apple Canada, Inc. 7495 Birchmount Road Markham, Ontario Canada L3R 5G2 Service à la clientèle d’Apple Canada: 800-263-3394 Avertissement : Pour sa propre protection, l’utilisateur doit s’assurer que tout les fils de mise à la terre du secteur, des lignes téléphoniques et les canalisations d’eau métalliques, s’il y en a, soient raccordés ensemble. Cette précaution est particulièrement importante dans les régions rurales. L’utilisateur ne doit pas tenter de faire ces raccordements lui-même; il doit avoir recours à une service d’inspection des installations électriques ou à un électricien, selon le cas. • Numéro de charge: 0.6 L’indice de charge (IC) assigné à chaque dispositif terminal indique, pour éviter toute surcharge, le pourcentage de la charge totale qui sera raccordée à un circuit téléphonique bouclé utilisé par ce dispositif. La terminaison du circuit bouclé peut être constituée de n’importe quelle combinaison de dispositifs pourvu que la somme des indices de charge de l’ensemble des dispositifs ne dépasse pas 100. • Type de prise téléphonique: CA-11 Information You Need in the United Kingdom This terminal equipment is intended for direct connection to the analogue Public Switched Telecommunications Network and is approved for use within the United Kingdom with the following features: • Modem facility • Autocalling facility • Autoanswer facility 98 • DTMF signaling Operation in the absence of proceed indication or upon detection of proceed indication This product is in conformity with relevant regulatory standards following the provisions of European Council Directives 73/23/EEC (Low Voltage Directive) and 89/336/EEC amended by 92/31/EEC (EMC Directive). Informationen fur Deutschland Diese Modem-Karte ist als Endeinrichtung vorgesehen und muss an ein TAE mit F-Kodierung angeschlossen werden. Diese Endeinrichtung ist in Konformität gemäss Niederspannungsrichtlinie 73 / 23 / EWG sowie EMC-Richtlinien 89 / 336 / EWG und 92 / 31 / EWG. Informations pour la France Ce matériel est conforme aux normes applicables de sécurité éléctrique d’après la directive 73 / 23 / CEE et aux normes applicables de comptabilité éléctromagnétique d’après la directive 89 / 336 / CEE, modifié par la directive 92 / 31 / CEE. Information You Need in Australia All telecommunications devices are required to be labelled as complying to the Australian telecommunications standards, ensuring the health and safety of the operator and the integrity of the Australian telecommunications network. To provide compliance with the Australian Communications Authority’s technical standards, please ensure that the following AT commands are maintained: • ATB0 (ITU/CCITT operation) • AT&G0 (no guard tone) • AT&P1 (33/66 pulse dial make/break ratio) • ATS0 = 0 or ATS0 = 1 (no answer or answer greater than one ring) • ATS6 = 95 (DTMF period between 70–255 ms) • ATS11 = 95 (DTMF period between 70–255 ms) For calls that are automatically generated, a total of three call attempts are allowed to a telephone number, with a minimum period between calls of 2 seconds. If the call does not connect after three attempts, 30 minutes must expire before automatic redialing may be initiated. Failure to set the modem (and any associated communications software) to the above settings may result in the modem being non-compliant with Australian telecommunications standards. Under these circumstances a user could be subject to significant penalties under the Telecommunications Act 1997. This modem must be properly secured in order for you to use it. Telecommunications network voltages exist inside the computer and the telecommunications line connection must be removed before opening the computer. Information You Need in New Zealand This modem is fully approved to operate on the New Zealand telecommunications network under Telepermit number PTC 211/02/142. All telecommunications devices are required to hold a Telepermit and be labelled accordingly with the approved Telepermit number to comply with the New Zealand telecommunications standards, ensuring the health and safety of the operator and the integrity of the New Zealand telecommunications network. To ensure compliance, all calls that are automatically generated should not make more than 10 call attempts to the same number within any 30 minute period with a minimum period between calls of 30 seconds. Failure to adhere to these standards may result in the modem being non-compliant with New Zealand Telecom standards. Under these circumstances a user could be subject to significant penalties. Important: The grant of a Telepermit for any item of terminal equipment indicates that only Telecom has accepted that the item complies with minimum conditions for connection to its network. It indicates no endorsement of the product by Telecom, nor does it provide any sort of warranty. Above all, it provides no assurance that any item will work correctly in all respects with another item of Telepermitted equipment of a different make or model, nor does it imply that any product is compatible with all of Telecom’s network services. 99