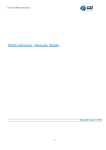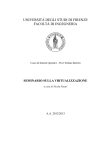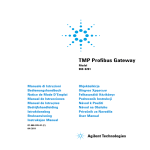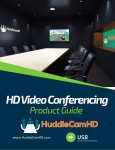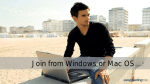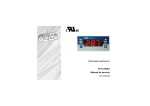Download easymeeting™ - Feedback Italia
Transcript
MANUALE DEL PRODOTTO Utilizzo easymeeting™ easymeeting™ version: 20091109 doc. rev. 17/09/2010 emm53it MANUALE DEL PRODOTTO easymeeting™ Feedback interactive systems Italia S.p.A. Via J. F. Kennedy 10 • 10024 Moncalieri (TO) Tel.011/19501111 • Fax011/19501199 easymeeting™ version: 20091109 doc. rev. 17/09/2010 emm53it Sommario SOMMARIO ................................................................................................................ 2 INTRODUZIONE ......................................................................................................... 6 PREMESSA ................................................................................................................... 6 INTRODUZIONE ALLA SUITE FEEDBACKIVC ............................................................................. 7 LA STRUTTURA DI QUESTO MANUALE ..................................................................................... 8 COS’È E COME FUNZIONA EASYMEETING™ ................................................................................ 9 IL CLIENT EASYMEETING™ ............................................................................................... 10 DESCRIZIONE DEL CLIENT ....................................................................................... 11 COME IMPOSTARE WEBCAM E MICROFONO AL PRIMO UTILIZZO ...................................................... 11 COME IMPOSTARE LA PROPRIA CONNETTIVITÀ ......................................................................... 14 COME IMPOSTARE LE CARATTERISTICHE DI VISUALIZZAZIONE DI EASYMEETING™................................ 17 AVVIO DELL’APPLICAZIONE ............................................................................................... 19 L’utente Supervisore ............................................................................................................ 21 Le funzioni aggiuntive dell’utente Supervisore ...................................................................... 21 Il meccanismo delle deleghe ............................................................................................... 22 L’utente Normale ................................................................................................................. 22 L’utente Passivo ................................................................................................................... 22 Il Riproduttore di sessioni...................................................................................................... 22 IL MENU ORIZZONTALE .................................................................................................... 23 Menu Menu Menu Menu Menu Menu Menu Menu Menu Menu Menu File ............................................................................................................................ 23 Canale ....................................................................................................................... 23 Documenti .................................................................................................................. 24 Utenti ........................................................................................................................ 25 Finestre ...................................................................................................................... 25 Condivisione del desktop .............................................................................................. 26 Whiteboard ................................................................................................................. 26 Sessione..................................................................................................................... 27 Configurazione ............................................................................................................ 27 Desktop ..................................................................................................................... 28 Help ........................................................................................................................... 28 L’ INTERFACCIA DI EASYMEETING™ ..................................................................................... 29 Salvare e richiamare la posizione degli elementi a schermo ....................................................... 29 Altre opzioni del menu sullo sfondo del desktop ....................................................................... 31 Tratti comuni degli elementi a schermo ................................................................................... 31 Finestre in alta qualità (Full-Duplex) ....................................................................................... 31 Finestra di anteprima video ................................................................................................... 32 Finestre degli utenti (Utenti in bassa qualità o Lista)................................................................. 33 Finestre audio...................................................................................................................... 34 Controllo audio locale ........................................................................................................ 34 Controllo audio remoto ...................................................................................................... 36 Finestra di chat .................................................................................................................... 36 Finestra documenti............................................................................................................... 37 Finestra dei messaggi ........................................................................................................... 38 Messaggi dal server........................................................................................................... 39 File ricevuti ...................................................................................................................... 39 File spediti ....................................................................................................................... 40 Toolbar delle funzionalità ...................................................................................................... 40 Toolbar generale ............................................................................................................... 41 Toolbars versioni precedenti ............................................................................................ 42 Finestra dello screen share .................................................................................................... 44 Visuale di colui che condivide il desktop ............................................................................... 44 Visuale di tutti gli altri utenti .............................................................................................. 45 Finestra del videolearning™ ................................................................................................... 46 Visuale del Supervisore – tutor ........................................................................................... 46 Visuale dell’utente Normale ................................................................................................ 47 -2easymeeting™ version: 20091109 doc. rev. 17/09/2010 emm53it LE FUNZIONI DEL CLIENT ........................................................................................ 49 ABILITARE I CANALI FULL-DUPLEX ...................................................................................... 49 La richiesta di intervento da parte di un utente normale............................................................ 49 Il Supervisore attiva un utente .............................................................................................. 49 Il Supervisore disattiva un utente........................................................................................... 50 L’utente si autoattiva ............................................................................................................ 50 ATTIVARE E DISATTIVARE IL VIDEO...................................................................................... 51 ATTIVARE E DISATTIVARE L’AUDIO ...................................................................................... 52 SPEDIRE UN FILE........................................................................................................... 52 APRIRE E CHIUDERE UN DOCUMENTO ................................................................................... 53 STAMPARE UN DOCUMENTO INVIATO .................................................................................... 53 INVIARE A TUTTI LE DIMENSIONI DELLA PROPRIA FINESTRA DOCUMENTI ........................................... 53 LA SINCRONIZZAZIONE DELLE PRESENTAZIONI POWERPOINT ....................................................... 54 Risoluzione problemi relativi alla sincronizzazione Power Point ................................................... 54 La sincronizzazione avanzata PowerPoint ................................................................................ 54 Abilitare un altro utente ad usare la sincronizzazione avanzata .................................................. 55 ATTIVARE IL PUNTATORE DEL MOUSE ................................................................................... 55 La sincronizzazione jpeg di un Power Point .............................................................................. 55 RIPRODURRE FILMATI ..................................................................................................... 56 Riprodurre filmati in loop ................................................................................................... 57 UTILIZZO DELLA WHITEBOARD .......................................................................................... 57 INVIARE UN MESSAGGIO TESTUALE ...................................................................................... 58 UTILIZZO DELLA CONDIVISIONE DEL DESKTOP......................................................................... 60 Cedere il controllo del desktop ............................................................................................... 60 Invia le dimensioni della finestra di condivisione del desktop ..................................................... 61 Abilitare un altro utente all’utilizzo della condivisione del desktop ............................................... 61 VIDEOLEARNING™ ........................................................................................................ 62 Preparare un documento PowerPoint per una sessione videolearning™ ....................................... 62 Utilizzo di videolearning™ in una conferenza............................................................................ 64 Il file dei risultati .................................................................................................................. 66 CATTURA UNA PORZIONE DEL DESKTOP ................................................................................. 66 REGISTRARE UNA SESSIONE ............................................................................................. 67 RIPRODURRE UNA SESSIONE PRECEDENTEMENTE REGISTRATA ...................................................... 67 EASYMEETINGONCALL ............................................................................................. 70 CONFIGURAZIONE DI EASYMEETINGONCALL ........................................................................... 70 Generale ............................................................................................................................. 71 Comunicazione .................................................................................................................... 72 Feedback e Http................................................................................................................... 73 UNA VOLTA INSERITI I PROPRI PARAMETRI, SI PUÒ PREMERE SU “SALVA” E RITORNARE ALLA MASCHERA DI INSERIMENTO DELLE PROPRIE CREDENZIALI PER COMUNCIARE AD UTILIZZARE LO STRUMENTO. ................ 74 UTILIZZO DI EASYMEETINGONCALL ..................................................................................... 74 EASYMEETING™ SCHEDULER ................................................................................... 82 INTRODUZIONE ............................................................................................................ 82 UTENTE SCHEDULATORE .................................................................................................. 82 Utilizzo dello scheduler ......................................................................................................... 83 L’area “Inviti” dello scheduler ................................................................................................ 89 L’area “Cambia” dello scheduler ............................................................................................. 90 UTENTE AMMINISTRATORE ............................................................................................... 91 Inviti .................................................................................................................................. 91 Gestione Utenti .................................................................................................................... 91 Utenti .............................................................................................................................. 91 Gruppi ............................................................................................................................. 93 Gestione Conferenze ............................................................................................................ 94 Profilo di Rete ................................................................................................................... 94 Profilo Generale ................................................................................................................ 96 Conferenze....................................................................................................................... 99 Partecipanti .................................................................................................................... 101 Gateway ........................................................................................................................ 102 -3easymeeting™ version: 20091109 doc. rev. 17/09/2010 emm53it M2M ................................................................................................................................. Generale ........................................................................................................................ Allocatore ...................................................................................................................... Modelli........................................................................................................................... Controlli ......................................................................................................................... Web .............................................................................................................................. Eus .................................................................................................................................. Generale ........................................................................................................................ Reti ............................................................................................................................... Gateway ........................................................................................................................... Generale ........................................................................................................................ easymeeting™ ................................................................................................................ easymeetingOnCall ............................................................................................................ Generale ........................................................................................................................ Web .............................................................................................................................. TCP Tunnel ........................................................................................................................ Generale ........................................................................................................................ Info .................................................................................................................................. Motore........................................................................................................................... Licenza .......................................................................................................................... Database ....................................................................................................................... Orario............................................................................................................................ Email ............................................................................................................................. Scheduler ...................................................................................................................... Calendario......................................................................................................................... Seleziona un giorno per la conferenza ............................................................................... Le conferenze del giorno .................................................................................................. Nuova conferenza ........................................................................................................... Seleziona i partecipanti alla conferenza - Utenti e/o gruppo .............................................. Seleziona i partecipanti alla conferenza - Gateway .......................................................... La conferenza è stata prenotata ........................................................................................ Viste ................................................................................................................................ Conferenze..................................................................................................................... Gateway ........................................................................................................................ EMOnCall ....................................................................................................................... TCP tunnel ..................................................................................................................... Cambia ............................................................................................................................. Lingua ........................................................................................................................... Password ....................................................................................................................... 103 103 104 105 106 108 108 108 109 110 110 110 111 111 112 113 113 114 114 114 115 116 116 117 117 118 118 119 120 121 122 123 123 123 124 124 125 125 125 CONFIGURAZIONE AVANZATA DI EASYMEETING™ ................................................ 127 INTRODUZIONE ALLA CONFIGURAZIONE AVANZATA DEL CLIENT ................................................... 127 CONFIGURAZIONE DELLE PERIFERICHE AUDIO E VIDEO ............................................................ 128 Sezione Video .................................................................................................................... 128 Sezione Audio .................................................................................................................... 129 CONFIGURAZIONE DI BASE ............................................................................................. 131 Comunicazioni ................................................................................................................... 132 Interfaccia......................................................................................................................... 132 Skin ................................................................................................................................. 133 CONFIGURAZIONI AVANZATE ........................................................................................... 133 Rete ................................................................................................................................. Trasmettitore .................................................................................................................... Ricevitore.......................................................................................................................... Data cast .......................................................................................................................... Condivisione del desktop ..................................................................................................... Routing ............................................................................................................................. Aiuto ................................................................................................................................ Antivirus ........................................................................................................................... Componenti....................................................................................................................... 134 135 136 137 138 139 140 141 142 APPENDICI ............................................................................................................ 143 UTILIZZO DEL GATEWAY H.323 IN UNA CONFERENZA .............................................................. 143 easymeeting™ client e Gateway H.323 ................................................................................. 143 -4easymeeting™ version: 20091109 doc. rev. 17/09/2010 emm53it Utilizzo di un gateway con un client easymeeting™ in modalità utente supervisore ..................... 143 Chiamare un gateway H.323 ............................................................................................ 143 La ricezione di easymeeting™ nel client H.323 .................................................................... 145 COME RISOLVERE IL PROBLEMA DI FILE INVIATO IN EASYMEETING™ CHE SI APRE ESTERNAMENTE AL CLIENT ............................................................................................................................ 147 Cosa fare se il proprio S.O. è Microsoft XP© .......................................................................... 147 INDICE DELLE FIGURE ........................................................................................... 151 -5easymeeting™ version: 20091109 doc. rev. 17/09/2010 emm53it Introduzione Premessa Il presente manuale si riferisce all’applicativo easymeeting™. Tutte le caratteristiche illustrate e descritte nel presente manuale fanno riferimento al PACK di installazione versione 20090427 di easymeeting™. E’ possibile riscontrare nel presente documento delle piccole differenze tra le sigle delle versioni del software di riferimento e quelle del manuale. E’ inoltre possibile riscontrare alcune piccole discrepanze tra le funzionalità descritte e quelle effettivamente utilizzabili con l’applicativo. Tali difformità sono dovute al costante lavoro di sviluppo profuso nel tentativo di soddisfare quanto più possibile le esigenze dell’utente. L’aggiornamento del manuale avviene di versione in versione parallelamente allo sviluppo del software. Nel caso siano subentrate delle modifiche o delle variazioni alle funzionalità dell’applicativo che la direzione tecnica di Feedback Italia abbia giudicato non sostanziali rispetto al contenuto del presente documento, Feedback Italia si riserva di non pubblicare una nuova versione del presente manuale dell’utente. Ci scusiamo fin d’ora per il disguido fornito. I nostri tecnici sono comunque a vostra completa disposizione per le eventuali informazioni tecniche ed i chiarimenti che dovessero necessitarvi. A tale riguardo potete inviare le vostre richieste all’indirizzo: [email protected]. -6easymeeting™ version: 20091109 doc. rev. 17/09/2010 emm53it Introduzione alla suite FeedbackIVC Feedback Italia crede nella videocomunicazione interattiva come strumento innovativo e vincente per aumentare l’efficienza di un’impresa; per questa ragione ha sviluppato un sistema integrato che consente all’azienda di comunicare in tempo reale in audio, video e dati tra le sue sedi oppure tra il suo headquarter ed i suoi punti vendita. La piattaforma tecnologica FeedbackIVC (Interactive Video Communication), sviluppata internamente all’azienda, è una suite di applicativi software con la quale è possibile gestire la comunicazione istituzionale, le riunioni commerciali e marketing, i corsi di formazione e di addestramento, permettendo di indirizzare la trasmissione a tutta la popolazione aziendale o ad un qualunque suo sottoinsieme. Gli applicativi che la costituiscono possono essere completamente configurati e personalizzati in funzione delle aree e degli scopi aziendali, consentendo di gestire al meglio la diffusione delle informazioni. La suite FeedbackIVC cancellando le distanze fisiche e realizzando con grande efficacia ambienti virtuali di lavoro integrati ed interattivi, traduce nella realtà il nostro pay-off: Muoviamo le idee, non le persone™. La suite si compone di cinque moduli caratterizzati da differenti specifiche funzionali, che possono essere integrati tra loro in base alle richieste dell’utente: La suite si compone di diversi moduli caratterizzati da differenti specifiche funzionali, che possono essere integrati tra loro in base alle richieste del cliente: easymeeting™ per la gestione di meeting e convegni virtuali videolearning™ per la formazione interattiva a distanza Video Contact Center per la customer relationship in audio/video easyconference per le conference calls aziendali BusinessTV e Live streaming per la business television Digitale Signage: SalesTV e Radio in Store per la comunicazione sui punti vendita -7easymeeting™ version: 20091109 doc. rev. 17/09/2010 emm53it La struttura di questo manuale Il manuale che vi trovate a sfogliare è parte di una più ampia raccolta di guide, che esplorano easymeeting™ secondo l’approccio delle diverse tipologie di utente. Il manuale Utente si rivolge a tutti coloro che vogliono utilizzare easymeeting™ per le loro sessioni di videocomunicazione e non hanno particolari conoscenze tecniche. Si comincia dall’installazione, seguita passo passo e che illustra la modalità di configurazione dei più semplici dispositivi hardware quali microfono e webcam, per poi passare alle diverse modalità di utilizzo e analizzare quindi tutte le funzioni utilizzabili durante la videocomunicazione interattiva e caratteristiche di configurazione avanzata dell’applicativo client. Il manuale Amministratore si occupa di illustrare il funzionamento del server e dello scheduler di easymeeting™: la creazione degli utenti, delle stanze, delle conferenze, dei gruppi, delle ACL. Si rivolge in particolare agli amministratori di sistema o a personale con conoscenze avanzate nella gestione delle regole. Il manuale Installatore si rivolge agli amministratori di rete e parte da una disamina sul networking necessario per un ottimale funzionamento di easymeeting™, per poi passare nel dettaglio ad illustrare l’installazione del client, del server, dello scheduler, di EUS e dei gateway H.323. Per evitare digressioni abbiamo raccolto nell’ultima parte di questo manuale diverse Appendici illustranti l’uso del videolearning™, l’uso del gateway H.323, ecc. Al fine di agevolare la lettura, verranno utilizzati alcuni segni grafici particolari che vi aiuteranno a distinguere diversi approcci. Vi preghiamo di prenderne nota. ICONE Informazioni importanti Approfondimento Vedi paragrafo dedicato -8easymeeting™ version: 20091109 doc. rev. 17/09/2010 emm53it Cos’è e come funziona easymeeting™ Il presente manuale si riferisce in particolare al modulo easymeeting™ dedicato alla gestione di meeting e convegni virtuali. Il modulo permette la gestione di meeting, gruppi di lavoro e convegni interattivi a distanza attraverso computer multimediali di ultima generazione. Il numero di partecipanti massimi per ogni sessione va da 2 a 1000 partecipanti per ogni conferenza virtuale creata. Sono configurabili un numero illimitato di conferenze contemporanee, il numero effettivo è definito dalla propria licenza d’uso. Il numero di relatori può essere deciso a priori e configurato da un minimo di 1 ad un massimo di 20 contemporanei. A seconda del numero di relatori pre-configurati per la sessione in corso, sull’interfaccia dell’applicativo apparirà un eguale numero di finestre in alta qualità attraverso le quali ciascun oratore potrà liberamente parlare con gli altri intervenuti. La conversazione sarà dunque in “Full-Duplex” (cioè in dialogo simultaneo) tra gli oratori mentre ogni intervenuto in sala sarà in grado di ascoltare il dibattito, di vedere gli oratori e di ricevere e visualizzare l’intera parte documentale scambiata. Ogni utente presente nella sala easymeeting™ potrà a sua volta richiedere di intervenire in qualità di oratore. easymeeting™ permette di supportare le riunioni con qualsiasi tipo di documento (presentazioni PowerPoint, immagini, filmati, grafici, fogli excel…) condividendo i propri dati con colleghi e collaboratori in modalità completamente interattiva. Si può immaginare easymeeting™ come un nuovo edificio virtuale, strutturato in diverse conferenze, ciascuna con le proprie caratteristiche. Unico vincolo per usufruirne è la contemporaneità di utilizzo: ipotizzando una licenza di 20 utenti, accade che in un’azienda di 60 dipendenti nell’ora X al massimo 20 di questi possano essere impegnati in “conferenza”, ovvero una singola riunione di marketing che si svolge in un’unica sala virtuale, piuttosto che 4 conferenze a tema differente in sale distinte (sala A con 5 persone, sala B con 7 persone, sala C con 3 persone, sala D con 4 persone). Poiché tutti e 60 i dipendenti hanno la possibilità di utilizzare easymeeting™, allo scadere dell’ora X ci può essere un completo avvicendamento e proseguire nella sala A con una conferenza tecnica tra 6 persone, nella sala B con una conferenza formativa per 11 dipendenti, mentre la sala C verrà occupata dall’amministratore delegato e dai suoi due più stretti collaboratori e così via. Per gestire il sistema delle riunioni contemporanee, easymeeting™ utilizza easymeeting™ scheduler, ovvero un sistema web che gestisce la prenotazione delle diverse conferenze nel tempo. Vedremo le funzionalità dello scheduler nel paragrafo ad esso dedicato, al momento ci preme sottolineare che il sistema utilizza un sistema di invio automatico di email a tutti i partecipanti, segnalando le modifiche o i cambiamenti di ciascuna riunione. Il server di easymeeting™ è un sistema software che amministra le risorse, gestisce gli accessi e configura l’utilizzo dei template (o modelli) di riunione, secondo le varie tipologie di utenza e le limitazioni di licenza. -9easymeeting™ version: 20091109 doc. rev. 17/09/2010 emm53it Il client easymeeting™ L’applicativo client, che potete vedere schematicamente illustrato nella figura seguente, viene installato sui personal computer degli utenti. L’applicazione consente la visualizzazione in alta qualità dei flussi audio e video provenienti dai client che sono stati abilitati ad intervenire nella sessione e la visualizzazione delle immagini in bassa qualità trasmesse dai restanti partecipanti. Inoltre l’applicativo permette l’invio, la ricezione, la visualizzazione e il lavoro condiviso sui documenti digitali tra i partecipanti. L’applicazione codifica e trasmette l’immagine catturata dalla Webcam (o da un altro dispositivo video di input) di cui il personal computer deve necessariamente essere dotato. Ciascun sistema in dotazione agli utenti dovrà inoltre essere dotato di una coppia di speaker e di un sistema di cancellazione d’eco o, in alternativa, di un kit di auricolari e di un microfono (può essere utilizzato anche quello normalmente inglobato nella Webcam). Interfaccia easymeeting™ per l'utente - 10 easymeeting™ version: 20091109 doc. rev. 17/09/2010 emm53it Descrizione del client Questa sezione analizzerà l’utilizzo di easymeeting™: i ruoli possibili per ciascun utente, la configurazione standard degli strumenti per effettuare sessioni di videocomunicazione interattiva e tutte le caratteristiche pratiche di un meeting virtuale. Vedremo i dettagli dell’interfaccia, il posizionamento delle finestre, le toolbar e come sfruttare al meglio tutte le funzionalità interne. Come impostare webcam e microfono al primo utilizzo Prima di iniziare ad usare easymeeting™ è importante controllare che i propri accessori (webcam, microfono, auricolari, cuffie, casse, telecamera o altri accessori collegati al PC) funzionino correttamente e correttamente siano state letti i driver durante l’installazione del programma. Clicchiamo quindi due volte sull’icona Client Configurator, per verificare la corretta installazione dei dispositivi hardware. Nel presente paragrafo non verranno esaminate le varie opzioni del Client Configurator, ma si esaminerà solamente la procedura per il setting degli apparati hardware audio e video. Per maggiori dettagli sul Client Configurator si rimanda al capitolo dedicato della Configurazione Avanzata. E’ importante ricordare che la verifica descritta di seguito deve essere riprodotta ogni qualvolta si cambi tipologia di accessori o si modifichi l’impostazione del proprio PC. Apriamo il Client Configurator attraverso l’apposita icona. Icona Client Configurator Maschera del Client Configurator - 11 easymeeting™ version: 20091109 doc. rev. 17/09/2010 emm53it Clicchiamo su Configurazione guidata delle periferiche audio e video: dopo un messaggio di benvenuto, si aprirà la finestra di Configurazione video: Maschera di Configurazione Video Cliccando su PROVA, se la webcam selezionata è quella giusta rimanderà l’immagine. Se non si vede l’immagine, cliccare NO e riselezionare la periferica corretta. Maschera di Configurazione Video – prova A questo punto, cliccando SI, accediamo alla sezione di Configurazione dell’ingresso audio per ricevere il segnale audio: - 12 easymeeting™ version: 20091109 doc. rev. 17/09/2010 emm53it Maschera di Configurazione Ingresso Audio Se la periferica selezionata è quella giusta, cliccare SI. Altrimenti cliccare NO e selezionare la periferica corretta. Dopo aver selezionato l’ingresso giusto, cliccando sulla freccia, passiamo alla sezione della Configurazione dell’ingresso audio per ricevere il segnale audio in entrata: Maschera di Configurazione Ingresso Audio - prova Dopo aver regolato il livello della barra nera, provare a parlare e controllare che il livello giallo della seconda barra si muova. Se si muove, cliccare SI, altrimenti cliccare NO e selezionare l’ingresso corretto. A questo punto, selezionato il microfono, passiamo alla Configurazione dell’uscita audio. Cliccando sulla freccia, entreremo nella sezione di configurazione. Regolato il livello della barra nera, cliccando su PROVA, si sentirà la musica campione. Qualora non si sentisse, cliccare NO e controllare il corretto inserimento della periferica. Altrimenti, cliccare su SI e procedere con il test. - 13 easymeeting™ version: 20091109 doc. rev. 17/09/2010 emm53it Maschera di Configurazione dell’uscita audio Configurata ogni periferica d’acquisizione, l’ultimo passo ci permette di verificare il totale funzionamento degli elementi selezionati. Entrati nella sezione di Test completo finale, clicchiamo ancora una volta su PROVA. A questo punto la webcam rimanderà l’immagine ed il livello della barra gialla si alzerà al suono della nostra voce. Test finale audio e video A questo punto possiamo cliccare su FINE. Come impostare la propria connettività Ora è conveniente impostare easymeeting™ per una corretta connessione al server. Per fare questo clicchiamo su Configurazione guidata della connettività nella prima maschera del Client Configurator (vedi immagine). Dopo il benvenuto, si accederà alla finestra di Configurazione del server - 14 easymeeting™ version: 20091109 doc. rev. 17/09/2010 emm53it Maschera di Configurazione guidata del server A questo punto, se c’è necessità di cambiare indirizzo del server easymeeting™, basta cliccare no e scegliere quello corretto. Altrimenti cliccare si. La finestra successiva è quella della Configurazione del tipo di connessione. Maschera di Configurazione del tipo di connessione In questa finestra potete scegliere il tipo di collegamento verso il server, se manuale, o automatico. Se si vuole cambiare quello standard (automatico) basta cliccare su no e configurare quello manuale. In genere, easymeeting™ settato in modalità automatica prova le varie configurazioni di rete (in questo caso proseguite la configurazione passando qui); ma se per collegarsi ad Internet si usa un proxy server oppure le porte 60.000 udp e 8010 tcp sul firewall non accettano traffico in entrata/uscita, è bene settare l’impostazione manuale. Si accede così alla sezione di settaggio del metodo di connessione al server: - 15 easymeeting™ version: 20091109 doc. rev. 17/09/2010 emm53it Maschera di Configurazione del metodo di connessione tramite fbk, che comunica attraverso i protocolli TCP e UDP, richiedendo l’apertura delle porte sul firewall (60.000 UDP e 8010 TCP, che devono essere impostate in modo da accettare sia il traffico in uscita, sia il traffico in entrata); o tramite web, che comunica con il normale protocollo http internet. Come sempre è possibile impostare il metodo di connessione modificando quello standard. o Cliccando si, si passa dunque alla parte relativa alla configurazione del proxy, qualora il vostro sistema si collegasse con la modalità web. Naturalmente è possibile modificare o mantenere la configurazione attuale del proxy server. Maschera di configurazione del proxy Al termine, la consueta finestra di riepilogo conferma il settaggio di tutti gli elementi considerati finora: - 16 easymeeting™ version: 20091109 doc. rev. 17/09/2010 emm53it Maschera di riepilogo della configurazione guidata della connettività Ora tutti gli elementi riguardanti la connettività sono impostati, ed è ancora possibile, tramite il tasto modifica, settarli nuovamente. Se tutto è stato correttamente impostato, premere su FINE. Come impostare le caratteristiche di visualizzazione di easymeeting™ Infine, si può decidere di personalizzare la propria visuale di easymeeting™ seguendo le indicazioni di questo paragrafo, oppure avviare direttamente l’applicazione . Per configurare la visualizzazione di easymeeting™, cliccare su Configurazione guidata delle opzioni d’interfaccia nella prima maschera del Client Configurator che apre la seguente finestra di dialogo: Maschera di selezione della lingua dell’interfaccia Viene visualizzata la finestra della lingua impostata per l’interfaccia. Per mantenere la lingua corrente premere si, altrimenti premere no e selezionare quella corretta. - 17 easymeeting™ version: 20091109 doc. rev. 17/09/2010 emm53it Selezionata la lingua, si passa alla seconda schermata, che è quella relativa allo skin (ovvero dil layout grafico del programma): nel pacchetto standard di easymeeting™ tale opzione non è configurabile, ma per alcuni clienti sono disponibili diversi skin grafici selezionabili. Maschera di selezione della skin grafica Andando avanti con la freccia si passa alla modalità di visualizzazione delle finestre utenti, che può essere in forma incrementale, di tabella, personalizzata e a scorrimento verticale. Se si vuole modificare quella standard è sufficiente cliccare si e selezionare la nuova visuale. Maschera di selezione della finestra utenti Settata infine la modalità di visualizzazione, si passa alla finestra di Riepilogo finale : - 18 easymeeting™ version: 20091109 doc. rev. 17/09/2010 emm53it Maschera di riepilogo della configurazione avanzata delle opzioni di interfaccia Se tutte le opzioni sono state correttamente inserite premere su Fine, altrimenti premere sul tasto Modifica relativo all’opzione da correggere nuovamente. Avvio dell’applicazione Cliccando due volte sull’icona easymeeting™ presente sul desktop si manda in esecuzione il programma. Icona easymeeting™ Le prime due operazioni richieste sono l’immissione del nome dell’utente (campo 1 della figura successiva) e la relativa password (campo 2). Dopodiché è necessario specificare la conferenza alla quale si vuole accedere (campo 3) e l’indirizzo IP del server a cui connettersi (campo 4) su cui è presente la conferenza indicata nel campo precedente. - 19 easymeeting™ version: 20091109 doc. rev. 17/09/2010 emm53it Finestra di login Per maggiori dettagli sul nome della conferenza e sugli altri parametri di attivazione fare riferimento al manuale Amministratore. La spunta nella casella Pin (campo 5), permette di attivare o disattivare la sezione PIN (normalmente non è richiesto il PIN). L’utilizzo del PIN nell’ambito di una conferenza viene gestito dal parametro “conferenza ad invito” nella sezione stanze del server e/o scheduler. Una volta attivato il meccanismo ad invito le operazioni seguenti sono: Il Supervisore sceglie un PIN e lo comunica ai vari partecipanti; Il Supervisore si collega per primo alla conferenza e imposta il PIN; Gli utenti che vogliono partecipare devono inserire il PIN. La funzione di PIN viene introdotta a livello di programmazione della sessione e consente al Supervisore di impedire agli altri utenti di collegarsi fino a che sarà stato attivato e comunicato il codice. A seguito di questa operazione può essere digitato il PIN. Per quanto riguarda la modalità di utilizzo del Client, sono possibili quattro opzioni (campo 6): utente Supervisore utente Normale utente Passivo - 20 easymeeting™ version: 20091109 doc. rev. 17/09/2010 emm53it Riproduttore di sessioni (gestibile in modalità Offline) Vedremo nei prossimi paragrafi i dettagli relativi a questa scelta. Il campo 7 contiene i pulsanti che permettono di accedere alla conferenza o di chiudere l’applicativo. L’utente Supervisore easymeeting™ può essere attivato in questa modalità solo nel caso di un utente così registrato sul server oppure - nel caso in cui non sia stata preventivamente impostata una gerarchia - dal primo utente che ne seleziona la modalità (opzione più comune). Da un punto di vista funzionale, il supervisore è il mediatore del meeting ed il suo compito è anche quello di gestire ed assegnare le priorità durante l’evento oltre ad abilitare e disabilitare gli utenti in funzione delle loro specifiche richieste (vedi come attivare gli utenti). Tutti gli utenti, in linea teorica, possono essere sia supervisore che semplici utilizzatori. Tuttavia è importante sottolineare che, all’interno di uno stesso meeting, non è possibile avere più di un supervisore. Come detto, più in generale vale la regola per cui il primo che lancia l’applicazione come supervisore (ovvero cliccando su “Supervisore” nel campo 6 della figura seguente) rimane tale fino alla fine dell’evento (a meno ovviamente che non chiuda l’applicazione e la rilanci). Coloro che tentassero di connettersi successivamente come supervisore riceverebbero un messaggio di errore indicante la presenza di uno già attivo. Inoltre, il Supervisore diviene Tutor con la possibilità di raccogliere in tempo reale i risultati delle votazioni avvenute durante l’utilizzo della funzione di videolearning™, oppure può controllare da remoto l’audio percepito e inviato da ciascuno dei partecipanti (approfondimento). L’interfaccia è del tutto analoga a quella vista per gli utenti. Il Supervisore viene identificato da una “S” accanto al nome nella finestra degli utenti, come da figura successiva. La “S” del supervisore nella finestra Utenti LE FUNZIONI AGGIUNTIVE DELL’UTENTE SUPERVISORE Riepiloghiamo qui le caratteristiche aggiuntive dell’utente supervisore: 1. Abilita e disabilita se stesso e gli altri utenti nei canali Full–Duplex; 2. Riceve nella finestra dei Messaggi dal Server le richieste di prenotazione effettuate dagli altri utenti con la funzione di booking; 3. Gestisce il controllo remoto dell’audio dei vari partecipanti; 4. Condivide il proprio desktop; 5. Cede ad un altro utente il controllo della propria condivisione del desktop; 6. Abilita un altro utente a condividere il desktop con lui e gli altri partecipanti alla riunione (attraverso il meccanismo delle deleghe); 7. Utilizza la sincronizzazione avanzata; 8. Abilita un altro utente all’utilizzo della sincronizzazione avanzata (attraverso il meccanismo delle deleghe); 9. Utilizza la sincronizzazione jpeg; 10. Utilizza il puntatore del mouse; 11. E’ il tutor nella funzione di videolearning™; 12. Riceve il messaggio di avviso quando un utente passivo entra nella riunione, tale messaggio viene visualizzato nella finestra Messaggi dal Server. - 21 easymeeting™ version: 20091109 doc. rev. 17/09/2010 emm53it IL MECCANISMO DELLE DELEGHE Dalla versione 20070501 di easymeeting™ è stato introdotto il meccanismo delle deleghe. Attraverso questa funzione il Supervisore può cedere alcune sue prerogative ad uno degli altri utenti collegati. Ovviamente, a rotazione, può cedere queste funzionalità a tutti gli utenti che partecipano alla riunione. In particolare, il Supervisore può cedere: 1. Il controllo della condivisione del desktop; 2. Il controllo del puntatore del mouse; 3. L’uso della sincronizzazione avanzata. L’utente Normale E’ la normale modalità con cui un utente accede ad una sessione di videocomunicazione. Un utente che accede ad una conferenza in questo modo viene elencato nella finestra degli Utenti e può vedere e sentire tutto ciò che accade nei canali Full-Duplex, mentre non è visto/non è sentito in tempo reale dagli altri partecipanti. Per comunicare con gli altri deve chiedere al supervisore di essere abilitato in un canale Full-Duplex, inviando una richiesta di booking (approfondimento) o autoabilitandosi (approfondimento). E’ questa la tipologia di utente cui faremo riferimento nel prosieguo del paragrafo, a meno di esplicite indicazioni diverse. L’utente può utilizzare la chat per comunicare con tutti gli utenti (abilitati e non) anche quando egli stesso non è abilitato nei canali Full-Duplex. L’utente Passivo Selezionando “utente passivo” nella finestra di login (campo 6 della figura) sarà possibile (laddove le impostazioni della conferenza e dell’utente stesso lo permettano) partecipare ad una conferenza in modalità “fantasma”. Infatti, una volta effettuato l’accesso in questa modalità, sarà possibile vedere e sentire tutto ciò che accade nel meeting senza apparire nella lista utenti (e senza poter comunicare in alcun modo con gli utenti connessi). Tale modalità può essere utile per vigilare un meeting da un PC senza webcam e microfono (il client passivo non invia alcun dato su se stesso). Il Supervisore riceve però un messaggio sulla finestra dei messaggi dal server che lo avvisa dell’ingresso di un utente in modalità passiva. Il Riproduttore di sessioni Se è stata selezionata la voce "Riproduttore di sessioni", il Client easymeeting™ viene lanciato solo come riproduttore. In questa modalità è possibile fruire in un secondo tempo di sessioni easymeeting™ registrate in precedenza. Poiché easymeeting™ registra i contenuti di ciascuna sessione, e non i formati nei quali sono stati fruiti, è sempre possibile riposizionare le finestre, scorrere i documenti, utilizzare 1,2 o 4 monitor indifferentemente. Per utilizzare il riproduttore di sessioni non è necessario che il server sia attivo o che sia presente una connessione di rete. Argomenti correlati: Registrare una sessione Riprodurre una riunione precedentemente registrata - 22 easymeeting™ version: 20091109 doc. rev. 17/09/2010 emm53it Il menu orizzontale L’utente ha a disposizione tutte le funzioni di easymeeting™ all’interno del classico menù a tendina di stile Windows©. Questa opzione è attivata di default mediante il programma di configurazione “ConfigMM.exe”. I menù attivabili sono: 1. Menu File 2. Menu Canale 3. Menu Documenti 4. Menu Utenti 5. Menu Finestre 6. Menu Condivisione del desktop 7. Menu Whiteboard 8. Menu Sessione 9. Menu Configurazione 10. Menu Desktop 11. Menu Help Menu testuale stile Windows© Si fa notare come non tutte le funzioni del menù testuale stile Windows© sono presenti sulle toolbar ad icone. Nei prossimi paragrafi esamineremo nel dettaglio tutti i menu. Menu File Menu File Attraverso questo menù è possibile: 1. Disconnettersi dalla conferenza a cui si sta partecipando; 2. Chiudere l’applicativo. Menu Canale Menu Canale - 23 easymeeting™ version: 20091109 doc. rev. 17/09/2010 emm53it Attraverso questo menù è possibile: 1. Selezionare/deselezionare l’invio del proprio audio (quando attivi su un canale Full-Duplex) – ad esempio, quando si riceve una telefonata (approfondimento); 2. Selezionare/deselezionare l’invio del proprio video (quando attivi su un canale Full-Duplex) – ad esempio, quando un ospite entra nella conferenza (approfondimento); 3. Aggiornare l’immagine di ciascuno dei canali Full-Duplex; 4. Ingrandire a tutto schermo uno dei canali (approfondimento); 5. Selezionare un filmato da inviare nel proprio PC o nella propria intranet (quando attivi su un canale Full-Duplex) (approfondimento); 6. Inviare un filmato in streaming a tutti i partecipanti (quando attivi su un canale FullDuplex)(vedi come riprodurre un filmato); 7. Fermare la riproduzione di un filmato già inviato in streaming (quando attivi su un canale Full-Duplex). Menu Documenti Menu Documenti Attraverso questo menù è possibile: 1. Selezionare un documento da inviare nel proprio PC o nella propria Intranet; 2. Inviare un documento in datacasting a tutti i partecipanti; 3. Stampare il documento aperto nella finestra Documenti; 4. Chiudere il documento aperto nella finestra Documenti; 5. Inviare le dimensioni della propria finestra Documenti a tutti i partecipanti alla riunione, di modo che la visualizzazione della grandezza del documento sia la stessa su tutti i PC. Questa funzione va usata con cautela. Se i PC hanno diverse impostazioni per la risoluzione dello schermo, l’attivazione di questa funzione può provocare la difficile visualizzazione del documento. 6. Sincronizzare il documento PowerPoint, ovvero mostrare a tutti i partecipanti la slide che si sta vedendo in un determinato istante. Tale operazione va ripetuta ogni volta che ci si sposta di slide in slide (vedi come utilizzare la sincronizzazione del documento PowerPoint); 7. Mostrare il mouse sul documento, ovvero simulare l’utilizzo di un puntatore luminoso all’interno della finestra Documenti per portare l’attenzione della platea virtuale su di un particolare punto (vedi uso del puntatore di mouse). - 24 easymeeting™ version: 20091109 doc. rev. 17/09/2010 emm53it Menu Utenti Menu Utenti Attraverso questo menù, ciascun utente Normale presente nella lista Utenti e non ancora abilitato in un canale Full-Duplex può: 1. Chiedere la parola al Supervisore perché l’abiliti su di un canale Full-Duplex; 2. Autoabilitarsi su un canale Full-Duplex, qualora tale opportunità sia stata abilitata dall’amministratore di rete nella configurazione dell’utente. Menu Finestre Menu Finestre Attraverso questo menù è possibile: 1. Visualizzare/Nascondere la Toolbar o le toolbars delle funzionalità; 2. Visualizzare/Nascondere la finestra di WhiteBoard; 3. Visualizzare/Nascondere la finestra dei messaggi o Chat; 4. Visualizzare/Nascondere la propria finestra di Anteprima Video; 5. Visualizzare/Nascondere la finestra dei propri controlli audio; 6. Visualizzare/Nascondere la finestra dei messaggi dal server; 7. Utilizzare la modalità avanzata di sincronizzazione dei documenti PowerPoint; 8. Visualizzare/Nascondere la finestra del controllo remoto dell’audio; 9. Visualizzare/Nascondere la finestra di videolearning; 10. Visualizzare/Nascondere il mixer H.323 per l’interfaccia con la videoconferenza tradizionale (vedi come comunicare con endpoint H.323); - 25 easymeeting™ version: 20091109 doc. rev. 17/09/2010 emm53it Menu Condivisione del desktop Menu Condivisione del desktop Attraverso questo menù è possibile: 1. Visualizzare/Nascondere la finestra di condivisione del desktop o Screen Share (solo per il Supervisore); 2. Inviare la visualizzazione di una porzione del proprio desktop agli utenti che partecipano alla riunione (solo in qualità di Supervisore); 3. Inviare le dimensioni della finestra di condivisione del desktop a tutti coloro che lo stanno ricevendo, per essere sicuri che tutti stiano visualizzando la medesima area. Se i PC hanno diverse impostazioni per la risoluzione dello schermo, l’attivazione di questa funzione può provocare la difficile visualizzazione del documento. Menu Whiteboard Menu Whiteboard Attraverso questo menù è possibile attivare tutte le funzioni della Whiteboard: 1. Scegliere di utilizzare lo strumento linea; 2. Inserire del testo sul layer invisibile della Whiteboard nella finestra Documenti; 3. Scegliere di disegnare un rettangolo; 4. Scegliere di disegnare un’ellisse; 5. Scegliere di cancellare tutto ciò che è stato disegnato; 6. Aggiornare la Whiteboard; 7. Stampare ciò che è scritto/disegnato sulla Whiteboard della finestra Documenti; 8. Cambiare la larghezza del tratto con cui disegnare; 9. Cambiare la dimensione del carattere con cui scrivere; 10. Cambiare il colore del tratto con cui si disegna e si scrive. - 26 easymeeting™ version: 20091109 doc. rev. 17/09/2010 emm53it Tutti gli inserimenti grafici e testuali vengono effettuati sul layer invisibile della Whiteboard, non sul documento vero e proprio Menu Sessione Menu Sessione Attraverso questo menù è possibile: 1. Aprire una sessione, quando si è scelto di accedere ad easymeeting™ in modalità Riproduttore di sessioni (vedi come utilizzare la riproduzione di sessioni); 2. Salvare la sessione corrente, laddove le caratteristiche della riunione e degli utenti lo permettano. Menu Configurazione Menu Configurazione Attraverso questo menù è possibile: 1. Selezionare il dispositivo di acquisizione audio da utilizzare durante la riunione; 2. Selezionare il dispositivo di acquisizione video da utilizzare durante la riunione (webcam, videocamera et similia); 3. Applicare effettivamente alla riunione corrente le modifiche dei dispositivi audio/video definite nelle due voci precedenti; 4. Aprire Client Configurator ed apportare modifiche alla configurazione globale del Client easymeeting™; 5. Attivare le seguenti Opzioni: a. Avvisa (alert sonoro) quando entra un utente nella conferenza corrente; b. Avvisa (alert visivo) quando ricevi un messaggio dal server; c. Avvisa (alert visivo) quando ricevi un quiz di videolearning™; d. Salva il contenuto della chat; e. Sincronizza i fotogrammi video principali; f. Salva l’esito della sessione di videolearning™. - 27 easymeeting™ version: 20091109 doc. rev. 17/09/2010 emm53it Menu Desktop Menu Desktop Attraverso questo menù è possibile: 1. Selezionare un particolare layout delle finestre e degli elementi a schermo tra quelli precedentemente salvati (approfondimento); 2. Salvare un particolare layout di finestre ed elementi a schermo, richiamabile con i tasti numerici (approfondimento); 3. Riposizionare le finestre in modalità standard easymeeting™ (approfondimento); 4. Bloccare lo schermo a tutti coloro che partecipano alla riunione, costringendoli alla propria visuale senza che possano né spostare, né ridimensionare gli strumenti a schermo. E’ una funzione che va utilizzata con particolare cautela e può essere attivata dall’Amministratore nelle caratteristiche di creazione degli utenti; Se i PC hanno diverse impostazioni per la risoluzione dello schermo, l’attivazione di questa funzione può provocare la difficile visualizzazione del documento. Se più di un utente ha questa caratteristica e partecipano tutti alla stessa conferenza, solo il primo che entra potrà usufruirne. 5. Catturare una porzione di schermo o grab (approfondimento). Menu Help Menu Help Questo menù contiene: 1. La voce easymeeting che apre la guida sul prodotto (ovvero il presente manuale); 2. Le informazioni sul prodotto: la versione del pacchetto, la versione interna, la versione di easymeeting™, la data di rilascio, la versione dei componenti, la versione della libreria Proxy e un link all’indirizzo web di Feedback Italia. - 28 easymeeting™ version: 20091109 doc. rev. 17/09/2010 emm53it L’ interfaccia di easymeeting™ Nella figura seguente è visualizzata l’interfaccia di easymeeting™ con 8 canali Full-Duplex attivi. La risoluzione dello schermo minima consigliata per una corretta visualizzazione di tutti gli elementi a schermo è di 1024 x 768 pixel; questa è anche la dimensione in cui si apre l’applicativo easymeeting™ ad ogni nuovo lancio. 1Finestre ad alta qualità 2 – finestra utenti a bassa qualità 4 - toolbar 3– finestra documenti Interfaccia di easymeeting™ L’interfaccia che visualizziamo nell’immagine sopra contiene quattro diversi tipi di elementi: 1. Finestre ad alta qualità o canale Full-Duplex (in quest’immagine sono visibili 8 canali Full-Duplex, contrassegnate dalla freccia 1); 2. Finestra a bassa qualità (o lista utenti se gli utenti sono più di 20, contrassegnata dalla freccia 2) ; 3. finestra Documenti (contrassegnata dalla freccia 3); 4. Toolbar. L’intera area di lavoro è composta da finestre flottanti, riposizionabili e ridimensionabili a piacere (vedi come nel paragrafo dedicato) in modo da poter offrire all’utente un maggior confort di utilizzo dell’applicativo, che deriva dalla possibilità di scegliere la disposizione preferita dei componenti (approfondimento). Salvare e richiamare la posizione degli elementi a schermo Si possono memorizzare fino a 9 diverse posizioni delle varie componenti di easymeeting™, semplicemente cliccando sullo sfondo del programma con il tasto destro del mouse. Così facendo apparirà il seguente menù a tendina: - 29 easymeeting™ version: 20091109 doc. rev. 17/09/2010 emm53it Menu attivato con il tasto destro del mouse sullo sfondo di easymeeting™ Selezionando la voce “Posizione della finestra” si attiverà il seguente menù: Menu Posizione della finestra E’ quindi possibile scegliere se riposizionare le finestre secondo la scelta desiderata (“Caricare”) oppure salvare una nuova configurazione (“Salva”). Tale scelta è possibile anche attraverso il menu orizzontale di stile Windows (vedi paragrafo relativo) o attraverso i tasti di scelta rapida, così come descritto nella tabella seguente, una volta posizionato il focus sullo sfondo di easymeeting™ (fare un click sullo sfondo di easymeeting™): Azione Salva la posizione delle finestre Combinazione Alt + 1 … Alt + 9 Recupera la posizione salvata 1 … 9 Autosetting elementi Ctrl + 1 … Ctrl + 9 Posiziona le finestre in modalità standard 0 Esempio Premendo contemporaneamente “Alt + 1” salvo il layout grafico nella posizione e nelle dimensioni di tutti gli oggetti a schermo e li identifico come la “Scelta 1”. Premendo il tasto “4” carico il layout grafico che avevo identificato come “Scelta 4”, e quindi riposiziono tutte le finestre secondo questa configurazione. Premendo contemporaneamente “Ctrl + 1” il sistema autodetermina la posizione dei vari elementi aperti a video nella miglior visualizzazione Riposiziono le finestre in modalità standard di easymeeting™, ovvero con le finestre utenti a cascata, la toolbar a sinistra e il foglio dei documenti sulla destra. - 30 easymeeting™ version: 20091109 doc. rev. 17/09/2010 emm53it Altre opzioni del menu sullo sfondo del desktop Le altre voci del menu che appare cliccando con il tasto destro sullo sfondo di easymeeting™ (vedi figura) permettono di: 1. Indicare l’indirizzo del trasmettitore; 2. Indicare l’indirizzo del ricevitore; 3. Impostare il tasso di MCBR (Maximum Constant Bit Rate, ovvero il parametro che consente di mantenere costante nel tempo il valore medio della banda in uscita); 4. Uscire dalla riunione virtuale; 5. Bloccare il desktop (vedi approfondimento). Tratti comuni degli elementi a schermo La visualizzazione o meno degli elementi a schermo viene regolata attraverso il menù orizzontale Finestre. Tutti gli elementi presenti nell’interfaccia sono caratterizzati da alcuni tratti/funzioni comuni. Vediamoli nel dettaglio: 1. Spostamento: si seleziona l’elemento tenendo premuto il pulsante sinistro del mouse sulla barra superiore dello stesso e quindi lo spostamento del mouse provoca lo spostamento dell’elemento; 2. Ridimensionamento: selezionando con il mouse l’angolo in basso a destra è possibile far assumere alla finestra le dimensioni desiderate; 3. Aggiornamento/Cancellazione del contenuto dell’elemento, attraverso il pulsante “ad omino” in basso a destra; 4. Full Screen (a tutto schermo), attraverso il primo pulsante in alto a destra. Per ripristinare le dimensioni originali dell’elemento, è sufficiente premere con il mouse in un punto interno qualsiasi della finestra. 5. Chiusura dell’elemento, attraverso il secondo pulsante in alto a destra. chiusura A tutto schermo/ a dimensione normale ridimensionamento Aggiorna - Cancella Elemento a schermo, particolari Nella finestra documenti il pulsante 1 in alto a destra permette di chiudere il documento corrente, se la Whiteboard è aperta ne cancella invece il contenuto. Finestre in alta qualità (Full-Duplex) In queste finestre vengono mostrate le immagini provenienti dalle Webcam degli utenti abilitati a intervenire nel meeting. Gli utenti abilitati possono colloquiare tra loro in modalità FullDuplex, con audio e video in tempo reale. Alcune note: non è possibile chiudere i canali Full-Duplex; - 31 easymeeting™ version: 20091109 doc. rev. 17/09/2010 emm53it il ridimensionamento di ogni canale Full-Duplex, effettuato con la pressione contemporanea del tasto CTRL + l’angolo in basso a destra dell’elemento, permette di mantenere costanti le proporzioni dell’immagine; Il numero di finestre Full-Duplex presenti nella conferenza varia dal minimo di 1 al massimo di 201; Il numero di finestre Full-Duplex di una conferenza è una caratteristica impostata a livello di easymeeting™ Server e/o easymeeting™ Scheduler. La finestra Documenti e le finestre dei Canali Full-Duplex non possono essere chiuse. Finestra di anteprima video La finestra di anteprima gestisce il flusso video immediato raccolto dalla webcam o dal primario strumento di acquisizione video. E’ una sorta di finestra Full-Duplex “privata” che permette di controllare le proprie impostazioni. E’ attivabile/disattivabile attraverso il menù Finestre o con l’apposita icona della toolbar generale. Finestra di anteprima in assenza di webcam o con utente in modalità “Solo audio” Qualora non sia presente alcun strumento di acquisizione video, o l’utente sia stato abilitato dall’amministratore di sistema ad inviare il solo audio, all’interno della finestra appare la scritta “no video”. Premendo sullo sfondo interno della finestra con il tasto destro del mouse appare il menu di configurazione audio e video, che funziona in modo analogo al menù testuale orizzontale. 1 La capacità di easymeeting™ di sostenere fino a 20 utenti full-duplex in ogni riunione virtuale va sempre relazionata alle caratteristiche della connettività e dell’hardware utilizzati. - 32 easymeeting™ version: 20091109 doc. rev. 17/09/2010 emm53it Finestra di anteprima, particolare: configurazione del dispositivo di acquisizione video Argomenti correlati: Riprodurre un filmato Riprodurre un filmato in loop Finestre degli utenti (Utenti in bassa qualità o Lista) Finestra utenti bassa qualità Quest’area dell’interfaccia è dedicata alla visualizzazione degli utenti che partecipano al meeting. Le immagini proposte provengono dalle Webcam degli utenti connessi con un aggiornamento di un’immagine ogni 3 secondi (o comunque configurabile secondo le esigenze dall’amministratore a livello del server easymeeting™). Nella barra posizionata alla base di ciascuna delle 20 finestre contenenti le immagini viene indicato il nome utilizzato da ciascun utente nell’accesso alla riunione, ed il supervisore è contrassegnato dalla “S” nel quadrato accanto al nome (vedi figura). - 33 easymeeting™ version: 20091109 doc. rev. 17/09/2010 emm53it L’area si presenta normalmente con le 20 mini finestre video. Nel caso in cui i partecipanti al meeting siano meno del numero massimo visualizzabile, l’utente vedrà alcune finestre bianche in luogo delle immagini (questa è l’opzione standard). E’ possibile personalizzare la visualizzazione delle mini finestre, ad esempio rendendole incrementali – a mano a mano che gli utenti aumentano, aumenta il numero dei quadratini (vedi come configurare la lista utenti). Per un numero di partecipanti maggiore di 20 è prevista una lista nominativa. Finestra utenti in modalità lista In entrambe le visualizzazioni (bassa qualità e lista), il menu contestuale della finestra utenti è attivabile facendo click con il pulsante destro del mouse sopra ad ogni casella/ad ogni riga e – se partecipanti con il ruolo di supervisore - permette di abilitare un utente su di uno dei canali Full-Duplex disponibili (vedi il supervisore attiva un utente). Ricordiamo, infatti, che gli utenti non attivati nei canali Full-Duplex sentono e vedono quello che accade nei canali, ma se parlano/si muovono non vengono visti e sentiti dagli altri partecipanti al meeting: per intervenire in audio e video è obbligatorio essere attivati su uno dei canali ad alta qualità. Non è possibile nascondere la finestra Utenti. Finestre audio CONTROLLO AUDIO LOCA LE La finestra relativa al proprio controllo audio locale è attivabile/disattivabile attraverso il menù Finestre o con l’apposita icona della toolbar 1 generale. Analizziamo ora la finestra del controllo audio: - 34 easymeeting™ version: 20091109 doc. rev. 17/09/2010 emm53it Uscita Ingresso Attiva alert sonori Volume alert sonori Tipologia ascolto: con cuffie Controllo audio locale Attraverso questa finestra di dialogo, è possibile regolare in modo dinamico durante ciascuna sessione easymeeting™ il volume audio. Spostando il cursore contrassegnato dall’etichetta “Uscita”, è possibile regolare il volume dell’audio percepito attraverso le casse o attraverso le cuffie (da modificare se è troppo basso, o se è troppo alto). Attraverso il cursore contrassegnato con “Ingresso” è possibile regolare il volume del proprio audio di input dal microfono (da modificare qualora gli altri utenti ci facessero notare che la nostra voce arriva troppo alta o troppo bassa). Livello 1 è un indicatore dinamico, che visualizza percentualmente il volume della propria voce. Spuntando la voce “Suoni” e il relativo livello di regolazione si attivano i suoni di avviso interno di easymeeting™: ad esempio, quando arriva un messaggio di chat da un altro utente si sentirà un segnale sonoro. L’icona cuffie /cuffie barrate indica che nella Configurazione Avanzata del Client Configurator è stata selezionata l’opzione relativa al Cancellatore d’Echo Integrato (approfondimento). Quando non sono inserite le cuffie, è possibile selezionare “Controllo automatico del volume” (vedi figura seguente) e quindi utilizzare l’echo canceller software integrato nel sistema. Utilizzo echo canceller attivato Tipologia ascolto: senza cuffie Controllo audio locale - 35 easymeeting™ version: 20091109 doc. rev. 17/09/2010 emm53it Il Cancellatore d’eco integrato non sostituisce l’utilizzo di un cancellatore d’eco hardware (soluzione raccomandata nell’attrezzatura di sale riunioni), ma è adatto ad un utilizzo estemporaneo “da scrivania”, per tutte quelle situazioni saltuarie in cui si partecipa in 2, 3 persone davanti al medesimo PC, in uffici di metratura ridotta e con atmosfera di background silenziosa. CONTROLLO AUDIO REMOTO Questa finestra è a disposizione del solo Supervisore e permette di controllare sia il volume del microfono, sia il volume delle casse/auricolari di ciascun partecipante remoto alla riunione, tranne ovviamente il proprio che viene attivato dalla funzione Controllo Audio Locale. La finestra relativa al controllo dell’audio remoto è attivabile/disattivabile attraverso il menù Finestre. Analizziamo ora la finestra del controllo audio remoto: 1 2 3 4 Controllo audio remoto Il Supervisore seleziona un utente nella lista a destra (campo 3 dell’immagine) e quindi clicca sul pulsante contrassegnato dalla freccia numero 1 per acquisire i valori impostati da quest’utente. Agendo sui due campi “Uscita” ed “Ingresso” (campo 2 dell’immagine) e quindi inviando le modifiche (pulsante 4) all’utente, egli può modificare rispettivamente: 1. “Uscita”: il volume delle casse/degli auricolari dell’utente remoto; 2. “Ingresso”: il volume del microfono dell’utente remoto. In questo modo il Supervisore può effettuare una vera e propria regia sui volumi dei partecipanti, per allineare il volume percepito da ciascuno ed evitare che qualche partecipante abbia il volume della voce molto più alto/basso rispetto agli altri. Finestra di chat Questa finestra è dedicata alla visualizzazione dei messaggi testuali inviati o provenienti dagli altri utenti. E’ visualizzabile/nascondibile attraverso il menù Finestre oppure attraverso l’apposita icona presente nella toolbar. - 36 easymeeting™ version: 20091109 doc. rev. 17/09/2010 emm53it Finestra di chat Per informazioni relative al funzionamento della chat vedi il paragrafo dedicato. Finestra documenti Finestra documenti - 37 easymeeting™ version: 20091109 doc. rev. 17/09/2010 emm53it Questa finestra è dedicata alla visualizzazione dei documenti scambiati. Per aprire la finestra documenti è sufficiente utilizzare il menù Finestre di stile Windows. Attraverso questo strumento l’utente sarà in grado di visualizzare in questo spazio i documenti inviati o ricevuti durante il meeting. Possono essere visualizzati documenti di Office Automation (Word, Excel, PowerPoint, Pdf, immagini jpeg, bmp, etc), piuttosto che file di qualsiasi altra applicazione purché installata e registrata su tutte le macchine che dovranno visualizzare e/o utilizzare lo specifico file. L’applicativo easymeeting™ consente la modifica dei file direttamente all’interno della finestra documenti. Tuttavia, a causa dell’instabilità che normalmente affligge i programmi di Office Automation, consigliamo la sola visualizzazione dei documenti in tale spazio. Questi potranno eventualmente essere modificati aprendo direttamente l’applicativo di riferimento. Inoltre, le modifiche apportate al documento aperto all’interno di questa finestra hanno valore solo per la macchina locale (poiché ciascun file è stato trasferito in copia su tutte le macchine) e quindi le modifiche apportate non sono visibili agli altri utenti che partecipano al meeting. Per poter permettere a tutti di vedere tali modifiche sarà pertanto necessario inviare nuovamente il file modificato a tutti gli altri utenti. Di norma i file inviati durante la sessione easymeeting™ si trovano nella cartella C:\Programmi\Easymeeting\Client\Download. Argomenti correlati: Aprire e chiudere un documento Inviare le dimensioni della finestra documenti Sincronizzare un documento PowerPoint Utilizzare la sincronizzazione avanzata in un documento PowerPoint Sottolineare concetti in un documento PowerPoint aperto con la funzione del puntatore del mouse Utilizzare la Whiteboard per commentare un documento in modo collaborativo ma senza modificarlo Finestra dei messaggi Questa finestra è dedicata alla visualizzazione dei messaggi di testo provenienti dal sistema ed è il registro degli eventi che si succedono durante la riunione. E’ visualizzabile/nascondibile attraverso il menù Finestre. I pulsanti per la selezione delle funzioni principali della finestra si trovano collocati proprio all’interno della barra principale della finestra stessa. In particolare l’utente troverà tre icone identificanti rispettivamente: 1. Messaggi dal server 2. File ricevuti 3. File spediti Quando il sistema registra un evento (messaggio o file in arrivo da un altro utente) si accende automaticamente un riquadro rosso attorno alla finestra Messaggi dal Server. Vediamo nel dettaglio le loro funzioni. - 38 easymeeting™ version: 20091109 doc. rev. 17/09/2010 emm53it MESSAGGI DAL SERVER 1 Finestra messaggi dal server Premendo questo pulsante sarà possibile visualizzare sulla finestra i messaggi di sistema relativi al funzionamento dell’applicativo. La finestra indica anche l’ora ed i minuti in cui si sono verificati gli eventi tracciati. Per determinati tipi di messaggi, quali ad esempio “è arrivato un messaggio di chat”, un doppio click sulla riga apre l’elemento easymeeting™ che lo contiene (in questo caso, proprio la finestra di chat). Un doppio click sul pulsante evidenziato dal numero 1 evidenziato nella figura precedente apre la cartella di Windows contenente i files di testo dei log. FILE RICEVUTI 1 Finestra file ricevuti Nella sezione File ricevuti sono presenti tutti i riferimenti ai file che sono stati inviati dagli altri utenti e che quindi ora sono presenti nel nostro PC (salvati automaticamente nella cartella Download di easymeeting™). Per aprire uno qualunque dei file è necessario fare doppio click sulla relativa linea. La finestra indica anche la percentuale del file che è stata consegnata. Se tale percentuale non raggiunge il 100% significa che il file non è stato consegnato correttamente e potrebbe essere corrotto. easymeeting™ può essere configurato a livello server per aprire automaticamente tutti i documenti ricevuti. Inoltre, con un click con il tasto destro del mouse sopra alla riga descrittiva del documento si apre un sottomenù che chiede se si vuole salvare o aprire il file. - 39 easymeeting™ version: 20091109 doc. rev. 17/09/2010 emm53it Un doppio click sul pulsante indicato con il numero 1 in figura precedente apre la cartella di Windows contenente i files ricevuti (ovvero l’apertura della cartella Download all’interno di easymeeting). Al primo utilizzo di easymeeting™ si consiglia vivamente, qualora Windows aprisse una finestra di dialogo che richiede cosa si intende fare del file, di togliere la spunta sulla casella “chiedi sempre per questo tipo di file” e poi cliccare su “Apri” (vedi appendice dedicata). FILE SPEDITI 1 Finestra file spediti Premendo questo tasto sarà possibile visualizzare i dati relativi ai file trasmessi da noi agli altri utenti. In particolare sono evidenziati, per ciascun file, il nome, la sua posizione e lo stato di invio. Se la percentuale è 100% significa che il file è stato inviato correttamente e ricevuto da tutti. Con un semplice doppio click sulla lista sarà possibile aprire il file prescelto in locale nella finestra documenti. Con il click destro sulla riga del file, invece, appare il menù contestuale che chiede se si vuole aprire o salvare il file. Un doppio click sul pulsante contrassegnato dal numero 1 in figura precedente apre la cartella di Windows contenente i files ricevuti (ovvero l’apertura della cartella Download all’interno di easymeeting). Toolbar delle funzionalità In questo paragrafo analizzeremo la toolbar delle funzionalità, ossia il contenitore di pulsanti che ci consente di attivare e disattivare le principali funzioni dell’applicativo in modo intuitivo. Dalla versione 20090427, easymeeting™ rende disponibile un’unica toolbar contenente le funzionalità più usate ed attivabile attraverso il menu orizzontale di stile windows con il percorso Menu Finestre Toolbar. Ricordiamo inoltre che ciascuna funzione attivabile attraverso il menù toolbar è resa disponibile anche nel Menù orizzontale Finestre. Su ciascuna toolbar, i pulsanti possono avere 3 differenti stati, così come rappresentato nell’illustrazione successiva: funzione attivata, di colore rosso, ad esempio: - 40 easymeeting™ version: 20091109 doc. rev. 17/09/2010 emm53it esempio di pulsante premuto e attivato 2 1 funzione attivabile, di colore blu esempio di pulsante premibile e attivabile funzione disabilitata, di colore grigio esempio di pulsante disabilitato Le funzioni possono essere disabilitate sia per rigor di logica (ad esempio, non posso chiedere di essere abilitato su un canale Full-Duplex se sono già sul canale), sia per privilegi particolari concessi dall’amministratore a qualche utente/a qualche riunione: il caso più esemplare è la funzione di Interrupt, che permette ad un utente di autoabilitarsi su un canale Full-Duplex senza farne richiesta al Supervisore del meeting. Toolbar: visione utente(1) e visione supervisore (2) Per completezza, nei prossimi paragrafi verranno riportate sia le toolbar delle versioni precedenti, sia la toolbar disponibile dalla versione 20090427. TOOLBAR GENERALE A partire dalla versione 20090427 le tre toolbar presenti precedentemente sono state sostituite da un’unica toolbar che contiene solo le funzionalità principali. Eccone il dettaglio: Attiva/ Disattiva il proprio video. Quando premuto, il tasto inibisce sia l’invio del proprio video preso dalla webcam o dalla telecamera, sia l’invio dell’audio che arriva dal proprio microfono. Il tasto risulta inattivo fino a quando la persona viene abilitata sul canale Full- Duplex dall’utente supervisore (approfondimento). Attiva/ Disattiva il proprio audio. Quando premuto, il tasto inibisce l’invio dell’audio che arriva dal proprio microfono. Il tasto risulta inattivo fino a quando la persona viene abilitata sul canale Full- Duplex dall’utente supervisore (approfondimento). Attiva/ Disattiva la tua Finestra di anteprima video L’anteprima è una specie di “specchio” diretto dalla webcam, che permette di controllare la corretta inquadratura ed il funzionamento del dispositivo, anche quando la persona non è attivata sul canale Full-Duplex (approfondimento). - 41 easymeeting™ version: 20091109 doc. rev. 17/09/2010 emm53it Gestisce l’Audio locale, sia in entrata (ovvero da te percepito) e in uscita (ovvero udito dagli altri) (approfondimento). Cerca un File nel (approfondimento). proprio hard disk o nella propria intranet Invia il File selezionato con il pulsante precedente a tutti gli utenti collegati nell’easymeeting™ (approfondimento). Apre la Whiteboard per commentare i documenti senza modificarli. La Whiteboard è una sorta di “lucido” che si sovrappone alla finestra documenti e che permette di disegnare sopra al file sottostante senza modificarlo (approfondimento). Sincronizza il PowerPoint, precedentemente inviato a tutti gli utenti, con la slide visualizzata in quel determinato istante dall’utente che preme il pulsante. E’ come se portasse tutti i PC a visualizzare la diapositiva vista dal commentatore, per tenere desta l’attenzione dei partecipanti (approfondimento). Attiva/ Disattiva lo Screen Share per la condivisione collaborativa di qualsiasi programma. L’utente che preme su questo pulsante apre una “finestra” sul proprio PC per permettere a tutti gli altri partecipanti di visualizzare ciò che egli sta vedendo sul proprio desktop. Inoltre, chi condivide può decidere che un altro utente può lavorare sulla porzione condivisa del proprio desktop. Viene usato per lavorare a distanza, su applicazioni installate anche solo in uno dei PC coinvolti nella riunione (approfondimento). Attiva/ Disattiva la Registrazione della sessione easymeeting™. La registrazione permette di creare un unico files, completo di tutti i contributi audio, video e dati scambiati nella riunione. Il file della registrazione è riproducibile off-line, l’unico vincolo è l’installazione del client gratuito easymeeting™ (approfondimento). Chat per comunicare in modo testuale con gli altri utenti (approfondimento). Invia una richiesta di prenotazione per intervenire su un canale Full– Duplex ovvero effettua il Booking. Funzione disponibile per i soli utenti normali e quando non abilitati dal Supervisore. Una volta premuto il tasto, il Supervisore vede il numero relativo all’ordine di prenotazione dell’utente accanto all’icona relativa nella lista Utenti (approfondimento). Interrupt, ovvero autoattivazione dell’utente su un canale Full-Duplex senza che ne debba fare richiesta al Supervisore. Questa funzione è disponibile per i soli utenti normali che abbiano avuto tale privilegio da parte dell’Amministratore (ad esempio, persone con ruolo gerarchico superiore agli altri partecipanti) (approfondimento). Le toolbar descritte nei paragrafi successivi fanno riferimento alle versioni precedenti dell’applicativo. TOOLBARS VERSIONI PRECEDENTI Toolbar 1 – funzioni generali Sulla Toolbar 1 si trovano tutti i pulsanti che consentono la gestione generale dell’applicativo. - 42 easymeeting™ version: 20091109 doc. rev. 17/09/2010 emm53it Attiva/ Disattiva il proprio video. Attiva/ Disattiva il proprio audio. Cerca un File. Invia il File selezionato con il pulsante precedente. Cerca un Filmato. Riproduci il Filmato precedentemente selezionato. Chat per comunicare in modo testuale con gli altri utenti. Stampa i Documenti aperti. Apri la Whiteboard per commentare i documenti senza modificarli. Sincronizza il PowerPoint a tutti gli utenti con la slide da te visualizzata. Cattura uno Screen Shot (o immagine) di un qualsiasi programma o finestra aperta sotto easymeeting™. Gestisci l’Audio locale, sia in entrata (ovvero da te percepito) e in uscita (ovvero udito dagli altri). Attiva/ Disattiva la tua Finestra di anteprima video. Attiva/ Disattiva lo Screen Share per la condivisione collaborativa di qualsiasi programma. Attiva/ Disattiva la Registrazione della sessione easymeeting™ . Attiva/ Disattiva il videolearning™ - funzione disponibile per il solo Supervisore. Invia una richiesta per intervenire su un canale Full–Duplex ovvero effettua il Booking. Funzione disponibile per i soli utenti normali e quando non abilitati dal Supervisore. Interrupt, ovvero autoattivati su un canale Full-Duplex senza fare richiesta al Supervisore. Questa funzione è disponibile per i soli utenti normali che abbiano avuto tale privilegio da parte dell’Amministratore e quando non abilitati dal Supervisore. Toolbar 2 – funzioni avanzate La seconda Toolbar contiene invece le seguenti funzioni avanzate: Attiva la chiamata di un apparato di videoconferenza tradizionale attraverso il Gateway H.323. Avvia la riproduzione di una sessione easymeeting™ precedentemente registrata. E’ una funzione offline, che richiede l’ingresso come utente Riproduttore. Sincronizza la dimensione della finestra documenti a tutti gli utenti, perché lo visualizzano nella stessa grandezza di chi ha premuto il pulsante. Attiva/ Disattiva la visualizzazione della finestra dei messaggi dal server. - 43 easymeeting™ version: 20091109 doc. rev. 17/09/2010 emm53it Attiva/ Disattiva la visualizzazione del pannello relativo al controllo remoto audio. Attiva per il solo Supervisore. Attiva/ Disattiva la sincronizzazione avanzata delle slide PowerPoint che permette di portare tutti gli utenti sulla slide visualizzata da colui che ha premuto il pulsante, senza che i primi possano scorrere liberamente il documento. Attiva per il solo Supervisore. Attiva/ Disattiva il puntatore del mouse sulle slide PowerPoint per aiutare a focalizzare l’attenzione su un punto particolare del documento, così come avviene con il puntatore ottico usato dai docenti. Attiva per il solo Supervisore. Sincronizza la dimensione della finestra di screen share a tutti gli utenti, perché lo visualizzano nella stessa grandezza di chi ha premuto il pulsante. Attiva per il solo Supervisore. Toolbar 3 – funzioni della WhiteBoard La terza toolbar contiene tutte le specifiche per l’utilizzo completo della WhiteBoard e quindi le icone di questa toolbar diventano attivabili solo quando il pulsante whiteboard sulla prima toolbar è stato attivato. Cambia il colore del carattere con cui si scrive all’interno della whiteboard Inserisci del testo Disegna un rettangolo Disegna un’ellisse Cancella tutto il contenuto della whiteboard Aggiorna il contenuto della whiteboard Stampa tutto ciò che è presente sulla whiteboard Cambia la dimensione del tratto con cui si disegna nella whiteboard Cambia la dimensione del carattere con cui si scrive nella whiteboard Disegna una riga Finestra dello screen share La finestra di screen share è quella porzione del proprio desktop visualizzata e condivisa da un utente con tutti gli altri partecipanti alla riunione. I programmi e i documenti aperti all’interno di quest’area vengono visti da tutti; l’utente che effettua lo screen share può inoltre abilitare qualsiasi altro partecipante ad utilizzare ciò che è contenuto nell’area di screen share. Maggiori dettagli sul funzionamento dello screen share si possono trovare nel paragrafo dedicato. VISUALE DI COLUI CHE CONDIVIDE IL DESKTOP L’utente che attiva lo screen share presenta un’area trasparente, delimitata da un tratteggio, che identifica l’area visualizzata dagli altri partecipanti. - 44 easymeeting™ version: 20091109 doc. rev. 17/09/2010 emm53it La funzione è disponibile nativamente all’utente Supervisore, che può comunque cederla a qualsiasi altro utente che partecipa al meeting attraverso il meccanismo delle deleghe. La funzione di screen share è attivata dall’icona presente sulla toolbar 1 generale oppure attraverso il menu orizzontale di Condivisione del desktop. Finestra di screen share: visuale dell’utente che condivide il proprio desktop E’ possibile spostare l’area semplicemente trascinandola con il tasto sinistro del mouse premuto, piuttosto che ridimensionarla (basta posizionarsi con il mouse sull’angolo in basso a destra e quindi tenere premuto il tasto sinistro del mouse fino al raggiungimento della dimensione desiderata). Per maggiori informazioni relative all’utilizzo della funzione di screen share consulta il paragrafo dedicato. VISUALE DI TUTTI GLI ALTRI UTENTI L’utente che riceve lo screen share da un altro partecipante visualizza invece una vera e propria finestra di “screen”. La funzione è attivata dall’icona presente sulla toolbar 1 generale oppure attraverso il menu orizzontale Finestre Condivisione del desktop. Nel caso della condivisione della figura precedente, la visuale degli altri utenti sarà quindi: - 45 easymeeting™ version: 20091109 doc. rev. 17/09/2010 emm53it Finestra di screen share: visuale dell’utente che riceve la condivisione da un altro utente Questo elemento possiede ovviamente tutte le caratteristiche generali degli elementi di easymeeting™. Per maggiori informazioni relative all’utilizzo della funzione di screen share consulta il paragrafo dedicato. Finestra del videolearning™ La finestra di videolearning™ è un vero e proprio pannello di controllo, differenziato anch’esso a seconda che a visualizzarla sia il Tutor, ovvero il Supervisore che somministra il questionario e chiede le risposte agli utenti, o un partecipante comune, che riceve le possibili opzioni di risposta. Le informazioni relative al funzionamento del videolearning™ si possono trovare nel paragrafo dedicato. VISUALE DEL SUPERVISORE – TUTOR Il pannello di controllo del videolearning™ è attivabile quando il Supervisore, dopo aver mandato a tutti il questionario PowerPoint precedentemente filtrato con videolearning™ tagger, sincronizza tutti gli utenti sulla prima slide contenente un quesito. - 46 easymeeting™ version: 20091109 doc. rev. 17/09/2010 emm53it A questo punto la selezione del Menu Finestre Videolearning attiva il pannello di controllo del videolearning™. 2 1 3 Finestra di videolearning™: visuale del Tutor a questionario chiuso L’area contrassegnata dalla freccia 1 indica l’apertura/chiusura della sessione di videolearning™, l’area contrassegnata con 2 indica l’apertura/chiusura del singolo polling sulla slide specifica, mentre nell’area 3 sono raccolte in tempo reale le risposte dei vari utenti. In particolare, la scritta “np” è l’abbreviazione di Non Pervenuto, ovvero a chiusura del voto sulla singola slide, il sistema inserisce questa sigla per indicare che l’utente non ha risposto in tempo utile. VISUALE DELL’UTENTE NORMALE Il pannello di risposta del videolearning™ è attivato quando il Supervisore apre la sessione di votazione. 1 2 3 4 Finestra di videolearning™: visuale dell’utente che risponde ad un quesito - 47 easymeeting™ version: 20091109 doc. rev. 17/09/2010 emm53it L’area contrassegnata dalla freccia 1 indica l’apertura/chiusura della sessione di videolearning™, l’area contrassegnata con 2 indica l’apertura/chiusura del singolo polling sulla slide specifica, mentre nell’area è possibile selezionare la risposta ritenuta corretta. Quindi, una pressione sul bottone indicato dalla freccia 4 invia l’opzione desiderata al Tutor, che la visualizza in tempo reale. - 48 easymeeting™ version: 20091109 doc. rev. 17/09/2010 emm53it Le funzioni del client Abilitare i canali Full-Duplex La richiesta di intervento da parte di un utente normale Una volta effettuato l’accesso in una riunione easymeeting™, basta premere il pulsante di booking sulla toolbar (o utilizzare il menu orizzontale Utenti Richiedi la parola) Pulsante richiedi la parola per inoltrare una richiesta di intervento al supervisore del meeting. Non appena il supervisore (che ha funzioni di mediatore) ne avrà l’opportunità o lo riterrà opportuno, abiliterà l’utente che ha effettuato la prenotazione su uno dei canali Full-Duplex disponibili. L’ordine di prenotazione viene visualizzato come un numero, crescente in ordine di arrivo della prenotazione, accanto al nominativo in Finestra Utenti. Il Supervisore attiva un utente La procedura del supervisore per abilitare se stesso o un altro utente su uno dei canali principali è la seguente: Attivazione di un utente su un canale Full-Duplex Posizionare il mouse sulla finestra utenti, in corrispondenza dell’utente che si desidera attivare; Premere il pulsante destro del mouse per far comparire il menu di scelta rapida rappresentato nella figura precedente; Selezionare una delle possibili scelte di attivazione (Attiva sul canale 1, sul canale 2, etc). A questo punto l’utente compare nel canale Full-Duplex desiderato, ed ha la possibilità di comunicare con tutti i partecipanti. - 49 easymeeting™ version: 20091109 doc. rev. 17/09/2010 emm53it Il Supervisore disattiva un utente Per disabilitare un utente che è stato precedentemente attivato su un canale Full-Duplex è sufficiente spostarsi sul video del canale interessato e premere con il tasto destro del mouse. Comparirà il seguente menù contestuale, da cui cliccare sulla voce “Rimuovi”: Rimuovere un utente da un canale Full-Duplex Altrimenti, è sufficiente sostituire l’utente da rimuovere con un altro partecipante, abilitando quest’ultimo sullo stesso canale Full–Duplex. L’utente si autoattiva Alcuni utenti specifici hanno la possibilità di intervenire direttamente nel meeting, senza dover richiedere la parola. Tale caratteristica è attivata al momento della registrazione dell’utente a livello server, ed è utile per utenti (ad es. per l’amministratore delegato, o per altri utenti ad alto livello) che non devono aspettare di essere abilitati per dire la loro opinione. L’utente che si abilita in questo modo deve poi essere disabilitato dal supervisore. Per attivarsi su uno dei canali Full-Duplex qualora questa funzione sia disponibile, è sufficiente premere il pulsante di Interruzione sulla toolbar con il tasto sinistro del mouse (oppure utilizzare il menu orizzontale Utenti Prendi la parola): Pulsante prendi la parola In questo modo si sceglierà, attraverso il menu contestuale, il canale Full-Duplex sul quale attivarsi. Attiva/ Disattiva il proprio video. Quando premuto, il tasto inibisce sia l’invio del proprio video preso dalla webcam o dalla telecamera, sia l’invio dell’audio che arriva dal proprio microfono. Il tasto risulta inattivo fino a quando la persona viene abilitata sul canale Full- Duplex dall’utente supervisore (approfondimento). Attiva/ Disattiva il proprio audio. Quando premuto, il tasto inibisce l’invio dell’audio che arriva dal proprio microfono. Il tasto risulta inattivo fino a quando la persona viene abilitata sul canale Full- Duplex dall’utente supervisore (approfondimento). Attiva/ Disattiva la tua Finestra di anteprima video L’anteprima è una specie di “specchio” diretto dalla webcam, che permette di controllare la corretta inquadratura ed il funzionamento del dispositivo, anche quando la persona non è attivata sul canale Full-Duplex (approfondimento). - 50 easymeeting™ version: 20091109 doc. rev. 17/09/2010 emm53it Gestisce l’Audio locale, sia in entrata (ovvero da te percepito) e in uscita (ovvero udito dagli altri) (approfondimento). Cerca un File nel (approfondimento). proprio hard disk o nella propria intranet Invia il File selezionato con il pulsante precedente a tutti gli utenti collegati nell’easymeeting™ (approfondimento). Apre la Whiteboard per commentare i documenti senza modificarli. La Whiteboard è una sorta di “lucido” che si sovrappone alla finestra documenti e che permette di disegnare sopra al file sottostante senza modificarlo (approfondimento). Sincronizza il PowerPoint, precedentemente inviato a tutti gli utenti, con la slide visualizzata in quel determinato istante dall’utente che preme il pulsante. E’ come se portasse tutti i PC a visualizzare la diapositiva vista dal commentatore, per tenere desta l’attenzione dei partecipanti (approfondimento). Attiva/ Disattiva lo Screen Share per la condivisione collaborativa di qualsiasi programma. L’utente che preme su questo pulsante apre una “finestra” sul proprio PC per permettere a tutti gli altri partecipanti di visualizzare ciò che egli sta vedendo sul proprio desktop. Inoltre, chi condivide può decidere che un altro utente può lavorare sulla porzione condivisa del proprio desktop. Viene usato per lavorare a distanza, su applicazioni installate anche solo in uno dei PC coinvolti nella riunione (approfondimento). Attiva/ Disattiva la Registrazione della sessione easymeeting™. La registrazione permette di creare un unico files, completo di tutti i contributi audio, video e dati scambiati nella riunione. Il file della registrazione è riproducibile off-line, l’unico vincolo è l’installazione del client gratuito easymeeting™ (approfondimento). Chat per comunicare in modo testuale con gli altri utenti (approfondimento). Attivare e disattivare il video Subito dopo che il supervisore ha abilitato un utente ad intervenire, l’icona Webcam sulla toolbar che fino a quel momento era in stato disattivo, passa allo stato attivo e il canale sul quale l’utente è stato abilitato ad intervenire inizia a trasmettere l’immagine proveniente dalla Webcam dell’utente stesso, che verrà ricevuta contemporaneamente da tutti gli utenti e visualizzata sul canale prescelto. Pulsante attiva/disattiva video Se l’utente ha la necessità di inibire l’invio delle immagini dalla sua Webcam, ad esempio per la presenza estemporanea di un’ospite, deve premere nuovamente il pulsante per disattivare la funzione (oppure utilizzare il menu orizzontale alla voce Canale deselezionare Invia il video). - 51 easymeeting™ version: 20091109 doc. rev. 17/09/2010 emm53it Attivare e disattivare l’audio Subito dopo che il supervisore ha abilitato un utente ad intervenire, l’icona Microfono sulla toolbar che fino a quel momento era in stato disattivo, passa allo stato attivo e il canale sul quale l’utente è stato abilitato ad intervenire inizia a trasmettere l’audio proveniente dal microfono dell’utente stesso, che verrà ascoltato contemporaneamente da tutti gli altri. Pulsante attiva/disattiva audio Se l’utente ha la necessità di inibire l’invio dell’audio, ad esempio per la ricezione di una telefonata privata, deve premere nuovamente il pulsante per disattivare la funzione (oppure utilizzare il menu orizzontale alla voce Canale deselezionare Invia l’audio). Argomenti correlati: Controllare il livello del proprio audio Il Supervisore controlla il livello dell’audio remoto dei partecipanti Spedire un file Per prima cosa, è necessario cercare il file desiderato utilizzando il bottone di Cerca File sulla toolbar (oppure utilizzare il menu orizzontale alla voce Documenti Seleziona un documento). Pulsante cerca file che consente di sfogliare le cartelle del proprio PC o quelle della rete locale ad esso collegata. Una volta attivata la funzione di selezione del documento apparirà quindi la consueta finestra di ricerca file di Windows: Finestra di dialogo di Windows per cercare un file Dopo aver selezionato con il mouse il file desiderato, è possibile inviarlo a tutti i partecipanti con la semplice pressione del pulsante Invia File (oppure utilizzare il menu orizzontale Documenti Invia il documento). - 52 easymeeting™ version: 20091109 doc. rev. 17/09/2010 emm53it Pulsante invia file Nella finestra Messaggi File spediti si può controllare in tempo reale la percentuale di invio del file. Per motivi legati al protocollo di trasmissione, easymeeting™ invia 3 volte il file a tutti gli utenti per essere sicuri che tutti ricevano il documento integrale. Quando la percentuale di delivery raggiunge il 100%, si consiglia di spostarsi nella finestra Messaggi Messaggi dal server per controllare che tutti gli utenti abbiano ricevuto il file. Aprire e chiudere un documento Il file inviato si apre automaticamente all’interno della finestra Documenti di easymeeting™ a tutti gli utenti che lo ricevono. Colui che l’ha inviato, per aprirlo, deve fare doppio click sulla riga relativa al documento all’interno della finestra Messaggi File spediti. Il documento può essere sempre aperto attraverso questa finestra messaggi, sia attraverso il menu orizzontale Documenti Apri il documento. Per chiudere il documento invece è necessario premere il pulsante 1 in figura, oppure attraverso il menu orizzontale Documenti Chiudi il documento. Nel caso di un documento PowerPoint, la sincronizzazione da parte di colui che l’ha inviato forza l’apertura del documento a tutti i partecipanti alla riunione. Ovviamente, perché il documento sia visibile su tutti i client collegati alla riunione virtuale, è necessario che tutti i PC abbiano installato il programma che permette la visualizzazione del documento. Tipicamente i documenti inviati sono file excel, word, PowerPoint, piuttosto che immagini .jpg, .bmp, .gif o documenti quali .pdf. La prima volta che si utilizza easymeeting™ è probabile che Windows chieda, attraverso una finestra di dialogo che si apre una volta ricevuto il file, cosa si desidera fare per quel tipo di documento: si consiglia di deselezionare la casella “Chiedi sempre per questo tipo di file” e quindi cliccare su “Apri”. Argomenti correlati: Approfondimenti e risoluzione di problemi relativamente all’apertura del file. Stampare un documento inviato Ogni utente ha ovviamente la possibilità di stampare un documento inviatogli da uno dei partecipanti. E’ possibile cercare il file desiderato all’interno della Finestra dei Messaggi nella sezione File ricevuti. Dopo aver selezionato il file (un click sulla riga relativa) è sufficiente utilizzare il menu orizzontale Documenti Stampa il documento) Inviare a tutti le dimensioni della propria finestra documenti L’operazione di ridimensionamento della finestra Documenti è consigliata per una corretta visualizzazione della Whiteboard di commento ai documenti aperti. Per inviare a tutti le dimensioni della propria finestra documenti si utilizza il menu orizzontale Documenti Invia le dimensioni della finestra documenti : in questo modo tutti gli utenti partecipanti alla riunione visualizzeranno una finestra Documenti delle stesse dimensioni di quella del sincronizzatore. - 53 easymeeting™ version: 20091109 doc. rev. 17/09/2010 emm53it La sincronizzazione delle presentazioni PowerPoint Ogni utente è in grado di sincronizzare una presentazione PowerPoint durante il suo discorso in modo totalmente analogo a quello che succede durante un evento reale. Dopo aver inviato la presentazione PowerPoint a tutti gli utenti connessi (vedi come spedire un file) ed essersi assicurato che il file sia stato ricevuto correttamente da tutti i partecipanti al meeting, l’utente potrà sincronizzare a tutti i partecipanti al meeting il suo discorso con le slide selezionate nella sua finestra documenti attraverso la semplice pressione del tasto Sincronizza PowerPoint presente sulla toolbar 1 generale oppure attraverso il menu orizzontale Documenti Sincronizza il file PowerPoint. Pulsante sincronizza slide PowerPoint Ad ogni pressione del tasto la presentazione PowerPoint in copia locale degli utenti verrà automaticamente posizionata sulla Slide prescelta dall’oratore. Risoluzione problemi relativi alla sincronizzazione Power Point Per fare in modo che il documento Power Point sia visibile su tutti i client collegati alla riunione virtuale, è necessario che tutti i PC abbiano installato Power Point. Nel caso di PC nei quali è presente un semplice Power Point Viewer, il file si apre esternamente al client easymeeting™ e non è possibile effettuare la sincronizzazione. Per ovviare a questo problema, si consiglia l’utilizzo della funzione di Sincronizzazione in jpeg. Se durante la sincronizzazione Windows chiede, attraverso una finestra di dialogo, cosa si desidera fare per quel tipo di documento si deve deselezionare la casella “Chiedi sempre per questo tipo di file” e quindi cliccare su “Apri”. Argomenti correlati: Approfondimenti e risoluzione di problemi relativamente all’apertura del file. La sincronizzazione avanzata PowerPoint Qualsiasi tipo di presentazione PowerPoint può essere utilizzata secondo questa modalità, nativa tuttavia per quei tipi di presentazione che contengono animazioni, effetti, eventi (microstati). A differenza della sincronizzazione normale, utilizzando questa modalità colui che sincronizza impedisce agli altri utenti di scorrere liberamente le slide, obbligando alla visualizzazione della slide aperta dal sincronizzatore. La modalità di sincronizzazione avanzata è gestita nativamente dall’utente Supervisore, che può però cederla a qualsiasi altro utente partecipante attraverso il meccanismo della delega. Per attivarla, una volta aperta la presentazione PowerPoint nella finestra documenti, basta andare sul pulsante di sincronizzazione e premere con il tasto destro del mouse sopra all’icona, per far apparire questo menu contestuale: Pulsante sincronizzazione avanzata slides PowerPoint A questo punto apparirà nell’area easymeeting™ il pannello di controllo rappresentato nella figura seguente: - 54 easymeeting™ version: 20091109 doc. rev. 17/09/2010 emm53it Pannello di controllo della sincronizzazione avanzata Premendo quindi sui pulsanti a destra e a sinistra si retrocederà ed avanzerà nella presentazione di microstato in microstato, o di pagina in pagina se i microstati non sono presenti. Abilitare un altro utente ad usare la sincronizzazione avanzata Per fare in modo che un altro utente possa sincronizzare in modo avanzato la presentazione PowerPoint in sua vece, il Supervisore deve spostarsi sulla Finestra degli Utenti e cliccare con il tasto destro del mouse sulla casella/riga relativa all’utente a cui concedere il privilegio. Si aprirà il consueto menu contestuale (vedi immagine), dal quale il Supervisore deve selezionare la voce “Cedi il controllo della sincronizzazione avanzata delle diapositive PowerPoint”. Il medesimo procedimento deve essere effettuato per riprendersi tale funzionalità dall’utente remoto, semplicemente selezionando la voce “Riprendi il controllo della sincronizzazione avanzata delle diapositive PowerPoint”. Attivare il puntatore del mouse Una volta che si sia aperto il documento PowerPoint all’interno della finestra documenti, si può utilizzare la funzione del puntatore del mouse per evidenziare concetti e focalizzare l’attenzione dei partecipanti alla riunione. Questa funzione simula l’utilizzo di un puntatore dinamico, come le luci ad infrarossi utilizzate durante le presentazioni in sale convegni. L’uso del puntatore del mouse è proprio dell’utente Supervisore, che può però cederne il controllo a qualsiasi altro utente partecipante attraverso il meccanismo della delega. La funzione è attivabile attraverso il menu orizzontale Documenti Mouse sul documento oppure dal menu contestale che si attiva cliccando con il tasto destro del mouse sopra all’icona di sincronizzazione sulla toolbar delle funzionalità. Una volta attivato il puntatore, colui che lo gestisce continuerà a visualizzare il suo solito cursore, mentre gli altri utenti vedranno ogni spostamento del mouse che egli effettuerà sulla finestra documenti rappresentato da un punto rosso mobile. La sincronizzazione jpeg di un Power Point Qualsiasi tipo di presentazione PowerPoint può essere utilizzata secondo questa modalità, nata per sopperire alla mancanza di Power Point proprietario su alcuni dei PC collegati. La funzionalità infatti realizza delle “fotografie” alla presentazione Power Point del Supervisore, inviando le immagini ottenute a tutti gli utenti collegati nella conferenza easymeeting™. Il Supervisore, che gestisce questo tipo di sincronizzazione, deve tuttavia aver installato Power Point sul proprio PC (non è sufficiente un semplice Viewer). Per attivarla, una volta aperta la presentazione Power Point in locale all’interno della propria finestra Documenti, il Supervisore si sposta sul pulsante di sincronizzazione e preme con il tasto destro del mouse sopra all’icona, così che appaia questo menu contestuale: - 55 easymeeting™ version: 20091109 doc. rev. 17/09/2010 emm53it Pulsante sincronizzazione avanzata slides PowerPoint A questo punto apparirà nell’area easymeeting™ il pannello di controllo rappresentato nella figura seguente: 2 1 3 4 Pannello di controllo della sincronizzazione jpeg Premendo quindi sul pulsante 1 si invia il file a tutti gli utenti collegati come singole immagini jpeg. Si dovrà attendere qualche istante, prima di cominciare la vera e propria sincronizzazione sul Power Point. Quando il sistema termina la spedizione delle immagini, utilizzando i pulsanti 3 e 4 il Supervisore può muoversi di slide in slide, e contemporaneamente tutti gli utenti vengono portati in modo automatico sull’immagine corrispondente. Per terminare la visualizzazione condivisa è sufficiente premere sul pulsante contrassegnato dal numero 2. Riprodurre filmati Anche in questo caso è necessario cercare il filmato desiderato utilizzando il bottone di Cerca Filmato utilizzando il menu orizzontale alla voce Canale Seleziona un filmato che consente di sfogliare le cartelle del proprio PC o quelle della rete locale ad esso collegata, in modo del tutto analogo a quanto avviene per la ricerca dei documenti. Dopo aver selezionato con il mouse il filmato desiderato nella consueta finestra di dialogo di Windows, è possibile eseguire uno streaming in diretta utilizzando il menu orizzontale alla voce Canale Invia il filmato. La funzione è attiva solamente quando l’utente è abilitato in uno dei canali Full-Duplex. Il video viene inviato al posto della propria immagine di webcam. Viene sovrapposto anche il canale audio, con il sonoro del video inviato. Se il video non contiene sonoro, non è comunque possibile essere uditi dagli altri partecipanti perché viene inviata una traccia sonora vuota, mentre si continua ad udire ciò che viene detto negli altri canali Full-Duplex attivi. Se il filmato riprodotto risulta troppo lungo, è possibile interromperne l’esecuzione utilizzando il menu orizzontale Canale Ferma l’invio del filmato. - 56 easymeeting™ version: 20091109 doc. rev. 17/09/2010 emm53it RIPRODURRE FILMATI IN LOOP E’ possibile ripetere il filmato infinite volte, semplicemente andando sopra la propria finestra di anteprima (una volta che il filmato è stato mandato in riproduzione) e selezionando, dal menu contestuale che appare cliccando sopra l’immagine con il tasto destro del mouse, la voce “Ciclo”. La stessa operazione è effettuabile attraverso il menu orizzontale alla voce Canale Avvia la ripetizione del filmato. Per fermare la riproduzione ciclica, deselezionare il menu contestuale dell’anteprima video oppure selezionare Canale Ferma la ripetizione del filmato. Utilizzo della Whiteboard La Whiteboard è un potente strumento inserito in easymeeting™. Utilizzandola, l’utente sarà in grado di disegnare a mano libera oppure evidenziare alcune parti di un file che si trovi aperto nella finestra Documenti. Tutti gli utenti partecipanti al meeting riceveranno contemporaneamente l’immagine e/o gli eventuali commenti e appunti disegnati nella finestra e potranno apportare i propri nello stesso tempo. La whiteboard, infatti, viene utilizzata in contemporanea da tutti gli utenti che partecipano al meeting ed è quindi sufficiente che un solo utente attivi la funzione perché questa sia attivata a tutti gli utenti partecipanti al meeting! Per aprire la Whiteboard è sufficiente utilizzare il menu orizzontale Finestre Whiteboard o premere il pulsante presente sulla toolbar delle funzionalità. Pulsante attiva Whiteboard A questo punto consigliamo all’utente di ridimensionare la finestra documenti a tutti i partecipanti (vedi come inviare le dimensioni della propria finestra documenti) e visualizzare il menu di utilizzo della Whiteboard, accessibile premendo il pulsante destro del mouse in un qualsiasi punto della finestra documenti oppure attraverso il menu orizzontale Whiteboard. In particolare le sottofunzioni previste per la Whiteboard sono le seguenti: 1. Disegnare una riga 2. Inserire del testo 3. Disegnare un rettangolo 4. Disegnare un’ellisse 5. Cancellare tutto il contenuto della whiteboard 6. Aggiornare il contenuto della whiteboard 7. Stampare tutto ciò che è presente sulla whiteboard 8. Cambiare la dimensione del tratto con cui si disegna nella whiteboard 9. Cambiare la dimensione del carattere con cui si scrive nella whiteboard 10. Cambiare il colore del carattere con cui si scrive all’interno della whiteboard Per disegnare è sufficiente muovere il mouse sulla finestra documenti tenendo premuto il tasto sinistro del mouse. L’applicazione comincerà a disegnare linee seguendo il movimento del mouse, come da figura successiva. - 57 easymeeting™ version: 20091109 doc. rev. 17/09/2010 emm53it Esempio di uso della Whiteboard sulla finestra Documenti Si rende presente che l’utilizzo della Whiteboard impedisce la sincronizzazione perché la lavagna è a tutti gli effetti un foglio trasparente che si sovrappone totalmente alla finestra Documenti. Per questo, nel caso in cui - al termine dell’uso della Whiteboard – non si riuscisse più ad avanzare nella sincronizzazione del documento, consigliamo di controllare l’effettiva disattivazione della Whiteboard attraverso il menu Finestre. Se si vuole cancellare rapidamente il contenuto della Whiteboard, è sufficiente premere il pulsante “x” in alto a destra. La pressione di questo tasto di norma chiude il documento, tranne che a Whiteboard attivata, quando ne cancella semplicemente il contenuto. Inviare un messaggio testuale Premendo il pulsante Chat sulla toolbar Pulsante chat oppure utilizzando il menu orizzontale Finestre Messaggi si aprirà la seguente finestra di dialogo. E’ importante rilevare come la possibilità di inviare messaggi testuali è sempre disponibile, anche quando l’utente non è abilitato su uno dei canali Full–Duplex. - 58 easymeeting™ version: 20091109 doc. rev. 17/09/2010 emm53it 2 2 1 5 2 6 Finestra di chat L’area 1 della figura precedente è dedicata all’inserimento del proprio messaggio. Una volta scritto il testo, si seleziona un destinatario (o più, tenendo premuto il tasto CTRL) nel campo 3 e quindi si preme sul tasto a busta contrassegnato dalla freccia numero 4. Nell’area 2 vengono visualizzati i messaggi inviati e quelli ricevuti. Ogni messaggio è preceduto da un’intestazione relativa al Nickname dell’utente che ha spedito il messaggio. Un messaggio privato è contrassegnato dalla scritta [privato] tra il nome dell’utente e il messaggio stesso. E’ possibile modificare il font e il colore del carattere premendo sul bottone indicato dalla freccia 6 (opzione che renderà le modifiche visibili a tutti) mentre, premendo sul tasto indicato dalla freccia 5, si cambia il colore di sfondo dell’area 2. La modifica del colore di background dell’area 2 è visibile per il solo utente che la modifica. La modifica relativa al font, grandezza e colore del carattere è visibile a tutti gli utenti. Gli usi più comuni della chat riguardano l’invio di messaggi di regia (ad esempio, “Attenzione, la tua relazione è troppo lunga”, “sistema le luci di sfondo”, “la tua webcam è fuori fuoco”, ecc.) senza andare a disturbare la relazione dei canali Full–Duplex, piuttosto che per chiedere informazioni e fare domande ai relatori sui canali Full–Duplex senza chiedere al Supervisore di essere attivati in audio e video, evitando così di interrompere il discorso in corso. - 59 easymeeting™ version: 20091109 doc. rev. 17/09/2010 emm53it Utilizzo della condivisione del desktop Attraverso il menu orizzontale Finestre Condivisione del desktop oppure premendo l’icona di Screen Share posta sulla toolbar Pulsante screen share il Supervisore ha la possibilità di trasmettere a tutti gli utenti partecipanti, attraverso uno streaming video, le operazioni che sta eseguendo in diretta sul suo personal computer. Una volta attivata la funzione, l’utente vedrà aprirsi una nuova finestra di Screen Share in cui verrà visualizzata l’immagine di una porzione del desktop del supervisore e le operazioni che quest’ultimo sta eseguendo in tale area. Vedi l’immagine della visuale di colui che condivide il proprio desktop Vedi l’immagine della visuale degli altri utenti Anche questa funzione è stata ulteriormente potenziata dalla versione 20070501 di easymeeting™ per permettere al Supervisore di concedere a qualsiasi altro utente di condividere il proprio desktop: tutto ciò avviene attraverso il meccanismo delle deleghe. Cedere il controllo del desktop A questo punto colui che condivide il proprio desktop può cedere il controllo del proprio mouse (e quindi dell’intera area condivisa) ad uno degli utenti connessi, semplicemente cliccando con il tasto destro del mouse sulla finestra ad egli corrispondente nella lista utenti, e selezionando “Abilita il controllo remoto”. - 60 easymeeting™ version: 20091109 doc. rev. 17/09/2010 emm53it Il supervisore abilita il controllo remoto del mouse all’utente A questo punto l’utente ha il controllo remoto del PC del supervisore, e può lavorare sul file o sul documento residente nella macchina del moderatore. Per riprendere il controllo esclusivo del mouse, il supervisore deve tornare sulla finestra utenti in corrispondenza dell’utente che ha abilitato, e premere con il tasto destro del mouse per visualizzare il menu a tendina, quindi seleziona con il tasto sinistro la voce “Disabilita il controllo remoto”. Cedere il controllo remoto del mouse ad un altro utente non significa perderlo completamente, in quanto il mouse risponde alle indicazioni fisiche di entrambi nello stesso momento. Idem per la tastiera. Si rende quindi necessario “alzare la mano” dal mouse quando si cede il controllo remoto, per permettere all’utente remoto di agire sulla porzione condivisa. Invia le dimensioni della finestra di condivisione del desktop Attraverso il menu orizzontale Finestre Invia la dimensione della finestra di condivisione del desktop colui che condivide il proprio desktop ha la possibilità di trasmettere a tutti gli utenti partecipanti, le dimensioni della Finestra di Screen di modo da allineare nella visuale tutti gli utenti che ricevono la condivisione del desktop, eliminando eventuali aree bianche dalla porzione condivisa o, più semplicemente, evitando le barre di scorrimento verticale ed orizzontale nella condivisione. Abilitare un altro utente all’utilizzo della condivisione del desktop Per fare in modo che un qualsiasi altro utente possa condividere il proprio desktop con i partecipanti alla riunione, il Supervisore deve spostarsi sulla casella dell’utente nella Finestra degli Utenti e fare click con il tasto destro del mouse per visualizzare il consueto menu contestuale - 61 easymeeting™ version: 20091109 doc. rev. 17/09/2010 emm53it Il supervisore cede lo screen share all’utente Il Supervisore deve quindi cliccare sulla voce “Cedi il controllo della condivisione del desktop”. In questo modo sarà l’utente remoto a poter condividere una porzione del proprio desktop e abilitare/disabilitare gli utenti remoti ad usare la porzione condivisa. Il medesimo procedimento deve essere effettuato per riprendersi tale funzionalità dall’utente remoto, semplicemente selezionando la voce “Riprendi il controllo della condivisione del desktop”. Videolearning™ La funzionalità videolearning™ è integrata e gratuita all’interno del programma easymeeting™. L’amministratore può tuttavia abilitare/disabilitare questa caratteristica su ciascun template di conferenza virtuale creata. Preparare un documento PowerPoint per una sessione videolearning™ Per preparare un documento PowerPoint che contenga domande interattive, è necessario utilizzare il programma videolearning™ tagger che viene concesso in licenza assieme all’abilitazione ad easymeeting™. Esso è contrassegnato dalla seguente icona Icona di videolearning™ tagger Lanciamo il programma. Apparirà la seguente finestra. - 62 easymeeting™ version: 20091109 doc. rev. 17/09/2010 emm53it Finestra del videolearning™ tagger Dal Menu, scegliere “File” “Open” e selezionare un file PowerPoint (creato in precedenza) a cui associare, su ciascuna slide, l’opzione di quiz. Il File si aprirà automaticamente all’interno dell’area a sinistra del videolearning™ tagger. La finestra di videolearning™ tagger contiene, sotto il PowerPoint, la descrizione del posizionamento delle slide (in questo caso stiamo visualizzando, ad esempio, la slide 1 di 9) e due cursori “<<” e “>>” con i quali spostarsi di slide in slide. Raggiungendo la pagina che contiene le domande a cui si intende associare le possibili scelte, si clicca su “Insert”. A questo punto la sezione “Quiz” sarà visibile. Abilitazione del quiz - 63 easymeeting™ version: 20091109 doc. rev. 17/09/2010 emm53it In “Total Answers” inserire il numero totale di risposte alla domanda. Alla voce Correct Answer inserire il numero della risposta esatta. Selezionare quindi il tipo di elenco (numerico, alfabetico, votazione ad assemblea) nella voce Answer Type. Per salvare, premere Save e quindi proseguire nello scorrere le pagine del PowerPoint. Si ricorda di salvare le modifiche apportate a ciascuna slide. Al termine dell’inserimento dei quiz, chiudere semplicemente il programma attraverso il menu File Exit. Utilizzo di videolearning™ in una conferenza Alla conferenza parteciperà un utente in ruolo di Supervisore ed un numero di utenti in funzione di normali utenti. Il supervisore è colui che invierà il file PowerPoint contenente il questionario realizzato come illustrato nel paragrafo precedente e raccoglierà le risposte dei client a ciascuna domanda. Egli il supervisore invierà il file PowerPoint a tutti gli utenti. Una volta che tutti gli utenti l’avranno ricevuto e visualizzato nella finestra Documenti, sarà suo compito sincronizzarlo mediante il pulsante di sincronizzazione. Pulsante sincronizza slide PowerPoint Quando il PowerPoint sarà sincronizzato a tutti gli utenti sulla prima slide contenente un quiz, dal menu Finestre il Supervisore può aprire il pannello di controllo del videolearning™ si attiverà il pulsante videolearning™ Dopo aver inviato il PowerPoint, non basta sincronizzare il file per avere la possibilità di attivare il videolearning™: è necessario sincronizzare sulla prima slide contrassegnata come quiz. Premendolo, si attiverà il pannello di controllo del videolearning™ del Tutor, raffigurato nella figura seguente. B C A D 2 1 3 Finestra di videolearning™: visuale del Tutor a questionario chiuso - 64 easymeeting™ version: 20091109 doc. rev. 17/09/2010 emm53it Il supervisore apre la sessione di test premendo il pulsante contrassegnato dalla lettera A nel campo Sessione (1 nell’immagine precedente). A questo punto il sistema chiede all’utente dove vuole salvare il file excel che conterrà i risultati del polling. Si sceglie cartella e il nome del file (le impostazioni automatiche riportano la data e l’ora dell’inizio della sessione) e a questo punto la sessione di videolearning™ può iniziare. Il campo “Tempo trascorso” all’interno dell’area “Sessione” comincia a scorrere. A tutti gli utenti apparirà il pannello per le risposte, in stato disabilitato. Il supervisore apre quindi il primo quiz, premendo sul pulsante contrassegnato dalla lettera C all’interno del campo “Quiz” (2 in figura). Anche qui, il tempo relativo comincia a scorrere. Ciascun utente a questo punto può selezionare una risposta al quiz, selezionandola dal menu a tendina apparso sul proprio pannello delle risposte: La selezione della risposta da parte dell’utente che partecipa al quiz Come potete vedere, nella sezione “Quiz” del pannello è presente lo stato della votazione, il numero della votazione, il tempo trascorso dall’apertura del quiz. Una volta selezionata la risposta, premere sul tasto contrassegnato dalla busta per inviare la propria scelta al Tutor, che la visualizza in tempo reale. L’utente può cambiare risposta semplicemente selezionando un’altra opzione e premendo di nuovo sul tasto a busta, fintantoché il supervisore decide di lasciare aperta la votazione al quiz. Il tutor lascia tutto il tempo che ritiene necessario agli altri utenti per rispondere. Ogni qualvolta un utente invia una risposta, essa appare in automatico accanto al suo nome nel campo “Risultato del questionario” (3 in figura). Quando il tutor ritiene di chiudere il quiz, preme sul pulsante contrassegnato dalla lettera D. La scritta “np” accanto al nome dell’utente sta per “non pervenuto” e significa che l’utente non ha dato una risposta nel tempo utile messo a disposizione dal tutor. Il sistema raccoglie in automatico le risposte inserite da ogni partecipante, visualizzate in una matrice dove le colonne sono le domande e le righe i vari utenti. La risposta corretta è visibile al supervisore in corrispondenza della prima riga. Al termine di tutti i quiz (o comunque quando il supervisore decide di terminare la sessione di test) è sufficiente premere il pulsante stop del campo “Sessione” - contrassegnato dalla lettera B nella figura per terminare l’utilizzo di videolearning™. Il sistema automaticamente calcola le percentuali di risposte corrette, sia sul singolo utente, sia in funzione della singola domanda posta. - 65 easymeeting™ version: 20091109 doc. rev. 17/09/2010 emm53it Il file dei risultati Il nome del file dei risultati avrà il formato standard: Learning-Session gg-mm-aaaa-hh-mm-ss-number.txt a meno che non si sia deciso di salvare il file in altro modo. Il foglio excel contiene: 1. la prima riga indica con Q(1 … N) il numero del quiz sottoposto e il Risultato; 2. nella prima colonna sono raccolti i nomi degli utenti che hanno partecipato alla sessione di videolearning™; 3. la seconda riga del file contiene la risposta esatta; 4. le colonne successive indicano le risposte date a ciascun quiz per ciascun utente; 5. l’ultima riga contiene le percentuali di risposta corretta a ciascuna domanda; 6. L’ultima colonna contiene le percentuali di risposta corretta per ciascun utente. A titolo di esempio riportiamo l’immagine di un file excel salvato in una sessione di videolearning™: Esempio di file excel con le risposte Cattura una porzione del desktop Il Grab del desktop si può pensare come una specie di fotografia istantanea scattata al momento X verso il proprio PC. Viene di solito utilizzato per inviare velocemente un’immagine di ciò che si sta facendo, senza dover attivare lo Screen Share. La funzione viene attivata attraverso il menu orizzontale Desktop Cattura una porzione di schermo. Una volta premuto, easymeeting™ si ridimensionerà a livello di icona sulla tray bar di Windows© e apparirà il programma aperto immediatamente sotto. Cliccando su un punto qualsiasi dello schermo, verrà salvata l’immagine all’interno della finestra Messaggi File spediti così come presentato nella figura seguente: - 66 easymeeting™ version: 20091109 doc. rev. 17/09/2010 emm53it Nella finestra di File spediti è presente l’immagine di grab Si può decidere di spedire l’immagine agli altri utenti presenti nella conferenza attraverso la funzione Spedire un file (vedi anche come aprire e chiudere un documento). Registrare una sessione La funzione di registrazione di easymeeting™ permette, laddove i diritti dell’utente e della sala virtuale lo concedano, di salvare completamente i contenuti di una riunione: contributi audio, video, invio di dati, operazioni di commento, screen share, ecc. E’ possibile abilitare a livello di Amministrazione di sistema l’invio di un messaggio (e l’apparizione di un pallino rosso sul quadrato relativo all’utente che sta registrando nella Finestra Utenti) che avverte qualora un utente cominci a registrare, per motivi di privacy e di tutela degli intervenuti. Per Registrare una Sessione è sufficiente utilizzare il menu orizzontale Sessione Salva la sessione o premere sul pulsante presente sulla toolbar Pulsante registra sessione che attiverà la consueta finestra di dialogo di Windows, per definire dove si desidera salvare il file. Come potrete notare, la sessione easymeeting™ viene salvata con il formato proprietario “.ivc”. Di default, il file viene salvato con nome Session-aaaa-mm-gg-hh-mm-ss-mmss.ivc nella cartella C:\Programmi\\Easymeeting\Session E’ ovviamente sempre possibile modificare percorso e nome del file. Per terminare la registrazione, premere sullo stesso pulsante, ora visualizzato come Pulsante termina la registrazione disattivando così la funzione. Riprodurre una sessione precedentemente registrata Per poter vedere una sessione registrata in precedenza, è sufficiente aver installato il client easymeeting™ su di un PC. Al momento del login nel client, si selezionerà la voce “Riproduttore di sessioni”. I campi relativi a Nome Utente, Password, Conferenza e Server vengono automaticamente disabilitati - perché non necessari - nel momento in cui si seleziona la suddetta casella. - 67 easymeeting™ version: 20091109 doc. rev. 17/09/2010 emm53it Per attivare il riproduttore di sessioni, non è necessario né essere registrati come utenti, né connettersi ad un server easymeeting™, né essere collegati ad una rete. E’ sufficiente il solo client easymeeting™ e il file della sessione salvata. All’apertura, l’interfaccia di easymeeting™ presenterà solamente una finestra di azione, ovvero quella del riproduttore di sessioni. La finestra del riproduttore di sessioni Inoltre, l’unica funzionalità attivabile è quella relativa alla ricerca di una sessione easymeeting™, attivabile attraverso il menu orizzontale Sessione Apri la sessione oppure con la consueta icona di ricerca files, posizionata ora in una toolbar separata e dedicata: Pulsante apri sessione registrata Cliccando si aprirà la consueta finestra di dialogo di Windows che permette di cercare file da riprodurre, di formato “.ivc”. Una volta selezionato il file desiderato, sulla finestra del Riproduttore di Sessione verrà indicato il file selezionato, la sua durata totale e sarà possibile premere sul “play” di colore blu. 1 2 La finestra del riproduttore di sessioni – file selezionato Premendo sul tasto Play Blu contrassegnato dal numero 1 nella figura precedente, la sessione selezionata in precedenza comincerà la riproduzione. Muovendo il cursore sarà possibile posizionarsi su un punto definito della sessione. La pressione del tasto Stop Rosso contrassegnato dal numero 2 nella figura precedente, termina - 68 easymeeting™ version: 20091109 doc. rev. 17/09/2010 emm53it la riproduzione e posiziona il cursore nel punto iniziale. E’ possibile inoltre chiedere di ripetere infinite volte la sessione, semplicemente spuntando la casella “Ripeti la sessione” posta in alto. Una volta avviata la riproduzione, è possibile fermarla temporaneamente premendo sul tasto Pausa Blu indicato come 1 nella figura seguente. 1 Mettere in pausa la riproduzione di una sessione Si rende presente che la registrazione effettua il salvataggio di tutti i documenti spediti, purché il loro invio sia successivo all’inizio della registrazione. Nel caso ciò non sia successo, è possibile comunque visualizzare il file mandato nel caso in cui tale file sia presente nella cartella C:\Programmi\Easymeeting\Client\Download. Se tale file non è presente (ad esempio, perché nel PC da cui si sta riproducendo la sessione non è stato utilizzato durante la riunione) si invita a copiarlo nella directory sopra citata per poterlo rivedere durante la riproduzione. - 69 easymeeting™ version: 20091109 doc. rev. 17/09/2010 emm53it easymeetingOnCall easymeeting™ contiene la funzionalità di messaggeria istantanea denominata “easymeetingOnCall” che permette di effettuare chiamate tra utenti in modo immediato. L’agente quando è attivo si presenta in forma di icona nella tray bar di Windows. easymeetingOnCall nella tray bar Configurazione di easymeetingOnCall Attraverso il pannello di accesso all’agente easymeetingOnCall (e comunque accessibile anche selezionando File Termina la sessione una volta che si è già effettuato l’accesso alla messaggistica istantanea) è possibile configurare sia l’utilizzo del sistema di messaggistica, sia easymeeting™ client così come riportato nel capitolo dedicato alla Configurazione Avanzata. Vedremo quindi in questa sezione solo la parte relativa alla configurazione dell’agente easymeetingOnCall. Ci troviamo quindi di fronte al pannello seguente: easymeetingOnCall non connesso e inizio della configurazione - 70 easymeeting™ version: 20091109 doc. rev. 17/09/2010 emm53it A questo punto premiamo sul tab “Config” e quindi sul pulsante “Config” relativo ad easymeetingOnCall. Si aprirà questa finestra di dialogo: easymeetingOnCall: Generale Generale Lasciamo il campo iniziale impostato come da figura (Livello di Log INFO) e selezioniamo la lingua di visualizzazione di easymeetingOnCall tra Italiano, Inglese, Francese e Spagnolo. Conviene inoltre abilitare la spunta su “Abilita avviso sonoro” che permette di sentire il trillo del telefono quando arriva una chiamata easymeetingOnCall. L’area “Conferenza” tiene traccia, in modo automatico, dei parametri di set di una nuova conferenza di tipo easymeetingOnCall, e saranno i medesimi che appaiono automaticamente nella maschera riportata in figura. L’area “Tempistiche” permette di impostare il tempo di visualizzazione dell’Invito ad una conferenza e dell’anteprima del messaggio di chat ricevuto. - 71 easymeeting™ version: 20091109 doc. rev. 17/09/2010 emm53it L’area dedicata al “Collegamento web” permette di andare a indicare, al posto del pulsante “Invia una email al contatto selezionato”, un sito web predefinito che si apre in un browser a parte. Comunicazione Spostiamoci ora nella sezione Comunicazione: easymeetingOnCall: Comunicazione Vediamo ora il dettaglio dei campi: Tipo di Comunicazione: permette di scegliere, così come in Client Configurator, la modalità di comunicazione con il server easymeetingOnCall ed è disponibile: o Feedback (attraverso la porta 8014); o http: per connessione filtrata da proxy o firewall sulla porta 8014, utilizza le porte standard della comunicazione web; o automatico: in modo automatico, cerca la via migliore di comunicazione per easymeetingOnCall. IP del server: indica l’indirizzo IP del server easymeeting™. Nel caso di utilizzo del sistema in ASP o comunque durante i periodi di trial, il sistema è configurato per accedere al server pubblico degli utenti ovvero server1.easymeeting.it; Connessione automatica: se spuntato, easymeetingOnCall tenta di collegarsi al server appena sente che è disponibile una connessione di rete; IP del server: parametro relativo al Client easymeeting™ ed imposta il server visualizzato nella maschera di login del client; Porta del server: 8010, valore tipico della comunicazione di tipo “Feedback”. - 72 easymeeting™ version: 20091109 doc. rev. 17/09/2010 emm53it Feedback e Http In base al tipo di comunicazione impostato nel tab “Comunicazione”, sarà possibile andare ad impostarne i dettagli nella scheda relativa. Questa è la visuale della Scheda Feedback: easymeetingOnCall: tipo di comunicazione “Feedback” In questa sezione vengono chiesti i parametri di collegamento per easymeetingOnCall con comunicazione di tipo “Feedback”; i valori tipici sono: Porta del server: 8014, utilizzata per le segnalazioni online – offline ecc Timeout: 60 Ping timeout: 60. - 73 easymeeting™ version: 20091109 doc. rev. 17/09/2010 emm53it easymeetingOnCall: tipo di comunicazione “HTTP” In questa sezione vengono chiesti i parametri di collegamento per easymeetingOnCall con comunicazione di tipo “HTTP”; i valori tipici sono: Porta del server: 443, utilizzata per le segnalazioni Tipo di proxy: è possibile scegliere tra: o No Proxy; o Use proxy (proxy che non richiede autenticazione per la navigazione); o Proxy auth (proxy che richiede autenticazione per la navigazione). In funzione di quanto scelto, i campi sottostanti vengono o meno abilitati all’inserimento delle proprie credenziali. IP del proxy: inserire l’indirizzo IP del proprio proxy; Porta del proxy: inserire la porta di comunicazione del proxy; Utente proxy: inserire qui il proprio username per la navigazione; Password proxy: inserire qui la password di navigazione. Una volta inseriti i propri parametri, si può premere su “Salva” e ritornare alla maschera di inserimento delle proprie credenziali per comunciare ad utilizzare lo strumento. Utilizzo di easymeetingOnCall L’agente di messaggistica ha un semplice menu contestuale attivabile con il tasto destro del mouse, come rappresentato nella figura precedente. - 74 easymeeting™ version: 20091109 doc. rev. 17/09/2010 emm53it Dal menu è possibile: 1. Cambiare il proprio stato personale (disponibile, non al computer, ecc); 2. Aprire easymeetingOnCall; 3. Chiudere easymeetingOnCall. Selezionando “Apri” dal menu si apre la seguente finestra di dialogo: Finestra di login di easymeetingOnCall nella quale l’utente inserisce il suo Username e la sua Password (com’è ovvio, deve essere stato precedentemente registrato sul server easymeeting™) e poi preme “Entra” per effettuare la connessione al server stesso. Dopo il primo login, all’avvio del PC l’agente prova a connettersi automaticamente al server, per evitare di ripetere la procedura ad ogni riavvio. Cliccando sul tab “Configurazione”, si accede all’area di configurazione dell’agente di easymeetingOnCall (maggiori dettagli nell’appendice dedicata). L’agente sulla tray bar, una volta effettuato l’accesso, si presenterà con l’icona blu e verde che indica la disponibilità dell’utente, così come riportato in figura: easymeetingOnCall attivo e disponibile Vediamo però nel dettaglio ciò che appare ad un primo ingresso: - 75 easymeeting™ version: 20091109 doc. rev. 17/09/2010 emm53it Prima schermata in easymeetingOnCall Le 4 immagini poste in basso nell’istant messaging permettono di: 1. Chiamare in conferenza 2. Aprire la finestra di chat istantanea con gli altri utenti online 3. Inviare una email agli utenti (anche coloro che non hanno l’istant messaging attivo) – nel caso di diversa configurazione (vedi appendice dedicata) questo pulsante permette di accedere ad un sito web predefinito. 4. Rimuovere dai “Contatti” (o “Preferiti”) Una volta effettuato l’accesso, chiamare un altro utente è molto semplice, infatti basta selezionarlo con il mouse e premere il tasto destro, oppure premere l’icona che rappresenta un telefono: - 76 easymeeting™ version: 20091109 doc. rev. 17/09/2010 emm53it Menu per chiamare utenti A questo punto apparirà un menù per definire il tipo di chiamata da effettuare. Impostare una chiamata easymeetingOnCall All’utente che riceve la chiamata comparirà una finestra per accettare o rifiutare la chiamata. - 77 easymeeting™ version: 20091109 doc. rev. 17/09/2010 emm53it Accettare/rifiutare una chiamata easymeetingOnCall Se la chiamata viene accettata, easymeetingOnCall comincia una sessione easymeeting™ fra gli utenti. Se invece la chiamata non viene accettata, l’utente chiamante vedrà comparire un messaggio che comunica la non accettazione della chiamata da parte degli altri utenti. Un reminder di tale comunicazione è visibile anche nell’apposita sezione Messaggi: Messaggi dal server E’ importante sapere che le riunioni virtuali effettuate con conversazioni easymeetingOnCall si sommano alle conferenze normali attive allo stesso momento e sono soggette al vincolo del numero massimo di conferenze disponibili secondo la propria licenza. easymeetingOnCall permette inoltre di mandare messaggi di chat senza effettuare l’accesso ad una sala di videocomunicazione interattiva; infatti è sufficiente premere sul pulsante a busta nel menu principale per vedere comparire la seguente finestra di dialogo: - 78 easymeeting™ version: 20091109 doc. rev. 17/09/2010 emm53it Inviare messaggi di chat con easymeetingOnCall Per cambiare il proprio stato all’interno di easymeetingOnCall è sufficiente andare sul menù File Cambia Stato e selezionare la voce preferita: Cambiare il proprio stato in easymeetingOnCall Per cercare un utente, è sufficiente premere sulla finestra di “Ricerca” e inserire alcune lettere nel campo “Nome”, quindi premere sul pulsante “Cerca”. Una volta effettuata la ricerca, si può selezionare l’utente e premere sul tasto “Aggiungi” per aggiungerlo alla propria lista dei “Preferiti” ed essere sempre informato sullo stato dell’utente remoto, ad ogni accesso ad easymeetingOnCall. Una volta che un utente è stato inserito nella lista dei “Preferiti”, esso rimarrà nell’elenco Contatti fruibile ad ogni accesso ad easymeetingOnCall. - 79 easymeeting™ version: 20091109 doc. rev. 17/09/2010 emm53it La selezione del tab “Eventi” permette di visualizzare tutto ciò che è accaduto nella propria sessione easymeetingOnCall: Il tab Eventi in easymeetingOnCall Nella sezione “Chiamate perse” si ha invece traccia di eventuali chiamate ricevute da altri utenti a cui non si ha risposto/sono state rifiutate. - 80 easymeeting™ version: 20091109 doc. rev. 17/09/2010 emm53it 1 Le chiamate perse in easymeetingOnCall Fino a quando l’icona accanto al nome della riunione persa rimane verde, così come contrassegnato dal numero 1 nell’immagine precedente - ovvero, per tutta la durata del meeting estemporaneo, impostata dal chiamante nel form di chiamata - si può accedere ugualmente alla riunione cliccandovi sopra. Ciò ritorna molto comodo quando, ad esempio, 3 persone hanno risposto ad una chiamata e sono entrate nella riunione ed una quarta persona non ha risposto per tempo all’invito: premendo sull’icona verde accanto alla riunione persa potrà comunque raggiungere gli altri nel meeting virtuale. Per cambiare il proprio stato è sufficiente accedere al Menu File Cambia Stato, scegliendo la voce che interessa dal menu: Stati di easymeetingOnCall Le opzioni disponibili sono: Non connesso, Connesso, Non disturbare, Assente, Non disponibile. - 81 easymeeting™ version: 20091109 doc. rev. 17/09/2010 emm53it easymeeting™ scheduler Introduzione easymeeting™ scheduler è un’interfaccia web-based che permette di organizzare utenti, gruppi, conferenza, comunicazioni, nonché organizzare le stessle sessioni easymeeting™ via web. Tipicamente è raggiungibile all’indirizzo: http://server1.easymeeting.it/EasymeetingScheduler/ con accesso attraverso il proprio easymeeting™ username e password. Finestra di login in easymeeting™ scheduler Le tre possibili tipologie di utenti sono: utente Normale, Scheduler e Amministratore. In questo paragrafo tratteremo solo delle funzionalità relative alla modalità utente scheduler. La sezione relativa alle funzionalità di Amministratore sono trattate separatamente nel prossimo capitolo, mentre l’utente Normale non ha diritto di accesso allo scheduler. Utente schedulatore L’utente Scheduler ha alcuni privilegi: - 82 easymeeting™ version: 20091109 doc. rev. 17/09/2010 emm53it può indire conferenze; può modificare/cancellare conferenze già indette; può invitare altri utenti a partecipare ad una riunione. Utilizzo dello scheduler Una volta effettuato l’accesso, l’utente Schedulatore ha a disposizione la seguente interfaccia: Login effettuato: il calendario mensile e settimanale Come si può notare, al centro della schermata appare il calendario mensile, con evidenziato il giorno corrente. Cliccando su un giorno qualsiasi, si aprirà una nuova pagina contenente le riunioni programmate per quel giorno. Nel caso in cui non sia impostata alcuna conferenza, la visuale sarà la seguente: - 83 easymeeting™ version: 20091109 doc. rev. 17/09/2010 emm53it Scheduler: non ci sono conferenze L’utente con privilegio di schedulatore può cliccare sul pulsante “nuova” per inserire una riunione: Scheduler: inserimento di una nuova riunione A questo punto è necessario inserire il nome e il titolo della conferenza, l’ora di inizio e la durata della stessa, nonché selezionare il profilo (template) della riunione, decidendo ad esempio se è una riunione di tipo tecnico, commerciale, con poca banda disponibile, ecc. Cliccando sul pulsante “avanti” appare quindi la schermata seguente: - 84 easymeeting™ version: 20091109 doc. rev. 17/09/2010 emm53it Gestione degli utenti e dei gruppi che possono partecipare alla conferenza Come si può vedere, la pagina è suddivisa in 4 campi che permettono di gestire la presenza degli invitati al meeting. E’ sufficiente selezionare dalla colonna di sinistra il nome degli utenti (o direttamente il gruppo a cui appartengono, oppure effettuare una ricerca ad hoc) e poi fare click sulla freccia per spostarli nella colonna di destra e permettere loro l’accesso. Quando tutti i partecipanti sono stati inseriti, si procede cliccando su Avanti. - 85 easymeeting™ version: 20091109 doc. rev. 17/09/2010 emm53it Invito di eventuali endpoint H.323 nella riunione programmata Il sistema permette, a questo punto, di invitare eventuali endpoint H.323 alla riunione. Il meccanismo è uguale alla pagina precedente. Una volta terminato, premere sul pulsante “Fine”. Il sistema invierà immediatamente una email a tutti gli utenti inseriti (nel caso in cui le email siano state correttamente impostate per ogni utente registrato sul server easymeeting™) per invitarli a partecipare al meeting, indicando il giorno, l’ora e il nome della conferenza easymeeting™ da utilizzare, ed eventualmente il nome della conferenza se è stato inserito. La schermata visualizzata successivamente sarà la seguente: - 86 easymeeting™ version: 20091109 doc. rev. 17/09/2010 emm53it Conferma prenotazione di riunione Messaggio email di invito ad una conferenza - 87 easymeeting™ version: 20091109 doc. rev. 17/09/2010 emm53it Torniamo ora nella sezione “Calendario”, e visualizziamo il giorno in cui abbiamo prenotato una riunione. La vista sarà la seguente: Scheduler Calendario vista del giorno con riunioni programmate Ovviamente, l’utente Scheduler può modificare o cancellare la riunione programmata in precedenza. Per farlo, è sufficiente visualizzare i dettagli della riunione, cliccando sul suo nome. Appare la seguente schermata: - 88 easymeeting™ version: 20091109 doc. rev. 17/09/2010 emm53it Scheduler Calendario modifica/eliminazione della conferenza programmata Se si decide di premere Elimina, il sistema richiederà un’ulteriore conferma: Confermare l’eliminazione di una conferenza A questo punto il sistema avvertirà i partecipanti via email dell’avvenuta cancellazione. L’area “Inviti” dello scheduler Attraverso questa sezione è possibile visualizzare le conferenze iniziate o in procinto di iniziare, alle quali si è stati invitati; inoltre – cliccando sul pulsante “Partecipa” – è possibile accedere direttamente alla conferenza in corso, senza inserire ulteriormente username e password nella maschera di login. Ecco un’immagine che riporta l’esempio di una conferenza programmata per l’ora attuale, alla quale si può accedere direttamente: - 89 easymeeting™ version: 20091109 doc. rev. 17/09/2010 emm53it Area Inviti dello Scheduler L’area “Cambia” dello scheduler Attraverso questa sezione è possibile andare a modificare la lingua e la password di accesso al sistema. Le visuali sono rispettivamente: Modificare la lingua dell’interfaccia di easymeeting™ Scheduler - 90 easymeeting™ version: 20091109 doc. rev. 17/09/2010 emm53it Modificare la password di accesso ad easymeeting™ e agli altri servizi correlati Utente Amministratore L’utente Amministratore ha ampi diritti e privilegi, perché attraverso l’interfaccia web riesce a gestire in modo completo e dettagliato gli utenti, le conferenze, le ACL, la qualità di trasmissione e tutti i dettagli relativi alla tipologia d’uso dello strumento di videocomunicazione. In questa sezione verrà presentata l’interfaccia grafica con una descrizione di tutte le sezioni e di tutte le operazioni attuabili attraverso di essa dall’utente con diritti di amministratore. Inviti Come abbiamo visto, in questa sezione è possibile partecipare o semplicemente visualizzare le conferenze a cui si è stati invitati che stanno iniziando o sono già in corso. Gestione Utenti In questa sezione è possibile creare, modificare o eliminare sia gli utenti che i gruppi a cui sono abbinati. UTENTI In quest’area è possibile aggiungere o modificare utenti specificandone le caratteristiche e i privilegi. E’ anche possibile eliminare utenti esistenti. - 91 easymeeting™ version: 20091109 doc. rev. 17/09/2010 emm53it Gestione Utenti - Utenti Utenti registrati: sono qui elencati tutti gli utenti creati con le loro caratteristiche. Cerca: permette di trovare nell’elenco l’utente desiderato digitando tutto o parte dello username o del nome. Generale: qui vanno inseriti i dati relativi all’utente che si desidera creare (o modificare). Il campo Email può essere lasciato vuoto, se viene compilato, l’utente in questione riceverà una email d’invito in conferenza se quest’ultima è stata indetta tramite il Calendario (vedere sezione Gestione Conferenze). o Diritti: permette di stabilire quali sono i vincoli di accesso a cui l’utente è sottoposto. Esistono tre possibili scelte: Normale: questo tipo di utente può partecipare alle conferenze facendo il login sul client, ma non può effettuare il login né sul server, né sullo scheduler. Scheduler: questa è la configurazione standard, l’utente può effettuare il login sia sul client sia sullo scheduler e può prenotare conferenze, ma non può accedere al server. Amministratore: l’utente può accedere sia al client, sia allo scheduler, sia al server e può eseguire tutte le operazioni. Video: indica in kbit al secondo, il valore massimo della banda dedicata al traffico video utilizzata dal client dell’utente selezionato. Questo parametro sarà confrontato con quello relativo alla conferenza all’ingresso dell’utente nella stessa. Valori tipici del video utente sono 120kb per conferenze di tipo _low, 200kb per conferenze di tipo _mid e con partecipazione via HSDPA, 350kb per conferenze via normale ADSL, 500kb per conferenze con XDSL o fibra. Audio: permette di selezionare il numero di canali audio abilitati. “L’utente può”: in questa sezione vengono scelte le caratteristiche di ogni utente. - 92 easymeeting™ version: 20091109 doc. rev. 17/09/2010 emm53it o o o o o Essere supervisore: se spuntato permette all’utente di accedere alla conferenza come supervisore. Essere passivo: se spuntato permette all’utente di accedere alla conferenza come passivo; il supervisore può sapere se l’utente passivo è connesso se le impostazioni della conferenza lo permettono (vedere sezione Gestione Conferenze). Abilitare se stesso: se spuntato permette all’utente di attivarsi direttamente su un canale quando lo desidera senza bisogno di richiedere l’autorizzazione al supervisore (operazione di Interrupt). Utilizzare il registratore di sessione: se spuntato permette all’utente di registrare la conferenza; gli altri utenti possono essere o no informati del fatto che l’utente sta registrando la conferenza in base alle impostazioni della stessa (vedere sezione Gestione Conferenze). Gestire il desktop: se spuntato permette all’utente di prendere il controllo del desktop (v. paragrafo dedicato) degli altri utenti della conferenza. Qualsiasi utente può avere questo privilegio indipendentemente dal fatto che sia supervisore o sia utente normale. Se accedono alla conferenza più utenti con lo stesso privilegio questo viene mantenuto solo dal primo utente ad accedere, mentre gli altri vengono declassati. “L’utente deve”: in questa sezione vengono scelte le limitazioni di ogni utente o Inviare pacchetti in multicast: se spuntata questa opzione determina l’invio in multicast del traffico da parte dell’utente indipendentemente dalla presenza di EUS. Se non è spuntata il traffico viene inviato in unicast in presenza di EUS, mentre se non c’è EUS l’invio di traffico viene forzato in multicast. Nella tabella sottostante sono riportate le diverse combinazioni con EUS. o Ricevere pacchetti in multicast: se spuntata questa opzione determina la ricezione in multicast del traffico da parte dell’utente indipendentemente dalla presenza di EUS. Se non è spuntata il traffico viene inviato in unicast in presenza di EUS, mentre se non c’è EUS l’invio di traffico viene forzato in multicast. Nella tabella sottostante sono riportate le diverse combinazioni con EUS. EUS Send multicast/ Comportamento Receive multicast Attivo Attivo Il traffico viene inviato e ricevuto in multicast Attivo Non Attivo Il traffico viene inviato e ricevuto in unicast Non Attivo Attivo Il traffico viene inviato e ricevuto in multicast Non Attivo Non Attivo L’utente viene forzato a lavorare in multicast o Inviare solo l’audio: se spuntato l’utente una volta entrato in conferenza potrà inviare soltanto traffico audio e non video, mentre riceverà traffico sia audio che video. Per il resto si comporta come un utente normale. Gli altri utenti invece dell’anteprima della sua immagine vedranno l’immagine di un orecchio. o Usare rigorosamente la banda: se spuntato i client cercheranno di rispettare la banda impostata. GRUPPI In questa sezione è possibile creare gruppi e abbinare ad essi degli utenti. Attraverso la funzione Cerca è possibile trovare nell’elenco il gruppo desiderato digitando tutto o parte del nome. Nella sezione Crea/Modifica/Cancella un gruppo in centro pagina va inserito il nome del gruppo che si desidera creare (o modificare), nella colonna centrale sono inseriti i nomi di tutti gli utenti che sono stati registrati. - 93 easymeeting™ version: 20091109 doc. rev. 17/09/2010 emm53it Per inserirli in un gruppo bisogna selezionare il gruppo nella tabella in alto, selezionare gli utenti che si desiderano inserire nella colonna sinistra e cliccare sul pulsante che indica a destra: a questo punto i nomi passeranno nella colonna di destra dove sono elencati gli utenti appartenenti al gruppo. Per eliminare degli utenti dal gruppo, invece, è necessario compiere l’operazione inversa cioè selezionare gli utenti nella colonna di destra e cliccare sul pulsante che indica a sinistra. Una volta terminate le operazioni su un gruppo, affinché i cambiamenti vengano salvati, bisogna cliccare sul tasto Salva. Gestione Utenti - Gruppi Vediamo nel dettaglio le aree della pagina: Gruppi registrati: sono qui elencati tutti i gruppi creati. Cerca (in alto): permette di trovare nell’elenco il gruppo desiderato digitando tutto o parte del nome. Cerca (in basso): permette di trovare nell’elenco l’utente desiderato digitando tutto o parte del nome o dello username. Generale: in questa sezione va inserito il nome del gruppo che si vuole creare. Gestione Conferenze PROFILO DI RETE In questa sezione è possibile impostare le configurazioni di rete da utilizzare nelle conferenze. - 94 easymeeting™ version: 20091109 doc. rev. 17/09/2010 emm53it Gestione Conferenze – Profilo di rete Profili di rete registrati: sono qui elencati tutti i profili di rete creati con le loro caratteristiche. Cerca: permette di trovare nell’elenco il profilo di rete desiderato digitando tutto o parte del nome. Generale: qui va indicato il nome del profilo di rete, il target di cui fa parte ed eventuali note. Esistono cinque possibili scelte per il target: o EMOnCall: questo target identifica i profili utilizzati dalle conferenze indette tramite l’agente di easymeetingOnCall. o Outlook: questo target identifica i profili utilizzati dalle conferenze indette tramite la rubrica del software di posta elettronica (ad esempio, Microsoft Office Outlook®). o Server: questo target identifica la configurazione standard dei profili con i quali vengono prenotate tutte le conferenze tramite easymeeting™ Server. o VCM2EM: questo target identifica i profili utilizzati dalle conferenze indette tramite sistema VCM2EM. o Wizard: questo target identifica i profili utilizzati dalle conferenze indette tramite easymeeting™ Scheduler. Allocazione: permette di scegliere il modo di assegnazione dell’indirizzo multicast e della porta che verranno usati dalla conferenza: se si sceglie la modalità Automatica essi verranno scelti in base ai parametri impostati nella sezione M2M -> Allocatore; se, invece, si sceglie la modalità Manuale bisogna specificare la porta e l’indirizzo multicast che la conferenza dovrà utilizzare. Tunnel: permette di scegliere se utilizzare o meno il tunnel, la passphrase e la codifica da usare. La passphrase è la password usata nell’algoritmo di cifratura del tunnel e può essere casuale abilitando l’opzione “Use random passphrase” per ogni conferenza o fissa per tutte disabilitando l’opzione sopraindicata. Rete: permette di gestire i pacchetti TCP/IP video e audio impostandone il TTL (Time To Live). - 95 easymeeting™ version: 20091109 doc. rev. 17/09/2010 emm53it Eus: se spuntato, il profilo di rete prevede l’utilizzo di Eus. PROFILO GENERALE In questa sezione è possibile creare dei profili per le conferenze operando delle scelte su diversi parametri. Gestione Conferenze – Profilo generale E’, senza dubbio, la sezione più rilevante dello scheduler perché permette di operare le scelte relative alla qualità audio, video e dati che viene utilizzata poi da ciascuna conferenza. Il profilo generale quindi è un “template” o modello di conferenza, che trova applicazione pratica nell’evento conferenza. Profili generali registrati: sono qui elencati tutti i profili generali creati con le loro caratteristiche. Cerca: permette di trovare nell’elenco il profilo desiderato digitando tutto o parte del nome. Generale: qui va indicato il nome del profilo generale, il target di cui fa parte ed eventuali note ad esso relative. Esistono quattro possibili scelte per il target: o EMOnCall: questo target identifica i profili utilizzati dalle conferenze indette tramite l’agente di easymeetingOnCall. o Outlook: questo target identifica i profili utilizzati dalle conferenze indette tramite la rubrica del software di posta elettronica (ad esempio, Microsoft Office Outlook®). o General: questo target identifica la configurazione standard dei profili con i quali vengono prenotate tutte le conferenze tramite easymeeting™ Server ed easymeeting™ Scheduler. - 96 easymeeting™ version: 20091109 doc. rev. 17/09/2010 emm53it VCM2EM: questo target identifica i profili utilizzati dalle conferenze indette tramite sistema VCM2EM. Audio: permette di impostare i parametri relativi alla trasmissione dell’audio sui canali del client. o Codec: permette di scegliere il codec da utilizzare. o Banda: stabilisce in kbit al secondo, la capacità impiegata per la trasmissione del singolo canale audio. o Valori tipici della banda audio sono 44kb per conferenze normali, 22kb per le conferenze di tipo _mid e 13kb per le conferenze di tipo _low. o Canali: permette di selezionare il numero di canali audio da decodificare. o Decodifica tutto: se spuntato vengono decodificati tutti i canali audio. Datacast: permette di impostare i parametri relativi alla trasmissione dei dati tra server e client. o Banda: stabilisce in kbit al secondo, la capacità impiegata per la trasmissione dei dati. Valori tipici della banda di datacast sono 250kb per conferenze normali, salendo fino a 500, 600kb per conferenze di tipo _high o dove è necessario inviare documenti più pesanti. Come abbiamo visto, maggiore è la dimensione del documento inviato, maggiore è il tempo impiegato per il delivery dello stesso a tutti gli utenti collegati nel meeting. Inoltre tale dato va considerato anche in funzione della connettività disponibile sul singolo utente (più bassa è la connettività del partecipante remoto, più lungo sarà il tempo impiegato per il delivery). Dimensione dei pacchetti: stabilisce in byte, la dimensione massima del singolo pacchetto dati. Condivisione del desktop: permette di impostare i parametri relativi alla condivisione delle applicazioni (cad, grafica, gestionali, ecc.). o Banda: stabilisce in kbit al secondo, la capacità impiegata per la trasmissione delle applicazioni condivise. o Valori tipici della banda di screen sharing sono 250kb per conferenze normali, salendo fino a 600kb per conferenze di tipo _high o dove è necessario condividere una porzione di schermo più ampia. Ovviamente, maggiore è la porzione di schermo condiviso, maggiore è la banda necessaria per il refresh dell’immagine nello stesso slot temporale; per questo, a parità di banda di data cast, minore è la porzione di desktop condiviso, maggiore è la velocità di refresh dell’immagine. Dimensione dei pacchetti: stabilisce in byte, la dimensione massima del singolo pacchetto. Video: permette di impostare i parametri relativi alla trasmissione del video sui canali del client. o Codec: permette di scegliere il tipo di codifica video da utilizzare. E’ possibile selezionare FBK1 o FBK2 (il secondo permette di visualizzare colori più vivi, a fronte di un consumo medio maggiore pari a circa il 20% della banda impostata). o Fps (Frame per second): stabilisce il numero dei fotogrammi per secondo che vengono acquisiti dal canale video. Valore tipico è 20 Frame per secondo, ovvero il parametro tipico dell’occhio umano. o Lfp: stabilisce (in decimi di secondo) l’intervallo che intercorre tra ogni aggiornamento dell’immagine degli utenti rappresentati in finestra utenti. o Canali Attivi: permette di scegliere il numero di canali full-duplex attivi contemporaneamente nella conferenza, il numero massimo è 20. Da notare che o - 97 easymeeting™ version: 20091109 doc. rev. 17/09/2010 emm53it maggiore è il numero di canali attivi, maggiore è la banda consumata dalla conferenza. Valore tipico è 3, 4 canali Full Duplex, per far si che la comunicazione riesca anche verso semplici ADSL di tipo consumer. Da notare che maggiore è il numero di canali attivi, maggiore è la banda consumata dalla conferenza. Valore tipico è 3, 4 canali Full Duplex, per far si che la comunicazione riesca anche verso semplici ADSL di tipo consumer. o Banda: stabilisce in kbit al secondo, la capacità impiegata per la trasmissione del singolo canale video. Valori tipici del video sono 120kb per conferenze di tipo _low, 200kb per conferenze di tipo _mid, 350kb per conferenze normali, 500kb per conferenze di tipo _high. Dimensione dei pacchetti: stabilisce in byte la dimensione massima del singolo pacchetto video. Dimensione: permette di definire in quali dimensioni inviare il video scegliendo tra quelli predefiniti o quelli personalizzati. Le dimensioni personalizzate possono essere inserite dopo la scelta dell’opzione Personalizzato nelle sezioni Dimensione X e Dimensione Y. Opzioni speciali (Forza il client ad usare le impostazioni del server): questa opzione permette all’amministratore del server di obbligare tutti i client che si collegheranno alla conferenza così settata ad utilizzare i dettagli audio/video del meeting e non del singolo utente. Se l’opzione non è spuntata il Client sceglierà, prendendo come esempio la banda video, il valore minore tra quello dichiarato nel proprio file di configurazione e quello descritto sul server. Le regole di scelta sono definite nella seguente tabella e variano a seconda del parametro: o Nome del parametro Sezione Campo Canali attivi Codec Size Fps Video Audio Application sharing Conf User Cli Impostato? Parametri inviati dal server al ClientMM Parametri usati dal client con Force Server Parameters = OFF Parametri usati dal client con Force Server Parameter s = ON SI NO NO conf conf conf SI SI SI NO NO NO NO NO NO conf conf conf conf conf conf Lps SI NO SI conf Banda SI SI NO Min (conf, user) conf conf conf Max (conf, cli) Min (conf, cli) SI NO SI conf Min (conf, cli) conf SI SI NO NO SI SI conf conf conf conf conf conf SI NO SI conf conf conf SI NO SI conf conf Banda SI NO SI conf Dimension SI NO SI conf conf Min (conf, cli) Min Dimension e dei pacchetti Canali Codec Decodifica tutto Banda conf conf conf conf - 98 easymeeting™ version: 20091109 doc. rev. 17/09/2010 emm53it e dei pacchetti Banda (conf, cli) SI NO SI conf Min (conf, cli) conf Datacast Dimension Min e dei SI NO SI conf conf (conf, cli) pacchetti Opzioni speciali (Forza il client ad usare le SI SI SI user cli user impostazioni del server) Legenda: Conf: parametri della conferenza scritti sul database User: parametri dell’utente scritti sul database Cli: parametri scritti nel file di configurazione del clientMM Min (conf,cli): indica la funzione Minore, i valori vengono quindi confrontati scegliendo il più basso. CONFERENZE In questa sezione è possibile creare, modificare ed eliminare conferenze. La conferenza è l’evento specifico e reale che accade in un determinato momento, alla quale partecipano utenti e gruppi. La sezione permette di scegliere il periodo in cui si svolgerà la conferenza, i profili (di rete e generali) da utilizzare ed ulteriori opzioni che saranno spiegate dettagliatamente nel prossimo paragrafo. - 99 easymeeting™ version: 20091109 doc. rev. 17/09/2010 emm53it Gestione Conferenze – Conferenze Conferenze registrate: sono qui elencate tutte le conferenze create con le loro caratteristiche. Cerca: permette di trovare una conferenza nell’elenco. Si possono utilizzare come parametri di ricerca il nome o parte di esso della conferenza, del profilo di rete o del profilo generale. Generale: definisce i parametri generali della conferenza: nome, titolo e tipologia; quest’ultima può essere: o ManyToMany: definisce una conferenza alla quale partecipano più di due utenti. o OneToOne: definisce una conferenza alla quale partecipano solo due utenti. o OneToOne Direct: definisce una conferenza alla quale partecipano solo due utenti che si scambiano i propri flussi audio e video direttamente, ovvero senza passare tramite EUS, Tunnel o Multicast. o ManyToMany Auto: definisce una conferenza alla quale partecipano più di due utenti che vengono abilitati direttamente sui canali attivi fino ad esaurimento degli stessi. Il primo canale è sempre riservato al supervisore della conferenza. Scadenza: definisce i parametri relativi alla durata della conferenza: qualora la propria licenza lo preveda, è possibile creare conferenze illimitate nel tempo, impostando “No” nel menù a tendina dell’opzione Tipo, o scegliere una data ed un’ora di inizio e di fine: in questo slot temporale la conferenza sarà sempre accessibile per tutti gli utenti e per tutti i gruppi che hanno autorizzazione all’accesso. - 100 easymeeting™ version: 20091109 doc. rev. 17/09/2010 emm53it Profilo: qui devono essere selezionati il profilo di rete e quello generico che si intendono utilizzare nella conferenza modificabili tramite il pulsante Modifica. Opzioni speciali: in questa sezione vengono definite le caratteristiche standard della conferenza. o Mantieni lo stato interno della conferenza: questa opzione permette al server di memorizzare lo stato della conferenza ovvero, quando un utente accede, le finestre visualizzate sono le medesime visualizzate dagli altri utenti presenti nel meeting (per esempio viene aperta o meno la whiteboard). o Abilita la richiesta d’invito in questa conferenza: questa opzione aggiunge un ulteriore controllo per l’accesso alla conferenza. Se impostata, infatti, è necessario digitare, oltre a username e password, anche un codice deciso e comunicato preventivamente dal supervisore. Affinché il meccanismo funzioni correttamente è necessario che il supervisore sia il primo ad accedere alla conferenza spuntando l’opzione “pin” e digitando il codice prescelto. Il PIN non è memorizzato a livello server, ma viene semplicemente impostato dal Supervisore, al primo accesso alla conferenza digitando il codice. o o o o o o o Abilita il videolearning: questa opzione permette l’utilizzo della funzione di videolearning™ Gestire più di 20 utenti: questa opzione permette l’accesso alla conferenza a più di 20 utenti ed in questo caso la finestra degli utenti connessi non verrà visualizzata con immagini a low refresh, ma con un elenco testuale a lista. Abilita la notifica della registrazione di sessione: questa opzione permette a tutti gli utenti di conoscere l’utente che sta registrando la conferenza, poiché appare un pallino rosso nella finestra utenti, in corrispondenza di ciascun utente che sta registrando il meeting. Abilita la notifica degli utenti passivi: questa opzione permette al supervisore di essere informato, con un messaggio dal server, dell’eventuale presenza di utenti passivi al loro ingresso o uscita in conferenza. Disabilita la visione della lista di prenotazione per gli utenti normali: questa opzione toglie agli utenti normali la vista del booking degli altri utenti – ovviamente, il supervisore avrà invece sempre visibile l’ordine di prenotazione degli interventi. Disabilita la gestione della sincronizzazione PPT/ whiteboard per gli utenti che non sono abilitati: questa opzione limita l’utilizzo della sincronizzazione dei file PowerPoint e della Whiteboard solo agli utenti abilitati sui canali full-duplex. Limita il numero dei partecipanti: questa opzione se abilitata permette di inserire un numero massimo di utenti che possono partecipare alla conferenza (il numero deve essere specificato nel campo Utenti). PARTECIPANTI In questa sezione è possibile abbinare gli utenti e i gruppi alle conferenze. Se un utente non viene inserito tra i partecipanti alla conferenza o non fa parte di uno dei gruppi abilitati alla partecipazione, non potrà accedere alla conferenza. Sia gli utenti, sia i gruppi, possono essere abbinati a più conferenze anche se esse si sovrappongono come orario e/o data. Per inserire un utente o un gruppo in una conferenza è sufficiente: 1. selezionare la conferenza nella tabella in alto 2. selezionare nella colonna di sinistra della rispettiva sezione l’utente o il gruppo 3. cliccare sul pulsante che punta a destra. - 101 easymeeting™ version: 20091109 doc. rev. 17/09/2010 emm53it Per rimuovere l’utente o il gruppo dalla conferenza basta eseguire l’operazione inversa cioè: 1. selezionare la conferenza, 2. selezionare l’utente o il gruppo che si desidera rimuovere dalla colonna di destra della rispettiva sezione 3. cliccare sul pulsante che punta a sinistra. Anche in questa sezione è possibile cercare una determinata conferenza attraverso i parametri Name, Profilo di Rete o Profilo Generale inserendo il nome specifico o parte di esso nelle sezioni omonime ed utilizzando il tasto Cerca in alto; è anche possibile cercare un determinato utente specificandone il nome o lo username premendo il tasto Cerca posizionato sotto l’elenco delle conferenze a destra. Il tasto Cerca posizionato in basso a destra permette la ricerca attraverso il nome o parte di esso di un determinato gruppo. Gestione Conferenze – Partecipanti GATEWAY In questa sezione è possibile – qualora supportato dalla propria licenza - abbinare alla conferenza uno o più gateway, di modo che sia possibile chiamare enpoint H.323 o postazioni GSM all’interno della conferenza virtuale. - 102 easymeeting™ version: 20091109 doc. rev. 17/09/2010 emm53it A differenza degli utenti, un gateway può essere abbinato a più conferenze solo qualora non si sovrappongano sull’asse temporale (nemmeno per pochi secondi). Per inserire un gateway in una conferenza il meccanismo è uguale a quello visto per gli utenti ed i gruppi: si seleziona il Gateway desiderato nella colonna dei Gateway disponibili e lo si sposta, attraverso i pulsanti a freccia, nella Colonna dei Gateway in uso. Per rimuovere il gateway dalla conferenza basta eseguire l’operazione inversa cioè selezionare la conferenza, selezionare il gateway che si desidera rimuovere dalla colonna di destra e cliccare sul pulsante che punta a sinistra. Anche in questa sezione è possibile cercare una determinata conferenza attraverso i parametri Nome, Profilo di Rete o Profilo Generale inserendo il nome specifico o parte di esso nelle sezioni omonime ed utilizzando il tasto Cerca. Gestione Conferenze – Gateway M2M In questa sezione è possibile verificare i parametri e le diverse opzioni relative alle conferenze many to many. GENERALE Questa sezione mostra i parametri statici e dinamici relativi alle conferenze many to many, parametri che verranno visualizzati come configurazione standard nel momento in cui viene creata una nuova conferenza. - 103 easymeeting™ version: 20091109 doc. rev. 17/09/2010 emm53it M2M – Generale Connessione: mostra se l’invio di ping sulla porta specificata è abilitato o meno e ne indica i dettagli specifici, ad esempio il Timeout. Server: qui è indicato l’indirizzo IP del server easymeeting™. Tunnel: indica la porta su cui passa il tunnel. Avviso di scadenza: mostra le tempistiche associate agli avvertimenti di fine conferenza. Il campo Tempo di avviso imposta i minuti associati al primo avvertimento, mentre l’Intervallo di controllo definisce l’intervallo tra un avvertimento ed il successivo. ALLOCATORE In questa sezione vengono presentati i parametri che verranno sfruttati dall’allocatore per attribuire gli indirizzi multicast e le porte che verranno utilizzate dalle conferenze. Affinché vengano utilizzati questi parametri è necessario che l’opzione Allocazione della sezione Conferenze -> Profilo di rete sia impostata su Automatica. Nelle sezioni Intervallo di indirizzi multicast e Intervallo delle porte sono specificati l’indirizzo multicast iniziale e finale e le porte iniziali e finali che verranno allocati. Infatti verrà creata una matrice che ha come indici gli indirizzi e le porte. Ogni casella della matrice corrisponde ad una sala riunioni virtuale a disposizione per una conferenza, quando l’allocatore deve assegnare lo spazio ad una conferenza scorre la matrice o per indirizzo o per porta (in base a quanto impostato nel riquadro in basso a sinistra Tipo di allocazione) e assegna alla conferenza il primo spazio libero; una volta terminata la conferenza la casella viene liberata e torna a disposizione dell’allocatore. - 104 easymeeting™ version: 20091109 doc. rev. 17/09/2010 emm53it M2M – Allocatore MODELLI In questa sezione è possibile visualizzare le caratteristiche standard con le quali verranno create le conferenze. Ovviamente nel momento in cui si sta creando una conferenza sarà possibile modificare queste caratteristiche nella sezione “Opzioni speciali” in Gestione Conferenze Conferenze. È possibile impostare caratteristiche diverse per conferenze create tramite easymeeting™ Server o easymeeting™ Scheduler. M2M – Modelli Opzioni speciali delle conferenze lato server o lato scheduler (già viste nella sezione Gestione Conferenze Conferenza): - 105 easymeeting™ version: 20091109 doc. rev. 17/09/2010 emm53it o o o o o o o o o Mantieni lo stato interno della conferenza: questa opzione permette al server di memorizzare lo stato della conferenza, cioè fa in modo che quando un utente accede, la finestra che gli viene aperta ha i parametri settati come gli altri utenti che sono già all’interno della conferenza (per esempio viene aperta o meno la finestra della whiteboard). Abilita la richiesta d’invito in questa conferenza: questa opzione aggiunge un ulteriore controllo per l’accesso alla conferenza; per accedere, infatti, è necessario digitare, oltre a username e password, anche un codice deciso e comunicato preventivamente dal supervisore. Affinché il meccanismo funzioni correttamente è necessario che il supervisore sia il primo ad accedere alla conferenza spuntando l’opzione “pin” e digitando il codice prescelto. Abilita il videolearning: questa opzione permette l’utilizzo del sistema di videolearning™ Gestire più di 20 utenti: questa opzione permette l’accesso alla conferenza a più di 20 utenti, in questo caso l’elenco degli utenti connessi non verrà visualizzato dai client con le anteprime, ma con un elenco a lista. Abilita la notifica della registrazione di sessione: questa opzione permette a tutti gli utenti di conoscere l’utente che sta registrando la conferenza. Abilita la notifica degli utenti passivi: questa opzione permette al supervisore di essere informato, con una riga dedicata nella finestra Messaggi dal server, dell’eventuale presenza di utenti passivi al loro ingresso o uscita in conferenza. Disabilita la visione della lista di prenotazione per gli utenti normali: questa opzione permette agli utenti Normali di non visualizzare l’ordine di prenotazione per gli interventi. Disabilita la gestione della sincronizzazione PPT/whiteboard per gli utenti che non sono abilitati: questa opzione limita l’utilizzo della sincronizzazione dei file PowerPoint e della Whiteboard solo agli utenti abilitati sui canali Full-Duplex. Limita il numero dei partecipanti: questa opzione se abilitata permette di inserire un numero massimo di utenti che possono partecipare alla conferenza (il numero deve essere specificato nel campo Utenti). CONTROLLI In questa sezione è possibile visualizzare i parametri attraverso i quali il server opera controlli aggiuntivi verso il database oppure modifica radicalmente il suo funzionamento. - 106 easymeeting™ version: 20091109 doc. rev. 17/09/2010 emm53it M2M – Controlli Parametri statici: o Opzioni speciali di conferenza: qui è possibile visualizzare i parametri relativi all’ingresso di un utente in conferenza. Il menù a tendina permette di selezionare la modalità di ingresso in conferenza del client. In base all’opzione che viene selezionata l’utente per accedere alla conferenza oltre a username e password dovrà digitare anche il nome della conferenza, il profilo generale o il profilo di rete. L’opzione Abilita la possibilità di connessione di un utente da PC diversi, se abilitata, permette ad un utente di collegarsi a più conferenze contemporaneamente da macchine diversi. o Opzioni speciali: qui è possibile visualizzare le opzioni aggiuntive che riguardano l’interazione tra server e database. Abilita il controllo delle tabelle quando viene lanciato il server: questa opzione abilita il controllo dell’integrità delle tabelle quando il server viene lanciato. Abilita il controllo delle tabelle quando il server è partito: questa opzione abilita il controllo dell’integrità delle tabelle quando il server viene fatto partire. Scrive le informazioni inerenti alle conferenze per lo scheduler: questa opzione permette la scrittura dei dettagli di conferenza nelle tabelle dinamiche dedicate ad easymeeting™ Scheduler per l’aggiornamento del proprio albero delle connessioni. Abilita la notifica degli accessi di utenti virtuali: questa opzione abilita la scrittura dell’accesso di utenti virtuali nel file contenuto nella cartella Access del Server. Parametri dinamici: o Abilita le M2M Auto di easymeetingOnCall: con questa opzione tutte le conferenze di tipo ManyToMany indette tramite easymeetingOnCall diventeranno di tipo ManyToMany Auto, auto abilitando gli utenti sui canali FullDuplex (supervisore sempre sul canale 1, gli altri a seguire, fino a completo esaurimento dei canali disponibili). o Licenza: questa opzione permette all’utente amministratore di essere avvisato quando vengono violati i valori della licenza nel momento in cui si gestiscono utenti e conferenze. - 107 easymeeting™ version: 20091109 doc. rev. 17/09/2010 emm53it WEB In questa sezione è possibile abilitare ed accedere alla pagina web di controllo di easymeeting™ Server. Nella suddetta pagina è possibile, dopo un login valido, inviare dei comandi rexec. M2M –Web Eus GENERALE In questa sezione è possibile visualizzare i parametri di Eus, in particolare l’indirizzo del server in locale e quello per reti esterne, la porta su cui deve passare il servizio (di default è la 8012), i parametri di timeout dei ping e della connessione e il tempo di ripristino della connessione. - 108 easymeeting™ version: 20091109 doc. rev. 17/09/2010 emm53it EUS - Generale RETI In questa sezione è possibile ricercare una rete registrata tramite l’opzione cerca e verificare i parametri di rete di EUS. Nella tabella che viene visualizzata sono infatti presenti il nome della rete (Nome), l’indirizzo con cui i vari client devono contattare EUS (Indirizzo di Eus), la maschera della sottorete (Maschera di rete) e l’indirizzo della sottorete (Rete). EUS – Reti - 109 easymeeting™ version: 20091109 doc. rev. 17/09/2010 emm53it Gateway I Gateway sono dispositivi aggiuntivi alla propria licenza easymeeting™, che permettono ad una conferenza easymeeting™ di interfacciarsi con altri applicativi di video conferenza tradizionale (ad esempio endpoint Polycom, Aethra, Tandberg, Sony, ecc), videoconferenza software (ad esempio NETmeeting) o dispositivi GSM (postazioni fisse o cellulari). In questa sezione è possibile impostarne i parametri. GENERALE In questa sezione è possibile verificare i parametri dei Gateway, in particolare si può vedere se è stato impostato l’utilizzo di un gatekeeper con il relativo indirizzo, il valore del periodo di refresh e i timeout relativi ai ping e alla connessione. Gateway - Generale EASYMEETING™ In questa sezione si possono reperire le informazioni sui gateway a disposizione del server. E’ anche possibile ricercare un determinato gateway della lista immettendo il nome nell’apposito riquadro di ricerca e premendo il pulsante Cerca. - 110 easymeeting™ version: 20091109 doc. rev. 17/09/2010 emm53it Gateway – easymeeting™ Gateway H323 registrati: sono qui elencati tutti i gateway H323 creati con le loro caratteristiche. Generale: mostra il nome del gateway e se è abilitato. Video codec: in questa sezione sono visualizzati i parametri relativi al codec video utilizzato dal gateway selezionato. Log: rappresenta il livello di dettaglio delle informazioni che verranno visualizzate nel sezione Log H323 Gateway del Server. Rete: in questa sezione vengono visualizzati i parametri di rete del gateway. o Lato server: qui è specificato l’indirizzo a cui si trova il gateway e la porta su cui comunica con il server o Lato H323: qui sono specificati i parametri delle connessioni H323, come ad esempio la porta di ascolto. easymeetingOnCall GENERALE In questa sezione è possibile verificare se il servizio Easymeeting OnCall è attivo e reperirne i principali parametri. In particolare si può vedere quale protocollo viene utilizzato (FBK, HTTP o entrambi), le rispettive porte e i periodi di timeout. - 111 easymeeting™ version: 20091109 doc. rev. 17/09/2010 emm53it EMonCall - Generale Generale: qui è possibile verificare l’abilitazione del servizio easymeetingOnCall. Opzioni di ricerca: in questa sezione è possibile visualizzare le limitazioni, impostate da server, sulla ricerca degli utenti. È possibile che la ricerca sia limitata nel solo gruppo a cui appartiene l’utente collegato con easymeetingOnCall tramite l’opzione Limita la ricerca nel solo gruppo d’appartenenza dell’utente oppure ad un gruppo specifico deciso dall’amministratore del server dichiarato nella sezione Limita la ricerca ad un gruppo specifico. Opzioni speciali: in questa sezione è possibile visualizzare le particolari opzioni relative al server di easymeetingOnCall o Scrive le informazioni inerenti l’agente per lo scheduler: questa opzione permette la scrittura dei dettagli di conferenza nelle tabelle dinamiche dedicate all’ easymeeting™ Scheduler per l’aggiornamento del proprio albero delle connessioni. o Permetti la connessione di un utente da altri PC: questa opzione permette ad un utente di collegarsi una seconda volta da un PC diverso disconnettendo l’utente dal primo PC. Server: in questa sezione è specificato l’indirizzo Ip della macchina sul quale è stato installato il server easymeetingOnCall. Connessione: qui sono visualizzabili tutti i dettagli relativi alla connessione con il server easymeetingOnCall come la porta, l’abilitazione del pin e l’impostazione del timeout. Timeout delle finestre dell’agente: in questa sezione è possibile verificare il periodo di visualizzazione delle finestre di invito in conferenza o di ricezione di un messaggio nel caso in cui i parametri definiti dall’utente non soddisfino particolari limiti. WEB In questa sezione è possibile verificare l’abilitazione ed accedere alla pagina web di controllo di easymeetingOnCall. Nella suddetta pagina è possibile, visualizzare tutti gli agenti collegati al server easymeetingOnCall. - 112 easymeeting™ version: 20091109 doc. rev. 17/09/2010 emm53it EMOnCall - Web TCP Tunnel GENERALE In questa sezione è possibile verificare l’abilitazione ed accedere alla pagina web di controllo del sevizio TCPtunnel. Qui è possibile visualizzare tutti gli utenti collegati al server tramite il TCPtunnel e/o impostare l’indirizzo della macchina sul quale è installato il servizio e la porta utilizzata. TCP Tunnel – Generale - 113 easymeeting™ version: 20091109 doc. rev. 17/09/2010 emm53it Info In questa sezione si trovano le informazioni di carattere generale relative al server e ai moduli ad esso collegati. MOTORE In questa pagina sono indicate le versioni dei diversi moduli collegati allo scheduler. Nelle rispettive sezioni (Scheduler, Server, EUS, easymeetingOnCall e TCP tunnel) sono specificati i seguenti campi: Versione IVC: versione ufficiale del modulo di Video Comunicazione Interattiva. Versione interna: versione del modulo utilizzata in fase di sviluppo. Data di creazione: data di costruzione del modulo. Stato del servizio (per Server, EUS, easymeetingOnCall): indica se il servizio e avviato o fermo. Versione della DLL (solo per EUS): versione del componente principale di EUS che ne permette il funzionamento. Info – Motore LICENZA In questa sezione ci sono due riquadri: in quello a sinistra sono indicati i dettagli della propria licenza di utilizzo del server, mentre in quello a destra i valori massimi di utenti connessi e di canali attivi su una singola conferenza. In particolare nel riquadro relativo alla Licenza ci sono i seguenti campi: Stato: indica se la licenza è attiva o meno. Data di scadenza: indica la data di scadenza della licenza. Numero di utenti massimi collegati: indica il numero massimo di utenti che possono contemporaneamente partecipare alle conferenze. Nel riquadro relativo ai Limiti sono invece presenti i seguenti campi: Utenti massimi per conferenza: indica il numero massimo di utenti che possono partecipare alla conferenza. - 114 easymeeting™ version: 20091109 doc. rev. 17/09/2010 emm53it Numero massimo di canali attivi per conferenza: indica il numero massimo di canali che possono essere contemporaneamente attivi nella conferenza. Info – Licenza DATABASE Sono qui riportate le principali informazioni relative al Database a cui è collegato il server. Questa pagina è diversa a seconda del database a cui si vuole collegare il server: ad esempio se si utilizza un database MS ACCESS è necessario visualizzare anche il Path di ubicazione, mentre per database MSDE/SQLEXPRESS o MYSQL è necessario visualizzare l’Host su cui è installato il server di database ed il Nome dello stesso. In particolare i campi sono i seguenti: Versione: indica la versione del database. Tipo: indica il tipo di database che può essere MS ACCESS, MSDE/SQLSERVER oppure MYSQL. Utente: indica l’utente che accede al database. Host: (solo per MSDE/SQLEXPRESS o MYSQL) indica l’indirizzo su cui è installato il server di database Nome: (solo per MSDE/SQLEXPRESS o MYSQL) indica il nome del database Path: (solo per MS ACCESS) indica il percorso in cui si trova il database. - 115 easymeeting™ version: 20091109 doc. rev. 17/09/2010 emm53it Info – Database ORARIO Qui sono indicate la data e l’ora del Server, del Database e della macchina su cui si sta lavorando (Locale). Info – Orario EMAIL Qui sono indicati gli indirizzi del server mail e delle email utilizzati dallo scheduler. - 116 easymeeting™ version: 20091109 doc. rev. 17/09/2010 emm53it Info – Email SCHEDULER Qui sono indicati i parametri che riguardano la configurazione dello scheduler, quindi la lingua, l’attivazione della traslazione temporale rispetto all’orario del server easymeeting™ e dell’utilizzo della password temporanea nella stringa IVQ di accesso alle conferenze. Info – Scheduler Calendario In questa sezione è possibile creare nuove conferenze e visualizzare quelle esistenti. - 117 easymeeting™ version: 20091109 doc. rev. 17/09/2010 emm53it SELEZIONA UN GIORNO PER LA CONFERENZA In questa pagina è presente un calendario che permette di selezionare un determinato giorno di interesse. Calendario – seleziona un giorno per la conferenza LE CONFERENZE DEL GIORNO Qui viene mostrato l’elenco e gli orari di tutte le conferenze indette dall’utente cha ha effettuato il login, prenotate nel giorno selezionato precedentemente; in particolare, in azzurro vengono evidenziati i meeting svoltisi (complessivamente o in parte) nelle ore antecedenti a quella corrente, mentre in blu vengono visualizzate le conferenze che devono ancora svolgersi (complessivamente o in parte). Ora è possibile eliminare una conferenza, crearne una nuova o modificare una già esistente: Per creare un nuovo meeting è sufficiente cliccare sul pulsante Nuova; cliccando sul pulsante Indietro si torna alla sezione precedente (Seleziona un giorno per la conferenza). Per eliminare un meeting è sufficiente selezionare quello desiderato e premere il tasto Elimina (visibile solo dopo la selezione di una conferenza). Con l’eliminazione di una conferenza si salta direttamente alla pagina finale in cui, se gli utenti hanno impostato il proprio indirizzo email in Gestione Utenti Utenti, viene inviata ad ognuno una email di avviso di cancellazione del meeting. Per modificare un meeting già esistente è necessario selezionarlo e premere il tasto Avanti (visibile solo dopo la selezione di una conferenza) per cambiare le caratteristiche della conferenza procedendo come nella procedura di creazione di una nuova conferenza. Nella pagina finale, se ad esempio sono stati aggiunti nuovi partecipanti alla conferenza, vengono inviate delle mail di aggiornamento agli utenti che erano stati già avvisati del meeting e di invito agli utenti inseriti successivamente. Il pulsante Annulla permette invece di tornare alla sezione Seleziona un giorno per la conferenza. - 118 easymeeting™ version: 20091109 doc. rev. 17/09/2010 emm53it Calendario – visione conferenze schedulate NUOVA CONFERENZA In questa pagina è possibile settare i parametri fondamentali della nuova conferenza. In particolare sono presenti i seguenti campi: Nome: indica il nome della conferenza. Titolo: rappresenta il titolo della conferenza. Ora d’inizio: definisce i parametri relativi all’ora d’inizio della conferenza. Durata (Min): definisce in minuti la durata del meeting. Profilo: permette di scegliere il profilo generale che si intende utilizzare nella nuova conferenza tramite il pulsante Modifica. Per passare alla configurazione dei partecipanti al nuovo meeting è sufficiente cliccare sul pulsante Avanti; cliccando sul pulsante Indietro si torna alla sezione precedente (Le conferenze del giorno) annullando la creazione della nuova conferenza. Il pulsante Annulla permette invece di tornare alla sezione Seleziona un giorno per la conferenza. - 119 easymeeting™ version: 20091109 doc. rev. 17/09/2010 emm53it Calendario – inserimento nuova conferenza SELEZIONA I PARTECIPANTI ALLA CONFERENZA GRUPPO - UTENTI E/O In questa sezione è possibile aggiungere o rimuovere gli utenti o i gruppi partecipanti alla conferenza. Il funzionamento è analogo alla scheda Partecipanti nella sezione Gestione Conferenze. Nella colonna di sinistra sono presenti gli utenti e i gruppi disponibili mentre in quella di destra vengono elencati gli attuali partecipanti al meeting. In ogni sezione, relativa agli utenti o ai gruppi, vi è la possibilità di effettuare una ricerca che operi su entrambe le liste inserendo tutto o parte del nome nel campo desiderato. Per passare alla configurazione degli eventuali gateway partecipanti (sezione visibile solo se sono previsti nella propria licenza) al nuovo meeting è sufficiente cliccare sul pulsante Avanti; cliccando sul pulsante Indietro si torna alla sezione precedente (Nuova Conferenza). Il pulsante Annulla permette invece di tornare alla sezione Seleziona un giorno per la conferenza. - 120 easymeeting™ version: 20091109 doc. rev. 17/09/2010 emm53it Calendario – Seleziona i partecipanti alla conferenza SELEZIONA I PARTECIPANTI ALLA CONFERENZA - GATEWAY In questa sezione, qualora la propria licenza lo consenta, è possibile aggiungere o rimuovere i gateway partecipanti alla conferenza. Il funzionamento è analogo a quanto visto nella sezione Gateway dell’area di Gestione Conferenze. Per salvare la nuova conferenza è sufficiente cliccare sul pulsante Fine; cliccando sul pulsante Indietro si torna alla sezione precedente (Seleziona l’utente e/o il gruppo). Il pulsante Annulla mi permette invece di tornare alla sezione Seleziona un giorno per la conferenza. - 121 easymeeting™ version: 20091109 doc. rev. 17/09/2010 emm53it Calendario – Inserimento Gateway in conferenza LA CONFERENZA È STATA PRENOTATA In questa pagina viene notificata l’avvenuta creazione della conferenza e la prenotazione per il giorno selezionato. Nel caso i partecipanti alla conferenza abbiano inserito il proprio indirizzo di posta elettronica nel campo Email della sezione Gestione Utenti Utente, sarà inoltre presente un messaggio che comunica se la mail di invito al meeting è stata inviata con successo o meno. Calendario – conferma prenotazione conferenza ed invio email - 122 easymeeting™ version: 20091109 doc. rev. 17/09/2010 emm53it Viste In questa sezione è possibile visualizzare gli utenti in conferenza, gli agenti easymeetinOnCall connessi, i gateway abilitati e lo stato del TCP tunnel. CONFERENZE In questa pagina vengono visualizzati con un refresh di pochi secondi tutti gli utenti normali o virtuali connessi alle conferenze attive. È possibile inoltre disconnettere un utente selezionato (tramite il pulsante Disconnetti della sezione Client) o tutti gli utenti che partecipano ad una conferenza selezionata (tramite il pulsante Disconnetti della sezione Conferenze). Nella sezione Client è presente anche il tasto Dati connessione che permette di mostrare i dati relativi alla connessione di un utente selezionato. Il tasto Cancella consente di pulire la sezione in basso in cui vengono riportati i risultati delle azioni provocate dalla pressione dei pulsanti. Viste – Conferenze GATEWAY In questa pagina sono visibili tutti i gateway abilitati agganciati al server easymeeting™ che sono pronti per essere chiamati a far parte di conferenze. - 123 easymeeting™ version: 20091109 doc. rev. 17/09/2010 emm53it Viste – Gateway EMONCALL In questa pagina vengono elencati tutti gli agenti connessi al server easymeetingOnCall con il relativo stato e versione. Viste – easymeetingOnCall TCP TUNNEL In questa pagina è possibile interrogare lo stato del TCP tunnel. - 124 easymeeting™ version: 20091109 doc. rev. 17/09/2010 emm53it Viste – TCP Tunnel Cambia LINGUA Questa sezione permette di modificare in modo istantaneo la lingua dell’interfaccia dello Scheduler, da inglese ad italiano e viceversa, per l’utente corrente. Cambia – Lingua PASSWORD In questa pagina è possibile cambiare la password attuale ed hanno valore sia per easymeeting™ Client, sia per easymeetingOnCall, sia per l’accesso ad easymeeting™ Scheduler. - 125 easymeeting™ version: 20091109 doc. rev. 17/09/2010 emm53it Le modifiche diventano effettive nel momento in cui si clicca sul pulsante Salva/Aggiorna. Cambia - Password - 126 easymeeting™ version: 20091109 doc. rev. 17/09/2010 emm53it Configurazione avanzata di easymeeting™ Introduzione alla configurazione avanzata del client Abbiamo già visto come il Client Configurator permetta di scegliere rapidamente gli accessori hardware usati durante la riunione easymeeting™. Tuttavia, Client Configurator contiene anche la modalità di configurazione avanzata di easymeeting™. Tale programma permette di impostare la configurazione di utilizzo di ciascun client easymeeting™, sia selezionando i dispositivi di input e output, sia nella veste grafica, sia nella modalità di utilizzo. Icona del Client Configurator Abbiamo visto nei paragrafi precedenti come utilizzare gli wizard relativi alle periferiche audio e video, alle opzioni di visualizzazione del programma, alla connettività. Per gli utenti più esperti Client Configurator prevede comunque un’interfaccia più scarna e veloce nella quale impostare i diversi parametri di configurazione, raggiungibile attraverso il pulsante Configurazione avanzata nel menù principale del Client Configurator (vedi immagine). Clicchiamo sulla voce e vedremo aprirsi un ulteriore sottomenu costituito da: Configurazione periferiche audio e video; Configurazioni di base; Configurazioni avanzate. Maschera della Configurazione Avanzata di Client Configurator Passiamo ora all’analisi dettagliata di ciascuna voce. - 127 easymeeting™ version: 20091109 doc. rev. 17/09/2010 emm53it Configurazione delle periferiche Audio e Video Cliccando sul primo pulsante, si accede all’area di impostazione e test dei dispositivi audio e video. Maschera di Configurazione delle periferiche La sezione è divisa in tre aree, una per il video, una per l’audio e una per la configurazione finale: vediamole nel dettaglio. Sezione Video Con il primo menu a tendina (immagine precedente) è possibile selezionare il dispositivo di acquisizione video da utilizzare con easymeeting™, tra tutti quelli installati nel PC utilizzato. Il secondo menu a tendina permette di selezionare la risoluzione delle immagini catturate dal dispositivo di acquisizione video della propria webcam. Cliccando sul pulsante configura nella sezione video, si aprirà la consueta finestra contenente le caratteristiche video avanzate: Proprietà della webcam – Impostazioni dispositivo - 128 easymeeting™ version: 20091109 doc. rev. 17/09/2010 emm53it All’interno della finestra proprietà video, nelle impostazioni dispositivo, è possibile modificare luminosità, contrasto, tonalità, saturazione, bilanciamento del bianco e compensazione del nero. Nella scheda avanzate invece, sarà possibile impostare valori particolari (ad es. contro lo sfarfallio, o per l’ottimizzazione dell’immagine), avendo cura di togliere la spunta al “controllo guadagno automatico” qualora ci fosse. Proprietà della webcam – Avanzate Una volta apportate le modifiche necessarie, è possibile testare il dispositivo video grazie al pulsante applica, che permette di verificare che il dispositivo sia correttamente installato e ottimamente configurato. Sezione Audio Parallelamente, è possibile configurare e testare i dispositivi audio da utilizzare via easymeeting™. Tornati alla schermata precedente, cliccare sul pulsante configura: Configurazione avanzata audio e video - Sezione Audio In questo modo, accediamo alla sezione della configurazione delle periferiche di ingresso e di uscita audio. - 129 easymeeting™ version: 20091109 doc. rev. 17/09/2010 emm53it Maschera di configurazione delle periferiche audio Il primo menu a tendina nel campo uscita audio, permette di selezionare il dispositivo per l’output audio (casse o altro) e di impostare il livello del volume di uscita del segnale. Cliccando sul pulsante prova sarà possibile verificare se il volume per il dispositivo selezionato è ottimale. Allo stesso modo, passando al campo ingresso audio, è possibile selezionare il dispositivo di acquisizione audio da utilizzare (microfono esterno, microfono incorporato alla webcam, cancellatore d’eco o altro). Cliccando su prova, per fare una verifica, controllate che il livello della barra si alzi al suono della vostra voce. Cliccando sulle frecce >>, si può inoltre impostare più di due flussi audio. In questo caso si aprirà la seguente schermata: Maschera di configurazione delle doppie periferiche audio Selezionando la periferica desiderata dalla tendina, è possibile settarla. - 130 easymeeting™ version: 20091109 doc. rev. 17/09/2010 emm53it Cliccando poi su ok, si ritorna alla schermata suddivisa nelle tre aree: non ci resta che passare alla configurazione finale, dove potremo testare la periferica o le periferiche che abbiamo configurato. Al termine, cliccare ok. Proprietà della webcam – Avanzate Configurazione di base Cliccando sul secondo pulsante della prima schermata (vedi immagine), si accede all’area di impostazione della connessione e delle opzioni relative all’interfaccia e alla skin grafica. Vediamo i dettagli. Maschera di Configurazioni di base - 131 easymeeting™ version: 20091109 doc. rev. 17/09/2010 emm53it Comunicazioni Nella sezione riportata nella figura precedente è possibile impostare: l’indirizzo IP del server applicativo; la porta su cui dovrà comunicare; i relativi parametri di time out. Questa è inoltre la sezione sulla quale impostare l’utilizzo della comunicazione easymeeting™ attraverso l’utilizzo di una connessione http. Per usare la comunicazione http, impostare la connessione su manuale, selezionare la casella “usa”, quindi selezionare “usa proxy”. Inserire nella casella sottostante l’indirizzo IP del proprio proxy, quindi selezionare la casella “usa l’autenticazione” ed inserire il proprio username e password per l’attraversamento proxy (quest’ultimo passaggio è da effettuarsi solo qualora in possesso di username e password dedicati all’accesso ad Internet). Interfaccia Sottomenu Interfaccia Attraverso questa finestra di dialogo è possibile: impostare la modalità di default di accesso (ovvero la spunta iniziale – comunque modificabile ad ogni accesso - sulla finestra di login) scegliendo tra utente normale, supervisore e utente passivo; selezionare la lingua dell’interfaccia (e scegliere tra Italiano, Inglese, Spagnolo e Francese); definire la modalità di visualizzazione della finestra che contiene la lista utenti, scegliendo tra: - 132 easymeeting™ version: 20091109 doc. rev. 17/09/2010 emm53it o normale: fissa, contenente 5 x 4 finestre a lento aggiornamento; o incrementale: in base al numero di utenti connessi; o personalizzata; o a scorrimento verticale; Echo cancellation: attraverso questo menù è possibile selezionare la modalità con Cancellazione d’eco software, per un utilizzo in situazioni estemporanee a più utenti davanti allo stesso PC. Selezionando la voce “Integrated” è possibile abilitare alla cancellazione d’eco, di modo che gli altri partecipanti non sentano il ritorno della loro voce quando l’utente non utilizza le cuffie auricolari; abilitare il client all’uso passivo (qualora l’utente sia stato abilitato a questo ruolo dall’Amministratore di sistema); attivare in contemporanea alla toolbar iconografica, anche il menu a tendina orizzontale; avvisare quando sono disponibili aggiornamenti della versione Client di easymeeting™: quando questa voce è spuntata, ad ogni accesso ad un meeting il Client controlla se sono disponibili aggiornamenti ed, in caso affermativo, prevede la possibilità di installare l’ultima versione di easymeeting™. Skin Maschera di skin Questo sottomenu permette di selezionare tra diversi layout grafici dell’interfaccia di easymeeting™. Configurazioni avanzate Cliccando sul terzo pulsante della prima schermata della Configurazione Avanzata (vedi immagine), si accede all’area di impostazione speciale che configura particolari dettagli dell’uso di easymeeting™. - 133 easymeeting™ version: 20091109 doc. rev. 17/09/2010 emm53it Nota: Tale area non va modificata dal semplice utente, a meno di specifiche esigenze concordate con Feedback Italia, per evitare di pregiudicare il funzionamento stesso del client easymeeting™. Attraverso questa finestra è possibile impostare un rilevante numero di parametri di funzionamento del client. L’area è suddivisa idealmente in tre sezioni: I vari sottomenu; L’area di dettaglio di ciascun sottomenu; L’area di azione che contiene i pulsanti di conferma/cancellazione dei parametri impostati. Vedremo ora nel dettaglio i singoli sottomenu della sezione Configurazioni avanzate. Rete Menu di Configurazioni avanzate In questa sezione rete, è possibile indicare l’indirizzo IP dell’interfaccia di rete sulla quale si vogliono ricevere o inviare i pacchetti audio e video. Sebbene normalmente i due indirizzi IP corrispondano, è eventualmente possibile selezionare due differenti route di instradamento del segnale (ad esempio utilizzo del satellite per la ricezione , della linea terrestre per l’invio). - 134 easymeeting™ version: 20091109 doc. rev. 17/09/2010 emm53it Trasmettitore Maschera del trasmettitore Questo sottomenu consente di impostare alcuni parametri avanzati relativi alla qualità dell’immagine trasmessa. I valori dell’immagine sono quelli settati di default. Vediamoli nei dettagli: Render (Video): consente di selezionare il Render Microsoft (opzione 0) o il render Feedback (opzione 1) nella finestra di anteprima video; Key Interval: numero di fotogrammi compresi fra due fotogrammi chiave; Capovolgi: consente il ribaltamento dell’immagine trasmessa lungo l’asse Y; Periodo di aggiornamento della finestra utente: tempo in decimi di secondo che intercorre fra due fotogrammi in bassa qualità; Qualità: aumenta la resa grafica delle scene in movimento; Render (Audio): è un parametro vincolato alla riproduzione di filmati; Dimensione del pacchetto: è un parametro che dipende dalla tipologia della rete che si sta utilizzando ed è relativo alla lunghezza dei pacchetti che vengono utilizzati per il trasporto del segnale; Banda [kbit/s]: banda in kilobit al secondo dell’immagine trasmessa; Trasmetti automaticamente il tuo audio e il tuo video quando sei abilitato: attiva automaticamente la trasmissione dell’audio e del video quando l’utente prende la parola; Strict Bitrate: forza il trasmettitore a rispettare i limiti di banda; Usa la GDI: forza il render ad operare in modalità compatibile. - 135 easymeeting™ version: 20091109 doc. rev. 17/09/2010 emm53it Ricevitore Maschera del ricevitore Vediamo i dettagli: Render (Video): consente di selezionare il Render Microsoft o il render Feedback nei canali; Filtro temporale: imposta il filtro temporale per migliorare la resa grafica dell’immagine ricevuta (ove possibile); Capovolgi: ribalta l’immagine ricevuta lungo l’asse Y; Render (Audio): idem come trasmettitore del menu precedente; Post processing: attiva un meccanismo che tenta di migliorare la resa grafica dell’immagine ricevuta; Dimensioni del buffer audio: dimensione del buffer di pacchetti audio in attesa di essere elaborati; Force GDI: forza il render ad operare in modalità compatibile; Disable multi cast loop: disabilita il loop multicast. - 136 easymeeting™ version: 20091109 doc. rev. 17/09/2010 emm53it Data cast Maschera del data cast Il sottomenu consente di impostare la banda utilizzata per il Datacast e le impostazioni relative alla lunghezza dei pacchetti trasmessi. Tale parametro dipende dalla tipologia della rete utilizzata. La voce “Apri i documenti automaticamente” permette di impostare easymeeting™ client in modo che i documenti inviati dagli altri utenti si aprano automaticamente nella finestra Documenti interna ad easymeeting™. Argomenti correlati: Spedire un file Aprire e chiudere un documento Risolvere i problemi relativi all’apertura esterna alla finestra documenti di easymeeting™ - 137 easymeeting™ version: 20091109 doc. rev. 17/09/2010 emm53it Condivisione del desktop Maschera della condivisione del desktop La sezione consente di impostare la banda utilizzata per la Condivisione del desktop ed il numero di frame per secondo del flusso trasmesso. - 138 easymeeting™ version: 20091109 doc. rev. 17/09/2010 emm53it Routing Maschera del routing Il sottomenu permette di aggiungere delle regole di routing statico effimere: vengono attivate all'avvio di easymeeting™ ed eliminate alla chiusura del programma. Le regole vengono utilizzate in particolari reti qualora fosse necessario utilizzare più gateway per ricevere o trasmettere il traffico audio/video. - 139 easymeeting™ version: 20091109 doc. rev. 17/09/2010 emm53it Aiuto Maschera di aiuto Permette di scegliere il file di aiuto che si visualizza all’interno dell’applicazione. - 140 easymeeting™ version: 20091109 doc. rev. 17/09/2010 emm53it Antivirus Maschera dell’antivirus Questo sottomenu permette di indicare ad easymeeting™ qual è il sistema antivirus utilizzato dal proprio PC, per integrare le applicazioni ed evitare che l’antivirus blocchi flussi audio, video e dati. Per abilitare l’interfaccia con il proprio antivirus è necessario spuntare la voce “abilita” e quindi scegliere il programma attraverso il pulsante “sfoglia”. Ulteriori indicazioni possono essere date all’antivirus agendo sulla linea di comando. - 141 easymeeting™ version: 20091109 doc. rev. 17/09/2010 emm53it Componenti Maschera dei componenti Registra componenti: registra nel sistema operativo i componenti e librerie necessari al funzionamento di easymeeting™. Cancella i componenti: per cancellare la registrazione dei componenti di sistema e permettere quindi la disinstallazione, è necessario premere il pulsante Cancella i componenti del programma di configurazione. - 142 easymeeting™ version: 20091109 doc. rev. 17/09/2010 emm53it Appendici Utilizzo del gateway H.323 in una conferenza easymeeting™ client e Gateway H.323 I gateway in una conferenza sono rappresentati da utenti virtuali che entrano in conferenza alcuni secondi dopo che questa è iniziata. Gli utenti virtuali sono, tipicamente, postazioni di videoconferenza tradizionale hardware (Polycom, Aethra, Tandberg, Sony.. ) o software (NetMeeting) oppure semplici dispositivi GSM telefonici. Nel client essi sono sempre rappresentati da icone a forma di telefono. Se l’icona a forma di telefono è: normale: il gateway è pronto a ricevere/aprire una chiamata. La chiamata può essere aperta tramite il menu contestuale all’icona. barrata: il collegamento fra il gateway ed il server non è attivo. Utilizzo di un gateway con un client easymeeting™ in modalità utente supervisore CHIAMARE UN GATEWAY H.323 Supponiamo di aver creato una conferenza in cui: Possano partecipare due utenti da postazioni client easymeeting™ Sia stato associato due gateway con nome=”gatewayN” con il parametro “auto answer” attivato; Che il parametro “Accept incoming call without supervisor” sia stato attivato nella sezione Setup->Connection del server. Una volta avviato, il Server svolge le seguenti azioni: Contatta e configura il gateway; Richiede il gateway di autenticarsi al GateKeeper (se necessario); Dopo circa una trentina di secondi il server crea e attiva la conferenza di cui sopra; Nella conferenza si inserisce un utente virtuale con il nome del gateway. Se colleghiamo un client al server alla conferenza in questione e partecipiamo alla conferenza appena creata, nella Finestra degli Utenti si dovrebbero avere quattro utenti: due utenti easymeeting™ due utenti gateway Per convenzione l’utente che rappresenta il gateway è rappresentato da un telefono. Finestra degli utenti con Gateway - 143 easymeeting™ version: 20091109 doc. rev. 17/09/2010 emm53it Il supervisore della riunione, che è un client easymeeting™ normale, può chiamare uno dei due gateway semplicemente posizionandosi sopra di esso nella Finestra degli Utenti e cliccando il tasto destro del mouse. Apparirà il consueto menu contestuale, con l’opzione “Chiama un terminale H.323” attivabile. Menu contestuale su uno degli utenti gateway Se la selezioniamo, vediamo comparire una finestra supplementare intitolata “Terminale H.323” Finestra di chiamata dispositivo H.323 In questa finestra possiamo inserire l’indirizzo IP o l’alias del terminale H.323 da chiamare. Se chiamiamo un endpoint H.323 dopo qualche istante vedremo comparire l’immagine dell’utente al posto del telefono, a significare che la connessione ha avuto successo. - 144 easymeeting™ version: 20091109 doc. rev. 17/09/2010 emm53it Connessione H.323 avvenuta con successo Posizionando il mouse sul nome del gateway un hint (ovvero un messaggio testuale che appare posizionando il mouse sopra il nome del gateway) ci mostrerà delle informazioni supplementari sulla connessione H.323. Ovviamente, a questo punto il Supervisore tratta l’utente gateway in maniera similare a tutti gli altri utenti, abilitandolo/disabilitandolo sui canali Full–Duplex, avendo cura di non abilitarlo mai sul Canale 1 dei Full-Duplex. Quando l’endpoint termina la connessione, nella finestra di Messaggi dal Server possiamo vedere il messaggio relativo alla chiusura e l’immagine del gateway ritorna al consueto telefono. Se vogliamo, la connessione può anche essere terminata dal client, basta selezionare “Termina la chiamata” dal menu contestuale del client connesso, in modo analogo alla procedura con cui l’abbiamo chiamato. In quest’ultimo caso nella finestra di Messaggi dal Server verrà visualizzato che la chiamata è stata terminata dall’utente locale. LA RICEZIONE DI EASYMEETING™ NEL CLIENT H.323 Se si entra come supervisore in una conferenza abilitata all’uso del gateway H.323, cliccando in Menù Finestre Mixer H.323 aprirà la seguente finestra di dialogo: - 145 easymeeting™ version: 20091109 doc. rev. 17/09/2010 emm53it Finestra di dialogo del mixer H.323 Attraverso questa finestra il supervisore gestisce la modalità con cui gli apparati H.323 ricevono i flussi audio e video di easymeeting™. E’ possibile scegliere tra 3 modalità, vediamole nel dettaglio: Automatico: l’apparato H.323 riceverà lo streaming audio e video corrente. Ciò significa che automaticamente esso riporterà il canale attivo che dialoga in quel momento; se nel momento A sta parlando l’utente X e nel momento B parla l’utente Y, l’apparato H.323 riceverà un unico flusso ininterrotto nel quale si sostituiranno X e Y dinamicamente. Per un’ottimale gestione di questo tipo di configurazione, è importante rispettare le norme di buona educazione che prevedono il non sovrapporsi nel dialogo tra gli utenti attivi e tarare i microfoni sugli stessi livelli di input e output. Un suggerimento che può essere utile è quello di tenere spento il microfono e riattivarlo solo qualora si debba parlare. Solo il canale 1: l’apparato H.323 riceve in streaming audio e video il solo canale 1 tra tutti i canali full-duplex attivi. Sarà quindi il supervisore a gestire la comunicazione e il succedersi degli interventi, spostando di volta in volta gli utenti sul canale 1 per far assistere in modo completo alla riunione anche coloro che partecipano attraverso l’apparato H.323. Selezionato dall’utente: in questo caso il supervisore gestisce un flusso audiovideo composto da diversi canali (al massimo 4), esattamente come nella figura 13. Una volta attivata questa opzione, se si clicca sulla finestra a 4 quadrati con il tasto destro del mouse, apparirà il seguente menù a tendina: Menu a tendina - 146 easymeeting™ version: 20091109 doc. rev. 17/09/2010 emm53it dove è possibile selezionare quale canale inserire in ciascuno dei 4 contenitori. E’ possibile anche lasciare uno o più quadrati vuoti, scegliendo l’opzione “No-channel”. Nel caso in cui si decidesse di inviare nei contenitori 2,3,4 sempre lo stesso canale Full-Duplex (ad esempio il numero 2) l’apparato H.323 mostrerà il flusso del canale Full-Duplex numero 2 una sola volta, sul 4° quadrato. I quadrati 2 e 3 rimarranno bianchi. Come risolvere il problema di file inviato in easymeeting™ che si apre esternamente al client Windows© talvolta risulta impostato in modo da chiedere l’autorizzazione per l’apertura del file, quando un nuovo programma installato sul proprio PC prova ad utilizzare dei files tipici della suite Office©. Il caso classico è l’invio, ad esempio, di un file Power Point attraverso easymeeting™: quando una persona riceve per la prima volta un file Power Point, può apparire la seguente finestra di dialogo di Windows©: Finestra di dialogo Download del file: aprire o salvare il file? A questo punto la procedura è semplice: Deselezionare “Avvisa sempre prima di aprire questo tipo di file” Cliccare su “Apri” Tale procedura dovrà essere ripetuta per ogni tipo di file inviato con easymeeting™: excel, pdf, immagini, word, eccetera. Talvolta può accadere che non appaia questo tipo di messaggio e il documento si apra automaticamente esternamente ad easymeeting™ in un’istanza del programma originale, compromettendo così la condivisione del file nella sessione di videocomunicazione. Questo tipo di problematica può essere risolta con due procedure diverse, a seconda che il proprio sistema operativo sia XP o Vista©. Vediamo nel dettaglio del prossimo paragrafo tutti i passaggi relativi al primo caso. Cosa fare se il proprio S.O. è Microsoft XP© In prima istanza, aprire una qualsiasi finestra di esplora risorse. - 147 easymeeting™ version: 20091109 doc. rev. 17/09/2010 emm53it Aprire il menu Strumenti Opzioni cartella come da figura seguente. Risorse del computer Strumenti Opzioni cartella Si aprirà la finestra di dialogo sotto riportata: Risorse del computer Strumenti Opzioni cartella Generale Cliccare sulla scheda Tipi di file per far apparire la seguente finestra di dialogo: - 148 easymeeting™ version: 20091109 doc. rev. 17/09/2010 emm53it Risorse del computer Strumenti Opzioni cartella Tipi di file Nell’elenco, selezionare PPT. Quindi cliccare su Avanzate, per far apparire questa scheda: Modifica tipo file E’ necessario: - 149 easymeeting™ version: 20091109 doc. rev. 17/09/2010 emm53it Deselezionare “conferma apertura dopo download” Selezionare “Sfoglia nella stessa finestra” per ottenere questo risultato: Modifica tipo file – modifica effettuata Premere su OK e ripetere questa procedura per tutti i tipi di file solitamente utilizzati nella spedizione/ricezione in easymeeting™ e quindi: PPT, DOC, XLS, PDF, JPEG o altro. - 150 easymeeting™ version: 20091109 doc. rev. 17/09/2010 emm53it Indice delle figure INTERFACCIA EASYMEETING™ PER L'UTENTE ........................................................................................................................................ 10 MASCHERA DEL CLIENT CONFIGURATOR ............................................................................................................................................ 11 MASCHERA DI CONFIGURAZIONE VIDEO ............................................................................................................................................ 12 MASCHERA DI CONFIGURAZIONE VIDEO – PROVA ............................................................................................................................. 12 MASCHERA DI CONFIGURAZIONE INGRESSO AUDIO .......................................................................................................................... 13 MASCHERA DI CONFIGURAZIONE INGRESSO AUDIO - PROVA ........................................................................................................... 13 MASCHERA DI CONFIGURAZIONE DELL’USCITA AUDIO ....................................................................................................................... 14 TEST FINALE AUDIO E VIDEO ............................................................................................................................................................... 14 MASCHERA DI CONFIGURAZIONE GUIDATA DEL SERVER .................................................................................................................... 15 MASCHERA DI CONFIGURAZIONE DEL TIPO DI CONNESSIONE ........................................................................................................... 15 MASCHERA DI CONFIGURAZIONE DEL METODO DI CONNESSIONE ..................................................................................................... 16 MASCHERA DI CONFIGURAZIONE DEL PROXY ...................................................................................................................................... 16 MASCHERA DI RIEPILOGO DELLA CONFIGURAZIONE GUIDATA DELLA CONNETTIVITÀ ........................................................................ 17 MASCHERA DI SELEZIONE DELLA LINGUA DELL’INTERFACCIA ............................................................................................................. 17 MASCHERA DI SELEZIONE DELLA SKIN GRAFICA ................................................................................................................................. 18 MASCHERA DI SELEZIONE DELLA FINESTRA UTENTI............................................................................................................................ 18 MASCHERA DI RIEPILOGO DELLA CONFIGURAZIONE AVANZATA DELLE OPZIONI DI INTERFACCIA ..................................................... 19 ICONA EASYMEETING™ ....................................................................................................................................................................... 19 FINESTRA DI LOGIN ............................................................................................................................................................................. 20 LA “S” DEL SUPERVISORE NELLA FINESTRA UTENTI........................................................................................................................... 21 MENU TESTUALE STILE WINDOWS© .................................................................................................................................................. 23 MENU FILE ........................................................................................................................................................................................... 23 MENU CANALE ...................................................................................................................................................................................... 23 MENU DOCUMENTI ............................................................................................................................................................................... 24 MENU UTENTI ...................................................................................................................................................................................... 25 MENU FINESTRE ................................................................................................................................................................................... 25 MENU CONDIVISIONE DEL DESKTOP ................................................................................................................................................... 26 MENU WHITEBOARD ............................................................................................................................................................................ 26 MENU SESSIONE .................................................................................................................................................................................. 27 MENU CONFIGURAZIONE ..................................................................................................................................................................... 27 MENU DESKTOP ................................................................................................................................................................................... 28 MENU HELP .......................................................................................................................................................................................... 28 INTERFACCIA DI EASYMEETING™ ........................................................................................................................................................ 29 MENU ATTIVATO CON IL TASTO DESTRO DEL MOUSE SULLO SFONDO DI EASYMEETING™ ................................................................ 30 MENU POSIZIONE DELLA FINESTRA ..................................................................................................................................................... 30 ELEMENTO A SCHERMO, PARTICOLARI ................................................................................................................................................. 31 FINESTRA DI ANTEPRIMA IN ASSENZA DI WEBCAM O CON UTENTE IN MODALITÀ “SOLO AUDIO” ..................................................... 32 FINESTRA DI ANTEPRIMA, PARTICOLARE: CONFIGURAZIONE DEL DISPOSITIVO DI ACQUISIZIONE VIDEO ....................................... 33 FINESTRA UTENTI BASSA QUALITÀ ...................................................................................................................................................... 33 FINESTRA UTENTI IN MODALITÀ LISTA ................................................................................................................................................ 34 CONTROLLO AUDIO LOCALE ................................................................................................................................................................. 35 CONTROLLO AUDIO LOCALE ................................................................................................................................................................. 35 CONTROLLO AUDIO REMOTO ................................................................................................................................................................ 36 FINESTRA DI CHAT ............................................................................................................................................................................... 37 FINESTRA DOCUMENTI ......................................................................................................................................................................... 37 FINESTRA MESSAGGI DAL SERVER ....................................................................................................................................................... 39 FINESTRA FILE RICEVUTI ..................................................................................................................................................................... 39 FINESTRA FILE SPEDITI ........................................................................................................................................................................ 40 ESEMPIO DI PULSANTE PREMUTO E ATTIVATO ..................................................................................................................................... 41 ESEMPIO DI PULSANTE PREMIBILE E ATTIVABILE ................................................................................................................................. 41 ESEMPIO DI PULSANTE DISABILITATO .................................................................................................................................................. 41 TOOLBAR: VISIONE UTENTE(1) E VISIONE SUPERVISORE (2) .......................................................................................................... 41 FINESTRA DI SCREEN SHARE: VISUALE DELL’UTENTE CHE CONDIVIDE IL PROPRIO DESKTOP ........................................................... 45 FINESTRA DI SCREEN SHARE: VISUALE DELL’UTENTE CHE RICEVE LA CONDIVISIONE DA UN ALTRO UTENTE ................................... 46 FINESTRA DI VIDEOLEARNING™: VISUALE DEL TUTOR A QUESTIONARIO CHIUSO ........................................................................... 47 FINESTRA DI VIDEOLEARNING™: VISUALE DELL’UTENTE CHE RISPONDE AD UN QUESITO ............................................................... 47 PULSANTE RICHIEDI LA PAROLA ........................................................................................................................................................... 49 ATTIVAZIONE DI UN UTENTE SU UN CANALE FULL-DUPLEX ................................................................................................................ 49 - 151 easymeeting™ version: 20091109 doc. rev. 17/09/2010 emm53it RIMUOVERE UN UTENTE DA UN CANALE FULL-DUPLEX ....................................................................................................................... 50 PULSANTE PRENDI LA PAROLA ............................................................................................................................................................. 50 PULSANTE ATTIVA/DISATTIVA VIDEO .................................................................................................................................................. 51 PULSANTE ATTIVA/DISATTIVA AUDIO .................................................................................................................................................. 52 PULSANTE CERCA FILE ......................................................................................................................................................................... 52 FINESTRA DI DIALOGO DI WINDOWS PER CERCARE UN FILE .............................................................................................................. 52 PULSANTE INVIA FILE ........................................................................................................................................................................... 53 PULSANTE SINCRONIZZA SLIDE POWERPOINT .................................................................................................................................... 54 PULSANTE SINCRONIZZAZIONE AVANZATA SLIDES POWERPOINT ...................................................................................................... 54 PANNELLO DI CONTROLLO DELLA SINCRONIZZAZIONE AVANZATA ..................................................................................................... 55 PULSANTE SINCRONIZZAZIONE AVANZATA SLIDES POWERPOINT ...................................................................................................... 56 PANNELLO DI CONTROLLO DELLA SINCRONIZZAZIONE JPEG............................................................................................................... 56 PULSANTE ATTIVA WHITEBOARD ......................................................................................................................................................... 57 ESEMPIO DI USO DELLA WHITEBOARD SULLA FINESTRA DOCUMENTI ............................................................................................... 58 PULSANTE CHAT ................................................................................................................................................................................... 58 FINESTRA DI CHAT ............................................................................................................................................................................... 59 PULSANTE SCREEN SHARE ................................................................................................................................................................... 60 IL SUPERVISORE ABILITA IL CONTROLLO REMOTO DEL MOUSE ALL’UTENTE ....................................................................................... 61 IL SUPERVISORE CEDE LO SCREEN SHARE ALL’UTENTE ....................................................................................................................... 62 ICONA DI VIDEOLEARNING™ TAGGER ................................................................................................................................................. 62 FINESTRA DEL VIDEOLEARNING™ TAGGER ......................................................................................................................................... 63 ABILITAZIONE DEL QUIZ ...................................................................................................................................................................... 63 PULSANTE SINCRONIZZA SLIDE POWERPOINT .................................................................................................................................... 64 FINESTRA DI VIDEOLEARNING™: VISUALE DEL TUTOR A QUESTIONARIO CHIUSO ........................................................................... 64 LA SELEZIONE DELLA RISPOSTA DA PARTE DELL’UTENTE CHE PARTECIPA AL QUIZ ............................................................................ 65 ESEMPIO DI FILE EXCEL CON LE RISPOSTE .......................................................................................................................................... 66 NELLA FINESTRA DI FILE SPEDITI È PRESENTE L’IMMAGINE DI GRAB ................................................................................................ 67 PULSANTE REGISTRA SESSIONE .......................................................................................................................................................... 67 PULSANTE TERMINA LA REGISTRAZIONE ............................................................................................................................................. 67 LA FINESTRA DEL RIPRODUTTORE DI SESSIONI .................................................................................................................................. 68 PULSANTE APRI SESSIONE REGISTRATA .............................................................................................................................................. 68 LA FINESTRA DEL RIPRODUTTORE DI SESSIONI – FILE SELEZIONATO................................................................................................ 68 METTERE IN PAUSA LA RIPRODUZIONE DI UNA SESSIONE .................................................................................................................. 69 EASYMEETINGONCALL NELLA TRAY BAR .............................................................................................................................................. 70 EASYMEETINGONCALL NON CONNESSO E INIZIO DELLA CONFIGURAZIONE ....................................................................................... 70 EASYMEETINGONCALL: GENERALE ..................................................................................................................................................... 71 EASYMEETINGONCALL: COMUNICAZIONE ........................................................................................................................................... 72 EASYMEETINGONCALL: TIPO DI COMUNICAZIONE “FEEDBACK” ........................................................................................................ 73 EASYMEETINGONCALL: TIPO DI COMUNICAZIONE “HTTP” ............................................................................................................... 74 FINESTRA DI LOGIN DI EASYMEETINGONCALL.................................................................................................................................... 75 EASYMEETINGONCALL ATTIVO E DISPONIBILE .................................................................................................................................... 75 PRIMA SCHERMATA IN EASYMEETINGONCALL ..................................................................................................................................... 76 MENU PER CHIAMARE UTENTI .............................................................................................................................................................. 77 IMPOSTARE UNA CHIAMATA EASYMEETINGONCALL ............................................................................................................................ 77 ACCETTARE/RIFIUTARE UNA CHIAMATA EASYMEETINGONCALL ......................................................................................................... 78 MESSAGGI DAL SERVER ....................................................................................................................................................................... 78 INVIARE MESSAGGI DI CHAT CON EASYMEETINGONCALL................................................................................................................... 79 CAMBIARE IL PROPRIO STATO IN EASYMEETINGONCALL .................................................................................................................... 79 IL TAB EVENTI IN EASYMEETINGONCALL ............................................................................................................................................ 80 LE CHIAMATE PERSE IN EASYMEETINGONCALL ................................................................................................................................... 81 STATI DI EASYMEETINGONCALL .......................................................................................................................................................... 81 FINESTRA DI LOGIN IN EASYMEETING™ SCHEDULER.......................................................................................................................... 82 LOGIN EFFETTUATO: IL CALENDARIO MENSILE E SETTIMANALE.......................................................................................................... 83 SCHEDULER: NON CI SONO CONFERENZE ........................................................................................................................................... 84 SCHEDULER: INSERIMENTO DI UNA NUOVA RIUNIONE ....................................................................................................................... 84 GESTIONE DEGLI UTENTI E DEI GRUPPI CHE POSSONO PARTECIPARE ALLA CONFERENZA ................................................................. 85 INVITO DI EVENTUALI ENDPOINT H.323 NELLA RIUNIONE PROGRAMMATA ....................................................................................... 86 CONFERMA PRENOTAZIONE DI RIUNIONE ............................................................................................................................................ 87 MESSAGGIO EMAIL DI INVITO AD UNA CONFERENZA .......................................................................................................................... 87 SCHEDULER CALENDARIO VISTA DEL GIORNO CON RIUNIONI PROGRAMMATE ......................................................................... 88 SCHEDULER CALENDARIO MODIFICA/ELIMINAZIONE DELLA CONFERENZA PROGRAMMATA ..................................................... 89 CONFERMARE L’ELIMINAZIONE DI UNA CONFERENZA.......................................................................................................................... 89 AREA INVITI DELLO SCHEDULER ......................................................................................................................................................... 90 - 152 easymeeting™ version: 20091109 doc. rev. 17/09/2010 emm53it MODIFICARE LA LINGUA DELL’INTERFACCIA DI EASYMEETING™ SCHEDULER ................................................................................... 90 MODIFICARE LA PASSWORD DI ACCESSO AD EASYMEETING™ E AGLI ALTRI SERVIZI CORRELATI .................................................... 91 GESTIONE UTENTI - UTENTI ............................................................................................................................................................... 92 GESTIONE UTENTI - GRUPPI ............................................................................................................................................................... 94 GESTIONE CONFERENZE – PROFILO DI RETE ..................................................................................................................................... 95 GESTIONE CONFERENZE – PROFILO GENERALE ................................................................................................................................. 96 GESTIONE CONFERENZE – CONFERENZE ......................................................................................................................................... 100 GESTIONE CONFERENZE – PARTECIPANTI ........................................................................................................................................ 102 GESTIONE CONFERENZE – GATEWAY ............................................................................................................................................... 103 M2M – GENERALE ............................................................................................................................................................................ 104 M2M – ALLOCATORE ........................................................................................................................................................................ 105 M2M – MODELLI ............................................................................................................................................................................... 105 M2M – CONTROLLI ........................................................................................................................................................................... 107 M2M –WEB ....................................................................................................................................................................................... 108 EUS - GENERALE .............................................................................................................................................................................. 109 EUS – RETI ....................................................................................................................................................................................... 109 GATEWAY - GENERALE ...................................................................................................................................................................... 110 GATEWAY – EASYMEETING™ ............................................................................................................................................................ 111 EMONCALL - GENERALE ................................................................................................................................................................... 112 EMONCALL - WEB ............................................................................................................................................................................ 113 TCP TUNNEL – GENERALE ................................................................................................................................................................ 113 INFO – MOTORE ................................................................................................................................................................................ 114 INFO – LICENZA ................................................................................................................................................................................ 115 INFO – DATABASE ............................................................................................................................................................................. 116 INFO – ORARIO ................................................................................................................................................................................. 116 INFO – EMAIL .................................................................................................................................................................................... 117 INFO – SCHEDULER ........................................................................................................................................................................... 117 CALENDARIO – SELEZIONA UN GIORNO PER LA CONFERENZA .......................................................................................................... 118 CALENDARIO – VISIONE CONFERENZE SCHEDULATE ........................................................................................................................ 119 CALENDARIO – INSERIMENTO NUOVA CONFERENZA ......................................................................................................................... 120 CALENDARIO – SELEZIONA I PARTECIPANTI ALLA CONFERENZA ...................................................................................................... 121 CALENDARIO – INSERIMENTO GATEWAY IN CONFERENZA ............................................................................................................... 122 CALENDARIO – CONFERMA PRENOTAZIONE CONFERENZA ED INVIO EMAIL ...................................................................................... 122 VISTE – CONFERENZE ....................................................................................................................................................................... 123 VISTE – GATEWAY ............................................................................................................................................................................. 124 VISTE – EASYMEETINGONCALL ......................................................................................................................................................... 124 VISTE – TCP TUNNEL ....................................................................................................................................................................... 125 CAMBIA – LINGUA ............................................................................................................................................................................. 125 CAMBIA - PASSWORD ........................................................................................................................................................................ 126 ICONA DEL CLIENT CONFIGURATOR .................................................................................................................................................. 127 MASCHERA DELLA CONFIGURAZIONE AVANZATA DI CLIENT CONFIGURATOR ................................................................................. 127 MASCHERA DI CONFIGURAZIONE DELLE PERIFERICHE ..................................................................................................................... 128 PROPRIETÀ DELLA WEBCAM – IMPOSTAZIONI DISPOSITIVO ............................................................................................................ 128 PROPRIETÀ DELLA WEBCAM – AVANZATE ......................................................................................................................................... 129 CONFIGURAZIONE AVANZATA AUDIO E VIDEO - SEZIONE AUDIO .................................................................................................... 129 MASCHERA DI CONFIGURAZIONE DELLE PERIFERICHE AUDIO........................................................................................................... 130 MASCHERA DI CONFIGURAZIONE DELLE DOPPIE PERIFERICHE AUDIO .............................................................................................. 130 PROPRIETÀ DELLA WEBCAM – AVANZATE ......................................................................................................................................... 131 MASCHERA DI CONFIGURAZIONI DI BASE......................................................................................................................................... 131 SOTTOMENU INTERFACCIA ................................................................................................................................................................ 132 MASCHERA DI SKIN............................................................................................................................................................................ 133 MENU DI CONFIGURAZIONI AVANZATE ............................................................................................................................................. 134 MASCHERA DEL TRASMETTITORE ....................................................................................................................................................... 135 MASCHERA DEL RICEVITORE .............................................................................................................................................................. 136 MASCHERA DEL DATA CAST ............................................................................................................................................................... 137 MASCHERA DELLA CONDIVISIONE DEL DESKTOP .............................................................................................................................. 138 MASCHERA DEL ROUTING .................................................................................................................................................................. 139 MASCHERA DI AIUTO ......................................................................................................................................................................... 140 MASCHERA DELL’ANTIVIRUS .............................................................................................................................................................. 141 MASCHERA DEI COMPONENTI ............................................................................................................................................................ 142 FINESTRA DEGLI UTENTI CON GATEWAY ........................................................................................................................................... 143 MENU CONTESTUALE SU UNO DEGLI UTENTI GATEWAY..................................................................................................................... 144 FINESTRA DI CHIAMATA DISPOSITIVO H.323 .................................................................................................................................. 144 - 153 easymeeting™ version: 20091109 doc. rev. 17/09/2010 emm53it CONNESSIONE H.323 AVVENUTA CON SUCCESSO .......................................................................................................................... 145 FINESTRA DI DIALOGO DEL MIXER H.323........................................................................................................................................ 146 MENU A TENDINA ............................................................................................................................................................................... 146 FINESTRA DI DIALOGO DOWNLOAD DEL FILE: APRIRE O SALVARE IL FILE? .................................................................................... 147 RISORSE DEL COMPUTER STRUMENTI OPZIONI CARTELLA ..................................................................................................... 148 RISORSE DEL COMPUTER STRUMENTI OPZIONI CARTELLA GENERALE .............................................................................. 148 RISORSE DEL COMPUTER STRUMENTI OPZIONI CARTELLA TIPI DI FILE ............................................................................ 149 MODIFICA TIPO FILE .......................................................................................................................................................................... 149 MODIFICA TIPO FILE – MODIFICA EFFETTUATA ................................................................................................................................. 150 - 154 easymeeting™ version: 20091109 doc. rev. 17/09/2010 emm53it