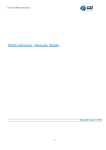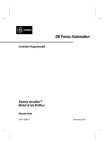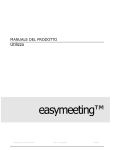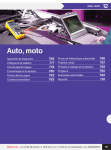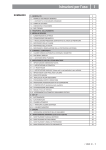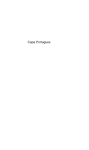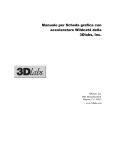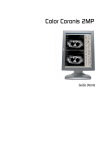Download Manuale Utente - Video Communication System
Transcript
CSI-Piemonte Servizio WebConference Servizio WebConference Manuale Utente Rif. Versione 4.1.1.207 Il servizio WebConference è un progetto multimediale nato per permettere la videocomunicazione interattiva fra più utenti dislocati sul territorio. CSI-Piemonte Corso Unione Sovietica 216 10134 Torino (TO) Tel.: 39 011 316 8111 Fax: 39 011 316 8212 E-mail: [email protected] Indice Indice......................................................................................................................................................... 2 Introduzione .............................................................................................................................................. 3 Passi operativi per l’utilizzo del Servizio ................................................................................................. 4 Installazione e Configurazione Kit Multimediale..................................................................................... 5 Installazione KIT Multimediale ............................................................................................................ 5 Configurazione WebCAM e cuffie multimediali.................................................................................. 5 Installazione Client ................................................................................................................................... 8 Utilizzo del Portale di Prenotazione.......................................................................................................... 9 Prenotazione riunione virtuale .............................................................................................................. 9 Indire una nuova conferenza ........................................................................................................... 11 Modificare/cancellare una conferenza ............................................................................................ 13 Partecipare a una conferenza............................................................................................................... 13 Utilizzo dello strumento Easymeeting OnCall........................................................................................ 15 Applicazione Client................................................................................................................................. 16 Utilizzo dell’ applicativo mediante mail o portale.......................................................................... 17 Meccanismo di Delega.................................................................................................................... 18 Utilizzo diretto applicativo.............................................................................................................. 18 Nota sulla Funzione PIN:............................................................................................................ 20 Interfaccia easymeeting™................................................................................................................... 20 Finestre in alta qualità ..................................................................................................................... 21 Finestre in bassa qualità .................................................................................................................. 21 Elenco utenti ................................................................................................................................... 21 Finestra documenti.......................................................................................................................... 22 Finestra dei Messaggi ..................................................................................................................... 23 Messages ..................................................................................................................................... 24 File In .......................................................................................................................................... 24 File Out ....................................................................................................................................... 24 Barra di Controllo ........................................................................................................................... 24 I Menu a tendina ............................................................................................................................. 27 Menu File .................................................................................................................................... 27 Menù Opzioni: ............................................................................................................................ 27 Menù Strumenti .......................................................................................................................... 28 Menu Finestre ............................................................................................................................. 28 Ulteriori Funzioni........................................................................................................................ 28 Applicazione Moderatore.................................................................................................................... 29 Attivazione disattivazione degli utenti............................................................................................ 29 Risoluzione problemi .............................................................................................................................. 32 Servizio WebConference Lunedì 2 Ottobre 2006 Manuale Utente (rif.versione xxx.xxx.xxx) Introduzione Il presente manuale si riferisce al servizio WebConference. Tale servizio permette la video-comunicazione e la cooperazione fra individui geograficamente distanti, avvalendosi di un apposito client installato sul personal computer degli utenti stessi. Il client si connette ad un Centro Servizi reso disponibile da CSI Piemonte. Il centro servizi ha il compito di interconnettere gli utenti in modalità “molti a molti”, tenendo conto delle loro effettive capacità di rete, e predisponendo vere e proprie conferenze virtuali. Il Centro Servizi rende inoltre disponibile un gateway per connettere a richiesta utenti di videoconferenza tradizionale(H323/H320). Tutte le caratteristiche del client illustrate e descritte nel presente manuale fanno riferimento al pacchetto di installazione versione 4.1.1.207 del 06/02/2006 e successive. L’accesso applicativo viene garantito mediante un booking server raggiungibile via web e da cui è possibile prenotare conferenze virtuali in webconference e/o H323/320. Nota nelle versioni 3.x.x e successive al pacchetto principale viene affiancato un modulo aggiuntivo1 per la definizione dell’ambiente grafico dell’applicativo. A seconda del pacchetto installato il layout grafico dell’applicativo può essere differente: in questo documento si fa riferimento in particolare alle skin grafiche delle distribuzioni rilasciate nel mese di gennaio ’06 per Regione Piemonte, Protezione Civile e Arpa. Riferimenti Assistenza CUC - Centro unico di contatto 1 La forma di rilascio di questo pacchetto può essere mediante un file di setup autoinstallanti. Pagina 3 di 33 Servizio WebConference Lunedì 2 Ottobre 2006 Manuale Utente (rif.versione xxx.xxx.xxx) Passi operativi per l’utilizzo del Servizio Per poter utilizzare il servizio WebConference e partecipare ad una conferenza virtuale sono necessari i seguenti passi operativi: 1. Installazione Kit Multimediale e configurazione: per utilizzare la WebConference è necessario installare una WebCam e e i suoi driver e connettere cuffiette e microfono 2. Installazione del Client e Attivazione Utenze: al fine di utilizzare a pieno le potenzialità di webconference è necessario installare un software client che si interfaccerà ad un centro servizi localizzato in CSI-Piemonte, su cui deve essere definita opportunamente un utenza. Per l’installazione del client devono essere soddisfatti i seguenti prerequisiti : a. Presenza di kit multimediale (WebCAM, cuffiette e microfono) b. Processore Intel compatibile con frequenza maggiore di 1.6GHz - 512 Mbyte di RAM – Scheda Video possibilmente con RAM non condivisa, Scheda Audio c. Sistema Operativo Windows ME/2000/ XP o Windows2003 Server d. DirectX 9c o successive, e. driver per dotazioni multimediali(webcam, microfono….) f. internet explorer 6.0 o superiore Il package di installazione può essere reperito all’indirizzo http://webconference.csi.it/DOWNLOAD_EM/downloadEM.html 3. Prenotazione di una conferenza: attraverso il portale di prenotazione http://webconference.csi.it è possibile, se abilitati, prenotare una conferenza, decidendo partecipanti, orario e moderatore. Nel caso invece si desideri effettuare una videochiamata, l’accesso diretto avviene tramite lo strumento “Easymeeting OnCall” 4. Accesso alla conferenza mediante portale o mail: Tutti gli utenti invitati riceveranno una mail di conferma contenente un link che consentirà l’accesso nell’orario consentito, l’accesso sarà inoltre garantito anche mediante il portale. 5. Utilizzo del Client2: una volta entrati in conferenza si potranno utilizzare tutte le funzionalità del client per videocomunicare e per condividere documenti e/o applicativi. Nei paragrafi seguenti verranno analizzati nel dettaglio i passi operativi sopra descritti. Se Kit multimediale e applicativo client sono stati installati da Assistenza CSI potete saltare i primi due passi. 2 In alternativa al client è possibile utilizzare apparati H323/H320, in tal caso sarà il sistema ad instradare la chiamata verso gli apparati. Questa modalità è stata prevista per raggiungere enti o utenti deve essere preventivamente concordata con gli amministratori di sistema, perché richiede la definizione di utenze particolari. Pagina 4 di 33 Servizio WebConference Lunedì 2 Ottobre 2006 Manuale Utente (rif.versione xxx.xxx.xxx) Installazione e Configurazione Kit Multimediale Per installare e configurare il kit multimediale rivolgersi al CUC! Avrete assistenza in tutti i passi seguenti. Installazione KIT Multimediale Richiedere al CUC l’installazione del kit multimediale NOTA: Per installare autonomamente propri dispositivi seguire i passi seguenti: 1. WEBCAM: Installare i Driver della propria webcam e seguire le istruzioni video 2. SCHEDA DI ACQUISIZIONE: Installare una scheda di acquisizione interna o esterna e relativi driver, collegare una videocamera o altra sorgente video 3. CUFFIETTE E MICROFONO: collegare le cuffie al jack verde della propria scheda audio il microfono al jack rosso Configurazione WebCAM e cuffie multimediali Se si dispone di una sola WebCam questa risulterà autoconfigurata. In genere è opportuno controllare invece la configurazione dei devices audio. Seguire i seguenti passi: 1. Controllare che cuffie e microfono siano collegate correttamente: a. Il jack della cuffia va inserito nel plug verde, quello del microfono nel plug rosso b. Se si sta utilizzando un portatile controllare che non vi siano regolazioni audio aggiuntive, controllo del volume, mute… che possano inibire l’uscita audio c. Se si dispone di cuffiette e microfono controllare che non vi siano regolazioni audio aggiuntive, controllo del volume, mute… che possano inibire l’uscita audio 2. Il mixer audio di windows deve essere configurato correttamente sia in riproduzione (il volume deve essere sufficiente) che in registrazione(deve essere abilitato il microfono e il volume essere sufficiente). Per accedere al mixer audio di Windows fare doppio click sull’icona del volume3 posta nella tray-bar si aprirà una finestra con le impostazioni di Riproduzione, accertarsi che le voci Volume Control(controllo del volume) e Wave siano attive e con un volume adeguato (mediamente sopra la metà). Controllare poi le impostazioni di Registrazione, selezionando Opzioni, proprietà, 3 è il disegno di un altoparlante Pagina 5 di 33 Servizio WebConference Lunedì 2 Ottobre 2006 Manuale Utente (rif.versione xxx.xxx.xxx) Registrazione si otterrà una finestra indicante quali dispositivi di registrazione sono presenti sul sistema: il Microfono deve essere abilitato e il suo volume settato ad almeno 50%. 3. Il mixer del client WebConference deve essere regolato correttamente: quando si utilizza il client esiste un pulsante che permette di regolare il volume delle cuffie e del microfono selezionati NOTA: Controllo delle periferiche Audio/Video in Easymeeting Per controllare da easymeeting se le periferiche audio/video sono impostate correttamente è possibile utilizzare il tool aggiuntivo ConfigMM.exe fornito assieme al client. Il tool si richiama da start – programmi – FBK ConfigMM.exe. Aprendo il tool e premendo su Audio Video Configuration sarà possibile accedere ad una interfaccia che permette di a. scegliere e testare una webcam fra quelle installate b. scegliere e testare le periferiche audio Nelle figure seguenti sono mostrate le possiblità di configurazione e test dei devices offerte dall’interfaccia di audio video configuration: Pagina 6 di 33 Servizio WebConference Lunedì 2 Ottobre 2006 Manuale Utente (rif.versione xxx.xxx.xxx) • In select camera si configura la webcam da utilizzare (serve se si dispone diù periferiche video) • Premendo su test video size si vedrà l’immagine nel riquadro a fianco con la risoluzione scelta • Premendo su Configure si richiama il configuratore avanzato della webcam • Premendo su Audio Configure si accede alla configurazione audio • In output device si configura la periferica audio da usare per riprodurre i suoni con Volume di si regola il volume e con test si prova la periferica • In input device si configura la periferica audio da usare per registrare i suoni: se ci sono più microfoni ad esempio quello della webcam e quello di sistema, consigliamo di scegliere quello di sistema che sarà quello dove avrete collegato le cuffiette. • Selezionare come Source la voce Microphone • con Volume di si regola il volume di registrazione e con test si prova la periferica microfonica: il livello deve superare la barretta rossa • Pagina 7 di 33 Servizio WebConference Lunedì 2 Ottobre 2006 Manuale Utente (rif.versione xxx.xxx.xxx) Installazione Client Per installare il client è necessario disporre di un’utenza amministrativa, consigliamo di fare richiesta di assistenza al CUC! Per installare autonomamente il client occorre: a. essere amministratori del sistema b. aver precedentemente installato il kit multimediale c. scaricare il pacchetto contentente l’ultima versione di client da http://webconference.csi.it/DOWNLOAD_EM/downloadEM.html d. Una volta compattato il pacchetto(file compresso con zip) lanciare il file install.bat. Pagina 8 di 33 Servizio WebConference Lunedì 2 Ottobre 2006 Manuale Utente (rif.versione xxx.xxx.xxx) Utilizzo del Portale di Prenotazione Prenotazione riunione virtuale Per indire una conferenza virtuale occorre accedere al portale di booking (http://webconference.csi.it). Da portale sarà possibile predisporre la conferenza decidendo tema, partecipanti, e orario. Digitando: http://webconference.csi.it/ verrà aperta una finestra per l’autenticazione e l’accesso al sistema, e verrà anche caricata la homepage del servizio: Figura 1 Da cui sarà possibile: • Ottenere informazioni via mail seguendo il link “Contact Us” • Scaricare il client di WebConference e le guide per l’utilizzo, seguendo il link “Documentation and Downloads” • accedere alla pagina di autenticazione, seguendo il link “video comunication system” La finestra di autenticazione che verrà aperta è come quella in figura seguente: Pagina 9 di 33 Servizio WebConference Lunedì 2 Ottobre 2006 Manuale Utente (rif.versione xxx.xxx.xxx) Figura 2 inserendo le proprie credenziali si avrà accesso al sistema: Figura 3 Premendo il pulsante VideoConferenza sarà possibile visualizzare le conferenze cui si stati invitati, o crearne di nuove. Pagina 10 di 33 Servizio WebConference Lunedì 2 Ottobre 2006 Manuale Utente (rif.versione xxx.xxx.xxx) Indire una nuova conferenza Per indire una nuova conferenza occorre: 1. Premere su prenota conferenza, 2. selezionare i partecipanti4: per inserire premere sul simbolo busta , per rimuovere un invitato inserito premere sul simbolo cestino. L’icona che rappresenta il partecipante sarà verde se questi è disponibile, rossa se l’utente è impegnato in altre conference. Figura 4 3. premere avanti e nella schermata successiva selezionare la modalità di attivazione: • con immediata la conferenza sarà prenotata nel quarto d’ora successivo, • con differito si potrà scegliere un differente orario: se, ad esempio, si sceglie differito si otterrà una schermata come la seguente: 4 I partecipanti possono essere: 1. utenti WebConference(identificati da un icona rappresentante una E) : sono gli utenti che hanno installato un client WebConference e quindi possono usufruire di tutte le funzionalità di videocomunicazione e videocollaborazione 2. utenti VideoConferenza (identificati dall’icona di una webcam) : sono utenti che utilizzano apparati H323/H320, possono usufruire di limitate funzioni relative alla sola videocomunicazione Pagina 11 di 33 Servizio WebConference Lunedì 2 Ottobre 2006 Manuale Utente (rif.versione xxx.xxx.xxx) Figura 5 dove, oltre al tema sarà possibile stabilire un orario per l’inizio della conferenza e un orario per la fine conferenza. Indipendentemente dal fatto che la conferenza sia immediata o differita verrà richiesta l’identificazione di un moderatore. Compito principale del moderatore è coordinare gli interventi fra i partecipanti alla conferenza. Questo concetto sarà più chiaro vedendo la descrizione dell’applicativo client. E’ possibile definire due moderatori webconference, il primo ad entrare in conferenza sarà il reale moderatore5. Senza la presenza di un moderatore non sarà possibile gestire la conferenza, per questo motivo consigliamo di definire un solo moderatore, facendo riferimento ad un partecipante sicuramente presente, magari se stessi. 5 il fatto che compaiano due possibili moderatori dipende dal fatto che vi possano essere due tipi differenti di utenze: H323 e webconference. • Moderatore 1 è il moderatore H323 • Moderatore 2 è il moderatore webconference Qualora la conferenza non sia mista ma solo webconference entrambi idicano possibili moderatori: in tal caso diviene moderatore il primo fra i due utenti ad entrare in conferenza. Pagina 12 di 33 Servizio WebConference Lunedì 2 Ottobre 2006 Manuale Utente (rif.versione xxx.xxx.xxx) Fatti questi passi, se vi sono sufficienti risorse disponibili il sistema prenoterà la sala virtuale, inviando una mail di conferma a tutti i partecipanti. Un‘ulteriore mail verrà inviata 10 minuti prima della riunione e conterrà uno o più link che permetteranno l’accesso diretto alla conferenza. Modificare/cancellare una conferenza Finché la conferenza non è stata avviata è possibile modificarla o cancellarla premendo i tasti modifica e cancella nell’elenco delle conferenze disponibili Figura 6 Nell’esempio in figura 6 ,l’icona indica che la conferenza è di tipo EasyMeeting. L’icona è di colore grigio perché la conferenza non è ancora attiva: quando si entrerà nell’orario di validità per la conference (nel caso esposto sopra tra le 10.15 e le 10.45) l’icona diventerà verde e sarà premibile per avviare direttamente la conferenza. Partecipare a una conferenza Per partecipare ad una conferenza si può seguire il link contenuto nella mail di invito o accedere al portale. In questo secondo caso le conferenze disponibili saranno caratterizzate da un‘icona verde, che premuta avvierà il client e quindi inserirà l’utente in conferenza. Ogni utente WebConference può disporre di più profili, questo perché si suppone che la connettività a disposizione degli utenti possa variare in funzione del luogo geografico ove si trovano. Quando un utente possiede più profili, i link esposti saranno più di uno e saranno identificati con parole mnemoniche per identificare la capacità di rete di cui si dispone. Nell’esempio seguente si vede un mail tipo: Pagina 13 di 33 Servizio WebConference Lunedì 2 Ottobre 2006 Manuale Utente (rif.versione xxx.xxx.xxx) Le ricordiamo che la conferenza dal titolo prova sta avendo inizio. Il codice assegnato alla conferenza è : 112364187 Questo invito è stato spedito da: [email protected] Per accedere alla conferenza con il profilo Casa: EasyMeeting Activation Link Per accedere alla conferenza con il profilo Ufficio: EasyMeeting Activation Link Premendo su casa o ufficio si accede al sistema con il profilo appropriato. Analogamente accedendo via web si potrà scegliere il profilo mediante una lista e accedere premendo sull’icona verde: Figura 7 Pagina 14 di 33 Servizio WebConference Lunedì 2 Ottobre 2006 Manuale Utente (rif.versione xxx.xxx.xxx) Utilizzo dello strumento Easymeeting OnCall Nel caso in cui la vostra intenzione non sia quella di prenotare una conferenza di tipo “one/many to many” quanto piuttosto quella di videochiamare una persona in particolare, potete ricorrere allo strumento Easymeeting OnCall, appositamente ideato per questa finalità. Occorre innanzitutto aprire il popup dell’OnCall seguendo la procedura di seguito: 1. seguire il percorso Start Æ Programmi Æ Easymeeting Æ Easymeeting OnCall 2. cliccare sul desktop in basso a destra sull’icona Quindi, fatto ciò, occorre accertarsi che lo strumento sia configurato correttamente. A tal proposito occorre in primo luogo cliccare sul pulsante “configurazione” come in fig.1 ed accertarsi che sotto la voce “Feedback” ed “Easymeeting” i dati siano quelli presentati in fig.2 e 3 (ponendo particolare attenzione a che l’indirizzo IP del server sia sempre 158.102.8.66). Fig.1 Fig. 2 Fig. 3 Una volta accertata la corretta configurazione del sistema occorre eseguire l’autenticazione immettendo le proprie credenziali (user id e password) come in fig.4 per eseguire l’accesso; quindi, una volta scelto e selezionato il contatto con il quale effettuare la videochiamata, cliccare sull’icona del telefono in basso a sinistra rappresentata in fig. 5. Fig. 4 Fig. 5 Pagina 15 di 33 Servizio WebConference Lunedì 2 Ottobre 2006 Manuale Utente (rif.versione xxx.xxx.xxx) Applicazione Client L’ applicativo client (easymeeting ™), che potete vedere schematicamente illustrato nella figura 8, deve essere installato sul personal computer degli utenti. L’applicazione consente la visualizzazione in alta qualità dei flussi audio e video provenienti dai client che sono stati abilitati ad intervenire nella sessione e la visualizzazione delle immagini in bassa qualità trasmesse dai restanti partecipanti. Inoltre l’applicativo permette l’invio, la ricezione e la visualizzazione dei documenti tra i partecipanti. L’applicazione codifica e trasmette l’immagine catturata dalla Webcam (o da un altro dispositivo video di input) di cui il personal computer deve necessariamente essere dotato. Ciascun sistema dovrà inoltre essere dotato di un kit di auricolari. o, in alternativa, di una coppia di speaker e di un sistema di cancellazione d’eco Figura 8 Ogni conferenza rappresenta una stanza riunioni virtuale, allocata specificatamente per i partecipanti. Ogni utente connesso comparirà nella finestra utenti. In una stanza virtuale sono presenti due finestre ad alta qualità chiamate canali. In una conference i partecipanti possono parlarsi chiedendo di accedere ad un canale. Fra i partecipanti ne esiste uno che riveste un ruolo particolare: il moderatore6. Questi ha il compito di coordinare la conferenza decidendo chi far parlare e concedendo quindi l’accesso ai canali alta qualità. Ciò consente di avere riunioni moderate che risultano indubbiamente più efficaci. 6 Il moderatore viene indicato all’atto della prenotazione Pagina 16 di 33 Servizio WebConference Lunedì 2 Ottobre 2006 Manuale Utente (rif.versione xxx.xxx.xxx) Il modello di comunicazione audio-video è quindi il seguente : 1. 2. 3. 4. 5. Il moderatore decide quali utenti assegnare ai canali Tutti gli utenti sentono e vedono i due partecipanti che sono sui canali Tutti gli utenti possono chiedere la parola per intervenire Il moderatore decide se lasciar intervenire un partecipante, inserendolo su uno dei due canali Il moderatore può decidere se togliere la parola ad un utente Il modello di document sharing invece non è moderato e prevede che ogni utente possa: 1. inviare/ricevere file 2. utilizzare la whiteboard 3. utilizzare la chat: il messaggio potrà essere rivolto ad un singolo utente o a tutti 4. condividere filmati o powerPoint 5. registrare la sessione di lavoro Un’ulteriore funzionalità a disposizione è l’application sharing. Il moderatore può decidere di condividere parte del proprio desktop con gli altri utenti, e volendo di cederne il controllo remoto. Questa funzionalità consente di condividere una applicativo potendo ad esempio scrivere documenti “a più mani” . Nei paragrafi successivi verranno esaminate nel dettaglio queste funzionalità. Utilizzo dell’ applicativo mediante mail o portale Questa è la modalità usuale di accesso all’applicativo. Per accedere è possibile: -Seguire il link ricevuto via mail , scegliendo il profilo più adatto oppure - Ricorrere al portale, dove è sufficiente scegliere il profilo più adatto e premere sull’icona verde. In entrambi i casi verrà visualizzata una finestra simile alla seguente, la finestra notifica il ricevimento dell’invito e propone le opzioni apri e salva. Pagina 17 di 33 Servizio WebConference Lunedì 2 Ottobre 2006 Manuale Utente (rif.versione xxx.xxx.xxx) premendo su apri verrà avviato in automatico l’applicativo. Meccanismo di Delega Per delegare un invito è sufficiente inoltrare la mail ricevuta al delegato. In alternativa è possibile salvare tramite la finestra precedente l’invito e inviarlo al nuovo partecipante. Attenzione il nuovo partecipante verrà presentato in conferenza con il vostro nome! Utilizzo diretto applicativo Questa modalità deve essere preventivamente predisposta dagli amministratori del centro servizi ! Al fine di garantire una gestione diretta nel caso di eventi (meeting/presentazioni) prioritari rispetto al normale iter di prenotazioni di stanze virtuali, è stata prevista una modalità in cui diviene possibile “bypassare” il server di booking e fare accesso diretto all’applicativo di WebConference. Questa funzionalità viene implementata lato server preallocando delle risorse e rendendole accessibili mediante username e password. Ovviamente questa modalità è riservata a soli casi eccezionali. Ciccando due volte sull’icona easymeeting™ presente sul desktop si manda in esecuzione il programma. Le prime due operazioni richieste sono l’immissione del nome dell’utente e la relativa password (Figura 2, riferimenti 1 e 2) Dopodiché è necessario specificare la conferenza a cui si vuole accedere (Figura 2, riferimento 3). Per maggiori dettagli sul nome della conferenza e gli altri parametri di attivazione fate riferimento al Vostro amministratore del sistema! Pagina 18 di 33 Servizio WebConference Lunedì 2 Ottobre 2006 Manuale Utente (rif.versione xxx.xxx.xxx) Figura 9 Per quanto riguarda la modalità di utilizzo del ClientMM, sono possibili quattro opzioni (è ammesso un solo Supervisor per ogni sessione di lavoro) (Figura 9, Riferimento 6): - utente supervisor - utente cliente - utente passivo - riproduttore di sessioni (OFFLINE) I due pulsanti al fondo permettono di accedere alla conferenza o chiudere l'applicativo (Figura 9, Riferimento 7). Se è stata selezionata la voce "Riproduttore di sessioni", il ClientMM viene lanciato solo come riproduttore e per il suo funzionamento, non è necessario che il server sia stato attivato. Durante una sessione easymeeting è possibile registrare in locale su file l’intera comunicazione: in modalità “Riproduttore di sessioni" è possibile riprodurre i file registrati. Pagina 19 di 33 Servizio WebConference Lunedì 2 Ottobre 2006 Manuale Utente (rif.versione xxx.xxx.xxx) Nota sulla Funzione PIN: La spunta nella casella Pin (Figura 2, riferimento N. 4), permette di attivare o disattivare la sezione PIN (normalmente non è richiesto il PIN)7. Una volta attivato il meccanismo ad invito le operazioni seguenti sono: • Il supervisor sceglie un PIN e lo comunica ai vari partecipanti. • Il supervisor si collega per primo alla conferenza e imposta il PIN. • Gli utenti che vogliono partecipare devono inserire il PIN. La funzione di PIN viene introdotta a livello di programmazione della sessione e consente al supervisor di impedire agli altri utenti di collegarsi fino a che sarà stato attivato e comunicato il codice. A seguito di questa operazione (Figura 2, Riferimento5) può essere digitato il PIN. Interfaccia easymeeting™ In Figura 10 viene mostrata l’interfaccia utente con 2 canali attivi. Figura 10 La risoluzione dello schermo di lavoro è normalmente impostata a 1024 x 768 pixels. L’applicativo gestisce i multimonitor, quindi se disponete di schede grafiche dual head o superioriori, potrete allargare su più schermi l’applicativo e spostare agevolmente le finestre tra uno schermo e l’altro. 7 L’utilizzo del PIN nell’ambito di una stanza viene gestito dal parametro “conferenza ad invito” nella sezione stanze del server e/o scheduler. Pagina 20 di 33 Servizio WebConference Lunedì 2 Ottobre 2006 Manuale Utente (rif.versione xxx.xxx.xxx) L’interfaccia è suddivisa quattro diverse sezioni: • Finestre ad alta qualità (Canale 1, Canale 2) • Finestre a bassa qualità e finestra documenti • Finestra dei Messaggi • Barra di Controllo L’intera area di lavoro è composta da finestre flottanti, riposizionabili e ridimensionabili a piacere in modo da poter offrire all’utente un maggior confort di utilizzo dell’applicativo scegliendo la disposizione preferita dei componenti. Nei paragrafi successivi ci soffermeremo nella descrizione dettagliata di ogni singola sezione, analizzandone le singole funzionalità. Finestre in alta qualità In queste finestre vengono mostrate le immagini provenienti dalle webcam degli utenti abilitati a intervenire nel meeting. Gli utenti abilitati possono colloquiare tra loro in modalità full duplex. Come accennato precedentemente, tutte le finestre sono riposizionabili a piacere sull’area di lavoro. Dopo aver selezionato la finestra (tenendo premuto il pulsante sinistro del mouse sulla barra superiore) è possibile trascinarla disponendola nella posizione ritenuta più consona. Le finestre sono inoltre ridimensionabili: selezionando con il mouse l’angolo in basso a destra. Le finestre sono inoltre dotate di un pulsante di “full screen”, premendo il quale è possibile ingrandire a pieno schermo la finestra desiderata. Per ripristinare le dimensioni originali della finestra, è sufficiente premere un qualsiasi tasto del mouse o della tastiera. Finestre in bassa qualità Questa area dell’interfaccia è dedicata allo scopo di visualizzare le immagini in bassa qualità proventi dagli utenti che partecipano al meeting. Le immagini proposte provengono dalle webcam degli utenti connessi con un aggiornamento di un’immagine ogni 5 secondi (configurabile secondo le esigenze). L’area si presenta normalmente con le 20 finestre video in primo piano. Nel caso in cui i partecipanti al meeting fossero meno del numero massimo visualizzabile, l’utente vedrà alcune finestre bianche in luogo delle immagini. Nella barra posizionata alla base di ciascuna delle 20 finestre contenenti le immagini viene indicato il nome ed il cognome dell’utente ivi raffigurato. Per un numero > 20 partecipanti è prevista una lista nominativa. Elenco utenti Questa finestra mostra l'elenco di tutti gli utenti che partecipano alla conferenza. Il menu contestuale, attivabile facendo click con il pulsante destro del mouse sulla finestra degli utenti, permette al moderatore di abilitare l’ utente desiderato su un canale oppure passargli il controllo remoto del desktop individuato dallo screen sharing (vedere pagine successive). Nel caso in cui gli utenti complessivi partecipanti alla sessione fossero più di 20 apparirebbe una semplice lista nominativa con relativa descrizione e stato(vedere figura 11). Pagina 21 di 33 Servizio WebConference Lunedì 2 Ottobre 2006 Manuale Utente (rif.versione xxx.xxx.xxx) Figura 11 Finestra documenti Questa finestra è dedicata alla visualizzazione dei documenti scambiati durante meeting. L’utente sarà quindi in grado di visualizzare in questo spazio i documenti inviati o ricevuti durante il meeting. Possono essere visualizzati documenti di Office Automation (World, Excel, PPT, Pdf), piuttosto che file di qualsiasi altra applicazione purché installata e registrata su tutte le macchine che dovranno visualizzare e/o utilizzare lo specifico file. Anche in questo caso la finestra documenti può essere ridimensionata a piacere trascinando l’angolo in basso a destra. L’applicativo easymeeting™ consente la modifica dei file direttamente all’interno della finestra documenti. Questi potranno eventualmente essere modificati anche aprendo direttamente l’applicativo di riferimento. La finestra documenti è mostrata in figura 6. Pagina 22 di 33 Servizio WebConference Lunedì 2 Ottobre 2006 Manuale Utente (rif.versione xxx.xxx.xxx) Figura 6 Finestra dei Messaggi Questa finestra è dedicata alla visualizzazione dei messaggi di testo provenienti dal sistema o dagli eventuali utenti partecipanti al meeting. I pulsanti per la selezione delle funzioni principali della finestra si trovano collocati proprio all’interno della barra principale della finestra stessa. In particolare l’utente troverà tre linguette: • Messages ( o Informazioni) • File In (o file ricevuti ) • File Out (o file inviati) L’etichette che identificano queste tre linguette sono dipendenti dal package di skin installato e dalla localizzazione della versione (italiano, inglese …).8 8 Nelle localizzazioni in italiano rilasciate nel Gennaio 2006 per RegPie, ProtCiv e Arpa a messages corrisponde avvisi o informazioni, a fileIn e fileOut rispettivamente file ricevuti e file inviati Pagina 23 di 33 Servizio WebConference Lunedì 2 Ottobre 2006 Manuale Utente (rif.versione xxx.xxx.xxx) Quando il sistema registra un evento (messaggio o file in arrivo da un altro utente) si accende automaticamente un riquadro rosso attorno alla finestra messaggi. Figura 12 Vediamo nel dettaglio le funzioni della finestra dei messaggi: Messages Premendo questo bottone sarà possibile visualizzare sulla finestra i messaggi di sistema relativi al funzionamento dell’applicativo. La finestra indica anche l’ora ed i minuti in cui si sono verificati gli eventi tracciati. File In Nella sezione File In sono presenti tutti i riferimenti ai file che sono strati inviati dagli altri utenti e sono ora presenti sul nostro PC. Per aprire uno qualunque dei file è necessario fare doppio click sulla relativa linea. La finestra indica anche la percentuale del file che è stata consegnata. Se tale percentuale non raggiunge il 100% significa che il file non è stato consegnato correttamente e potrebbe essere corrotto. EasyMeeting™ può essere configurato per aprire automaticamente tutti i documenti ricevuti. Per questa funzionalità avanzate potete far riferimento al Vostro amministratore di sistema. File Out Premendo questo tasto sarà possibile visualizzare i dati relativi ai file trasmessi verso gli altri utenti. In particolare sono evidenziati, per ciascun file, il nome, la sua posizione e lo stato di invio. Quest’ultimo, perché sia stato correttamente inviato, deve essere al 100%. Con un semplice doppio click sulla lista sarà possibile aprire il file prescelto in locale nella finestra documenti. Barra di Controllo In questo paragrafo analizzeremo la barra di controllo (figura 13) ossia quella finestra all’interno della quale ritroviamo i pulsanti che ci consentono di attivare e disattivare le varie funzioni dell’applicativo. Moderatore ed utente fruitore hanno due differenti barre di controllo. Pagina 24 di 33 Servizio WebConference Lunedì 2 Ottobre 2006 Manuale Utente (rif.versione xxx.xxx.xxx) BARRE DI CONTROLLO Figura 13 Pagina 25 di 33 Servizio WebConference Lunedì 2 Ottobre 2006 Manuale Utente (rif.versione xxx.xxx.xxx) - Barra di Controllo EasyMeeting Webcam On Air: consente di abilitare o disabilitare la trasmissione delle immagini catturate dalla propria Webcam. Inizialmente è attivo, se disattivato verrà trasmessa l’ultima immagine ripresa. Microphone On Air: consente di abilitare o disabilitare il microfono. Inizialmente il microfono è attivo, se disattivato permette di non farsi sentire. Search File: permette di sfogliare le cartelle del proprio computer (o della rete locale ad esso collegata) per selezionare dei documenti che si vogliono inviare ai partecipanti. Send File: consente di inviare i file precedentemente selezionati attraverso il pulsante di Search File oppure, di inviare uno qualsiasi dei file già presenti nella finestra “FILE IN USCITA”. Search Movie: permette di selezionare filmati che possono essere trasmessi sul canale sul quale si è autorizzati ad intervenire, sostituendo temporaneamente le immagini della propria webcam. Stream Movie: dopo aver selezionato il filmato attraverso il pulsante search movie, è possibile trasmetterlo a tutti i partecipanti premendo stream movie. Chat button: consente di aprire e di chiudere a piacere la finestra di Chat attraverso cui è possibile comunicare in modalità testuale e in real time con gli altri partecipanti al meeting. Booking: permette di chiedere al Moderatore l’abilitazione ad intervenire su uno dei due canali ad alta qualità. Print Doc: consente di stampare il documento aperto all’interno della finestra documenti sulla stampante di sistema predefinita. Open WhiteBoard: consente di aprire, sulla finestra documenti, una tavoletta grafica sulla quale è possibile scrivere o disegnare a mano libera. Solitamente viene utilizzata per evidenziare alcune parti dei documenti condivisi. Synchronize PPT: rende possibile sincronizzare l’avanzamento delle slide di una presentazione PowerPoint inviata a tutti gli utenti partecipanti con quella presente sul proprio PC. Screen Shot: permette la cattura del desktop o di una finestra aperta su di esso. Dopo la cattura l’immagine potrà essere inviata agli altri utenti attraverso la pressione del pulsante SEND FILE. Volume Control: premendo questo pulsante è possibile visualizzare o nascondere la finestra dei controlli di volume del microfono e delle casse acustiche. Preview Control: permette di visualizzare o nascondere la finestra di preview locale. Screen Sharing: consente ai partecipanti di visualizzare una zona del desktop del moderatore, il quale oltre alla visualizzazione può concedere il controllo remoto di quella zona, permettendo la eventuale condivisione di applicativi. Session Recording: con la pressione del pulsante si attiva la registrazione in locale della sessione in corso. Il sistema assegnerà automaticamente un nome univoco per ciascuna sessione. Play session: premendo questo pulsante è possibile visualizzare una sessione preregistrata. E-Learning: premendo questo pulsante è possibile abilitare le funzionalità e-learning associate al ppt. GateWayH323: permette di unirsi a conferenze miste webconference ÅÆ h323, o di chiamare in modo diretto un apparato STB. Pagina 26 di 33 Servizio WebConference Lunedì 2 Ottobre 2006 Manuale Utente (rif.versione xxx.xxx.xxx) Interrupt: questa funzione è configurabile a livello server e consente all’utente di auto-attivarsi in qualsiasi momento, senza l’ausilio del moderatore, su uno qualsiasi dei canali. Normalmente questa funzione è disabilitata. Puntatore del mouse: cliccando sull’icona raffigurata è possibile permettere a tutti i partecipanti alla riunione di visualizzare nella finestra documenti, e più precisamente all’interno della presentazione in power point ivi racchiusa, il nostro puntatore del mouse. Richiama disposizione finestre 1: premendo questo pulsante viene richiamata la disposizione delle finestre “elementare” ossia il layout adatto a tutti gli utenti che non necessitano di condividere documenti e/o video. Tale disposizione grafica risulta difatti adatta a coloro interessati per lo più all’aspetto della videochiamata tra utenti. Richiama disposizione finestre 2: premendo questo pulsante viene richiamata la disposizione delle finestre “completa” ossia il layout adatto a tutti gli utenti che desiderino condividere documenti e/o video con gli altri utenti partecipanti alla conferenza. I Menu a tendina Al fine di rendere più facile all’uso l’intero applicativo, in alternativa alla toolbar, l’utente potrà usare anche dei menù a tendina che si trovano proprio al di sotto della barra degli strumenti. Questa opzione è attivabile modificando il file di configurazione “ConfigMM.exe”. Per maggiori dettagli sul nome della conferenza e gli altri parametri di attivazione fate riferimento al Vostro amministratore del sistema! I menù attivabili sono quattro: - Menù File - Menù Opzioni - Menù Strumenti - Menù Finestre All’interno di questi menu possiamo ritrovare tutte le funzioni attivabili attraverso la Tool Bar. Analizziamoli singolarmente: Menu File Attraverso questo menù è possibile eseguire tutte quelle operazioni che sono legate all’invio e/o manipolazione di un file: - aprire/chiudere/inviare un documento - catturare/inviare un'istantanea di una finestra (screen shot) - salvare una sessione (record) - selezionare/inviare un filmato - chiudere l’applicativo Menù Opzioni: Attraverso questo menu sarà possibile eseguire tutte quelle operazioni che sono strettamente legate ai dispositivi di input / output o altre funzioni parametriche del sistema. Sarà quindi possibile: - Impostare il tasso di MCBR (Il parametro consente di mantenere costante nel tempo il valore medio della banda in uscita). - Cambiare/Configurare il dispositivo di acquisizione video. - Cambiare/Configurare il dispositivo di acquisizione audio. - Impostare la modalità con cui si desidera inviare un filmato. - Impostate la modalità di sincronizzazione dei documenti PowerPoint. Pagina 27 di 33 Servizio WebConference Lunedì 2 Ottobre 2006 Manuale Utente (rif.versione xxx.xxx.xxx) Menù Strumenti Come nel caso della tool bar, attraverso il Menù Strumenti menù è possibile: - abilitare/disabilitare l'invio dell'audio/video quando l'utente è attivo su uno dei canali in alta qualità. - Aprire/chiudere le varie finestre: chat, Screen sharing, ... - Inviare le dimensioni della finestra documenti ai vari ClientMM connessi. - Sincronizzare il documento PowerPoint inviato. - Attivare / Disattivare la visualizzazione del mouse del supervisor sui documenti visualizzati degli utenti remoti (solo supervisor). - Richiedere la parola (booking) - Prendere la parola su un canale. Menu Finestre Con questo menù è invece possibile eseguire le seguenti azioni: - Salvare/caricare le impostazioni delle posizioni delle finestre. - Riposizionare le finestre in modalità standard. - Inizializzare i flussi audio e video. - Ingrandire a tutto schermo un canale. - Portare in primo piano una finestra. Ulteriori Funzioni Nel corso del seguente paragrafo, ci occuperemo di descrivere sinteticamente alcune funzioni minori attivabili semplicemente attraverso la pressione di alcuni pulsanti o la selezione di alcuni flag. 1) Consente di re-inizializzare il flusso audio/video. 2) Permette di ingrandire il canale prescelto a tutto schermo. 3) Sincronizza le dimensioni della finestra documenti di tutti partecipanti della conferenza con quelle della finestra dell’utente che preme il pulsante. 4) Chiude il documento correntemente aperto nella finestra documenti. 5) Ingrandisce l'anteprima a tutto schermo. 6) Imposta i livelli dei dispositivi di acquisizione / riproduzione audio. 7) Visualizza il livello del dispositivo di acquisizione audio. 8) Attiva / Disattiva il suono dei messaggi ed eventualmente ne imposta il livello sonoro. Pagina 28 di 33 Servizio WebConference Lunedì 2 Ottobre 2006 Manuale Utente (rif.versione xxx.xxx.xxx) Applicazione Moderatore Easymeeting™ può essere attivato in questa modalità solo nel caso di un utente abilitato dal server oppure, nel caso non sia stata preventivamente impostata una gerarchia, dal primo utente che ne seleziona la modalità. Da un punto di vista funzionale, il Supervisor è il mediatore del meeting ed il suo compito è anche quello di gestire ed assegnare le priorità durante l’evento oltre ad abilitare e disabilitare gli utenti in funzione delle loro specifiche richieste. Tutti gli utenti, in linea teorica, possono essere sia Moderatori che semplici Utilizzatori. Tuttavia è importante sottolineare che, all’interno di uno stesso meeting, non è possibile avere più di un Moderatore. Come detto, più in generale vale la regola per cui il primo che lancia l’applicazione come Moderatore rimane tale fino alla fine dell’evento. Coloro che tentassero di connettersi successivamente come Moderatore riceverebbero un messaggio di errore indicante la presenza di uno già attivo. L’interfaccia è del tutto analoga a quella vista per gli utenti. L’utente Moderatore è facilmente indetificabile perché contrassegnato da una S (Supervisor) posizionata vicino alla sua immagine bassa qualità nella finestra utenti. Attivazione disattivazione degli utenti Il Moderatore potrà abilitare un utente facendo click sulla sua immagine con il pulsante destro del mouse. Si aprirà un menù attraverso il quale sarà possibile selezionare il canale di riferimento. Accanto a ciascuna immagine in bassa qualità verrà mostrato un numero che si riferisce alla lista delle prenotazioni per gli interventi. Ad esempio il numero uno indicherà la prima persona in ordine di tempo che ha fatto richiesta di intervento nel meeting, il numero due la seconda…. Ovviamente non c’è alcun obbligo da parte del Moderatore di rispettare tali indicazioni: il moderatore può far parlare chi vuole. Pagina 29 di 33 Servizio WebConference Lunedì 2 Ottobre 2006 Manuale Utente (rif.versione xxx.xxx.xxx) Principali operazioni Nei paragrafi che seguono viene riassunto come eseguire alcune delle principali operazioni consentite da EasyMeeting. 1. Come fa un utente a richiedere di intervenire nel meeting? Per partecipare attivamente al meeting l’utente deve innanzitutto fare richiesta d’intervento prenotandosi attraverso la pressione del tasto di booking che si trova sulla barra di controllo: Non appena il Moderatore riterrà opportuno l’intervento, l’utente che ha effettuato la prenotazione sarà abilitato su uno dei due canali. 2. Come può essere attivata o disattivata la telecamera? Subito dopo che il Moderatore ha abilitato un utente ad intervenire, avvengono le seguenti cose: a) Le due icone (WEBCAM and MIC), che fino a quel momento erano in stato disattivo, passano allo stato attivo. b) il canale sul quale l’utente è stato abilitato ad intervenire inizia a trasmettere l’immagine proveniente dalla Webcam dell’utente stesso che verrà ricevuta contemporaneamente da tutti gli utenti e visualizzata sul canale prescelto. Se l’utente ha la necessità di inibire l’invio delle immagini dalla sua Webcam oppure chiudere temporaneamente il microfono, l’operazione può essere facilmente compiuta premendo i pulsanti Webcam e Mic. All’atto dell’attivazione, Webcam e Mic sono abilitati simultaneamente. 3. Come può il moderatore dare la parola? Il moderatore può dare la parola premendo con il tasto destro del mouse sull’immagine che identifica la persona desiderata all’interno della finestra UTENTI, può togliere la parola premendo con il tasto destro del mouse sul canale in cui compare la persona e scegliendo “rimuovi dal canale”. 4. Com’è possibile spedire un file? Per inviare un file è necessario cercare il file desiderato premendo il bottone di SEARCH FILE che consente di sfogliare le cartelle del proprio PC o quelle della rete locale ad esso collegata. Dopo aver selezionato con il mouse il file desiderato , è possibile inviarlo a tutti i partecipanti con la semplice pressione del pulsante SEND FILE. 5. Com’è possibile mostrare filmati agli altri partecipanti? Per inviare un filmato, necessario cercare il video desiderato utilizzando il bottone di SEARCH MOVIE che consente di sfogliare le cartelle del proprio PC o quelle della rete locale ad esso collegata, in modo del tutto analogo a quanto avviene per la ricerca dei documenti. Dopo aver selezionato con il mouse il filmato desiderato , è possibile eseguire uno streaming in diretta con la semplice pressione del pulsante STREAM MOVIE . Il pulsante è attivo solamente quando l’utente è abilitato a comunicare in alta qualità, l’effetto sarà la temporanea sostituzione della immagine trasmessa dalla propria WebCam con il video scelto. 6. Come si stampa un documento ricevuto? Ogni utente ha la possibilità di stampare un documento inviatogli da uno dei partecipanti utilizzando la stampante connessa al proprio computer. E’ possibile cercare il file desiderato all’interno della finestra dei messaggi nella sezione “File In” relativa ai file ricevuti. Dopo aver selezionato il file (un click sulla riga relativa) è sufficiente premere il bottone PRINT DOC. 7. Come è possibile inviare un messaggio? Premendo il pulsante CHAT BUTTON , l’applicativo aprirà una finestra di dialogo all’interno della quale sarà possibile, nell’apposita casella di testo, scrivere il messaggio desiderato. E’ quindi possibile inviarlo all’utente desiderato selezionandolo da una “User List” oppure a tutti utilizzando la casella “Send to All”. All’interno della stessa finestra è possibile visualizzare i messaggi ricevuti dagli altri utenti. Ogni messaggio è preceduto da una intestazione relativa al Nickname dell’utente che ha spedito il messaggio. 8. Cos’è la White Board e come può essere utilizzata? La White Board è un potente strumento inserito in easymeeting™. Utilizzando la White Board l’utente sarà in grado di disegnare a mano libera oppure evidenziare alcune parti di un file aperto nella finestra documenti. Tutti gli utenti partecipanti al meeting, riceveranno contemporaneamente le immagini e/o gli eventuali commenti e appunti disegnati nella finestra. Per aprire la White Board è sufficiente premere il pulsante OPEN W.B. Una volta aperta la W.B. premendo il pulsante sinistro del mouse in un qualsiasi punto della finestra documenti l’applicazione comincerà a disegnare linee seguendo il movimento del mouse. Gli utenti potranno cambiare sia il tratto della penna che il suo colore scegliendo tra quelli disponibili. Per entrare nel relativo menù è sufficiente premere il tasto destro del mouse (tasto di scelta rapida) e selezionare le voci desiderate. Pagina 30 di 33 Servizio WebConference Lunedì 2 Ottobre 2006 Manuale Utente (rif.versione xxx.xxx.xxx) Attenzione: finchè la WB è aperta non sarà possibile chiudere il documento. 9. Cos’è il pulsante di Sync PPT e come funziona? L’utente è in grado di sincronizzare una presentazione PowerPoint durante il suo discorso in modo totalmente analogo a quello che succede durante un evento reale. Dopo aver inviato la presentazione PowerPoint a tutti gli utenti connessi, il relatore potrà sincronizzare la slide powerpoint visibile nella finestra document degli altri utenti con la propria, questo attraverso la semplice pressione del tasto Sync PPT. Ad ogni pressione del tasto tutte le presentazioni PPT degli utenti verranno automaticamente posizionate sulla Slide prescelta dall’oratore. 10. Cos’è il pulsante di Screen Shot e come funziona? Attraverso il bottone di Screen Shot, l’utente è in grado di “fotografare” il suo schermo o una porzione di esso ed inviarlo ai restanti partecipanti il meeting. Dopo aver premuto il tasto, l’applicativo easymeeting™ si iconizzerà dando la possibilità all’utente di selezionare con il mouse una finestra a piacere (finestre Windows, finestre di applicativi etc). Dopo aver selezionato la finestra desiderata l’applicativo tornerà alle dimensioni originali e l’utente potrà inviare l’immagine creata attraverso la semplice pressione del pulsante “Send File”. 11. Cos’è il pulsante di Screen Share e come funziona? Attraverso il bottone di Screen Share il moderatore ha la possibilità trasmettere a tutti gli utenti partecipanti, attraverso uno streaming video le operazioni che sta eseguendo in diretta sul suo personal computer. Dopo aver premuto il relativo pulsante, l’utente vedrà aprirsi una nuova finestra di dimensione 800x600 pixel in cui verrà visualizzata l’immagine di una porzione del desktop del moderatore e delle operazioni che sta eseguendo in tale area. L’area in questione si estende per una risoluzione di 800x600 pixel a partire dall’angolo superiore sinistro del desktop del moderatore. 12. Sincronizzazione della dimensione della finestra documenti. Dalla versione della suite FeedbackIVC 20040311 in avanti è disponibile la funzionalità di sincronizzazione della dimensione della finestra documenti. Essa permette di forzare alla stessa dimensione tutte le finestre documenti di tutti gli utenti partecipanti alla videoconferenza. In questo modo viene migliorata la coerenza fra la Whiteboard e il documento sottostante, fra i vari utenti della video conferenza. In alto a destra nella finestra documenti ci sono due pulsanti: quello a destra chiude il documento, quello a sinistra lo sincronizza. L’utente che intende usufruire di questa funzionalità, non deve far altro che ridimensionare opportunamente la finestra dei documenti e premere il pulsante di sincronizzazione. Per un funzionamento ottimale, si consiglia di utilizzare la stessa risoluzione video fra gli utenti. 13. Come si regolano i volumi Audio. Premendo il tasto è possibile aprire il configuratore audio. Compaiono due slidebar, quella speaker indica il volume di ascolto, quella mic il volume del microfono. Il configuratore audio permette inoltre di abilitare i suoni di sistema, si sentirà un suono per ogni evento(apertura finestra, messaggio in chat …. 14. A cosa serve il pulsante ? Premendo questo pulsante viene richiamata la disposizione delle finestre “elementare” ossia il layout adatto a tutti gli utenti che non necessitano di condividere documenti e/o video. Tale disposizione grafica risulta difatti adatta a coloro interessati per lo più all’aspetto della videochiamata tra utenti 15. A cosa serve il pulsante ? Premendo questo pulsante viene richiamata la disposizione delle finestre “completa” ossia il layout adatto a tutti gli utenti che desiderino condividere documenti e/o video con gli altri utenti partecipanti alla conferenza. 16. A cosa serve il pulsante ? Cliccando sull’icona raffigurata in precedenza è possibile permettere a tutti i partecipanti alla riunione di visualizzare nella finestra documenti, e più precisamente all’interno della presentazione in power point ivi racchiusa, il nostro puntatore del mouse. 17. E’ possibile modificare la disposizione delle finestre? Non solo è possibile cambiare la disposizione delle finestre del client a proprio piacimento ma è possibile salvare la configurazione in modo da poterla in qualunque momento caricare. Difatti, una volta trovata una disposizione grafica di vostro gradimento, è possibile memorizzarla cliccando su Finestra Æ Salva la configurazione delle finestre e scegliendo quindi una tra le 9 opzioni disponibili ove salvarla. Quindi, una volta eseguito il salvataggio, la disposizione in oggetto potrà esser richiamata in due modi diversi: 1. cliccando su Finestra Æ Carica la configurazione delle finestre e scegliendo quindi l’opzione da richiamare 2. premendo sulla tastiera il numero corrispondente all’opzione sulla quale avete memorizzato la disposizione grafica Pagina 31 di 33 Servizio WebConference Lunedì 2 Ottobre 2006 Manuale Utente (rif.versione xxx.xxx.xxx) Risoluzione problemi 1. Non ricevo o invio audio Controllare che: • cuffie e microfono siano collegate correttamente: le cuffie vanno collegate al plug verde, il mic. a quello rosso. • non vi siano dei controlli opzionali(Tipicamente la funzione volume audio e mute microfono) sulle cuffie • il volume nel mixer EasyMeeting sia settato correttamente • • il volume del mixer Windows sia settato correttamente il device audio selezionato sia corretto: certe webcam ad esempio hanno il mic incorporato. Per controllare/settare quale devices si stanno usando è sufficiente premere con il tasto destro del mouse sulla finestra di preview di easymeeting. 2. Non ricevo il video in alta o bassa qualità Probabilmente vi sono limitazioni di connettività dovuti a firewall (fisici o software) o router presenti sulla propria rete: contattare il supporto (CUC). 3. Ricevo il messaggio “Windows Firewall is on” Il client vi segnala che il vostro Microsoft Firewall è attivo. Ogni firewall software presente sulla macchina può limitare fortemente le funzionalità se non opportunamente configurato. Il programma ClientMM.exe deve poter raggiungere le porte TCP 8010-8012 e UDP 60000 dei server 158.102.8.66-67. Per ulteriori informazioni sulla configurazione dei firewall inviare una richiesta al CUC. 4. Il video o l’audio sono riprodotti a scatti Significa che ci sono problemi di rete. Il fenomeno può dipendere da carenza di banda, o da eccessiva perdita di pacchetti. Nel primo caso può essere utile provare ad utilizzare un profilo a banda più bassa, nel secondo caso conviene contattare l’amministratore di sistema per capire se la situazione può essere migliorata. 5. Il client si chiude da solo quando uso certe funzionalità Alcune funzionalità del client sono particolarmente onerose per il pc, per questo motivo sono stati definiti dei limiti hardware minimi. Se i tali limiti non sono rispettati o se ci sono troppe applicazioni aperte che rallentano la CPU, si può verificare uno shutdown applicativo. Tenere meno applicazioni aperte o fare un upgrade delle risorse hardware. 6. Avviando la conferenza mi viene richiesto user e password Può dipendere da • una mancanza di connessione con il server: probabilmente c’è un problema di rete dovuto alla presenza di firewall: inviare una richiesta al CUC. • il tentativo di utilizzo di un invito ricevuto via mail che non è più valido Pagina 32 di 33 Pagina 33 di 33