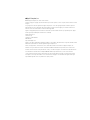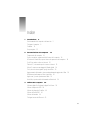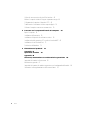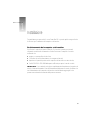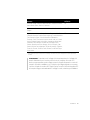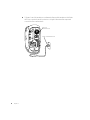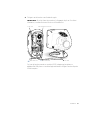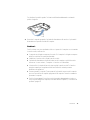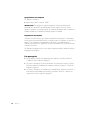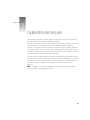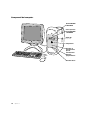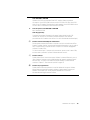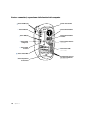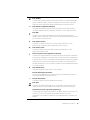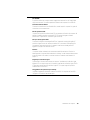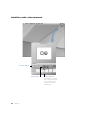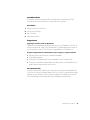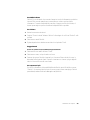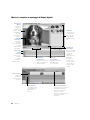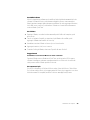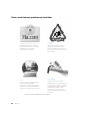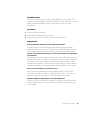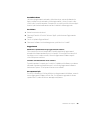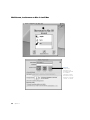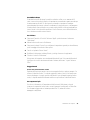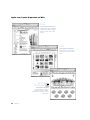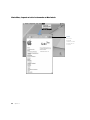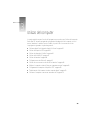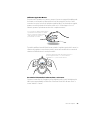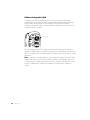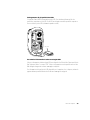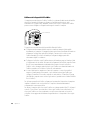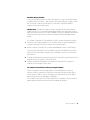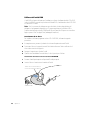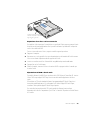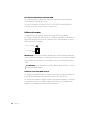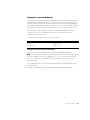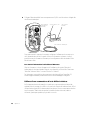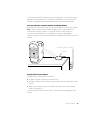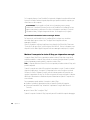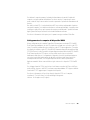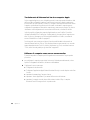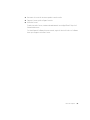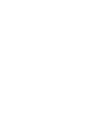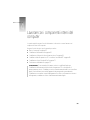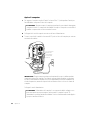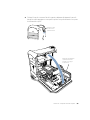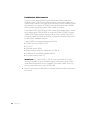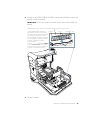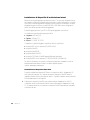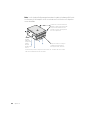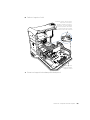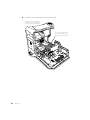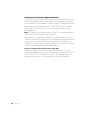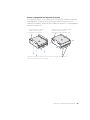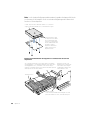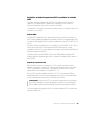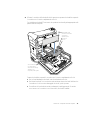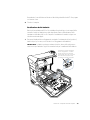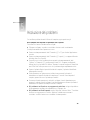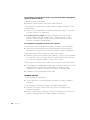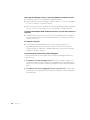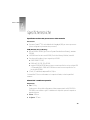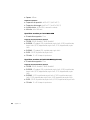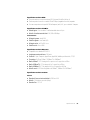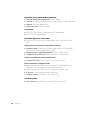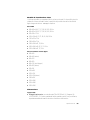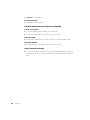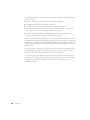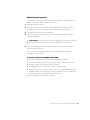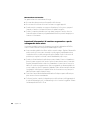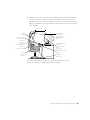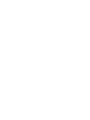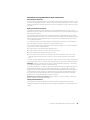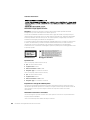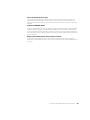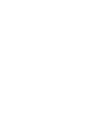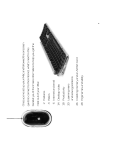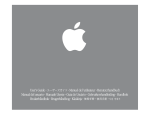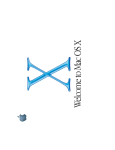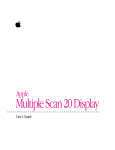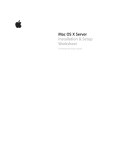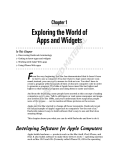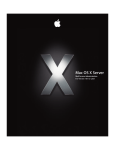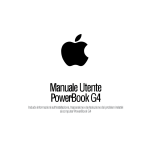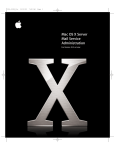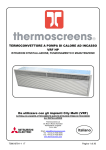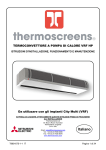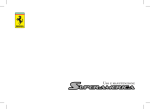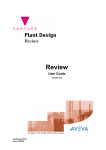Download Manuale Utente Power Mac G4
Transcript
Manuale Utente Power Mac G4 Include le informazioni relative all’installazione e all’espansione per computer Power Mac G4 e Macintosh Server G4 KApple Computer, Inc. © 2000 Apple Computer, Inc. Tutti i diritti riservati. Secondo le leggi di copyright, questo manuale non può essere copiato, in tutto o in parte, senza il consenso scritto di Apple. Il logo Apple è un marchio registrato di Apple Computer, Inc. L’uso del logo Apple tramite “tastiera” (OpzioneMaiuscole-8) per scopi commerciali senza il precedente consenso scritto di Apple, può costituire violazione di marchio e una concorrenza sleale in violazione delle leggi statali. Apple si è impegnata perché le informazioni contenute in questo manuale fossero il più possibile precise. Apple declina ogni responsabilità per eventuali errori di stampa. Apple Computer, Inc. 1 Infinite Loop Cupertino, CA 95014-2084 408-996-1010 http://www.apple.com Apple, il logo Apple, AppleShare, AppleTalk, FireWire, il logo FireWire, Mac, Macintosh, il logo Mac, PlainTalk, Power Macintosh e QuickTime sono marchi registrati di Apple Computer, Inc. AirPort, The Apple Store, Finder, iMovie, iTools, Power Mac e Sherlock sono marchi di Apple Computer, Inc. PowerPC e il logo PowerPC sono marchi di International Business Machines Corporation, dati in licenza d’uso. Prodotto sotto la licenza di Dolby Laboratories. “Dolby” e il simbolo doppio D sono marchi di Dolby Laboratories. Documentazione confidenziale non stampata. © 1992-1997 Dolby Laboratories, Inc. Tutti i diritti riservati. I nomi di altre società e prodotti qui menzionati sono marchi delle rispettive società. La citazione di prodotti di terze parti è a solo scopo informativo e non costituisce alcun impegno o raccomandazione. Apple declina ogni responsabilità riguardo l’uso e le prestazioni di questi prodotti. Indice 1 Installazione 5 Posizionamento del computer e del monitor 5 Collegare il computer 6 Problemi: 11 Per proseguire 12 2 Caratteristiche del computer 13 Componenti del computer 14 Porte e connettori, espansione delle funzioni del computer 16 All’interno di Power Mac, opzioni interne di espansione del computer 18 QuickTime, audio e video su Internet 20 Sherlock 2, lo strumento per la ricerca su Internet 22 iMovie 2, creazione e montaggio di filmati digitali 24 iTools, servizi Internet gratuiti per gli utenti Mac 26 Aggiornamento Automatico, tenere automaticamente aggiornato il Mac 28 Multiutenza, trasformare un Mac in tanti Mac 30 Apple.com, il punto di partenza sul Web 32 Aiuto Mac, risposte a tutte le domande su Macintosh 34 3 Utilizzo del computer 35 Utilizzare Apple Pro Keyboard e Apple Pro Mouse 36 Utilizzo di dispositivi USB 38 Utilizzo dei dispositivi FireWire 40 Utilizzo dell’unità DVD 42 Utilizzo del modem 44 Collegarsi a una rete Ethernet 45 3 Utilizzo di una connessione di rete AirPort wireless 46 Mettere il computer in stato di Stop per risparmiare energia 48 Collegamento al computer di dispositivi SCSI 49 Trasferimento di informazioni tra due computer Apple 50 Utilizzare il computer come server senza monitor 50 4 Lavorare con i componenti interni del computer 53 Aprire il computer 54 Installazione della memoria 56 Installazione di dispositivi di archiviazione interni 58 Installare schede di espansione PCI o sostituire la scheda AGP 69 Installazione di una Scheda AirPort 72 Sostituzione della batteria 73 5 Risoluzione dei problemi Appendice A Specifiche tecniche 75 79 Appendice B Sicurezza, manutenzione e considerazioni ergonomiche 85 Importanti informazioni sulla sicurezza 85 Manutenzione generale 87 Importanti informazioni di carattere ergonomico e per la salvaguardia della salute 88 Informazioni sulla regolamentazione delle comunicazioni 91 4 Indice C A P I T O L O 1 1 Installazione Congratulazione per avere scelto il nuovo Power Mac G4. In questo capitolo vengono fornite le istruzioni per l’installazione del computer e del monitor. Posizionamento del computer e del monitor Per sollevare il computer utilizzare le maniglie. Se il monitor è pesante, posizionarlo utilizzando una tecnica di sollevamento corretta. Posizionare il computer e il monitor verificando che: m poggino su una superficie solida e liscia; m i connettori dei cavi di alimentazione non vengano schiacciati; m le aperture sul pannello posteriore del computer e del monitor non siano ostruite; m l’unità DVD-ROM o DVD-RAM abbia spazio sufficiente per aprirsi in modo corretto. L’unico metodo per togliere completamente alimentazione al computer e al monitor è staccare fisicamente il cavo di alimentazione dalla presa di corrente. Verificare che i cavi di alimentazione del computer e del monitor siano facilmente raggiungibili e che possano essere staccati velocemente dalla presa se necessario. IMPORTANTE 5 Collegare il computer 1 Assicurarsi che il selettore del voltaggio posto sul pannello posteriore del computer sia impostato sullo stesso voltaggio del sistema a cui si desidera collegarsi. 2 Il selettore deve essere impostato correttamente per evitare di danneggiare il computer. Per modificare l'impostazione, inserire un piccolo cacciavite nella fessura e spostare il selettore Spostare il selettore su “115” CA per i voltaggi compresi tra 100– 120 V. Spostare il selettore su “230” CA per i voltaggi compresi tra 200– 240 V 6 Capitolo 1 Nazione Impostazione selettore Bermuda, Canada, Giamaica, Giappone, Messico, Filippine, Porto Rico, Arabia Saudita, Taiwan, Stati Uniti, Venezuela. 115 Bahrain, Brasile, Francia, Indonesia, Italia, Libano, Perù, Corea del Sud, Spagna.1 115 o 230 Argentina, Australia, Austria, Belgio, Bosnia ed Erzegovina, Cile, Cina (Repubblica Popolare Cinese include Hong Kong), Croazia, Repubblica Ceca, Danimarca, Egitto, Finlandia, Repubblica di Macedonia, Germania, Grecia, Groenlandia, Ungheria, Islanda, India, Iran, Irlanda, Israele, Giordania, Kuwait, Liechtenstein, Lussemburgo, Malta, Nepal, Paese Bassi, Nuova Zelanda, Irlanda del Nord, Norvegia, Oman, Pakistan, Papua Nuova Guinea, Paraguay, Polonia, Portogallo, Qatar, Romania, Russia e Stati Indipendenti, Serbia e Montenegro, Singapore, Slovacchia, Slovenia, Sud Africa, Svezia, Svizzera, Emirati Arabi, Regno Unito, Yemen. 230 1 Questi paesi hanno più di una impostazione di voltaggio. Richiedere alla propria compagnia elettrica quale impostazione utilizzare. ATTENZIONE L’impostazione del voltaggio del sistema imposta anche il voltaggio del presa di alimentazione per il monitor posta sul retro del computer. Assicurati che il monitor possa supportare questo voltaggio, prima di collegarlo alla presa di corrente del computer. Utilizzare un adattatore o un convertitore di voltaggio adeguato, se necessario. I monitor collegati al connettore ADC (Apple Display Connector) della scheda grafica AGP del computer traggono automaticamente il voltaggio corretto, senza bisogno di adattatori. Installazione 7 3 Collegare il cavo di alimentazione correttamente alla presa di alimentazione identificata dall’icona ≤ posta nel pannello posteriore e collegare l’altra estremità a una presa di corrente fornita con messa a terra . Presa di alimentazione Spina di alimentazione 8 Capitolo 1 4 Collegare i cavi del monitor come illustrato di seguito: Alcuni tipi di monitor prevedono il collegamento di più cavi. Per ulteriori informazioni, consultare le istruzioni fornite con la Scheda AirPort. IMPORTANTE Porte USB Porta video ADC Presa alimentazione monitor ™ Porta video VGA Cavo video Se il cavo del monitor presenta un connettore DB-15 (a doppia riga), acquistare un adattatore Mac-VGA presso un rivenditore Apple autorizzato e collegare il monitor alla porta VGA del computer. Installazione 9 5 Se necessario, collegare il computer alla rete Ethernet e la porta del modem a una linea telefonica. Porta Ethernet Porta Modem 6 Collegare la tastiera a una delle porte USB ( ) sul computer o sul monitor e quindi collegare il cavo del mouse alla porta USB della tastiera. Porte USB sulla tastiera (2) Tastiera 10 Capitolo 1 Mouse Parti del computer potrebbero essere ricoperte da una pellicola trasparente che le protegge durante il trasporto. È possibile rimuoverla Se si desidera, è possibile regolare l’inclinazione della tastiera abbassando o estraendo i piedini di supporto. 7 Accendere il computer premendo il pulsante di alimentazione del monitor o il pulsante di alimentazione sul pannello frontale del computer. Problemi: Se sullo schermo non viene visualizzato nulla o se si pensa che il computer non si sia avviato in modo corretto, verificare che: m Il computer sia collegato a una presa di corrente. Se il computer è collegato a una presa multipla, controllare che questa sia alimentata. m La tastiera e il monitor siano collegati in modo corretto m Il pulsante di alimentazione sul pannello anteriore del computer e quello del monitor siano accesi. In caso contrario, il computer o il monitor non è alimentato. m La luminosità e il contrasto del monitor siano regolati in modo corretto Se il monitor presenta comandi per la regolazione della luminosità e del contrasto provare a modificarne la regolazione. m Provare a riavviare il computer. Tenere premuto il pulsante di accensione del computer per circa 5 secondi fino al completo spegnimento del computer. Premerlo nuovamente per avviare il computer. m Se sullo schermo appare l’icona di un punto interrogativo lampeggiante o si sente un suono inusuale all’avvio del computer, consultare la sezione Capitolo 5, “Risoluzione dei problemi” a pagina 75 Installazione 11 Spegnimento del computer Per spegnere il computer: m Aprire il menu “Altro” e scegliere “Smetti”. Non spegnere il computer spegnendo l’interruttore della presa di alimentazione o estraendo il cavo dalla presa di corrente, a meno che non si riesca a spegnere il computer in nessun altro modo. Per evitare di danneggiare i dati e il software di sistema, utilizzare solo le modalità corrette per spegnere il computer. IMPORTANTE Regolazione del monitor Utilizzare il controllo “Monitor” per regolare le impostazioni del monitor. Per informazioni sulla risoluzione dei problemi del monitor, consultare la sezione “Problemi con il monitor” a pagina 77. Per informazioni sulla manutenzione del monitor, consultare la sezione “Manutenzione del monitor” a pagina 88. Per ulteriori informazioni sull’utilizzo del monitor consultare l’Aiuto Mac. Per effettuare la registrazione di un nuovo monitor Apple presso Apple, andare all’indirizzo: www.apple.com/it/register. Per proseguire m Per informazioni generali sulle caratteristiche del computer, consultare il Capitolo 2, “Caratteristiche del computer” a pagina 13. m Per ulteriori informazioni sull’utilizzo del modem, la connessione a una rete e l’utilizzo delle altre caratteristiche hardware del computer, consultare il Capitolo 3, “Utilizzo del computer” a pagina 35. m Per ulteriori informazioni sull’installazione di unità addizionali, memoria o schede PCI, o sulla sostituzione della batteria del computer, consultare il Capitolo 4, “Lavorare con i componenti interni del computer” a pagina 53. 12 Capitolo 1 C A P I T O L O 2 2 Caratteristiche del computer Prima di iniziare a utilizzare il computer leggere questo capitolo nel quale sono descritte le principali caratteristiche hardware e software del computer. Gli utenti che desiderano creare meravigliosi filmati troveranno particolarmente interessante la sezione su iMovie, dove potranno scoprire come modificare immagini e filmati al computer. La sezione su QuickTime, tra le altre cose, descrive come visualizzare i filmati dal vivo trasmessi sul Web. Verranno descritti infine i vantaggi offerti da Internet nella ricerca di informazioni, aggiornamento del software, acquisto di prodotti in linea, navigazione sul Web o semplicemente per trovare utili aiuti quando necessario. In questo capitolo verranno brevemente presentate e spiegate numerose importanti funzioni del computer Power Mac G4 che potranno essere quindi verificate direttamente con l’utilizzo del computer. Per ulteriori informazioni sulle singole caratteristiche, consultare il Capitolo 3, “Utilizzo del computer” a pagina 35 e le spiegazioni in linea nell’Aiuto Mac (vedere pagina 34). Nota: Le immagini che mostrano le caratteristiche del software più recente potrebbero venire visualizzate in modo leggermente diverso. 13 Componenti del computer Unità DVD-ROM o DVD-RAM C Tasto Apertura unità DVD-ROM o DVD-RAM Unità Zip (opzionale) Altoparlante Pulsante di alimentazione/ Spia di alimentazione ¥ Pulsante programmatore P Pulsante Reset 14 Capitolo 2 Unità DVD-ROM o DVD-RAM Utilizzare dischi DVD per visualizzare filmati DVD, installare software e accedere a informazioni. Un’unità DVD-ROM funziona con dischi CD-ROM e DVD-ROM, dischi DVDVideo e Photo CD standard. Riproduce dischi audio standard. Un’unità DVD-RAM funziona con tutti i dischi e consente anche di scrivere dischi DVD-RAM. C Tasto di Apertura unità DVD-ROM o DVD-RAM Apre il cassetto dell’unità. Unità Zip (opzionale) Consente di memorizzare informazioni e di esegue il backup dei dati su dischi Zip rimovibili (se l’unità Zip non è installata, è possibile acquistarne una e installarla personalmente o farla installare da un tecnico di un centro di assistenza autorizzato Apple). ® Pulsante di alimentazione/Spia di alimentazione Premere questo pulsante per accendere il computer o per farlo uscire dallo stato di Stop. Quando il computer è acceso, la pressione del pulsante di alimentazione lo pone in stato di Stop. Se la spia è bianca il computer è acceso. Se la spia è color ambra e lampeggiante il computer è in stato di Stop. Con alcuni monitor Apple, il computer può essere acceso, spento e posto in stato di Stop anche toccando o premendo il pulsante di alimentazione del monitor. P Pulsante di Reset Questo pulsante forza il riavvio del computer. Utilizzare il pulsante di Reset solo se non si riesce a riavviare il computer con la modalità standard, per esempio scegliendo “Riavvia” dal menu “Altro”. Per ulteriori informazioni su quando utilizzare il pulsante di Reset, consultare il Capitolo 5, “Risoluzione dei problemi” a pagina 75. ¥ Pulsante del programmatore Questo pulsante interrompe operazioni normali del software del computer. Utilizzare questo pulsante solo quando è necessario utilizzare gli aggiornamenti firmware per il software. Le informazioni per l’utilizzo di questo pulsante sono incluse nella documentazione dell’aggiornamento Firmware. Caratteristiche del computer 15 Porte e connettori, espansione delle funzioni del computer Porte FireWire (2) G Porta Ethernet Porte USB (2) ≈ Porta audio di ingresso Fermo di sicurezza ≤ Presa alimentazione Presa alimentazione monitor W Porta modem interno (opzionalel) - Porta audio di uscita ™ Porta video VGA (Slot 1: AGP) Porta video ADC F 16 Porta dispositivo di sicurezza Capitolo 2 Coperchietti accesso per slot espansione (Slot 2– 4: PCI) Porte FireWire Consentono di connettere il Macintosh a dispositivi FireWire, inclusi videocamere digitali, scanner e unità disco rigido. È possibile connettere fino a 63 periferiche e la tecnologia FireWire consente il trasferimento ad alta velocità dei dati da una periferica all’altra. G Porta Ethernet 10/100/1000 twisted-pair Consente di connettere Macintosh a una rete Ethernet ad alta velocità per accedere a risorse quali stampanti e server e condividere informazioni con altri computer sulla rete. Porte USB Consentono la connessione del Macintosh a periferiche USB, quali tastiere, mouse, stampanti, scanner, altoparlanti, hub USB. Anche il monitor potrebbe presentare porte USB per la connessione a periferiche USB. ≈ Porta audio di ingresso Consente di connettere il Macintosh a un microfono Apple PlainTalk o a un altro apparecchio per l’acquisizione audio e registrazione di suoni e musica. - Porta audio di uscita Consente di collegare al Macintosh cuffie, altoparlanti amplificati esterni o altre apparecchiature audio di uscita. F Fermo di sicurezza e porta dispositivo di sicurezza Consentono di collegare a Macintosh e al pannello posteriore del computer un dispositivo di sicurezza per salvaguardare i componenti interni. Quando il fermo di sicurezza è aperto, è possibile inserire un cavo o un dispositivo di sicurezza attraverso l’apertura per impedire l’apertura il pannello superiore del computer. Per informazioni sul tipo di dispositivo di sicurezza necessario per il proprio computer, contattare un centro di assistenza autorizzato o un rivenditore Apple. W Porta modem interno Consente di collegare al modem interno un cavo telefonico. Presa di alimentazione del monitor Fornisce un posto adeguato per la connessione del cavo di alimentazione del monitor in alternativa alla presa di corrente posta nel muro. ≤ Presa di alimentazione Consente di collegare il cavo di alimentazione del computer. Porte video Consentono di collegare al Macintosh monitor che utilizzano il connettore ADC (Apple Display Connector) o monitor standard con connettore VGA ( Video Graphics Array). Coperchietti di accesso agli slot di espansione (3) Il computer Macintosh supporta tre schede PCI (peripheral component interconnect). Gli slot chiusi, 2, 3 e 4, forniscono ulteriori funzionalità di espansione. In alcune configurazioni, una scheda SCSI Ultra160 LVD (low voltage differential) è installata in uno degli slot. Caratteristiche del computer 17 All’interno di Power Mac, opzioni interne di espansione del computer Alloggiamento unità 3 Slot 2-4: slot PCI 33 MHz (3) Batteria Alloggiamento unità 2 Slot 1: slot AGP (scheda grafica installata) Alloggiamento unità 1 Connettore Scheda AirPort 18 Capitolo 2 Slot SDRAM (4) Slot SDRAM È possibile installare nel computer memoria aggiuntiva inserendo fino a 4 DIMM DRAM negli slot di memoria. È possibile espandere la memoria del computer fino a 1536 MB. Connettore Scheda AirPort Consente la connessione di una Scheda AirPort, tramite la quale il computer è in grado di comunicare con una rete wireless. Slot di espansione PCI In questi slot è possibile installare schede PCI per espandere le funzioni del computer. Ad esempio, è possibile installare una scheda PCI SCSI e quindi collegare e utilizzare periferiche SCSI quali scanner, unità disco rigido e unità Zip. Slot per scheda grafica AGP Consente di collegare una scheda grafica AGP per l’elaborazione veloce della grafica. È possibile collegare un monitor avente connettore ADC o connettore VGA standard. Per connettere al computer due monitor, è necessario installare una scheda grafica PCI aggiuntiva in supporto del secondo monitor. Batteria Il computer utilizza una batteria che raramente necessità di sostituzione. Sostiture la batteria quando il computer fa fatica ad avviarsi o la data e l’ora del sistema risultano spesso errate. Per ulteriori informazioni, consultare la sezione “Sostituzione della batteria” a pagina 73. Supporti per unità disco rigido Questi supporti all’interno del computer consentono l’installazione di unità disco rigido aggiuntive. Su un singolo supporto a U è possibile installare due unità disco rigido ATA. Se il computer presenta una o più unità disco rigido SCSI, in questi supporti è possibile installare fino a tre unità SCSI. Alloggiamento di espansione per unità Zip In questo alloggiamento è possibile installare un’unità Zip. Per l’acquisto dell’unità Zip rivolgersi a un rivenditore autorizzato Apple. Caratteristiche del computer 19 QuickTime, audio e video su Internet Controllo Volume Pulsante Play Finestra Preferiti Quick permette di accedere a tutti i canali QuickTime TV. Tirare il pannello in basso per aprire e chiudere la finestra Preferiti. 20 Capitolo 2 Possibilità offerte Oltre a poter riprodurre documenti audio e musicali su Mac, la tecnologia QuickTime consente anche di vedere trasmissioni su Internet dal vivo o registrate. Per iniziare 1 Avviare la connessione a Internet. 2 Aprire QuickTime Player. 3 Aprire i Preferiti. 4 Selezionare un canale. Suggerimenti Aggiungere ulteriori canali TV QuickTime Andare all’indirizzo www.apple.com/it/quicktime e fare clic sul collegamento QuickTime TV dove si troveranno tutti i canali QuickTime disponibili. È possibile aggiungere ai Preferiti di QuickTime Player il canale TV QuickTime che si sta guardando, con un semplice clic. Eseguire l’aggiornamento a QuickTime Pro per svolgere le seguenti attività: m m m m Riprodurre video a schermo intero e ridimensionare filmati. Creare filmati streaming. Utilizzare più di 30 formati audio, video e di immagine, incluso il formato Flash. Creare, aprire, modificare e salvare filmati e documenti audio con la stessa facilità con la quale si esegue una procedura di copia e incolla. Per saperne di più La visione e l’utilizzo di documenti video su Internet è solo una delle possibilità offerte da QuickTime. Per ulteriori informazioni avviare l’Aiuto QuickTime. Per scaricare ulteriori canali, guardare i provini dei film più recenti e trovare informazioni sull’installazione di un server Internet streaming personale, andare all’indirizzo: www.apple.com/it/quicktime. Caratteristiche del computer 21 Sherlock 2, lo strumento per la ricerca su Internet Canali di Sherlock Pulsante Cerca Consente di cercare su Internet persone, negozi, novità, informazioni su Apple e altro ancora. Dopo avere inserito quello che si cerca, fare clic su questo pulsante per iniziare la ricerca. Siti di ricerca I motori di ricerca che Sherlock usa per cercare su Internet. 22 Capitolo 2 Possibilità offerte Sherlock 2 è uno strumento che consente di eseguire ricerche di informazioni e prodotti su Internet. Offre un modo semplice per ricercare persone, notizie e ogni tipo di altre informazioni. Consente di acquistare libri e musica, di eseguire ricerche su siti di aste, di trovare i prezzi migliori e persino di verificare la disponibilità di un prodotto. Per iniziare 1 Avviare la connessione a Internet. 2 Scegliere “Cerca in Internet” dal menu “Archivio” o fare doppio clic sull’icona “Sherlock” sulla scrivania. 3 Selezionare un canale Sherlock. 4 Digitare la parola che si desidera cercare e fare clic sul pulsante “Cerca”. Suggerimenti Creare un canale di ricerca Sherlock personalizzato 1 Selezionare “Nuovo canale” dal menu “Canali”. 2 Selezionare un nome, un tipo di canale e un’icona. 3 Scaricare i plug-in per Sherlock e trascinarli con il mouse nell’elenco dei siti di ricerca. In alternativa, tenere premuto il tasto “Opzione” e trascinare con il mouse i plug-in dagli altri elenchi di ricerca sull’icona del nuovo canale. Per saperne di più Per ulteriori informazioni sulle possibilità offerte da Sherlock, aprire l’Aiuto Mac e cercare “Sherlock”. Per scaricare ulteriori plug-in di ricerca e scoprire come creare plug-in Sherlock personalizzati, andare all’indirizzo: www.apple.com/it/sherlock. Caratteristiche del computer 23 iMovie 2, creazione e montaggio di filmati digitali Schermo di iMovie Consente di visualizzare l'anteprima del filmato o vedere direttamente il video dalla videocamera DV collegata. Modalità interruttore Scaffale Per inserire i clip nel filmato dopo averli importati, trascinarli dallo scaffale al visore clip. Usare questo pulsante per passare dalla modalità importazione a videocamera. Visore Clip Visore Timeline Nei visori clip e timeline è possibile assemblare e montare il filmato. Controlli di riproduzione Barra di scorrimento Usare questi controlli per riprodurre il filmato nello schermo di iMovie. Utilizzare questa barra per selezionare le sezioni del video. Pulsanti di montaggio Fare clic su questi pulsanti per aprire i pannelli per regolare e selezionare suoni, effetti video, titoli (testo) e transizioni. Fare clic sul pulsante Clip per vedere il contenuto dello scaffale. Traccia video Permette di lavorare con l'audio incluso nei clip video. Traccia audio Consente di lavorare con gli effetti suono, registrazione e musicali. 24 Capitolo 2 Cursore riproduzione Rappresenta la posizione del fotogramma visualizzato nello schermo di iMovie. Spostare il cursore riproduzione per vedere dove appaiono gli elementi nel filmato. Possibilità offerte iMovie è un’applicazione software per la modifica di video digitale estremamente facile da utilizzare. Utilizzando iMovie e una videocamera digitale si possono creare meravigliosi filmati. Importare immagini dalla videocamera, modificare clip video, aggiungere transizioni, titoli, effetti sonori e musica. Quindi trasferire il filmato su un nastro della videocamera o creare un filmato QuickTime. Per iniziare 1 Registrare il filmato, connettere la videocamera alla porta FireWire del computer, quindi aprire iMovie. 2 Fare clic sul pulsante “Importa” per importare clip del filmato nello scaffale, quindi aggiungerli al filmato trascinandoli nel visore clip. 3 Assemblare e montare il filmato nel visore clip e nel visore timeline. 4 Aggiungere transizioni, titoli, suoni e musica. 5 Terminato l’editing del filmato, selezionare “Esporta” dal menu “Archivio”. Suggerimenti Condividere la scrivania di iMovie con amici e familiari Esportare il filmato come un filmato web QuickTime, quindi copiarlo sull’iDisk oppure utilizzare HomePage per realizzare una rappresentazione con iMovie così che anche altri utenti possano vedere il filmato prodotto su Internet. Per saperne di più Per ulteriori informazioni sull’utilizzo di iMovie, vedere il tutorial di iMovie o l’Aiuto iMovie. Per le ultime novità su iMovie, inclusi aggiornamenti di iMovie, plug-in aggiuntivi e un elenco delle videocamera DV compatibili, andare all’ indirizzo: www.apple.com/it/imovie. Caratteristiche del computer 25 iTools, servizi Internet gratuiti per gli utenti Mac Email (Posta elettronica) KidSafe Permette di avere il proprio indirizzo di posta elettronica Mac.com. È semplice e può essere usato con il proprio programma di posta elettronica. Rende Internet un luogo sicuri per i ragazzi. Grazie a KidSafe i ragazzi possono accedere a più di 75.000 siti web certificati e approvati agli altri siti non hanno accesso. iDisk L’archivio personale di 20 MB sul server Apple su Internet. Permette di condividere foto, filmati e altri documenti su Internet. Creare iCards personalizzate usando le foto archiviate sul proprio iDisk. HomePage (Pagina personalizzata) Permette di creare un sito web personale con tre semplici procedure. Consente di creare un album fotografico, pubblicare un filmato iMovie, inviare il proprio resoconto e altro ancora. Ora tutti possono pubblicare una propria pagina su Internet. I servizi iTools sono disponibili solo in Inglese. 26 Capitolo 2 Possibilità offerte iTools è un nuovo gruppo di servizi Internet creato da Apple per i soli utenti Mac. iTools consente di inviare messaggi di posta elettronica agli amici, rendere Internet più sicuro per i bambini e condividere fotografie e filmati. Inoltre è possibile creare un sito Web personalizzato. Per iniziare 1 Avviare la connessione a Internet. 2 Andare all’indirizzo: www.apple.com (in Inglese). 3 Selezionare la scheda iTools, quindi fare clic sul pulsante “Free Sign Up”. Suggerimenti Caricare immagini da iDisk per creare iCard personalizzate È possibile inviare iCard contenenti immagini personalizzate. Registrare l’immagine desiderata come documento GIF o JPEG e copiarla nella cartella delle immagini sul proprio iDisk. L’immagine potrà essere selezionata per la creazione di una iCard personalizzata. Iniziare con un modello HomePage per creare in pochi minuti una pagina Web personalizzata HomePage propone modelli di pagine web che possono essere modificati inserendo testo e immagini personalizzate. Per esempio, un insegnante può utilizzare i modelli HomePage per la scuola per inviare ai genitori degli alunni le ultime novità relative alla classe, i compiti assegnati o altre informazioni. Inoltre è possibile utilizzare i modelli per iMovie e album di fotografie di HomePage per condividere facilmente immagini e filmati con amici e parenti. Creare un alias dell’iDisk per un facile accesso Invece di eseguire manualmente la connessione al Web per aprire l’iDisk, è possibile selezionare l’icona di iDisk e scegliere “Crea Alias” dal menu “Archivio”. Ogni volta che si desidera accedere all’iDisk, fare doppio clic sull’alias e immettere la password. Utilizzare KidSafe in abbinamento al controllo Multiutenza Utilizzare il controllo “Multiutenza” per impostrare il computer in modo che possa essere condiviso da tutta la famiglia. Ora è possibile impostare KidSafe singolarmente per ogni account dei figli. Caratteristiche del computer 27 Aggiornamento Automatico, tenere automaticamente aggiornato il Mac Aggiorna Adesso Consente di verificare immediatamente i server Apple su Internet per vedere se vi sono aggiornamenti software disponibili. Il controllo “Aggiornamento Software” visualizza tutti gli aggiornamenti disponibili utili per velocizzare il proprio sistema. Pianificazione Permette di impostare il giorno della settimana e l'ora per verificare automaticamente gli aggiornamenti software. 28 Capitolo 2 Possibilità offerte La funzione di aggiornamento automatico utilizza Internet per scaricare direttamente da Apple e installare in modo automatico gli ultimi aggiornamenti, i driver più recenti e altre novità. Inoltre, è possibile impostare il computer per un controllo periodico del server Apple durante il quale verrà automaticamente scaricato e installato il software aggiornato. Per iniziare 1 Avviare la connessione a Internet. 2 Selezionare “Pannello di Controllo” dal menu “Apple” quindi selezionare “Aggiornamento Software”. 3 Fare clic sul pulsante “Aggiorna Adesso”. 4 Selezionare il software che si desidera aggiornare, quindi fare clic su “Installa”. Suggerimenti Modificare la pianificazione degli aggiornamenti software Se la connessione a Internet è sempre attiva, è possibile pianificare gli aggiornamenti automatici del software impostando giorni e ore specifici. Se la connessione a Internet è di tipo dial-up e non si è sempre connessi, la funzione Aggiornamenti Software eseguirà i controlli alla prima connessione. Installare automaticamente nuovo software È possibile impostare il computer per il controllo e l’installazione del software con scadenza settimanale. Impostare una pianificazione per il controllo degli aggiornamenti software e deselezionare l’opzione “Chiedi prima di scaricare nuovo software”. Per saperne di più Per ulteriori informazioni sull’utilizzo della funzione di aggiornamenti del software, cercare la sezione Aggiornamenti Software nell’Aiuto Mac. Per informazioni aggiornate sul sistema operativo Mac OS, andare all’indirizzo: www.apple.com/it/macos. Caratteristiche del computer 29 Multiutenza, trasformare un Mac in tanti Mac Accesso Configurare le impostazioni per l'ambiente dell'utente. Se si desidera controllare l'accesso dell'utente ad alcune applicazioni, scegliere “Limitato” e “Pannelli”. 30 Capitolo 2 Possibilità offerte Grazie alla funzione Multiutenza, è possibile condividere un Mac con un massimo di 40 utenti, ciascuno dei quali può disporre di impostazioni personalizzate e spazio personale per la memorizzazione dei dati. Gli utenti possono, ad esempio, impostare un’immagine personalizzata sulla scrivania, ordinare le visualizzazioni come preferiscono, contrassegnare i siti web preferiti e fare molte altre cose, creando a tutti gli effetti un Mac personalizzato per ciascun utente. Inoltre è possibile specificare il livello di accesso, ovvero la libertà di azione, che si desidera concedere a ciascun utente. Per iniziare 1 Selezionare “Pannello di Controllo” dal menu “Apple” quindi selezionare il sottomenu “Multiutenza”. 2 Attivare la funzione Accesso in Multiutenza. 3 Selezionare il pulsante “Opzioni” per configurare le impostazioni generali per la multiutenza, quali il messaggio di benvenuto e altre opzioni. 4 Fare clic sul pulsante “Nuovo Utente”. 5 Modificare le informazioni relative all’utente, i privilegi di accesso e le applicazioni. 6 Chiudere il controllo “Multiutenza”. Ad ogni avvio del computer viene visualizzata la finestra di login. Per tornare alla finestra di login dopo che un altro utente aveva utilizzato il sistema, selezionare “Logout” dal menu “Altro”. Suggerimenti Creare una parola d’ordine vocale Registrare la propria voce mentre si pronuncia una parola d’ordine, quale per esempio “La mia voce è la parola d’ordine”. Il computer registrerà il timbro di voce e lo utilizzerà come termine di paragone. In seguito, quando si effettuerà il login utilizzando la parola d’ordine vocale, il computer analizzerà la biometrica della voce per verificare l’identità dell’utente. Per saperne di più Per ulteriori informazioni sull’impostazione della funzione di Multiutenza, inclusa la creazione di una parola d’ordine vocale, cercare l’argomento “multiutenza” nell’Aiuto Mac. Per informazioni aggiornate sul sistema operativo Mac OS, andare all’indirizzo: www.apple.com/it/macos. Caratteristiche del computer 31 Apple.com, il punto di partenza sul Web iReview www.apple.com/it/ireview Visitare questo sito per rivedere centinaia di siti web su: filmati, finanza, acquisti, sport e altro ancora. iCards www.apple.com/it/icards Visitare questo sito per spedire cartoline personalizzate a familiari e amici. Macintosh Products Guide www.apple.com/guide Per trovare notizie sui prodotti hardware e software per Mac, visitare questo sito web o cercare il simbolo Mac. 32 Capitolo 2 Apple Support www.apple.com/support Visitare questo sito per supporto sui prodotti, per scaricare aggiornamenti software e avere informazioni tecniche. Apple Hot News www.apple.com/hotnews Visitare questo sito (in Inglese) per le ultimissime novità, il software di terze parti e gli eventi Apple, aggiornamenti software per Mac e per QuickTime. The Apple Store www.apple.com/store Visitare questo sito per acquistare gli ultimissimi prodotti hardware, software e gli accessori Apple, inclusi software e accessori forniti dai nostri sviluppatori terze parti. Caratteristiche del computer 33 Aiuto Mac, risposte a tutte le domande su Macintosh Cerca Se ci sono domande. Inserire qui il testo e quindi fare clic su Cerca. 34 Capitolo 2 C A P I T O L O 3 3 Utilizzo del computer In questo capitolo vengono fornite utili spiegazione e procedure per l’utilizzo del computer Power Mac G4. Verranno spiegate alcune importanti caratteristiche del computer, inclusi il mouse, la tastiera, il modem, le porte FireWire, le porte USB e la connessione di rete. Le spiegazioni riguardano i seguenti argomenti: m “Utilizzare Apple Pro Keyboard e Apple Pro Mouse” a pagina 36. m “Utilizzo di dispositivi USB” a pagina 38. m “Utilizzo dei dispositivi FireWire” a pagina 40. m “Utilizzo dell’unità DVD” a pagina 42. m “Utilizzo del modem” a pagina 44. m “Collegarsi a una rete Ethernet” a pagina 45. m “Utilizzo di una connessione di rete AirPort wireless” a pagina 46. m “Mettere il computer in stato di Stop per risparmiare energia” a pagina 48. m “Collegamento al computer di dispositivi SCSI” a pagina 49. m “Trasferimento di informazioni tra due computer Apple” a pagina 50. m “Utilizzare il computer come server senza monitor” a pagina 50. 35 Utilizzare Apple Pro Keyboard e Apple Pro Mouse I comandi da tastiera consentono di regolare impostazioni quali il volume e di espellere dischi CD o DVD con estrema facilità. Apple Pro Keyboard include alcuni tasti funzione personalizzabili che possono essere impostati per aprire le applicazioni o i documenti utilizzati con maggiore frequenza. Ad esempio, è possibile utilizzare i tasti funzione personalizzabili per aprire il browser Web, il programma per l’elaborazione dei testi o un gioco. Una volta aperte le applicazioni, si potranno utilizzare gli stessi tasti funzione per passare velocemente dall’una all’altra applicazione. Tasto volume alto Tasto espulsione media Tasti funzione Tasto volume basso Tasto mute Assegnazione dei tasti funzione personalizzabili L’assegnazione di un’applicazione a un tasto funzione personalizzabile è molto semplice. La prima volta che si preme un tasto funzione personalizzabile viene visualizzata una finestra di dialogo che consente di assegnare uno dei tasti funzione a un’applicazione. In seguito, sarà possibile modificare l’assegnazione dei tasti funzione utilizzando il controllo “Scelta Tastiera”. Utilizzo dei tasti funzione standard È possibile trasformare un tasto funzione personalizzabile o un tasto di controllo dello schermo in un tasto funzione standard premendo contemporaneamente il tasto che si desidera modificare e il tasto “Fn”. Inoltre è possibile utilizzare il controllo “Scelta Tastiera” per invertire l’ordine dei tasti, ponendo come principali i tasti funzione standard e come secondari i tasti funzione personalizzabili e quelli di controllo dello schermo. 36 Capitolo 3 Utilizzare Apple Pro Mouse Per posizionare il puntatore con il mouse, muovere il mouse su una superficie adatta, quale la scrivania, un mouse pad o un’altra superficie liscia (alcune superfici lisce tipo il vetro consentono un minor controllo del puntatore rispetto ad altre). Per selezionare un oggetto, premere una volta il pulsante del mouse fino a fare un clic. Per fare doppio clic su un elemento, premere il pulsante mouse due volte in rapida successione. Se ci si sposta e si desidera tenere premuto il pulsante del mouse quando lo si solleva, fare clic sul mouse e tenendo premuti i bordi del mouse con le dita e il pollice mentre lo si solleva È possibile modificare la sensibilità del mouse ruotando il regolatore posto sotto il mouse. La rotazione del regolatore in una direzione rende il mouse meno sensibile al tocco mentre la rotazione nell’altra direzione lo rende più sensibile. Ruotare la rotellina nella parte inferiore del mouse su “ +” per una maggiore tensione, su “ O” per una tensione intermedia e su “ – ” per la tensione inferiore Per ulteriori informazioni sulla tastiera e sul mouse Si possono trovare ulteriori informazioni sulla configurazione dei controlli dal tastiera e dei tasti funzione personalizzabili nell’Aiuto Mac. Selezionare “Aiuto Mac” dal menu “Aiuto” e cercare “tastiera” o “mouse”. Utilizzo del computer 37 Utilizzo di dispositivi USB Il computer Power Mac G4 presenta due porte USB che possono essere utilizzate per collegare diversi tipi di periferiche esterne, quali stampanti, fotocamere digitali, game pad, joystick, tastiere, mouse e dispositivi di archiviazione. La tecnologia USB facilita la connessione di dispositivi esterni. Una volta collegato, il dispositivo è pronto all’uso. Non è necessario riavviare il computer. Porte USB (2) Per utilizzare una periferica USB, collegare per la prima volta il dispositivo al computer e installare il software relativo o configurare il computer per il funzionamento con la periferica. Fatto ciò, il computer caricherà automaticamente il software corretto ogni volta che si collega la periferica. Nota: Il computer include già software per il funzionamento diverse periferiche USB. Nella maggior parte dei casi non è necessario installare il software che accompagna il dispositivo. Se, al momento del collegamento della periferica USB, il computer Power Mac G4 non riesce a trovare il software giusto, comparirà un messaggio che invita a cercare il software su Internet. 38 Capitolo 3 Collegamento di più periferiche USB Il computer Power Mac G4 presenta due porte USB. Se si desidera utilizzare più di due periferiche, acquistare un hub USB. L’hub USB va collegato a una delle porte del computer e fornisce ulteriori porte USB (solitamente quattro o sette). Hub USB Per ulteriori informazioni sulla tecnologia USB Ulteriori informazioni sulla tecnologia USB sono disponibili nell’Aiuto Mac. Selezionare “Aiuto Mac” dal menu “Aiuto” e cercare “USB”. Ulteriori informazioni sono disponibili anche sul sito Web di Apple al seguente indirizzo: www.apple.com/it/usb. Per informazioni sulle periferiche USB disponibili per il computer di cui si dispone, visitare la pagina relativa ai prodotti Macintosh all’indirizzo: www.apple.com/guide. Utilizzo del computer 39 Utilizzo dei dispositivi FireWire Il computer presenta due porte FireWire. FireWire è un sistema di trasferimento dati ad alta velocità che consente di collegare e scollegare con facilità dispositivi esterni, quali videocamere DV (Digital Video), stampanti, scanner e dischi rigidi. Le periferiche FireWire possono essere collegate e scollegate senza bisogno di riavviare il computer. Porte FireWire (2) Di seguito sono elencate alcune delle possibilità offerte da FireWire: m Collegare una videocamera digitale e acquisire o trasferire immagini di alta qualità direttamente sul computer. Le immagini potranno quindi essere modificate utilizzando un software per l’editing video quale iMovie di Apple. L’accessory kit include un cavo FireWire standard (6-pin-4-pin) utilizzabile per collegare la maggior parte delle videocamere digitali in commercio. m Collegare un’unità disco rigido FireWire esterna e utilizzarla per eseguire il backup di dati o il trasferimento di documenti. Al termine del collegamento dell’unità al computer Power Mac G4, viene immediatamente visualizzata sulla scrivania un’icona di unità disco FireWire. Inoltre, la maggior parte dei dischi rigidi FireWire sono alimentati tramite cavi FireWire e pertanto non richiedono l’utilizzo di un alimentatore. m In caso di problemi che impediscono l’avvio del computer o in caso di necessità di eseguire un trasferimento di documenti, si può utilizzare la tecnologia FireWire per collegare il Power Mac G4 a un altro computer in modo tale che il Power Mac G4 venga letto dall’altro computer come un disco rigido esterno (questa funzione è detta “Modalità Disco FireWire”). Per utilizzare una periferica FireWire, collegare per la prima volta il dispositivo al computer e installare il software fornito con la periferica. Il computer rileva automaticamente il collegamento di una nuova periferica. Per avviare il computer da un disco rigido FireWire con sistema operativo Mac OS, utilizzare il controllo “Disco di Avvio” per selezionare il disco rigido FireWire come unità di avvio. Se il disco rigido FireWire non viene visualizzato o non può essere selezionato nel controllo, richiedere i driver aggiornati del software al negoziante da cui si è acquistato il disco rigido FireWire. 40 Capitolo 3 Modalità Disco FireWire In caso di problemi che impediscono l’avvio del computer o in caso di necessità di eseguire un trasferimento di documenti, si può utilizzare la tecnologia FireWire per collegare il Power Mac G4 a un altro computer in modo tale che il Power Mac G4 venga letto dall’altro computer come un disco rigido esterno. Sul computer al quale si collega il Power Mac G4 deve essere installato FireWire versione 2.3.3 o successiva. Utilizzare Apple System Profiler, disponibile nel menu Apple, per verificare la versione di FireWire installata. Se la versione installata è antecedente a quella richiesta, cercare la versione nuova sul sito Apple all’indirizzo www.apple.com/it/ firewire. IMPORTANTE Per collegare il Power Mac G4 in modalità disco FireWire, utilizzare la seguente procedura: 1 Utilizzare un cavo FireWire standard con un connettore a 6 pin su ciascuna estremità per collegare il Power Mac G4 a un altro computer con tecnologia FireWire. 2 Avviare o riavviare il Power Mac G4 e premere immediatamente il tasto T senza rilasciarlo. Sul monitor del Power Mac G4 viene visualizzato l’indicatore della modalità disco FireWire mentre sullo schermo dell’altro computer viene visualizzata l’icona di disco rigido interno Power Mac G4. 3 Terminato il trasferimento dei documenti, trascinare l’icona del disco rigido Power Mac G4 su quella del Cestino per eseguire l’unmount dell’unità. 4 Premere il pulsante di alimentazione del computer del Power Mac G4 per spegnere il computer, quindi scollegare il cavo FireWire. Per ulteriori informazioni sulla tecnologia FireWire Ulteriori informazioni sulla tecnologia FireWire, inclusa l’installazione di una rete di dispositivi FireWire, è disponibile nell’Aiuto Mac. Selezionare Aiuto Mac dal menu Aiuto e cercare la parola “FireWire.” Ulteriori informazioni sono disponibili anche sul sito Web di Apple al seguente indirizzo: www.apple.com/it/firewire. Per informazioni sulle periferiche FireWire disponibili per il computer in utilizzo, visitare la pagina relativa ai prodotti Macintosh all’indirizzo: www.apple.com/guide. Utilizzo del computer 41 Utilizzo dell’unità DVD L’unità DVD può essere utilizzato per l’installazione e l’avvio di software da dischi CD e DVD. Inoltre l’unità DVD consente la riproduzione di filmati DVD, di multimedia su dischi CD-ROM e di musica su CD audio. Nota: Se si è in possesso di software ancora su dischetto, chiedere al produttore del software se il programma è disponibile su CD oppure acquistare un’unità disco USB o FireWire esterna (quale un’unità LS120/SuperDisk) per Power Mac G4 presso un rivenditore Apple o presso il sito The Apple Store (www.apple.com/store). Inserimento di un disco Per installare o utilizzare programmi su disco CD o DVD-ROM, utilizzare la seguente procedura: 1 A computer acceso, premere il pulsante che si trova sulla parte esterna dell’unità. 2 Posizionare il disco sul supporto tenendo l’etichetta rivolta verso l’alto e verificare che il disco sia ben inserito sul supporto. 3 Spingere il supporto per chiudere l’unità. 4 Quando viene visualizzata l’icona del disco, il disco è pronto per l’utilizzo. Inserimento di un disco o di una cartuccia DVD-RAM 1 Premere il tasto Aperturaposto sulla porta dell’unità per aprirla. 2 Inserire il disco o la cartuccia nel cassetto dell’unità. Tenere il disco come mostrato qui. Non toccare la superficie del disco Unità DVD-RAM 42 Capitolo 3 Spingere la cartuccia nella unità fino a quando lo sportello dell'unità non si chiude t ti t Espulsione di un disco o di una cartuccia Per espellere il disco trascinare l’icona del disco su quella del Cestino oppure premere il tasto di espulsione del media della tastiera. Non è possibile utilizzare il pulsante dell’unità per far uscire il disco dall’unità DVD. Se non si riesce a far uscire il disco, eseguire una delle seguenti procedure: 1 Spegnere il computer. 2 Rimuovere con cura lo sportello che copre la parte anteriore del cassetto dell’unità e cercare il foro vicino al tasto di Apertura sotto al supporto dell’unità. 3 Inserire con molta cura nel foro l’estremità di una graffetta dopo averla raddrizzata. 4 Spingere fino a che l’unità si apre. 5 Estrarre il cassetto, rimuovere il disco o la cartuccia DVD e spingere indietro il cassetto per chiudere l’unità. Riproduzione di DVD e dischi audio È possibile utilizzare l’unità DVD per riprodurre dischi DVD-Video sul Power Mac G4. Inserire il disco DVD e aprire Apple DVD Player che si trova nella cartella Applicazioni del disco rigido. Per ascoltare un CD audio standard utilizzare il programma AppleCD Audio Player che si trova nella cartella Applicazioni. Per informazioni sull’utilizzo di AppleCD Audio Player, consultare l’Aiuto quando AppleCD Audio Player è aperto. Per controllare la riproduzione del CD è anche possibile utilizzare la sezione Avvio Automatico del controllo “Impostazioni QuickTime” o il modulo “Riproduzione” della Striscia di Controllo. Utilizzo del computer 43 Per ulteriori informazioni sull’unità DVD Per istruzioni sull’utilizzo di Apple DVD Player, aprire l’applicazione, quindi selezionare l’Aiuto Apple DVD Player dal menu “Aiuto”. Per ulteriori informazioni sull’utilizzo di dischi CD o DVD-ROM consultare l’Aiuto Mac. Selezionare “Aiuto Mac” dal menu “Aiuto” e cercare “dischi”. Utilizzo del modem Il computer Macintosh è dotato di modem interno Apple 56K V.90 preinstallato. Per collegare il modem Apple 56K V.90 interno, collegare un’estremità di un cavo telefonico alla porta del modem posta sul retro del computer e inserire l’altra estremità in una presa telefonica a muro RJ-11 standard. Icona porta modem Porta modem Assicurarsi di collegare il modem interno a una linea telefonica analogica, usata normalmente nelle abitazioni. Il modem non funziona con una linea telefonica digitale. IMPORTANTE Altre informazioni sul modem interno del computer sono incluse nell’Aiuto Mac del menu “Aiuto”. ATTENZIONE In caso di temporali, scollegare il modem dal jack telefonico. In questo modo si evita di danneggiarlo. Utilizzo di un modem USB esterno Per collegare un modem USB esterno, utilizzare un cavo USB per collegare il modem a una porta USB libera della tastiera, del computer, del monitor USB o dell’hub USB. Per verificare se è necessario collegare il modem a una presa di alimentazione, consultare la documentazione fornita con il modem. Leggere anche le istruzioni sull’installazione del software e sul collegamento del modem a una linea telefonica. 44 Capitolo 3 Collegarsi a una rete Ethernet Il computer presenta una funzionalità di collegamento tramite rete Ethernet integrata da 10/ 100/1000 Mbps (megabit al secondo). La connessione a una rete consente l’accesso ad altri computer. Sarà così possibile memorizzare e recuperare informazioni, utilizzare stampanti di rete, modem e posta elettronica, oppure connettersi a Internet. Inoltre è possibile utilizzare Ethernet per la condivisione di file tra due computer o per la creazione di una piccola rete. Se ci si collega a una rete esistente, è possibile richiedere all’amministratore della rete informazioni sulla rete e sul software necessario per il suo utilizzo. Prima di iniziare, contattare l’amministratore di rete. Seguire le istruzioni quando si seleziona un cavo per la rete: Ethernet tipo twisted-pair Utilizzare i cavi di tipo twisted-pair 10 Mbit Categoria 3, 5 o 6 100/1000 Mbit Categoria 5 o 6 Collegarsi a una rete Ethernet twisted-pair È possibile collegarsi direttamente a una rete Ethernet 10/100/1000 twisted-pair. Nota: Inoltre, è possibile collegare il computer a una rete Ethernet che utilizza cavi coassiali sottili. Per collegarsi, è necessario un adattatore RJ-45-Thin Coax (prodotto da terze parti). Per ulteriori informazioni sugli adattatori Ethernet, contattare un centro di assistenza autorizzato Apple. Per collegare Macintosh a una rete Ethernet centralizzata 10/100/1000 twisted-pair, seguire questa procedura: 1 Collegare un’estremità del cavo RJ-45 twisted-pair alla porta Ethernet di Macintosh. Utilizzo del computer 45 2 Collegare l’altra estremità del cavo a una presa a muro RJ-45 o a un hub esterno collegato alla rete Ethernet twisted-pair. Porta Ethernet (Twisted-pair Ethernet) Presa a muro RJ-45 Hub o switch Ethernet Cavo Ethernet twisted-pair Dopo avere avviato il computer, è necessario configurare il software per la connessione in rete. L’amministratore di rete è in grado di fornire le informazioni necessarie. Inoltre è possibile trovare le informazioni necessarie per la configurazione della rete tramite l’Aiuto Mac del menu Aiuto. Per ulteriori informazioni sull’utilizzo di Ethernet Ulteriori informazioni, incluse informazioni sull’installazione di una rete Ethernet e il trasferimento di documenti tramite Ethernet, sono disponibili nell’Aiuto Mac. Selezionare “Aiuto Mac” dal menu “Aiuto” e cercare “Ethernet” o “network”. Per informazioni sui prodotti per la connessione in rete disponibili per Power Mac G4, visitare la pagina relativa ai prodotti Macintosh all’indirizzo: www.apple.com/guide. Utilizzo di una connessione di rete AirPort wireless AirPort rappresenta un modo semplice e comodo per un accesso wireless a Internet da qualsiasi punto di una casa, di un ufficio o di una scuola. Al posto dei tradizionali cavi, AirPort utilizza una tecnologia LAN (local area network) wireless per fornire comunicazione wireless tra più computer. Tramite una rete wireless è possibile accedere a Internet, trasferire documenti, partecipare a partite a più giocatori e non solo. 46 Capitolo 3 Il computer Power Mac G4 è predisposto per la tecnologia AirPort. L’unica cosa che bisogna aggiungere è una Scheda AirPort. La Scheda AirPort va installata in uno slot all’interno del computer e collegata direttamente all’estremità libera del cavo dell’antenna integrato. Accesso wireless a Internet tramite tecnologia AirPort Grazie ad AirPort, è possibile impostare una connessione wireless a un dispositivo chiamato Base, il quale è connesso a Internet tramite collegamento fisico. La tecnologia AirPort funziona come un telefono cordless. Il ricevitore del telefono cordless esegue una connessione wireless alla base, che è collegata alla linea telefonica. Analogamente, il computer esegue una connessione wireless alla Base collegata alla linea telefonica o alla rete Ethernet. Connessione telefonica o Ethernet Base AirPort Connessioni di rete wireless L’installazione di una Scheda AirPort consente di: m collegare il computer a una rete con accesso wireless; m utilizzare il computer per fornire accesso alla rete ad altri computer utilizzando le schede wireless; m stabilire una connessione wireless e condividere informazioni con un altro computer dotato di Scheda AirPort. Consultare l’amministratore di rete per ulteriori informazioni su come raggiungere la rete wireless. Utilizzo del computer 47 Se il computer dispone di una Scheda AirPort opzionale collegata al connettore della scheda logica, può utilizzare l’antenna integrata, disposta lungo la parte frontale del computer, per comunicare con altri computer. ATTENZIONE Alcuni oggetti se collocati vicino al computer possono causare interferenze. Consultare le istruzioni fornite con la Scheda AirPort o la Base AirPort per sapere come evitare le interferenze. Per ulteriori informazioni consultare le “Technical Information Library” di Apple al seguente indirizzo: til.info.apple.com (in Inglese). Per ulteriori informazioni sulla tecnologia AirPort Per l’acquisto di una Scheda AirPort o di una Base AirPort, rivolgersi a un rivenditore autorizzato Apple oppure visitare il sito The Apple Store al seguente indirizzo: www.apple.com/store. Ulteriori informazioni sulla tecnologia Airport sono disponibili nell’Aiuto Mac. Selezionare “Centro Aiuti” dal menu “Aiuto”, quindi scegliere “Aiuto AirPort”. Ulteriori informazioni sono disponibili nel sito Web di Apple al seguente indirizzo: www.apple.com/airport (in Inglese). Mettere il computer in stato di Stop per risparmiare energia I computer Power Mac G4 sono impostati per andare in stato di Stop dopo un periodo di inattività prestabilito. Lo stato di Stop consente un consumo di energia minimo. È possibile inoltre programmare quando mettere il computer in stato di Stop. Nota: I computer Macintosh Server G4 non sono impostati per andare in stato di Stop, ma è possibile impostarli. Quando il computer va in stato di Stop registra le impostazioni correnti. Quando si riattiva il computer le applicazioni, i documenti e le impostazioni dei controlli vengono ripristinati. Utilizzare il controllo “Risparmio Energia”, parte del sistema operativo del computer, per regolare le impostazioni di stop. Per un ulteriore risparmio di energia, scollegare il computer dalla fonte di alimentazione o disattivare la presa di alimentazione quando il computer non viene utilizzato. Per programmare quando mettere il computer in stato di Stop: m premere il pulsante di alimentazione posto sul pannello frontale del computer; m selezionare la modalità “Stop” dal modulo “Impostazioni Energia” dalla Striscia di Controllo; m aprire il menu “Altro” e scegliere “Stop”. Quando il computer è in stato di Stop, la spia sul pannello frontale del computer lampeggia. 48 Capitolo 3 Per riattivare il computer premere il pulsante di alimentazione sul pannello frontale del computer o un tasto qualsiasi della tastiera. Con alcuni monitor, il computer può essere posto in stato di Stop e riacceso anche toccando o premendo il pulsante di alimentazione del monitor. Non tutte le schede PCI o le schede sostitutive AGP sono conformi agli standard di gestione energia del computer. Se si installa una scheda non conforme agli standard, il computer entra comunque in stato di Stop, ma il risparmio di energia non sarà ottimale. È possibile utilizzare Apple System Profiler per verificare che la scheda installata sia conforme. Per ulteriori informazioni sulle opzioni per il risparmio energia, consultare l’Aiuto Mac. Collegamento al computer di dispositivi SCSI Alcune configurazione dei computer Power Mac G4 presentano una scheda SCSI Ultra160 Dual Channel preinstallata in uno slot PCI al quale sono collegati uno o più dichi rigidi SCSI interni. È possibile installare fino a tre unità disco rigido SCSI interne aggiuntive. Si consiglia di collegare le unità disco rigido SCSI Ultra160 LVD solamente alla porta interna della scheda SCSI Dual Channel. Inoltre è possibile collegare alla porta esterna della scheda SCSI Ultra160 Dual Channel periferiche SCSI esterne, incluse unità di vecchio tipo con velocità di trasferimento dati inferiore. Il collegamento di dispositivi di vecchio tipo alla porta esterna non riduce la velocità di trasferimento dei dati delle unità disco rigido interne poiché la scheda presenta due canali, uno collegato alla porta interna e l’altro a quella esterna. Apple raccomanda l’utilizzo come unità disco rigido interne solo i dispositivi SCSI Ultra160 LVD. Per collegare dispositivi SCSI di vecchio tipo che utilizzano connettori da 25 pin o da 50 pin, quali unità Zip, scanner o unità DAT, è necessario acquistare adattatori SCSI oppure installare una scheda PCI SCSI aggiuntiva per il supporto dei dispositivi. Per ulteriori informazioni sull’uso di tipi diversi di dispositivi SCSI con il computer, consultare le “Tech Info Library” sul sito web di Apple al seguente indirizzo: til.info.apple.com (in Inglese). Utilizzo del computer 49 Trasferimento di informazioni tra due computer Apple Se due computer Apple non sono collegati da una rete è comunque possibile trasferire i dati dall’uno all’altro collegandoli tramite un cavo Ethernet crossover (creando in pratica una piccola rete di soli due computer). Per fare ciò, collegare il cavo alla porta Ethernet di ciascun computer, quindi attivare la condivisione di documenti su entrambi i computer oppure configurare le impostazione Ethernet dei computer per creare una piccola rete. Per ulteriori informazioni sulla configurazione di una connessione Ethernet, consultare l’Aiuto Mac. Inoltre è possibile collegare due computer Apple tramite un cavo FireWire. È possibile utilizzare la Modalità Disco FireWire per il trasferimento di documenti da un computer a un altro. Per ulteriori informazioni sull’utilizzo della Modalità Disco FireWire, consultare la sezione “Modalità Disco FireWire” a pagina 41. Se si dispone di una connessione a Internet, è anche possibile trasferire documenti via Internet all’area di archivio iDisk su iTools, da dove potranno essere scaricati in un secondo tempo da qualsiasi utente iTools. Per ulteriori informazioni su iTools, consultare la sezione “iTools, servizi Internet gratuiti per gli utenti Mac” a pagina 26. Utilizzare il computer come server senza monitor È possibile impostare il computer perché funga da server senza monitor. Seguire questa procedura: 50 Capitolo 3 1 per configurare il computer, seguire tutte le istruzioni illustrate precedentemente, incluse quelle sul collegamento del monitor, del mouse e della tastiera. 2 Configurare il server come segue: m Configurare la rete di accesso. m Configurare l’applicazione Apple Network Assistant Security in modo da poter controllare il server. m Impostare le password per l’accesso al server. m Impostare i servizi AppleShare IP per avviarli all’accensione del sistema. m Impostare il computer in modo da non farlo entrare in stato di Stop. I computer Macintosh Server G4 vengono forniti in questo modo. 3 Assicurarsi che i servizi di rete siano operativi in modo corretto. 4 Spegnere il server, quindi scollegare il monitor. 5 Accendere il server. Quando si accende il server, si avviano automaticamente i servizi AppleShare IP dopo che il sistema è stato acceso. Se si sta utilizzando il software di accesso remoto, seguire le istruzioni fornite con il software stesso per collegarsi e controllare il server. Utilizzo del computer 51 C A P I T O L O 4 4 Lavorare con i componenti interni del computer In questo capitolo vengono fornite informazioni e istruzioni su come lavorare con i componenti interni del computer. Vengono fornite istruzioni per le seguenti procedure: m “Aprire il computer” a pagina 54. m “Installazione della memoria” a pagina 56. m “Installazione di dispositivi di archiviazione interni” a pagina 58. m “Installare schede di espansione PCI o sostituire la scheda AGP” a pagina 69. m “Installazione di una Scheda AirPort” a pagina 72. m “Sostituzione della batteria” a pagina 73. Si raccomanda di chiamare un tecnico qualificato Apple per l’installazione della memoria, delle schede di espansione PCI e dei supporti di memorizzazione interni. Contattare un centro di assistenza autorizzato o un rivenditore Apple. Eventuali danni provocati all’apparecchiatura eseguendo personalmente l’installazione non saranno coperti dalla garanzia. Per ulteriori informazioni sui termini della garanzia, contattare un centro di assistenza autorizzato Apple. ATTENZIONE 53 Aprire il computer 1 Per spegnere il computer scegliere “Smetti” nel menu “Altro”. Quindi aspettare 5 minuti per fare raffreddare i componenti interni del computer. ATTENZIONE Spegnere sempre il computer prima di aprirlo per evitare di danneggiare i componenti interni o i componenti da installare. Non aprire il computer e non tentare di installare i componenti al suo interno mentre è acceso. 2 Scollegare tutti i cavi del computer a eccezione del cavo di alimentazione. 3 Toccare i coperchietti in metallo di accesso alla PCI posti sul retro del computer per scaricare eventuale carica statica. Toccare la parte metallica dei coperchietti di accesso delle porte PCI Eseguire sempre questa procedura prima di toccare o installare qualsiasi componente interno del computer. Per evitare di generare elettricità statica, non spostarsi all’interno della stanza fino a quando non viene completata la procedura di installazione di schede di espansione, memoria o dispositivi di archiviazione interni e chiuso lo chassis del computer. IMPORTANTE Scollegare il cavo di alimentazione. L’alimentatore del computer è un componente ad alto voltaggio e non deve essere aperto per nessuna ragione, anche quando il computer è spento. Se l’alimentatore necessita di assistenza contattare il centro di assistenza autorizzato Apple o il proprio rivenditore di fiducia. ATTENZIONE 54 Capitolo 4 4 Sollevare il fermo di sicurezza sul lato del computer e abbassare delicatamente il pannello laterale fino a farlo appoggiare su una superficie pulita e liscia, preferibilmente su uno pezzo di stoffa morbido e pulito. Sollevare il fermo per sbloccare il pannello laterale Abbassare delicatamente il pannello laterale fino a quando non poggia sul pavimento Lavorare con i componenti interni del computer 55 Installazione della memoria È possibile installare memoria DRAM (Dynamic Random-Access Memory) aggiuntiva utilizzando i moduli DIMM (Dual Inline Memory Modules) e inserendoli nei quattro slot DIMM DRAM del computer che si trovano sulla scheda logica. È possibile espandere la DRAM del computer fino a un massimo di 1536 MB. Per verificare la quantità di memoria DRAM e VRAM è possibile utilizzare Apple System Profiler installato nel computer. Eventuali moduli DIMM da 512 MB devono avere elementi da 256 megabit (Mbit). È possibile anche installare moduli DIMM da 256 MB con elementi da 256 Mbit o 128 Mbit. È possibile installare DIMM DRAM di dimensioni diverse in qualsiasi ordine in qualsiasi slot DIMM. Per verificare la compatibilità di questi moduli DIMM, consultare la Guida prodotti Macintosh sul sito web di Apple: www.apple.com/guide. I moduli DIMM devono rispondere alle seguenti specifiche: m SDRAM (Synchronous DRAM) “PC-100”. m 3,3 volt ( V ). m 64-bit wide, modulo 168-pin. m Numero massimo di dispositivi di memoria su un DIMM: 16. m Unbuffered; non usare SDRAM registrata o buffered. m Non devono essere più alti di 2,0". Solo i moduli DIMM “PC-100” dei recenti Power Macintosh G3 e G4 e i server sono compatibili con quelli utilizzati dal computer Power Mac G4; moduli DIMM di modelli Macintosh precedenti non sono compatibili. Non utilizzare DIMM di vecchio tipo anche se possono essere inseriti negli slot DIMM DRAM. IMPORTANTE 1 56 Capitolo 4 Aprire gli eiettori degli slot DIMM DRAM che si desidera utilizzare esercitando una pressione verso il basso. 2 Allineare il modulo DIMM DRAM allo slot DRAM, come mostrato nella figura, e premerlo fino a quando non scatta in posizione. IMPORTANTE Non toccare i connettori del modulo DIMM. Tenere il modulo DIMM solo dai bordi. DIMM DRAM (la forma e i componenti del modulo potrebbero essere diversi da questo) Il modulo DIMM DRAM è disegnato per Connettori essere inserito nello slot in un solo modo. Assicurarsi che le tacche del modulo DIMM siano allineate alle sporgenze all'interno dello slot. Abbassare le linguette e premere il modulo DIMM fino a quando non scatta in posizione. Le linguette si risollevano automaticamente Linguette (lo slot potrebbe avere una o due linguette. Per liberare lo slot, è necessario abbassare le linguette, come mostrato in figura) 3 Tacche Slot DRAM (1 di 4) Sporgenze (all'interno dello slot) Chiudere il computer. Lavorare con i componenti interni del computer 57 Installazione di dispositivi di archiviazione interni Macintosh ha cinque alloggiamenti per dispositivi interni. Tre sono posti nella parte inferiore del computer e gli altri due nella parte superiore frontale. In molte configurazioni, un singolo disco rigido occupa l’alloggiamento nella parte inferiore posteriore del computer. Uno degli alloggiamenti superiori contiene un’unità DVD-ROM o DVD-RAM e alcune configurazioni hanno un’unità Zip opzionale nell’altro alloggiamento. È possibile aggiungere dischi rigidi SCSI e ATA negli alloggiamenti vuoti inferiori. Le unità devono rispondere alle seguenti specifiche: m Larghezza: 102 mm (3,9"). m Spessore: 147 mm (5,7"). m Altezza: 1,0" (ATA), 1,6" (SCSI) Il computer è in grado di alloggiare i seguenti tipi di dischi rigidi interni: m dispositivi ATA, inclusi i dispositivi ATA, ATA-2 e ATA-3; m dispositivi Ultra ATA; m dispositivi Ultra ATA-66; m dispositivi Wide Ultra SCSI; m dispositivi SCSI Ultra2 e Ultra160 a bassa differenza di potenziale; m dispositivi ATAPI, inclusi dispositivi CD-ROM, DVD-ROM, DVD-RAM e Zip. Per ulteriori informazioni sui requisiti e sui dispositivi supportati, contattare un centro di assistenza autorizzato Apple e visitare il sito web di Apple al seguente indirizzo: www.apple.com/support. Installazione di dispositivi Ultra ATA È possibile installare due dispositivi ATA interni nel supporto unità a U, alloggiamento 13, nello chassis del computer. Se il computer presenta un dispositivo Ultra ATA, questo è installato nella parte inferiore del supporto unità a U. È possibile installare una seconda unità ATA nella parte superiore del supporto. 1 Configurare il dispositivo Ultra ATA come unità secondaria (chiamata anche “unità 1”). Il dispositivo fornito con Macintosh è definito come unità primaria (chiamata anche “unità 0”). il computer Macintosh non funziona con dispositivi Ultra ATA impostati per la modalità di selezione del cavo. 58 Capitolo 4 2 Scollegare il cavo di alimentazione dalla scheda logica e il cavo a nastro dall’unità. Scollegare il cavo di alimentazione interno dalla scheda logica Sbloccare il connettore del cavo di alimentazione interno, premendo la piccola linguetta posta sul lato del connettore (vista laterale) Scollegare il cavo a nastro dal disco rigido Lavorare con i componenti interni del computer 59 3 Rimuovere il cavo di alimentazione dall’unità. Scollegare il cavo di alimentazione interno dal disco rigido. Questo connettore è difficile da estrarre. È fissato molto bene. Per rimuoverlo, tirare con forza 60 Capitolo 4 4 Rimuovere la vite a basso profilo dal supporto unità e quindi inclinarlo verso l’alto per rimuoverlo dallo chassis del computer. Rimuovere la vite di bloccaggio per liberare il supporto unità Sollevare il supporto unità e quindi rimuoverlo con attenzione dal computer 5 Installare il dispositivo ATA nel supporto unità a U. Lavorare con i componenti interni del computer 61 Nota: Le viti colorate nella figura seguente mostrano le quattro viti a basso profilo fornite con l’accessory kit del computer. Le viti non colorate sono le viti fornite con il dispositivo nuovo da installare. Installare un'unità ATA addizionale (altezza 1") nella parte superiore del supporto unità fissandola come mostrato in figura. Inserire prima le due viti su questo lato Queste due linguette aderiranno al dispositivo quando vengono fissate queste due viti I dispositivi ATA da 1" vengono installati nella parte inferiore del supporto unità, dal basso Posizionare il dipositivo sul supporto unità in modo che i connettori del cavo a nastro e del cavo di alimentazione siano accessibili 62 Capitolo 4 6 Sostituire il supporto e l’unità. Tenendolo inclinato, fare scivolare il dispositivo nel computer, facendolo scattare in posizione. Assicurarsi che le due linguette poste sul pannello inferiore del supporto unità siano inserite nelle fessure dello chassis del computer Installare la vite di bloccaggio per fissare il supporto all'unità 7 Reinserire nel supporto la vite a basso profilo tolta al punto 4. Lavorare con i componenti interni del computer 63 8 Connettere il cavo di alimentazione alle unità disco rigido. Collegare i cavi di alimentazione interni ai dischi rigidi. Assicurarsi che siano inseriti correttamente Se i cavi sono troppo lunghi, farli passare lateralmente lungo i bordi del disco rigido 64 Capitolo 4 9 Ricollegare il cavo di alimentazione interno principale alla scheda logica e il cavo a nastro alle unità. Ricollegare il cavo di alimentazione alla scheda logica 10 Collegare un'estremità del cavo ATA all'unità ATA inferiore. Collegare il connettore intermedio all'unità ATA superiore Chiudere il computer. Lavorare con i componenti interni del computer 65 Installazione dei dispositivi SCSI Ultra160 LVD Se il Macintosh presenta un dispositivo SCSI Ultra160 LVD interno, la scheda PCI e il cavo all’interno del computer consentono di collegare fino a due dispositivi SCSI Ultra160 LVD interni addizionali. Il cavo è già dotato dei connettori richiesti e di un terminatore integrato. Se nel computer è presente un dispositivo SCSI Ultra160 LVD SCSI, questo è installato nell’alloggiamento 1 dell’unità inferiore. Per l’avvio il computer utilizza il dispositivo nell’alloggiamento 1. Nota: Se il computer non presenta un’unità disco rigido SCSI, è necessario installare una scheda PCI SCSI per la connessione dei dischi rigidi SCSI. Le procedure per il collegamento e scollegamento di un’unità disco rigido SCSI e per la rimozione e l’inserimento dei supporti unità sono praticamente identiche a quelle descritte nelle istruzioni di installazione del dispositivo ATA a pagina 58. Per l’installazione di un dispositivo SCSI, seguire le istruzioni relative ai dispositivi ATA. Tuttavia, prima di installare l’unità SCSI, è necessario tenere presente le seguenti differenze. Durante la configurazione dell’unità disco rigido SCSI Assegnare un numero di ID SCSI univoco a ciascun dispositivo nuovo. Se c’è un solo dispositivo preinstallato utilizzerà l’ID SCSI 0, il secondo dispositivo utilizzerà l’ID SCSI 1 e il terzo utilizzerà l’ID SCSI 2. La scheda PCI SCSI avrà ID 7. Se si assegna a un dispositivo addizionale uno di questi ID SCSI, l’unità potrebbe non funzionare correttamente. 66 Capitolo 4 Durante il collegamento del dispositivo al supporto Se si installa un’unità SCSI su un computer fornito con unità SCSI, installare la nuova unità nell’alloggiamento 3 (vedere la sezione “All’interno di Power Mac, opzioni interne di espansione del computer” a pagina 18). Non installare un dispositivo SCSI nell’alloggiamento superiore del supporto a U. I dispositivi SCSI da 1" vengono installati nella parte inferiore del supporto unità, dal basso I dispositivi SCSI da 1,6" vengono installati nella parte inferiore del supporto unità fissandoli come mostrato in figura Posizionare il dipositivo sul supporto unità in modo che i connettori del cavo a nastro e del cavo di alimentazione siano accessibili Lavorare con i componenti interni del computer 67 Nota: Le viti colorate nella figura precedente mostrano le quattro viti a basso profilo fornite con l’accessory kit del computer. Le viti non colorate nella figura seguente illustrano le viti fornite con il nuovo dispositivo. Fissare i dispositivi SCSI addizionali (altezza 1" o 1,6") ai due supporti unità piatti inserendo le viti, come mostrato in figura Posizionare il disco rigido sul supporto unità in modo che il connettore del cavo a nastro e il connettore del cavo di alimentazione siano accessibili. Fissare il dispositivo utilizzando le quattro viti fornite con il dispositivo stesso Durante il posizionamento del supporto e la connessione dei cavi del dispositivo: Se il computer viene fornito con un disco rigido SCSI installato nell'alloggiamento 1, e si desidera installare un disco rigido SCSI nell'alloggiamento 2 o 3, posizionare il cavo a nastro sopra i dispositivi. È possibile fissare il cavo a nastro sulla parte superiore del dispositivo con un nastro adesivo Assicurarsi che tutti i cavi alimentazione e connettori dei cavi a nastro siano collegati correttamente a tutte le unità e alla scheda PCI SCSI Terminatore SCSI Scheda PCI SCSI Il cavo a nastro potrebbe essere collegato in un altro punto della scheda PCI SCSI, a seconda del tipo di 68 Capitolo 4 Installare schede di espansione PCI o sostituire la scheda AGP È possibile espandere la dotazione del Power Mac G4 installando schede negli slot di espansione. Il computer dispone di quattro slot di espansione, tre per le schede PCI (Peripheral Component Interconnect) e uno per le schede AGP. Le schede AGP e le schede PCI hanno diversi connettori, quindi non è possibile inserire una scheda PCI in uno slot AGP. Schede AGP La scheda AGP, installata nello slot 1, rappresenta la porta per il monitor del computer. Lo slot 1 è stato progettato specificamente per accettare schede AGP con ampiezza dati a 32 bit. In questo slot a 66 megahertz (MHz) è possibile installare solo schede AGP 1X e AGP 2X a 3,3 volt ( V ). È possibile sostituire la scheda fornita con il computer con una scheda AGP 1X, 2X o 4X che funzioni anche a velocità 2X. Una scheda sostitutiva AGP deve disporre di un’unità compatibile con Mac OS. Il consumo massimo di energia per una scheda sostitutiva AGP non deve essere superiore a 8 watt ( W ). La memoria video è fornita da SDRAM (Synchronous DRAM) saldata sulla scheda AGP. I computer Macintosh standard vengono forniti con almeno 16 megabyte (MB) di memoria video SDRAM. Schede di espansione PCI Macintosh dispone di tre slot di espansione (2, 3 e 4) in ognuno dei quali è possibile installare una scheda PCI lunga fino a 12". Alcuni modelli vengono forniti con una scheda SCSI PCI già installata in uno di questi slot. Installare solo le schede fornite con driver software Macintosh e compatibili con lo standard PCI 2.1. Nei tre slot PCI è possibile installare schede da 5,0 V o 3,3 V con frequenza a 33 MHz e ampiezza dati a 32-bit o 64--bit. È possibile aggiungere a uno slot PCI una scheda a 66 MHz purché la scheda possa funzionare anche con la frequenza di 33 MHz. ATTENZIONE In questi tre slot PCI non è possibile utilizzare schede che funzionano solo a 66 MHz, altrimenti si rischia di danneggiare il sistema. Se si ha una scheda a 66 MHz, contattare il distributore della scheda per verificare se funziona anche a 33 MHz. Il consumo massimo di energia per tutte e tre le schede di espansione PCI non deve essere superiore a 45 watt ( W ). Lavorare con i componenti interni del computer 69 Installazione della scheda Installare la scheda AGP solo nello slot 1. Installare le schede PCI di espansione negli slot PCI 2, 3 e 4. 1 Rimuovere la vite che fissa il coperchietto di accesso; rimuovere il coperchietto e collocarlo in un luogo sicuro. m Se si desidera rimuovere una scheda installata sul computer, rimuovere la vite che fissa la scheda e quindi estrarla dallo slot. Rimuovere la vite che fissa il coperchietto di accesso Coperchietto porta di accesso 2 70 Capitolo 4 Estrarre la scheda che si desidera installare dalla sua custodia antistatica tenendola per i bordi. Non toccare i connettori in oro o qualsiasi altro componente sulla scheda. 3 Allineare il connettore della scheda allo slot di espansione e premere la scheda fino a quando il connettore non è inserito completamente nello slot. Se si installa una scheda da 12" assicurarsi che questa sia inserita nella guida appropriata nella parte frontale del computer. Reinstallare la vite per fissare la scheda in posizione Apertura porta di accesso Slot PCI Se si installa una scheda PCI lunga da 12", assicurarsi che venga inserita in una di queste quattro guide Premere la scheda fino a quando il connettore non è inserito completamente nello slot. m Non inclinare lateralmente la scheda; inserirla verticalmente nello slot. m Non forzare la scheda. Se si incontra una certa resistenza, estrarre la scheda. Verificare che il connettore e lo slot non siano danneggiati od ostruiti, quindi riprovare. m Per verificare che la scheda sia inserita correttamente, tirarla leggermente. Se resiste e non si muove e se il connettore in oro è ben visibile, la scheda è installata. Lavorare con i componenti interni del computer 71 4 Reinserire la vite nel coperchietto di accesso della porta per fissare la scheda. ATTENZIONE Se si rimuove una scheda dal computer senza installarne una in sostituzione, ricordarsi di chiudere lo slot vuoto con l’apposito coperchietto di accesso. Non lasciare mai uno slot vuoto privo di coperchietto. Se non si copre lo slot inutilizzato, il flusso d’aria potrebbe essere irregolare e danneggiare i componenti interni del computer. 5 Chiudere il computer. Installazione di una Scheda AirPort 1 Posizionare la scheda AirPort in modo che l’ID e il codice a barre siano rivolti verso l’alto e inserire la scheda nel connettore per la scheda AirPort. Inserire la Scheda AirPort (con il codice a barre rivolto verso l'alto) nel connettore Connettore Scheda AirPort Collegare il cavo dell'antenna nell'alloggiamento nella parte terminale della Scheda AirPort Il cavo dell'antenna viene inserito qui quando non la si usa 2 72 Capitolo 4 Collegare il cavo coassiale dell’antenna alla porta posta sull’estremità della Scheda AirPort. Normalmente il cavo dell’antenna è situato sul lato della guida della scheda PCI. Non piegare o schiacciare il cavo. 3 Chiudere il computer. Sostituzione della batteria Macintosh ha una batteria da 3,6 V al litio installata sulla scheda logica. I primi segnali della necessità di sostituire la batteria sono dati da problemi all’avvio e dalla variazione delle impostazioni della data e dell’ora. Per l’acquisto di una batteria di ricambio rivolgersi a un rivenditore autorizzato Apple. 1 Rimuovere la batteria dal suo alloggiamento, annotando l’orientamento del polo positivo (i simboli dei poli, più e meno, sono indicati vicino l’alloggiamento della batteria). Le batterie contengono sostanze chimiche, alcune delle quali possono essere nocive per l’ambiente. Seguire le normative locali per lo smaltimento delle batterie. IMPORTANTE Rimuovere la batteria estraendola dal suo alloggiamento. Potrebbe essere necessario fare leva sulle due linguette interne per rimuoverla. Non esercitare troppa pressione, per evitare di rompere le linguette Lavorare con i componenti interni del computer 73 2 Inserire la nuova batteria nell’alloggiamento, controllando che i simboli dei poli della batteria combacino con quelli dell’alloggiamento. Se la batteria non viene installata correttamente, potrebbe causare danni al computer. Assicurarsi che il polo positivo e quello negativo siano orientati in modo corretto nell’alloggiamento della batteria. Utilizzare solo il tipo di batteria consigliato dal produttore della batteria. ATTENZIONE 3 74 Capitolo 4 Chiudere il computer. C A P I T O L O 5 5 Risoluzione dei problemi Se si verificano problemi durante l’utilizzo del computer, seguire questi consigli. Se il computer non risponde o il puntatore non si sposta: Controllare che il mouse e la tastiera siano collegati. m Collegare e scollegare i connettori e controllare che siano inseriti correttamente. Quindi provare ad annullare l’operazione in corso. m Premere contemporaneamente i tasti “Comando (∆)” e “Q” per chiudere l’applicazione corrente. m Premere contemporaneamente i tasti “Comando (∆)” e punto (.), e se appare la finestra di dialogo, fare clic su “Annulla”. m Se questo non si risolve il problema, tenere premuti contemporaneamente i tasti “Opzione” e “Comando (∆)”, quindi premere il tasto “Esc”. Se appare una finestra di dialogo, fare clic sul pulsante “Esci Adesso”. Riavviare il computer scegliendo “Riavvia” dal menu “Altro” dal Finder per essere sicuri che il problema venga completamente risolto. m Premere il pulsante Reset sul pannello frontale del computer (il pulsante è identificato dalla seguente icona π ). m Se tale operazione non porta a nessun risultato, tenere premuto il pulsante di alimentazione sul pannello frontale del computer per 5 secondi. Una volta spento il computer, premere di nuovo il pulsante per riavviarlo. m Se nessuna di queste operazione si rivela utile, scollegare il cavo di alimentazione per spegnere il computer, quindi ricollegare il cavo di alimentazione e utilizzare il pulsante di alimentazione sul pannello frontale per riavviare il computer. m Se il problema si verifica solo con un programma in particolare, rivolgersi al produttore del programma per verificarne la compatibilità con il sistema in uso. m Se il problema si verifica di frequente, scegliere “Aiuto Mac” dal menu “Aiuto”. Consultare la sezione su come prevenire e risolvere i problemi. Potrebbe essere necessario controllare i conflitti di estensione o reinstallare il sistema operativo. 75 Se il computer si blocca durante l’avvio o un punto interrogativo lampeggiante appare per più di un minuto: Disabilitare le estensioni del sistema. m Riavviare il computer mentre si tiene premuto il tasto “Maiuscole”. Se tale operazione non porta a nessun risultato, riavviare il computer utilizzando il CD del sistema operativo. m Inserire il CD del sistema operativo e riavviare tenendo premuto il tasto “C” (controllare che il tasto “Maiuscole” non sia premuto). m Una volta riavviato il computer, consultare le informazioni per la risoluzione dei problemi. Scegliere “Aiuto Mac” dal menu “Aiuto”. Consultare la sezione su come prevenire e risolvere i problemi. Potrebbe essere necessario controllare i conflitti di estensione o reinstallare il sistema operativo. Se il computer non risponde o il cursore non si sposta: Controllare che il cavo di alimentazione sia collegato a una presa di corrente alimentata. m La spina del cavo di alimentazione deve essere perfettamente inserita nella presa di alimentazione del computer così da consentire al computer di operare correttamente. Reimpostare i parametri PRAM (random-access memory) del computer. m Riavviare il computer e tenere premuti i tasti “Comando (∆)-Opzione-P-R” fino a quando non si avverte di nuovo il suono tipico dell’avvio. Quindi selezionare il disco rigido come disco di avvio del computer utilizzando il controllo “Disco di Avvio”. Se tale operazione non porta a nessun risultato, o se non si avvertono suoni durante l’avvio: m Se recentemente si è installata memoria addizionale, una scheda di espansione PCI, o altri componenti interni, accertarsi della correttezza della loro installazione e della compatibilità con il computer. Controllare se rimuovendoli il computer si riavvia. m Contattare un centro di assistenza autorizzato Apple. Problemi software In caso di problemi con le applicazioni: m In caso di problemi con un sistema operativo di terze parti (non Apple), contattare il distributore. In caso di problemi nell’utilizzo del computer o del sistemo operativo Mac OS: m Consultare il Centro Aiuti (nel menu “Aiuto”) per istruzioni e informazioni sulla risoluzione dei problemi. m Visitare il sito web Support di Apple per le più recenti informazioni sulla risoluzione dei problemi e sugli aggiornamenti del software: www.apple.com/support. 76 Capitolo 5 In caso di problemi con la comunicazione wireless: m Controllare di aver configurato correttamente il software. m Controllare che il computer o la rete a cui ci si vuole collegare sia funzionante e dotata della funzionalità wireless. m Assicurarsi di essere entro il raggio di portata dell’antenna dell’altro computer o del punto di accesso della rete. La presenza di dispositivi elettronici o di strutture metalliche nelle vicinanze può provocare interferenze a discapito della comunicazione wireless. Spostando o ruotando il computer è possibile incrementare la ricezione. m Per ulteriori informazioni, consultare l’Aiuto AirPort (nel Centro Aiuti) e le istruzioni fornite con il dispositivo wireless. Problemi con il monitor ATTENZIONE Se si presenta un problema con il monitor Apple e le informazioni presentate in questo manuale non sono sufficienti a risolverlo, rivolgersi a un centro di assistenza autorizzato Apple. Se si provvede personalmente ad aggiustare il monitor, qualsiasi danno arrecato al computer o al monitor, non sarà coperto dalla garanzia. Per ulteriori informazioni sui termini della garanzia, contattare un centro di assistenza autorizzato Apple. Sullo schermo non viene visualizzata alcuna immagine. m Verificare che il monitor e il computer siano accesi. m Verificare che i cavi del computer e del monitor siano collegati in modo corretto. m Verificare che il computer non sia in fase di Stop. Premere il pulsante di alimentazione o un tasto qualsiasi e vedere se il computer si riavvia. m Verificare che la luminosità e il contrasto del monitor siano impostati in modo corretto. In alcuni monitor i comandi per la luminosità e il contrasto si trovano sopra o sotto la parte frontale. L’immagine appare scura o con un forte sfarfallio. m Regolare la luminosità e il contrasto. In alcuni monitor i comandi per la luminosità e il contrasto si trovano sopra o sotto la parte frontale. In alcuni casi è possibile regolare la luminosità e il contrasto del monitor tramite il controllo “Monitor”. m Calibrare il monitor utilizzando l’opzione “Calibra” del controllo “Monitor”. m Lo sfarfallio può essere causato da un’interferenza con una linea elettrica vicina, da una luce fluorescente o da un apparecchio elettrico, quale una radio, un forno a microonde o un altro computer. Spostare gli apparecchi elettrici attualmente vicini al computer oppure spostare il computer e il monitor. Risoluzione dei problemi 77 Non vengono visualizzati i colori o i colori visualizzati non sembrano corretti. m Verificare che il monitor sia correttamente collegato al computer. m Provare a calibrare il monitor utilizzando il controllo “Monitor”. Per ulteriori informazioni sul colore e sul monitor, consultare l’Aiuto Mac. m Aprire il controllo “Monitor” e verificare che il monitor sia impostato per la visualizzazione dei colori. Per ulteriori informazioni sul colore e sul monitor, consultare l’Aiuto Mac. Al termine della modifica della risoluzione del colore, le icone della scrivania si spostano. m La modifica della risoluzione del colore influisce sulla visualizzazione delle informazioni. Talvolta il sistema operativo riposiziona automaticamente le icone quando si modifica la risoluzione del colore. Lo schermo è bloccato. m Se si utilizzano contemporaneamente la funzione di risparmio energetico e un programma salvaschermo, quest’ultimo può entrare in conflitto con la funzione di risparmio energetico. Disattivare il programma salvaschermo o la funzione di risparmio energetico e riavviare il computer. La spia sulla parte anteriore del monitor lampeggia. In alcuni monitor Apple a schermo piatto, la spia di accensione lampeggia quando viene rilevato un errore. m Una sequenza di tre brevi lampeggi indica che il monitor rileva dati in ingresso in un formato video errato. Verificare che il monitor sia compatibile con la scheda grafica e, nel caso in cui il monitor richieda un software di installazione, di avere installato il software giusto. m Una sequenza di due brevi lampeggi seguiti da uno lungo indica che il monitor rileva un problema con una lampada di retroilluminazione. Contattare un centro di assistenza autorizzato Apple. 78 Capitolo 5 A P P E N D I C E A A Specifiche tecniche Specifiche tecniche del processore e della memoria Processore m Processore PowerPC™ G4, cache backside da 1 megabyte (MB) per ciascun processore (alcune configurazioni presentano due processori). RAM (Random-Access Memory) m Minimo 64 MB di SDRAM (Synchronous Dynamic Random-Access Memory), massimo 1536 MB. m La SDRAM viene fornita in moduli DIMM (Dual Inline Memory Modules) rimovibili. m Sono disponibili quattro slot per i seguenti tipi di DIMM: m DIMM SDRAM “PC-100”; m DIMM da 32, 64, 128, 256 o 512 MB; m eventuali DIMM da 256 MB devono essere connessi a periferiche con tecnologia a 128 o 256 megabit (Mbit); DIMM da 512 MB devono essere connessi a periferiche con tecnologia a 256 Mbit. m 3,3 volt ( V ) unbuffered, ampiezza 64 bit, 168 pin. Il sistema Mac OS fornisce informazioni sul computer utilizzato, inclusa la quantità di memoria. Dimensioni e ambiente operativo Dimensioni m Peso: 13,6 kg. Questo peso si riferisce alla configurazione di base comprensiva di unità DVD-ROM o DVD-RAM e una unità disco rigido. L’installazione di dispositivi opzionali comporta un aumento del peso. m Altezza: 432 mm. m Larghezza: 227 mm. 79 m Spessore: 468 mm Ambiente operativo m m m m Temperatura di operatività: da 10° a 35° C (da 50° a 95° F) Temperatura di stoccaggio: da -40° a 47° C (da -40° a 116,6° F) Umidità relativa: da 5% a 95% (in assenza di condensa) Altitudine: da 0 a 3048 metri Specifiche tecniche per l’unità DVD-ROM m Diametro disco supportato: 12 cm Capacità di memorizzazione dei dati m CD-ROM: 656 MB, Modalità 1, 748 MB, Modalità 2 m DVD-ROM: 4,70 gigabyte (GB), singola facciata, singolo livello; 8,5 GB, singola facciata, doppio livello; 9,4 GB, doppia facciata, singolo livello, 17 GB, doppia facciata, singolo livello m DVD-RAM: 4,70 gigabyte (GB), singola facciata, singolo livello. m DVD-R: 3,95 GB, singola facciata, singolo livello. m CD-Audio: 74' e 42" di tempo di riproduzione. Specifiche tecniche dell’unità DVD-RAM (opzionale) m Diametro disco supportato: 12 cm. Capacità di memorizzazione dei dati m CD-ROM: 656 MB, Modalità 1, 748 MB, Modalità 2. m DVD-ROM: 4,70 gigabyte (GB), singola facciata, singolo livello; 8,5 GB, singola facciata, doppio livello; 9,4 GB, doppia facciata, singolo livello, 17 GB, doppia facciata, singolo livello. m DVD-RAM: 2,6 GB, singola facciata, singolo livello; 4,70 GB, singola facciata, singolo livello; 5,2 GB, doppia facciata, singolo livello; 9,4 GB, doppia facciata, singolo livello. m DVD-R: 3,95 GB, singola facciata, singolo livello; 4,70 GB, singola facciata, singolo livello. m CD-Audio: 74' e 42" di tempo di riproduzione. 80 Appendice A Specifiche tecniche USB m Due porte esterne e una porta interna USB (Universal Serial Bus) di tipo A. m Ciascuna porta si trova su un canale USB da 12 Mbps (megabit al secondo) separato. m Per ciascuna porta sono disponibili 500 milliampere (mA) a 5 V, per un totale di 1 ampere. Specifiche tecniche FireWire m Scheda logica: Due connettori FireWire standard esterni a 6 pin m Velocità di trasferimento dei dati: 100, 200 e 400 Mbps Alimentazione m m m m Voltaggio ingresso: da 8 a 33 V Potenza ingresso: circa 1 watt ( W ) Voltaggio uscita: da 13 a 30 V circa Potenza uscita: fino a 15 W Specifiche tecniche Ethernet m m m m m m m m Compatibile con standard IEEE 802.3 Lunghezza massima del cavo: 100 metri Protocolli: Open Transport, AppleShare, AppleTalk, NetWare per Macintosh, TCP/IP Connettore: RJ-45 per 10Base-T, 100Base-TX e 1000Base-T Media, 10Base-T: UTP di categoria 3 o superiore su 2 coppie fino a 100 m Media, 100Base-TX: UTP di categoria 5 su 2 coppie fino a 100 m Media, 1000Base-T: UTP di categoria 5 e 6 su 4 coppie fino a 100 m Velocità canali: IEEE Auto Negotiation di 10Base-T, 100Base-TX e 1000Base-T Specifiche tecniche modem Modem m Standard di comunicazione dei dati: K56Flex e V.90 m Velocità: 53 kilobit per secondo (Kbps) m Standard fax: ITU V.17 Specifiche tecniche 81 Specifiche per la scheda AirPort (opzionale) m m m m Velocità di trasferimento wireless dei dati: massimo 11 Mbps Intervallo: Fino a 9 cm (la velocità dei dati può variare in base alle condizioni ambientali) Frequenza: da 2,4 a 2,5 gigahertz (GHz) Potenza uscita radio: 15 dBm (nominali) Compatibilità m 802.11 DSSS (Direct Sequence Spread Spectrum) 1, 2 Mbps standard m 802.11 HR DSSS 11 Mbps standard Specifiche ingresso e uscita audio m Audio stereo a 16 bit con velocità di campionamento del suono pari a 44,1 kilohertz (kHz). Acquisizione suono attraverso la porta audio di ingresso m Impedenza ingresso: Superiore a 4 kilohm per guadagni superiori a 23 decibel (dB); superiore a 25 kilohm per guadagni inferiori a 23 dB m Voltaggio massimo in ingresso senza distorsione: 3 volt ( V ) da picco a picco m Voltaggio microfono livello linea: da 28 millivolt (mV ) a 2,5 V da picco a picco Uscita suono attraverso la porta audio di uscita m Livello uscita Full Scale: 3,0 V picco a picco con un carico di 5 kilohm Rumore, distorsione e larghezza d’onda m Rapporto segnale rumore (SNR) del suono in ingresso inferiore a 82 dB (tipico) per registrazioni su disco di sistema o memoria principale di sistema m Rapporto segnale rumore (SNR) del suono in uscita inferiore a 80 dB (tipico) m Distorsione: Distorsione armonica totale: 0,08 per cento m Larghezza di banda: da 20 hertz (Hz) a 20 kilohertz (kHz) Controller grafica m Controller grafica: Scheda AGP con connettore ADC e connettore VGA 82 Appendice A Modalità di visualizzazione video Lo schermo potrebbe non supportare tutte le risoluzioni elencate. Per le specifiche tecniche relative allo schermo utilizzato, vedere le specifiche del prodotto elencate nel sito Web di Apple al seguente indirizzo: www.apple.com/store. Porta VGA m m m m m m m m m 640 x 480 a 60, 67, 72, 75, 85, 90, 100, 120 Hz 800 x 600 a 56, 60, 72, 75, 85, 90, 100, 120 Hz 832 x 624 a 75 Hz 1024 x 768 a 60, 70, 75, 85, 90, 100, 120 Hz 1152 x 870 a 75 Hz 1280 x 960 a 75 Hz 1280 x 1024 a 60, 75, 80 Hz 1600 x 1200 a 60, 65, 70, 75, 85 Hz 1920 x 1080 a 60, 72, 76 Hz Porta connettore monitor Apple m m m m m m m m m m m m m m 640 x 480 640 x 480 (esteso) 800 x 500 800 x 600 800 x 512 (pixel doppio) 800 x 600 (esteso) 832 x 624 1024 x 640 1024 x 768 1024 x 768 (esteso) 1280 x 800 1024 x 1280 1024 x 1600 1600 x 1200 Alimentazione Ingresso CA: m Voltaggio linea/corrente: corrente alternata (CA) a 100-120 volt ( V ), 8 ampere (A) e CA a 200-240 V, 4,5 A, radice quadrata del valore quadratico medio (rms), monofasica, impostata manualmente tramite interruttore di selezione della tensione. Specifiche tecniche 83 m Frequenza: 50-60 hertz (Hz). Uscita schermo CC: m 4,0 ampere (A) massimo a 28 V. Requisiti alimentazione per periferiche compatibili Schede di espansione m Il consumo massimo della scheda AGP è pari a 8 watt ( W ). m Il consumo massimo delle tre schede PCI insieme è pari a 45 W. Dispositive USB m Ad ogni porta integrata USB del computer vengono forniti 500 milliampere (mA). Dispositivi FireWire m Il computer può fornire alle porte FireWire fino a 15 W in totale. Clock e batteria di sistema m Circuito CMOS custom con batteria al litio a lunga durata. La batteria del computer è sostituibile dall’utente e può essere acquistata presso qualsiasi rivenditore autorizzato Apple. 84 Appendice A A P P E N D I C E B B Sicurezza, manutenzione e considerazioni ergonomiche In questa appendice vengono fornite importanti informazioni sulle procedure di sicurezza e la manutenzione ordinaria del computer e del monitor, nonché consigli di carattere ergonomico sul loro utilizzo. Importanti informazioni sulla sicurezza L’unico modo per togliere completamente alimentazione al computer è staccare fisicamente il cavo di alimentazione dalla presa di corrente. In modo analogo, per togliere alimentazione al monitor è necessario staccare fisicamente il cavo di alimentazione del monitor dalla presa di corrente. Fare in modo che almeno una delle due estremità dei cavi di alimentazione sia facilmente raggiungibile, in modo da poter scollegare il computer e il monitor ogni volta questo sia necessario. Per una maggiore sicurezza della persona e dell’apparecchio, prendere sempre le precauzioni elencate di seguito. Scollegare il computer o il monitor dalla presa di corrente quando sussiste una delle seguenti condizioni: m il cavo di alimentazione o la spina è logoro o danneggiato; m si è rovesciato del liquido o altra sostanza nello chassis del computer; m il computer o il monitor sono esposti a pioggia o a umidità eccessiva; m il computer o il monitor sono caduti o lo chassis risulta per qualsiasi motivo danneggiato; m si sospetta che il computer o il monitor abbiano bisogno di manutenzione o riparazione; m si desidera pulire lo chassis del computer o lo schermo del monitor. 85 Per evitare qualsiasi tipo di incidente o danno al computer o al monitor, attenersi sempre alle seguenti istruzioni: m Tenere il computer e il monitor lontano da liquidi e fonti di umidità. m Non appoggiare nulla sopra al computer o al monitor. m Accertarsi che nulla ostruisca le prese d’aria del computer e del monitor. m Non togliere mai lo chassis del monitor né aprire il computer quando è in funzione, per non correre il rischio di venire a contatto con parti sotto tensione. m Durante i temporali scollegare il modem dalla presa del telefono per evitare che un eventuale sovraccarico di corrente possa danneggiare il modem. Macintosh è fornito di una spina tripolare con un terzo spinotto per la messa a terra. Questo è una garanzia di sicurezza. Non modificare la spina per cercare di inserirla in una presa senza messa a terra. Se la spina fornita non è adatta all’impianto esistente, contattare un elettricista professionista per la sostituzione della spina. Ricordarsi della funzione del terzo spinotto per la messa a terra. Sollevare e spostare il computer e il monitor con molta cura. Durante il sollevamento, fare leva sulle gambe e non sulla schiena. Trasportare il monitor tenendo sempre lo schermo rivolto verso di sé. Non trasportare il monitor tenendolo per il supporto. Un utilizzo improprio delle apparecchiature elettriche può essere pericoloso. Non lasciar utilizzare questi prodotti a bambini senza il controllo di un adulto. Non consentire a bambini di accedere alle parti interne di apparecchiature elettriche e non permettere loro di maneggiare cavi elettrici. 86 Appendice B Manutenzione generale Se il computer o il monitor richiedono una pulizia che vada oltre il semplice togliere la polvere con un panno, attenersi alle seguenti istruzioni: 1 Spegnere computer e monitor. 2 Scollegare il cavo di alimentazione del computer dalla presa di corrente. Se il cavo di alimentazione del monitor è collegato a una presa esterna, staccarlo dalla presa. 3 Scollegare tutti i cavi del monitor dal computer. 4 Pulire lo schermo con un panno morbido che non lasci lanugine imbevuto di acqua leggermente saponata. Non spruzzare alcun liquido direttamente sullo schermo del monitor. Il liquido potrebbe colare all’interno del monitor causando una scossa elettrica. ATTENZIONE 5 Pulire con delicatezza la superficie esterna del computer o del monitor con un panno morbido imbevuto di acqua. Non utilizzare alcool, bombolette spray, solventi o sostanze abrasive che possano danneggiare lo chassis esterno. Protezione dell’unità DVD-ROM o DVD-RAM Perché l’unità DVD-ROM o DVD-RAM sia sempre perfettamente funzionante: m Posizionare il computer in modo che nulla ostacoli l’apertura del cassetto dell’unità. m Chiudere il cassetto dell’unità quando non la si utilizza. m Non appoggiare nulla sul cassetto dell’unità quando questo è aperto. m Non toccare il lettore con le dita. Non pulire il lettore con un fazzoletto di carta o altra superficie abrasiva. Se si desidera pulire il lettore, richiedere a un centro di assistenza autorizzato Apple i prodotti adatti per la pulizia della lente. m Tenere il computer lontano da fonti di umidità. Sicurezza, manutenzione e considerazioni ergonomiche 87 Manutenzione del monitor Per garantire al monitor una durata molto lunga: m Non esercitare alcuna pressione sulla superficie dello schermo. m Non scrivere sullo schermo né toccare lo schermo con oggetti appuntiti. m Quando monitor e computer non vengono utilizzati per più di un giorno, spegnere il computer e il monitor o utilizzare la funzione di risparmio energetico. m Quando il computer resta inattivo per lungo tempo, spegnere il monitor, ridurre la luminosità oppure utilizzare un programma salvaschermo che presenti immagini poco luminose o in movimento. Importanti informazioni di carattere ergonomico e per la salvaguardia della salute Le istruzioni riportate forniscono le informazioni per regolare le attrezzature dell’ufficio, ridurre il riflesso e lavorare in una posizione adatta al proprio corpo. m Usare una sedia regolabile che offra un valido e comodo sostegno. Regolare l’altezza della sedia in modo che le cosce siano orizzontali e i piedi poggino completamente a terra. La sedia deve offrire un valido sostegno alla regione lombare. Seguire le istruzioni del produttore per regolare lo schienale in modo da adattarla al proprio corpo. m Quando si utilizza la tastiera, le spalle devono essere rilassate. Il braccio e l’avambraccio devono formare un angolo retto, mentre il polso e la mano devono essere in linea retta. Regolare l’altezza della sedia in modo che gli avambracci e le mani siano in linea con la tastiera. Se i piedi non poggiano a terra, usare un poggiapiedi con altezza regolabile che occupi lo spazio tra i piedi e il pavimento. Abbassare il piano della scrivania per eliminare il poggiapiedi. Un’altra opzione è data dall’utilizzo di una scrivania con un piano per la tastiera più basso rispetto al piano di lavoro. m Posizionare il mouse alla stessa altezza della tastiera. Predisporre spazio sufficiente per poter muovere il mouse comodamente. m Collocare il monitor in modo che la parte superiore dello schermo risulti leggermente al di sotto dell’altezza degli occhi. La distanza tra gli occhi e il monitor è soggettiva. Tuttavia la distanza preferita è fra 45 e 70 cm. 88 Appendice B m Posizionare lo schermo in modo da ridurre al massimo la presenza di riflessi causati da fonti di luce artificiali o naturali. Se possibile, posizionare il monitor su un supporto orientabile. Il supporto consente di posizionare il monitor in modo da ottenere il miglior angolo di visualizzazione, ridurre o eliminare il riflesso da fonti di luce che non possono essere spostate. 45– 70 cm Spalle rilassate Il polso e la mano devono essere in linea retta Il braccio e l’avambraccio devono formare un angolo retto Inclinare lo schienale Cosce in posizione orizzontale Parte superiore dello schermo leggermente al di sotto dell'altezza degli occhi Schermo posizionato in modo da eliminare o almeno ridurre i riflessi di luce Regolare il piano della scrivania Appoggiare i piedi a terra Per ulteriori informazioni sulla salute, la sicurezza e la manutenzione, andare all’indirizzo: www.apple.com/about/ergonomics (in Inglese). Sicurezza, manutenzione e considerazioni ergonomiche 89 Informazioni sulla regolamentazione delle comunicazioni FCC Compliance Statement This device complies with part 15 of the FCC rules. Operation is subject to the following two conditions: (1) This device may not cause harmful interference, and (2) this device must accept any interference received, including interference that may cause undesired operation. See instructions if interference to radio or television reception is suspected. Radio and Television Interference The equipment described in this manual generates, uses, and can radiate radio-frequency energy. If it is not installed and used properly—that is, in strict accordance with Apple’s instructions—it may cause interference with radio and television reception. This equipment has been tested and found to comply with the limits for a Class B digital device in accordance with the specifications in Part 15 of FCC rules. These specifications are designed to provide reasonable protection against such interference in a residential installation. However, there is no guarantee that interference will not occur in a particular installation. You can determine whether your computer system is causing interference by turning it off. If the interference stops, it was probably caused by the computer or one of the peripheral devices. If your computer system does cause interference to radio or television reception, try to correct the interference by using one or more of the following measures: m Turn the television or radio antenna until the interference stops. m Move the computer to one side or the other of the television or radio. m Move the computer farther away from the television or radio. m Plug the computer into an outlet that is on a different circuit from the television or radio. (That is, make certain the computer and the television or radio are on circuits controlled by different circuit breakers or fuses.) If necessary, consult an Apple-authorized service provider or Apple. See the service and support information that came with your Apple product. Or, consult an experienced radio/television technician for additional suggestions. Important Changes or modifications to this product not authorized by Apple Computer, Inc., could void the FCC Compliance and negate your authority to operate the product. This product was tested for FCC compliance under conditions that included the use of Apple peripheral devices and Apple shielded cables and connectors between system components. It is important that you use Apple peripheral devices and shielded cables and connectors between system components to reduce the possibility of causing interference to radios, television sets, and other electronic devices. You can obtain Apple peripheral devices and the proper shielded cables and connectors through an Apple-authorized dealer. For non-Apple peripheral devices, contact the manufacturer or dealer for assistance. Responsible party (contact for FCC matters only): Apple Computer, Inc., Product Compliance, 1 Infinite Loop M/S 26-A, Cupertino, CA 95014-2084, 408-974-2000. Industry Canada Statement This Class B device meets all requirements of the Canadian interference-causing equipment regulations. Cet appareil numérique de la Classe B respecte toutes les exigences du Règlement sur le matériel brouilleur du Canada. Informazioni sulla regolamentazione delle comunicazioni 91 VCCI Class B Statement Informazioni sugli apparecchi laser Attenzione L’esecuzione di regolazioni o di altre procedure diverse da quelle specificate nel manuale dell’apparecchio possono causare esposizione a radiazioni pericolose. Non cercare di disassemblare l’intelaiatura contenente il laser. Il raggio laser utilizzato in questo prodotto può causare danni agli occhi e alla vista. L’utilizzo con questo prodotto di strumenti ottici, quali lenti d’ingrandimento, aumenta la possibilità di danni alla vista e agli occhi. Per sicurezza personale, rivolgersi sempre a un centro di assistenza autorizzato Apple per la manutenzione dell’apparecchio. Se il computer presenta un’unità CD-ROM, DVD-ROM o DVD-RAM Apple interna, il computer è un prodotto laser di classe 1. L’etichetta Classe 1, posizionata in un’area accessibile all’utente, indica che l’unità è conforme ai requisiti minimi di sicurezza. L’area alla quale si può accedere per la manutenzione è contrassegnata da un’etichetta di avviso. Le etichette che contrassegnano il prodotto acquistato possono essere leggermente diverse da quelle qui riportate. Etichetta Classe 1 Messaggio di attenzione Specifiche laser Laser su unità pickup (durante la lettura di un CD) m Tipo: laser Semiconduttore GaAlAs m Lunghezza d’onda: 790 nm m Potenza lenti obiettivo in uscita: 3,3mW m Divergenza raggio: orizzontale 12º verticale 35º Laser su unità pickup (durante la lettura di un DVD) m Tipo: laser Semiconduttore GaAlAs m Lunghezza d’onda: 658 nm m Potenza lenti obiettivo in uscita: 6 mW m Divergenza raggio: orizzontale 8,5º verticale 27º Esposizione a energia di radiofrequenza La potenza di uscita emessa della Scheda AirPort opzionale è notevolmente inferiore ai limiti di esposizione a radiofrequenza imposti dalle specifiche FCC. Comunque si consiglia di utilizzare i dispositivi wireless in modo da ridurre al minimo il rischio che persone vengano a contatto con il dispositivo durante il suo normale funzionamento. Informazioni sul mouse e la tastiera Il mouse ottico Apple è un prodotto di Classe 1 LED. Questo prodotto è conforme con i requisiti delle direttive europee 72/23/EEC e 89/336/EEC. Inoltre è conforme alla specifica canadese ICES-003 per la Classe B. 92 Informazioni sulla regolamentazione delle comunicazioni Avviso di attività ad alto rischio Questo sistema non è predisposto per l’utilizzo all’interno di strutture nucleari, sistemi di navigazione o di comunicazione aerea, strumenti per il controllo del traffico aereo o per altri utilizzi nei quali un’improvvisa interruzione del corretto funzionamento del sistema possa causare morte o danni fisici a persone o gravi danni ambientali. Conforme a ENERGY STAR ® In quanto partner ENERGY STAR®, Apple ha stabilito che questo prodotto debba rispettare le direttive ENERGY STAR® per il risparmio energetico. Il programma ENERGY STAR® riunisce diversi produttori di apparecchi per ufficio ed è volto alla promozione del risparmio di energia. La riduzione del consumo di energia dei prodotti da ufficio determina un notevole risparmio finanziario e una diminuzione dell’inquinamento grazie all’eliminazione di sprechi di energia. Regole sulla comunicazione, linee telefono e modem Per informazioni sulla regolamentazione FCC, sull’interferenza con apparecchi radiotelevisivi e sulle linee telefoniche e modem in relazione a questo prodotto, vedere i documenti all’interno della cartella Apple Extra sul disco rigido. Informazioni sulla regolamentazione delle comunicazioni 93