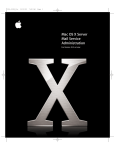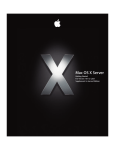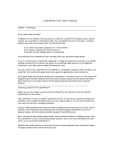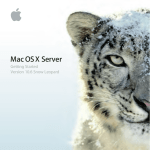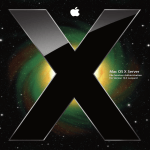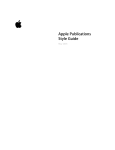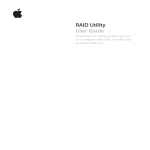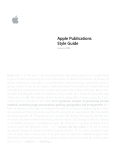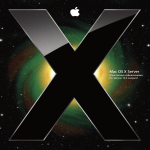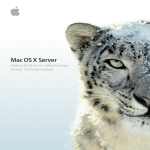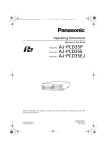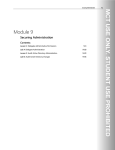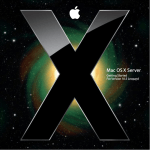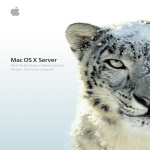Download Mac OS X Server Installation and Setup Worksheet
Transcript
Mac OS X Server Installation & Setup Worksheet For Version 10.6 Snow Leopard KApple Inc. © 2009 Apple Inc. All rights reserved. The owner or authorized user of a valid copy of Mac OS X Server software may reproduce this publication for the purpose of learning to use such software. No part of this publication may be reproduced or transmitted for commercial purposes, such as selling copies of this publication or for providing paid-for support services. Every effort has been made to ensure that the information in this manual is accurate. Apple is not responsible for printing or clerical errors. Apple 1 Infinite Loop Cupertino, CA 95014 408-996-1010 www.apple.com The Apple logo is a trademark of Apple Inc., registered in the U.S. and other countries. Use of the “keyboard” Apple logo (Option-Shift-K) for commercial purposes without the prior written consent of Apple may constitute trademark infringement and unfair competition in violation of federal and state laws. Apple, the Apple logo, AirPort, AirPort Extreme, FireWire, Leopard, Mac, Mac OS, Macintosh, Rosetta, Safari, Tiger, Time Capsule, Time Machine, and Xserve are trademarks of Apple Inc., registered in the U.S. and other countries. Apple Remote Desktop, Finder, iPhone, and Snow Leopard are trademarks of Apple Inc. Adobe and PostScript are trademarks or registered trademarks of Adobe Systems incorporated in the U.S. and/or other countries. Intel, Intel Core, and Xeon are trademarks of Intel Corp. in the U.S. and other countries. PowerPC™ and the PowerPC logo™ are trademarks of International Business Machines Corporation, used under license therefrom. UNIX® is a registered trademark of The Open Group. Other company and product names mentioned herein are trademarks of their respective companies. Mention of third-party products is for informational purposes only and constitutes neither an endorsement nor a recommendation. Apple assumes no responsibility with regard to the performance or use of these products. 019-1409/2009-08-01 1 Contents 5 6 7 9 10 Installation & Setup Worksheets Installation Worksheet Setup Worksheet Auto Setup Profile Conditions Worksheet Network Connection Worksheet 13 13 15 22 23 Instructions for the Installation & Setup Worksheets Instructions for the Installation Worksheet Instructions for the Setup Worksheet Instructions for the Auto Setup Profile Conditions Worksheet Instructions for the Network Connection Worksheet 3 4 1 Installation & Setup Worksheets Complete these worksheets to help you install Mac OS X Server version 10.6 Snow Leopard and set up your server.  For information about the settings in these worksheets, see “Instructions for the Installation & Setup Worksheets” on page 13.  For installation and setup instructions, see Chapter 3, “Installing Mac OS X Server,” and Chapter 4, “Setting Up Mac OS X Server,” of the Getting Started manual included with Mac OS X Server.  If you want to reinstall Mac OS X Server and you have a complete Time Machine backup of your server, you can restore the server from the backup instead. For instructions, open System Preferences and then use the Help menu. Time Machine backup and restore is supported only for service settings available in Server Preferences.  If you’re upgrading a server with Mac OS X Server v10.4.11 Tiger or Mac OS X Server v10.5 Leopard, you only enter a Mac OS X Server v10.6 serial number during server setup. All other settings remain the same.  If you’re migrating (transferring settings and data) to a new server from an existing server with Mac OS X Server v10.4.11 Tiger, Mac OS X Server v10.5 Leopard, or Mac OS X Server v10.6 Snow Leopard, you only enter a Mac OS X Server v10.6 serial number during server setup. All other settings remain the same. Printing the Worksheets When printing copies of the worksheets and instructions, you may want to enlarge the printed pages, because PDF page size is smaller than standard printer paper. In the Print dialog or Page Setup dialog, try changing Scale to 115%. Getting Documentation Updates Periodically, Apple posts new editions of guides.  To download the latest guides in PDF format, go to the Mac OS X Server Resources website at: www.apple.com/server/macosx/resources/  An RSS feed listing the latest updates to Mac OS X Server documentation is available. To view the feed, use an RSS reader application such as Safari or Mail and go to: feed://helposx.apple.com/rss/snowleopard/serverdocupdates.xml 5 Installation Worksheet Complete this worksheet before installing Mac OS X Server locally (on the server itself ) or remotely (from an administrator computer). Instructions for this worksheet begin on page 13. Installation item Your information Destination—remote server (skip this unless installing remotely) Identify by DNS name or IP address: Authenticate with serial number: Install language: N English N French N German N Japanese Target disk Identify by name: Prepare disk: N New, erased, or other nonstartup disk N Upgrade to Snow Leopard Server N Erase during remote installation Use Disk Utility to: N Erase in advance using format: N Mac OS Extended (Journaled) N Mac OS Extended (Journaled, Case-sensitive) N Partition into multiple volumes N Create a RAID set N Other: Customize local installation (skip this unless installing locally) N Language translations: N French N German N Japanese N Printer support: N Printers used by this Mac N Nearby and popular printers N All available printers N X11 N Rosetta 6 Setup Worksheet Complete this worksheet before setting up your server for the first time. If you’re upgrading or migrating from an earlier version of Mac OS X Server, you’ll only need to enter a serial number for Mac OS X Server v10.6. Instructions for this worksheet begin on page 15. Setup item Your information Network services N Ready for Mac OS X Server setup Welcome—local server (skip this unless setting up locally) Region: Select during setup Automatic setup: N Auto server setup profile saved on an accessible disk Servers—remote server (skip this unless setting up remotely) Identify by local hostname or IP address: Authenticate with serial number: Region—remote server (skip this unless setting up remotely): Select a region during setup Keyboard: Select an available keyboard layout during setup. Serial number: XSVR-106- Site license information: Registered to Organization: Transfer an existing server? N Set up a new server N Transfer from: Time zone Closest city: Network time server: Administrator account Name: Short name: Password: Password hint: Enable administrators to log in remotely using SSH N Yes N No Enable administrators to manage this server remotely N Yes N No Internet gateway (skip this if the server has only one Ethernet port) Configure this server as an Internet gateway N Yes N No Public interface: Local interface: Network Primary network connection: N Ethernet __ N AirPort N Other: 7 Setup item Your information Secondary network connection: N Ethernet __ N AirPort N Other: Complete “Network Connection Worksheet” on page 10 for each network connection service. AirPort management (skip unless you have an AirPort Extreme Base Station (802.11n) or a Time Capsule) Base station or Time Capsule name: Base station or Time Capsule password: Network names Primary DNS name: N From DNS server N Other: Computer name: Users and Groups N Create users and groups N Import users and groups N Configure manually Connect to a directory server (skip if creating users and groups) Server address: User name: Password: Directory Services (skip unless configuring manually) Set up an Open Directory master N Yes N No Name: N Directory Administrator N Other: Short name: N diradmin N Other: Password: Set automatically Restrict individual user and group access to services N Yes N No Services (skip if configuring manually and configuring all directory services after initial setup) N File sharing N Address Book N Calendar N Instant messaging N Mail N Web Store service data on: Client backup (skip if not turning on file sharing) Allow users to back up to this server: N Yes N No Store backup data on: Mail options (skip if not turning on mail service) Relay outgoing mail: N Yes N No Through server: SMTP relay authentication: N Yes N No User name: Password: Send a welcome email: Custom introduction (optional): 8 N Yes N No Setup item Your information Save auto setup profile (during review) Save setup profile: N Yes N No Filename: Encryption: N None (plain text) N With passphrase: Apply: N To any server N Only if any of the following conditions are true: Complete “Auto Setup Profile Conditions Worksheet” below. Auto Setup Profile Conditions Worksheet Complete this form if you want to save an auto setup profile that applies only to a server or servers that meet some or all of the conditions you specify. Instructions for this worksheet begin on page 22.  Condition: serial number, hostname, IP address, MAC address  Comparison: is, is like, is less than or equal to, is greater than or equal to, is not, matches, begins with, ends with  Attribute: anything that might match the comparison and condition Condition Comparison Attribute 9 Network Connection Worksheet Complete the appropriate form or forms in this worksheet for the server’s primary network connection. If the server has multiple network connections, complete a copy of the appropriate form for each network connection you want to use. Instructions for the settings in these forms are on page 23. Configure Using DHCP with Manual IP Address Use this form if you want to enter a static IP address and let the DHCP server assign other network connection settings. Network connection setting Your information Interface: N Ethernet __ N AirPort N Other: IP address: DNS server (optional): Search domains (optional): IPv6 options: Use “Adjust IPv6 Options” on page 12 Ethernet options: Use “Adjust Ethernet Options” on page 12 Configure Using DHCP Use this form if you want the DHCP server to assign all network settings, including the server’s IP address. With this method, the DHCP server should be configured to assign the server a static IP address (the same IP address all the time). This feature is called static mapping or DHCP reservations. Network connection setting Your information Interface: N Ethernet __ N AirPort N Other: IP address: Provided by DHCP server DNS server (optional): Search domains (optional): DHCP client ID (optional): 10 IPv6 options: Use “Adjust IPv6 Options” on page 12 Ethernet options: Use “Adjust Ethernet Options” on page 12 Configure Manually Use this form if your network doesn’t have a DHCP server, or if you need to specify all network connection settings manually for some other reason. Network connection setting Your information Interface: N Ethernet __ N AirPort N Other: IP address: Subnet mask: Router: DNS server: Search domains (optional): IPv6 options: Use “Adjust IPv6 Options” on page 12 Ethernet options: Use “Adjust Ethernet Options” on page 12 Configure Using BootP Use this form if you want a Bootstrap Protocol server to assign an IP address and other network connection settings to your server. BootP always assigns the same IP address to a particular network port. It’s used primarily for computers that start up from a NetBoot image. Network connection setting Your information Interface: N Ethernet __ N AirPort N Other: IP address: Provided by BootP server DNS server (optional): Search domains (optional): IPv6 options: Use “Adjust IPv6 Options” on page 12 Ethernet options: Use “Adjust Ethernet Options” on page 12 Configure Lights-out Management (LOM) Use this form if your server is an Xserve with a lights-out management (LOM) interface. Network connection setting Your information for channel 1 Your information for channel 2 IP address: Subnet mask: Router: Lights-out management administrator Name: Password: 11 Configure PPPoE Use this form if your ISP requires your server and other computers on your local network—not your AirPort Base Station, cable router, or DSL router—to make a PPPoE connection to access the Internet. Network connection setting Your information Interface: N Ethernet __ N Other: PPPoE service name: PPPoE account name: PPPoE account password: Adjust IPv6 Options Use this form if you don’t want the server to configure IPv6 addressing automatically. Network connection setting Your information Configure IPv6: N Automatically N Manually N Off Configure IPv6 manually IPv6 address: Router IPv6 address: Prefix length: N 64 N Other: Adjust Ethernet Options Use this form if you don’t want the server to configure Ethernet port settings automatically. Network connection setting Your information Configure Ethernet: N Automatically N Manually Configure Ethernet manually 12 Speed: N Autoselect N Other: Duplex: N Half duplex N Full duplex MTU: N Standard (1500) N Jumbo (9000) N Custom: 1 Instructions for the Installation & Setup Worksheets Use these instructions for help filling out the installation and setup worksheets that start on page 6. These instructions cover installing and setting up Mac OS X Server locally on the server or remotely from an administrator computer. For information about setting up an administrator computer, see the Getting Started manual. Instructions for the Installation Worksheet These instructions explain the settings in the worksheet that begins on page 6. Destination—remote server To identify the remote computer that you want to install Mac OS X Server on, you need to know its DNS name or IP address. You’ll select the remote computer by DNS name or IP address from a list in Server Admin, or you’ll enter the DNS name or IP address in Server Assistant. To authenticate for remote installation, you must enter the first 8 characters of the remote computer’s built-in hardware serial number, located on a label on the computer. For an Xserve with Intel processor that has had its main logic board replaced and has no hardware serial number, enter “System S” (don’t enter the quotation marks) as the password. For another computer with no built-in hardware serial number, use 12345678. Install language The language you select for the server’s time and date formats, text that appears in the server administration applications, and the default encoding used by the file sharing service (AFP protocol). It doesn’t affect the language of client computers. For example, you can administer a server in English even though it supports client computers that use Japanese. 13 Target disk Identify by name: If the server has more than one disk or a partitioned disk with multiple volumes, you need to know the name of the one on which you want Mac OS X Server installed. Prepare disk: If the target disk isn’t an existing startup disk—for example, it’s a new disk or a used disk without Mac OS X Server or Mac OS X installed—you won’t need to prepare it during installation. You can upgrade the target disk to Snow Leopard Server if the target disk has Mac OS X Server v10.4.11 or Mac OS X Server v10.5. The server you’re upgrading must have an Intel processor. You can erase the target disk while you install.  If you install locally, you can use Disk Utility to erase by choosing it from the Installer’s Utilities menu. With Disk Utility, you can also partition a disk into multiple volumes or create a RAID set using multiple disks.  If you install remotely and the target disk already has Mac OS X Server or Mac OS X installed, Server Assistant offers to erase the disk before beginning installation. The erased disk has the Mac OS Extended (Journaled) format. For other disk preparation, use Disk Utility before beginning installation. You can choose the disk format when you erase with Disk Utility. The recommended and most common format is Mac OS Extended (Journaled). You can also choose Mac OS Extended (Journaled, Case-sensitive) for the target disk. This is worth considering if you’re planning to have your server host a custom website with static web content stored on the target disk. A case-sensitive disk can host static web content with a more direct mapping between files and URLs. You can also use Disk Utility to erase additional disks, partition a disk into multiple volumes, and create a RAID set with multiple disks. Customize local installation If you install locally, you can choose which optional software will be installed.  Language translations: Determines the languages you can use in Mac OS X Server applications and other applications that are localized in the selected languages.  Printer support: Determines how many types of printers will have printer driver software installed.  X11: Lets you use UNIX applications that have a graphical user interface.  Rosetta: Lets you use most PowerPC-based Mac applications with your Intel-based server. 14 Instructions for the Setup Worksheet These instructions explain the settings in the worksheet that begins on page 7. Network services Before setting up Mac OS X Server, you need to make sure your Internet connection and local network are ready for your server. For information, see Chapter 2, “Getting Ready for Mac OS X Server,” in Getting Started. Welcome—local server (Skip these settings unless you’re setting up locally.) If you want to set up a new installation of Mac OS X Server interactively, you’ll begin by selecting the region whose time, date, and number formats you want the server to use. If you want to begin automatic setup with an auto setup profile, you need to create it and save it on a disk that the server will be able to access. For example, you can save it on a removable drive or a CD. When the server starts up and the Welcome pane appears, you can connect the drive or insert the CD to begin automatic setup. Server Assistant looks for an auto setup profile in a folder named Auto Server Setup at the top (root) level of all available disks. If the auto setup profile has restricting conditions, Server Assistant will use it if the server satisfies any of the conditions. If Server Assistant finds multiple profiles whose conditions the server satisfies, it uses the profile that most specifically matches. For more information, see “Instructions for the Auto Setup Profile Conditions Worksheet” on page 22. For more information about automatic server setup, search Server Admin Help on a server or administrator computer with Mac OS X Server v10.6. Servers—remote server (Skip these settings unless you’re setting up remotely.) To identify a remote server that you want to set up, you need to know its local hostname, DNS name, or IP address. The local hostname of a server that isn’t set up is the computer model followed by the hardware address (or MAC address) of the computer’s Ethernet interface. You’ll select the remote computer by local hostname or IP address from a list in Server Admin, or you’ll enter the DNS name or IP address in Server Assistant. To authenticate for remote setup, you must enter the first 8 characters of the remote server’s built-in hardware serial number, located on a label on the server. For an Xserve with Intel processor that has had its main logic board replaced and has no hardware serial number, enter “System S” (don’t enter the quotation marks) as the password. For another server with no built-in hardware serial number, use 12345678. If you’re setting up multiple remote servers at the same time, write down the address and hardware serial number (or other default password) of each one. Region—remote server (Skip this setting unless you’re setting up remotely.) During setup, select the region whose time, date, and number formats you want the server to use. Serial number You must use a Mac OS X Server v10.6 Snow Leopard serial number, which begins with XSVR-106. You’ll find the serial number printed on the materials provided with the Mac OS X Server package. You can’t use a serial number from an earlier version of Mac OS X Server to register Snow Leopard Server. If you have a site license, you must also enter a registered owner name and organization exactly as specified by your Apple representative. If you’re setting up multiple remote servers at the same time, you need a site license or a unique serial number for each server. 15 Transfer an existing server (Skip these settings if you’re setting up a batch of servers remotely.) You can automatically migrate data and settings from:  An existing server with Mac OS X Server v10.4.11, Mac OS X Server v10.5, or Mac OS X Server v10.6.  A Time Machine backup of Mac OS X Server v10.6 or of a standard configuration or workgroup configuration of Mac OS X Server v10.5. Important: You can only migrate automatically during server setup. During setup, you select the disk that contains the data and settings you want to transfer from an existing server or a Time Machine backup of a server. The disk containing the information to be migrated must be in the server or connected to a FireWire or USB port of the server you’re setting up. If you’re migrating from another server, that server needs to be started up in target disk mode and connected to a FireWire port of the server you’re setting up. If necessary, copy the existing server’s disk to a removable disk that you can connect to the server you’re setting up. The disk you migrate from isn’t affected by migration. The server you’re migrating from needs to have the same DNS name and IP address that you’re planning to use for the server you’re setting up. You can change the new server’s IP address after setup by using the Network pane of System Preferences. For more information about migrating from an existing server, see the Mac OS X Server Resources website at: www.apple.com/server/macosx/resources/. Time zone You specify the server’s time zone by clicking the server’s location on a map of the world, typing the name of a city, or selecting the closest city from a list. The server is preset to keep its clock accurate by synchronizing it with a network time server on the Internet. You can specify a different time server’s IP address or DNS name. For reliable operation of your server, Apple recommends using a network time server. If necessary, you can stop using one and set the server’s clock manually. Administrator account You set up the primary administrator account for the server by specifying:  Name: The full name you want used for the primary administrator account—for example, Server Administrator. This name can contain up to 255 characters (as few as 85 Japanese characters). It can include spaces. It can’t be the same as any predefined user name, such as System Administrator.  Short Name: This is an abbreviation of the full name. The short name typically is eight or fewer characters, but can be up to 255 Roman characters. Use only the characters a–z, A–Z, 0–9, period (.), _ (underscore), or - (hyphen). You can’t use a predefined user’s short name, such as root.  Password: Should be hard to guess and kept secret. Anyone who knows an administrator name and password can change server settings and manage user accounts. If you write the administrator account information on the worksheet, keep the worksheet in a safe place.  Password Hint: Can be anything that will help you recall your password (except the password itself ).  Enable administrators to log in remotely using SSH: Allows server administrators to use the SSH (Secure Shell) network protocol to log in to the server from another location.  Enable administrators to manage this server remotely: Allows server administrators to observe and control your server over the network by using a Mac with Mac OS X screen sharing or Apple Remote Desktop software, which you can purchase separately. Important: The password you enter here is also used for the System Administrator account, whose short name is root. For information about protecting the root user password after you set up the server, see Getting Started. For more information about administrator accounts, see Getting Started. 16 Internet gateway (Skip these settings if your server has only one Ethernet port.) If your server has more than one Ethernet port and your Internet connection has a static IP address, you can set up your server to share an Internet connection with other computers on your network, linking your local network to the Internet. The server’s Ethernet ports, or interfaces, must be configured as follows:  Public interface: One Ethernet port must have a public IP address on the Internet (not a private IP address like 10.0.0.1 or 192.168.1.1). This port is connected to your DSL modem, cable modem, or other Internet source. Usually, you use the server’s first built-in Ethernet port for this.  Local interface: Another Ethernet port must be connected to a functional network switch or hub in your local private network. This Ethernet port must be unconfigured, have a manual IP address, or have a self-assigned IP address beginning with 169.254. If this port has an IP address assigned by a DHCP server, you won’t be able to make the server a gateway during initial Mac OS X Server setup. This is because, as a gateway, the server would provide DHCP service that might conflict with an existing DHCP server on the same network. Other computers connected to this local network will share the server’s Internet connection. For Internet users to be able to use your domain name to get services from your server, your domain name must always point to your server. You can ensure this by obtaining a static (fixed) IP address for your server. If your ISP doesn’t already provide a static IP address, you can usually upgrade to one for a fee. If you don’t have a static IP address, then your server's IP address may change, and Internet users may no longer be able to reach your server by name. Setting up your server as a gateway does the following:  Assigns the Ethernet port connected to the local network the private IP address 192.168.1.1.  Turns on DHCP service and configures it to provide IP addresses 192.168.1.100 through 192.168.1.199 to computers on the local network. DHCP service assigns these addresses to computers whose Ethernet ports are configured with the “Using DHCP” option.  You can also give users addresses 192.168.1.2 through 192.168.1.99, to use to configure their Ethernet ports with the “Using DCHP with manual address” option. Addresses 192.168.1.200 through 192.168.1.220 are reserved for your server’s VPN service.  Sets up NAT service to share the server’s Internet connection with computers on the local network.  Sets up the server’s firewall to block incoming connections that originate from computers on the Internet. The firewall allows outgoing connections from computers on the local network. It also allows incoming connections that are responding to the local computers’ outgoing connections. After setup, you can use the Security pane of Server Preferences to allow incoming requests through the firewall for specific services.  Sets up DNS service for the local network, and configures it to cache DNS name lookups to improve performance for local network computers. 17 Network During setup, you’ll specify connection settings for your server’s network interfaces. The group of settings for each interface is a network connection service. A network interface is also called a port, which is the part of the interface to which a plug or cable connects. Your server needs a network connection service for the local network that users’ computers connect to. This is usually an Ethernet network, but may be an AirPort network. If your ISP requires connecting via PPPoE, you need to configure a PPPoE network connection service. If your server connects to more than one network, you need to configure a network connection service for each network your server connects to. Use a separate copy of the “Network Connection Worksheet” on page 10 for each network connection your server will use. For information about network connection settings, see “Instructions for the Network Connection Worksheet” on page 23. Most Macintosh computers have a built-in Ethernet port. They may have additional interfaces built in or added on, such as an AirPort interface for a wireless network connection, a FireWire port that can be used for a network connection, or a second Ethernet port. Intel-based Xserve systems also have an interface for the lights-out management (LOM) processor. This interface has its own IP address and lets you connect to the server using the Server Monitor application even when the server is shut down. Network connection priority If your server has more than one network connection, you’ll specify the order in which the server uses them. The server uses the primary network connection for all communications outside the local network. Network connections for an Internet gateway If you’re setting up your server as an Internet gateway, you don’t specify settings for the Ethernet connection to your local network. Server Assistant configures those settings automatically. Network connections for multiple servers If you set up multiple servers at the same time, you configure the network connections for each one in turn. Complete copies of the “Network Connection Worksheet” on page 10 for all network connections. Network connections for an auto setup profile If you’re creating a profile for later automatic server setup, the network connection services you configure will be used as follows: While setting up a server automatically, Server Assistant tries to match a network connection service in the auto setup profile to the server’s network interfaces by comparing hardware addresses (also called MAC addresses or Ethernet IDs). If that fails, it tries to match the interface name (also called the BSD port name) of a saved network connection service, such as en0, en1, or fw0, to the server’s network interfaces. If that fails, it doesn’t use the saved network connection service. You can set up generic network connection services that will match the network interfaces on a variety of servers. Set up two Ethernet connections and one AirPort connection, and specify Using DHCP for each one. If a particular server doesn’t have two Ethernet interfaces or an AirPort interface, Server Assistant doesn’t use the corresponding saved network connection service. Before starting automatic server setup, make sure your network’s DHCP server is configured to assign a fixed (static) IP address to each network interface of each server being set up automatically. This feature is called static mapping or DHCP reservations. The DHCP server could be an AirPort Base Station, another type of Internet router, or a computer with server software such as an advanced configuration of Mac OS X Server. 18 AirPort management (Skip this setting if you don’t have an AirPort Extreme Base Station (802.11n) or a Time Capsule.) You can use Mac OS X Server to manage an AirPort Extreme Base Station (802.11n) or a Time Capsule so that it protects your local network while allowing access to selected services from the Internet. To turn on AirPort management:  You must know the base station or Time Capsule password—not the wireless network password.  If your server can connect to more than AirPort Extreme Base Station or Time Capsule, you need to know the name of the one your server will manage.  Your AirPort Extreme Base Station or Time Capsule must have its Connection Sharing option set to “Share a public IP address” (that is, an Internet connection). In addition, the advanced option IPv6 Mode must be set to Tunnel.  Your server’s primary network interface must be connected to the Internet through your AirPort Extreme Base Station or Time Capsule. If your server will provide VPN service through your AirPort Extreme Base Station or Time Capsule to users who have their own AirPort Base Station, Time Capsule, or other router configured to share an Internet connection, your server’s IP address can’t begin with the same three numbers as VPN users’ IP addresses, such as 10.0.1 or 192.168.1. For information about avoiding IP address conflicts, see the Getting Started manual. After initial setup, you can use Server Preferences to specify individual services that you want to be accessible from outside your local network. Mac OS X Server will configure your AirPort Extreme Base Station or Time Capsule to allow incoming requests for those services to pass to your server. Network names You specify one or two names for the server:  Primary DNS Name: This is set automatically if it can be determined from the DNS server on your network. It’s the full, unique name for the server in the DNS service, for example myserver.example.com. If your network doesn’t have a DNS server, use a name like myserver.private.  Computer Name: Identifies the server to users who are browsing for network file servers or other network resources identified by computer name rather than DNS name. Specify a name 63 Roman characters or fewer. The name can include spaces, but avoid using =, :, or @. Example: My Server If a user’s computer connects to the server using the SMB file sharing protocol, Mac OS X Server automatically converts the computer name to a form that’s valid with SMB. Network names for an auto setup profile If you’re creating an auto setup profile, you can leave the network names blank. Before starting automatic server setup, make sure your DNS server is configured to provide each server’s DNS name according to the IP address that’s automatically assigned by your DHCP server. For information about configuring your DHCP Server to assign IP addresses automatically, see “Network” on page 18. Users and Groups The option you select specifies how you’ll manage the user and group accounts that the server uses to authenticate users and determine which services they’re allowed to access.  Create Users and Groups: Sets up an independent server for a small organization without an existing directory server. The server provides its own directory service as an Open Directory master, so the server has its own user and group accounts.  Import Users and Groups: Sets up a server for a workgroup in an organization with an existing directory server. The server can import users from that directory server. It can import users individually and can automatically import members of groups. The server also provides its own directory service as an Open Directory master, and thus can have its own user and group accounts.  Configure Manually: Gives the experienced system administrator complete control of directory service configuration to accommodate a wide variety of business needs. You can bind your server to a directory server and make your server a directory server by creating an Open Directory master. You can also choose to configure directory services after initial setup. 19 Connect to a directory server (Skip this if you’re choosing to create users and groups or to configure manually.) If you’re importing users from an existing directory server, you need to specify the following information. If you’re configuring manually, you can choose to connect your server to an existing Open Directory server or Active Directory server by specifying this information. If you’re configuring manually, you can also choose not to connect to a directory server.  Server address: Specify the directory server’s DNS name. If you’re connecting to an Open Directory server, you can specify its IP address instead. If you’re creating an auto setup profile, you must also specify the server type: Open Directory or Active Directory.  User name and password: If the directory server allows or requires authentication, you’ll enter the short name or long name and the password of a user account on the directory server. For an Open Directory server (including Mac OS X Server), you can use a standard user account; you don’t need a directory administrator account. For an Active Directory server, you can use an Active Directory administrator account or a standard user account that has the “Add workstations to domain” privilege. Directory services—configuring manually (Skip this if you’re choosing to create users and groups or to import users and groups.) If you’re configuring manually (not creating or importing users and groups), you can choose to make your server a directory server by setting up an Open Directory master. You can specify the following information or use the default settings:  Name: The full name you want used for the directory administrator account. The default name is Directory Administrator.  Short name: This is an abbreviation of the full name. The default short name is diradmin.  UID: The user ID number, which is used for folder and file permissions. The default UID is 1000.  Password: Automatically set to the same password as the server administrator account you set up earlier.  Restrict individual user and group access to services: Restricting access turns on service access control lists (SACLs) for services that you choose to configure during server setup. You specify those services in the next line of the worksheet. You can change access to services with Server Preferences or Server Admin after server setup. Users added in Server Preferences are initially granted access to all services. Your server provides the Open Directory service in addition to any existing directory server that you connect your server to. If you’re configuring manually, you can choose not to create an Open Directory master and not to connect to a directory server during initial setup. In this case, you configure all directory services after initial setup. Services (Skip this if you’re configuring manually, and you’re neither connecting to a directory server nor creating an Open Directory master.) You can specify which services your server will initially provide to users’ computers. If the server has more than one disk or a partitioned disk with multiple volumes, you can also specify which one the service data will be stored on. You can’t specify the disk if you’re setting up multiple servers at the same time or creating an auto setup profile. For information about the services, see Chapter 2, “Getting Ready for Mac OS X Server,” in the Getting Started manual. 20 Client backup (Skip this if you’re not turning on file sharing during initial setup.) During setup, you can choose to make server disk space available for backing up computers with Mac OS X v10.5 Leopard or Mac OS X v10.6 Snow Leopard. You select a disk for users’ Time Machine backups from among the disks connected to the server when you set it up. Mail options (Skip this if you’re not turning on mail service during initial setup.) You can set the following options:  Relay outgoing mail through: Some ISPs or organizations require routing all outgoing mail through a relay server. If this applies to your network, you need to specify the relay server’s DNS name. For example, you must use a relay server if the DNS service for your ISP or organization can’t resolve the public IP address of your server (or your AirPort Base Station or other router) to your server’s DNS name. This is called a reverse lookup. Use only a relay server specified by your ISP or organization. Trying to relay mail through another server without permission may make your server appear to be a junk mail sender.  SMTP relay authentication: If your ISP or organization also requires your server to authenticate before sending mail, enter the user name and password from your ISP or organization.  Send a welcome email: Choose whether you want the server to send an email telling users about its services. The standard message specifies the server’s DNS name and explains the services that the server provides.  Custom introduction: Optionally enter a personal message. For example: Hi, I’m the administrator for our server, myserver.example.com. If you need help getting services from it, please don’t hesitate to send me an email or call me at 310-555-4357. —Bill Save auto setup profile (during review) When you finish entering setup information, you can save it as an auto setup profile.  Filename: You can give the saved profile any filename you like as long as it has a .plist extension.  Encryption: You can save the auto setup profile as plain text, or supply a passphrase for encrypting an decrypting the auto setup profile. If you save the auto setup profile with encryption, you must enter the passphrase when setup begins or put a text file containing the passphrase in the same folder as the auto setup profile, and give the passphrase file the same name as the auto setup profile but with a .pass extension. Important: Don’t choose None if the profile might be publicly accessible. The profile contains the password of the server’s administrator account, which someone could use to take control of a server that’s set up using the profile.  Apply this profile only if any of the following conditions are true: Specify one or more conditions. For more information, see “Instructions for the Auto Setup Profile Conditions Worksheet,” next. 21 Instructions for the Auto Setup Profile Conditions Worksheet These instructions explain the settings in the worksheet that begins on page 9. Condition You can include any of the following conditions, and you can add more than one of each:  Serial number: The server’s hardware serial number  Hostname: All or part of the server’s DNS name  IP address: The IP address assigned to any of the server’s network connections  MAC address: The hardware address (Ethernet ID) of a network interface (port), with colons separating the number pairs (for example, 11: 22: 33: 44:55:66) If an eligible computer has more than one DNS name, IP address, or hardware address, all are compared to applicable conditions. For example, a condition that specifies a hardware address is compared to all of a computer’s network ports. Comparison You can choose how a condition will be compared to an eligible computer’s attributes. The comparisons are self-explanatory, except for these:  Is: An eligible computer’s attribute must exactly match the condition  Is like: You can use ? and * as wildcard characters, where ? matches any one character and * matches zero or more characters in an eligible computer’s attribute  Matches: An eligible computer’s attribute must contain the words or character patterns specified by interpreting the value you specify as a regular expression. For more information about regular expressions, go to this website: www.icu-project.org/userguide/regexp.html If you use an “is” comparison with a hardware serial number, use the full serial number. Don’t use just the first eight characters as you would when authenticating for an interactive remote installation or setup. Attribute You can specify anything that might match the specified comparison and condition. 22 Instructions for the Network Connection Worksheet These instructions explain the settings in the worksheet that begins on page 10. IP address Enter the unique numeric address that identifies the server on the network. It’s written as four numbers separated by periods (for example, 192.0.2.123). If you have an AirPort Base Station or other Internet router that shares an Internet connection on your local network, the server’s IP address must be on the same IP subnet as the IP address of the base station or router, such as 10.0.7.2 or 192.168.99.2. Subnet mask Enter the group of four numbers that identifies the network part of the server’s IP address; the remainder of the IP address uniquely identifies the server on that network. If the server has a private IP address, use 255.255.255.0 for the subnet mask. If the server has a public IP address—it doesn’t begin with 192.168, 10.0–10.255, or 172.16–172.31—get the subnet mask from the same source as your server’s IP address. Router Enter the IP address of the router for the server’s local network (for example, 192.168.99.1 or 10.0.7.1). If you have an AirPort Base Station or other Internet router, use its address. Otherwise, get the router address from the same source as your server’s IP address. If your network doesn’t have a router, use the server’s IP address as the router address. The router is a device that forwards data packets from the local network toward their destinations on other networks or the Internet. DNS server Enter the IP address of a DNS server (for example, 192.0.2.12) or a list of IP addresses of DNS servers. A DNS server translates DNS names like server.example.com to IP addresses and vice versa. The DNS server addresses will be set up automatically if you’re using a DHCP, PPPoE, or BootP method of configuring the network connection. If you’re configuring manually, get the DNS server addresses from your ISP. Search domains May be supplied automatically by your DHCP service. You can also enter the last part of one or more names that you want automatically appended to partial DNS names you enter while using the server. For example, if you specify campus.univ.edu as a search domain, you can type server1 in the Finder’s “Connect to Server” dialog to connect to server1.campus.univ.edu. DHCP client ID Enter the client identifier code if you received one from your ISP or network DHCP server administrator. The client ID identifies the server (or a network port, if the server has more than one port). Lights-out management (LOM) administrator (Skip these settings unless your server is an Xserve.) Xserve systems with Intel processors include a separate lights-out management (LOM) processor that lets you communicate with the server even when it is powered off. The LOM processor has its own network settings for the server’s built-in Ethernet ports. Give the LOM port its own IP address. Don’t use the same address that you assigned to the Ethernet port, even though it uses the same physical connector on the back of the Xserve. The LOM administrator account is not the same as the Mac OS X Server administrator account that you create earlier in the setup process, but you can use the same name and password if you want to. 23 PPPoE settings Enter the account name and password you received from your ISP for making a PPPoE connection to the Internet. Enter the service name if your ISP gives it to you; otherwise, leave the service name blank. If your DSL or cable modem is connected to an Internet router, such as an AirPort Base Station, and it is set up to share a single IP address with the server and other computers on your local network, do not configure a PPPoE connection on the server or the other computers unless your ISP specifically instructed you to do so. In most cases, you configure a PPPoE connection on the AirPort Base Station or other Internet router, and it shares the connection. IPv6 options IPv6 is a new version of the Internet Protocol (IP). At present, IPv6 is used primarily by some research institutions. Most computers do not need to set up or use IPv6. The primary advantage of IPv6 is that it increases the address size from 32 bits (the current IPv4 standard) to 128 bits. An address size of 128 bits is large enough to support a huge number of addresses, even with the inefficiency of address assignment. This allows more addresses or nodes than are currently available. IPv6 also provides more ways to set up the address and simpler autoconfiguration. The server normally generates IPv6 addresses automatically. If necessary, you can turn off IPv6 addressing or set the following options manually:  IPv6 address: An eight-part number generally written in the form 0000:0000:0000:0000:0000:0000:0000:0000.  Router: The IPv6 address of the router for the server’s local network.  Prefix length: The number of significant bits in the IPv6 address that are used to identify the network. Ethernet options The server normally configures the Ethernet options automatically. If your network has specific requirements, you can set the following options manually. Incorrect Ethernet settings can affect network performance or render a port unusable.  Speed: Specifies the maximum number of bits per second that the Ethernet port can send or receive. If your computer and the device you are connecting to support Gigabit Ethernet but the Ethernet cable you are using does not, you may need to adjust the Ethernet speed. Alternatively, you can purchase a cable that supports Gigabit Ethernet.  Duplex: Determines whether input and output packets are transmitted at the same time (fullduplex) or alternately (half-duplex).  MTU: The largest packet the port will send or receive. (MTU stands for maximum transmission unit, expressed in bytes.) Increasing the packet size improves throughput (for example, for file transfers), but the devices that receive the packet (switches, routers, and so forth) must support the packet size. 24