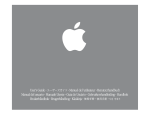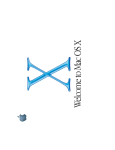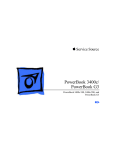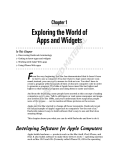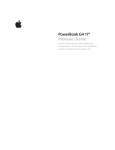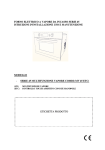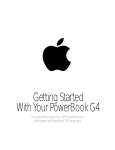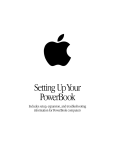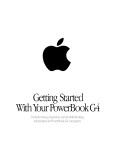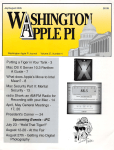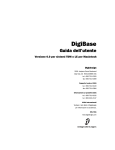Download Manuale Utente PowerBook G4
Transcript
Manuale Utente PowerBook G4 Include informazioni sull'installazione, l'espansione e la risoluzione dei problemi relativi ai computer PowerBook G4 K Apple Computer, Inc. © 2001 Apple Computer, Inc. Tutti i diritti riservati. Secondo le leggi di copyright, questo manuale non può essere copiato, in tutto o in parte, senza il consenso scritto di Apple. Il logo Apple è un marchio registrato di Apple Computer, Inc. L'uso del logo Apple tramite “tastiera” (OpzioneMaiuscole-8) per scopi commerciali senza il precedente consenso scritto di Apple, può costituire violazione di marchio e una concorrenza sleale in violazione delle leggi statali. Apple si è impegnata perché le informazioni contenute in questo manuale fossero il più possibile precise. Apple declina ogni responsabilità per eventuali errori di stampa. Apple Computer, Inc. 1 Infinite Loop Cupertino, CA 95014-2084 408-996-1010 www.apple.com Apple, il logo Apple, AppleTalk, FireWire, Mac, Macintosh, il logo Mac OS, PowerBook, QuickTime e Sherlock sono marchi registrati di Apple Computer, Inc. AirPort, Apple Store e iMovie sono marchi di Apple Computer, Inc. ENERGY STAR® è un marchio registrato negli Stati Uniti. Java è un marchio di Sun Microsystems, Inc. PowerPC è un marchio di International Business Machines Corporation, dato in licenza d'uso. I nomi di altre società e prodotti qui menzionati sono marchi delle rispettive società. La citazione di prodotti di terze parti è a solo scopo informativo e non costituisce alcun impegno o raccomandazione. Apple declina ogni responsabilità riguardo l'uso e le prestazioni di questi prodotti. Prodotto sotto la licenza di Dolby Laboratories. “Dolby”, “Pro Logic” e il simbolo della doppia "D" sono marchi di Dolby Laboratories. Documenti confidenziali inediti, © 1992–1997 Dolby Laboratories, Inc. Tutti i diritti riservati. Il prodotto descritto in questo manuale include la tecnologia di protezione di diritti d'autore che è protetta dalla modalità di richiesta di alcuni brevetti degli Stati Uniti e altri diritti di proprietà posseduti da Macrovision Corporation e da altri titolari di diritti. L'uso di questa tecnologia di protezione dei diritti d'autore deve essere autorizzata da Macrovision Corporation ed è valida solo per usi domestici e per altre attività di visione limitate, salvo il consenso da parte di Macrovision Corporation. Non è consentito decompilare o disassemblare. Richieste di diritti per brevetti degli Stati Uniti nn. 4.631.603, 4.577.216, 4.819.098 e 4.907.093 date in licenza per usi esclusivi di visione limitata. Indice 1 Manuale Utente 7 Collegare il computer 8 Aprire il pannello dello schermo 9 Accendere il computer 10 Spostare gli elementi sullo schermo 12 Regolare le impostazioni dello schermo interno 13 Procedura da seguire all'avvio 14 Calibrare la batteria per ottenere le migliori prestazioni 15 Che cosa fare dopo aver terminato di lavorare con PowerBook 15 2 Caratteristiche del computer 17 Informazioni per i nuovi utenti Macintosh 17 Caratteristiche principali di PowerBook 18 Caratteristiche addizionali di PowerBook 20 Componenti interni di PowerBook 22 Informazioni su Mac OS X 24 iTools, servizi Internet gratuiti per gli utenti Mac 26 Sherlock 2, lo strumento per la ricerca su Internet 28 Apple.com, il punto di partenza sul Web 30 QuickTime, audio e video su Internet 32 iMovie 2, creazione e montaggio di filmati digitali 34 iTunes, musica digitale per il Mac 36 Aggiornamento Automatico - Tenere automaticamente aggiornato il computer Mac 38 Multiutenza - Trasformare un Mac in tanti Mac 40 Aiuto Mac - Risposte a tutte le domande su Macintosh 43 3 3 Utilizzo del computer 45 USB (Universal Serial Bus) 46 FireWire 48 Schede PC Card 50 Tecnologia wireless AirPort per Internet e networking 51 Ethernet (10/100/1000 Base-T) 53 Infrarossi (IrDA) 54 Supporto video esterno ( VGA e S-Video) 55 Batteria 58 Unità DVD-ROM 61 Unità CD-RW opzionale 63 Controlli della tastiera e tasti funzione personalizzabili 64 Slot di sicurezza e dispositivo di bloccaggio della tastiera 66 4 Utilizzo del sistema operativo 69 Informazioni su Mac OS X 70 Utilizzo dell'ambiente Classic in Mac OS X 70 Utilizzo di un sistema operativo differente 71 In caso di problemi 72 5 Lavorare con i componenti interni del computer 73 Installare memoria addizionale 73 Rimuovere il disco rigido interno 81 Installare una Scheda AirPort 91 6 Risoluzione dei problemi 93 Informazioni incluse in questo capitolo 93 Problemi che non permettono all'utente di utilizzare il computer 94 Ripristino del software del computer 96 Altri problemi 96 Individuare il numero seriale del prodotto 97 Appendice A Specifiche tecniche Apple System Profiler 99 Specifiche PowerBook 100 4 Indice 99 Appendice B Manutenzione, utilizzo e informazioni sulla sicurezza 103 Pulizia di PowerBook 103 Trasporto di PowerBook 103 Accorgimenti per riporre PowerBook 103 Istruzioni sulla sicurezza per la configurazione e l'utilizzo del computer 104 Istruzioni sulla sicurezza 105 Disposizione dell'ambiente di lavoro 106 Indice 5 1 C A P I T O L O 1 Manuale Utente Questo computer PowerBook è stato ideato per poter essere installato rapidamente e utilizzato immediatamente. Per coloro che non hanno mai usato un computer PowerBook e non conoscono i computer Macintosh, si consiglia di leggere questa sezione che offre informazioni utili sull'installazione e spiega come accedere ad ulteriori informazioni. Gli utenti esperti dovrebbero essere già in grado di eseguire le procedure per l'installazione. Si consiglia comunque di leggere il Capitolo 2, “Caratteristiche del computer” per informazioni sulle nuove caratteristiche di PowerBook. Cavo Composito-S-video Connettore CA Cavo telefonico Alimentatore Cavo CA Leggere attentamente tutte le istruzioni sull'installazione e la sicurezza (vedere la sezione a pagina 103) prima di collegare il computer a una presa di corrente fornita di messa a terra. Importante Nota: Il computer potrebbe non includere il cavo C/A. 7 Collegare il computer Quando l'alimentatore è collegato il computer viene alimentato e la batteria si ricarica. Si dovrebbe collegare l'alimentatore nel caso in cui la batteria si sia scaricata durante il trasporto o lo stoccaggio. 1 Collegare il cavo C/A dell'alimentatore a una presa di corrente. Apparirà una spia luminosa sull'alimentatore. Se la spia è di colore ambra significa che la batteria si sta ricaricando. Se la spia è di colore verde significa che la batteria è completamente carica. Connettore CA Connettore alimentatore ¯ Porta alimentazione WModem interno G ™ Æ W Cavo telefonico 2 Collegare il connettore dell'alimentatore alla porta alimentatore (identificata dall'icona ¯) sul pannello posteriore del computer. È possibile avvolgere la parte restante del cavo di alimentazione attorno ai due ganci che fuoriescono dall'alimentatore. Nota: Potrebbe esserci un piccolo divario tra il cavo C/A e l'alimentatore. È anche possibile rimuovere il cavo C/A e collegare un'estremità del cavo C/A nell'alimentatore e l'altra nella presa. Cavo C/A 8 Capitolo 1 Alimentatore Collegare il modem interno Per connettersi immediatamente a Internet, collegare un'estremità del cavo telefonico alla porta del modem interno (contrassegnata dall'icona W) e l'altra estremità del cavo a una linea telefonica analogica (del tipo in dotazione nella maggioranza delle abitazioni). Non collegare una linea telefonica digitale al modem, poiché il tipo di linea errato potrebbe danneggiare il modem. Per sapere se si dispone di una linea telefonica digitale, contattare il proprio fornitore del servizio telefonico. Attenzione Aprire il pannello dello schermo 1 Premere il pulsante a scatto del pannello dello schermo. 2 Aprire il pannello dello schermo e sollevarlo fino a ottenere l'angolo di visualizzazione ottimale. ® Manuale Utente 9 Accendere il computer Per accendere il computer, premere il pulsante di alimentazione (®). Accendendo il computer si dovrebbe sentire il suono di avvio. Il computer impiega alcuni secondi per accendersi. Questo è normale. Quando si preme il pulsante di alimentazione, PowerBook, prima di avviarsi, effettua la verifica della memoria interna. Tanto è maggiore la memoria, quanto più lungo sarà il tempo necessario per l'avvio del computer. ® Pulsante di alimentazione ® 10 Capitolo 1 Problemi all'avvio del computer Premendo il pulsante di alimentazione non appare nulla. m La batteria potrebbe essere scarica. Assicurarsi che l'alimentatore sia collegato al computer e a una presa di corrente. Sulla spina dell'alimentatore appare una spia quando è collegata correttamente al computer PowerBook. m Se, anche dopo avere premuto il pulsante di alimentazione, il computer non si accende, utilizzare la punta di una penna per premere il pulsante di reset (vedere a pagina 20) sul pannello posteriore del computer. Assicurarsi che il pulsante ritorni alla sua posizione originale dopo averlo premuto. Aspettare alcuni secondi, quindi premere nuovamente il pulsante di alimentazione. m Se il computer continua a non accendersi, andare a pagina 95 per avere più suggerimenti sulla risoluzione dei problemi. Sullo schermo appare l'icona di un dischetto o di una cartella con all'interno un punto interrogativo lampeggiante. m Questa icona segnala normalmente che il computer non ha individuato il software di sistema sul disco rigido o sui dischi collegati al computer. Potrebbe essere necessario reinstallare il software di sistema. Andare a pagina 94. Manuale Utente 11 Spostare gli elementi sullo schermo Il trackpad di PowerBook consente di spostare e selezionare gli elementi sullo scrivania, così come si usa il mouse con i computer desktop. Per spostare il puntatore a freccia sullo schermo, fare scivolare le dita sul trackpad. Per selezionare un elemento, fare clic o doppio clic su un elemento e quindi premere il pulsante del trackpad. Nota: In alternativa, è possibile anche fare clic o doppio clic direttamente sul trackpad. Questa opzione può essere attivata nel controllo "Trackpad" di Mac OS 9 o nel pannello "Mouse" di "Preferenze di Sistema" in Mac OS X. ® Trackpad Pulsante del trackpad Il trackpad è sensibile alla velocità di movimento delle dita. Per spostare il puntatore su un elemento vicino sulla Scrivania, muovere lentamente le dita sul trackpad. Quanto più rapido è il movimento delle dita, tanto più veloce è lo spostamento del puntatore sulla Scrivania. Suggerimenti per l'utilizzo del trackpad Per ottimizzare l'uso del trackpad, seguire questi suggerimenti: m Usare un solo dito. Non usare penne o altri oggetti. m Le dita e il trackpad devono essere asciutti. Se il trackpad è umido, prima di usarlo, asciugarlo con un panno pulito. m Non utilizzare mai sostanze detergenti per pulire il trackpad. Per ulteriori informazioni sull'utilizzo del trackpad, consultare l'Aiuto Mac o il Tutorial Mac disponibile dal menu "Aiuto". 12 Capitolo 1 Regolare le impostazioni dello schermo interno Prima di iniziare a usare il nuovo PowerBook, si consiglia di regolare le impostazioni dello schermo per visualizzare in modo corretto gli elementi sullo schermo. Regolare la luminosità Per regolare la luminosità, utilizzare i pulsanti identificati dall'icona ¤. ¤ Controlli luminosità ® Regolare la risoluzione dello schermo È possibile aumentare le dimensioni delle immagini sullo schermo, passando dalla risoluzione standard a un'altra. Per regolare la risoluzione del monitor: m In Mac OS 9, fare clic sul modulo "Risoluzione" nella Striscia di Controllo. Modulo "Risoluzione" Manuale Utente 13 m In Mac OS X, fare clic sul pannello "Monitor" di "Preferenze di Sistema". Per controllare le impostazioni del monitor dall'icona del monitor della barra dei menu, fare clic su “Mostra Monitor nella barra dei menu”. Risoluzioni supportate dal monitor integrato PowerBook presenta uno schermo "wide screen" con risoluzione nativa 1152 x 768 che supporta anche risoluzioni standard, quali 1024 x 768. Quando si utilizza una risoluzione standard, su ciascun lato dello schermo viene visualizzata una banda nera. La maggior parte delle applicazioni passano automaticamente alla risoluzione migliore per l'applicazione. La risoluzione standard potrebbe essere utile in caso di duplicazione dello schermo su un monitor esterno o in caso di utilizzo di particolari applicazioni, quali ad esempio giochi o software per presentazioni, sviluppate per una risoluzione standard. Se non si desiderano le bande nere quando si utilizza un'applicazione sviluppata per la risoluzione standard, selezionare la risoluzione “allungata” per fare in modo che l'immagine copra l'intero schermo, eliminando le bande nere. Per accedere ad ulteriori risoluzioni di questo tipo in Mac OS 9, tenere premuto il tasto "Comando" (∆) mentre si fa clic sul modulo "Risoluzione" sulla Striscia di Controllo. In Mac OS X, è possibile scegliere una risoluzione di 896 x 600 o inferiore dopo avere selezionato l'icona del monitor nella barra dei menu. Queste sono chiamate "a bassa risoluzione". Quando si passa a una risoluzione di questo tipo, gli elementi vengono visualizzati più grandi e risultano maggiormente visibili. Tuttavia, le altre risoluzioni potrebbero offrire una nitidezza dell'immagine inferiore a quella nativa. Procedura da seguire all'avvio Tutte le procedure necessarie per la configurazione e l'avvio di PowerBook sono state eseguite. La prima volta che si avvia il computer, appaiono le varie finestre del software Impostazione Assistita Macintosh attraverso le quali sarà possibile configurare il computer e impostare le opzioni per l'accesso a Internet. Se si desiderano altre informazioni, leggere quanto segue: 14 Capitolo 1 Per informazioni su Vedere la sezione Spegnere o mettere il computer in stato di Stop “Che cosa fare dopo aver terminato di lavorare con PowerBook” a pagina 15 Possibilità di utilizzo delle caratteristiche hardware e software di PowerBook Capitolo 2, “Caratteristiche del computer” Per informazioni su Vedere la sezione Ulteriori informazioni sono disponibili nell'Aiuto “Aiuto Mac - Risposte a tutte le domande su Macintosh” a pagina 43 Utilizzare una caratteristica specifica di PowerBook Capitolo 3, “Utilizzo del computer” Installazione della memoria Capitolo 5, “Lavorare con i componenti interni del computer” Cosa fare in caso di problemi con PowerBook Capitolo 6, “Risoluzione dei problemi” Calibrare la batteria per ottenere le migliori prestazioni Per ottenere la massima durata possibile della carica della batteria, lasciar scaricare completamente la batteria durante la prima settimana di vita di PowerBook. Quindi ricaricarla completamente. Seguire questa procedura: 1 Inserire l'adattatore nella presa di corrente e lasciare la batteria di PowerBook sotto carica fino a quando le spie luminose e l'indicatore su schermo segnalano che la batteria è completamente carica (vedere la sezione a pagina 59). 2 Scollegare l'alimentatore e utilizzare PowerBook fino a quando non viene visualizzato il primo avviso di batteria scarica. 3 Collegare l'adattatore e lasciare la batteria sotto carica fino a quando la carica non sarà completata. Per la calibrazione della batteria è sufficiente farla scaricare completamente e poi caricare completamente una sola volta. Al termine di questa operazioni sarà possibile collegare e scollegare l'alimentatore in qualsiasi momento. Importante Che cosa fare dopo aver terminato di lavorare con PowerBook Dopo aver terminato di lavorare con PowerBook, è possibile: Mettere PowerBook in stato di Stop Se si interrompe il lavoro solo per un breve periodo, mettere il computer in stato di Stop. Quando il computer è in stato di Stop, è possibile "svegliarlo" immediatamente senza dover effettuare il processo di riavvio. Quando il computer è in stato di Stop, lo schermo diventa nero e una piccola spia bianca immediatamente sotto lo schermo lampeggia. Per mettere il computer in stato di Stop, utilizzare una delle seguenti procedure: Manuale Utente 15 m Chiudere il pannello dello schermo. m Scegliere "Stop" dal menu "Altro" in Mac OS 9 o dal menu "Apple" (K) in Mac OS X. Aspettare alcuni secondi fino a quando la spia che indica lo stato di Stop non si spegne (segnalando che il computer è in stato di Stop e il disco rigido è fermo) prima di spostare PowerBook. Se si sposta il computer mentre il disco rigido è in funzione, è possibile danneggiarlo, causando così una perdita di dati o l'impossibilità di eseguire l'avvio dallo stesso disco rigido. Attenzione Per "svegliare" il computer: m Se il pannello dello schermo è chiuso, aprirlo. PowerBook uscirà automaticamente dallo stato di Stop quando si apre il pannello dello schermo (è possibile disattivare questa opzione nel controllo "Risparmio Energia" di Mac OS 9). m Se il pannello dello schermo è ancora aperto, premere il pulsante di alimentazione (®) o un qualsiasi tasto della tastiera. Spegnere PowerBook Se si decide di non utilizzare PowerBook per un giorno o un due, si consiglia di spegnerlo. Seguire una delle seguenti procedure: m Scegliere "Stop" dal menu "Altro" in Mac OS 9 o dal menu "Apple" (K) in Mac OS X. m Premere il pulsante di alimentazione e fare clic su "Smetti" nella finestra di dialogo che appare sullo schermo: Prima di riporre PowerBook e tenerlo inattivo per un lungo periodo di tempo, vedere la sezione “Accorgimenti per riporre PowerBook” a pagina 103 per ulteriori informazioni su come evitare che la batteria si scarichi completamente. 16 Capitolo 1 2 C A P I T O L O 2 Caratteristiche del computer Gli utenti che sono impazienti di iniziare a utilizzare il nuovo PowerBook troveranno questo capitolo molto interessante, in quanto presenta le caratteristiche hardware e software del computer, nonché gli speciali servizi Internet disponibili per gli utenti Macintosh. PowerBook è un computer notebook completo. Si avvale della più recente tecnologia informatica, quale ad esempio un processore PowerPC™ G4, la tecnologia FireWire, USB e il supporto wireless AirPort per Internet e networking. Questo hardware inoltre si abbina al sistema operativo Mac OS, che a sua volta include potenti funzioni che consentono l'utilizzo di Internet per la visualizzazione di filmati, la ricerca di informazioni, l'acquisto di prodotti online e l'aggiornamento automatico del software. Inoltre, è incluso iMovie, una comoda applicazione per il montaggio video digitale. Grazie a questo software e con la sola connessione di una videocamera digitale, sarà possibile utilizzare PowerBook per la creazione di meravigliosi filmati. PowerBook è anche dotato di iTunes, il programma per l'audio digitale che consente di importare brani dai CD musicali, creare la propria libreria iTunes, ascoltare centinaia di stazioni radio su Internet e creare CD. Come se ciò non bastasse, Apple offre i propri utenti servizi Internet gratuiti, fornendo tra le altre cose spazio di memorizzazione su Internet, un indirizzo personale di posta elettronica Mac.com e strumenti per la creazione di un sito web o di un Cinema iMovie personalizzato. Informazioni per i nuovi utenti Macintosh Se non è stato mai utilizzato un computer Macintosh, è possibile iniziare utilizzando Tutorial Mac per imparare come utilizzare il trackpad per lo spostamento degli elementi sullo schermo, come raggiungere un sito web e come utilizzare altre funzioni. Per accedere ai tutorial in Mac OS 9, selezionare "Tutorial Mac" dal menu "Aiuto". Nota: Le immagini utilizzate nel presente manuale potrebbero risultare leggermente diverse da quanto visualizzato sullo schermo, poiché Apple apporta frequentemente miglioramenti e aggiornamenti al software di sistema, alle applicazioni e al proprio sito Internet. 17 Caratteristiche principali di PowerBook Spia stato di Stop ® Pulsante di alimentazione Altoparlante/ microfono incorporati Slot di sicurezza ® Tasto funzione (Fn) Altoparlante incorporato Finestra antenna AirPort Trackpad Linguetta a scatto della tastiera ¤ Controlli luminosità 18 Capitolo 2 Pulsante a scatto Pulsante pannello schermo trackpad — Controllo Mute Dispositivo sicurezza tastiera - Controlli volume Unità DVD-ROM o CD-RW a caricamento automatico Tasti funzione programmabili Tasto Blocco Num. Tasto Espelli Media Linguetta a scatto della tastiera ¤ Controlli della luminosità - Controlli del volume Consentono di regolare la luminosità dello schermo di PowerBook. Aumentano/diminuiscono il volume degli altoparlanti incorporati e della porta audio di uscita. Dispositivo di sicurezza della tastiera Protegge i componenti interni di PowerBook impedendo l'apertura accidentale della tastiera. Tasto Blocco Num. Attiva le funzionalità numeriche incluse nella tastiera di PowerBook. Quando il tastierino numerico è bloccato, l'indicatore luminoso del blocco tastiera è di colore verde. Tasto Espelli Media Tenere premuto questo tasto per espellere un disco CD o DVD. È inoltre possibile espellere un disco trascinandone l'icona nel Cestino. ® Pulsante di alimentazione Consente di accendere e spegnere o mettere PowerBook in stato di Stop. Unità disco ottico a caricamento automatico (DVD-ROM o CD-RW opzionale) Se si dispone di un PowerBook con unità DVD-ROM, è possibile utilizzare dischi CD-ROM, Photo CD, dischi audio standard, dischi DVD, filmati DVD e altri tipi di media. Se si dispone di un'unità ottica CD-RW, è possibile utilizzare CD e scrivere musica, documenti e altri documenti digitali su dischi CD-R e CD-RW. Tasto funzione (Fn) Tenere premuto questo tasto per abilitare i tasti funzione (F1–F12). Linguette a scatto della tastiera Per accedere agli slot di memoria interni, tirare le linguette verso il basso e aprire la tastiera. Microfono Il microfono integrato, collocato sotto la copertura protettiva dell'altoparlante, consente di registrare suoni direttamente sul disco rigido di PowerBook. Inoltre, è possibile collegare un microfono esterno a una delle porte USB oppure utilizzare un microfono professionale da collegare a una Scheda PC. Ç Slot di sicurezza Consente di prevenire eventuali furti del computer, collegando il cavo di sicurezza. Spia dello stato di Stop Quando la spia bianca lampeggia PowerBook è in stato di Stop. Trackpad Consente di spostare il puntatore sullo schermo di PowerBook. Utilizzando il controllo "Trackpad" è possibile impostare il trackpad in modo che si possa fare doppio clic e selezionare elementi senza usare il suo pulsante. Caratteristiche del computer 19 Caratteristiche addizionali di PowerBook Finestra antenna AirPort G ™ Æ Pulsante espulsione PC Card W ¯ Porta Spia stato di stop alimentazione Slot PC Card ™ Porta video esterno Porta FireWire G 1 2 W Porta modem interno ™ f Porta cuffie W Finestra infrarossi G Porta Ethernet (10/100/1000Base-T) 20 Capitolo 2 Porte USB Æ Porta uscita TV Pulsante Reset Porta FireWire Consente di collegare apparecchiature esterne ad alta velocità, quali videocamere digitali, stampanti e dispositivi di archiviazione esterni. G Porta Ethernet (10/100/1000 Base-T) Permette di collegare PowerBook a una rete Ethernet 10/100/1000Base-T ad alta velocità oppure a un altro computer e trasferire documenti. La funzionalità di sensore automatico della porta Ethernet è in grado di rilevare altri dispositivi Ethernet. Non è necessario un cavo crossover Ethernet per collegarsi ad altri dispositivi Ethernet . Due porte USB (Universal Serial Bus) Permettono di collegare a PowerBook apparecchiature addizionali, quali stampanti, dispositivi di archiviazione esterni, tastiere e joystick. ™ Æ Porta monitor esterno (VGA) Consente di collegare al computer uno schermo o un dispositivo di proiezione esterno utilizzando un connettore di tipo VGA. Porta uscita TV (uscita S-video) Consente di collegare un televisore, un VCR o un altro dispositivo video. La porta uscita TV può essere utilizzata per presentazioni o per la riproduzione di un filmato DVD sul televisore. Pulsante di reset Consente di riavviare il computer quando non è possibile spegnerlo usando il pulsante di alimentazione o quando non è possibile riavviarlo nel modo usuale. W Porta modem interno Consente di collegare una linea telefonica standard direttamente al modem interno. Finestra infrarossi Consente di utilizzare la tecnologia a infrarossi (IR) per trasferire documenti a un altro computer dotato della stessa funzionalità, stampare su una stampante con tecnologia IR o collegarsi a una rete IR che usa lo standard IrDA. La tecnologia IR inoltre consente di sincronizzare il computer con agendine elettroniche o un telefono cellulare per la connessione a provider di servizi Internet (laddove è possibile). f Porta per cuffia Consente di collegare altoparlanti esterni, cuffie o altri dispositivi audio di uscita. Slot scheda PC Card Lo slot per scheda PC Card Tipo II che supporta i formati PCMCIA e CardBus consente di espandere le funzionalità di PowerBook. Caratteristiche del computer 21 Componenti interni di PowerBook PowerBook con tastiera capovolta e slot RAM interno visibile Slot Slot memoria memoria inferiore superiore (occupato) ® Tastiera capovolta ! PowerBook capovolto Batteria Numero di serie 22 Capitolo 2 ID Ethernet e ID AirPort Slot di memoria PowerBook presenta due slot di memoria, posti uno sopra l'altro. Lo slot inferiore contiene il modulo di memoria preinstallato. Nello slot superiore è possibile installare un modulo di memoria aggiuntivo (se nell'ordine del computer era stata richiesta memoria aggiuntiva, lo slot superiore potrebbe presentare un modulo preinstallato). La quantità massima di RAM installabile su PowerBook è pari a 1 gigabyte (GB), utilizzando un modulo di memoria da 512 megabyte (MB) in ciascuno slot. Per ulteriori informazioni, vedere la sezione “Installare memoria addizionale” a pagina 73. Disco rigido rimovibile È possibile rimuovere il disco rigido interno per eseguire operazioni di manutenzione o come misura di sicurezza. Per ulteriori informazioni, vedere la sezione “Rimuovere il disco rigido interno” a pagina 81. Scheda AirPort La Scheda AirPort consente di accedere a una rete wireless. Caratteristiche del computer 23 Informazioni su Mac OS X Menu Apple! Icone di stato! Usare questo menu per modificare le impostazioni, aprire elementi recenti e spegnere il computer.! ! Foglio! Verificare lo stato delle Preferenze di Sistema dalla barra dei menu. Finder! Fare clic per aprire cartelle, documenti e scorciatoie per accedere ad elementi sul computer. Finestra con pulsanti! I fogli per registrare e stampare sono allegati alla finestra del documento. Pulsante! Se il pulsante pulsa, è possibile premere Invio o Ritorno a Capo. Dock! Fare clic su un'icona nel Dock per aprire un elemento o attivarlo. Alcune icone nel Dock segnalano lo stato dell'applicazione.! 24 Capitolo 2 Fare clic su un pulsante per chiudere la finestra, contrarla e spostarla nel Dock o aumentarne le dimensioni. Possibilità offerte Mac OS X offre una nuova interfaccia utente potente ed elegante. Con Mac OS X, non è necessario preoccuparsi per la quantità di memoria da assegnare a un'applicazione perché funzioni efficientemente o riavviare il computer se si verifica un errore durante l'utilizzo dell'applicazione. Oltre a utilizzare il software specificatamente creato per Mac OS X, sul sistema operativo Mac OS X è possibile eseguire le versioni di applicazioni per Mac OS 9 grazie all'ambiente Classic. Il Capitolo 4, “Utilizzo del sistema operativo” a pagina 69 fornisce una descrizione più dettagliata dell'ambiente Classic. Mac OS X supporta inoltre applicazioni Java™ e UNIX. Per iniziare Preferenze di sistema è il comando principale per tutte le impostazioni del computer, che consente per esempio di modificare l'aspetto della scrivania o impostare le informazioni di accesso alla rete. Il Finder e il Dock consentono un accesso rapido a cartelle, applicazioni, documenti e altri elementi presenti sul computer e in rete. Per conoscere il sistema operativo Mac OS X in modo più dettagliato, vedere il manuale Benvenuti a Mac OS X fornito con il computer o scegliere "Aiuto Mac" dal menu "Aiuto" in Mac OS X. Suggerimenti Personalizzazione del Finder Per selezionare lo sfondo o il colore desiderato per la scrivania, scegliere il pannello "Desktop" in "Preferenze di Sistema". È inoltre possibile selezionare e ridisporre gli elementi che appaiono nella barra degli strumenti del Finder. Scegliere "Personalizza Barra degli Strumenti" dal menu "Vista" e trascinare gli elementi sulla barra degli strumenti. Personalizzazione del Dock È possibile modificare la dimensione delle icone del Dock e attivare l'opzione di ingrandimento in modo che le dimensioni delle icone indicate dal puntatore siano superiori al resto del Dock e posizionare il Dock nella parte inferiore, sinistra o destra dello schermo. Scegliere "Dock" dal menu "Apple" (K), quindi selezionare "Preferenze Dock". È inoltre possibile fare clic su "Preferenze di Sistema" e selezionare "Dock". Organizzazione della scrivania È possibile mantenere l'ordine della scrivania riducendo a icona le finestre aperte, che vengono poi visualizzate nel Dock. Fare doppio clic sulla barra del titolo della finestra o fare clic sul pulsante centrale nell'angolo superiore sinistro della finestra per spostarla nel Dock. Fare clic sull'icona della finestra nel Dock per aprirla nuovamente. Inoltre è possibile controllare alcune impostazioni di sistema utilizzando le icone di stato nella barra dei menu. Per saperne di più Per istruzioni su come personalizzare l'ambiente Mac OS X e per ulteriori informazioni sull'utilizzo di Mac OS X, vedere il manuale Benvenuti a Mac OS X fornito con il computer. Caratteristiche del computer 25 iTools, servizi Internet gratuiti per gli utenti Mac 26 Posta elettronica! iCards È possibile avere il proprio indirizzo di posta elettronica Mac.com. È semplice e può essere usato con il programma di posta elettronica preferito. Inviare un’elegante iCard per ogni occasione. È possibile scegliere un’immagine già pronta oppure creare una cartolina personalizzata utilizzando foto archiviate su iDisk. iDisk HomePage! L’archivio personale di 20 MB sul server Apple su Internet. Permette di condividere foto, filmati e altri documenti su Internet. È possibile acquistare spazio aggiuntivo. Il modo più facile per realizzare il proprio sito web in tre semplici passaggi. Consente di creare un album fotografico, pubblicare un filmato iMovie o il proprio curriculum e altro ancora. Ora chiunque può pubblicare una pagina su Internet. Capitolo 2 Possibilità offerte iTools è un nuovo gruppo di servizi Internet creato da Apple per i soli utenti Mac. iTools consente di inviare messaggi di posta elettronica o cartoline agli amici e condividere fotografie e filmati. Inoltre è possibile creare un sito web personalizzato. Per iniziare 1 Avviare la connessione a Internet. 2 Andare all'indirizzo www.apple.com 3 Selezionare la scheda iTools, quindi fare clic sul pulsante "Free Sign Up". Suggerimenti Caricare immagini da iDisk per creare iCard personalizzate È possibile inviare iCard contenenti immagini personalizzate. Registrare l'immagine desiderata come documento GIF o JPEG e copiarla nella cartella delle immagini sul proprio iDisk. L'immagine potrà essere selezionata per la creazione di una iCard personalizzata. Iniziare con un modello HomePage per creare in pochi minuti una pagina web personalizzata HomePage propone modelli di pagine web che possono essere modificati inserendo testo e immagini personalizzate. Ad esempio, un insegnante può utilizzare i modelli HomePage per la scuola per inviare ai genitori degli alunni le ultime novità relative alla classe, i compiti assegnati o altre informazioni. Inoltre è possibile utilizzare i modelli per iMovie e album di fotografie di HomePage per condividere facilmente immagini e filmati con amici e parenti. Invece di utilizzare un browser Web per aprire iDisk, è possibile aprirlo direttamente: m In Mac OS 9, selezionare l'icona di iDisk e scegliere "Crea Alias" dal menu "Archivio". Ogni volta che si desidera accedere all'iDisk, fare doppio clic sull'alias e immettere la password. m In Mac OS X, fare clic sull'icona di iDisk sulla barra degli strumenti del Finder oppure scegliere "iDisk" dal menu "Vai". Caratteristiche del computer 27 Sherlock 2, lo strumento per la ricerca su Internet Canali di Sherlock ! Cercare in Internet persone, negozi, novità, informazioni su Apple e altro ancora. Pulsante Cerca ! Inserire del testo e fare clic su questo pulsante per iniziare la ricerca del testo desiderato. Siti di ricerca ! Sherlock ricerca in Internet utilizzando diversi motori di ricerca. Icona di Sherlock! Fare clic sull'icona Sherlock nel Dock. 28 Capitolo 2 Possibilità offerte Sherlock 2 è uno strumento che consente di eseguire ricerche di informazioni e prodotti su Internet. Offre un modo semplice per ricercare persone, notizie e ogni tipo di altre informazioni. Consente di acquistare libri e musica, di eseguire ricerche su siti di aste, di trovare i prezzi migliori e persino di verificare la disponibilità di un prodotto. Per iniziare 1 Avviare la connessione a Internet. 2 Aprire Sherlock: m In Mac OS 9, fare doppio clic sull'icona di Sherlock sulla scrivania. È inoltre possibile scegliere "Cerca in Internet" dal menu "Archivio" oppure scegliere "Sherlock 2" dal menu "Apple" (K). m In Mac OS X, fare clic sull'icona di Sherlock nel Dock. Per individuare i documenti desiderati sul computer è anche possibile scegliere "Cerca" dal menu "Archivio". 3 Selezionare un canale Sherlock. 4 Digitare la parola che si desidera cercare e fare clic sul pulsante "Cerca". Suggerimenti Creare un canale di ricerca Sherlock personalizzato 1 Selezionare "Nuovo canale" dal menu "Canali". 2 Selezionare un nome, un tipo di canale e un'icona. 3 Eseguire il download dei plug-in per Sherlock e trascinarli con il mouse nell'elenco dei siti di ricerca. In alternativa, tenere premuto il tasto "Opzione" e trascinare con il mouse i plug-in dagli altri elenchi di ricerca sull'icona del nuovo canale. Per saperne di più Per ulteriori informazioni sulle possibilità offerte da Sherlock, aprire l'Aiuto Mac e cercare “Sherlock.” Per scaricare ulteriori plug-in di ricerca e scoprire come creare plug-in Sherlock personalizzati, visitare la pagina web relativa a Sherlock all'indirizzo www.apple.com/it/ sherlock Caratteristiche del computer 29 Apple.com, il punto di partenza sul Web Macintosh Products Guide www.apple.com/guide! Per scoprire quali sono i prodotti hardware e software disponibili per Mac, visitare questo sito web o cercare il simbolo Mac. Software per Mac guide.apple.com! ussoftware.lasso! Permette di fare ricerche per categorie del software Apple e terze parti per il proprio Mac. The Apple Store store.apple.com! Visitare questo sito per acquistare gli ultimissimi prodotti hardware, software e gli accessori Apple. 30 Capitolo 2 Mac OS X www.apple.com/it/macosx/! Visitare questo sito per le ultimissime novità su Mac OS X, il sistema operativo più avanzato al mondo. Apple Hot News www.apple.com/it/Ł hotnews! Visitare questo sito per le ultimissime novità su Mac, software terze parti, QuickTime Hot Picks, e informazioni sui prossimi eventi Apple. Apple Support www.apple.com/support/ index-t.html! Visitare questo sito per conoscere l'AppleCare Protection Plan, programmi di apprendimento e altri supporti. Permette di accedere anche agli aggiornamenti software, all'Apple Knowledge Base e a informazioni tecniche. Caratteristiche del computer 31 QuickTime, audio e video su Internet Controllo volume QuickTime TV! Fare clic per visualizzare i canali QuickTime TV a cui è possibile accedere dal computer. Icona di QuickTime! Fare clic sull'icona di QuickTime nel Dock. 32 Capitolo 2 Possibilità offerte Oltre a poter riprodurre documenti audio e musicali su Mac, la tecnologia QuickTime consente anche di vedere trasmissioni su Internet dal vivo o registrate. Memorizzare i canali visualizzati più di frequente trascinandoli sull'elenco personale dei Preferiti QuickTime (♥). Per iniziare 1 Avviare la connessione a Internet. 2 Aprire QuickTime Player: m In Mac OS 9, fare doppio clic sull'icona di QuickTime Player sulla scrivania. È inoltre possibile aprire la cartella Applicazioni, quindi aprire la cartella QuickTime e fare doppio clic su QuickTime Player. m In Mac OS X, fare clic sull'icona di QuickTime Player nel Dock. È anche possibile fare doppio clic su QuickTime Player nella cartella Applications. 3 Selezionare un canale oppure scegliere un'opzione dal menu "QuickTime Player". QuickTime TV utilizza lo streaming Internet per poter ottenere i video e i brani musicali più recenti e le ultime informazioni da Internet senza dover archiviare i documenti sul disco rigido. Per visualizzare i Preferiti QuickTime (♥) scegliere "Preferiti" dal menu "QTV", quindi scegliere "Mostra Preferiti" dal sottomenu visualizzato. Suggerimenti Aggiungere ulteriori canali TV QuickTime Andare all'indirizzo www.apple.com/it/quicktime e fare clic sul collegamento "Canali QTV" dove si troveranno tutti i canali QuickTime disponibili. È possibile aggiungere ai Preferiti di QuickTime Player il canale TV QuickTime (QTV ) che si sta guardando, con un semplice clic. Eseguire l'aggiornamento a QuickTime Pro per svolgere le seguenti attività: m m m m Riprodurre video a schermo intero e ridimensionare filmati. Creare filmati streaming. Utilizzare più di 30 formati audio, video e di immagine, incluso il formato Flash. Creare, aprire, modificare e registrare filmati e documenti audio con la stessa facilità con la quale si esegue una procedura di copia e incolla. Per saperne di più La visione e l'utilizzo di documenti video su Internet è solo una delle possibilità offerte da QuickTime. Per ulteriori informazioni avviare l'Aiuto QuickTime. Per eseguire il download di ulteriori canali o trovare informazioni sulla configurazione di un server per lo streaming su Internet, visitare il sito web di QuickTime all'indirizzo www.apple.com/it/quicktime Caratteristiche del computer 33 iMovie 2, creazione e montaggio di filmati digitali Schermo di iMoviei! Consente di visualizzare in anteprima filmati o video direttamente dalla videocamera digitale DV. Scaffale! Per inserire clip nel filmato dopo averli importati, trascinarli dallo scaffale al visore clip. Interruttore modalità! Consente di passare dalla modalità videocamera DV alla modalità montaggio. Pulsanti per montaggio! Visore clip! ! Visore Timeline ! Fare clic sul visore clip (occhio) per montare e posizionare i clip. Fare clic sul visore timeline (orologio) per montare suoni. Controlli riproduzione! Usare questi controlli per riprodurre il filmato nello schermo di iMovie. Barra di scorrimento ! Usare questa barra per selezionare una sezione del video. Traccia ideo! Permette di lavorare con documenti audio inclusi in clip video. Tracce audio ! Consente di lavorare con effetti musicali, sonori e di registrazione. 34 Capitolo 2 Cursore di riproduzione! Rappresenta la posizione del fotogramma sullo schermo iMovie. Spostarlo per visualizzare gli oggetti Fare clic su questi pulsanti per aprire i pannelli e regolare e selezionare suoni, effetti video, titoli (testo) e transizioni. Fare clic sul pulsante “Clip” per visualizzare lo scaffale. Possibilità offerte iMovie è un'applicazione software per la modifica di video digitale estremamente facile da utilizzare. Utilizzando iMovie e una videocamera digitale si possono creare meravigliosi filmati. È possibile importare video dalla videocamera, modificare clip video e aggiungere transizioni, titoli, effetti sonori e musica. Quindi copiare il filmato su un nastro della videocamera o creare un filmato QuickTime. È inoltre possibile condividere i filmati QuickTime inviandoli sul Web sull'iDisk Apple o utilizzando HomePage. Il computer include l'applicazione iMovie ottimizzata per Mac OS 9 e Mac OS X. Per iniziare 1 Registrare il filmato, quindi collegare la videocamera alla porta FireWire del computer. 2 Aprire iMovie nella cartella iMovie (inclusa nella cartella Applicazioni). 3 Fare clic sul pulsante "Importa" per importare clip del filmato nello scaffale, quindi aggiungerli al filmato trascinandoli nel visore clip. 4 Assemblare e montare il filmato nel visore clip e nel visore timeline. 5 Aggiungere transizioni, titoli, suoni e musica. 6 Terminato il montaggio del filmato, selezionare "Esporta" dal menu "Archivio". Suggerimenti Condividere la Scrivania di iMovie con amici e familiari Esportare il filmato come un filmato QuickTime per Web e copiarlo sull'iDisk. Quindi utilizzare HomePage per creare un filmato iMovie personalizzato e consentire ad altri utenti di vedere il filmato su Internet. Per saperne di più Per ulteriori informazioni sull'utilizzo di iMovie, vedere il tutorial di iMovie o l'Aiuto iMovie. Per le ultime novità su iMovie, inclusi aggiornamenti di iMovie, plug-in aggiuntivi e un elenco delle videocamere DV compatibili, visitare la pagina web all'indirizzo www.apple.com/it/ imovie Caratteristiche del computer 35 iTunes, musica digitale per il Mac Sintonizzatore Radio! Cerca! Consente di ascoltare centinaia di stazioni radio Internet (jazz, rock, e altro ancora). Inserire del testo e iTunes visualizzerà l'elenco dei titoli richiesti. CD Audio ! Riproduce CD audio sul computer. Importa brani nella libreria. Lettore MP3! Trasferisce brani sul lettore MP3 trascinandoli dalla libreria. Pulsante Espelli CD Pulsante Nuova playlist! Crea playlist presonalizzate utilizzando i brani della libreria. 36 Capitolo 2 Pulsante Effetti visivi! iTunes visualizza effetti visivi durante la riproduzione dei brani. È possibile vedere e divertirsi con colori e sfondi diversi che si alternano durante l'esecuzione dei brani musicali. Possibilità offerte iTunes consente di importare brani dai CD musicali come documenti MP3, creare playlist, trasferire musica sul proprio lettore MP3 portatile, ascoltare centinaia di stazioni radio su Internet e ancora. Per iniziare 1 Aprire iTunes (nella cartella delle applicazioni sul disco rigido). 2 Inserire un CD musicale nell'unità ottica di PowerBook. 3 Fare clic sul riquadro accanto ai brani che si desiderano importare. 4 Fare clic sul pulsante "Importa". I brani vengono convertiti in documenti MP3 e archiviati nella libreria di iTunes. Suggerimenti Creare playlist per i propri gruppi di brani preferiti iTunes consente di creare playlist utilizzando i brani della propria libreria. Una playlist è un elenco di brani ordinati secondo una sequenza particolare. Utilizzare le playlist per programmare la propria musica secondo il genere, l'artista o il tema. Fare clic sul pulsante "Nuova Playlist" e trascinare i brani dalla libreria alla playlist. Ridurre le dimensioni della finestra iTunes o accedere ad iTunes utilizzando la Striscia di Controllo È possibile ridurre la finestra iTunes per visualizzare solo i controlli di riproduzione e di stato. Fare clic sul pulsante di zoom nell'angolo superiore destro della finestra iTunes. Per accedere ai controlli iTunes è possibile utilizzare il modulo della Striscia di Controllo di iTunes in Mac OS 9 o dal Dock in Mac OS X. Acquisire le informazioni sui CD dal CDDB iTunes si collega automaticamente al database CDDB su Internet per cercare il nome del CD, i titoli dei brani e altre informazioni sui CD musicali. Se non si è collegati a Internet, è possibile acquisire le informazioni relative ai brani importati quando ci si ricollega. Selezionare il brano e scegliere "Ottieni Nomi Tracce CD" dal menu "Avanzate". Collegare PowerBook all'impianto stereo È possibile collegare facilmente PowerBook all'impianto stereo. Utilizzare un cavo miniplugRCA (non incluso) per collegare la porta delle cuffie (f) di PowerBook alle porte audio di ingresso dell'impianto stereo. Per saperne di più Per maggiori informazioni sull'utilizzo di iTunes, consultare l'Aiuto iTunes o andare al sito web di iTunes all'indirizzo: www.apple.com/it/itunes Caratteristiche del computer 37 Aggiornamento Automatico - Tenere automaticamente aggiornato il computer Mac Aggiornamento Software! Imposta la frequenza con la quale il computer controlla gli aggiornamenti software disponibili. Aggiorna Adesso! Fare clic qui per verificare immediatamente se ci sono aggiornamenti software Apple disponibili. Selezionare il software Apple che si desidera aggiornare dalla lista che appare. 38 Capitolo 2 Possibilità offerte Aggiornamento Software utilizza Internet per eseguire il download e l'installazione automatici delle versioni più recenti di programmi, driver e altre novità offerte da Apple. Con Aggiornamento Software è possibile controllare i server Internet Apple per verificare se sono disponibili degli aggiornamenti del software Apple. Inoltre, è possibile configurare il computer per un controllo periodico del server Apple durante il quale verrà automaticamente eseguito il download e installato il software aggiornato. Per iniziare 1 Avviare la connessione a Internet. 2 Aprire Aggiornamento Software: m In Mac OS 9, scegliere "Pannello di Controllo" dal menu "Apple" (K), quindi scegliere il controllo "Aggiornamento Software". m In Mac OS X, aprire "Preferenze di Sistema" e scegliere "Aggiornamento Software". 3 Fare clic su "Aggiorna Adesso", quindi selezionare gli aggiornamenti software che si desidera e fare clic su "Installa". Suggerimenti Modificare la pianificazione dell'aggiornamento software Se la connessione a Internet è sempre attiva, è possibile pianificare gli aggiornamenti automatici del software impostando giorni e ore specifici. Se la connessione a Internet è di tipo dial-up e non si è sempre connessi, la funzione di aggiornamento eseguirà i controlli alla prima connessione. Installare automaticamente nuovo software È possibile impostare il computer per il controllo e l'installazione del software con scadenza settimanale. Impostare una pianificazione per il controllo degli aggiornamenti software e deselezionare l'opzione “Chiedi prima di scaricare nuovo software”. Per saperne di più Per ulteriori informazioni sull'utilizzo della funzione di Aggiornamento Software, cercare la sezione “Aggiornamento Software” nell'Aiuto Mac. Per informazioni aggiornate sul sistema operativo Mac OS, visitare la pagina web all'indirizzo www.apple.com/it/macos Caratteristiche del computer 39 Multiutenza - Trasformare un Mac in tanti Mac Utenti! Utilizzare il pannello Utenti nelle Preferenze di Sistema per aggiungere gli accessi utenti. Home! Ogni utente ha una home. Finder, Dock, iTools, Mail, e altre preferenze sono archiviate nella home dei singoli utenti, permettendo così di personalizzare il sistema Mac OS X. 40 Capitolo 2 Cartella Public! Per dare l'accesso alla cartella Public, l'utente può abilitare la condivisione nelle preferenze Condivisione. Possibilità offerte Più persone possono condividere un unico computer mediante l'accesso ai propri account utente personali. Gli utenti possono personalizzare le impostazioni, per esempio i segnalibri e lo sfondo della scrivania, e accedere al proprio spazio per la memorizzazione dei dati, chiamato cartella Home. Gli utenti che condividono un computer hanno inoltre accesso a una cartella Shared comune. Il primo account utente creato sul computer corrisponde a quello dell'amministratore. Gli amministratori sono utenti che godono di speciali privilegi: possono consentire l'accesso al computer a nuovi utenti, installare software e modificare le impostazioni generali del computer. Nota: Se si dimentica la password di amministratore, è possibile reimpostarla utilizzando il CD Mac OS X. Avviare il computer dal CD Mac OS X e scegliere "Reinizializza la password" dal menu "Installer". Un utente che dispone del CD Mac OS X può accedere al computer senza alcuna restrizione, pertanto può essere utile tenere il CD in un luogo sicuro. Per iniziare 1 Creazione di un nuovo utente: m In Mac OS 9,scegliere "Pannello di Controllo" dal menu "Apple" (K), quindi fare clic sul controllo "Multiutenza". Attivare l'opzione "Accesso in Multiutenza", quindi fare clic su "Nuovo Utente". m In Mac OS X,scegliere "Preferenze di sistema" dal menu "Apple" (K), fare clic su "Utenti", quindi scegliere "Nuovo Utente". 2 Modificare le informazioni relative all'utente. È possibile assegnare a un utente privilegi di amministratore. 3 Chiudere la finestra. Suggerimenti Protezione del computer È possibile richiedere di dover inserire una password per accedere al computer dopo l'attivazione del salvaschermo quando gli utenti accedono al computer e poi non lo utilizzano per un certo periodo di tempo. Scegliere "Preferenze di sistema", fare clic su "Salvaschermo", quindi selezionare "Attivazione" per specificare il periodo di inattività che può trascorrere prima che si attivi il salvaschermo. A questo punto selezionare “Usa la mia password di account utente”. Caratteristiche del computer 41 Impostazione dei privilegi utente In Mac OS 9, gli amministratori possono specificare i documenti e le applicazioni che gli utenti possono utilizzare e configurare le impostazioni generali, come per esempio il messaggio di benvenuto e l'ambiente desktop di default. Per ulteriori dettagli, fare una ricerca dell'argomento “Multiutenza” nell'Aiuto Mac in Mac OS 9. Per saperne di più Per maggiori informazioni sull'impostazione degli account utente in Mac OS X, cercare l'argomento “utenti” nell'Aiuto Mac. 42 Capitolo 2 Aiuto Mac - Risposte a tutte le domande su Macintosh Chiedi! Se ci sono domande, inserire del testo e quindi fare clic su “Chiedi”. Caratteristiche del computer 43 44 Capitolo 2 3 C A P I T O L O 3 Utilizzo del computer PowerBook presenta numerose funzioni integrate e di espansione che ne consentono la personalizzazione e l'espansione, rendendo il computer adatto a qualsiasi esigenza. Queste includono: m La tecnologia USB (Universal Serial Bus) che consente di collegare a PowerBook apparecchiature addizionali, quali stampanti, scanner, joystick, tastiere, videocamere digitali e unità per dischetti. m La tecnologia FireWire che permette di collegare dispositivi ad alta velocità, quali videocamere digitali e dischi rigidi esterni. m Modernissime tecnologie di comunicazione, quali un modem da 56K, porta a infrarossi, Ethernet 10/100/1000Base-T e connessione wireless AirPort per Internet e operazioni di networking. m La possibilità di utilizzare PowerBook con un monitor esterno, un proiettore video o un apparecchio televisivo, incluso il supporto per la duplicazione dello schermo e la creazione di una scrivania estesa. È possibile utilizzare il supporto video integrato di PowerBook per fare presentazioni, lavorare con un monitor esterno o riprodurre dischi DVD-Video sull'apparecchio televisivo. m Batteria a lunga durata, uno slot scheda PC Card/CardBus Tipo II e molte altre caratteristiche. Per conoscere le caratteristiche di PowerBook, iniziare a leggere questo capitolo. Informazioni addizionali possono essere trovate nell'Aiuto Mac (vedere la sezione a pagina 43) e in diversi siti web di Apple. 45 USB (Universal Serial Bus) PowerBook viene fornito con due porte USB, che consentono di collegare diversi tipi di dispositivi esterni, quali stampanti, scanner, videocamere digitali, game pad, joystick, tastiere e unità floppy. La tecnologia USB facilita la connessione di dispositivi esterni. Nella maggioranza dei casi è possibile collegare e scollegare una periferica USB quando il computer è acceso. Una volta collegato, il dispositivo è pronto all'uso. Non è necessario riavviare o riconfigurare il computer. 1 2 G ™ Æ W Utilizzo di dispositivi USB Per utilizzare un dispositivo USB con il computer, è sufficiente collegare l'apparecchiatura al computer. Il computer carica automaticamente il software appropriato ogni qualvolta si collega un dispositivo nuovo. Nota: Il computer include già software per il funzionamento di diverse periferiche USB. Se al momento della connessione di un dispositivo USB PowerBook non riesce a rilevare il software corretto, installare il software fornito con il dispositivo oppure utilizzare Internet per ricercare, scaricare e installare il software corretto, seguendo le istruzioni visualizzate. Dispositivi USB e batteria È possibile collegare a PowerBook dispositivi USB, quali joystick e tastiere, che vengono alimentati direttamente attraverso la connessione USB, senza dovere utilizzare un alimentatore esterno. Tuttavia, utilizzando questi tipi di dispositivi USB la batteria di PowerBook si scarica più rapidamente. Se si prevede che la periferica resterà connessa per un lungo periodo di tempo, è consigliabile inserire l'alimentatore. 46 Capitolo 3 Utilizzare più dispositivi USB contemporaneamente PowerBook ha due porte USB. Se si desidera collegare più di un dispositivo USB alla stessa porta USB, è necessario acquistare un hub USB. L'hub USB va collegato a una delle porte del computer e fornisce ulteriori porte USB (solitamente quattro o sette). G ™ Æ W Hub USB Per ulteriori informazioni sulla tecnologia USB Altre informazioni sulla tecnologia USB sono disponibili nell'Aiuto Mac (vedere la sezione a pagina 43. Selezionare "Aiuto Mac" dal menu "Aiuto" e cercare la parola “USB”. Ulteriori informazioni sono disponibili anche sul sito web di Apple al seguente indirizzo www.apple.com/it/usb Per informazioni sui dispositivi USB disponibili per questo computer, andare al sito web Macintosh Products Guide all’indirizzo www.apple.com/guide Utilizzo del computer 47 FireWire Il computer presenta una porta FireWire. FireWire consente in modo semplice di collegare e scollegare dispositivi esterni ad alta velocità, quali videocamere digitali (DV ), stampanti, scanner e dischi rigidi. Le periferiche FireWire possono essere collegate e scollegate senza bisogno di riavviare il computer. G ™ Æ W Di seguito sono elencate alcune delle possibilità offerte da FireWire: m Connettere una videocamera digitale e acquisire, trasferire e modificare video di alta qualità direttamente sul computer utilizzando un software per il montaggio video quale, ad esempio, iMovie. m Collegare un'unità disco rigido FireWire esterna e utilizzarla per eseguire il backup di dati o il trasferimento di documenti. Quando si collega un'unità FireWire a PowerBook sulla Scrivania appare l'icona del disco rigido. m Avviare il computer da un disco rigido FireWire esterno. Collegare un disco FireWire esterno (con una Cartella Sistema funzionante) e quindi eseguire quanto segue: m In Mac OS 9, aprire il controllo "Disco di Avvio" e fare clic sul disco FireWire. m In Mac OS X, aprire il pannello "Disco di Avvio" di "Preferenze di Sistema" e fare clic sul disco FireWire. m Provare a riavviare il computer. Utilizzo dei dispositivi FireWire Per utilizzare una periferica FireWire, collegare per la prima volta il dispositivo al computer e installare il software fornito con la periferica. Il computer rileva automaticamente il collegamento di una nuova periferica. 48 Capitolo 3 Dispositivi FireWire e batteria È possibile collegare a PowerBook dispositivi FireWire, quali dischi rigidi, che vengono alimentati direttamente attraverso la connessione FireWire senza dovere utilizzare un alimentatore esterno. Tuttavia, utilizzando questi tipi di dispositivi FireWire la batteria di PowerBook si scarica più rapidamente. Se una periferica dovrà restare connessa per un lungo periodo di tempo è consigliabile collegare l'alimentatore. Nota: La porta FireWire è stata progettare per consentire l'alimentazione dei dispositivi FireWire (fino a massimo 7 watt). È possibile collegare più dispositivi tra loro e collegare la “catena” di dispositivi alla porta FireWire del computer, ma solo un dispositivo può ricevere alimentazione dal computer. Il resto dei dispositivi della catena dovrebbero essere alimentati da alimentatori separati. Il collegamento di più dispositivi FireWire che ricevono alimentazione dal computer potrebbe causare problemi. Se si verifica un problema, spegnere il computer, rimuovere i dispositivi FireWire e riavviare il computer. Modalità disco FireWire Se si desidera trasferire documenti da PowerBook a un altro computer dotato di FireWire o si verifica un problema che non consente di accendere il computer, è possibile utilizzare la modalità disco di destinazione FireWire per collegarsi a un altro computer. Il computer che si desidera collegare a PowerBook deve essere fornito di FireWire 2.3.3 o versioni successive. Utilizzare Apple System Profiler, disponibile dal menu "Apple" in Mac OS 9 e nella cartella Utilities all'interno della cartella Applications in Mac OS X, per verificare la versione di FireWire installata sul computer. Importante Per collegare il PowerBook in modalità disco FireWire, utilizzare la seguente procedura: 1 Controllare che PowerBook sia spento. 2 Utilizzare un cavo FireWire con un connettore a 6 pin standard su ciascuna estremità per collegare PowerBook a un altro computer con tecnologia FireWire. 3 Avviare PowerBook tenendo premuto il tasto "T". Lo schermo di PowerBook visualizza il logo FireWire e l'icona del disco rigido interno di PowerBook appare sulla scrivania dell'altro computer. 4 Dopo avere concluso il trasferimento dei documenti, trascinare l'icona del disco rigido di PowerBook su quella del Cestino. 5 Premere il pulsante di alimentazione per spegnere PowerBook, quindi scollegare il cavo FireWire. Utilizzo del computer 49 Per ulteriori informazioni sulla tecnologia FireWire Altre informazioni sulla tecnologia FireWire sono disponibili nell'Aiuto Mac (vedere pagina 43). Scegliere "Aiuto Mac" dal menu "Aiuto" e cercare gli argomenti relativi alla tecnologia FireWire. Inoltre è possibile trovare informazioni anche al sito web di Apple: www.apple.com/it/firewire Schede PC Card È possibile utilizzare le schede PC Card per espandere la funzionalità del computer. PowerBook dispone di uno slot PC Card che accetta schede PCMCIA Tipo I e Tipo II, incluse le schede formato CardBus. È possibile inserire una scheda PC Card sia quando il computer è acceso, spento o in stato di Stop. Pulsante espulsione G ™ Æ W Slot PC Card La Scheda AirPort è installata in uno slot all'interno del computer. A differenza di numerose schede prive di cavo di produttori di terze parti, la scheda di Apple non deve essere inserita nello slot PC Card. Se installata nello slot PC Card, la Scheda AirPort non funziona e può causare problemi al funzionamento generale del computer. Importante Inserire ed espellere una scheda PC Card Quando si inserisce una scheda PC Card, assicurarsi che l'etichetta sia rivolta verso l'alto e la scheda sia orizzontale. Inserendo la scheda, si incontra una certa resistenza. Quando la scheda scatta in posizione e appare la sua icona sulla scrivania, è inserita in modo corretto. Puoi espellere una scheda PC Card quando il computer è acceso o spento, ma non se è in stato di Stop. Per espellere una scheda PC Card: 50 Capitolo 3 1 Se il computer è acceso, trascinare l'icona della scheda nel Cestino. 2 Premere, una prima volta, il pulsante di espulsione per rilasciare il pulsante. 3 Premere, una seconda volta, il pulsante per espellere la scheda. 4 Estrarre la scheda dallo slot, quindi premere nuovamente il pulsante di espulsione per riposizionarlo nel computer. Altre informazioni sulle schede PC Card Per informazioni sulle schede PC Card disponibili per questo computer, andare al sito web Macintosh Products Guide: www.apple.com/guide. Tecnologia wireless AirPort per Internet e networking PowerBook è compatibile con AirPort. È dotato di un'antenna integrata, e potrebbe essere già installata una Scheda AirPort. AirPort rappresenta un modo semplice e comodo per un accesso wireless a Internet da qualsiasi punto di una casa, di un ufficio o di una scuola. Al posto dei tradizionali cavi, AirPort utilizza una tecnologia LAN (local area network) wireless per fornire comunicazione wireless tra più computer. Tramite una rete wireless è possibile accedere a Internet, trasferire documenti, partecipare a partite a più giocatori e non solo. Nota: Per un accesso wireless a Internet è necessario disporre di una Scheda AirPort, una Base AirPort e l'accesso a Internet (in taluni casi è richiesto il pagamento di una sottoscrizione). Alcuni provider di Internet non sono attualmente compatibili con la tecnologia AirPort. Il numero di accessi può variare in funzione del provider e del sito a cui ci si collega. Utilizzo del computer 51 Accesso wireless a Internet tramite tecnologia AirPort Grazie ad AirPort, è possibile impostare una connessione wireless a un dispositivo chiamato Base connesso a Internet tramite collegamento fisico. La tecnologia AirPort funziona come un telefono cordless. La Scheda Airport installata sul computer esegue una connessione wireless alla Base, che è collegata alla linea telefonica. Connessione a Internet Presa CA Base AirPort ® Per ulteriori informazioni sulla tecnologia AirPort Per l'acquisto di una Base AirPort, rivolgersi a un rivenditore autorizzato Apple oppure visitare il sito The Apple Store al seguente indirizzo: www.apple.com/store Ulteriori informazioni sulla tecnologia Airport sono disponibili nell'Aiuto AirPort. Selezionare "Centro Aiuti" dal menu "Aiuto", quindi fare clic su "Aiuto AirPort". Ulteriori informazioni sono disponibili al sito web di AirPort al seguente indirizzo: www.apple.com/it/airport 52 Capitolo 3 Ethernet (10/100/1000 Base-T) Il computer viene fornito con funzionalità di rete Ethernet 10/100/1000 twisted-pair Mbps (megabit per second), che può essere utilizzata per un collegamento alla rete, a un cavo oppure a un modem DSL. G G ™ Æ W La connessione a una rete consente l'accesso ad altri computer. Sarà così possibile memorizzare e recuperare informazioni, utilizzare stampanti di rete, modem e posta elettronica, oppure collegarsi a Internet. Inoltre è possibile utilizzare Ethernet per la condivisione di documenti tra due computer o per la creazione di una piccola rete. La funzionalità di sensore automatico della porta Ethernet di PowerBook è in grado di rilevare altri dispositivi Ethernet. Non è necessario un cavo crossover Ethernet per collegarsi ad altri dispositivi Ethernet. m Utilizzare un cavo Ethernet 2-pair categoria 3 per collegarsi a una rete Ethernet 10Base-T. m Utilizzare un cavo Ethernet 2-pair categoria 5 per collegarsi a una rete Ethernet 100Base-T. m Utilizzare un cavo Ethernet 4-pair categoria 5 per collegarsi a una rete Ethernet 1000BaseT. Per ulteriori informazioni sull'utilizzo di Ethernet Altre informazioni, inclusa la configurazione della rete Ethernet e il trasferimento dei documenti utilizzando Ethernet, sono disponibili nell'Aiuto Mac (vedere la sezione a pagina 43). Selezionare "Aiuto Mac" dal menu "Aiuto" e cercare “Ethernet” o “network”. Per informazioni sui componenti di rete che si possono usare con questo computer, andare al sito web Macintosh Products Guide: www.apple.com/guide Utilizzo del computer 53 Infrarossi (IrDA) Poiché PowerBook è dotato della tecnologia a infrarossi, è possibile trasferire documenti e dati senza utilizzare cavi. Il tipo di tecnologia IR usata con questo computer è la modalità di connessione IR chiamata IrDA . G ™ Æ W È possibile utilizzare la tecnologia a infrarossi per condividere documenti con altri computer forniti della tecnologia IrDA, comunicare con altri dispositivi dotati di questa tecnologia, collegarsi a una rete IR e persino stampare su una stampante con tecnologia IR. Condividere documenti utilizzando la tecnologia a infrarossi o quella Ethernet è praticamente la stessa cosa, ad eccezione del fatto che nei controlli "AppleTalk" e "TCP/IP" viene impostata l'opzione Infrarossi invece che Ethernet. La condivisione di documenti e la stampa IrDA non sono supportati in Mac OS X. Nota: Non è possibile condividere documenti con un computer che supporta solo la tecnologia IRTalk (una modalità di connessione IR non-standard utilizzata da alcuni vecchi computer). Utilizzare la connessione a infrarossi Per collegarsi a un altro computer utilizzando la tecnologia a infrarossi: 54 Capitolo 3 1 Posizionare le finestre IR dei due computer l'una di fronte all'altra a una distanza di un metro. 2 Configurare i controlli "AppleTalk" e "TCP/IP" per la connessione a infrarossi. 3 Assicurarsi che l'opzione di condivisione documenti sia abilitata nel controllo "Condivisione Documenti" di Mac OS 9. Altre informazioni sulla tecnologia a infrarossi Informazioni sulla configurazione di Mac OS per la comunicazione usando la tecnologia a infrarossi e sull'impostazione della condivisione dei documenti sono disponibili nell'Aiuto Mac (vedere la sezione a pagina 43). Scegliere "Aiuto Mac" dal menu "Aiuto" e cercare gli argomenti relativi alla tecnologia a infrarossi e alla condivisione dei documenti. Supporto video esterno (VGA e S-Video) Questo computer ha una porta video di uscita che consente di collegare direttamente un monitor utilizzando un adattatore VGA o un altro dispositivo video esterno (per esempio, un proiettore video). La porta uscita TV (detta anche porta uscita S-video) consente la connessione del computer a un televisore, a un videoregistratore ( VCR) o a un sistema di videoproiezione che utilizzi un cavo S-video o composite video (disponibile presso qualsiasi negozio di apparecchiature elettroniche). È possibile utilizzare un apparecchio televisivo esterno per visualizzare le immagini sul televisore, trasferire le immagini del computer su un VCR o riprodurre dischi DVD-Video sul televisore. Se la periferica che si desidera collegare non presenta un attacco S-Video, utilizzare l'adattatore da Composite a S-video fornito con PowerBook. G ™ Æ W ™ Porta video esterno Cavo video VGA Æ Porta uscita TV Cavo Composito-S-video Utilizzo del computer 55 Se è stato collegato un monitor esterno o un televisore, è possibile visualizzare le stesse immagini sullo schermo del computer e del monitor esterno (questa funzione è chiamata "duplicazione dello schermo") oppure usare il monitor esterno per "estendere" la scrivania Mac OS (questa funzione è detta "Modalità scrivania estesa"). Nota: A causa delle caratteristiche della maggior parte degli apparecchi televisivi, la qualità delle immagini di un televisore è inferiore a quella fornite dallo schermo interno o da un monitor esterno. Collegare un monitor esterno Per collegare al computer un monitor esterno, utilizzare la seguente procedura: 1 Spegner il monitor esterno. 2 Collegare il cavo del monitor al computer. 3 Accendere il monitor esterno. 4 Tenere contemporaneamente premuti il tasto "Comando" (∆) e il tasto di maggiore luminosità/F2 ( ) per il rilevamento automatico del nuovo monitor. 5 Regolare la risoluzione del monitor esterno: m In Mac OS 9, fare clic sul modulo "Risoluzione" nella Striscia di Controllo. Per visualizzare l'elenco di tutte le risoluzioni possibili, premere il tasto "Ctrl" quando si seleziona il modulo "Risoluzione". m In Mac OS X, fare clic sulla scheda "Monitor" del pannello "Monitor" di "Preferenze di Sistema" o utilizzare l'icona "Monitor" nella barra dei menu. Per informazioni sulle risoluzioni supportate dal monitor esterno, vedere la sezione “Monitor esterno in modalità "Scrivania estesa" o "duplicazione dello schermo"” a pagina 101 Per visualizzare la stessa immagine sullo schermo di PowerBook e su un monitor esterno, abilitare la funzione "Duplicazione dello schermo" sulla Striscia di Controllo in Mac OS 9 o utilizzare l'icona "Monitor" nella barra dei menu in Mac OS X. È possibile passare dalla modalità "Duplicazione dello schermo" alla modalità "Scrivania estesa" premendo il tasto "Comando" (∆) e il tasto di minore luminosità /F1 ( ). Profondità colore Risoluzione Duplicazione dello schermo Per ottenere le migliori prestazioni di duplicazione dello schermo, configurare il monitor integrato e quello esterno con gli stessi valori di risoluzione e profondità del colore. Importante 56 Capitolo 3 Utilizzare PowerBook con il pannello dello schermo chiuso È possibile utilizzare PowerBook con il pannello dello schermo chiuso quando è collegato a un monitor esterno, a una tastiera, a un mouse e all'alimentatore. Per utilizzare il computer con un monitor esterno e con il pannello dello schermo chiuso, procedere come segue: 1 Collegare una tastiera e un mouse USB a PowerBook. 2 Chiudere il pannello dello schermo per mettere il computer in stato di Stop. 3 Collegare il computer a un monitor esterno secondo la procedura descritta nella precedente sezione. 4 Attendere alcuni secondi, quindi premere un tasto della tastiera esterna per riattivare il computer. Collegare un televisore, un VCR o un altro dispositivo video. Per collegare un dispositivo alla porta uscita TV: 1 Collegare un cavo S-video alla porta uscita TV (Æ) di PowerBook (o usare l'adattatore per collegare un cavo video composito) e quindi collegare l'altra estremità al dispositivo. 2 Per trasferire suoni da PowerBook al dispositivo, collegare un cavo con doppio connettore RCA (non fornito con il computer) dalla porta per la cuffia (f) di PowerBook alle porte audio In del dispositivo. 3 Accendere il dispositivo esterno. 4 Tenere contemporaneamente premuti il tasto "Comando" (∆) e il tasto di maggiore luminosità/F2 ( ) per il rilevamento automatico dello schermo TV. 5 Regolare la modalità di visualizzazione delle immagini sul dispositivo: m In Mac OS 9, utilizzare "Duplicazione TV" nella Striscia di Controllo. Duplicazionee TV m In Mac OS X, utilizzare il pannello "Monitor" di "Preferenze di Sistema". Utilizzo del computer 57 Altre informazioni sull'utilizzo del monitor esterno o della televisione Altre informazioni sull'utilizzo e la configurazione di un monitor esterno sono disponibili nell'Aiuto Mac (vedere la sezione a pagina 43). Scegliere "Aiuto Mac" dal menu "Aiuto" e cercare gli argomenti relativi al monitor. Batteria Quando l'adattatore esterno non è collegato, il computer utilizza la carica della batteria. Per verificare il livello di carica della batteria, è possibile controllare le spie dell'indicatore sulla batteria stessa. Le spie segnalano il livello di carica della batteria. Le spie rimangono accese per qualche secondo dopo aver premuto il pulsante. È possibile verificare il livello di carica della batteria all'interno o all'esterno di PowerBook. Se una sola spia è accesa significa che la batteria è quasi completamente scarica. Se nessuna spia è accesa, la batteria è completamente scarica e non è possibile accendere il computer a meno che non sia collegato all'alimentatore. Lasciare l'adattatore collegato per numerose ore per consentire alla batteria di ricaricarsi. Importante Batteria Spie batteria Rimuovere e sostituire la batteria Per rimuovere la batteria: 58 Capitolo 3 m Spegnere PowerBook o metterlo in stato di Stop. Capovolgere il computer e individuare la linguetta di rilascio della batteria. Fare scorrere la linguetta a lato e rimuovere delicatamente la batteria. Linguetta Batteria Sostituire la batteria quando il computer è in stato di Stop Se la batteria si scarica durante l'utilizzo del computer, mettere PowerBook in stato di Stop e sostituire la batteria con una batteria carica. La batteria di backup interna è in grado di mantenere i dati memorizzati nella RAM per circa tre minuti mentre si cambia la batteria. Ricaricare la batteria Quando l'alimentatore è collegato, la batteria si ricarica sia che il computer sia spento, acceso o in stato di Stop. Apparirà una spia luminosa sull'alimentatore. Se la spia è di colore ambra significa che la batteria si sta ricaricando. Se la spia è di colore verde significa che la batteria è completamente carica. La batteria si ricarica più velocemente quando il computer è spento o in stato di Stop. È possibile controllare il livello della batteria. m In Mac OS 9, usare l'indicatore del livello di carica della batteria nella Striscia di Controllo. Indicatore del livello di carica della batteria m In Mac OS X, usare l'icona della batteria nella barra dei menu. Per aumentare la durata dell'autonomia della batteria PowerBook, utilizzare l'alimentatore quando è possibile. Utilizzo del computer 59 Calibrare una batteria nuova per ottenere le migliori prestazioni Per ottenere la massima durata possibile della carica di una batteria nuova, lasciar scaricare completamente la batteria durante la prima settimana, quindi caricarla completamente una volta. Seguire questa procedura: 1 Inserire l'adattatore nella presa di corrente e lasciare la batteria di PowerBook sotto carica fino a quando le spie luminose e l'indicatore su schermo segnalano che la batteria è completamente carica. 2 Scollegare l'alimentatore e utilizzare PowerBook fino a quando non viene visualizzato il primo avviso di batteria scarica. 3 Collegare l'adattatore e lasciare la batteria sotto carica fino a quando la carica non sarà completata. Per la calibrazione della batteria è sufficiente farla scaricare completamente e poi caricare completamente una sola volta. Al termine di questa operazioni sarà possibile collegare e scollegare l'alimentatore in qualsiasi momento. Importante Suggerimenti per ottimizzare i consumi della batteria L'autonomia della batteria di PowerBook varia a seconda della configurazione del sistema e degli accorgimenti utilizzati per risparmiare energia. Per risparmiare carica della batteria utilizzare uno dei seguenti accorgimenti: m Scollegare i dispositivi USB o FireWire alimentati tramite bus quando non vengono utilizzati. m Uscire da tutte le applicazioni che non si utilizzano. m Rimuovere i dischi CD-ROM e DVD-ROM quando non vengono usati. m Ridurre la luminosità dello schermo utilizzando i controlli della luminosità posti sulla tastiera di PowerBook. m Mettere il computer in stato di Stop ogni volta che si interrompe il lavoro. m In Mac OS 9, selezionare “Spegni lo schermo del PowerBook invece di oscurarlo” nella scheda "Impostazioni Avanzate" del controllo "Risparmio Energia" È anche possibile: m Impostare brevi intervalli per lo Stop del disco rigido. m Impostare lo Stop di PowerBook dopo 5 minuti di inattività. Per accedere alle impostazioni di energia del computer: m In Mac OS 9, utilizzare "Impostazioni Energia" nella Striscia di Controllo. m In Mac OS X, utilizzare il pannello "Risparmio Energia" di "Preferenze di Sistema". 60 Capitolo 3 Altre informazioni sulla batteria di PowerBook Altre informazioni sono disponibili nell'Aiuto Mac (vedere a pagina 43). Scegliere "Aiuto Mac" dal menu "Aiuto" e cercare gli argomenti relativi alla batteria. Unità DVD-ROM Il software necessario per usare il computer e collegarlo a Internet è già installato su PowerBook (i CD di installazione e ripristino forniti con PowerBook devono essere usati solo se si hanno problemi software e se è necessario reinstallare il software di sistema). Comunque, se si acquista software addizionale con PowerBook, è possibile installare o avviare le applicazioni dai dischi CD o DVD utilizzando l'unità disco ottico DVD-ROM. Nota: Se si dispone di software fornito su dischetti, contattare il distributore del software per verificare se quel software è disponibile anche su CD-ROM oppure acquistare un modulo di espansione di terze parti o un'unità disco esterna (per esempio, LS120/SuperDisk) per PowerBook presso un Rivenditore autorizzato Apple o attraverso The Apple Store (www.apple.com/store). Inserire un disco CD o DVD Per installare o utilizzare le applicazioni da un disco CD o DVD, seguire questa procedura: Utilizzo del computer 61 1 A computer acceso, inserire il disco nell'unità tenendo l'etichetta rivolta verso l'alto fino a che si sente che l'unità inizia a trascinare il disco verso l'interno. ® Foro di espulsione di emergenza Estremità graffetta 2 Quando viene visualizzata l'icona del disco, il disco è pronto per l'utilizzo. L'unità ottica DVD-ROM di PowerBook supporta dischi circolari standard di 12 cm e 8 cm. I dischi dalla forma irregolare e i dischi più piccoli di 8 cm non sono supportati. I dischi non circolari potrebbero incastrarsi nell'unità. Importante Espulsione di un disco Per espellere il disco trascinare l'icona del disco su quella del Cestino oppure premere il tasto "Espelli Media" ( ) sulla tastiera. Se non si riesce a far uscire il disco, eseguire una delle seguenti procedure: m Chiudere tutte le applicazioni che potrebbero utilizzare il disco e riprovare. m Riavviare il computer e tenere premuto il pulsante del trackpad durante l'avvio fino a quando non viene espulso il disco. m Se non si ottiene alcun risultato, inserire l'estremità di una graffetta nel foro per l'espulsione manuale (che si trova sulla parte più arretrata del lato destro dell'unità DVDROM) e premere il tasto di espulsione manuale interno. PowerBook deve essere acceso. 62 Capitolo 3 Utilizzare dischi DVD È possibile utilizzare l'unità DVD anche per riprodurre su PowerBook dischi DVD-Video. Inserire il disco DVD e attenersi alle seguenti istruzioni: m In Mac OS 9, scegliere "Apple DVD Player" dal menu "Apple" (K). m In Mac OS X, utilizzare l'applicazione Apple DVD Player, disponibile nella cartella Applications del disco rigido. Se si utilizza la modalità S-video per collegare PowerBook a un televisore (vedere pagina 55) in modo da visualizzare un DVD-Video sullo schermo del televisore, selezionare 720 x 480 NTSC (negli Stati Uniti) o 720 x 576 PAL (in Europa e in altre regioni). m In Mac OS 9, fare clic sull'icona "Risoluzione" nella Striscia di Controllo. m In Mac OS X, utilizzare la scheda "Monitor" del pannello "Monitor" di "Preferenze di Sistema". Nota: Quando il computer è collegato a un monitor esterno, la funzione di riproduzione DVD è disponibile sono nella Modalità scrivania estesa. Non è possibile usare la funzione di duplicazione dello schermo per la riproduzione DVD. È possibile collegare facilmente PowerBook all'impianto stereo. Utilizzare un cavo miniplugRCA (non incluso) per collegare la porta delle cuffie (f) di PowerBook alle porte audio di ingresso dell'impianto stereo. Per ulteriori informazioni sull'unità DVD Per istruzioni sull'utilizzo di Apple DVD Player, aprire l'applicazione, quindi selezionare "Aiuto Apple DVD Player" dal menu "Aiuto". Unità CD-RW opzionale Se PowerBook è dotato di un'unità CD-RW, è possibile registrare i brani musicali, i programmi e i documenti preferiti su dischi CD-R e CD-RW. È possibile creare CD musicali personalizzati e riprodurli su qualsiasi lettore audio standard. Inoltre è possibile registrare applicazioni, documenti o altri documenti digitali sui CD registrabili. I dischi CD-R (CD-Recordable) consentono di registrare informazioni sul disco una sola volta. Sebbene le informazioni registrate non possano essere modificate, può essere possibile aggiungere altre informazioni fino a riempire il disco. Questo dipende dall'applicazione in uso. Consultare la documentazione fornita con l'applicazione per avere informazioni specifiche circa la registrazione su dischi CD-R. È meglio utilizzare dischi CD-R per la registrazione di CD audio, perché la maggior parte dei lettori di CD audio non sono in grado di leggere i dischi CD-RW. Utilizzo del computer 63 Con un disco CD-RW (CD-Rewritable), è possibile registrare e modificare le informazioni sul CD più volte. Tuttavia, alcune applicazioni per la registrazione di documenti multimediali su CD, quali l'utility Disc Burner che interagisce con iTunes, consentono di registrare dati sul disco una sola volta. Inserire un disco CD Per installare o utilizzare le applicazioni da un disco CD, seguire questa procedura: 1 A computer acceso, inserire il disco nell'unità tenendo l'etichetta rivolta verso l'alto fino a che si sente che l'unità inizia a trascinare il disco verso l'interno. 2 Quando viene visualizzata l'icona del disco, il disco è pronto per l'utilizzo. L'unità ottica CD-RW di PowerBook supporta dischi circolari standard di 12 cm. I dischi dalla forma irregolare e i dischi più piccoli di 12 cm non sono supportati. I dischi non circolari potrebbero incastrarsi nell'unità. Importante Per informazioni sull'utilizzo di iTunes per la registrazione di documenti musicali su CD, consultare l'Aiuto online di iTunes nel Centro Aiuti. Espulsione di un disco Per espellere il disco trascinare l'icona del disco su quella del Cestino oppure premere il tasto "Espelli Media" ( ) sulla tastiera. Se non si riesce a far uscire il disco, eseguire una delle seguenti procedure: m Chiudere tutte le applicazioni che potrebbero utilizzare il disco e riprovare. m Riavviare il computer e tenere premuto il pulsante del trackpad durante l'avvio fino a quando non viene espulso il disco. Controlli della tastiera e tasti funzione personalizzabili È possibile utilizzare i tasti di controllo della tastiera per regolare in modo rapido le impostazioni del volume e della luminosità e per espellere un disco CD o DVD. 64 Capitolo 3 PowerBook dispone inoltre di cinque tasti aggiuntivi che è possibile impostare per aprire le applicazioni o i documenti maggiormente utilizzati in Mac OS 9. Questi tasti sono definiti tasti funzione (o hot) personalizzabili. Ad esempio, è possibile utilizzare i tasti funzione personalizzabili per aprire il browser Web, il programma per l'elaborazione dei testi o un gioco. Una volta aperte le applicazioni, si potranno utilizzare gli stessi tasti funzione per passare velocemente dall'una all'altra applicazione. - Controlli volume Tasti funzione ¤ Controlli Tasto Espelli Media luminosità ® Tasto funzione (Fn) Assegnare i tasti funzione personalizzabili In Mac OS 9, la prima volta che si preme un tasto funzione non assegnato, verrà visualizzata una finestra di dialogo che consente di assegnare il tasto funzione a un'applicazione. È possibile anche modificare l'assegnazione di un tasto funzione utilizzando il controllo "Scelta Tastiera". Utilizzo dei tasti funzione standard Per modificare la funzionalità di un tasto, passando cioè da tasto di controllo o tasto funzione a tasto standard, è necessario premere contemporaneamente il tasto "Fn" e l'altro tasto. Inoltre è possibile utilizzare il controllo "Scelta Tastiera" in Mac OS 9 per invertire l'ordine dei tasti, ponendo come principali i tasti funzione standard e come secondari i tasti funzione personalizzabili e quelli di controllo dello schermo (per esempio, tenere premuto il tasto "Fn" per regolare la luminosità dello schermo). In Mac OS X, utilizzare il pannello "Tastiera" di "Preferenze di Sistema" per controllare i tasti funzione. Utilizzo del computer 65 Utilizzare la funzionalità tastierino numerico La maggior parte delle tastiere dei computer desktop hanno, oltre ai normali tasti, un tastierino numerico. PowerBook ha una tastiera con un tastierino numerico incorporato. I tasti utilizzati per la funzionalità tastierino numerico hanno un'etichetta più piccola. Tastierino numerico Tasto Blocco Num. ® Per utilizzare la funzionalità tastierino numerico, premere il tasto "Blocco Num." sulla tastiera. Quando la funzionalità tastierino numerico è attivata, si accende una spia a lato del tasto "Blocco Num.". Quando si ha finito, premere il tasto "Blocco Num." per disattivare questa funzionalità. Nota: Quando la funzionalità tastierino numerico è attivata, altri tasti e comandi da tastiera per la gestione dei comandi dei menu (per esempio x-Q per uscire) sono disabilitati. Altre informazioni sui tasti di controllo Altre informazioni sui tasti di controllo e i tasti funzione sono disponibili nell'Aiuto Mac (vedere la sezione a pagina 43). Scegliere "Aiuto Mac" dal menu "Aiuto" e cercare gli argomenti relativi alla tastiera. Slot di sicurezza e dispositivo di bloccaggio della tastiera È possibile acquistare un cavo e collegarlo a PowerBook per proteggerlo. Utilizzando questo dispositivo, è possibile fissare il computer alla scrivania o a un tavolo. PowerBook è fornito anche di un meccanismo di bloccaggio della tastiera. Quando la tastiera è bloccata, non è possibile capovolgere la tastiera per accedere ai componenti interni del computer, tra cui la memoria. ® Bloccare un dispositivo utilizzando il cavo di sicurezza Slot di sicurezza Il dispositivo di bloccaggio della tastiera è costituito da un piccolo fermo in plastica posto a sinistra del tasto "Blocco Num." che include anche la spia per il blocco numerico. PowerBook è fornito di un meccanismo di bloccaggio della tastiera. Per bloccare la tastiera, utilizzando un piccolo cacciavite a punta piatta, avvitare in senso orario la vite (girandola 1/2 volta). Un piccolo fermo in plastica blocca la tastiera non permettendo di rimuoverla. Nota: Su un lato della vite che consente di ruotare il fermo in plastica è presente una piccola tacca che permette di stabilire quando la tastiera è bloccata. Se la tacca è in alto, la tastiera è sbloccata. Se la tacca della vite è in basso, la tastiera è sbloccata. Ulteriori informazioni sulle opzioni di sicurezza Ulteriori informazioni sulle funzioni di protezione del software di PowerBook, incluse la password per utenti multipli e la crittografia dei documenti, sono disponibili in "Aiuto Mac" (vedere la sezione a pagina 43). Scegliere "Aiuto Mac" dal menu "Aiuto" e cercare gli argomenti relativi alla sicurezza e all'utilizzo del sistema da parte di più utenti. Nota: In Mac OS 9, il controllo "Password di Protezione" utilizzato sui computer più vecchi non è compatibile con PowerBook e pertanto non è installato sul computer. Utilizzo del computer 67 68 Capitolo 3 4 C A P I T O L O 4 Utilizzo del sistema operativo Il sistema operativo, o OS, è l'ambiente della scrivania del computer che definisce la rappresentazione degli elementi sulla scrivania e l'interazione con gli stessi. Ogni sistema operativo ha un aspetto particolare. Sul computer è installato di default il sistema operativo Mac OS 9. Al primo avvio, il computer utilizza Mac OS 9. Il computer è dotato anche del sistema Mac OS X e della tecnologia Classic, che permette di utilizzare le applicazioni di Mac OS 9 in Mac OS X. Alcune applicazioni non sono ancora state ottimizzate per l'esecuzione sul sistema operativo Mac OS X o in ambiente Classic. Queste applicazioni danno risultati migliori se eseguite in Mac OS 9. Se vengono utilizzate solo applicazioni compatibili con Mac OS 9 e non sono necessarie le speciali funzionalità di Mac OS X, è possibile continuare ad avviare il computer in Mac OS 9. Questo capitolo descrive alcune delle funzionalità di Mac OS X e Classic e illustra come passare da un sistema operativo all'altro. 69 Informazioni su Mac OS X Il sistema operativo Mac OS X offre avanzate funzionalità d'alta tecnologia che includono una nuova interfaccia utente, un'eccezionale architettura grafica e stabilità e prestazioni di sistema superiori. Mac OS X è in grado di gestire i processi del computer in modo da potersi concentrare sulle operazioni che interessano. Se si verifica un errore durante l'utilizzo di un'applicazione, non è necessario riavviare il computer. Mac OS X determina solo la chiusura dell'applicazione in cui si è verificato l'errore, in modo da non interrompere altre operazioni in corso. Il gestore di memoria virtuale di Mac OS X consente di assegnare la quantità di memoria necessaria all'esecuzione efficiente delle applicazioni. Per approfondire la conoscenza del sistema operativo Mac OS X, leggere il manuale Benvenuti a Mac OS X. Questo manuale introduce le funzionalità di Mac OS X e fornisce suggerimenti utili agli utenti di Mac OS 9 circa l'utilizzo del sistema operativo Mac OS X per svolgere le operazioni più comuni di Mac OS 9. Se familiarizzare con Mac OS X comporta delle difficoltà, consultare la sezione "Risoluzione dei problemi" alla fine del manuale oppure l'Aiuto Mac disponibile dal menu "Aiuto" in Mac OS X. Poiché Mac OS X è già installato sul computer, non è necessario seguire le istruzioni di installazione riportate nel manuale Benvenuti a Mac OS X. Al contrario, è importante attenersi alle istruzioni del manuale Benvenuti a Mac OS X per cominciare a utilizzare Mac OS X. Importante Informazioni sul software e Mac OS X Per verificare la compatibilità di applicazioni software con Mac OS X, o per avere maggiori informazioni su Mac OS X, consultare il sito web Apple: guide.apple.com/it/macosx/ Utilizzo dell'ambiente Classic in Mac OS X Oltre a utilizzare le applicazioni per Mac OS X, è possibile continuare a utilizzare le applicazioni per Mac OS 9 grazie all'ambiente Classic. L'ambiente Classic opera in background e consente l'accesso a funzionalità e ad applicazioni di Mac OS 9. Quando il computer viene avviato in modalità Classic, le applicazioni per Mac OS 9 funzionano in Mac OS X esattamente come in Mac OS 9, ma non possono sfruttare i vantaggi offerti dalle funzionalità di Mac OS X, quali la nuova interfaccia utente. È sufficiente aprire un'applicazione per Mac OS 9 o fare doppio clic su un documento creato con un'applicazione per Mac OS 9. Se l'ambiente Classic non è in esecuzione, verrà attivato automaticamente. L'ambiente Classic continua l'esecuzione in background, anche se non vi sono applicazioni di Mac OS 9 aperte, per consentire di utilizzare applicazioni e documenti in modo più rapido e semplice. Il computer può essere configurato per l'avvio automatico in ambiente Classic quando si accede a Mac OS X. Scegliere "Preferenze di sistema" dal menu "Apple" (K), fare clic su "Classic", quindi selezionare “Avvia Classic al login di questo computer”. 70 Capitolo 4 Per uscire dall'ambiente Classic, fare clic su "Stop" nel pannello "Classic" in "Preferenze di Sistema". È possibile registrare tutte le modifiche necessarie sui documenti Classic e uscire dall'ambiente Classic. Non rimuovere il sistema operativo Mac OS 9 dal computer. L'ambiente Classic può essere eseguito solo se è installato il sistema operativo Mac OS 9. Importante Utilizzo di un sistema operativo differente Il computer è impostato per l'avvio in Mac OS 9. È possibile passare da Mac OS 9 a Mac OS X e viceversa. Dopo avere impostato il computer per l'utilizzo di OS X, l'avvio avverrà sempre in OS X fino a quando non verrà nuovamente impostato per l'avvio in Mac OS 9. Per eseguire l'avvio del computer in Mac OS X: 1 In Mac OS 9, scegliere "Pannello di Controllo" dal menu "Apple" (K), quindi scegliere il controllo "Disco di Avvio". 2 Nel controllo "Disco di Avvio", fare doppio clic sul disco rigido che contiene i sistemi operativi e selezionare la cartella System di Mac OS X come disco di avvio. È possibile fare clic sul triangolo presente sulla sinistra dell'icona del disco rigido per visualizzare le cartelle System installate sul disco. Provare a riavviare il computer. Nota: I numeri di versione dei sistemi operativi Mac OS X e Mac OS 9 nel presente manuale potrebbero risultare leggermente diversi da quelli dei sistemi installati sul computer, poiché Apple rilascia di frequente nuove versioni e aggiornamenti al software di sistema. Utilizzo del sistema operativo 71 Per eseguire l'avvio del computer in Mac OS 9: 1 Scegliere "Preferenze di sistema" dal menu "Apple" (K) e fare clic su "Disco di Avvio". 2 Selezionare la cartella Mac OS 9 come Cartella Sistema di avvio. Se le icone appaiono in grigio, fare clic sull'icona del lucchetto nella parte inferiore della finestra e inserire il nome utente e la password precedentemente specificati in Impostazione Assistita. Consultare il manuale Benvenuti a Mac OS X per avere maggiori informazioni su come accedere al sistema come amministratore. 3 Provare a riavviare il computer. Per l'esecuzione di alcune funzioni e applicazioni, è necessario avviare il computer in Mac OS 9. È possibile utilizzare un sistema operativo differente da quello impostato per il computer ogni volta che lo si desidera. In caso di problemi Per ulteriori informazioni sulle funzionalità del computer Macintosh, scegliere "Aiuto Mac" dal menu "Aiuto" e fare clic su uno degli argomenti sottolineati in blu. È anche possibile inserire una domanda nel campo "Cerca" (Mac OS 9) o "Chiedi" (Mac OS X) e premere il tasto "Ritorno a capo" sulla tastiera. 72 Capitolo 4 5 C A P I T O L O 5 Lavorare con i componenti interni del computer In questo capitolo vengono fornite informazioni e istruzioni su come lavorare con i componenti interni del computer. Vengono fornite istruzioni per le seguenti procedure: m “Installare memoria addizionale” a pagina 73 m “Rimuovere il disco rigido interno” a pagina 81 m “Installare una Scheda AirPort” a pagina 91 Si raccomanda di chiamare un tecnico qualificato Apple per l'installazione della memoria o la rimozione del disco rigido interno. Consultare la documentazione di supporto fornita con il computer per informazioni su come contattare l'assistenza Apple. Eventuali danni provocati all'apparecchiatura non saranno coperti dalla garanzia del computer. Attenzione Installare memoria addizionale Il computer presenta due slot di memoria, posti uno sopra all'altro, ai quali si accede rimuovendo la tastiera; sullo slot inferiore è installato un modulo SDRAM (Synchronous Dynamic Random-Access Memory) da 128 megabyte (MB). Nello slot di memoria superiore è possibile installare un modulo SDRAM che presenti le seguenti specifiche: m formato SO-DIMM (Small Outline-Dual Inline Memory Module); m 1.25" o inferiore; m 64, 128, 256 o 512 MB; m 144-pin; m RAM PC-133 In PowerBook è possibile utilizzare anche SDRAM disinstallata da un altro PowerBook, purché presenti le specifiche elencate. 73 È possibile installare su PowerBook fino a un massimo di 1 GB di RAM, inserendo due moduli DIMM da 512 MB, uno nello slot RAM superiore e uno in quello inferiore. Installare memoria addizionale 1 Spegnere il computer. Scollegare l'alimentatore, il cavo delle cuffie e qualsiasi altro cavo collegato al computer. 2 Capovolgere il computer e rimuovere la batteria. In questo modo si evita l'accidentale accensione del computer durante l'installazione della memoria. Linguetta Batteria I componenti interni del computer potrebbero essere caldi. Se PowerBook è stato acceso, aspettare almeno 30 minuti dopo averlo spento per consentire ai componenti interni di raffreddarsi. Attenzione 74 Capitolo 5 3 Assicurarsi che la vite di bloccaggio della tastiera non sia nella posizione di bloccaggio. PowerBook viene fornito con la tastiera sbloccata, quindi a meno che non venga bloccata, è possibile passare direttamente al punto 4. ® 4 Sbloccare la tastiera tirando verso il basso le due linguette a scatto (poste alla sinistra dei tasti "F1" e "F9"), quindi sollevare la parte superiore della tastiera. ® Lavorare con i componenti interni del computer 75 5 Sollevare leggermente la parte superiore della tastiera di PowerBook e spingerla indietro fino a sbloccare i piccoli fermi che fissano la parte inferiore della tastiera in posizione. ® 6 Capovolgere e appoggiare la tastiera sul trackpad. ® 7 76 Capitolo 5 Toccare la parte metallica interna del computer per scaricare l'elettricità statica. 8 Individuare lo slot di espansione RAM superiore. Slot RAM inferiore (occupato) Slot RAM superiore ® 9 Inclinare di circa 30 ˚ la scheda di espansione RAM. Allineare il connettore della scheda con il piccolo fermo nello slot di espansione RAM. Quindi premere la scheda di espansione RAM nello slot di espansione. Inserire la scheda di espansione RAM con un'angolazione di 30o ® 30O Si potrebbe sentire una leggera resistenza. Se si hanno problemi con l'inserimento della scheda, provare a inserirla prima da un lato poi dall'altro. Lavorare con i componenti interni del computer 77 10 Premere delicatamente la scheda di espansione RAM fino a quando le linguette su entrambi i lati della scheda non scattano in posizione. ® 11 Ruotare la tastiera, riposizionarla sul suo alloggiamento e inserire i piccoli fermi nella parte inferiore della tastiera nelle aperture dello chassis di PowerBook. ® 78 Capitolo 5 12 Tirare verso il basso le linguette a scatto (poste alla sinistra dei tasti "F1" e "F9") e quindi premere verso il basso la parte superiore della tastiera. ® 13 Rilasciare le due linguette a scatto per fare scattare la tastiera in posizione. 14 Capovolgere PowerBook e reinserire la batteria. 15 Collegare l'alimentatore e tutti gli altri cavi che erano prima connessi al computer. Lavorare con i componenti interni del computer 79 Verificare se il computer ha localizzato la memoria addizionale Dopo avere installato la memoria addizionale su PowerBook, controllare se il computer l'ha individuata utilizzando la seguente procedura: 1 Avviare il computer. 2 Quando appare la scrivania di Mac OS, scegliere "Info su questo computer" dal menu "Apple" (K). In Mac OS 9 Memoria totale installata su PowerBook In Mac OS X Memoria totale installata su PowerBook 80 Capitolo 5 Tenere presente che questo valore comprende la memoria preinstallata e quella appena aggiunta. Per informazioni più dettagliate sulla memoria presente sul computer, utilizzare Apple System Profiler. In Mac OS 9, scegliere "Apple System Profiler" dal menu "Apple" (K). In Mac OS X, aprire la cartella Applications, quindi aprire la cartella Utilities e fare doppio clic sull'applicazione Apple System Profiler per aprirla. Se la memoria non viene riconosciuta o se il computer non si avvia correttamente, spegnere PowerBook e consultare le istruzioni per verificare che la memoria installata sia compatibile con PowerBook e che sia stata installata in modo corretto. Se il problema permane, rimuovere la memoria e consultare la documentazione di supporto fornita con il dispositivo per sapere come contattare un centro di assistenza Apple. Rimuovere il disco rigido interno Quando il computer è spento, è possibile rimuovere il disco rigido interno per eseguire operazioni di manutenzione o come misura di sicurezza. 1 Spegnere il computer. Scollegare l'alimentatore, il cavo delle cuffie e qualsiasi altro cavo collegato al computer. 2 Mettere un panno morbido sul tavolo di fronte a sé. Il panno morbido servirà a proteggere la tastiera e lo schermo di PowerBook quando il computer verrà capovolto. Assicurarsi che il panno sia sufficientemente grande per coprire tutta l'area su cui è appoggiato PowerBook e che copra abbondantemente la superficie del tavolo. Lavorare con i componenti interni del computer 81 3 Con il pannello dello schermo aperto, capovolgere con attenzione PowerBook e appoggiarlo sul bordo del tavolo. Assicurarsi che lo chassis del computer poggi interamente sul tavolo, come mostrato nella figura sopra. Panno morbido Importante 4 Appoggiare sulle cosce Non aprire il pannello dello schermo oltre l'angolazione mostrata qui sopra. Rimuovere la batteria facendo scivolare il fermo verso sinistra. Assicurarsi di fare scivolare il fermo nella posizione originale, tutto verso destra. I componenti interni del computer potrebbero essere caldi. Se PowerBook è stato acceso, aspettare almeno 30 minuti dopo averlo spento per consentire ai componenti interni di raffreddarsi. Attenzione 82 Capitolo 5 5 Utilizzando un cacciavite Torx T-8, rimuovere le otto viti che fissano il pannello inferiore di PowerBook nell'ordine mostrato nella figura seguente. 1 4 3 2 5 8 7 6 6 Fare scorrere, con attenzione, il pannello inferiore verso il centro del tavolo. Lavorare con i componenti interni del computer 83 7 Sollevare leggermente il pannello inferiore come mostrato nella figura seguente. Non fare ruotare il pannello da un lato all'altro. Prima di sollevare il pannello inferiore farlo scorrere completamente in avanti. Se sollevando il pannello si incontra una certa resistenza, assicurarsi di avere fatto scorrere completamente in avanti il pannello e che questo sia scollegato dallo slot dell'unità disco ottico. Importante 8 Toccare la parte metallica interna del computer per scaricare l'elettricità statica. 9 Scollegare il cavo del connettore dalla scheda logica. Cavo connettore 84 Capitolo 5 10 Utilizzando un cacciavite Torx T-8, rimuovere le due viti che fissano l'alloggiamento del disco rigido alla staffa di montaggio, quindi rimuovere delicatamente il disco rigido. Viti Lavorare con i componenti interni del computer 85 Reinserire il disco rigido e il pannello inferiore Per reinserire il disco rigido seguire le istruzioni fornite in questa sezione. 1 Rimuovere la vite dalla parte superiore della staffa di supporto del disco rigido. Vite 2 Linguetta alloggiamento batteria Staffa di supporto Sollevare la staffa di supporto e piegarla delicatamente attorno alla prima linguetta di alloggiamento della batteria. La linguetta serve per tenere lontana la staffa. Sollevare la staffa quanto basta per visualizzare la linguetta di alloggiamento della batteria. Se la staffa viene sollevata oltre la linguetta, si rischia di danneggiare la staffa ed eventuali danni non saranno coperti dalla garanzia del computer. Attenzione 86 Capitolo 5 3 Inserire le due viti nei due fermi di gomma, quindi avvitarle nella parte sinistra dell'unità. Assicurarsi che la parte inferiore, sinistra e destra dell'unità siano ricoperti dalla protezione Mylar. Protezione Mylar Fermo in plastica Vite 4 Inserire innanzitutto la parte destra dell'unità, quindi quella sinistra. Servirsi dei fori presenti nel supporto dell'unità per allineare l'unità alla staffa. Lavorare con i componenti interni del computer 87 5 Sollevare la staffa di supporto sopra la linguetta di alloggiamento della batteria e abbassarla nella sua posizione originale. Riposizionare la vite nella parte superiore della staffa di supporto, prestando attenzione a non avvitarla con troppa forza. Vite 6 Staffa di supporto Collegare il connettore del disco rigido alla scheda logica. Cavo connettore 88 Capitolo 5 7 Fissare il pannello inferiore al computer e reinserire le otto viti nell'ordine illustrato nella figura seguente. Allineare le scanalature sulla destra e sulla sinistra dello chassis, quindi premere leggermente verso il basso per bloccare lo chassis. Assicurarsi che le giunture tra il pannello inferiore e lo chassis siano chiuse. Verificare i bordi esterni e controllare l'area attorno all'alloggiamento della batteria. Verificare il perfetto allineamento degli otto fori per le viti, per essere sicuri che il pannello inferiore dello chassis sia posizionato correttamente. 8 5 6 7 4 1 2 3 8 Capovolgere PowerBook e reinserire la batteria. Lavorare con i componenti interni del computer 89 9 Controllare lo slot dell'unità ottica per accertarsi che lo chassis sia chiuso correttamente. Se si nota una fessura sotto allo slot dell'unità ottica, tirare delicatamente la parte inferiore dello slot dell'unità ottica verso di sé per fissare l'unità allo chassis ed eliminare la fessura. ® Slot unità ottica 10 90 Capitolo 5 Collegare l'adattatore e tutti gli altri cavi che erano prima connessi al computer. Installare una Scheda AirPort Se il computer non è dotato di Scheda AirPort, è possibile acquistarne una presso un rivenditore autorizzato Apple oppure attraverso Apple Store all'indirizzo www.apple.com/ store e quindi installarla personalmente o farla installare da un tecnico autorizzato Apple. Per installare una Scheda AirPort su PowerBook, rimuovere la parte posteriore del computer. Seguire le istruzioni descritte nella precedente sezione, “Rimuovere il disco rigido interno” a pagina 81, quindi attenersi alla seguente procedura: 1 Se la Scheda AirPort viene fornita con l'adattatore, rimuovere il fermo metallico ed estrarre la Scheda AirPort dall'adattatore (l'adattatore e il fermo metallico non vengono utilizzati con PowerBook). 2 Toccare la parte metallica interna del computer per scaricare l'elettricità statica. 3 Disconnettere l'antenna AirPort estraendola dal supporto. Antenna AirPort 4 Posizionare la Scheda AirPort in modo che l'ID e il codice a barre siano visibili e inserire la scheda nel connettore per la Scheda AirPort. Lavorare con i componenti interni del computer 91 Inserire completamente la scheda nel connettore fino a quando non scatta in posizione. Scheda AirPort 5 Connettere la Scheda AirPort all'estremità libera del cavo dell'antenna. Prima di inserire il cavo dell'antenna, assicurarsi che il connettore all'estremità del cavo dell'antenna sia dritto. Una volta inserito, verificare che l'estremità del cavo dell'antenna sia fissata con l'apposita graffetta, illustrata nella figura riportata sotto. Linguetta antenna 6 Ripiegare la linguetta di plastica che si trova sulla Scheda AirPort sopra la parte superiore della scheda stessa. Questa linguetta deve essere ben ripiegata sulla scheda, altrimenti non sarà possibile fissare adeguatamente il pannello inferiore al computer. Importante Fissare il pannello inferiore al computer. Seguire le istruzioni descritte nella precedente sezione, “Rimuovere il disco rigido interno” a partire da pagina 85. 92 Capitolo 5 6 C A P I T O L O 6 Risoluzione dei problemi Talvolta utilizzando PowerBook si possono verificare problemi. Solitamente i problemi sono causati da una non corretta configurazione del software o dall'utilizzo di applicazioni o di estensioni software non compatibili con la versione di Mac OS (il software di sistema) installata sul computer. Altri componenti generano meno frequentemente problemi con il software Mac OS (normalmente risolti reinstallando il software di sistema del computer o aggiornando il componente software) e con l'hardware del computer, quali la memoria o il disco rigido. Quando si rileva un problema, ricordarsi che spesso esiste una soluzione semplice e veloce. Quando si verifica un problema, tenere presenti le condizioni che hanno portato al problema. Prendere nota di tutte procedure che sono state eseguite prima che si verificasse il problema, in questo modo è più semplice individuare le possibili cause e trovare la soluzione. Prendere nota di: m quale applicazione si stava utilizzando quando si è verificato il problema (i problemi che insorgono solo con una particolare applicazione indicano che quella applicazione non è compatibile con la versione Mac OS installata sul computer); m quali componenti software sono stati installati recentemente, specialmente quei componenti che sono stati installati nella Cartella Sistema (alcune applicazioni installano estensioni che potrebbero non essere compatibili con la versione Mac OS installata sul computer); m eventuale nuovo hardware installato, quale ad esempio memoria aggiuntiva o una periferica. Informazioni incluse in questo capitolo Questo capitolo fornisce la soluzione dei problemi che non permettono all'utente di lavorare con il computer, per esempio quando il sistema si blocca o il non si avvia. È possibile trovare maggiori informazioni sulla soluzione dei problemi nell'Aiuto Mac (vedere a pagina 43) e al sito web del supporto Apple all'indirizzo www.apple.com/support 93 Problemi che non permettono all'utente di utilizzare il computer Il computer non risponde o il puntatore non si muove m Premere contemporaneamente i tasti "Comando" (∆) e punto (.), e se appare la finestra di dialogo, fare clic su "Annulla". m Se questo non risolve il problema, tenere premuti contemporaneamente i tasti "OpzioneComando (∆)", quindi premere il tasto "Esc". Se appare una finestra di dialogo, fare clic sul pulsante "Esci Adesso". Quindi registrare tutti i documenti aperti e riavviare il computer per essere sicuri che il problema venga eliminato. m Se non si riesce a chiudere l'applicazione, tenere premuto il pulsante di alimentazione (®) per alcuni secondi per spegnere il computer. m Se il computer non risponde ancora, provare a riavviarlo tenendo premuti i tasti "Comando (∆)-Ctrl" della tastiera e il pulsante di alimentazione (®). m Se questo non funziona, individuare il pulsante di Reset (vedere a pagina 20) sul pannello posteriore del computer. Utilizzare l'estremità di una graffetta per premere il pulsante. Assicurarsi che il pulsante ritorni nella sua posizione originale, quindi premere il pulsante di alimentazione (®) per riavviare il computer. Dopo avere usato il pulsante di Reset può essere necessario reimpostare la data e l'ora (utilizzando il controllo "Data & Ora" in Mac OS 9 o il pannello "Data & Ora" di "Preferenze di Sistema" in Mac OS X). Se il problema si presenta spesso, scegliere "Aiuto Mac" dal menu "Aiuto". Consultare la sezione su come prevenire e risolvere i problemi. Potrebbe essere necessario controllare i conflitti di estensione o reinstallare il sistema operativo. Se il problema si verifica solo con una particolare applicazione, contattare il distributore del software per verificare che l'applicazione sia compatibile con questo computer. Se il computer si "blocca" durante il riavvio o appare l'icona di un punto interrogativo lampeggiante: m In Mac OS 9, disattivare le estensioni di sistema avviando il computer tenendo premuto il tasto "Maiuscole". Mac OS X non utilizza le estensioni di sistema. Per disattivare le estensioni in ambiente Classic, attenersi alle seguenti istruzioni: m In Mac OS X, selezionare "Disattiva estensioni" dal menu a comparsa che appare nel pannello "Avanzate" del pannello "Classic" di "Preferenze di Sistema". Fare clic su "Riavvia Classic". m Se questo non funziona, avviare PowerBook tenendo premuto il tasto "C" e inserire contemporaneamente il CD del software di sistema di Mac OS 9 o Mac OS X (controllare che il tasto "Maiuscole" non sia premuto). 94 Capitolo 6 Dopo avere avviato il computer, scegliere "Aiuto Mac" dal menu "Aiuto". Consultare la sezione su come prevenire e risolvere i problemi. Potrebbe essere necessario controllare i conflitti di estensione o reinstallare il sistema operativo. Se l'unico modo per avviare PowerBook è utilizzando il CD del software di installazione, è necessario reinstallare il software di sistema del computer. Per ulteriori informazioni, consultare l'Aiuto Mac o avviare il programma di installazione o di ripristino e seguire le istruzioni che appaiono a video. Il computer non si accende o non si avvia m Assicurarsi che l'alimentatore sia collegato al computer e a una presa di corrente funzionante . m Potrebbe essere necessario ricaricare la batteria. Premere il piccolo pulsante posto sulla batteria (vedere la sezione a pagina 58). Dovrebbero accendersi le quattro spie segnalando il livello di carica della batteria. m Se questo non risolve il problema, individuare il pulsante di reset posto sul pannello posteriore del computer (vedere la sezione a pagina 20). Premere questo pulsante delicatamente utilizzando la punta di una penna. Assicurarsi che il pulsante ritorni alla sua posizione dopo averlo premuto. Nota: Dopo avere usato il pulsante di Reset può essere necessario reimpostare la data e l'ora (utilizzando il controllo "Data & Ora" in Mac OS 9 o il pannello "Data & Ora" di "Preferenze di Sistema" in Mac OS X). m Se questo non risolve il problema, premere il pulsante di alimentazione (®) tenendo contemporaneamente premuti i tasti "Comando (∆)-Opzione-P-R" fino a quando non si sente per la seconda volta il segnale di avvio. m Se è stata recentemente installata memoria addizionale, assicurarsi che sia installata correttamente e che sia compatibile con il computer. Verificare se rimuovendo la memoria è possibile avviare il computer. m Se non è ancora possibile avviare il computer, consultare la documentazione di supporto fornita con PowerBook per sapere come contattare un centro di assistenza autorizzato o un rivenditore Apple per assistenza. Risoluzione dei problemi 95 Ripristino del software del computer Apple Software Restore elimina completamente il contenuto del disco rigido o della partizione e ripristina il contenuto originale, inclusi il software di sistema, le impostazioni predefinite e le applicazioni fornite con il computer. Se è necessario ripristinare il software del computer, utilizzare i CD di ripristino del software Apple forniti con il computer. Eseguire innanzitutto il backup delle applicazioni e dei documenti essenziali, se possibile. Nota: Per non eliminare il contenuto del disco rigido, è possibile reinstallare solo il software di sistema o alcune applicazioni utilizzando i CD Software Install o i CD delle applicazioni forniti con il computer. Per istruzioni su come installare Mac OS 9 e Mac OS X, leggere il manuale Benvenuti a Mac OS X. 1 Assicurarsi di disporre di tutti i CD Apple Software Restore forniti con il computer. 2 Inserire il primo CD di ripristino del software nell'apposita unità. 3 Riavviare il computer e tenere premuto il tasto "C" per avviare il computer dal CD. 4 Seguire le istruzioni visualizzate sullo schermo. Impostazione assistita offre un aiuto nella configurazione del computer in Mac OS 9. Al primo riavvio del computer con Mac OS X, Impostazione Assistita si aprirà per aiutare a configurare le impostazioni di Mac OS X. Altri problemi Se il problema si verifica con un componente software: m In caso di problemi con un sistema operativo di terze parti (non Apple), contattare il distributore. Spesso i distributori di software forniscono sui siti web gli aggiornamenti per il loro software. È possibile configurare PowerBook per individuare e installare automaticamente il software Apple più recente utilizzando il controllo "Aggiornamento Software" in Mac OS 9 o il pannello "Aggiornamento Software" di "Preferenze di Sistema" in Mac OS X. Per maggiori informazioni, scegliere "Aiuto Mac" dal menu "Aiuto" e inserire i termini “aggiornamento software”. Se si verificano problemi nella connessione a Internet: m Assicurarsi che il cavo telefonico o il cavo di rete sia collegato e funzionante. m Se si utilizza una connessione di tipo dial-up, verificare che il cavo telefonico sia inserito nella porta del modem (contrassegnata dall'icona W) e non nella porta Ethernet (contrassegnata dall'icona G). m Scegliere "Aiuto Mac" dal menu "Aiuto". Qui si possono trovare informazioni sulle impostazioni Internet e sui provider (se è stato utilizzato il software Impostazione Assistita per accedere a Internet). 96 Capitolo 6 Se il problema si verifica utilizzando il computer o il sistema operativo Mac OS: m Se questo manuale non fornisce tutte le informazioni richieste, consultare l'Aiuto Mac per istruzioni e soluzioni dei problemi. m Andare al sito web del supporto Apple all'indirizzo www.apple.com/support per trovare le ultime informazioni sulla soluzione dei problemi e gli aggiornamenti software. Se si sospetta che il computer presenti un problema di hardware: m Utilizzare il CD Apple Hardware Test per determinare la presenza di un problema in uno dei componenti hardware del computer, quali ad esempio la memoria o il processore. Individuare il numero seriale del prodotto Il numero seriale di PowerBook si trova sulla parete interna dell'alloggiamento per la batteria. Per informazioni sulla rimozione della batteria, vedere la sezione “Rimuovere e sostituire la batteria” a pagina 58. Risoluzione dei problemi 97 98 Capitolo 6 A A P P E N D I C E A Specifiche tecniche Questa sezione fornisce informazioni sulle specifiche del prodotto. Ulteriori informazioni sono disponibili sul disco rigido in Apple System Profiler e su Internet presso i siti www.apple.com/it/powerbook e www.apple.com/support/ Apple System Profiler Apple System Profiler consente di visualizzare informazioni dettagliate sul particolare modello di PowerBook utilizzato, quali la quantità di memoria integrata, le dimensioni del disco rigido, le periferiche connesse e il numero seriale del prodotto. Per accedere alle informazioni di Apple System Profiler: m In Mac OS 9, scegliere "Apple System Profiler" dal menu "Apple" (K). Fare clic sui triangolini nella finestra per visualizzare e nascondere le informazioni delle diverse categorie. m In Mac OS X, aprire "Apple System Profiler", situato nella cartella Utilities all'interno della cartella Applications. 99 Specifiche PowerBook Processore, memoria e disco rigido m Processore: Processore PowerPC G4 con almeno 550 megahertz (MHz) m Memoria: Minimo 128 megabyte (MB); massimo 1 gigabyte (GB) m Disco rigido: Minimo 20 GB Memoria video e grafica m Memoria video: 16 MB DDR SDRAM m Controller grafica: ATI Mobility Radeon Modem m Standard modem: K56flex e V.90 m Velocità modem: 56 kilobit per secondo (Kbps) Nota: La velocità di download varia in relazione alle condizioni della linea e alle caratteristiche del modem dell'ISP. Negli Stati Uniti le normative FCC limitano la velocità di trasmissione del provider a 53 Kbps. Scheda AirPort m Velocità di trasferimento wireless dei dati: Fino a 11 megabit per secondo (Mbps) m Intervallo: Fino a 45 metri nell'utilizzo tipico (varia a secondo del tipo di edificio). m Frequenza: 2,4 gigahertz (GHz). Alimentatore: m Ingresso: CA 100–240 volt ( V ), 50/60 hertz (Hz) m Uscita: CC 24 V, 1.875 A Batteria m Uscita: DC 14,4 V m Capacità: 3840 milliampere-ora (mAh) 100 Appendice A Monitor esterno in modalità "Scrivania estesa" o "duplicazione dello schermo" Con il monitor PowerBook G4 impostato sulla risoluzione 1152 x 768 a milioni di colori, un monitor VGA esterno supporta le seguenti risoluzioni m Fino a milioni di colori: 640 x 480, 640 x 870, 800 x 600, 832 x 624, 1024 x 768, 1152 x 870, 1280 x 960, 1280 x 1024 e 1600 x 1200 m Fino a migliaia di colori: 1280 x 960, 1280 x 1024, 1600 x 1200, 1792 x 1344, 1856 x 1392 e 1920 x 1440 Se in modalità "duplicazione dello schermo" si seleziona una risoluzione superiore a 1152 x 768 le immagini sullo schermo del monitor esterno verranno ridotte per uniformarsi alla risoluzione 1152 x 768 del monitor interno. Monitor esterno in modalità "monitor chiuso" Quando il monitor di PowerBook è chiuso, un monitor VGA esterno supporta le seguenti risoluzioni: m Fino a milioni di colori: 640 x 480, 800 x 600, 1024 x 768, 1152 x 870, 1280 x 960, 1280 x 1024, 1600 x 1200, 1792 x 1344, 1856 x 1392 e 1920 x 1440 m Fino a migliaia di colori: 1792 x 1344, 1856 x 1392, e 1920 x 1440 Televisore esterno S-Video o Composito (NTSC) Un televisore o un dispositivo video NTSC esterno supporta le seguenti risoluzioni: m Fino a milioni di colori: 640 x 480, 720 x 480 (solo NTSC), 800 x 600, 832 x 624 e 1024 x 768 a 60 Hz Televisore esterno S-Video o Composito (PAL) Un televisore o un dispositivo video PAL esterno supporta le seguenti risoluzioni: m Fino a milioni di colori: 640 x 480, 720 x 576, 800 x 600, 832 x 624 e 1024 x 768 a 50 Hz Nota: La riproduzione di filmati DVD sul monitor esterno o sul televisore riduce la quantità di memoria video disponibile per lo schermo. Con alcune risoluzioni più elevate si riduce il numero di colori visualizzati. Dimensione e peso m Altezza: 26 mm m L arghezza: 341 mm m Spessore: 241 mm m Peso: 5,3 libbre 2,4 kg Nota: Il peso varia a seconda del tipo di configurazione. Ambiente operativo m Temperatura di operatività: da 10 ˚ C a 35 ˚ C m Temperatura di stoccaggio: da –13 ˚ F a 140 ˚ F (da –25 ˚ C a 60 ˚ C) Specifiche tecniche 101 m Altitudine: 3048 m massimo m Altitudine trasporto: 10668 m massimo m Umidità relativa: dal 20% all'80% in assenza di condensa 102 Appendice A B A P P E N D I C E B Manutenzione, utilizzo e informazioni sulla sicurezza Pulizia di PowerBook Per pulire le superfici esterne e i componenti del computer, seguire questi suggerimenti: m Per pulire le parti esterne del computer, utilizzare un panno morbido, pulito e privo di lanugine. Accertarsi che nessun liquido entri nelle fessure. m Non usare spray, solventi o sostanze abrasive. Pulizia dello schermo di PowerBook Per pulire lo schermo di PowerBook, seguire una delle seguenti procedure: m Spegnere PowerBook. m Dopo avere spento PowerBook, inumidire con acqua un panno pulito, privo di lanugine e pulire lo schermo. Non usare mai spray direttamente sullo schermo. Trasporto di PowerBook Se si trasporta PowerBook in una borsa o in una ventiquattrore, accertarsi che non contenga piccoli oggetti sciolti, quali ad esempio graffette o monete, che possano accidentalmente entrare nel computer attraverso lo slot dell'unità disco DVD. Accorgimenti per riporre PowerBook Se si desidera riporre PowerBook per un lungo periodo di tempo, seguire una delle seguenti procedure per evitare di scaricare completamente la batteria: m Collegare l'alimentatore. m Caricare completamente la batteria di PowerBook prima di riporre il computer. 103 m Caricare completamente e rimuovere la batteria di PowerBook quando si ripone il computer (specialmente se si intende non utilizzarlo per più di 5 mesi). Istruzioni sulla sicurezza per la configurazione e l'utilizzo del computer Collegare l'alimentatore di PowerBook Lasciare spazio attorno all'alimentatore. Non utilizzare questa apparecchiatura in ambienti angusti. Prima di aprire lo chassis del computer per eseguire procedure quali l'installazione di memoria addizionale o la rimozione del disco rigido, scollegare sempre l'alimentatore e rimuovere la batteria. Utilizzare solo l'alimentatore fornito con questo computer PowerBook. Gli alimentatori per altri dispositivi elettronici (inclusi altri modelli PowerBook e altri computer portatili) anche se simili potrebbero danneggiare il computer. Se l'alimentatore ha una presa tripolare (una spina che presenta un terzo spinotto per la messa a terra), deve essere collegato a una presa CA fornita di messa a terra. Se non è possibile collegare l'alimentatore poiché la presa non è fornita di messa a terra, fare installare una presa idonea da un elettricista. Ricordarsi della funzione del terzo spinotto per la messa a terra. Attenzione Collegare una linea telefonica al modem interno Prima di aprire lo chassis del computer per eseguire procedure quali l'installazione di memoria addizionale o la rimozione del disco rigido, scollegare sempre il cavo telefonico. Non collegare una linea telefonica digitale al modem, poiché potrebbe danneggiare il modem. Attenzione Utilizzo di PowerBook Quando si utilizza PowerBook o si ricarica la batteria, è normale che la parte inferiore dello chassis del computer si riscaldi. La parte inferiore dello chassis di PowerBook funge da dissipatore di calore trasferendo esternamente il calore interno. La parte inferiore dello chassis è leggermente sollevata per consentire un continuo flusso d'aria per mantenere i componenti interni alla temperatura operativa normale. Non posizionare PowerBook su un cuscino o su altro materiale morbido mentre è acceso, poiché questo potrebbe bloccare la ventilazione e provocare il surriscaldamento del computer. Attenzione Non accendere mai il computer se tutti i componenti interni ed esterni non sono stati installati. L'utilizzo del computer con lo chassis aperto o con componenti interni mancanti potrebbe essere pericoloso per l'utente e danneggiare il computer. Attenzione 104 Appendice B Istruzioni sulla sicurezza Per una maggiore sicurezza della persona e dell'apparecchio, prendere sempre le precauzioni elencate di seguito. Scollegare il cavo di alimentazione (agendo sulla spina e non tirando il cavo) e rimuovere il modulo della batteria principale e il cavo telefonico se si verifica una delle seguenti condizioni: m Si desidera rimuovere un componente interno (non collegare il cavo di alimentazione fintanto che la tastiera è aperta). m Il cavo di alimentazione o il connettore sono danneggiati. m Liquidi sono entrati nello chassis. m Il computer è stato esposto ad acqua o ad eccessiva umidità. m Il computer è caduto o lo chassis è danneggiato. m Si ritiene che il computer necessiti di riparazione. m Si desidera pulire lo chassis (seguire solo la procedura descritta più avanti). Per disabilitare completamente l'alimentazione del computer è necessario scollegare il cavo di alimentazione e i cavi telefonici, quindi rimuovere la batteria. Assicurarsi che almeno un'estremità del cavo di alimentazione sia facilmente accessibile nel caso sia necessario rimuoverlo. Importante Seguire sempre queste istruzioni: m Tenere il computer lontano da qualsiasi liquido (bevande, lavandini, vasche da bagno, docce e così via). m Non esporre il computer agli agenti atmosferici (pioggia, neve e così via). m Prima di collegare il computer a una presa di corrente fornita di messa a terra, leggere attentamente le istruzioni sull'installazione. m Tenere sempre queste istruzioni a portata di mano. m Seguire tutte le istruzioni e gli avvertimenti relativi all'apparecchiatura. Un utilizzo improprio delle apparecchiature elettriche può essere pericoloso. Qualsiasi procedura relativa all'uso di questo prodotto, o apparecchiature simili, deve essere svolta sempre in presenza di una persona adulta. Non permettere ai bambini di avvicinarsi e toccare i componenti elettrici. Attenzione Non inserire alcun oggetto nelle fessure o aperture dello chassis del computer. Potrebbe essere pericoloso e causare principi di incendio o corti circuito. Attenzione Manutenzione, utilizzo e informazioni sulla sicurezza 105 Disposizione dell'ambiente di lavoro Tastiera e trackpad Quando si usano la tastiera e il trackpad, le spalle devono essere rilassate. Il braccio e l'avambraccio devono formare un angolo retto, mentre il polso e la mano devono essere in linea retta. Così Non così Utilizzare la tastiera e il trackpad con delicatezza, mantenendo le dita e le mani rilassate. Non posizionare il pollice sotto il palmo della mano. Così Non così Per evitare l'affaticamento delle mani, cambiare spesso la loro posizione. Alcuni utenti di computer accusano uno stato di affaticamento alle mani, ai polsi o alle braccia dopo un'intensa giornata di lavoro. Se si manifestano dolori e affaticamento alle mani, ai polsi e alle braccia, consultare un medico specialista. Sedia Usare una sedia regolabile che offra un valido e comodo sostegno. Regolare l'altezza della sedia in modo che le cosce siano orizzontali e i piedi poggino completamente a terra. La sedia deve offrire un valido sostegno alla regione lombare. Seguire le istruzioni del produttore per regolare lo schienale in modo da adattarla al proprio corpo. Regolare l'altezza della sedia in modo che gli avambracci e le mani siano in linea con la tastiera. Se i piedi non poggiano a terra, usare un poggiapiedi con altezza regolabile che occupi lo spazio tra i piedi e il pavimento. Abbassare il piano della scrivania per eliminare il poggiapiedi. Un'altra possibilità è rappresentata dall'utilizzo di una scrivania con un piano per la tastiera più basso rispetto al piano di lavoro. 106 Appendice B Mouse esterno Se si utilizza un mouse esterno, posizionarlo alla stessa altezza della tastiera e predisporre spazio sufficiente per poterlo usare . Schermo interno Regolare l'angolazione dello schermo in modo da ridurre al massimo la presenza di riflessi causati da fonti di luce artificiale o naturale. Se ci si sposta e la luce dell'ambiente di lavoro cambia, è possibile regolare la luminosità dello schermo. Per ulteriori informazioni Andare al seguente sito (in inglese): www.apple.com/about/ergonomics Manutenzione, utilizzo e informazioni sulla sicurezza 107 Informazioni sulla regolamentazione delle comunicazioni, delle linee telefoniche e modem Per informazioni sulla regolamentazione FCC, l'interferenza radiotelevisiva, la linea telefonica e la connessione via modem in relazione a questo prodotto, consultare la documentazione sulla regolamentazione delle comunicazioni sul disco rigido. Informazioni sugli apparecchi laser L'esecuzione di regolazioni o di altre procedure diverse da quelle specificate nel manuale dell'apparecchio possono causare esposizione a radiazioni pericolose. Attenzione Non cercare di disassemblare l'intelaiatura contenente il laser. Il raggio laser utilizzato in questo prodotto può causare danni agli occhi e alla vista. L'utilizzo con questo prodotto di strumenti ottici, quali lenti d'ingrandimento, aumenta la possibilità di danni alla vista e agli occhi. Per sicurezza personale, rivolgersi sempre a un centro di assistenza autorizzato Apple per la manutenzione dell'apparecchio. Questo computer è un prodotto laser di Classe 1. L'etichetta Class 1, posizionata in un'area accessibile all'utente, indica che l'unità è conforme ai requisiti minimi di sicurezza. L'area alla quale si può accedere per la manutenzione è contrassegnata da un'etichetta di avviso. Le etichette che contrassegnano il prodotto acquistato possono essere leggermente diverse da quelle qui riportate. Etichetta Classe 1 Messaggio di attenzione Specifiche laser Laser su unità pickup (durante la lettura di un CD) m Tipo: laser Semiconduttore GaAlAs m Lunghezza d'onda: 790 nm m Potenza lenti obiettivo in uscita: 3,3 mW m Divergenza raggio: orizzontale 12° verticale 35° Laser (in fase di lettura del DVD) m Tipo: laser semiconduttore GaAs m Lunghezza d'onda: 658 nm m Potenza lenti obiettivo in uscita: 6 mW m Divergenza raggio: orizzontale 8,5° verticale 27° Avviso di attività ad alto rischio Questo sistema non è predisposto per l'utilizzo all'interno di strutture nucleari, sistemi di navigazione o di comunicazione aerea, strumenti per il controllo del traffico aereo o per altri utilizzi nei quali un'improvvisa interruzione del corretto funzionamento del sistema possa causare morte o danni fisici a persone o gravi danni ambientali. ENERGY STAR® Come partner di ENERGY STAR®, Apple ha stabilito che le configurazioni standard del prodotto in questione utilizzando il sistema operativo Mac OS 9 soddisfano i requisiti ENERGY STAR® per il rendimento energetico. Il programma ENERGY STAR® riunisce diversi produttori di apparecchi per ufficio ed è volto alla promozione del risparmio di energia. La riduzione del consumo di energia dei prodotti da ufficio determina un notevole risparmio finanziario e una diminuzione dell'inquinamento grazie all'eliminazione di sprechi di energia.