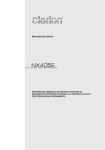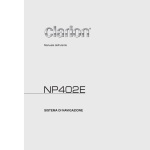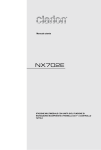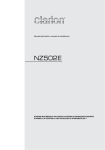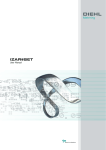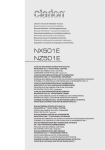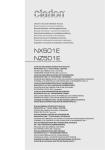Download Manuale utente
Transcript
Manuale utente
Alpine Navigation System
Software di navigazione per Alpine Navigation System
Italiano
Marzo 2015, ver. 1.0
Sommario
1 Avvertenze e informazioni di sicurezza............................................................................... 5
2 Guida introduttiva ................................................................................................................ 6
2.1 Configurazione iniziale ................................................................................................................. 6
2.2 Controlli visualizzati nelle schermate ........................................................................................... 8
2.2.1 Uso dei pulsanti e degli altri controlli ................................................................................................... 8
2.2.2 Uso del cursore ..................................................................................................................................... 9
2.2.3 Uso della tastiera ................................................................................................................................... 9
2.2.4 Uso dei movimenti sul touch screen ................................................................................................... 10
2.2.5 Manipolazione della mappa ................................................................................................................ 10
2.3 Vista di navigazione ................................................................................................................... 12
2.3.1 Vie e strade ......................................................................................................................................... 14
2.3.2 Indicatori di posizione GPS ................................................................................................................ 15
2.3.3 Il percorso pianificato ......................................................................................................................... 15
2.3.4 Anteprima svolta e prossima strada .................................................................................................... 16
2.3.5 Icone delle manovre ............................................................................................................................ 16
2.3.6 Informazioni sulle corsie e segnali stradali ......................................................................................... 17
2.3.7 Panoramica raccordi............................................................................................................................ 18
2.3.8 Panoramica tunnel ............................................................................................................................... 18
2.3.9 Servizi autostradali.............................................................................................................................. 19
2.3.10 Tipi di oggetti 3D .............................................................................................................................. 19
2.3.11 Eventi del traffico ............................................................................................................................ 20
2.4 Menu di navigazione.................................................................................................................... 20
3 Uso della navigazione .......................................................................................................... 22
3.1 Selezione di una destinazione ...................................................................................................... 22
3.1.1 Utilizzo della ricerca libera ................................................................................................................. 22
3.1.2 Selezione di un indirizzo ..................................................................................................................... 25
3.1.2.1 Immissione di un indirizzo ............................................................................................................................ 25
3.1.2.2 Selezione del centro di una città ................................................................................................................... 26
3.1.2.3 Selezione del punto intermedio di una strada ............................................................................................... 27
3.1.2.4 Selezione di un'intersezione in una città ....................................................................................................... 27
3.1.2.5 Uso del codice postale per selezionare una destinazione ............................................................................. 28
3.1.3 Selezione di un POI (punto d'interesse) .............................................................................................. 29
3.1.3.1 Utilizzo delle categorie di ricerca rapida ..................................................................................................... 29
3.1.3.2 Ricerca per categoria ................................................................................................................................... 30
3.1.3.3 Ricerca per nome .......................................................................................................................................... 32
3.1.3.4 Cercare aiuto nelle vicinanze ....................................................................................................................... 34
3.1.4 Selezione di una posizione salvata ...................................................................................................... 35
3.1.5 Selezione di una voce della cronologia ............................................................................................... 35
3.1.6 Inserimento delle coordinate ............................................................................................................... 36
2
3.1.7 Selezione di una posizione sulla mappa .............................................................................................. 37
3.1.8 Pianificazione di un percorso a più tappe............................................................................................ 38
3.2 Analisi delle informazioni sui percorsi e delle alternative .......................................................... 39
3.3 Controllo degli eventi del traffico ............................................................................................... 40
3.4 Modifica del percorso.................................................................................................................. 42
3.4.1 Impostazione di un nuovo punto di partenza ...................................................................................... 43
3.4.2 Aggiunta di un'altra intersezione ......................................................................................................... 44
3.4.3 Modifica dell'elenco delle destinazioni ............................................................................................... 44
3.4.4 Salvataggio del percorso pianificato ................................................................................................... 45
3.4.5 Eliminazione del percorso pianificato ................................................................................................. 46
3.4.6 Selezione di un percorso alternativo nella pianificazione del percorso ............................................... 46
3.4.7 Selezione di un percorso alternativo per un percorso esistente ........................................................... 47
3.5 Salvataggio di una posizione ....................................................................................................... 48
3.5.1 Modifica di un luogo salvato .............................................................................................................. 49
3.6 Aggiunta di un punto di avviso .................................................................................................... 50
3.7 Esecuzione di una simulazione .................................................................................................... 51
3.8 Navigazione fuoristrada .............................................................................................................. 52
3.8.1 Passaggio alla navigazione fuoristrada ............................................................................................... 52
3.8.2 Selezione della destinazione in modalità fuoristrada .......................................................................... 52
3.8.3 Navigazione in modalità fuoristrada ................................................................................................... 52
3.9 Aggiornamento del software di navigazione e delle mappe ........................................................ 53
4 Guida di riferimento ........................................................................................................... 55
4.1 Concetti basilari .......................................................................................................................... 55
4.1.1 Ricezione GPS 2D/3D ........................................................................................................................ 55
4.1.2 Voci naturali e TTS ............................................................................................................................. 55
4.1.3 Telecamere di sicurezza stradale e altri punti di avviso di prossimità .............................................. 55
4.1.4 Calcolo del percorso e ricalcolo .......................................................................................................... 56
4.1.5 Smart Zoom ....................................................................................................................................... 57
4.1.6 Avvisi sui limiti di velocità ................................................................................................................. 57
4.1.7 Cronologia del traffico ........................................................................................................................ 57
4.1.8 Traffico in tempo reale ........................................................................................................................ 58
4.1.9 Navigazione intelligente ..................................................................................................................... 58
4.1.9.1 Deviazione per congestione in autostrada .................................................................................................... 59
4.1.9.2 Percorsi alternativi in tempo reale ............................................................................................................... 59
4.1.9.3 Parcheggi nei pressi della destinazione ........................................................................................................ 60
4.1.9.4 Suggerimenti per deviazione ......................................................................................................................... 61
4.2 Menu Informazioni ..................................................................................................................... 61
4.2.1 Posizione corrente ............................................................................................................................... 62
4.2.2 Monitor di viaggio .............................................................................................................................. 63
4.3 Menu Impostazione ..................................................................................................................... 64
4.3.1 Preferenze percorso ............................................................................................................................ 65
3
4.3.1.1 Profilo veicolo .............................................................................................................................................. 65
4.3.1.2 Tipi di metodi di pianificazione del percorso ................................................................................................ 67
4.3.1.3 Modalità di navigazione ............................................................................................................................... 67
4.3.1.4 Tipi di strada................................................................................................................................................. 67
4.3.2 Audio ................................................................................................................................................. 68
4.3.3 Avvisi ................................................................................................................................................. 70
4.3.4 Vista di navigazione ........................................................................................................................... 71
4.3.5 Locali ................................................................................................................................................. 73
4.3.6 Display ............................................................................................................................................... 74
4.3.7 Traffico .............................................................................................................................................. 74
4.3.8 Monitor di viaggio ............................................................................................................................. 75
4.3.9 Profili utente ....................................................................................................................................... 76
5 Contratto di licenza con l'utente finale ............................................................................. 77
6 Copyright – Note legali ....................................................................................................... 77
4
1 Avvertenze e informazioni di sicurezza
Il sistema di navigazione consente di raggiungere la destinazione selezionata con il ricevitore GPS
integrato.Alpine Navigation System non trasmette la posizione GPS e non può pertanto essere
utilizzato da terzi per rilevare la posizione dell'utente.
Se alla guida di un veicolo, è importante guardare lo schermo solo in condizioni di totale sicurezza.Si
raccomanda pertanto al conducente di pianificare ed esaminare il percorso prima di mettersi in
viaggio.Pianificare il percorso prima di partire e fermarsi in condizioni di sicurezza qualora fosse
necessario modificarlo in qualche dettaglio.
Rispettare il codice della strada.Se si fa una deviazione sul percorso pianificato, Alpine Navigation
System modificherà le istruzioni di conseguenza.
Per ulteriori informazioni, consultare il Contratto di licenza con l'utente finale (pagina 77).
5
2 Guida introduttiva
Alpine Navigation System è ottimizzato per l’uso in autoe può essere facilmente utilizzato toccando i
pulsanti su schermo e le mappe con le punte delle dita.
Facile aggiornamento delle mappe
Aggiornare le proprie mappe con regolarità, poiché in tutto il mondo le strade si evolvono
continuamente.Ogni anno cambia circa il 15% delle strade, nuove ne vengono costruite, le indicazioni
vengono modificate, vengono fissati nuovi limiti di velocità e tanti altri cambiamenti hanno luogo.
Mantenere aggiornato il sistema di navigazione è molto facile.Passare a alpine.naviextras.com per
trovare gli aggiornamenti delle mappe e i contenuti extra per il sistema di navigazione.Utilizzare
l'applicazione Toolbox con il prodotto connesso e scaricare i nuovi dati delle mappe.
Per aggiornare il sistema di navigazione e le sue mappe, è necessario disporre di un PC connesso a
Internet e di un dispositivo di archiviazione USB.Per istruzioni a questo riguardo, vedere Page 53.
Garanzia delle mappe più recenti
Entro 30 giorni dal primo utilizzo del prodotto, è possibile scaricare gratuitamente la mappa più
recente disponibile.
Aggiornamenti gratuiti delle mappe
È possibile scaricare le mappe più recenti per 1 anno a partire dal primo utilizzo del prodotto.
2.1 Configurazione iniziale
La prima volta che si utilizza il software di navigazione, si avvia automaticamente un processo di
configurazione iniziale.
1.
Selezionare la lingua desiderata e toccare
per confermare la
selezione.Questa potrà essere modificata in un secondo momento in Impostazioni locali
(pagina 73).
6
2.
Leggere il Contratto di licenza con l'utente finale e toccare
le condizioni per l'utilizzo.
3.
Viene avviata la Configurazione guidata.Toccare
4.
Selezionare la lingua e la voce usate per i messaggi della guida vocale.Questa potrà essere
modificata in un secondo momento in Impostazioni locali (pagina 68).Toccare
per accettarne
per continuare.
per continuare.
5.
Se necessario, modificare le impostazioni relative al formato dell'ora e alle unità di
misura.Queste impostazioni potranno essere modificate in un secondo momento in
Impostazioni locali (pagina 73).Toccare
6.
per continuare.
Se necessario, modificare le opzioni di pianificazione del percorso predefinite.Queste potranno
essere modificate in un secondo momento in Preferenze percorso (pagina 65).Toccare
per continuare.
7
7.
L'impostazione iniziale è ora completa, toccare
8.
Viene visualizzata un'avvertenza che attira l'attenzione dell'utente sui pericoli che si corrono
utilizzando, immettendo dati o leggendo dati da Alpine Navigation System mentre si è alla
.
guida.Dopo aver letto attentamente il messaggio, toccare
vista di navigazione.
Nota.
ed entrare nella
Questa avvertenza compare ogni volta che si avvia Alpine Navigation System.
2.2 Controlli visualizzati nelle schermate
Nelle sezioni che seguono sono descritte le funzionalità e l'uso dei pulsanti, dei cursori e degli altri
controlli visualizzati nelle schermate di Alpine Navigation System.
2.2.1 Uso dei pulsanti e degli altri controlli
L'uso delle funzioni di Alpine Navigation System si concretizza toccando con le dita i pulsanti sul
touch screen.
Il menu di navigazione può contenere diverse voci di menu, su una o più pagine.
Le selezioni o modifiche vanno confermate solo se l'applicazione deve essere riavviata o deve
eseguire una riconfigurazione importante, oppure se si stanno per perdere dati o
impostazioni.Altrimenti Alpine Navigation System salva le selezioni e applica le nuove impostazioni
senza chiedere conferma.
8
2.2.2 Uso del cursore
È possibile selezionare una posizione della mappa toccandolo direttamente sulla mappa durante la
navigazione.
Quando è selezionato un punto della mappa, in corrispondenza di tale punto appare il cursore (
).
La posizione del cursore può essere utilizzata come destinazione del percorso o come nuovo punto di
avviso.È possibile anche cercare i POI nelle vicinanze della posizione o aggiungerla come posizione
salvata.
È possibile anche selezionare degli oggetti sulla mappa.Toccando la mappa in corrispondenza
dell'icona di un POI o di un evento di traffico, l'oggetto viene selezionato ed è possibile visualizzare
informazioni a esso relative o utilizzarlo come punto del percorso.
2.2.3 Uso della tastiera
È possibile digitare con le punte delle dita sulle tastiere a schermo e si può passare tra vari layout di
tastiera, quali ad esempio inglese, greca o numerica.Sono attivi solo i pulsanti della tastiera che
possono essere utilizzati per digitare un nome disponibile sulla mappa.Gli altri caratteri vengono
disattivati.
Azione
Funzione
Passaggio a un altro tipo di
tastiera, ad esempio da tastiera
Toccare
inglese a tastiera greca
e selezionare il nuovo layout di tastiera dall'elenco.
Correzione di quanto immesso
con la tastiera
Toccare
per eliminare caratteri non necessari.
Toccare e tenere premuto il pulsante per eliminare più caratteri o
l'intera stringa immessa.
Inserimento di uno spazio, ad
esempio tra nome e cognome o
Toccare il pulsante
in nomi delle vie composti da
schermata.
più parole
in basso al centro della
Inserimento di lettere maiuscole
Per impostazione predefinita, durante l'inserimento di testo, il primo
e minuscole
carattere è maiuscolo mentre gli altri sono minuscoli.Toccare
per inserire una lettera maiuscola o toccare due volte per attivare il
Blocco maiuscole.Toccare di nuovo per immettere le lettere
minuscole.
Inserimento di numeri e simboli
Toccare
Completamento dell'immissione
con tastiera
Toccare
per passare a una tastiera con numeri e simboli.
.
Nascondere la tastiera
Toccare
.
9
2.2.4 Uso dei movimenti sul touch screen
In genere è sufficiente toccare lo schermo una volta sola.Alcune utili funzioni sono accessibili con altri
movimenti.Vedere la tabella sotto.
Azione
Funzione
Toccare e tenere
Toccare e tenere premuti i seguenti pulsanti per accedere alle seguenti funzioni
premuto lo schermo
aggiuntive:
Toccare e tenere premuto sul seguente pulsante di elenco e sulle
schermate di menu per mostrare la vista di navigazione:
Tenere premuto il dito sui pulsanti seguenti nella vista di navigazione per
ruotare, inclinare o ingrandire/rimpicciolire la mappa in maniera continua:
,
,
,
,
,
.
Toccare e tenere premuto sul seguente pulsante nelle schermate della
tastiera per eliminare rapidamente diversi caratteri:
.
Toccare e tenere premuto sui seguenti pulsanti negli elenchi lunghi per
scorrere le pagine in modo continuo:
Trascinamento
.
,
.
Trascinare la schermata nei seguenti casi:
Spostare i cursori dei dispositivi di scorrimento.
Per scorrere un elenco: toccare un punto qualsiasi dell'elenco e
trascinarlo verso l'alto o verso il basso con un dito.A seconda della
velocità con cui si muove il dito, l'elenco si muoverà più o meno
velocemente, solo di poco oppure fino alla fine.
Per spostare la mappa nella modalità di consultazione: selezionare la
mappa e trascinarla nella direzione desiderata.
2.2.5 Manipolazione della mappa
Se durante la navigazione si tocca un punto qualsiasi della mappa, questa smette di seguire la
posizione corrente (la freccia blu non è più bloccata in una posizione fissa dello schermo) e vengono
visualizzati dei pulsanti di controllo che consentono di modificare la visualizzazione della mappa.
10
È possibile effettuare le seguenti operazioni nella mappa:
Azione
Pulsante/i
Esaminare le
informazioni
sulla posizione
Nessun pulsante
Muovere la
mappa
trascinandola
Nessun pulsante
Funzione
La parte superiore della vista di navigazione riporta le
informazioni relative al punto selezionato (il cursore
Ingrandire e
rimpicciolire
).
Spostare la mappa in qualsiasi direzione: toccare e tenere
premuta la mappa con un dito, quindi muovere il dito nella
direzione in cui si desidera spostare la mappa.
Questi pulsanti consentono di specificare quanta parte della
mappa debba essere visualizzata sullo schermo.
,
Alpine Navigation System utilizza mappe che consentono di
esaminare le posizioni in diversi livelli di zoom, garantendo
sempre un contenuto ottimizzato.I nomi delle strade e altri
testi vengono visualizzati sempre con caratteri delle stesse
dimensioni e mai capovolti, e appaiono solo le strade e gli
oggetti necessari.
In modalità Vista mappa 3D, il ridimensionamento della
mappa ha dei limiti.Riducendo di molto la mappa, questa
passa alla modalità di visualizzazione 2D.
Toccare una volta per modificare la visualizzazione in un
intervallo più grande, oppure toccare e tenere premuto il
pulsante per modificarla in modo continuo.
Inclinare verso
l’alto e verso il
basso
L'inclinazione
della
mappa
modifica
l’angolo
visualizzazione verticale della mappa in modalità 3D.
,
di
Toccare una volta per modificare la visualizzazione in un
intervallo più grande, oppure toccare e tenere premuto il
pulsante per modificarla in modo continuo.
Ruotare a destra
e a sinistra
La rotazione modifica l'angolo di visualizzazione orizzontale
della mappa.
,
Toccare una volta per modificare la visualizzazione in un
intervallo più grande, oppure toccare e tenere premuto il
pulsante per modificarla in modo continuo.
Cambiare le
viste 2D, 3D e
2D Nord in alto
,
,
Per selezionare la modalità di visualizzazione della mappa
desiderata tra prospettiva 3D, 2D direzione verso l'alto e 2D
Nord in alto.Nella modalità con direzione verso l'alto, la
mappa viene ruotata in modo da avere sempre la direzione di
marcia nella parte superiore.Questo è l'orientamento
predefinito della modalità Vista mappa 3D.In modalità Nord in
alto, la mappa è rivolta verso il Nord.
Controllare la
bussola
La direzione della bussola indica il Nord.
Selezionare
opzioni
aggiuntive
Si apre l'elenco delle funzioni aggiuntive, quali il salvataggio
della posizione o la ricerca di POI nelle vicinanze del cursore.
11
Selezionare una
destinazione
Selezionare la posizione del cursore come nuova
destinazione.Il percorso viene calcolato automaticamente.
2.3 Vista di navigazione
La vista di navigazione è la schermata principale di Alpine Navigation System nella quale viene
visualizzato il percorso pianificato su una mappa.Alpine Navigation System utilizza mappe digitali che
non sono semplicemente versioni computerizzate delle tradizionali cartine stradali cartacee.La
modalità di visualizzazione 2D delle mappe digitali mostra vie e strade in modo analogo alle cartine
stradali cartacee,a cui si aggiungono le informazioni di altitudine rappresentate grazie ai colori.
Durante la navigazione, nella vista di navigazione compaiono sulla mappa i pulsanti della schermata, i
campi dati e le informazioni sul percorso seguenti:
Nota.
Numero
È possibile che nella versione del prodotto in proprio possesso non siano presenti alcuni
pulsanti, campi o icone.
Nome
Descrizione
1
Indicatore della
posizione
corrente
Per impostazione predefinita, la posizione corrente è indicata da una
freccia blu.Se la posizione GPS non è disponibile, l'indicatore della
posizione corrente è trasparente e mostra l'ultima posizione
conosciuta.Vedere pagina 15.
2
Posizione GPS
Il punto in prossimità della freccia sta a indicare la posizione GPS così
come rilevata dal ricevitore GPS.Vedere pagina 15.
12
3
Percorso
pianificato
4
Campi dati
Il percorso pianificato è rappresentato da una linea arancione.
I tre campi dati mostrano le informazioni seguenti:
Ora di arrivo stimata alla destinazione
Tempo di viaggio restante
Distanza restante alla destinazione.
Toccando i campi e tenendo premuto è possibile accedere a
informazioni aggiuntive sul viaggio in corso, presentate in un'apposita
schermata a cruscotto e nel Riepilogo del viaggio.
È possibile modificare i valori predefiniti in Impostazione (pagina 71) o
toccando l'area dello schermo in cui sono visualizzati i campi dati.
Se non è stata selezionata una destinazione, al posto dei tre campi dati
è possibile visualizzare la direzione di marcia.
5
6
Anteprima della
prossima svolta
Mostra il tipo di manovra che seguirà nel percorso e la sua
distanza.Vedere pagina 16.
Strada
successiva
Visualizza il nome della prossima via.Vedere pagina 16.
Se non è stata selezionata una destinazione per il percorso, vengono
mostrati i numeri civici delle vicinanze.
7
Viste 2D/2D Nord È possibile selezionare la modalità di visualizzazione della mappa
in alto/3D
desiderata tra prospettiva 3D, 2D direzione verso l'alto e 2D Nord in
alto.Nella modalità con direzione verso l'alto, la mappa viene ruotata in
modo da avere sempre la direzione di marcia nella parte
superiore.Questo è l'orientamento predefinito della modalità Vista
mappa 3D.In modalità Nord in alto, la mappa è rivolta verso il Nord.
8
Traffico
9
Zoom
10
Informazioni
sulle corsie
Sulle strade a più corsie, mostra le corsie che seguono e la loro
direzione.Le frecce evidenziate rappresentano le corsie e la direzione
da prendere.Vedere pagina 17.
11
Segnalazione
punti di avviso
Mostra il tipo di punti di avviso in prossimità di una telecamera di
sicurezza stradale o di altri punti di avviso, quali aree scolastiche o
passaggi a livello.È responsabilità dell'utente accertarsi che l'uso di
questa funzione sia lecito nel Paese in cui si intende usarla.Vedere
pagina 70.
12
Avvisi sui limiti
di velocità
Mostra il limite di velocità corrente della strada.Vedere pagina 70.
13
Segnale stradale Mostra gli avvisi della strada corrente (ad esempio segnali di pericolo,
di avviso
curve brusche e così via).Vedere pagina 70.
14
Cartello stradale Mostra le destinazioni disponibili e i numeri delle strade.Vedere pagina
17.
15
Servizi
autostradali
Mostra le informazioni correlate al traffico.Vedere pagina 40.
Consente di specificare quanta parte della mappa debba essere
visualizzata sullo schermo.Alpine Navigation System utilizza mappe
che possono essere ingrandite e rimpicciolite a piacimento nello
schermo.Vedere Page 10.
Quando si viaggia in autostrada, toccando questo simbolo si ottengono
i dettagli relativi alle prossime stazioni di servizio (distributori,
ristoranti).Vedere pagina 19.
13
16
Parcheggi nei
pressi della
destinazione
Compare all'approssimarsi della destinazione.Toccando questo
simbolo, è possibile conoscere quali sono i parcheggi disponibili nei
dintorni della destinazione.Vedere pagina 60.
17
Menu
Destinazione
Compare all'approssimarsi della destinazione.Toccando questo
simbolo è possibile esaminare il riepilogo del viaggio, trovare POI nelle
vicinanze della destinazione finale, salvare la posizione corrente e
sospendere la navigazione.
18
Informazioni
aggiuntive
Mostra i servizi autostradali, i parcheggi nelle vicinanze della
destinazione o il pulsante del menu di destinazione, se disponibili
durante la navigazione.
19
Nome della via
20
Oggetti in 3D
Mostra il nome della via corrente.Toccandolo si apre la schermata
Dove sono.Vedere pagina 62.
Viene utilizzata la visione in 3D per rappresentare realisticamente
colline, montagne, strade, punti di riferimento ed edifici.
Toccando il tasto si apre il menu di navigazione, da cui è possibile accedere alle altre sezioni di
Alpine Navigation System.
Se ci si sta avvicinando all'uscita di un'autostrada o a un'intersezione complessa e sono disponibili le
informazioni necessarie, la mappa viene sostituita da una vista panoramica 3D
dell'intersezione.Vedere pagina 18.
Entrando in un tunnel, la mappa viene sostituita dall'immagine generica di un tunnel.Vedere pagina
18.
2.3.1 Vie e strade
Alpine Navigation System mostra le vie in maniera simile alle cartine stradali cartacee.I colori e lo
spessore corrispondono alla loro importanza, in tal modo è facile distinguere un'autostrada da una
strada secondaria.
14
2.3.2 Indicatori di posizione GPS
Quando la posizione GPS è disponibile, Alpine Navigation System indica la posizione corrente.Per
impostazione predefinita questo indicatore è una freccia blu.Il punto in prossimità della freccia sta a
indicare la posizione GPS così come rilevata dal ricevitore GPS.
Quando è selezionata la navigazione su strada, l'indicatore di posizione corrente potrebbe non
indicare la posizione GPS e la direzione di percorrenza esatte.Se ci sono strade vicine, è allineato
alla strada più vicina per eliminare gli errori della posizione GPS, e la direzione dell'icona è allineata
con la direzione della strada.
Selezionando la navigazione fuoristrada, l'indicatore della posizione corrente viene posto in
corrispondenza dell'esatta posizione GPS.La direzione dell'icona indica la direzione di percorrenza.
2.3.3 Il percorso pianificato
Il percorso pianificato è il percorso correntemente in corso di navigazione.Una volta impostata la
destinazione, il percorso rimane attivo finché non lo si elimina, non si raggiunge la destinazione o non
si sospende la navigazione.Alpine Navigation System mostra il percorso nei modi seguenti:
Simbolo
Nome
Current GPS
position
e punto di partenza
Descrizione
Rappresenta la posizione corrente visualizzata sulla mappa.
Se per il calcolo del percorso è selezionato un veicolo e ci
sono strade nelle vicinanze, la freccia salta nella strada più
vicina.
Il punto accanto alla freccia sta a indicare la posizione GPS
esatta.
Normalmente, se è disponibile la posizione GPS, il percorso inizia
dalla posizione corrente.In mancanza di una posizione GPS valida,
Alpine Navigation System utilizza come punto di partenza l'ultima
posizione GPS conosciuta.
Tappa (destinazione
È una destinazione intermedia del percorso, prima di raggiungere la
intermedia)
destinazione finale.
Destinazione (punto È la destinazione finale del percorso.
finale)
Colore del percorso
Il percorso è sempre in evidenza sulla mappa grazie al suo colore,
sia in modalità diurna che in modalità notturna.
Strade e vie escluse È possibile scegliere se usare o evitare determinati tipi di strada
dalla navigazione
(pagina 65).Quando tuttavia Alpine Navigation System non può
evitare tali strade, queste saranno incluse nel percorso e visualizzate
in un colore diverso dal colore del percorso.
Vie e strade
interessate da
eventi del traffico
Alcuni tratti di strada potrebbero essere interessati da eventi del
traffico.Tali tratti di vie e strade sono visualizzati in un colore diverso,
e lungo il percorso vengono visualizzati piccoli simboli indicanti il tipo
di eventi di traffico in questione.
15
2.3.4 Anteprima svolta e prossima strada
Durante la navigazione di un percorso, la parte superiore della vista di navigazione mostra
informazioni sul prossimo evento del percorso (la prossima manovra) e la prossima strada da
percorrere o città da raggiungere.
Un campo nell'angolo superiore sinistro mostra la manovra successiva.Vengono indicati sia il tipo di
manovra (svolta, rotatoria, uscita dall'autostrada ecc.), sia la sua distanza dalla posizione corrente.
Un'icona più piccola mostra il tipo della manovra seguente, se vicina alla prossima.In caso contrario
viene visualizzata solo la prossima manovra.
2.3.5 Icone delle manovre
Durante la navigazione, nell'angolo superiore sinistro della schermata vengono visualizzate le icone
relative alle manovre da compiere.La maggior parte delle icone delle manovre sono intuitive.La
seguente tabella elenca alcuni degli eventi di percorso più frequenti:
Icona
Descrizione
Girare a sinistra
Girare a destra
Tornare indietro
Portarsi a destra
Curva stretta a sinistra
Mantenere la sinistra
Continuare diritto all'incrocio
Impegnare la rotonda e prendere la prima uscita
(prossima manovra)
Impegnare la rotonda (seconda prossima manovra)
Entrare in autostrada
16
Uscire dall'autostrada
Imbarcarsi sul traghetto
Sbarcare dal traghetto
Tappa in avvicinamento sulla destra
Avvicinamento alla destinazione
2.3.6 Informazioni sulle corsie e segnali stradali
Quando si viaggia su strade a più corsie, per seguire il percorso pianificato è importante tenersi sulla
corsia giusta.Se nei dati della mappa sono disponibili informazioni sulla corsie, Alpine Navigation
System visualizza le corsie e le rispettive direzioni con piccole frecce nella parte inferiore della
mappa.Le frecce evidenziate rappresentano le corsie e la direzione da prendere.
Se sono disponibili maggiori informazioni, le frecce sono sostituite da segnali stradali.I segnali stradali
sono visualizzati nella parte superiore della mappa.Il colore e lo stile dei segnali stradali sono simili a
quelli reali che si trovano sopra o lungo la strada.Essi mostrano le destinazioni disponibili e i numeri
delle strade.
Mentre si viaggia senza seguire un percorso pianificato particolare, tutti i segnali stradali hanno un
aspetto simile.Durante la navigazione viene evidenziato solo il segnale stradale che indica la corsia o
le corsie da tenere, mentre tutti gli altri sono più scuri.
Se si desidera nascondere i segnali stradali correntemente visualizzati, toccarne uno per tornare alla
schermata della vista di navigazione, finché non verranno ricevute nuove formazioni sui segnali
stradali.
È possibile modificare le impostazioni dei segnali stradali in
17
.Vedere pagina 71.
2.3.7 Panoramica raccordi
Se ci si sta avvicinando all'uscita di un'autostrada o a un'intersezione complessa e le informazioni
necessarie sono disponibili, la mappa viene sostituita da una vista panoramica 3D dell'intersezione.Le
corsie da tenere sono indicate da frecce.Nella parte superiore della schermata, i segnali stradali
mostrano informazioni aggiuntive.
Se si desidera nascondere l'incrocio correntemente visualizzato e tornare alla vista di navigazione,
toccare l'immagine.
La panoramica raccordi può essere disattivata in
.Vedere pagina 71.
2.3.8 Panoramica tunnel
Entrando in un tunnel, la mappa viene sostituita dall'immagine generica di un tunnel, per evitare che
le strade e gli edifici sulla superficie distraggano il conducente.
La panoramica del tunnel vista dall'alto, mostrata in una finestra separata, rende più facile
orientarsi.Viene visualizzata anche la distanza restante da percorrere nel tunnel.
All'uscita dal tunnel, viene ripristinata la visualizzazione originale della mappa.
La panoramica del tunnel può essere disattivata in
18
.Vedere pagina 71.
2.3.9 Servizi autostradali
Quando si guida in autostrada, nell'angolo superiore destro della vista di navigazione compare il
pulsante
.Toccare questo pulsante per aprire un pannello con i dettagli delle prossime stazioni
di servizio (distributori di carburante, ristoranti).
Toccarli per visualizzare l'area dell'uscita sulla mappa.Se necessario, da qui è possibile aggiungere
facilmente la stazione di servizio come tappa del percorso.
Per visualizzare altri tipi di POI presso le prossime stazioni di servizio, è possibile cambiare le icone in
.Vedere pagina 71.
2.3.10 Tipi di oggetti 3D
Alpine Navigation System supporta i seguenti tipi di oggetti 3D:
Tipo
Terreno 3D
Sopraelevate
Riferimenti 3D
Edifici 3D
Descrizione
Alpine Navigation System visualizza le colline e le montagne in 3D nella vista di
navigazione, mentre nella mappa 2D le raffigura facendo ricorso a colori e
ombreggiature diverse.
Le sopraelevate sono rappresentate da intersezioni complesse e da strade isolate
verticalmente (quali cavalcavia o ponti) e vengono visualizzate in 3D.
I Riferimenti sono rappresentazioni 3D di oggetti importanti o di rilievo.
Rappresentazioni a blocchi 3D degli edifici delle città contenuti nei dati e che
vengono raffigurati sulla mappa con le dimensioni e le posizioni effettive.
19
2.3.11 Eventi del traffico
I tratti di strada influenzati da eventi di traffico vengono visualizzati sulla mappa con un colore diverso.
Nell'angolo superiore destro della schermata possono comparire le icone seguenti:
Pulsante
Descrizione
Compare quando non sono stati ricevuti eventi di traffico.
Compare quando sono stati ricevuti eventi di traffico ma questi non influenzano il percorso
pianificato.
Mostra il tipo di evento di traffico successivo insieme al ritardo previsto.
Mostra il tipo di evento di traffico successivo se questo non causa ritardo o se il ritardo non
è conosciuto.
Per ulteriori informazioni, vedere pagina 40.
2.4 Menu di navigazione
Premere il tasto hardware di navigazione per aprire il menu di navigazione.
Quando si sta navigando senza un percorso pianificato vengono presentate le opzioni elencate di
seguito.
Pulsante
Funzione
Selezionare la destinazione immettendo un indirizzo o le sue coordinate, oppure
selezionando un POI, una posizione salvata o un percorso salvato.È anche possibile
vedere le destinazioni recenti nella Cronologia.Quando è disponibile la connessione a
Internet, l'opzione di ricerca online è un ulteriore ausilio per individuare la destinazione
desiderata.
20
Costruire il percorso utilizzando uno o più punti del percorso.Si può anche pianificare un
percorso indipendentemente dalla posizione GPS corrente impostando un nuovo punto di
partenza.
Accedere a opzioni aggiuntive ed esaminare le informazioni correlate alla navigazione.
Personalizzare il funzionamento del software di navigazione.
Quando è stato pianificato un percorso, compaiono anche le opzioni di menu seguenti.
Pulsante
Funzione
Aggiungere una destinazione intermedia al percorso.
Esaminare percorsi alternativi per evitare intere parti o una strada specifica del percorso
pianificato.
Visualizzare il percorso nella sua lunghezza complessiva sulla mappa ed esaminare i
parametri e le alternative del percorso.Toccare
opzioni aggiuntive, come Simulazione o Preferenze percorso.
per accedere a
Eliminare il percorso.
Elimina la tappa successiva o l'intero percorso.
In molte delle schermate del menu sono presenti anche le seguenti opzioni.
Pulsante
Funzione
Toccare il pulsante Menu per tornare al menu principale.
Consultare le notifiche che contengono informazioni importanti ma che non
richiedono azioni immediate da parte degli utenti.L'icona non viene visualizzata
se non vi sono notifiche.
Toccare il pulsante Altre sullo schermo per visualizzare altre funzioni.Questo
pulsante consente di aprire l'elenco delle funzionalità aggiuntive disponibili in
alcune schermate.
Toccare il pulsante Indietro per tornare alla schermata precedente.È possibile
anche tenere premuto questo pulsante per tornare rapidamente alla vista di
navigazione da qualsiasi altra schermata.
21
3 Uso della navigazione
Per impostazione predefinita, Alpine Navigation System calcola i percorsi utilizzando la rete stradale
delle mappe fornite con il prodotto.
È possibile selezionare la destinazione e avviare immediatamente la navigazione per essa
(navigazione normale) se occorre un percorso per la navigazione immediata.
Si può anche pianificare un percorso indipendentemente dalla posizione GPS corrente o anche senza
ricezione GPS.A questo scopo occorre impostare un nuovo punto di partenza nel menu Percorso a
più tappe.Viene inoltre sospesa la guida in modo che il percorso non venga ricalcolato alla ricezione
di una nuova posizione.Vedere Page 43.
È possibile pianificare percorsi con destinazioni multiple selezionando una prima e una seconda
destinazione e aggiungendole al percorso.È possibile aggiungere qualsiasi numero di destinazioni si
desideri.Vedere Page 38.
È possibile anche utilizzare Alpine Navigation System per la navigazione fuoristrada.Vedere pagina
52.
Le sezioni che seguono descrivono come selezionare una destinazione, visualizzare e modificare il
percorso e usare le funzioni di navigazione servendosi del touch-screen.
3.1 Selezione di una destinazione
È possibile scegliere la destinazione selezionando una delle seguenti opzioni:
Utilizzare la ricerca libera per cercare tra diversi tipi di destinazioni con un'unica operazione
(vedere pagina 22)
Immettere un indirizzo completo o parte di un indirizzo, ad esempio il nome di una via senza
numero civico (vedere pagina 25)
Selezionare un POI come destinazione (vedere pagina 29)
Selezionare una posizione salvata come destinazione (vedere pagina 35)
Selezionare una posizione dalla cronologia delle destinazioni precedentemente utilizzate
(vedere pagina 35)
Immettere le coordinate della destinazione (vedere pagina 36)
Selezionare una posizione sulla mappa (vedere pagina 37)
Pianificare un percorso a più tappe (vedere pagina 38)
3.1.1 Utilizzo della ricerca libera
La destinazione può essere selezionata in diversi modi.È possibile avviare ricerche separate di
indirizzi, POI (punti d'interesse), posizioni salvate o destinazioni recenti, ma il modo più veloce di
cercare una destinazione appartenente a una qualsiasi di queste categorie è di utilizzare la ricerca
combinata.
Attenersi alla procedura seguente per utilizzare la ricerca libera:
1.
Premere il tasto hardware di navigazione per accedere al menu di navigazione.
2.
Toccare
.Il campo di immissione si trova nella parte superiore della
schermata.Subito accanto a esso è riportata l'area di ricerca, la città intorno alla quale viene
22
eseguita la ricerca.L'area di ricerca predefinita è la posizione corrente.Per una ricerca locale,
saltare il passaggio che segue.
3.
Passaggio facoltativo: per eseguire la ricerca in un'altra area geografica, toccare il campo di
immissione contenente l'area di ricerca e iniziare a inserire il nome della nuova area di ricerca
sulla tastiera.
È sufficiente immettere alcune lettere per ottenere risultati.Immettendo nuove lettere, sotto al
campo di immissione appaiono i risultati di ricerca più probabili.
a.
Se la nuova area di ricerca si trova in un altro paese, iniziare a inserire il paese e poi la
città.Di solito basta inserire le prime lettere del paese o della città ed è possibile
utilizzare anche le abbreviazioni e gli acronimi convenzionali.
b.
Toccare
corrispondenti.
per visualizzare l'elenco completo dei risultati
4.
Quando è visualizzata l'area di ricerca desiderata, iniziare a immettere il nome, l'indirizzo o la
categoria della destinazione cercata.
5.
Toccare
per passare alla schermata dei risultati.Compare l'elenco che
include tutti i risultati trovati, indipendentemente dal tipo.Indirizzi, POI, categorie di POI,
posizioni salvate e destinazioni recenti appaiono tutti in un unico elenco.Da qui è possibile
selezionare immediatamente il risultato da utilizzare come destinazione, ma è possibile anche
restringere l'elenco dei risultati scegliendo un solo tipo, ad esempio per mostrare solo i POI
(punti d'interesse).
6.
Se necessario, toccare
a destra dell'elenco e quindi toccare i pulsanti relativi alle diverse
tipologie per restringere il numero di risultati della ricerca (il numero sull'icona relativa indica la
quantità di risultati corrispondenti):
Toccare
per visualizzare l'elenco delle destinazioni recenti che contengono un
nome o un indirizzo corrispondenti.
23
Toccare
per mostrare l'elenco delle posizioni salvate con un nome
corrispondente.
Toccare
Toccare
per mostrare l'elenco dei nomi delle categorie di POI
corrispondenti.Scorrere l'elenco e selezionare la categoria desiderata.L'elenco dei POI
della categoria selezionata viene visualizzato ordinato in base alla distanza dalla
posizione corrente.
Toccare
per mostrare l'elenco dei POI corrispondenti, ordinato in base alla loro
distanza dalla posizione corrente.
Passaggio facoltativo: se il prodotto contiene POI di altri fornitori di dati, è possibile
restringere ulteriormente la ricerca visualizzando solo i risultati di un fornitore di
dati.Cercare i loghi dei fornitori.Toccare uno dei fornitori di dati per mostrare solo i POI a
esso relativi.
Toccare il pulsante Fornitori online per avviare una nuova ricerca utilizzando la funzione
Ricerca online.Attendere i risultati e selezionare una voce dall'elenco.
Suggerimento.
7.
per mostrare l'elenco degli indirizzi corrispondenti.
Per cercare un'intersezione nella ricerca libera, inserire i nomi delle vie
concatenandole con il simbolo "&".Non è necessario immettere spazi
prima e dopo il carattere separatore.Ad esempio è possibile trovare
l'incrocio tra Corso Mazzini e Via Garibaldi inserendo le stringhe dei loro
nomi nei modi seguenti: "Co Mazzini & Via Garibaldi", "Mazzini &
Garibaldi", "Maz&Garib" e così via.Più precisa è la stringa immessa,
minore sarà il numero di risultati errati.Inserendo "Co Mazzini&" si
ottengono tutte le intersezioni di Corso Mazzini e sarà poi possibile
selezionare quella desiderata dall'elenco dei risultati.
Il percorso viene calcolato e visualizzato sulla mappa nella sua interezza. Dalla mappa è
possibile analizzare le informazioni sul percorso e i percorsi alternativi.Toccare
per modificare i parametri del percorso oppure
mettersi in viaggio.
24
per
3.1.2 Selezione di un indirizzo
Se si conosce parte dell'indirizzo, questo è il metodo più facile per selezionare la destinazione.
Nella stessa schermata è possibile trovare un indirizzo immettendo le seguenti informazioni:
L'indirizzo esatto, incluso il numero civico (vedere pagina 25
Il centro di una città (vedere pagina 26)
Il punto a metà di una via (vedere pagina 27)
Un'intersezione (vedere pagina 27)
Uno degli elementi sopra elencati, iniziando la ricerca con il codice postale (vedere pagina 28).
3.1.2.1 Immissione di un indirizzo
Per immettere un indirizzo come destinazione, procedere come segue:
1.
Premere il tasto hardware di navigazione per accedere al menu di navigazione.
2.
Toccare
3.
Selezionare il paese eseguendo le operazioni seguenti:
a.
.
Per impostazione predefinita, Alpine Navigation System propone il Paese e lo stato in
cui ci si trova o, se non è disponibile una posizione GPS valida, il Paese e lo stato
dell'ultima posizione nota.Se necessario, toccare
1.
.
b.
iniziare a immettere le prime lettere del paese.Compare un elenco dei nomi che
corrispondono alla stringa immessa.
c.
Per aprire l'elenco, toccare
e selezionare il paese.
Selezionare una nuova città o codice postale preferito procedendo come segue:
a.
Toccare
e iniziare a immettere le prime lettere della città o i primi
numeri del codice postale.Compare un elenco dei nomi che corrispondono alla stringa
immessa.
b.
Per aprire l'elenco, toccare
e selezionare la città o il codice postale.
25
2.
Inserire il nome della via e il numero civico o la via d'incrocio procedendo come segue:
a.
Iniziare a immettere il nome della via con la tastiera.Compare un elenco dei nomi che
corrispondono alla stringa immessa.
b.
Toccare
dall'elenco.
c.
Immettere il numero civico o la via d'incrocio con la tastiera(per immettere lettere,
toccare
d.
3.
per aprire l'elenco dei risultati.Selezionare la via
).
Toccare l'indirizzo selezionato per completare la ricerca dell'indirizzo.
Il percorso viene calcolato e visualizzato sulla mappa nella sua interezza. Dalla mappa è
possibile analizzare le informazioni sul percorso e i percorsi alternativi.Toccare
per modificare i parametri del percorso oppure
per
mettersi in viaggio.
3.1.2.2 Selezione del centro di una città
Il centro città non è il centro geometrico dell'insediamento, ma un punto arbitrario della mappa scelto
da chi l'ha realizzata.Nei paesi più piccoli è solitamente l'intersezione più importante, mentre nelle
città più grandi è una delle intersezioni più importanti.
1.
Premere il tasto hardware di navigazione per accedere al menu di navigazione.
2.
Passare a
necessario.
3.
Selezionare una nuova città o codice postale preferito procedendo come segue:
a.
e modificare il Paese come descritto in precedenza (pagina 25), se
Toccare
e iniziare a immettere le prime lettere della città o i primi
numeri del codice postale.Compare un elenco dei nomi che corrispondono alla stringa
immessa.
26
b.
Per aprire l'elenco, toccare
e selezionare la città o il codice postale.
3.1.2.3 Selezione del punto intermedio di una strada
Per navigare fino al punto centrale di una via senza dover specificare il numero civico, procedere
come segue:
1.
Premere il tasto hardware di navigazione per accedere al menu di navigazione.
2.
Passare a
3.
Toccare
e iniziare a immettere il nome della via con la tastiera.Compare
un elenco dei nomi che corrispondono alla stringa immessa.
4.
Toccare
5.
Anziché immettere il numero civico, toccare
selezionato il punto intermedio della strada.
e selezionare il campo del nome della via.
per aprire l'elenco dei risultati.Selezionare la via dall'elenco.
.Come destinazione verrà
3.1.2.4 Selezione di un'intersezione in una città
Per navigare fino a un'intersezione, procedere come segue:
1.
Premere il tasto hardware di navigazione per accedere al menu di navigazione.
2.
Passare a
3.
Iniziare a immettere il nome della via con la tastiera.Compare un elenco dei nomi che
corrispondono alla stringa immessa.
e selezionare il Paese e la città come descritto in precedenza.
27
4.
Toccare
5.
Iniziare a immettere il nome della via d'incrocio (toccare
toccare
dall'elenco.
per aprire l'elenco dei risultati.Selezionare la via dall'elenco.
per immettere le lettere) o
per aprire l'elenco dei risultati.Selezionare la via d'incrocio
3.1.2.5 Uso del codice postale per selezionare una destinazione
È possibile selezionare qualsiasi tipo di destinazione immettendo il codice postale al posto del nome
della città.Per selezionare il codice postale, procedere come segue:
1.
Passare a
necessario.
e modificare il Paese come descritto in precedenza (pagina 25), se
2.
Toccare
3.
Toccare
4.
Toccare
5.
Continuare la ricerca come descritto precedentemente (pagina 25).
.
per aprire la tastiera numerica e iniziare a immettere il codice postale.
per aprire l'elenco dei risultati.Selezionare il codice postale dall'elenco.
28
3.1.3 Selezione di un POI (punto d'interesse)
È possibile cercare i POI (punti d'interesse) dal menu
.
Nella stessa schermata è possibile trovare un POI selezionando una delle seguenti opzioni:
Cercare tra i tipi di POI più frequentemente richiesti accedendo alle categorie di ricerca rapida
(vedere pagina 29).
Cercare un POI in base al suo nome (vedere pagina 32).
Cercare un POI in base alla categoria (vedere pagina 30).
In caso di emergenza è possibile cercare aiuto nelle vicinanze (vedere pagina 34).
3.1.3.1 Utilizzo delle categorie di ricerca rapida
La funzione di Ricerca rapida consente di trovare rapidamente i POI (punti d'interesse) delle tipologie
utilizzate più frequentemente.Procedere come segue:
1.
Premere il tasto hardware di navigazione per accedere al menu di navigazione.
2.
Toccare
.
Appaiono le seguenti categorie di Ricerca rapida:
: se è presente un percorso pianificato, vengono cercati i
distributori lungo il percorso.
: se è presente un percorso pianificato, vengono cercati gli
alloggi vicino alla destinazione.
: se è presente un percorso pianificato, vengono cercati i
ristoranti lungo il percorso.
: se è presente un percorso pianificato, vengono cercati i
parcheggi vicino alla destinazione.
In assenza di un percorso pianificato (la destinazione non è stata selezionata), la ricerca viene
effettuata nelle vicinanze della posizione corrente.Se la posizione corrente non è disponibile
(nessun segnale GPS), vengono cercati i punti d'interesse vicini all'ultima posizione nota.
29
3.
Toccare uno dei pulsanti di ricerca rapida per vedere un elenco dei POI.
4.
I POI nell'elenco possono essere ordinati in base alla distanza dalla posizione corrente o
dall'ultima posizione nota, dalla destinazione, oppure in base alla lunghezza della deviazione
richiesta per raggiungerli.Per riordinare l'elenco, toccare
l'elenco dei risultati in base ai fornitori dei dati, toccare
destra della schermata.
.Per filtrare
e quindi il logo del fornitore a
5.
(Facoltativo) Se necessario, toccare
per filtrare ulteriormente l'elenco.
6.
Scorrere l'elenco, quindi toccare l'elemento desiderato.
7.
Il percorso viene calcolato e visualizzato sulla mappa nella sua interezza. Dalla mappa è
possibile analizzare le informazioni sul percorso e i percorsi alternativi.Toccare
per modificare i parametri del percorso oppure
per
mettersi in viaggio.
3.1.3.2 Ricerca per categoria
Per cercare POI (punti d'interesse) in base alle loro categorie e sottocategorie, procedere come
segue:
1.
Premere il tasto hardware di navigazione per accedere al menu di navigazione.
2.
Toccare
3.
Selezionare la zona intorno a cui cercare il POI toccando
:Per
impostazione predefinita, l'area di ricerca diventa il circondario della posizione corrente
(oppure, se questa non è disponibile, nelle vicinanze dell'ultima posizione nota).In questo caso,
l'elenco dei risultati sarà ordinato in base alla distanza da tale posizione.
e
.
per effettuare la ricerca lungo il percorso pianificato e non
Toccare
vicino a una data posizione.Questa opzione risulta utile quando si cerca un luogo per
30
effettuare una sosta con la minima deviazione possibile, come ad esempio quando si
cercano i distributori o i ristoranti lungo il percorso(l'elenco dei risultati sarà ordinato in
base alla lunghezza della deviazione richiesta per raggiungerli).
Toccare
per cercare un POI vicino alla destinazione del percorso
pianificato(l'elenco dei risultati sarà ordinato in base alla distanza dalla destinazione).
Toccare
per cercare un POI nella città selezionata(l'elenco dei
risultati sarà ordinato in base alla distanza dal centro della città selezionata).
4.
(Facoltativo) Se è stato selezionato
ricerca.
, selezionare la città in cui effettuare la
5.
Selezionare una delle categorie principali dei POI (ad esempio Alloggio), quindi sfogliare le
sottocategorie (ad esempio, Hotel o Motel) per trovare la destinazione.
6.
È possibile disattivare la vista a categorie a qualsiasi livello per poter così elencare tutti i POI
che si trovano nelle vicinanze della posizione selezionata o lungo il percorso.
7.
(Facoltativo) I POI presenti nell'elenco possono essere ordinati secondo i criteri seguenti:
Nome
La loro distanza dalla posizione corrente o dall'ultima posizione nota.
La loro distanza dalla città selezionata.
31
La loro distanza dalla destinazione.
La lunghezza della deviazione necessaria.
Toccare
per riordinare l'elenco.
Per filtrare l'elenco dei risultati in base ai fornitori dei dati, toccare
fornitore a destra della schermata.
e quindi il logo del
8.
Scorrere l'elenco, quindi toccare l'elemento desiderato.Viene visualizzata la mappa a schermo
intero con il punto selezionato al centro.
9.
Il processo continua allo stesso modo, come per qualsiasi altra ricerca di POI.Vedere pagina
29.
3.1.3.3 Ricerca per nome
Per cercare un POI (punto d'interesse) per nome, sfogliare le varie categorie di POI o utilizzare in
maniera combinata i due tipi di ricerca, procedendo nel modo seguente:
1.
Premere il tasto hardware di navigazione per accedere al menu di navigazione.
2.
Toccare
3.
Selezionare la zona intorno a cui cercare il POI.Per impostazione predefinita, l'area di ricerca
diventa il circondario della posizione corrente (oppure, se questa non è disponibile, nelle
vicinanze dell'ultima posizione nota).In questo caso, l'elenco dei risultati sarà ordinato in base
e
.
alla distanza da tale posizione.Toccare
aree di ricerca.
per selezionare una delle seguenti
Toccare
per cercare un POI nella città selezionata(l'elenco dei
risultati sarà ordinato in base alla distanza dal centro della città selezionata).
Toccare
per cercare un POI vicino alla destinazione del percorso
pianificato(l'elenco dei risultati sarà ordinato in base alla distanza dalla destinazione).
Toccare
per effettuare la ricerca lungo il percorso pianificato e non
vicino a una data posizione.Questa opzione risulta utile quando si cerca un luogo per
effettuare una sosta con la minima deviazione possibile, come ad esempio quando si
cercano i distributori o i ristoranti lungo il percorso(l'elenco dei risultati sarà ordinato in
base alla lunghezza della deviazione richiesta per raggiungerli).
32
4.
(Facoltativo) Se è stato selezionato
ricerca.
, selezionare la città in cui effettuare la
È possibile cercare il nome di un POI in tutte le categorie procedendo come segue:
1.
Toccare
sfogliare le categorie.
.Usando la tastiera, iniziare a immettere il nome del POI o
2.
Una volta immesse alcune lettere, toccare
per aprire l'elenco dei POI o le
categorie di POI nel cui nome è contenuta la stringa di caratteri immessa.
3.
Se necessario, scorrere l'elenco e toccare la voce desiderata.Viene visualizzata la mappa a
schermo intero con il punto selezionato al centro.Il processo continua allo stesso modo, come
per qualsiasi altra ricerca di POI.Vedere pagina 29.
33
3.1.3.4 Cercare aiuto nelle vicinanze
Per cercare rapidamente assistenza nelle vicinanze, procedere come segue:
1.
Premere il tasto hardware di navigazione per accedere al menu di navigazione.
2.
Toccare
e
.
È possibile cercare POI (punti d'interesse) nelle seguenti categorie di ricerca preimpostate
vicino alla posizione corrente (oppure vicino all'ultima posizione nota, se la posizione corrente
non è disponibile):
: servizi di autofficina e assistenza stradale
: servizi medici e di emergenza
: stazioni di polizia
: distributori
3.
Toccare uno dei pulsanti di ricerca rapida per vedere un elenco dei POI di quel tipo.
4.
(Facoltativo) I POI presenti nell'elenco possono essere ordinati secondo i criteri seguenti:
Per la loro distanza dalla posizione corrente o dall'ultima posizione nota
Per nome.
Toccare
per riordinare l'elenco.
5.
Scorrere l'elenco, quindi toccare l'elemento desiderato.Viene visualizzata la mappa a schermo
intero con il punto selezionato al centro.
6.
Il processo continua allo stesso modo, come per qualsiasi altra ricerca di POI.Vedere pagina
29.
34
3.1.4 Selezione di una posizione salvata
Per selezionare una posizione già salvata (pagina 48), procedere come segue:
1.
Premere il tasto hardware di navigazione per accedere al menu di navigazione.
2.
Toccare
3.
Compare l'elenco delle posizioni salvate.In esso sono contenute due categorie preimpostate:
Casa e lavoro.
4.
Toccare la posizione da impostare come destinazione.Se necessario, scorrere l'elenco per
vedere altri risultati.
5.
per attivare l'opzione di modifica in
(Facoltativo) Se necessario, toccare
modo che sia possibile rinominare o eliminare posizioni salvate.
6.
Il percorso viene calcolato e visualizzato sulla mappa nella sua interezza. Dalla mappa è
possibile analizzare le informazioni sul percorso e i percorsi alternativi.Toccare
.
per modificare i parametri del percorso oppure
per
mettersi in viaggio.
3.1.5 Selezione di una voce della cronologia
Nell'elenco della Cronologia vengono riportate le destinazioni utilizzate in precedenza.La Cronologia
intelligente mostra le posizioni in base alle destinazioni precedenti, utilizzando parametri quali l'ora del
giorno, il giorno della settimana e la posizione corrente.Più si utilizza il software di navigazione, più
questo sarà in grado di prevedere correttamente la destinazione desiderata.Per selezionare una voce
della cronologia, procedere come segue:
1.
Premere il tasto hardware di navigazione per accedere al menu di navigazione.
2.
.Viene visualizzato l'elenco delle
Per aprire tutte le voci della cronologia, toccare
destinazioni recenti.L'elenco inizia con le tre destinazioni più probabili, selezionate in base ai
percorsi precedenti (grazie alla cronologia intelligente).Le altre destinazioni sono ordinate in
35
base a quando sono state selezionate l'ultima volta.Se necessario, scorrere l'elenco per vedere
destinazioni precedenti.
3.
Selezionare una destinazione dall'elenco.
4.
Il percorso viene calcolato e visualizzato sulla mappa nella sua interezza. Dalla mappa è
possibile analizzare le informazioni sul percorso e i percorsi alternativi.Toccare
per modificare i parametri del percorso oppure
per
mettersi in viaggio.
Per semplificare l'accesso, nella schermata della cronologia vengono visualizzate tre voci di
cronologia intelligente.È possibile selezionare una delle tre come destinazione.
3.1.6 Inserimento delle coordinate
Per selezionare una destinazione immettendone le coordinate, procedere come segue:
1.
Premere il tasto hardware di navigazione per accedere al menu di navigazione.
2.
Toccare
3.
Immettere i valori di latitudine e longitudine in uno dei seguenti formati: gradi decimali, gradi e
.
minuti decimali o gradi, minuti e secondi decimali.Toccare
36
.
(Facoltativo) Se necessario, toccare
, quindi
, e immettere le coordinate in formato UTM.
Suggerimento!
4.
Il percorso viene calcolato e visualizzato sulla mappa nella sua interezza. Dalla mappa è
possibile analizzare le informazioni sul percorso e i percorsi alternativi.Toccare
per modificare i parametri del percorso oppure
per
mettersi in viaggio.
3.1.7 Selezione di una posizione sulla mappa
Per selezionare una posizione della mappa, procedere come segue:
1.
Individuare la destinazione desiderata sulla mappaspostando e ridimensionando la mappa
come necessario.
2.
Toccare la posizione da selezionare come destinazione.In corrispondenza di tale punto viene
visualizzato il Cursore (
3.
).
(Facoltativo) Se necessario, toccare
per elencare i POI (punti d'interesse)
che si trovano nelle vicinanze del punto selezionato o per salvare la posizione.
37
Se si ha già un percorso pianificato, toccare
Suggerimento!
e
per aggiungere la posizione selezionata al percorso.
4.
Toccare
per selezionare il Cursore come destinazione.
5.
Il percorso viene calcolato e visualizzato sulla mappa nella sua interezza. Dalla mappa è
possibile analizzare le informazioni sul percorso e i percorsi alternativi.Toccare
per modificare i parametri del percorso oppure
mettersi in viaggio.
3.1.8 Pianificazione di un percorso a più tappe
Per costruire il percorso destinazione dopo destinazione, procedere come segue:
1.
Premere il tasto hardware di navigazione per accedere al menu di navigazione.
2.
Toccare
3.
L'elenco dei punti del percorso avrà una sola riga, il punto di partenza del percorso, che
normalmente è la posizione GPS corrente.
4.
Toccare
.
per selezionare la destinazione.
38
per
5.
Viene visualizzata la schermata Nuovo percorso verso, da cui è possibile selezionare la
destinazione del percorso come descritto nelle sezioni precedenti.
6.
Se desiderato è possibile aggiungere altre destinazioni intermedie.
7.
Per aggiungere altri punti del percorso, toccare
o toccare
per cambiare la destinazione finale.Compare di nuovo il menu Aggiungi a
percorso, da cui è possibile selezionare il nuovo punto del percorso nello stesso modo in cui è
stata selezionata la destinazione in precedenza.
8.
(Facoltativo) Toccare
per ottimizzare l'intero percorso o l'ordine delle
tappe.È anche possibile eliminare tutte le destinazioni.
9.
Quando sono stati aggiunti tutti i punti del percorso, toccare
calcolare automaticamente il percorso pianificato.
per vedere
3.2 Analisi delle informazioni sui percorsi e delle alternative
Per ottenere una panoramica sulla mappa del percorso pianificato e analizzare i diversi parametri del
percorso pianificato, procedere come segue:
1.
Premere il tasto hardware di navigazione per accedere al menu di navigazione.
2.
Nel menu di navigazione, toccare
3.
L'intera lunghezza del percorso pianificato viene visualizzata sulla mappa insieme alle seguenti
informazioni aggiuntive:
.
La lunghezza totale del percorso.
39
4.
La durata totale del percorso.
Questa schermata offre le seguenti opzioni:
Toccare
per ottenere informazioni deettagliate sul percorso.
Se si tocca
sul lato destro dello schermo, è possibile restringere le
informazioni sul percorso, ad esempio per mostrare solo le sezioni autostradali o le
strade a pedaggio.
Toccare
per elencare i percorsi alternativi e selezionare il percorso
più adatto per il conducente.
Toccare
nella schermata Riepilogo percorso per eseguire azioni aggiuntive, ad
esempio modificare le preferenze del percorso o visualizzare l'itinerario.
3.3 Controllo degli eventi del traffico
Nel calcolo del percorso è possibile prendere in considerazione informazioni statistiche sul traffico
offline (cronologia della velocità del traffico o degli schemi del traffico), in base all'ora del giorno e al
giorno della settimana, se tali dati sono disponibili sul dispositivo.Oltre a ciò, le informazioni sul traffico
in tempo reale possono consentire di evitare eventi del traffico attuali quali blocchi stradali temporanei
o congestioni del traffico causate da incidenti.Entrambe le funzioni sono soggette alla disponibilità dei
relativi dati.
Per informazioni sulle icone del traffico, vedere pagina 20.
40
I tratti stradali interessati da eventi del traffico sono visualizzati sulla mappa in un colore diverso, e
piccoli simboli sopra la strada indicano la natura di tali eventi.
Per esaminare un riepilogo sul traffico, procedere come segue:
1.
Nella vista di navigazione, toccare l'icona del traffico nell'angolo (ad esempio
la schermata Riepilogo stato del traffico.
2.
Se c'è almeno un evento significativo sul percorso pianificato, viene visualizzata una
descrizione dell'evento successivo.Toccare
gli eventi.
3.
) per aprire
per mostrare l'elenco di tutti
Toccare un elemento dell'elenco per vederne i dettagli e per visualizzare sulla mappa l'intera
lunghezza del tratto di strada interessato.
Per visualizzare sulla mappa le informazioni sul traffico in tempo reale, procedere come segue:
1.
Nella vista di navigazione, toccare l'icona del traffico (ad esempio
schermata Riepilogo stato del traffico e toccare
41
) per aprire la
.
2.
Toccare
per visualizzare le informazioni sul traffico in tempo reale sulla mappa.Viene
visualizzata una mappa 2D con i segmenti stradali di colori diversi in base alla gravità del
flusso di traffico.
3.
Toccare
per visualizzare le informazioni storiche sul traffico.Viene visualizzata una
mappa 2D con i segmenti stradali di colori diversi in base alla densità presunta del traffico in un
dato periodo.Quando si apre la schermata vengono mostrate le informazioni relative al periodo
corrente.Se necessario, è possibile consultare la mappa per approfondire tratti di strada
specifici.Modificare il giorno della settimana e l'ora del giorno per vedere il periodo desiderato.
3.4 Modifica del percorso
Quando la navigazione è già iniziata, è possibile modificare il percorso pianificato in vari modi.Sono
disponibili le seguenti opzioni:
Impostazione di un nuovo punto di partenza (vedere pagina 43)
Aggiunta di un'altra intersezione (vedere pagina 44)
Modifica dell'elenco delle destinazioni (vedere pagina 44)
Salvataggio del percorso pianificato (vedere pagina 45)
Eliminazione del percorso pianificato (vedere pagina 46)
Selezione di un percorso alternativo quando si pianifica il percorso (vedere pagina 46)
Selezione di un percorso alternativo per un percorso esistente (vedere pagina 47)
Pausa della guida (vedere pagina 1).
42
3.4.1 Impostazione di un nuovo punto di partenza
Per la navigazione normale, tutti i percorsi vengono calcolati a partire dalla posizione corrente.È
possibile mettere in pausa la navigazione per prendere in esame altri percorsi, simularli o vederne la
lunghezza e la durata.È così possibile selezionare come punto di partenza del percorso una
posizione diversa dalla posizione GPS corrente.
1.
Premere il tasto hardware di navigazione per accedere al menu di navigazione.
2.
Nel menu di navigazione, toccare
3.
La prima riga dal basso è il punto di partenza del percorso, normalmente la posizione GPS
.
corrente.Toccare
, selezionare
l'operazione quando appare il messaggio di avviso.
e confermare
4.
Compare la schermata Cambia punto di partenza in.Selezionare il punto di partenza del
percorso nello stesso modo in cui si seleziona la destinazione.
5.
Viene aperta la schermata Percorso a più tappe, da cui è possibile continuare aggiungendo
una destinazione al percorso.
43
6.
Toccare
per continuare.Viene visualizzata nuovamente la mappa con
l'indicatore di posizione trasparente (ad indicare la mancanza della ricezione GPS).Se era già
presente un percorso pianificato, questo verrà ricalcolato a partire dalla posizione selezionata.
7.
Per tornare alla navigazione normale, toccare
.
3.4.2 Aggiunta di un'altra intersezione
Se si ha già un percorso pianificato e si seleziona una nuova destinazione come descritto nelle
sezioni precedenti, il percorso alla destinazione precedente viene eliminato e viene calcolato il nuovo
percorso.
Per aggiungere una nuova destinazione intermedia al percorso pianificato, eseguire una delle
seguenti operazioni:
Toccare la mappa in qualsiasi punto per esplorarla.Dopo aver selezionato la posizione sulla
e
per aggiungere la posizione
mappa, toccare
selezionata al percorso come destinazione intermedia.Le altre destinazioni del percorso
rimarranno invariate.
Premere il pulsante hardware di navigazione, toccare
al percorso seguendo la procedura descritta a pagina 38.
.Aggiungere una destinazione
3.4.3 Modifica dell'elenco delle destinazioni
Per modificare il percorso, procedere come segue:
1.
Premere il tasto hardware di navigazione per accedere al menu di navigazione.
2.
Nel menu di navigazione, toccare
.
44
Questa schermata offre le seguenti opzioni:
Toccare
tappe o il percorso.
Toccare il nome della destinazione intermedia per spostarla su o giù nell'elenco, per
salvare la posizione o per eliminarla dall'elenco.
Se si ha un percorso con almeno una destinazione intermedia, è possibile eliminare la
tappa dall'elenco toccandola direttamente o operando dal menu di navigazione.Toccare
per eliminare tutte le destinazioni o per ottimizzare le
nel menu di navigazione e confermare l'eliminazione.
3.4.4 Salvataggio del percorso pianificato
Per salvare il percorso pianificato, procedere come segue:
1.
Selezionare una destinazione come descritto in precedenza.
2.
Toccare
3.
Digitare un nome e toccare
4.
Il percorso viene salvato e reso disponibile in
e
.
.
nel menu di navigazione.
Quando si seleziona un percorso precedentemente salvato, Alpine Navigation System ricalcola il
percorso utilizzando la destinazione salvata e/o le tappe.
45
3.4.5 Eliminazione del percorso pianificato
Per eliminare il percorso navigato è possibile procedere in due modi:
Se si ha già un percorso pianificato e si seleziona una nuova destinazione come descritto nelle
sezioni precedenti, il percorso alla destinazione precedente viene eliminato automaticamente e
viene calcolato il nuovo percorso.
Nel menu di navigazione, toccare
o
.Se non ci sono tappe, il percorso
pianificato viene eliminato dopo aver chiesto conferma.Se sono previste delle tappe nel
percorso, è possibile scegliere se eliminare l'intero percorso o solo la prossima tappa.
3.4.6 Selezione di un percorso alternativo nella pianificazione del percorso
Dopo aver selezionato una nuova destinazione, per scegliere tra diversi percorsi alternativi o
modificare il metodo di pianificazione del percorso, procedere come segue:
1.
Selezionare una destinazione procedendo come illustrato in precedenza, quindi passare alla
schermata di conferma del percorso.
2.
Toccare
3.
È possibile vedere i dettagli fondamentali dei percorsi alternativi.Toccarli per vederli visualizzati
sulla mappa.
.
46
4.
Per visualizzare altri suggerimenti, toccare
percorsi alternativi con metodi di pianificazione diversi.
5.
Selezionare uno dei percorsi alternativi, quindi toccare
per tornare alla
schermata precedente.Alpine Navigation System ricalcola il percorso.Toccare
e scorrere in basso per altri
per iniziare il viaggio.La linea arancione ora mostra il nuovo percorso
pianificato.
3.4.7 Selezione di un percorso alternativo per un percorso esistente
Per ricalcolare il percorso pianificato con un metodo di pianificazione percorsi diverso e confrontare
percorsi alternativi differenti, procedere come segue:
1.
Premere il tasto hardware di navigazione per accedere al menu di navigazione.
2.
È possibile accedere all'elenco dei percorsi alternativi dal menu di navigazione nei modi
seguenti:
3.
Toccare
e
Toccare
e
.
.
È possibile vedere i dettagli fondamentali di alcuni percorsi alternativi.Toccarli per vederli
visualizzati sulla mappa.
Se ci sono alternative adatte calcolate con il metodo di pianificazione del percorso selezionato
in Preferenze percorso (pagina 65), queste vengono mostrate nella parte superiore
dell'elenco.Nella parte inferiore dell'elenco sono mostrati i percorsi con altri metodi di
pianificazione percorso.
47
4.
Se i suggerimenti non sono pochi, è possibile toccare
per i percorsi.
e scorrere in basso
5.
Selezionare uno dei percorsi alternativi, quindi toccare
per tornare alla
schermata precedente.Alpine Navigation System sostituisce il percorso originale.Toccare
per iniziare il viaggio.La linea arancione ora mostra il nuovo percorso
pianificato.
3.5 Salvataggio di una posizione
Per aggiungere una posizione alle posizioni salvate (l'elenco delle destinazioni utilizzate
frequentemente), procedere come segue:
1.
Selezionare una destinazione come descritto in precedenza.Può essere un indirizzo, un POI
(punto di interesse), un punto della mappa, una destinazione usata in precedenza e salvata
nella Cronologia e così via.
2.
Quando compare la mappa con il percorso, toccare
3.
Toccare
4.
(Facoltativo) Usando la tastiera, è possibile cambiare il nome proposto per la Posizione
salvata.
.
.
48
5.
Toccare
per salvare la posizione.
Per aggiungere l'indirizzo di casa e quello di lavoro alle posizioni salvate, procedere come segue:
nel menu di navigazione.
1.
Premere il tasto hardware di navigazione e toccare
2.
Toccare
confermare la selezione.
3.
È possibile cercare l'indirizzo come descritto a pagina 22.
o
.Toccare
per
La pianificazione di un percorso che abbia come destinazione una posizione salvata è descritta a
pagina 35.
3.5.1 Modifica di un luogo salvato
Per modificare una posizione già aggiunta come Posizione salvata, procedere come segue:
1.
Premere il pulsante hardware di navigazione, toccare
2.
Compare l'elenco delle posizioni salvate.
3.
Toccare
4.
Toccare la posizione da modificare, toccare
e
.
.
posizione con la tastiera, quindi toccare
e inserire il nome della
.
In Posizione salvate non è possibile rinominare Casa e Lavoro.Per cambiare la
Nota.
5.
Toccare
posizione di casa o lavoro, toccare
confermare la modifica dell'indirizzo.
o
e
.
Per informazioni su come aggiungere una posizione all'elenco delle posizioni salvate, vedere pagina
48.
49
3.6 Aggiunta di un punto di avviso
È possibile salvare qualsiasi punto della mappa come punto di avviso, ad esempio una telecamera
antivelocità o una zona con una scuola.
1.
Per salvare un punto di avviso per la prima volta, attivare
navigazione, toccare
,
e quindi
.Nel menu di
.Attivare
e confermare la selezione.
Gli avvisi per le telecamere di sicurezza stradale vengono disattivati quando ci si trova
in Paesi in cui è vietato l'uso gli avvisi per le telecamere di sicurezza stradale.È
Nota. responsabilità dell'utente accertarsi che l'uso di questa funzione sia lecito nel Paese in
cui si intende usarla.
1.
Tornare alla vista di navigazione e selezionare il punto di avviso.In corrispondenza di tale
punto viene visualizzato il cursore rosso (
).
2.
Toccare
3.
Scorrere l'elenco e toccare
4.
Selezionare il tipo di punto di avviso, la direzione dalla quale prevedere l'avviso e, se
applicabile, il limite di velocità per il punto di avviso.
5.
Toccare
.
.
per salvare la posizione come nuovo punto di avviso.
50
3.7 Esecuzione di una simulazione
Per eseguire una navigazione simulata che dimostri il percorso pianificato, procedere come segue:
1.
Premere il tasto hardware di navigazione per accedere al menu di navigazione.
2.
Nel menu di navigazione, toccare
3.
Toccare
4.
.La simulazione ha inizio dal punto di partenza del percorso e,
Toccare
procedendo a una velocità realistica, conduce lungo l'intero percorso pianificato.
.
.
(Facoltativo) Durante la simulazione sono disponibili i seguenti comandi (dopo alcuni secondi i
pulsanti scompaiono, ma possono essere visualizzati di nuovo semplicemente toccando la
mappa):
: passa al prossimo evento di percorso (manovra).
: sospendi la simulazione.
: passa al precedente evento di percorso (manovra).
51
5.
: toccare per aumentare la velocità della simulazione di 4, 8 o 16 volte.Toccare
nuovamente per tornare alla velocità normale.
Toccare
per interrompere la simulazione.
3.8 Navigazione fuoristrada
Al suo primo avvio, Alpine Navigation System calcola i percorsi utilizzando la rete stradale delle
mappe fornite con il prodotto.Se si desidera escludere le strade durante la navigazione, esempio
quando si guida in un deserto, è possibile passare in modalità fuoristrada.
3.8.1 Passaggio alla navigazione fuoristrada
Per passare alla navigazione fuoristrada, procedere come segue:
1.
Premere il pulsante hardware di navigazione, toccare
e quindi
2.
Toccare
.
e selezionare
.
Gran parte delle procedure descritte per la navigazione su strada valgono anche per la navigazione
fuoristrada.Tuttavia, in questa modalità non sono disponibili tutte le funzionalità.Esempio:
Non è possibile aprire l'itinerario, in quanto non sono disponibili manovre, ma solo punti del
percorso uniti da linee rette.
Non sono disponibili le alternative al percorso e il metodo di pianificazione del percorso.
Le impostazioni del veicolo sono disabilitate.
3.8.2 Selezione della destinazione in modalità fuoristrada
La selezione di una destinazione (tappa o destinazione finale) è la medesima descritta nelle sezioni
precedenti.L'unica differenza consiste nel fatto che i punti del percorso sono uniti tra di loro da linee
rette, indipendentemente dalla rete stradale e dalle norme sul traffico.
3.8.3 Navigazione in modalità fuoristrada
La reale differenza tra le modalità su strada e fuori strada è rappresentata dalla navigazione
stessa.Quando si è nella vista di navigazione con un percorso fuoristrada:
La posizione e la direzione di percorrenza non sono allineate con la strada più vicina.
Non vi è navigazione svolta per svolta, ma solo una direzione consigliata.
Una linea arancione unisce la posizione corrente e la prossima destinazione da raggiungere.Il campo
con l'anteprima di svolta nell'angolo superiore sinistro mostra una bussola con la direzione corrente e
la distanza alla destinazione successiva.
52
Al raggiungimento della destinazione finale, ha termine la navigazione.
Se non si desidera utilizzare la navigazione fuoristrada, ritornare alla navigazione su
Nota.
strada toccando
e
.
3.9 Aggiornamento del software di navigazione e delle mappe
Per aggiornare il software di navigazione e le sue mappe, occorre quanto segue:
Un PC dotato di quanto segue:
Sistema operativo Microsoft Windows® (Windows XP Service Pack 2 o superiore)
Connessione a Internet
Porta USB
Una pennina di memoria USB vuota, avente una capacità di almeno 2 GB
Per aggiornare il software di navigazione e le sue mappe, procedere come segue:
1.
2.
Scaricare e installare lo strumento per PC Toolbox nel PC.
a.
Visitare il sito Web alpine.naviextras.com.Se ancora non si dispone di un account,
crearne uno.
b.
Fare clic su Download PC tool (scarica strumento PC) a destra nella pagina per
accedere alla pagina dei download.
c.
Seguire le istruzioni fornite nel sito per scaricare e installare lo strumento per PC
Toolbox nel PC.
Raccogliere le informazioni sul navigatore su un dispositivo di archiviazione USB.
Non spegnere il sistema di navigazione durante il processo che segue.
Attenzione.
a.
Avviare il sistema di navigazione quando il veicolo è parcheggiato.
b.
Collegare il dispositivo di archiviazione USB alla porta USB del sistema di navigazione.
c.
Premere il tasto hardware di navigazione e nel menu di navigazione, scegliere
e
3.
Non rimuovere il dispositivo di archiviazione USB finché non è completato il
processo di preparazione.
.
d.
Scegliere Sì nella schermata di conferma.Inizia il processo raccolta delle informazioni
del dispositivo, con una barra di avanzamento che mostra lo stato della procedura.
e.
Attendere la visualizzazione del seguente messaggio: Le informazioni sul dispositivo
sono state memorizzate sul supporto di memoria USB.Scollegare il dispositivo di
archiviazione USB dal sistema di navigazione.
Scaricare gli aggiornamenti con lo strumento per PC Toolbox.
a.
Collegare lo stesso dispositivo di archiviazione USB al PC.
b.
Avviare lo strumento per PC Toolbox sul computer ed effettuare l'accesso con il nome
utente e la password di Naviextras.
53
4.
c.
Utilizzare lo strumento per PC Toolbox per scaricare gli aggiornamenti e, se si desidera,
acquistare altri extra.Per le istruzioni sull'uso di Toolbox, consultare le Guide pratiche
Toolbox disponibili su alpine.naviextras.com/shop/portal/support.
d.
Una volta completato il download, scollegare il dispositivo di archiviazione USB dal PC.
Eseguire l'aggiornamento sul sistema di navigazione.
Non spegnere il sistema di navigazione durante il processo che segue.
Attenzione.
Non rimuovere il dispositivo di archiviazione USB finché non è completato il
processo di preparazione.
a.
Avviare il sistema di navigazione quando il veicolo è parcheggiato e aprire una
schermata di navigazione qualsiasi.
b.
Collegare il dispositivo di archiviazione USB, che ora contiene gli aggiornamenti, alla
porta USB del sistema di navigazione.
c.
Scegliere Sì nella schermata di conferma.L'aggiornamento del software ha inizio, con
una barra di avanzamento che mostra lo stato del processo.
d.
Attendere la visualizzazione del messaggio: Aggiornamento software
completato.Scollegare il dispositivo di archiviazione USB dal sistema di navigazione.
Il sistema di navigazione inizierà a utilizzare le mappe aggiornate al successivo avvio nell'auto.
Nota.
Se si spegne il sistema di navigazione o si rimuove il dispositivo di archiviazione USB
durante il processo di aggiornamento, questo continuerà all'avvio successivo.
54
4 Guida di riferimento
Le sezioni seguenti descrivono i concetti fondamentali e le varie schermate dei menu di Alpine
Navigation System.
4.1 Concetti basilari
Le seguenti sezioni descrivono e spiegano i concetti fondamentali che sono alla base dei sistemi di
navigazione satellitare.
4.1.1 Ricezione GPS 2D/3D
Il ricevitore GPS utilizza segnali satellitari per calcolare la posizione corrente dell'utente e richiede
almeno quattro segnali per fornire una posizione tridimensionale che includa l'altitudine.Poiché i
satelliti sono in movimento e ci potrebbero essere oggetti che ne ostruiscono i segnali, il dispositivo
GPS potrebbe ricevere meno di quattro segnali.Se sono disponibili tre satelliti, il ricevitore è in grado
di calcolare la posizione GPS orizzontale, ma la precisione sarà inferiore e il dispositivo GPS non
potrà calcolare l’altitudine; in tal caso è possibile solamente la ricezione 2D.
La differenza fra la posizione reale e la posizione indicata dal dispositivo GPS è determinata da
diversi fattori.Ad esempio il ritardo del segnale nella ionosfera o la presenza di oggetti riflettenti vicino
al dispositivo GPS influiscono in modi differenti e variabili sulla precisione con cui il dispositivo GPS è
in grado di calcolare la posizione corrente.
4.1.2 Voci naturali e TTS
Tradizionalmente le istruzioni vocali vengono pronunciate da voci naturali.Ogni frase pronunciata
nella guida vocale è stata registrata in studio da una persona reale.Il vantaggio della voce
preregistrata sta nel suo suono naturale, ma la gamma di istruzioni che è possibile pronunciare in
questo modo è limitata.Non è possibile pronunciare le informazioni specifiche delle posizioni, come
ad esempio i nomi delle vie.
Con la tecnologia TTS, le istruzioni vocali vengono generate automaticamente dal sistema.Il
vantaggio di TTS è che può pronunciare i nomi delle vie, gli eventi del traffico, il riepilogo del percorso
e le regole del codice della strada.
4.1.3 Telecamere di sicurezza stradale e altri punti di avviso di prossimità
Sono disponibili speciali avvisi di prossimità per le telecamere di sicurezza stradale (quali le
telecamere antivelocità o ai semafori) e altri punti di avviso di prossimità (come scuole o passaggi a
livello).Tali punti di avviso non sono inclusi in Alpine Navigation System.È possibile scaricare i punti di
avviso da alpine.naviextras.com oppure, se necessario, si possono caricare i punti in uno specifico
file di testo.
Sono previsti avvisi di prossimità per luoghi speciali, ad esempio quando ci si avvicina a una scuola o
a un passaggio a livello.È possibile aggiungere punti di avviso personalizzati.Vedere pagina 50.
L'applicazione può fornire un avviso in caso di avvicinamento a telecamere di sicurezza stradali, quali
le telecamere antivelocità, o a zone pericolose come aree scolastiche e passaggi a livello.È possibile
impostare singolarmente i diversi tipi di avvisi nelle impostazioni degli avvisi (pagina 70).
Sono disponibili i seguenti tipi di avvisi:
55
Avviso acustico: quando si è in prossimità di uno di questi punti vengono riprodotti segnali
acustici (se la voce guida selezionata è una voce naturale) o viene pronunciato il tipo di avviso
(in caso di voce TTS), oltre a un avviso ulteriore se all'avvicinarsi si supera il limite di velocità
dato.
Avviso visivo: in prossimità di questi luoghi, la vista di navigazione mostra il tipo di punto di
avviso, la sua distanza e il relativo limite di velocità.
Per alcuni punti di avviso sono disponibili i limiti di velocità imposti o quelli previsti.Per tali punti,
l'avviso acustico può essere diverso se si viaggia a una velocità inferiore o superiore al limite di
velocità dato.
Solo eccesso di velocità: l'avviso acustico viene emesso solo se si supera il limite di velocità.
All'approssimarsi: l'avviso acustico viene sempre emesso quando ci si avvicina a uno di tali
punti di avviso.Per attirare l'attenzione, l'avviso è diverso qualora si stia superando il limite di
velocità.
L'avviso per le telecamere di sicurezza stradale viene in genere disattivato quando ci si
trova in Paesi in cui è vietato l'uso degli avvisi per le telecamere di sicurezza stradale.È
Nota. responsabilità dell'utente accertarsi che l'uso di questa funzione sia lecito nel Paese in cui si
intende usarlae usufruirne in maniera coscienziosa.
4.1.4 Calcolo del percorso e ricalcolo
Un percorso è una sequenza di eventi in un itinerario, ovvero delle manovre (ad esempio svolte e
rotatorie) da compiere per raggiungere la destinazione.Il percorso contiene un punto di partenza e
una o più destinazioni.Per impostazione predefinita, il punto di partenza è la posizione corrente, o
l'ultima posizione nota.Se si desidera prendere in esame altri percorsi, è possibile sostituire il punto di
partenza con un altro punto.Vedere pagina 43.
Dopo aver selezionato una destinazione, Alpine Navigation System calcola il percorso in base alle
preferenze dell'utente.Queste preferenze sono il metodo di pianificazione del percorso, il tipo di
veicolo e i tipi di strade da includere o evitare nel calcolo del percorso.Per informazioni dettagliate su
tutte le preferenze, vedere le impostazioni delle Preferenze percorso, pagina 65.
Vengono considerati anche gli eventi del traffico in tempo reale, che talvolta possono causare
modifiche sostanziali del percorso.Vedere pagina 58.
Se si effettua una deviazione dall'itinerario proposto, Alpine Navigation System ricalcola
automaticamente il percorso.
Se sono attivi i servizi sul traffico, Alpine Navigation System tiene conto dinamicamente delle
informazioni sul traffico in tempo reale nel calcolo del percorso e può anche ricalcolarlo se durante la
navigazione la situazione del traffico cambia.
La creazione del percorso si avvale di dati intelligenti (informazioni storiche sulla velocità catturate,
basate su dati campione), tenendo conto dell'ora e del giorno della settimana.I segmenti del percorso
in cui il flusso di traffico generalmente è rallentato a una data ora del giorno e in un dato giorno della
settimana, vengono opportunamente evitati se è possibile trovare un'alternativa.Nel calcolo del
percorso ottimale si tiene conto dei dati relativi all'ora di arrivo stimata del veicolo in un dato punto del
percorso.Sulla base di questi criteri, Alpine Navigation System può suggerire un percorso diverso
durante le ore di punta nei giorni infrasettimanali, specie nelle città principali dove gli ingorghi sono
più frequenti.Vedere pagina 58.
56
4.1.5 Smart Zoom
Smart Zoom offre le seguenti funzionalità:
Mentre si segue un percorso: in prossimità di una svolta, ingrandisce la mappa e alza
l'angolo di visualizzazione, in modo da consentire di riconoscere facilmente la prossima
manovra da effettuare.Se la svolta successiva è distante, riduce la mappa e abbassa l'angolo
di visualizzazione, per offrire una prospettiva della strada da percorrere.
Durante la marcia senza un percorso pianificato: Smart Zoom ingrandisce la mappa se si
procede lentamente e la rimpicciolisce se si procede a velocità più sostenuta.
4.1.6 Avvisi sui limiti di velocità
Le mappe possono contenere informazioni sui limiti di velocità dei segmenti stradali.Alpine Navigation
System può emettere un avviso quando si supera il limite di velocità.Queste informazioni potrebbero
non essere disponibili per la propria regione oppure potrebbero non essere del tutto esatte per tutte le
strade della mappa.
Per questo avviso viene usata anche la velocità massima impostata nel profilo del veicolo (pagina
65).Alpine Navigation System avvisa in caso di superamento del valore preimpostato, anche se il
limite di velocità legale è superiore.
Gli avvisi di velocità possono essere configurati in dettaglio in Avvisi.Vedere pagina 70.
È possibile anche impostare la tolleranza della velocità relativa in corrispondenza della quale
l'applicazione emette l'avviso.
Sono disponibili i seguenti tipi di avvisi:
Avviso acustico: al superamento del limite di velocità di una data percentuale, viene emesso un
avviso verbale.
Avviso visivo: al superamento del limite di velocità corrente, questo avviso viene visualizzato
sulla mappa (ad esempio
).
È possibile anche visualizzare sempre il simbolo del limite di velocità sulla mappa.
4.1.7 Cronologia del traffico
Se con i dati cartografici sono memorizzate anche informazioni statistiche sul traffico, Alpine
Navigation System ne può tenere conto nel calcolo del percorso.Normalmente queste statistiche
consentono di evitare le congestioni del traffico che si verificano abitualmente in determinati orari di
determinati giorni della settimana, ma talvolta, ad esempio nelle festività che cadono in giorni
infrasettimanali, possono risultare fuorvianti.Questa funzione può essere attivata o disattivata nelle
impostazioni del Traffico.Vedere pagina 74.
57
4.1.8 Traffico in tempo reale
Le informazioni sul traffico in tempo reale informano l'utente sullo stato attuale del traffico.Il calcolo
del percorso potrà quindi evitare blocchi stradali o congestioni del traffico impreviste, causate ad
esempio da un incidente.
Sono disponibili le seguenti fonti di dati:
TMC (Traffic Message Channel):
TMC è un'applicazione specifica del sistema FM Radio Data System (RDS) che trasmette in
tempo reale informazioni sul traffico e sulle condizioni meteo.
Se nel punto in cui ci si trova vengono trasmessi dati sul traffico pubblici, Alpine Navigation
System cerca automaticamente le stazioni radio FM per i dati TMC e le informazioni
decodificate vengono utilizzate immediatamente nella pianificazione del percorso.
TMC non è un servizio globale,e potrebbe non essere disponibile in tutti i Paesi o
Nota. regioni.Rivolgersi al proprio rivenditore per ulteriori informazioni sulla copertura di tale
servizio.
L'applicazione tiene automaticamente in considerazione gli eventi del traffico ricevuti.Non è
necessario effettuare alcuna impostazione in Alpine Navigation System.
Quando Alpine Navigation System riceve informazioni sul traffico che possono influire sul percorso,
avvisa l'utente che sta ricalcolando il percorso.La navigazione continua con un nuovo percorso
ottimale che tiene in considerazione le condizioni di traffico più aggiornate.
Per informazioni sulle icone del traffico, vedere pagina 20.
Per configurare in dettaglio il servizio, sono disponibili le seguenti opzioni nelle impostazioni del
traffico (pagina 74):
Impostare la quantità di tempo minima per la quale valga la pena di fare una deviazione.
Impostare Alpine Navigation System affinché chieda conferma per il nuovo percorso pianificato
prima di renderlo effettivo.
Se sul percorso pianificato sono presenti eventi del traffico che l'applicazione non ha evitato,
Nota.
l'icona
consente di aprire l'elenco degli eventi del traffico rilevanti per verificarli
rapidamente.
4.1.9 Navigazione intelligente
Grazie alla navigazione intelligente, il percorso pianificato può adattarsi dinamicamente al traffico e
agli altri cambiamenti che si verificano durante la navigazione.Le sezioni seguenti descrivono queste
funzionalità.
58
4.1.9.1 Deviazione per congestione in autostrada
Alpine Navigation System può offrire una deviazione quando si è costretti a rallentare in autostrada a
causa del traffico.Compare la finestra Possibile deviazione per congestione e viene mostrata la
lunghezza a la durata della deviazione.
È possibile ignorare questo messaggio e restare sul percorso originale toccando
oppure toccare
per esaminare il percorso consigliato.
Toccando i segni più/meno è possibile aumentare o diminuire la distanza da evitare sull'autostrada.
Toccare
per accettare la deviazione consigliata.
4.1.9.2 Percorsi alternativi in tempo reale
Alpine Navigation System può offrire un percorso alternativo sulle strade normali in caso di ingorgo
del traffico.Compare la finestra del percorso alternativo possibile in cui viene mostrata la lunghezza a
la durata della deviazione.
59
È possibile ignorare questo messaggio e restare sul percorso originale toccando
oppure
toccare
per
esaminare
il
percorso
consigliato.Toccare
per accettare la deviazione consigliata.
4.1.9.3 Parcheggi nei pressi della destinazione
Se si lascia il percorso pianificato uscendo da un'autostrada, Alpine Navigation System tenta di
riconoscere il motivo per cui è stata fatta la deviazione.Toccando
, è possibile aprire una mappa
con vista dall'alto con indicati i POI di parcheggio consigliati che si trovano nelle vicinanze della
destinazione.Toccando le frecce ai lati è possibile passare da un parcheggio consigliato all'altro.
Toccando
destinazione.
e
, il parcheggio selezionato diventa la
Se il servizio online di parcheggio è attivato ed è disponibile nella posizione corrente, è possibile
ricevere dati in tempo reale sulla disponibilità di posti in alcuni parcheggi.Se il servizio online di
parcheggio non è disponibile, Alpine Navigation System cerca i parcheggi all'interno dei POI (punti
d'interesse).
60
4.1.9.4 Suggerimenti per deviazione
Se si lascia il percorso pianificato uscendo da un'autostrada, Alpine Navigation System tenta di
riconoscere il motivo per cui è stata fatta la deviazione.Compare la finestra Motivo deviazione e
vengono mostrati i distributori di carburante, i ristoranti e gli altri POI che si trovano nelle vicinanze
della posizione corrente.Inoltre, se più avanti ci sono parti del percorso originale che possono essere
evitate (quali tunnel, strade a pedaggio o traghetti), queste saranno visualizzate nell'elenco, nel caso
in cui si desideri evitarle.
Toccando uno dei POI, Alpine Navigation System crea una tappa e guida il conducente fino al punto
d'interesse selezionato.È possibile ignorarli toccando
.
4.2 Menu Informazioni
Il menu Informazioni offre diverse funzionalità aggiuntive.Il menu si trova nella vista di
navigazione.Per poter accedere ai servizi online, come ad esempio le informazioni su parcheggi e
meteo, è necessario stabilire una connessione a Internet tramite un telefono cellulare.
Pulsante
Descrizione
Mostra le informazioni relative alla posizione corrente (latitudine, longitudine, città più
vicina, prossima via d'incrocio e così via) o all'ultima posizione nota se la ricezione GPS
non è disponibile.Vedere pagina 62.
Offre assistenza nelle vicinanze della posizione corrente.Vedere pagina 34.
Consente di accedere a utili informazioni di guida (ad esempio limiti di velocità, tasso
alcolemico massimo) sul Paese selezionato.
Mostra dati statistici sui viaggi, come ora di inizio, ora di fine e velocità media (vedere
pagina 63).I registri di traccia, che sono la sequenza delle posizioni fornite dal ricevitore
GPS, possono essere salvati insieme ai registri di viaggio,e possono essere visualizzati
sulla mappa in un secondo momento.
61
Mostra una mappa mondiale evidenziando le aree illuminate dal sole e quelle in ombra del
pianeta.Toccare
punti del percorso.
per vedere l'ora esatta di alba e tramonto di tutti i
Apre la schermata Informazioni GPS, che fornisce informazioni sulla posizione satellitare e
sulla potenza del segnale.
Mostra la versione di Alpine Navigation System, le licenze, i contenuti, i percorsi
dimostrativi, i riconoscimenti, le statistiche e l'ID del software (SWID).
4.2.1 Posizione corrente
Questa schermata contiene informazioni sulla posizione corrente (oppure sull'ultima posizione nota se
la ricezione GPS non è disponibile).È possibile accedervi nei seguenti due modi:
Passando al menu di navigazione e toccando
Toccando il nome della via corrente se questo è visualizzato sotto l'indicatore della posizione
corrente sulla mappa.
e
.
Nella schermata Posizione corrente vengono visualizzate le seguenti informazioni:
Dettagli sull'indirizzo (se disponibile) della posizione corrente
Latitudine e Longitudine (le coordinate della posizione corrente in formato WGS84)
La città più vicina
Prossima strada/via d'incrocio
Strada/via d'incrocio precedente.
In questa schermata è possibile anche eseguire alcune operazioni.
Toccare
e
per aggiungere la posizione corrente alle
posizioni salvate e per conoscere le informazioni sul Paese.
62
È possibile inoltre cercare assistenza nelle vicinanze della posizione corrente.Toccare
per
aprire una nuova schermata per la ricerca rapida e la selezione di una categoria.Per ulteriori
informazioni, vedere pagina 34.
4.2.2 Monitor di viaggio
Monitor di viaggio registra le informazioni relative al percorso.
È possibile registrare un nuovo viaggio toccando
e interromperlo toccando
.
Toccando
opzioni seguenti:
nella schermata del Monitor di viaggio è possibile selezionare le
Pulsante
Funzione
Selezionando un viaggio registrato, è possibile eliminare, rinominare e cambiare
il colore del percorso registrato.
È possibile accedere alle impostazioni del monitor di viaggio, dove si può
attivare il salvataggio automatico dei registri di viaggio o salvarli
manualmente.Vedere pagina 75.
Toccando il viaggio registrato nella schermata Monitor di viaggio è possibile conoscere informazioni
quali tempo, velocità, altitudine e distanza.
Toccando
nella schermata Dettagli dati di viaggio, è possibile visualizzare il
viaggio sulla mappa, esportare i registri traccia e conoscere i profili di velocità e altitudine.
63
4.3 Menu Impostazione
è possibile configurare le
Premendo il pulsante hardware di navigazione e toccando
impostazioni di navigazione e modificare le modalità di funzionamento di Alpine Navigation System.
Toccare le frecce per visualizzare il contenuto di altre pagine.
Il menu Impostazione contiene le seguenti opzioni:
Pulsante
Funzione
Selezionare il tipo di veicolo usato, i tipi di strada da utilizzare nella pianificazione del
percorso e il metodo di pianificazione del percorso.
Regolare i volumi dei diversi suoni.
Attivare e impostare gli avvisi dei limiti di velocità, i punti di avviso (quali ad esempio le
telecamere di sicurezza) e i segnali stradali.
Selezionare i dettagli relativi all'aspetto della vista di navigazione e impostare i diversi tipi
di informazioni relative al percorso che vengono visualizzate nella vista di navigazione.
Cambiare la lingua della voce guida, impostare il fuso orario, le unità di misura, l'ora e la
data, i formati e personalizzare l'applicazione in base alla lingua locale.
Attivare o disattivare le animazioni dei menu, impostare temi separati per l'uso diurno e
notturno.
Attivare o disattivare le informazioni sul traffico e modificare le impostazioni delle
deviazioni.
Attivare o disattivare il salvataggio automatico dei registri di viaggio e verificare le
dimensioni correnti del database di viaggio.
Attivare o disattivare la raccolta delle informazioni d'uso e i registri GPS, per utilizzarli al
fine di migliorare l'applicazione e la qualità e copertura delle mappe.
64
Modificare i parametri di base del software configurati durante il processo di impostazione
iniziale.Vedere pagina 6.
Creare o utilizzare il proprio profilo utente per la navigazione e poter così adottare
automaticamente le impostazioni personali preferite.
Eliminare tutti i dati salvati e ripristinare tutte le impostazioni predefinite di fabbrica.
4.3.1 Preferenze percorso
Le impostazioni seguenti determinano il modo in cui verranno calcolati i percorsi:
Pulsante
Funzione
Impostare il tipo di veicolo da utilizzare per navigare il percorso.In base a tale
impostazione, si possono escludere alcuni tipi di strada dal percorso, oppure
ignorare alcune limitazioni nel calcolo del percorso.Vedere pagina 65.
Modificare i parametri del profilo di veicolo.Vedere pagina 65.
Ottimizzare il calcolo del percorso per diverse situazioni e diversi tipi di veicolo
cambiando il metodo di pianificazione.Vedere pagina 67.
Selezionare la navigazione in strada e fuoristrada:Vedere pagina 52.
Selezionare i tipi di strada preferiti per il percorso.Vedere pagina 67.
4.3.1.1 Profilo veicolo
È possibile selezionare i seguenti tipi di veicoli:
Pulsante
Descrizione
Nel pianificare il percorso vengono presi in considerazioni eventuali divieti di
svolta e sensi unici.
Vengono impiegate solo strade a cui è consentito il transito veicolare di auto.
Strade private e solo per frontisti vengono usate solo se non possono essere
evitate per raggiungere la destinazione.
I percorsi non includono strade pedonali.
Nelle intersezioni non vengono presi in considerazione i divieti di svolta.
Vengono prese in considerazione le vie a senso unico, calcolando la guida in
direzione opposta a una velocità inferiore.
Le strade private vengono usate solo se vi si trova la destinazione.
I percorsi non includono strade pedonali.
65
Nel pianificare il percorso vengono presi in considerazioni eventuali divieti di
svolta e sensi unici.
Vengono impiegate solo strade a cui è consentito il transito degli autobus.
I percorsi non includono strade private, solo per frontisti e pedonali.
Nel pianificare il percorso vengono presi in considerazioni eventuali divieti di
svolta e sensi unici.
Vengono impiegate solo strade a cui è consentito il transito dei taxi.
I percorsi non includono strade private, solo per frontisti e pedonali.
Nel pianificare il percorso vengono presi in considerazioni eventuali divieti di
svolta e sensi unici.
Vengono impiegate solo strade a cui è consentito il transito veicolare di
autocarri.
I percorsi non includono strade private, solo per frontisti e pedonali.
I percorsi non includono inversioni di marcia (tornare indietro su una strada a
doppia carreggiata non è considerato inversione di marcia).
Nel pianificare il percorso vengono presi in considerazioni anche eventuali
divieti o limitazioni relativi a dimensioni, peso e carico del veicolo, se la mappa
contiene tali informazioni.
Creando un profilo è possibile impostare i parametri del veicolo che si rivelano utili nella pianificazione
dei percorsi.È possibile predisporre profili diversi per lo stesso veicolo.
Per aggiungere un nuovo profilo veicolo, procedere come segue:
1.
Toccare
2.
Selezionare il tipo di veicolo e impostare i seguenti elencati a seguire.In base al tipo di veicolo,
l'elenco potrebbe non contenere alcuni dei parametri.
, scorrere l'elenco dei veicoli e toccare
.
È possibile impostare i seguenti parametri:
Pulsante
Funzione
Rinominare il profilo utilizzando un nome significativo, ad esempio Auto di
Mario.
Impostare la velocità massima a cui viaggiare.
Immettere il consumo di carburante medio del veicolo nelle aree urbane.L'unità
di misura del consumo di carburante può essere impostata in Impostazioni
locali.
Immettere il consumo di carburante medio del veicolo in autostrada.L'unità di
misura del consumo di carburante può essere impostata in Impostazioni locali.
Selezionare il motore e il tipo di carburante del veicolo.Questo consente di
fornire una stima delle emissioni di CO2.
66
Toccare
,
impostazioni predefinite di tutti i profili veicolo.
e
per ripristinare le
4.3.1.2 Tipi di metodi di pianificazione del percorso
È possibile selezionare i seguenti metodi di pianificazione dei percorsi:
Pulsante
Descrizione
Fornisce un percorso veloce, a condizione che si possa viaggiare in
corrispondenza o prossimità dei limiti di velocità su tutte le strade.Questa è
solitamente la scelta migliore per le auto normali e veloci.
Fornisce un percorso con un minor numero di svolte e privo di manovre
complicate.Con questa opzione Alpine Navigation System sceglierà ad esempio
l'autostrada anziché una serie di strade secondarie.
Fornisce un percorso breve, riducendo al minimo la distanza da
percorrere.Questa opzione è ottimale per i veicoli lenti.Cercando la via più breve
indipendentemente dalla velocità, questo tipo di percorso di rado si addice ai
veicoli normali.
Fornisce un percorso rapido ma con un ridotto consumo di carburante in base ai
dati sul consumo di carburante.I calcoli del costo del viaggio e delle emissioni di
CO2 sono solo delle stime.Non possono infatti prendere in considerazione
elevazioni, svolte, curve e condizioni del traffico.
Combina i vantaggi di Veloce e Breve:Alpine Navigation System calcola il
percorso come se fosse Veloce, ma sceglie altre strade per risparmiare
carburante.
In base al tipo di veicolo, alcuni metodi potrebbero non essere disponibili.
4.3.1.3 Modalità di navigazione
È possibile selezionare la navigazione su strada o fuori strada scegliendo
quindi selezionando
o
e
(pagina 52).
4.3.1.4 Tipi di strada
Per scegliere un percorso adatto alle proprie esigenze, è possibile anche impostare i tipi di strada da
includere o escludere dal percorso.
Escludere un tipo di strada è una preferenza,in quanto non ne comporta la proibizione assoluta.Se la
destinazione specificata può essere raggiunta unicamente usando alcuni dei tipi di strada esclusi,
questi verranno utilizzati per il minimo indispensabile.In questo caso nella schermata Informazioni di
percorso viene visualizzata un'icona di avviso, e il tratto di percorso che non corrisponde alla
preferenza sarà visualizzato in un altro colore sulla mappa.
Alcuni tipi di strade sono disponibili solo in determinate aree geografiche.
Sono disponibili i seguenti tipi di strade:
67
Pulsante
Descrizione
Se si è alla guida di un'auto lenta o si sta rimorchiando un altro veicolo, può
essere preferibile evitare le autostrade.
Le strade a pagamento sono strade per le quali è necessario acquistare un
pass, una "vignetta" o un bollino che ne consente l'utilizzo per periodi
prolungati.Possono essere attivate o disattivate separatamente dalle strade a
pagamento.
Le strade a pedaggio all'interno dei percorsi sono le strade che normalmente
richiedono un pagamento ogni volta che si percorrono.Disattivando le strade a
pagamento, Alpine Navigation System pianifica il miglior percorso che non ne
includa alcuna.
Per impostazione predefinita, Alpine Navigation System include i traghetti nei
percorsi pianificati.Le mappe tuttavia non necessariamente contengono
informazioni sull'accessibilità dei traghetti stagionali.L'uso dei traghetti può
anche essere a pagamento.
I treni navetta per auto sono utilizzati per trasportare veicoli su distanze
relativamente brevi e di solito collegano luoghi non facilmente accessibili tramite
strade, ad esempio in Svizzera.
Le corsie per auto in comune (carpool) o HOV (High Occupancy Vehicles,
veicoli ad alta occupazione) possono essere utilizzate solo dai veicoli con un
dato numero di occupanti a bordo.Prima di attivare questo tipo di strada e di
poter quindi impegnare le corsie per auto in comune, è necessario essere certi
di avere tale requisito.
Alpine Navigation System esclude le strade non asfaltate per impostazione
predefinita.Le strade non asfaltate infatti possono essere in cattive condizioni e
solitamente non consentono di raggiungere il limite di velocità.
I Tracciati per 4x4 sono strade sterrate in pessime condizioni,e sono praticabili
solo con veicoli con trazione integrale (4x4).Alpine Navigation System esclude i
tracciati 4x4 per impostazione predefinita.
4.3.2 Audio
È possibile modificare le seguenti impostazioni:
Pulsante
Funzione
È il controllo volume principale.Da qui è possibile regolare tutti i tipi di suoni
descritti di seguito o silenziarli del tutto.
Regola il volume delle istruzioni della guida vocale o le silenzia del tutto.
Regola il volume dei suoni di avviso non verbali (segnali acustici) o li silenzia del
tutto.
Disattiva il suono di avviso che precede le istruzioni vocali o ne regola il volume.
68
Regola il volume dei suoni emessi alla pressione dei pulsanti o li silenzia del
tutto.
Per ciascun tipo di suono sono disponibili le seguenti opzioni:
Pulsante
Cursore del volume
Funzione
Regola il volume del relativo suono.
Disattiva l'audio del relativo suono.Il
nuovamente per riattivare l'audio.
Pulsante
cursore
diventa
inattivo.Toccarlo
Funzione
Disattiva le istruzioni vocali.Questa funzione è attiva per impostazione
predefinita.
Selezionare una delle seguenti opzioni:
Pronunciare i nomi delle vie quando la lingua della voce guida
selezionata corrisponde alla lingua madre dell'area.
Pronunciare solo i numeri delle strade.
Pronunciare solo le manovre.
I nomi delle vie vengono pronunciati correttamente solo se la lingua del profilo
vocale selezionato corrisponde con quella del Paese in cui ci si
trova.Selezionare una delle seguenti opzioni:
Provare a leggere i nomi delle vie in un Paese straniero.
Pronunciare solo i numeri delle strade.
Pronunciare solo le manovre.
Impostare se si desidera l'annuncio immediato per la prossima manovra dopo
ogni svolta o solo quando la manovra è vicina.
Impostare il livello di verbosità delle istruzioni vocali, ovvero la loro quantità e
frequenza.
Minimo: le istruzioni vocali vengono pronunciate una sola volta appena
prima della prossima manovra.
Medio: le istruzioni vocali vengono pronunciate quando ci si sta
avvicinando alla prossima manovra e ripetute appena prima della
manovra.
Alto: le istruzioni vocali vengono pronunciate una prima volta quando si è
relativamente lontani dalla prossima manovra, ripetute quando ci si sta
avvicinando e ripetute un'altra volta appena prima della manovra.
Attiva la lettura di un riepilogo rapido del percorso ogni volta che ne viene
calcolato uno.
Attiva la lettura delle informazioni sul Paese in cui si è entrati quando si varca il
confine.
69
Attiva la lettura dei messaggi sul traffico in tempo reale.
Attiva la pronuncia dei messaggi di sistema.
4.3.3 Avvisi
È possibile attivare e modificare le impostazioni elencate di seguito.
Pulsante
Descrizione
Alpine Navigation System può emettere un avviso quando si supera il limite di
velocità corrente.Queste informazioni potrebbero non essere disponibili per la
propria regione oppure potrebbero non essere del tutto esatte per tutte le strade
della mappa.
Per questo avviso viene usata anche la velocità massima impostata nel profilo
del veicolo.Alpine Navigation System avvisa in caso di superamento del valore
preimpostato, anche se il limite di velocità legale è superiore.
Questa impostazione consente di specificare se attivare o meno gli avvisi visivi
e/o acustici.
Sono disponibili i seguenti tipi di avvisi:
Avviso visivo: al superamento del limite di velocità corrente, questo
avviso viene visualizzato sulla mappa.
Avviso acustico e visivo: oltre a visualizzare sulla mappa il limite di
velocità corrente, viene riprodotto anche un avviso verbale quando si
supera il limite di velocità di una percentuale impostata.
Se si preferisce vedere sempre il simbolo del limite di velocità sulla mappa
(normalmente è visualizzato solo in caso di superamento dello stesso), è
possibile impostarlo qui.
Regolando un cursore, inoltre, è possibile impostare la velocità relativa in
corrispondenza della quale l'applicazione emette l'avviso.Il valore può essere
diverso all'interno dei centri abitati e al di fuori.
70
Toccare questa funzione per ricevere un avviso in prossimità di una telecamera
di sicurezza stradale o di altri Punti di avviso, come aree scolastiche o passaggi
a livello.È responsabilità dell'utente accertarsi che l'uso di questa funzione sia
lecito nel Paese in cui si intende usarla.
È possibile impostare singolarmente i tipi di avviso per le diverse categorie di
punti di avviso.Sono disponibili i seguenti tipi di avvisi:
Avviso visivo: in prossimità di questi luoghi, la vista di navigazione mostra
il tipo di punto di avviso, la sua distanza e il relativo limite di velocità.
Avviso acustico e visivo: oltre all'avviso visivo, quando si è in prossimità
di uno di questi punti vengono riprodotti segnali acustici (in caso di voce
naturale) o viene pronunciato il tipo di avviso (in caso di voce TTS), oltre
a un avviso ulteriore se all'avvicinarsi si supera il limite di velocità dato.
Per alcuni punti di avviso sono disponibili i limiti di velocità imposti o previsti.Per
tali punti, l'avviso acustico può essere diverso se si viaggia a una velocità
inferiore o superiore al limite di velocità dato.
Solo eccesso di velocità: l'avviso acustico viene emesso solo se si
supera il limite di velocità.
All'approssimarsi: l'avviso acustico viene sempre emesso quando ci si
avvicina a uno di tali punti di avviso.Per attirare l'attenzione, l'avviso
acustico è diverso qualora si stia superando il limite di velocità.
Le mappe possono contenere informazioni sugli avvisi al conducente che
possono essere mostrate nella vista di navigazione simulando i segnali stradali
reali.Toccare questa funzione per attivare o disattivare gli avvisi relativi a questi
tratti stradali (ad esempio segnali di pericolo, curve brusche e così via).Per ogni
categoria di segnale, impostare il tipo di avviso (visivo o acustico e visivo) e la
distanza dal pericolo a cui ricevere l'avviso.
4.3.4 Vista di navigazione
Queste impostazioni consentono di configurare in dettaglio l'aspetto della vista di navigazione.È
possibile impostare anche i diversi tipi di informazioni relative al percorso che vengono visualizzate
nella vista di navigazione.
Toccare
per apportare le modifiche alla vista di navigazione in base alle proprie
esigenze, scegliere i temi colore desiderati dall'elenco, sia per l'uso diurno che per l'uso notturno,
attivare o disattivare la visualizzazione degli edifici 3D, dei punti di riferimento e gestire la visibilità dei
POI (quali POI visualizzare sulla mappa).
71
È possibile modificare le seguenti impostazioni:
Pulsante
Funzione
Regolare i livelli base di zoom e inclinazione secondo le proprie esigenze.Sono
disponibili tre livelli.
Passare tra le modalità di colore diurna e notturna o attivare il passaggio
automatico pochi minuti prima dell'alba e pochi minuti dopo il tramonto.
Selezionare la combinazione di colori da usare in modalità diurna.I colori diurni
sono luminosi e simili a quelli delle cartine stradali cartacee.
Selezionare la combinazione di colori da usare in modalità notturna.I colori
notturni sono più scuri e mantengono bassa la luminosità media dello schermo.
Visualizzare o nascondere i riferimenti 3D (rappresentazioni artistiche in 3D di
oggetti noti o di rilievo).
Visualizzare o nascondere i modelli di città 3D, ovvero delle rappresentazioni in
blocchi 3D dei dati degli edifici delle città, che rispecchiano le dimensioni e le
posizioni effettive delle costruzioni sulla mappa.
Visualizzare o nascondere l'elevazione 3D del terreno.
Attivare i registri di traccia per mostrarli sulla mappa o disattivarli.
Selezionare quali POI visualizzare sulla mappa durante la navigazione.Troppi
POI sulla mappa ne rendono difficoltosa la comprensione, perciò è consigliabile
visualizzarne il minor numero possibile.Toccare il nome della categoria di POI
per mostrarla/nasconderla o per aprire l'elenco delle relative sottocategorie.
Dalla schermata della vista di navigazione è possibile modificare le impostazioni aggiuntive elencate
di seguito.
Durante una navigazione con percorso pianificato, è possibile impostare tre
campi dati da visualizzare nella vista di navigazione.Si può scegliere di
mostrare le seguenti informazioni: ora di arrivo a destinazione, distanza dalla
destinazione, tempo rimanente per giungere a destinazione, ora di arrivo alla
tappa, distanza dalla tappa, tempo rimanente per giungere alla tappa, direzione
di marcia, altitudine.Quando il percorso non è pianificato, è possibile impostare
un unico campo dati che può mostrare solo direzione di marcia o altitudine.
Attivare o disattivare la barra di avanzamento del percorso.Se la barra è
attivata, a lato della schermata compare una linea arancione che rappresenta il
percorso complessivo e su di essa una freccia blu che indica a che punto di
avanzamento del percorso ci si trova in quell'istante.
Attivare per ottenere le informazioni di servizio sull'autostrada (come distributori
di carburante, ristoranti) o disattivare se non si desidera ottenere queste
informazioni.
72
Selezionare i tipi di servizio da visualizzare
autostradali.Selezionare tra le categorie di POI.
per
le
uscite
Se la prossima manovra è lontana e si sta guidando in autostrada, questa
funzione ingrandisce la vista per mostrare una panoramica completa dell'area
circostante.Avvicinandosi all'evento, viene ripristinata la normale visualizzazione
della mappa.
Se sono disponibili informazioni adeguate, nella parte superiore della mappa
vengono visualizzate informazioni sulle corsie simili a quelle dei segnali stradali
reali presenti sopra le strade.Toccare per attivare/disattivare la funzione.
Se ci si sta avvicinando all'uscita di un'autostrada o a un'intersezione
complessa e le informazioni necessarie sono disponibili, la mappa viene
sostituita da una vista panoramica 3D dell'intersezione.Toccare per attivare
questa funzione oppure visualizzare la mappa per l'intero percorso.
Mentre si guida nei tunnel, le strade e gli edifici sulla superficie possono
risultare di disturbo.Toccare per mostrare l'immagine generica di un tunnel al
posto della mappa,insieme a una panoramica del tunnel vista dall'alto e alla
distanza restante da percorrere nel tunnel.
In determinate situazioni, quando c'è traffico su un'autostrada, Alpine
Navigation System offre al guidatore una deviazione.Vedere pagina 59.
In determinate situazioni, quando c'è un ingorgo di traffico sulla strada, Alpine
Navigation System offre al guidatore un percorso alternativo.Vedere pagina 59.
In determinate situazioni, quando ci si avvicina alla destinazione, Alpine
Navigation System mostra POI per il parcheggio.Vedere pagina 60.
In determinate situazioni, quando si abbandona il percorso pianificato e si esce
improvvisamente dall'autostrada, Alpine Navigation System offre al guidatore
percorsi alternativi diversi.Vedere pagina 61.
4.3.5 Locali
È possibile modificare le seguenti impostazioni:
Pulsante
Descrizione
Visualizza la lingua scritta corrente dell'interfaccia utente.Toccare per
selezionare una nuova lingua dall'elenco delle lingue disponibili.Modificando
questa impostazione, l'applicazione viene riavviata, per cui verrà chiesto di
confermare l'azione.
73
Mostra il profilo della guida vocale corrente.Toccare per selezionare un nuovo
profilo dall'elenco di lingue e voci disponibili.Toccare un pulsante per ascoltare
un esempio di messaggio vocale.Toccare
lingua.
dopo aver selezionato la nuova
Diversi profili vocali offrono diversi livelli di servizio:
Voce naturale (nomi delle strade non pronunciati): suoni pre-registrati
che forniscono solo informazioni di base su svolte e distanze.
Voce TTS (nomi delle strade pronunciati): voci computerizzate che
possono leggere istruzioni complesse, i nomi delle vie e i messaggi di
sistema.
Voce TTScon icona del microfono: oltre ai profili specificati sopra, può
essere utilizzato anche per il riconoscimento vocale.
È possibile impostare le unità di misura e il formato della data e dell'ora da
utilizzare.Alpine Navigation System potrebbe non supportare tutte le unità
elencate in tutte le lingue della guida vocale.
Per impostazione predefinita, il fuso orario viene stabilito dalle informazioni della
mappa e regolato in base alla posizione corrente.Qui è possibile impostare
manualmente il fuso orario e l'ora legale.
4.3.6 Display
È possibile modificare le seguenti impostazioni:
Pulsante
Descrizione
Quando l'animazione è attiva, i pulsanti dei menu, le schermate con le tastiere e
le transizioni tra schermate sono visualizzati in forma animata.
Selezionare lo stile e i colori dell'applicazione da usare in modalità diurna.
Selezionare lo stile e i colori dell'applicazione da usare in modalità notturna.È
consigliabile utilizzare colori più scuri di notte per evitare di distrarsi
eccessivamente quando si guida in condizioni di scarsa illuminazione.
4.3.7 Traffico
È possibile modificare le seguenti impostazioni:
Pulsante
Funzione
Attivare o disattivare la ricezione del traffico per ricevere informazioni sul traffico
in tempo reale.I pulsanti che seguono sono tutti connessi con la funzione traffico
e sono disponibili solo se il ricevitore è attivo.
74
Toccare questo pulsante se si desidera utilizzare le informazioni sul traffico
online per evitare blocchi stradali o ingorghi imprevisti.
Se si desidera visualizzare gli eventi del traffico (ad esempio chiusure di tratti,
incidenti, restringimenti di corsia) sulla mappa, è possibile scegliere di mostrare
gli eventi con colori diversi e anche di aggiungere un'icona.Questa funzione può
essere anche disattivata.
Ricevere anche informazioni sul traffico normale, non solo relative a eventi o
condizioni speciali.
Attivare o disattivare i dati storici del traffico e i modelli di traffico.Queste
informazioni memorizzate localmente possono essere molto utili in circostanze
normali, ma nel caso di festività pubbliche ad esempio, può essere consigliabile
disattivarle per non tenere in considerazione le normali congestioni del traffico
che si verificano durante la settimana.
Impostare la quantità di tempo minima per la quale valga la pena di fare una
deviazione.
Nella figura seguente, ad esempio, il percorso arancione mostra un evento di
traffico che causa un ritardo di 30 minuti.Il percorso blu è una deviazione più
lunga del percorso originale di 15 minuti (senza considerare l'ingorgo di
traffico).Se si imposta la funzione Suggerisci deviazione a 10 minuti, Alpine
Navigation System ricalcola il percorso perché ciò consente di risparmiare 15
minuti, cioè un tempo maggiore rispetto ai 10 minuti impostati.Se si imposta il
valore a 20 minuti, viene mantenuto il percorso originale perché i 15 minuti
risparmiati con la deviazione sono un tempo inferiore.
I calcoli si basano sulle informazioni relative agli eventi di traffico ricevute.
Attivare o disattivare la conferma manuale di ogni ricalcolo dovuto a eventi di
traffico.
4.3.8 Monitor di viaggio
I registri di viaggio contengono informazioni utili sui viaggi registrati.È possibile attivare e modificare le
impostazioni elencate di seguito.
Pulsante
Descrizione
Il Monitor di viaggio può registrare dati statistici dei viaggi effettuati.Se si intende
utilizzare tali registri in un secondo momento, è possibile impostarne il
salvataggio automatico.
75
I registri di traccia, che sono la sequenza delle posizioni fornite dal ricevitore
GPS, possono essere salvati insieme ai registri di viaggio,e possono essere
visualizzati sulla mappa in un secondo momento.È possibile impostare
l'applicazione in modo da salvare i registri di traccia ad ogni salvataggio di un
viaggio.
Non si tratta di un pulsante.Questa riga mostra le dimensioni correnti del
database di viaggio, che è la somma di tutti i registri di viaggio e di traccia
salvati.
4.3.9 Profili utente
Se Alpine Navigation System viene utilizzato per la navigazione da più conducenti, le rispettive
impostazioni possono essere memorizzate servendosi dei profili utente.
È possibile creare un nuovo profilo toccando
inserire un nome e selezionare un
modello di auto.Alla selezione di un nuovo profilo, l'applicazione viene riavviata, al fine di rendere
effettive le nuove impostazioni.
Toccando
,
è possibile selezionare il profilo e cambiare il
modello e il nome dell'auto del profilo, o eliminare il profilo.
76
5 Contratto di licenza con l'utente finale
0. Definizioni
Di seguito è riportato il significato di una serie di termini utilizzati con le iniziali maiuscole all'interno
del presente contratto. Il testo del presente contratto può inoltre contenere altri termini definiti.
Il termine “Contratto” indica il presente Contratto di licenza con l'utente finale (EULA), in cui sono
contenuti i termini e le condizioni d'uso del Software, dei Database e dei Servizi da parte dell'Utente
finale.
I termini “Database” e “Contenuto del database” fanno riferimento a dati riferiti geograficamente quali
dati di mappe, punti d'interesse (“POI”), modelli 3D, tabelle delle posizioni TMC, fonemi, file di
immagini, audio o video e di altri dati, nonché ogni altro dato compatibile per l'integrazione nel
Software.
Il termine “Dispositivo” fa riferimento all'apparecchiatura hardware prodotta o distribuita dal
Concessore di licenza e in cui è installato il Prodotto di navigazione.
Il termine “Software” fa riferimento al software di navigazione, installato nel Dispositivo, che si occupa
di fornire le singole indicazioni di navigazione all'Utente. Il Software include il motore, ovvero il nucleo
centrale del sistema, gli altri moduli software e l'interfaccia utente grafica, ed è in grado di elaborare
e/o visualizzare i Database e i Servizi. Il termine Software includerà per definizione qualsiasi modifica,
aggiornamento o miglioramento menzionati nel presente Contratto.
Il termine “Servizio” fa riferimento all'offerta di informazioni che cambiano dinamicamente e che
possono essere fornite da, visualizzate da o trasmesse attraverso il Software, ad esempio, ma senza
limitarsi a essi, il servizio TMC (Traffic Message Channel), la ricerca, le informazioni meteo e i servizi
basati sulla community. I Servizi vengono generalmente trasmessi online via Internet, ma possono
essere forniti mediante altri mezzi (ad esempio tramite onde radio, nel caso del servizio “RDS TMC”).
L'espressione “Prodotto di navigazione” rappresenta insieme il Software, i Database e i Servizi, così
come (i) distribuiti insieme al Dispositivo dal Concessore di licenza, o (ii) altrimenti installati nel
Dispositivo.
1. Le parti contraenti
1.1 Questo Contratto è stipulato da e tra l'Utente finale (da qui in avanti: “Utente”) e l'entità
commerciale che distribuisce/vende il Dispositivo insieme con il Prodotto di navigazione, utilizzando il
proprio nome e/o marchio (da qui in avanti: “Concessore di licenza”). Il presente Contratto fissa le
condizioni e le limitazioni per l'uso del Prodotto di navigazione. L'Utente e il Concessore di licenza
sono riferiti collettivamente come: “Parti”.
1.2 L'Utente dichiara e garantisce di (i) non trovarsi all'interno di un Paese soggetto a embargo dal
Governo degli Stati Uniti o che sia stato dichiarato Paese “che supporta il terrorismo” dal Governo
degli Stati Uniti; e di (ii) non essere incluso in qualsiasi elenco di parti proibite o con restrizioni stilato
dal Governo degli Stati Uniti.
2. Conclusione del Contratto
2.1 Il presente Contratto può essere concluso implicitamente tra le Parti senza la firma delle Parti
stesse.
2.2 L'Utente riconosce che, dopo aver acquisito legittimamente il Prodotto di navigazione che
costituisce oggetto del presente Contratto, qualsiasi delle seguenti azioni significherà che l'Utente ha
accettato i termini e le condizioni del presente Contratto riconoscendoli come legalmente vincolanti: (i)
qualsiasi forma di utilizzo, installazione in un computer o altro Dispositivo (telefono cellulare,
dispositivo multifunzione, dispositivo di navigazione personale, sistema di navigazione di bordo per
auto o unità multifunzione, ecc.), (ii) la pressione del pulsante “Accetto” visualizzato dal Prodotto di
navigazione durante l'installazione o l'uso. L'istante in cui il presente Contratto è considerato concluso
è l'istante in cui viene eseguita la prima azione d'uso (inizio dell'uso).
2.3 Il presente Contratto non conferisce alcuna autorizzazione all'utilizzo del Prodotto di navigazione
a chi acquisisca il Prodotto di navigazione in modo illegale o a chi lo installi in modo illegale in un
Dispositivo o in un veicolo.
77
2.4 Utenti del Governo degli Stati Uniti. Si informano gli Utenti che acquisiscono il Prodotto di
navigazione da o per conto del Governo degli Stati Uniti o qualsiasi altro ente che intenda applicare o
applichi diritti simili a quelli normalmente rivendicati dal Governo degli Stati Uniti, che il Prodotto di
navigazione è un bene commerciale, secondo la definizione contenuta nell'articolo 48 C.F.R ("FAR")
2.101 e che qualsiasi uso del Prodotto di navigazione è soggetto al presente Contratto.
3. Legislazione applicabile e foro competente
3.1 Il presente Contratto è regolato secondo la legislazione del Paese in cui il Concessore di licenza
ha la propria sede legale o, in assenza di tale sede, dove ha la propria amministrazione centrale
(“Paese di residenza”), indipendentemente dalle normative in materia di foro competente di detto
Paese.
3.2 I tribunali del Paese di residenza specificati alla precedente Sezione 3.1 avranno giurisdizione su
tutte le dispute relative al presente Contratto.
3.3 Se l'Utente è un “consumatore” (persona che ha acquistato e che utilizza il Prodotto di
navigazione per scopi indipendenti dalle proprie attività professionali o che possono essere
considerate esterne al proprio lavoro o alla propria professione), la scelta del foro competente e il
cambiamento della sede processuale non comporteranno per il consumatore la privazione della
protezione di cui ha diritto per legge (inclusa qualsiasi normativa che regolamenta il foro competente)
e che non può essere derogata da un contratto in virtù della legislazione che, in mancanza della
scelta, sarebbe stata applicabile.
3.4 Si esclude l'applicazione al presente Contratto della Convenzione delle Nazioni Unite sui Contratti
di Vendita Internazionale di Beni Mobili.
4. Oggetto del Contratto e risoluzione
4.1 L'oggetto del presente Contratto è il Prodotto di navigazione nella sua interezza e i relativi
componenti (il Software, i Database e i Servizi). L'Utente prende atto che tutti i diritti dell'autore
(inclusi i diritti economici) acquisiti con il Software sono di proprietà di NNG Software Developing and
Commercial Ltd. (sede legale: 35-37 Szépvölgyi út, H-1037 Budapest, Ungheria; Numero Registro
Imprese: 01-09-891838, http://www.nng.com), qui riferito come: Proprietario del software.
4.2 Sono da ritenersi parte del Prodotto di navigazione qualsiasi forma di visualizzazione,
memorizzazione, codifica, inclusa la visualizzazione e memorizzazione grafica, elettronica o stampata
e i codici sorgente e oggetto, o qualsiasi altra forma di visualizzazione, memorizzazione o codifica del
Prodotto di navigazione e relativo supporto non ancora determinata.
4.3 Anche le correzioni degli errori, gli aggiornamenti o i miglioramenti del Prodotto di navigazione
utilizzati dall'Utente in seguito alla conclusione del presente Contratto devono essere utilizzati in
conformità con il presente Contratto.
4.4 I diritti conferiti nel presente Contratto cessano immediatamente senza preavviso da parte del
Concessore di licenza qualora l'Utente commetta una violazione materiale o un'azione in deroga ai
diritti del Concessore di licenza, di qualsiasi fornitore detentore di diritti sul Prodotto di navigazione
e/o di suoi fornitori. Il Concessore di licenza si riserva la facoltà di risolvere il presente Contratto
qualora il Prodotto di navigazione nel suo complesso o qualsiasi sua parte divenisse, o nell'opinione
del Concessore di licenza (o di qualsiasi altro fornitore detentore di diritti sul Prodotto di navigazione)
possa verosimilmente divenire, oggetto di un ricorso per violazione di proprietà intellettuale o uso
indebito di segreti commerciali. In seguito alla risoluzione, l'Utente dovrà cessare l'uso del Prodotto di
navigazione e provvedere alla sua cancellazione, nonché confermare l'adempimento di tali misure per
iscritto al Concessore di licenza, se richiesto.
4.5 Il Concessore di licenza si riserva il diritto di migliorare, modificare, revocare, sospendere o
interrompere qualsiasi offerta, funzionalità o caratteristica di Servizio del Prodotto di navigazione
oppure cessare la distribuzione del Prodotto di navigazione a sua unica discrezione a seguito di
motivi quali (ma senza limitarsi a essi): la fornitura non risulta più praticabile per il Concessore di
licenza per motivi finanziari o di altra natura, nascono avanzamenti tecnologici, si verificano
cambiamenti nelle regole delle condizioni, i commenti degli utenti finali indicano la necessità di un
cambiamento, gli accordi con terze parti non ci consentono più di rendere disponibili i loro Database e
Servizi, o intervengono problemi esterni che rendono imprudente o impraticabile la continuazione
della fornitura.
78
4.6 Il Concessore di licenza si riserva il diritto di sostituire qualsiasi Database o Servizio con un altro
Database o Servizio avente funzionalità uguali o simili. Tale cambiamento può essere eseguito a sola
discrezione del Concessore di licenza.
5. Diritti protetti da copyright o altri diritti di proprietà intellettuale
5.1 Tutti i diritti protetti da copyright e gli altri diritti di proprietà intellettuale materiali attribuiti al
Prodotto di navigazione e a ogni sua parte, non sono esplicitamente concessi tramite il presente
Contratto o per legge, sono riservati.
5.2 I diritti di proprietà intellettuale del Concessore di licenza, del Proprietario del software e di ogni
altro detentore di diritti si estendono al Prodotto di navigazione completo e a ciascuno dei suoi
componenti, anche separatamente.
5.3 Il proprietario (o i proprietari) dei diritti di copyright del (o dei) Database è (sono) il Concessore di
licenza, le persone o le entità aziendali (riferiti come: “Proprietario del database”) che li forniscono.
Nel caso in cui il proprietario dei diritti di copyright del Database non sia il Concessore di licenza, il
Concessore di licenza con il presente Contratto dichiara di aver ottenuto dai Proprietari del Database
diritti di uso e rappresentanza sufficienti per poter utilizzare i Database secondo i termini e le
condizioni del presente Contratto.
5.4 I Servizi disponibili attraverso il Software possono trasmettere all'Utente svariate tipologie di
informazioni e contenuti raccolti e forniti da fornitori di servizi terzi. Pertanto si prende atto e si accetta
che né il Concessore di licenza né il Proprietario del software hanno la possibilità o il diritto di
controllare, alterare o modificare dette informazioni e detti contenuti, così come il Servizio stesso è da
considerarsi solo una funzione che permette al Software di accedere, scaricare e visualizzare
informazioni e contenuti per l'Utente.
5.5 I Proprietari del database, i fornitori dei servizi ed eventuali termini e condizioni speciali riguardanti
i loro prodotti contenuti in o visualizzati tramite il Prodotto di navigazione, possono essere elencati
nella sezione “Informazioni su” o in una voce di menu simile del Prodotto di navigazione, nella
documentazione del Dispositivo o sul sito Web all'indirizzo riportato nella sezione “Informazioni su”.
6. Diritti dell'Utente
6.1 Fatta salva la Sezione 6.2 che segue, in via predefinita l'Utente ha il diritto di eseguire il Prodotto
di navigazione sul Dispositivo in cui è preinstallato prima dell'acquisto il Prodotto di navigazione o sul
Dispositivo insieme al quale il Prodotto di navigazione è stato fornito dal Concessore di licenza, e di
eseguire e utilizzare una copia del Prodotto di navigazione o una copia preinstallata del Prodotto di
navigazione. Il Prodotto di navigazione è per esclusivo uso personale dell'Utente.
Qualora il Prodotto di navigazione sia preinstallato in un Dispositivo, o altrimenti ottenuto in licenza
insieme al Dispositivo o acquistato dall'Utente presso il Concessore di licenza per un particolare
Dispositivo, il Prodotto di navigazione sarà legato a tale Dispositivo e non potrà essere separato da
esso, trasferito a un altro Dispositivo o usato con un altro Dispositivo, né venduto a un altro Utente
senza vendere il Dispositivo stesso.
6.3 I Database e i Servizi forniti all'Utente possono essere usati solo insieme alla copia del Software
appartenente all'Utente, e non possono essere usati separatamente o con un'altra copia del Software.
7. Limitazioni di utilizzo
7.1 L'Utente non ha diritto di:
7.1.1 duplicare il Prodotto di navigazione (fare copie del medesimo) o una sua qualsiasi parte, a
eccezione di quanto consentito dal presente Contratto o dalla legge vigente;
7.1.2 rivendere, concedere in sublicenza, concedere a noleggio o in affitto o in prestito, o trasferire il
Prodotto di navigazione a terzi, per nessun motivo, senza trasferire anche il Dispositivo su cui è stato
installato legalmente la prima volta (vedere Sezione 6.2);
7.1.3 convertire il Prodotto di navigazione (inclusa la conversione (compilazione) in altri linguaggi di
programmazione);
7.1.4 decompilare, eseguire il deassembling o il reverse engineering del Prodotto di navigazione;
7.1.5 eludere la protezione del Prodotto di navigazione o modificare, aggirare o evitare tale
protezione tramite mezzi tecnologici o di altra natura;
79
7.1.6 modificare, estendere, trasformare il Prodotto di navigazione (per intero o parzialmente),
dividerlo, combinarlo con altri prodotti, installarlo o utilizzarlo su altri prodotti, neanche ai fini
dell'interoperabilità con altri dispositivi;
7.1.7 rimuovere, modificare o oscurare qualsiasi notifica o informative di copyright, protezione dei
marchi o legenda delle restrizioni incluse nel Prodotto di navigazione o in una sua qualsiasi parte.
7.2 L'Utente può solo utilizzare i Database e le informazioni provenienti dai Servizi resi disponibili
tramite il Prodotto di navigazione (ivi inclusi, a titolo esemplificativo e non esaustivo, i dati sul traffico
ricevuti dal servizio di informazioni sul traffico RDS TMC o dal servizio di informazioni sul traffico TMC
online) per il proprio uso personale e a proprio rischio. È severamente vietato memorizzare, trasferire
o distribuire tali dati o contenuti oppure divulgarli integralmente o parzialmente al pubblico in qualsiasi
formato oppure scaricarli dal Prodotto di navigazione.
8. Assenza di garanzia, limitazione di responsabilità
8.1 Il Concessore di licenza informa l'Utente che, sebbene il Prodotto di navigazione sia realizzato
con la massima cura e attenzione, considerata la natura del medesimo e i relativi limiti tecnici, il
Concessore di licenza e i suoi fornitori non possono garantire che il Prodotto di navigazione sia del
tutto privo di errori, né sono vincolati da alcun obbligo contrattuale relativamente al fatto che il
Prodotto di navigazione acquisito dall'Utente sia completamente privo di errori.
8.2 IL PRODOTTO DI NAVIGAZIONE CONCESSO IN LICENZA, INCLUSI TUTTI I DATABASE E I
SERVIZI CONCESSI IN LICENZA SONO FORNITI “NELLO STATO IN CUI SI TROVANO” E “CON
TUTTI I POSSIBILI DIFETTI” (SENZA GARANZIA PER LA CORREZIONE DEI DIFETTI) E IL
CONCESSORE DI LICENZA, I PROPRIETARI DEI DATABASE, IL PROPRIETARIO DEL
SOFTWARE, I FORNITORI DI SERVIZI E I FORNITORI TERZI DECLINANO ESPRESSAMENTE
OGNI GARANZIA, ESPLICITA O IMPLICITA, IVI INCLUSE, A TITOLO ESEMPLIFICATIVO E NON
ESAUSTIVO, EVENTUALI GARANZIE IMPLICITE DI NON VIOLAZIONE, COMMERCIABILITÀ,
QUALITÀ SODDISFACENTE, PRECISIONE E DI IDONEITÀ PER UNO SCOPO PARTICOLARE.
NESSUNA DICHIARAZIONE O INFORMAZIONE VERBALE O SCRITTA FORNITA DAL
CONCESSORE DI LICENZA O DA QUALSIASI SUO AGENTE, FORNITORE, DIPENDENTE,
FORNITORE TERZO, DAL PROPRIETARIO DEL SOFTWARE, DAI PROPRIETARI DEI DATABASE
E DAI FORNITORI DI SERVIZI, POTRÀ COSTITUIRE UNA GARANZIA, E L'UTENTE NON AVRÀ
DIRITTO DI FARE AFFIDAMENTO SU TALI DICHIARAZIONI O INFORMAZIONI. QUESTA
ESCLUSIONE DI GARANZIE COSTITUISCE UNA CONDIZIONE ESSENZIALE DEL PRESENTE
CONTRATTO.
Il Concessore di licenza non garantisce l'interoperabilità del Prodotto di navigazione con altri sistemi,
dispositivi o prodotti.
8.3 Il Concessore di licenza declina ogni responsabilità per eventuali danni derivanti da un errore del
Prodotto di navigazione.
8.4 Il Concessore di Licenza declina ogni responsabilità per danni derivanti dall'inadeguatezza del
Prodotto di navigazione a uno scopo determinato, o dall'errore o dall'incompatibilità del Prodotto di
navigazione con altri sistemi, dispositivi o prodotti.
8.5 IL CONCESSORE DI LICENZA E I SUOI FORNITORI NON SARANNO IN ALCUN CASO
RESPONSABILI NEI RIGUARDI DELL'UTENTE PER QUALUNQUE FORMA DI DANNI
INCIDENTALI, CONSEQUENZIALI, SPECIALI, INDIRETTI O ESEMPLARI DERIVANTI DAL
PRESENTE CONTRATTO, INCLUSE LE PERDITE DI PROFITTI O LA COPERTURA DELLE
SPESE, LE PERDITE D'USO, LE INTERRUZIONI DI ATTIVITÀ O SIMILI, INDIPENDENTEMENTE
DAL FATTO CHE LA PARTE FOSSE MESSA AL CORRENTE DELLA POSSIBILITÀ DI TALI DANNI.
IN DEROGA A QUALSIASI DISPOSIZIONE CONTRARIA CONTENUTA NEL PRESENTE
DOCUMENTO, I FORNITORI TERZI (PER ES. I PROPRIETARI DEI DATABASE, I FORNITORI
DELLE MAPPE, I FORNITORI DI SERVIZI, IL PROPRIETARIO DEL SOFTWARE) O I
RAPPRESENTANTI
DEL
CONCESSORE
DI
LICENZA
NON
AVRANNO
ALCUNA
RESPONSABILITÀ ECONOMICA NEI CONFRONTI DELL'UTENTE PER QUALSIASI CAUSA
(INDIPENDENTEMENTE DAL TIPO DI AZIONE) AI SENSI O IN RELAZIONE CON IL PRESENTE
CONTRATTO.
SE SI DISPONE DI UNA QUALSIASI BASE PER UNA RICHIESTA DI DANNI AL CONCESSORE DI
LICENZA O SUOI FORNITORI, SONO DA CONSIDERARSI RECUPERABILI SOLO I DANNI
80
DIRETTI CON VALORE FINO ALL'IMPORTO PAGATO PER IL PRODOTTO DI NAVIGAZIONE
(OPPURE FINO A 10 DOLLARI USA SE L'IMPORTO NON È CALCOLABILE O SE IL PRODOTTO
DI NAVIGAZIONE È STATO ACQUISITO SENZA SPESE). LE ESCLUSIONI E LE LIMITAZIONI DEI
DANNI PRESENTI IN QUESTO CONTRATTO SI APPLICANO ANCHE SE LA RIPARAZIONE, LA
SOSTITUZIONE O IL RIMBORSO DEL PRODOTTO DI NAVIGAZIONE NON COMPENSANO
COMPLETAMENTE L'UTENTE PER OGNI EVENTUALE PERDITA O SE IL CONCESSORE DI
LICENZA O SUOI FORNITORI SAPEVANO O AVREBBERO DOVUTO SAPERE DELLA
POSSIBILITÀ DI TALI DANNI.
8.6 Il Concessore di Licenza richiama altresì l'attenzione dell'Utente sul fatto che, durante l'uso del
Prodotto di navigazione su qualsiasi tipo di veicolo, il rispetto del codice stradale (ad es., uso di
misure di sicurezza obbligatorie e/o adeguate e ragionevoli, attenzione e cura adeguate e
generalmente previste in determinate situazioni e per l'uso del Prodotto di navigazione) è
responsabilità esclusiva dell'Utente. Il Concessore di Licenza declina ogni responsabilità per danni
derivanti dall'uso del Prodotto di navigazione in un veicolo a motore.
I dati relativi alle telecamere di sicurezza (ad esempio gli autovelox) sono forniti unicamente a scopo
informativo e non possono essere utilizzati per incoraggiare, facilitare o supportare la violazione di
nessuna legge. Inoltre, in alcuni paesi sono vietati la visualizzazione e l'uso di queste funzionalità. Il
rispetto di specifiche leggi del Paese e ogni eventuale uso o sfruttamento delle informazioni da parte
dell'utente sono a suo unico rischio e ricadono sotto la sua sola responsabilità.
8.7 Database e servizi forniti da terze parti. Il Concessore di Licenza declina ogni responsabilità per il
Database e per le informazioni ottenute tramite i Servizi nel Prodotto di navigazione. Il Concessore di
Licenza non fornisce alcuna garanzia sulla qualità, utilizzabilità, precisione, idoneità a uno scopo
specifico, copertura territoriale o disponibilità del Database e delle informazioni. Il Concessore di
licenza declina qualsiasi responsabilità per la sospensione o la cancellazione di qualsiasi Servizio, e
per eventuali danni derivanti dalla cancellazione di un Servizio. L'Utente prende atto che i dati
cartografici nei Database possono contenere dati geografici e altri dati.
8.8 L'Utente prende atto che (i) eventuali informazioni errate o incomplete a causa del trascorrere del
tempo, del variare delle circostanze, delle fonti usate e della natura della raccolta di dati geografici
esaustivi possono portare a risultati incorretti; e (ii) che il Database o le informazioni ottenute tramite i
Servizi forniti da terze parti possono essere utilizzati solo a rischio dell'Utente e a suo beneficio.
L'Utente prende atto che i Database sono informazioni riservate dei proprietari dei Database e che la
divulgazione dei Database a terzi è vietata.
8.9 L'USO DELLA FUNZIONE DI NAVIGAZIONE GUIDATA IN TEMPO REALE DEL PRODOTTO DI
NAVIGAZIONE È A ESCLUSIVO RISCHIO DELL'UTENTE, IN QUANTO I DATI DI
POSIZIONAMENTO POTREBBERO NON ESSERE PRECISI.
8.10 Contenuti dei Database e i Servizi forniti dal Concessore di Licenza o da un rappresentante del
Concessore di Licenza. Per determinati Prodotti di navigazione, il Concessore di licenza, il
Proprietario del software o un partner contrattuale possono offrire all'Utente diversi prodotti e servizi
tramite il sito http://www.naviextras.com o un altro sito Web dedicato. L'Utente ha diritto di usare tali
servizi solo dopo aver letto e compreso i relativi termini contrattuali sul sito Web ed è tenuto a
utilizzare tali servizi nel rispetto di detti termini. In caso di conflitto tra il presente Contratto e detti
termini aggiuntivi, i termini aggiuntivi prevarranno.
8.11 Per l'acquisto e l'acquisizione delle licenze di attivazione per l'uso di determinate funzioni,
Database o Servizi può essere necessaria la connessione a Internet, in quanto il Concessore di
licenza o il fornitore di queste funzioni potrebbe non offrire altri metodi di acquisizione.
9. Sanzioni
9.1 Il Concessore di licenza con il presente rende noto all'Utente che la violazione dei copyright e
degli altri diritti correlati è un reato penale in numerose giurisdizioni, inclusi gli Stati Uniti d'America e
gli altri Paesi che hanno ratificato la Convenzione Internazionale sui Crimini Informatici.
9.2 Il Concessore di licenza, il Proprietario del software e i fornitori dei prodotti, in base a quanto
definito nel presente Contratto, monitorano continuamente eventuali violazioni dei loro diritti di
proprietà intellettuale e, nel caso venga rilevato un uso illegale, contro i trasgressori saranno avviati
procedimenti penali e civili in tutte le giurisdizioni.
10. Raccolta anonima dei dati
81
10.1 L'Utente prende atto che il Software può raccogliere, trasmettere al Concessore di licenza o a
terzi, e in alcuni casi memorizzare, dati relativi all'utilizzo del Software da parte dell'Utente (ad
esempio dati su spostamenti/percorsi, dati sulle interazioni dell'Utente). L'Utente ha la facoltà di
disabilitare o abilitare in qualsiasi momento tali funzioni di raccolta dei dati tramite i corrispondenti
menu all'interno del Prodotto di navigazione. I dati raccolti sono sempre anonimi e non sono associati
in alcun modo ad alcuna informazione personale dell'Utente o all'Utente stesso.
10.2 I dati raccolti possono essere caricati nel database del Proprietario del software o trasmessi
periodicamente o in tempo reale a partner terzi ed utilizzati esclusivamente allo scopo di migliorare la
precisione e l'affidabilità delle funzionalità e dei servizi del Prodotto di navigazione. Il caricamento
viene eseguito per mezzo di software speciale del Proprietario del software o del dispositivo, e
l'Utente ha la facoltà di abilitare o disabilitare tale caricamento. In seguito al caricamento dei dati, i
dati raccolti vengono eliminati dal Prodotto di navigazione e dal Dispositivo o possono essere
eliminati manualmente dall'Utente.
10.3 I dati raccolti sono trasmessi, memorizzati e gestiti in forma anonima, senza che venga stabilita
alcuna associazione tra i dati e l'Utente da parte del Concessore di Licenza o di terzi.
10.4 Il Concessore di licenza informa l'Utente che, accedendo a Internet tramite un servizio dati
mobile all'estero o utilizzando il roaming su un'altra rete, la trasmissione di tali dati può comportare
costi di roaming speciali. Per evitare tali costi, è responsabilità dell'Utente disabilitare i servizi dati
mobili durante il roaming o disattivare le funzioni di raccolta dei dati del Prodotto di navigazione.
11. Termini accessori per i Servizi
11.1 I Servizi online sono soggetti anche ai seguenti termini accessori. Le informazioni o il contenuto
dei Database (ad esempio informazioni meteo e sul traffico, informazioni basate sulla posizione,
risultati di ricerche online) possono essere inviati al Dispositivo dell'Utente tramite una connessione a
Internet (“Servizi connessi”). Detti Servizi connessi possono essere offerti a pagamento oppure
gratuitamente, a discrezione del Concessore di licenza.
11.2 Le informazioni e i contenuti inviati attraverso i Servizi connessi in generale non sono disponibili
in tutti i Paesi, o in tutte le lingue, e inoltre nei diversi Paesi possono essere valide diverse condizioni
e caratteristiche dei servizi. In alcuni Paesi l'uso di determinati Servizi connessi potrebbe essere
vietato. L'osservanza delle leggi e normative locali specifiche dei vari Paesi è responsabilità
dell'Utente. Il Concessore di licenza declina ogni responsabilità per le conseguenze dell'uso illegale di
tali funzioni e l'Utente si impegna a tenere indenne e manlevato il Concessore di Licenza da qualsiasi
rivendicazione nei confronti del Concessore di Licenza da parte di autorità o terze parti a causa di tale
utilizzo illegale.
11.3 Le informazioni e i contenuti online vengono scaricati mediante il Prodotto di navigazione dai
server di contenuti online del Proprietario del software o di altri fornitori. Il Concessore di licenza
declina ogni responsabilità per tutte le informazioni e i contenuti. Data l'impossibilità di controllare in
alcun modo le informazioni e i contenuti da parte del Concessore di licenza o del Proprietario del
software, il Concessore di licenza e il Proprietario del software non forniscono alcuna garanzia sulla
legalità, qualità, utilizzabilità, precisione, idoneità a uno scopo specifico o copertura territoriale delle
informazioni e dei contenuti online, né sulla disponibilità (ad esempio sul tempo di attività) dei server
delle informazioni e dei contenuti online. L'Utente prende atto della possibilità che, in determinati
luoghi o orari, la connessione sia lenta o non sia disponibile, a causa delle limitazioni della
connessione a Internet o dei server dei contenuti. Il Prodotto di navigazione può consentire all'Utente
di accedere ai server di terze parti e di comunicare direttamente con essi. In tali casi, l'uso di tali
server è a interamente a rischio dell'Utente. Il Concessore di licenza declina ogni responsabilità per
tali server e servizi a cui sia stato effettuato l'accesso e ricevuti direttamente da terze parti.
Disponibilità dei server. Non viene offerta alcuna garanzia sulla disponibilità dei server che
consentono di utilizzare i Servizi. Durante i processi periodici di manutenzione e di controllo dei server
che forniscono il Servizio (il “Sistema”) su cui operano i Servizi, il Concessore di licenza (o i suoi
fornitori) possono sospendere temporaneamente tutti o parte dei Servizi. Nei casi seguenti, il
Concessore di licenza (o un suo fornitore) può interrompere tutto o parte dei Servizi senza preavviso
all'Utente:
(i) quando vengono condotti interventi di manutenzione o controllo di emergenza del Sistema;
82
(ii) quando non è più possibile utilizzare il Sistema a causa di un incidente quale un incendio o un
blackout, un disastro naturale come un terremoto o un'inondazione, guerra, sommossa, vertenze
sindacali e così via;
(iii) quando il Concessore di licenza ritiene necessario sospendere temporaneamente il
funzionamento a causa di circostanze tecniche o operative inevitabili; o
(iv) quando non è più possibile fornire il Servizio a causa di un errore nel Sistema, ecc.
11.4 L'Utente prende atto che i dati e le informazioni fornite attraverso i Servizi connessi non sono
aggiornati in tempo reale e potrebbero non riflettere esattamente la situazione o gli eventi reali.
11.5 L'Utente prende atto che i Servizi connessi possono essere utilizzati solo a rischio dell'Utente
stesso e per il proprio beneficio personale. È esclusivamente responsabilità dell'Utente ottenere e
mantenere una connessione alla rete Internet pubblica. L'Utente accetta che l'uso dei Servizi
connessi generi traffico dati (in entrata e in uscita) e prende atto che ciò possa comportare maggiori
costi del servizio dati mobile a carico dell'Utente stesso.
11.6 I Servizi connessi possono offrire dati, informazioni o materiali forniti e/o concessi in licenza da
parte di terzi al Concessore di licenza. Tali materiali potrebbero essere soggetti a termini e condizioni
diversi imposti da dette terze parti. I termini e le condizioni di terze parti applicabili sono elencati nella
sezione "Informazioni su" del Prodotto di navigazione, nella documentazione del Dispositivo, sul sito
Web all'indirizzo indicato nella sezione "Informazioni su" o come parte del presente Contratto. Al
primo utilizzo/abilitazione dei Servizi connessi, l'Utente accetta di rispettare tali termini e condizioni di
terze parti.
11.7 Servizi della community (altri utenti) Alcuni Servizi connessi possono essere basati su dati e
informazioni caricati da soggetti partecipanti (Utenti o altre persone) o su un Database creato e
gestito da un gruppo di tali soggetti. Tali dati potrebbero non provenire da fonti affidabili e potrebbero
anche essere intenzionalmente falsi o fuorvianti, in quanto il Concessore di licenza o il Proprietario
del software non hanno alcun modo per controllare o verificare la credibilità o la precisione di tali dati
o dei soggetti che li forniscono. L'Utente prende pertanto atto che i Servizi connessi forniti dalla
Community di utenti debbano essere usati con estrema cautela.
Nel partecipare alla Community fornendo dati o informazioni tramite il Prodotto di navigazione o altri
mezzi offerti dal Concessore di licenza (ad esempio tramite un sito Web o altro software), l'Utente
accetta quanto segue:
(a) al Concessore di licenza è concesso il diritto a titolo gratuito di utilizzare i dati caricati, in
particolare di modificare, visualizzare, rendere disponibile al pubblico, distribuire, copiare i dati per
qualsiasi scopo;
(b) l'Utente garantisce che nessuna terza parte sia in possesso di alcun diritto che impedisca o renda
impossibile l'uso dei dati secondo quanto stabilito nella precedente clausola (a), e che il caricamento
dei dati a tali condizioni non violi alcun diritto di terzi;
(c) l'Utente si impegna a tenere indenne e manlevato il Concessore di licenza da qualsiasi
rivendicazione di terzi contro il Concessore di licenza a seguito di violazione di propri diritti correlati ai
dati caricati.
12. Termini di fornitori terzi
12.1 I Servizi e il Database incorporato nel Prodotto di navigazione sono forniti da terze parti. Queste
parti possono richiedere termini e condizioni d'uso speciali (“Termini del fornitore”), pertanto l'Utente
dichiara di accettare questi termini insieme al presente Contratto.
12.2 Potenziali fornitori terzi (con i loro Termini del fornitore) che hanno concesso la distribuzione dei
loro Database e Servizi come parte del Prodotto di navigazione sono elencati nella sezione
“Informazioni su” del Prodotto di navigazione o sul sito Web all'indirizzo riportato nella sezione
“Informazioni su”.
12.3 Termini specifici dei Servizi:
12.3.1 Ricerca online. Utilizzando la funzione di ricerca online incorporata, l'Utente prende atto che
durante il processo di ricerca potrebbe essere utilizzata la sua posizione geografica per fornire risultati
di ricerca più pertinenti. Inoltre, i risultati della ricerca scelti dall'Utente potrebbero essere elaborati per
finalità statistiche dal fornitore del Servizio, che garantisce l'anonimato.
83
Quando utilizza la funzionalità di ricerca online, l'Utente non può: (i) interferire con le prestazioni del
Servizio; (ii) completare download di massa o bulk feed di qualsiasi contenuto o informazione ricavata
dal Servizio o informazioni ivi acquisite, utilizzare sistemi di misurazione delle prestazioni
(benchmarking), ad esempio robot, per accedere o analizzare il Servizio o le informazioni ivi ricavate,
e (iii) alterare o manipolare il Servizio o le informazioni ivi ricavate, modificare il funzionamento delle
impostazioni predefinite o l'aspetto del Servizio (ivi inclusi a titolo esemplificativo e non esaustivo, i
loghi visualizzati, i termini e le informative); o (iv) utilizzare il Servizio o le informazioni ivi ricavate in
correlazione con contenuti illegali, offensivi, osceni, pornografici, molesti, diffamatori o altro materiale
inappropriato, nonché (v) utilizzare i risultati della ricerca per generare informazioni su potenziali
acquirenti in formato ASCII o di altri elenchi di testo formattati contenenti liste di aziende specifiche
per categoria che (x) includano l'indirizzo di posta completo di ciascuna azienda, e (y) contengano
una parte sostanziale di tali liste per un Paese, una città, una regione o un CAP specifico.
12.3.2 Traffico. Le informazioni sul traffico e qualsiasi loro derivato non possono essere utilizzate
dall'Utente per: (i) finalità di dati storici (inclusi a titolo esemplificativo ma non esaustivo,
l'archiviazione dei dati per permettere la raccolta o l'analisi delle informazioni); o per (ii) essere diffuse
mediante trasmissione o rese disponibili a qualsiasi terza parte; e (ii) con lo scopo di applicare il
codice della strada, inclusi a titolo esemplificativo ma non esaustivo la selezione di potenziali
posizioni in cui installare autovelox, speed trap o altri dispositivi di misurazione della velocità.
I dati del traffico non possono essere archiviati e possono essere forniti esclusivamente per l'uso
personale dell'Utente e conservati per non più di 24 ore.
13. Attribuzione di terze parti
Le attribuzioni di terze parti (ad esempio le informative sul copyright) che forniscono i moduli
Software, i Database, i Servizi e altro materiale al Prodotto di navigazione, sono elencate nella
sezione “Informazioni su” del Prodotto di navigazione o sul sito Web all'indirizzo riportato nella
sezione “Informazioni su”.
84
6 Copyright – Note legali
Il prodotto e le informazioni riportate nel presente manuale possono essere soggetti a modifiche
senza preavviso.
È vietata la riproduzione o diffusione di questo documento o sue parti in qualsiasi forma elettronica o
meccanica, incluse fotocopia e registrazione, senza la previa autorizzazione scritta di Alpine
Electronics, Inc.
© 2015 – Alpine Electronics, Inc. Tutti i diritti riservati.
© 2015 – NNG Kft. Tutti i diritti riservati.
Dati mappe: © 1987 - 2015 HERE. Tutti i diritti riservati. Vedere
http://corporate.navteq.com/supplier_terms.html.
85