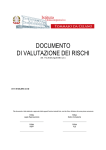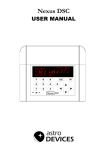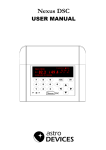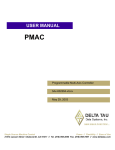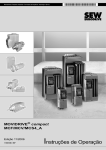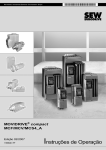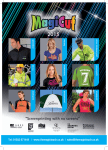Download MCDRClient v1.15 MANUALE UTENTE
Transcript
MCDRClient v1.15 GUIDA D’UTENTE TITOLO: SOMMARIO: Manuale utente del software per il sistema di acquisizione MCDR2. REV 1 Versione 1.15 1 25/05/09 REV DATA www.leane.it NOTES Manuale MCDR v1_15.doc FILE BY NOTES Pag. 1 OF 63 MCDRClient v1.15 GUIDA D’UTENTE 1 INDICE 1 INDICE ..........................................................................................................................2 2 PREMESSA ..................................................................................................................4 2.1 INTRODUZIONE .............................................................................................................. 4 2.2 GUIDA................................................................................................................................ 4 2.3 AGGIORNAMENTI .......................................................................................................... 4 2.4 SERVIZIO CLIENTI......................................................................................................... 4 3 PRESENTAZIONE DEL PRODOTTO E INSTALLAZIONE..........................................5 3.1 INTRODUZIONE .............................................................................................................. 5 3.2 CHE COS’E’ IL PROGRAMMA MCDR-CLIENT......................................................... 5 3.3 REQUISITI DI SISTEMA................................................................................................. 5 3.4 COMPONENTI MCDR-CLIENT KIT............................................................................. 5 3.5 INSTALLAZIONE DEL SOFTWARE............................................................................. 5 3.6 AGGIORNAMENTO DELLE VERSIONI PRECEDENTI ............................................ 6 4 PROGRAMMA PC ........................................................................................................8 4.1 INTRODUZIONE .............................................................................................................. 8 4.2 AVVIO DEL PROGRAMMA ........................................................................................... 8 4.3 PROCEDURA DI CONNESSIONE .................................................................................. 9 4.3.1 CONNESSIONE CON CAVO ETHERNET................................................................. 9 4.3.2 CONNESSIONE BLUETOOTH (SOLO VERSIONE STANDARD)......................... 11 4.3.3 CONNESSIONE RADIO-MODEM (SOLO VERSIONE STANDARD).................... 13 4.3.4 CONNESSIONE GSM (SOLO VERSIONE STANDARD) ....................................... 14 4.4 LETTURA/CANCELLAZIONE DATI DAL SISTEMA ............................................... 17 4.5 CONFIGURAZIONE DEI MODULI.............................................................................. 19 4.5.1 CONFIGURAZIONE MODULI TERMOCOPPIA..................................................... 20 4.5.2 CONFIGURAZIONE MODULI SG4/AMP4/ICP4 (vecchio standard) E SS4 A 16 E 24 BIT 20 4.5.3 CONFIGURAZIONE MODULI MUX....................................................................... 22 4.5.4 CONFIGURAZIONE MODULI FTC2....................................................................... 23 4.5.5 CONFIGURAZIONE MODULI FTC4....................................................................... 25 4.5.6 CONFIGURAZIONE MODULO GPS ....................................................................... 27 4.5.7 CONFIGURAZIONE MODULO GSM/RADIO MODEM ......................................... 28 4.5.8 SALVATAGGIO LOCALE E CARICAMENTO DELLE CONFIGURAZIONI....... 29 4.6 TEST E BILANCIAMENTO DEI CANALI................................................................... 31 4.7 CONFIGURAZIONE DELLE FREQUENZE E UNITA’ DI MISURA........................ 33 4.8 PROCEDURA DI ACQUISIZIONE ............................................................................... 34 www.leane.it Pag. 2 OF 63 MCDRClient v1.15 GUIDA D’UTENTE 4.8.1 IMPOSTAZIONE DEI PARAMETRI (VERSIONE STANDARD)............................ 34 4.8.2 IMPOSTAZIONE PARAMETRI (VERSIONE SMC)................................................ 38 4.8.3 PRECISAZIONI SULL’ACQUISIZIONE CON TRIGGER (A TEMPO FISSO O VARIABILE) ............................................................................................................................ 40 4.9 MONITORAGGIO DELLE ATTIVITA’ DI SISTEMA ............................................... 42 4.10 MODALITA’ RETE MCDR2.......................................................................................... 44 4.11 COMUNICAZIONE CON IL SERVER REMOTO (SOLO VERSIONE SMC).......... 47 4.12 IMPOSTAZIONE PARAMETRI DI RETE (SOLO VERSIONE SMC) ...................... 48 4.13 TEST ACCELEROMETRI (SOLO VERSIONE SMC) ................................................ 49 4.14 RING BUFFER (SOLO VERSIONE SMC).................................................................... 51 4.15 MONITORAGGIO STATO BATTERIA (SOLO VERSIONE SMC) .......................... 53 4.16 RIAVVIO DEL SISTEMA (SOLO VERSIONE SMC).................................................. 54 4.17 ANTEPRIMA DEI DATI................................................................................................. 55 4.18 ESPORTAZIONE DEI DATI.......................................................................................... 62 4.19 DISCONNESSIONE ........................................................................................................ 63 4.20 CHIUSURA DEL PROGRAMMA.................................................................................. 63 www.leane.it Pag. 3 OF 63 MCDRClient v1.15 GUIDA D’UTENTE 2 PREMESSA 2.1 INTRODUZIONE Questa sezione contiene informazioni generali da conoscere prima di usare il programma MCDR-Client. 2.2 GUIDA Questo documento descrive il funzionamento del programma MCDR-Client: • • Capitolo 3 (PRESENTAZIONE DEL PRODOTTO E INSTALLAZIONE): descrizione del software e procedura di installazione. Capitolo 4 (PROGRAMMA PC): descrizione degli elementi chiave del programma e di tutti i suoi dialoghi. 2.3 AGGIORNAMENTI Poiché i dispositivi Leane si stanno continuamente evolvendo per soddisfare le esigenze dei clienti, alcuni dialoghi del programma possono differire da quelli descritti nella guida. Per ottenere la documentazione aggiornata, fare riferimento al servizio clienti Leane. 2.4 SERVIZIO CLIENTI Per qualsiasi problema o domanda fare riferimento a: Leane Net s.r.l. Via Variante Aurelia 115 bis 19038 Sarzana (SP) Tel + 39 0187 692070 Fax +39 0187 692339 www.leane.it Per dettagli commerciali contattare: Mauro Spampani [email protected] (Responsabile Commerciale) Per dettagli tecnici contattare: Ing. Giuliano Manfredini Ing. Alessandro Mitillo Ing. Michele Pedroni www.leane.it [email protected] (Responsabile tecnico) [email protected] (Sviluppatore Firmware/Software) [email protected] (Sviluppatore Hardware) Pag. 4 OF 63 MCDRClient v1.15 GUIDA D’UTENTE 3 PRESENTAZIONE DEL PRODOTTO E INSTALLAZIONE 3.1 INTRODUZIONE Questo capitolo fornisce una panoramica sul programma MCDR-Client e le istruzioni per l’installazione del software. 3.2 CHE COS’E’ IL PROGRAMMA MCDR-CLIENT MCDR-Client è un programma PC atto a scaricare i dati registrati dal MCDR2, monitorare e configurare il dispositivo. Queste sono alcune caratteristiche essenziali del programma: • Connette il PC al sistema MCDR2 per leggere la directory dei file registrati, scaricare i dati, e cancellare la memoria interna dello strumento. • Permette configurare i moduli installati sullo strumento, settare i parametri di sistema e programmare le acquisizioni. • Consente la visualizzazione in anteprima dei dati scaricati e l’esportazione. 3.3 REQUISITI DI SISTEMA Configurazione PC: Sistema operativo: Pentium II o maggiore (raccomandato Pentium III) > 64 Mbytes RAM Risoluzione del monitor 800x600 o maggiore CD Rom Drive Scheda di rete Win 2000, XP. 3.4 COMPONENTI MCDR-CLIENT KIT Il kit MCDR-Client contiene: • Il CD ROM MCDR-Client con il programma di installazione • La presente guida d’utente. • Un cavo Ethernet. • Un Dongle USB-Bluetooth (opzionale) 3.5 INSTALLAZIONE DEL SOFTWARE 1. Inserire il CD Rom MCDR-Client nel lettore CD Rom. 2. Cliccare il pulsante Start di Windows e digitare d:\MCDR-Client\ MCDR-Client_ V115A- _Win2K-XP.msi (versione Windows 2000 – XP). 3. Seguire le istruzioni del programma d’installazione (fig. 1). 4. Al termine dell’installazione troverete il programma nella directory definite dall’utente in fase di installazione (per default è c:\programmi\MCDR-Client\), un link sul desktop e un link nel Menu Start/Program Files/Leane Net. www.leane.it Pag. 5 OF 63 MCDRClient v1.15 GUIDA D’UTENTE Fig. 1: Dialogo di installazione 3.6 AGGIORNAMENTO DELLE VERSIONI PRECEDENTI Se sul PC è stata già installata una versione precedente del programma MCDR-Client, è necessario effettuare la disinstallazione dell’applicazione prima di procedere all’installazione della versione aggiornata. Ciò può avvenire in due modi: 1. Dal Pannello di Controllo attivare la voce Installazione Applicazioni (fig. 2) : una volta aperto il dialogo è sufficiente selezionare la voce MCDR-Client e scegliere l’opzione di rimozione dell’applicazione. 2. Alternativamente al punto 1, è possibile effettuare la disinstallazione attraverso il programma di installazione di ciascuna delle due versioni (fig. 3). Attivando tale applicazione si presenterà un dialogo con 2 opzioni: selezionare la voce Remove e proseguire con la procedura seguendo le istruzioni del dialogo (NOTA: se si seleziona l’opzione Repair non si ottiene l’effetto desiderato e viene generato un messaggio di errore). www.leane.it Pag. 6 OF 63 MCDRClient v1.15 GUIDA D’UTENTE Fig. 2: Pannello installazione applicazioni Fig. 3: Pannello disinstallazione www.leane.it Pag. 7 OF 63 MCDRClient v1.15 GUIDA D’UTENTE 4 PROGRAMMA PC 4.1 INTRODUZIONE Il programma MCDR-Client è un’applicazione atta a scaricare ed analizzare i dati registrati dallo strumento MCDR2 ed effettuare la configurazione del sistema. Questo capitolo descrive tutti i dialoghi presenti nel programma. 4.2 AVVIO DEL PROGRAMMA Il modo più veloce per avviare il programma è fare doppio click sull’icona presente sul desktop (altrimenti occorre selezionare MCDRClient.Exe nella directory di installazione, ad esempio c:\Programmi\MCDR-Client). Il programma mostra il dialogo principale (fig. 4).In questo pannello potete vedere: 1. Le directory locale e remota utilizzate dal dispositivo. 2. La versione del programma. 3. I controlli per avviare la procedura di connessione. 4. Gli indicatori dello stato del dispositivo. Fig. 4: Dialogo principale in modalità Off-Line. www.leane.it Pag. 8 OF 63 MCDRClient v1.15 GUIDA D’UTENTE 4.3 PROCEDURA DI CONNESSIONE La seguente procedura connette il PC all’unità MCDR2. Queste sono le caratteristiche principali: • Scaricare i dati registrati nella memoria interna del dispositivo. • Cancellare i dati registrati dal dispositivo. • Visualizzare l’anteprima dei dati registrati ed effettuare l’esportazione. • Configurare i moduli installati. • Programmare le acquisizioni. • Visualizzare informazioni relative all’attività del sistema. Il dispositivo può essere connesso al PC tramite la rete Ethernet o con protocollo Bluetooth. 4.3.1 CONNESSIONE CON CAVO ETHERNET Per questo tipo di connessione il PC deve avere una scheda di rete Ethernet.Questi sono i passi da seguire: 1. Connettere il PC al sistema con il cavo Ethernet fornito nel kit. 2. Accendere il sistema e attendere per un intervallo di tempo non inferiore a 10-15 secondi. Il sistema ha un indirizzo di rete statico (per default è 192.168.0.170, sottomaschera di rete 255.255.255.0). Il PC deve essere configurato con un indirizzo di rete statico, ad esempio 192.168.0.xxx, con xxx compreso fra 1 e 254 (diverso da 170), e sottomaschera di rete 255.255.255.0. 3. Avviare il programma MCDR-Client. 4. Selezionare dal menu a barra la voce “Connessione -> Configura connessione”. Si aprirà il pannello di configurazione (fig. 5). Selezionare la voce “Ethernet” nel box Tipo Connessione e settare l’indirizzo IP del sistema MCDR2 nel box Indirizzo IP (Remoto). Fig. 5: Dialogo di configurazione connessione 5. Premere il bottone OK. Il programma salva la configurazione e chiude il dialogo. Durante le successive sessioni di lavoro non dovete ripetere i passi 4 e 5. www.leane.it Pag. 9 OF 63 MCDRClient v1.15 GUIDA D’UTENTE 6. Nel menu di connessione, selezionare “Connetti” oppure fare doppio click sull’icona di connessione sottostante. 7. Alternativamente al punto 6, è possibile effettuare la connessione facendo doppio click sull’icona di connessione situata al di sotto del menu a barra. Se la procedura di connessione viene eseguita correttamente il programma si configura come segue: 1. Nel Menu a barra vengono attivate le voci relative alle operazioni da effettuare sul dispositivo (scaricamento/cancellazione dei file, configurazione dei moduli, ecc.) 2. Nella barra sottostante si possono leggere informazioni sullo strumento collegato: nome, numero di serie, versione del firmware, capacità totale della memoria, percentuale di memoria occupata, gli hard-disk installati (fig. 6). Se la memoria dello strumento è completamente piena appare un messaggio di avvertimento. 3. Si attiva il riquadro di sinistra, che mostra l’elenco dei file presenti nella memoria interna del dispositivo. L’estensione dei file è .mcd e il nome viene generato in base alla data e all’ora di inizio acquisizione. Accanto a ciascun file è presente un’icona che dà un’indicazione sul tempo previsto per il download. 4. Sotto al riquadro di sinistra, si attivano i bottoni per la selezione dei file e per l’aggiornamento della situazione del dispositivo. Fig. 6: Informazioni dispositivo In caso di fallimento, si possono presentare i seguenti messaggi di errore: 1. Errore 3: Connessione al socket server fallita. Il dispositivo non è attualmente raggiungibile tramite rete Ethernet; verificare che: (a) l’unità MCDR2 sia accesa, (b) il cavo Ethernet sia cross (come quello fornito), integro e correttamente collegato, (c) la scheda di rete del PC sia configurata come descritto all’inizio del paragrafo. 2. Errore 5: Il dispositivo remoto non risponde. E’ stata instaurata una connessione con il dispositivo, ma è scaduto il timeout per l’invio delle informazioni preliminari. Questo problema si verifica se: (a) il sistema di acquisizione è troppo occupato per rispondere (è sufficiente ritentare la procedura di connessione in un secondo momento), (b) l’indirizzo IP remoto inserito in fase di configurazione non corrisponde ad una unità MCDR-Client. NOTA: nel caso in cui il dispositivo venga spento o temporaneamente scollegato dalla rete mentre è attiva una connessione con il programma MCDRClient, è necessario disconnettersi dal dispositivo e riavviare la procedura di connessione. In caso contrario, qualsiasi operazione (download, cancellazione file, configurazione dei moduli, ecc.) restituirà un messaggio di errore dopo un timeout prefissato avvertendo l’utente sulla necessità di ripristinare la connessione. www.leane.it Pag. 10 OF 63 MCDRClient v1.15 GUIDA D’UTENTE 4.3.2 CONNESSIONE BLUETOOTH (SOLO VERSIONE STANDARD) Per potersi connettere al sistema MCDR2 tramite protocollo Bluetooth è necessario disporre di un PC o notebook con Bluetooth integrato ovvero di un Dongle USB-Bluetooth fornito con il sistema. In quest’ultimo caso è necessaria l’installazione e la configurazione del driver necessario al funzionamento (non oggetto di questa guida). Questa è la procedura da seguire per attivare la connessione: 1. Attivare il modulo Bluetooth installato sul sistema MCDR2 tramite l’apposito menu. 2. Se il PC o il notebook utilizzati non dispongono di dispositivi Bluetooth integrati, inserire il Dongle USB-Bluetooth in una porta USB disponibile. 3. A seconda del modulo installato sul sistema MCDR2, può rendersi necessaria la digitazione di una password o l’attivazione di una procedura di pairing fra i due moduli Bluetooth comunicanti (in questo caso la procedura si effettua solo al primo collegamento). Quest’operazione avviene tramite il driver Bluetooth installato sul PC o notebook utilizzato e non è oggetto di questa guida. 4. Tramite il driver Bluetooth installato, leggere la porta COM virtuale utilizzata per la comunicazione (per default è la COM4). 5. Selezionare dal menu a barra la voce “Connessione -> Configura connessione”. Si aprirà il pannello di configurazione (fig. 6). Selezionare la voce “Bluetooth” nel box Tipo Connessione e settare la porta COM letta in precedenza nel box Porta COM. Fig 7: Configurazione della connessione Bluetooth 6. Premere il bottone OK. Il programma salva la configurazione e chiude il dialogo. Durante le successive sessioni di lavoro non dovete ripetere i passi 5 e 6. www.leane.it Pag. 11 OF 63 MCDRClient v1.15 GUIDA D’UTENTE 7. Alternativamente al punto 6, è possibile effettuare la connessione facendo doppio click sull’icona di connessione situata al di sotto del menu a barra. Se la procedura di connessione viene eseguita correttamente il programma si configura come segue: 1. Nel Menu a barra vengono attivate le voci relative alle operazioni da effettuare sul dispositivo (scaricamento/cancellazione dei file, configurazione dei moduli, ecc.) 2. Nella barra sottostante si possono leggere informazioni sullo strumento collegato: nome, numero di serie, versione del firmware, capacità totale della memoria, percentuale di memoria occupata (fig. 8). Se la memoria dello strumento è completamente piena appare un messaggio di avvertimento. 3. Si attiva il riquadro di sinistra, che mostra l’elenco dei file presenti nella memoria interna del dispositivo. L’estensione dei file è .mcd e il nome viene generato in base alla data e all’ora di inizio acquisizione. Accanto a ciascun file è presente un’icona che dà un’indicazione sul tempo previsto per il download. 4. Sotto al riquadro di sinistra, si attivano i bottoni per la selezione dei file e per l’aggiornamento della situazione del dispositivo. Fig. 8: Informazioni dispositivo In caso di fallimento, si possono presentare i seguenti messaggi di errore: 1. Errore -2: Connessione già attivata. La porta selezionata per la connessione potrebbe non essere disponibile o momentaneamente occupata da un’altra applicazione (eventualmente da un’altra istanza del programma MCDR-Client). 2. Errore 5: Il dispositivo remoto non risponde. E’ stata instaurata una connessione con il dispositivo, ma è scaduto il timeout per l’invio delle informazioni preliminari. Questo problema si verifica se: (a) il sistema di acquisizione è troppo occupato per rispondere (è sufficiente ritentare la procedura di connessione in un secondo momento), (b) è stata digitata una password non corretta o la procedura di pairing non è andata a buon fine. NOTA: nel caso in cui il dispositivo venga spento o o il modulo Bluetooth venga momentaneamente spento mentre è attiva una connessione con il programma MCDRClient, è necessario disconnettersi dal dispositivo e riavviare la procedura di connessione. In caso contrario, qualsiasi operazione (download, cancellazione file, configurazione dei moduli, ecc.) restituirà un messaggio di errore dopo un timeout prefissato avvertendo l’utente sulla necessità di ripristinare la connessione. www.leane.it Pag. 12 OF 63 MCDRClient v1.15 GUIDA D’UTENTE 4.3.3 CONNESSIONE RADIO-MODEM (SOLO VERSIONE STANDARD) Per potersi connettere al sistema MCDR2 tramite Radio-Modem è necessario disporre di un’unità Radio-Modem collegabile alla porta COM del PC tramite cavo seriale. Questa è la procedura da seguire per attivare la connessione: 1. Connettere il Radio-Modem ad una porta COM del PC. 2. Selezionare dal menu a barra la voce “Connessione -> Configura connessione”. Si aprirà il pannello di configurazione (fig. 8). Selezionare la voce “Radio-Modem” nel box Tipo Connessione, nel box Porta COM selezionare la porta COM alla quale è stato collegato il Radio-Modem e nel campo Identificativo di Rete scrivere il numero seriale dell’unità alla quale di desidera collegarsi. Fig. 9: Configurazione della connessione Radio-Modem Se la procedura di connessione viene eseguita correttamente il programma si configura come segue: 5. Nel Menu a barra vengono attivate le voci relative alle operazioni da effettuare sul dispositivo (scaricamento/cancellazione dei file, configurazione dei moduli, ecc.) 6. Nella barra sottostante si possono leggere informazioni sullo strumento collegato: nome, numero di serie, versione del firmware, capacità totale della memoria, percentuale di memoria occupata. Se la memoria dello strumento è completamente piena appare un messaggio di avvertimento. 7. Si attiva il riquadro di sinistra, che mostra l’elenco dei file presenti nella memoria interna del dispositivo. L’estensione dei file è .mcd e il nome viene generato in base alla data e www.leane.it Pag. 13 OF 63 MCDRClient v1.15 GUIDA D’UTENTE all’ora di inizio acquisizione. Accanto a ciascun file è presente un’icona che dà un’indicazione sul tempo previsto per il download. 8. Sotto al riquadro di sinistra, si attivano i bottoni per la selezione dei file e per l’aggiornamento della situazione del dispositivo. In caso di fallimento, si possono presentare i seguenti messaggi di errore: 1. Errore -2: Connessione già attivata. La porta selezionata per la connessione potrebbe non essere disponibile o momentaneamente occupata da un’altra applicazione (eventualmente da un’altra istanza del programma MCDR-Client). 2. Errore 5: Il dispositivo remoto non risponde. E’ stata instaurata una connessione con il dispositivo, ma è scaduto il timeout per l’invio delle informazioni preliminari. Questo problema si verifica se: (a) il sistema di acquisizione è troppo occupato per rispondere (è sufficiente ritentare la procedura di connessione in un secondo momento), (b) è stato digitato un identificativo di rete errato. NOTA: nel caso in cui il dispositivo venga spento mentre è attiva una connessione con il programma MCDRClient, è necessario disconnettersi dal dispositivo e riavviare la procedura di connessione. In caso contrario, qualsiasi operazione (download, cancellazione file, configurazione dei moduli, ecc.) restituirà un messaggio di errore dopo un timeout prefissato avvertendo l’utente sulla necessità di ripristinare la connessione. 4.3.4 CONNESSIONE GSM (SOLO VERSIONE STANDARD) Per potersi connettere al sistema MCDR2 tramite modem GSM è necessario disporre di un’unità GSM collegabile alla porta COM del PC tramite cavo seriale. Questa è la procedura da seguire per attivare la connessione: 1. Connettere il Modem GSM ad una porta COM del PC. In alternativa è sufficiente utilizzare un normale telefono cellulare collegabile al PC tramite cavo USB, porta Infrarossi o Bluetooth. 2. Selezionare dal menu a barra la voce “Connessione -> Configura connessione”. Si aprirà il pannello di configurazione (fig. 10). Selezionare la voce “GSM” nel box Tipo Connessione, nel box Porta COM selezionare la porta COM alla quale è stato collegato il modem GSM e nel campo Numero GSM scrivere il numero di telefono dell’unità alla quale ci si vuole collegare. www.leane.it Pag. 14 OF 63 MCDRClient v1.15 GUIDA D’UTENTE Fig. 10: Configurazione della connessione GSM Se la procedura di connessione viene eseguita correttamente il programma si configura come segue: 1. Nel Menu a barra vengono attivate le voci relative alle operazioni da effettuare sul dispositivo (scaricamento/cancellazione dei file, configurazione dei moduli, ecc.) 2. Nella barra sottostante si possono leggere informazioni sullo strumento collegato: nome, numero di serie, versione del firmware, capacità totale della memoria, percentuale di memoria occupata. Se la memoria dello strumento è completamente piena appare un messaggio di avvertimento. 3. Si attiva il riquadro di sinistra, che mostra l’elenco dei file presenti nella memoria interna del dispositivo. L’estensione dei file è .mcd e il nome viene generato in base alla data e all’ora di inizio acquisizione. Accanto a ciascun file è presente un’icona che dà un’indicazione sul tempo previsto per il download. 4. Sotto al riquadro di sinistra, si attivano i bottoni per la selezione dei file e per l’aggiornamento della situazione del dispositivo. In caso di fallimento, si possono presentare i seguenti messaggi di errore: 1. Errore -2: Porta occupata o non disponibile. La porta selezionata per la connessione potrebbe non essere disponibile o momentaneamente occupata da un’altra applicazione (eventualmente da un’altra istanza del programma MCDR-Client). 2. Errore 5: Il dispositivo remoto non risponde. E’ stata instaurata una connessione con il dispositivo, ma è scaduto il timeout per l’invio delle informazioni preliminari. Questo problema si verifica se: (a) il sistema di acquisizione è troppo occupato per rispondere (è sufficiente ritentare la procedura di connessione in un secondo momento), (b) è stato digitato un identificativo di rete errato. www.leane.it Pag. 15 OF 63 MCDRClient v1.15 GUIDA D’UTENTE 3. Errore -3: Modem GSM non rilevato o non pronto alla comunicazione. Il modem GSM utilizzato potrebbe essere spento o non correttamente collegato alla porta di comunicazione. 4. Errore 101: Errore di comunicazione con il modem GSM. Il modem potrebbe non essere pronto al collegamento. 5. Errore 102: Il modem GSM non risponde entro i tempi previsti. E’ scaduto il timeout di comunicazione con il modem; verificare il collegamento del modem con il PC. 6. Errore 103: Errore modem GSM sconosciuto. E’ stato rilevato un errore non ancora gestito dall’attuale versione del software. 7. Errore 104: Chiamata vocale in corso. E’ stata instaurata una chiamata vocale sulla linea telefonica in uso. 8. Errore 105: Impossibile stabilire una chiamata GSM. In questo caso occorre verificare che: a) il numero inserito sia corretto b) il modem sia correttamente registrato alla rete c) la scheda SIM sia correttamente inserita del modem e che il credito residuo sulla scheda sia sufficiente per instaurare una chiamata d) l’unità MCDR abbia il modem acceso. 9. Errore 106: Segnale di linea assente. Il modem GSM non rileva il tono di chiamata. 10. Errore 107: Il destinatario della chiamata risulta occupato. Verificare che non ci siano altre connessione aperte verso il dispositivo. 11. Errore 110: Baudrate non supportato. E’ stata instaurata una chiamata dati ma il baudrate stabilito non è supportato dal software; controllare le impostazioni del modem o in alternativa cambiare il modem. NOTE: 1. Nel caso in cui il dispositivo venga spento mentre è attiva una connessione con il programma MCDRClient, è necessario disconnettersi dal dispositivo e riavviare la procedura di connessione. In caso contrario, qualsiasi operazione (download, cancellazione file, configurazione dei moduli, ecc.) restituirà un messaggio di errore dopo un timeout prefissato avvertendo l’utente sulla necessità di ripristinare la connessione. 2. Il modem GSM collegato deve supportare i baudrate di chiamata dati 9600 e 14400. 3. Le schede SIM inserite rispettivamente nel modem locale e in quello dell’unità MCDR devono avere il PIN disabilitato e devono supportare la comunicazione dati; in caso contrario non sarà possibile instaurare alcuna comunicazione con il dispositivo. 4. La comunicazione su linea dati GSM introduce un’ulteriore latenza fra l’invio dei comandi e la ricezione delle risposte; ciò degrada inevitabilmente le prestazioni realtime. 5. Non è possibile disabilitare il modem GSM da programma quando è attiva una chiamata. www.leane.it Pag. 16 OF 63 MCDRClient v1.15 GUIDA D’UTENTE 4.4 LETTURA/CANCELLAZIONE DATI DAL SISTEMA Dopo aver instaurato la connessione fra PC e il sistema, è possibile leggere i dati registrati all’interno dell’unità. Se non è già attiva, selezionare la pagina Files nel Tab Control posto al centro della schermata oppure cliccare su “Visualizza -> Files” nel menu in alto. Nel riquadro di sinistra è possibile leggere i nomi dei file memorizzati nell’hard disk selezionato e il tempo residuo per le successive acquisizioni; per visualizzare la situazione di un altro hard disk (se installato) è sufficiente selezionarlo nel Combo Box appena sotto il menu a barra. Fig. 11: Dialogo principale in modalità On-line Fig 12: Significato delle icone dei file remoti Per scaricare i dati: 1. Selezionare la cartella per l’archiviazione dei dati su PC. Premere il pulsante “…” e selezionare la cartella desiderata. La directory selezionata appare nella stringa a destra del bottone e nel riquadro di destra compaiono tutti i file con estensione .mcd presenti nella cartella selezionata (fig. 13). 2. Selezionare i file da scaricare dalla directory remota. Essendo un box standard multiselezione, è possibile selezionare più file (fig. 11). www.leane.it Pag. 17 OF 63 MCDRClient v1.15 GUIDA D’UTENTE 3. Premere il bottone “- ” per scaricare i file: il programma mostra una barra di operazione in corso. NOTA: è possibile scaricare anche il file in corso di registrazione. In questo caso verranno scaricati tutti i dati memorizzati fino all’istante in cui si è avviata la procedura. Fig. 13: Scelta directory locale In alternativa alla pressione del bottone “- ”, è possibile trascinare i file selezionati nel riquadro della directory locale Per cancellare i dati: 1. Selezionare i file nella directory remota. 2. Nel menu a barra selezionare la voce “File -> Cancella File (Remoto)”. Alternativamente premere il tasto Canc (o Del). NOTA BENE: non è possibile cancellare un file in corso di registrazione. Se si tenta di farlo, l’operazione fallirà e verrà restituito un messaggio di avvertimento. Per rinominare un file scaricato, fare due volte click sul nome del file nella directory locale: a questo punto sarà possibile editare il nome del file come in una normale directory di Windows. Per cancellare un file dalla cartella locale, selezionare il file e attivare la voce “File -> Cancella File (Locale)” Per visualizzare i dati appena scaricati, fare doppio click sul nome del file nella directory locale. Si aprirà un dialogo di anteprima descritto nell’apposito paragrafo. E’ inoltre possibile selezionare l’hard-disk predefinito per la memorizzazione dei file di acquisizione in questo modo: 1. Nel Combo Box al di sotto del menu a barra si seleziona l’hard-disk desiderato 2. Si attiva la voce “File -> Setta Hard Disk Selezionato Come Predefinito” NOTA: non è possibile scaricare e cancellare i file remoti attraverso connessione Radio-Modem quando è il sistema è in fase di acquisizione. www.leane.it Pag. 18 OF 63 MCDRClient v1.15 GUIDA D’UTENTE 4.5 CONFIGURAZIONE DEI MODULI Se non è già attiva, selezionare la pagina Moduli nel Tab Control posto al centro della schermata oppure cliccare su “Visualizza ->Moduli” nel menu in alto. A questo punto la schermata del programma di presenterà come in fig. 11. Il box a sinistra presenta un diagramma ad albero con la situazione dei moduli installati sul sistema collegato divisi per tipo (termocoppia, SG4, multiplexer, FTC2, FTC4). E’ possibile espandere ciascuna voce per visualizzare i moduli installati per ciascun tipo e i canali presenti in ciascun modulo (sono evidenziati in grassetto i canali attivati per l’acquisizione). Fig 14: Schermata configurazione moduli Fig 15: Albero Moduli Installati www.leane.it Pag. 19 OF 63 MCDRClient v1.15 GUIDA D’UTENTE Per configurare i moduli di un certo tipo è sufficiente selezionare una voce del sottoalbero relativo a quel tipo di moduli e successivamente cliccare sul bottone Configura posto al di sotto del box per aprire un apposito dialogo. 4.5.1 CONFIGURAZIONE MODULI TERMOCOPPIA La gestione dei moduli termocoppia non è stata ancora implementata sul sistema MCDR2; sarà disponibile a breve. 4.5.2 CONFIGURAZIONE MODULI SG4/AMP4/ICP4 (vecchio standard) E SS4 A 16 E 24 BIT In fig. 13 viene mostrato il dialogo di configurazione dei moduli SG4, AMP4, ICP4 vecchio standard e SS4 (SG4, AMP4 e ICP4 nuovo standard). Il dialogo è unico per tutti questi tipi di moduli ma con differenze significative (evidenziate nel paragrafo presente) a seconda del modulo selezionato. Fig. 16: Pannello di configurazione dei moduli SG4/AMP4/ICP4 (vecchio standard) e SS4 www.leane.it Pag. 20 OF 63 MCDRClient v1.15 GUIDA D’UTENTE La schermata presenta tutti i parametri di un modulo e dei canali installati su di esso. Vediamo in dettaglio il significato delle singole voci. 1. Caratteristiche del modulo (sola lettura) a) Campionamento: Non sincrono per i moduli vecchio standard, Sincrono per i moduli SS4 b) Tipo: Caratteristica disponibile solo per i moduli SS4. Può essere SG4, AMP4 o ICP4. c) Convertitore A/D: indica la presenza del convertitore A/D sul modulo. Se il modulo è vecchio standard, il convertitore sarà presente solo se è il primo dei moduli installati; nei moduli SS4 il convertitore è sempre presente (uno per canale). d) Risoluzione: 16bit per i moduli vecchio standard, 16bit o 24bit per i moduli SS4. e) Alimentazione Ponte: indica la disponibilità dell’alimentazione per i trasduttori. Nei moduli vecchio standard può essere Disponibile se è impostabile dall’utente, Non Disponibile se è assente o non impostabile. Nei moduli SS4 può essere impostabile se il modulo è SG4, +/-12V se è AMP4 o +/-15V se è ICP4. f) Completamento ponte: è Fisso nel caso dei moduli vecchio standard, Configurabile nel caso dei moduli SS4. g) Filtro: indica la disponibilità del filtro anti-aliasing per i canali. Nel caso dei moduli SS4 è sempre presente e non configurabile dall’utente (la configurazione è automatica). 2. Parametri di canale a) Canale: indica la posizione del canale. Nel caso di moduli SG4, AMP4, ICP4 vecchio standard la posizione del canale è rappresentata da una stringa cosi composta: ‘B’ (tipo modulo) + Indice modulo + ‘_’ + Indice Canale. Nel caso di moduli SS4 la posizione del canale è rappresentata da una stringa cosi composta: ‘S’ (tipo modulo) + Indice modulo + ‘_’ + Indice Canale. Tali stringhe sono determinate dal produttore e pertanto non sono editabili. NOTA: se su un sistema sono installati moduli vecchio standard e SS4, l’indicizzazione dei due tipi di moduli è separata. b) Nome: indica il nome del canale. Questa stringa (massimo 10 caratteri) è per default coincidente con la stringa di posizione del canale ma può essere editata dall’utente. c) Stato: indica se il canale è attivo o spento. Per cambiare lo stato di attivazione del canale è sufficiente cliccare sul controllo relativo. d) Frequenza: indica la frequenza di acquisizione del canale (F1, F2, F3). Nel caso dei moduli vecchio standard, questo campo è impostabile; nel caso dei moduli SS4 il campo non è impostabile ed è fisso a F1 (naturalmente il valore di F1 è impostabile separatamente nell’apposito pannello). e) Unità: indica l’unità di misura con la quale verranno rappresentati i valori del canale nelle visualizzazioni in tempo reale e nei file di acquisizione. f) Sensibilità: indica la sensibilità del canale espressa in Unità Ingegneristiche diviso Volt g) Offset: indica l’offset impostato sul canale espresso in Unità Ingegneristiche. Si tratta solamente di un offset software: si consiglia di settarlo a 0 tranne casi particolari (il bilanciamento del canale può essere effettuato nel pannello apposito). h) Fondo Scala: indica il fondo scala del canale, impostabile su quattro valori differenti. i) Gruppo Trig AND: disponibile solo per moduli SS4. Se la casella è spuntata, il canale viene inserito nel gruppo dei canali in AND, altrimenti il canale genera il trigger indipendentemente dagli altri canali. j) T.H.: indica la soglia alta di trigger di start (vedere il paragrafo relativo alle acquisizioni con trigger). Nel caso dei moduli vecchio standard il valore è espresso in percentuale di fondo scala e la soglia può essere disattivata settando il valore 100.0%. Nel caso dei moduli nuovo standard il valore è espresso in Unità Ingegneristiche; la soglia può essere attivata o www.leane.it Pag. 21 OF 63 MCDRClient v1.15 k) l) m) n) o) p) GUIDA D’UTENTE disattivata attraverso il bottone a fianco del box (rosso = soglia disattivata, verde = soglia attivata). T.L.: indica la soglia bassa di trigger di start (vedere il paragrafo relativo alle acquisizioni con trigger). Nel caso dei moduli vecchio standard il valore è espresso in percentuale di fondo scala e la soglia può essere disattivata settando il valore -100.0%. Nel caso dei moduli nuovo standard il valore è espresso in Unità Ingegneristiche; la soglia può essere attivata o disattivata attraverso il bottone a fianco del box (rosso = soglia disattivata, verde = soglia attivata). T.H. Stop: indica la soglia alta di trigger di stop, disponibile solo per moduli SS4 (vedere il paragrafo relativo alle acquisizioni con il trigger). Il valore è espresso in Unità Ingegneristiche e la soglia può essere attivata o disattivata attraverso il bottone a fianco del box (rosso = soglia disattivata, verde = soglia attivata). T.L. Stop: indica la soglia alta di trigger di stop, disponibile solo per moduli SS4 (vedere il paragrafo relativo alle acquisizioni con il trigger). Il valore è espresso in Unità Ingegneristiche e la soglia può essere attivata o disattivata attraverso il bottone a fianco del box (rosso = soglia disattivata, verde = soglia attivata). Ponte: indica l’alimentazione per il trasduttore collegato al canale. Il parametro è impostabile solo se sul modulo è installata l’alimentazione impostabile per i trasduttori, altrimenti il box viene disabilitato. Le opzioni disponibili sono 4 (per default 10V, 7.5V, 5V, 2.5V, ma possono essere differenti in versioni “speciali” del modulo), altrimenti l’alimentazione è fissa a +/-12 V nel caso di moduli AMP4 o +/- 15 V nel caso di moduli ICP4. Filtro: indica la frequenza di taglio settata sul canale. Nel caso dei moduli vecchio standard il valore è impostabile solo se è installata la scheda filtro (i valori di frequenza di taglio disponibili sono 4), altrimenti il box è disattivato. Nel caso dei moduli nuovi, il filtro non è configurare perché il settaggio viene fatto automaticamente dal sistema in base alla frequenza di acquisizione impostata. Bilanciamento: indica la modalità di bilanciamento per il canale (manuale e con azzeramento automatico). Per configurare un altro modulo, è sufficiente selezionarlo tramite il box al centro in basso. Una volta terminate le operazioni di configurazione, è possibile inviare le nuove impostazioni al sistema MCDR2 collegato cliccando sul tasto OK, altrimenti è possibile annullare i cambiamenti effettuati scegliendo l’opzione Annulla. NOTA: in fase di sperimentazione, in questa versione del programma è stata inserita da possibilità di salvare su file (e successivamente caricare) le impostazioni dei singoli canali tramite i pulsanti ‘Salva’ e ‘Carica’. 4.5.3 CONFIGURAZIONE MODULI MUX La gestione dei moduli Mux non è stata ancora implementata sul sistema MCDR2; sarà disponibile a breve. www.leane.it Pag. 22 OF 63 MCDRClient v1.15 GUIDA D’UTENTE 4.5.4 CONFIGURAZIONE MODULI FTC2 In figura 16 è riportato il dialogo di configurazione dei moduli FTC2. Fig. 16: Configurazione moduli FTC2 La schermata presenta tutti i parametri di un modulo e dei canali installati su di esso. Vediamo in dettaglio il significato delle singole voci. a) Canale: indica la posizione del canale. Nel caso di moduli FTC2 la posizione del canale è rappresentata da una stringa cosi composta: ‘C’ (tipo modulo) + Indice modulo + ‘_’ + Indice Canale. Tale stringa è determinata dal produttore e pertanto non è editabile. b) Nome: indica il nome del canale. Questa stringa (massimo 10 caratteri) è per default coincidente con la stringa di posizione del canale ma può essere editata dall’utente. c) Stato: indica se il canale è attivo o spento. Per cambiare lo stato di attivazione del canale è sufficiente cliccare sul controllo relativo. d) Frequenza: indica la frequenza di acquisizione del canale (F1, F2, F3). e) Tipo: indica la modalità di funzionamento del canale. I canale 1 e 2 di ogni modulo possono essere impostati come Frequenzimetro o Periodimetro; il canali 3 di ogni modulo può essere impostati come Contatore o Encoder. f) Unità: indica l’unità di misura con la quale verranno rappresentati i valori del canale nelle visualizzazioni in tempo reale e nei file di acquisizione. www.leane.it Pag. 23 OF 63 MCDRClient v1.15 GUIDA D’UTENTE g) Sensibilità: indica la sensibilità del canale espressa in Unità Ingegneristiche su bit per Contatori, Encoder e Gate; Unità Ingegneristiche su KHz per i frequenzimetri; Unità Ingegneristiche su Hz per i Periodimetri h) Offset: indica l’offset impostato sul canale espresso in Unità Ingegneristiche. i) Fondo Scala: indica il fondo scala del canale espresso in unità ingegneristiche. Il fondo scala è impostabile su 3 valori differenti solo per i Frequenzimetri e i Periodimetri. j) T.H.: indica la soglia alta di trigger espressa in unità ingegneristiche (vedere il paragrafo relativo alle acquisizioni con trigger). Il trigger può essere attivato o disattivato cliccando sul bottoncino a fianco del box. k) T.L.: indica la soglia bassa di trigger espressa in unità ingegneristiche (vedere il paragrafo relativo alle acquisizioni con trigger). Il trigger può essere attivato o disattivato cliccando sul bottoncino a fianco del box. Nella parte bassa della schermata è presente un pannello di configurazione della porta digitale a 16 bit. In questo caso abbiamo a disposizione i seguenti parametri: a) Canale: indica la posizione del canale. Nel caso delle porte digitali la posizione del canale è rappresentata da una stringa cosi composta: ‘D’ (tipo modulo) + Indice modulo +”IN”. Tale stringa è determinata dal produttore e pertanto non è editabile. b) Nome: indica il nome del canale. Questa stringa (massimo 10 caratteri) è per default coincidente con la stringa di posizione del canale ma può essere editata dall’utente. c) Stato: indica se il canale è attivo o spento. Per cambiare lo stato di attivazione del canale è sufficiente cliccare sul controllo relativo. Non è possibile acquisire i singoli ingressi digitali. d) Frequenza: indica la frequenza di acquisizione del canale (F1, F2, F3). e) Trigger: nel caso della porta digitale, il trigger è impostabile separatamente per ciascun ingresso. Gli stati possibili sono tre: 1) disabilitato (l’ingresso non genera trigger) 2) basso (l’ingresso genera un trigger quando il valore letto è 0) 3) altro (l’ingresso genera un trigger quando il valore letto è 1). NOTA: i campioni letti dalla porta digitale sono rappresentati da una stringa a 16 caratteri. I singoli caratteri rappresentano il valore letto su ciascun ingresso (il primo a destra è l’ingresso 0, l’ultimo è l’ingresso 15) Per configurare un altro modulo, è sufficiente selezionarlo tramite il box al centro in basso. Una volta terminate le operazioni di configurazione, è possibile inviare le nuove impostazioni al sistema MCDR2 collegato cliccando sul tasto OK, altrimenti è possibile annullare i cambiamenti effettuati scegliendo l’opzione Annulla. www.leane.it Pag. 24 OF 63 MCDRClient v1.15 GUIDA D’UTENTE 4.5.5 CONFIGURAZIONE MODULI FTC4 In figura 17 è riportato il dialogo di configurazione dei moduli FTC4. Fig. 17: Configurazione moduli FTC4 La schermata presenta tutti i parametri di un modulo e dei canali installati su di esso. Vediamo in dettaglio il significato delle singole voci. a) Canale: indica la posizione del canale. Nel caso di moduli FTC4 la posizione del canale è rappresentata da una stringa cosi composta: ‘F’ (tipo modulo) + Indice modulo + ‘_’ + Indice Canale. Tale stringa è determinata dal produttore e pertanto non è editabile. b) Nome: indica il nome del canale. Questa stringa (massimo 10 caratteri) è per default coincidente con la stringa di posizione del canale ma può essere editata dall’utente. c) Stato: indica se il canale è attivo o spento. Per cambiare lo stato di attivazione del canale è sufficiente cliccare sul controllo relativo. www.leane.it Pag. 25 OF 63 MCDRClient v1.15 GUIDA D’UTENTE d) Frequenza: indica la frequenza di acquisizione del canale (F1, F2, F3). e) Tipo: indica la modalità di funzionamento del canale. Il canale 1 di ogni modulo può essere impostato come Contatore, Encoder e Gate; i canali 2, 4 e 5 di ogni modulo possono essere impostati come Contatore o Encoder; i canali 3 e 6 possono essere impostati come Frequenzimetri e Periodimetri. f) Unità: indica l’unità di misura con la quale verranno rappresentati i valori del canale nelle visualizzazioni in tempo reale e nei file di acquisizione. g) Sensibilità: indica la sensibilità del canale espressa in Unità Ingegneristiche su bit per Contatori, Encoder e Gate; Unità Ingegneristiche su KHz per i frequenzimetri; Unità Ingegneristiche su Hz per i Periodimetri h) Offset: indica l’offset impostato sul canale espresso in Unità Ingegneristiche. i) Fondo Scala: indica il fondo scala del canale espresso in unità ingegneristiche. Il fondo scale è impostabile su 3 valori differenti solo per i Frequenzimetri e i Periodimetri. l) T.H.: indica la soglia alta di trigger espressa in unità ingegneristiche (vedere il paragrafo relativo alle acquisizioni con trigger). Il trigger può essere attivato o disattivato cliccando sul bottoncino a fianco del box. m) T.L.: indica la soglia bassa di trigger espressa in unità ingegneristiche (vedere il paragrafo relativo alle acquisizioni con trigger). Il trigger può essere attivato o disattivato cliccando sul bottoncino a fianco del box. NOTA: la schermata di configurazione mostra solo 3 dei 6 canali disponibili sul modulo; per configurare gli altri 3 è sufficiente cliccare sui bottoni ‘>>’ oppure ‘<<’ per visualizzare la situazione degli altri canali. Per configurare un altro modulo, è sufficiente selezionarlo tramite il box al centro in basso. Una volta terminate le operazioni di configurazione, è possibile inviare le nuove impostazioni al sistema MCDR2 collegato cliccando sul tasto OK, altrimenti è possibile annullare i cambiamenti effettuati scegliendo l’opzione Annulla. www.leane.it Pag. 26 OF 63 MCDRClient v1.15 GUIDA D’UTENTE 4.5.6 CONFIGURAZIONE MODULO GPS In fig. 18 viene mostrato il dialogo di configurazione del modulo GPS. Fig. 18: Pannello di configurazione del modulo GPS Attualmente il modulo GPS può ospitare due modelli di ricevitore GPS: il SuperStar2 e il G2L (per quest’ultimo modello non è ancora disponibile il software). Nella versione SuperStart2, il modulo fornisce 5 canali di acquisizione: • Time: Tempo assoluto GPS espresso in formato hhmmss.ss. • Lat: Latitudine (formato ddmmss) • Lon: Longitudine (formato ddmmss) • Alt: Altezza sul livello del mare • Sat: Indica lo stato del ricevitore GPS in base alla seguente convenzione: Sat = 256* QLT + numero satelliti visti. QLT è pari a zero se il GPS non sta calcolando una soluzione valida, è pari a 1 o a 2 se la soluzione è valida. Il modulo GPS può essere attivato o disattivato cliccando sul bottone Stato; nel caso in cui il modulo venga disattivato, verranno spenti automaticamente tutti i canali di acquisizione precedentemente attivati. Il modulo permette anche di sincronizzare il clock interno di acquisizione con l’uscita PPS del ricevitore GPS: quest’ultima fornisce un impulso di clock una volta al secondo, identico per tutti i ricevitori GPS. ATTENZIONE: la precisione del PPS è dell’ordine del nanosecondo se il GPS sta calcolando la soluzione, altrimenti scende intorno al microsecondo. Attivando la sincronizzazione GPS, verranno attivati automaticamente anche i canali Time e Sat: in questo modo è sarà possibile, in fase di post-elaborazione, sincronizzare i dati di più unità MCDR2. NOTA: la versione attuale del software non permette questa funzionalità, è necessario disporre di un programma di analisi per sovrapporre i dati registrati da unità differenti. La frequenza di acquisizione dei canali GPS è pari a F3 se il sincronismo PPS è disattivato, mentre è pari a 1 Hz se si attiva il PPS. NOTA: anche se F3 è impostata a valori superiori a 1 Hz, i dati GPS vengono comunque aggiornati una volta al secondo e pertanto verranno campioni successivi uguali fra loro. Si consiglia pertanto di impostare F3 uguale o inferiore a 1 Hz. www.leane.it Pag. 27 OF 63 MCDRClient v1.15 GUIDA D’UTENTE 4.5.7 CONFIGURAZIONE MODULO GSM/RADIO MODEM Fig. 19: Pannello di configurazione del modulo GSM/Radio Modem Questo modulo fornisce alle unità MCDR2 la connettività RadioModem o GSM a seconda della configurazione hardware del modulo; se all’accensione dell’unità il cavo RadioModem è connesso alla porta seriale del sistema, il modulo verrà attivato con funzionalità RadioModem, altrimenti verrà attivata la funzionalità GSM. In entrambi i casi il modulo può essere disabilitato: in questa situazione il RadioModem e il Modem GSM non vengono alimentati. La connessione RadioModem è stata già descritta in dettaglio nel capitolo apposito; vediamo ora in dettaglio le funzionalità GSM. Il modulo è predisposto per la ricezione e l’invio di messaggi SMS; nell’attuale versione del programma PC e del firmware non sono disponibili le funzioni di chiamata, quindi non è possibile effettuare le operazioni di monitoraggio e configurazione viste per gli altri tipi di connessione. E’ possibile impostare l’invio di SMS contenenti informazioni sullo stato del sistema ad intervalli predefiniti di tempo (1 h, 2 h, 6 h, 12 h, 24 h); tali messaggi saranno costituiti da stringhe contenenti i seguenti campi: • • • • • • Versione Firmware: indica la versione di Firmware installata sull’unità Errore di sistema: OK = nessun errore, WA = warning (es. disco pieno), ER = errore irrecuperabile Moduli installati: stringa di 8 cifre; nell’ordine, ciascuna cifra rappresenta il numero di moduli Termocoppia, SG4, Mux, FTC2, FTC4, GPS, GSM, SS4. Stato degli hard disk: per ognuno degli hard disk installati (fino a 3) viene indicata la dimensione, il numero dei file memorizzati e la percentuale di riempimento (NA = hard disk non disponibile). Attività di sistema: IDLE, BUFFERING, PRETRIGGER, RECORDING, GPSSYNC. Orario di sistema: ora e data in formato hh.mm.ss dd/mm/yy Si può impostare l’invio di SMS di notifica al verificarsi di alcuni eventi di sistema; nella versione del software sono i seguenti: www.leane.it Pag. 28 OF 63 MCDRClient v1.15 • • • GUIDA D’UTENTE Inizio acquisizione: l’invio avviene nel momenti in cui viene aperto un nuovo file nell’hard disk, ad esempio quando si attiva un’acquisizione in continua o quando viene rilevato un trigger nell’acquisizione con trigger. Disco pieno: segnala l’esaurimento dello spazio su hard disk Errore di sistema (funzionalità ancora in fase di definizione). Inoltre il sistema è in grado di effettuare alcune operazioni in base a comandi ricevuti tramite SMS. Queste sono i comandi disponibili: • • • • Start Rec: pone il sistema in stato di acquisizione in base ai parametri precedentemente impostati. Per effettuare l’operazione è sufficiente inviare un SMS contenente la stringa “START” con un normale telefono cellulare. Stop Rec: pone il sistema in stato inattivo. Per effettuare l’operazione è sufficiente inviare un SMS contenente la stringa “STOP” con un normale telefono cellulare. Trig: invia un comando di trigger manuale al sistema, il quale inizierà un’acquisizione (se si trova in stato di pretrigger). Info: invia informazioni sullo stato del sistema secondo il formato indicato in precedenza. Per effettuare l’operazione è sufficiente inviare un SMS contenente la stringa “INFO” con un normale telefono cellulare. Il modulo è abilitato alla comunicazione con un solo numero telefonico indicato nel campo Numero Dest, impostabile dall’utente; tale numero deve avere lunghezza 12 o 13 caratteri e comprendere il prefisso internazionale (nel formato +xx, ad esempio +39 per l’Italia). Tutti gli SMS saranno inviati a questo numero; analogamente solo gli SMS provenienti da questo numero verranno presi in considerazione. L’invio e la ricezione di SMS è possibile solo se l’unità GSM è registrata alla rete. In caso contrario gli SMS da inviare vengono accodati nella memoria volatile del sistema fino a un massimo di 10; al raggiungimento di questa soglia gli eventi più vecchi vengono sovrascritti. ATTENZIONE: per il corretto funzionamento del modulo occorre inserire una SIM card nell’apposito alloggiamento. La scheda SIM DEVE AVERE IL PIN CODE DISABILITATO, altrimenti il modulo non funzionerà e la scheda si potrebbe bloccare. Lo stato di registrazione dell’unità GSM può essere monitorato tramite il display locale oppure nel pannello Test/Bilancia del programma PC; alternativamente è sufficiente osservare il led GSM presente sul modulo: tale led lampeggia una volta al secondo se il modem non è registrato (per assenza di segnale oppure per altri problemi) oppure una volta ogni tre secondi se la registrazione è avvenuta correttamente. 4.5.8 SALVATAGGIO LOCALE E CARICAMENTO DELLE CONFIGURAZIONI Il programma MCDR-Client permette il salvataggio e la gestione di molteplici configurazioni: questa caratteristica consente all’utente di creare un set di configurazioni differenti a seconda del www.leane.it Pag. 29 OF 63 MCDRClient v1.15 GUIDA D’UTENTE tipo di acquisizione da effettuare e di poterle caricare sul sistema MCDR2 al momento opportuno senza dover ogni volta effettuare manualmente la configurazione. Una volta effettuato il collegamento con il sistema MCDR2, è possibile salvare localmente la sua configurazione attraverso la seguente procedura (illustrata anche in fig. 20): 1. Cliccare sul pulsante ‘ ’; il programma chiederà se si vuol sovrascrivere la configurazione locale. Rispondere ‘si’ e nel box di destra comparirà una copia della configurazione del sistema. 2. Se necessario, editare la configurazione locale selezionando un tipi di moduli e premendo il bottone Configura nel riquadro di destra. 3. Salvare su hard disk la configurazione locale cliccando su Salva (il file ha estensione .cmm) Fig 20: Salvataggio su hard disk di una configurazione E’ possibile scegliere la directory di default nella quale saranno memorizzati i file di configurazione cliccando su ‘…’. I file presenti in tale directory vengono mostrati nel box a destra in basso. Se si vuole caricare sul sistema MCDR2 una configurazione precedentemente salvata in formato .cmm è sufficiente seguire la procedura sottoriportata (fig. 21): 1. Aprire un file di configurazione salvato in precedenza: per fare questo è sufficiente fare doppio click sul nome di un file nel box a destra oppure cliccare il bottone apri e utilizzare il dialogo di apertura dei file. 2. Se necessario, apportare modifiche alla configurazione appena caricata. 3. Inviare la configurazione all’unità MCDR2 cliccando sul pulsante ‘ ’ www.leane.it Pag. 30 OF 63 MCDRClient v1.15 GUIDA D’UTENTE Fig. 21: Caricamento configurazione 4.6 TEST E BILANCIAMENTO DEI CANALI Per testare e/o bilanciare i canali installati sull’unità MCDR2 collegata è necessario seguire la procedura sottoriportata: 1. Attivare la pagina Moduli cliccando sulla voce relativa del Tab Control oppure sul menu Visualizza -> Moduli. 2. Selezionare il tipo di moduli da testare nell’albero dei moduli a sinistra. 3. Cliccare sul bottone Test/Bilancia posizionato sotto l’albero dei moduli. A questo punto si aprirà il dialogo in fig. 22. www.leane.it Pag. 31 OF 63 MCDRClient v1.15 GUIDA D’UTENTE Fig. 22: Dialogo di test/bilanciamento dei canali In questo dialogo è possibile leggere il valore real-time di ciascun canale, lo stato di attivazione, l’offset hardware impostato, la possibilità di effettuare il bilanciamento automatico. Per bilanciare automaticamente i canali è sufficiente selezionare i canali desiderati e cliccare sul pulsante Test/Bilancia : alla fine della procedura verranno presentati i risultati complessivi dell’operazione in una finestra separata (fig. 23). In alternativa è possibile aumentare o diminuire manualmente l’offset selezionando il canale desiderato ed utilizzando i bottoni ‘+’ e ‘-‘. NOTA: non è possibile impostate manualmente il valore dell’offset hardware. Fig. 23: Risultato della procedura di bilanciamento www.leane.it Pag. 32 OF 63 MCDRClient v1.15 GUIDA D’UTENTE 4.7 CONFIGURAZIONE DELLE FREQUENZE E UNITA’ DI MISURA Se non è già attiva, cliccare sulla voce Frequenze/Unità del Tab Control posto al centro del dialogo per visualizzare la pagine relativa alla configurazione delle frequenze di acquisizione e alle unità di misura (fig. 24). In alternativa, è possibile attivare tale pagina tramite il menu in alto cliccando su Visualizza->Frequenze / Unità. Fig. 24: Schermata configurazione frequenze / unità di misura Nel lato sinistro viene visualizzata la situazione relativa alle frequenze e unità di misura attualmente caricate sull’unità MCDR2 collegata, nel lato destro sono invece visualizzate le impostazioni memorizzate nel file di configurazione eventualmente caricato. Le frequenze di acquisizione configurabili sono tre, denominate F1, F2, F3: le prime due per acquisizioni a frequenza medio veloce (10 Hz – 100 KHz), la terza per acquisizioni lente (< 5 Hz). Per configurare una frequenza di acquisizione è sufficiente fare doppio click sul nome della frequenza e impostare il valore nel dialogo che si aprirà. Le unità di misura impostabili sono in tutto 40: per cambiare il nome di un’unità di misura è sufficiente fare due volte click sul nome dell’unità ed editare la stringa. Tramite i tasti ‘ ’ e ‘ ’ è possibile copiare le configurazioni delle frequenze e delle unità di misura remote nel file locale e viceversa. www.leane.it Pag. 33 OF 63 MCDRClient v1.15 GUIDA D’UTENTE Per inviare le modifiche effettuate all’unità MCDR2 collegata, è necessario tornare alla pagina Moduli e cliccare sul bottone Invia; analogamente per salvare i cambiamenti apportati alla configurazione locale è necessario tornare alla pagina Moduli e cliccare sul pulsante Salva. 4.8 PROCEDURA DI ACQUISIZIONE 4.8.1 IMPOSTAZIONE DEI PARAMETRI (VERSIONE STANDARD) Se non è già attiva, cliccare sulla voce Acquisizione del Tab Control posto al centro del dialogo per visualizzare la pagine relativa alla configurazione delle frequenze di acquisizione e alle unità di misura (fig. 25). In alternativa, è possibile attivare tale pagina tramite il menu in alto cliccando su Visualizza-> Acquisizione. Fig. 25: Schermata acquisizione Tramite i controlli a destra della schermata è possibile impostare 3 tipi di acquisizione: 1. Acquisizione continua: una volta attivata la registrazione essa prosegue finché non viene disattivata manualmente oppure viene esaurita la memoria a disposizione all’interno dell’unità. Per abilitare questo tipo di acquisizione occorre impostare i parametri come segue (fig. 26): • Trigger: Off • Tempo Totale: 0 s • Tempo di Pre-trigger: non utilizzato in questa modalità www.leane.it Pag. 34 OF 63 MCDRClient v1.15 GUIDA D’UTENTE Fig. 26: Acquisizione continua 2. Acquisizione a tempo: la registrazione termina dopo un tempo prefissato oppure quando la memoria interna del dispositivo è esaurita. Per abilitare questo tipo di acquisizione occorre impostare i parametri come segue (fig. 27): • Trigger: Off • Tempo Totale: pari alla durata di acquisizione desiderata • Tempo di Pre-Trigger: non utilizzato in questa modalità Fig. 27: Acquisizione a tempo 3. Acquisizione con trigger a tempo fisso: il sistema inizia a monitorare i canali attivati senza registrare nulla sull’hard-disk e bufferizzando nella memoria volatile gli ultimi x secondi di monitoraggio (con x pari al tempo di Pre-Trigger). Non appena uno dei canali monitorati supera la sua soglia di trigger (impostata precedentemente nel menu di configurazione dei canali) il sistema memorizza nell’hard-disk il buffer di pre-trigger e prosegue la registrazione per un tempo totale di acquisizione pari a quello impostato . Per abilitare questo tipo di acquisizione occorre impostare i parametri come segue (fig. 28): • Trigger: On • Tempo Totale: pari alla durata di acquisizione desiderata • Tempo di Pre-Trigger: pari al tempo di pre-trigger desiderato www.leane.it Pag. 35 OF 63 MCDRClient v1.15 GUIDA D’UTENTE • Broadcast: Off se l’unità non deve inoltrare il trigger rilevato alle altre eventuali unità presenti nell’area, Radio se il trigger deve essere inoltrato tramite Radio-Modem NOTA: il tempo di pre-trigger deve essere compreso fra 0 e il tempo totale. Il campo ‘Durata Evento’ non è editabile e indica il tempo residuo di registrazione dopo la rilevazione del trigger. Per ulteriori informazioni consultare il paragrafo 4.8.1. Fig. 28: Acquisizione con trigger L’acquisizione è invece attivabile in due modi: 1. Attivazione manuale: la registrazione parte nel momento in cui l’utente dà lo start tramite la tastiera locale oppure cliccando sul bottone ‘Avvia’ in basso a sinistra (fig. 29). Questa modalità si attiva impostando a Off il parametro Autostart. 2. Autostart all’avvio: la registrazione parte non appena il sistema ha completato la procedura di boot (tipicamente impiega circa 12 secondi). Fig. 29: Modalità di attivazione dell’acquisizione www.leane.it Pag. 36 OF 63 MCDRClient v1.15 GUIDA D’UTENTE Fig. 30: Attivazione manuale dell’acquisizione Mentre è in corso un’acquisizione è possibile leggere i valori real-time dei canali attivati nel box in basso a sinistra della schermata (fig. 31). Fig. 31: Acquisizione in corso www.leane.it Pag. 37 OF 63 MCDRClient v1.15 GUIDA D’UTENTE 4.8.2 IMPOSTAZIONE PARAMETRI (VERSIONE SMC) Attualmente il software installato sulle unità MCDR2 versione SMC (versione 2.x e successive) permette di gestire modalità di acquisizione aggiuntive settabili tramite un pannello separato. Se non è già aperto, è possibile attivare tale pannello selezionando la voce Opzioni -> Trigger/Autostart avanzato. Vediamo in dettaglio le modalità di acquisizione disponibili e i parametri da settare. 1. Acquisizione in continua. Una volta attivata la registrazione essa prosegue finché non viene disattivata manualmente oppure viene esaurita la memoria a disposizione all’interno dell’unità. Per abilitare questo tipo di acquisizione occorre impostare i parametri come segue (fig. xx): • Trigger: Off • Tempo Totale: 0 s • Tempo di Pre-trigger: non utilizzato in questa modalità • Trigger Stop: non utilizzato in questa modalità • Latenza Post Trigger: non utilizzato in questa modalità • Tempo Stop Trigger: non utilizzato in questa modalità Fig xx: Acquisizione in continua 2. Acquisizione a tempo. La registrazione termina dopo un tempo prefissato oppure quando la memoria interna del dispositivo è esaurita. Per abilitare questo tipo di acquisizione occorre impostare i parametri come segue (fig. xx): • Trigger: Off • Tempo Totale: pari alla durata di acquisizione desiderata espressa in secondi • Tempo di Pre-Trigger: non utilizzato in questa modalità • Trigger Stop: non utilizzato in questa modalità • Latenza Post Trigger: non utilizzato in questa modalità • Tempo Stop Trigger: non utlizzato in questa modalità www.leane.it Pag. 38 OF 63 MCDRClient v1.15 GUIDA D’UTENTE Fig xx: Acquisizione a tempo 3. Acquisizione con trigger a tempo fisso. Il sistema inizia a monitorare i canali attivati senza registrare nulla sull’hard-disk (a meno che non sia attivato il Ring Buffer) e bufferizzando nella memoria volatile gli ultimi x secondi di monitoraggio (con x pari al tempo di PreTrigger). Non appena uno dei canali monitorati supera la sua soglia di trigger (impostata precedentemente nel menu di configurazione dei canali) il sistema memorizza nell’hard-disk il buffer di pre-trigger e prosegue la registrazione per un tempo totale di acquisizione pari a quello impostato . Per abilitare questo tipo di acquisizione occorre impostare i parametri come segue (fig. xx): • Trigger: On • Tempo Totale: pari alla durata di acquisizione desiderata • Tempo di Pre-Trigger: pari al tempo di pre-trigger desiderato • Trigger Stop: Off • Latenza Post Trigger: non utilizzato in questa modalità • Tempo Stop Trigger: non utlizzato in questa modalità Fig xx: Acquisizione con trigger a tempo variabile 4. Acquisizione con trigger a tempo variabile. Il sistema inizia a monitorare i canali attivati senza registrare nulla sull’hard-disk (a meno che non sia attivato il Ring Buffer) e bufferizzando nella memoria volatile gli ultimi x secondi di monitoraggio (con x pari al tempo di Pre-Trigger). Non appena uno dei canali monitorati supera la sua soglia di trigger (impostata precedentemente nel menu di configurazione dei canali) il sistema memorizza nell’hard-disk il buffer di pre-trigger ed entra in una face di Post Trigger di durata pari al parametro “Latenza Post Trigger”. Successivamente il sistema entra nella fase di Coda, durante la quale continua l’acquisizione ed effettua un nuovo monitoraggio dei canali. L’acquisizione termina quando tutti i canali si trovano al di sotto delle soglie di Trigger Stop www.leane.it Pag. 39 OF 63 MCDRClient v1.15 GUIDA D’UTENTE impostate tramite l’apposito pannello per un tempo non inferiore al parametro “Tempo Stop Trigger” e non superiore al parametro “Tempo Totale Max”. Per abilitare questo tipo di acquisizione occorre impostare i parametri come segue (fig. xx): • Trigger: On • Tempo Totale: pari alla durata di acquisizione desiderata • Tempo di Pre-Trigger: pari al tempo di pre-trigger desiderato • Trigger Stop: On • Latenza Post Trigger: tempo di post trigger espresso in secondi • Tempo Stop Trigger: tempo di coda espresso in secondi Fig xx: Acquisizione con trigger a tempo variabile 4.8.3 PRECISAZIONI SULL’ACQUISIZIONE CON TRIGGER (A TEMPO FISSO O VARIABILE) L’acquisizione con trigger può essere efficacemente impiegata nel caso in cui si vogliano registrare eventi che accadono sporadicamente nel tempo senza sprecare risorse di memorizzazione. Il sistema esegue un’operazione di monitoraggio dei canali senza effettuare alcuna memorizzazione su harddisk; solo quando viene rilevata una condizione di evento, il sistema inizia la registrazione vera e propria registrazione la cui durata, fissa o variabile su soglia viene definita dall’utente in fase di configurazione del sistema. E’ opportuno scegliere la modalità a tempo fisso quando si conosce a priori la durata degli eventi e si vuol limitare al minimo l’occupazione di memoria; è invece opportuno utilizzare la modalità a tempo variabile (solo versione SMC) quando la durata degli eventi è variabile e non nota a priori. www.leane.it Pag. 40 OF 63 MCDRClient v1.15 GUIDA D’UTENTE Fig. 32: Acquisizione con trigger In un’acquisizione con trigger si possono distinguere le seguenti fasi (fig. 33): 1. Attivazione: può avvenire manualmente o tramite autostart. Il sistema inizia a monitorare i canali attivati. 2. Buffering: durante il monitoraggio il sistema memorizza in un buffer circolare i dati letti. Tale buffer ha una dimensione massima tale da poter contenere il volume di dati letti in un intervallo di tempo pari al periodo di pre-trigger. Questa fase termina nel momento in cui viene riempito il buffer circolare o se viene rilevato un trigger (in quest’ultimo caso si passa direttamente alla fase di registrazione e il tempo di pre-trigger non è completo). 3. Pre-trigger: il sistema continua il monitoraggio dei canali e la registrazione dei dati nel buffer circolare, sovrascrivendo quelli meno recenti. Questa fase ha termine quando viene rilevato un trigger (si passa alla fase di registrazione). 4. Registrazione: il sistema apre un file nell’hard-disk nel quale memorizza il contenuto del buffer circolare di pre-trigger e i dati successivi alla rilevazione del trigger per un tempo pari a Durata Evento se l’acquisizione è a tempo fisso oppure fino a quando non viene rilevata una condizione di stop se l’acquisizione è a tempo variabile. Terminata la fase di Registrazione, il sistema chiude il file e torna alla fase di Buffering, in attesa di rilevare un nuovo evento. 5. Stop manuale: questo evento interrompe l’attività del sistema, riportandolo nello stato ‘Inattivo’. Può avvenire durante una qualsiasi fra le fasi 2, 3 e 4. www.leane.it Pag. 41 OF 63 MCDRClient v1.15 GUIDA D’UTENTE Fig. 33: Schema acquisizione con trigger NOTA: nel momento in cui viene rilevato il trigger, il sistema calcola lo spazio necessario per la memorizzazione del file di acquisizione e verifica che vi sia spazio libero sufficiente nell’hard-disk predefinito. Se il risultato è positivo, il sistema memorizza i dati in tale hard-disk, altrimenti ne sceglie un altro fra quelli disponibili. Se nessun hard-disk ha spazio sufficiente, la registrazione avviene sull’hard-disk che offre più spazio libero fino all’esaurimento della memoria. E’ possibile inviare trigger manuali facendo doppio click sull’icona di Stato Acquisizione: in questo caso, se il sistema di trova in stato Buffering o Pretrigger passerà alla fase di acquisizione, altrimenti non avrà alcun effetto. 4.9 MONITORAGGIO DELLE ATTIVITA’ DI SISTEMA Il sistema registra una traccia delle attività compiute in un file .mds contenuto nella memoria interna. Tale file può essere letto tramite il programma MCDR-Client cliccando sulla voce Monitor di sistema del Tab Control posto al centro del dialogo (in alternativa, è possibile attivare tale pagina tramite il menu in alto cliccando su Visualizza-> Monitor di sistema). Se non è già stato scaricato in precedenza, il programma effettua automaticamente il download del file e ne presenta il contenuto nel box sul lato destro della pagina (fig. 34); altrimenti è necessario cliccare sul bottone ‘Aggiorna’ per visualizzarne il contenuto aggiornato. Le attività di sistema vengono presentate in un diagramma ad albero suddivise in base alla data; ad ogni voce è affiancata un’icona che ne indica la “criticità”. In particolare gli eventi possono essere divisi in tre classi: 1. Eventi regolari (icona verde): rientrano in questa categoria le normali attività di sistema come l’avvio, la configurazione dei moduli, l’inizio di una connessione, il download di un file, l’inizio di un’acquisizione, ecc. 2. Avvertimenti (icona gialla): si tratta di eventi ai quali occorre prestare attenzione, come l’esaurimento della memoria interna, il mancato riconoscimento dei moduli installati o l’assenza di componenti software non vitali. www.leane.it Pag. 42 OF 63 MCDRClient v1.15 GUIDA D’UTENTE 3. Errori irrecuperabili (icona rossa): sono eventi che rendono impossibile il corretto funzionamento del sistema come problemi Hardware sul modulo base o l’assenza di componenti software vitali. Nella maggior parte dei casi possono essere risolti solo con l’intervento dell’assistenza. Fig. 34: Schermata Monitor di sistema E’ bene scaricare frequente tale file, salvarlo sul PC e cancellarlo dalla memoria del dispositivo; successivamente i file salvati possono essere visualizzati nel box in alto a destra. Per fare questo è sufficiente seguire questa procedura: 1. Scaricare il file .mds accedendo alla pagina ‘Monitor di sistema’ o cliccando su ‘Aggiorna’. 2. Cliccare sul bottone ‘…’ per scegliere la directory di default per il salvataggio dei file .mds. Non è necessario ripetere questa operazione le volte successive. 3. Cliccare sul bottone ‘Salva’ per memorizzare il file scaricato su hard-disk. 4. Cliccare su ‘Cancella’ per eliminare il file dalla memoria del dispositivo. Il programma risponderà con un messaggio di conferma. Per visualizzare un file precedentemente salvato basta fare doppio-click sul nome del file da visualizzare nel box in basso a destra oppure cliccare su ‘Apri’ e scegliere il file attraverso il dialogo che si aprirà. www.leane.it Pag. 43 OF 63 MCDRClient v1.15 GUIDA D’UTENTE 4.10 MODALITA’ RETE MCDR2 E’ possibile monitorare l’attività di più unità MCDR2 presenti nella stessa area ed inviare comandi di configurazione e acquisizione. NOTA: l’attuale versione del software supporta questa modalità solo tramite connessione LAN e RadioModem; se si tenta di accedere al panello relativo quando è impostata un’altra modalità di connessione verrà richiesto di scegliere una delle connessioni citate in precedenza. Per attivare il dialogo Rete MCDR2 è sufficiente selezionare la voce ‘Visualizza -> Rete MCDR2’ dal menù a barra del dialogo principale: si aprirà il dialogo di figura 35. Fig. 35: Apertura dialogo Rete MCDR2 All’apertura del dialogo verrà richiesto di aprire un file di configurazione Rete MCDR2 (*.rm2) contenente i nomi delle unità da monitorare. Se si dispone già di un file di configurazione, selezionare tale file nel dialogo di apertura e cliccare su Apri: il programma inizierà la scansione delle unità contenute nel file. Alla fine della procedura il dialogo di rete dovrebbe presentarsi come segue: www.leane.it Pag. 44 OF 63 MCDRClient v1.15 GUIDA D’UTENTE Fig. 36: Rete MCDR2 Per ogni unità trovata vengono mostrate le seguenti informazioni: • • • • • • • Stato: segnala eventuali errori di sistema. Moduli: numero e tipo di moduli installati Hard disk: numero hard disk installati, capacità, numero file memorizzati, percentuale di spazio occupato. Attività: segnala se il sistema è inattivo o in stato di acquisizione Trigger: impostazione del trigger di acquisizione Versione del Firmware. Indirizzo IP. Se invece non si dispone di un file di configurazione Rete MCDR2 (*.rm2), ad esempio al primo accesso al pannello di rete, selezionare Annulla nel dialogo di apertura del file e inserire manualmente i nomi delle unità da monitorare. Per fare questo è sufficiente selezionare la voce ’Visualizza -> Aggiungi Unità MCDR2’ dal menù a barra. Si aprirà il dialogo nella figura seguente. www.leane.it Pag. 45 OF 63 MCDRClient v1.15 GUIDA D’UTENTE Fig. 37: Aggiungi unità MCDR2 Confermando la scelta, il programma verificherà la presenza dell’unità scelta ed eventualmente visualizzerà le informazioni di sistema ad essa relative. Una volta inserite tutte le unità desiderate, è possibile salvare la configurazione in un file *.rm2: per fare questo è sufficiente scegliere dal menù a barra la voce ‘File -> Salva Rete MCDR2’. Si aprirà il dialogo in figura seguente. Fig. 38: Salva Rete MCDR2 E’ anche possibile eliminare una o più unità dal monitoraggio selezionando il nome dell’unità nel box di rete e premendo il tasto Canc oppure selezionando la voce ‘Visualizza -> Rimuovi Unità MCDR2’ dal menù a barra. www.leane.it Pag. 46 OF 63 MCDRClient v1.15 GUIDA D’UTENTE Dal pannello di rete è possibile inviare i seguenti comandi broadcast (selezionabili tramite la voce Comandi del menu a barra): • • • • • • Avvia acquisizione: fa partire l’acquisizione di tutti i dispositivi collegati. Termina acquisizione: fa terminare l’acquisizione di tutti i dispositivi collegati Trigger manuale: invia un trigger che manda in registrazione tutti i dispositivi armati collegati Parametri acquisizione (non attivato in questa versione): setta la modalità di acquisizione per tutti i dispositivi presenti in rete in stato inattivo (i parametri vengono settati tramite apposito dialogo) Impostazione moduli(non attivato in questa versione) : invia la configurazione dei moduli precedentemente salvata in un file. Data e Ora: sincronizza tutti i dispositivi presenti in rete con l’orario locale del PC. Per configurare una singola unità presente in rete è sufficiente fare doppio click sull’icona dell’unità desiderata: tramite il pannello principale il programma si collegherà alla suddetta unità permettendone la normale gestione descritta nei paragrafi precedenti. 4.11 COMUNICAZIONE CON IL SERVER REMOTO (SOLO VERSIONE SMC) Per attivare la comunicazione con il server remoto SMC è necessario impostare alcuni parametri presenti in un pennello dedicato. Se non è già attivo, tale pennello può essere aperto selezionando dal menu a barra la voce Opzioni->Comunicazione Parametri Server. Fig xx: Parametri di comunicazione con il server www.leane.it Pag. 47 OF 63 MCDRClient v1.15 GUIDA D’UTENTE Questi sono i parametri da impostare: • • • • • IP Server: indirizzo IP del server remoto. Porta Server: porta TCP/IP del server remoto. Intervallo Invio Stato: intervallo di tempo (espresso in secondi) fra l’invio delle informazioni di sistema al server remoto. Numero GSM Server: numero GSM del server remoto Numero GSM Registratore: numero GSM dell’unità MCDR2 SMC. Le modalità di gestione del dispositivo tramite il server remoto non sono oggetto di questa guida. 4.12 IMPOSTAZIONE PARAMETRI DI RETE (SOLO VERSIONE SMC) Per modificare i parametri di rete del dispositivo è necessario attivare il dialogo selezionando la voce Opzioni->Parametri Rete. Fig xx: Parametri di rete I parametri impostabili sono i seguenti: • • • • DHCP: spuntando la casella, l’unità MCDR2 verrà impostata in DHCP (prima si selezionare questa modalità, assicurarsi che nella rete locale esista un dispositivo in grado di rilasciare indirizzi dinamici); in questo caso i parametri seguenti sono disabilitati perché forniti automaticamente dall’esterno. Togliendo invece la spuntatura dalla casella, si imposta l’unità MCDR2 con un indirizzo statico specificato nei parametri successivi. Indirizzo IP: indirizzo IP statico dell’unità MCDR2. Subnet Mask: sottomaschera di rete dell’unità MCDR2. Default Gateway: default gateway dell’unità MCDR2. www.leane.it Pag. 48 OF 63 MCDRClient v1.15 GUIDA D’UTENTE Dopo aver modificato le impostazioni e averle inviate al dispositivo, sarà necessario effettuare un riavvio prima che queste ultime siano rese disponibili; dopo il riavvio, scollegarsi dal dispositivo e ricollegarsi dopo aver modificato l’indirizzo di connessione in accordo con i parametri precedentemente impostati. NOTA: non è possibile modificare i parametri di rete mentre è in corso un’acquisizione. Prima di effettuare la modifica dei parametri di rete, verificare che questi ultimi siano compatibili con la rete alla quale il dispositivo è collegato, in particolare impostare la modalità DHCP solo se si ha la certezza di avere un server DHCP collegato alla rete. 4.13 TEST ACCELEROMETRI (SOLO VERSIONE SMC) Per avviare il test degli accelerometri è sufficiente selezionare dal menu a barra la voce Opzioni>Test Accelerometri; comparirà il seguente messaggio: Fig xx: Avvio test accelerometri Scegliendo ‘Sì’, verrà avviato il test degli accelerometri collegati ai canali attivi in acquisizione. Nella schermata di acquisizione, l’indicatore di stato segnalerà che il dispositivo è in fase di test; in questa situazione, non è possibile interrompere la procedura né attivare l’acquisizione. www.leane.it Pag. 49 OF 63 MCDRClient v1.15 GUIDA D’UTENTE Fig xx: Sistema in fase di test Il risultato sarà disponibile entro pochi secondi nel file _TEST_ACCELEROMETRI_.txt Fig xx: File _TEST_ACCELEROMETRI_.txt nella cartella remota www.leane.it Pag. 50 OF 63 MCDRClient v1.15 GUIDA D’UTENTE 4.14 RING BUFFER (SOLO VERSIONE SMC) Questa funzionalità è stata introdotta nella versione 2.1 del software del dispositivo: se si dispone di una versione precedente è necessario contattare il fornitore per l’eventuale aggiornamento. Durante un’acquisizione con trigger a tempo fisso o variabile è possibile creare su hard-disk un buffer circolare, di lunghezza temporale impostabile dall’utente, nel quale vengono salvati tutti i dati letti nella fase di pretrigger indipendentemente dal fatto che la condizione di trigger sia soddisfatta o meno. Per attivare questa funzionalità è necessario aprire un pannello dedicato, attivabile selezionando la voce Opzioni->Ring Buffer del menu a barra. Fig xx: Pannello di configurazione Ring Buffer Questi sono i parametri impostabili all’interno del pannello: • • Attiva: spuntando la casella, viene attivata la funzionalità di ring buffer durante le acquisizioni con trigger. Ampiezza buffer: permette di impostare la lunghezza temporale del buffer su 4 valori (6h, 12h, 24h, 48h). Le impostazioni hanno effetto solo quando si acquisisce il modalità trigger; per le acquisizioni in modalità continua o a tempo non viene creato alcun ring buffer. Per comodità, il contenuto del ring buffer viene spezzato su più file di lunghezza temporale superiore a 3 min e inferiore a 10 min; il nome di ciascun file viene creato come di consueto in base alla data di creazione ma contiene al suo interno la stringa “_RING_” per essere distinto dai normali file evento. Nella directory remota del programma MCDRClient i file di ring buffer vengono contraddistinti da un’icona di colore rosso scuro, mentre i file evento hanno la consueta icona verde. www.leane.it Pag. 51 OF 63 MCDRClient v1.15 GUIDA D’UTENTE Fig xx: File evento e di ring buffer nella directory remota Nel momento in cui viene rilevato un evento, l’acquisizione dei dati su ring buffer viene temporaneamente interrotta per permettere la registrazione del file evento; alla chiusura del file evento l’acquisizione riprende sul ring buffer. E’ inoltre possibile cancellare completamente il contenuto del ring buffer selezionando la voce Opzioni->Cancella Ring Buffer dal menu a barra. Fig. xx: Cancellazione file Ring Buffer Scegliendo ‘Sì’ viene attivata la procedura di cancellazione del Ring Buffer: tale operazione può durare alcuni minuti a seconda dello spazio occupato su hard disk. Durante questo periodo sarà possibile effettuare una qualunque operazione sul sistema, compresa l’acquisizione (in quest’ultimo caso non verrà cancellato l’eventuale file di ring buffer ancora aperto). www.leane.it Pag. 52 OF 63 MCDRClient v1.15 GUIDA D’UTENTE 4.15 MONITORAGGIO STATO BATTERIA (SOLO VERSIONE SMC) Questa funzionalità è stata introdotta nella versione 2.4 del software del dispositivo: se si dispone di una versione precedente è necessario contattare il fornitore per l’eventuale aggiornamento. Per visualizzare lo stato della batteria installata a bordo del dispositivo, è sufficiente selezionare la voce Opzioni->Stato batteria; in caso di corretto funzionamento del controllore di alimentazione, comparirà la seguente finestra: Fig. 39 : Stato batteria Questi sono i parametri che è possibile scegliere nella schermata: • • • • • • • Controllore alimentazione: se OK, il controllore alimentazione funziona correttamente Voltaggio batteria: indica la tensione attuale della batteria espressa in Volt Livello Batteria: può essere “Piena”, “Media”, “Bassa”, “Molto bassa”. Tensione di rete: “Presente” se l’alimentatore è collegato alla tensione di rete, “Assente” se la tensione di rete non è disponibile Carica Batteria: “Attiva” se il caricabatteria è in funzione, “Non Attiva” se il caricabatteria non è in funzione (ad esempio se il livello di carica della batteria è già al massimo oppure se manca la tensione di rete) Distacco alimentazione: “Non imminente” se il sistema funziona regolarmente, “Imminente” se il controllore alimentazione sta per staccare l’alimentazione al registratore (ad esempio nel caso di assenza di alimentazione di rete e livello di carica della batteria molto basso, oppure nel caso di richiesta di riavvio Hardware. FW Version: versione Firmware del controllore di alimentazione. In caso di malfunzionamento del controllore di alimentazione, apparirà il seguente messaggio di errore: Fig. 40: Errore controllore di alimentazione www.leane.it Pag. 53 OF 63 MCDRClient v1.15 GUIDA D’UTENTE 4.16 RIAVVIO DEL SISTEMA (SOLO VERSIONE SMC) Il sistema MCDR può essere riavviato in due modi differenti: • • Riavvio SW: consiste in un semplice riavvio della CPU, senza effettuare distacchi di alimentazione o reset delle altre schede. Per effettuare un riavvio SW è sufficiente selezionare la voce Opzioni->Riavvio SW dal menu a barra; dopo aver confermato la richiesta di riavvio, il sistema tornerà ad essere raggiungibile dopo una decina di secondi. Riavvio HW: si tratta di un riavvio completo del sistema eseguito tramite rimozione e successivo ripristino della alimentazione da parte del controllore di alimentazione. Per effettuare un riavvio SW è sufficiente selezionare la voce Opzioni->Riavvio HW->Invia richiesta dal menu a barra; dopo aver confermato la richiesta di riavvio, il sistema verrà effettivamente riavviato una decina di minuti, tempo corrispondente al timeout del controllore di alimentazione. In questo periodo di tempo, la richiesta di riavvio HW può essere cancellata selezionando la voce Opzioni->Riavvio HW->Cancella richiesta; alternativamente, si può monitorare lo stato della procedura di riavvio HW selezionando la voce ->Riavvio HW->Stato riavvio HW. NOTA: il riavvio HW è possibile solo se il controllore di alimentazione è installato e correttamente funzionante. www.leane.it Pag. 54 OF 63 MCDRClient v1.15 GUIDA D’UTENTE 4.17 ANTEPRIMA DEI DATI Per visualizzare un’anteprima dei dati scaricati ed eventualmente effettuarne l’esportazione è sufficiente seguire questa procedura: 1. Se non è già attiva, accedere alla pagina ‘Files’. 2. Fare doppio-click sul nome del file da visualizzare nel box di destra (Directory Locale). Si aprirà una schermata di anteprima che visualizzerà il contenuto del file selezionato in forma grafica (fig. 41). In alternativa, è possibile attivare la voce ‘Visualizza -> Anteprima’ del menu a barra in alto e scegliere il nome del file da aprire tramite l’apposito dialogo. NOTA: questa funzionalità è disponibile anche quando non è attiva alcuna connessione con l’unità MCDR2. File di dimensione superiore a 30 MB non vengono visualizzati completamente ma è possibile effettuarne l’esportazione. Fig. 41: Schermata di anteprima All’interno dell’area grafica è possibile distinguere i seguenti elementi (fig. 42): 1. Tracce canali: ogni canale contenuto nel file di acquisizione è rappresentato da una traccia colorata continua. Il colore e la visualizzazione delle tracce sono impostabili tramite un apposito toolbar. www.leane.it Pag. 55 OF 63 MCDRClient v1.15 GUIDA D’UTENTE 2. Cursori: sono disponibili due cursori di colore differente. I cursori hanno la funzione di selezionare l’area di grafico da esportare oppure di visualizzare il valore numerico di un canale in un particolare istante. I cursori sono “agganciati” ad una traccia del grafico, selezionabile tramite il box posto in alto a destra; possono essere spostati tramite il puntatore del mouse selezionando lo strumento opportuno nel menu in alto. 3. Indicazioni: segnalano la posizione XY dei cursori. Possono essere spostate o nascoste tramite gli appositi controlli. 4. Griglia: può essere abilitata su entrambi gli assi, su uno solo, oppure essere totalmente nascosta. 5. Scrollbars: permettono di visualizzare le aree di grafico non visibili in quel momento (ad esempio se si è effettuato uno zoom). Fig. 42: Grafico di Anteprima Per regolare l’aspetto del grafico (visualizzazione delle tracce, colori, ecc.) è conveniente utilizzare il toolbar (fig. 43) posizionato in un dialogo separato. Per default esso viene caricato insieme con il dialogo di anteprima; nel caso in cui fosse stato chiuso o disabilitato, è possibile visualizzarlo nuovamente selezionando la voce “Visualizza -> Toolbar”. www.leane.it Pag. 56 OF 63 MCDRClient v1.15 GUIDA D’UTENTE Fig. 43: Toolbar Tramite il toolbar è possibile: 1. Visualizzare/nascondere le tracce (cliccando sui bottoncini verdi a sinistra). 2. Cambiare il colore delle tracce (facendo doppio-click sui bottoncini circolari compare il dialogo di scelta dei colori di fig. 44). 3. Cambiare il colore dei cursori, della griglia e dello sfondo www.leane.it Pag. 57 OF 63 MCDRClient v1.15 GUIDA D’UTENTE NOTA: non è possibile scegliere lo stesso colore per due elementi differenti del grafico. I colori impostati durante una sessione di lavoro vengono memorizzati per le volte successive. Fig. 44: Dialogo di scelta dei colori Un’altra barra di controlli è presente nel dialogo di anteprima immediatamente sopra l’area del grafico (fig. 45): tramite quest’ultima è possibile effettuare lo zoom, trascinare i cursori e le indicazioni, settare la scala, regolare la griglia, ecc. Le opzioni selezionate sono evidenziate con icone dallo sfondo giallo. Fig. 45: Barra degli strumenti Vediamo in dettaglio il significato dei bottoni: • Strumenti (fig. 45) o Zoom rettangolare: permette di definire con il puntatore del mouse un’area rettangolare nella quale effettuare lo zoom o Zoom avanti: consente lo zoom in avanti del grafico o Zoom indietro: consente lo zoom indietro del grafico o Trascinamento grafico: permette di spostare l’area visualizzata del grafico nel caso in cui si sia effettuato uno zoom in avanti. La funzione è analoga a quella degli scrollbars orizzontale e verticale. www.leane.it Pag. 58 OF 63 MCDRClient v1.15 GUIDA D’UTENTE o Trascinamento cursori: consente di trascinare i cursori con il mouse. Ciò permette di selezionare un’area specifica del grafico per l’esportazione o per visualizzare il valore numerico di un canale in un certo istante. o Trascinamento indicazioni: consente il trascinamento del box delle indicazioni per evitare fastidiose sovrapposizioni con le tracce dei canali. Fig. 46: Strumenti Anteprima • Controlli cursore (fig. 47) o Visualizza cursori o Nascondi cursori • Controlli griglia (fig. 47) o Griglia completa: viene mostrata una griglia su entrambi gli assi. Questa è l’opzione di default e può andar bene nella maggior parte delle situazioni. o Griglia orizzontale o Griglia verticale o Nessuna griglia: questa opzione dà maggior risalto alle tracce grafiche. Fig. 47: Controlli cursori e griglia • Controlli indicazioni (fig. 48) o Visualizza indicazioni: il box delle indicazioni mostra la posizione XY dei cursori. Questa opzione è disponibile solo contestualmente alla visualizzazione dei cursori. o Nascondi indicazioni: il box delle indicazioni viene nascosto www.leane.it Pag. 59 OF 63 MCDRClient v1.15 GUIDA D’UTENTE o Attiva sfondo indicazioni: al box delle indicazioni viene aggiunto uno sfondo per migliorarle la leggibilità o Nascondi sfondo indicazioni: il box delle indicazioni diviene trasparente per non coprire le tracce grafiche. Ciò può pregiudicare la leggibilità del contenuto. • Controlli scala (fig. 48) o Annulla zoom o Richiama cursori: se nell’effettuare un’operazione di zoom i cursori dovessero risultare dal di fuori dell’area visualizzata, è possibile richiamarli all’interno della zona zoomata per poterli trascinare. o Setta Scala: apre un dialoghetto che permette di settare i limiti inferiore e superiore sui due assi (fig. 49). o Autoscala: attiva l’autoscala su entrambi gli assi. Fig. 48: Controlli indicazioni e scala Fig. 49: Setta scala • Traccia selezionata per i cursori: permette di agganciare i cursori ad una particolare traccia del grafico. www.leane.it Pag. 60 OF 63 MCDRClient v1.15 GUIDA D’UTENTE Al di sotto dell’area grafica ci sono delle informazioni sulla zona selezionata dai cursori, cioè quella compresa fra le posizioni lungo l’asse X dei due cursori. In particolare vengono evidenziati i seguenti parametri (fig. 50): • T-min: limite inferiore dell’area selezionata. • T-max: limite superiore dell’area selezionata. • Delta T: lunghezza dell’area selezionata • 1/Delta T: inverso delle lunghezza dell’area selezionata. Può essere utile per valutare la frequenza di un fenomeno periodico. Fig. 50: Zona selezionata www.leane.it Pag. 61 OF 63 MCDRClient v1.15 GUIDA D’UTENTE 4.18 ESPORTAZIONE DEI DATI Contestualmente alla visualizzazione dell’anteprima, è possibile esportare i dati in vari formati per effettuarne l’analisi con i programmi in dotazione. Per accedere al dialogo di esportazione (fig. 51) è sufficiente attivare la voce “File -> Anteprima” nel menu a barra del dialogo di anteprima. Fig. 51: Dialogo di esportazione Sono disponibili i seguenti tipi di esportazione: • Formati ASCII: i dati esportati vengono salvati in un file di testo (una colonna per l’asse dei tempi espresso in millisecondi e una colonna per ogni canale esportato). o Frequenze separate: i canali esportati vengono divisi su più file a seconda della frequenza di esportazione. o Ascissa equispaziata: tutti i canali vengono esportati nello stesso file. Lo step della colonna dei tempi viene calcolato in base alle frequenze di acquisizione dei canali esportati. o Ascissa non equispaziata: tutti i canali vengono esportati nello stesso file. A seconda delle frequenze di acquisizione in gioco lo step dell’ascissa temporale può risutare irregolare • Formati binari o Formato FAMOS: i dati vengono esportati in un file .dat compatibile con il software di analisi FAMOS. www.leane.it Pag. 62 OF 63 MCDRClient v1.15 GUIDA D’UTENTE Se si sceglie un formato di esportazione ASCII è possibile specificare il separatore decimale, il separatore di colonna e il carattere di fine riga. Si può inoltre specificare una stringa di default e un indice per la generazione del nome del file di esportazione. A questo punto è necessario indicare l’intervallo temporale da esportare: • Tutto: viene esportato tutto l’intervallo temporale contenuto nel file • Intervallo fra i cursori: viene esportata solo la regione compresa fra i due cursori nella schermata di anteprima • Da – a: vengono esportati i dati compresi fra i due valori di tempo specificati Si può scegliere infine se esportare tutti i canali oppure solo alcuni (selezionabili nel box in basso a destra). Una volta completata la selezione delle opzioni descritte, si preme ‘OK’ per procedere con il salvataggio del file di esportazione o ‘Annulla’ per uscire senza salvare. NOTA: l’esportazione di file di grosse dimensioni può richiedere alcuni minuti di elaborazione. 4.19 DISCONNESSIONE Una volta terminate le operazioni desiderate, è possibile disconnettersi dal dispositivo facendo doppio click sull’icona di connessione oppure attivando il menu Connessione -> Disconnetti. 4.20 CHIUSURA DEL PROGRAMMA Per chiudere il programma è sufficiente attivare il menu File -> Esci oppure cliccare sull’icona ‘x’ in alto a destra. www.leane.it Pag. 63 OF 63