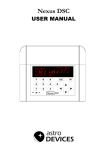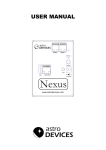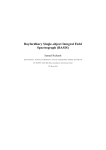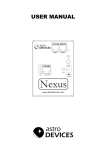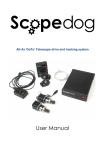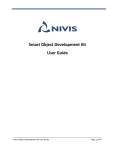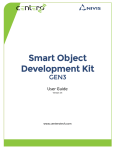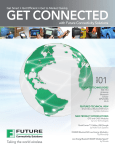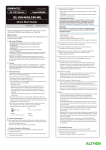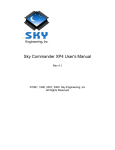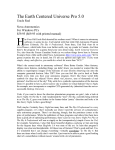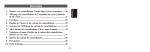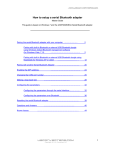Download Nexus DSC User manual 1
Transcript
Nexus DSC USER MANUAL OFF 7 8 9 4 5 6 1 2 3 ON ESC 0 OK User Manual for Nexus DSC Version 1.2 Firmware version 1.x.x th Last revised on May 5 , 2015 Printed in Australia Copyright Copyright © 2014, 2015, Astro Devices. All rights reserved. No part of this manual may be reproduced or transmitted in any form for any purpose other than the purchaser’s personal use, without the express written permission of Astro Devices. Astro Devices reserves the right to make changes and improvements to its product without providing a notice. Precautions and Safety Electricity Nexus DSC contains a rechargeable Lithium-ion battery. Lithium-ion batteries can explode or cause a fire if they are used incorrectly or if they are defective. Therefore, you are recommended to read the following instructions very carefully: NEVER leave Nexus DSC where it is subjected to extremes in temperatures. This includes low levels as well as high. DO NOT leave Nexus DSC where it is in direct sunlight or in an enclosed space, such as a car, that can become extremely hot very rapidly. Do not drop or subject the Nexus DSC to impact. Use only approved power adapter to charge your Nexus DSC. Do not handle power plug and adapter with wet hands. Electrical shock may result. Immediately power off the product and unplug the DC adapter and/or batteries if smoke or odours emit from the product. Immediately power off the product and unplug the DC adapter if water or other liquids are present. Product Keep it away from harsh environments including humid, dusty, and smoky areas. Do not use excessive force on the connectors. Do not attempt to disassemble the device without prior consultation with Astro Devices. Do not place heavy objects on the product. Damage to your products may result from improper use. Technical Support Astro Devices 198 The Esplanade, SYLVANIA, NSW 2224 AUSTRALIA ABN 75 270 616 917 E-Mail: [email protected] Website: http://www.astrodevices.com Thank You! Thank you for purchasing Nexus DSC digital setting circles telescope computer. We hope you enjoy it! You have purchased one of the most advanced Digital Setting Circles computers. It will allow you to located celestial objects quickly and easily. Nexus DSC has a huge database of objects – planets, galaxies, star clusters, globular clusters, nebulae and others. It also provides extensive descriptions for those objects – magnitudes, sizes, common names, alternative designators, surface brightness, separations for double stars, spectral class, galaxy morphology. It is all available at a press of a button! This user manual will get you started and help you make the most of your Nexus DSC. Nexus DSC User Manual ~ This page intentionally left blank ~ Nexus DSC User Manual TABLE of CONTENTS Product Features ........................................................ 2 Technical specifications ...................................................... 2 Digital setting circles specifications .................................... 2 Package Content ................................................................. 2 Introduction ................................................................. 3 Unpacking ........................................................................... 3 Controls .............................................................................. 3 Charge the battery ............................................................. 3 User interface ..................................................................... 4 Main menu ..................................................................... 4 Status Bar ....................................................................... 4 Keypad ........................................................................... 4 Initial Setup ........................................................................ 4 Setting the time and date .............................................. 4 Connecting to your telescope ......................................... 5 Telescope Settings .......................................................... 5 Two star alignment ........................................................ 6 Alignment object screen ................................................. 7 Pointing accuracy ........................................................... 7 Locating an object .......................................................... 8 Daylight Testing ............................................................... 23 Firmware Update ...................................................... 23 Apendix ........................................................................ 25 Ports Pinouts .................................................................... 25 Serial Port ........................................................................ 25 Encoders Port ................................................................... 25 Menu Tree ....................................................................... 26 Main Menu .................................................................. 26 Settings Menu .............................................................. 27 Align Menu .................................................................. 28 Find Menu .................................................................... 29 Test Menu .................................................................... 29 Info Manu .................................................................... 30 List of Compatible Planetarium Software ........................ 31 FREQUENTLY ASKED QUESTIONS (FAQ) ........................... 31 Troubleshooting ....................................................... 31 Warranty ..................................................................... 33 Technical Support .................................................... 33 Nexus DSC’s menus .................................................. 10 Settings ............................................................................. 10 Telescope ...................................................................... 10 Communications .......................................................... 10 Time and Date .............................................................. 11 WiFi .............................................................................. 11 Display/Keypad ............................................................ 11 Align .................................................................................. 12 Altitude Reference ........................................................ 12 First Object Alignment .................................................. 13 Second Object Alignment ............................................. 13 Alignment Status .......................................................... 13 Mpoint Start ................................................................. 13 Mpoint Parameters ...................................................... 14 Mpoint Edit Points ........................................................ 15 Mpoint Analyse ............................................................ 15 Equatorial Timer ........................................................... 16 Find ................................................................................... 16 From Catalogues .......................................................... 16 From Observation List .................................................. 19 Object at RA/Dec .......................................................... 19 From Planetarium ........................................................ 20 Identify ............................................................................. 20 Test ................................................................................... 21 Encoders ....................................................................... 21 Utilities ............................................................................. 21 Update Catalogues from microSD ................................ 21 Info ................................................................................... 22 About Nexus DSC .......................................................... 22 Time ............................................................................. 22 Battery ......................................................................... 22 GPS ............................................................................... 23 Advanced Topics ...................................................... 23 Nexus DSC User Manual 1 • Introduction Nexus DSC is a digital setting circles computer with optional WiFi interface for your telescope. It works with most popular telescopes – on equatorial or Alt-Azimuth mounts. • • • • Nexus DSC is a very sophisticated device for locating celestial object in the sky. Only two rotary encoders are required to be fitted to your telescope in order to be able to locate celestial object with Nexus DSC. • Product Features Below is a short outline of main features of your Nexus DSC. Technical specifications • • • • • • • • • • • • • • • • • • • CPU – 32 bit, MIPS 4K running at 80MHz Memory – 16MB internal FLASH External memory – up to 64GB on micro SD card 3.12” Red OLED screen (256x64 pixels) with 32 levels of brightness Full numeric keypad with adjustable back light Real time clock with thermal compensation Built-in GPS receiver with support for GPS and GLONASS Built-in 5000mAh rechargeable Lithium battery o o Operating temperature range from -20 C to +50 C o o (-5 F to +120 F) Humidity 10%-90% non-condensing Optional WiFi interface o FCC / CE/ IC certified 2.4GHz IEEE 802.11b/g transceiver o Supports Access Point and infrastructure WiFi networks o Secure Wi-Fi authentication schemes o Class I WiFi device (up to 150 meters) o Uses 2412 ~ 2484MHz Unlicensed ISM band (channels 1-14) One RS232 port One USB port Upgradeable firmware and catalogues (firmware is upgraded using a USB memory stick) Can be charged/powered by an external power source of 5-16V DC; can be charged from a cigarette lighter socket in a car Reverse polarity protection RoHS compliant Size: 140 x 120 x 30mm (5.5” x 4.7” x 1.2”) Weight: 260g (9oz) • • • • • • • • • • • Supports Alt-Az mounts, Equatorial Mounts, Equatorial Platforms Supports a two star alignment Filter objects by magnitude, constellation and object type Displayed angular resolution is 0.01 of a degree Internal FLASH memory contains a database of more than 61500 objects: o Named stars o Bright stars o Planets, Sun, Moon o Full catalogues: Abell Planetaries, Arp Peculiar Galaxies, Caldwell, Collinder, ESO, Herschel (full catalogue), Hickson Compact Groups, King, LBN, Messier, Minkowski planetaries, Markarian galaxies, IC, NGC, Sharpless, Stock, Trumpler, UGC Around 1.7 million objects are located on optional microSD card o HyperLEDA catalogue o Full Washington Double Stars catalogue Displays object’s information: magnitude, size, surface brightness, spectral class, double star separations, galaxies morphology, alternative names etc. Identify function; can also display up to 50 nearby objects Optional micro SD card contains a database of more than 1.7 million Supports a multi point telescope pointing analysis system for telescope pointing corrections Supports rotary encoders with up to 999999 steps per revolution Shows internal battery status – remaining capacity, current power consumption and percentage of charge remaining Can be interfaced to a tablet/smartphone/computer using a standards RS232 interface or optional WiFi interface Internal real-time clock can be synchronised with GPS time Time display of local time, UTC and local sidereal time Supports LX200 emulation Supports ServoCAT and SiTech motor controllers Package Content The package contains: • Nexus DSC • User manual • RJ12 to DB9 female serial cable • DC 2.1mm to cigarette lighter power cable • USB to DC 2.1mm cable • Optional power adapter 6V, 3A, 90-264V AC Digital setting circles specifications • 2 Intuitive graphical user interface Nexus DSC User Manual 1 Introduction is used to charge the battery; can be connected to a power adapter or to a cigarette lighter socket (using the supplied cable) 2 indicates the charging status of the battery Unpacking Nexus DSC has a protective film covering the front panel. Please peel it off to be able to see the display clearly. Blinking type Solid ON OFF Controls All controls are situated on front panel of Nexus DSC: Flashing Description The internal battery charging is in progress The internal battery has been fully charged Flashing LED is indicating an error (power source is not supplying sufficient voltage and or current) 3 The USB port acts as a USB host. It cannot 1 2 3 4 5 6 8 9 7 OFF ESC be used to connect Nexus DSC to a computer directly. The USB port on Nexus DSC is used for: • Firmware updates • To interface Nexus DSC to ServoCAT • To interface Nexus DSC to SiTech motor controller 4 Serial port is a standard RS232 port, 6P6C RJ connector. It is used for the following purposes: • To connect Nexus DSC to a computer • To connect Nexus DSC to ServoCAT • To connect Nexus DSC to SiTech controller Encoder port is used to connect encoders 5 using an 8P8C RJ connector 6 microSD socket is push-in push-out type OK 0 ON 1 2 3 1 – power switch 2 – keypad 3 – display 1 2 3 Charge the battery 4 5 CHG 5-16V DC 1 2 3 4 5 6 6 microSD USB SERIAL ENCODERS – external power connector (DC 2.1mm) – charging status LED – USB connector – Serial (RS232) port – Encoders port – Micro SD socket Nexus DSC User Manual The battery may not be fully charged at first. It is advised to fully charge the battery. Please use either the provided power adapter or one of the recommended power adapters to charge the battery. It is also possible to use the supplied USB to DC 2.1mm cable to charge the battery from a power adapter with a USB socket. The power adapter should be capable of supplying at least 1.5A at 5V otherwise it will take much longer to fully charge the battery in Nexus DSC. Connect the power adapter to Nexus DSC and plug the adapter into a power point. It is recommended to keep Nexus DSC turned off during charging to reduce charging time. WARNING: Do not connect Nexus DSC to an external power source that is not within the specified voltage range. Nexus DSC has internal over-current protection but it 3 is safer to use it with the power source specified. The internal Lithium battery can only be o charged at a temperature range of 0 C o o o to +30 C (32 F to 86 F) • User interface Main menu The main screen consists of a status bar, horizontal menu with icons and a text description of the currently selected menu item: 1 • • 2 control fields (edit value, list, check box, on-screen buttons) in a dialogue screen. The key also acts as a backspace when editing a value in edit fields. and keys are used to select an item from a list, to adjust value in numeric fields with predefined steps (like ‘Time Zone’) or to change a character in an edit field; they can also be used to go to the previous/next menu level. The OK key activates the selected menu item (on-screen button press, accepts a selection from a list, finish editing a text or numeric value). The ESC key goes back to the previous menu level/screen. 3 Initial Setup 1 – Status bar 2 – Main menu 3 – Menu description This section describes how to setup Nexus DSC to start locating celestial objects. The following sections will describe all features of Nexus DSC in detail. In order to be able to use Nexus DSC for locating celestial object it is necessary to set a few parameters first: • Time and date • Mount Type • Encoders’ resolution Status Bar The status bar shows basic information about battery state, current time, GPS receiver status and WiFi. The status bar has the following elements: 1 2 3 4 Setting the time and date Please select ‘Settings’ from the main menu: 1 2 3 4 WiFi status is only shown if the WiFi is enabled GPS fix status -the dot in the centre is flashing until the GPS receiver acquires the current location Current time in 24 hour format Then select ‘Time and Date’: Battery charge level in % Keypad Nexus DSC has a full numeric (0-9) keypad with OK directional keys ( , , , ), and OK to allow an easy method of control. The keys have the following functions: 0 • to 9 keys are used to specify a numeric information to Nexus DSC • and keys on the keypad move between previous and next menu item, they are also used to move between 4 It will show the current time and date that can be changed: Nexus DSC User Manual If all parameters are set correctly then pressing the ESC key can be used to avoid changing any parameter. If the time zone, time and date need to be changed then and keys can be used to select the parameter that needs to be adjusted. and keys are used to change the value. Setting the time and date is only required if time synchronisation with GPS is disabled. However the time zone and date needs to be set for Nexus DSC to show the local time correctly. It usually takes 30 to 60 seconds for the GPS receiver to get a fix on the location (under open sky conditions). Nexus DSC will update the internal real time clock with the time received by the GPS receiver at this time. The GPS receiver will automatically be switched into a power saving mode after it acquired the location to conserve the battery power. Connecting to your telescope Nexus DSC requires only encoders connected to operate. Please plug the encoder cable into Encoders port on Nexus DSC. For operating Nexus DSC with a ServoCAT or SiTech controller the serial port needs to be connected to a serial port on ServoCAT or SiTech controller. To make sure that encoders are functioning correctly Nexus DSC has a test mode to test the encoders. Selecting Test from the main menu activates it: In order for Nexus DSC to function correctly it is required to adjust the encoder steps to make sure that: • the RA/AZ current position in degrees is increasing when rotating the telescope clockwise around RA/AZ axis • the Dec/Alt current position in degrees is increasing when moving the telescope up in declination/altitude If either of those values is not increasing then set the encoder steps for that axis to Reverse in the Telescope Settings. Telescope Settings Nexus DSC needs the mount type and encoder steps to be set correctly before it can be used to locate celestial object precisely. The mount type and encoder steps are set in the Telescope Settings that can be accessed by selecting ‘Setting’ from the main menu: then by selecting ‘Telescope’: Then you need to select the telescope: Then select Encoders: will show the current encoder steps and angles: Nexus DSC User Manual Nexus DSC allows to have up to five different telescope configurations. and keys are used to switch between telescope configurations. You can also rename TELESCOPE 1 to your telescope name. You just need to activate the Rename button by using and then press 5 the OK key. A text cursor now appears under the name: Then select Altitude Reference: You will now be able to edit the name and change it to your telescope name: Adjust the altitude reference angle if required: Now you need to set other parameters for your telescope: Now move the telescope into position depending on the mount type (for 90 degrees reference): Telescopes on Alt-Azimuth mount should be positioned vertically: where the mount type can be selected by using and keys. The encoder steps are set to 10000 steps by default and should be set to the number of steps corresponding to the number of steps of the encoder installed on your telescope. Encoder steps can be set by using the numeric keys on the keypad. Please enable Reverse if required as described previously: Two star alignment Nexus DSC needs to be aligned on two stars before it can locate celestial objects. Your telescope does not need to be levelled for Nexus DSC to locate celestial objects accurately. The two star alignment is performed in three steps. Please go to the Align menu: 6 The same rule applies to telescopes installed on equatorial platforms. Please note that the telescope should be at 90 degrees to the ground board, not the ground. For equatorial mounts 0 degrees altitude reference is more convenient. Telescopes on an Equatorial Fork for a 0 degrees altitude reference then be positioned as below: Nexus DSC User Manual Please follow the procedure described above to change the selection of the second alignment object if necessary. Press the OK button once the star is in the centre of the eyepiece. Now Nexus DSC will show the alignment error: The telescope does not have to be positioned exactly at the angle specified, but it should be within ± 10°. Now you can press either the OK key or the ESC key to go to the previous menu. Nexus DSC will automatically switch the screen to the selection of first alignment object: You can go back to align on first or second object at any time in case the alignment error is too big. Alignment object screen Alignment object screen presents the following information: While Nexus DSC can be aligned on any object in its database it is best to use objects form either Named Stars catalogue or Bright Stars catalogue. It is time to select the first alignment object – by pressing to go to the object selection list and then using and to change to another star: Acamar was selected as it is well above 30 degrees. Now the telescope should be pointed at Acamar using an eyepiece with a reticle/crosshair or a very high magnification eyepiece. Press the OK button once the telescope is pointing at the star. Nexus DSC will now switch to the selection of a second alignment object: Nexus DSC User Manual 1 4 2 5 6 3 7 8 9 where: 1 – Currently catalogue 2 – Currently selected object’s azimuth 3 – Currently selected object’s RA 4 – Object’s information 5 – Currently selected object 6 – Currently selected object’s altitude 7 – Telescope’s AZ/RA 8 – Telescope’s Altitude/Declination 9 – Currently selected object’s declination Pointing accuracy Pointing accuracy depends on a number of factors: • Quality of the telescope mount 7 • Choice of alignment stars • Accuracy in pointing on alignment objects To achieve the best pointing accuracy with an Altitude-Azimuth mount it is recommended that: • The alignment stars chosen should always be at 30 to 80 degrees in altitude and separated by at least 70 degrees in azimuth. • Alignment stars should ideally have at least a few degrees separation in altitude • Polaris can be used as one of the alignment stars To achieve the best pointing accuracy on an Equatorial mount it is recommended that: • Polaris should never be used as one of the alignment stars • Alignment stars with a declination greater than 80 degrees should be avoided • The alignment stars chosen should always be at 30 to 80 degrees in altitude and separated by at least 70 degrees in RA. Locating an object The display will show the last selected object: Suppose we would like to find NGC55. Just press the 5 key and the display will prompt to continue typing the object number: Now press the OK : 5 key again and then press Once the two star alignment is performed Nexus DSC can locate celestial object in the sky. The following steps describe a basic method of location of celestial objects. Go to the top menu and select Find: Nexus DSC will now show where to move the telescope to aim at NGC55: Select From Catalogues: Select a catalogue by using the keys: and And just leave the Filter as Disable for now: 8 It shows that the telescope needs to be moved down by 6.9 degrees and counter clockwise by 59.7 degrees. As you start moving the telescope the numbers will start updating. Continue to move until both numbers are close to 0s: If you look through the eyepiece then you will see NGC55 there now. To display additional information about the object just press or key: Nexus DSC User Manual Pressing , or to the previous screen. ESC will take you back If a description for the object fits on one screen then no scroll bar is displayed on the right. Nexus DSC User Manual 9 Nexus DSC’s menus Settings You can also rename TELESCOPE 1 to your telescope name. You just need to activate the Rename button by using and then press the OK key. A text cursor now appears under the name: Nexus DSC has a number of parameters that can be adjusted. All of the adjustable parameters are stored in non-volatile memory and will be used every time you turn Nexus DSC on. Telescope Nexus DSC needs the mount type and encoder steps to be set correctly before it can be used to locate celestial object precisely. The mount type and encoder steps are set in the Telescope Settings that can be accessed by selecting Setting from the main menu: You will now be able to edit the name and change it to your telescope name: Now you need to set other parameters for your telescope: then by selecting Telescope: Nexus DSC supports up to five different telescope configurations. Each telescope configuration has its own mount type, encoder steps, altitude reference angle value. Having different telescope configurations allows you to use Nexus DSC with different telescopes without spending time on setting all parameters. Then you need to select the telescope: where the mount type can be selected by using and keys. The encoder steps are set to 10000 steps by default and should be set to the number of steps corresponding to the number of steps installed on your telescope. Encoder steps can be set by using the numeric keys on the keypad. Please enable Reverse if required as described previously: Communications and keys are used to switch between telescope configurations. Communications menu allows to set parameters for serial port and USB port. Please select Communications from the Settings menu: To select a telescope configuration without changing any parameters just press the ESC key. USB 10 Nexus DSC User Manual USB port settings are set by selecting the USB menu: Nexus DSC supports interfacing to ServoCAT through the USB port for performing GOTO commands from a planetarium application. For third generation of ServoCAT you will need a USB cable supplied with ServoCAT, for first and second generation of ServoCAT a USB to serial adapter is required – the adapter must be based either on FT232 chipset, on CP210x chipset or on PL2303 chipset. Please contact Astro Devices for a list of compatible USB to serial adapters. For operating Nexus DSC with ServoCAT it is necessary to set a few parameters: • Communication protocol set to ServoCAT • Baud rate set to 9600 • Stop bits set to 1 • Data bits set to 8 • Parity set to None Time and Date Nexus DSC has a built-in battery backed real time clock with temperature compensation. To set the time you need to select Time & Date: then the time settings can be adjusted: The easiest method of setting the time and date parameters is to set TIME ZONE, Daylight Savings and Date (day/month/year), enable GPSsync and then step outside to allow the GPS receiver to get a fix on the location and the time will be set automatically. WiFi Serial Serial port parameters are set by selecting the Serial menu: Now the serial port parameters can be adjusted as required: • Communication protocol • Baud rate • Stop bits • Data bits • Parity Display/Keypad Nexus DSC User Manual Nexus DSC allows you to adjust the brightness of display and of the keys’ backlight. The display brightness has a range from 0 to 31 (31 is the maximum) while the back light has a range from 11 0 to 100 (0 will turn the back light off while 100 is the maximum level). To adjust the levels of brightness is access through Display/Keypad: Now you can select the initial altitude reference angle: which bring up the controls: Use and keys to switch between Display and Keypad and and keys to adjust the levels. Once you have adjusted the brightness levels to the ones you desire move to OK button on the screen and press the OK key to save them. The are three choices with the angle: • 90° • 0° • Custom Align Align menu contains all functions handling the telescope alignment: • Altitude reference alignment • First object alignment • Second object alignment • Alignment status • Mpoint start • Mpoint parameters • Mpoint analyse • Equatorial platform timer All alignment functions are accessed by selecting Align from the top level menu: Altitude Reference The first step of the telescope alignment is to set the initial altitude reference. It is done by selecting Altitude Reference from the Align menu: 12 The custom angle can be set with a precision of 1/100 of a degree. Once Custom is selected you can change the integer part (from -180° to +180°) using and keys: And then you can set the fractional part using and keys: Nexus DSC User Manual First Object Alignment You can choose first alignment object by selecting First object alignment from the Align menu: need to change the selection next time you observe. Alignment Status The alignment status shows whether the two star alignment was successful (it will show the error if unsuccessful) and how accurate the alignment was achieved (in degrees). Any value in range 0.5 to 0.5 is good for visual observing – the smaller the value the better. Use and keys to activate a selection list for the catalogue (CAT) and a selection list for objects (OBJ). Use and keys to change the selection. Aim the telescope at the selected object using an eyepiece with a reticle or a high magnification eyepiece and once the object is in the centre press OK key: Nexus DSC will automatically switch to the Second object alignment. Second Object Alignment You can choose first alignment object by selecting Second object alignment from the Align menu if Nexus DSC did not activate it automatically – for example, if you decided that the telescope was not aimed at the second alignment object precisely. Mpoint Start Every telescope has some kind of imperfections: • Fabrication errors • Mechanical and optical axes not being perpendicular • Flexure of telescope mechanical structure Nexus DSC can compensate for most of systematic errors. Mpoint calculates a mathematical model of your telescope and performs pointing corrections in real time. Using Mpoint telescope pointing correction involves: 1. Performing the initial two star alignment 2. Starting an Mpoint run of calibration objects (from 4 to 128 objects) 3. Analysing the results 4. Enabling the model to be used for pointing corrections The first step has been described earlier. The second steps starts with selecting Mpoint Start from the Align menu: Please repeat the procedure describe above for the second alignment: Then you can select a catalogue of objects to be used as calibration objects: Nexus DSC will store your selection of alignment catalogues and objects in nonvolatile memory which means that you don’t Nexus DSC User Manual 13 It is always better to use either Named Stars catalogue or Bright Stars catalogue for calibration objects as it is much easier to put stars in centre of eyepiece. It is best to use an eyepiece with a reticle for the calibration run to achieve the precise pointing of the telescope at calibration objects. It is also advisable to use stars that are currently at 30° to 80° in altitude (the current altitude is displayed in square brackets at the bottom of the screen). Once you selected a catalogue you can start the calibration run: The screen shows you where to move the telescope to Ankaa in this example. Move move the telescope and put the star in the centre of your eyepiece as precise as possible: Now press the OK key. You will see that the counter at the bottom of the screen (after the closing square bracket) has been incremented and became 1: It is always good to have the calibration stars spread across the whole sky for achieving the best results. Mpoint Parameters Once you performed the calibration run on a good number of stars (>7) you can select which errors you would like to account for. There is a mathematical formula associated with each error and it is referred to as a term. You can select which terms to use for your telescope model by selecting Mpoint Parameters from the Align menu: Use and keys to choose a check box for a term. Use and keys to enable/disable the term. The bottom left corner of the screen show a page number of terms. There are currently 19 terms spread over 4 pages. Activate the Next button and press go to the next page: OK key to Now continue the calibration run until you collect enough calibration stars: Term RA Offset 14 Mount Description Type All IA (AZ offset for AltAz) Nexus DSC User Manual RA Scale Dec Offset Dec Scale All All All Usually equal 1 IE (Alt offset for AltAz) Usually equal 1 Tube Square AltAz or Collimation error: for Alt/Azimuth mounts it is non perpendicularity between pointing direction and altitude axis. Non-perpendicular error - in equatorial mount if the RA and Declination axes are not perpendicular. non perpendicular axis error Azimuth Axis Misalignment NorthSouth (AN) Azimuth Axis Misalignment EastWest (AW) Tube Flexure (TF) For fork mounts - the flexure in fork arms Declination Axis flexure (DAF) AZ Sine for AltAz (HCES) Mount Square EQ NPAE AltAz PAxis NS AltAz PAxis EW AltAz Tube Flexure Fork Flexure AltAz EQ DEC Axis Flexure RA Sine EQ RA Cosine Dec Sine Dec Cosine Mount Square Sine PAxis NS Sine All All All EQ (HCEC) (DCES) (DCEC) EQ PAxis NS Cosine EQ Polar Axis NorthSouth Misalignment Sine Polar Axis NorthSouth Misalignment Cosine All This screen shows a diagram that has pointing errors shown as dots relative to the centre point: The first line on the right shows the pointing type, next line shows the current point (object) and the last line shows the object name. You can switch between Raw Pointing errors (uncorrected pointing without the pointing model) and Corrected pointing by using and keys. To go to next/previous point use and 0 keys. To delete a point press key. Mpoint Analyse Once you aligned your telescope on a reasonable number of calibration stars and selected terms that you want to use for your telescope’s model you can analyse the results. Select Mpoint Analyse from the Align menu: The screen will show a diagram for two modes – Raw Pointing (without the model) and Corrected Pointing (when using the model calculated). You can switch between them by using and keys: The terms above are in the order of significance. Mpoint Edit Points Once the telescope is aligned on a number of objects you can check how they errors are distributed in relation to the average centre. To see all alignment objects' error distribution you need to select Mpoint Edit Points: Nexus DSC User Manual 15 If you the results are suitable then you can enable using the calculated model for telescope pointing: If you wish to adjust the model then you can: • Add more calibration stars • Add or delete which terms are used for the model When the equatorial platform reaches its end position you can stop the timer by selecting it is necessary to stop the equatorial timer by selecting EQ Platform Timer from the Align menu, activating the Stop button and pressing the OK key. The timer value is reset: If you did not align on a sufficient number of calibration stars then the following error message will be displayed: After moving the platform to its starting position you will need to start the equatorial platform timer again using the procedure described above. Find Equatorial Timer Equatorial Timer is intended to be used when Nexus DSC is operated with a telescope mounted on an equatorial platform. Once you performed the two star alignment (with the platform in its starting but stopped position) you need to start the equatorial platform and the equatorial timer at the same time. You can access the timer control by selecting EQ Platform Timer from the Align menu: Then activate the Start button using use key: And press the OK key and start the equatorial table at the same time. You will see that the timer starts incrementing: 16 Nexus DSC allows you to locate celestial objects by using one of the following modes: • From Catalogues • From Observation List • Object At RA/Dec • From Planetarium The following sections describe each mode in detail. From Catalogues This mode allows you to locate objects from extensive range of catalogues: Abell Planetaries, Arp Peculiar Galaxies, Caldwell, Collinder, ESO, Herschel (full catalogue), Hickson Compact Groups, King, LBN, Messier, Minkowski planetaries, Markarian galaxies, IC, NGC, Sharpless, Stock, Trumpler, UGC. First you need to select a catalogue: Nexus DSC allows you to use different filters to limit the list of objects. The Filter determines a criteria for showing you a list of objects: • Disable – all objects from selected catalogue are shown Nexus DSC User Manual • • • Constellation – only objects from the specified constellation are shown. Object Type – only objects of the specified type are shown Magnitude – the top of the list will be at the object of the specified magnitude Disable Use this mode when you wish to locate any object from the specified catalogue. After selecting a catalogue just press OK key twice: Now you can see the last selected object in the catalogue: You can use and description up and down: keys to scroll the To go to an object quickly and easy you can start typing the object’s number. For example, if you wish to go to NGC55 then after you pressed 5 key the display will prompt to continue typing the object number: You can go to previous/next object in the catalogue by pressing / keys. You can now move the telescope in directions of the arrows until the numbers become 0s to point the telescope at the selected object. Nexus DSC allows you to show additional information on the current object. This information is accessed by pressing or key: Now press the OK : 5 key again and then press Nexus DSC will now show where to move the telescope to aim at NGC55: ! Please note that you cannot go to previous/next object in the catalogue by pressing / keys while the description is shown on the screen – you need to go back to previous screen by pressing or key first. If the current object’s description does not fit on one screen then a scroll bar is shown on the right: Nexus DSC User Manual Some catalogues require a bit more complex input. For example if you wish to locate WDS01362-5732 then you need to press 0 key first: 17 You can select a constellation once Filter is set to Constellation: then continue typing 1362 until you get to the sign: Pressing OK key now will take you to the first object in the selected constellation: Then you need to change the sign by pressing or key: Pressing / key will switch the screen to next/previous object in the constellation. Object Type After changing the sign press OK : This mode is used when only objects of a certain type need to be shown. You can select an object type once Filter is set to Object Type: Now finish typing the rest – 5732 and Nexus DSC will automatically switch back to the previous screen showing where to move the telescope to find WDS01362-5732: Pressing OK key now will take you to the first object of the selected type: A similar approach applies to some other catalogues like ESO, Herschel and others. ! Please note that this quick access to objects is only available when the Filter is set to Disable. The last selection of the catalogue and object will be save in non-volatile memory. Constellation This mode is used when you need to find objects from a catalogue that are situated in one constellation. 18 Pressing / key will switch the screen to next/previous object of the selected object type. Magnitude You can use this mode when you need to shown objects whose magnitude is brighter than a certain value. You can set the maximum magnitude once Filter is set to Magnitude: Nexus DSC User Manual Pressing / magnitude limit. key increase/decrease the Pressing list: / key will select a different Pressing OK key now will take you to the first object whose magnitude is equal or lower than the specified magnitude: Pressing OK key now will select the first object from the list: Pressing key will go to the object whose magnitude values is greater or equal the specified magnitude while pressing key will switch to object whose magnitude value is lower than the specified magnitude. Pressing / key next/previous object from the list: will select From Observation List Nexus DSC supports observation lists in SkySafari’s format. Most popular observation planning applications support export of observation lists in SkySafari’s format (Astro Planner, Deep Sky Planner and SkyTools). SkySafari can also be used to create observation lists. Please refer to the user manual of your favourite application on instructions on how to export an observation list. An observation list will have .skylist file extension. The exported observation list needs to be copied to the root of the micro SD card. Once the observation list is copied to the micro SD card Nexus DSC will be able to guide you to an object from the list. To find an object from an observation list is achieved by selecting Find->From ObservationList: Nexus DSC will show the currently selected observation list and the number of objects on the list: Nexus DSC User Manual ! Please note that Nexus DSC will only be able to shown an object from the observation list if it exists in one of the Nexus DSC’s databases. Object at RA/Dec Nexus DSC allows you to find an object whose coordinates are specified manually. This mode can be used if you need to find an object that is not included in any of the Nexus DSC’s databases. You need to specify the coordinate of an object in J2000 epoch. This mode is activate by selecting Object at RA/Dec: Now you need to specify the coordinate: 19 You can change the sign for the declination by using and keys: Identify Nexus DSC can identify celestial objects in the sky. This mode is activated by selecting Identify from the top menu: After the coordinate has been specified Nexus DSC will show where to move the telescope to point at the object: In the Identify mode you need to select a catalogue of objects where Nexus DSC will try to find an object that is most close to the current telescope coordinate. You need to select a catalogue and a radius of search: Nexus DSC shows the current telescope position at the bottom of the screen and on the right is the coordinate of the object transformed to the current epoch. The top left corner show the constellation where the telescope is currently pointing. From Planetarium Nexus DSC allows to connect to a planetarium software using either via the serial port or via optional WiFi interface. A GOTO (even though Nexus DSC is a ‘Push-To’ system when used without motor controllers) command can be executed from the planetarium software and Nexus DSC will show where to move the telescope to point at the object. This mode is entered by selecting From Planetarium from the Find menu: Nexus DSC shows the current telescope position at the bottom of the screen and on the right is the coordinate of the object that was received from the planetarium software. The top left corner show the constellation where the telescope is currently pointing. 20 Nexus DSC will generate a list of all objects in the vicinity of the current telescope coordinate. The list can contain up to 25 entries and it is sorted on a distance to the current telescope coordinate: You can switch between objects from the list by using and keys: You can also use the Identify function of Nexus DSC when you wish to find other objects nearby. Nexus DSC User Manual Nexus DSC will show the following message when it cannot find any objects within the specified radius: ! It usually takes a short moment for Nexus DSC to generate the list. Please note however that for big catalogues (like PGC with more than 1.5 million entries) the search may take a considerable amount of time and that depends on the number of objects in the vicinity of the current telescope coordinate and also on the value of the search radius. Test Encoders This mode allows you to test the connection with encoders and also to make sure that the encoder steps are set correctly. Select Test from the main menu: Then select Encoders: It will show you the current encoder steps and angles: the RA/AZ current position in degrees is increasing when rotating the telescope clockwise around RA/AZ axis • the Dec/Alt current position in degrees is increasing when moving the telescope up in declination/altitude If either of those values is not increasing then set the encoder steps for that axis to Reverse in the Telescope Settings. • Utilities Update Catalogues from microSD Nexus DSC stores most of catalogues on its internal flash memory. As improvements are made to the firmware there may be a need to update the catalogues as well. Please read the release notes to check if the catalogues are to be updated as well. ! Please note that if the catalogues are to be updated that it has to be done only after the firmware update. To update the catalogues on internal flash memory please follow these steps: • Download the firmware and catalogue update package from Downloads section of our website and decompress the archive to a folder on your computer • Turn Nexus DSC off • Remove the microSD card from Nexus DSC and insert it into a card reader • Copy ADCTXXX.bin to the root folder of the microSD card and eject it from your computer and remove the card from the card reader • Insert the microSD card into Nexus DSC facing up • Turn Nexus DSC on • Now you are ready to update the catalogues stored in Nexus DSC’s internal flash memory Select Utilities from the top menu: In order for Nexus DSC to function correctly it is required to adjust the encoder steps to make sure that: Nexus DSC User Manual Now select Update Catalogues from uSD: 21 Nexus DSC allows will check what catalogue packages are available on the microSD card and allow you to select the package you just copied to the card: About Nexus DSC This screen is activated by selecting About Nexus DSC: Now switch to the Update button on the screen and press OK key. Nexus DSC will start the update: Once selected the display will present Nexus DSC’s serial number, firmware version and firmware date (Year.month.day): Nexus DSC will start checking the update to make sure the catalogues were copied without any problems: Time Nexus DSC will show the following message once it updated the catalogues successfully: which presents: Now you just need to power cycle Nexus DSC so it will start using the updated catalogues. For the local time to be correct the time zone and daylight savings must be set correctly in Time and Date settings. Info Battery Nexus DSC displays various information to the user. It can be accessed by selecting Info from the main menu screen: Nexus DSC has a built-in battery fuel gauge that stays active even when Nexus DSC is turned off. Main parameters of the state of the battery can be accessed through the Bettery menu: 22 Nexus DSC can show local time, UTC and sidereal time. This is activated by selecting Time: Nexus DSC User Manual 1 Once selected Nexus DSC displays state of charge (State of charge, percentage of charge – 100% - fully charged, 0% - fully discharged), remaining capacity (Capacity, in mAh), current battery voltage (Voltage, nominal battery voltage is 3.7V), current temperature inside Nexus DSC (Temperature, in degrees Celsius), draw current (Current, in mA, negative when the battery is discharging and positive when the battery is being charged from external power source) and elapsed time since power up(t , in seconds): 4 3. 4. 5. 6. Please note that the remaining capacity may be lower or higher than nominated 5000 mAh for the battery. It may take a few full charge/discharge cycles for Nexus DSC to adjust the value. GPS Advanced Topics Daylight Testing In order to test that everything is setup correctly you can perform a faux two star alignment during the day. It is especially important to do when Nexus DSC is used together with ServoCAT or SiTech controller. The following procedure describes how to perform a faux two star alignment during the day: 1. Perform Altitude Reference alignment as described before. 2. Select the first alignment star that is currently above the horizon. Nexus DSC User Manual 2 5 6 3 7 8 9 Nexus DSC shows the current azimuth and altitude for the selected alignment object ( 2 and 6 above) Move the telescope until its azimuth ( 7 ) and altitude ( 8 ) match the ones of the alignment object. Make sure that the OK button on the screen is active (flashing), use to move to it if not. Press OK key now. Perform the same steps (2-4) for the second alignment object. The alignment error should be very small. Once Nexus DSC is aligned you can go to the main menu, go to Find->From Catalogue, select an object from a catalogue and perform a GOTO. Firmware Update The firmware update is performed using a USB memory stick formatted as FAT32. Download Nexus DSC firmware package from the Downloads section of our website. Please read the release notes for the firmware package to check if you need to update the catalogues on internal flash memory. The catalogues are updated using a microSD card. The following steps describe the firmware update procedure: • Plug the USB memory stick into your computer and make sure that it is formatted as FAT32 • Copy the firmware image (nxdsc.hex) from uncompressed package to the USB memory • Make sure Nexus DSC has more than 20% battery charge left • Turn Nexus DSC off • Plug the USB memory stick into Nexus DSC’s USB port • Press and hold the OK button and turn Nexus DSC on 23 • • • • • 24 Wait for 5 seconds and release the OK button The LED of the ESC button will first flash rapidly and then slowly while the firmware is being updated Wait for around 30 seconds until the main menu appears on the screen Now you can go to Info->About Nexus DSC and verify that the firmware version is correct Done! Nexus DSC User Manual Encoders Port Apendix PIN 1 Ports Pinouts PIN 8 Nexus has a standard RJ-45 connector to connect it to rotary encoders of your telescope. The pins are numbered according to the following diagram: Serial Port PIN 6 PIN 1 Nexus DSC has one RS-232 serial port. It uses a standard 6P6C connector. The pins are numbered according to the following diagram: The pins description is as follows: Port Pin Description 1 Ground 2 TxD – transmitted data Serial (output) 3 RxD – received data (input) 4 Ground 5 Ground 6 Not connected Nexus DSC User Manual The pin descriptions are in the following table: Pin 1 2 3 4 5 6 7 8 ! Description Channel B of Azimuth or RA encoder +5 V Channel A of Azimuth or RA encoder Ground Channel B of Altitude or Declination encoder +5V Channel A of Altitude or Declination encoder Ground WARNING: Nexus DSC’s encoders’ inputs do have input protection but care must be taken not to exceed the maximum input voltage of +5V DC on any input, and the inputs should never be driven to negative voltages below GROUND. This will cause permanent damage to the internal circuits of Nexus DSC. Nexus DSC only works with TTL (Transistor-Transistor Logic) rotary encoders with quadrature output. 25 Menu Tree Main Menu 26 Nexus DSC User Manual Settings Menu Nexus DSC User Manual 27 Align Menu 28 Nexus DSC User Manual Find Menu Test Menu Nexus DSC User Manual 29 Info Manu 30 Nexus DSC User Manual List of Compatible Planetarium Software Nexus DSC is compatible with most planetarium software packages that support LX200 protocol. You can also use planetarium software that supports ASCOM platform (http://ascom-standards.org). The table below lists just a few software packages that Nexus DSC was tested with. Software Name Platform Website AstroPlanner Windows Mac OS X Windows Windows Windows Windows Android iOS MacOS X Windows Windows http://www.astroplanner.net/ Cartes du Ciel DeepSky Hallo northern sky Megastar SkySafari Plus/Pro Starry Night® TheSky 6 http://sourceforge.net/projects/skychart/ http://www.deepsky2000.net http://www.hnsky.org/ http://www.willbell.com/ http://www.southernstars.com/ http://www.starrynightstore.com http://www.bisque.com FREQUENTLY ASKED QUESTIONS (FAQ) Q: What kind of power source can I use to power Nexus DSC? A: Nexus DSC can be powered with a DC power source with a voltage from 5V to 16V. The power source must be capable of supplying at least 2A at 5V or 1A at 12V for best results. Q: How long does the fully charged Nexus DSC ‘s battery last? A: The running time depends on a number of factors: type of the encoders used, whether the WiFi is enabled or not, display brightness level, keypad backlight brightness to a lesser extent. Assuming that telescope is equipped with US Digital S2/S6, 10000 steps optical encoders and the display brightness level set to minimum level, the battery will last around 16 hours with WiFi enabled and around 22 hours with WiFi disabled. Q: Does Nexus DSC work with a standard Android based device (without any modifications to the device’s firmware? A: Yes, Nexus DSC (with the WiFi option) works with any recent Android based phone/tablet without any need to modify the firmware on that device. Nexus DSC is acting as a WiFi Access Point. Troubleshooting Encoders related problems Problem Source of the problem Display is blank Internal battery is exhausted The keys are not illuminated The charging status LED is flashing Poor pointing accuracy Nexus DSC User Manual The keypad brightness level is set to 0 External power does not meet the power requirements The number of steps for encoder(s) was set incorrect Solution Connect Nexus DSC to external power to charge the battery Change the keypad brightness level to a value other than 0 Connect Nexus DSC to a power source that meets the power requirements Check that the encoder steps were set for the encoders used 31 Problem Pointing accuracy deteriorates with time Encoder(s) count does not change in Test mode Source of the problem Equatorial platform timer was activated Poor connection to encoders Faulty encoder cable Faulty encoder(s) Encoder axle’s slippage Encoder count does not always change the value when moving the Faulty encoder cable telescope Encoder count does not Encoder’s axle is tilted change the value when the telescope is in a certain position (for example, the azimuth encoder count does not change when the telescope is positioned between 200° and 205°) Alignment problems Problem Alignment error is big Pointing accuracy is poor when moving the telescope to a different part of the sky 32 Source of the problem Encoder(s) resolution is not set correctly Telescope was pointed at the wrong star while performing the two star alignment procedure Telescope was not set at the reference star while performing the two star alignment procedure Alignment star(s) selected are below or close to 30° in altitude where the refraction has a much greater effect Alignment stars selected had a small separation angle in azimuth Solution Turn off the equatorial platform timer Check that the encoders cable is properly inserted into Encoders port Replace the encoder cable Replace the encoder(s) Tighten the grub screw on the encoder’s adapter. Replace the cable Adjust the encoder’s mounting to avoid putting any pressure on the axle while the telescope is moving. Solution Set the encoder(s) resolution to the correct number of steps corresponding to the number of steps of the encoders installed. Make sure the telescope is pointed at the selected stars Set the telescope to the reference altitude before pointing at the alignment stars Make sure that the alignment stars selected are positioned between 50-70° in altitude Please select stars that have a separation of at least 70° in azimuth. Nexus DSC User Manual Warranty Nexus DSC is covered by a one-year limited warranty. Please refer to the enclosed warranty certificate for full details. Technical Support You can find the latest version of the manual and firmware in the support section of our website. Please feel free to e-mail us should you require further technical assistance. Technical Support You can find software updates and user documentation on the Astro Devices website. http://www.astrodevices.com e-mail: mailto:[email protected]?subject=Nexus DSC support Nexus DSC User Manual 33 FCC Statement for Nexus DSC Contains: FCC ID:YOPGS1011MIP IC ID: 9154A-GS1011MIP This device complies with Part 15 of the FCC Rules. Operation is subject to the following two conditions: (1) this device may not cause harmful interference, and (2) this device must accept any interference received, including interference that may cause undesired operation. NOTE: To comply with FCC RF exposure compliance requirements, the antenna used for this transmitter must be installed to provide a separation distance of at least 20 cm from all persons and must not be co-located or operating in conjunction with any other antenna or transmitter. NOTE: This equipment has been tested and found to comply with the limits for a Class B digital device, pursuant to Part 15 of the FCC Rules. These limits are designed to provide reasonable protection against harmful interference in a residential installation. This equipment generates, uses and can radiate radio frequency energy and, if not installed and used in accordance with the instructions, may cause harmful interference to radio communications. However, there is no guarantee that interference will not occur in a particular installation. If this equipment does cause harmful interference to radio or television reception, which can be determined by turning the equipment off and on, the user is encouraged to try to correct the interference by one or more of the following measures: • Reorient or relocate the receiving antenna • Increase the separation between the equipment and receiver 34 Nexus DSC User Manual DECLARATION OF CONFORMITY We, Astro Devices, ABN 75 270 616 917, 198 The Esplanade, SYLVANIA, NSW 2224, AUSTRALIA, E-mail: [email protected], As manufacturer/producer declare that: Product Name: Product Series: Product Description: Nexus DSC NXD100 Digital setting circles for telescopes conforms to the following directives and standards therein Directives: WEEE- Waste from Electrical and Electronic Equipment - 2002/96/EC Radio Equipment & Telecommunications Terminal Equipment (R&TTE) - 1999/5/EC RoHS- Restriction of use of Hazardous Substances in Electrical and Electronic Equipment - 2002/95/EC Standards: EMC: EN 55022: EN 301 489-1 V1.8.1:2008-04, EN 301 489-17 V2.1.1:2009-05 RADIO: EN 300 328 V1.7.1:2006-10 Immunity: EN 55024: EN 61000-4-2:2001, EN 61000-4-3:2002 Safety: EN 60950-1:2006+A11:2009+A1:2010 Supplementary Information: Nexus DSC contains CE ID: L350347L199. This unit is a battery-operated appliance. Date of issue: November 2th 2014 Nexus DSC User Manual 35 Printed in Australia firmware version 2.X.X