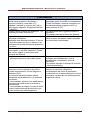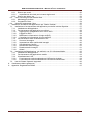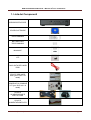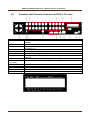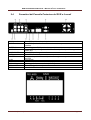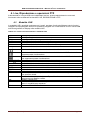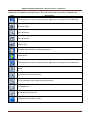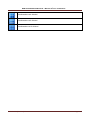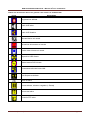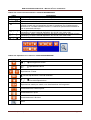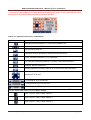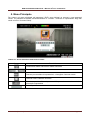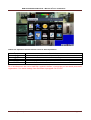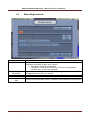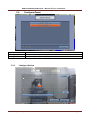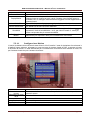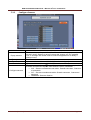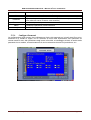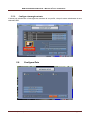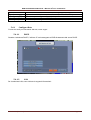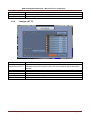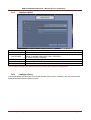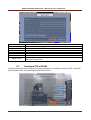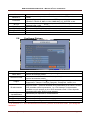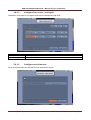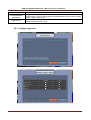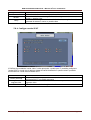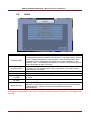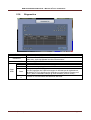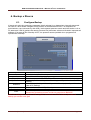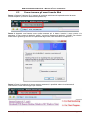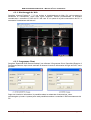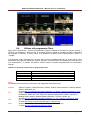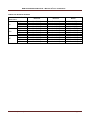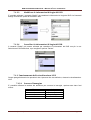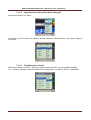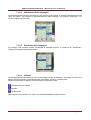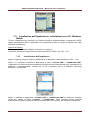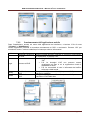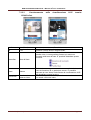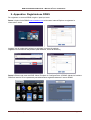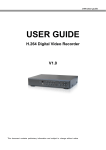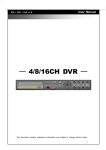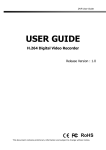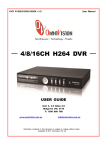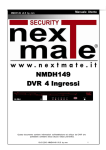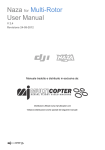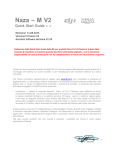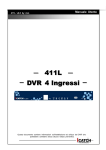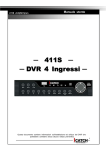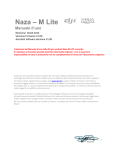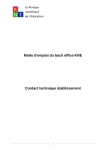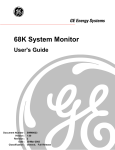Download Manuale_ITALIANO_GL4..
Transcript
DVR GL4120/GL8120/GL16120 – Manuale d’uso e installazione MANUALE UTENTE DVR GL4120/GL8120/GL16120 DVR H.264 V. 1.0 il presente documento è soggetto a modifiche senza preavviso DVR GL4120/GL8120/GL16120 Pagina 1 DVR GL4120/GL8120/GL16120 – Manuale d’uso e installazione MISURE DI SICUREZZA DEFINIZIONE DEI SIMBOLI Questo simbolo ha lo scopo di richiamare l’attenzione dell’utente sulla presenza di importanti informazioni di manutenzione o di utilizzo all’interno del presente manuale, che accompagna in ogni caso l’apparecchiatura. Questo simbolo ha lo scopo di richiamare l’attenzione dell’utente sulla presenza di possibili componenti in tensione all’interno dell’apparecchiatura che possono essere forti abbastanza per essere qualificate come pericolose per un essere umano. . ATTENZIONE QUESTO PRODOTTO E’ STATO TESTATO E TROVATO COMPATIBILE CON I LIMITI DELLA CLASSE DEI DISPOSITIVI DIGITALI, CONFORME ALLA PARTE 15 DELLE REGOLE FCC. QUESTI LIMITI SONO STABILITI PER FORNIRE UNA RAGIONABILE PROTEZIONE CONTRO L’INTERFERENZA, QUANDO L’APPARATO FUNZIONA IN UN AMBIENTE COMMERCIALE. QUESTO PRODOTTO GENERA, UTILIZZA, E PUO’ IRRADIARE ENERGIA SOTTO FORMA DI RADIOFREQUENZE E, SE NON INSTALLATO E USATO SECONDO QUANTO DESCRITTO NEL MANUALE D’USO, POTREBBE GENERARE INTERFERENZA ALLE COMUNICAZIONI RADIO . DVR GL4120/GL8120/GL16120 Pagina 2 DVR GL4120/GL8120/GL16120 – Manuale d’uso e installazione AVVERTENZE E PRECAUZIONI PER LA SICUREZZA Leggere attentamente le seguenti affermazioni per un utilizzo sicuro del dispositivo Avvertenze Disalimentare il sistema prima di installarlo. Non inserire più dispositivi elettrici all’interno della stessa presa elettrica. Ciò potrebbe causare surriscaldamento, incendio, o scosse elettriche. Non piazzare alcun contenitore contenente liquidi, come acqua, caffè o bevande, sul dispositivo. Se il liquido viene versato sul sistema, può causare un corto-circuito o un principio di incendio. Evitare che il cavo di alimentazione sia Pulire la polvere sul dispositivo e intorno ad esso su base regolare. Nel far ciò, utilizzare piegato o pressato da un oggetto pesante. Ciò potrebbe provocare un principio di sempre un panno asciutto. Non utilizzare incendio. panni bagnati o solventi organici. Ciò potrebbe danneggiare la superficie del sistema e causare cortocircuiti o scosse elettriche. Evitare di posizionare il dispositivo in ambienti Quando si inserisce il cavo di alimentazione umidi, con molta polvere, o fuliggine. nella pesa, farlo delicatamente. Non toccare Ciò potrebbe provocare un principio di la presa con le mani bagnate ed evitare che i incendio o scosse elettriche. buchi della presa siano troppo larghi. Ciò potrebbe causare un principio di incendio o scosse elettriche. Non tentare di disassemblare, riparare o Installare il sistema in un posto fresco senza modificare il sistema, da sé. E’ estremamente la luce diretta del sole e con temperatura pericoloso, a causa dell’alta tensione con cui controllata. Evitare la luce delle candele e i lavora il dispositivo. dispositivi generatori di calore, come stufe. Ciò potrebbe provocare un principio di Tenere il sistema lontano da posti frequentati incendio, scosse elettriche, o ferite. da polte persone. Ciò potrebbe causare un principio di incendio. Verificare che non sia presente alcun segno Installare il sistema su di una superficie di pericolo, quale strato di umidità, cavo di piana, con una sufficiente ventilazione di aria. alimentazione allentato o danneggiato, o Non posizionare il dispositivo ad un’altezza superficie instabile. Se si incontra uno di elevata. questi problemi, richiedere assistenza al Ciò potrebbe causare cortocircuiti, o gravi proprio fornitore. ferite. Ciò potrebbe provocare un principio di incendio o scosse elettriche. Mantenere una distanza di almeno 15 cm tra La presa elettrica deve essere messa a terra, il retro del sistema e il muro, per i cavi e la variazione di tensione deve essere nel connessi al sistema. Altrimenti i cavi 10% del valore nominale. Non utilizzare la potrebbero piegarsi, danneggiarsi, o tagliarsi. stessa presa elettrica per un fon, un ferro da Ciò potrebbe provocare un principio di stiro, un congelatore, o qualunque altro incendio, scosse elettriche, o ferite. dispositivo che genera calore. Ciò potrebbe causare un principio di incendio, surriscaldamento, o scosse elettriche. DVR GL4120/GL8120/GL16120 Pagina 3 DVR GL4120/GL8120/GL16120 – Manuale d’uso e installazione Quando la batteria del sistema è completamente esaurita, è necessario sostituirla con una dello stesso tipo, o equivalente, specificata dal produttore. Le batterie esauste andranno smaltite secondo le istruzioni del costruttore. Ciò potrebbe provocare un’esplosione. Il produttore non è responsabile della cancellazione dei dati, dovuta a una cattiva gestione del dispositivo Posizione delle batterie DVR GL4120/GL8120/GL16120 Pagina 4 DVR GL4120/GL8120/GL16120 – Manuale d’uso e installazione Precauzioni Non installare il sistema in un posto con elevati campi magnetici, microonde, o dispositivi wireless, come radio e TV. Installare il sistema in un posto dove non ci siano oggetti magnetici, frequenze elettriche, o vibrazioni. Evitare di porre sostanze sul dispositivo . Ciò potrebbe provocare cortocircuiti. Installare il sistema in un posto con un appropriato grado di umidità e di temperatura. Evitare di installare il sistema in ambienti con elevata temperatura (superiore a 40°C) o bassa (inferiore ai 5°C). Non posizionare alcun oggetto pesante sul dispositivo. Ciò potrebbe causare la rottura del sistema. Installare il sistema su di una superficie stabile e piana, altrimenti il sistema potrebbe non funzionare correttamente. Installare il sistema in un posto con una sufficiente ventilazione. Mantenere una distanza di almeno 15 cm tra il retro del sistema e il muro, e almeno 5 cm di distanza tra la parte frontale del dispositivo, e un muro. Il sistema può danneggiarsi a seguito di un La presa elettrica deve essere messa a terra. forte impatto, o una forte vibrazione. Evitare che ci siano oggetti in movimento nelle vicinanze del sistema. Evitare la luce del sole diretta sul dispositivo, Se si nota uno strano suono o odore, o qualunque dispositivo che irradia calore. scollegare immediatamente il cavo di alimentazione e contattare il centro di assistenza. Ciò potrebbe causare un principio di incendio o una scossa elettrica. Permettere il ricircolo dell’aria all’interno della Per mantenere stabili le prestazioni del stanza dove viene collocato il dispositivo. sistema, far verificare il dispositivo Avvitare fermamente le viti che tengono la periodicamente dal centro di assistenza. custodia al DVR. Il costruttore non è responsabile per la rottura La rottura del sistema potrebbe essere del sistema, causata da una cattiva gestione causata dal posizionamento in un ambiente da parte del cliente. non idoneo. E’ raccomandato utilizzare uno stabilizzatore di tensione per stabilizzare la tensione di alimentazione. E’ raccomandato avvolgere il nucleo di ferrite al cavo di alimentazione del dispositivo per evitare interferenza elettromagnetica. DVR GL4120/GL8120/GL16120 Pagina 5 DVR GL4120/GL8120/GL16120 – Manuale d’uso e installazione Indice MANUALE UTENTE ............................................................................................................................ 1 DVR GL4120/GL8120/GL16120 .......................................................................................................... 1 MISURE DI SICUREZZA ..................................................................................................................... 2 1. Lista dei Componenti .................................................................................................................... 8 2. Struttura Pannelli di Controllo ....................................................................................................... 9 2.1 Tasti di Controllo sul Pannello Frontale .................................................................................. 9 2.2 Connettori del Pannello Posteriore del DVR a 16 canali ...................................................... 10 2.3 Connettori del Pannello Posteriore del DVR a 8 canali ........................................................ 11 2.4 Connettori del Pannello Posteriore del DVR a 4 canali ........................................................ 12 3. SPECIFICHE .............................................................................................................................. 13 4. Live, Riproduzione e operazioni PTZ .......................................................................................... 14 4.1. Modalità LIVE ...................................................................................................................... 14 4.2. Modalità RIPRODUZIONE ................................................................................................... 19 4.3. Modalità PTZ ....................................................................................................................... 21 5. Menu Principale .......................................................................................................................... 24 5.1. Menu Registrazione ............................................................................................................. 26 5.1.1. Configura Qualità e Frame Rate ................................................................................... 27 5.2. Configura Eventi .................................................................................................................. 28 5.2.1 Configura Motion .......................................................................................................... 28 5.2.1.1 Configura Area Motion .............................................................................................. 29 5.2.2 Configura Sensore ........................................................................................................ 30 5.3. Configura Programmazione Registrazione........................................................................... 31 5.3.1. Configura Schedulazione Registrazione ....................................................................... 31 5.3.2. Configura Festività ........................................................................................................ 32 5.4. Configura Camera ............................................................................................................... 32 5.5. Configura Utenti ................................................................................................................... 33 5.5.1. Configura Permessi ...................................................................................................... 34 5.5.2. Configura immagine utente ........................................................................................... 35 5.6. Configura Rete..................................................................................................................... 35 5.6.1 Configura Rete ............................................................................................................. 36 5.6.1.1 DHCP ........................................................................................................................ 36 5.6.1.2 LAN ........................................................................................................................... 36 5.6.1.3 ADSL ........................................................................................................................ 37 5.6.2 Configura HTTP ............................................................................................................ 38 5.6.3 Configura DDNS ........................................................................................................... 39 5.6.4 Configura Posta ............................................................................................................ 39 5.7. Configura PTZ e RS485....................................................................................................... 40 5.8. Configura Sistema ............................................................................................................... 41 5.8.1. Configura Visualizzazione ............................................................................................. 42 5.8.2. Configura Data e ora .................................................................................................... 43 5.8.2.1 Cambio Data e Ora ................................................................................................... 43 5.8.2.2 Configura Fuso orario / ora legale ............................................................................. 44 5.8.2.3 Configura ora da internet ........................................................................................... 44 5.8.3. Configura Apparato....................................................................................................... 45 5.8.4. Configura uscita SPOT ................................................................................................. 46 5.9. Utilità ................................................................................................................................... 47 5.10. Diagnostica ...................................................................................................................... 48 6. Backup e Ricerca ........................................................................................................................ 49 6.1. Configura Backup ................................................................................................................ 49 6.2. Configura Ricerca ................................................................................................................ 50 DVR GL4120/GL8120/GL16120 Pagina 6 DVR GL4120/GL8120/GL16120 – Manuale d’uso e installazione 6.2.1 Ricerca per eventi ......................................................................................................... 50 6.2.1.1. Impostazione dei criteri per la ricerca degli eventi ..................................................... 51 6.2.2 Ricerca per data e ora .................................................................................................. 52 6.3. Come ricercare gli eventi tramite Web ................................................................................. 53 6.3.1. Monitoraggio da Web .................................................................................................... 54 6.3.2. Programma Client ......................................................................................................... 54 6.4. Utilizzo del programma Client .............................................................................................. 55 7. Installazione ed utilizzo dell’applicazione per Telefoni Cellulari ................................................... 57 7.1. Installazione e funzionamento dell’applicativo per telefoni cellulari Symbian ........................ 57 7.1.1 Installazione dell’applicativo .......................................................................................... 57 7.1.2 Funzionamento dell’applicativo per cellulari .................................................................. 58 7.1.2.1 Aggiungere il collegamento ad un nuovo DVR .......................................................... 58 7.1.2.2 Loggarsi al DVR ........................................................................................................ 58 7.1.2.3 Modificare le informazioni di Login del DVR .............................................................. 59 7.1.2.4 Cancellare le informazioni di Login del DVR .............................................................. 59 7.1.3 Funzionamento della visualizzazione LIVE ................................................................... 59 7.1.3.1 Scorrere l’immagine .................................................................................................. 59 7.1.3.2 Impostazione della qualità delle immagini ................................................................. 60 7.1.3.3 Visualizzazione Canale ............................................................................................. 60 7.1.3.4 Dimensione delle immagini........................................................................................ 61 7.1.3.5 Rotazione delle immagini .......................................................................................... 61 7.1.3.6 Allarmi ....................................................................................................................... 61 7.2. Installazione dell’Applicazione sui telefonini con S.O. Windows Mobile............................... 62 7.2.1 Installazione dell’applicativo .......................................................................................... 62 7.2.2 Funzionamento dell’applicazione mobile....................................................................... 63 7.2.3 Visualizzazione LIVE .................................................................................................... 64 7.2.3.1 Funzionamento nella visualizzazione LIVE tramite Jrviewer ...................................... 64 7.2.3.2 Funzionamento nella visualizzazione LIVE tramite H264Pocket ................................ 65 7.3. Lista dei Sistemi Operativi supportati ................................................................................... 66 8. Visualizzatore delle registrazioni ................................................................................................. 66 9. Appendice: Registrazione DDNS ................................................................................................ 67 DVR GL4120/GL8120/GL16120 Pagina 7 DVR GL4120/GL8120/GL16120 – Manuale d’uso e installazione 1. Lista dei Componenti VIDEOREGISTRATORE CD DEL SOFTWARE TELECOMANDO BATTERIE PER TELECOMANDO MANUALE VITI CAVO SATA PER HARD DISK STAFFE PER HARD DISK (per il DVR a 16 canali) RONDELLE DI GOMMA E VITI (per i DVR a 4 e 8 canali) CAVO DI ALIMENTAZIONE E ADATTATORE CAVO DI ALIMENTAZIONE SATA DVR GL4120/GL8120/GL16120 Pagina 8 DVR GL4120/GL8120/GL16120 – Manuale d’uso e installazione 2. Struttura Pannelli di Controllo 2.1 Tasti di Controllo sul Pannello Frontale Tasti di Controllo 1 LOCK 2 BACKUP 3 PTZ 4 MENU 5 ESC 6 SEARCH 7 REW 8 STOP 9 FF 10 REC 11 PLAY/PAUSE 12 LED DISPLAY 13 PORTA USB 14 TASTO SEL 15 Descrizione In modalità LIVE, blocca ogni accesso In modalità LIVE, premere per visualizzare il menu BACKUP In modalità LIVE, premere per visualizzare il menu PTZ In modalità LIVE, premere per visualizzare il menu In modalità SETUP, premere per ritornare alla pagina precedente del menu In modalità LIVE, premere per visualizzare il menu di RICERCA In modalità RIPRODUZIONE, premere per riprodurre all’indietro In modalità RIPRODUZIONE, premere per stoppare la riproduzione In modalità RIPRODUZIONE, premere per riprodurre veloce in avanti Utilizzato per avviare e fermare la registrazione In modalità RIPRODUZIONE, premere per riprodurre mettere in pausa la riproduzione NETWORK riporta lo stato della connessione di rete; HDD riporta che l’hard disk è in uso Porta USB per collegare i dispositivi di archiviazione In modalità SETUP, premere per confermare i valori inseriti. In modalità RIPRODUZIONE, commuta tra visualizzazione a schermo intero, in quad, a 9 e a 16 divisioni rispettivamente Premere per muovere il cursore su, giù, a destra e a sinistra rispettivamente DVR GL4120/GL8120/GL16120 Pagina 9 DVR GL4120/GL8120/GL16120 – Manuale d’uso e installazione 2.2 Connettori del Pannello Posteriore del DVR a 16 canali 1 MAIN monitor 2 SPOT monitor 3 VIDEO IN 4 AUDIO IN 5 VGA 6 LOOP OUT 7 AUDIO OUT 8 EXTERNAL I/O 9 NTSC/PAL Switch 10 75Ohm switch (1 – 16 canali) 11 Porta USB 12 LAN 13 DV 12V 14 Power switch 15 FAN Porta BNC per il monitor principale Porta BNC per visualizzare a schermo intero, in sequenza, tutte le telecamere installate Porte di ingresso BNC per le telecamere (16 in totale) Ingresso RCA per il segnale audio. Ci sono 2 porte disponibili (corrispondenti ai canali 1 e 2) Porta VGA Uscita LOOP Uscita RCA per il segnale audio Porta per dispositivi I/O esterni (vedere l’immagine sotto per la definizione dei vari PIN) Switch tra il formato NTSC e PAL Se si utilizza la funzione LOOP OUT, impostare gli switch per ciascun canale Porta USB (per il mouse) Porta di rete Attacco per l’alimentatore di rete (12V DC) Switch di alimentazone (ON / OFF) Ventola di raffreddamento DVR GL4120/GL8120/GL16120 Pagina 10 DVR GL4120/GL8120/GL16120 – Manuale d’uso e installazione 2.3 Connettori del Pannello Posteriore del DVR a 8 canali 1 MAIN monitor 2 SPOT monitor 3 VIDEO IN 4 AUDIO IN 5 AUDIO OUT 6 VGA 7 EXTERNAL I/O 8 LAN 9 DV 12V 10 Porta USB 11 FAN Porta BNC per il monitor principale Porta BNC per visualizzare a schermo intero, in sequenza, tutte le telecamere installate Porte di ingresso BNC per le telecamere (8 in totale) Ingresso RCA per il segnale audio. Ci sono 2 porte disponibili (corrispondenti ai canali 1 e 2) Uscita RCA per il segnale audio Porta VGA Porta per dispositivi I/O esterni (vedere l’immagine sotto per la definizione dei vari PIN) Porta di rete Attacco per l’alimentatore di rete (12V DC) Porta USB (per il mouse) Ventola di raffreddamento DVR GL4120/GL8120/GL16120 Pagina 11 DVR GL4120/GL8120/GL16120 – Manuale d’uso e installazione 2.4 Connettori del Pannello Posteriore del DVR a 4 canali 1 MAIN monitor 2 SPOT monitor 3 VIDEO IN 4 AUDIO IN 5 AUDIO OUT 6 VGA 7 EXTERNAL I/O 8 LAN 9 NTSC/PAL switch 10 DV 12V 11 Porta USB 12 FAN Porta BNC per il monitor principale Porta BNC per visualizzare a schermo intero, in sequenza, tutte le telecamere installate Porte di ingresso BNC per le telecamere (4 in totale) Ingresso RCA per il segnale audio. C’è una sola porta disponibile, legata al canale da 1 Uscita RCA per il segnale audio Porta VGA Porta per dispositivi I/O esterni (vedere l’immagine sotto per la definizione dei vari PIN) Porta di rete Switch tra il formato NTSC e PAL Attacco per l’alimentatore di rete (12V DC) Porta USB (per il mouse) Ventola di raffreddamento DVR GL4120/GL8120/GL16120 Pagina 12 DVR GL4120/GL8120/GL16120 – Manuale d’uso e installazione 3. SPECIFICHE DVR GL4120/GL8120/GL16120 Pagina 13 DVR GL4120/GL8120/GL16120 – Manuale d’uso e installazione 4. Live, Riproduzione e operazioni PTZ Il telecomando e il mouse USB sono indipendenti tra loro; questo capitolo descrive come essi funzionano nelle tre differenti funzionalità: LIVE, RIPRODUZIONE e PTZ. 4.1. Modalità LIVE In modalità LIVE è possibile monitorare tutti i canali, ascoltare l’audio ed effettuare tutte le funzioni collegate. Questo paragrafo descrive le operazioni eseguibili con il telecomando e con il mouse USB sulle icone grafiche sul display nella modalità LIVE. Tabella 4-1: Funzioni del telecomando in modalità LIVE Tasto REC PLAY LOCK 1,2,3,4 FREEZE Descrizione Inizio/Fine Registrazione Inizio Riproduzione del segmento video più recente Abilita/Disabilita la funzione dei tasti Seleziona il canale da monitorare a schermo intero Abilita/Disabilita la funzione “freeze” (Funzione Pausa) Selezione della visualizzazione del canale a schermo intero Selezione della visualizzazione dello schermo in 4 divisioni ENTER/MODE MENU/ BK-UP/ESC SRH MUTE STATUS OSD Zoom/Zoom PIP/Zoom + PTZ AUTO ID 1-4 Selezione della visualizzazione dello schermo in 9 divisioni. Il DVR a 4 canali non supporta questa visualizzazione. Selezione della visualizzazione dello schermo in 16 divisioni. I DVR a 4 e 8 canali non supportano questa visualizzazione. Seleziona la modalità a schermo intero e in quad, sequenzialmente Abilita/disabilità la visualizzazione del menu delle impostazioni Abilita/disabilità la visualizzazione del menu di backup Abilita/disabilità la visualizzazione del menu di ricerca Commuta tra ascolto/non ascolto dell’uscita audio del canale 1 Abilita/disabilita lo stato Abilita/disabilita la visualizzazione delle scritte sul display Abilita/Disabilita xxxxx. E’ possibile cliccare sul nome del canale, per selezionare uno specifico canale. Abilita la funzione picture-in-picture. E’ possibile cliccare sul nome del canale, per selezionare uno specifico canale. Abilita il controllo PTZ In modalità AUTO, tutti i canali disponibili saranno ciclati sullo schermo, a schermo intero, in modalità auto sequenza Commuta l’ID del DVR tra 1 e 4. DVR GL4120/GL8120/GL16120 Pagina 14 DVR GL4120/GL8120/GL16120 – Manuale d’uso e installazione DVR GL4120/GL8120/GL16120 Pagina 15 DVR GL4120/GL8120/GL16120 – Manuale d’uso e installazione Tabella 4-2: Icone grafiche visualizzate dopo il click con il tasto destro del mouse in modalità LIVE Icona Descrizione Soffermandosi col cursore su questa icona, appariranno le seguenti 4 icone del menu Menu Principale Menu di Ricerca Menu di Backup Modalità PTZ Abilitazione/Disabilitazione della Registrazione Riproduzione Soffermandosi col cursore su questa icona, appariranno le seguenti 5 icone del menu Pausa Funzione PIP (Picture In Picture) ZOOM, raddoppio della dimensione dello schermo Auto Sequenza Blocco/Attivazione dei tasti Visualizzazione a schermo intero DVR GL4120/GL8120/GL16120 Pagina 16 DVR GL4120/GL8120/GL16120 – Manuale d’uso e installazione Visualizzazione a 4 divisioni Visualizzazione a 9 divisioni Visualizzazione a 16 divisioni DVR GL4120/GL8120/GL16120 Pagina 17 DVR GL4120/GL8120/GL16120 – Manuale d’uso e installazione Tabella 4-3: Descrizione delle icone grafiche sullo schermo in modalità LIVE Icona Descrizione Registrazione abilitata Audio LIVE attivo Audio LIVE disattivo Rilevato Motion sul canale Attivazione del sensore sul canale Perdita video rilevata sul canale Dispositivo USB rilevato Masterizzatore DVD rilevato Connessione alla rete locale LAN Auto Sequenza abilitata Zoom 2x attivo Freeze attivato, schermo congelato (= Pausa) Blocco tasti attivo Controllo PTZ attivo DVR GL4120/GL8120/GL16120 Pagina 18 DVR GL4120/GL8120/GL16120 – Manuale d’uso e installazione Il segnale del telecomando è stato impostato a 1-4 per corrispondere al telecomando 1-4. Nel frattempo, il telecomando standard non può controllare il DVR in questa situazione. Esso può essere controllato solo dai telecomandi 1-4. Qualità delle immagini (Alta/Bassa) Schermo Intero Registrazione Fermo Immagine Impostazione del percorso per il salvataggio delle registrazioni e dei fermoimmagine. 4.2. Modalità RIPRODUZIONE Si commuta in modalità RIPRODUZIONE premendo il tasto “PLAY” quando si è in modalità LIVE; in alto, al centro dello schermo, e il pannello comandi (guarda la figura in basso) apparirà l’icona verrà visualizzato nell’angolo in basso a destra dello schermo. E’ possibile trasportare il pannello comandi con il mouse, e piazzarlo in qualunque posizione dello schermo. DVR GL4120/GL8120/GL16120 Pagina 19 DVR GL4120/GL8120/GL16120 – Manuale d’uso e installazione Tabella 4-4: Funzioni del telecomando in modalità RIPRODUZIONE Tasto ENTER/MODE MENU/ PLAY / SLOW Descrizione Commutazione in modalità schermo intero, 4, 9, 16 divisioni Abilitazione/Disabilitazione della funzione Pausa Riproduzione a velocità normale Riproduzione a velocità rallentata. La velocità sarà rallentata a ½, ¼, 1/8, 1/16 della velocità normale, ad ogni pressione del tasto in questione, fino a raggiungere la limitazione di 1/16 della velocità normale. La velocità di riproduzione è mostrata in alto al centro dello schermo. Riavvolgimento veloce. Ciascuna pressione del tasto incrementa la velocità al livello successivo. Ci sono 6 velocità disponibili: 2X, 4X, 8X, 16X, 32X e 64X. Riproduzione veloce. Ciascuna pressione del tasto incrementa la velocità al livello successivo. Ci sono 6 velocità disponibili: 2X, 4X, 8X, 16X, 32X e 64X Fine della Riproduzione Tabella 4-5: Operazioni con il mouse in modalità RIPRODUZIONE Icona Descrizione Riavvolgimento veloce Riproduzione veloce Riproduzione / Pausa / SLOW Riproduzione a velocità rallentata Fine della Riproduzione Riproduzione canale per canale, con visualizzazione dei fotogrammi Visualizzazione a schermo pieno Visualizzazione in quad Visualizzazione a 9 divisioni Zoom DVR GL4120/GL8120/GL16120 Pagina 20 DVR GL4120/GL8120/GL16120 – Manuale d’uso e installazione 4.3. Modalità PTZ Si commuta in modalità PTZ, premendo il pulsante “PTZ” quando si è in modalità LIVE. Apparirà al centro in alto allo schermo e apparirà il pannello dei comandi nell’angolo in basso a l’icona destra dello schermo. Tabella 4-6: Funzioni del telecomando in modalità PTZ Tasto / SLOW ZOOM + ZOOM FOCUS + FOCUS IRIS + IRIS TOUR PRESET + numero PLAY + numero PIP FREEZE ZOOM Descrizione Movimento PTZ in alto Movimento PTZ in basso Movimento PTZ a sinistra Movimento PTZ a destra Comando PTZ ZOOM + Comando PTZ ZOOM Comando PTZ FOCUS + Comando PTZ FOCUS Comando PTZ APRI IRIS + Comando PTZ CHIUDI IRIS + Attiva l’impostazione TOUR * Imposta la locazione del preset Premere prima il tasto “PRESET” e poi 2 cifre numeriche; il DVR imposterà la attuale posizione al numero di preset digitato Vai al preset Premere prima il tasto “PLAY” e poi 2 cifre numeriche; il DVR andrà alla corrispondente posizione di preset memorizzata Imposta la corrente posizione di preset come la prima della scansione * Attiva l’auto scansione * Imposta la corrente posizione di preset come la fine della scansione * DVR GL4120/GL8120/GL16120 Pagina 21 DVR GL4120/GL8120/GL16120 – Manuale d’uso e installazione * I protocolli di comunicazione PTZ delle differenti marche alcune volte non sono compatibili al 100%. Perciò alcune di queste funzioni potrebbero no essere operative. Tabella 4-7: Operazioni del mouse in modalità PTZ Icona Descrizione Abbandono della modalità PTZ, ritorno alla modalità LIVE Preset numero n. (1 – 64) Vai al Preset numero N. Imposta la corrente posizione di Preset al Preset numero N. TOUR, premere per attivare il Tour impostato * PIP, imposta la corrente posizione PTZ come l’inizio della scansione * FREEZE, attiva la scansione * ZOOM, imposta la corrente posizione PTZ come la fine della scansione * Rotazione PTZ di 360° PTZ ZOOM IN; PTZ ZOOM OUT PTZ FOCUS IN; PTZ FOCUS OUT PTZ IRIS aperto; PTZ IRIS chiuso Le funzioni qui sotto necessitano del supporto dello specifico produttore delle dome PTZ. Verificare il manuale utente della dome pTZ per maggiori dettagli AUX 1, AUTO, Tasto + tasto numero 1 AUX 2, AUTO, Tasto + tasto numero 2 AUX 3, AUTO, Tasto + tasto numero 3 DVR GL4120/GL8120/GL16120 Pagina 22 DVR GL4120/GL8120/GL16120 – Manuale d’uso e installazione AUX 4, AUTO, Tasto + tasto numero 4 AUX 5, AUTO, Tasto + tasto numero 5 AUX 6, AUTO, Tasto + tasto numero 6 AUX 7, AUTO, Tasto + tasto numero 7 AUX 8, AUTO, Tasto + tasto numero 8 Backup, Funzione customizzata * I protocolli di comunicazione PTZ delle differenti marche alcune volte non sono compatibili al 100%. Perciò alcune di queste funzioni potrebbero no essere operative. DVR GL4120/GL8120/GL16120 Pagina 23 DVR GL4120/GL8120/GL16120 – Manuale d’uso e installazione 5. Menu Principale Per entrare nel menu principale ed impostare il DVR, sono richiesti un account e una password utente. La password di default dell’amministratore è “123456”. Verificare le impostazioni degli altri utenti nel menu “Account Setup”. Tabella 5-1: Alcune definizioni della tastiera virtuale Campo Descrizione Commuta tra lettere maiuscole e lettere minuscole Commuta tra numeri e lettere Premere per cancellare le impostazioni, e riscegliere l’account utente Cancella l’ultimo carattere immesso Selezionare per identificare la password. Se questa è corretta, si accederà al menu delle impostazioni Tasto “Spazio” DVR GL4120/GL8120/GL16120 Pagina 24 DVR GL4120/GL8120/GL16120 – Manuale d’uso e installazione Tabella 5-2: Operazioni del telecomando nel menu delle impostazioni Tasto MENU ESC ENTER Descrizione Si muove tra le possibili selezioni impostabili per la voce di menu selezionata Ci si muove tra le varie voci di menu Salva le impostazioni e ritorna alla modalità LIVE Ritorna alla pagina di menu precedente, senza salvare le impostazioni Entra nel menu, o visualizza la tastiera virtuale PS: L’inizializzazione del nuovo Hard Disk, appena installato, è necessaria per formattarlo prima della registrazione. Per ulteriori dettagli, fare riferimento al paragrafo 5.9 UTILITA’. DVR GL4120/GL8120/GL16120 Pagina 25 DVR GL4120/GL8120/GL16120 – Manuale d’uso e installazione 5.1. Voce HDD Pieno Configura Qualità e Frame Rate Posizione X dell’OSD Posizione Y dell’OSD Configura Posizione OSD Menu Registrazione Descrizione Selezionare “Interrompi” per arrestare la registrazione, o “Sovrascrivi” per riutilizzare l’Hard Disk quando esso è pieno: • Interrompi: Arresta la registrazione • Sovrascrivi: Comincia a sovrascrivere i dati più vecchi presenti sull’hard disk, e continua a registrare. Imposta la qualità e la frame rate di registrazione per ciascun canale e il tipo di registrazione (normale o su evento) Imposta la coordinata sull’asse x della posizione delle scritte su schermo Imposta la coordinata sull’asse y della posizione delle scritte su schermo Imposta la posizione delle scritte su schermo nella schermata di registrazione DVR GL4120/GL8120/GL16120 Pagina 26 DVR GL4120/GL8120/GL16120 – Manuale d’uso e installazione 5.1.1. Configura Qualità e Frame Rate Voce Visione Normale/Eventi Risoluzione Tipo di Registrazione No. Qualità FPS Auto Descrizione Seleziona la modalità di registrazione (Normale, su Evento) Selezione la risoluzione di registrazioni: • NTSC: 320x240, 720x240, 720x480 • PAL: 320x288, 720x288, 720x576 Imposta la qualità e la frame rate separatamente per tipo di registrazione Abilitare/Disabilitare la spunta alla casella per abilitare/disabilitare la registrazione del canale selezionato Selezionare la qualità: Bassa, Base, Normale, Alta, Migliore Selezionare la frame rate di registrazione Assegna a ciascun canale la frame rate più alta possibile DVR GL4120/GL8120/GL16120 Pagina 27 DVR GL4120/GL8120/GL16120 – Manuale d’uso e installazione 5.2. Voce Configura Motion Configura Sensori 5.2.1 Configura Eventi Descrizione Confermare per impostare il motion detection Confermare per impostare gli ingressi dei sensori Configura Motion DVR GL4120/GL8120/GL16120 Pagina 28 DVR GL4120/GL8120/GL16120 – Manuale d’uso e installazione Voce Durata Allarme Popup Motion 1 – 4/8/16 CH Canale Selezionato Sensibilità Configura Area Motion 5.2.1.1 Descrizione Imposta la durata dell’allarme in caso di motion Selezionare la casella per abilitare/disabilitare la funzione di popup a schermo intero su motion per tutti i canali. Quando viene rilevato motion in modalità LIVE, le immagini della telecamera soggetta a motion appariranno a schermo intero. E’ possibile impostare il popup, per ogni canale, in modo indipendente Selezionare la spunta sulla voce “Abilità Sensibilità” per il canale desiderato, per abilitare la funzione di motion detection Posizionare il cursore sulla barra della sensibilità o agire sulle frecce per impostare il livello di sensibilità da 1 a 10, per ciascun canale. Il valore più basso corrisponde alla più elevata sensibilità. Selezionare per impostare l’area per la rivelazione di movimento Configura Area Motion L’area di rivelazione di movimento è stata divisa in 22x15 caselle. L’area di rivelazione di movimento è di default l’intero schermo, ed appare in rosso nel caso di accesso locale al DVR, e porpora nel caso di accesso da remoto. Le aree selezionate per la rivelazione di movimento sono marcate in rosso, sia per l’accesso locale che per l’accesso da remoto. Voce No selezione con mouse Rilevazione su tutta l’area Nessuna rilevazione Continua Esci & salva Esci & non salva Descrizione Commuta tra la funzione “seleziona” e quella “deseleziona” dei riquadri, tramite il mouse Seleziona l’intero schermo come area di rivelazione movimento Deseleziona l’intero schermo come area di rivelazione movimento Continua l’impostazione Salva ed esci Esci senza salvare le impostazioni DVR GL4120/GL8120/GL16120 Pagina 29 DVR GL4120/GL8120/GL16120 – Manuale d’uso e installazione 5.2.2 Configura Sensore Voce Popup sensore Tutto spento Tutto basso Tutto alto Configura sensore Descrizione Selezionare la casella per abilitare/disabilitare la funzione popup su schermo per tutti i canali. Quando si attiva l’ingresso del sensore e si è in modalità LIVE, le immagini del canale relativo al sensore appariranno sul dislay a schermo intero. Disabilita tutti i sensori Imposta tutti i sensori in modalità N.A. (Normalmente Aperti) Imposta tutti i sensori in modalità N.C. (Normalmente Chiusi) Cliccare o premere il tasto per selezionare ciascun canale, tra le possibili modalità: Normalmente Aperto, Normalmente Chiuso, Disabilitato. • N.A. : Sensore normalmente non attivo. Quando connesso, il sensore si accenderà • N.C. : Sensore normalmente attivo. Quando connesso, il sensore si spegnerà • Disabilitato: Sensore disattivo DVR GL4120/GL8120/GL16120 Pagina 30 DVR GL4120/GL8120/GL16120 – Manuale d’uso e installazione 5.3. Voce Pagina Configura ferie Normale / Motion / Sensore 5.3.1. Configura Programmazione Registrazione Descrizione Ciascuna pagina fornisce la configurazione di 10 configurazioni; ci sono 5 pagine in totale Confermare per impostare le festività, fino ad un massimo di 50 giorni, oltre che i fine settimana Registrazione Normale / Motion / Sensore Configura Schedulazione Registrazione Cliccare sulla fascia oraria sul lato sinistro dello schermo. Apparirà il menu di configurazione. E’’ possibile inserire una configurazione dettagliata, consistente in data, ora ed evento. DVR GL4120/GL8120/GL16120 Pagina 31 DVR GL4120/GL8120/GL16120 – Manuale d’uso e installazione 5.3.2. Configura Festività Poiché le festività sono differenti da Paese a Paese e da città a città, si è liberi di impostare le festività in funzione delle proprie esigenze. 5.4. Configura Camera DVR GL4120/GL8120/GL16120 Pagina 32 DVR GL4120/GL8120/GL16120 – Manuale d’uso e installazione Voce 1 – 4/8/16 CH Maschera Nitidezza Luminosità Contrasto Croma (U) Croma (V) Nome Volume 5.5. Descrizione E’ possibile fare le configurazioni per ciascun canale indipendente Abilitare la spunta per nascondere la visualizzazione del canale selezionato, in modalità LIVE Trascinare il cursore sulla barra, o premere i tasti per aggiustare il livello di Nitidezza della telecamera. Il range permesso è [1 – 255]. Il valore di default è 128 Trascinare il cursore sulla barra, o premere i tasti per aggiustare il livello di Luminosità della telecamera. Il range permesso è [1 – 255]. Il valore di default è 128 per aggiustare il livello Trascinare il cursore sulla barra, o premere i tasti di Contrasto della telecamera. Il range permesso è [1 – 255]. Il valore di default è 128 per aggiustare il livello Trascinare il cursore sulla barra, o premere i tasti di Saturazione della telecamera. Il range permesso è [1 – 255]. Il valore di default è 128 Trascinare il cursore sulla barra, o premere i tasti per aggiustare il livello di Colore della telecamera. Il range permesso è [1 – 255]. Il valore di default è 128. Questa funzione non è supportata nel formato video PAL. Impostare il nome delle singole telecamere E’ possibile regolare il volume audio dei canali dall’1 al 4in modalità LIVE e REGISTRAZIONE Configura Utenti Il menu di configurazione degli account è utilizzato per fornire permessi di accesso indipendenti per ciascun utente (fino ad un massimo di 4 utenti). L’account di amministratore è “admin” e la relativa password è “123456”.La password di default rimane la stessa dopo l’aggiornamento firmware. Comunque, a seguito del cambio password iniziale, ne viene richiesta una di 8 cifre. DVR GL4120/GL8120/GL16120 Pagina 33 DVR GL4120/GL8120/GL16120 – Manuale d’uso e installazione Voce No Nome Utente Password Permessi Cambia password admin Immagine 5.5.1. Descrizione Selezionare per attivare l’account dell’utente Impostare in nome utente Impostare la password per ciascun utente. E’ richiesta una password di 8 cifre (miste tra numeri e lettere, case-sensitive) Impostare i permessi per ciascun utente Cambiare la password di amministratore Cambia l’immagine dell’utente Configura Permessi La configurazione degli account viene utilizzata per fornire dei permessi per i singoli utenti (fino ad un massimo di 4), basati su regole, tra cui l’accesso al menu delle impostazioni, alle operazioni da remoto tramite la rete, alla riproduzione degli eventi, alle utilità, al salvataggio dei dati, al cambio della password al suo scadere, al mascheramento di alcune telecamere durante la riproduzione, ecc. DVR GL4120/GL8120/GL16120 Pagina 34 DVR GL4120/GL8120/GL16120 – Manuale d’uso e installazione 5.5.2. Configura immagine utente L’utente può selezionare un’immagine da associare al suo profilo, che può essere selezionata da una chiavetta USB. 5.6. Configura Rete DVR GL4120/GL8120/GL16120 Pagina 35 DVR GL4120/GL8120/GL16120 – Manuale d’uso e installazione Voce Tipo di connessione Configura HTTP Configura DDNS Configura posta 5.6.1 Descrizione Imposta la modalità di connessione alla rete (DHCP, LAN, ADSL) Selezionare per configurare il servizio http Selezionare per configurare il DDNS Selezionare per configurare la mail Configura Rete Ci sono tre modi per connettersi alla rete, come segue: 5.6.1.1 DHCP Quando si seleziona DHCP, l’indirizzo IP verrà assegnato al DVR direttamente dal server DHCP. 5.6.1.2 LAN Se si seleziona LAN, sono richieste le seguenti informazioni: DVR GL4120/GL8120/GL16120 Pagina 36 DVR GL4120/GL8120/GL16120 – Manuale d’uso e installazione Voce Indirizzo IP Subnet Mask Gateway DNS 5.6.1.3 Descrizione Inserire l’indirizzo IP fornito dall’ISP (Internet Service Provider) Inserire l’indirizzo IP del Subnet Mask fornito dall’ISP Inserire l’indirizzo IP del Gateway fornito dall’ISP Inserire l’indirizzo IP del DNS server fornito dall’ISP. L’indirizzo corretto del DNS deve essere inserito per la funzione di DDNS. ADSL Se si seleziona la connessione di rete ADSL, sono richieste le seguenti informazioni: DVR GL4120/GL8120/GL16120 Pagina 37 DVR GL4120/GL8120/GL16120 – Manuale d’uso e installazione Voce Nome utente Password 5.6.2 Configura HTTP Voce Abilita server HTTP Porta Auto No. Qualità FPS Descrizione Inserire il nome utente fornito dall’ISP Inserire la password fornita dall’ISP Descrizione Spuntare la casella per abilitare il server http. Gli utenti possono accedere remotamente al DVR, tramite la rete, solo se la funzione http risulta essere abilitata Inserire un numero di porta valido, da 1 a 65000. Il valore di default è 80. Assegnare ciascun canale con la sua massima frame rate accessibile Numero del canale Impostare la qualità di registrazione, tra Bassa, Base, Normale, Alta, xxxxxxx Impostare la frame rate di registrazione DVR GL4120/GL8120/GL16120 Pagina 38 DVR GL4120/GL8120/GL16120 – Manuale d’uso e installazione 5.6.3 Configura DDNS Voce Abilita DDNS Server DDNS Nome Host Nome utente Password Descrizione Abilita/disabilita la funzione DDNS Inserire il DDNS Server su cui ci si è registrati: DDNS, DYNDNS.ORG, NO-IP.ORG, 3322.ORG (Il server di default è DDNS) Inserire il nome host Inserire il DDNS ID Inserire la Password * Per maggiori dettagli sulla configurazione del DDNS, fare riferimento all’appendice 5.6.4 Configura Posta In corrispondenza del verificarsi di un evento (perdita video, motion, sensore), una mail verrà inviata automaticamente all’account del ricevitore. DVR GL4120/GL8120/GL16120 Pagina 39 DVR GL4120/GL8120/GL16120 – Manuale d’uso e installazione Voce Abilita notifica E-mail Server SMTP Nome utente Password E-mail mittente E-mail destinatario Trigger Eventi 5.7. Descrizione Selezionare la casella per abilitare la funzione di notifica tramite mail Inserire il nome dell’SMTP Server Inserire il nome utente Inserire la password Inserire l’indirizzo e-mail del mittente (account registrato per il DVR) Inserire gli indirizzi e-mail dei ricevitori (fino ad un massimo di 10) Abilitare gli eventi per cui dovranno partire le notifiche e-mail: Motion, Sensore, Perdita Video. Configura PTZ e RS485 Il DVR permette agli utenti il controllo PTZ delle telecamere. Per abilitare la funzione PTZ, il cavo RS485 dovrebbe essere connesso alla porta RS-485 del DVR. DVR GL4120/GL8120/GL16120 Pagina 40 DVR GL4120/GL8120/GL16120 – Manuale d’uso e installazione Voce Abilita PTZ Protocollo ID PTZ Baud Rate ID RS-485 Baud Rate RS-485 Tastiera 5.8. Voce Nome DVR Ubicazione DVR Lingua ID telecomando Configura visualizzazione Configura data e ora Configura dispositivo Configura uscita spot Descrizione Flaggare la casella per abilitare/disabilitare la funzione PTZ per ciascun canale Impostare il protocollo delle telecamere PTZ. I protocolli supportato sono PELCO-P, PELCO-D, KND, LI-LIN, SAMSUNG, LG, AVTECH, e altri. Cliccare, o premere i tasti per impostare l’ID PTZ. Il range di valori permessi è da 1 a 64 Impostare la Baud Rate per il PTZ, tra 2400, 4800, 9600, 19200 Selezionare l’ID RS-485, da 1 a 64 Selezionare la Baud Rate RS-485, tra 2400, 4800, 9600, 19200 Selezionare la tastiera Configura Sistema Descrizione Il nome del DVR verrà visualizzato quando gli utenti entrano nel sistema tramite l’accesso da remoto L’ubicazione del DVR verrà visualizzata quando gli utenti entrano nel sistema tramite l’accesso da remoto per selezionare la lingua, tra Inglese, Cinese, Cliccare o premere il tasto Giapponese, Tedesco, Francese, Spagnolo, Portoghese, Italiano, ecc. L’ID di default è 1. Quando il DVR è controllato da un telecomando standard, premere “DVR1” * prima di utilizzarlo.Se si possiedono più di 2 DVR, l’ID del DVR potrebbe essere impostato tra 1 e 4. Per esempio, il telecomando standard non può operare su di un DVR numerato come 3. Esso risponde solo dopo che il tasto “DVR3” viene premuto. Selezionare per impostare la visualizzazione Selezionare per impostare la data e l’ora Selezionare per impostare il buzzer e le uscite relè Selezionare per configurare l’uscita SPOT * L’ID di default è “1”. Se il telecomando non funziona, premere nuovamente “DVR1” per rassegnare l’indirizzo 1. DVR GL4120/GL8120/GL16120 Pagina 41 DVR GL4120/GL8120/GL16120 – Manuale d’uso e installazione 5.8.1. Configura Visualizzazione Voce Ciclico (secondi) Mostra OSD Mostra stato DVR Mostra data/ora Mostra nome ingresso CRT Colore bordo Descrizione Imposta la durata in secondi dell’intervallo di tempo tra la commutazione tra i vari canali in modalità di auto-sequenza Abilita/disabilita le scritte su schermo Abilita la visualizzazione delle icone grafiche e dello stato della registrazione su display Abilita la visualizzazione di data e ora sullo schermo Abilita la visualizzazione del nome del canale sullo schermo Impostare questa funzione quando si presenta lo sfarfallio su di un monitor CRT Imposta il colore del bordo in modalità LIVE e RIPRODUZIONE DVR GL4120/GL8120/GL16120 Pagina 42 DVR GL4120/GL8120/GL16120 – Manuale d’uso e installazione 5.8.2. Configura Data e ora Voce Formato ora Formato data Posizione data e ora Cambio data e ora Configura fuso orario / ora legale Configura ora da internet 5.8.2.1 Descrizione 12/24 ore MM-DD-YY/DD-MM-YY/YY-MM-DD Scegliere la posizione di data e ora sullo schermo Impostare la data e l’ora del DVR Impostare il fuso orario e l’ora legale Impostare la sincronizzazione automatica con un time server Cambio Data e Ora Impostare la data e l’ora del DVR, manualmente, secondo l’ora locale DVR GL4120/GL8120/GL16120 Pagina 43 DVR GL4120/GL8120/GL16120 – Manuale d’uso e installazione 5.8.2.2 Configura Fuso orario / ora legale Impostare il fuso orario e l’ora legale, secondo la localizzazione del DVR Voce Seleziona zona orario Ora legale 5.8.2.3 Descrizione Premere Enter per modificare il fuso orario, da GMT-13 a GMT+13 Abilita/disabilita l’ora legale Configura ora da internet Serve a sincronizzare l’ora del DVR con un internet time server DVR GL4120/GL8120/GL16120 Pagina 44 DVR GL4120/GL8120/GL16120 – Manuale d’uso e installazione Voce Sincronizzazione automatica Aggiorna ora Descrizione Flaggare la casella per abilitare la funzione di sincronizzazione automatica. In questo modo, il DVR si sincronizzerà automaticamente al time server ad ogni riavvio, oppure ogni 24 ore La data e l’ora visualizzate sul DVR corrisponderanno immediatamente a quelle dell’internet time server. 5.8.3. Configura Apparato DVR GL4120/GL8120/GL16120 Pagina 45 DVR GL4120/GL8120/GL16120 – Manuale d’uso e installazione Voce Tono tasti Buzzer Relay Descrizione Abilita/disabilita il tono tasti, alla pressione dei tasti Abilita/disabilita il buzzer a seguito di un allarme generato da sensore, motion, e perdita video. Abilita/disabilita il segnale da inviare al relè di uscita, a seguito di un allarme generato da sensore, motion, e perdita video 5.8.4. Configura uscita SPOT Il DVR ha due modalità di uscita video: l’uscita principale, e quella spot. E’ possibile configurare l’uscita SPOT in modo che si abbia la ciclata dei canali desiderati su questa uscita.E’ possibile monitorare tutti i canali nella modalità SPOT. Voce Ciclico (secondi) Salta ingresso senza segnale video Canali Descrizione L’intervallo di tempo, espresso in secondi, tra la ciclata delle telecamere sull’uscita SPOT, in modalità sequenza Permette di escludere dalla ciclata i canali che non presentano alcun ingresso video Selezionare i canali che si vogliono visualizzare DVR GL4120/GL8120/GL16120 Pagina 46 DVR GL4120/GL8120/GL16120 – Manuale d’uso e installazione 5.9. Voce Inizializza HDD Inizializza USB Reset sistema Reset eventi sistema Copia configurazione su USB Copia configurazione da USB Utilità Descrizione Selezionare per entrare nel menu di inizializzazione dell’hard disk. Arrestare la registrazione prima di accedere a questo menu. Una volta entrati in questo menu, il sistema mostrerà tutti i dati (modello / volume) dell’hard disk che è installato nel DVR. Selezionare l’hard disk che si vuole inizializzare, e poi premere “Start”. L’inizializzazione dell’HDD si conclude con successo quando viene visualizzato lo stato “Successo” Formatta il dispositivo connesso alla porta USB. Selezionare “Inizializza USB” e premere “Si” per cancellare tutti i dati. La procedura si conclude quando viene mostrato “Successo” Riporta il sistema alle impostazioni di default di fabbrica Ripulisce tutti gli eventi registrati sul DVR Copia i dati di configurazione del DVR su di un dispositivo USB, sotto forma di un file Scarica la configurazione del DVR da un dispositivo USB, al DVR Aggiorna il DVR tramite il dispositivo USB. Arrestare la registrazione e salvare il file di configurazione prima di eseguire Aggiornamento l’aggiornamento. I sistema si riavvierà automaticamente alla fine dell’operazione. Nota: NON TOGLIERE L’ALIMENTAZIONE e tenere il dispositivo USB INSERITO durante la procedura di aggiornamento, per evitare un aggiornamento firmware incompleto e il danneggiamento del DVR DVR GL4120/GL8120/GL16120 Pagina 47 DVR GL4120/GL8120/GL16120 – Manuale d’uso e installazione 5.10. Diagnostica Voce Versione Descrizione La versione firmware corrente del DVR L’indirizzo IP del DVR, se esso è connesso alla rete. Se è disconnesso Indirizzo IP dalla rete, verrà visualizzata la scritta “Disconnesso” Indirizzo MAC Indirizzo MAC del DVR No. Numero HDD Dimensione Dimensione dell’HDD % Utilizzo Percentuale di spazio utilizzato sull’HDD Mostra lo stato dell’HDD. Stato IN USO significa che l’HDD al momento è utilizzato per la registrazione. HDD Stato BUONO/CATTIVO significa che l’HDD ha un buono/cattivo formato per il DVR. (Nota: inizializzare sempre gli HDD installati, prima di usarli) Formattato La data e l’ora dell’ultima formattazione dell’HDD. il DVR GL4120/GL8120/GL16120 Pagina 48 DVR GL4120/GL8120/GL16120 – Manuale d’uso e installazione 6. Backup e Ricerca 6.1. Configura Backup L’utente può archiviare qualunque segmento di dati registrati in un determinato intervallo temporale. Per fare ciò, deve essere collegato al DVR almeno un masterizzatore DVD, o un dispositivo di archiviazione, come una memory stick USB. I dati registrati possono essere archiviati anche su di un PC attraverso il SW di gestione da remoto (Remote.exe) ed essere salvato nel direttorio impostato sul software. Il formato dei file di backup è IRF, che possono essere riprodotti da un programma di riproduzione di backup. Voce Da A Dispositivo Descrizione L’ora di inizio del file di backup L’ora di fine del file di backup Selezionare penna USB, DVD-RW, o PC, come dispositivo di backup Spazio disponibile sul dispositivo di backup (non disponibile nel caso di PC Spazio libero backup) ricalcala lo spazio disponibile sul dispositivo di backup (non disponibile nel Ricalcola caso di PC backup) Spazio richiesto Mostra la dimensione del file di backup Calcola Calcola la dimensione del file di backup Comincia l’operazione di backup. Essere sicuri di aver calcolato la Inizia dimensione del backup prima di avviare la procedura di BACKUP. Nota: Non scollegare il dispositivo USB o togliere l’alimentazione al DVR durante il processo di backup, per evitare errori gravi DVR GL4120/GL8120/GL16120 Pagina 49 DVR GL4120/GL8120/GL16120 – Manuale d’uso e installazione 6.2. Voce Ricerca per eventi Ricerca per data e ora 6.2.1 Configura Ricerca Descrizione Menu di ricerca per eventi Inserire la data e l’ora per la ricerca Ricerca per eventi Il DVR registra automaticamente gli eventi con le informazioni incluse circa il tipo, l’ora e il canale. Se ci sono dati registrati per un evento, verrà mostrata l’icona DVR GL4120/GL8120/GL16120 a sinistra della data e ora. Rimanere Pagina 50 DVR GL4120/GL8120/GL16120 – Manuale d’uso e installazione selezionati sulla riga in corso e premere “Enter”, o premere il tasto sinistro del mouse per riprodurre i dati registrati. P.S. Gli eventi registrati verranno generati anchequando nessun HDD è installato o quando la funzione di registrazione non è abilitata. Comunque,le registrazioni non possono essere visualizzate dopo averle selezionare Voce Criterio Pagina Data e ora Tipo di evento Info Descrizione Imposta le condizioni di ricerca eventi Commuta tra le pagine degli eventi Data e ora in cui si verifica l’evento Tipo di evento, definito come segue Mancanza video Mancanza video Motion Rilevazione movimento Sensore Sensore Connessione Connessione da remoto di un utente tramite la rete remota Disconnessione Disconnessione remota di un utente tramite la rete remota Accensione Accensione del DVR HDD pieno HDD pieno Errore HDD Errore rilevato sull’HDD Riaccendi Riavvio del sistema Il canale relativo a cui l’evento accade, o il lgin dell’utente 6.2.1.1. Impostazione dei criteri per la ricerca degli eventi Ci possono essere un sacco di eventi. Perciò, è possibile facilitare la ricerca degli eventi, impostando il criterio. Impostare l’ora di inizio e quella di fine per la ricerca degli eventi. Dopodiché, la ricerca degli eventi sarà limitata al periodo specifico. Solo gli eventi selezionati, appartenenti ai canali selezionati, saranno ordinati nella lista degli eventi. DVR GL4120/GL8120/GL16120 Pagina 51 DVR GL4120/GL8120/GL16120 – Manuale d’uso e installazione 6.2.2 Ricerca per data e ora La ricerca per data e ora permette di ricercare dati registrati per data e ora, da riprodurre. Premere “Enter” o cliccare col tasto sinistro del mouse sulla data desiderata, da riprodurre. Le date in cui ci sono delle registrazioni sono selezionate col riquadro rosso. Il DVR partirà con la riproduzione dell’evento selezionato. Il calendario sarà mostrato cliccando col tasto destro del mouse. Cliccare sulla data per visualizzare la barra temporale degli eventi registrati per quel particolare giorno. E’ possibile cambiare l’ora, sia impostando data e ora nelle caselle di testo, sia muovendosi col mouse sulla barra dei tempi, e poi premere OK. Il DVR riprodurrà i dati registrati selezionati. DVR GL4120/GL8120/GL16120 Pagina 52 DVR GL4120/GL8120/GL16120 – Manuale d’uso e installazione 6.3. Come ricercare gli eventi tramite Web Passo 1: Digitare l’indirizzo IP e il numero di porta http nella barra di esplorazione del browser Internet Explorer (il valore di default della porta è 80) Passo 2: Apparirà una finestra come quella mostrata qui in basso. Inserire il nome utente e la password. Il nome utente di default è “admin”, mentre la password di default è “123456”. Per ulteriori informazioni riguardo gli account e le password degli utenti, fare riferimento al capitolo 5.5. Passo 3: Dopo l’inserimento di nome utente e password, è possibile vedere la schermata di connessione, come nell’immagine qui in basso DVR GL4120/GL8120/GL16120 Pagina 53 DVR GL4120/GL8120/GL16120 – Manuale d’uso e installazione 6.3.1. Monitoraggio da Web Scegliere “Internet Explorer 6, 7, 8” per avviare la visualizzazione da Web. Poi verrà mostrata la schermata di connessione, come nella figura seguente. Questo permetterebbe di accedere remotamente e controllare il DVR dal PC. Nel caso in cui questa è la prima connessione da PC, è necessaria l’installazione dell’Active X. 6.3.2. Programma Client Scegliere “Download DVR Remote Desktop” per utilizzare il Programma Client. Dopodiché Eseguire il Programma Remoto, dopo averlo scaricato da Internet. Inserire le informazioni di login del DVR, come qui sotto: Dopo aver inserito le informazioni, è possibile vedere la schermata di connessione, come nell’immagine qui sotto. A questo punto sarà possibile accedere e controllare il DVR remotamente dal PC. DVR GL4120/GL8120/GL16120 Pagina 54 DVR GL4120/GL8120/GL16120 – Manuale d’uso e installazione 6.4. Utilizzo del programma Client Aprire il file “Remote.exe”. Inserire le informazioni riguardo l’indirizzo IP del DVR, il numero di porta, il “DVR ID”, la password, e premere OK. Si dovrebbe essere in grado di accedere al DVR e cominciare ad utilizzare il software. Il nome utente e la password di default sono rispettivamente “admin” e “123456”. Il Programma Client “Remote.exe” fornisce delle funzioni supplementari per gli utenti remoti. Fare riferimento alla seguente tabella per quanto riguarda i requisiti minimi del sistema per poter lavorare con “Remote.exe”. La tabella successiva, invece mostra la banda necessaria per la connessione internet. Tabella 6-1: Requisiti di sistema per il Programma Client CPU Sistema Operativo RAM Scheda VGA Altri Intel Pentium 4, o superiore Microsoft Windows Vista – Windows XP SP2 o superiore 512MB o superiore Necessario il supporto di DirectX9.0 (o superiore) Nota 1 DirectX9.0 o superiore Nota 1 Le schede VGA conosciute al momento, che supportano DirectX9.0 sono: NVIDIA: ATI: SiS: Intel: Geforce FXseries, Geforce 6series, Geforce 7series, Geforce 8series, Geforce 9series, Geforce 200series, ecc. O visita http://en.wikipedia.org/wiki/Comparison_of_Nvidia_graphics_processing_units Radon R300series, Radon R400series, Radon R500series, Radon R600series, Radon R700series, Radon HD 3xxx IGPseries, Mobility Radeonseries (9500 o superiore), Mobility Radon Xseries, Mobility Radon HDseries, o FireGL Vseries, ecc O visita http://en.wikipedia.org/wiki/Comparison_of_ATI_graphics_processing_units SiS 67Xseries, o SiS 77Xseries, ecc. O visita http://www.sis.com/support/support_compare.htm 91Xseries, 94Xseries, 96Xseries,G3Xseries, o G4Xseries, ecc O visita http://en.wikipedia.org/wiki/Intel_GMA DVR GL4120/GL8120/GL16120 Pagina 55 DVR GL4120/GL8120/GL16120 – Manuale d’uso e installazione Tabella 6-2: Richiesta di Banda ----------------------Qualità Risoluzione 16 CH 8 CH D1 4 CH 1 CH 16 CH 8 CH HD1 4 CH 1 CH 16 CH 8 CH CIF 4 CH 1 CH DVR GL4120/GL8120/GL16120 Massima Normale Bassa 6.9 – 7.9 Mfps 6.5 – 8.2 Mfps 6.6 – 8.0 Mfps 6.2 – 7.6 Mfps 3.6 – 5.4 Mfps 3.3 – 5.6 Mfps 3.4 – 5.1 Mfps 3.7 – 6.0 Mfps 1.8 – 3.0 Mfps 1.9 – 2.9 Mfps 1.6 – 2.5 Mfps 1.8 – 2.9 Mfps 3.7 – 5.8 Mfps 3.6 – 5.8 Mfps 3.8 – 6.6 Mfps 3.6 – 5.7 Mfps 1.9 – 3.5 Mfps 1.8 – 3.7 Mfps 1.8 – 3.8 Mfps 1.6 – 4.0 Mfps 1.2 – 2.2 Mfps 1.2 – 2.5 Mfps 1.1 – 2.4 Mfps 1.4 – 2.6 Mfps 1.2 – 2.4 Mfps 1.0 – 2.6 Mfps 1.4 – 3.0 Mfps 1.2 – 2.5 Mfps 890K – 1.7 Mfps 900K – 1.6 Mfps 850K – 1.8 Mfps 870K – 1.8 Mfps 860K – 1.3 Mfps 750K – 1.2 Mfps 700K – 1.3 Mfps 720K – 1.1 Mfps Pagina 56 DVR GL4120/GL8120/GL16120 – Manuale d’uso e installazione 7. Installazione ed utilizzo dell’applicazione per Telefoni Cellulari E’ possibile monitorare da remoto tutti i canali del DVR, tramite telefono cellulare. L’applicativo è fornito dalla casa costruttrice del DVR e supporta il sistema operativo Windows Mobile 5.0 (e superiori), Symbian. Prima di tentare la connessione da telefono cellulare, verificare che il DVR sia stato configurato per essere connesso in rete: (Menù principale Configura Rete Configura http Abilita server http). 7.1. Installazione e funzionamento dell’applicativo per telefoni cellulari Symbian Marche di telefoni: Nokia, SonyEricsson,…ecc Requisiti di sistema Il gestore di rete deve fornire il servizio GPRS, UMTS Il telefono deve supportare il protocollo dati GPRS UMTS e Java cldc1.0/midp 2.0 environment Scaricare sia “DVRH264.jar” e “DVRH264.jad” per un corretto funzionamento. Nel caso di SonyEricsson è necessario scaricare solo “DVRH264.jar”. 7.1.1 Installazione dell’applicativo Seguire i seguenti passi per una corretta installazione dell’applicativo Passo 1: L’applicativo chiamato “DVRH264.jar” deve essere installato sul vostro telefono cellulare. L’applicativo può essere scaricato direttamente dal sito web del costruttore del DVR, direttamente sul cellulare, o alternativamente, può essere trasferito dal PC al telefono, tramite il cavetto di connessione. Passo 2: Installare l’applicativo software “DVRH264.jar” sul cellulare. Esso potrebbe essere installato automaticamente dopo il download; altrimenti selezionarlo all’interno dei file scaricati, per lanciare l’installazione. DVR GL4120/GL8120/GL16120 Pagina 57 DVR GL4120/GL8120/GL16120 – Manuale d’uso e installazione 7.1.2 Funzionamento dell’applicativo per cellulari Dopo l’installazione, entratìre nel menu di gestione dei programmi ed eseguire l’applicativo di nome “DVRH264”. Selezionare “Menu”, in basso a destra sulla schermata del telefonino.Appariranno i 4 comandi: Login, Add (Aggiungi), Modify (Modifica), Delete (Cancella). 7.1.2.1 Aggiungere il collegamento ad un nuovo DVR Per collegarsi ad un DVR, è necessario inserire le informazioni relative all’accesso al DVR. Selezionare la voce “Add” all’interno del “Menu” ed inserire l’indirizzo IP del DVR, il numero di porta, il nome utente e la password. Premere “Add” per salvare queste informazioni dopo averle inserite. 7.1.2.2 Loggarsi al DVR Utilizzare il comando “Login” per loggarsi sul DVR e visualizzare le immagini LIVE. Se più DVR sono stati configurati sull’applicativo per il telefonino, essi saranno listati per nome, e sarà possibile selezionare quello desiderato. Verrà visualizzato un messaggio per il caricamento della sessione di trasferimento dati, prima della connessione. La velocità di trasferimento dei dati dipenderà dal gestore telefonico e dal tipo di connessione dati. La connettività della rete durerà per un certo tempo. Dipenderà dal traffico sulla rete e dalla banda. Le immagini LIVE verranno visualizzate dopo che la connessione ha successo. P.S. le immagini LIVE non verranno visualizzate sul telefonino nel caso in cui la registrazione è disabilitata sul DVR. DVR GL4120/GL8120/GL16120 Pagina 58 DVR GL4120/GL8120/GL16120 – Manuale d’uso e installazione 7.1.2.3 Modificare le informazioni di Login del DVR E’ possibile utilizzare il comando “Modify” per cambiare le informazioni di Login del DVR. La finestra di dialogo è identica a quella del comando “Add”. 7.1.2.4 Cancellare le informazioni di Login del DVR Il comando “Delete” può essere utilizzato per cancellare le informazioni dei DVR non più in uso. Selezionare il DVR dalla lista, e poi scegliere l’opzione “Delete”. 7.1.3 Funzionamento della visualizzazione LIVE Questo paragrafo descrive le operazioni che si possono fare da telefonino, durante la visualizzazione LIVE. 7.1.3.1 Scorrere l’immagine E’ possibile utilizzare la tastiera del telefonino per scorrere le immagini, qualora esse siano fuori misura. Tasto Azione 2 Scorri Su 4 Scorri a Sinistra 6 Scorri a Destra 8 Scorri Giù DVR GL4120/GL8120/GL16120 Pagina 59 DVR GL4120/GL8120/GL16120 – Manuale d’uso e installazione 7.1.3.2 Impostazione della qualità delle immagini Selezionare “Quality” nel “Menu” Ci saranno 5 livelli di scelta: Low (Bassa), Normal (Normale), Middle (Media), High (Alta) e Highest (Superiore). 7.1.3.3 Visualizzazione Canale Selezionare “Single” nel “Menu”; apparirà la lista dei canali del DVR, che sarà possibile scegliere. P.S.: I canali non potranno essere visualizzati se la registrazione, localmente al DVR, è disabilitata. DVR GL4120/GL8120/GL16120 Pagina 60 DVR GL4120/GL8120/GL16120 – Manuale d’uso e installazione 7.1.3.4 Dimensione delle immagini La dimensione dello schermo del telefonino può essere di vari formati. E’ possibile selezionare la voce “Size” nel “Menu”, per scegliere il ridimensionamento delle immagini, tra “Original” (Originale) o “Fit Screen” (Adatta allo schermo) 7.1.3.5 Rotazione delle immagini Le immagini LIVE possono essere visualizzate in modalità normale, o ruotate di 90°. Selezionare “Rotate” per eseguire questa operazione. 7.1.3.6 Allarmi Questa applicazione permette non solo il monitoraggio remoto da telefonino, ma anche la ricezione di allarmi generati da eventi, quali rilevazione di movimento, sensore, o perdita video. Saranno visualizzare le seguenti icone grafiche per riportare lo stato: : Rilevazione di movimento : Sensore : Perdita Video Selezionare la voce “Alarm” nel “menu” per abilitare/disabilitare questa funzione DVR GL4120/GL8120/GL16120 Pagina 61 DVR GL4120/GL8120/GL16120 – Manuale d’uso e installazione 7.2. Installazione dell’Applicazione sui telefonini con S.O. Windows Mobile Ci sono 2 applicazioni per telefonini con Sistema Operativo Windows Mobile: compressione JPEG, oppure compressione H264. L’applicativo con compressione H264 è in grado di trasferire sia video che audio sul telefonino. Requisiti di Sistema Sistema Operativo Windows Mobile: versione 5.0 o superiore Il telefonino necessita di supportare la connessione internet: GPRS / 3G / Wi-fi…ecc 7.2.1 Installazione dell’applicativo Seguire i seguenti passi per eseguire l’installazione sul dispositivo mobile (telefonino, PDA, …ecc) Passo 1: E’ necessario installare le applicazioni di nome “Jrviewer.CAB” e “H264Pocket.CAB”. L’applicativo può essere scaricato direttamente dal sito web del costruttore del DVR, direttamente sul telefonino, o alternativamente, scaricato da un CD, e trasferito dal PC al telefonino, attraverso Bluetooth o cavetto USB. Passo 2: Installare le applicazioni “Jrviewer.CAB” e “H264Pocket.CAB”sul telefonino. Verranno create due cartelle di nome “Jrviewer” e “H264Pocket”. Esso dovrebbe essere installato automaticamente dopo il download, altrimenti selezionare il file scaricato, per eseguire l’installazione. DVR GL4120/GL8120/GL16120 Pagina 62 DVR GL4120/GL8120/GL16120 – Manuale d’uso e installazione 7.2.2 Funzionamento dell’applicazione mobile Dopo l’installazione, entrare nel menu delle applicazioni del telefonino, e lanciare il file di nome “Jrviewer” e “H264Pocket”. Questo applicativo permette di accedere remotamente al DVR e monitorarlo. Premere “OK” per accedere al menu e vedere la tabella qui in basso per ulteriori informazioni Voce Add Login Modify Delete Funzione Aggiunge l’account di un DVR Accesso al DVR Modifica l’account del DVR Cancella l’account del DVR DVR GL4120/GL8120/GL16120 Descrizione Inserire il nome del DVR, l’indirizzo IP, la porta, il nome utente e la password, e premere “OK” • Scegliere il DVR a cui si vuole accedere, e premere “OK” • P.S. Le immagini LIVE non possono essere visualizzate nel caso in cui la registrazione locale è disabilitata sul DVR • P.S. La connettività di rete è influenzata dal traffico sulla rete e dalla banda Scegliere il DVR, premere “Modify” e premere “OK” per salvare le modifiche Scegliere il DVR, premere “Delete” e premere “OK” per cancellare il DVR dalla lista. Pagina 63 DVR GL4120/GL8120/GL16120 – Manuale d’uso e installazione 7.2.3 Visualizzazione LIVE A seguito dell’accesso con successo al DVR, premere “View” per accedere al menu di funzionamento. E’ possibile selezionare il canale, ridimensionare l’immagine, scegliere la qualità, abilitare/disabilitare la barra di stato, gli allarmi, la visualizzazione a schermo pieno…ecc. 7.2.3.1 Funzionamento nella visualizzazione LIVE tramite Jrviewer Voce Channel 116 Funzione Visualizza il canale 1-16 Screen Dimensione dell’immagine Quality Qualità Status Bar Barra di Stato Alarm Allarme DVR GL4120/GL8120/GL16120 Descrizione Scegliere il canale 1 – 16 da visualizzare Original: immagine nella dimensione originale Stretch: Allarga l’immagine, fino a riempire lo schermo del telefonino Fit: Adatta l’immagine alla dimensione dello schermo Cambia la qualità delle immagini. Tenere conto del fatto che qualità migliore significa anche una più bassa velocità di trasferimento dati Nel caso di verificarsi di eventi, quali movimento, sensore e perdita video, le icone grafiche presenti qui sotto sono mostrate sulla barra di stato. E’ possibile disabilitare questa funzione. Può anche essere generato un allarme verso il telefonino, nel caso di rilevazione di un particolare evento. E’ possibile spuntare la voce “Alarm” nella finestra di visualizzazione LIVE, per disabilitare questa funzione. Pagina 64 DVR GL4120/GL8120/GL16120 – Manuale d’uso e installazione 7.2.3.2 Funzionamento H264Pocket Voce Channel 116 Funzione Visualizza il canale 1-16 Status Bar Barra di Stato Alarm Allarme Full Screen Visualizzazione a schermo intero DVR GL4120/GL8120/GL16120 nella visualizzazione LIVE tramite Descrizione Scegliere il canale 1 – 16 da visualizzare. I canali 1 e 2 possono ricevere anche il segnale audio Nel caso di verificarsi di eventi, quali movimento, sensore e perdita video, le icone grafiche presenti qui sotto sono mostrate sulla barra di stato. E’ possibile disabilitare questa funzione. Può anche essere generato un allarme verso il telefonino, nel caso di rilevazione di un particolare evento. E’ possibile spuntare la voce “Alarm” nella finestra di visualizzazione LIVE, per disabilitare questa funzione. Selezionare questa funzione per abilitare la visualizzazione di un canale a schermo intero Pagina 65 DVR GL4120/GL8120/GL16120 – Manuale d’uso e installazione 7.3. Lista dei Sistemi Operativi supportati Contenuto Sistema Operativo S.O. iPHONE S.O. Blackberry Symbian (Nokia, Sony, ecc) Windows Mobile 5.0 Nome File Scdvr Codname.cod Codname.alx DVRH264.jar DVRH264.jad Jrviewer.CAB H264Pocket.CAB Come scaricare Impostazioni Tramite App-store di iPHONE Abilitare il Dal sito http://www.enview.net/eng/041_list.jsp?tbl=pds_en server HTTP Utilizzare come user name “admin” e come password “11234” 8. Visualizzatore delle registrazioni E’ possibile riprodurre i file archiviati .irf tramite “File Play” nel programma Backup Viewer. Ciò permette di cambiare la modalità di visualizzazione, riprodurre in avanti e all’indietro il file e scorrere la barra dei tempi Icona Descrizione Inizia la riproduzione Pausa Interrompi la riproduzione Avanti veloce Indietro veloce DVR GL4120/GL8120/GL16120 Pagina 66 DVR GL4120/GL8120/GL16120 – Manuale d’uso e installazione 9. Appendice: Registrazione DDNS Per registrare un account DDNS, seguire i passi qui sotto: Passo 1: Aprire il sito DDNS www.niceddns.com nel browser Internet Explorer e registrare le informazioni utente Loggarsi con le credenziali registrate e registrare il numero di prodotto Registrare le informazioni del prodotto (Mac Address, nome del Dominio) Passo 2: Entrare nel menu del DVR: Menu Pincipale Configura Rete DDNS. Attivare la funzione DDNS ed inserire l’ID e la password precedentemente registrata attraversi il server DDNS. DVR GL4120/GL8120/GL16120 Pagina 67