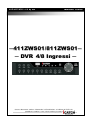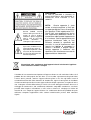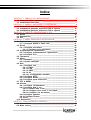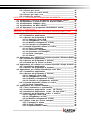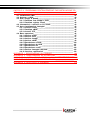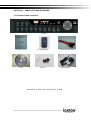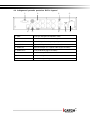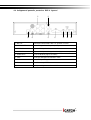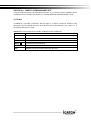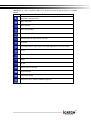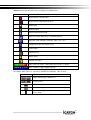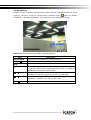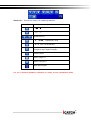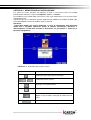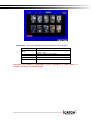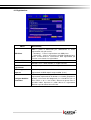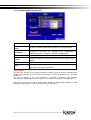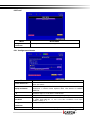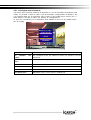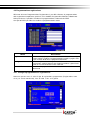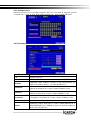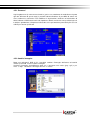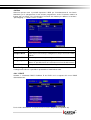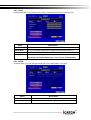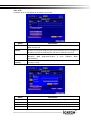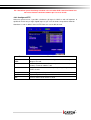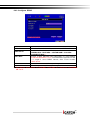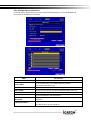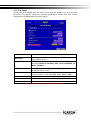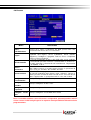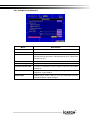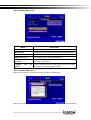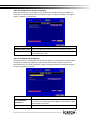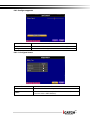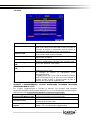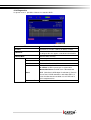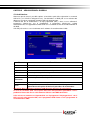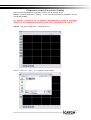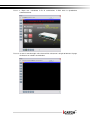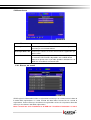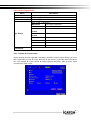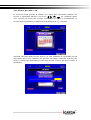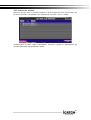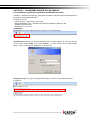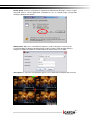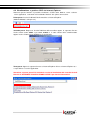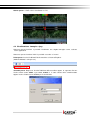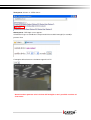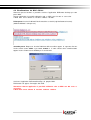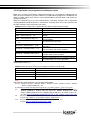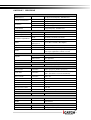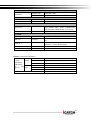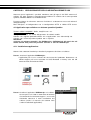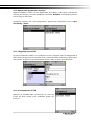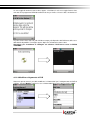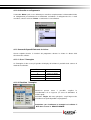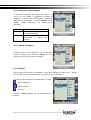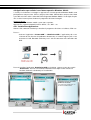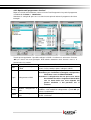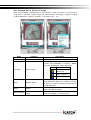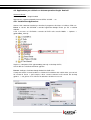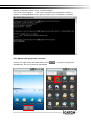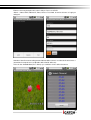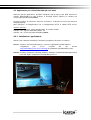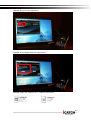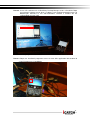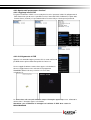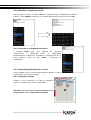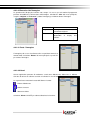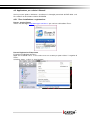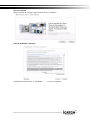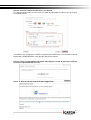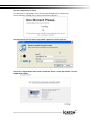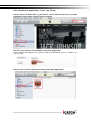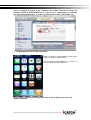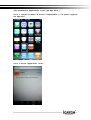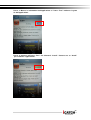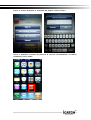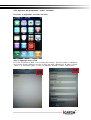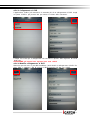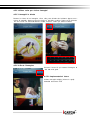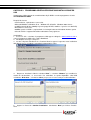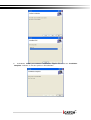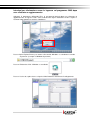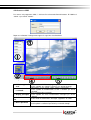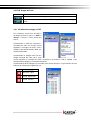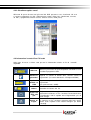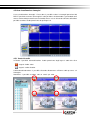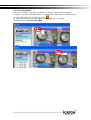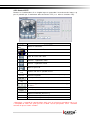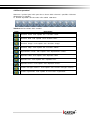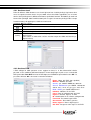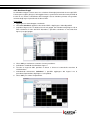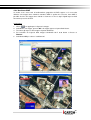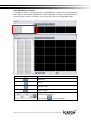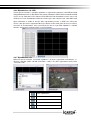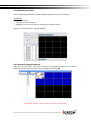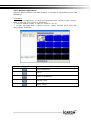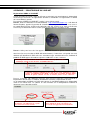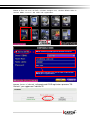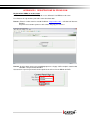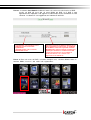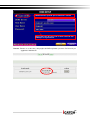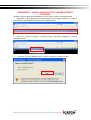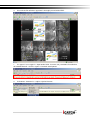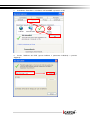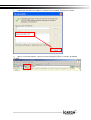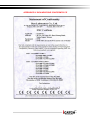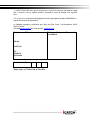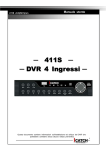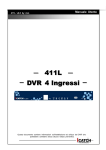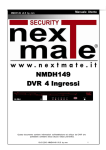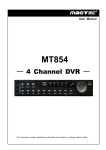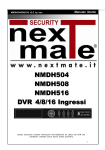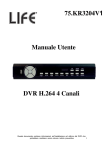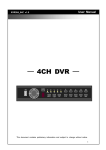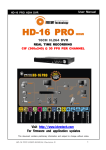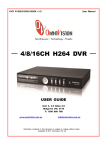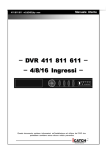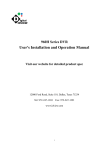Download Manuale Utente
Transcript
411Z/811Z WS01 v1.0 by mm Manuale Utente ─411ZWS01/811ZWS01─ ─ DVR 4/8 Ingressi ─ Questo documento contiene informazioni sull’installazione ed utilizzo del DVR che 1 potrebbero cambiare senza alcuna notizia preventiva. PRECAUZIONI AL FINE DI RIDURRE IL RISCHIO DI SHOCK ELETTRICO, NON ESPORRE IL PRODOTTO ALLA PIOGGIA O ALL’ UMIDITA’. Questo simbolo avverte l’utente della presenza di un rischio di scossa elettrica all’interno. Aprire l’apparato solo in caso di necessità, facendo attenzione a scollegare la presa di rete. Il presente simbolo avverte l’utente della presenza di operatività importanti e della necessità di manutenzione, fasi descritte all’interno del manuale operativo. NOTA: Questo apparato è stato testato e trovato conforme ai limiti per un apparato digitale Classe A conforme alla specifica 15 del regolamento FCC. Questi limiti sono progettati per fornire una ragionevole protezione contro le interferenze radio quando l’apparecchio è in funzione. Questo apparecchio può generare interferenze radio se non utilizzato secondo le specifiche del manuale. In caso di Interferenze radio l’utente ha l’obbligo di correggere e limitare il disturbo a proprie spese. Questo apparato è conforme alle specifiche sulle interferenze causate da apparecchiature elettroniche. Disposizioni sullo smaltimento degli apparati elettrici ed elettronici applicate nella comunità economica europea. Il simbolo del cassonetto barrato riportato sull’apparecchiatura o sulla confezione indica che il prodotto alla fine della propria vita utile deve essere raccolto separatamente dagli altri rifiuti. L’utente dovrà, pertanto, conferire l’apparecchiatura giunta a fine vita agli idonei centri di raccolta differenziata dei rifiuti elettronici ed elettrotecnici, oppure riconsegnarla al rivenditore al momento dell’acquisto di una nuova apparecchiatura di tipo equivalente, in ragione di uno a uno. L’adeguata raccolta differenziata per l’avvio successivo dell’apparecchiatura dismessa al riciclaggio al trattamento e allo smaltimento ambientale compatibile contribuisce ad evitare possibili effetti negative sull’ambiente e sulla salute e favorisce il reimpiego e/o riciclo dei materiali di cui è composta l’apparecchiatura. Lo smaltimento abusivo del prodotto da parte dell’utente comporta l’applicazione delle sanzioni amministrative previste dalla normativa vigente. 2 Indice CAPITOLO 1 IMBALLO ED INSTALLAZIONE ____________________________ 6 1-1 Contenuto della confezione ___________________________________ 6 1-2 Installazione Hard Disk _______________________________________ 7 CAPITOLO 2 PANELLI ANTERIORE E POSTERIORE _____________________ 9 2-1 Controlli pannello anteriore ___________________________________ 9 2-2 Collegamenti pannello posteriore DVR 8 ingressi ______________ 10 2-3 Collegamenti pannello posteriore DVR 4 ingressi ______________ 11 CAPITOLO 3 DIRETTA, RIPRODUZIONE E PTZ ________________________ 12 3-1 Diretta ____________________________________________________ 12 3-2 Riproduzione _______________________________________________ 15 3-3 PTZ _______________________________________________________ 17 CAPITOLO 4 MENU PRINCIPALE INSTALLAZIONE______________________ 18 4-1 Registrazione ______________________________________________ 20 4-1.1 Configura qualità e frame rate __________________________ 21 4-2 Eventi _____________________________________________________ 22 4-2.1 Configura movimento __________________________________ 22 4-2.1.1 Configura area movimento _________________________ 23 4-3 Programmazione registrazione _______________________________ 24 4-3.1 Configura programmazione registrazione _________________ 24 4-3.2 Configura ferie ________________________________________ 25 4-4 Telecamera ________________________________________________ 25 4-5 Utenti _____________________________________________________ 26 4-5.1 Permessi _____________________________________________ 27 4-5.2 Cambio immagine _____________________________________ 27 4-6 Rete ______________________________________________________ 28 4-6.1 Configura rete _________________________________________ 28 4-6.1.1 DHCP ___________________________________________ 28 4-6.1.2 LAN _____________________________________________ 29 4-6.1.3 ADSL ____________________________________________ 29 4-6.1.4 3G ______________________________________________ 30 4-6.1.4.1 Configurazioni avanzate __________________________ 30 4-6.2 Configura HTTP _______________________________________ 31 4-6.3 Configura DDNS _______________________________________ 32 4-6.4 Configura posta elettronica _____________________________ 33 4-7 PTZ & RS485 ______________________________________________ 34 4-8 Sistema ___________________________________________________ 35 4-8.1 Configura visualizzazioni _______________________________ 36 4-8.2 Configura data e ora ___________________________________ 37 4-8.2.1 Cambio data e ora ________________________________ 37 4-8.2.2 Configura fuso orario e ora legale __________________ 38 4-8.2.3 Configura ora da internet __________________________ 38 4-8.3 Configura apparato ____________________________________ 39 4-8.3.1 Configura buzzer _____________________________________ 39 4-9 Utilità __________________________________________________ 40 4-10 Diagnostica _______________________________________________ 41 CAPITOLO ARCHIVIAZIONE & RICERCA ______________________________ 42 5-1 Archiviazione ______________________________________________ 42 5-2 Menu ricerca _______________________________________________ 45 3 5-2.1 Ricerca per eventi _____________________________________ 45 5-2.1.1 Criteri di ricerca eventi ____________________________ 46 5-2.2 Ricerca per data e ora _________________________________ 47 5-2.3 Lettore file archivio ____________________________________ 48 CAPITOLO 6 PROGRAMMA GESIONE DVR DA REMOTO _______________ 49 6-1 Installazione e gestione programma visualizzazione remoto _____ 49 6-2 Visualizzazione e gestione DVR via Internet Explorer ___________ 51 6-3 Visualizzazione immagine Jpeg _______________________________ 52 6-4 Visualizzazione via MAC OS10.6 ______________________________ 54 6-5 AP Operazioni con programma visualizzatore remoto ___________ 55 CAPITOLO 7 SPECIFICHE __________________________________________ 56 CAPITOLO 8 APPLICAZIONI PER CELLULARI INSTALLAZIONE E USO ____ 58 8-1 Applicazione per cellulare con sistema operativo Symbian ______ 58 8-1.1 Installazione applicazione _______________________________ 58 8-1.2 Apertura del programma e funzioni ______________________ 59 8-1.2.1 Aggiungi nuovo DVR ______________________________ 59 8-1.2.2 Collegamento al DVR______________________________ 59 8-1.2.3 Modifica collegamento al DVR ______________________ 60 8-1.2.4 Cancella un collegamento__________________________ 61 8-1.3 Comandi disponibili durante la visione ___________________ 61 8-1.3.1 Scorri l’immagine _________________________________ 61 8-1.3.2 Visualizza l’immagine ______________________________ 61 8-1.3.3 Dimensioni dell’immagine __________________________ 62 8-1.3.4 Ruota l’immagine _________________________________ 62 8-1.3.5 Allarmi __________________________________________ 62 8-2 Applicazione per cellulari con sistema operativo Windows Mobile 63 8-2.1 Installazione applicazione _______________________________ 63 8-2.2 Apertura del programma e funzioni ______________________ 64 8-2.3 Comandi per la visione in diretta ________________________ 65 8-3 Applicazione per cellulari con sistema operativo Google Android 66 8-3.1 Installazione applicazione _______________________________ 66 8-3.2 Apertura del programma e funzioni ______________________ 67 8-4 Applicazione per cellulari Blackberry® serie 9000 ______________ 69 8-4-1 Installazione applicazione _______________________________ 69 8-4.2 Apertura del programma e funzioni ______________________ 72 8-4.2.1 Aggiungi nuovo DVR ______________________________ 72 8-4.2.2 Collegamento al DVR______________________________ 72 8-4.2.3 Modifica collegamento al DVR ______________________ 73 8-4.2.4 Cancella un collegamento esistente _________________ 73 8-4.3 Comandi disponibili durante la visione ___________________ 73 8-4.3.3 Ruota l’immagine _________________________________ 74 8-5 Applicazione per cellulari iPhone® ___________________________ 75 8-5.1 iTune installazione e registrazione _______________________ 75 8-5.2 Installazione applicazione “scdvr” (da iTunes)_____________ 79 8-5.3 Installazione applicazione “scdvr” (da App Store ) ________ 81 8-5.4 Apertura del programma “scdvr” e funzioni ______________ 84 8-5.4.1 Aggiungi nuovo DVR ______________________________ 84 8-5.4.2 Collegamento al DVR______________________________ 85 8-5.4.3 Modifica collegamento al DVR ______________________ 85 8-5.5 Utilizzo scdvr per visione immagini ______________________ 86 8.5.5.1 Immagini in diretta ________________________________ 86 8.5.5.2 Ruota l’immagine _________________________________ 86 8.5.5.3 Implementazioni future_____________________________ 86 4 CAPITOLO 9 PROGRAMMA CENTRALIZZAZIONE CMS INSTALLAZIONE ED USO ______________________________________________________________ 87 9-1 Installazione CMS __________________________________________ 87 9-2 Accesso a CMS ____________________________________________ 90 9-3 DVR, Gruppi & Eventi_______________________________________ 91 9-3.1 Visualizza lista Gruppi e DVR ___________________________ 91 9-3.2 Visualizza registro eventi _______________________________ 92 9-4 Informazioni e controlli su PC locale _________________________ 92 9-5 Area visualizzazione immagini _______________________________ 93 9-5.1 Controllo audio ________________________________________ 93 9-5.2 Visualizza eMAP _______________________________________ 94 9-5.3 Controlli PTZ __________________________________________ 95 9-6 Barra operazioni____________________________________________ 96 9-6.1 Gestione utenti ________________________________________ 97 9-6.2 Gestione DVR _________________________________________ 97 9-6.3 Gestione Gruppi _______________________________________ 98 9-6.4 Gestione eMAP ________________________________________ 99 9-6.5 Riproduzione remota __________________________________ 100 9-6.6 Riproduzione da HDD _________________________________ 101 9-6.7 Riproduzione file _____________________________________ 101 9-6.8 Riproduzione eventi ___________________________________ 102 9-6.9 Gestione immagini catturate ___________________________ 102 9-6.10 Gestione registrazioni ________________________________ 103 APPENDICE I REGISTRAZIONE SU I-DVR.NET _______________________ 104 APPENDICE II REGISTRAZIONE SU EZ-DNS.COM ____________________ 106 APPENDICE III INSTALLAZIONE ACTIVE-X VISIONE INTERNET EXPLORER109 APPENDICE IV DICHIARAZIONE CONFORMITA’ CE ____________________ 113 APPENDICE V CERTIFICATO DI GARANZIA ___________________________ 114 5 CAPITOLO 1 IMBALLO ED INSTALLAZIONE 1-1 Contenuto della confezione 1. DVR 2. Guida veloce 5. CD 3. Telecomando 6.Viti x4 4.Cavo SATA 1pezzo 7. Alimentatore Attenzione: IL DVR viene fornito privo di HDD 6 1-2 Installazione Hard Disk Passo 1) : Togliere le viti come indicato in figura Pannello posteriore 3 viti Laterale sinistro 1 vite Laterale destro 1 vite Passo 2) : Aprire il coperchio facendolo scivolare come in figura 7 Passo 3) : Collegare i cavi SATA ed alimentazione allo HDD e posizionarlo come in figura Passo 4) : Girare sottosopra il DVR e fissare lo HDD con le viti a corredo Passo 5) : Sistemare nuovamente il coperchio e serrare le viti come nel passo 1 NOTA: Prima di iniziare a registrare occorre “inizializzare” lo HDD, riferirsi alla sezione “4-9 UTILITA’” per ulteriori dettagli. Senza inizializzazione il Il DVR non registra. 8 CAPITOLO 2 PANELLI ANTERIORE E POSTERIORE 2-1 Controlli pannello anteriore ① ② ③ ⑨ ⑩ ⑪ ④ ⑫ ⑬ ⑤ ⑭ ⑮ ⑥ ⑯ ⑰ ⑦ ⑱ ① REC Abilita/disabilita registrazione manuale. ② PLAY Riproduzione a velocità normale. ③ T-SRH Visualizzazione menu ricerca. ④ USB 2.0 Port Porta per collegamento memoria USB. Inserire mouse sul retro. ⑤ LED (da sinistra a destra) ⑥ IR Sensor ⑦ ⑧ Power: Alimentazione presente. HDD: Lo HDD è in uso. LAN: Collegamento ad internet (in rosso): utente collegato. REC: Registrazione in corso. PLAY: Riproduzione in corso. Finestra per sensore ricezione telecomando. / In INSTALLAZIONE, premere per spostare il cursore in basso. In RIPRODUZIONE, premere per interrompere la riproduzione. / SLOW In INSTALLAZIONE, premere per muovere il cursore in alto. In RIPRODUZIONE, premere per riprodurre lentamente. / In INSTALLAZIONE, premere per aumentare il RIPRODUZIONE, premere per riproduzione avanti veloce. / In INSTALLAZIONE, premere per diminuire il valore. In RIPRODUZIONE, premere per riproduzione indietro. valore. In ⑧ ENTER/MODE In INSTALLAZIONE, conferma il dato. In RIPRODUZIONE, commuta fra visione schermo intero e 4, 8 e 16 ingressi. ⑨ In DIRETTA o RIPRODUZIONE commuta la visione a 4 ingressi. ⑩ In DIRETTA o RIPRODUZIONE commuta la visione sull’ingresso 1. ⑪ In DIRETTA o RIPRODUZIONE commuta la visione sull’ingresso 2. ⑫ In DIRETTA o RIPRODUZIONE commuta la visione sull’ingresso 3. ⑬ In DIRETTA o RIPRODUZIONE commuta la visione sull’ingresso 4. ⑭ PIP In DIRETTA, visualizza l’immagine nell’immagine. ⑮ ZOOM In DIRETTA o RIPRODUZIONE, allarga l’immagine. ⑯ MUTE Abilita/disabilita i toni tastiera. ⑰ BACKUP/ESC In DIRETTA, visualizza il menu Archiviazione. In INSTALLAZIONE torna indietro. ⑱ MENU / II In DIRETTA visualizza il menu. In RIPRODUZIONE, premere per la pausa 9 2-2 Collegamenti pannello posteriore DVR 8 ingressi ① ④ ② ③ ⑤ ⑥ ⑧ ⑦ ⑨ ① VGA Uscita per collegamento monitor in VGA. ② DC 12V Connettore alimentazione DC 12V, positivo al centro. ③ MAIN/SPOT monitor Uscita BNC per il monitor principale/spot. ④ VIDEO IN Ingresso BNC per le telecamere, 8 in totale. ⑤ AUDIO IN Ingresso RCA per un il segnale audio (ingresso video1). ⑥ AUDIO OUT Uscita audio RCA (Ingresso video1). ⑦ RS485 Porta RS-485 per PTZ ⑧ LAN Porta per collegamento alla rete LAN. ⑨ USB 2.0 Porta USB2.0 per collegamento mouse 10 2-3 Collegamenti pannello posteriore DVR 4 ingressi ③ ① ② ④ ⑤ ⑥ ⑦ ⑧ ⑨ ① DC 12V Connettore alimentazione DC 12V, positivo al centro. ② VIDEO OUT Uscita BNC per il monitor principale/spot. ③ VIDEO IN Ingresso BNC per le telecamere, 8 in totale. ④ AUDIO IN Ingresso RCA per un il segnale audio (ingresso video1). ⑤ AUDIO OUT Uscita audio RCA (Ingresso video1). ⑥ VGA Uscita per collegamento monitor in VGA. ⑦ USB Porta USB per collegamento mouse ⑧ RS-485 Porta RS-485 per PTZ ⑨ LAN Porta per collegamento alla rete LAN. 11 CAPITOLO 3 DIRETTA, RIPRODUZIONE E PTZ Il telecomando ed il mouse operano differentemente se ci si trova in diverse modalità, questo capitolo descrive le funzioni nelle tre diverse modalità DIRETTA, RIPRODUZIONE e PTZ. 3-1 Diretta In DIRETTA è possibile visualizzare tutti gli ingressi, ascoltare l’audio ed effettuare altre operazioni. Questo capitolo descrive come operare con il telecomando, con il mouse e la descrizione delle icone a video. Tabella 3-1.1 Funzioni del telecomando in modalità Visione in DIRETTA. Tasto Descrizione REC Attiva/disattiva la registrazione PLAY Inizia la riproduzione a partire dal filmato più recente ENTER/MODE Commuta fra schermo intero e visione 4 ingressi MENU/ Visualizza il menu Principale. BK-UP Visualizza il menu Archiviazione ESC Ritorno al menu precedente od uscita dai menu 12 Tabella 3-1.2 Diretta Icone visualizzate dopo aver premuto il tasto destro del mouse in modalità Icona Descrizione Passando il mouse sopra la presente icona appare il menu Installazione formato dai seguenti menu. Menu Principale. Menu Ricerca. Menu Archiviazione. Menu Controlli PTZ. Attiva/disattiva la registrazione manuale. Riproduci. Passando il mouse sopra la presente icona appaiono le successive altre. Pausa. PIP. Immagine nell’immagine. Zoom Ciclico. Blocco accesso ai menu. Schermo intero. Schermo a quattro. Schermo a nove. (solo per modello 8 ingressi) 13 Tabella 3-1.3 Descrizione delle icone visualizzate in modo Diretta Icona Descrizione Registrazione manuale attiva Registrazione programmata in corso Audio attivo. Audio disattivo. Allarme Movimento rilevato. Mancanza video (Video loss) sul relativo ingresso. Apparato USB collegato (memoria, mouse etc, etc.). Collegamento alla rete LAN presente Ciclico attivo. Video in pausa. Blocco attivo. Controlli PTZ attivi. Mostra lo stato di uso dello HDD. (99% indica che il 99% è utilizzato mentre rimane 1% libero). Data ed orario su ogni singolo ingresso. Descrizione delle icone su schermo in DIRETTA visualizzate solo via web Icona / / Descrizione Qualità dell’immagine (Alta/Bassa) Schermo intero Registrazione Cattura immagine Cartelle salvataggio immagini catturate e registrazione su PC remoto 14 3-2 Riproduzione Durante la visione in Diretta premendo il tasto PLAY si entra in modo Riproduzione (di default appare lo schermo a 4 ingressi). Quando viene visualizzata l’icona appare un ulteriore pannello con i comandi di riproduzione. Il pannello può essere spostato con il mouse. Tabella 3-2.1 Funzioni del telecomando in modo Riproduzione Icona Descrizione ENTER/ MODE Commuta fra Schermo intero e visione 4/8 ingressi. MENU / Attiva/disattiva la pausa. PLAY Riproduzione a velocità normale. / SLOW Riproduzione a velocità bassa. La velocità può essere diminuita da 1/2 a 1/16 della velocità normale premendo questo tasto. La velocità di riproduzione è visualizzata sullo schermo. / Indietro veloce. La pressione del tasto incrementa la velocità di riproduzione al contrario. Opzioni 2x, 4X, 8X, 16x, 32X e 64X. / Avanti veloce. La pressione del tasto incrementa la velocità di riproduzione . Opzioni 2x, 4X, 8X, 16x, 32X e 64X. / Ferma la riproduzione. 15 Tabella 3-2.2 Funzioni con il mouse in modalità riproduzione. Icona / Descrizione 「 / 」Indietro veloce 「 / 」Avanti veloce Riproduci/Pausa 「▲ / SLOW」,Riproduzione lenta 「▼ / ■」Ferma la riproduzione Riproduzione ingresso per ingresso con fermo immagine di ogni singola immagine. Schermo intero. Visione 4 ingressi. Visione a 9 ingressi Zoom dell’immagine P.S. Se si desidera riprodurre solamente un canale occorre selezionarlo prima. 16 3-3 PTZ Premendo il tasto PTZ in modo DIRETTA appaiono i comandi per le PTZ. L’icona dei controlli PTZ destra. appare nella parte alta sinistra dello schermo. L’icona dei comandi appare in basso a Tabella 3-3.2 Operazioni disponibili con il mouse in modo PTZ Icona Descrizione Abbandona la modalità PTZ e ritorna in modo DIRETTA Selezione del numero del preset (1~255) Vai al preset N°. Imposta la posizione attuale come preset N°. 「TOUR」 ,premere per attivare il tour 「PIP」 ,imposta la posizione attuale come inizio del movimento lineare * 「FREEZE」 , Attiva/disattiva il movimento lineare.* 「ZOOM」 ,imposta la posizione attuale come fine del moviment o lineare. * Frecce per muovere la telecamera a 360°. PTZ zoom in; PTZ zoom out PTZ fuoco in; PTZ fuoco out. PTZ Apri iris, PTZ chiudi iris. La seguente funzione non è presente su tutte le telecamere PTZ. Consultare il manu ale della telecamera per ulteriori informazioni. a AUX 1~8, Tasto 「AUTO」+ numero sulla tastiera「1~8」 「Backup」, Funzione custom. *Attenzione: i protocolli di comunicazione delle varie marche di telecamere potreb bero non essere compatibili al 100% con quelli presenti sul DVR. Questo può port are ad un errato funzionamento delle ultime funzioni asteriscate. 17 CAPITOLO 4 MENU PRINCIPALE INSTALLAZIONE Per entrare nel menu principale ed impostare il DVR è necessario inserire la password Amministratore od utente. La password Admin di fabbrica è “123456”. Per modificare la password Admin ed inserire le altre 5 password Utente è necessario entrare nell’apposito menu. Ogni Utente può essere attivato in maniera autonoma per modificare le funzioni del DVR. Solo la password Admin permette la modifica di tutti i parametri. Attenzione: la password Admin può essere modificata. In caso di smarrimento della password Admin non è possibile ripristinare quella di fabbrica direttamente dall’utente o dall’installatore: il DVR deve rientrare in Assistenza che provvederà a sbloccare la password a pagamento. Tabella 4-0.1 Definizioni della tastiera virtuale Icona Descrizione Cambia da lettere maiuscole a minuscole. / Cambia da numeri a lettere. Premi per uscire dalla tastiera. Cancella l’ultimo carattere. Conferma l’inserimento delle lettere e numeri digitati .Se la password è quella giusta il DVR entra nel menu. Tasto spazio 18 Tabella 4-0.2 Operazioni disponibili con il telecomando nel menu principale. Icona MENU ESC ENTER Descrizione Sposta il cursore fra i vari menu presenti sull a stessa riga. Sposta il cursore fra le righe. Salva i cambiamenti e ritorna in DIRETTA. Esci dal menu senza salvare i dati. Entra nel menu o visualizza la tastiera virtual e. Attenzione: per iniziare la registrazione occorre inizializzare lo HDD, riferirsi al capitolo .“4-9 Utilità” per ulteriori dettagli. 19 4-1 Registrazione Menu Descrizione Posizione X data ora Seleziona STOP per interrompere la registrazione quando lo HDD è pieno o Sovrascrivi per sovrascrivere le nuove registrazioni sulle più vecchie. 「Interrompi」:Ferma la registrazione con HDD pieno 「Sovrascrivi」 :Inizia a sovrascrivere lo HDD quando questo è pieno. Il DVR inizierà a sovrascrivere dalle registrazioni più vecchie senza fermare la registrazione. Posizione asse X della data/ora su singolo schermo Posizione Y data ora Posizione asse Y della data/ora su singolo schermo Posizione data/ora su registrazione Configura la posizione dello OSD in registrazione Elimina registrazioni dopo ore Attivando questa funzione il DVR cancellerà automaticamente le registrazioni dal DVR dopo il tempo stabilito (in ore). Configura Qualità & Frame Rate Attraverso questo menu è possibile selezionare la qualità delle registrazioni impostando la Risoluzione, la Qualità (disponibili 5 opzioni) ed il numero dei fotogrammi per secondo FPS (da 1 a 30 in NTSC e da 1 a 25 in PAL). Attraverso questo menu è possibile inoltre impostare in modo diverso la registrazione Normale e quella attivata da un Evento. HDD Pieno 20 4-1.1 Configura qualità e frame rate Menu Descrizione Reg. normale/Reg. eventi Seleziona il modo di registrazione Normale o causato da Eventi Risoluzione Seleziona la risoluzione fra: 360X288 (CIF), 720X288(HD1), 720X576 (D1)6 PAL e 360x240, 720x240, 720x480 NTSC No. Abilita/disabilita la registrazione dell’ingresso selezionato Qualità Seleziona la qualità di registrazione fra Bassa, Base, Normale, Alta e Migliore FPS Selezione dei frame al secondo di registrazione. Assegna ad ogni ingresso il massimo numero di frame rate registrabile nella qualità selezionata. Attenzione: il DVR a permette la registrazione dei singoli ingressi anche con frame rate e qualità diversi. Per poter fare questo è necessario deselezionare l’ingresso privo di numero (configurazione comune a tutti gli ingressi) ed associare ad ogni ingresso il numero di frame rate e la qualità desiderata. Nel caso di utilizzo di una sola telecamera è possibile selezionare solo l’ingresso corrispondente ed utilizzare il massimo frame rate e qualità per registrare solo quell’ingresso. Auto Premendo il tasto Auto sia per la Registrazione Eventi che Registrazione Normale il DVR ottimizza la registrazione per ottenere il massimo del rendimento. 21 4-2 Eventi Menu Descrizione Configura movimento Premere per entrare nel menu configurazione allarme Movimento. 4-2.1 Configura movimento Menu Descrizione Durata allarme sec: Popup movimento Indica il di visualizzazione dell’icona movimento o del tempo di attiva zione del buzzer. Attiva/disattiva la possibilità di visionare l’ingresso che ha attivato l’allarme movimento a schermo intero. Opzione attiva solo durante la modalità DIRETTA. 1~4 Selezione ingressi su cui attivare il movimento. Abilita Attiva/disattiva l’allarme Movimento su ogni singolo ingresso. Configura la sensibilità dell’allarme Movimento con i tasti destra sinist ra, valore impostabile da 1 a 10. La massima sensibilità si avrà impo stando il valore a 1. Menu per configurare l’area di rilevazione del movimento. Sensibilità Configura movimento Applica a tutti area Premere per estendere la stessa programmazione tutti gli ingressi 22 4-2.1.1 Configura area movimento Il presente menu permette all’utente di impostare le aree di rilevazione dell’allarme movi mento. Lo schermo è diviso in 16x12 aree di rilevazione. L’impostazione di default è tutt o lo schermo attivo per la rilevazione. Con il mouse o da remoto clicca sull’area che si vuole attivare e trascina il mouse per attivarle in contemporanea. Le aree non selezionate per la rilevazione sono colorate in rosso sia da monitor locale che da remoto. Menu No selezione mouse Rilevazione l’area su Descrizione con tutta Non selezionare il box per utilizzare il mouse per attivare le aree di movimento. Seleziona tutta l’immagine per la rilevazione movimento Nessuna rilevazione Deseleziona tutta l’area. Continua Continua l’impostazione Esci & salva Abbandona il menu salvando i cambiamenti Esci & non salva Abbandona il menu senza salvare i cambiamenti 23 4-3 Programmazione registrazione All’interno del menu Programmazione Registrazione è possibile effettuare la programmazione delle registrazioni temporizzate, qualsiasi sia la modalità di registrazione Manuale o Movimento. Nella parte destra è possibile visualizzare la programmazione settimanale del DVR. Con questo DVR è possibile fare 50 diverse programmazioni in totale. Menu Pagina Configura ferie Normale Movimento Descrizione Seleziona la pagina premendo i tasti freccia destra/sinistra. Ogni pagina contiene 10 diverse programmazioni possibili, le pagine sono 5 per un totale di 50 diverse programmazioni orarie. Inserisci qui le date dei giorni festivi in modo da attivare la registrazione continua durante questi giorni particolari. I giorni festivi sono un massimo di 50 oltre ai fine settimana. Visualizza le programmazioni effettuate sia in Normale che evento Movimento 4-3.1 Configura programmazione registrazione Attraverso questo menu si attiva il tipo di registrazione programmata (Registrazione norm ale o per evento movimento), l’ora di inizio e fine ed il giorno. 24 4-3.2 Configura ferie Attraverso questo menu è possibile impostare fino ad un massimo di 50 giorni speciali i n accordo con i giorni di festa della propria nazione ed i giorni indicati dall’utente. 4-4 Telecamera Menu Descrizione 1~4 Selezione ingresso. Maschera Abilita/disabilita il mascheramento dell’immagine in DIRETTA. Nitidezza Regolazione della nitidezza. Premere i tasti destra/sinistra per regolare la nitidezza da 0 a 15. Il valore di fabbrica è 7. Luminosità Regolazione della luminosità. Premere i tasti destra/sinistra per regolare la luminosità da 1 a 255. Il valore di fabbrica è 128. Contrasto Regolazione del contrasto. Premere i tasti destra/sinistra per regolare il contrasto da 1 a 255. Il valore di fabbrica è 128. Saturazione Regolazione della saturazione colore. Premere i tasti destra/sinistra per regolare la saturazione da 1 a 255. Il valore di fabbrica è 128. Nome Inserisci il nome di ogni singolo ingresso. Volume Regolazione volume degli ingressi audio in modo DIRETTA ed in REGISTRAZIONE (per il modello 4 ingressi è possibile regolare il volume solo sull’ingresso 1) 25 4-5 Utenti Il menu Configurazione Utenti permette di impostare le limitazioni alle funzioni modificabili da remoto per 4 utenti diversi che accedono al DVR da web. Di fabbrica è impostato solo l’utente amministratore (“admin” con password “123456”) a cui non sono imposte limitazioni. La password amministratore deve essere modificata per avere maggiore sicurezza. La password admin rimane la stessa anche in caso di aggiornamento del firmware del DVR. In caso di modifica della password admin è necessario inserirne una nuova di 8 caratteri! ATTENZIONE: la perdita della password amministratore implica l’invio del DVR in assistenza per sblocco. Infatti NON esiste alcuna password generale che sblocca il DVR da questa situazione ma ogni DVR ha una sua password legata all’indirizzo MAC della macchina e che la fabbrica rilascia SOLO ed ESCLUSIVAMENTE all’importatore. Lo sblocco della password amministratore è un intervento NON coperto da Garanzia. Menu Descrizione No. Abilita l’utente. Nome utente Inserisci il nome utente Password Inserisci una password per ogni singolo utente. La password deve essere formata da almeno 8 caratteri fra lettere, maiuscole e minuscole e numeri. Permessi In questo menu è possibile personalizzare per ogni utente quello che può essere fatto da remoto. Cambia Password Admin Inserire la vecchia password, la nuova e confermarla, premere il tasto “Cambia password admin” per completare il cambio della password admin. ATTENZIONE: la perdita della password amministratore implica l’invio del DVR in assistenza per sblocco. Lo sblocco della password amministratore è un intervento NON coperto da Garanzia. Cambia immagine Premere questo tasto per cambiare l’immagine associate all’utente. (funzione disponibile solo in caso di collegamento via PC). 26 4-5.1 Permessi Ogni singolo utente (in numero massimo di 4 ) può essere autorizzato in modo diverso rispetto agli altri. All’interno di questo menu è possibile attivare/disattivare la possibilità di entrare nel menu, utilizzare le telecamere PTZ, modificare le impostazioni, effettuare un’archiviazione di filmati, utilizzare il DVR attraverso il web, riprodurre i filmati, mascherare uno specifico ingresso in diretta e riproduzione ed impostare la data oltre cui la password non permetterà più l’accesso al DVR per l’utente specificato. 4-5.2 Cambio immagine Dopo aver collegato il DVR al PC è possibile cambiare l’immagine dell’utente od ammini stratore premendo il tasto Cambia immagine. Scegliere l’immagine (preferibilmente bmp, ma si possono usare anche jpeg e gif) e pre mere su Apri, selezionare l’immagine dal PC e salvare. 27 4-6 Rete Attraverso questo menu è possibile impostare il DVR per il funzionamento in rete locale. Attenzione per il collegamento al web occorre programmare anche l’eventuale modem co llegato alla rete ADSL. Fare riferimento al manuale del modem per abilitare la funzione “port Mapping” o “virtual server” o “NAT”. Menu Descrizione Tipo Scelta del collegamento nella rete del DVR: DHCP、LAN、ADSL, 3G. Configura HTTP Entra nel presente menu per configurare la rete per l’accesso remoto al DVR. Configura DDNS Entra nel presente menu per configurare il DDNS. Configura posta Entra nel presente menu per configurare l’invio di una mail in caso di allarme. E’ possibile inviare una mail ad un massimo di 10 destinatari 3G Entra per inserire i dati necessari al collegamento 3G 4-6.1 Configura rete Il collegamento alla rete è possibile in quattro diversi modi indicati sotto. 4-6.1.1 DHCP Quando è selezionato DHCP l’indirizzo IP del DVR sarà assegnato dal server DHCP automaticamente. Per la visione dell’indirizzo assegnato entrare nel menu Diagnostica (capitolo 4-10) 28 4-6.1.2 LAN Selezionando LAN è necessario inserire i dati per il collegamento alla rete LAN ed al web. Menu Descrizione Indirizzo IP Inserisci l’indirizzo IP fornito dall’amministratore della rete. Subnet Mask Inserisci l’indirizzo Subnet Mask fornito dall’amministratore della rete. Gateway Inserisci l’indirizzo Gateway fornito dall’amministratore della rete. DNS Inserisci l’indirizzo DNS fornito dall’amministratore della rete. Per abilitare la funzione DDNS deve essere inserito l’indirizzo DNS. 4-6.1.3 ADSL Seleziona ADSL in caso di collegamento diretto ad un modem ADSL senza Hub. Menu Descrizione Nome Utente Inserisci il Nome Utente fornito dal gestore servizio ADSL. Password Inserisci la Password fornita dal gestore servizio ADSL 29 4-6.1.4 3G Seleziona 3G in caso di utilizzo di un modem 3G via USB. Menu Descrizione Inserire numero Inserisci il numero Dial Up della chiavetta 3G IP richiedendolo al fornitore della chiavetta 3G. PIN Sim Inserisci il PIN della SIM presente nella chiavetta 3G. Si consiglia di disattivare la richiesta del PIN prima di inserire la SIM nella chiavetta. APN Inserisci l’indirizzo APN del provider (Chiedere al provider o TIM: ibox.tim.it; Wind Wap:linternet.wind; 3: tre.it; Vodafone WEB: web.omnitel.it). Configurazioni avanzate Premere per inserire eventuali nome utente e password se abilitati per accedere al web. 4-6.1.4.1 Configurazioni avanzate Menu Descrizione Abilita Abilita la richiesta di inserimento nome utente (si consiglia di non abilitarlo) Nome utente Inserire i parametri dell’utente registrati con il gestore di linea 3G. Password Inserire i parametri della password utente registrati con il gestore 3G. Indirizzo IP Lasciare vuoto in quanto dinamico 30 PS: : Attenzione questa funzione è attivabile solo su modem USB a marchio Huawei che non necessitano di conferme software per l’accesso al web 4-6.2 Configura HTTP Attraverso questo menu è possibile selezionare gli ingressi visibili su web ed impostare la qualità ed i frame rate per ogni singolo ingresso, per avere la minore occupazione di banda. Attenzione se non si abilita il Server HTTP il dvr non sarà visibile da web. Menu Abilita HTTP Server Descrizione Seleziona per abilitare il server http, altrimenti non è possibile collegarsi via web. Porta Inserire la porta di accesso (la stessa porta dovrà essere aperta sul modem). Il valore di fabbrica è 80. Stream web Assegna automaticamente i frame per ogni singolo ingresso per la visione via web No. Numero ingresso attivo per la visione su web Qualità Imposta la qualità dell’ingresso visibile su web FPS Inserisci i frame rate di visione su web 31 4-6.3 Configura DDNS Menu Descrizione Abilita/disabilita la funzione di accesso remoto al DVR via DDNS. Inserisci l’indirizzo del server DDNS: DDNS Server DYNDNS.ORG、 、NO-IP.ORG、 、CUSTOM.COM、 、3322.ORG、 、 I-DVR.NET EZ-DNS* Nome Host Inserisci il nome utilizzato nella registrazione su server DDNS. (Includendo NomeHost+server) Se il NomeHost registrato è h.264 e si sceglie il server DDNS i-dvr.net, deve essere inserito: h.264.i-dvr.net Nome utente Inserisci il nome utente utilizzato per la registrazione. Password Inserisci la password utilizzata per la registrazione. * Per ulteriori informazioni su I-DVR.NET ed EZ-DNS fare riferimento all’APPENDI CE I e II. Abilita DDNS 32 4-6.4 Configura posta elettronica In caso di allarme (movimento o mancanza video) il DVR può inviare una E-mail di notifica ad un massimo di 10 indirizzi e-mail diversi. Menu Descrizione Abilita notifica E-mail Abilita/disabilita la funzione di invio e-mail in caso di evento. Server SMTP Inserisci il nome del server SMTP di posta (chiedere all’amministratore della rete). Porta Inserire la porta di accesso al server di posta. Nome utente Inserisci il nome utente (chiedere all’amministratore della rete). Password Inserisci la password (chiedere all’amministratore della rete). E-mail mittente Inserisci l’indirizzo e-mail del mittente. Eventi: Mancanza video Movimento Selezionare l’evento che dovrà far partire la e-mail verso gli indirizzi impostati. E-mail destinatario Inserisci l’indirizzo e-mail a cui mandare la notifica dell’evento. E’ possibile inserire un massimo di 10 33 4-7 PTZ & RS485 Il DVR permette il controllo delle telecamere PTZ. Il DVR può controllare un massimo di 4/8 telecamere PTZ, ognuna con uno dei protocolli disponibili. Il controllo delle PTZ avviene collegando il cavo RS485 dalla telecamera al DVR. Menu Descrizione Abilita/disabilita il controllo delle telecamere PTZ via RS485 (per ogni singolo ingresso). Abilita PTZ Protocollo Seleziona il protocollo dialogo fra DVR e telecamera. Disponibile protocollo PELCO-P, PELCO-D, KND, LI-LIN, SAMSUNG, LG Multix, AVTECH. ID PTZ Seleziona il numero ID di ogni singola telecamera. I valori disponibili sono da 1 a 64. Seleziona la velocità di dialogo in accordo con quello impostato sulla telecamera. I valori sono 2400、4800、9600 e 19200. Baud Rate ID RS-485 Seleziona il numero ID tastiera. I valori da 1 a 64. Baud rate RS-485 Seleziona la velocità della tastiera da 2400. 4800, 9600 a 19200 Tastiera Seleziona il modello di tastiera. Nota: :Il DVR a 4 Ingressi visualizzerà solo 4 ingressi. 34 4-8 Sistema Menu Descrizione Nome DVR/Ubicazione Lingua ID Telecomando Blocco Automatico Autoaccensione Configura Visualizzazione Inserisci qui il nome e l’ubicazione del DVR, questo nome sarà visualizzato nella finestra di accesso da remoto. Premi il tasto ▼ per selezionare la lingua dell’OSD. Le lingue disponibili sono Inglese, Cinese tradizionale, Greco, Italiano, Giapponese, Portoghese, Spagnolo, Tedesco, Cinese semplificato Francese, Russo e Polacco. In caso di installazione di due o più DVR nello stesso ambiente i telecomandi possono interferire. Selezionando un ID diverso per ogni apparato i telecomandi non interferiranno. L’impostazion e di fabbrica è ID 0. Abilita/disabilita l’inserimento automatico del blocco tastiera. Qua ndo il blocco tastiera è inserito occorre inserire la password ad min o user per accedere alle funzioni del DVR. Abilita/disabilita lo spegnimento/accensione automatico del DVR ad intervalli predefiniti (ogni giorno o ogni settimana). Questa fu nzione preserva il DVR da errori causati da un eccessivo flusso dati. L’apparecchio si spenge/riaccende in circa 40 secondi. Entra per configurare le informazioni presenti sul video. Configura Data/Ora Entra per configurare la data e l’ora. Configura dispositivo Entra per configurare il buzzer. Configura spot uscita Entra per configurare l’uscita Main come ciclico Nota: l’uscita Main utilizzata come ciclico non è configurabile, pertanto quando si attiva il ciclico saranno visibili tutti gli ingressi in sequenza senza possibilità di effettuare alcuna programmazione. 35 4-8.1 Configura visualizzazioni Menu Descrizione Ciclico (secondi) Configura secondi del ciclico su uscita web e main. Mostra OSD Abilita/disabilita la visione delle informazioni a video. Mostra Stato DVR Abilita/disabilita le informazioni presenti sul video riguardanti lo stato del DVR (Registrazione, collegamento ad un PC, Movimento Detection etc, etc). Mostra data/ora Abilita/disabilita la visione della data e ora sul video. Mostra nome ingresso Abilita/disabilita la visione del nome della telecamera. Standard sistema video Seleziona lo standard del sistema video fra PAL/NTSC ed modalità automatico. CRT Ottimizza la visione delle immagini se collegato ad un monitor tradizionale a tubo catodico. Colore bordo Modifica Rosso, Verde e Blu per avere una colorazione preferita nel bordo di divisione delle immagini. 36 4-8.2 Configura data e ora Menu Descrizione Formato ora Seleziona fra 12/24 ore Formato data Seleziona il formato fra MM-GG-AA/GG-MM-AA/AA-MM-GG Posizione data/ora Selezione la posizione sullo schermo della Data/Ora Cambia data e ora Inserisci qui la data e l’orario manualmente Configura fuso orario ora legale Imposta qui la differenza di orario rispetto al meridiano di Greenwich e l’ora legale. Configura Internet Imposta automaticamente l’orario attraverso Internet, tramite gli appositi siti web di riferimento dell’ora. ora da 4-8.2.1 Cambio data e ora Attraverso questo menu l’utente può inserire l’ora locale manualmente. Spostarsi sulla data ed inserire l’ora attraverso la tastiera virtuale o i tasti freccia destra/sinistra 37 4-8.2.2 Configura fuso orario e ora legale Attraverso questo menu è possibile inserire la differenza di orario rispetto al meridiano di Greenwich e la data/orario di inizio e fine dell’ora Legale. Se attivata la funzione Ora legale appare il simbolo + accanto all’ora. Menu Descrizione Seleziona zona orario Inserisci la differenza di orari rispetto a Greenwich. (in Italia +1) Ora legale Attiva/disattiva l’ora legale. In caso di attivazione inserire la data e l’orario di inizio e fine. 4-8.2.3 Configura ora da internet Sincronizza la data e l’ora direttamente da Internet attraverso siti specializzati. Impostazione consigliata in quanto anche dopo una mancanza di alimentazione il DVR recupera l’ora automaticamente (la memoria dell’orario è legata al funzionamento di una batteria tampone interna che potrebbe scaricarsi) Menu Descrizione Sincronizzazione Automatica Attiva/disattiva la sincronizzazione dell’orario da Internet. Il DVR si sincronizzerà automaticamente dopo la riaccensione o dopo 24 ore dopo l’accensione. Aggiorna ora Aggiornamento in tempo reale della data e dell’ora. 38 4-8.3 Configura apparato Menu Descrizione Velocità del mouse Varia la velocità di scorrimento del mouse sull’immagine. Configura buzzer Entra nel menu di configurazione del buzzer. 4-8.3.1 Configura buzzer Menu Descrizione Tono tasti Abilita/disabilita il buzzer alla pressione dei tasti. Buzzer Abilita/disabilita il buzzer quando vi è un evento (Movimento, mancanza video e HDD difettoso). 39 4-9 Utilità Menu Descrizione Inizializza HDD Inizializza USB Reset Sistema Reset eventi sistema Copia USB configurazione su Copia configurazione da USB Seleziona questo menu per inizializzare e formattare lo HDD. Tutti i dati presenti sullo HDD saranno cancellati! Si consiglia di fermare le registrazioni prima di iniziare la formattazione dello HDD. Premere start per iniziare . Formattazione della memoria USB. Tutti i dati presenti sulla memoria USB saranno cancellati! Cancellazione dei dati inseriti in programmazione e ripristino dati di fabbrica. Cancella tutti gli indici degli eventi registrati sul DVR. Copia la configurazione del DVR sulla memoria USB. Il file sarà nominato “sdvr.config”. Copia la configurazione del DVR dalla memoria USB. Aggiornamento del DVR. Si consiglia di fermare la registrazione prima dell’aggiornamento. L’aggiornamento può essere fatto inserendo la memoria USB nel DVR oppure via file presente sul PC collegato in remoto al DVR. Il DVR si spenge/accende da solo al termine della procedura di aggiornamento Attenzione: NON SPENGERE IL DVR O SCOLLEGARE LA MEMORIA USB DAL DVR DURANTE L’AGGIORNAMENTO, QUESTA OPERAZIONE POTREBBE BLOCCARE IRRIMEDIABILMENTE IL DVR. Per eseguire l’aggiornamento si consiglia di utilizzare una memoria USB formattata direttamente dal DVR. Il file del nuovo software deve essere sistemato nella cartella principale della memoria USB. In caso di errore appaiono i seguenti messaggi a video. Messaggio a video Descrizione Prego Inserire Memoria USB Il DVR non ha trovato alcuna memoria USB. Aggiornamento File non Presente Formato corretto del File non Il file dell’aggiornamento non è presente nella cartella principale della memoria USB. Il file dell’aggiornamento trovato non è designato per il modello di DVR a cui si sta effettuando l’aggiornamento. 40 4-10 Diagnostica In questo menu è possibile visionare lo stato del DVR. Menu Descrizione Versione Visualizza la versione software installata sul DVR. Indirizzo IP Visualizzazione dell’indirizzo IP del DVR. Se il DVR non è collegato alla rete appare scritto NON COLLEGATO. Indirizzo MAC Indirizzo MAC del DVR. Stato HDD No. Numero posizione HDD Volume Capacità. % Utilizzo Percentuale d’uso dello HDD. Mostra lo stato dello HDD. In utilizzo: lo HDD è pronto per la registrazione. Stato Formattato il Buono/Non Buono: lo HDD è/non è formattato dal DVR. (Inizializza lo HDD dopo l’installazione). Durante l’accensione il DVR controlla lo stato dello HDD e, in caso di malfunzionamento dello stesso il DVR non si avvia completamente. Data dell’ultima formattazione dello HDD. 41 CAPITOLO ARCHIVIAZIONE & RICERCA 5-1 Archiviazione Attraverso questo menu è possibile copiare ed archiviare parti delle registrazioni su memoria USB o PC (se il il DVR è collegato in rete). L’archiviazione sul DVR può essere attivata solo dopo aver inserito un supporto di memoria USB nell’apposita porta. Il formato del file di archiviazione è di tipo proprietario (IRF) e deve essere utilizzato il programma “ifileplay.exe” per la riproduzione. Il programma “ifileplay.exe” salvato automaticamente sul supporto di memoria USB ed è scaricabile da web inserendo l’indirizzo IP del DVR. Il file IRF può anche essere visualizzato con il software di centralizzazione iCMS. Menu Descrizione Da Inizio del file che si desidera archiviare. A Fine del file che si desidera archiviare. Dispositivo Seleziona USB, PC o CD/RW come dispositivo di archiviazione. Spazio Libero Indica lo spazio disponibile sulla periferica di archiviazione. Refresh Ricalcola lo spazio disponibile sulla periferica di archiviazione. Spazio Necessario Calcola lo spazio necessario per l’archiviazione dei dati. Calcola Calcola lo spazio necessario per l’archiviazione dei dati. Inizio operazione di archiviazione. Assicurarsi dello Spazio Libero e dello Spazio Necessario prima di iniziare la procedura di archiviazione. Attenzione: Non scollegare la memoria USB durante il processo di archiviazione. In caso di estrazione della stessa prima della fine dell’operazione potrebbero esserci problemi di lettura del file sia sulla memoria USB che sullo HDD del DVR!!!! Avvia Il file salvato su memoria sarà riproducibile con il programma “ifileplaypack.exe” che il DVR scriverà nella memoria USB, con il programma DVR Viewer o con il programma di centralizzazione iCMS. 42 Programma visione file archivio iFileplay Attraverso questo programma è possibile visionare i file di archivio sul PC. Passo 1: Installa il programma「iFileplay」sul PC. Il file di installazione è disponibile sul CD a corredo del prodotto. PS: Quando si archivia un file su memoria USB direttamente sul DVR il programma iFileplay.exe sarà copiato automaticamente nella stessa cartella del file di archivio. Passo 2:Far partire il programma「ifileplaypack.exe」. Passo 3:Clicca su 「open」, per scegliere il file di archivio. 43 Passo 4 : Dopo aver selezionato il file di archiviazione il DVR inizia la riproduzione automaticamente. Passo 5:Se non ci sono immagini sullo schermo il file salvato non è del giusto formato. Si prega di effettuare un ulteriore archiviazione. 44 5-2 Menu ricerca Menu Descrizione Ricerca per eventi Premere per entrare nel menu della ricerca delle registrazioni avvenute per un evento di allarme. Ricerca per data e ora Premere per entrare nel menu di ricerca delle registrazioni per data e orario. Lettore file archivio Entrare in questo menu per visualizzare i file di archivio presenti su memoria USB. Funzione disponibile solo sul DVR diretto. Attraverso questo menu è possibile riprodurre direttamente sul DVR i file .irf archiviati su memoria USB 5-2.1 Ricerca per eventi Il DVR registra le informazioni relative a registrazioni avvenute per un evento, inclusa la data ed il motivo della registrazione. La scritta accanto alla data indica l’evento che ha causato la registrazione. Premere Enter per visualizzare la registrazione o fare clic sul pulsante destro del mouse per visualizzare i dati della registrazione. Nota: L’evento non verrà visualizzato se lo HDD non è installato e formattato o se non è 45 stata attivata la registrazione. Menu Descrizione Criteri Selezionare per abilitare la ricerca degli eventi. Pagina Pagina degli eventi in memoria (max 10000) Data/ora Data/Ora dell’evento. Tipo evento e definizione Movimento Rilevazione movimento Tipo Evento Informazioni Mancanza video Assenza segnale video Connessione remota Utente connesso via rete Disconnessione remota Utente disconnesso dalla rete Accensione Accensione del sistema HDD pieno Hard Disk pieno Errore HDD Errore su Hard Disk Reboot Riaccensione del DVR Informazioni sell’evento 5-2.1.1 Criteri di ricerca eventi Visto la quantità di eventi registrabili sul database del DVR è stato inserito un filtro per la ricerca delle registrazioni causate da eventi. All’interno di questo menu è possibile attivare/disattivare una o più famiglie di eventi nell’arco di tempo impostato dall’utente. Solo gli eventi attivati saranno inclusi nella ricerca. 46 5-2.2 Ricerca per data e ora La ricerca per orario permette di effettuare una ricerca delle registrazioni temporale. Per ricercare le registrazioni utilizzare i tasti frecce . per selezionare giorno, mese ed anno, poi inserire l’ora. Premere il tasto Enter per iniziare la visualizzazione. La presenza delle registrazioni è visualizzata da un quadrato rosso “ □ “ sulla data. Cliccando sulla Data appare la barra oraria in cui sono evidenziate le registrazioni presenti (barra gialla spessa). Per selezionare l’ora spostarsi con il mouse sulla barra od inserire ora, minuti e secondi negli appositi box presenti sopra la barra. Premere poi OK per iniziare la riproduzione. 47 5-2.3 Lettore file archivio Attraverso questo menu è possibile riprodurre i file di archivio presenti sulla memoria US B. Questa funzione è disponibile solo direttamente sul DVR e non in remoto. Selezionando il file inizia subito la riproduzione. Consulta il capitolo 3-2 Riproduzione per ulteriori informazioni sulla riproduzione del file. 48 CAPITOLO 6 PROGRAMMA GESIONE DVR DA REMOTO 6-1 Installazione e gestione programma visualizzazione remoto Il software:「DVR Remote Desktop」permette di comandare completamente il DVR da qualsiasi postazione remota utilizzando il PC. Requisiti di sistema: *Intel Pentium 4 , equivalente o successivo. *Microsoft Windows Vista、Windows XP SP2/SP3, Windows7, MAC OS 10.6. *512MB memoria od oltre. *DirectX 9.0 o successivo. Installazione: Primo passo: Inserire l’indirizzo IP della macchina su Internet Explorer. Secondo passo: Dopo aver inserito l’indirizzo della macchina appare la seguente finestra: Inserire nome utente admin e password 123456 se si vuole entrare come amministratore oppure inserire il nome utente abilitato per il servizio web. Terzo passo: Appare il seguente collegamento web per iniziare lo scarico del plug-in del programma. 49 Quarto passo: Scaricare sul proprio PC l’applicativo “DVR Remote Desktop” e ciccare su Apri. Cliccando Salva si salverà l’applicativo sul proprio PC che, in secondo tempo sarà possibile richiamare direttamente dal PC. Quinto passo: Dopo aver scelto RUN il programma si attiva ed appare la maschera di inserimento dati per collegarsi definitivamente al DVR. Scegliere Login Remote DVR per collegarsi in DIRETTA al DVR inserendo Indirizzo IP, Nome Utente e Password, Sesto passo: la seguente visualizzazione appare sul PC indicando il collegamento avvenuto. 50 6-2 Visualizzazione e gestione DVR via Internet Explorer Attraverso questa funzione è possibile visualizzare il DVR come browser senza scaricare alcun applicativo, scaricando ed installando l’ActiveX alla prima connessione. Primo passo: Inserire l’indirizzo IP della macchina su Internet Explorer. (indirizzo indicato è solo per test) Secondo passo: Dopo aver inserito l’indirizzo della macchina appare la seguente finestra: Inserire nome utente admin e password 123456 se si vuole entrare come amministratore oppure inserire il nome utente abilitato per il servizio web. Terzo passo: Appare la seguente finestra su Internet Explorer. Clicca su Internet Explorer 6, 7 e 8 per iniziare a scarica l’applicativo. Attenzione: a questo punto il PC richiede lo scarico ed installazione del controllo ActiveX. Riferirsi all’APPENDICE II INSTALLAZIONE ACTIVE X per ulteriori informazioni. 51 Quarto passo: Il DVR viene visualizzato su PC. 6-3 Visualizzazione immagine Jpeg Attraverso questa funzione è possibile visualizzare una singola immagine senza scaricare alcun applicativo. Attraverso questa funzione NON è possibile accedere al menu! Primo passo: Inserire l’indirizzo IP della macchina su Internet Explorer. (indirizzo indicato è solo per test) Secondo passo: Dopo aver inserito l’indirizzo della macchina appare la seguente finestra: Inserire nome utente admin e password 123456 se si vuole entrare come amministratore oppure inserire il nome utente abilitato per il servizio web. 52 Terzo passo: cliccare su “JPEG viewer”. Quarto passo : DVR login screen appears. Selezionare l’ingresso ed indicare la frequenza di rinfresco delle immagini (in secondi) e premere View L’immagine della telecamera selezionata apparirà sul PC Questa funzione permette solo la visione dell’immagine e non è possibile accedere ad alcun menu. 53 6-4 Visualizzazione via MAC OS10.6 Attraverso questa funzione è possibile scaricare l’applicativo DVRemote desktop per com puter MAC. Questo applicativo è possibile utilizzarlo solo su MAC con OS 10.6 o successivo. Il DVR deve avere almeno la versione software 1.0.3b91. Primo passo: Inserire l’indirizzo IP della macchina su Safari (o gli altri browser internet). (indirizzo indicato è solo per test) Secondo passo: Dopo aver inserito l’indirizzo della macchina appare la seguente finestra: Inserire nome utente admin e password 123456 se si vuole entrare come amministratore oppure inserire il nome utente abilitato per il servizio web. Scaricare l’applicativo DVRemoteDeskTop sul proprio MAC. Richiamarlo ed appare l’immagine del DVR. Attenzione: Questo applicativo è possibile utilizzarlo solo su MAC con OS 10.6 o s uccessivo. Il DVR deve avere almeno la versione software 1.0.0b15. 54 6-5 AP Operazioni con programma visualizzatore remoto Dopo aver scaricato il programma “DVRemoteDesktop.exe”; od effettuato il collegamento al DVR via Internet Explorer è possibile utilizzare le funzionalità del programma. Ricordiamo che admin e 123456 sono il nome utente e la password di fabbrica con tutti i diritti sia di visione che di programmazione. Dopo aver effettuato l’accesso come amministratore è possibile effettuare tutte le operazioni sono disponibili dal DVR direttamente. Chiaramente entrando come utente con restrizioni sarà possibile effettuare solo le operazioni consentite. Tabella 6-5.1 descrizione barra applicazioni del software DVR Remote Desktop File – Registra su PC locale File – Riproduci i File Registrati File - Uscita / Alt + F4 Edita – Nome Ingresso/ F2 Edita – Cancella Nome Ingresso Visualizza – Nascondi Barra Menu / F9 Registra i dati sul PC locale Riproduci i file registrati sul PC locale ( “.irf”) Uscita dal programma. Edita il nome dell’ingresso direttamente dal PC remoto. Cancella tutti i nomi degli ingressi e ritorno ai nomi di fabbrica. Nascondi la barra dei menu. Attiva/disattiva la possibilità di ridimensionare l’immagine. Visualizza il DVR a schermo intero. Premere Visualizza – Schermo Intero/ F11 ESC per tornare alla visione originale. Visualizza –Render Filter Attiva/disattiva il filtro bilineare. Disabilita la riproduzione audio per incrementare Visualizza – Riproduci tutti i frames la fluidità della visione del video. Lingua Cambio lingua del programma. Mostra le informazioni circa la versione software Aiuto – Informazioni e le informazioni sul sistema operativo. Controlla la tabella 6-5.2 per i requisiti minimi di sistema per l’utilizzo del programma “DVRemoteDesktop.exe”. Visualizza - Ridimensiona/ F10 Tabella 6-5.2 Requisiti di sistema per il programma DVR Remote Desktop CPU Sistema Operativo RAM Scheda VGA Altre Intel Pentium 4 o successivi. Microsoft Windows Vista, Windows XP SP2 o superiore. 512M o superiore. Necessita supporto DirectX9.0 (o superiore) Nota1 DirectX 9.0 o superiore. Nota 1: Nota1:Schede video conosciute che supportano DirectX9.0: NVIDIA: Geforce FXseries, Geforce 6series, Geforce 7series, Geforce 8series, Geforce 9series, Geforce 200series, etc. O visita:http://en.wikipedia.org/wiki/Comparison_of_Nvidia_graphics_processing_units ATI: Radeon R300series, Radeon R400series, Radeon R500series, Radeon R600series, Radeon R700series, Radeon HD 3xxx IGPseries, Mobility Radeonseries (9500 above), Mobility Radeon Xseries, Mobility Radeon HDseries, or FireGL Vseries etc. O visita: http://en.wikipedia.org/wiki/Comparison_of_ATI_graphics_processing_units SiS: SiS 67Xseries, or SiS 77Xseries etc. O visita: http://www.sis.com/support/support_compare.htm Intel: 91Xseries, 94Xseries, 96Xseries, G3Xseries, or G4Xseries, etc. O visita: http://en.wikipedia.org/wiki/Intel_GMA 55 CAPITOLO 7 SPECIFICHE 1. VIDEO Livello ingresso Velocità visualizzazione Risoluzione 1.0 Vp-p±10% Composite, 75Ω Bilanciato NTSC 120fps PAL 100fps NTSC 720(H) X 480(V) PAL 704(H) X 576(V) Uscita Monitor 2Vp-p Composito, 75Ω Bilanciato 2. REGISTRAZIONE Metodo compressione H.264 Velocità registrazione Vedi tabella 7-1 Risoluzione registrazione Qualità NTSC 704 X 480, 704 X 240, 352 X 240 PAL 704 X 576, 704 X 288, 352 X 288 Indipendente per ogni ingresso Bassa/ Base/ Normale/ Alta/ Migliore Programmazione Configurabile per “minuti” come unità di misura. Modo Manuale/Evento(Movimento)/Programmazione Metodo Per risoluzione, fps e qualità. Configurazione diversa per registrazione normale o eventi. 3. HDD SATA Capacità HDD interno 1 HDD HDD esterno Non supportato Tipo SATA / SATAII compatibile 4. ALLARME Movimento Disponibile per ogni ingresso con livelli di sensibilità 5. CONNESIONI Ingressi Video Connettore Uscita Video Connettore Ingresso Audio Connettore Uscita Audio Connettore BNC 8 (8 Ingressi), BNC 4 (4 Ingressi) BNC 1 (Utilizzabile anche come uscita spot). VGA 1 (Risoluzione massima:1280X1024) RCA 1 CH RCA 1 CH USB 2.0 Memoria USB, USB Touch Panel USB 1.1 Mouse USB Telecomando Telecomando Ingressi/Uscite esterni 1 RS-485 Ethernet Connettore 1 RJ45 , 10/100 Mbps 6. ELECTRICHE Alimentazione DC 12V / 3A 7.AMBIENTE Temperatura esercizio 5℃ ~ + 40℃ Umidità Meno del 90% 8. DIMENSIONI E PESO Dimensioni 225(L) x 215(P) x 47(H) mm Peso 0.95kg ( senza HDD) 56 9. ARCHIVIAZIONE Archiviazione Memoria USB Video Data, Audio Rete Video Data, Audio 10. RICERCA E RIPRODUZIONE Tipo ricerca Per eventi o per data ora Velocità riproduzione 120 FPS 11. MULTI ACCESSO-REMOTO Tipo accesso Web browser / AP software Dvremotedesktop / Client Software (CMS) specifico centralizzazione, MAC web browser (MAC OS10.6 o successivo) Numero max utenti Supporta massimo 5 utenti contemporaneamente 12. ALTRE Sistema Operativo Multi Task Embedded Linux Pentaplex Diretta, Registra, Riproduce, Rete e trasferimento dati Comandi Tasti frontali, telecomando, tastiera virtuale, mouse (opzionale) e software DVR manager Visione da PC Visione diretta dello HDD dal PC con iCMS Numero di eventi in lista 10000 Tabella 7-1 Velocità di registrazione Velocità registrazione Indipendente per ogni ingresso NTSC PAL Metodo di compressione 352 x 240 100 FPS(4CH), 200FPS(8CH) 704 x 240 100 FPS(4CH), 200FPS(8CH) 704 x 480 100 FPS(4CH), 200FPS(8CH) 352 x 288 100 FPS(4CH), 200FPS(8CH) 704 x 288 100 FPS(4CH), 200FPS(8CH) 704 x 576 100 FPS(4CH), 200FPS(8CH) H.264 57 CAPITOLO 8 APPLICAZIONI PER CELLULARI INSTALLAZIONE E USO Attraverso questi applicativi è possibile monitorare tutti gli ingressi del DVR attraverso il cellulare. Per poter visionare le immagini occorre utilizzare un cellulare con sistema operativo Symbian, Windows Mobile 5.0, Android o iPhone. Per poter visionare le telecamere attraverso il cellulare è assolutamente necessario attivare il collegamento http. Menu Principale Configurazione rete Configurazione HTTP “Abilita HTTP Server” 8-1 Applicazione per cellulare con sistema operativo Symbian Telefoni cellulari compatibili : Nokia, SonyEricsson…etc. Sistema richiesto: Collegamento GPRS/ 3G fornito dall’operatore di telefonia mobile. Cellulare che supporta protocollo GPRS/ 3G ed applicazioni Java cldc1.0/midp 2.0. Cellulare con sistema operativo Symbian 6.0 o superiore Attenzione: scaricare nel telefono entrambi i file DVRH264.jar e DVRH264.jad. Gli utenti che util izzano telefoni Sony Ericcson possono scaricare il solo file DVRH264.jar. 8-1.1 Installazione applicazione Attenersi alla sottostanti istruzioni per installare il programma di visione sul cellulare. Passo 1: Scaricare l’applicativo “DVRH264.jar”. L’applicativo può essere scaricato dal sito internet del produttore direttamente sul cellulare oppure può essere trasferito via USB, Bluetooth e memory card dal CD contenuto nella confezione del DVR. Passo 2: Installare l’applicativo “DVRH264.jar” nel cellulare. Questo può essere fatto in automatico dal telefono al momento del trasferimento oppure è necessario richiamarlo attraverso il menu installazione del cellulare (riferirsi al manuale del telefono nella sezione installazioni applicazioni). 58 8-1.2 Apertura del programma e funzioni Dopo l’installazione entrare nel menu Applicazioni del cellulare o altre cartelle (consultare il manuale del cellulare) e ricercare il programma chiamato “DVRH264”. Selezionarlo e premere invio (o OK) per farlo partire. Selezionare “Opzioni” con il tasto corrispondente, appariranno 4 comandi da inserire, Login, Add, Modify e Delete. 8-1.2.1 Aggiungi nuovo DVR Per poter visualizzare il DVR è necessario prima inserire i parametri relativi al collegamento al DVR. Attraverso questo menu è possibile inserire il nome del DVR, l’indirizzo IP, la porta web, il nome Utente (account) e la password relativa. Premere OK per salvare questi parametri. 8-1.2.2 Collegamento al DVR Spostarsi sul comando Login e premere OK. Se sono stati inseriti più DVR occorre prima evidenziare quello che interessa. 59 Un messaggio di conferma connessione appare sul telefono, in tale messaggio l’utente viene avvisato che il programma DVRH264 utilizzerà la rete per inviare e ricevere dati, selezionare Si. La prima connessione alla rete può richiedere tempo, può dipendere dall’efficienza della rete e dalla banda disponibile. L’immagine appare dopo aver effettuato la connessione Attenzione: per visualizzare le immagini sul cellulare il DVR deve essere in REGIS TRAZIONE. 8-1.2.3 Modifica collegamento al DVR Attraverso questo menu è possibile modificare le informazioni per il collegamento del DVR al cellulare. Il menu “Modify” contiene le stesse informazioni da inserire come nel menu “Add”. 60 8-1.2.4 Cancella un collegamento Il comando “Delete” può essere utilizzato per cancellare completamente le informazioni riferite un collegamento precedentemente memorizzato. Selezionare il collegamento che si vuole cancellare, entrare nel menu “Delete” e confermare la cancellazione. 8-1.3 Comandi disponibili durante la visione Questo capitolo descrive le funzioni del programma durante la visione in diretta delle telecamere da cellulare. 8-1.3.1 Scorri l’immagine Se l’immagine risulta essere più grande del display del telefono è possibile farla scorrere in modo da visualizzarla. Tasto 2 4 6 8 Azione Scorre verso l’alto. Scorre a sinistra Scorre a destra Scorre in basso 8-1.3.2 Visualizza l’immagine Attraverso questo menu è possibile scegliere la visualizzazione di un ingresso (in corso di definizione la visione quad). Seleziona “Single” dal menu principale, scegli l’ingresso da visualizzare fra quelli disponibili sul programma. Attenzione: per visualizzare le immagini sul cellulare il DVR deve essere in REGISTRAZIONE. 61 8-1.3.3 Dimensioni dell’immagine La grandezza del display del cellulare non sempre è la stessa, per tale motivo il programma permette di modificare la dimensione dell’immagine. Selezionare “Size” dal menu principale, scegliere “Original” o “Fit Screen” (adatta l’immagine) per ridimensionare l’immagine. Menu Original Fit Screen Descrizione L’immagine sarà visualizzata nel suo formato originale. L’immagine sarà visualizzata adattandola al display del cellulare. 8-1.3.4 Ruota l’immagine L’immagine può essere visualizzata nella sua posizione normale o ruotata di 90°. Seleziona “Rotate” dal menu principale e premi OK per ruotare l’immagine. 8-1.3.5 Allarmi Questo applicativo permette di monitorare eventi come Movimento, Video Loss e Allarme Sensore ed attivare un allarme acustico sul cellulare in caso di attivazione. Le seguenti icone mostrano lo stato dell’allarme ricevuto: : Allarme Movimento : Allarme Sensore : Video loss Seleziona “Alarm” ON-OFF per attivare/disattivare la funzione. 62 8-2 Applicazione per cellulari con sistema operativo Windows Mobile I sistemi per visualizzare le immagini su apparati con sistema operativo Windows Mobile sono principalmente compressione JPEG e compressione H264. Utilizzando la compressione H264 è possibile trasferire audio e video dal DVR all’apparato Windows Mobile. Si consiglia di aprire una sessione internet prima di attivare il programma di visione immagini! Sistema richiesto: Sistema operative: Windows mobile system 5.0 o superiore. Apparato che supporta protocolo internet: GPRS/3G/Wifi… etc. 8-2.1 Installazione applicazione Attenersi alla sottostanti istruzioni per installare il programma di visione sul cellulare, PDA..etc. Passo 1: Scaricare l’applicativo “Jrviewer.CAB” e “H264Pocket.CAB”. L’applicativo può essere scaricato dal sito internet del produttore direttamente sul cellulare oppure può essere trasferito via USB, Bluetooth o Memory card dal CD contenuto nella confezione del DVR. Passo 2: Installare l’applicativo “H264Pocket.CAB” nel telefono, saranno create due cartelle “H264Pocket”. Questo sarà installato automaticamente dopo averlo caricato sul telefono; altrimenti selezionarlo per l’installazione. 63 8-2.2 Apertura del programma e funzioni Dopo aver concluso l’installazione entrare nel menu Tutti i Programmi e far partire il programma selezionando “Jrviewer” e “H264Pocket”. Attenzione si consiglia di aprire una sessione Internet prima di attivare il programma di visione immagini. Tramite questo applicativo è possibile collegarsi al DVR e visualizzare le telecamere. Premere “OK” per entrare nel menu principale. Nella tabella sottostante sono elencati i menu e le funzioni ad essi associate. Menu Funzione Descrizione Add Aggiungi un collegamento al DVR Inserisci il nome del DVR, l’indirizzo IP, la Porta, il Nome utente e la Password per potersi collegare al DVR. ‧Scegli il DVR a cui collegarsi e premi “OK” Login Collegamento al DVR Modify Modifica collegamento al DVR Delete Cancella collegamento al DVR Attenzione: per visualizzare le immagini sul dispositivo il DVR deve essere in REGISTRAZIONE. Attenzione: il collegamento alla rete può essere affetto da variazioni di traffico e larghezza di banda della rete. La bontà della resa visiva dipende dal gestore telefonico e dai pacchetti che si ricevono. Scegli il collegamento, seleziona “Modify”, effettua le modifiche sulle modalità di collegamento e premi”OK” per salvare i cambiamenti. Scegli il DVR e premi ”Delete” per cancellare il collega mento selezionato. 64 8-2.3 Comandi per la visione in diretta Dopo aver effettuato il collegamento al DVR premere “View” per entrare nel menu. Da q uesto menu è possibile scegliere l’ingresso, ridimensionare l’immagine, scegliere la qualit à attivare/disattivare l’allarme, visionare a schermo pieno ….etc. Menu Funzione Channel 1~16 Visione ingressi 1~16 Status Bar Barra di stato Descrizione Scegli l’ingresso da visionare 1~16. Le seguenti icone mostrano lo stato dell’allarme ricevuto. Deselezionando la funzione “Status Bar” viene disattivata la visione delle icone. Icona Descrizione Allarme Movimento Allarme Sensore Mancanza video Alarm Allarme sonoro Sound Audio Schermo intero Visione intero a schermo Questo applicativo permette di monitorare eventi come Movimento, Video Loss e Allarme Sensore ed attivare un segnale acustico sul dispositivo in caso di attivazione. Se sull’ingresso video è associato un ingresso audio è possibile ascoltarlo. Tramite questo menu è possibile scegliere di visionare l’immagine a schermo intero. 65 8-3 Applicazione per cellulari con sistema operativo Google Android Sistema richiesto: Sistema Operativo:Google Android Apparato che supporta protocollo internet GPRS/ 3G /Wifi … etc 8-3.1 Installazione applicazione Attenersi alla sottostanti istruzioni per installare il programma di visione sul cellulare, PDA..etc. Passo 1: estrarre dal CD-ROM a corredo l’applicativo Google Phone per PC e telefono Android. Il file è presente sul CD-ROM a corredo del DVR nella cartella Mobile → Gphone → gphone2009_1201.zip Copiare e scompattare il file "gphone2009_1201.zip" ne desktop del PC, Sarà visibile una cartella denominata "gphone". Passo 2: Collegare il telefono Google Android via USB al PC. Il computer troverà il nuovo hardware e richiederà l’installazione dei relativi driver, presenti nel file estratto al Passo 1 (nell’esempio i driver saranno contenuti nella cartella del desktop gphone" → "usb_driver". Il PC inizierà l’installazione dei driver necessari. 66 Passo 3: Installazione software Icatch su telefono Android. Clicca nella cartella "gphone" → tools il file installapk.bat, quest’operazione installerà il software sul telefono Android. Premere poi un tasto per uscire. L’installazione è terminata 8-3.2 Apertura del programma e funzioni Accedere alle applicazioni del telefono tramite il tasto "Androidh264". Avviare il programma Androidh264. e selezionare il programma 67 Entrare nel menu principale ed inserire i dati per l’accesso al DVR "Menu" →Nome DVR, Indirizzo IP, Porta, Utente e Password, al termine cliccare su Login per collegarsi. Attendere fino all’avvenuto collegamento indicato dalla visione in real time della telecamera 1 (attenzione il tempo di accesso dipende dalla velocità della rete) Clicca in alto "AndroidH264 (Press Menu)" per cambiare visione della telecamera. 68 8-4 Applicazione per cellulari Blackberry® serie 9000 Attraverso questo applicativo è possibile monitorare tutti gli ingressi del DVR attraverso il cellulare BlackBerry®. Per poter visionare le immagini occorre utilizzare un cellulare con sistema operativo BlackBerry9000®. Per poter visionare le telecamere attraverso il cellulare è assolutamente necessario attivare il collegamento http. Menu Principale Configurazione rete Configurazione HTTP “Abilita HTTP Server” Sistema richiesto: Collegamento GPRS/3G fornito dall’operatore di telefonia mobile. Cellulare che supporta protocollo GPRS/ 3G. Cellulare con sistema operativo BlackBerry9000®. 8-4-1 Installazione applicazione Attenersi alla sottostanti istruzioni per installare il programma di visione sul cellulare. Passo 1: Visitare il sito ufficiale BlackBerry e scaricare l’applicativo Desktop Software. L’applicativo può essere scaricato dal sito internet http://it.BlackBerry.com/services/desktop/ del produttore (www.BlackBerry.com). Passo 2: Installare il programma Desktop Software. Collegare il telefono BlackBerry® tramite il cavo USB. Aprire il programma Desktop Manager 5.0.1. 69 Passo 3: Esegui Installa applicazione. Passo 4: Esegui Aggiungi/Rimuovi applicazione. Passo 5: Copia i file ”codname.alx” e “codname.cod” nel PC. 70 Passo 6: Cerca il file “codname.alx” in BlackBerry Desktop Manager v5.0.1 ed installalo. Dopo aver attivato il software premi “Next”. Il software sarà installato automaticamente sul BlackBerry®. Attendere la fine dell’installazione. Rimuovi il telefono dal PC scollegandolo dal cavo USB. L’installazione del programma è terminata. Passo 7: Dopo aver installato il programma entra nel menu delle applicazioni del telefono ed esegui il programma “H.264Midlet” 71 8-4.2 Apertura del programma e funzioni 8-4.2.1 Aggiungi nuovo DVR Per poter visualizzare il DVR è necessario prima inserire i parametri relativi al collegamento al DVR. Attraverso questo menu è possibile inserire il nome del DVR, l’indirizzo IP, la porta web, il nome Utente (account) e la password relativa. Premere OK per salvare questi parametri. 8-4.2.2 Collegamento al DVR Spostarsi sul comando Login e premere OK. Se sono stati inseriti più DVR occorre prima evidenziare quello che interessa. Un messaggio di conferma connessione appare sul telefono, in tale messaggio l’utente viene avvisato che il programma H264Midlet utilizzerà la rete per inviare e ricevere dati, selezionare Si. La connessione alla rete può richiedere tempo. L’immagine appare dopo aver effettuato la connessione. L’immagine appare sul telefono. Attenzione: per visualizzare le immagini sul cellulare il DVR deve essere in REGISTRAZIONE. 72 8-4.2.3 Modifica collegamento al DVR Attraverso questo menu è possibile modificare le informazioni per il collegamento del DVR al cellulare. Il menu “Modify” contiene le stesse informazioni da inserire come nel menu “Add”. 8-4.2.4 Cancella un collegamento esistente Il comando “Delete” può essere utilizzato per cancellare completamente le informazioni riferite un collegamento precedentemente memorizzato. Selezionare il collegamento che si vuole cancellare, entrare nel menu “Delete” e confermare la cancellazione. 8-4.3 Comandi disponibili durante la visione Questo capitolo descrive le funzioni del programma durante la visione in diretta delle telecamere da cellulare. 8-4.3.1 Immagini in diretta Quando si vuole visualizzare un ingresso selezionare “Single” e scegliere l’ingresso fra i 16 disponibili. Attenzione: Se il canale che si vuole visualizzare non è in registrazione, non sarà possibile visualizzarlo. 73 8-4.3.2 Dimensioni dell’immagine La grandezza del display del cellulare non sempre è la stessa, per tale motivo il programma permette di modificare la dimensione dell’immagine. Selezionare “Size” dal menu principale, scegliere “Original” o “Fit Screen” (adatta l’immagine) per ridimensionare l’immagine. Menu Original Fit Screen Descrizione L’immagine sarà visualizzata nel suo formato originale. L’immagine sarà visualizzata adattandola al display del cellulare. 8-4.3.3 Ruota l’immagine L’immagine può essere visualizzata nella sua posizione normale o ruotata di 90°. Seleziona “Rotate” dal menu principale e premi OK per ruotare l’immagine. 8-4.3.4 Allarmi Questo applicativo permette di monitorare eventi come Movimento, Video Loss e Allarme Sensore ed attivare un allarme acustico sul cellulare in caso di attivazione. Le seguenti icone mostrano lo stato dell’allarme ricevuto: : Allarme Movimento : Allarme Sensore : Mancanza video Seleziona “Alarm” ON-OFF per attivare/disattivare la funzione. 74 8-5 Applicazione per cellulari iPhone® Con la presente guida vi invitiamo a visualizzare le immagini provenienti dai DVR della serie X11 tramite il vostro telefono cellulare iPHONE®. 8-5.1 iTune installazione e registrazione Passo 1: Scarica iTunes. Visita il sito della Apple http://www.apple.com/itunes/ per scaricare ed installare iTunes. Passo 2 Registrati su iTunes Store Fai partire l’installazione di iTunes. Dopo aver installato iTunes è necessario creare un account per poter visitare il “negozio” di iTunes. Seleziona “Store”, e clicca su “Crea Account”. 75 Passo 3 Continua Appare il portale di creazione nuovo account, clicca su Continua Passo 4: Seleziona e Continua Seleziona “Ho letto i termini e le condizioni ………” e clicca su Continua 76 Passo 5: Inserisci i dati personali e clicca su continua Fra i dati personali occorre inserire anche il metodo di pagamento da utilizzare per gli acquisti nel negozio virtuale. Vi ricordiamo che il programma ScDVR è completamente GRATUITO e l’inserimento dei dati di pagamento è OBBLIGATORIO e non dipende dalla nostra volontà. Passo 6: Finire la registrazione ed andare nella propisa casella di posta per verificare l’avvenuta registrazione dell’account Passo 7: Cliccare sul link incluso nel messaggio email 77 Passo 8 Collegamento a iTunes Per confermare la registrazione clicca sul link inviato da Apple alla casella di posta. Sarete collegati al negozio iTunes attraverso l’interfaccia di iTunes. Passo 9 Inserire ora l’account e la password e premere su Entra (Sign in). Passo 10 La registrazione dell’account è terminata. Clicca su Fatto per iniziare a cercare l’applicativo ScDVR 78 8-5.2 Installazione applicazione “scdvr” (da iTunes) Passo 1: Clicca su iTunes Store (1), poi inserisci “scdvr” nella barra di ricerca (2) situata nella parte in alto a destra e premi Invio per conferma. Passo 2: L’icona ScDvr sarà visualizzata come nell’esempio sotto. Clicca sull’icona del programma per aprire la pagina del download. Clicca su “GRATIS” per scaricare il file. Passo 3: Il file scaricato sarà presente nella cartella delle applicazioni. 79 Passo 4: Collegare lo iPhone al PC, il telefono sarà visibile nella barra a sinistra del computer. Seleziona ID DISPOSITIVO* *(1), e poi clicca su “Applicazioni”(2). Seleziona poi “Sincronizza Applicazioni” & “ScDvr” (3) e poi premi sul tasto “Sincronizza”(4). * L’ID DISPOSITIVO è diverso per ogni iPhone Dopo aver finito la sincronizzazione l’icona ScDvr appare sul proprio telefono iPhone. Clicca sull’icona DVR REMOTE per iniziare la visualizzazione del DVR via iPhone. I diritti relativi a loghi e marchi registrati presenti in questa guida sono riservati ai legittimi proprietari. 80 8-5.3 Installazione applicazione “scdvr” (da App Store ) Passo 1: collegare lo iPhone ad internet ( GPRS/3G/Wifi…), e far partire l’applicazi one App Store. Passo 2: Cercare l’applicazione “Scdvr’’. 81 Passo 3: Mostra le informazioni dell’applicazione e l’icona “Free” indicante la gratu ità dell’applicazione. Passo 4: premere sull’icona “Free” che diventerà “Install”. Premere ora su “Install” per installare l’applicazione. 82 Passo 5: Inserire Username & Password del proprio account iTunes. Passo 6: Attendere il termine del processo di accesso ed installazione. Lo iPhone evidenzierà l’icona ScDvr. 83 8-5.4 Apertura del programma “scdvr” e funzioni Far partire il programma cliccando sull’icona. 8-5.4.1 Aggiungi nuovo DVR Per poter visualizzare il DVR è necessario prima inserire i parametri relativi al collegame nto al DVR. Premere ADD per inserire il nome del DVR, l’Indirizzo IP, la Porta, il nome Utente e la Password. Clicca su “Go” per collegarsi al DVR e salvare i dati inseriti 84 8-5.4.2 Collegamento al DVR L’applicazione “ScDvr” può mantenere in memoria più di un collegamento al DVR. Scegli ere prima il DVR e poi premere Go per iniziare la visione delle telecamere. Il tempo necessario per il collegamento alle telecamere dipende dalla larghezza di banda della rete. ATTENZIONE: gli ingressi non registrati non sono visibili. 8-5.4.3 Modifica collegamento al DVR Attraverso questo menu è possibile modificare i dati relativi al collegamento al DVR. Pre mere “Edit” e cambiare i dati di accesso al DVR, premere poi “Go” per salvarli. 85 8-5.5 Utilizzo scdvr per visione immagini 8.5.5.1 Immagini in diretta Durante la visione di un immagine, clicca sulla parte inferiore del telefono. Appare una t astiera di controllo. Attraverso questa tastiera è possibile scegliere l’ingresso da visionare da CH1~CH16 ed attivare/disattivare l’audio. Premere “Uidvr” per tornare indietro. 8.5.5.2 Ruota l’immagine Premere il tasto “R” per ruotare l’immagine di 90/ 180/ 270 gradi. 8.5.5.3 Implementazioni future Visione immagini multiple (visione in quad) Controllo telecamere PTZ 86 CAPITOLO 9 PROGRAMMA CENTRALIZZAZIONE CMS INSTALLAZIONE ED USO Il programma CMS permette la centralizzazione di più DVR in un unico programma via web. 9-1 Installazione CMS Requisiti di sistema: *Intel Pentium 4 , equivalente o successivo. *Microsoft Windows7, Windows Vista、Windows XP SP2/SP3、Windows 2003 Server. *512MB memoria od oltre (500M per gestire gruppi di DVR, 180M se si gestisce un solo DVR) *DirectX 9.0 o successivo. *20MB di spazio su HDD. Le registrazioni e le immagini catturate richiedono ulteriore spazio. *Scheda VGA che supporta DirectX9.0 vedi tabella 5-4.2 pagina 50. Installazione: 1. Inserisci il CD e seleziona il programma CMS oppure collegati a www.icatchinch.com e scarica il programma CMS nella sezione Download. 2. Decomprimi ed esegui “setup.exe”. 3. Se non si dispone delle librerie C++ Runtime Libraries appare il seguente menu istallazione delle librerie stesse. Installarle seguendo le informazioni a video. 4. Dopo aver installato le librerie seleziona “Next” e seleziona “Browse” per cambiare la cartella di destinazione, se necessario. Per controllare lo spazio disponibile sullo HDD selezionare “Disk Cost” , selezionare “Next” per passare al successivo passo d’installazione 5. Appare la finestra di ”Confirm Installation”. Selezionare ‘Next’ per iniziare l’installa zione. 87 6. Selezionare ‘Close’ per terminare l’installazione. Appare ora la finestra “Installation Complete” indicante la fine del processo d’installazione. 88 Istruzioni per eliminazione errore in ingresso sul programma CMS dopo aver effettuato un aggiornamento. Collegarsi al programma utilizzando l’ID e la password di default dopo aver effettuato un aggiornamento. Se appare l’errore come indicato nella figura sottostante occorre seguire le istruzioni sotto riportate per ovviare al problema. Passo1: Aprire Esplora Risorse per entrare nella cartella “Windows” e selezionare la cartella “System32” (esempio :C:\Windows\System32) Passo 2: Evidenziare il file “iCMS.dat” e cancellarlo. Passo 3: Uscire da esplora risorse e riaprire CMS. Effettuare nuovamente il collegamento. 89 9-2 Accesso a CMS Per entrare nel programma CMS, è richiesto l’inserimento dell’amministratore. Di fabbrica è “admin” e password “123456”. Dopo aver effettuato il collegamento appare la seguente visualizzazione: ③ ① ② : ④ DVR, Gruppi & E venti Informazioni PC e controlli Display principale Modo visualizzazi one Barra operazioni ⑤ Informazioni sui DVR, sui gruppi e gli eventi.. Vedi il capitolo “9-3 Gruppi & Eventi” per ulteriori dettagli. Informazioni sul PC locale: HDD, volume registrazione….. Vedi il capitolo “9-4 Informazioni sul PC e controlli” per ulterio ri dettagli. Area visualizzazione immagini. Vedi il capitolo “9-5 Area visualizzazione immagini” per ulterior i dettagli. Scelta modo visualizzazione immagini supportate da CMS. Barra indicante 10 diverse operazioni richiamabili direttamente. Vedi il capitolo “ 9-6 Barra Operazioni” per ulteriori dettagli. 90 9-3 DVR, Gruppi & Eventi Icona Descrizione Visualizza la lista dei DVR collegati e registrati nel Gruppo DVR. Visualizza la lista degli eventi di tutti i DVR collegati e registrati nel Gruppo DVR. 9-3.1 Visualizza lista Gruppi e DVR Per visualizzare l’intera lista dei DVR o dei Gruppi spostare il mouse su ‘DVR’ o ‘Group’ e cliccare il tasto sinistro del mouse. Selezionando un DVR già registrato e cliccando due volte con il tasto sinistro appaiono le immagini del DVR. Vedi il capitolo “9-6.2 Amministrazione DVR” per ulteriori informazioni. Selezionando un Gruppo nella lista dei Gruppi cliccando due volte con il tasto sinistro appaiono le immagini dei DVR selezionati in precedenza. Vedi il capitolo “9-6.3 Amministrazione Gruppi” per ulteriori informazioni. Selezionando un DVR collegato e premendo il tasto sinistro del mouse si apre/chiude la finestra indicante lo stato di ogni singolo ingresso. Icona Descrizione Mancanza video Evento Movimento Evento Sensore 91 9-3.2 Visualizza registro eventi All’interno di questa finestra tutti gli eventi del DVR possono essere visualizzati. Gli even ti saranno raggruppati per tipo: Collegamento remoto, Video Loss, Movimento, Sensore, ed Altri ( Spegnimento, blocco tastiera, sblocco tastiera, HDD pieno). 9-4 Informazioni e controlli su PC locale Nella parte in basso a sinistra sono presenti le informazioni relative al PC ed i controlli disponibili. Icona Funzione Descrizione HDD info Mostra la percentuale di spazio disponibile sullo HDD su cui è installato il programma CMS. Cartella re gistrazioni Imposta la cartella di default dove saranno salvate le registrazioni. (La cartella di default è C:\Programmi\iCMS) Spazio dis ponibile su HDD Imposta lo spazio sullo HDD del PC registrazioni. (Lo spazio minimo è 10MB) Volume Registra da i DVR colle gati Cattura im magini dedicato alle Controllo del Volume del PC. Registrazione delle immagini sul PC. Per visualizzare le r egistrazioni effettuate sul PC seleziona Record dalla barr a applicazioni. Vedi il capitolo “9-6.6 Registrazioni” per ult eriori dettagli. Cattura delle immagini sul PC. Per visualizzare le immagi ni catturate sul PC seleziona Snapshot dalla barra applic azioni. Vedi il capitolo “9-6.5 Cattura Immagini” per ulterio ri dettagli. 92 9-5 Area visualizzazione immagini L’area visualizzazione immagini è l’area dove è possibile vedere le immagini provenienti dai DVR. E’ possibile trascinare un’immagine in altra posizione selezionandola e spostandola con il mouse mantenendo premuto il tasto sinistro del mouse stesso. Cliccando sull’icona dell’audio è possibile ascoltare l’audio proveniente da quell’ingresso. 9-5.1 Controllo audio In Diretta è possibile attivare/disattivare l’audio proveniente dagli ingressi audio Ch1~Ch4: 「 」Segnale Audio attivo. 「 」Segnale audio disattivo. L’attivazione/disattivazione è possibile cliccando direttamente sull’icona audio presente sul l’immagine. Attenzione: è possibile ascoltare solo un canale per volta. . 93 9-5.2 Visualizza eMAP Con questa funzione è possibile visualizzare gli ingressi all’interno di una mappa. In Diretta è possibile attivare/disattivare la visualizzazione della eMap associata all’ingres so selezionato, tramite la pressione del tasto . Se non è presente alcuna mappa appare il messaggio nessuna mappa. Controlla il menu “9-6.4 Gestione eMAP” 94 9-5.3 Controlli PTZ Durante la visualizzazione di un singolo ingresso premendo il tasto destro del mouse ap pare il pannello per il movimento delle telecamere PTZ (se è attiva la funzione PTZ). Icona 8 Tasti dire zione Descrizione Muove la telecamera. ZOOM+:Aumenta lo Zoom ZOOM-:Diminuisci lo Zoom Icona di riserva non attiva FOCUS+:regolazione fuoco FOCUS-:regolazione fuoco Muovi al preset N. Set PTZ Pr eset Goto PTZ Preset PTZ Sensiti vity Imposta uno dei 16 possibili Preset Premi il numero per richiamare uno dei 16 preset precede ntemente impostati Premi per iniziare il tour dei preset automatico* Imposta la sensibilità di movimento delle telecamere* Seleziona [ per indicare l’inizio del tour orizzontale e ] per la fine.* Premi per iniziare il tour orizzontale* Reservata per funzioni custom * B Regola la luminosità (in basso +) C Regola il contrasto ( in basso +) S Regola la nitidezza ( in basso +) *Attenzione: i protocolli di comunicazione delle varie di telecamere porebbero non esser e compatibili al 100% con quelli presenti sul DVR. Questo può portare ad un malfunzio namento di queste ultime funzioni. 95 9-6 Barra operazioni Attraverso i pulsanti posti nella parte bassa destra dello schermo è possibile richiamare direttamente 10 funzioni. Le funzioni disponibili sono descritte nella tabella sottostante. Tabella 9-6.1 Descrizione delle funzioni: Icona Descrizione Gestione Utenti. Vedi capitolo “9-6.1 Gestione Utenti” Gestione DVR. Vedi capitolo “9-6.2 Gestione DVR” Gestione Gruppi. Vedi capitolo “9-6.3 Gestione Gruppi” Gestione eMap. Vedi capitolo “9-6.4 Gestione eMAP”. Riproduzione remota. Vedi capitolo “9-6.5 Riproduzione remota”. Riproduci HDD. Vedi capitolo “9-6.6 Riproduci HDD” Riproduci File. Vedi capitolo “9-6.7 Riproduci File” Riproduci Eventi. Vedi capitolo “9-6.8 Riproduci Eventi”. Visione immagini catturate. Vedi capitolo “9-6.9 Visione immagini catturate” Visione registrazioni. Vedi capitolo “9-6.10 Visione registrazioni” 96 9-6.1 Gestione utenti Prima di utilizzare CMS devono essere inseriti gli utenti con i relativi privilegi. Ogni utente deve avere assegnato un nome utente, una password ed una descrizione (opzionale). Se un utente non ha alcuni privilegi non è abilitato ad effettuare quella data funzione. Di fabbrica gli utenti non hanno alcun privilegio. Solo l’amministratore può assegnare o revocare privilegi, inoltre sempre l’amministratore può aggiungere o eliminare nuovi utenti. Seleziona “OK” per salvare. Icona Descrizione Aggiungi un utente. il nuovo utente non ha permessi Cancella un utente Lingua systray Selezione lingua If the turn on this feature, when the program reduced, it will be based in the sys tem tray icon. (This feature is switched on / off, the need to re-open the CMS until after the pr ogram in force) 9-6.2 Gestione DVR I DVR collegati al CMS possono essere aggiunti o rimossi e le loro informazioni relative possono essere modificate dall’amministratore. Il nome degli ingressi può essere scaricato dal DVR premendo ‘From DVR’ o inviati al DVR dopo averli modificati premendo il tasto “OK”. La pressione del tasto “OK” salva tutte le variazioni effettuate. Nome: Nome del DVR (non ripetibile) Modello: Modello del DVR Generic: per modelli NMDH145 304/8/16 Generic MainStream: per NMDH 149/245/50 4/8/16: 411L; 411S; 411_811_611 Serie X11z DUAL SDVR: per modelli MPEG4 2U Indirizzo: Indirizzo IP del DVR Porta: Porta di collegamento del DVR Ingressi: Numero ingressi al DVR ID: Identificativo di chi effettua collegamento Password: Password legata all’ID Descriztione: Descrizione generica Nome ingressi: Nome degli ingressi Dal DVR: Recupero nomi ingressi dal DVR 97 9-6.3 Gestione Gruppi La definizione Gruppo è intesa come una selezione di immagini provenienti da uno o più DVR. L’utente può scegliere gli ingressi di maggiore interesse provenienti anche da uno o più DVR ed inserirli in una visione centralizzata delle immagini. Questa funzione permette una gestione avanzata degli ingressi proveniente da diversi DVR. Installazione: 1. Aggiungere un nuovo Gruppo e nominarlo. 2. Cliccando ‘Seleziona’ apparirà la finestra dei DVR e degli ingressi video disponibili. 3. Seleziona l’ingresso che si desidera inserire nel gruppo. Per includere tutti gli ingressi di un DVR selezionare il nome del DVR. Attenzione è possibile selezionare un massimo di 36 ingressi per ogni gruppo. 4. Clicca “OK” per confermare e tornare al menu precedente. 5. Selezionare il modo di visualizzazione ingressi. 6. Trascina un ingresso dalla posizione in basso a sinistra al centro della maschera di visualizzazione. 7. Selezionando nuovamente ‘Seleziona’ è possibile aggiungere altri ingressi ma la precedente impostazione degli ingressi sarà perduta. 8. Clicca “OK” per salvare l’impostazione. 98 9-6.4 Gestione eMAP Se risulta essere necessaria la localizzazione geografica dei DVR, oppure se è necessario utilizzare una mappa come sfondo la funzione eMAP è quello che necessita. Con eMAP è possibile inserire una mappa come sfondo e sistemare su di essa ogni singolo ingresso delle telecamere presenti sui DVR. Installazione: 1. 2. 3. 4. Clicca per aggiungere la figura o la mappa. Selezionare una mappa, premere OK e la mappa appare nel pannello di destra. Trascinare gli ingressi sulla mappa nel posto desiderato. Per cancellare un ingresso dalla mappa selezionarlo con il tasto destro e cliccare su Rimuovi. 5. Selezionare OK per salvare i cambiamenti 99 9-6.5 Riproduzione remota Le immagini registrate su DVR possono essere riprodotte da remoto attraverso il programma CMS. Attraverso la funzione Riproduci da remoto è possibile selezionare un DVR (tramite la finestra in alto a sinistra) e selezionare successivamente i file presenti sullo HDD remoto. Icona Descrizione Riproduci. Pausa. Indietro veloce. Avanti veloce. Selezione minuti e secondi delle immagini che si desiderano visualizzare. Premere poi per la riproduzione 100 9-6.6 Riproduzione da HDD Tramite questa funzione è possibile riprodurre le registrazioni contenute nello HDD del DVR collegando direttamente il solo HDD al PC (tramite adattatore SATA USB o installando lo HDD sul PC stesso). Attenzione il PC riconoscerà lo HDD come non formattato, lasciare stare e non effettuare nessuna formattazione altrimenti saranno persi tutti i dati presenti sullo HDD. Nella figura sottostante è visibile la finestra delle registrazioni presenti su HDD, ove nella parte sinistra, sono presenti le registrazioni divise per orario, mentre nella parte destra è presente la maschera di visualizzazione. Con i pulsanti posti in basso è possibile riprodurre a velocità normale, avanti veloce, indietro veloce e pausa immagine. 9-6.7 Riproduzione file Attraverso questa funzione è possibile riprodurre i file delle registrazioni memorizzate su qualsiasi supporto (HDD, CD RW, DVD RW e USB) I file delle registrazioni hanno come estensione .irf Icona Descrizione Inizia riproduzione. Pausa. Ferma la riproduzione. Indietro veloce. Avanti veloce. 101 9-6.8 Riproduzione eventi Attraverso il programma CMS è possibile riprodurre direttamente gli eventi registrati. Installazione: 1. Seleziona il DVR. 2. Seleziona la data dell’evento. 3. Doppio clic sull’evento e visiona le immagini nel pannello a destra. Utilizza i tasti funzione in basso per riproduzione. 9-6.9 Gestione immagini catturate Attraverso questa funzione è possibile visualizzare le immagini precedentemente catturate. Premendo il tasto in alto è possibile salvare l’immagine come file .pgn. *Le immagini catturate saranno salvate con la data e l’ora del PC. 102 9-6.10 Gestione registrazioni Attraverso questa funzione è possibile riprodurre e cancellare le registrazioni presenti sullo HDD del PC. Installazione: 1.Scegliere la registrazione fra quelle che compaiono nello schermo in alto a sinistra. Dopo la seleziona il PC inizierà la riproduzione. 2.Scegli il modo di visione (1 ingresso, 4 ingressi, etc etc). 3.La barra del tempo inizia a scorrere in basso a sinistra, spostarla con il mouse fino alla posizione desiderata. Icon Description Inizia riproduzione. Pausa. Ferma la riproduzione. Indietro veloce. Avanti veloce. 103 APPENDICE I REGISTRAZIONE SU I-DVR.NET Registrazione DDNS su I-DVR.NET In ogni confezione del DVR si trova un CD con un adesivo in cui sono riportate le informazioni necessarie per l’accesso e la registrazione del DVR su I-DVR.NET. La registrazione e l’utilizzo del server DDNS è gratuita. Per registrare il DDNS su I-DVR.NET, seguire i successivi passaggi. Passo 1. Entra in I-DVR.NET inserendo l’indirizzo “ http://i-DVR.NET/logon.asp ” sulla barra di Internet Explorer, apparirà il pannello di controllo dove sarà possibile inserire user name e password forniti insieme al DVR nella confezione del CD. Inserire l’user name nella finestra e-mail e la password nella relativa casella, premere poi Logon per accedere al sito. Passo 2. Nella parte bassa del sito appare “Add New Record” In questa sezione inserire il nome host (lo stesso inserito nel DVR dall’amministratore). Il nome host sarà quello che verrà utilizzato per identificare il DVR nella rete. Selezionare type standard ed inserire l’indirizzo IP pubblico del DVR oppure del modem o premere “Add New” se non si conosce. Inserire qui il nome che si desidera dare al DVR. ” Per esempio, “icatchddns””. Comunque su web occorre inserire “icatchddns.idvr.net”. Il sistema mostrerà l’indirizzo IP del PC da cui viene effettuata la conne ssione. Se l’indirizzo IP del DVR è conosciuto è possible inserirlo dirett amante in questa colonna. Se non si conosce premere il tasto “Add new”. Passo 3. La finestra “Host Manager” mostrerà “Your new host record was created” quando le impostazioni sono inserite. La colonna “host.domain” mostrerà le impostazioni inserite. Se le impostazioni del DDNS sul DVR sono corrette, il sito DDNS aggiornerà le informazioni sull’IP in un minuto circa. La colonna IP sarà rinnovata con il corrispondente indirizzo IP attraverso la pressione del tasto F5. La casella “host.domain” sarà nominata come da richiesta. “icatchddns.idvr.net” è quello che dovrà essere inserito nel web Se l’indirizzo IP del DVR cambia qui sarà indicato il nuovo indirizzo IP. Premi, “F5: Refresh” e la colonna IP sarà aggiornata al reale indirizzo IP. 104 Passo 4. Entra nel menu del DVR, seleziona Configura rete, seleziona DDNS. Attiva la funzione DDNS, inserisci i dati relativi alla registrazione: DDNS funziona quando questa funzione è attivata Questi dati sono gli stessi che si sono scritti sul sito DDNS per la registrazione. Passo 5. Tornare su i-dvr.net, sulla pagina del DVR registrato e premere "F5: Refresh", per aggiornare l’indirizzo IP. 105 APPENDICE II REGISTRAZIONE SU EZ-DNS.COM Registrazione DDNS su ez-dns.comz In alternativa al sito DDNS I-DVR.NET può essere utilizzato il sito DDNS ez-dns.com. Per effettuare la registrazione procedure come descritto sotto. Passo 1. Entra in ez-dns.com inserendo l’indirizzo “ http://ez-dns.com ” sulla barra di Internet Explorer. Per prima cosa occorre premere sulla scritta "Sing up" per iscriversi. Passo 2. Inserire nome utente e password dopo premere “singup”. Nell’esempio è stato inserito “demodvr” con password “demodvr” Questo nome e questa password saranno quelli da inserire nel menu DDNS del DVR. 106 Passo 3. La colonna “host.domain” indicherà il nome che sarà necessario inserire nel DVR. Inserire nel DVR glli stessi dati sul menu DDNS del DVR. Se il DVR è stato opportunamente impostato il sito aggiorna le informazioni relative all’indirizzo IP entro 10 minuti. La colonna IP sarà aggiornata con l’indirizzo IP del DVR. “host.domain” è la colonna in cui si evidenzia il nome scelto nella registrazione. “demodvr.ez-dns.com” è il nome generato dal server Il sistema mostrerà l’indirizzo IP del PC da cui viene effettuata la connessione. Se l’indirizzo IP del DVR è conosciuto è possible inserirlo direttamante in questa colonna e premere poi update per conferma. Se l’indirizzo IP del DVR cambia qui sarà indicato il nuovo indirizzo IP. Premi, “F5: Refresh” e la colonna IP sarà aggiornata al reale indirizzo IP. Passo 4. Entra nel menu del DVR, seleziona Configura rete, seleziona DDNS. Attiva la funzione DDNS, inserisci i dati relativi alla registrazione: 107 DDNS funziona quando questa funzione è attivata . Questi dati sono gli stessi che si sono scritti sul sito DDNS per la registrazione. Passo 5. Tornare su ez-dns.com, sulla pagina del DVR registrato e premere “F5 Refresh” per aggiornare l’indirizzo IP. 108 APPENDICE III INSTALLAZIONE ACTIVE-X VISIONE INTERNET EXPLORER Quando si utilizza il DVR come Web Bowser occorre prima installare il controllo ActiveX. 1. Dopo aver scelto l’indirizzo della macchina appare un messaggio di allarme e la richiesta di installazione del controllo ActiveX nella barra degli strumenti. 2. Clicca su questo messaggio e seleziona Esegui componente aggiuntivo (o Installa controllo ActiveX) 3. La finestra “Esegui il controllo activeX” appare sul PCalert. Seleziona Esegui” 109 4. Al termine dell’installazione appaiono le immagini provenienti dal DVR. 1. Se appare il messaggio “Le impostazioni della sicurezza non permettono l’installazione del controllo ActiveX.” Occorre seguire le istruzioni sotto riportate. 2. Selezionare “Strumenti” e scegliere “Opzioni Internet” 110 3. Selezionare “Protezione”, selezionare “Siti attendibili” e premere su Siti. . 4. Inserire l’indirizzo del DVR (questo indirizzo è puramente indicativo) e premere “Aggiungi”.” 111 5. L’indirizzo IP del DVR sarà visibili fra i siti web senza restrizioni. Premere ora “Chiudi” 6. Tornare su Internet Explorer e premere il tasto F5 oppure provare a rientrare all’indirizzo del DVR. 112 APPENDICE IV DICHIARAZIONE CONFORMITA’ CE 113 APPENDICE V CERTIFICATO DI GARANZIA Questa garanzia si intende aggiuntiva e non sostitutiva di ogni altro diritto di cui g ode il consumatore/acquirente del prodotto. Questa garanzia lascia impregiudicati i diritti di cui il consumatore/acquirente e’ titolare ai sensi del Dlgs. 2.02.2002 Nr. 24 che ha attuato in Italia la Direttiva 1999/44/CE sulle garanzie dei beni di cons umo. 1. L’apparecchio e’ garantito per un periodo di 24 mesi dalla data di acquisto (i pr imi 12 mesi dal produttore o importatore ed i rimanenti 12 dal rivenditore). 2. Per “ GARANZIA ” s’intende la riparazione o la sostituzione gratuita dei compo nenti o delle parti dell’apparecchio riconosciuti da Ritar S.p.A. difettosi nella fabbri cazione o nel materiale. La sostituzione del prodotto è riservata a Ritar S.p.A. pre vio controllo tecnico presso il proprio laboratorio. La presente garanzia non copre danni accidentali, mancato utilizzo del prodotto, danni causati da perdita di inform azioni memorizzate dal cliente in qualsiasi forma. Inoltre Ritar S.p.A. declina ogni responsabilità per eventuali danni che possano, direttamente od indirettamente, de rivare a persone, cose od animali in conseguenza della mancata osservazione del le prescrizioni indicate nell’apposito libretto di istruzioni concernenti, specialmente, le avvertenze in tema di INSTALLAZIONE E USO DELL’APPARECCHIO. Inoltre n on copre i costi sostenuti per la normale attività di manutenzione e pulizia così co me consigliato nei manuali d’uso che accompagnano il prodotto. 3. Questa GARANZIA sarà riconosciuta a quegli acquirenti che presenteranno que sto Certificato debitamente compilato in ogni sua parte ed ACCOMPAGNATO DAL LA PROVA D’ACQUISTO IN ORIGINALE, a richiesta del servizio Assistenza tecni ca Ritar S.p.A.. 4. L’apparecchio potrà essere inviato, unitamente alla documentazione di cui al pu nto (3), dietro presentazione dell’apposita richiesta di RMA al Centro Assistenza A utorizzato indicato da Ritar S.p.A.. Per ulteriori informazioni www.ritar.com o info@ ritar.com. 5. La garanzia NON SI APPLICA ai danni provocati da incuria, uso ed installazion e errati e non conformi alle avvertenze ed indicazioni riportate sul manuale d’istru zione o di istallazione, da cattivo uso, da maltrattamento, da deterioramento, da f ulmini, fenomeni atmosferici in genere, sovratensioni e sovracorrenti, insufficiente od irregolare alimentazione elettrica, danni intervenuti durante lo stoccaggio nel pu nto vendita od il trasporto del prodotto dal punto vendita al cliente, all’adattamento o alla modifica, ne’ ai danni provocati da un uso scorretto. Le parti estetiche non sono coperte dalla GARANZIA 6. Se, durante il periodo di garanzia, una o più parti sono sostituite per la riparazi one con parti o più parti non autorizzate da Ritar S.p.A., o ancora se la riparazio ne viene effettuata da personale NON AUTORIZZATO da Ritar S.p.A., l’acquirente perde il diritto alla riparazione IN GARANZIA Ritar S.p.A.. Le parti eventualmente sostituite diventeranno di nostra proprietà. 114 7. SONO ESCLUSE dalla presente garanzia le parti di consumo considerate sogg ette a normale usura o logorio: batterie, lampadine, nastri di stampa o di registraz ione. 8. E' esclusa la sostituzione dell'apparecchio ed il prolungamento della GARANZIA a s eguito di intervento di riparazione. 9. Prodotto importato e distribuito per l'Italia da Ritar S.p.A. Via Maragliano 102/D 50144 Firenze. Sito web www.ritar.com Per informazioni [email protected] Cognome o Ditta Timbro, Data e Firma del rivenditore Nome Indirizzo Tel Modello Matricola Data di vendita Spazio per lo Scontrino di Vendita. 115